Page 1
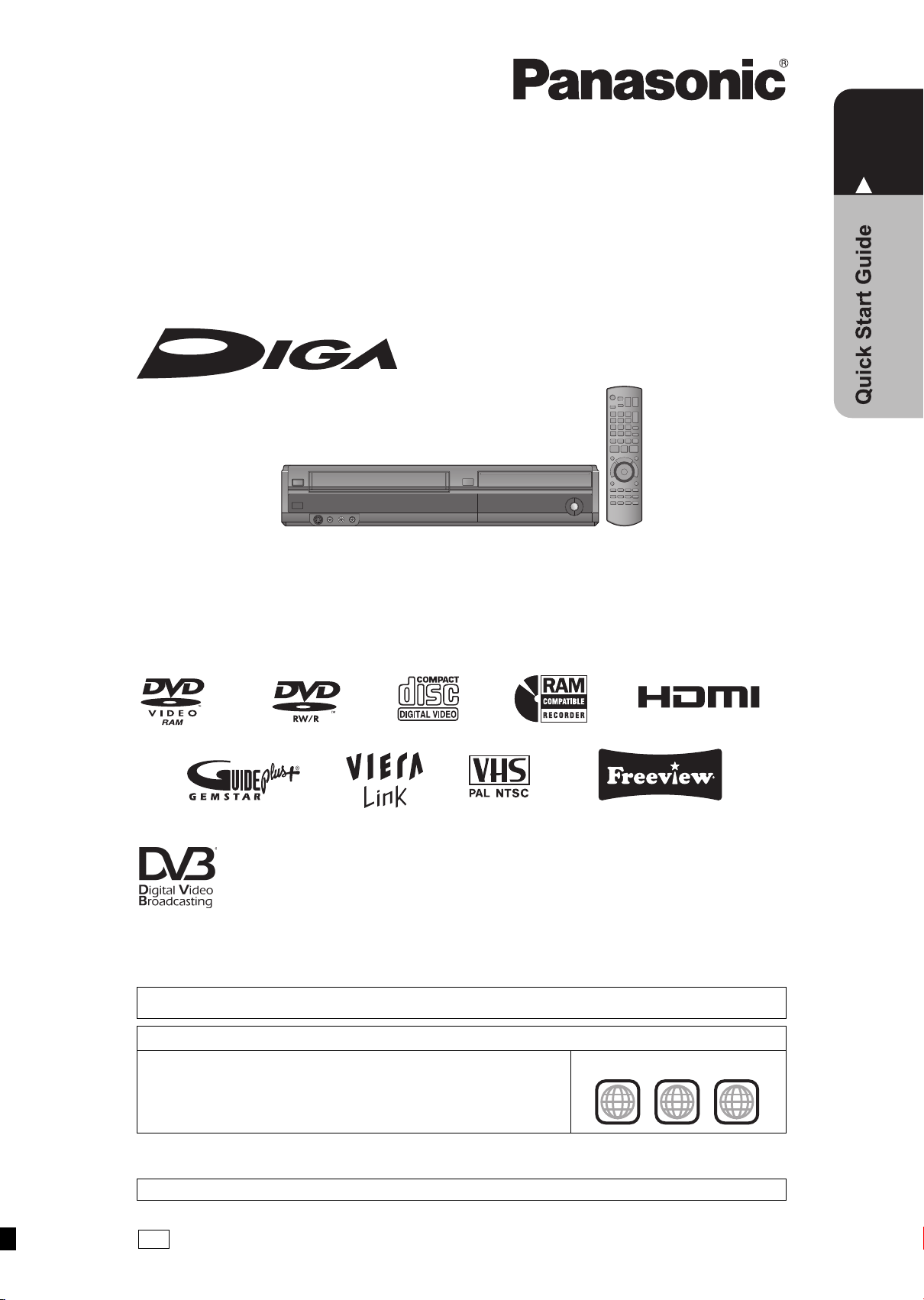
Operating Instructions
EB
DVD Recorder
Model No. DMR-EZ49VEB
S VIDEO
/MONO
IN 2
AUDIO
R
L
VIDEO
Dear customer
Thank you for purchasing this product.
For optimum performance and safety, please read these instructions carefully.
Before connecting, operating or adjusting this product, please read the instructions completely.
Please keep this manual for future reference.
P8 – 14
DVB and the DVB logos are trademarks of the DVB Project.
Notice for DVB functions
This DVD Recorder is for viewing and recording free to view channels only, not Pay TV or encrypted channels
unless connected to an external source capable of receiving Pay TV or encrypted channels.
This unit does not have an analogue broadcast tuner.
About descriptions in these operating instructions
≥Pages to be referred to are indicated as “> ±±”.
Region number supported by this unit
Region numbers are allocated to DVD Recorders and DVD-Video according
to where they are sold.
≥The region number of this unit is “2”.
≥The unit will play DVDs marked with labels containing “2” or “ALL”.
Example:
2 ALL
2
3
5
Web Site: http://www.panasonic-europe.com
Model number suffix “EB” denotes UK model.
VQT2J51
Page 2

Features
Getting
started
Convenient Functions!
Linked operations with the TV
You can enjoy linked operations with the TV and
receiver by using VIERA Link or Q Link.
≥ Linked Operations with the TV (VIERA Link
“HDAVI Control
DIGA
VIERA
TM
”/Q Link) (> 46)
VIERA remote control
Linked timer recordings with external
equipment
You can set the Timer Recordings on Digital STB/
Digital Satellite Receiver when it is connected to
this unit with Scart cable.
≥ Ext Link (> 31)
Easy access to various functions
You can access the main function quickly and
easily from FUNCTION MENU.
≥ FUNCTION MENU Display (> 45)
Select
07
BBC 1 10/10 FRI
Previous
OK
OPTION
RETURN
a function
and an item.
You can access
selected function
easily.
VIDEO
08
BBC 1 11/10 SAT
Select
Previous
Next
Page 02/02
PICTURE
Next
MUSIC
FUNCTION MENU
OK
RETURN
Disc Protection Off
Video
Picture
DELETE Navigator Title View
DVD-RAM
DVD-RAM
Playback
Recording
Delete
Copy
TV Guide
Others
Drive Select
FREEVIEWTM functions
≥ Guide Link (> 23)
High Quality Picture
HDMITM (V.1.3a with Deep Colour)
≥ Connection with HDMI terminal (> 12)
≥ Deep Colour (> 92)
Digital Switchover
Starting in late 2007 and ending in 2012, TV services in the UK will go completely digital, TV region by TV region. If
you are missing any channels, it may be that they are not available in your area, or that your aerial needs
upgrading.
If you have any questions, please call Digital UK on 08456 50 50 50 or visit www.digitaluk.co.uk
Digital Switchover will cover a period of several weeks. When it starts some Digital TV programmes will be missing.
You will need to retune your DVD Recorder each time this happens to recover your digital programmes.
To retune your DVD Recorder ¼ “DVB Auto Setup by Signal Quality” in the Setup menu (> 67)
2
VQT2J51
Page 3
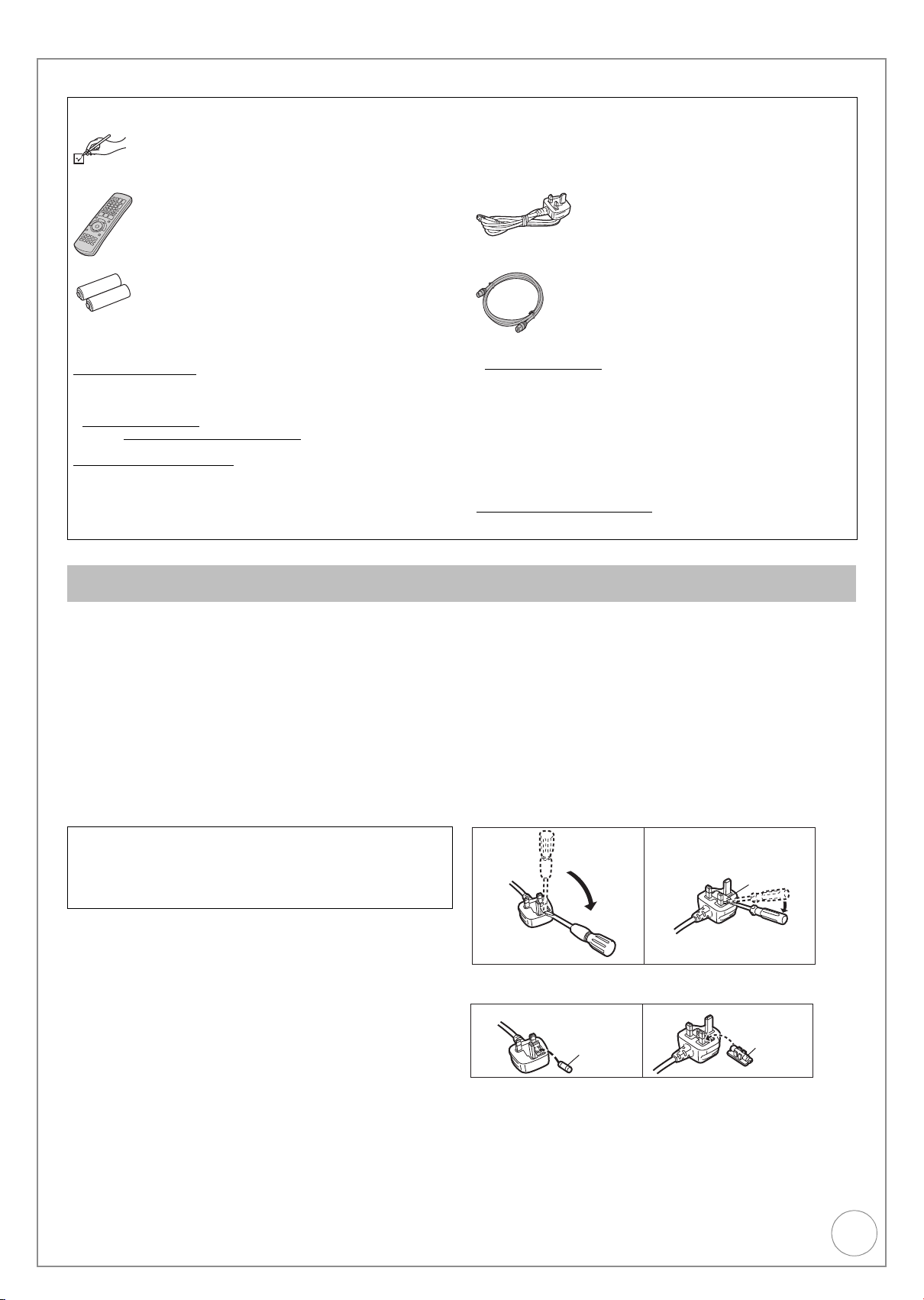
Accessories
Please check and identify the supplied accessories. Use numbers indicated in parentheses when asking for replacement
parts.
(Product numbers correct as of December 2009. These may be subject to change.)
∏ 1 Remote control (N2QAYB000466) ∏ 1 AC mains lead (K2CT2YY00003)
≥For use with this unit only. Do not use it with
other equipment. Also, do not use cords for
other equipment with this unit.
∏ 2 Batteries for remote control
(R6 Size)
Sales and Support Information
Customer Care Centre
≥For customers within the UK: 0844 844 3852
≥For customers within the Republic of Ireland: 01 289 8333
≥Visit our website for product information
www.panasonic.co.uk
≥E-mail: customer.care@panasonic.co.uk
Direct Sales at Panasonic UK
≥For customers: 0844 844 3856
≥Order accessory and consumable items for your product with ease
and confidence by phoning our Customer Care Centre Monday–
Thursday 9.00 a.m.–5.30 p.m., Friday 9.30 a.m.–5.30 p.m
(Excluding public holidays).
Caution for AC Mains Lead
For your safety, please read the following text carefully.
This appliance is supplied with a moulded three pin mains plug for your
safety and convenience.
A 5-ampere fuse is fitted in this plug.
Should the fuse need to be replaced please ensure that the
replacement fuse has a rating of 5-ampere and that it is approved by
ASTA or BSI to BS1362.
Check for the ASTA mark Ï or the BSI mark Ì on the body of the fuse.
If the plug contains a removable fuse cover you must ensure that it is
refitted when the fuse is replaced.
If you lose the fuse cover the plug must not be used until a replacement
cover is obtained.
A replacement fuse cover can be purchased from your local dealer.
CAUTION!
IF THE FITTED MOULDED PLUG IS UNSUITABLE FOR THE
SOCKET OUTLET IN YOUR HOME THEN THE FUSE SHOULD BE
REMOVED AND THE PLUG CUT OFF AND DISPOSED OF SAFELY.
THERE IS A DANGER OF SEVERE ELECTRICAL SHOCK IF THE
CUT OFF PLUG IS INSERTED INTO ANY 13- AMPERE SOCKET.
∏ 1 RF coaxial cable (K1TWACC00001)
≥Or go on line through our Internet Accessory ordering application at
www.pas-europe.com
≥Most major credit and debit cards accepted.
≥All enquiries transactions and distribution facilities are provided
directly by Panasonic UK Ltd.
≥It couldn’t be simpler!
≥Also available through our Internet is direct shopping for a wide
range of finished products, take a browse on our website for further
details.
Interested in purchasing an extended guarantee?
Please call 0870 240 6284 or visit our website
www.panasonic.co.uk/guarantee
WARNING: DO NOT CONNECT EITHER WIRE TO THE EARTH
TERMINAL WHICH IS MARKED WITH THE LETTER E, BY THE
EARTH SYMBOL Ó OR COLOURED GREEN OR GREEN/YELLOW.
THIS PLUG IS NOT WATERPROOF—KEEP DRY.
Before use
Remove the connector cover.
How to replace the fuse
The location of the fuse differ according to the type of AC mains plug
(figures A and B). Confirm the AC mains plug fitted and follow the
instructions below.
Illustrations may differ from actual AC mains plug.
1.Open the fuse cover with a screwdriver.
Figure A Figure B
.
.
Fuse cover
If a new plug is to be fitted please observe the wiring code as stated
below.
If in any doubt please consult a qualified electrician.
IMPORTANT
The wires in this mains lead are coloured in accordance with the
following code:
Blue: Neutral, Brown: Live.
As these colours may not correspond with the coloured markings
identifying the terminals in your plug, proceed as follows:
The wire which is coloured Blue must be connected to the terminal
which is marked with the letter N or coloured Black or Blue.
The wire which is coloured Brown must be connected to the terminal
which is marked with the letter L or coloured Brown or Red.
2.Replace the fuse and close or attach the fuse cover.
Figure A Figure B
Fuse
(5 ampere)
Fuse
(5 ampere)
3
VQT2J51
Page 4
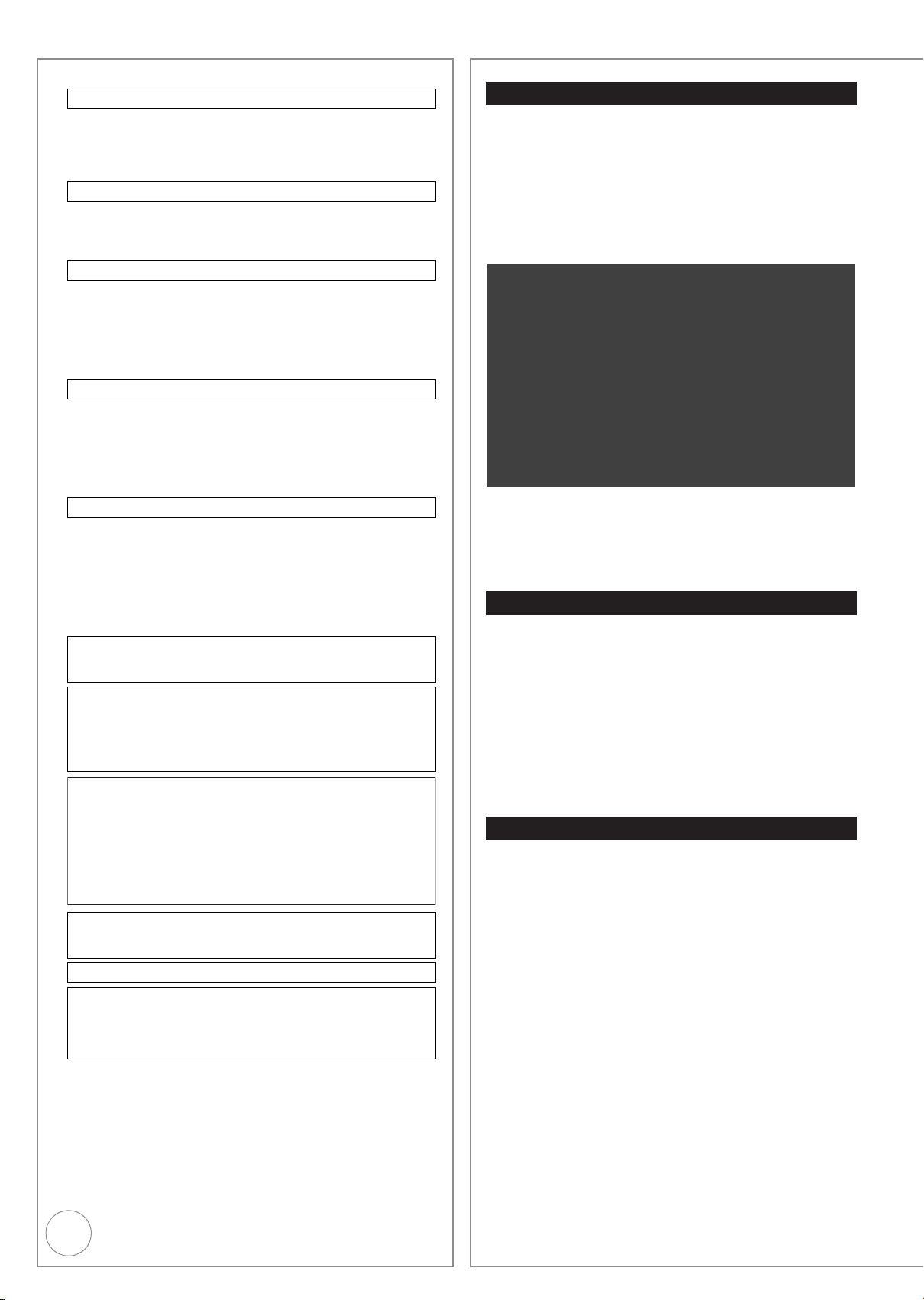
Safety Precautions
U.S. Patent Nos. 6,836,549; 6,381,747; 7,050,698; 6,516,132;
and 5,583,936.
This product incorporates copyright protection technology that
is protected by U.S. patents and other intellectual property
rights. Use of this copyright protection technology must be
authorized by Macrovision, and is intended for home and other
limited viewing uses only unless otherwise authorized by
Macrovision. Reverse engineering or disassembly is prohibited.
Table of Contents
Placement
Set the unit up on an even surface away from direct sunlight, high
temperatures, high humidity, and excessive vibration. These
conditions can damage the cabinet and other components, thereby
shortening the unit’s service life.
Do not place heavy items on the unit.
Vol tage
Do not use high voltage power sources. This can overload the unit
and cause a fire.
Do not use a DC power source. Check the source carefully when
setting the unit up on a ship or other place where DC is used.
AC mains lead protection
Ensure the AC mains lead is connected correctly and not
damaged. Poor connection and lead damage can cause fire or
electric shock. Do not pull, bend, or place heavy items on the lead.
Grasp the plug firmly when unplugging the lead. Pulling the AC
mains lead can cause electric shock.
Do not handle the plug with wet hands. This can cause electric
shock.
Foreign matter
Do not let metal objects fall inside the unit. This can cause electric
shock or malfunction.
Do not let liquids get into the unit. This can cause electric shock or
malfunction. If this occurs, immediately disconnect the unit from the
power supply and contact your dealer.
Do not spray insecticides onto or into the unit. They contain
flammable gases which can ignite if sprayed into the unit.
Service
Do not attempt to repair this unit by yourself. If sound is
interrupted, indicators fail to light, smoke appears, or any other
problem that is not covered in these instructions occurs, disconnect
the AC mains lead and contact your dealer or an authorized service
centre. Electric shock or damage to the unit can occur if the unit is
repaired, disassembled or reconstructed by unqualified persons.
Extend operating life by disconnecting the unit from the power
source if it is not to be used for a long time.
Manufactured under license from Dolby Laboratories.
Dolby and the double-D symbol are trademarks of Dolby
Laboratories.
Manufactured under license under U.S. Patent #’s: 5,451,942;
5,956,674; 5,974,380; 5,978,762; 6,487,535 & other U.S. and
worldwide patents issued & pending. DTS and the Symbol are
registered trademarks, & DTS 2.0+ Digital Out and the DTS logos
are trademarks of DTS, Inc. Product includes software.
© DTS, Inc. All Rights Reserved.
HDMI, the HDMI Logo, and High-Definition Multimedia Interface
are trademarks or registered trademarks of HDMI Licensing LLC in
the United States and other countries.
HDAVI Control™ is a trademark of Panasonic Corporation.
The FREEVIEW service is subject to coverage.
An aerial upgrade may be required. The FREEVIEW,
FREEVIEW+, FREEVIEW HD and FREEVIEW+ HD words and
logos are trade marks of DTV Services LTD.
DTV Services Ltd 2002, 2008.
4
VQT2J51
Getting started
Features . . . . . . . . . . . . . . . . . . . . . . . . . . . . . . . . . . . . . . . 2
Accessories . . . . . . . . . . . . . . . . . . . . . . . . . . . . . . . . . . . . . 3
Sales and Support Information . . . . . . . . . . . . . . . . . . . . . . 3
Caution for AC Mains Lead . . . . . . . . . . . . . . . . . . . . . . . . . 3
Remote Control Information/Unit Care . . . . . . . . . . . . . . . . 6
Media Handling . . . . . . . . . . . . . . . . . . . . . . . . . . . . . . . . . . 7
Disc Care . . . . . . . . . . . . . . . . . . . . . . . . . . . . . . . . . . . . . . . . . . 7
Inserting Discs . . . . . . . . . . . . . . . . . . . . . . . . . . . . . . . . . . . . . . 7
Inserting/Removing the USB memory . . . . . . . . . . . . . . . . . . . . 7
Inserting a video cassette . . . . . . . . . . . . . . . . . . . . . . . . . . . . . . 7
Video Cassette Information . . . . . . . . . . . . . . . . . . . . . . . . . . . . 7
Quick Start Guide
Location of Parts/Controls . . . . . . . . . . . . . . . . . . . . . . . . 8
Remote Control . . . . . . . . . . . . . . . . . . . . . . . . . . . . . . . . . . . . . . . 8
The Unit’s Display . . . . . . . . . . . . . . . . . . . . . . . . . . . . . . . . . . . . . 9
Main Unit . . . . . . . . . . . . . . . . . . . . . . . . . . . . . . . . . . . . . . . . . . . . 9
Rear Panel . . . . . . . . . . . . . . . . . . . . . . . . . . . . . . . . . . . . . . . . . . 9
Basic Connection . . . . . . . . . . . . . . . . . . . . . . . . . . . . . . 10
Connecting to a Television only . . . . . . . . . . . . . . . . . . . . . . . . . 10
Adding a Digital Satellite Receiver:
Connecting to a Television and a Digital Satellite Receiver . . . 11
Connecting AC mains lead (included) . . . . . . . . . . . . . . . . . . . . . 11
Connecting to a TV with an HDMI (High Definition Multimedia
Interface) Cable (not included) . . . . . . . . . . . . . . . . . . . . . . . . . 12
Setting the Channels and Clock. . . . . . . . . . . . . . . . . . . 13
Disc Handling . . . . . . . . . . . . . . . . . . . . . . . . . . . . . . . . . . 15
Usable Discs for Recording and Playback . . . . . . . . . . . . . . . . 15
Play-only Discs . . . . . . . . . . . . . . . . . . . . . . . . . . . . . . . . . . . . . 16
Discs that Cannot be Played . . . . . . . . . . . . . . . . . . . . . . . . . . 16
Types of disc for the type of connected TV . . . . . . . . . . . . . . . 16
USB Memory Handling . . . . . . . . . . . . . . . . . . . . . . . . . . . 17
Music files and Still Pictures (JPEG) . . . . . . . . . . . . . . . . . 18
Basic Operations
Watching Television . . . . . . . . . . . . . . . . . . . . . . . . . . . . . 19
Watching Digital Satellite Programmes . . . . . . . . . . . . . . . . . . 19
Playback . . . . . . . . . . . . . . . . . . . . . . . . . . . . . . . . . . . . . . 20
Playing play-only discs . . . . . . . . . . . . . . . . . . . . . . . . . . . . . . . 20
Menu Screens on the TV . . . . . . . . . . . . . . . . . . . . . . . . . . . . . 20
Playing a Video Cassette . . . . . . . . . . . . . . . . . . . . . . . . . . . . . 21
Recording Television Programmes . . . . . . . . . . . . . . . . . . 22
Timer Recording . . . . . . . . . . . . . . . . . . . . . . . . . . . . . . . . 23
Copying Titles (One Touch Copy) . . . . . . . . . . . . . . . . . . . 24
Copying Titles (VHS J DVD) . . . . . . . . . . . . . . . . . . . . . . . . . . 24
Copying Titles or Playlists (DVD J VHS) . . . . . . . . . . . . . . . . . 25
Deleting Titles . . . . . . . . . . . . . . . . . . . . . . . . . . . . . . . . . . 26
DELETE Navigator . . . . . . . . . . . . . . . . . . . . . . . . . . . . . . . . . . 26
Deleting Titles During Playback . . . . . . . . . . . . . . . . . . . . . . . . 26
Advanced Features
Notes for Recording. . . . . . . . . . . . . . . . . . . . . . . . . . . . . . 27
Advanced Recording . . . . . . . . . . . . . . . . . . . . . . . . . . . . . 28
DVD Recording Modes and Durations . . . . . . . . . . . . . . . . . . . 28
VHS Recording Modes and Durations . . . . . . . . . . . . . . . . . . . 28
When the format confirmation screen is displayed . . . . . . . . . . 29
When removing a Recorded or Copied Disc . . . . . . . . . . . . . . 29
Specifying the Recording Time
—One Touch Recording. . . . . . . . . . . . . . . . . . . . . . . . . . . . . 29
Direct TV Recording . . . . . . . . . . . . . . . . . . . . . . . . . . . . . . . . . 29
Flexible Recording . . . . . . . . . . . . . . . . . . . . . . . . . . . . . . . . . . 30
Playing while you are recording . . . . . . . . . . . . . . . . . . . . . . . . 30
Recording from a Digital Satellite Receiver. . . . . . . . . . . . 31
Manual Recording. . . . . . . . . . . . . . . . . . . . . . . . . . . . . . . . . . . 31
Linked timer recordings with external equipment
(SKY Digital STB/digital satellite receiver) — EXT LINK . . . . 31
Recording from an External Device. . . . . . . . . . . . . . . . . . 32
Advanced Timer Recording. . . . . . . . . . . . . . . . . . . . . . . . 33
Manual timer recordings . . . . . . . . . . . . . . . . . . . . . . . . . . . . . . 33
Language for broadcast with multi-audio or multi-subtitle . . . . 33
To cancel a timer recording in progress . . . . . . . . . . . . . . . . . . 33
If the “Overlapped Timer Recording” screen appears . . . . . . . 34
Check, Change, Delete Programmes,
or Resolve Overlapping . . . . . . . . . . . . . . . . . . . . . . . . . . . . . 34
To deactivate timer programme
(e.g. to interrupt a daily or weekly timer programming) . . . . . 34
Making timer recordings on the television . . . . . . . . . . . . . . . . 35
Notes on timer recording . . . . . . . . . . . . . . . . . . . . . . . . . . . . . 35
Page 5
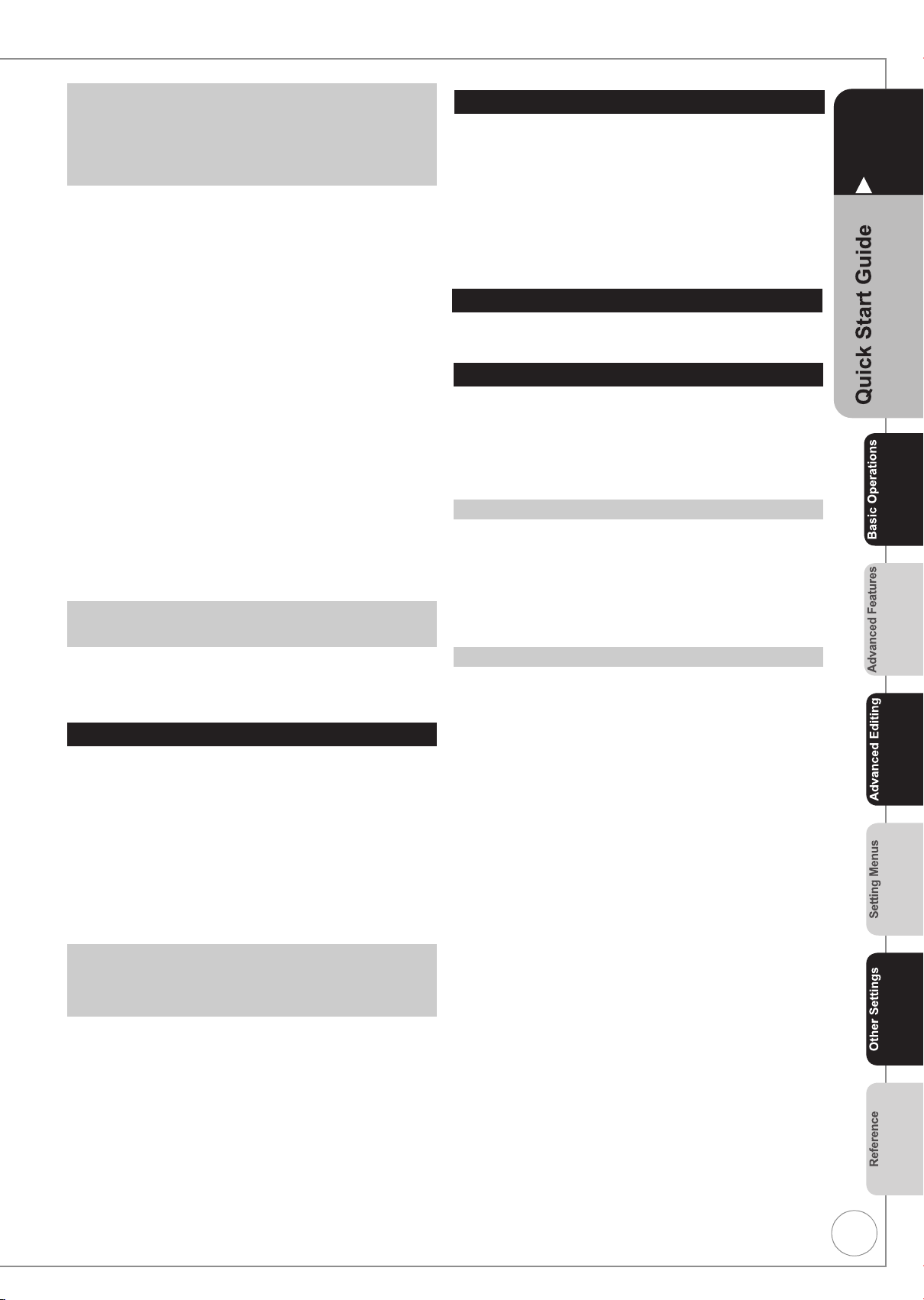
GUIDE Plus+ system. . . . . . . . . . . . . . . . . . . . . . . . . . . . . 36
Using the GUIDE Plus+ list . . . . . . . . . . . . . . . . . . . . . . . . . . . 36
View advertisement . . . . . . . . . . . . . . . . . . . . . . . . . . . . . . . . . 36
Selecting the programme from the desired programme type
or category . . . . . . . . . . . . . . . . . . . . . . . . . . . . . . . . . . . . . . . 37
Searching desired programmes on
GUIDE Plus+ list by words. . . . . . . . . . . . . . . . . . . . . . . . . . . 37
Advanced Disc Playback. . . . . . . . . . . . . . . . . . . . . . . . . . 38
Selecting Titles to Play. . . . . . . . . . . . . . . . . . . . . . . . . . . . . . . 38
Search . . . . . . . . . . . . . . . . . . . . . . . . . . . . . . . . . . . . . . . . . . . 38
Skip. . . . . . . . . . . . . . . . . . . . . . . . . . . . . . . . . . . . . . . . . . . . . . 38
Quick View (Play k 1.3) . . . . . . . . . . . . . . . . . . . . . . . . . . . . . . 38
Direct Play . . . . . . . . . . . . . . . . . . . . . . . . . . . . . . . . . . . . . . . . 38
Slow-motion Play . . . . . . . . . . . . . . . . . . . . . . . . . . . . . . . . . . . 39
Frame-by-Frame Viewing . . . . . . . . . . . . . . . . . . . . . . . . . . . . . 39
Time Slip. . . . . . . . . . . . . . . . . . . . . . . . . . . . . . . . . . . . . . . . . . 39
Manual Skip . . . . . . . . . . . . . . . . . . . . . . . . . . . . . . . . . . . . . . . 39
Create Chapters . . . . . . . . . . . . . . . . . . . . . . . . . . . . . . . . . . . . 39
Advanced Video Cassette Playback . . . . . . . . . . . . . . . . . 40
Fast-forward/Rewind . . . . . . . . . . . . . . . . . . . . . . . . . . . . . . . . 40
Slow-motion Play . . . . . . . . . . . . . . . . . . . . . . . . . . . . . . . . . . . 40
Cue/Review . . . . . . . . . . . . . . . . . . . . . . . . . . . . . . . . . . . . . . . 40
Jet Search . . . . . . . . . . . . . . . . . . . . . . . . . . . . . . . . . . . . . . . . 40
Jet Rewind . . . . . . . . . . . . . . . . . . . . . . . . . . . . . . . . . . . . . . . . 40
VHS Index Search System (VISS) . . . . . . . . . . . . . . . . . . . . . . 40
S-VHS Quasi Playback (SQPB) . . . . . . . . . . . . . . . . . . . . . . . . 40
Repeat Playback . . . . . . . . . . . . . . . . . . . . . . . . . . . . . . . . . . . 40
Adjusting the Playback Picture . . . . . . . . . . . . . . . . . . . . . . . . . 41
Changing Audio during Playback . . . . . . . . . . . . . . . . . . . . . . . 41
On-screen Display Indicators . . . . . . . . . . . . . . . . . . . . . . . . . . 41
Playing Music files and Still Pictures (JPEG) . . . . . . . . . . 42
Showing the menu screen . . . . . . . . . . . . . . . . . . . . . . . . . . . . 42
Playing Music files . . . . . . . . . . . . . . . . . . . . . . . . . . . . . . . . . . 42
Playing still pictures . . . . . . . . . . . . . . . . . . . . . . . . . . . . . . . . . 43
Start Slideshow . . . . . . . . . . . . . . . . . . . . . . . . . . . . . . . . . . . . 43
Convenient Functions . . . . . . . . . . . . . . . . . . . . . . . . . . . . 45
FUNCTION MENU Display. . . . . . . . . . . . . . . . . . . . . . . . . . . . 45
Linked Operations with the TV (VIERA Link “HDAVI
ControlTM”/Q Link) . . . . . . . . . . . . . . . . . . . . . . . . . . . . . . 46
Easy control only with VIERA remote control . . . . . . . . . . . . . . 47
Information Messages . . . . . . . . . . . . . . . . . . . . . . . . . . . . 48
Digital Channel Information . . . . . . . . . . . . . . . . . . . . . . . . . . . 48
Status Messages . . . . . . . . . . . . . . . . . . . . . . . . . . . . . . . . . . . 49
New Channel Message . . . . . . . . . . . . . . . . . . . . . . . . . . . . . . 49
Entering Text . . . . . . . . . . . . . . . . . . . . . . . . . . . . . . . . . . . 49
Advanced Editing
Titles—Editing . . . . . . . . . . . . . . . . . . . . . . . . . . . . . . . . . . 50
Accessing the Title View. . . . . . . . . . . . . . . . . . . . . . . . . . . . . . 50
Title Operations . . . . . . . . . . . . . . . . . . . . . . . . . . . . . . . . . . . . 50
Chapters—Creating, Editing . . . . . . . . . . . . . . . . . . . . . . . 52
Accessing the Chapter View. . . . . . . . . . . . . . . . . . . . . . . . . . . 52
Chapter Operations . . . . . . . . . . . . . . . . . . . . . . . . . . . . . . . . . 52
Creating, Editing and Playing Playlists . . . . . . . . . . . . . . . 53
Accessing the Playlist View . . . . . . . . . . . . . . . . . . . . . . . . . . . 53
Creating Playlists . . . . . . . . . . . . . . . . . . . . . . . . . . . . . . . . . . . 53
Editing Playlists/Chapters. . . . . . . . . . . . . . . . . . . . . . . . . . . . . 53
Still Pictures—Editing . . . . . . . . . . . . . . . . . . . . . . . . . . . . 55
Accessing the Album (still picture)/Picture View. . . . . . . . . . . . 55
Album (still picture)/Picture Operations . . . . . . . . . . . . . . . . . . 55
Deleting still pictures using DELETE Navigator . . . . . . . . . . . . 56
Copying Titles or Playlists . . . . . . . . . . . . . . . . . . . . . . . . . 57
Copying Titles (VHS > DVD) . . . . . . . . . . . . . . . . . . . . . . . . . 57
Copying Titles or Playlists (DVD > VHS) . . . . . . . . . . . . . . . . 58
Copying a finalised DVD-R, DVD-R DL, DVD-RW
(DVD-Video format), +R and +R DL . . . . . . . . . . . . . . . . . . . 59
Copying Still Pictures. . . . . . . . . . . . . . . . . . . . . . . . . . . . . 60
Setting Menus
Setting On-Screen Display. . . . . . . . . . . . . . . . . . . . . . . . .62
Accessing the On-Screen Display . . . . . . . . . . . . . . . . . . . . . . 62
DVD Management . . . . . . . . . . . . . . . . . . . . . . . . . . . . . . . 64
Accessing the Management Menus . . . . . . . . . . . . . . . . . . . . . 64
Setup Menu . . . . . . . . . . . . . . . . . . . . . . . . . . . . . . . . . . . .66
Accessing the Setup Menu. . . . . . . . . . . . . . . . . . . . . . . . . . . . 66
Channel Settings . . . . . . . . . . . . . . . . . . . . . . . . . . . . . . . . 66
Playback/Recording and Picture Settings . . . . . . . . . . . . . 68
Sound and Display Settings . . . . . . . . . . . . . . . . . . . . . . . . 69
Connection Settings . . . . . . . . . . . . . . . . . . . . . . . . . . . . . . 70
VHS Settings . . . . . . . . . . . . . . . . . . . . . . . . . . . . . . . . . . . 71
System Settings . . . . . . . . . . . . . . . . . . . . . . . . . . . . . . . . .72
Other Settings
Other Settings . . . . . . . . . . . . . . . . . . . . . . . . . . . . . . . . . .74
Child Lock . . . . . . . . . . . . . . . . . . . . . . . . . . . . . . . . . . . . . . . . . 74
Using the Unit’s Remote Control to Operate the TV. . . . . . . . . 74
Reference
Additional Connections. . . . . . . . . . . . . . . . . . . . . . . . . . . . 75
Adding a VCR: Connecting to a Television and
a Video Cassette Recorder . . . . . . . . . . . . . . . . . . . . . . . . . . 75
Connecting to a Television with Audio/Video Cable
(not included) . . . . . . . . . . . . . . . . . . . . . . . . . . . . . . . . . . . . . 76
Adding an Amplifer or Receiver . . . . . . . . . . . . . . . . . . . . . . . . 76
Connecting with an HDMI (High Definition Multimedia Interface)
Terminal . . . . . . . . . . . . . . . . . . . . . . . . . . . . . . . . . . . . . . . . . 77
Frequently Asked Questions . . . . . . . . . . . . . . . . . . . . . . . 78
Setup . . . . . . . . . . . . . . . . . . . . . . . . . . . . . . . . . . . . . . . . . . . . 78
Discs. . . . . . . . . . . . . . . . . . . . . . . . . . . . . . . . . . . . . . . . . . . . . 78
DVB-T . . . . . . . . . . . . . . . . . . . . . . . . . . . . . . . . . . . . . . . . . . . . 78
GUIDE Plus+ . . . . . . . . . . . . . . . . . . . . . . . . . . . . . . . . . . . . . . 78
Recording . . . . . . . . . . . . . . . . . . . . . . . . . . . . . . . . . . . . . . . . . 79
USB . . . . . . . . . . . . . . . . . . . . . . . . . . . . . . . . . . . . . . . . . . . . . 79
Messages. . . . . . . . . . . . . . . . . . . . . . . . . . . . . . . . . . . . . .80
On the Unit’s Display . . . . . . . . . . . . . . . . . . . . . . . . . . . . . . . . 80
On the TV . . . . . . . . . . . . . . . . . . . . . . . . . . . . . . . . . . . . . . . . . 81
Troubleshooting Guide. . . . . . . . . . . . . . . . . . . . . . . . . . . .82
When Other Panasonic Products Respond to
this Remote Control . . . . . . . . . . . . . . . . . . . . . . . . . . . . . . . . 82
To Reset This Unit . . . . . . . . . . . . . . . . . . . . . . . . . . . . . . . . . . 82
General Issues:Power . . . . . . . . . . . . . . . . . . . . . . . . . . . . . . . 83
General Issues:Displays. . . . . . . . . . . . . . . . . . . . . . . . . . . . . . 83
General Issues:Operation . . . . . . . . . . . . . . . . . . . . . . . . . . . . 84
General Issues:GUIDE Plus+. . . . . . . . . . . . . . . . . . . . . . . . . . 84
General Issues:DVB-T . . . . . . . . . . . . . . . . . . . . . . . . . . . . . . . 85
General Issues:VIERA Link . . . . . . . . . . . . . . . . . . . . . . . . . . . 85
General Issues:USB . . . . . . . . . . . . . . . . . . . . . . . . . . . . . . . . . 86
Playback Issues:Picture . . . . . . . . . . . . . . . . . . . . . . . . . . . . . . 86
Playback Issues:Sound . . . . . . . . . . . . . . . . . . . . . . . . . . . . . . 87
Playback Issues:Operation. . . . . . . . . . . . . . . . . . . . . . . . . . . . 87
Playback Issues:Music . . . . . . . . . . . . . . . . . . . . . . . . . . . . . . . 88
Playback Issues:Still Pictures. . . . . . . . . . . . . . . . . . . . . . . . . . 88
Playback Issues:VHS Picture . . . . . . . . . . . . . . . . . . . . . . . . . . 88
Playback Issues:VHS Sound . . . . . . . . . . . . . . . . . . . . . . . . . . 88
Playback Issues:VHS Play . . . . . . . . . . . . . . . . . . . . . . . . . . . . 88
Recording Issues:Recording/Timer Recording
/Copying/External input . . . . . . . . . . . . . . . . . . . . . . . . . . . . . 88
Recording Issues:VHS Recording . . . . . . . . . . . . . . . . . . . . . . 89
Editing Issues: DVD. . . . . . . . . . . . . . . . . . . . . . . . . . . . . . . . . 90
Editing Issues: Still Pictures . . . . . . . . . . . . . . . . . . . . . . . . . . 90
Specifications . . . . . . . . . . . . . . . . . . . . . . . . . . . . . . . . . . . 91
Glossary . . . . . . . . . . . . . . . . . . . . . . . . . . . . . . . . . . . . . . . 92
Index. . . . . . . . . . . . . . . . . . . . . . . . . . . . . . . . . . . Backcover
P8 – 14
5
VQT2J51
Page 6
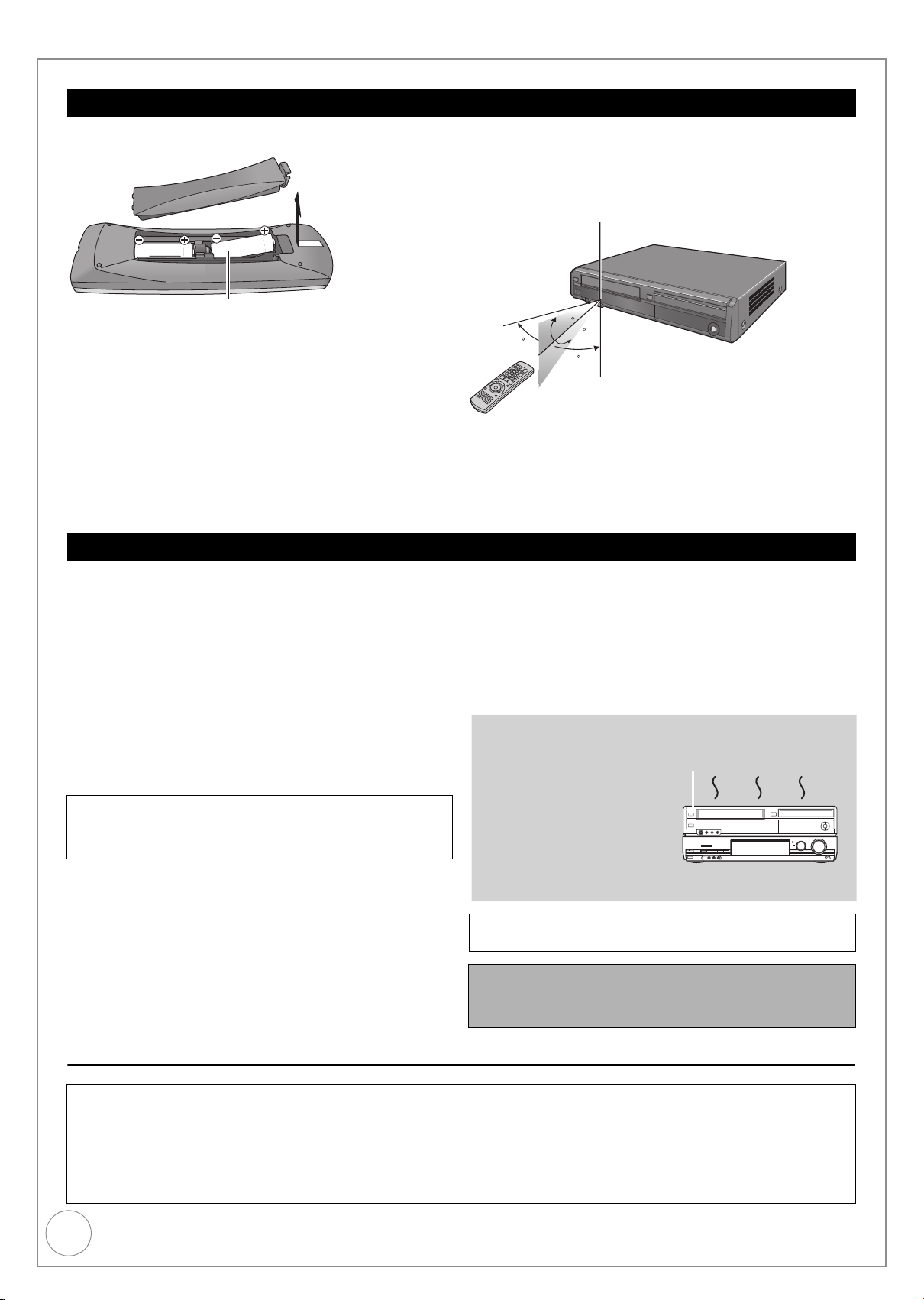
Remote Control Information/Unit Care
Remote control signal sensor
≥
Do not place the unit on amplifiers
or equipment that may become hot.
The heat can damage the unit.
≥The unit should not be installed or
operated near large magnets or
electromagnetic devices. Such
devices can damage
pre-recorded VHS recordings.
≥Do not place any heavy objects
on top of the unit.
≥The unit should not be mounted in
a vertical position. It’s designed to
operate in the horizontal position.
DO NOT
This unit
Remote Control Information
About batteries
≥Insert so the poles (i and j) match those in the remote control.
Using the remote control
Aim at the sensor, avoiding obstacles, up to a maximum range of 7 m
directly in front of the unit.
R6/LR6, AA
≥Use alkaline or manganese batteries.
≥Do not mix old and new batteries.
≥Do not use different types at the same time.
≥Do not heat or expose to flame.
≥Do not leave the battery(ies) in an automobile exposed to direct
sunlight for a long period of time with doors and windows closed.
≥Do not take apart or short circuit.
≥Do not attempt to recharge alkaline or manganese batteries.
≥Do not use batteries if the covering has been peeled off.
Mishandling of batteries can cause electrolyte leakage which can
damage items the fluid contacts and may cause a fire.
Remove if the remote control is not going to be used for a long period of
time. Store in a cool, dark place.
Unit Care
The precision parts in this unit are readily affected by the
environment, especially temperature, humidity, and dust.
Cigarette smoke also can cause malfunction or breakdown.
To clean this unit, wipe with a soft, dry cloth.
≥Never use alcohol, paint thinner or benzine to clean this unit.
≥Before using chemically treated cloth, carefully read the instructions
that came with the cloth.
Observe the following points to ensure continued listening and
viewing with pleasure.
Dust and dirt may adhere to the unit’s lens over time, making it
impossible to record or play discs.
Use the DVD lens cleaner (not included) about once every year,
depending on frequency of use and the operating environment.
Carefully read the lens cleaner’s instructions before use.
20
30
The distance and angles are an approximate.
20
30
Cautions about condensation
Condensation can cause unreliable playback of VHS recordings.
Condensation may form in the following cases,
≥The unit is brought from cold surroundings into a well-heated room.
≥The unit is suddenly brought from cool surroundings, such as an
air-conditioned room or car, to a place which is hot and humid.
≥During rainy seasons.
In any of the above-mentioned conditions, do not operate the unit for at
least 2 hours. The unit is not equipped with a moisture sensor.
DVD lens cleaner: RP-CL720E
≥This lens cleaner may not be available for sale in all countries, e.g.
not available in Germany, please consult your Panasonic dealer for
advice.
To clean the video heads
Dirt on the video heads can cause poor recording and play.
If the picture does not improve, use an optional head-cleaning cassette.
For choosing the head-cleaning cassette best suited to this unit, please
consult your Panasonic dealer for advice.
If the problem persists, seek advice from a qualified service person.
The manufacturer accepts no responsibility and offers no compensation for loss of recorded or edited
material due to a problem with the unit or recordable media, and accepts no responsibility and offers no
compensation for any subsequent damage caused by such loss.
Examples of causes of such losses are
≥
A disc recorded and edited with this unit is played in a DVD Recorder or computer disc drive manufactured by another company.
≥ A disc used as described above and then played again in this unit.
≥
A disc recorded and edited with a DVD Recorder or computer disc drive manufactured by another company is played in this unit.
6
VQT2J51
Select a position with good ventilation when installing the unit.
Do not block the cooling fan on the rear of the unit.
Before moving the unit, ensure the disc tray and cassette
compartment are empty.
Failure to do so will risk severely damaging the disc, the video
cassette and the unit.
Page 7
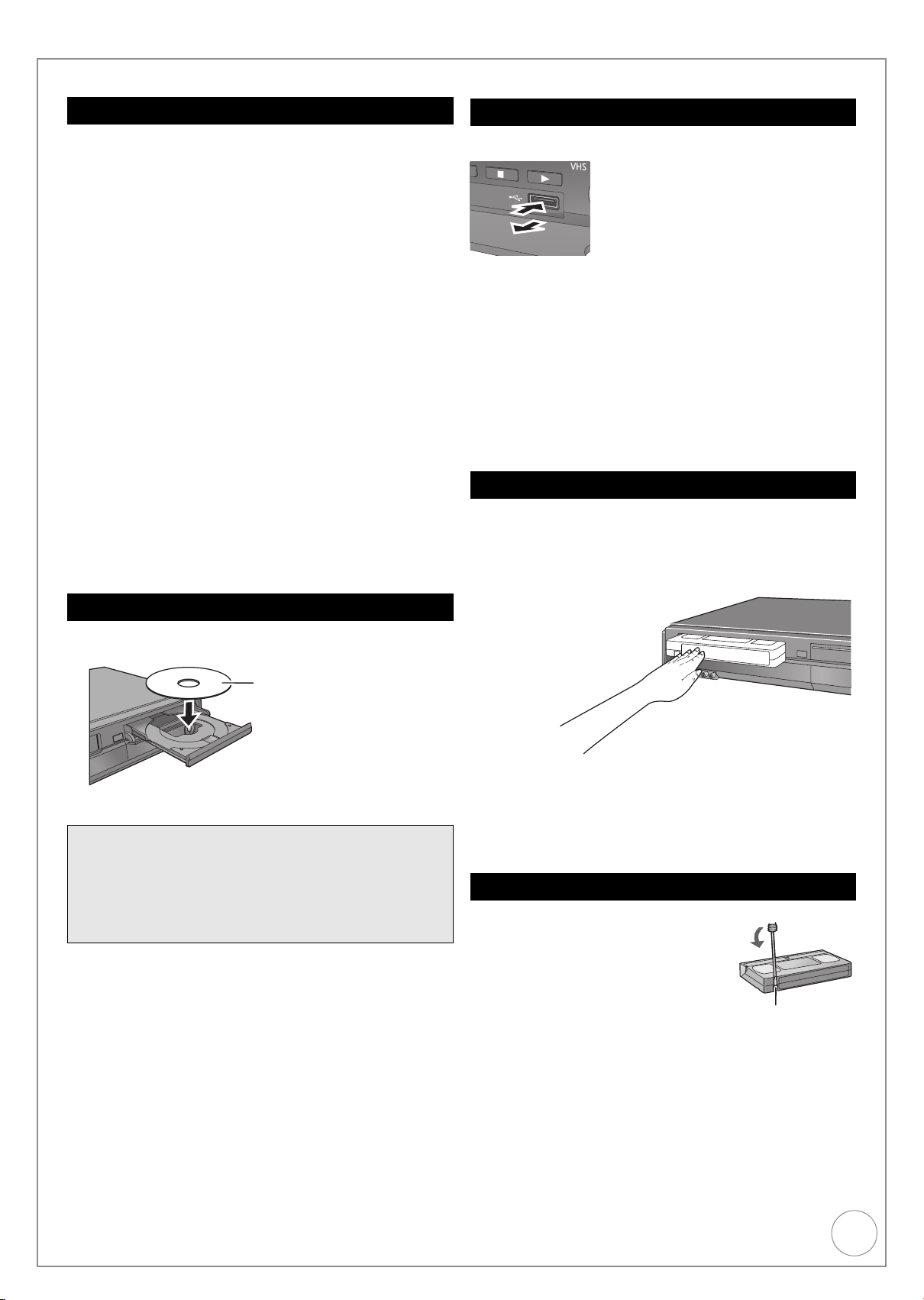
Media Handling
Insert label-up.
Tab
Disc Care
Holding a disc
Handle discs by the edges to avoid inadvertently scratching or
getting oil from your fingers on the disc. Do not touch the signal
surface of discs (the shiny side).
Cleaning discs
Discs are not indestructible and occasionally dirt or
condensation may appear. Clean by gently wiping with a soft,
dry lint-free cloth in a straight line from the centre of the disc to
the edge of the disc.
Return discs to their cases when not in use; this helps to protect
against scratches and dirt.
Storing discs
≥ Do not place or store discs in the following locations:
– Direct sunlight
– Very dusty or humid areas
– Near a heat source
– Places that undergo extreme shifts in temperature
(condensation can occur)
– Where static electricity or electromagnetic waves occur
Discs to avoid
≥ Discs that are not perfectly circular in shape
≥ Warped discs, which may not balance properly in your unit,
causing improper operation or damage to the unit
≥ Cracked discs
≥ Discs with exposed adhesive (from removed stickers or
labels, such as may occur with rental discs or improperly
cared-for discs that were previously labelled or re-labelled)
Inserting/Removing the USB memory
Inserting the USB memory
≥ Before inserting any USB memory to this unit, ensure that the
data stored therein has been backed up.
≥ Check the orientation of the USB connector and insert it
straight in.
≥ Insert an USB device while the unit is stopped, so the “USB
device” screen is displayed. Select an item, then press [OK]
to switch to the USB-related operations (> 42, 60).
Removing the USB memory
≥ Complete all USB-related operations and pull the USB
memory straight out.
≥ If a USB memory being accessed is pulled out, then the data
may be damaged.
Inserting a video cassette
Insert a video cassette.
(The surface on which you can see a roll of tape should
face up.)
The unit is automatically turned on.
Inserting Discs
1 Press [< OPEN/CLOSE] to open the tray.
– Insert a disc.
2 Press [< OPEN/CLOSE] to close tray.
Notes
≥ Ensure the disc is flat in the tray.
≥ When using DVD-RAM or DVD-R, remove the disc from the
cartridge. Cartridge discs cannot be used.
≥ It is not possible to record or play continuously from one
side of a double sided disc to the other. You will need to
eject the disc and turn it over.
Automatic drive select function
[DVD-V] [VCD] [CD]
≥ If the unit is stopped, it automatically switches to the DVD
drive when a disc is inserted.
To e ject:
From the main unit
≥ Press [< EJECT] on the main unit.
From the remote control
≥ Press [DRIVE SELECT] to select VHS drive and then press
and hold [∫] for about 3 or more seconds.
Video Cassette Information
Video cassettes
≥ Break off the video cassette’s tab to
prevent accidental erasure.
Cover the hole with a double layer of
adhesive tape when you want to use the
video cassette for recording again.
≥ You can use video cassettes with the
VHS and S-VHS marks, but the unit is
unable to make full use of the
characteristics of S-VHS video
cassettes.
Video cassette care
≥ Poor quality or damaged video cassettes can cause the
heads to become dirty and malfunction. Store your video
cassettes carefully and discard them when they become dirty
or damaged.
≥ Never use video cassettes on which juice has been spilled or
those that are extremely damaged since this will not only
cause the heads to become dirty, but will also make the unit
malfunction.
7
VQT2J51
Page 8
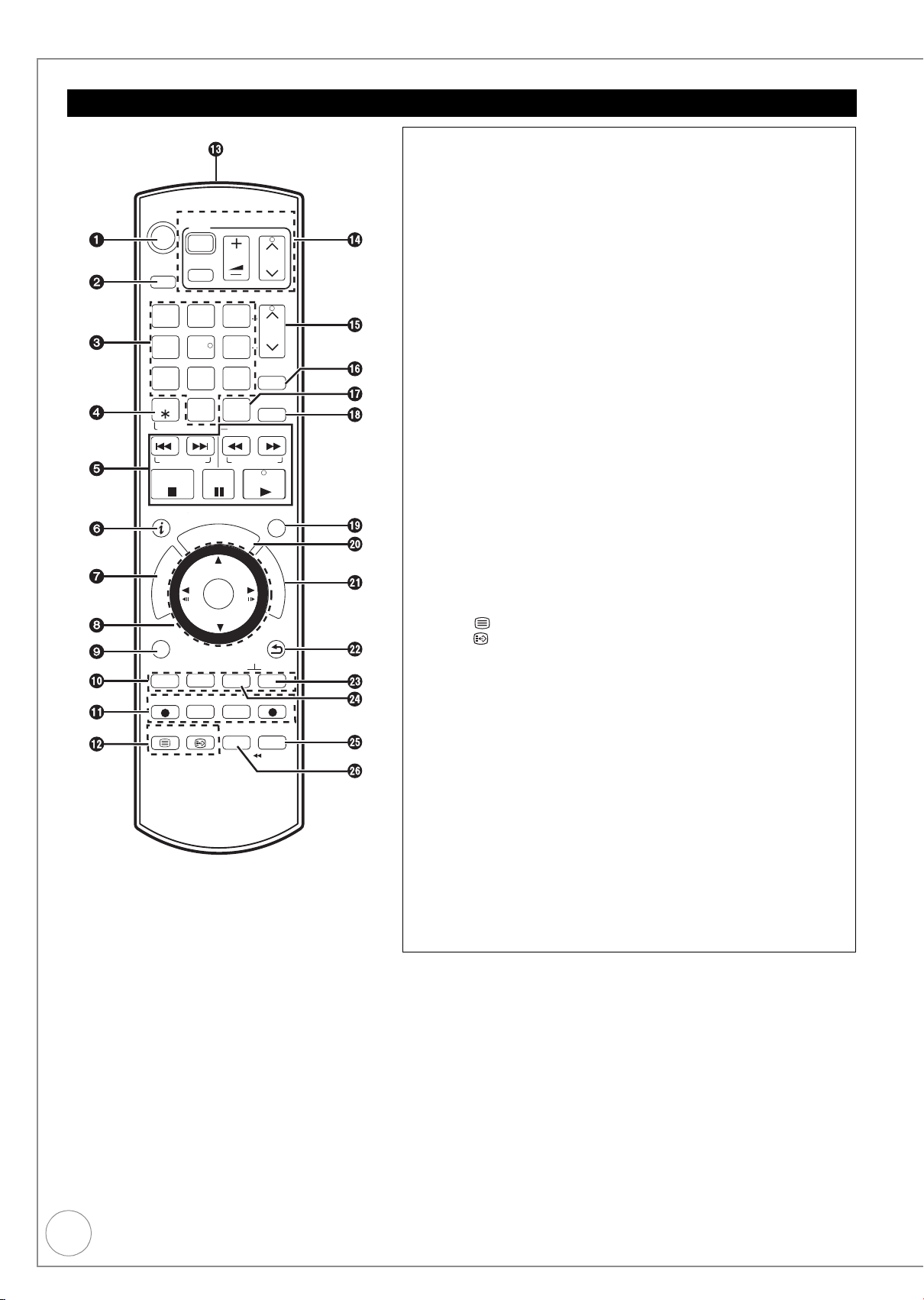
Location of Parts/Controls
Quick
Start
Guide
TV
Remote Control
DRIVE
SELECT
1
7
DELETE
SKIP/INDEX REW
STOP
STATUS
R
O
T
A
G
I
V
A
N
T
C
E
R
I
D
OPTION
REC
TEXT
VOL
AV
TRACKING/V-LOCK/PAGE
3
2
6
54
9
8
INPUT
0
SELECT
SLOW/SEARCHRESET
PAUSE
I
D
U
E
G
OK
MANUAL SKIP
-10s
EXT LINK
REC MODE
STTL DISPLAY
CH
CH
PROG/CHECK
CHAPTER
FF
PLAY
EXIT
F
U
N
C
T
I
O
N
M
E
N
U
RETURN
+60s
DIRECT TV REC
TIME SLIP
JET REW
1 Turn the unit on or off .................................................. (> 13)
2 Select drive [DVD or VHS] ............................... (> 20, 21, 22)
3 Select channels and title numbers etc./
Enter numbers .............................................................. (> 13)
4 To delete unwanted recorded titles, timer programmes,
or still pictures/Reset the tape counter ...... (> 26, 34, 41, 56)
5 Basic operations for recording and play
6 Show the digital channel information
/Programme information within GUIDE Plus+ screen
/Show status messages.............................. (> 36, 41, 48, 49)
7 Show DIRECT NAVIGATOR................................... (> 38, 43)
8 Selection/OK, Frame-by-frame............................... (> 13, 39)
9 Show OPTION menu
– for accessing Slideshow or Standby Settings, etc.
– for playing or editing titles and still pictures, etc. (> 43, 50)
– for showing advertisements (> 36)
– for searching for programmes (> 37)
– for showing Audio Description screen (> 48)
– for viewing the Top Menu of DVD-Video (> 20)
: Use Colour buttons (Red, Green, Yellow, Blue) according to
on-screen instructions.
– for switching the DIRECT NAVIGATOR screen (> 38, 43)
– for switching VIDEO / Playlists (> 58)
– for GUIDE Plus+ operations (> 36)
– for deactivating timer programme (> 34)
– for selecting programme category (> 33, 37, 49)
– for editing Favourites (> 66)
; Recording function
[¥ REC]: Start recording ......................................................................(> 22)
[REC MODE]: Change recording mode ................................................(> 22)
[EXT LINK]: Linked timer recordings with external equipment ..............(> 31)
[¥ DIRECT TV REC]: Direct TV Recording .........................................(> 29)
< DVB function
[TEXT ]: Show Digital Teletext service.............................................(> 48)
[STTL ]: Show subtitles ................................................................... (> 48)
= Transmission window
> TV operations .............................................................. (> 74)
? Channel select/Change pages in the GUIDE Plus+ list
/TRACKING/V-LOCK.................................. (> 19, 22, 36, 41)
@ Show timer recording list .............................................. (> 33)
A Input select (Tuner, AV1, AV2, AV3) ................. (> 19, 31, 32)
B Create chapters............................................................ (> 39)
C Exit the menu screen
D Show the GUIDE Plus+ screen ........................ (> 19, 23, 36)
E Show FUNCTION MENU ............................................. (> 45)
By using the FUNCTION MENU you may access the main
functions (Playback, Recording, etc.) quickly and easily.
F Return to previous screen
G Skip approx. +60s ....................................................... (> 39)
H Skip approx. -10s ........................................................ (> 39)
I Skip the specified time/
Jet rewind button (JET REW) ................................. (> 39, 40)
J Show menu for disc playback etc./
Change DVB multi audio .............................................. (> 62)
8
VQT2J51
Page 9
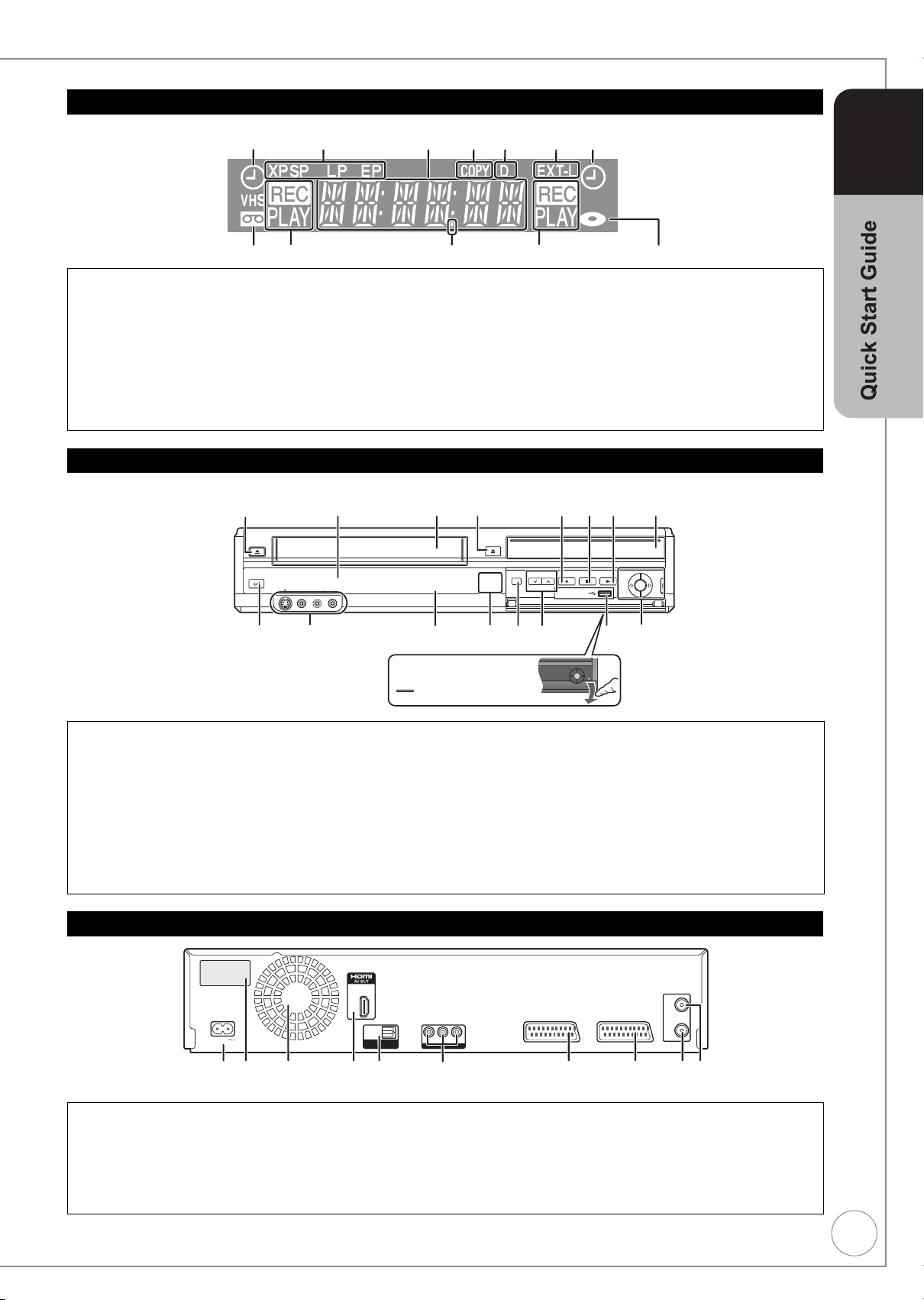
The Unit’s Display
COPYING
COPYING
COPYING
Opening the front panel
Press down on the
part with your finger.
The unit‘s display
Remote Control
signal sensor (> 6)
Cassette
compartment Disc Tray
1 Timer recording indicator .......................... (> 23)
On:
When a timer recording programme is registered and a
recordable disc or video cassette is inserted.
Flashes:
When the unit cannot record a timer recording programme
(e.g., there is no disc or video cassette, etc.).
2 Recording mode indicator......................... (> 28)
3 Main display section
Current time/playback counter, various messages
4 Copying indicator
Main Unit
EJECT
L/MONO R
AV3 IN
S VIDEO
S VIDEO
RL
/MONO
AUDIO
VIDEO
VIDEO
5 Digital broadcast indicator
Lights when the unit is receiving digital broadcast.
6 Linked timer recordings with external equipment
indicator ..................................................... (> 31)
7 Tape indicator
8 Recording/Playback indicator
9 Remote control visual feedback
This flashes when it is operated by the remote control.
: Disc indicator
This indicator lights up when a disc is inserted.
OPEN/CLOSE
DRIVE SELECT
DVD
VHS
CH
REC
DVD
VHS
COPYING
STEP 1
1 Cassette eject button
2 Disc tray open/close button ...................... (> 20)
3 Start recording button ............................... (> 22)
4 Stop button ......................................... (> 20, 22)
5 Play button................................................ (> 20)
6
Standby/on switch (Í/I) ..................... (> 13)
Press to switch the unit from on to standby mode
or vice versa. In standby mode, the unit is still
consuming a small amount of power.
Rear Panel
DMR-EZ49V
Model No.
VR7AA01002 R
SER NO.
AC IN
1 AC IN~ = Power supply ............................ (> 11 )
Connection for the AC mains lead
2 Serial number
3 Cooling fan
4 HDMI AV OUT terminal....................... (> 12, 77)
Digital audio and video output terminal
5 Digital audio output terminal ...................... (> 76)
OPTICAL
DIGITAL AUDIO OUT
(PCM/BITSTREAM)
VHS
DVD
7 AV3 input terminals ................................... (> 32)
8 DVD/VHS drive indicator ........................... (> 20)
≥Lights when the DVD or VHS drive is selected.
≥There is no drive indicator for HDD or SD drive.
9 DRIVE SELECT button ................. (> 20, 21, 22)
≥Drive changes each time you press [DRIVE SELECT].
: Channel Select button ........................ (> 19, 22)
; USB port..................................................... (> 7)
< One Touch Copying operation button
≥From VHS to DVD ......................................... (> 24)
≥From DVD to VHS .......................................... (> 25)
RF
IN
RF
R-AUDIO-
L
VIDEO
OUT
AV2 (EXT) AV1 (TV)
OUT
6 AUDIO/VIDEO output terminals ............... (> 76)
7 AV2 (EXT) 21-pin Scart terminal ......... (> 11, 7 5)
Connection of an external unit
8 AV1 (TV) 21-pin Scart terminal ..... (> 10, 11, 75)
TV set connection
9 Aerial output terminal.................... (> 10, 11, 75)
: Aerial input terminal...................... (> 10, 11, 75)
9
VQT2J51
Page 10
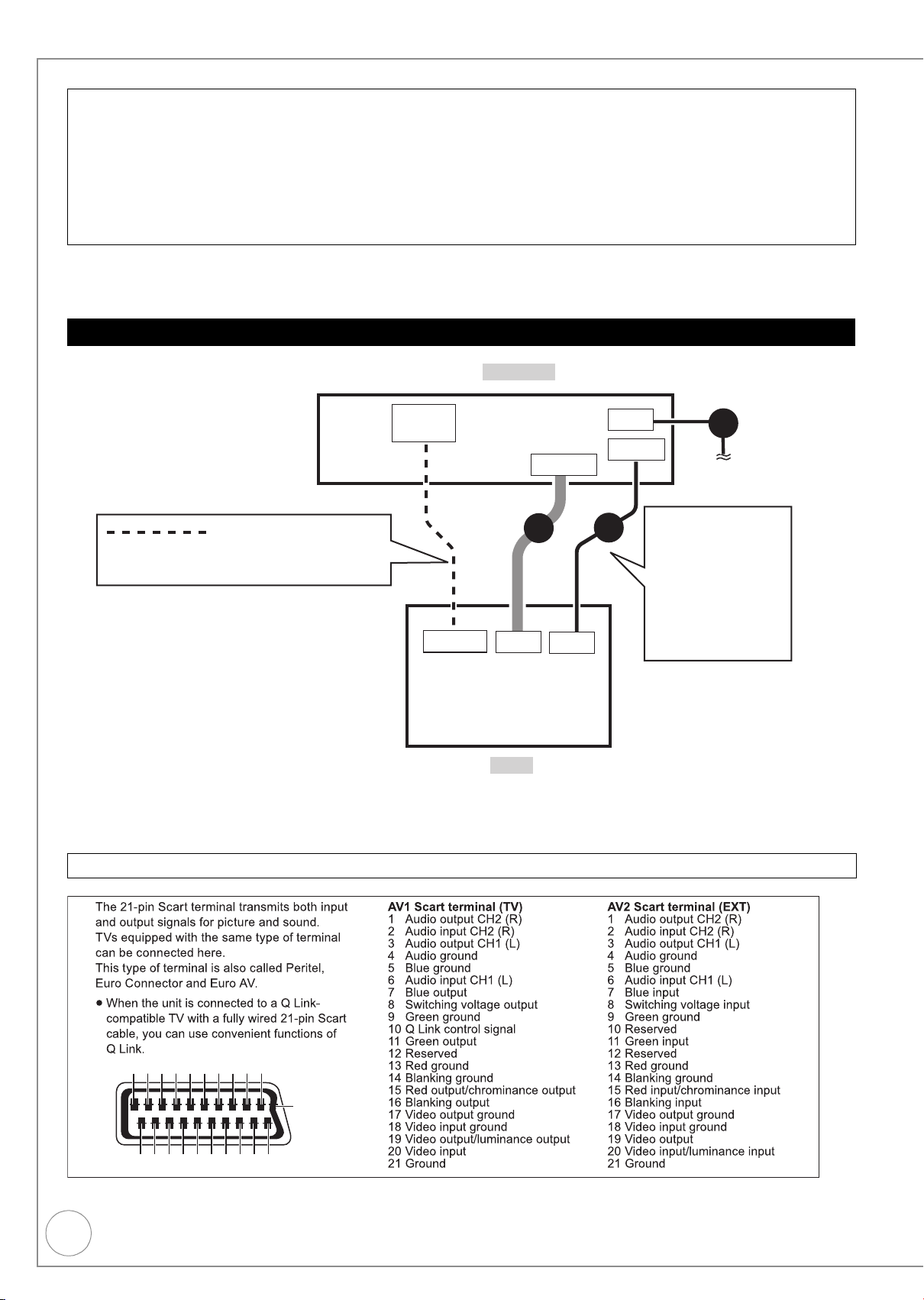
Basic Connection
You can enjoy high-quality picture by
adding the HDMI cable connection > 12
Use of the RF coaxial cable
≥ Keep the RF coaxial cables as far away as possible from other cables.
≥ Do not roll up the RF coaxial cables.
Using a fully wired 21-pin Scart cable
– You can use a variety of Q Link functions by connecting the unit to a Q Link compatible television (> 46).
– You can enjoy high-quality viewing by connecting the unit to an RGB compatible television.
“AV1 Output” in the Setup menu is set to “RGB 1” or “RGB 2” (> 71)
Make “AV2 Input” settings in the Setup menu (> 71)
≥ Before connection, turn off the mains for all connected equipment and read the appropriate operating
instructions.
BE SURE TO READ THE CAUTION FOR AC MAINS LEAD ON PAGE 3.
Connecting to a Television only
This unit
HDMI cable
HDMI
AV OUT
HDMI IN
TV
AV
AV1
3
(TV)
RF IN
RF IN
RF OUT
2
To t h e aerial
The RF coaxial cable
cannot be used for
showing pictures from
the unit. The unit must
be connected using
another method, e.g.
21-pin Scart cable
to show pictures
from the unit on the
television set.
1 Aerial cable to the “RF IN” on the unit.
2 RF coaxial cable (included) from the “RF OUT” on the unit to the “RF IN” on the TV.
3 21-pin Scart cable from the “AV1 (TV)” on the unit to the “AV” on the TV.
1
21-pin Scart terminal
1 3 5 7 9 11 13 15 17 19
21
2 4 6 8 10 12 14 16 18 20
10
VQT2J51
Page 11
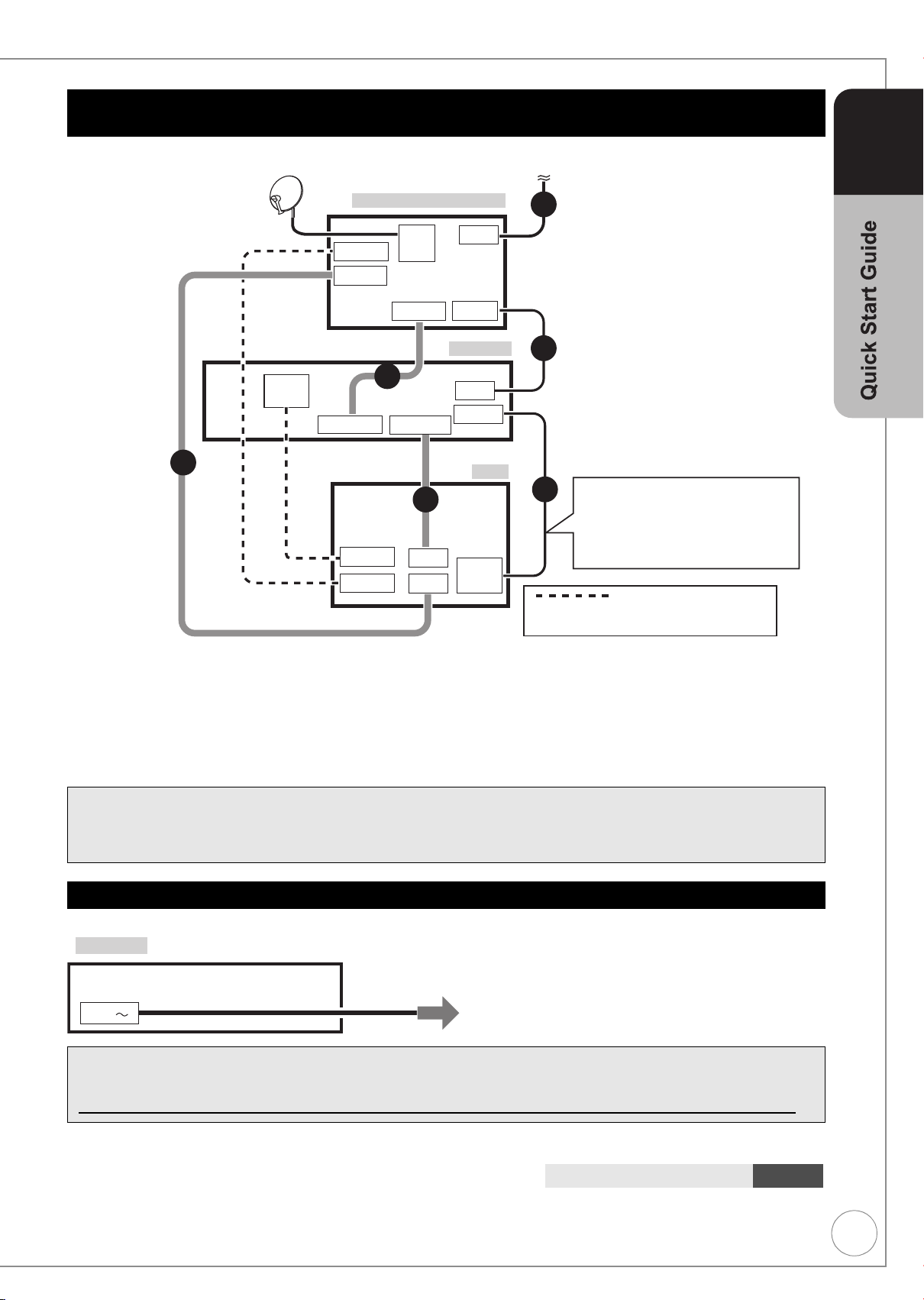
Adding a Digital Satellite Receiver: Connecting to a Television and a Digital Satellite
You can enjoy high-quality picture by adding
the HDMI cable connection > 12
To household mains
socket
Receiver
Digital satellite antenna
6
HDMI
AV O U T
Digital satellite receiver
DISH
HDMI OUT
AV/ TV
INPUT
AV/ VCR
4
AV2 (EXT)
AV1 (TV)
5
HDMI IN
HDMI IN
AV
AV
RF IN
RF OUT
This unit
RF IN
RF OUT
TV
RF IN/
AERIAL
To t h e aerial
1
2
3
STEP 2
The RF coaxial cable cannot be
used for showing pictures from the
unit. The unit must be connected
using another method, e.g. 21-pin
Scart cable to show pictures from
the unit on the television set.
HDMI cable
1 Aerial cable to the “RF IN” on the digital satellite receiver.
2 RF coaxial cable from the “RF OUT” on the digital satellite receiver to the “RF IN” on the unit.
3 RF coaxial cable (included) from the “RF OUT” on the unit to the “RF IN” on the TV.
4 21-pin Scart cable from the “AV/VC R ” on the digital satellite receiver to the “AV2 (EX T) ” on the unit.
5 21-pin Scart cable from the “AV1 (TV)” on the unit to the “AV” on the TV.
6 21-pin Scart cable from the “AV/TV” on the digital satellite receiver to the “AV” on the TV.
To view digital satellite programmes
Refer to “Watching Digital Satellite Programmes” (> 19)
To record digital satellite programmes
Refer to “Recording from a Digital Satellite Receiver” (> 31)
Connecting AC mains lead (included)
Connect only after all other connections are complete.
This unit
AC IN
When the unit is not to be used for a long time
To save power, unplug it from the household mains socket. This unit consumes a small amount of power, even
when it is turned off.
[Approx. 0.5 W (“Power Save in Standby” is activated and “RF OUT ( Aerial Signal )” is set to “Off”.)
]
After completing the above connections, proceed to the TV Tuning (> 13).
Additional Connections 112, 75
11
VQT2J51
Page 12
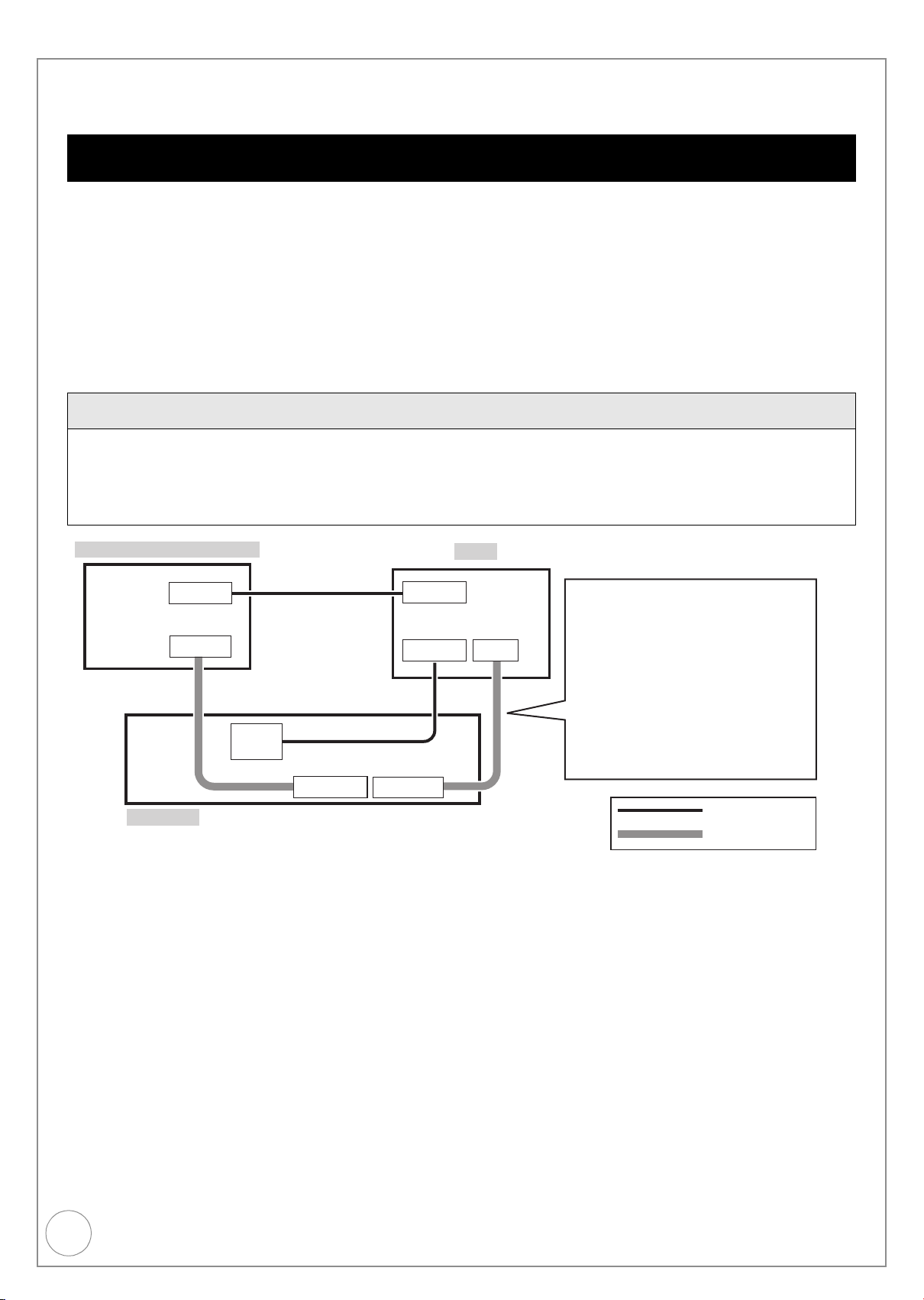
Basic Connection
Connecting with a Panasonic TV
(VIERA)
If the 21-pin Scart cable is connected,
the following functions are available.
≥ Direct TV Recording (> 29)
≥ Watching Digital Satellite
Programmes (> 19)
(In this case, make sure to switch
the television input to “AV”.)
≥ You can enjoy high-quality picture by adding the HDMI cable connection to the 21-pin Scart cable connection
between this unit and your TV.
Connecting to a TV with an HDMI (High Definition Multimedia Interface) Cable (not
included)
When connected to an HDMI compatible unit, an uncompressed digital audio and video signal is transmitted, enabling
you to enjoy high quality, digital video and audio with just one cable. When connecting to an HDMI-compatible HDTV
(High Definition Television), the output can be switched to 1080p, 1080i or 720p HD video.
≥ This unit incorporates HDMI
gradation (4096 steps) when connected to a compatible TV.
A lower colour gradation (256 steps), without Deep Colour, will be reproduced if connected to a TV which does not
support Deep Colour.
The unit will automatically set appropriate output to suit the connected TV.
≥ Video sources converted to 1920
image resolution than true, native 1080p full-HD sources. See dealer for details.
≥ Please use High Speed HDMI Cables that have the HDMI logo (as shown on the cover).
≥ When setting video output to “1080p”, please use the HDMI cables 5.0 meters or less.
Regarding VIERA Link “HDAVI ControlTM” function
TM
(V.1.3a with Deep Colour) technology that can reproduce greater colour
t1080 resolution, while of high quality, will exhibit somewhat lower subjective
When connecting with a Panasonic TV (VIERA) or a receiver equipped with the “HDAVI Control” function, linked
operations would be possible. [> 46, Linked Operations with the TV (VIERA Link “HDAVI Control
TM
”/Q Link)]
≥ It is recommended that you use Panasonic’s HDMI cable.
Recommended part number: RP-CDHS15 (1.5 m), RP-CDHS30 (3.0 m), RP-CDHS50 (5.0 m), etc.
≥ Non-HDMI-compliant cables cannot be utilised.
Digital Satellite receiver
HDMI OUT
AV/VCR
HDMI
AV OUT
AV2 (EXT)
This unit
≥Set “Digital Audio Output” to “HDMI and Optical” (> 70).
(The default setting is “HDMI and Optical”.)
To enjoy High Quality Video up-converted to 1080p, you need to connect the unit to 1080p compatible HDTV and set “HDMI Video
Format” in the Setup menu to “1080p” (> 70).
HDMI IN
HDMI IN
AV1(TV)
TV
AV
HDMI cable
21-pin Scart cable
Notes
≥If connecting to equipment that is only compatible with 2 channel audio output, audio with 3 channels or more will be down-mixed
(> 92) and output as 2 channels, even if connecting with an HDMI cable (some discs cannot be down-mixed).
≥You cannot connect this unit to DVI devices that are incompatible with HDCP.
For display units compatible with HDCP (High-Bandwidth Digital Content Protection) that are equipped with a digital DVI input
terminal (PC monitors, etc.):
Depending on the unit, picture may not be displayed properly or at all when connecting with a DVI/HDMI switching cable (audio
cannot be output).
12
VQT2J51
Page 13
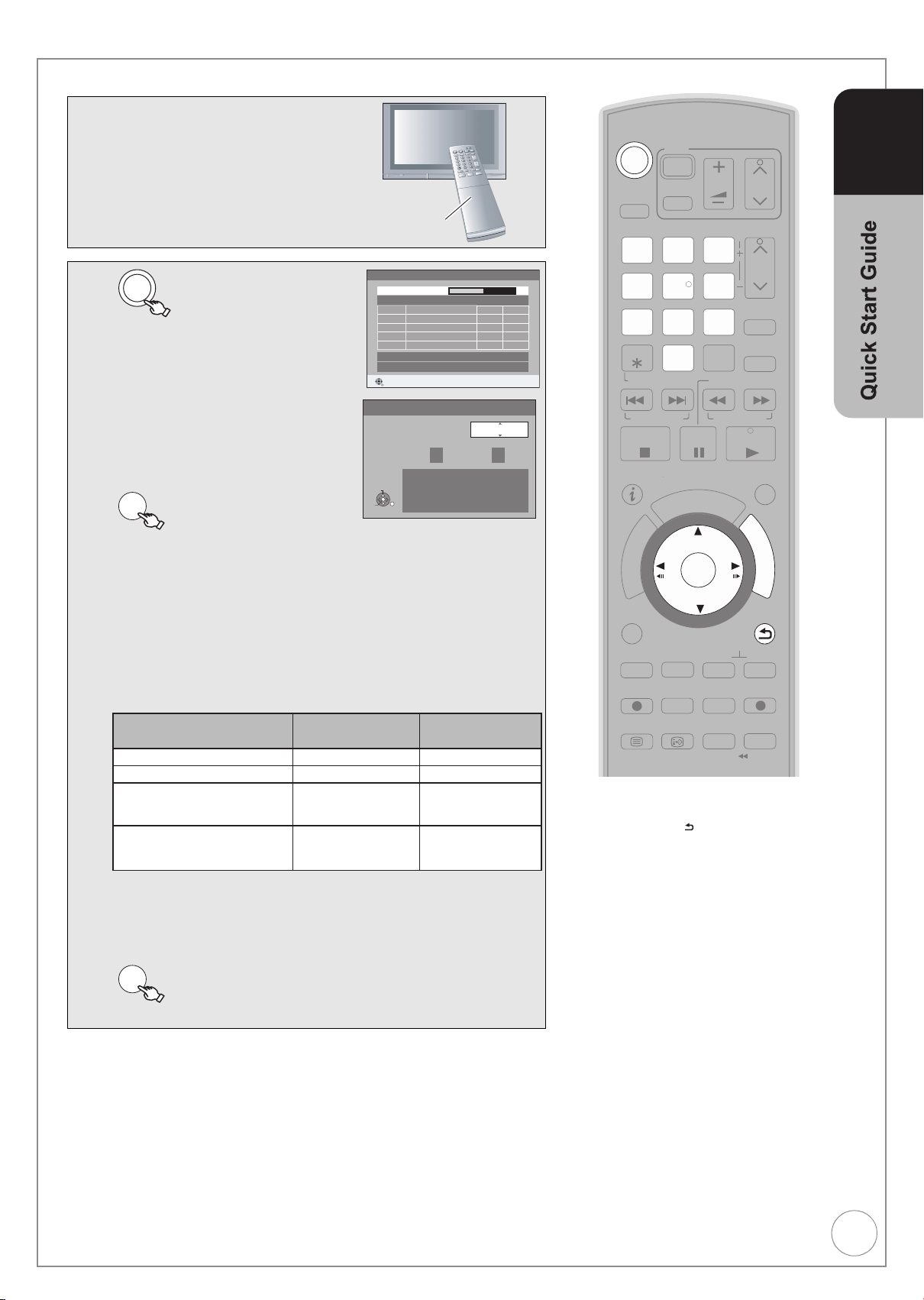
Setting the Channels and Clock
V
Tips
To cancel Auto-Setup
Press [RETURN ].
If the unit displays “No stations
found!”
Press [1] to select “No” and press [OK].
Go to step 2. After you have performed
steps 2–;, turn off the unit and confirm
the cable or aerial input is connected to
the RF IN terminal. Restart the AutoSetup again (> 67, DVB Auto Setup by
Signal Quality).
If the clock setting menu appears or
the clock is not correct
Set the clock manually (> 14).
Restarting the Auto-Setup (> 67, DVB
Auto Setup by Signal Quality)
To set the channel list best suited to
your region (> 67, DVB Auto Setup by
Region)
About the screen saver function
When this unit is not operated for
approximately 5 minutes while the screen
is being displayed, the screen saver may
be displayed.
You can turn this function off (> 69,
Screen Saver).
TV’s remote
control
Preparation:
≥ Turn on the mains for the television
(and connected equipment) and
select the appropriate AV input to suit
the connections to this unit.
≥ These are the first settings you make
upon buying the unit. You don’t need
to make these settings again.
1
2
3
to turn the unit on.
DVB Auto Setup starts. The unit
will search for the digital terrestrial
channels. This takes about
5 minutes.
Power Save in Standby
Function:
3, 4 to select “On”,
“On Timer” or “Off”, then
OK
“On”: It will go into the Power Save in Standby mode
when the unit is in standby mode.
“On Timer”: Press [3, 4, 2, 1] to set the start and stop time,
then press [OK].
“Off”: It is possible to start quickly from the standby
mode. (Quick Start mode)
≥“Power Save in Standby” is set to activate during
the setting time period.
– The features of the Power Save in Standby function when
the unit is in standby mode are as below.
Power Save in Standby
Power consumption
Quick Start*
Front display
Watching the picture from the
digital satellite receiver
connected to the AV2 terminal
§
1
The unit could take over 1 minute to switch ON from standby mode with
Quick start deactivated.
This time could be reduced to less than 10 seconds with Quick start
activated.
§2
When “RF OUT ( Aerial Signal )” is set to “Off” in the Setup menu (> 72)
When setup has completed, the confirmation screen appears.
OK
1
DVB Auto Setup
Scan CH 21 68
CH
27
27
27
27
TV: 6 Radio: 4 Data: 0
RETURN
Power Save in Standby
CHANGE
OK
RETURN
Activated (On
/ On Timer)
2
Approx. 0.5W
Deactivated Activated
Turns off
(The clock display
disappears.)
Cannot do Can do
*
(continued on the next page)
Channel Name
BBC ONE Wales
BBC 2W
BBC NEWS 24
BBC Radio Wales
Searching...
Power Save
From
0
:00
Saves standby power consumption
by disabling Quick Start function and
AV2 loop-through in standby.
Deactivated
Approx. 14W
Stays lit
Type
TV
TV
TV
Radio
To
(Off)
On
6
Quality
9
9
9
9
T
DRIVE
SELECT
DELETE
:00
STATUS
OPTION
VOL
AV
3
2
1
6
54
9
8
7
INPUT
0
SELECT
SLOW/SEARCHRESET
SKIP/INDEX REW
STOP
REC
TEXT
PAUSE
G
R
O
T
A
G
I
V
A
N
T
C
E
R
I
D
REC MODE
STTL DISPLAY
I
D
U
E
OK
MANUAL SKIP
-10s
EXT LINK
CH
TRACKING/V-LOCK/PAGE
CH
PROG/CHECK
CHAPTER
FF
PLAY
EXIT
F
U
N
C
T
I
O
N
M
E
N
U
RETURN
+60s
DIRECT TV REC
TIME SLIP
JET REW
STEP 3
13
VQT2J51
Page 14
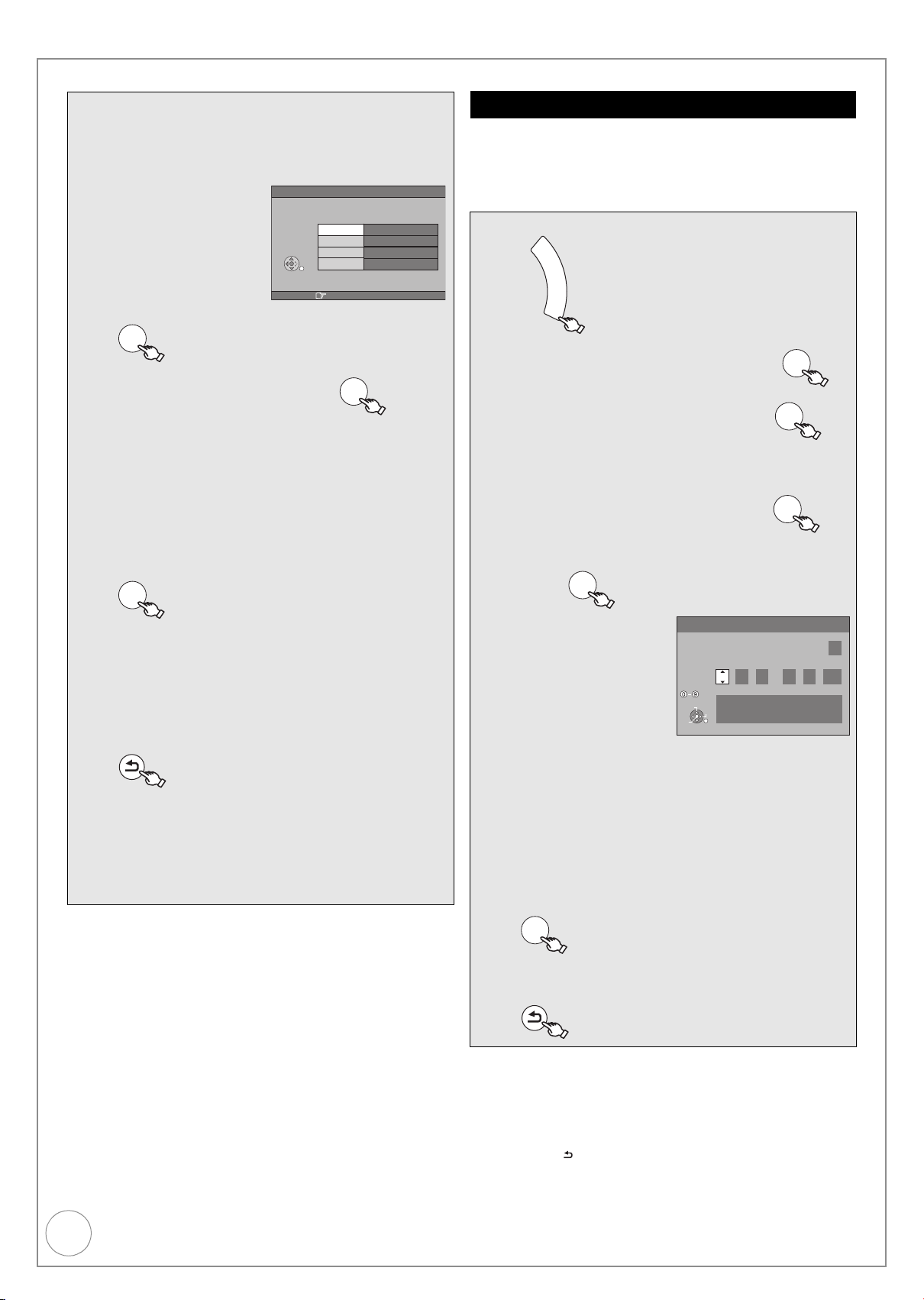
Setting the Channels and Clock
The Owner ID settings screen appears.
4
1 and press the numbered
buttons to enter your choice of a 4digit PIN number.
Make a note of the
PIN number (don’t
forget). Owner ID
cannot be reset by
“Shipping Condition”
in the Setup menu
(> 73)
5
6
7
8
OK
to store the PIN number.
2 to select “Yes”, then
The cursor moves to “Name”.
1 to enter the name.
3, 4 to select a letter, then 1 to
RETURN
Owner ID
PIN number
Name
House No.
Postcode
RETURN : leave
OK
move to next character.
Repeat this to enter the name.
9
:
OK
to store the name.
4 and 1 and then repeat steps
8, 9 to enter and store “House
No.” and “Postcode”.
RETURN
;
The Owner ID settings screen disappears.
– Auto-Setup for your unit is complete. You can
now choose your favourite channels and store
them in the required order in the Favourites.
(> 66)
Clock Setting
This unit usually obtains time and date information from
digital broadcasts and automatically corrects the time
several times a day.
However, if the clock is not set correctly, you can set it
manually as follows.
With the unit stopped
1
2
3
4
5
6
7
F
U
N
C
T
O
N
M
E
N
U
3, 4
3, 4
to select “Others”, then
to select “Setup”, then
3, 4 to select “
3, 4
to select “Clock”, then
Others
”, then 1
OK
OK
OK
3, 4 to select Automatic “Off”,
then
OK
Time Date
0 : 00 : 00
Number
Please set clock manually.
CHANGE
SELECT
OK: store RETURN: leave
OK
RETURN
Clock
1
Automatic
/ 1 / 2010
2, 1 to select the item you want
Off
to change.
The items change as follows:
Hour!#Minute!#Second!#Day!#Month!#Year
^-----------------------------------------------------------------------------------------J
3, 4 to change the setting.
8
You can also use the numbered buttons for
setting.
Tips
To correct the PIN number
1 Press [2, 1] to select the digit.
2 Press the numbered buttons to enter the digit.
To correct the character
1 Press [2, 1] to select the character.
2 Press [3, 4] to correct the character.
To display the Owner ID information on TV
Press and hold [∫] on the main unit for more than 5 seconds.
The PIN number is not displayed.
After 30 seconds this menu automatically disappears.
14
VQT2J51
9
OK
to confirm new date and time
and to initiate the clock.
RETURN
:
Tips
≥If the clock is set manually, the clock does not automatically correct
the time. We recommend you set “Automatic” in the Clock setting
menu to “On” in step 6 (
To return to the previous screen
Press [RETURN ].
To exit the screen
Press [EXIT].
> above).
Page 15
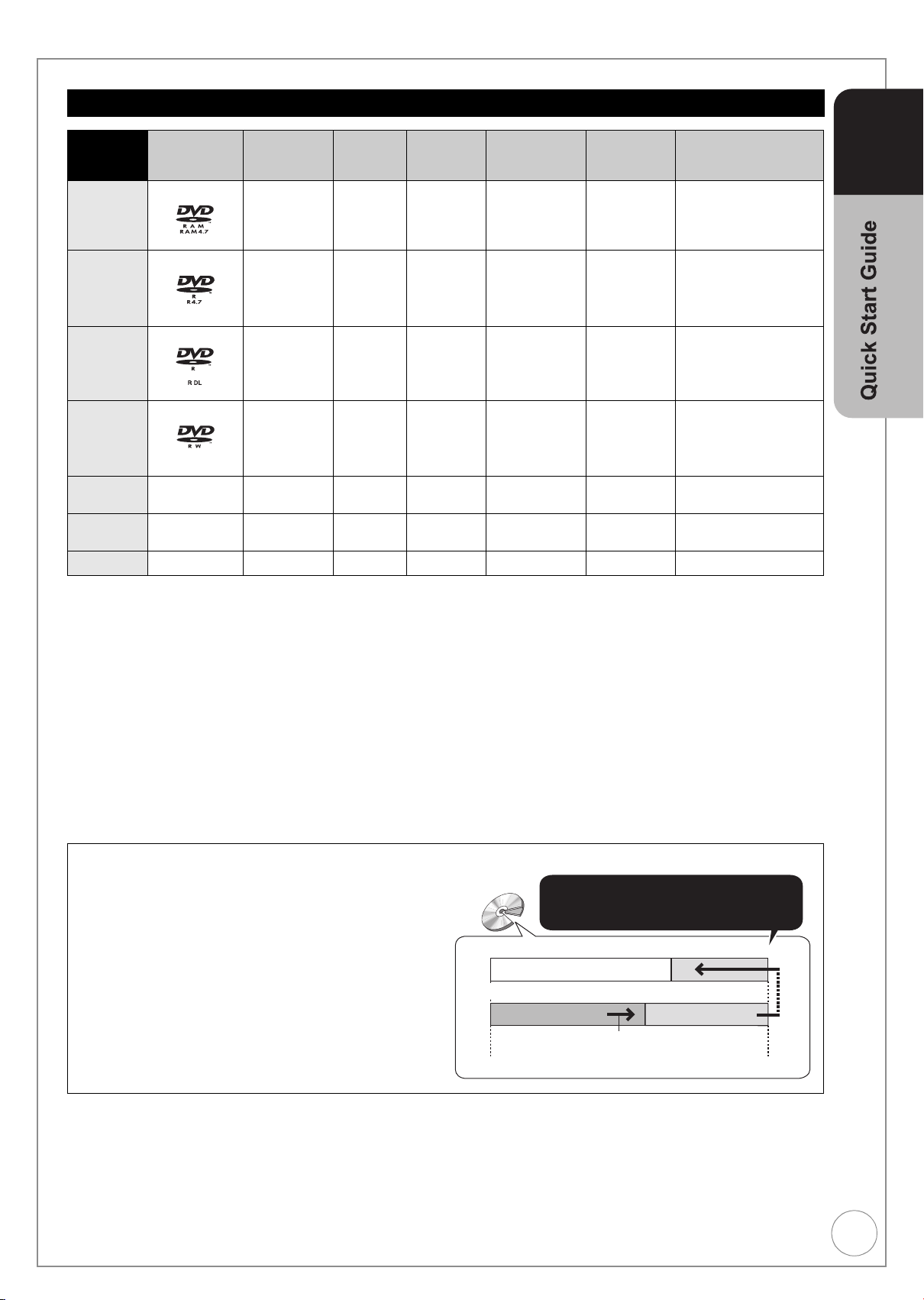
Disc Handling
Usable Discs for Recording and Playback
Disc type Logo
DVD-RAM
DVD-R Video – ≤≤ –
DVD-R DL Video – ≤≤ –
DVD-RW Video ≤≤ ≤ –
+R Video – ≤ – (4:3 aspect) –
+R DL Video – ≤ – (4:3 aspect) –
+RW Video ≤≤– (4:3 aspect) – [+RW]
≥The explanations concerning video cassettes are indicated by [VHS].
§1
[-R] [-R]DL] [-RW‹V›] [+R] [+R]DL]
Finalisation is needed for playback on other equipment (> 65).
[RAM] can be played back on Panasonic DVD recorders and
DVD-RAM compatible DVD players.
[-R]DL], [+R]DL] or [+RW] can be played back only on equipment
compatible with these discs.
§2
For further information (> 27, Notes for Recording)
≥[RAM] [-RW‹V›] [+R] [+R]DL] [+RW] To use a new disc, formatting is
necessary (> 64).
≥[+RW] If the disc failed to play on other equipment, we recommend
you create top menu (> 65).
≥Use of Panasonic discs is recommended.
For available recording times for different discs under different
recording modes, see “DVD Recording Modes and Durations”
(> 28).
Data that can
be recorded
and played
Video
Still picture
Rewritable
≤≤ ≤
Play on other
players
Recording 16:9
§1
aspect picture
≥Formatting and/or recording/initializing constraints may prevent
you from playing or recording certain discs.
≥Please see specifications (> 91) for compatible disc versions and
recording speeds.
Notes
≥[RAM] will show an increase in available space whenever a title has
been erased.
≥[-RW‹V›] and [+RW] discs will only show an increase in available
space when their last title has been erased.
≥[-R] [-R]DL] [+R] [+R]DL] The discs will show no increase in available
space after deleting titles.
≥You may not be able to record depending on the condition of the
discs and you may not be able to play them due to the condition of
the recording.
Copy-once
recording
§2
(CPRM) (> 27)
CPRM (> 92)
compatible
discs only.
≤
Standard symbol
STEP 3
[RAM]
[-R] before finalisation
[DVD-V] after finalisation
[-R]DL] before finalisation
[DVD-V] after finalisation
[-RW‹V›] before finalisation
[DVD-V] after finalisation
[+R] before finalisation
[DVD-V] after finalisation
[+R]DL] before finalisation
[DVD-V] after finalisation
≤: Can do, –: Cannot do
When playing DVD-R DL (Dual Layer, single-sided) and +R DL (Double Layer, single-sided)
DVD-R DL (Dual Layer, single-sided) and +R DL (Double
Layer, single-sided) discs have two writable layers on one
side. When playing a title recorded on both layers, the unit
DVD-R DL
+R DL
When switching layers:
Video and audio may momentarily cut
automatically switches between layers and plays the title in
the same way as a normal programme.
However, video and audio may momentarily cut out when the
unit is switching layers.
Second recordable layer
The available space
First recordable layer
Titl e 1 Title 2
Playback direction
(Inner section of the disc) (Outer section of the disc)
∫Recording Modes and Durations (> 28)
15
VQT2J51
Page 16
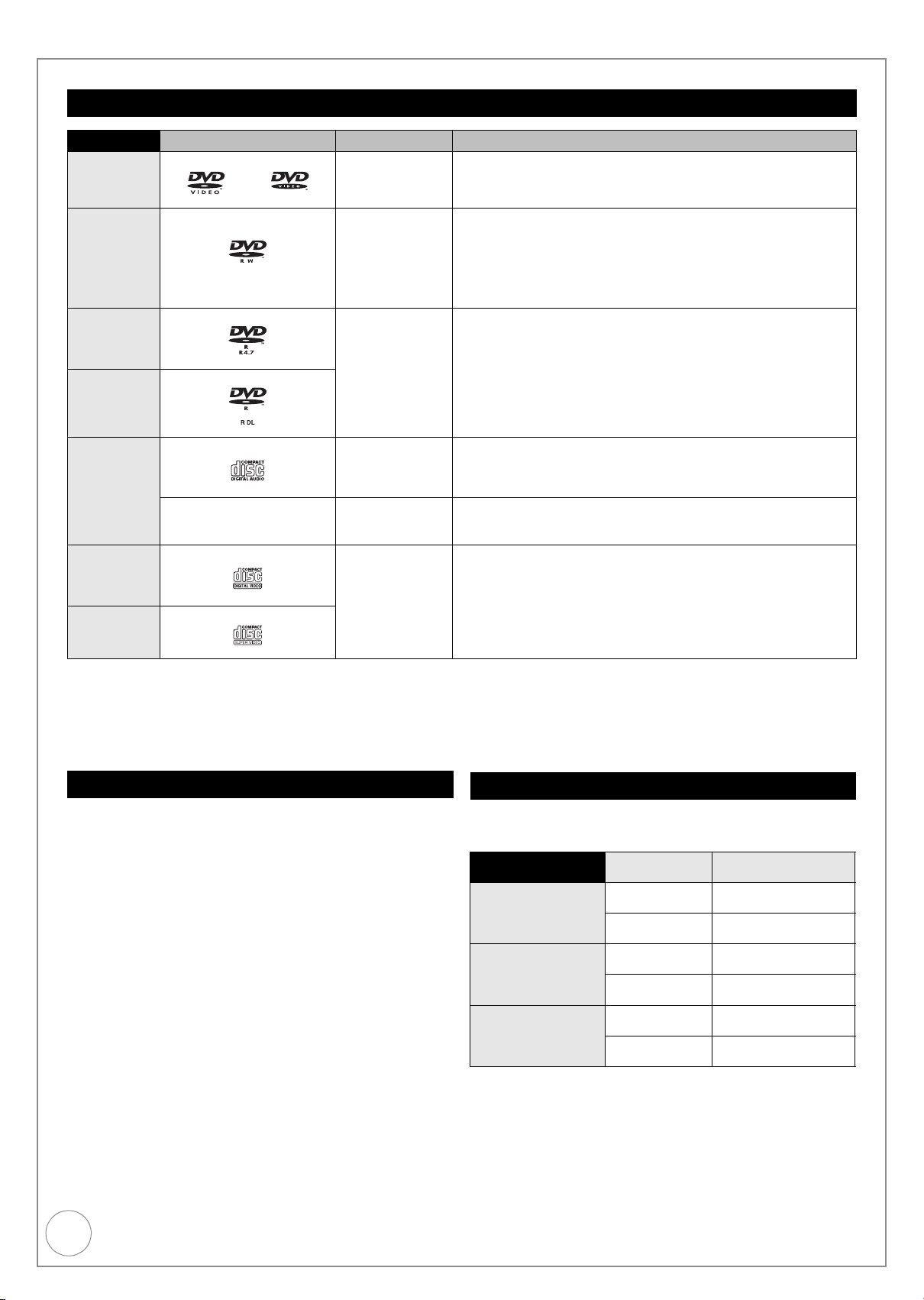
Disc Handling
Play-only Discs
Disc type Logo Standard symbol Uses
DVD-Video [DVD-V] High quality movie and music discs
§
video recorded on another DVD recorder
§
and DVD-R DL§ with music recorded in MP3 (> 18)
§
and DVD-R DL§ with still pictures recorded in JPEG (> 18)
DVD-RW (DVD
Video
Recording
format)
DVD-R
DVD-R DL
DVD-RW
≥You can play programmes that allow One time only recording if they
[-RW‹VR›]
MP3, JPEG ≥DVD-R
have been recorded onto a CPRM compatible disc.
≥By formatting (> 64) the disc, you can record onto it in DVD-Video
format.
≥It may be necessary to finalise the disc on the equipment used for
recording.
≥DVD-R
[CD]
CD
MP3, JPEG
Video CD
[VCD]
SVCD
§
Play may be impossible on some DVD-RW (DVD Video Recording format), DVD-R, DVD-R DL, CD-R or CD-RW discs due to the condition of the
recording.
≥You can play still pictures (JPEG) and MP3 format data recorded on DVD-R, DVD-R DL or CD-R/RW. You can also play CD-DA, Video CD and
SVCD (conforming to IEC62107) format data recorded on CD-R/RW. Close the session or finalise the disc after recording.
≥The producer of the disc can control how discs are played. So you may not always be able to control play as described in these operating
instructions. Read the disc’s instructions carefully.
Discs that Cannot be Played
≥ 2.6/5.2 GB DVD-RAM, 12 cm
≥ 3.95/4.7 GB DVD-R for Authoring
≥ DVD-R, DVD-R DL, DVD-RW, +R, +R DL recorded on
another unit and not finalised (> 92).
≥ Discs recorded with AVCHD format
≥ DVD-Video with a region number other than “2” or
“ALL”
≥ DVD-Audio
≥ Blu-ray, HD DVD
≥ DVD-ROM, +R 8 cm, CD-ROM, CDV, CD-G, Photo CD,
CVD, SACD, MV-Disc, PD, DivX Video Disc
≥ DVD-RAM with a cartridge (TYPE 1)
≥Recorded audio and music (including CD-R/RW
§
≥CD-R
≥CD-R
≥Recorded music and video (including CD-R/RW
and CD-RW§ with music recorded in MP3 (> 18)
§
and CD-RW§ with still pictures recorded in JPEG (> 18)
Types of disc for the type of connected TV
When you use the discs recorded either PAL or NTSC, refer to this
table.
(≤: Possible to view, –: Impossible to view)
TV type Disc Yes/ No
PAL ≤
Multi-system TV
PAL TV
NTSC ≤
PAL ≤
NTSC
§
)
§
)
§1
(PAL60)
≤
16
VQT2J51
PAL –
NTSC TV
§1
If your television is not equipped to handle PAL 525/60 signals the
picture will not be shown correctly.
§2
Select “NTSC” in “TV System” (> 70).
≥When playing back a disc, ensure that you match the “TV System”
setting to the disc (PAL or NTSC) (> 70).
NTSC
§2
≤
Page 17
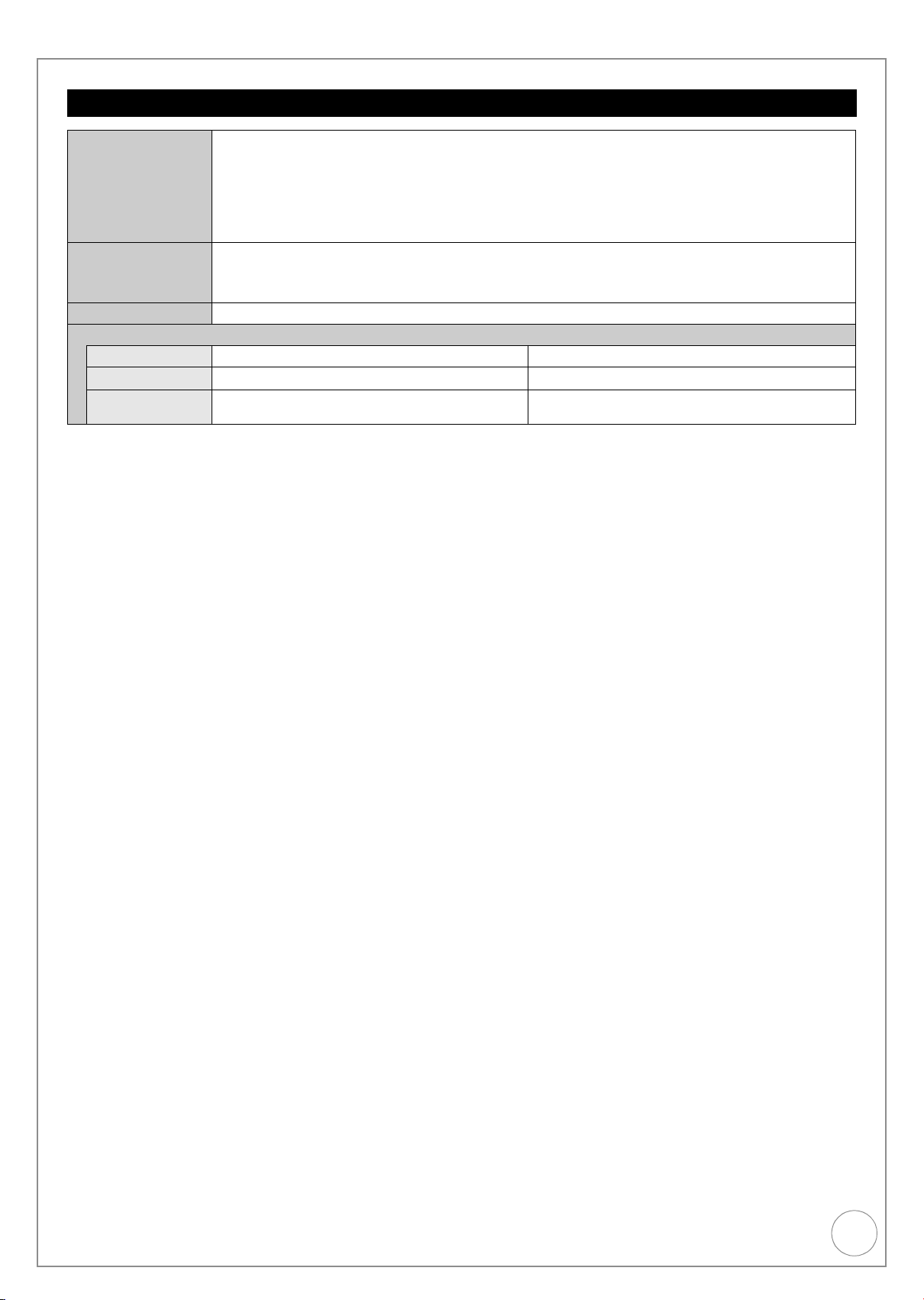
USB Memory Handling
USB memories you can use on this unit
USB memories which are defined as USB mass storage class, and digital cameras that use PTP protocol:
– USB memories that support USB 1.0/1.1 and USB 2.0 Full Speed/High Speed.
Compatible USB
memories
Format
Standard symbol [USB]
Data that can be played or copied (> 18) (≤: Possible, –: Impossible)
File format MP3 Still pictures (JPEG)
Playing
Instructions
≥Despite meeting the conditions mentioned above, there may be USB memories that cannot be used for this unit.
≥This unit’s USB port does not support bus-powered USB device.
≥USB memories of up to 128 GB can be used.
≥USB memories that support bulk only transfer.
CBI (Control/Bulk/Interrupt) is not supported.
≥Digital Cameras which require additional programme installation when connected to a PC are not supported.
≥MTP (Media Transport Protocol) device is not supported.
≥A multi-port USB card reader is not supported.
FAT16 and FAT32 file systems are supported.
≥UDF/NTFS/exFAT file system is not supported.
≥Depending on the sector size, some files may not work.
≥Only the first partition on USB memories with multi-partition is supported.
≤≤
You can play MP3 files recorded with a computer onto the
USB memory (> 42).
You can play still pictures recorded with a computer onto
the USB memory and copy them to DVD-RAM (> 43, 60).
17
VQT2J51
Page 18
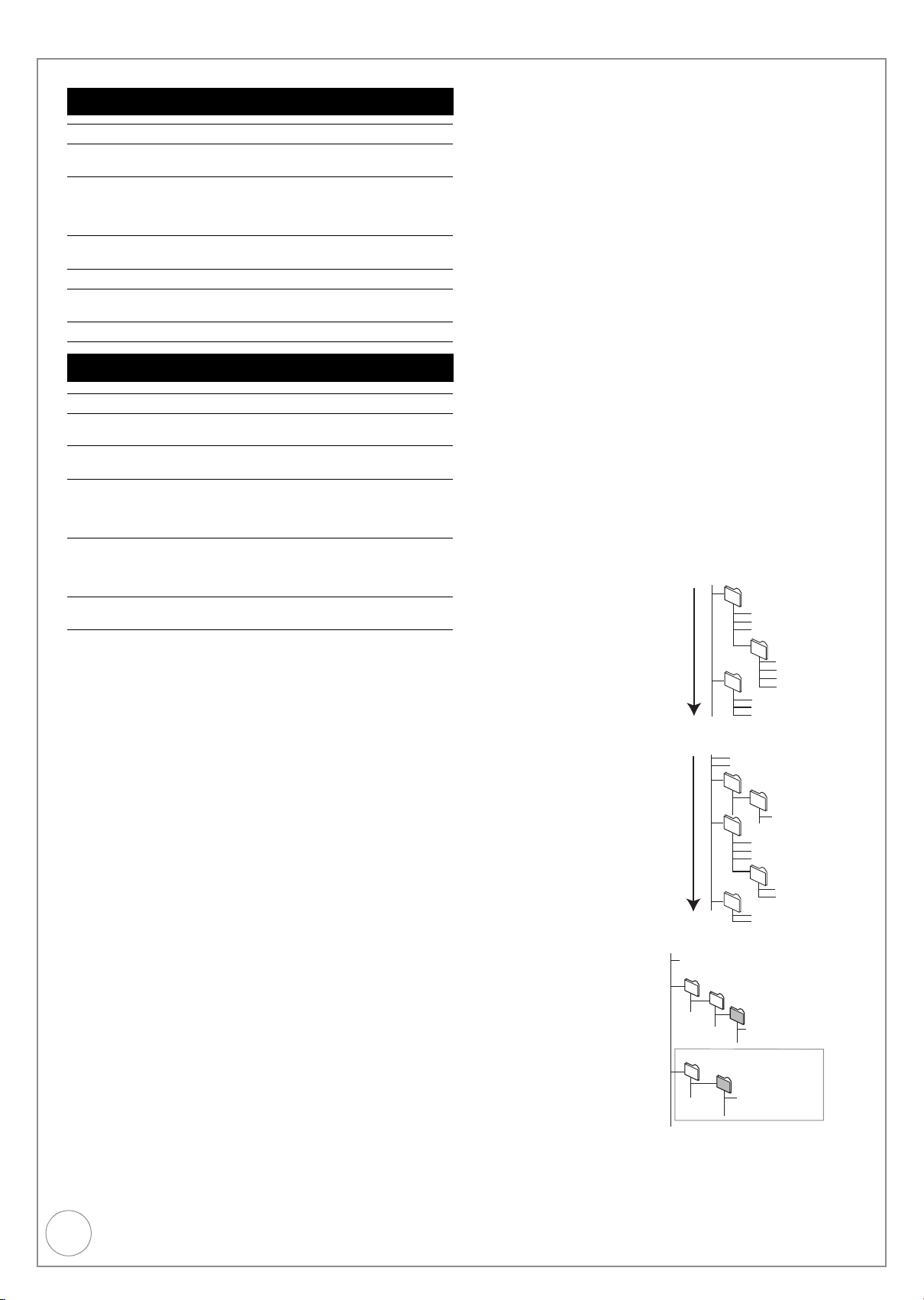
Music files and Still Pictures (JPEG)
MP3 File Information
Playable media [-R] [-R]DL] [CD] [USB]
File format MP3
≥Files must have the extension “.mp3” or “.MP3”.
Number of folders
(groups or albums)
Maximum number of folders (groups or albums)
recognizable:
300 folders (groups or albums) (including the root
folder)
Number of files
(tracks)
Maximum number of files (tracks) recognizable
3000 files (tracks)
Bit rates 32 kbps to 320 kbps
Sampling
16 kHz/22.05 kHz/24 kHz/32 kHz/44.1 kHz/48 kHz
frequency
ID3 tags compatible ([USB])
Still Picture (JPEG§2) Information
Playable media [RAM] [-R] [-R]DL] [CD] [USB]
File format JPEG
Compatible pixels Between 34k34 and 6400k6400
Number of
§3
folders
Number of files
MOTION JPEG
PROGRESSIVE JPEG
≥If there is a large amount of still picture data etc. within an MP3 file,
play may not be possible.
§1
Total number of recognizable file including MP3, JPEG and other
type of files is 4000.
§2
It may take a few moments for still pictures to display.
§3
When there are many files and/or folders, some files may not display
or be playable.
≥Files must have the extension “.jpg” or “.JPG”.
(Sub sampling is 4:2:2 or 4:2:0)
[-R] [-R]DL] [CD] [USB] Maximum number of folders
recognizable: 300 folders
[RAM] This unit can handle a maximum of 300
folders
§3
[-R] [-R]DL] [CD] [USB] Maximum number of files
recognizable
§1
: 3000 files
[RAM] This unit can handle a maximum of 3000
files
Not supported
Notes
[RAM]
≥Compatible formats: DCF§compliant (Content recorded on a digital
camera, etc.)
§
Design rule for Camera File system: unified standard established
by Japan Electronics and Information Technology Industries
Association (JEITA)
[-R] [-R]DL] [CD]
≥Compatible formats: ISO9660 level 1 or 2 (except for extended
formats) and Joliet
≥This unit is compatible with multi-session/border (except for DVD-R
§1
:
DL); however, reading or play of the disc may take time if there are a
lot of sessions.
≥Operation may take time to complete when there are many files
(tracks) and/or folders (groups or albums); some files (tracks) may not
display or be playable.
Images recorded at a very high resolution may take a long time to display.
≥
≥English alphabetical characters and Arabic numerals are displayed
correctly. Other characters may not display correctly.
≥The display order on this unit may differ from how the order is
displayed on a computer.
Depending on how you create the disc (writing software), files (tracks) and
≥
folders (groups or albums) may not play in the order you number them.
≥This unit is not compatible with packet-write format.
≥Depending on the recording conditions, the disc may not be played.
Tips
You can play music files (MP3) and still pictures (JPEG) on this unit by
making folders as shown below. However depending on the method of
writing data (writing software), play may not be in the order you number
the folders.
Structure of MP3 folders
[-R] [-R]DL] [CD] [USB]
Prefix with 3-digit numbers in the order
you want to play them.
Order of play
Structure of still pictures (folders)
[-R] [-R]DL] [CD] [USB]
Files inside a folder are displayed in
the order they were updated or taken.
Order of play
[RAM]
Folders can be created on other
equipment.
§
These folders cannot be
selected as a copying
destination.
≥If a folder name or file name has
been input using other
equipment, the name may not
be displayed properly or you
may not be able to play or edit
the data.
Root
XXXX
JPEG
DCIM
Root
003 Group
Root
DCIM
XXXXX
001 Group
001
001.mp3
002.mp3
003.mp3
001.mp3
002.mp3
003.mp3
P0000001.jpg
P0000002.jpg
DCIM
002 Folder
P0000003.jpg
P0000004.jpg
P0000005.jpg
004 Folder
P0000008.jpg
P0000009.jpg
.jpg
XXXXX
XXXX
XXXX
002 Group
001.mp3
002.mp3
003.mp3
004.mp3
XXXXX
XXXX
003 Folder
P0000006.jpg
P0000007.jpg
.jpg
.jpg
.jpg
18
VQT2J51
Page 19
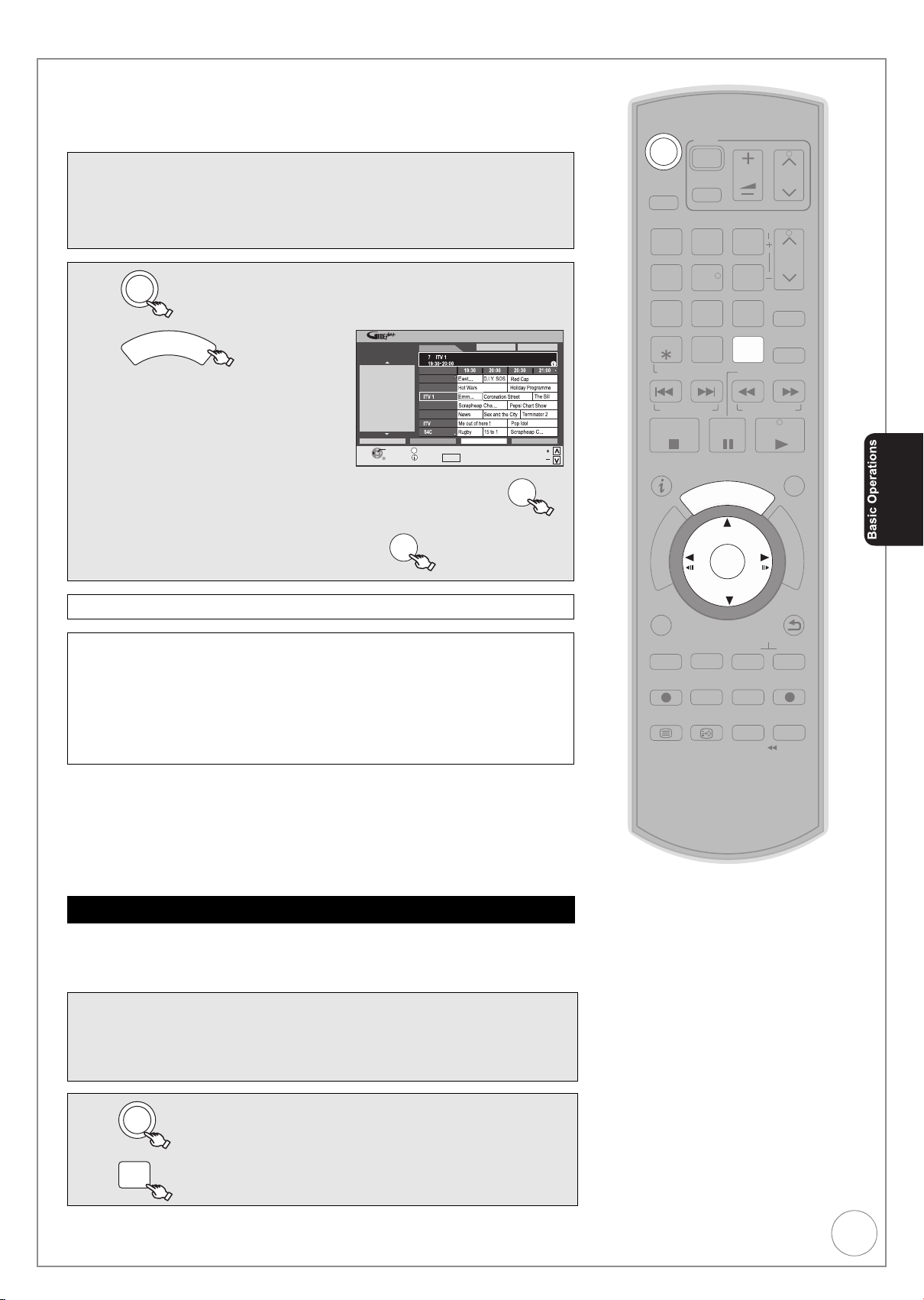
Watching Television
Basic
Operati
ons
TV
Refer to “GUIDE Plus+ system” (> 36) for detail information.
This DVD recorder has a tuner which allows it to directly receive and
record digital terrestrial channels.
Preparation:
≥ Turn on the television and select the appropriate video input to suit the
connections to this unit.
Important:
This unit does not have an analogue broadcast tuner.
1
2
3
4
to turn the unit on.
D
I
U
E
G
Tue 12/10/10
19:45
– The GUIDE Plus+ list
appears.
3, 4
to select the current programme, then
3, 4 to select “View”, then
SELECT
RETURN
OK
TV Guide:
Landscape
Tue 12t h
Emmerdale
Time:
BBC 1
BBC 2
Channel 4
Channel 5
2
+24 hours
OPTION: Select Advert, etc.
info
Change Display Mode
Guide
All Types
: In today’s show we will...
Prog. Type
All Channels
Category
OK
Page
Page
DRIVE
SELECT
1
AV
2
54
8
7
DELETE
0
SKIP/INDEX REW
STOP
STATUS
N
T
C
PAUSE
U
G
R
O
T
A
G
I
V
A
E
R
I
D
OK
VOL
CH
TRACKING/V-LOCK/PAGE
3
CH
6
PROG/CHECK
9
CHAPTER
INPUT
SELECT
SLOW/SEARCHRESET
FF
PLAY
EXIT
I
D
E
F
U
N
C
T
I
O
N
M
E
N
U
Selecting a Channel without the GUIDE Plus+ system
To select desired channel
Press [WXCH].
To directly enter Channels
You can also select channels with the numbered buttons.
e.g., “5”: [0] > [0] > [5] or [5] > [OK]
“15”: [0] > [1] > [5] or [1] > [5] > [OK]
Tips
≥Regarding Digital Channel Information (> 48)
≥If New Channel Message appears (> 49)
≥To select Audio Description, Digital Teletext and subtitles (> 48)
≥To change DVB Multi Audio (> 63, DVB Multi Audio)
Notes
≥The GUIDE Plus+ list is not displayed immediately after initial tuning is done.
Watching Digital Satellite Programmes
You can view the digital satellite programmes via this unit by the following
method when “Power Save in Standby” is activated, and the digital
satellite receiver is not connected to TV.
Preparation:
≥
Connect a digital satellite receiver to this unit’s AV2 input terminals (>11).
≥ Turn on the digital satellite receiver.
≥ Turn on the television and select the appropriate video input to suit the
connections to this unit.
1
to turn the unit on.
OPTION
REC MODE
REC
TEXT
STTL DISPLAY
RETURN
MANUAL SKIP
-10s
+60s
DIRECT TV REC
EXT LINK
TIME SLIP
JET REW
Tips
≥When “Power Save in Standby” is
deactivated (> 72), you can watch the
digital satellite programme without
turning the unit on.
Notes
≥You cannot watch digital satellite
programmes during timer recording.
2
INPUT
SELECT
to select “AV2”.
19
VQT2J51
Page 20
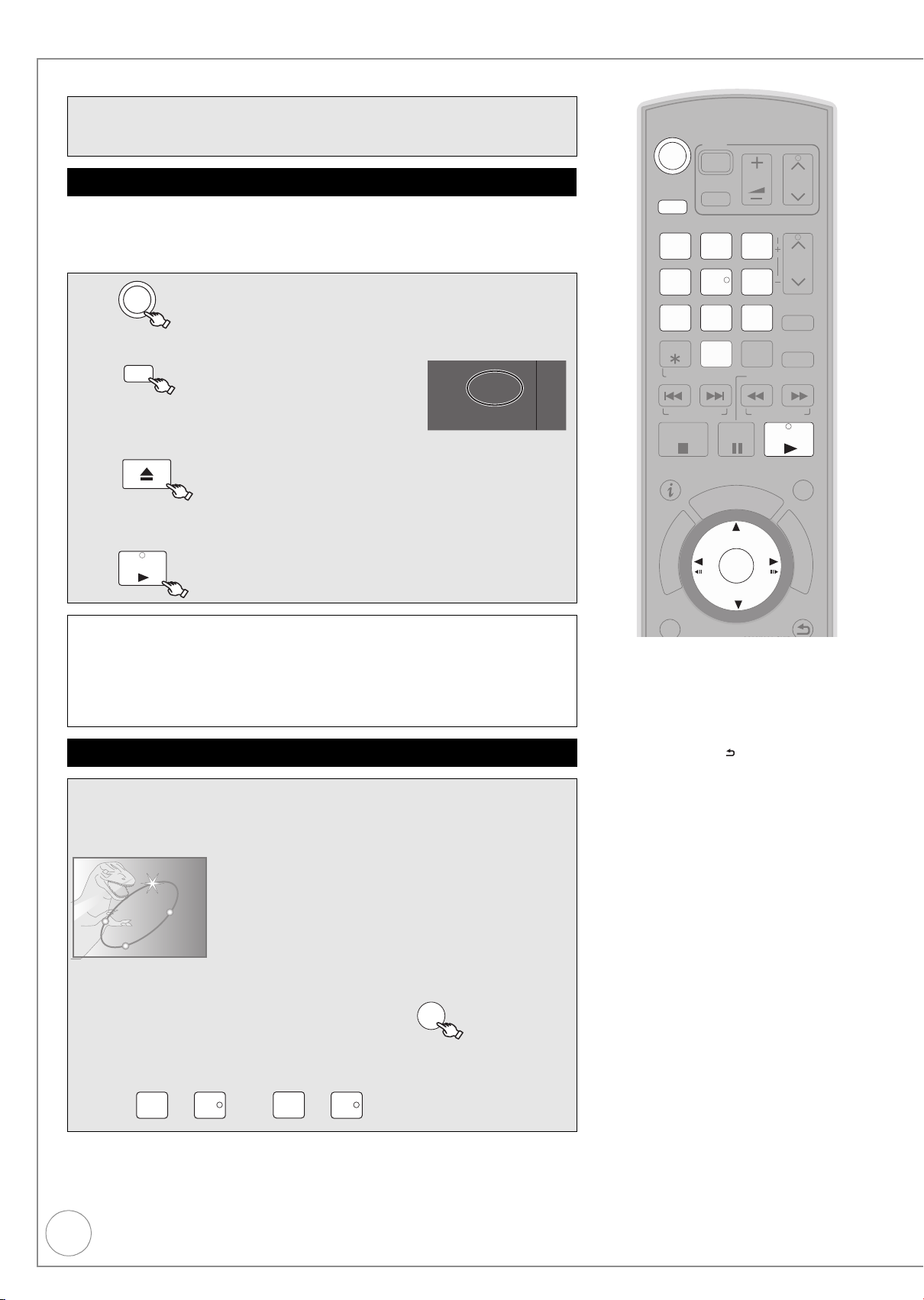
Playback
TV
Tips
To return to the menu screen
[DVD-V]
1 Press [OPTION].
2 Press [3, 4] to select “Top Menu” or
“Menu” and press [OK].
[VCD]
Press [RETURN ].
Notes
≥[RAM] [-R] [-R]DL] [-RW‹V›] [+R] [+R]DL]
[+RW] [-RW‹VR›]
Playback starts from the most recent
recording.
≥[DVD-V] [VCD]
Playback starts from the point specified
by the disc.
≥[CD]
Playback starts from the beginning of
the disc.
≥Depending on the disc type, playing
may automatically start without
pressing [1](PLAY).
≥The unit takes some time to read the
disc before play starts.
≥DISCS CONTINUE TO ROTATE
WHILE MENUS ARE DISPLAYED.
Press [∫] when you finish to preserve
the unit’s motor and your television
screen.
≥If “$” appears on the TV, the operation
is prohibited by the unit or disc.
e.g.
Preparation:
≥ Turn on the television and select the appropriate video input to suit the
connections to this unit.
Playing play-only discs
Refer to “Advanced Disc Playback” (> 38 to 39) for detailed information
on playback of discs.
[RAM] [-R] [-R]DL] [-RW‹V›] [+R] [+R]DL] [+RW] [DVD-V] [-RW‹VR›] [VCD] [CD]
1
2
3
to turn the unit on.
DRIVE
SELECT
to select the DVD drive.
– The DVD indicator lights up on the unit.
OPEN/CLOSE
to open the tray (Button located on front of the unit).
DVD
VHS
DRIVE
SELECT
DELETE
STATUS
VOL
AV
TRACKING/V-LOCK/PAGE
3
2
1
6
54
9
8
7
INPUT
0
SELECT
SLOW/SEARCHRESET
SKIP/INDEX REW FF
STOP
PAUSE
CH
CH
PROG/CHECK
CHAPTER
PLAY
EXIT
– Insert a disc (> 7) and press [< OPEN/CLOSE] again to close
the tray.
4
PLAY
Stopping Play
Press [∫].
– The stopped position is memorized.
(Resume play function)
– The stopped position is cleared
when you press [
Menu Screens on the TV
[DVD-V] [VCD]
Generally, menu screens that appear on the TV may be navigated as
follows:
e. g.,
DVD TOP MENU
Chapter List
[DVD-V]
3, 4, 2, 1 to select an item, then
You can sometimes use the numbered buttons to select an item.
[VCD]
Press the numbered buttons to select an item.
e.g., “5”: > , “15”: >
20
Play
Subtitles
Trail er
0
∫
] several times.
DINOSAUR
5
1
Pausing Play
Press [;].
– Press again to restart play.
OK
5
R
O
T
A
G
I
V
A
N
T
C
E
R
I
D
OPTION
I
D
U
E
G
F
U
N
C
T
I
O
N
M
OK
E
N
U
RETURN
VQT2J51
Page 21
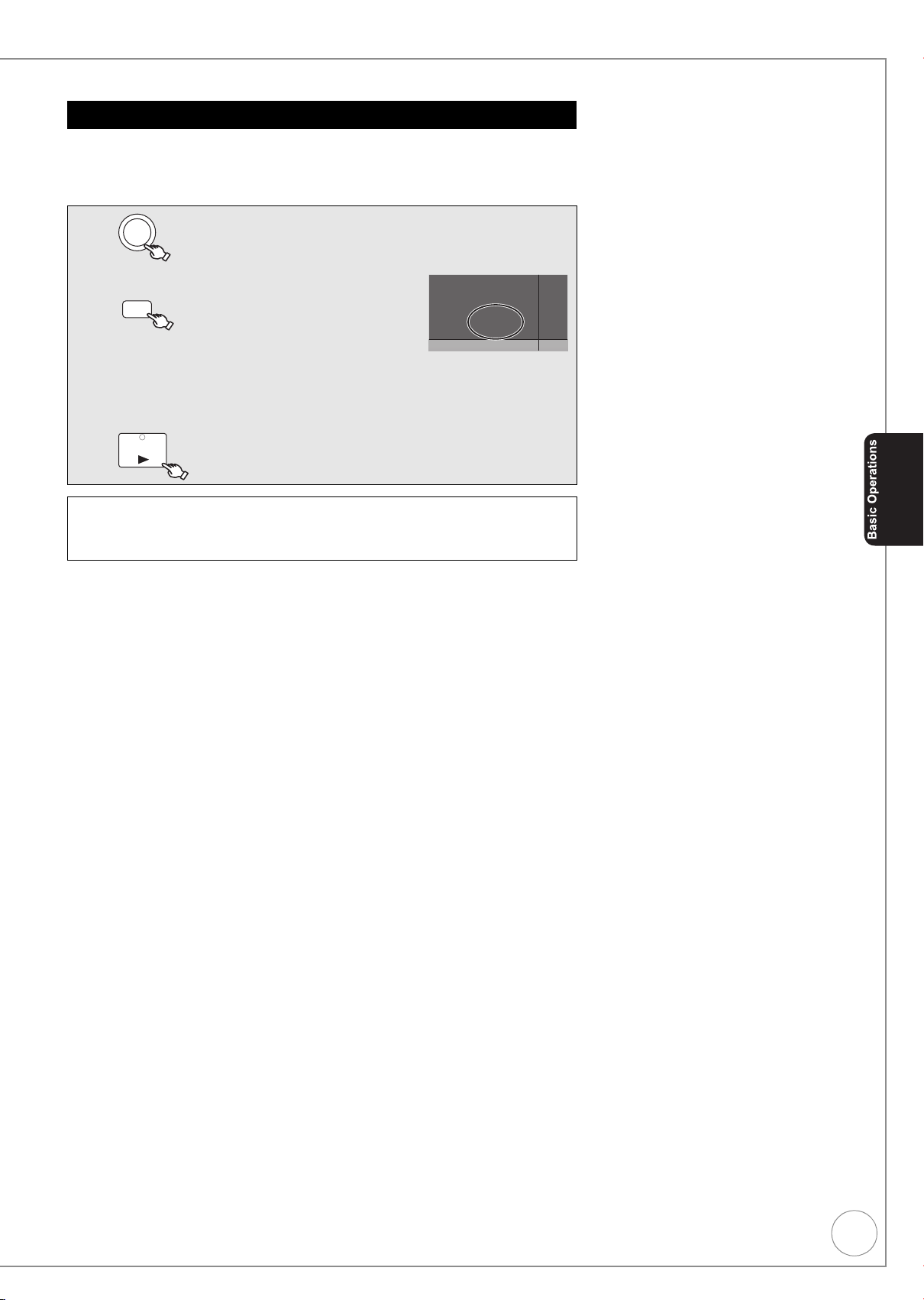
Playing a Video Cassette
Notes
≥Tapes are automatically rewound once
they reach the end (except during
Timer recording, fast forwarding, etc.).
≥You may have to adjust the tracking for
tapes recorded on other VCRs (> 41).
In some cases, the picture quality may
still be inferior; this is due to format
constraints.
≥If “$” appears on the TV, the operation
is prohibited by the unit or video
cassette.
Refer to “Advanced Video Cassette Playback” (> 40 to 41) for detailed
information on playback of video cassette.
[VHS]
1
2
DRIVE
SELECT
to turn the unit on.
to select the VHS drive.
– The VHS indicator lights up on the unit.
Insert a cassette (> 7).
3
– Play starts automatically if you insert a cassette with the
accidental erasure tab removed.
4
Stopping Play
Press [∫].
PLAY
Pausing Play
Press [;].
– Press again to restart play.
DVD
VHS
21
VQT2J51
Page 22
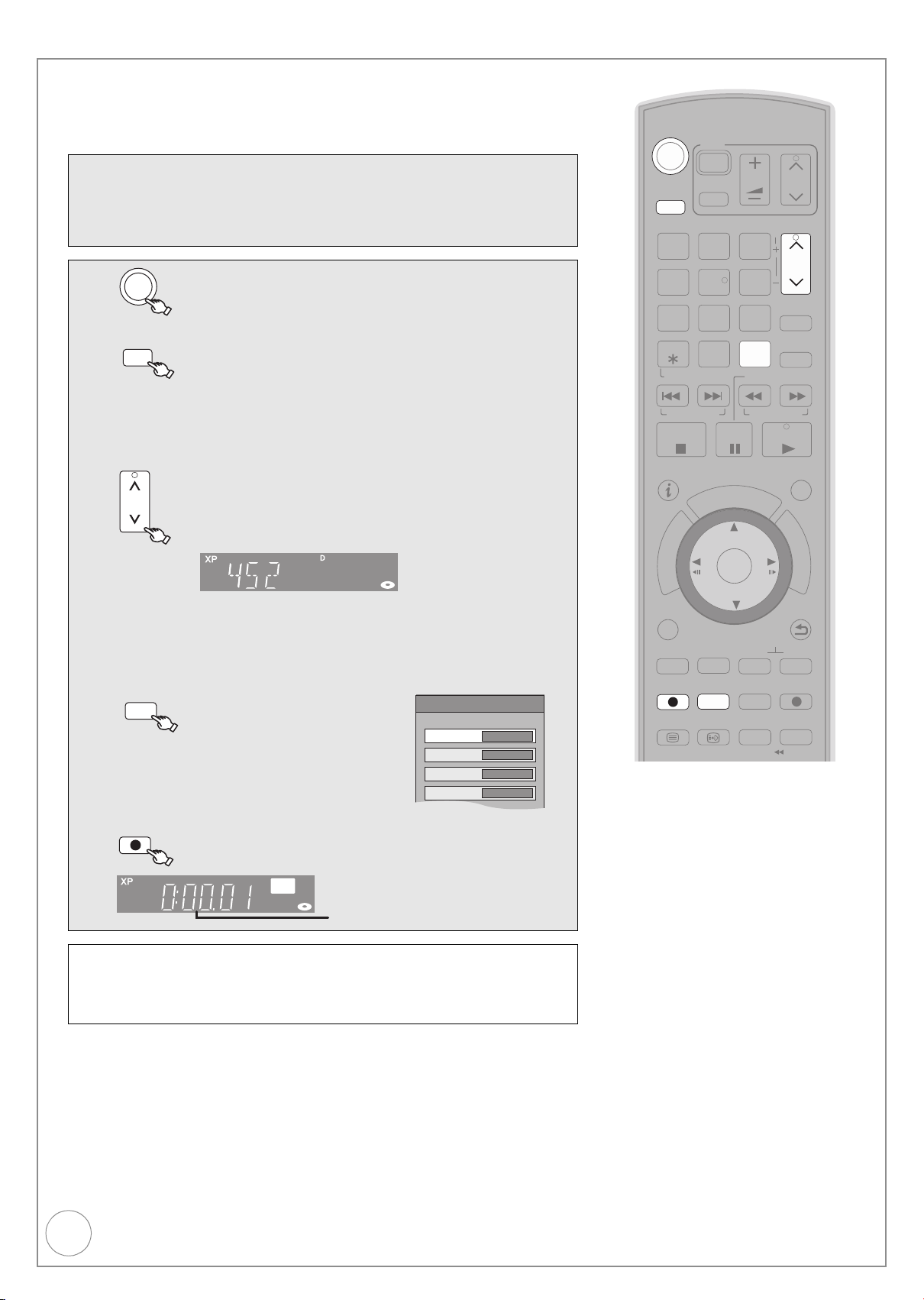
Recording Television Programmes
TV
Notes
≥[RAM] [-RW‹V›] [+R] [+R]DL] [+RW] To use
a new disc, formatting is necessary.
(> 29, 64)
≥[-R] [-R]DL] [-RW‹V›] [+R] [+R]DL] [+RW]
It takes about 30 seconds for the unit
to complete recording management
information after recording finishes.
≥You cannot change the channel or
recording mode during recording.
≥This unit cannot record NTSC signals
to discs that already have PAL signal
recordings.
≥Depending on the type of disc used for
recording or the type of broadcast,
there may be restrictions on the title
you are trying to record. (> 27)
≥[VHS]
– Even if the video cassette is labelled
“S-VHS”, it is not possible to record
in the S-VHS system with this unit.
This unit records in the normal VHS
system.
– When recording is paused for
5 minutes or more, the unit returns
to stop.
XP
0:16
SP
0:32
LP
1:05
EP
2:11
Recording Mode
Rec Mode Remain
e.g.,
Elapsed recording time
Refer to “Notes for Recording” (> 27) and “Advanced Recording” (> 28–
30) for detail information on recording.
[RAM] [-R] [-R]DL] [-RW‹V›] [+R] [+R]DL] [+RW] [VHS]
Preparation:
≥ Turn on the television and select the appropriate video input to suit the
connections to this unit.
≥ [R AM] If the disc is protected, release protection (> 64).
≥ [VHS] Ensure accidental erasure tab is intact.
1
2
3
to turn the unit on.
DRIVE
SELECT
to select the drive (DVD or VHS).
Insert a disc or video cassette.
– Insert a disc or video cassette with enough remaining blank
space (> 7).
– When the format confirmation screen is displayed (> 29).
4
CH
to select desired channel.
RECREC
– To select with the numbered buttons (> 19).
– When no channel setting is performed on the unit and broadcast
is recorded directly from the digital satellite receiver, select a
channel on the connected equipment, then press
[INPUT SELECT] to select “AV2”.
5
REC MODE
to select the
recording mode. (> 28)
DRIVE
SELECT
1
AV
2
54
8
7
DELETE
0
SKIP/INDEX REW
STOP
STATUS
OPTION
REC
TEXT
PAUSE
G
R
O
T
A
G
I
V
A
N
T
C
E
R
I
D
REC MODE
STTL DISPLAY
U
OK
VOL
CH
TRACKING/V-LOCK/PAGE
3
CH
6
PROG/CHECK
9
CHAPTER
INPUT
SELECT
SLOW/SEARCHRESET
FF
PLAY
EXIT
I
D
E
F
U
N
C
T
I
O
N
M
E
N
U
RETURN
MANUAL SKIP
-10s
+60s
DIRECT TV REC
EXT LINK
TIME SLIP
JET REW
6
Pausing Recording
Press [;].
– Press again to restart recording.
Tips
≥If a programme to record has subtitles, Audio Description or multiple audio, you can record
≥(Except for [VHS] )To record sound using LPCM (XP mode only):
22
VQT2J51
REC
to start recording.
(The title is not divided.)
with these items. They cannot be switched after recording.
– To record with subtitles
Before starting the recording, show the subtitles (> 48). If the programme has multiple
subtitle, select the desired language (> 67).
– To record with Audio Description
Before starting the recording, turn on the Audio Description and set the volume (> 48).
– To record with the selected audio
Before starting the recording, select the desired audio channel or language, if the
programme has multiple audio channel or language (> 63, 67).
Set the “Audio Mode for XP Recording” to “LPCM” in the Setup menu (> 69)
REC
Stopping Recording
Press [∫].
Page 23
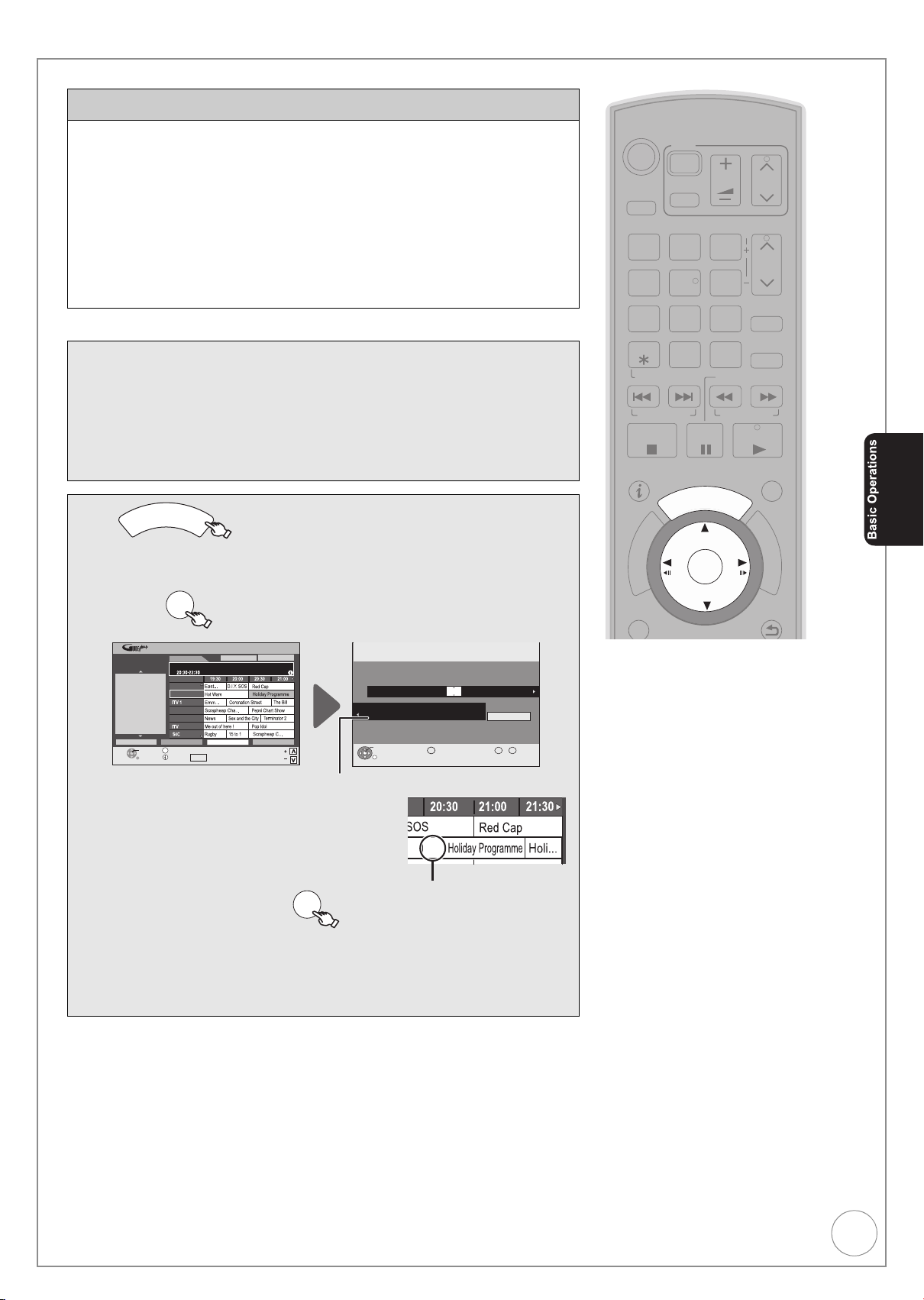
Timer Recording
TV
Tips
≥To check programmes (> 34)
≥To cancel a timer recording
programming
1 Press [3, 4, 2, 1] to select the
programme (the timer icon is
displayed) and press [OK].
2 While “Delete” is selected, press
[OK].
3 Press [2, 1] to select “Yes” and
press [OK].
– The timer icon disappears.
≥To record sound using LPCM (XP
mode only):
Set the “Audio Mode for XP Recording”
to “LPCM” in the Setup menu (> 69)
y
Timer icon
What is FREEVIEWTM?
FREEVIEW is the function that enables timer recordings to be controlled by the signal sent
from the broadcaster. “Guide Link” is available.
“Guide Link” – If you set a timer recording from the TV Guide, the recording’s start and stop
times can be controlled by the broadcaster, e.g. delayed start.
This is indicated by “Guide Link” in the Timer Recording screen in step 2 (> below).
If you set a timer recording from the TV Guide, the recording’s start and stop times are
controlled by the signal sent from the broadcaster. If the signal is not sent correctly,
the recording may lack the beginning or the ending part of the programmes.
In order to make the timer recording work successfully, we recommend you set the
start time earlier and the end time later by some minutes, up to a maximum of 10
minutes for Guide Link to function.
e.g. When you set the timer recording for a programme that will start at 10:00 and end
at 11:00, set “9:58” and “11:05” in step 3 (> below).
[RAM] [-R] [-R]DL] [-RW‹V›] [+R] [+R]DL] [+RW] [VHS]
Preparation:
≥ Turn on the television and select the appropriate video input to suit the
connections to this unit.
≥ Turn on this unit.
≥ Insert a disc or video cassette that you use for recording (> 7).
≥ [RAM] If the disc is protected, release protection (> 64).
≥ [VHS] Ensure accidental erasure tab is intact.
≥ Confirm that the clock on the unit’s display is set to the correct time.
DRIVE
SELECT
VOL
AV
TRACKING/V-LOCK/PAGE
3
2
1
6
54
9
8
7
DELETE
SKIP/INDEX REW FF
STOP
0
PAUSE
INPUT
SELECT
SLOW/SEARCHRESET
STATUS
CH
CH
PROG/CHECK
CHAPTER
PLAY
EXIT
1
D
I
U
E
G
– The GUIDE Plus+ list appears.
3, 4, 2, 1 to select the future programme,
2
hours
TIMER REC
RETURN
OK
TV Guide:
Landscape
Sun 10th
2 BBC 2
Holiday Programme
Time:
BBC 1
BBC 2
Channel 4
Channel 5
2
+24
hours
OPTION: Select Advert, etc.
info
Change Display Mode
Guide
then
Sun 10/10/10
19:45
-24
Confirm the programme
3
(start and end time) by TV
magazine, etc. and correct if
necessary using
3, 4, 2, 1 then
– The settings are stored and the timer programme is on.
– The timer icon is displayed.
–“F” lights on the unit’s display to indicate timer recording standby has been
activated.
– Repeat steps 2–3 to programme other recordings.
– Press [Í] to turn the unit off.
Notes
≥[RAM] [-RW‹V›] [+R] [+R]DL] [+RW] To use a new disc, formatting is necessary. (> 29, 64)
≥The GUIDE Plus+ list is not displayed immediately after initial tuning is done.
≥The GUIDE Plus+ system will not work if the clock is not set correctly.
≥If “NTSC” has been selected for “TV System” (> 70), the GUIDE Plus+ system cannot be
used.
≥“Guide Link” will not be displayed and will not function under the following conditions.
– Timer programmes set manually (> 33).
– Timer programmes set from the TV Guide are modified or start/stop time changed by
more than 10 minutes from original time.
“FR” recording mode is not available when the timer programme is controlled by “Guide Link”.
≥
≥The receipt of the GUIDE Plus+ system data is only possible via the aerial input of this unit.
The receipt of the TV Guide data via externally connected satellite receivers is not possible.
≥If you set a timer recording that will overlap with other timer recordings, the “Overlapped
Timer Recording” screen appears to help you resolve the overlapping.
Follow the on-screen instructions.
≥Simultaneous recording to both DVD and VHS is not possible.
All
Channels
All Types
Prog. Type
Category
Page
Page
“Guide Link” is displayed here.
OK
Timer
Recording
TUE 14.10.08 12:54:00
Selection screen
Date
Channel
The West Tonight
2 BBC 2
10/10 SUN
3 TV
All Channels : BBC 2
News & Factual
Holiday Programme
TUE 14.10.08
(Guide Link)
18:0018:30
Press OK to store the programme.
OK
OK
RETURN
RETURN
Start
20:30
DVDRemain
VHS
DELETE
1:34 SP
2:59 SP
Stop
22:30
Single Timer Rec
Series Timer Rec
SUN 10/10/10 19:45:00
ModeSPSTTL
Drive
View
DVD
Delete
Programme Name
Series Info
0 9
OFF
--
AD
OFF
Number
R
O
T
A
G
I
V
A
N
T
C
E
R
I
D
OPTION
I
D
U
E
G
F
U
N
C
T
I
O
N
M
OK
E
N
U
RETURN
23
VQT2J51
Page 24
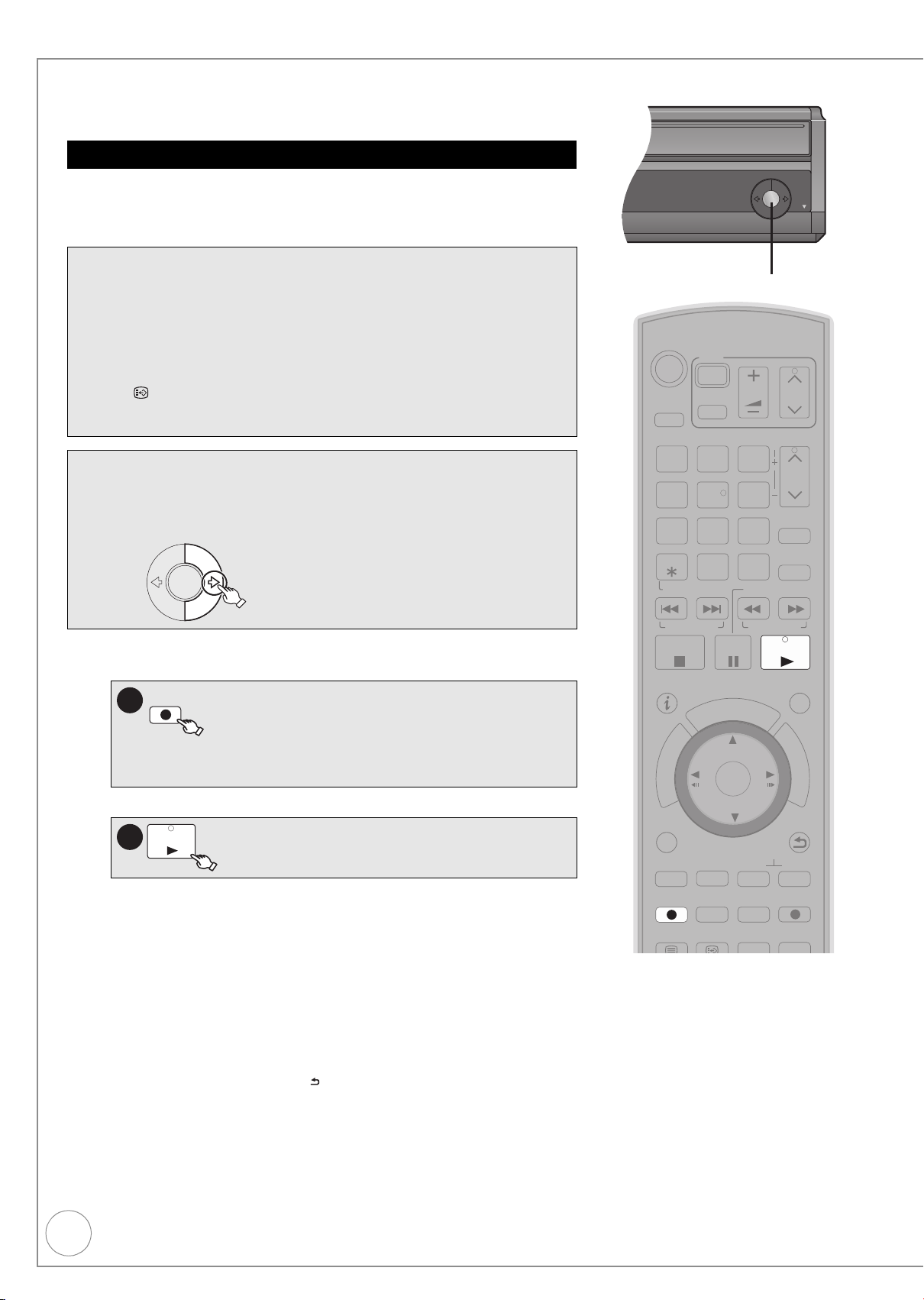
Copying Titles (One Touch Copy)
Notes
≥[-R] [-R]DL] [-RW‹V›] [+R] [+R]DL]
If copying doesn’t complete due to
shortage of disc space or other
reasons, finalising won’t start.
≥When copying doesn’t start, the
“COPYING” indicator on the main unit
blinks for about 7 seconds. Check if
the unit is properly prepared.
≥Titles are copied at normal speed.
COPYING
COPYING indicator
TV
Refer to “Copying Titles or Playlists” (> 57 to 59) for detail information on
copying.
Copying Titles (VHS J DVD)
Programmes are automatically copied onto the disc from the location of
playback at the time when the copying of the tape starts.
[VHS] > [RAM] [-R] [-R]DL] [-RW‹V›] [+R] [+R]DL] [+RW]
Preparation:
≥ Turn on the television and select the appropriate video input to suit the
connections to this unit.
≥ [RAM] If the disc protected, release protection (> 64).
≥ Insert a disc with enough space for recording.
≥ Select the DVD recording mode (> 28).
≥ Insert the video cassette containing the programme to be copied.
≥ Press [1] (PLAY) to play the video cassette and then press and hold
[STTL ] for about 5 or more seconds to select the audio type you wish
to record.
≥ Stop the tape at the point where you want to start copying from.
On the main unit
While both DVD and VHS are stopped
1
Press and hold for about 3 seconds.
VHS
ヤヰヱヺリワヨ
DVD
DRIVE
SELECT
1
7
DELETE
AV
2
54
8
0
VHS
VOL
DVD
CH
TRACKING/V-LOCK/PAGE
3
CH
6
PROG/CHECK
9
CHAPTER
INPUT
SELECT
SLOW/SEARCHRESET
[-R] [-R]DL] [-RW‹V›] [+R] [+R] DL]
REC
2a
- or -
2b
PLAY
– Check if copying starts properly (“COPY” lights on the unit’s display).
– Copying is automatically completed when the tape reaches its end or
the disc becomes full.
Tips
≥Dividing a title to be copied
When copying from VHS to DVD, titles on the DVD are divided according to index signals
detected on the tape.
– Titles that are too short may not be divided correctly.
– The recording time may become longer than the original title depending on the number
of index signals.
≥To cancel copying in the middle
Press [∫].
– You can also press and hold [RETURN ] for about 3 or more seconds to cancel
copying in the middle. However, you cannot stop finalising after it has started.
to copy and automatically finalise
when done
finalising)
–If you press [∫], you can cancel copying.
.
(see page 65 for more information on
to copy without finalising.
–If you press [∫], you can cancel copying.
SKIP/INDEX REW FF
STOP
STATUS
A
N
T
C
E
OPTION
REC
TEXT
PAUSE
G
R
O
T
A
G
I
V
R
I
D
REC MODE
STTL DISPLAY
D
I
E
U
OK
MANUAL SKIP
-10s
EXT LINK
PLAY
EXIT
F
U
N
C
T
I
O
N
M
E
N
U
RETURN
+60s
DIRECT TV REC
TIME SLIP
24
VQT2J51
Page 25
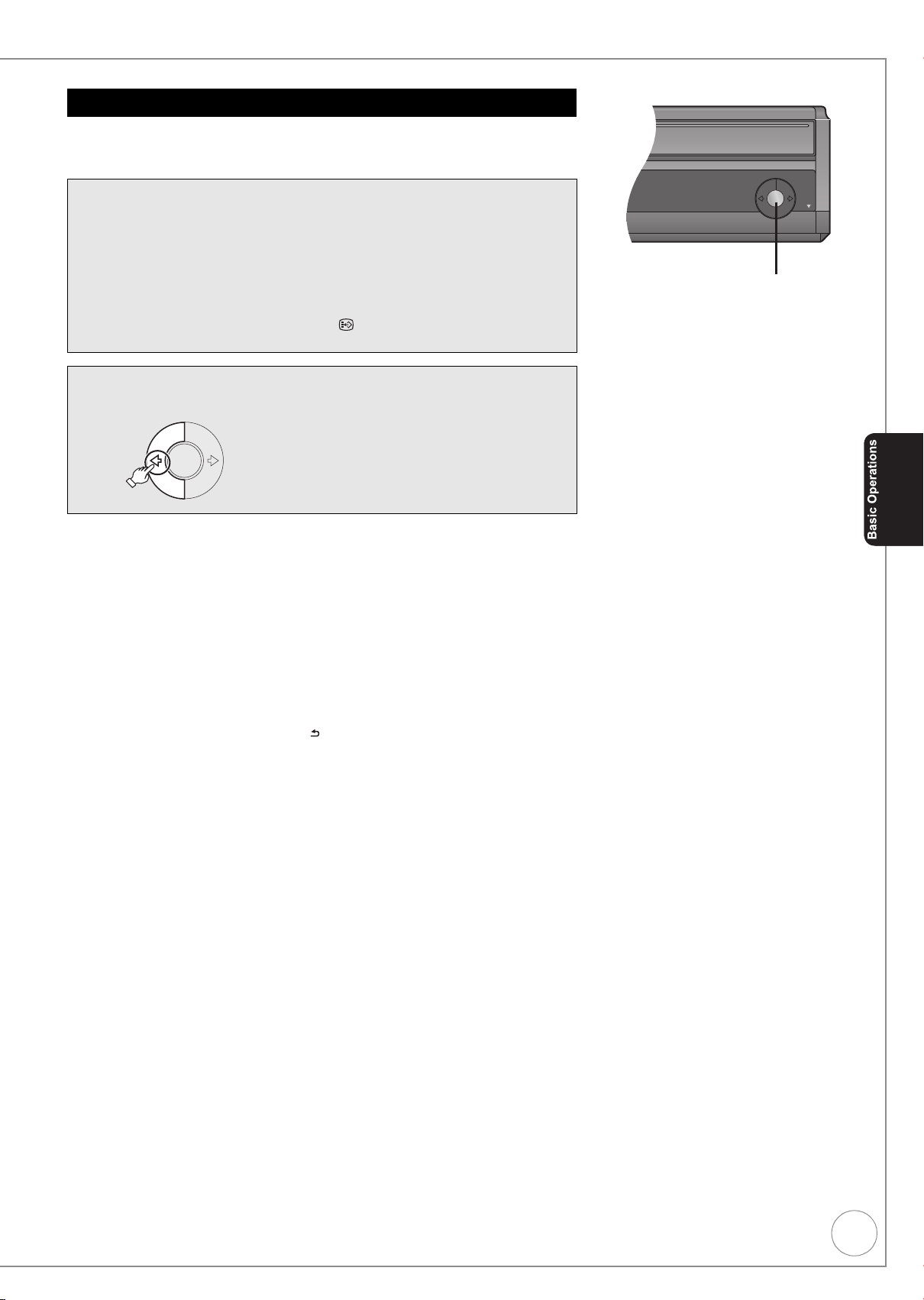
Copying Titles or Playlists (DVD J VHS)
COPYING
COPYING indicator
All titles on the disc are automatically copied onto the tape.
[RAM] [-R] [-R]DL] [-RW‹V›] [-RW‹VR›] [+R] [+R]DL] [+RW] > [VHS]
Preparation:
≥ Turn on the television and select the appropriate video input to suit the
connections to this unit.
≥ [VHS] Ensure accidental erasure tab is intact.
≥ Insert a video cassette with enough space for recording. Stop the tape
at the point where you want to start copying to.
≥ Select the VHS recording mode (> 28).
≥ Insert the disc containing the programme to be copied.
≥ [RAM] [-RW‹VR›] Press and hold [STTL ] for about 5 or more seconds to
select the audio you wish to record.
On the main unit
Press and hold for about 3 seconds.
VHS
– Check if copying starts properly (“COPY” lights on the unit’s display).
– Copying automatically stops when playback of the disc finishes or the
tape reaches its end.
Tips
≥When you start copying from the selected title
1 Press [DRIVE SELECT] to select the DVD drive.
2 Press [DIRECT NAVIGATOR].
3 Press [3, 4, 2, 1] to select the title you want to start recording, then press [OK].
4 Go to the operation shown above.
≥Index signals are automatically recorded on the tape according to the division of titles on
the DVD [> 40, VHS Index Search System (VISS)].
≥To cancel copying in the middle
Press [∫].
– You can also press and hold [RETURN ] for about 3 or more seconds to cancel
copying in the middle.
ヤヰヱヺリワヨ
DVD
VHS
DVD
Notes
≥If you start copying when the resume function is activated, the DVD is copied from the
beginning of the title you stopped play at.
To copy a whole disc, press [∫] to deactivate it before copying (> 20).
≥When copying doesn’t start, the “COPYING” indicator on the main unit blinks for about
7 seconds. Check if the unit is properly prepared.
≥[-R] [-R]DL] [-RW‹V›] [+R] [+R]DL]
You cannot copy the content of a finalised disc.
≥Titles are copied at normal speed.
To copy from a finalised disc
(> 59, Copying a finalised DVD-R, DVD-R DL, DVD-RW (DVD-Video format), +R and
+R DL)
25
VQT2J51
Page 26
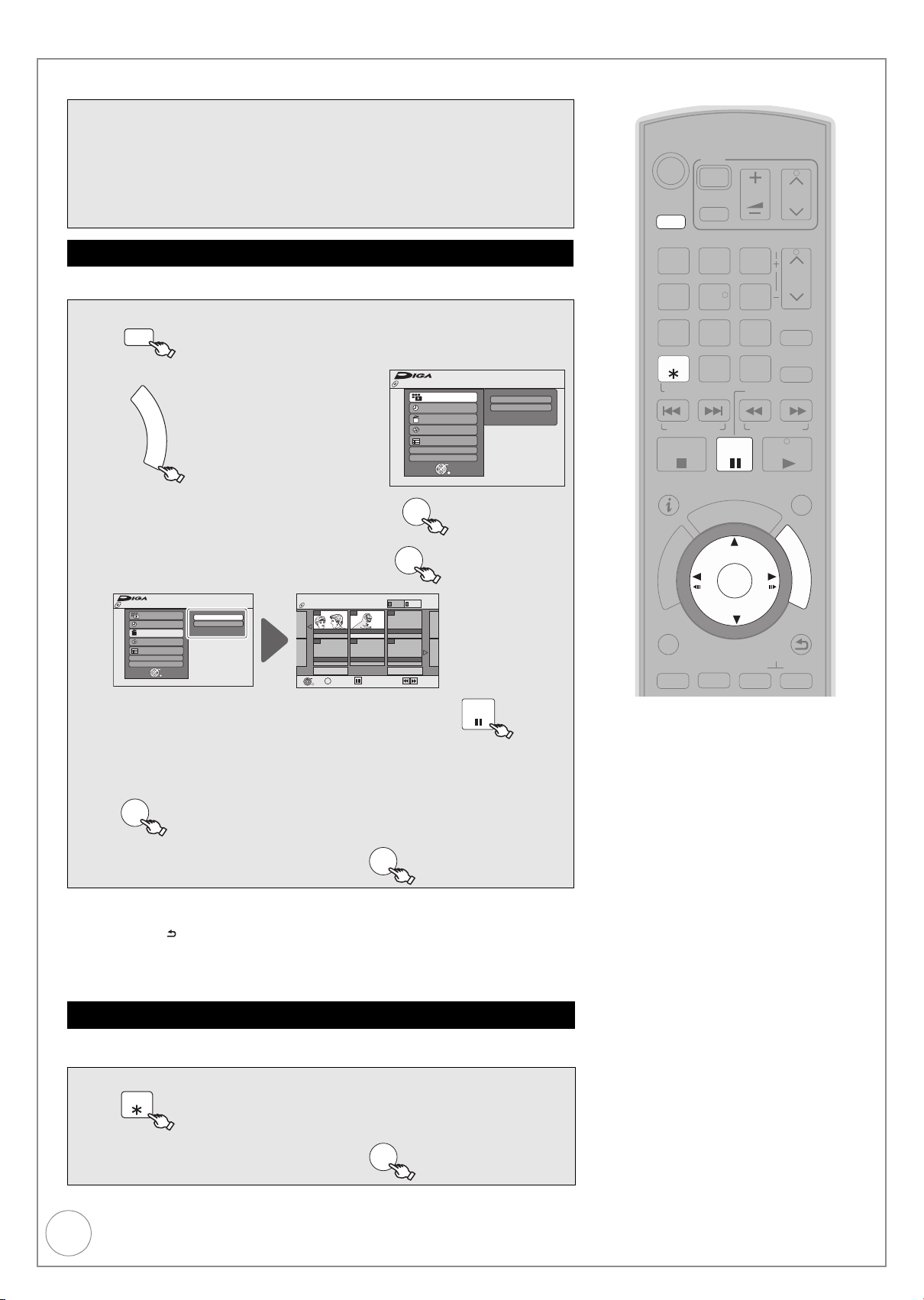
Deleting Titles
TV
Notes
≥You cannot delete while recording or
copying.
≥[+R] [+R]DL] [+RW] Even if you have set
protection on other equipment, such titles
are deleted.
≥[-R] [-R]DL] [-RW‹V›] [+R] [+R]DL]
It is not possible to delete contents from
finalised disc.
≥[-R] [-R]DL] [+R] [+R]DL] Available disc space
does not increase after deletion.
≥[RAM] Deleting an item increases the
available disc space by the amount of
space taken by the item deleted.
≥[-RW‹V›] [+RW] Available disc space
increases when you delete the last title.
≥[RAM] [-RW‹V›] [+RW] To recover total disc
space, the disc needs to be formatted.
(> 64)
Preparation:
≥ Turn on the television and select the appropriate video input to suit the
connections to this unit.
≥ [RAM] If the disc is protected, release protection (> 64).
≥ Insert the disc containing the programme to be deleted.
Important:
Once deleted, contents cannot be recovered.
DELETE Navigator
[RAM] [-R] [-R]DL] [-RW‹V›] [+R] [+R]DL] [+RW]
1
2
3
4
DRIVE
SELECT
to select the DVD drive.
With the unit stopped
F
U
N
C
T
O
N
M
E
N
U
3, 4 to select “Delete”, then
3, 4 to select “Video”, then
DVD-RAM
FUNCTION MENU
Playback
Recording
Delete
Copy
TV Guide
Others
Drive Select
OK
RETURN
Disc Protection Off
Video
Picture
DELETE Navigator Title View
DVD-RAM
07 08
BBC 1 10/10 FRI BBC 1 11/10 SAT
Previous
Page 02/02
OK
OPTION
RETURN
Select
Previous
VIDEO
- -
- -- -- -
DVD-RAM
OK
OK
PICTURE
Next
Playback
Recording
Delete
Copy
TV Guide
Others
Drive Select
Next
FUNCTION MENU
OK
RETURN
Disc Protection Off
Video
Picture
AV
2
54
8
0
PAUSE
VOL
TRACKING/V-LOCK/PAGE
3
6
9
INPUT
SELECT
SLOW/SEARCHRESET
DRIVE
SELECT
1
7
DELETE
SKIP/INDEX REW FF
STOP
STATUS
I
D
U
E
G
R
O
T
A
G
I
V
A
N
T
C
E
R
I
D
OK
OPTION
MANUAL SKIP
-10s
CH
CH
PROG/CHECK
CHAPTER
PLAY
EXIT
F
U
N
C
T
I
O
N
M
E
N
U
RETURN
+60s
5
3, 4, 2, 1 to select the title, then
A check mark is displayed. Repeat this step until you select all
necessary items.
Press [;] again to cancel.
6
7
OK
2 to select “Delete”, then
Tips
To return to the previous screen
Press [RETURN ].
To view other pages
Press [3, 4, 2, 1] to select “Previous” or “Next”, then press [OK].
≥You can also press [:, 9] to view other pages.
Deleting Titles During Playback
[RAM] [-R] [-R]DL] [-RW‹V›] [+R] [+R]DL] [+RW]
1
2
During playback
DELETE
2 to select “Delete”, then
26
PAUSE
OK
OK
VQT2J51
Page 27
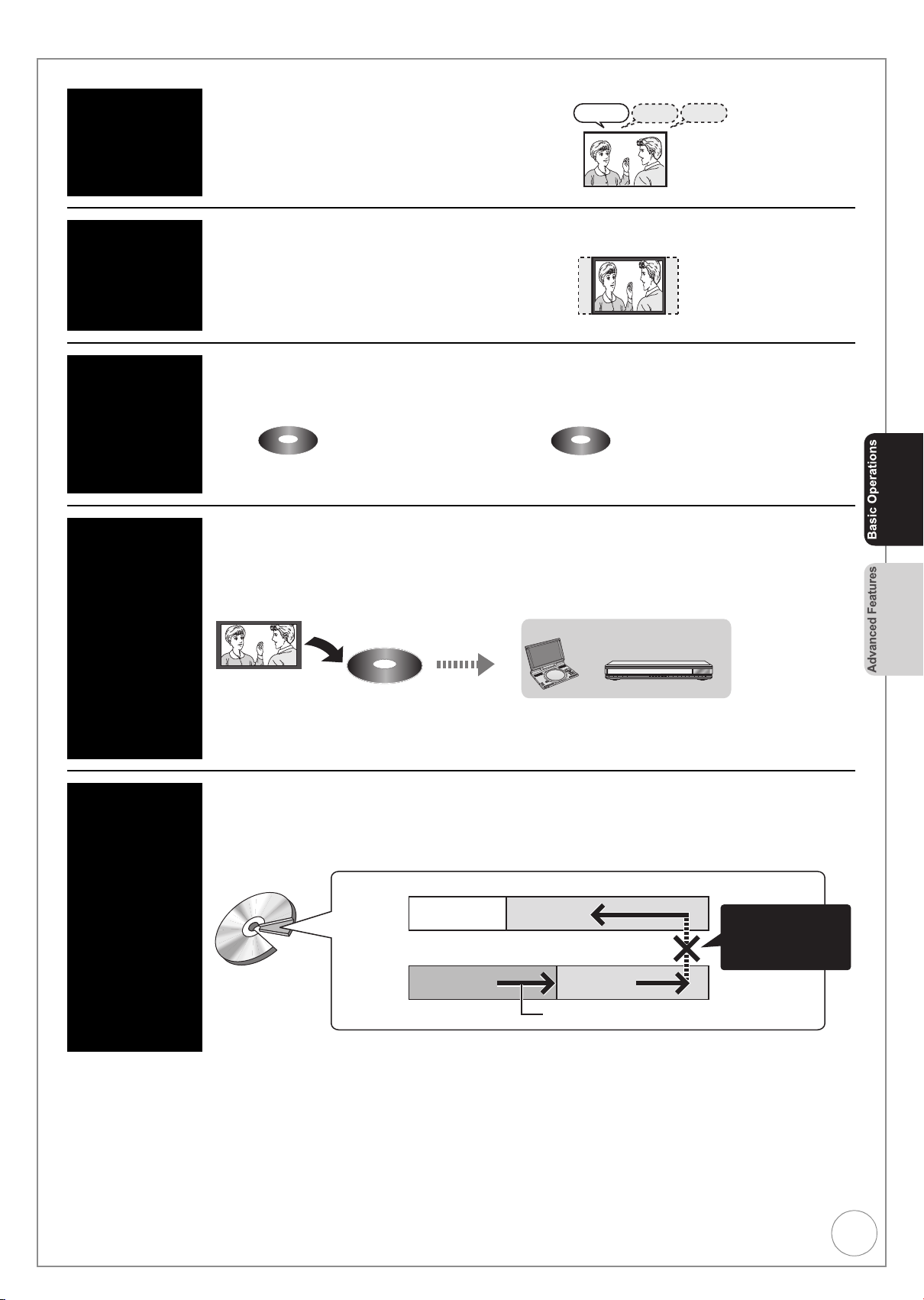
Notes for Recording
Advanc
ed
Featur
es
Select the audio that you
want to record in “DVB Multi
Audio” in the on-screen
display (> 63).
–—
[RAM] CPRM compatible discs only. [-R] [-R]DL] [-RW‹V›] [+R] [+R]DL] [+RW]
12 cm
(≤: Can do, –: Cannot do)
It is not possible to
record continuously
from the first layer to
the second layer
Broadcast in multi-channel sound:
Selecting
audio for
recording
You can select audio language when received audio in multichannel broadcast (“Multi Audio” appears at the bottom of digital
channel information display).
However, audio cannot be switched after recording.
Hello Hola
Hallo
About the
aspect when
recording a
programme
Copy-once
recording
Playing the
disc on other
DVD players
[RAM] [-R] [-R]DL] [-RW‹V›] [VHS]
The original aspect used for the source programme will also be
[+R] [+R]DL] [+RW]
The programme will be recorded in 4:3 aspect.
used with the recording.
However, in the following case, programme will be recorded in
4:3.
[-R] [-R]DL] [-RW‹V ›]
Programme recorded using “EP” or “FR (recordings 5 hours or
longer)” recording modes will be recorded in 4:3 aspect.
≥It is not possible to record the broadcasts that allow “One time only recording” onto DVD-R, DVD-R DL, DVD-RW,
+R, +R DL, +RW or 8 cm DVD-RAM discs. Use the CPRM (> 92) compatible DVD-RAM.
–—
≥Even when copying to video tape the title may not be copied correctly because of the copy guard.
≥You cannot copy a playlist created from “One time only recording” titles.
[-R] [-R]DL] [-RW‹V ›] [+R] [+R]DL]
The disc must be finalised after recording or copying (> 65).
It is necessary to finalise DVD-R, etc. on this unit after recording or copying titles to them. You can then play them in
the same way as a commercially sold DVD-Video. However, the discs become play-only and you can no longer record
§
or copy.
§
You can record and copy again if you format DVD-RW.
Record to DVD-R, etc.
Finalise
[+RW]
If the disc failed to play on other equipment, we recommend you create top menu (> 65). However, even with Top
Menu, +RW may not play on other players.
Play on other DVD equipment
CHG
EARCH
S
NTER
E
L
O
V
Y
PL A
S
I
D
U
EN
T OP M
URN
T
E
R
ON
MENU
OFF
D
C
I
N
9
V
OPEN
D
N
R OU
T
A
E
UR
S
A.
REP
E
OR MOD
T
MONI
CTURE MODE
I
P
1
/I
DOUBLE RE-MASTER
CD SEQUENTIAL
DISC
2 3 4 5
/ /
DISC EXCHANGE DISC SKIP
OPEN / CLOSE
DVD-R DL and +R DL discs have two layers of recording surface on one side.
≥It is not possible to record continuously from the first layer to the second layer. Recording stops when space
on the first layer becomes full. You must close the first layer to start recording on the second layer (> 65).
Closing makes the first layer unavailable for recording (editing is still available). You cannot cancel closing. Make
certain before proceeding.
DVD-R DL
Recording to
DVD-R DL
and +R DL
+R DL
(Inner section
of the disc)
Second recordable layer
The available
space
First recordable layer
≥It is not possible to record to DVD or VHS drive while recording to the other drive.
Title 2Titl e 1
Recording/Playback direction
(Outer section
of the disc)
27
VQT2J51
Page 28
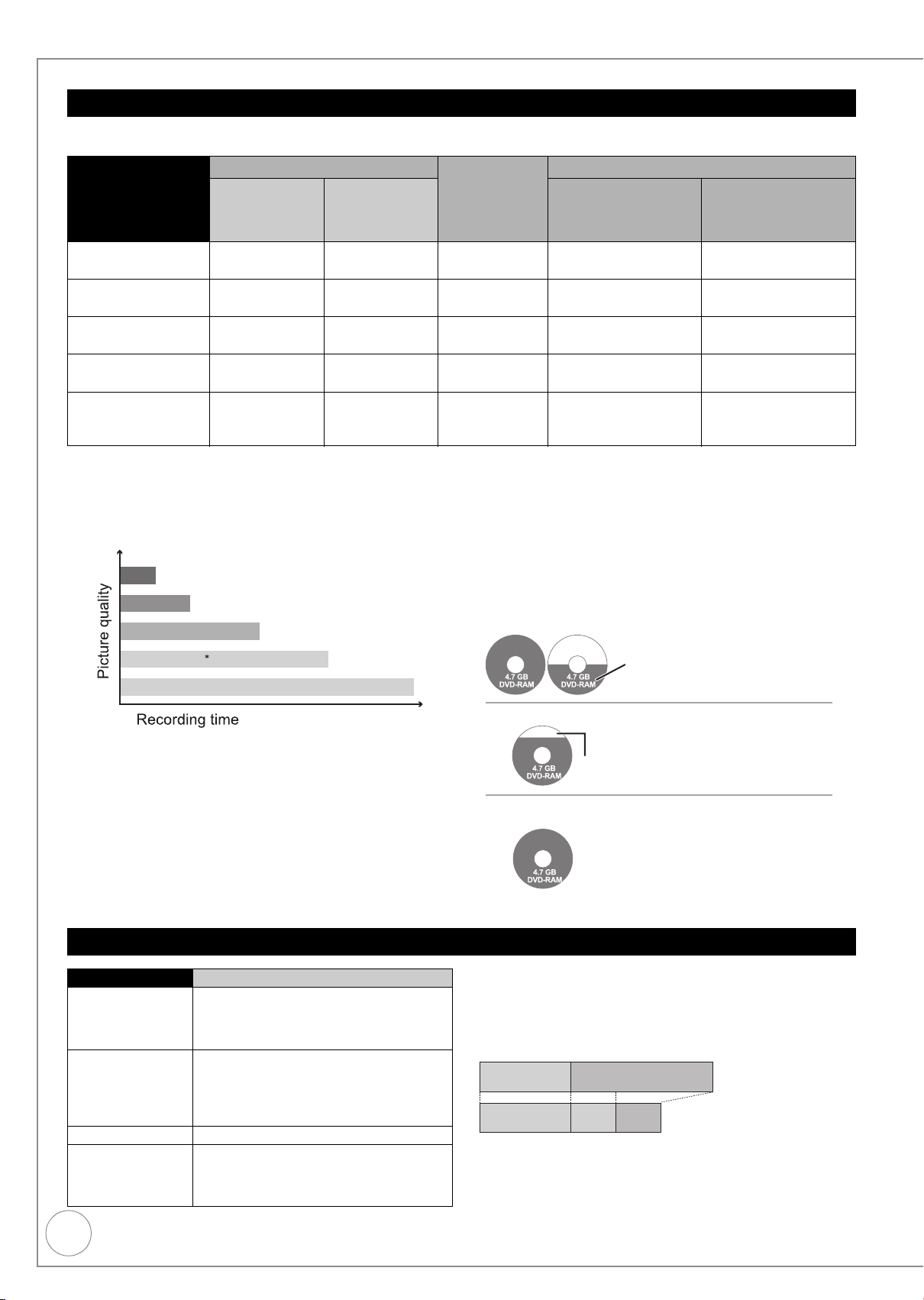
Advanced Recording
Video tape
(e.g.: 60-minute cassette)
DVD Recording Modes and Durations
Depending on the content being recorded, the recording times may become shorter than indicated.
(The times provided on this table are an estimate.)
DVD-RAM
Recording Mode
Single-sided
(4.7 GB)
XP
(High quality)
SP
(Standard play)
LP
(Long play)
EP
(Extra long play)
FR
(Flexible
Recording)
§1
It is not possible to record or play continuously from one side of a
double sided disc to the other.
§2
When “Recording time in EP mode” has been set to “EP ( 6 hours )”
in the Setup menu (> 68).
The sound quality is better when using “EP ( 6 hours )” than when
using “EP ( 8 hours )”.
§3
Refer to “Recording to DVD-R DL and +R DL” (> 27).
XP
SP
LP
EP (6 hours)
EP (8 hours)
1 hour 2 hours 1 hour 55 minutes 50 minutes
2 hours 4 hours 2 hours 1 hour 50 minutes 1 hour 40 minutes
4 hours 8 hours 4 hours 3 hours 40 minutes 3 hours 20 minutes
§2
8 (6
) hours
8 hours
maximum
2
Double-
§1
sided
(9.4 GB)
§2
16 (12
hours
16 hours
maximum
)
DVD-R
DVD-RW
+R
+RW
(4.7 GB)
8 (6
8 hours
§2
) hours
7 hours 25 minutes
(5 hours 30 minutes
7 hours 25 minutes
maximum
Tips
≥Maximum number of titles to a disc
[RAM] [-R] [-R]DL] [-RW‹V›] 99 titles on a disc
[+R] [+R]DL] [+RW] 49 titles on a disc
≥FR (Flexible recording mode)
Using “Flexible Recording” is convenient in these kinds of situations:
– When the amount of free space on the disc makes selecting an
appropriate recording mode difficult
– When you want to record a long programme with the best picture
quality possible
e.g., Recording a 90-minute programme to 4.7 GB DVD-RAM disc:
− If you select XP mode, the programme will not fit on one disc.
DVD-R DL§3, +R DL
First layer
(L0)
§
2
)
maximum
A second disc is necessary for
30 minutes of the programme.
§3
(8.5 GB)
Second layer
(L1)
6 hours 50 minutes
(5 hours 15 minutes
§
6 hours 50 minutes
maximum
2
)
Notes
≥This unit uses variable bit rate (VBR) recording which varies the
amount of data recorded to suit the picture quality, so actual recording
times and remaining recording times shown by the unit will be
different. ([-R]DL] [+R]DL] The difference will be especially noticeable.)
Use a disc with enough remaining blank space.
≥When recording to DVD-RAM using EP ( 8 hours ) mode, play may
not be possible on DVD players, even if they are compatible with
DVD-RAM. In this case use EP ( 6 hours ) mode.
VHS Recording Modes and Durations
Recording Mode Durations
SP
LP 2 times the length of SP mode.
EP 3 times the length of SP mode.
AUTO
You can record the length shown on the tape.
≥ If the image quality is important to you
or if you wish to store the tape for a
long period, select this mode.
≥ LP cannot be selected when recording
NTSC signals.
≥ The unit can play tapes recorded in LP
mode on other equipment.
Automatically switches the recording mode
to LP (NTSC to EP) mode during a timer
recording if there is not enough tape left to
record the programme in SP mode.
− If you select SP mode, the programme will fit on one disc.
However there will be 30 minutes
remaining disc space.
−
If you select “Flexible Recording” the programme will fit on one
disc perfectly.
You can set FR mode when programming timer recordings and
flexible recording (> 30).
Tips
≥To prevent recording errors:
Set a timer recording period slightly longer than the actual programme
(to make sure the programme is recorded in full).
≥AUTO Mode
Timer Recording
1st programme
(30 min)
30 min at SP
– The tape length must be set correctly (> 71).
– Picture distortion may occur when the recording mode switches.
– This may not work correctly with some video cassettes.
– It may not work correctly when “NTSC” is set as the “TV System”
(> 70).
2nd programme
(45 min)
15 min
30 min
at SP
at LP
28
VQT2J51
Page 29
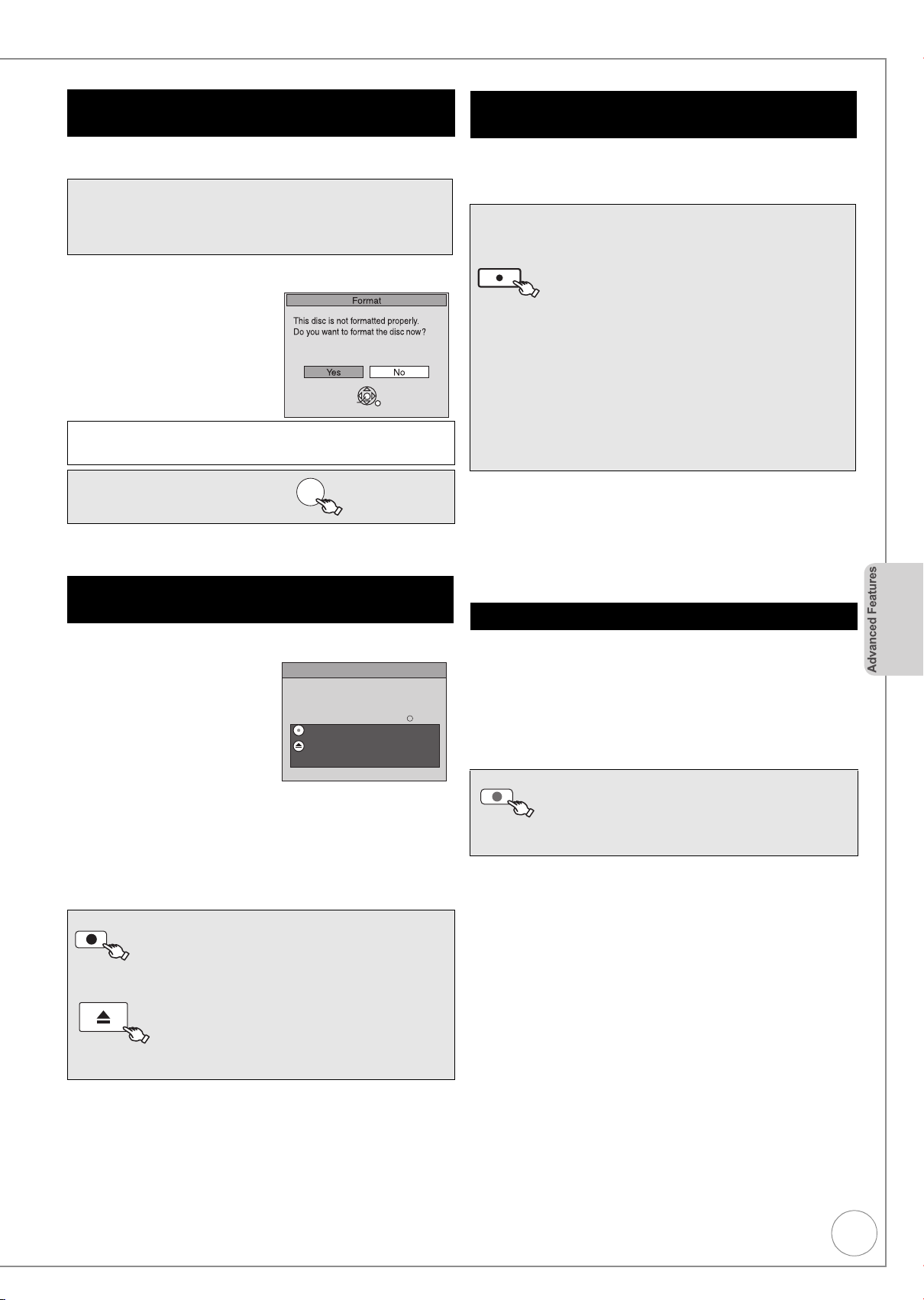
When the format confirmation screen is
e.g. Disc recorded with
Videos
displayed
Formatting is the process of making media such as DVDRAM recordable on recording equipment.
Important:
Formatting permanently deletes all disc contents
(including the contents that have been recorded on a
PC), regardless of protection status of disc.
[RAM] [-RW‹V›] [+R] [+R]DL] [+RW]
The following screen may
appear when inserting a new
disc or a disc that has been
recorded on another
equipment.
Only format the disc if you
intend to use it for recording.
SELECT
OK RETURN
Specifying the Recording Time
—One Touch Recording
[RAM] [-R] [-R]DL] [-RW‹V›] [+ R] [+ R ]DL ] [+RW] [VHS]
This function allows specifying the length of recording
time up to 4 hours.
During recording
On the main unit only
ンユヤ
repeatedly until the desired time
is reached.
– The recording time and the unit’s display changes as
follows:
Counter (Cancel) __#OFF0:30__#OFF1:00
: v
Do not format if you intend to view pre-recorded titles or
contents from the disc.
2 to select “Yes”, then
OK
Tips
Refer to “Formatting Discs” (> 64) for more detail of formatting.
When removing a Recorded or Copied
Disc
[-R] [-R]DL] [-RW‹V›] [+R] [+ R]D L]
After recording or copying, if
you press [< OPEN/CLOSE]
to eject the disc, the following
screen may appear.
Finalising
DVD-R, etc. recorded or
copied on this unit cannot be
Finalise the disc so that it can be played
on other DVD players.
Note : Recording or Editing is not possible
after finalising. This may take up to min.
Finalise
Press the REC button to start finalise.
Press the OPEN/CLOSE button to exit.
This disc cannot be played on other
DVD players without finalising.
played on other players
immediately after recording
or copying. Using the Finalise feature allows you to play
these discs on other players.
Once the disc is finalised you will no longer be able to
record onto the disc.
[However if you format the DVD-RW, you can record and
copy onto the disc again. (> 64)]
REC
to start finalising.
or
OPEN/CLOSE
to eject the disc without
finalising.
OFF4:00 OFF1:30
^___ OFF3:00 (_ OFF2:00 (_--b
Notes
≥This function does not work during timer recording or Flexible
Recording.
≥Recording stops and the set time is cleared if you press [∫].
≥This unit is turned to standby mode when this unit is not operated for
approximately 5 minutes after completing One Touch Recording, if
“Auto Standby after OTR” is set to “On” in the Setup menu. (Default
setting: “On”) (> 72)
Direct TV Recording
[RAM] [-R] [-R]DL] [-RW‹V›] [+ R] [+ R ]DL ] [+RW]
This function allows you to immediately start recording
the programme that you are viewing on the TV without
having to change the channels on this unit.
You can use the function when you connect the unit to a
Q Link compatible TV using a 21-pin Scart cable.
You can also use this function using VIERA Link. (> 46)
DIRECT TV REC
Press and hold for about
1 second.
Tips
To stop recording
Press [∫].
Notes
≥When Digital Teletext (> 48) is displayed, Direct TV recording is
unavailable.
≥If you switch TV channels while using Direct TV recording, the Direct
TV recording stops.
≥When “EXT-L” lights on the unit’s display (> 31), Direct TV recording
is unavailable.
Notes
≥You cannot stop finalising once you have started it.
Tips
≥If you want to provide the disc with a name or set play menu select,
select “Disc Name” or “Auto-Play Select” in “DVD Management”
before finalising. (> 64)
≥Refer to “Finalising” (> 65) for more detail of finalising.
29
VQT2J51
Page 30

Advanced Recording
e.g., DVD-RAM
Remaining time
Flexible Recording
[RAM] [-R] [-R]DL] [-RW‹V›] [+ R] [+ R]DL] [+RW]
The unit sets the best possible picture quality that fits the
programme within the remaining disc space.
The recording mode becomes FR mode. Refer to “FR
(Flexible recording mode)” (> 28).
Preparation:
≥ Select the channel or the external input to record.
≥ Press [DRIVE SELECT] to select the DVD drive.
With the unit stopped
1
2
3
4
F
U
N
C
T
O
N
M
E
N
U
3, 4 to select “Others”, then
3, 4 to select
“Flexible Rec”,
then
OK
Flexible Rec
Record in FR mode.
Maximum rec. time 8 hour 00 min.
Set rec. time
Start Cancel
SELECT
OK
8 hour 00 min.
RETURN
2, 1 to select “hour” and “min.”
and 3, 4 to set the recording
time.
– You can set “hour” and “min.” using the
numbered buttons.
When you want to start recording
5
3, 4, 2, 1 to select “Start”, then
OK
– Recording starts.
Playing while you are recording
Chasing Playback
[RAM]
Allows playback from the beginning of the title you are
recording.
During recording
PLAY
Tips
To stop play
Press [∫] once.
To stop recording
2 seconds after play stops, press [∫].
To stop timer recording
2 seconds after play stops,
1 Press [∫].
2 Press [2, 1] to select “Stop Recording”, then press [OK].
Simultaneous Record and Playback
[RAM] [VHS]
Allows playback of a previous title, while recording
something else.
≥ You can play DVD or VHS while recording to the other
drive. The recording will not be affected.
– DVD playback (> 20, 38, 39)
– VHS playback (> 21, 40, 41)
Notes
VHS cannot be output via “DVD priority out” while recording on DVD
(> 75). You can watch the VHS playback by connecting 21-pin Scart
cable from AV1 on the unit to the television.
Preparation:
≥ Select the appropriate AV input of the television.
≥ Press [DRIVE SELECT] to select the drive.
[RAM]
During recording
1
R
O
T
A
G
I
V
A
N
T
C
E
R
I
D
Notes
≥You cannot record more than 8 hours.
Tips
To exit the screen
Press [EXIT].
To stop recording partway
Press [∫].
To show the remaining recording time
Press [STATUS ] to show the remaining recording time.
30
VQT2J51
DVD-RAM
REC 0:59
1 DVB
BBC ONE Wales
3, 4, 2, 1 to select the title to
2
play, then
OK
[VHS]
During recording
PLAY
Tips
To stop play
Press [∫].
To exit the DIRECT NAVIGATOR screen
Press [DIRECT NAVIGATOR].
To stop recording
After play stops
1 [RAM] Press [DIRECT NAVIGATOR] to exit the screen.
2 Press [∫].
3 If the recording stop confirmation screen is displayed, press [2, 1]
to select “Yes” or “Stop Recording” and press [OK] to stop recording.
Notes
≥During playing while you are recording, you cannot edit or delete titles.
Page 31

Recording from a Digital Satellite Receiver
DRIVE
SELECT
[RAM] [-R] [-R]DL] [-RW‹V›] [+ R] [+ R]DL] [+RW] [VHS]
Manual Recording
Preparation:
≥ [RAM] If the disc is protected, release protection
(> 64).
≥ [VHS] Ensure accidental erasure tab is intact.
≥ Connect a digital satellite receiver to this unit’s AV2
input terminals (> 11 ) .
≥ Set the “AV2 Input” to match the connected
equipment in the Setup menu (> 71).
≥ When the output signal from the external equipment
is NTSC, change the “TV System” to “NTSC” in the
Setup menu (> 70).
With the unit stopped
1
INPUT
SELECT
to select “AV2” for the digital
satellite receiver you have
connected.
Linked timer recordings with external
equipment (SKY Digital STB/digital
satellite receiver) — EXT LINK
To record programmes from a SKY Digital STB/digital
satellite receiver using timer programming
Preparation:
≥ [RAM] If the disc is protected, release protection
(> 64).
≥ [VHS] Ensure accidental erasure tab is intact.
≥ Make sure you connect the AV2 terminal of this unit to
“VCR Scart Terminal” of a SKY Digital STB/digital
satellite receiver with a 21-pin scart cable (> 11) .
≥ Set the “AV2 Input” and “Ext Link” to match the
connected equipment in the Setup menu (> 71).
Make timer programming on SKY
1
Digital STB/digital satellite receiver.
– Refer to the equipment’s operating
instructions.
2
to select the DVD or VHS
drive.
– Insert a disc or video cassette with enough
remaining blank space (> 7).
REC MODE
3
mode.
Select the channel on the digital
4
satellite receiver.
5
Tips
To skip unwanted parts
Press [;] to pause recording. (Press again to restart recording.)
≥[VHS] When recording is paused for 5 minutes or more, the unit returns
to stop.
To stop recording
Press [∫].
Notes
≥This unit cannot record NTSC signals to discs that already have PAL
signal recordings.
REC
to select the recording
to start recording.
2
DRIVE
SELECT
to select the DVD or VHS
drive.
– Insert a disc or video cassette with enough
remaining blank space (> 7).
EXT LINK
3
– The unit turns off and “EXT-L” lights on the
unit’s display to indicate timer recording
standby has been activated.
– While the unit is in EXT LINK standby mode or
recording, most operations on this unit are
prohibited ([< OPEN/CLOSE], [Í/I] etc.).
Tips
To cancel the external control
Press [EXT LINK] to stop recording or to cancel linked timer recording
standby (The unit turns on and “EXT-L” disappears.).
Manual timer recordings (> 33)
Notes
≥In order to prevent accidental operation, press [EXT LINK] to cancel
the setting after recording is finished.
≥This function does not work when “TV System” is set to “NTSC” in the
Setup menu (> 70).
≥This function does not work with some equipment. Refer to the
equipment’s operating instructions.
≥The beginnings of recordings may not be recorded correctly in some
cases.
≥When “Ext Link” is set to “Ext Link 2”, this function does not work if the
input signal is NTSC system.
≥Programmes are recorded as one title on this unit when the end time
of the earlier timer recording and the start time of the later timer
recording are close to each other.
[RAM] To divide the titles, go to “Divide Title” (> 51).
≥When this unit is in EXT LINK standby (“EXT-L” is shown on the unit’s
display), the TV Guide data cannot be downloaded.
≥While the unit is in EXT LINK standby mode or recording, AV1 output
terminal outputs the signal which is input from the AV2 input terminal
irrespective of “AV1 Output” setting (> 71).
≥(Except for [VHS] ) During EXT LINK standby mode or recording,
playback is only available if you select the DVD drive in the step 2
above.
≥When “EXT-L” lights on the unit’s display, Direct TV Recording is
unavailable.
31
VQT2J51
Page 32

Recording from an External Device
Audio/video cable
§2
S Video
cable
§1
Other video
equipment
Connect to Audio/Video output terminals.
This unit
[RAM] [-R] [-R]DL] [-RW‹V›] [+ R] [+ R]DL] [+RW] [VHS]
≥Turn off the unit and other video equipment before connecting.
≥Refer to “Adding a VCR: Connecting to a Television and a Video
Cassette Recorder” when connecting to the AV2 input terminals on
the rear panel. (> 75)
S VIDEO
/MONO
IN 2
AUDIO
RL
VIDEO
S VIDEO
AV3 IN
§1
You can get a sharper, clearer picture by connecting with an S Video
cable instead of the yellow video cable.
§2
Connect to terminals of the same colour.
≥If the audio output of the external device is monaural, connect to L/
MONO on the AV3 input terminals at the front.
VIDEO
/MONO
L
AUDIO
R
Preparation:
≥ Turn on the unit.
≥ [RAM] If the disc is protected, release protection
(> 64).
≥ [VHS] Ensure accidental erasure tab is intact.
≥ When the output signal from the external device is
NTSC, change the “TV System” to “NTSC” in the
Setup menu (> 70).
This unit cannot record NTSC signals to discs that
already have PAL signal recordings.
≥ To reduce noise in input from an external device, set
“Copy NR” to “On” in the on-screen display (> 63).
1
DRIVE
SELECT
to select the DVD or VHS
drive.
– Insert a disc or video cassette with enough
remaining blank space (> 7).
REC MODE
2
to select the recording
mode (> 28).
Recording to DVD
[RAM] [-R] [-R]DL] [-RW‹V›] [+ R] [+ R ]DL ] [+RW]
Perform steps 1 - 3 (> left).
Start play on the external device.
4
5
REC
at the point you want to start
recording to the disc.
Recording to VHS
[VHS]
Perform steps 1 - 3 (> left).
4
PLAY
to bring the tape to the
point at which you want to start
recording from.
5
6
PAUSE
REC
when you reach that point.
to put the unit in recording
standby.
Start play on the external device.
7
8
PAUSE
to start recording at the point
you desire.
Tips
To skip unwanted parts
Press [;] to pause recording. (Press again to restart recording.)
To stop recording
Press [∫].
[RAM] [-R] [-R]DL] [-RW‹V›] [+R] [+R]DL] [+RW]
≥Using Flexible Recording (> 30), you can record the content of a
video cassette (approx. 1–8 hours) to a 4.7 GB disc with the best
possible quality of recording without wasting disc space.
VQT2J51
3
32
INPUT
SELECT
to select the input where
your external device is connected.
– Front panel inputs are AV3.
Notes
≥When timer recording starts while recording from an external device,
timer recording takes priority and recording from the external device
stops.
≥If video is copied from another piece of equipment to this unit, then the
video quality will be degraded.
≥Almost all videos and DVD-Video on sale have been treated to
prevent illegal copying. Any software that has been so treated cannot
be recorded using this unit.
Page 33

Advanced Timer Recording
5
[RAM] [-R] [-R]DL] [-RW‹V›] [+ R] [+ R]DL] [+RW] [VHS]
Manual timer recordings
Preparation:
≥ Turn on the television and select the appropriate video input
to suit the connections to this unit.
≥ [RAM] If the disc is protected, release protection (> 64).
≥ [VHS] Ensure accidental erasure tab is intact.
≥ Insert a disc or a video cassette with enough remaining
blank space.
≥ Confirm that the clock on the unit’s display is set to the
correct time.
≥ If connected via a digital satellite receiver, please ensure
before a timer recording starts the required channel is set
on the digital satellite receiver.
4
OK
– The timer icon is displayed in the left column.
No.
01
–“F” lights on the unit’s display to indicate timer
recording standby has been activated.
– Repeat steps 2–4 to programme other recordings.
–Press [Í] to turn the unit off.
Channel
BBC 1
1
PROG/CHECK
1
3, 4 to select “New Timer
2
Timer
Recording
Press OK to store new programme.
Programme”, then
Channel
OK
RETURN
OK
1:34 SP
DVDRemain
VHS
2:59 SP
Mode STTLStopStartNo. Date
Drive
New Timer Programme
TUE 12/10/10 12:54:00
≥ If “New Timer Programme” is already selected,
press [OK].
Start
-- : --
Please set Channel.
Change
Category
DVDRemain
VHS
1:34 SP
2:59 SP
TUE 12/10/10 12:54:00
Mode
Stop AD
Drive
---
-- : --
SP
Programme Name
2, 1 to move
3
through the
items and
3, 4 to set
the items.
Timer
Recording
Channel
-- / -- ---
All Channels : -----
OK
RETURN
Date
Channel:
– TV Station Name/External Input
≥When recording digital satellite programmes, select “AV2”.
≥You can press the “Blue” button to change the category. [e.g.,
Free Channels, Radio, Registered Favourites (> 66, Favourites
Edit)]
Date:
– You can set a daily or weekly programme (> right, Tips).
Start (start time)/Stop (end time):
– Hold button to change in 30-minute increments or decrements.
Drive:
– DVD or VHS
Mode:
– Recording mode (> 28)
STTL [Subtitles (> 48)]§1, §2:
– AUTO/OFF
AD [Audio Description (> 48)]§1, §3:
– AUTO/OFF
Programme Name:
Press [OK] (> 49, Entering Text).
§1
If “AUTO” is selected, and if the programme includes the information
of subtitles or Audio Description, they are automatically recorded
with the programme.
§2
When there are multiple languages, select the subtitle language
(> 67, DVB Preferred Subtitles)
§3
You can switch the Audio Description and change its volume during
timer recording.
STTL
0 9
Notes
≥“F” on the unit’s display flashes when the unit cannot go to timer
Drive
AD
space
recording standby.
If two timer recording times overlap, the first recording always has priority.
≥
The second recording will start only after the first recording has finished.
≥Recorded subtitles cannot be deleted later.
≥A timer recording will not start while a disc is being formatted, deleted
or finalised. The recording begins afterwards.
≥When “Channel” is set in “AV1”, “AV2” or “AV3”, “STTL” and “AD”
setting is unavailable.
≥Recorded Audio Description cannot be deleted.
Tips
To exit the timer recording list
Press [PROG/CHECK].
≥“Date” Setting
Each press of [3] changes items in the order below.
(Each press of [4] changes items in the reverse order.)
Current date One month later
---
---
Number
--
SAT
SUN
Weekly timer Daily timer
≥You can also use the numbered buttons to enter “Channel”, “Date”,
“Start” and “Stop”.
You can also press [DRIVE SELECT] to switch the drive, [REC MODE] to
≥
switch “Mode” and press [STTL ] to switch “STTL”.
---
minus one day
SUN-SAT
MON-SAT
MON-FRI
Language for broadcast with multi-audio
or multi-subtitle
In timer recording of broadcast with multi-audio or multi-subtitle,
audio and subtitle language to be recorded will follow the setting
of “DVB Preferred Multi Audio” and “DVB Preferred Subtitles” in
the Setup menu (> 67)
To cancel a timer recording in progress
Preparation:
≥ Turn on the television and select the appropriate video input
to suit the connections to this unit.
While the unit is on
1
STOP
– Confirmation screen appears.
2
2
to select “Stop Recording”, then
OK
Notes
≥Recording stops and the timer programme is deleted. (Daily and
weekly timer programmes remain and timer recording will start from
the next time the timer recording is set.)
33
VQT2J51
Page 34

Advanced Timer Recording
F: Timer programme is active.
μ: Currently recording
: Programmes are overlapped. Recording of the programme
with the later start time starts when the earlier programme
finishes recording.
: You stopped a daily or weekly timer recording. The icon
disappears the next time the timer recording starts
recording.
:
The disc was full. (not enough space)
: The TV programme may not be recorded due to copy-
protect.
X: Recording stopped (Dirty disc or video cassette, etc.)
Drive Recording drive is set to DVD or VHS
When the drive is set to VHS, “- -” is displayed.
OK: Recordable
> (Date): For daily or weekly timer recordings, the display will
show until when recordings can be made (up to one
month ahead from the present time) based on the
time remaining on the disc.
!: It may not be possible to record because:
– the disc is write-protected.
– there is no more space left.
– the number of possible titles has reached its
maximum.
– programmes are overlapped.
– the timer programme is deactivated.
(Red)
If the “Overlapped Timer Recording”
screen appears
If you set a timer recording that will overlap with other
timer recordings using the GUIDE Plus+ system, the
“Overlapped Timer Recording” screen appears to help
you eliminate the overlapping.
Follow the on-screen instructions.
Check, Change, Delete Programmes, or
Resolve Overlapping
The timer recording list can be viewed even when the unit
is off.
PROG/CHECK
1
then 3, 4 to select the
programme.
Timer
Recording
Press OK to store new programme.
New Timer Programme
OK
RETURN
A Timer Recording screen icons
DVDRemain
VHS
1:34 SP
2:59 SP
TUE 12/10/10 12:54:00
Mode STTLStopStartNo. Date DriveChannel
Drive
AD
space
DELETE
2a
to delete.
– You cannot delete programmes that are
currently recording.
2b
OK
to modify the programme.
3, 4, 2, 1 to make changes,
then
When a programme with is selected
2c
OK
– If the programme was set from the TV Guide,
– If the on-screen instructions do not appear,
Tips
≥You can enter up to 16 programmes a month in advance.
You can also delete a programme with the following steps.
1 Press [3, 4] to select the programme and press [OPTION].
2 Press [3, 4] to select “Delete” and press [OK].
To exit the timer recording list
Press [PROG/CHECK].
OK
the available repeat programmes are
displayed. Press [3, 4] to select, then press
[OK].
change or delete the overlapped programme.
B Drive space (Except for [VHS] )
Channel name, programme name and other
C
information are displayed.
VQT2J51
34
Notes
≥Recording may fail if there are changes to the station’s programming.
≥“F” disappears from the unit’s display when no timer programme is
set or when all timer programmes are deactivated.
≥The “Guide Link” function may not work if you manually change the
start/end time by over 10 minutes.
≥Programmes that failed to record are deleted from the timer recording
list at 4 a.m. two days later.
To deactivate timer programme
(e.g. to interrupt a daily or weekly timer
programming)
After performing step 1 (> left)
2
–“F” (> left) disappears from the timer
recording list.
– Press the “Red” button again to activate timer
programme.
Tips
You can deactivate the timer programme in the following
procedure as well.
Perform step 1 (> left)
1 Press [OPTION]
2 Press [3, 4] to select “Timer Off”, then press [OK].
Page 35

Making timer recordings on the television
[RAM] [-R] [-R]DL] [-RW‹V›] [+ R] [+ R]DL] [+RW]
To make a timer recording with your television, connect to
a television with a Q Link function (> 46) that you can
use for setting timer recordings using a fully wired 21-pin
Scart cable (> 10,11).
Make timer programming on the TV.
1
2
to turn the unit off.
– The start and end of recording is controlled by TV.
Tips
To stop recording
Press [∫].
Notes
≥When this unit is in EXT LINK standby (“EXT-L” on the unit’s display
lights), recording from TV does not start.
≥Programmes are recorded as one title on this unit when the end time
of the earlier timer recording and the start time of the later timer
recording are close to each other.
[RAM] To divide the titles, go to “Divide Title” (> 51).
Notes on timer recording
≥When a timer recording is set, DVDs that were recorded using a
different TV system (PAL/NTSC) cannot be played unless the TV
system is changed in the Setup menu (> 70) or the timer recording
has completed or has been cancelled.
≥Timer recordings are activated regardless of whether the unit is turned
on/off.
≥Timer recordings begin when the set time is reached even when
playing.
≥Timer recordings do not begin while editing or copying.
≥If the unit is turned on when timer recording begins, it remains turned
on after recording finishes. It does not turn off automatically. You can
turn the unit off during timer recording.
≥When you programme successive timer recordings to start
immediately one after the other, the unit cannot record the part at the
beginning of the later programmes.
Programme
Programme
Not recorded
Recorded Recorded
The “Overlapped Timer Recording” screen may be displayed immediately
≥
after you turn on this unit, if new overlapping occurred. Refer to “Check,
Change, Delete Programmes, or Resolve Overlapping” (
>
34).
35
VQT2J51
Page 36

GUIDE Plus+ system
Landscape
TV Guide:
Tue 12/10/10
19:45
Tue 12th
All Channels
TIMER REC
RETURN
Guide
Change Display Mode
Page
Page
+24 hours-24 hours
Prog. Type
All Types
Category
Time:
info
BBC 1
BBC 2
Channel 4
Channel 5
2
TV Guide: Portrait
Tue 12/10/10
19:45
Tue 12th
All Channels
TIMER REC
RETURN
Guide
Change Display Mode
Page
Page
+24 hours
Prog. Type
All Types
Category
info
10 Channel 4+1
Channel 4 More 4 ITV 4 E4
19:30 20:00
Hollyoaks
Hollyoaks
20:00 21:00
Channel 4 News
Channel 4 News
Channel 4 News
00:05 00:10
3 Minute Wonder
21
:
00 22:00
How to Look Good Naked
22:00 23:00
The Secret Millionaire
23:0
0 00:05
Love Trap
RadioTimesRadioTimes
RadioTimesRadioTimes
-24 hours
10 Channel 4+1
OPTION: Select Advert, etc
OPTION: Select Advert, etc
The Gemstar branding
partner will supply the
rating information in the
programme information
and the recommended
group in the Prog.Type list.
Selected
programme
Advertisement
Broadcast date
Logo of the Gemstar branding partner
Portrait view
Landscape view
G
U
I
D
E
G
U
I
D
E
00:10
01:00
Trial and Error
Timer icon
(> 23)
Landscape
TV Guide:
Tue 12/10/10
19:45
Tue 12t h
All ChannelsAll Types
Time:
BBC 1
BBC 2
Channel 4
Channel 5
2
The “empty” field
What is the GUIDE Plus+ system?
The GUIDE Plus+ system gives you an overview of digital television and radio programmes up to 7 days in advance.
For many of these programmes, you can select additional information provided by the stations. You can search the
programme preview according to various topics such as sport, films etc., according to categories such as TV or
radio. Also, you can search for programmes using programme information such as programme names etc. You can
easily find the desired programmes and set Timer recording.
Landscape view:
The GUIDE Plus+ system offers
detailed information as if you see a TV
programme magazine.
This is convenient to check the status of
Timer recording.
Portrait view:
This is convenient to narrow down
channels to search for the programme
you want to watch.
To switch between Landscape view
and Portrait view
Press [GUIDE].
Using the GUIDE Plus+ list
To change channels Landscape view
To view a programme list
for another day
To change the page of
the GUIDE Plus+ list
To see programme
information (programme
name, programme
duration, broadcast
time, description, etc.)
(Programmes with the
symbol)
To return to the previous
screen
To exit the screen Press [EXIT].
Notes
≥The receipt of the GUIDE Plus+ system data is only possible via the
aerial input of this unit. The receipt of the GUIDE Plus+ data via
externally connected digital satellite receivers is not possible.
≥The GUIDE Plus+ system setup will not work if the clock is not set
correctly or the wrong postcode is selected.
36
VQT2J51
Press [3, 4] to select a channel.
Portrait view
Press [2, 1] to select a channel.
The GUIDE Plus+ list appears for this
channel.
≥Jump ahead 24 hours
Press the “Green” button to jump ahead
by one day.
≥Jump back 24 hours
Press the “Red” button.
You can only jump back to the current
date. Past information cannot be
viewed.
Press [WXCH].
Press [STATUS ].
≥Press [3] and [4] to scroll up and
down.
To show other pages
Press [CH W] (Previous) or [X CH]
(Next).
To return to the GUIDE Plus+ list
Press [STATUS ].
Press [RETURN ].
View advertisement
Enter your postcode when using this function for the first time (> 73,
Post Code) and leave the unit in standby over night to capture the
information.
If you have already entered your postcode in Owner ID (> 13), you do
not have to enter again.
If you enter an incorrect postcode for your area, or no postcodes are
entered, advertisement may not be displayed correctly.
To display advertisement information
1 Press [OPTION].
2 Press [3, 4] to select “Select Advert”, then press [OK].
§
While the advertisement information is not captured, “Enter Words”
screen is displayed. (> 37, Searching desired programmes on
GUIDE Plus+ list by words)
≥To display the latest advertisement, you will need to update the
information.
≥To update the information continuously, this unit must be left in
standby mode over night.
To change advertisements
Press [3, 4].
To return to TV Guide
Press [RETURN ].
Notes
≥Some advertisements are for future programmes and you can set the
timer recording of the programmes using the advertisement screen.
Follow the on-screen instructions.
≥The information from the GUIDE Plus+ system will not be lost even if
the unit is turned off at the mains outlet.
Tips
When the unit displays “No Data” or the empty GUIDE Plus+ list:
≥Some digital broadcast may not send programme information.
Set the timer recording manually (> 33, Manual timer recordings).
§
Page 37

Selecting the programme from the desired
Type
Category
(Yellow)
(Blue)
Free Word Search
Simplified Search
Detailed Search
TV Guide: Portrait
Tue 12/10/10
19:45
Tue 12t h
11 SKY THREE
SKY THRE Premier R Virgin Radi Clyde 1
The Dog Whispe...
The Dog Whispe...
The Dog Whispe...
Search results for “Dog”
19
:
30 20
:
00
22:00 22
:
30
19:30 20
:
00
Thu 20th
Fri 21st
programme type or category
This function lets you display a GUIDE Plus+ list sorted
by programme type (e.g. Movie, Sport) or category (e.g.
Free Channels, Radio).
1
D
I
U
E
G
– The GUIDE Plus+ list appears.
2a
to display
the list of
programme type.
2b
to display the
All Types
All Types
Movie
News
Entertainment
Sport
Children’s
Education
Lifestyle
Drama
All Channels
All Channels
Free Channels
Radio
Data
Favourite 1
Favourite 2
Favourite 3
Favourite 4
list of categories.
Searching desired programmes on GUIDE
Plus+ list by words
By entering words, you can search for programmes from
the GUIDE Plus+ list using the programme information.
1
– The GUIDE Plus+ list appears.
OPTION
2
3, 4 to select “Free Word
3
Search”, then
Enter the word you would like to
4
search for, then
D
I
U
E
G
Select Advert
Free Word Search
OK
STOP
3, 4 to select the desired item.
3
4
OK
– A list appears with all programmes of the
selected item.
– When you select the landscape view, the
programmes that belong to the selected
programme type are highlighted.
Page
Page
e. g.,
Programme type,
“News” is selected
in step 3 of
Landscape view.
TV Guide:
Landscape
SELECT
RETURN
Tue 12th
Time:
BBC 1
BBC 2
Channel 4
Channel 5
2
+24 hours
OPTION: Select Advert, etc.
info
Tue 12/10/10
19:45
3, 4, 2, 1 to select the
5
Emmerdale
Change Display Mode
Guide
News
: In today’s show we will...
Prog. Type
All Channels
Category
programme.
After searching > right, Tips in “Searching desired
programmes on GUIDE Plus+ list by words”
Notes
≥The broadcasters allocate individual programmes to topic areas. This
function does not work properly unless the information which
distinguishes the programme type and categories sent from broadcast
stations is correct.
≥The programme list is available immediately if this unit has found a
digital station and loaded the information in the memory. This process
can take a while depending on the particular station.
≥The programme list data are continuously downloaded in the
background when the unit is turned on. That means that the
programme list can sometimes change while you are looking at it.
Tips
To return to the previous GUIDE Plus+ list before you have
selected the programme type or categories
Select “All Types” of the programme type and “All Channels” of the
categories in step 3 (> above).
To return to the previous screen
Press [RETURN ].
To exit the screen
Press [EXIT].
Entry method > 49, Entering Text
3, 4 to select “Simplified Search”
5
or “Detailed Search”, then
Simplified Search:
It searches the
programme names
only.
Detailed Search:
It searches all the
information on the
programmes. It might take more time to search the
desired programme.
-24 hours
Prog. Type
Search results appear.
3, 4, 2, 1 to select the
6
programme.
After searching > below, Tips
Tips
After searching
1 Press [OK].
2 If “Timer Recording” screen appears
Go to step 3 of “Timer Recording” (> 23)
If “Selection Screen” appears
Press [3, 4] to select the item.
≥“View” > 19, Watching Television
≥“Rec.” > 23, Timer Recording, step 3
≥“Delete” > Timer recordings can be cancelled.
To return to the previous screen
Press [RETURN ].
It may return to the GUIDE Plus+ screen.
To exit the screen
Press [EXIT].
Press [2, 1] to select “Yes” and press [OK].
– The timer icon disappears.
OK
Detailed Search may result in
many hits, but
search time will be longer.
37
VQT2J51
Page 38

Advanced Disc Playback
DELETE
INPUT
Selecting Titles to Play
You can easily select and play recorded programmes by
using DIRECT NAVIGATOR.
[RAM] [-R] [-R]DL] [-RW‹V›] [+ R] [+ R]DL] [+RW] [-RW‹VR›]
1
T
A
G
I
V
A
N
T
C
E
R
I
D
[RAM]
DIRECT NAVIGATOR Title View
R
O
DVD-RAM
07 08
BBC 1 10/10 FRI BBC 1 11/10 SAT
Previous Page 02/02 Next
OK
OPTION
RETURN
Select
VIDEO
- -
- -- - - -
Previous
PICTURE
Next
When “VIDEO” is not
selected, press the “Red” button to select
“VIDEO”.
3, 4, 2, 1 to select the title you
2
want to watch, then
OK
Tips
To select the title with the numbered buttons
e.g., 5: [0] > [5] 15: [1] > [5]
To view other pages
Press [3, 4, 2, 1] to select “Previous” or “Next”, then press [OK].
– You can also press [:, 9] to view other pages.
To exit the DIRECT NAVIGATOR screen
Press [DIRECT NAVIGATOR].
Search
During playback or
– There are 5 search speeds. Each press increases
the search speed. ([+R] [+R]DL] [+RW] up to 3 speeds)
–Press [1] (PLAY) to restart normal playback.
Tips
Depending on the disc, search may not be possible.
Skip
You can skip to the beginning (or the end) of Title/
Chapter. Skip is operated for each chapter.
During playback or while paused or
– Each press increases the number of skips.
Quick View (Play k 1.3)
[RAM]
Allows you to increase the play speed slightly without
distorting the audio.
During playback (Press and hold.)
– Press again to return to normal speed.
PLAY
DIRECT NAVIGATOR screen icons
μ Currently recording.
(NTSC)
(PAL)
Protected.
Not recorded due to recording protection (Digital
broadcasts, etc.)
t It cannot be played because data is damaged, etc.
“One time only recording” restriction (> 92, CPRM)
Title recorded using a different encoding system from
that of the TV System currently selected on the unit.
≥Alter the “TV System” setting on this unit to suit (> 70).
Direct Play
During playback, you can access specific titles or
scenes through direct entry of the numbered buttons.
≥MP3
1
7
2
54
8
0
3
6
9
SELECT
e.g.,
5: [0] > [0] > [0] > [5]
15: [0] > [0] > [1] > [5]
≥Other discs
Input a 2-digit number
e.g.,
5: [0] > [5]
15: [1] > [5]
38
VQT2J51
Page 39

Slow-motion Play
+60s
Manual Skip
[RAM] [-R] [-R]DL] [-RW‹V›] [+ R] [+ R]DL] [+RW]
[DVD-V] [-RW‹VR›] [VCD]
While paused or
– There are 5 slow-motion speeds. Each press
increases the speed.
–Press [1] (PLAY) to restart normal playback.
Notes
≥If continued for approx. 5 minutes, slow-motion play pauses
automatically (except [DVD-V] [VCD]).
≥[VCD] allow slow-motion in the forward direction only.
Frame-by-Frame Viewing
[RAM] [-R] [-R]DL] [-RW‹V›] [+ R] [+ R]DL] [+RW]
[DVD-V] [-RW‹VR›] [VCD]
While paused
– Each press shows the next or previous frame.
– Press and hold to advance or reverse frame-by-
frame in succession.
–Press [1] (PLAY) to restart normal playback.
OK
Notes
≥[VCD] allow Frame-by-Frame in the forward direction only.
Time Slip
[RAM]
[-R] [-R]DL] [-RW‹V›] [+R] [+R]DL] (This function does not
work with finalised discs.)
[+RW] [-RW‹VR›]
1-minute skip function:
Skips approx. 1 minute forward with each press.
During playback
10-second skip back function:
Each time you press, play skips backward approximately
10 seconds.
During playback
-10s
Create Chapters
[RAM]
After creating chapters in your favourite scenes, you can
easily reach the head of scene using [:, 9] (SKIP)
or play on Chapter View. (> 52)
During playback
CHAPTER
Tips
≥Chapters cannot be created during EXT LINK standby (> 31).
[RAM]
[-R] [-R]DL] [-RW‹V›] [+R] [+ R]D L] (This function does not
work with finalised discs.)
[+RW] [-RW‹VR›]
Use to skip in 1-minute or 10-minute increments.
During playback
1
3, 4 to select the time, then
2
– Each time you press [3, 4], the time
increases [3] or decreases [4] by 1-minute
intervals.
– Press and hold for 10-minute intervals.
TIME SLIP
OK
39
VQT2J51
Page 40

Advanced Video Cassette Playback
Fast-forward/Rewind
While stopped
to fast-forward the tape.
to rewind the tape.
Slow-motion Play
During playback
PAUSE
Press and hold for about 2 seconds.
–Press [1] (PLAY) to restart normal playback.
Notes
Slow-motion Play is automatically cancelled after 10 minutes.
Cue/Review
You can quickly review a portion of the video just played
or cue to later portions of the tape.
During playback
to cue to later portions of the tape.
to review a portion just played.
–Press [1] (PLAY) to restart normal playback.
VHS Index Search System (VISS)
The unit automatically records special index signals on a
tape every time a recording is started (via [¥ REC], or a
timer recording). The index search function makes use of
these index signals to help you find the beginning of a
desired programme quickly and easily.
While stopped or during normal play
or
– The unit automatically starts playback after the index
signal is found.
– Each press increases the number of skips.
–Press [∫] to cancel the search.
Notes
≥Up to 20 index signals can be searched in either direction.
≥If you overshoot in either direction, press the opposite button to
correct.
≥For correct operation, make recordings of at least 5 minutes to ensure
that index signals are not spaced too closely together.
S-VHS Quasi Playback (SQPB)
This unit can play tapes recorded in S-VHS.
≥ Some picture noise may occur depending on the type
of tape used.
≥ It is not possible to fully obtain the high resolution S-
VHS is capable of.
≥ This unit cannot record in S-VHS.
Notes
Cue/review is automatically cancelled after 10 minutes.
Tips
For quicker operation
≥Hold [6, 5] to start cue/review and release the button to restart
normal playback.
Jet Search
You can high speed search a video in the forward or the
reverse direction.
During playback
twice to Jet Search forward.
twice to Jet Search in reverse.
–Press [1] (PLAY) to restart normal playback.
Notes
≥
Depending on your TV, the picture may not be in colour or may be distorted.
≥Jet Search is automatically cancelled after 10 minutes.
Jet Rewind
Video tapes will rewind to the beginning of the tape at
higher-speed.
Repeat Playback
When the tape reaches the end of the programme, it will
automatically rewind to the beginning of the tape and
play again.
During playback or while stopped
PLAY
Press and hold for about 5 or
more seconds.
– Repeat Playback goes on indefinitely until you cancel
it.
–The “R1” indication appears on screen.
–Press [∫] to stop play.
Notes
Only works if there is at least 5 seconds blank space at the end of the
programme.
During playback or while stopped
JET REW
Notes
≥Depending on the tape or an operating condition, the rewind speed
may change somewhat.
≥The tape counter is reset to “0:00.00” when the tape is rewound to the
beginning.
≥Depending on the tape, this function may not work.
40
VQT2J51
Page 41

Adjusting the Playback Picture
CH
On-screen Display Indicators
Manual Tracking
The unit usually makes tracking adjustments
automatically, but you may need to do it manually if noise
appears on a tape recorded on other equipment.
During playback
CH
or
CH
Press and hold until the picture noise
disappears.
To return to auto tracking:
(simultaneously).
Tips
To remove the noise from a paused picture:
Start slow-motion (> 40), then adjust the tracking.
Notes
≥This function may not work with some tapes.
≥You can also adjust the tracking with [CH WX] on the main unit.
Vertical Locking Adjustment
Adjust the vertical synchronisation to stop the picture
from shaking while paused.
While paused
CH
or
CH
STATUS
1 VHS drive indicator
2 L and R indicators
3 Recording mode (> 28)
4 Operation status
5 Shows the tape counter and remaining tape time
to display on-screen indicators.
VHS
The Left (L) and Right (R) indicators show which sound mode is
selected as follows:
L R (Stereo): Hi-Fi stereo audio
L -: Mono L audio of the Hi-Fi stereo audio
- R: Mono R audio of the Hi-Fi stereo audio
- - (Normal): Normal audio
Pressing [STATUS ] to cycle the display as follows:
LR SP
0:00.22
No display > Tape counter
^ Remaining tape time
≥Press [DELETE ¢] to reset the tape counter (elapsed time) to
“0:00.00”. The tape counter is automatically reset when inserting a
video cassette.
Notes
Remaining tape time display
≥The displayed time is approximate.
≥The displayed time will be incorrect if you set the wrong tape length in
“Tape Length” in the Setup menu (> 71) and if the tape is of poor
quality.
Press and hold until the shaking stops.
To return to the standard position:
CH
(simultaneously).
Notes
≥This function may not work with some tapes.
≥You can also adjust vertical synchronisation with [CH WX] on the
main unit.
Changing Audio during Playback
STTL
Press and hold for about 5 or
more seconds.
The audio changes as follows.
L R (Stereo)
^ No display (Normal audio track)
-------------------> L -----------------> R
41
VQT2J51
Page 42

Playing Music files and Still Pictures (JPEG)
e.g., [CD]
Playback
MP3
JPEG
USB device
Picture ( JPEG )
Music ( MP3 )
USB device
View Pictures ( JPEG )
Start Slideshow
Copy Selected Pictures ( JPEG )
001 Both Ends Freezing
002 Lady Starfish
003 Life on Jupiter
004 Metal Glue
005 Paint It Yellow
1
1 : My favorite
2
3
4
5
Total Track
Tree
G 1
T 1
TOTAL
1/111
MP3 Menu
0 9
–
Number
GroupNo.
CD
Tree
G 7/25
001 My favorite
001 Brazilian pops
002 Chinese pops
003 Czech pops
004 Hungarian pops
005 Liner notes
006 Japanese pops
007 Mexican pops
008 Philippine pops
MP3 Menu
Number
G 8
T 14
TOTAL
40/111
MP3 music
–
0 9
CD
Showing the menu screen
[-R] [-R]DL] [C D]
Insert the disc.
1
If the menu screen appears
2
3, 4 to select the item, then
Play Mode : JPEG
Select file type.
[USB]
Insert the USB memory.
1
3, 4 to select a file type, then
2
OK
If the menu screen appears
3
3, 4 to select the item, then
OK
OK
Playing music files
[-R] [-R]DL] [CD] [USB]
You can play MP3 files recorded with a computer onto a
DVD-R, DVD-R DL, CD-R/CD-RW and USB memory.
(> 18)
≥ You cannot play MP3 files on the USB memory while
recording or copying.
Show MP3 Menu screen.
1
(> left, Showing the menu screen)
Selected group A:Group No.
2
3, 4 to select a track, then
B: Track No. in the
group
C: Track No./Total
tracks in all groups
OK
to play.
Tips
≥“ ” indicates the track currently playing.
To stop playing
Press [∫].
To exit the menu screens
Press [DIRECT NAVIGATOR].
To view other pages
Press [:, 9].
To select the track with the numbered buttons
e.g., 5: [0] > [0] > [0] > [5]
15: [0] > [0] > [1] > [5]
Showing the menu with FUNCTION MENU Display
e.g. selecting a file to play
1 Press [RETURN ] several times to exit the menu.
2 Press [FUNCTION MENU].
FUNCTION MENU
CD(JPEG)
Playback
Recording
Copy
TV Guide
Others
Drive Select
OK
RETURN
Picture
Music
3 [-R] [-R]DL] [CD]
1 Press [3, 4] to select “Playback”, then press [OK].
2 Press [3, 4] to select the file type, then press [OK].
[USB]
1 Press [3, 4] to select “Drive Select”, then press [OK].
2 Press [3, 4] to select “USB”, then press [OK].
3 Press [3, 4] to select the file type, then press [OK].
4 If you select “Picture (JPEG)” in the step 3 above,
press [3, 4] to select “View Pictures ( JPEG )”, then
press [OK].
Notes
When the Power off link (> 46) function is activated, this unit will
automatically be set to Standby mode and the music will stop as you set
the TV to Standby mode.
Using the Tree Screen to Find a Group
From the track list
1
1 while a track is highlighted to
display the tree screen.
A: Selected Group No./Total Group No.
If the group has no compatible track, “--” is
displayed as the group number.
B: You cannot select a group that contains no
compatible track.
3, 4 to select a group, then
2
– The track list for the selected group appears.
OK
42
VQT2J51
Tips
To return to the track list
Press [RETURN ].
Page 43

Playing still pictures
Regarding
Album View
screen
(> below)
Album View
screen
e.g., DVD-RAM
Total 24
Zoological park
002
12/10/10
[RAM] [-R] [-R]DL] [CD] [USB]
For more information on still picture files that can be
played on this unit (> 18)
Start Slideshow
[RAM] [-R] [-R]DL] [CD] [USB]
You can display still pictures one by one with regular
interval with favourite music.
Show Album View screen.
1
[-R] [-R]DL] [CD] [USB]
(> 42, Showing the menu screen)
[RAM]
While stopped
1 Press [DRIVE SELECT] to select the drive.
2 Press [DIRECT NAVIGATOR].
When “PICTURE” is not selected, press the
“Green” button to select “PICTURE”.
DIRECT NAVIGATOR Album View
DVD-RAM
001
- - -
OK
3, 4, 2, 1 to select the album,
2
then
DIRECT NAVIGATOR Picture (JPEG) View
DVD-RAM
OK
3, 4, 2, 1 to select the still
3
002
12/10/10
Total 4
- - -
Page 01/01
Previous
OPTION
RETURN
OK
Album Name
103__DVD
0001
0002 0003 0004
0005 0006 0007 0008
0009
---- ---- ----
Page 001/001
Previous
OPTION
RETURN
picture, then
12/10/10
Total 24
108_DVD104_DVD
Slideshow Select All
Slideshow
VIDEO
- - -
- - -
OK
PICTURE
Next
PICTURE
Next
While the Album View screen is displayed
1
3, 4, 2, 1 to select an album.
2
PLAY
You can also start Slideshow with the
following steps.
1 From the Album View screen
Press [3, 4, 2, 1] to select the desired
album, then press [OPTION].
2 Press [3, 4] to select “Start Slideshow”, then
press [OK].
Tips
To select multiple albums for starting Slideshow:
1 Press [3, 4, 2, 1] to select the album.
2 Press [;].
A check mark appears.
≥Press [;] again to cancel the selection.
3 Repeat steps 1-2 until you select all necessary albums.
4 Perform step 2.
To select all albums for starting Slideshow:
1 Press [∫] in step 1.
2 Press [2, 1] to select “Yes”, then press [OK].
3 Perform step 2.
[USB]
To start Slideshow on the menu screen:
1 Insert the USB memory.
The menu is automatically displayed. (> 42)
2 Press [3, 4] to select “Start Slideshow”, then press [OK].
Slideshow Settings
Notes
≥Still pictures cannot be played during recording or copying.
Tips
DIRECT NAVIGATOR screen icons
Picture and folder protected
To stop viewing a picture
Press [∫].
To return to the Album View screen or Picture (JPEG) View screen
Press [RETURN ].
To exit the menu screens
Press [DIRECT NAVIGATOR].
To view other pages
Press [3, 4, 2, 1] to select “Previous” or “Next”, then press [OK].
– You can also press [:, 9] to view other pages.
To select the still picture or album with the numbered buttons
Album Still picture
e.g., 5: [0] > [0] > [5] e.g., 5: [0] > [0] > [0] > [5]
15: [0] > [1] > [5] 15: [0] > [0] > [1] > [5]
115: [1] > [1] > [5] 115: [0] > [1] > [1] > [5]
Regarding Album View screen
Shooting date/Number of pictures/Album name
≥Depending on the digital camera, the editing software on the PC etc.,
the information about the recording date may not be displayed. In this
case, the date will appear as [--/--/--].
1115: [1] > [1] > [1] > [5]
While the Album View screen is displayed
1
OPTION
3, 4 to select “Slideshow
2
Settings”, then
3, 4 to select “Picture Settings” or
3
OK
“Background Music Settings”, then
OK
3, 4 to select the item, then
4
2, 1 to select the setting (> 44).
After finishing settings
5
3, 4, 2, 1 to select “Set”, then
OK
43
VQT2J51
Page 44

Playing Music files and Still Pictures (JPEG)
Shooting Date
≥Depending on the camera
or editing software;
shooting dates may not be
displayed correctly.
e.g., DVD-RAM
Picture Settings
Picture Settings
Please set the following functions.
Display Interval
Repeat Play
Random
SELECT
Display Interval: Selects the desired interval. (“Normal”, “Long” or
Repeat Play: Selects “On” to play pictures in the selected album
Random: Selects “On” to play pictures in the selected album
Background Music Settings
Background Music Settings
Please set the following functions.
Background Music
Random
Music Selection
SELECT
Background Music: Selects “On” to play Slideshow with Background
Random: Selects “On” to play Background Music at random.
Music Selection: 1 Press [3, 4] to select “Music Selection”, then
Normal
On
Off
SetSet Cancel
RETURN
“Short”)
The display interval may vary depending on the
picture data size.
repeatedly.
at random.
On
Off
No Selection
SetSet Cancel
RETURN
Music.
Selects “Off“ to play Slideshow without Background
Music.
press [OK].
2 Press [3, 4] to select the storage location of
Background Music, then press [OK].
3 Press [3, 4] to select an album for Background
Music, then press [OK].
Notes
≥Music albums on the same media cannot be used as the Background
Music. (Even if a music album on the same media is selected, the
music is not played.)
≥DTS-CD cannot be played back as Slideshow Background Music.
Zoom
While playing a picture
1
OPTION
To zoom in:
2
3, 4 to select “Zoom
in”, then
Tips
To return to the picture to its original size
Press [3, 4] to select “Zoom out” in step 2, then press [OK].
Notes
≥When zooming in, the still picture may be cut off.
≥“Zoom in” information is not stored.
≥“Zoom in” and “Zoom out” do not work with images that have a
resolution larger than 640k480 pixels.
≥“Zoom in” and “Zoom out” do not work during Slideshow.
Picture Properties
Picture information is shown (e.g., shooting date).
While playing a picture
STATUS
twice to display picture properties.
Rotate RIGHT
Rotate LEFT
OK
18:53:50 11/10
Folder - Picture No. 103 - 0006
Date 1/ 1/ 2010 No. 3 / 9
Zoom in
OK
RETURN
Rotate Pictures
1
2
Tips
To return to the picture to its original position
Press [3, 4] to select the opposite rotation in step 2, then press [OK].
Notes
≥Rotation information will not be stored.
– [-R] [-R]DL] [CD] [USB] Still pictures
– When disc or album is protected
– When played on other equipment
– When copying pictures
– Rotate RIGHT/Rotate LEFT does not work during Slideshow.
While playing a picture
OPTION
3, 4 to select “Rotate
RIGHT” or “Rotate
LEFT”, then
OK
Rotate RIGHT
Rotate LEFT
OK
RETURN
Or
1
2
From the Picture (JPEG) View screen
3, 4, 2, 1 to select the picture,
then
OPTION
3, 4 to select “Properties”, then
OK
Information (e.g., image size and file size) is
shown.
– To exit the Properties screen, press [OK].
44
VQT2J51
Page 45

Convenient Functions
FUNCTION MENU Display
By using the FUNCTION MENU you may access the
main functions quickly and easily.
≥ If “FUNCTION MENU Display” is set to “On” in the
Setup menu, FUNCTION MENU automatically appears
when you turn the power on. (> 69)
With the unit stopped
1
2
3
F
U
N
C
T
O
N
M
E
N
U
3, 4 to select a function, then
OK
3, 4 to select an item, then
Select
07
BBC 1 10/10 FRI
a function
and an item.
You can access
selected function
easily.
VIDEO
08
BBC 1 11/10 SAT
DVD-RAM
FUNCTION MENU
Playback
Recording
Delete
Copy
TV Guide
Others
Drive Select
OK
RETURN
Disc Protection Off
Video
Picture
DELETE Navigator Title View
DVD-RAM
PICTURE
OK
MUSIC
Others
Select and execute a function other than those above,
such as Flexible Recording or setting.
≥ Playlists (> 53) ≥ Flexible Rec (> 30)
≥ DVD Management (> 64)≥ Setup (> 66)
Drive Select
Change which drive is used.
≥ DVD ≥ VHS ≥ USB
Tips
To exit the FUNCTION MENU
Press [FUNCTION MENU].
OK
RETURN
Previous
OPTION
Page 02/02
Select
Previous
Next
Next
Playback
Select when you wish to playback the contents. The
DIRECT NAVIGATOR screen or menu screen etc. will
be displayed.
≥ Video (> 20) ≥ Music (> 42)
≥ Picture (> 43) ≥ Menu (> 20)
≥ Top Menu (> 20)
Recording
Select when you wish to perform manual timer
recording, or check the timer recording. The timer
recording list will be displayed. (> 33, 34)
Delete
Select the title or file type you wish to delete. The
DELETE Navigator screen will be displayed.
≥ Video (> 26) ≥ Picture (> 56)
Copy
Select when you wish to copy in the way other than One
Touch Copy. (> 24)
≥
Advanced Copy (>57
)
TV Guide
Select when you wish to watch or record a programme.
The TV Guide will be displayed. (> 19, 23)
45
VQT2J51
Page 46

Linked Operations with the TV (VIERA Link “HDAVI ControlTM”/Q Link)
You can enjoy linked operations with the TV and receiver
by using “VIERA Link” or Q Link.
What is VIERA Link “HDAVI Control”? [VIERA]Link]
VIERA Link “HDAVI Control” is a convenient function that offers
linked operations of this unit, and a Panasonic TV (VIERA) or
receiver under “HDAVI Control”. You can use this function by
connecting the equipment with the HDMI cable. See the
operating instructions for connected equipment for operational
details.
≥VIERA Link “HDAVI Control”, based on the control functions
provided by HDMI which is an industry standard known as HDMI
CEC (Consumer Electronics Control), is a unique function that we
have developed and added. As such, its operation with other
manufacturers’ equipment that supports HDMI CEC cannot be
guaranteed.
≥This unit supports “HDAVI Control 5” function.
≥“HDAVI Control 5” is the newest standard (current as of December,
2009) for Panasonic’s HDAVI Control compatible equipment.
≥This standard is compatible with Panasonic’s conventional HDAVI
equipment.
≥Please refer to individual manuals for other manufacturers’
equipment supporting VIERA Link function.
Preparation:
1 Connect this unit to your TV using an HDMI cable and a fully wired
21-pin Scart cable, or to your receiver using an HDMI cable (> 12,
77).
2 Set “VIERA Link” to “On” (> 70). (The default setting is “On”.)
3 Set the “HDAVI Control” operations on the connected equipment
(e.g., TV).
≥Set the input channel on VIERA to suit the terminal to be
used as “HDAVI Control”.
4 Turn on all “HDAVI Control” compatible equipment and select this
unit’s input channel on the connected TV so that the “HDAVI
Control” function works properly.
Also when the connection or settings are changed, repeat
this procedure.
What is Q Link? [Q]Link]
Q Link is a convenient function that offers linked operations of this
unit and a Panasonic TV. You can use this function by connecting the
equipment with a fully wired 21-pin Scart cable.
(When the TV is on) Easy playback
[VIERA]Link] [Q]Link]
When the TV is on and the following operations are
performed, the TV’s input will automatically switch to
HDMI input mode ([VIERA]Link]) or AV input mode
([Q]Link]) and the TV displays the corresponding action.
(Picture or sound may not be available for the first few
seconds.)
Press [FUNCTION MENU]
§1
, [1](PLAY)§2,
[DIRECT NAVIGATOR], [GUIDE], [PROG/CHECK]
etc.
(When the TV is off) Power on link
[VIERA]Link] [Q]Link]
When the TV is off and the following operations are
performed, the TV will automatically turn on and
displays the corresponding action.
(Picture or sound may not be available for the first few
seconds.)
Press [FUNCTION MENU]
§1
, [1](PLAY)§2,
[DIRECT NAVIGATOR], [GUIDE], [PROG/CHECK]
etc.
≥[DVD-V] [CD] [VCD] [VHS] SVCD and MP3
The TV is automatically turned on when you insert the discs or
VHS.
Power off link [VIERA]Link] [Q]Link]
When you set the TV to standby mode, the unit is also
automatically set to standby mode. The unit is
automatically set to standby mode even if the
FUNCTION MENU etc. is displayed, during playback or
when the unit is set to a timer recording.
Even if the TV is turned off, the unit will not be turned
off at the same time when recording, copying, finalising
etc.
≥When this unit is connected to an “HDAVI Control” compatible
Panasonic receiver with an HDMI cable, the receiver will also turn
off.
Preparation:
≥ Connect this unit to your TV with a fully wired 21-pin Scart cable
(> 10, 11).
Notes
The following systems from other manufacturers have similar function
to Q Link from Panasonic.
For details, refer to your television’s operating instructions or consult
your dealer.
≥Q Link (registered trademark of Panasonic)
≥DATA LOGIC (registered trademark of Metz)
≥Easy Link (registered trademark of Philips)
≥Megalogic (registered trademark of Grundig)
≥SMARTLINK (registered trademark of Sony)
Notes
≥These functions may not work normally depending on the equipment
condition.
≥About “HDAVI Control” function, read the manual of the connected
equipment (e.g., TV) too.
Direct TV Recording [VIERA]Link]
§3
[Q]Link]
[RAM] [-R] [-R]DL] [-RW‹V›] [+ R] [+ R ]DL ] [+RW]
This function allows you to immediately start recording
the programme that you are viewing on the TV.
≥Depending on the TV type connected with this unit, this function
may not work.
Press and hold [¥ DIRECT TV REC] for 1 second.
Recording starts.
To stop recording
Press [∫].
≥If you switch TV channels while using Direct TV Recording, the
Direct TV Recording stops.
≥When “EXT-L” lights on the unit’s display (> 31), Direct TV
Recording is unavailable.
§1
This button is available only when this unit is on.
§2
When this button is pressed, the playback image is not immediately
displayed on the screen and it may not be possible to watch the
contents from where playback started.
In this case, press [:] or [6] to go back to where playback
started.
§3
This function is available with the TV that supports “HDAVI Control
3” or later.
46
VQT2J51
Page 47

Easy control only with VIERA remote
Play
Exit
Search
Pause
Search
Stop
Control Panel
control
If you connect this unit to the TV that supports “HDAVI Control
2” or later with an HDMI cable, you can enjoy using more
convenient functions.
You can operate this unit using buttons on the TV remote
control.
The buttons that you can use for this unit vary depending on the
TV. For details, refer to the operating instructions of the TV.
Use the remote control supplied with this unit if you cannot
operate this unit using buttons on the TV remote control.
≥ The operation of this unit may be interrupted when you press
incompatible buttons on the TV remote control.
≥ The TV displays the TV tuner’s picture when the linked
operation is finished.
Using the FUNCTION MENU to operate this unit
[VIERA]Link]
This function is available with the TV that supports “HDAVI
Control 2” or later.
1 Display this unit’s “FUNCTION MENU” using the TV
remote control.
≥If this unit is turned off, this unit will turn on automatically.
≥About the FUNCTION MENU Display (> 45, 69)
2 Select the item you want to operate with the TV remote
control, then press [OK].
Using the OPTION menu window to operate this unit
[VIERA]Link]
This function is available with the TV that supports “HDAVI
Control 2” or later.
Using the Control Panel
Using the “Control Panel”, you can operate search backward,
search forward, stop, etc, with the TV remote control.
Select “Control Panel”, then press [OK] in step 2 of “Using the
OPTION menu window to operate this unit” (> left).
The Control Panel is displayed (> right)
≥ While playing a title or DVD-Video, etc.
–[3]: Pause, [4]: Stop,
[2]: Search backward,
[1]: Search forward, [OK]: Play,
[EXIT]: Exit the Control Panel
≥ While playing still pictures
–[4]: Stop, [2]:View previous picture,
[1]: View next picture, [EXIT]: Exit the Control Panel
∫ When you want to leave the TV on and set only this unit
to standby mode
Press [Í] on this unit’s remote control, then set to standby
mode.
∫ When not using “HDAVI Control”
Set “VIERA Link” in the Setup menu to “Off” (> 70).
By using the TV remote control, you can play discs using the
“Control Panel” (> right) and display the Top Menu for DVDVideo.
1 Display this unit’s “FUNCTION MENU” using the TV
remote control. (> above)
2 Press [OPTION].
≥You cannot use the OPTION menu while the Top
Menu for DVD-Video is displayed or while DVDVideo is being copied.
3 Select an item, then press [OK].
Control Panel
FUNCTION MENU
Top Menu
Menu
OK
RETURN
Switch to TV Displayed when watching with the
tuner of this unit. It will return to the
TV picture.
Control Panel Control Panel is displayed. (> right)
FUNCTION MENU FUNCTION MENU is displayed.
(> above)
Top Menu [DVD-V] Top Menu is displayed. (> 20)
Menu [DVD-V] Menu is displayed. (> 20)
Standby Settings “Standby Settings” screen is
displayed (> 72).
Slideshow “Album View” screen is displayed
(> 43).
Rotate RIGHT/Rotate
Rotate the still pictures. (> 44)
LEFT (JPEG)
Zoom in/Zoom out
(JPEG)
Enlarge or shrink the still picture.
(> 44)
Audio Description Audio Description screen is
displayed. (> 48)
47
VQT2J51
Page 48

Information Messages
Status message (> 49)
“info ”
Signal Quality (> 49)
Category (Favourite > 66)
e.g.,
Digital Channel Information
You can display the information about programmes
(programme name, broadcast time, etc.).
With the unit stopped
STATUS
to show the screen information.
When the digital channel information is being displayed
– Press [STATUS ] again and detailed information
will be displayed (only when “info ” is displayed).
DVD-RAM
1: 07 SP
1 DVB
BBC ONE Wales
1 BBC ONE Wales
Wales
today
17:00 – 17:15
S TA TU S
NOW
Multi Audio Subtitle TXT
Digital channel
All Channels
17:11
Change Category
info
1 BBC ONE Wales
Wales
today
17:00 - 17:15
In the 1970’s, John Belshi, working with National Lampoon, mol with Dan
Aykuoyd, then a host of a children’s tv program, and owner of a
speakeasy called the “505 Club”. Dan from Toronto, put on a record
called Straight Up. by the Downchild Blues Band.
information
Channel and Station Name
1 BBC ONE Wales
Programme name
and Broadcast time
Even with programmes with “AD”, “Multi
Audio”, “TXT” and “Subtitle” indications,
you may not be able to use these
services. To confirm the availability of
these services, refer to the indications in
the detailed information too.
§
These indications are not displayed properly unless the
information sent from broadcast stations is correct.
BBC News
19:00 - 19:30
Encrypted
During scrambled broadcasting (You cannot watch
the broadcast).
Audio Description service may be available.
Programme is broadcast in multi-channel sound
(> 63, DVB Multi Audio).
To select audio language
(> 67, DVB Preferred Multi Audio)
Digital Teletext may be available.
Subtitle may be available.
Multi Audio AD
§
Tips
To switch information of the current programme and the next
programme
Press [2, 1].
≥NOW: current programme
≥NEXT: next programme
To select the information of another channel
Press [3, 4].
≥Press [OK] to watch the selected channel.
To change the length of time digital channel information is
displayed for
(> 69, On-Screen Messages)
Notes
≥Every time you change the channel, digital channel information
appears automatically. They disappear again after a short time.
≥If you record a digital radio broadcast or a digital broadcast that is not
being received correctly, digital channel information is also recorded
and will remain visible during playback.
48
S TA TU S
17:11
NOW
Multi Audio Subtitle TXT
No Signal
Change Category
NOW
1 BBC ONE Wales
Wales
today
17:00 - 17:15
All Channels
Exit info
19:03
AD
Detailed
information
All Channels
info
Subtitle TXT
17:11
NOW
[AD,S]
All Channels
Exit info
Subtitle
Listening to the Audio Description
This function can aid visually-impaired viewers by adding an
audio track to describe events on-screen.
When “AD” appears in digital channel information
1
OPTION
to show the OPTION menu.
3, 4 to select “Audio Description”,
2
then
– Audio Description screen appears.
3, 4 to select “Audio Description”.
3
4
2, 1 to select “Auto”, then
Notes
≥Programmes are recorded with Audio Description when you record
them with “Audio Description” set to “Auto”.
Tips
≥To turn off the Audio Description
In the step 4 (
[RETURN ].
≥To change the volume
In the step 3 (
[2, 1] to set the volume, then press [RETURN ].
≥You can switch the Audio Description and change its volume during
recording and timer recording.
Showing the Digital Teletext
When “TXT” appears in digital channel information
TEXT
– Press again to hide.
Notes
≥During recording the Digital Teletext function is not possible.
≥When subtitle is on or the digital channel information is displayed, the
Digital Teletext function does not work.
Tips
To view another page of Digital Teletext
Press [3, 4] to select another page and press [OK].
≥You can also use the numbered buttons to select another page.
Quickly access to certain topic areas and navigation
Use colour buttons according to on-screen instructions.
Showing Subtitles
When “Subtitle” appears in digital channel information
STTL
– Press again to hide.
Notes
≥Programmes are recorded with subtitles when you record them with
the subtitles setting set to “Subtitles On”.
≥You cannot switch subtitles during timer recording.
Tips
To select subtitle language (> 67, DVB Preferred Subtitles)
OK
RETURN
> above), press [2, 1] to select “Off”, then press
> above), press [3, 4] to select “Volume” and press
to show the Digital Teletext.
to show subtitles.
VQT2J51
Page 49

Entering Text
e.g., “Enter Title
Name” screen
Changing the Category
You can select one of your favourite channels by changing
the category [such as Free Channels, Radio and Registered
Favourites (> 66)].
When digital channel information is displayed
(Blue)
Signal Quality
to change the category.
No Signal: The digital broadcast signal is not
being received.
No Service: No broadcasts are currently available.
Notes
≥If “No Signal” is displayed, check that the current digital broadcast
channel is correctly broadcasting.
Status Messages
The following messages and displays appear to let you
know what operations are being performed and the
status of the unit.
During playback and/or recording
STATUS
Several times to cycle through
available displays.
DVD-RAM
REC
1 DVB
BBC ONE Wales
VHS REC
Remaining recording time and recording mode
(e.g.: “13:50 XP” indicates 13 hours and 50 minutes
in XP mode)
• Disc remaining time may slightly differ between
different models.
The current date and time
18:53:50 11/10
T1 0:05.14 XP T2 0:00.10 XP
Elapsed play time
and recording mode
New Channel Message
When a new DVB channel is added this unit will be
informed automatically. Then the confirmation
message appears. If you select “Yes” on the display,
Auto-Setup starts (All channel settings and Favourites
are deleted and the timer recording programmes are
also cancelled.).
New Channel
A new DVB Channel has been found.
Start DVB Auto Setup?
Selecting DVB Auto Setup will delete
all Timer Programmes.
Yes
RETURN
OK
Tips
The display/hide setting can be changed (> 69).
Current media
Shows current recording or play status.
Channel information
Recording drive/Copy progress indicator
Remain
13:50 XP
Elapsed recording
time and recording mode
No Display
No
DVD-RAM
REC
1 DVB
BBC ONE Wales
VHS REC
You can give names to recorded titles, etc.
Also, you can search for desired programmes on
GUIDE Plus+ list by entering key words or the
programme name. (> 37, Free Word Search)
When viewing the “Enter Title Name” screen etc.
1
Enter Title Name
_
Top Menu Preview
Delete
Add to List
Name List
Set
SELECT
OK
RETURN
1
12345
2
ABC a
3
DEF d
4
GH INOg
5
JKL j
M
6
PQRSp
7
TUV t
8
WXY Z w
9
.
,
!?
0
67890
bc
ef/ %
hi $&
kl @
m
o[
n
qrs( )
uv{ }
xyz
:
;
"
'
Space
]
_
-
|
\
A
`
3, 4, 2, 1 to select a
character, then
– Repeat this step to enter other characters.
Using the numbered buttons to enter characters
e.g.: entering the letter “R”
1 Press [7] to move to the 7th row.
2 Press [7] twice to highlight “R”.
3 Press [OK].
To enter a space
Press [DELETE ¢], then press [OK].
To delete a character
Press [;] on a character in the name field.
To cancel in the middle
Press [RETURN ].
≥Characters will not be saved.
2
STOP
when you’ve finished
OK
entering text.
Tips
∫ To add a name to the list
You can add frequently used names and recall them later.
Maximum number of added names: 20
Maximum number of characters per name: 44
After entering the name (step 1)
1. Press [3, 4, 2, 1] to select “Add to List”, then press
[OK].
≥You can also press [9] to select “Add to List”.
2. Press [2, 1] to select “Add”, then press [OK].
≥Press [RETURN ] to cancel.
∫ To recall an added name
1. Press [3,4,2,1] to select “Name List”, then press [OK].
≥You can also press [:] to select “Name List”.
2. Press [3, 4, 2, 1] to select the name to be recalled,
then press [OK].
∫ To delete an added name
1. Press [3, 4, 2, 1] to select “Name List”, then press
[OK].
≥You can also press [:] to select “Name List”.
2. Press [3, 4, 2, 1] to select the name to be deleted.
3. Press [OPTION] to show “Delete Name”, then press [OK].
4. Press [2, 1] to select “Delete”, then press [OK].
5. Press [RETURN ].
Notes
≥The number of characters that can be entered depends on what
kind of things you name.
≥If you enter a long name, only part of it is
shown in the Top Menu after finalisation
(> 65). When entering a title name, the
name that will appear in the Top Menu can
be previewed in “Top Menu Preview”
window.
Enter Title Name
_
Chapter 1_
Top Menu Preview
Chapter 1
Delete
1
2
3
4
5
1
A
D
G
J
49
VQT2J51
Page 50

Titles—Editing
Advanc
ed
Editing
Refer to “Title
Operations”
(> right)
If you select “Chapter View” (> 52)
[RAM]
[-R] [-R]DL] [-RW ‹V ›] [+R] [+R]DL] (You can not edit finalised discs.)
[+RW] [-RW‹VR›]
You can edit titles on the DIRECT NAVIGATOR screen:
deleting unwanted parts of titles such as commercials, changing
Thumbnail, dividing and deleting titles, etc.
Tips
≥ Maximum numbers of titles on a disc
[RAM] [-R] [-R]DL] [-RW‹V›] [+R] [+R]DL] [+RW]
99 49
Title Operations
Delete
[RAM] [-R] [-R]DL] [-RW‹V›] [+R] [+R]DL] [+RW]
Use to delete unneeded titles.
Important: Once deleted, contents cannot be recovered.
Perform steps 1 – 4 of “Accessing the Title View” (> left).
5 Press [3, 4] to select “Delete”, then press [OK].
6 Press [2] to select “Delete”, then press [OK] to
confirm.
Accessing the Title View
Preparation:
≥ [RAM] Release protection (> 64, Setting Protection).
1 Press [DRIVE SELECT] to select the drive.
2 Press [DIRECT NAVIGATOR].
[RAM] When “VIDEO” is not selected, press the “Red”
button to select “VIDEO”.
3 Press [3, 4, 2, 1] to select a title.
– Multiple editing (> below, Tips)
4 Press [OPTION] to display the menu list.
≥ Items that cannot be selected are grey.
Enter Title Name
Set up Protection
Cancel Protection
Delete
Properties
Edit
Chapter View
PICTURE
Partial Delete
Change Thumbnail
Divide Title
Notes
≥ You cannot edit during recording or copying, etc.
≥ [+R] [+R]DL] Management information is recorded in unused
sections when you edit discs. The available space on these
discs decreases each time you edit their contents.
Tips
To exit the menu screens
Press [DIRECT NAVIGATOR].
To view other pages
Press [3, 4, 2, 1] to select “Previous” or “Next”, then press
[OK].
– You can also press [:, 9] to view other pages.
Multiple editing
(Only Delete, Set up Protection, Cancel Protection)
Select with [3, 4, 2, 1], then press [;]. (Repeat.)
– A check mark appears. Press [;] again to cancel.
Notes
≥ [RAM] Deleting an item increases the available disc space
by the amount of space taken by the item deleted.
≥ [-R] [-R]DL] [+R] [+R]DL] Available disc space does not
increase after deletion.
≥ [-RW‹V›] [+RW] Available disc space increases when you
delete the last title (the recording space may increase
slightly when other titles are deleted).
≥ Available disc space may not increase after deleting a short
title.
≥ [RAM] [-RW‹V›] [+RW] To recover total disc space, the disc
needs to be formatted. (> 64)
Properties
[RAM] [-R] [-R]DL] [-RW‹V›] [+R] [+R]DL] [+RW] [-RW‹VR›]
To view title information (e.g., date, time)
Perform steps 1 – 4 of “Accessing the Title View” (> left).
5 Press [3, 4] to select “Properties”, then press [OK].
Properties
Delete
Properties
Edit
Chapter View
PICTURE
Enter Title Name
[RAM] [-
R] [-R]DL] [-RW‹V›] [+R] [+R]DL] [+RW]
You can give a name for the title.
Perform steps 1 – 4 of “Accessing the Title View” (> left).
5 Press [3, 4] to select “Edit”, then press [OK].
6 Press [3, 4] to select “Enter Title Name”, then press
[OK].
Entering Text (> 49)
Football
No. 01
Date
12/10/2010 TUE
Channel T5
Time18:07
Rec time2:15(SP
OK RETURN
)
50
VQT2J51
Page 51

Set up Protection/Cancel Protection
e
0
The lock symbol appears
when the title is protected.
[RAM] [+R] [+R]DL] [+RW]
Use to prevent accidental erasure of titles.
Change Thumbnail
[RAM] [-R] [-R]DL] [-RW‹V›] [+R] [+R]DL] [+RW]
Changes the thumbnail picture shown in the Title View screen.
Perform steps 1 – 4 of “Accessing the Title View” (> 50).
5 Press [3, 4] to select “Edit”, then press [OK].
6 Press [3, 4] to select “Set up Protection” or “Cancel
Protection”, then press [OK].
7 Press [2] to select “Yes”, then press [OK].
DIRECT NAVIGATOR Title Vi
DVD-RAM
07
BBC 0 27/10 MON
-- --
08
BBC 0 27/1
Partial Delete
[RAM]
Use to remove unwanted parts of titles, such as commercials.
Important: Once deleted, the parts cannot be recovered.
Perform steps 1 – 4 of “Accessing the Title View” (> 50).
5 Press [3, 4] to select “Edit”, then press [OK].
6 Press [3, 4] to select “Partial Delete”, then press
[OK].
Enter Title Name
Set up Protection
Cancel Protection
Partial Delete
Change Thumbnail
Divide
Title
DIRECT NAVIGATOR Partial Delete
DVD-RAM
08
Start End
- -:- -.- - - -:- -.- -
OK
RETURN
PLAY
VIDEO
Start
End
Next
Finish
0:43.21
7 Press [OK] to set the “Start” point and then press
[OK] again to set the “End” point of the section you
want to erase.
– For quicker editing (> below, Tips)
– To delete multiple sections:
Press [3, 4] to select “Next”, and repeat this step.
8 Press [3, 4] to select “Finish”, then press [OK].
9 Press [2] to select “Delete”, then press [OK] to
confirm.
Notes
≥ You may not be able to specify start and end points within
3 seconds of each other.
≥ Available disc space may not increase after erasing short
parts of titles.
Perform steps 1 – 4 of “Accessing the Title View” (> 50).
5 Press [3, 4]
to select “Edit”, then press [OK].
6 Press [3, 4] to select “Change Thumbnail”, then
press [OK].
Enter Title Name
Set up Protection
Cancel Protection
Partial Delete
Change Thumbnail
Divide
Title
DIRECT NAVIGATOR Change Thumbnail
DVD-RAM
08
Change
- -:- -.- -
OK
RETURN
VIDEO
Change
Finish
0:00.01
Start play and select the image
of a thumbnail.
7 Press [1] (PLAY) to start play.
8 Press [OK] at the point you want to use as the
thumbnail.
– For quicker editing (> below, Tips)
– To change the thumbnail:
Restart play and press [3, 4] to select “Change”, then
press [OK] at the point you want to use as the
thumbnail.
9 Press [3, 4] to select “Finish”, then press [OK].
Divide Title
[RAM]
You can divide a title into two.
Once divided, titles cannot be recombined.
Perform steps 1 – 4 of “Accessing the Title View” (> 50).
5 Press [3, 4] to select “Edit”, then press [OK].
6 Press [3, 4] to select “Divide Title”, then press [OK].
Enter Title Name
Set up Protection
Cancel Protection
Partial Delete
Change Thumbnail
Divide
Title
DIRECT NAVIGATOR
DVD-RAM
Divide Title
08
Divide
- -:- -.- -
OK
RETURN
PLAY
VIDEO
Preview
Divide
Finish
0:00.00
7 Press [OK] at the point you want to divide.
– For quicker editing (> below, Tips)
– Selecting “Preview”, then pressing [OK] plays the title
from 10 seconds prior, to 10 seconds after the division
point.
– To change the point to divide at:
Press [3, 4] to select “Divide”, then press [1](PLAY)
to bring to the point where you want to divide, then
press [OK].
8 Press [3, 4] to select “Finish”, then press [OK].
9 Press [2] to select “Divide”, then press [OK].
– The title is divided at that point.
Tips
For quicker editing
≥ Use Search (> 38) or Time Slip (> 39) to find the desired point.
≥ To skip to the start or end of a title/chapter press [:] (start) or [9] (end).
≥ For better precision, use Slow-motion (> 39) and Frame-by-Frame (> 39).
Notes
≥ Divided titles retain the name of the original.
≥ A short amount of video and audio just before and after the
division point get cut out.
≥ You cannot divide a title when the resulting parts are too
short or total number of titles exceeds 99.
51
VQT2J51
Page 52

Chapters—Creating and Editing
Title
Chapter
Chapter
Chapter Chapter
Refer to “Chapter
Operations” (> right).
[RAM]
When creating chapters in your favourite scenes, you can easily
reach the head of scene using [:, 9] (SKIP) or play on
Chapter View.
Tips
To exit the menu screens
Press [DIRECT NAVIGATOR].
Tips
≥ Chapter
Each section between the division points becomes a
chapter.
≥ [RAM]: You can change the order of chapters and create a
playlist (> 53).
“Chapter Creation” in the Setup menu (> 68)
“Automatic”:
Detects changes (special mute points like the start and the
end of the programme) in the scene during recording and sets
chapter start points on them automatically.
≥ Depending on the programme to be recorded or the
Recording Mode, the chapter start points may not be
created correctly.
“5 minutes”:
Sets chapter start points automatically during recording at
approximately 5-minute interval.
≥ Maximum numbers of chapters on a disc
[RAM] [-R] [-R]DL] [-RW‹V›]: Approx. 1000
[+R] [+R]DL] [+RW]: Approx. 254
Accessing the Chapter View
Allows viewing and editing chapters individually.
1 Press [DRIVE SELECT] to select the DVD drive.
2 Press [DIRECT NAVIGATOR].
[RAM] When “VIDEO” is not selected, press the “Red”
button to select “VIDEO”.
3 Press [3, 4, 2, 1] to select a title.
4 Press [OPTION] to display the OPTION
menu.
5 Press [3, 4] to select “Chapter View”
then press [OK].
6 Press [3, 4, 2, 1] to select a
chapter.
– Multiple editing (> right, Tips)
To p lay
Press [OK].
To e dit
Press [OPTION] to display the menu list.
Delete Chapter
Create Chapter
Combine Chapters
Title View
You can go back to the Title View.
Delete
Properties
Edit
Chapter View
PICTURE
To view other pages
Press [3, 4, 2, 1] to select “Previous” or “Next”, then press
[OK].
– You can also press [:, 9] to view other pages.
Multiple editing
(Only Delete Chapter)
Select with [3, 4, 2, 1], then press [;]. (Repeat.)
– A check mark appears. Press [;] again to cancel.
Chapter Operations
Delete Chapter
You can delete the chapters for each title.
Important: Once deleted, recorded contents cannot be
recovered.
Perform steps 1 – of “Accessing the Chapter View” (> left).
8 Press [3, 4] to select “Delete Chapter”, then press
[OK].
9 Press [2] to select “Delete”, then press [OK].
Create Chapter
You can divide a title into multiple chapters.
Perform steps 1 – of “Accessing the Chapter View” (> left).
8 Press [3, 4] to select “Create Chapter”, then press
[OK].
Delete Chapter
Create Chapter
Combine Chapters
Title View
DIRECT NAVIGATOR Create Chapter
DVD-RAM
08
OK
RETURN
PLAY
VIDEO
Create
Finish
0:43.21
9 Press [OK] at the point you want to divide.
– For quicker editing (> 51, Tips)
– Repeat this step to create additional chapters.
: Press [3, 4] to select “Finish”, then press [OK].
Notes
≥ A short portion of the title just after the creation point may be
lost.
Combine Chapters
You can combine the divided chapters.
Perform steps 1 –
8 Press [3, 4] to select “Combine Chapters”, then
press [OK].
9 Press [2] to select “Combine”, then press [OK].
– The selected chapter gets combined with the next
chapter.
of “Accessing the Chapter View” (> left).
VQT2J51
52
Page 53

Creating, Editing and Playing Playlists
Title
Chapter
Chapter
Chapter
Chapter
Chapter
Chapter
Title
Title
Chapter
Playlist
Refer to “Editing
Playlists/Chapters”
(> right).
[RAM]
[-RW‹VR›] (play only)
You can create playlists by grouping your favourite scenes
(chapters) from the recorded titles and edit the created playlists.
Tips
[RAM]
A playlist is a compilation of your favourite chapters as shown
in the chart below.
≥Editing playlists doesn’t modify titles.
≥Playlists are not recorded separately so this doesn’t use much
capacity.
Accessing the Playlist View
Creating Playlists
[RAM]
Perform steps 1 – of “Accessing the Playlist View”. (> left)
5 Press [2, 1] to select the source title, then press [4].
6 Press [2, 1] to select the source chapter you want to
7 Press [2, 1] to select the position to insert the
Chapters are registered to the playlist. Repeat steps 6 and 7
to add other chapters.
8 Press [RETURN ] to finish and exit the screen.
Notes
≥ Playlists cannot be created while recording or copying.
≥ You are allowed a maximum of 99 playlists, with
approximately 1000 chapters per playlist.
4b
– Press [OK] to select all the chapters in the title, then
skip to step 7.
add to a playlist, then press [OK].
–Press [3] to cancel.
– Press [OPTION] to select “Create Chapter”, then press
[OK] if you want to create a new chapter in the source
title (> 52).
chapter, then press [OK].
–Press [3] repeatedly to return to step 5, if yo
u want to
add additional source titles.
Preparation:
≥ Press [DRIVE SELECT] to select the drive containing the
recorded title to be edited.
≥ [RAM] Release protection (> 64, Setting Protection).
With the unit stopped
1 Press [FUNCTION MENU].
2 Press [3, 4] to select “Others”, then press [OK].
3 Press [3, 4] to select “Playlists”, then press [OK].
4a
To p lay
DVD-RAM
FUNCTION MENU
Playback
Recording
Delete
Copy
TV Guide
Others
Drive Select
OK
RETURN
Disc Protection Off
Playlists
Flexible Rec
DVD Management
Setup
DVD-RAM
FUNCTION MENU
Playback
Recording
Delete
Copy
TV Guide
Others
Drive Select
OK
RETURN
Disc Protection Off
Playlists
Flexible Rec
DVD Management
Setup
Press [3, 4, 2, 1] to select the playlist to play, then
press [OK].
4b
To create
Press [3, 4, 2, 1] to select “Create”, then press
[OK] (> right, Creating Playlists).
4c
To e dit
Press [3, 4, 2, 1] to select the playlist, then press
[OPTION].
– Multiple editing (> 54, Tips in “Edit”)
Create
Copy
Delete
Properties
Edit
Chapter View
Enter Name
Change Thumbnail
Editing Playlists/Chapters
Delete
[RAM]
Use to delete unneeded playlists.
Important: Once deleted, playlists contents cannot be
recovered (titles are not affected).
Perform steps 1 – of “Accessing the Playlist View”. (> left)
4c
5 Press [3, 4] to select “Delete”, then press [OK].
6 Press [2] to select “Delete”, then press [OK] to
confirm.
Tips
To delete during play
1. Press [DELETE ¢]. A confirmation message displays.
2. Press [2] to select “Delete”, then press [OK] to confirm.
Properties
[RAM] [-RW‹VR›]
Playlist information (e.g., length and date) is shown.
Perform steps 1 – of “Accessing the Playlist View”. (> left)
4c
5 Press [3, 4] to select “Properties”, then press [OK].
Tips
To exit the screen
Press [OK].
If you select “Chapter View” (> 54)
53
VQT2J51
Page 54

Creating, Editing and Playing Playlists
Refer to “Chapter Operations”
(> right)
Edit
[RAM]
You can create and copy playlists, and change the thumbnail.
Perform steps 1 – of “Accessing the Playlist View” (> 53).
4c
5 Press [3, 4] to select “Edit”, then press [OK].
6 Press [3, 4] to select desired operation from the
menu displayed location, then press [OK] (> below).
Create 1 Press [3, 4] to select “Create”, then
press [OK]. (> 53, Creating Playlists)
Copy 1 Press [3, 4] to select “Copy”, then
press [OK].
2 Press [2] to select “Copy”, then press
[OK].
Enter Name 1 Press [3, 4] to select “Enter Name”,
then press [OK].
2 Enter a name for the playlist. (> 49,
Entering Text).
Change
Thumbnail
1 Press [3, 4] to select “Change
Thumbnail”, then press [OK].
2 Press [1] (PLAY). Use Time Slip
(> 39), Slow-motion (> 39), Frame-byFrame (> 39), or Search (> 38) to find
the desired point.
3 Press [OK] at the image you wish you
use for your thumbnail.
4 Press [3, 4] to select “Finish”, then
press [OK].
– The thumbnail picture is now
changed.
Tips
To exit the menu screens
Press [EXIT].
To view other pages
Press [3, 4, 2, 1] to select “Previous” or “Next”, then press
[OK].
– You can also press [:, 9] to view other pages.
Multiple editing
(Only Delete, Copy)
Select with [3, 4, 2, 1], then press [;]. (Repeat.)
– A check mark appears. Press [;] again to cancel.
Chapter View
[RAM]
You can add, move, divide, combine or delete chapters in the
playlist.
Perform steps 1 – of “Accessing the Playlist View” (> 53).
5 Press [3, 4] to select “Chapter View”, then press
[OK].
6 Press [3, 4, 2, 1] to select a chapter.
– Multiple editing (> right, Tips)
To p lay
Press [OK].
To e dit
Press [OPTION] to display the menu list.
Add Chapter
Move Chapter
Create Chapter
Combine Chapters
Delete Chapter
Playlist View
You can go back to the Playlist View.
4c
Chapter Operations
Add Chapter 1 Press [3, 4] to select “Add Chapter”,
then press [OK]. (> 53, Creating
Playlists)
Move Chapter 1 Press [3, 4] to select “Move Chapter”,
then press [OK].
2 Press [3, 4, 2, 1] to select the
position to insert the chapter, then press
[OK].
Playlists Move Chapter
DVD-RAM
10 12/10 TUE 0:11
001
002
--- ---
0:19.36
Create
Chapter
0:10.24 0:10.24
Previous Page 01/01 Next
OK
RETURN
1 Press [3, 4] to select “Create Chapter”,
then press [OK].
--- --- --- ---
--- --- --- ---
2 Press [1] (PLAY). Use Time Slip (> 39),
Slow-motion (> 39), Frame-by-Frame
(> 39), or Search (> 38) to find the
desired point.
3 Press [OK] at the point you want to
divide.
4 Press [3, 4] to select “Finish”, then
press [OK].
Combine
Chapters
1 Press [3, 4] to select “Combine
Chapters”, then press [OK].
2 Press [2] to select “Combine”, then
press [OK].
– The selected chapter gets combined
with the next chapter.
Delete
Chapter
1 Press [3, 4] to select “Delete Chapter”,
then press [OK].
2 Press [2] to select “Delete”, then press
[OK].
Tips
To exit the menu screens
Press [EXIT].
To view other pages
Press [3, 4, 2, 1] to select “Previous” or “Next”, then press
[OK].
– You can also press [:, 9] to view other pages.
Multiple editing
(Only Delete Chapter)
Select with [3, 4, 2, 1], then press [;]. (Repeat.)
– A check mark appears. Press [;] again to cancel.
54
VQT2J51
Page 55

Still Pictures—Editing
Refer to “Album
(still picture)/
Picture
Operations”
(> right)
Start Slideshow/Slideshow Settings
(> 43, 44)
Properties
Set up Protection
Cancel Protection
Delete Pictures
Album View
You can go back to the Album View.
Refer to “Album (still picture)/
Picture Operations” (> right).
Accessing the Album (still picture)/Picture
View
[RAM]
You can edit pictures and albums.
Preparation:
≥ Press [DRIVE SELECT] to select the DVD drive.
≥ Release protection (> 64, Setting Protection)
1 Press [DIRECT NAVIGATOR].
When “PICTURE” is not selected, press the “Green”
button to select “PICTURE”.
Editing an album:
2
Press [3, 4, 2, 1] to select the album.
– Multiple editing (> below, Tips)
– When you want to create an album using “Create
Album”, press [OPTION] without selecting album.
Editing a still picture:
2
1. Press [3, 4, 2, 1] to select the album which
contains the still picture to edit, then press [OK].
2. Press [3, 4, 2, 1] to select the still picture.
– Multiple editing (> below, Tips)
3 Press [OPTION] to display the menu list.
≥ Items that cannot be selected are grey.
e.g., Editing an album
Start Slideshow
Slideshow Settings
Add Pictures
Create Album
Edit Album
VIDEO
e.g., Editing a still picture
Delete Album
Enter Album Name
Set up Protection
Cancel Protection
Album (still picture)/Picture Operations
Notes
≥ Timer recordings do not start when performing “Add
Pictures” or “Create Album”.
Add Pictures/Create Album
[RAM]
Perform steps 1 – 3 of “Accessing the Album (still picture)/
Picture View” (> left).
4 Press [3, 4] to select “Add Pictures” or “Create
Album”, then press [OK].
5 Press [2] to select “Start” or “Yes”, then press [OK].
6 Press [3, 4, 2, 1] to select the album containing
picture to add, then press [OK].
7 Press [3, 4] to select “Select pictures to copy” or
“Copy all pictures”, then press [OK].
≥ If “Select pictures to copy” is selected
Press [3, 4, 2, 1] to select the picture, then press
[OK].
≥ If “Copy all pictures” is selected
All the still pictures in the album will be copied.
8 Pr
ess [1] to select “No” to finish copying, then press
[OK].
– If you want to continue copying, select “Yes”, then
repeat steps 6 – 8.
Only when you select “Create Album”
9 Press [2, 1] to select “Yes” or “No”, then press [OK].
≥ If “Yes” is selected
You can give a name for the album (>49, Entering Text).
≥ If “No” is selected
The album name is automatically given.
Notes
≥
“Add Pictures” is available only for the folders conforming to DCF.
Notes
≥ You cannot edit still pictures recorded on DVD-R DL, CD-R/
CD-RW and USB memory.
Tips
To view other pages
Press [3, 4, 2, 1] to select “Previous” or “Next”, then press
[OK].
– You can also press [:, 9] to view other pages.
Multiple editing
[Only Delete Album, Delete Pictures, Set up Protection,
Cancel Protection.]
Select with [3, 4, 2, 1], then press [;]. (Repeat.)
– A check mark appears. Press [;] again to cancel.
To select all albums
Press [∫]. After confirmation message appears, press [2] to
select “Yes”.
To return to the previous screen
Press [RETURN ].
To exit the menu screens
Press [DIRECT NAVIGATOR].
Delete Album/Delete Pictures
[RAM] [-R] (JPEG)
Important: Once deleted, contents cannot be recovered.
≥ When deleting an album, non-picture files in the album will
also be deleted. (This does not apply to subordinate folders in
the album.)
≥ [-R] Available space does not increase even after pictures are
deleted.
Perform steps 1 – 3 of “Accessing the Album (still picture)/
Picture View” (> left).
≥ When editing an album, press [3, 4] to select “Edit Album”,
then press [OK] after step 3.
4 Press [3, 4] to select “Delete Album” or “Delete
Pictures”, then press [OK].
5 Press [2] to select “Delete”, then press [OK].
Enter Album Name
[RAM]
Perform steps 1 – 3 of “Accessing the Album (still picture)/
Picture View” (> left).
≥ When editing an album, press [3, 4] to select “Edit Album”,
then press [OK] after step 3.
4 Press [3, 4] to select “Enter Album Name”, then
press [OK].
– You can give a name for the album (> 49, Entering
Tex t) .
Notes
≥ Album names entered using this unit may not be displayed
on other equipment.
55
VQT2J51
Page 56

Still Pictures—Editing
5a
5b
Set up Protection/Cancel Protection
[RAM]
Set protection to prevent pictures from being accidentally
deleted.
Perform steps 1 – 3 of “Accessing the Album (still picture)/
Picture View” (> 55).
≥ When editing an album, press [3, 4] to select “Edit Album”,
then press [OK] after step 3.
4 Press [3, 4] to select “Set up Protection” or “Cancel
Protection”, then press [OK].
5 Press [2] to select “Yes”, then press [OK].
– The lock symbol “ ” appears when the still picture or
album is protected.
Notes
≥ Even if you set protection using this unit, album may be
deleted by other equipment.
Properties
[RAM] [-R] [-R]DL] [CD] [USB]
Information (e.g., image size and file size) is shown.
Perform steps 1 – 3 of “Accessing the Album (still picture)/
Picture View” (> 55).
4 Press [3, 4] to select “Properties”, then press [OK].
≥ To exit the Properties screen, press [OK].
Deleting still pictures using DELETE
Navigator
[RAM]
Preparation:
≥ Release protection (> 64, Setting Protection)
Important: Once deleted, contents cannot be recovered.
1 Press [DRIVE SELECT] to select the DVD.
2 Press [FUNCTION MENU].
3 Press [3, 4] to select “Delete”, then press [OK].
4 Press [3, 4] to select “Picture”, then press [OK].
FUNCTION MENU
DVD-RAM
Playback
Recording
Delete
Copy
TV Guide
Others
Drive Select
OK
RETURN
Disc Protection Off
Video
Picture
Deleting an album:
Press [3, 4, 2, 1] to select the item, then press
[DELETE ¢].
Deleting a still picture:
1. Press [3, 4, 2, 1] to select the album which
contains the still picture to delete, then press [OK].
Press [3, 4, 2, 1] to select the still picture, press
2.
[OK].
6 Press [2, 1] to select “Delete”, then press [OK].
DELETE Navigator Album View
DVD-RAM
001
10/ 10/ 10 Total 5
- - -
Previous
OK
RETURN
OPTION
002
10/ 10/ 10 Total 3
- - -
Page 01/01
VIDEO
PICTURE
- - -
- - -
Next
Press OK to show
Select
pictures.
Notes
≥ You cannot delete while recording or copying.
Tips
To view other pages
Press [3, 4, 2, 1] to select “Previous” or “Next”, then press
[OK].
– You can also press [:, 9] to view other pages.
Multiple editing
Select with [3, 4, 2, 1], then press [;]. (Repeat.)
– A check mark appears. Press [;] again to cancel.
– [RAM] Deleting an item increases the available space by the
amount of space taken by the item deleted.
To return to the previous screen
Press [RETURN ].
To exit the screen
Press [EXIT].
56
VQT2J51
Page 57

Copying Titles or Playlists
Copy
min.
1
2
3
hour
00
2
Cancel All
Copy Direction
Copy Mode
Copy Time
VHS DVD
VHS-Video SP
Set the time a few minutes
longer.
Preparation:
≥ Insert a disc and video cassette that you can use for
copying (> 7).
≥ Confirm that there is enough remaining disc or tape space.
≥ When copying an NTSC tape to a DVD, change the “TV
System” to “NTSC” in the Setup Menu (> 70).
This unit cannot record NTSC signals to discs that already
have PAL signal recordings.
Copying Titles (VHS > DVD)
[VHS] > [RAM] [- R] [-R]DL] [-RW‹V›] [+R] [+R]DL] [+RW]
1 Press [FUNCTION MENU].
2 Press [3, 4] to select “Copy”, then press [OK].
3 Press [3, 4] to select “Advanced Copy”, then press
[OK].
Copy
Cancel All
Copy Direction
1
VHS DVD
Copy Mode
2
VHS-Video SP
Copy Time
3
Start Copying
OK
RETURN
4 Set the copy direction.
– If you are not going to change the copying direction, press [4]
(> step 5).
1 Press [3, 4] to select “Copy Direction”, then press [1].
2 Press [3, 4] to select “Source”, then press [OK].
3 Press [3, 4] to select “VHS”, then press [OK].
– “Destination” is automatically set to “DVD”.
4 Press [2] to confirm.
5 Set the recording mode.
– If you are not going to change the recording mode, press [4]
(> step 6).
1 Press [3, 4] to select “Copy Mode”, then press [1].
– “Format” is automatically set to “VHS-Video”.
2 Press [3, 4] to select “Recording Mode”, then press [OK].
3 Press [3, 4] to select the mode, then press [OK].
4 Press [2] to confirm.
6 Set “Copy Time”.
– If you are not going to change the setting press [4] (> step 7).
1 Press [3, 4] to select “Copy Time”, then press [1].
2 Press [3, 4] to select “Time Setting”, then press [OK].
– Setting the unit to copy all the content on the video cassette
3 Press [3, 4] to select “Off”, then press [OK].
4 Press [2] to confirm.
– Setting the unit to copy according to the set time
3 Press [3, 4] to select “On”, then press [OK].
4 Press [3, 4] to select “Copy Time”, then press [OK].
Off
Source
Destination
Select the copy direction.
VHS
DVD
8 Press [2] to select “Yes”, then press [OK] to start
copying.
– Copying continues until the set time even if the
playback of the programme you wish to copy finishes.
Note that copying is automatically stopped when the
tape reaches the end or the remaining capacity of the
copy destination is filled.
9 [VHS] > [-R] [-R]DL] [-RW‹V›] [+R] [+R]DL]
Press [2, 1] to select “Copy & Finalise” or “Copy
Only”, then press [OK].
– If “Copy & Finalise” is selected
After finalising, the discs become play-only and you can
also play them on other DVD equipment. However, you
can no longer record or edit.
Tips
To stop copying
Press and hold [RETURN ] for 3 seconds.
(You cannot stop while finalising.)
To return to the previous screen
Press [RETURN ].
Notes
≥ To play DVD-R, DVD-R DL, DVD-RW (DVD-Video format)
+R and +R DL on other players, it is necessary to finalise
them after copy.
About FR mode
When “Time Setting” is set to “Off” in step 6 (> left):
≥ The recording mode is automatically selected by estimating
the remaining capacity of the disc for copying of only the
recorded parts in the video cassette (unrecorded parts will
not be recorded).
≥ When you press [OK] to start copy, the tape is automatically
fast-forwarded to the end and then fast-rewound to the
beginning before the copying is actually started. It may take
time to start copy. If the remaining capacity of the disc is
insufficient, the copying will be stopped in the middle.
≥ The recording is divided into titles every time the tape index
signals are detected.
When “Time Setting” is set to “On” in step 6 (> left):
≥ The recording mode is automatically determined by
estimating the remaining capacity of the disc for copying of
the contents equivalent to the recording time set from the
start point of the copying on the video cassette (unrecorded
parts will also be recorded).
≥ The recording is not divided into titles.
5 Press [2, 1] to select “hour” and “min.”, then press [3, 4]
to set the recording time.
6 Press [OK].
7 Press [2] to confirm.
– You can also set the recording time with the numbered buttons.
7 Press [3, 4] to select “Start Copying”, then press
[OK].
57
VQT2J51
Page 58

Copying Titles or Playlists
Copying Titles or Playlists (DVD > VHS)
[RAM] [-RW‹VR›] [+RW] > [VHS]
1 Press [FUNCTION MENU].
2 Press [3, 4] to select “Copy”, then press [OK].
3 Press [3, 4] to select “Advanced Copy”, then press
[OK].
Copy
Cancel All
Copy Direction
1
DVDVHS
Copy Mode
2
Video SP
Create List
3
Start Copying
OK
RETURN
– If you are not going to change the registered list, press [4]
several times (> step 7).
4 Set the copy direction.
– If you are not going to change the copying direction, press [4]
(> step 5).
1 Press [3, 4] to select “Copy Direction”, then press [1].
2 Press [3, 4] to select “Source”, then press [OK].
3 Press [3, 4] to select “DVD”, then press [OK].
– “Destination” is automatically set to “VHS”.
4 Press [2] to confirm.
5 Set the recording mode.
– If you are not going to change the recording mode, press [4]
(> step 6).
1 Press [3, 4] to select “Copy Mode”, then press [1].
– “Format” is automatically set to “VIDEO”.
2 Press [3, 4] to select “Recording Mode”, then press [OK].
3 Press [3, 4] to select the mode, then press [OK].
4 Press [2] to confirm.
6 Register titles and playlists for copy.
– If you are going to copy a registered list without making any
changes to it (> step 7).
1 Press [3, 4] to select “Create List”, then press [1].
Copy
Cancel All
Copy Direction
1
DVD VHS
Copy Mode
2
VIDEO SP
Create List
3
Start Copying
OK
RETURN
2 Press [3, 4] to select “New item”, then press [OK].
3 Press the “Red” button to select “VIDEO” or press the “Green”
button to select “Playlists”.
Create List
DVD-RAM
07
BBC 1 10/10 FRI
0
OPTION
08
BBC 1 11/10 SAT
Source
Destination
Select the copy direction.
Destination Remaining: 2 : 32
Size: 0 : 00
No. Size
New item (Total=0)
Page 01/01
Create copy list.
VIDEO
0:30(XP)
- - - - - -
DVD
VHS
Name of item
Playlists
( 0%)
7 Press [3, 4] to select “Start Copying”, then press
[OK].
8 Press [2] to select “Yes”, then press [OK] to start
copying.
Edit the copying list
Select the item in step 6–5 (> left)
Press [OPTION].
Delete All
Add
Delete
Move
Delete All Delete all items registered on the copying
list.
1. Press [3, 4] to select “Delete All”, then
press [OK].
2. Press [2] to select “Yes”, then press
[OK].
Add Add new items to the copying list.
1. Press [3, 4] to select “Add”, then press
[OK].
2. Press [3, 4, 2, 1] to select the title or
playlist, then press [;].
A check mark is displayed. Repeat this
step until you select all necessary items.
≥Press [;] again to cancel.
3. Press [OK].
Delete Delete the selected items.
1. Press [3, 4] to select “Delete”, then
press [OK].
2. Press [2] to select “Yes”, then press
[OK].
Move Move selected items or change the order of
items on the copying list.
1. Press [3, 4] to select “Move”, then
press [OK].
2. Press [3, 4] to select the destination,
then press [OK].
Cancel all registered copying setting and lists
After performing steps 1–3 (> left)
4 Press [3, 4] to select “Cancel All”, then press [OK].
5 Press [2, 1] to select “Yes”, then press [OK].
≥ The settings and lists may be cancelled in the following
situations.
– When a title or a playlist has been recorded or deleted at
the copy source
– When steps have been taken, for instance, to turn off the
unit, open the tray, change the copy direction, etc.
58
VQT2J51
Previous Page 02/02 Next
OK
RETURN
OPTION
Select
Previous
Next
4 Press [3, 4, 2, 1] to select the title or playlist, then press
[;].
A check mark is displayed. Repeat this step until you select all
necessary items.
– Press [;] again to cancel.
– The items will be copied in the order of the copying list. If
you want to specify the order, repeat selecting one item at a
time.
– When you switch between the “VIDEO” and “Playlists” tab,
the check mark is cancelled.
– To view other pages (> 59, Tips)
5 Press [OK] to confirm.
– To edit the copying list (> right)
6 Press [2] to confirm.
Page 59

Copying list icons and functions
Copy
min.
1
2
3
hour
00
2
Cancel All
Copy Direction
Copy Mode
Copy Time
DVD VHS
VHS-Video SP
Set the time a few minutes
longer.
My favourite 01/02
01
Chapter 1
03
05
02
04
06
Chapter 2
Chapter 3 Chapter 4
The following icons give more information about copy
restrictions of the title.
Title with “One time only recording” restriction
(> 27, Copy-once recording)
– Setting the unit to copy according to the set time
3 Press [3, 4] to select “On”, then press [OK].
4 Press [3, 4] to select “Copy Time”, then press [OK].
Title or playlist contains still picture(s)
≥ Still picture(s) cannot be copied.
(NTSC)
(PAL)
Title or playlist recorded using a different encoding
system from that of the TV system currently
selected on the unit.
≥ Titles and playlists displaying these marks
cannot be selected.
Data size of each registered item
Destination Remaining: 3:01
No. Size
Size: 0:00
Name of item
New item (Total=0)
Size:
(0%)
Data size recorded to the copy destination
≥The total data size will change according to the
recording mode.
Page 01/01
Create copy list.
≥The total data size shown may be larger than
the sum of the data sizes for each registered
item, because of data management information
being written to the copy destination, etc.
Tips
To view other pages
Press [3, 4, 2, 1] to select “Previous” or “Next”, then press
[OK].
– You can also press [:, 9] to show other pages.
To stop copying
Press and hold [RETURN ] for 3 seconds.
(You cannot stop while finalising)
To return to the previous screen
Press [RETURN ].
Copying a finalised DVD-R, DVD-R DL,
DVD-RW (DVD-Video format), +R and
+R DL
[DVD-V] > [VHS]
You can copy the content of finalised DVD-R, DVD-R DL,
DVD-RW (DVD-Video format), +R, and +R DL to the VHS.
While playing a disc, the content being played is copied to the
VHS according to the set time
≥ Operations and on-screen displays during copy are also
recorded.
≥ Almost all DVD-Video on sale have been treated to prevent
illegal copying, and cannot be copied.
Preparation:
≥ Insert the finalised disc (> 7).
≥ Insert a video cassette that you can use for copying (> 7).
After performing steps 1–5 (“Format” is automatically set to
“DVD-Video”) (> 58, Copying Titles or Playlists (DVD > VHS))
5 Press [2, 1] to select “hour” and “min.”, then press [3, 4]
to set the recording time.
6 Press [OK].
7 Press [2] to confirm.
Copying to the VHS continues for the set time even after the
content being played finishes.
– Set a few minutes longer than the source title, in order to
include the operation time before play begins.
– You can also set the recording time with the numbered buttons.
7 Press [3, 4] to select “Start Copying”, then press
[OK].
8 Press [2] to select “Yes”, then press [OK] to start
copying. The disc top menu is displayed.
– Disc play automatically begins from title 1 when “Title 1” is
selected from the “Auto-Play Select” menu when finalising the
disc (> 65).
9 When the top menu is displayed
Press [3, 4, 2, 1] to select the title you want to start
copying, then press [OK].
While playing in order, all the titles after the selected title are
recorded until the set time. (After the last title on the disc has
finished playing the top menu is recorded until the set time is
reached.)
Tips
To return to the previous screen
Press [RETURN ].
To stop copying
Press [∫].
You can also press and hold [RETURN ] for 3 seconds to
stop copying.
≥ If stopped partway, copying will be up to that point.
Notes
≥ The screen on the right is recorded at the
beginning.
≥ If play does not begin automatically or if
the top menu does not display
automatically, press [1] (PLAY) to start.
≥ Even if you copy a high quality video/audio
DVD, the original picture and audio quality
cannot be exactly replicated.
≥ If you want to copy a title from a finalised DVD-RW (DVD
Video Recording format), create a copy list and then copy
(> 58, Copying Titles or Playlists (DVD > VHS)).
6 Set “Copy Time”.
– If you are not going to change the setting (> step 7).
1 Press [3, 4] to select “Copy Time”, then press [1].
2 Press [3, 4] to select “Time Setting”, then press [OK].
– Setting the unit to copy all the content on the disc
3 Press [3, 4] to select “Off”, then press [OK].
4 Press [2] to confirm.
Copy will continue until there is not enough available
recording space on the VHS.
59
VQT2J51
Page 60

Copying Still Pictures
Copy
Destination Capacity: 4343MB
No. Size
1
2
Cancel All
Picture
Copy Direction
Copy Mode
Picture/Folder
USB DVD
PICTURE
High Speed
Name of item
New item (Total=0)
Copy
Destination Capacity: 4343MB
No. Size
1
Cancel All
Picture
Copy Direction
Picture/Folder
USB DVD
Name of item
New item (Total=0)
[RAM] > [RAM]
After performing steps 1–3 (> 58, Copying Titles or Playlists
(DVD > VHS))
1 Set “Source” and “Destination” to “DVD”. (>step 4)
[USB] > [RAM]
1 While stopped
Insert the USB memory (> 7).
The menu is automatically displayed. (> 42)
2
Press [3,4] to select “Picture ( JPEG )”, then press
[OK].
3 Press [3, 4] to select “Copy Selected Pictures
( JPEG )”, then press [OK].
– “Source”, “Destination”, “Format” and “Recording Mode” are
automatically set to “USB”, “DVD”, “PICTURE” and “High
Speed” respectively.
Copy
Cancel All
Copy Direction
1
USB DVD
Copy Mode
2
PICTURE
Create List
3
Start Copying
OK
RETURN
High Speed
0
Source
USB
Destination
DVD
Select the copy direction.
4 Register still pictures for copy.
– If you are going to copy a registered list without making any
changes to it (> step 5).
You can register still pictures or still picture folders.
– Still pictures and folders cannot be registered on the same list.
To register individual still pictures
1 Press [3, 4] to select “Create List”, then press [1].
2 Press [3, 4] to select “New item”, then press [OK].
3 Press [3, 4, 2, 1] to select the still picture, then press [;].
A check mark is displayed. Repeat this step until you select all
necessary items.
≥Press [;] again to cancel.
≥The items will be copied in the order of the copying list. If
you want to specify the order, repeat selecting one item at a
time.
– To show other pages (> 61, Tips)
– To select another folder (> 61, Tips)
4 Press [OK] to confirm.
– To edit the copying list (> right)
5 Press [2] to confirm.
To register on a folder by folder basis
1 Press [3, 4] to select “Create List”, then press [1].
2 Press [3, 4] to select “Picture/Folder”, then press [OK].
Edit the copying list
Select the item in step 4–4 (for a still picture) (> left) or
4–6 (for a folder) (> left)
Press [OPTION].
Delete All
Add
Delete
Delete All Delete all items registered on the copying list.
1. Press [3, 4] to select “Delete All”, then press
[OK].
2. Press [2] to select “Yes”, then press [OK].
Add Add new items to the copying list.
1. Press [3, 4] to select “Add”, then press [OK].
2. Press [3, 4, 2, 1] to select the still picture
or folder to be added, then press [;].
A check mark is displayed. Repeat this step
until you select all necessary items.
≥Press [;] again to cancel.
3. Press [OK].
Delete Delete the selected items.
1. Press [3,4] to select “Delete”, then press [OK].
2. Press [2] to select “Yes”, then press [OK].
Cancel all registered copying setting and lists
After performing steps 1–3 (> left)
4 Press [3, 4] to select “Cancel All”, then press [OK].
5 Press [2] to select “Yes”, then press [OK].
≥ The settings and lists may be cancelled in the following
situations.
– When a still picture has been recorded or deleted at the copy
source
– When steps have been taken, for instance, to turn off the
unit, remove the USB memory, open the tray, etc.
60
VQT2J51
3 Press [3, 4] to select “Folder”, then press [OK].
4 Press [3, 4] to select “New item”, then press [OK].
5 Press [3, 4] to select the folder, then press [;].
A check mark is displayed. Repeat this step until you select all
necessary items.
≥Press [;] again to cancel.
The items will be copied in the order of the copying list. If you
≥
want to specify the order, repeat selecting one item at a time.
– To show other pages (> 61, Tips)
6 Press [OK] to confirm.
7 Repeat steps 4–6 until you select all necessary folders.
– To edit the copying list (> right)
8 Press [2] to confirm.
5 Press [3, 4] to select “Start Copying”, then press
[OK].
6 Press [2] to select “Yes”, then press [OK] to start
copying.
Page 61

Tips
To stop copying
Press and hold [RETURN ] for 3 seconds.
To return to the previous screen
Press [RETURN ].
To view other pages
Press [3, 4, 2, 1] to select “Previous” or “Next”, then press
[OK].
– You can also press [:, 9] to view other pages.
To select another folder
After performing step 4–2 (> 60, To register individual still
pictures)
1 Press [3, 4, 2, 1] to select “Folder”, then press [OK].
2 Press [3, 4] to select the folder, then press [OK].
Create List Picture (JPEG)
USB
Folder JPEG
0002
0001
----
----
OK
RETURN
Previous
0003
----
---- ---- ----
Page
001/001
0004
--------
Next
You can also select folders with the numbered buttons.
e.g., 5: [0] > [0] > [5]
15: [0] > [1] > [5]
115: [1] > [1] > [5]
The still pictures of different folders cannot be registered on
the same list.
Create List
USB
OK
RETURN
\JPEG
001 100__DVD
002 101__DVD
003 102__DVD
004 103__DVD
---
---
---
---
Folder
Page 01/01
Picture 0012 File 0012
Notes
≥ Copy Mode is fixed at “PICTURE High Speed”.
≥ The structure of folders on the USB memory may not be the
same at the copy destination.
≥ The sequence in which the still pictures are registered on
the copy list may not be the same at the copy destination.
≥ If the space on the destination drive runs out or the number
of files/folders to be copied exceeds the maximum (> 28),
copying will stop partway through.
≥ You cannot copy the information about the picture rotation.
61
VQT2J51
Page 62

Setting On-Screen Display
Setting
Menus
Accessing the On-Screen Display
When playing discs (except for JPEG discs), you can display
and set the options including disc audio, subtitle, image quality,
sound effect, Repeat Play, etc. In addition, when receiving the
multi-audio broadcast, you can change the audio settings.
Menu options will differ based on disc type and contents.
1 Press [DISPLAY].
Menu Item Setting
2 Press [3, 4] to select a menu, then press [1].
3 Press [3, 4] to select an item, then press [1].
4 Press [3, 4] to select a setting.
Follow the on-screen prompts to change individual
settings.
Notes
≥ Some settings may not be changeable, based on the unit’s
current activity (playing, stopped, etc.) and disc contents.
≥ When the VHS drive is selected, you can only set “Copy
NR”, “DVB Multi Audio” and “Position”.
Tips
To exit the on-screen display
Press [DISPLAY].
Disc Menu
[RAM] [-R] [-R]DL] [-RW‹V›] [+ R] [+R]DL] [+RW] [DVD-V] [-RW‹VR›] [VCD]
You can change the settings of disc audio, subtitle, etc.
Soundtrack
[RAM] [-R] [-R]DL] [-RW‹V›] [+R] [+R]DL] [+RW] [-RW‹VR›]
The disc’s audio attributes appear (> below, Audio attributes).
[DVD-V]
Select the audio and language (> below, Audio attributes,
Soundtrack/Subtitle language).
[VCD] (SVCD)
Select the soundtrack number.
≥ Soundtrack numbers are displayed even when there is only
one audio type.
Subtitles
[RAM] [-R] [-R]DL] [-RW‹V›] [+R] [+R]DL] [+RW] [-RW‹VR›]
(Only discs that contain subtitle on/off information)
Turn the subtitle on/off.
≥ Subtitle on/off information cannot be recorded using this unit.
[DVD-V]
Turn the subtitle on/off and select the language (> below,
Soundtrack/Subtitle language).
[VCD] (SVCD)
T
urn the subtitle on/off and select the subtitle number.
≥ Subtitle numbers are displayed even if there are not multiple
subtitles.
Audio channel
[RAM] [-RW‹VR›] [VCD]
Change audio during playback.
LR / L / R
Angle
[DVD-V]
Change the number to select an angle.
PBC (Playback control > 92) [VCD]
Indicates whether menu play (playback control) is on or off.
Soundtrack/Subtitle language
ENG:
FRA:
DEU:
ITA:
ESP:
NLD:
SVE:
NOR:
Audio attributes
LPCM/ Digital/DTS/MPEG:
k (kHz):
b (bit):
ch (channel):
English
French
German
Italian
Spani sh
Dutch
Swedish
Norwegian
DAN:
POR:
RUS:
JPN:
CHI:
KOR:
MAL:
VIE:
Danish
Portuguese
Russian
Japanese
Chinese
Korean
Malay
Vietnamese
Signal type
Sampling frequency
Number of bits
Number of channels
THA:
POL:
CES:
SLK:
HUN:
FIN:
¢:
Thai
Polish
Czech
Slovak
Hungarian
Finnish
Others
Notes
≥ You cannot make a change when there is no recording.
≥ Some discs allow changes to soundtracks, subtitles, and
angles only by using the disc’s menus (> 20).
62
VQT2J51
Page 63

Play Menu
[RAM] [-R] [-R]DL] [-RW‹V›] [+R] [+R]DL] [+RW] [DVD-V] [-RW‹VR›] [CD]
[VCD]
Repeat Play
This function works only when the elapsed play time is
displayed.
Select the item for repeat play. Depending on the disc, the items
that can be selected will differ.
Select “Off” to cancel.
Picture Menu
[RAM] [-R] [-R]DL] [-RW‹V›] [+R] [+R]DL] [+RW] [DVD-V] [-RW‹VR›]
You can change the noise reduction setting when playing discs
or of images from the connected device.
Playback NR
Reduces noise and picture degradation while playing.
≥ On: Reduces noise and picture degradation.
≥ Off: Video is played back as it is.
Copy NR
Reduces the noise while recording.
≥ Automatic: Noise reduction only works on picture input
≥ On: Noise reduction works for any video input.
≥ Off: Noise reduction is off. Select when you want to
from a video tape.
record input as is.
Sound Menu
You can change the settings of audio when receiving the multiaudio broadcast, and also change the settings of sound effect
when playing discs.
DVB Multi Audio
[MPEG Audio only]
If more than one audio channel is output, you can set the
desired channel before recording.
≥ DVB Multi Audio cannot be selected during playback or
recording.
≥ Depending on the broadcast, the items that can be selected
will differ.
English 1/ English 2
Dialogue Enhancer
[RAM] [-R] [-R]DL] [-RW‹V›] [+R] [+R]DL] [+RW] [DVD-V] [-RW‹VR›]
(Dolby Digital, 3-channel or over only, including a centre
channel)
When “On”, the volume of the centre channel is raised to make
dialogue easier to hear.
Other Menu
Position
Change where this menu screen appears on your TV.
63
VQT2J51
Page 64

DVD Management
You can manage discs through formatting, finalising and other
operations.
Accessing the Management Menus
Preparation:
≥ [RAM] Release protection (> below, “Setting Protection”).
≥ Insert a disc.
With the unit stopped
1 Press [DRIVE SELECT] to select the DVD drive.
2 Press [FUNCTION MENU].
3 Press [3, 4] to select “Others”, then press [OK].
DVD-RAM
FUNCTION MENU
Playback
Recording
Delete
Copy
TV Guide
Others
Drive Select
OK
RETURN
Disc Protection Off
Playlists
Flexible Rec
DVD Management
Setup
4 Press [3, 4] to select “DVD Management”, then
press [OK].
Tips
To return to the previous screen
Press [RETURN ].
To exit the screen
Press [EXIT].
Naming Discs
[RAM] [-R] [-R]DL] [-RW‹V›] [+R] [+R]DL] [+RW]
You can give a name for the disc.
Perform preparation steps 1–4 of “Accessing the
Management Menus” (> above).
5 Press [3, 4] to select “Disc Name”, then press [OK].
Entering Text (> 49).
Deleting All Titles
You can delete all titles on the single-sided DVD-RAM at once.
Important: Once deleted, contents cannot be recovered.
[RAM]
Perform preparation steps 1–4 of “Accessing the
Management Menus” (> left).
5 Press [3, 4] to select “Delete all titles”, then press
[OK].
6 Press [2] to select “Yes”, then press [OK].
7 Press [2] to select “Start”, then press [OK].
– A message appears when deleting is finished.
8 Press [OK] to complete.
Notes
≥ Deleting does not work if one or more titles are protected.
≥ Still picture data (JPEG) or computer data cannot be
deleted.
Formatting Discs
] [-RW‹V›] [+RW] [-RW‹VR›]
[RAM
[+R] [+R]DL] (New disc only)
Formatting is the process of making media such as DVD-RAM
recordable on recording equipment.
You can record or edit after formatting the finalised DVD-RW.
Important: Once formatted, contents cannot be recovered.
Perform preparation steps 1–4 of “Accessing the
Management Menus” (> left).
5 Press [3, 4] to select “Format Disc”, then press
[OK].
6 Press [2] to select “Yes”, then press [OK].
7 Press [2] to select “Start”, then press [OK].
– Formatting starts ([RAM] may take up to a maximum of
70 minutes).
– A message appears when formatting is finished.
8 Press [OK] to complete.
Tips
≥ [-R] [-R]DL] [-RW‹V›] [+R] [+R]DL] With a finalised disc, the
name is displayed on the Top Menu.
≥ [+RW] The disc name is displayed only if you play the disc on
other equipment after creating top menu.
Setting Protection
[RAM]
Use to prevent accidental erasure of disc.
Perform preparation steps 1–4 of “Accessing the
Management Menus” (> above).
5 Press [3, 4] to select “Disc Protection”, then press
[OK].
6 Press [2] to select “Yes”, then press [OK].
Notes
≥ Do not disconnect the AC mains lead while formatting.
This can render the disc unusable.
≥ When a disc has been formatted using this unit, it may not
be possible to use it on any other equipment.
≥ [-R] [-R]DL] [CD] Formatting cannot be performed.
≥ [-RW‹V›] [-RW‹VR›] You can format only as DVD-Video format
on this unit.
≥ The message “Unable to format” appears when trying to
format discs the unit cannot use.
Selecting Whether to Show the Top Menu First —AutoPlay Select
[-R] [-R]DL] [-RW‹V›] [+R] [+R]DL] [+RW]
Before finalising a disc, select whether the top menu shows
after finalising.
Perform preparation steps 1–4 of “Accessing the
Management Menus” (> left).
5 Press [3, 4] to select “Auto-Play Select”, then press
[OK].
6 Press [3, 4] to select “Top Menu” or “Title 1”, then
press [OK].
≥ To p Me nu:
The Top Menu appears first.
≥ Title 1:
The disc content is played without displaying the Top
Menu.
64
VQT2J51
Page 65

Finalising
DVD
Management
DVD-R DL
Titles 1
Used
Remain
of the first layer
0 : 00
3:54(LP)
Top Menu
Disc Name
Auto-Play Select
[-R] [-R]DL] [-RW ‹V ›] [+R] [+R]DL]
You can play these discs on compatible DVD players by
finalising it on the unit, effectively making it into DVD-Video that
complies with DVD-Video standards. The menu you create with
the unit can also be used on most DVD players.
Perform preparation steps 1–4 of “Accessing the
Management Menus” (> 64).
5 Press [3, 4] to select “Finalise”, then press [OK].
6 Press [2] to select “Yes”, then press [OK].
7 Press [2] to select “Start”, then press [OK].
– Finalising starts and cannot be cancelled (may take up
to 15 minutes) ([-R] DL] [+R]DL] up to 60 minutes)
– A message appears when finalising is finished.
8 Press [OK] to complete.
Enabling the Second Layer on DL (Dual- or Double-Layer
on Single Side) Discs to be Recordable
[-R]DL] [+R]DL]
DVD-R DL and +R DL discs have two layers of recording
surface on one side. As this unit does not offer seamless
recording on two layers, recording stops when space on the first
layer becomes full. You must close the first layer to start
recording on the second layer. Closing makes the first layer
unavailable for recording (editing is still possible).
Perform preparation steps 1–4 of “Accessing the
Management Menus” (> 64).
5 Press [3, 4] to select “Close First Layer”, then press
[OK].
6 Press [2] to select “Yes”, then press [OK].
7 Press [2] to select “Start”, then press [OK].
8 Press
[OK] to complete.
Notes
≥ Do not disconnect the AC mains lead while finalising. This
can render the disc unusable.
≥ When finalising a high-speed recording compatible disc, it
may take longer than displayed on the confirmation screen
(approximately 4 times longer).
≥ After finalising
– [-R] [-R]DL] [+R] [+R]DL] The disc becomes play-only and
you can no longer record or edit it.
– [-RW‹V›] You can record and edit the disc after formatting
although it becomes play-only after finalising.
– The disc finalised on the unit may not be playable on
other players depending on the condition of the recording.
– There is a pause of several seconds between titles and
chapters during playback.
– Chapters are created automatically
([-R] [-R]DL] [-RW ‹V ›] about 5-minute chapters
about 8-minute chapters
§
This time varies greatly depending on the condition and
§
).
§
[+R] [+R]DL]
mode of recording.
Tips
≥ After you have finished recording or copying and try to eject
the disc, a screen asking if you want to finalise the disc
appears (> 29).
Create Top Menu
[+RW]
+RW discs contain no Top Menu data. Top Menu is a
convenient function. We recommend you create the menu
before playing a +RW disc on other equipment.
Perform preparation steps 1–4 of “Accessing the
Management Menus” (> 64).
Notes
≥ The first layer cannot be closed when there is no recording
on it.
≥ Closing cannot be cancelled once started.
≥ Do not disconnect the AC mains lead while closing the
layer. This can render the disc unusable.
≥ Closing takes several minutes, up to a maximum of 30
minutes, depending on the remaining space on the first
layer.
Tips
≥ You can confirm the remaining recording time on the layer in
the DVD Management screen.
5 Press [3, 4] to select “Create Top Menu”, then press
[OK].
6 Press [2] to select “Yes”, then press [OK].
7 Press [2] to select “Start”, then press [OK].
– “Create Top Menu” cannot be cancelled once started.
– “Create Top Menu” takes a few minutes.
8 Press [OK] to complete.
Notes
≥ Recording or editing on the disc may delete the Top Menu.
In that case, create the Top Menu again.
≥ You cannot use the Top Menu for playing on this unit.
65
VQT2J51
Page 66

Setup Menu
Channel Settings
You can change the unit’s settings using Setup menu.
Accessing the Setup Menu
With the unit stopped
1 Press [FUNCTION MENU].
2 Press [3, 4] to select “Others” and press [OK].
DVD-RAM
FUNCTION MENU
Playback
Recording
Delete
Copy
TV Guide
Others
Drive Select
OK
RETURN
Disc Protection Off
Playlists
Flexible Rec
DVD Management
Setup
3 Press [3, 4] to select “Setup”, then press [OK].
4 Press [3, 4] to select a menu, then press [1] to
go to the item list.
ItemMenus Options
Setup
Tuning
Disc
Picture
Sound
Display
Connection
VHS
Others
Remote Control
Clock
Owner ID
Standby Settings
System Update
Initialize
TAB
SELECT
DVD 1
RETURN
5 Press [3, 4] to select an item to change, then
press [OK].
6 Press [3, 4] to select the option, then press [OK].
Notes
≥ Changed settings remain intact even when switching the
unit to standby mode.
Tips
To return to the previous screen
Press [RETURN ]. Even if you have changed an option,
the change is not activated until you press [OK].
To exit the screen
Press [EXIT].
F
U
N
C
T
O
N
M
E
N
U
> Others > Setup
(> left, Accessing the Setup Menu)
All factory default settings are indicated with “Underlined” text.
Tuning
3, 4 select “Tuning” > 1 > 3, 4 select item >
Setup
Tuning
Disc
Picture
Sound
Display
Connection
VHS
Others
Favourites Edit
DVB Auto Setup by Signal Quality
DVB Auto Setup by Region
DVB Manual Tuning
Add New DVB Channels
Signal Condition
DVB Preferred Multi Audio
DVB Preferred Subtitles
SELECT
TAB
RETURN
English
English
OK
Favourites Edit
You can create four Favourites of channels for making viewing
and recording easier. Editing these Favourites does not affect the
channel setting itself.
≥Timer recording may not work correctly if you edit the
Favourites during timer recording standby.
Channel numbers cannot be changed, due to broadcast restrictions.
≥
Setup
Tuning
Disc
Picture
Sound
Display
Connection
VHS
Others
To select the Favourite
Favourites Edit
DVB Auto Setup by Signal Quality
DVB Auto Setup by Region
DVB Manual Tuning
Add New DVB Channels
Signal Condition
DVB Preferred Multi Audio
DVB Preferred Subtitles
SELECT
TAB
RETURN
OK
English
English
SELECT
All Channels
1 BBC ONE Wales
2 BBC 2W
3 BBC THREE
4 BBC FOUR
5 CBeebies
6 BBC PARLMNT
7 Community
8 CBBC Channel
9 1Xtra BBC
Favourite Select Add All Add
RETURN
Favourites Editor
Favourite 1
Page +
Page –
Press the “Green” button.
To add channels to a Favourite
1Press [3, 4] to select the channel in the “All Channels”
column to add, then press the “Yellow” button.
≥Repeat this step to add other channels.
≥Press the “Blue” button to add all the available channels to
the Favourite. (Only when no channels have been added to
the Favourite.)
2 Press [OK] to save the Favourite.
To change the order of channels of a Favourite
1Press [1]
§
.
2Press [3, 4] to select the channel in the “Favourite”
column to move, then press the “Green” button.
3Press [3, 4] to select the new position of the channel,
then press the “Green” button.
≥Repeat the steps 2–3 to move other channels.
4 Press [OK] to save the Favourite.
To delete channels on a Favourite
1Press [1]
§
.
2Press [3, 4] to select the channel in the “Favourite”
column, then press the “Yellow” button.
≥Repeat this step to delete other channels.
≥Press the “Blue” button to delete all the channels from the
Favourite.
3 Press [OK] to save the Favourite.
Deleting a channel from a Favourite does not affect the
channel itself.
You can still select the channel from the “All Channels” column.
To change the name of a Favourite in the “Favourite”
column
1Press [1]
2 Press the “Red” button. (> 49, Entering Text)
§
When the station name of the “All Channels” column is
§
.
highlighted
Tips
To browse through the list
Press [WXCH].
66
VQT2J51
Page 67

DVB Auto Setup by Signal Quality
DVB Auto Setup by Region
You can restart auto channel setting for digital terrestrial channels if
the setup (> 13) fails for some reason.
If you want to set the channel list best suited to your region, select
“DVB Auto Setup by Region”. Follow the on-screen instructions to
select the region you live in.
However, if you perform “DVB Auto Setup by Signal Quality” or “DVB
Auto Setup by Region”, all channel settings, Favourites and all the
timer recording programmes are deleted. (All the settings except for
the ratings level, ratings PIN, Owner ID, Clock and remote control
code, etc. return to the factory preset.)
When the confirmation screen appears
Press [2] to select “Yes”, then press [OK].
Tips
≥You can also use the following method to restart DVB Auto Setup
by Signal Quality.
When the unit is turned on and stopped, press and hold [CH W]
and [X CH] on the main unit simultaneously for about 5 seconds.
– Auto-Setup screen appears.
DVB Manual Tuning
You can set channels manually if the “DVB Auto Setup by Signal
Quality” could not be completed successfully.
Setup
Tuning
Disc
Picture
Sound
Display
Connection
VHS
Others
1 Press [3, 4] to select the channel you want to set.
Favourites Edit
DVB Auto Setup by Signal Quality
DVB Auto Setup by Region
DVB Manual Tuning
Add New DVB Channels
Signal Condition
DVB Preferred Multi Audio
DVB Preferred Subtitles
TAB
SELECT
RETURN
OK
DVB Manual Tuning
Frequency
Signal Quality
Signal Strength
No. NewChannel Name Type
English
English
TV: 0 Radio: 0 Data: 0
START SCAN
RETURN
CH
738.0
[CH54]
010
010
MHz
– Select the channel by checking the signal strength and signal
quality displays. [Refer to “Signal Condition” (> right) for signal
strength and signal quality.]
2 Press [OK] to start scan.
The set channel is displayed in
the table.
≥Repeat steps 1–2 to tune
other channels.
DVB Manual Tuning
Frequency
Signal Quality
Signal Strength
No. NewChannel Name Type
1
2
3
4
5
TV: 15 Radio: 4 Data: 0
START SCAN
RETURN
CH
[CH54] 738,0
010
010
BBC ONE Wales
BBC 2W
BBC NEWS 24
BBC Radio Wales
ITV
8 DVB channels found.
TV
TV
TV
Radio
TV
MHz
-
-
-
-
-
3 Press [EXIT], then press [WXCH] to check that applicable
channels have been selected.
Add New DVB Channels
You can search for newly added digital terrestrial channels to
receive.
Setup
Tuning
Disc
Picture
Sound
Display
Connection
VHS
Others
Press [OK] to save the newly found channels.
Favourites Edit
DVB Auto Setup by Signal Quality
DVB Auto Setup by Region
DVB Manual Tuning
Add New DVB Channels
Signal Condition
DVB Preferred Multi Audio
DVB Preferred Subtitles
TAB
SELECT
RETURN
OK
English
English
Add New DVB Channels
Scan CH 21 68
CH Type Quality
TV: 15 Radio: 4 Data: 0
RETURN
Channel Name
BBC ONE Wales27 TV 9
BBC 2W27 TV 9
BBC NEWS 2427 TV 9
BBC Radio Wales27 Radio 9
Searching...
– The unit starts searching for newly available digital terrestrial
channels. This takes about 5 minutes.
– The bar over the table shows you the search progress. At the
end of the search, the number of found new digital stations
appears.
– “No new DVB channels found.” is displayed when no new
channels can be found.
Tips
To cancel in middle
Press [RETURN ].
The channels found before stopping are not saved.
Signal Condition
You can check the quality and strength of digital broadcast signals.
When “Signal Condition” is displayed in grey and cannot be
selected:
1 Press [EXIT] to exit the screen.
2 Press [WXCH] to select a digital channel. “D” appears on the
unit’s display.
3 Display the Setup menu again.
Setup
Tuning
Disc
Picture
Sound
Display
Connection
VHS
Others
Favourites Edit
DVB Auto Setup by Signal Quality
DVB Auto Setup by Region
DVB Manual Tuning
Add New DVB Channels
Signal Condition
DVB Preferred Multi Audio
DVB Preferred Subtitles
TAB
SELECT
RETURN
OK
English
DVB Signal Condition
English
DVB Channel
Signal Quality 0
Signal Strength 0
RETURN
[CH54] 20 BBC ONE Wales
Channel +
Channel –
10
10
10
10
The quality and strength of the signal are shown.
Press [WXCH] to select the channel.
Signal Quality
Below 2 (display red) The signal quality is so poor that there
2–5 (display orange) The signal quality is basically adequate,
Over 5 (display green) Optimum picture and sound quality.
may be interference in the pictures and
sound.
but brief interference in the pictures and
sound is possible in isolated case.
Signal Strength
The display for signal strength is grey. “0” means signal strength 0%,
“10” means signal strength 100%.
≥If the signal is too strong, the display will change from grey to red.
Reduce the signal amplification at your aerial.
≥When the signal is weak:
– check that the aerial is correctly positioned.
– adjust the aerial reception with “DVB Manual Tuning” in the Setup
menu (> left).
– check that the current digital broadcast channel is correctly
broadcasting.
– check that your aerial is capable of receiving DVB broadcasts.
DVB Preferred Multi Audio
Choose the audio language for digital broadcast.
If the selected language is not available, then the original language
will be selected.
] [Welsh] [Gaelic]
[English
DVB Preferred Subtitles
Choose the subtitle language for digital broadcast.
If the selected language is not available, then the original language
will be selected.
] [Welsh] [Gaelic]
[English
[English for hearing impaired]
[Welsh for hearing impaired]
[Gaelic for hearing impaired]
67
VQT2J51
Page 68

Playback/Recording and Picture Settings
F
U
N
C
T
O
N
M
E
N
U
> Others > Setup
(> 66, Accessing the Setup Menu)
All factory default settings are indicated with “Underlined” text.
Disc
3, 4 select “Disc” > 1 > 3, 4 select item >
Setup
Tuning
Disc
Picture
Sound
Display
Connection
VHS
Others
Settings for Playback
Settings for Recording
SELECT
TAB
RETURN
OK
Settings for Playback
Press [OK] to show the following settings.
Ratings
Set a ratings level to limit DVD-Video play.
Follow the on-screen instructions. Enter a 4-digit PIN with the
numbered buttons when the PIN screen is shown.
Do not forget your PIN.
≥Setting ratings (When level 8 is selected)
[8 No Limit
] All DVD-Video can be played.
[1] to [7] Prohibits play of DVD-Video with corresponding
ratings recorded on them.
[0 Lock All] Prohibits play of all DVD-Video.
≥Changing settings (When level 0 to 7 is selected)
[Unlock Recorder] [Change PIN]
[Change Level] [Temporary Unlock]
Soundtrack
[English] [German] [French] [Italian]
[Spanish] [Original] [Other¢¢¢¢]
Subtitles
[Automatic] [English] [German] [French]
[Italian] [Spanish] [Other¢¢¢¢]
Menus
[English] [German] [French] [Italian]
[Spanish] [Other¢¢¢¢]
Settings for Recording
≥Press [OK] to show the following settings.
Recording time in EP mode
Select the maximum number of hours for recording in EP mode.
[EP ( 6 hours )] You can record for 6 hours on an unused 4.7 GB
disc.
[EP ( 8 hours )
] You can record for 8 hours on an unused 4.7 GB
disc.
Chapter Creation
Set the automatic Chapter Creation method. (> 52)
[Automatic
] [5 minutes]
[Off] No chapter start points are set.
Picture
3, 4 select “Picture” > 1 > 3, 4 select item >
Setup
Tuning
Disc
Picture
Sound
Display
Connection
VHS
Others
Comb Filter
Still Mode
Seamless Play
TAB
SELECT
RETURN
Off
Automatic
On
OK
Comb Filter
Select the picture sharpness when recording.
The setting is fixed with “On” if you set “TV System” to “NTSC”. (> 70)
[On] Select it to record clear picture when “Off” is selected, the
picture is not clear.
] Normally, use this setting.
[Off
Still Mode
Select the type of picture shown when you pause play (> 92, Frame
and Field).
[Automatic
]
[Field] Select if jittering occurs when “Automatic” is
selected.
[Frame] Select if you cannot see small text or fine patterns
clearly when “Automatic” is selected.
Seamless Play
Select the play mode between playlist chapter segments and partially
deleted titles.
] The chapters in playlists are played seamlessly. This does not
[On
work when there are several audio types included on the
playlist and when using Quick View (> 38). Additionally, the
positioning of chapter segments may change slightly.
[Off] The points where chapters in playlists change are played
accurately, but the picture may freeze for a moment.
Notes
[DVD-V] Choose the language for audio, subtitles and disc menus. If a
language which is not recorded is selected, or if languages are
already fixed on the disc, the language set as the default on the disc
will be played instead.
[Original] The original language of each disc will be selected.
[Other¢¢¢¢] This is the language code setting. Input a code
number with the numbered buttons (> 82,
Language code list).
[Automatic] If the language selected for “Soundtrack” is not
available, subtitles of that language will
automatically appear if available on the disc.
68
VQT2J51
Page 69

Sound and Display Settings
F
U
N
C
T
O
N
M
E
N
U
>
Others
>
Setup
(> 66, Accessing the Setup Menu)
All factory default settings are indicated with “Underlined” text.
Sound
3, 4 select “Sound” > 1 > 3, 4 select item >
Setup
Tuning
Disc
Picture
Sound
Display
Connection
VHS
Others
Dynamic Range Compression
Digital Audio Output
Audio Mode for XP Recording
TAB
SELECT
RETURN
Dolby Digital
Off
OK
Dynamic Range Compression
[DVD-V] (Dolby Digital only)
Change the dynamic range (> 92) for easier listening in low volume.
[On] [Off
]
Digital Audio Output
Change the settings when you have connected equipment through the
unit’s Digital Audio Out terminal (> 76).
Press [OK] to show the following settings.
PCM Down Conversion
Select how to output audio with a sampling frequency of 96kHz.
Signals are converted to 48 kHz despite the above settings if the
signals have a sampling frequency of over 96 kHz, or the disc has
copy protection.
[On] Signals are converted to 48 kHz. (Choose when the
connected equipment cannot process signals with sampling
frequency of 96 kHz.)
] Signals are output as 96 kHz. (Choose when the connected
[Off
equipment can process signals with sampling frequency of
96 kHz.)
Dolby Digital
Choose whether to output by “Bitstream”, which processes Dolby
Digital signals on other connected equipment, or to convert the
signals to “PCM” (2ch) on the unit before output.
[Bitstream
[PCM] When connected to equipment without a built-in Dolby
§
DTS
Choose whether to output by “Bitstream”, which processes DTS
signals on other connected equipment or to convert the signals to
“PCM” (2ch) on the unit before output.
[Bitstream
[PCM] When connected to equipment without a built-in DTS
§
MPEG
Choose whether to output by “Bitstream”, which processes MPEG
audio signals on other connected equipment or to convert the
signals to “PCM” (2ch) on the unit before output.
[Bitstream] When connected to equipment with a built-in MPEG
] When connected to equipment without a built-in
[PCM
§
] When connected to equipment with a built-in Dolby
Digital decoder.
Digital decoder.
] When connected to equipment with a built-in DTS
decoder.
decoder.
decoder.
MPEG decoder.
Audio Mode for XP Recording
Choose the audio type when recording or copying with XP mode.
[Dolby Digital
] (> 92) [LPCM] (> 92)
≥The picture quality of LPCM recordings may be lower than that of
normal XP mode recordings.
≥The audio recording becomes Dolby Digital even if you selected
LPCM when using a recording mode other than XP.
§
Incorrect settings can cause noise to be output which can be harmful
to your ears and speakers, and audio will not be recorded properly
on media such as mini discs.
Refer to the operating instructions for connected devices to verify
whether or not they can decode each of the audio formats.
Display
3, 4 select “Display” > 1 > 3, 4 select item >
Setup
Tuning
Disc
Picture
Sound
Display
Connection
VHS
Others
On-Screen Messages
Unit’s Display
New Channel Message
Screen Saver
FUNCTION MENU Display
SELECT
TAB
RETURN
5 sec.
Bright
Automatic
On
Off
OK
On-Screen Messages
Choose the approximate time until the digital channel information
screen (> 48) disappears automatically.
The length of time the Control Panel (> 47) is displayed can also be
changed, but “Off” does not work.
[Off] The digital channel information is not displayed.
[3 sec.] [5 sec.
] [7 sec.] [10 sec.]
Unit’s Display
Changes the brightness of the unit’s display.
Regardless of the setting, when “Power Save in Standby” (> 72) is
activated and this unit is turned off, the unit’s display is turned off.
][Dim]
[Bright
New Channel Message
Set whether to display the confirmation message when a DVB
channel is added.
[Automatic
] When a new DVB channel is added the unit will be
informed automatically.
[Off] The Channel Messages are not shown.
Screen Saver
[On] When this unit is not operated for approximately 5 minutes
while the screen is being displayed, the screen saver is
displayed. To return to the previous screen, press [OK].
[Off]
FUNCTION MENU Display
[On] When the unit is turned on, the FUNCTION MENU will be
displayed. (> 45)
]
[Off
69
VQT2J51
Page 70

Connection Settings
F
U
N
C
T
O
N
M
E
N
U
>
Others
>
Setup
(> 66, Accessing the Setup Menu)
All factory default settings are indicated with “Underlined” text.
Connection
3,4
select “Connection” > 1 > 3,4 select item
Setup
Tuning
Disc
Picture
Sound
Display
Connection
VHS
Others
TV Aspect
TV System
HDMI Settings
AV 1 Output
AV 2 Settings
TAB
SELECT
RETURN
16:9
PAL
Video
>
OK
TV Aspect
This setting needs to be changed when connected to a 4:3 standard
aspect TV.
] [4:3] [Letterbox]
[16:9
Notes
Aspect 4:3/16:9
4:3 16:9
4:3 standard aspect television 16:9 widescreen television
≥ [16:9]:
≥ [4:3]:
≥
[Letterbox]:
When connected to a 16:9 widescreen television.
When connected to a 4:3 aspect
television, side picture is trimmed for
16:9 picture (> 92, Pan & Scan).
When connected to a 4:3 aspect
television, widescreen picture is
shown in the letterbox style (> 92).
HDMI Settings
§1
≥Press [OK] to show the following settings.
HDMI Video Format
§2
You can only select items compatible with the connected equipment.
If you are concerned about output picture quality, it may be improved
by changing the setting.
– To enjoy High Quality Video up-converted to 1080p, you need to
connect the unit directly to 1080p compatible HDTV. If this unit is
connected to an HDTV through other equipment, it must also be
1080p compatible.
[576i/480i] [576p/480p] [720p] [1080i]
[1080p] When setting video output to “1080p”, we
recommend using High Speed HDMI Cables that
have the HDMI logo (as shown on the cover) and are
less than 5 meters to prevent video distortion etc.
[Automatic
] Automatically selects the output resolution best
suited to the connected television (1080p, 1080i,
720p, 576p/480p or 576i/480i).
Aspect for 4:3 Video
To play a 4:3 title when connected with an HDMI cable, set how to
show pictures on a 16:9 widescreen television. 4:3 picture from
HDMI output will be slightly smaller than that from the other outputs,
e.g. Scart, this is not a malfunction of the unit.
] Picture output expands left or right.
[4:3
[16:9] Picture is output as original aspect with side
panels.
Digital Audio Output
[HDMI and Optical]
[Optical Only] Select when this unit is connected to an
amplifier with an optical digital audio cable
(> 76) and connected to a TV with an HDMI
cable (> 77) and you want to enjoy the
highest quality of audio from discs.
VIERA Link
[On]
[Off] Select when you do not want to use “HDAVI Control”.
TV System
Change this setting if you connect an NTSC television or to record
NTSC video from another source.
1. Press [3, 4] to select the TV System, then press
[OK].
[PAL]
– Select when connecting to a PAL or Multi-system television.
Programmes recorded using NTSC are played as PAL 60.
– Select to record television programmes and PAL input from
other equipment.
[NTSC]
– Select when connecting to an NTSC television.
Television programmes cannot be recorded properly.
– Select to record NTSC input from other equipment.
The confirmation screen appears.
2. Press [2] to select “Yes”, then press [OK].
Tips
To change the setting all at once (PAL/NTSC)
While stopped, press and hold [∫] and [< OPEN/CLOSE] on the
main unit simultaneously for about 5 seconds.
Notes
≥This unit cannot record NTSC signals to discs that already have
PAL signal recordings.
If “NTSC” has been selected, the TV Guide system cannot be used.
≥
≥During recording, timer recording standby or EXT LINK standby,
this unit cannot play discs that do not match the “TV System” (PAL/
NTSC) setting. Set “TV System” to match the discs before playing
them. Change back the setting after playback of disc, otherwise
recording may not be done properly.
70
VQT2J51
Page 71

VHS Settings
AV1 Output
Set according to the terminal of the connected TV.
[Video]
Select when a TV that can receive a composite signal is
connected.
[RGB 1]
Select when a TV that can receive an RGB signal is connected. If
you always would like to view the picture from the unit in RGB
signal, select this mode. The TV screen will automatically switch to
display the picture from the unit when the unit is turned on.
]
[RGB 2
Select when a TV that can receive an RGB signal is connected. If
you would like to switch to display the picture from the unit only
when playback or viewing menus, select this mode.
≥If this unit is connected with an HDMI cable, you cannot select
“RGB 1” or “RGB 2”.
AV2 Settings
Set to match the connected equipment.
≥Press [OK] to show the following settings.
AV2 Input
Set to “RGB / Video” or “RGB” when receiving or recording RGB
output from external equipment.
[RGB / Video
] The unit automatically detects whether the input
signal from the AV2 terminal is an RGB signal or
other signals and makes settings.
[RGB]
[Video]
[S Video]
Ext Link
[Ext Link 1] When this unit is connected to a digital satellite
[Ext Link 2] When external equipment with a timer function is
§1
Depending on the connected equipment, some items may be
shaded in grey on the display and cannot be selected, or you
may not be able to change the settings.
§2
Choose the setting to suit your TV and preference.
receiver with a 21-spin Scart cable and this unit
receives a control signal.
Start and stop timings of recording are controlled
by the control signal.
connected.
Recording is continued while the image signal is
being sent to the unit from the external equipment.
Recording is stopped when the image signal is
halted by turning the external equipment off.
F
U
N
C
T
O
N
M
E
N
U
>
Others
>
Setup
(> 66, Accessing the Setup Menu)
All factory default settings are indicated with “Underlined”
text.
VHS
3, 4 select “VHS” > 1 > 3, 4 select item >
OK
Setup
Tuning
Disc
Picture
Sound
Display
Connection
VHS
Others
Tape Length
SQPB
TAB
SELECT
RETURN
Auto (E-240)
Automatic
Tape Length
Set the length of the tape you are using so the unit can show the
correct remaining time.
[Auto (E-240)
]
The unit automatically distinguishes E30, -60, -90,
-120, -180, and -240 tapes.
[E-195]
[E-260]
[E-300]
For E195 tape
For E260 tape
For E300 tape
SQPB
To play back video cassettes recorded in S-VHS format (SQPB; SVHS Quasi Playback)
[Automatic
[On]
[Off]
]
This unit automatically detects the format in which
the recording was made and selects the same format
for playback. However, picture distortion may occur.
Therefore, set to “On” or “Off”.
Use this setting when playing back a cassette tape
recorded in the S-VHS format.
Use this setting when playing back a cassette tape
recorded in the VHS format only.
71
VQT2J51
Page 72

System Settings
F
U
N
C
T
O
N
M
E
N
U
> Others > Setup
(> 66, Accessing the Setup Menu)
All factory default settings are indicated with “Underlined” text.
Others
3, 4 select “Others” > 1 > 3, 4 select item >
Setup
Tuning
Disc
Picture
Sound
Display
Connection
VHS
Others
Remote Control
Clock
Owner ID
Standby Settings
System Update
Initialize
TAB
DVD 1
SELECT
RETURN
OK
Remote Control (> 82)
[DVD 1] [DVD 2] [DVD 3]
Clock (> 14)
Owner ID (> 13)
In order to prevent another person from using this unit if it is stolen,
you can set a PIN number and input your personal information.
Once the PIN number has been set, you cannot return to the factory
preset. Make sure not to forget this.
≥PIN number ≥Name ≥House No. ≥Postcode
Standby Settings
≥Press [OK] to show the following settings.
Power Save in Standby
[On] It will go into the Power Save in Standby mode
[On Timer] “Power Save in Standby” is set to activate
[Off] It is possible to start quickly from the standby
1 Press [3, 4] to select “On Timer” and press [OK].
Power Save in Standby
Number
0 9
CHANGE
SELECT
OK
RETURN
2 Press [3, 4] to set the start time (hour).
3 Press [2, 1] to select the stop time and press
[3, 4] to set the stop time (hour).
4 Press [OK] when you have finished the settings.
≥You can also use the numbered buttons for setting.
≥You can set start and stop time by the hour.
≥If the clock has not been set, “Power Save in Standby” is
activated at all hours.
when the unit is in standby mode.
during the setting time period. (> below)
mode. (Quick Start mode)
Power Save
From
0
Saves standby power consumption
by disabling Quick Start function and
AV2 loop-through in standby.
Press OK to manually set the period of
Power Save.
On Timer
To
6
:00
:00
Auto Standby
Set the time to automatically turn the unit off.
After the unit has finished operating, the unit will be turned off
once the set time has passed.
[30 minutes] [1 hour] [2 hours] [4 hours
]
[6 hours]
[Off] The unit will not automatically turn off.
Auto Standby after OTR
[On] This unit is turned to standby mode when this unit is not
operated for approximately 5 minutes after completing
One Touch Recording (> 29).
[Off]
Auto Standby after Copy
[On] This unit is turned to standby mode when this unit is not
operated for approximately 5 minutes after completing
copy (> 57-61).
]
[Off
RF OUT ( Aerial Signal )
[On] Broadcast signals are output from this unit.
TV can receive broadcast signals even if this unit is in
standby mode when connecting TV with this unit using
the RF cable (> 10).
[Off] Press [2, 1] to select “Yes” when the confirmation
message is displayed.
Broadcast signals are not output from this unit to reduce
standby power consumption.
≥Power consumption is lowered additionally when
“Power Save in Standby” is activated.
≥If this unit turns into standby mode when connecting TV
with this unit using the RF cable, proper broadcast
images do not appear on TV.
72
VQT2J51
Page 73

System Update
In order to update this unit, the TV Guide download, and support
system changes made by broadcasts, this unit periodically performs
software updates.
≥Press [OK] to show the following settings.
≥Update data and TV Guide download information are sent by an
unscheduled digital broadcast. In order to receive these updates,
you must be able to receive digital broadcasts.
≥An update will take approximately 60 minutes. While the update is in
progress, “SW-DL” appears on the unit’s display.
You cannot operate the unit until the update is complete.
Removing the AC mains lead while the update is in progress may
damage the unit.
≥TV Guide download will take approximately 30 minutes.
While the TV Guide download is in progress, “GUIDE” appears on
the unit’s display. The TV Guide download can be interrupted by
switching on the unit.
≥To avoid hearing the startup sound of System Update for the unit,
perform the following steps.
– Select the time for Software Update (> below, TV Guide/Software
search period).
– Set “TV Guide Download in Standby” and “Software Update in
Standby” (> below) to “Off”, and update manually (> below,
Software Update Search Now).
TV Guide Download in Standby
[On] When the unit is turned off, TV Guide data is downloaded
automatically.
[Off]
Software Update in Standby
[On] You can perform the unit updates automatically when the
unit is turned off.
[Off]
TV Guide/Software search period
Selects the time to automatically perform TV Guide download and
updates when the unit is turned off. This can only be set when “TV
Guide Download in Standby” or “Software Update in Standby” is set
to “On”.
≥If there is a programmed recording set for the time you have
selected, the programmed recording will be given priority.
When the GUIDE Plus+ system is not available
[Automatic
[02:00–06:00] [06:00–10:00] [10:00–14:00]
[14:00–18:00] [18:00–22:00] [22:00–02:00]
When the GUIDE Plus+ system is available
[Automatic
[Daytime] Updating is executed during daytime (06:00–
] The unit will give priority to searching for update
data at midnight.
]
22:00).
Software Update Search Now
Start the search for new software manually.
A new software version is announced by a message. Do not turn this
unit off during the update. This could result in the loss of data. A
message shows that the update has finished.
≥If applicable update data is found, press [2, 1] to select “Yes”,
then press [OK].
GUIDE Plus+ System Information
You can check the condition of GUIDE Plus+ system of this unit.
Post Code
You can input the postal code which is necessary to download area
specific information of GUIDE Plus+ system.
Initialize
≥Press [OK] to show the following settings.
Shipping Condition
This returns Setup menus to default settings, except for the ratings
level, ratings PIN, Slideshow Settings, Owner ID and clock settings, etc.
[Yes] [No]
≥The timer recording programmes are also cancelled.
Default Settings
This returns Setup menus to default settings, except for the tuning
settings, clock settings, disc language settings, ratings level, ratings
PIN, Slideshow Settings, Owner ID and remote control code, etc.
[Yes] [No
≥The timer recording programmes are also cancelled.
]
73
VQT2J51
Page 74

Other Settings
Other
Setting
s
TV
3
2
1
CH
TRACKING/V-LOCK/PAGE
VOL
AV
DRIVE
SELECT
Child Lock
The Child Lock deactivates all buttons on the unit and remote
control. Use it to prevent other people from operating the unit.
Press and hold [OK] and [RETURN ] at the same time
until “X HOLD” appears on the unit’s display.
If you press a button while the Child Lock is on, “X HOLD”
appears on the unit’s display and operation is impossible.
Tips
To cancel the Child Lock
Press and hold [OK] and [RETURN ] at the same time until
“X HOLD” disappears.
Using the Unit’s Remote Control to
Operate the TV
You can configure the remote control TV operation buttons to
turn the television on/off, change the television input mode,
select the television channel and change the television volume.
Turn TV
on/off
Input
select
1 Point the remote control at the TV.
2 While pressing and holding [Í TV], enter the code
from the table below using the numbered buttons.
e.g., 01: press [0] > [1]
3
Test the TV functions of the remote control for operability.
– If the functions do not work, repeat steps 1 to 3 using
different codes, if available. Some TVs may not be
compatible with the unit’s remote control.
Remote Control Codes for the TV
Manufacturer Code No.
Panasonic 01/02/03/04
AIWA 35
AKAI 27/30
BEJING 33
BEKO 05/71/72/73/74
BENQ 58/59
BP 09
BRANDT 10/15
BUSH 05
CENTREX 66
CHANGHONG 69
CURTIS 05
DAEWOO 64/65
DESMET 05
DUAL 05
ELEMIS 05
FERGUSON 10/34
FINLUX 61
FISHER 21
74
Volume
Channel
Select
Manufacturer Code No.
FUJITSU 53
FUNAI 63/67
GOLDSTAR 05/50/51
GOODMANS 05
GRADIENTE 36
GRUNDIG 09
HIKONA 52
HITACHI 05/22/23/40/41
INNO HIT 05
IRRADIO 30
ITT 25
JINGXING 49
JVC 17/30/39/70
KDS 52
KOLIN 45
KONKA 62
LG 05/50/51
LOEWE 07/46
MAG 52
METZ 05/28
MITSUBISHI 05/19/20/47
MIVAR 24
NEC 36
NOBLEX 33
NOKIA 25/26/27/60/61
NORDMENDE 10
OLEVIA 45
ONWA 30/39/70
ORION 05
PEONY 49/69
PHILCO 41/48/64
PHILIPS 05/06/46
PHONOLA 05
PIONEER 37/38
PROVIEW 52
PYE 05
RADIOLA 05
SABA 10
SALORA 26
SAMSUNG 32/42/43/65/68
SANSUI 05
SANYO 21/54/55/56
SCHNEIDER 05/29/30
SEG 05/69/75/76/77/78
SELECO 05/25
SHARP 18
SIEMENS 09
SINUDYNE 05
SONY 08
TCL 31/33/66/67/69
TELEFUNKEN 10/11/12/13/14
TEVION 52
TEX ONDA 52
THOMSON 10/15/44
TOSHIBA 16/57
WHITE WESTINGHOUSE
YAMAHA 18/41
05
VQT2J51
Page 75

Additional Connections
Refere
nce
RFRF
ININ
RFRF
OUTOUT
OPTICAL
(PCM/BITSTREAM)
OUT
VIDEO
AV2 (EXT) AV1 (TV)
R-AUDIO-
L
DVD/VHS common out
DVD priority out
You can enjoy
high-quality
picture by adding
the HDMI cable
connection (> 12)
Using a fully wired 21-pin Scart cable
– You can use a variety of Q Link functions by connecting the unit to a Q Link compatible television (> 46).
– You can enjoy high-quality viewing by connecting the unit to an RGB compatible television.
“AV1 Output” in the Setup menu is set to “RGB 1” or “RGB 2” (> 71).
Make “AV2 Input” settings in the Setup menu (> 71).
Use of the RF coaxial cable
≥ Keep the RF coaxial cables as far away as possible from other cables.
≥ Do not roll up the RF coaxial cables.
DVD output and DVD/VHS output
The unit has DVD/VHS common out terminals and DVD priority out terminals.
≥ The DVD priority out terminals can also output the VHS signal.
However this is not possible during DVD recording or DVD timer recording.
DIGITAL AUDIO OUT
≥ Before connection, turn off the mains for all connected equipment and read the appropriate operating
instructions.
Connect AC mains lead only after all other connections are complete.
BE SURE TO READ THE CAUTION FOR AC MAINS LEAD ON PAGE 3.
Adding a VCR: Connecting to a Television and a Video Cassette Recorder
RF coaxial cable
21-pin Scart cable
HDMI cable
HDMI IN
HDMI AV
OUT
AV2 (EXT)
TV
AV
RF IN
This unit
RF IN
RF OUT
AV1(TV)
RF IN
To the aerial
VCR
To record from a VCR
Refer to “Recording from an External Device” (> 32).
AV
RF OUT
The RF coaxial cable (included)
cannot be used for showing
pictures from the unit. The unit
must be connected using another
method, e.g. 21-pin Scart cable to
show pictures from the unit
on the television set.
75
VQT2J51
Page 76

Additional Connections
AUDIO IN
VIDEO
IN
RL
AUDIO
VIDEO
L
R
TV
This unit
OUT
Connecting to a Television with Audio/
Video Cable (not included)
≥ You can connect this unit to a TV using the audio/video
(AV) cable, instead of the HDMI cable or 21-pin Scart
cable (> 10, 11, 75).
≥ Using a Scart or HDMI cable gives a higher quality
picture than this connection.
≥ Connect to terminals of the same colour.
Adding an Amplifer or Receiver
You can improve sound quality by connecting this unit to
an amplifier or system component using the audio cable
or the optical digital audio cable.
Using an Audio Cable (not included)
It is possible to output 2-channel stereo sound.
≥ Connect to terminals of the same colour.
AUDIO IN
Amplifier
or
System Component
Using an Optical Digital Audio Cable (not included)
RL
This unit
AUDIO
OUT
L
R
It is possible to output multi-channel surround sound on
DVD-Video.
Amplifier or System Component
OPTICAL IN
Insert fully with this side up.
Do not bend cable sharply.
This unit
OPTICAL
DIGITAL AUDIO OUT
(PCM/BITSTREAM)
≥ Connect an amplifier or system component with a built-
in Dolby Digital, DTS or MPEG decoder.
≥ Adjust settings in “Digital Audio Output” (> 69) as
needed, depending on other connection and the
amplifier or receiver.
Notes
≥When this unit is connected to an amplifier with an optical digital
audio cable and connected to a television with an HDMI cable, you
can enjoy the highest quality of audio from the disc by setting
“Digital Audio Output” to “Optical Only” in the Setup menu (> 70).
In this case audio is only output from the amplifier not the television.
≥You cannot use DTS Digital Surround decoders not meant for DVD.
≥Before purchasing an optical digital audio cable, check the terminal
shape of the equipment to be connected.
76
VQT2J51
Page 77

Connecting with an HDMI (High Definition Multimedia
Connecting with a Panasonic TV (VIERA)
If the 21-pin Scart cable is connected, the following
functions are available.
≥ Direct TV Recording (> 29)
Interface) Terminal
When connected to an HDMI compatible unit, an
uncompressed digital audio and video signal is
transmitted, enabling you to enjoy high quality, digital
video and audio with just one cable. When connecting to
an HDMI-compatible HDTV (High Definition Television),
the output can be switched to 1080p, 1080i or 720p HD
video.
≥ Please use High Speed HDMI Cables that have the
HDMI logo (as shown on the cover).
≥ When setting video output to “1080p”, please use the
HDMI cables 5.0 meters or less.
Regarding VIERA Link “HDAVI ControlTM”
function
When connecting with a Panasonic TV (VIERA) or a
receiver equipped with the “HDAVI Control” function,
linked operations would be possible. [> 46, Linked
Operations with the TV (VIERA Link “HDAVI
Control
≥ It is recommended that you use Panasonic’s HDMI
≥ Non-HDMI-compliant cables cannot be utilised.
TM
”/Q Link)]
cable.
Recommended part number: RP-CDHS15 (1.5 m),
RP-CDHS30 (3.0 m), RP-CDHS50 (5.0 m), etc.
Using an HDMI (High Definition Multimedia Interface)
Cable (not included)
Receiver
HDMI IN
HDMI AV OUT
HDMI OUT
HDMI IN
AV
AV1(TV)
This unit
≥ Set “Digital Audio Output” to “HDMI and Optical” (> 70).
(The default setting is “HDMI and Optical”.)
TV
Notes
≥If connecting to equipment that is only compatible with 2 channel
audio output, audio with 3 channels or more will be down-mixed
(> 92) and output as 2 channels, even if connecting with an HDMI
cable (some discs cannot be down-mixed).
≥You cannot connect this unit to DVI devices that are incompatible
with HDCP.
For display units compatible with HDCP (High-Bandwidth Digital
Content Protection) that are equipped with a digital DVI input
terminal (PC monitors, etc.):
Depending on the unit, picture may not be displayed properly or at
all when connecting with a DVI/HDMI switching cable (audio cannot
be output).
77
VQT2J51
Page 78

Frequently Asked Questions
Setup
How can I enjoy High Quality Video up-converted to
1080p?
¾ Connect the unit to 1080p compatible HDTV using an
HDMI cable.
Set “HDMI Video Format” in the Setup menu to “1080p”.
(> 12, 70)
What equipment is necessary to play multi-channel
surround sound?
¾ You cannot playback multi-channel sound on this unit
without other equipment. You must connect this unit with an
HDMI cable or an optical digital cable to an amplifier with a
built-in (Dolby Digital, DTS or MPEG) decoder and multichannel speakers. (> 76)
Can the headphones and speakers be directly
connected to the unit?
¾ You cannot directly connect to the unit. Connect through
the amplifier, TV, etc. (> 76)
Is my TV compatible with progressive output?
¾ All Panasonic televisions that have 625 (576)/50i · 50p, 525
(480)/60i · 60p input terminals are compatible. Consult the
manufacturer if you have another brand of TV.
Discs
Can I play DVD-Video, and Video CDs bought in
another country?
¾ You cannot play DVD-Video if their region number does not
include “2” or “ALL”. Refer to the disc’s jacket for more
information. (> Cover)
DVB-T
Which aerial is suitable for receiving digital
terrestrial broadcasts?
¾ Any (terrestrial) roof aerial can be used. However,
depending on the area where you live, a new aerial may be
necessary. Consult your local TV aerial installer.
Can this unit receive or record High Definition (HD)
broadcasts?
¾ No, this unit cannot receive or record High Definition (HD)
broadcasts.
GUIDE Plus+
Is it possible to programme a recording, with a start
and end time that are different from the GUIDE
Plus+ system?
¾ You can manually change the start and end time of
programmes in the Timer Recording menu.
But if timings are altered by more than 10 minutes, “Guide
Link” will not be able to function. (> 23)
Can I receive GUIDE Plus+ system data via a
connected digital satellite receiver or a Set Top
Box?
¾ No, only via the built-in tuner. To perform timer recordings
with digital satellite receivers or Set Top Boxes, please use
the External Link feature or your unit’s manual timer
programming. (> 31, 33)
How can I cancel a timer programming?
¾ Press [PROG/CHECK] and select the desired entry and
then press [DELETE ¢]. (> 34)
Can a DVD-Video that does not have a region
number be played?
¾ Discs either without region encoding or region code 2 will
not play on this unit.
Please tell me about disc compatibility with this
unit.
¾ This unit records and plays DVD-RAM, DVD-R, DVD-R DL,
DVD-RW (DVD-Video format), +R, +R DL and +RW, and
plays DVD-RW (DVD Video Recording format). (> 15, 16)
¾ This unit also records and plays high speed recording
compatible discs. (> 91)
¾ After recording but before finalising DVD-R, DVD-R DL,
DVD-RW, +R and +R DL.
– You may not be able to play and record discs on this unit
after recording them on other Panasonic products or
other manufacturers’ equipment.
– You may not be able to play and record discs on other
equipment after recording them on this unit.
After finalising the disc, however, you will be able to play it
on any DVD-Video compatible player.
Please tell me about CD-R and CD-RW compatibility
with this unit.
¾ This unit plays CD-R/CD-RW discs which have been
recorded in one of the following standards:
CD-DA, Video CD, SVCD (conforming to IEC62107), MP3
and still pictures (JPEG). Close the session or finalise the
disc after recording. This unit can recognize up to 300
folders (groups or albums) and 3000 files (tracks) on a disc
with MP3 or still pictures (JPEG). (> 16, 18)
¾ You cannot write to a CD-R or CD-RW with the unit.
What happens when I unplug my unit from the
household mains socket?
¾ The GUIDE Plus+ system data will not be updated. If the
unit is disconnected from the AC mains for a longer period
of time, then the GUIDE Plus+ data is lost.
Display the GUIDE Plus+ screen. (> 19, steps 1–2) The
GUIDE Plus+ system data will then be automatically
updated.
78
VQT2J51
Page 79

Recording
Can I record from a commercially purchased video
cassette or DVD?
¾ Most commercially sold video cassettes and DVDs are
copy protected; therefore, recording is usually not possible.
Can DVD-R, DVD-R DL, DVD-RW (DVD-Video
format), +R, +R DL, and +RW recorded on the unit
be played on other equipment?
¾ You can play these discs on compatible equipment such as
DVD players after finalising the disc on this unit.
[+RW] It is not necessary to finalise +RW. To enable play on
other DVD players, please use “Create Top Menu” in the
DVD Management menu. (> 65)
¾ In any case, ability to play a disc depends on the condition
of the recording, the quality of the disc, and the capability
and format constraints of the DVD player.
¾ If you play a DVD-R DL, +R DL or +RW, use compatible
equipment. Not all equipment will play those discs.
Can a digital audio signal from the unit be recorded
to other equipment?
¾ You can record if using the PCM signal. When recording
DVD, change the “Digital Audio Output” settings to the
following via the Setup menu:
– PCM Down Conversion: “On”
– Dolby Digital: “PCM”
–DTS: “PCM”
– MPEG: “PCM”
However, only
– As long as digital recording from the disc is permitted.
– As long as the recording equipment is compatible with
48 kHz sampling frequency. (> 69)
¾ You cannot record MP3 signals.
USB
What can or cannot be done using the USB port on
this unit?
¾ You can play MP3 or still picture (JPEG) files on a USB
memory. (> 42)
¾ You can copy still pictures (JPEG) files on a USB memory
to DVD-RAM. (> 60)
¾ Data on a disc cannot be transferred to a USB memory.
¾ Data on a USB memory cannot be edited or a USB memory
cannot be formatted on this unit.
¾ Some USB memories cannot be used with this unit. (> 17)
¾ This unit cannot be connected to a computer and it cannot
record to an external device. i.e. an external hard drive via
the USB port.
79
VQT2J51
Page 80

Messages
On the Unit’s Display
H∑∑, F∑∑
(“∑” stands for a service number.)
≥ An error has occurred. The number following “H” or “F” depends on the status
of the unit. Check the items below and in the Troubleshooting Guide. If the
service number still does not disappear after the check, reset the unit (> 82, To
restore the unit if it freezes).
≥ If the service numbers fail to clear, note the service numbers and contact a
qualified service person.
DVD ∑
(“∑” stands for a number.)
≥ The remote control and the main unit are using different codes. Change the
code on the remote control. (> 82)
GUIDE ≥ GUIDE Plus+ data is being downloaded. (> 73)
HARD ERR
§
≥ If there is no change after turning the unit on and off, consult the dealer where
the unit was purchased.
NoCASSETTE
§
≥ You have not inserted a video cassette for the recording. (> 7)
NoERAS ≥ You cannot delete items on this disc.
≥ The disc may be damaged. Use a new disc.
NoREAD ≥ The disc is dirty or badly scratched. The unit cannot record, play, or edit. (> 7)
≥ The disc may be incompatible or of poor quality. (> 15, 16)
≥ You have used a lens cleaner and it has finished operation. Press [< OPEN/
CLOSE] on the main unit to eject the disc. (> 6)
NoWRIT ≥ You cannot write to this disc.
The disc may be damaged. Use a new disc.
FINAL ≥ When the screen asking if you want to finalise the disc appears, the message is
displayed. (> 29)
PLEASE WAIT
§
≥ Displayed when the unit is started. This is not a malfunction.
≥ The unit is carrying out its recovery process. You cannot operate the unit while
the message is displayed.
PROG FULL
§
≥ There are already 16 timer recording programmes. Delete unnecessary timer
recording programmes. (> 34)
PROTECT
§
≥ You have inserted a video cassette without the accidental erasure prevention
tab. Use a video cassette with an accidental erasure prevention tab. (> 7)
REMOVE ≥ The USB device is drawing too much power. Remove the USB device and turn
the unit off.
SW-DL ≥ The unit is performing a software update. (> 73)
SP 35:50, LP 151h
“SP”, “LP” and the numbers are examples.
≥ Available space on the disc.
The example “SP 35:50” is displayed when less than 100 hours are available
and the example “LP 151h” is displayed when over 100 hours are available.
“SP” and “LP” are recording modes, “35:50” means “35 hours 50 minutes” and
“151h” means “151 hours”.
UNSUPPORT
§
≥ You have inserted a disc the unit cannot play or record onto. (> 15, 16)
≥ You tried to operate with a non-compatible USB memory. (> 17)
UNFORMAT
§
≥ You inserted an unformatted DVD-RAM, DVD-RW, +RW, an unused +R, +R DL
or DVD-RW (DVD-Video format) that has been recorded on other equipment.
Format the disc to use it.
However all the recorded contents on the disc are deleted. (> 29)
EXT-L ≥ This unit is in EXT LINK standby. EXT LINK has been turned on and will stop
operation on the unit until the recording has completed.
Press [EXT LINK] to stop recording or cancel linked timer. (> 31)
§
The message are alternately displayed.
80
VQT2J51
Page 81

On the Unit’s Display (Continued)
F74 ≥ The HDMI connection could not be authenticated due to a transfer malfunction.
F75 ≥ The HDMI connection could not be authenticated due to an internal data
U59 ≥ The unit is hot.
U61 ≥ (When a disc is not inserted) Displays when a malfunction has occurred. This is
U76 ≥ HDMI cannot be output because this unit is connected to a model that does not
U80, U81, U99 ≥ The unit fails to operate properly. Press [Í/I] on the main unit to switch the unit
U88 ≥
X HOLD ≥ The Child Lock function is activated.
If you have another HDMI cable, try to use it. If it remains displayed, consult the
dealer where the unit was purchased.
malfunction. If you have another HDMI cable, try to use it. If it remains
displayed, consult the dealer where the unit was purchased.
The unit switches to standby for safety reasons. Wait for about 30 minutes until
the message disappears.
Select a position with good ventilation when installing the unit. Do not block the
cooling fan on the rear of the unit.
displayed when the unit is in the recovery process to return to normal operation.
Once the display disappears you can use the unit again.
If it remains displayed, consult the dealer where the unit was purchased.
support copyright protection.
to standby mode. Press [Í/I] on the main unit again to turn the unit on.
There was something unusual detected with the disc while recording, playing or
copying; there was a power failure or the AC mains lead was disconnected while
the unit was on. The unit is carrying out its recovery process. This process restores
the unit to normal operation. Wait until the message disappears.
If it remains displayed, consult the dealer where the unit was purchased.
Press and hold [OK] and [RETURN ] at the same time until “X HOLD”
disappears. (> 74)
On the TV
Cannot finish recording completely.
Copy-protect signal was detected.
Disc is full, or maximum number of titles
are recorded.
Cannot finish recording completely.
Cannot record.
Maximum number of titles exceeded.
No cassette. ≥ There is no video cassette in the tape deck when playing or recording TV
The cassette is write-protected. ≥ A video cassette without a secure accidental erasure prevention tab is inserted
Cannot playback.
TV system is different from the setting.
To playback, please change the TV System
in Setup.
Cannot play on this unit. ≥ You tried to play a non-compatible image. (> 18)
No Disc ≥
Now recording on DVD.
To watch pictures on VHS, use AV1 socket,
and switch to an appropriate AV channel
on your TV.
This is a non-recordable disc. ≥ The disc may be dirty or scratched. (> 7)
Unable to format.
This disc is not formatted properly.
Format it using DVD Management
in FUNCTION MENU.
$ ≥ The operation is prohibited by the unit, disc or video cassette.
≥ The programme was copy-protected.
≥ The disc may be full.
≥ The maximum number of title has been exceeded. (> 28)
≥ [RAM] [-RW‹V›] [+RW] Create space by erasing unwanted titles.
Even if you erase recorded content from the DVD-R, DVD-R DL, +R or +R DL
there is no increase in disc space. Available recording space on a DVD-RW
(DVD-Video format) or +RW disc increases when the last title is deleted (space
may increase slightly when you delete other titles). (> 26, 50, 64)
≥ Use a new disc.
programmes. Insert a video cassette. (> 7)
when recording programmes. Use a video cassette with a secure accidental
erasure prevention tab. (> 7)
≥ You tried to play a title recorded using a different encoding system from that of
the TV system currently selected on the unit.
Alter the “TV System” setting on this unit to suit. (> 70)
The disc is upside down. If it is a single-sided disc, insert it so the label is facing up.
≥ Ensure the disc is flat in the tray.
≥ The VHS plays back while recording on DVD. You can watch the VHS playback
by connecting 21-pin Scart cable from AV1 on the unit to the television.
VHS cannot be output via “DVD priority out” while recording to DVD. (> 75)
≥ The unit cannot record on the disc you inserted. Insert a DVD-RAM or
unfinalised DVD-R, DVD-R DL, DVD-RW (DVD-Video format), +R, R DL or
+RW disc. (> 15)
≥ You inserted an unformatted DVD-RAM, DVD-RW, +R, +R DL or +RW disc.
Format the disc with the unit. (> 64)
81
VQT2J51
Page 82

Troubleshooting Guide
When Other Panasonic Products Respond
to this Remote Control
Use this function to synchronize the codes for the remote
control and the main unit when there are other Panasonic
products close to your unit.
With the unit stopped
1 Press [FUNCTION MENU].
2 Press [3, 4] to select “Others”, then press [OK].
3 Press [3, 4] to select “Setup”, then press [OK].
4 Press [3, 4] to select
5 Press [3, 4] to select “Remote Control”, then press
[OK].
6 Press [3, 4] to select the code (“DVD 1”, “DVD 2” or
“DVD 3”) and press [OK].
Setup
Tuning
Disc
Picture
Sound
Display
Connection
VHS
Others
Remote Control
Press “” and “OK” together
for more than 5 seconds on the remote
control.
OK
RETURN
7 While pressing and holding [OK], press and hold the
numbered button [1], [2] or [3] corresponding to the
code set in step 6 for more than 5 seconds to set.
8 Press [OK] to complete.
When the following indicator appears on the unit’s display
“Others”, then press [1].
To Reset This Unit
To reset the unit’s settings
All the settings except for the ratings level, ratings PIN, Owner
ID, Clock and remote control code, etc. return to the factory
preset. The timer recording programmes are also cancelled.
When the unit is turned on and stopped.
Press and hold [X CH] and [CH W] on the main unit for
about 5 seconds.
– The Auto-Setup starts automatically. (> 13)
To reset the ratings level settings
With the unit is turned on and stopped
1 Press [< OPEN/CLOSE] to open the disc tray.
2 Press [DRIVE SELECT] to select the DVD drive.
On the main unit
3 Press and hold [¥ REC] and [1] (PLAY) for about
5 seconds.
To restore the unit if it freezes
On the main unit
Press and hold [Í/I] for more than 3 seconds.
– The unit is turned off.
– Change the code on the remote control to match the code
displayed for the main unit (> step 7).
Tips
To return to the previous screen
Press [RETURN ].
To exit the screen
Press [EXIT].
Language code list
Enter the code with the numbered buttons.
Abkhazian: 6566
Afar: 6565
Afrikaans: 6570
Albanian: 8381
Amharic: 6577
Arabic: 6582
Armenian: 7289
Assamese: 6583
Aymara: 6589
Azerbaijani: 6590
Bashkir: 6665
Basque: 6985
Bengali; Bangla:
6678
Bhutani: 6890
Bihari: 6672
Breton: 6682
Bulgarian: 6671
Burmese: 7789
Byelorussian: 6669
Cambodian: 7577
Catalan: 6765
Chinese: 9072
Corsican: 6779
Croatian: 7282
Czech: 6783
Danish: 6865
Dutch: 7876
English: 6978
Esperanto: 6979
Estonian: 6984
Faroese: 7079
Fiji: 7074
Finnish: 7073
French: 7082
Frisian: 7089
Galician: 7176
Georgian: 7565
German: 6869
Greek: 6976
Greenlandic: 7576
Guarani: 7178
Gujarati: 7185
Hausa: 7265
Hebrew: 7387
Hindi: 7273
Hungarian: 7285
Icelandic: 7383
Indonesian: 7378
Interlingua: 7365
Irish: 7165
Italian: 7384
Japanese: 7465
Javanese: 7487
Kannada: 7578
Kashmiri: 7583
Kazakh: 7575
Kirghiz: 7589
Korean: 7579
Kurdish: 7585
Laotian: 7679
Latin: 7665
Latvian, Lettish: 7686
Lingala: 7678
Lithuanian: 7684
Macedonian: 7775
Malagasy: 7771
Malay: 7783
Malayalam: 7776
Maltese: 7784
Maori: 7773
Marathi: 7782
Moldavian: 7779
Mongolian: 7778
Nauru: 7865
Nepali: 7869
Norwegian: 7879
Oriya: 7982
Pashto, Pushto: 8083
Persian: 7065
Polish: 807 6
Portuguese: 8084
Punjabi: 8065
Quechua: 8185
Rhaeto-Romance:
8277
Romanian: 8279
Russian: 8285
Samoan: 8377
Sanskrit: 8365
Scots Gaelic: 7168
Serbian: 8382
Serbo-Croatian: 8372
Shona: 8378
Sindhi: 8368
Singhalese: 8373
Slovak: 8375
Slovenian: 8376
Somali: 8379
Spanish: 6983
Sundanese: 8385
Swahili: 8387
Swedish: 8386
Tagalog: 8476
Tajik: 8471
Tamil: 8465
Tatar: 8484
Telugu: 8469
Thai: 8472
Tibetan: 6679
Tigrinya: 8473
Tonga: 8479
Turkish: 8482
Turkmen: 8475
Twi: 8487
Ukrainian: 8575
Urdu: 8582
Uzbek: 8590
Vietnamese: 8673
Volapük: 8679
Welsh: 6789
Wolof: 8779
Xhosa: 8872
Yiddish: 7473
Yoruba: 8979
Zulu: 9085
82
VQT2J51
Page 83

Before requesting service, make the following checks. If you are in doubt about some of the check points, or if the solutions
indicated in the chart do not solve the problem, consult your dealer for instructions.
The following does not indicate a problem with the unit:
≥ Regular disc/video cassette rotating sound.
≥ Poor reception due to atmospheric conditions.
≥ Image disturbance during search.
≥ Periodic interruptions to the reception due to digital satellite broadcasting breaks.
≥ Operations are slow to respond when “Power Save in Standby” is activated.
≥ Operations are not working due to a poor-quality disc. (Try again using a Panasonic disc.)
≥ The unit freezing due to the activation of one of its safety devices (> 82, To restore the unit if it freezes).
≥ When the unit is turned on or off, there may be an unexpected sound.
General Issues: Power
No power.
The unit does not turn on pressing [Í].
¾ Insert the AC mains lead securely into a known active
household mains socket. (> 11 )
¾ Linked timer recordings with external equipment is in
recording standby (“EXT-L” on the unit’s display blinks
when [Í] is pressed). Press [EXT LINK] to cancel the
recording standby. (> 31)
¾ Check the fuse in the plug.
The unit switches to standby mode.
The unit is turned off automatically.
¾ One of the unit’s safety devices is activated. Press [Í/I] on
the main unit to turn the unit on.
¾ If you connected this unit to an “HDAVI Control” compatible
TV with an HDMI cable, or connected this unit to a Q Linkcompatible TV with a fully wired 21-pin Scart cable, this unit
will be automatically set to standby mode when the TV is
set to standby mode. (> 46)
This unit turns off when the TV input is switched.
¾ This is a normal phenomenon when using VIERA Link
(HDAVI Control 4 or later). For details please read the
operating instructions for the TV.
General Issues: Displays
The display is dim.
¾ Change “Unit’s Display” in the Setup menu. (> 69)
“0:00” is flashing on the unit’s display.
¾ Set the clock. (> 14)
The time recorded on the disc and the available time
shown do not add up.
The displayed time of this unit is different from the
actual recording time or MP3 recording time.
¾ Times shown may disagree with actual times.
¾ [-R] [-R]DL] [+R] [+R]DL] The remaining capacity does not
increase even if titles are deleted.
¾ Available space on a DVD-RW (DVD-Video format) or +RW
disc increases when you delete the last title (space may
increase slightly when you delete other titles).
¾ If you record or edit about 200 times or more, the remaining
capacity of DVD-R, DVD-R DL, +R, and +R DL is reduced
and then recording or editing may be disabled (for the
second layer on DVD-R DL and +R DL, this happens after
about 60 times).
¾ The time during searching may not be displayed accurately.
The clock is not correct.
¾
Under adverse reception conditions, etc., the automatic time
correction function may not work. In this case, “Automatic” is
automatically turned to “Off”. If re-setting the Auto Clock
Setting does not work, set the time manually. (
>
14)
Compared to the actual recorded time, the elapsed
time displayed is less.
(Only when recording in NTSC)
¾ The displayed recording/play time is converted from the
number of frames at 29.97 frames (equal to 0.999 seconds)
to one second. There will be a slight difference between the
time displayed and the actual elapsed time (e.g., actual
one-hour elapsed time may display as approximately 59
minutes 56 seconds). This does not affect the recording.
The tape counter is not changing.
¾ The tape counter does not change while playing
unrecorded parts. The “second” display changes as follows:
(e.g., Blank after 1 h 36 min)
¾ The unit’s display also appears like this if the tape is dirty or
damaged.
Consult your dealer if this is the case.
The clock does not display on the unit when
switched to standby.
¾ Ensure “Power Save in Standby” is deactivated. (> 72)
83
VQT2J51
Page 84

Troubleshooting Guide
General Issues: Operation
Cannot operate the TV with unit’s remote control.
¾ Change the manufacturer code on the remote control.
(> 74)
¾ It may be necessary to set the code on the remote control
again after changing the batteries. (> 82)
Cannot operate the DVD.
¾ Press [DRIVE SELECT] to select the DVD drive when
operating DVDs or CDs. (> 20)
Cannot operate the VHS.
¾ Press [DRIVE SELECT] to select the VHS drive when
operating video cassettes. (> 20)
The remote control doesn’t work.
¾ The remote control code is wrong. Change to the correct
code. (> 82)
¾ The batteries are depleted. Replace them with new ones.
(> 6)
¾ Point the remote control at the remote control sensor on the
main unit. (> 6)
¾ Remove obstacles between the remote control and the
main unit.
¾ Remove dust from the transmission window and the unit’s
sensor.
¾ Coloured glass may obstruct the signal reception/
transmission.
¾ Don’t place the signal sensor in direct sunlight or in areas
that may be subject to sun exposure.
¾ It may be necessary to set the manufacturer code again
after changing the batteries. (> 74)
¾ If the “X HOLD” is displayed on the unit’s front display, the
Child Lock function is activated. (> 74)
¾ If the “EXT-L” is displayed on the unit’s front display, Linked
timer recordings with external equipment is in recording
standby. (> 31)
The unit is on but cannot be operated.
¾ Recording drive or playback drive has not been selected
properly. (> 20, 22)
¾ Some operations may be prohibited by the disc.
¾ The unit is warm (“U59” appears on the unit’s display). Wait
until “U59” disappears. (> 81)
¾ One of the unit’s safety devices may have been activated.
Reset the unit as follows:
Press [Í/I] on the main unit to switch to standby mode.
If the unit doesn’t switch to standby mode, reset the unit
(> 82, To restore the unit if it freezes).
¾ The unit cannot be operated while performing an update.
“SW-DL” appears on the unit’s display while it is updating.
Please wait until the “SW-DL” disappears. (> 73)
“U88” is displayed and the disc cannot be ejected.
¾ The unit is carrying out the recovery process. The disc may
be defective. Do the following to eject the disc. Try another
disc.
1 Press [Í/I] on the main unit to switch to standby mode.
If the unit doesn’t switch to standby mode, reset the
unit (> 82, To restore the unit if it freezes).
2 While the unit is turned off, press and hold [∫] and
[CH W] on the main unit at the same time for about
5 seconds. (Ejection may take extra time depending on
discs.)
Cannot eject a disc.
¾ The unit is recording.
¾ The unit may have a problem. Eject the disc as in 2 left.
¾ Linked timer recordings with external equipment is in
recording standby (“EXT-L” on the unit’s display blinks
when [Í] is pressed.) Press [EXT LINK] to cancel the
recording standby.
If the Child Lock function is activated, above operation does
not work. Cancel the Child Lock function. (> 31, 74)
Startup is slow.
¾ Startup takes time in the following situations:
– A disc other than a DVD-RAM is inserted.
– The clock is not set.
– Immediately after a power failure or the AC mains lead is
connected.
– When the unit is connected with an HDMI cable.
¾ Deactivate “Power Save in Standby” in the Setup menu.
(> 72)
General Issues: GUIDE Plus+
The GUIDE Plus+ system does not receive any data.
¾ Check whether the clock is properly set. (> 14)
¾ If signal quality is bad (ghost images or limited reception),
the GUIDE Plus+ system may not be able to receive any
data.
¾ Perform “DVB Auto Setup by Signal Quality” in the Setup
menu. (> 67)
“No Data” is displayed for some or all stations.
¾ Some stations are not supported by the GUIDE Plus+
system.
¾ Programme the timer recording manually. (> 33)
¾ Perform “DVB Auto Setup by Signal Quality” in the Setup
menu. (> 67)
The GUIDE Plus+ information is not displayed
properly.
¾ There was a programme change or GUIDE Plus+
information from a broadcast station was possibly not
correctly transmitted.
Check the current programme, e.g. on the Web site for the
GUIDE Plus+ system provider or station provider.
The GUIDE Plus+ data is not updated.
¾ The unit must be in standby mode in order to update the
data. If the unit is in EXT LINK mode (“EXT-L” lights up in
the unit’s display), then the data update may also not work.
¾ Make sure that the time is set correctly. (> 14)
¾ Check whether “Off” is set under “TV Guide Download in
Standby” and change the setting in “System Update” in the
Setup menu. (> 73)
84
VQT2J51
Page 85

General Issues: DVB-T
Digital broadcasts cannot be received.
¾ Check the connections. (> 10, 11, 75)
¾ Digital broadcast may not have started in your region yet.
¾ Perform “DVB Auto Setup by Signal Quality” in the Setup
menu. (> 67)
The digital channel information does not appear.
¾ Select the length of time (3–10 sec.) in the “On-Screen
Messages” in the Setup menu. (> 69)
¾ The digital channel information will not appear during
playback or recording.
¾ Perform “DVB Auto Setup by Signal Quality” in the Setup
menu. (> 67)
TV reception worsens after connecting the unit.
¾ This can occur because the signals are being divided
between the unit and other equipment. It can be solved by
using a signal booster, available from electronics retailers.
After “DVB Auto Setup by Signal Quality” or “DVB
Auto Setup by Region” only some or no DVB
channels are found.
¾ Check to ensure your area is covered by DVB
transmissions.
¾ Check that the aerial and antenna cable are designed for
DVB.
¾ Perform “DVB Auto Setup by Signal Quality” in the Setup
menu. (> 67)
Picture regularly breaks up on some channels, “No
Signal” message is displayed.
¾ Check “Signal Condition”. If “Signal Quality” or “Signal
Strength” are displayed in red or constantly changing,
check aerial. If problem persists consult your local TV aerial
installer. (> 67)
¾ Check that the aerial and antenna cable are designed for
DVB.
¾ Interference (known as impulse noise) from household
appliances such as light switches, fridges, etc. may cause
picture break up and/or audio distortion. Use a high quality
quad shielded coaxial cable fly lead between this unit and
antenna wall socket to minimise impulse noise pickup. If
problem persists consult your local TV aerial installer.
¾ Check aerial connection.
¾ Adjust the aerial reception with “DVB Manual Tuning”.
(> 67)
¾ Perform “DVB Auto Setup by Signal Quality” in the Setup
menu. (> 67)
Picture very infrequently breaks up on some or all
channels.
¾ Electrical atmospheric interference caused by local or
distant lightning storms or heavy rain with wind in “leafy”
locations may cause pictures to break up and audio to mute
or distort momentarily.
¾ Impulse noise interference from an infrequently used
electrical appliance, or a passing vehicle or lawn mower
with a “noisy” ignition system.
¾ Perform “DVB Auto Setup by Signal Quality” in the Setup
menu. (> 67)
Unusual station sorting.
¾ The station sorting of this unit is pre-defined. Use
Favourites to sort the stations as you want them. (> 66)
No Digital Teletext
¾
Not all functions of Digital Teletext work on this unit.
¾
When subtitle is on or additional information in the digital channel
information is displayed, Digital Teletext does not work.
¾ Perform “DVB Auto Setup by Signal Quality” in the Setup
menu. (> 67)
After the Auto-Setup, there aren’t any stations in the
station list although found stations were displayed
during Auto-Setup.
¾
“Shipping Condition” was performed or the unit was in the delivery
status. The Auto-Setup was then started and interrupted.
Do an Auto-Setup again and let it continue right through to
the end.The data is only saved after this has been
completed.
The Signal Strength is over 100% (> 10)
¾ Reduce the signal amplification at your aerial. (> 67)
After performing an update, you can no longer
receive broadcasts.
¾ Depending on the content of the software update, some
settings may have returned to the preset values.
Perform “Shipping Condition” in the Setup menu and then
set the channel. (> 67, 73)
General Issues: VIERA Link
VIERA Link doesn’t work.
¾ Check the HDMI cable connection. Check that “HDMI” is
displayed on the front display when the unit is powering on.
¾ Make sure that “VIERA Link” is set to “On”. (> 70)
¾ Check the “HDAVI Control” settings on the connected
device.
¾ Some functions may not work depending on the version of
“HDAVI Control” of the connected equipment. This unit
supports “HDAVI Control 5” function.
¾ If the connection for the equipment connected with an
HDMI cable was changed, or if there was a power failure or
the plug was removed from the household mains socket,
“HDAVI Control” may not work. In this case, perform the
following operations.
1 When the HDMI cable is connected to all equipment with
the power on, turn the TV (VIERA) on again.
2 Change the TV (VIERA) settings for the “HDAVI Control”
function to off, and then set to on again. (For more
information, see the VIERA operating instructions.)
3 Switch the VIERA input to HDMI connection with this
unit, and after this unit’s screen is displayed, check that
“HDAVI Control” is working.
The Control Panel does not appear.
¾ The control panel is only displayed when connected to a TV
with “HDAVI Control 2” or later function. (> 47)
The operation on this unit (music playback etc.) is
interrupted.
¾ The operation on this unit may be interrupted when you
press buttons on the TV remote control that do not work for
VIERA Link functions.
VQT2J51
85
Page 86

Troubleshooting Guide
General Issues: USB
The contents of the USB memory cannot be read.
¾ Remove the USB memory from the USB port and then
insert again. If this does not solve the problem, turn off and
turn on the unit again.
¾ Check that the USB memory is inserted correctly. (> 7)
¾ The format of the USB memory or of its contents is not
compatible with the unit. (The contents on the USB memory
may be damaged.) (> 17, 18)
¾ The USB memory contains a folder structure and/or file
extensions that are not compatible with this unit. (> 18)
¾ Turn off and then turn on the unit again.
¾ USB memories connected using a USB extension cable or
a USB hub may not be recognized by this unit.
¾ Some USB memories cannot be used with this unit. (> 17)
¾ If inserted during playback, recording or copying etc., the
USB memory may not be recognized by this unit.
Playback Issues: Picture
The images from this unit do not appear on the TV.
Picture is distorted.
¾ Make sure the connections are pushed in firmly. (> 10, 11,
12, 75, 76, 77)
¾ Try connecting an alternative cable.
¾ Make sure recorder is connected to an appropriate AV input
of the TV. (> 10, 11, 12, 75, 76, 77)
¾ Make sure the TV’s input setting (e.g., AV1) is correct.
¾ The TV isn’t compatible with RGB signals.
Set “AV1 Output” in the Setup menu to “Video”. (> 71)
¾ The unit’s “TV System” setting differs from the TV system
used by the disc now playing. While stopped, keep
pressing [∫] and [< OPEN/CLOSE] on the main unit for
5 or more seconds.
The system switches from PAL to NTSC or vice versa.
(> 70)
¾ When this unit is connected with an HDMI cable, use a disc
that matches with this unit’s TV system.
¾ Picture may not be seen when more than 4 devices are
connected with HDMI cables.
Reduce the number of connected devices.
Television reception worsens or becomes
impossible after connecting the unit.
¾ This can occur because the signals are being divided
between the unit and other equipment. It can be solved by
using a signal booster, available from electronics retailers.
¾ Broadcast signals may not be output from this unit’s RF
OUT terminal. Select “On” in “RF OUT ( Aerial Signal )” in
the Setup menu. (> 72)
The 4:3 aspect ratio picture expands left and right.
Screen size is wrong.
¾ If you connect an HDMI cable, set “Aspect for 4:3 Video” in
the Setup menu to “16:9”. (> 70)
¾ Check the settings for “TV Aspect” in the Setup menu.
(> 70)
It may be possible to adjust the display mode on the TV. Refer
to your television’s operating instructions.
Titles recorded with 16:9 aspect are stretched
vertically.
¾ 16:9 aspect programmes are recorded in 4:3 aspect in the
following cases.
– [-R] [-R]DL] [-RW‹V›] If you recorded or copied using “EP” or
“FR (recordings 5 hours or longer)” recording mode.
– If you recorded or copied to a +R, +R DL or +RW.
It may be possible to adjust the display mode on the TV. Refer
to your television’s operating instructions.
There is a lot of after-image when playing video.
¾ Set “Playback NR” in the Picture menu to “Off”. (> 63)
There is no apparent change in picture quality when
making adjustments in the Picture menu using the
on-screen display.
¾ The effect cannot be seen with certain types of video.
Cannot see the beginning of the title played.
¾ (If connecting to a TV that supports VIERA Link with an
HDMI cable)
When [1] (PLAY) is pressed on this unit’s remote control,
but you may not be able to see the beginning of the title
played until the picture is displayed on the TV. Using [:],
return to the beginning of the title.
The picture is distorted during play, or video will not
play correctly.
¾ You may be playing a TV programme recorded with poor
reception or unfavourable weather conditions.
¾ The picture may be distorted or a black screen may appear
briefly between recorded titles in the following situations:
– between titles recorded with different recording modes.
– between scenes recorded with different aspect ratios.
– between scenes recorded with different resolutions.
– between playlist chapters.
¾ Make sure the connections are pushed in firmly. (> 10, 11,
12, 75, 76, 77)
¾ Try connecting an alternative cable.
Picture does not appear during timer recording.
¾ Timer recordings work regardless of whether the unit is on
or off. To confirm the timer recording is going to work
properly, turn the unit on.
The screen changes automatically.
¾ When “Screen Saver” in the Setup menu is set to “On”, the
display may turn to the screen saver mode automatically if
there is no operation for 5 minutes or more. Press [OK] to
return to the previous screen.
Set “Screen Saver” in the Setup menu to “Off” to turn off the
screen saver function. (> 69)
86
VQT2J51
Page 87

Playback Issues: Sound
No sound.
Low volume.
Distorted sound.
Cannot hear the desired audio type.
¾ Check the connections and the “Digital Audio Output”
settings. Check the input mode on the amplifier if you have
connected one. (> 10, 11, 12, 69, 70, 76)
¾ Check if TV is muted.
¾ Check if amplifier is muted.
¾ Sound is not output while fast-forwarding during chasing
playback and simultaneous record and playback.
¾ The sound effects will not work when the bitstream signal is
output from the HDMI AV OUT terminal or the DIGITAL
AUDIO OUT terminal.
¾ Audio may not be heard when more than 4 devices are
connected with HDMI cables. Reduce the number of
connected devices.
¾ To output audio from a device connected with an HDMI
cable, set “Digital Audio Output” to “HDMI and Optical” in
the Setup menu. (> 70)
¾ Depending on the connected equipment, the sound may be
distorted if this unit is connected with an HDMI cable.
¾ Make sure the connections are pushed in firmly. (> 10, 11,
12, 75, 76, 77)
¾ Try connecting an alternative cable.
Cannot switch audio.
¾ You cannot switch the audio in the following cases.
– When a DVD-R, DVD-R DL, DVD-RW (DVD-Video
format), +R, +R DL or +RW disc is in the disc tray while
DVD drive is selected.
– When the recording mode is XP and “Audio Mode for XP
Recording” is set to “LPCM”. (> 69)
¾ When recording a digital broadcast with multiple audio
channels, this unit will record only the audio channel
selected in “DVB Multi Audio” in the on-screen display. The
audio channel cannot be switched during playback. (> 63)
¾ You have used a digital connection. Set “Dolby Digital” to
“PCM” or connect using audio cables (analogue
connection). (> 69, 76)
¾ There are discs whose audio cannot be changed due to
how the disc was created.
Playback Issues: Operation
Play fails to start even when [1] (PLAY) is pressed.
Play starts but then stops immediately.
¾ Insert the disc correctly with the label facing up. (> 7)
¾ The disc is dirty, scratched or marked. (> 7)
¾ You tried to play a blank disc or a disc that is unplayable on
the unit. (> 15, 16, 18)
¾ You tried to play a +RW that needs to be finalised on the
equipment used for recording.
¾ When recording to DVD-RAM using EP ( 8 hours ) mode,
play may not be possible on DVD players that are
compatible with DVD-RAM. In this case use EP ( 6 hours )
mode. (> 68)
¾ Make sure that the TV is turned on. If the menu or
messages are displayed, follow the on-screen instructions.
Audio and video momentarily pause.
¾ This occurs between playlist chapters.
¾ This occurs as scenes change during Quick View (Play
k1.3).
¾ [-R]DL] [+R]DL] When playing a title recorded on both layers,
the unit automatically switches between layers and plays
the title in the same way as a normal programme. However,
video and audio may momentarily cut out when the unit is
switching layers.
DVD-Video is not played.
¾ Ensure the DVD-Video region number for the disc is
correct, and the disc is not defective. (> Cover)
¾ You have set a ratings level to limit DVD-Video play.
Change this setting. (> 68)
Alternative soundtrack and subtitles cannot be
selected.
¾ The languages are not recorded on the disc.
¾ You may not be able to use the on-screen menus to change
the soundtrack and subtitles on some discs. Use the disc’s
menus to make changes. (> 20)
No subtitles.
¾ Subtitles are not recorded on the disc.
¾ Turn the subtitles on. (> 62)
Angle cannot be changed.
¾ This function depends on software availability. Angles can
only be changed during scenes where different angles are
recorded.
You have forgotten your ratings PIN.
¾ With the tray open, press [DRIVE SELECT] to select the
DVD drive, then press and hold [¥ REC] and [1](PLAY)
on the main unit simultaneously for about 5 or more
seconds.
Quick View (Play k1.3) does not work.
¾ This does not work when audio is other than Dolby Digital.
¾ This does not work while recording in XP or FR mode.
The resume play function does not work.
¾ Memorized positions are cancelled when
–press [∫] several times.
– open the disc tray.
– [CD] [VCD] [USB] turn off the unit.
– if a recording or timer recording was executed.
The Video CD picture does not display properly.
¾ When connecting to Multi-system TV, select “NTSC” in “TV
System” in the Setup menu. (> 70)
¾ When connecting to PAL TV, the lower part of the picture
cannot be displayed correctly during search.
Time Slip, Manual Skip, etc. does not work.
¾ These functions do not work with finalised discs.
¾ Time Slip does not work when the unit’s “TV System”
settings are different from the title recorded on the disc.
(> 70)
Cannot see the beginning of the title played.
¾ (If connecting to a TV that supports VIERA Link with an
HDMI cable)
When [1] (PLAY) is pressed on this unit’s remote control,
you may not be able to see the beginning of the title played
until the picture is displayed on the TV. Using [:], return
to the beginning of the title.
87
VQT2J51
Page 88

Troubleshooting Guide
Playback Issues: Music
ID3 tag of a MP3 file is not completely displayed.
¾ Only the track name ([USB]) can be displayed with this unit.
Playback Issues: Still Pictures
Cannot display DIRECT NAVIGATOR screen.
¾ This screen cannot be displayed during recording or copy
or while the unit is standing by for linked timer recording
with external equipment.
Still pictures (JPEG) do not playback normally.
¾ The images that were edited on the PC, such as
Progressive JPEG etc., may not playback. (> 18)
Playback Issues: VHS Picture
On-screen display indicators do not appear.
¾ Select a setting other than “Off” in “On-Screen Messages”
in the Setup menu. (> 41, 69)
– Press [STATUS ] to show the on-screen display
indicators.
The grey background appears during playback.
¾ You are playing a blank or poor quality portion of the tape.
¾ You can damage the unit if you play dirty or damaged tapes
and this can cause the grey background to appear.
Playback Issues: VHS Sound
Cannot hear the desired audio type.
¾ Press and hold [STTL ] for about 5 or more seconds to
select the audio. (> 41)
There is noise when playing a video tape.
¾ Adjust the tracking. (> 41)
¾ The tape is old or damaged.
Playback Issues: VHS Play
Recording/Timer
Recording Issues:
Recording/Copying/
External input
Cannot record.
Cannot copy.
¾ You haven’t inserted a disc or the disc you inserted cannot
be recorded on. Insert a disc the unit can record onto.
(> 15)
¾ [RAM] [-RW‹V›] [+R] [+R]DL] [+RW] The disc is unformatted.
Format the disc. (> 64)
¾ The disc is protected with the “DVD Management” settings.
(> 64)
¾ The accidental erasure prevention tab has been removed.
Cover the hole with adhesive tape. (> 7)
¾ Some programmes have limitations on the number of times
they can be recorded (CPRM). (> 27, 92)
¾ The disc is full or nearly full. Delete unneeded titles ( [RAM]
[-RW‹V›] [+RW]) or use another disc. (> 26, 50, 64)
¾ You cannot record and copy on finalised DVD-R, DVD-R
DL, DVD-RW (DVD-Video format), +R, +R DL discs.
However, you can record and copy again if you format
DVD-RW.
¾ If you repeatedly insert discs or turn the unit on and off
about 50 times or more, the recording or editing of DVD-R,
DVD-R DL, DVD-RW (DVD-Video format), +R, +R DL, and
+RW discs may be disabled.
¾ DVD-R, DVD-R DL, DVD-RW (DVD-Video format), +R, +R
DL and +RW discs recorded on this unit may not be
recordable on other Panasonic DVD Recorders.
¾ This unit cannot record NTSC signals to discs that already
have PAL signal recordings.
Play of discs recorded with both PAL and NTSC on another
unit is not guaranteed. (> 70)
¾ Some broadcasts are copyright protected. (> 15, 27, 92)
Timer recording does not work properly.
¾ The timer programme is incorrect or different timer
programme times overlap. Correct the programme. (> 34)
¾ The programme is not in timer recording standby. (“F” in
the timer recording list is not on.) (> 34)
1 Press [PROG/CHECK].
2 Press [3, 4] to select the programme and press the
“Red” button.
¾ The clock is not correct. Set the clock. (> 14)
¾ The programme information in the GUIDE Plus+ system
may not be correct. It is recommended to modify the start
and end times to allow a margin of a few minutes. (> 23)
The playback screen flickers.
¾ The video head is dirty. (> 6)
¾ The tape is old or damaged.
¾ Check the “SQPB” setting. (> 71)
88
VQT2J51
Timer recording does not stop even when [∫] is
pressed.
¾ When using the linked timer recording with external
equipment, press [EXT LINK]. (“EXT-L” on the unit’s display
disappears.) (> 31)
¾ If you start recording immediately after turning on the unit
while “Power Save in Standby” is not activated in the Setup
menu (Quick Start mode), you cannot then stop recording
for a few seconds.
¾ Make sure that the recording drive is selected. Press
[DRIVE SELECT] to select the recording drive. (> 22)
The timer programme remains even after recording
finishes.
¾ The timer programme remains if set to daily or weekly timer
recording. (> 33, 34)
Page 89

Part or all of a recorded title has been lost.
¾ If the power shuts down or the AC mains lead is
disconnected from the household mains socket while
recording or editing, the title may be lost or the disc may
become unusable. We cannot offer any guarantee
regarding lost titles or discs. You will have to format the disc
([RAM] [-RW‹V›] [+RW]) or use a new disc. (> 64)
Cannot copy VHS to DVD.
¾ The disc is protected with the “DVD Management” settings.
(> 64)
¾ Some video tapes on the market (including rental videos)
are copy-protected to prevent illegal reproductions.
Copy-protected video tapes cannot be properly recorded.
¾ You cannot copy using the One Touch Copying operation
button while the FUNCTION MENU, the Timer Recording
List screen, etc. are displayed.
Cannot copy DVD to VHS.
¾ A video cassette without the accidental erasure prevention
tab is inserted. Use a video cassette with an accidental
erasure prevention tab.
¾ Some DVDs on the market (including rental DVD) are
copy-protected to prevent illegal reproductions.
Copy-protected DVDs cannot be properly recorded.
¾ You cannot copy using the One Touch Copying operation
button while the FUNCTION MENU, the Timer Recording
List screen, etc. are displayed.
Recording Issues: VHS Recording
“1” flashes when I try to start recording.
Cannot record.
¾ A video cassette is not inserted. Insert a video cassette
with an accidental erasure prevention tab. (> 7)
¾ The accidental erasure prevention tab has been removed.
Cover the hole with adhesive tape. (> 7)
The sound level after editing is not equal on DVD
and on VHS.
¾ The sound level on DVD and VHS may not match
depending on the disc.
When the sound level in a particular part of the sound
source is soft or loud, the sound may be recorded loudly or
softly on a video tape.
Stripe-shaped black noise is recorded.
¾ An external playback device is interfering with the TV
because the device is too close to the TV. Move the device
away from the TV.
The programme name and the recorded title do not
match.
¾ There was a programme change after timer recording was
set but the recorded title still has the old programme name.
An unusually loud sound is coming from the
rotating DVD-R, etc.
¾ When recording to a DVD-R, DVD-R DL, DVD-RW (DVD-
Video format), +R, +R DL and +RW the sound of the disc
rotating may be louder than normal, however, this is not a
problem.
Cannot record video or sound from the external
device.
¾ The external device is not correctly connected. (> 11, 12,
32, 75, 76)
¾ The proper external input channel (AV2 or AV3) is not
selected. Press [INPUT SELECT] to change.
89
VQT2J51
Page 90

Troubleshooting Guide
Editing Issues: DVD
Cannot format.
¾ The disc is dirty. Wipe with a damp cloth and then wipe dry.
(> 7)
¾ Disc may be defective or of poor quality.
¾ You tried formatting a disc that is not compatible with the
unit. (> 15, 16, 64)
Cannot create chapters.
Cannot mark the start point or the end point during
“Partial Delete” operation.
¾ The unit writes the chapter division information to the disc
when you turn it off or remove the disc.
The information is not written if there is an interruption in
the power.
¾ These operations are not possible with still pictures.
¾ You cannot set points if they are too close to each other.
You cannot set an end point before a start point.
Cannot delete chapters.
¾ [RAM] When the chapter is too short to delete, use
“Combine Chapters” to make the chapter longer. (> 52)
The available recording time doesn’t increase even
after deleting titles on the disc.
¾ Available space on DVD-R, DVD-R DL, +R, or +R DL does
not increase even after deleting previous titles.
¾ Available space on DVD-RW (DVD-Video format) or +RW
increases when you delete the last title.
Cannot create a playlist.
¾ You cannot select all the chapters at once in a title if the title
also includes still pictures. Select them individually.
Editing Issues: Still Pictures
Copying, deleting, and setting protection takes a
long time.
¾ When there are a lot of folders and files, it may sometimes
take a few hours.
¾ When repeating copying or deleting, it may sometimes take
a long time. Format the disc. (> 64)
90
VQT2J51
Page 91

Specifications
Power supply: AC 220 V to 240 V, 50 Hz
Power consumption: Approx. 34 W
Standby mode:
(“Power Save in Standby” is
Approx. 0.5 W
activated and “RF OUT
( Aerial Signal )” is set to “Off”)
(“Power Save in Standby” is
Approx. 14 W
not activated)
Recordable discs:
DVD-RAM: 2X SPEED (Ver. 2.0), 2–3X SPEED (Ver. 2.1)
2–5X SPEED (Ver. 2.2)
DVD-R (SL): 1X SPEED (Ver. 2.0), 1–4X SPEED (Ver. 2.0)
1–8X SPEED (Ver. 2.0), 1–16X SPEED (Ver. 2.1)
DVD-R (DL): 2–4X SPEED (Ver. 3.0), 2–8X SPEED (Ver. 3.0)
DVD-RW: 1X SPEED (Ver. 1.1), 1–2X SPEED (Ver. 1.1)
2–4X SPEED (Ver. 1.2), 2–6X SPEED (Ver. 1.2)
+R (SL): 2.4X SPEED (Ver. 1.0), 2.4–4X SPEED (Ver. 1.1)
2.4–8X SPEED (Ver. 1.2)
2.4–16X SPEED (Ver. 1.3)
+R (DL): 2.4X SPEED (Ver. 1.0), 2.4–8X SPEED (Ver. 1.1)
+RW: 2.4X SPEED (Ver. 1.1), 2.4–4X SPEED (Ver. 1.2)
Recording system:
DVD-RAM: DVD Video Recording format
DVD-R: DVD-Video format
DVD-R DL (Dual Layer): DVD-Video format
DVD-RW: DVD-Video format
+R
+R DL (Double Layer)
+RW
Recording time:
Max. 8 hours (using 4.7 GB disc)
XP: Approx. 1 hour SP: Approx. 2 hours
LP: Approx. 4 hours EP: Approx. 6 hours or 8 hours
Playable discs:
DVD-RAM:
DVD-R:
DVD-R DL (Dual Layer):
DVD Video Recording format, JPEG
DVD-Video format, MP3
DVD-Video format, MP3
§1
, JPEG
§1
, JPEG
DVD-RW: DVD Video Recording format,
DVD-Video format
+R
+R DL (Double Layer)
+RW
DVD-Video, CD-Audio (CD-DA), Video CD, SVCD
CD-R/CD-RW:
CD-DA
§1
MP3
§1
, Video CD§1, SVCD
, JPEG
§2
§1
Optical pick-up:
System with 1 lens, 2 integration units
(662 nm wavelength for DVDs, 780 nm wavelength for CDs)
LASER Specification
Class 1 LASER Product
Wave Length: 780 nm (CDs)
662 nm (DVDs)
Laser Power: No hazardous radiation is emitted
with the safety protection
Television system
Tuner System: DVB-T
Channel Coverage: UK
UHF: 21 to 68 ch
RF converter output: Not provided
Video
Video system:
PAL colour signal, 625 lines, 50 fields
NTSC colour signal, 525 lines, 60 fields
Recording system: MPEG2 (Hybrid VBR)
Video In (PAL/NTSC): AV1/AV2 (21 pin), AV3 (pin jack)
1 Vp-p 75 ≠, termination
S-Video In (PAL/NTSC): AV2 (21 pin), AV3 (S terminal)
1 Vp-p 75 ≠, termination
RGB In (PAL): AV2 (21pin) 0.7 Vp-p (PAL) 75 ≠,
termination
Video Out (PAL/NTSC): AV1/AV2 (21 pin), Video Out (pin
jack) 1 Vp-p 75 ≠, termination
RGB Out (PAL/NTSC): AV1 (21 pin), 0.7 Vp-p (PAL) 75 ≠,
termination
§1, §2
VHS
Recording format: VHS Video Cassette System
Standard with FM audio
Heads: 4 Helical Scan Heads for Video
2 Helical Scan Heads for FM audio
1 Fixed Head for Normal audio
Tape Speed/Recording Time (with E-240 tape):
PAL: SP: 23.39 mm/s, 240 min
LP: 11.7 mm/s, 480 min
EP: 7.8 mm/s, 720 min
NTSC: SP: 33.35 mm/s, 168 min
EP: 11.12 mm/s, 505 min
Audio
Recording system: Dolby Digital 2 ch,
Linear PCM (XP mode)
Audio In: AV1/AV2 (21 pin), AV3 (pin jack)
Input Level: Standard: 0.5 Vrms,
Full scale: 2.0 Vrms at 1 kHz
Input Impedance: More than 10 k≠
Audio Out:
AV1/AV2 (21 pin), Audio Out (pin jack)
Output Level: Standard: 0.5 Vrms,
Full scale: 2.0 Vrms at 1 kHz
Output Impedance: Less than 1 k≠
Digital Audio Out: Optical terminal (PCM, Dolby
Digital, DTS, MPEG)
USB
USB port: Type A: 1 pc
USB standard: USB 2.0 High Speed
Format: FAT16, FAT32
HDMI Output: 19 pin type A: 1pc
TM
HDMI
(V.1.3a with Deep Colour)
This unit supports “HDAVI Control 5” function.
Others
Regional Code: # 2
Operating temperature range: 5 oC to 40 oC
Operating humidity range:
§1
Dimensions (WkHkD): 430 mma84 mma335 mm
§1
10 % to 80 % RH (no condensation)
(excluding the projecting parts)
430 mma84 mma346 mm
(including the projecting parts)
Mass: Approx. 5.4kg
§1
Finalising is necessary for compatible playback.
§2
Conforming to IEC62107
This unit is not compatible with “Chaoji Video CD” available on the market
,
including CVD, DVCD and SVCD that do not conform to IEC62107.
Notes
≥Specifications are subject to change without notice.
91
VQT2J51
Page 92

Glossary
Frame Field Field
Bitstream
This is a signal compressed and converted into digital form. It is
converted back to a multi-channel audio signal, e.g., 5.1-channel, by a
decoder.
CPRM (Content Protection for Recordable Media)
CPRM is technology used to protect broadcasts that are allowed to be
recorded only once. Such broadcasts can be recorded only with CPRMcompatible recorders and discs.
Decoder
A decoder restores the coded audio signals on DVDs to normal. This is
called decoding.
Deep Colour
This unit incorporates HDMI (V.1.3a with Deep Colour) technology that
can reproduce greater colour gradation (4096 steps) when connected to
a compatible TV.
You can enjoy exceptionally rich, natural-looking colours, with smooth,
detailed gradation and minimal colour banding.
[A lower colour gradation (256 steps), without Deep Colour, will be
reproduced if connected to a TV which does not support Deep Colour.
The unit will automatically set appropriate output to suit the connected
TV.]
Dolby Digital
This is a method of coding digital signals developed by Dolby
Laboratories. Apart from stereo (2 channel) audio, these signals can
also be multi-channel audio. A large amount of audio information can be
recorded on one disc using this method.
When recording on this unit Dolby Digital (2 channel) is the default
audio.
Down-mixing
This is the process of remixing the multi-channel audio found on some
discs into two channels. It is useful when you want to listen to the 5.1channel audio recorded on DVDs through your TV’s speakers. Some
discs prohibit down-mixing. If this is the case, this unit can only output
the front two channels.
Drive
In the instance of this unit, this refers to the disc (DVD) and video
cassette (VHS). These perform the reading and writing of data.
DTS (Digital Theater Systems)
This surround system is used in many movie theaters. There is good
separation between the channels, so realistic sound effects are
possible.
Dynamic range
Dynamic range is the difference between the lowest level of sound that
can be heard above the noise of the equipment and the highest level of
sound before distortion occurs. Dynamic range compression means
reducing the gap between the loudest and softest sounds. This means
you can hear dialogue clearly at low volume.
Film and Video
DVD-Video are recorded using either film or video. The unit can
determine which type has been used, then uses the most suitable
method of progressive output.
Film: Recorded at 25 frames per second (PAL discs) or 24
frames per second (NTSC discs). (NTSC discs
recorded at 30 frames per second as well.)
Generally appropriate for motion picture films.
Video: Recorded at 25 frames/50 fields per second (PAL
discs) or 30 frames/60 fields per second (NTSC
discs). Generally appropriate for TV drama
programmes or animation.
Finalise
A process that makes play of a recorded CD-R, CD-RW, DVD-R, etc.
possible on equipment that can play such media. You can finalise DVDR, DVD-R DL, DVD-RW (DVD-Video format), +R, and +R DL on the
unit. After finalising, the disc becomes play-only and you can no longer
record or edit. However, finalised DVD-RW can be formatted to become
recordable.
Folder
This is a place on the disc where groups of data are stored together. In
the case of this unit, it refers to the place where still pictures (JPEG) are
stored.
Formatting
Formatting is the process of making media such as DVD-RAM
recordable on recording equipment.
You can format DVD-RAM, DVD-RW (only as DVD-Video format) and
+RW or unused +R and +R DL on this unit.
Formatting irrevocably erases all contents.
Frame and Field
Frame refers to the single images that constitute the video you see on
your TV. Each frame consists of 2 fields.
≥A frame still shows 2 fields, so there may be some blurring between
them, but picture quality is generally better.
≥A field still shows less picture information so it may be rougher, but
there is no blurring.
HDMI (High-Definition Multimedia Interface)
Unlike conventional connections, it transmits uncompressed digital
video and audio signals on a single cable. This unit supports highdefinition video output [720p (750p), 1080i (1125i) and 1080p (1125p)]
from HDMI AV OUT terminal. To enjoy high-definition video a high
definition compatible television is required.
JPEG (Joint Photographic Experts Group)
This is a system used for compressing/decoding color still pictures. If
you select JPEG as the storage system on digital cameras, etc., the
data will be compressed to 1/10
JPEG is less deterioration in picture quality considering the degree of
compression.
–1/100 of its original size. The benefit of
LPCM (Linear PCM)
These are uncompressed digital signals, similar to those found on CDs.
MPEG2 (Moving Picture Experts Group)
A standard for efficiently compressing and expanding colour video.
MPEG2 is a compression standard used for DVD and satellite based
digital broadcasting. This unit records programmes using MPEG2.
MP3 (MPEG Audio Layer 3)
An audio compression method that compresses audio to approximately
1/10 of its size without any significant loss of audio quality.
Pan & Scan/Letterbox
In general, DVD-Video are produced with the intention that they will be
viewed on a widescreen TV (16:9 aspect ratio), so images often don’t fit
regular TVs (4:3 aspect ratio). 2 styles of picture, “Pan & Scan” and
“Letterbox”, deal with this problem.
Pan & Scan: The sides are cut off so the picture
Letterbox: Black bands appear at the top and
fills the screen.
bottom of the picture so the
picture itself appears in an aspect
ratio of 16:9.
Playback control (PBC)
If a Video CD has playback control, you can select scenes and
information with menus on the screen.
(This unit is compatible with version 2.0 and 1.1.)
92
VQT2J51
Page 93

Protection
You can prevent accidental erasure by setting writing protection or
erasure protection.
RGB
This refers to the three primary colours of light, red (R), green (G), and
blue (B) and also the method of producing video that uses them. By
dividing the video signal into the three colours for transmission, noise is
reduced for even higher quality images.
Sampling frequency
Sampling is the process of converting the heights of sound wave
(analogue signal) samples taken at set periods into digits (digital
encoding). Sampling frequency is the number of samples taken per
second, so larger numbers mean more faithful reproduction of the
original sound.
Signal Quality
This is the guide for checking the aerial direction. The numbered values
displayed do not indicate the strength of the signal, but the quality of the
signal (the signal to noise ratio, or “S/N”). The channels you can receive
are affected by weather conditions, seasons, time (day/night), region,
length of the cable that is connected to the aerial, etc.
Thumbnail
This refers to a miniature representation of a picture used to display
multiple pictures in the form of a matrix.
1080i
In one high-definition image, 1080 (1125) alternating scan lines pass
every 1/50th of a second to create an interlace image. Because 1080i
(1125i) more than doubles current television broadcasts of 480i (525i),
the detail is much clearer and creates a more realistic and rich image.
1080p
In one high-definition image, 1080 (1125) scan lines pass at the same
time every 1/50th of a second to create a progressive image. Since
progressive video does not alternate scan lines like interlace, there is a
minimal amount of screen flicker.
720p
In one high-definition image, 720 (750) scan lines pass at the same
time every 1/50th of a second to create a progressive image. Since
progressive video does not alternate scan lines like interlace, there is a
minimal amount of screen flicker.
GUIDE Plus+, SHOWVIEW are (1) registered trademarks or
trademarks of, (2) manufactured under license from and (3) subject of
various international patents and patent applications owned by, or
licensed to, Gemstar-TV Guide International, Inc. and/or its related
affiliates.
GEMSTAR-TV GUIDE INTERNATIONAL, INC. AND/OR ITS
RELATED AFFILIATES ARE NOT IN ANY WAY LIABLE FOR THE
ACCURACY OF THE PROGRAM SCHEDULE INFORMATION
PROVIDED BY THE GUIDE PLUS+ SYSTEM. IN NO EVENT SHALL
GEMSTAR-TV GUIDE INTERNATIONAL, INC. AND/OR ITS
RELATED AFFILIATES BE LIABLE FOR ANY AMOUNTS
REPRESENTING LOSS OF PROFITS, LOSS OF BUSINESS, OR
INDIRECT, SPECIAL, OR CONSEQUENTIAL DAMAGES IN
CONNECTION WITH THE PROVISION OR USE OF ANY
INFORMATION, EQUIPMENT, OR SERVICES RELATING TO THE
GUIDE PLUS+ SYSTEM.
http://www.europe.guideplus.com/
The recording and playback of content on this or any other device
may require permission from the owner of the copyright or other such
rights in that content. Panasonic has no authority to and does not
grant you that permission and explicitly disclaims any right, ability or
intention to obtain such permission on your behalf. It is your
responsibility to ensure that your use of this or any other device
complies with applicable copyright legislation in your country. Please
refer to that legislation for more information on the relevant laws and
regulations involved or contact the owner of the rights in the content
you wish to record or playback.
93
VQT2J51
Page 94

CAUTION!
(Back of product)
(Inside of product)
THIS PRODUCT UTILIZES A LASER.
USE OF CONTROLS OR ADJUSTMENTS OR PERFORMANCE
OF PROCEDURES OTHER THAN THOSE SPECIFIED HEREIN
MAY RESULT IN HAZARDOUS RADIATION EXPOSURE.
DO NOT OPEN COVERS AND DO NOT REPAIR YOURSELF.
REFER SERVICING TO QUALIFIED PERSONNEL.
CAUTION!
≥DO NOT INSTALL OR PLACE THIS UNIT IN A BOOKCASE,
BUILT-IN CABINET OR IN ANOTHER CONFINED SPACE.
ENSURE THE UNIT IS WELL VENTILATED. TO PREVENT
RISK OF ELECTRIC SHOCK OR FIRE HAZARD DUE TO
OVERHEATING, ENSURE THAT CURTAINS AND ANY OTHER
MATERIALS DO NOT OBSTRUCT THE VENTILATION VENTS.
≥DO NOT OBSTRUCT THE UNIT’S VENTILATION OPENINGS
WITH NEWSPAPERS, TABLECLOTHS, CURTAINS, AND
SIMILAR ITEMS.
≥DO NOT PLACE SOURCES OF NAKED FLAMES, SUCH AS
LIGHTED CANDLES, ON THE UNIT.
≥DISPOSE OF BATTERIES IN AN ENVIRONMENTALLY
FRIENDLY MANNER.
WARNING:
TO REDUCE THE RISK OF FIRE, ELECTRIC SHOCK OR
PRODUCT DAMAGE,
≥DO NOT EXPOSE THIS APPARATUS TO RAIN, MOISTURE,
DRIPPING OR SPLASHING AND THAT NO OBJECTS FILLED
WITH LIQUIDS, SUCH AS VASES, SHALL BE PLACED ON
THE APPARATUS.
≥USE ONLY THE RECOMMENDED ACCESSORIES.
≥DO NOT REMOVE THE COVER (OR BACK); THERE ARE NO
USER SERVICEABLE PARTS INSIDE. REFER SERVICING TO
QUALIFIED SERVICE PERSONNEL.
≥For your safety, be sure not to connect or handle the equipment with
wet hands.
CAUTION
Danger of explosion if battery is incorrectly replaced. Replace
only with the same or equivalent type recommended by the
manufacturer. Dispose of used batteries according to the
manufacturer’s instructions.
THIS UNIT IS INTENDED FOR USE IN MODERATE CLIMATES.
This product may receive radio interference caused by mobile
telephones during use. If such interference is apparent, please
increase separation between the product and the mobile
telephone.
The socket outlet shall be installed near the equipment and easily
accessible.
The mains plug of the power supply cord shall remain readily
operable.
To completely disconnect this apparatus from the AC Mains,
disconnect the power supply cord plug from AC receptacle.
94
VQT2J51
Page 95

Information for Users on Collection and
Disposal of Old Equipment and used Batteries
These symbols on the products, packaging,
and/or accompanying documents mean that
used electrical and electronic products and
batteries should not be mixed with general
household waste.
For proper treatment, recovery and recycling
of old products and used batteries, please
take them to applicable collection points, in
accordance with your national legislation and
the Directives 2002/96/EC and 2006/66/EC.
By disposing of these products and batteries
correctly, you will help to save valuable
resources and prevent any potential negative
effects on human health and the environment
which could otherwise arise from inappropriate
waste handling.
For more information about collection and
recycling of old products and batteries, please
contact your local municipality, your waste
disposal service or the point of sale where you
purchased the items.
Penalties may be applicable for incorrect
disposal of this waste, in accordance with
national legislation.
For business users in the European
Union
If you wish to discard electrical and electronic
equipment, please contact your dealer or
supplier for further information.
Cd
[Information on Disposal in other
Countries outside the European Union]
These symbols are only valid in the European
Union. If you wish to discard these items, please
contact your local authorities or dealer and ask
for the correct method of disposal.
Note for the battery symbol (bottom two
symbol examples):
This symbol might be used in combination with
a chemical symbol. In this case it complies with
the requirement set by the Directive for the
chemical involved.
95
VQT2J51
Page 96

Index
A Adjust the audio quality
(Sound menu) . . . . . . . . . . . . . . . . . . . 63
Adjust the picture quality
(Picture menu) . . . . . . . . . . . . . . . . . . 63
Album (Still picture)
Edit . . . . . . . . . . . . . . . . . . . . . . . . . . . 55
Play . . . . . . . . . . . . . . . . . . . . . . . . . . . 43
Angle . . . . . . . . . . . . . . . . . . . . . . . . . . . 62
Aspect . . . . . . . . . . . . . . . . . . . . . . . . . . 70
Audio
Digital broadcast
(DVB Multi Audio)
Playback . . . . . . . . . . . . . . . . . . . . . . . 41
Audio Description . . . . . . . . . . . . . 33, 48
Auto Standby . . . . . . . . . . . . . . . . . . . . 72
AV2 Settings . . . . . . . . . . . . . . . . . . . . 71
C Change Thumbnail . . . . . . . . . . . . . . . 51
Channel
Select . . . . . . . . . . . . . . . . . . . . . . . . . 19
Settings . . . . . . . . . . . . . . . . . . . . . 66–67
Chapter . . . . . . . . . . . . . . . . . . . . . . 39, 52
Chapter Creation . . . . . . . . . . . . . . 52, 68
Chasing playback . . . . . . . . . . . . . . . . 30
Child Lock . . . . . . . . . . . . . . . . . . . . . . 74
Cleaning
Disc . . . . . . . . . . . . . . . . . . . . . . . . . . . . 7
Lens . . . . . . . . . . . . . . . . . . . . . . . . . . . 6
Main unit . . . . . . . . . . . . . . . . . . . . . . . . 6
Video heads . . . . . . . . . . . . . . . . . . . . . 6
Clock Setting . . . . . . . . . . . . . . . . . . . . 14
Connection
Aerial . . . . . . . . . . . . . . . . . . . . 10, 11, 75
Amplifier, system component,
receiver
Digital satellite receiver . . . . . . . . . 11, 12
HDMI . . . . . . . . . . . . . . . . . . . . . . . 12, 77
Television . . . . . . . . . . . . . 10–12, 75–77
Video cassette recorder . . . . . . . . . . . . 75
Copy
Still picture . . . . . . . . . . . . . . . . . . . . . . 60
Title/Playlist . . . . . . . . . . . . . . . . . . 57–59
Copy (playlist) . . . . . . . . . . . . . . . . . . . 54
CPRM . . . . . . . . . . . . . . . . . . . . . . . . . . 92
Create Chapter . . . . . . . . . . . . . . . . 39, 52
Create playlists . . . . . . . . . . . . . . . . . . 53
D Delete
Album (Still Picture) . . . . . . . . . . . . . . . 55
All titles . . . . . . . . . . . . . . . . . . . . . . . . 64
Chapter . . . . . . . . . . . . . . . . . . . . . 52, 54
Playlist . . . . . . . . . . . . . . . . . . . . . . . . . 53
Title . . . . . . . . . . . . . . . . . . . . . . . . 26, 50
Digital Audio Output settings . . . . 69, 70
Digital broadcast
Digital channel information . . . . . . . . . 48
DVB Multi Audio . . . . . . . . . . . 48, 63, 67
DVB Subtitle . . . . . . . . . . . . . . . . . 48, 67
New Channel . . . . . . . . . . . . . . . . . 49, 69
Recording . . . . . . . . . . . . . . . . . . . . . . 22
Select the channel . . . . . . . . . . . . . . . . 19
Signal Condition . . . . . . . . . . . . . . . . . 67
System Update . . . . . . . . . . . . . . . . . . 73
Timer . . . . . . . . . . . . . . . . . . . . . . . . . . 23
DIRECT NAVIGATOR . . . . . 38, 43, 50, 55
Direct TV Recording . . . . . . . . . . . . . . 29
Discs . . . . . . . . . . . . . . . . . . . . . . . . 15–16
Display
Digital channel information . . . . . . . . . 48
Status messages . . . . . . . . . . . . . . . . . 49
Divide Title . . . . . . . . . . . . . . . . . . . . . . 51
DVB Multi Audio
Recording with selected audio . . . . 22, 33
Select audio . . . . . . . . . . . . . . . . . 63, 67
DVB Subtitle
Record with subtitle . . . . . . . . . . . . 22, 33
Select subtitle . . . . . . . . . . . . . . . . . . . 67
Show subtitle . . . . . . . . . . . . . . . . . . . . 48
E Edit
Chapter . . . . . . . . . . . . . . . . . . . . . . . . 52
Playlist . . . . . . . . . . . . . . . . . . . . . . . . . 53
Still picture . . . . . . . . . . . . . . . . . . . . . . 55
Title . . . . . . . . . . . . . . . . . . . . . . . . . . . 50
Enabling discs to be played on other
equipment — Finalise . . . . . . . . . . . . 65
. . . . . . . . . . . . . . . . . . . . . . . 76
. . . . . . . . . . . . 63, 67
F Finalise . . . . . . . . . . . . . . . . . . . . . 65, 92
Format . . . . . . . . . . . . . . . . . . . . . . 64, 92
FR (Flexible recording mode) . . . 28, 30
FREEVIEW . . . . . . . . . . . . . . . . . . . . . . 23
FUNCTION MENU Display . . . . . . 45, 69
G GUIDE Plus+ . . . . . . . . . . . . . . 23, 36–37
H HDAVI Control . . . . . . . 12, 46–47, 70, 77
HDMI . . . . . . . . . . . . . . . . . 12, 70, 77, 92
I Initialize . . . . . . . . . . . . . . . . . . . . . . . . 73
J JPEG . . . . . . . . . . . . . . . . . 18, 43–44, 92
L Language
Code list . . . . . . . . . . . . . . . . . . . . . . . 82
Disc menu . . . . . . . . . . . . . . . . . . . . . 68
Soundtrack . . . . . . . . . . . . . . . . . . 62, 68
Subtitle . . . . . . . . . . . . . . . . . . . . . 62, 68
Linked timer recordings with external
equipment (SKY Digital STB/digital
satellite receiver) — EXT LINK . . 31, 71
LPCM . . . . . . . . . . . . . . . . . . . . . . . 69, 92
M Manual Skip . . . . . . . . . . . . . . . . . . . . 39
Menu
JPEG . . . . . . . . . . . . . . . . . . . . . . . . . 42
Music . . . . . . . . . . . . . . . . . . . . . . . . . 42
Setup . . . . . . . . . . . . . . . . . . . . . . . . . 66
Mode
Recording . . . . . . . . . . . . . . . . . . . . . . 28
Still Mode . . . . . . . . . . . . . . . . . . . . . . 68
Music . . . . . . . . . . . . . . . . . . . . . . . . . . 18
Play . . . . . . . . . . . . . . . . . . . . . . . . . . 42
N Name
Album (Still picture) . . . . . . . . . . . . . . 55
Disc . . . . . . . . . . . . . . . . . . . . . . . . . . 64
Entering text . . . . . . . . . . . . . . . . . . . . 49
Playlist . . . . . . . . . . . . . . . . . . . . . . . . 54
Title . . . . . . . . . . . . . . . . . . . . . . . 33, 50
New Channel . . . . . . . . . . . . . . . . . 49, 69
O Owner ID . . . . . . . . . . . . . . . . . . . . . . . 13
P Partial Delete . . . . . . . . . . . . . . . . . . . . 51
Playlist . . . . . . . . . . . . . . . . . . . . . . . . . 53
Power Save in Standby . . . . . . . . . . . 72
Properties
Playlist . . . . . . . . . . . . . . . . . . . . . . . . 53
Still picture . . . . . . . . . . . . . . . . . . 44, 56
Title . . . . . . . . . . . . . . . . . . . . . . . . . . 50
Protection
Album (Still picture) . . . . . . . . . . . . . . 56
Disc . . . . . . . . . . . . . . . . . . . . . . . . . . 64
Still picture . . . . . . . . . . . . . . . . . . . . . 56
Title . . . . . . . . . . . . . . . . . . . . . . . . . . 51
Q Q Link . . . . . . . . . . . . . . . . . . . . . . . . . 46
Quick View . . . . . . . . . . . . . . . . . . . . . 38
R Ratings level . . . . . . . . . . . . . . . . . . . . 68
Recording . . . . . . . . . . . . . . . . . . . . . . 22
Aspect . . . . . . . . . . . . . . . . . . . . . . . . 27
Direct TV Recording . . . . . . . . . . . . . . 29
External Link . . . . . . . . . . . . . . . . 31, 32
Flexible Recording . . . . . . . . . . . . . . . 30
Mode . . . . . . . . . . . . . . . . . . . . . . . . . 28
Notes . . . . . . . . . . . . . . . . . . . . . . . . . 27
Timer . . . . . . . . . . . . . . . . . . . 23, 33–35
Remaining tape time . . . . . . . . . . . . . 41
Remote control code . . . . . . . . . . . . . 82
Repeat Play . . . . . . . . . . . . . . . . . . 40, 63
Resume play function . . . . . . . . . . . . 20
S Screen Saver . . . . . . . . . . . . . . . . . . . . 69
Select channel . . . . . . . . . . . . . . . . . . 19
Setup menu . . . . . . . . . . . . . . . . . . . . . 66
Signal Condition . . . . . . . . . . . . . . . . . 67
Simultaneous rec and play . . . . . . . . 30
Slideshow . . . . . . . . . . . . . . . . . . . 43–44
Soundtrack . . . . . . . . . . . . . . . . . . 62, 68
Still picture
Copy . . . . . . . . . . . . . . . . . . . . . . . . . . 60
Edit . . . . . . . . . . . . . . . . . . . . . . . . . . . 55
Play . . . . . . . . . . . . . . . . . . . . . . . . . . 43
Subtitle
Digital broadcast
(DVB Subtitle)
Disc . . . . . . . . . . . . . . . . . . . . . . . 62, 68
Subtitles . . . . . . . . . . . . . . . . . . . . . . . 68
Switch the audio/subtitles on the disc
(Disc menu) . . . . . . . . . . . . . . . . . . . . 62
System Update . . . . . . . . . . . . . . . . . . 73
. . . . . . . . 22, 33, 48, 67
T Time Slip . . . . . . . . . . . . . . . . . . . . . . . 39
Tuning . . . . . . . . . . . . . . . . . . . . . . 66–67
U USB
Copy (Still Picture) . . . . . . . . . . . . 60–61
Insert . . . . . . . . . . . . . . . . . . . . . . . . . . . 7
Play . . . . . . . . . . . . . . . . . . . . . . . . . . . 42
Supported formats . . . . . . . . . . . . . . . . 17
V VHS
Copy . . . . . . . . . . . . . . . . . 24–25, 57–59
Insert . . . . . . . . . . . . . . . . . . . . . . . . . . . 7
Jet Rewind . . . . . . . . . . . . . . . . . . . . . 40
Play . . . . . . . . . . . . . . . . . . . . . 21, 40–41
S-VHS Quasi Playback (SQPB) . . 40, 71
VHS Index Search System (VISS) . . . 40
VHS settings . . . . . . . . . . . . . . . . . . . . 71
VIERA Link . . . . . . . . . . 12, 46–47, 70, 77
EU
Environment friendly printed on chlorine free bleached paper.
Panasonic Corporation
Web Site: http://panasonic.net
Pursuant to at the directive 2004/108/EC, article 9(2)
Panasonic Testing Centre
Panasonic Marketing Europe GmbH
Winsbergring 15, 22525 Hamburg, Germany
© Panasonic Corporation 2009
p
VQT2J51
F1209KA0
 Loading...
Loading...