Page 1
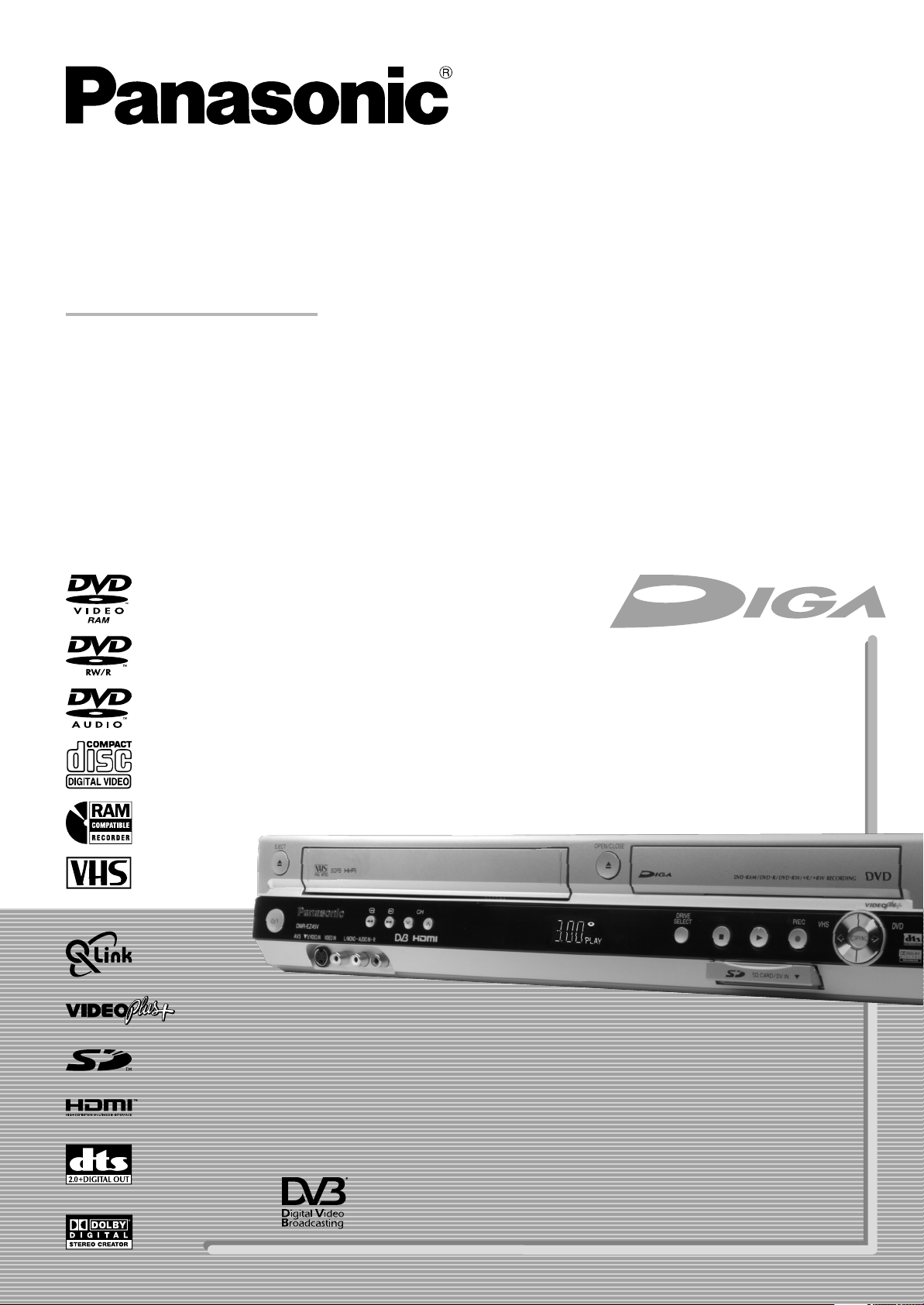
Operating Instructions
DVD Recorder
Model No. DMR-EZ45VEBS
PAL NTSC
®
This DVD Recorder is for viewing and recording free to view channels
only, not pay TV or encrypted channels.
Read the operating instructions, the safety precautions, and the
information on setting up the unit on page 3 thoroughly before you
connect, operate or adjust any settings on the unit.
Trademark of the DVB Digital Video Broadcasting Project (1991 to 1996)
Declaration of Conformity No.3957, 12 January 2006
th
Page 2
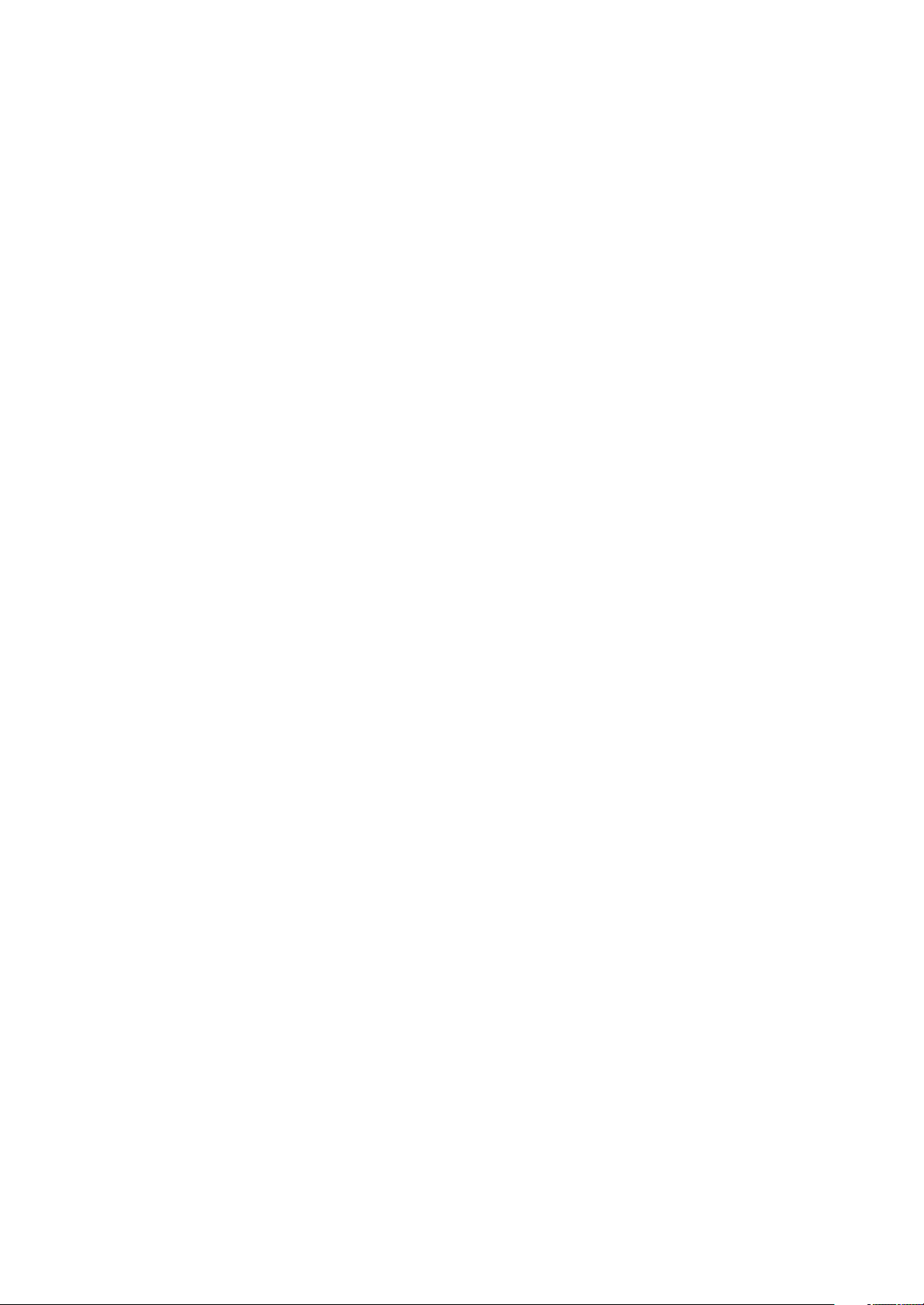
Table of contents
Page Page Page
Safety Precautions 3 Changing the audio channel 27 Change Profile 42
Subtitles 27 Automatic SP/LP switching during a VHS
Information about the unit 4 recording 42
Licence information 4 Playback (VHS) 28-29 Checking or changing Timer Recordings 43
Preparation 28 Timer Off/On 43
Before you start 5 Playing a video cassette 28 Delete 43
Included accessories 5 Repeat playback 28 Stop Recording 43
Inserting batteries 5 Stopping playback 28 Drive Space 43
Sales and Support Information 5 Pausing playback 28
Slow-motion playback, Frame playback 28 Delete (DELETE Navigator) 44
Remote Control 6-7 Forwards or backwards search 28
Fast forward / Jet rewind 28 Copy 45-47
Front Panel, Display 8 JET REW; VHS Index Search System (VISS) 28 Copy pictures 45
S-VHS Quasi Playback (SQPB) 29 Copying with a copy list 46
Rear Panel 9 Manual tracking 29 Time-triggered copying 47
Automatic tracking 29
Connections 10-18 Handling video cassettes 29 COPYING (front of unit) 48
Connecting to a television only 10 Write-protecting cassettes 29
Auto-Setup 11 Cleaning video heads 29 TV Guide 49-51
DVB Auto Setup (Tuning digital channels) 11 Landscape view 49
Auto-Setup (Tuning analogue channels) 11 Recording 30-32 Portrait view 50
Owner ID 11 Before recording 30 Prog. Type Display according to topic areas 50
Connecting to a television and Disc Protection, CPRM 30 Display according to Category 50
satellite receiver 12-13 Formatting, For recording 30 Programming the Timer in the TV Guide 51
Auto-Setup 13 Record 31 Deleting a Timer programming 51
Connection with HDMI cable 14-15 Pause the recording 31 Stopping a current Timer Recording 51
Connection to COMPONENT VIDEO terminal16-17 DVD recording of TV programmes 31 Automatic title transfer 51
Connection with Video cable or S Video cable 18 Changing the recording mode 31
VHS recording of TV programmes 31 VIDEO Plus+ Record 52
External units 19
Connecting a digital amplifier 19 Specifying a time as the recording duration 32 Timer Recording via external units 53
Connecting an analogue amplifier 19 DVD playback during recording 32
Connection to AV3 (e.g. camcoder) 19 Direct TV recording 32 Playlists 54-56
Connection to DV input 19 Recording from an external unit, e.g. a camera 32 Creating a playlist 54
Status displays 20 programmes with dual-channel sound 32 Editing playlists in the SUB MENU 55
Banner 21 Recording in dual-channel audio 32 Editing chapters in the SUB MENU 56
Digital Text 21
Disc formats 22-23 Notes on the menus 33
Playback and recording discs 22 Entering text / Symbols 34 Flexible Rec (FR) 58
Playback discs 23
Handling discs 23 DIRECT NAVIGATOR 35-37 DV Auto Rec 58
SD Card 24 Delete 35 Setup 59-67
Playback (DVD) 25-27 Album View 35 Disc 61
Preparation 25 Enter Name 36 List of language codes 61
Playback 25 Set up Protection/ Cancel Protection 36 Picture 62
Playback of a selected title 25 Partial Delete 36 Sound 63
Playback starts automatically 25 Change Thumbnail 36 Display 63
Selecting programmes/titles for playback 25 Divide Title 36 Connection 64
Auto finalize 25 Editing chapters in the SUB MENU 37 HDMI 65
Pausing playback 26 Delete Chapter 37 VHS 65
Stopping playback 26 Create Chapter 37 Others 66-67
Saving the playback position 26 Combine Chapters 37
Slow-motion playback 26 Title View 37 DVD Management 68-69
Fast forward/rewind 26
Dividing a recording into chapters 26 Picture Playback 38-41 Card Management 69
Skipping 26 JPEG/TIFF playback of DVD-RAM/SD 38-40
MANUAL SKIP 26 JPEG/TIFF playback of CD/DVD-R 41 Picture and sound settings 70-71
Frame playback 26 If you need help 72-76
TIME SLIP 27 MP3 playback 41 What can I do with which disc? 77
Delayed playback 27 Folder structure JPEG/MP3/SD Card 78
Quick View (Play/x1.3) 27 Timer Recording 42-43 Specifications 79
Simultaneous recording and playback 27 Manual programming 42 Index last page
Timer Recording with the television set 31
Selecting the sound track to record for Launching the Playlists menu 55
FUNCTIONS 33-69 Copy All Pictures 57
Overview of DIRECT NAVIGATOR 35
Properties 35 Tuning 59-61
2
Page 3
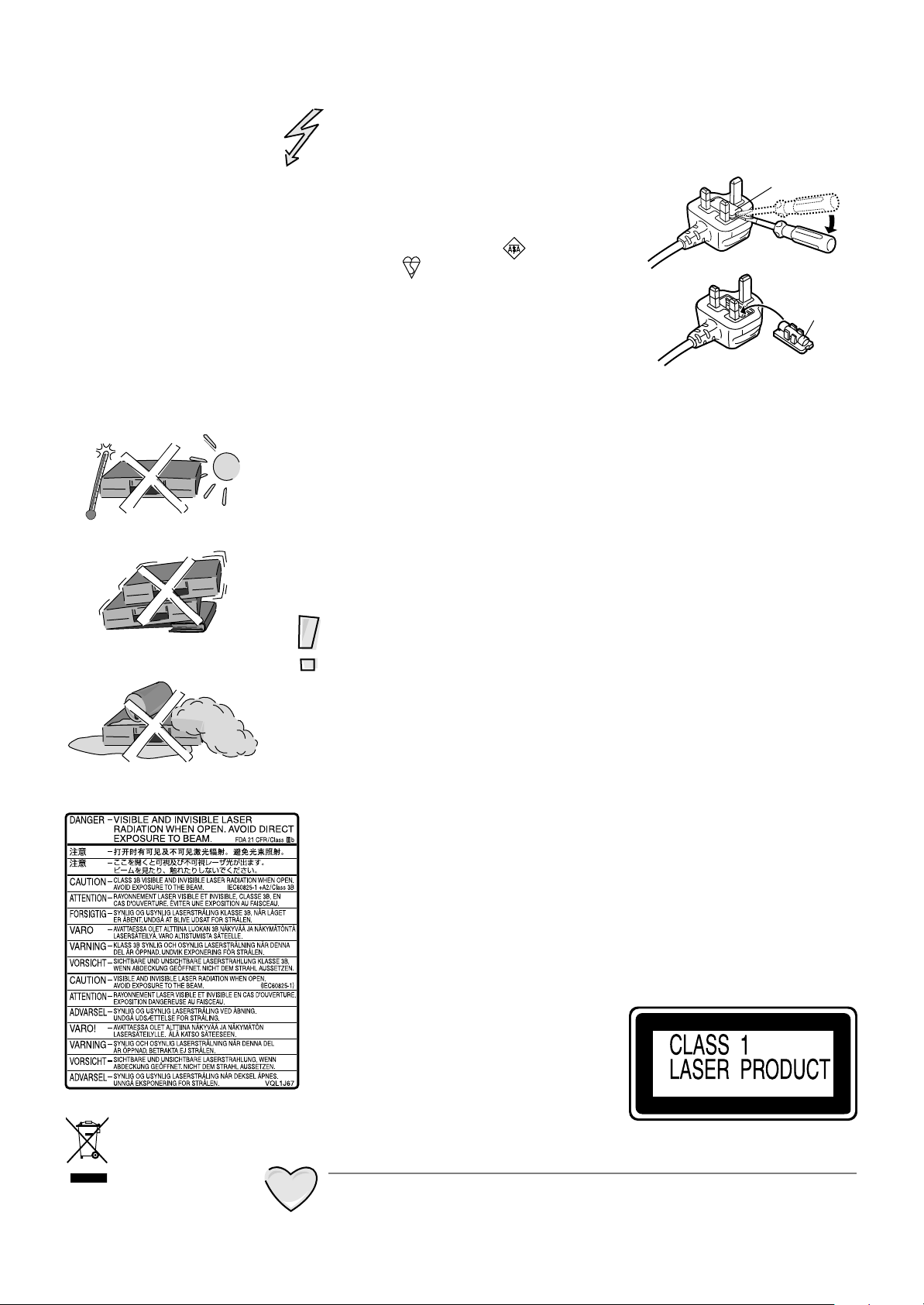
Safety Precautions
Important Safety Warnings
!
The moulded three pin mains plug is supplied for your safety and convenience and
must NOT be cut off.
!
A 5 amp fuse is fitted in the mains
plug. If the fuse has to be replaced,
it must be of the same rating and
approved by ASTA or BSI to BS1362.
1. Open the fuse
cover with a
screwdriver.
Fuse cover
Check for the ASTA mark or the
BSI mark on the body of the fuse.
To replace the fuse, open the fuse
compartment with a screwdriver as
shown and replace the fuse and the
2. Replace the
fuse and close
or attach the
fuse cover.
Fuse
(5 ampere)
cover securely.
!
To prevent electric shock, do not remove cover. No user serviceable parts inside.
Refer servicing to qualified service engineer only.
!
WARNING: To reduce the risk of fire, electric shock or product damage, do not
expose this apparatus to rain, moisture, dripping or splashing and that no objects
filled with liquids, such as vases, shall be placed on the apparatus.
!
Do not insert metal object into the slots or openings of the unit.
!
This unit is not disconnected from a.c. mains while it remains connected
to a live mains outlet, even if it has been turned off.
!
The socket outlet shall be installed near the equipment and easily accessible or
the mains plug or an appliance coupler shall remain readily operable.
!
This unit is intended for use in moderate climates.
Inside of product
Caution
!
Avoid exposing the unit to direct sunlight or other heat sources.
!
Avoid sudden change in temperature or humidity, dew or condensation may
form, causing malfunction.
!
Dispose of batteries in accordance with the instructions given in this book.
!
Place the unit on a flat, stable surface. Do not place heavy object on top of the unit.
!
Your attention is drawn to the fact that recording of pre-recorded tapes or discs
or other published or broadcast materials may infringe copyright laws.
!
This unit is designed for indoor use only.
!
Do not use in area with strong magnetic fields, e.g. near transmitting antenna.
!
This product may receive radio interference caused by mobile telephones during
use. If such interference is apparent, please increase separation between the
product and the mobile telephone.
!
Do not install or place this unit in a bookcase, built-in cabinet or in another
confined space. Ensure the unit is well ventilated. To prevent risk of electric shock
or fire hazard due to overheating, ensure that curtains and any other materials do
not obstruct the ventilation vents.
!
Do not obstruct the unit's ventilation openings with newspapers, tablecloths,
curtains, and similar items.
!
Do not place sources of naked flames, such as lighted candles, on the unit.
!
Dispose of batteries in an environmentally friendly manner.
!
This product utilizes a laser. Use of controls
or adjustments or performance of procedures
other than those specified herein may result
in hazardous radiation exposure. Do not
open covers and do not repair by yourself.
Refer servicing to qualified personnel.
If you see this symbol,
read page 4.
Back of product, see page 9
Care and Maintenance
!
The cabinet can be wiped clean with a damp cloth, disconnect from mains before
cleaning. Do not use detergent or solution containing benzol or petroleum.
3
Page 4
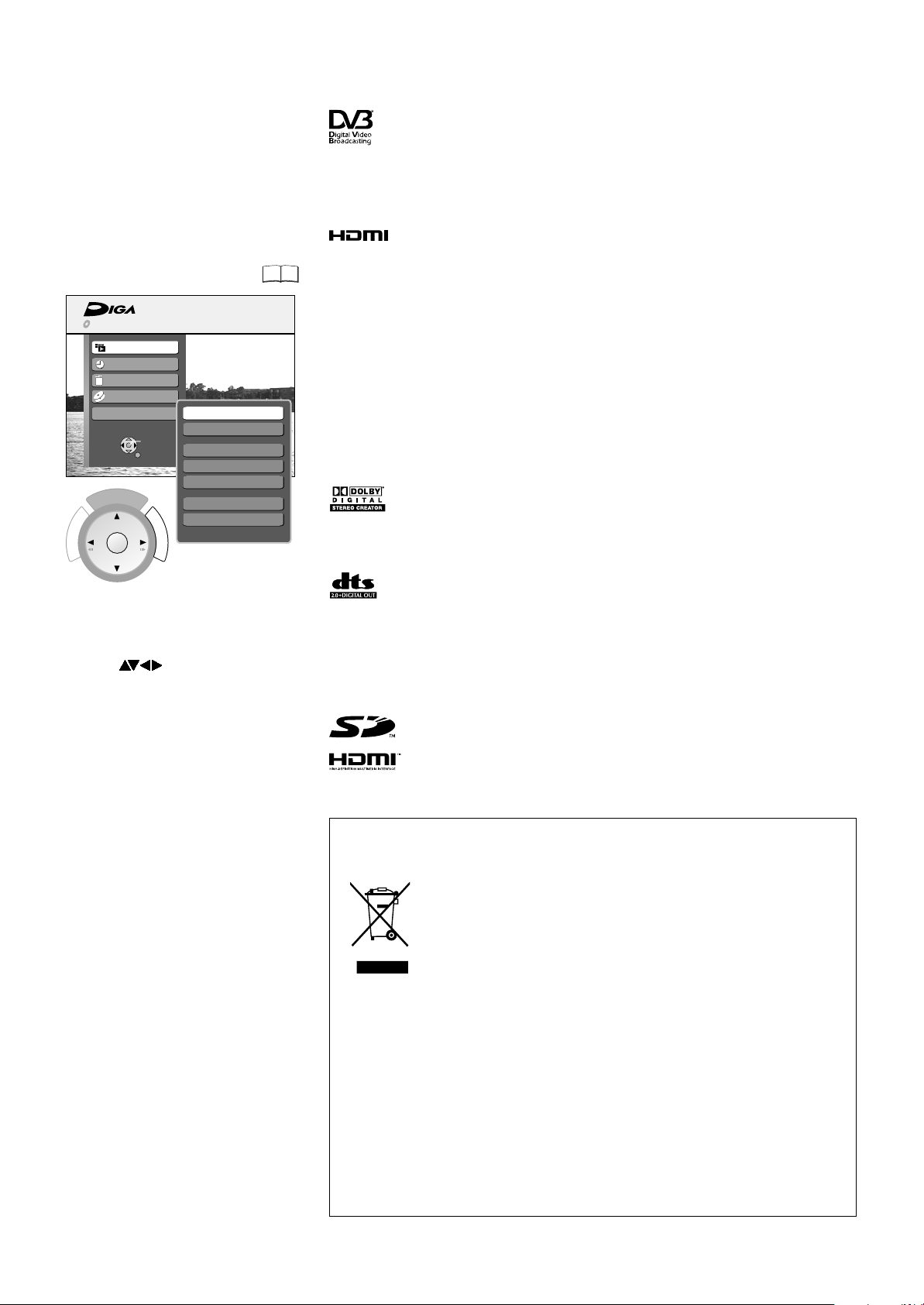
Information about the unit
Menu FUNCTIONS
Playback
Recording
Delete
Copy
To Others
D
I
U
E
G
ENTER
OK
FUNCTIONS
ENTER
RETURN
F
U
N
C
T
I
O
N
S
Disc Protection Off
Schreibschutz Aus
TV Guide
VIDEO Plus+ Record
Playlists
Flexible Rec
DV Auto Rec
Setup
DVD Management
DVD-RAM
R
O
T
A
G
I
V
A
N
T
C
E
R
I
D
!
Press FUNCTIONS on the remote to start
the FUNCTIONS menu.
!
Select the unit menu with the navigation
buttons and ENTER.
!
Press RETURN to leave the menu.
33
DVB-T
This unit is a DVD Recorder with integrated tuner. You can receive and
record both analog and terrestrial digital channels (DVB-T) without an additional
reception unit (Set Top Box)
.
GUIDE
The TV Guide gives you a preview of the TV programmes for the next 7 days from
your digital stations. Simply select each programme to store it for Timer programming.
The HDMI connection makes it easy to connect up your multimedia units. One single
cable transmits both digital video data and digital audio data. HDMI is the world's first
complete digital consumer AV interface complying with a non-compression standard.
DV interface
You can connect your digital camcorder directly to this unit via the DV IN connection.
This way it’s easy to copy your movies.
Licence information
This product incorporates copyright protection technology that is protected by method
claims of certain U.S. patents and other intellectual property rights owned by
Macrovision Corporation and other rights owners. Use of this copyright protection
technology must be authorized by Macrovision Corporation, and is intended for home
and other limited viewing uses only unless otherwise authorized by Macrovision
Corporation. Reverse engineering or disassembly is prohibited.
Dolby Digital
Method of encoding digital signals. The signals are very much
compressed in the process to enable recordings of large volumes of data.
Manufactured under license from Dolby Laboratories. Dolby and the double-D
symbol are registered trademarks of Dolby Laboratories.
DTS (Digital Theater Systems)
Sound system used in cinemas or movie theaters all over the world. "DTS"
and "DTS 2.0 + Digital Out" are trademarks of Digital Theater Systems, Inc.
MP3 or MPEG 1 Audio Layer 3 is a file compression format used for digital audio
files. It provides files of an extremely small size and may cause a consequential loss
of quality. MPEG Layer-3 audio decoding technology licensed from Fraunhofer IIS
and Thomson multimedia.
TM
HDAVI Control
SD Logo is a trademark.
miniSD is a trademark of SD Card Association.
is a trademark of Matsushita Electric Industrial Co., Ltd.
TM
HDMI, the HDMI logo and High-Definition Multimedia Interface are
trademarks or registered trademarks of HDMI Licensing LLC.
-If you see this symbol-
Information on Disposal for Users of Waste Electrical & Electronic Equipment
(private households)
This symbol on the products and/or accompanying documents means
that used electrical and electronic products should not be mixed with
general household waste.
For proper treatment, recovery and recycling, please take these
products to designated collection points, where they will be accepted
on a free of charge basis. Alternatively, in some countries you may be
able to return your products to your local retailer upon the purchase of
an equivalent new product.
Disposing of this product correctly will help to save valuable
resources and prevent any potential negative effects on human health
and the environment which could otherwise arise from inappropriate
waste handling.
Please contact your local authority for further details of your nearest
designated collection point. Penalties may be applicable for incorrect
disposal of this waste, in accordance with national legislation.
For business users in the European Union
If you wish to discard electrical and electronic equipment, please contact your dealer
or supplier for further information.
Information on Disposal in other Countries outside the European Union
This symbol is only valid in the European Union.
If you wish to discard this product, please contact your local authorities or dealer
and ask for the correct method of disposal.
4
Page 5
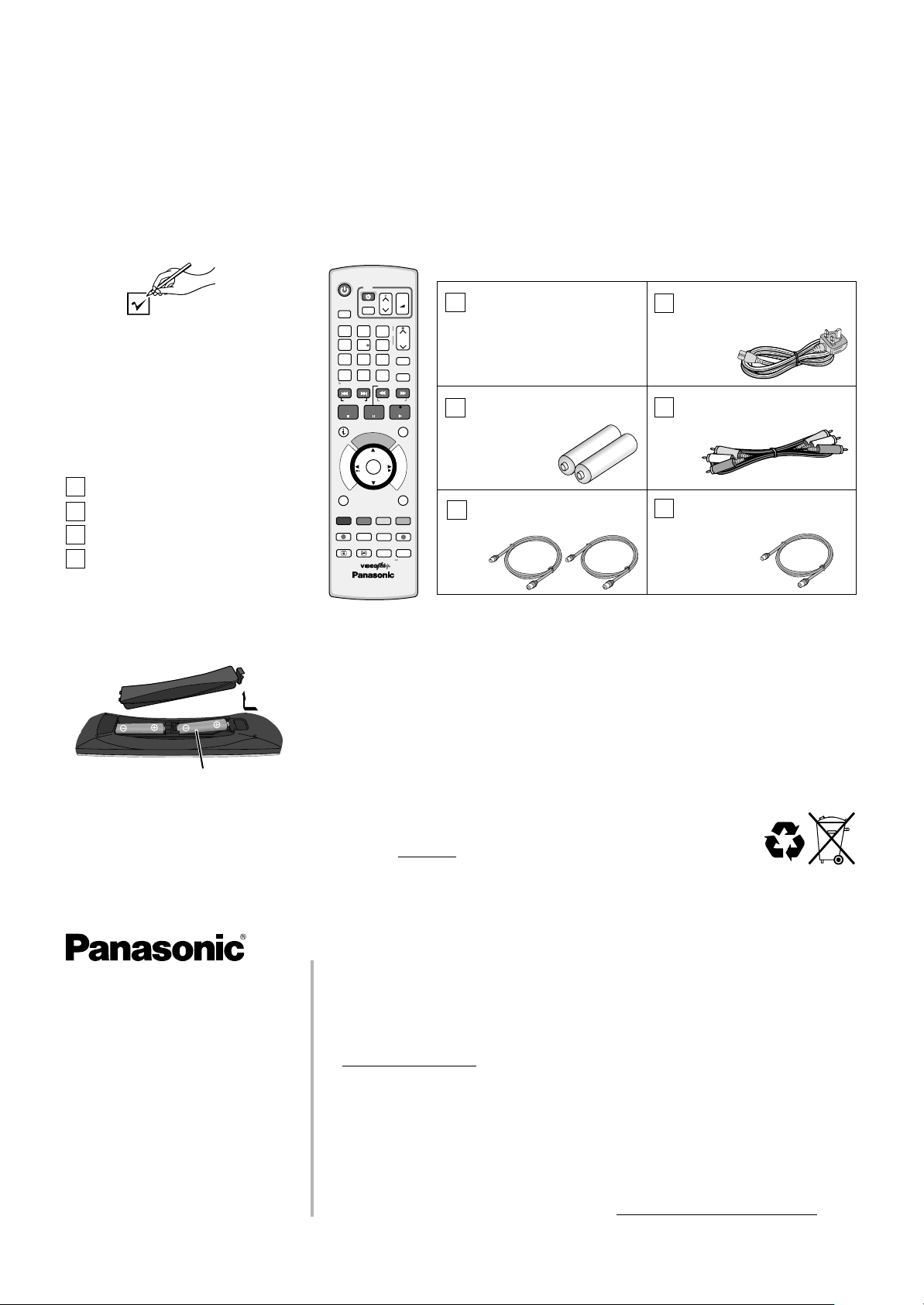
Before you start
Dear customer
Thank you for your trust and your decision to purchase this top-quality unit.
Panasonic is one of the leading manufacturers of entertainment electronics units.
We are sure that you will be completely satisfied with this unit.
Matsushita Electric Industrial Co., Ltd.
http://www.panasonic.co.jp/global/
Please check and identify the
supplied accessories.
Use numbers when asking for
replacement parts.
(Product numbers correct as of
March 2006. These may
be subject to change.)
Operating Instructions
Quick Setup Guide
Reference Guide
Guarantee Card
R6/LR6, AA
DVD/VHS
SELECT
SUB MENU
REC
TEXT
DRIVE
1
4
7
Ü
RESET
SKIP/INDEX
STOP
S
TV
CH
AV
TRACKING/V-LOCK/PAGE
2
3
5
6
8
9
INPUT
0
SELECT
SLOW/SEARCH
REW
PAUSE
D
I
U
E
G
R
O
T
A
G
I
V
ENTER
A
N
OK
T
C
E
R
I
D
CREATE
CHAPTER
REC MODE
EXT LINK
DISPLAY
STTL
DVD/TV
Included Accessories
+
+
-
VIDEO Plus+
PLAY
PROG/CHECK
MANUAL SKIP
DIRECT TV REC
VOLUME
CH
DELETE
FF
F
U
N
C
I
O
N
S
RETURN
TIME SLIP
JET REW
_
T
Remote Control
EUR7659YN0
Batteries for
Remote Control
AA, UM3 or R6
RF coaxial cables (black)
K1TWACC00001
AC mains lead
RJA0044-3C or
K2CT3CA00004
Audio/Video cable
K2KA6BA00003
RF coaxial cable (grey)
K1TWACA00001
Inserting batteries
!
The batteries last for about a year, depending on how often you use the remote
control unit.
!
Do not mix old with new batteries, or batteries of different types.
!
Only use batteries without any harmful substances (lead, cadmium, mercury).
!
Do not use rechargeable type batteries.
!
Remove the batteries if the remote control unit will remain unused for longer
periods of time.
!
Do not heat or short-circuit the batteries. Immediately remove used-up batteries
and replace with batteries of type AA, UM3 or R6.
!
Be sure to put in the batteries the right way round + and -.
Sales and Support Information
Customer Care Centre
!
For customers within the UK:
08705 357357
!
Visit our website for product
information: www.panasonic.co.uk
!
E-mail:
customer.care@panasonic.co.uk
Dispose of batteries, packaging material and the unit according to
statutory regulations. They must not be thrown into the household refuse.
Direct Sales at Panasonic UK
!
Order accessory and consumable items for your product with ease and confidence
by phoning our Customer Care Centre
Monday - Thursday 9:00am - 5:30pm, Friday 9:30am - 5:30pm (Excluding public
holidays).
!
Or go online through our Internet Accessory ordering application at
www.panasonic.co.uk
!
Most major credit and debit cards accepted.
!
All enquiries, transactions and distribution facilities are provided directly by
Panasonic UK Ltd.
!
It couldn´t be simpler!
!
Also available through our Internet is direct shopping for a wide range of finished
products, take a browse on our website for further details.
Interested in purchasing an extended guarantee?
Please call 0870 240 6284 or visit our website www.panasonic.co.uk/guarantee
5
Page 6
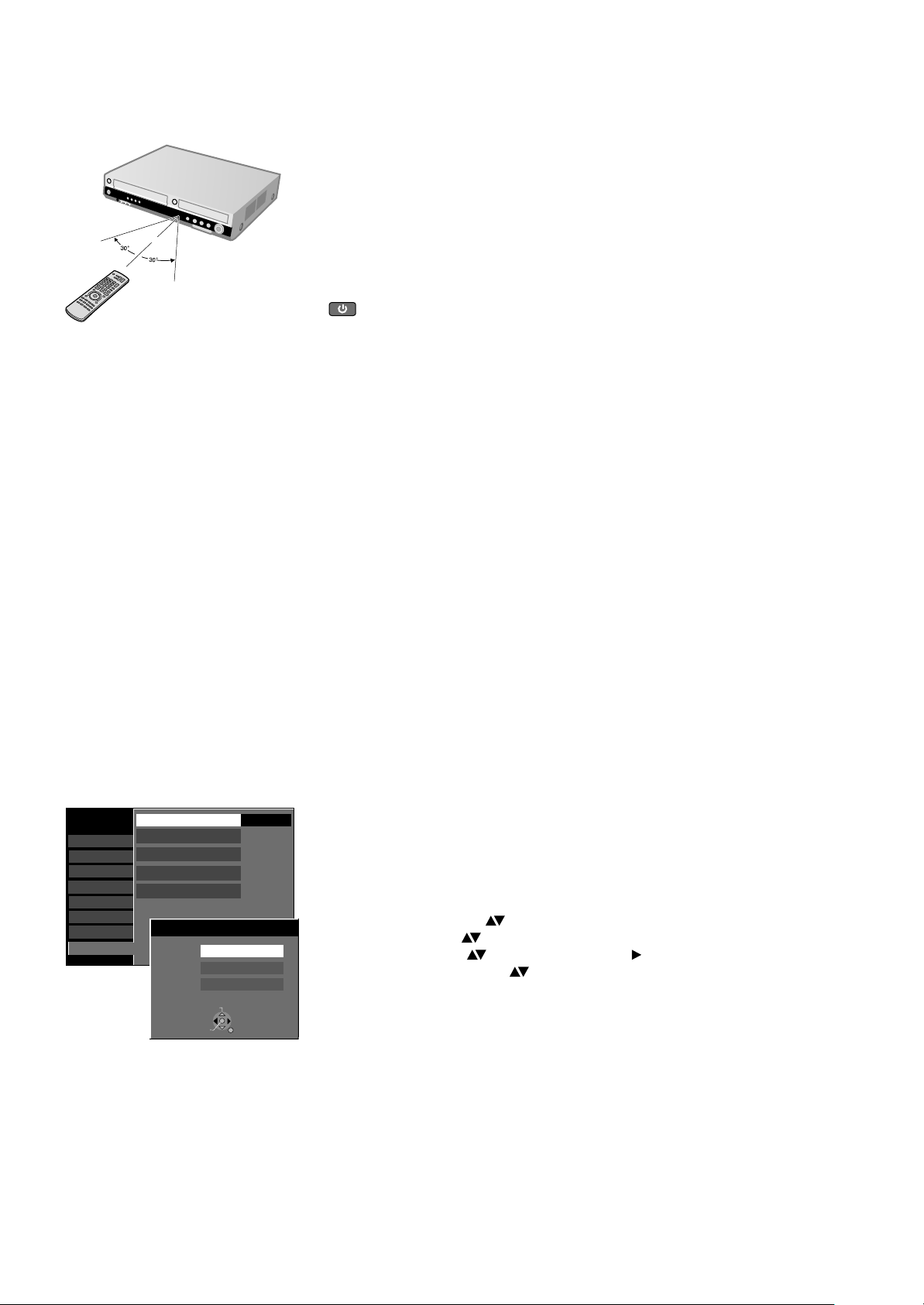
Remote Control
7 m
Remote control
signal sensor
Point the remote control at the sensor of the unit. Avoid obstacles along the
transmission path. The maximum reach of the remote control is 7 metres directly in
front of the unit. Make sure that the transmission window and the sensor on the unit
are clean. The process can be impaired by direct sunlight and glass cabinet doors.
Child protection
You can lock the buttons on the unit and the remote control.
!
Press and hold the RETURN and ENTER buttons until [X HOLD] appears in the
display. The buttons on the unit are locked.
!
To unlock the child protection, repeat the process until [X HOLD] disappears.
Operating a television
Change the code on the remote control to control your TV.
!
Press and hold the TV on and off button.
!
Enter the two-digit code for your television.
You must repeat this process after changing the batteries.
Setup
Tuning
Disc
Picture
Sound
Display
Connection
VHS
Others
Remote Control
Clock
Owner ID
System Update
Initialize
TAB
Remote Control
SELECT
DVD 1
DVD 2
DVD 3
SELECT
ENTER
RETURN
DVD 1
Trademark Code
Panasonic 01-04,45
AIWA 35
AKAI 27,30
BLAUPUNKT 09
BRANDT 10,15
BUSH 05,06
CURTIS 31
DESMET 05,31,33
DUAL 05,06
ELEMIS 31
FERGUSON 10
GOLDSTAR/LG 31
Trademark Code
GOODMANS 05,06,31
GRUNDIG 09
HITACHI 22,23,31,40-42
INNO HIT 34
IRRADIO 30
ITT 25
JVC 17,39
LOEWE 07
METZ 28,31
MITSUBISHI 06,19,20
MIVAR 24
NEC 36
Trademark Code
NOKIA 25-27
NORDMENDE 10
ORION 37
PHILIPS 05,06
PHONOLA 31,33
PIONEER 38
PYE 05,06
RADIOLA 05,06
SABA 10
SALORA 26
SAMSUNG 31,32,43
SANSUI 05,31,33
Trademark Code
SANYO 21
SBR 06
SCHNEIDER 05,06,29-31
SELECO 06,25
SHARP 18
SIEMENS 09
SINUDYNE 05,06,33
SONY 08
TELEFUNKEN 10-14
THOMSON 10,15,44
TOSHIBA 16
WHITE WESTINGHOUSE 05,06
Some television models of the listed brands (e.g. older Panasonic units) cannot be
controlled via the remote control.
Switching to AV input on your Panasonic television
!
Press AV.
Switches between TV reception and AV input each time the button is pressed.
Setting up the remote control
If you are using another Panasonic unit at the same location, change the setting of
the remote control so that you can operate the units independently of each other.
Set up the remote control for the unit.
!
Press FUNCTIONS.
!
Select [To Others] with and confirm with ENTER.
!
Select [Setup] with and confirm with ENTER.
!
Select [Others] with , [Remote Control] with and confirm with ENTER.
!
Select [DVD 1, 2 or 3] with and confirm with ENTER.
Apply the selected setting [DVD 1, 2 or 3] to the remote control.
!
Press and hold ENTER and press the appropriate number button 1, 2 or 3 for at
least 2 seconds.
!
Exit the menu with RETURN.
If the remote control setting does not match that of the unit, [DVD 1, 2 or 3] appears
on the unit’s display.
!
Press ENTER and press the appropriate number key 1, 2 or 3 simultaneously for
at least 2 seconds.
If you want to operate two units independently of each other using the same
remote control, then change the the remote control setting.
6
Page 7
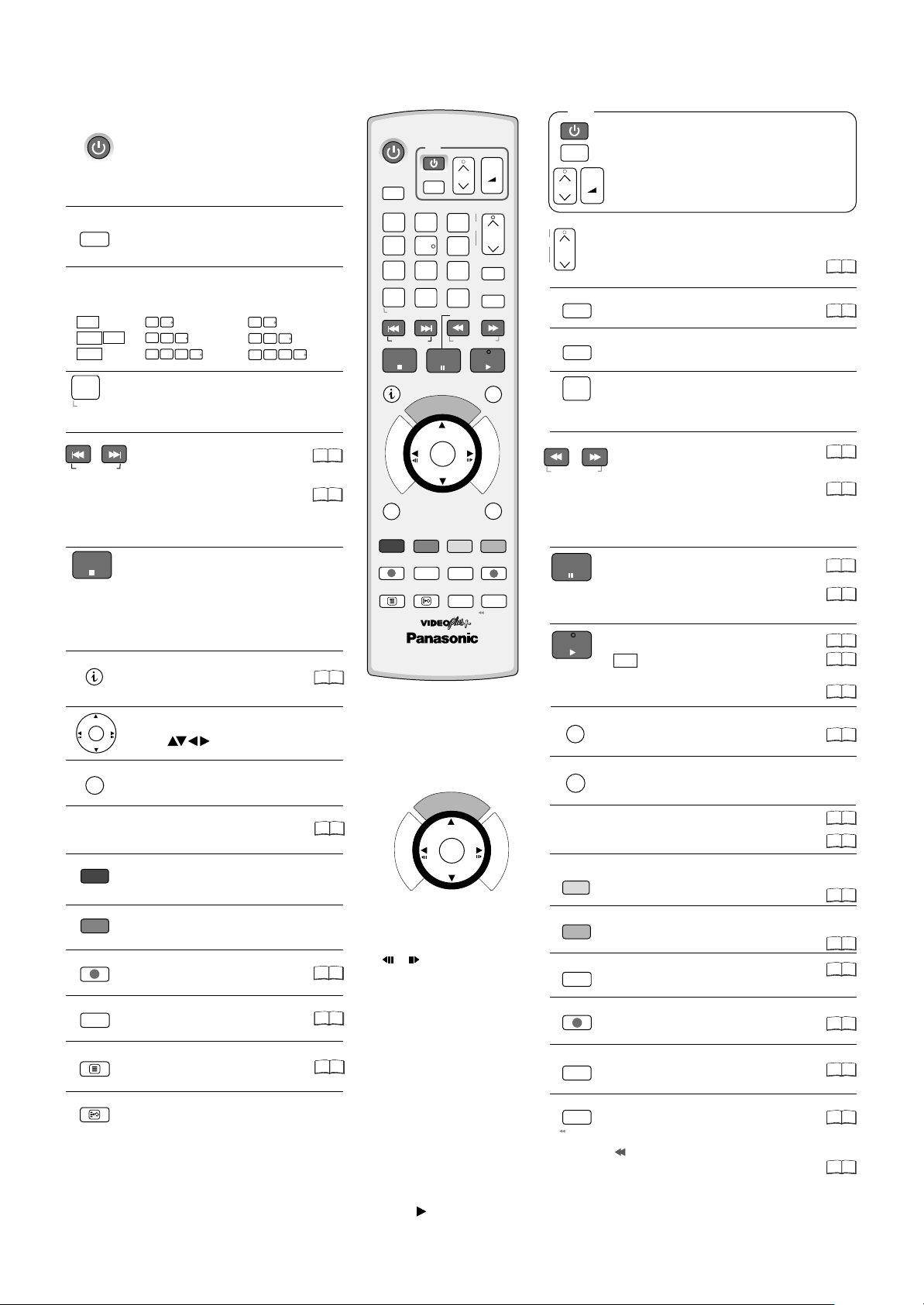
Remote Control
DVD/VHS
Standby/on switch
Press to switch the unit from on to
standby mode or vice versa. In
standby mode, the unit is still
consuming a small amount of power.
DRIVE
SELECT
DRIVE SELECT
Select the DVD, VHS or SD drive.
Direct entry using the number buttons
Selection of channels, title numbers, etc.
0
VCD
JPEG
JPEG
Ü
RESET
MP3
5
5:
0
0
5
5:
0
0
0
5:
5
Delete a function.
15:
15:
15:
VHS: RESET = Reset the tape counter.
SKIP/INDEX
SKIP = Skip chapters, titles or
pictures.
VHS: INDEX = Find the beginning of a
recording.
STOP
Stop a recording or playback.
VHS: Stop jet rewind.
Press for more than 3 seconds to
eject the cassette.
Select the banner and information
about the programme, also in the
TV Guide .
Direction buttons in the menu guide.
Select groups or titles.
TV
DVD/VHS
5
1
0
5
1
5
0
1
0
26
28
SUB MENU
DRIVE
SELECT
1
4
7
Ü
RESET
SKIP/INDEX
STOP
G
I
V
A
N
TV
+
VOLUME
CH
TRACKING/V-LOCK/PAGE
3
6
9
INPUT
SELECT
SLOW/SEARCH
REW
D
E
_
+
CH
-
VIDEO Plus+
DELETE
FF
PLAY
PROG/CHECK
F
U
N
C
T
I
O
N
S
RETURN
AV
2
5
8
0
PAUSE
I
U
G
R
O
T
A
ENTER
OK
T
C
E
R
I
D
AV
CH
TRACKING/V-LOCK/PAGE
+
CH
-
VIDEO Plus+
DELETE
INPUT
SELECT
SLOW/SEARCH
REW
S
CREATE
MANUAL SKIP
CHAPTER
EXT LINK
DISPLAY
DIRECT TV REC
TIME SLIP
JET REW
PAUSE
PLAY
PROG/CHECK
REC MODE
REC
STTL
TEXT
DVD/TV
20
99
Switch the TV on and off.
Select the AV input on the TV set.
CH = Select the programme position on the
+
VOLUME
TV set.
_
VOLUME = TV volume control.
CH = Programme selection button
PAGE = Page in the electronic TV Guide.
VHS:TRACKING/V-LOCK+/- = Optimise the
playback picture.
VIDEO Plus+ Record menu
Delete a title.
Select button to switch AV input between tuner,
A1, A2, A3 (Front), A4 and DV.
SLOW .
FF
VHS: REW
= Slow-motion playback
SEARCH Search during playback.
=
= Jet rewind
FF
= Fast forward from STOP mode.
REW
= Rewind
FF
= Forward search during playback.
Pause a recording or playback.
VHS: Press and hold for more than 2 seconds
for slow-motion playback.
PLAY: Start playback.
RAM
: You can increase the
Quick View
playback speed.
VHS: Playback or repeat playback
Check or change a Timer Recording
29
52
26
28
26
99
28
25
99
27
99
28
43
SUB MENU
Launch the sub-menu.
S
DIRECT NAVIGATOR = Launch the Title View.
RED button: menu guide (Profile,
GUIDE, Digital TEXT, Manual Tuning)
GREEN button: menu guide
(Profile, GUIDE, Digital TEXT)
REC
Recording.
REC MODE
Record mode button
(XP, SP, LP, EP)
TEXT
Launch the ServiceDigital TEXT
STTL
Display subtitles
D
I
U
E
G
R
35
O
T
A
G
I
V
ENTER
A
N
OK
T
C
E
R
I
D
F
U
N
C
T
I
O
N
S
ENTER/OK = Select or save
a setting.
31
31
21
= Frame or slow-
motion playback.
RETURN
Return to the previous menu.
GUIDE Launch the TV Guide.=
FUNCTIONS . = Launch the selection menu
CREATE
CHAPTER
YELLOW button: menu guide
(Profile, GUIDE, Digital TEXT)
DVD: Dividing a recording into chapters.
MANUAL SKIP
BLUE button: menu guide (Profile, GUIDE,
Digital TEXT)
DVD: Jump forward 30 seconds.
EXT LINK
Timer Recording with external
recording control.
DIRECT TV REC
Direct TV recording.
DISPLAY
TIME SLIP
JET REW
DVD: Picture and sound settings.
DVD: TIME SLIP = Select the time frame.
VHS : JET REW = Jet rewind to the
beginning of the tape.
You can also switch on the unit from Standby mode using the PLAY , GUIDE, DIRECT NAVIGATOR, PROG/CHECK or VIDEO Plus+ buttons.
49
33
26
26
53
32
70
27
28
7
Page 8
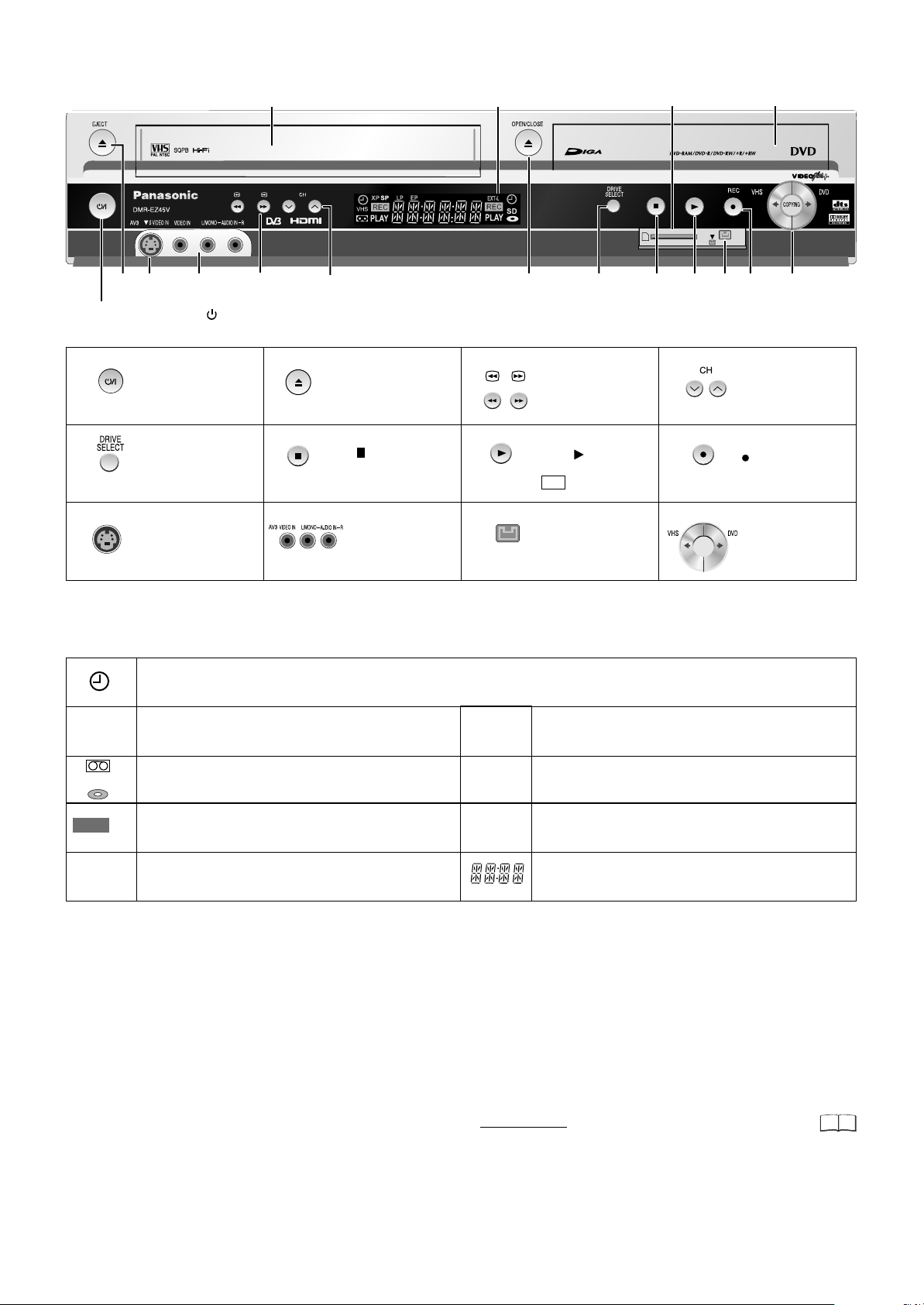
Front Panel
Cassette Compartment
Display
SD Card slot
Disc Tray
RECORDING
D
2
Standby/on switch : Press to switch the unit from on to standby mode or vice versa. In standby mode, the unit is still consuming a small
1
amount of power. Switching this unit into standby mode does not disconnect it from the mains.
10
9
1
Standby/on switch
5
Drive select
9
S VIDEO input AV3
3
/I
2
6
10
4
EJECT: Eject the cassette.
OPEN/CLOSE: Open and
close the disc tray.
STOP
AV3 input terminal
3
7
11
DVD
SD
VHS
2
Forward/rewind
Search during playback.
PLAY
RAM
DV input
5
Playback
Quick View
6 7
4
8
12
11
COPYING
8
12
Channel select button
REC: Record
Copy
Display
Shows Timer standby or Timer Recording.
DVD
SD
VHS
SD
REC
PLAY
Other messages
PLEASE WAIT Please wait.
DVD 1, 2, 3 Wrong remote control code.
SETUP You are in the Setup menu.
READ Disc is being read.
No READ Disc cannot be read.
FINAL DVD is being finalized.
No CASSETTE No cassette has been inserted.
No DISC No disc has been inserted.
PROTECT Disc is write-protected.
RETURN Cancellation of a function.
JETREW A cassette is being jet-rewound.
OFF0:30 The recording time is set to 30 minutes.
REPEAT Repeat playback is on.
START A function (copying) is beginning.
The selected drive is being displayed.
The inserted medium is being shown.
The selected drive is recording.
Flashes shortly before a Timer Recording starts.
The selected drive is playing.
XP, SP
LP, EP
D
EXT-L
COPY Copying is taking place.
STOP A function has been stopped (copying).
PROG FULL All 16 timer programme positions are full.
UNSUPPORT Disc format is not supported.
UNFORMAT Disc is unformatted.
SW-DL Software Download.
X HOLD Child protection is active.
GUIDE EPG Download
Error messages
Recording mode / All on:
Flexible recordings/Timer Recordings.
Digital channel
External-Link: A Timer Recording is being made from an
external unit.
Current time, recording/playback counter,
various messages.
FR mode
72
8
Page 9
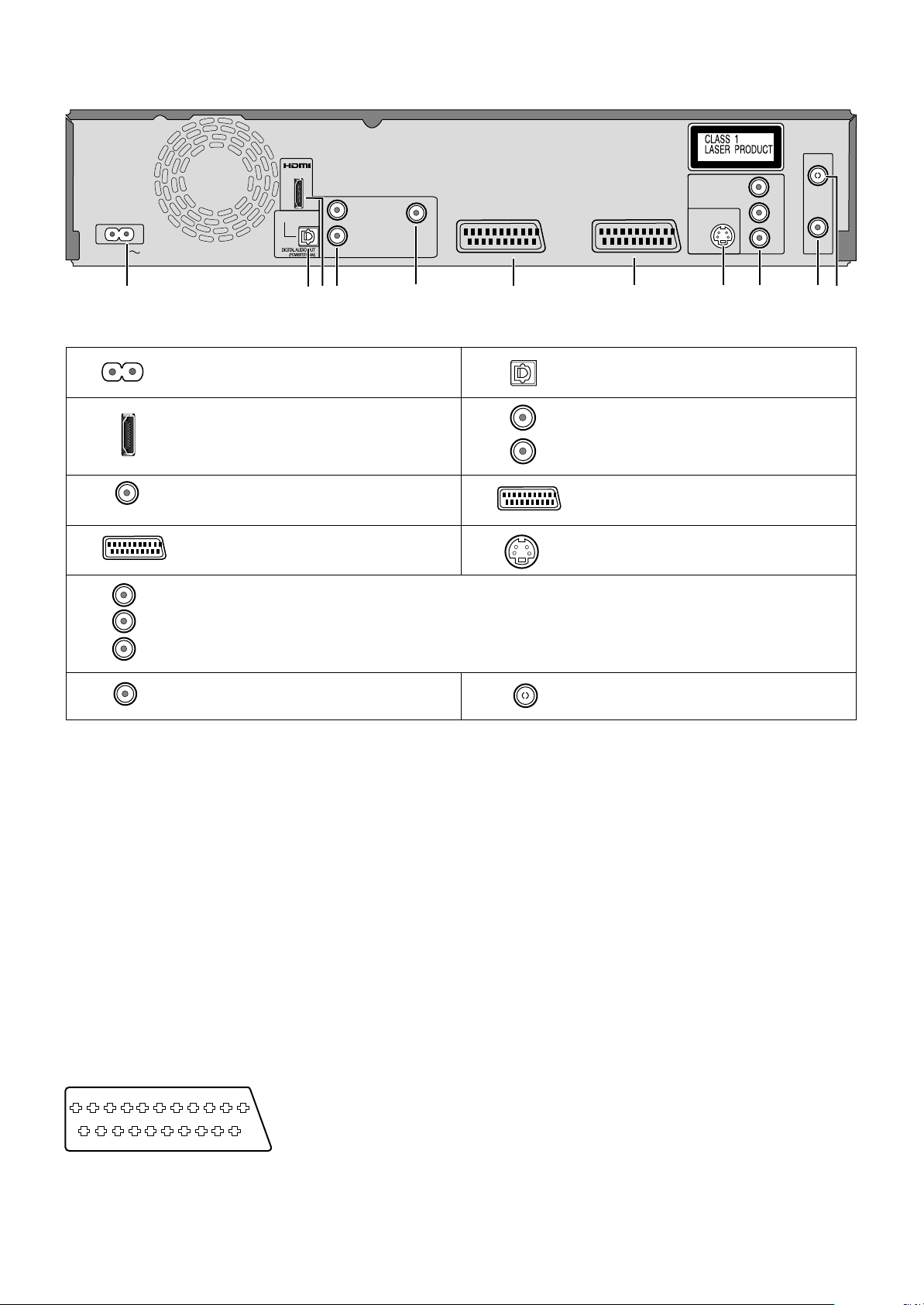
Rear Panel
AC IN
OPTICAL
AV OUT
AUDIO OUT
RF IN
COMPONENT VIDEO OUT
L
R
VIDEO OUT
AV 2 (EXT)
AV 1 (TV)
S VIDEO OUT
Y
P
B
P
R
RF OUT
1
3
5
7
9
10
1
VIDEO OUT
AV1 (TV)
3
2
4
AC IN~ = Power supply
Connection for the AC mains lead.
HDMI AV OUT
Digital audio output
Video output
AV1 (TV) = 21-pin Scart terminal
TV connection
COMPONENT VIDEO OUT
Y
Y = Luminance signal (brightness)
P
B
P = Chrominance signal (colour difference)
B
P
P = Chrominance signal (colour difference)
R
R
RF OUT
Aerial output
5
6 7
2
8 9
OPTICAL
Digital audio output
4
L
Audio output, right/left channel
R
AUDIO OU T
6
AV2 (EXT)
8
AV2 (EXT) = 21-pin Scart terminal
External unit connection
S VIDEO OUT
S VIDEO output terminal
11
RF IN
Aerial input
10
11
The outputs of 3, 4, 5, 8 and 9 are dedicated to modules of digital signal processing (DVD).
The video and audio outputs of 6 and 7 are dedicated to modules of digital (DVD) or analogue (VHS) signal processing.
Both groups of outputs are used for analogue and digital sources. But there are limitations, e.g.: During recording or scheduled recording on DVD, the VHS
playback is only possible on outputs of 6 and 7.
For a conventional tube television, we recommend using the Scart terminal.
You retain a high-quality RGB video picture with an RGB-compatible television.
!
If you want to use a progressive-capable LCD/plasma television or LCD projector, connect it to COMPONENT VIDEO OUT to get a high quality
progressive video picture.
21-pin Scart terminal
The 21-pin Scart terminal transmits both input
and output signals for picture and sound.
TVs equipped with the same type of terminal
can be connected here.
This type of terminal is also called Peritel,
Euro Connector and Euro AV.
13
1
7
9
5
3
19
11
15 17
21
4
2
10 12 14 16 18
6
8
20
AV1 Scart terminal (TV) AV2 Scart terminal (EXT)
1 Audio output CH2 (R) 1 Audio output CH2 (R)
2 Audio input CH2 (R) 2 Audio input CH2 (R)
3 Audio output CH1 (L) 3 Audio output CH1 (L)
4 Audio ground 4 Audio ground
5 Blue ground 5 Blue ground
6 Audio input CH1 (L) 6 Audio input CH1 (L)
7 Blue output 7 Blue input
8 Switching voltage 8 Switching voltage
9 Green ground 9 Green ground
10 Q Link control signal 10 Reserved
11 Green output 11 Green input
12 Reserved 12 Reserved
13 Red ground 13 Red ground
14 Blanking ground 14 Blanking ground
15 Red output / chrominance output 15 Red input / chrominance input
16 Blanking output 16 Blanking input
17 Video output ground 17 Video output ground
18 Video input ground 18 Video input ground
19 Video output / luminance output 19 Video output
20 Video input 20 Video input / luminance input
21 Ground 21 Ground
9
Page 10
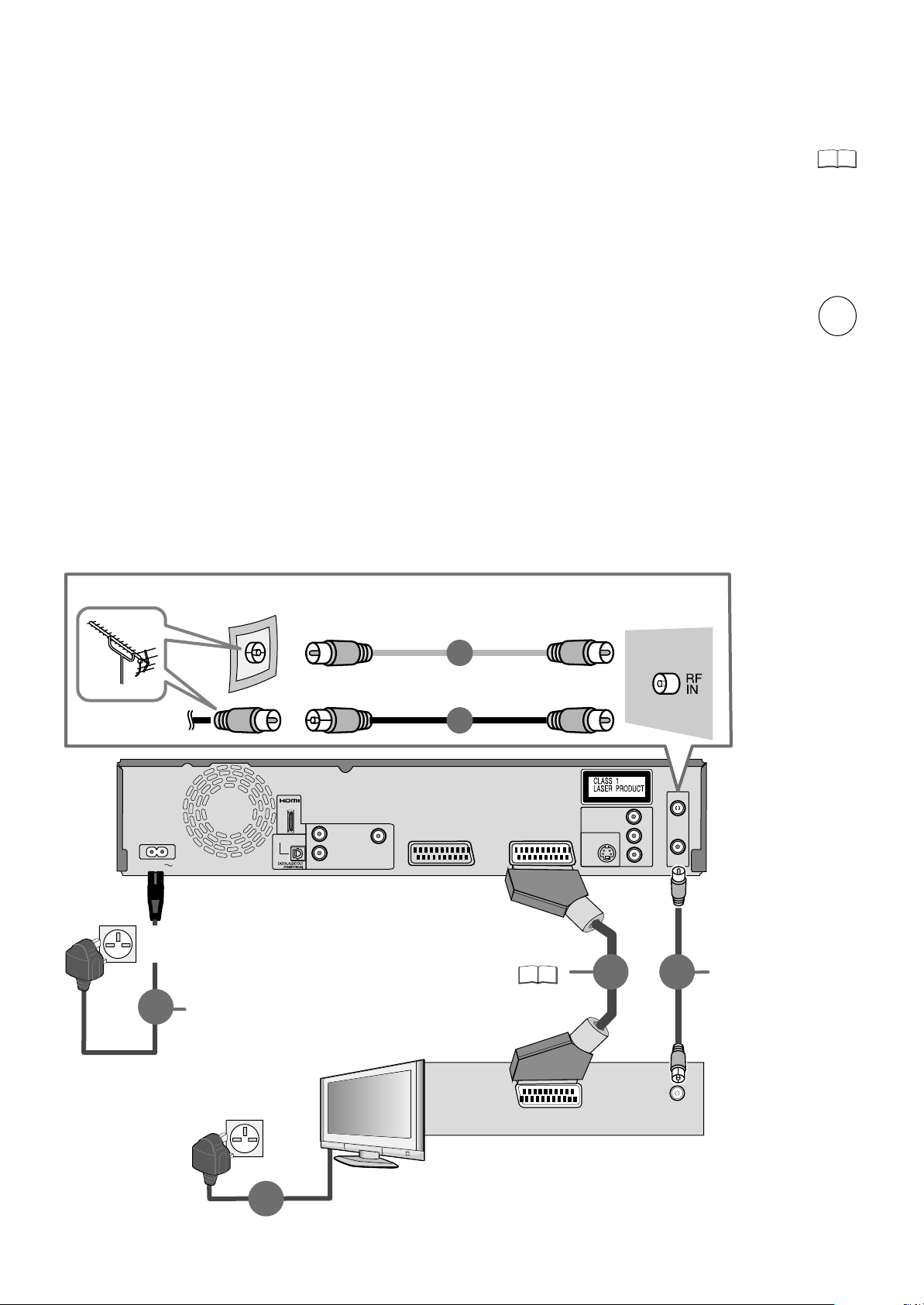
Basic connections
Before connection, turn off all connected equipment and read the appropriate
operating instructions.
BE SURE TO READ THE CAUTION FOR THE AC MAINS LEAD
3
Choose from one of the connection types A-B that suits your requirement.
Use of the supplied RF coaxial cable
To prevent interference patterns from appearing on your TV, use only the supplied RF
coaxial cables when you connect this unit to your TV and aerial outlet or aerial cable
and satellite receiver, as shown in connection types A-B.
!
Keep the RF coaxial cables as far away as possible from other cables.
!
Do not roll up the RF coaxial cables.
Connecting to a television only
Connection with 21-pin Scart cable (not included)
You can enjoy high-quality viewing by connecting the unit to an RGB compatible TV.
1 Connect the aerial to RF IN (Aerial input) of the DVD Recorder.
2 Connect RF OUT (Aerial output) of the DVD Recorder with the aerial input of the TV.
3 Connect the AV1 terminal (21-pin Scart terminal) of the DVD Recorder with the
Scart input of the TV.
4 Connect the DVD Recorder and the television to the household mains socket.
After completing the above connections, proceed to the Auto-Setup to tune in TV
channels.
Use one of the included RF coaxial cable (black or grey) to connect this unit’s RF IN terminal to your aerial socket or aerial cable.
To the aerial To this unit
RF coaxial cable (included, grey)
1
or
RF coaxial cable (included, black)
1
A
AC IN
To household mains socket
(AC 220 V to 240 V, 50 Hz)
AC mains lead (included)
Connect only after all other
4
connections are complete.
To household mains socket
AV OUT
OPTICAL
AUDIO OUT
This unit’s rear panel
4
RF IN
COMPONENT VIDEO OUT
L
VIDEO OUT
R
AV 2 (EXT)
AV 1 (TV)
S VIDEO OUT
Y
P
B
P
R
RF OUT
Fully wired 21-pin Scart cable
(For Q Link functions)
15
You can use a variety of Q Link
functions by connecting the unit to
a Q Link compatible television.
3
2
RF coaxial cable
(included, black)
The RF cable cannot be
used for showing pictures
from the DVD Recorder.
The unit must be connected
by another means e.g. Scart
cable to show pictures from
AV IN
RF IN
the DVD Recorder on the
television set.
Television’s rear panel
10
Page 11

Auto-Setup
1
DVB Auto-Setup (Tuning digital channels)
DVB Auto-Setup
Please wait !
Prog.
1 23 BBC ONE 12302 12289 9
2 23 BBC 12302 12289 9
RETURN : to cancel
RETURN
Auto-Setup (Tuning analogue channels)
2
Analogue Auto-Setup in progress.(without Q Link)
Datenübernahme von TV
Analogue Auto-Setup in progress. Please wait.
RETURN : to cancel
Channel
Ch 21
Service Name
Net ID
or
Download in progress.(with Q Link)
Download in Progress. Please wait.
RETURN : to cancel
Checking Broadcaster's data.
(with Q Link)
Checking Broadcaster's data. Please wait.
RETURN : to cancel
Clock
Automatic
Number
0
CHANGE
ENTER
Time
0 00 00 1 1 2006: : / /
- -
9
Clock cannot be set automatically.
Please set the clock manually.
SELECT
ENTER : store RETURN : l eav e
RETURN
Date
TS ID
68
Quality
Off
Automatic setup of the unit
After being switched on for the first time, the unit proceeds with an
automatic station search for digital channels. This is followed by the search for
analogue channels.
!
Turn on the television and select the AV input that this unit is connected to.
!
Switch the unit on using the Standby/on-switch.
Depending on different countries or regions, the digital TV programme has
its own selection of operating frequency channels, frequency bands,
transmission parameters and frequencies. The unit automatically searches
for all available digital stations.
You can repeat the station search again.
59
Analogue Auto-Setup (without Q Link)
The auto setup tunes in all available analogue television stations.
This takes approx. 5 minutes.
Download from TV with Q Link
If your television is equipped with the Q Link feature, it will start to
download TV tuning information to this unit. In order to be able to use
Q Link, the unit must be connected to a TV with Q Link or a similar
feature via a fully wired 21-pin Scart cable.
61
Checking Broadcaster's data (with Q Link)
Once the station data have been adopted from the television set,
the analogue stations are sorted accordingly.
You can repeat the station search again.
Setting the date and time ()
if not found automatically
59
If the Date and Time are not transferred via a television station,
the Clock menu appears.
!
Set the clock manually.
66
An incorrect date or time affects the programmed recording of
television programmes (note summer and winter time).
3
Owner ID
Owner ID
You now have the opportunity
to enter your details and
help the police crack crime
see instruction book.
ENTER
Owner ID
PIN number
Name
House No
Postcode
RETURN
RETURN: leave
RETURN
* * * *
You can complete the Owner ID now. To skip this step and do it later,
press the RETURN button. Your DVD Recorder is now ready to use.
You can later set the Owner ID in the Setup Menu.
!
To enter the Owner ID, press ENTER.
!
Press . To set the Owner ID now, use to enter a four-digit
9
090909090909090909090909090909090909090909090909090909090909090909090909090909090909090909090909090909090909090909090909090
PIN number.
Press to correct the digit.
!
Make sure that you will remember the PIN number (make a note of it).
!
Press the ENTER button to confirm.
!
Select [Yes] with and confirm with ENTER.
!
Press . Enter the [Name], [House No] and [Postcode] in the same
way, using .
!
Press the ENTER button to confirm each entry.
!
Press the RETURN button to leave the Owner ID screen. You will now
see the TV picture. Your DVD Recorder is now ready to use.
Auto-Setup for your unit is complete. The availability of stations may differ
regionally. You can now select your favourite stations and store them in the
required order in the profiles.
67
59
11
Page 12
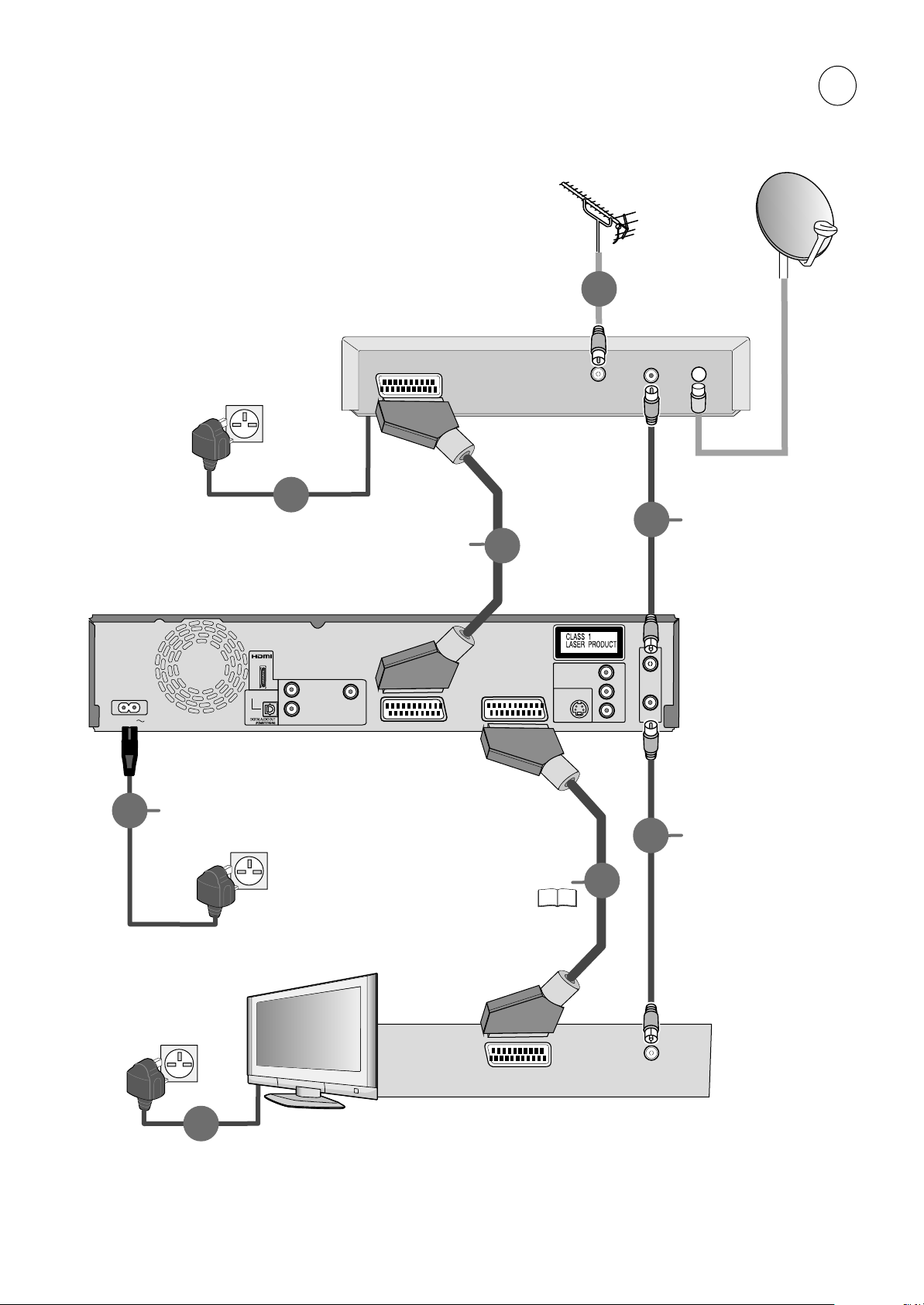
Connecting to a television and satellite receiver
Satellite receiver’s rear panel
B
1
To household mains socket
This unit’s rear panel
AC IN
OPTICAL
AV OUT
AV OUT
6
Fully wired 21-pin Scart cable
L
VIDEO OUT
R
AUDIO OUT
AV 2 (EXT)
5
AV 1 (TV)
COMPONENT VIDEO OUT
S VIDEO OUT
RF IN
RF OUT
Y
P
B
P
R
2
RF IN
RF OUT
LNB IN
RF coaxial cable
(included, black)
6
To household mains socket
(AC 220 V to 240 V, 50 Hz)
To household mains socket
12
AC mains lead (included)
Connect only after all other
connections are complete.
6
Fully wired 21-pin Scart cable
(For Q Link functions)
You can use a variety of Q Link
functions by connecting the unit to
a Q Link compatible television.
AV IN
Television’s rear panel
15
4
3
RF IN
RF coaxial cable
(included, black)
The RF cable cannot be used
for showing pictures from the
DVD Recorder. The unit must
be connected by another
means e.g. Scart cable to
show pictures from the DVD
Recorder on the television set.
Page 13
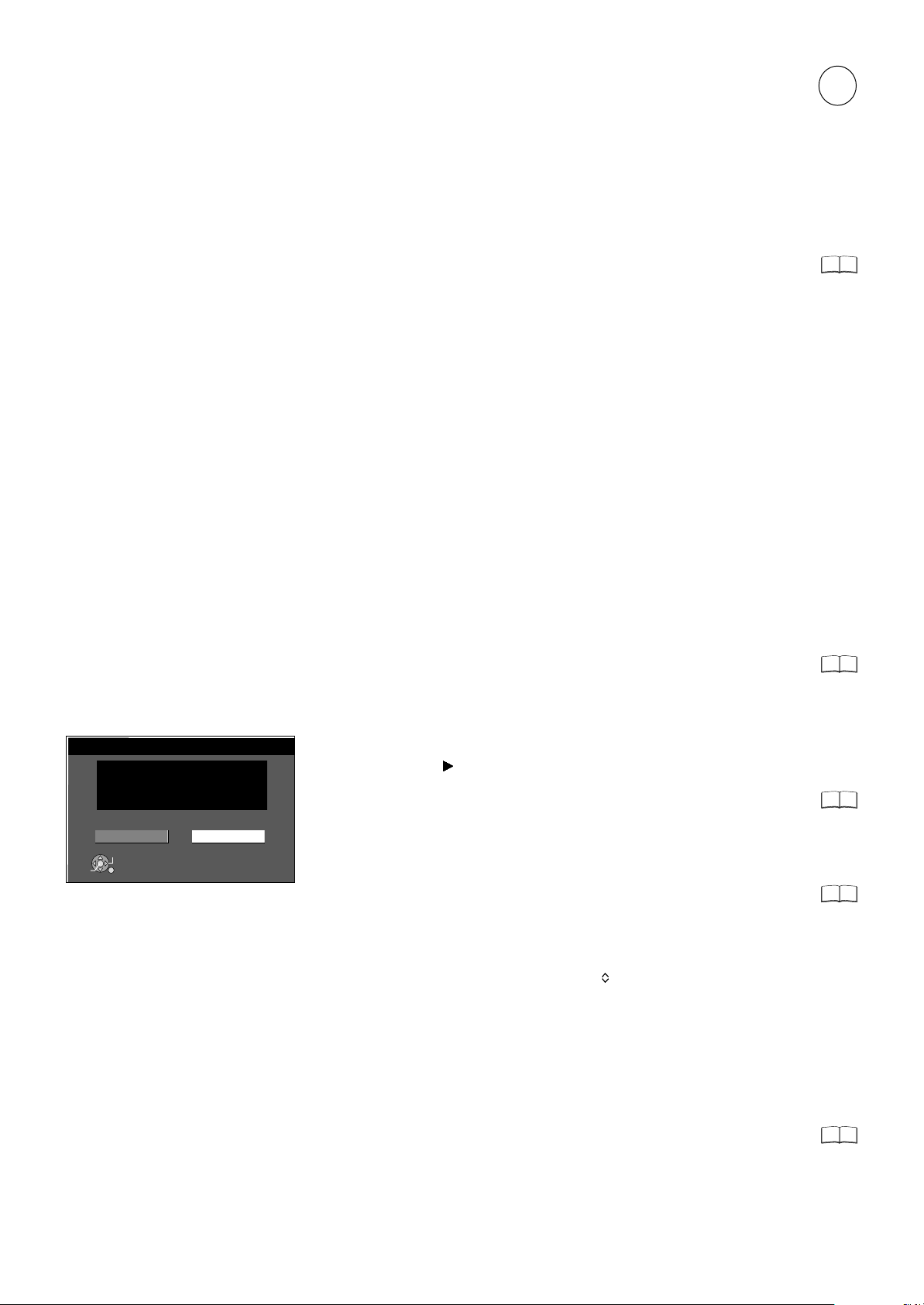
Connecting to a television and satellite receiver
If you receive your television programme via a satellite receiver (digital/analogue),
connect your DVD Recorder as shown in connection type B.
If your television supports Q Link, use a fully wired 21-pin Scart cable to connect it
to the TV.
The analogue stations automatically downloaded through [Download from TV].
If your television supports RGB, set the AV1 Output to [RGB 1] or [RGB 2]
in the Setup menu.
1 Connect the aerial to the RF IN (aerial input) and/or the dish (satellite) to the
LNB IN of the external unit.
2 Connect the RF OUT (aerial output) of the external unit with the RF IN (aerial
input) of the DVD Recorder.
3 Connect the RF OUT (aerial output) of the DVD Recorder with the RF IN (aerial
input) of the television unit.
4 Connect the AV1 terminal (21-pin Scart terminal) of the DVD Recorder with the
Scart input of the television unit.
5 Connect the external unit with a 21-pin Scart cable to the AV2 terminal of the
DVD Recorder.
B
64
Auto-Setup
Auto-Setup
No stations found !
Please check aerial connection
Restart Auto-Setup ?
Yes
SELECT
ENTER
RETURN
6 Connect the DVD Recorder, the TV and the external unit to the household mains
socket.
Auto-Setup with connected Satellite Receiver and aerial
After completing the above connections, proceed to the Auto-Setup.
Auto-Setup with connected Satellite Receiver
Turn on the television and select the AV input that this unit is connected to.
Switch on the external unit and DVD Recorder.
[Auto-Setup] follows automatically and if it ends with the note: [No stations found !].
!
Select [No] with and confirm with ENTER.
!
You can complete the Owner ID now. To skip this step and do it later,
press the RETURN button.
No
The TV Guide does not show any information if you have connected
the unit to a satellite receiver only.
The date and time are not set automatically. Set them manually.
An incorrect date or time affects the programmed recording of television programmes
(note summer and winter time).
Your DVD Recorder is now ready to use.
!
Switch the DVD Recorder to AV2 with CH .
You see the television picture from the external unit.
11
67
66
View / record satellite programmes
Press INPUT SELECT to select the input channel AV2 or put this unit in
standby mode.
To record satellite programmes refer to “VIDEO Plus+ codes for satellite
receivers".
52
13
Page 14
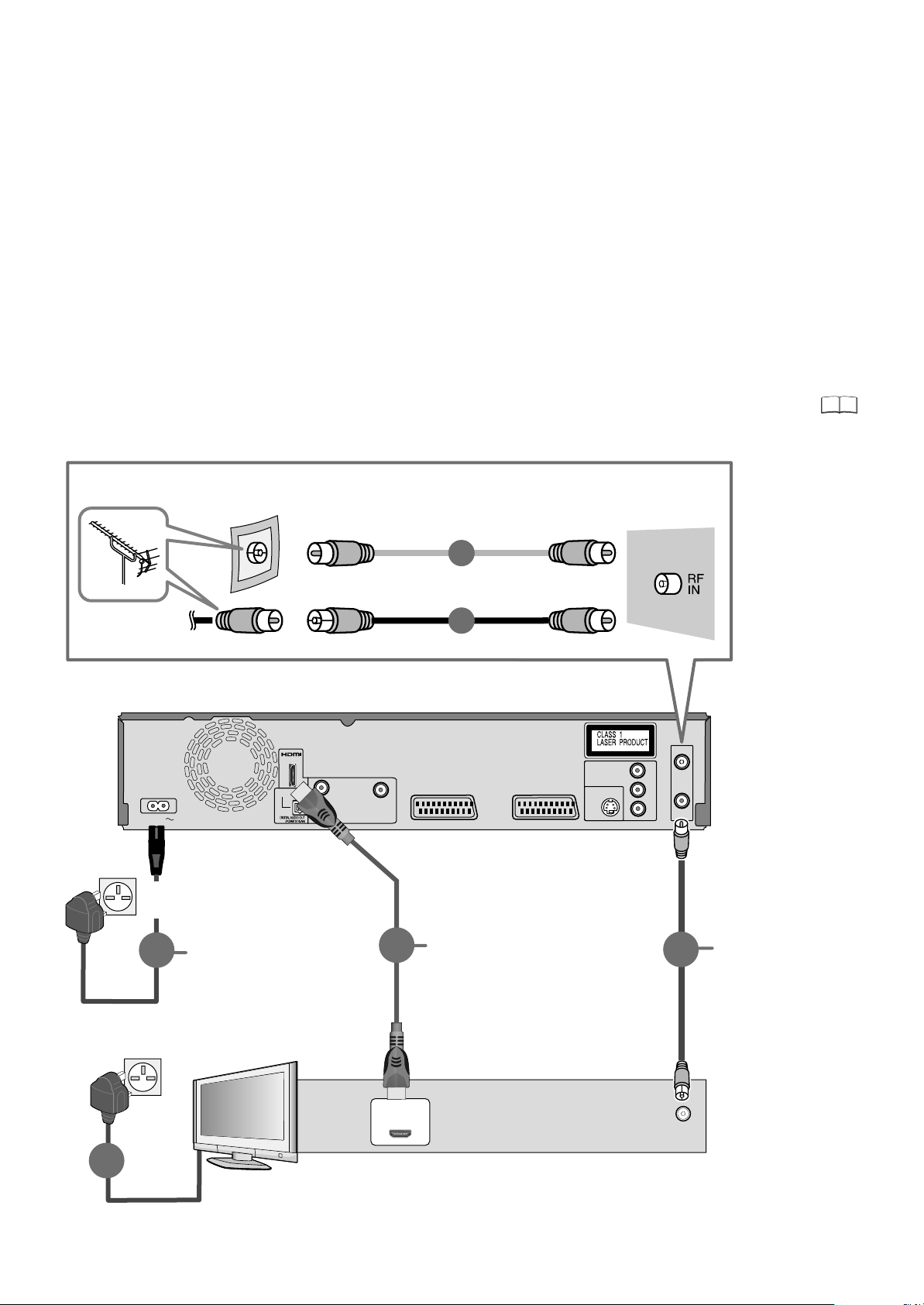
Connection with HDMI cable (not included)
The HDMI connection can be used only with units that are suited for HDMI.
Connect the aerial to RF IN (Aerial input) of the DVD Recorder.
1
Connect RF OUT (Aerial output) of the DVD Recorder with the
2
aerial input of the TV.
Connect HDMI AV OUT of the DVD Recorder with the HDMI input of the TV.
3
For Q Link functions:
Connect the AV1 terminal (21-pin Scart terminal) of the DVD Recorder with the
Scart input of the TV.
Connect the DVD Recorder and the television to the power supply system.
4
After completing the above connections, proceed to the Auto-Setup,
to tune in TV channels.
Use one of the included RF coaxial cable (black or grey) to connect this unit’s RF IN terminal to your aerial socket or aerial cable.
To the aerial To this unit
RF coaxial cable (included, grey)
1
or
RF coaxial cable (included, black)
1
This unit’s rear panel
RF IN
Y
P
B
P
R
RF OUT
AC IN
OPTICAL
AV OUT
AUDIO OUT
COMPONENT VIDEO OUT
L
VIDEO OUT
R
AV 2 (EXT)
AV 1 (TV)
S VIDEO OUT
11
To household mains socket
(AC 220 V to 240 V, 50 Hz)
4
To household mains socket
4
14
AC mains lead (included)
Connect only after all other
connections are complete.
Television’s rear panel
3
HDMI IN
HDMI cable
Only use fully wired cables
HDMI
showing the HDMI logo. Use cable of
max. 5 m in length to avoid
interference with the video signal.
2
RF IN
RF coaxial cable
(included, black)
The RF cable cannot be
used for showing pictures
from the DVD Recorder.
The unit must be connected
by another means e.g.
Scart cable to show pictures
from the DVD Recorder on
the television set.
Page 15
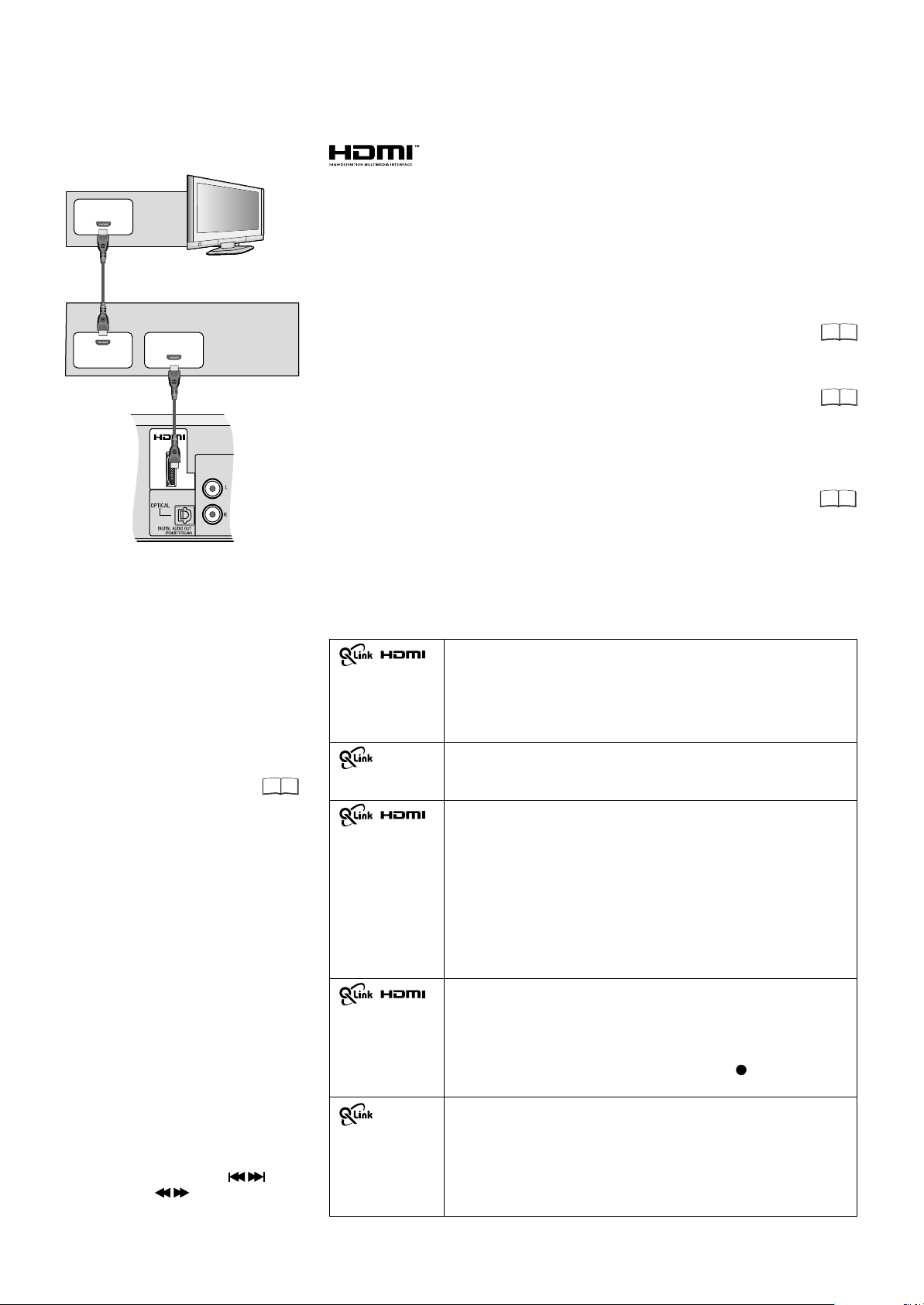
Connection with HDMI cable (not included)
Connection to an amplifier
Connection to an amplifier
Television set
Television set
HDMI IN
HDMI IN
If you connect the DVD Recorder to an HDMI-compatible unit, just one cable
transfers a high quality digital audio and video signal without interference.
!
Once an HDAVI Control compatible unit has been connected to the HDMI terminal,
switch the units on and automatically selects the input channel for the DVD
Recorder. Repeat the procedure if there is any change to the HDMI terminal.
(High Definition Multimedia Interface)
Amplifier
Amplifier
HDMI IN
HDMI OUT
HDMI OUT
HDMI IN
AV OUT
AV OUT
DVD Recorder
DVD Recorder
AUDIO OUT
AUDIO OUT
If you connect this unit with an HDMI cable to
a Panasonic television set with HDAVI control
function, then both units can be controlled.
If you connect this unit with an fully wired
21 pin scart cable you can use the Q Link
functions to control the television and this unit.
You can use both kinds of connection at the
same time.
Settings for control with
HDMI and Q Link:
The following systems from other manufacturers
have similar function to Q Link from Panasonic.
- Easy Link (Trademark of Philips)
- SMARTLINK (Trademark of Sony)
- DATA LOGIC (Trademark of Metz)
- Megalogic (Trademark of Grundig)
For details, refer to your television's operating
instructions or consult your dealer.
65
The audio signal cannot be transmitted via HDMI if an externally connected unit does
not support CPPM (Content Protection for Prerecorded Media), or when playing a
DVD audio with copy protection. In this case, use an audio cable.
19
If a connected TV only supports dual-channel audio, then an audio signal with 3 or
more channels is down-converted, with output through 2 audio channels.
It is not always possible to down-convert all discs.
63
Titles where down-converting is not possible can only be reproduced via HDMI
through an amplifier which corresponds to the HDMI Ver. 1.1 standard or higher and
is CPPM compatible.
Connect an amplifier complying with the HDMI Ver. 1.1 standard and adjust the
setting in the [Setup] menu to [HDMI and Optical].
Now you can enjoy the full audio sound.
65
For HDCP (High-Bandwidth Digital Content Protection) compatible units with DVI
(Digital Visual Interface) connection (e.g. PC monitors): depending on the unit, it is
possible that a DVI/HDMI adapter does not reproduce the video signal perfectly. The
audio signal is not transmitted in this case.
Control via Q Link and HDMI (HDAVI Control)
Automatic input changeover (Easy Playback)
If you start the playback function or select a menu (e.g. Direct Navigator, Timer
Recording), the TV automatically switches to the input channel for the DVD
Recorder.
If you are recording on the DVD drive, the TV does not automatically change to
the input channel.
Direct TV recording
Press DIRECT TV REC to directly record the programme you are currently
watching. You do not need to enter anything else.
Power on link
If you start the playback function or e.g. select the menu Direct Navigator or
Timer Recording or by inserting a disc, the television set switches on and
automatically selects the input channel for the DVD Recorder.
If you are recording on the DVD drive, the TV does not automatically change to
the input channel.
TV/DVD automatic switch-on
If the TV set and DVD Recorder are switched off (in standby), both units are
switched on automatically by pressing PLAY, DIRECT NAVIGATOR, GUIDE,
VIDEO Plus+ or PROG/CHECK.
Power off link
If the television set is switched off, this unit automatically switches off as well.
The unit also switches off while the menu FUNCTIONS, DISPLAY or status
messages are being displayed, and even when a Timer-controlled recording
has been programmed or during playback.
The unit does not switch off during a recording with the REC button, the
Copying function or while a disc is being finalized.
A TV takes a certain time to change over the
input channel for the DVD Recorder
automatically. It is therefore possible that the
television set does not display the playback at
the start of the title. Press SKIP or
SLOW/SEARCH to return to the start
of the playback.
Download from TV (analogue channels only)
Station transfer from television set. During [data transfer from TV], data for the
station list are automatically downloaded from the TV set. The stations are
stored in the same presets of the DVD Recorder as on your TV set.
This unit allows for Timer Recordings using the programming function of the
television (e.g. IDTV).
15
Page 16
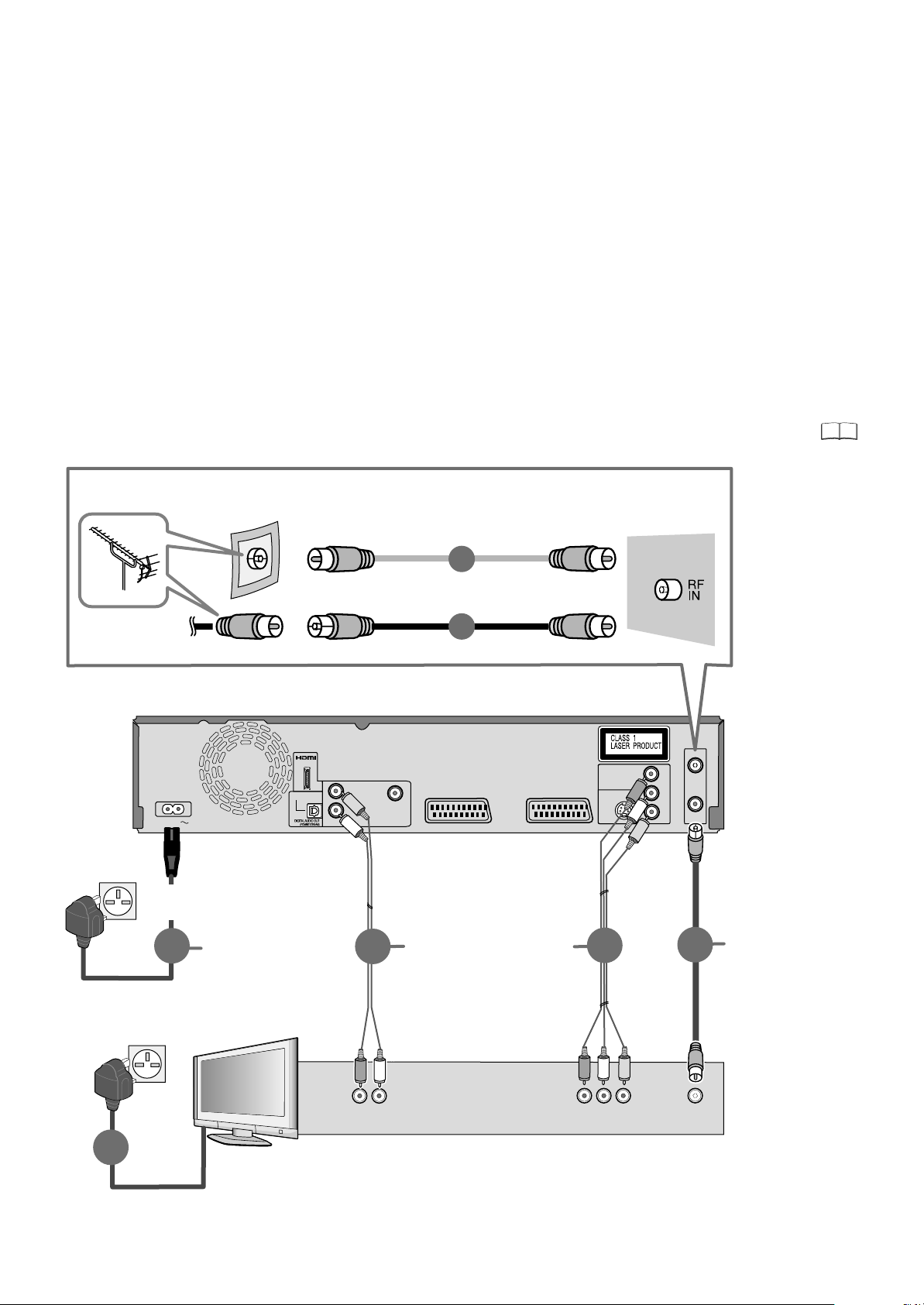
Connection to COMPONENT VIDEO terminal
The terminal can be used for INTERLACE or PROGRESSIVE output and deliver a
clearer picture than S VIDEO OUT terminal.
The Q Link functions are not available with this kind of connection.
1 Connect the aerial to RF IN (Aerial input) of the DVD Recorder.
2 Connect RF OUT (Aerial output) of the DVD Recorder with the
aerial input of the TV.
3 Connect the COMPONENT VIDEO OUT terminal of the unit with the
COMPONENT VIDEO IN of the TV unit. Use a video cable.
Always connect terminals with the same colour.
Connect the audio cables to the corresponding audio input terminals on the TV.
4 Connect the DVD Recorder and the television to the power supply system.
After completing the above connections, proceed to the Auto-Setup.
Use one of the included RF coaxial cable (black or grey) to connect this unit’s RF IN terminal to your aerial socket or aerial cable.
To the aerial
To this unit
RF coaxial cable (included, grey)
1
or
RF coaxial cable (included, black)
1
This unit’s rear panel
RF IN
Y
P
B
P
R
RF OUT
AC IN
OPTICAL
AV OUT
AUDIO OUT
COMPONENT VIDEO OUT
L
VIDEO OUT
R
AV 2 (EXT)
AV 1 (TV)
S VIDEO OUT
11
To household mains socket
(AC 220 V to 240 V, 50 Hz)
To household mains socket
4
16
AC mains lead (included)
4
Connect only after all other
connections are complete.
3
Audio cable
L - White
R - Red
Television’s rear panel
Video cable
Y - Green
PB - Blue
PR - Red
COMPONENT VIDEO INAUDIO IN
3
2
RF IN
RF coaxial cable
(included, black)
The RF cable cannot be
used for showing
pictures from the DVD
Recorder. The unit must
be connected by
another means e.g.
Scart cable to show
pictures from the DVD
Recorder on the
television set.
Page 17
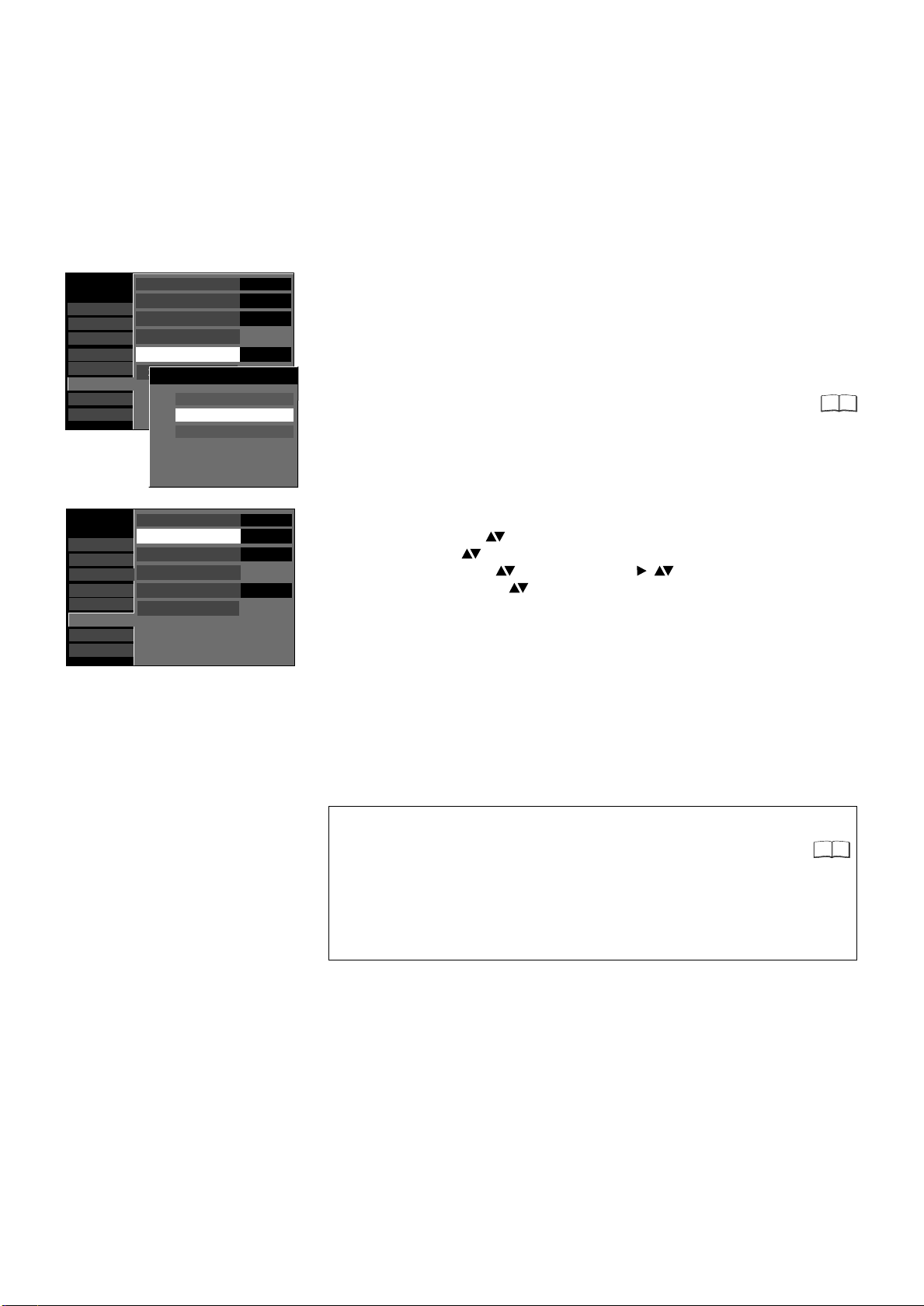
Connection to COMPONENT VIDEO terminal
COMPONENT VIDEO OUT terminal
The terminals can be used for INTERLACE or PROGRESSIVE output and deliver a
clearer picture than the S VIDEO OUT terminal. Connections via these terminals output
the colour difference signals (PB/PR) and the brightness signal (Y) separately.
Colours can be reproduced true to the original colour. The properties of the
COMPONENT VIDEO input terminal are dependent on the TV or screen.
Setup
Tuning
Disc
Picture
Sound
Display
Connection
VHS
Others
Setup
Tuning
Disc
Picture
Sound
Display
Connection
VHS
Others
TV Aspect
Progressive
TV System
HDMI Settings
AV1 Output
AV2 Settings
TV Aspect
Progressive
TV System
HDMI Settings
AV1 Output
AV2 Settings
AV1 Output
Video ( with component )
RGB 1 ( without component )
RGB 2 ( without component )
RGB output is available all the
time while this unit is on.
16:9
Off
PAL
RGB 1
16:9
On
PAL
Video
Connecting a TV with COMPONENT VIDEO input terminals
If your TV with LCD or plasma screen supports the progressive process, connect it
to the COMPONENT VIDEO OUT terminals.
If you want to enjoy full progressive video, set Progressive to [On].
If the AV1 Output setting in the Setup menu is set to [RGB 1/2 ( without component )],
there is no output to the COMPONENT VIDEO OUT terminals.
Set this option to [Video ( with component )].
9964
If the unit is connected to the TV via the S VIDEO OUT or the AV1 terminal, output
is Interlace regardless of the settings.
!
Press FUNCTIONS.
!
Select [To Others] with and confirm with ENTER.
!
Select [Setup] with and confirm with ENTER.
!
Select [Connection] with , [Progressive] with , and confirm with ENTER.
!
Select the option [On] with and confirm with ENTER.
Progressive television picture
The progressive picture aspect ratio (height to width) is set to 16:9. DVD-Video with a
picture aspect ratio of 16:9 is properly displayed. However, video material with an
image page ratio of 4:3 is shown stretched from right to left. If it is possible to adjust
the picture aspect ratio on your television, select the setting [Progressive - On].
Progressive-compatible televisions (PAL)
To use progressive output select in the setup menu [Progressive - ON] for
component output, or [576p or 720p] for HDMI output. This may cause
flickering of TV Guide, information banner or subtitles display on some
televisions (CRT, LCD or plasma).
In this case change progressive mode to OFF for component output, or
select 576i or 1080i video format for HDMI output.
64
65
17
Page 18
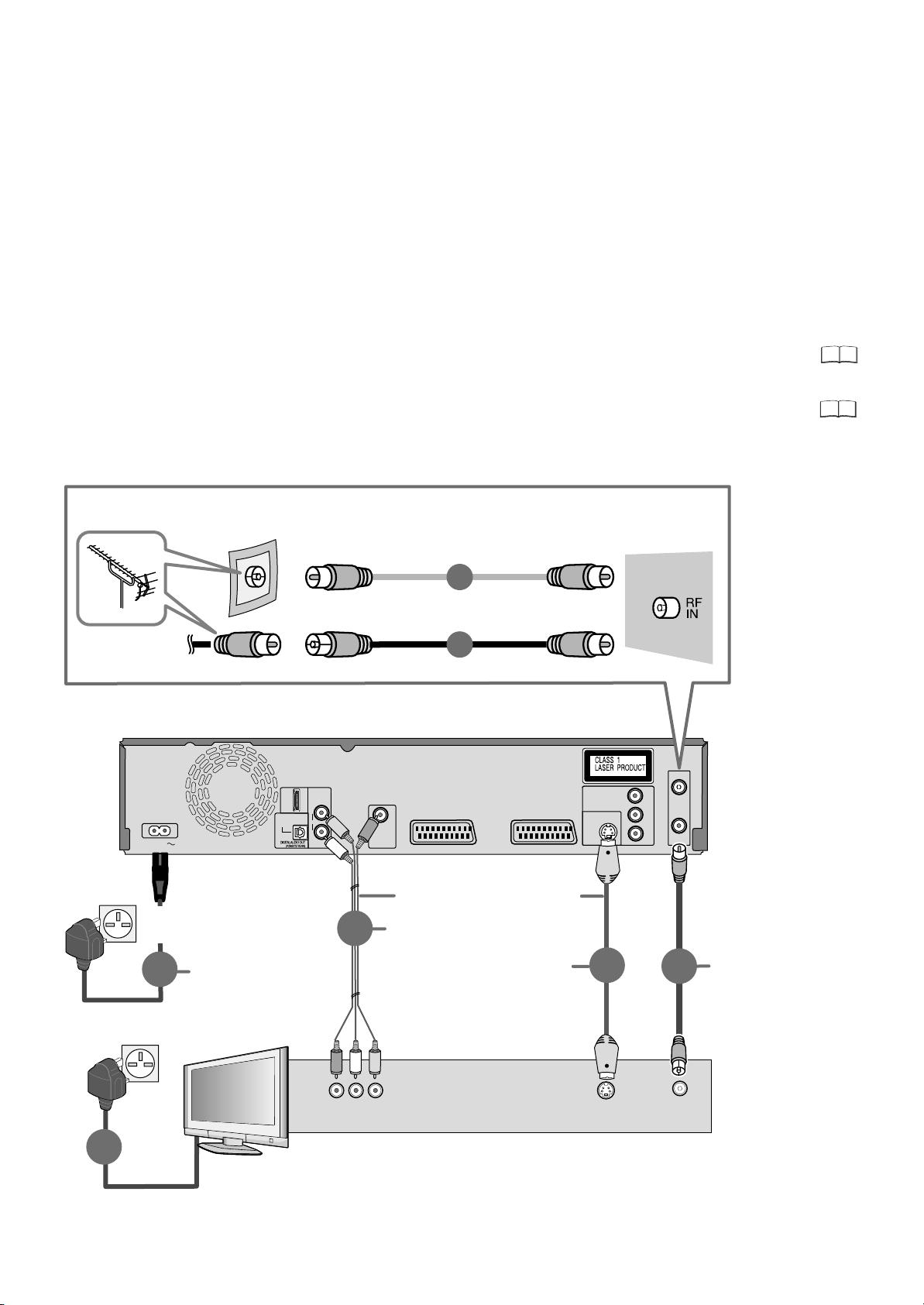
Connection with Video cable or S Video cable
You can use this frequently used
1 Connect the aerial to RF IN (Aerial input) of the DVD Recorder.
standard connection with the
provided accessories (Video cable).
Depending on the television, the
2 Connect RF OUT (Aerial output) of the DVD Recorder with the
aerial input of the TV.
connection with the S VIDEO cable
results in a higher quality picture than
the connection with an Audio/Video
cable.
The Q Link functions are not
3 Connect the AUDIO OUT (L-white/R-red) of the DVD Recorder with the audio of
the television.
Connect the VIDEO OUT or S VIDEO OUT of the DVD Recorder with the input of
the television.
available with this kind of connection.
4 Connect the DVD Recorder and the television to the power supply system.
After completing the above connections, proceed to the Auto-Setup to tune in
TV channels.
If the unit is connected via S Video output, select the setting S Video ( with
component )] in the Setup menu under [Connection] - [AV1 Output].
Use one of the included RF coaxial cable (black or grey) to connect this unit’s RF IN terminal to your aerial socket or aerial cable.
To the aerial
To this unit
RF coaxial cable (included, grey)
1
or
RF coaxial cable (included, black)
1
11
64
This unit’s rear panel
AC IN
To household mains socket
(AC 220 V to 240 V, 50 Hz)
AC mains lead (included)
4
Connect only after all other
connections are complete.
To household mains socket
4
OUT
HDMI
L
AUDIO
OPTICAL
R
3
Audio/Video
IN
Television’s rear panel
VIDEO OUT
AV 2 (EXT)
Video cable or S Video cable
Audio/Video cable (included)
Video Yellow
L White
R Red
S Video cable
AV 1 (TV)
COMPONENT VIDEO OUT
(PROGRESSIVE/
INTERLACE)
OUT
S VIDEO
3
S Video
IN
RF IN
Y
P
B
P
R
2
RF OUT
RF coaxial cable
(included, black)
The RF cable cannot be
used for showing pictures
from the DVD Recorder.
The unit must be
connected by another
means e.g. Scart cable to
RF IN
show pictures from the
DVD Recorder on the
television set.
18
Page 19
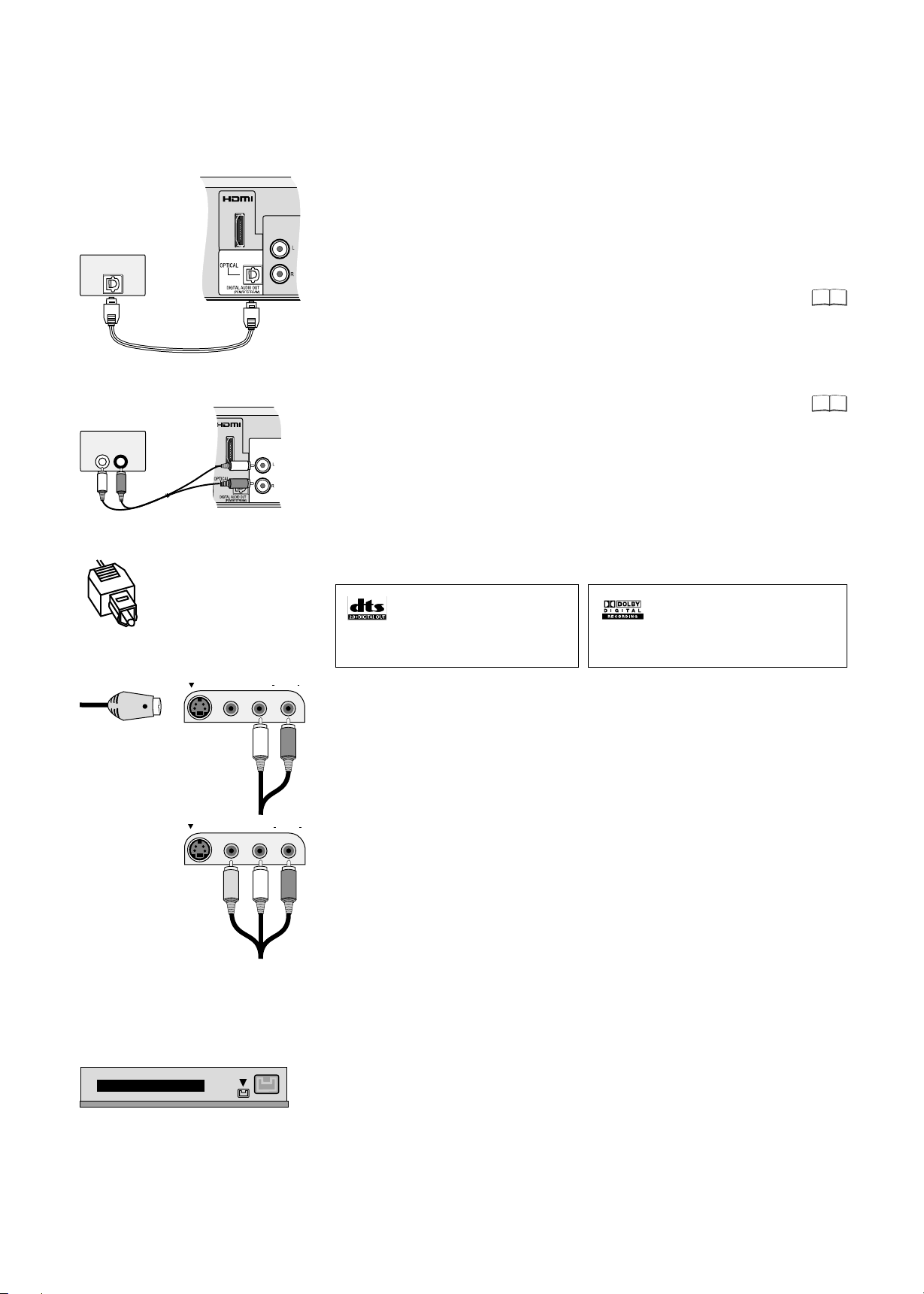
External units
For all connections described:
Before you connect cables, make sure that all units are switched off. Switch on the
units after you have connected the cables.
Amplifier (example)
OPTICAL
Optical digital audio cable
Amplifier (example)
AUDIO IN
L R
Push the jack all the way into the
terminal with this side facing up.
Audio cable
L - White
R - Red
AV OUT
AV OUT
AUDIO OUT
AUDIO OUT
Connecting a digital amplifier or a digital system component
If an amplifier equipped with Dolby Digital, DTS or an MPEG-decoder is connected, a
DVD-Video-Disc with multi-channel surround sound can be played back.
!
Connect an amplifier with a Dolby Digital, DTS or an MPEG decoder.
!
Use an Optical digital audio cable.
!
Change the [Digital Audio Output] setting in the Setup menu [Sound]
63
according to your connected digital amplifier.
!
You cannot use DTS Digital Surround decoders that are not suitable for DVD.
If the unit is connected to the television set with an HDMI cable and you are using the
DIGITAL AUDIO OUT (Optical) for audio output, change the setting [Digital Audio
Output] to [Optical Only] in the Setup menu.
65
Connecting an analogue amplifier or an analogue system component
In order to enjoy stereo or Dolby Pro Logic, connect a corresponding amplifier or an
analogue audio component.
!
Connect the AUDIO OUT (L/R) output e.g. with a Dolby Pro Logic amplifier.
!
Connect the audio cable according to the colours and markings on the connection
terminal (white/L, red/R).
Connect this unit to a device with
Connect this unit to a device with
a DTS decoder in order to be able
a DTS decoder in order to be able
to play DVDs with this symbol.
to play DVDs with this symbol.
This unit can record and playback
stereo sound in Dolby Digital (dual
channel). DVD-Vs can be played back
in multi-channel sound.
AV3 S VIDEO IN VIDEO IN L/MONO AUDIO IN R
S VIDEO-cable
Audio cable
L - White
R - Red
AV3 S VIDEO IN VIDEO IN L/MONO AUDIO IN R
Audio/Video cable
Video - Yellow
L - White
R - Red
It is not possible to copy to a VHS cassette
via DV input.
Connection to AV3 (e.g. camcorder)
If the audio output of the other unit is mono, connect it to the L/MONO terminal. Both
the left and the right channel will be recorded.
!
Select one of the two connection options.
The connection with S VIDEO cable and audio cable (L/R) delivers the best quality.
Connection to DV input
DV means digital video and is a video standard.
You can connect a DV-compatible camcorder to the DVD Recorder. The DV IN
connection is available for this purpose.
The DVD Recorder cannot be controlled via an external unit that is connected to the
DV IN terminal.
Before you connect the DV cable, make sure that all units are switched off. After you
have connected the cable, switch on the units.
!
Connect the DV output of the DV unit (e.g. digital camcorder) with the DV input
terminal of the DVD Recorder. Use a DV cable.
!
After you have connected the cable, switch on both units.
The DV input of this unit is only intended for DV units. For example, a computer
cannot be connected. Some DV units do not allow for proper input of the picture
and sound signal.
19
Page 20
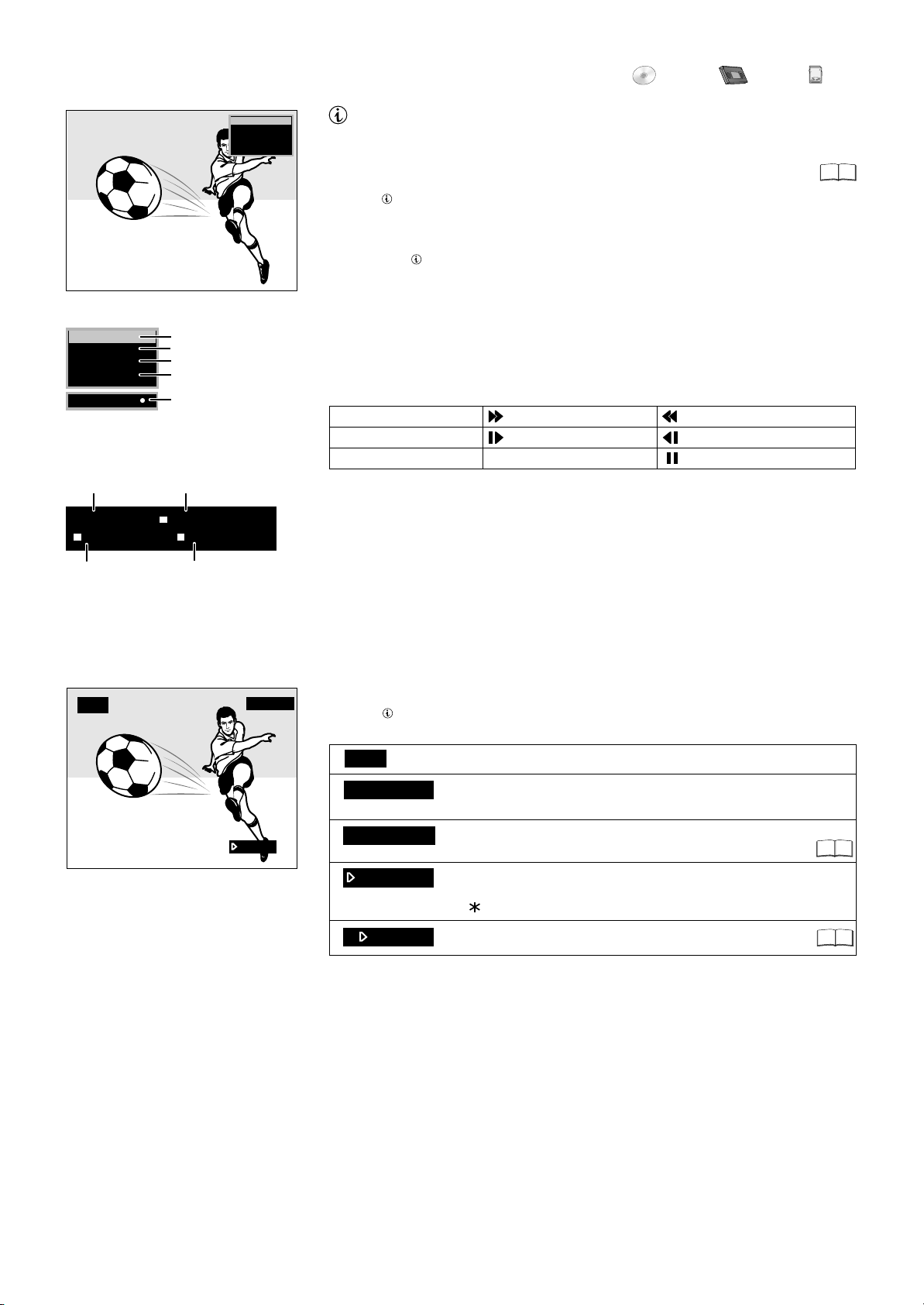
Status displays
DVD
VHS
LC
KO
SD
DVD-RAM
Status display
DVD-RAM
PLAY
1 DVB
BBC1
VHS REC
1
2
3
4
5
Status display of other media
6
10:07:21 1/12 Remain 0:50 SP
T14 0:05.14 SP T14 0:05.14 SP
8
7
Detailed information
9
PLAY
1 DVB
BBC1
Screen information
Every time you change the station, a status display and banner appear automatically.
They disappear again after a short time.
You can change how long they appear for in the setup menu.
!
Press to show the screen information again.
!
The display changes every time a button is pressed, depending on the function,
63
e.g. PLAY, REC or REC PLAY.
!
Also press , to leave the display.
Status displays
1: Current medium
2: Current recording playback status and remaining time
3: Current station position. DVB shows a digital station.
4: Current station
5: Status display and recording status of other media.
Record
REC
PAUSE
PLAY
Pause
Playback
Fast forward (5 stages)
Slow motion (5 stages)
PLAY/x1.3
Quick View
Rewind (5 stages)
Slow-motion rewind (5 stages)
Pause playback
You can display detailed informationen only during playback or recording (VHS only
recording). They are not recorded.
6: Current date and time
7: Available recording time and recording mode: e.g. 0:50 SP shows 50 minutes in
SP mode.
8: Title number: shows the recording mode and the elapsed play time of the title.
VHS: Current tape counter.
9: Title number: shows the recording mode and the recording time of the title.
VHS
L R SP
0:21.29
VHS screen information
!
Press me the button is pressed, the display switches
during playback. Each ti
between tape counter and remaining tape time
VHS
L R SP
Current medium
LR, L, R: The soundtrack can be changed with the DISPLAY button.
SP: Selected recording mode.
REMAIN: 0:24
Remaining tape time: The display depends on the correct
setting of the tape length.
0:21.29
Tape counter: It is automatically set to 0:00.00 when a video
cassette is inserted.
Use to reset the counter to / 0:00.00. RESET
R
0:21.29
Repeat
65
28
20
Page 21
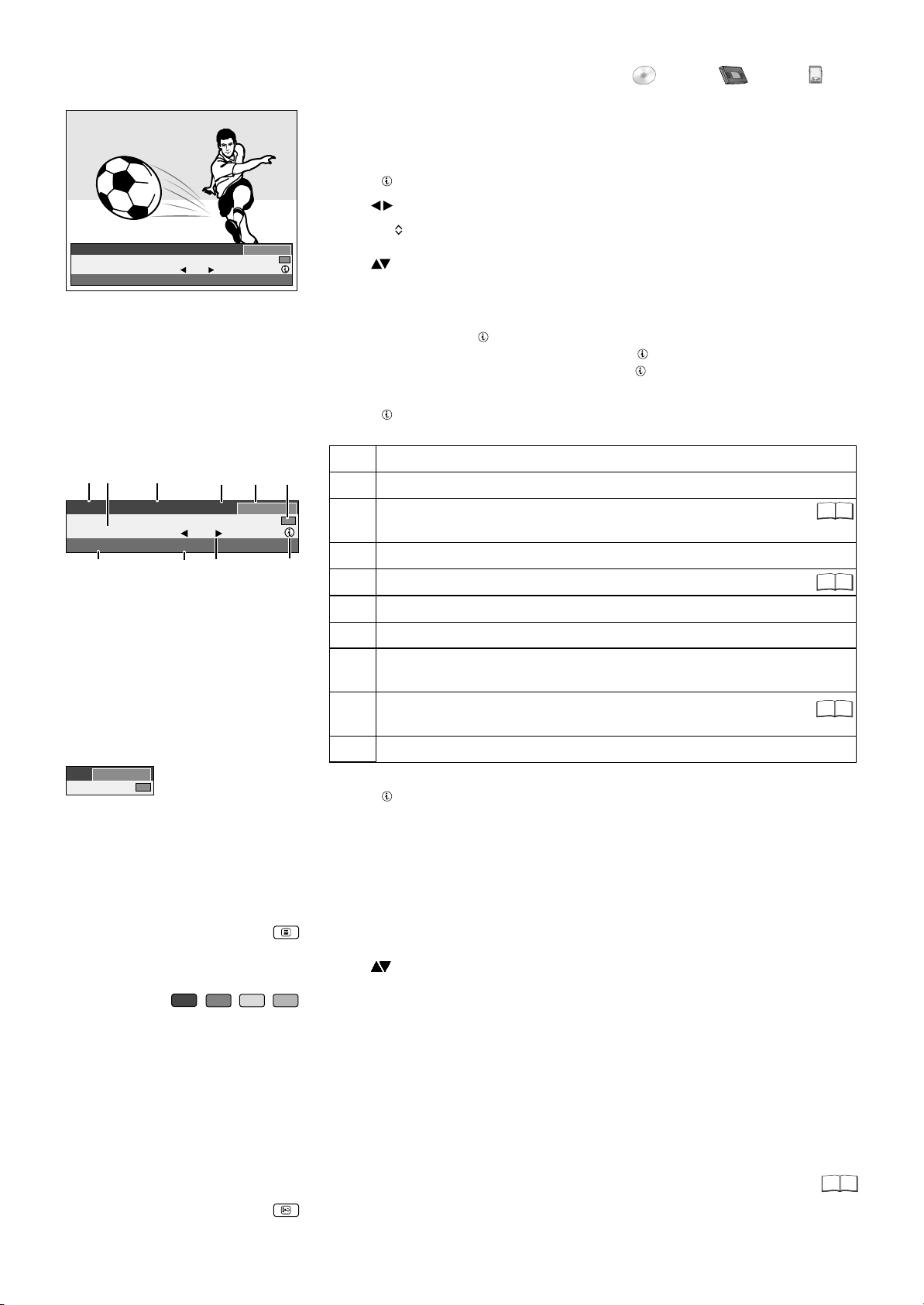
Banner
2 BBC2 17:11
News
17:00–17:30
2
1 3
2 BBC2 17:11
News
17:00–17:30
Encrypted
No Signal
10
NOW
Multi-Audio
Multi-Audio
9
NOW
On selecting a radio station or if the banner
shows [No Signal], [Bad Signal],
[Encrypted] or [No Service], the banner
cannot disappear and is included in any
current recording.
Al Services
Change Category
info
5 6
4
All Services
Change Category
info
TXT Subtitle
8
DVD
VHS
The banner contains information about the current (NOW) and following (NEXT)
programme. It cannot be selected during playback or recording. Banners can only be
selected for digital stations.
!
Press to display the banner.
!
Use to change between NOW and NEXT.
!
Use CH to select the available stations. The television picture of the selected
station appears with the corresponding banner.
!
Use to select the banner of the available stations. The television picture does
not change to the corresponding station. The current station is stored in yellow.
!
Press ENTER to watch the selected station.
Additional information about a programme
For these programmes, appears in the banner.
!
Select the detailed programme information
This information remains visible until you press
with
again.
Change Category
!
Press to display the banner
!
Press the BLUE button to change the category.
1
Programme position and name of the current station.
Title and airtime of the current programme.
2
Signal quality of the current station: No signal;
3
Bad signal. No service = a programme is not transmitted at the moment.
The current time.
7
4
Selected Category: All Service, TV, Radio, Profile 1-4
5
6
Press the BLUE button to change the category.
7
Detailed information on the current programme.
NOW: Information on the current programme.
8
NEXT: Information on the next programme.
LC
KO
SD
60
50
All Services
Change Category
Digital TEXT
Subtitles
CREATE
CHAPTER
TEXT
MANUAL SKIP
STTL
Programme is broadcast in multi-channel sound.
9
Press DISPLAY. Select Audio - [DVD Multi Audio].
10
Station with an encrypted signal.
No banners with information are displayed for analogue channels.
!
Press to launch a banner to change the profile.
!
Press the BLUE button to change the profile.
The banner disappears after 5 seconds.
Digital TEXT is a digital teletext service provided by various broadcast organisations
(not for analogue channels). Stations that offer the Digital TEXT can be identified by
the [TXT] in the Banner.
!
Press TEXT to launch the Digital TEXT. It may take some time for the information
to load and display. Please be patient.
!
Use to page up and down or use numeric buttons to select a specific page
number. The features depend on the respective station.
!
The coloured buttons allow you to quickly access certain topic areas and the
navigation to the Digital TEXT pages. The features depend on the respective station.
!
Press TEXT to exit the Digital TEXT service.
Digital Teletext cannot be recorded. When subtitle is on or additional information in
the banner is displayed, Digital Teletext does not work.
During a recording the Digital TEXT function is not possible.
If the programme provider of digital programmes offers subtitles, these can be
displayed with STTL. The preset subtitle language can be changed in the
Setup menu.
!
Press STTL to show or conceal subtitles.
71
63
21
Page 22
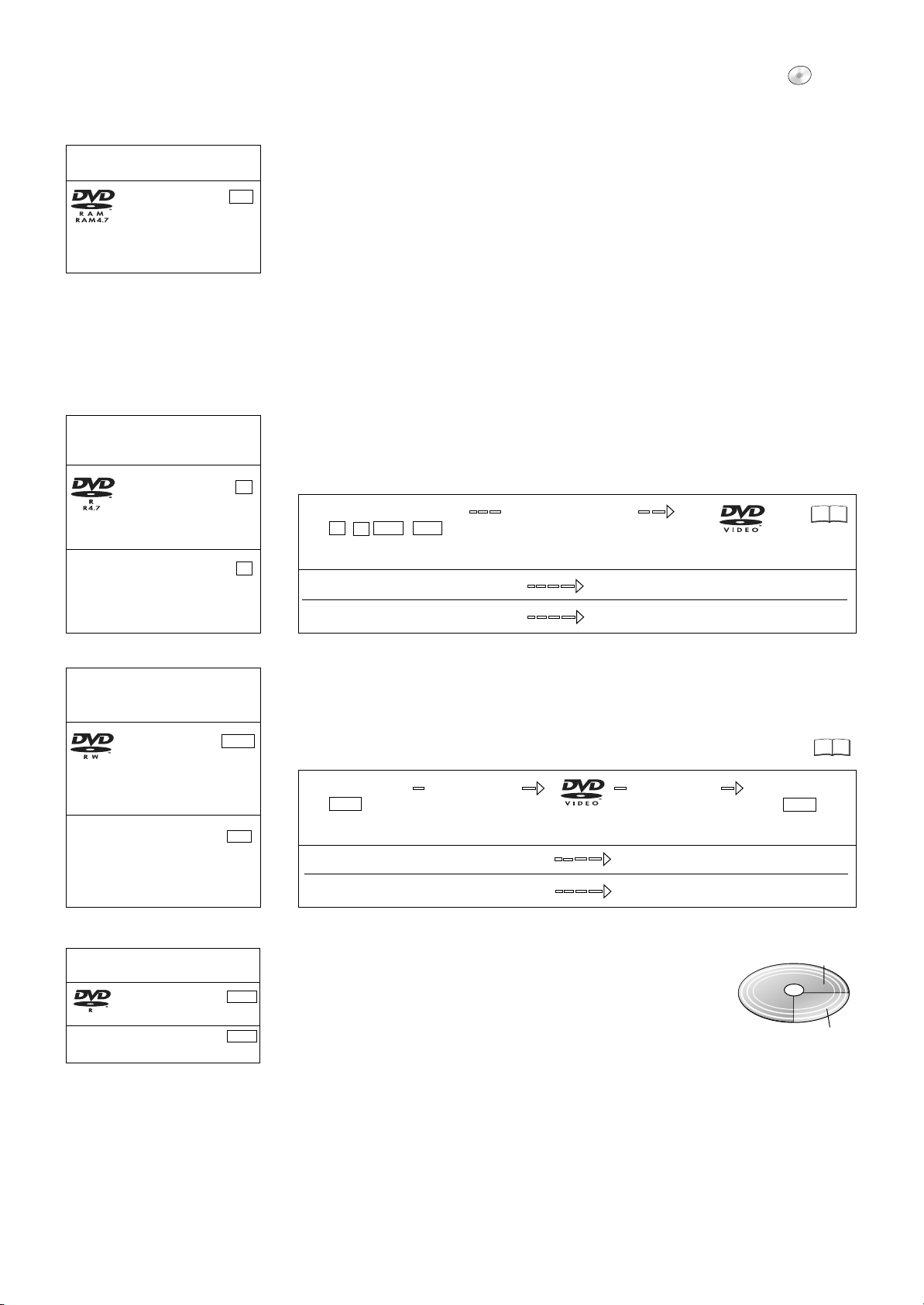
Disc formats
DVD
Playback and recording discs
DVD-RAM: DVD Video Recording format
DVD-RAM
4.7 GB 12 cm
9.4 GB 12 cm
2.8 GB 8 cm
rewritable
DVD-R: DVD-Video format
+R : +VR format
DVD-R
4.7 GB 12 cm
1.4 GB 8 cm
recordable
- -
+R
4.7 GB 12 cm
recordable
RAM
-R
+R
DVD-RAM
The DVD-RAM can be compared with the hard disc and can be written to 100,000 times
on average. The disc can only be played on DVD-RAM-compatible players.
The recording occurs in DVD Video Recording format (VR). Movies and parts of movies can
be edited and deleted. The deletion of movies frees previously used storage space.
The creation of playlists does not require any additional storage space.
Dual-channel sound and 16:9 format are supported in addition to the TIME SLIP function.
DVD Video Recording format (VR)
This format enables recording and playback.
Programmes limited to "one-time recording" can be recorded to a CPRM-compatible disc.
You can record to a CPRM-compatible DVD-RAM.
Playback is only possible with a compatible DVD player. Use a DVD-RAM to record in
DVD Video Recording format.
DVD-R/+R (Recordable)
The DVD-R/+R can only be recorded once. Movies or parts of them can be deleted during
processing, but storage space is still taken up and cannot be used for other movies.
Through finalization, the DVD-R/+R becomes DVD-V that can be played on other units.
DVD-R/+R/-R DL/+R DL
-R DL
-R
+R
+R DL
Finalization
On the recording unit
9969
The movies can no longer be edited after finalization.
Recording with this recorder
Recording with another unit
Playback on another unit
Playback on this recorder
DVD-RW : DVD-Video format
+RW : +VR format
DVD-RW(V)
4.7 GB, 12 cm
1.4 GB, 8 cm
rewritable
- -
DVD-R DL: DVD-Video format
+R DL : +VR format
R DL
- -
+RW
4.7 GB, 12 cm
1.4 GB, 8 cm
rewritable
DVD-R DL
8.5 GB 12 cm, writable
+R DL
8.5 GB 12 cm,writable
-RW(V)
+RW
-R DL
+R DL
DVD-RW(V)/+RW (Rewritable)
DVD-RW(V)/+RW is rewritable and erasable. You must format the disc to be able to
rewrite it again. Through finalization, the DVD-RW(V) becomes a DVD-V that can be
played on other units. A finalized DVD-RW(V) can be reformatted and rewritten.
Formatting deletes all data!
A +RW becomes a DVD-V by creating a Top Menu.
DVD-RW(V)
-RW(V)
Finalization
On the recording unit
Formatting
DVD-RW(V)
-RW(V)
The movies can no longer be edited after finalization.
Recording with this recorder
Recording with another unit
DVD-R DL/+R DL (Double Layer DVD/Dual Layer DVD)
The data are saved on two parallel layers. They have more space
Playback on another unit
Playback on this recorder
2nd Layer
available. If the laser changes layers during playback, brief interruptions
to the image and sound may occur.
You cannot switch layers during a recording. The recording stops when
the storage space on the first Layer is full. You must close the first Layer
1st Layer
to be able to record on the second Layer.
DVD-Video format (V)
This recording format is the standard DVD-Video. Digital programmes that are limited to
"one-time recording" cannot be recorded. Not for recording and playback of still pictures.
9969
22
+VR format
Digital programmes limited to "one-time recording" can not be recorded. Not for recording
and playback of still pictures.
Page 23
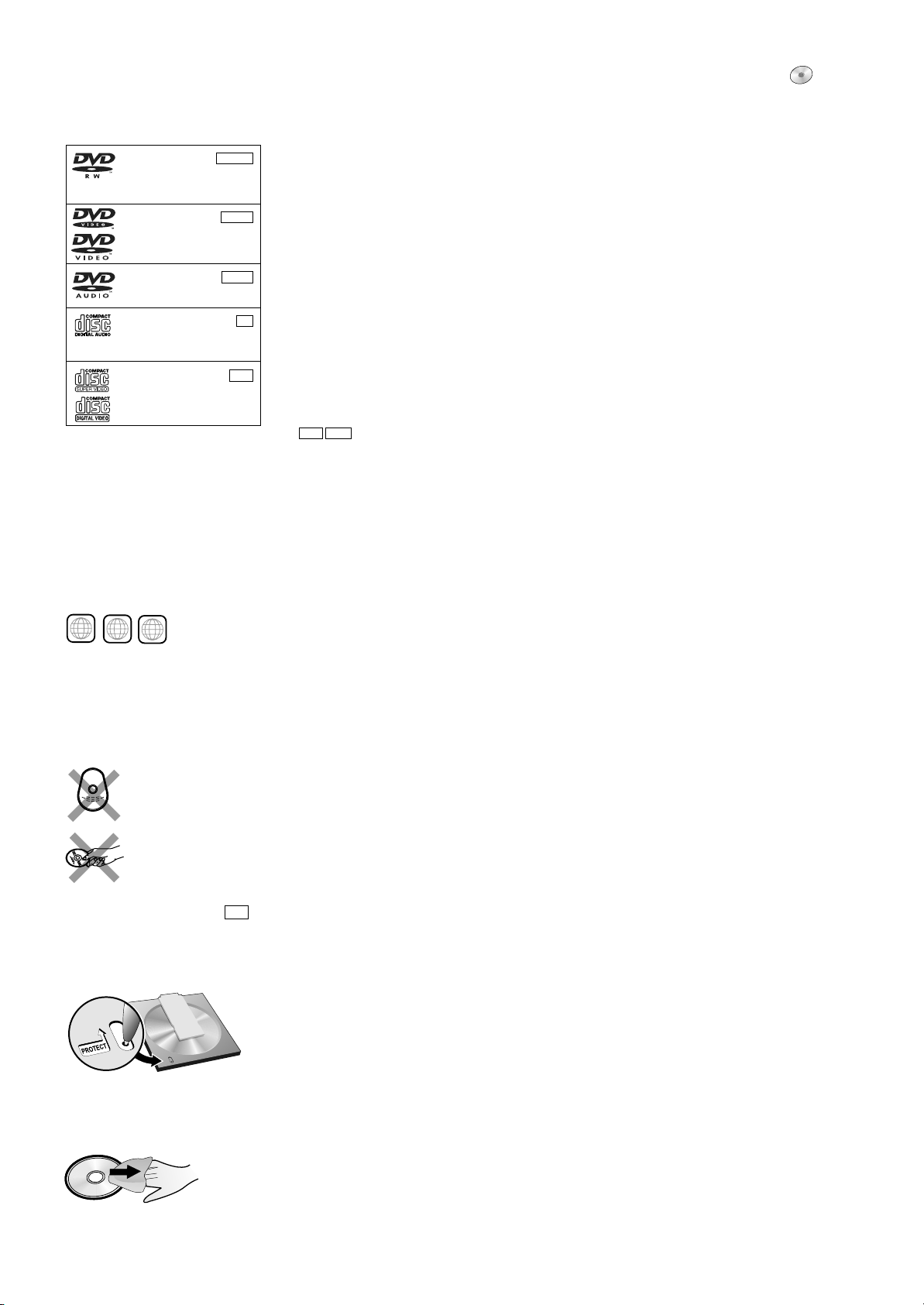
Disc formats
DVD
Playback discs
DVD-RW
(DVD-VR format)
12 cm/ 8 cm, playable only
DVD-Video
12 cm/ 8 cm, playable only
DVD-Audio
12 cm/ 8 cm, playable only
CD
CD-R/RW
12 cm/ 8 cm, playable only
- -
Video CD
CD-R/RW
12 cm/ 8 cm, playable only
-RW(VR)
DVD-V
DVD-A
CD
VCD
Regional codes
2
3
2
4
DVD-Videos with the regional code 2 or
ALL can be played with this unit. The
code is listed on the backside of the unit.
England and Continental Europe: 2.
DVD-Video only
ALL
A DVD-RW that was recorded on another DVD recorder is played back in DVD-RW (VR)
format on this unit. Programmes limited on "one-time recording" can be played back. If
you format the disc, you can record and play it in DVD-Video format with this unit.
High-quality video and music discs.
Digital-quality music discs. Playback in stereo.
Music and audio recordings, music in MP3 format, pictures in JPEG and TIFF format.
Music and video recordings.
SVCD in compliance with IEC62107.
MP3 JPEG
You can play MP3 and JPEG/TIFF data from a finalized CD-R, CD-RW or DVD-R.
Depending on the recording conditions, playback may nonetheless be faulty.
Some DVD-Audio discs with multi-channel sound are designed by the manufacturer to
prevent inter-mixing on the entire disc or at certain places. Depending on the disc type,
the regional code and the recording conditions, it may not be possible to play the discs
in some cases.
See the jewel case for more information.
Non playable discs
- 2.6 GB and 5.2 GB DVD-RAM, 12 cm.
- 3.95 GB and 4.7 GB DVD-R for Authoring.
- DVD-R that was recorded in DVD Video Recording format (VR).
- DVD-R (V), DVD-R DL, DVD-RW(V), +R, +R DL that was recorded on another unit and
not finalized.
- Blu-ray, DVD-ROM, +R (8 cm), CD-ROM, CDV, CD-G, photo CD, CVD, SACD, MV disc,
PD, “Chaoji VCD” that can be purchased in stores, including CVD, DVCD and SVCD
that are not IEC62107-compliant, etc.
Only play round discs.
Do not touch the disc
recording surface.
Cartridge discs
RAM
With active write-protection, you can
neither record to the disc nor edit or
delete content.
Cartridge write-protection
Remove the 8-cm disc from the
cartridge before using it with this unit.
Handling discs
If the surface of a disc, which has no Cartridge or was removed from one, is scratched, dirty,
dusty or has finger prints, playback or processing can be impaired. Such impairments can
also occur when the disc is placed back in the Cartridge.
Note: Only write on the label side of the disc. Use a soft, oil-based felt-tip pen. Do not use
a ball-point pen or any other hard writing instrument. Do not affix stickers or labels to the
disc. When not in use, put the disc in its case or Cartridge.
Cleaning the DVD-RAM
Clean the disc with a special DVD-RAM cleaner (optional) and read the cleaner
instructions throughly before use. Bad scratches and stubborn dirt may not be able to be
removed so that recording, editing or playback is still compromised even after cleaning.
The disc should then no longer be used.
Do not use benzine, alcohol, water, cleaning sprays, household cleaners or other solvents.
DVD lens cleaner (RP-CL720E)
Compatible models: Only for Panasonic's DVD recorders.
Do NOT use this cleaner with any other Panasonic DVD products or with the DVD
products of any other companies since doing so may damage the products.
Cleaning DVD-Videos, Video-CDs and CDs
Wipe with a moist and then with a dry cloth.
23
Page 24
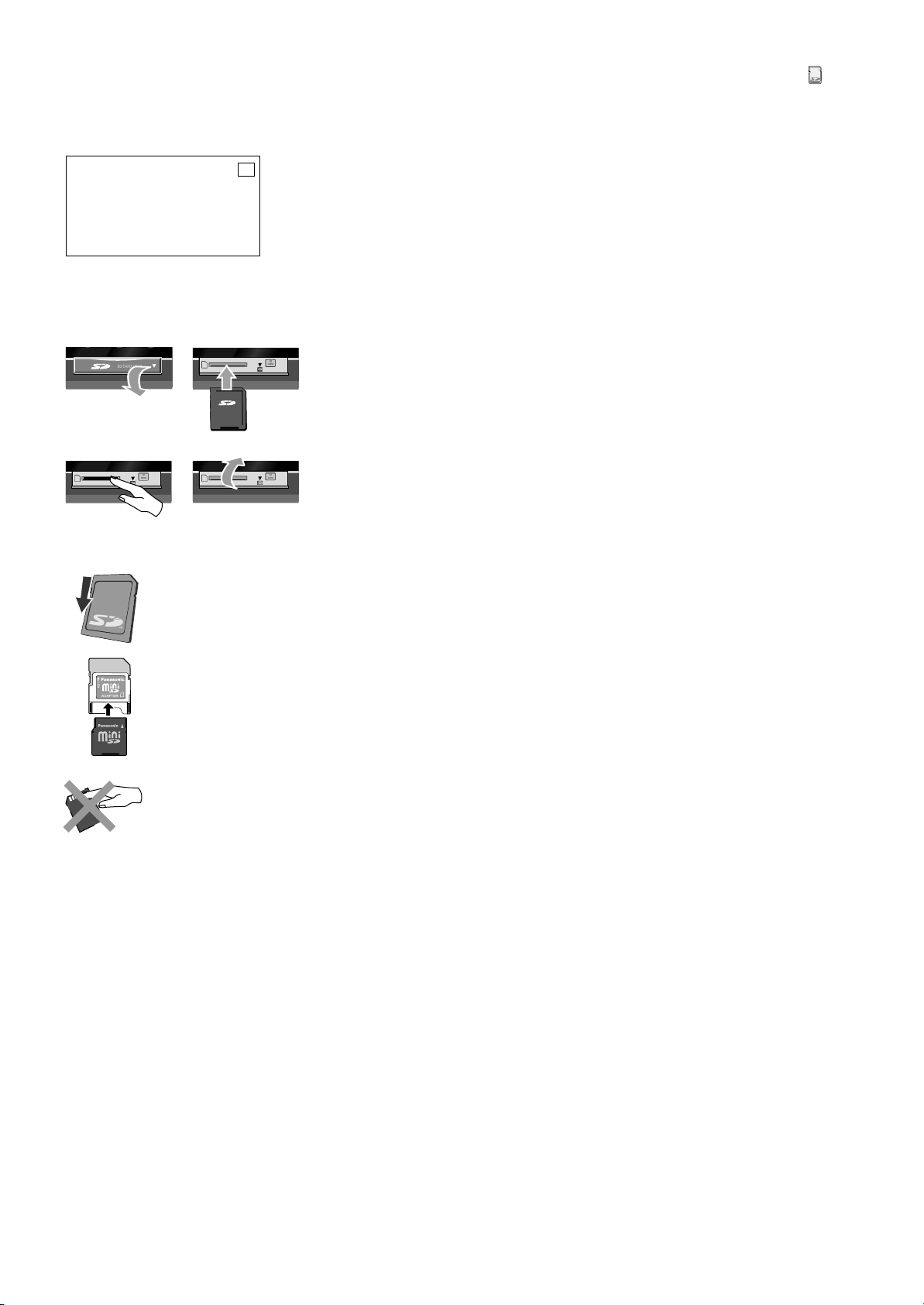
SD Card
LO
C
K
SD
SD Memory Card
- -
TM
miniSD Card
MultimediaCard
8 MB to 2 GB (Maximum)
Pictures
Inserting the storage card
Removing the storage card
Write- protection
SD
Use an SD card for playback and transfer (copying) pictures taken for example with a
Digital Camera.
If the SD Memory Card was formatted with another unit, under certain circumstances
you may possibly not be able to use it with this unit.
In this case, reformat the card with this unit.
Caution! All saved data are deleted during formatting.
The usable memory can deviate from the card capacity.
Inserting the storage card
!
Opening the cover. Press the protruding section to open the cover to the slot.
!
Press on the centre of the card until it clicks into place. Insert the card label up
with the cut-off corner on the right.
Removing the storage card
!
Press on the centre of the card. Pull it straight out.
!
Closing the cover. Press down.
Only insert or remove the SD card after turning the unit off.
When the card indicator SD on the unit’s display is flashing, the card is being read
from or written to. Do not turn off the unit or remove the card.
Such action may result in malfunction or loss of the card’s contents.
When the write-protection device is activated, you can neither record nor edit or
delete the contents of the SD Card.
Use an appropriate adapter
for miniSD™ cards.
Do not touch the
memory card contacts.
This unit supports SD Memory Cards that are formatted with FAT 12 and FAT 16
systems (based on SD Memory Card spec.).
Additional information is available on the Internet
http://panasonic.co.jp/pavc/global/cs
Keep the small memory cards such as the SD Memory Card out of reach of children.
If swallowed, seek medical advice immediately.
24
Page 25

Playback
Insert with label facing upwards. In the case
of double-sided discs, the label of the side
that you want to play should be facing
upwards.
Preparation
!
Turn on the television and select the AV input that this unit is connected to.
!
Switch on the DVD Recorder.
!
Press OPEN/CLOSE on the unit to open the disc tray.
!
Insert a disc in the disc tray and close it.
It may take some time to read the disc!
PLAY
Playback
!
Press PLAY to start playback.
Playback begins with the last title recorded.
-R DL
-RW(V)
+R
RAM
-R
Disc playback stops when a Timer Recording starts.
+R DL
+RW
DVD
Insert a Cartridge disc
in the direction of the
arrow, label facing
upwards.
Direct input via the number buttons
0
5
5:
0
0
5:
0
0
5:
DIRECT NAVIGATOR
DVD-RAM
07
BBC1 12/ 9 THU
--
5
0
5
Title View
5
1
15:
0
5
1
15:
15:
--
--
5
0
1
0
VIDEO
--
--
PICTURE
Playback of a selected title
!
During playback, use the number buttons to select the desired title, chapter or
piece and confirm with ENTER.
DVD-A
When the screen saver is shown, you can enter a group number. On some
discs, this function is only available when playback stops.
Playback starts automatically
DVD-A
VCD
DVD-V
Playback always starts at the beginning of the disc. If the disc has its own disc menu,
then this is displayed. The operation of the disc menu depends on the inserted disc.
Due to the programme structure determined by the manufacturer, all described
functions may not be available.
!
In the case of VCD, use the number buttons to select the number of the title.
!
In the case of DVD-A/DVD-V, use or the number buttons to select a title
and confirm with ENTER.
Use the following buttons to launch the disc menu again:
DVD-V: SUB MENU, DVD-A: DIRECT NAVIGATOR, VCD: RETURN
If appears on the television unit, the procedure is interrupted by the unit or the disc.
Selecting programmes/titles for playback
Use the DIRECT NAVIGATOR button to launch the menu during playback, recording
and in STOP mode.
!
Press DIRECT NAVIGATOR.
!
Select the desired title with and confirm with ENTER. Playback starts.
!
Press RETURN to exit the menu.
You can select other pages with SKIP Previous or Next.
Previous
ENTER
S
RETURN
Finalize the disc so that it can be played
on other DVD players.
Note: Recording or Editing is not possible
after finalizing. This may take up to 9 min.
Press the REC button to start finalize.
Press the OPEN/CLOSE button to exit.
This disc cannot be played on other
DVD players without finalizing.
SUB MENU
Page 02/02
Select
Finalize
Next
Previous Next
Auto finalize
-RW(V)
-R +R
-R DL
+R DL
Auto finalization is always offered before an unfinalized disc is ejected. You can only
play an unfinalized disc on this DVD Recorder.
!
Press OPEN/CLOSE on the unit.
!
Press REC on the unit to start the finalization.
!
After successful finalization, the disc is ejected automatically.
It can now be played on any DVD unit.
!
If you do not want to finalize the disc, press OPEN/CLOSE on the unit again.
25
Page 26

Playback
DVD
PAUSE
Pausing playback
!
Press PAUSE to pause playback.
!
Press PAUSE again to resume playback.
STOP
Stopping playback
!
Press STOP .
Playback stops and the television picture appears.
!
During playback of DVD-A, DVD-V, VCD and CD press STOP twice to return to the
television picture.
Saving the playback position
!
Press STOP during playback. The unit saves the position.
The position is deleted if you switch off the unit.
!
Press PLAY to resume playback from the saved position.
!
To cancel this function, press STOP several times.
This function is not available if playback was started from DIRECT NAVIGATOR
or from Playlists.
SLOW/SEARCH
Slow-motion playback
!
Press SLOW/SEARCH in PAUSE mode.
The speed can be controlled in 5 levels. With some disc formats, the PAUSE
function is switched on after 5 minutes.
!
Press PLAY to resume normal playback.
VCD
Forwards only. Moving pictures only.
SLOW/SEARCH
DVD-A
Fast forward
!
Press SLOW/SEARCH during playback.
Each time the button is pushed, the fast forward speed increases by one level up
+RW(V)
to a maximum of five levels. Maximum 3 levels.
!
Press PLAY to resume playback.
+R DL+R
The sound is only output at the first fast forward speed.
With DVD-Audio (except for moving pictures), CDs and MP3s, the sound is output
at all fast forward speeds.
CREATE
CHAPTER
Dividing a recording into chapters
!
Press CREATE CHAPTER during playback.
During playback, press SKIP or SKIP to skip a chapter.
SKIP/INDEX
!
Press SKIP during playback or PAUSE mode to skip chapters, titles or
Skipping
pictures.
Not
CD
RAM
26
MANUAL SKIP
MANUAL SKIP
!
Press MANUAL SKIP during playback.
Playback jumps forward approx. 30 seconds.
Frame playback
!
Press in PAUSE mode.
Each time the button is pressed, the next or the previous frame is displayed.
!
Press PLAY to resume playback.
VCD
Forwards only. Moving pictures only.
DVD-A
Not
Not
CD
CD
Page 27

Playback
0 min
TIME SLIP
DVD-V
TIME SLIP
JET REW
!
Press TIME SLIP during playback.
!
Use to select the time span by which playback is to jump forward or backward.
Not
DVD-A
Each time the button is pressed, the time span increases or decreases in minute
increments.
For recordings that are longer than 10 minutes, the time span increases or
decreases in 10-minute increments when the button is held down longer.
!
Press ENTER to confirm the selected time.
DVD
CD
VCD
Stop Recording
Timer recording in progress
Stop this timer recording ?
It will be cancelled if you stop.
Stop Recording
SELECT
ENTER
D
I
U
E
G
R
O
T
A
G
I
V
ENTER
A
N
OK
T
C
E
R
I
D
RETURN
Cancel
F
U
N
N
S
Delayed playback
RAM
Playback can be started while the unit is still recording. You can watch the recording
without stopping the current recording.
!
Press STOP to end playback.
!
After 2 seconds, press STOP again to stop the recording.
If a Timer Recording is to be stopped, use to select [Stop Recording] and confirm
with ENTER.
PLAY
Quick View (PLAY/x1.3)
RAM
You can increase the playback speed without negative effects on the sound.
!
Press and hold PLAY during playback.
!
Press PLAY again to return to normal speed.
With a digital connection, playback is in PCM.
Quick View is paused if you press PAUSE or the playback of a programme begins,
which was not recorded with Dolby Digital. Quick View does not function during
simultaneous recording and playback in XP or FR mode.
Simultaneous recording and playback
C
T
I
O
You can play a different title during the current recording.
Recording to DVD-RAM - Playback from DVD-RAM
!
Press DIRECT NAVIGATOR during the recording or Timer Recording. The title
view appears.
!
Select a title with and confirm with ENTER.
Playback of the selected title begins.
!
Use STOP to end playback.
Playback during recording standby does not affect Timer Recordings. Recording
begins at the programmed time.
Recording to DVD - Playback from VHS
!
Select the VHS drive with DRIVE SELECT.
!
Select PLAY to start playback.
!
Select STOP to end playback.
Recording to VHS - Playback from DVD
!
Select the DVD drive with DRIVE SELECT.
!
Select DIRECT NAVIGATOR.
!
Select a title with and confirm with ENTER.
Playback of the selected title starts.
!
Select STOP to end playback.
Changing the audio channel
DISPLAY
For disc formats DVD-A, DVD-V
!
Press DISPLAY during playback.
!
Depending on the disc, select the audio channel or the sound track.
LR L R
27
Page 28

Playback
Preparation
!
Switch on the DVD Recorder and use DRIVE SELECT to select the VHS drive.
!
Enter a recorded video cassette.
PLAY
Playing a video cassette
!
Press PLAY to start playback.
Playback starts automatically if a video cassette was inserted and its writeprotection strip was removed.
VHS
The tape automatically rewinds when the end
is reached. This function is not available
during a Timer Recording.
Repeat playback
The video recorder repeats the recording until the end is reached.
!
Press PLAY for more than 5 seconds. R and the tape play time or remaining
tape play time appears on the screen.
STOP
Stopping playback
!
Press STOP .
PAUSE
Pausing playback
!
Press PAUSE during playback.
Press PAUSE again to resume playback.
Slow-motion playback during playback
!
Press PAUSE for more than 2 seconds.
!
Press PLAY to resume playback.
Slow-motion playback is automatically cancelled after 10 minutes.
Frame playback during playback
!
Press PAUSE .
!
Press PLAY to resume playback.
Frame playback is automatically cancelled after 5 minutes.
SLOW/SEARCH
REW
!
Press or during playback.
Forwards or backwards search
FF
Press the button twice (JET SEARCH) to increase the search speed. If you press and
hold the button, the search starts for the length that the button is pressed.
!
Press PLAY to resume playback.
The forwards/backwards search is cancelled after 10 minutes.
28
FF REW Fast forward / Jet rewind
!
In STOP mode, press or .
!
Press STOP to end the forward/rewind function.
JET REW
To quickly rewind to the beginning of the cassette.
Approx. 50 seconds for a E180 cassette.
Depending on the video cassette or the operating condition, the rewind speed may
vary.
If the tape rewinds to the beginning, the counter is reset to 0:00.00.
VHS Index Search System (VISS)
SKIP/INDEX
This unit records special index signals to the cassette tape for each recording. The
index search function uses these signals to quickly find the beginning of the desired
recording. Up to 20 index signals can be used.
!
Press INDEX during playback or in STOP mode.
tape forwards/ tape rewinds. If an index signal was found, the unit
automatically begins playback. With each push of the button, the number of jumps
is increased.
!
Press STOP to end the search.
If the index signals are too close together, the feature may fail. The recordings
should be at least 5 minutes long.
Page 29

Playback
VHS
S-VHS Quasi Playback (SQPB)
It is possible to play cassettes that were recorded on an S-VHS unit. The picture
quality is the same as a VHS recording. Depending on the video tape used, slight
picture distortions may occur.
An S-VHS recording is not possible with this unit.
Manual tracking
The unit sets tracking automatically. If a cassette was recorded on another unit, it may
be necessary to set tracking manually.
The picture shows interference or is blurred during playback.
!
During normal playback or in slow motion, press TRACKING/V-LOCK +/- until the
blurriness disappears.
If freeze frames are blurry, first switch the unit to slow motion and then adjust the
tracking.
Tracking cannot be controlled on some video cassettes. This does not indicate
functional problems.
Automatic tracking
!
Press TRACKING/V-LOCK + and - at the same time to return to automatic
tracking.
On some TVs, the picture can move up or down when special playback functions
are used.
This does not indicate functional problems.
Handling video cassettes
If the video cassette is not in use, remove it from the unit and store it in its jacket.
Avoid recording on the same tape section multiple times in order to avoid wearing
out the video tape prematurely.
Carefully insert the cassette into the video recorder to avoid damage.
Do not expose the video cassette to high humidity, temperature or dust particles.
Do not store the video cassette near magnetic waves, such as television sets.
Do not use defective cassettes and do not try to repair them.
Do not open the housing or the protective flap on the front side of the cassette and
do not touch the tape.
Use high-quality name-brand cassettes, such as those made by Panasonic.
When playing cassettes recorded on another VHS-Recorder, there may be a slight
decrease in picture quality.
Write-protecting cassettes
Remove the write-protection tab to protect cassettes from accidentally being erased.
If you want to record to a protected cassette, cover the gap with adhesive tape.
Cleaning video heads
Use a cleaning tape to clean the video heads.
29
Page 30

Recording
Maximum number of recordable titles
-R DL
-RW(V)
RAM
-R
99
Programmes in 16:9 format are recorded in
4:3 format.
16:9 format is used to record to DVD-RAM.
+R DL
+RW
+R
49
DVD
VHS
Before recording
You can record to DVD-RAM, DVD-R, DVD-RW(V), -R DL, +R DL, +R or +RW with
this unit. DVD-R/-RW(V) is the most common medium.
DVD-Video format is used to record to discs. The format is compatible with most
DVD-Video players and DVD-ROM drives in computers.
Disc protection
Protect your recordings from accidental deletion or overwriting.
44
Title: Pictures: Recordings: The entire disc:
99
44
99
36
68
If you activated write-protection, remove it before processing.
Conventional DVD-Vs are usually equipped with copy protection and cannot be copied.
CPRM (Content Protection for Recordable Media)
RAM
This unit is compatible with the CPRM copy-protection system for recordable media.
When using a CPRM-compatible disc, a programme can be recorded once.
Programmes broadcast with this copy-protection system cannot be recorded to
DVD-R or 2.8 GB DVD-RAM.
Titles in PAL or NTSC format can be displayed
on the following TV sets:
TV type
Multi system TV
NTSC-TV
PAL-TV
Disc
PAL
NTSC
PAL
NTSC
PAL
NTSC
Yes/No
Yes
Yes
No
Yes
Yes
Yes (PAL60)
Formatting
68
If using an unformatted disc, you must format it before the first recording. Formatting
prepares the media, such as a recordable DVD-RAM, for recording.
All data is irreversibly erased.
For recording
The recording is saved to free areas on the disc. If there is no more space left on the
disc, you must delete recordings or use a new disc.
Continuous recording or playback of both sides of a double-sided disc is not possible.
After the end of the recording, the unit needs approx. 30 seconds to record data for
recording management.
Discs suitable for recording
Rewritable
RAM
x2
x3
x5
-RW(V) +RW
x1
x2
x4
x2.4
x4
x8*
x6
Writable
-R +R
x1
x4
x8
x16
x2.4
x4
x8
x16
-R DL
x4
+R DL
x2.4
* Playback only
XP
t
SP
l
LP
q
e
EP (6 hours)*
ur ua i y
ict
P
EP (8 hours)*
Recording duration
* Only if Recording time in EP mode is set
to [EP ( 6 Hours )] in the Setup menu.
30
Under certain circumstances, digital sound signals may not be recorded in their
original format. Digital programmes limited to "one-time recording" can only be
recorded to 12-cm DVD-RAM.
Recording a 90-minute title to a disc with 4.7 GB of storage space.
Free storage space
XP
Max. 60 min.
SP
Max. 120 min.
LP
Max. 240 min.
EP(6 Hours)
Max. 360 min.
EP (8 Hours)
Max. 480 min.
It is not possible to record a 90-minute title in XP mode.
The available storage space is used optimally in FR mode. The title is recorded in the
61
best possible quality.
FR
Max. 480 min.
Page 31

Recording
Approx. recording times in hours
9.4 GB
2
4
8
12
16
-R DL
+R DL
8.5 GB
st
1 Layer
0:55
1:50
3:40
5:30
7:25
- R, - RW
+R, +RW
4.7 GB
1
2
4
6
8
nd
2 Layer
0:50
1:40
3:20
5:15
6:50
DVD-RAM
4.7 GB
XP
SP
LP
EP: 6 h
EP: 8 h
1
2
4
6
8
Approx. recording times in hours
Total
XP
SP
LP
EP: 6h
EP: 8h
1:45
3:30
7:00
10:45
14:15
It is not possible to record continuously from the
first layer to the second layer.
DVD
You cannot record to DVD and VHS at the same time.
DVD: Insert a disc.
If you activated write-protection, cancel it.
VHS: Insert a video cassette with an intact write-protection tab.
!
Press FUNCTIONS.
!
In the Setup menu, select the appropriate tape length under VHS.
!
Confirm with ENTER.
!
Press RETURN several times, in order to return to the television picture.
!
Select the DVD or VHS drive with DRIVE SELECT.
REC
Record
!
Press REC to start a recording.
After the recording is complete, it takes some time for the unit to process the unit
control information.
PAUSE
Pause the recording
!
Press PAUSE to pause the recording.
If the recording is paused for more than 5 minutes, the unit switches to STOP mode.
!
Press PAUSE again or REC to resume recording.
The title is not divided.
DVD recording of TV programmes
!
Select the station with CH or the number buttons.
!
Select the recording mode with REC MODE.
Switch between SP, LP, EP and XP with each push of the button.
!
!
Press REC to start the recording.
Select STOP to stop the recording.
If you resume recording, a new title will be created.
!
Press REC again to resume recording.
You can play VHS cassettes while recording. The recording to DVD is not impaired.
REC MODE
Changing the recording mode
!
Press REC MODE in PAUSE or STOP mode.
Switch between SP, LP, EP and XP (XP only with DVD) each time the button is
pressed. The material is recorded as a separate title with each switch.
RAM
With the [EP mode ( 8Hours )] setting, playback on DVD-RAM-compatible
DVD players may not be possible.
Select [EP mode ( 6Hours )].
VHS
RAM
65
61
Recording time for E-240 cassettes
SP-Normal mode: approx. 4 hrs.
LP-Long-play mode: approx. 8 hrs.
EP-Extra long-play mode: approx. 12 hrs.
Use SP if you value a high-quality picture.
VHS recording of TV programmes
!
Select the station with CH or the number buttons.
!
Select the tape speed with REC MODE.
Switch between SP, LP and EP each time the button is pressed.
!
!
!
Press REC to start the recording.
Select STOP to stop the recording.
Press REC again to resume recording.
You can playback discs while recording. The recordings to VHS are not impaired.
When using an S-VHS cassette, the recording is in conventional VHS.
Timer Recording with the television set
If your television set is equipped with the Q Link function and the possibility of
programming with Timer Recording, then you can do a Timer Recording with the
television set. To do so, connect the DVD Recorder with a fully wired 21-pin Scart
cable to the television set.
!
Program the Timer Recording on your television set.
!
Press DRIVE SELECT on the DVD Recorder to select the HDD or DVD drive.
!
Switch the DVD Recorder to the Standby mode.
The television set controls the beginning and end of the recording.
!
Press STOP to end the recording.
The recording will not start if the DVD Recorder is in Timer or EXT LINK standby.
If several Timer Recordings follow on in quick succession, they are recorded as
one title.
15
31
Page 32

Recording
DVD
Specifying a time as the recording duration
This function is not available for Timer Recordings.
!
!
Press REC on the unit during recording.
The recording time changes each time the button is pressed on the unit display:
OFF 0:30 1:00 1:30 2:00 3:00 4:00 OFF
Press STOP . The recording is paused and the time setting is deleted.
The unit switches itself off at the end of the recording if no functions are being
executed on another drive.
DVD: This function is not possible with Flexible Rec. If the channel or recording
mode (XP, SP, LP, EP) is changed while recording is paused, the time is deleted.
VHS: If the tape speed is changed during the recording, a slight picture distortion
will occur at that point.
VHS
S VIDEO-cable
AV3 S VIDEO IN VIDEO IN L/MONO AUDIO IN R
Audio cable
L - White
R - Red
AV3 S VIDEO IN VIDEO IN L/MONO AUDIO IN R
Audio/Video cable
Video - Yellow
L - White
R - Red
DVD playback during recording
During the recording, you can the playback from the beginning of the programme.
!
Press PLAY during recording or Timer Recording
At least 2 second must have elapsed since the beginning of the recording.
DIRECT TV REC
Direct TV recording
If your TV is equipped with Q Link, you can record a TV programme that you are
currently watching. Other settings are not necessary. The recorder automatically
switches to the appropriate station.
!
Press DIRECT TV REC for 3 seconds. Recording begins.
!
Press STOP to stop the recording.
Recording from an external unit, e.g. a camera
!
Connect the external unit to the AV3 input terminal on the front side of the unit.
!
Select one of the two connection options.
The S VIDEO-cable and audio cable (L/R) connection delivers the best quality.
You cannot receive signals from PCs with this unit.
Recording to VHS: Insert a video cassette with an intact write-protection tab.
!
Select the VHS drive with DRIVE SELECT.
!
Select the recording mode with REC MODE.
!
In STOP mode, use INPUT SELECT to select input channel AV3.
!
Press PLAY .
!
At the point where you wish to start recording press PAUSE .
!
!
!
!
Press REC.
Start playback on the external unit.
Then press PAUSE to start the recording.
Use STOP to stop the recording.
Recording to DVD: Insert a recordable disc.
If you activated the write-protection, cancel it.
!
Select the DVD drive with DRIVE SELECT.
!
Select the recording mode with REC MODE.
!
In STOP-mode use INPUT SELECT to select input channel AV3.
!
Start playback on the external unit.
!
!
Press REC at the point where you want to start the recording.
Use STOP to stop the recording.
RAM
RAM
Recording in dual-channel audio
On DVD-RAM, both channels of a programme
in dual-channel sound are recorded.
Use DISPLAY to switch between the two
recorded sound tracks.
32
Selecting the sound track to record for programmes with dual-channel sound
Not
Analogue channels
!
Before recording, select Sound setting Bilingual Audio Selection [M1] or [M2] in the
Setup menu.
Select [M1] or [M2] on an external unit before recording.
!
If the output signal of the external unit is an NTSC signal, set the TV System to
[NTSC] in the Setup menu.
Digital channels
!
Press DISPLAY and select Audio setting [Multi Audio].
RAM
Page 33

FUNCTIONS
DVD
VHS
LC
KO
SD
DVD-RAM
Playback
Recording
Delete
Copy
DVD-RAM
Playback
Recording
Delete
Copy
R
O
T
A
G
I
V
A
N
T
C
E
R
I
D
FUNCTIONS
To Others
ENTER
RETURN
FUNCTIONS
To Others
ENTER
RETURN
D
I
U
E
G
ENTER
Disc Protection Off
Schreibschutz Aus
Disc Protection Off
Schreibschutz Aus
TV Guide
VIDEO Plus+ Record
Playlists
Flexible Rec
DV Auto Rec
Setup
DVD Management
You can access the main functions via FUNCTIONS.
The illustrations show DVD-RAM menus. The menu entries may differ depending on
F
U
N
C
T
I
O
N
S
the disc or the medium.
!
Press FUNCTIONS. During Recording or Timer Recording, some menus have a grey
background and cannot be selected.
!
Select a menu with and confirm with ENTER.
!
Select the following page with [To Others] and confirm with ENTER.
Press RETURN to return to the first page.
!
Press FUNCTIONS to exit the selection menu.
Playback
Recording
Delete
Copy
TV Guide
VIDEO Plus+ Record
Playlists
Copy All Pictures
Flexible Rec
DV Auto Rec
Setup
DVD Management
Card Management
DIRECT NAVIGATOR menu
Timer programming in the Timer Recording menu
DELETE Navigator
Copy menu
TV Guide menu
VIDEO Plus+ Record menu
Playlists menu
Copy pictures (only for SD card)
Record in FR-Modus
Record the DV signal
Change the unit setup
Format and finalize discs, write-protection
Format SD cards
35
42
44
45
49
52
54
57
58
58
59
68
69
TAB
SELECT
CHANGE
ENTER
RETURN
TAB: Select submenu with .
SELECT: Select setting or option.
CHANGE:Change the option
ENTER: Select or save a setting.
RETURN: Back to the previous screen.
Exit a menu.
The FUNCTIONS menu cannot be launched during playback.
Stop playback with STOP .
Notes on the menus
Selecting a title or chapter
!
Select a title or chapter with or .
9
090909090909090909090909090909090909090909090909090909090909090909090909090909090909090909090909090909090909090909090909090
Selecting other pages
!
Select [Previous] or [Next] with and confirm with ENTER.
Cancelling a function
!
Depending on the specific entry, select [No] or [Cancel] with and confirm
DVD
0
with ENTER.
You can also cancel a function with RETURN.
Starting playback
!
Start playback of the selected title or chapter with ENTER.
For faster processing
In addition to fast forward, slow motion playback and frame playback, there are other
function available for faster processing.
Jump to the beginning/end of a title/chapter with PAUSE and SKIP .
Find the position for a marking with SKIP , SLOW/SEARCH , TIME SLIP,
MANUAL SKIP or .
You can jump between set markers with SKIP .
Editing several elements
You can process several chapter or titles at the same time.
Functions such as Copy, Set up Protection or Delete are marked with the symbol .
!
Select the desired title with and press PAUSE .
A check appears. Repeat this process to select other titles.
!
Press PAUSE again to clear the selection.
33
Page 34

FUNCTIONS
DVD
LC
KO
SD
Enter Name
Terra X_
Delete
Add to List
List Names
Set
SELECT
RETURN
ENTER
Enter Name
TERRALUNA_
Top Menu Preview
TERRALUNA
List Names
01 ASTRA
02
Terra X
SELECT
RETURN
ENTER
S
1
2
3
4
5
6
7
8
9
0
1
2
3
4
5
SUB MENU
3 456 7 98
1
2
C
A
B
F
E
D
G
I
H
L
J
K
N
M
O
R
Q
P
V
U
T
X
Y
W
,
?
.
3 456 7 98
1
2
C
A
B
F
E
D
G
I
H
L
J
K
c
a
b
d e
f
g
h
i
j
l
k
m n
o
p
q
r
S
u
v
t
y
w
x
Z
:
'
"
!
Space
c
a
b
d e
f
g
h
i
j
l
k
Delete Name
Entering text
You can give titles to your programmes or discs in the different menus and while
0
+
*
/
%
=
&
$
#
@
<
>
_
]
[
)
(
s
-
}
{
|
z
\
;
^
`
setting up the Timer Recording.
Entering a title or disc name using the menu
!
Select the desired character with and confirm with ENTER.
By inserting spaces, hyphen or dashes, you can enter the title you want. Select
PAUSE to delete a letter.
!
Press STOP to apply the name/title.
Enter a title using the number buttons, e.g.: the letter "R"
!
Press [7] to switch to the 7th line.
!
Press [7] twice to select "R" and confirm with ENTER.
-R +R
Top Menu Preview
-RW(V)
+R DL-R DL +RW
In the DIRECT NAVIGATOR, select the setting [Enter Name]. The Top Menu Preview
0
+
-
*
/
%
=
&
$
#
@
<
>
also appears. The later display of the title is shown. Add blanks, hyphens etc. to write
the title as you want it.
Working with List Names
In the case of recurring programmes, save time entering the title by saving it in the
title list.
Save a disc name or title in List Names
!
After entering a title, press SKIP .
!
In the next screen, select [Add] with and confirm with ENTER.
Using a disc name or title from List Names
!
Open List Names with SKIP.
!
Select the disc names or title with and press ENTER.
!
Press STOP to apply the name/title.
Deleting a disc name or title from the List Names
!
Open List Names with SKIP.
!
Select the title or name with and press SUB MENU.
!
Confirm [Delete Name] with ENTER.
!
In the next screen, select [Delete] with and confirm with ENTER.
Symbols
W
F
NTSC
PAL
The title is being recorded.
Timer mode is active.
A daily or weekly Timer Recording was stopped. The icon disappears
when next Timer Recording starts.
The title overlaps other recordings.
DVD was full. The title could not be recorded.
The programme cannot be played due to damaged data or could not
be recorded for another reason.
The title is write-protected.
The programme was copy-protected; the title was not recorded.
Title that can only be copied once.
The title has been selected.
The title or the playlist was recorded with a TV system other than the one
currently selected. Title and playback lists with these markings cannot be
played back.
To playback this title/playlist, switch your TV system.
34
Page 35

FUNCTIONS
DVD
LC
KO
SD
FUNCTIONS
DIRECT NAVIGATOR
DVD-RAM
ENTER
RETURN
VIDEO
PICTURE
Delete
Properties
Edit
Chapter View
Album View
Titel View
07
BBC2 6/ 3 MON
--
Previous
S
SUB MENU
--
--
Page 02/02
Select
RED button: Title View
GREEN button: Album View (JPEG)
VIDEO
PICTURE
--
--
Next
Previous Next
Playback
DIRECT NAVIGATOR
Overview of DIRECT NAVIGATOR
You can archive, edit or start playback after selecting a title in DIRECT NAVIGATOR.
The DIRECT NAVIGATOR cannot be called if the VHS drive is selected.
Title View
SUB MENU
S
Delete
Properties
Edit
Chapter View
Album View
ENTER
ENTER
Enter Name
Set up Protection
Cancel Protection
Partial Delete
Change Thumbnail
Divide Title
Editing is not possible
during recording.
Chapter View
SUB MENU
S
Delete Chapter
Create Chapter
Combine Chapters
Title View
Launching the DIRECT NAVIGATOR menu
!
Press FUNCTIONS.
!
Confirm [Playback] with ENTER.
The DIRECT NAVIGATOR menu appears.
Playback
!
Select a title with and start playback with ENTER.
Edit
!
Press SUB MENU to edit a title.
!
Select the desired option with and confirm with ENTER.
Remaining Time
Delete
Terra X
ENTER
Delete
SELECT
ENTER
Properties
Time 0:45
Rec time 0:01(SP)
Time 16:40
0:30(SP)
Cancel
RETURN
RETURN
Terra X
Date 10/ 3/2006 FRI
Name Channel4
Corresponding chapter of playlists will be deleted.
No. 03
Date 10/ 3/2006 FRI
Name Channel4
Delete
Not
When you execute this process, the title will be deleted and cannot be restored.
!
Confirm [Delete] with ENTER.
!
Select [Delete] with and confirm with ENTER.
The available recording time may remain the same after deleting a short title.
RAM
The storage space of a deleted title becomes available for a new recording.
+R DL
+R
-R DL
-R
-RW(V)
+RW
The storage space is not released by deleting titles.
Available recording space increases only when the last recorded title is
deleted.
Properties
Information on the title, such as name, date and time, is displayed.
!
Select [Properties] with and confirm with ENTER.
Album View: VIDEO (Green button) / PICTURE (Red button)
Change to Album View.
Editing several elements
Select the desired title with and press PAUSE .
A check appears. Repeat this process to select other titles.
Press PAUSE again to clear the selection.
-RW
(
)
VR
35
Page 36

FUNCTIONS
DVD
LC
KO
SD
FUNCTIONS
Delete
Properties
Edit
Chapter View
Album View
DIRECT NAVIGATOR Partial Delete
DVD-RAM
02 Terra X
Start
--:--.-- --:--.--
Terra X
Date 10/ 3/2006 FRI
Name Channel4
Remaining Time
Corresponding chapter of playlists will be deleted.
DIRECT NAVIGATOR
DVD-RAM
Change Thumbnail
02 Terra X
Change
--:--.--
Enter Name
Set up Protection
Cancel Protection
Partial Delete
Change Thumbnail
Divide Title
PLAY
Partial Delete
Time 16:40
Delete
SELECT
ENTER
PLAY
Start play and select the image
of a thumbnail.
VIDEO
Start
End
Next
Exit
0:00.35
End
2:00(SP)
Cancel
RETURN
VIDEO
Change
Exit
0:00.35
PICTURE
PICTURE
Playback
DIRECT NAVIGATOR
Editing titles in the SUB MENU
!
Select [Edit] with and confirm with ENTER.
!
In the submenu, select the desired option with confirm with ENTER.
(
)
VR
-RW
Enter Name
Not
Enter or change the title of the programmes.
The full name is displayed in the Properties submenu.
Set up Protection
!
Select [Yes] with and confirm with ENTER. is displayed.
Cancel Protection
!
Select [Yes] with and confirm with ENTER. disappears.
RAM
RAM
+R+R DL
+R+R DL
Partial Delete
Make sure that you really want to delete parts of the recording.
!
At the desired start point, confirm [Start] with ENTER.
!
At the desired end point, confirm [End] with ENTER.
!
If you want to carry out the deletion, select [Exit] with and confirm with ENTER.
!
In the next screen, select [Delete] with and confirm with ENTER.
You exit the menu after the deletion.
!
To delete other parts, confirm [Next] with ENTER.
!
Select [Delete] with and confirm with ENTER.
After each deletion, you can select the next start and end point.
!
To exit the menu, select [Exit] with and press ENTER.
You may not be able to identify a start and end point if they less than 3 seconds
apart or if recorded image is a still picture. The unit switches to PAUSE mode at
the end of the title. The available recording time on the disc may remain the same
after deletion.
Change Thumbnail
Not
You can select any position in a title as the thumbnail for the title view.
!
Press PLAY to start playback.
!
At the position which is to be displayed as the new thumbnail, confirm [Change]
with ENTER. The select thumbnail is displayed.
!
Confirm [Exit] with ENTER. The selected thumbnail is displayed in the title view.
-RW
34
+RW
+RW
RAM
(
VR
99
)
DIRECT NAVIGATOR
DVD-RAM
02 Terra X
Terra X
Date 10/ 3/2006 FRI
Name Channel4
36
Divide Title
Divide
--:--.--
Divide Title
Once divided, this title cannot be
recombined.
Divide
SELECT
ENTER
VIDEO
PLAY
Preview
Divide
Exit
0:00.35
Time 16:40
Cancel
RETURN
PICTURE
Divide Title
You can divide a selected title. A divided title cannot be joined together again.
!
At the position where the title is to be divided, confirm [Divide] with ENTER.
!
Confirm [Preview] with ENTER. A section will be played back from 10 seconds
before to 10 seconds after the dividing point.
!
Confirm [Exit] with ENTER.
!
In the next screen, select [Divide] with and confirm with ENTER.
A short section of the recording right before the dividing point may be lost. The
divided titles retain the name of the original title.
You cannot use this function if the resulting sections are extremely short or if you
have saved more than 99 titles to DVD-RAM.
You can jump to the beginning/end of a title/chapter with PAUSE and SKIP .
Find the position for a marker with SKIP , SLOW/SEARCH ,
TIME SLIP, MANUAL SKIP or .
You can jump between set markers with SKIP .
Editing several elements
Select the desired title with and press PAUSE .
A check appears. Repeat this process to select other titles.
Press PAUSE again to clear the selection.
RAM
Page 37

FUNCTIONS
DVD
LC
KO
SD
FUNCTIONS
Delete
Properties
Edit
Chapter View
Album View
DIRECT NAVIGATOR Chapter View
DVD-RAM
02 EUROSPORT 11/ 3 SAT
001
002 003 004
0:00.58
0:00.58
--- ---
Previous
0:01.30
02 EUROSPORT 11. 3. Sa
Delete Chapter
Create Chapter
Combine Chapters
Title View
VIDEO
0:01.45
---------
---
Page 01/01
Playback
Editing chapters in the SUB MENU
!
Press FUNCTIONS.
!
Confirm [Playback] with ENTER.
!
Select the desired title with in the Title View menu.
!
Press SUB MENU.
!
Select [Chapter View] with and confirm with ENTER.
!
Select the desired chapter with .
!
Press SUB MENU.
!
Select the desired option with in the submenu and confirm with ENTER.
PICTURE
0:03.10
---
---
Next
Delete Chapter
!
Select [Delete] with and confirm with ENTER.
Create Chapter
Divide the title into chapters. Determine the points where a new chapter needs to
DIRECT NAVIGATOR
RAM
begin. The chapters can be selected later during playback with SKIP .
!
Press ENTER at the position where you want to create the chapter.
!
Repeat this step to create additional chapters.
!
Select [Exit] with and confirm with ENTER.
A short section right before the dividing point may be lost.
Combine Chapters
Selected Chapter
001
Combine chapters.
Combine
Seite 01/01
Following Chapter
002
Cancel
Combine Chapters
!
Select [Combine] with and confirm with ENTER.
The selected chapter is combined with the following chapter.
Title View Return to Title View
You can jump to the beginning/end of a title/chapter with PAUSE and SKIP .
Find the position for a marker with SKIP , SLOW/SEARCH ,
TIME SLIP, MANUAL SKIP or .
You can jump between set markers with SKIP .
Editing several elements
Select the desired title with and press PAUSE .
A check appears. Repeat this process to select other titles.
Press PAUSE again to clear the selection.
37
Page 38

FUNCTIONS
DVD
LC
KO
SD
DIRECT NAVIGATOR
DVD-RAM
6/ 3/06 Total 10
100_DVD
004
ENTER
RETURN
Previous
S
0003
------------
------------
Page 001/001
Select
Album View
002
23/ 9/ 05 Total 12 1/ 10/ 05 Total 5
---
Page 01/01
Slide Show
SUB MENU
VIDEO
----
----
Next
VIDEO
003
---
Vext
Press ENTER to show
pictures.
BILD
GREEN Button:
Picture (JPEG) View
PICTURE
Picture
DIRECT NAVIGATOR
ENTER
Album View
DIRECT NAVIGATOR Picture (JPEG) View
DVD-RAM
Album Name 101_DVD
0001
0002 0004
ENTER
Picture (JPEG) View
ENTER
RETURN
Previous
S
SUB MENU
Playback
Rotate RIGHT
S
Rotate LEFT
Zoom in
ENTER
RETURN
SUB MENU
13:30:49 6/ 3
Folder-Picture No. 101-0001
Date 6/ 3/ 2006 No. 1/ 4
If TIFF fixed images are played back or if
there are a lot of files, sessions and/or folders,
it can take a relatively long time to display the
data.
JPEG/TIFFplayback from DVD-RAM/SD
JPEG (Joint Photographic Experts Group), a system for compressing/decoding
colour still pictures. Despite strong compression, there is only a slight loss of picture
quality.
TIFF (Tag Image File Format), a system for compressing/decoding colour still
pictures.
It enables digital cameras and other units to save high-quality pictures.
Picture playback
RAM
SD
If you have saved pictures in JPEG format on DVD-RAM, you can playback and edit
these using the Album View function.
The albums are displayed with preview pictures. To playback the pictures, an album
must be selected and opened.
!
Press DIRECT NAVIGATOR.
!
RAM
In the title view, press SUB MENU. Select [Album View] with and press
ENTER to confirm.
!
In the Album View select the required album with and press ENTER to
confirm.
!
Select the required picture in the Picture (JPEG) View with or and
0
9
press ENTER to start the playback
!
Press STOP to stop the playback.
SUB MENU during picture playback
!
Press SUB MENU.
!
Select the required option with and press ENTER to confirm.
RAM
-R
SD
Rotate pictures
!
Press SUB MENU during playback.
!
Select the desired setting with and confirm with ENTER.
Zoom in/Zoom out (Only available for pictures smaller than 640 x 480 pixels.)
!
Press SUB MENU during playback.
!
Select [Zoom in] with and confirm with ENTER.
!
To switch back to the original size, confirm [Zoom out] with ENTER.
The rotation and zooming of pictures is not saved.
CD
38
Display picture properties
!
During playback, press twice to launch the display.
!
Press again to exit the display.
!
Press RETURN to return to the Album View.
Page 39

FUNCTIONS
DIRECT NAVIGATOR
DVD-RAM
6/ 3/ 06 Total 10
100_DVD
004
Vorherige
ENTER
RETURN
Set Display Interval and Repeat Play.
Display interval
Repeat Play
Album View
002
5/ 3/ 06 Total 12 1/ 10/ 06 Total 5
---
Start Slide Show
Slide Show Setting
Add Pictures
Create Album
Edit Album
Title View
Slide Show Setting
Pre ss ENTER to set.
SELECT
ENTER
---
Seite 01/01
Slide Show
Seite 01/01
Slide Show
RETURN
VIDEO
003
---
5 sec.
Off
---
Next
Picture
LO
C
K
RAM
SD
SD
DVD
Album View
Slide Show from the Album View
!
Select the required Album from the Album View with .
!
Press PLAY .
SUB MENU in the Album View
!
Press SUB MENU.
!
Select the required option with and press ENTER to confirm.
Start Slide Show
The pictures of the selected folder are played back automatically in succession in the
selected display interval. The Slide Show is repeated if you have set [Repeat Play] to
[On] in the Slide Show.
!
Press STOP to stop the Slide Show.
Slide Show Settings
You can set the Display Interval for each picture, together with Repeat Play of the
Slide Show.
!
Select [Display interval] with for each picture.
!
For Repeat Play of the Slide Show select [Repeat Play] with and change the
setting with .
!
Press ENTER to confirm
Add Pictures
DVD-RAM
001
12/ 9/ 05 Total 10
100_DVD
004
ENTER
RETURN
Previous
2
1
Step
Please select album to copy.
002
23/ 9/ 05 Total 12 1/ 10/ 05 Total 5
CAR
---
Page 01/01
3 4
003
Date: 13/ 7/2003
---
Next
Add Pictures
Pictures are assigned to the selected album from other albums.
!
Select [Start] with and press ENTER to confirm.
!
Select the required album with and press ENTER to confirm.
1
Step
Use Copy Pictures to copy individual pictures or Copy Album to copy a
2
Step
complete album.
!
Select [Copy Pictures] or [Copy Album] with .
!
Press ENTER to confirm.
!
Copy pictures: select the pictures you want to copy and press ENTER to
RAM
confirm.
3
Step
Step
The pictures of the selected Album are copied.
4
!
To continue copying, select [Yes] with and press ENTER to confirm.
Repeat steps 1-3.
!
To end copying, press ENTER to confirm [No].
Create Album
To create a new album, pictures must already exist on the disc or SD card. Pictures
from the selected album are copied into the new album on being created.
!
Select [Yes] with and press ENTER to confirm.
Step
!
Select the required Album which you would like to copy the pictures with
1
and press ENTER to confirm.
Step
2
Use Copy Pictures to copy individual pictures or Copy Album to copy a
complete album.
!
Select [Copy Pictures] or [Copy Album] with .
!
Press ENTER to confirm.
!
Copy pictures: select the pictures you want to copy and press ENTER to
confirm.
3
Step
Step
The pictures of the selected Album are copied.
!
4
To continue copying, select [Yes] with and press ENTER to confirm.
Repeat steps 1-3.
!
To end copying, press ENTER to confirm [No].
Select [Yes] to give the Album a name.
Enter the Album name.
34
If you select [No], then the date is saved as name of the Album.
SD
Editing several elements
Select the desired title with and press PAUSE .
A check appears. Repeat this process to select other titles.
Press PAUSE again to clear the selection.
39
Page 40

FUNCTIONS
SUB MENU in the Album View
!
Press SUB MENU.
!
Select the required option with and press ENTER to confirm.
DVD
LO
C
K
SD
Start Slide Show
---
Slide Show Setting
---
Add Pictures
Create Album
Seite 01/01
Slide Show
Edit Album
Title View
DIRECT NAVIGATOR Picture (JPEG) View
DVD-RAM
Album Name Date 12/ 9/2005
0001
Previous
ENTER
RETURN
0003
0002 0004
------------
------------
Delete Picture
Page 001/001
Set up Protection
Cancel Protection
DPOF
Album View
Enter Album Name
---
Delete Album
Set up Protection
Cancel Protection
Seite 01/01
PICTURE
VIDEO
----
----
Nächste
---
Seite 01/01
Seite 01/01
---
---
Edit Album
!
Select [Edit Album] with and press ENTER to confirm.
!
Select the required option with and press ENTER to confirm.
Enter Album Name Enter the Album name.
34
Delete Album
The selected Album is deleted and cannot be recovered.
!
Select [Delete] with and press ENTER to confirm.
Set up Protection/Cancel Protection
You can set up or remove cancel protection for pictures.
!
Select [Yes] with and press ENTER to confirm.
RAM
SUB MENU in the Picture (JPEG) View
!
Select an Album in the Album View with and press ENTER to confirm.
!
Press SUB MENU in the Picture (JPEG) View
!
Select the required option with and press ENTER to confirm.
SD
Delete Picture
The selected picture is deleted and cannot be recovered.
!
Select [Delete] with and press ENTER to confirm.
Set up Protection/Cancel Protection
You can set up or remove cancel protection for pictures.
!
Select [Yes] with and press ENTER to confirm.
DPOF
SD
The number of desired picture copies in the selected folder is determined.
!
Use or the numeric buttons to select the number and confirm with ENTER.
The pictures are marked in Picture (JPEG) View.
The number 0 resets the setting. Settings previously made with other units are
reset.
DPOF (Digital Print Order Format) is the standard format for printing pictures
recorded with a digital camera etc. It enables automatic printing in a photo shop or on
your own printer.
The print settings (DPOF) made with this unit may not be able to be viewed on other
units. If the folder or the files are not compatible with the DCF standard or there is not
enough space on the card, the setting cannot be performed.
40
Album View
Return to Album View.
In the Album View, you can select an overriding folder under [Select Folder].
!
Select the required folder with and press ENTER to confirm.
Editing several elements
Select the desired title with and press PAUSE .
A check appears. Repeat this process to select other titles.
Press PAUSE again to clear the selection.
Page 41

FUNCTIONS
DVD
Menu
Select file type.
MP3
JPEG
ENTER
RETURN
JPEG Menu Picture (JPEG) View
CD (JPEG)
0001
ENTER
RETURN
Folder
Previous
No. 1
0003
0002 0004
------------
Start Slide Show
Slide Show Setting
------------
Seite 001/001
JPEG/TIFF playback from CD/DVD-R
If your disc contains other formats such as MP3 in addition to JPEG, a message
regarding the preset play mode will appear after the disc has been inserted.
!
Confirm the message with ENTER.
!
Press FUNCTIONS and confirm [Menu] with ENTER.
!
Select the desired file type with and confirm with ENTER.
!
Press DIRECT NAVIGATOR. The Picture (JPEG) View appears on the screen.
Picture playback
!
Select the desired picture with or and start playback with ENTER.
!
----
----
Next
End playback with STOP or DIRECT NAVIGATOR.
Folder
!
Use to select [Folder].
!
Press SUB MENU.
!
Select the desired option with and confirm with ENTER.
Start Slide Show
Slide Show Setting
39
39
0
9
Change Folder
!
Select [Folder] with and press ENTER to confirm. The available folders are
shown.
!
Select the required folder with and press ENTER to confirm.
You can select a folder directly and open it. It may be possible that you cannot open
folders not created with this unit.
Menu
G 1
T 1
TOTAL
1/ 12
Number
0 9
-Prev.
Next
SELECT
ENTER
RETURN
Menu
G 1
T 1
TOTAL
1/ 12
Number
0 9
--
SELECT
ENTER
RETURN
Menu
Select file type.
MP3
JPEG
ENTER
RETURN
No. Group
1 : Set me Free
Total
01 - Only Truth
1
02 - Set Me Free
2
3
03 - More Precious
4
04 - Not My Will
5
05 - My Lord And My God
6
06 - Lead Me To Rest
7
07 - Nobody But Jesus
8
08 - Special Kind Of Love
09 - Long Way To Go
9
10 - Hush
10
26 Sep 2003
DCIM
Acapella (MP3)
Set Me Free
Instrumental (WMA)
Piano
Track
Page 001/002
Tree
Tree
G 1/ 1
MP3 playback
-R
This unit can play MP3 that were recorded with a computer. Files are captured as
tracks and folders as groups.
"TOTAL" includes all pieces in all groups on the disc.
In addition to MP3 data, the disc also contains JPEG data:
After a disc is inserted, a message appears regarding the preset playback mode.
!
Confirm the message with ENTER.
!
Press FUNCTIONS and confirm [Menu] with ENTER.
!
Select the desired file type with and confirm with ENTER.
Starting playback
!
Press DIRECT NAVIGATOR to launch the Menu screen.
!
Select the desired track with or and confirm with ENTER. Playback takes
0
9
place up to the last track in the selected group.
!
Press STOP to end playback.
Use DIRECT NAVIGATOR or RETURN to exit the screen.
Browse through the pages with SKIP . The lists of groups follow one after the
other.
Shows the track currently being TOTAL: Selected track number/
played Total number of tracks numbers
G: Group number No.: Selected group number
T: Track number in the group Group: Selected group name
Selecting a group
!
Press to switch to the Tree menu.
!
Select the desired group with and confirm with ENTER.
The contents of the selected group are displayed.
CD
41
Page 42

FUNCTIONS
DVD
VHS
FUNCTIONS
Timer
Recording
All Services : -----
Remain DVD 0:02 SP
VHS --:- - -- 12:40:46 24/ 2 FRI
Name Date Start Stop Drive Mod e STTL
ENTER
RETURN
- -:- -
- -.- -.- -
Please set Channel.
Change
Profile
- -:- -
---
Programme Name
---
SP
9
0
Number
STTL Function: DVB channels only.
Timer
Recording
All Services : BBC1
Timer
Recording
Remain DVD 0:02 SP
VHS --:- - -- 12:40:46 24/ 2 FRI
Name Date Start Stop Drive Mod e STTL
1 B BC1 11/ 3 SAT 14:00 16:00
Press ENTER to input a programme name.
ENTER
RETURN
Ü
Remain DVD 2:00 SP
VHS 4:02 SP 12:40:46 24/ 2 FRI
Delete
DVD
SP
Programme Name
ON
The remaining time of a VHS cassette will
only be displayed after using a function like
playback, fast forward or such.
If you did not insert a cassette or disc,
the following message appears:
Timer Recording
This programme has been stored.
Insert a recordable cassette.
Cannot set timer standby mode.
ENTER
RETURN
Recording
Manual programming
Make sure that there is a recordable disc or cassette in the selected drive. Otherwise,
the Timer Recording will not run.
!
Press FUNCTIONS.
!
Select [Recording] with and confirm with ENTER.
The Timer Recording screen appears.
!
Confirm [New Timer Programme] with ENTER.
!
Switch to the next entry with and change the setting with .
Name : Select the programme position/name of the TV station with .
Date : One-time, daily or weekly programming.
Start/Stop : Start time/end of recording. If you press and hold the buttons,
the time increases/decreases in 30-minute intervals. You can also use
the number buttons for these entries.
Drive : Select the drive.
Mode : Recording mode DVD: XP, LP, EP, SP, FR
: Recording mode VHS: SP, LP, EP, AUTO
STTL : Subtitles [On] or [Off]. Recorded subtitles cannot be deleted later.
!
To enter the title of the recording, select [Programme Name] with and confirm
with ENTER.
!
Enter the desired name in the Programme Name menu.
!
Press STOP to apply the name.
!
After you have made your changes, save the programming with ENTER.
!
To enter other programmes, select [New Timer Programme].
9934
The unit automatically switches to timer standby mode at the start time.
REC flashes in the unit's display one minute before the recording is set to start.
A Timer Recording does not start while a disc is being formatted, deleted or d.
The recording begins afterwards
RAM
If you programmed the Timer programmes one after the other in sequential
.
finalize
order, the first few seconds of the second Timer Recording are not recorded.
With other types of discs, it is approx. 30 seconds.
If you receive your TV programme via a satellite receiver (digital/analogue):
On the external unit, select the station with the programme that you want to record.
The station must not be changed during the recording.
It is always the programme on this set station which is recorded.
Name : Select AV2 as the name of the TV station with .
42
Change Profile
To change the station name manually, you can select the station from the preset
categories and profiles.
!
Press the BLUE button in the Name box to see the first station of the
corresponding category or preset profile.
!
Select the required station with and press ENTER to confirm.
Automatic SP/LP switching during a VHS recording
AUTO: If there is insufficient recoding time left on a video cassette, the SP/LP
function switches the video recording speed to LP (NTSC to EP). This ensures that
the programme is recorded in full. Should the remaining recording time on the video
cassette still not be sufficient even in LP mode, then the programme will not be
recorded in full. Automatic switching to EP mode is not possible.
Page 43

FUNCTIONS
DVD
PROG/CHECK
Checking or changing Timer Recordings
Check the settings and correct them if necessary.
!
Press PROG/CHECK.
Checking or changing
!
Select the desired Timer programming with and press ENTER.
!
Select the position that you want to change with and confirm with ENTER.
Programmes that are currently being recorded cannot be changed.
VHS
Timer
Recording
[Chan. Name] ITV1
Remain DVD 0:02 SP
VHS --:- - -- 12:40:46 24/ 2 FRI
No. Mode
Name Date Start Stop Drive
01 BBC1 6/ 3 MON 17:00 17:15 DVD SP OFF OK
02 ITV1 10/ 3 MON 20:45 21:30 DVD SP OFF OK
ENTER
RETURN
New Timer Programme
S
SUB MENU
Ü
Delete
Delete
Timer Off
STTL
Timer Off
Drive
space
Timer Off/On
If you have regular e.g. weekly Timer programmings, you can suspend the recording
if you wish to record another programme at the same time, for example.
Your Timer programming is retained. You do not need to delete and re-enter it later on.
The recording is suspended just once.
!
Select the desired Timer programming with .
!
Press SUB MENU.
!
Select [Timer Off] and confirm with ENTER.
!
To switch the Timer back on, press SUB MENU.
!
Select [Timer On] and press ENTER.
You can also press the RED button to interrupt or switch on a Timer programming.
If you want to interrupt a weekly Timer programming for a longer period, delete it
using Ü.
The programming is suspended just once with [Timer Off]. The unit then switches to
[Timer On] and continues to record the subsequent schedule.
Delete
!
Select the desired Timer programming with .
!
Press SUB MENU.
!
Select [Delete] and confirm with ENTER.
Programmes that are currently being recorded cannot be deleted. First stop the
recording.
You can also delete a Timer programming using Ü.
Stop Recording
Stop Recording
You can stop a current Timer Recording.
!
Select the current Timer Recording with .
!
Press SUB MENU.
!
Select [Stop Recording] and confirm with ENTER.
The Timer Recording ends and is thereby deleted.
If you stop a regular Timer programming (e.g. a weekly recording), it is marked as
stopped and not deleted.
The programming is retained for the following recordings.
Description of the symbols on page 34.
Drive space
OK: There is sufficient storage space available for the programmed recording.
— : Storage space will not be calculated.
(Date): The existing storage space is displayed for daily or weekly recordings.
! : The disc was not inserted, it is write-protected or there is insufficient storage
space available.
43
Page 44

FUNCTIONS
DVD
LC
KO
SD
FUNCTIONS
NAVIGATOR LÖSCHEN Titelansicht
DELETE Navigator Title View
DVD-RAM
01
BBC1 6/ 3 MON
--
Previous
ENTER
RETURN
VIDEO
PICTURE
Properties
Edit
Album View
Delete Album
Set up Protection
Cancel Protection
Title View
02
--
Page 01/01
S
SUB MENU
Select
RED button: Title View
GREEN button: Album View (JPEG)
Set up Protection
Cancel Protection
PICTURE
VIDEO
03
--
Next
Previous Next
Delete
Deleting titles and pictures
You can delete titles or write-protect recordings so that they are not accidentally
deleted or overwritten.
!
Press FUNCTIONS.
!
Select [Delete] with and confirm ENTER.with
!
Select the title that you want to delete with and confirm with ENTER.
!
Select [Delete] with and confirm with ENTER.
Deleted titles cannot be restored later on.
!
Press SUB MENU to edit a title.
Properties
Information on a title is displayed, such as name, date and time.
!
Confirm [Properties] with ENTER.
Set up Protection/Cancel Protection of titles
!
Select [Edit] with and confirm with ENTER.
!
Select the desired option with and confirm with ENTER.
!
Select [Yes] with and confirm with ENTER.
Deleting pictures
!
Select [Album View] with [Album View] and press ENTER to confirm.
!
Select an album with and press ENTER to confirm.
!
Select the picture that you want to delete with and press ENTER to confirm.
!
Select [Delete] with and press ENTER to confirm.
Deleting albums
!
Select an album in the [Album View] menu with and press SUB MENU.
!
Press ENTER to confirm [Delete Album].
!
Select [Delete] with and press ENTER to confirm.
Set up Protection/Cancel Protection of pictures or albums
!
Select the desired option with and confirm with ENTER.
!
Select [Yes] with and confirm with ENTER.
Album View/Title View: Change between Album View (PICTURE) and Title View
(VIDEO)
Editing several elements
Select the desired title with and press PAUSE .
A check appears. Repeat this process to select other titles.
Press PAUSE again to clear the selection.
44
Page 45

FUNCTIONS
DVD
LC
KO
SD
FUNCTIONS
Copy
Cancel All
Copy Direction
1
DVD
Copy Mode
2
PICTURE
Create List
3
Start Copying
Copy Direction
1
Copy Mode
2
PICTURE
SD CARD
High Speed
High Speed
Source
Destination
0
Select the copy direction.
Source
Destination
Press ENTER to change
the setting.
DVD
SD CARD
DVD
SD CARD
Copy
RAM RAM
Copy pictures
SD
Pictures can be put together in the required order in a copy list and then copied
!
Press FUNCTIONS.
!
Select [Copy] with and confirm with ENTER.
!
Select the desired option with .
Cancel All
All created settings are deleted!
!
Select [Yes] with and confirm with ENTER.
1 Copy Direction
!
Select [Source] with and press ENTER to confirm.
!
Select DVD or SD CARD with and press ENTER to confirm.
!
Select [Destination] with and press ENTER to confirm.
!
Select DVD or SD CARD with and press ENTER to confirm.
!
Return to [Copy Direction] with and select [Create List] with .
2 Copy Mode
Pictures are copied automatically in the High Speed mode.
SD
Create List
3
Delete All
Add
Delete
Destination Capacity: 11MB
Picture/Folder
No. Size Name of item
New item (Total = 0)
Picture
Page 01/01
Create copy list.
3 Create List
You can create a copy list from the existing pictures or from the existing folders.
!
Select [New item] with and confirm with ENTER.
!
In the Create List screen, use to select the desired picture and confirm with
ENTER. The picture is applied to the copy list.
Change Folder
!
To change to another folder, select [Folder] with and press ENTER to confirm.
!
Select the required folder with and press ENTER to confirm.
SUB MENU in the copy list
!
Press SUB MENU to edit the selected element of the copy list.
Deleting all elements
You can delete all elements of a copy list.
!
Confirm [Delete all] with ENTER.
!
In the next screen, use to select [Yes] and confirm with ENTER.
Editing individual elements
!
Use to select the desired option and confirm with ENTER.
Add: Select the desired picture or folder with and confirm with ENTER.
Delete: Select [Yes] with and confirm with ENTER.
!
Return with to [Create List] and select [Start Copying] with .
Start Copying
!
Press ENTER to start copying.
!
Select [Yes] with and confirm with ENTER.
!
Press RETURN for 3 seconds to prematurely end copying.
Editing several elements
Select the desired title with and press PAUSE .
A check appears. Repeat this process to select other titles.
Press PAUSE again to clear the selection.
45
Page 46

FUNCTIONS
DVD
VHS
FUNCTIONS
Copy
Cancel All
Copy Direction
1
DVD
Copy Mode
2
VIDEO
Create List
3
Start Copying
Copy Direction
1
Copy Mode
2
Create List
3
Delete All
Add
Delete
Move
DVD
VHS
VHS
SP
0
Source
Destination
Select the copy direction
Source
Destination
Press ENTER to change
the setting.
Format
Recording Mode
Press ENTER to change
the setting.
Destination Remaining: 1:59
Size: 0:24( 24%)
No. Size Name of item
01 0:12 SP (12%) Terra X
02 0:12 SP (12%) News
New item (Total = 2)
Page 01/01
Create copy list.
DVD
VHS
VIDEO
SP
Copy
+RW
Copying with a copy list
!
Press FUNCTIONS.
!
Select [Copy] with and confirm with ENTER.
!
Select the desired option with .
RAM
-RW(VR)
Cancel All
All created settings are cancelled!
!
Select [Yes] with and confirm with ENTER.
1 Copy Direction
!
Select [Source] with and confirm with ENTER.
!
Select DVD with and confirm with ENTER. The destination drive is detected
automatically.
!
Return to [Copy Direction] with and select [Copy Mode] with .
2 Copy Mode
!
Select [Recording Mode] with and confirm with ENTER.
!
Select the desired recording mode [SP, LP, EP; NTSC: SP, EP] with and
confirm with ENTER. The format is detected automatically.
!
Return to [Copy Mode] with and select [Create List] with .
3 Create List
You can create a copy list from existing titles/playlists.
!
Select [New Item] with and confirm with ENTER.
!
In the Create List screen, select the desired title with and confirm with ENTER.
The title is saved in the copy list.
!
Press SUB MENU to edit the select element of the copy list.
Deleting all elements
You can delete all elements of the copy list.
!
Confirm [Delete All] with ENTER.
!
In the next screen, select with [Yes] and confirm with ENTER.
Editing individual elements
!
Select the desired option with and confirm with ENTER.
Add: Select the desired title with and confirm with ENTER.
Delete: Select [Yes] with and confirm with ENTER.
Move: Select a new position with and confirm with ENTER.
!
Return to [Create List] with and select [Start Copying] with .
VHS
46
Create List
DVD-RAM
001
BBC1 12/ 9 THU
TERRALUNA
004
ENTER
RETURN
Previous
Properties
S
Other View
002
BBC2 23/ 9 FRI ITV 1/10 FRI
AUTOMARKT
---
Seite 01/01
SUB MENU
Auswählen
VIDEO
003
---
Next
Playlists
Start Copying
!
Press ENTER to start copying.
!
Select [Yes] with and confirm with ENTER.
!
Press RETURN for 3 seconds to stop copying.
You can display the recording properties in the Create List screen or switch between
VIDEO and Playlists.
!
Press SUB MENU.
Display properties
!
Confirm [Properties] with ENTER.
Other View
!
Select [Other View] with and confirm with ENTER.
!
Confirm Playlists or VIDEO with ENTER.
You can also switch between VIDEO and Playlists with the RED and GREEN
buttons.
Editing several elements
Select the desired title with and press PAUSE .
A check appears. Repeat this process to select other titles.
Press PAUSE again to clear the selection.
Page 47

FUNCTIONS
DVD
VHS
FUNCTIONS
Copy
Cancel All
Copy Direction
1
VHS
Copy Mode
2
VHS-Video
Copy Time
3
Start Copying
Copy Direction
1
Copy Mode
2
Copy Time
3
Source
DVD
SP
Off
Destination
Select the copy direction.
Source
Destination
Select the copy direction.
Format
Recording Mode
Press ENTER to change
the setting.
Time Setting
Set the time to finish
copying.
Time Setting
Copy Time
Press ENTER to change
the setting.
VHS
DVD
VHS
DVD
VHS-Video
SP
Off
On
2:00
Copy
Time-triggered copying
!
Press FUNCTIONS.
!
Select [Copy] with and confirm with ENTER.
!
Select the desired option with .
S-VHS
DVD-V
RAM
VHS
-R
-RW(V)
+RW
-R DL
VHS
Cancel All
All created settings are cancelled!
!
Select [Yes] with and confirm with ENTER.
1 Copy Direction
!
Select [Source] with and confirm with ENTER.
!
Select VHS with and confirm with ENTER. The destination drive is detected
automatically.
!
Return to [Copy Direction] with and select [Copy Mode] with .
2 Copy Mode
!
Select [Recording Mode] with and confirm with ENTER.
!
Select the desired recording mode [XP, SP, LP, EP or FR] with and confirm
with ENTER. The format is detected automatically.
!
Return to [Copy Mode] with and select [Copy Time] with .
3 Copy Time
!
Select [Time Setting] with and confirm with ENTER.
!
Select [On] or [Off] with and confirm with ENTER.
[On]: Select [Copy Time] with and confirm with ENTER.
Change the time setting with and confirm with ENTER.
[Off]: When the copy time is switched off, the entire disc is copied if there is
sufficient space on the destination drive.
!
Return to [Copy Time] with and select [Start Copying] with .
Recording mode FR and time setting [Off]
Copying starts after the tape rewinds to the beginning. Titles are automatically
created for each index signal.
+R DL
+R
Start copying only.
Cannot play the disc on other DVD players.
Copy & Finalize
Finalizing is to enable the disc to be played on
other DVD players.
Copy only
Start Copying
!
Press ENTER to start copying.
!
Select [Yes] with and confirm with ENTER.
-RW(V)
Finalizing
-R +R
-R DL
+R DL
Before copying starts, you can select whether you want to finalize the disc after
copying.
!
Confirm [Copy Only] with ENTER if the disc just needs to be copied.
!
Select [Copy&Finalize] with and confirm with ENTER if the disc needs to be
finalized after copying.
Finalization cannot be cancelled.
!
Press RETURN for 3 seconds to end copying.
The screen displays are also recorded during copying. In the case of a DVD-Video,
the original picture and sound quality may not be fully achieved.
47
Page 48

COPYING
DVD
VHS
On the front of the unit
COPYING
Copy
Do you want to finalize the disc
after copying completes ?
Finalizing is to allow the disc to be played on
other DVD players. The disc becomes play-only.
Press REC to start finalizing after
copying completes.
Press PLAY to start copying only.
Press STOP to cancel copying.
COPYING
You can copy the contents of a cassette to disc or the contents of a disc to cassette
at the push of a button.
COPYING of a disc starts with the first title and copies till the end of the disc.
COPYING VHS to DVD starts at the selected position and copies till the end of the
cassette.
If you start COPYING from DVD to VHS during playback, the current title and all
subsequent titles up to the end of the disc are copied.
The copying button at the front of the unit lights during COPYING.
Copying from VHS to DVD
VHS
S-VHS
RAM
-RW(V)
-R +R
-R DL
+R DL
Insert a video cassette and a recordable disc.
!
Select the VHS drive with DRIVE SELECT.
!
Find the desired start position on the VHS cassette.
!
Select the DVD drive with DRIVE SELECT.
!
Select the recording mode (XP, SP, LP, EP) for DVD with REC MODE.
-RW(V)
RAM
!
Press COPYING DVD for the desired copy direction.
Select the desired audio channel for dual channel sound with DISPLAY..
START flashes on the unit’s display.
!
Press COPYING DVD for approx. 3 seconds.
START disappears from the display and copying begins.
!
To cancel COPYING, press STOP or RETURN for 3 seconds.
-RW(V)
Finalizing
-R +R
-R DL
+R DL
Before copying starts, you can select whether you want to automatically finalize the
disc after copying.
!
Press PLAY if you only want to copy on the disc.
!
Press REC if the disc needs to be finalized after copying.
Finalization cannot be cancelled.
!
Press STOP to stop copying.
+RW
Copying from DVD to VHS
RAM
-R +R
-RW(V)
-RW(VR)
-R DL
+R DL
+RW
Insert a disc and a recordable video cassette.
!
Select the VHS drive with DRIVE SELECT.
!
Find the desired start position on the VHS cassette.
!
Select the recording mode (SP, LP, EP; NTSC: SP, EP) for VHS with REC MODE.
!
Select the DVD drive with DRIVE SELECT.
-RW(V)
RAM
!
Press COPYING VHS for the desired copy direction.
Select the desired audio channel for dual channel sound with DISPLAY.
START flashes on the unit’s display.
!
Press COPYING VHS for approx. 3 seconds.
START disappears and copying starts.
!
To stop COPYING, press STOP or RETURN for 3 seconds.
VHS
48
Page 49

FUNCTIONS
DVD
VHS
LC
KO
SD
FUNCTIONS
To Others
TV Guide
The TV Guide gives you a 7-day preview of the programme for your digital television
and radio stations. For many of these programmes, you can select additional
information provided by the stations.
You can sort the programme preview according to various topics such as sport, films
etc. and according to categories such as TV or radio.
!
Press FUNCTIONS.
!
Select [To Others] with and press ENTER to confirm.
!
Select [TV Guide] with and press ENTER to confirm.
The TV Guide programme preview now appears.
!
Press RETURN to return to the television picture.
The programme preview is available immediately if your DVD Recorder has found a
digital station and loaded the information in the memory. This process can take a
while depending on the particular station.
The programme preview data are continuously downloaded in the background when
the unit is switched on. That means that the programme preview can sometimes
change while you are looking at it.
If the unit is disconnected from the power, all programme data are lost
No programme preview is broadcast for analogue stations. The display shows [No
info for analogue programmes]. You can recognise analogue stations from the station
number. Example: 1 BBC - digital station
901 (A) BBC - analog station
TV Guide: Landscape
Mon 06th
19:00 ~ 20:00 CSY NY
Time:
1 BBC1
2 BBC2
4 ITV1
9 Channel4
12 Channel5
14 ITV2
710 S4C
SELECT
TV Guide
Fri 10th
Spending Other People's Money
BBC ONE Wales, Lifestyle
19:30-20:00, 30min.
A flashy car salesman loses his cool when his stingy friend
takes over his wallet. He's forced to sell his possessions
at a car boot sale to pay for food. [S]
19:30 20:00 20:30 21:00 21:30
CSI NY
Hot Wars
Emmerd
Scrapheap Challenge
News
Rugby
VIEW
RETURN
Guide
TIMER REC
RETURN
Category
All Services
DIY S.O.S.
Coronation Street
Sex in the City
Me out of here!
15 to 1
+24 Hr Category
info
Change Display Mode
Return to List
Mon 06/03/06 19:35
Red Cap
Holiday Programme
The Bill
Pepsi Chart Show
Terminator2
Pop Idol
Scrapheap Challenge
Mon 06/03/06 19:35
Prog. Type
All Types
Prog. Type
News
Page +
Page -
Landscape view
The TV Guide offers you a Landscape view and a Portrait view.
When you select the TV Guide for the first time, the Landscape view appears.
In the upper part of the screen there is a time bar divided into 30 minute steps. When
you select a programme, the detailed title and the air time appear in the line above
the time bar.
Moving in the Landscape view
!
Move around in the programme preview with .
The programme preview only shows current and future programmes.
!
Scroll through the programme preview page for page with PAGE .
Go forward 24 hours:
!
Press the GREEN button to go forwards one day.
Go back 24 hours:
!
Press the RED button. You can only go back as far as the current date.
Changing station in the Landscape view
!
Use to select a currently running programme. The selected programme is
marked with a yellow frame.
!
Press ENTER to see the programme.
Additional information about a programme
The selected programme appears in the title bar. Press to see additional
information about a programme. You will then see at these programmes in the title
bar. You can have this information displayed. The contents of the information
depends on the particular station and cannot be influenced by the unit.
!
Press . The information about the programme appears.
!
Scroll through the longer information sentence by sentence with or section by
section with PAG E .
!
Press to leave the information.
Changing between the views
!
Press GUIDE to change between Landscape view and Portrait view.
49
Page 50

FUNCTIONS
DVD
VHS
LC
KO
SD
FUNCTIONS
TV Guide: Porträt
Mon 06th
1 BBC1
18:00 ~ 18:30
18:30 ~ 19:00
19:00 ~ 20:00
20:00 ~ 21:00
21:00 ~ 21:15
21:15 ~ 22:00
22:00 ~ 23:00
23:00 ~ 00:00
-24 Hr
SELECT
TIMER REC
RETURN
2 BBC2
Red Cap
Hot Wars
Coronation Street
Scrapheap Challenge
News
Me out of here!
Rugby
Sex in the City
+24 Hr Category
info
Change Display Mode
Guide
Category
All Services
4 ITV1
To Others
Mon 06/03/06 17:35
9 Channel4
Prog. Type
All Types
Prog. Type
Page +
Page -
TV Guide
Portrait view
The station bar is positioned horizontally over the programme preview. You can see
the programme of one station at a time. The programme that is currently running is at
the top of the list when you select this function..
Moving in the Portrait view
!
Move around in the programme preview of the selected station with .
Only current and future programmes are shown.
!
Scroll through the programme page by page with PAG E .
Go forwards 24 hours:
!
Press the GREEN button to go forwards one day.
Go back 24 hours:
!
Press the RED button. You can only go back as far as the current date.
Changing station in the Portrait view
!
Use to select a currently running programme. The selected programme is
marked with a yellow frame.
!
Press ENTER to see the programme.
TV Guide: Porträt
Mon 06th
1 BBC1
18:00 ~ 18:30
18:30 ~ 19:00
19:00 ~ 20:00
20:00 ~ 21:00
21:00 ~ 21:15
21:15 ~ 22:00
22:00 ~ 23:00
23:00 ~ 00:00
SELECT
ENTER
RETURN
TV Guide: Porträt
Mon 06th
1 BBC1
18:00 ~ 18:30
18:30 ~ 19:00
19:00 ~ 20:00
20:00 ~ 21:00
21:00 ~ 21:15
21:15 ~ 22:00
22:00 ~ 23:00
23:00 ~ 00:00
SELECT
ENTER
RETURN
2 BBC2
Red Cap
Hot Wars
Coronation Street
Scrapheap Challenge
News
Me out of here!
Rugby
Sex in the City
2 BBC2
Red Cap
Hot Wars
Coronation Street
Scrapheap Challenge
News
Me out of here!
Rugby
Sex in the City
Category
All Services
4 ITV1
Category
Category
All Services
All Services
999 ITV1
Free TV
Radio
Information
PROFILE 1
PROFILE 2
PROFILE 3
PROFILE 4
Return
Mon 06/03/06 17:35
Prog. Type
All Types
All Types
Movies
News and Factual
Entertainment
Sport
Children's
Education
Lifestyle
Drama
Return
Page +
Page -
Mon 06/03/06 17:35
Prog. Type
All Types
999 Channel4
Prog. Type
Prog. Type Display according to topic areas
You can limit the TV Guide display with [Prog. Typ]. That means that you can select a
programme preview sorted according to topic areas (e.g. Movies, Sport).
!
Press the BLUE button.
!
Select the required topic area with .
Select between: All Types, Movies, News and Factual, Entertainment, Sport,
Children's, Education, Lifestyle, Drama.
!
Press ENTER to confirm. The selected topic area is marked pale in the programme
display. The Landscape view shows all programmes which do not belong to your
choice in grey. The Portrait view only shows you the programmes which match
your selection
The station companies allocate individual programmes to topic areas. If the selection
is not complete, this is not an error in the unit
Display according to Category
You can sort your programme preview according to categories, using the Category
function for this purpose. You can limit the view for example to All Services, Radio or
a Profile which you have put together yourself.
You can put together your favourite stations and sort them in a Profile. The subpoints Profile 1 to 4 can only be selected if these have been created first. If you have
given the profiles names, these appear in the display.
!
Press the YELLOW button to select the Category function.
!
Select the required Category or Profile with :
Choose between: All Services, Free TV, Radio, Information, Profile 1, Profile 2,
Profile 3, Profile 4
!
Press ENTER to confirm.
50
Page 51

FUNCTIONS
DVD
VHS
FUNCTIONS
Timer
Recording
1 BBC1 11/ 3 SAT 14:00 16:00 DVD
All Services : BBC1
Sports
Analogue stations (A)
901 (A) BBC1
902 (A) BBC2
SELECT
Remain DVD 0:02 SP
VHS --:- - -- 12:40:46 20/ 2 FRI
Name Date Start Stop Drive Mod e STTL
Press ENTER to store the programme.
ENTER
RETURN
Woh Schmeckt Eine himmlische Fami Everwood
No information available for analogue services
No information available for analogue services
+24 Hr
TIMER REC
RETURN
Change Display Mode
Guide
Ü
Delete
Category
To Others
Programme Name
SP
Prog. Type
Page +
Page -
OFF
TV Guide
Programming the timer in the TV Guide
The TV Guide makes it easy to set a programme for recording.
Timer Recording menu for digital stations
The data required for programming have been taken from the TV Guide.
!
Press ENTER to confirm the programming.
After the message [This programme has been stored], the new TV Guide appears
again.
The set programme is marked with a .
Timer Recording starts automatically at the set time.
!
Changing the preset data:
!
Change Programme Name:
Timer Recording menu for analogue stations (A)
!
Select the required programme in the programme preview.
!
Press ENTER to confirm.
The Timer Recording screen now appears.
The TV Guide does not contain information for analogue programmes.
You can set programmes broadcast by analogue stations with the
Timer Recording menu.
42
34
42
TV Guide: Landscape
Mon 6th
21:00 ~ 23:00 Terminator2
Time:
1 BBC1
2 BBC2
4 ITV1
9 Channel4
12 Channel5
14 ITV2
710 S4C
SELECT
19:30 20:00 20:30 21:00 21:30
CSI NY
Hot Wars
Emmerd
Scrapheap Challenge
News
Me out of here!
Rugby
+24 Hr Category
info
VIEW
RETURN
Guide
Marking for a Timer-set
programme
Category
All Services
DIY S.O.S.
Holiday Programme
Delete this timer programming?
Coronation Street
Pepsi Chart Show
Sex in the City
Pop Idol
15 to 1
Change Display Mode
Mon 6/03/06 19:35
Prog. Type
All Types
Red Cap
The Bill
NoYes
Terminator2
News
Scrapheap Challenge
Prog. Type
Page +
Page -
Deleting a Timer programming
You can delete a Timer Recording which has not started yet, directly in the TV Guide.
!
Select the set programme in the programme preview with and press
ENTER to confirm
!
Press ENTER to confirm [Yes]. The setting is deleted.
Stopping a current Timer Recording
!
Press STOP during the Timer Recording.
!
In the following screen, select [Stop Recording] with and press ENTER to
confirm.
The recording is stopped and the Timer programming is deleted.
Automatic title transfer
When programmes are recorded from the TV Guide, the name of the selected
programme is transferred automatically for the recording. If an analogue station
broadcasts teletext, the unit automatically records the name of the programme and
the station, on condition that the TEXT page setting has been entered correctly in the
station table.
60
It can take approx. 10 minutes to find the title with this unit, and sometimes this fails.
51
Page 52

FUNCTIONS
DVD
VHS
FUNCTIONS
VIDEO Plus+
Record
ENTER
RETURN
Timer
Recording
1 B BC1 11/ 3 SAT 14:00 16:00
All Services : BBC1
Motors
Remain DVD 0:02 SP
Input PlusCode Number 0-9, and press ENTER.
Remain DVD 0:02 SP
VHS --:- - -- 12:40:46 24/ 2 FRI
Name Date Start Stop Drive Mo de STT L
Press ENTER to store the programme.
ENTER
RETURN
To Others
VHS --:- - -- 12:40:46 24/ 2 FRI
DVD
Programme Name
Ü
Delete
VIDEO Plus+ Record
VIDEO Plus+ Record
Entering a VIDEO Plus+ Code causes the data for programmes provided by
broadcasters to be saved. The appropriate codes can be found in newspapers and TV
guides. You can programme up to 16 programmes per month in advance.
!
Press FUNCTIONS.
!
Select [To Others] with and confirm with ENTER.
!
Confirm [VIDEO Plus+ Record] with ENTER.
!
Enter the VIDEO Plus+ Code with the number buttons.
9
0
Number
Delete a number with .
!
Confirm the VIDEO Plus+ Code with ENTER.
The Timer Recording screen appears with the transferred data. Missing or incorrectly
transferred data can be corrected as described on page 42.
!
Press ENTER to save the programme.
OFF
SP
®
VIDEO Plus+ and PlusCode are registered trademarks of Gemstar Development
Corporation. The VIDEO Plus+ system is manufactured under license from Gemstar
Development Corporation.
Timer
Recording
All Services : -----
Timer
Recording
All Services : AV2
Remain DVD 0:02 SP
VHS --:- - -- 12:40:46 24/ 2 FRI
Name Date Start Stop Drive Mod e STTL
---- 11/ 3 SAT 14:00 16:00 DVD
Please select Channel.
ENTER
Change
Profile
RETURN
Remain DVD 0:02 SP
VHS --:- - -- 12:40:46 24/ 2 FRI
Name Date Start Stop Drive Mod e STTL
AV 2 11/ 3 SAT 14:00 16:00
Press ENTER to store the programme.
Change
ENTER
Profile
RETURN
DVD
Programme Name
Ü
Delete
DVD
SP
Programme Name
Ü
Delete
VIDEO Plus+ codes for satellite receivers
This DVD Recorder is not designed to control (switch on or change channel) your
satellite receiver, however, it can be taught to recognise VIDEO Plus+ Codes for
satellite stations. The satellite receiver must be switched on and the correct station
selected. Some receivers have their own timer facility for this purpose. Please refer to
your satellite receiver instructions for use of such timer facilities.
For your DVD Recorder to recognise the VIDEO Plus+ Codes for each satellite
station, you must teach your DVD Recorder which channel or AV input to record from
for the first time. Otherwise when setting a VIDEO Plus+ recording, the [- -] symbol
Off
SP
will appear in the channel position indicating that the DVD Recorder does not know
which channel position to set. Once you have set the channel/AV input the DVD
Recorder will remember it whenever you use a VIDEO Plus+ Code for the station
again.
!
9
0
Number
Press the VIDEO Plus+ button.
!
Enter a VIDEO Plus+ Code from a satellite TV guide for a satellite channel, e.g.
Sky 1 using the Numeric buttons. Press to correct any mistakes.
!
Press the ENTER button. [ - - ] will appear instead of a channel number/AV input.
!
Press the CH button to select the channel or AV input that is to be used for
recording from the satellite channel.
!
Press the ENTER button to memorise the setting. The DVD Recorder will now
automatically set the programme position or AV input correctly when a VIDEO
---
Plus+ recording is set for this satellite station in the future.
!
Press to select the programme that you have just set. Now press the RESET
button to delete it from the Timer Recording list. It is no longer needed.
!
Repeat the steps above until you have set and deleted dummy Timer Recordings
9
0
Number
for each of the satellite stations that you will make VIDEO Plus+ recordings from.
!
Press RETURN when you have finished.
52
Page 53

FUNCTIONS
DVD
VHS
Setup
Tuning
Disc
Picture
Sound
Display
Connection
VHS
Others
AV2 Settings
AV2 Input
Ext Link
SELECT
ENTER
RETURN
Ext Link
Ext Link 1
Ext Link 2
RGB / Video
Ext Link 1
Timer Recording via external units
Setting for external units (EXT LINK)
You control the recording function via an external unit (e.g. a receiver) with EXT LINK.
Connect the unit to the AV2 terminal with a 21-pin Scart cable.
!
Press FUNCTIONS, select [To Others] with and press ENTER.
!
Select [Setup] with and press ENTER.
!
Select [Connection] with and [AV2 Settings] with , and press ENTER.
!
Select [Ext Link] with and confirm with ENTER.
!
Select [Ext Link 1] or [Ext Link 2] with and confirm with ENTER.
Ext Link 1: For digital receivers that send a special recording control signal, e.g.
the F.U.N. receiver (TU-DSF41).
Ext Link 2: External recording control for satellite or digital receivers (video signal).
The Ext Link 2 setting cannot be used if the input signal is in NTSC format.
The beginning of the recording may not be recorded correctly.
Recording programming on an external unit
The programming for a Timer Recording takes place on an external unit. Read the
operating instructions for your external unit.
EXT LINK
Switching the DVD Recorder to recording standby mode
!
Select recording drive DVD or VHS with DRIVE SELECT.
!
Press EXT LINK.
Recording standby mode for EXT LINK-controlled recordings is activated. The
selected drive and EXT-L appear on the display.
The recording begins if an appropriate signal is received from a connected unit. As
long as a video picture is transmitted by the external unit, the selected drive will
record it.
Switching off recording standby mode
!
Press EXT LINK to switch off recording standby mode.
EXT-L disappears from the display.
Prematurely cancelling recording
!
Stop the transfer of the recording signal on the external unit.
!
Press EXT LINK to switch off recording standby mode.
EXT-L disappears from the display.
Playback during Ext Link mode
!
Press DIRECT NAVIGATOR.
!
Select a title with and start playback with ENTER.
!
Press STOP or DIRECT NAVIGATOR to end playback.
!
Press RETURN to leave the DIRECT NAVIGATOR.
RAM
53
Page 54

FUNCTIONS
DVD
FUNCTIONS
Playlists
DVD-RAM
01
6/ 3 MON 0:30
--
Playlist View
--
Create
--
To Others
--
--
Playlists
Use this function to edit your movies/recordings made by a recorder or camcorder.
You can remove unwanted scenes (e.g. commercials) or change the sequence.
You can also divide your recordings (titles) into chapters.
You can create a playlist with your favourite chapters and edit this later.
Source Title:
Source Chapter:
Chapter 1
Chapter 1
of Title 2
Title 1
Chapter 2 Chapter 3 Chapter 4
Chapter 3
of Title1
Chapter 4
of Title 1
Playlists
Chapter 1 Chapter 2 Chapter 3
Chapter 2
of Title 2
Title 2
Chapter 1
of Title 1
Insert a recorded disc.
If you activated write-protection, deactivate it.
!
Press FUNCTIONS.
!
Select [To Others] with and confirm with ENTER.
!
Select [Playlists] with and confirm with ENTER.
Creating a playlist
You can create a playlist from both source titles and source chapters.
RAM
RAM
Previous
ENTER
RETURN
Playlists
DVD-RAM
02 BBC2 11/ 3 SAT Motors
Source Title
01
Source Chapter
Playlists
DVD-RAM
01
Playlists
DVD-RAM
02 BBC2 11/ 3 SAT Motors
Source Title
01
Source Chapter
001
001
Chapters in Playlist
001
ENTER
S
RETURN
Page 01/01
Create
02 03 04
---------
Create Source Chap.
PLAY
Create
02
03
002 003
002
---
SUB MENU
Press RETURN to exit.
Next
Page 01/01
Create Chapter
Seite 001/001
---
Create
Exit
0:00.35
Page 01/01
04
Page 001/001
---
Page 001/001
---
!
Select the free field [Create] with and confirm with ENTER.
1
Selecting a Source Title
!
Select the desired source title with and press SUB MENU.
!
Confirm [Create Chapter] with ENTER.
A complete source title can be inserted directly into Chapters in Playlists
with ENTER.
Creating a Source Chapter
2
!
Select the chapter section with ENTER. The length of the chapter sections is
displayed as a time entry.
!
Stop playback with PAUSE .
!
Locate the position for an exact chapter marker with .
!
Select [Exit] with and confirm with ENTER.
3
Inserting a chapter into the playlist
!
Switch from Source Title to Source Chapter with .
!
Select a source chapter that you want to add to the playlist with and confirm
with ENTER.
!
Select the position where the source chapter should be inserted into the
Chapters in Playlists with and confirm with ENTER.
You cannot select a position when inserting the first chapter.
Repeat step 3 to add another chapter.
!
Return to the Playlist View with RETURN.
You can also insert a Source Title as a chapter into the playlist.
!
Select a Source Title with and confirm with ENTER.
!
Select the position where the Source Title should be inserted in Chapters in
Playlists with and confirm with ENTER.
54
Jump to the beginning/end of a title/chapter with PAUSE and SKIP .
Locate the position for a marker with SKIP , SLOW/SEARCH ,
TIME SLIP, MANUAL SKIP or .
You can jump between set markers with SKIP .
Page 55

FUNCTIONS
DVD
FUNCTIONS
Delete
Properties
Edit
Chapter View
Delete
Terra X
No. 03
Chapters 005
Delete
Delete playlists ?
SELECT
ENTER
RETURN
Properties
Date 10/ 3/2006 FRI
Total 1:15.35
To Others
Cancel
Playlists
Launching the Playlists menu
!
Press FUNCTIONS.
!
Select [To Others] with and confirm with ENTER.
!
Select [Playlists] with and confirm with ENTER.
-RW(VR)
Playback
!
Select a playlist with and start playback with ENTER.
RAM
Edit
!
Select a playlist with .
!
Press SUB MENU.
Delete
This procedure deletes the playlist and it cannot be restored. The source titles are
retained.
!
Confirm [Delete] with ENTER.
!
Select [Delete] with and confirm with ENTER.
-RW(VR)
Properties
RAM
Information on the playlist, such as chapter, date and time, is displayed.
!
Select [Properties] with and confirm with ENTER.
RAM
Delete
Properties
Edit
Chapter View
Playlists
DVD-RAM
02
ENTER
Change Thumbnail
PLAY
Change
Start play and select the image
--:--.--
of a thumbnail.
RETURN
Create
Copy
Enter Name
Change Thumbnail
Change
Exit
0:00.02
Editing playlists in the SUB MENU.
!
Select [Edit] with and confirm with ENTER.
!
Select the desired option in the sub menu.
Create
Please read Creating a playlist.
Copy
!
Select [Copy] with and confirm with ENTER.
Enter Name
Change or enter the title of the programme. If you enter a long name, it is only
partially displayed.
Change Thumbnail
You can select any position in a title as the thumbnail for the Playlist View.
!
Press PLAY to start playback.
!
At the position to be displayed as the new thumbnail, confirm [Change] with
ENTER. The selected thumbnail is displayed.
!
Confirm [Exit] with ENTER.
The selected thumbnail is added to the Playlist View.
Jump to the beginning/end of a title/chapter with PAUSE and SKIP .
Locate the position for a marker with SKIP , SLOW/SEARCH ,
TIME SLIP, MANUAL SKIP or .
You can jump between set markers with SKIP .
Editing several elements
Select the desired title with and press PAUSE .
A check appears. Repeat this process to select other titles.
Press PAUSE again to clear the selection.
34
RAM
99
55
Page 56

FUNCTIONS
DVD
FUNCTIONS
Delete
Properties
Edit
Chapter View
Playlists
DVD-RAM
02 BBC2 11/ 3 SAT Motors
001
0:27.01
Add Chapter
Playlists
DVD-RAM
02 BBC2 11/ 3 SAT Motors
Source Title
01
Source Chapter
001
Chapter in Playlist
--- ---
To Others
Add Chapter
Move Chapter
Create Chapter
Combine Chapters
Delete Chapter
Playlist View
Chapter View
002 004
003
0:45.08
0:10.00
---------
02 03
------
---
0:32.06
---
Page 01/01
04
Page 001/001
---
Page 001/001
---
Playlists
Editing chapters in the SUB MENU
!
Press FUNCTIONS.
!
Use [To Others] with and confirm with ENTER.
!
Select [Playlists] with and confirm with ENTER.
!
Select a playlist in the Playlist View with .
!
Press SUB MENU.
!
Select [Chapter View] with and confirm with ENTER.
!
Select the desired chapter with and press SUB MENU again.
!
Select the desired option in the sub menu with confirm with ENTER.
Add Chapter
You can create a new chapter from the Source Title.
!
Select a Source Title with and press .
!
Select a Source Chapter with and confirm with ENTER.
Cancel the process with .
!
Select the position where the chapter is to be inserted with and confirm with
ENTER.
!
Repeat the steps to add another chapter.
You can select other source titles with .
!
Exit the menu with RETURN.
RAM
Playlists
DVD-RAM
01
Selected Chapter
Create Chapter
Combine Chapters
001
Combine chapters.
Combine
PLAY
Create
Exit
Following Chapter
002
Cancel
0:00.35
Move Chapter
!
Select the position where the chapter is to be moved to with and confirm
with ENTER.
Create Chapter
Divide the title into chapters. Identify the points where a new chapter is to start.
The chapters can be selected later during playback with SKIP .
!
Press ENTER at the position where you want to create the chapter. Repeat this
step to create a chapter at another location.
!
Select [Exit] with and confirm with ENTER.
A short section of the recording right before the separation point may be lost.
Combine Chapters
!
Select [Combine] with and confirm with ENTER.
The selected chapter is combined with the next chapter.
Delete Chapter
!
Select [Delete] with and confirm with ENTER.
The original title is not deleted when the chapter is deleted.
Playlist View: Return to Playlist View.
56
Jump to the beginning/end of a title/chapter with PAUSE and SKIP .
Locate the position for a marker with SKIP , SLOW/SEARCH ,
TIME SLIP, MANUAL SKIP or .
You can jump between set markers with SKIP .
Editing several elements
Select the desired title with and press PAUSE .
A check appears. Repeat this process to select other titles.
Press PAUSE again to clear the selection.
Page 57

FUNCTIONS
DVD
LO
C
K
SD
FUNCTIONS
Copy All Pictures
Copy from
Copy to
Copy all pictures ( JPEG ) in the card.
SELECT
ENTER
RETURN
Copy
SD Card
Album View
Copy Pictures ( JPEG )
SELECT
ENTER
RETURN
To Others
SD Card
DVD
Cancel
Copy All Pictures
Copying all pictures of an SD card
SD
RAM
You can copy the entire contents of the SD card onto DVD with the function [Copy All
Pictures].
!
Press FUNCTIONS.
!
Select [To Others] with and confirm with ENTER.
!
Select [Copy all pictures] with and confirm with ENTER.
!
Select [Copy] with and press ENTER to confirm.
!
To stop copying prematurely, press and hold RETURN for 3 seconds.
!
To exit copying, press ENTER.
!
To do another copy, press RETURN.
!
Repeat the steps stated above.
Automatic detection of an SD card
SD cards are detected automatically on being inserted.
!
Place the SD card in the SD card slot.
For viewing pictures from your SD Card:
!
Confirm [Album View] with ENTER.
39
For copying pictures from your SD Card:
!
Select [Copy Pictures ( JPEG )] with and press ENTER to confirm.
Select Folder
Select folder to access.
\DCIM
Press ENTER to set.
SELECT
ENTER
RETURN
The copied folders are placed behind the folders already on the DVD.
The print setting DPOF is not transferred during copying. The order in which the
pictures are registered in the copying list may possibly not correspond to the order in
the copying target.
If you copy the pictures folder for folder or card for card, all other files in this folder
will be copied as well as the picture files. However, this does not apply to sub-folders
contained in the folder.
If the target folder already contains pictures, the new pictures are recorded after the
existing ones.
If the target drive does not have enough capacity or the number of files/folders being
copied exceeds the maximum, then the copying process is stopped prematurely.
If the copying source folder has no name, this folder may be given another name on
the copying target. Give the folder a name before copying.
Select Folder
In the Album View, you can select another folder in the submenu under [Select
Folder]. You can select a folder directly and open it. It may be possible that folders
which were not created with this unit cannot be opened.
!
Select [Album View] with and press ENTER to confirm.
!
Press SUB MENU and press ENTER to confirm [Select Folder].
!
Select the required folder with and press ENTER to confirm.
57
Page 58

FUNCTIONS
DVD
FUNCTIONS
Flexible Rec
Record in FR mode.
Maximum rec. time
Set rec. time
Start
SELECT
To Others
7 Hour 51 Min.
7 Hour 51 Min.
Cancel
RETURN
When a Timer Recording starts, recording in
FR mode is cancelled.
FUNCTIONS
DV Auto Rec
DV unit is connected.
Record from the DV unit ?
Rec to DVD
SELECT
ENTER
DV Auto Rec
Model of DV
Remain
Start DV automatic recording ?
Rec
SELECT
ENTER
DVD-RAM
DV AUTO REC
To Others
Cancel
RETURN
Panasonic
NV-DX100
3:50 (LP)
Cancel
RETURN
DV
L R
Flexible Rec
Flexible recording mode (FR)
The unit calculates the best possible recording quality between XP and EP.
It is adjusted for the space available on the disc.
This function is not available during an EXT LINK recording.
!
Select the station with CH or the number buttons.
!
Press FUNCTIONS.
!
Select [To Others] with and confirm with ENTER.
!
Select [Flexible Rec] with and confirm with ENTER.
!
Select [Hour] or [Min.] with and change the recording time with .
!
Go back to [Set rec. time] with .
!
Select [Start] with , and confirm with ENTER. Recording begins.
!
Press STOP to cancel the recording before it has ended.
!
The channel and recording mode cannot be changed in PAUSE mode.
Displaying the available recording time
!
Press multiple times.
DV Auto Rec
Automatic detection of a camcorder at DV IN
!
Connect your Camcorder with a DV cable to the DV IN input of the DVD Recorder.
The DVD Recorder automatically detects the Camcorder.
!
Select [Rec to DVD] with and confirm with ENTER.
!
Confirm [Rec] with ENTER. Recording begins.
Not all DV units are detected automatically. In this case, copy with the
[DV Auto Rec] function in the FUNCTIONS menu.
Recording via DV input
RAM
-RW(V)
-R +R
The programmes (e.g. via a digital video unit) are recorded as one title.
RAM
Each time the picture is interrupted, a chapter is created and a playlist is
automatically created.
Switch off this unit and the DV unit (e.g. digital camcorder) before you connect it to
the DV terminal.
If the VHS drive is selected, change to the DVD drive with DRIVE SELECT.
!
In the Setup menu under Audio Mode for DV Input, select [Stereo 1/2] or [Mix].
!
Set the DV unit to Pause at the desired start position.
!
Press REC MODE to select the recording mode SP, LP, EP, XP.
!
Press FUNCTIONS.
!
Select [To Others] with and confirm with ENTER.
!
Select [DV Auto Rec] with and confirm with ENTER.
!
Confirm [Rec] with ENTER. Recording begins.
!
Confirm the message at the end of the recording with ENTER.
!
To prematurely stop the recording, press STOP . Confirm the message to
prematurely stop the recording with ENTER or RETURN.
RAM
+RW
63
This unit cannot be controlled from a
connected DV unit. The DV input of this unit
is only designed for DV units. (A computer
etc. cannot be displayed.) The name of the
DV unit may not be displayed correctly. Some
DV units do not enable proper input of
the picture and sound signal. The date and
time information on the tape in the DV
unit is not recorded. Simultaneous recording
and playback is not possible.
58
Manual recording via DV input
!
Start playback on your external DV unit.
!
Press Pause at the desired start position.
!
Select the DV channel with INPUT SELECT.
!
Select the recording mode with REC MODE.
!
Press REC on the DVD Recorder.
!
Start playback on the external DV unit.
!
End the recording on the DVD Recorder with STOP .
!
End playback on the DV unit.
Recording cannot be cancelled with PAUSE .
RAM
-RW(V)
-R +R
+RW
Page 59

FUNCTIONS
FUNCTIONS
To Others
Setup
SETUP
DVD
VHS
LC
KO
SD
Setup
Tuning
Disc
Picture
Sound
Display
Connection
VHS
Others
All Services
1 BBC ONE Wales
2 BBC 2W
3 BBC THREE
4 BBC FOUR
5 CBeebies
6 BBC PARLMNT
7 Community
8 CBBC Channel
9 1Xtra BBC
SELECT
RETURN
Edit Profiles
Auto-Setup Restart
Digital
Add New DVB Services
Signal Condition
Analogue
Manual
Download from TV
Edit Profiles
Profile 1
Profile Select
Add
Add All
Page -
Setup menu overview
!
Press FUNCTIONS.
!
Select [To Others] with and confirm with ENTER.
!
Select [Setup] with and confirm with ENTER.
!
Select the desired sub menu with and switch to setup with .
!
Select the desired setting with and confirm with ENTER.
!
Select the desired option with and confirm with ENTER.
Follow the menu guide. The unit saves your settings.
!
Press RETURN multiple times to exit the menus.
Tuning
Edit Profiles
Creating new profiles
You can create four different profiles where you can put together your favourite
analogue and digital TV stations (99 entries).
The profiles are stored in the TV Guide.
!
Use PAGE to scroll backwards or forwards page for page through the two tables.
Profile Select
Four different profiles are available.
!
Use the GREEN button to select a profile.
Add
!
Select the required station in the left table with .
!
Use the YELLOW button to accept the selected station.
Every station can only be added to the profile once.
!
Press ENTER to save the profile.
ENTER
Edit Profiles
All Services
1 BBC ONE Wales
2 BBC 2W
3 BBC THREE
4 BBC FOUR
5 CBeebies
6 BBC PARLMNT
7 Community
8 CBBC Channel
9 1Xtra BBC
Profile Name
SELECT
JUMP
Warning--all stored tuning data
will be lost !
Do you want to proceed ?
Move
TO STORE, PRESS ENTER
RETURN
Auto-Setup Restart
Yes
Profile 1
3 BBC THREE
7 Community
9 1Xtra BBC
4 BBC FOUR
8 CBBC Channel
Delete
No
Delete All
Page -
Add All
!
Use the BLUE button to add all available stations to the profile.
!
Press ENTER to save the profile.
Edit profile
!
Use to go to the column of the selected profile.
Use the coloured buttons to edit the profiles.
Profile Name
!
Press the RED button to change the profile name.
Move
You can change the order of stations in the selected profile.
!
Select the required station with .
!
Use the GREEN button to mark the station.
!
Move the station to the required position with .
!
Press the GREEN button again to insert the station.
!
Press ENTER to save the profile.
Delete
!
Select the required station with .
!
Use the YELLOW button to delete the station from the profile.
!
Press ENTER to save the profile.
Delete All
!
Use the BLUE button to delete all stations from the profile.
!
Press ENTER to save the profile.
Tuning
Auto-Setup Restart
Auto-Setup Restart
!
Select [Yes] with and confirm with ENTER. The station search begins.
!
To cancel the process, select [No] with and confirm with ENTER or press RETURN.
!
Press RETURN to prematurely end the station search.
All station settings and all adjusted profiles are deleted.
34
ENTER
59
Page 60

FUNCTIONS
FUNCTIONS
To Others
Setup
SETUP
DVD
VHS
L
OCK
SD
Add New DVB Services
Finished
Prog.
Channel
1
2
2 new services found.
ENTER
RETURN
1 BBC ONE Wales DVB CH30
Signal Quality
Signal Strength
RETURN
55
55
Ch 21
Service Name
Channel 4
ITV4
ENTER
Net ID
12306
12306
TS ID
11398
11398
Quality
8
8
Tuning
68
Add New DVB Service
Add New DVB Services
The unit looks for new digital stations.
The station search is automatic.
The bar over the table shows you the search progress. At the end of the search, the
number of found new digital stations appears..
!
Press RETURN to stop the station search prematurely.
The channels found before stopping are not saved.
Tuning
Signal Condition
The display in the [Signal Condition] menu shows the quality and strength of the
selected digital station.
!
You can select and check the stations consecutively with CH .
CH +
CH –
10
10
0
0
Signal Condition
ENTER
Signal Quality
Display red: signal quality below 2: the signal quality is poor so that there may be
interference in the pictures and sound.
Display orange; signal quality 2-5: the signal quality is basically adequate, but brief
interference in the pictures and sound is possible in isolated cases.
Display green; signal quality over 5: optimum picture and sound quality.
Signal Strength
The display for signal strength is grey. 0 means signal strength = 0 %, 10 means
signal strength = 100%.
The signal strength can also be > 100 % (> 10). In this case, the display is red.
73
Setup
Tuning
Disc
Picture
Sound
Display
Connection
VHS
Others
SELECT
ENTER
RETURN
Delete
Manual
Tuning
CHANGE
ENTER
Edit Profiles
Auto-Setup Restart
Digital
Add New DVB Services
Signal Condition
Analogue
Manual
Download from TV
Manual Tuning
Pos Name Ch
901 BBC1 21
902 BBC2 44
903 Channel4 68
904 Channel5 23
905 ITV1 51
906 - - - - - - - 907 - - - - - - - 908 - - - - - - - 909 - - - - - - - 910 - - - - - - - -
Pos
Name
Channel
NICAM
Title Page
RETURN
RETURN : le ave
ENTER : st ore
Pos Name Ch
911 - - - - - - - 912 - - - - - - - 913 - - - - - - - 914 - - - - - - - 915 - - - - - - - 916 - - - - - - - 917 - - - - - - - 918 - - - - - - - 919 - - - - - - - 920 - - - - - - - -
901
BBC1
7
Auto
301
Tuning
Manual
Entering a new television station
!
Select a free station location with and confirm with ENTER.
!
Enter the channel with or .
!
The channel tuning starts. Wait a moment until the desired station is set and
9
0
confirm the setting with ENTER.
Options available for tuning the channels
Pos
Name
Channel
NICAM
Title Page
[A-Z, 0-9, -, +, ]
[21-68]
[Auto] [Off]
[100-899]
*
Station position in the station table.
ENTER
Set the station name.
ENTER
Set the channel.
Automatic NICAM detection / Mono
ENTER
Select the video text page which supplies the
ENTER
title information.
Your digital channels can be found at positions 1 - 900.
Your analogue channels can be found at positions 901 - 999.
Changing the name of the television station
!
Select the name of the television station with and confirm with .
!
!
!
!
Name
Select [ ] with and the name field with .
B
The cursor jumps to the first letter .
BC1
Change the letter with .
B
Select the next letter with , B .
ENTER.
Press The new name is saved in the station table.
C1
ENTER
Deleting television stations
!
Select the station that you want to delete with .
!
Press th button to delete the station.
e RED
The station position settings are deleted.
ENTER
60
Page 61

FUNCTIONS
FUNCTIONS
To Others
Setup
SETUP
DVD
VHS
LC
KO
SD
Setup
Tuning
Disc
Picture
Sound
Display
Connection
VHS
Others
Download from TV
Warning--all currently
stored stations will be
replaced by new ones !!
Yes
Settings for Playback
Ratings
DVD-Audio Video mode Playback
Soundtrack
Subtitle
Menus
Tuning
Download from TV
ENTER
Download from TV (with Q Link or similar functions)
!
Select [Yes] with and confirm with ENTER. Data transfer begins.
!
No
Level 8
Off
English
Automatic
English
To cancel the procedure, use to select [No] with and confirm with ENTER or
press RETURN.
!
To prematurely end the data transfer, press RETURN.
Disc
Ratings
Setting
ENTER
Option
[8] [1-7] [0]
You can restrict the playback of DVD-Video after entering a password.
8 Allows all titles.
1-7 Prevents the playback of DVD-Video with the registered security levels.
ENTER
0 Blocks all titles.
Changing the security level
Unlock Recorder
Change Password
Change Level
Temporary Unlock
The security level is retained if you switch to standby or open the disc tray.
Return to level 8
Change the password
Change the authorisation level
You can temporarily authorise a disc for playback.
DVD-Audio Video mode Playback
[On] [Off]
On: You want to play DVD-Video content from a DVD-Audio. If you change the disc or
switch off the unit, the setting is reset to [Off].
Setup
Tuning
Disc
Picture
Sound
Display
Connection
VHS
Others
List of language codes
Abkhazian 6566 Burmese 7789 Galician 7176 Kannada 7578 Moldavian 7779 Serbian 8382 Tibetan 6679
Afar 6565 Byelorussian 6669 Georgian 7565 Kashmiri 7583 Mongolian 7778 Serbo-Croat. 8372 Tigrinya 8473
Afrikaans 6570 Cambodian 7577 German 6869 Kazakh 7575 Nauru 7865 Shona 8378 Tonga 8479
Albanian 8381 Catalan 6765 Greek 6976 Kirghiz 7589 Nepali 7869 Sindhi 8368 Turkish 8482
Ameharic 6577 Chinese 9072 Greenlandic 7576 Korean 7579 Norwegian 7879 Singhalese 8373 Turkmen 8475
Arabic 6582 Corsican 6779 Guarani 7178 Kurdish 7585 Oriya 7982 Slovak 8375 Twi 8487
Armenian 7289 Croatian 7282 Gujarati 7185 Laotian 7679 Pashto 8083 Slovenian 8376 Ukrainian 8575
Assamese 6583 Czech 6783 Hausa 7265 Latin 7665 Persian 7065 Somali 8379 Urdu 8582
Aymara 6589 Danish 6865 Hebrew 7387 Latvian 7686 Polish 8076 Spanish 6983 Uzbek 8590
Azerbaijani 6590 Dutch 7876 Hindi 7273 Lingala 7678 Portuguese 8084 Sudanese 8385 Vietnamese 8673
Bashkir 6665 English 6978 Hungarian 7285 Lithunian 7684 Punjabi 8065 Swahili 8387 Volapük 8679
Basque 6985 Esperanto 6979 Icelandic 7383 Macedonian 7775 Quechua 8185 Swedish 8386 Welsh 6789
Bengali 6678 Estonia 6984 Indonesian 7378 Malagasy 7771 Rhaeto-Rom. 8277 Tagalog 8476 Wolof 8779
Bhutani 6890 Faroese 7079 Interlingua 7365 Malay 7783 Romanian 8279 Tajik 8471 Xhosa 8872
Bihari 6672 Fiji 7074 Irish 7165 Malayalam 7776 Russian 8285 Tamil 8465 Yiddish 7473
Breton 6682 Finnish 7073 Italian 7384 Maltese 7784 Samoan 8377 Tatar 8484 Yoruba 8979
Bulgarian 6671 French 7082 Japanese 7465 Maori 7773 Sanskrit 8365 Telugo 8469 Zulu 9085
Settings for Recording
Recording time in EP mode
EP ( 8Hours )
Select the language for audio, subtitles and disc menus.
Under [Other], enter the language code for another language.
Recording time in EP mode
Select the maximum number of hours for recording in EP mode.
EP ( 6 Hours ): Recording time on a 4.7 GB disc.
EP ( 8 Hours ): Recording time on a 4.7 GB disc. The sound quality is lower.
Frisian 7089 Javanese 7487 Marathi 7782 Scots Gaelic 7168 Thai 8472
Soundtrack Subtitle Menus
DVD-V
[EP ( 6Hours )] [EP ( 8Hours )]
61
Page 62

FUNCTIONS
FUNCTIONS
To Others
Setup
SETUP
DVD
VHS
LC
KO
SD
Setup
Tuning
Disc
Picture
Sound
Display
Connection
VHS
Others
Comb Filter
Still Mode
Seamless Play
Off
Automatic
On
Picture
Comb Filter
Setting
ENTER
[On] [Off]
Option
ENTER
On: The picture is clear and contour-rich. The setting is always set to [On] if you
selected [TV System - NTSC].
SELECT
TAB
RETURN
Off: If the picture to be recorded is distorted.
Still Mode
[Automatic] [Field] [Frame]
Select how the still picture should be displayed.
Field: Select this function if the picture is distorted with the setting [Automatic].
Frame: Select this function if small text or line structures are not displayed clearly
with the setting [Automatic].
Full pictures are still pictures that, displayed one after the other, create a moving
picture. A full picture is made up of 2 half pictures. The picture can appear blurry, but
the overall quality is very good.
A half picture only contains half the information of a full picture and the picture quality is
poorer.
Seamless Play
RAM
[On] [Off]
-RW(VR)
Seamless playback of a chapter in a playlist.
On: The chapter in a playlist are playback seamlessly. This is only possible if the playlist
contains the same audio types. This function is not possible with Quick View.
The position of the chapter segments may change slightly.
Off: The boundaries of the chapters in the playlist are followed exactly, but the picture
may freeze for a short period of time.
62
Page 63

FUNCTIONS
FUNCTIONS
To Others
Setup
SETUP
DVD
VHS
LC
KO
SD
Setup
Tuning
Disc
Picture
Sound
Display
Connection
VHS
Others
Setup
Tuning
Disc
Picture
Sound
Display
Connection
VHS
Others
Dynamic Range Compression
Bilingual Audio Selection
Digital Audio Output
Audio Mode for XP Recording
Audio Mode for DV Input
TAB
SELECT
ENTER
Digital Audio Output
PCM Down Conversion
Dolby Digital
DTS
MPEG
Dolby Digital
SELECT
Bitstream
ENTER
RETURN
PCM
Dolby Digital
RETURN
Bitstream
Bitstream
Off
M1
Stereo1
Off
PCM
Sound
Setting
Dynamic Range Compression
ENTER
DVD-V
Option
[On] [Off] (Dolby Digital Only)
ENTER
On: The level of quieter passages increases and the level of louder passages
decreases. The audio can be clearly understood even when the volume is lowered.
+R DL
Bilingual Audio Selection
-R
-R DL
-RW(V)
+R
+RW
[M 1] [M 2]
If you want to record programmes that are broadcast in dual-channel sound, you can
select between the original language [M1] or another available language [M2]. If you
are copying from an external source or from a tape position, select the sound track on
the other unit.
[PCM Down Conversion]
Digital Audio Output
[Dolby Digital] [DTS] [MPEG]
Select the appropriate setting if you have connected an external unit to the
DIGITAL AUDIO OUT of the DVD Recorder.
PCM Down Conversion
[On] [Off]
Select the audio output mode for a scan frequency of 96 kHz or 88.2 kHz. Despite this
setting, signals are converted to 48 kHz or 44.1 kHz if they have a scan frequency over
96 kHz or 88.2 kHz or if the disc is copy-protected.
On: The connected unit cannot process signals with a scan frequency of 96 kHz or
88.2 kHz. Signals are converted with 48 kHz or 44.1 kHz.
Off: The connected unit can process signals with a scan frequency of 96 kHz or 88.2
kHz. Signals are output as 96 kHz or 88.2 kHz.
Setup
Tuning
Disc
Picture
Sound
Display
Connection
VHS
Others
DVB Preferred Subtitles
On-Screen Messages
Grey Background
FL Display
New Service Message
SELECT
TAB
RETURN
English
5 sec
On
Bright
Automatic
Dolby Digital, DTS, MPEG
[Bitstream] [PCM]
Bitstream: The connected unit can decode the corresponding signal.
PCM: If the connected unit cannot decode the corresponding signal, the setting must be
changed to [PCM]. Otherwise, the loud noise can lead to damage to your hearing or
loudspeakers. Make the necessary changes depending on your audio system.
Audio Mode for XP Recording
[Dolby Digital] [LPCM]
Selection of the audio type when copying in XP mode.
The picture quality of LPCM recordings may be worse than with normal recordings in XP
mode.
+R DL
Audio Mode for DV Input
-R
-R DL
-RW(V)
+R
+RW
[Stereo 1] [Stereo 2] [Mix]
Select the audio type when copying from the DV input.
Stereo 1: Original sound; Stereo 2: Voice-over, Mix: Original sound + voice-over
Display
DVB Preferred Subtitles
Setting
ENTER
Option
[English] [Welsh] [Gaelic]
ENTER
Select the language of the subtitles.
On-Screen Messages
[Off] [3 sec] [5 sec] [7 sec] [10 sec]
Automatic: The on-screen displays are displayed on the screen.
Grey Background
[On] [Off]
On: The grey background is displayed when there is no television reception.
FL Display
[Bright] [Dim]
Dim: The display goes dark during playback. It lights up again when a button is
pushed. If the unit is switched off, the display turns off.
New Service Message
[Automatic][Off]
Off: The Service Messages are not shown.
63
Page 64

FUNCTIONS
FUNCTIONS
To Others
Setup
SETUP
DVD
VHS
LC
KO
SD
Setup
Tuning
Disc
Picture
Sound
Display
Connection
VHS
Others
TV Aspect
Progressive
TV System
HDMI Settings
AV1 Output
AV2 Settings
16:9
Off
PAL
RGB 2
Connection
TV Aspect
Setting
ENTER
[16:9] [4:3] [Letterbox]
Option
ENTER
Select the TV screen format of your television. Programmes in 16:9 format are recorded
in 4:3 format. 16:9 format is used to record to RAM.
Letterbox: Black bars appear on the upper and lower edges of the screen (16:9).
Progressive
[On] [Off]
17
On: The signal is displayed in full-picture quality using COMPONENT VIDEO OUT.
Changeover not possible when HDMI Video Format is set to [Automatic] and when
using the HDMI connection.
TV System
[PAL] [NTSC]
PAL : You connect the unit to a PAL or multi-system television. Programmes that were
recorded with NTSC are played as PAL60.
NTSC: You connect the unit to an NTSC television. Programmes that were recorded
with NTSC are played as NTSC.
HDMI Settings
HDMI (High Definition Multimedia Interface) is a digital interface for Audio and Video.
One single cable transfers both digital video data (picture data) and also digital audio
data. HDMI is the world's first complete AV interface complying with a non-compression
standard.
65
Setup
Tuning
Disc
Picture
Sound
Display
Connection
VHS
Others
AV2 Settings
AV2 Input
Ext Link
SELECT
ENTER
RGB / Video
Ext Link 2
AV2 Input
RGB / Video
RGB
RETURN
Video
S Video
[Video ( with component )]
AV1 Output
[RGB 1 ( without component )]
[RGB 2 ( without component )]
Video ( with component ): If RGB 1 or 2 is set, there is no signal available on
COMPONENT VIDEO OUT.
If the unit is connected to HDMI, [Video ( with component )] is switched on automatically.
RGB 1 ( without component ): RGB output is available all the time while this unit is on.
RGB 2 ( without component ): RGB output is available only during playback or
on-screen display.
AV2 Input
AV2 Settings
Ext Link
AV2 Input
Perform the settings in the
following submenus for the
connected unit.
[RGB / Video] [RGB] [Video] [S Video]
RGB / Video: Is detected automatically when receiving or recording RGB output from
external equipment (not NTSC).
RGB, Video, S Video: Input is switched to the selected signal (S Video not NTSC).
Ext Link
[Ext Link1] [Ext Link 2]
64
Ext Link 1: For digital receivers that send a special recording control signal, for
example, the F.U.N. receiver (TU-DSF41)
Ext Link 2: External recording control for satellite or digital receivers (video signal).
Page 65

FUNCTIONS
FUNCTIONS
To Others
Setup
SETUP
DVD
VHS
LC
KO
SD
Setup
Tuning
Disc
Picture
Sound
Display
Connection
VHS
Others
TV Aspect
Progressive
TV System
HDMI Settings
AV1 Output
AV2 Settings
HDMI Video Format
Aspect for 4:3 Video
Digital Audio Output
Control with HDMI / Q Link
ENTER
RETURN
16:9
Off
PAL
Video
Off
576p / 480p
4:3
HDMI/Optical
HDMI/Q Link
Connection
HDMI Video Format
HDMI
ENTER
Option
[Automatic] [576i / 480i] [576p / 480p]
[720p] [1080i]
ENTER
Select the screen resolution of your connected television set.
Automatic: automatically selects the setting belonging to the connected unit. If you are not
satisfied with the picture quality, a change in the setting may possibly result in an
improvement. You can only select the settings supported by the connected unit.
Aspect for 4:3 Video
[4:3] [16:9]
Use this setting if you want to replay videos in 4:3 format on the connected television set
in 16:9 format. (Only possible for an HDMI resolution of [720p] or [1080i].)
4:3: Picture is output as original aspect.
16:9: Picture is output as 16:9 aspect with side panels.
DigitaI Audio Output
[HDMI/Optical] [Optical Only]
HDMI/Optical: Both outputs are activated with one signal.
Optical Only: Only the optical output is activated with one signal.
Control with HDMI / Q Link
[HDMI and Q Link] [Q Link Only]
HDMI and Q Link: Simultaneous interaction of HDMI and Q Link functions. Select this
setting if you have connected a unit via HDMI.
Q Link Only: If your TV set is equipped with the Q Link function, select this setting for
the link.
Select the screen resolution of your connected television set.
only HDMI
Easy Playback
Direct TV recording
Power on link
Power off link
Download from TV
HDMI and Q Link
(not via HDMI)
(not via HDMI)
only Q Link (via AV1)
Setup
Tuning
Disc
Picture
Sound
Display
Connection
VHS
Others
Tape Length
SQPB
Auto (E-240)
Automatic
VHS
Tape Length
Setting
ENTER
[Auto (E-240)] [E-195] [E-260] [E-300]
Setting for the tape length of the cassette in use.
SQPB
[Automatic] [On] [Off]
Automatic: The unit detects the recording type.
On: Playback of an S-VHS cassette in quasi S-VHS format.
Off: Playback of recordings in VHS format.
Option
ENTER
65
Page 66

FUNCTIONS
FUNCTIONS
To Others
SETUP
Setup
DVD
VHS
LC
KO
SD
Setup
Tuning
Disc
Picture
Sound
Display
Connection
VHS
Others
CHANGE
ENTER
RETURN
Remote Control
Clock
Owner ID
System Update
Initialize
Remote Control
SELECT
TAB
DVD 1
RETURN
DVD 2
DVD 3
SELECT
RETURN
ENTER
Clock
Automatic
Time
10 52 04 20 03 2006: : / /
Please set the clock.
ENTER : access RETURN : l eav e
Date
DVD 1
On
Others
Remote Control
Setting
ENTER
[DVD 1] [DVD 2] [DVD 3]
Option
ENTER
Setting the remote control
If you use another Panasonic unit at the same location, change the mode of the remote
control so that you can operate the units independently of each other.
Change the code of the remote control so that you can simultaneously
operate another Panasonic DVD unit.
Set up the remote control for the unit.
!
Select [DVD 1, 2 or 3] with and confirm with ENTER.
Apply the selected setting [DVD 1, 2 or 3] to the remote control.
!
Press and hold ENTER and press the appropriate number button 1, 2 or 3 for at least
2 seconds.
!
Exit the menu with RETURN.
If the remote control setting does not match that of the unit, DVD 1, 2 or 3 appears on
the unit’s display.
!
Press ENTER and press the appropriate number key 1, 2 or 3 simultaneously for
at least 2 seconds.
If you want to operate two units independently of each other using the same
remote control, then change the the remote control setting.
Clock
Clock setting
The clock will normally be set correctly during Auto-Setup however, under certain
circumstances the DVD Recorder cannot set the clock automatically. In this case follow
the operation steps below to manually set the clock.
!
Switch with automatic mode to [Off] and confirm with ENTER.
!
Change with and Time and Date.
!
Confirm the change with ENTER.
Don't forget to change summer time and winter time.
Activating the automatic time correction function
The correct time for the clock can be automatically maintained when the DVD Recorder
is tuned to a station that transmits a time signal.
!
Switch with automatic mode to [On] and confirm with ENTER.
The automatic setting of the clock begins.
Under adverse reception conditions, etc., the Automatic time correction function may not
work. In this case the indication for Clock setting is automatically reset to [Off]. If the
reception conditions improve later on, it is possible to activate this function.
If the Clock setting is set to [On], do not set it to [Off], otherwise the automatic time
correction function is deactivated.
This DVD Recorder uses a 24-hour-clock.
In the event of a power failure an automatic back-up system maintains the clock for
approximate 60 minutes.
When the Clock setting is set to [On], the automatic time correction function checks and
if necessary adjusts the time several times every day. The automatic time correction
function only works when the DVD Recorder is in standby, it does not work in the Timer
Recording mode.
66
Page 67

FUNCTIONS
FUNCTIONS
To Others
SETUP
Setup
DVD
VHS
LC
KO
SD
RETURN
Setup
Tuning
Disc
Picture
Sound
Display
Connection
VHS
Others
Owner ID
PIN number
Name
House No
Postcode
RETURN: leave
System Update
EPG Download in Standby On
Software Update in Standby
Software Update Search Now
* * * *
DVB Version: 0.38
SELECT
ENTER
RETURN
On
Others
Owner ID
ENTER
Option
Owner ID
!
To set the PIN number press . Use to enter a four-digit PIN number.
9
090909090909090909090909090909090909090909090909090909090909090909090909090909090909090909090909090909090909090909090909090
Press to correct the digit.
!
Make sure that you will remember the PIN number (make a note of it).
!
Press the ENTER button to confirm.
!
Select [Yes] with and confirm with ENTER.
!
Press . Enter the [Name], [House No] and [Postcode] in the same way, using .
!
Press the ENTER button to confirm each entry.
!
Press the RETURN button to leave the Owner ID screen.
To display the Owner ID information on TV
!
On the unit press STOP for more than 5 seconds.
The PIN number is not displayed.
After 30 seconds this menu automatically disappears.
System Update
EPG Download im Standby-Modus
[On] [Off]
On: EPG data are loaded in standby mode.
Software Update in Standby
[On] [Off]
The software is automatically updated when the unit is in standby mode. This is
shown in the unit display. If the unit is in standby to record, the timer-controlled
recordings are not affected. If you want to prevent the automatic updates, select the
setting [Software Update in Standby - Off].
ENTER
System Update
A new software has been found.
Update your software?
Yes
Initialize
Shipping Condition
Default Settings
Software Update Search Now
Start the search for new software manually.
A new software version is announced by a message. Do not switch your unit off during
the update. This could result in the loss of data. A message shows that the update has
No
finished. If a new software version is not going to be broadcast until the next few days, a
corresponding message also appears.
Initialize
[Shipping Condition] [Default Settings]
Shipping Condition: All settings, except for the security levels with the associated
password and the time settings and the owner ID, are reset to the factory-default settings.
Default Settings: All settings, except for the programmed channels, time and disclanguage settings, the security levels including password and the remote control code
and the owner ID, are reset to the factory-default settings.
67
Page 68

FUNCTIONS
DVD
FUNCTIONS
DVD
Management
DVD-RAM
SELECT
ENTER
Titles 1 Remain 0:59(SP)
Used 0:01
Disc Name
Disc Protection
Delete all titles
Format Disc
RETURN
Delete all titles
All titles and playlists will be deleted.
Is is ok to start deleting all titles ?
Yes
To Others
No
DVD Management
34
RAM
99
If you activated write-protection, deactivate it.
!
Press FUNCTIONS.
!
Select [To Others] with and confirm with ENTER.
!
Off
Select [DVD Management] with and confirm with ENTER.
!
Select the desired menu with and confirm with ENTER.
!
Return to the FUNCTIONS menu with FUNCTIONS.
Disc Name
!
Enter the name. The name is displayed in the DVD Management window.
You cannot name a disc after it has been finalized.
Disc Protection
RAM
This procedure makes it possible to activate or deactivate write-protection.
!
Select [Yes] with and confirm with ENTER.
Disc Protection On: The padlock is closed.
!
To deactivate write-protection, select [Yes] with and confirm with ENTER.
Disc Protection Off: The padlock is opened.
Delete all Titles
!
Confirm [Delete all Titles] with ENTER.
!
In the next screen, select [Yes] with and confirm with ENTER.
!
In the security question, select [Start] with and confirm with ENTER.
RAM
All titles and playlists are deleted and cannot be restored. Protected discs or titles
cannot be deleted. If at least one title is protected, it cannot be deleted.
Format Disc
All contents will be deleted even if protected.
Start formatting ?
Start
Cancel
Do not unplug the unit while the disc is being
formatted or finalized.
+R
Format Disc
RAM
-RW(V)
+RW
-RW(VR)
+R DL
Only for new discs
Some discs are not formatted. They must be formatted before they can be used in
this unit. The formatting process deletes all data from the disc. The estimated
duration of the formatting process is displayed in the menu.
!
Select [Yes] with and confirm with ENTER.
!
Select [Start] with and confirm with ENTER. The formatting process begins.
A message appears upon completion.
!
Press ENTER.
The formatting process deletes all data, including the recordings created with this unit.
68
Page 69

FUNCTIONS
DVD
FUNCTIONS
DVD
Management
+R DL
SELECT
ENTER
The first layer will be non-recordable
after this operation.
It will take approximately 21 min.
Close the first layer ?
Titles 1 Remain 0:59(LP)
Used 0:01 of the first layer
Disc Name
Auto-Play Select
Finalize
Close First Layer
RETURN
Finalize
Finalizing is necessary for compatible
playback. It will take approximately 9 minutes.
Finalize the disc ?
Yes
Close First Layer
Yes
To Others
No
No
Top Menu
DVD Management
Auto-Play Select
-RW(V)
-R +R
-R DL
+R DL
+RW
Before finalization, you can select whether playback should start from the beginning
of the disc or whether it should be lauched from a disc menu.
!
Select [Top Menu] or [Title 1] with and confirm with ENTER.
If [Top Menu] is selected, the disc menu appears first.
If [Title 1] is selected, playback begins at the beginning of the disc.
Finalize
-RW(V)
-R +R
-R DL
+R DL
The discs become DVD-Videos in DVD-Video format through finalization. They can
be played on all DVD Players that support DVD-Video format.
!
Select [Yes] with and confirm with ENTER.
!
Select [Start] with and press ENTER. The finalization process begins. A message
is displayed upon completion.
!
Press ENTER.
You can only finalize DVDs that were recorded on this unit. You can no longer record
to DVDs that have already been finalized. A finalized DVD-RW(V) can be recorded
again after it is reformatted.
-R DL
Close First Layer
+R DL
The second Layer can only be recorded after the first Layer has been written and
finalized.
!
To close the first Layer, select [Yes] with and confirm with ENTER.
!
Select [Start] and confirm with ENTER.
DVD
Management
+RW
SELECT
ENTER
RETURN
FUNCTIONS
Card
Management
SD CARD
ENTER
RETURN
Titles 1 Remain 0:59(LP)
Used 0:01
Disc Name
Auto-Play Select
Create Top Menu
Format Disc
Top Menu
To Others
Remain 943 MB
Format Card
Format Card
Selected drive SD CARD
All folders and files will be
completely deleted.
Start formatting ?
Yes
No
Create Top Menu
With a +RW, you have the option of creating a Top Menu.
The Top Menu created can be used for playback on another DVD-Player.
!
Select [Create Top Menu] with and confirm with ENTER.
!
In the following menu, select [Yes] with and confirm with ENTER.
!
Select [Start] with and confirm with ENTER. The Top Menu is created.
The procedure concludes with the message: Top Menu was created.
Return to DVD Management with ENTER.
Card Management
If you activated write-protection, deactivate it.
!
Press FUNCTIONS.
!
Select [To Others] with and confirm with ENTER.
!
Select [Card Management] with and confirm with ENTER.
!
Select the desired menu with and confirm with ENTER.
!
Return to the FUNCTIONS menu with FUNCTIONS.
Format Card
The formatting process deletes all data from the card.
!
Select [Yes] with and confirm with ENTER.
!
Select [Start] with and confirm with ENTER. The formatting process begins.
A message appears upon completion.
!
Press ENTER.
+RW
69
Page 70

Picture and sound settings
DVD
DISPLAY menus contain information on the disc or the unit. With DVD-Videos, you can use the repeat function, change subtitles
and the angle, change the picture and sound settings for DVD playback. Depending on the status of the unit (playback, STOP),
there are some entries that cannot be selected or changed.
DISPLAY
!
Press DISPLAY to launch the menu.
!
Press DISPLAY again to exist the menu.
Disc
Play
Picture
Sound
Other
Soundtrack
Subtitle
Audio channel
1 ENG
Digital 2/0ch
1 ENG
Off
L R
Subtitles, sound track and recording angle can only be selected if they were recorded on the disc. For some discs, they can only
be changed via the disc menus. When bilingual recordings are played back, "1+1 ch" is displayed.
Disc
Option
Soundtrack
Subtitle
Setting
Soundtrack lang.
Sound properties
[On] [Off]
Language
DVD-A DVD-V
Select the sound and the language.
RAM
-R DL
-RW(V)
+R
+R DL
-R
+RW
-RW(VR)
The disc sound properties are displayed.
LPCM/PPCM/Dolby Digital, DTS and MPEG: signal type, ch (channel):
number of channels, k (kHz): scan frequency, b (bit): number of bits
VCD
Select the audio channel.
DVD-A DVD-V
Switch subtitles on or off, select the language.
RAM
-R DL
-RW(V)
+R
+R DL
-R
+RW
-RW(VR)
Only for discs with the Subtitle On/Off setting. The Subtitle On/Off setting
cannot be recorded with this unit.
VCD
Switch subtitles on or off, select the number of the subtitle.
ENG: English DAN: Danish THA : Thai
FRA : French POR: Portuguese POL : Polish
DEU: German RUS: Russian CES : Czech
ITA : Italian JPN : Japanese SLK : Slovak
ESP : Spanish CHI : Chinese HUN: Hungarian
NLD : Dutch KOR: Korean FIN : Finnish
SVE : Swedish MAL: Malay * : Others
NOR: Norwegian VIE : Vietnamese
* Others: Enter the appropriate language code.
61
99
70
Audio Channel
Angle
Still Picture
PBC
L+R / L / R
[Slide Show]
[Page]
-RW(VR)
RAM
VCD
Change audio during playback.
DVD-A DVD-V
Select another recording angle.
DVD-A
Select the still image playback type.
Disc playback in the original sequence.
Select the still image number and playback.
RANDOM: Playback in random order.
Return to the standard page: Select [Return] and press ENTER.
VCD
PBC shows whether the menu playback control is on/off.
Page 71

Picture and sound settings
DVD
Play
Picture
Option
Repeat Play
Option
Playback NR
Progressive
Transfer.
Setting
[On] [Off]
The function is only available if the elapsed time is displayed.
VCD
CD
Track All Off
RAM
-R +R
-R DL
-RW(V)
+R DL
+RW
DVD-V
-RW(VR)
Title Chapter Off
MP3
DVD-A
Track Group Off
During playback of a playlist
PL (Playlists) Off
If the Video-CD has playback control, select a track in STOP mode
with the number buttons.
Setting
[On] [Off]
[On] [Off]
Reduces screen interference.
Select [On] to activate full picture output.
[Progressive - On] Select the appropriate conversion method for full-picture output.
PAL output signal
[Auto] Film and video content is detected and converted appropriately.
[Video] If problems occur with the [Auto] setting.
[Film] Select Video or Film if the video content is is not displayed correct
with the Auto setting.
RAM
-RW(VR)
Sound
Copy NR
Option
DVB Multi Audio
V.S.S.
Dialog Enhancer
[Automatic]
[On]
[Off]
Setting
[Other 1]
[Other 2]
[Natural]
[Emphasis]
[Off]
[On] [Off]
NTSC output signal
[Auto 1] Film and video content is detected and converted appropriately.
[Auto 2] Movies with different picture frequencies are converted
[Video] If content does not display correct with the [Auto 1] or [Auto 2]
settings.
Reduces noise during tape recording. Only for AV1, AV2, AV3 or DV.
Only with picture input from a video cassette.
Noise reduction is activated for video input.
The input signal can be recorded unchanged.
If more than one audio channel is broadcast, you can set the desired
channel here (only applies to digital channels).
RAM
-R DL
-RW(V)
+R
-R
+R DL
+RW
DVD-A DVD-V
-RW(VR)
Surround sound effect with 2 front speakers. Only with Dolby Digital with
2 or more channels. Switch off V.S.S. if this causes problems. V.S.S. does
not work with recordings in dual-channel sound.
RAM
-R DL
-RW(V)
+R
-R
+R DL
+RW
DVD-A DVD-V
-RW(VR)
Dolby Digital, only with 3 or more channels, including a center channel.
The volume is increased so that dialogue is easier to understand.
Other
Position
Option
[1 - 5]
Setting
Position of the OSD displays on the screen.
71
Page 72

If you need help
CUSTOMER SERVICE
ERROR MESSAGES
The error code H , U
or F appears.
Error code U59
Error code U61
Should problems occur, please try to resolve them by referring to the error sources
described here. If this does not help, you should contact your dealer or customer
service.
Normal disc revolution sounds, atmospheric interference during reception, picture
interference while fast-forwarding, and limited reception of the satellite programs
are not signs of a defective unit.
If the disc cannot be played due to poor quality, try it again with a disc from
Panasonic.
î
The unit is malfunctioning.
î
The numbers following H, U or F indicate the status of the unit.
!
Switch the unit to Standby mode with .
If the unit does not switch to Standby mode, press for approx. 10 seconds or
/ I
/ I
unplug it for a minute and then plug it back in.
!
Press to switch on the unit. If this does not solve the problem, contact customer
/ I
service with the displayed error code.
î
The unit is hot and switches to Standby mode for safety reasons.
î
Wait approx. 30 minutes until the message disappears. Place the unit in a well
ventilated location. Do not block the vents at the back of the unit.
î
The unit has found an error during recording or playback without an inserted disc.
The unit proceeds with the recovery procedure.
This procedure restores the normal operating mode. The unit is not defect. Please
wait until the message goes off.
Page
Error code U71
Error code
Error code
U72
U73
Error code U88
HARD ERR
The unit automatically switches
to Standby mode.
FUNCTION
No functions possible.
î
The connected unit is not suitable for connection to HDMI.
î
The HDMI connection does not work perfectly.
î
The connected unit is not suitable for connection to HDMI.
î
The HDMI cable is too long.
î
The HDMI cable is broken.
î
A problem occurred during recording or playback of a disc.
The unit is not defective, but is performing a restore procedure.
Wait until the error message disappears from the display.
î
The unit is not functioning properly.
!
Switch the unit off and back on again.
If this does not solve the problem, contact customer service.
î
One of the unit’s safety devices may have been activated.
!
Press to switch on the unit.
î
Check the connection to the power supply.
î
The unit is in Standby mode for a Timer programming via external units. EXT-L
/ I
appears in the display.
!
Press EXT LINK to switch off recording standby mode.
!
To cancel a recording prematurely, stop the transfer of the recording signal on the
external unit.
!
Press EXT LINK to switch off recording standby mode.
53
The disc cannot be ejected.
72
î
The unit is currently recording.
!
With the unit switched off, press STOP and CH on the unit at the same time
and hold for about 5 seconds. Contact your dealer.
î
The above procedure cannot be executed if the child-protection feature is activated.
!
Switch off the child-protection feature.
6
Page 73

If you need help
Page
PICTURE
No picture.
There is picture interference.
Television reception worsens
when the unit is connected.
The TV picture format is not
set correctly.
The picture flickers.
No on-screen messages.
î
Check the connection to the TV, e.g. AV1.
î
The PROGRESSIVE output is activated, but the connected TV is not
progressive-capable.
!
Press and hold STOP and PLAY on the unit at the same time for more than
5 seconds. The function is switched to half-picture (INTERLACE).
î
The [TV System] setting does not match that on the disc.
!
In STOP mode, press and hold STOP and OPEN/CLOSE on the unit for more
than 5 seconds. This switches the unit from PAL to NTSC or vice versa.
î
Check the aerial connection and the alignment of your aerial.
You may need to use a signal amplifier.
î
Check the [TV Aspect] setting in the Connection Setup menu.
î
Adjust the picture. Read the operating instructions for the TV.
î
Change the [On-Screen Messages] setting the Display Setup menu.
10
17
17
64
64
63
Poor picture in spite
of good signal quality.
SOUND
No sound. Distorted sound.
Volume set to quiet.
It is not possible to hear the
desired sound type.
The sound cannot be set for
stereo or NICAM broadcasts.
REMOTE CONTROL
No functions.
The TV cannot be operated.
î
Overmodulation makes the signal strength display go to red.
!
Readjust the picture with your room aerial until the picture quality improves.
î
Check the connections.
î
If you connected an amplifier, check the input mode.
î
Switch off the V.S.S. function if it causes problems.
!
Press DISPLAY to select the desired sound type.
!
Change the appropriate setting in the Sound Setup menu.
î
The sound cannot be switched on some discs.
î
Connect external units with audio cables even if you use a digital connection.
î
You can change the sound type when using DVD-RAM.
î
An incorrect remote control code was selected.
î
Check the batteries.
î
Point the remote control at the sensor on the unit.
î
The child protection feature has been activated.
î
An incorrect remote control code was selected.
19
71
63
19
6
5
6
6
6
DISPLAY
The display light is weak.
"0:00" blinks on the unit display.
î
Change the [FL Display] setting in the Display Setup menu.
î
No time. Set the time in the Others [Clock] Setup menu.
63
66
73
Page 74

If you need help
Page
PLAYBACK
Playback does not start.
DVD-Video will not play.
No reaction when PLAY is
pressed.
A title or chapter is not played
back afer being selected.
Soundtrack/subtitles cannot be
selected or do not match the
language selected in the Setup
menu.
The angle cannot be changed.
You forgot your security password.
î
No disc or video cassette inserted.
î
The disc is dirty or badly scratched.
î
You inserted a disc that is not suitable for playback.
î
You inserted a blank disc.
î
Some DVD-Videos cannot be played if the security level has been changed.
î
appears on the screen. The procedure is being prevented by the unit or the disc.
î
The child protection feature has been activated.
î
Some titles or chapters of DVD-Videos are not played back if the security level has
been changed.
î
The subtitles were not recorded on the disc or are not switched on.
î
The languages were not recorded on the disc.
î
You may need to use the disc menu to select the languages.
î
The angle perspective can only be changed for scenes that were recorded from
different angles.
!
Select the DVD drive and, while the disc tray is open, press and hold REC and
PLAY on the unit for at least 5 seconds.
23
61
6
61
63
70
RECORDING
Cannot record.
Some or all recorded programmes
were lost.
Timer Recording
is not functioning.
Timer Recording
cannot be cancelled.
î
The video cassette is write-protected.
î
Check whether the inserted disc is suitable for recording.
î
The disc is not formatted. Format the disc.
î
The write-protection device on the cartridge is set to "PROTECT".
Deactivate the write-protection.
î
Deactivate the write-protection in the DVD Management menu.
î
The material that you want to record is copy-protected. The number of possible
copies is limited with some programmes.
î
Discs containing PAL and NTSC signals cannot be recorded.
î
If there is a power cut during recording or processing or if the unit is unplugged
from the power supply the programme may be lost or the disc may be damaged.
Reformat the disc or use a new disc.
î
The Timer programming is defective, different Timer programmes overlap each
other. Correct the programming.
î
Check the clock setting.
!
With an EXT LINK-controlled recording via an external unit, press EXT LINK.
The EXT-L display disappears.
î
If you want to cancel the recording prematurely, stop the transfer of recording
signal on the external unit. Press EXT LINK to switch off recording standby.
29
68
68
23
68
43
66
53
SOFTWARE UPDATE
When are the software updates
broadcast ?
74
î
The unit shows automatically when a software update has been broadcast, and
also automatically updates the software if thus function has not been switched off
in the Setup menu.
67
Page 75

If you need help
TV GUIDE
The displayed information is
wrong.
î
The broadcasting companies are responsible for the information. Deviations are
possible when changes are made at the last minute.
Page
No or incomplete data.
EPG database empty or
incomplete after switching on.
No current data in spite of active
EPG download function.
DVB-T
No station found.
Time not set.
î
Date/time incorrectly set.
î
The signal is too weak or no signal was found.
Check the aerial. Realign the aerial and check the values with the signal quality in
the [Setup] menu.
î
The broadcasting companies are responsible for the information. Deviations are
possible when changes are made at the last minute.
î
Downloading the data was not possible. Switch the unit to standby over night.
î
Activate the EPG Download in the [Setup] menu.
î
Downloading the data was not possible. Switch the unit to standby over night
î
Make sure that no Timer Recording was carried out during the time chosen for the
EPB download.
î
The signal is too weak or no signal was found.
Check the aerial. Realign the aerial and check the values with the signal quality in
the [Setup] menu.
î
Repeat the auto setup.
66
60
67
60
59
Date/time incorrectly set.
Unusual station sorting.
No teletext
No automatic station allocation in
VIDEO Plus+.
Which aerial is suitable for
receiving DVB-T?
After the auto setup, there aren't
any stations in the station list
although found stations were
displayed during auto setup.
EXTERNAL INPUT
Video or audio is not recorded
from an external unit.
î
The transfer did not work.
Repeat the Automatic Time Setting.
î
The station sorting of this unit is pre-defined. Use profiles to sort the stations
as you want them.
î
This DVD Recorder does not support teletext.
î
No unique code for the digital stations. Allocate the stations manually when
programming for the first time. The DVD Recorder will then recognise the stations
correctly in future.
î
Any (terrestrial) roof aerial can be used. Room rod aerials are also suitable. Use
an active room aerial if the reception is poor.
î
[Shipping Condition] was performed or the unit was in the delivery status. The auto
setup was then started and interrupted.
Do an auto setup again and let it continue right through to the end. The data are
only saved after this has been completed.
î
The external unit is not connected correctly.
î
The incorrect input channel AV2, AV3 or DV IN was selected.
66
19
19
75
Page 76

If you need help
HDMI
Which accessories are required
to hear multi-channel Surround
Sound?
î
Multi-channel sound can only be played back with this unit if it is connected with an
HDMI cable or a digital audio optical fibre cable to an amplifier with an integrated
decoder.
Page
Switching on takes longer in
spite of the Quick Start function.
No picture on the television set.
Wrong screen format.
Part of the picture appears
duplicated some of the time
when using the output.
COMPONENT VIDEO OUT
No sound.
Low volume.
Sound with interference.
The required audio type cannot
be heard.
î
All units connected by HDMI are checked while switching on.
This can take a while.
î
Check whether the television set and DVD Recorder are connected correctly with
the HDMI cable. If the external unit has been connected correctly, the HDMI
message appears briefly on the display of the DVD Recorder.
î
If more than four units are connected with HDMI cables, you may possibly not be
able to see a picture. Reduce the number of connected units.
î
If the unit is connected via COMPONENT VIDEO OUT to a television unit which is
not progressive-compatible, no unit can be connected with HDMI. The [Progressive]
setting is automatically switched to [On] in the Setup if a unit is connected up with
HDMI.
î
If a television set is connected via HDMI AV OUT, in the [Setup] menu, set the
setting [HDMI Aspect] to [4:3].
î
Check the setting [TV Aspect] in the [Setup] menu.
î
Do not connect this unit to the television set with an HDMI cable.
î
In the Setup menu, set the [Progressive] setting to [Off].
î
The amplifier connected via HDMI does not support CPPM and the HDMI Ver. 1.1.
Standard. No Multi Audio-Disc can be played back.
î
The sound is not played back if the Bitstream Signal is output from HDMI AV OUT
or OPTICAL DIGITAL AUDIO OUT.
î
If more than four units are connected with HDMI cables, you may possibly not hear
any sound. Reduce the number of connected units.
î
If the unit is connected with an HDMI cable to a television set and OPTICAL
DIGITAL AUDIO OUT is used as audio output, in the [Setup] menu, set the setting
[Digital Audio Output] to [Off].
î
When one or several units are connected via HDMI AV OUT, it is possible for there
to be interference with the sound. Select another connection type.
65
65
64
65
65
HDAVI Control is not working.
76
î
In the [Setup] menu, change the setting [Control with HDMI / Q Link] to
[HDMI and Q Link].
î
Use a fully wired HDMI cable.
î
The connected unit possibly does not support HDAVI control.
65
Page 77

What can I do with which disc?
The table shows an overview of the most important functions which can be recorded,
played back and edited with the various formats on this unit. Not all functions are
available to the same extent for all formats. Restrictions are stated separately in the
corresponding description of the function.
Playback Functions
Playback of a recorded title (DIRECT NAVIGATOR)
Starting playback with Disc menu
Playback starts with the last recorded title
Playback starts from the beginning of the disc
Changing the audio channel (DISPLAY)
Quick View (PLAY/x1.3)
TIME SLIP
MANUAL SKIP
CREATE CHAPTER
Slow-motion/Frame playback
* - Moving pictures only, ** - Forwards only
Recording
Flexible Rec
Playback during recording
Timer Recording
Timer Recording with Ext Link
Recording via DV input
Manual recording via DV input
RAM -R +R-R DL +R DL
DVD-A DVD-V
*
RAM -R +R-R DL +R DL
DVD-A DVD-V
VCDCD
(MP3)
-RW(V)
-RW(VR)
**
VCDCD
-RW(VR)
+RW
+RW
SD
SD-RW(V)
Functions of the DIRECT NAVIGATOR
Playback
Delete
Properties
Edit
Enter Name
Set up Protection/Cancel Protection
Partial Delete
Change Thumbnail
Divide Title
Playlist
Edit Playlist
* - only Playback and Properties
Functions of the DVD/Card Management
Disc Name
Disc Protection
Delete all titles
Format Disc
Auto-Play Select
Finalize
Create Top Menu
Close First Layer
RAM -R +R-R DL +R DL
DVD-A DVD-V
RAM -R +R-R DL +R DL
DVD-A DVD-V
VCDCD
VCDCD
-RW(V)
-RW(V)
-RW(VR)
-RW(VR)
+RW
+RW
SD
SD
77
Page 78

Folder structure
RAM/CD
P0000001.jpg
P0000002.jpg
002 Folder
P0000003.jpg
P0000004.jpg
P0000005.jpg
003 Folder
P0000006.jpg
P0000007.jpg
P0000008.jpg
Playback sequence
CD
001 (Folder=Group)
001 track.mp3 (Files=Tracks)
002 track.mp3
003 track.mp3
002 Group
001 track.mp3
002 track.mp3
003 track.mp3
Playback sequence
DVD(JPEG), CD(JPEG)
Format ISO9660 level 1 or 2 (except for extended formats),
Joliet
Compatible pixels between 34x34 and 6144x4096 pixels
Sub Sampling 4 : 2 : 2 or 4 : 2 : 0
This unit is not compatible with MOTION JPEG.
Maximum number of folders 300 Recognizable folders per disc on this unit
(including the root folder)
Maximum number of JPEG files 3000 Recognizable JPEG files per disc on this unit*
This unit is compatible with multi-session.
This unit is not compatible with packet writing.
*Total number of recognizable files including MP3, JPEG and other type of files is 4000.
DVD(MP3), CD(MP3)
Format ISO9660 level 1 or 2 (except for extended formats),
Joliet
Compatible compression rate 32kbps ~320kbps
Compatible sampling rate 16kHz, 22.05kHz, 24kHz, 32kHz, 44.1kHz, 48kHz
This unit is not compatible with ID3 tags.
Maximum number of folders 300 Recognizable folders per disc on this unit
(including the root folder)
Maximum number of MP3 files 3000 Recognizable MP3 files per disc on this unit*
This unit is compatible with multi-session.
This unit is not compatible with packet writing.
L C
O
K
SD Card
DCIM (Subfolder)
XXXXX (Picture folder)
***
XXXX .JPG
***
XXXX .TIF
***
IM CDPF or IMEXPORT
***
XXXX .JPG
***
XXXX .TIF
***
*Total number of recognizable files including MP3, JPEG and other type of files is 4000.
SD Card Slot
SD Memory Card Slot 1pc
Still Picture JPEG, TIFF
Compatible media SD Memory Card (includes mini SD Cards), Multi Media Card
TM
Format FAT12,FAT16
Image File Format JPEG conform DCF (Design rule for Camera File system)
TIFF (Uncompressed RGB chunky), DPOF Compatible
Sub sampling 4:2:2, 4:2:0
Number of pixels between 34x34 and 6144x4096
Thawing Time Approx. 3sec (6M pixels)
This unit can display the following folder names:
***: figures / XXX : letters
SVCD
Format IEC62107
This unit is not compatible with "Chaoji VCD" available on the market including
CVD, DCVD and SVCD that do not conform to IEC62107.
78
Page 79

Specifications
Power source AC 220V-240V 50 Hz
Power consumption 30 W
VHS
Recording format VHS Video Cassette System Standard with FM audio
Heads 4 Helical Scan Heads for Video
Television system
Tuner System PAL-I, DVB-T
Antenna reception input UHF: CH 21 - 68 75Ohm Termination
Video system
Recording System (DVD) MPEG 2 (Hybrid VBR)
Input
(PAL, NTSC) AV2 SCART CVBS: 1.0 Vpp; 75Ohm
(RGB: PAL) RGB: 0.7 Vpp; (PAL); 75Ohm
Output
Component Video Output CP N RCA Y: 1.0 Vpp, P : 0.7 Vpp, P : 0.7 Vpp; 75Ohm
Helical Scan Heads for FM audio2
1 Fixed Head for Normal audio
PAL 625 lines, 50Fields, NTSC, 525 lines, 60 Fields
AV1 SCART CVBS: 1.0 Vpp; 75Ohm
Y: 1.0 Vpp, C: 0.3 Vpp; (PAL); 75Ohm
AV3 RCA CVBS: 1.0 Vpp; 75Ohm
S VIDEO Y: 1.0 Vpp, C: 0.3 Vpp; (PAL); 75Ohm
AV1 SCART CVBS: 1.0 Vpp; 75Ohm
AV2 SCART CVBS: 1.0 Vpp; 75Ohm
Line RCA CVBS: 1.0 Vpp; 75Ohm
S-VIDEO Y: 1.0 Vpp, C: 0.3 Vpp; (PAL); 75Ohm
RGB: 0.7 Vpp; (PAL); 75Ohm
(PAL,NTSC: 625i/625p, 525i/525p)
BR
Dimensions approx. 430 mm (W) x 84 mm (H) x 351 mm (D)
Weight approx. 5.4 kg
Operating temperature 5°C - 40°C
Operating humidity 35% - 80% RH no condensation
Tape Speed/ PAL,MESECAM: SP: 23.39 mm/s 240 min.
Recording Time LP: 11.7 mm/s 480 min.
(with E-240 tape) EP: 7.8 mm/s 720 min.
Audio system
Recording system (for DVD) Dolby Digital (2ch)
Analog Input
AV1 SCART Reference: -6dBV, at 1kHz
AV2 SCART Full scale: +6dBV, at 1kHz
AV3 RCA Input Impedance > 10kOhm
Analog Output
AV1 SCART Reference: -6dBV, at 1kHz
AV2 SCART Full scale: +6dBV, at 1kHz
Line RCA Output Impedance < 1kOhm
Number of channels Recording: 2 channels
(for DVD) Playback: 2 channels
Number of track HiFi: 2 track
(for VHS) Normal: 1 track
Digital output 1 Digital Audio Optical Connector
HDMI output 19 pin type A
DV Input (PAL, NTSC) IEEE1394 Standard 4Pin
SD Card Slot Memory Card Slot
NTSC: SP: 33.35 mm/s 168 min.
EP: 11.12 mm/s 505 min.
}
}
(PCM, Dolby Digital, DTS, MPEG)
Version 1.2a (EDID Ver. 1.3)
Recording System DVD-RAM DVD Video Recording format
DVD-R DVD-Video format
DVD-R DL (Dual Layer) DVD-Video format
DVD-RW DVD-Video format
+R, +R DL (Double Layer), +RW
Recording Time Max. 8 hours (using 4.7 GB disc)
XP: Approx. 1hour SP: Approx. 2hours
LP: Approx. 4hours EP: Approx. 6 / 8 hours
Recordable discs
DVD-RAM Ver.2.0
Ver.2.1/3X-SPEED DVD-RAM Revision 1.0
Ver.2.2/5X-SPEED DVD-RAM Revision 2.0
DVD-R for General Ver.2.0
for General Ver.2.0/4X-SPEED DVD-R Revision 1.0
for General Ver.2.x/8X-SPEED DVD-R Revision 3.0
for General Ver.2.x/16X-SPEED DVD-R Revision 6.0
for DL Ver.3.0
for DL Ver.3.x/4X-SPEED DVD-R for DL Revision 1.0
DVD-RW Ver.1.1
Ver. 1.x/2X-SPEED DVD-RW Revision 1.0
Ver. 1.x/4X-SPEED DVD-RW Revision 2.0
Ver. 1.x/6X-SPEED DVD-RW Revision 3.0
+R Ver.1.0, Ver.1.1, Ver.1.2, Ver. 1.3, for DL Ver. 1.0
+RW Ver. 1.1, Ver.1.2/4X-SPEED
Note: The values given for weight and dimension are approximate values. The technical data can be changed without advanced notice.
Playable Disc
Regional Code #2
Quick Start for Recording & EPG (Quick Start: [ON])
1 sec Quick Start for Recording (DVD-RAM) and EPG Display (When
connecting to TV using SCART, Component Video, Video or S-Video Terminals)
From power on the recording starts in about 1 sec. after the REC button is
pressed. If the GUIDE button is pressed while the unit is off, the EPG is
displayed in about 1sec.
Optical pick-up System with 1 lens, 1 laser diode (twin wave length)
LASER specification LASER product of class 1
Wave Length 780 nm (CDs), 662 nm (DVDs)
Laser Power No hazardous radiation is emitted with the safety
DVD-RAM DVD Video Recording format
DVD-R DVD-Video format, JPEG, MP3
DVD-R DL (Dual Layer) DVD-Video format
DVD-RW DVD-Video format,
+R, +R DL (Double Layer), +RW
DVD-VIDEO, DVD-Audio
CD-Audio (CD-DA), Video CD
CD-R/CD-RW (CD-DA,Video CD, SVCD, MP3, JPEG
formated discs)
SVCD
protection.
DVD Video Recording format
79
Page 80

Index
Page Page Page
AC IN 9 DTS 4,19,63,70 Profile 59
Add New DVB Services 60 Dual-channel audio 32 Prog Type 50
Album 39 DV IN 4,19,58,63 Progressive 17,64,71
Angle 70 DVB Multi Audio 71
Audio Channel 27,32,70 DVB Preferred Subtitles 63 Q Link 15,65
Audio Mode for DV Input 63 DVD Video Recording format 22 Quick View 27
Audio Mode for XP Recording 63 DVD-Audio Video mode Playback 61
Auto finalize 25 DVD-Video format (V) 22 Ratings (Change Level) 61
Auto-Play Select 69 Dynamic Range Compression 63 Ratings (Change Password) 61
Auto-Setup Restart 59 Ratings (Temporary Unlock) 61
AV1 Output 64 Entering text 34 Ratings (Unlock Recorder) 61
AV2 Input 64 EPG Download in Standby 67 Recording discs 22,30
Ext Link 53,64 Recording mode 31
Bilingual Audio Selection 63 Recording time 30,31
Bitstream 63 Field 62 Recording time in EP mode 61
Finalizing 47,69 Regional codes 23
Camcorder 4,19,58 FL Display 63 Repeat Play 71
Cartridge Discs 23 Flexible Rec 58 RGB 64
Category 50 Folder 41
Changing batteries 5 Formatting 30,68,69 S VIDEO 9,18
Chapter (DIRECT NAVIGATOR) 37 Frame 62 S Video 64
Chapter (Playlists) 56 Satellite receiver 12,64
Child protection 6 Grey Background 63 Seamless Play 62
Clock 11,66 Set Top Box 12,64
Close First Layer 69 HDMI 4,14,64,65 Shipping Condition 67
Code of remote control 6,66 Signal Condition 60
Comb Filter 62 Initialize 67 Slide Show 39,41,70
COMPONENT VIDEO OUT 17,64 Interlace 17 Software Update in Standby 67
Copy Direction 45,46,47 Software Update Search Now 67
Copy Mode 45,46,47 JET REW 28 Sound properties 70
Copy NR 71 JET SEARCH 28 Soundtrack 61,70
Copy Time 47 JPEG 38 Soundtrack lang. 70
COPYING 48 Source Chapter 54
CPRM 30 Landscape View 49 Source Title 54
Create List 45,46 Language codes 61 SP/LP switching 42
LASER 3 SQPB 29,65
Date 11,66 Letterbox 64 Still Mode 62
Default Settings 67 LPCM 63 Still Picture 70
Delete (album) 40,44 Subtitle 61,70
Delete (chapter) 37,56 Menus 61 Subtitle Language 70
Delete (partial) 36 MP3 41 System Update 67
Delete (picture) 40,44 MPEG 4,19,63,70
Delete (playlists) 55 Tape length 65
Delete (Profile) 59 New Service Message 63 TIFF 38
Delete (Timer) 43,51 NICAM 60 Time 11,66
Delete (title) 35,44,68 NTSC 30,63,70 TIME SLIP 27
Delete (TV stations) 60 Title Page 60
Dialog Enhancer 71 On-Screen Messages 63 Top Menu 69
Digital Audio Output 63,65 OPTICAL 9 Tracking 29
Disc Formats 22,23 Optical digital audio cable 19 TRACKING/V-LOCK 29
Disc Name 68 Owner ID 66 Transfer. 71
Disc Portection (VHS) 29 TV Aspect 64
Disc Protection (Cartridge) 23 PAL 17,30,64,71 TV Codes 6
Disc Protection (Disc) 68 PBC 70 TV System 64
Disc Protection (Recording) 36 PCM Down Conversion 63
Dolby Digital 4,19,63,70 Playback discs 23 V.S.S. 71
Double-Layer-DVD 22 Playback NR 71 VHS Index Search System (VISS) 28
Download from TV 11,61 Portrait View 50 Video 64
DPOF 40 Position 71 VIDEO Plus+ 52
RQTD0201_1B_UK F2E06_0
 Loading...
Loading...