Omnicell Touch Go User manual

Touch & Go™
Technical Guide 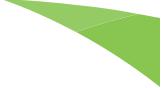

Biometric Fingerprint Scanner
Hardware Installation, Service, and
Software Implementation
67-3014 Rev F

This guide is CONFIDENTIAL and designed only for Omnicell Technical personnel and/or designated representatives.
This guide and accompanying software and/or hardware described in it are protected under copyright laws and may not be copied, wholly or in part, without the express written consent of Omnicell, Inc. The same proprietary and copyright notices must be attached to any permitted copies as were attached to the original documents.
Omnicell, Inc.
1201 Charleston Road Mountain View, CA 94043 (650) 251-6100 www.omnicell.com
OMNICELL and the OMNICELL design mark, OMNIBUYER, OMNICENTER, OMNIRX, OMNISUPPLIER, SAFETYMED, SAFETYPAK, SAFETYSTOCK, and SURE-MED are registered trademarks. ANESTHESIA TT, ANESTHESIA WORKSTATION, ANYWHERE RN, EXECUTIVE ADVISOR, FLEXBIN, MEDICATION SURVEILLANCE, OMNIDISPENSER, OMNILINKRX, OMNISCANNER, OMNITRACK, OMNI TT, OPEN TOUCH, OPTIFLEX, OPTIFLEX MOBILETRACK, POINT-TO-POINT MEDICATION SAFETY, SECUREVAULT, SEE & TOUCH, SINGLEPOINTE, TEMPCHECK, TOUCH & GO, VSUITE, and WORKFLOWRX are trademarks of Omnicell, Inc. in the United States and internationally. All other trademarks and trade names are the property of their respective owners.
Copyright 1999-2009 Omnicell, Inc. All rights reserved.
Touch & Go™ Technical Guide/67-3014 Rev F |
© 2009 Omnicell, Inc. |
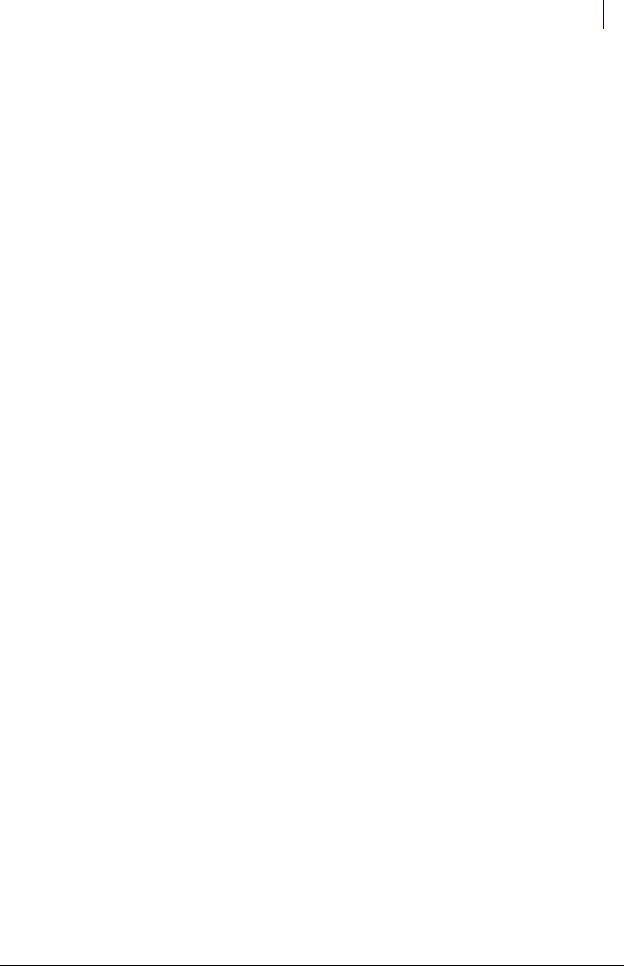
iii
Table of Contents
Preface. . . . . . . . . . . . . . . . . . . . . . . . . . . . . . . . . . . . . . . . . . . . . . . . . . . . . . . . . . . . . . . . . . . . . . ii-1
How to Use this Manual . . . . . . . . . . . . . . . . . . . . . . . . . . . . . . . . . . . . . . . . . . . . . . . . . . . . . . . ii-1
Where to Locate Related Information . . . . . . . . . . . . . . . . . . . . . . . . . . . . . . . . . . . . . . . . . . ii-1
Introduction to Touch & Go. . . . . . . . . . . . . . . . . . . . . . . . . . . . . . . . . . . . . . . . . . . . . . . . . . . . 1-1
Hardware Overview . . . . . . . . . . . . . . . . . . . . . . . . . . . . . . . . . . . . . . . . . . . . . . . . . . . . . . . . . . 1-1
Fingerprints . . . . . . . . . . . . . . . . . . . . . . . . . . . . . . . . . . . . . . . . . . . . . . . . . . . . . . . . . . . . . . . . . 1-2 Fingerprint Security . . . . . . . . . . . . . . . . . . . . . . . . . . . . . . . . . . . . . . . . . . . . . . . . . . . . . . . . . . 1-2 User Authentication . . . . . . . . . . . . . . . . . . . . . . . . . . . . . . . . . . . . . . . . . . . . . . . . . . . . . . . . . . 1-3
Single-factor Authentication Mode . . . . . . . . . . . . . . . . . . . . . . . . . . . . . . . . . . . . . . . . . . 1-3 Two-factor with Fingerprint Authentication Mode. . . . . . . . . . . . . . . . . . . . . . . . . . . . . 1-4 Two-factor with Password Authentication Mode . . . . . . . . . . . . . . . . . . . . . . . . . . . . . . 1-4 Fingerprint Registration . . . . . . . . . . . . . . . . . . . . . . . . . . . . . . . . . . . . . . . . . . . . . . . . . . . . . . 1-4
Setup User Compliance . . . . . . . . . . . . . . . . . . . . . . . . . . . . . . . . . . . . . . . . . . . . . . . . . . . . . . . 1-5 System Requirements/Compatibility . . . . . . . . . . . . . . . . . . . . . . . . . . . . . . . . . . . . . . . . . . . 1-5
More User Instructions . . . . . . . . . . . . . . . . . . . . . . . . . . . . . . . . . . . . . . . . . . . . . . . . . . . . . . . 1-6
Installing the Touch & Go Fingerprint Scanner . . . . . . . . . . . . . . . . . . . . . . . . . . . . . . . . . . 2-1
Anesthesia Workstation (AWS) . . . . . . . . . . . . . . . . . . . . . . . . . . . . . . . . . . . . . . . . . . . . . . . . 2-1
Tools Required. . . . . . . . . . . . . . . . . . . . . . . . . . . . . . . . . . . . . . . . . . . . . . . . . . . . . . . . . . . . 2-1
Kit/Parts Required. . . . . . . . . . . . . . . . . . . . . . . . . . . . . . . . . . . . . . . . . . . . . . . . . . . . . . . . . 2-2
Preparing the Workstation . . . . . . . . . . . . . . . . . . . . . . . . . . . . . . . . . . . . . . . . . . . . . . . . . 2-2
Installing the Fingerprint Scanner . . . . . . . . . . . . . . . . . . . . . . . . . . . . . . . . . . . . . . . . . . . 2-4
Electronic Sled Configuration . . . . . . . . . . . . . . . . . . . . . . . . . . . . . . . . . . . . . . . . . . . . . . . 2-7
Final Procedures . . . . . . . . . . . . . . . . . . . . . . . . . . . . . . . . . . . . . . . . . . . . . . . . . . . . . . . . . 2-10
Sure-Med . . . . . . . . . . . . . . . . . . . . . . . . . . . . . . . . . . . . . . . . . . . . . . . . . . . . . . . . . . . . . . . . . . . 2-11
Tools Required. . . . . . . . . . . . . . . . . . . . . . . . . . . . . . . . . . . . . . . . . . . . . . . . . . . . . . . . . . . 2-11
Kit/Parts Required. . . . . . . . . . . . . . . . . . . . . . . . . . . . . . . . . . . . . . . . . . . . . . . . . . . . . . . . 2-12
Preparing the Cabinet. . . . . . . . . . . . . . . . . . . . . . . . . . . . . . . . . . . . . . . . . . . . . . . . . . . . . 2-12
Installing Touch & Go Device—Without Card Reader. . . . . . . . . . . . . . . . . . . . . . . . . 2-14
Installing Touch & Go Device—With Card Reader. . . . . . . . . . . . . . . . . . . . . . . . . . . . 2-16
Final Procedures . . . . . . . . . . . . . . . . . . . . . . . . . . . . . . . . . . . . . . . . . . . . . . . . . . . . . . . . . 2-22
OmniRx, OmniTT, Half-Cell, Anesthesia TT. . . . . . . . . . . . . . . . . . . . . . . . . . . . . . . . . . . 2-23
Tools Required. . . . . . . . . . . . . . . . . . . . . . . . . . . . . . . . . . . . . . . . . . . . . . . . . . . . . . . . . . . 2-23
Kit/Parts Required. . . . . . . . . . . . . . . . . . . . . . . . . . . . . . . . . . . . . . . . . . . . . . . . . . . . . . . . 2-23
Preparing the Cabinet. . . . . . . . . . . . . . . . . . . . . . . . . . . . . . . . . . . . . . . . . . . . . . . . . . . . . 2-24
Removing the Printer . . . . . . . . . . . . . . . . . . . . . . . . . . . . . . . . . . . . . . . . . . . . . . . . . . . . . 2-24
Installing the Touch & Go Device . . . . . . . . . . . . . . . . . . . . . . . . . . . . . . . . . . . . . . . . . . 2-27
Connecting the Cables . . . . . . . . . . . . . . . . . . . . . . . . . . . . . . . . . . . . . . . . . . . . . . . . . . . . 2-30
Final Procedures . . . . . . . . . . . . . . . . . . . . . . . . . . . . . . . . . . . . . . . . . . . . . . . . . . . . . . . . . 2-32
© 2009 Omnicell, Inc. |
Touch & Go Technical Guide/67-3014 Rev F |
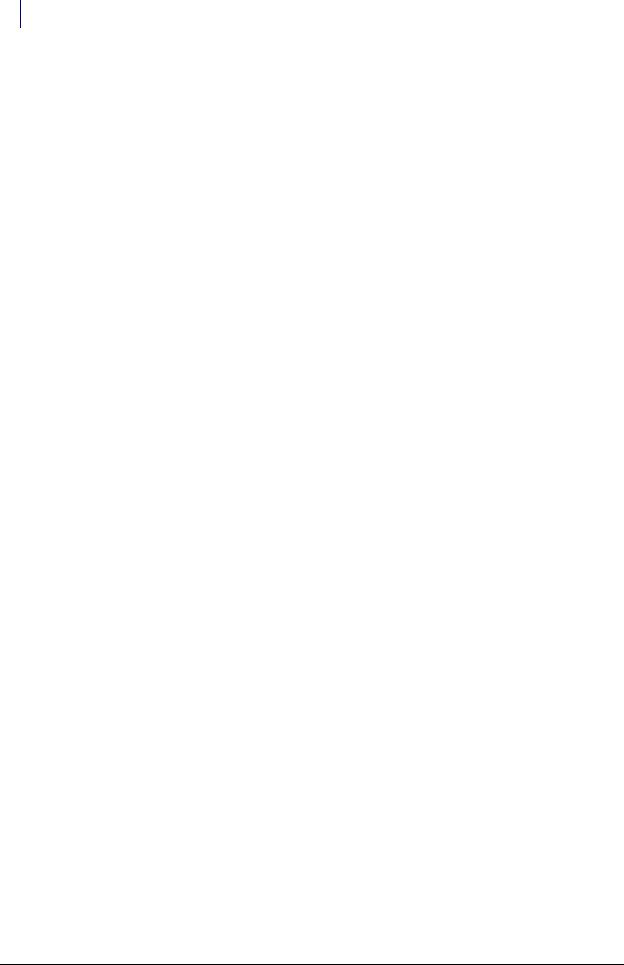
iv Table of Contents
OmniSupplier Color Touch . . . . . . . . . . . . . . . . . . . . . . . . . . . . . . . . . . . . . . . . . . . . . . . . . . 2-32
Tools Required. . . . . . . . . . . . . . . . . . . . . . . . . . . . . . . . . . . . . . . . . . . . . . . . . . . . . . . . . . . 2-33
Kit/Parts Required. . . . . . . . . . . . . . . . . . . . . . . . . . . . . . . . . . . . . . . . . . . . . . . . . . . . . . . . 2-33
Preparing the Cabinet. . . . . . . . . . . . . . . . . . . . . . . . . . . . . . . . . . . . . . . . . . . . . . . . . . . . . 2-33
Removing PC Box Bezel. . . . . . . . . . . . . . . . . . . . . . . . . . . . . . . . . . . . . . . . . . . . . . . . . . . 2-34
Installing the Touch & Go Device . . . . . . . . . . . . . . . . . . . . . . . . . . . . . . . . . . . . . . . . . . 2-34
Final Procedures . . . . . . . . . . . . . . . . . . . . . . . . . . . . . . . . . . . . . . . . . . . . . . . . . . . . . . . . . 2-36
Service Instructions. . . . . . . . . . . . . . . . . . . . . . . . . . . . . . . . . . . . . . . . . . . . . . . . . . . . . . . . . . 2-36
Retrofitting the Fingerprint Scanner with a Card Reader . . . . . . . . . . . . . . . . . . . . . . . . 3-1
Functionality/Implementation Options. . . . . . . . . . . . . . . . . . . . . . . . . . . . . . . . . . . . . . . . . 3-1
User ID/Card ID Mode . . . . . . . . . . . . . . . . . . . . . . . . . . . . . . . . . . . . . . . . . . . . . . . . . . . . 3-1
Card Only Positive ID. . . . . . . . . . . . . . . . . . . . . . . . . . . . . . . . . . . . . . . . . . . . . . . . . . 3-1
Card Reader Types . . . . . . . . . . . . . . . . . . . . . . . . . . . . . . . . . . . . . . . . . . . . . . . . . . . . 3-2
OmniCenter Requirements. . . . . . . . . . . . . . . . . . . . . . . . . . . . . . . . . . . . . . . . . . . . . . . . . . . . 3-3
Cabinet Configuration Options . . . . . . . . . . . . . . . . . . . . . . . . . . . . . . . . . . . . . . . . . . . . . . . . 3-4
Planning for Touch & Go . . . . . . . . . . . . . . . . . . . . . . . . . . . . . . . . . . . . . . . . . . . . . . . . . . . . . . 4-1
Gather Account Information . . . . . . . . . . . . . . . . . . . . . . . . . . . . . . . . . . . . . . . . . . . . . . . . . . 4-1
Review of Policies and Procedures. . . . . . . . . . . . . . . . . . . . . . . . . . . . . . . . . . . . . . . . . . . . . . 4-1 Review New Features . . . . . . . . . . . . . . . . . . . . . . . . . . . . . . . . . . . . . . . . . . . . . . . . . . . . . . . . . 4-2 Develop a Rollout Plan. . . . . . . . . . . . . . . . . . . . . . . . . . . . . . . . . . . . . . . . . . . . . . . . . . . . . . . . 4-2 Discuss Fingerprint Options . . . . . . . . . . . . . . . . . . . . . . . . . . . . . . . . . . . . . . . . . . . . . . . . 4-2 Determine Best User Authentication Mode . . . . . . . . . . . . . . . . . . . . . . . . . . . . . . . . . . . 4-3 Configure Settings Based on Best Practices. . . . . . . . . . . . . . . . . . . . . . . . . . . . . . . . . . . . 4-3 Setting Up OmniCenter . . . . . . . . . . . . . . . . . . . . . . . . . . . . . . . . . . . . . . . . . . . . . . . . 4-3 Configure Color Touch Cabinets . . . . . . . . . . . . . . . . . . . . . . . . . . . . . . . . . . . . . . . . 4-3 Demonstrate Use. . . . . . . . . . . . . . . . . . . . . . . . . . . . . . . . . . . . . . . . . . . . . . . . . . . . . . . . . . 4-4
Determine Fingerprint Registrars. . . . . . . . . . . . . . . . . . . . . . . . . . . . . . . . . . . . . . . . . . . . 4-4 Train Users. . . . . . . . . . . . . . . . . . . . . . . . . . . . . . . . . . . . . . . . . . . . . . . . . . . . . . . . . . . . . . . 4-4 Go Live . . . . . . . . . . . . . . . . . . . . . . . . . . . . . . . . . . . . . . . . . . . . . . . . . . . . . . . . . . . . . . . . . . . . . . 4-4
Setting Up OmniCenter . . . . . . . . . . . . . . . . . . . . . . . . . . . . . . . . . . . . . . . . . . . . . . . . . . . . . . . 5-1
Setting Up Fingerprint Registrar . . . . . . . . . . . . . . . . . . . . . . . . . . . . . . . . . . . . . . . . . . . . . . . 5-1
Setting Up Global Fingerprint Registrars . . . . . . . . . . . . . . . . . . . . . . . . . . . . . . . . . . . . . 5-2
Modifying the FP Registrar for Individual Users. . . . . . . . . . . . . . . . . . . . . . . . . . . . . . . . . 5-3 Setting Up FP Exempt . . . . . . . . . . . . . . . . . . . . . . . . . . . . . . . . . . . . . . . . . . . . . . . . . . . . . . . . 5-3
Touch & Go Technical Guide/67-3014 Rev F |
© 2009 Omnicell, Inc. |
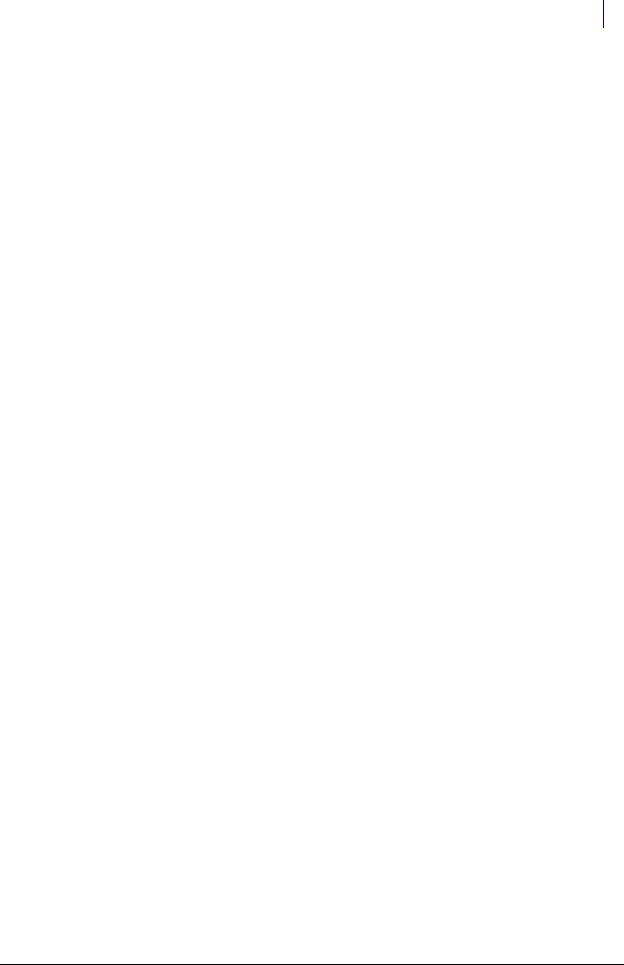
Table of Contents v
Setting Up Color Touch Cabinets . . . . . . . . . . . . . . . . . . . . . . . . . . . . . . . . . . . . . . . . . . . . . . . 6-1
Configure Cabinets Based on Best Practice. . . . . . . . . . . . . . . . . . . . . . . . . . . . . . . . . . . . . . 6-2
Enable Touch & Go. . . . . . . . . . . . . . . . . . . . . . . . . . . . . . . . . . . . . . . . . . . . . . . . . . . . . . . . 6-2
Registration Configurations . . . . . . . . . . . . . . . . . . . . . . . . . . . . . . . . . . . . . . . . . . . . . . . . 6-2
Registration Quality Enforced . . . . . . . . . . . . . . . . . . . . . . . . . . . . . . . . . . . . . . . . . . . 6-2
Registration Quality . . . . . . . . . . . . . . . . . . . . . . . . . . . . . . . . . . . . . . . . . . . . . . . . . . . 6-3 Minimum Match for Registration. . . . . . . . . . . . . . . . . . . . . . . . . . . . . . . . . . . . . . . . 6-3 Shortlist Configurations . . . . . . . . . . . . . . . . . . . . . . . . . . . . . . . . . . . . . . . . . . . . . . . . . . . . 6-3
Inactivity Aging . . . . . . . . . . . . . . . . . . . . . . . . . . . . . . . . . . . . . . . . . . . . . . . . . . . . . . . 6-4
Minimum Match for Short List . . . . . . . . . . . . . . . . . . . . . . . . . . . . . . . . . . . . . . . . . . 6-4
Short List Max Size . . . . . . . . . . . . . . . . . . . . . . . . . . . . . . . . . . . . . . . . . . . . . . . . . . . . 6-5
Non-Shortlist Configurations . . . . . . . . . . . . . . . . . . . . . . . . . . . . . . . . . . . . . . . . . . . . . . . 6-5
Minimum Match with User ID . . . . . . . . . . . . . . . . . . . . . . . . . . . . . . . . . . . . . . . . . . 6-5
Match Sensitivity . . . . . . . . . . . . . . . . . . . . . . . . . . . . . . . . . . . . . . . . . . . . . . . . . . . . . . 6-6
Other Modifications . . . . . . . . . . . . . . . . . . . . . . . . . . . . . . . . . . . . . . . . . . . . . . . . . . . . . . . 6-7 Exempt User Configurations . . . . . . . . . . . . . . . . . . . . . . . . . . . . . . . . . . . . . . . . . . . . 6-7 Fingerprint Instructions . . . . . . . . . . . . . . . . . . . . . . . . . . . . . . . . . . . . . . . . . . . . . . . . 6-7 Fingerprint Help . . . . . . . . . . . . . . . . . . . . . . . . . . . . . . . . . . . . . . . . . . . . . . . . . . . . . . 6-8 Password Entry . . . . . . . . . . . . . . . . . . . . . . . . . . . . . . . . . . . . . . . . . . . . . . . . . . . . . . . 6-9
Sensor Health Diagnostics . . . . . . . . . . . . . . . . . . . . . . . . . . . . . . . . . . . . . . . . . . . . . . . . . 6-10 Other Configurations . . . . . . . . . . . . . . . . . . . . . . . . . . . . . . . . . . . . . . . . . . . . . . . . . . . . . 6-11 Fingerprint Activity . . . . . . . . . . . . . . . . . . . . . . . . . . . . . . . . . . . . . . . . . . . . . . . . . . . . . . 6-12
Fingerprint Registration . . . . . . . . . . . . . . . . . . . . . . . . . . . . . . . . . . . . . . . . . . . . . . . . . . . . . . 7-1
Prepare for Registration . . . . . . . . . . . . . . . . . . . . . . . . . . . . . . . . . . . . . . . . . . . . . . . . . . . . . . 7-1
Register Fingerprints . . . . . . . . . . . . . . . . . . . . . . . . . . . . . . . . . . . . . . . . . . . . . . . . . . . . . . . . . 7-1 Create Logs. . . . . . . . . . . . . . . . . . . . . . . . . . . . . . . . . . . . . . . . . . . . . . . . . . . . . . . . . . . . . . . 7-7 Determine When to Make a User Exempt . . . . . . . . . . . . . . . . . . . . . . . . . . . . . . . . . . . . . . . 7-8 Re-Register Fingerprints . . . . . . . . . . . . . . . . . . . . . . . . . . . . . . . . . . . . . . . . . . . . . . . . . . . . . . 7-8
When to Enable Fingerprint Required for Password Configuration. . . . . . . . . . . . . . . . 7-9
User Name Display . . . . . . . . . . . . . . . . . . . . . . . . . . . . . . . . . . . . . . . . . . . . . . . . . . . . . . . . . . . 7-9
Scanner Maintenance. . . . . . . . . . . . . . . . . . . . . . . . . . . . . . . . . . . . . . . . . . . . . . . . . . . . . . . . . 8-1
Cleaning the Scanner . . . . . . . . . . . . . . . . . . . . . . . . . . . . . . . . . . . . . . . . . . . . . . . . . . . . . . . . . 8-1
Checking Pixel Damage . . . . . . . . . . . . . . . . . . . . . . . . . . . . . . . . . . . . . . . . . . . . . . . . . . . . . . . 8-1
Sensor Check Procedure . . . . . . . . . . . . . . . . . . . . . . . . . . . . . . . . . . . . . . . . . . . . . . . . . . . . . . 8-3
Training Customers. . . . . . . . . . . . . . . . . . . . . . . . . . . . . . . . . . . . . . . . . . . . . . . . . . . . . . . . . . . 9-1
Proper Use of Fingerprint Log In . . . . . . . . . . . . . . . . . . . . . . . . . . . . . . . . . . . . . . . . . . . . . . 9-1
Proper Finger Placement . . . . . . . . . . . . . . . . . . . . . . . . . . . . . . . . . . . . . . . . . . . . . . . . . . . . . . 9-1
Achieve a Quality Fingerprint Registration. . . . . . . . . . . . . . . . . . . . . . . . . . . . . . . . . . . . . . 9-2
Fingerprint Registration Quality. . . . . . . . . . . . . . . . . . . . . . . . . . . . . . . . . . . . . . . . . . . . . 9-2
Ineligible User . . . . . . . . . . . . . . . . . . . . . . . . . . . . . . . . . . . . . . . . . . . . . . . . . . . . . . . . 9-3
Fingerprint Quality Disabled . . . . . . . . . . . . . . . . . . . . . . . . . . . . . . . . . . . . . . . . . . . . 9-3
Consistent Finger Placement at Log In. . . . . . . . . . . . . . . . . . . . . . . . . . . . . . . . . . . . . . . . . . 9-3
Poor Image Quality User Flow . . . . . . . . . . . . . . . . . . . . . . . . . . . . . . . . . . . . . . . . . . 9-4
© 2009 Omnicell, Inc. |
Touch & Go Technical Guide/67-3014 Rev F |
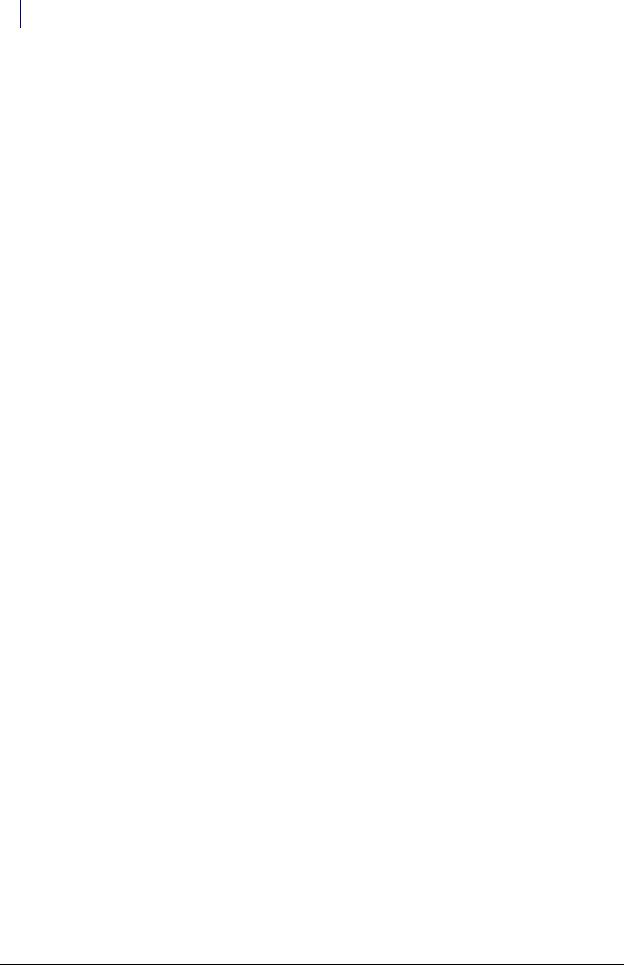
vi Table of Contents
Appropriate Maintenance of the Sensor. . . . . . . . . . . . . . . . . . . . . . . . . . . . . . . . . . . . . . . . . 9-4
Troubleshooting . . . . . . . . . . . . . . . . . . . . . . . . . . . . . . . . . . . . . . . . . . . . . . . . . . . . . . . . . . . . 10-1
Fingerprint Data Capture . . . . . . . . . . . . . . . . . . . . . . . . . . . . . . . . . . . . . . . . . . . . . . . . . . . . 10-1
Minimizing Failed ID . . . . . . . . . . . . . . . . . . . . . . . . . . . . . . . . . . . . . . . . . . . . . . . . . . . . . . . . 10-2 Sensor is Unresponsive. . . . . . . . . . . . . . . . . . . . . . . . . . . . . . . . . . . . . . . . . . . . . . . . . . . . . . . 10-2
Fingerprint Diagnostics and Statistics . . . . . . . . . . . . . . . . . . . . . . . . . . . . . . . . . . . . . . . . . 10-2 Challenges . . . . . . . . . . . . . . . . . . . . . . . . . . . . . . . . . . . . . . . . . . . . . . . . . . . . . . . . . . . . . . . . . . 10-3
Appendix A: Parts/Kit List . . . . . . . . . . . . . . . . . . . . . . . . . . . . . . . . . . . . . . . . . . . . . . . . . . . . |
A-1 |
Anesthesia Workstation (AWS) and Table Top (TT) . . . . . . . . . . . . . . . . . . . . . . . . . . . . A-1
Sure-Med . . . . . . . . . . . . . . . . . . . . . . . . . . . . . . . . . . . . . . . . . . . . . . . . . . . . . . . . . . . . . . . . . . . A-2
OmniRx/OmniTT/Half-Cell. . . . . . . . . . . . . . . . . . . . . . . . . . . . . . . . . . . . . . . . . . . . . . . . . . A-2
Color Touch Cabinet . . . . . . . . . . . . . . . . . . . . . . . . . . . . . . . . . . . . . . . . . . . . . . . . . . . . . . . . A-3
Appendix B: Best Practice Forms. . . . . . . . . . . . . . . . . . . . . . . . . . . . . . . . . . . . . . . . . . . . . . B-1
Glossary . . . . . . . . . . . . . . . . . . . . . . . . . . . . . . . . . . . . . . . . . . . . . . . . . . . . . . . . . . . . . . . . . . . GL-1
Index. . . . . . . . . . . . . . . . . . . . . . . . . . . . . . . . . . . . . . . . . . . . . . . . . . . . . . . . . . . . . . . . . . . . . . IN-1
Documentation Feedback . . . . . . . . . . . . . . . . . . . . . . . . . . . . . . . . . . . . . . . . . . . . . . . . . . . FB-1
Touch & Go Technical Guide/67-3014 Rev F |
© 2009 Omnicell, Inc. |

ii-1
Preface
The purpose of this manual is to help the Omnicell Field Operations Implementation team successfully plan and install Touch & Go on an Omnicell 14.0 system. Implementation is defined as the planning, installation, configuration, tailoring, and troubleshooting necessary for a product or feature to go live.
How to Use this Manual
The manual is designed as a step by step guide that focuses on the tasks needed for software implementation.
 Note: All screen shots are taken from the Omnicell 14.0 release.
Note: All screen shots are taken from the Omnicell 14.0 release.
1.“Introduction to Touch & Go” on page 1-1, provides an overview to Touch & Go and its software features. Use this chapter to understand the major concepts that influence the implementation.
2.“Installing the Touch & Go Fingerprint Scanner” on page 2-1,
3.“Retrofitting the Fingerprint Scanner with a Card Reader” on page 3-1,
4.“Planning for Touch & Go” on page 4-1, focuses on the tasks encountered during the planning phase of implementation. Use this chapter to ensure that known best practices are followed during implementation.
5.“Setting Up OmniCenter” on page 5-1, provides the steps for software configuration of
OmniCenter for Touch & Go-related features.
6.“Setting Up Color Touch Cabinets” on page 6-1, provides the steps for software configuration of Color Touch cabinets for Touch & Go-related features.
7.“Fingerprint Registration” on page 7-1, provides the steps for registering users.
8.“Scanner Maintenance” on page 8-1, provides the steps for scanner health.
9.“Training Customers” on page 9-1, provides an outline of suggested training topics that customers learn before the system goes live.
10.“Troubleshooting” on page 10-1,
Reference material along with a glossary and index are also provided.
Where to Locate Related Information
Release and product information for both technical documentation and user documentation can be found on the Omnicell intranet.
User documentation for each release is available through inSite at: http://insite/departments/Documentation/All%20Employee%20Library/Forms/ View_by_Product.aspx
Technical documentation is available at: http://hdq-intranet/Documentation/techdoc/wwhelp/wwhimpl/js/html/wwhelp.htm
© 2009 Omnicell, Inc. |
Touch & Go Technical Guide/67-3014 Rev F |
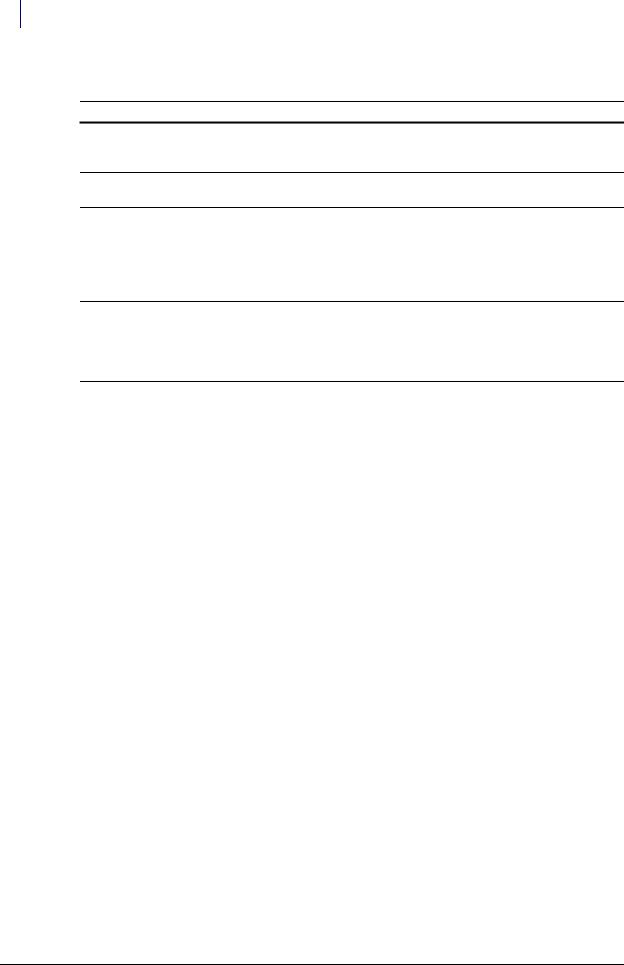
ii-2 Preface
Where to Locate Related Information
Some related documents of particular interest to Touch & Go are:
Document |
Description |
Where Located |
Omnicell Implementation Guide |
Provides planning information for the |
|
implementation of the OmniCenter® server and |
|
automated cabinets. |
PN 67-3004, available in HTML and PDF formats through TechDoc Central on inSite.
1,2,3-Cell Color Touch |
Provide hardware installation, including matrix |
PN 67-2014, available in HTML and PDF |
Installation and Service Guide |
drawer design and setup. |
formats through TechDoc Central on inSite. |
Omnicell Product Equipment |
Provides an introduction to all Omnicell |
Specifications |
hardware products. It can be used by marketing |
|
for quoting to customers in proposals. It can also |
|
be referenced by project managers and field |
|
engineers for implementation and installation |
|
purposes. |
PN 67-2031, available in HTML and PDF formats through TechDoc Central on inSite
OmniCenter 14.0 Administrator |
Describes the features and functionality of the |
Guide |
Omnicell® OmniCenter Information |
|
Management System. It is designed to be a |
|
detailed resource for the operation of the |
|
OmniCenter. |
PN 60-0140, available in PDF formats through inSite.
Omnicell Color Touch 5.10 Guide |
Provides functional descriptions available to end |
PN 60-0139, available in PDF formats through |
|
users at Color Touch cabinets. |
inSite. |
|
|
|
Omnicell 14.0 Technical Release |
|
PN 67-3039, available in HTML and PDF |
Summary |
|
formats through TechDoc Central on inSite. |
|
|
|
Table ii-1. Related Documentation
Touch & Go Technical Guide/67-3014 Rev F |
© 2009 Omnicell, Inc. |

1-1
Introduction to Touch & Go
The Touch & Go™ fingerprint scanner is a biometric, positive-ID system. A biometric system is made up of a sensor, a computer unit, and an application for which the user’s authentication is necessary. The sensor captures the biometric characteristic; and the computer unit processes and eventually saves the biometric data.
The identification of users in a computer system is often done through the use of an ID and password. IDs and passwords are capable of being forgotten, shared, or stolen. Biometric systems, such as Omnicell’s biometric fingerprint system, use personal features of the user to check identity. Biometric systems can be particularly important to hospitals trying to keep medications and clinical information secure from inappropriate access. Fingerprint recognition is the most common form of biometric identification.
When effectively implemented, Omnicell’s biometric fingerprint system offers high security and fast access to the Color Touch cabinet. It provides a more secure access because there are no lost or stolen passwords. Also, no one can replicate or “hack” a fingerprint image. Some state regulations require positive user identification and fingerprint scanning helps to meet this requirement. It provides a more rapid access to cabinets because it requires less key strokes than typing a password. The cabinet uses this hardware for both verification (authentication) and registration of user fingerprints.
Hardware Overview
Omnicell cabinets that are ordered initially with Touch & Go are shipped with the feature installed from manufacturing. However, cabinets can be retrofitted for Touch & Go at the customer facility.
The Touch & Go device contains the housing for a card reader, to the left or right of the fingerprint scanner.
Figure 1-1. Fingerprint Sensor with Card Reader
© 2009 Omnicell, Inc. |
Touch & Go Technical Guide/67-3014 Rev F |
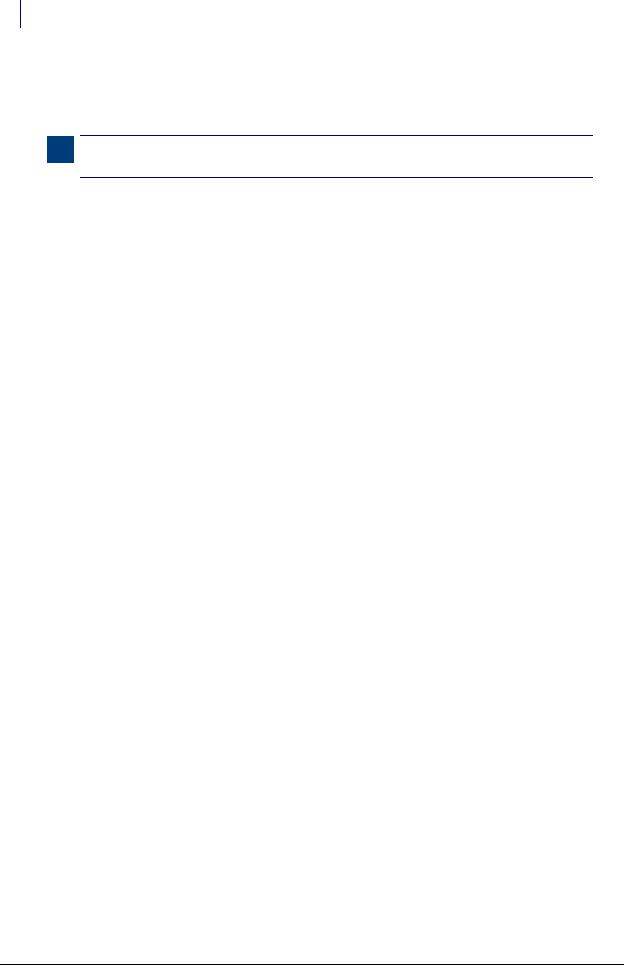
1-2 Introduction to Touch & Go
Fingerprints
If Touch & Go is ordered with a card reader, the applicable reader mechanism is installed by manufacturing. If the cabinet has an existing card reader, it is uninstalled and replaced with the Touch & Go device. See “Retrofitting the Fingerprint Scanner with a Card Reader” on page 3-1.
Note: If installing a card reader by itself, refer to the Card Reader Installation and Configuration Guide, PN 67-2006.
Fingerprints
Fingerprints are the result of minute ridges and valleys found on the fingertip of every person.
They are based on the ridges of skin forming a pattern that is unique to each individual. Each fingerprint has one of three core features: loops, whorls, or arches. It is the core of the fingerprint that contains the most information.
Many user issues impact the success of any biometric fingerprint system. Cuts, bruises, aging, and wearing of the skin all impact how well a biometric device scans a fingerprint. A hospital’s environmental conditions can also impact image quality by causing hands to be dry or excessively moist. Fingerprint quality varies from finger to finger and a user’s hobbies, such as gardening woodworking, or rock climbing can all impact the ability to get a good fingerprint scan. Some users may even be impacted by rare skin diseases or burns which permanently destroy a fingerprint. These specified users can remain completely exempt from biometric requirements.
Users register a reference fingerprint that is used for comparison at the time of login. A good registration is the best predictor of future successful logins.
70% of users are able to register in under two minutes.
20-25% of users are more difficult to register because of the pattern or texture of their fingerprints. In this case, registration may take up to 10 minutes.
5-10% of users have unreadable fingerprints and are not able to register. These users are exempt and use a User ID + password for login.
Fingerprint Security
Users may have concerns about identity theft or misuse of their fingerprint. Omnicell does not store or transmit fingerprint images. Fingerprint scanners work by capturing and measuring the relative position of the different core features (loops, whorls, and arches) of a fingerprint. The fingerprint is broken down into a complex pattern of unique features called minutiae. The pattern
(not the fingerprint) is stored numerically.
When a fingerprint is scanned, it is processed into an encrypted, secure, numeric code and then immediately deleted from memory. The Fujitsu fingerprint technology software, built into the
Omnicell software, performs the fingerprint identification processing. The fingerprint minutia numeric code can only be used by the Fujitsu fingerprint technology software. It cannot be reverse-engineered to recreate a fingerprint image. The actual image is deleted. The only information retained is the X-Y location of the minutia points. These minutia points are used for match comparisons using the Fujitsu software. Omnicell cannot modify the Fujitsu fingerprint software, because Omnicell does not have access to the underlying Fujitsu source code.
The fingerprint security configurations of the Touch & Go product provide increased security and reduces the chance of failed identifications. These configurations allow customers to easily adjust the security and reliability of the fingerprint identification feature to meet their particular needs.
Touch & Go Technical Guide/67-3014 Rev F |
© 2009 Omnicell, Inc. |

Introduction to Touch & Go 1-3
User Authentication
User Authentication
Omnicell’s biometric fingerprint system provides two functions: Identification and Verification. The identification function compares and identifies one user out of many possible users. The verification function makes sure a user is who they claim to be.
Verification, or authentication, is the process of determining the identity of a person and confirming his or her authenticity. An authentication factor is a piece of information (such as a password, User ID, or fingerprint) and the process used to verify the identity of a person. In order for a User ID to qualify as an authentication factor, only the user can know it. The user ID should be hard to obtain and not be displayed. A user ID may be entered via keyboard entry, magnetic card, or bar code.
A weak user ID is one which can be easily guessed by another user, and therefore is not considered a personally identifiable factor for authentication purposes. User names which follow a simple pattern, such as first name plus the first two letters of the last name, fall into the weak category.
A strong user ID contains information that would be known to the user but not readily known or available to other users. User names which include the last four digits of the user’s social security number or random three-digit number assigned by the system would fall into the strong category.
Omnicell has identified three user authentication modes:
Single-factor (Touch & Go) authentication
Two-factor with fingerprint authentication
Two-factor with password authentication
Single-factor Authentication Mode
The single-factor authentication mode is secure and is the most convenient. It requires a fingerprint only. This mode employs the use of the short list along with the recommended configuration settings. A short list is a list of fingerprint users within a defined window of activity.
It is a subset of the total users in the database. The length of time that a user remains on a short list is determined by user activity and configurable cabinet settings. After an initial user ID (with fingerprint or password) is entered on each cabinet that is accessed daily, subsequent login actions only require a fingerprint scan.
If a login fingerprint matches more than one user at or above the minimum quality threshold, the system warns the user and does not allow access. These users may need to be re-registered with a different finger or made exempt.
Figure 1-2. Convenience Authentication
© 2009 Omnicell, Inc. |
Touch & Go Technical Guide/67-3014 Rev F |
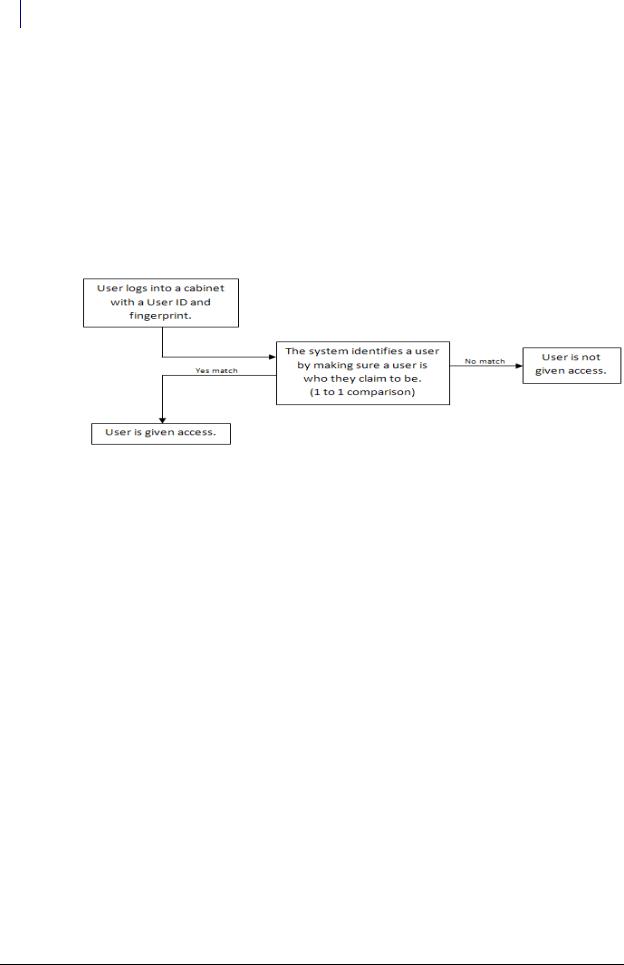
1-4 Introduction to Touch & Go
Fingerprint Registration
Two-factor with Fingerprint Authentication Mode
The two-factor with fingerprint authentication mode uses two pieces of information to verify identity. It requires a strong user ID and fingerprint. After the user enters their user ID and their fingerprint is scanned, the system brings up the user’s stored sample pattern. The system tries to verify that the fingerprint samples match using a one-to-one comparison. It is the most secure mode because no one can replicate or “hack” the user’s fingerprint image.
Two-factor with Password Authentication Mode
The two-factor with password authentication mode uses two pieces of information to verify identity. It requires a strong user ID and password. It is more secure than single-factor.
Figure 1-3. Singleor Two-factor Authentication
Omnicell recommends the implementation of two-factor authentication. Nevertheless, it is the customer who decides whether to implement single-factor or two-factor authentication. This decision impacts the system’s overall speed, security, training requirements, and administrative issues.
Fingerprint Registration
Fingerprint registration and login functions occur at the Color Touch cabinet. User access, witness, and registration privileges are controlled within the individual user record by
OmniCenter®. Users can be required to attain a configurable, minimum fingerprint registration quality before using fingerprint for login or witness. A user’s fingerprint verification can be used for any login or witness process. Any transaction that requires a witness is supported by this feature. Users only need to register fingerprints at one cabinet. The encrypted numeric fingerprint code is sent to all appropriate cabinets via OmniCenter.
The initial fingerprint registration process requires two people—the registrar and the user being registered. The biometric registration process is restricted to specific users designated as registrars. The purpose of the registrar is to oversee the registration of others. Registrars are encouraged to complete a comprehensive training prior to registering users. In order to initiate registration, a valid registrar must log in first. Then the user is guided to scan a fingerprint to create a database fingerprint signature.
The registration process involves getting a good scan of the finger’s core feature. The goal is to place the core of the fingerprint so that it covers most, if not all, of the scanning window. It is important to generate a high quality print but a good quality print is more than just the quality
Touch & Go Technical Guide/67-3014 Rev F |
© 2009 Omnicell, Inc. |
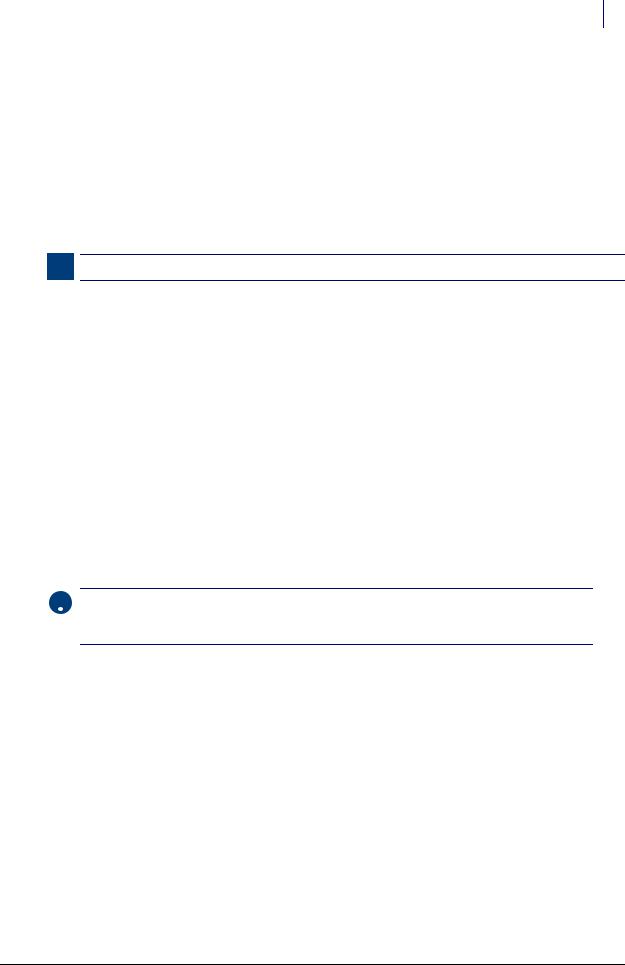
Introduction to Touch & Go 1-5
Setup User Compliance
score. The selected finger must be scanned four times and a successful scan is used as the criteria for the required subsequent scans. If the first print is not centered on the core feature or doesn't cover enough of the window, the user should start over.
The first fingerprint is the most important. The first print becomes the standard that the second print needs to match, and so on. The most difficult print is the fourth print. The user needs to achieve a print quality of 70 or higher if the minimum score was not reached on the first, second, or third print. In addition, the fourth print must match the first three prints with a match score of 7 or higher. The system picks the print that has the highest combined match score to the other three prints AND a quality score of at least 70. The system is not “averaging” or combining the prints to come up with a registration model.
Note: The quality score of 70 is the default setting of a configurable value.
Some users are more difficult to register than others. A fingerprint enhancer may be needed by individuals with worn ridge detail or excessively dry hands. Do not use lotions or moisturizers.
Over time, residue builds up and clouds the sensor, making ti difficult to subsequent users. A
PreScan® PS 5 or PS 30 fingerprint enhancer pad can enhance ridge detail and improve fingerprint capture.
Setup User Compliance
It is highly recommended that each PM/IS maintain a log of registered users and exempt users. The log information should include user quality scores and whether a fingerprint enhancer was required. This is helpful in tracing any user-specific issues.
System Requirements/Compatibility
The Touch & Go fingerprint scanning device can be installed on Color Touch cabinets running Windows® XP and Omnicell 9000 software or higher.
 Important: At a minimum, Windows XP is required at the cabinet and Windows 2000 is required at the server. For full functionality of all Touch & Go features, Windows 2003 is required at the server and Omnicell 14.0 is required at the cabinet.
Important: At a minimum, Windows XP is required at the cabinet and Windows 2000 is required at the server. For full functionality of all Touch & Go features, Windows 2003 is required at the server and Omnicell 14.0 is required at the cabinet.
The following are required to implement this feature:
OmniCenter running Microsoft Windows Server 2000 or higher, and Omnicell 9000 software or higher.
Color Touch cabinets running Microsoft Windows XP and Color Touch 5.6 or higher.
A Touch & Go device installed and enabled on the cabinet.
Specific cabinet types supported are:
Sure-Med® Color Touch
OmniRx® Color Touch
OmniSupplier® Color Touch
© 2009 Omnicell, Inc. |
Touch & Go Technical Guide/67-3014 Rev F |

1-6 Introduction to Touch & Go
More User Instructions
The Touch & Go device can be ordered with or without a magnetic card or bar code reader. The
Touch & Go device contains the housing for a card reader on the left or right of the fingerprint scanner. If ordered with a card reader, the applicable reader mechanism is installed in manufacturing. Regardless, if the cabinet has an existing card reader, it is uninstalled and replaced with the Touch & Go device.
More User Instructions
Complete registration instructions along with usage tips are provided in the Color Touch User
Guides:
Color Touch 5.10 User Guide |
PN 60-0139 Rev A |
Color Touch 5.9.1 User Guide Addendum |
PN 60-0148 Rev-B |
Color Touch 5.9 User Guide |
PN 60-0121 Rev A |
Color Touch User Guide 5.8 |
PN 60-0114 Rev A |
Color Touch User Guide JT5.7 |
PN 60-0099 Rev A |
Touch & Go Technical Guide/67-3014 Rev F |
© 2009 Omnicell, Inc. |
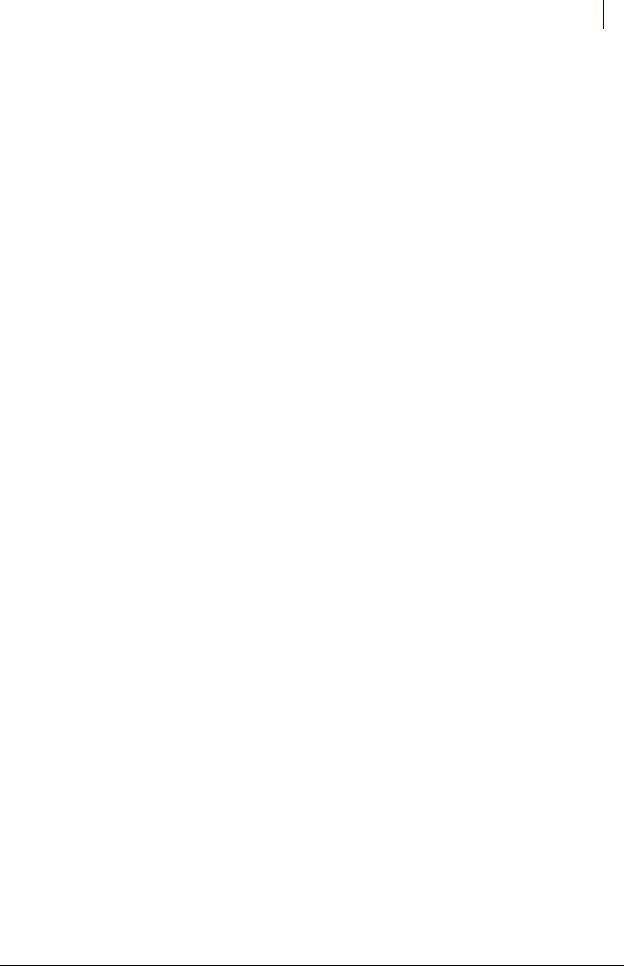
2-1
Installing the Touch & Go
Fingerprint Scanner
This chapter provides installation procedures that can be performed by a qualified Omnicell representative. The procedures are for the following cabinet types:
Anesthesia Workstation (AWS)
Sure-Med
OmniRx/OmniTT/Half-Cell/Anesthesia TT™
OmniSupplier Color Touch
The Touch & Go fingerprint scanner can be installed by itself, with a magnetic card reader or with a bar code card reader.
These procedures are based on installation to the following sleds by cabinet type:
Sure-Med: US Logic motherboard
Omnicell: ETX motherboard
Perform any necessary sled upgrades prior to installing the Touch & Go device.
The following sections address each cabinet type. Tools and parts are specified for a unique retrofit. Refer to “Appendix A: Parts/Kit List” on page A-1 for kit listings by cabinet type.
Anesthesia Workstation (AWS)
The following instructions apply to Touch & Go device installation for Anesthesia Workstations.
The Touch & Go fingerprint scanner is attached to the side of the AWS keyboard. The cables are routed through the keyboard bracket cutout and LCD bezel into the electronic sled.
Tools Required
T-10 Torx driver
ESD wristband
© 2009 Omnicell, Inc. |
Touch & Go Technical Guide/67-3014 Rev F |

2-2 Installing the Touch & Go Fingerprint Scanner
Anesthesia Workstation (AWS)
Kit/Parts Required
Different kits may be used for the replacement, depending on the customer choice of options. (See Figure 2-1.) Refer to “Anesthesia Workstation (AWS) and Table Top (TT)” on page A-1 for the kit/ parts list.
Figure 2-1. Touch & Go Kits #14-1213, 14-1214, 14-1215, 14-1216; [14-1262 (fingerprint scanner only)]
Preparing the Workstation
1.Log on at the Administration menu.
2.Press Exit To Shell.
3.Press OK on the confirmation window.
4.Select Shutdown On Exit in the Exit the Shell section.
5.Press Exit The Shell.
 Note: Wait for the screen to display: “It is now safe to turn off this OmniCT.”
Note: Wait for the screen to display: “It is now safe to turn off this OmniCT.”
6.Switch the power off at the back of the station.
7.Unplug the AWS power cord.
Touch & Go Technical Guide/67-3014 Rev F |
© 2009 Omnicell, Inc. |
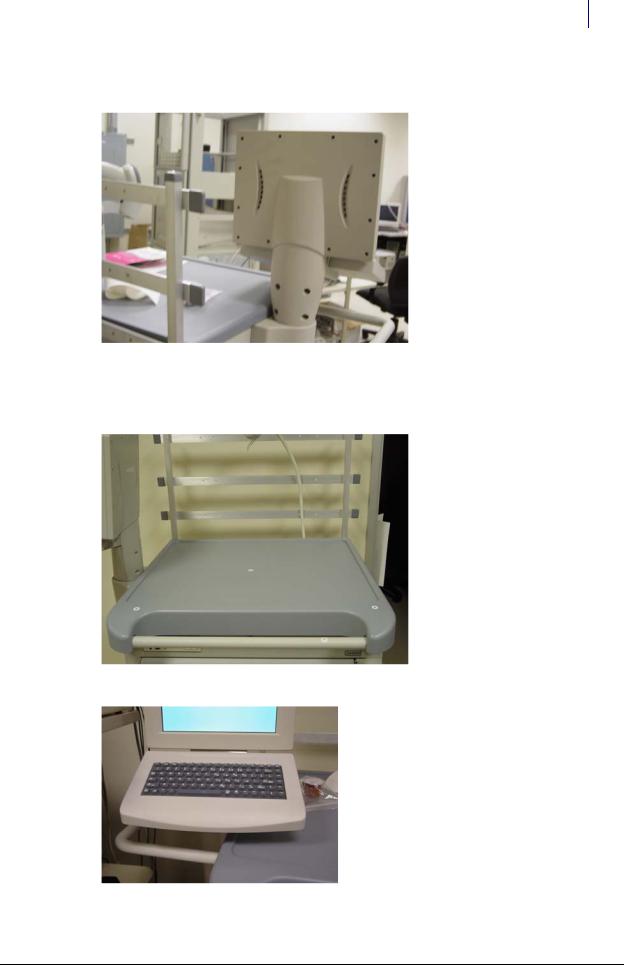
Installing the Touch & Go Fingerprint Scanner 2-3
Anesthesia Workstation (AWS)
8.Remove the 16 screws holding the LCD bezel cover in place using a T-10 Torx driver. (See
Figure 2-2.)
Figure 2-2. Removing the LCD bezel
9.Unlock the Cam Lock on the front of the AWS. Use a #2036 key.
10.Lift the sled top and pull it forward; lift up and set it aside. (See Figure 2-3 and Figure 2-4.)
Figure 2-3. Accessing the electronic sled
Figure 2-4. Keyboard without Touch & Go
© 2009 Omnicell, Inc. |
Touch & Go Technical Guide/67-3014 Rev F |
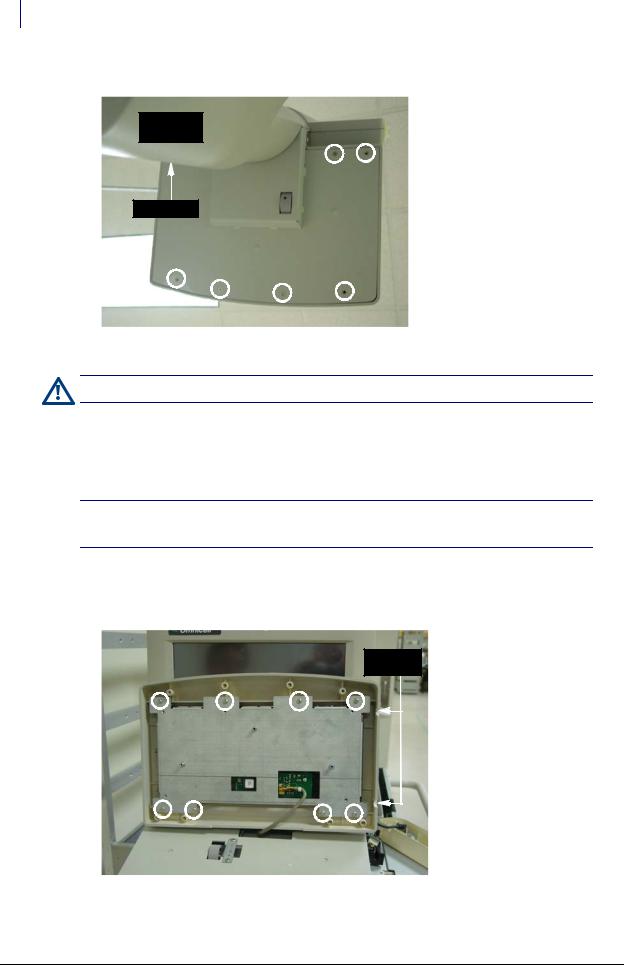
2-4 Installing the Touch & Go Fingerprint Scanner
Anesthesia Workstation (AWS)
11. Remove the eight screws from the keyboard-LCD bracket. (See Figure 2-5.)
bottom view of keyboard
2 screws hidden
Figure 2-5. Accessing the keyboard assembly
Caution: Put on a grounded ESD wristband before working on the electronic sled.
Installing the Fingerprint Scanner
1.Disconnect the cable(s) inside the electronics sled, remove the cable(s), and set the old assembly aside.
 Note: If the existing keyboard bezel is in good shape, skip to Step 4.
Note: If the existing keyboard bezel is in good shape, skip to Step 4.
If the bezel does not have a notch for the cord, use a round file to create one.
2.Remove the eight screws holding the keyboard base (84 key-to-bezel bracket) in place. This will enable the removal of the existing keyboard bezel.
3.Secure the keyboard base to a new keyboard bezel. (See Figure 2-6.)
openings in cover
Figure 2-6. Securing the new keyboard bezel
Touch & Go Technical Guide/67-3014 Rev F |
© 2009 Omnicell, Inc. |

Installing the Touch & Go Fingerprint Scanner 2-5
Anesthesia Workstation (AWS)
4.Remove the four corner reader bracket screws to take off the new reader bezel. (See
Figure 2-7.)
Figure 2-7. Accessing the reader assembly (mag card or bar code and fingerprint manufacturing assembly)
5.Lift the fingerprint scanner cable from its support, then disconnect the connector. (See Figure 2-8.) The serial connector at the other end is too wide to fit through the electronics sled cutout.
Figure 2-8. Removal of the Touch & Go cable from the reader unit
© 2009 Omnicell, Inc. |
Touch & Go Technical Guide/67-3014 Rev F |
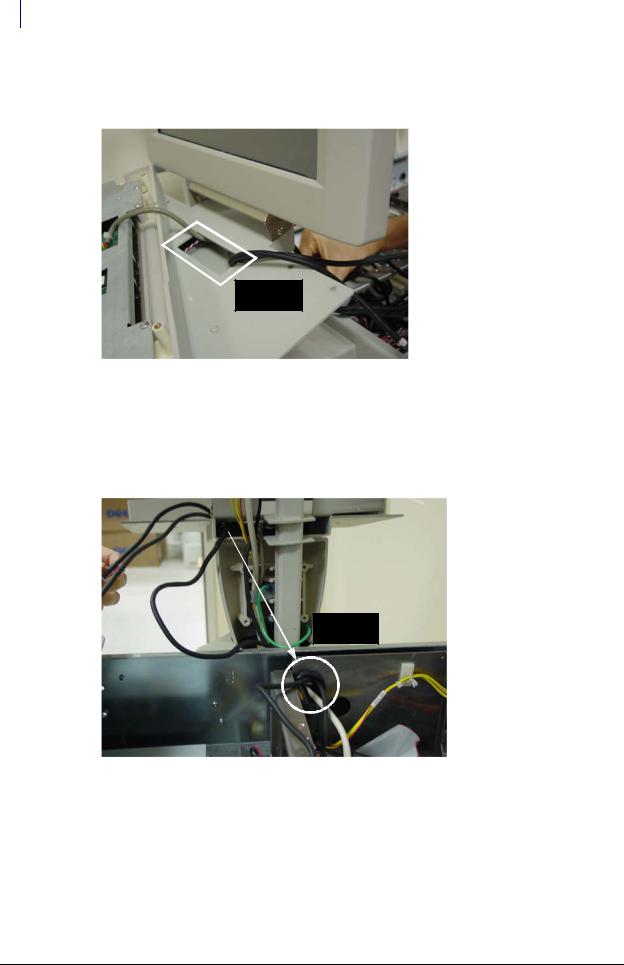
2-6 Installing the Touch & Go Fingerprint Scanner
Anesthesia Workstation (AWS)
6.Route the fingerprint scanner cable from the electronics sled, through the LCD bezel, to the keyboard bracket cutout. (See Figure 2-9.) Allow eight inches of cable from the bracket cutout to reach the reader unit.
keyboard bracket cutout
Figure 2-9. Routing cables through keyboard bracket cutout
7.Re-connect the fingerprint scanner cable connector to the reader assembly and set the cable on its support.
8.Route the other (mag card reader or bar code scanner) cable (if any) from the reader assembly through the keyboard bracket cutout and LCD bezel into the electronics sled. (See
Figure 2-10.)
electronic sled cutout
Figure 2-10. Routing cables through bezel into electronic sled
9. Secure the reader bezel to the reader bracket.
Touch & Go Technical Guide/67-3014 Rev F |
© 2009 Omnicell, Inc. |
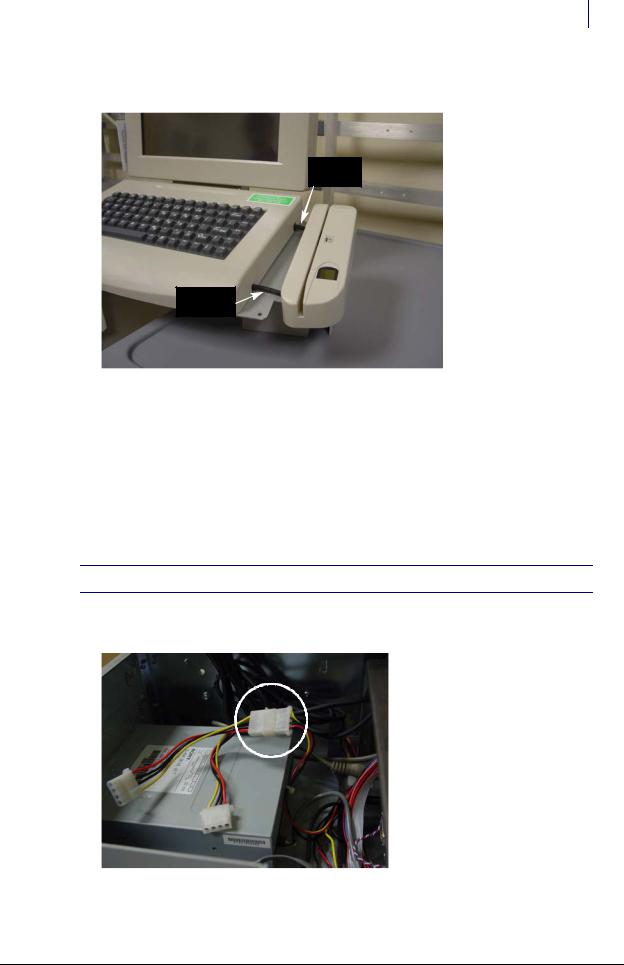
Installing the Touch & Go Fingerprint Scanner 2-7
Anesthesia Workstation (AWS)
10.Route the fingerprint scanner cable through the front keyboard opening and the USB reader cable through the back keyboard opening (if any). (See Figure 2-11.)
card reader cable
fingerprint scanner cables 
Figure 2-11. Routing cables through the keyboard openings
11.Secure the keyboard assembly to the keyboard bracket. Leave three screw holes open on the right side (one in front, two in back) where the reader bracket is placed.
12.Secure the reader bracket to the keyboard bracket using three 6-32 x 3/8 flat head Torx screws. (See Figure 2-4 on page 2-3).
13.Re-install the LCD bezel.
Electronic Sled Configuration
 Note: Using the Y cable is only applicable for workstations that have a CD-ROM.
Note: Using the Y cable is only applicable for workstations that have a CD-ROM.
1.Connect the CD ROM power cable to the male end of the power adapter Y-cable (PN #42-
6002). (See Figure 2-12.)
Figure 2-12. Splitting the CD-ROM power for the fingerprint scanner
© 2009 Omnicell, Inc. |
Touch & Go Technical Guide/67-3014 Rev F |
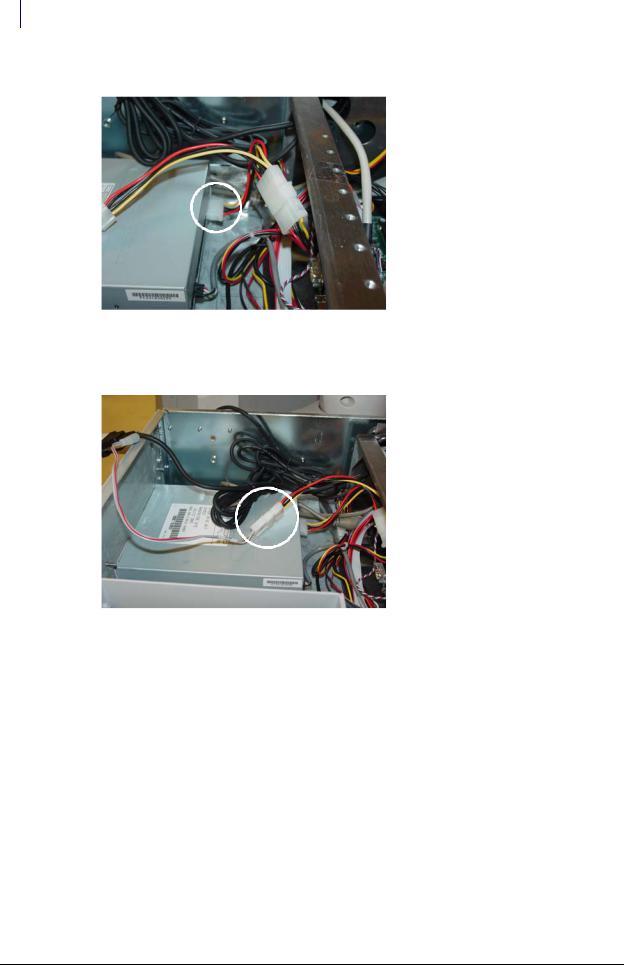
2-8 Installing the Touch & Go Fingerprint Scanner
Anesthesia Workstation (AWS)
2. Connect one of the female ends of the Y-cable into the CD ROM. (See Figure 2-13.)
Figure 2-13. Returning power to the CD-ROM
3.Connect the last open end of the Y-cable to the male end of the (#42-1204) reader power cable. (See Figure 2-14.)
Figure 2-14. Relaying power to the fingerprint scanner
Touch & Go Technical Guide/67-3014 Rev F |
© 2009 Omnicell, Inc. |

Installing the Touch & Go Fingerprint Scanner 2-9
Anesthesia Workstation (AWS)
4.Plug the other end of the reader power cable into the back of the fingerprint scanner serial connector. (See Figure 2-15.)
Figure 2-15. Connecting power to fingerprint scanner serial connector
5. Connect the fingerprint scanner’s serial connector into the serial port. (See Figure 2-16.)
Figure 2-16. Securing the fingerprint scanner cable connection
© 2009 Omnicell, Inc. |
Touch & Go Technical Guide/67-3014 Rev F |
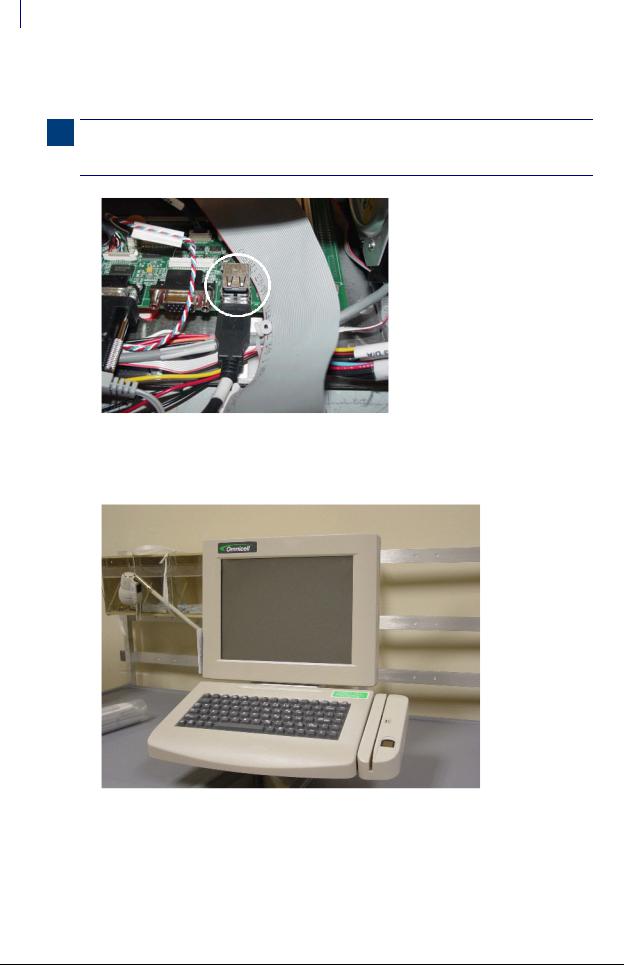
2-10 Installing the Touch & Go Fingerprint Scanner
Anesthesia Workstation (AWS)
6.Connect the USB connector for the mag card reader or bar code scanner (if any) into the USB port. (See Figure 2-17.)
Note: If connecting the fingerprint scanner to an EXT2 board, use the auxiliary USB ports (slots 3-6) on the side of the board. Do not use the original right angle USB ports (slots 1-2) to avoid disconnection problems.
Figure 2-17. Securing the magnetic card reader or bar code scanner cable connection
7.Remove the ESD wristband.
8.Replace the sled top. (See Figure 2-18.)
Figure 2-18. Completed Replacement
Final Procedures
1.Turn on the power switch in the back of the cabinet.
2.Reboot the Color Touch software.
Touch & Go Technical Guide/67-3014 Rev F |
© 2009 Omnicell, Inc. |
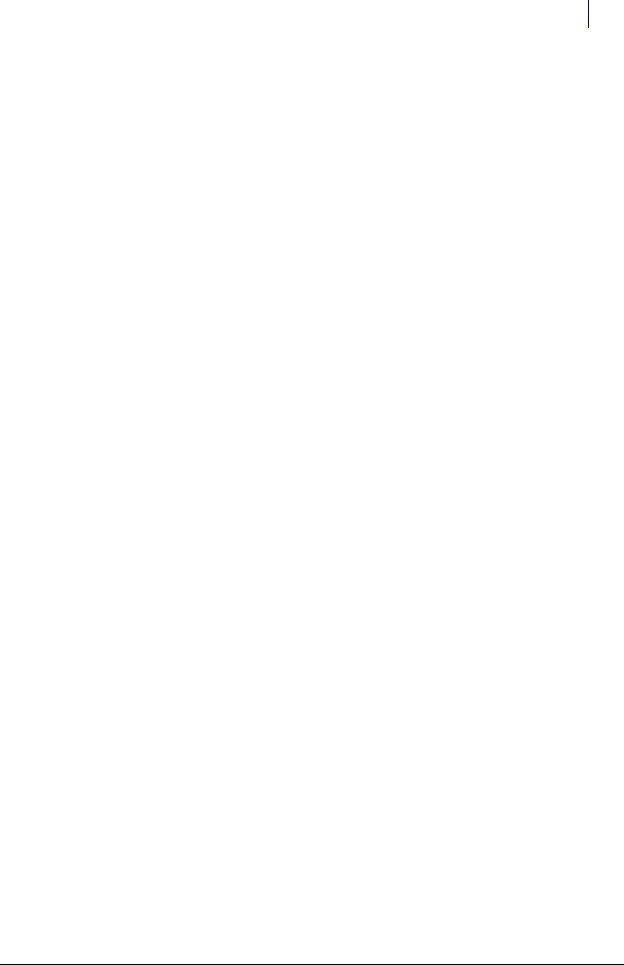
Installing the Touch & Go Fingerprint Scanner 2-11
Sure-Med
3.Log in to the cabinet (as Omnitech or other authorized User Type).
4.Proceed to “Setting Up Color Touch Cabinets” on page 6-1 to complete the installation.
Sure-Med
The following instructions apply to Touch & Go device installation for Sure-Med cabinets, using manufacturing kit #14-1236 (fingerprint reader only), #14-1237 (with mag card reader) or #141238 (with bar code reader).
Tools Required
T-10 Torx driver
T-8 Torx driver
Pliers
ESD wristband
© 2009 Omnicell, Inc. |
Touch & Go Technical Guide/67-3014 Rev F |
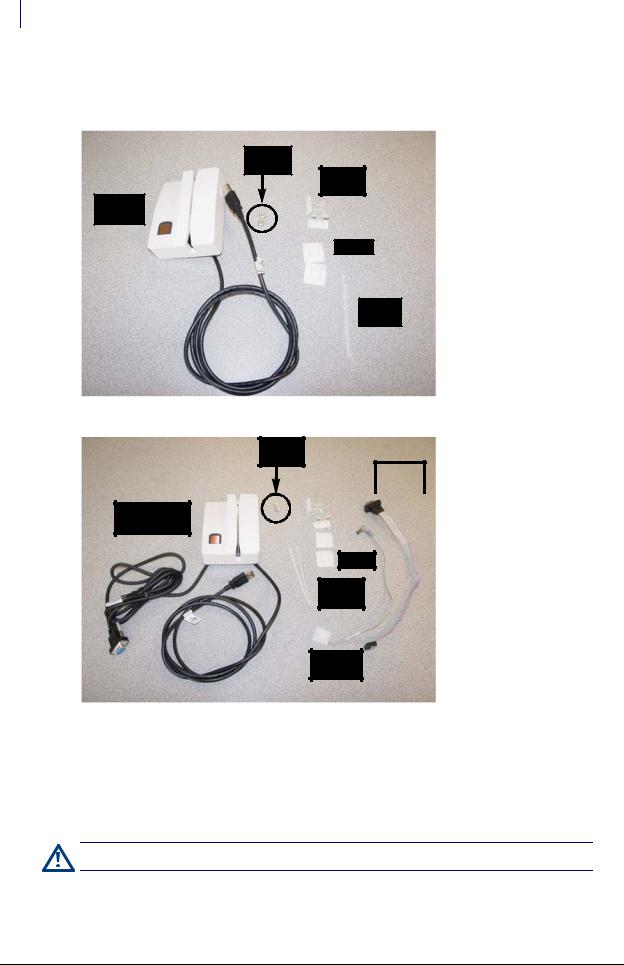
2-12 Installing the Touch & Go Fingerprint Scanner
Sure-Med
Kit/Parts Required
(See Figure 2-19 and Figure 2-20.)
Hex Nuts #94-6059
Kurly Lok #94-6090
Touch & Go
Devices
Mounts |
Cable Tie #95-6007
Figure 2-19. Touch & Go Kit #14-1236 (fingerprint scanner only)
Touch & Go / with Reader Device
Hex Nuts #94-6059
|
|
|
Serial Cable |
|
|
Kurly Lok |
|
||
|
|
#42-1209 |
|
|
|
#94-6090 |
|
|
|
|
|
|
|
|
Mounts |
Cable Tie #95-6007
Power Cable #42-1168
Figure 2-20. Touch & Go Kits #14-1237 (mag card reader) or #14-1238 (bar code reader)
Preparing the Cabinet
1.Perform a graceful shutdown of the cabinet software, then power down the cabinet and disconnect the power cord.
2.Access the electronics sled.
Caution: Put on a grounded ESD wristband before working on the electronic sled.
Touch & Go Technical Guide/67-3014 Rev F |
© 2009 Omnicell, Inc. |
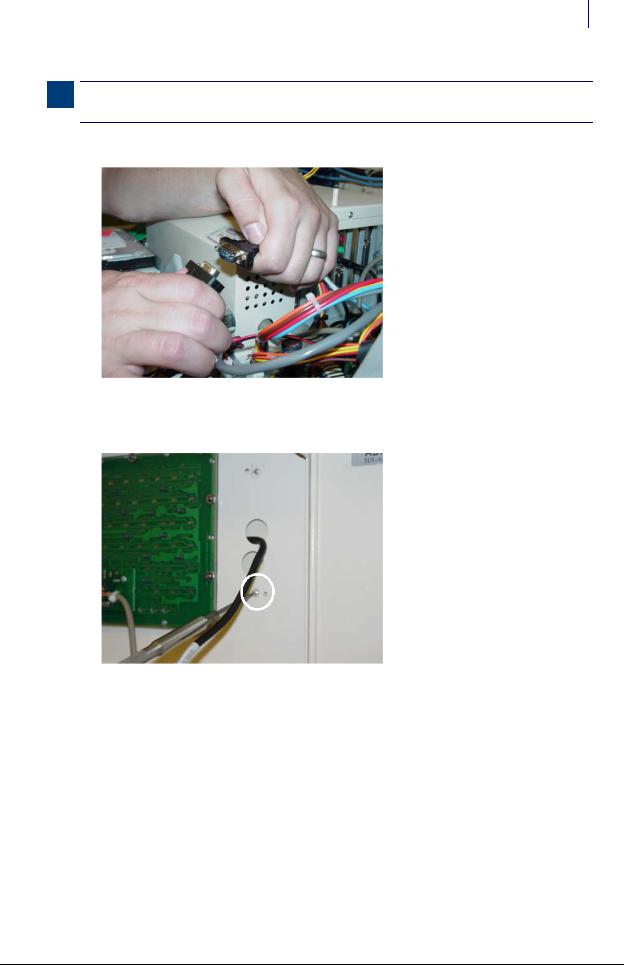
Installing the Touch & Go Fingerprint Scanner 2-13
Sure-Med
Note: If a card reader is currently installed, perform Steps 3-5, then proceed to the appropriate installation section (with or without a card reader). If there is no card reader, skip to Step 6.
3. Disconnect the card reader serial and power cables. (See Figure 2-21.)
Figure 2-21. Disconnecting an existing card reader’s serial cable
4.Remove the screws securing the card reader to the cabinet lid (mounting schemes vary). (See Figure 2-22.)
Figure 2-22. Removing an existing card reader
5. Remove the card reader from the lid.
© 2009 Omnicell, Inc. |
Touch & Go Technical Guide/67-3014 Rev F |
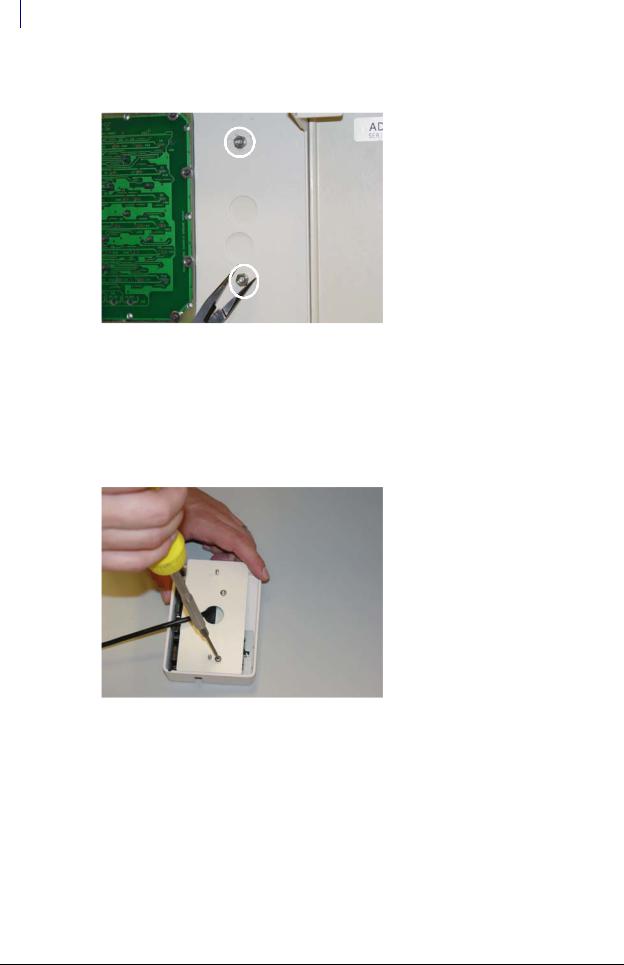
2-14 Installing the Touch & Go Fingerprint Scanner
Sure-Med
6.Use pliers to remove the two 6-32 hex nuts securing the blank cover plate to the lid. (See
Figure 2-23.)
Figure 2-23. Removing the blank plate
7. Remove the blank cover plate from the lid.
Installing Touch & Go Device—Without Card Reader
1.Turn the Touch & Go device over to access the mounting plate.
2.Use a T-10 Torx driver to remove the 6-32 pan head screw nearest the post (bottom end), and temporarily set it aside. (See Figure 2-24.)
Figure 2-24. Preparing Touch & Go device for mounting
Touch & Go Technical Guide/67-3014 Rev F |
© 2009 Omnicell, Inc. |
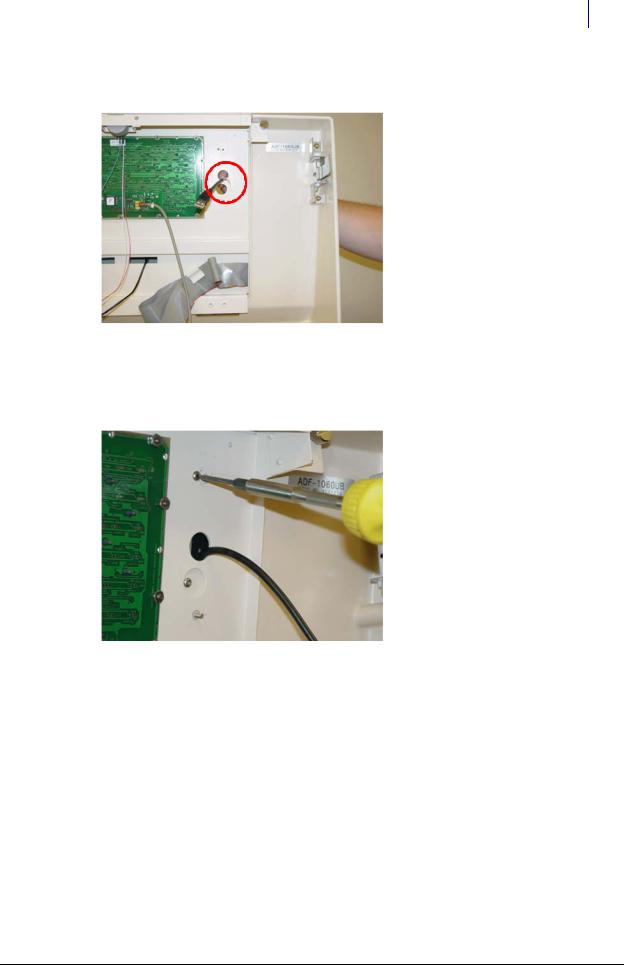
Installing the Touch & Go Fingerprint Scanner 2-15
Sure-Med
3.Thread the fingerprint USB cable through the cabinet lid from the outside in. (See
Figure 2-25.)
Figure 2-25. Routing the fingerprint USB cable
4.Align the device so that the two mounting plate studs fit through the corresponding holes in the cabinet lid.
5.Secure the device to the cabinet lid using the screw removed in Step 2. (See Figure 2-26.)
Figure 2-26. Aligning device and replacing the mounting screw
© 2009 Omnicell, Inc. |
Touch & Go Technical Guide/67-3014 Rev F |

2-16 Installing the Touch & Go Fingerprint Scanner
Sure-Med
6.Use pliers to install the two hex nuts (provided in the kit) onto the mounting plate studs. (See
Figure 2-27.)
Figure 2-27. Installing the hex nuts
7.Route all cables neatly, using the cable ties/kurly locks provided in the kit, as needed.
8.Connect the fingerprint USB cable to the USB port on the electronics tray, located on the right side of electromagnetic interference (EMI) shield. (See Figure 2-28.)
Figure 2-28. Connecting the USB cable
9. Skip to “Final Procedures” on page 2-22.
Installing Touch & Go Device—With Card Reader
1. Turn the Touch & Go device over to access the mounting plate.
Touch & Go Technical Guide/67-3014 Rev F |
© 2009 Omnicell, Inc. |
 Loading...
Loading...