Page 1
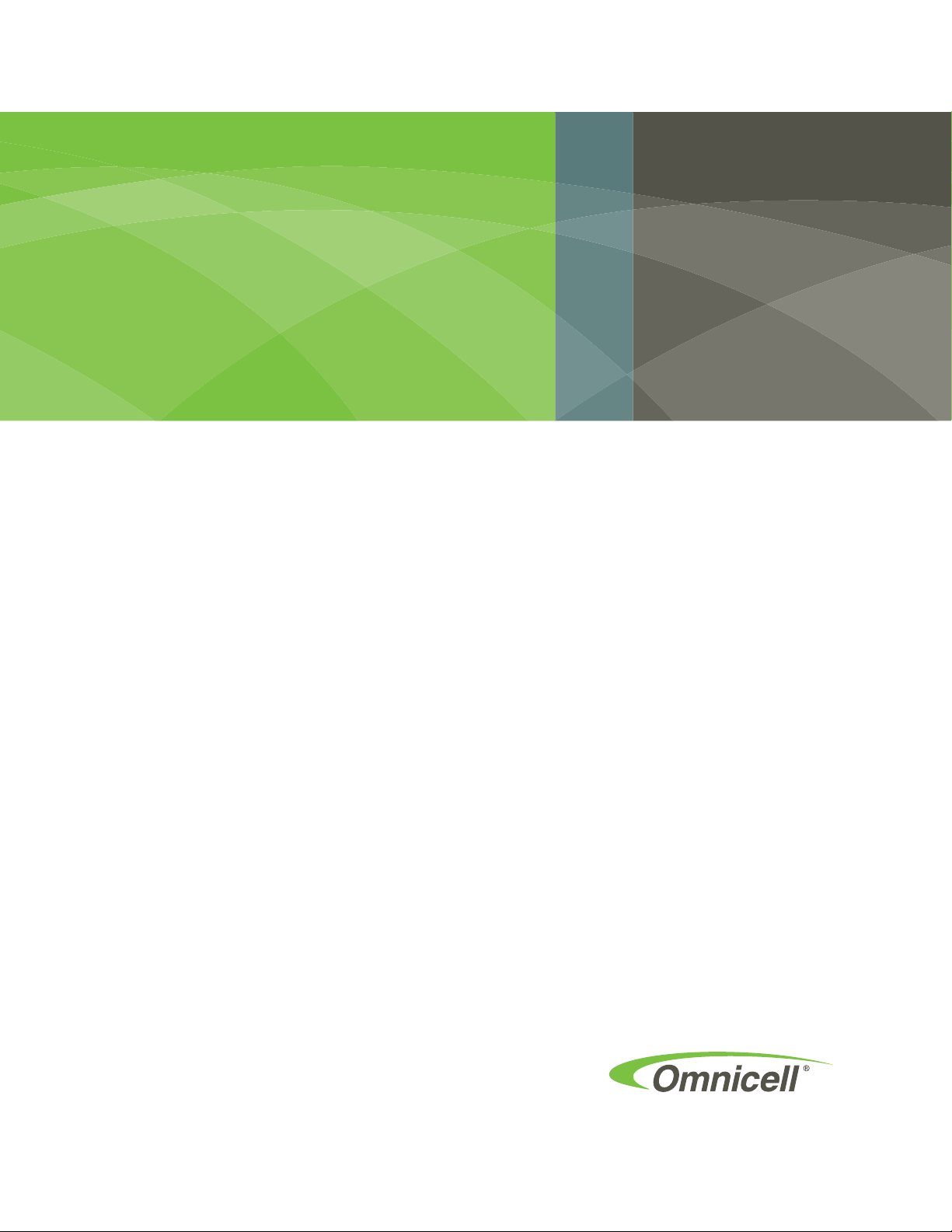
Touch & Go™
Technical Guide
67-3014 Rev F
Biometric Fingerprint Scanner
Hardware Installation, Service, and
Software Implementation
Page 2
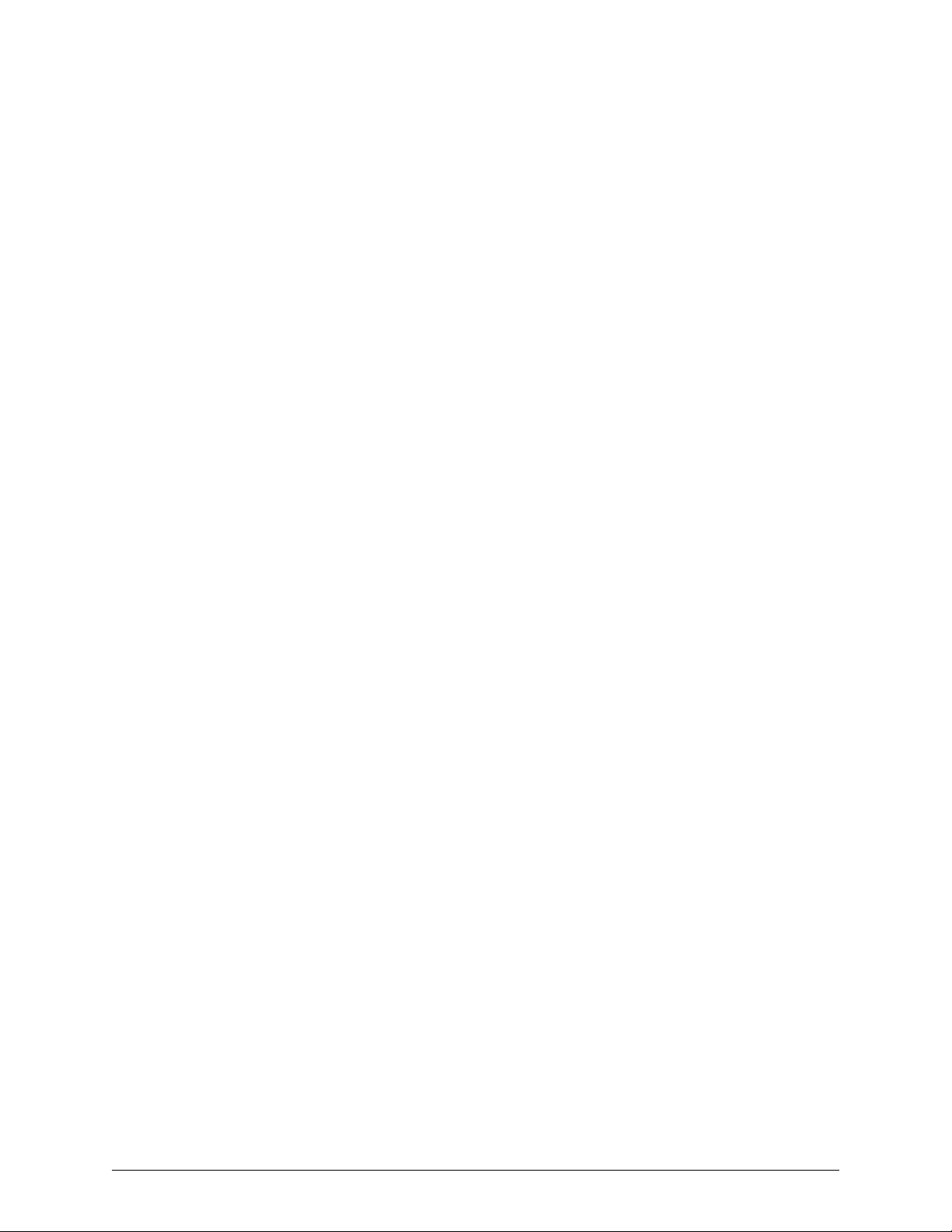
This guide is CONFIDENTIAL and designed only for Omnicell Technical personnel and/or designated
representatives.
This guide and accompanying software and/or hardware described in it are protected under copyright laws and may
not be copied, wholly or in part, without the express written consent of Omnicell, Inc. The same proprietary and
copyright notices must be attached to any permitted copies as were attached to the original documents.
Omnicell, Inc.
1201 Charleston Road
Mountain View, CA 94043
(650) 251-6100
www.omnicell.com
OMNICELL and the OMNICELL design mark, OMNIBUYER, OMNICENTER, OMNIRX, OMNISUPPLIER,
SAFETYMED, SAFETYPAK, SAFETYSTOCK, and SURE-MED are registered trademarks. ANESTHESIA TT,
ANESTHESIA WORKSTATION, ANYWHERE RN, EXECUTIVE ADVISOR, FLEXBIN, MEDICATION
SURVEILLANCE, OMNIDISPENSER, OMNILINKRX, OMNISCANNER, OMNITRACK, OMNI TT, OPEN
TOUCH, OPTIFLEX, OPTIFLEX MOBILETRACK, POINT-TO-POINT MEDICATION SAFETY, SECUREVAULT,
SEE & TOUCH, SINGLEPOINTE, TEMPCHECK, TOUCH & GO, VSUITE, and WORKFLOWRX are trademarks of
Omnicell, Inc. in the United States and internationally. All other trademarks and trade names are the property of their
respective owners.
Copyright 1999-2009 Omnicell, Inc. All rights reserved.
Touch & Go™ Technical Guide/67-3014 Rev F © 2009 Omnicell, Inc.
Page 3
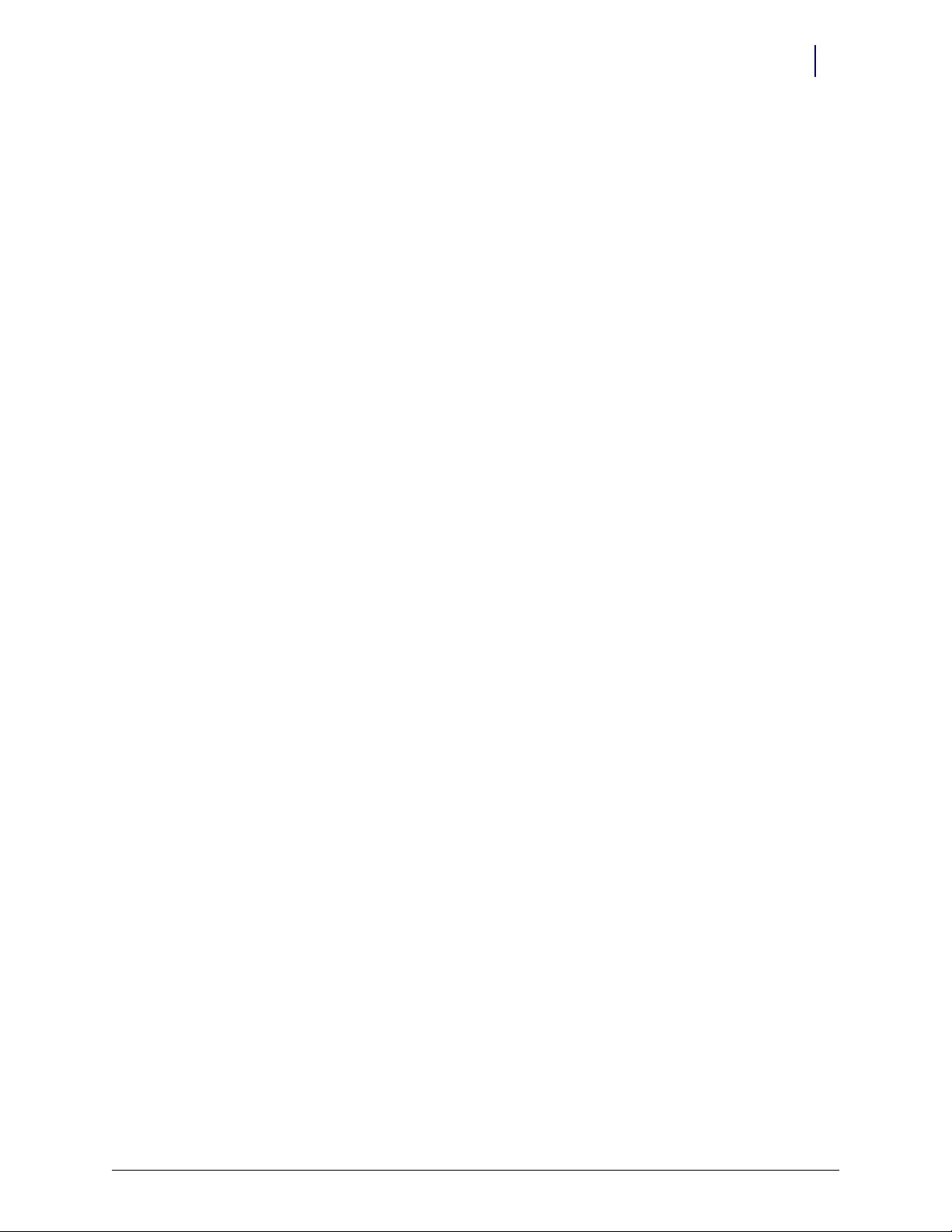
Table of Contents
Preface. . . . . . . . . . . . . . . . . . . . . . . . . . . . . . . . . . . . . . . . . . . . . . . . . . . . . . . . . . . . . . . . . . . . . . ii-1
How to Use this Manual . . . . . . . . . . . . . . . . . . . . . . . . . . . . . . . . . . . . . . . . . . . . . . . . . . . . . . . ii-1
Where to Locate Related Information . . . . . . . . . . . . . . . . . . . . . . . . . . . . . . . . . . . . . . . . . . ii-1
Introduction to Touch & Go. . . . . . . . . . . . . . . . . . . . . . . . . . . . . . . . . . . . . . . . . . . . . . . . . . . . 1-1
Hardware Overview . . . . . . . . . . . . . . . . . . . . . . . . . . . . . . . . . . . . . . . . . . . . . . . . . . . . . . . . . . 1-1
Fingerprints . . . . . . . . . . . . . . . . . . . . . . . . . . . . . . . . . . . . . . . . . . . . . . . . . . . . . . . . . . . . . . . . . 1-2
Fingerprint Security . . . . . . . . . . . . . . . . . . . . . . . . . . . . . . . . . . . . . . . . . . . . . . . . . . . . . . . . . . 1-2
User Authentication . . . . . . . . . . . . . . . . . . . . . . . . . . . . . . . . . . . . . . . . . . . . . . . . . . . . . . . . . . 1-3
Single-factor Authentication Mode . . . . . . . . . . . . . . . . . . . . . . . . . . . . . . . . . . . . . . . . . . 1-3
Two-factor with Fingerprint Authentication Mode. . . . . . . . . . . . . . . . . . . . . . . . . . . . . 1-4
Two-factor with Password Authentication Mode . . . . . . . . . . . . . . . . . . . . . . . . . . . . . . 1-4
Fingerprint Registration . . . . . . . . . . . . . . . . . . . . . . . . . . . . . . . . . . . . . . . . . . . . . . . . . . . . . . 1-4
Setup User Compliance . . . . . . . . . . . . . . . . . . . . . . . . . . . . . . . . . . . . . . . . . . . . . . . . . . . . . . . 1-5
System Requirements/Compatibility . . . . . . . . . . . . . . . . . . . . . . . . . . . . . . . . . . . . . . . . . . . 1-5
More User Instructions . . . . . . . . . . . . . . . . . . . . . . . . . . . . . . . . . . . . . . . . . . . . . . . . . . . . . . . 1-6
iii
Installing the Touch & Go Fingerprint Scanner . . . . . . . . . . . . . . . . . . . . . . . . . . . . . . . . . . 2-1
Anesthesia Workstation (AWS). . . . . . . . . . . . . . . . . . . . . . . . . . . . . . . . . . . . . . . . . . . . . . . . 2-1
Tools Required. . . . . . . . . . . . . . . . . . . . . . . . . . . . . . . . . . . . . . . . . . . . . . . . . . . . . . . . . . . . 2-1
Kit/Parts Required. . . . . . . . . . . . . . . . . . . . . . . . . . . . . . . . . . . . . . . . . . . . . . . . . . . . . . . . . 2-2
Preparing the Workstation . . . . . . . . . . . . . . . . . . . . . . . . . . . . . . . . . . . . . . . . . . . . . . . . . 2-2
Installing the Fingerprint Scanner . . . . . . . . . . . . . . . . . . . . . . . . . . . . . . . . . . . . . . . . . . . 2-4
Electronic Sled Configuration . . . . . . . . . . . . . . . . . . . . . . . . . . . . . . . . . . . . . . . . . . . . . . . 2-7
Final Procedures . . . . . . . . . . . . . . . . . . . . . . . . . . . . . . . . . . . . . . . . . . . . . . . . . . . . . . . . . 2-10
Sure-Med . . . . . . . . . . . . . . . . . . . . . . . . . . . . . . . . . . . . . . . . . . . . . . . . . . . . . . . . . . . . . . . . . . . 2-11
Tools Required. . . . . . . . . . . . . . . . . . . . . . . . . . . . . . . . . . . . . . . . . . . . . . . . . . . . . . . . . . . 2-11
Kit/Parts Required. . . . . . . . . . . . . . . . . . . . . . . . . . . . . . . . . . . . . . . . . . . . . . . . . . . . . . . . 2-12
Preparing the Cabinet. . . . . . . . . . . . . . . . . . . . . . . . . . . . . . . . . . . . . . . . . . . . . . . . . . . . . 2-12
Installing Touch & Go Device—Without Card Reader. . . . . . . . . . . . . . . . . . . . . . . . . 2-14
Installing Touch & Go Device—With Card Reader. . . . . . . . . . . . . . . . . . . . . . . . . . . . 2-16
Final Procedures . . . . . . . . . . . . . . . . . . . . . . . . . . . . . . . . . . . . . . . . . . . . . . . . . . . . . . . . . 2-22
OmniRx, OmniTT, Half-Cell, Anesthesia TT . . . . . . . . . . . . . . . . . . . . . . . . . . . . . . . . . . . 2-23
Tools Required. . . . . . . . . . . . . . . . . . . . . . . . . . . . . . . . . . . . . . . . . . . . . . . . . . . . . . . . . . . 2-23
Kit/Parts Required. . . . . . . . . . . . . . . . . . . . . . . . . . . . . . . . . . . . . . . . . . . . . . . . . . . . . . . . 2-23
Preparing the Cabinet. . . . . . . . . . . . . . . . . . . . . . . . . . . . . . . . . . . . . . . . . . . . . . . . . . . . . 2-24
Removing the Printer . . . . . . . . . . . . . . . . . . . . . . . . . . . . . . . . . . . . . . . . . . . . . . . . . . . . . 2-24
Installing the Touch & Go Device . . . . . . . . . . . . . . . . . . . . . . . . . . . . . . . . . . . . . . . . . . 2-27
Connecting the Cables . . . . . . . . . . . . . . . . . . . . . . . . . . . . . . . . . . . . . . . . . . . . . . . . . . . . 2-30
Final Procedures . . . . . . . . . . . . . . . . . . . . . . . . . . . . . . . . . . . . . . . . . . . . . . . . . . . . . . . . . 2-32
© 2009 Omnicell, Inc. Touch & Go Technical Guide/67-3014 Rev F
Page 4
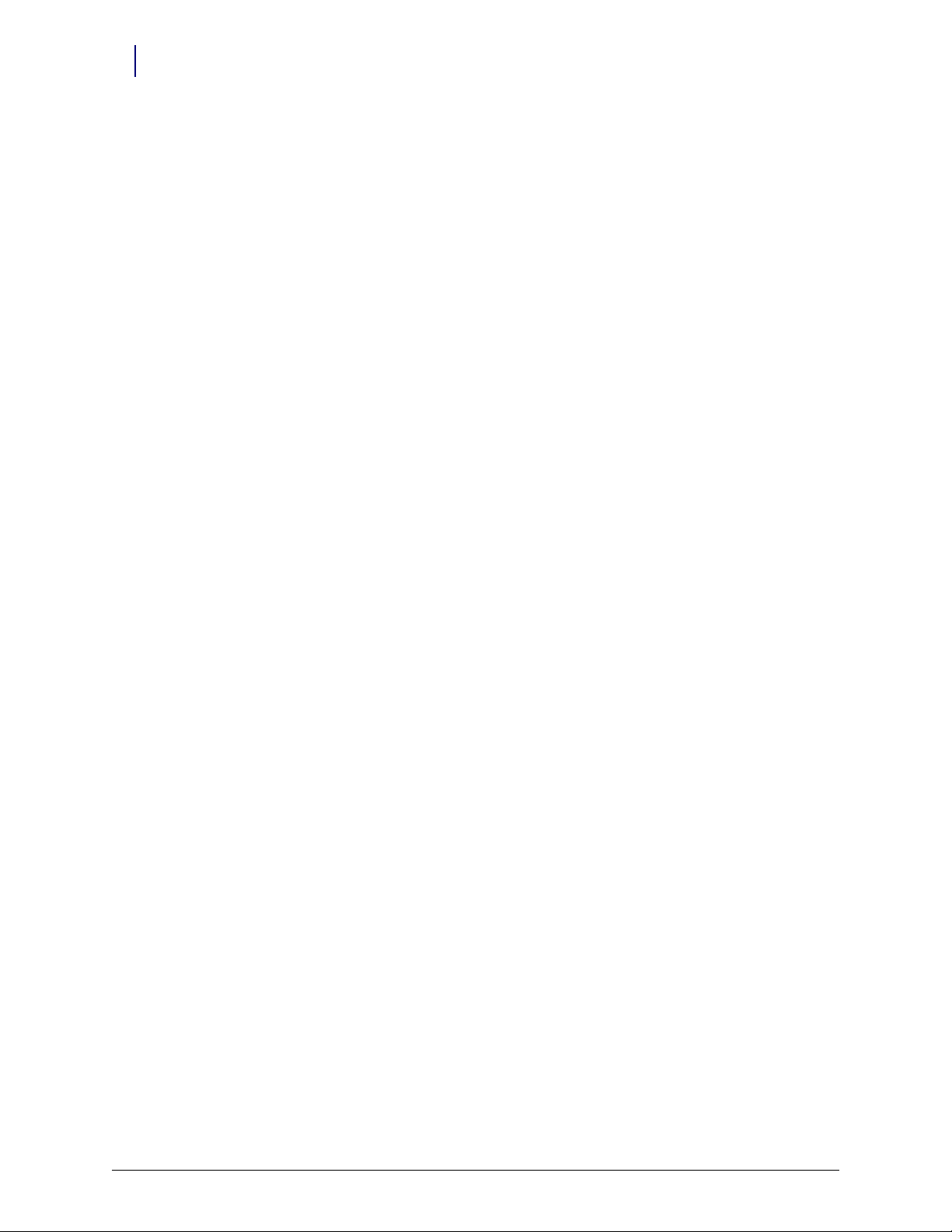
iv Table of Contents
OmniSupplier Color Touch . . . . . . . . . . . . . . . . . . . . . . . . . . . . . . . . . . . . . . . . . . . . . . . . . . 2-32
Service Instructions. . . . . . . . . . . . . . . . . . . . . . . . . . . . . . . . . . . . . . . . . . . . . . . . . . . . . . . . . . 2-36
Retrofitting the Fingerprint Scanner with a Card Reader . . . . . . . . . . . . . . . . . . . . . . . . 3-1
Functionality/Implementation Options. . . . . . . . . . . . . . . . . . . . . . . . . . . . . . . . . . . . . . . . . 3-1
OmniCenter Requirements. . . . . . . . . . . . . . . . . . . . . . . . . . . . . . . . . . . . . . . . . . . . . . . . . . . . 3-3
Cabinet Configuration Options . . . . . . . . . . . . . . . . . . . . . . . . . . . . . . . . . . . . . . . . . . . . . . . . 3-4
Planning for Touch & Go . . . . . . . . . . . . . . . . . . . . . . . . . . . . . . . . . . . . . . . . . . . . . . . . . . . . . . 4-1
Gather Account Information . . . . . . . . . . . . . . . . . . . . . . . . . . . . . . . . . . . . . . . . . . . . . . . . . . 4-1
Review of Policies and Procedures. . . . . . . . . . . . . . . . . . . . . . . . . . . . . . . . . . . . . . . . . . . . . . 4-1
Review New Features . . . . . . . . . . . . . . . . . . . . . . . . . . . . . . . . . . . . . . . . . . . . . . . . . . . . . . . . . 4-2
Develop a Rollout Plan. . . . . . . . . . . . . . . . . . . . . . . . . . . . . . . . . . . . . . . . . . . . . . . . . . . . . . . . 4-2
Go Live . . . . . . . . . . . . . . . . . . . . . . . . . . . . . . . . . . . . . . . . . . . . . . . . . . . . . . . . . . . . . . . . . . . . . . 4-4
Tools Required. . . . . . . . . . . . . . . . . . . . . . . . . . . . . . . . . . . . . . . . . . . . . . . . . . . . . . . . . . . 2-33
Kit/Parts Required. . . . . . . . . . . . . . . . . . . . . . . . . . . . . . . . . . . . . . . . . . . . . . . . . . . . . . . . 2-33
Preparing the Cabinet. . . . . . . . . . . . . . . . . . . . . . . . . . . . . . . . . . . . . . . . . . . . . . . . . . . . . 2-33
Removing PC Box Bezel. . . . . . . . . . . . . . . . . . . . . . . . . . . . . . . . . . . . . . . . . . . . . . . . . . . 2-34
Installing the Touch & Go Device . . . . . . . . . . . . . . . . . . . . . . . . . . . . . . . . . . . . . . . . . . 2-34
Final Procedures . . . . . . . . . . . . . . . . . . . . . . . . . . . . . . . . . . . . . . . . . . . . . . . . . . . . . . . . . 2-36
User ID/Card ID Mode . . . . . . . . . . . . . . . . . . . . . . . . . . . . . . . . . . . . . . . . . . . . . . . . . . . . 3-1
Card Only Positive ID. . . . . . . . . . . . . . . . . . . . . . . . . . . . . . . . . . . . . . . . . . . . . . . . . . 3-1
Card Reader Types . . . . . . . . . . . . . . . . . . . . . . . . . . . . . . . . . . . . . . . . . . . . . . . . . . . . 3-2
Discuss Fingerprint Options . . . . . . . . . . . . . . . . . . . . . . . . . . . . . . . . . . . . . . . . . . . . . . . . 4-2
Determine Best User Authentication Mode . . . . . . . . . . . . . . . . . . . . . . . . . . . . . . . . . . . 4-3
Configure Settings Based on Best Practices. . . . . . . . . . . . . . . . . . . . . . . . . . . . . . . . . . . . 4-3
Setting Up OmniCenter . . . . . . . . . . . . . . . . . . . . . . . . . . . . . . . . . . . . . . . . . . . . . . . . 4-3
Configure Color Touch Cabinets . . . . . . . . . . . . . . . . . . . . . . . . . . . . . . . . . . . . . . . . 4-3
Demonstrate Use. . . . . . . . . . . . . . . . . . . . . . . . . . . . . . . . . . . . . . . . . . . . . . . . . . . . . . . . . . 4-4
Determine Fingerprint Registrars. . . . . . . . . . . . . . . . . . . . . . . . . . . . . . . . . . . . . . . . . . . . 4-4
Train Users. . . . . . . . . . . . . . . . . . . . . . . . . . . . . . . . . . . . . . . . . . . . . . . . . . . . . . . . . . . . . . . 4-4
Setting Up OmniCenter . . . . . . . . . . . . . . . . . . . . . . . . . . . . . . . . . . . . . . . . . . . . . . . . . . . . . . . 5-1
Setting Up Fingerprint Registrar . . . . . . . . . . . . . . . . . . . . . . . . . . . . . . . . . . . . . . . . . . . . . . . 5-1
Setting Up Global Fingerprint Registrars . . . . . . . . . . . . . . . . . . . . . . . . . . . . . . . . . . . . . 5-2
Modifying the FP Registrar for Individual Users. . . . . . . . . . . . . . . . . . . . . . . . . . . . . . . . . 5-3
Setting Up FP Exempt . . . . . . . . . . . . . . . . . . . . . . . . . . . . . . . . . . . . . . . . . . . . . . . . . . . . . . . . 5-3
Touch & Go Technical Guide/67-3014 Rev F © 2009 Omnicell, Inc.
Page 5
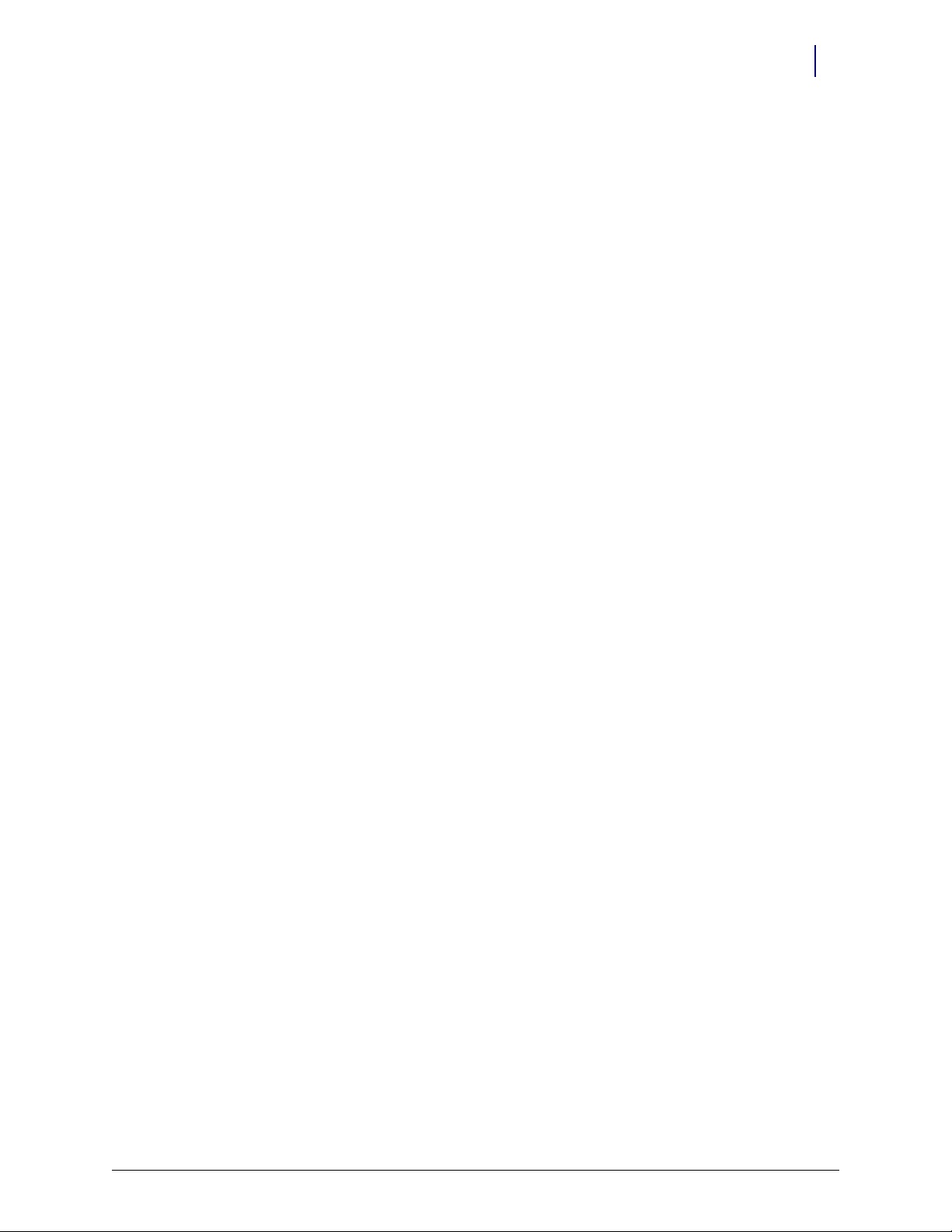
Table of Contents v
Setting Up Color Touch Cabinets . . . . . . . . . . . . . . . . . . . . . . . . . . . . . . . . . . . . . . . . . . . . . . . 6-1
Configure Cabinets Based on Best Practice . . . . . . . . . . . . . . . . . . . . . . . . . . . . . . . . . . . . . . 6-2
Enable Touch & Go. . . . . . . . . . . . . . . . . . . . . . . . . . . . . . . . . . . . . . . . . . . . . . . . . . . . . . . . 6-2
Registration Configurations . . . . . . . . . . . . . . . . . . . . . . . . . . . . . . . . . . . . . . . . . . . . . . . . 6-2
Registration Quality Enforced . . . . . . . . . . . . . . . . . . . . . . . . . . . . . . . . . . . . . . . . . . . 6-2
Registration Quality . . . . . . . . . . . . . . . . . . . . . . . . . . . . . . . . . . . . . . . . . . . . . . . . . . . 6-3
Minimum Match for Registration. . . . . . . . . . . . . . . . . . . . . . . . . . . . . . . . . . . . . . . . 6-3
Shortlist Configurations. . . . . . . . . . . . . . . . . . . . . . . . . . . . . . . . . . . . . . . . . . . . . . . . . . . . 6-3
Inactivity Aging . . . . . . . . . . . . . . . . . . . . . . . . . . . . . . . . . . . . . . . . . . . . . . . . . . . . . . . 6-4
Minimum Match for Short List . . . . . . . . . . . . . . . . . . . . . . . . . . . . . . . . . . . . . . . . . . 6-4
Short List Max Size . . . . . . . . . . . . . . . . . . . . . . . . . . . . . . . . . . . . . . . . . . . . . . . . . . . . 6-5
Non-Shortlist Configurations . . . . . . . . . . . . . . . . . . . . . . . . . . . . . . . . . . . . . . . . . . . . . . . 6-5
Minimum Match with User ID . . . . . . . . . . . . . . . . . . . . . . . . . . . . . . . . . . . . . . . . . . 6-5
Match Sensitivity . . . . . . . . . . . . . . . . . . . . . . . . . . . . . . . . . . . . . . . . . . . . . . . . . . . . . . 6-6
Other Modifications . . . . . . . . . . . . . . . . . . . . . . . . . . . . . . . . . . . . . . . . . . . . . . . . . . . . . . . 6-7
Exempt User Configurations . . . . . . . . . . . . . . . . . . . . . . . . . . . . . . . . . . . . . . . . . . . . 6-7
Fingerprint Instructions . . . . . . . . . . . . . . . . . . . . . . . . . . . . . . . . . . . . . . . . . . . . . . . . 6-7
Fingerprint Help . . . . . . . . . . . . . . . . . . . . . . . . . . . . . . . . . . . . . . . . . . . . . . . . . . . . . . 6-8
Password Entry . . . . . . . . . . . . . . . . . . . . . . . . . . . . . . . . . . . . . . . . . . . . . . . . . . . . . . . 6-9
Sensor Health Diagnostics . . . . . . . . . . . . . . . . . . . . . . . . . . . . . . . . . . . . . . . . . . . . . . . . . 6-10
Other Configurations . . . . . . . . . . . . . . . . . . . . . . . . . . . . . . . . . . . . . . . . . . . . . . . . . . . . . 6-11
Fingerprint Activity . . . . . . . . . . . . . . . . . . . . . . . . . . . . . . . . . . . . . . . . . . . . . . . . . . . . . . 6-12
Fingerprint Registration . . . . . . . . . . . . . . . . . . . . . . . . . . . . . . . . . . . . . . . . . . . . . . . . . . . . . . 7-1
Prepare for Registration . . . . . . . . . . . . . . . . . . . . . . . . . . . . . . . . . . . . . . . . . . . . . . . . . . . . . . 7-1
Register Fingerprints . . . . . . . . . . . . . . . . . . . . . . . . . . . . . . . . . . . . . . . . . . . . . . . . . . . . . . . . . 7-1
Create Logs. . . . . . . . . . . . . . . . . . . . . . . . . . . . . . . . . . . . . . . . . . . . . . . . . . . . . . . . . . . . . . . 7-7
Determine When to Make a User Exempt . . . . . . . . . . . . . . . . . . . . . . . . . . . . . . . . . . . . . . . 7-8
Re-Register Fingerprints . . . . . . . . . . . . . . . . . . . . . . . . . . . . . . . . . . . . . . . . . . . . . . . . . . . . . . 7-8
When to Enable Fingerprint Required for Password Configuration . . . . . . . . . . . . . . . . 7-9
User Name Display . . . . . . . . . . . . . . . . . . . . . . . . . . . . . . . . . . . . . . . . . . . . . . . . . . . . . . . . . . . 7-9
Scanner Maintenance. . . . . . . . . . . . . . . . . . . . . . . . . . . . . . . . . . . . . . . . . . . . . . . . . . . . . . . . . 8-1
Cleaning the Scanner . . . . . . . . . . . . . . . . . . . . . . . . . . . . . . . . . . . . . . . . . . . . . . . . . . . . . . . . . 8-1
Checking Pixel Damage . . . . . . . . . . . . . . . . . . . . . . . . . . . . . . . . . . . . . . . . . . . . . . . . . . . . . . . 8-1
Sensor Check Procedure . . . . . . . . . . . . . . . . . . . . . . . . . . . . . . . . . . . . . . . . . . . . . . . . . . . . . . 8-3
Training Customers. . . . . . . . . . . . . . . . . . . . . . . . . . . . . . . . . . . . . . . . . . . . . . . . . . . . . . . . . . . 9-1
Proper Use of Fingerprint Log In . . . . . . . . . . . . . . . . . . . . . . . . . . . . . . . . . . . . . . . . . . . . . . 9-1
Proper Finger Placement . . . . . . . . . . . . . . . . . . . . . . . . . . . . . . . . . . . . . . . . . . . . . . . . . . . . . . 9-1
Achieve a Quality Fingerprint Registration. . . . . . . . . . . . . . . . . . . . . . . . . . . . . . . . . . . . . . 9-2
Fingerprint Registration Quality. . . . . . . . . . . . . . . . . . . . . . . . . . . . . . . . . . . . . . . . . . . . . 9-2
Ineligible User . . . . . . . . . . . . . . . . . . . . . . . . . . . . . . . . . . . . . . . . . . . . . . . . . . . . . . . . 9-3
Fingerprint Quality Disabled . . . . . . . . . . . . . . . . . . . . . . . . . . . . . . . . . . . . . . . . . . . . 9-3
Consistent Finger Placement at Log In. . . . . . . . . . . . . . . . . . . . . . . . . . . . . . . . . . . . . . . . . . 9-3
Poor Image Quality User Flow . . . . . . . . . . . . . . . . . . . . . . . . . . . . . . . . . . . . . . . . . . 9-4
© 2009 Omnicell, Inc. Touch & Go Technical Guide/67-3014 Rev F
Page 6
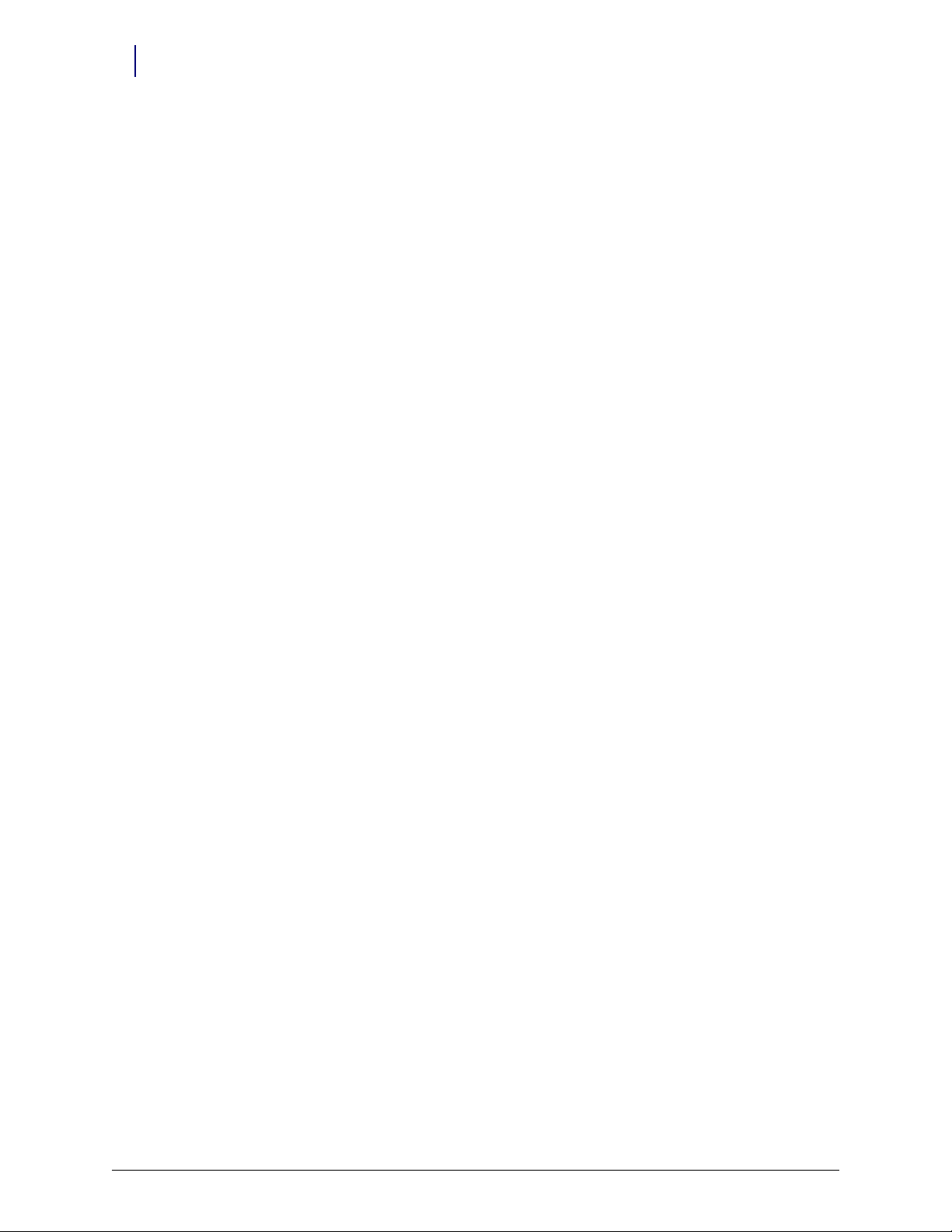
vi Table of Contents
Appropriate Maintenance of the Sensor. . . . . . . . . . . . . . . . . . . . . . . . . . . . . . . . . . . . . . . . . 9-4
Troubleshooting . . . . . . . . . . . . . . . . . . . . . . . . . . . . . . . . . . . . . . . . . . . . . . . . . . . . . . . . . . . . 10-1
Fingerprint Data Capture . . . . . . . . . . . . . . . . . . . . . . . . . . . . . . . . . . . . . . . . . . . . . . . . . . . . 10-1
Minimizing Failed ID . . . . . . . . . . . . . . . . . . . . . . . . . . . . . . . . . . . . . . . . . . . . . . . . . . . . . . . . 10-2
Sensor is Unresponsive. . . . . . . . . . . . . . . . . . . . . . . . . . . . . . . . . . . . . . . . . . . . . . . . . . . . . . . 10-2
Fingerprint Diagnostics and Statistics . . . . . . . . . . . . . . . . . . . . . . . . . . . . . . . . . . . . . . . . . 10-2
Challenges . . . . . . . . . . . . . . . . . . . . . . . . . . . . . . . . . . . . . . . . . . . . . . . . . . . . . . . . . . . . . . . . . . 10-3
Appendix A: Parts/Kit List . . . . . . . . . . . . . . . . . . . . . . . . . . . . . . . . . . . . . . . . . . . . . . . . . . . . A-1
Anesthesia Workstation (AWS) and Table Top (TT) . . . . . . . . . . . . . . . . . . . . . . . . . . . . A-1
Sure-Med . . . . . . . . . . . . . . . . . . . . . . . . . . . . . . . . . . . . . . . . . . . . . . . . . . . . . . . . . . . . . . . . . . . A-2
OmniRx/OmniTT/Half-Cell. . . . . . . . . . . . . . . . . . . . . . . . . . . . . . . . . . . . . . . . . . . . . . . . . . A-2
Color Touch Cabinet . . . . . . . . . . . . . . . . . . . . . . . . . . . . . . . . . . . . . . . . . . . . . . . . . . . . . . . . A-3
Appendix B: Best Practice Forms. . . . . . . . . . . . . . . . . . . . . . . . . . . . . . . . . . . . . . . . . . . . . . B-1
Glossary . . . . . . . . . . . . . . . . . . . . . . . . . . . . . . . . . . . . . . . . . . . . . . . . . . . . . . . . . . . . . . . . . . . GL-1
Index. . . . . . . . . . . . . . . . . . . . . . . . . . . . . . . . . . . . . . . . . . . . . . . . . . . . . . . . . . . . . . . . . . . . . . IN-1
Documentation Feedback . . . . . . . . . . . . . . . . . . . . . . . . . . . . . . . . . . . . . . . . . . . . . . . . . . . FB-1
Touch & Go Technical Guide/67-3014 Rev F © 2009 Omnicell, Inc.
Page 7
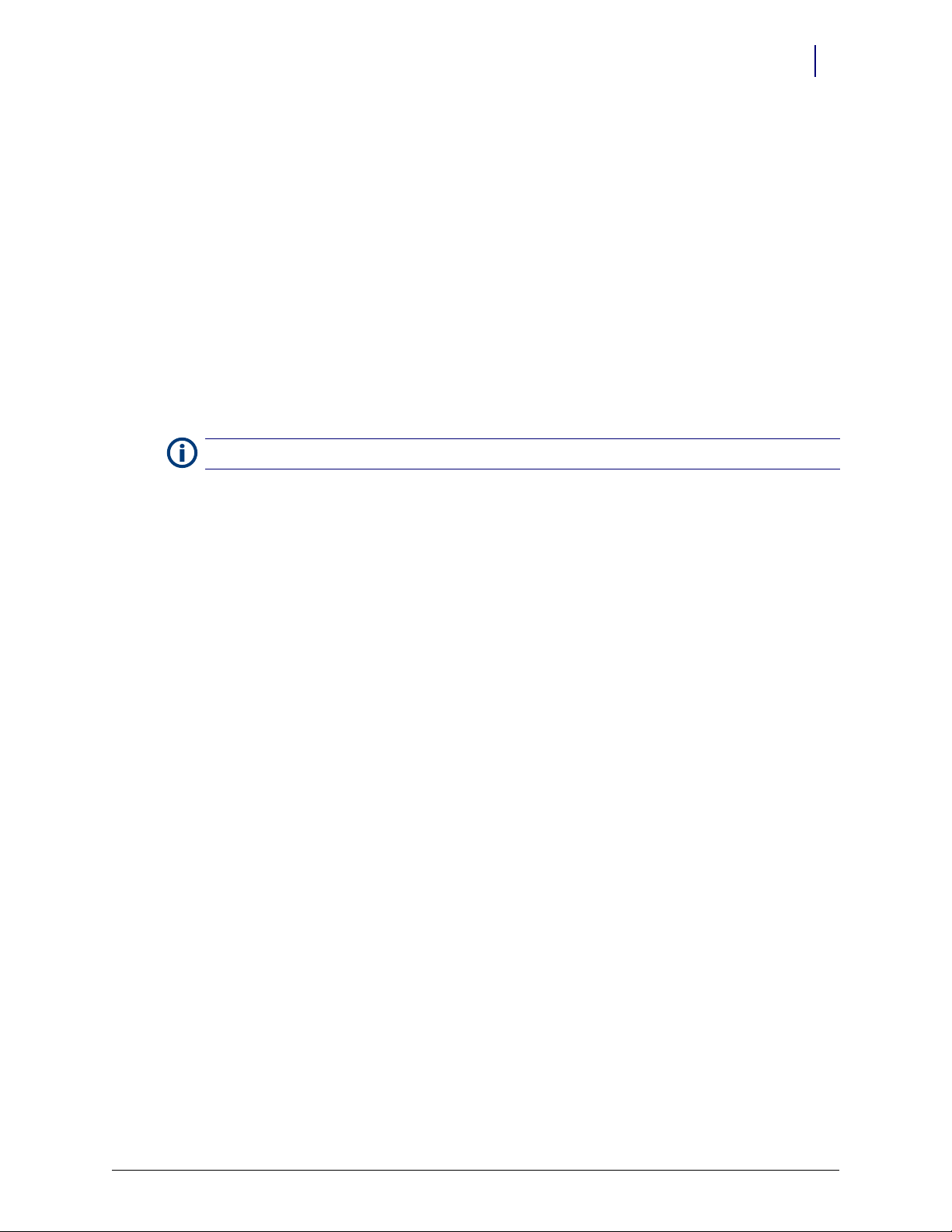
Preface
The purpose of this manual is to help the Omnicell Field Operations Implementation team
successfully plan and install Touch & Go on an Omnicell 14.0 system. Implementation is defined
as the planning, installation, configuration, tailoring, and troubleshooting necessary for a product
or feature to go live.
How to Use this Manual
The manual is designed as a step by step guide that focuses on the tasks needed for software
implementation.
All screen shots are taken from the Omnicell 14.0 release.
Note:
1. “Introduction to Touch & Go” on page 1-1, provides an overview to Touch & Go and its
software features. Use this chapter to understand the major concepts that influence the
implementation.
2. “Installing the Touch & Go Fingerprint Scanner” on page 2-1,
3. “Retrofitting the Fingerprint Scanner with a Card Reader” on page 3-1,
4. “Planning for Touch & Go” on page 4-1, focuses on the tasks encountered during the planning
phase of implementation. Use this chapter to ensure that known best practices are followed
during implementation.
5. “Setting Up OmniCenter” on page 5-1, provides the steps for software configuration of
OmniCenter for Touch & Go-related features.
6. “Setting Up Color Touch Cabinets” on page 6-1, provides the steps for software configuration
of Color Touch cabinets for Touch & Go-related features.
7. “Fingerprint Registration” on page 7-1, provides the steps for registering users.
8. “Scanner Maintenance” on page 8-1, provides the steps for scanner health.
9. “Training Customers” on page 9-1, provides an outline of suggested training topics that
customers learn before the system goes live.
10. “Troubleshooting” on page 10-1,
ii-1
Reference material along with a glossary and index are also provided.
Where to Locate Related Information
Release and product information for both technical documentation and user documentation can
be found on the Omnicell intranet.
User documentation for each release is available through inSite at:
http://insite/departments/Documentation/All%20Employee%20Library/Forms/
Vi ew _by _P ro du ct .a sp x
Technical documentation is available at:
http://hdq-intranet/Documentation/techdoc/wwhelp/wwhimpl/js/html/wwhelp.htm
© 2009 Omnicell, Inc. Touch & Go Technical Guide/67-3014 Rev F
Page 8
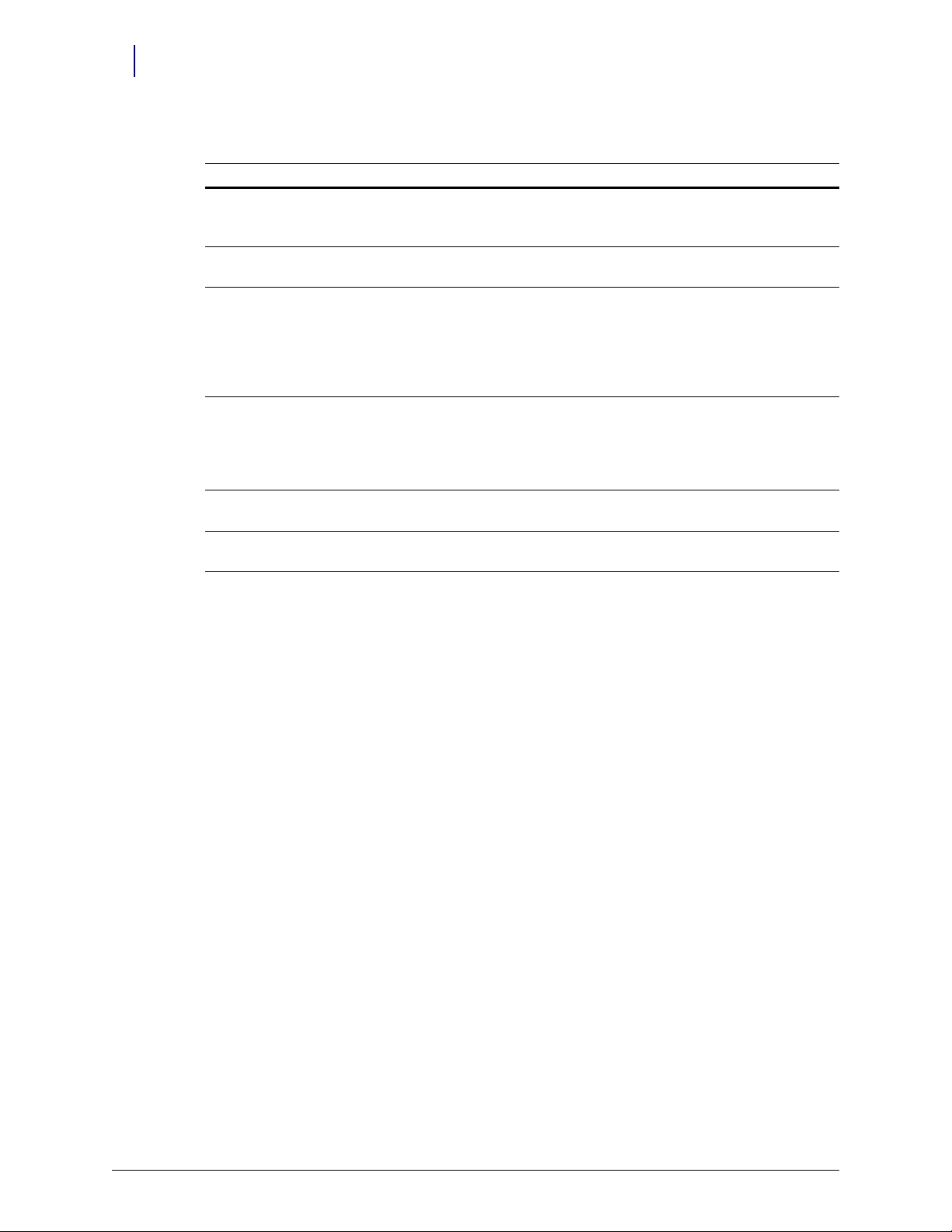
ii-2 Preface
Where to Locate Related Information
Some related documents of particular interest to Touch & Go are:
Document Description Where Located
Omnicell Implementation Guide Provides planning information for the
1,2,3-Cell Color Touch
Installation and Service Guide
Omnicell Product Equipment
Specifications
OmniCenter 14.0 Administrator
Guide
Omnicell Color Touch 5.10 Guide Provides functional descriptions available to end
Omnicell 14.0 Technical Release
Summary
implementation of the OmniCenter® server and
automated cabinets.
Provide hardware installation, including matrix
drawer design and setup.
Provides an introduction to all Omnicell
hardware products. It can be used by marketing
for quoting to customers in proposals. It can also
be referenced by project managers and field
engineers for implementation and installation
purposes.
Describes the features and functionality of the
Omnicell® OmniCenter Information
Management System. It is designed to be a
detailed resource for the operation of the
OmniCenter.
users at Color Touch cabinets.
PN 67-3004, available in HTML and PDF
formats through TechDoc Central on inSite.
PN 67-2014, available in HTML and PDF
formats through TechDoc Central on inSite.
PN 67-2031, available in HTML and PDF
formats through TechDoc Central on inSite
PN 60-0140, available in PDF formats through
inSite.
PN 60-0139, available in PDF formats through
inSite.
PN 67-3039, available in HTML and PDF
formats through TechDoc Central on inSite.
Table ii-1. Related Documentation
Touch & Go Technical Guide/67-3014 Rev F © 2009 Omnicell, Inc.
Page 9

1-1
Introduction to Touch & Go
The Touch & Go™ fingerprint scanner is a biometric, positive-ID system. A biometric system is
made up of a sensor, a computer unit, and an application for which the user’s authentication is
necessary. The sensor captures the biometric characteristic; and the computer unit processes and
eventually saves the biometric data.
The identification of users in a computer system is often done through the use of an ID and
password. IDs and passwords are capable of being forgotten, shared, or stolen. Biometric systems,
such as Omnicell’s biometric fingerprint system, use personal features of the user to check
identity. Biometric systems can be particularly important to hospitals trying to keep medications
and clinical information secure from inappropriate access. Fingerprint recognition is the most
common form of biometric identification.
When effectively implemented, Omnicell’s biometric fingerprint system offers high security and
fast access to the Color Touch cabinet. It provides a more secure access because there are no lost or
stolen passwords. Also, no one can replicate or “hack” a fingerprint image. Some state regulations
require positive user identification and fingerprint scanning helps to meet this requirement. It
provides a more rapid access to cabinets because it requires less key strokes than typing a
password. The cabinet uses this hardware for both verification (authentication) and registration of
user fingerprints.
Hardware Overview
Omnicell cabinets that are ordered initially with Touch & Go are shipped with the feature installed
from manufacturing. However, cabinets can be retrofitted for Touch & Go at the customer facility.
The Touch & Go device contains the housing for a card reader, to the left or right of the
fingerprint scanner.
Figure 1-1. Fingerprint Sensor with Card Reader
© 2009 Omnicell, Inc. Touch & Go Technical Guide/67-3014 Rev F
Page 10
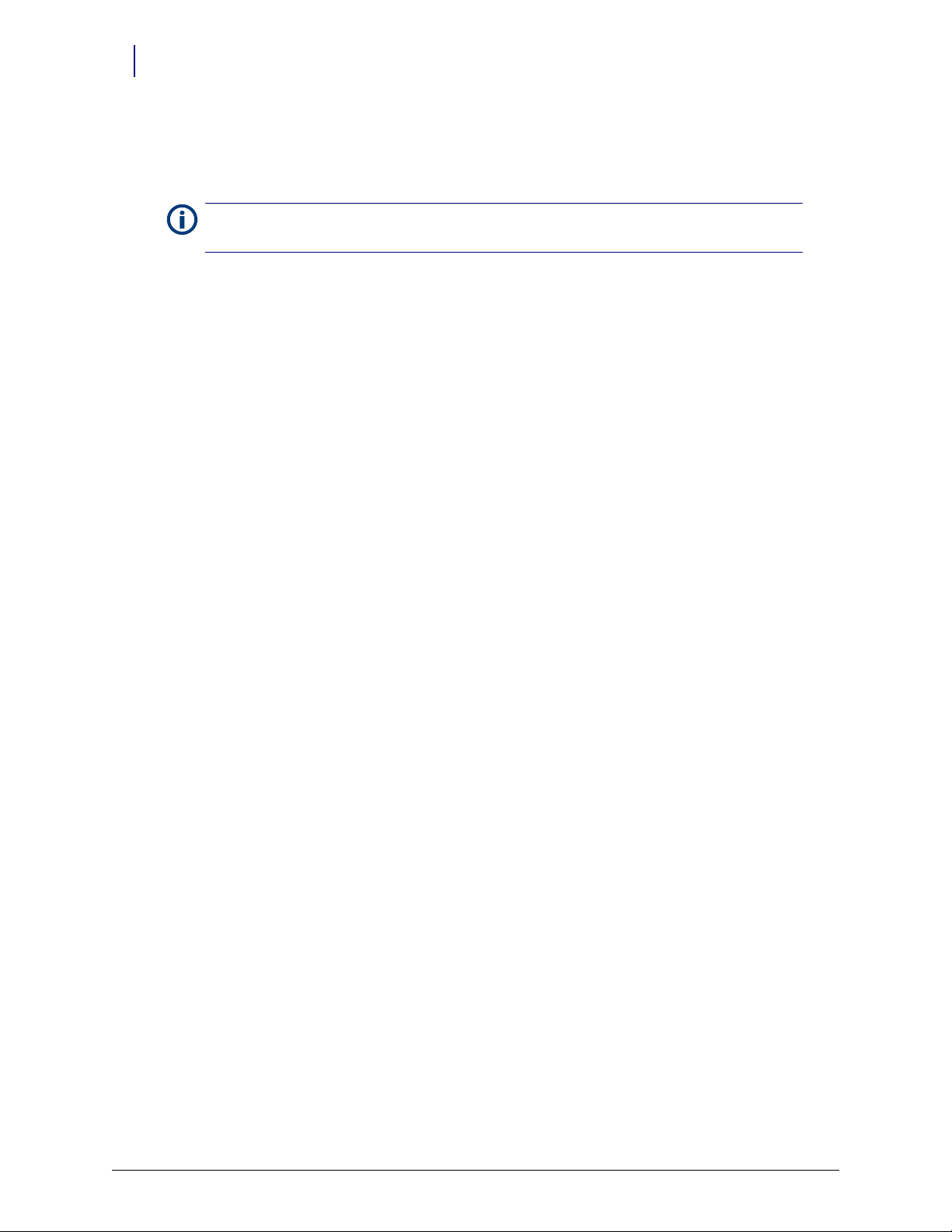
1-2 Introduction to Touch & Go
Fingerprints
If Touch & Go is ordered with a card reader, the applicable reader mechanism is installed by
manufacturing. If the cabinet has an existing card reader, it is uninstalled and replaced with the
Touch & Go device. See “Retrofitting the Fingerprint Scanner with a Card Reader” on page 3-1.
If installing a card reader by itself, refer to the Card Reader Installation and Configuration Guide,
Note:
PN 67-2006.
Fingerprints
Fingerprints are the result of minute ridges and valleys found on the fingertip of every person.
They are based on the ridges of skin forming a pattern that is unique to each individual. Each
fingerprint has one of three core features: loops, whorls, or arches. It is the core of the fingerprint
that contains the most information.
Many user issues impact the success of any biometric fingerprint system. Cuts, bruises, aging, and
wearing of the skin all impact how well a biometric device scans a fingerprint. A hospital’s
environmental conditions can also impact image quality by causing hands to be dry or excessively
moist. Fingerprint quality varies from finger to finger and a user’s hobbies, such as gardening
woodworking, or rock climbing can all impact the ability to get a good fingerprint scan. Some
users may even be impacted by rare skin diseases or burns which permanently destroy a
fingerprint. These specified users can remain completely exempt from biometric requirements.
Users register a reference fingerprint that is used for comparison at the time of login. A good
registration is the best predictor of future successful logins.
70% of users are able to register in under two minutes.
20-25% of users are more difficult to register because of the pattern or texture of their
fingerprints. In this case, registration may take up to 10 minutes.
5-10% of users have unreadable fingerprints and are not able to register. These users are
exempt and use a User ID + password for login.
Fingerprint Security
Users may have concerns about identity theft or misuse of their fingerprint. Omnicell does not
store or transmit fingerprint images. Fingerprint scanners work by capturing and measuring the
relative position of the different core features (loops, whorls, and arches) of a fingerprint. The
fingerprint is broken down into a complex pattern of unique features called minutiae. The pattern
(not the fingerprint) is stored numerically.
When a fingerprint is scanned, it is processed into an encrypted, secure, numeric code and then
immediately deleted from memory. The Fujitsu fingerprint technology software, built into the
Omnicell software, performs the fingerprint identification processing. The fingerprint minutia
numeric code can only be used by the Fujitsu fingerprint technology software. It cannot be
reverse-engineered to recreate a fingerprint image. The actual image is deleted. The only
information retained is the X-Y location of the minutia points. These minutia points are used for
match comparisons using the Fujitsu software. Omnicell cannot modify the Fujitsu fingerprint
software, because Omnicell does not have access to the underlying Fujitsu source code.
The fingerprint security configurations of the Touch & Go product provide increased security and
reduces the chance of failed identifications. These configurations allow customers to easily adjust
the security and reliability of the fingerprint identification feature to meet their particular needs.
Touch & Go Technical Guide/67-3014 Rev F © 2009 Omnicell, Inc.
Page 11
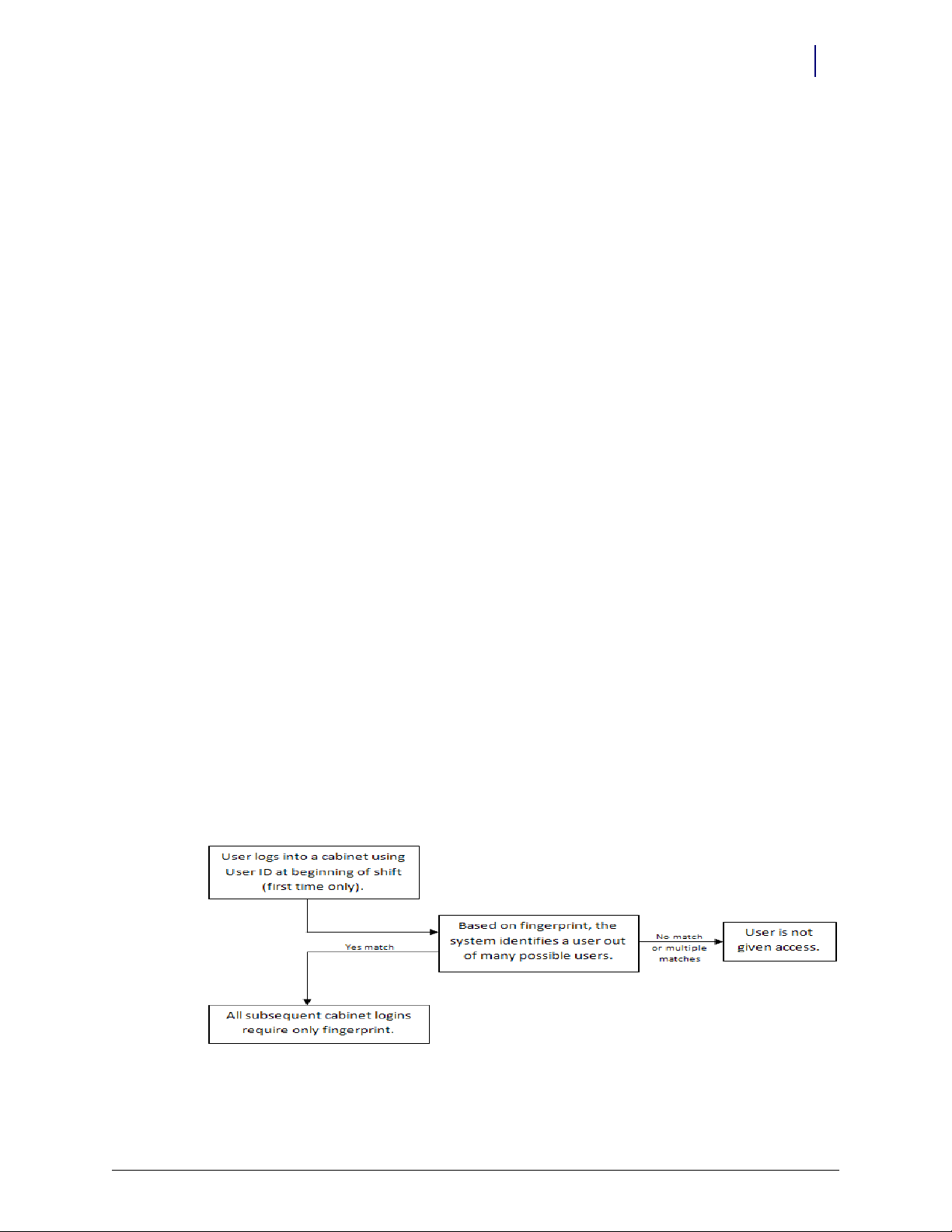
User Authentication
Omnicell’s biometric fingerprint system provides two functions: Identification and Verification.
The identification function compares and identifies one user out of many possible users. The
verification function makes sure a user is who they claim to be.
Verification, or authentication, is the process of determining the identity of a person and
confirming his or her authenticity. An authentication factor is a piece of information (such as a
password, User ID, or fingerprint) and the process used to verify the identity of a person. In order
for a User ID to qualify as an authentication factor, only the user can know it. The user ID should
be hard to obtain and not be displayed. A user ID may be entered via keyboard entry, magnetic
card, or bar code.
A weak user ID is one which can be easily guessed by another user, and therefore is not considered
a personally identifiable factor for authentication purposes. User names which follow a simple
pattern, such as first name plus the first two letters of the last name, fall into the weak category.
A strong user ID contains information that would be known to the user but not readily known or
available to other users. User names which include the last four digits of the user’s social security
number or random three-digit number assigned by the system would fall into the strong category.
Omnicell has identified three user authentication modes:
Single-factor (Touch & Go) authentication
Two-factor with fingerprint authentication
Two-factor with password authentication
Introduction to Touch & Go 1-3
User Authentication
Single-factor Authentication Mode
The single-factor authentication mode is secure and is the most convenient. It requires a
fingerprint only. This mode employs the use of the short list along with the recommended
configuration settings. A short list is a list of fingerprint users within a defined window of activity.
It is a subset of the total users in the database. The length of time that a user remains on a short list
is determined by user activity and configurable cabinet settings. After an initial user ID (with
fingerprint or password) is entered on each cabinet that is accessed daily, subsequent login actions
only require a fingerprint scan.
If a login fingerprint matches more than one user at or above the minimum quality threshold, the
system warns the user and does not allow access. These users may need to be re-registered with a
different finger or made exempt.
Figure 1-2. Convenience Authentication
© 2009 Omnicell, Inc. Touch & Go Technical Guide/67-3014 Rev F
Page 12
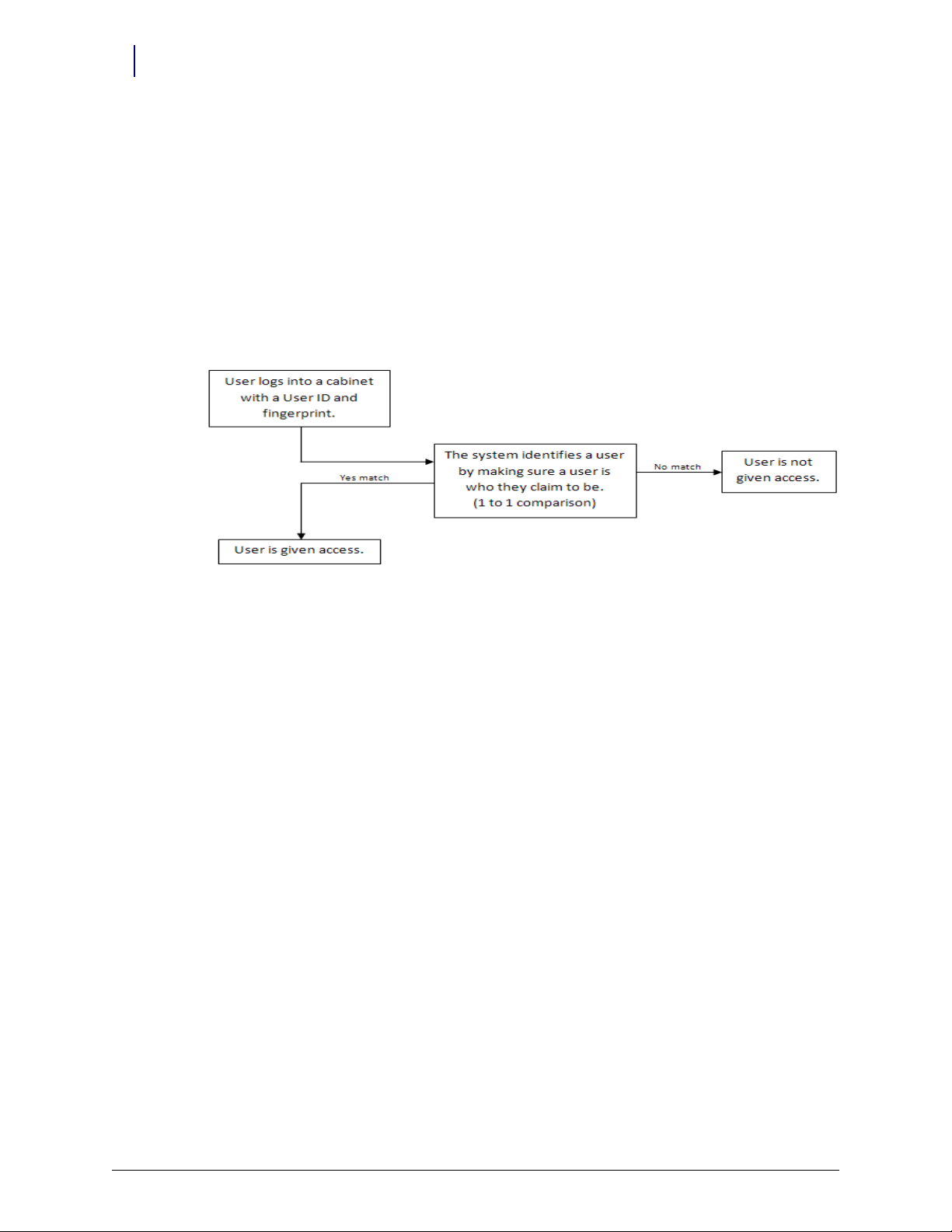
1-4 Introduction to Touch & Go
Fingerprint Registration
Two-factor with Fingerprint Authentication Mode
The two-factor with fingerprint authentication mode uses two pieces of information to verify
identity. It requires a strong user ID and fingerprint. After the user enters their user ID and their
fingerprint is scanned, the system brings up the user’s stored sample pattern. The system tries to
verify that the fingerprint samples match using a one-to-one comparison. It is the most secure
mode because no one can replicate or “hack” the user’s fingerprint image.
Two-factor with Password Authentication Mode
The two-factor with password authentication mode uses two pieces of information to verify
identity. It requires a strong user ID and password. It is more secure than single-factor.
Figure 1-3. Single- or Two-factor Authentication
Omnicell recommends the implementation of two-factor authentication. Nevertheless, it is the
customer who decides whether to implement single-factor or two-factor authentication. This
decision impacts the system’s overall speed, security, training requirements, and administrative
issues.
Fingerprint Registration
Fingerprint registration and login functions occur at the Color Touch cabinet. User access,
witness, and registration privileges are controlled within the individual user record by
OmniCenter®. Users can be required to attain a configurable, minimum fingerprint registration
quality before using fingerprint for login or witness. A user’s fingerprint verification can be used
for any login or witness process. Any transaction that requires a witness is supported by this
feature. Users only need to register fingerprints at one cabinet. The encrypted numeric fingerprint
code is sent to all appropriate cabinets via OmniCenter.
The initial fingerprint registration process requires two people—the registrar and the user being
registered. The biometric registration process is restricted to specific users designated as
registrars. The purpose of the registrar is to oversee the registration of others. Registrars are
encouraged to complete a comprehensive training prior to registering users. In order to initiate
registration, a valid registrar must log in first. Then the user is guided to scan a fingerprint to
create a database fingerprint signature.
The registration process involves getting a good scan of the finger’s core feature. The goal is to
place the core of the fingerprint so that it covers most, if not all, of the scanning window. It is
important to generate a high quality print but a good quality print is more than just the quality
Touch & Go Technical Guide/67-3014 Rev F © 2009 Omnicell, Inc.
Page 13
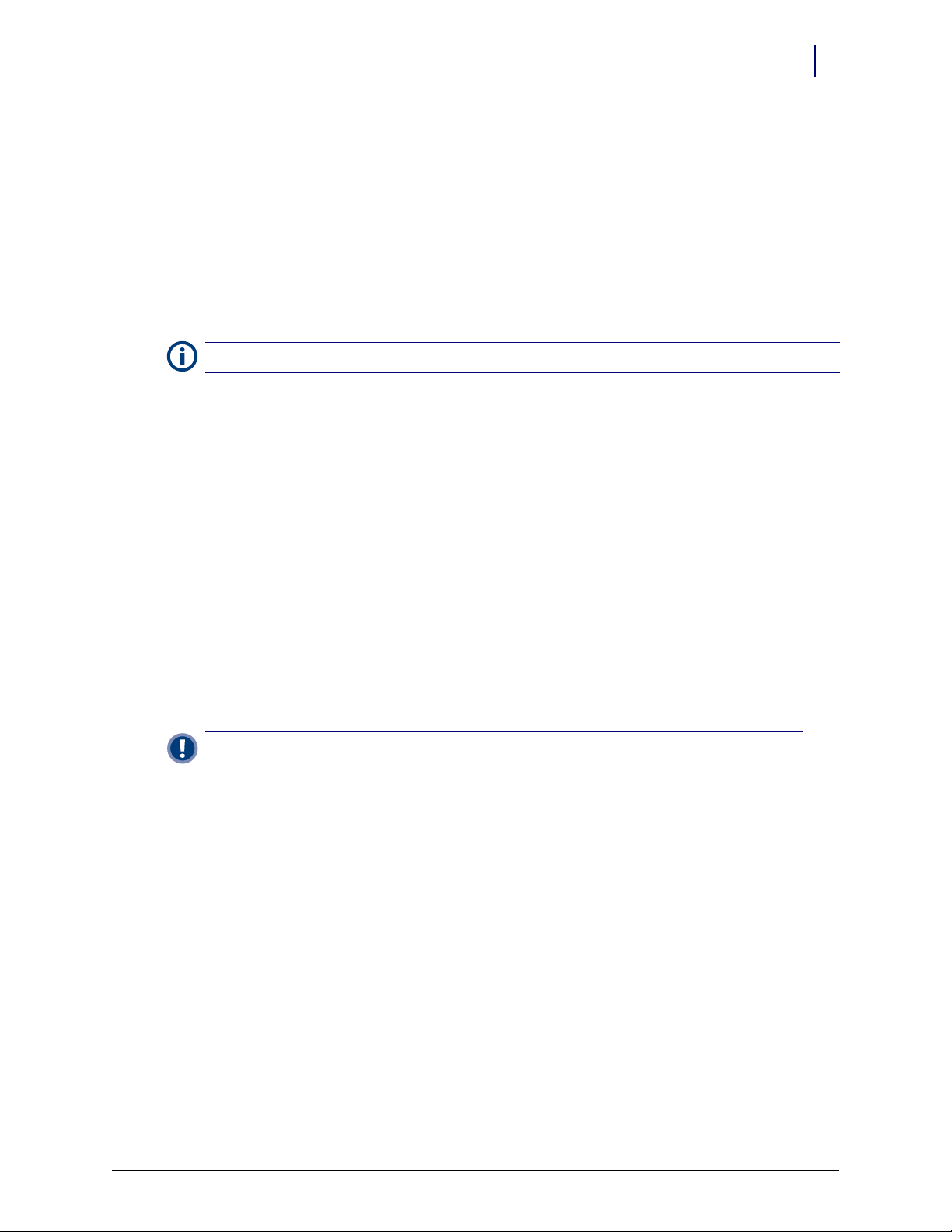
Introduction to Touch & Go 1-5
Setup User Compliance
score. The selected finger must be scanned four times and a successful scan is used as the criteria
for the required subsequent scans. If the first print is not centered on the core feature or doesn't
cover enough of the window, the user should start over.
The first fingerprint is the most important. The first print becomes the standard that the second
print needs to match, and so on. The most difficult print is the fourth print. The user needs to
achieve a print quality of 70 or higher if the minimum score was not reached on the first, second,
or third print. In addition, the fourth print must match the first three prints with a match score of
7 or higher. The system picks the print that has the highest combined match score to the other
three prints AND a quality score of at least 70. The system is not “averaging” or combining the
prints to come up with a registration model.
Note:
The quality score of 70 is the default setting of a configurable value.
Some users are more difficult to register than others. A fingerprint enhancer may be needed by
individuals with worn ridge detail or excessively dry hands. Do not use lotions or moisturizers.
Over time, residue builds up and clouds the sensor, making ti difficult to subsequent users. A
PreScan® PS 5 or PS 30 fingerprint enhancer pad can enhance ridge detail and improve fingerprint
capture.
Setup User Compliance
It is highly recommended that each PM/IS maintain a log of registered users and exempt users.
The log information should include user quality scores and whether a fingerprint enhancer was
required. This is helpful in tracing any user-specific issues.
System Requirements/Compatibility
The Touch & Go fingerprint scanning device can be installed on Color Touch cabinets running
Windows® XP and Omnicell 9000 software or higher.
Important: At a minimum, Windows XP is required at the cabinet and Windows 2000 is required at the
server. For full functionality of all Touch & Go features, Windows 2003 is required at the server and
Omnicell 14.0 is required at the cabinet.
The following are required to implement this feature:
OmniCenter running Microsoft Windows Server 2000 or higher, and Omnicell 9000 software
or higher.
Color Touch cabinets running Microsoft Windows XP and Color Touch 5.6 or higher.
A Touch & Go device installed and enabled on the cabinet.
Specific cabinet types supported are:
Sure-Med® Color Touch
OmniRx® Color Touch
OmniSupplier® Color Touch
© 2009 Omnicell, Inc. Touch & Go Technical Guide/67-3014 Rev F
Page 14
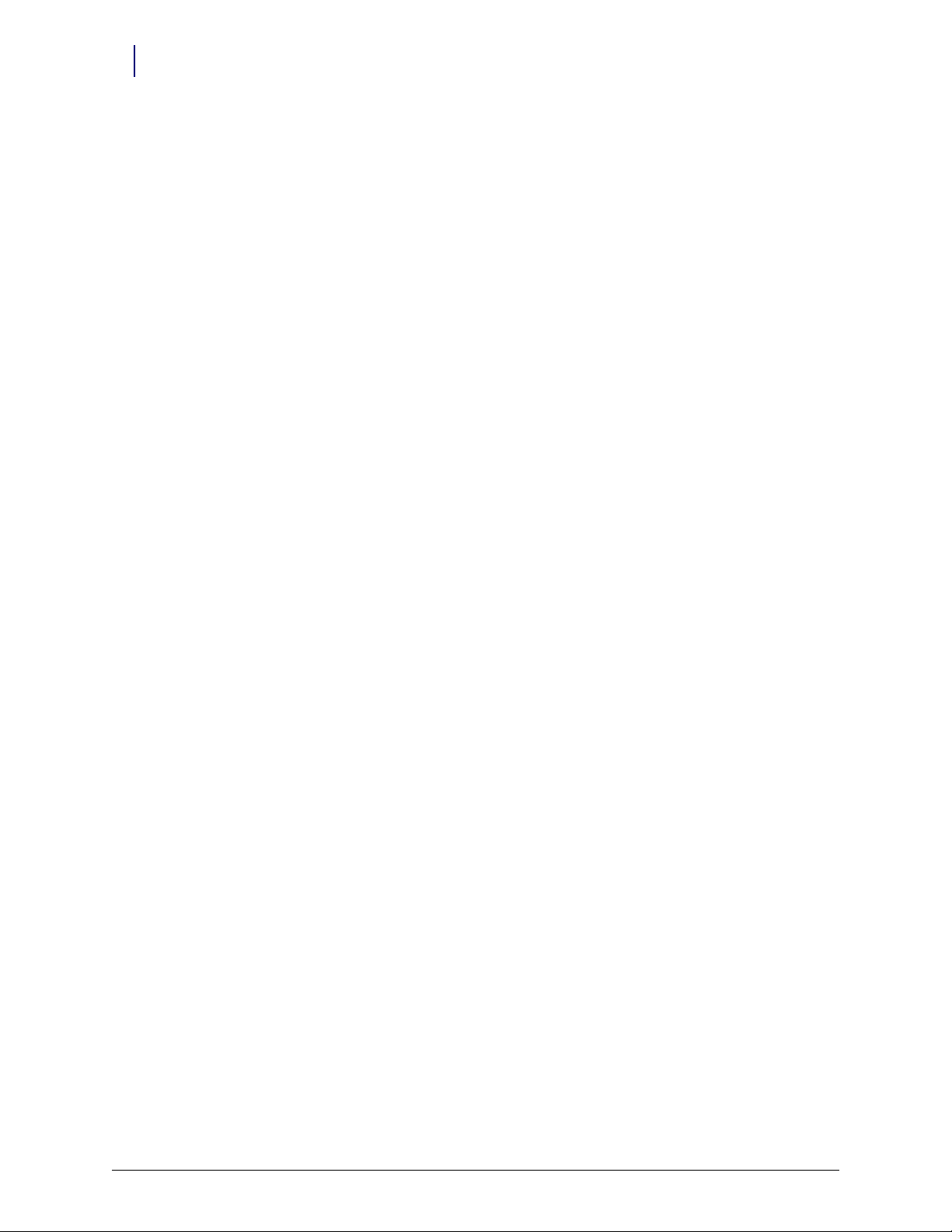
1-6 Introduction to Touch & Go
More User Instructions
The Touch & Go device can be ordered with or without a magnetic card or bar code reader. The
Touch & Go device contains the housing for a card reader on the left or right of the fingerprint
scanner. If ordered with a card reader, the applicable reader mechanism is installed in
manufacturing. Regardless, if the cabinet has an existing card reader, it is uninstalled and replaced
with the Touch & Go device.
More User Instructions
Complete registration instructions along with usage tips are provided in the Color Touch User
Guides:
Color Touch 5.10 User Guide PN 60-0139 Rev A
Color Touch 5.9.1 User Guide Addendum PN 60-0148 Rev-B
Color Touch 5.9 User Guide PN 60-0121 Rev A
Color Touch User Guide 5.8 PN 60-0114 Rev A
Color Touch User Guide JT5.7 PN 60-0099 Rev A
Touch & Go Technical Guide/67-3014 Rev F © 2009 Omnicell, Inc.
Page 15
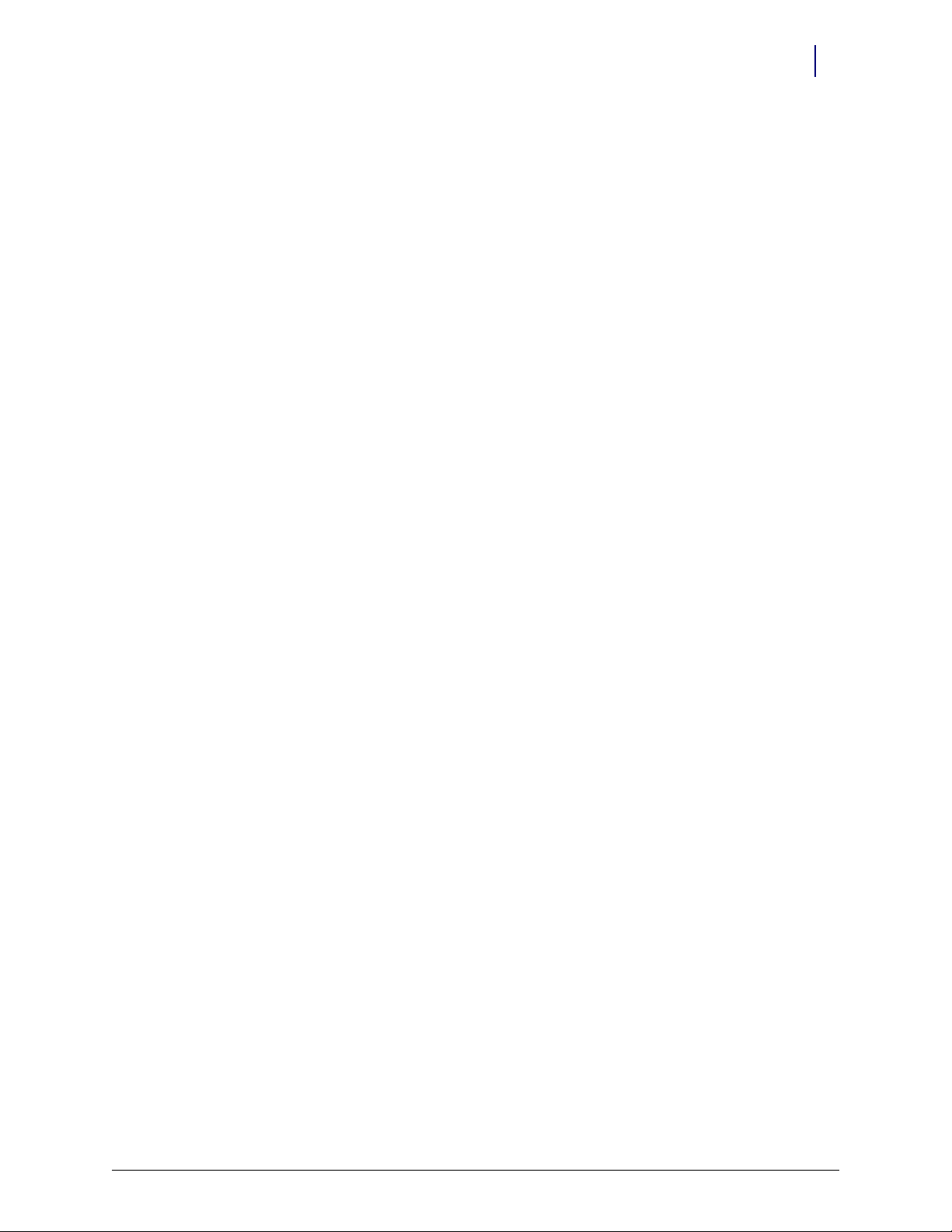
2-1
Installing the Touch & Go Fingerprint Scanner
This chapter provides installation procedures that can be performed by a qualified Omnicell
representative. The procedures are for the following cabinet types:
Anesthesia Workstation (AWS)
Sure-Med
OmniRx/OmniTT/Half-Cell/Anesthesia TT™
OmniSupplier Color Touch
The Touch & Go fingerprint scanner can be installed by itself, with a magnetic card reader or with
a bar code card reader.
These procedures are based on installation to the following sleds by cabinet type:
Sure-Med: US Logic motherboard
Omnicell: ETX motherboard
Perform any necessary sled upgrades prior to installing the Touch & Go device.
The following sections address each cabinet type. Tools and parts are specified for a unique
retrofit. Refer to “Appendix A: Parts/Kit List” on page A-1 for kit listings by cabinet type.
Anesthesia Workstation (AWS)
The following instructions apply to Touch & Go device installation for Anesthesia Workstations.
The Touch & Go fingerprint scanner is attached to the side of the AWS keyboard. The cables are
routed through the keyboard bracket cutout and LCD bezel into the electronic sled.
Tools Required
T-10 Torx driver
ESD wristband
© 2009 Omnicell, Inc. Touch & Go Technical Guide/67-3014 Rev F
Page 16
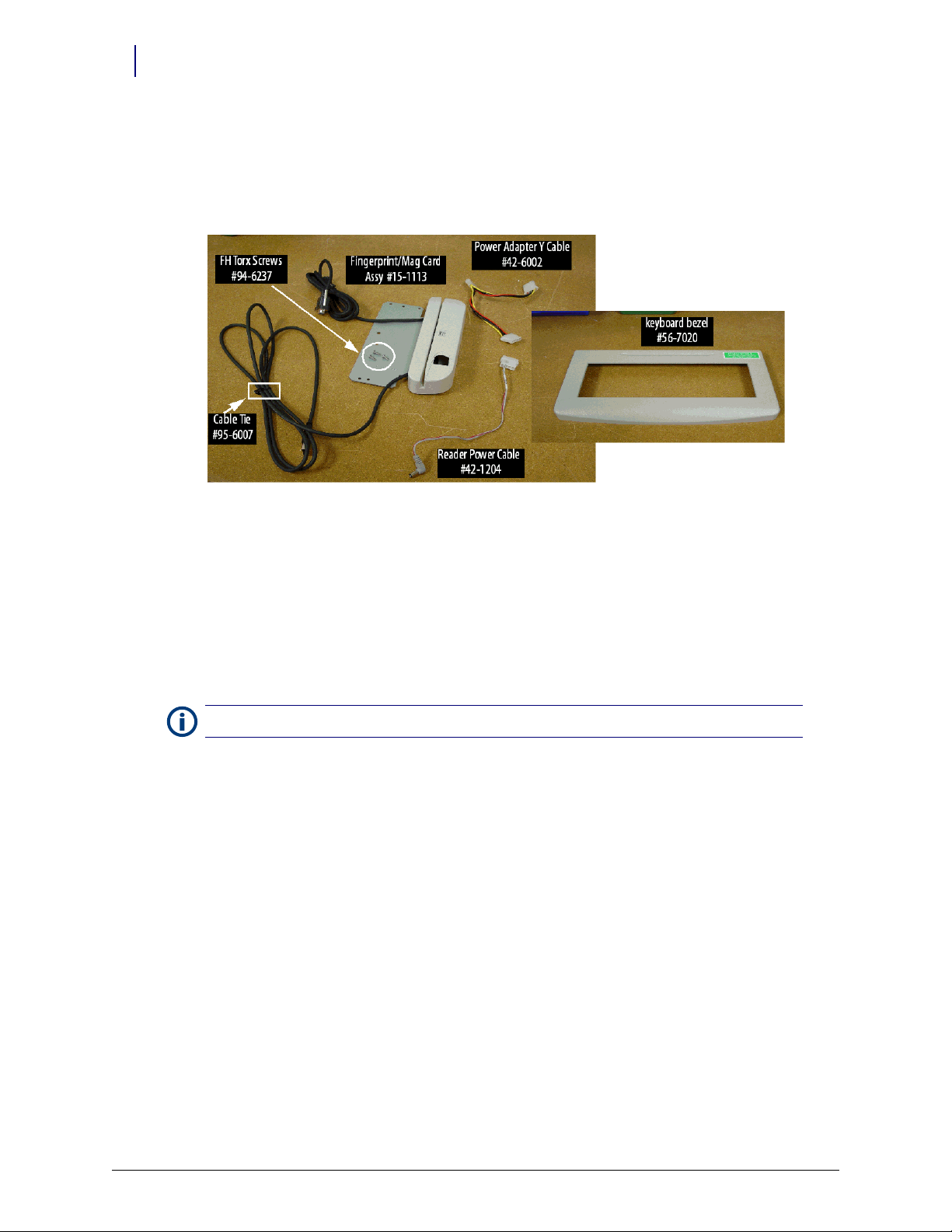
2-2 Installing the Touch & Go Fingerprint Scanner
Anesthesia Workstation (AWS)
Kit/Parts Required
Different kits may be used for the replacement, depending on the customer choice of options. (See
Figure 2-1.) Refer to “Anesthesia Workstation (AWS) and Table Top (TT)” on page A-1 for the kit/
parts list.
Figure 2-1. Touch & Go Kits #14-1213, 14-1214, 14-1215, 14-1216; [14-1262 (fingerprint scanner only)]
Preparing the Workstation
1. Log on at the Administration menu.
2. Press Exit To Shell.
3. Press OK on the confirmation window.
4. Select Shutdown On Exit in the
5. Press Exit The Shell.
Note: Wait for the screen to display: “It is now safe to turn off this OmniCT.”
6. Switch the power off at the back of the station.
7. Unplug the AWS power cord.
Exit the Shell section.
Touch & Go Technical Guide/67-3014 Rev F © 2009 Omnicell, Inc.
Page 17

Installing the Touch & Go Fingerprint Scanner 2-3
Anesthesia Workstation (AWS)
8. Remove the 16 screws holding the LCD bezel cover in place using a T-10 Torx driver. (See
Figure 2-2.)
Figure 2-2. Removing the LCD bezel
9. Unlock the Cam Lock on the front of the AWS. Use a #2036 key.
10. Lift the sled top and pull it forward; lift up and set it aside. (See Figure 2-3 and Figure 2-4.)
Figure 2-3. Accessing the electronic sled
Figure 2-4. Keyboard without Touch & Go
© 2009 Omnicell, Inc. Touch & Go Technical Guide/67-3014 Rev F
Page 18
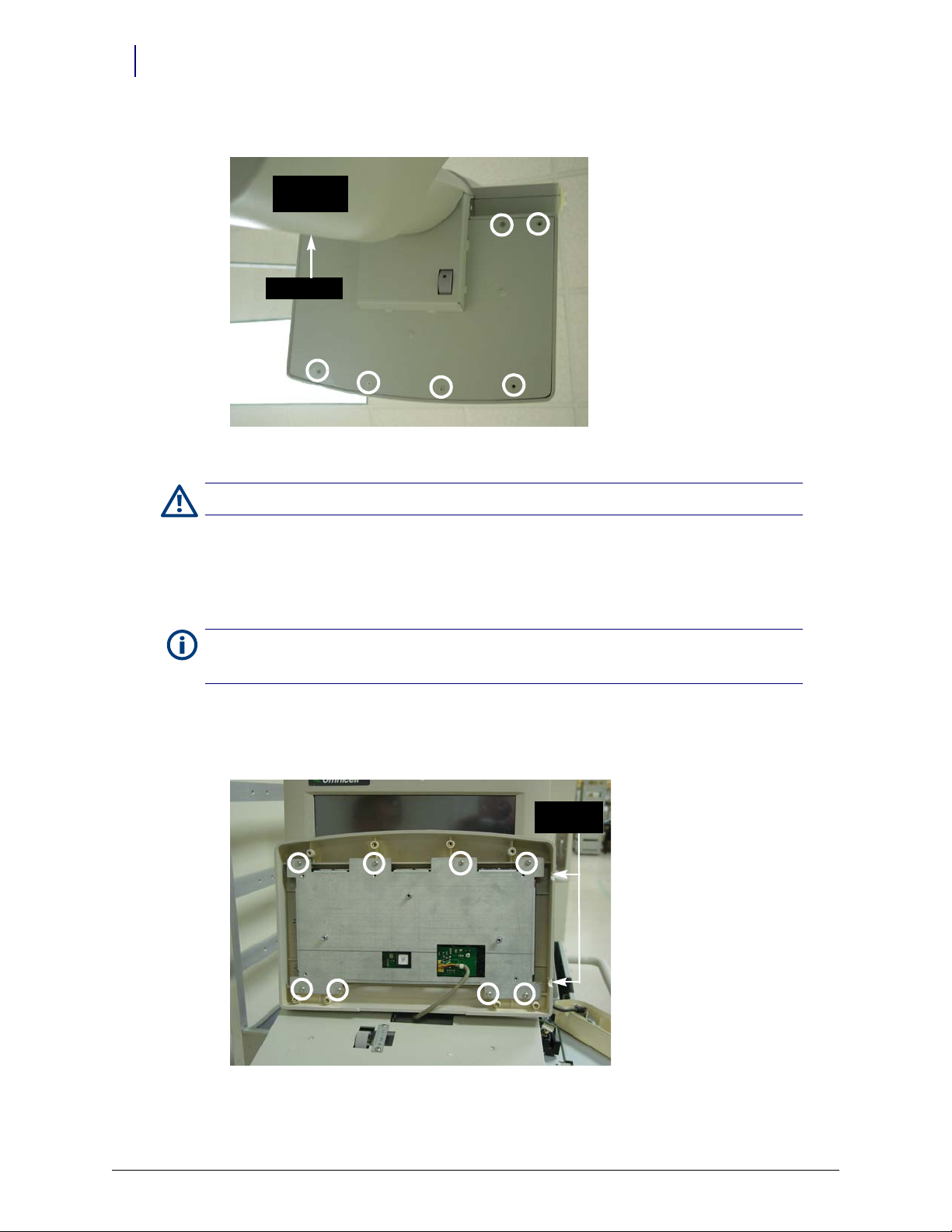
2-4 Installing the Touch & Go Fingerprint Scanner
2 screws hidden
bottom view of
keyboard
openings in
cover
Anesthesia Workstation (AWS)
11. Remove the eight screws from the keyboard-LCD bracket. (See Figure 2-5.)
Figure 2-5. Accessing the keyboard assembly
Caution: Put on a grounded ESD wristband before working on the electronic sled.
Installing the Fingerprint Scanner
1. Disconnect the cable(s) inside the electronics sled, remove the cable(s), and set the old
assembly aside.
Note: If the existing keyboard bezel is in good shape, skip to Step 4.
If the bezel does not have a notch for the cord, use a round file to create one.
2. Remove the eight screws holding the keyboard base (84 key-to-bezel bracket) in place. This
will enable the removal of the existing keyboard bezel.
3. Secure the keyboard base to a new keyboard bezel. (See Figure 2-6.)
Figure 2-6. Securing the new keyboard bezel
Touch & Go Technical Guide/67-3014 Rev F © 2009 Omnicell, Inc.
Page 19

Installing the Touch & Go Fingerprint Scanner 2-5
Anesthesia Workstation (AWS)
4. Remove the four corner reader bracket screws to take off the new reader bezel. (See
Figure 2-7.)
Figure 2-7. Accessing the reader assembly (mag card or bar code and fingerprint manufacturing assembly)
5. Lift the fingerprint scanner cable from its support, then disconnect the connector. (See
Figure 2-8.) The serial connector at the other end is too wide to fit through the electronics sled
cutout.
Figure 2-8. Removal of the Touch & Go cable from the reader unit
© 2009 Omnicell, Inc. Touch & Go Technical Guide/67-3014 Rev F
Page 20

2-6 Installing the Touch & Go Fingerprint Scanner
keyboard
bracket cutout
electronic sled
cutout
Anesthesia Workstation (AWS)
6. Route the fingerprint scanner cable from the electronics sled, through the LCD bezel, to the
keyboard bracket cutout. (See Figure 2-9.) Allow eight inches of cable from the bracket cutout
to reach the reader unit.
Figure 2-9. Routing cables through keyboard bracket cutout
7. Re-connect the fingerprint scanner cable connector to the reader assembly and set the cable on
its support.
8. Route the other (mag card reader or bar code scanner) cable (if any) from the reader assembly
through the keyboard bracket cutout and LCD bezel into the electronics sled. (See
Figure 2-10.)
Figure 2-10. Routing cables through bezel into electronic sled
9. Secure the reader bezel to the reader bracket.
Touch & Go Technical Guide/67-3014 Rev F © 2009 Omnicell, Inc.
Page 21
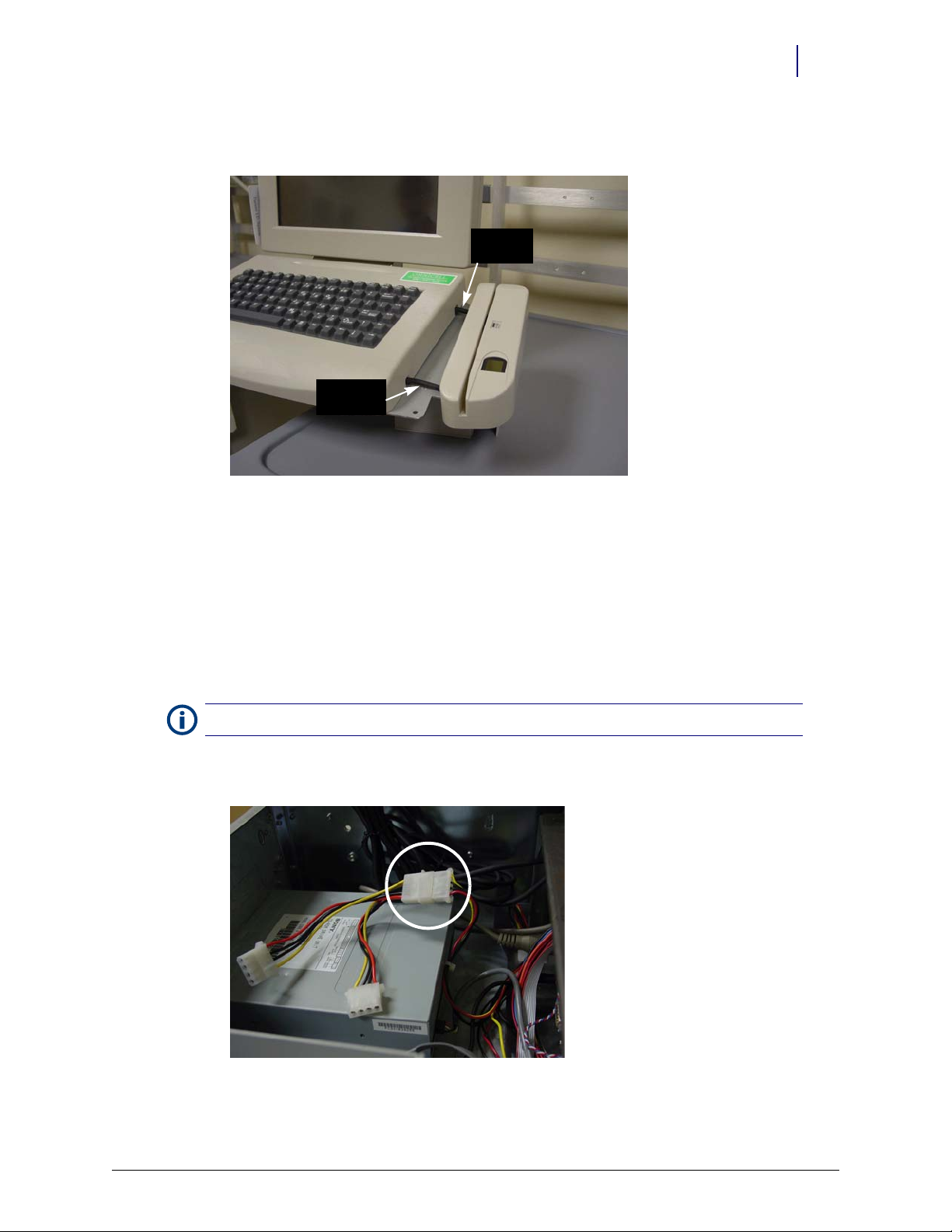
Installing the Touch & Go Fingerprint Scanner 2-7
card reader
cable
fingerprint
scanner cables
Anesthesia Workstation (AWS)
10. Route the fingerprint scanner cable through the front keyboard opening and the USB reader
cable through the back keyboard opening (if any). (See Figure 2-11.)
Figure 2-11. Routing cables through the keyboard openings
11. Secure the keyboard assembly to the keyboard bracket. Leave three screw holes open on the
right side (one in front, two in back) where the reader bracket is placed.
12. Secure the reader bracket to the keyboard bracket using three 6-32 x 3/8 flat head Torx screws.
(See Figure 2-4 on page 2-3).
13.Re-install the LCD bezel.
Electronic Sled Configuration
Note: Using the Y cable is only applicable for workstations that have a CD-ROM.
1. Connect the CD ROM power cable to the male end of the power adapter Y-cable (PN #42-
6002). (See Figure 2-12.)
Figure 2-12. Splitting the CD-ROM power for the fingerprint scanner
© 2009 Omnicell, Inc. Touch & Go Technical Guide/67-3014 Rev F
Page 22
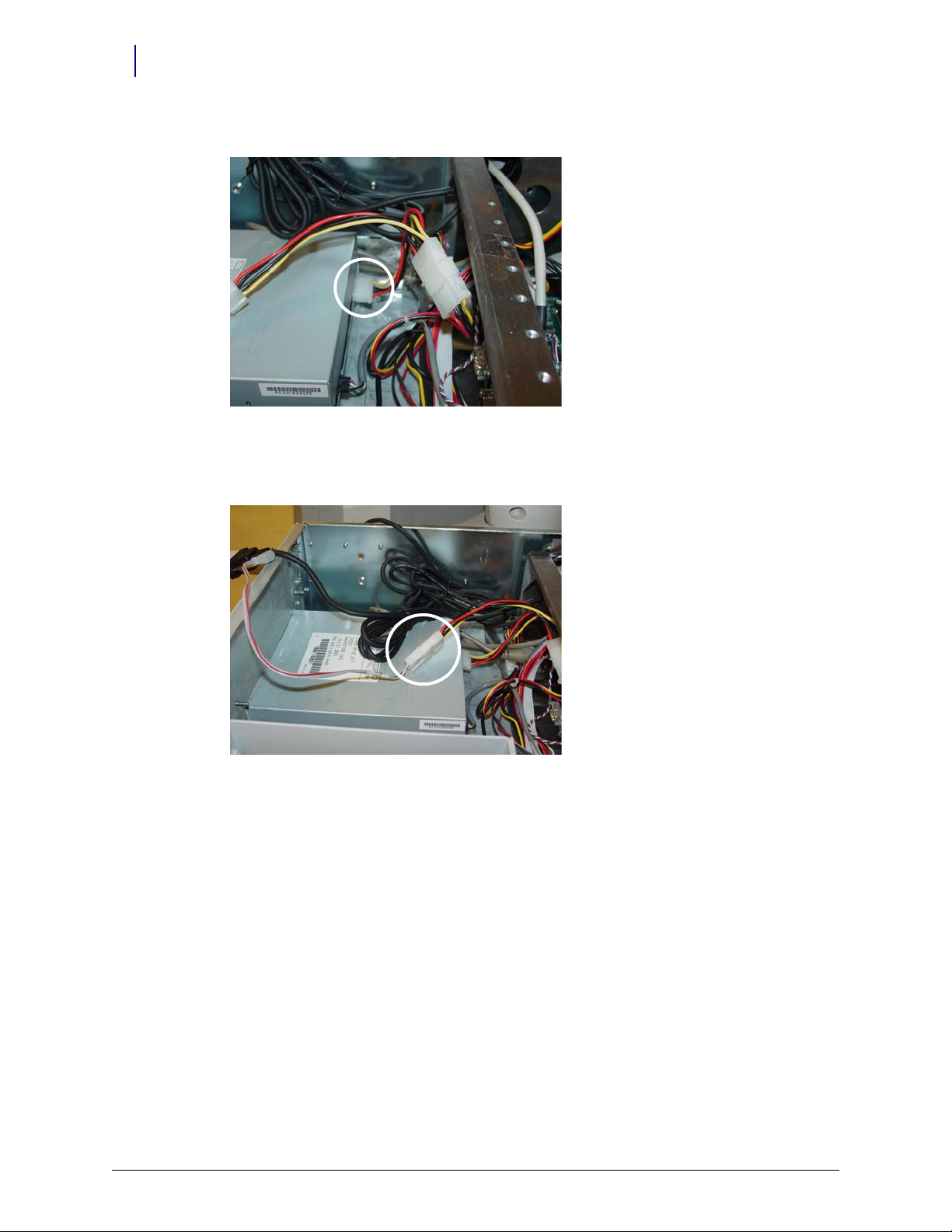
2-8 Installing the Touch & Go Fingerprint Scanner
Anesthesia Workstation (AWS)
2. Connect one of the female ends of the Y-cable into the CD ROM. (See Figure 2-13.)
Figure 2-13. Returning power to the CD-ROM
3. Connect the last open end of the Y-cable to the male end of the (#42-1204) reader power cable.
(See Figure 2-14.)
Figure 2-14. Relaying power to the fingerprint scanner
Touch & Go Technical Guide/67-3014 Rev F © 2009 Omnicell, Inc.
Page 23

Installing the Touch & Go Fingerprint Scanner 2-9
Anesthesia Workstation (AWS)
4. Plug the other end of the reader power cable into the back of the fingerprint scanner serial
connector. (See Figure 2-15.)
Figure 2-15. Connecting power to fingerprint scanner serial connector
5. Connect the fingerprint scanner’s serial connector into the serial port. (See Figure 2-16.)
Figure 2-16. Securing the fingerprint scanner cable connection
© 2009 Omnicell, Inc. Touch & Go Technical Guide/67-3014 Rev F
Page 24
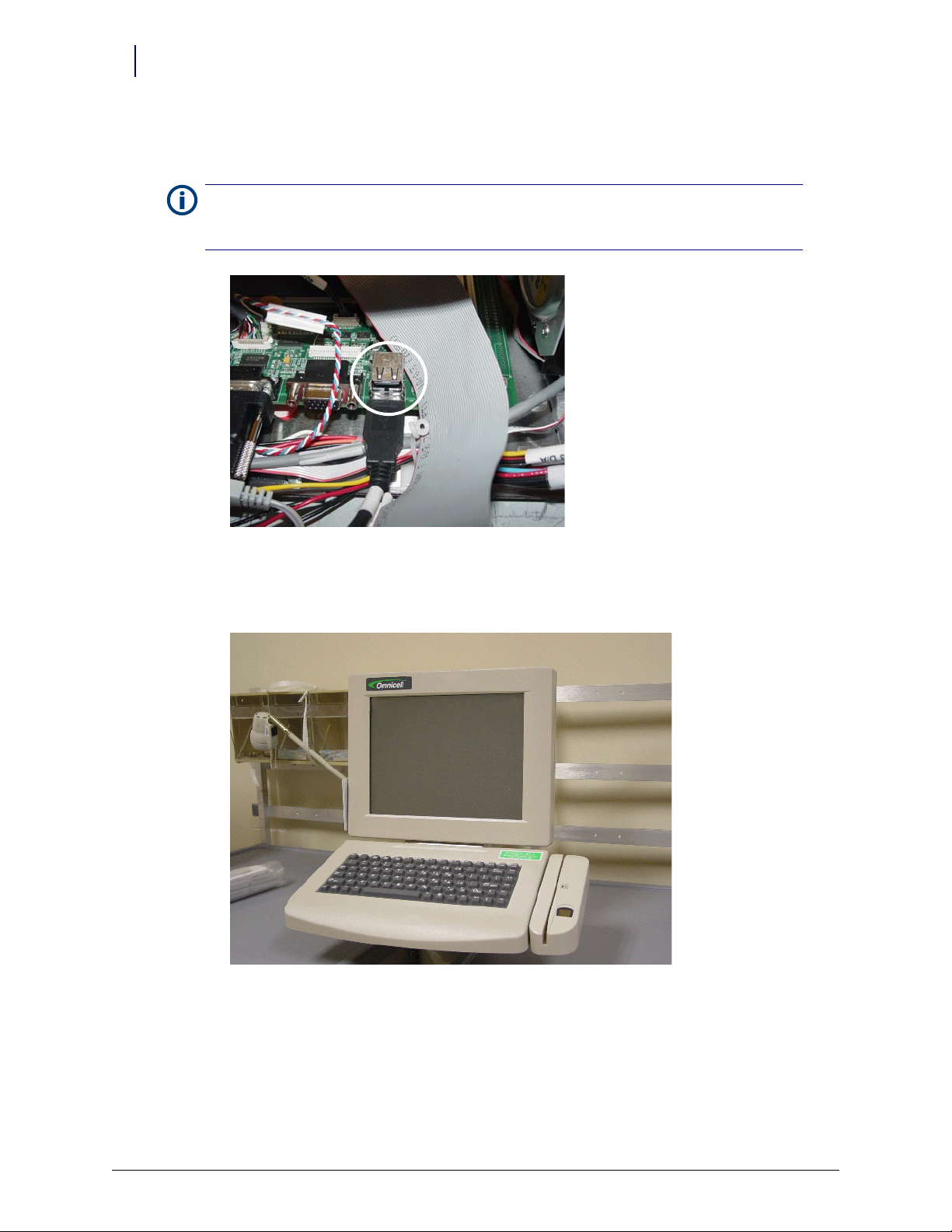
2-10 Installing the Touch & Go Fingerprint Scanner
Anesthesia Workstation (AWS)
6. Connect the USB connector for the mag card reader or bar code scanner (if any) into the USB
port. (See Figure 2-17.)
Note:
If connecting the fingerprint scanner to an EXT2 board, use the auxiliary USB ports (slots 3-6) on
the side of the board. Do not use the original right angle USB ports (slots 1-2) to avoid disconnection
problems.
Figure 2-17. Securing the magnetic card reader or bar code scanner cable connection
7. Remove the ESD wristband.
8. Replace the sled top. (See Figure 2-18.)
Figure 2-18. Completed Replacement
Final Procedures
1. Turn on the power switch in the back of the cabinet.
2. Reboot the Color Touch software.
Touch & Go Technical Guide/67-3014 Rev F © 2009 Omnicell, Inc.
Page 25
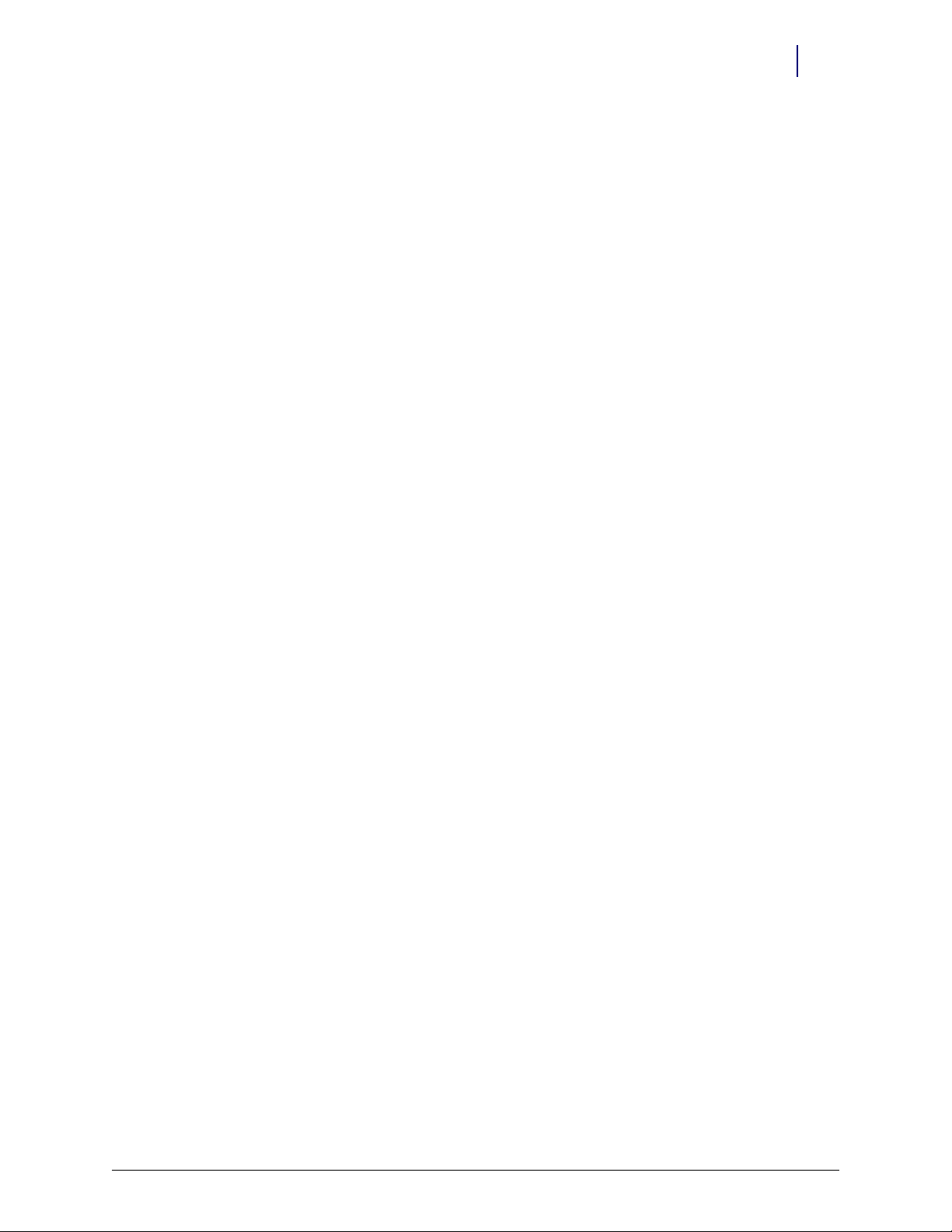
3. Log in to the cabinet (as Omnitech or other authorized User Type).
4. Proceed to “Setting Up Color Touch Cabinets” on page 6-1 to complete the installation.
Sure-Med
The following instructions apply to Touch & Go device installation for Sure-Med cabinets, using
manufacturing kit #14-1236 (fingerprint reader only), #14-1237 (with mag card reader) or #141238 (with bar code reader).
Tools Required
Installing the Touch & Go Fingerprint Scanner 2-11
Sure-Med
T-10 Torx driver
T-8 Tor x driver
Pliers
ESD wristband
© 2009 Omnicell, Inc. Touch & Go Technical Guide/67-3014 Rev F
Page 26
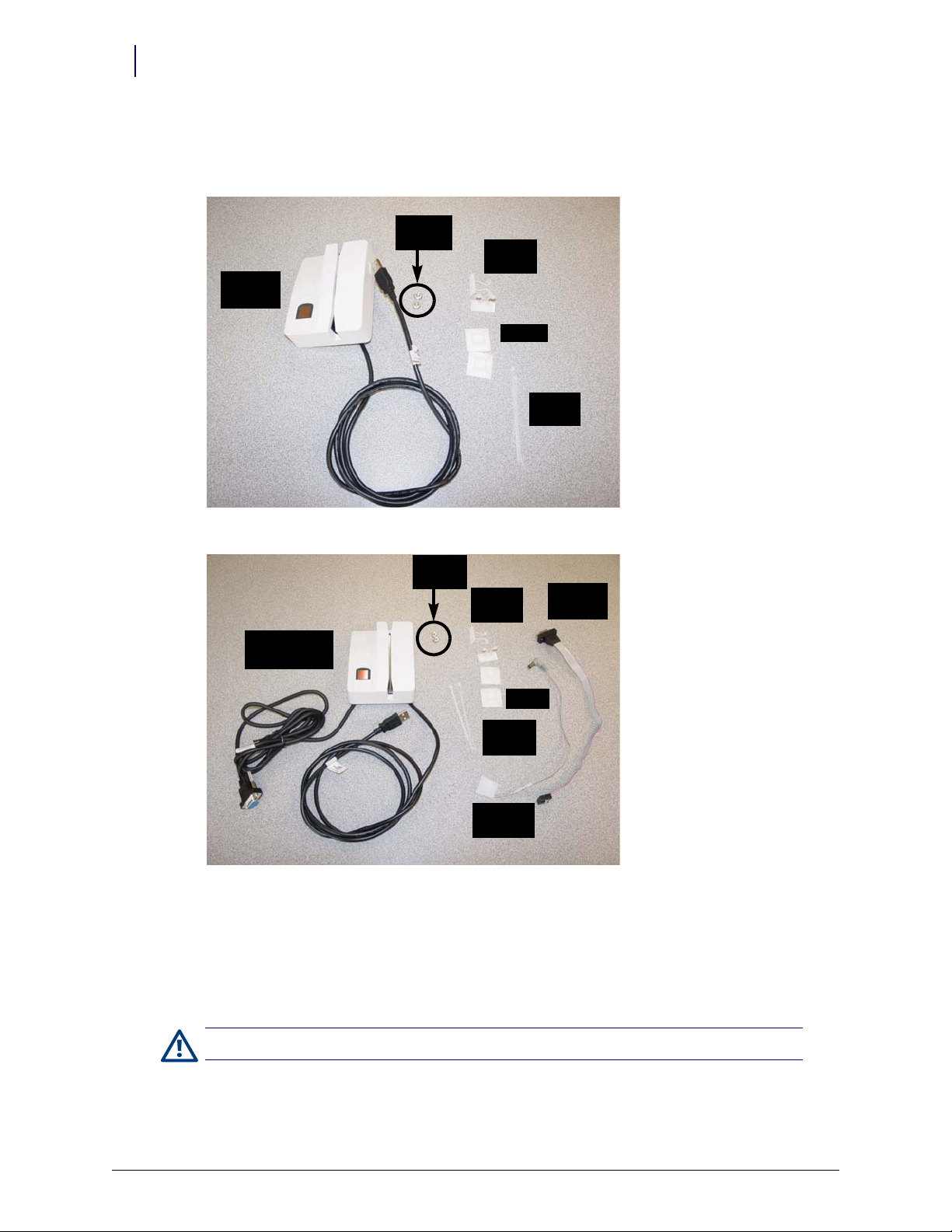
2-12 Installing the Touch & Go Fingerprint Scanner
Hex Nuts
#94-6059
Kurly Lok
#94-6090
Mounts
Cable Tie
#95-6007
Tou ch & Go
Devices
Kurly Lok
#94-6090
Hex Nuts
#94-6059
Serial Cable
#42-1209
Mounts
Tou ch & Go / wi th
Reader Device
Cable Tie
#95-6007
Power Cable
#42-1168
Sure-Med
Kit/Parts Required
(See Figure 2-19 and Figure 2-20.)
Figure 2-19. Touch & Go Kit #14-1236 (fingerprint scanner only)
Figure 2-20. Touch & Go Kits #14-1237 (mag card reader) or #14-1238 (bar code reader)
Preparing the Cabinet
1. Perform a graceful shutdown of the cabinet software, then power down the cabinet and
disconnect the power cord.
2. Access the electronics sled.
Caution: Put on a grounded ESD wristband before working on the electronic sled.
Touch & Go Technical Guide/67-3014 Rev F © 2009 Omnicell, Inc.
Page 27
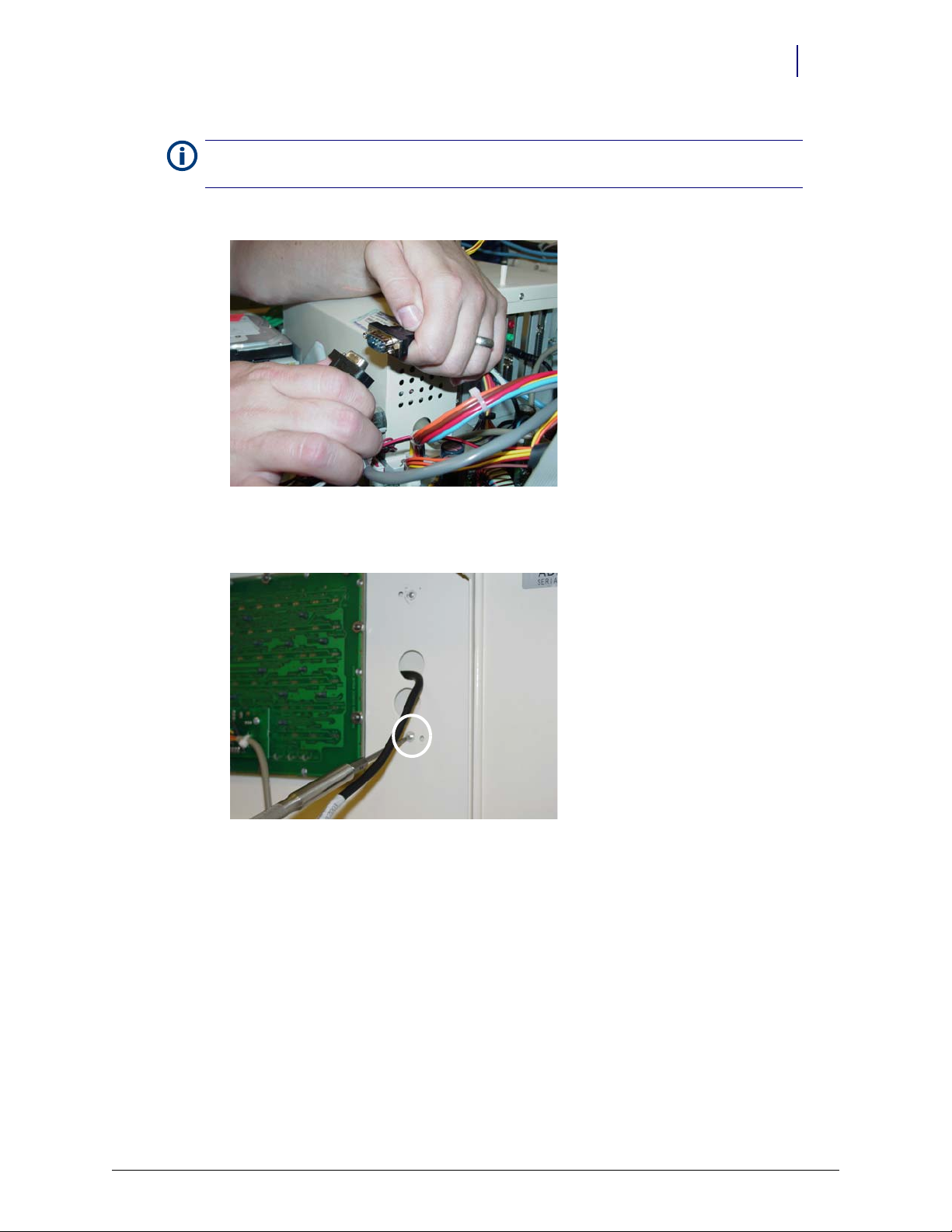
Installing the Touch & Go Fingerprint Scanner 2-13
Note:
If a card reader is currently installed, perform Steps 3-5, then proceed to the appropriate
installation section (with or without a card reader). If there is no card reader, skip to Step 6.
3. Disconnect the card reader serial and power cables. (See Figure 2-21.)
Figure 2-21. Disconnecting an existing card reader’s serial cable
Sure-Med
4. Remove the screws securing the card reader to the cabinet lid (mounting schemes vary). (See
Figure 2-22.)
Figure 2-22. Removing an existing card reader
5. Remove the card reader from the lid.
© 2009 Omnicell, Inc. Touch & Go Technical Guide/67-3014 Rev F
Page 28
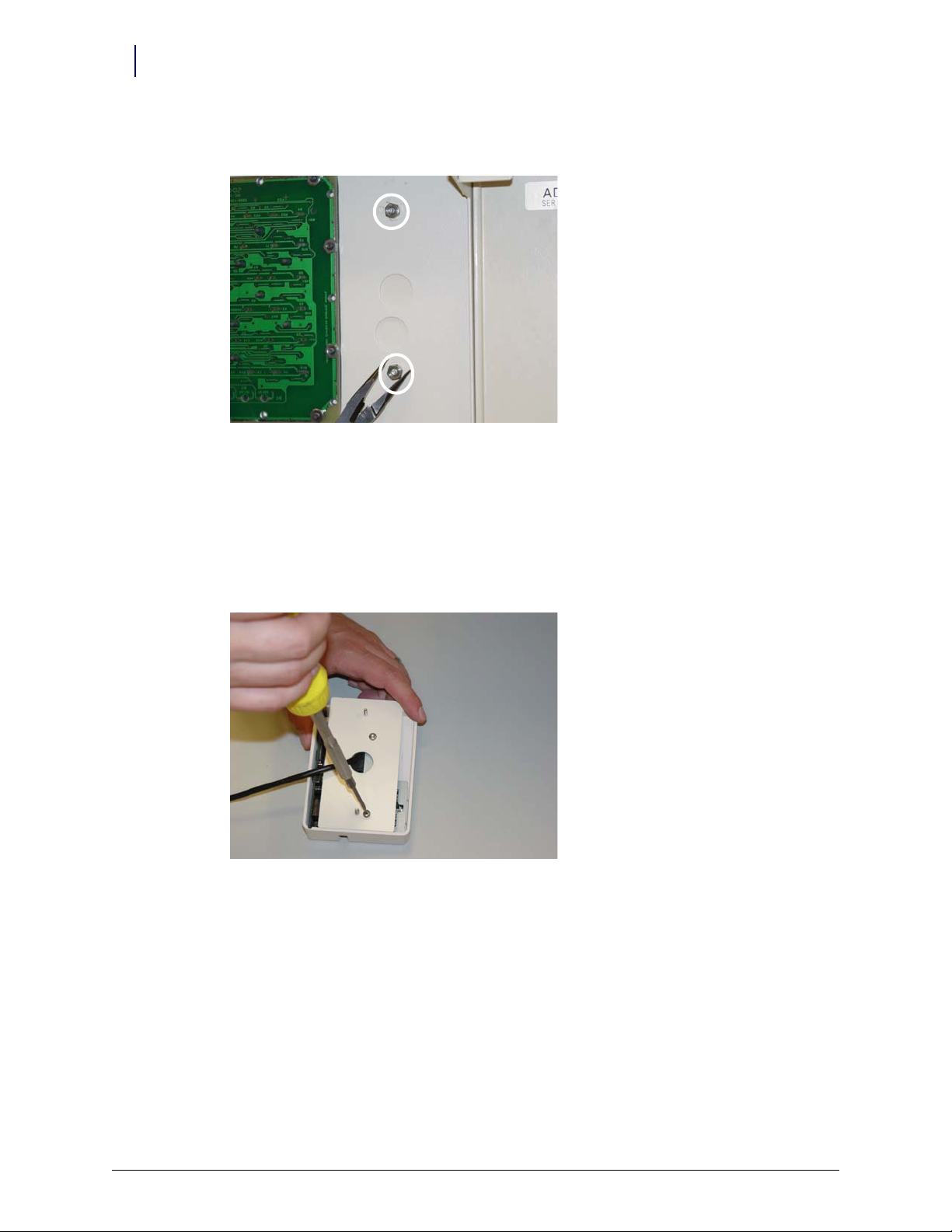
2-14 Installing the Touch & Go Fingerprint Scanner
Sure-Med
6. Use pliers to remove the two 6-32 hex nuts securing the blank cover plate to the lid. (See
Figure 2-23.)
Figure 2-23. Removing the blank plate
7. Remove the blank cover plate from the lid.
Installing Touch & Go Device—Without Card Reader
1. Turn the Touch & Go device over to access the mounting plate.
2. Use a T-10 Torx driver to remove the 6-32 pan head screw nearest the post (bottom end), and
temporarily set it aside. (See Figure 2-24.)
Figure 2-24. Preparing Touch & Go device for mounting
Touch & Go Technical Guide/67-3014 Rev F © 2009 Omnicell, Inc.
Page 29
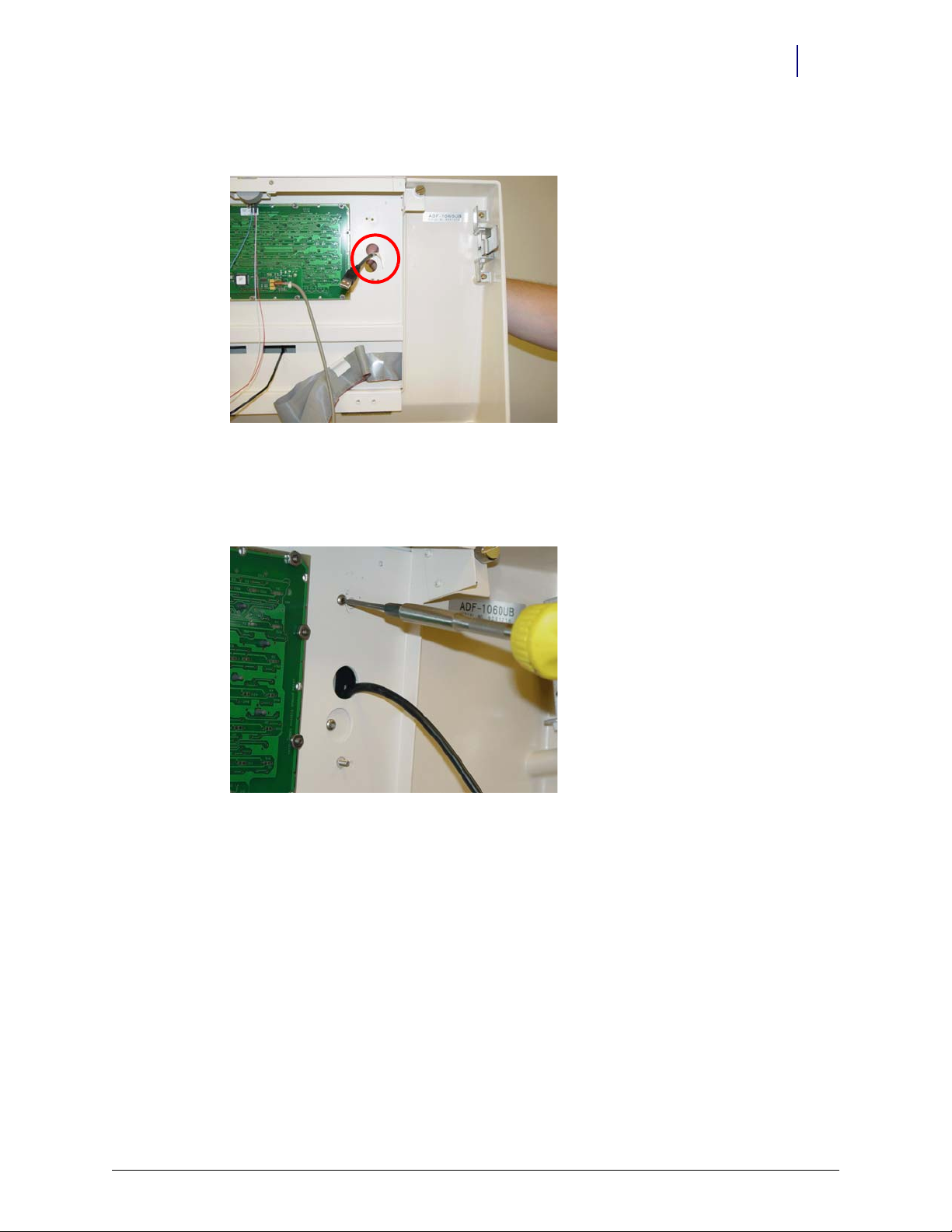
Installing the Touch & Go Fingerprint Scanner 2-15
Sure-Med
3. Thread the fingerprint USB cable through the cabinet lid from the outside in. (See
Figure 2-25.)
Figure 2-25. Routing the fingerprint USB cable
4. Align the device so that the two mounting plate studs fit through the corresponding holes in
the cabinet lid.
5. Secure the device to the cabinet lid using the screw removed in Step 2. (See Figure 2-26.)
Figure 2-26. Aligning device and replacing the mounting screw
© 2009 Omnicell, Inc. Touch & Go Technical Guide/67-3014 Rev F
Page 30
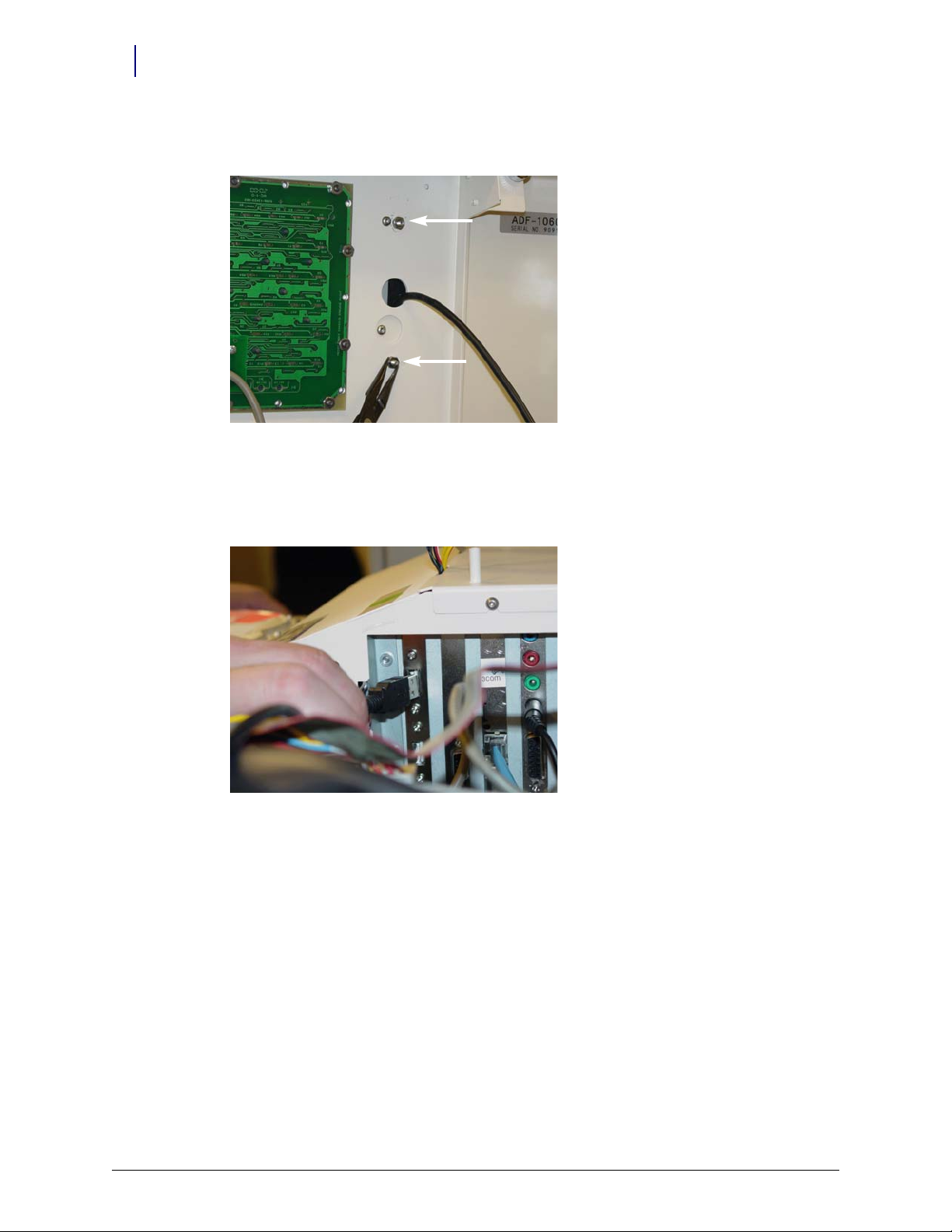
2-16 Installing the Touch & Go Fingerprint Scanner
Sure-Med
6. Use pliers to install the two hex nuts (provided in the kit) onto the mounting plate studs. (See
Figure 2-27.)
Figure 2-27. Installing the hex nuts
7. Route all cables neatly, using the cable ties/kurly locks provided in the kit, as needed.
8. Connect the fingerprint USB cable to the USB port on the electronics tray, located on the right
side of electromagnetic interference (EMI) shield. (See Figure 2-28.)
Figure 2-28. Connecting the USB cable
9. Skip to “Final Procedures” on page 2-22.
Installing Touch & Go Device—With Card Reader
1. Turn the Touch & Go device over to access the mounting plate.
Touch & Go Technical Guide/67-3014 Rev F © 2009 Omnicell, Inc.
Page 31

Installing the Touch & Go Fingerprint Scanner 2-17
Sure-Med
2. Use a T-10 Torx driver to remove the two 6-32 pan head screws securing the mounting plate,
and set them aside. (See Figure 2-29.)
Figure 2-29. Removing the mounting plate
3. Slide the mounting plate down the cables to access the internal assembly.
4. Use a T-8 Torx driver to remove the three 4-40 pan head screws securing the card reader
assembly, and set them aside. (See Figure 2-30.)
Figure 2-30. Accessing the card reader assembly
5. Move the card reader assembly aside to access the card reader board.
6. Disconnect the card reader cable from J3 on the card reader board.
© 2009 Omnicell, Inc. Touch & Go Technical Guide/67-3014 Rev F
Page 32

2-18 Installing the Touch & Go Fingerprint Scanner
Sure-Med
7. Separate the card reader cable from the assembly. (See Figure 2-31.)
Figure 2-31. Disconnecting the card reader cable
8. Feed the card reader cable (small end) through the cabinet lid from the inside out. (See
Figure 2-32.)
Figure 2-32. Routing the card reader cable through the cabinet
Touch & Go Technical Guide/67-3014 Rev F © 2009 Omnicell, Inc.
Page 33

Installing the Touch & Go Fingerprint Scanner 2-19
Sure-Med
9. Thread the card reader cable through the mounting plate of the Touch & Go device. (See
Figure 2-33.)
Figure 2-33. Threading the reader cable through the mounting plate
10. Reconnect the card reader cable to J3 on the card reader board. (See Figure 2-34.)
Figure 2-34. Connect the reader cable to the assembly
© 2009 Omnicell, Inc. Touch & Go Technical Guide/67-3014 Rev F
Page 34
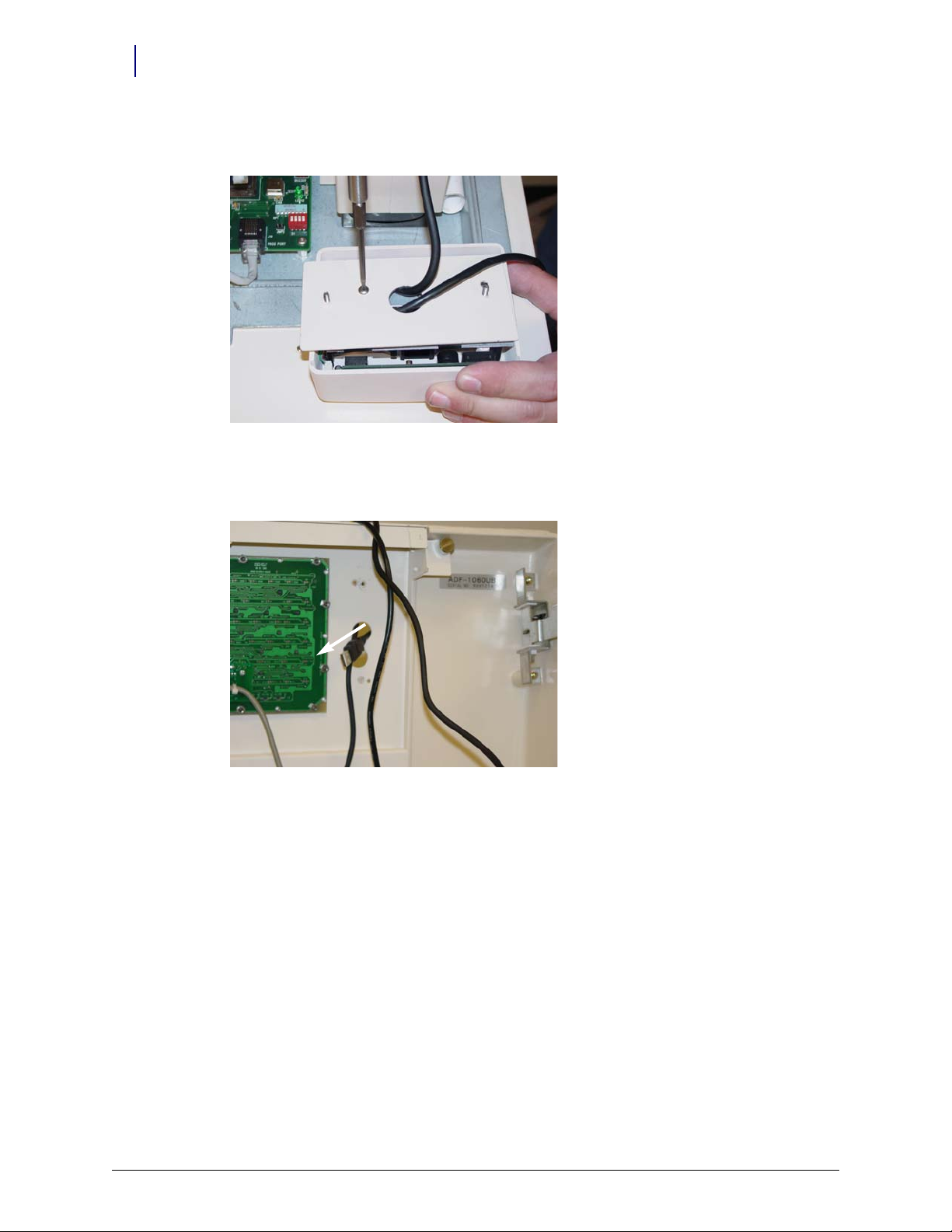
2-20 Installing the Touch & Go Fingerprint Scanner
Sure-Med
11. Reassemble the Touch & Go card reader device. When replacing the mounting bracket, do not
install the 6-32 pan head screw closest to the post. (See Figure 2-35.)
Figure 2-35. Reassembling the Touch & Go device
12. Thread the fingerprint USB cable through the cabinet lid from the outside in. (See
Figure 2-36.)
Figure 2-36. Routing the fingerprint cable
13. Align the device so that the two mounting plate studs fit through the corresponding holes in
the cabinet lid.
Touch & Go Technical Guide/67-3014 Rev F © 2009 Omnicell, Inc.
Page 35

Installing the Touch & Go Fingerprint Scanner 2-21
Sure-Med
14. Secure the device to the cabinet lid using the remaining 6-32 pan head screw, removed in Step
2. (See Figure 2-37.)
Figure 2-37. Aligning the device and replacing the mounting screw
15. Use pliers to install the two hex nuts provided in the kit onto the mounting plate studs. (See
Figure 2-38.)
Figure 2-38. Installing the hex nuts
© 2009 Omnicell, Inc. Touch & Go Technical Guide/67-3014 Rev F
Page 36
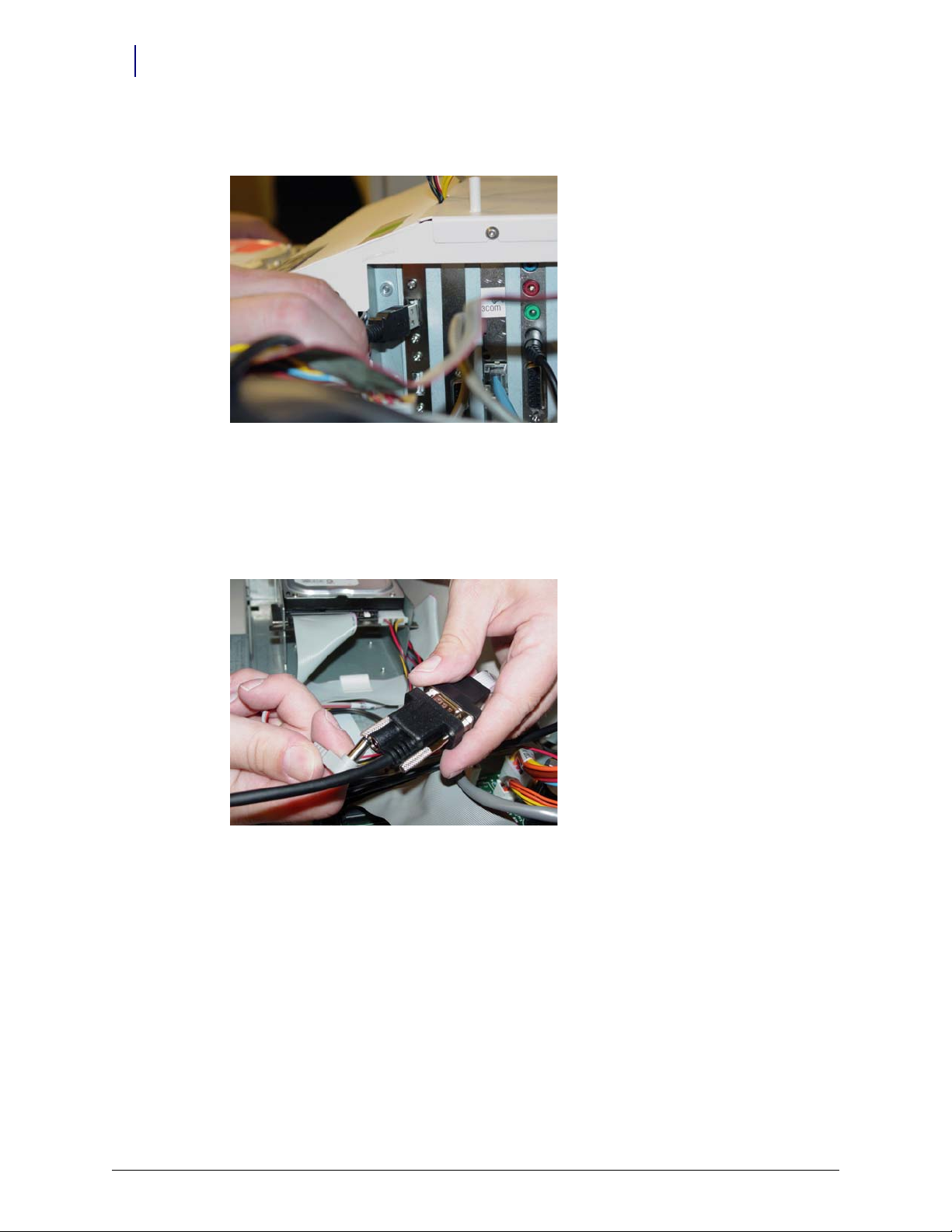
2-22 Installing the Touch & Go Fingerprint Scanner
Sure-Med
16. Connect the fingerprint USB cable to the USB port on the electronics tray, located on the right
side of EMI shield. (See Figure 2-39.)
Figure 2-39. Connecting the fingerprint USB cable
17. Connect the USB cable.
18. Route all cables neatly, using the cable ties/kurly locks provided in the kit, as needed.
19. Connect the card reader serial cable to the serial port.
20. Connect the power cable to the back of the serial cable connector. (See Figure 2-40.)
Figure 2-40. Connecting the power cable to the serial cable
21. Remove the ESD wristband.
Final Procedures
1. Secure the electronics sled.
2. Connect the power, turn on the cabinet, and reboot the cabinet software.
3. Log in to the cabinet (as Omnitech or other authorized User Type).
4. Proceed to “Setting Up Color Touch Cabinets” on page 6-1 to complete the installation.
Touch & Go Technical Guide/67-3014 Rev F © 2009 Omnicell, Inc.
Page 37

OmniRx, OmniTT, Half-Cell, Anesthesia TT
The following instructions apply to Touch & Go device installation for OmniRx, OmniTT, and
Half-Cell cabinets, using manufacturing kit #14-1239 (fingerprint reader only), #14-1240 (with
mag card reader), or #14-1241 (with bar code reader).
Tools Required
T-10 Torx driver
ESD wristband
E-ring installation tool (recommended; not in kit)
Scribe (or screw driver)
Kit/Parts Required
(See Figure 2-41 and Figure 2-42.)
Installing the Touch & Go Fingerprint Scanner 2-23
OmniRx, OmniTT, Half-Cell, Anesthesia TT
Figure 2-41. Touch & Go Kit #14-1239 (fingerprint scanner only) plus e-ring tool
© 2009 Omnicell, Inc. Touch & Go Technical Guide/67-3014 Rev F
Page 38

2-24 Installing the Touch & Go Fingerprint Scanner
Tou ch & Go
with Reader
Pivots
#51-7026
E-rings
#94-6103
Kurly Lok
#94-6090
Cable Ties
#95-6007
Mounts
6/32 FH Screws
#94-6237
Power Cable
#42-1168
Serial Cable
#42-1222
OmniRx, OmniTT, Half-Cell, Anesthesia TT
Figure 2-42. Touch & Go Kits #14-1240 (with mag card reader); #14-1241 (with bar code reader)
Preparing the Cabinet
1. Perform a graceful shutdown of the cabinet software, then power down the cabinet and
disconnect the power cord.
Caution: Put on a grounded ESD wristband before working on the electronic sled.
2. Access the electronics sled.
3. Disconnect the following cables:
4. Remove the cabinet lid and transfer it to a clean, stable workspace with the top side down.
Removing the Printer
1. Remove the printer paper.
Display and touch-screen cables
Keyboard cable
Speaker cable
Printer cable
Cabinet power/communication ribbon cable
Fan cable (if applicable)
Existing card reader cable (if applicable)
Touch & Go Technical Guide/67-3014 Rev F © 2009 Omnicell, Inc.
Page 39
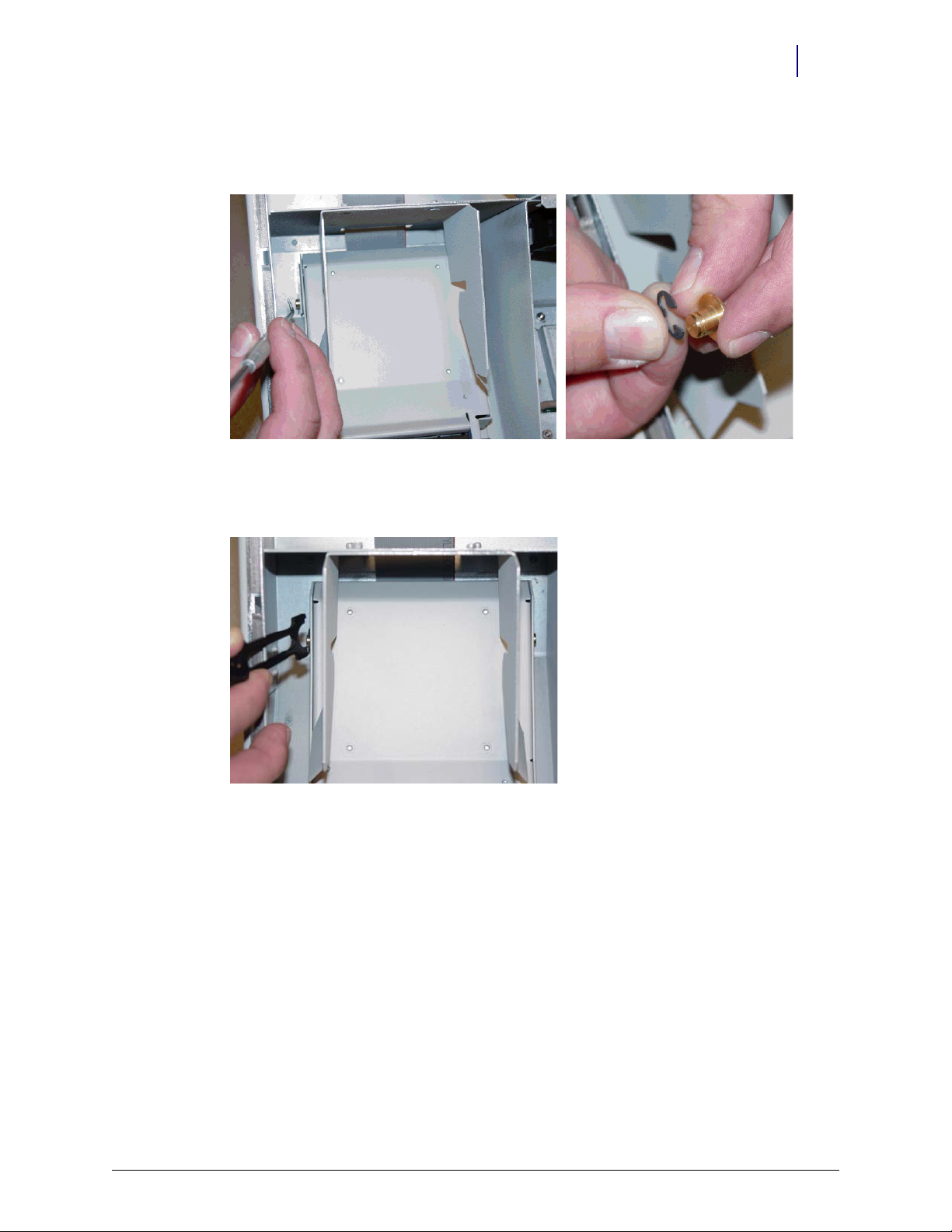
Installing the Touch & Go Fingerprint Scanner 2-25
OmniRx, OmniTT, Half-Cell, Anesthesia TT
2. Use a scribe to rotate the e-ring on either side of the printer lid, so that the opening is in the
front. See close-up (Figure 2-43) for relative position to brass pivot. The right side
e-ring is not shown.
Figure 2-43. Rotating the e-rings
3. Push the e-ring off of the brass pivot on either side of the printer lid. The optional e-ring
installation tool may be used for this step. (See Figure 2-44.)
Figure 2-44. Removing the e-rings
© 2009 Omnicell, Inc. Touch & Go Technical Guide/67-3014 Rev F
Page 40
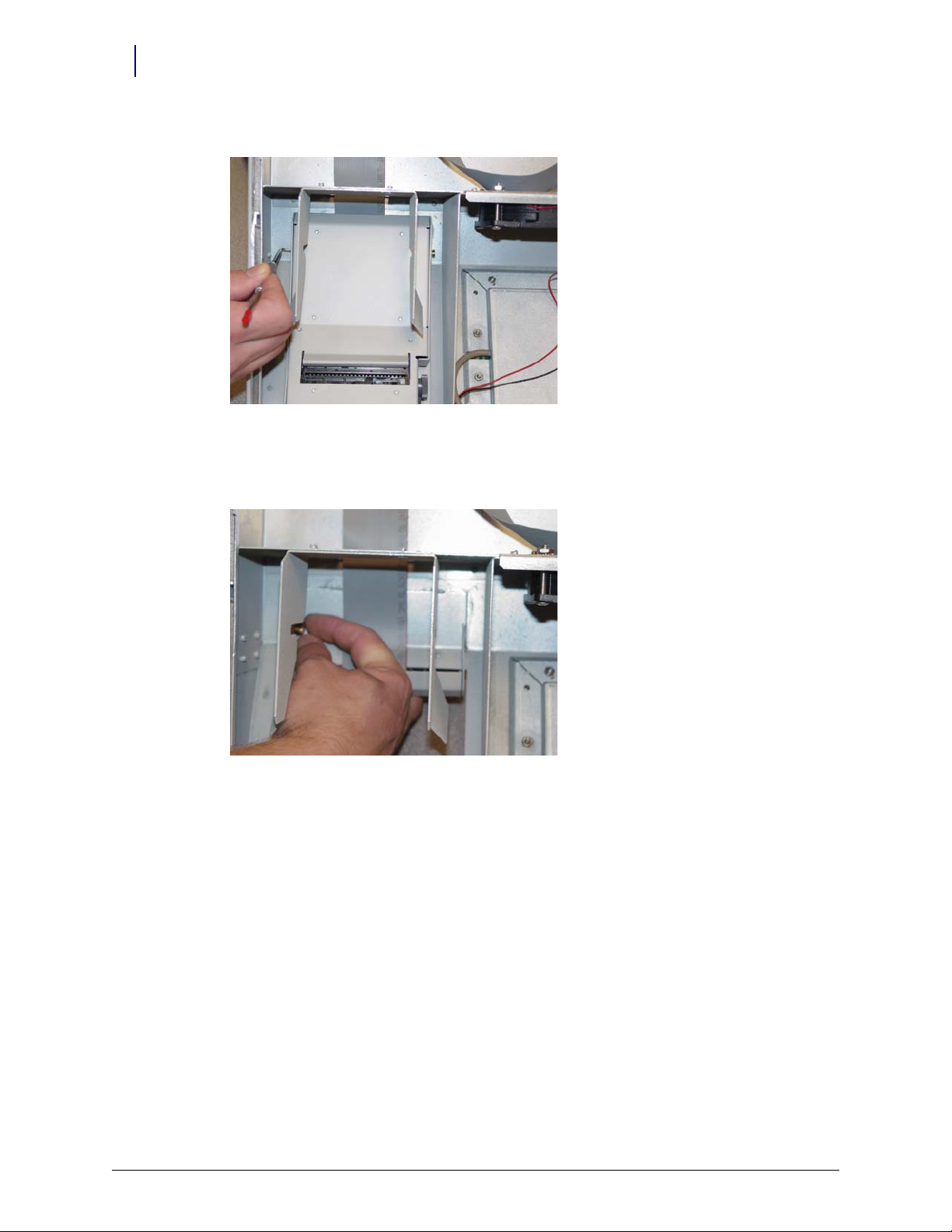
2-26 Installing the Touch & Go Fingerprint Scanner
OmniRx, OmniTT, Half-Cell, Anesthesia TT
4. Push in the two brass pivots until they are no longer visible. (See Figure 2-45.)
Figure 2-45. Pushing in the brass pivots
5. Lift the cabinet lid slightly, then rotate the printer lid to the open position.
6. Remove the brass pivots and set them aside. (See Figure 2-46.)
Figure 2-46. Removing the brass pivots
7. Free the printer cable from any clips.
Touch & Go Technical Guide/67-3014 Rev F © 2009 Omnicell, Inc.
Page 41

8. Slide the printer out and remove it from the cabinet lid. (See Figure 2-47.)
Figure 2-47. Removing the printer
Installing the Touch & Go Device
Installing the Touch & Go Fingerprint Scanner 2-27
OmniRx, OmniTT, Half-Cell, Anesthesia TT
1. Use the T-10 Torx driver to remove the four 6-32 flat head screws securing the printer lid (two
on either side of the printer assembly). (See Figure 2-48.)
Figure 2-48. Removing the printer lid
2. Separate the lid from the printer assembly and discard the lid.
© 2009 Omnicell, Inc. Touch & Go Technical Guide/67-3014 Rev F
Page 42

2-28 Installing the Touch & Go Fingerprint Scanner
OmniRx, OmniTT, Half-Cell, Anesthesia TT
3. Install the Touch & Go device to the printer assembly (the mounting replaces printer lid),
using the four screws removed in Step 1. (See Figure 2-49.)
Figure 2-49. Installing the Touch & Go device
4. Thread the printer and fingerprint USB cables through the cabinet lid (from the outside in)
and behind the console printer housing. (See Figure 2-50.)
Figure 2-50. Routing the cables
5. Thread the printer and fingerprint USB cables through the cabinet lid (from the outside in).
Touch & Go Technical Guide/67-3014 Rev F © 2009 Omnicell, Inc.
Page 43

Installing the Touch & Go Fingerprint Scanner 2-29
OmniRx, OmniTT, Half-Cell, Anesthesia TT
6. Install the printer/Touch & Go assembly to the cabinet lid, aligning it with the slots in the
printer bracket, as shown. (See Figure 2-51.)
Figure 2-51. Re-installing the printer assembly with the Touch & Go device
7. Insert the two brass pivots removed earlier in the section “Removing the Printer” from step 6
on page 2-26. (See Figure 2-52.)
Figure 2-52. Installing the brass pivots
© 2009 Omnicell, Inc. Touch & Go Technical Guide/67-3014 Rev F
Page 44
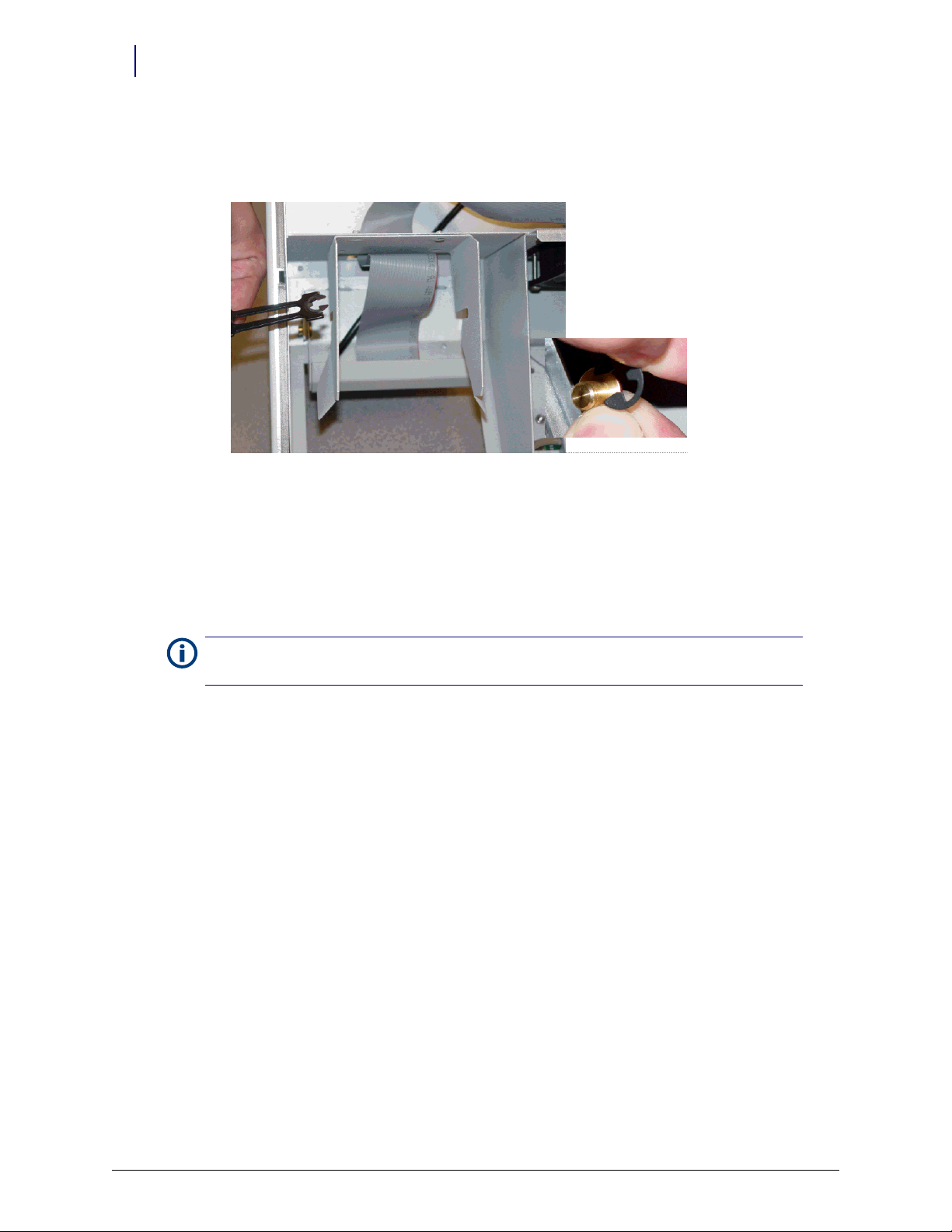
2-30 Installing the Touch & Go Fingerprint Scanner
OmniRx, OmniTT, Half-Cell, Anesthesia TT
8. Secure each brass pivot with an e-ring, using the e-ring installation tool. (See Figure 2-53.)
Position the e-ring with the opening facing the cabinet lid (opposite of the removal
procedure). See close-up in Figure 2-53 for relative position to brass pivot.
Figure 2-53. Installing the E-rings
9. Secure the printer cable into the available clip(s) on the cabinet lid.
Connecting the Cables
1. Replace the cabinet lid and reconnect the cables disconnected in the section “Preparing the
Cabinet” from step 3 on page 2-24 (except the old card reader cable, if applicable).
Note: For detailed cable placement instructions, see the Color Touch ETX Electronics Tray Installation
Instructions (Doc P/N #60-8019).
2. Connect the fingerprint USB cable to the USB port on the electronics tray. (See Figure 2-54.)
Touch & Go Technical Guide/67-3014 Rev F © 2009 Omnicell, Inc.
Page 45
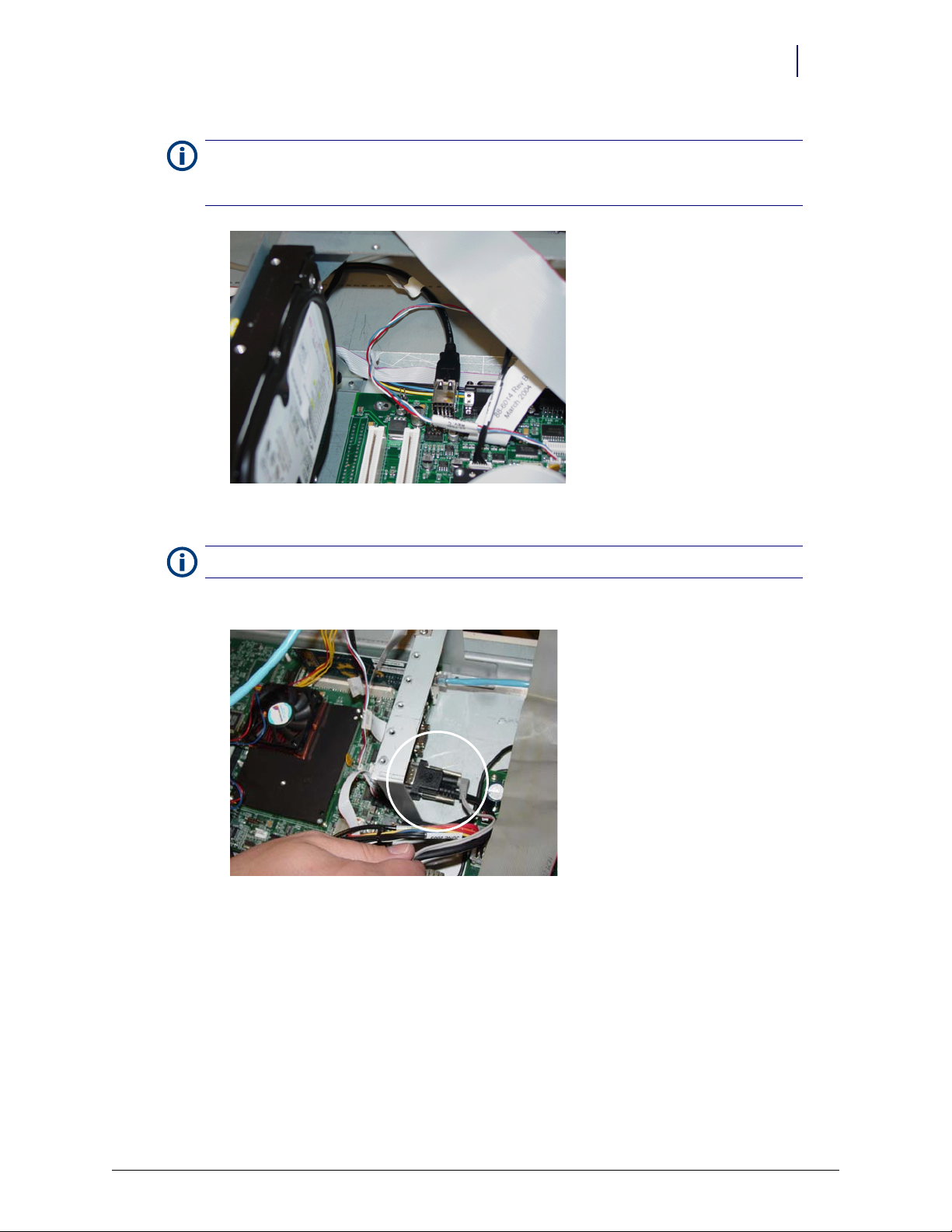
Installing the Touch & Go Fingerprint Scanner 2-31
OmniRx, OmniTT, Half-Cell, Anesthesia TT
Note:
If connecting the fingerprint scanner to an EXT2 board, use the auxiliary USB ports (slots 3-6) on
the side of the board. Do not use the original right angle USB ports (slots 1-2) to avoid disconnection
problems.
Figure 2-54. Connecting the USB Cable
Note: If installing a Touch & Go device without a card reader, skip to “Final Procedures” on page 2-32.
3. Connect the card reader serial cable to J47 on the ETX motherboard. (See Figure 2-55.)
Figure 2-55. Connecting the serial cable
4. Connect the card reader power cable to the back of the card reader serial connector.
© 2009 Omnicell, Inc. Touch & Go Technical Guide/67-3014 Rev F
Page 46

2-32 Installing the Touch & Go Fingerprint Scanner
OmniSupplier Color Touch
5. Insert the card reader power cable pins into the disk drive power connector. Align the red-
striped pin to the red cable and the gray-striped pin to the next spot. (See Figure 2-56.)
Figure 2-56. Connecting the power cable pins
6. Remove the ESD wristband.
Final Procedures
1. Secure the electronics sled.
2. Connect the power, turn on the cabinet, and reboot the cabinet software.
3. Log in to the cabinet (as Omnitech or other authorized User Type).
4. Proceed to “Setting Up Color Touch Cabinets” on page 6-1 to complete the installation.
OmniSupplier Color Touch
When upgrading an OmniSupplier Color Touch cabinet to Windows XP/ETX, a new PC box is
provided. If it is ordered with Touch & Go, the PC box comes with the Touch & Go device preinstalled. In this event, the applicable PC box swap procedures are performed, followed by
software configuration as described in “Setting Up Color Touch Cabinets” on page 6-1.
If the cabinet does not currently have Touch & Go, but has already been upgraded to or purchased
with XP/ETX, an upgrade kit can be ordered and installed at the customer facility.
The following instructions apply to Touch & Go device installation for OmniSupplier Color
Touch (CT PC box) cabinets, using manufacturing kit #14-1233 (fingerprint reader only), #141234 (with mag card reader), or #14-1235 (with bar code reader).
Note: These kits are intended for installation on PC boxes with an ETX motherboard. Cabinets with US
Logic motherboards must be upgraded first, via PC box swap.
The instructions provided apply to all three OmniSupplier Color Touch (CT PC box) kits, with
card reader-specific instructions called out as needed.
Touch & Go Technical Guide/67-3014 Rev F © 2009 Omnicell, Inc.
Page 47

Tools Required
Mounts
Cable Tie
#94-6036
Screws
Tou ch & G o
Device
Kurly Lok
#94-6090
Kurly Lock
#94-6090
Tou ch & Go
with
Reader Device
Power Cabl e
#42-1168
Mounts
Screws
Cable Tie
#94-6036
T-10 Torx driver
ESD wristband
Kit/Parts Required
(See Figure 2-57 and Figure 2-58.)
Installing the Touch & Go Fingerprint Scanner 2-33
OmniSupplier Color Touch
Figure 2-57. Touch & Go Kit #14-1233 (fingerprint scanner only)
Figure 2-58. Touch & Go Kits #14-1234 (with mag card reader); #14-1235 (with bar code reader)
Preparing the Cabinet
1. Perform a graceful shutdown of the cabinet software, then power down the cabinet and
disconnect the power cord.
2. Slide the PC box forward and remove the lid.
© 2009 Omnicell, Inc. Touch & Go Technical Guide/67-3014 Rev F
Page 48
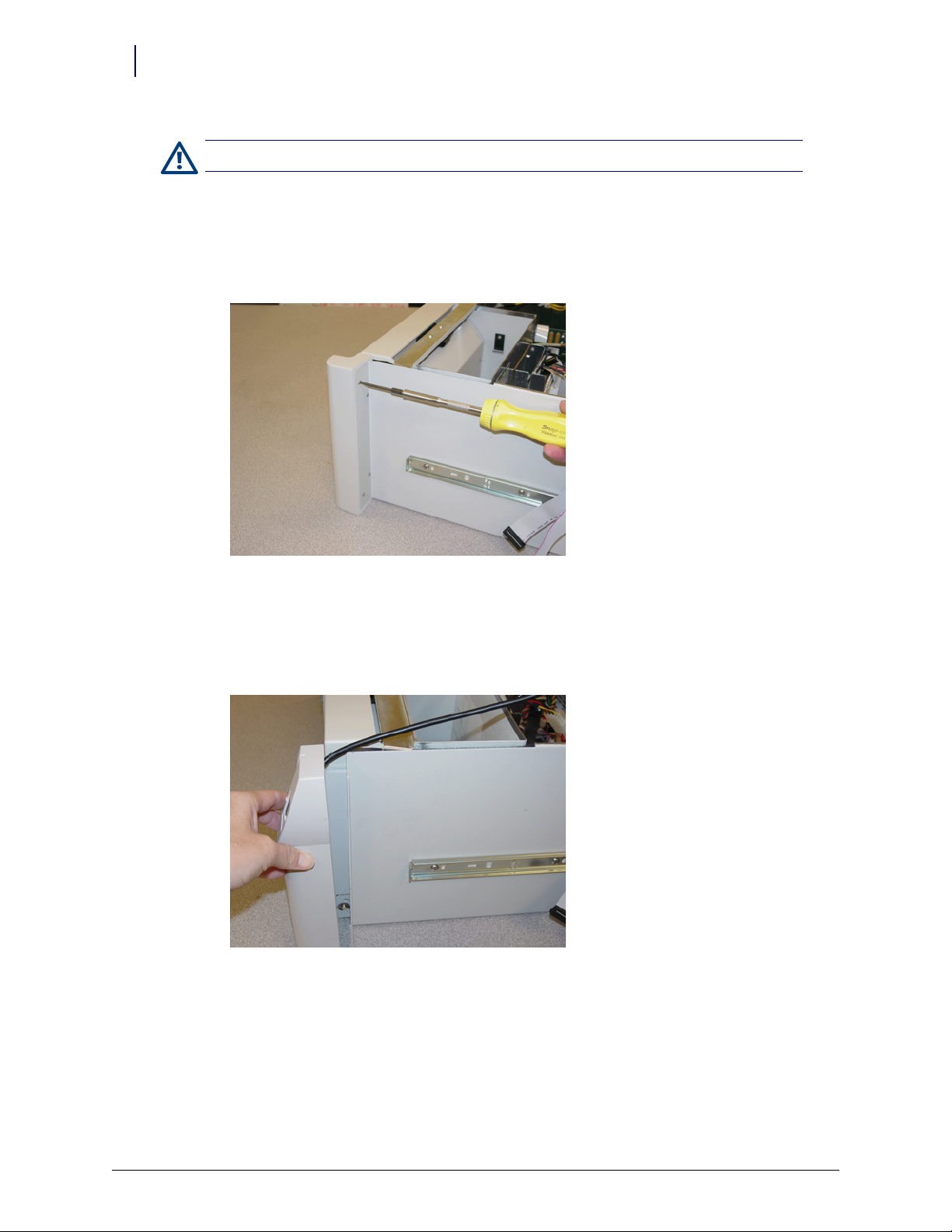
2-34 Installing the Touch & Go Fingerprint Scanner
OmniSupplier Color Touch
Caution:
Put on a grounded ESD wristband before working on the PC box.
Removing PC Box Bezel
1. If a card reader is currently installed, disconnect the card reader serial and power cables.
2. Use a T-10 Torx driver to remove the four screws that secure the existing PC box bezel. (See
Figure 2-59.) Remove the bezel and discard it.
Figure 2-59. Removing the PC box bezel
Installing the Touch & Go Device
1. Align the new bezel/Touch & Go device and secure it to the PC box using the four screws
previously removed. (See Figure 2-60.)
Figure 2-60. Installing new bezel
2. Route the USB cable (and card reader serial cable, if present) between the PC box sidewall and
printer housing.
3. Route the cable(s) neatly in the PC box using the cable ties/kurly locks provided in the kit as
needed.
Touch & Go Technical Guide/67-3014 Rev F © 2009 Omnicell, Inc.
Page 49
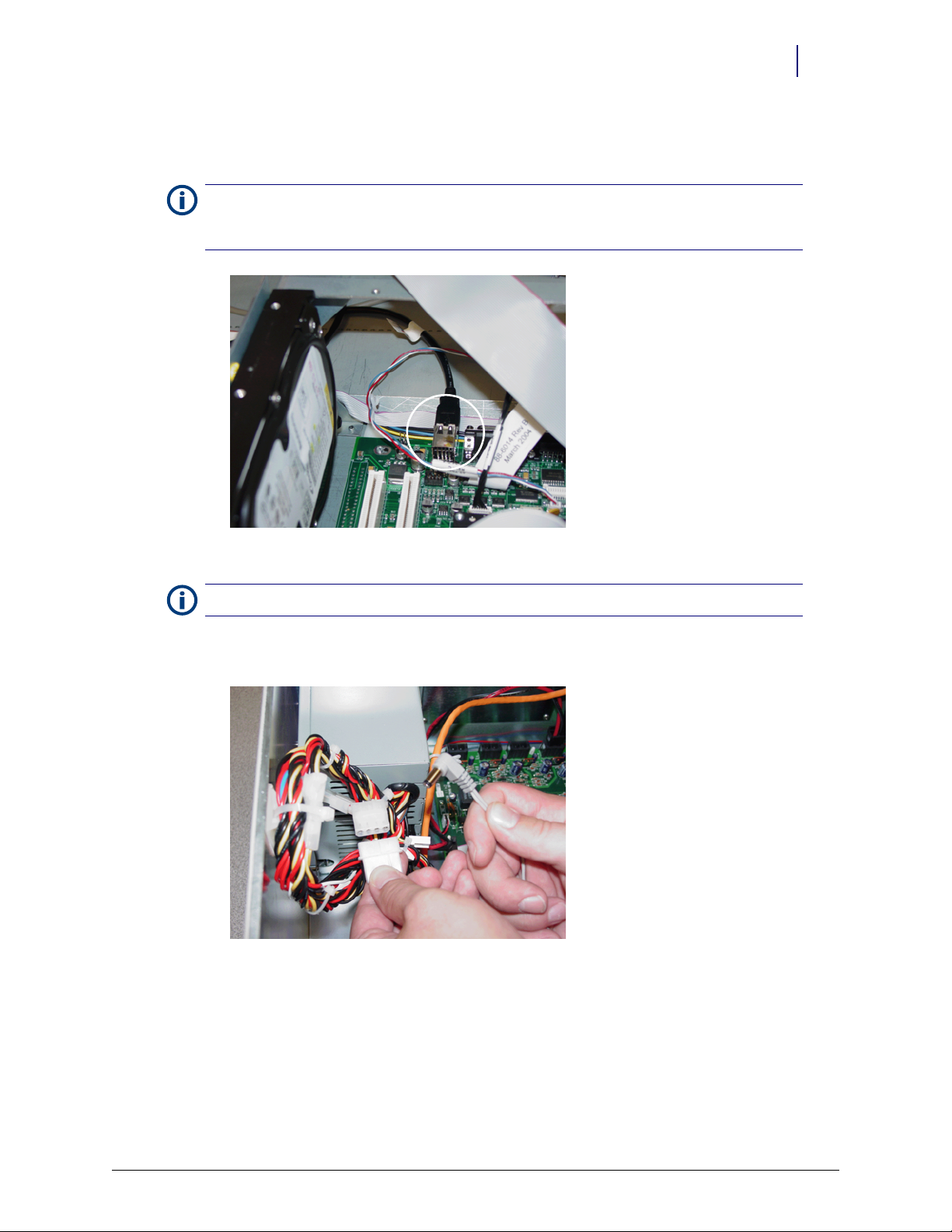
Installing the Touch & Go Fingerprint Scanner 2-35
OmniSupplier Color Touch
4. Connect the fingerprint scanner’s USB cable to the USB port on the motherboard. (See
Figure 2-61.)
If connecting the fingerprint scanner to an EXT2 board, use the auxiliary USB ports (slots 3-6) on
Note:
the side of the board. Do not use the original right angle USB ports (slots 1-2) to avoid disconnection
problems.
Figure 2-61. Connecting USB cable
Note: If there is no card reader with the Touch & Go device, skip to “Final Procedures” on page 2-36.
5. Connect the card reader power cable (provided in the kit) to the PC box power supply cable.
(See Figure 2-62.)
Figure 2-62. Connecting the power cable
6. Connect the card reader serial cable to the serial port.
© 2009 Omnicell, Inc. Touch & Go Technical Guide/67-3014 Rev F
Page 50

2-36 Installing the Touch & Go Fingerprint Scanner
Service Instructions
7. Connect the power cable to the back of the serial cable connector. (See Figure 2-63.)
Figure 2-63. Connecting the serial cable
8. Remove the ESD wristband.
Final Procedures
1. Close the PC box lid and slide the PC box back into the cabinet.
2. Connect the power, turn on the cabinet, and reboot the cabinet software.
3. Log in to the cabinet (as Omnitech or other authorized User Type).
4. Proceed to “Setting Up Color Touch Cabinets” on page 6-1 to complete the installation.
Service Instructions
In the event of a service issue, Omnicell only supports the total replacement of the Touch & Go
assembly. Refer to the installation procedures for the specific cabinet type. Perform the procedures
in reverse order as needed to uninstall and replace the Touch & Go assembly.
Touch & Go Technical Guide/67-3014 Rev F © 2009 Omnicell, Inc.
Page 51

Retrofitting the Fingerprint Scanner with a Card Reader
This section provides configuration settings for a card reader if one is installed with the
fingerprint scanner. Use the appropriate configuration setting for the specific type of card reader.
This document only covers the retrofit of a card reader with a fingerprint scanner. If retrofitting either
Note:
card reader (magnetic stripe or bar code) by itself, refer to document #67-2006, Omnicell/OptiFlex Card Reader
Installation and Configuration Guide.
Functionality/Implementation Options
Software implementation for this feature requires the following general steps:
At the OmniCenter:
1. If using Card ID mode, populate the Mag Card ID field in the Users table for each applicable user.
See “OmniCenter Requirements” on page 3-3.
3-1
At the Color Touch cabinet (via Omni Config):
1. Designate the
2. If using
3. Designate the Card Reader Type.
4. Enter the applicable
User ID/Card ID Mode
User ID Entry Mode can be set to either User ID (default) or Card ID. If set to User ID, the standard user ID
lookup is performed.
User ID Entry Mode is set to Card ID, then an alternate user ID lookup will be performed. Any user ID
If
entered by either the keyboard or mag card reader will be checked against the
user’s database record. In this mode, the prompt
entry windows.
The
Mag Card ID field is an alternate user ID. It can be set at the server on the user information page.
This allows enhanced security where users can be restricted from knowing their mag card ID and
be required to swipe their card to log in.
If a mag card is lost, a new card can be assigned and a new mag card ID value set at the server
without changing the user ID.
Card Only Positive ID
If the Card Only User Login/Witness configuration option is enabled, the user logs in to the cabinet and/or
provides witness information by swiping a valid user ID card. A password is then entered using
the console keyboard.
Card Mode (User ID or Card ID).
Card Only Positive ID, enable Card Only Positive ID mode (Card Only User Login/Witness option).
Card Reader Settings (Pre-skip and Post-s kip).
Mag Card ID field in the
Enter Card ID is displayed on all login and witness ID
© 2009 Omnicell, Inc. Touch & Go Technical Guide/67-3014 Rev F
Page 52

3-2 Retrofitting the Fingerprint Scanner with a Card Reader
Functionality/Implementation Options
Even with this option enabled, Omnitech users can still log in manually to access cabinet
administration and maintenance functions. However, they will not have access to
functions. Omnitech users must swipe a valid user ID card for witness purposes.
If the user attempts to enter a user ID via the keyboard (for login or witness), the following
warning is displayed:
User ID Card required for login and witness. Please use your User ID Card.
Card Reader Types
None No card reader support
Type 1 Extracts one specific part of the mag card data as the user ID. The data is broken into three
parts:
Pre-Skip: Specified number of characters to skip from the first card data character before
reading starts.
Read: The number of characters to read for the user ID.
Post-Sk ip: Number of characters to skip after the user ID to the last card data character; this
number must be greater than
If the number of characters on the card equal the total number specified for Pre-Skip, Read, and
Post-Sk ip, the characters read and stored are treated as the user ID. Otherwise, the card swipe is
ignored.
The user ID and mag card data are fixed-width. The user ID size and the total number of
characters on all cards at the site must be exactly the same.
0.
Patient Care
Type 2 Uses a two-delimiter character search using the equal sign (=).
The card reader data is scanned for two instances of the equal sign (=). If two instances of the
delimiter cannot be found, the card swipe is ignored.
After the second delimiter, all the characters up to the end of the card are read and stored as the
user ID. One to twelve alphanumeric characters must be read (not counting colons), or the card
swipe is ignored.
The user ID and mag card data do not have to be fixed-width. Because a delimiter search is used,
the user ID and the total number of characters on all cards at the site can vary.
Type 3 Extracts two specific parts of the mag card data and combines them into the user ID. The
data is broken into five parts:
Pre-Skip: The specified number of characters to skip from the first card data character before
reading starts.
Read: The number of characters to read for the first part of the user ID.
Secondary Skip: The number of characters to skip between reads.
Secondary Read: The number of characters to read for the second part of the user ID.
Unused: Any characters remaining in the card data after the Secondary Read (ignored).
The characters from the two reads are combined and treated as a user ID. The number of
characters specified by Read and Secondary Read must total 12 or less.
Type 3 requires the user ID to be a fixed width. The placement of the ID is also fixed. The user ID
size and the placement of data on all cards at the site must be exactly the same. However, the total
width (number of characters) of the mag card data is not fixed.
Touch & Go Technical Guide/67-3014 Rev F © 2009 Omnicell, Inc.
Page 53

Type 4 Uses a single delimiter character search, and extracts characters in front of the delimiter.
The delimiter character to search for is set by the
defaults to the equal sign (=).
The card reader data is scanned for the first instance of the delimiter character. If the delimiter is
not found, the card swipe is ignored.
Precede Characters: The number of characters to read for the user ID, working backwards from
the delimiter towards the start of the data.
Unused: Any characters after the delimiter or extra characters between the first card data
character and the last character of the reverse read.
If the number of alphanumeric characters read is less than what was specified by Precede Characters,
the card swipe is ignored. Any extra characters at the start of the card data or after the delimiter is
ignored.
Type 4 requires the user ID to be a fixed width, and the placement of the ID to be fixed with
respect to the delimiter. However, the total width of the mag card data is not fixed. Data before
and after the captured ID is ignored.
OmniCenter Requirements
Retrofitting the Fingerprint Scanner with a Card Reader 3-3
OmniCenter Requirements
Delimiter Character configuration option. This option
If the card reader is set to User ID mode, the card swipe is validated against the user ID field of the
user record in the OmniCenter Users table. If the user IDs and card readers are configured
properly, no additional implementation steps are required at OmniCenter.
If the card reader is set to Card ID mode, the card swipe is validated against the
Mag Card ID field of the
user record in the OmniCenter Users table. (See Figure 3-1.) If this field is not already populated, a
valid magnetic card ID must be entered for each user.
Figure 3-1. OmniCenter: Database tab, Users table—OmniSupplier Privileges, Mag Card ID field
© 2009 Omnicell, Inc. Touch & Go Technical Guide/67-3014 Rev F
Page 54
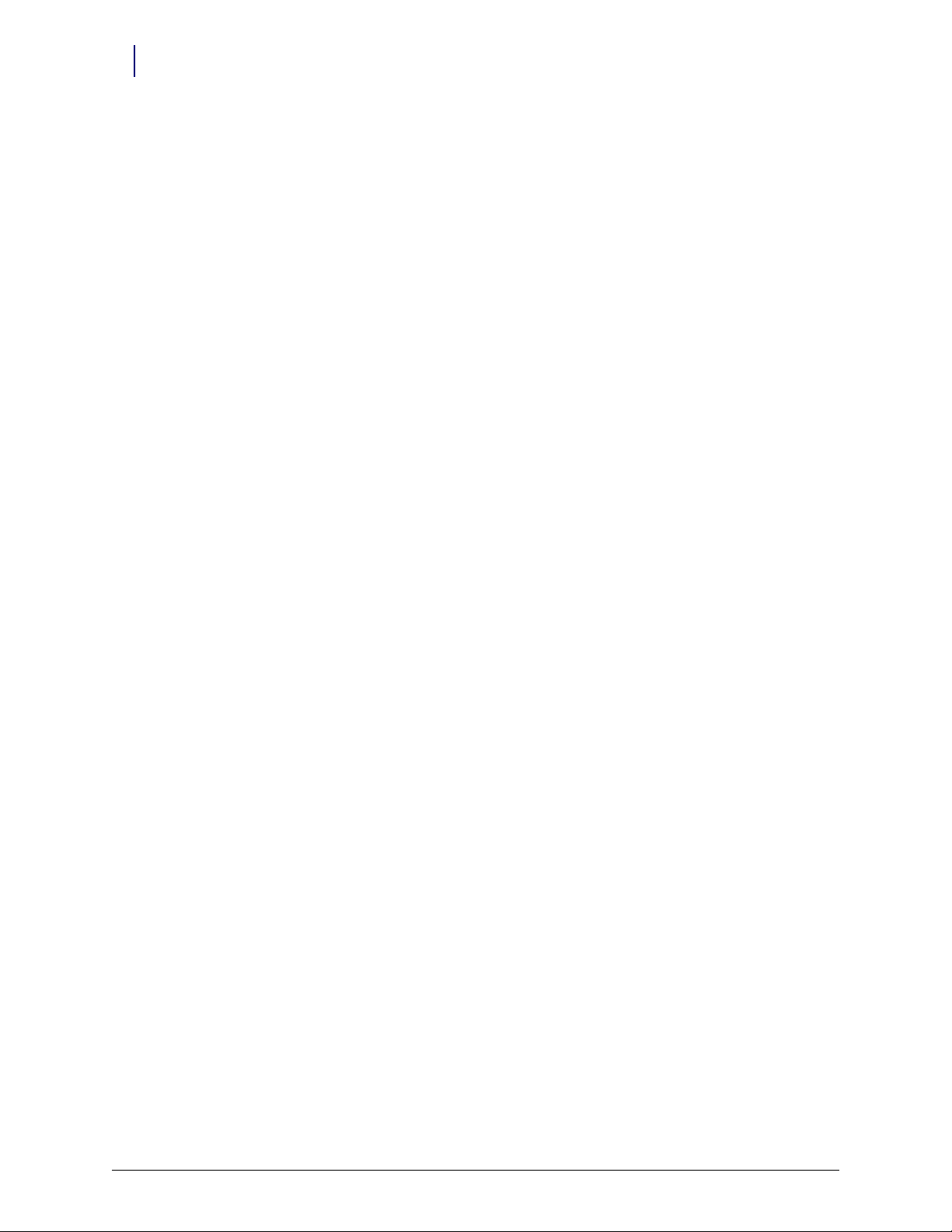
3-4 Retrofitting the Fingerprint Scanner with a Card Reader
Cabinet Configuration Options
Cabinet Configuration Options
USERS
Config Name USERIDENTRYMODE
Menu Name User ID Entry Mode Options
Description Check card swipe against either User ID or Card ID in the Users
database to verify user log-on credentials.
Values USER_ID, CARD_ID
Default USER_ID
CARD READER
The following configuration options are found under the User ID Card Options submenu:
Config Name READERCARDREQUIRED
Menu Name Card Only User Login/Witness
Description Require User ID Card swipe for log-on and witness functions. Note:
If enabled, Omnitech users can log-on manually but will not have
access to the Patient Care functions; all users, including Omnitech,
are required to swipe a valid User ID Card for witness purposes.
Valu es En a bl e, Di sabl e
Default Disable
The following configuration options are found under the User ID Card Options, Card Settings submenu:
Config Name READERDELIMITCHAR
Menu Name Card Reader Delimiter Character
Description Type 4 card reader: The delimiter character for which to search,
such as ‘=’.
Values Any keyboard value; maximum length: 1
Default =
Config Name READERPOSTSKIPCHARS
Menu Name Card Reader Post-Skip Characters
Description Type 1 card readers: The number of characters to ignore at the end
of the card
Values 0-1024
Default 0
Touch & Go Technical Guide/67-3014 Rev F © 2009 Omnicell, Inc.
Page 55

Retrofitting the Fingerprint Scanner with a Card Reader 3-5
Cabinet Configuration Options
Config Name READERPRESKIPCHARS
Menu Name Card Reader Pre-Skip Characters
Description For Type 1 and Type 3 card readers: The number of characters to skip
at the start of the card data.
Values 0-1024
Default 0
Config Name READERPRECEDECHARS
Menu Name Card Reader Precede Characters
Description Type 4 card reader: The number of characters to read preceding the
delimiter.
Values 0-12
Default 0
Config Name READERREADCHARS
Menu Name Card Reader Read Characters
Description Type 1 and Type 3 card readers: The number of characters to read
after the first skip.
Values 0-12
Default 0
Config Name READERSECONDREADCHARS
Menu Name Card Reader Secondary Read Characters
Description Type 3 card reader: The number of characters to read in the ID after
the second skip.
Values 0-1024
Default 0
Config Name READERSECONDSKIPCHARS
Menu Name Card Reader Secondary Skip Characters
Description Type 3 card reader: The number of characters to skip after the first
read.
Values 0-1024
Default 0
© 2009 Omnicell, Inc. Touch & Go Technical Guide/67-3014 Rev F
Page 56

3-6 Retrofitting the Fingerprint Scanner with a Card Reader
Cabinet Configuration Options
Config Name READERTYPE
Menu Name Card Reader Type
Description Selects the card reader type to be none, standard, or custom.
Value s None, Typ e 1 , Type 2, Ty pe 3, Ty p e 4
Default None
Touch & Go Technical Guide/67-3014 Rev F © 2009 Omnicell, Inc.
Page 57

Planning for Touch & Go
This chapter describes the planning tasks associated with Touch & Go. Complete these tasks
before configuring the OmniCenter or Color Touch cabinets.
“Gather Account Information” on page 4-1
“Review of Policies and Procedures” on page 4-1
“Review New Features” on page 4-2
“Develop a Rollout Plan” on page 4-2
“Discuss Fingerprint Options” on page 4-2
“Determine Best User Authentication Mode” on page 4-3
“Configure Settings Based on Best Practices” on page 4-3
“Demonstrate Use” on page 4-4
“Determine Fingerprint Registrars” on page 4-4
“Train Users” on page 4-4
“Go Live” on page 4-4
4-1
Gather Account Information
Account teams that understand the customer’s current setup are better suited to help migrate the
customer to the new solution. Use the following chart to gather information regarding the current
setup.
Gather Information About Discussion Questions
Faci lit y
Review of Policies and Procedures
Using Touch & Go can change established workflows. Recommend reviewing and updating
existing policies and procedures for:
Logging onto cabinet
Witness for dispensing and wastes
(Additional items, as needed)
Discuss Fingerprint options with the customer System
Administrator. (Refer to Fingerprint Settings Considerations chart
in “Appendix B: Best Practice Forms” .)
Determine best user authentication mode based on customer
feedback.
Determine who will be fingerprint Registrars and what access-Y or S.
Recommend that customer uses or changes to a strong user ID.
Consider masking user ID at log in or not.
© 2009 Omnicell, Inc. Touch & Go Technical Guide/67-3014 Rev F
Page 58

4-2 Planning for Touch & Go
Review New Features
It is important to document how the new features workflows fold into the existing policies and
procedures. Review the potential new workflow with nursing; change the polices and procedures
as necessary. Address any holes in the proposed process compared to the existing workflow.
Review New Features
Touch & Go was first introduced in Omnicell 9000. For customers upgrading from a previous
release, Operations should review the feature changes from the existing release.
Develop a Rollout Plan
Successful implementation is dependent on proper user training.
Plan items include the following:
Discuss Fingerprint options with the customer System Administrator.
Determine best user authentication mode based on customer feedback.
Configure settings based on best practices for type of use.
Setting up OmniCenter
Configure Color Touch cabinets
Demonstrate use based on the decided settings.
Determine fingerprint registrars.
Train use rs
Discuss Fingerprint Options
Two modes of fingerprint authentication:
identification
The Touch & Go (fingerprint only) has convenient login, but has a non-zero, low fail ID
probability.
verification
A user ID plus fingerprint has practically zero fail ID probability and it is easier to manage.
Touch & Go Technical Guide/67-3014 Rev F © 2009 Omnicell, Inc.
Page 59

Determine Best User Authentication Mode
The user authentication modes supported by Color Touch cabinets:
User Authentication
Modes
Touch & Go Fingerprint Only
Two Factor w/
Fingerpri nt
Two Factor w/ Password
Authentication
Factors Deta ils
“Shortlist”
Requires login with
User ID at each
cabinet at
beginning of shift
User ID
Fingerpri nt
User ID
Pass word
“Non-shortlist”
User ID should be
hard to obtain and
not be displayed
User ID should be
hard to obtain and
not be displayed
Fingerprint
System
Entry
Speed Security
Faster Secure More strict
Medium Most
Secure
Slower More
Secure
Match
Strictness
at Login
Less strict Periodic re-registration
N/A
Planning for Touch & Go 4-3
Develop a Rollout Plan
Administration
Considerations
Failed ID prevention
Periodic re-registration
User ID login at
beginning of shift, each
cabinet
Periodic password
change
Risk of shared or stolen
passwords
Configure Settings Based on Best Practices
Refer to Fingerprint Setup checklist in “Ap pe nd i x B : B e s t Pr ac ti ce Fo rm s” .
Setting Up OmniCenter
Setting up fingerprint registrars
Setting up fingerprint exempt users
Specific OmniCenter configurations are covered in “Setting Up OmniCenter” on page 5-1.
Configure Color Touch Cabinets
A number of cabinet configuration options are provided that determine the specific behavior of
these functions. The desired settings for the configuration options should be discussed with the
facility and set as appropriate to the facility needs. It is recommended that consistent fingerprint
configuration options are maintained across all Color Touch cabinets at a facility.
Specific Color Touch configurations are covered in “Setting Up Color Touch Cabinets” on
page 6-1.
© 2009 Omnicell, Inc. Touch & Go Technical Guide/67-3014 Rev F
Page 60

4-4 Planning for Touch & Go
Go Live
Demonstrate Use
Getting a good registration may not be easy, but in the end it helps reliability. Set user
expectations:
About 70% of users get a good registration in less than two minutes.
The rest are more difficult to register.
Registration may take 3-10 minutes.
About two-thirds of these users will eventually get a good registration.
The remainder will need to log in with user ID + password (fingerprint exempt).
Failure to Enroll rate is 5-10%.
Determine Fingerprint Registrars
1. Identify and name customer registrars.
2. Determine mode of access—Fingerprint Registrar or Supervisor
3. Train and certify registrars.
4. Verify registrars have successfully registered users.
Train Users
Go Live
Depending on the new policies and procedures, at least one member of nursing should be
designated as a super user that can oversee training and handle problems after implementation is
complete.
New users must understand the new workflow for the features installed on the cabinets.
Success depends on proper configurations, high quality registration, and consistent placement.
Specific training recommendations are covered in “Training Customers” on page 9-1.
Final steps for go live are:
1. Notify the users that the system is going live and that Omnicell is on site to answer any
questions.
2. Begin fingerprint registration.
Implementation Specialists should be on site to answer questions and to ensure a smooth
transition.
Touch & Go Technical Guide/67-3014 Rev F © 2009 Omnicell, Inc.
Page 61

Setting Up OmniCenter
This chapter describes the tasks necessary to configure the OmniCenter to support Touch & Go
features. These tasks include:
“Setting Up Fingerprint Registrar” on page 5-1
“Setting Up Global Fingerprint Registrars” on page 5-2
“Modifying the FP Registrar for Individual Users” on page 5-3
“Setting Up FP Exempt” on page 5-3
Note:
All screen shots are taken from the Omnicell 14.0 release.
Setting Up Fingerprint Registrar
5-1
Touch & Go implementation at OmniCenter involves the verification and/or modification of user
records for proper assignment of FP Registrar status. Since the default FP Registrar settings are based
on user type, the facility should determine if modifications are necessary, prior to
implementation.
To support this feature, the
privileges for that user. The default settings for a particular
settings can also be modified on the individual user record, provided the logged-in user has the
necessary privileges.
FP Registrar field determines whether the user is authorized to register other users.
The
A setting of No indicates that the user cannot register other users.
A setting of Yes indicates that the user can register other users, but must first log in to the
cabinet biometrically (i.e. by providing a valid fingerprint).
A setting of Supervisor indicates that the user can register others, and can log in biometrically or
via keyboard entry.
The default settings for these fields are determined by
Omni User Type FP Registrar
Anesthesia Technician N
Anesthesiologist N
Certified Nurse Assistant N
Head Nurse Y
LPN N
Material Manager Y
Regular Nurse N
Regular Nurse B N
Omnicell Tech S
Out Patient Rehabilitation Specialist N
FP Registrar field appears in the Users table indicating the fingerprint login
User Type can be modified globally. The
User Type, as follows:
© 2009 Omnicell, Inc. Touch & Go Technical Guide/67-3014 Rev F
Page 62

5-2 Setting Up OmniCenter
Setting Up Fingerprint Registrar
Omni User Type FP Registrar
Pharmacist A S
Pharmacist B N
Pharmacy Technician A N
Pharmacy Technician B N
Respiratory Therapist N
Restock Tech N
Tem p L PN N
Tem po rar y N urse N
Key: N (No); Y (Yes); S (Supervisor)
Setting Up Global Fingerprint Registrars
The default settings for a particular User Type can be modified globally. The FP Registrar field
determines whether the user is authorized to register other users. (See Figure 5-1.)
A setting of No indicates that the user cannot register other users.
A setting of Yes indicates that the user can register other users, but must first log in to the
cabinet biometrically (i.e. by providing a valid fingerprint).
1. Select Administrative tab > Global Modify type > Global Modify User Records option.
2. Select
3. Modify
4. Click Finish.
Omni User Type from the drop down list.
FP Registrar to Y (yes).
Figure 5-1. OmniCenter: Administration tab, Global Modify type, User records—FP Registrar field
Touch & Go Technical Guide/67-3014 Rev F © 2009 Omnicell, Inc.
Page 63

Modifying the FP Registrar for Individual Users
Modify or verify settings for the desired FP Registrars in the OmniCenter user database. This step
may include downgrading or upgrading FP Registrar status, as needed, for various users.
This field can be altered by any user who has access to the Users table, and who has equal or greater
FP Registrar access rights than the user they are registering or modifying. For example, a user with
Supervisor rights can modify all other
1. Select the Database tab, Users table.
2. Select the applicable user record, then click Modify.
3. Change the FP Registrar field to
4. Click Save to record changes.
5. Repeat steps 3-6 for additional users.
FP Registrar types. (See Figure 5-2.)
Yes , No, or Supervisor as needed.
Setting Up OmniCenter 5-3
Setting Up FP Exempt
Figure 5-2. OmniCenter: Database tab, User table, user record—FP Registrar field
Setting Up FP Exempt
Some users are not able to achieve the minimum registration quality. Those users should be
flagged as fingerprint-exempt. Determine if any users require FP Exempt status; if so, modify the
applicable User records. This determination must be made by the facility.
To support this feature, the
whether the user is exempt from the fingerprint login requirements. (See Figure 5-3.) An
exemption can be made, for example, if a particular user is physically unable to provide a
fingerprint scan of acceptable quality.
password at the cabinet level.
Note: Exempt users may require a witness at login or when a password is required to access
medications.
© 2009 Omnicell, Inc. Touch & Go Technical Guide/67-3014 Rev F
FP Exempt field appears in the Users table. The FP Exempt field determines
FP Exempt status is only relevant if fingerprint is required for
Page 64

5-4 Setting Up OmniCenter
Setting Up FP Exempt
The default setting for this field is unchecked (i.e. set to No) for all User Types. Any user with access to
Users table who is also designated as Supervisor in the FP Registrar field can change the FP Exempt
the
setting for another user.
so. Only users with
users.
1. Select the Database tab, Users table.
2. Select the applicable user record, then click Modify.
3. Select the FP Exempt field to exempt the user from the fingerprint login requirement. De-select
the field to remove the exemption. The field is de-selected (unchecked) by default for all user
types.
4. Click Save to record changes.
FP Exempt users can register and use a fingerprint, but are not required to do
FP Registrar status of Yes or Supervisor can serve as a login witness for FP Exempt
Figure 5-3. OmniCenter: Database tab, User table, user record—FP Exempt field
Touch & Go Technical Guide/67-3014 Rev F © 2009 Omnicell, Inc.
Page 65

6-1
Setting Up Color Touch Cabinets
This chapter describes the tasks necessary to configure the software for Color Touch cabinets. Use
the tasks in this chapter to configure the cabinet specifically by cabinet features or, if you are
familiar with the options already, use the list of all the features in the order presented on the
cabinet.
The tasks in this chapter include:
“Configure Cabinets Based on Best Practice” on page 6-2
“Enable Touch & Go” on page 6-2
“Registration Configurations” on page 6-2
“Registration Quality Enforced” on page 6-2
—
“Registration Quality” on page 6-3
—
“Minimum Match for Registration” on page 6-3
—
“Shortlist Configurations” on page 6-3
“Inactivity Aging” on page 6-4
—
“Minimum Match for Short List” on page 6-4
—
“Short List Max Size” on page 6-5
—
“Non-Shortlist Configurations” on page 6-5
“Minimum Match with User ID” on page 6-5
—
“Match Sensitivity” on page 6-6
—
“Other Modifications” on page 6-7
“Exempt User Configurations” on page 6-7
—
“Fingerprint Instructions” on page 6-7
—
“Fingerprint Help” on page 6-8
—
“Password Entry” on page 6-9
—
“Sensor Health Diagnostics” on page 6-10
“Other Configurations” on page 6-11
“Fingerprint Activity” on page 6-12
All screen shots are taken from the Omnicell 14.0 release.
Note:
The Touch & Go fingerprint scanner is used at the Color Touch cabinet for the purposes of
logging in, witnessing transactions, and registering or re-registering users’ fingerprint scans. A
number of cabinet configuration options are provided that determine the specific behavior of
these functions. The desired settings for the configuration options should be discussed with the
facility and set as appropriate to the facility needs. It is recommended that consistent fingerprint
configuration options are maintained across all Color Touch cabinets at a facility.
© 2009 Omnicell, Inc. Touch & Go Technical Guide/67-3014 Rev F
Page 66
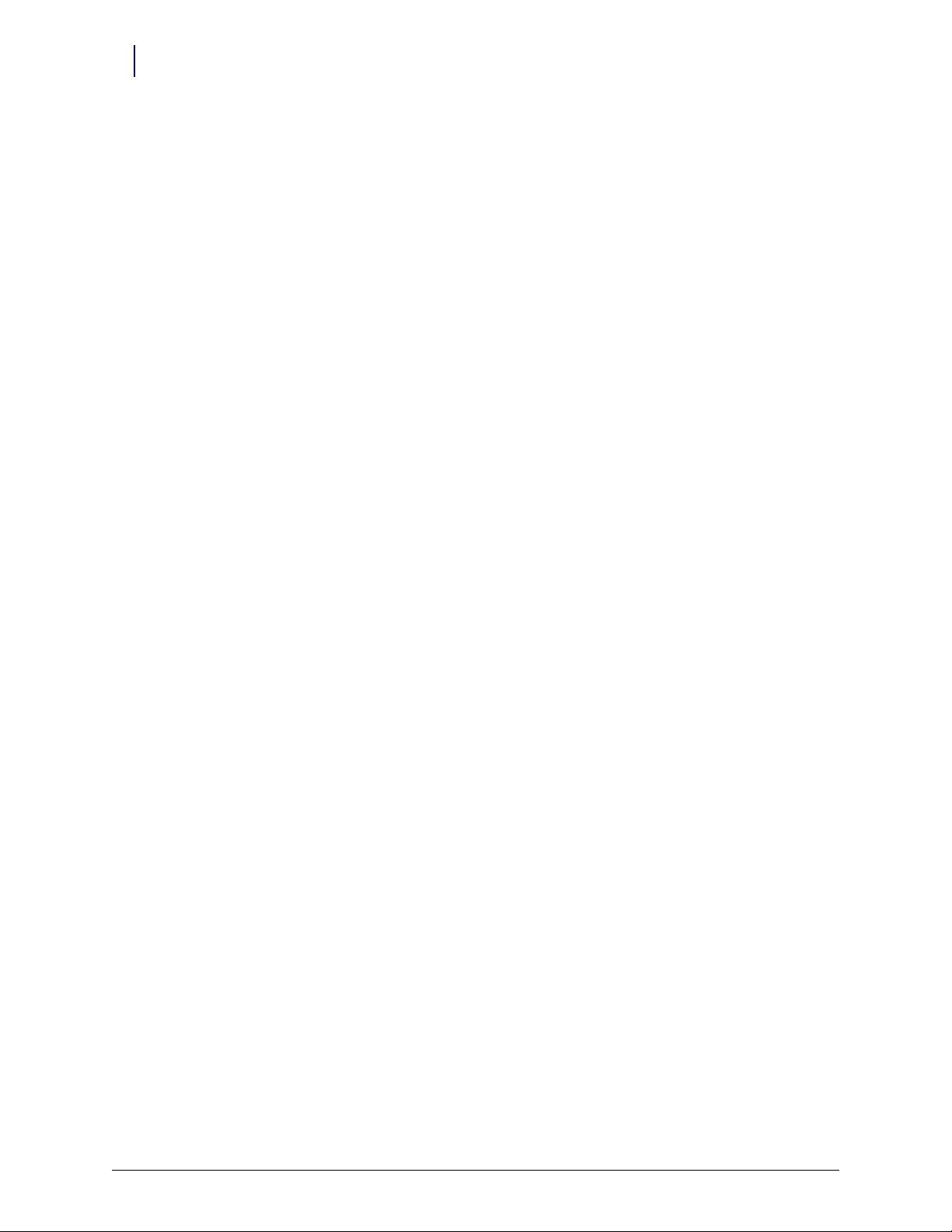
6-2 Setting Up Color Touch Cabinets
Configure Cabinets Based on Best Practice
Configure Cabinets Based on Best Practice
The following configuration settings are based on best practices.
Enable Touch & Go
The configuration option Fingerprint Scanner Support must be Enabled for each cabinet using Touch & Go
for all features to take effect.
[FINGERPRINT]
Option Name: FINGERPRINTSUPPORT
Option Label: Fingerprint Scanner Support
Description: Enables or disables the support of the fingerprint scanner hardware. If
not enabled, any fingerprint scanner hardware will be ignored and there
will be no functional changes with respect to this feature. If enabled, this
feature will be supported. Note working hardware will be required for
the functionality of this feature.
Valu es : En a bl e; Dis a bl e
Default: Disable
Implementation: Set to Enable for each cabinet using Touch & Go
Registration Configurations
The following configuration settings are based on best practices. These configuration settings
enforce consistency and also affect login.
Registration Quality Enforced
If Fingerprint Registration Quality Enforced is enabled, only those users that meet the minimum registration
quality are added to the short list or can use fingerprint in place of password.
[FINGERPRINT]
Option Name: FINGERPRINTQUALITYENFORCED
Option Label: Fingerprint Registration Quality Enforced
Description: If enabled, users must have a minimum fingerprint registration quality
Valu es : En a bl e; Dis a bl e
Default: Disable
Implementation: Set to Enable for each cabinet using Touch & Go.
to utilize fingerprint for login and witness. The minimum quality is
determined by the configuration option Fingerprint Registration
Quality. Users that do not meet the minimum quality will not be
allowed to use a fingerprint for short list login, login with ID and
fingerprint, or witness. When this value is changed the short list will be
re-loaded based on the new value.
Touch & Go Technical Guide/67-3014 Rev F © 2009 Omnicell, Inc.
Page 67
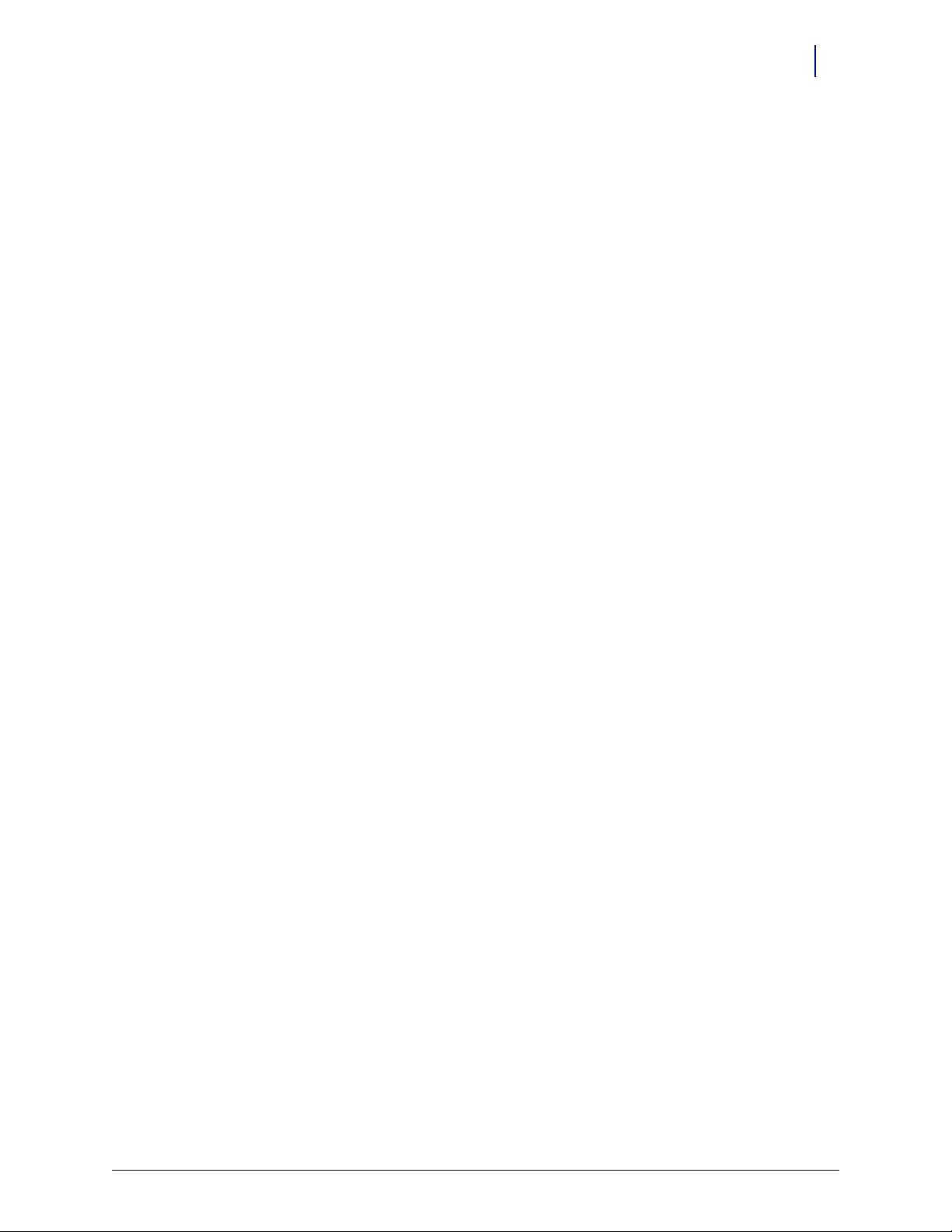
Setting Up Color Touch Cabinets 6-3
Configure Cabinets Based on Best Practice
Registration Quality
[FINGERPRINT]
Option Name: FINGERPRINTREGTHRESHOLD
Option Label: Fingerprint Registration Quality
Description: Lower limit for fingerprint quality. If any user has a fingerprint quality
less than this value at the time of fingerprint registration, that user may
be required to re-register. If the configuration option Fingerprint
Registration Quality Enforced is enabled, users are required to achieve
the registration quality in order to use a fingerprint for login or witness.
Values: 50-100
Default: 70
Implementation: Verify setting of 70 for each cabinet using Touch & Go.
Minimum Match for Registration
The minimum match score required for registration fingerprint comparisons is configurable. A
higher minimum match score requires a more detailed match between two compared
fingerprints.
At time of registration, the user is required to submit four matching fingerprints. Increasing the
minimum match score makes matching more difficult. A lower match score setting makes it easier
to register but the registration print may not be as reliable.
[FINGERPRINT]
Option Name: FINGERPRINTREGMATCH
Option Label: Fingerprint Minimum Match for Registration
Description: The minimum match score for a positive identification between the
Va lu e s : 3 -3 0
Default: 3
Implementation: Set to 7 for each cabinet using Touch & Go.
Shortlist Configurations
A fingerprint scan does not replicate entering the user ID. Users must first enter a user ID via
keyboard entry, at least for initial login. If enabled, the user is then added to the cabinet’s short list
for quick entry and can log in using only a fingerprint, provided that user has a fingerprint
registered.
The entire short list is searched for multiple matches in order to screen for failed identifications.
This search is enabled automatically and cannot be disabled.
If more than one match is found, this indicates a potential failed identification and the login is
denied. Comparisons against the short list stop as soon as a second match is found. During
registration when more than one fingerprint match is found against the short list, a warning is
displayed.
When needed, the short list may be reloaded by deleting the short list from memory and restoring
it from the
Users table. A short list reload is triggered at:
scans required for registration.
© 2009 Omnicell, Inc. Touch & Go Technical Guide/67-3014 Rev F
Page 68

6-4 Setting Up Color Touch Cabinets
Configure Cabinets Based on Best Practice
Startup
When Fingerprint Scanner Support is enabled/disabled
When the value for Fingerprint Short List Max Size is changed
When the value for Fingerprint Inactivity Aging is changed
When the value for Fingerprint Registration Quality is changed (only if Fingerprint
Registration Quality Enforced is enabled)
When the value for Fingerprint Registration Quality Enforced is changed
These configuration settings can be changed at the cabinet or OmniCenter in order to trigger the
short list reload.
Midnight processing includes a full software reset of the fingerprint device during which
fingerprint support is shut down and then re-initialized. There is no change to the short list
during the reset.
Inactivity Aging
The short list is aged based on a period of inactivity, controlled by the configuration option
Fingerprint Inactivity Aging. A user is cut from the short list if the period of time since a user’s last login is
greater than the value of
short list. Aging takes place once every hour and the system automatically ages users from the
short list as needed.
limit of
Fingerprint Short List Max Size.
Fingerprint Inactivity Aging. A setting of 0 (zero) disables the population of the
Fingerprint Inactivity Aging works in conjunction with, and at the same time as, the
[FINGERPRINT]
Option Name: FINGERPRINTAGING2
Option Label: Fingerprint Inactivity Aging
Description: The maximum period of inactivity, in hours, that a user will be kept on
the short list after initial daily use. Users will be aged off the short list if
they have not had any login activity, via keyboard, card, and/or
fingerprint, within this time. A value of 0 will disable the short list.
When this value is changed the short list will be re-loaded based on the
new value.
Values: 0-720
Default: 96
Implementation: If not using short list, set to 0; If using a short list, set to 16 for each
cabinet using Touch & Go.
Minimum Match for Short List
The minimum match score required for Short list login/witness fingerprint comparisons is
configurable. A higher minimum match score requires a more detailed match between two
compared fingerprints. Minimum match score is enabled automatically and cannot be disabled.
If any of the match attempts do not meet the minimum match score, that scan is treated as a
mismatch. By increasing the minimum match score, the chance of a false accept (failed
identification) is reduced. However, at the same time, the chance of a false reject (failed login or
registration) is increased.
Touch & Go Technical Guide/67-3014 Rev F © 2009 Omnicell, Inc.
Page 69

Setting Up Color Touch Cabinets 6-5
Configure Cabinets Based on Best Practice
[FINGERPRINT]
Option Name: FINGERPRINTSHORTMATCH
Option Label: Fingerprint Minimum Match for Short List
Description: The minimum match score for a positive identification between a
scanned fingerprint and a registered fingerprint on the short list.
Va lu e s : 3 -3 0
Default: 7
Implementation: Verify configuration setting is 7 for each cabinet using Touch & Go.
Short List Max Size
The short list/quick entry option is controlled by the Fingerprint Short List Max Size configuration option.
A setting of 0 (zero) disables the short list. If the cabinet is disabled for quick entry, the user ID
must be keyed-in at each login.
After initial use, the user is added to the short list. After a user is added to the short list, the last
activity time stamp for that user is refreshed on the short list. The most recent active user moves to
the top of the short list.
If the addition will exceed the max size, the user at the bottom of the short list, with the least
recent activity time stamp, is removed from the list. Also, when a user is deleted from
OmniCenter, that user is removed from the short list.
[FINGERPRINT]
Option Name: FINGERPRINTSHORTLISTSIZE
Option Label: Fingerprint Short List Max Size
Description: The maximum number of users that will be kept on the short list after
Values: 0-500
Default: 200
Implementation: Set to 30 for each cabinet using Touch & Go.
Non-Shortlist Configurations
Minimum Match with User ID
The minimum match score required for login/witness with user ID fingerprint comparisons is
configurable. A higher minimum match score requires a more detailed match between two
compared fingerprints. Minimum match score is enabled automatically and cannot be disabled.
If the system finds no fingerprint match, the system prompts the user to enter their user ID. Using
this user ID, the system retrieves the user's registered fingerprint and attempts a match against
each of the scanned prints presented during each scan attempt. If a match is found against any
submitted print, the system grants access to the user.
initial use. Users will be aged off the short list, based on least recent
activity, only if this value is exceeded by new user login activity. A value
of 0 will disable the short list. When this value is changed, the short list
will be re-loaded based on the new value. Increasing this value may slow
down the response time for quick login.
© 2009 Omnicell, Inc. Touch & Go Technical Guide/67-3014 Rev F
Page 70
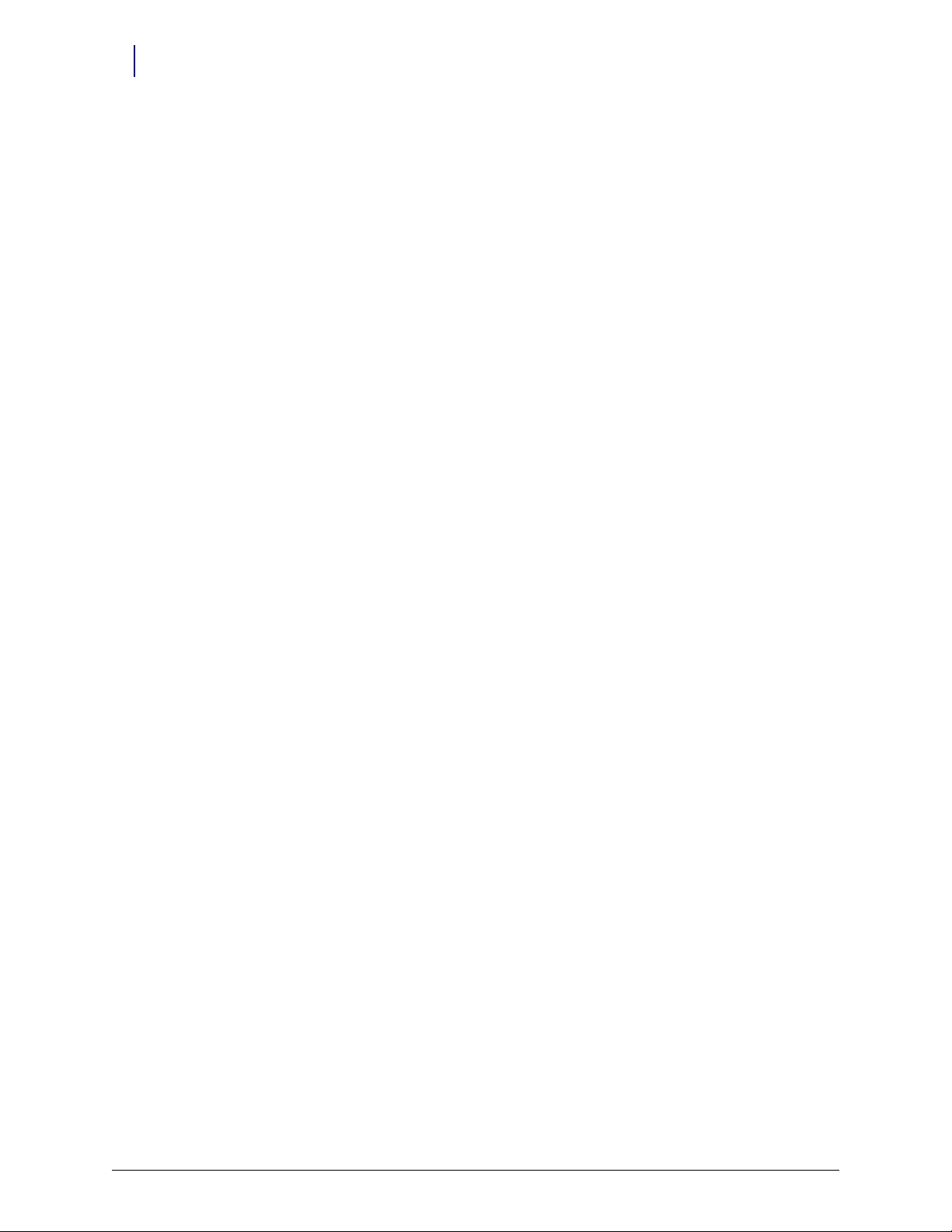
6-6 Setting Up Color Touch Cabinets
Configure Cabinets Based on Best Practice
If any of the match attempts do not meet the minimum match score, that scan is treated as a
mismatch. By increasing the minimum match score, the chance of a false accept (failed
identification) is reduced. However, at the same time, the chance of a false reject (failed login or
registration) is increased.
[FINGERPRINT]
Option Name: FINGERPRINTIDMATCH
Option Label: Fingerprint Minimum Match with User ID
Description: The minimum match score for a positive identification between a
Va lu e s : 3 -3 0
Default: 3
Implementation: Verify configuration setting is 3 for each cabinet using Touch & Go.
Match Sensitivity
[FINGERPRINT]
scanned fingerprint and a registered fingerprint when the user ID is also
provided.
Option Name: FINGERPRINTSECURITYLEVEL
Option Label: Fingerprint Match Sensitivity
Description: The fingerprint matching sensitivity level. A lower number results in
easier matches at the cost of a higher chance of false-positive. A higher
number uses more stringent matching rules resulting in harder matches
but with less chance of false-positive.
Va lu e s : 1 -5
Default: 3
Implementation: Set to 4 for each cabinet using Touch & Go.
Touch & Go Technical Guide/67-3014 Rev F © 2009 Omnicell, Inc.
Page 71

Other Modifications
The following configuration settings are based on best practices.
Exempt User Configurations
[FINGERPRINT]
Option Name: FINGERPRINTDAILYTIME
Option Label: Exempt User Daily Use Time
Description: The length of time in hours that a fingerprint exempt user will be able to
Va lu e s : 0 -2 4
Default: 8
Implementation: Set to 16 for each cabinet using Touch & Go.
Setting Up Color Touch Cabinets 6-7
Configure Cabinets Based on Best Practice
login without a witness after initial witness log-on. Note this time will
be fixed, starting from the time of initial witness log-on, and will not be
extended based on subsequent access. This only applies if a user requires
an exempt log-on witness. A value of 0 will indicate such a witness is
required at each log-on.
Option Name: FINGERPRINTEXEMPTWITNESS
Option Label: Fingerprint Exempt Users Require Witness
Description: If enabled, any user designated as exempt from the fingerprint
requirement will require a witness as part of that users initial daily logon. This is ignored if Fingerprint Required for Password is not enabled.
Valu es : En a bl e; Dis a bl e
Default: Disable
Implementation: Verify setting of Disable for each cabinet using Touch & Go.
Fingerprint Instructions
A fingerprint usage instructions window can be displayed prior to the registration process,
allowing new users to become familiar with the device and practice proper finger placement.
[FINGERPRINT]
Option Name: FINGERPRINTINSTRUCTIONS
Option Label: Fingerprint Instructions
Description: Show fingerprint usage instructions prior to registration. If disabled the
fingerprint usage instructions will not be shown automatically prior to
registration. However, the fingerprint usage instructions can always be
accessed from the fingerprint practice and help screen.
Valu es : En a bl e; Dis a bl e
Default: Enable
Implementation: Set to Disable for each cabinet using Touch & Go.
© 2009 Omnicell, Inc. Touch & Go Technical Guide/67-3014 Rev F
Page 72

6-8 Setting Up Color Touch Cabinets
Configure Cabinets Based on Best Practice
Fingerprint Help
If fingerprint login fails after a configurable number of tries, the Fingerprint Help window (see
Figure 6-1) is displayed. The
Help
configuration option. A setting of 0 (zero) disables the Fingerprint Help window during login
functions.
Note:
The values and defaults of this configuration are different depending on the software version installed.
[FINGERPRINT]
Option Name: FINGERPRINTTRAININGTHRESHOLD
Option Label: Fingerprint Login Attempts Before Help
Description: Version 5.10.x
Va lu e s : 0 -1 0
Default: 6
Implementation: Set to 4 for each cabinet using Touch & Go.
Fingerprint Help window is controlled by the Fingerprint Login Attempts Before
Number of failed log-on attempts before the user is shown the
fingerprint help screen. The user will automatically be brought to the
fingerprint help screen from log-on if the number of failed fingerprint
log-on attempts reaches this number. Each scan must be within 7
seconds of each other in order to count. 0 disables fingerprint help at
log-on.
Option Name: FINGERPRINTTRAININGTHRESHOLD
Option Label: Fingerprint Login Attempts Before Help
Description: Version 5.8.x and 5.9.x
Number of failed log-on attempts before the user is shown the
fingerprint help screen. The user will automatically be brought to the
fingerprint help screen from log-on if the number of failed fingerprint
log-on attempts reaches this number. Each scan must be within 7
seconds of each other in order to count. 0 disables fingerprint help at
log-on.
Va lu e s : 0 -5
Default: 3
Implementation: Set to 4 for each cabinet using Touch & Go.
Touch & Go Technical Guide/67-3014 Rev F © 2009 Omnicell, Inc.
Page 73
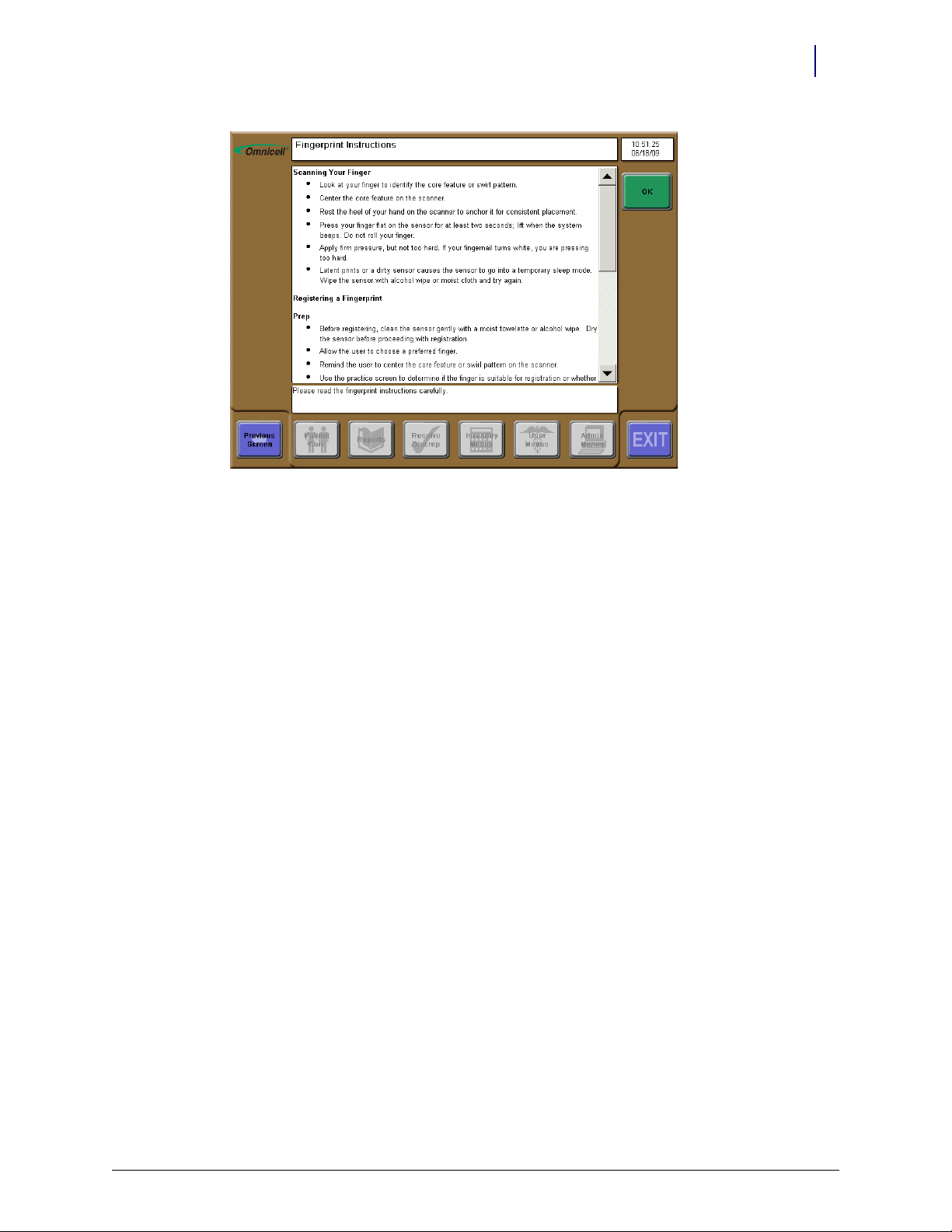
Figure 6-1. Color Touch: Fingerprint Help
Setting Up Color Touch Cabinets 6-9
Configure Cabinets Based on Best Practice
Password Entry
Depending on the cabinet configuration settings for a given User Type, password entry may or
may not be required. If password entry is not required, User ID entry or fingerprint scan (if the
user is on the short list) immediately grants access to the cabinet.
If password entry is required, facilities have the option to require a fingerprint scan by enabling
Fingerprint Required for Password option. The following users can always log in via keyboard entry,
the
regardless of this setting:
FP Exempt: Anyone designated as FP Exempt in the User record has the option to log in via
fingerprint, but is not required to do so. Depending on cabinet configuration settings,
users may be required to have a witness at the initial daily login. Only users with an
value of Y (Yes) or S (Supervisor) are eligible to witness the login of a fingerprint exempt user.
FP Registrar—Supervisor: Anyone with an FP Registrar setting of S (Supervisor) has the option to log in
via fingerprint or keyboard entry. However, if
fingerprint required... is enabled, and the user logs in
via keyboard, only User Menu is accessible.
Omnitech Users: Anyone with a User Type of Omnitech has the option to login via fingerprint or
keyboard entry. However, if
fingerprint required... is enabled, and the user logs in via keyboard,
Patient Care is disabled.
Fingerprint Required for Password configuration option is enabled, a valid fingerprint scan is required
If the
for all witnesses (including FP Registrars) except those designated as
transaction,
FP Exempt users have the option to enter a user ID and password via keyboard entry or
FP Exempt. When witnessing a
to provide a fingerprint.
FP Exempt
FP Registrar
Reset or Expired Password When a user’s password expires or is reset, the user is prompted to
enter a new password via keyboard entry. If the
enabled, and a fingerprint was not provided at login (FP Registrar or Omnitech), the user is
prompted for a valid fingerprint scan. Exempt users do not require a fingerprint scan to change
passwords.
© 2009 Omnicell, Inc. Touch & Go Technical Guide/67-3014 Rev F
Fingerprint Required for Password configuration option is
Page 74

6-10 Setting Up Color Touch Cabinets
Configure Cabinets Based on Best Practice
If the Fingerprint Required for Password configuration option is disabled, a fingerprint is not required for
password change for any user.
[FINGERPRINT]
Option Name: FINGERPRINTREQUIRED
Option Label: Fingerprint Required for Password
Description: When enabled a successful fingerprint scan and verification will be
Valu es : En a bl e; Dis a bl e
Default: Disable
Implementation: Set to Disable for each cabinet using Touch & Go.
Sensor Health Diagnostics
The fingerprint module automatically performs a sensor health test each time the device is
initialized. This occurs automatically during startup, fingerprint support enabling, midnight
processing, fingerprint reset, or plug and play handling of the device. The system maintains the
results of the last fingerprint sensor health check.
required for all log-on and witness actions. Some users will be able to
log-on to the system with limited functionality or as fingerprint exempt
users.
These configurations are for engineering diagnostics only.
Note:
[FINGERPRINT]
Option Name: STAGE1THRESHOLDMASK
Option Label: Stage 1 Sensor Health Threshold Mask
Description: Numeric mask indicating the allowed sensor health thresholds for
sensor health stage 1.
Stage 0, new device (not configurable): normal or standard operation
Stage 0 < Sensor health errors <=stage 1: proactive caution/warning, but
no action needed on user part.
Stage 1 < Sensor health errors <=stage 2: warning on health,
recommend service in convenient timeframe.
Stage 2 < Sensor health errors: device failure, recommend sensor change
ASAP.
Values: 0-268435455
Default: 2060
Note: Value is an encoded 4 byte mask. The default value corresponds to:
bad pixels: 12
adjacent pixels: 8
bad rows: 0
bad columns: 0
Touch & Go Technical Guide/67-3014 Rev F © 2009 Omnicell, Inc.
Page 75

Setting Up Color Touch Cabinets 6-11
Configure Cabinets Based on Best Practice
Option Name: STAGE2THRESHOLDMASK
Option Label: Stage 2 Sensor Health Threshold Mask
Description: Numeric mask indicating the allowed sensor health thresholds for
sensor health stage 2.
Stage 0, new device (not configurable): normal or standard operation
Stage 0 < Sensor health errors <=stage 1: proactive caution/warning, but
no action needed on user part.
Stage 1 < Sensor health errors <=stage 2: warning on health,
recommend service in convenient timeframe.
Stage 2 < Sensor health errors: device failure, recommend sensor change
ASAP.
Values: 0-268435455
Default: 7710
Note: Value is an encoded 4 byte mask. The default value corresponds to:
bad pixels: 30
adjacent pixels: 30
bad rows: 0
bad columns: 0
Other Configurations
The following cabinet configuration options are viewable in the Admin Menus, Omni Config section.
These settings can be verified or modified either at the cabinet or at the OmniCenter.
[FINGERPRINT]
Option Name: FINGERPRINTDEBUGUSEONLY
Option Label: Fingerprint Debug Use Only
Description: For Omnicell personnel use only. For Engineering troubleshooting only.
Valu es : En a bl e; Dis a bl e
Default: Enable
Option Name: FINGERPRINTLOGINATTEMPTSTHRESHOLD
Option Label: Short List Attempts Before UserID Prompt
Description: Number of Fingerprint login attempts before text UserID prompt.
Va lu e s : 0 -1 0
Default: 3
Implementation: Confirm value setting of 3 for all cabinets.
© 2009 Omnicell, Inc. Touch & Go Technical Guide/67-3014 Rev F
Page 76
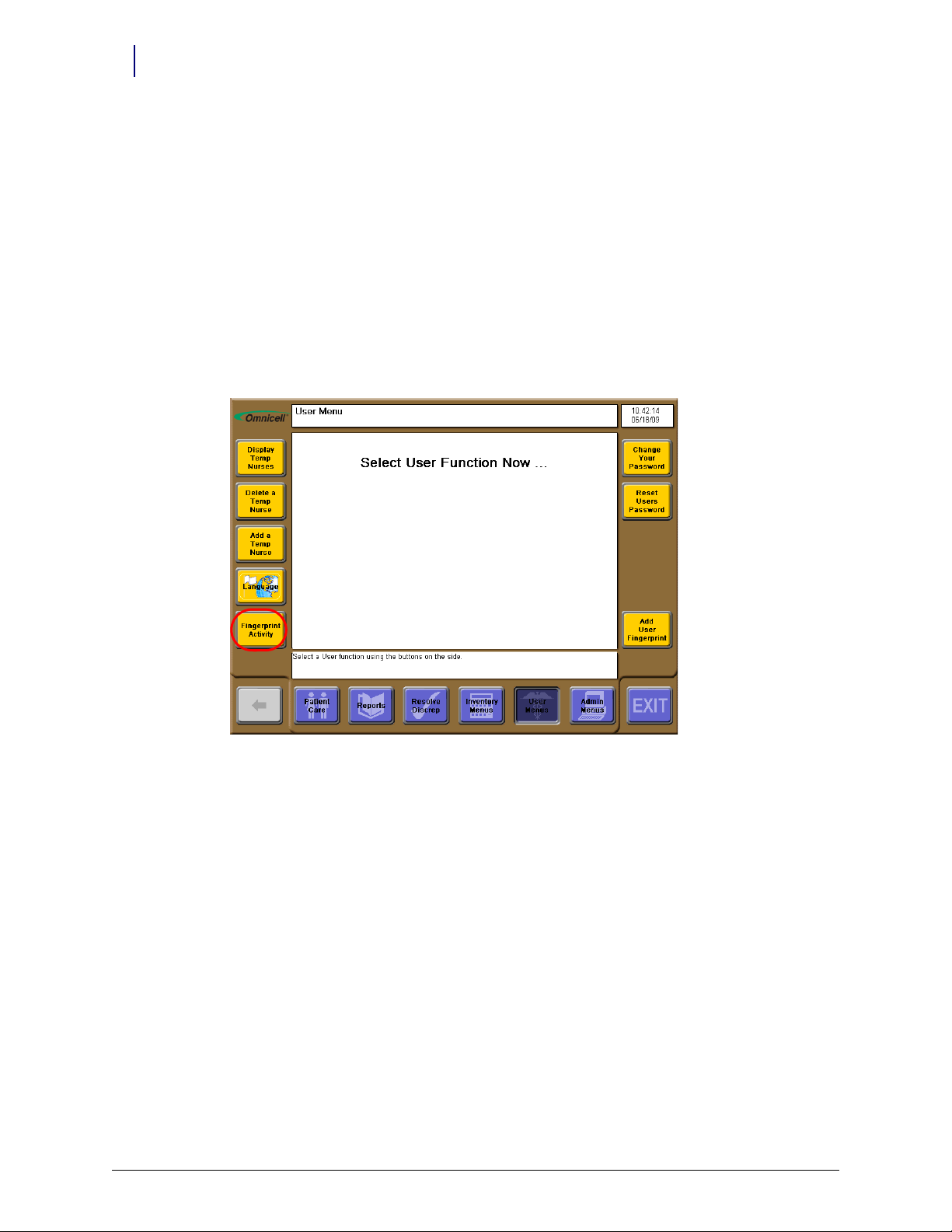
6-12 Setting Up Color Touch Cabinets
Configure Cabinets Based on Best Practice
Option Name: FINGERPRINTVALIDATION
Option Label: Validate Fingerprint at Registration
Description: Enable Fingerprint validation at registration time. Default is Disable.
Valu es : En a bl e; Dis a bl e
Default: Enable
Fingerprint Activity
Fingerprint Activity Availability is enabled automatically and cannot be disabled.
1. Users who are supervisor fingerprint registrars at the OmniCenter can press Fingerprint Activity
to access the
Fingerprint Activity window from the User Menu. (See Figure 6-2.)
Figure 6-2. Color Touch: User Menu—Supervisor
The Fingerprint Activity window displays the contents of the short list, which contains the following
information (see Figure 6-3):
Number of registered Touch & Go users
Current setting for Fingerprint Short List Max Size
Current setting for Fingerprint Inactivity Aging
Current short list information
User ID
Each user’s fingerprint registration quality
Total number of fingerprint uses for that user that day
Last login activity date/time (keyboard or fingerprint login)
Touch & Go Technical Guide/67-3014 Rev F © 2009 Omnicell, Inc.
Page 77

Usage statistics for the specified time period
Total number of fingerprint users
Average sessions per user
Registrations attempted
Registration failed attempts
Logins attempted
Login failed matches
Help text
Setting Up Color Touch Cabinets 6-13
Configure Cabinets Based on Best Practice
Figure 6-3. Color Touch: Fingerprint Activity window
© 2009 Omnicell, Inc. Touch & Go Technical Guide/67-3014 Rev F
Page 78

6-14 Setting Up Color Touch Cabinets
Configure Cabinets Based on Best Practice
Touch & Go Technical Guide/67-3014 Rev F © 2009 Omnicell, Inc.
Page 79

7-1
Fingerprint Registration
Users only need to register fingerprints at one cabinet. The encrypted numeric fingerprint code is
sent to all appropriate cabinets via OmniCenter.
This chapter describes the tasks necessary to register fingerprints at a Color Touch cabinet. The
tasks in this chapter include:
“Prepare for Registration” on page 7-1
“Register Fingerprints” on page 7-1
“Create Logs” on page 7-7
“Determine When to Make a User Exempt” on page 7-8
“Re-Register Fingerprints” on page 7-8
“When to Enable Fingerprint Required for Password Configuration” on page 7-9
“User Name Display” on page 7-9
All screen shots are taken from the Omnicell 14.0 release.
Note:
Prepare for Registration
The registration process requires some advanced preparation. Before beginning the registration
process, ensure:
Proper privileges and the cabinet settings are in accordance with the facility policy and
procedure.
Confirm marked as a registrar. (See “Modifying the FP Registrar for Individual Users” on
page 5-3.)
Clean the sensor gently with a moist towelette or alcohol wipe. Dry the sensor before
proceeding with registration.
Check the sensor to damaged pixels. (See “Checking Pixel Damage” on page 8-1.)
Register Fingerprints
The initial fingerprint registration process requires two people—the FP Registrar and the user
being registered. In order to initiate registration, a valid FP Registrar (Y) Yes or (S) Supervisor
must log in first.
1. FP Registrar or Supervisor log onto cabinet. User ID must have FP Registrar permissions.
© 2009 Omnicell, Inc. Touch & Go Technical Guide/67-3014 Rev F
Page 80

7-2 Fingerprint Registration
Register Fingerprints
2. Select User Menu > Add User Fingerprint.
Registration functions for Touch & Go are located in the
Figure 7-1.) When logged in with FP Registrar permissions, access to user fingerprint
registration, Add User Fingerprint, is available.
User Menus function at the cabinet. (See
Figure 7-1. Color Touch: User Menu (FP Registrar logged in)—Add User Fingerprint
3. After the registrar presses Add User Fingerprint, the system prompts for the “new” user (the user
being registered) to enter their
4. After the user enters their ID and password, the
User ID and Password as part of the registration workflow.
Fingerprint Registration Practice screen is displayed.
(See Figure 7-2.)
Use the practice screen to determine which finger yields the best image for registration.
To help the user increase the likelihood of a successful login, the practice screen displays
the following:
– A sample fingerprint scan properly placed in the target reticle.
– A diagram of proper finger placement.
–Other tips in text.
– A fingerprint scanning practice area which displays the image captured by the sensor.
– A fingerprint scan quality score.
If necessary, suggest using a fingerprint enhancer. A fingerprint enhancer pad may be
needed by individuals with worn ridge detail or excessively dry hands. It can improve
fingerprint capture and enhance ridge detail.
Touch & Go Technical Guide/67-3014 Rev F © 2009 Omnicell, Inc.
Page 81
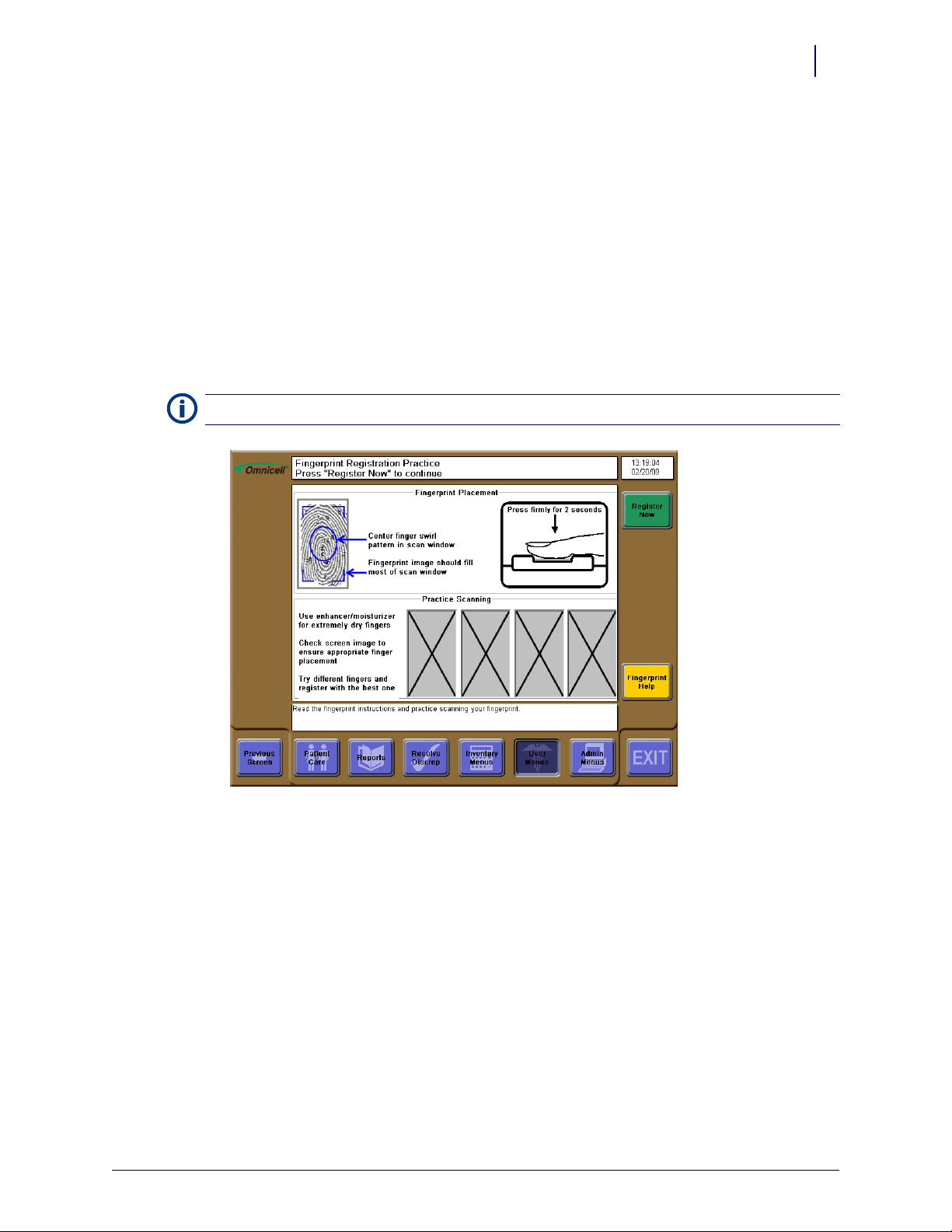
Fingerprint Registration 7-3
Register Fingerprints
Practice fingerprint placement technique.
a. Identify the core feature or swirl pattern by looking at the finger.
b. Anchor the hand for consistent placement.
c. Place the finger flat on sensor for at least two seconds; lift when system beeps. Do not
roll the finger.
d. Apply firm, moderate pressure. If the fingernail turns white, the user is pressing too
hard.
e. If the print is not centered on the core feature or doesn't cover enough of the window,
try again.
f. Keep practicing until able to generate a high quality image for several consecutive scans
with the same finger.
Note:
After 4 scans, the screens are reset and the user can keep scanning.
Figure 7-2. Color Touch: Fingerprint Registration Practice
5. When ready, select Register Now to begin.
© 2009 Omnicell, Inc. Touch & Go Technical Guide/67-3014 Rev F
Page 82

7-4 Fingerprint Registration
Register Fingerprints
6. Select the finger to register. (See Figure 7-3.)
The user should choose the finger from practice with the highest consistent quality scores. Due
to the design of the biometric system, the right hand is usually recommended.
T
Figure 7-3. Color Touch: Select Finger window
7. After selecting the finger to register, the Fingerprint Instructions window is displayed, if enabled.
Review fingerprint instructions as needed. Select OK. (See Figure 7-4.)
Figure 7-4. Color Touch: Fingerprint Instruction window
Note: For the Fingerprint Instruction window to be displayed, the Fingerprint Instruction configuration option
and fingerprint scanner support must be enabled. The window is displayed prior to fingerprint
registration by default, but can be disabled. It can be accessed from the
window.
Fingerprint Registration Practice
Touch & Go Technical Guide/67-3014 Rev F © 2009 Omnicell, Inc.
Page 83

Fingerprint Registration 7-5
Register Fingerprints
8. Generate a high quality print. Scan the selected finger four times. (See Figure 7-5.)
a. Core feature is centered and covering the window.
b. Quality score is in the 70's and higher.
Figure 7-5. Color Touch: User Menu, Add User fingerprint Function—Fingerprint Registration in Process
Users can make five attempts to record a successful third scan and an additional five attempts
for the fourth scan. If a user does not record a positive match within the five attempts, that user
must start the registration process again.
© 2009 Omnicell, Inc. Touch & Go Technical Guide/67-3014 Rev F
Page 84
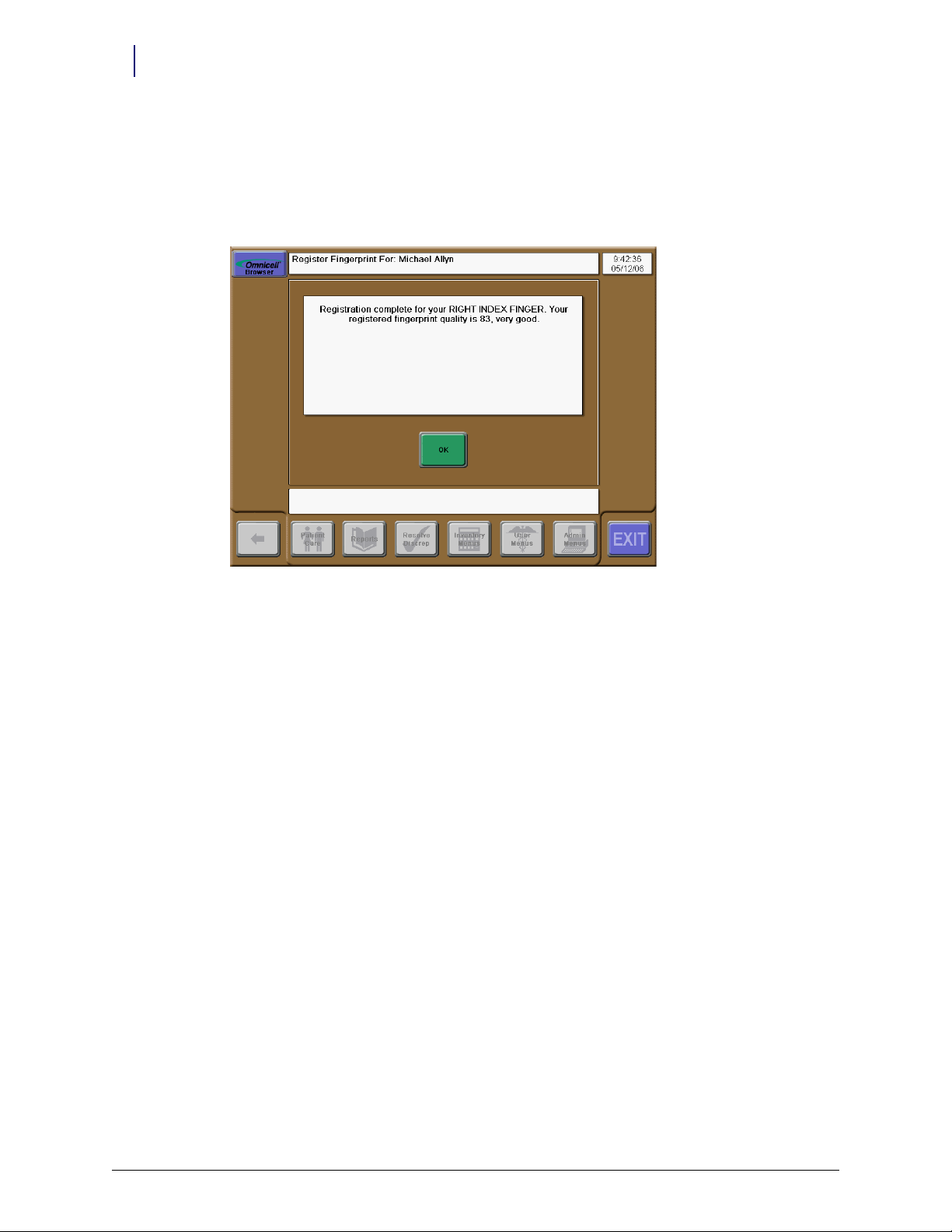
7-6 Fingerprint Registration
Register Fingerprints
9. When a user completes a registration attempt, the fingerprint registration quality is compared
against the
a. If the scans are acceptable, registration is complete.
If the quality is greater than or equal to the minimum, the registration is complete. (See
Figure 7-6.) Select OK to return to the
Fingerprint Registration Quality value.
User Menu.
Figure 7-6. Color Touch: Registration Complete
b. If the scans are unacceptable, the user is prompted to try again.
When the configuration option
Fingerprint Registration Quality Enforced is enabled and a user’s
fingerprint is below the minimum (or required) value, the registration cannot be
completed. The user is prompted to try again. (See Figure 7-7.) Select OK to return to the
registration window.
When the configuration option
Fingerprint Registration Quality Enforced is disabled and a user’s
fingerprint is below the minimum (or required) value, the system recommends, but does
not require, the user to re-register.
Touch & Go Technical Guide/67-3014 Rev F © 2009 Omnicell, Inc.
Page 85

Figure 7-7. Color Touch: Registration Incomplete
Fingerprint Registration 7-7
Register Fingerprints
Create Logs
10. Clean sensor with a hypo-allergenic, dry tissue before registering the next user.
It is highly recommended that each PM/IS maintain a log of registered users and exempt users.
The log information should include user quality scores and whether a fingerprint enhancer was
required. This is helpful in tracing any user-specific issues.
The easiest way to begin a log is to export the user database from the OmniCenter server when
conducting training. This can be used as a checklist particularly to keep track of exempt user,
noting reason for exemption.
Refer to FP Compliance Checklist in “Appendix B: Best Practice Forms” .
1. Create a log of fingerprint exempt users; note exemption factors.
System won't acquire an image and beeps when user's finger has been on the sensor for 2-3
seconds.
User is unable to generate fingerprint scores in the 70's on the practice screen. Suggest
using a fingerprint enhancer, if purchased.
User has hobbies or recent activities that have degraded finger conditions.
Registration has taken 10 minutes or longer
User has extremely dry, inelastic fingers.
2. Create a log of registered users; confirm registration.
a. Make sure the user can log in 3-5 times in a row.
– If not, work on placement and attempt logins again.
– If user is still not consistently logging in multiple times in a row, re-register.
b. Identify any users requiring a fingerprint enhancer.
© 2009 Omnicell, Inc. Touch & Go Technical Guide/67-3014 Rev F
Page 86

7-8 Fingerprint Registration
Determine When to Make a User Exempt
Determine When to Make a User Exempt
The following is a list of reasons for making a user exempt from fingerprint.
User is unable to generate fingerprint scores in the 60’s on the practice screen.
System won’t acquire an image and beeps when user’s finger has been on the sensor for 2-3
seconds.
User has hobbies that compromise fingerprint quality.
User has been in the health care profession for many years.
Registration has taken 10 minutes or longer.
Re-Register Fingerprints
Any user logging in with a valid fingerprint can re-register his/her own fingerprint at will. (See
Figure 7-8.) If the user logs in via keyboard entry, the Re-register button is not available. The
following is the general process flow of the registration process.
1. Log into cabinet using a fingerprint to login.
2. Select User Menus > Re-register Your Fingerprint. The user is prompted to scan or verify his/her
current fingerprint.
If the fingerprint is verified, the user can proceed. The Fingerprint Help window is displayed.
If the wrong finger is scanned, the user is notified which finger to scan.
If the scan is bad, the user is prompted to try again.
3. Practice fingerprint placement or press OK to continue.
4. Scan the selected finger up to four times.
If the scans are acceptable, re-registration is complete.
If the scans are unacceptable, the user is prompted to try again.
Figure 7-8. Color Touch: User Menu (FP Registrar logged in)—Re-Register... and Add User Fingerprint
Touch & Go Technical Guide/67-3014 Rev F © 2009 Omnicell, Inc.
Page 87

Fingerprint Registration 7-9
When to Enable Fingerprint Required for Password Configuration
When to Enable Fingerprint Required for Password Configuration
The Fingerprint Required for Password configuration should be enabled only after:
All users are registered at high registration quality or fingerprint exempt.
If Exempt User Requires Witness is enabled, will there be a witness around?
Process in place for non-exempt users to gain exemption and have access to system
administration help – weekends, nights.
Users feel comfortable about using fingerprint.
Fingerprint super users/registrars are trained and experienced at registering users.
User Name Display
User name displayed after login. (See Figure 7-9.)
Figure 7-9. Color Touch: Log In Screen
© 2009 Omnicell, Inc. Touch & Go Technical Guide/67-3014 Rev F
Page 88

7-10 Fingerprint Registration
User Name Display
Touch & Go Technical Guide/67-3014 Rev F © 2009 Omnicell, Inc.
Page 89
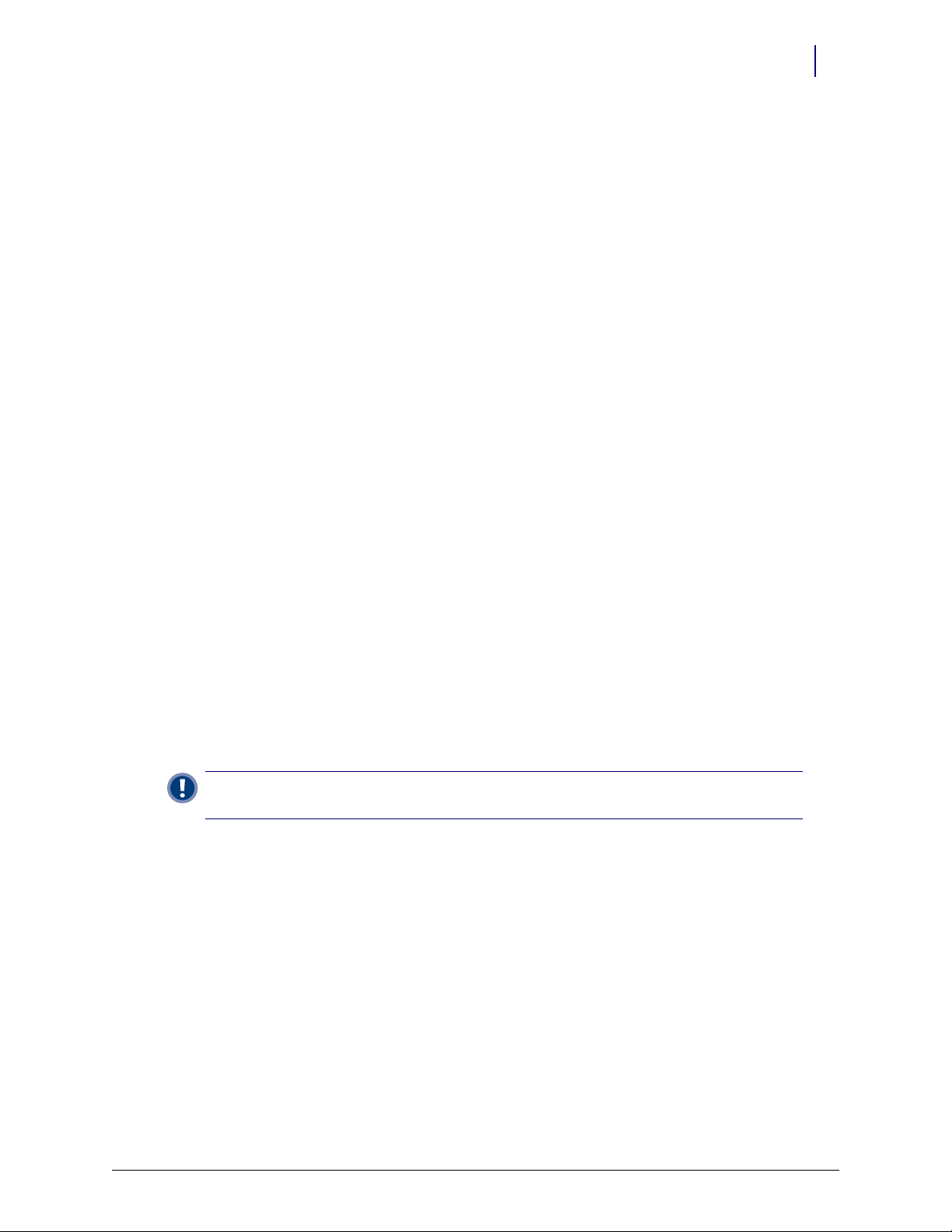
Scanner Maintenance
Sensor hardware may become damaged over time. Run the sensor check procedure monthly on
each cabinet.
This chapter describes the tasks necessary for scanner maintenance at a Color Touch cabinet. The
tasks in this chapter include:
“Cleaning the Scanner” on page 8-1
“Checking Pixel Damage” on page 8-1
“Sensor Check Procedure” on page 8-3
Cleaning the Scanner
It is recommended that the scanner be cleaned regularly, on a daily basis or anytime an oily
residue appears, as residue build-up can affect login performance.
1. Clean the scanner using regular hospital tissue or moist cloth. A clean cotton cloth, tissue, or
moist towelette removes deposits from the sensor surface.
Abrasive cleaners should not be used to clean the scanner.
Nylon brushes, scouring pads, abrasive cleaning fluids or powders, or steel wool should not
be used to clean the scanner.
Tissues (e.g. Kleenex) that include lotion should not be used as this worsens the dirty
sensor.
No soiled material should be used to clean the sensor. A clean cotton cloth or tissue paper
absorbs the deposits, but a soiled cloth acts as an abrasive.
2. If needed, to clean or prevent contamination, sanitize the scanner using a slightly damp
alcohol wipe.
8-1
Important:
other cleaners should be used.
To avoid damaging the scanner, do not spray or saturate the scanner with alcohol. No
Checking Pixel Damage
Prior to registering users, the scanner should be checked for pixel damage. All scanners should be
checked for pixel damage on a monthly basis. A sensor with damaged pixels is more likely to
produce false matches. A diagnostic tool is available to identify potential scanner issues.
A message filter for connection or multiple matches can be set to notify an authorized person
through email for tracking purposes.
© 2009 Omnicell, Inc. Touch & Go Technical Guide/67-3014 Rev F
Page 90

8-2 Scanner Maintenance
Checking Pixel Damage
The system detects and maintains the following sensor health results:
Failed pixels
Failed adjacent pixels
Wea k p ix el s
Failed rows
Failed columns.
1. Ensure the configuration
2. Open the login practice screen.
3. Scan finger to capture an image on the sensor.
4. Immediately wipe the scanner with an alcohol wipe to reveal any dead pixels.
5. Check the scanner for any false minutiae points. There are typically some dead pixels.
6. If there are lines and contiguous regions of dead pixels, replace the sensor. Record service date.
(See Figure 8-1.) This should be performed by a qualified service technician.
Fingerprint Login Attempts Before Help has a non-zero value
To look for dead pixels, invoke the practice screen by either purposefully failing fingerprint
login attempts several times at the login screen, or logging in and initiating the registration
process.
Make a note of the date, cabinet, and assessment of damage.
If the dead pixels are few and scattered, the sensor still does its job.
For reference, a new sensor should have sensor health results no worse than 6, 4, 0, 0, 0,
respectively.
If dead pixels appear, users should not be registered at this cabinet. Find another cabinet
with a healthy sensor to register.
Figure 8-1. Color Touch: Pixel Damage (left) Resulting in False Minutiae Points (right)
7. View the fingerprint health status by accessing the fingerprint diagnostics screen. (See
“Fingerprint Diagnostics and Statistics” on page 10-2.)
Touch & Go Technical Guide/67-3014 Rev F © 2009 Omnicell, Inc.
Page 91

Sensor Check Procedure
As fingerprint sensors age, eventually some of the pixels in the sensor begin to fail. Omnicell has
developed a tool that detects these failed sensor pixels. When the failures approach the threshold
that cause scanning errors, the sensor can be replaced, proactively.
This tool is included in the Omnicell 14.0 release of Color Touch software. This tool has been
added to the following releases of Color Touch software. It should be applied as needed.
1. Download the appropriate Color Touch update:
a. For 12 series cabinets:
\\hdq-ftp\ftproot\Released_Software\OmniCT\OC12.2_5.9.1.x\5.9.1.17
b. For 11 series cabinets:
\\hdq-ftp\ftproot\Released_Software\OmniCT\OC11.1_5.8.1.x\5.8.1.9
2. Proceed with the cabinet upgrade following normal upgrade procedures.
Scanner Maintenance 8-3
Sensor Check Procedure
© 2009 Omnicell, Inc. Touch & Go Technical Guide/67-3014 Rev F
Page 92
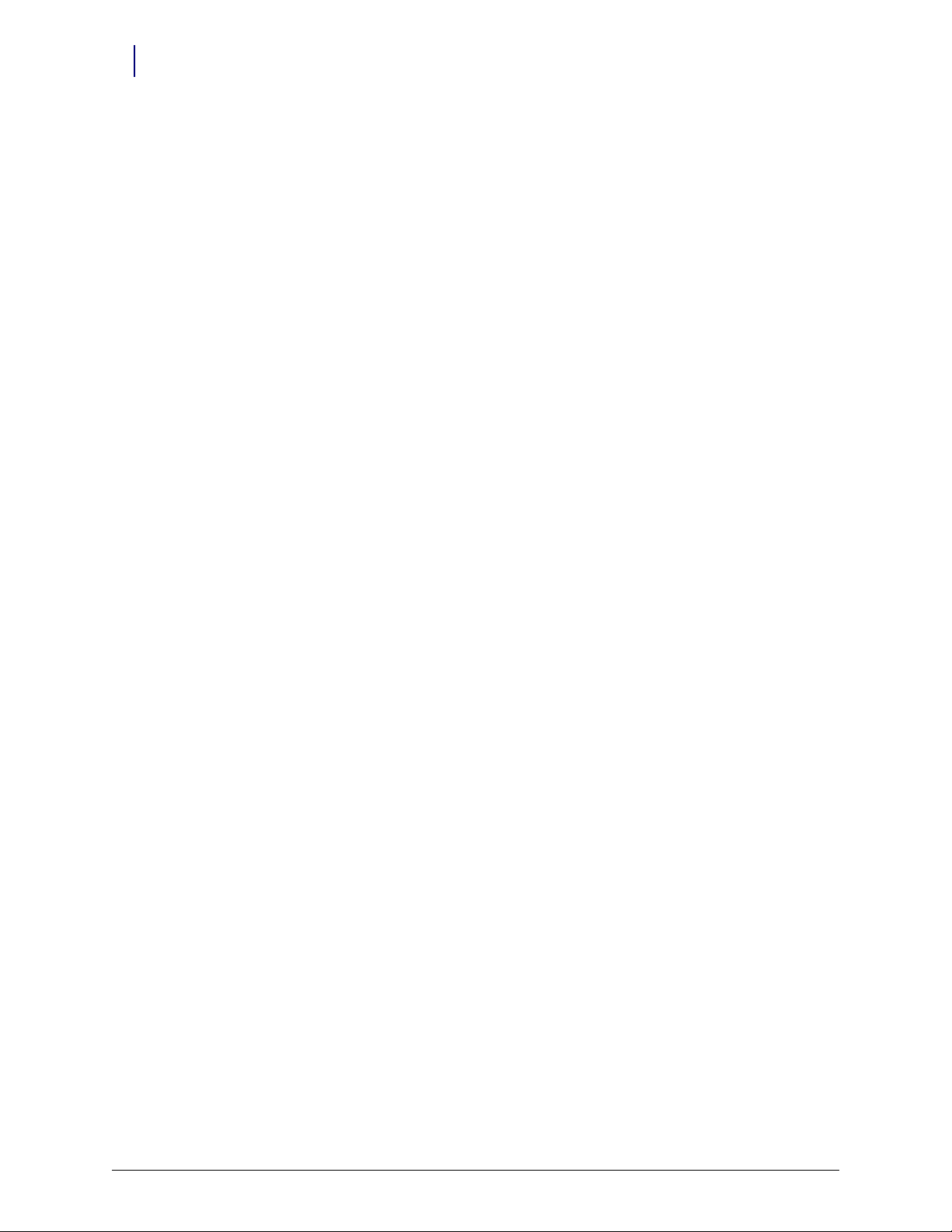
8-4 Scanner Maintenance
Sensor Check Procedure
Touch & Go Technical Guide/67-3014 Rev F © 2009 Omnicell, Inc.
Page 93

Training Customers
Provide thorough training to users in order to make the system as easy to use as possible.
User training should focus on:
“Proper Use of Fingerprint Log In” on page 9-1.
“Proper Finger Placement” on page 9-1.
“Achieve a Quality Fingerprint Registration” on page 9-2.
“Consistent Finger Placement at Log In” on page 9-3.
Registrar training should focus on:
“Proper Use of Fingerprint Log In” on page 9-1.
“Proper Finger Placement” on page 9-1.
“Consistent Finger Placement at Log In” on page 9-3.
“Appropriate Maintenance of the Sensor” on page 9-4.
9-1
Note: All screen shots are taken from the Omnicell 14.0 release.
Proper Use of Fingerprint Log In
After registering a user, make sure they can login 3-5 times in a row with their fingerprint. If not,
work on placement and attempt logins again. It is best to remember to use the same placement
used during registration. If they still cannot consistently log in multiple times in a row, re-register.
Proper Finger Placement
Ensure the user understands correct hand and finger placement:
Anchor hand for consistent placement.
Figure 9-1. Color Touch: Anchor Hand (L-one cell; R-table top)
© 2009 Omnicell, Inc. Touch & Go Technical Guide/67-3014 Rev F
Page 94

9-2 Training Customers
Achieve a Quality Fingerprint Registration
Align the core feature between the two notches.
Figure 9-2. Color Touch: Finger Placement
Do not roll finger.
Verify the core finger pattern is the part placed on the scanner.
Achieve a Quality Fingerprint Registration
After the first print is scanned, the second print must meet the minimum match criteria when
compared to the first print. If the minimum match score is not met, both prints are thrown out,
even if the second print has better centering, coverage, and quality.
The third print is compared against the first and second, etc. The system picks the print that has
the highest combined match score to the other three prints AND a quality score at least 70.
The system is not “averaging” or combining the prints to come up with a registration model.
Fingerprint Registration Quality
When the configuration option Fingerprint Registration Quality Enforced is enabled, a user’s registered
fingerprint must meet or exceed the value of
identification or successfully register a fingerprint.
After completing a fingerprint registration, the user is given feedback on the fingerprint quality.
The quality feedback is automatically enabled and cannot be disabled. The setting for the
Registration Quality
Quality is rated as follows:
< 60 low
60-69 fair
70-79 good
80-89 very good
90-100 excellent
The configurable relative quality score is
A quality value below 50 on registration always results in a recommendation for re-registration. If
re-registration is recommended, the user has the option to return directly to the registration
window to try again.
configuration option controls the minimum recommended quality.
Fingerprint Registration Quality in order to use fingerprint
Fingerprint
70 by default.
Touch & Go Technical Guide/67-3014 Rev F © 2009 Omnicell, Inc.
Page 95

Training Customers 9-3
Consistent Finger Placement at Log In
Ineligible User
Users with a registration fingerprint quality less than the minimum Fingerprint Registration Quality value
are ineligible for fingerprint identification and are not able to perform fingerprint identification
with user ID. If any ineligible fingerprint user provides a user ID at login and scans a fingerprint, a
warning prompt indicates the fingerprint login cannot proceed and the user is prompted to reregister the fingerprint.
Fingerprint Quality Disabled
If Fingerprint Registration Quality Enforced is disabled, there is no enforced limit on fingerprint registration
quality. Users can register fingerprints with a quality below the configured value. Re-registration is
recommended but not required. Users with registration quality below the configured value can be
added to the short list and can perform a login or witness with ID.
If the scans cannot be combined into a registration signature, the registration fails. The user is
notified via a message box and returned to the registration window. (See Figure 9-3.)
Figure 9-3. Color Touch: Registration Failure
Consistent Finger Placement at Log In
The Color Touch display provides near real-time visual feedback to the user regarding image
quality and fingerprint placement on the sensor. This is so the user can optimize finger conditions
and placement.
© 2009 Omnicell, Inc. Touch & Go Technical Guide/67-3014 Rev F
Page 96
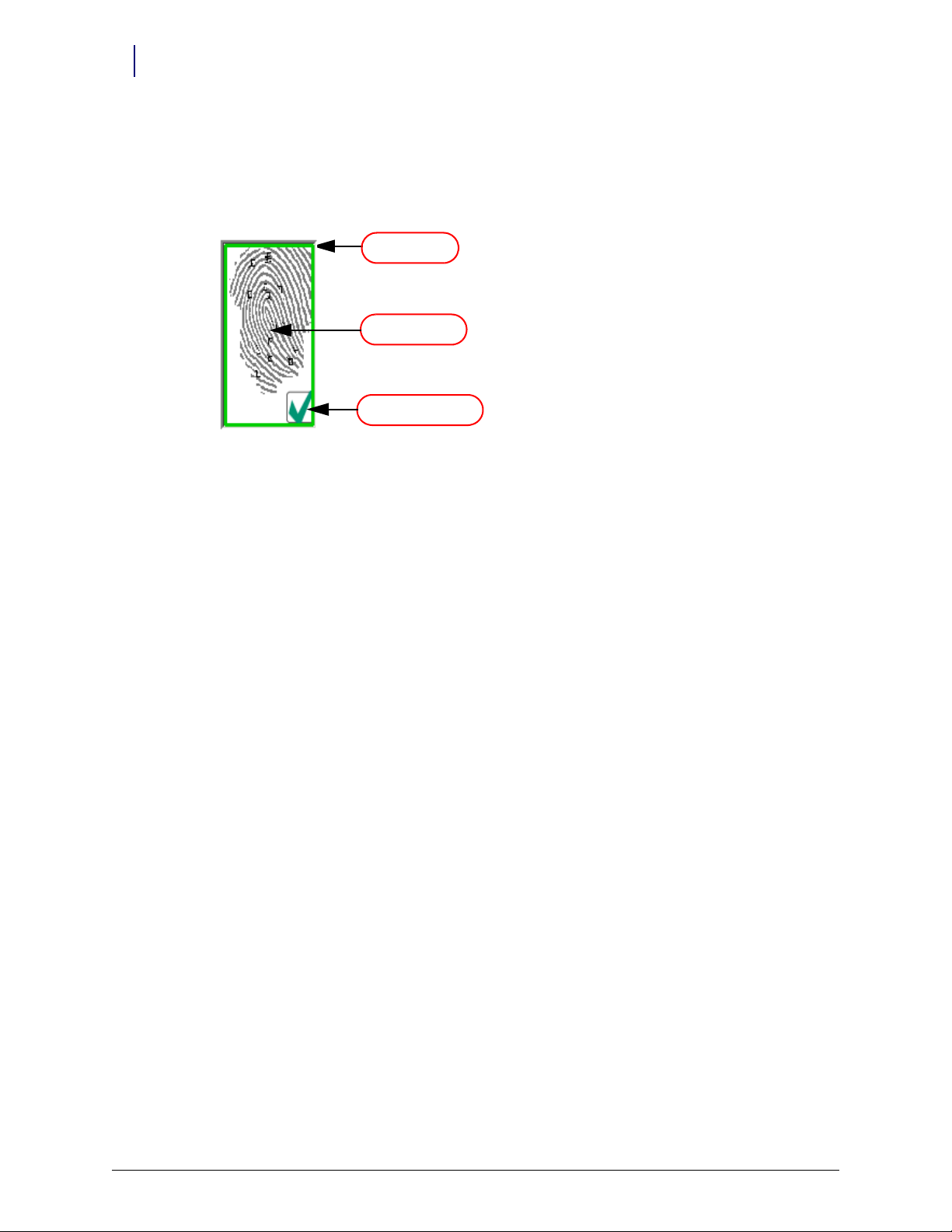
9-4 Training Customers
image frame
scanned print
quality indicator
Appropriate Maintenance of the Sensor
The fingerprint feedback section appears whenever a scan attempt is detected on the login screen.
The quality indicator graphically represents the quality of the detected print. The green image
frame and a green check mark denotes a good image quality. The red image frame and a red X
denotes a poor image quality.
Figure 9-4. Color Touch: Fingerprint Feedback
Poor Image Quality User Flow
If the scanned print does not meet quality requirements, the user is prompted to re-scan. After
reaching the configurable number of retry attempts, a training screen is displayed. The display of
the training screen is also configurable.
1. After exiting the training screen, the user is able to re-scan. The number of retry attempts is
configurable.
2. If the user is still unable to get an acceptable quality scan after the second round of retries, the
system informs the user that due to image quality problems with their scanned prints they can
only gain access using a user ID/password.
3. The user ID/password login screen is displayed to the user.
If no keyboard input is detected after a configurable time interval, the system reverts back
to standard login rules with fingerprint support.
Appropriate Maintenance of the Sensor
Clean the sensor, at least daily, using an alcohol wipe, moist cloth, or moist tissue. Dry the sensor
after cleaning.
Sensor hardware may become damaged over time. Run the sensor check procedure monthly on
each cabinet.
Refer to “Scanner Maintenance” on page 8-1.
Touch & Go Technical Guide/67-3014 Rev F © 2009 Omnicell, Inc.
Page 97
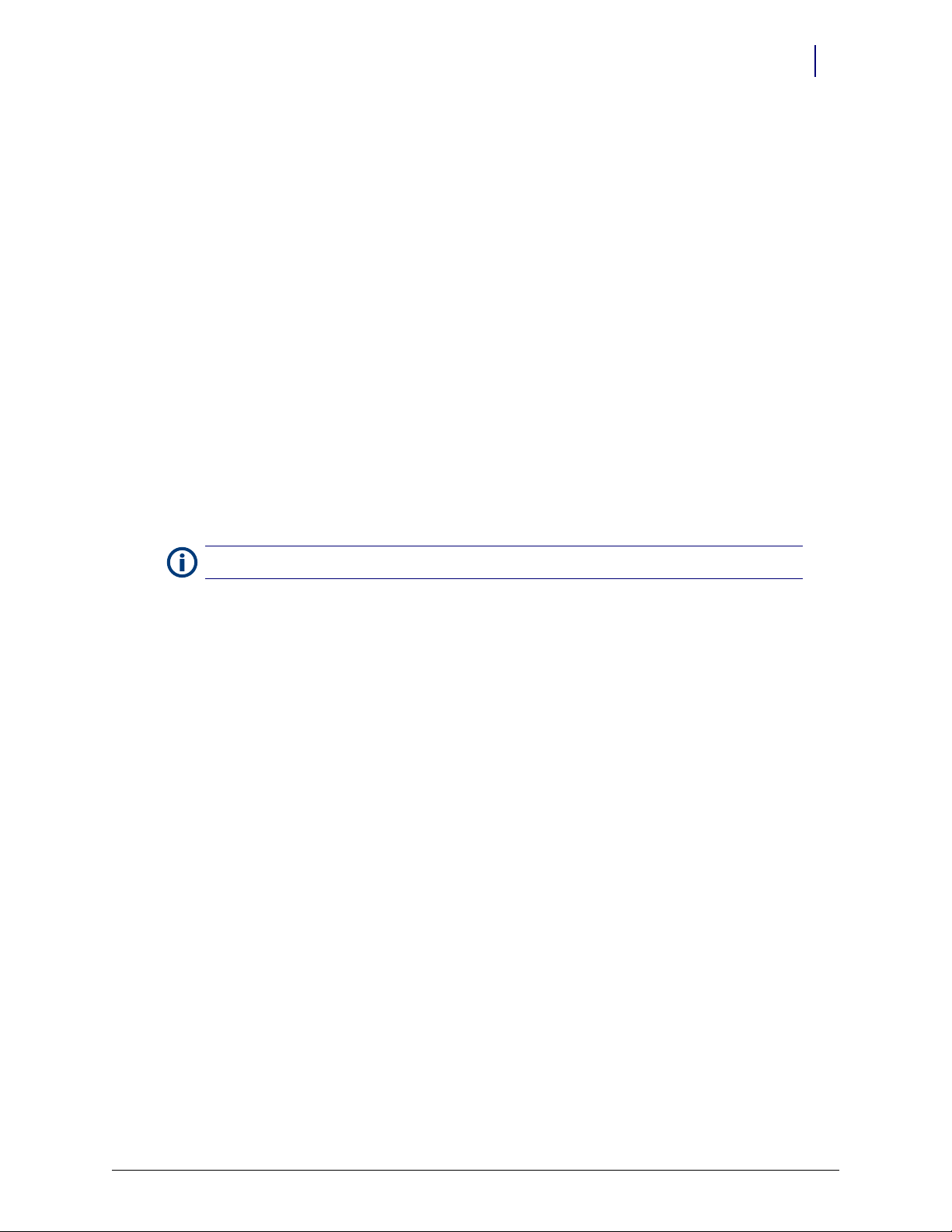
10-1
Troubleshooting
During initial registration, it is common for users to be more careful and aware of finger
positioning on the scanner. Once accustomed to the scanner, users tend to be more relaxed about
finger placement, and may have difficulty achieving a match with the original scan. If this occurs,
it is recommended that the user(s) be re-registered, with finger placement the same as during
normal use. The user may initially have more trouble registering but the end result is far more
reliable.
This chapter describes issues that may be helpful when troubleshooting to support Touch & Go
features. These tasks include:
“Fingerprint Data Capture” on page 10-1
“Minimizing Failed ID” on page 10-2
“Sensor is Unresponsive” on page 10-2
“Fingerprint Diagnostics and Statistics” on page 10-2
“Challenges” on page 10-3
All screen shots are taken from the Omnicell 14.0 release.
Note:
Fingerprint Data Capture
The Color Touch cabinet captures data around all fingerprint processes. This information
provides visibility to the process.The following log information is recorded during the user login
and registration process:
Wwho attempted to register
When
With what fingerprint samples
Over how many attempts
Whether they were successful
© 2009 Omnicell, Inc. Touch & Go Technical Guide/67-3014 Rev F
Page 98

10-2 Troubleshooting
Minimizing Failed ID
Minimizing Failed ID
Note:
Applies to shortlist mode only.
The system has built in failed ID blocking.
If a login fingerprint matches more than one user at or above the minimum quality threshold,
the system will warn the user and not let them gain access.
These users may need to be re-registered with a different finger or made exempt.
User events report.
Category: GEN
Multi fingerprint matches
Sensor check.
Dead sensor pixels will contribute false minutiae points to users registering at that cabinet.
Sensor is Unresponsive
The sensor can become unresponsive. Latent prints or a gummed up sensor will cause the sensor
to go into a temporary sleep mode.
1. Wipe the sensor with a dry tissue or cloth, and try again
User’s fingers may be extremely moist, triggering latent detection
2. If the sensor is still not responding, reset the sensor
Omni Config > Fingerprint > Fingerprint Sensor
3. Disable, then Enable at console or CT
Fingerprint Diagnostics and Statistics
The fingerprint diagnostics screen includes a display of the most-recent sensor health results. (See
Figure 10-1.) When the fingerprint scanner is not connected or not detected, the message reads
Scanner not detected.
Touch & Go Technical Guide/67-3014 Rev F © 2009 Omnicell, Inc.
Page 99

1. Select Omni Config > Fingerprint Scanner menu.
The main
Fingerprint Diagnostics window provides a utility to test the scanner for functionality and
quality of scans.
Troubleshooting 10-3
Challenges
Challenges
Figure 10-1. Color Touch: Fingerprint Scanner Menu—Diagnostics window
User does not realize that they are not on the shortlist
Shortlist becomes full and dumps users
Dirty sensor/latent print
Bad sensors leading to failed ID
Fingerprints can change over time; periodic re-registration is necessary.
© 2009 Omnicell, Inc. Touch & Go Technical Guide/67-3014 Rev F
Page 100
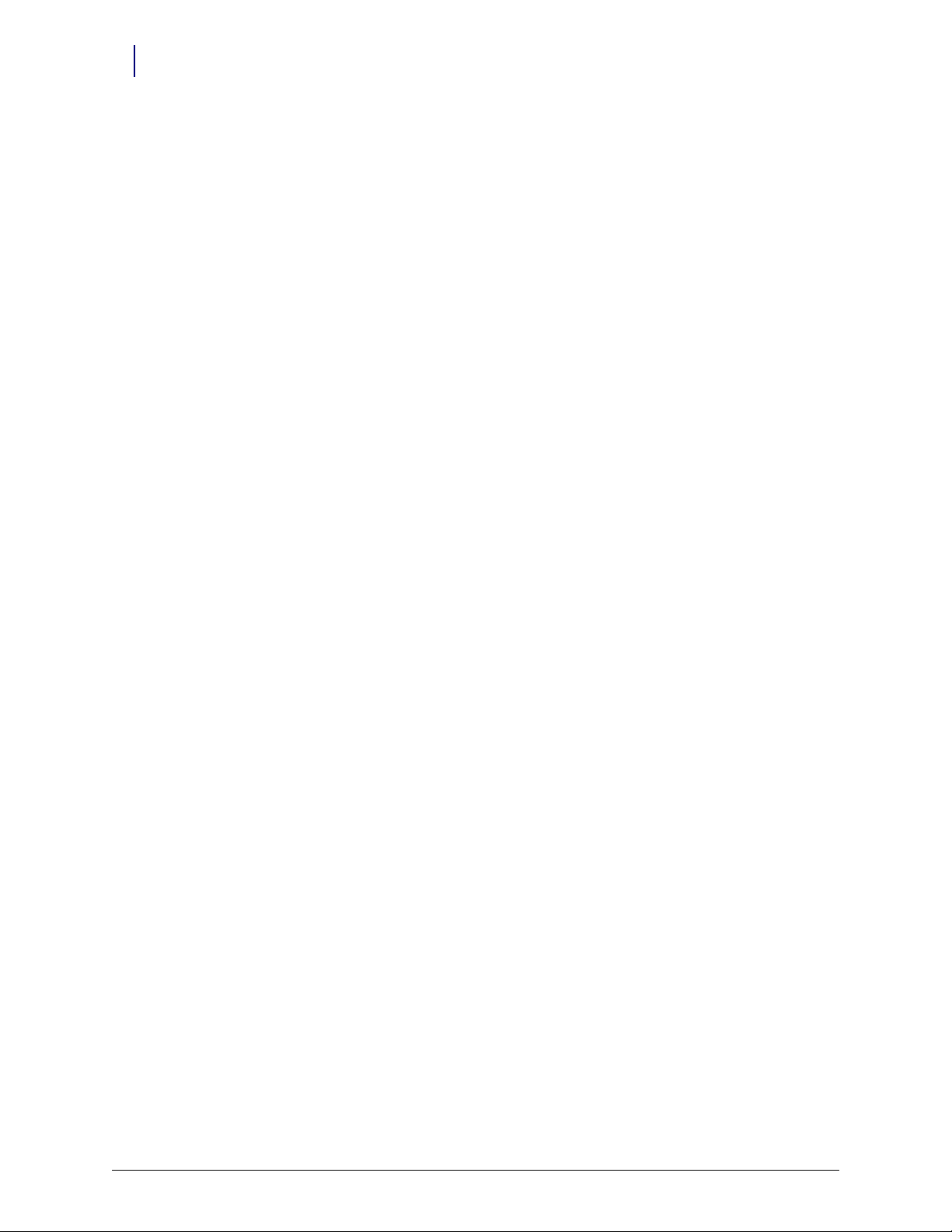
10-4 Troubleshooting
Challenges
Touch & Go Technical Guide/67-3014 Rev F © 2009 Omnicell, Inc.
 Loading...
Loading...