Page 1
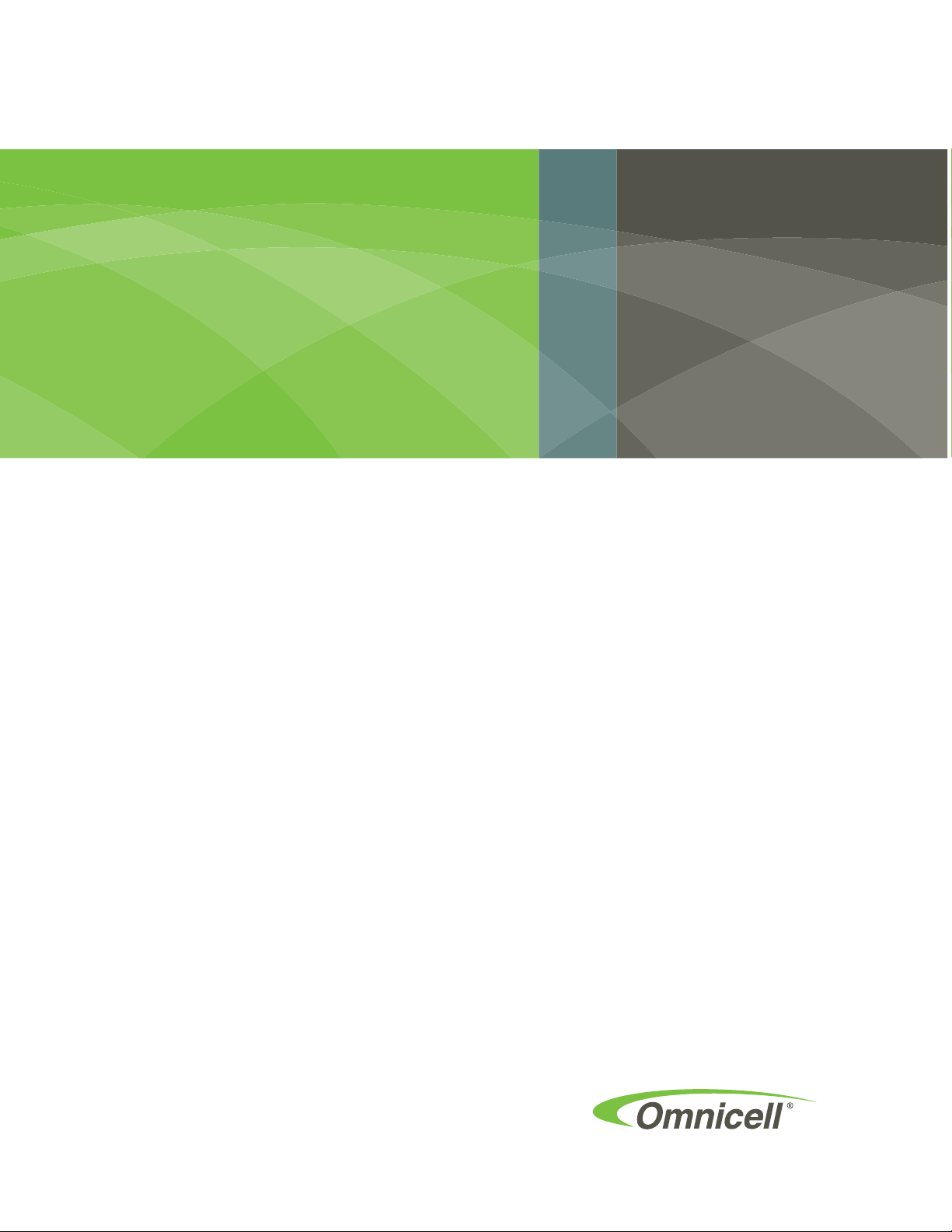
Fingerprint Scanner
& Card Reader
Guide
67-2100 Rev A
Install and Service for G4 Systems
Page 2
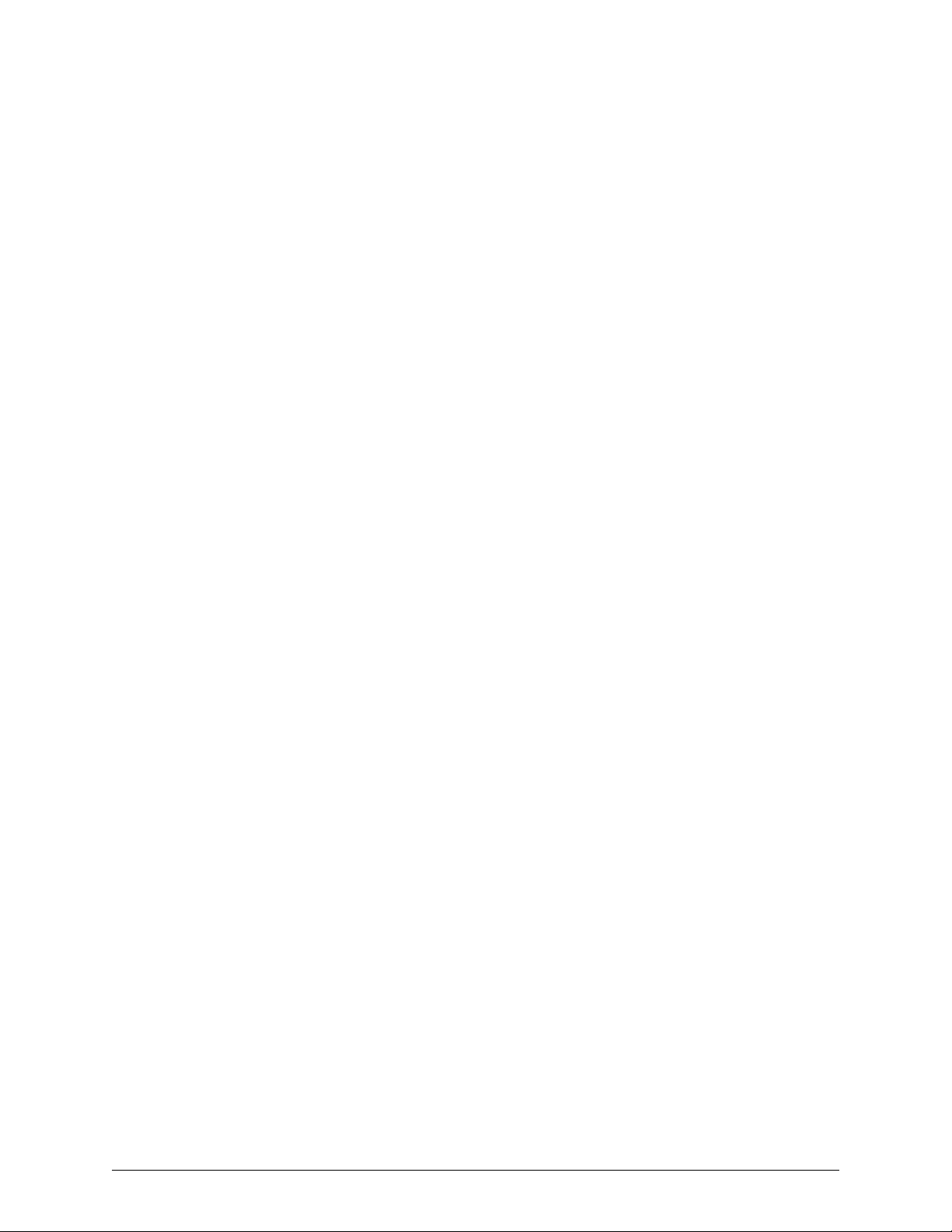
This guide is CONFIDENTIAL and designed only for Omnicell Technical personnel and/or designated
representatives.
This guide and accompanying software and/or hardware described in it are protected under copyright laws and may
not be copied, wholly or in part, without the express written consent of Omnicell, Inc. The same proprietary and
copyright notices must be attached to any permitted copies as were attached to the original documents.
Omnicell, Inc.
1201 Charleston Road
Mountain View, CA 94043
(650) 251-6100
www.omnicell.com
Omnicell and the Omnicell design mark, OmniBuyer, OmniCenter, OmniRx, OmniSupplier, SafetyMed, SafetyPak,
SafetyStock, and Sure-Med are registered trademarks. Anesthesia TT, Anesthesia Workstation, Anywhere RN,
Executive Advisor, Flexbin, Medication Surveillance, OmniDispenser, OmniLinkRx, OmniScanner, OmniTrack,
Omni TT, Open Touch, OptiFlex, OptiFlex MobileTrack, Point-to-Point Medication Safety, SecureVault, See & Touch,
SinglePointe, TempCheck, Touch & Go, vSuite, and WorkflowRx are trademarks of Omnicell, Inc. in the United States
and internationally. All other trademarks and trade names are the property of their respective owners.
Copyright 2011 Omnicell, Inc. All rights reserved.
Fingerprint Scanner & Card Reader Guide/67-2100 Rev A © 2011 Omnicell, Inc.
Page 3
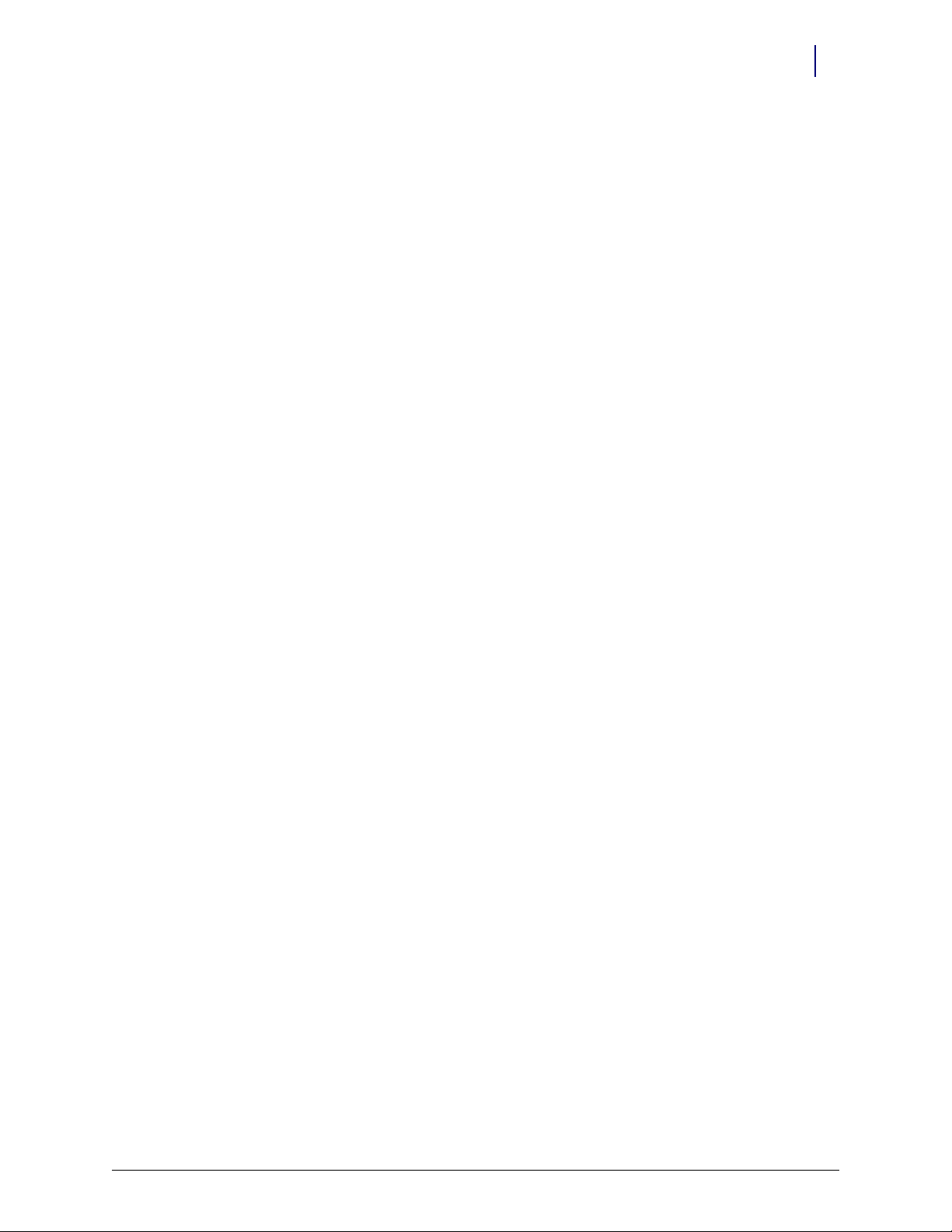
Table of Contents
Installing a Fingerprint Scanner on a 1-, 2-, and 3-Cell . . . . . . . . . . . . . . . . . . . . . . . . . . . 1-1
Install the Fingerprint Scanner . . . . . . . . . . . . . . . . . . . . . . . . . . . . . . . . . . . . . . . . . . . . . . . . 1-1
Installing a Fingerprint Scanner on an OmniRx. . . . . . . . . . . . . . . . . . . . . . . . . . . . . . . . . . 2-1
Remove the Omni Rx Keyboard. . . . . . . . . . . . . . . . . . . . . . . . . . . . . . . . . . . . . . . . . . . . . . . . 2-1
Install the Fingerprint Scanner . . . . . . . . . . . . . . . . . . . . . . . . . . . . . . . . . . . . . . . . . . . . . . . . 2-3
Installing a Fingerprint Scanner on an AWS. . . . . . . . . . . . . . . . . . . . . . . . . . . . . . . . . . . . . 3-1
Remove the AWS Keyboard . . . . . . . . . . . . . . . . . . . . . . . . . . . . . . . . . . . . . . . . . . . . . . . . . . . 3-1
Install the Fingerprint Scanner . . . . . . . . . . . . . . . . . . . . . . . . . . . . . . . . . . . . . . . . . . . . . . . . 3-3
Documentation Feedback . . . . . . . . . . . . . . . . . . . . . . . . . . . . . . . . . . . . . . . . . . . . . . . . . . . FB-1
iii
© 2011 Omnicell, Inc. Fingerprint Scanner & Card Reader Guide/67-2100 Rev A
Page 4
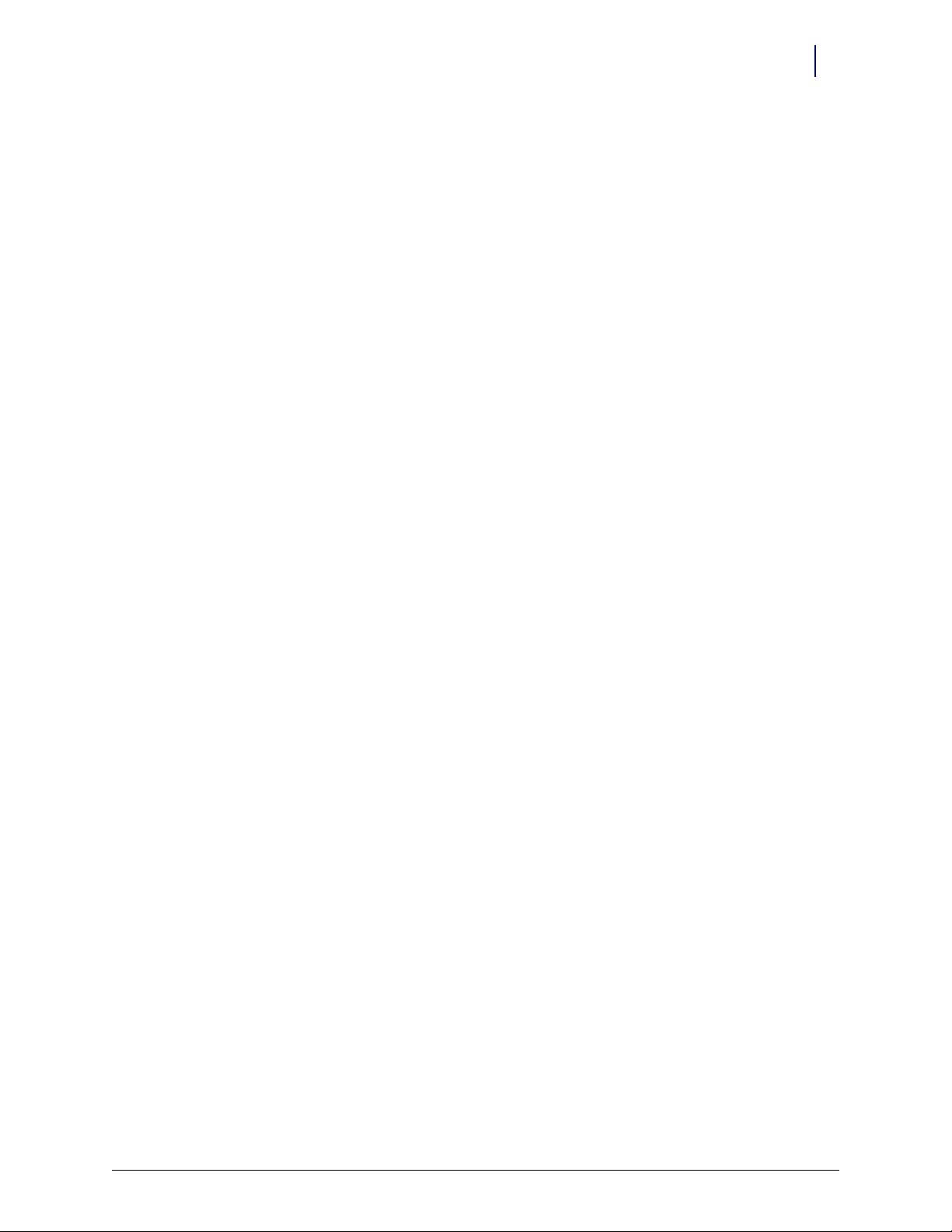
Installing a Fingerprint Scanner on a 1-, 2-, and 3-Cell
The fingerprint scanner on a 1-, 2-, and 3-cell cabinet is located on the card reader bracket and
should always be installed with the card reader bracket as a single piece.
Install the Fingerprint Scanner
1. Perform a graceful shutdown of the G4 cabinet and unplug the power cord from the back of
the unit.
2. Open the printer door.
3. Remove the filter access cover.
1-1
Figure 1-1. Remove the filter access panel
© 2011 Omnicell, Inc. Fingerprint Scanner & Card Reader Guide/67-2100 Rev A
Page 5
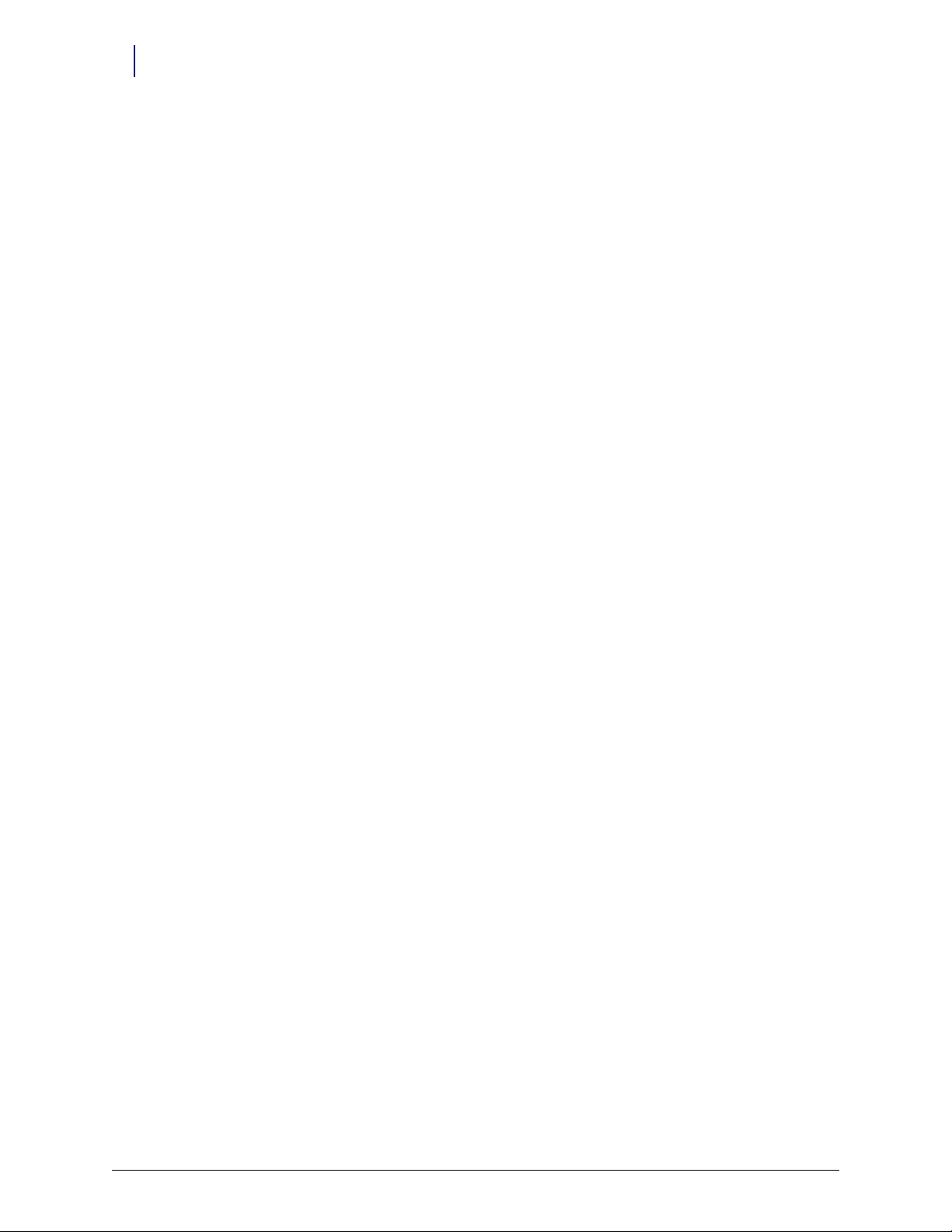
1-2 Installing a Fingerprint Scanner on a 1-, 2-, and 3-Cell
Install the Fingerprint Scanner
4. Use the # 2378 cam lock key to unlock the E-Box.
Figure 1-2. Unlock the eBox
5. Slide the console out until it locks into place.
6. Place the scanner and card reader bracket in place on the end of the eBox console.
Figure 1-3. Put the card reader and fingerprint scanner in place
Fingerprint Scanner & Card Reader Guide/67-2100 Rev A © 2011 Omnicell, Inc.
Page 6
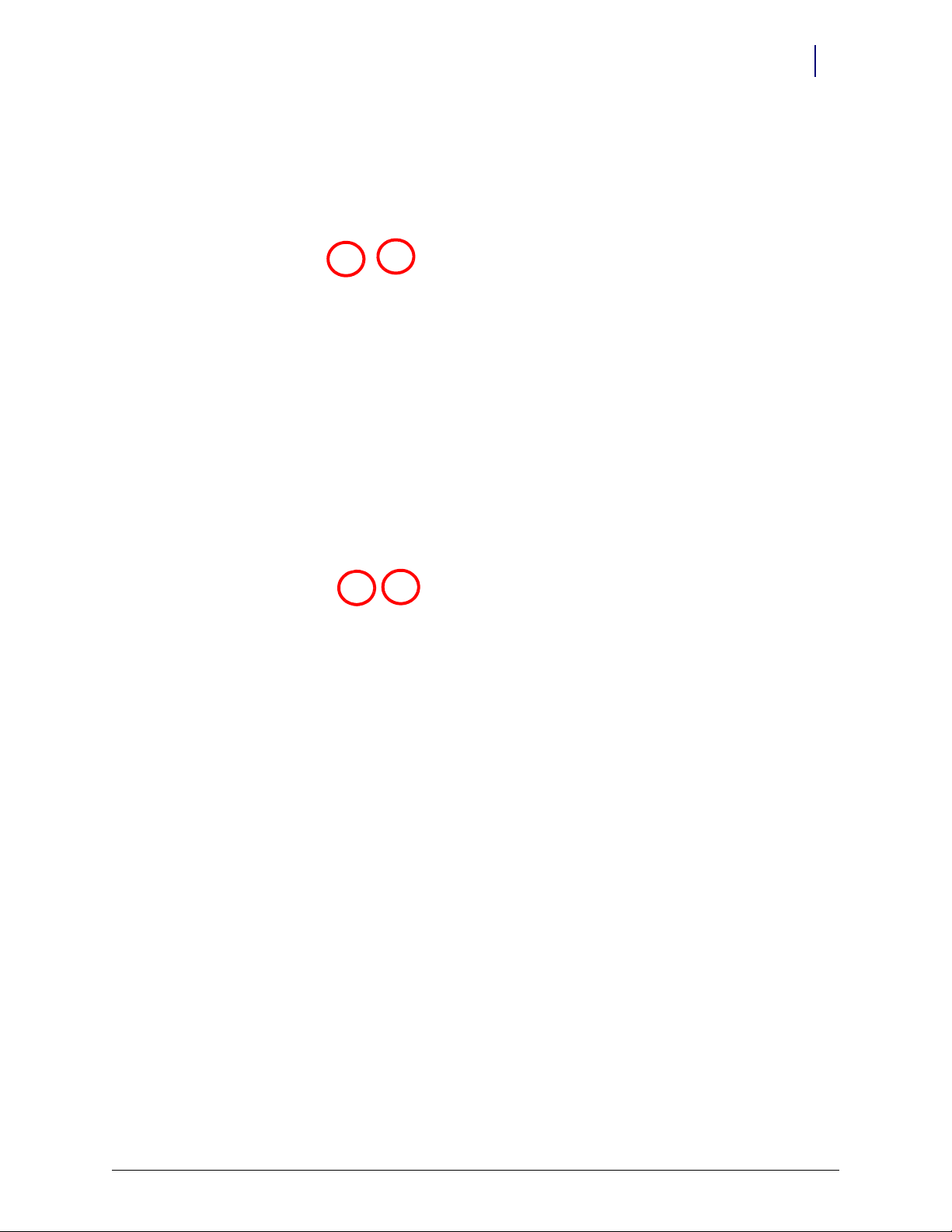
Installing a Fingerprint Scanner on a 1-, 2-, and 3-Cell 1-3
7. Secure the fingerprint scanner bracket with the four screws provided.
Install the Fingerprint Scanner
Figure 1-4. Secure the scanner to the console with the four screws
© 2011 Omnicell, Inc. Fingerprint Scanner & Card Reader Guide/67-2100 Rev A
Page 7
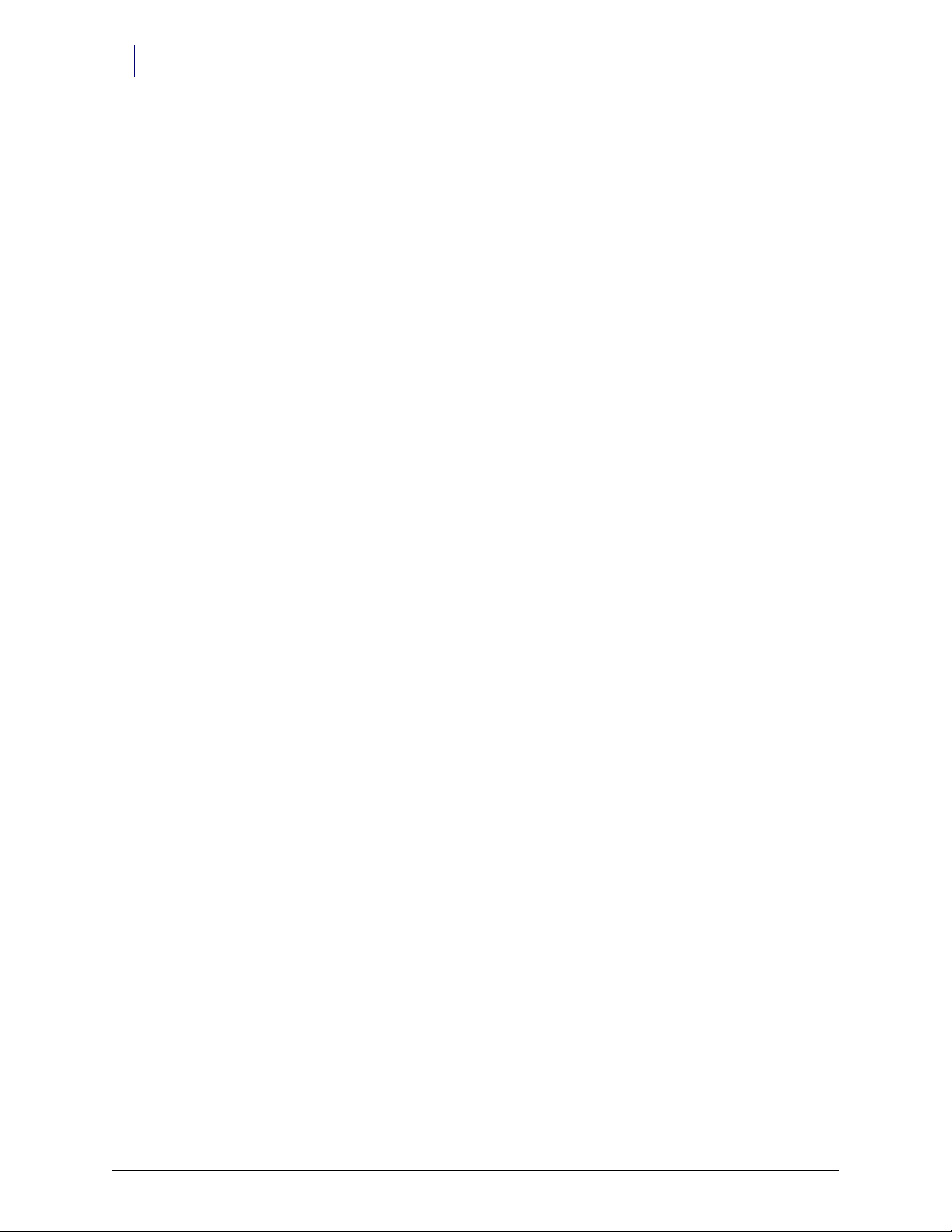
1-4 Installing a Fingerprint Scanner on a 1-, 2-, and 3-Cell
Install the Fingerprint Scanner
8. If installing a fingerprint scanner and card reader combo, route the two USB cables through
the plastic cable clip provided on the side of the console. If only a scanner or card reader is
being installed, route the single USB cable through the plastic clip provided.
Figure 1-5. Route the cable(s) through the cable clip
9. Route the cable(s) through the clips on the top of the eBox console.
Figure 1-6. Route the cable(s) through the plastic routing clips on top of the console
Fingerprint Scanner & Card Reader Guide/67-2100 Rev A © 2011 Omnicell, Inc.
Page 8

Installing a Fingerprint Scanner on a 1-, 2-, and 3-Cell 1-5
10. Route the cable(s) through the two clips near the USB ports.
Install the Fingerprint Scanner
Figure 1-7. Route the cable(s) tough the two clips near the USB ports
11. Plug the USB cable(s) into the USB ports on the side of the eBox. The fingerprint scanner USB
ca ble should be plugged into USB0 and the card reader USB cable should be plugged into
USB1.
Figure 1-8. Plug the USB cable(s) into the USB ports
12. Push the eBox console back into the cabinet.
© 2011 Omnicell, Inc. Fingerprint Scanner & Card Reader Guide/67-2100 Rev A
Page 9

1-6 Installing a Fingerprint Scanner on a 1-, 2-, and 3-Cell
Install the Fingerprint Scanner
13. LAdd the M4x14 security screw to the top of the printer enclosure, securing it to the console
cover.
Figure 1-9. Add the M4x14 security screw
14. Lock the CT PC console into place using the #2378 key. Turn the key vertical to lock the G4
console into place.
Figure 1-10. Power on the cabinet
15. Replace the filter access panel.
Fingerprint Scanner & Card Reader Guide/67-2100 Rev A © 2011 Omnicell, Inc.
Page 10

Installing a Fingerprint Scanner on a 1-, 2-, and 3-Cell 1-7
16. Power on the cabinet.
17. Close the keyboard door.
18. Power up the G4 console.
19. Test the fingerprint scanner to ensure it is working properly.
Install the Fingerprint Scanner
© 2011 Omnicell, Inc. Fingerprint Scanner & Card Reader Guide/67-2100 Rev A
Page 11

Installing a Fingerprint Scanner on an OmniRx
Remove the Omni Rx Keyboard
1. Perform a graceful shutdown of the OmniRx and unplug the power cord from the rear of the
unit.
2. Remove the two screws on the under side of the OmniRx G4 console that secure the keyboard.
2-1
Figure 2-1. Remove the bottom two keyboard screws
© 2011 Omnicell, Inc. Fingerprint Scanner & Card Reader Guide/67-2100 Rev A
Page 12

2-2 Installing a Fingerprint Scanner on an OmniRx
Remove the Omni Rx Keyboard
3. Remove the four screws on the keyboard tray that secure the keyboard to the console.
Figure 2-2. Remove the top four screws that secure the keyboard
4. Lift and remove the keyboard from the console. Set the keyboard aside.
Figure 2-3. Lift and remove the keyboard
Fingerprint Scanner & Card Reader Guide/67-2100 Rev A © 2011 Omnicell, Inc.
Page 13

Installing a Fingerprint Scanner on an OmniRx 2-3
5. Remove the nut that secures the keyboard ground cable.
Install the Fingerprint Scanner
Figure 2-4. Remove the keyboard ground cable nut
6. Remove the ground cable.
Install the Fingerprint Scanner
1. If there is a blank plate in place of the scanner location, remove the plate.
© 2011 Omnicell, Inc. Fingerprint Scanner & Card Reader Guide/67-2100 Rev A
Page 14

2-4 Installing a Fingerprint Scanner on an OmniRx
Install the Fingerprint Scanner
2. Ensure that the gasket around the fingerprint scanner is secure.
Figure 2-5. Ensure the gasket is secure
3. Ensure the gasket around the keyboard is secure as well.
Figure 2-6. Ensure the gasket around the keyboard is secure
Fingerprint Scanner & Card Reader Guide/67-2100 Rev A © 2011 Omnicell, Inc.
Page 15

Installing a Fingerprint Scanner on an OmniRx 2-5
Install the Fingerprint Scanner
4. Place the fingerprint scanner into place and secure it with the five screws provided. Ensure the
cable is facing toward the data cable.
Figure 2-7. Secure the fingerprint scanner to the keyboard tray
5. Plug the scanner into the USB port on the bottom of the keyboard tray.
Figure 2-8. Connect the USB cable to the extender
6. Reconnect the any cables that have been disconnected during the install of the fingerprint
scanner.
© 2011 Omnicell, Inc. Fingerprint Scanner & Card Reader Guide/67-2100 Rev A
Page 16

2-6 Installing a Fingerprint Scanner on an OmniRx
Install the Fingerprint Scanner
7. Set the keyboard in place.
8. Secure the keyboard with the screws previously removed.
9. Power on the unit and test the fingerprint scanner to ensure that it is working.
Fingerprint Scanner & Card Reader Guide/67-2100 Rev A © 2011 Omnicell, Inc.
Page 17

Installing a Fingerprint Scanner on an AWS
Remove the AWS Keyboard
1. Remove the eight screws thatsecure the keyboard casing on the AWS or AWS G4.
3-1
Figure 3-1. Remove the eight screws that secure the keyboard casing
© 2011 Omnicell, Inc. Fingerprint Scanner & Card Reader Guide/67-2100 Rev A
Page 18

3-2 Installing a Fingerprint Scanner on an AWS
Remove the AWS Keyboard
2. If a card reader is present, remove the two innermost screws.
Figure 3-2. Remove the innermost screws on the card reader
3. Lift the keyboard from the keyboard holder.
Note: Do not lift the keyboard too far from its resting place as there are cables attached to the keyboard
which need to be removed before the keyboard can fully be removed.
Figure 3-3. Lift the keyboard from the keyboard enclosure
Fingerprint Scanner & Card Reader Guide/67-2100 Rev A © 2011 Omnicell, Inc.
Page 19

4. Disconnect the keyboard and keypad cables.
Install the Fingerprint Scanner
1. If there is a blank plate in place of the scanner location, remove the plate.
2. Ensure that the gasket around the fingerprint scanner is secure.
Installing a Fingerprint Scanner on an AWS 3-3
Install the Fingerprint Scanner
Figure 3-4. Ensure the gasket is secure
© 2011 Omnicell, Inc. Fingerprint Scanner & Card Reader Guide/67-2100 Rev A
Page 20

3-4 Installing a Fingerprint Scanner on an AWS
Install the Fingerprint Scanner
3. Ensure the gasket around the keyboard is secure as well.
Figure 3-5. Ensure the gasket around the keyboard is secure
4. Place the fingerprint scanner into place and secure it with the five screws provided. Ensure the
cable is facing toward the data cable.
Figure 3-6. Secure the fingerprint scanner to the keyboard tray
Fingerprint Scanner & Card Reader Guide/67-2100 Rev A © 2011 Omnicell, Inc.
Page 21

Installing a Fingerprint Scanner on an AWS 3-5
Install the Fingerprint Scanner
5. Plug the scanner into the USB port on the bottom of the keyboard tray.
Figure 3-7. Connect the USB cable to the extender
6. Reconnect the any cables that have been disconnected during the install of the fingerprint
scanner.
7. Set the keyboard in place.
8. Secure the keyboard with the screws previously removed.
9. Power on the unit and test the fingerprint scanner to ensure that it is working.
© 2011 Omnicell, Inc. Fingerprint Scanner & Card Reader Guide/67-2100 Rev A
Page 22

Documentation Feedback
This document is designed to provide relevant technical information to those responsible for the
implementation, service, and support of Omnicell products. The Documentation team needs your
input, so we can continue to improve our publications.
Sending Comments to the Technical Documentation Team
Did this document meet your needs? If so, please let us know what we’re doing right. If not, please
provide specific feedback. Email or fax your feedback as follows:
Email: Documentation Requests email group at documentationrequests@omnicell.com (specify the
document title or PN).
Fax: Send this page, along with your feedback, to (650) 251-6266, attention: Documentation.
This document is designed to provide relevant technical information to Omnicell personnel
responsible for the implementation, service, and support of Omnicell Automation Systems.
Feedback Form
Name: Email:
Dept./Title: Phone:
Feed back:
© 2011 Omnicell, Inc. Fingerprint Scanner & Card Reader Guide/67-2100 Rev A
Page 23

 Loading...
Loading...