Olivetti ECR 7900 QUICK REFERENCE GUIDE
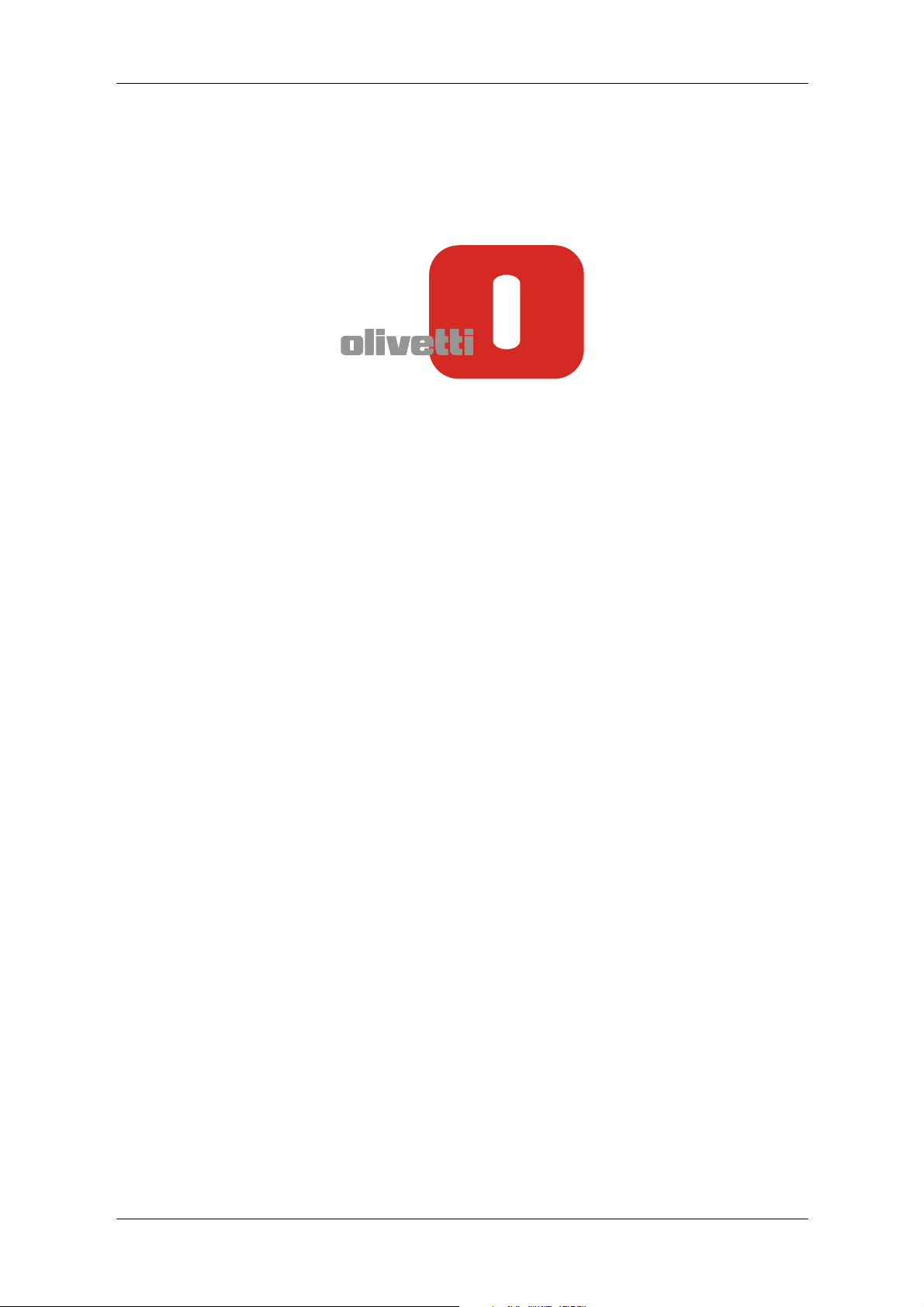
OLIVETTI ECR7900
Programming Utility
for
Windows 2000/XP/Vista
Installation Guide
1
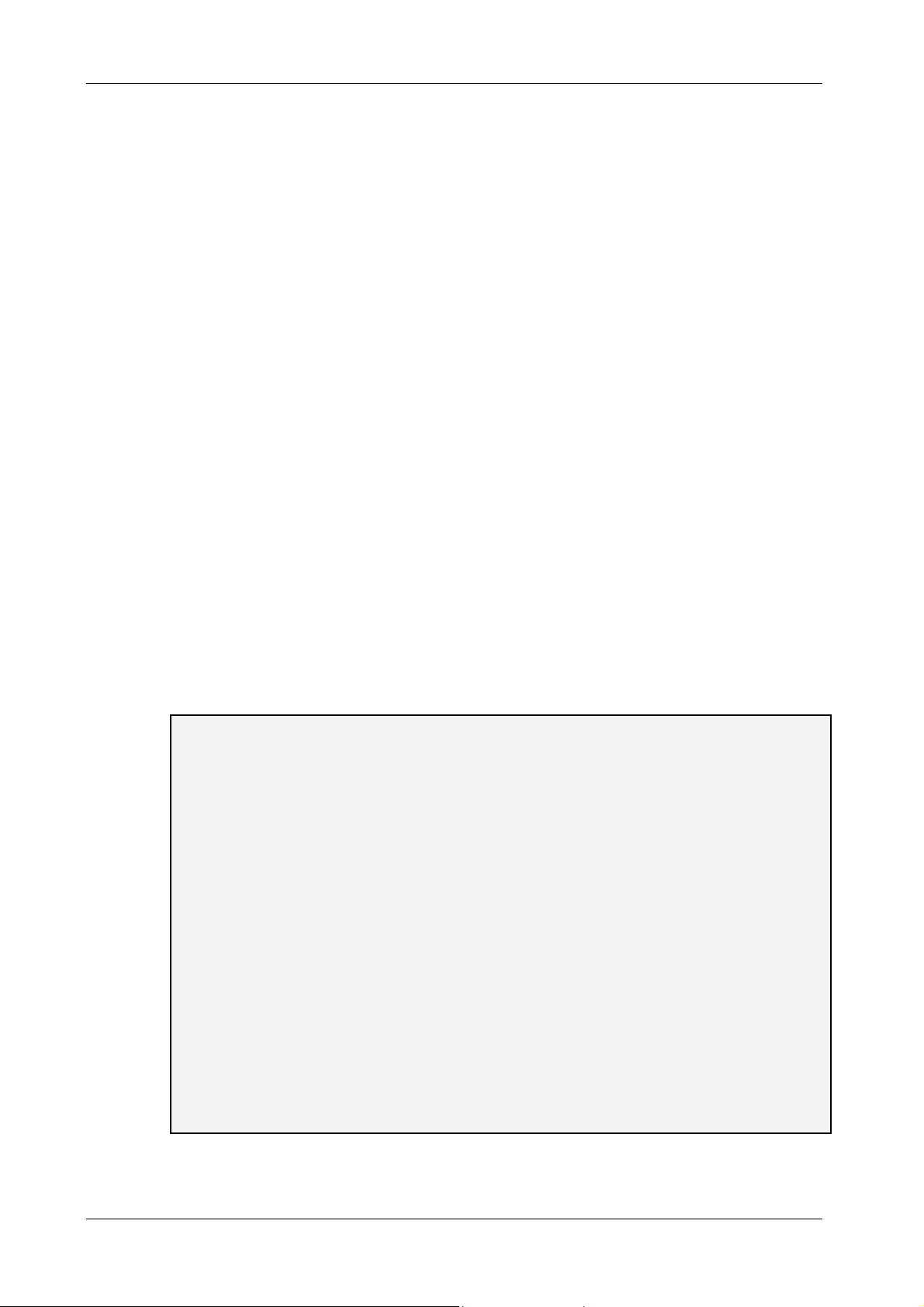
Welcome to the Installation Guide
The purpose of this document is to provide you with a simple procedure for installing the
OLIVETTI ECR Programming Utility on the Windows operating system.
Cash registers supported are the model ECR7900.
Installing the OLIVETTI ECR Programming Utility
To install the OLIVETTI ECR Programming Utility on Windows, follow the instructions below:
1. Download the zip-format file with the name “software_ecr.zip” from the Customer Care Cash
Register area on the Olivetti site (http://www.olivetti.com).
2. Extract the contents of the zip file into a folder and run the file setup.exe (double-click on the
file named setup.exe).
3. Follow the instructions provided on the screen. You are advised to perform the installation in
the folder proposed by the installation program, otherwise you can choose another destination
folder if preferred.
4. Follow the instructions provided on the screen to complete the installation. At the end, a
message appears on the screen indicating that the setup has been carried out successfully
“Installation of ECR Programming Utility complete”.
5. Connect the cash register to a 220V-supply electrical outlet and make sure that the ECR7900
is in the OFF MODE.
6. Connect the computer to the cash register using a standard USB cable.
7. Wait until the computer detects the presence of a new USB peripheral device - displaying the
message “Found New Hardware Wizard” - and then searches for the drivers necessary.
• If you are running Windows XP or Windows XP SP 1, temporarily disconnect your PC
from the Internet. This can be done either by removing the network cable from your PC or
by disabling your network card from "Control Panel - Network and Dial-Up Connections:
right-click on the appropriate connection and then select "Disable" from the menu. The
connection can be re-enabled when installation is complete. This is not necessary on
Windows XP SP 2 if it is configured to ask before connecting to Windows Update. The
settings for Windows Update on Windows XP SP 2 can be changed from "Control
Panel – System”: select the "Hardware" tab and click "Windows Update".
• If no Internet connection is available or Windows XP SP 2 is configured to ask before
connecting to Windows Update, the screen below is shown. Select "No, not at this time"
from the options available and click "Next" to proceed with the installation. If there is an
Internet connection available, Windows XP silently connects to the Windows Update web
site and installs any suitable driver it fin d s f or t h e d e vi ce, g i vin g i t p re fe re n ce t o t he dr i ver
selected manually.
• During installation on Windows Vista, warning messages may appear. Select “Continue”
or “Confirm” to proceed with the installation.
• On Windows 98/ME, when you connect the device to a spare USB port on your PC, the
“Windows Add New Hardware Wizard” is launched automatically. At this point Windows
may display a message to the effect "Building driver database" and take a few minutes
to complete. Click "Next" to proceed with the installation.
8. Select "Install from a list or specific location (Advanced)" as shown below and click "Next".
2
 Loading...
Loading...