Nero Wave Editor Instruction Manual [es]
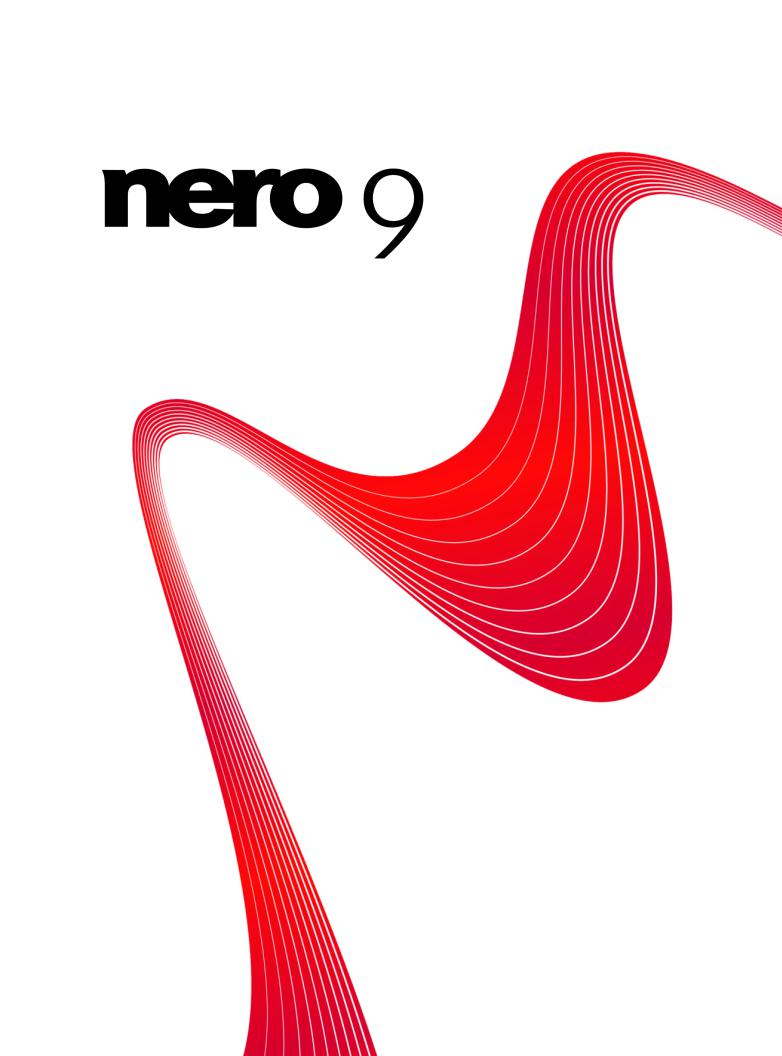
Manual
Nero WaveEditor
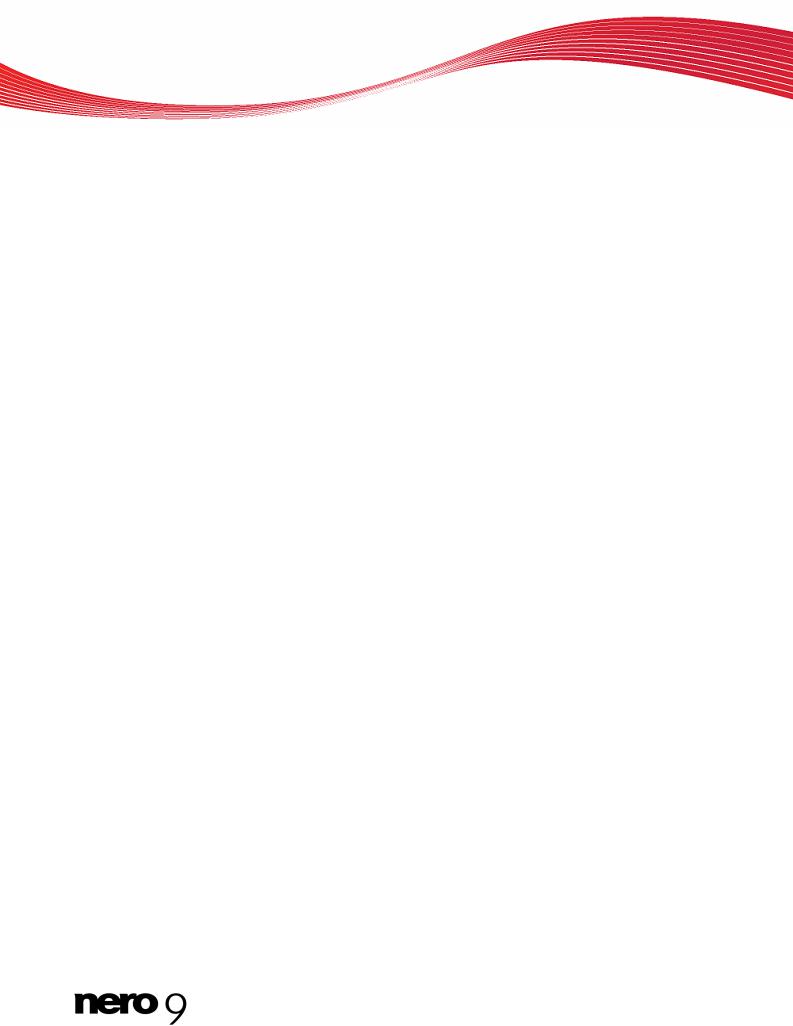
Información de derechos de autor y marcas comerciales
El presente documento, así como el software que describe, cuenta con una licencia y sólo puede utilizarse o reproducirse de conformidad con el acuerdo de licencia. El contenido del documento y del software vinculado a él está sujeto a cambios sin previo aviso. Nero AG no asume responsabilidad alguna por la corrección del contenido del documento y rechaza cualquier reclamación que trascienda las disposiciones del acuerdo de garantía.
Este documento y todo su contenido son propiedad de Nero AG y están protegidos por las leyes de copyright. Todos los derechos reservados. Asimismo, este documento contiene material protegido por las leyes internacionales de copyright. Queda prohibida la reproducción, transmisión o transcripción del documento, en parte o en su totalidad, sin la autorización expresa y por escrito de Nero AG.
Tenga en cuenta que los gráficos, imágenes, vídeos o títulos musicales existentes, así como cualquier otro material que pueda insertarse o transcribirse en los proyectos, puede estar protegido por las leyes de copyright. El uso no autorizado de este tipo de material en sus proyectos puede suponer una infracción de los derechos del propietario del copyright. Asegúrese de que el propietario del copyright le ha otorgado todas las autorizaciones necesarias.
A menos que sea el propietario de los derechos de copyright, tenga autorización del propietario de los derechos del copyright o haga un uso acorde a las disposiciones de las leyes de copyright, puede estar infringiendo leyes nacionales o internacionales de copyright. La transcripción, reformulación, modificación o publicación de material protegido por copyright puede conducir a un procedimiento de reclamación de daños y perjuicios, así como a la aplicación de otras medidas legales en su contra. Si no está seguro de cuáles son sus derechos, póngase en contacto con su asesor jurídico.
Algunas aplicaciones de Nero requieren el uso de tecnologías desarrolladas por otros fabricantes, y algunas de ellas están incluidas como versiones de demostración en el conjunto de programas de Nero. Para poder disponer de acceso ilimitado a la versión, estas aplicaciones pueden activarse en línea de forma gratuita o mediante el envío de un fax para la activación. Nero únicamente transmitirá los datos que sean necesarios para la activación de dichas tecnologías de otros fabricantes. Por tanto, si desea hacer un uso ilimitado del conjunto de programas de Nero, deberá disponer de fax o conexión a Internet.
Copyright © 2006 - 2008 Nero AG y sus cedentes de licencias. Todos los derechos reservados.
Nero, el logotipo de Nero, Nero Digital, Nero Essentials, Nero Express, Nero ImageDrive, Nero LiquidTV, Nero MediaHome, Nero PhotoSnap, Nero Recode, Nero RescueAgent, Nero ShowTime, Nero SecurDisc, Nero StartSmart, Nero Vision, InCD, Move it y UltraBuffer son marcas comerciales o marcas comerciales protegidas de Nero AG.
Adobe, Acrobat, Acrobat Reader y Premiere son marcas comerciales o marcas comerciales protegidas de Adobe Systems, Incorporated.
AMD Athlon, AMD Opteron, AMD Sempron, AMD Turion, ATI Catalyst y ATI Radeon son marcas comerciales o marcas comerciales registradas de Advanced Micro Devices, Inc.
ATSC es una marca comercial de Advanced Television Committee. ICQ es una marca comercial registrada de AOL, LLC.
Apple, iPhoto, iPod, iTunes, iPhone, FireWire y Mac son marcas o marcas comerciales registradas de Apple, Inc. ARM es una marca comercial registrada de ARM, Ltd.
AudibleReady es una marca comercial registrada de Audible, Inc. BenQ es una marca comercial de BenQ Corporation.
Blu-ray Disc es una marca de Blu-ray Disc Association. CyberLink es una marca comercial registrada de CyberLink Corp.
DLNA es una marca comercial registrada de Digital Living Network Alliance. DivX y DivX Certified son marcas comerciales registradas de DivX, Inc.
Dolby, Pro Logic y el símbolo de doble D son marcas o marcas comerciales registradas de Dolby Laboratories, Inc. DTS y DTS Digital Surround son marcas comerciales o marcas comerciales registradas de DTS, Inc.
DVB es una marca comercial registrada de DVB Project.
Freescale es una marca comercial de Freescale Semiconductor, Inc. Google y YouTube son marcas comerciales de Google, Inc.
WinTV es una marca comercial registrada de Hauppauge Computer Works, Inc.
Intel, Pentium y Core son marcas comerciales o marcas comerciales registradas de Intel Corporation. Linux es una marca comercial registrada de Linus Torvalds.
Memorex es una marca comercial registrada de Memorex Products, Inc.
ActiveX, ActiveSync, DirectX, DirectShow, Internet Explorer, Microsoft, HDI, MSN, Outlook, Windows, Windows Mobile, Windows NT, Windows Server, Windows Vista, Windows Media, Xbox, Xbox 360, el botón de inicio de Windows Vista y el logotipo de Windows son marcas comerciales o marcas comerciales registradas de Microsoft Corporation.
My Space es una marca comercial de MySpace, Inc.
NVIDIA, GeForce y ForceWare son marcas o marcas comerciales registradas de NVIDIA Corporation. Nokia es una marca comercial registrada de Nokia Corporation.
CompactFlash es una marca comercial registrada de SanDisk Corporation.
Sony, Memory Stick, PlayStation, PLAYSTATION y PSP son marcas o marcas comerciales registradas de Sony Corporation. HDV es una marca comercial de Sony Corporation y Victor Company of Japan, Limited (JVC).
UPnP es una marca comercial registrada de UPnP Implementers Corporation. Labelflash es una marca comercial registrada de Yamaha Corporation.
La mención de marcas comerciales en este manual obedece únicamente a fines informativos. Todos los nombres de marca y marcas comerciales son propiedad de sus respectivos propietarios.
Nero AG, Im Stoeckmaedle 13-15, D-76307 Karlsbad, Alemania
Nero WaveEditor
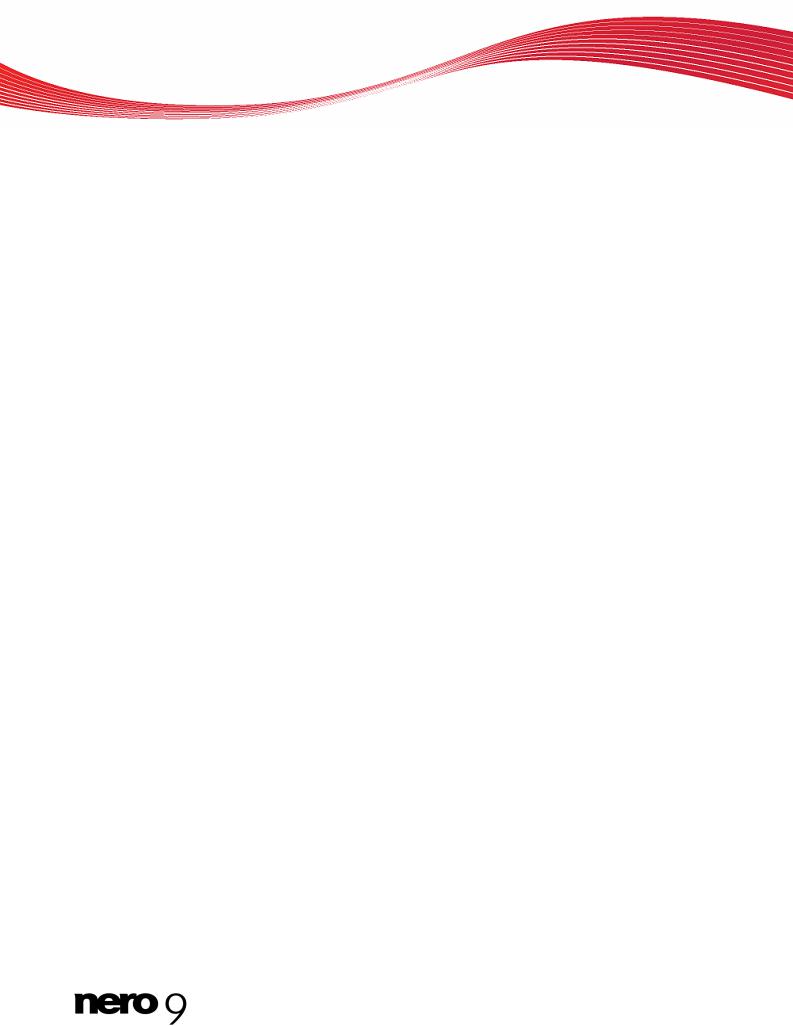
|
|
Contenido |
Contenido |
|
|
1 |
Inicio correcto |
5 |
1.1 |
Acerca del manual |
5 |
1.2 |
Acerca de Nero WaveEditor |
5 |
2 |
Inicio del programa |
6 |
3 |
Interfaz de usuario |
7 |
3.1 |
Pantalla principal |
7 |
3.2 |
Barrá de menús |
8 |
3.3 |
Barra de herramientas |
9 |
3.4 |
Vista de archivo |
9 |
3.5 |
Área de visualización |
9 |
3.6 |
Apertura de una ventana de monitor o una barra de herramientas |
10 |
4 |
Configuración |
11 |
4.1 |
Configuración de dispositivo |
11 |
4.2 |
Opciones del editor |
11 |
4.2.1 |
Ficha Ver |
11 |
4.2.2 |
Ficha Carpetas |
12 |
4.2.3 |
Ficha Configuración de guardar/salida |
13 |
4.2.4 |
Ficha Complementos VST |
13 |
4.2.5 |
Ficha Complementos DirectX |
14 |
4.3 |
Configuración del formato de audio |
14 |
4.3.1 |
Ficha Descodificador |
14 |
4.3.2 |
Ficha Codificador |
15 |
4.3.3 |
Ficha Convertidor |
15 |
5 |
Archivos de audio |
16 |
5.1 |
Reproducir archivo de audio |
16 |
5.2 |
Ventana Consola de grabación |
16 |
5.3 |
Grabar archivo de audio |
17 |
5.4 |
Editar archivo de audio |
18 |
5.4.1 |
Métodos de atenuación de salida y entrada |
19 |
5.4.2 |
Ventana Configuración de formato de muestra |
20 |
5.4.3 |
Convertir formato de muestra |
21 |
5.4.4 |
Ventana Detección de pausas |
22 |
5.4.5 |
Implementar detección de pausa |
22 |
5.4.6 |
Ventana Generador de tonos de prueba |
22 |
5.4.7 |
Insertar una señal de prueba en un archivo de audio |
23 |
6 |
Filtros |
24 |
6.1 |
Herramientas |
24 |
6.1.1 |
Herramienta Deesser |
24 |
6.1.2 |
Herramienta de procesador dinámico |
25 |
6.1.3 |
Herramienta de ecualizador |
25 |
6.1.4 |
Herramienta de filtro de karaoke |
26 |
|
Nero WaveEditor |
III |

|
|
Contenido |
6.1.5 |
Herramienta de barrera de ruido |
27 |
6.1.6 |
Herramienta de afinación de tono |
27 |
6.1.7 |
Herramienta de procesador estéreo |
28 |
6.1.8 |
Herramienta de corrección de tiempo |
29 |
6.1.9 |
Herramienta de transposición |
29 |
6.2 |
Efectos |
29 |
6.2.1 |
Efecto de coro |
29 |
6.2.2 |
Efecto de reverberación por convolución |
30 |
6.2.3 |
Efecto de retardo |
31 |
6.2.4 |
Efecto de distorsión |
31 |
6.2.5 |
Efecto Doppler |
32 |
6.2.6 |
Efecto de cambiador |
32 |
6.2.7 |
Efecto de sonoridad |
33 |
6.2.8 |
Efecto de baja fidelidad |
33 |
6.2.9 |
Efecto de modulación |
34 |
6.2.10 |
Efecto de retardo de derivación múltiple |
35 |
6.2.11 |
Efecto de cambiador |
36 |
6.2.12 |
Efecto de curvatura de tono |
36 |
6.2.13 |
Efecto de semi-inversión |
37 |
6.2.14 |
Efecto reanalógico |
37 |
6.2.15 |
Efecto de reverberación |
38 |
6.2.16 |
Efecto de tableteo |
38 |
6.2.17 |
Efecto de expansión envolvente |
39 |
6.2.18 |
Efecto de reverberación del sonido |
39 |
6.2.19 |
Efecto de modificación de voz |
40 |
6.2.20 |
Efecto Wah-Wah |
41 |
6.3 |
Mejora |
42 |
6.3.1 |
Mejora de extrapolación de banda |
42 |
6.3.2 |
Mejora de eliminador de ruido de cámara |
42 |
6.3.3 |
Corrección de desplazamiento DC |
42 |
6.3.4 |
Mejora de eliminación de clics |
43 |
6.3.5 |
Mejora de eliminador de clips |
43 |
6.3.6 |
Mejora de filtro anti-zumbido |
44 |
6.3.7 |
Mejora de caja de herramientas de filtros |
44 |
6.3.8 |
Mejora de reducción de ruido |
45 |
6.3.9 |
Análisis de ruido |
45 |
6.4 |
Cambio del sonido de un archivo de audio |
46 |
6.5 |
Información técnica |
46 |
6.5.1 |
Requisitos del sistema |
46 |
6.5.2 |
Formatos y códecs admitidos |
46 |
7 |
Glosario |
47 |
8 |
Índice |
48 |
9 |
Información de contacto |
51 |
Nero WaveEditor |
IV |
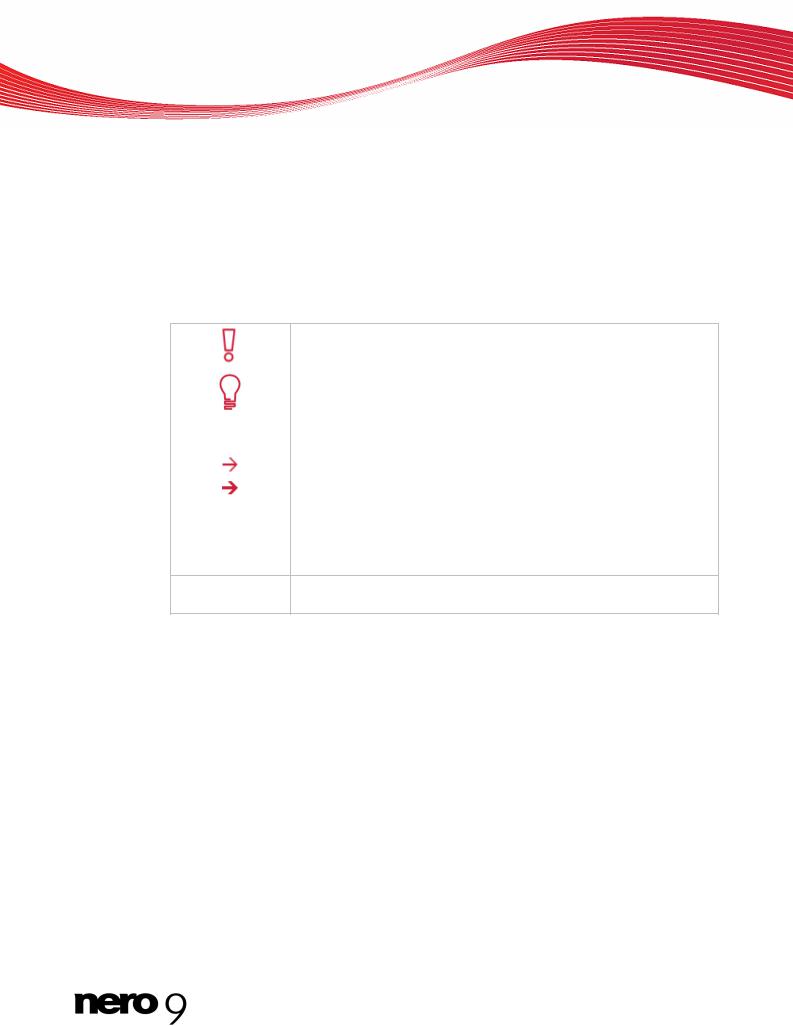
Inicio correcto
1 Inicio correcto
1.1Acerca del manual
Este manual está dirigido a todos aquellos usuarios que deseen aprender a utilizar Nero WaveEditor. Está basado en procesos y explica paso a paso cómo lograr objetivos concretos.
Para sacar el máximo partido de esta documentación, es conveniente conocer las siguientes convenciones:
|
Indica advertencias, condiciones previas o instrucciones que hay que |
|
|
seguir estrictamente. |
|
|
|
|
|
Indica información adicional o sugerencias. |
|
|
|
|
1. Inicie... |
Un número al principio de una frase indica que se debe realizar una |
|
acción. Realice las acciones en el orden indicado. |
||
|
||
|
Indica un resultado intermedio. |
|
|
|
|
|
Indica un resultado. |
|
Aceptar |
Indica pasajes de texto o botones que aparecen en la interfaz del |
|
programa. Aparecen en negrita. |
||
|
||
(véase...) |
Indica una referencia a otro capítulo. Se ejecuta como un vínculo y se |
|
muestra en rojo subrayado. |
||
|
[…]Indica métodos de acceso directo de teclado para introducir comandos.
1.2Acerca de Nero WaveEditor
le permite grabar fragmentos musicales, editar los archivos de audio correspondientes — utilizando, por ejemplo, diversos filtros y métodos de mejora del sonido—, y grabarlos finalmente con Nero Burning ROM o Nero Express.
Con , los archivos de audio se editan en tiempo real de un modo no destructivo. Gracias a un formato de audio referencial interno, el historial de edición se almacena simultáneamente, lo cual permite deshacer los cambios. Los distintos efectos (p. ej. coro, retardo, cambiador, auditorio), las numerosas herramientas (p. ej. procesador estéreo, ecualizador, barrera de ruido), los sofisticados algoritmos de mejora (extrapolación de banda, supresión de ruido, eliminador de clics) así como los filtros y las herramientas de se suministran para ayudarle a editar sus archivos.
Nero WaveEditor |
5 |

Inicio del programa
2 Inicio del programa
Para iniciar Nero WaveEditor mediante Nero StartSmart, siga estos pasos:
1.Haga clic en el icono de StartSmart.
Se abre la ventana Nero StartSmart.
2.Haga clic en el botón  .
.
Se muestra la lista de aplicaciones de Nero.
Ventana de Nero StartSmart
3.Elija la entrada Nero WaveEditor en la lista de selección.
4.Se abre la ventana Nero WaveEditor.
Ha iniciado Nero WaveEditor mediante Nero StartSmart.
Nero WaveEditor |
6 |
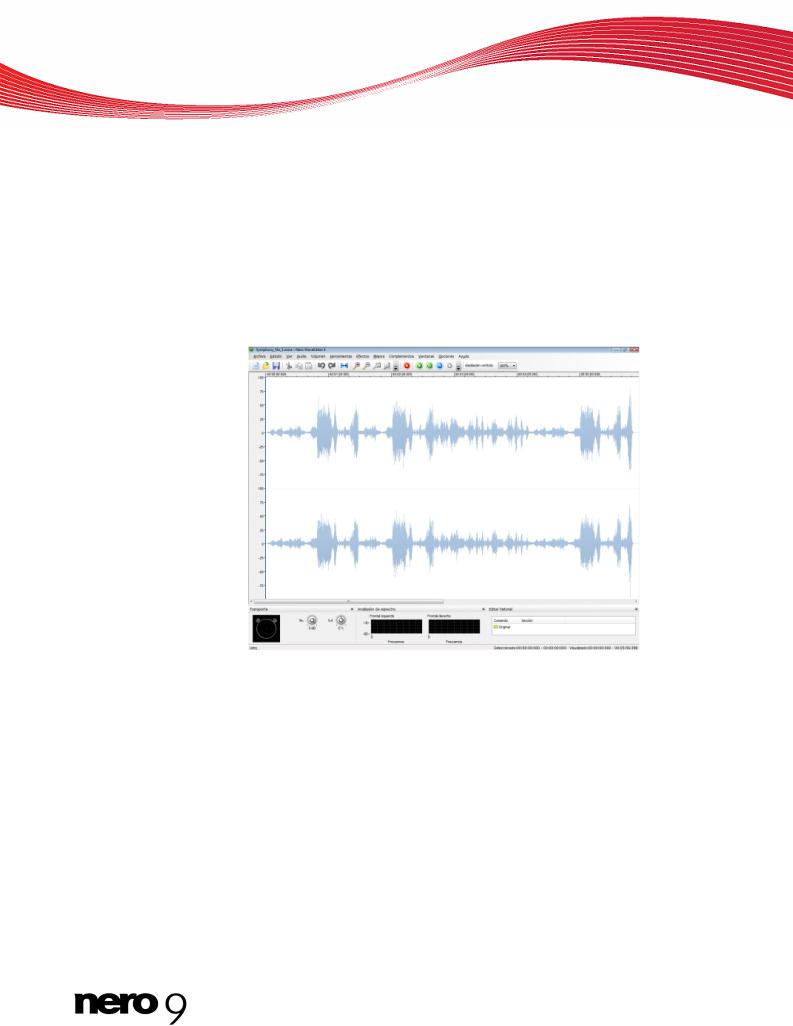
Interfaz de usuario
3 Interfaz de usuario
3.1Pantalla principal
Al iniciar Nero WaveEditor se abre la pantalla principal. La pantalla principal está dividida en las siguientes áreas:
Barra de menús y barra de herramientas
Vista de archivo
Monitores
Pantalla principal de Nero WaveEditor
Temas Relacionados:
Barrá de menús 8
Barra de herramientas 9
Vista de archivo 9
Área de visualización 9
Nero WaveEditor |
7 |
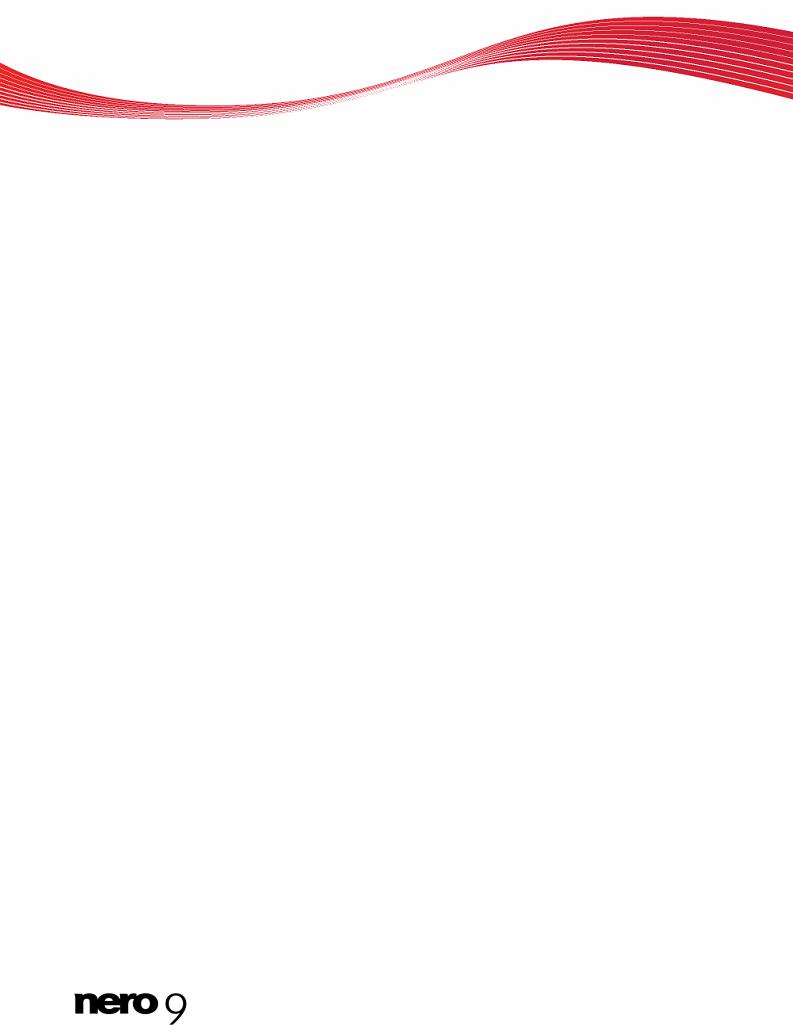
Interfaz de usuario
3.2Barrá de menús
La barra de menús contiene las siguientes opciones de configuración:
Menú |
Se abre el menú Archivo, que contiene las funciones de edición de los |
Archivo |
archivos de la pantalla de selección - como cortar, copiar y eliminar - |
|
que ya conoce del entorno Windows. |
Menú |
Se abre el menú Edición, que contiene las funciones de edición de los |
Edición |
archivos de la pantalla de selección - como cortar, copiar y eliminar - |
|
que ya conoce del entorno Windows. También puede modificar el ar- |
|
chivo de audio de distintos modos, insertar archivos y divisiones de |
|
pista y activar la detección automática de silencios. |
Menú |
Se abre el menú Ver, que ofrece la posibilidad de ajustar individual- |
Ver |
mente la barra de menús y la barra de herramientas, así como de am- |
|
pliar o reducir la vista del proyecto. También puede cambiar la vista del |
|
archivo de audio, mostrar y ocultar las ventanas y mostrar información |
|
acerca del archivo de audio cargado. |
Menú |
Se abre el menú Audio, desde el que puede grabar, importar y repro- |
Audio |
ducir archivos de audio. |
Menú |
Se abre el menú Volumen, que permite editar el volumen del archivo |
Volumen |
de audio abierto. |
Menú |
Se abre el menú Herramientas, que permite editar el archivo de audio |
Herramientas |
abierto utilizando una serie de herramientas. |
Menú |
Se abre el menú Efectos, que permite editar el archivo de audio abier- |
Efectos |
to utilizando una serie de efectos. |
Menú |
Se abre el menú Mejora, que permite editar el sonido del archivo de |
Mejora |
audio abierto. |
Menú |
Se abre el menú Complementos que permite llevar a cabo la configu- |
Complementos |
ración de DirectX, así como de los complementos VST. |
Menú |
Se abre el menú Ventanas, que permite cerrar todas las ventanas a la |
Ventanas |
vez. |
Menú |
Se abre el menú Configuración, que permite configurar el programa. |
Configuración |
|
Menú |
Se abre el menú Ayuda, que permite abrir el archivo de ayuda o ver |
Ayuda |
información acerca de . |
Temas Relacionados:
Configuración 11
Nero WaveEditor |
8 |

Interfaz de usuario
3.3Barra de herramientas
La barra de herramientas ofrece las siguientes opciones de configuración:
Crea un archivo de audio.
Abre un archivo de audio existente.
Guarda el archivo de audio.
Corta la sección seleccionada y la guarda en el portapapeles.
Copia la sección seleccionada y la guarda en el portapapeles.
Pega el contenido del portapapeles en el punto seleccionado.
Deshace la última acción.
Restaura la última acción que haya deshecho.
Selecciona el archivo de audio completo.
Amplía al archivo de audio.
Reduce el archivo de audio.
Aplica el zoom al archivo de audio de forma que la sección seleccionada ocupe toda la pantalla.
Elimina el zoom del archivo de audio de forma que se pueda ver el archivo completo.
3.4Vista de archivo
El archivo abierto se muestra en la vista de archivo como un archivo de picos con la visualización de onda estándar. La visualización se puede cambiar a espectrograma u onda pequeña.
3.5Área de visualización
En el área Visualización, pueden aparecer distintas ventanas con el menú Ver.
Están disponibles las siguientes opciones de configuración:
Entrada |
Se abre la ventana Transporte. En la mitad izquierda se visuali- |
Medidores de nivel |
za el sonido de la sala. También puede reproducir el archivo de |
|
audio en la mitad derecha de la ventana, y cambiar el volumen y |
|
el uso de los altavoces. |
Entrada |
Se abre la ventana Analizador de espectro, en la que se mues- |
Analizador de espec- |
tran las frecuencias del archivo de audio gráficamente durante la |
tro |
reproducción. |
Nero WaveEditor |
9 |
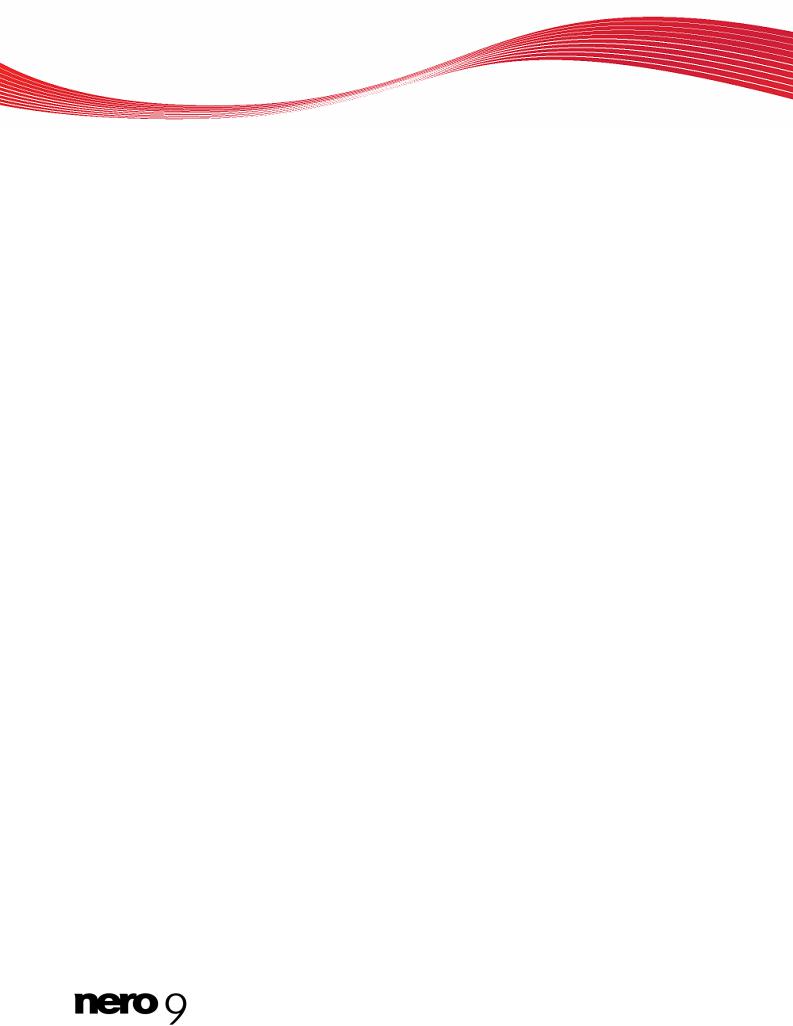
|
Interfaz de usuario |
|
|
|
|
Entrada |
Se abre la ventana Historial de edición, que contiene una lista |
|
Historial de edición |
de todos los pasos de edición del archivo de audio. Aquí tam- |
|
|
bién puede regresar a cualquier fase de edición y restablecer el |
|
|
estado inicial del archivo de audio. |
|
Entrada |
Aparece la Barra de estado que muestra la duración de las |
|
Barra de estado |
secciones de audio seleccionadas y el archivo de audio comple- |
|
|
to en la parte inferior de la pantalla. |
|
3.6Apertura de una ventana de monitor o una barra de herramientas
Para mostrar una ventana de monitor o una barra de herramientas, siga estos pasos:
1.Haga clic en el menú Ver > Ventana de monitor o en la barra de herramientas deseada.
Las ventanas de monitores se muestran en la franja inferior de la pantalla principal. Puede cambiar su ubicación en la pantalla así como su tamaño de la forma que desee. Las barras de herramientas se muestran bajo la barra de menús. También se pueden desplazar utilizando el ratón.
Nero WaveEditor |
10 |
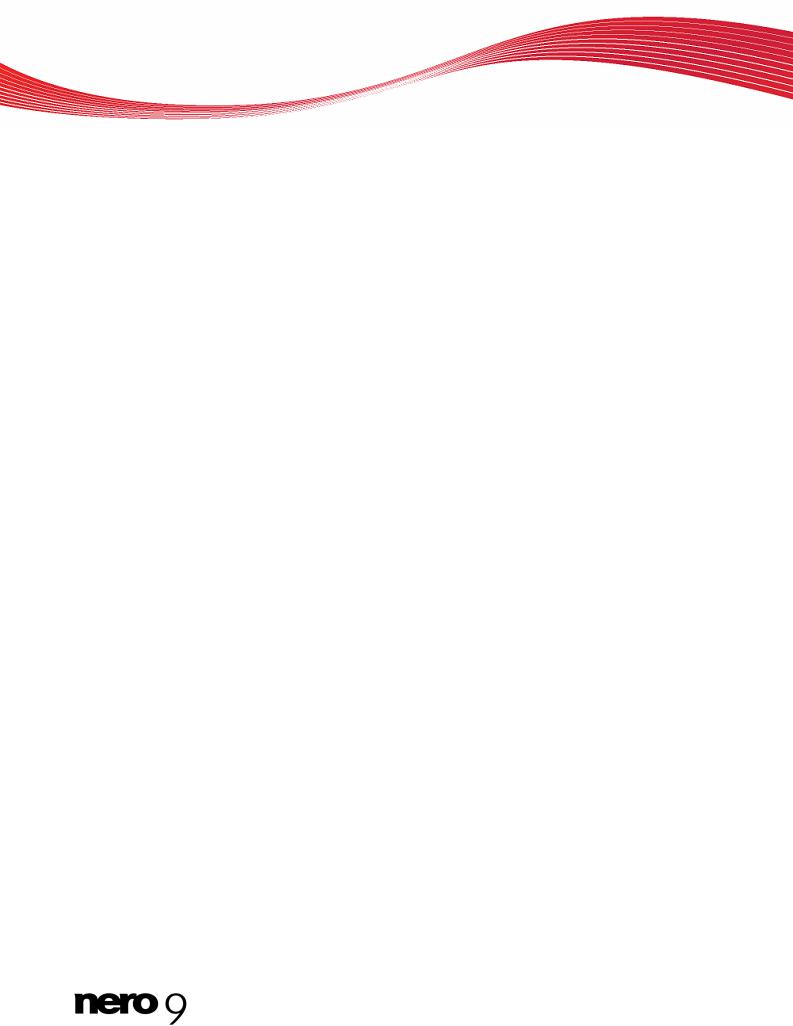
Configuración
4 Configuración
Puede configurar conforme a sus necesidades. Las secciones que admiten cambios de configuración son las siguientes.
Configuración de dispositivo
Opciones del editor
Configuración del formato de audio
Temas Relacionados:
Configuración de dispositivo 11
Opciones del editor 11
Configuración del formato de audio 14
4.1Configuración de dispositivo
En la configuración del dispositivo de Nero WaveEditor, es posible realizar determinadas especificaciones para la entrada y salida de audio.
A esta ventana se accede a través de la opción Opciones > Configuración del dispositivo de la barra de menús.
La siguiente configuración se puede realizar en la ventana Configuración del dispositivo:
Menú desple- |
Especifica el dispositivo de audio para la entrada de audio (por ejemplo, |
gable |
un micrófono). |
Dispositivo de |
|
entrada |
|
Menú desple- |
Especifica el dispositivo de audio para la salida de audio (por ejemplo, |
gable |
altavoces). |
Dispositivo de |
|
salida |
|
4.2Opciones del editor
Las opciones del editor se personalizan en la ventana Opciones del editor.
A esta ventana se accede a través de Opciones > Opciones del editor de la barra de menús.
4.2.1 Ficha Ver
La ficha Ver ofrece las siguientes opciones de configuración:
Casilla de verificación |
Muestra un eje de porcentaje a la izquierda del archivo de |
Mostrar el eje a la izquier- |
picos del archivo de audio. El eje de porcentaje muestra la |
da de la visualización de |
alineación de la frecuencia en el positivo, así como el área |
audio |
de porcentaje negativo. |
Nero WaveEditor |
11 |
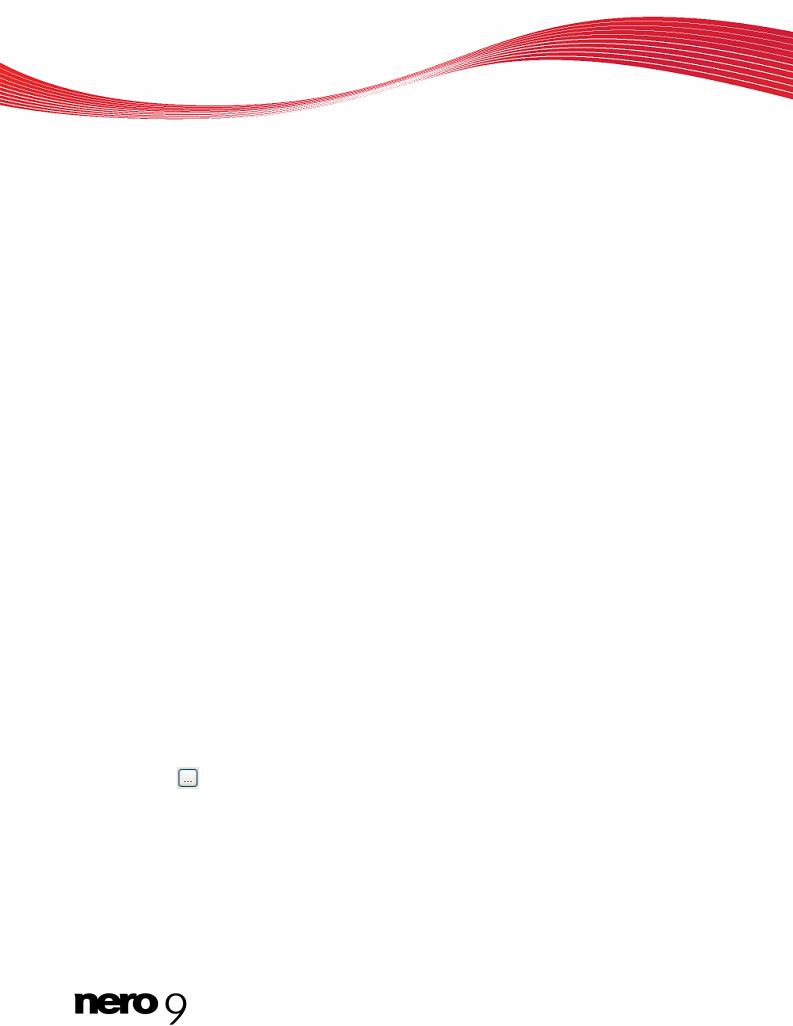
|
Configuración |
|
|
|
|
Casilla de verificación |
Muestra un eje de tiempo sobre el archivo de picos del ar- |
|
Mostrar las reglas de |
chivo de audio. El eje de tiempo muestra la duración del |
|
tiempo sobre la visualiza- |
archivo de audio en horas, minutos, segundos y milisegun- |
|
ción de audio |
dos. |
|
Casilla de verificación |
Utiliza una línea roja para mostrar la posición de la repro- |
|
Seguimiento de la posi- |
ducción en el archivo de audio. |
|
ción de reproducción al |
|
|
reproducir |
|
|
Casilla de verificación |
Muestra el archivo de picos en verde y el fondo en negro. |
|
Utilizar el juego de colores |
De forma predeterminada, el archivo de picos se muestra |
|
verde sobre negro |
en azul y el fondo en blanco. |
|
4.2.2 Ficha Carpetas
La ficha Carpetas ofrece las siguientes opciones de configuración:
Campo de entrada |
Indica la carpeta donde se guardan los archivos temporales. Esta |
Carpeta temporal |
carpeta debe encontrarse en una unidad con gran cantidad de |
|
espacio de almacenamiento. |
Campo de entrada |
Especifica la carpeta en la que se almacenan los archivos de pi- |
Directorio de archi- |
cos. Los archivos de picos son archivos de caché que utiliza para |
vos de picos |
abrir archivos de audio con más rapidez. Esta carpeta debe ubi- |
|
carse en una unidad con gran cantidad de espacio de almace- |
|
namiento. |
Casilla de verificación |
Siempre crea un nuevo archivo de picos cuando se abre el archi- |
Crear siempre archi- |
vo de audio. De lo contrario, los archivos de picos se almacenan |
vos de picos |
provisionalmente en un directorio y se vuelven a abrir desde allí. |
Campo de entrada |
Especifica la carpeta predeterminada en la que se almacenan los |
Directorio de Mi |
archivos. |
música |
|
Casilla de verificación |
Al abrir el cuadro de diálogo Abrir, el sistema siempre muestra |
Iniciar siempre el |
primero la carpeta especificada en el campo de entrada Carpeta |
cuadro de diálogo |
Mi música. |
de abrir archivos en |
|
la carpeta Mi música |
|
|
Se abre un cuadro de diálogo donde se puede seleccionar la |
|
carpeta para los archivos correspondientes. |
Nero WaveEditor |
12 |
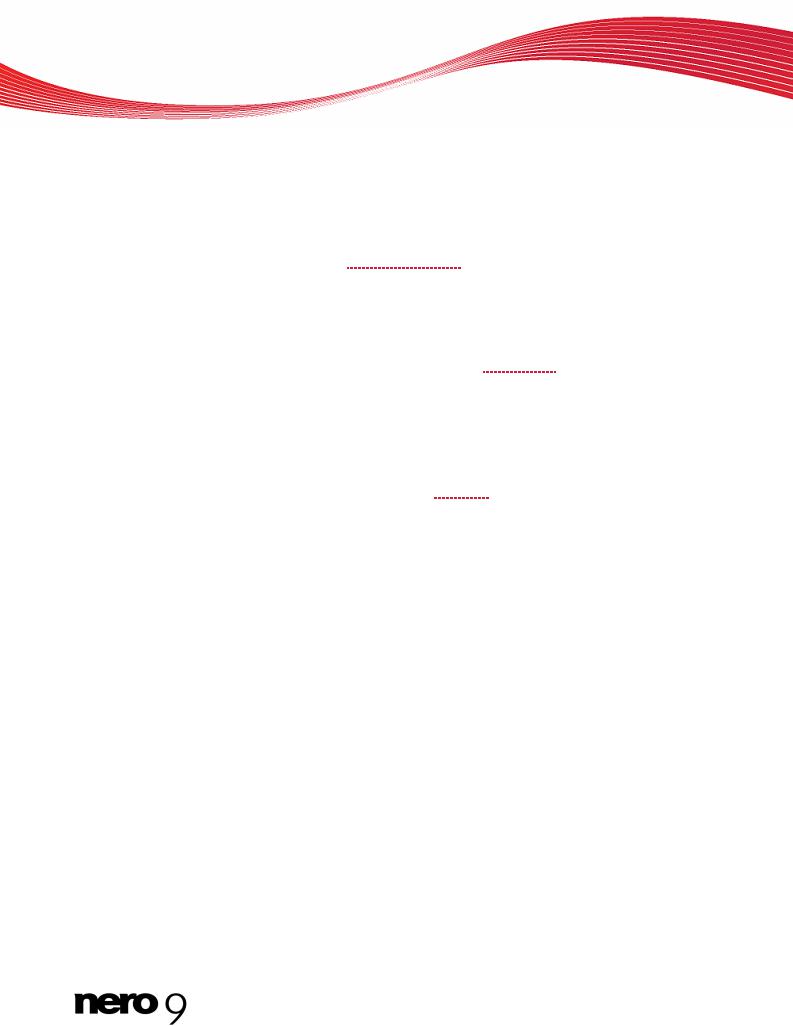
Configuración
4.2.3 Ficha Configuración de guardar/salida
La ficha Configuración de guardar/salida contiene las siguientes opciones de configuración:
Casilla de verificación |
Recubre los errores de sonido que surgen al convertir a una |
Usar difuminado al con- |
profundidad de bits menor con un ruido blanco apenas per- |
vertir a profundidades |
ceptible para el oído humano. Si no se utiliza el difuminado, |
de bits menores |
al convertir a profundidades de bit menores aparece una in- |
|
terferencia claramente audible. |
Menú desplegable |
Especifica el tipo de forma de ruido. |
Filtro de forma de ruido |
Filtro de IIR (2º orden): Filtro de respuesta de duración infi- |
|
nita a impulsos. Utiliza filtros de IIR. Los filtros de IIR pueden |
|
proporcionar una respuesta de impulsos infinitamente larga y |
|
continua. Con los filtros de IIR se suele obtener una calidad |
|
de sonido subjetiva mejor que la que proporcionan los filtros |
|
de FIR, aunque fuera del rango audible presentan mayores |
|
niveles de energía de interferencia. Segundo orden significa |
|
que el sonido se atenúa 12 dB. |
|
Filtro FIR (3 derivaciones): Filtro de respuesta finita a im- |
|
pulsos. Utiliza filtros FIR. Los filtros FIR cuentan con una |
|
respuesta de pulsos con una longitud finita garantizada. |
|
Esta entrada está seleccionada por defecto. |
Casilla de verificación |
Restaura el volumen del archivo de audio al cerrar Nero Wa- |
Restaurar volumen de |
veEditor. |
salida de onda al cerrar |
|
Nero WaveEditor |
|
Menú desplegable |
Especifica la profundidad de bits durante la reproducción del |
Profundidad de bits du- |
archivo de audio cargado. |
rante la reproducción |
|
Menú desplegable |
Especifica cómo se reproduce el sonido envolvente. |
Reproducir audio envol- |
Audio multicanal: Reproduce el audio envolvente con todos |
vente como |
los canales. |
|
Estéreo con Nero HeadPhone (envolvente virtual): Re- |
|
produce audio envolvente convertido en estéreo, con un |
|
efecto envolvente virtual generado para auriculares. |
|
Estéreo con Nero VirtualSpeakers (envolvente virtual): |
|
Reproduce audio envolvente como estéreo, con un efecto de |
|
sonido virtual generado para altavoces. |
4.2.4 Ficha Complementos VST
La ficha Complementos VSTPueden configurarse las siguientes opciones:
Nero WaveEditor |
13 |
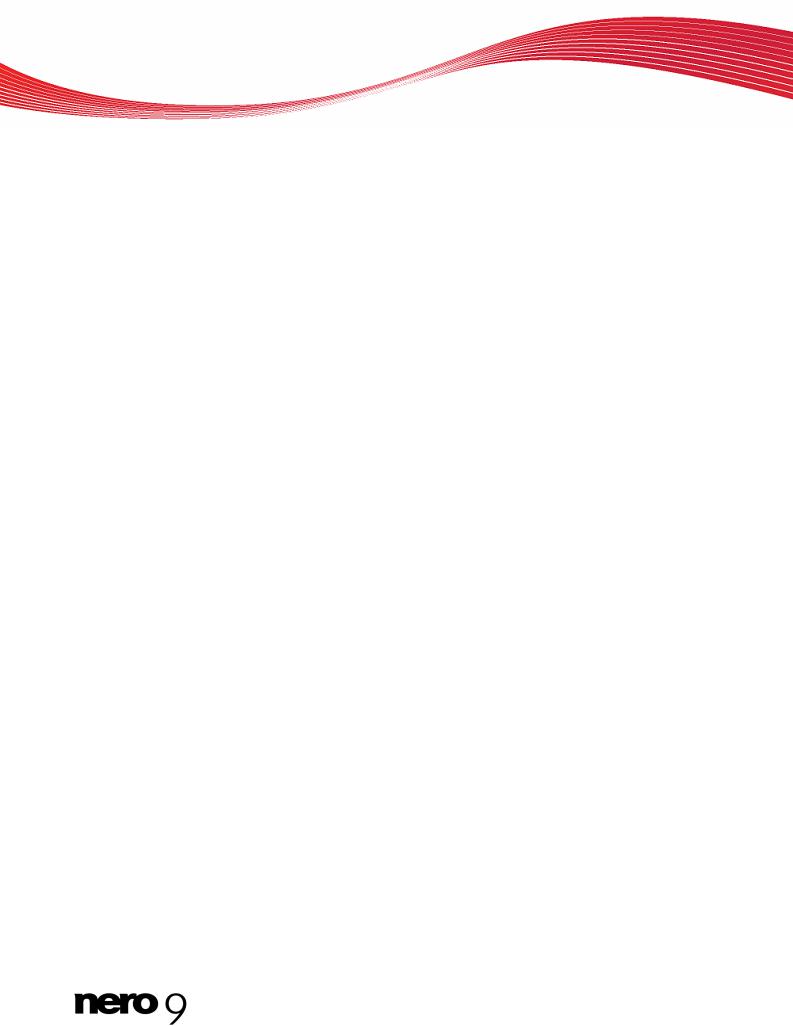
|
Configuración |
|
|
|
|
Área de presentación |
Muestra los componentes VST instalados actualmente. |
|
Complementos VST ins- |
|
|
talados |
|
|
Botón |
Elimina el complemento VST seleccionado. |
|
Eliminar |
|
|
Botón |
Abre el cuadro de diálogo Abrir. Instala un nuevo comple- |
|
Añadir complemento |
mento VST. |
|
Botón |
Abre el cuadro de diálogo Abrir. Busca nuevos complemen- |
|
Explorar carpeta |
tos VST en la carpeta especificada. |
|
4.2.5 Ficha Complementos DirectX
La ficha Complementos DirectXPueden configurarse las siguientes opciones:
Área de presentación |
Muestra los complementos VST instalados actualmente. |
Complementos DirectX |
|
instalados |
|
Botón |
Desactiva el complemento DirectX marcado |
Desactivar complemento |
|
Botón |
Lleva a cabo una búsqueda intensiva de complementos Di- |
Explorar comp. DirectX |
rectX. |
4.3Configuración del formato de audio
En la configuración del formato de audioEn Nero WaveEditor es posible realizar varias definiciones del descodificador, codificador y los convertidores en distintas fichas.
A esta ventana se accede a través del menú Opciones > Configuración del formato de audio en la barra de menús.
4.3.1 Ficha Descodificador
La ficha DescodificadorPueden configurarse las siguientes opciones:
Botón |
Abre un cuadro de diálogo en el que puede ajustar otros parámetros del |
Configurar |
descodificador seleccionado.. |
|
Este botón no está disponible con todos los descodificadores. |
Botón |
Abre el cuadro de diálogo Acerca de, en el que se muestra información |
Info |
acerca del codificador seleccionado. |
|
Este botón no está disponible con todos los descodificadores. |
Botón |
Sube el descodificador un puesto. |
Subir |
|
Nero WaveEditor |
14 |
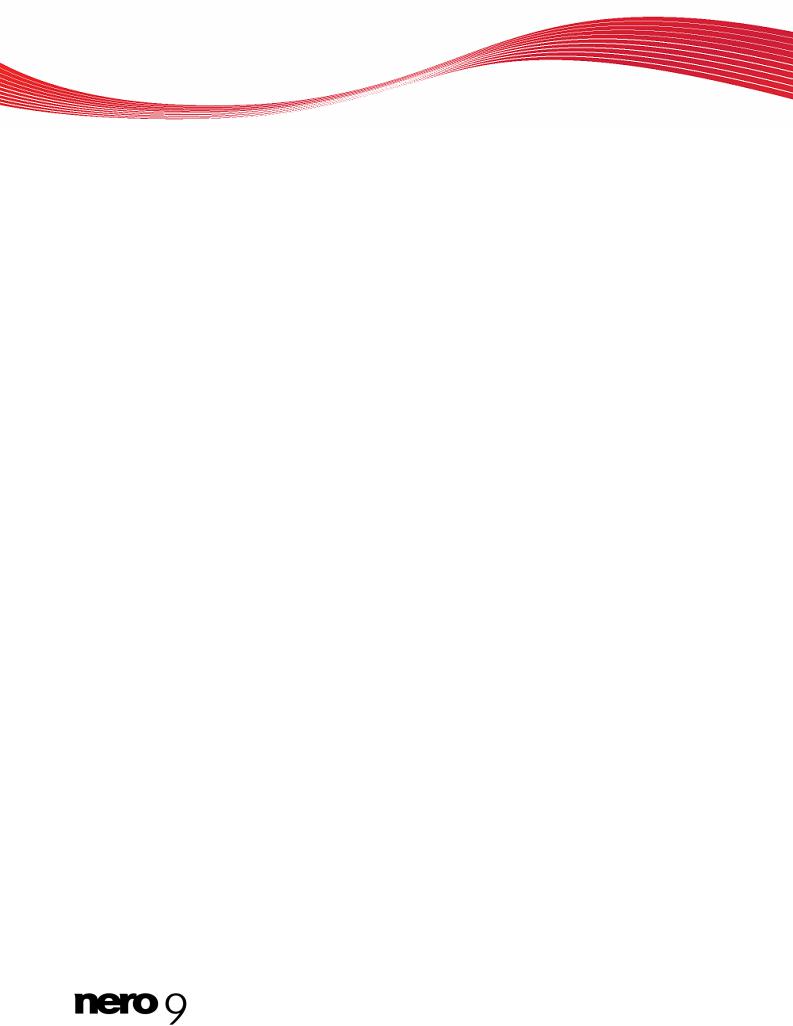
|
Configuración |
|
|
|
|
Botón |
Baja el descodificador un puesto. |
|
Bajar |
|
|
Botón |
Abre el cuadro de diálogo Recuperar información de artista/título, en el |
|
Origen de |
que puede especificar el origen del que se leerá la información acerca del |
|
informa- |
artista y el título. |
|
ción de ar- |
|
|
tista/título |
|
|
4.3.2 Ficha Codificador
La ficha CodificadorPueden configurarse las siguientes opciones:
Botón |
Opens a dialog box where additional settings can be made for the selec- |
Configurar |
ted encoder. |
|
Este botón no está disponible con todos los codificadores. |
Botón |
Abre el cuadro de diálogo Acerca de, en el que puede ver información |
Info |
acerca del codificador seleccionado. |
|
Este botón no está disponible con todos los codificadores. |
Botón |
Abre el cuadro de diálogo Obtener información de artista/título, en el |
Origen de in- |
que puede especificar el origen del que se leerá la información acerca |
formación de |
del artista y el título. |
artista/título |
|
4.3.3 Ficha Convertidor
La ficha ConvertidorPueden configurarse las siguientes opciones:
Botón |
Abre un cuadro de diálogo en el que puede ajustar otros parámetros del |
Configurar |
convertidor seleccionado. |
|
Este botón no está disponible con todos los convertidores. |
Botón |
Abre el cuadro de diálogo Acerca de, en el que puede ver información |
Info |
acerca del convertidor seleccionado. |
|
Este botón no está disponible con todos los convertidores. |
Botón |
Abre el cuadro de diálogo Obtener información de artista/título, en el |
Origen de in- |
que puede especificar el origen del que se leerá la información acerca |
formación de |
del artista y el título. |
artista/título |
|
Nero WaveEditor |
15 |
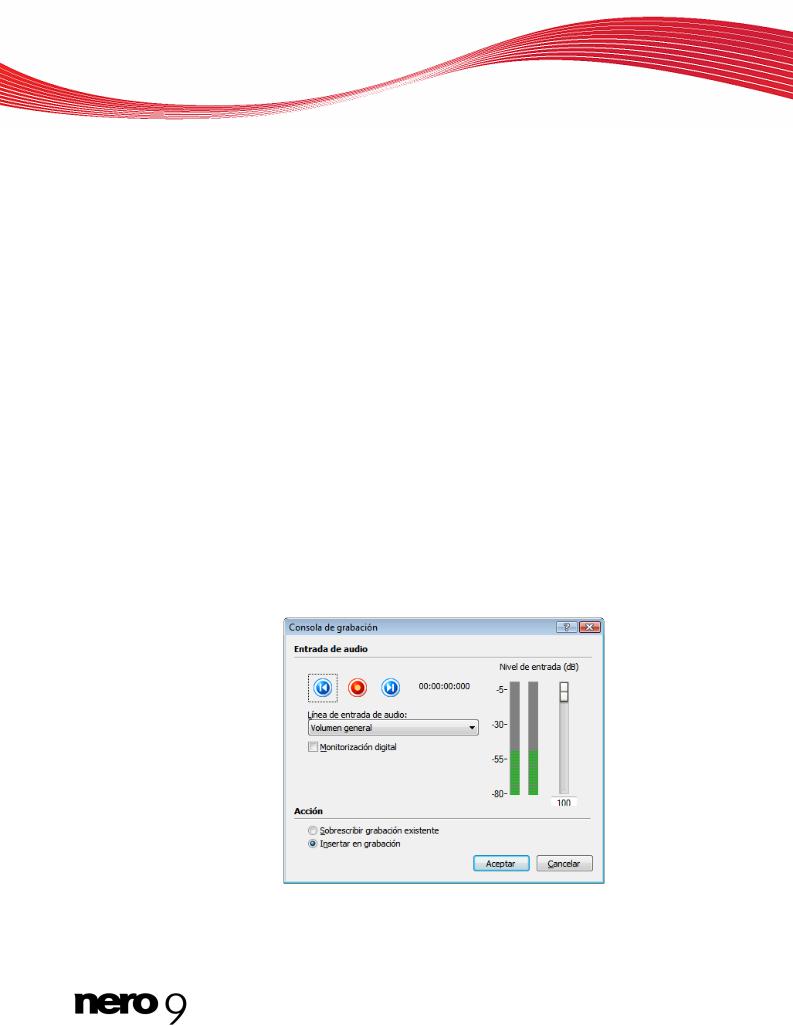
Archivos de audio
5 Archivos de audio
5.1Reproducir archivo de audio
Para reproducir un archivo de audio, siga estos pasos:
1.Seleccione Archivo > Abrir en el menú.
Aparecerá la ventana Abrir.
2.Seleccione el archivo de audio que desea abrir en el sistema de archivos y haga clic en el botón Abrir.
Los dos canales del archivo de audio se presentan como un archivo de picos.
3.Para reproducir un archivo de audio completo, haga clic en el menú Audio > Reproducir todo.
4.Si ha marcado una sección del archivo de audio y sólo desea reproducir esa sección, haga clic en el menú Audio > Reproducir sección.
5.Si desea reproducir el archivo sin interrupción, haga clic en el menú Audio > Reproducir en bucle.
6.Para detener la reproducción, haga clic en el menú Audio > Detener. Ha reproducido un archivo de audio.
5.2Ventana Consola de grabación
Puede utilizar Nero WaveEditor para conectar diversos tipos de dispositivos de reproducción al equipo y grabar en él el soporte reproducido.
Consola de grabación
Nero WaveEditor |
16 |
 Loading...
Loading...