NERO Linux 4 Instruction Manual [fr]
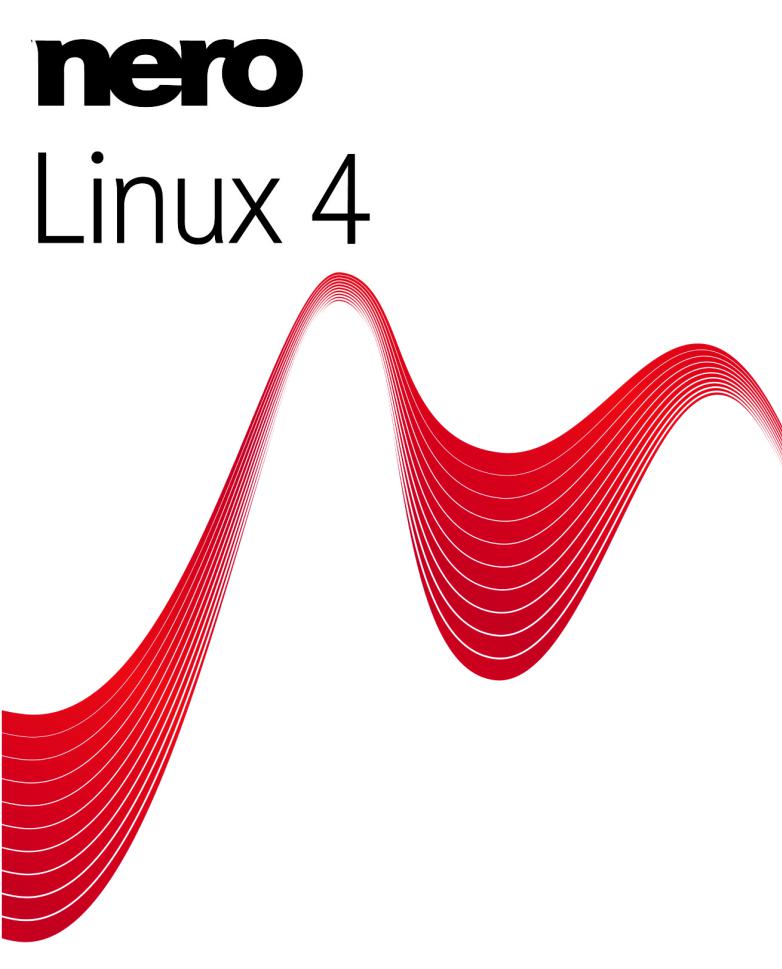
Manuel
Nero Linux
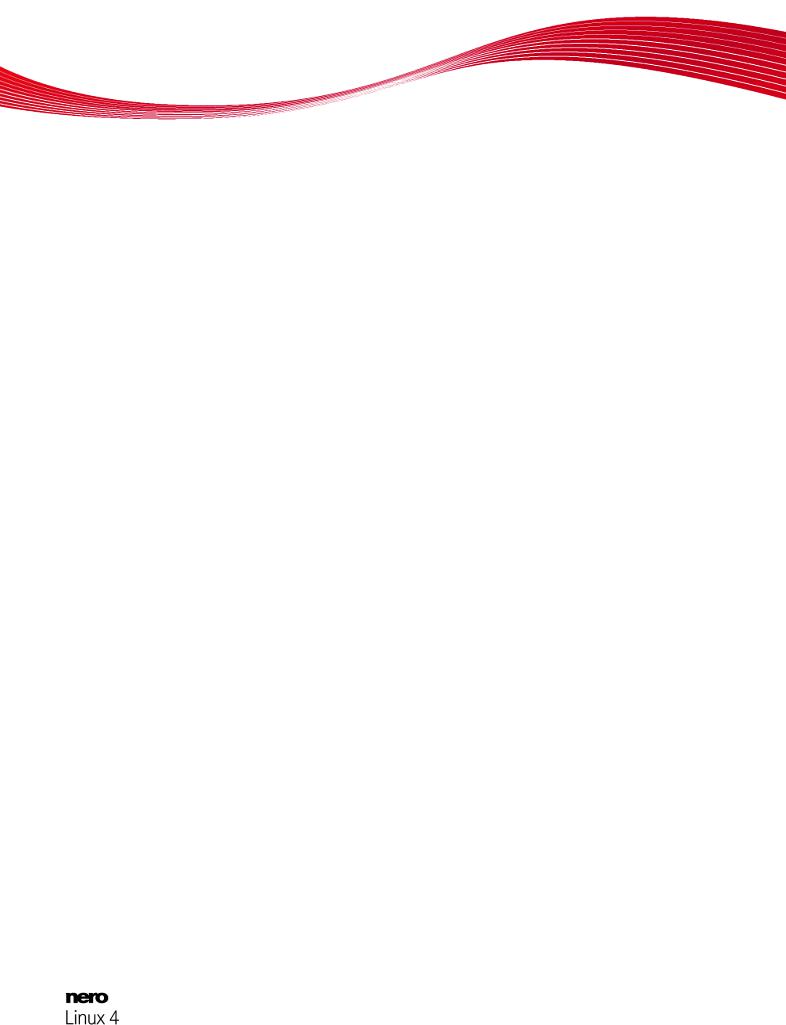
Informations sur le copyright et les marques
Le présent document, ainsi que le logiciel qu'il décrit, est fourni sous licence ; toute utilisation ou reproduction de celui-ci n'est autorisée que conformément aux dispositions de l'accord de licence. Le contenu du présent document, ainsi que le logiciel associé, peut être modifié sans préavis. Nero AG décline toute responsabilité quant à l'exactitude du contenu de ce document ainsi qu'au-delà des clauses de la garantie.
Le présent document et son contenu sont protégés par copyright et sont la propriété de Nero AG. Tous droits réservés. De plus, ce document contient des informations protégées par les lois internationales sur le copyright. Toute reproduction, transmission ou transcription même partielle de ce document sans l'autorisation écrite expresse de Nero AG est interdite.
N'oubliez pas que les graphiques, les images, les vidéos, les titres musicaux ou autres contenus existants que vous souhaitez ajouter à vos projets peuvent être protégés par copyright. L'utilisation non autorisée de ces types de contenu dans vos projets est susceptible d'enfreindre les droits du détenteur du copyright. Veillez à disposer de toutes les autorisations nécessaires de la part du détenteur du copyright.
À moins que vous ne possédiez le copyright, que vous ayez la permission du détenteur de copyright, ou que vos actions s'inscrivent dans le cadre des clauses d'« usage légitime » de la loi sur le copyright, vous violez les lois nationales et internationales sur le copyright. Vous êtes exposé à des dommages et intérêts, ainsi qu'à d'autres recours, en cas de transcription, duplication, modification ou publication d'un contenu protégé par copyright. Si vous n'êtes pas certain de vos droits, contactez votre conseiller juridique.
Nero Linux nécessite des technologies développées par des fabricants tiers, dont certaines sont contenues sous forme de version de démonstration dans Nero Linux. Ces applications peuvent être activées gratuitement en ligne ou en envoyant un fax d'activation, afin de bénéficier de l'usage illimité de la version. Nero transmettra uniquement les données nécessaires à l'activation des technologies sous licence tierce. Pour être en mesure d'utiliser Nero Linux de manière illimitée, vous devez par conséquent disposer d'une connexion Internet ou d'un télécopieur.
Copyright © 2006-2009 Nero AG et ses concédants. Tous droits réservés.
Nero, Nero Digital, Nero BackItUp, Nero Essentials, Nero Express, Nero ImageDrive, Nero LiquidTV, Nero MediaHome, Nero Recode, Nero RescueAgent, Nero ShowTime, Nero Simply Enjoy, Nero StartSmart, Nero Vision, InCD, Move it, PhotoSnap, the SecurDisc logo, Burn-At-Once, DNC Dynamic Noise Control, LayerMagic, Nero DMA Manager, SmartDetect, SmoothPlay, Superresolution, Nero Surround, Nero LiquidMedia, Nero MediaStreaming et UltraBuffer sont des marques commerciales ou déposées de Nero AG.
Adobe, Acrobat, Acrobat Reader et Premiere sont des marques commerciales ou déposées d'Adobe Systems, Incorporated. AMD Athlon, AMD Opteron, AMD Sempron, AMD Turion, ATI Catalyst et ATI Radeon sont des marques commerciales ou déposées d'Advanced Micro Devices, Inc. ATSC est une marque commerciale d'Advanced Television Committee. ICQ est une marque déposée d'AOL, LLC. Apple, iPhoto, iPod, iTunes, iPhone, FireWire, et Mac sont des marques commerciales ou déposées d'Apple, Inc. ARM est une marque déposée d'ARM, Ltd. AudibleReady est une marque déposée d'Audible, Inc. BenQ est une marque déposée de BenQ Corporation. Blu-ray Disc est une marque commerciale de Blu-ray Disc Association. CyberLink est une marque déposée de CyberLink Corp. DLNA est une marque déposée de Digital Living Network Alliance. DivX et DivX Certified sont des marques déposées de DivX, Inc. Dolby, Pro Logic et le symbole double-D sont des marques commerciales ou déposées de Dolby Laboratories, Inc. DTS et DTS Digital Surround sont des marques déposées de DTS, Inc. DVB est une marque déposée de DVB Project. Freescale est une marque commerciale de Freescale Semiconductor, Inc. Google et YouTube sont des marques commerciales de Google, Inc. WinTV est une marque déposée de Hauppauge Computer Works, Inc. Intel, Intel XScale, Pentium et Core sont des marques commerciales ou déposées de Intel Corporation. Linux est une marque déposée de Linus Torvalds. Memorex est une marque déposée de Memorex Products, Inc. ActiveX, ActiveSync, DirectX, DirectShow, Internet Explorer, Microsoft, HDI, MSN, Outlook, Windows, Windows Mobile, Windows NT, Windows Server, Windows Vista, Windows Media, Xbox, Xbox 360, le bouton de démarrage Windows Vista et le logo Windows sont des marques commerciales ou déposées de Microsoft Corporation. My Space est une marque commerciale de MySpace, Inc. NVIDIA, GeForce et ForceWare sont des marques commerciales ou déposées de NVIDIA Corporation. Nokia est une marque déposée de Nokia Corporation. CompactFlash est une marque déposée de SanDisk Corporation. Sony, Memory Stick, PlayStation, PLAYSTATION et PSP sont des marques commerciales ou déposées de Sony Corporation. HDV est une marque commerciale de Sony Corporation et Victor Company of Japan, Limited (JVC). UPnP est une marque déposée de UPnP Implementers Corporation. Labelflash est une marque déposée de Yamaha Corporation.
Les marques mentionnées dans ce document ne le sont qu'à titre d'information. Tous les noms de marques appartiennent à leurs propriétaires respectifs.
Nero AG, Im Stoeckmaedle 13-15, D-76307 Karlsbad, Allemagne
Nero Linux
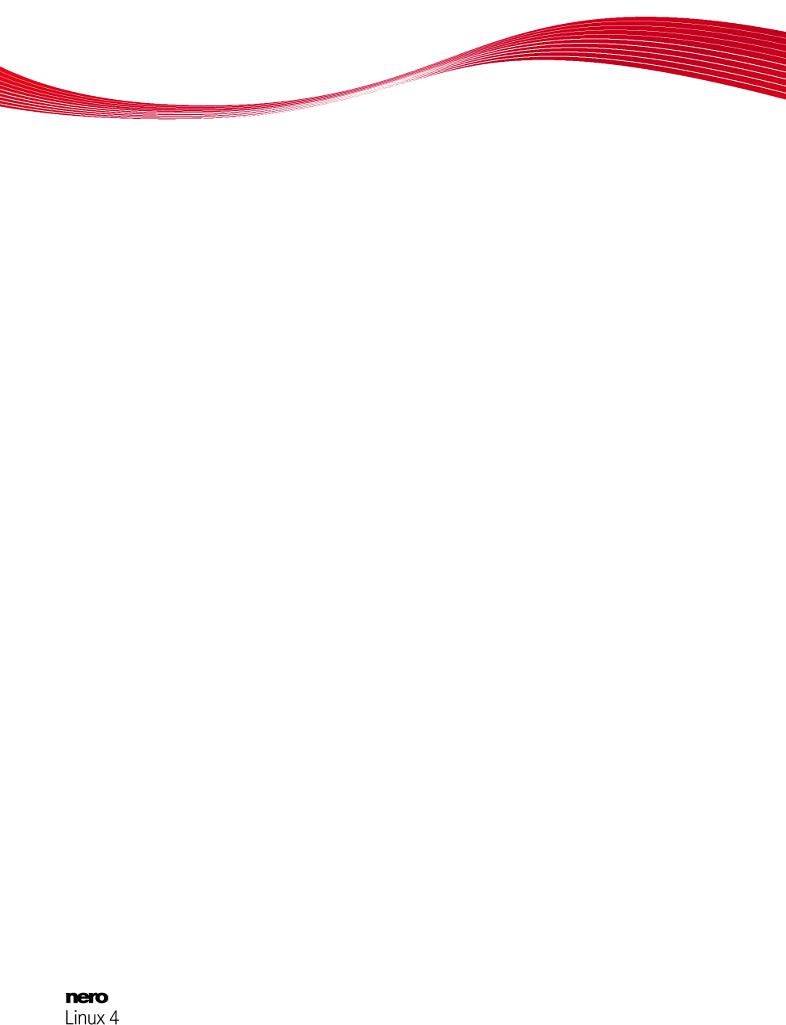
|
|
Table des matières |
Table des matières |
|
|
1 |
Pour un démarrage réussi |
5 |
1.1 |
À propos de Nero Linux |
5 |
1.2 |
Travailler avec le programme |
5 |
1.3 |
À propos du manuel |
5 |
2 |
Premières étapes |
7 |
2.1 |
Installation de Nero Linux |
7 |
2.2 |
Paramètres système avancés |
7 |
2.2.1 |
Noms de fichier de périphérique |
8 |
2.2.2 |
Configuration des périphériques IDE |
10 |
2.2.3 |
Définir les permissions correctes des fichiers périphériques |
11 |
2.2.4 |
Définir l'accélération DMA pour les périphériques IDE |
12 |
2.3 |
Entrer le numéro de série |
12 |
3 |
Écran principal |
13 |
4 |
Écran Compilation |
15 |
4.1 |
Fenêtre Nouvelle compilation |
15 |
4.2 |
Ecran Sélection |
19 |
5 |
Disque de données |
21 |
5.1 |
Compilation de disque de données |
21 |
5.2 |
Options de définition |
23 |
5.2.1 |
Paramètres de multisession |
23 |
5.2.2 |
Paramètres ISO |
24 |
5.2.3 |
Paramètres UDF |
25 |
6 |
CD audio et fichiers audio |
26 |
6.1 |
Compilation de CD audio |
26 |
6.1.1 |
Paramètres CD Audio |
28 |
6.1.2 |
Onglet Propriétés de la piste |
29 |
6.2 |
CD Mode Mixte et CD EXTRA |
30 |
6.3 |
Copier des CD audio sur disque dur |
30 |
6.3.1 |
Fenêtre « Enregistrer les pistes » |
33 |
6.4 |
Fenêtre Encoder les fichiers |
36 |
6.5 |
Options d'encodage |
37 |
7 |
Compilation de DVD-Vidéos ou de miniDVD |
39 |
8 |
Disque amorçable |
41 |
8.1 |
Conditions d'amorçage à partir d'un disque |
41 |
8.2 |
Modèle de disque amorçable |
41 |
8.3 |
Créer et graver un disque amorçable |
42 |
9 |
Charger un fichier image |
44 |
10 |
Graver la compilation |
45 |
|
Nero Linux |
III |
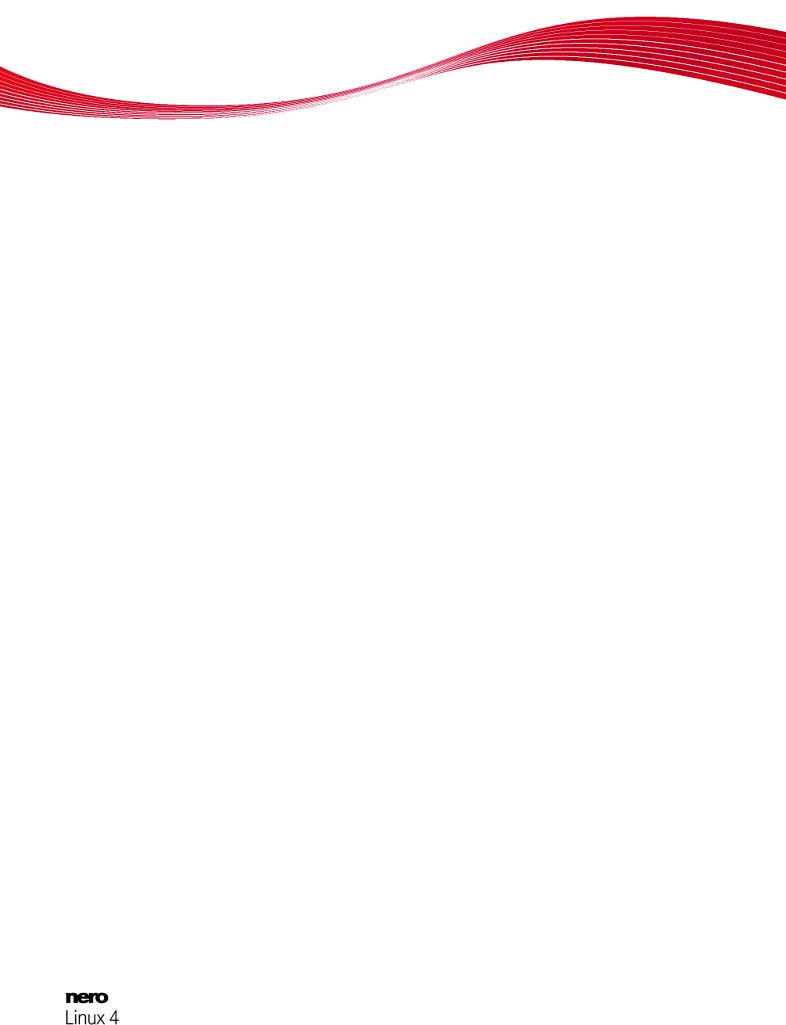
|
|
Table des matières |
10.1 |
Fenêtre Choisir le graveur |
45 |
10.2 |
Démarrage du processus de gravure |
46 |
10.3 |
Graver avec Image Recorder - Créer un fichier image |
47 |
10.4 |
Fenêtre « Graver la compilation » |
49 |
10.5 |
Paramètres de gravure |
50 |
11 |
Copier un disque |
52 |
11.1 |
Méthodes de copie |
52 |
11.1.1 |
Copie à la volée |
52 |
11.1.2 |
Copie par l'image |
52 |
11.2 |
Copie du disque |
53 |
11.3 |
Paramètres de copie |
55 |
11.3.1 |
Options de copie |
56 |
11.3.2 |
Options de lecture |
57 |
12 |
Fenêtre 'Effacer le disque réinscriptible' |
60 |
13 |
Options de configuration |
62 |
13.1 |
Fonctions approfondies |
63 |
13.2 |
Configuration système |
64 |
14 |
Informations techniques |
65 |
14.1 |
Configuration système |
65 |
14.1.1 |
Configuration système requise |
65 |
14.1.2 |
Conditions requises pour le noyau Linux |
65 |
14.1.3 |
Distributions prises en charge |
66 |
14.2 |
Formats pris en charge |
66 |
14.2.1 |
Formats de disque |
66 |
14.2.2 |
Types de disque |
66 |
14.2.3 |
formats audio et codecs |
66 |
15 |
Glossaire |
68 |
16 |
Index |
70 |
17 |
Contact |
72 |
Nero Linux |
IV |
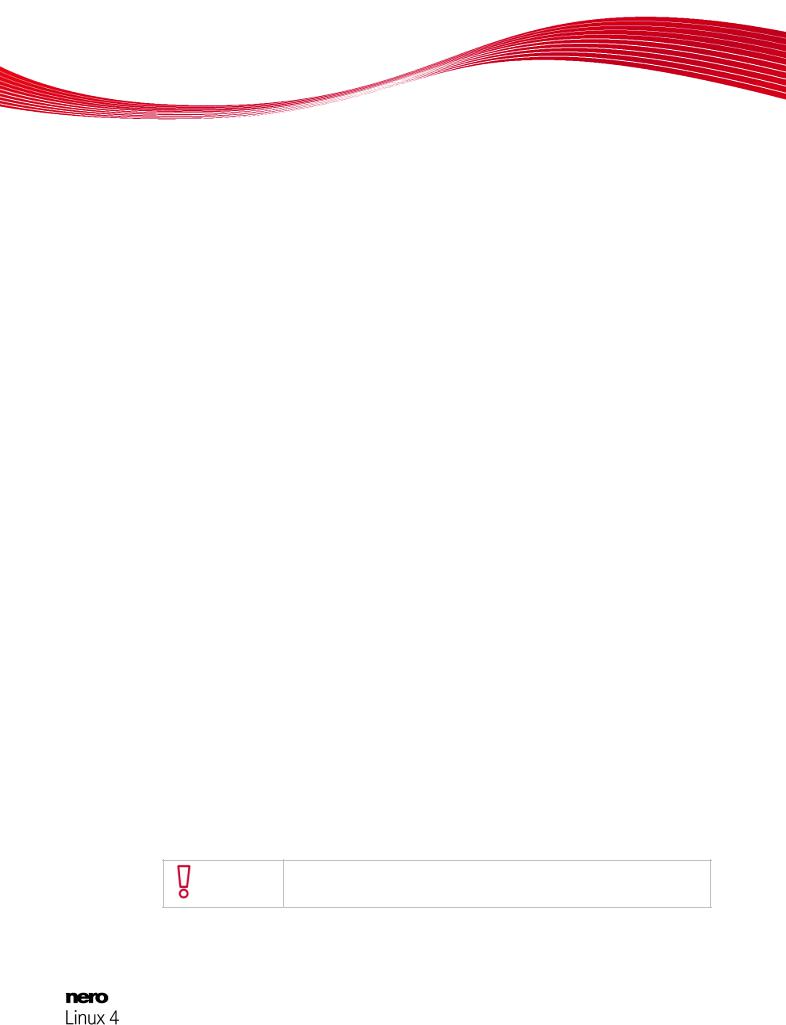
Pour un démarrage réussi
1 Pour un démarrage réussi
1.1À propos de Nero Linux
Le puissant logiciel de gravure Nero Linux vous permet de graver sur disque vos données, votre musique et vos vidéos. Nero Linux vous offre un contrôle complet et personnalisé de vos projets de gravure. Vous pouvez, entre autres, définir le système de fichiers, la longueur du nom des fichiers et la police de caractères et modifier l'étiquette du disque, par exemple. Malgré sa vaste gamme de fonctionnalités, Nero Linux demeure un programme de gravure facile à utiliser qui crée des disques en quelques étapes seulement. Il suffit en effet de sélectionner le type de disque à graver, de définir le type de projet et d'ajouter les données requises, puis de lancer la gravure.
Nero Linux comporte une interface utilisateur graphique basée sur Nero Burning ROM, le célèbre programme de gravure sous Windows.
Nero Linux est donc la solution de gravure destinée à la communauté Linux.
1.2Travailler avec le programme
La fonction principale de Nero Linux consiste à sélectionner des fichiers et des dossiers et de les graver sur un disque. Cela se réalise en trois étapes de base :
Dans la fenêtre Nouvelle compilation, sélectionnez un type de disque et son format et définissez les options dans les onglets.
Dans l'écran de sélection, sélectionnez les fichiers que vous souhaitez graver.
Lancez le processus de gravure.
Voir aussi:
Écran Compilation 15
Fenêtre Nouvelle compilation 15
Graver la compilation 45
1.3À propos du manuel
Le présent manuel est destiné à tous les utilisateurs qui souhaitent apprendre à utiliser Nero Linux. Il se base sur les processus et explique étape par étape comment atteindre un objectif spécifique.
Afin d'optimiser l'utilisation de ces documents, veuillez tenir compte des conventions suivantes :
Utilisé pour les avertissements, les conditions préalables ou les instructions qui doivent être strictement suivies.
Nero Linux |
5 |
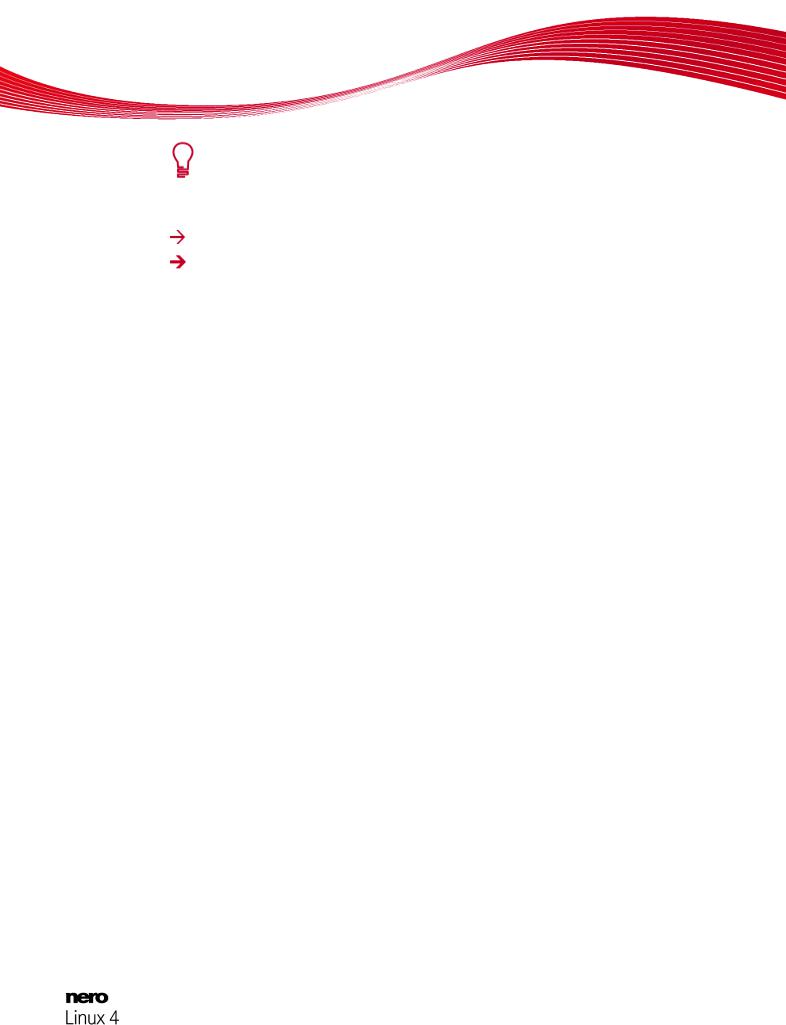
|
Pour un démarrage réussi |
|
|
|
|
|
Fait référence à des informations complémentaires ou à des conseils. |
|
|
|
|
1. Démarrer… |
Un chiffre au début d'une ligne indique un appel à l'action. Réalisez |
|
|
ces actions dans l’ordre précisé. |
|
|
|
|
|
Indique un résultat intermédiaire. |
|
|
|
|
|
Indique un résultat. |
|
|
|
|
OK |
Indique des passages de texte ou des boutons qui figurent dans l'in- |
|
|
terface du programme. Ils apparaissent en gras. |
|
|
|
|
(voir...) |
Indique des références à d'autres chapitres. Ces références fonction- |
|
|
nent comme des liens et s'affichent en rouge souligné. |
|
|
|
|
[…] |
Indique des raccourcis clavier pour l'entrée de commandes. |
|
|
|
|
Nero Linux |
6 |
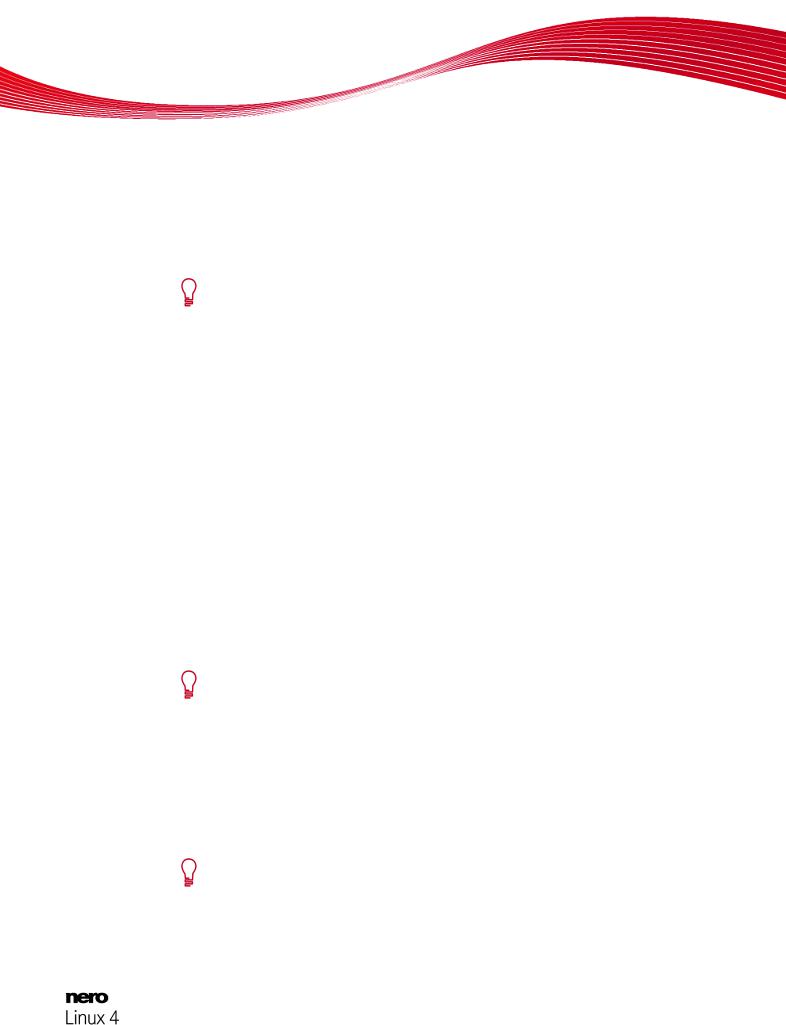
Premières étapes
2 Premières étapes
2.1Installation de Nero Linux
Nero Linux est disponible aux formats RPM et Debian. Ces formats sont utilisés par la majorité des distributions Linux.
Le format RPM est utilisé par Red Hat Enterprise Linus, SuSE Linux et Fedora.
Le format Debian est utilisé par Debian GNU/Linux et Ubuntu.
Pour installer Nero Linux, procédez comme suit :
1.Téléchargez le paquet Nero Linux sur votre ordinateur en vous rendant sur www.nero.com.
2.Si vous souhaitez utiliser une interface graphique pour l'installation, double-cliquez sur le paquet Nero Linux.
L'outil d'installation du logiciel de distribution est ouvert et vous guide tout au long du processus d'installation rapide et simple.
3.Si vous souhaitez utiliser un terminal :
1. Ouvrez un terminal.
2. Aller où votre paquet est localisé.
3. Pour installer le paquet RPM entrez rpm -i nerolinux-<version>-<machine>.rpm Pour installer le paquet Debian, entrez dpkg -i nerolinux-<version>-<machine>.deb
Certains raccourcis seront ajoutés dans le menu des programmes de KDE et de GNOME. Le paquet Debian ajoutera également un raccourci à Nero Linux dans le référentiel de sous-système du menu Debian. Vous pouvez désormais facilement démarrer Nero Linux depuis le raccourci créé.
L'application Nero Linux Express est installée avec Nero Linux. Nero Linux Express est une application dotée d'un assistant basée sur Nero Linux.
Si vous ne possédez pas les raccourcis, vous pouvez copier les raccourcis génériques se trouvant sous /usr/share/applications/nerolinux.desktop et /usr/share/applications/nerolinuxexpress.desktop.
2.2Paramètres système avancés
Afin d'obtenir les meilleurs résultats de gravure, nous vous recommandons la configuration système suivante. Dans tous les cas, si Nero Linux détecte un réglage mal configuré dans votre système, il vous en avertira au démarrage.
Configuration système
Vous pouvez définir les avertissements de configuration de Nero Linux dans la fenêtre Options de l'onglet Configuration système.
Nero Linux |
7 |
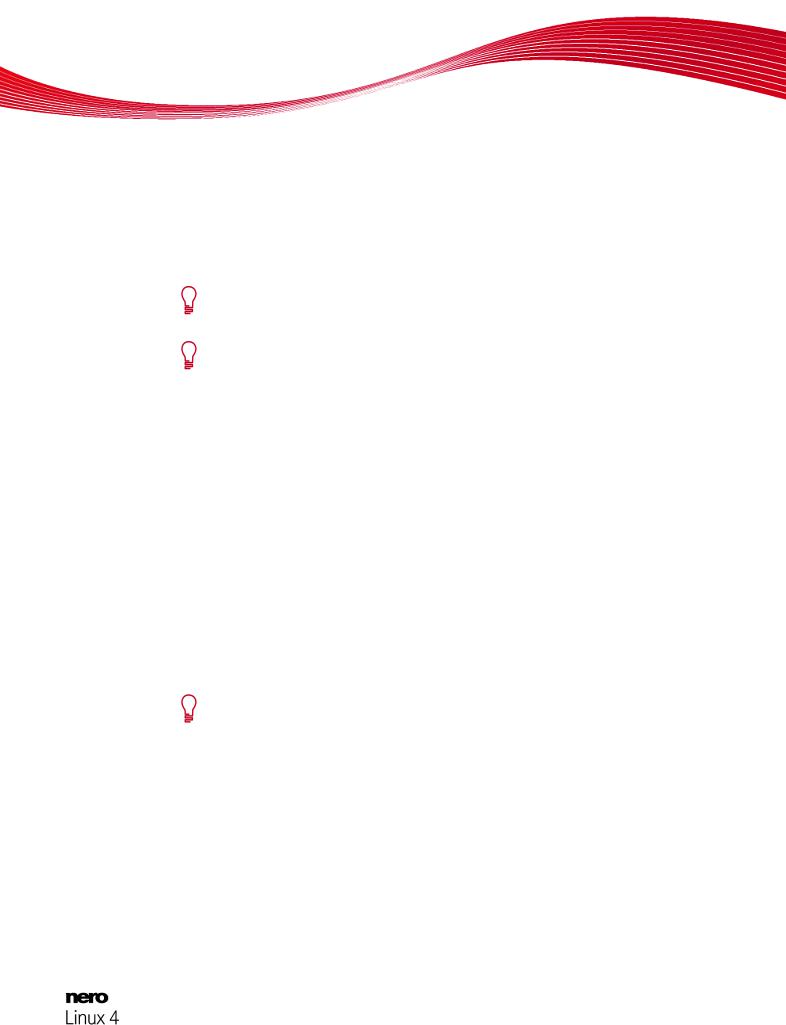
Premières étapes
2.2.1 Noms de fichier de périphérique
Ce chapitre vous explique comment trouver les noms de vos fichiers de périphériques et comment y définir l'accès. Dans les systèmes Linux, tous les périphériques sont associés à des fichiers spécifiques appelés fichiers périphériques. Tous les fichiers périphériques disponibles sur votre machine sont localisés dans le répertoire /dev. Selon la version du noyau Linux que vous utilisez, le nom du fichier périphérique de votre graveur peut être différent du fait du pilote bas niveau utilisé.
Le noyau est le coeur du système Linux. Le noyau fournit par exemple, les pilotes bas niveau utilisés pour accéder aux périphériques.
Comment trouver la version du noyau Linux
Pour trouver quelle est votre version du noyau Linux, saisissez uname –r dans un terminal.
Les noms de fichiers de périphériques peuvent différer en fonction de l'interface du graveur. Actuellement, différentes interfaces sont disponibles sur un graveur : IDE, SCSI, USB, FireWire (IEEE 1394) ou Serial ATA.
2.2.1.1Périphériques IDE
La plupart des graveurs internes sont connectés au bus IDE. Linux leurs assigne un fichier périphérique en fonction de leur position sur ce bus (numéro du bus et paramètres maître/esclave).
Fondamentalement, la convention d’appellation devrait être la suivante :
/dev/hda : périphérique maître primaire
/dev/hdb : périphérique esclave primaire
/dev/hdc : périphérique maître secondaire
/dev/hdd : périphérique esclave secondaire
Si vous avez un contrôleur IDE supplémentaire sur votre carte mère, le motif des noms de fichiers est identique, il utilise les lettres restantes (par exemple, /dev/hde et /dev/hdf).
2.2.1.2Périphériques SCSI
Sous Linux, les périphériques de gravure SCSI sont gérés par deux pilotes différents. Par conséquent, deux fichiers périphériques sont crées pour gérer un seul périphérique physique :
/dev/srXport ou /dev/scdX : Uniquement utilisés pour la lecture de données à partir d'un sup-
/dev/sgX : Utilisé par Nero Linux pour communiquer avec les périphériques
(X est un chiffre identifiant votre périphérique)
Nero Linux |
8 |
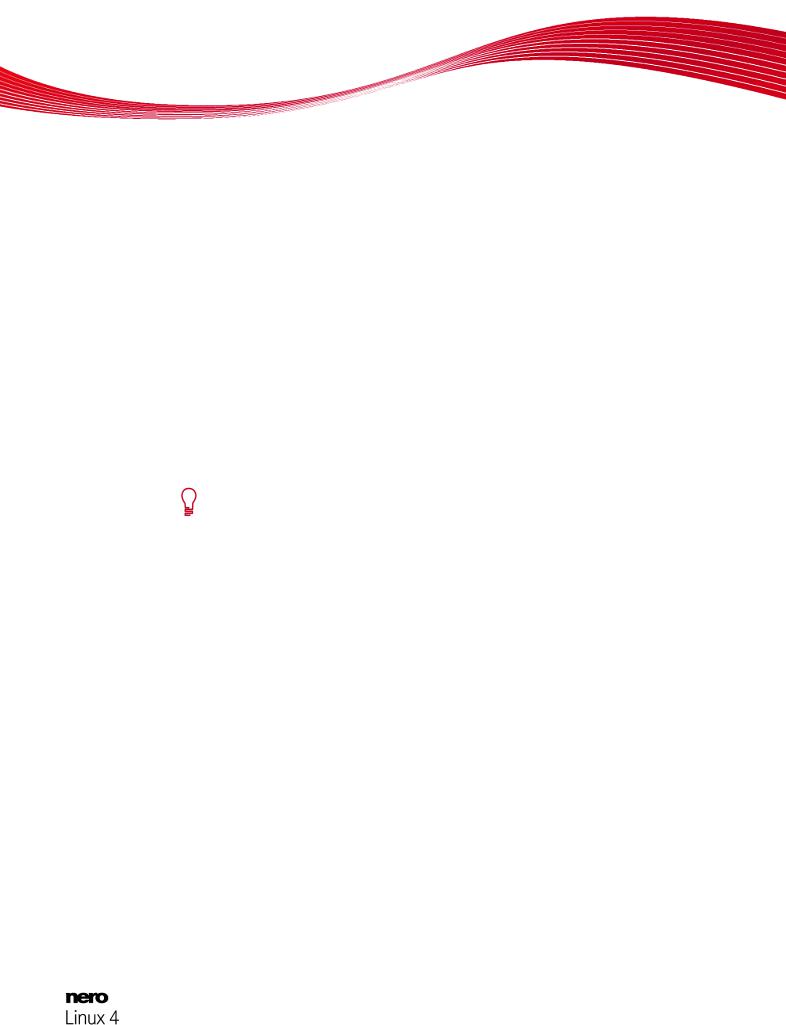
Premières étapes
Si votre graveur est correctement reconnu par le noyau Linux, il apparaît dans le fichier /proc/scsi/scsi. Malheureusement, il est impossible de déterminer le chiffre X à partir des coordonnées SCSI de votre graveur. Cependant, les chiffres sont généralement utilisés de manière incrémentale à partir de 0, qui correspond à la position du périphérique dans le fichier /proc/scsi/scsi.
Généralement, toutes les distributions délivrent un noyau configuré avec ces options. Selon votre configuration du noyau, l'un de ces fichiers peut être indisponible. Afin d'accéder aux deux fichiers, assurez-vous que votre noyau est configuré avec les options suivantes :
CONFIG_SCSI (support SCSI)
CONFIG_BLK_DEV_SR (support CD-ROM SCSI : fournit /dev/scdX)
CONFIG_CHR_DEV_SG (support générique SCSI : fournit /dev/sgX)
Pour de plus amples informations sur la configuration de graveur CD ou DVD, reportez-vous aux sections HOWTO Linux. Par exemple :
HOWTO Écriture CD : http://www.ibiblio.org/pub/Linux/docs/HOWTO/other- formats/html_single/CD-Writing-HOWTO.html
HOWTO Écriture CDROM : http://www.ibiblio.org/pub/Linux/docs/HOWTO/other- formats/html_single/CDROM-HOWTO.html
Nero Linux utilise les fichiers périphériques /dev/sgX pour communiquer avec vos périphériques. De cette façon, Nero Linux peut envoyer au revendeur des commandes spécifiques telles que celles utilisées pour changer la spécification d'un DVD.
2.2.1.3Périphériques externes
Étant donné que tous les périphériques externes sont associés à un périphérique SCSI virtuel, le motif des noms de fichiers est le même que pour les périphériques SCSI réels.
Si vous ne voyez pas votre périphérique externe dans le fichier /proc/scsi/scsi après l'avoir branché, assurez-vous que votre noyau est correctement configuré. Pour plus d'informations, consultez la documentation de votre distribution Linux.
Si votre périphérique externe est présent dans le fichier /proc/scsi/scsi mais pas dans la liste des graveurs de, assurez-vous que le support générique SCSI est activé. Dans la plupart des cas, charger le module 'sg' règle le problème.
2.2.1.4Périphériques Serial ATA
Certains nouveaux graveurs sont désormais dotés d'un connecteur Serial ATA plutôt que de l'ancien IDE. Ces périphériques sont correctement gérés avec la libata du noyau 2.6. Cependant nous recommandons fortement d'utiliser un noyau 2.6.19 ou supérieur afin de pouvoir utiliser ces périphériques sans rencontrer de problèmes.
Comme les périphériques externes, les périphériques Serial ATA contrôlés par la libata sont associés à un périphérique SCSI virtuel et apparaissent donc également dans le fichier /proc/scsi/scsi.
Nero Linux |
9 |
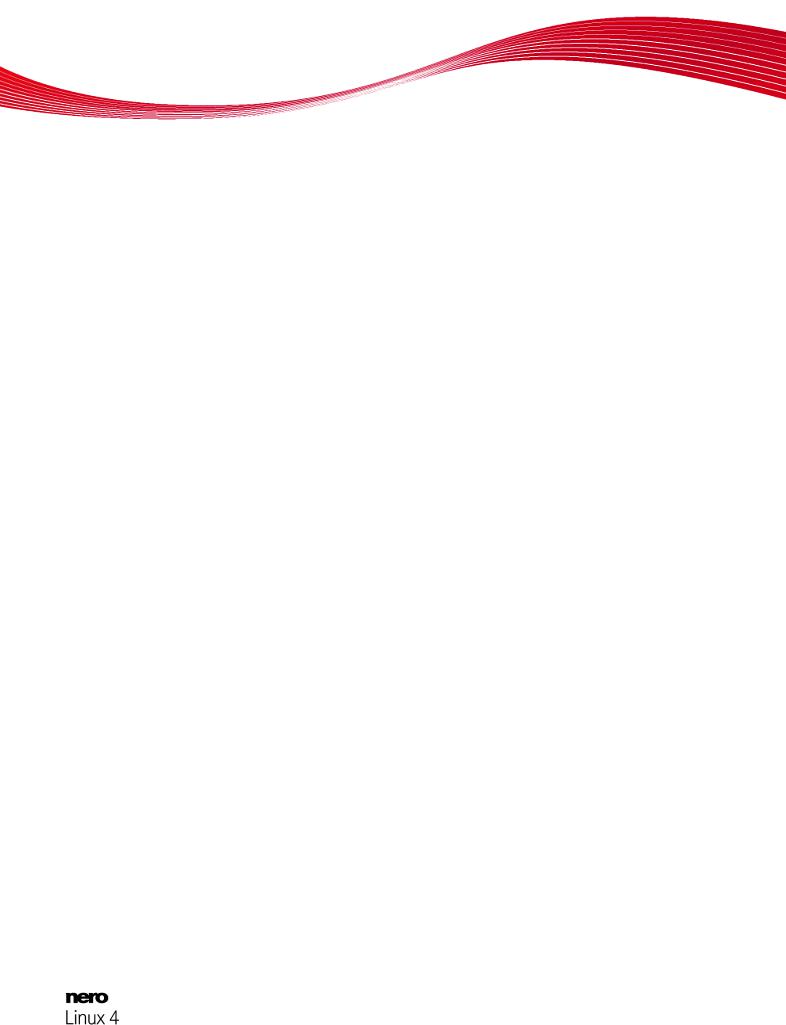
Premières étapes
2.2.2Configuration des périphériques IDE
2.2.2.1Configuration des périphériques IDE avec les noyaux 2.4
Avec les noyaux 2.4, tous les périphériques IDE que vous souhaitez rendre disponible dans Nero Linux doivent utiliser le pilote ide-scsi (même les lecteurs CD/DVD). Ce pilote associe un périphérique SCSI virtuel à un périphérique IDE standard.
En règle générale, les distributions Linux configurent automatiquement tous les éléments pour que seuls les graveurs utilisent ce pilote. Le cas échéant, vous ne pourrez pas utiliser votre lecteur CD ou DVD sous Nero Linux et vous devez faire en sorte que votre lecteur utilise le pilote ide-scsi.
Avant de configurer un périphérique, assurez-vous que vous avez configuré votre noyau avec les options suivantes :
CONFIG_BLK_DEV_IDESCSI (support émulation SCSI)
CONFIG_SCSI (support SCSI)
CONFIG_BLK_DEV_SG (support générique SCSI)
La configuration d'un périphérique afin qu'il utilise le pilote ide-scsi se fait par l'ajout d'un argument spécifique à la commande. Par exemple, si le fichier périphérique correspondant à votre graveur est /dev/hdb, vous devez stipuler hdb=ide-scsi à la ligne de commande du noyau.
Si vous ne savez pas comment procéder, consultez la documentation de votre distribution pour savoir comment passer des options au noyau lors du démarrage. Notez également que la plupart des distributions actuelles fournissent des interfaces graphiques pour modifier les paramètres du chargeur d'amorçage :
Pour Red Hat Linux, exécutez ksconfig (cette application s'appelle Kickstart Configurator). Lorsque l'application est lancée, cliquez sur Options Boot Loader et remplissez le champ Paramètres du noyau.
Sous SuSE Linux, exécutez YaST2, sélectionnez Système dans le panneau de gauche et ensuite double-cliquez sur Configuration du Boot Loader. Une fois le module lancé, cliquez sur Éditer les fichiers de configuration pour définir les paramètres du périphérique.
2.2.2.2Configuration des périphériques IDE avec les noyaux 2.6
Avec les noyaux 2.6, le pilote CD-ROM IDE natif, appelé ide-cdrom, a été intégralement réécrit pour pouvoir utiliser les dernières technologies disponibles et permettre la gravure de disques optiques. Ce pilote comprend l'accélération DMA qui vous permet d'utiliser des périphériques à haute vitesse, tels que des graveurs de DVD.
Par conséquent, le pilote ide-scsi, qui a été utilisé avec des versions inférieures des noyaux, a été rendu obsolète. Si vous continuez à utiliser ce pilote avec un noyau 2.6, vos périphériques ne seront pas disponibles avec Nero Linux (remarque : vous recevrez également au démarrage un message d'avertissement du noyau).
Pour pouvoir utiliser un périphérique IDE avec Nero Linux sous un noyau 2.6, vous devez l'associer avec le pilote ide-cdrom. Par conséquent, la ligne de commande du noyau ne doit
Nero Linux |
10 |
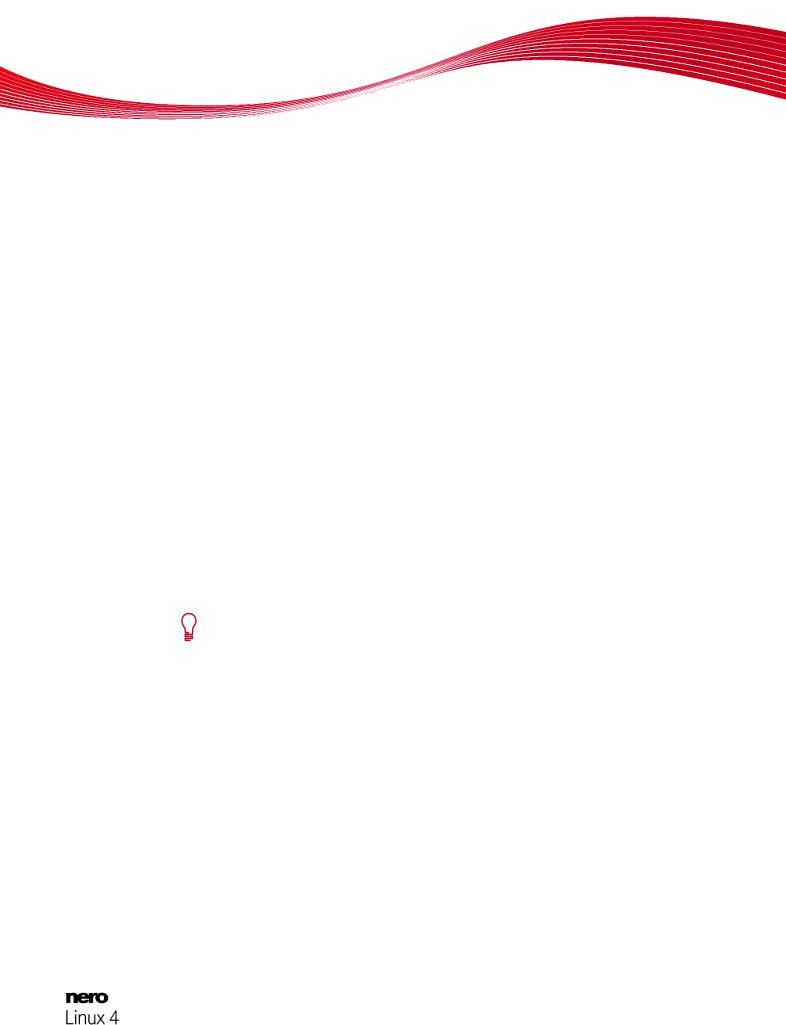
Premières étapes
pas être associée avec Par conséquent, la ligne de commande du noyau ne doit pas être associée avec l'« ancien » pilote ide-scsi (pas de paramètre hdXX=ide-scsi).
Si vous ne savez pas comment procéder, veuillez vous reporter à la documentation de votre distribution.
2.2.3Définir les permissions correctes des fichiers périphériques
2.2.3.1Paramétrer des droits pour la prise en charge statique de « /dev »
Si vous voulez permettre aux autres utilisateurs d'accéder à l'ensemble des périphériques de disque, vous pouvez le faire sous Linux en paramétrant des droits adéquats pour les noms de fichier de périphériques correspondants. Ceci se fait dans le système d'exploitation et non dans Nero Linux.
Conditions requises :
Vous êtes habilité à faire ceci.
Pour définir les permissions correctes de vos fichiers périphériques, procédez comme suit :
1.Ouvrez un terminal.
2.Saisissez la commande suivante, où X correspond au lecteur IDE :
1.chmod o+r+w /dev/sg*
2.chmod o+r+w /dev/hdX
3.Si vous avez plusieurs périphériques IDE, vous pouvez exécuter la dernière commande plusieurs fois.
Les utilisateurs ont la permission de lecture/écriture pour tous vos périphériques génériques SCSI (par exemple CD-ROM) et lecteurs de disque IDE.
Pour ne donner l'accès qu'à certains utilisateurs, une autre possibilité est de créer un nouveau groupe appelé "nero", par exemple, et de changer le groupe des fichiers de périphériques correspondant à vos périphériques de disques par ce dernier. Ensuite, donnez au groupe les droits de lecture et d'écriture sur ces fichiers et pour finir, ajoutez tous les utilisateurs autorisés à utiliser Nero Linux au nouveau groupe.
2.2.3.2Prise en charge de udev
Nero Linux prend en charge udev, la nouvelle implémentation de systèmes de fichiers /dev utilisée dans les distributions Linux actuelles.
Avec ce système de fichiers, toutes les permissions sont définies au démarrage en utilisant certains fichiers de configuration spécifique. Pour rendre ces modifications permanentes, vous devez changer le fichier localisé dans /etc/udev/rules.d. Pour plus de détails, vous pouvez consulter la FAQ udev.
Dans certains cas rares, un périphérique hotplug branché lorsque Nero Linux a déjà démarré pourrait ne pas être reconnu directement. Dans ce cas, redémarrez simplement Nero Linux.
Nero Linux |
11 |
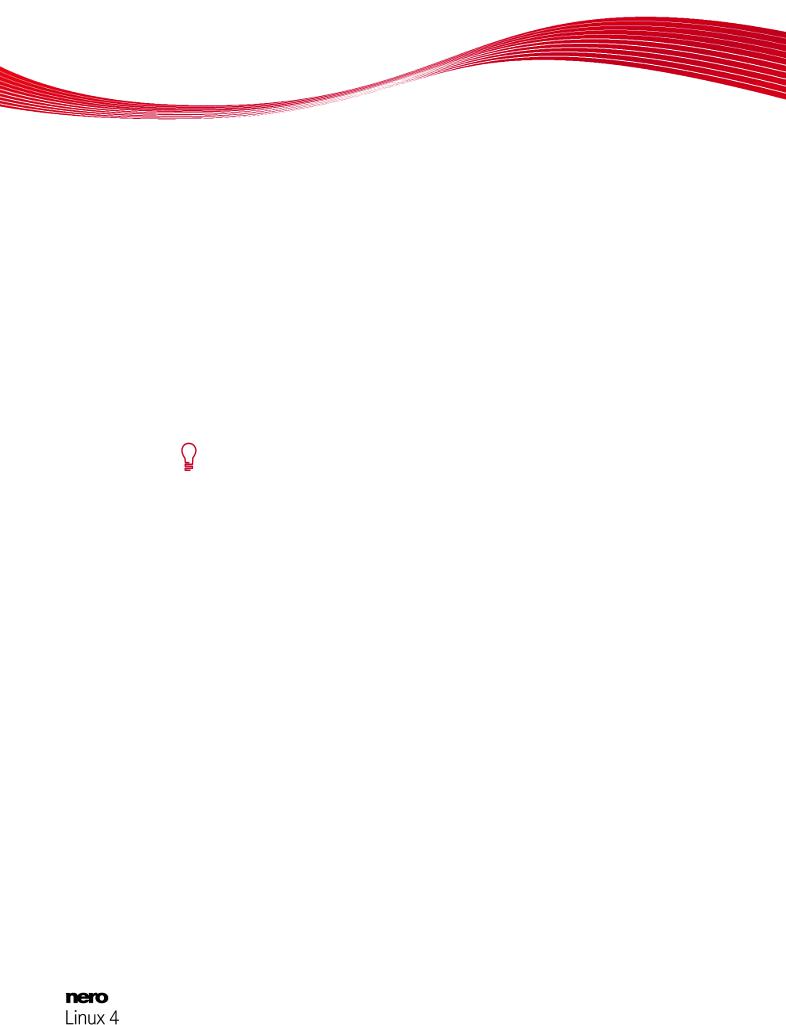
Premières étapes
2.2.4 Définir l'accélération DMA pour les périphériques IDE
L'accélération DMA améliore le débit des lecteurs de disques et vous permet d'utiliser tous les périphériques de gravure en toute sécurité. Selon votre noyau Linux et la configuration de votre distribution, l'accélération DMA peut s'activer automatiquement au démarrage.
Si votre disque dur prend en charge l'accélération DMA, nous recommandons de l'activer non seulement pour les disques durs IDE mais aussi pour les lecteurs de disques tels que les lecteurs CD/DVD et les graveurs.
Ceci se fait dans le système d'exploitation et non dans Nero Linux
Si l'un de vos périphériques n'a pas d'accélération DMA, Nero Linux vous en avertira au démarrage de l'application.
Pour activer l'accélération DMA sur un périphérique, procédez comme suit :
1.Entrez la commande suivante en tant que racine : hdparm –d1 /dev/hdX (Où X est la lettre correspondant au périphérique IDE)
L'accélération DMA est activée.
Cette configuration n'est pas permanente. Pour activer la DMA au démarrage, vous devez ajouter la commande ci-dessus dans un de vos scripts de démarrage. Étant donné que ces scripts dépendent de votre distribution, reportezvous à la documentation de votre distribution pour savoir comment procéder. Notez que la plupart des distributions ont certaines interfaces graphiques pour configurer ceci.
2.3Entrer le numéro de série
Lorsque vous ouvrez Nero Linux ou Nero Linux Express pour la première fois, vous devez entrer votre nom et votre numéro de série pour activer le programme. L'activation sera valable pour les deux applications.
Cependant, vous avez toujours la possibilité d'entrer par la suite, un nouveau numéro de série dans le programme.
Nero Linux |
12 |
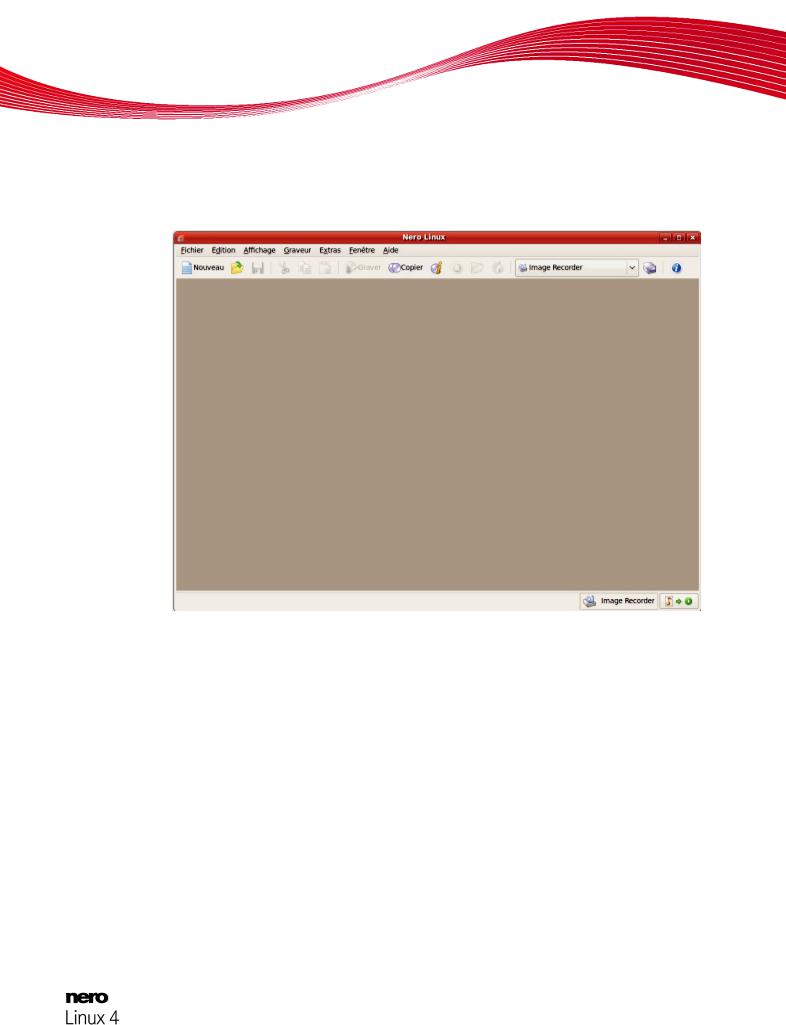
Écran principal
3 Écran principal
L'écran principal de Nero Linux est le point de départ de toute action. Il se compose d'une barre de menu et d'une barre d'outils dotée de boutons et d'un menu déroulant.
|
Écran principal avec le menu et la barre d'outils |
Les menus suivants sont disponibles : |
|
|
|
Fichier |
Propose des fonctions logicielles telles que l'ouverture, l'enregistrement, et |
|
la fermeture. Vous pouvez également ouvrir les options de configuration |
|
pour la compilation, la mise à jour de la compilation et la définition des op- |
|
tions de configuration. |
|
|
Éditer |
Propose des fonctions d'édition pour les fichiers de l'écran de sélection tel- |
|
les que le couper, le coller et la suppression. Vous pouvez également affi- |
|
cher les propriétés d'un fichier sélectionné. |
|
|
Voir |
Propose en option la personnalisation de l'interface utilisateur ainsi que l'ac- |
|
tualisation de l'explorateur de fichiers. |
|
|
Graveur |
Propose des options pour le graveur. Ici, vous pouvez sélectionner le gra- |
|
veur, lancer le processus de gravure et effacer un disque réinscriptible. |
|
Vous pouvez aussi éjecter un disque et afficher des informations le concer- |
|
nant. |
|
|
Nero Linux |
13 |
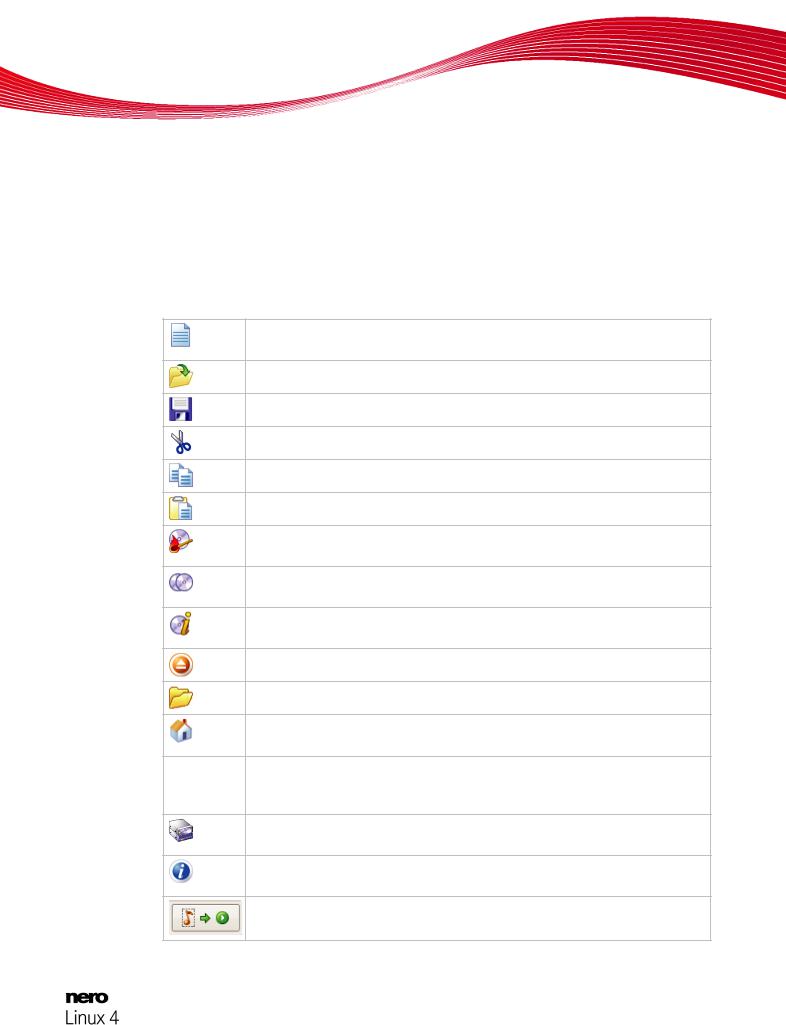
|
Écran principal |
|
|
|
|
Extras |
Propose en option la conversion des pistes dans d'autres formats et l'enre- |
|
|
gistrement des chansons d'un CD audio sur le disque dur. |
|
|
|
|
Fenêtre |
Propose en option la modification de la position de la zone de la compilation |
|
|
et de la zone de l'explorateur. |
|
|
|
|
Aide |
Affiche des informations concernant l'application. Vous pouvez également |
|
|
entrer un nouveau numéro de série. |
|
|
|
|
Les options de configuration suivantes sont disponibles dans la barre d'outils de l'écran principal.
Ouvre la fenêtre Nouvelle compilation dans laquelle vous pouvez définir les options du processus de gravure ou de copie.
Ouvre une compilation existante.
Sauvegarde la compilation active.
Coupe les éléments sélectionnés dans la compilation (sélection).
Copie les éléments sélectionnés de la compilation (sélection).
Colle une sélection qui a été coupée ou copiée auparavant.
Lance le processus de gravure en ouvrant la fenêtre Graver la compilation qui contient l'onglet Graver.
Lance le processus de copie en ouvrant la fenêtre Nouvelle compilation qui contient l'onglet Graver.
Affiche des informations concernant le disque inséré, par exemple le contenu (s'il existe) et la capacité.
Ouvre le lecteur sélectionné.
Affiche ou masque l'explorateur de fichiers.
Affiche le contenu du dossier d'accueil de l'utilisateur dans l'explorateur de fichiers.
Menu de Affiche les graveurs disponibles. sélection
du graveur
Ouvre la fenêtre Choisir le graveur où se trouve une liste des graveurs disponibles que vous pouvez sélectionner pour le processus de gravure.
Affiche les informations concernant le programme et le numéro de la version.
Lit un fichier audio glissé depuis la compilation vers le bouton.
Nero Linux |
14 |
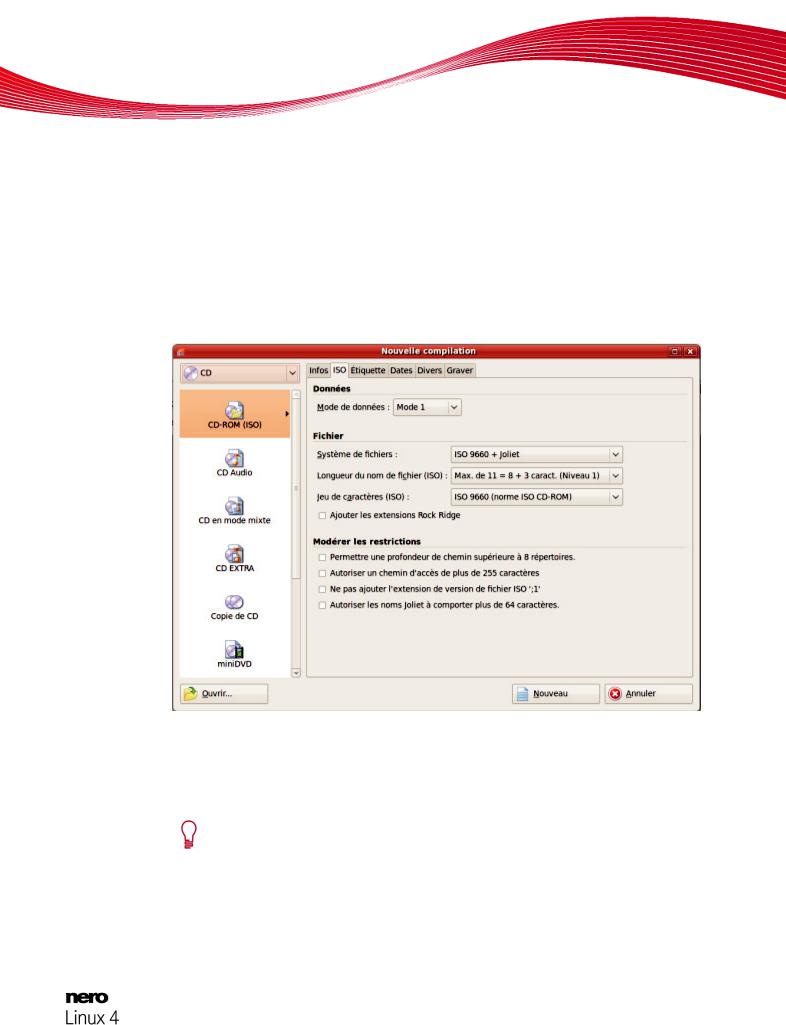
Écran Compilation
4 Écran Compilation
4.1Fenêtre Nouvelle compilation
Dans la fenêtre Nouvelle compilation vous pouvez sélectionner le type de disque et configurer les options pour le format du disque. La fenêtre est à peu près la même pour tous les types de disques. La seule différence réside dans les onglets proposés. Lorsque vous lancez Nero Linux, la fenêtre Nouvelle compilation s'ouvre automatiquement. Si la fenêtre ne s'ouvre pas, cliquez le bouton Nouveau. La fenêtre se compose d'un menu déroulant, d'une liste de sélection, de divers onglets et de boutons.
Fenêtre Nouvelle compilation, type de disque CD-ROM
Si le graveur d'images n'est pas activé, seuls les types de disques pris en charge par le graveur s'affichent dans le menu déroulant. Si le graveur ne peut graver que des CD, le menu déroulant s'affiche en grisé.
Nero Linux vous permet de créer des fichiers image pour des types de disques que le graveur installé ne peut pas graver. Vous pouvez activer cette fonction via le menu Fichier > Options > Fonctions approfondies, et la case Activer tous les formats de graveur pris en charge pour le graveur d'images. Le menu déroulant dans la fenêtre Compilation propose alors tous les types de disques pris en charge.
Nero Linux |
15 |
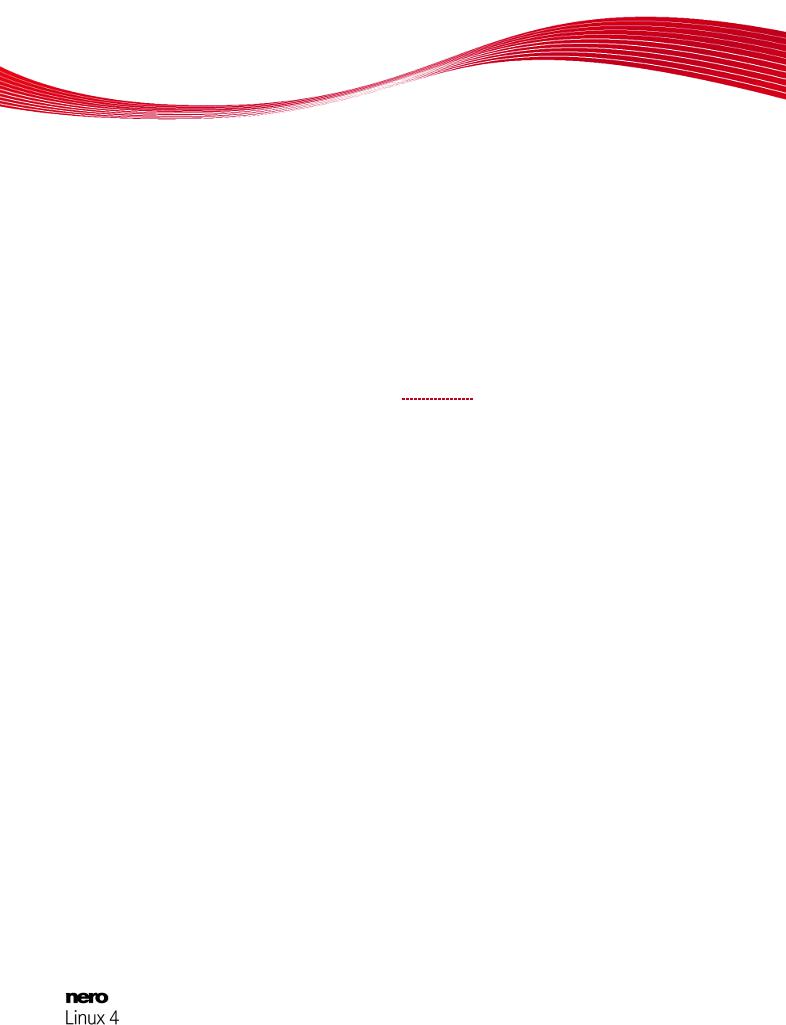
|
Écran Compilation |
|
Les options suivantes sont disponibles dans la liste de sélection : |
||
|
|
|
Entrée |
Crée un disque de données, tous les types de fichiers peuvent |
|
CD/DVD-ROM/Blu-ray |
être gravés. Les données gravées sont conformes à la norme |
|
(ISO) |
ISO. |
|
|
|
|
Entrée |
Crée un CD audio standard lisible au moins sur tous les lec- |
|
CD Audio |
teurs CD (audio). |
|
|
|
|
Entrée |
Crée un CD contenant des données et des fichiers audio en |
|
CD en mode mixte |
une seule session. Habituellement un fichier de données est |
|
|
suivi d'un ou de plusieurs fichiers audio, par exemple (ex. piste |
|
|
son pour jeux PC). |
|
|
Souvent les lecteurs de CD plus anciens ne peuvent pas re- |
|
|
connaître le fichier de données et tentent de le lire. |
|
|
|
|
Entrée |
Crée un CD multisession avec des fichiers audio et de données |
|
CD EXTRA |
stockés en deux sessions. La première session contient les fi- |
|
|
chiers audio et la deuxième session, les données. |
|
|
Les lecteurs de CD actuels lisent la première session en tant |
|
|
que CD audio. La deuxième session ne peut être utilisée que |
|
|
par des PC dotés d'un lecteur de CD-ROM, elle ne peut pas |
|
|
être reconnue par un lecteur de CD standard. |
|
|
|
|
Entrée |
Copie un disque source vers un CD/DVD/Disque Blu-ray. |
|
Copie CD/DVD/Disque |
|
|
Blu-ray |
|
|
Entrée |
Crée un CD qui utilise les spécifications d'un DVD. Le miniDVD |
|
miniDVD |
a les mêmes options techniques et qualités qu'un DVD. Il peut |
|
|
facilement être lu sur un PC mais il n'est pas garanti qu'il puisse |
|
|
être lu sur tous les lecteurs DVD. |
|
|
Vous pouvez utiliser Nero Linux pour graver un miniDVD si le |
|
|
titre DVD-Vidéo (soit une structure de dossiers d'un DVD com- |
|
|
plet) est déjà disponible. |
|
|
|
|
Entrée |
Crée un disque amorçable. |
|
CD/DVD-ROM/Blu-ray |
|
|
(Démarrage) |
|
|
Entrée |
Crée un disque de données ; tous les types de fichiers peuvent |
|
CD/DVD-ROM/Blu-ray |
être gravés. Les données gravées sont conformes à la norme |
|
(UDF) |
UDF. |
|
|
|
|
Entrée |
Crée un disque de données ; tous les types de fichiers peuvent |
|
CD/DVD-ROM/Blu-ray |
être gravés. Les données gravées sont conformes aux normes |
|
(UDF/ISO) |
ISO et UDF. |
|
|
|
|
Nero Linux |
16 |
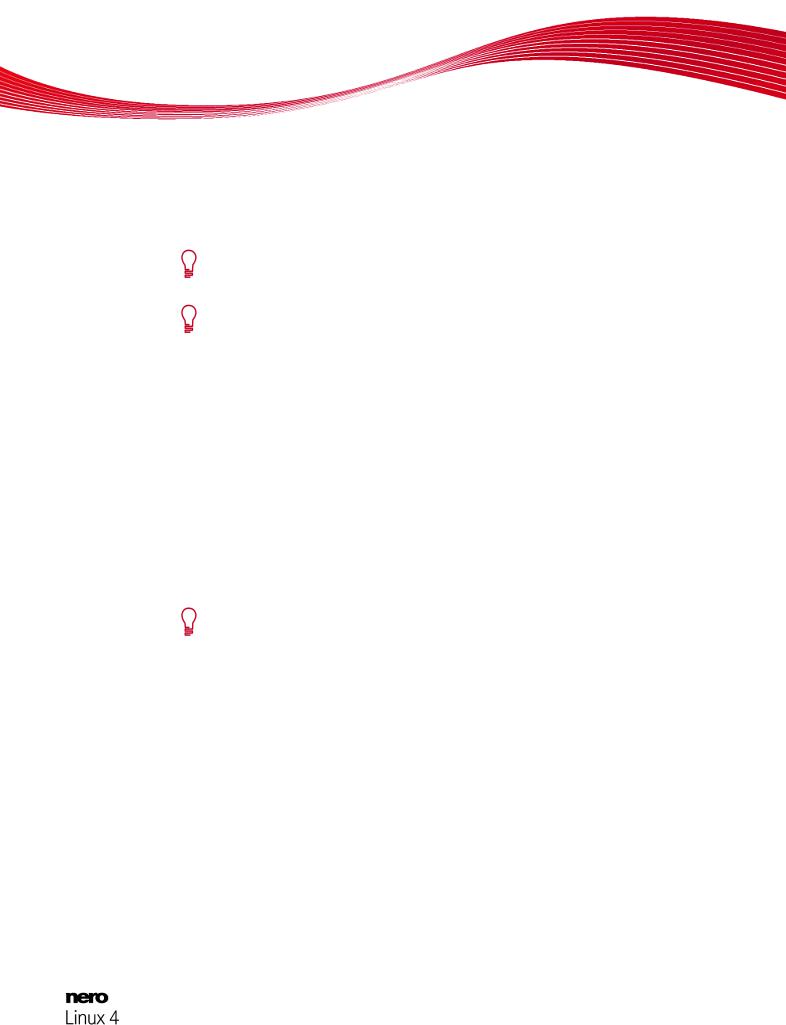
|
Écran Compilation |
|
|
|
|
Entrée |
Crée un DVD qui offre une lecture haute qualité des fichiers vi- |
|
DVD-Vidéo |
déo et/ou image sur des lecteurs DVD. |
|
|
Vous pouvez utiliser Nero Linux pour graver un DVD si le titre |
|
|
DVD-Vidéo (c. à d. la structure de dossiers d'un DVD complet) |
|
|
est déjà disponible. |
|
|
|
|
Les entrées réelles disponibles et les types de disques réels (par exemple DVD) qui peuvent être inscrits dépendent du graveur utilisé.
Vous trouverez plus d'informations sur le support Blu-ray à l'adresse www.nero.com/link.php?topic_id=416.
Les boutons suivants sont disponibles :
Bouton |
Ouvre un explorateur de fichiers dans lequel vous pouvez trouver et |
Ouvrir |
ouvrir une compilation sauvegardée. Vous pouvez également ouvrir |
|
un fichier image pour graver un disque. |
Bouton |
Crée la compilation sélectionnée et affiche l'écran de sélection ou |
Nouveau |
vous pouvez sélectionner les fichiers à graver. |
|
|
Bouton |
Ferme la fenêtre Nouvelle compilation. |
Annuler |
|
|
|
Vous pouvez définir les options du format de disque correspondant dans les onglets de la fenêtre Nouvelle compilation.
Les onglets qui sont disponibles dépendent du type de disque qui est sélectionné.
Les onglets suivants sont disponibles :
Onglet |
Affiche les données statistiques de la compilation. |
Infos |
|
|
|
Onglet |
Contient les options de configuration des disques multisession. |
Multisession |
Cet onglet n'est disponible que si un graveur est installé. |
|
|
Onglet |
Contient les options de configuration du système de fichiers ISO. |
ISO |
|
|
|
Onglet |
Contient les options de configuration du système de fichiers UDF. |
UDF |
|
|
|
Onglet |
Définit les étiquettes du disque. |
Étiquette |
|
|
|
Nero Linux |
17 |
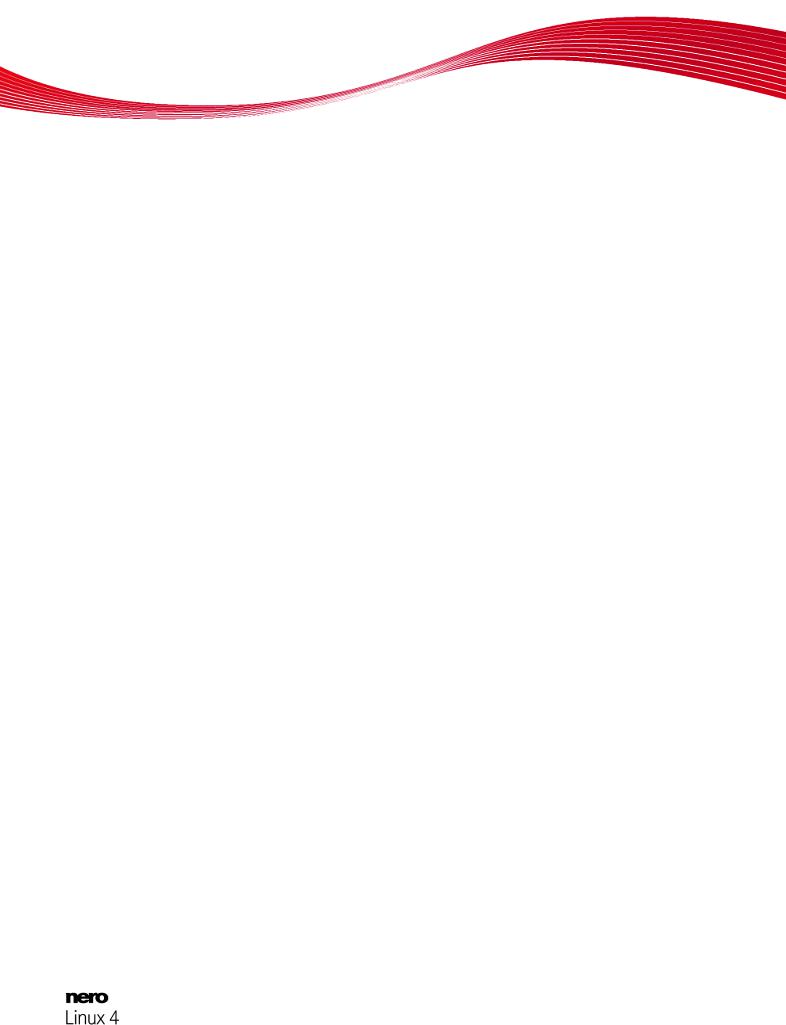
|
Écran Compilation |
|
|
|
|
Onglet |
Permet de définir les dates de la compilation et des fichiers asso- |
|
Dates |
ciés. Vous pouvez aussi indiquer une période de validité pour le |
|
|
disque. |
|
|
Vous pouvez accéder aux données quelle que soit la période de |
|
|
validité spécifiée. |
|
|
|
|
Onglet |
Définit si les fichiers sont stockés en mémoire tampon et quels sont |
|
Divers |
ces fichiers. |
|
|
|
|
Onglet |
Contient les options pour la configuration des fichiers audio. |
|
CD Audio |
Vous pouvez également saisir des données complémentaires con- |
|
|
cernant le CD. |
|
|
|
|
Onglet |
Contient les options de configuration d'un disque amorçable. |
|
Démarrage |
|
|
|
|
|
Onglet |
Contient les options de configuration de la gravure. |
|
Graver |
|
|
|
|
|
Voir aussi:
Paramètres de multisession 23
Paramètres ISO 24
Paramètres UDF 25
Paramètres CD Audio 28
Fenêtre « Graver la compilation » 49
Paramètres de gravure 50
Paramètres de copie 55
Nero Linux |
18 |
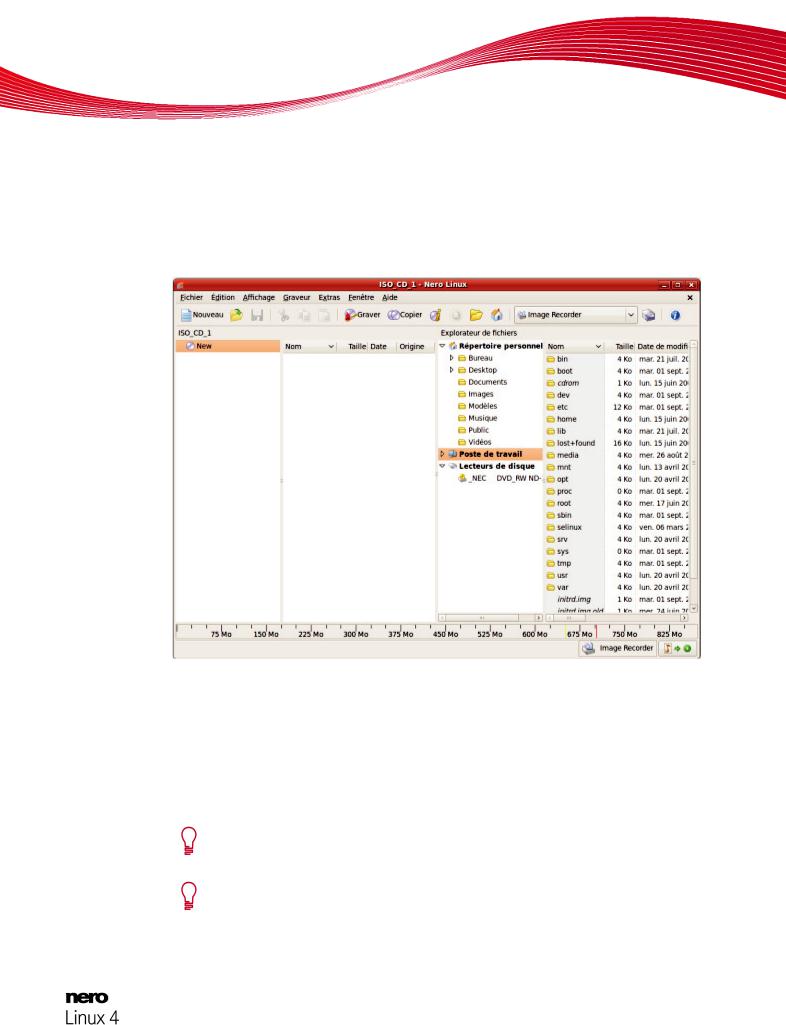
Écran Compilation
4.2Ecran Sélection
L'écran de sélection est le point de départ de toute tâche sur des compilations. L'écran de sélection s'ouvre dans l'écran principal après avoir sélectionné le type et le format de disque et après avoir cliqué sur le bouton Nouveau. L'écran de sélection se compose de la zone Compilation, de la zone Explorateur et d'une jauge de capacité.
Écran Sélection
La zone Compilation est nommée en fin de processus. Les fichiers et les dossiers sont compilés ici pour ensuite être gravés. Dans la zone Explorateur (Explorateur de fichiers) vous pouvez trouver les éléments que vous souhaitez graver.
En bas de l'écran se trouve une jauge de capacité en Mo pour les disques de données ou en minutes (min) pour les CD audio. La taille exacte de la jauge dépend du type de disque sélectionné.
Vous pouvez interchanger les unités de la jauge de capacité en double-cliquant sur la jauge.
Si la zone Explorateur est masquée, vous pouvez l'afficher à nouveau en utilisant le bouton  .
.
Nero Linux |
19 |
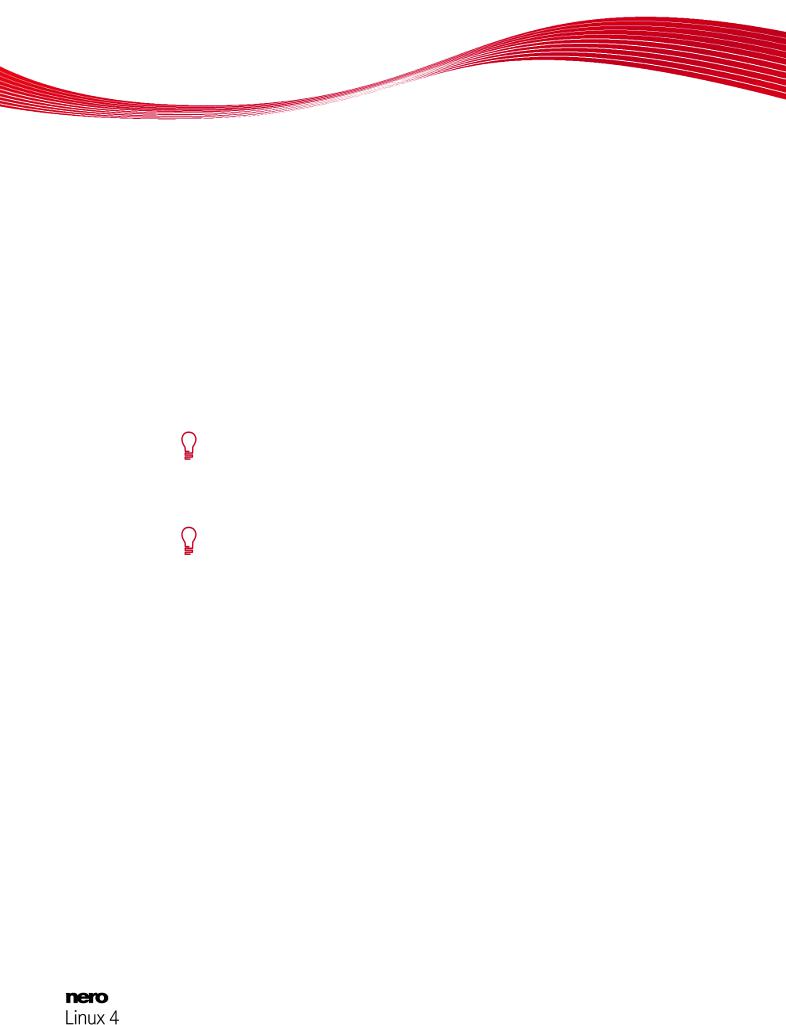
Écran Compilation
Lorsque vous compilez des fichiers, une barre de capacité indique l'espace requis par les fichiers sur le disque. La couleur de la barre de capacité indique si les données tiendront sur le disque ou pas :
Barre de capacité verte |
Les données tiendront sur le disque. |
|
|
Barre de capacité jaune |
Les données pourraient ne pas tenir sur le disque. La |
(à partir de la marque jaune |
taille du disque inséré va déterminer si les données tien- |
dans la jauge) |
dront ou non. |
Barre de capacité rouge |
Les données ne tiendront pas sur le disque. |
(à partir de la marque rouge |
(sauf si vous avez inséré un disque de plus grande capa- |
dans la jauge) |
cité). |
|
|
Les marques rouge et jaune sont définies par défaut pour les disques vendus dans le commerce. Le type de disque que vous avez sélectionné va déterminer la valeur exacte de la jauge.
Capacité du disque inscriptible CD
Par exemple, les CD vierges sont disponibles en 650 Mo et 700 Mo. Pour les CD, la marque jaune sera donc positionnée à 650 Mo et la marque rouge à 700 Mo.
Affichage de la barre de capacité
Si la jauge de capacité est masquée, vous pouvez l'afficher en cliquant sur le menu Fichier > Options > Compilation puis en cochant la case Afficher la taille de la compilation dans la barre d'état de Nero.
Nero Linux |
20 |
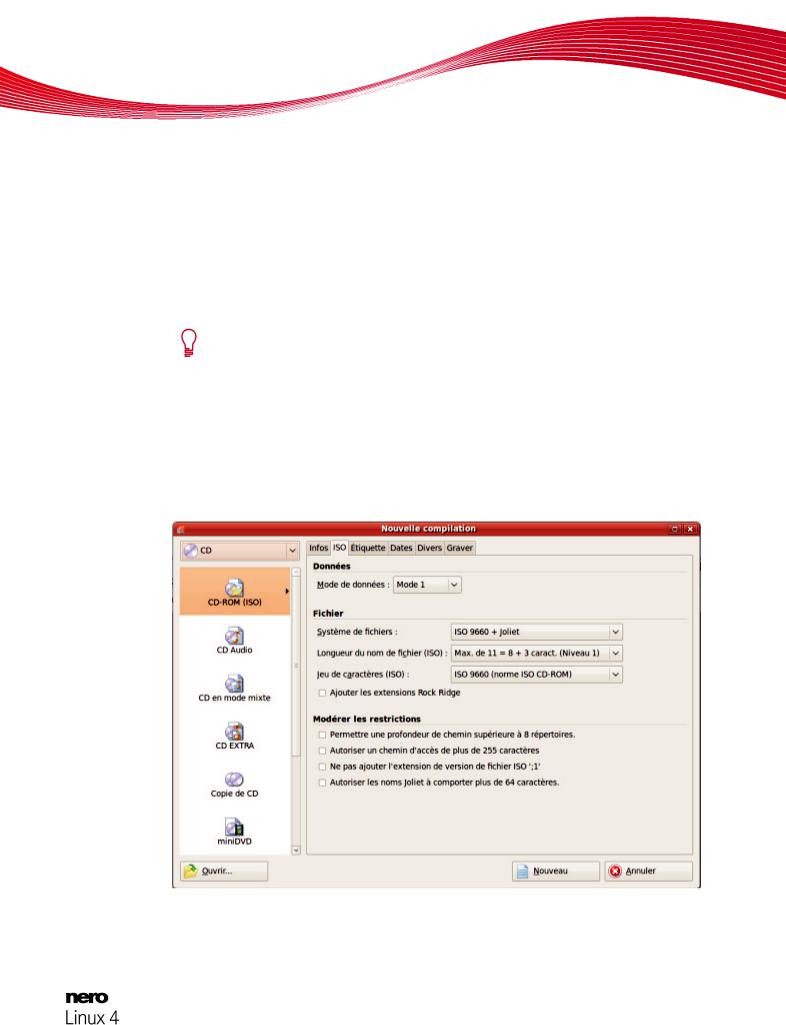
Disque de données
5 Disque de données
5.1Compilation de disque de données
Nero Linux vous permet de compiler et de graver tous types de fichiers et de dossiers. Si un graveur Blu-ray est installé sur votre ordinateur, vous pouvez graver des CD de données, des DVD de données et des disques Blu-ray de données. Si vous avez un graveur CD, vous pouvez uniquement graver des CD. La procédure pour toutes les méthodes de compilation de données est identique.
Le graveur d'images permet également la création d'une image ou d'un type de disque non pris en charge par le graveur connecté. Par exemple, vous pouvez donc créer une image d'un DVD, sans avoir installé de graveur de DVD. Vous pouvez alors à tout moment inscrire l'image sur un disque.
Pour créer un disque de données, procédez comme suit :
1.À partir du menu déroulant de la fenêtre Nouvelle compilation, sélectionnez le format de CD souhaité (CD, DVD, Blu-ray). (Si la fenêtre Nouvelle compilation ne s'ouvre pas, vous pouvez l'ouvrir en cliquant sur le bouton Nouveau de l'écran principal.)
La liste de sélection affiche les types de compilation qui peuvent être gravés.
Fenêtre Nouvelle compilation
Nero Linux |
21 |
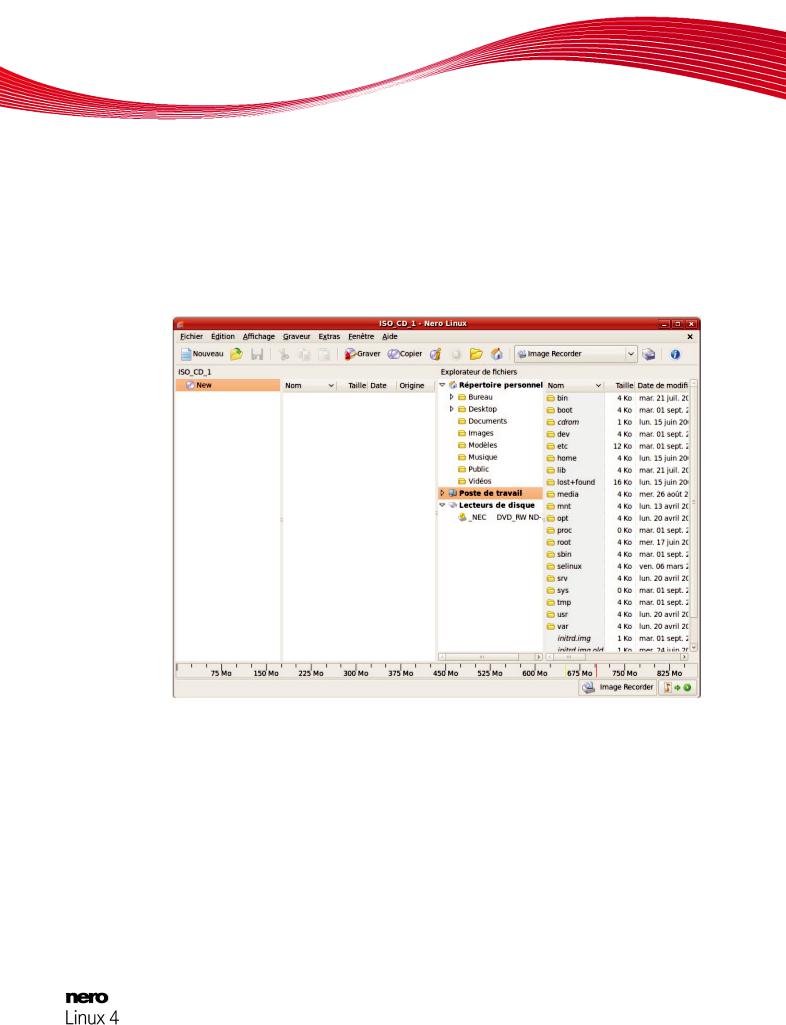
Disque de données
2.Sélectionnez à partir de la liste de sélection le type de compilation de votre choix pour un disque de données (CD/DVD-ROM/Disque Blu-ray (ISO), CD/DVD-ROM/Disque Blu-ray (UDF) ou CD/DVD-ROM/Disque Blu-ray (UDF/ISO)).
Les onglets contenant les options de configuration valides pour ce type de compilation sont affichés.
3.Définissez les options souhaitées dans les onglets.
4.Cliquez sur le bouton Nouveau.
La fenêtre Nouvelle compilation se ferme et l'écran de sélection s'ouvre.
Écran de compilation
5.Sélectionnez les fichiers/dossiers que vous souhaitez graver à partir de la zone de l'explorateur.
6.Faites glisser les fichiers/dossiers dans la zone de compilation à gauche.
Les fichiers sont ajoutés à la compilation et affichés dans l'écran de compilation. La barre de capacité indique l'espace requis sur le disque.
7.Répétez l'étape précédente pour tous les fichiers à ajouter.
Vous avez compilé avec succès un disque de données et vous pouvez maintenant graver cette compilation.
Voir aussi:
Graver la compilation 45
Nero Linux |
22 |
 Loading...
Loading...