Nero Cover Designer Instruction Manual
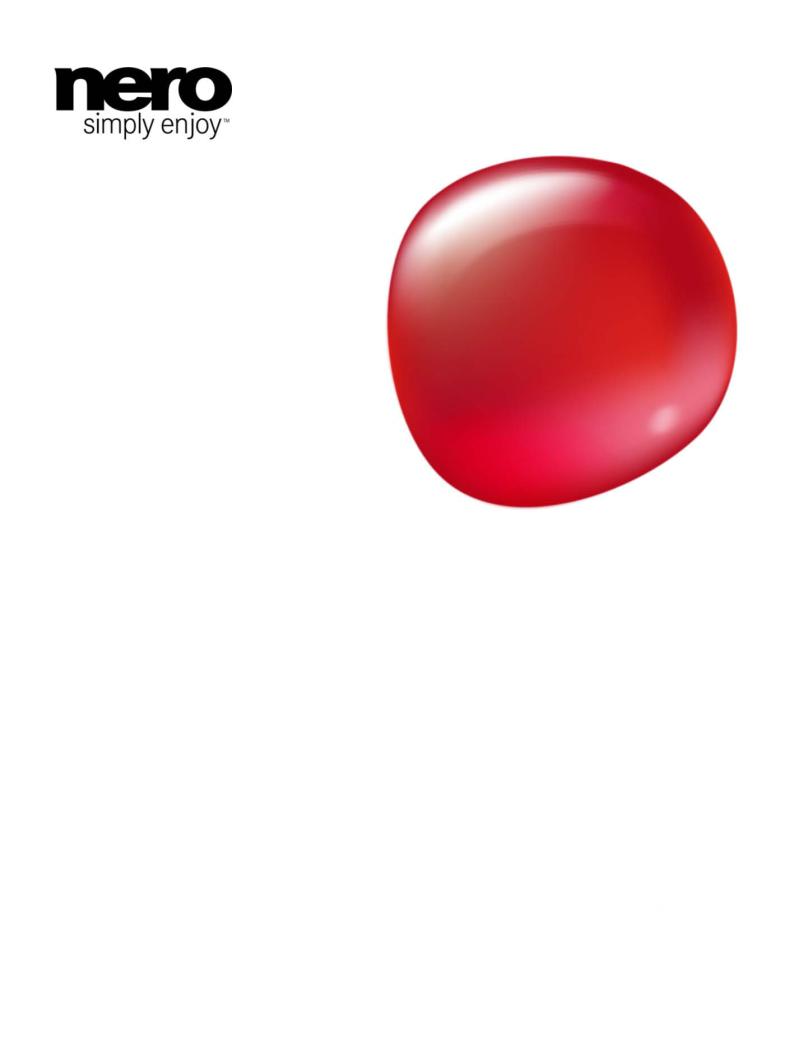
Manual
Nero CoverDesigner
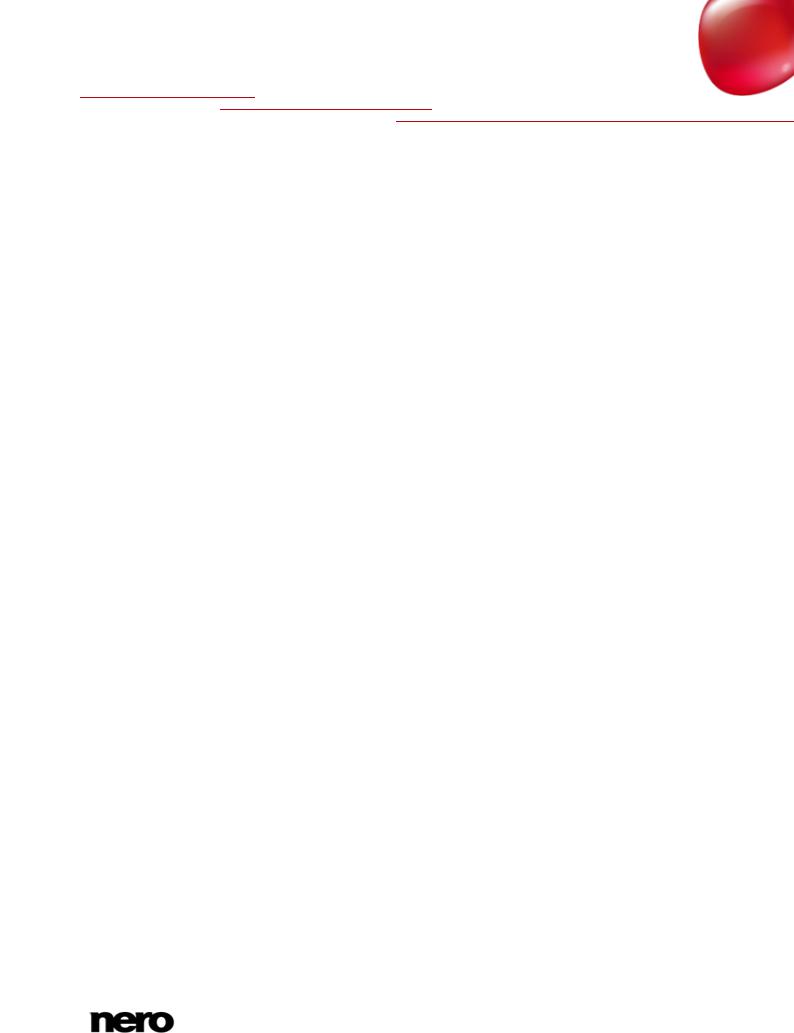
Copyright and Trademark Information
This document and all its contents herein are subject to and protected by international copyright and other intellectual property rights and are the property of Nero AG and its subsidiaries, affiliates or licensors. All rights reserved. No part of this document may be reproduced, transmitted or transcribed without the express written permission of Nero AG. All trade names and trademarks and/or service marks are the property of their respective owners. The trademarks mentioned are expressly named for information purposes only. Nero AG rejects any claims that transcend the clauses of the guarantee rights to the fullest extent. Nero AG does not undertake any liability for the correctness of the content of this document. The contents of the software supplied, as well as of this document, may be changed without prior warning. Some applications of the Nero Suites require technologies developed by third-party manufacturers. Some of these are included as a trial version in this suite. These technologies need to be activated online (free of charge) or by sending an activation fax to have unlimited use of the version. Nero will then undertake to release the data necessary to activate technologies licensed by third-party manufacturers for unlimited use with Nero 11 or Nero 11 Platinum. It is therefore necessary to have an Internet connection or a fax machine.
Unless you own the copyright or have permission from the copyright owner, you may be violating national or international copyright laws and be subject to payment of damages and other remedies, if you duplicate, reproduce, modify, or distribute copyrighted material. If you are unsure of your rights you should contact your legal advisor.
Copyright © 2011 Nero AG and its licensors. All rights reserved.
Nero, Nero BackItUp, Nero Burn, Nero Burning ROM, Nero CoverDesigner, Nero Digital, Nero Express, Nero Kwik Media, Nero Kwik Backup, Nero Kwik Blu-ray, Nero Kwik Burn, Nero Kwik DVD, Nero Kwik Faces, Nero Kwik Mobile Sync, Nero Kwik Play, Nero Kwik Photobook, Nero Kwik Places, Nero Kwik Sync, Nero Kwik Themes, Nero Kwik Tuner, Nero MediaStreaming, Nero Recode, Nero RescueAgent, Nero SmartDetect, Nero Simply Enjoy, Nero SmoothPlay, Nero StartSmart, Nero SoundTrax, Nero Surround, Nero Video, Nero Video Express, Nero WaveEditor Burn-At-Once, LayerMagic, Liquid Media, SecurDisc, the SecurDisc logo, Superresolution and UltraBuffer are common law trademarks or registered trademarks of Nero AG.
Gracenote, CDDB, MusicID, MediaVOCS, the Gracenote logo and logotype, and the "Powered by Gracenote" logo are either registered trademarks or trademarks of Gracenote in the United States and/or other countries. Manufactured under license from Dolby Laboratories. Dolby, Pro Logic, and the double-D symbol are registered trademarks of Dolby Laboratories, Inc. Confidential unpublished works. Copyright 2011 Dolby Laboratories. All rights reserved. Manufactured under license under U.S. Patent Nos: 5,956,674; 5,974,380; 6,487,535 & other U.S. and worldwide patents issued & pending. DTS, the Symbol, & DTS and the Symbol together are registered trademarks & DTS Digital Surround, DTS 2.0+Digital Out and the DTS logos are trademarks of DTS, Inc. Product includes software. © DTS, Inc. All Rights Reserved. AVCHD and AVCHD logo, AVCHD Lite and AVCHD Lite logo are trademarks of Panasonic Corporation and Sony Corporation. Facebook is a registered trademark of Facebook, Inc. Yahoo! and Flickr are registered trademarks of Yahoo! Inc. My Space is a trademark of MySpace, Inc. Google, Android and YouTube are trademarks of Google, Inc. Apple, Apple TV, iTunes, iTunes Store, iPad, iPod, iPod touch, iPhone, Mac and QuickTime are trademarks of Apple Inc. registered in the U.S and other countries. Blu-ray Disc, Blu-ray, Blu-ray 3D, BD-Live, BONUSVIEW, BDXL, AVCREC and the logos are trademarks of the Blu-ray Disc Association. DVD Logo is a trademark of Format/Logo Licensing Corp. registered in the U.S., Japan and other countries. Bluetooth is a trademark owned by Bluetooth SIG, Inc. The USB logo is a trademark of Universal Serial Bus Implementers Corporation. ActiveX, ActiveSync, Aero, Authenticode, Bing, DirectX, DirectShow, Internet Explorer, Microsoft, MSN, Outlook, Windows, Windows Mail, Windows Media, Windows Media Player, Windows Mobile, Windows.NET, Windows Server, Windows Vista, Windows XP, Windows 7, Xbox, Xbox 360, PowerPoint, Silverlight, the Silverlight logo, Visual C++, the Windows Vista start button, and the Windows logo are trademarks or registered trademarks of Microsoft Corporation in the United States and other countries. FaceVACS and Cognitec are either registered trademarks or trademarks of Cognitec Systems GmbH. DivX and DivX Certified are registered trademarks of DivX, Inc. DVB is a registered trademark of the DVB Project. NVIDIA, GeForce, ForceWare, and CUDA are trademarks or registered trademarks of NVIDIA. Sony, Memory Stick, PlayStation, and PSP are trademarks or registered trademarks of Sony Corporation. HDV is a trademark of Sony Corporation and Victor Company of Japan, Limited (JVC). 3GPP is a trademark of European Telecommunications Standards Institute (ETSI) This program includes software developed by the OpenSSL Project for use in the OpenSSL Toolkit. (http://www.openssl.org/) Open SSL is copyright (C) 1998-2005 The OpenSSL Project. All rights reserved. This program includes cryptographic software written by Eric Young (eay@cryptsoft.com). This program includes software written by Tim Hudson (tjh@cryptsoft.com). Cryptographic software inside Open SSL is copyright (C) 1995-1998 Eric Young (eay@cryptsoft.com). All rights reserved. Adobe, Acrobat, Reader, Premiere, AIR, and Flash are trademarks or registered trademarks of Adobe Systems, Incorporated. AMD Athlon, AMD Opteron, AMD Sempron, AMD Turion, AMD App Acceleration, ATI Catalyst, ATI Radeon, ATI, Remote Wonder, and TV Wonder are trademarks or registered trademarks of Advanced Micro Devices, Inc. Linux is a registered trademark of Linus Torvalds. CompactFlash is a registered trademark of SanDisk Corporation. UPnP is a registered trademark of UPnP Implementers Corporation. Ask and Ask.com are registered trademarks of IAC Search & Media. IEEE is a registered trademark of The Institute of Electrical and Electronics Engineers, Inc. Philips is a registered trademark of Koninklijke Philips Electronics.N.V. InstallShield is a registered trademark of Macrovision Corporation. Unicode is a registered trademark of Unicode, Inc. Check Point is a registered trademark of Check Point Software Technologies Ltd. Labelflash is a trademark of Yamaha Corporation. LightScribe is a registered trademark of the Hewlett-Packard Development Company, L.P. Intel, Intel Media SDK, Intel Core, Intel XScale and Pentium are trademarks or registered trademarks of Intel Corporation in the U.S. and/or other countries. MP3 SURROUND, MP3PRO and their logos are trademarks of Thomson S.A.
Other product and brand names may be trademarks of their respective owners and do not imply affiliation with, sponsorship, or endorsement by owners.
Nero AG reserves the right to change specifications without notice. Use of this product is subject to the acceptance of the End User License Agreement upon installation of the software. www.nero.com
Nero AG, Im Stoeckmaedle 18, 76307 Karlsbad, Germany
Nero CoverDesigner |
2 |
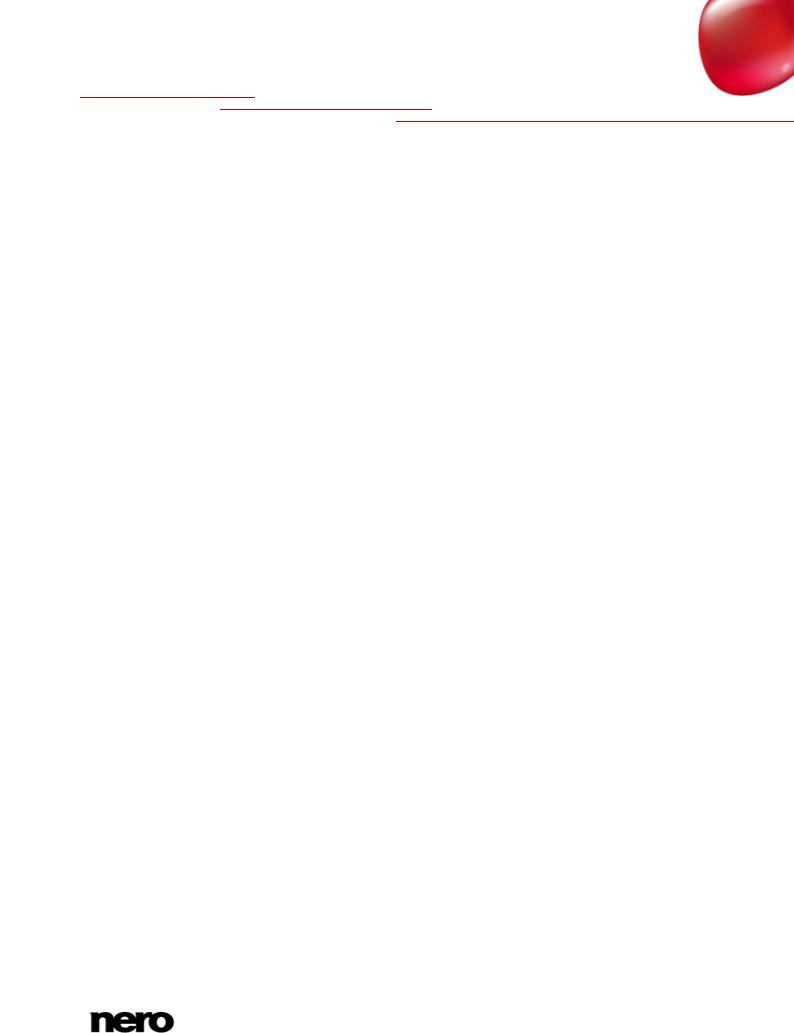
Table of contents
1 |
Start Successfully |
6 |
1.1 |
About the Manual |
6 |
1.2 |
About Nero CoverDesigner |
6 |
1.3 |
Nero CoverDesigner Versions |
6 |
1.4 |
Working with Nero CoverDesigner |
7 |
2 |
Starting the Program |
8 |
3 |
Main Screen |
9 |
3.1 |
Menu Bar |
9 |
3.2 |
Toolbars |
10 |
3.2.1 |
Standard Toolbar |
10 |
3.2.2 |
View Toolbar |
12 |
3.2.3 |
Text Toolbar |
12 |
3.2.4 |
Modify Objects Toolbar |
12 |
3.2.5 |
Align Toolbar |
13 |
3.2.6 |
Tools Toolbar |
13 |
3.2.7 |
Floating Toolbar |
14 |
3.3 |
Drawing Area |
14 |
3.4 |
Objects |
15 |
3.5 |
Dynamic Objects |
15 |
4 |
New Document Window |
16 |
4.1 |
Document Type |
17 |
4.2 |
Standard Document Type |
18 |
4.3 |
DVD Case Document Type |
18 |
4.4 |
DVD Slim Case Document Type |
19 |
4.5 |
BD Case Document Type |
19 |
4.6 |
BD Slim Case Document Type |
20 |
4.7 |
Multi Box Document Type |
20 |
4.8 |
Maxi Document Type |
21 |
4.9 |
Slim Pack Document Type |
21 |
4.10 |
Mini CD Document Type |
21 |
4.11 |
Biz Card Document Type |
21 |
4.12 |
Rectangular Biz Card Document Type |
22 |
4.13 |
LightScribe Document Type |
22 |
5 |
Creating a New Document |
23 |
5.1 |
Creating a Nero AAC Document |
23 |
5.2 |
Creating a New Document or Image Document |
23 |
6 |
Editing a Document |
25 |
6.1 |
Adding a Cover Element |
25 |
|
Nero CoverDesigner |
3 |
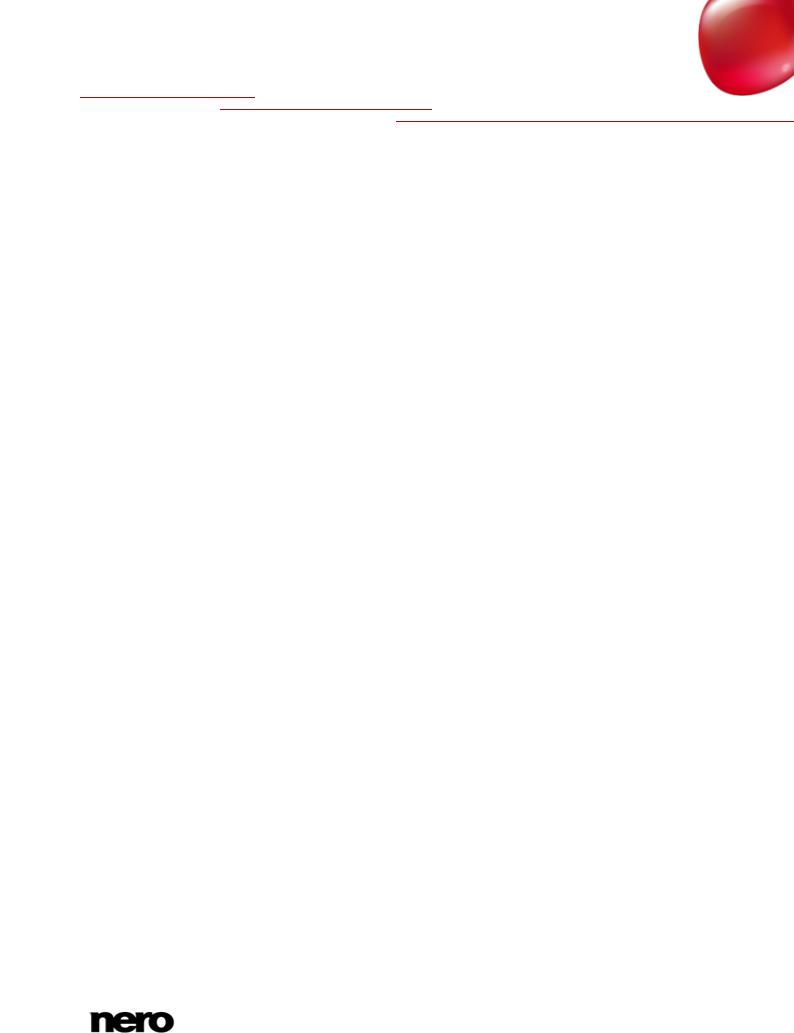
6.2 |
Modifying the Template Later on |
25 |
6.3 |
Assigning a Paper Stock |
25 |
7 |
Designing the Cover Element |
27 |
7.1 |
Inserting an Object |
27 |
7.2 |
Editing an Object |
29 |
7.3 |
Converting Artistic Text |
30 |
7.4 |
Applying Image Effects |
31 |
7.5 |
Inserting and Editing a Background |
31 |
8 |
Document Data Window |
33 |
8.1 |
Document |
34 |
8.2 |
Disc |
35 |
8.3 |
Audio/Chapter Data |
35 |
8.4 |
File System |
35 |
8.5 |
Video/Picture Data |
36 |
8.6 |
Data Entry |
36 |
8.6.1 |
Track/Chapter |
37 |
8.6.2 |
File Information |
37 |
8.6.3 |
Picture |
37 |
9 |
Properties and Background Properties Window |
38 |
9.1 |
Pen Tab |
39 |
9.2 |
Brush Tab |
40 |
9.3 |
Text Tab |
43 |
9.4 |
Text Box Tab |
43 |
9.5 |
Bend Tab |
43 |
9.6 |
Image Tab |
44 |
9.7 |
Image Effects |
45 |
9.8 |
Import Picture Tab |
47 |
9.9 |
Tracks and Folder Tab |
47 |
9.10 |
Field Tab |
50 |
10 |
Geometry Window |
52 |
10.1 |
Geometry Window for Bent Objects |
52 |
11 |
Align Elements Window |
54 |
12 |
Design Tools |
55 |
12.1 |
Grid |
55 |
12.2 |
Guidelines |
55 |
13 |
Creating and Editing a Template |
56 |
13.1 |
Creating a Template |
56 |
13.2 |
Modifying a Template |
57 |
|
Nero CoverDesigner |
4 |
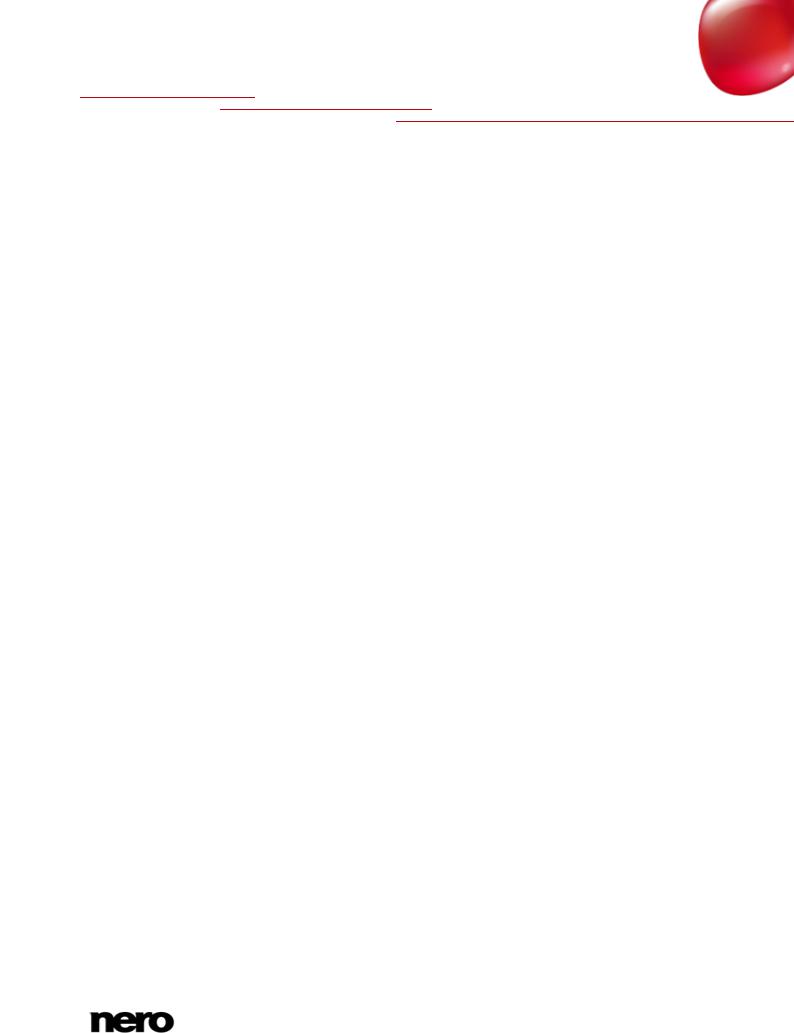
14 |
Saving a Document |
58 |
15 |
Storing a Cover in a Nero AAC File |
59 |
16 |
Printing the Document |
60 |
16.1 |
Print Window |
60 |
16.1.1 |
Properties Tab |
60 |
16.1.2 |
Elements Tab |
62 |
17 |
Print Settings and Paper Stocks |
64 |
17.1 |
Printer Calibration |
64 |
17.2 |
Paper Stocks Window |
64 |
17.3 |
Creating a Paper Stock Profile |
67 |
17.4 |
Default Paper Stock Settings |
68 |
18 |
Printing LightScribe Label |
69 |
18.1 |
LightScribe Print Properties Window |
69 |
19 |
Printing Labelflash Label |
71 |
19.1 |
Labelflash Print Properties Window |
71 |
20 |
Nero MediaBrowser |
74 |
21 |
Program Settings |
77 |
21.1 |
Application Options Window |
77 |
21.2 |
Specifying Default Settings for Objects |
77 |
22 |
Technical Information |
79 |
22.1 |
System Requirements |
79 |
22.2 |
Audio Formats and Codecs |
79 |
22.3 |
Video Formats and Codecs |
79 |
22.4 |
Image Formats |
79 |
22.5 |
Formats for Playlists |
79 |
23 |
Index |
80 |
24 |
Contact |
82 |
Nero CoverDesigner |
5 |
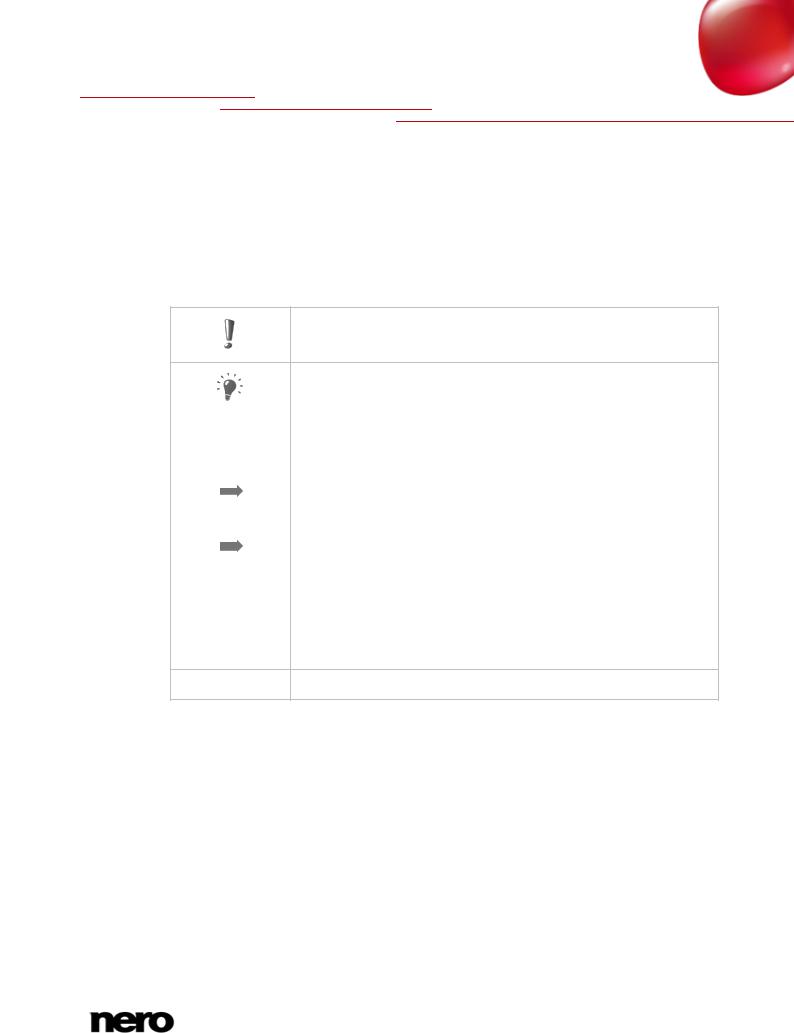
Start Successfully
1 Start Successfully
1.1About the Manual
This manual is intended for all users who want to learn how to use Nero CoverDesigner. It is process-based and explains how to achieve a specific objective on a step-by-step basis.
To make best use of this documentation, please note the following conventions:
Indicates warnings, preconditions or instructions that have to be precisely followed.
|
Indicates additional information or advice. |
|
|
|
|
1. Start … |
The number at the beginning of a line indicates a prompt for action. |
|
Carry out these actions in the order specified. |
||
|
||
|
|
|
|
Indicates an intermediate result. |
|
|
|
|
|
Indicates a result. |
|
|
|
|
OK |
Indicates text passages or buttons that appear in the program |
|
interface. They are shown in boldface. |
||
|
||
|
|
|
(see…) |
Indicates references to other chapters. They are executed as links and |
|
are shown in red and underlined. |
||
|
[…]Indicates keyboard shortcuts for entering commands.
1.2About Nero CoverDesigner
Nero CoverDesigner is a powerful application for creating custom cover elements such as booklets, inlays, and labels. Nero CoverDesigner supports cover elements for a wide range of disc types, such as CD jewel cases, DVD cases, Blu-ray cases, multi-boxes, maxi CDs, slim packs, business cards, and more.
Nero CoverDesigner supports LightScribe and Labelflash recorders, which you can use to print labels directly on compatible media.
1.3Nero CoverDesigner Versions
Nero CoverDesigner is available as part of Nero Multimedia Suite and as part of Nero Burning ROM.
Nero CoverDesigner as part of Nero Burning ROM does not offer access to Nero MediaBrowser unless Nero Kwik Media is installed.
Nero CoverDesigner |
6 |
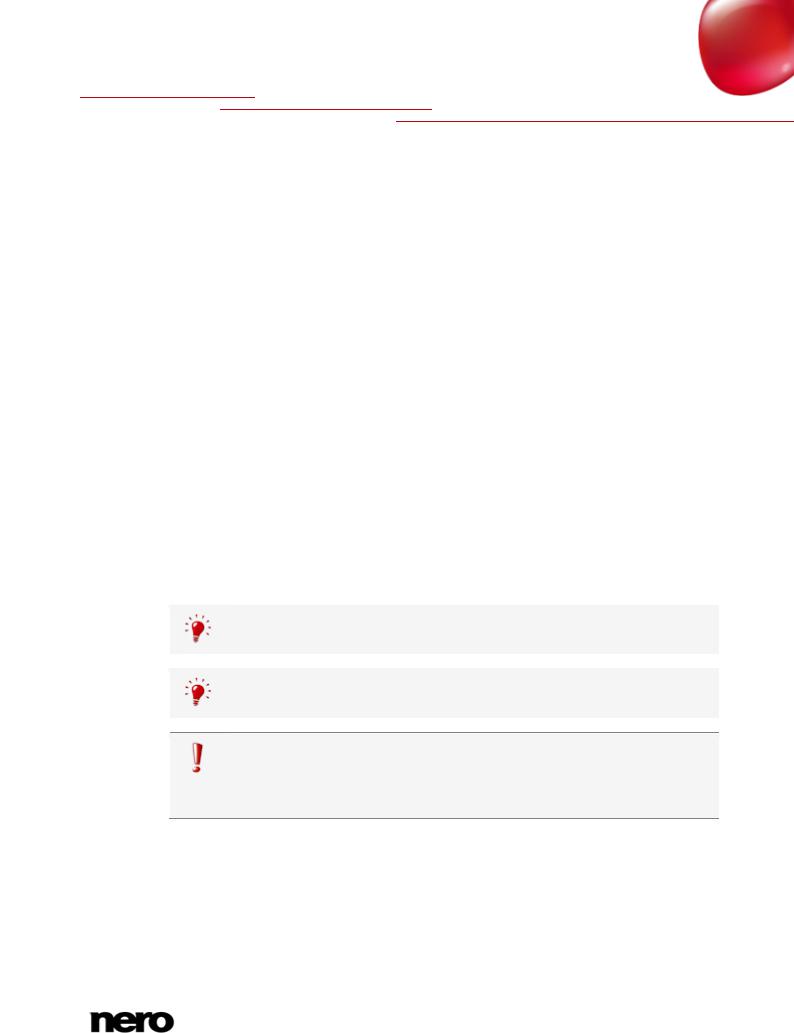
Start Successfully
You can always upgrade your Nero Burning ROM Suite at www.nero.com.
Nero CoverDesigner is in general available in two different versions: Nero CoverDesigner and Nero CoverDesigner Essentials.
Nero CoverDesigner Essentials does not offer the following features:
Creating and burning labels with LightScribe
Creating and burning labels with Labelflash
See also
Nero MediaBrowser →74
1.4Working with Nero CoverDesigner
If you want to design a cover with Nero CoverDesigner, you must create a new document first. If the document should contain a tracklist, directory, and/or fields, enter the document data.
You can now design the document as desired. You can:
add cover elements if desired,
assign another template,
insert and edit objects such as text and pictures on the tabs, and
design the background.
Before the document is printed, you can set different printing options.
With a LightScribe recorder and Nero CoverDesigner, you can print labels directly on LightScribe media (see Printing LightScribe Labels→ 69).
With a Labelflash recorder and Nero CoverDesigner, you can print labels directly on Labelflash media (see Printing Labelflash Labels→ 71).
Creating and burning labels with LightScribe or Labelflash is only available in the full version.
You can always upgrade your Essentials version at www.nero.com to get the full version with all the functions.
See also
Adding a Cover Element →25
Modifying the Template Later on →25
Inserting and Editing a Background →31
Print Window →60
Printing LightScribe Label →69
Nero CoverDesigner |
7 |
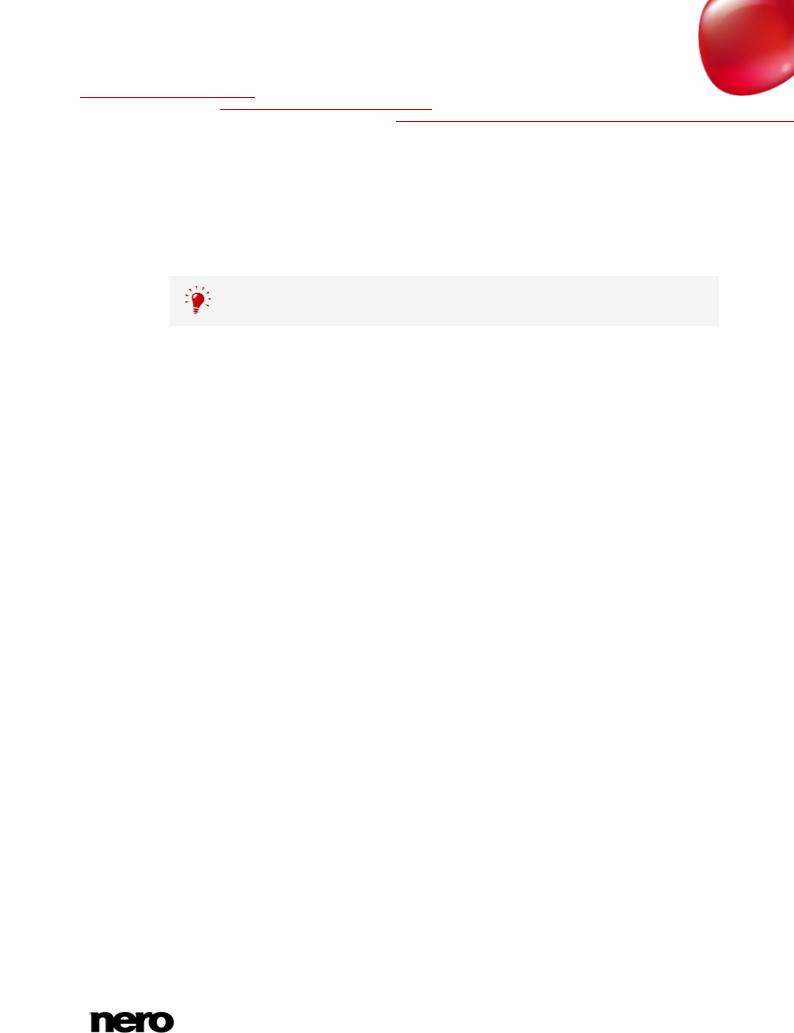
Starting the Program
2 Starting the Program
To start Nero CoverDesigner, proceed as follows:
1.Select Start (the start icon) > (All) Programs > Nero > Nero 11 > Nero CoverDesigner.
The Nero CoverDesigner window is opened.
Additionally, Nero CoverDesigner can be started from the Welcome Application.
You have started Nero CoverDesigner.
Nero CoverDesigner |
8 |
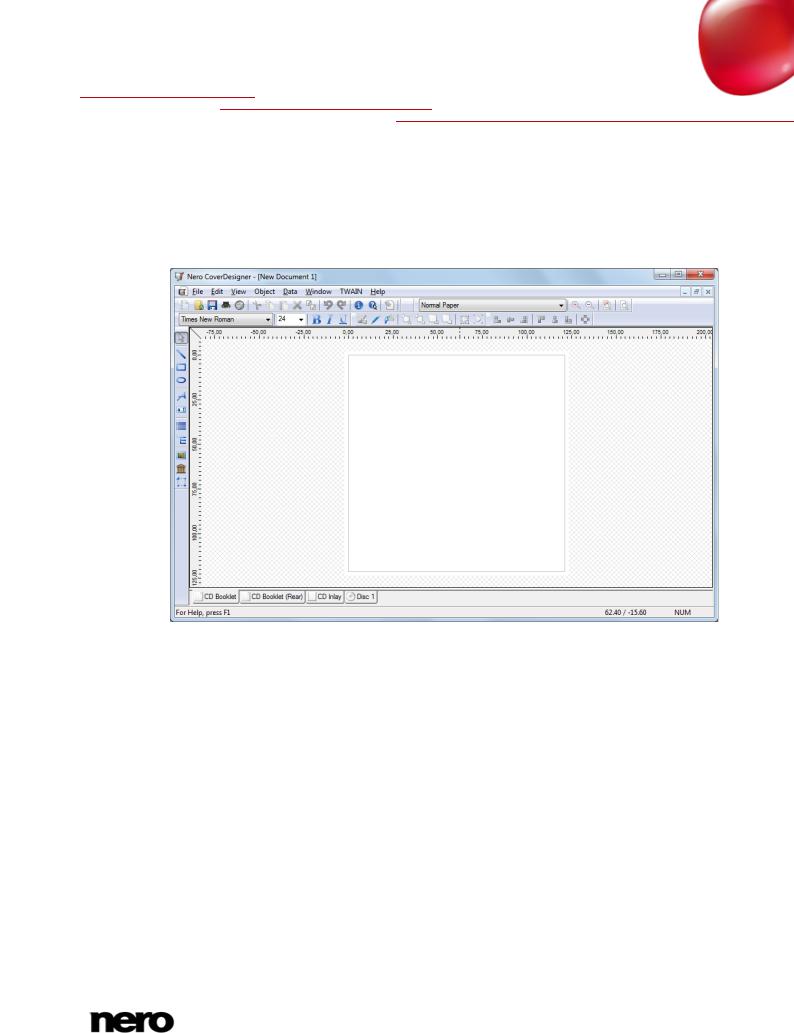
Main Screen
3 Main Screen
The main screen is the starting point for all actions that can be performed using Nero CoverDesigner.
The screen consists of a menu bar, several toolbars, and a drawing area.
Nero CoverDesigner Main Screen
3.1Menu Bar
The menu bar offers the following menus:
Menu |
Opens the File menu which provides file-related functions such as open, |
|
save, and close. In addition, you can save files as templates, configure your |
||
File |
printer and paper stock, make program-specific settings, as well as import |
|
|
and export information from and to Nero AAC files. |
|
|
|
|
Menu |
Opens the Edit menu which provides editing functions such as cut, paste, |
|
duplicate, and delete. In addition, you can copy properties, change the |
||
Edit |
applied template, change the backgrounds of the cover elements as well as |
|
|
add or delete cover elements as desired. |
|
|
|
|
Menu |
Opens the View menu which allows you to hide and display screen and cover |
|
elements. In addition, you can display and use grid and guide lines as well as |
||
View |
||
display objects in the editable area only. |
||
|
||
|
|
Nero CoverDesigner |
9 |
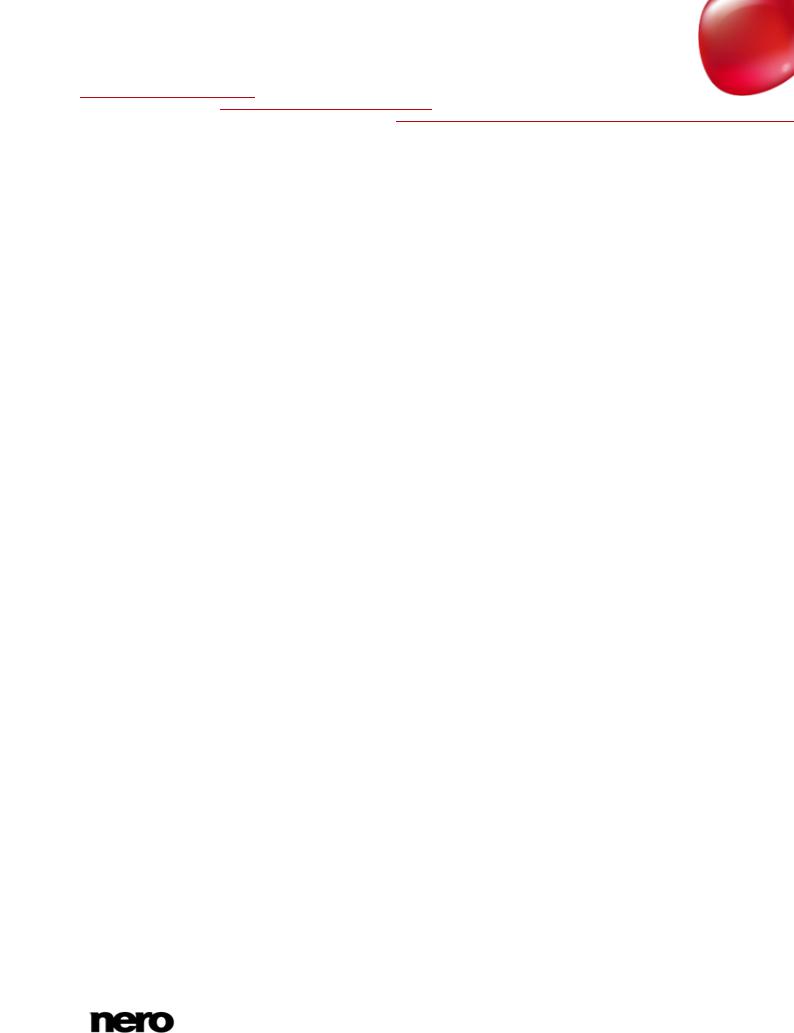
Main Screen
|
Opens the Object menu which you can use for editing the individual objects |
|
Menu |
of your drawing: You can insert objects, change their shape and position, |
|
group objects, as well as open the Properties window where you can edit the |
||
Object |
||
properties of objects. In addition, you can insert a background and set default |
||
|
||
|
settings for objects. |
|
|
|
|
Menu |
Opens the Data menu with the Document Data entry which allows you to |
|
Data |
enter document-specific data such as the disc name or track entries. |
|
|
|
|
Menu |
Opens the Window menu which allows you to change the position and |
|
arrangement of multiple open documents on the main screen (drawing area). |
||
Window |
||
All open documents can also be closed. |
||
|
||
|
|
|
Menu |
Opens the TWAIN menu which allows you to scan pictures if a scanner is |
|
TWAIN |
attached. |
|
|
|
|
Menu |
Opens the Help menu, which offers information on different subjects. |
|
Help |
||
|
||
|
|
3.2Toolbars
The following toolbars are available in Nero CoverDesigner:
Standard |
Provides standard functions for the document and objects. |
|
|
|
|
View |
Allows you to zoom in or out of the drawing area. In addition, you can |
|
select a paper stock for the current document. |
||
|
||
|
|
|
Text |
Allows you to format text. In addition, you can choose the font and size of |
|
the text. |
||
|
||
|
|
|
Modify Objects |
Provides functions for modifying and editing objects. |
|
|
|
|
Tools |
Provides various tools which you can use for inserting or selecting |
|
objects in the drawing area. |
||
|
||
|
|
|
Align |
Allows you to align objects. |
|
|
|
Nero CoverDesigner |
10 |
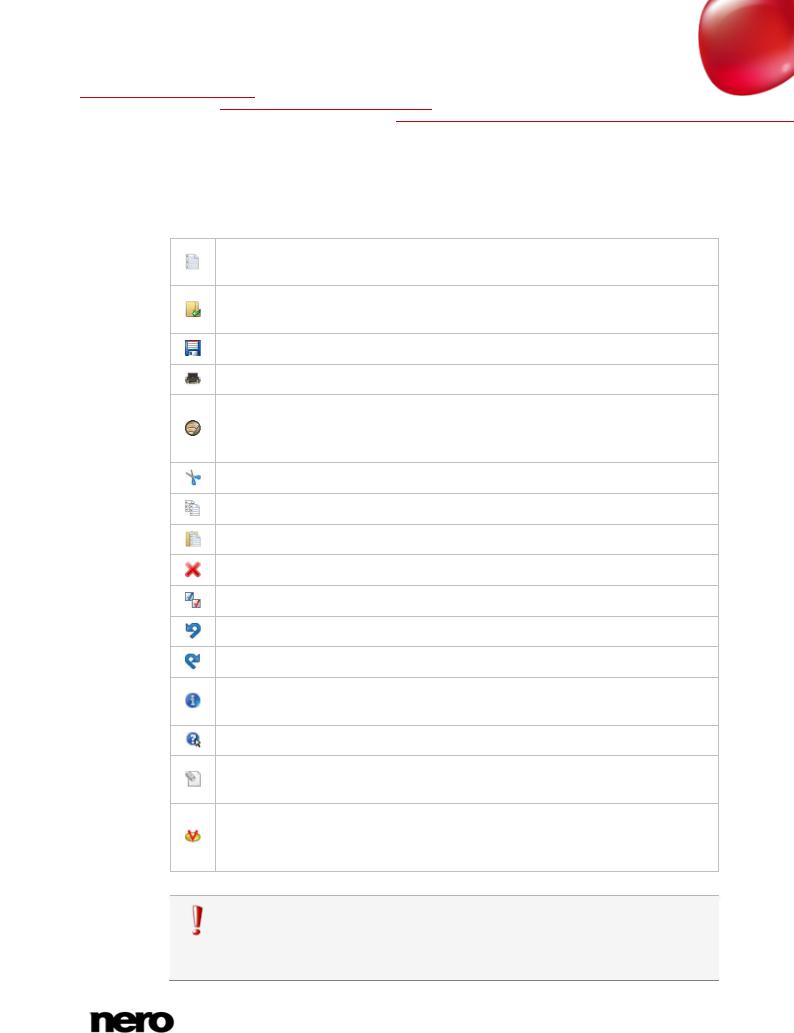
Main Screen
3.2.1 Standard Toolbar
The following icons are available in the Standard toolbar:
Opens the New Document window where you can select the document type and template for a new document.
Opens an existing Nero CoverDesigner document or a Nero CoverDesigner template.
Saves the current Nero CoverDesigner document.
Prints the current Nero CoverDesigner document.
Opens the LightScribe Print Properties window where you can configure the printing options for LightScribe and print a LightScribe label.
This icon is only available if a LightScribe recorder is connected.
Cuts out a selected object and stores it on the clipboard.
Copies a selected object to the clipboard.
Pastes a copied object in the drawing area.
Deletes a selected object.
Applies the properties of one object to another.
Undoes the last editing step.
Restores an editing step that has been undone.
Opens the About Nero CoverDesigner window where you can view, for example, the version number.
Opens the integrated online help.
Opens the Document Data window where you can enter data such as the disc title and tracks for the document.
Opens the Labelflash Print Properties window where you can configure the printing options for Labelflash and print a Labelflash label.
This icon is only available if a Labelflash recorder is connected.
Creating and burning labels with LightScribe or Labelflash is only available in the full version.
You can always upgrade your Essentials version at www.nero.com to get the full version with all the functions.
Nero CoverDesigner |
11 |
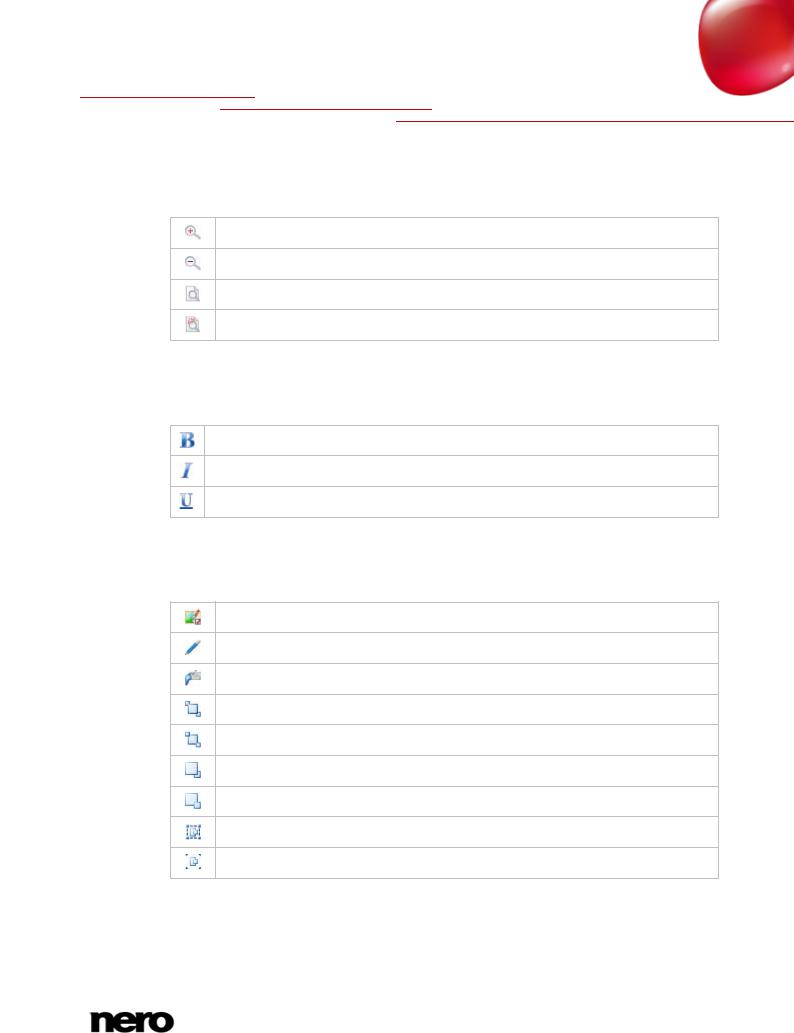
Main Screen
3.2.2 View Toolbar
The following icons are available in the View toolbar:
Magnifies the current view of the drawing area.
Reduces the size of the current view of the drawing area.
Restores the standard view of the drawing area.
Magnifies a selected area of the drawing area.
3.2.3 Text Toolbar
The following icons are available in the Text toolbar:
Changes the selected text to bold.
Changes the selected text to italics.
Underlines the selected text.
3.2.4 Modify Objects Toolbar
The following icons are available in the Modify Objects toolbar:
Opens the Properties window for a selected object.
Applies a margin color to the selected object.
Applies a fill color to the selected object.
Positions the selected object in front of all the others.
Moves the selected object behind all the others.
Moves the selected object one position towards the top.
Moves the selected object one position towards the back.
Groups multiple selected objects.
Ungroups objects.
See also
Properties and Background Properties Window →38
Nero CoverDesigner |
12 |
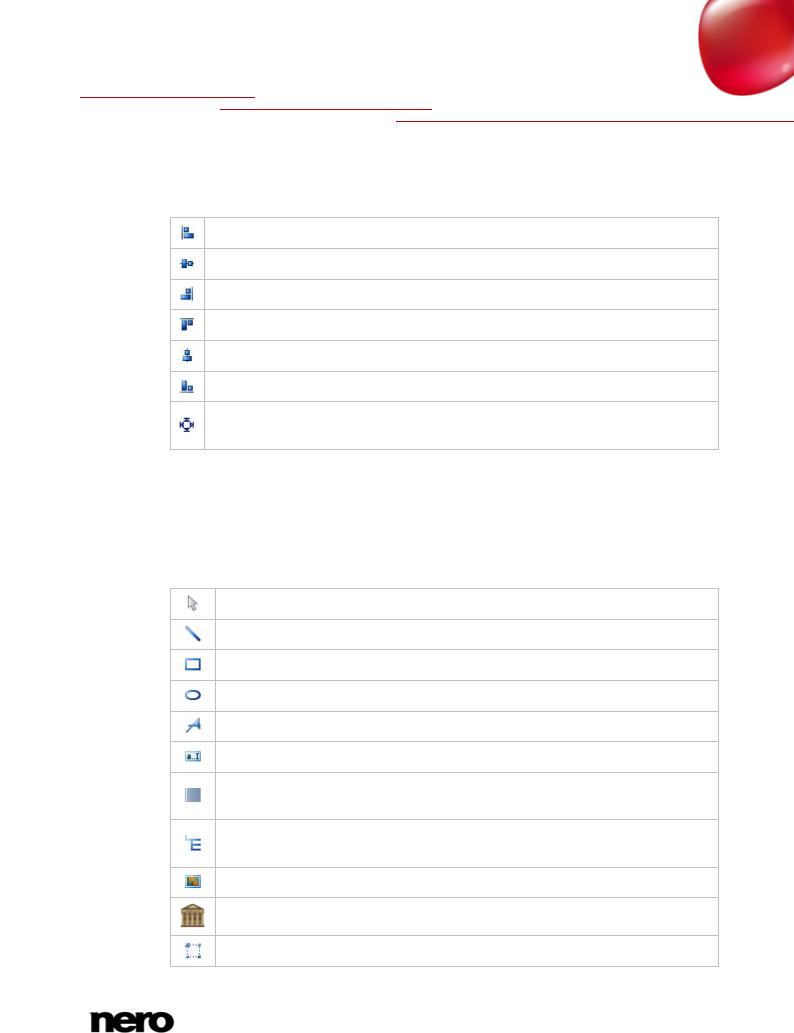
Main Screen
3.2.5 Align Toolbar
The following icons are available in the Align toolbar:
Aligns the object to the left margin.
Centers the object horizontally.
Aligns the object to the right margin.
Aligns the object to the top margin.
Centers the object vertically.
Aligns the object to the bottom margin.
Opens the Align elements window. Here you can align the object relative to another object.
See also
Align Elements Window →54
3.2.6Tools Toolbar
The following icons are available in the Tool toolbar:
Activates the selection tool which you can use to select objects.
Activates the line tool which you can use to insert a line.
Activates the rectangle tool which you can use to insert a rectangle.
Activates the ellipse tool which you can use to insert an ellipse.
Activates the text tool which you can use to insert a text graphic.
Activates the text box tool which you can use to insert a text box.
Activates the tracklist tool which you can use to insert a tracklist. A tracklist is a list of audio files (tracks).
Activates the directory tool which you can use to insert a folder. The folder refers to data files.
Activates the image tool which you can use to insert a picture.
Opens Nero MediaBrowser which you can use to insert a picture.
Activates the field too, which you can use to insert different fields.
Nero CoverDesigner |
13 |
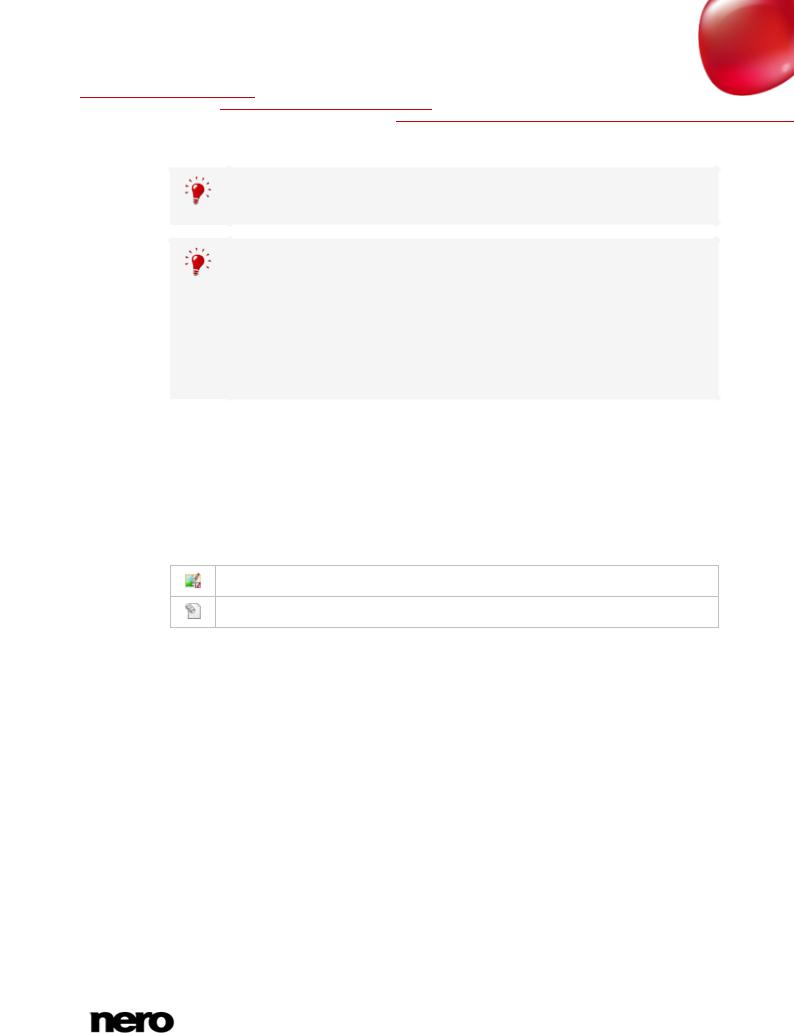
Main Screen
Tracklists, directories, and fields are dynamic objects. The contents that are entered in the document data are used here. You can modify these data as well. Dynamic objects are particularly useful for creating templates.
Nero MediaBrowser
Nero MediaBrowser is a tool which you can use to easily find, view and access media files and add them to your project.
More precisely, with Nero MediaBrowser you can access a media library which contains all your media files that were indexed by Nero Kwik Media. Nero MediaBrowser is designed to be accessed in several Nero applications.
Nero MediaBrowser and the media library come with Nero Kwik Media and are installed together. You will find further information in the Nero Kwik Media manual.
See also
Nero MediaBrowser →74
3.2.7Floating Toolbar
When you select a dynamic object and leave the mouse over the object, a floating toolbar appears after a brief interval.
The following icons are available in the floating toolbar:
Opens the Properties window.
Opens the Document Data window.
See also
Document Data Window →33
Properties and Background Properties Window →38
3.3Drawing Area
The cover elements are designed in the drawing area. The drawing area consists of tabs for the different cover elements that belong to the selected document type or that you have added to a user-defined type, as well as the rulers at the top and on the left.
You can use the tabs in the drawing area to switch between the individual cover elements. If you want to view multiple cover elements at the same time, you can select the cover elements that should be visible from the View menu: The drawing area will then be divided into subwindows.
Nero CoverDesigner |
14 |
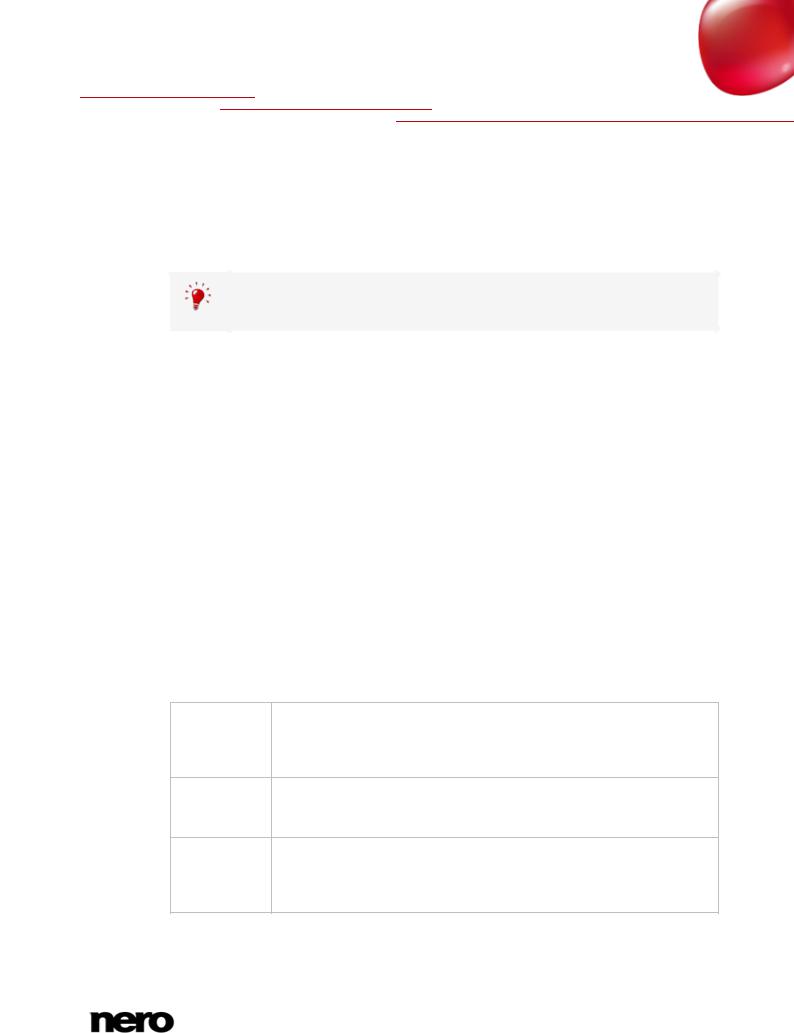
Main Screen
On the tabs you will find:
an editable, unshaded area the size and shape of the selected cover element where the cover element is designed, and
a shaded, non-editable area.
The gray line in the editable area is the edge of the cover element. The white outer margin represents the bleed area, which you can configure on the Printing tab of the Application options window (see Application Options Window→ 77).
3.4Objects
An object in Nero CoverDesigner is a design element that can be placed in the drawing area. Objects can be inserted, duplicated, moved, their size, shape, and appearance modified, and edited.
The following objects are available in Nero CoverDesigner:
Geometric objects: line, rectangle, ellipse
Artistic text
Text box
Picture
Dynamic objects: track list, directory, and fields
3.5Dynamic Objects
Track lists, directories, and fields are dynamic objects. These objects take the majority of their contents from the document data. Therefore, you cannot enter text in the objects; you must enter the contents in the document data instead.
The following dynamic objects are available:
The track list takes its contents from the document data that contains the
Track List audio/chapter data for the tracks/chapters of an Audio CD. Sample contents might be an automatically assigned sequential track number or
information about the artist and/or title.
The directory takes its contents from the document data that contains the Directory files from the file system of a data CD. Sample contents might be an
automatically assigned sequential number, the file path and/or file name.
Fields take their contents primarily from the document data, for example,
Fields information about the title, artist, disc title, and/or release data. In addition, information about the save or print date and a user-defined text entry can
be displayed as well.
See also
Document Data Window →33
Nero CoverDesigner |
15 |
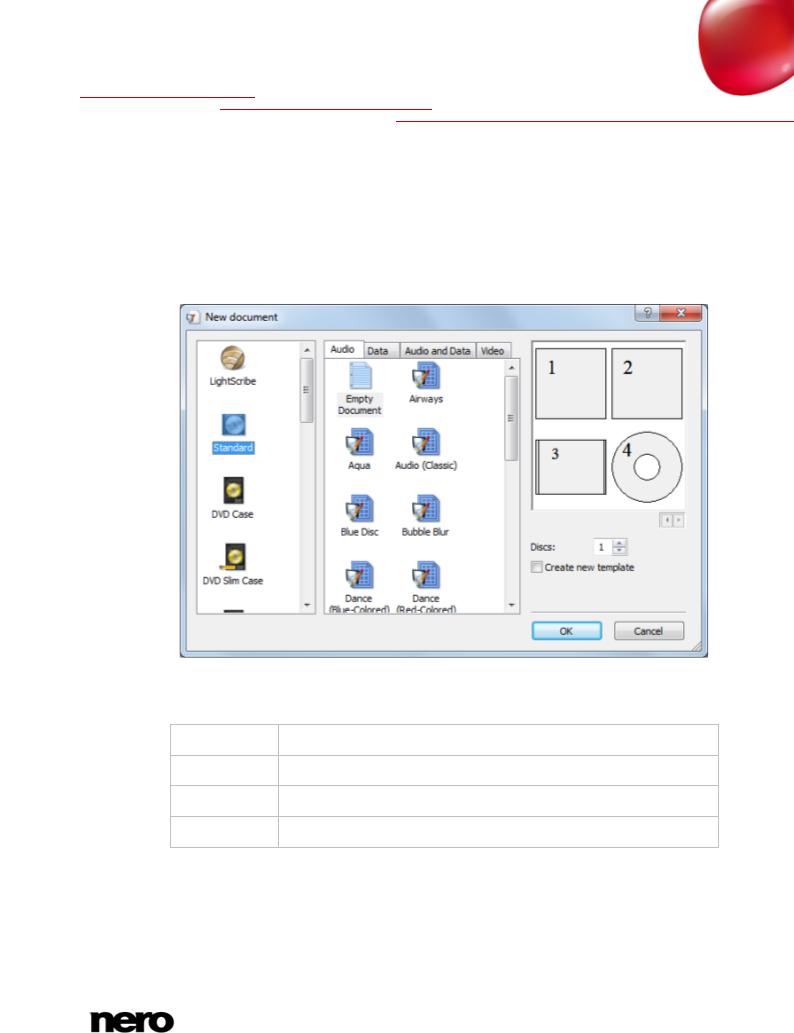
New Document Window
4 New Document Window
When you start Nero CoverDesigner, the New Document window is automatically opened
along with the main screen. This window is your starting point for creating a new document. You can also open the window with the  icon on the toolbar in the main screen.
icon on the toolbar in the main screen.
The New Document window consists of two selection lists, a preview window and setting options.
New Document
The document types are displayed in the left selection list. Templates for the selected document type are displayed in the right selection list, and there are four tabs available:
Audio For the Audio CD disc type
Data For the data disc type
Audio and Data For the audio and data disc type
Video For the video disc type
The tabs contain templates for each disc type. The template can contain relevant fields like the playing time, or a track list for audio CDs. The disc type is automatically set correctly in the document data of a template. The cover elements can be displayed with the template design in the preview window.
Nero CoverDesigner |
16 |
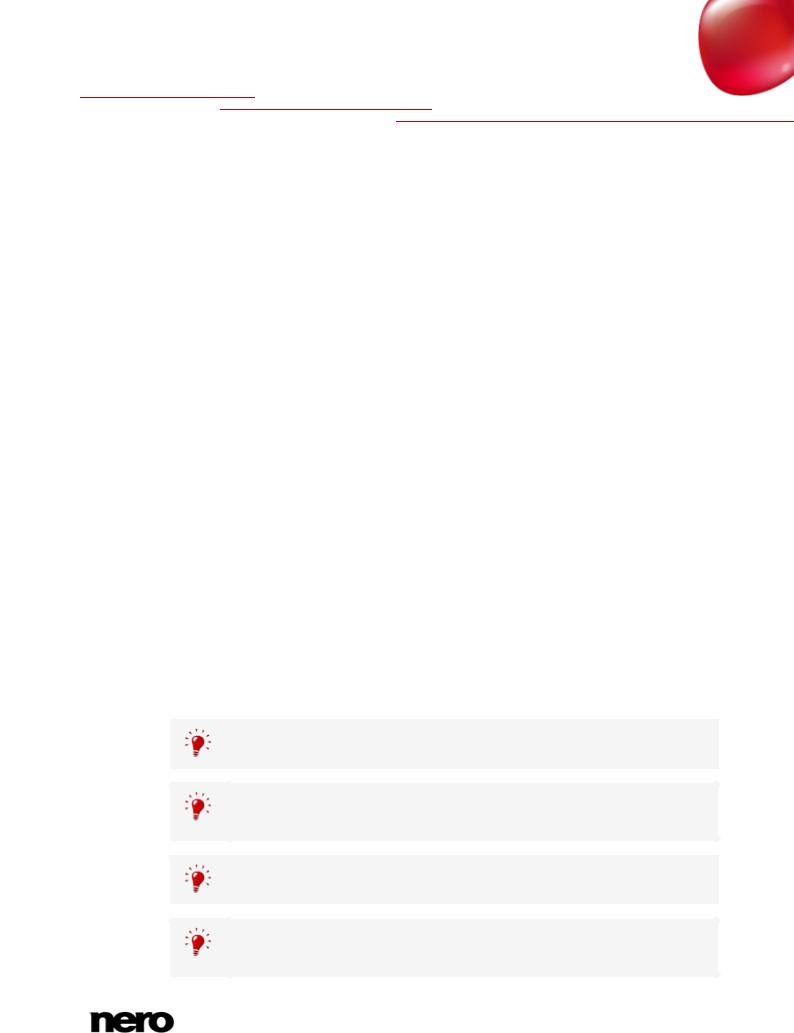
New Document Window
The following setting options are available in the New Document window:
Discs |
Sets the number of the Disc cover element in the document. Up to four |
|
discs can be added to the document. |
||
|
||
|
|
|
Create new |
Creates a template, i.e. the document is saved in *.nct format and |
|
template |
appears in the templates list. |
|
|
|
|
OK |
Creates a new document and closes the window. |
|
|
|
|
Cancel |
Cancels the procedure and closes the window. |
|
|
|
4.1Document Type
With Nero CoverDesigner, you can select different document types. Each document type contains predefined cover elements that you can design.
The following cover elements are available:
|
|
Insert in the interior of the CD, DVD or Blu-ray case as a booklet or |
|
Booklet |
individual sheet. Visible from the front in disc cases made from |
||
clear plastic. Normally it contains additional information about the |
|||
|
|
||
|
|
disc, such as the track titles for Audio CDs. |
|
|
|
|
|
|
Inlay |
Insert in the back of the CD case. For DVD and Blu-ray cases, a |
|
|
continuous sheet that is inserted into the outer case of the |
||
|
|
DVD/Blu-ray. The inlay is visible from the outside. |
|
|
|
|
|
|
Disc |
Label in the form of a disc. |
|
|
|
|
|
Mini disc |
|
||
/(rectangular) Biz |
Label in mini disc / Biz Card / rectangular Biz Card form. |
||
|
Card |
|
|
|
|
|
|
|
|
|
|
When you select a document type, predefined cover elements that you can design are automatically added to the document.
If you would like to choose the cover elements yourself, select the Custom document type. Here you can insert any cover element you wish into the current document with the Edit > Insert new page menu item.
The Full Template document type makes all the cover elements available.
Up to four discs can be added as cover elements to the Standard, DVD Case,
BD Case, Multi Box, Maxi, Slim Pack and Custom document types by adding an additional disc to the document data (see Document Data Window→ 33).
Nero CoverDesigner |
17 |
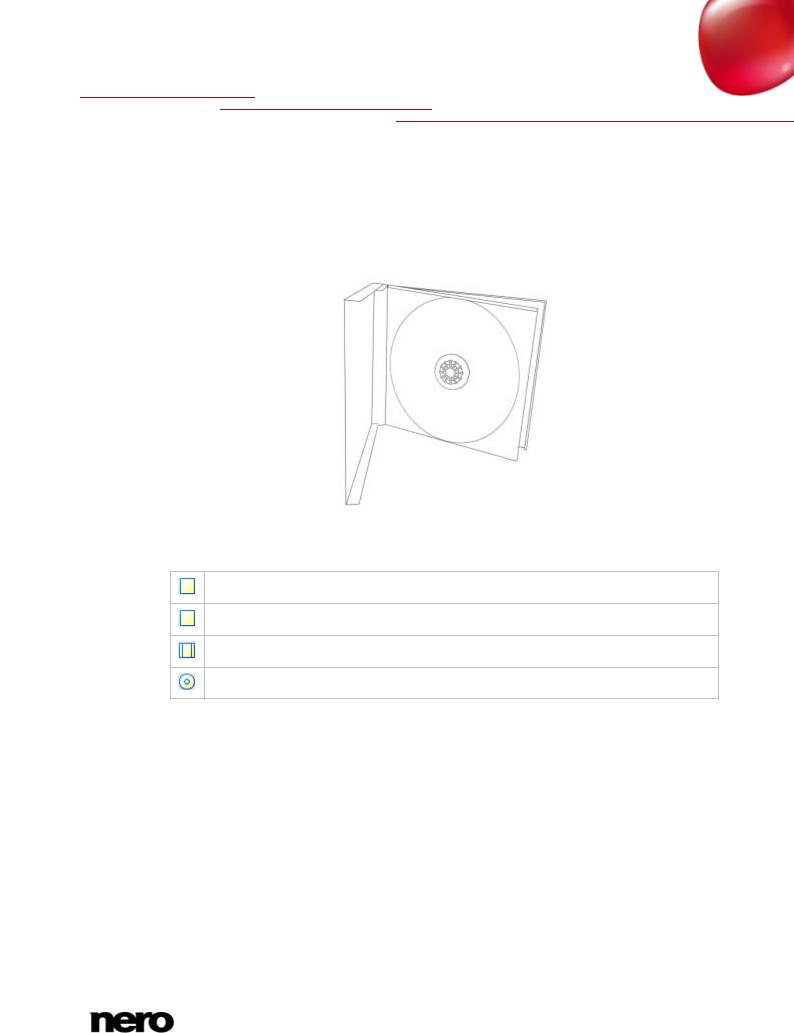
New Document Window
4.2Standard Document Type
The Standard document type corresponds to the customary jewel case for CDs. Jewel case packaging is usually made from clear plastic. The front and the back are joined by a hinge. There is space for the booklet behind the front piece. The tray holds the CD inside. The tray can be removed. There is room for the inlay under the tray.
Jewel Case
The following elements can be designed with Nero CoverDesigner:
CD Booklet (Front)
CD Booklet (Rear)
Inlay
Disc
Nero CoverDesigner |
18 |
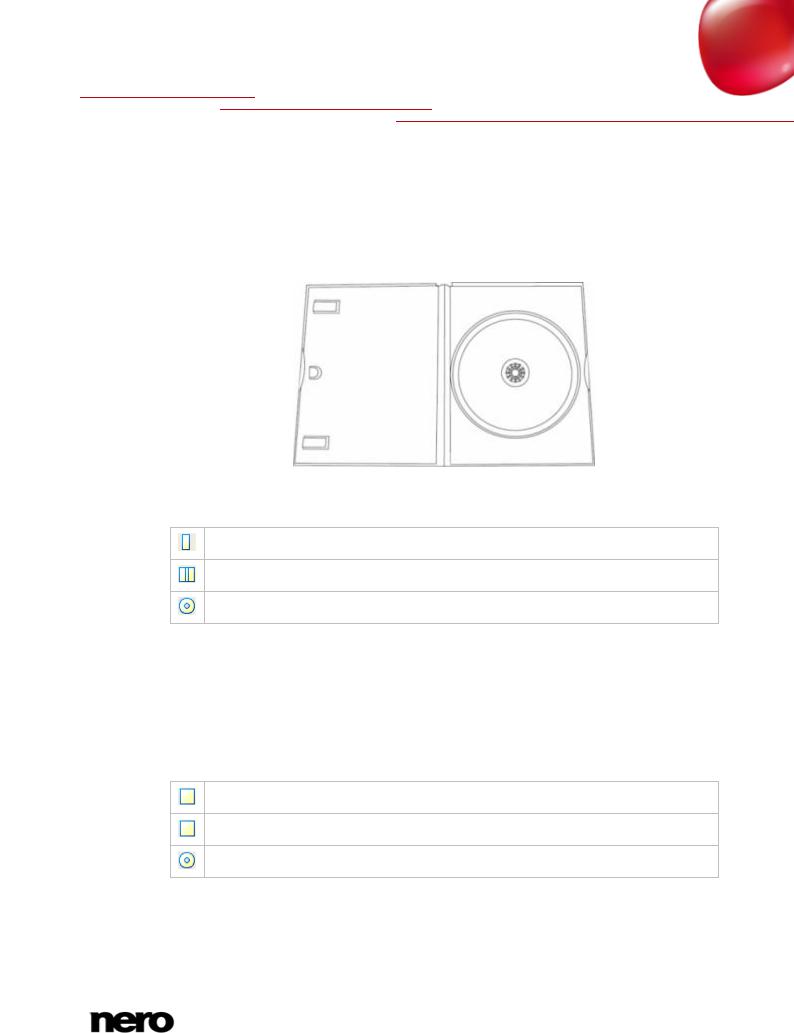
New Document Window
4.3DVD Case Document Type
A DVD case is a type of packaging for DVDs. The packaging is larger than a normal CD case and has a fold in the middle. The booklet is placed inside. The inlay is inserted between the plastic film and the exterior.
DVD Case
The following elements can be designed with Nero CoverDesigner:
DVD Booklet for the Interior
DVD Inlay for the Case
Disc
4.4DVD Slim Case Document Type
The DVD Slim Case document type corresponds to the customary slim case for DVDs. Slim case packaging is usually made from clear plastic. The front and the back are joined by a hinge. There is space for the booklet behind the front piece. The tray holds the DVD inside. The tray can be removed.
The following elements can be designed with Nero CoverDesigner:
DVD Slim Booklet
DVD Slim Booklet (Mid)
Disc
Nero CoverDesigner |
19 |
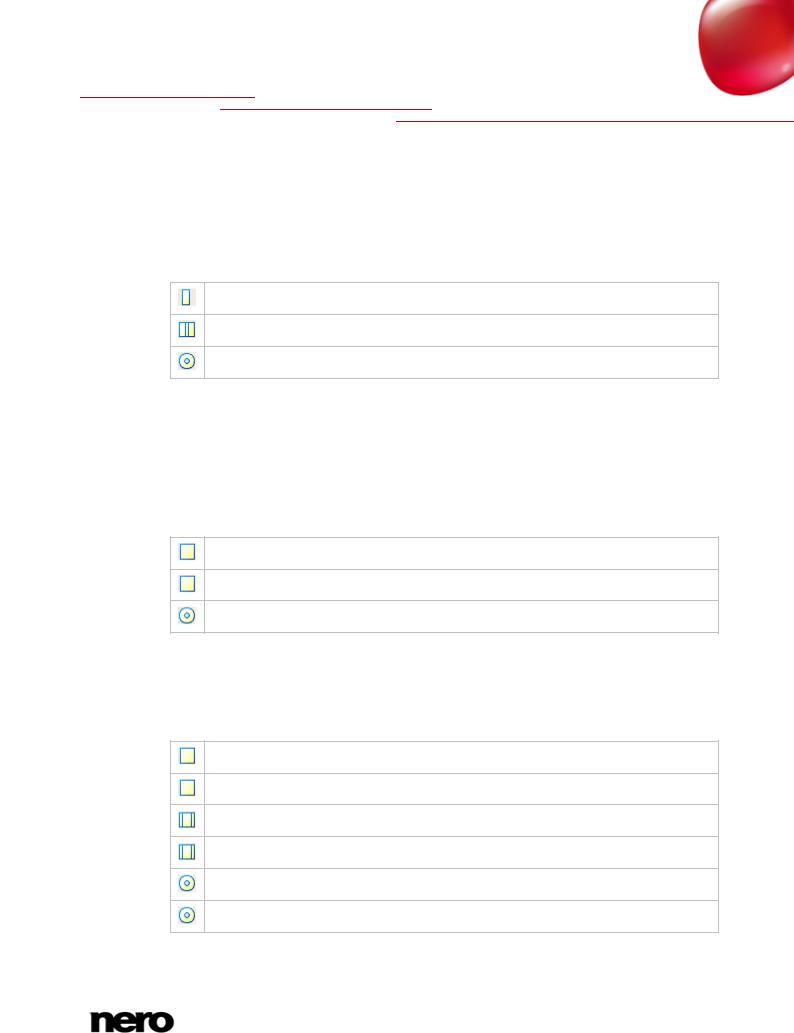
New Document Window
4.5BD Case Document Type
A BD case is a type of packaging for Blu-ray Discs. The packaging has a fold in the middle. The booklet is placed inside. The inlay is inserted between the plastic film and the exterior.
The following elements can be designed with Nero CoverDesigner:
BD Booklet
BD Inlay
Disc
4.6BD Slim Case Document Type
The BD Slim Case document type corresponds to the customary slim case for Blu-ray Discs. Slim case packaging is usually made from clear plastic. The front and the back are joined by a hinge. There is space for the booklet behind the front piece. The tray holds the Blu-ray Disc inside.
The following elements can be designed with Nero CoverDesigner:
BD Slim Booklet
BD Slim Booklet (Mid)
Disc
4.7Multi Box Document Type
A multi box is a type of packaging for multiple CDs and can usually be opened on two sides.
The following elements can be designed with Nero CoverDesigner:
CD Booklet (Front)
CD Booklet (Rear)
Front CD Inlay
Rear CD Inlay
Disk 1
Disk 2
Nero CoverDesigner |
20 |
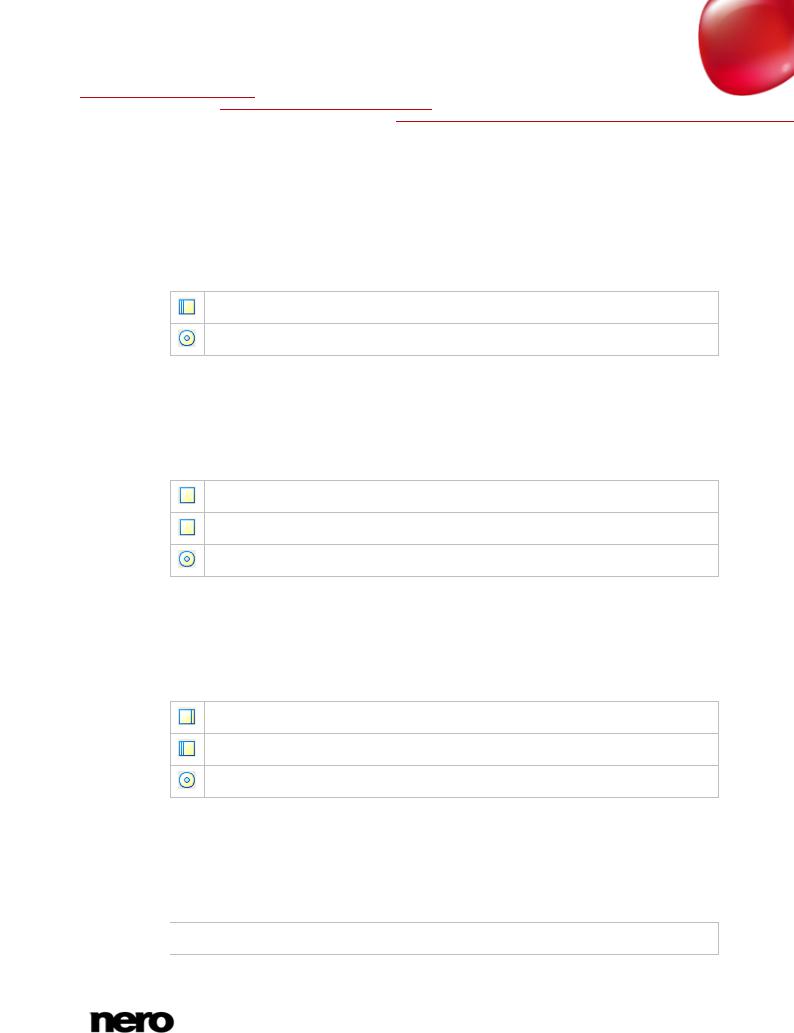
New Document Window
4.8Maxi Document Type
The maxi format was developed for single CDs, i.e., CDs that contain one track instead of an entire album. A maxi case is thinner than a CD jewel case. Instead of a booklet, it includes a sheet that has been folded twice on the right side so that it has a legible spine. The tray that contains the CD is integrated in the case and cannot be removed.
The following elements can be designed with Nero CoverDesigner:
Maxi Inlay
Disc
4.9Slim Pack Document Type
A slim pack is thinner than a maxi CD. It is used for single CDs and data discs created at home. Instead of a booklet it includes a single sheet that is not folded.
The following elements can be designed with Nero CoverDesigner:
CD Booklet (Front)
CD Booklet (Rear)
Disc
4.10 Mini CD Document Type
A mini CD is a CD with a diameter of 8 cm. Most drives have a recess in the tray for mini CDs.
The following element can be designed with Nero CoverDesigner:
Mini Inlay (Front)
Mini Inlay (Rear)
Mini-Disc
4.11 Biz Card Document Type
The oval Biz Card is also known as a business card CD and is often used for advertising purposes.
The following element can be designed with Nero CoverDesigner:


 Biz Card
Biz Card
Nero CoverDesigner |
21 |
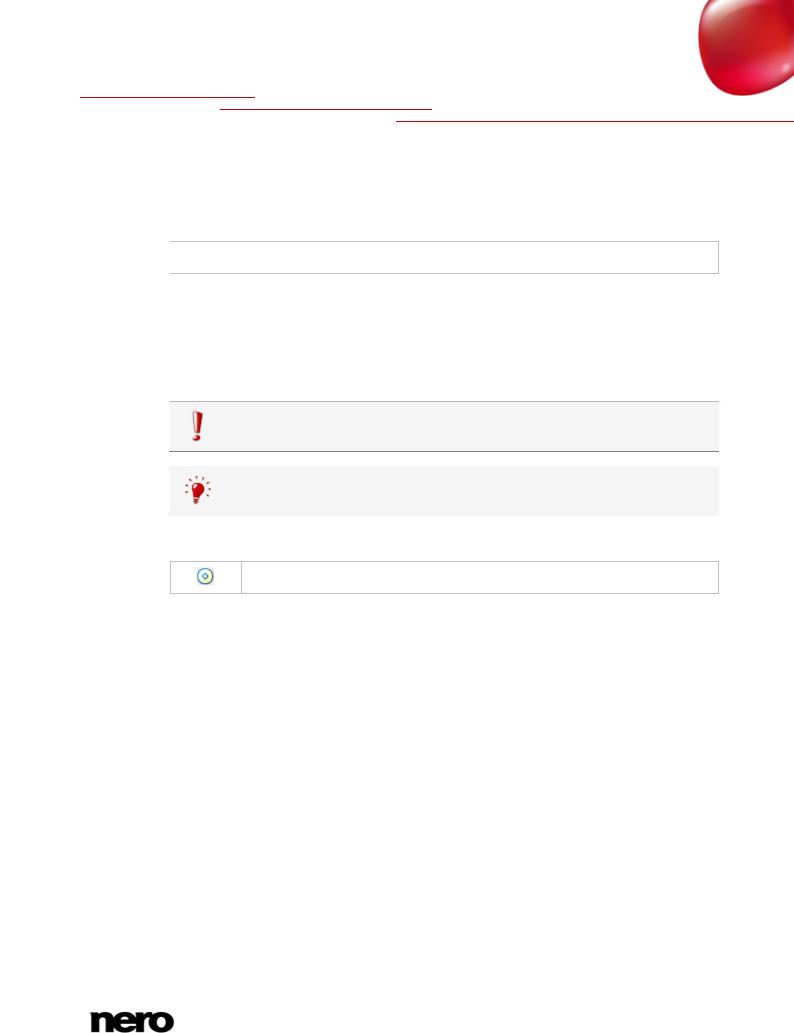
New Document Window
4.12 Rectangular Biz Card Document Type
The rectangular biz card has the same format as a standard business card.
The following element can be designed with Nero CoverDesigner:


 Rectangular Biz Card
Rectangular Biz Card
4.13 LightScribe Document Type
If you have a LightScribe recorder, you can print the label side of a LightScribe CD/DVD with Nero CoverDesigner. The label side of the disc has a special color or thermal layer which is heated by the laser in the recorder so that pictures and text are printed.
This function is only available in the full version. You can always upgrade your
Essentials version at www.nero.com to get the full version with all the functions.
This function is only available in recorders that support LightScribe technology.
The following element can be designed with Nero CoverDesigner:
Disc
Nero CoverDesigner |
22 |
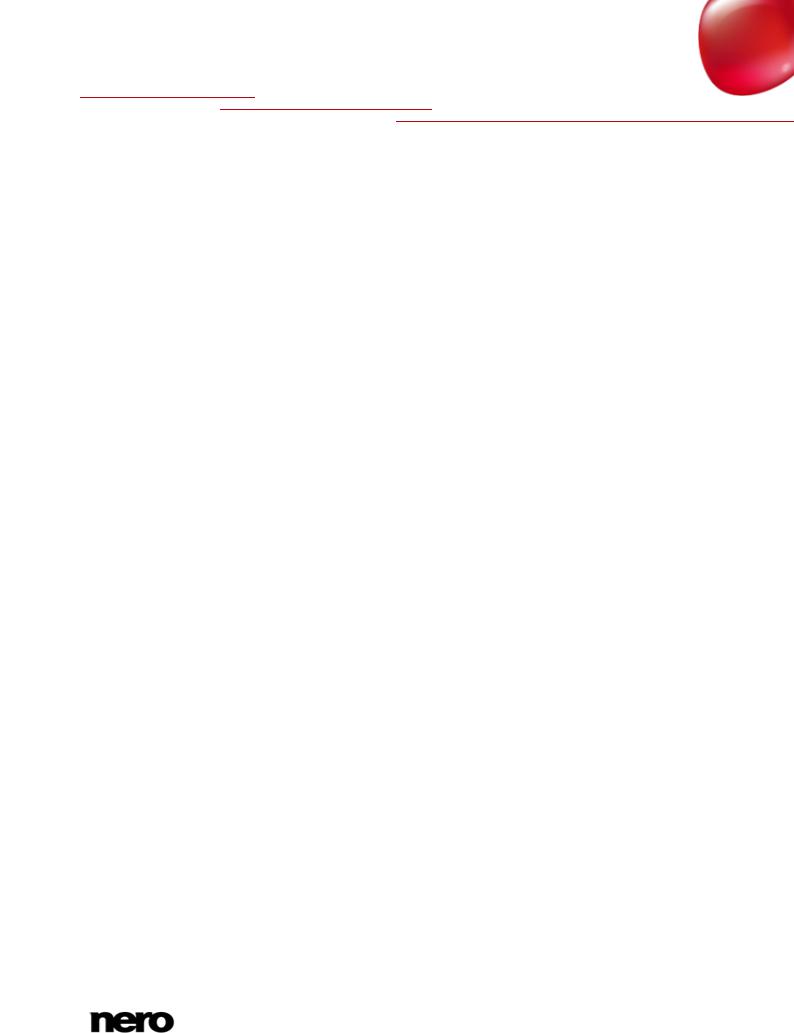
Creating a New Document
5 Creating a New Document
There are three types of documents in Nero CoverDesigner. The distinguishing feature is how the background of the cover elements is created:
Standard Document |
The background is created by the user as desired or taken |
|
from the template. |
||
|
||
|
|
|
Picture Document |
A selected picture is used for the background of all cover |
|
elements. |
||
|
||
|
|
|
Nero AAC Document |
The cover art saved in the Nero AAC file (*.mp4) is used for |
|
the background of all cover elements. |
||
|
||
|
|
5.1Creating a Nero AAC Document
With Nero CoverDesigner, an album cover that has been stored in a Nero AAC file can be extracted and then used as the basis for a Nero CoverDesigner document.
To create a Nero AAC document, proceed as follows:
1.Click the File > Import Cover and Data from Nero AAC menu.
The Open window is opened.
2.Select a Nero AAC file that contains a cover and then click the Open button.
The New Document window is opened; the Custom document type is selected.
3.If you want to design a cover for Nero AAC Audio, click the Audio tab. If you want to design a cover for Nero AAC Video, click the Video tab.
4.Select the Nero AAC Cover template.
5.Click the OK button.
The New Document window is closed. In the drawing area, the cover elements that were stored in the Nero AAC file are displayed. The cover is used as the background picture.
You have created a new Nero AAC document and can now finish the design. Additionally, the meta data stored in the Nero AAC file has been added to the document data and can be used to create e.g. a tracklist.
See also
Designing the Cover Element →27
Nero CoverDesigner |
23 |
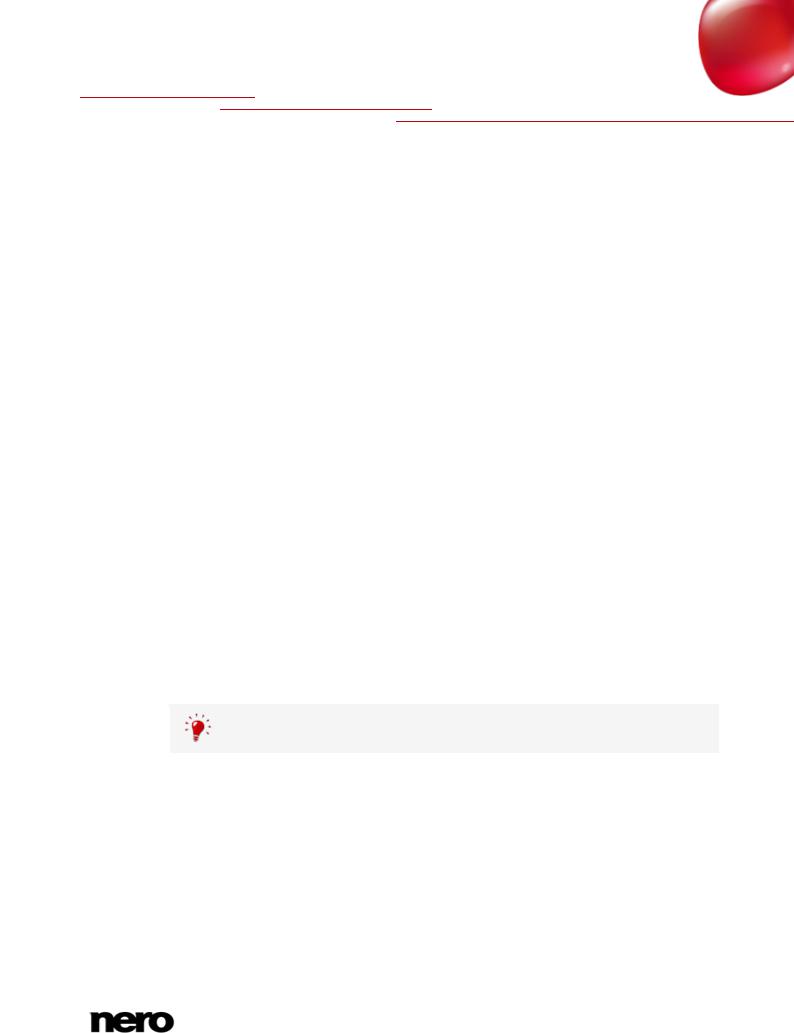
Creating a New Document
5.2Creating a New Document or Image Document
To create a new document or picture document, proceed as follows:
1.If you want to create a new document, click the  icon in the toolbar.
icon in the toolbar.
The New Document window is opened.
2.If you want to create a new picture document:
1.Click the File > New Cover from Picture menu.
The Open window is opened.
2.Select the desired picture file and then click the Open button.
The New Document window is opened.
3.If you want to create a new picture document using Nero MediaBrowser:
1.Click the File > New Cover from Nero MediaBrowser menu.
Nero MediaBrowser is opened and the Photo tab is displayed.
2.Select the desired picture file and then click the Add button.
The New Document window is opened.
4.Select a document type from the left selection list.
The right selection list displays the templates for the selected document type; the Audio tab is selected by default.
5.Click one of the tabs in the right selection list to select a disc type.
The selection list displays the templates for the selected document and disc type.
6.Select an already designed template or the Empty Document template from the selection list on the right.
The selected template is displayed in the preview area.
7.If applicable, enter the number of discs that the document should contain.
You can increase the number of discs in the document afterwards by adding a disc to the document data.
8.Click the OK button.
The New Document window is closed. If you selected a template that contains dynamic objects, the Document Data window is opened.
9.If the Document Data was opened, enter the document data, and then click the OK button.
The document data is applied and the Document Data window is closed. In the drawing area, the cover elements of the selected document type are displayed on tabs. If you have created a picture document, the selected picture is inserted as the background picture of all the cover elements.
You have created a new document and can now finish the design.
Nero CoverDesigner |
24 |
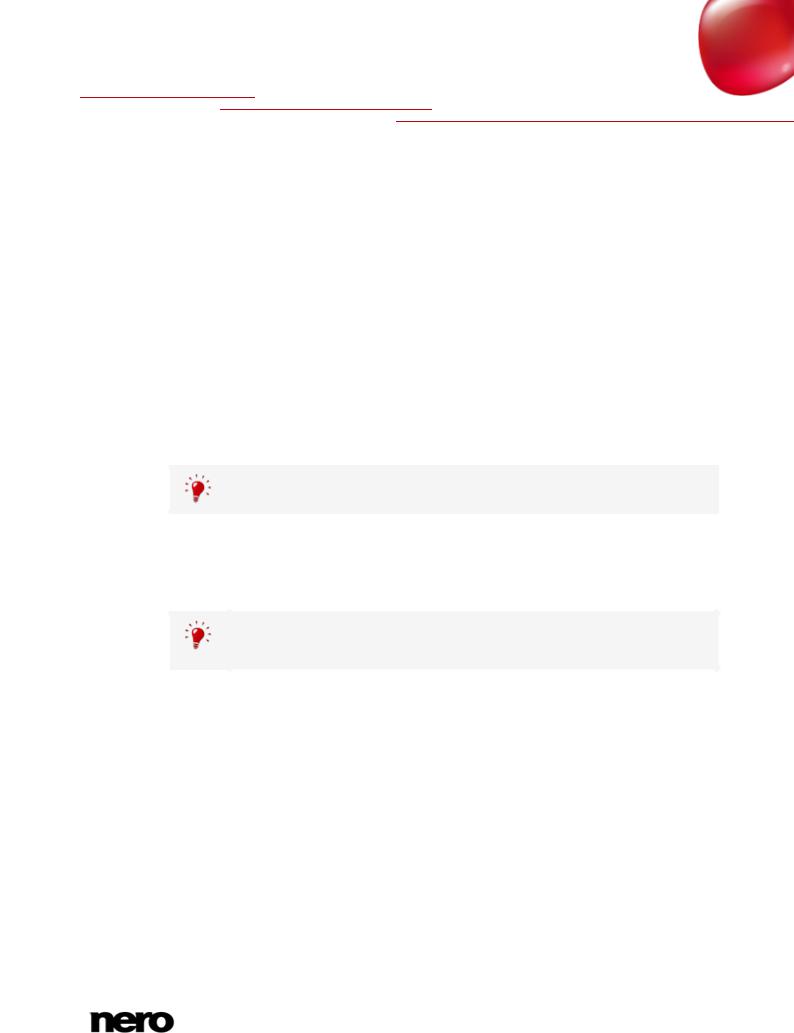
Editing a Document
6 Editing a Document
6.1Adding a Cover Element
If you selected the Custom document type, only the cover element for the disc label is initially available on the Disc 1 tab. You can add new cover elements to the document, however.
Proceed as follows:
1.Click the Edit > Insert new page menu in the main screen.
The Insert Page window is opened.
2.Select the cover element that you want to add to the current document.
3.Click the Insert button.
The window is closed. The corresponding tab with the new cover element is added to the document.
You can remove cover elements with the Edit > Remove current page menu item. A document must contain at least one cover element, however.
6.2Modifying the Template Later on
You can later modify the template used for a document in order to select another design.
The document data of the original document is kept but not necessarily all the inserted objects. Inserted objects are only kept if you select a template with the same document and disc type.
To modify a template, proceed as follows:
1.Click the Edit > Change Template menu in the main screen.
The Choose new template and number of discs window is opened. It resembles the New Document window.
2.Select a new template from the right selection list.
The Choose new template and number of discs window is closed.
The document appears with the design of the selected template.
Nero CoverDesigner |
25 |
 Loading...
Loading...