Page 1

Page 2

The information in this document is subject to change without notice and does not represent a
commitment on the part of Native Instruments GmbH. The software described by this document is subject to a License Agreement and may not be copied to other media. No part of this
publication may be copied, reproduced or otherwise transmitted or recorded, for any purpose,
without prior written permission by Native Instruments GmbH, hereinafter referred to as Native
Instruments.
“Native Instruments”, “NI” and associated logos are (registered) trademarks of Native Instruments GmbH.
Mac, Mac OS, GarageBand, Logic, iTunes and iPod are registered trademarks of Apple Inc.,
registered in the U.S. and other countries.
Windows, Windows Vista and DirectSound are registered trademarks of Microsoft Corporation
in the United States and/or other countries.
All other trademarks are the property of their respective owners and use of them does not imply
any affiliation with or endorsement by them.
Document authored by: Adam Hanley, Jan Ola Korte
Software version: 6.2 (08/2017)
Disclaimer
Page 3

NATIVE INSTRUMENTS GmbH
Schlesische Str. 29-30
D-10997 Berlin
Germany
www.native-instruments.de
NATIVE INSTRUMENTS North America, Inc.
6725 Sunset Boulevard
5th Floor
Los Angeles, CA 90028
USA
www.native-instruments.com
NATIVE INSTRUMENTS K.K.
YO Building 3F
Jingumae 6-7-15, Shibuya-ku,
Tokyo 150-0001
Japan
www.native-instruments.co.jp
Contact
NATIVE INSTRUMENTS UK Limited
18 Phipp Street
London EC2A 4NU
UK
www.native-instruments.co.uk
© NATIVE INSTRUMENTS GmbH, 2017. All rights reserved.
Page 4
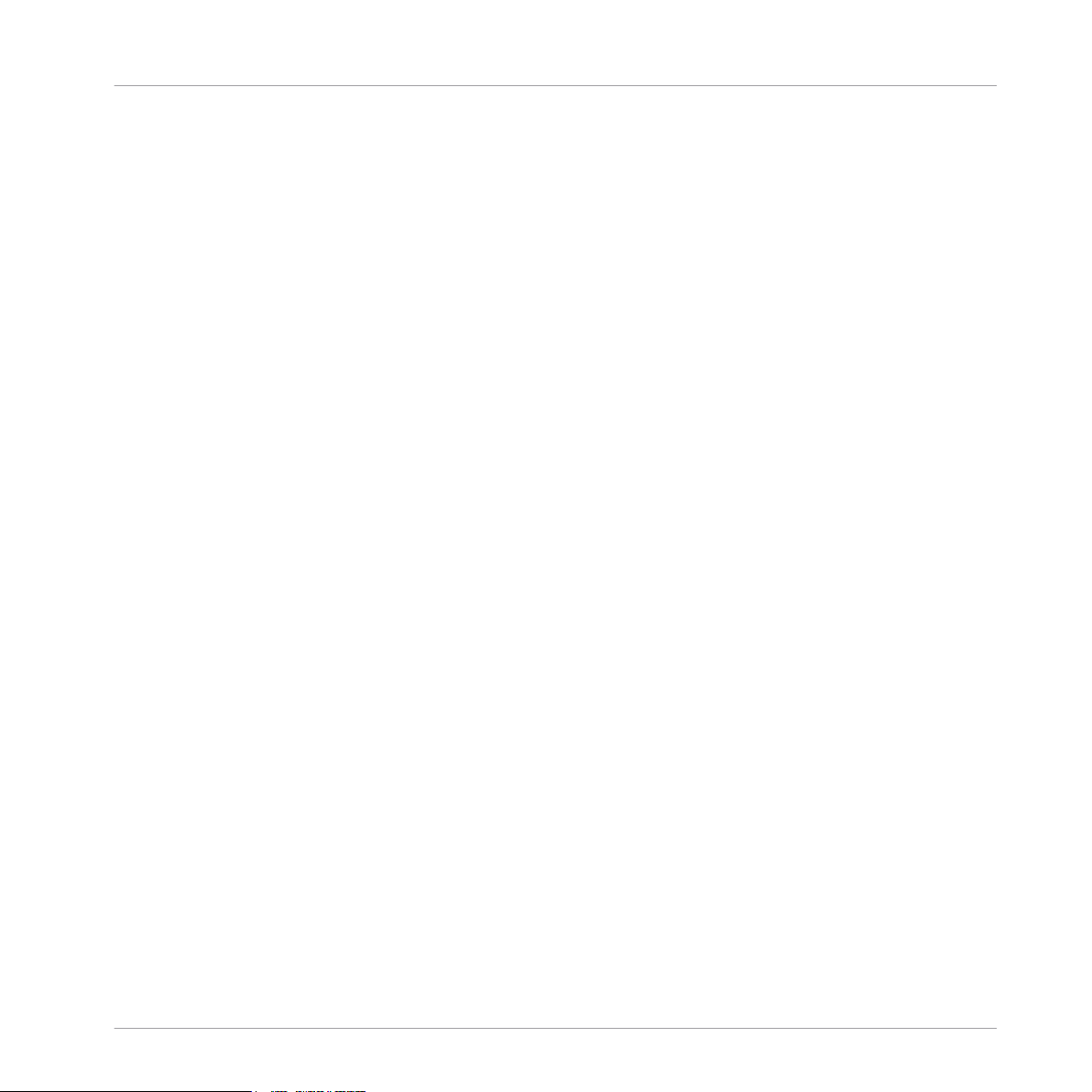
Table of Contents
Table of Contents
1 Welcome to Diving Deeper .........................................................................................
1.1 The REAKTOR 6 Documentation .................................................................................................. 8
1.2 Manual Conventions ................................................................................................................... 12
2 Play Mode vs. Edit Mode ...........................................................................................
2.1 Play Mode ................................................................................................................................... 13
2.2 Edit Mode ................................................................................................................................... 14
3 Controlling REAKTOR with MIDI and OSC .....................................................................
3.1 Configuring OSC Settings ........................................................................................................... 16
3.2 Making OSC Connections ............................................................................................................ 22
3.3 Connect Properties ..................................................................................................................... 26
3.2.1 MIDI and OSC Learn ................................................................................................... 22
3.2.2 Connection Manager .................................................................................................. 23
3.3.1 MIDI Properties .......................................................................................................... 28
3.3.2 OSC Properties ........................................................................................................... 28
3.3.3 Ensemble and Instrument Properties ......................................................................... 32
4 Automation ...............................................................................................................
4.1 Automation Properties ................................................................................................................ 35
4.2 Common Issues .......................................................................................................................... 37
5 Snapshots and Presets ..............................................................................................
7
13
15
35
39
5.1 Snapshots for Multiple Instruments ........................................................................................... 39
5.2 Snapshot Master ........................................................................................................................ 40
5.3 Bank Name ................................................................................................................................. 42
5.4 Storing and Editing Snapshots ................................................................................................... 43
5.5 Re-ordering Snapshots ............................................................................................................... 44
5.2.1 Changing the Snapshot Master ................................................................................. 41
REAKTOR 6 - Diving Deeper - 4
Page 5

5.6 Morph and Random .................................................................................................................... 45
5.7 Snapshot Banks ......................................................................................................................... 48
5.8 Default Values ............................................................................................................................ 51
5.7.1 Creating and Editing Snapshot Banks ....................................................................... 49
6 The Player and Recorder ...........................................................................................
6.1 The Player ................................................................................................................................... 52
6.2 The Recorder ...............................................................................................................................53
6.2.1 Recording Audio ........................................................................................................ 54
6.2.2 Recorder Settings ...................................................................................................... 55
7 The Preferences Window ...........................................................................................
7.1 General Preferences .................................................................................................................... 57
7.2 CPU Usage Preferences .............................................................................................................. 60
7.3 Directories Preferences ............................................................................................................... 61
7.4 Usage Data .................................................................................................................................66
8 The Sample Map Editor ..............................................................................................
Table of Contents
52
57
69
8.1 Sample Maps ..............................................................................................................................70
8.2 The Sample List .......................................................................................................................... 72
8.3 The Map View ............................................................................................................................. 78
8.4 Waveform View ........................................................................................................................... 84
8.5 Note Actions ............................................................................................................................... 86
8.6 Sample Map Editor Settings ....................................................................................................... 88
8.7 External Editor ............................................................................................................................ 89
8.1.1 Importing and Exporting Sample Maps ...................................................................... 71
8.2.1 Editing the Sample List ............................................................................................. 73
REAKTOR 6 - Diving Deeper - 5
Page 6

Table of Contents
9 Panel Layouts ...........................................................................................................
10 Panelsets ..................................................................................................................
10.1 Recalling Panelsets .................................................................................................................... 94
10.2 Creating and Editing Panelsets .................................................................................................. 98
11 An Introduction to Building ........................................................................................
11.1 Navigating the Structure View .................................................................................................... 102
11.2 Navigation Tools ......................................................................................................................... 105
11.3 Loading and Connecting Instruments ......................................................................................... 111
11.4 Learning More .............................................................................................................................115
11.2.1 Split Screen ............................................................................................................... 105
11.2.2 Breadcrumbs ............................................................................................................. 109
11.2.3 Bookmarks ................................................................................................................. 109
12 Keyboard Shortcuts ...................................................................................................
Index ........................................................................................................................
90
94
101
117
121
REAKTOR 6 - Diving Deeper - 6
Page 7

Welcome to Diving Deeper
1 Welcome to Diving Deeper
Welcome to Diving Deeper into REAKTOR. This document picks up where the Getting Started
left off, covering some of the more advanced techniques and options available when using REAKTOR. As such, it assumes you are familiar with the main areas of the user interface, the
general audio and midi settings, and how to load and play Ensembles, including Snapshot handling and basic MIDI control. If this sounds unfamiliar to you, we recommend that you read
the Getting Started document first.
This document is designed to show you how to get the most out of your REAKTOR instruments
and effects. It covers subjects that you have already been introduced to, like Snapshots and
MIDI connections, in more detail. It also introduces more complex concepts like controlling
REAKTOR with OSC.
The last section in this document introduces you to the Structure View as a precursor to the
REAKTOR 6 Building in Primary document.
REAKTOR 6 - Diving Deeper - 7
Page 8

1.1 The REAKTOR 6 Documentation
Welcome to Diving Deeper
The REAKTOR 6 Documentation
The REAKTOR documentation is accessible from the Help menu
The documentation for REAKTOR 6 is divided into five separate documents, guiding you from
loading and playing pre-built Ensembles to building your own Instruments.
• REAKTOR 6 What Is New is written for users who are already familiar with previous versions
of REAKTOR and only describes the latest features in brief.
• REAKTOR 6 Getting Started is for new users. It is the only document needed for users who
intend to use REAKTOR for loading and playing pre-built REAKTOR instruments and effects.
• REAKTOR 6 Diving Deeper expands on the concepts introduced in the Getting Started docu-
ment. It provides more detail on subjects like Snapshots (REAKTOR's preset system), and
introduces advanced topics like OSC control and combining multiple Instruments in one
Ensemble.
REAKTOR 6 - Diving Deeper - 8
Page 9

Welcome to Diving Deeper
The REAKTOR 6 Documentation
• REAKTOR 6 Building in Primary shows you how to build your own Instruments in REAK-
TOR’s Primary level. It focuses on a series of tutorials that guide you through building
your first synthesizers, effects, and sequencers.
• REAKTOR 6 Building in Core describes the Core level of REAKTOR with its low-level build-
ing features, which can be used for implementing custom DSP algorithms. It includes reference information about the Core Macro Library, an comprehensive collection of DSP
building blocks.
With the exception of the What Is New document, each of the documents listed above builds
on the knowledge of the previous documents. While it is not necessary to read all of every
document, some of the more advanced documents, like Building in Primary, assume knowledge from the previous documents.
REAKTOR Content Documentation
REAKTOR comes with a comprehensive Factory Library, including many pre-built instruments
and effects, as well as Blocks, a new modular synthesizer framework that brings the experience
of patching an analog modular synthesizer to REAKTOR. The manuals for this content, as well
as any REAKTOR-based KOMPLETE instruments or effects you have installed, can be accessed from the Browser in REAKTOR’s Side Pane.
To open the manuals for REAKTOR content:
1. Click on the Browser icon in the Side Pane to open the Browser.
REAKTOR 6 - Diving Deeper - 9
Page 10

2. Select the Player tab.
3. Double-click on the folder of the content you wish to view the manual for.
Welcome to Diving Deeper
The REAKTOR 6 Documentation
REAKTOR 6 - Diving Deeper - 10
Page 11

Welcome to Diving Deeper
The REAKTOR 6 Documentation
4. Select the Documentation subfolder. The manual shows up as a PDF file in the lower section of the Browser.
5. Double-click on the PDF file.
The manual will open in your standard PDF reader.
→
REAKTOR 6 - Diving Deeper - 11
Page 12

Welcome to Diving Deeper
1.2 Manual Conventions
This section introduces you to the signage and text highlighting used in this manual.
• Text appearing in (drop-down) menus (such as Open…, Save as… etc.) and paths to locations on your hard disk or other storage devices is printed in italics.
• Text appearing elsewhere (labels of buttons, controls, text next to checkboxes etc.) is
printed in blue. Whenever you see this formatting applied, you will find the same text appearing somewhere on the screen.
• Important names and concepts are printed in bold.
• References to keys on your computer’s keyboard you’ll find put in square brackets (e.g.,
“Press [Shift] + [Enter]”).
Single instructions are introduced by this play button type arrow.
►
Results of actions are introduced by this smaller arrow.
→
An indented, gray paragraph contains additional, contextual information.
Manual Conventions
Furthermore, this manual uses particular formatting to point out special facts and to warn you
of potential issues. The icons introducing these notes let you see what kind of information is to
be expected:
The speech bubble icon indicates a useful tip that may often help you to solve a task
more efficiently.
The exclamation mark icon highlights important information that is essential for the given context.
The red cross icon warns you of serious issues and potential risks that require your full
attention.
REAKTOR 6 - Diving Deeper - 12
Page 13

Play Mode vs. Edit Mode
2 Play Mode vs. Edit Mode
REAKTOR has two modes of operation:
• Play Mode: Optimizes REAKTOR for using instruments and effects. Editing features are
limited in favor of a more streamlined interface and faster loading times.
• Edit Mode: Displays all the controls available for building and editing Ensembles.
When you first launch REAKTOR in stand-alone, and every time you load it as a plug-in, it will
start in Play Mode.
2.1 Play Mode
The main benefits of Play Mode are:
• Streamlined interface to maximize the Ensemble Panel space: In Play mode, all of the Structure navigation controls are hidden, presenting a more streamlined workspace for those
who want to use instruments and effects built in REAKTOR, but do not intend to edit the
Ensemble Structures.
Play Mode
• Optimized loading times for Ensembles: Play Mode is required to be active in order for REAKTOR to use the Compiled Core Cell Code Cache, and so can decrease loading times of
larger Ensembles significantly. For more information on the Compiled Core Cell Code
Cache please read REAKTOR 6 Building in Primary document.
• Increased ease of use as a plug-in: Play Mode also makes working with REAKTOR as a
plug-in easier by disabling any control options that are not saved in a host chunk — that
is to say, any options that require you to save the Ensemble file when you are using REAKTOR as a plug-in. This means you no longer need to worry about the auto-save functions and host recall for your projects.
• Double-click knobs to set them to their default value: In Edit Mode, double-clicking anything
on the Ensemble Panel generally opens the Properties for that Module. Since editing a
Module's Properties is not possible in Play Mode, double-clicking is redefined to reset
knobs and faders to their default value. This makes it easy, for example, to reset an EQ to
a clean setting.
REAKTOR 6 - Diving Deeper - 13
Page 14

Play Mode vs. Edit Mode
2.2 Edit Mode
To activate Edit Mode, click on the EDIT button in the Toolbar.
►
Edit Mode makes it possible to alter the Structure of an Ensemble, and edit any other settings
that are saved in the Ensemble file.
For example, recalling Panelsets is possible in both Edit Mode and Play Mode, but creating
Panelsets is only possible in Edit Mode. The same is also true for Snapshots.
Some of the features described in this manual will require activating Edit Mode, so if you notice a feature described that you cannot see in your instance of REAKTOR, try activating Edit
Mode.
Edit Mode
REAKTOR 6 - Diving Deeper - 14
Page 15

Controlling REAKTOR with MIDI and OSC
3 Controlling REAKTOR with MIDI and OSC
REAKTOR can use two standards for sending and receiving control messages:
• MIDI: Musical Instrument Digital Interface - a standard communication protocol for musical instruments created in the early 80s that is still commonly used today. Virtually all
keyboard controllers will use MIDI to communicate with your computer.
• OSC: Open Sound Control - a more modern protocol that offers faster data rates, higher
resolutions, and a more flexible architecture when compared to MIDI. However, OSC is
less common and requires a little more technical knowledge to set up.
Setting up MIDI and the assigning MIDI controllers is covered in the REAKTOR 6 Getting Started Document. Therefore the following sections will mainly focus on the OSC
protocol.
REAKTOR 6 - Diving Deeper - 15
Page 16

Controlling REAKTOR with MIDI and OSC
3.1 Configuring OSC Settings
To open the OSC Settings window, enter the File menu and select OSC Settings…
►
Configuring OSC Settings
REAKTOR 6 - Diving Deeper - 16
Page 17

Controlling REAKTOR with MIDI and OSC
The OSC Settings Window
The OSC Settings uses tabs to navigate between the three different sections:
Configuring OSC Settings
• Receive: Here you can set up communication from an OSC Device to REAKTOR.
• Send: Here you can set up communication from REAKTOR to other OSC Devices.
• Sync: This tab contains the OSC sync options.
In order to use OSC in REAKTOR, check the OSC Activate check box in the top left cor-
►
ner of the OSC Settings window.
REAKTOR 6 - Diving Deeper - 17
Page 18
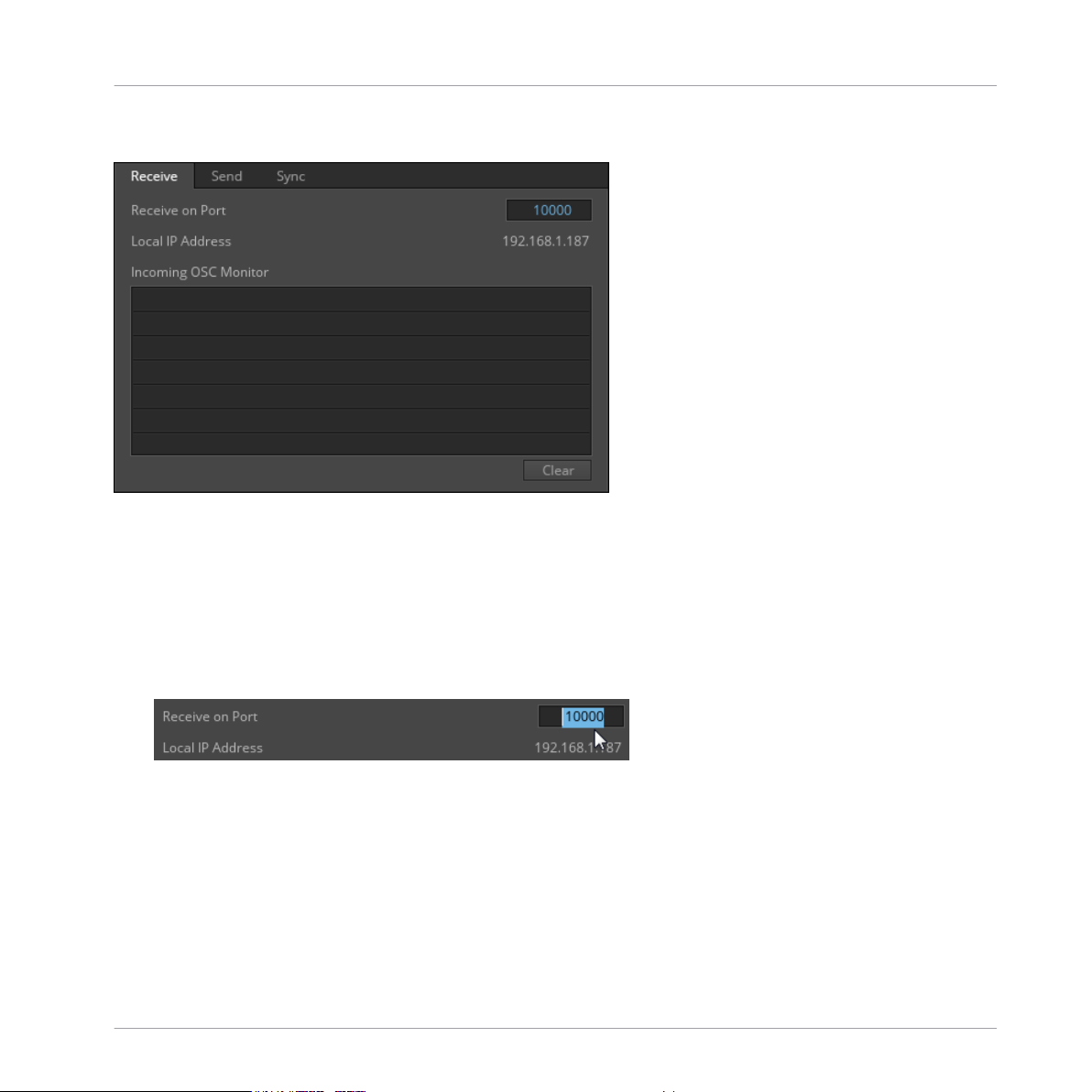
Controlling REAKTOR with MIDI and OSC
Configuring OSC Settings
OSC Receive
The OSC Receive Tab
The Receive tab contains three main areas:
At the top is the Receive on Port value display. This is where you can view or edit REAKTOR’s
OSC input Port number. The Port number is important for use in setting up communication
from your OSC device. REAKTOR only receives OSC messages via this Port, so the number has
to match the Port number set on your OSC device.
To change the Port number, double-click on the value displayed, and enter a new value.
►
Below this you will see a display of the Local IP Address currently accessed by REAKTOR.
These addresses are not editable from REAKTOR, but are displayed for use when setting up
your OSC device.
The large area at the bottom of the window is the Incoming OSC Monitor.
REAKTOR 6 - Diving Deeper - 18
Page 19

Controlling REAKTOR with MIDI and OSC
Configuring OSC Settings
The Incoming OSC Monitor
This displays all of the incoming OSC messages received by REAKTOR, and is primarily used
for checking your connection is working correctly.
To clear the monitor contents, click on the Clear button at the bottom right of the monitor
►
display.
OSC Send
REAKTOR 6 - Diving Deeper - 19
Page 20

Controlling REAKTOR with MIDI and OSC
Configuring OSC Settings
This area is used for entering the details of your OSC device(s) to enable communication with
REAKTOR.
To enter the OSC target’s information:
1. Click on the New button below the OSC Targets window. A new target will then appear in
the window with default information.
2. Enter the relevant information into the fields by clicking on the field and typing the settings from your OSC device.
3. When all information is entered correctly, you can send a test message by clicking the
Test button.
4. The test message will be sent out to all of the OSC targets in the list. If your OSC controller has an OSC input indicator or monitor, it should show activity when the test message
is sent.
You can also automatically search for other OSC enabled instances of REAKTOR:
1. Click the Scan button. REAKTOR will send a 'ping' message and listen for a 'pong'.
A list of devices that sent a 'pong' reply to REAKTOR will appear in the OSC Targets list.
2. Remove any targets that you do not wish to use by clicking on the target name in the list
to select it, and then clicking the trashcan icon to remove them.
REAKTOR 6 - Diving Deeper - 20
Page 21

OSC Sync
Controlling REAKTOR with MIDI and OSC
Configuring OSC Settings
Note that Scan only scans between port ranges 10000 and 10015.
The OSC Sync Tab
The OSC Sync tab contains options for how REAKTOR should use OSC Sync messages.
To change the OSC Sync setting:
1. Click on the dropdown menu.
2. Select the Sync setting you wish to use from the list:
• No Sync: REAKTOR will not send, or respond to OSC Sync messages.
• Enable Sync as Master: REAKTOR will send OSC Sync messages to any device connected
in the OSC Send tab.
REAKTOR 6 - Diving Deeper - 21
Page 22
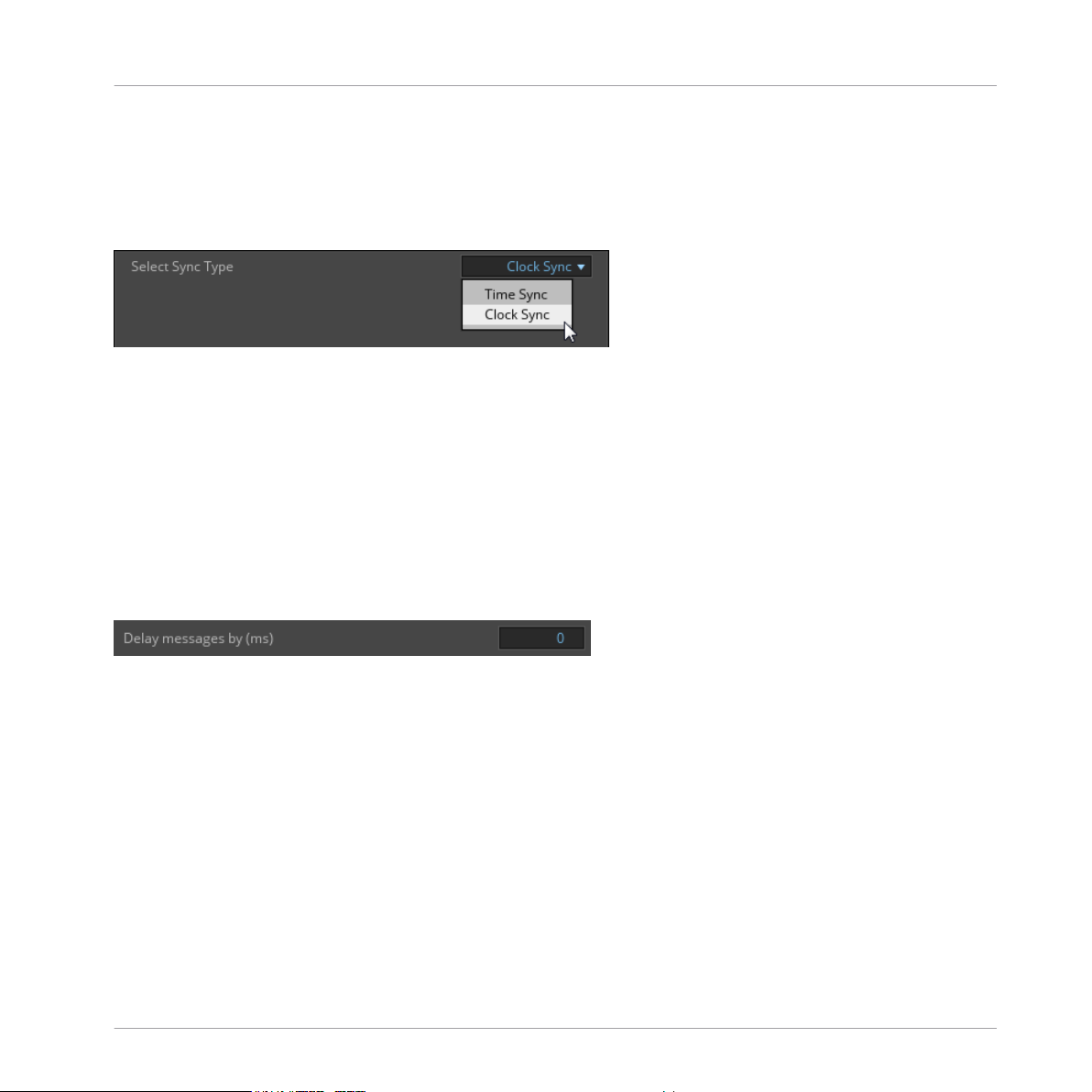
Controlling REAKTOR with MIDI and OSC
Making OSC Connections
• Enable Sync as Slave: REAKTOR will slave to OSC Sync messages sent from any device
connected in the OSC Receive tab.
If you enable OSC Sync, additional options will become available.
The first additional option is always the Select Sync Type menu.
The Select Sync Type Menu
It contains two options: ##CORRECT? DOUBLE CHECK!##
• Time Sync: This option sends/receives transport messages (start/stop/continue) as well as
tempo information. This can be thought of as song position sync.
• Clock Sync: This option sends/receives transport messages only. So in this case, the OSC
messages can start and stop playback, but they do not ensure that the tempo of the OSC
devices are in sync.
If you selected the Enable Sync as Master option, then another control becomes available: De-
lay messages by (ms)
Delay messages by (ms) Parameter
Changing the value of this parameter will delay the OSC Sync messages so that they are sent a
select number of milliseconds after REAKTOR has generated them.
3.2 Making OSC Connections
3.2.1 MIDI and OSC Learn
The easiest way to make an OSC connection is via the MIDI & OSC Learn function.
1. Right-click the control on the interface to which you want to connect.
REAKTOR 6 - Diving Deeper - 22
Page 23

Controlling REAKTOR with MIDI and OSC
Making OSC Connections
2. Select MIDI & OSC Learn.
3. Move the OSC controller you want to use.
The OSC controller will now be connected to the REAKTOR Ensemble control.
→
3.2.2 Connection Manager
The Connection Manager is located in the Side Pane. It allows you to manage the MIDI and
OSC connections in the loaded Ensemble.
To view the Connection Manager, click on the Side Pane tab with the controller icon.
►
The Connection Manager has two tabs, one for MIDI and one for OSC. Even though they use
the different protocols, both tabs work in a very similar way, although the MIDI tab has a few
more options than the OSC tab.
REAKTOR 6 - Diving Deeper - 23
Page 24

Controlling REAKTOR with MIDI and OSC
Making OSC Connections
• The current connections appear at the top of the list (they will be identifiable by the information present in the Target column).
• Recently received messages appear below the current connections (by default, this list
will only be refreshed each time you open the tab).
• For MIDI, controller messages will appear above note messages.
To view incoming messages in real-time, activate the Auto button below the list. Not only
►
will this re-populate the list in real-time, but it will also highlight currently used messages.
To clear the unconnected controllers in the table, click on the Clean button below the
►
list.
REAKTOR 6 - Diving Deeper - 24
Page 25

Controlling REAKTOR with MIDI and OSC
Making OSC Connections
Creating and Deleting Connections
You can make MIDI and OSC connections from the Connection Manager by drag and drop:
1. Click on the arrow icon next to the OSC control you want to use.
2. While holding the mouse, drag the control over the interface parameter you want to control.
3. Once you are over the parameter, release the mouse.
A connection will be made between the OSC control and the REAKTOR Ensemble con-
→
trol.
You can also activate MIDI and OSC Learn from the Connection Manager:
1. Click on the MIDI port icon to activate MIDI and OSC Learn.
2. Click on the REAKTOR control to which you want to connect.
3. Move the MIDI or OSC controller you want to use.
A connection will be made between the MIDI/OSC control and the REAKTOR Ensemble
→
control.
You can also use the Connection Manager to remove OSC connections:
1. Select the connection you want to remove by clicking on it in the list.
REAKTOR 6 - Diving Deeper - 25
Page 26

Controlling REAKTOR with MIDI and OSC
Connect Properties
2. Click on the trashcan icon below the list or press the [delete] key on your keyboard.
The selected connection will be removed.
→
3.3 Connect Properties
Every item in REAKTOR that can be connected to MIDI or OSC will have a Connect tab in their
Properties.
To access the Connect Properties:
1. Click on the EDIT button in the Toolbar to activate Edit Mode.
2. Right- click on the control you want to edit.
3. Select "<control name>" Properties.
4. The Properties for this control will open in the Side Pane.
5. Click on the Connect tab to view the Connect Properties.
REAKTOR 6 - Diving Deeper - 26
Page 27
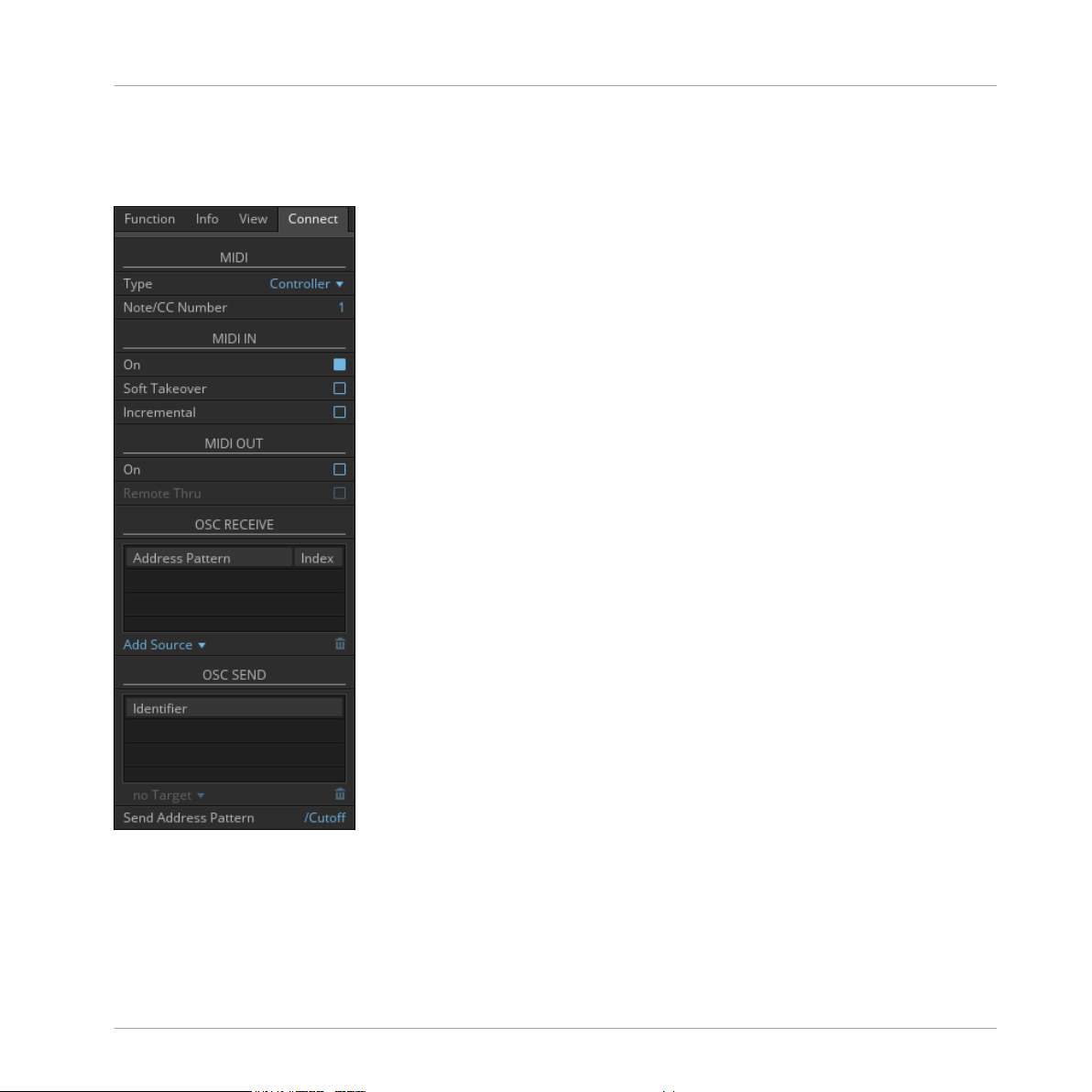
Controlling REAKTOR with MIDI and OSC
Connect Properties
The Connect Properties for a control contains a number of sections, but this document will only cover the MIDI and OSC related sections. The other sections will be covered in the REAKTOR 6 Building in Primary document available from the Help menu
The MIDI and OSC sections of the Connect Properties
It is possible to set up MIDI and OSC connections both into and out of REAKTOR from the
Connect Properties.
REAKTOR 6 - Diving Deeper - 27
Page 28

Controlling REAKTOR with MIDI and OSC
3.3.1 MIDI Properties
The MIDI sections feature the following controls:
• MIDI
◦ Type: Select the MIDI message type that the control will listen for.
◦ Note/CC Number: Select the MIDI Number (if MIDI Type is set to Controller) or MIDI
Note (if the MIDI Type is set to Note or Poly Aftertouch)
• MIDI IN
◦ On: Activates MIDI to control the selected object.
◦ Soft Takeover: Activates smoothing between the MIDI input and the Panel control, so
that values do not suddenly jump when a new MIDI message arrives.
◦ Incremental: Some dials and rotary knobs can be turned continuously — they do not
have fixed lowest and highest positions. Such MIDI controllers send increment messages rather than absolute MIDI controller values. If you are operating your Panel control with such a MIDI controller, activate this option.
Connect Properties
• MIDI OUT
◦ On: When active, the Panel control will send MIDI messages when you interact with it
from the interface.
◦ Remote Thru: Forwards the incoming MIDI messages directly to the output.
3.3.2 OSC Properties
OSC Messages use Address Patterns to identify different controls. These Address Patterns are
written similarly to website locations or file locations: strings of text separated by /
For example, an Address Pattern could be /Page1/Cutoff
The Address Pattern is then followed by the control value.
OSC can also send arrays of values (i.e. several values in one packet) in a single Address Pattern.
REAKTOR 6 - Diving Deeper - 28
Page 29

Controlling REAKTOR with MIDI and OSC
Connect Properties
OSC Receive
The OSC Receive Properties
You can connect an OSC control to a REAKTOR control via the OSC RECEIVE section of the
Connect Properties.
1. Click on the Add Source menu.
2. Select New…
3. A new OSC source will be added to the table above.
4. Enter the Address Pattern of the OSC control.
5. If the OSC control sends data as an array of values, enter an index value in the Index column, otherwise leave it at 0.
REAKTOR 6 - Diving Deeper - 29
Page 30

Controlling REAKTOR with MIDI and OSC
Connect Properties
6. Alternatively, select from the Recently Received sub-menu to automatically enter the Address Pattern of a recently received OSC message.
The OSC control will be connected to the REAKTOR control.
→
If the Recently Received sub-menu list is too cluttered, click on the Clear Recent List to
►
clear the OSC control addresses shown in the sub-menu.
To delete an OSC connection:
1. Select the OSC connection you want to delete from the table.
2. Click on the trashcan icon below the table.
The OSC connection will be removed.
→
REAKTOR 6 - Diving Deeper - 30
Page 31

Controlling REAKTOR with MIDI and OSC
Connect Properties
OSC Send
The OSC SEND Properties
The OSC SEND section works in a different manner when compared to the OSC RECEIVE section.
To make an OSC Send connection:
1. Select an OSC Device from the Add Target menu.
2. Enter a Send Address Pattern. By default this will be the Panel control's name, but you
can change this by selecting the text and entering new text. Send Address Patterns should
always begin with a /
The OSC send connection has been created.
→
It is a good idea to create both an OSC Receive and an OSC Send connection for a control. This enables bidirectional communication, so that moving the REAKTOR control
will update the OSC control and vice versa, keeping both controls at the same value.
REAKTOR 6 - Diving Deeper - 31
Page 32

Controlling REAKTOR with MIDI and OSC
Connect Properties
3.3.3 Ensemble and Instrument Properties
The Connect Properties for Instruments and Ensembles look different to those of Panel controls.
These Properties deal with more general settings for controlling the Ensemble or Instrument.
REAKTOR 6 - Diving Deeper - 32
Page 33

Controlling REAKTOR with MIDI and OSC
Connect Properties
MIDI In Settings
There are a number of MIDI In settings, which control how the Ensemble/Instrument will react
to incoming MIDI messages.
• External: If you have multiple MIDI devices connected to REAKTOR, you can select which
device will control the Ensemble/Instrument.
◦ Select All if you want the Ensemble to accept MIDI messages from all the MIDI devi-
ces.
◦ Select None if you do not want the Ensemble to accept MIDI message from any de-
vice.
• Channel: Select which MIDI channel to connect to the Ensemble.
• Internal: MIDI messages can be passed from Instruments within REAKTOR. From this
menu you can select an Instrument from which the current Instrument will receive MIDI
messages. This is a useful option for connecting a sequencer Instrument (like Spiral) to a
synthesizer or sampler.
• Upper Limit: Sets the upper keyboard limit. MIDI notes above this limit will be ignored.
• Lower Limit: Sets the lower keyboard limit. MIDI notes below this limit will be ignored.
• Note Shift: Incoming MIDI notes will be transposed by this amount.
• Sustain Ctrl: Selects which MIDI CC messages will be used to control sustain pedal behavior. The General MIDI standard for this is MIDI CC 64.
• Sustain Ctrl Active: Toggles the sustain pedal behavior on or off.
• Hold Ctrl: Selects which MIDI CC messages will be used to control hold pedal behavior.
The General MIDI standard for this is MIDI CC 66.
• Hold Ctrl Active: Toggles the hold pedal behavior on or off.
• Morph Ctrl: Selects a MIDI CC to connect to the Snapshot Morph Slider (see section ↑5.6,
Morph and Randomfor more information on this feature).
• Morph Ctrl Active: Toggles the MIDI control of the Snapshot Morph Slider on or off.
MIDI Out Settings
There are three options for an Ensemble's MIDI output:
REAKTOR 6 - Diving Deeper - 33
Page 34

Controlling REAKTOR with MIDI and OSC
Connect Properties
• External: If you have multiple MIDI devices connected to REAKTOR, you can select to
which device the Ensemble will send MIDI messages.
◦ Select All if you want the Ensemble to send MIDI messages to all of the MIDI devices.
◦ Select None if you do not want the Ensemble to send any MIDI messages.
• Channel: Select on which MIDI channel the Ensemble will send its MIDI messages.
• Internal: MIDI messages can be passed from Instruments within REAKTOR. From this
menu you can select an Instrument to which the current Instrument will send MIDI messages. This is a useful option for connecting a sequencer Instrument (like Spiral) to a synthesizer or sampler.
REAKTOR 6 - Diving Deeper - 34
Page 35

Automation Properties
4 Automation
Like other plug-ins, controls in REAKTOR Ensembles can be automated by a host sequencer.
Instruments and effects from Native Instruments (like MONARK or THE FINGER) already have
their automation settings set up to function correctly.
However, some Ensembles downloaded from other sources (including the REAKTOR User Library) might not be correctly set up, in which case you will need to fix the Automation IDs of
the Ensemble.
If you are combining multiple Instruments in an Ensemble, you will also need to manage the
automation settings.
Automation IDs
Every control in REAKTOR is given an Automation ID, which it compiles into a list to send to
the host sequencer, telling it how many automatable parameters the REAKTOR plug-in contains.
Automation IDs are automatically generated, but are not always automatically updated.
Automation
• Removing controls will not update the automation list. If you add two controls to your Ensemble, and then delete the first one you added, a hole will be left in the automation list.
• Removing Instruments will update the Ensemble automation list. If you create an Ensemble with two Instruments, and delete the first one you added, the Automation IDs of the
second Instrument will be moved up to fill the gap. Note that this behavior will not fill any
gaps in the automation list of the Instrument.
In some cases, this should not be a problem, especially if you are using REAKTOR in standalone. However there are cases in which you will need to manage the Automation IDs, and this
can be done from the Automation Properties.
4.1 Automation Properties
The settings related to automation can be found in the Properties for an Ensemble or Instrument, under the Connect tab in a section labelled AUTOMATION.
REAKTOR 6 - Diving Deeper - 35
Page 36

Automation
Automation Properties
The Automation Properties
The following settings are available:
• Show Name: This checkbox selects whether or not the Instrument name will be included
in the Automation Name of the control. Note that this option is not present in the Ensemble Automation Properties.
REAKTOR 6 - Diving Deeper - 36
Page 37

Common Issues
• Base ID: Displays the lowest Automation ID in use by the Instrument/Ensemble. This display can be used to show where an Instrument is positioned in the Ensemble's main Automation ID list.
• Max ID: This option selects the number of Automation IDs needed by the Instrument/Ensemble. Most of the time, this can be set to the same value as the Max ID in use display.
• Max ID in use: Displays the highest Automation ID of all the Modules inside the Instrument/Ensemble that can be automated.
• ID Actions: From this menu you can select several functions to perform on the Automation
IDs in the Instrument/Ensemble:
◦ Instrument Up: Moves the Instrument higher in the Ensemble's main Automation ID
list, reducing its Base ID value.
◦ Instrument Down: Moves the Instrument lower in the Ensemble's main Automation ID
list, increasing its Base ID value.
◦ Compress IDs: Select this option to compress the Automation ID list, effectively re-
moving any gaps in the Automation ID list by changing the Automation IDs of the controls.
◦ Sort and Compress IDs: Similar to the function above, but the controls are sorted in
alphabetical order and given new Automation IDs accordingly.
Automation
4.2 Common Issues
If you are using REAKTOR Ensembles in a host sequencer and find that automation is not
working as expected, there are often common causes that can be fixed quite easily.
The Max ID Setting Is Not High Enough.
If you are trying to automate a control and nothing is happening, try the following for each Instrument in the Ensemble and for the Ensemble itself:
1. Use the Compress IDs function to remove any gaps in the Automation ID list.
2. Increase the Max ID setting so that it is equal to the Max ID in use value.
REAKTOR 6 - Diving Deeper - 37
Page 38

Common Issues
If you find that automation for the control still does not work, then it is possible that
automation has been blocked for that control by the builder of the Ensemble, which
usually means that automating this control might cause problems.
The List of Automatable Controls in the Host Sequencer is Difficult to Read.
If you are trying to locate a control in the Automation ID list of your host sequencer, but find
the Automation ID list difficult to read, try to following:
1. Use the Sort and Compress IDs function to arrange the Automation IDs in alphabetical order, and to remove any gaps in the Automation ID list.
2. Uncheck the Show Name option to remove excess text from the Automation Names.
Automation
REAKTOR 6 - Diving Deeper - 38
Page 39

Snapshots and Presets
Snapshots for Multiple Instruments
5 Snapshots and Presets
Snapshots and Presets enable you to store and recall the settings of an Instrument's parameters.
The basics of storing and recalling Snapshots and Presets are covered in the REAKTOR 6 Getting Started document. This following section introduces you to more advanced Snapshot techniques and tools, available from the Snapshot tab in the Side Pane.
Click on the list icon to view the Presets tab in the Side Pane.
►
5.1 Snapshots for Multiple Instruments
Since an Ensemble can contain multiple Instruments, and Instruments can have their own
Snapshots, there needs to be a way of selecting which list of Snapshots is displayed in the
Snapshot tab.
Click on the menu at the top of the Snapshot tab to select an Instrument.
►
The Snapshots from the selected Instrument will be displayed in the Snapshot list.
→
The Ensemble can also have Snapshots, and so it also has an entry in this menu. The Ensemble entry is always located at the top and is marked with the prefix Ens - .
The Snapshot tab can also follow your Instrument selection automatically:
1. Open the menu at the top of the Snapshot list.
REAKTOR 6 - Diving Deeper - 39
Page 40

Snapshots and Presets
Snapshot Master
2. Select the Follow instrument selection option.
With this option active, if you edit some parameters in an Instrument, that Instrument's Snapshots will be displayed in the Snapshot list, and the Snapshot list will always display the Snapshots of the last Instrument you interacted with via the mouse.
5.2 Snapshot Master
If an Ensemble contains multiple Instruments, Snapshots for all of the included Instruments
can be recalled at once from the Snapshot Master.
Recalling a Snapshot from the Snapshot Master will recall the control values for all Instruments in the Ensemble and the Ensemble itself, including the selected Snapshots for each of
the Instruments.
By default the Snapshot Master is the Ensemble.
The Snapshots of the Snapshot Master are the Snapshots that are used to populate the Snapshot menu in the Toolbar.
REAKTOR 6 - Diving Deeper - 40
Page 41

Snapshots and Presets
The Snapshot menu in the Toolbar
5.2.1 Changing the Snapshot Master
The Snapshot Master can be changed from the Ensemble to any of the Instruments inside it.
To change the Snapshot Master:
1. Select the Ensemble.
2. Open the Ensemble Properties.
3. Select the FUNCTION tab.
4. Find the section called SNAPSHOTS at the bottom of the Properties.
Snapshot Master
5. In this section, click on the Select Master menu.
REAKTOR 6 - Diving Deeper - 41
Page 42

Snapshots and Presets
6. Select the Instrument you wish to use as the Snapshot Master from this menu and click
on it.
The selected Instrument is now the Snapshot Master for the Ensemble.
→
5.3 Bank Name
User Presets for Ensembles are located in the following directories:
• On Windows: C:\Users\<User>\Documents\Native Instruments\User Content\Reaktor
\<Bank Name> \
Bank Name
• On OS X: Macintosh HD:\Users\<User>\Documents\Native Instruments\User Content\Reaktor\<Bank Name> \
The Bank Name defines the folder into which Presets will be saved. By default this will be the
Ensemble name, but you can change that if you wish.
To change the Bank name:
1. Select the Ensemble and open the Properties tab.
2. Navigate to the Function sub-tab.
3. Scroll to the area called BANK PATH.
REAKTOR 6 - Diving Deeper - 42
Page 43

Storing and Editing Snapshots
4. Enter the name you wish to use in the Bank property.
The Bank name will be used as the folder name used by Presets for the Ensemble.
→
5.4 Storing and Editing Snapshots
Storing and editing snapshots can be done from the Snapshots tab in the Side Pane.
In order to store and edit Snapshots, you need to have REAKTOR in Edit Mode. See section ↑2.2, Edit Mode ↑2.2, Edit Mode for more information.
Snapshots and Presets
At the bottom of the Snapshot pane are three buttons for storing Snapshots.
The Snapshot Storage Buttons
• Add: Creates a new Snapshot at the end of the Snapshot list.
• Store: Overwrites the currently highlighted Snapshot.
• Insert: Creates a new Snapshot directly after the currently highlighted Snapshot, moving
any other Snapshots down one slot in order to make space.
Snapshots are stored in the Ensemble, so you will need to save the Ensemble or Instrument in order to make changes to the Snapshots permanent.
REAKTOR 6 - Diving Deeper - 43
Page 44

If you want to delete a Snapshot, you can do this in two ways:
Select the Snapshot you wish to delete and press the [Delete] key on your keyboard.
►
Alternatively…
1. Right-click on the Snapshot you wish to delete to open the context menu.
2. Select Delete.
You can select multiple Snapshots by holding the [Shift] key while clicking on the Snapshots.
You can rename a Snapshot by double-clicking on its current name and typing in a new
►
name.
5.5 Re-ordering Snapshots
You can re-arrange Snapshots in a Bank in a number of ways:
Snapshots and Presets
Re-ordering Snapshots
Double-clicking on the Snapshot number and entering a new number will move the Snap-
►
shot to that location, and displace any Snapshots that may be in the way of that action.
REAKTOR 6 - Diving Deeper - 44
Page 45

You can also right-click on any Snapshot in the Snapshot list and select the Sort and
►
Compress option to automatically re-order the Snapshots so that no empty slots are left
between them.
Sorting Snapshots
You can also re-organize the Snapshots without permanently re-ordering them:
1. Right-click on any Snapshot to open the Snapshot context menu.
2. Navigate to the Sort By entry to open the sorting sub-menu.
Snapshots and Presets
Morph and Random
3. Click on an option to select how you wish the Snapshots be organized.
5.6 Morph and Random
REAKTOR gives you the ability to morph Snapshots, as well as randomize them.
REAKTOR 6 - Diving Deeper - 45
Page 46

Snapshots and Presets
Morph and Random
The Morph and Random controls are hidden by default.
To display the Snapshot Morph and Random controls, click on the Morph + Random ar-
►
row at the very bottom of the Snapshot pane.
The Snapshot Morph and Random Controls
Morphing Snapshots
The Snapshot morph feature allows you to blend the parameter values of two different Snapshots.
To use this feature, you must first select the two snapshots you want to blend.
1. The selected Snapshot will automatically be selected as the first Snapshot, you will see it
in the box on the left.
2. To change this, simply select a new Snapshot as normal.
3. To select the second Snapshot, click on the box to the right of the Morph area (above the
Rnd. Merge button). This will set the text in the box to Select …
4. While this text is displayed, select a Snapshot as normal.
With the two Snapshots selected, blend between them by clicking and dragging on the
►
blue slider.
REAKTOR 6 - Diving Deeper - 46
Page 47

Snapshots and Presets
Morph and Random
Note that when you move the Morph slider past the 50% mark, selecting a new Snapshot will
place that Snapshot in the right box.
Binary controls, like buttons and switches, will not blend with the Morph slider, because they
can only ever be on or off with no states in between. Instead you select one of the Snapshots
whose settings will be used for any binary controls in the instrument. By default this is the first
Snapshot.
Clicking on the buttons to the left and right of the morph slider will select which Snap-
►
shot will be used for button and switch settings.
The Morph slider has a blend time, which smoothes the movement of the slider.
To set the Morph time, click and drag vertically on the numeric value between the two
►
Snapshot boxes. This will set the smoothing time in seconds.
You can also set the Morph time by double clicking on this value and entering a specific
number (from 0 to 60)
Randomizing Snapshots
The bottom row in the Morph + Random area contains the Snapshot Randomization controls.
The Snapshot Randomization Controls
There are two buttons that randomize the parameter settings of the Instrument in different
ways:
• Randomize: triggers the randomization of the values based on their current settings.
• Rnd Merge: randomizes each parameter by blending between the two Morphing Snapshots. Each parameter is blended by its own random amount, so this technique produces
results not possible when doing a straight morph using the Morph slider.
REAKTOR 6 - Diving Deeper - 47
Page 48

You can set the amount of randomization by editing the value between these buttons, ei-
►
ther by clicking and dragging vertically, or by double-clicking and entering a specific value (from 0 to 100).
5.7 Snapshot Banks
The upper half of the Snapshot tab contains the list of Snapshot Banks.
To display the Snapshot Banks, click on the Snapshot icon labelled Embedded at the top
►
of the Snapshot tab.
Snapshots and Presets
Snapshot Banks
Snapshot Banks from ROUNDS
A Snapshot Bank can contain up to 128 Snapshots, and are a useful way to categorize your
Snapshots.
Snapshot Banks appear as sub-menu categories in the Instrument Snapshot Menu, and in the
Snapshot Menu in REAKTOR's Toolbar.
REAKTOR 6 - Diving Deeper - 48
Page 49

Snapshot Banks as Snapshot Sub-menus
You can select a Bank by clicking on its name in the Snapshot tab.
►
Snapshots and Presets
Snapshot Banks
The Snapshot table will display the names of the Snapshots in the selected tab.
→
This action will not load a Snapshot, so you can browse the contents of the Banks before
loading a new Snapshot.
5.7.1 Creating and Editing Snapshot Banks
The options for creating and editing Snapshot Banks are all found by right-clicking on the
Snapshot Banks.
REAKTOR 6 - Diving Deeper - 49
Page 50

Snapshots and Presets
Editing Options for Banks
The options available are:
• New Bank: creates a new empty Snapshot Bank and places it in the first available Snapshot Bank slot.
• Save Bank: opens a dialog window, which allows you to save the Snapshot Bank as an external file. You can use this function to export a Snapshot Bank when you want to share
it.
Snapshot Banks
• Load Bank: opens a dialog window, from where you can browse your file system for Snapshot Banks.
Loading a Snapshot Bank will overwrite the contents of the currently selected Snapshot
Bank, so it is advised to create a new empty bank before loading a Snapshot Bank.
• Clone Bank: creates a duplicate of the selected Snapshot Bank, including duplicates of
all the Snapshots contained within.
• Init Bank: initializes the Snapshot Bank, deleting all of its Snapshots.
• Delete Bank: removes the Snapshot Bank and deletes its contents.
• Rename Bank: enables renaming of the Snapshot Bank. After selecting this option, type
in the new name for the bank, then press [enter] / [return] to finish editing.
REAKTOR 6 - Diving Deeper - 50
Page 51

Snapshots and Presets
You can also rename a Snapshot Bank by selecting it, pressing the [enter] / [return] key
►
on your keyboard, and then typing a new name.
5.8 Default Values
All parameters that can be stored in a Snapshot have a default value. Generally this is a neutral or middle setting. For example, an EQ gain slider would have a default setting of 0dB (no
gain change).
When in Play Mode, you can set a control to its default value by double-clicking on it.
►
When in Edit Mode, double-clicking opens the control's Properties, so there is another way to
set it to its default value:
1. Right-click ([ctrl] + click on OSX) on the control to open a menu.
2. Select Set to Default from the menu.
Default Values
The control will now be set to its default value.
→
REAKTOR 6 - Diving Deeper - 51
Page 52

6 The Player and Recorder
The Player and Recorder utilities allow you to play back and record audio files.
Click on the tape icon in the Toolbar to open the Player and Recorder.
►
The Player and Recorder bar will open below the Toolbar, with the Player on the left and
→
the Recorder on the right.
6.1 The Player
The File Player
The Player and Recorder
The Player
The File Player enables you to route the Audio signal from an audio file (*.wav, *.aif, or *.aiff)
into your REAKTOR Structure. The output of the File Player is sent directly to the first two Audio Inputs of the top-level Ensemble. This is particularly useful for testing when building an
effect.
When the File Player is playing, all other signals that would otherwise arrive at the first two
Audio Inputs are overridden in favor of the File Player's output signal.
If the Ensemble contains no audio inputs, then no sound will be heard when you use the
File Player.
There are three ways to load an audio file into the Player:
• The first way is to double-click on any audio file in the Files tab of the Browser in the
Side Pane. This action opens the Player/Recorder Bar (if not already open), loads the file
into the Player and automatically starts the file playback.
REAKTOR 6 - Diving Deeper - 52
Page 53

The Player and Recorder
• Alternatively, you can drag and drop audio files into the text field of the File Player (when
first opened, this will say Select File). In addition to dragging and dropping from the
Browser, you can fetch files from other places like from the Desktop of your operating system. Again, after you have performed this action the File Player automatically starts the
file playback.
• The third way is to press the AUTO button of the File Player. This activates the Player's
Auto Mode. A single click on any file audio file in the Browser results in the file being
loaded and played back in the File Player.
The Player has three playback controls. They are (from left to right):
• Reset play position to zero. This control is only visible after a file has been played.
• Play/pause audio playback.
• Loop mode on/off.
If you have a file loaded in the Player, you can use the anchor icon to drag and drop this
►
file to another location. For example, you could drag the file into REAKTOR's Sample
Map Editor.
The Recorder
Click on the magnifying glass icon to the far right of the Player to open the Files tab of
►
the Browser in the Side Pane.
The Magnifying glass icon is only visible if the Files Browser is not visible.
6.2 The Recorder
The File Recorder
The File Recorder enables you to record an Ensemble's audio output from its first two Audio
Outputs. The recorded audio signal is written to an audio file on your disk.
REAKTOR 6 - Diving Deeper - 53
Page 54

The Player and Recorder
Windows systems record *.wav files and OS X systems record *.aif files.
6.2.1 Recording Audio
To record a new audio file with the File Recorder:
1. Click on the Folder icon in the File Recorder.
2. Select a location, name, and format (wav or aiff) for the audio file in the dialog window.
3. Click Save to create the audio file.
4. Click on the Record Arm circle to activate record mode.
5. When you are ready to record, click on the Play button.
6. Click on the Stop button to stop recording.
The Recorder
The recorded audio will be saved in the audio file you created in steps 2 and 3.
→
If you do not specify a file name and location as directed in steps 1 to 3 above, then the
audio file you record into will be located in the Audio Files sub-folder of the User Library
location.
The recorded audio file will be a 16bit uncompressed wav or aiff file. The sample rate of the
audio file will be the same as the sample rate REAKTOR was running at when the recording
took place.
It is also possible to trigger the recording process via other means. These options are located in
the Recorder Settings, which are described in the following section.
REAKTOR 6 - Diving Deeper - 54
Page 55

6.2.2 Recorder Settings
You can access the Recorder's settings by pressing the Recorder Settings button (the cog/
►
gear icon).
The Recorder Settings dialog window will be displayed.
→
The Player and Recorder
The Recorder
The Recorder Settings
The Recorder Settings has 5 options available:
• Record Start By: This menu allows you to select a recording method (when the Recorder
is armed). The options available are:
◦ Manual: Recording can only be started by pressing the Recorder Start button.
◦ Clock Start: Recording starts when the REAKTOR Clock is started with the Start Clock
button in the Main Toolbar.
◦ Note On: You can also start recording by a MIDI Note On event, i.e. when a key is
pressed on your MIDI or computer keyboard.
• Start Offset: In this edit field you can specify a time delay in bars before the recording
starts after a “record” event (specified in the Record Start By menu) has arrived.
• Record Stop By: This menu allows you to choose under which conditions the recording
process is stopped:
REAKTOR 6 - Diving Deeper - 55
Page 56

The Player and Recorder
◦ Manual Only: You can only stop the recording process using the Recorder Stop button.
◦ Clock Stop: Recording stops when the REAKTOR Clock is stopped with the Stop Clock
button in the Main Toolbar.
◦ Note Off: You can also stop recording by a MIDI Note Off event, i.e. when a key is
released on your MIDI or computer keyboard.
◦ Loop Length: The File Recorder stops recording when the loop length duration, as
specified by the Loop Length edit field in bars, has been reached.
• Loop Length: This edit field lets you specify the duration of the recording in bars. This
value is only used when the Loop Length option in the Record Stop By menu has been
selected.
• Slave Player Controls to Recorder: With this checkbox you can cause the Player transport
controls to follow those of the Recorder. This can be useful when you want to use the
Player to send an audio file through a REAKTOR effect Instrument and simultaneously record the result at the output using the Recorder.
The Recorder
REAKTOR 6 - Diving Deeper - 56
Page 57

The Preferences Window
General Preferences
7 The Preferences Window
The Preferences Window contains options for some of REAKTOR's general functions and behavior. These are options that affect REAKTOR overall, but not the loaded Ensembles. Things
like Library folder directories and color schemes are located here.
The Preferences Window can be accessed from the File Menu, by clicking on Preferences
►
…, or by using the keyboard shortcut [Ctrl]/[Cmd] + [,]
The Preferences Window has four tabs, which will be described in the following sections…
7.1 General Preferences
Click on the General tab to display the General Preferences.
►
REAKTOR 6 - Diving Deeper - 57
Page 58

The Preferences Window
General Preferences
The General Preferences
• Create backup file before saving: When this checkbox is engaged, REAKTOR will create a
backup file of your Ensemble titled “Backup of <Ensemble name>” when you execute the
Save Ensemble command. This backup is the version of the Ensemble as it was from the
last save or load command.
• On startup: This menu determines which Ensemble, if any, REAKTOR will load when it
starts up. There are three options:
◦ Load new ensemble
◦ Load last ensemble
◦ Don’t load anything
REAKTOR 6 - Diving Deeper - 58
Page 59

The Preferences Window
General Preferences
• Save workspace state with ensemble: This option restores the Ensemble's GUI (graphical
user interface) to the state it was when the Ensemble was last saved.
• Globally disable event loops: This prevents Event signal feedback loops from occurring in
Ensembles.
• Mute audio during core compilation: When enabled, this option turns off all audio processing during the period of time that it takes to compile a Core Object. This makes compilation faster.
• Number of undos: This edit field allows you to set the maximum number of undos that
can be performed in a row. Enter “0” to disable the undo function completely. More undos require more memory, but also provides more opportunities to correct mistakes.
• Computer Keyboard MIDI Channel: This drop-down menu specifies the MIDI channel for
MIDI Notes played from the computer keyboard. This is set to 1 by default because REAKTOR Ensembles are set to receive MIDI messages on channel 1 by default.
• Structure Theme: This menu contains color scheme options for the Structure View. There
are four options to choose from:
◦ Reaktor 6 Standard: the default color scheme.
REAKTOR 6 - Diving Deeper - 59
Page 60

◦ Reaktor 5: the color scheme of REAKTOR 5.
◦ Dark Grey: a darker variant of the Standard color scheme.
The Preferences Window
CPU Usage Preferences
◦ White: a bright color scheme with white Modules and Macros.
7.2 CPU Usage Preferences
Click on the CPU Usage tab to view the CPU Usage Preferences.
►
REAKTOR 6 - Diving Deeper - 60
Page 61

The Preferences Window
Directories Preferences
The CPU Usage Preferences
The Max CPU usage (%) setting in this window is directly linked to the Automatic Voice Reduction feature, which is described in the REAKTOR 6 Building in Primary document.
Below the description of this feature is a section called System Info that displays technical information about your computer's CPU. This information may be useful to include if you ever
need to contact technical support.
7.3 Directories Preferences
Click on the Directories tab to view the Directories Preferences.
►
REAKTOR 6 - Diving Deeper - 61
Page 62

The Preferences Window
Directories Preferences
The Directories Preferences
From the Directories Preferences you can set where on your computer's hard drive REAKTOR
will search for files and folders in order to populate the Browser.
Content Directories
In the top half of this window there are three locations you can set for REAKTOR to search for
REAKTOR content like Ensembles, Instruments, and Macros:
REAKTOR 6 - Diving Deeper - 62
Page 63

The Preferences Window
Directories Preferences
• Player - User: Defines the path for content to populate the User sub-section of the Player
tab in the Browser. This is a good location for any Ensembles you may have purchased or
downloaded from third-party developers that are not official content products activated
using Native Access.
REAKTOR 6 - Diving Deeper - 63
Page 64

The Preferences Window
Directories Preferences
• Library - Factory: Defines the location of official content products from Native Instruments as well as third-party developers. Find more information about official content
products from third-party developers in section Third-Party and Protected Content in the
REAKTOR 6 Getting Started document.
REAKTOR 6 - Diving Deeper - 64
Page 65

The Preferences Window
Directories Preferences
• Library - User: Defines the location of content for the User sub-section of the Library tab
in the Browser.
Click on the folder icon to change the location of any of these directories.
►
External Sample Editor
It is possible to launch an external sample editing program from the Sample Map Editor (see
section ↑8, The Sample Map Editor ↑8, The Sample Map Editor for more information on
launching an external sample editor).
You can define which program REAKTOR will launch as the external sample editor from this
area.
REAKTOR 6 - Diving Deeper - 65
Page 66

The Preferences Window
Click on the folder icon to open a dialog window, and then select an application that can
►
load wav and aiff files (for example, Audacity)
The selected program will launch whenever you open the external sample editor from the
→
Sample Map Editor.
Compiled Core Cell Code Cache
When opening an Ensemble with large Core Cell structures in REAKTOR, a cache file of the
compiled Core Cell code is saved on your hard drive. The next time you load the Ensemble,
REAKTOR will access this cache file and skip the compiling stage, which significantly speeds
up the loading process.
• The Compiled Core Cell Code is only used when REAKTOR is in Play Mode.
• Switching to Edit Mode when using Ensembles with large Core Cell structures causes a reload of the Core Cells, which can cause REAKTOR to pause momentarily.
More information on the Compiled Core Cell Code Cache can be found in the REAKTOR 6
Building in Primary document available from the Help menu.
Usage Data
User Presets
This folder is the default directory for KOMPLETE KONTROL and MASCHINE user content.
The path is not editable, but gives you the information required to add user content to the MASCHINE and KOMPLETE KONTROL Browser. After the folder is scanned by MASCHINE or
KOMPLETE KONTROL, you can access the content from the user content area in the MASCHINE and KOMPLETE KONTROL Library Pane. More information about preparing Ensembles for KOMPLETE KONTROL and MASCHINE can be found in the Building in Primary document.
7.4 Usage Data
Click on the Usage Data tab to view the Usage Data Preferences.
►
REAKTOR 6 - Diving Deeper - 66
Page 67

The Preferences Window
Usage Data
The Usage Data Tab
REAKTOR tracks anonymous usage data and sends that data to Native Instruments so that
they can improve future updates by seeing which features are most often used and in which
environments REAKTOR is most commonly used.
• In the Usage Data tab, click on the Read More… link to be directed to the Native Instruments webpage with more information on Usage Data tracking.
• You can opt in or out of Usage Data tracking by clicking on the checkbox labelled Yes,
enable usage data tracking.
Data Being Tracked
The following data will be transmitted by Usage Data Tracking:
REAKTOR 6 - Diving Deeper - 67
Page 68

The Preferences Window
• System profile (your Operating System, Audio Drivers, etc)
• Current location (country and city)
• Data about your interaction with the software (e.g. actions you perform or audio interfaces
you connect)
Data Not Being Tracked
The following data will not be gathered by Usage Data Tracking:
• Personal data (Name, email address, payment details, serial numbers, etc.)
• User content (file names being referenced, samples, songs, tags, comments, mappings
etc.)
• Any user activity outside of the NI application
Usage Data
REAKTOR 6 - Diving Deeper - 68
Page 69

The Sample Map Editor
8 The Sample Map Editor
If the Ensemble you are working with includes any of the Sampler Modules, you will be able to
access the Sample Map Editor.
When this is the case, a button with a waveform icon will appear on the right side of the Toolbar, beside the Player/Recorder button and the Info Hints button.
The Sample Map Editor Button
Clicking on this icon will open the Sample Map Editor.
►
The Sample Map Editor is where you manage and edit the samples used by the Ensemble.
For the purposes of illustration, this chapter will look at the Memory Drum 2 Ensemble,
which is available from the REAKTOR Factory Library, in the Samplers folder. Memory
Drum 2 is a good Ensemble to use if you want to learn how the Sample Map Editor
works.
The Sample Map Editor
The Sample Map Editor is divided into two sections:
REAKTOR 6 - Diving Deeper - 69
Page 70

The Sample Map Editor
• On the left is the Sample List.
• The right side can switch between the Map (key mapping view) and the Waveform (sample
waveform view.
If certain functions are disabled in the context menu and the corresponding buttons are
greyed out, the selected sample is protected. Find more information about this in section Third-Party and Protected Content in the REAKTOR 6 Getting Started document.
8.1 Sample Maps
Sample Maps are a format REAKTOR uses to contain a list of audio samples along with their
key mapping Properties.
Sample Maps can be exported and imported from the Sample Map Editor, allowing you save
and share different collections of samples and their mappings. Samples can even be embedded in the Sample Map file.
Sample Maps
Each Sampler Module in an Ensemble can hold one Sample Map, but an Ensemble can contain several Sampler Modules and thus an Ensemble can contain more than one Sample Map.
You can select between the different Sample Maps in the Ensemble from the dropdown
►
menu above the Sample List.
When in Edit Mode, the Magnifying Glass button to the right of the Sample Map selector
►
menu is used to locate the Sampler Module that uses the currently selected Sample Map
in the Ensemble Structure.
REAKTOR 6 - Diving Deeper - 70
Page 71

The Sample Map Editor
8.1.1 Importing and Exporting Sample Maps
In order to import and export Sample Maps, you must activate Edit Mode.
To activate Edit Mode, click on the EDIT button in the Toolbar.
►
The Sample Map import and export options are accessed from the Sample Map menu above
the Sample List.
Click on the Sample Map menu to display the Sample Map import and export options.
►
The Sample Map menu contains four options:
Sample Maps
• Import (Merge) …: Opens a dialog window from which you can locate and import a REAKTOR Sample Map file (a .map file). The imported Sample Map will be merged with the
current Sample Map.
• Import (Replace) …: The imported Sample Map will replace the previous Sample Map,
and all audio data from the previous Sample Map will be deleted.
• Export including Audio Data …: Opens a dialog window from which you can save the
Sample Map as a .map file. The exported Sample Map will have all the necessary audio
data embedded in the .map file.
• Export with References Only …: This option is only available if all of the samples in the
Sample Map are not embedded (i.e. their Embed option is unchecked). The exported
Sample Map will act as a pointer to the external audio files.
REAKTOR 6 - Diving Deeper - 71
Page 72

The Sample Map Editor
The Sample List
8.2 The Sample List
The Sample List is a table view of the samples used in the selected Sample Map.
The Sample List will have a different appearance depending whether you are using Edit Mode
or Play Mode:
• When using the Sample List with REAKTOR in Play Mode, only the Sample Name and the
Sample Location will be visible in the list.
REAKTOR 6 - Diving Deeper - 72
Page 73

The Sample Map Editor
The Sample List
• Activating Edit Mode expands the number of columns in the list to include the key mapping parameters for each sample, and the embed state.
8.2.1 Editing the Sample List
Below the Sample List table are four buttons that can be used to perform quick edits to the
Sample List:
• Add: Opens a dialog window for you to browse and load an audio sample file into the
Sample List.
• Replace: Functions in a similar manner to the Add button, but the loaded audio sample
will replace a selected sample in the Sample List. The newly loaded audio sample takes
the key mapping settings of the sample it has replaced.
• Save as: Opens a dialog window for you to save a selected sample as an audio file.
• Remove: Deletes the selected sample from the Sample List.
These four options are also available from a menu that opens when you right-click on the Sample List.
REAKTOR 6 - Diving Deeper - 73
Page 74

The Sample Map Editor
The Sample List
The Sample List Menu
Editing the Mapping
In order to edit the mapping of the samples from the Sample List, you must activate Edit
Mode.
To activate Edit Mode, click on the EDIT button in the Toolbar.
►
When looking at the Sample List with Edit Mode active, it is possible to view and edit the key
mapping of the samples.
REAKTOR 6 - Diving Deeper - 74
Page 75

The Sample Map Editor
The Sample List when viewed in Edit Mode
There are five columns in the Sample List that relate to the key mapping:
• Root: The root MIDI note of the sample, i.e. the note at which the sample will play back
at its original pitch.
The Sample List
• L (Low): The lowest MIDI note that will trigger the sample.
• H (High): The highest MIDI note that will trigger the sample.
• LVel (Low Velocity): The lowest velocity that will trigger the sample.
• HVel (High Velocity): The highest velocity that will trigger the sample.
Each parameter listed above can be edited from the table:
1. Double-click on the value you want to edit.
2. Type in a new value (0-127).
3. Press [Enter] or click away to set a new value.
When editing the key mapping from the Sample List, you can view your changes in the
Key mapping View for a graphical representation of the Sample Map, which may be easier to read.
REAKTOR 6 - Diving Deeper - 75
Page 76

The Sample Map Editor
The Sample List
Referencing and Embedding Samples
Samples can be embedded in the Sample Map (meaning that the audio file itself is saved in
the Sample Map and thus also the Ensemble) or they can be referenced from an external location.
When you add a sample to the Sample List, it will be embedded by default. Embedding samples ensures that the audio files will always be available to the Ensemble, since they are saved
inside it. However, this might not always be desirable as this will also increase the file size of
the Ensemble. Keeping audio files as external files also means that they can be shared by other programs, so you could have a KONTAKT Instrument referencing the same audio files as a
REAKTOR Ensemble.
To set a sample to not be embedded in the Sample Map:
1. Activate Edit Mode by clicking on the EDIT button in the Toolbar.
2. In the Sample List, locate the sample you wish to edit.
3. Click on the button in the Embed column of the Sample List.
4. A dialog window will open, asking you to save a copy of the audio file.
5. Browse to the folder where you want to save the file and click Save.
The Ensemble will now reference the sample from the location specified when you saved
→
the audio file.
Referencing samples as external files can be risky. Moving or deleting the audio file may
cause REAKTOR to be unable to load the sample next time you open the Ensemble.
If you wish to embed the sample again later, you can do this by clicking on the Embed
►
button again.
REAKTOR 6 - Diving Deeper - 76
Page 77

The Sample Map Editor
The Sample List
The Sample Location
When you add a sample to the Sample List, the location of the file will be displayed in the
Location column.
If the Ensemble you are working on is intended for public release, you may want to hide this
information.
To hide the audio file location:
1. Select the sample you want to edit, or hold [Shift] to select multiple samples to edit at
once.
2. Right-click on the selected sample(s) in the Sample List.
3. Select the Clear Location option from the menu.
The information in the Location column of sample will change from the original audio file
→
location to [Ensemble].
Clearing the sample location is only possible if the sample is embedded in the Sample
Map.
Additional Options
The additional options in the right-click menu are only available if the selected sample is not
embedded.
REAKTOR 6 - Diving Deeper - 77
Page 78

The Sample Map Editor
The right-click menu of a non-embedded sample
These options are:
• Reload: Reloads the audio file from the hard disk to refresh the sample held in REAKTOR's memory. You may want to use this function if you have edited the audio file in an
external audio editor.
• Show in Folder: Opens a file explorer window in your operating system at the location of
the selected sample.
The Map View
• External Edit: Opens the selected audio file in an external audio editing program. The external editor is set in the Directories tab of the Preferences Window, which is described in
section ↑7.3, Directories Preferences ↑7.3, Directories Preferences.
8.3 The Map View
The Map View (key mapping) is located on the right side of the Sample Map Editor.
If it is not currently displayed, click on the Map tab to display the Map View.
►
REAKTOR 6 - Diving Deeper - 78
Page 79

The Sample Map Editor
The Map View
The Map View displays a map of the samples according to their key and velocity ranges (the
Map). The key range is mapped along the x axis, and the velocity range is mapped along the y
axis. A sample can be set as a 2-dimensional zone in this map.
Above the Map is a display of information about the selected sample including (from left to
right):
The Map View
• The sample name.
• The sample rate.
• The length of the sample.
To the left of the sample name display is a play button.
Click on the play button to audition the sample.
►
Editing the Map (key mapping)
It is possible to edit the mapping parameters for a sample in the Sample Map by altering the
size of the sample's zone in the Map.
Select a sample for editing by clicking on its zone in the Map. A selected sample zone
►
will be highlighted in blue.
REAKTOR 6 - Diving Deeper - 79
Page 80

Click and drag a selection box over the zones to select a group of samplesfor editing.
►
Click and drag from the edge of the zone to alter the zone's height (velocity range) and
►
width (key range).
The Sample Map Editor
The Map View
Click and Drag on the blue note on the virtual keyboard to change a sample's root note.
►
REAKTOR 6 - Diving Deeper - 80
Page 81

Move the whole zone to change all of these parameters at once.
►
The mapping parameters can also be edited via the values below the Map, either by click-
►
ing and dragging on them, or by double-clicking on them and entering a new value.
The Sample Map Editor
The Map View
Adding and Removing Samples
To add samples to the Map, you can drag and drop them from a file browser into the main Map
area.
Where you drag the samples will specify their mapping parameters:
REAKTOR 6 - Diving Deeper - 81
Page 82

The Sample Map Editor
• Drag to the top of the Map to map the samples to all keys and velocities, with a root note
of middle C (MIDI note 60).
• Drag to a single key to set all the mapping parameters to that key.
The Map View
REAKTOR 6 - Diving Deeper - 82
Page 83

The Sample Map Editor
• Drag several samples to a single key to map them to that key. This will distribute them
evenly between different velocity ranges.
• Drag to any location in between to map the sample(s) with varying key-range distances.
The key-range will depend on the location of the mouse in the Map.
The Map View
To delete samples from the Map view:
Select the sample(s) you want to remove and press the [Delete] key on your keyboard.
►
REAKTOR 6 - Diving Deeper - 83
Page 84

Select the sample(s) you want to remove, right-click in the Map area, and select Remove
►
from the menu.
8.4 Waveform View
The Waveform view is located on the right side of the Sample Map Editor.
If it is not currently displayed, click on the Waveform tab to display the Sample Wave-
►
form View.
The Sample Map Editor
Waveform View
The Waveform view
REAKTOR 6 - Diving Deeper - 84
Page 85

The Sample Map Editor
The Waveform view shows the waveform of the selected sample and contains a handful of controls related to the playback of the sample.
Above the main waveform is a display of information about the selected sample including
(from left to right):
• The sample name.
• The sample rate of the sample.
• The length of the sample.
To the left of the sample name display is a play button.
Click on the play button to audition the sample.
►
Below the waveform are a series of controls:
• Reverse: Toggles reverse playback of the sample.
• Loop: Toggle looping of the sample playback on or off.
• Start: Sets the loop start point.
• End: Sets the loop end point.
Waveform View
• Alternate: Activates alternating loop mode, in which the playback will alternate between
forwards and reverse modes while looping.
• Release: Checking this option makes the loop continue even after releasing the note.
• Phase Align: This option is only available if the Sample Map is used in one of the Grain
Sampler Modules. It applies signal analysis to align the phases of the grains. This can improve the sound quality, but requires more CPU resources.
Editing Loop Points
You can edit the Start and End positions of a loop from the controls below the waveform. However, it is also possible to set the loop points on the waveform itself.
REAKTOR 6 - Diving Deeper - 85
Page 86

Click and drag on the left side of the blue box to set the loop start point.
►
Click and drag on the right side of the box to set the loop end point.
►
The Sample Map Editor
Note Actions
8.5 Note Actions
Note actions are a way of automatically mapping one or more samples. They can be used to
speed up the sample mapping process.
REAKTOR 6 - Diving Deeper - 86
Page 87

The Sample Map Editor
• In the Sample List, the Note Actions are located in the right-click-menu, under the Note
Actions sub-menu.
• In the Map view, the Note Actions are located in the main right-click menu.
Note Actions
There are two note actions:
• Set Root Note to Low Note: Click on this option to set the root note value to the low note
value for all selected samples.
• Remap to Single Notes: Selecting this option remaps the samples so that each sample is
on a single key. The keys are selected in such a way that the samples are mapped chromatically (on consecutive keys). Clicking on this option remaps all samples, regardless of
how many you currently have selected. With a single sample selected, the root note of
that sample will be used as the note from which the mapping will begin (in other words, it
will be set as the lowest mapped key).
REAKTOR 6 - Diving Deeper - 87
Page 88

The Sample Map Editor
Sample Map Editor Settings
8.6 Sample Map Editor Settings
Click on the cog icon in the top right corner of the Sample Map Editor to open The Sam-
►
ple Map Editor Settings menu.
The Sample Map Editor Settings menu contains five options that can be activated or deactivated by clicking on their entry.
The first three options all relate to the mapping behavior:
• Move Root with Low Note: With this option selected, changing the low note of the sample
key range via the numeric editors will automatically match the root note to the same value. This option does not affect the behavior of the Map area.
• Ignore Root Note on File Load: Certain audio files can have root note meta-data. REAKTOR can read this meta-data to map the root note of the sample automatically, but with
this option selected, REAKTOR will ignore this meta-data.
• Single Note Mode: With this option selected, changing the low note (L) in the Sample List
will also automatically update the Root note and the high note (H) to the same value.
The next two options control aspects of how the Sample Map Editor behaves when selecting
Samples:
• Auto Prelisten: With this option selected, clicking on a sample in the Sample List or the
Map will trigger playback of the sample.
• Select by MIDI: When active, playing a MIDI note will automatically select the sample
mapped to that note. If multiple samples are mapped to a single note, the sample that
was most recently added to the Sample Map will be selected.
REAKTOR 6 - Diving Deeper - 88
Page 89

The Sample Map Editor
Having both of these options selected at once can cause a double-triggering of the sample when playing the MIDI keyboard.
8.7 External Editor
If you are mapping samples in REAKTOR and realize that one or more of the audio files need
edited in another program, you can open the samples in that program from inside REAKTOR.
The application that REAKTOR opens can be defined in the Directories tab of the Preferences
(see section ↑7.3, Directories Preferences ↑7.3, Directories Preferences for more information).
To the left of the Sample Map Editor Settings menu is a button that opens an external sample
editor.
Click on the wrench icon to open the external sample editor.
►
The external editor can only be opened if the selected sample is not embedded in the Sample
Map.
External Editor
REAKTOR 6 - Diving Deeper - 89
Page 90

9 Panel Layouts
If you are using an Ensemble that contains more than one Instrument, you can move these Instruments around into a setup that suits you.
The REAKTOR 6 Getting Started document covers the A/B Views of an Instrument, but this
section will look into altering the Panel View further.
For the purposes of illustration, this document will use the Akkord Ensemble from the Factory
Library, as it uses two Instruments (one for the sequencer, and one for the Synthesizer).
1. To edit Panel Layouts, you must use REAKTOR in Edit Mode. To activate Edit More, click
on the EDIT button in the Toolbar.
2. Load the Akkord Ensemble from the Factory Library; it is located in the Sequenced Syn-
thesizers section.
Panel Layouts
REAKTOR 6 - Diving Deeper - 90
Page 91

3. Click on the Header of the Lower Instrument (the synthesizer).
4. Drag it over the sequencer Instrument.
Panel Layouts
REAKTOR 6 - Diving Deeper - 91
Page 92

5. Release the synthesizer and it will be placed above the sequencer.
Panel Layouts
Notice that as you drag and drop the Instruments, they lock into place. This behavior is called
Automatic Layout, and can be deactivated.
1. To deactivate Automatic Layout, right-click on an empty space in the Panel View.
REAKTOR 6 - Diving Deeper - 92
Page 93

2. Uncheck the Automatic Layout option from the menu by clicking on it.
Panel Layouts
3. This option is also found in the
With this option unchecked, when you move an Instrument, it will remain wherever you
→
Settings menu as Automatic Panel Layout.
drop it and will no longer lock into place.
REAKTOR 6 - Diving Deeper - 93
Page 94

Recalling Panelsets
10 Panelsets
Panelsets are a way of saving and recalling REAKTOR Panel Layouts. They are especially useful when an Ensemble includes more than one Instrument, as they can be used to quickly cycle between different panel configurations of the Instruments.
Panelsets can be viewed and edited from the Side Pane.
To view the Panelsets, click on the Panelset tab in the Side Pane.
►
10.1 Recalling Panelsets
An Ensemble in the REAKTOR Factory Library that makes good use of the Panelsets is Vectory,
so it will be used to illustrate how to recall Panelsets.
Load Vectory from the Grooveboxes section of the Reaktor Factory Library.
►
Panelsets
REAKTOR 6 - Diving Deeper - 94
Page 95

Panelsets
Recalling Panelsets
The Vectory Ensemble
Vectory manipulates samples to produce its sound, but when you first load the Ensemble, it
appears as if there is no way to load samples into the Ensemble from the interface.
However, looking at the Panelsets, you will see that Vectory has two Panelsets: Mashup and
Setup.
REAKTOR 6 - Diving Deeper - 95
Page 96

Vectory's Panelsets
The initial view that loads with the Ensemble is the Mashup Panelset.
Click on the Setup entry in the Side Pane to load the Setup Panelset.
►
Panelsets
Recalling Panelsets
REAKTOR 6 - Diving Deeper - 96
Page 97

The Panel changes to display different Instruments: a Sample Loader and a MIDI Control-
→
ler Setup Instrument.
Panelsets
Recalling Panelsets
REAKTOR 6 - Diving Deeper - 97
Page 98

Creating and Editing Panelsets
You can also recall Panelsets from the Settings menu, by clicking on the relative entry in
►
the Recall Panelset sub-menu.
10.2 Creating and Editing Panelsets
In order to create or edit Panelsets, you need to have REAKTOR in Edit Mode.
Panelsets
To activate Edit Mode, click on the EDIT button in the Toolbar.
►
In Edit Mode, there are three additional buttons below the Panelset list:
The Panelset Buttons
These buttons allow you to create, save or delete Panelsets.
• New: Creates a new Panelset that stores the current Panel configuration.
• Store: Overwrites the selected Panelset with the current Panel configuration.
• Remove: Deletes the selected Panelset.
REAKTOR 6 - Diving Deeper - 98
Page 99

Creating and Editing Panelsets
Below the Panelset buttons you will see a list of the Instruments in the loaded Ensemble.
The Instruments in Vectory
To edit and store a Panelset:
1. Show and hide Instruments by clicking on the buttons beside their name.
Panelsets
2. You can then arrange the Instruments on the Panel.
3. When you are finished, save the Panelset clicking on the New button.
4. Rename the new Panelset by double-clicking on its name and typing a new name.
5. Press [Enter] or click away to set the new name.
The newly created Panelset will be available for recall.
→
REAKTOR 6 - Diving Deeper - 99
Page 100

Remember to save the Ensemble file to make these changes permanent.
What is Stored in a Panelset
Panelsets store the following information:
• The visibility of each Instrument in the Ensemble.
• The Header visibility of each Instrument and the Ensemble.
• The A/B view selection and minimized/maximized state of the Instruments.
• The positions of the Instruments on the Panel.
• The Snap to Grid and Automatic Layout Panel settings.
Panelsets
Creating and Editing Panelsets
REAKTOR 6 - Diving Deeper - 100
 Loading...
Loading...