Page 1

MANUAL
Page 2
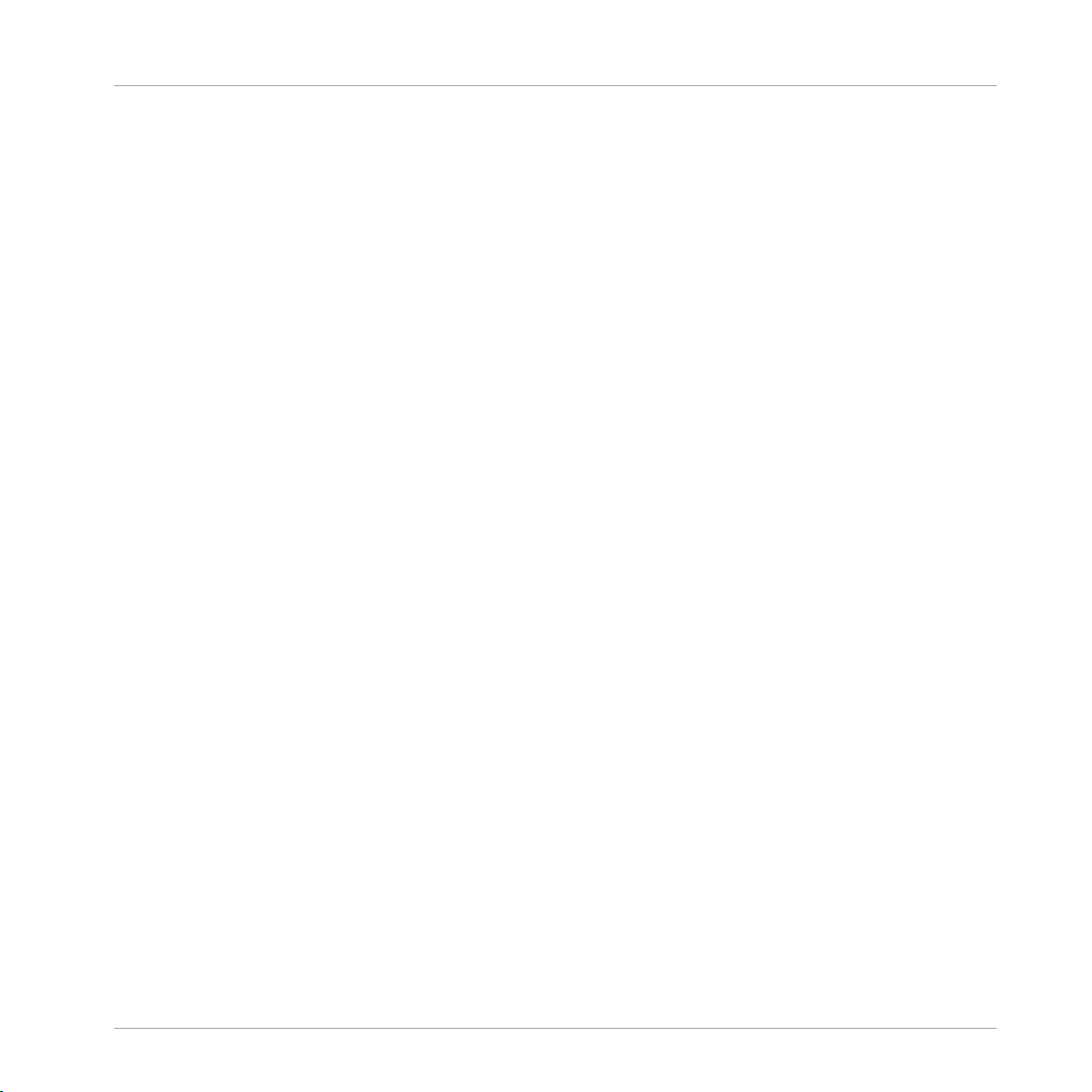
The information in this document is subject to change without notice and does not represent a
commitment on the part of Native Instruments GmbH. The software described by this document is subject to a License Agreement and may not be copied to other media. No part of this
publication may be copied, reproduced or otherwise transmitted or recorded, for any purpose,
without prior written permission by Native Instruments GmbH, hereinafter referred to as Native
Instruments.
“Native Instruments”, “NI” and associated logos are (registered) trademarks of Native Instruments GmbH.
Mac, Mac OS, GarageBand, Logic, iTunes and iPod are registered trademarks of Apple Inc.,
registered in the U.S. and other countries.
Windows, Windows Vista and DirectSound are registered trademarks of Microsoft Corporation
in the United States and/or other countries.
All other trademarks are the property of their respective owners and use of them does not imply
any affiliation with or endorsement by them.
Document authored by: David Gover
Software version: 2.5 (09/2016)
Disclaimer
Hardware version: MASCHINE JAM
Special thanks to the Beta Test Team, who were invaluable not just in tracking down bugs, but
in making this a better product.
Page 3
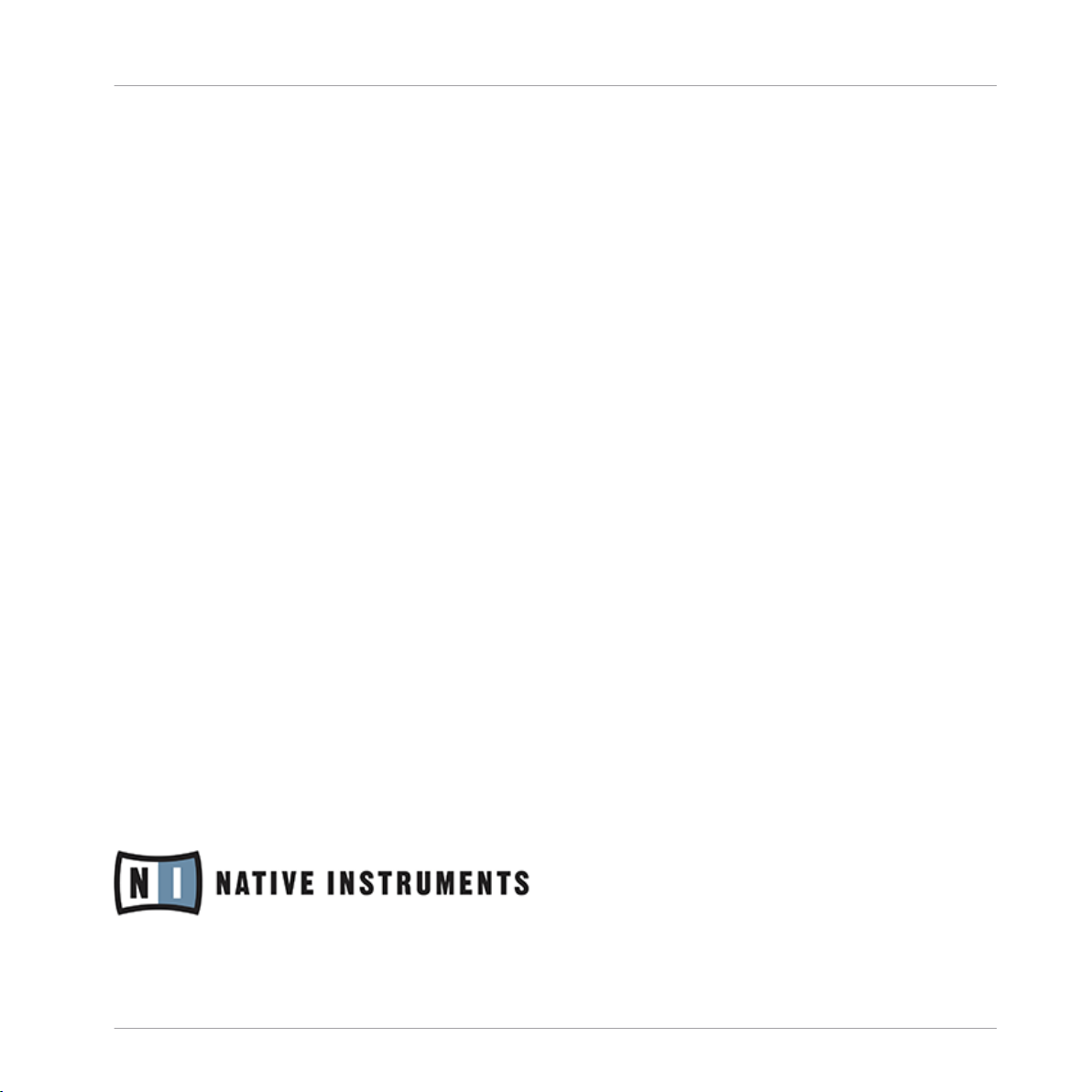
NATIVE INSTRUMENTS GmbH
Schlesische Str. 29-30
D-10997 Berlin
Germany
www.native-instruments.de
NATIVE INSTRUMENTS North America, Inc.
6725 Sunset Boulevard
5th Floor
Los Angeles, CA 90028
USA
www.native-instruments.com
NATIVE INSTRUMENTS K.K.
YO Building 3F
Jingumae 6-7-15, Shibuya-ku,
Tokyo 150-0001
Japan
www.native-instruments.co.jp
Contact
NATIVE INSTRUMENTS UK Limited
18 Phipp Street
London EC2A 4NU
UK
www.native-instruments.co.uk
© NATIVE INSTRUMENTS GmbH, 2016. All rights reserved.
Page 4

Table of Contents
Table of Contents
1 Welcome to MASCHINE JAM ......................................................................................
1.1 Document Conventions ............................................................................................................... 10
1.2 Where to Start? ........................................................................................................................... 11
1.3 About This Document .................................................................................................................. 11
1.4 Connecting MASCHINE JAM ......................................................................................................... 12
1.4.1 Connecting MASCHINE JAM to Your Computer ........................................................... 12
1.4.2 Using MASCHINE JAM as a MIDI Device ..................................................................... 13
2 MASCHINE Project Overview ......................................................................................
2.1 Sound Content ............................................................................................................................ 15
2.2 Arrangement ...............................................................................................................................17
2.3 MASCHINE Software Overview ..................................................................................................... 19
2.3.1 Header ....................................................................................................................... 20
2.3.2 Browser ..................................................................................................................... 22
2.3.3 Arranger .................................................................................................................... 24
2.3.4 Control Area ............................................................................................................... 25
2.3.5 Pattern Editor ............................................................................................................ 26
3 MASCHINE JAM Overview ...........................................................................................
9
15
28
3.1 MASCHINE JAM Top View ............................................................................................................. 28
3.2 MASCHINE JAM Rear View ........................................................................................................... 38
3.1.1 Project View Section .................................................................................................. 31
3.1.2 Note Input Section ..................................................................................................... 32
3.1.3 Level Meter Section .................................................................................................... 33
3.1.4 Smart Strip Section ................................................................................................... 34
3.1.5 Solo and Mute Section ............................................................................................... 36
3.1.6 Transport Section ...................................................................................................... 37
MASCHINE JAM - Manual - 4
Page 5
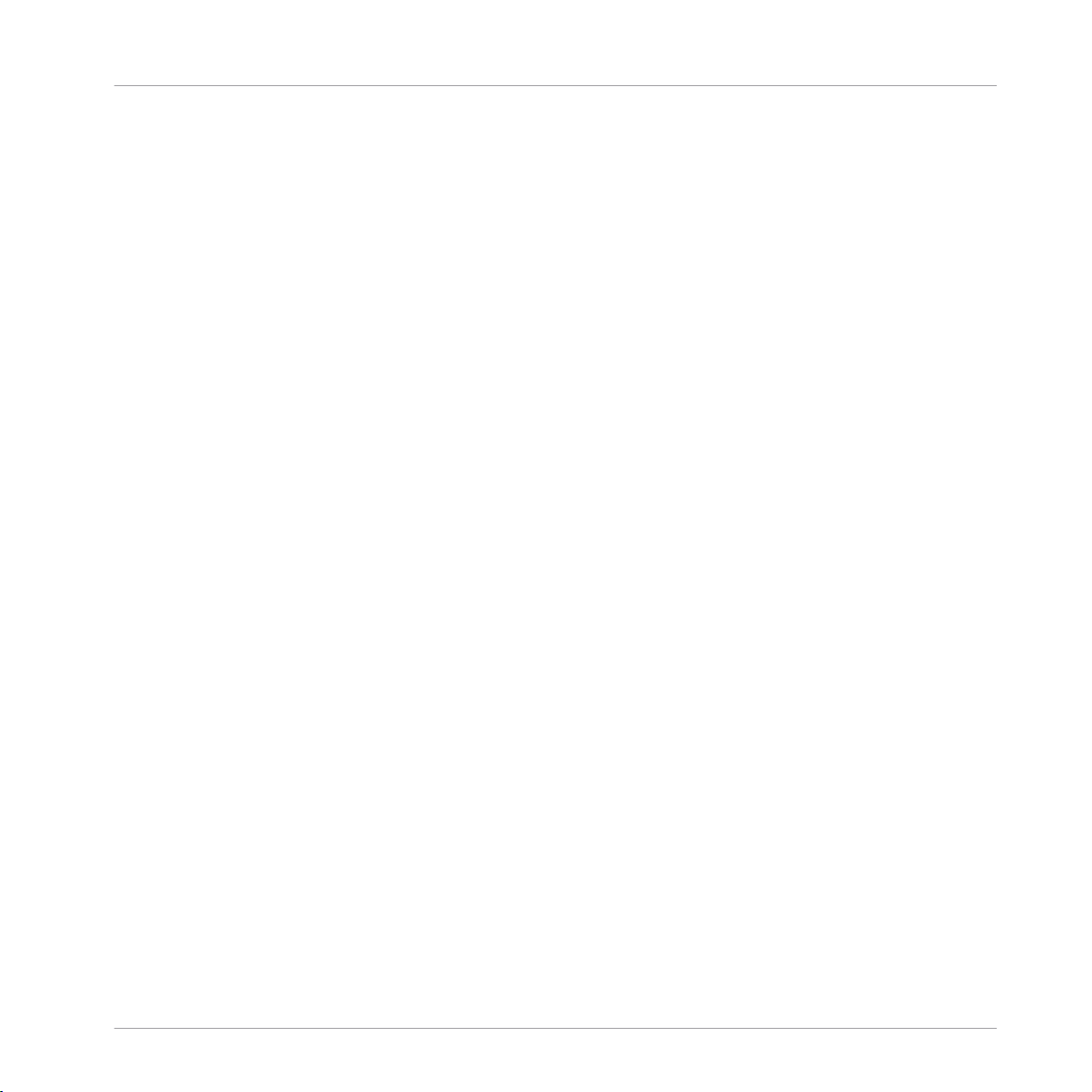
Table of Contents
4 Working with MASCHINE JAM ....................................................................................
4.1 Controller Modes and Mode Pinning ........................................................................................... 40
4.2 Selecting Channels in MASCHINE ............................................................................................... 42
4.3 On-Screen Overlay ...................................................................................................................... 43
4.4 Undoing and Redoing Actions .....................................................................................................44
4.5 Using MASCHINE JAM in Plug-in Mode ........................................................................................ 44
4.5.1 Differences between Stand-Alone and Plug-in Mode ................................................. 44
4.5.2 Controlling your Host’s Transport Functions in Plug-in Mode .................................... 46
4.5.3 Using Two or More MASCHINE Controllers .................................................................. 47
5 Using the Browser .....................................................................................................
5.1 Loading Files from the Browser .................................................................................................. 49
5.2 Filtering Files in the Browser ...................................................................................................... 51
5.3 Using Favorites ...........................................................................................................................58
5.4 Accessing User Content .............................................................................................................. 63
5.3.1 Activating and Deactivating the Favorites Filter ........................................................ 58
5.3.2 Adding an Item to the Favorites List .......................................................................... 60
5.3.3 Removing an Item from the Favorites List ................................................................. 61
6 Recording and Editing Patterns ..................................................................................
40
49
65
6.1 Setting Recording Options .......................................................................................................... 65
6.2 Playing and Programming Beats ................................................................................................ 73
6.1.1 Setting the Tempo ..................................................................................................... 66
6.1.2 Setting the Step Grid ................................................................................................. 67
6.1.3 Setting the Pattern Length ........................................................................................ 69
6.1.4 Setting the Record Mode ............................................................................................ 70
6.2.1 Loading a Drum Kit .................................................................................................... 73
6.2.2 Recording Beats in Real-time .................................................................................... 74
MASCHINE JAM - Manual - 5
Page 6
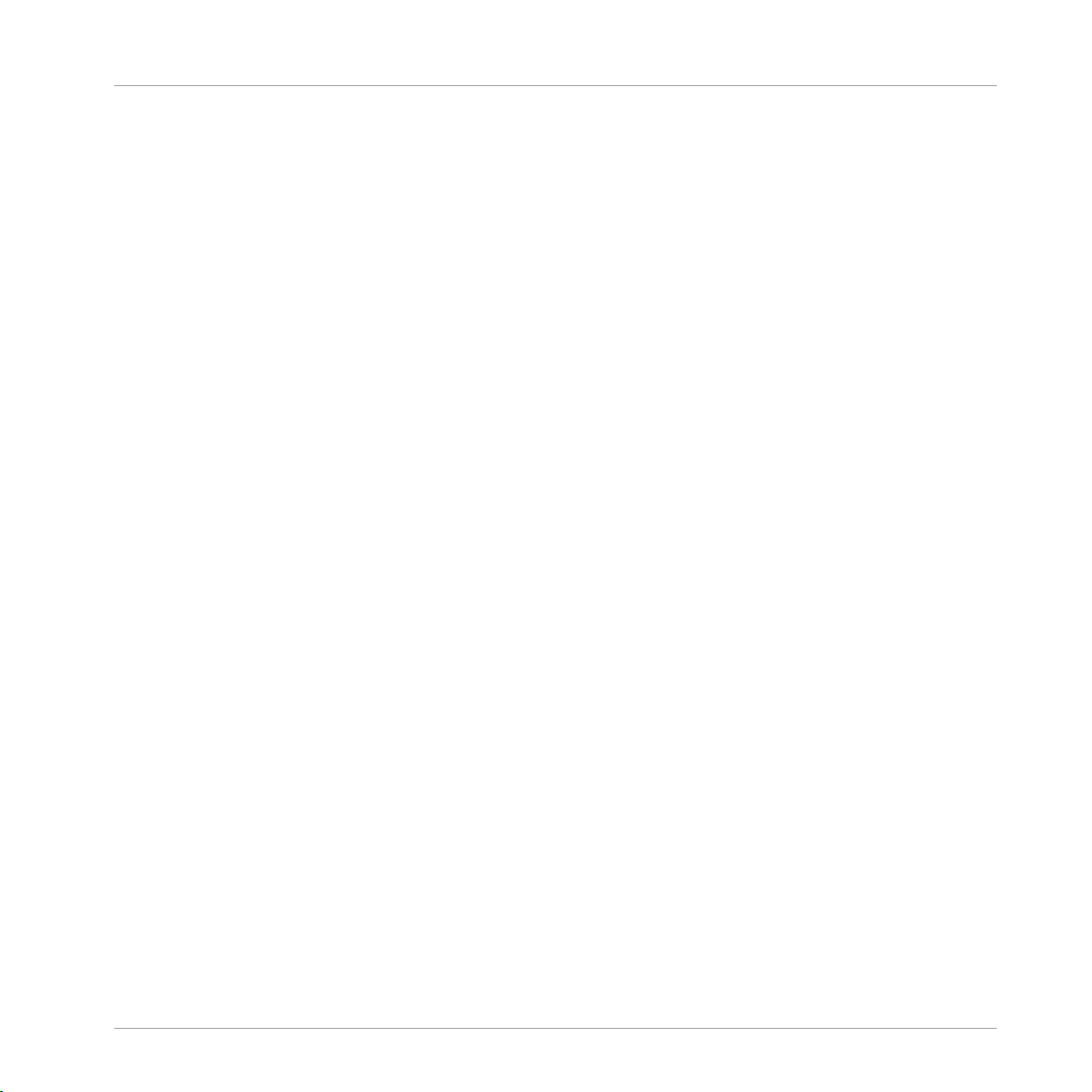
Table of Contents
6.3 Creating Melodies and Harmonies .............................................................................................. 83
6.4 Editing a Pattern ........................................................................................................................ 102
6.5 Saving Your Project .................................................................................................................... 114
6.2.3 Sequencing Beats with Step Mode ............................................................................. 77
6.2.4 Adding Swing ............................................................................................................ 81
6.2.5 Applying Choke .......................................................................................................... 82
6.3.1 Loading an Instrument .............................................................................................. 84
6.3.2 Recording Melodies and Harmonies in Real-time ...................................................... 85
6.3.3 Step Sequencing Melodies and Harmonies ................................................................ 86
6.3.4 Selecting a Scale and Chords .................................................................................... 89
6.3.5 Creating Arpeggios .................................................................................................... 95
6.3.6 Playing Notes with Smart Strips ................................................................................ 99
6.4.1 Quantizing Your Pattern ............................................................................................ 103
6.4.2 Doubling a Pattern .................................................................................................... 104
6.4.3 Transposing a Pattern ............................................................................................... 104
6.4.4 Nudging Events in a Pattern ...................................................................................... 105
6.4.5 Adding Variation to Patterns ..................................................................................... 106
6.4.6 Clearing Groups and Sounds ..................................................................................... 110
6.4.7 Duplicating Groups and Sounds ................................................................................ 111
6.4.8 Clearing Patterns ...................................................................................................... 113
6.4.9 Duplicating Patterns ................................................................................................. 113
6.2.2.1 Using Note Repeat .....................................................................................75
6.3.4.1 Setting the Root Note of a Scale ................................................................91
6.3.4.2 Setting the Scale Type ...............................................................................91
6.3.4.3 Chord Mode ...............................................................................................91
6.3.4.4 Chord Type .................................................................................................92
MASCHINE JAM - Manual - 6
Page 7
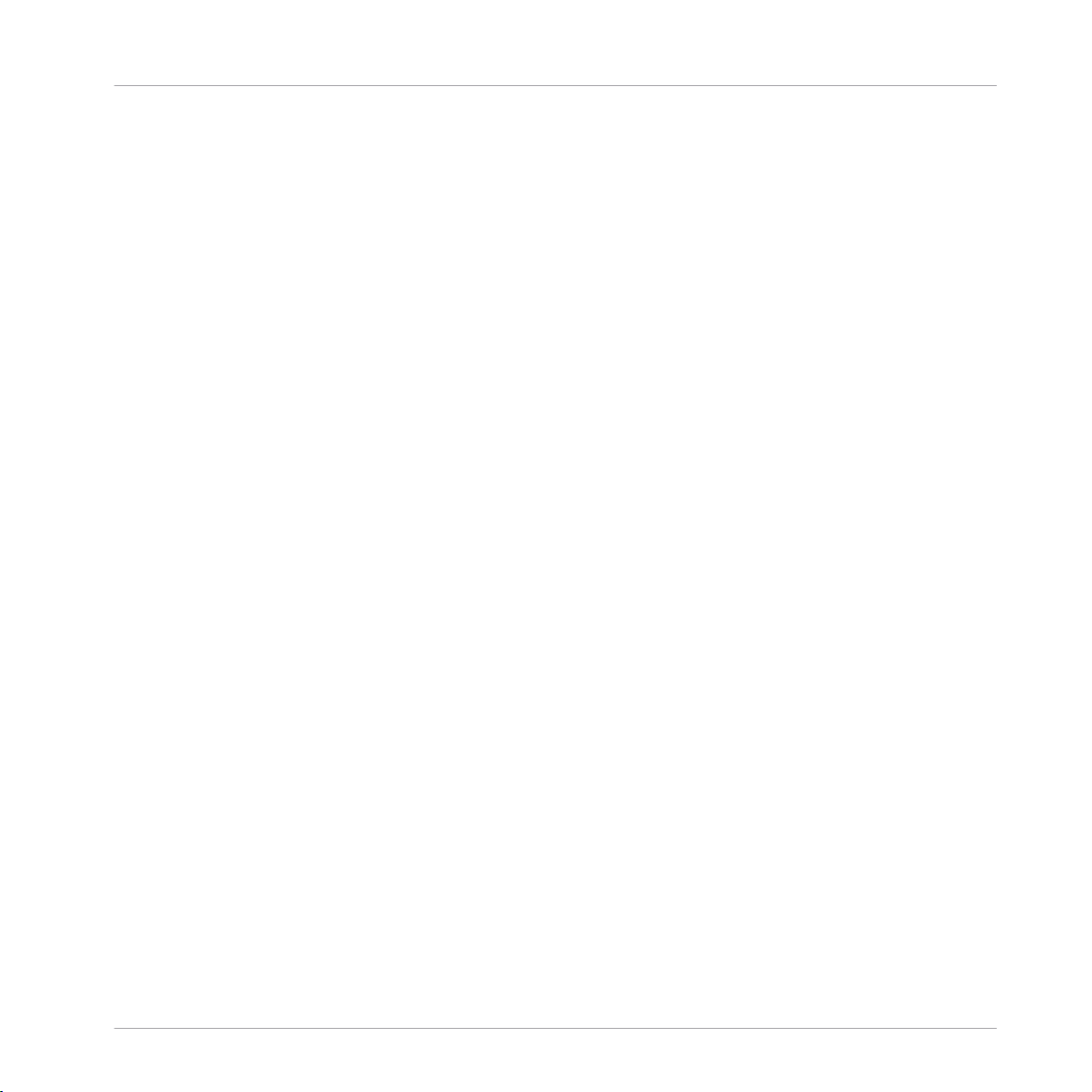
Table of Contents
7 Arranging your Project ...............................................................................................
7.1 Creating Scenes ......................................................................................................................... 115
7.2 Triggering Scenes and Patterns .................................................................................................. 117
7.3 Looping Scenes ...........................................................................................................................119
7.4 Setting the Performance Grid ..................................................................................................... 119
7.5 Duplicating Scenes .....................................................................................................................121
7.6 Clearing Scenes ..........................................................................................................................122
8 Mixing your Project ...................................................................................................
8.1 Basic Functions .......................................................................................................................... 123
8.2 Using Performance Effects ......................................................................................................... 138
8.1.1 Setting Volume Levels ............................................................................................... 123
8.1.1.1 Setting a Sound Level ................................................................................123
8.1.1.2 Setting a Group Level ................................................................................125
8.1.1.3 Setting the Master Level ............................................................................127
8.1.1.4 Setting the Cue Level .................................................................................127
8.1.1.5 Mixing External Signals .............................................................................129
8.1.2 Adjusting Pan ............................................................................................................ 130
8.1.3 Using Solo ................................................................................................................. 130
8.1.4 Using Mute ................................................................................................................ 131
8.1.5 Adjusting AUX Send ................................................................................................... 133
8.1.6 Tuning Sounds and Groups ........................................................................................ 135
8.1.6.1 Tuning a Sound .........................................................................................135
8.1.6.2 Tuning a Group ..........................................................................................137
8.2.1 Selecting a Performance Effect ................................................................................. 138
8.2.2 Using a Performance Effect ....................................................................................... 140
8.2.3 Automating a Performance Effect .............................................................................. 140
115
123
MASCHINE JAM - Manual - 7
Page 8
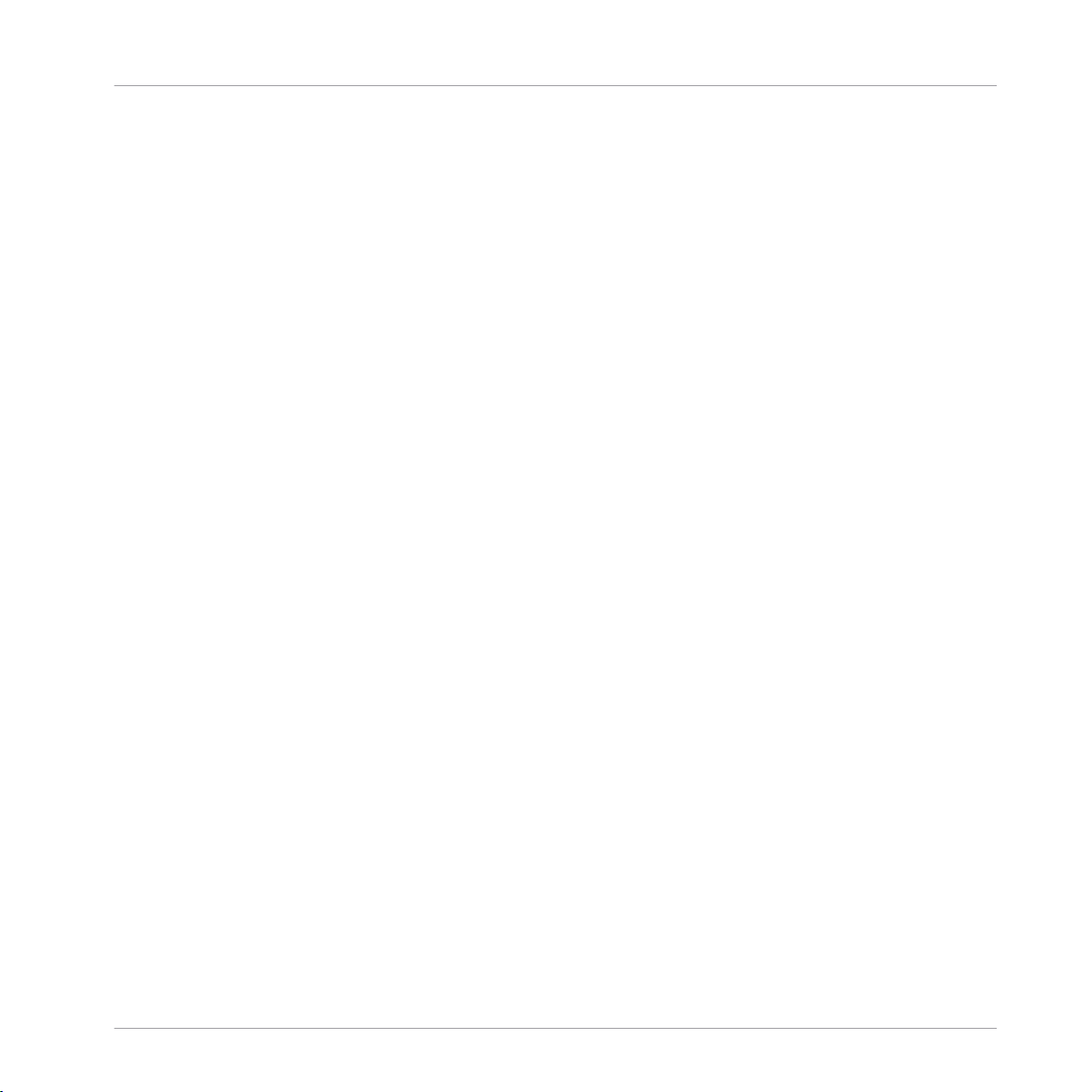
8.3 Controlling Plug-in Parameters .................................................................................................. 141
8.4 Controlling Macros ..................................................................................................................... 143
8.5 Using Automation ....................................................................................................................... 144
8.6 Creating Parameter Snapshots using Lock ................................................................................. 145
8.6.1 Creating a Snapshot .................................................................................................. 146
8.6.2 Using Lock View ......................................................................................................... 146
8.6.3 Updating a Snapshot in Lock View ............................................................................ 147
8.6.4 Recalling a Snapshot in Lock View ............................................................................ 148
8.6.5 Morphing Between Snapshots ................................................................................... 148
8.6.6 Clearing a Snapshot in Lock View .............................................................................. 149
8.6.7 Triggering Lock Snapshots via MIDI ........................................................................... 150
9 Troubleshooting – Getting Help ..................................................................................
9.1 Troubleshooting .......................................................................................................................... 152
9.2 Getting Help ............................................................................................................................... 153
9.1.1 The MASCHINE Software Won’t Start .......................................................................... 152
9.1.2 Latency Issues ........................................................................................................... 152
9.1.3 The MASCHINE Software Crashes .............................................................................. 153
9.1.4 Updates ..................................................................................................................... 153
9.2.1 Knowledge Base ........................................................................................................ 154
9.2.2 Technical Support ...................................................................................................... 154
9.2.3 Registration Support ................................................................................................. 155
9.2.4 User Forum ................................................................................................................ 155
10 Glossary ...................................................................................................................
Table of Contents
152
156
Index ........................................................................................................................
MASCHINE JAM - Manual - 8
164
Page 9
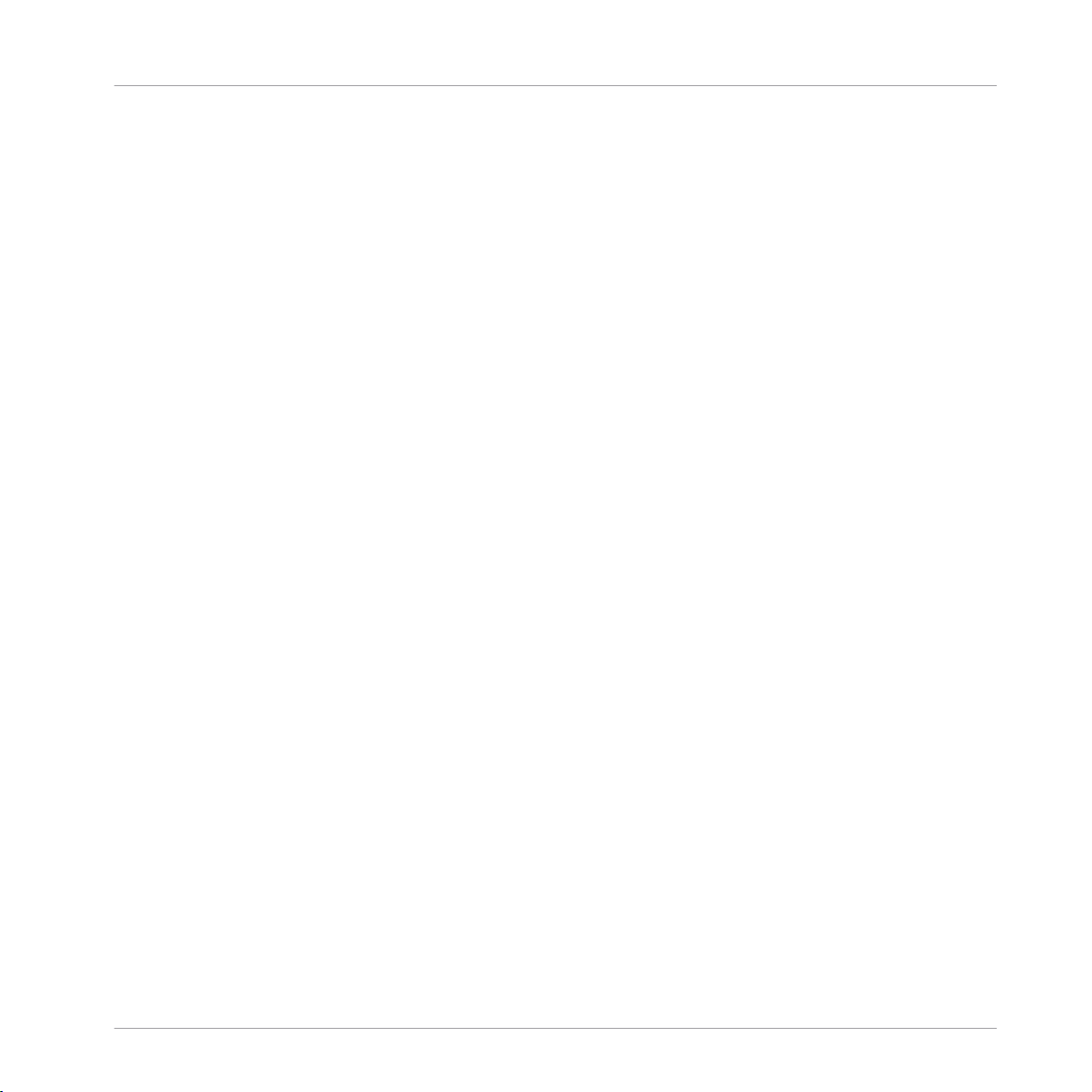
Welcome to MASCHINE JAM
1 Welcome to MASCHINE JAM
Thank you for buying MASCHINE JAM!
MASCHINE is essentially the synergy of the MASCHINE JAM controller hardware and the MASCHINE software combining the advantages of both worlds for making music, live as well as in
the studio. The intuitive, hands-on qualities of a dedicated instrument, the MASCHINE JAM
controller, with the advanced editing features and the versatility of the MASCHINE software
turn it into the creative center of your musical productions.
Using the MASCHINE JAM Project view, with its 8x8 click-pad matrix, you can intuitively control your project with unprecedented overview of your Scenes and Patterns, allowing you to create, and arrange new ideas on the fly. Create tight rhythms, harmonies and melodies — the
highly enjoyable instrument combines a pattern-based sequencer, professional sampler, multiple studio and performance effects, and VST/AU plug-in host. Once you touch the tactile
Smart Strips and interact with the 8x8 click-pad matrix the fun and intuitive workflow takes
over, allowing you to stay focused on your music.
Since you can integrate it in any DAW that supports VST, Audio Units or the AAX format with
multiple instances, you can profit from its abilities in almost any software setup or use it as a
stand-alone application. You can sample your own material, slice loops and rearrange them
easily turning your ideas into full productions.
However, MASCHINE is a lot more than an ordinary drum machine or sampler: It comes with
an 8-gigabyte Library programmed and created by well-known artists and a sophisticated, yet
easy to use tag-based Browser to give you instant access to the sounds you are looking for. But
it doesn’t stop there! You can create your own sounds and samples or use MASCHINE EXPANSION packs, available for purchase from the Native Instruments website to further enhance
your library of sounds.
You can also control your external MIDI Hardware and Software with the MASCHINE JAM controller and customize the functions of the click-pads to your needs, utilizing the Controller Editor Application.
We hope you enjoy the MASCHINE playground as much as we do. Now let’s get going!
MASCHINE JAM - Manual - 9
Page 10
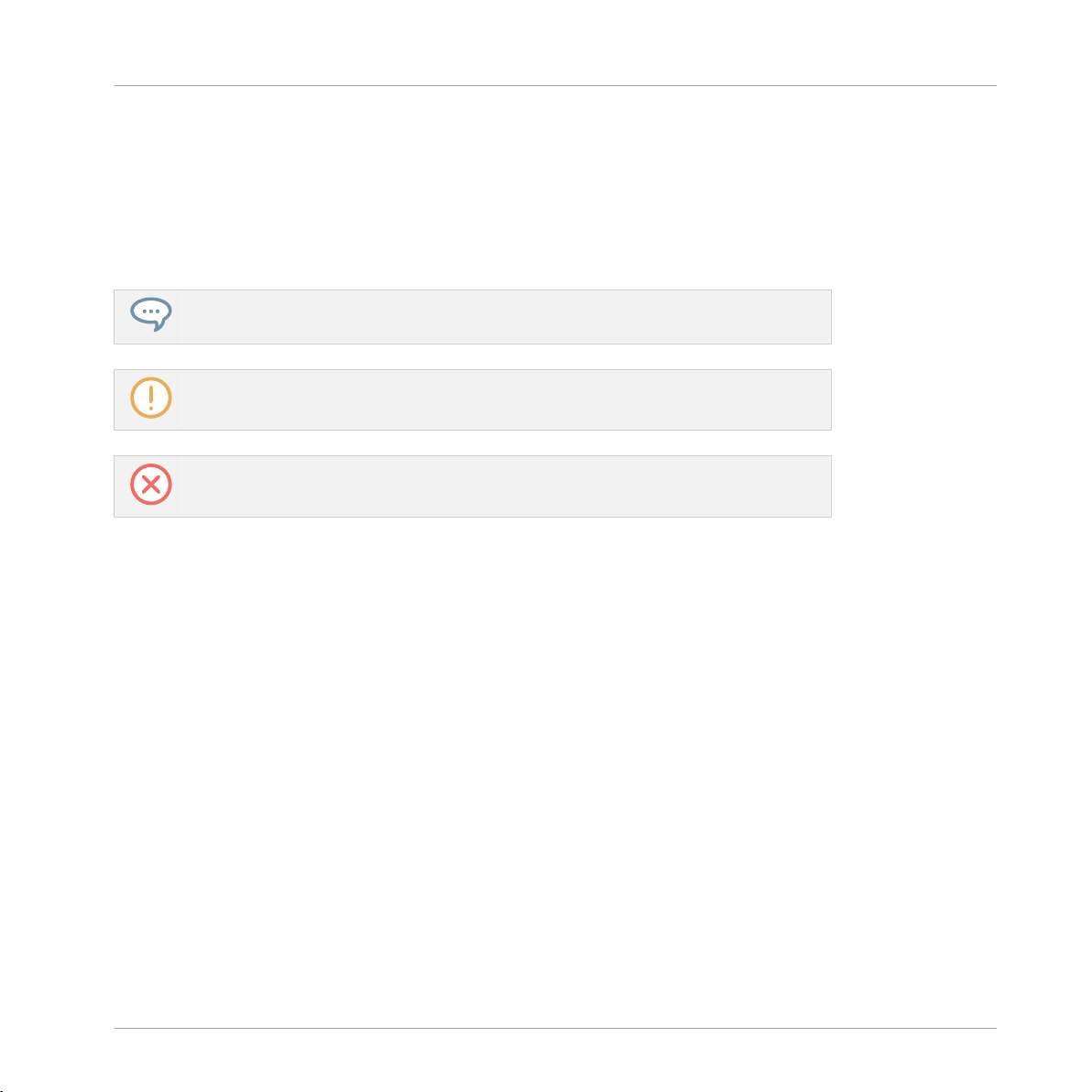
Welcome to MASCHINE JAM
Document Conventions
1.1 Document Conventions
This document uses particular formatting to point out special facts and to warn you of potential issues. The icons introducing the following notes let you see what kind of information can
be expected:
The speech bubble icon indicates a useful tip that may often help you to solve a task
more efficiently.
The exclamation mark icon highlights important information that is essential for the given context.
The red cross icon warns you of serious issues and potential risks that require your full
attention.
Furthermore, the following formatting is used:
▪ Text appearing in (drop-down) menus (such as Open…, Save as… etc.) in the software and
paths to locations on your hard disk or other storage devices is printed in italics.
▪ Text appearing elsewhere (labels of buttons, controls, text next to checkboxes etc.) in the
software is printed in blue. Whenever you see this formatting applied, you will find the
same text appearing somewhere on the screen.
▪ Text appearing on labels of the hardware is printed in orange. Whenever you see this for-
matting applied, you will find the same text on the hardware.
▪ Important names and concepts are printed in bold.
▪ References to keys on your computer’s keyboard you’ll find put in square brackets (e.g.,
“Press [Shift] + [Enter]”).
Single instructions are introduced by this play button type arrow.
►
Results of actions are introduced by this smaller arrow.
→
MASCHINE JAM - Manual - 10
Page 11
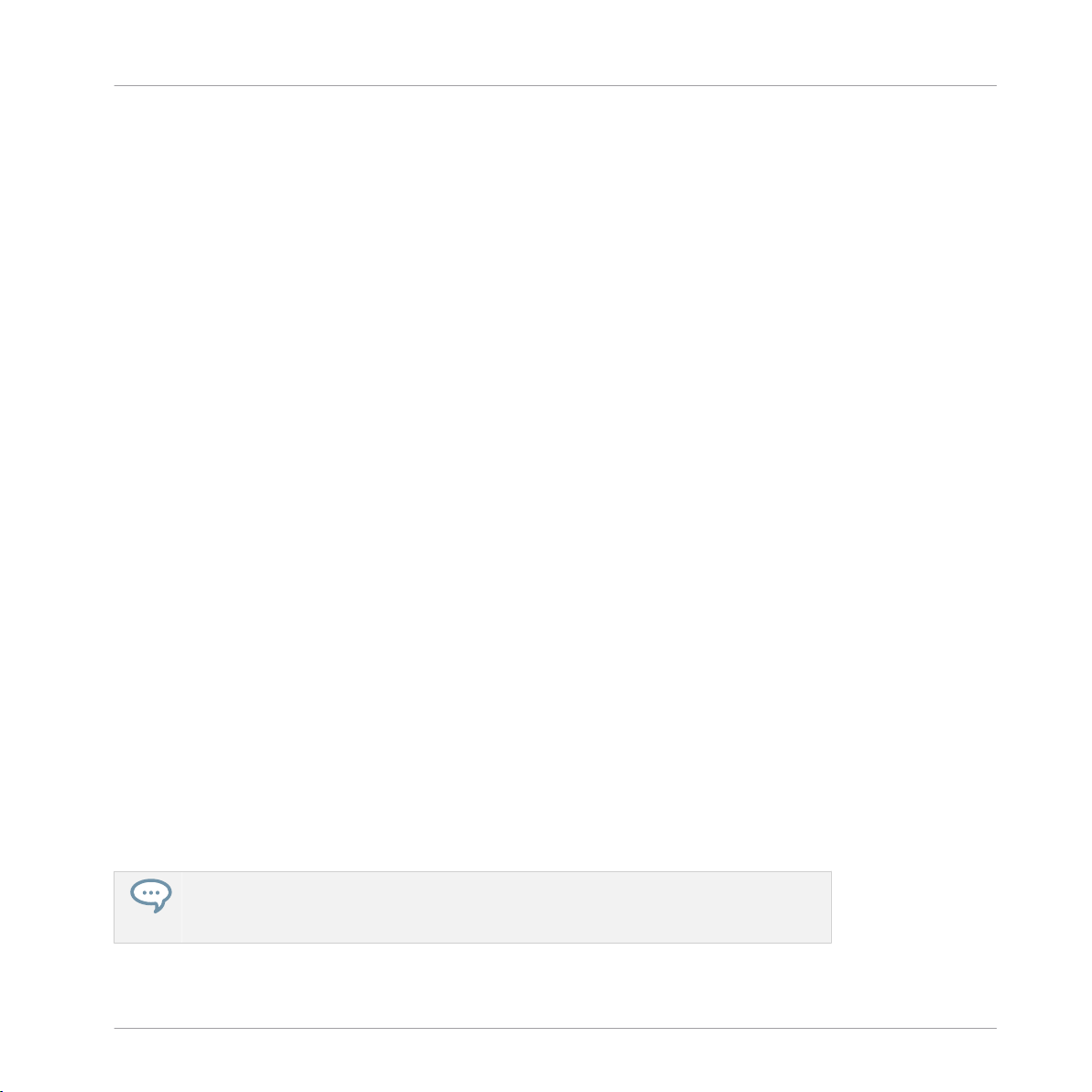
Welcome to MASCHINE JAM
Where to Start?
Naming Convention
Throughout the documentation we will refer to MASCHINE JAM controller as the controller and
MASCHINE software as the software installed on your computer.
The term “effect” will sometimes be abbreviated as “FX” when referring to elements in the
MASCHINE software and hardware. These terms have the same meaning.
Button Combinations and Shortcuts on Your Controller
Most instructions will use the “+” sign to indicate buttons (or buttons and pads) that must be
pressed simultaneously, starting with the button indicated first. E.g., an instruction such as:
“Press SHIFT + PLAY” means:
1. Press and hold SHIFT.
2. While holding SHIFT, press PLAY and release it.
3. Release SHIFT.
1.2 Where to Start?
There are many sources of information available for the MASCHINE software and MASCHINE JAM hardware. The main documents should be read in the following sequence:
1. MASCHINE Software Manual and online video tutorials.
2. MASCHINE JAM Manual (this document)
1.3 About This Document
What you are reading now is the MASCHINE JAM Manual. This document provides detailed information about MASCHINE JAM.
Please refer to the MASCHINE Software Manual for information about MASCHINE software. This document is available from the Native Instruments website at
https://www.native-instruments.com/maschinedownloads.
MASCHINE JAM - Manual - 11
Page 12
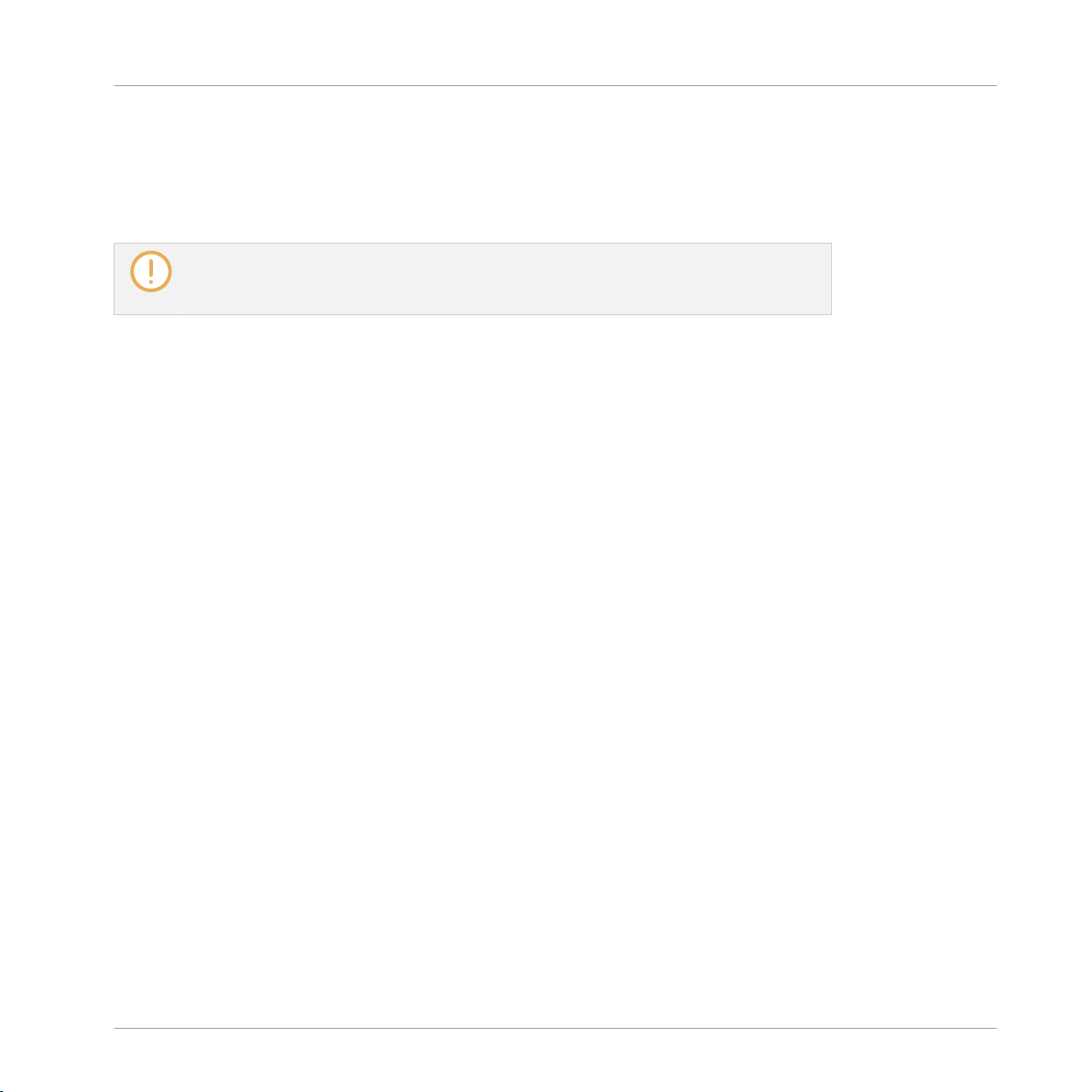
Welcome to MASCHINE JAM
Connecting MASCHINE JAM
1.4 Connecting MASCHINE JAM
This chapter contains a quick walk-through of the basic hardware setups.
Make sure that you have installed the latest version of the MASCHINE software, including the MASCHINE JAM hardware driver, before you connect the controller to your computer!
1.4.1 Connecting MASCHINE JAM to Your Computer
To connect the MASCHINE JAM to your computer:
1. Attach the ‘device end’ of the included USB cable to the USB socket on the rear panel of
the MASCHINE JAM.
2. Attach the ‘computer end’ of the USB cable to an available USB 2.0 (or later) port on
your computer.
MASCHINE JAM - Manual - 12
Page 13

Welcome to MASCHINE JAM
Connecting MASCHINE JAM
Connecting MASCHINE JAM to a computer.
MASCHINE JAM will not work when it is connected to a USB 1.1 port. A USB 2.0 (or
later) port is required!
Windows users: In case you have installed the software including the hardware drivers, but the
controller is not detected by your computer, connect the USB cable to another USB port before
taking further measures.
1.4.2 Using MASCHINE JAM as a MIDI Device
In addition to using your MASCHINE controller together with its dedicated MASCHINE software, you can also use it as a powerful and highly versatile MIDI controller to pilot any other
MIDI-capable software application running on the computer it is connected to via USB. This is
made possible by the Controller Editor software, an application that allows you to precisely define all MIDI assignments for your MASCHINE controller. The Controller Editor is installed dur-
MASCHINE JAM - Manual - 13
Page 14
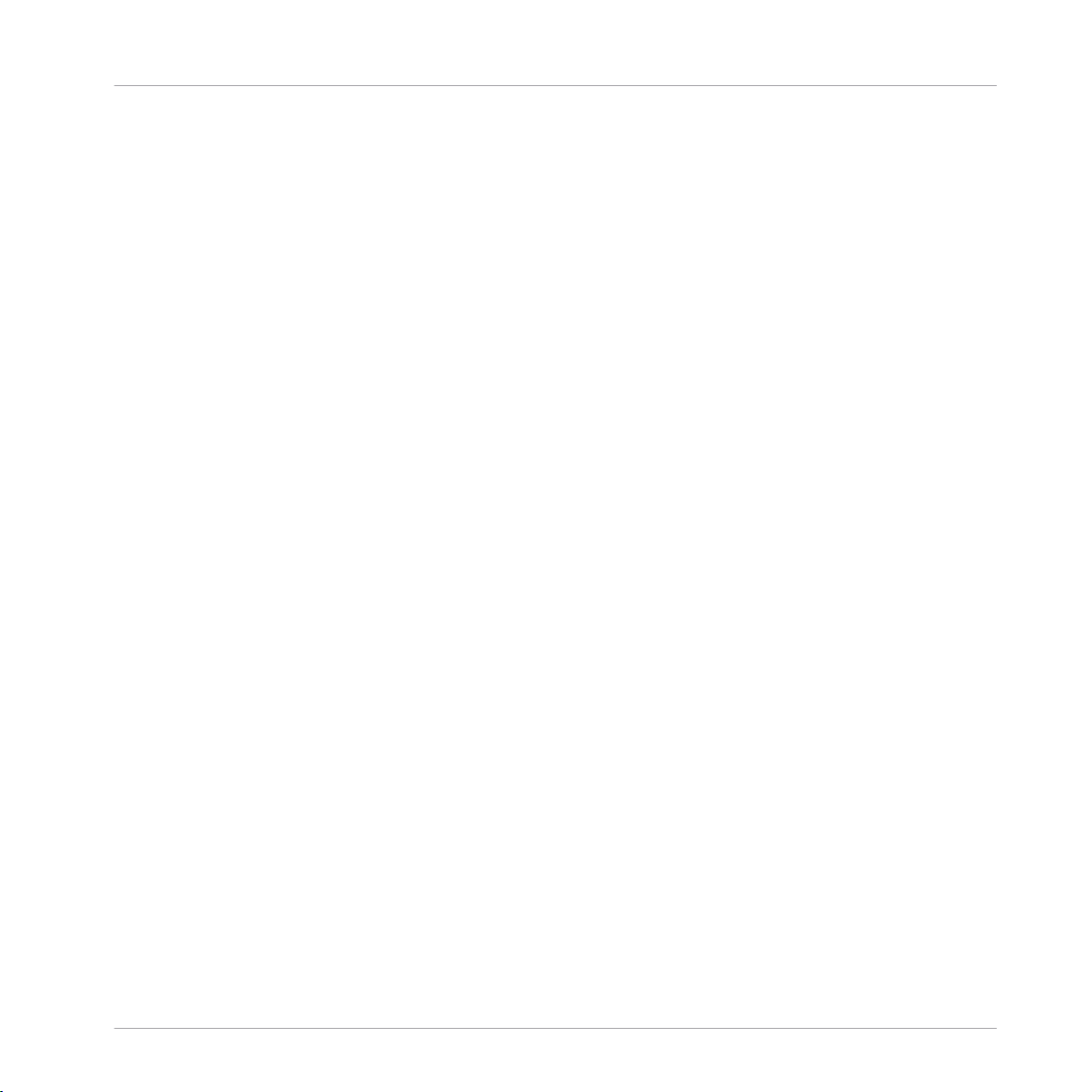
Welcome to MASCHINE JAM
Connecting MASCHINE JAM
ing the MASCHINE software installation procedure. For more information on this, please refer
to the Controller Editor Manual available as a PDF file in the Documentation subfolder of the
Controller Editor installation folder on your hard disk.
MASCHINE JAM - Manual - 14
Page 15
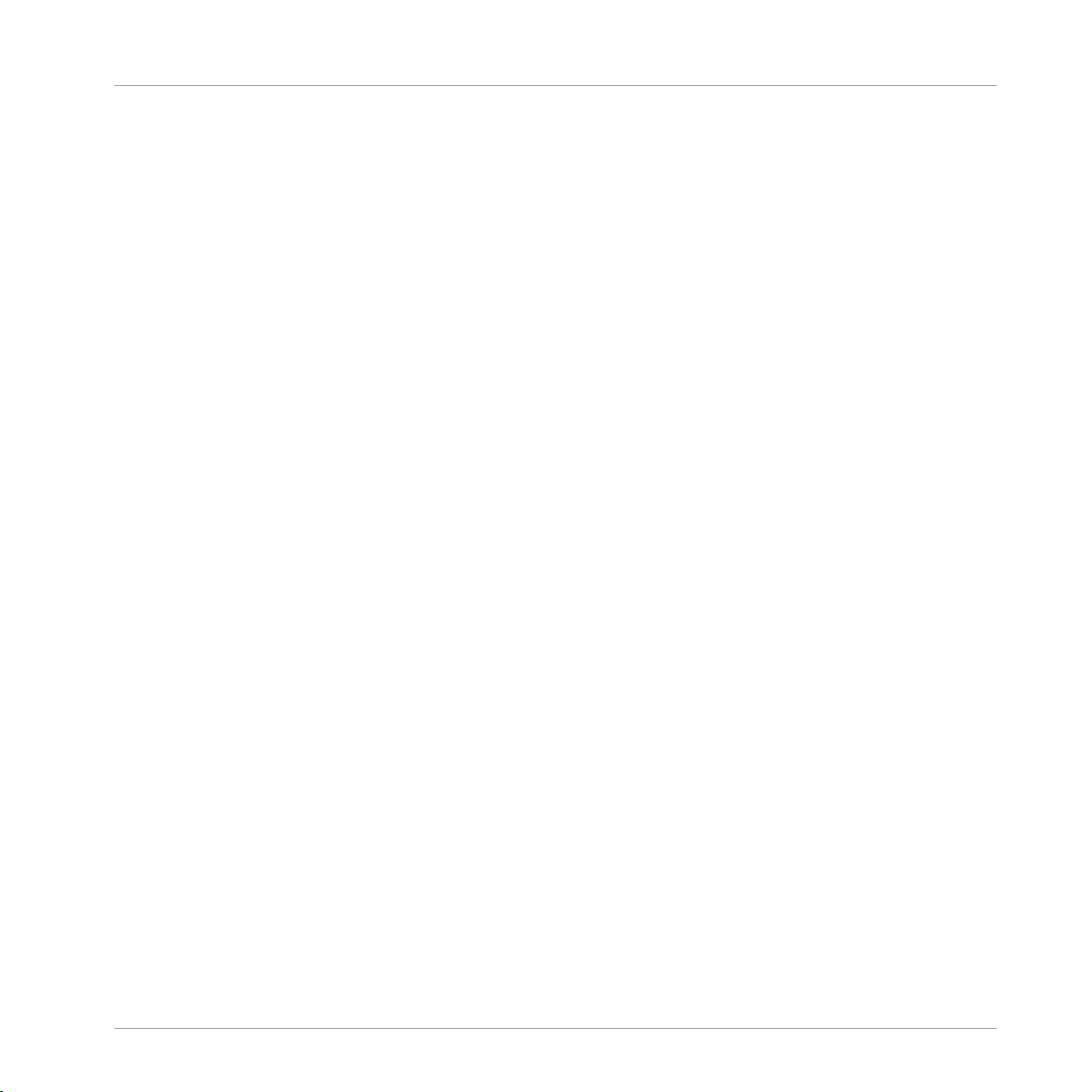
MASCHINE Project Overview
2 MASCHINE Project Overview
A MASCHINE Project contains all the information stored with a MASCHINE-produced piece of
music.
▪ The Project references all the sound content: the instruments, sounds and samples, and all
the effects you apply to them.
▪ The Project also contains the arrangement of your song: how Patterns are built from events
which trigger Sounds, and how they are arranged into a song structure using Scenes and
Patterns.
The following section will explain these two aspects in detail.
2.1 Sound Content
The sound content aspect of a MASCHINE Project includes all the instruments and effects
contained in your Project file, and how these are structured.
Sound Content
MASCHINE JAM - Manual - 15
Page 16
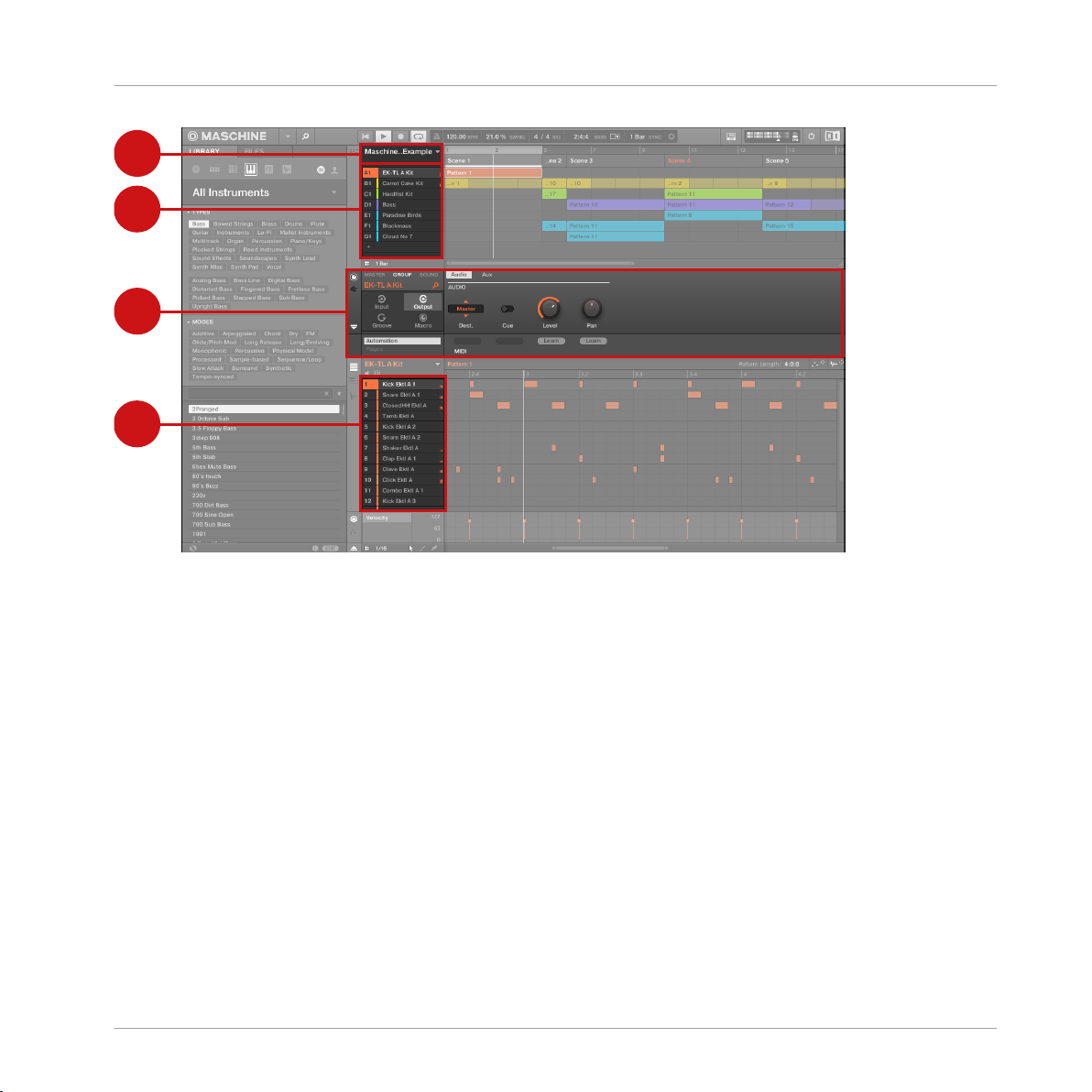
1
2
4
3
The sound content aspect of a MASCHINE Project.
MASCHINE Project Overview
Sound Content
▪ A MASCHINE Project file (1) Groups (2) are available in Banks. Each Bank contains eight
Groups (A-H) and each Group contains sixteen Sound slots (1–16) (4). Each Sound slot
can be filled with samples or plug-ins.
▪ You can influence the sound on these three channels: the Project (or Master) channel, the
Group channel, and the Sound channel. The relevant controls are situated in the Control
area (3), which can be used for accessing Plug-in parameters or Channel properties.
▪ The Control area has three tabbed sections corresponding to each channel: MASTER,
GROUP, and SOUND.
◦ The controls in the SOUND section affect the sound of the selected Sound (1–16).
◦ The controls in the GROUP section affect the sound of the selected Group (A–H), i.e.
the sound of all its Sound slots.
◦ The controls in the MASTER section affect the sound at the main outputs of MA-
SCHINE, i.e. the sound of all Groups and all Sounds.
MASCHINE JAM - Manual - 16
Page 17
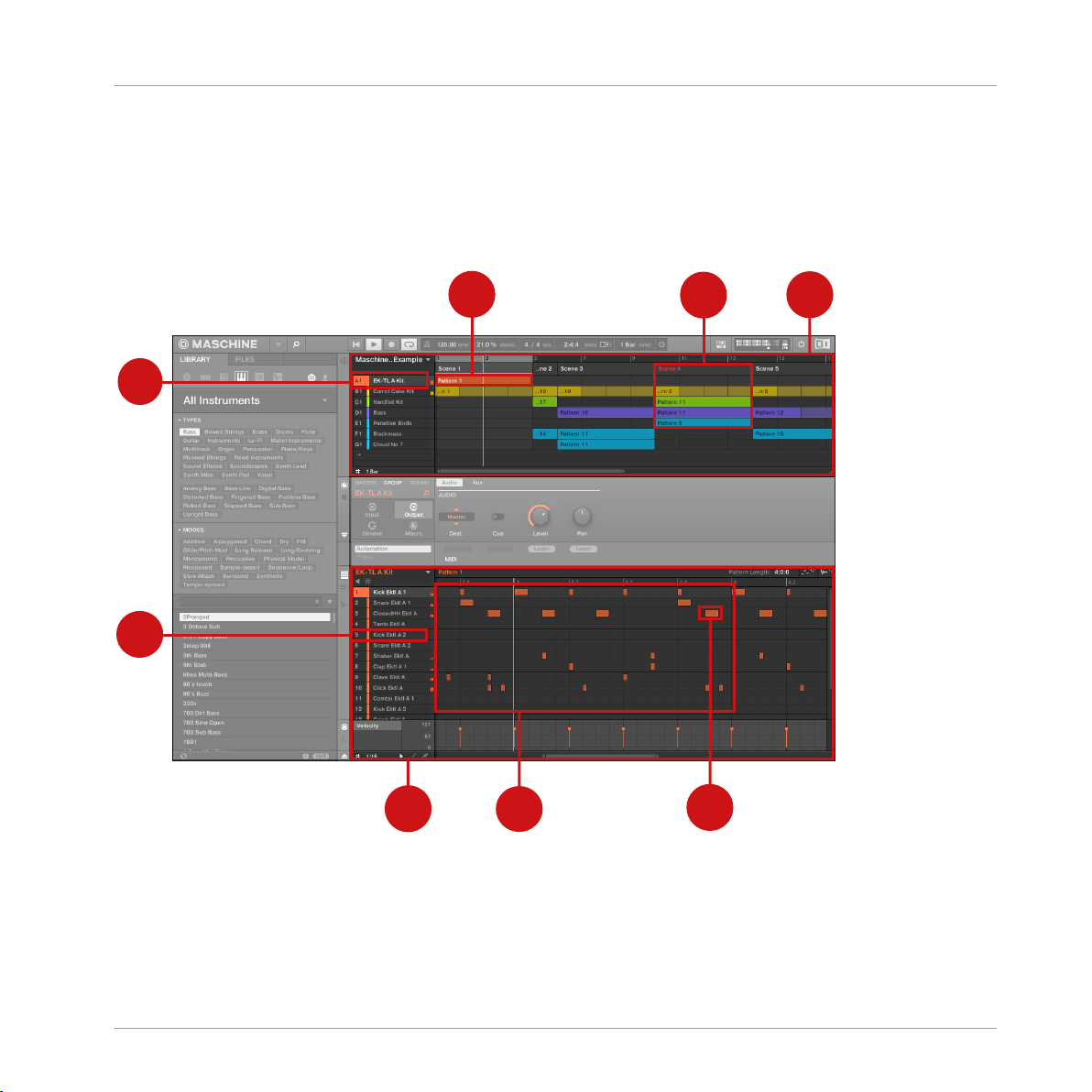
1
2
3
4
5
6
7
8
MASCHINE Project Overview
2.2 Arrangement
The arrangement aspect of a MASCHINE Project is about building patterns, and putting those
patterns into a loop or a song structure.
Arrangement
The arrangement aspect of a MASCHINE Project.
The basic workflow in building a song in MASCHINE is as follows:
▪ You load samples or plug-ins into the Sound slots (1) of the selected Group (2).
MASCHINE JAM - Manual - 17
Page 18

MASCHINE Project Overview
▪ You record instances of your Sounds by playing the pads (1-16). A recorded instance of a
Sound is called an event (6).
▪ Together, the events add up to a Pattern (7) for this Group.
▪ All of this takes place in the Pattern Editor (8), where you can create several Patterns for
each of your Groups.
▪ In the upper half of the software’s user interface, the Arranger (5) lets you organize togeth-
er the Patterns of your various Groups.
▪ Here you combine your Patterns (3) — into Scenes (4).
▪ Several Scenes add up to a song (…or a track, or an arrangement, or whatever you want to
call it).
Arrangement
MASCHINE JAM - Manual - 18
Page 19

2.3 MASCHINE Software Overview
1
2
3
4
5
MASCHINE Project Overview
MASCHINE Software Overview
The MASCHINE software.
(1) Header: The Header contains the main controls for the MASCHINE software including the
Display area, the Transport controls and the Master Volume slider. You can also use this area
to toggle the Browser, connect to your hardware controller and monitor the CPU usage of your
computer.
(2) Browser: The Browser is your tool for managing, finding, tagging and categorizing Projects,
Groups, Sounds, Instruments, Effects and Samples. Using the search facility you can quickly
find things and prehear Samples.
(3) Arranger: Use the Arranger to combine your Patterns into Scenes in order to build your track
and make arrangements.
MASCHINE JAM - Manual - 19
Page 20
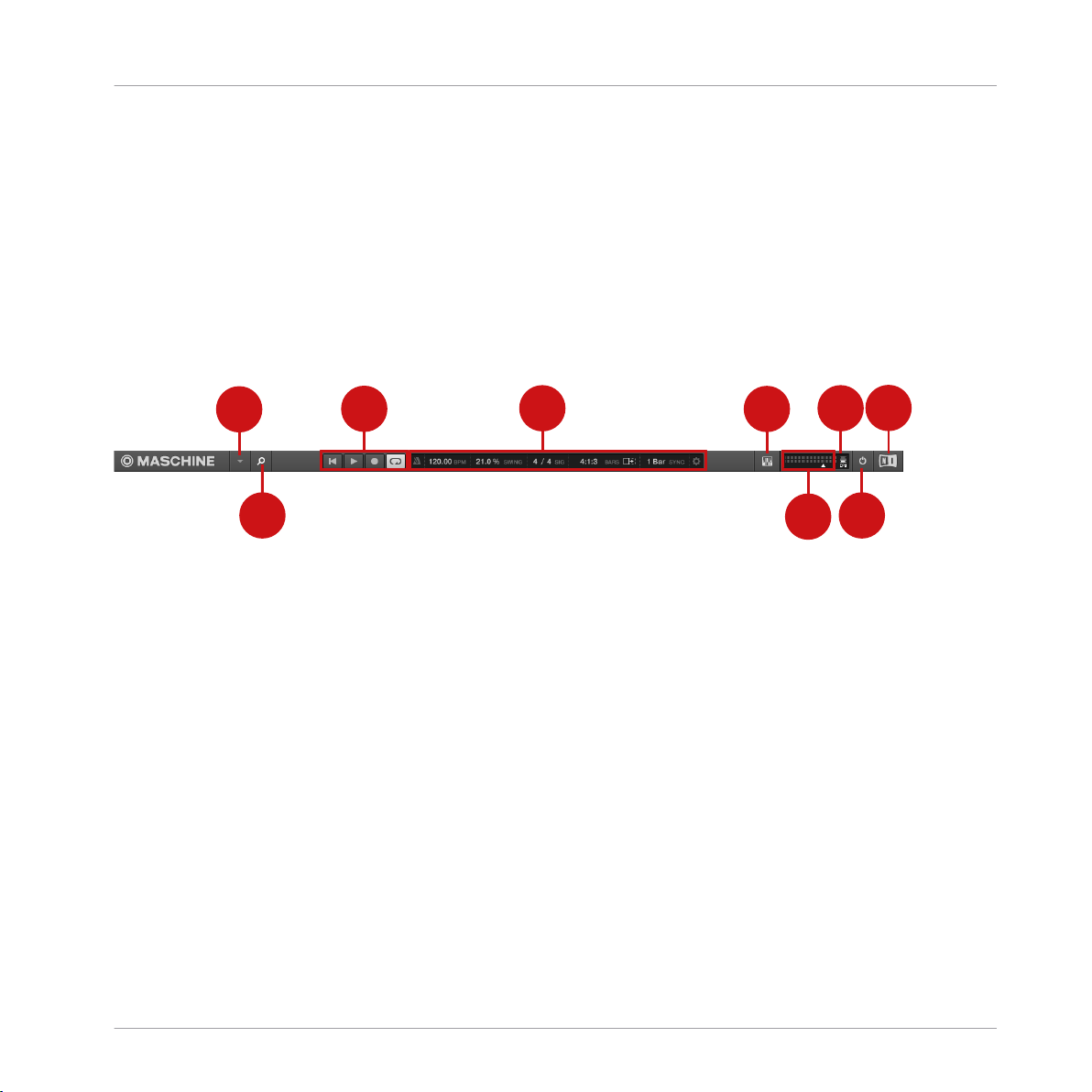
1
2
3
4
5
6
7
8
9
MASCHINE Project Overview
MASCHINE Software Overview
(4) Control area: The Control area allows you to control parameters and settings for each of the
Plug-in slots at each Project level (Sound, Group and Master). This area can hold settings for
Groups, Sounds, Plug-ins (internal or VST/AU plug-ins), MIDI, routing.
(5) Pattern Editor: The Pattern Editor features both step programming and real-time recording
and is the basis for each Scene. Patterns for each Group can be created here and then arranged into Scenes in the Arranger. The Pattern Editor also lets you edit modulation for the
Sound, Group, and Plug-in (Internal or External) parameters.
2.3.1 Header
The Header.
(1) MASCHINE menu: Click the MASCHINE menu to access the software menus. This menu is
particularly useful in Full screen mode and when MASCHINE is used as a plug-in in a host application.
(2) Browser button: Use the Browser button to toggle the Browser. The Browser is your tool for
managing, finding, tagging and categorizing Projects, Groups, Sounds, Instruments, Effects
and Samples. From the Browser you can directly search your computer or an external drive to
add new files. You may also prehear (audition) Samples directly from the Browser and apply
new tags.
(3) Transport controls: The Transport controls contain buttons such as Play, Restart, Record and
Loop.
(4) Display area: The Display area provides control regarding tempo, global swing, time signature, Follow and Sync (Perform Grid and Retrigger in the Cog wheel icon.)
(5) Connect button: Use the Connect button to connect an instance of the MASCHINE software
to the hardware controller.
MASCHINE JAM - Manual - 20
Page 21
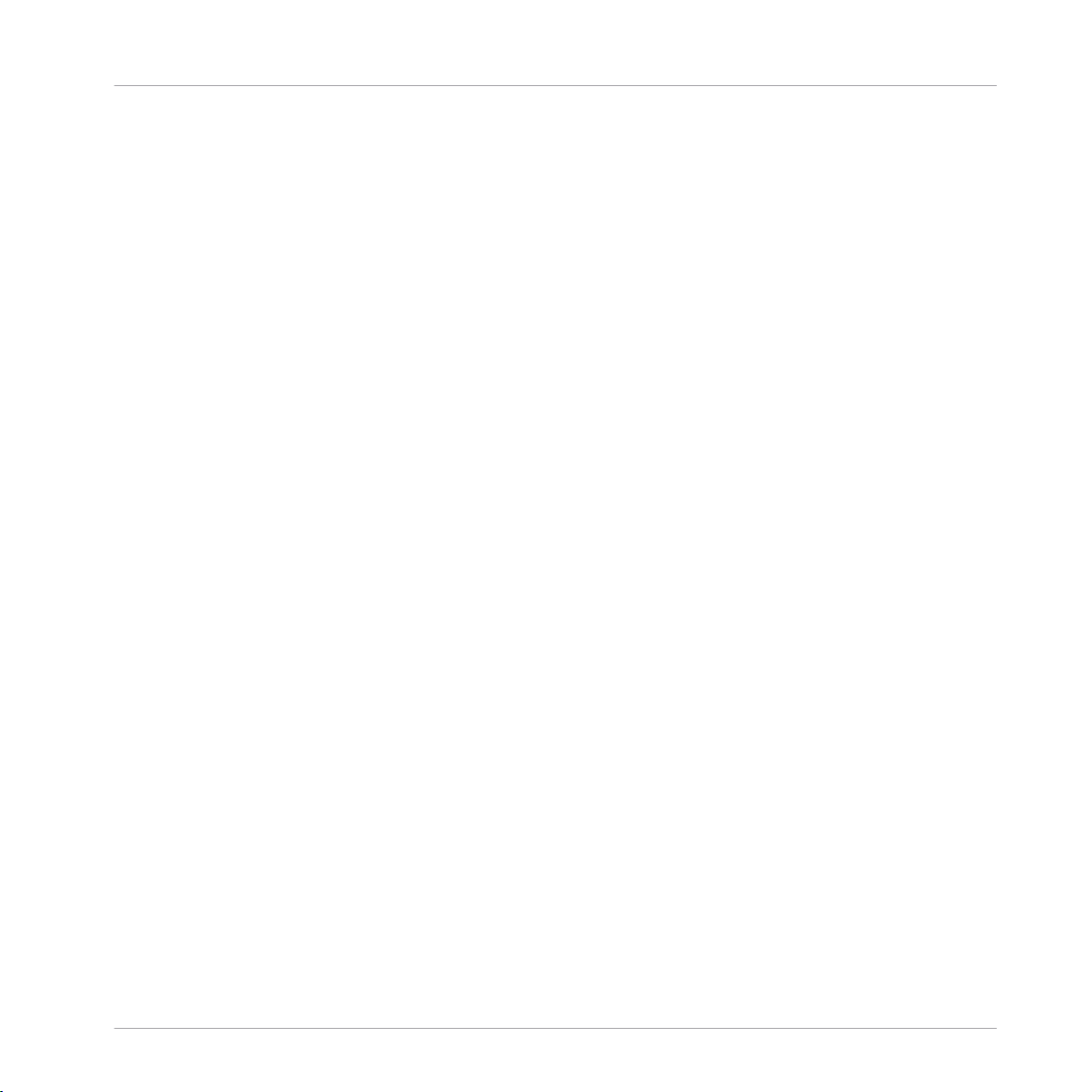
MASCHINE Project Overview
MASCHINE Software Overview
(6) Master Volume slider: Shows and adjusts the level of the MASCHINE audio output.
(7) CPU meter: The CPU meter represents the current load on your computer’s processor and is
constantly measured; it should not go above 70 % to avoid clicks and interruptions. You can
save CPU power by sampling the audio output of MASCHINE if necessary using export (for
more information, please refer to the Manual).
(8) Audio Engine button: Click the Audio Engine button to disable the entire sound processing of
MASCHINE.
(9) NI logo: The NI logo and MASCHINE logo open the About screen which displays the version
number and edition of your MASCHINE software.
MASCHINE JAM - Manual - 21
Page 22
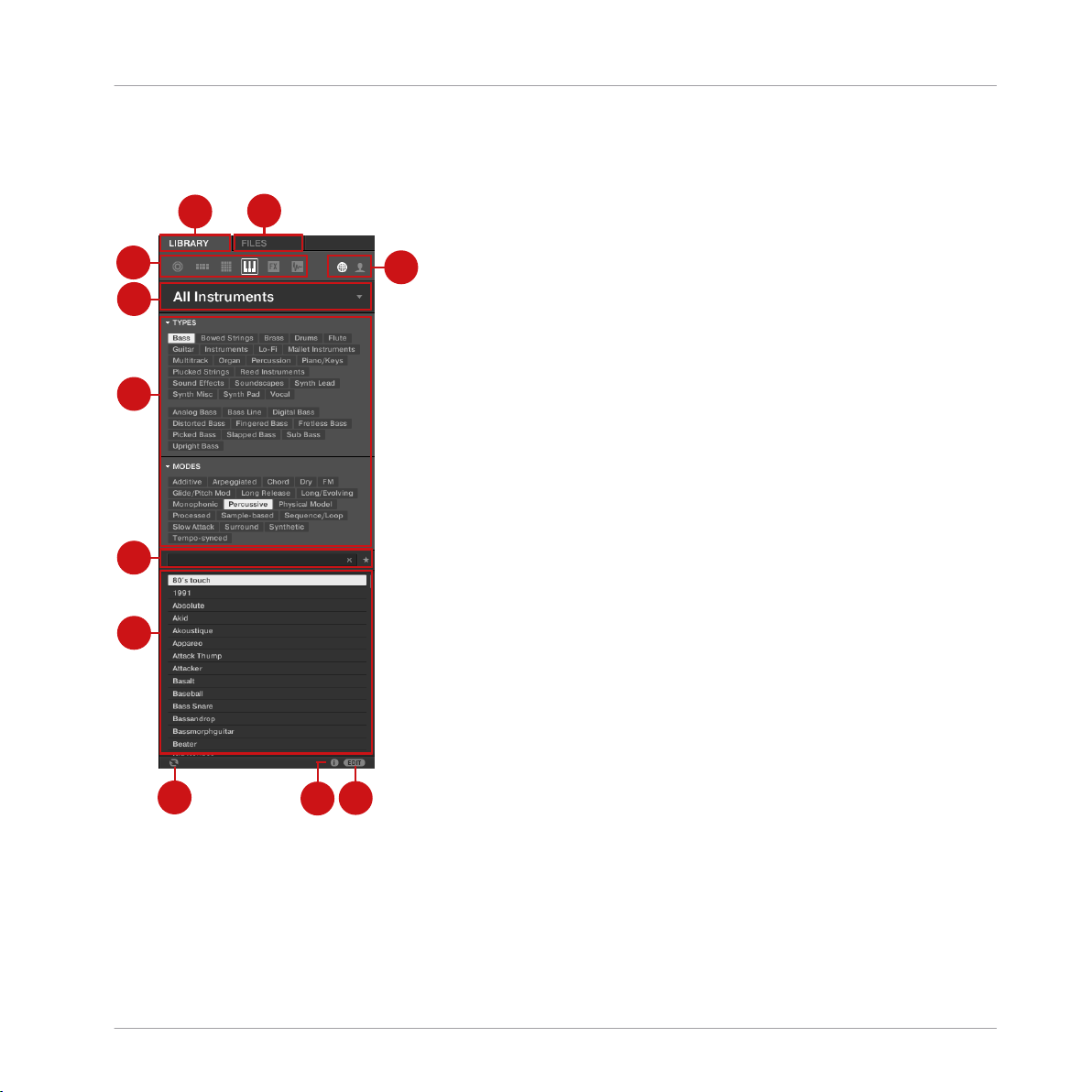
2.3.2 Browser
1
2
3
4
5
6
7
8
10
11
9
MASCHINE Project Overview
MASCHINE Software Overview
The Browser.
(1) LIBRARY tab: Use the LIBRARY tab to access your computer's hard drives via MASCHINE's
selectors and filters.
(2) FILES tab: Use the FILES tab to access your computer’s hard drives.
MASCHINE JAM - Manual - 22
Page 23
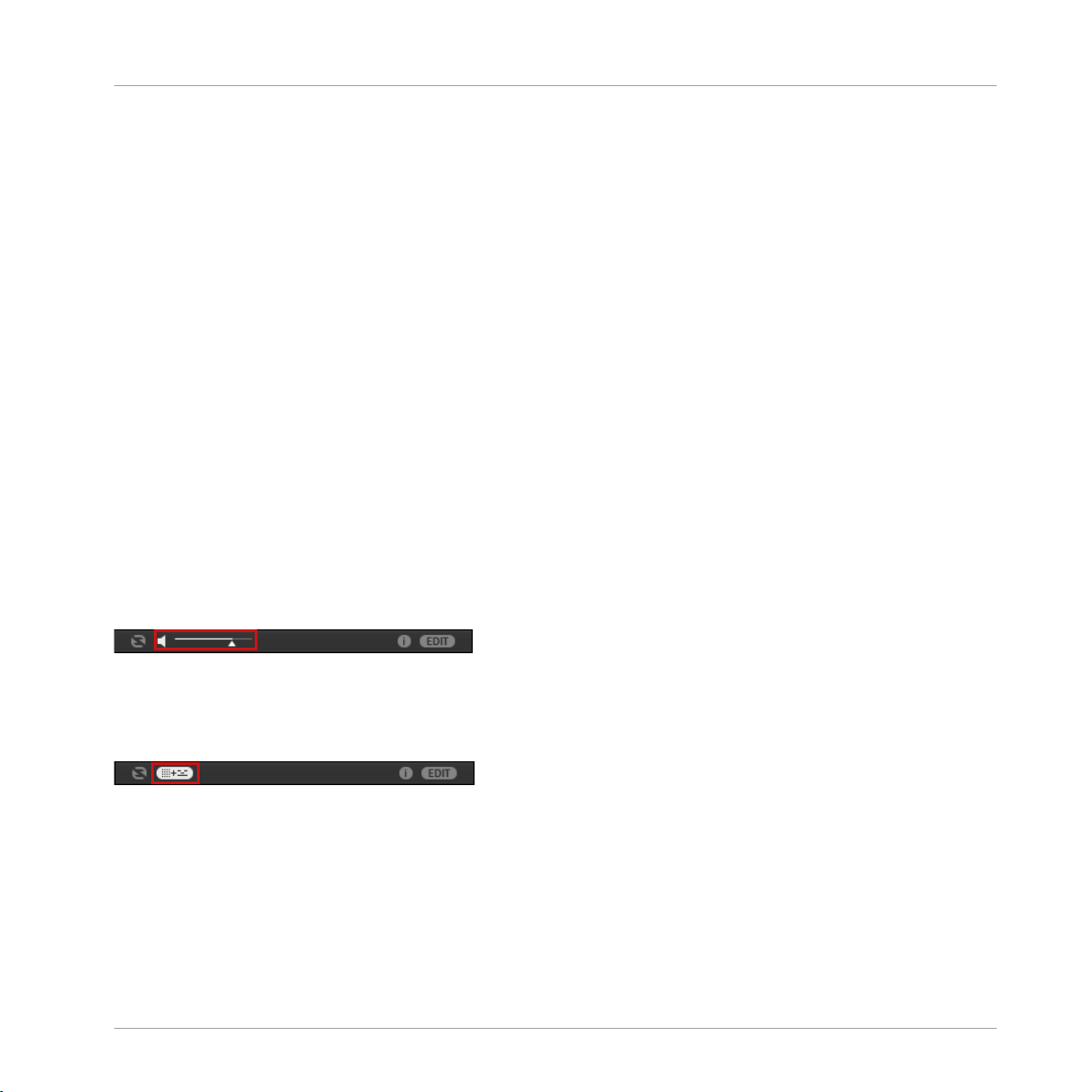
MASCHINE Project Overview
MASCHINE Software Overview
(3) File Type selector: This contains six icons representing the different file types of MASCHINE. From left to right the file types are: Projects, Groups, Sounds, Instruments, Effects, and
Samples. Clicking one of them causes only the files of the selected type to be displayed.
(4) Content selector: The Content selector allows you to select between Factory content and
User content.
(5) Product selector: The Product selector allows you to browse and select any content of the
same File Type as is selected in the File Type selector above.
(6) Tag Filter: The Tag Filter allows you to search based on tags. You can quickly find files
based on the TYPES and MODES categories by clicking the tags.
(7) Search field: Use the Search field to quickly find files based on their name or tagged attribute. Select the type of file you are looking for from the File Type selector and enter the name
or category of a file into the Search field to perform a search. Results are displayed in the Results list below.
(8) Results list: The Results list displays all files that match your query.
(9) Audition controls: The Autoload button allows you to load and listen to the item selected in
the Results list in context with the rest of your Project while it is playing.
If you are browsing Samples, the Prehear button allows you to quickly hear each Sample you
select in the Results list, at the volume set by the slider nearby.
Audition control volume slider.
If you are browsing Groups, the Pattern icon appears. Use the Pattern icon to load any patterns
that have been saved with the selected Group.
Load Pattern with Group icon.
(10) Information: Click the Information icon to view details of the selected file type.
(11) Tag Editor: The Tag Editor allows you to edit Tags applied to files and add Tags to new
files from the Bank, Types, and Modes and view Properties. Only Types and Modes Properties
can be edited in the User content. The NI (Native Instruments) content is read only. You can
show/hide it by clicking the EDIT button at the bottom right.
MASCHINE JAM - Manual - 23
Page 24
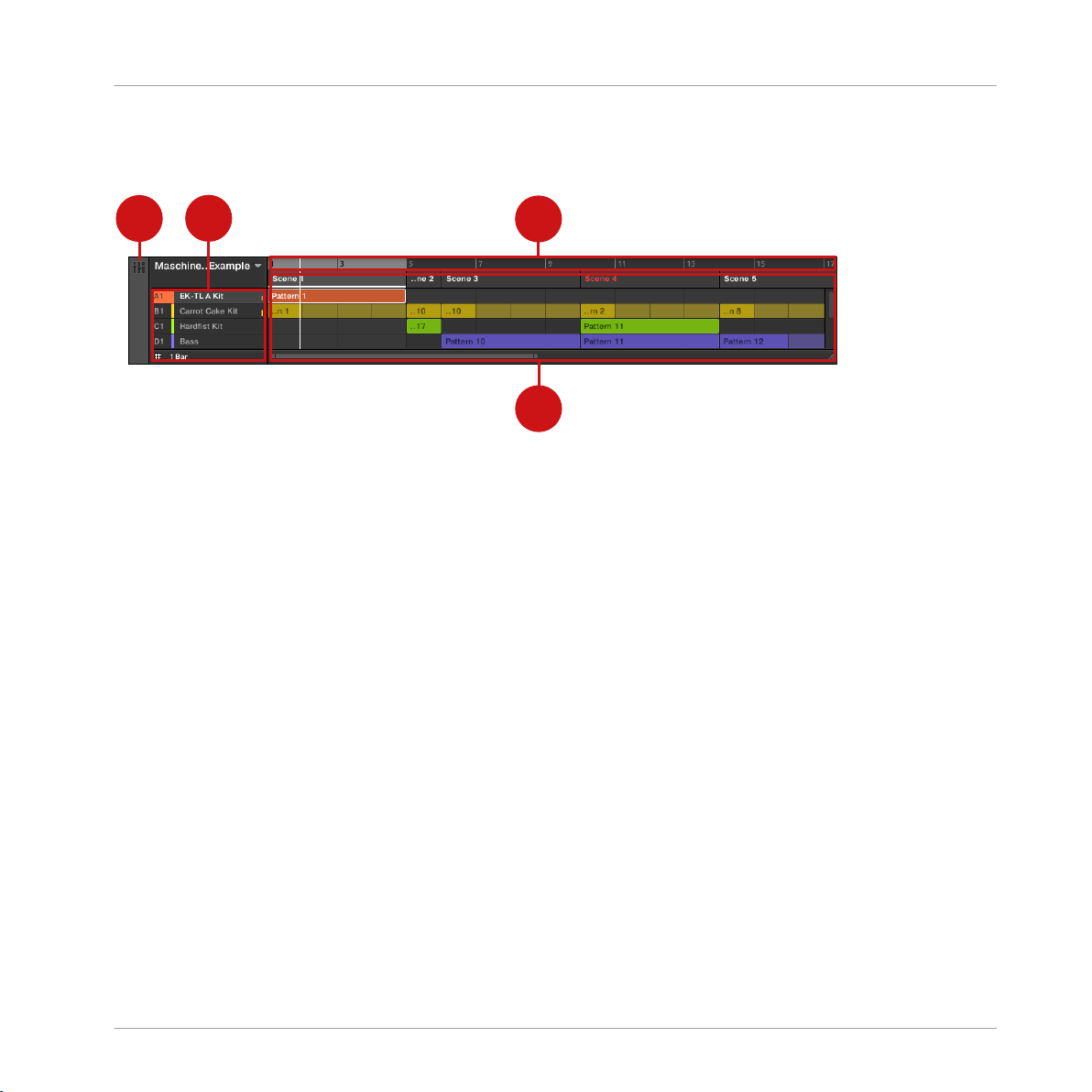
2
3
4
1
MASCHINE Project Overview
MASCHINE Software Overview
2.3.3 Arranger
The Arranger.
(1) Mix view button: Click the Mix view button to access the Mix view. The Mix view proves you
with quick access to the level and routing settings of all your Sounds, Groups, and the Master.
In addition, it provides you with an intuitive interface for adjusting the parameters of all your
Plug-ins.
(2) Groups: The Group slots can hold one Group each. Select the desired slot to load a Group
into it and display the Group’s content (Sounds, Patterns…) in the Pattern Editor (see ↑2.3.5,
Pattern Editor) and the Group’s Channel properties and Plug-in parameters in the Control area
(see ↑2.3.4, Control Area).
(3) Arranger timeline: This area displays the current position within the track and allows you to
set the loop range.
(4) Pattern area: Each Pattern from a given Group is represented here. A combination of several
Patterns stacked vertically is called a Scene. A Scene can be moved freely by clicking the
name of the Scene and dragging and dropping it into place. You can also right-click on the
name of a Scene to Insert, Duplicate and Delete Scenes using the context menu.
MASCHINE JAM - Manual - 24
Page 25
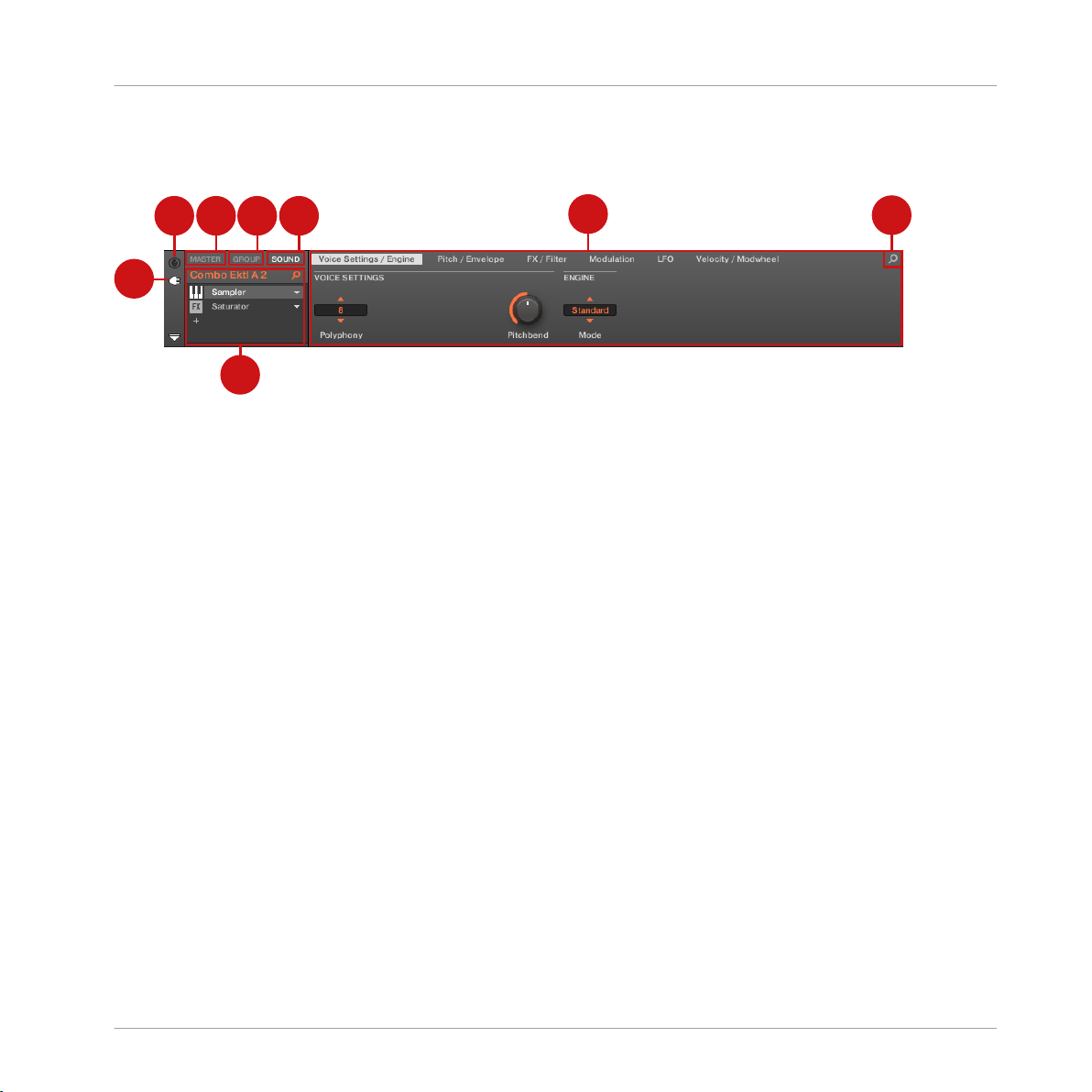
2 3 4 5
1
8
6
7
MASCHINE Project Overview
MASCHINE Software Overview
2.3.4 Control Area
The Control area.
(1) Plug-in icon: Click the Plug-in icon to access Plug-ins and their parameters.
(2) Channel icon: Click the Channel icon to access Channel properties where you can display
and adjust various properties for the selected Sound/Group or Master channel in the Parameter
area.
(3) MASTER tab: Click the MASTER tab to control sound at the main outputs of MASCHINE (including all Groups and Sounds).
(4) GROUP tab: Click the GROUP tab to gain access to Plug-ins and Channel properties of the
Group loaded in the selected Group slot (A–H).
(5) SOUND tab: Click the SOUND tab to gain access to Plug-ins and Channel properties of the
Sound in the selected Sound slot (1-16).
(6) Parameter area: Displays the parameters for the selected Plug-in or Channel properties. Depending on the number of parameters to display, these can be split into several pages. In this
case, click the name of the parameter page to display it.
(7) Quick Browse Icon: Use the Quick Browse icon to recall the search query you performed to
find the currently loaded file/preset.
(8) Plug-in List: There are Plug-in slots on each channel level (Sound, Group and Master). Each
of them can hold one effect Plug-in. The first Plug-in slot of the Sound level can also hold a
plug-in instrument. Select the desired Plug-in to display its parameters in the Parameter area
(6).
MASCHINE JAM - Manual - 25
Page 26
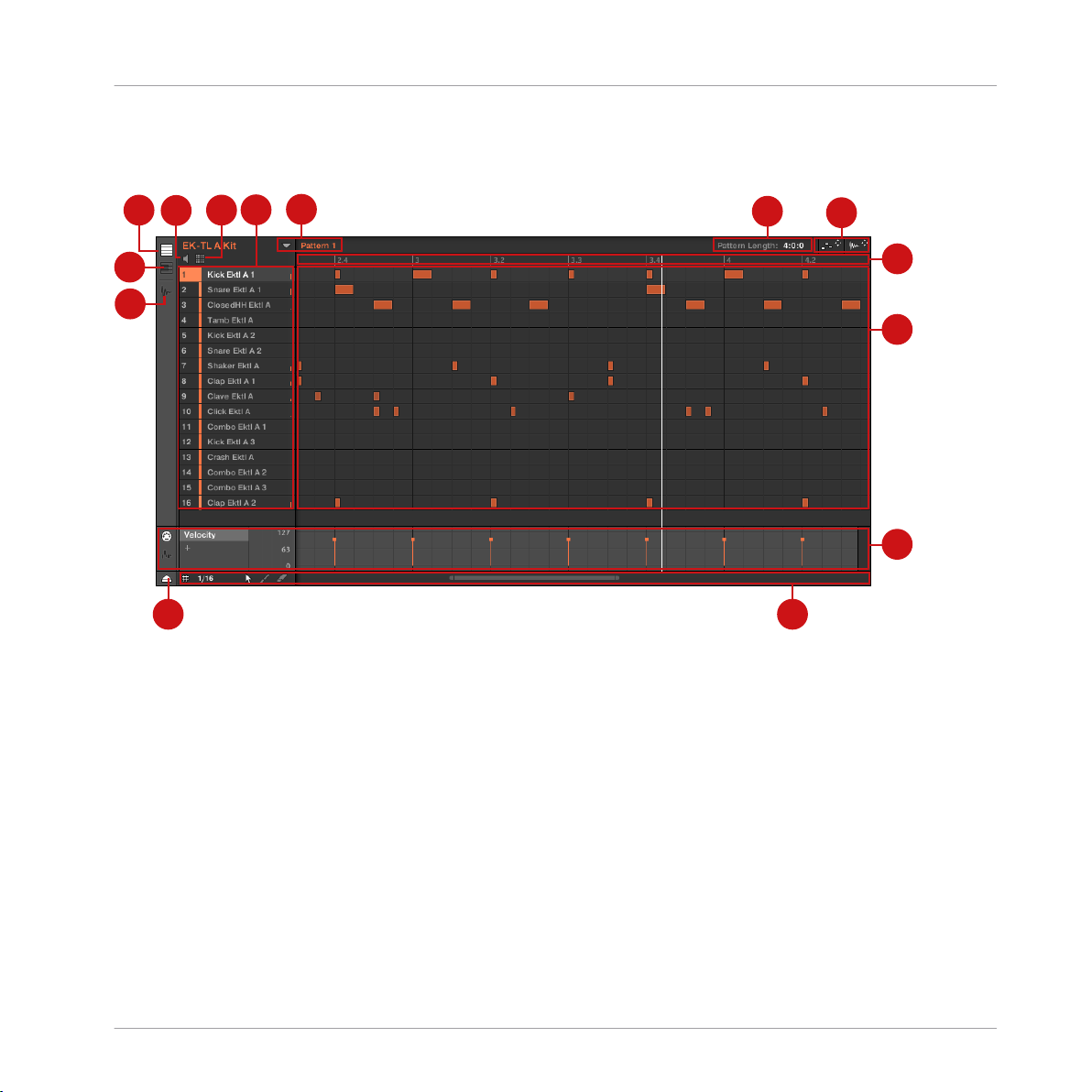
2.3.5 Pattern Editor
3
2
1
6
8
7
4
5
9
10
11
12
1314
MASCHINE Project Overview
MASCHINE Software Overview
The Pattern Editor.
(1) Sample Editor button: Click this button to open/close the Sample Editor.
(2) Keyboard view button: Click this button to display the Keyboard view.
(3) Group view button: Click this button to display the Group view.
(4) Audition button: Click this button to audition a Sound when it is selected from the Sound
slots (6).
(5) Sound properties icon: Click this icon to quickly access the Key, Choke, and Link settings
for the selected Sound.
MASCHINE JAM - Manual - 26
Page 27
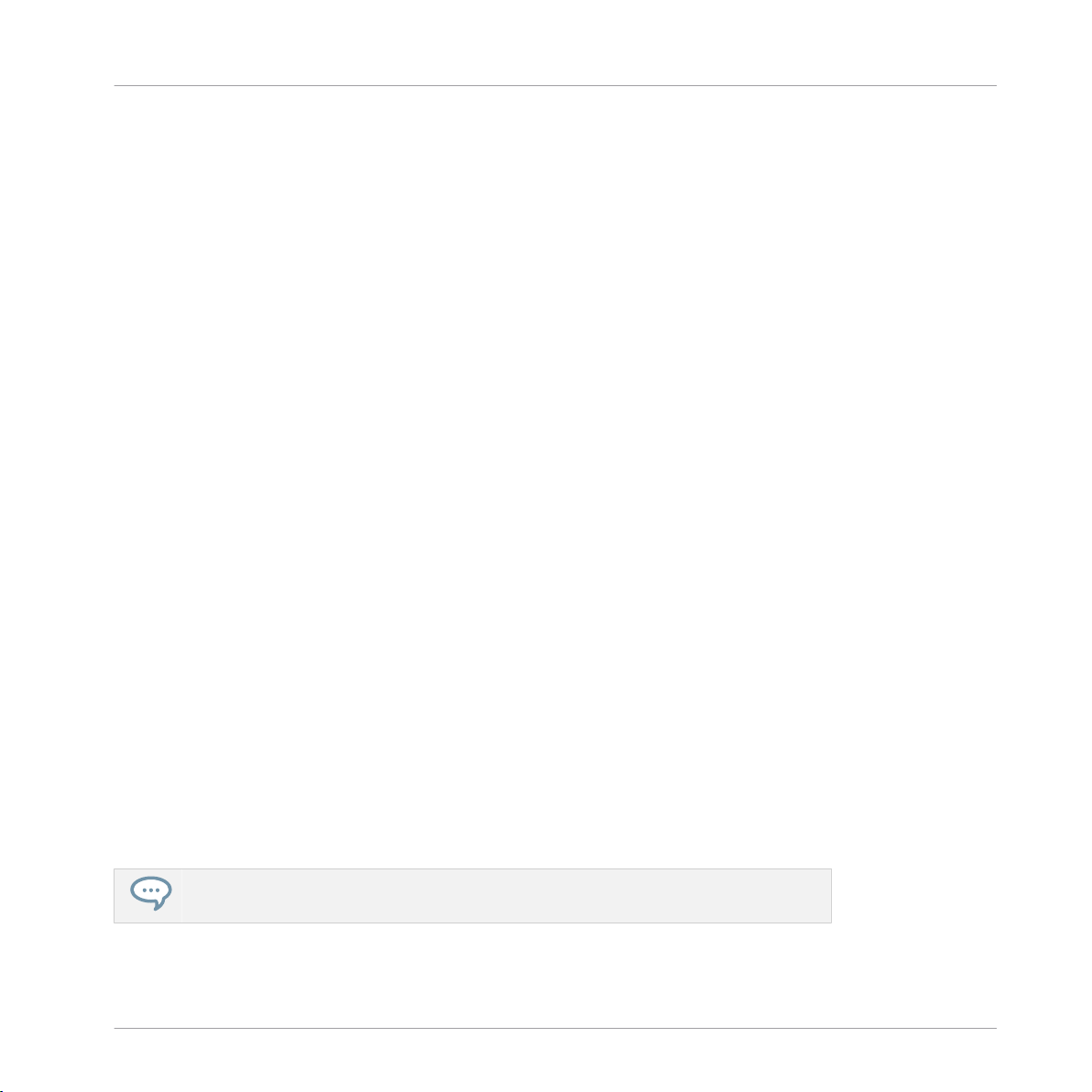
MASCHINE Project Overview
MASCHINE Software Overview
(6) Sound slots: Sounds slots 1–16 of the selected Group are listed here. Click a Sound slot to
bring it into focus and display its Plug-ins and Channel properties in the Control area (see
↑2.3.4, Control Area). In Keyboard view (2), click a Sound slot to display its events in the Step
Grid (11).
(7) Pattern slots: Each Group has an unlimited number of Patterns available. Each Pattern slot
can hold one Pattern. A Pattern contains the events that make up a groove or a musical phrase
for the selected Group. Click the drop-down arrow to open the Pattern Manager and select a
Pattern slot to display and edit its Pattern. Upon slot selection this Pattern is also referenced
for that Group in the selected Scene in the Arranger (see ↑2.3.3, Arranger). Select various Patterns from each Group to form an arrangement.
(8) Pattern Length controls: The Pattern Length controls allow you to choose the unit by which
the length of the Pattern can be adjusted and to adjust the length of the displayed Pattern according to that unit.
(9) Dragger icons: The Dragger icons allow you to conveniently drag and drop audio or MIDI
from your Patterns to your desktop or host software.
(10) Pattern timeline: The timeline at the top of the Step Grid (11) displays musical time units,
including bars and beats. Click the timeline to resize the currently selected Pattern.
(11) Step Grid: Displays the content of the selected Pattern slot (7). Here you can see your recorded events as rectangular blocks. In Group view (3) these represent the Sounds of your
Group. In Keyboard view (2) they represent musical notes of the selected Sound. The events
can be edited using your mouse; they can be dragged to a new position, elongated, shortened
or deleted.
(12) Control Lane: The Control Lane provides a visual overview and editing tools for the automation of each parameter and modulation of each MIDI control change.
(13) Edit controls: Use the Step menu to change the step size in which events can be moved/
resized and click the Arrow or Paint icons to toggle the Paint mode on/off.
(14) Control Lane button: The Control Lane button allows you to show/hide the Control Lane
(12).
For a detailed explanation of each section please refer to the MASCHINE Software Manual.
MASCHINE JAM - Manual - 27
Page 28
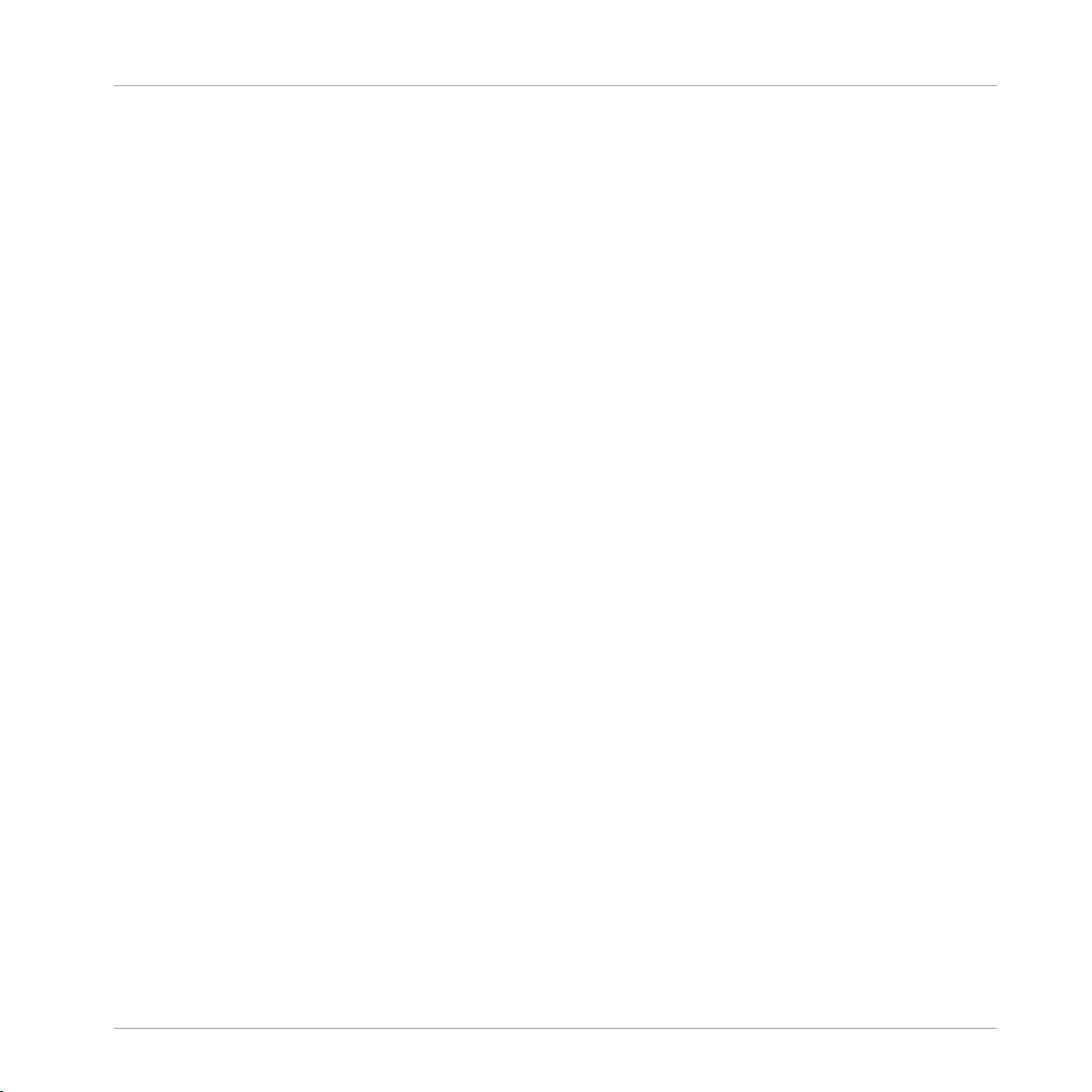
MASCHINE JAM Overview
MASCHINE JAM Top View
3 MASCHINE JAM Overview
This chapter describes the areas and control elements on your MASCHINE JAM controller.
3.1 MASCHINE JAM Top View
This section describes the top view of your MASCHINE JAM controller.
MASCHINE JAM - Manual - 28
Page 29

1
2
3
4
5
6
7
8
9
10
11
12
MASCHINE JAM Overview
MASCHINE JAM Top View
Top view of the MASCHINE JAM hardware controller.
(1) Project view section: By default the 8x8 click-pad matrix displays your Scenes and Patterns
for the corresponding Group. Here you can access Groups (A-H), arrange patterns and build
your Scenes (1-8). You can also access the Sounds pertaining to each Group by pressing the
click-pads labeled 1-16. The Project view can also be transform into a step sequencer, or allow
you to play sounds like a keyboard depending which of the modes from Note Inputs section (2)
is selected. In addition, the Lock feature allows you to use the click-pads to store snapshots of
parameters including Solo and Mute assignments, and them morph between them. For more
information on the Project view section read subchapter ↑3.1.1, Project View Section.
MASCHINE JAM - Manual - 29
Page 30
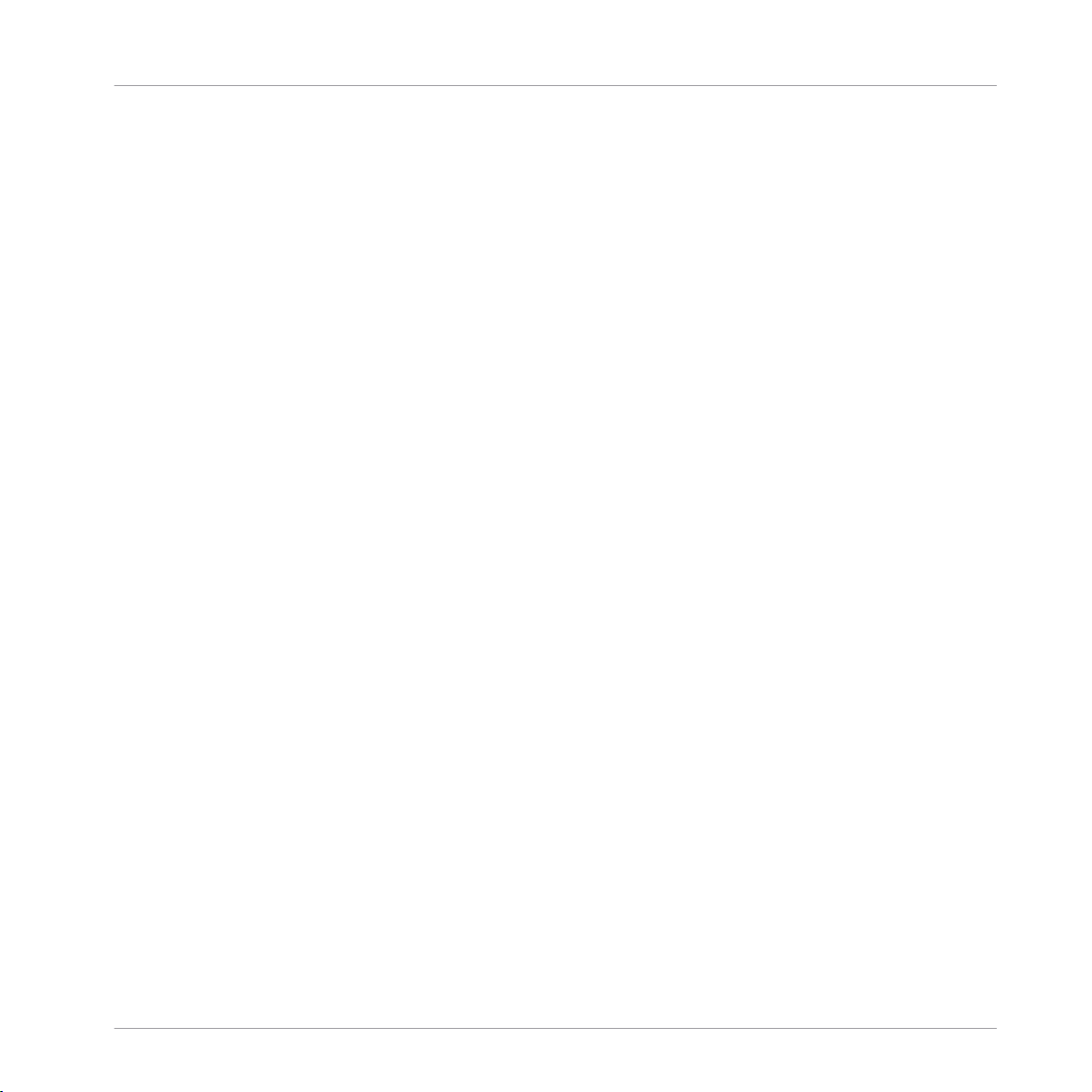
MASCHINE JAM Overview
MASCHINE JAM Top View
(2) Note Input section: This section provides access to all note input features that are displayed
on the 8x8 click-pad matrix of the Project view (1), these include; Pad mode, Keyboard mode,
Step mode, and Piano Roll mode. You can also find CLEAR and DUPICATE buttons here which
help you manage your Scenes, Patterns, Groups and Sounds. For more information on the Note
Input section, read subchapter ↑3.1.2, Note Input Section.
(3) Level Meters: The Level Meter section allows you to monitor all incoming and outgoing signals into MASCHINE. Use the meters to monitor volume levels and the buttons below the meters to switch between Master, Group, Input and Bus levels. For more information on the Level
Meter section, read subchapter ↑3.1.3, Level Meter Section.
(4) Encoder: Use the Encoder combined with the D-pad (12) for navigating and adjusting parameters within the On-screen Overlay, and browsing the MASCHINE Library content.
(5) BROWSE button: The BROWSE button opens the On-screen Overlay which provides access
to the MASCHINE Library. Use the Encoder (4) to scroll through the content, and the D-pad
(12) to navigate different sections.
(6) Smart Strip section: Use the multifunctional Smart Strips to control your mix, work with
plug-ins, record modulation, interact with the Perform FX, and input notes using NOTES mode.
The buttons at either side of the Smart Strips can be used to change their function.
(7) SELECT button: The SELECT button allows you to change the focused Sound (1-16) without
triggering it.
(8) SOLO / MUTE buttons: Use SOLO to isolate a Sound or Group in the mix. Use MUTE to remove a Sound or Group from the mix. For more information on SOLO / MUTE buttons, read
subchapter ↑3.1.5, Solo and Mute Section.
(9) Transport section: Start, stop and activate record. Use SHIFT to access the secondary functions such as Restart, Count-In, Metronome, Loop, Tap Tempo, and Record mode. For more
information on the Transport section, read subchapter ↑3.1.6, Transport Section.
(10) SHIFT: While the most important features are accessible through dedicated buttons, many
shortcuts are available by holding the SHIFT button and other buttons (where labeled). You
can also use the SHIFT button to change parameters in finer increments when entering values
with the Encoder or the Smart Strips.
MASCHINE JAM - Manual - 30
Page 31

1
2
3
4
MASCHINE JAM Overview
MASCHINE JAM Top View
(11) NOTE REPEAT / ARP button: Note Repeat is a really handy way to play and record beats —
it plays the selected Sound automatically at a given rate. While holding the NOTE REPEAT
button, and the click-pad you want to play: notes will be repeatedly triggered at the selected
rate. For more information on Note Repeat, see ↑6.2.2.1, Using Note Repeat.
Pressing SHIFT + NOTE REPEAT (ARP) switches the arpeggiator on or off. The controller will
automatically switch to Keyboard mode and allow you to play arpeggios by pressing the clickpads. For more information on the arpeggiator, see ↑6.3.5, Creating Arpeggios.
(12) D-pad: The D-pad is comprised of four buttons (referred to as Left, Right, Up, and Down
buttons) that can be used to direct the entry point on the On-screen Overlay. Use in combination with Encoder (4) to confirm a selection. The D-pad can also be used to access Group
banks, Pattern banks within the Project View, as well as the upper and lower parts of a scale
when in Keyboard or Piano Roll mode.
3.1.1 Project View Section
This subchapter provides an overview of the Project view section.
Overview of the Project view section.
MASCHINE JAM - Manual - 31
Page 32

1
3
2
4
5
MASCHINE JAM Overview
MASCHINE JAM Top View
(1) SCENE buttons: Scenes allow you to store and select different variations (patterns) of a musical idea in real time. Use the Scene buttons to select a Scene.
(2) Click-pad Matrix: By default the 8x8 click-pad matrix shows your Patterns for each corresponding Group (A-H).
(3) Click-pad 1-16: Click-pads labelled 1-16 can be used to play and select your Sounds, the
click-pads also have other functions depending on the Note Input mode that is currently active.
(4) Group buttons: Press one of the eight dedicated Group buttons A–H to select the Group of
Sounds you want to work with. These buttons not only provide access to the Sounds within the
Group but also allow you to access Group channel functions such as Level, Perform FX, Solo,
and Mute, etc.
3.1.2 Note Input Section
This subchapter provides an overview of the Note Input section.
Overview of the Note Input Section
(1) SONG: Press the SONG button to return to the Project view. The Project view provides an
overview of your Scenes, Patterns, Groups and Sounds.
MASCHINE JAM - Manual - 32
Page 33

MASCHINE JAM Overview
MASCHINE JAM Top View
(2) STEP: Step mode doubles as a full-featured step sequencer. In this mode, each pad represents one step of the selected Step Grid resolution. During playback, a running light (Playhead) shows the current position of the step sequencer. Press the click-pads to create notes on
the corresponding steps (causing them to illuminate) or press the illuminated steps to remove
the notes.
(3) PAD MODE button: Enters Pad Mode. In this mode you can play the Sounds of Group or access Keyboard mode and use the whole 8x8 click-pad matrix to play melodies or even chords.
▪ In the standard layout mapping, each click-pads (1-16) represent one Sound of a Group.
▪ In Keyboard mode, the click-pads represent the steps of the selected Scale, ascending from
the selected root note, this way you can play the selected Sound like a melodic instrument.
Press SHIFT + PAD MODE (KEYBOARD) to quickly activate Keyboard mode.
(4) CLEAR button: Press the CLEAR button to delete note events Sounds, Group, Pattern, or
Scene.
Pressing SHIFT + CLEAR (CLR AUTO) will delete all modulations for the selected Sound.
(5) DUPLICATE: button: Enters Duplicate mode. Use the Duplicate button to swiftly create another instance of any Sound, Pattern, Group or Scene. This can be useful for creating variations or trying out something new while preserving the current state of your work.
Pressing SHIFT + DUPLICATE (DOUBLE) will double the length of a pattern.
3.1.3 Level Meter Section
This subchapter provides an overview of the Level Meter section.
MASCHINE JAM - Manual - 33
Page 34

1
2
34
5
MASCHINE JAM Overview
MASCHINE JAM Top View
Overview of the Level Meter Section
(1) Level meter The LEVEL meter displays the volume level of the selected input/output. Select
an input (4) or output (2, 3, and 5) to display it in the Level meter.
(2) GRP button (Group button). Press the GRP button to display the volume level of the selected
Group in the Level meter (1) and use the Encoder to adjust its volume level.
(3) CUE button Press the Cue button to display the Cue level in the Level meter (1) and use the
Encoder to adjust its volume level.
(4) IN1 button: Press the IN1 or SHIFT + IN2 buttons to meter one of the two external audio
inputs. You can meter an input level using the Level meter (1) and adjust an input level using
the Encoder.
(5) MST button (Master button) Press the MST button to display the Master volume level (main
volume output level) in the Level meter (1) and use the Encoder to adjust its volume level.
3.1.4 Smart Strip Section
This subchapter provides an overview of the Smart Strip section.
MASCHINE JAM - Manual - 34
Page 35

1
2
3
4
567
8
9
10
11
MASCHINE JAM Overview
MASCHINE JAM Top View
Overview of the Smart Strip section.
(1) Smart Strips: The Smart Strips provide quick access to the level and settings of all your
Sounds, Groups, and the Master channel. In addition, you can adjust the parameters of all
your Plug-ins, record modulation, play with the Perform effects, or use the Smart Strips for
note input when in Notes mode.
(2) PERFORM: Press PERFORM to access the Performance effects. The performance effects
were specifically designed for MASCHINE JAM and you can interact with them using the Smart
Strips. Using the Smart Strips you can add the effect applied to the selected Group and
change the effect parameters, for example, the Cutoff in the Filter.
Use the SHIFT button to access the FX Select function. Press SHIFT + PERFORM and turn the
Encoder to select a Performance effect for a Group (A-H). The available effects are: Filter,
Flanger, Burst Echo, Reso Echo, Ring, Stutter, Tremolo, and Scratcher.
(3) NOTES: In Notes mode each of the eight strips can be used to play a chord. This allows for
perfect progressions in the selected scale, and interesting musical gestures.
(4) LOCK: Press Allows you to create up to sixty-four snapshots, with each snapshot containing
every modulatable, parameter in your project, including your Solo and Mute assignments. You
can switch between these instantly, or morph between them synchronized to the tempo. This is
a nice tool for extensive modulations, but also very useful to compare mixes, or to switch up
snapshots during a live performance.
MASCHINE JAM - Manual - 35
Page 36

MASCHINE JAM Overview
MASCHINE JAM Top View
(5) TUNE: Press TUNE to adjust the tune of a particular Group or Sound. To adjust the tuning
of a Group, press the Group button (A–H) until it flashes, then turn the Encoder or slide your
finger on the corresponding Smart Strip. To adjust the tune of an individual Sound, press the
Group button (A–H) until it flashes, then press the Pad 1-16 to select the Sound you want to
change, then turn the Encoder or slide your finger on the corresponding Smart Strip to adjust
the tuning amount.
(6) SWING: Press SWING to adjust the amount of Swing. Swing shifts some of the played notes
or events, adding some “groove” to your Pattern to the whole project, a Group or individual
Sounds. Use the Smart Strips or on-screen overlay to adjust Swing values.
(7) AUTO: Press AUTO to record pattern modulation. Writing modulation means MASCHINE
can record any changes you make to a selected parameter(s) and then play back those changes
each time with the track. Modulation of almost any parameter on the Sound and Group channel is achieved with one-touch simplicity. Press and hold the AUTO button while sliding your
finger across the Smart Strips to record modulation for the corresponding parameter(s) when
playback is active.
(8) CONTROL: Press CONTROL to access all Sound, Group and Master parameters via the eight
Smart Strips.
(9) AUX: Press AUX to access AUX1 for Groups and Sounds. Press SHIFT + AUX to access
AUX2.
(10) LEVEL: Press LEVEL to access Group and Sound volume levels. Press SHIFT + LEVEL to
access Group and Sound Pan settings.
(11) MACRO: Press MACRO to access Master, Group and Sound level macro. Macro Controls
enable you to control in one same location a selection of parameters from different sources.
Available in every channel (Sounds, Groups, and Master), Macro Controls are very useful for
playing live since you can choose a set of parameters from various sources to manipulate on
one screen without having to switch screens.
3.1.5 Solo and Mute Section
This subchapter provides an overview of the Solo and Mute section.
MASCHINE JAM - Manual - 36
Page 37

21
1
2 3
4
5 6
MASCHINE JAM Overview
MASCHINE JAM Top View
An overview of the Solo and Mute section.
(1) SOLO: Press SOLO to enter Solo mode. In this mode, you can instantly solo any Sound or
Group (equals muting all other Sounds/Groups) by pressing its pad or Group button — useful
to tweak the Sound or for performing live. The pad of the soloed Sound or Group is fully lit,
while all other pads (representing the muted Sounds/Groups) are dimmed.
(2) MUTE: Press MUTE to enter Mute mode. In this mode, you can instantly mute Sounds and/
or Groups by pressing the corresponding pads and/or Group buttons — good for getting on top
of your production when you have many sounds playing and especially useful for performing
live.
Muted Sounds/Groups are represented by half-lit pads, while unmuted (i.e. audible) Sounds/
Groups are represented by fully lit pads.
3.1.6 Transport Section
This subchapter provides an overview of the Transport section.
Overview of the Transport section.
(1) PLAY: Use the PLAY button to activate playback. Use PLAY a second time to stop playback.
Use SHIFT + PLAY to restart playback at any time to restart from the beginning of the current
loop range.
(2) REC: During playback use REC to begin recording. Or use SHIFT + REC to begin recording
with a Count-in. Use REC a second time to stop recording.
MASCHINE JAM - Manual - 37
Page 38

1
2
3
MASCHINE JAM Overview
MASCHINE JAM Rear View
(3) Page Left: Use the Page Left button to navigate left through the pages of a plug-in Control
mode, or to switch between Sounds 1-8 or 9-16 in Level mode. Use SHIFT + Page Left button
(METRO) to activate the Metronome.
(4) Page Right: Use the Page Right button to navigate right through the pages of a plug-in Control mode, or to switch between Sounds 1-8 or 9-16 in Level mode. Use SHIFT + Page Right
button (LOOP) to activate the Loop.
(5) TEMPO: Use TEMPO and the Encoder to change the tempo of the track in beats per minute
(BPM).
(6) GRID: Use GRID to enter Grid mode and use the on-screen overlay to set resolutions for the
Step (used for quantization), Nudge, Arrange, and Perform grid settings. Use SHIFT + GRID to
access REC MODE. This allows you adjust Metronome parameters (Level, Time signature and
Auto-on) Count-In Length, automatic Quantize mode, and set Pattern Follow via the on-screen
overlay.
3.2 MASCHINE JAM Rear View
Here is a description of the MASCHINE JAM rear view.
MASCHINE JAM controller rear view.
(1) USB socket: Connect your MASCHINE JAM controller to your computer using the supplied
USB cable.
(2) FOOTSWITCH: Your MASCHINE JAM controller provides a footswitch inputs in the form of a
1/4" socket on its rear panel. If you have a footswitch with two buttons:
MASCHINE JAM - Manual - 38
Page 39

MASCHINE JAM Overview
MASCHINE JAM Rear View
▪ Button 1: Starts/stop the playback in MASCHINE. This is equivalent to the PLAY button on
your controller and the Play button in the MASCHINE software Header.
▪ Button 2: Engage/disengage recording in MASCHINE. This is equivalent to the REC button
on your controller and the Record button in the software’s Header.
(3) Kensington Lock: Use the Kensington Lock slot to lock your MASCHINE JAM controller to
something immobile and thus save it from being stolen.
MASCHINE JAM - Manual - 39
Page 40

Working with MASCHINE JAM
Controller Modes and Mode Pinning
4 Working with MASCHINE JAM
This section holds useful information for your every-day work with the MASCHINE JAM controller.
4.1 Controller Modes and Mode Pinning
Your controller has various other modes of operation, which you can enter by pressing their
dedicated buttons. Depending on their purpose and workflow, these controller modes are of
two types:
▪ Temporary modes only stay active as long as you hold down their button on the controller.
When you release the button, your controller returns to the previous mode. This is for example the case with the MUTE button.
▪ Permanent modes stay active even if you release their button. To deactivate them, you must
press their button a second time. This is for example the case with the BROWSE button.
The following buttons are temporary; SELECT, SOLO, MUTE, DUPLICATE and CLEAR.
MASCHINE JAM - Manual - 40
Page 41

Working with MASCHINE JAM
Controller Modes and Mode Pinning
Pinning Buttons on MASCHINE JAM Controller
Each of these buttons needs to be held pressed in order to use the corresponding mode.
Pinning the Controller Modes
You can also pin (i.e. lock) controller modes, so the controller doesn’t switch back when releasing a mode button, for example:
1. Press and hold a controller mode button, e.g., MUTE.
2. Press the SONG ([PIN]) button.
You can release the MUTE button: The controller will remain in Mute mode until you
→
press MUTE again.
MASCHINE JAM - Manual - 41
Page 42
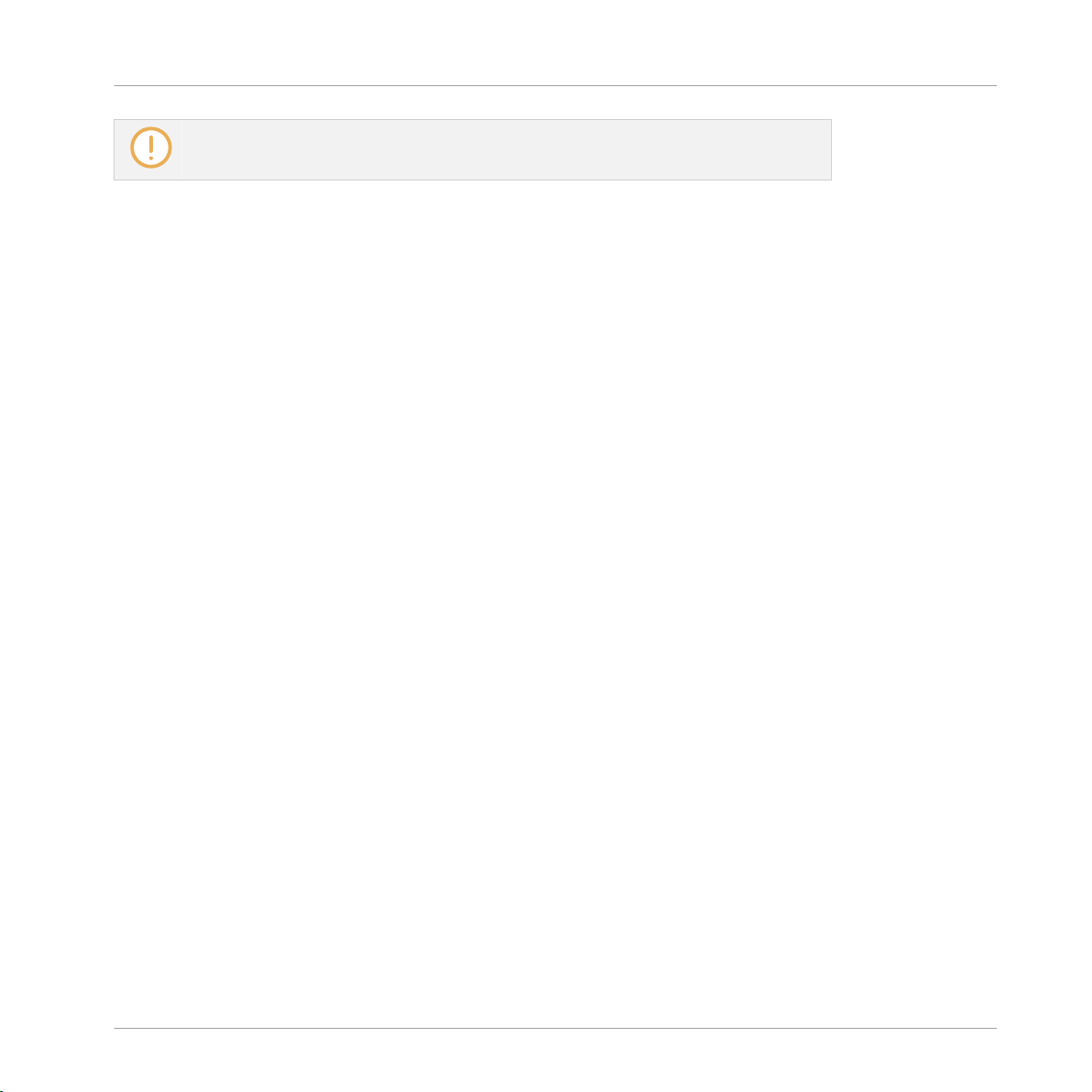
Working with MASCHINE JAM
Selecting Channels in MASCHINE
Once a mode has been pinned your controller will automatically pin the mode next time
it is pressed.
You can unpin any mode by pressing its button together with SONG ([PIN]) button again.
4.2 Selecting Channels in MASCHINE
MASCHINE JAM allows you to access the different channels of the MASCHINE software such
as the Master, Groups and Sounds directly while using one of the mode buttons (Macro, Level,
Aux, Control, Tune, and Swing) either side of the Smart Strips.
Sound Channel
Sounds are the building blocks of all audio content in MASCHINE. A Sound is made up of any
number of plug-ins. Each Sound within the selected Group is mapped to one of the click-pads
(1-16) on the hardware controller, so you can play the Sounds by pressing the click-pads.
To access a Sound within any mode:
Press and hold a mode button.
1. Press the Group button (A–H).
2. Press a click-pad 1-16 to select a Sound.
→ The Smart Strips can be used to adjust the parameters of the selected mode.
Group Channel
A Group contains sixteen Sounds. In addition to the effect plug-ins applied to each individual
Sound, a Group can have its own insert effect. These affect all the Sounds in the Group. A
Group can also contain any number of Patterns.
To access a Group within any mode:
1. Press and hold a mode button.
2. Press the Group button (A–H)
3. Press the D-pad Left and Right buttons to access other Group banks.
MASCHINE JAM - Manual - 42
Page 43

Working with MASCHINE JAM
On-Screen Overlay
→ The Smart Strips can be used to adjust the parameters of the selected mode.
Master Channel
This is where all audio signals from each of the Groups and Sounds come together and get
mixed. The Master channel can also host any number of insert effects of its own, these effects
are applied to all Groups and the Sounds within them.
To access the Master within any mode:
Press the MST button.
►
The Encoder can be used to adjust the parameter of the selected mode.
→
4.3 On-Screen Overlay
When used with the MASCHINE software, the MASCHINE JAM hardware initiates an on-screen
overlay, which in addition to the regular MASCHINE software provides a specific focus on the
feature in use. The on-screen overlay in conjunction with the Encoder and D-pad allows you to
quickly scroll and navigate through functions, change parameters, and also access the vast
MASCHINE Library.
An example of the on-screen overlay.
MASCHINE JAM and all its other features remain fully functional even when the on-screen
overlay is in use—never stop jamming!
The on-screen overlay can only be used with the Encoder and D-pad. It does not accept
any interaction using the mouse.
MASCHINE JAM - Manual - 43
Page 44
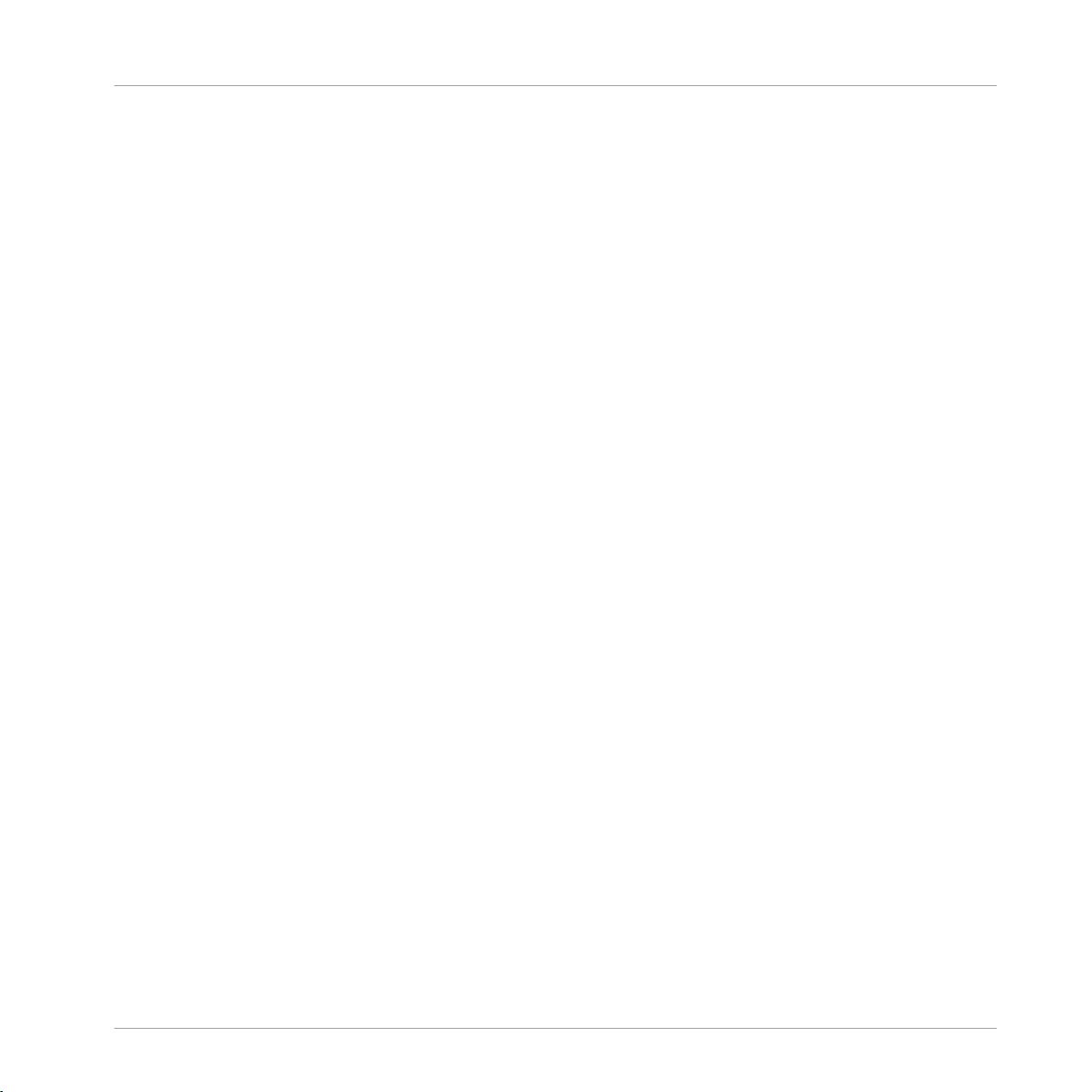
Working with MASCHINE JAM
Undoing and Redoing Actions
4.4 Undoing and Redoing Actions
Undoing and re-doing your last actions can be useful to cancel operations you have performed
or to compare two versions before and after a change. You can undo most of the actions you
performed after loading or creating your Project.
Step Undo/Redo is the classic undo/redo. It cancels or re-executes each single action you have
performed.
On your controller, perform the Step Undo operation by pressing SHIFT + UNDO. To per-
►
form the Step Redo operation, press SHIFT + REDO.
4.5 Using MASCHINE JAM in Plug-in Mode
You can run the MASCHINE software as a stand-alone application or integrate it into your favorite Digital Audio Workstation (or DAW, in short) by loading it as a plug-in. The MASCHINE
software is available in the VST, Audio Unit, and AAX plug-in formats. For further information
on plug-in compatibility and for a detailed description of how to use plug-ins in your host,
please refer to the documentation included with your host software. If you did not install the
plug-ins when installing the MASCHINE software, please refer to the Setup Guide available
from the documentation folder in the MASCHINE software installation folder.
4.5.1 Differences between Stand-Alone and Plug-in Mode
Transport Functions
The most noticeable difference between the stand-alone and plug-in mode of MASCHINE relates to the interaction with MASCHINE’s sequencer. Indeed, when MASCHINE is used as a
plug-in within a host sequencer software (e.g., Cubase or Pro Tools), MASCHINE’s sequencer
is exclusively controlled by the host application: you cannot, e.g., manually start, stop or restart the playback in MASCHINE, nor modify the tempo or the time signature of your Project
within the MASCHINE plug-in itself — these are synchonized to your host’s own transport
functions and tempo settings. As a direct consequence, when MASCHINE is used as a plug-in
MASCHINE JAM - Manual - 44
Page 45

Working with MASCHINE JAM
Using MASCHINE JAM in Plug-in Mode
the Restart and Play buttons as well as the Tempo and Time Signature fields are grayed out
and inactive in the MASCHINE Header. Obviously you cannot control MASCHINE’s playback
and tempo settings from your MASCHINE controller either.
However from your controller you can directly control the transport functions of your host application instead. For more information see ↑4.5.2, Controlling your Host’s Transport Functions in
Plug-in Mode.
Audio and MIDI Handling
When MASCHINE is used in stand-alone mode, it directly communicates with your audio and
MIDI interface. You can select which physical audio/MIDI ports have to be used on your interface, and configure crucial audio settings like the sample rate. All this is done via the Audio
and MIDI Settings panel (for more information on this, please refer to the MASCHINE Software
Manual.
On the contrary, when MASCHINE is used as a plug-in within a host application, the communication with your audio and MIDI interfaces is managed by the host — the MASCHINE plugin
only communicates with the host. Native Instruments’ Online Knowledge Base provides how-to
articles that will help you route the MASCHINE plug-in to multiple tracks/outputs in the major
hosts:
▪ How to Route MASCHINE 2 Sounds to Separate Audio Tracks in Ableton Live:
https://support.native-instruments.com/hc/articles/210278025
▪ How to Route MASCHINE 2 Sounds to Separate Audio Tracks in Cubase:
https://support.native-instruments.com/hc/articles/209556049
▪ How to Route MASCHINE 2 Sounds to Separate Audio Tracks in Pro Tools:
https://support.native-instruments.com/hc/articles/209556069
▪ How to Route MASCHINE 2 Sounds to Separate Audio Tracks in Logic Pro X:
https://support.native-instruments.com/hc/articles/209556089
For all details on the audio and MIDI configuration of your host application, please refer to its
documentation.
MASCHINE JAM - Manual - 45
Page 46

Working with MASCHINE JAM
Using MASCHINE JAM in Plug-in Mode
Multiple Plug-in Instances
When you are using MASCHINE as a plug-in within a host application, you can open multiple
MASCHINE instances. Actually, you can load as many instances of MASCHINE as your computer and your host application can handle CPU-wise. In contrast to the stand-alone application, they are always synced to the host. In plug-in mode you can also send MIDI Program
Change messages from your host to switch between MASCHINE’s Scenes or between patches
of other plug-ins loaded into MASCHINE, or record automation for MASCHINE parameters.
4.5.2 Controlling your Host’s Transport Functions in Plug-in Mode
When you are using MASCHINE as a plug-in within a host application, the Host Transport Control feature allows you to split the control elements of your controller into two groups:
▪ All buttons in the Transport section except REC, SHIFT, and GRID control your host appli-
cation via MIDI.
▪ All other elements control the MASCHINE plug-in instance.
This allows you to simultaneously control the transport functions of your host and the various
elements of your MASCHINE Project!
The Host Transport Control can be activated in the MIDI Template loaded in the Controller Editor.
When MASCHINE is loaded as a plug-in in your host application, do the following:
1. Start the Controller Editor.
2. In the Device menu in the top left corner of the Controller Editor window, select the entry
corresponding to your controller in order to edit its MIDI assignments of your MASCHINE JAM controller.
3. In the Templates page on the right, click the desired MIDI Template to load it.
4. Click the Host Transport Control option under the Template List to enable/disable it.
→ From now on the buttons in the Transport section (except REC, SHIFT, and GRID) will
send MIDI data as specified in the Template loaded in the Controller Editor, while all other elements will control the MASCHINE plug-in instance.
MASCHINE JAM - Manual - 46
Page 47

Working with MASCHINE JAM
Using MASCHINE JAM in Plug-in Mode
For more information on the MIDI mode, please refer to the Controller Editor Manual.
4.5.3 Using Two or More MASCHINE Controllers
You can use two or more MASCHINE controllers of different types (MASCHINE JAM, MASCHINE STUDIO, MASCHINE MK2, MASCHINE MIKRO MK2, MASCHINE, and MASCHINE
MIKRO) simultaneously with different instances of the MASCHINE software (possibly with one
instance in stand-alone mode). In doing so, the following applies:
▪ MASCHINE JAM will work alongside your existing MASCHINE hardware and share the fo-
cus of the MASCHINE software.
▪ Only one MASCHINE controller of any type can be connected to an instance at a time.
▪ You can choose which instance you want to control from each controller as described in
Switching Instances.
▪ When you start a new instance of the MASCHINE software, it connects to one of your other
MASCHINE controllers according to following precedence rules:
◦ Rule 1: The MASCHINE STUDIO controller focus have priority over the MK2 control-
lers (MASCHINE MK2 and MASCHINE MIKRO MK2), which themselves take priority
over legacy controllers (MASCHINE and MASCHINE MIKRO).
◦ Rule 2: The MASCHINE controllers (legacy and MK2) have priority focus over MA-
SCHINE MIKRO controllers (legacy and MK2).
◦ Rule 1 has priority over rule 2.
If you have more than one instance of the MASCHINE software running on your computer, you can control each instance with a different controller. See the MASCHINE Software Manual for more information.
A controller not connected to any MASCHINE software instance can be used in MIDI
mode (i.e. as a MIDI controller) at the same time as the other controller(s). See the Controller Editor Manual for more information on MIDI mode.
On the controller you want to use with the MASCHINE software, do the following:
MASCHINE JAM - Manual - 47
Page 48

+
Working with MASCHINE JAM
Using MASCHINE JAM in Plug-in Mode
▪ MASCHINE JAM controller: Press SHIFT + H (INSTANCE) and turn the Encoder to select
an instance, and press the Encoder to load it.
▪ MASCHINE STUDIO controller: Press SHIFT + PLUG-IN, turn the jog wheel to select the
desired instance, and press the jog wheel or Button 8 to load it.
▪ MASCHINE (MK2) controller: Press SHIFT + STEP, turn Knob 5 (or press Button 5/6) to
select the desired instance, and press Button 8 to load it.
▪ MASCHINE MIKRO (MK2) controller: Press SHIFT + F2, turn the Encoder to select the de-
sired instance, and press the Encoder to load it.
MASCHINE JAM - Manual - 48
Page 49
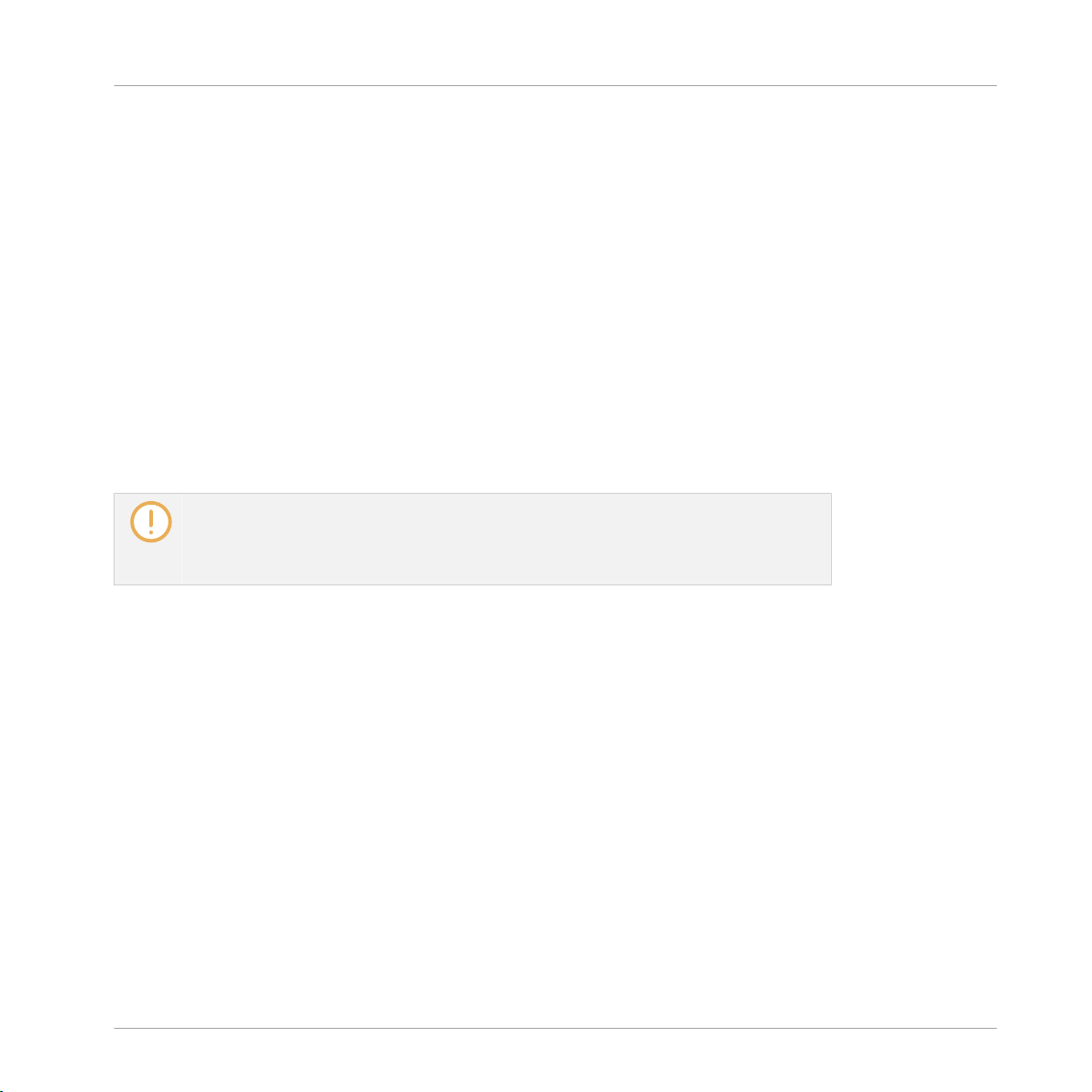
Using the Browser
Loading Files from the Browser
5 Using the Browser
The Browser provides access to all MASCHINE files: Projects, Groups, Sounds, presets for Instrument and Effect Plug-ins, and Samples. Each of these can be stored, tagged, and categorized in a way that allows you easy access to all of them. MASCHINE’s factory library is already
completely tagged, as well as factory libraries of all Native Instruments products installed on
your computer.
Once both the MASCHINE software and MASCHINE JAM are up and running, your first stop is
the Browser. You can access the vast library using the Browse button and navigate it using the
on-screen overlay in combination with the Encoder and the D-pad.
The sections within this chapter cover the generic use of the MASCHINE Browser when using
the MASCHINE Jam controller. For detailed information on the MASCHINE Browser, please
read the MASCHINE Software Manual.
The Browser in the on-screen overlay will respect settings made in the MASCHINE Software such as; Prehear (audition), Preload, and the loading of Patterns with Groups.
Please refer to the Browser in the MASCHINE Software to make changes to these settings.
5.1 Loading Files from the Browser
To load a file using the MASCHINE JAM controller:
1. Press BROWSE to display the Browser.
2. Press SHIFT + D-pad Left button to reset the Browser.
MASCHINE JAM - Manual - 49
Page 50

Using the Browser
Loading Files from the Browser
3. Turn the Encoder to select a file type, from left to right: Projects, Groups, Sounds, Instru-
ment and Effect Plug-ins presets, and Samples, then press the Encoder to confirm your selection.
4. Press the D-pad Right button to access the list of available items in the results list.
⇨ In this example you can see a list of Projects.
5. Press the Encoder to the load the selected file.
→ The selected file is loaded.
With the Browser still open, you can continue to load the next or previous file.
To load the next or previous file:
MASCHINE JAM - Manual - 50
Page 51

Using the Browser
Filtering Files in the Browser
Press SHIFT + D-pad Up or Down button to load next or previous file.
►
The next/previous file is loaded.
→
Press SHIFT and turn the Encoder to quickly scroll through the results list by ten items
at a time.
5.2 Filtering Files in the Browser
As browsing through your entire MASCHINE Library can be time consuming—especially in a
live performance situation—the Browser comes equipped with some handy features to enhance
your browsing experience, such as the TYPES and MODES filters. In this section you will learn
how to:
▪ Filter the library using the TYPES and MODES filters.
▪ Select and load an instrument preset from the result list.
To load a file type from the Browser using Filters:
To open the Browser, press the BROWSE button.
►
By default the factory content is selected. For information about accessing user content, see
section ↑5.4, Accessing User Content.
1. Press SHIFT + D-pad Left button to reset the Browser.
MASCHINE JAM - Manual - 51
Page 52

Filtering Files in the Browser
2. To select a category, for example, turn the Encoder to select the instruments icon.
3. To set focus to the TYPES filter, press the D-pad Down button until TYPES is selected.
Using the Browser
4. Turn the Encoder to scroll to the Type you want to use, then press the Encoder to select
it.
MASCHINE JAM - Manual - 52
Page 53

Using the Browser
Filtering Files in the Browser
⇨ The result list on the right side is filtered accordingly and the Subtypes appear beneath
the Types. You can select a Subtype to further filter the result list.
MASCHINE JAM - Manual - 53
Page 54

Using the Browser
Filtering Files in the Browser
5. To set focus to the MODES filter, press the D-pad Down button until the MODES filter is
selected.
6. To scroll to a mode you want to use, turn the Encoder and then press it to select the
mode.
MASCHINE JAM - Manual - 54
Page 55

⇨ The result list on the right side is filtered accordingly.
7. To set focus to the result list on the right side, press the D-pad Right button.
Using the Browser
Filtering Files in the Browser
MASCHINE JAM - Manual - 55
Page 56

8. To scroll to an instrument preset you want to load, turn the Encoder.
9. To load the instrument preset, press the Encoder.
10. Press SHIFT + D-pad Up or Down button to load next or previous preset.
Using the Browser
Filtering Files in the Browser
MASCHINE JAM - Manual - 56
Page 57

Using the Browser
Filtering Files in the Browser
→ In this example, the instrument with the selected preset is loaded into the MASCHINE
software and its parameters are automatically mapped to the Smart Strips on your MASCHINE JAM controller, giving you direct hands-on access to the controls on the instrument panel via the CONTROL button.
Resetting a Filter
At any point you can reset a filter within the Browser. This removes all filter previously selected
and is a good starting point for a new serach.
To reset the Browser:
Press SHIFT + D-pad Left button.
►
The Browser will reset so you can create a new filter.
→
Restoring a Filter
To restore a previous filter:
Press SHIFT + D-pad Right button.
►
MASCHINE JAM - Manual - 57
Page 58

Using the Browser
Using Favorites
The Browser will return to the location where the previous filter was created.
→
5.3 Using Favorites
Favorites in the MASCHINE Browser allow you to quickly view and browse your most frequently
used items. This includes Projects, Groups, Sounds, Instrument presets, Effect presets, and
Samples. Any of these items can be assigned as a Favorite.
Favorites serve as an additional filter in the Browser. When activated, the results list will only
show items that have been assigned as a Favorite, and also match all other selected filters, including the search query entered into the search field. Favorites are available for both the factory content and user content.
Here are some important notes regarding the use of Favorites:
▪ Favorites are automatically shared across MASCHINE and KOMPLETE KONTROL Browser
databases on one computer.
▪ Favorites are independent of the file's location: if a file is moved, it retains its favorite tag.
▪ Favorites are persistent: If a file location is rescanned or deleted and later added again to
the database, all files retain their favorite tags.
For more information on the use of Favorites, please refer to the MASCHINE Software Manual.
5.3.1 Activating and Deactivating the Favorites Filter
To activate the Favorites filter:
1. Press the BROWSE button to access the Browser.
MASCHINE JAM - Manual - 58
Page 59

2. Press the D-pad Right button to access the Results list.
Press the D-pad Up button to access the Favorite icon and press the Encoder to toggle
3.
Favorites on or off.
Using the Browser
Using Favorites
MASCHINE JAM - Manual - 59
Page 60

Using the Browser
→ The Favorites filter is now activated and the results list shows all Favorites that match the
search criteria.
5.3.2 Adding an Item to the Favorites List
Items can be added to the Favorites list from the Browser search results.
To add an item to the Favorites list:
Using Favorites
1. Select an entry in the search results list.
2. Press
SHIFT and press the Encoder to add the corresponding item to the Favorites list.
MASCHINE JAM - Manual - 60
Page 61

Using the Browser
→ The item is added to the Favorites list as indicated by the highlighted icon next to its
name.
To view all your Favorite items, activate the Favorites Filter. For more information please
read: ↑5.3.1, Activating and Deactivating the Favorites Filter.
Using Favorites
5.3.3 Removing an Item from the Favorites List
Items can be removed from the Browser search results or from the Favorites list.
To remove an item to the Favorites list:
MASCHINE JAM - Manual - 61
Page 62

Using the Browser
1. Select an entry in the results list.
Press SHIFT and press the Encoder to remove the corresponding item from the Favorites
list.
→ The item is removed from the Favorites list, and the Favorites icon next to its name is de-
activated:
Using Favorites
To view all your Favorite items activate the Favorites Filter. For more information please
read: ↑5.3.1, Activating and Deactivating the Favorites Filter.
MASCHINE JAM - Manual - 62
Page 63

Using the Browser
Accessing User Content
5.4 Accessing User Content
The Browser contains an icon on the top right-hand side which represents either the MASCHINE Factory library content or User created content. By default factory content is displayed.
To access the User content:
1. Press SHIFT + D-pad Left button to reset the Browser.
2. In the Category header of the Browser turn the Encoder to select the User icon.
3. Press the Encoder to select User content.
→ The User library is selected as indicated by the highlighted icon. Press the Encoder again
to return to the Factory library.
MASCHINE JAM - Manual - 63
Page 64

Using the Browser
Accessing User Content
You can filter User content using the same workflow as described for the Factory library content. For more information please see ↑5.2, Filtering Files in the Browser.
After filtering the User content, the results will appear on the right–hand side of the Browser.
Use the D-pad Right button to access the User content results list.
►
You can now use the Encoder to scroll through the results list.
→
Push the Encoder to load the selected file.
►
The selected file type is loaded and ready to use.
→
MASCHINE JAM - Manual - 64
Page 65

Recording and Editing Patterns
Setting Recording Options
6 Recording and Editing Patterns
This chapter provides an overview of the necessary steps required to record and edit a pattern.
It explains the generic process of creating both a beat and melodic content. It also describes
the various ways this can be accomplished with MASCHINE JAM though real-time input or using the sequencer.
However, it is important to first familiarize yourself with the MASCHINE Software Manual or
refer to the MASCHINE Project Overview chapter before you begin, as this will help cement
your knowledge of how the MASCHINE software and hardware complement each other. The
MASCHINE Project Overview can be found here; ↑2, MASCHINE Project Overview.
Now it’s time to learn how to create some patterns!
6.1 Setting Recording Options
Before you begin recording there are several options you may want to configure to help you get
the most from your controller. You can of course start recording straight away using the default
MASCHINE settings, but if you are an experienced MASCHINE user and have a preferred recording setup you can use the MASCHINE JAM controller to configure this. However, regardless of your experience with MASCHINE you can revisit these features at any time to optimize
your setup.
The recording options include:
▪ Tempo. The tempo of your track can be changed at any time, but setting it upfront can of-
ten give your track a certain feel that helps create the “vibe” or foundation of your track as
you are recording. Additionally, you may even want to use Tap Tempo to sync up with other
musicians when recording or playing live. For more information see ↑6.1.1, Setting the
Tempo.
▪ Pattern Length. Set the length of the pattern you want to record in Bars. To change the de-
fault setting of one Bar, see ↑6.1.3, Setting the Pattern Length.
▪ Step Grid. Step Grid affects both the size and number of steps and the quantization resolu-
tion in your pattern. This is useful when recording and also when editing your pattern. For
more information see ↑6.1.2, Setting the Step Grid.
MASCHINE JAM - Manual - 65
Page 66

Recording and Editing Patterns
Setting Recording Options
▪ Record Mode. The Record Mode options allows you to adjust Metronome parameters (Level,
Time signature and Auto-on), Count-In Length, and automatic Quantize mode via the onscreen overlay, Input velocity and Pattern Follow. The Metronome is a precise musical reference that can help you keep time when recording live input. The Quantize mode options
allow you set various options related to when and how quantization is applied to the input
of your recording. Pattern Follow will set the controller to move with the Playhead through
the various parts of your Pattern when step sequencing if the Pattern does not fit in the
8x8 matrix at once. For more information see ↑6.1.4, Setting the Record Mode.
6.1.1 Setting the Tempo
The Tempo button is located along the bottom of the controller and allows you to change the
tempo of the track in beats per minute (BPM).
To change the tempo of the track:
1. Press the TEMPO button.
⇨ The on-screen overlay appears.
2. Turn the encoder clockwise to increase the tempo, or turn it counterclockwise to decrease
the tempo.
→ The tempo of the track will change, and the on-screen overlay will display the current
tempo as it is adjusted.
Tapping the Tempo
You can use Tap Tempo to set the tempo at any time. This is an intuitive way to match another
beat or sync with other musicians. As you tap the tempo once every beat, MASCHINE will follow you’re the tempo of your tapping.
MASCHINE JAM - Manual - 66
Page 67

Recording and Editing Patterns
Setting Recording Options
To use Tap Tempo:
Press and hold SHIFT + tap the TEMPO (TAP) button to the desired beat.
►
The tempo is adjusted to your tapping.
→
6.1.2 Setting the Step Grid
Steps are elementary time blocks. They are notably used to apply quantization or to compose
Patterns from your controller in Step mode. All steps together make up the Step Grid. In the
software’s Pattern Editor, steps are visualized by vertical lines. You can adjust the step size,
e.g., to apply different quantization to different events or to divide the Step Grid into finer
blocks to edit your Pattern more precisely.
The Step Grid resolution — in other terms the step size — directly affects the precision of all
Pattern editing actions, including quantization and its default value is 1/16th. However you
may use another Step Grid resolution or disable the Step Grid completely.
Although we introduce the Step Grid in the context of the Step mode, please note that the
Step Grid affects both the Step mode (size and number of steps) and the Song mode (quantization resolution)!
As an example, you might want to reduce the step size from 1/16th note to 1/32nd note. This
will allow you to place notes more precisely in the Pattern.
To adjust the Step Grid:
1. Press and hold the GRID button.
⇨ The on-screen overlay appears.
MASCHINE JAM - Manual - 67
Page 68

Recording and Editing Patterns
Setting Recording Options
2. Press a button from 1-4 (1/4, 1/8, 1/16 and 1/32) respectively to select one of the more
commonly used a Grid resolutions.
→ The selected resolution is indicated by the on-screen overlay.
Changing the Grid Using the On-Screen Overlay
The on-screen overlay provides access to all available Step Grid resolutions.
To change the Step Grid’s settings using the on-screen-overlay:
1. Press the GRID button.
2. Turn the Encoder to select STEP.
3. Press the Encoder.
MASCHINE JAM - Manual - 68
Page 69

Recording and Editing Patterns
Setting Recording Options
4. Turn the Encoder to select a new value.
→ A new Step Grid value is selected.
6.1.3 Setting the Pattern Length
The Pattern Length is measured in bars and beats, and patterns can be up to 256 bars long.
When you create a new empty pattern it has the default length as defined in the Default page
of the Preferences panel of the MASCHINE software.
To set a new Pattern Length:
1. Press the SONG button.
2. Select a pattern by pressing a half-lit click-pad on the 8x8 matrix, or create a new pattern
by pressing an unlit click-pad in the same column as the Group you want to work with.
3. Press SHIFT + SOLO (PAT LENGTH) to enter the Pattern Length mode.
MASCHINE JAM - Manual - 69
Page 70

Recording and Editing Patterns
Setting Recording Options
4. Press the click-pads in the 8x8 matrix to select the amount of bars you want. One clickpad equals one bar.
5. Press the SONG button to exit Pattern Length mode.
→ The pattern length is adjusted, and can be readjusted at any time by repeating the same
procedure.
6.1.4 Setting the Record Mode
The Record mode options allow you to adjust Metronome parameters (Level, Time signature
and Auto-on), Count-In Length, and automatic Quantize mode via the on-screen overlay.
On your controller do the following to access the Record mode options:
MASCHINE JAM - Manual - 70
Page 71

Recording and Editing Patterns
Setting Recording Options
Press the SHIFT + GRID (REC MODE) button to enter Record mode.
►
This Record mode on-screen overlay will appear. Use the Encoder and D-pad to navigate
→
the on–screen overlay and make your settings.
The following table describes each of the parameters in the Record mode on-screen overlay.
Element
Description
METRONOME
Level The metronome marks time at a selected rate by giving a regular
audible tick This is useful to have in the background in order to keep
time when recording. The metronome Level parameter adjusts the
volume of the metronome. The level range is from –inf (infinity) to
10.0 dB.
Time Set the musical time divisions on which the metronome is heard.
Values range from 1/4, 1/8, 1/16, 1/4T, 1/8T, 1/16T divisions.
Auto-On The metronome provides a new Auto-Enable option allowing the
metronome turn on automatically when you start recording a Pattern:
If it is set to Rec then the metronome is always heard when record is
enabled. If set to Off then enabling / disabling Record mode has no
effect on the metronome on / off state.
COUNT-IN
Length Adjusts the duration of the Count-in, i.e. how long the metronome
will sound before the recording actually starts. The count-in length
can be set to; 1 Bar, 2 Bars, and 4 Bars.
QUANTIZE
MASCHINE JAM - Manual - 71
Page 72

Recording and Editing Patterns
Setting Recording Options
Element Description
Mode You can choose to have notes automatically quantized as you play
and record them on the click-pads, or just when they are record. This
is called Input Quantization.
If set to None all quantization must be applied manually
If set to Record then all notes are immediately quantized to the step
grid when they are recorded
If set to Play/Rec then all notes are quantized on record and are also
quantized in real time as played
Note that real time quantizing only moves events forward, and does
not change notes that would be moved backwards in time during an
offline quantize operation.
With Quantization enabled, as you are recording the click-pads
(1-16) your notes will be quantized according to the step size (i.e.
Step Grid resolution) selected. If you turn the Step Grid off, no
quantization will be applied. See section ↑6.1.2, Setting the Step
Grid for more information on Step Grid and the step size.
INPUT VELOCITY
Default Set the default input velocity level of notes added when using the
8x8 click-pad matrix in Step mode or Piano Roll mode.
Accent Set the default input velocity level of accented notes (SHIFT +
SELECT) added when using the 8x8 click-pad matrix in Step mode or
Piano Roll mode.
PAT FOLLOW
Follow Set the timeline to follow through the various parts of the Pattern in
the Project view when step sequencing in Step mode.
The shortcut of SHIFT + A can also be used to set Follow to On or
Off.
MASCHINE JAM - Manual - 72
Page 73

Recording and Editing Patterns
Playing and Programming Beats
6.2 Playing and Programming Beats
This chapter explains the process and features that can be used to create a beat based pattern
using MASCHINE JAM. For information on creating melodic content see ↑6.3, Creating Melo-
dies and Harmonies.
Your controller offers two modes that are ideal for creating beat based patterns:
▪ Pad mode – In Pad mode you can assign one Sound from a Group to each of the click-pads
labelled 1-16. The click-pads can be used to record in real-time as you finger drum or simply trigger each Sound individually. You can have many Groups, each containing up to sixteen Sounds each. Switch between your Groups and record several Patterns in order to create a set of Scenes, and ultimately a Song.
▪ Step mode – In Step mode, your controller can be used as a traditional step sequencer,
where each of the sixty-four click-pads in the 8x8 matrix represent a step in the Step Grid.
Just as on classical drum machines, a light representing the sequence runs across the 8x8
matrix, highlighting each step during playback. Select a Sound and put events at chosen
steps in the sequence by pressing the corresponding click-pads. By repeating the process
sound by sound you can build up a whole Pattern.
However, before you begin to create a beat you must first load a drum kit using the Browser.
6.2.1 Loading a Drum Kit
Since we are creating a beat you must first load a kit from the MASCHINE factory library.
To load a drum kit:
1. Press the Group button (A-H) to select a Group.
2. Press BROWSE to access the MASCHINE library.
3. Press SHIFT + D-pad Left button to reset the Browser.
4. Turn the Encoder to select ALL GROUPS from the on-screen overlay.
MASCHINE JAM - Manual - 73
Page 74

Recording and Editing Patterns
Playing and Programming Beats
⇨ A list of available kits appear in the results list on the right-hand side of the browser.
5. Press the D-pad Right button to access the results list.
6. Turn the Encoder to select one of the kits.
7. Press the Encoder to confirm your selection.
→ The kit is loaded and you can begin to play each Sound using click-pads 1-16.
6.2.2 Recording Beats in Real-time
In Pad mode the sixteen click-pads representing the Sounds of a Group can be used to jam or
record beats in real-time as the Sounds are triggered.
The kit you loaded using the Browser is now assigned to the click-pad 1-16 of the Group you
selected.
To enter Pad mode:
1. Press the PAD MODE button.
⇨ The Group buttons and click-pads numbered 1-16 illuminate.
2. Select a Group containing the Sounds you want to play.
MASCHINE JAM - Manual - 74
Page 75

Recording and Editing Patterns
Playing and Programming Beats
3. Press any of the sixteen click-pads to hear their Sound.
⇨ Once you are satisfied with your Sounds and your idea for a pattern, it’s time to record!
4. Press REC + PLAY at any time to record a pattern.
⇨ As you trigger the click-pads your pattern is recorded.
Press REC + PLAY again to stop recording.
►
If you want to swap any of the Sounds in your kit you can use the Browser to load different samples into each slot. Select the Sound you want to swap by selecting the clickpad (1-16) and load a new drum sample. For more information on loading files (including Samples) from the Browser see ↑5.1, Loading Files from the Browser.
For information on changing Pattern Length or Step Grid settings see ↑6.1, Setting Recording
Options.
6.2.2.1 Using Note Repeat
Note Repeat is a really handy way to play and program beats: it plays the selected Sound or
note repeatedly at a given rate. You just need to hold a click-pad and its Sound/note will be
steadily repeated until you release it.
▪ Note Repeat is a way to play percussion and drums live creating build-ups and breaks.
▪ Note Repeat can also come in handy to quickly record a regular beat when creating Pat-
terns.
General Notes on the Note Repeat
▪ Note Repeat accepts live input from the click-pads (1-16) of your controller only.
▪ The output of the Note Repeat is recorded into the Pattern Editor.
▪ The Note Repeat cannot be modulated nor automated in MASCHINE.
▪ You can use Note Repeat even if the transport is not running: In this case the Note Repeat
engine will use its own central clock. This clock will be reset as soon as you start the playback.
To use Note Repeat:
MASCHINE JAM - Manual - 75
Page 76

Recording and Editing Patterns
Playing and Programming Beats
1. Press the NOTE REPEAT button.
→ MASCHINE JAM will automatically switch to Pad Mode and the Sounds within the select-
ed Group illuminate.
1. Select the Group (A-H) containing the Sound you want to repeat.
2. Press the Sound click-pads (1-16).
→ The sound will repeat according to the setting in the Note Repeat on-screen overlay.
Element
Description
RHYTHM
Rate The first RHYTHM parameter, Rate, is available in both Arp and Note
Repeat mode. It sets the beat of the Note Repeat engine in relation
to global tempo in musical values, ranging from 1/1 to 1/128. All
note values (except 1/1 and 1/128) are available as basic notes,
dotted notes, and triplets. Dotted notes are 1.5 times longer than the
corresponding basic notes. Triplets are 2/3 the duration of their
corresponding basic notes, so that e.g. three 1/4 notes are equal in
duration to two basic 1/4 notes.
MASCHINE JAM - Manual - 76
Page 77

Recording and Editing Patterns
Playing and Programming Beats
Element Description
Unit Selects from three variations of the original note length defined by
the RATE parameter: NORMAL plays the original note length (default
setting), TRIPLET plays triplets of the original note length (faster,
three notes in the duration of two original notes), and DOTTED plays
dotted versions of the original note length (slower, two notes in the
duration of three original notes.
OTHER
Gate Adjusts the ratio between the duration of the notes and the duration
of the silences between them, measured as a percentage of the note
value set by Rate (see above in the RHYTHM section). Available
values range from 1.0% to 200%: At low values the notes are very
short. At 50% notes and silences are equal. At 100% (midcourse)
each note last exactly until the next note is triggered. At higher
values notes overlap (provided that the selected Sound is
polyphonic).
Lock Keeps the Note repeat feature enabled even when you leave Note
Repeat mode. For example, this can be useful to adjust the settings,
switch to another Pattern, adjust Plug-in parameters, etc., while
keeping Note Repeat running.
Hold The Hold function allows you to latch the notes played by the Note
Repeat. When set to On, the Note Repeat will continuously play a
sequence.
To stop Note Repeat, set the Hold parameter to Off.
6.2.3 Sequencing Beats with Step Mode
Step mode turns your controller into a fully featured step sequencer. If you are familiar with
classic drum machines, you should quickly feel at home.
MASCHINE JAM - Manual - 77
Page 78

Recording and Editing Patterns
Playing and Programming Beats
When we record patterns “live”: We hit the various click-pads at the desired moments while
the sequencer is playing and the sequencer directly records our hits. This is the recording
workflow when the controller is in Pad mode. On the contrary, in Step mode you progressively
build a Pattern by programming a sequence for each individual Sound of the selected Group.
Notably, the sequencer does not need to be playing.
By default the step-sequencer is set to allow one individual sound to be programmed using the
8x8 click-pad matrix but it can also be used to sequence four, or eight sounds simultaneously.
The click-pad matrix in the Project view will work like this for each mode:
▪ When one sound is selected for sequencing it is displayed on the first two or four parallel
lanes of the click-pads, (depending on the Pattern length see ↑6.1.3, Setting the Pattern
Length) and each click-pad represents one step of the sequence.
▪ When four sounds are selected for sequencing, each sound is displayed on two parallel
lanes at a time and each click-pad represents one step of the sequence.
▪ When eight sounds are selected for sequencing, they are displayed on a single lane and
each click-pad represents one step of the sequence.
Preparing Step Mode
To prepare Step mode before you begin sequencing:
1. Press the Group button (A-H) containing the Sounds you want to sequence (preferably a
drum kit for this example).
2. Select a click-pad on the 8x8 matrix to create a pattern.
MASCHINE JAM - Manual - 78
Page 79

+
Recording and Editing Patterns
Playing and Programming Beats
3. Press and hold the STEP button at the top left of your controller and press button 1, 4 or
8 to sequence one, four, or eight sounds.
Creating a Sequence
To create a sequence in Step mode:
1. Press SELECT + click-pad (1-16) containing the Sound you want to sequence.
2. Activate each step by pressing a click-pad once.
⇨ The click-pads illuminate to represent each entered step. If you press an illuminated
click-pad the step is removed. This way it’s quick and easy to create a drum pattern.
MASCHINE JAM - Manual - 79
Page 80

Recording and Editing Patterns
Playing and Programming Beats
3. Press SHIFT + SELECT (ACCENT) to add an accent to the step.
⇨ New steps are now be audibly more pronounced and the click-pads will be brighter to vis-
ually signify the step is accented. The controller will remain in Accent mode until you
press SHIFT + SELECT (ACCENT) again.
4. Press PLAY to start the sequencer.
→ You can now hear the sequence and see a light chasing through the 8x8 matrix from left
to right. You may continue to activate or deactivate click-pads to build your sequence during playback.
Accessing the Pattern
If your Pattern is larger than the 8x8 click-pad matrix you may want to access the other parts
that don’t fit into the Project view. To do this:
1. Press the numbered buttons (1-8) across the top of the Project view to access the various
parts of your pattern.
⇨ The Project view will update to show each part of the pattern.
2. Press SHIFT + A button to allow the controller to automatically follow the pattern.
⇨ The Project view now automatically updates to show each part of the pattern during play-
back.
3. To switch to another Sound, press SELECT and the click-pad with the Sound you want to
sequence.
→ Progressively, you build up a new Pattern.
At any time, you can leave Step mode:
Press the STEP button to exit Step mode.
►
MASCHINE JAM - Manual - 80
Page 81

Recording and Editing Patterns
Playing and Programming Beats
6.2.4 Adding Swing
Swing controls the rhythmic relationship between events in the selected channel (Sound,
Group or Master). By shifting some of the events, you can e.g. give a shuffling, ternary touch to
your Patterns.
The groove created by swing can be adjusted for each channel individually via the on-screen
overlay or using the Smart Strips.
A groove configured for a channel affects all its contained channels:
▪ On the Master channel, the Groove properties affect all Sounds of all Groups. The Master’s
swing is added to the groove set for each individual Group and Sound via their own Groove
properties.
▪ On the Group channel, the Swing settings of a Group affect all Sounds of the Group. The
Group’s swing is added to the Swing set for each individual Sound.
▪ On the Sound channel, the Swing settings of a Sound affect that single Sound.
Adding Swing to the Master
To add Swing to the Master channel:
1. Press and hold the SWING button.
2. Touch the Encoder to show the on-screen overlay.
3. Turn the Encoder to select MASTER.
4. Push the Encoder and then turn it to select a Master swing value.
MASCHINE JAM - Manual - 81
Page 82

Recording and Editing Patterns
Playing and Programming Beats
5. Press the Encoder to confirm the new value.
Adding Swing to a Group
To add Swing to a Group channel:
1. Press and hold the SWING button.
2. To change the Swing of a Group, select a Group button A-H. If your Project contains more
than eight Groups, use the D-pad Left and Right buttons to access other Group banks.
3. Turn the Encoder to select GROUP.
4. Push the Encoder and then turn it to select the Group Swing value. Hold SHIFT while you
turn the Encoder to adjust the value in finer increments.
5. Press the Encoder to confirm the new value.
→ The Swing value is updated. Alternatively, you can use the Smart Strips to adjust Swing
for each Group.
Adding Swing to a Sound
To add Swing to a Sound channel:
1. Press and hold the SWING button, then select a Sound 1-16.
2. Turn the Encoder to select SOUND.
3. Push the Encoder and then turn it to select the Sound swing value.
4. Press and turn the Encoder to adjust the value. Hold SHIFT while you turn the Encoder to
adjust the value in finer increments.
5. Press the Encoder to confirm the new value.
→ The Swing value is updated. Alternatively, you can use the Smart Strips to adjust Swing
for each Sound.
6.2.5 Applying Choke
The Choke All Notes feature allows you to kill any note or event currently playing in your
Project. This affects the audio coming from all Plug-ins.
MASCHINE JAM - Manual - 82
Page 83

Recording and Editing Patterns
Creating Melodies and Harmonies
Choke All Notes is only available on your controller:
Press SHIFT + MUTE (CHOKE) to choke all playing notes.
►
Choke All Notes can be useful in various situations:
▪ As a creative tool in a live performance, e.g. to create stutter beaks.
▪ As a workflow aid, to stop long one-shot Samples that still continue playing after you have
stopped the sequencer.
▪ As a first panic button, if you are not sure where in your Project a particular sound is com-
ing from, and you want to get rid of it.
Contrary to the Mute function, Choke All Notes is not turning any Group/Sound into another state. Instead, all audio voices currently playing are instantaneously killed. The killed voices cannot be reactivated and are freed up for subsequent notes according to the
polyphony setting. Voices triggered by subsequent notes will play normally.
6.3 Creating Melodies and Harmonies
This chapter explains how to create melodic content using MASCHINE JAM. For information
on creating a beat see ↑6.2, Playing and Programming Beats.
Your controller offers several ways to do this:
▪ Keyboard mode – In Keyboard mode the 8x8 click-pad allows you to play notes of the fo-
cused Sound at different pitches.
▪ Piano Roll – Piano Roll mode turns your controller into a step sequencer for melodies and
chords. In Piano Roll mode the horizontal axis of the 8x8 click-pad matrix represents time,
while the vertical axis represents pitch: allowing you to progressively build a Pattern by programming a sequence for each individual note.
The following subsections will now explain how to create melodic content using these two
modes.
MASCHINE JAM - Manual - 83
Page 84

Recording and Editing Patterns
Creating Melodies and Harmonies
6.3.1 Loading an Instrument
Before you begin to record a melody you must first load an instrument. You can load a MASCHINE Sound from the MASCHINE factory library or a plug-in from KOMPLETE SELECT bundle that came free with MASCHINE JAM.
For the purposes of this example it assumed that KOMPLETE SELECT has been installed on
your computer.
To load an Instrument:
1. Press the Group button (A-H) to select a Group.
2. Press BROWSE to access the MASCHINE library.
3. Press SHIFT + D-pad Left button to reset the Browser.
4. Turn the Encoder to select ALL INSTRUMENTS from the on-screen overlay.
⇨ A list of available instruments presets appear in the results list on the right-hand side of
the browser.
5. Press the Encoder to access the list of available Instruments and turn the Encoder to select a plug-in.
6. Press the D-pad Down button to filter the available sounds by TYPES.
7. Use the Encoder to select Synth Lead for example, and press the Encoder to confirm your
selection.
8. Press the D-pad Right button to access the results list.
9. Turn the Encoder to select one of the preset sounds.
10. Press the Encoder to confirm your selection.
→ An instrument preset is now loaded.
MASCHINE JAM - Manual - 84
Page 85

Recording and Editing Patterns
Creating Melodies and Harmonies
6.3.2 Recording Melodies and Harmonies in Real-time
In Keyboard mode the 8x8 click-pad matrix in the Project view allows you to play notes of the
focused Sound at different pitches. This is well suited for playing melodic instruments.
The 8x8 click-pad matrix indicates the pitches played by each button (all are shown in the color of the focused Sound). If you press the click-pads you will hear that they all play the same
Sound, but each with a different pitch.
Keyboard mode on MASCHINE JAM
To access Keyboard mode:
1. Press SHIFT + PAD MODE (KEYBOARD).
MASCHINE JAM - Manual - 85
Page 86

Recording and Editing Patterns
Creating Melodies and Harmonies
→ The controller will enter Keyboard mode and is set to the default chromatic scale of C.
From bottom left to top right of the 8x8 click-pad matrix the selected Sound can be played
chromatically from C1 to C6, and the white click-pads represent the root note of the scale at
each octave.
Press D-pad Up/Down buttons to access higher or lower notes in the scale.
►
The notes will shift accordingly and you can play notes in the higher or lower regions of
→
the scale.
Press REC + PLAY at any time to record a pattern.
►
Press REC + PLAY again to stop recording.
►
For more information on setting recording options and changing the length of your Pattern see
↑6.1, Setting Recording Options.
For information on editing your Pattern see ↑6.4, Editing a Pattern.
6.3.3 Step Sequencing Melodies and Harmonies
Piano Roll mode turns your controller into a step sequencer for melodies and chords.
In Piano Roll mode the horizontal axis of the 8x8 click-pad matrix represents time, while the
vertical axis represents pitch: allowing you to progressively build a Pattern by programming a
sequence for each individual note.
Piano Roll mode is set to allow one individual sound to be programmed using the 8x8 clickpad matrix. Select a Sound and a Scale and you’re ready to go!
MASCHINE JAM - Manual - 86
Page 87

Recording and Editing Patterns
Creating Melodies and Harmonies
Piano Roll mode on MASCHINE JAM.
Preparing Piano Roll Mode
To prepare Piano Roll mode before you begin sequencing:
1. Press SONG to enter Project view.
2. Press the Group button (A-H) containing the sound you want to sequence.
3. Select a click-pad on the 8x8 matrix in the Project view to create a pattern.
4. Press SHIFT + STEP (PIANO ROLL) top-left of your controller to enter Piano Roll mode.
MASCHINE JAM - Manual - 87
Page 88

Recording and Editing Patterns
Creating Melodies and Harmonies
Setting a Scale
Piano Roll works best when used with a scale as this constrains the available notes and allows
you to work more precisely and in key.
Touch the Encoder to display the Scale on-screen overlay, and use the D-pad and Encod-
►
er to navigate and select the scale you would like to work with.
For information on selecting a scale with MASCHINE JAM see ↑6.3.4, Selecting a Scale and
Chords.
Creating a Sequence
To create a sequence in Piano Roll mode:
1. Press SELECT + click-pad (1-16) containing the Sound you want to sequence.
2. Activate each step by pressing a click-pad once.
⇨ The click-pads will illuminate to represent each selected step. If you press the click-pad
again, the step is removed. This way it’s quick and easy to create a melodic pattern.
3. Press SHIFT + SELECT (ACCENT) to add an accent to the step.
⇨ With Accent new steps will now be audibly more pronounced and the click-pads will be
brighter to visually signify a step is accented. The controller will remain in Accent mode
until you press SHIFT + SELECT (ACCENT) again.
4. Press PLAY to start the sequencer.
→ Now you will hear the sequence and see a light chasing through the matrix, from left to
right. You may continue to activate or deactivate click-pads to build your sequence during
playback.
Accessing Each Part of Your Pattern
Depending on the length of your Pattern, it may not all fit on to the 8x8 click-pad matrix at
once.
To access the various parts of your Pattern:
1. Press the numbered buttons (1-8) across the top of the Project view to access each part
of your pattern.
MASCHINE JAM - Manual - 88
Page 89

Recording and Editing Patterns
Creating Melodies and Harmonies
⇨ The Project view will update to show the selected part of the Pattern.
More conveniently, you can set your controller to automatically follow the playback position of
your Pattern.
To set Follow:
1. Press SHIFT + A to allow the controller to automatically follow the Pattern.
→ The Project view automatically updates to show each part of the Pattern during playback,
as the light (Playhead) chases through the sequence.
To switch to another Sound, press SELECT plus the click-pad with the Sound you want to
►
sequence.
Progressively, you can build up a new Pattern.
→
At any time, you can leave Piano Roll mode:
Press the STEP button to exit Piano Roll mode.
►
6.3.4 Selecting a Scale and Chords
MASCHINE comes equipped with a vast amount of scales and chords that you can select and
use to play your Sounds. This opens up possibilities to play an instrument in a certain scale
without hitting a wrong note on your controller, or to play chords that always fit by just hitting a
single click-pad.
When you select a scale from the on-screen overlay, the scale gets mapped onto the 8x8 clickpad matrix. This means that regardless of which click-pads you actually press—or what MIDI
notes you send from your host application—the notes that are being played back are always
mapped onto the closest notes contained in the scale that you selected.
By default MASCHINE JAM is set to the chromatic scale of C and the 8x8 click-pad matrix
represent each semitone. By simply touching the Encoder you can display the Scale on-screen
overlay. This will provide an overview of the current settings and allow you to set a new root
note for the scale, a scale type, and select a chord mode; including harmonic, or one of the
predefined chord sets that can be triggered using a single click-pad from the 8x8 matrix.
MASCHINE JAM - Manual - 89
Page 90

Recording and Editing Patterns
Creating Melodies and Harmonies
Selecting a Scale
To select items from the Scale on-screen overlay:
1. Switch the focus to a Sound slot containing a polyphonic instrument, or load one into the
desired Sound slot.
2. Enter Keyboard mode SHIFT + PAD MODE (KEYBOARD).
3. Touch the Encoder.
⇨ The on-screen overlay will display the Scale on-screen overlay.
4. Turn the Encoder to select a parameter and press it to confirm a selection.
5. Turn the Encoder to adjust a value and press it again to confirm your changes.
Scale On-screen Overlay
The Scale on-screen overlay
Element Description
SCALE
Root Note Select the root note of the scale.
Type Select the required scale type.
CHORD
Mode Choose between Off (no Chord) or Harm (Harmony).
Type Choose the required Chord type.
The following sections explain the Scale options in more detail.
MASCHINE JAM - Manual - 90
Page 91

Recording and Editing Patterns
Creating Melodies and Harmonies
6.3.4.1 Setting the Root Note of a Scale
Use the SCALE parameter Root Note to set the root note of a scale. This means deciding what
key the scale will begin with. The following notes of the scale depend on which scale pattern
you select with the SCALE Type parameter. You can transpose any scale pattern up or down by
selecting a different Root Note.
The 8x8 click-pad matrix indicates the selected Root Note via white LEDs, while other
active keys are half-lit.
6.3.4.2 Setting the Scale Type
Use the SCALE parameter Type to set the scale pattern according to which the notes will be
mapped onto the 8x8 click-pad matrix.
For example, using the default Root Note value C combined with the default SCALE Type value
Major, you get the scale C major, which spans over one octave and contains the notes C, D, E,
F, G, A, and B (followed by C again). If instead you select G as your Root Note, the G major
scale contains the notes G, A, B, C, D, E, and F# (followed by G again). You will notice that
the distance between each note follows the same pattern of “whole step–whole step–half step–
whole step–whole step–whole step–half step,” which is the pattern of the Major scale.
If you are triggering an instrument via an incoming MIDI pattern from your host software, the
notes of the MIDI pattern will be mapped onto the closest keys belonging to the selected
SCALE Type. This means that, for example (with Root Note set to C) a MIDI pattern consisting
of the notes C-D-D# will be played back as such if SCALE Type is set to Chromatic (named
Chrom in the on-screen overlay), but instead as C-D-E if SCALE Type is set to Major.
6.3.4.3 Chord Mode
Use the CHORD parameter Mode to generate chords from single notes, either from your MASCHINE JAM or from incoming MIDI notes from your host software.
The 8x8 click-pad matrix indicates the keys of a chord being played via white illuminated LEDs, while inactive click-pads are not fully illuminated.
CHORD mode has one inactive (Off) and two active states, which are described in detail below:
MASCHINE JAM - Manual - 91
Page 92

Recording and Editing Patterns
Creating Melodies and Harmonies
Chord Mode Description
Off CHORD Mode is inactive.
Harm If CHORD Mode is set to Harm, the CHORD
Type menu allows you to specify the interval
of notes in the selected SCALE Type that will
constitute the chord: E.g. a triad in the form
of the root note, the third note, and the fifth
note (CHORD Type value 1-3-5).
Chd Set If CHORD Mode is set to Chd Set, the CHORD
Type menu allows you to choose from a
selection of predefined major and minor
chords depending on the current Root Note.
Chords can be triggered using the twelve
illuminated click-pads in the 8x8 matrix.
6.3.4.4 Chord Type
Use the CHORD parameter Type to define a chord that will be generated from a single note
used as input.
The 8x8 click-pad matrix indicates the keys of a chord being played via white illuminated LEDs, while inactive click-pads are not fully illuminated.
The available CHORD Type values depend on whether CHORD Mode is set to Harm or Chd Set,
as described in detail below.
Chord Type, Chord Mode Set to Harmonizer
If CHORD Mode is set to Harm, then CHORD Type will offer you a selection of individual notes
present in the selected SCALE Type. This means that for all scales except the 12-tone Chrom
scale, you can select the interval of notes that will make up your chord.
MASCHINE JAM - Manual - 92
Page 93

Recording and Editing Patterns
Creating Melodies and Harmonies
The note interval is added onto the key of an incoming MIDI note, either from the click-pad
matrix or from your host software. For example, you can select to play a C minor triad by setting Root Note to C, SCALE Type to Minor, CHORD Mode to Harm, and CHORD Type to 1-3-5.
If all of this seems complex, try setting a random value and use the click-pad matrix to see
what notes are active, inactive, and played back.
When CHORD Mode is set to Harm, the CHORD Type setting includes the following values:
Chord Type Interval Added to Played Note
Octave Octave
1-3 3rd
1-5 5th
1-3-5 3rd and 5th
1-4-5 4th and 5th
1-3-5-7 3rd, 5th and 7th
1-4-7 4th and 7th
Chord Type, Chord Mode Set to Chord Set
If CHORD Mode is set to Chd Set and, for example, the Root Note is set to C, then the CHORD
Type menu presents you with a list of selectable chords. Values are, e.g., Maj 4 and Min 7,
which would generate a major and minor chord, respectively—both using C as the chord’s root
note.
When CHORD Mode is set to Chd Set, the CHORD Type setting includes the following values:
▪ Maj 1-8
▪ Min 1-8
MASCHINE JAM - Manual - 93
Page 94

Recording and Editing Patterns
Creating Melodies and Harmonies
Chord Type and the Chromatic Scale
The Chrom scale consists of every semitone in an octave. That means that when you play every
white key and every black key of an octave up or down, you are playing the 12-step Chrom
scale. Since all semitones of an octave are present in the scale, you can use all keys to form
chords. In turn, selecting Chrom as SCALE Type means that you can select virtually any
CHORD Type. The following chords are available and can be generated:
Chord Type Semitones Added above Played Note
Octave 12
Perf 4 (Perfect 4) 5
Perf 5 (Perfect 5) 7
Major 4 and 7
Minor 3 and 7
Sus 4 (Suspended 4) 5 and 7
Maj 7 (Major 7) 4, 7 and 11
Min 7 (Minor 7) 3, 7 and 10
Dom 7 (Dominant 7) 4, 7 and 10
Dom 9 (Dominant 9) 4, 7, 10 and 14
Min 7b5 (Minor 7 b5) 3, 6 and 10
Dim 7 (Diminished 7) 3, 6 and 9
Aug (Augumented) 4 and 8
Quartal 5, 10 and 15
Trichd (Trichord) 5 and 11
MASCHINE JAM - Manual - 94
Page 95

Recording and Editing Patterns
Creating Melodies and Harmonies
6.3.5 Creating Arpeggios
MASCHINE JAM features a flexible and versatile arpeggiator that lets you play your instruments in note sequences according to the keys you press on the on the 8x8 click pad matrix.
You can also use the arpeggiator in combination with the scales and chords created with the
Scale engine (see section ↑6.3.4, Selecting a Scale and Chords). To play an arpeggiated note
sequence you only need to press a click-pad on the 8x8 matrix.
The arpeggiator has lots of parameters that provide you with many possibilities to shape your
own note sequences.
To access the arpeggiator:
1. Press the SHIFT + NOTE REPEAT (ARP) button.
⇨ The controller automatically switches to Keyboard mode and the 8x8 click-pad matrix illu-
minates. The white click-pads represent the root-note of the scale.
Press the D-pad Up or Down button to show higher or lower notes within the scale.
►
The 8x8 click-pad matrix will update to display the available notes.
→
Setting the Arpeggiator
1. To edit the Arp parameters in the on-screen overlay, touch the Encoder.
⇨ The on-screen overlay appears and you can edit the options.
2. Turn the Encoder to select a parameter and press it to confirm a selection.
3. Turn the Encoder to adjust a parameter value and press it again to confirm your changes.
Page 1 of the Arpeggiator on-screen overlay
MASCHINE JAM - Manual - 95
Page 96

Recording and Editing Patterns
Creating Melodies and Harmonies
Page 2 of the Arpeggiator on-screen overlay
▪ To create interesting rhythms for the Arp sequence, use the RHYTHM parameters Rate, Se-
quence, and Swing. For more information, see section Rhythm.
▪ To change the range of available notes for the Arp sequence, as well as their velocity and
length, use the OTHER parameters Octaves, Dynamic, and Gate. For more information, see
the parameter description in the table below.
▪ To latch the playback of the Arp sequence, use the HOLD parameter. For more information,
see section Hold.
The following table describes each of the parameters in the Arpeggiator on-screen overlay.
Element Description
MAIN
Type Sets the sequential order of the arpeggiated notes. You can choose
from following settings:
Up starts from the root note and plays the notes up through the
chord.
Down plays the notes the other way around.
Up & Down plays the notes in both directions alternatively.
Order Played plays the notes in the order you pressed down the
corresponding pads on your controller. If you have configured chords,
the arpeggio will first play all notes of the chord triggered by the first
button you pressed, then all notes of the chord triggered by the
second button you pressed, etc.
Chord plays all notes of the chord together repeatedly.
RHYTHM
MASCHINE JAM - Manual - 96
Page 97

Recording and Editing Patterns
Creating Melodies and Harmonies
Element Description
Rate Rate sets the beat (musical division) of the Arp engine in relation to
global tempo in musical values, ranging from 1/1 to 1/128. All note
values (except 1/1 and 1/128) are available as basic notes, dotted
notes, and triplets. Dotted notes are 1.5 times longer than the
corresponding basic notes. Triplets are 2/3 the duration of their
corresponding basic notes, so that e.g. three 1/4 notes are equal in
duration to two basic 1/4 notes.
Unit Selects from three variations of the original note length defined by
the RATE parameter: NORMAL plays the original note length (default
setting), TRIPLET plays triplets of the original note length (faster,
three notes in the duration of two original notes), and DOTTED plays
dotted versions of the original note length (slower, two notes in the
duration of three original notes.
Sequence Allows you to add interesting rhythms to your arpeggiated notes.
Select one of eight different sequences and apply it to the arpeggio
you are playing. Select Off to use the default regular sequence.
Octaves Adjusts the spread of the arpeggiated sequence. You can choose to
play back your sequence within the octave of the click-pads you
pressed on your controller only, or you can select up to eight octaves
and let the notes of your chord (or a single note) be played back in as
many octaves.
OTHER
Dynamic Amplifies or reduces the velocity derived from the pressure you apply
on each single pad you hold (Polyphonic Aftertouch). Available
values range from 1% to 200%. This setting applies globally to all
rate presets.
MASCHINE JAM - Manual - 97
Page 98

Recording and Editing Patterns
Creating Melodies and Harmonies
Element Description
Gate Adjusts the ratio between the duration of the notes and the duration
of the silences between them, measured as a percentage of the note
value set by Rate (see above in the RHYTHM section). Available
values range from 0% to 200%: At low values the notes are very
short. At 50% notes and silences are equal. At 100% (midcourse)
each note last exactly until the next note is triggered. At higher
values notes overlap (provided that the selected Sound is
polyphonic).
Lock Keeps the Arp feature enabled even when you leave Arp mode. For
example, this can be useful to adjust the chord settings, switch to
another Pattern, adjust Plug-in parameters, etc., while keeping
arpeggios running.
Hold The Hold function allows you to latch the notes played by the
arpeggiator. When set to On, the arpeggiator will continuously play a
sequence according to the last notes that were pressed.
To stop the arpeggiator playback, set the Hold parameter to Off.
SCALE
Root Note The first SCALE parameter is Root Note. Setting the root note of a
scale means deciding what key the scale will begin with. The
following notes of the scale depend on which scale pattern you select
with the Scale Type parameter. You can transpose any scale pattern
up or down by selecting a different Root Note.
MASCHINE JAM - Manual - 98
Page 99

Recording and Editing Patterns
Creating Melodies and Harmonies
Element Description
Type The second SCALE parameter is Type. Use this to set the scale
pattern according to which the notes will be mapped onto the 8x8
click-pad matrix.
For example, using the default Root Note value C combined with the
default SCALE Type value Major, you get the scale C major, which
spans over one octave and contains the notes C, D, E, F, G, A, and B
(followed by C again). If instead you select G as your Root Note, the
G major scale contains the notes G, A, B, C, D, E, and F# (followed
by G again). You will notice that the distance between each note
follows the same pattern of “whole step–whole step–half step– whole
step–whole step–whole step–half step,” which is the pattern of the
Major scale.
If you are triggering an instrument via an incoming MIDI pattern from
your host software, the notes of the MIDI pattern will be mapped
onto the closest keys belonging to the selected SCALE Type. This
means that, for example (with Root Note set to C) a MIDI pattern
consisting of the notes C-D-D# will be played back as such if SCALE
Type is set to Chromatic (named Chrom in the on-screen overlay), but
instead as C-D-E if SCALE Type is set to Major.
CHORD
Mode The first CHORD parameter is Mode. Use it to generate chords from
single notes, either from MASCHINE JAM or from incoming MIDI
notes from your host software.
6.3.6 Playing Notes with Smart Strips
Notes mode lets you play sounds using the Smart Strips, for an inspiring playing experience.
Using the Smart Strips you can finger-strum chords in key with different scales to uncover new
melodic ideas. Playing notes on the Smart Strips feels like strumming a guitar and is very useful with traditional sounds or even more stunning with more advanced synthetic sounds.
MASCHINE JAM - Manual - 99
Page 100

Recording and Editing Patterns
Creating Melodies and Harmonies
In Notes mode each of the eight strips represents a chord. This allows for perfect progressions
in the selected scale, and interesting musical gestures. It is possible to customize the predefined chord sets or completely create your own using the controller’s click-pad matrix.
Notes mode on the MASCHINE JAM controller.
Notes mode has three different types of input:
▪ Guitar: This allows you to use the Smart Strips to strum a set number of notes based on the
selected scale. The notes are based on Guitar barre chords, and each note that makes up
the chord is illuminated on the click-pad matrix. You can press the click-pads to modify
the predefined chord by adding or removing notes to each column. Use in conjunction with
the Chord settings to play whole chords instead of single notes.
MASCHINE JAM - Manual - 100
 Loading...
Loading...