Page 1

Prise en main
Page 2
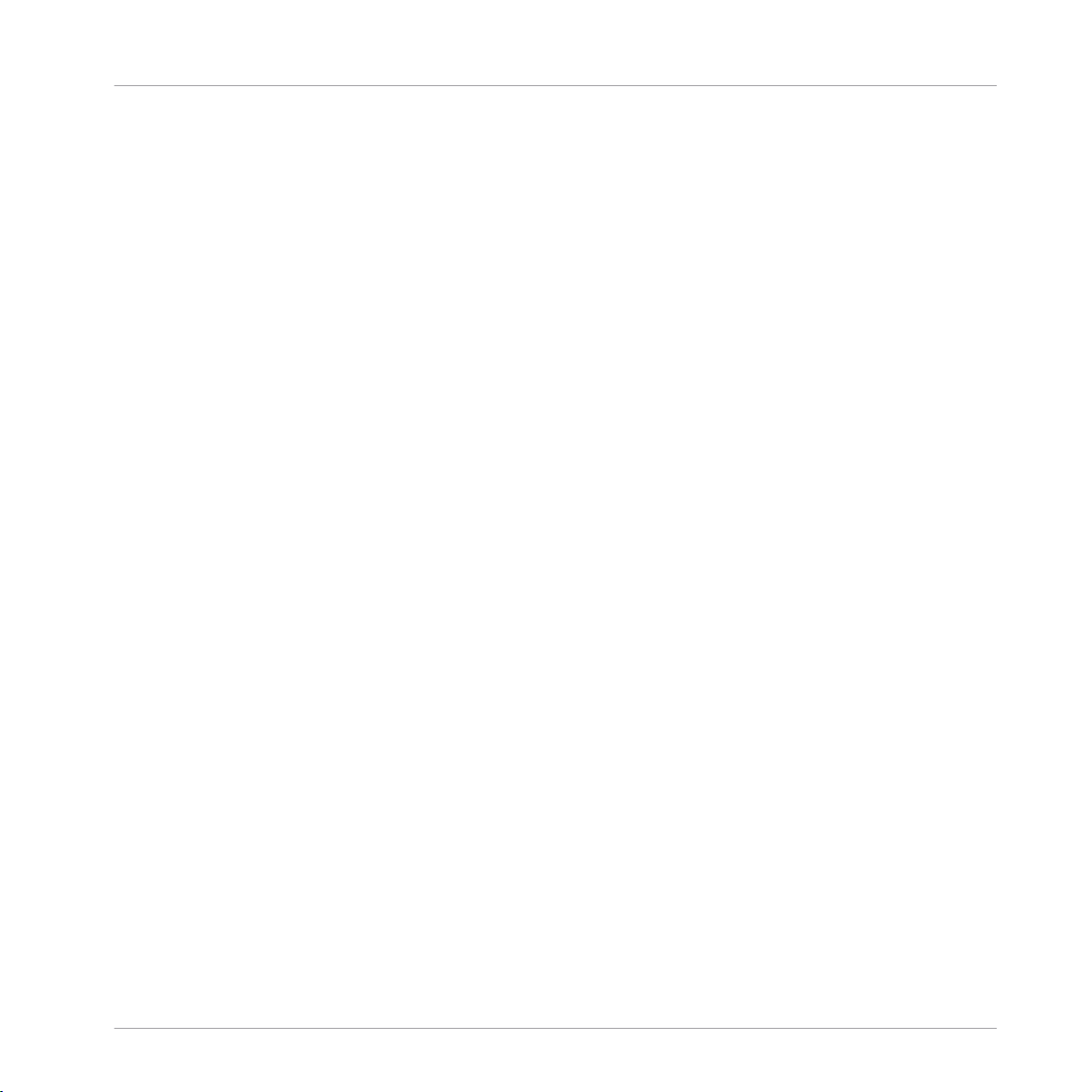
Les informations contenues dans ce document peuvent être modifiées à tout moment sans préavis et n’engagent pas la responsabilité de Native Instruments GmbH. Le Logiciel décrit dans
ce document est soumis à l’acceptation d’une Licence d’Utilisation et ne doit pas être copié
sur d’autres supports. Aucune partie de ce manuel ne peut être copiée, reproduite, transférée
ou enregistrée, sous quelque forme que ce soit et pour quelque usage que ce soit, sans l’accord écrit explicite de Native Instruments GmbH. Tous les noms de produits et d’entreprises
sont des marques déposées par leurs propriétaires respectifs.
“Native Instruments”, “NI” and associated logos are (registered) trademarks of Native Instruments GmbH.
Mac, Mac OS, GarageBand, Logic, iTunes and iPod are registered trademarks of Apple Inc.,
registered in the U.S. and other countries.
Windows, Windows Vista and DirectSound are registered trademarks of Microsoft Corporation
in the United States and/or other countries.
VST and Cubase are registered trademarks of Steinberg Media Technologies GmbH. ASIO is a
trademark of Steinberg Media Technologies GmbH.
RTAS and Pro Tools are registered trademarks of Avid Technology, Inc., or its subsidiaries or
divisions.
Avertissement
All other trade marks are the property of their respective owners and use of them does not imply any affiliation with or endorsement by them.
Écrit par : David Gover, Nicolas Sidi, Gustav Santo Tomas
Traduit par : Nicolas Durand
Version du logiciel : 2.0 (10/2013)
version du contrôleur : MASCHINE MK1
Remerciements spéciaux à l’équipe de bêta-testeurs, dont l’aide nous fut précieuse non seulement pour trouver et corriger les bogues, mais aussi pour rendre ce produit encore meilleur.
Page 3
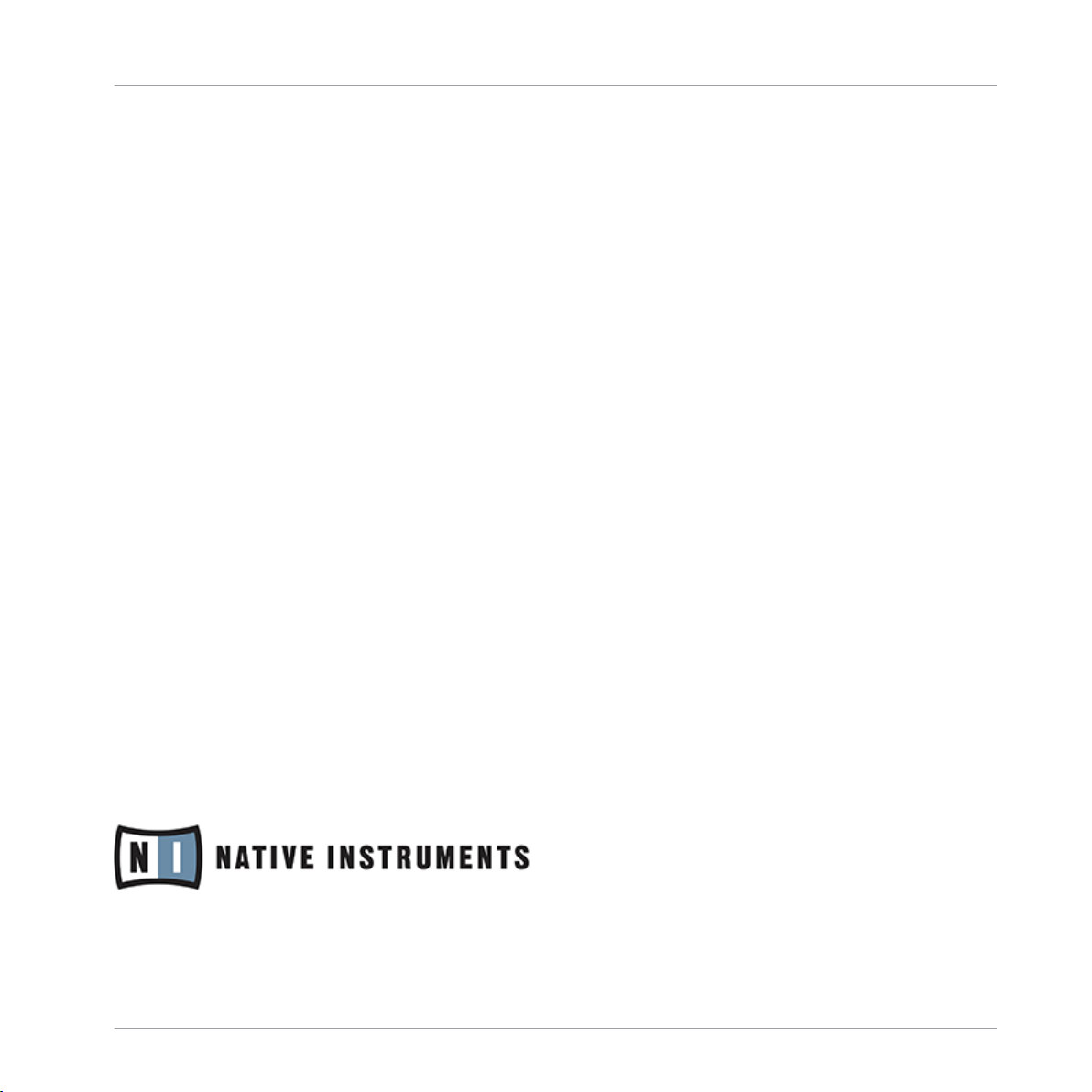
Germany
Native Instruments GmbH
Schlesische Str. 29-30
D-10997 Berlin
Germany
www.native-instruments.de
USA
Native Instruments North America, Inc.
6725 Sunset Boulevard
5th Floor
Los Angeles, CA 90028
USA
www.native-instruments.com
Japan
Native Instruments KK
YO Building 3F
Jingumae 6-7-15, Shibuya-ku,
Tokyo 150-0001
Japan
www.native-instruments.co.jp
Contact
© Native Instruments GmbH, 2012. Tous droits réservés.
Page 4
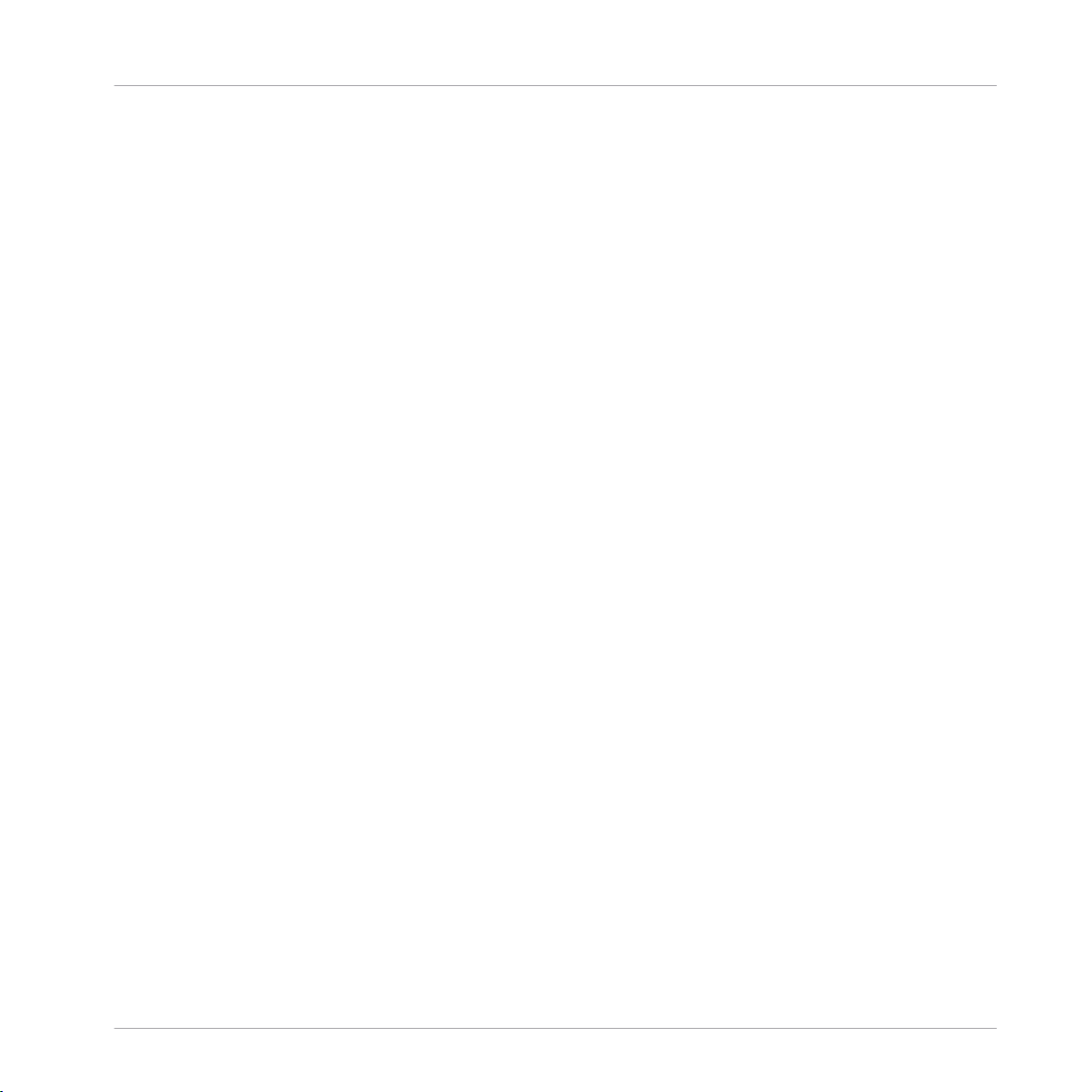
Table des matières
Table des matières
1 Bienvenue dans MASCHINE ! ......................................................................................
1.1 Par où commencer ? ................................................................................................................... 10
1.2 Dans le présent document .......................................................................................................... 12
1.3 Conventions dans ce document .................................................................................................. 14
1.1.1 Votre première étape : le Setup Guide (Guide d’Installation) ..................................... 10
1.1.2 MASCHINE Getting Started Guide (Prise en main) ..................................................... 11
1.1.3 Chaîne de vidéos de l'Assistance NI .......................................................................... 11
1.1.4 MASCHINE Manual (Manuel de MASCHINE) ............................................................... 11
1.1.5 MASCHINE Hardware Control Reference (Référence du contrôleur) ............................ 11
1.1.6 Controller Editor Manual (Manuel du Controller Editor) ............................................. 11
1.1.7 Autres sources de documentation en ligne ................................................................ 12
2 Premiers pas .............................................................................................................
2.1 Charger un Drum Kit depuis la Librairie d'usine ......................................................................... 18
2.2 Jouer avec les pads .................................................................................................................... 23
2.3 Enregistrer votre premier Pattern ............................................................................................... 24
2.4 Jouer avec votre Pattern ............................................................................................................. 26
2.5 Enregistrez votre travail ! ........................................................................................................... 30
2.6 Pour résumer… .......................................................................................................................... 31
2.4.1 Utiliser le Mute et le Solo ........................................................................................... 26
Utiliser Solo et Mute dans le logiciel MASCHINE ........................................27
2.4.2 Utiliser le Note Repeat ............................................................................................... 29
3 Construire votre propre kit de batterie ........................................................................
3.1 Ouvrir votre Project ..................................................................................................................... 32
3.2 Personnaliser votre kit de batterie .............................................................................................. 35
3.2.1 Choisir un autre Sample de caisse claire .................................................................. 35
3.2.2 Charger un Drumsynth .............................................................................................. 40
9
17
32
MASCHINE - Prise en main - 4
Page 5
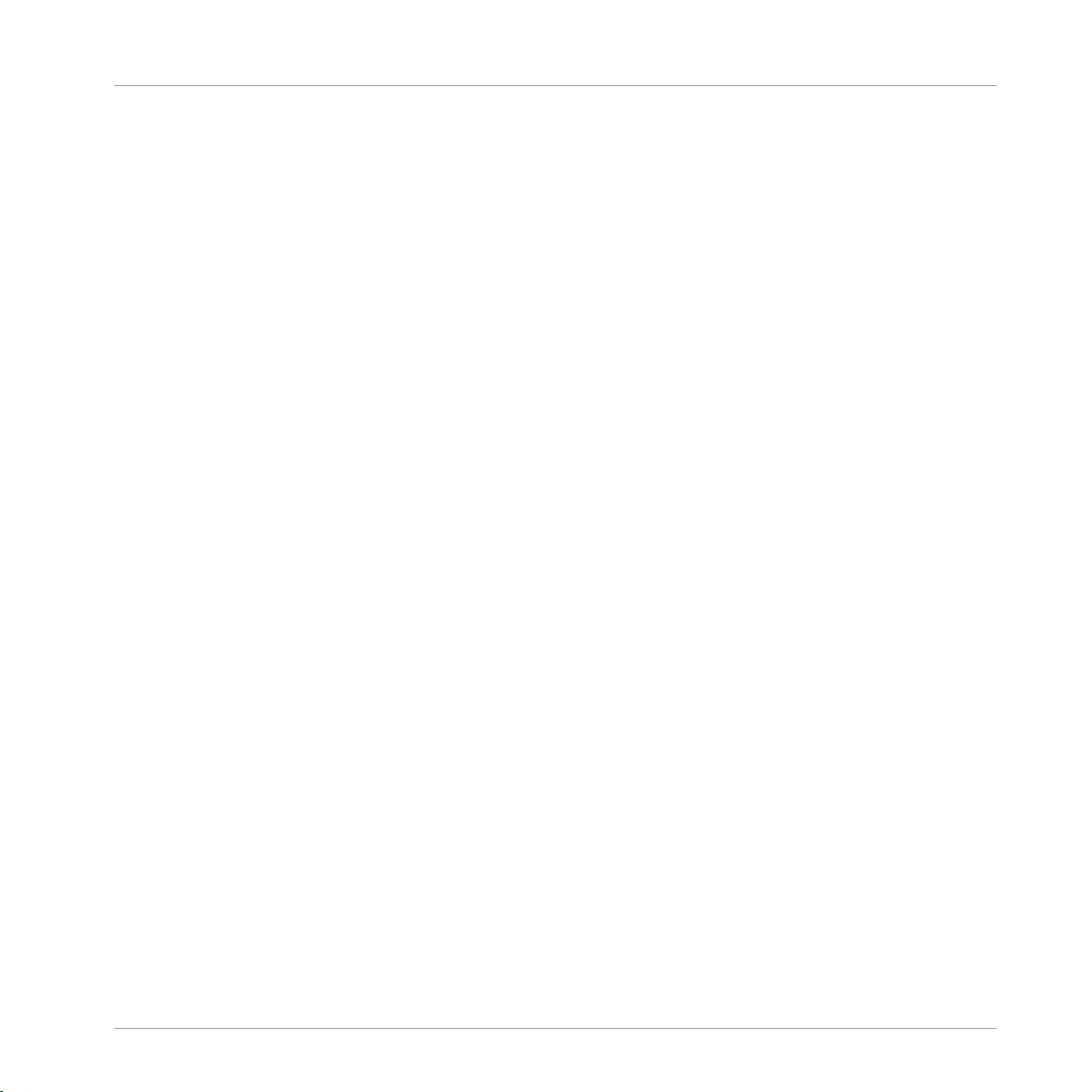
Table des matières
3.3 Enregistrez votre travail ! ........................................................................................................... 52
3.4 Pour résumer… .......................................................................................................................... 53
3.2.3 Régler le Volume, le Swing et le Tempo ..................................................................... 45
3.2.4 Modifier la couleur associée à un Group ou à un Sound ............................................ 49
3.2.5 Déplacer vos Sounds et vos Groups ........................................................................... 51
4 Créer des Beats .........................................................................................................
4.1 Raffiner notre premier Pattern .................................................................................................... 55
4.2 Ajouter un deuxième Pattern ....................................................................................................... 61
4.3 Editer les Patterns dans le logiciel ............................................................................................. 66
4.4 Enregistrez votre travail ! ........................................................................................................... 67
4.5 Pour résumer… .......................................................................................................................... 67
4.1.1 Notre Pattern dans le logiciel .................................................................................... 55
4.1.2 Dédoubler un Pattern ................................................................................................. 56
4.1.3 Quantifier le rythme ................................................................................................... 58
4.1.3.2 Quantifier le rythme avec le contrôleur MASCHINE MK1.............................60
4.2.1 Sélectionner un Pattern slot ...................................................................................... 61
4.2.2 Régler la Pattern Length (Longueur de Pattern) ........................................................ 62
4.2.3 Enregistrer un nouveau Pattern en utilisant le Count-in (Compte à rebours) ............ 64
4.2.4 Passer d'un Pattern à un autre .................................................................................. 65
5 Ajouter une ligne de basse ........................................................................................
5.1 Sélectionner un autre Group ....................................................................................................... 70
5.2 Modifier le nom et la couleur du Group ....................................................................................... 71
5.3 Charger un Plug-in d’instrument pour la basse ......................................................................... 73
5.4 Enregistrer une ligne de basse ................................................................................................... 81
5.3.1 Parcourir les Presets de MASSIVE .............................................................................. 73
5.3.2 Utiliser le mode Keyboard (mode Clavier) .................................................................. 76
5.3.3 Régler la Base Key (tessiture) des pads de votre contrôleur ...................................... 79
5.4.1 Créer un Pattern de basse ......................................................................................... 81
54
69
MASCHINE - Prise en main - 5
Page 6
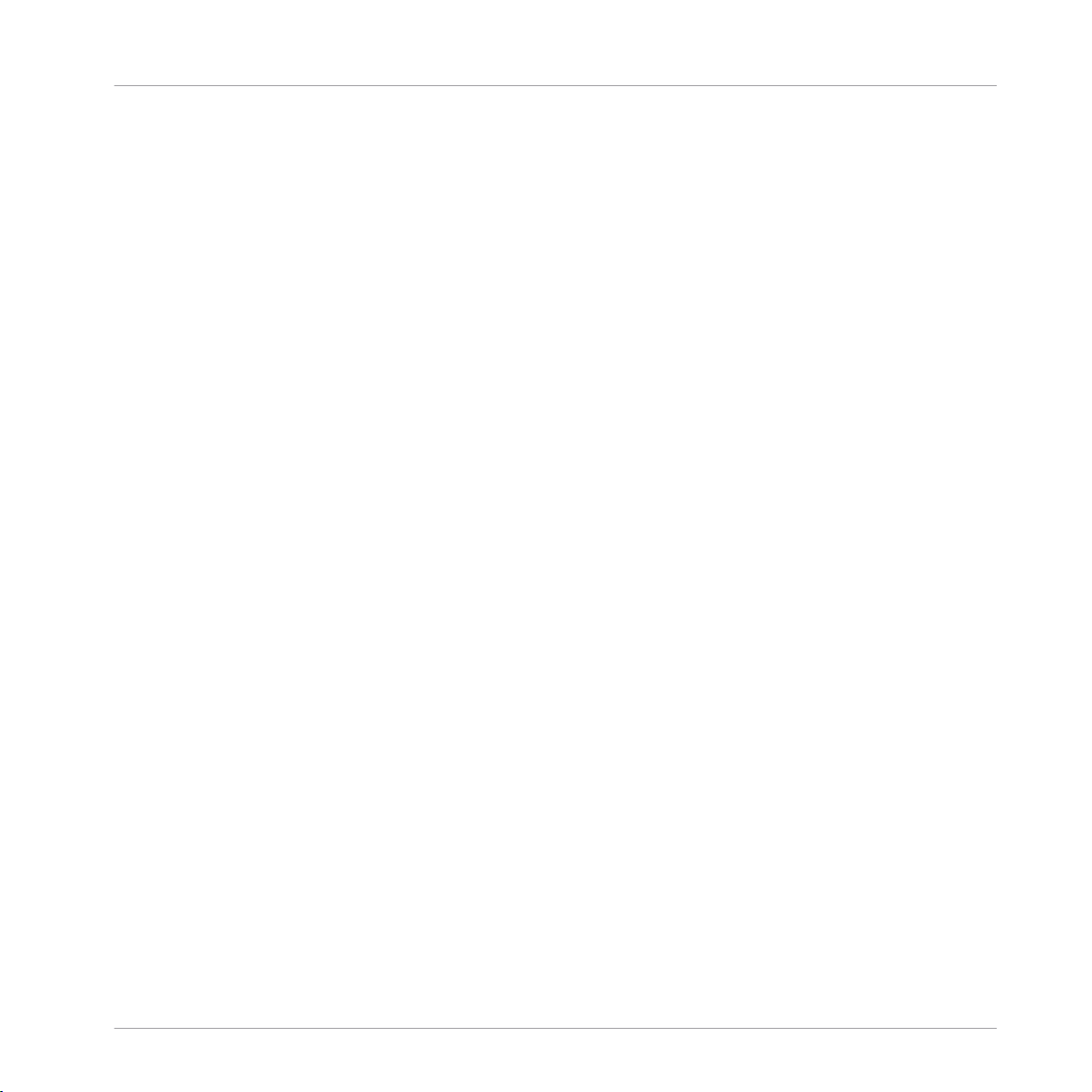
Table des matières
5.5 Accéder aux paramètres du Plug-in ............................................................................................ 83
5.6 Enregistrez votre travail ! ........................................................................................................... 87
5.7 Pour résumer… .......................................................................................................................... 88
5.4.2 Créer un deuxième Pattern de basse ......................................................................... 82
5.4.3 Charger un Sound de basse supplémentaire ............................................................. 82
6 Utiliser des effets ......................................................................................................
6.1 Charger des effets ...................................................................................................................... 90
6.2 Jouer avec les effets ................................................................................................................... 95
6.3 Moduler les paramètres des Effets ............................................................................................. 100
6.4 Enregistrez votre travail ! ........................................................................................................... 102
6.5 Pour résumer… .......................................................................................................................... 103
6.1.1 La Liste des Plug-ins ................................................................................................. 90
6.1.2 Charger un effet dans la Liste des Plug-ins .............................................................. 91
6.2.1 Régler les paramètres de l'effet ................................................................................ 96
6.2.2 C'est en forgeant que l'on devient forgeron ! ............................................................ 97
6.2.3 Bypass des Effets ...................................................................................................... 98
6.3.1 Enregistrer une modulation ....................................................................................... 100
6.3.2 Éditer une modulation ............................................................................................... 102
7 Créer des Beats avec le step sequencer .....................................................................
7.1 Construire un beat en mode Step ............................................................................................... 105
7.2 Ajuster la Step Grid .................................................................................................................... 107
7.3 Enregistrez votre travail ! ........................................................................................................... 109
7.4 Pour résumer… .......................................................................................................................... 110
7.1.1 Utiliser le mode Step ................................................................................................. 105
7.1.2 Régler la Pattern Length (Longueur de Pattern) en mode Step .................................. 106
8 Créer un morceau à l'aide des Scenes ........................................................................
8.1 Créer des Clips dans l'Arranger .................................................................................................. 112
8.1.1 Composer la première Scene ..................................................................................... 113
89
104
111
MASCHINE - Prise en main - 6
Page 7
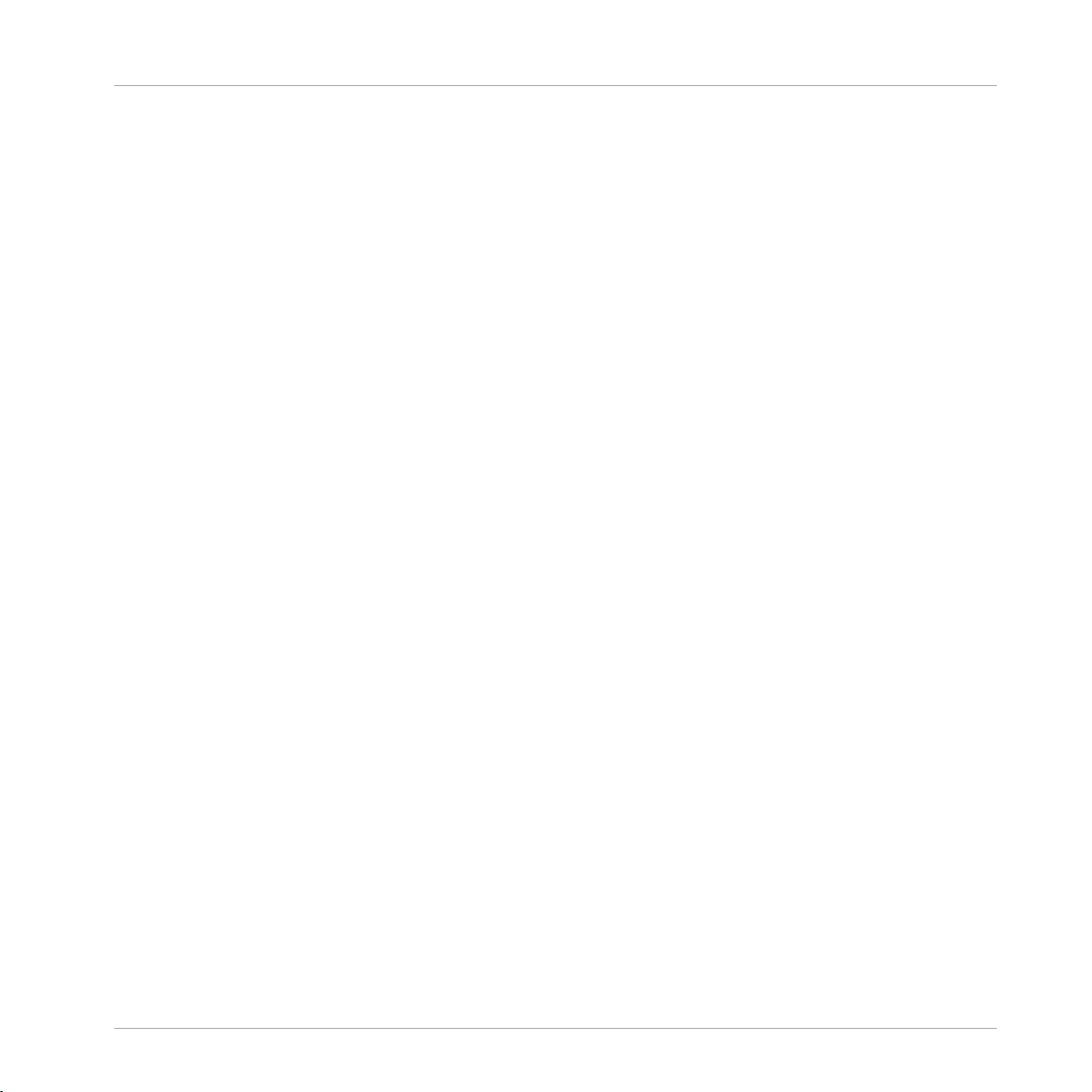
Table des matières
8.2 Préparer les Scenes .................................................................................................................... 118
8.3 Utiliser les Scenes pour le jeu en live ......................................................................................... 121
8.4 Enregistrez votre travail ! ........................................................................................................... 125
8.5 Pour résumer… .......................................................................................................................... 125
8.1.2 Composer d'autres Scenes ........................................................................................ 113
8.1.3 Verrouiller le mode Scene .......................................................................................... 117
8.2.1 Renommer, modifier la couleur et déplacer les Scene slots ....................................... 118
8.2.2 Dupliquer et supprimer des Scenes ........................................................................... 119
8.3.1 Sélectionner l'étendue de la boucle (Loop Range) ..................................................... 121
8.3.2 Transitions vers d'autres Scenes ............................................................................... 123
9 Utilisation des fonctionnalités avancées .....................................................................
9.1 Modifier les Channel Properties (Propriétés) des Sounds, des Groups et du Master ................... 127
9.2 Utiliser d'autres sources sonores ................................................................................................ 133
9.3 Enregistrer des Samples ............................................................................................................. 139
9.4 L'Affichage Mix ........................................................................................................................... 144
9.1.1 Créer des de jeux Paramètres personnalisés à l'aide des Macro Controls .................. 128
9.1.2 Vue d'ensemble des Macro Controls .......................................................................... 129
9.1.3 Assigner les Macro Controls ...................................................................................... 129
9.2.1 Utiliser des Sounds et des Groups en tant que sources sonores ................................ 134
9.2.2 Utiliser une source sonore externe ............................................................................. 137
9.3.1 Comment enregistrer un Sample ............................................................................... 140
9.3.2 Éditer, découper et assigner vos Samples ................................................................. 143
9.4.1 Basculer de l'Affichage Arrange à l'Affichage Mix ..................................................... 145
10 Référence Rapide ......................................................................................................
10.1 Utilisation de votre contrôleur MASCHINE ................................................................................... 147
10.2 Vue d’ensemble d’un Project MASCHINE ..................................................................................... 152
10.1.1 Modes du contrôleur et verrouillage des modes ......................................................... 147
10.1.2 Contrôler les Affichages du logiciel depuis le contrôleur ........................................... 150
127
147
MASCHINE - Prise en main - 7
Page 8
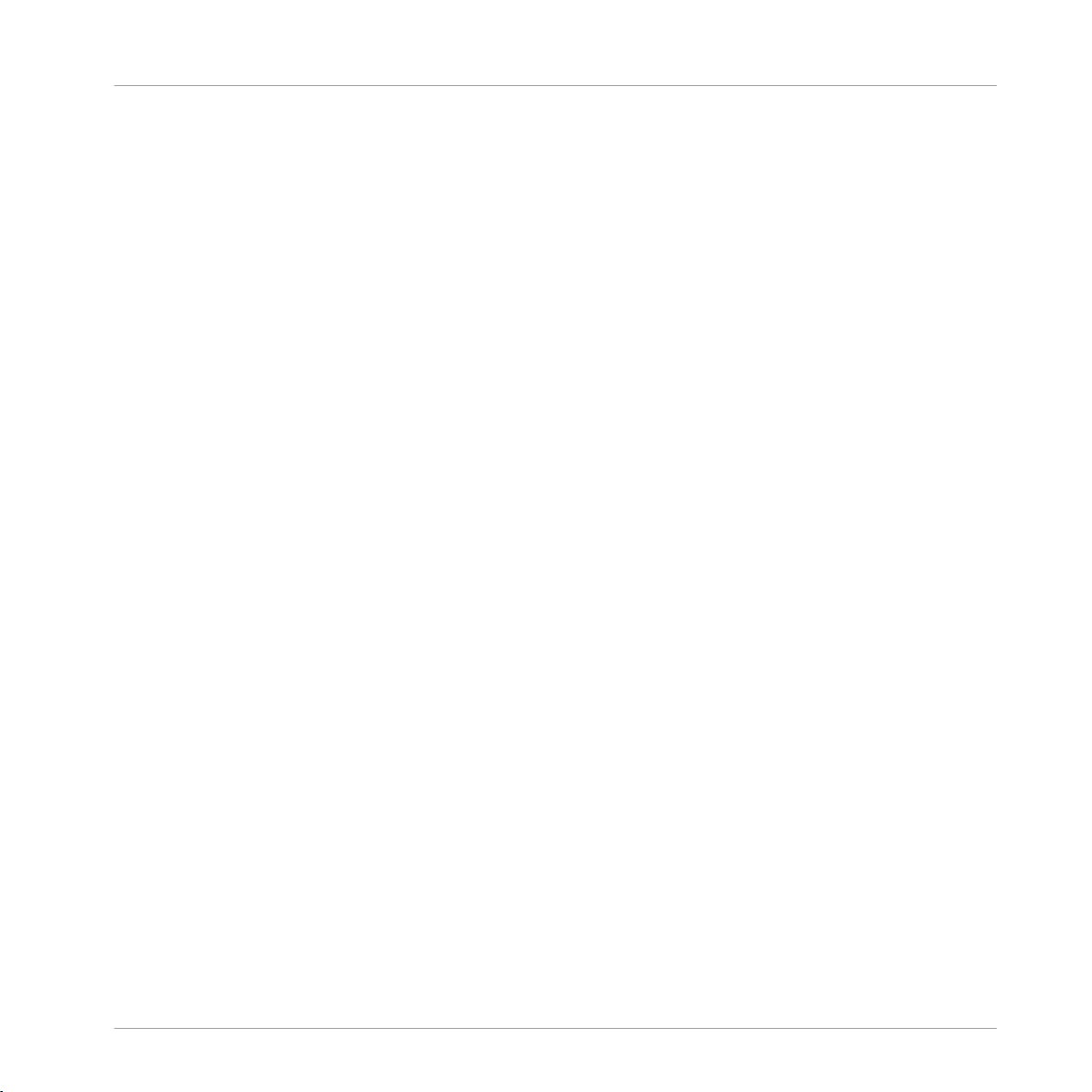
Table des matières
10.3 Vue d’ensemble du contrôleur MASCHINE ................................................................................... 156
10.4 Logiciel MASCHINE : vue d’ensemble .......................................................................................... 167
10.2.1 Contenu sonore .......................................................................................................... 154
10.2.2 Arrangement .............................................................................................................. 155
10.3.1 Vue d'ensemble du contrôleur MASCHINE MK1 .......................................................... 156
10.3.1.1 Section CONTROL .......................................................................................158
10.3.1.2 Section MASTER .........................................................................................160
10.3.1.3 Section GROUPS ........................................................................................161
10.3.1.4 Section TRANSPORT ...................................................................................162
10.3.1.5 Section PADS .............................................................................................164
10.4.1 Header ....................................................................................................................... 168
10.4.2 Le Browser ................................................................................................................. 170
10.4.3 Arranger .................................................................................................................... 172
10.4.4 Control area ............................................................................................................... 173
10.4.5 Pattern Editor ............................................................................................................ 174
11 Dépannage — obtenir de l'aide ..................................................................................
11.1 Dépannage ................................................................................................................................. 177
11.2 Obtenir de l’Aide ......................................................................................................................... 179
11.1.1 Le logiciel MASCHINE ne démarre pas ....................................................................... 177
11.1.2 Problèmes de latence ................................................................................................ 178
11.1.3 Le logiciel MASCHINE plante ...................................................................................... 178
11.1.4 Mises à jour ............................................................................................................... 178
11.2.1 Base de Connaissances (Knowledge Base) ................................................................ 179
11.2.2 Assistance technique ................................................................................................ 179
11.2.3 Assistance à l’enregistrement ................................................................................... 180
11.2.4 Forum des Utilisateurs .............................................................................................. 180
12 Glossaire ..................................................................................................................
Index ........................................................................................................................
177
181
190
MASCHINE - Prise en main - 8
Page 9
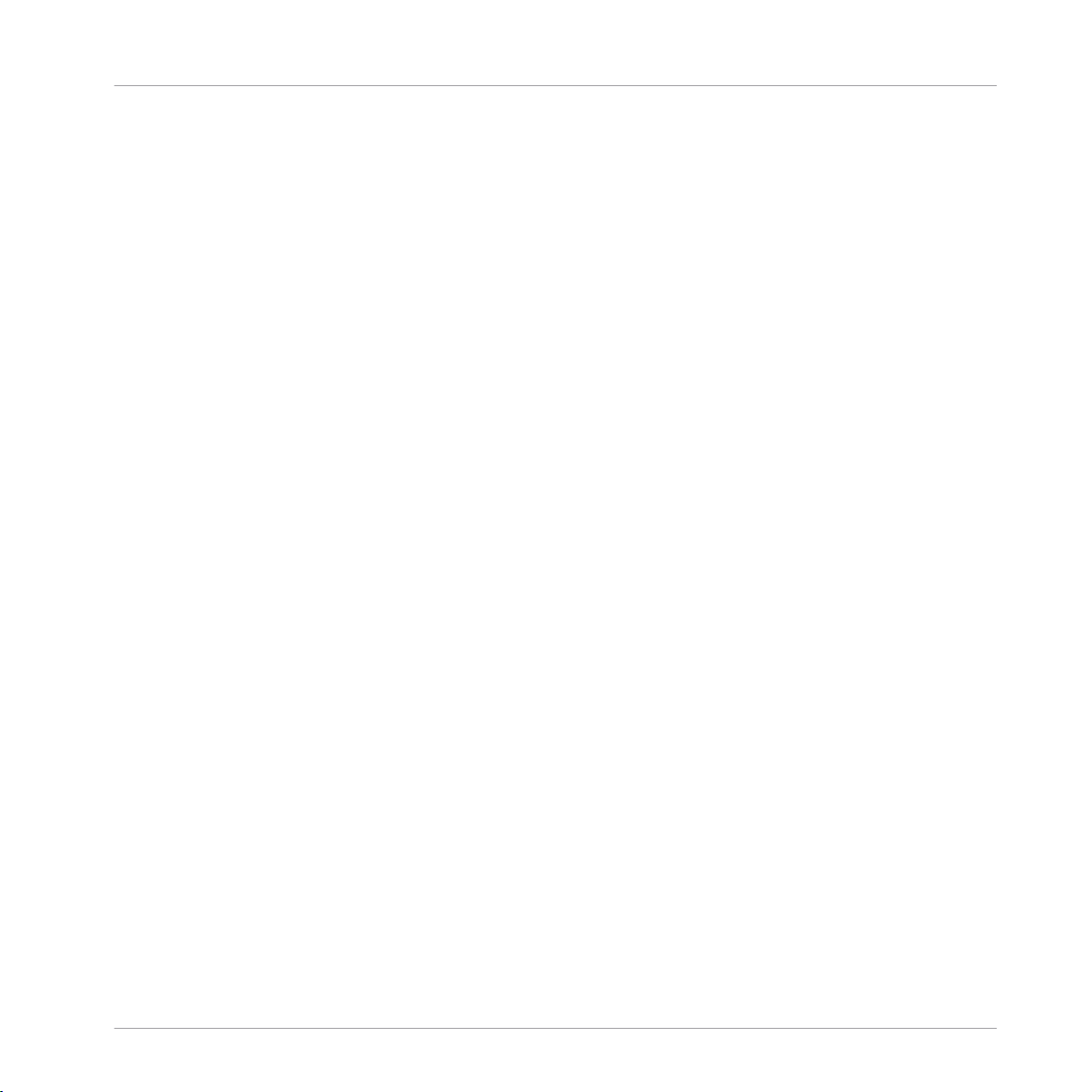
Bienvenue dans MASCHINE !
1 Bienvenue dans MASCHINE !
Merci d’avoir acheté MASCHINE !
MASCHINE est l’association du contrôleur MASCHINE et du logiciel MASCHINE, combinant
les avantages des deux mondes pour votre musique, en live comme en studio. L’utilisation intuitive et directe du contrôleur dédié, le contrôleur MASCHINE, ainsi que les fonctions d’édition avancée et la flexibilité du logiciel MASCHINE en font le centre de création de vos productions musicales.
Vous pouvez créer des rythmiques, des harmonies et des mélodies précises : particulièrement
plaisant à utiliser, l’instrument combine un séquenceur pas-à-pas, un sampler professionnel,
de nombreux effets studio et créatifs et un hôte pour Plug-ins VST/AU. L’ensemble est pilotable de manière intuitive depuis le contrôleur matériel parfaitement intégré : après avoir touché
l’un des éléments tactiles du contrôleur, l’intuition et le jeu prennent le dessus et vous permettent de rester concentré(e) sur votre musique.
Vous pouvez intégrer MASCHINE à toute station audio-numérique gérant l’un des formats VST,
Audio Units ou AAX, en une ou plusieurs instances, ce qui vous permet de profiter de ses capacités dans quasiment n’importe quelle configuration logicielle ; vous pouvez également utiliser MASCHINE en tant qu'application autonome. Vous pouvez échantillonner vos propres samples, découper des boucles en tranches (slicing) et les réarranger facilement, afin de transformer vos idées en productions complètes.
Mais MASCHINE est bien plus qu’un Sampler ou qu’une Groovebox ordinaire : l’instrument est
livré avec une Library de 8 gigaoctets de sons créés et programmés par des artistes de renom,
ainsi qu’avec un Browser (navigateur) à la fois sophistiqué et simple d’emploi, basé sur des
tags (ou attributs), qui vous donne un accès immédiat aux sons que vous recherchez. Mais ce
n’est pas tout ! Vous pouvez créer vos propres sons et samples ou utiliser les packs MASCHINE EXPANSION disponibles à l'achat sur le site web de Native Instruments pour enrichir encore votre Librairie de sons.
Vous pouvez également contrôler vos appareils MIDI externes et autres logiciels MIDI depuis le
contrôleur MASCHINE et personnaliser les fonctions des pads, des encodeurs et des boutons
selon vos besoins, grâce à l’application Controller Editor.
Nous espérons que le terrain de jeu de MASCHINE vous comblera tout autant que nous. Et
maintenant, entrons dans le vif du sujet !
MASCHINE - Prise en main - 9
Page 10
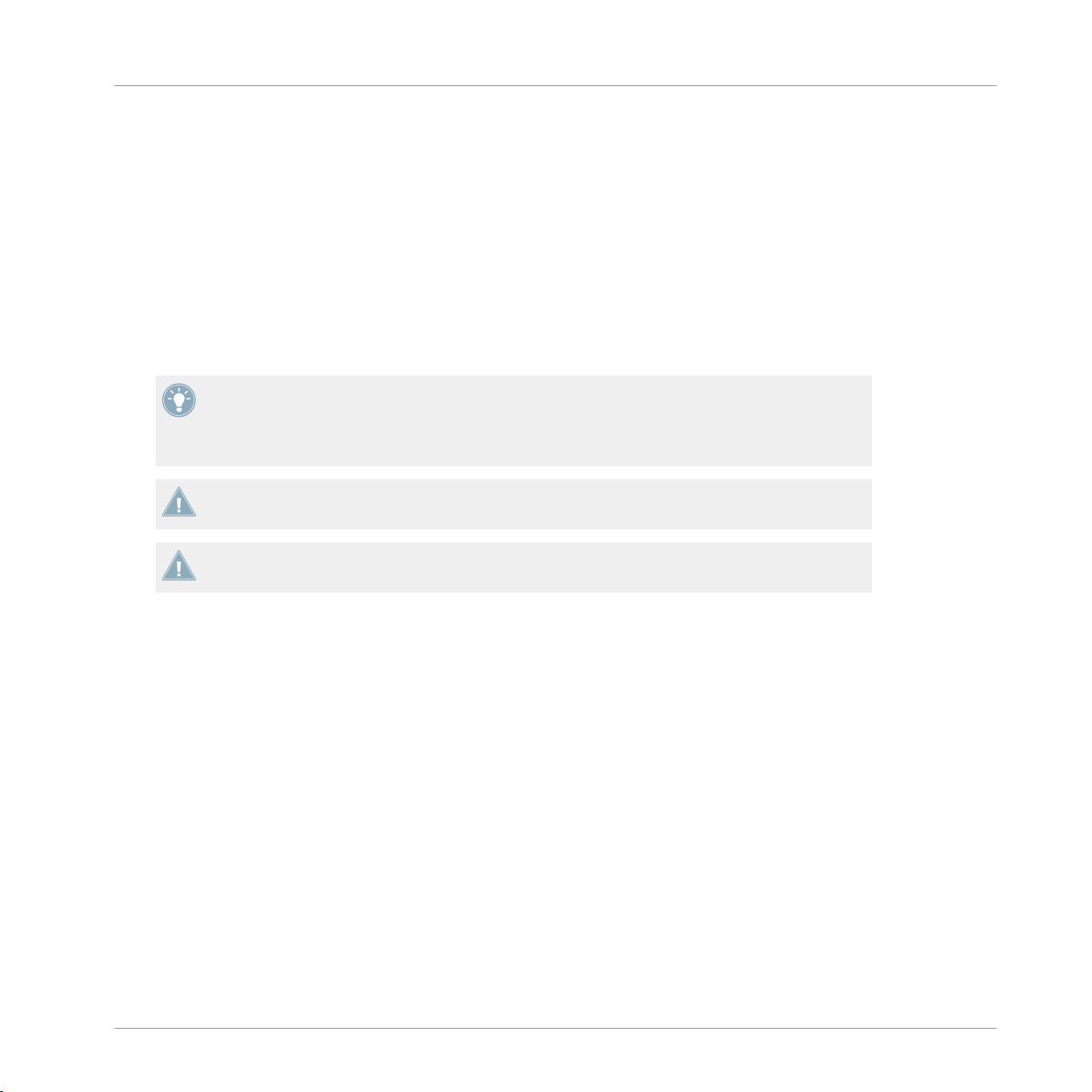
Bienvenue dans MASCHINE !
Par où commencer ?
1.1 Par où commencer ?
MASCHINE dispose de nombreuses sources d’informations. Les principaux documents doivent
être lus dans l’ordre suivant :
1. MASCHINE Setup Guide (Guide d’Installation)
2. MASCHINE Getting Started (Guide de Prise en Main – le présent document –) et les tutoriels
vidéo en ligne
3. MASCHINE Manual (Manuel de MASCHINE)
Toute la documentation de MASCHINE est disponible au format PDF, dans le dossier d’installation de MASCHINE se trouvant sur votre disque dur. Vous pouvez également accéder
à ces documents depuis le menu Help de l’application, ou sur internet, à l'adresse :
www.native-instruments.com.
Consultez régulièrement le site web de Native Instruments pour vous procurer les versions
mises à jour et traduites de ces documents.
Consultez régulièrement le site web de Native Instruments pour vous procurer les versions
mises à jour et traduites de ces documents.
Des documentations complémentaires fournissent des détails concernant des sujets plus spécifiques :
▪ MASCHINE Hardware Control Reference (Référence du contrôleur)
▪ Controller Editor Manual (Manuel du Controller Editor)
Vous trouverez ci-dessous une brève description de chacun de ces documents.
1.1.1 Votre première étape : le Setup Guide (Guide d’Installation)
Le Setup Guide Guide d'Installation) vous accompagnera tout au long de l’installation logicielle
et matérielle de MASCHINE, depuis le tout début jusqu’au moment où le premier son sortira
de vos enceintes.
Commencez par lire le Setup Guide. Lisez ensuite le manuel MASCHINE Getting Started afin
de vous familiariser avec MASCHINE !
MASCHINE - Prise en main - 10
Page 11
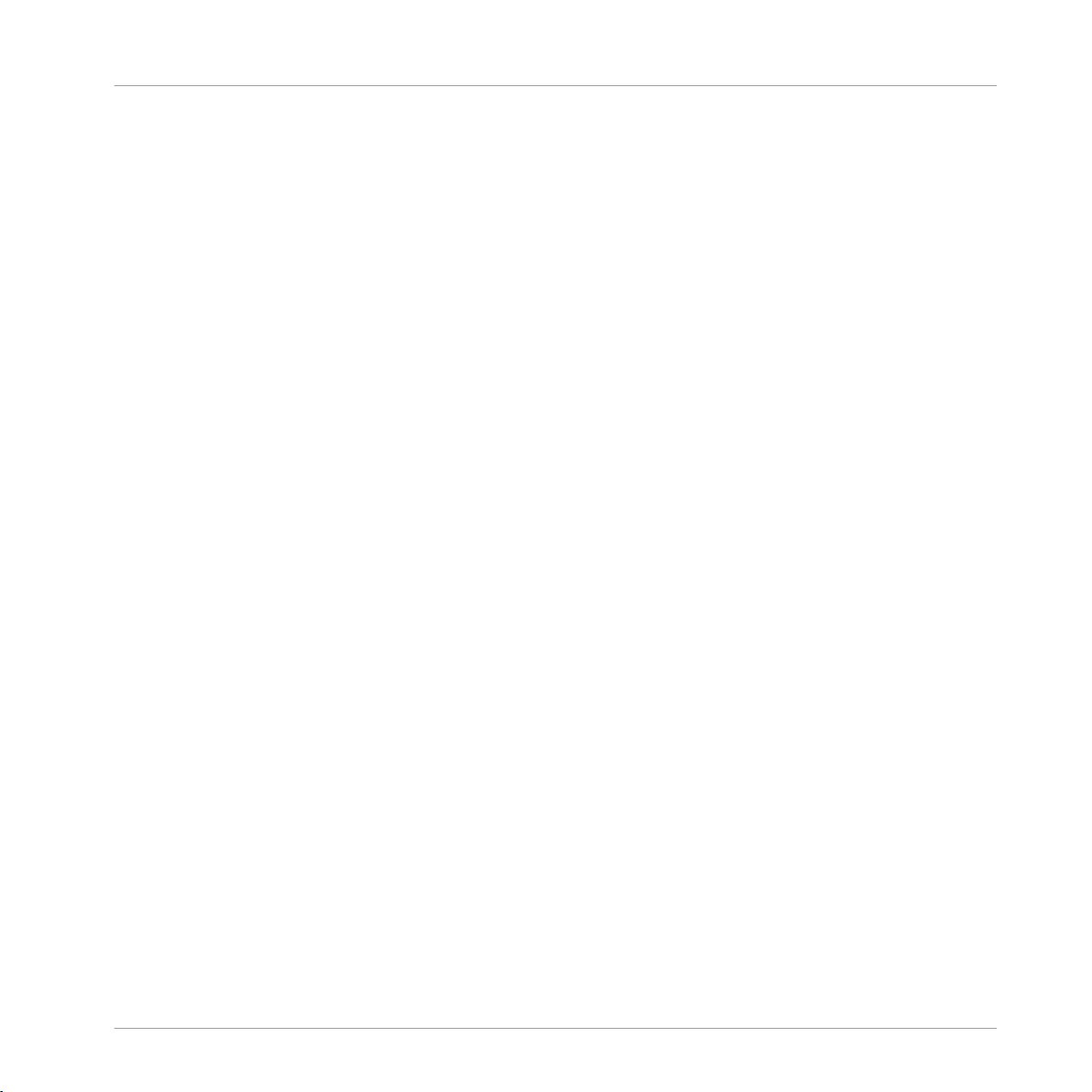
Bienvenue dans MASCHINE !
Par où commencer ?
1.1.2 MASCHINE Getting Started Guide (Prise en main)
Après avoir lu le Setup Guide et suivi les instructions qu’il contient, votre MASCHINE devrait
être installé et prêt à l’emploi. L’étape suivante consiste à lire le présent manuel MASCHINE
Getting Started. Il offre une approche pratique de l'utilisation de MASCHINE grâce à ses tutoriels couvrant un large éventail de tâches basiques mais aussi plus avancées ; il vous aidera
ainsi à vous familiariser avec MASCHINE.
1.1.3 Chaîne de vidéos de l'Assistance NI
Vous trouverez diverses vidéos d'assistance sur la Chaîne Youtube Officielle de l'Assistance de
Native Instruments, à l'adresse : https://www.youtube.com/NIsupportEN. Nous vous recommandons de suivre ces vidéos avec l’application correspondante lancée en parallèle sur votre
ordinateur.
1.1.4 MASCHINE Manual (Manuel de MASCHINE)
Le Manuel MASCHINE fournit une description exhaustive de toutes les fonctions du logiciel et
du contrôleur MASCHINE.
1.1.5 MASCHINE Hardware Control Reference (Référence du contrôleur)
Le document MASCHINE Hardware Control Reference propose une vue d’ensemble d’un projet
MASCHINE et fournit les options d’accès rapide via le contrôleur matériel MASCHINE ainsi
que de nombreux raccourcis clavier.
1.1.6 Controller Editor Manual (Manuel du Controller Editor)
Outre le fait d’utiliser votre contrôleur matériel MASCHINE avec son logiciel MASCHINE dédié,
vous pouvez aussi l’utiliser comme un contrôleur MIDI puissant et flexible afin de piloter n’importe quel autre appareil ou application MIDI. Ceci est possible grâce au logiciel Controller
Editor, une petite application qui vous permet de définir précisément chacune des assignations MIDI de votre contrôleur MASCHINE. Le Controller Editor a été installé lors de la procédure d’installation de MASCHINE. Pour plus d’informations à ce sujet, veuillez consulter le
Manuel du Controller Editor, disponible au format PDF dans le sous-dossier Documentation du
dossier d’installation du Controller Editor, sur votre disque dur.
MASCHINE - Prise en main - 11
Page 12
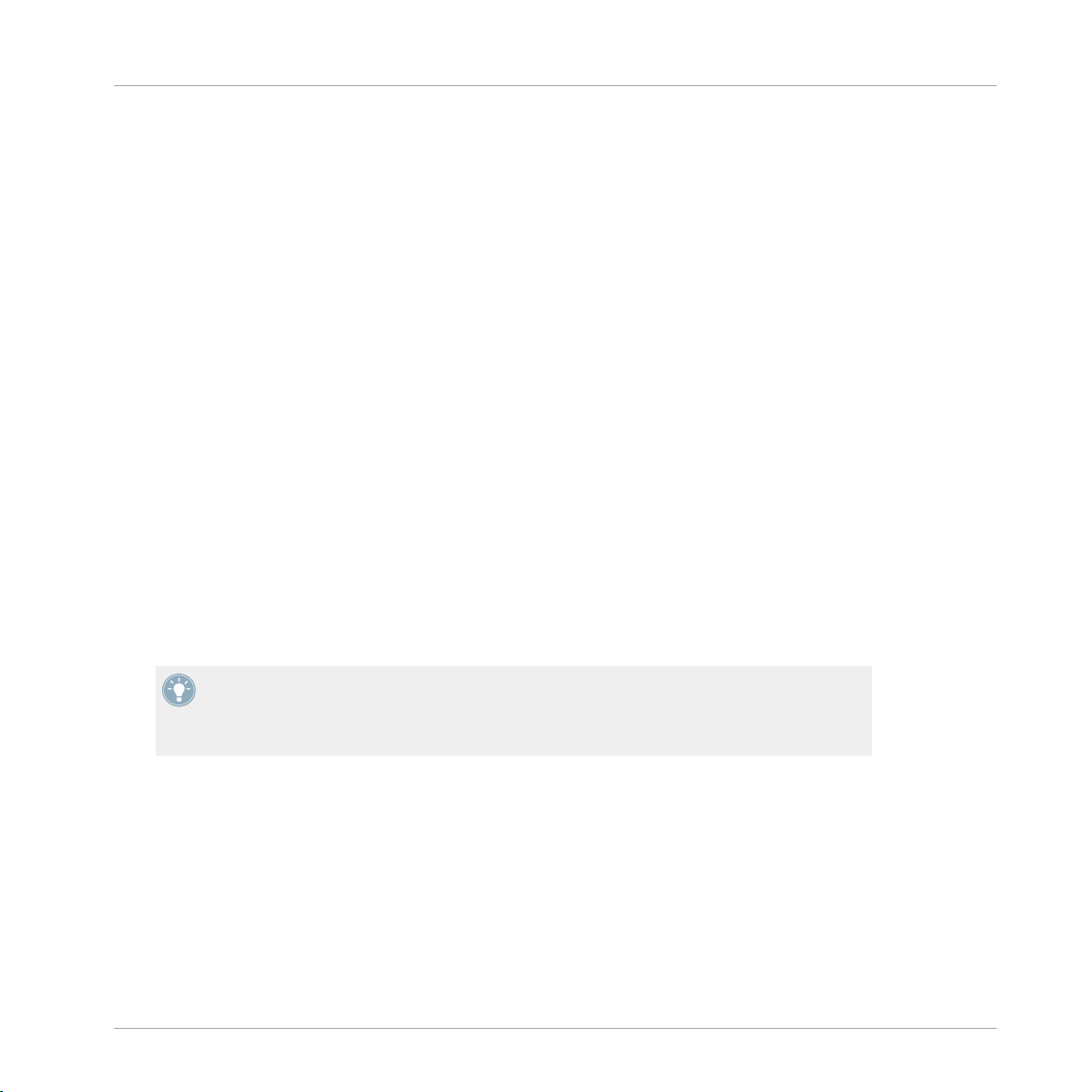
Bienvenue dans MASCHINE !
Par où commencer ?
1.1.7 Autres sources de documentation en ligne
Si vous avez des problèmes avec votre produit Native Instruments qui ne sont pas traités par la
documentation fournie, il existe plusieurs moyens d'obtenir de l'aide :
▪ Base de Connaissances (Knowledge Base)
▪ Forum des Utilisateurs
▪ Assistance technique
▪ Assistance à l’enregistrement
Vous trouverez plus d'information à ce sujet au chapitre ↑9.3, Enregistrer des Samples.
1.2 Dans le présent document
Vous êtes présentement en train de lire le Getting Started Guide (Guide de prise en main) de
MASCHINE. Ce document est constitué d'un ensemble de tutoriels qui vous guideront tout au
long de votre apprentissage des méthodes d'utilisation classiques de MASCHINE. Nous vous
conseillons de suivre l'ordre prévu pour les tutoriels. Chacun représente une petite leçon sur
un sujet essentiel pour la suite. Vous ferez ainsi connaissance, au fur et à mesure, avec les
outils et concepts principaux de MASCHINE. Au terme de cette lecture, vous devriez posséder
le savoir-faire suffisant pour vous permettre de faire de la musique à l'aide de MASCHINE !
Même si vous êtes un(e) habitué(e) de MASCHINE, tous les tutoriels méritent d’être lus,
car chacun de ces chapitres peut receler des astuces que vous ne connaissez pas encore.
Si vous souhaitez rafraîchir votre mémoire au sujet d'une tâche particulière, assurez-vous
de posséder tous les prérequis dont la liste figure au début du chapitre concerné !
Le présent document est organisé comme suit :
▪ La première partie est l’introduction.
▪ La deuxième partie (Chapitres 2 à 9) contient les tutoriels :
◦ Chapitre ↑2, Premiers pas : Charger un kit de batterie depuis la Librairie d'usine à l'ai-
de du Browser, jouer avec ce kit à l'aide des pads, et enregistrer un motif rythmique
simple (un « Pattern ») — tout ceci en utilisant exclusivement le contrôleur MASCHINE.
MASCHINE - Prise en main - 12
Page 13
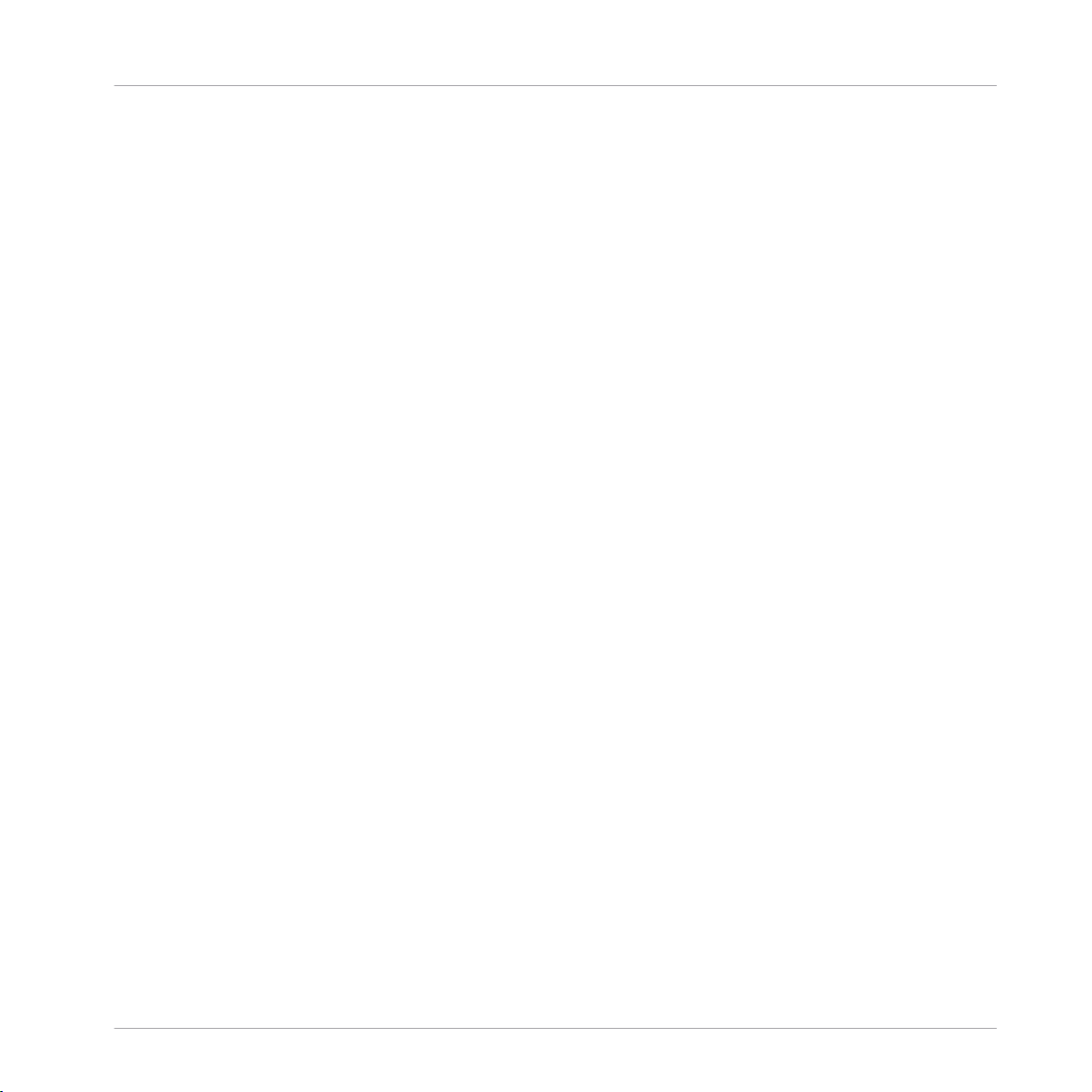
Bienvenue dans MASCHINE !
Dans le présent document
◦ Chapitre ↑3, Construire votre propre kit de batterie : Personnaliser votre kit de batterie
en échangeant rapidement certains de ses sons à l'aide du Browser, et en ajustant les
réglages des sons.
◦ Chapitre ↑4, Créer des Beats : Enregistrer un deuxième motif rythmique (« Pattern »)
et découvrir comment effectuer des réglages fins sur vos Patterns.
◦ Chapitre ↑5, Ajouter une ligne de basse : Ajouter une ligne de basse à votre morceau à
l'aide d'un Plug-in d'instrument VST/AU dans MASCHINE.
◦ Chapitre ↑6, Utiliser des effets : Ajouter des effets aux différents instruments utilisés
dans votre morceau, et réaliser rapidement des automatisations des paramètres de ces
effets.
◦ Chapitre ↑7, Créer des Beats avec le step sequencer : Créer un Pattern, cette fois à
l'aide du step sequencer (séquenceur pas-à-pas) — une autre excellente manière de
créer des grooves depuis votre contrôleur.
◦ Chapitre ↑8, Créer un morceau à l'aide des Scenes : Organiser vos Patterns dans des
Scenes, développer vos Scenes en morceaux, et les jouer en live !
◦ Pour finir, le Chapitre ↑9, Utilisation des fonctionnalités avancées offre un aperçu des
tâches et des méthodes de travail plus avancées détaillées dans le Manuel de MASCHINE : réglages des Channel Properties Sound, Group et Master ; utilisation des
routages avancés ; sampling et Affichage Mix.
▪ La troisième et dernière partie du présent manuel (Chapitres 10 à 12) regroupe des infor-
mations globales sur MASCHINE, pouvant être utiles à tout moment
◦ Le Chapitre ↑10, Référence Rapide est une section de référence rapide concernant
tous les éléments du contrôleur matériel MASCHINE et du logiciel MASCHINE. Il
fournit une bonne vue d'ensemble des concepts et outils principaux de MASCHINE,
ainsi qu'une liste des raccourcis matériels pour de nombreuses actions. Vous pouvez
l'utiliser comme pense-bête avant de vous plonger dans le Manuel de MASCHINE.
◦ Le Chapitre ↑11, Dépannage — obtenir de l'aide regroupe des informations utiles pour
le dépannage et pour obtenir de l'aide.
◦ Le Chapitre ↑12, Glossaire contient un glossaire définissant tous les termes et con-
cepts importants utilisés dans MASCHINE.
MASCHINE - Prise en main - 13
Page 14
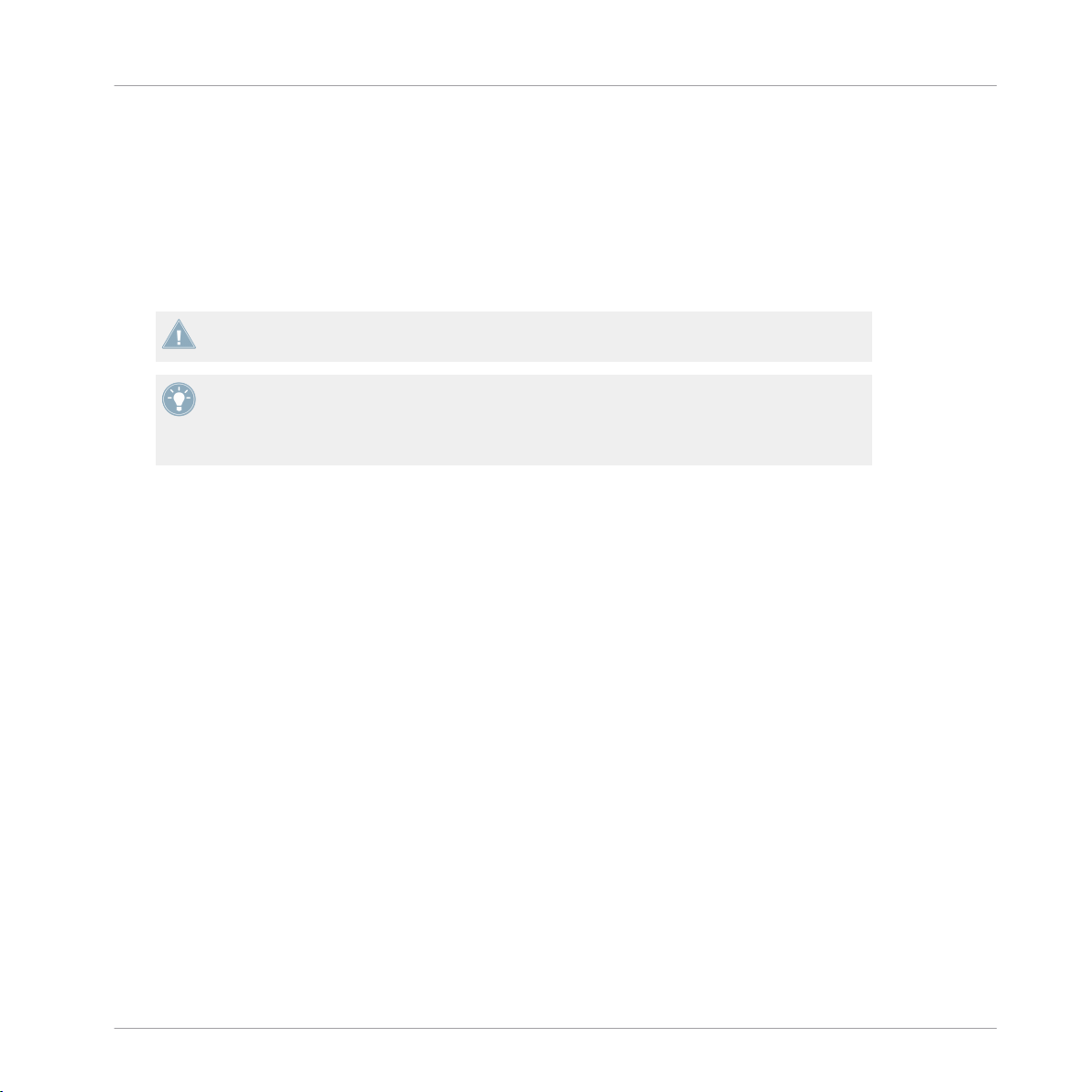
Bienvenue dans MASCHINE !
Conventions dans ce document
1.3 Conventions dans ce document
Cette section vous présente les conventions de symboles et de styles utilisées dans ce document. Ce document utilise des formats particuliers pour souligner certains points ou pour vous
avertir de problèmes potentiels. Les icônes précédant ces notes vous permettront de voir immédiatement le type d’information dont il s’agit :
Lorsque vous voyez cette icône de point d’exclamation, lisez la note attentivement et, le
cas échéant, suivez à la lettre les instructions et conseils qu’elle contient.
Cette icône représentant une ampoule indique que la note contient des informations complémentaires utiles. Ces informations faciliteront souvent la réalisation d'une tâche donnée ; cependant, elles ne s’appliquent pas nécessairement à votre configuration ou à votre
système d’exploitation ; elles méritent néanmoins toujours d’être lues.
De plus, le formatage suivant est utilisé :
▪ Les textes apparaissant dans des menus (tels qu’Open…, Save as…, etc.) ainsi que les
chemins d’accès aux emplacements sur votre disque dur (ou sur tout autre périphérique
de stockage) sont imprimés en italique.
▪ Les textes apparaissant ailleurs (noms des boutons, contrôles, textes près des cases à co-
cher, etc.) sont imprimés en bleu. Lorsque vous voyez cette mise en forme, vous pouvez
être sûr(e) de trouver le même texte quelque part sur votre écran.
▪ Les textes apparaissant sur le contrôleur MASCHINE sont imprimés en orange. Lorsque
vous voyez cette mise en forme, vous pouvez être sûr(e) de trouver le même texte quelque
part sur votre contrôleur.
▪ Les textes apparaissant sur les écrans du contrôleur MASCHINE sont imprimés en gris
clair. Lorsque vous voyez cette mise en forme, vous pouvez être sûr(e) de trouver le même
texte quelque part sur un écran du contrôleur.
▪ Les noms et concepts importants sont imprimés en gras.
▪ Les références aux touches de votre clavier d’ordinateur sont entourées de crochets (par
exemple : « Appuyez sur [Maj] + [Entrée] »).
Les instructions uniques sont indiquées par cette flèche de type « bouton lecture ».
►
MASCHINE - Prise en main - 14
Page 15
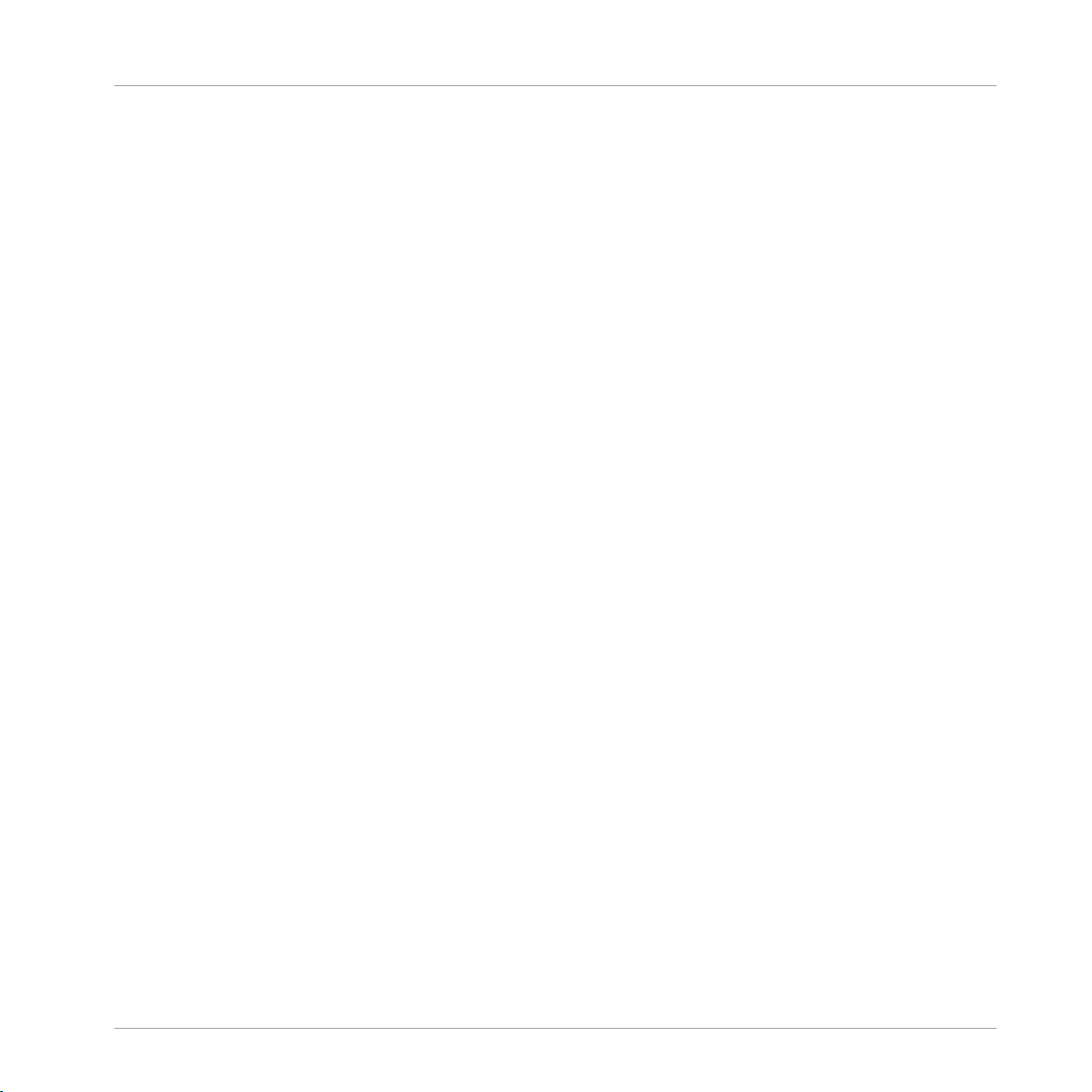
Bienvenue dans MASCHINE !
Conventions dans ce document
Les résultats des actions sont indiqués par cette flèche plus petite.
→
Nomenclature
Tout au long de la documentation, nous utiliserons le terme « contrôleur MASCHINE » (ou plus
simplement « contrôleur ») pour faire référence au contrôleur matériel et le terme « logiciel MA-
SCHINE » pour faire référence au logiciel installé sur votre ordinateur.
Le terme « effet » sera parfois abrégé en « FX » lorsque nous nous référerons aux éléments du
logiciel et du contrôleur de MASCHINE. Ces termes ont la même signification.
Combinaisons de boutons et raccourcis à partir de votre contrôleur
La plupart des instructions utiliseront le signe « + » pour signaler des boutons (ou des pads)
qui doivent être appuyés simultanément, en commençant par le premier bouton indiqué. Par
exemple, une instruction telle que :
« Appuyez sur SHIFT + PLAY » signifie :
1. Appuyez sur SHIFT et maintenez le bouton enfoncé.
2. Tout en maintenant SHIFT enfoncé, appuyez sur PLAY, puis relâchez-le.
3. Relâchez le bouton SHIFT.
Produits présentés
Certaines des images contenues dans le présent document présentent des produits des séries
KOMPLETE et KOMPLETE ULTIMATE. Ces produits ne sont pas inclus dans MASCHINE.
Votre copie gratuite de KOMPLETE Selection vous permettra de découvrir cette gamme de produits. Vous trouverez son numéro de série dans le livret du DVD. Pour plus d’informations à ce
sujet, veuillez vous référer au Setup Guide (Guide d’Installation). Pour plus d'informations à
propos de KOMPLETE et KOMPLETE ULTIMATE, veuillez visiter le site web de Native Instruments.
1.3.1
Les boutons et curseurs rotatifs situés au-dessus et en-dessous des écrans de votre contrôleur
MASCHINE ne portent pas de label (contrairement à tous les autres éléments du contrôleur).
Boutons et curseurs sans étiquette sur le contrôleur MASCHINE MK1
MASCHINE - Prise en main - 15
Page 16
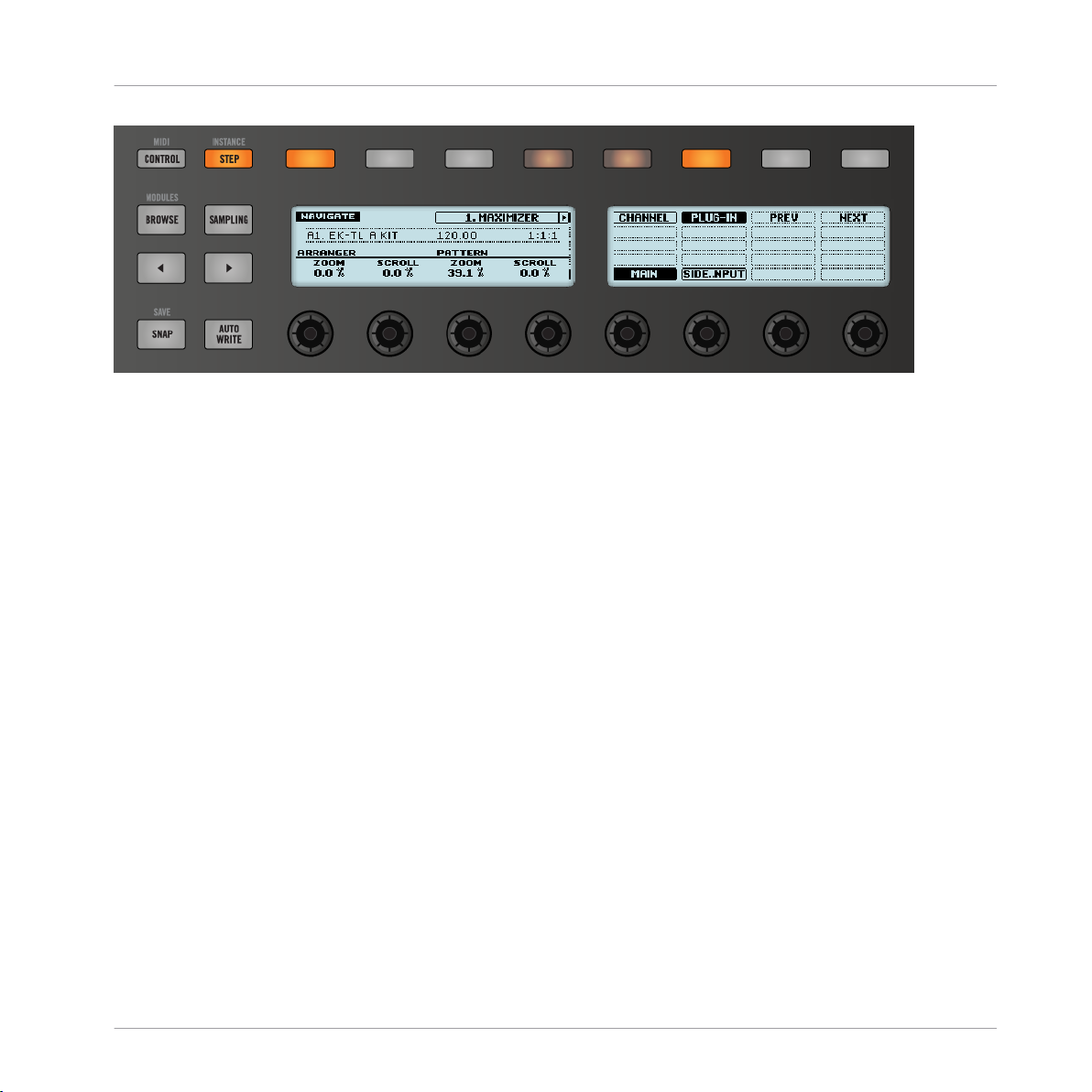
Bienvenue dans MASCHINE !
Conventions dans ce document
Les boutons et curseurs non étiquetés sur le contrôleur MASCHINE
Pour mieux les reconnaître dans la documentation, nous les nommerons systématiquement à
l'aide d'une majuscule et d'un numéro : nous parlerons des Boutons 1 à 8 et des Curseurs 1 à
8. Par exemple, lorsque vous verrez une instruction telle que : « Appuyez sur le Bouton 2 pour
ouvrir la page EDIT», vous saurez qu’il s’agit du deuxième bouton à partir de la gauche, audessus des écrans.
MASCHINE - Prise en main - 16
Page 17
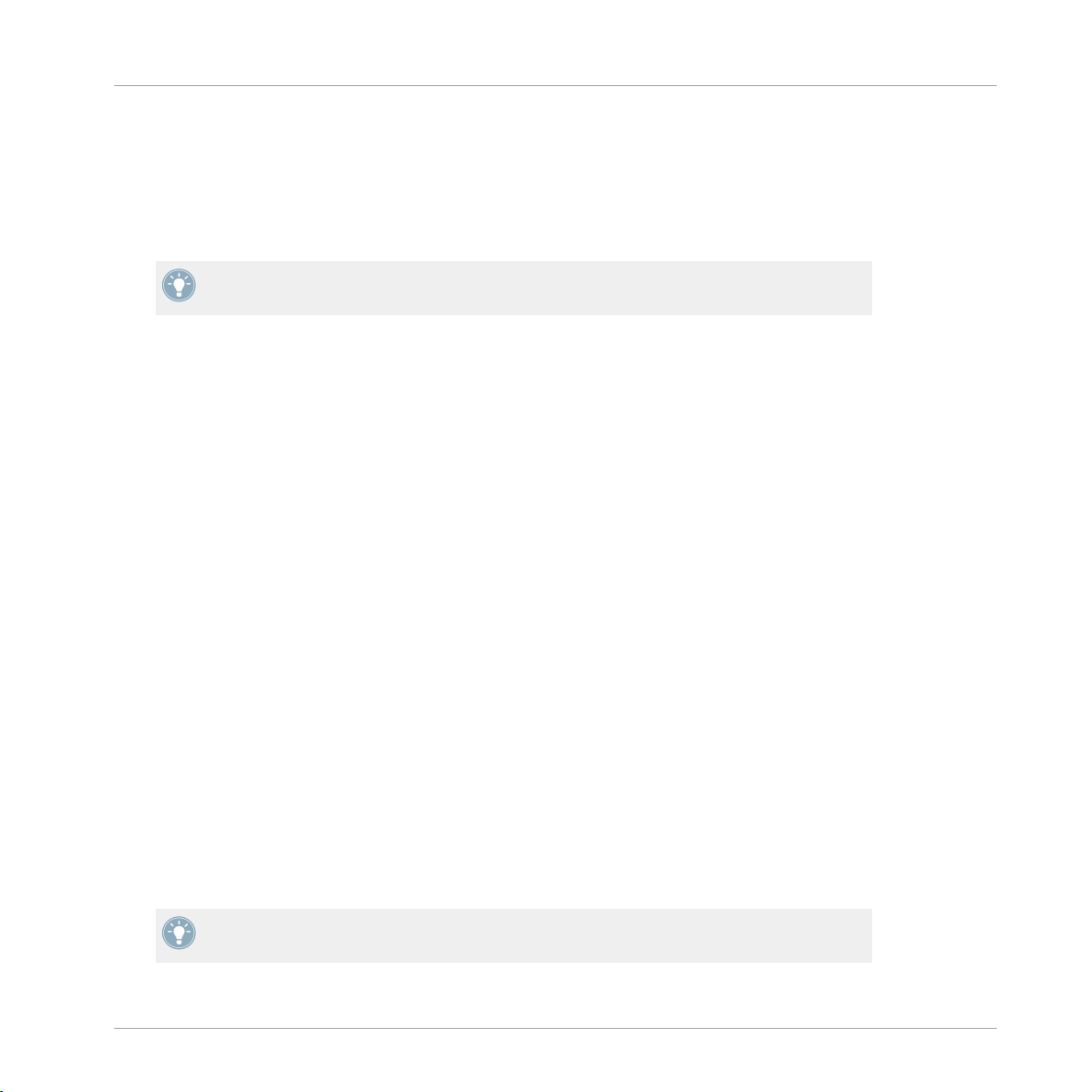
2 Premiers pas
Dans ce premier tutoriel, nous allons charger un kit de batterie depuis la Librairie d'usine, jouer avec à l'aide des pads, et enregistrer un motif rythmique simple.
Pour une vue d'ensemble complète de MASCHINE et de tous les contrôles disponibles,
veuillez consulter le chapitre ↑10, Référence Rapide.
Prérequis
Veuillez suivre attentivement les instructions fournies par le Setup Guide (Guide d'Installation)
téléchargeable au format PDF depuis le site web de Native Instruments. Une fois suivies les
instructions du Setup Guide, MASCHINE doit être installé sur votre ordinateur avec ses réglages audio de base correctement configurés, et le contrôleur matériel doit être connecté à votre
ordinateur. Si ce n'est pas le cas, veuillez consulter à nouveau le Setup Guide pour plus d'informations sur cette installation avant d'aller plus loin.
Veuillez démarrer MASCHINE d'une des façons habituelles pour votre système d'exploita-
►
tion — par exemple en double-cliquant sur le raccourci placé sur votre bureau lors de
l'installation du logiciel.
Premiers pas
Un Project dans MASCHINE
Dans MASCHINE, votre moreceau (ou piste) est appelé un Project. Un Project contient tous les
sons, les instruments, les effets, les réglages, ainsi que les informations d'arrangement que
vous pourrez créer — en d'autres termes, un Project contient tout ce qui définit votre morceau.
Si jamais vous avez déjà commencé à tester MASCHINE, veuillez reprendre avec un nou-
►
veau Project vide ; cliquez sur le menu File et choisissez New, ou utilisez le raccourci
[Ctrl] + [N] ([Cmd] + [N] sous Mac OS X).
Nous allons commencer par vous montrer comment charger un kit de batterie dans le logiciel
MASCHINE, puis nous effectuerons la même tâche à l'aide de votre contrôleur matériel. Nous
sommes maintenant prêts à commencer !
Pour une vue d'ensemble complète d'un Project MASCHINE, veuillez consulter le chapitre
10.2.
MASCHINE - Prise en main - 17
Page 18
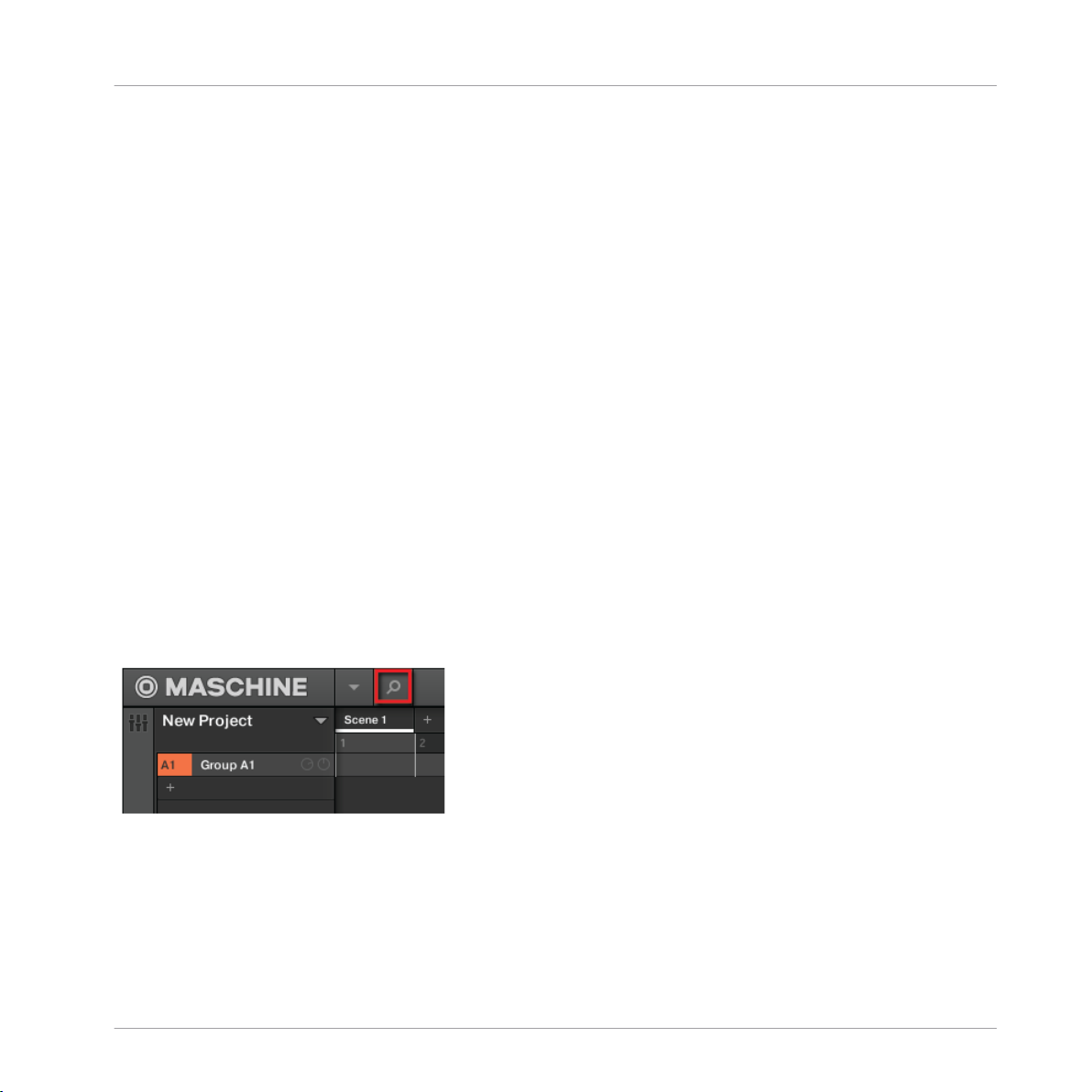
Charger un Drum Kit depuis la Librairie d'usine
2.1 Charger un Drum Kit depuis la Librairie d'usine
Nous allons commencer par choisir et charger un kit de batterie complet depuis la gigantesque
Librairie d'usine fournie avec MASCHINE. Pour cela, nous allons utiliser le Browser de MASCHINE. Le Browser est l'outil permettant de trouver, d'étiqueter et de catégoriser tous les types d'objets utilisés dans MASCIHINE.
Pour faire simple, un kit de batterie est un ensemble d'instruments — appelés des Sounds,
dans la terminologie de MASCHINE. Ces Sounds sont rassemblés dans un Group, qui représente le kit complet. En outre, un Project MASCHINE peut avoir autant de Groups que vous le désirez, organisés en Banks. Dans le logiciel MASCHINE, la première banque de Groups porte les
labels allant de A1 à H1 ; la deuxième banque va de A2 à H2 ; la troisième banque va de A3 à
H3, etc. Cherchons donc un kit sympa à charger dans le Group A de la Bank 1 (qui est sélec-
tionné par défaut lorsque vous commencez un nouveau Project).
2.1.1 Charger un Drum Kit depuis la Librairie d'usine dans le logiciel MASCHINE
Dans le logiciel MASCHINE, le Browser se trouve dans la partie gauche de la fenêtre.
Premiers pas
Si vous ne voyez pas le Browser dans le logiciel MASCHINE, cliquez sur l'icône représentant
une loupe située dans le Header, tout en haut de la fenêtre de MASCHINE, afin de le faire
apparaître.
Activez la loupe pour faire afficher le Browser.
Pour charger drum kit, procédez comme suit :
1. Cliquez sur l'onglet LIBRARY pour ouvrir le panneau LIBRARY.
MASCHINE - Prise en main - 18
Page 19
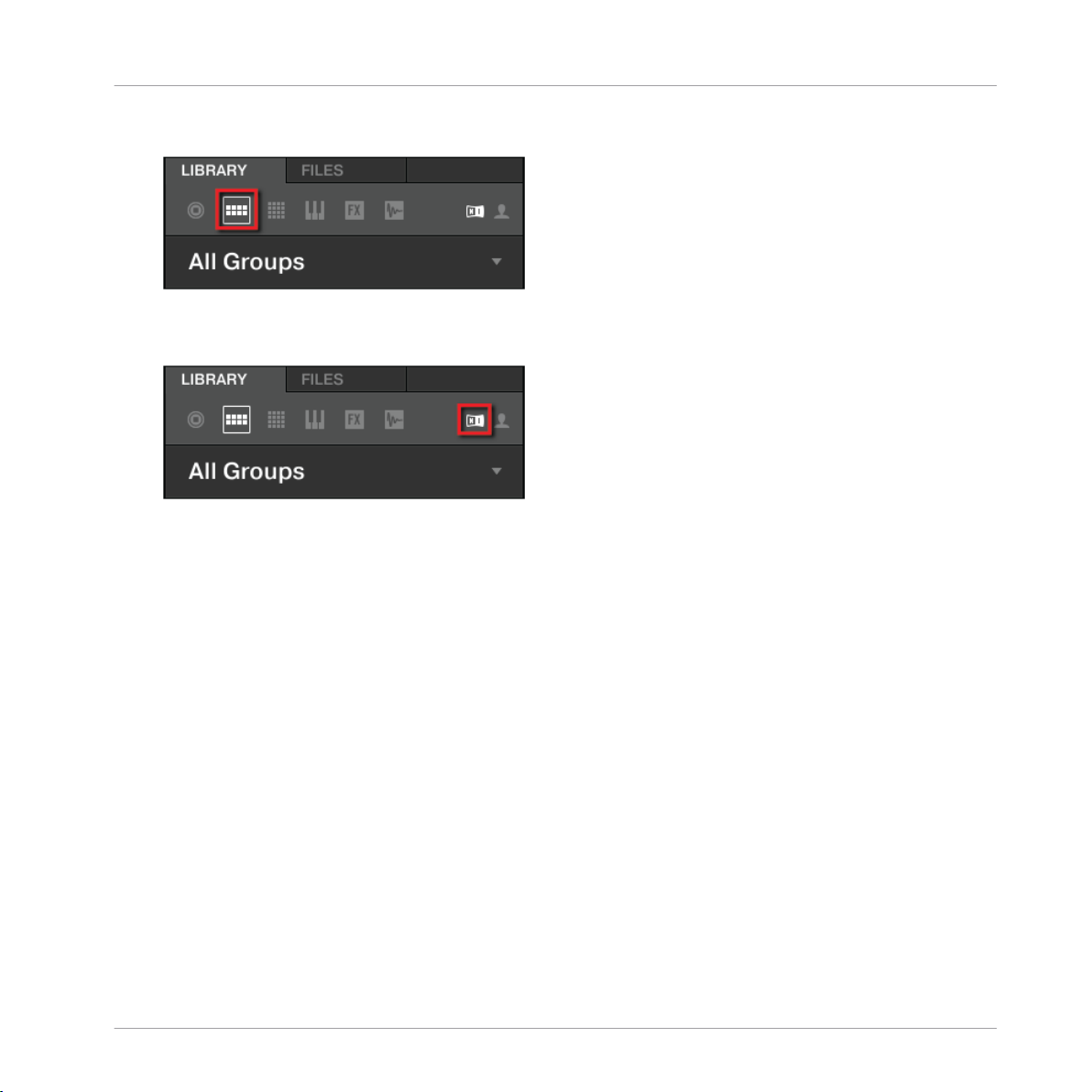
Charger un Drum Kit depuis la Librairie d'usine
2. Cliquez sur l'icône de Group pour afficher la liste de tous les drum kits de la Librairie :
3. Dans le Content Selector (sélecteur de contenus) situé à droite, cliquez sur l'icône NI
pour ne sélectionner que les contenus d'usine Native Instruments :
Premiers pas
MASCHINE - Prise en main - 19
Page 20
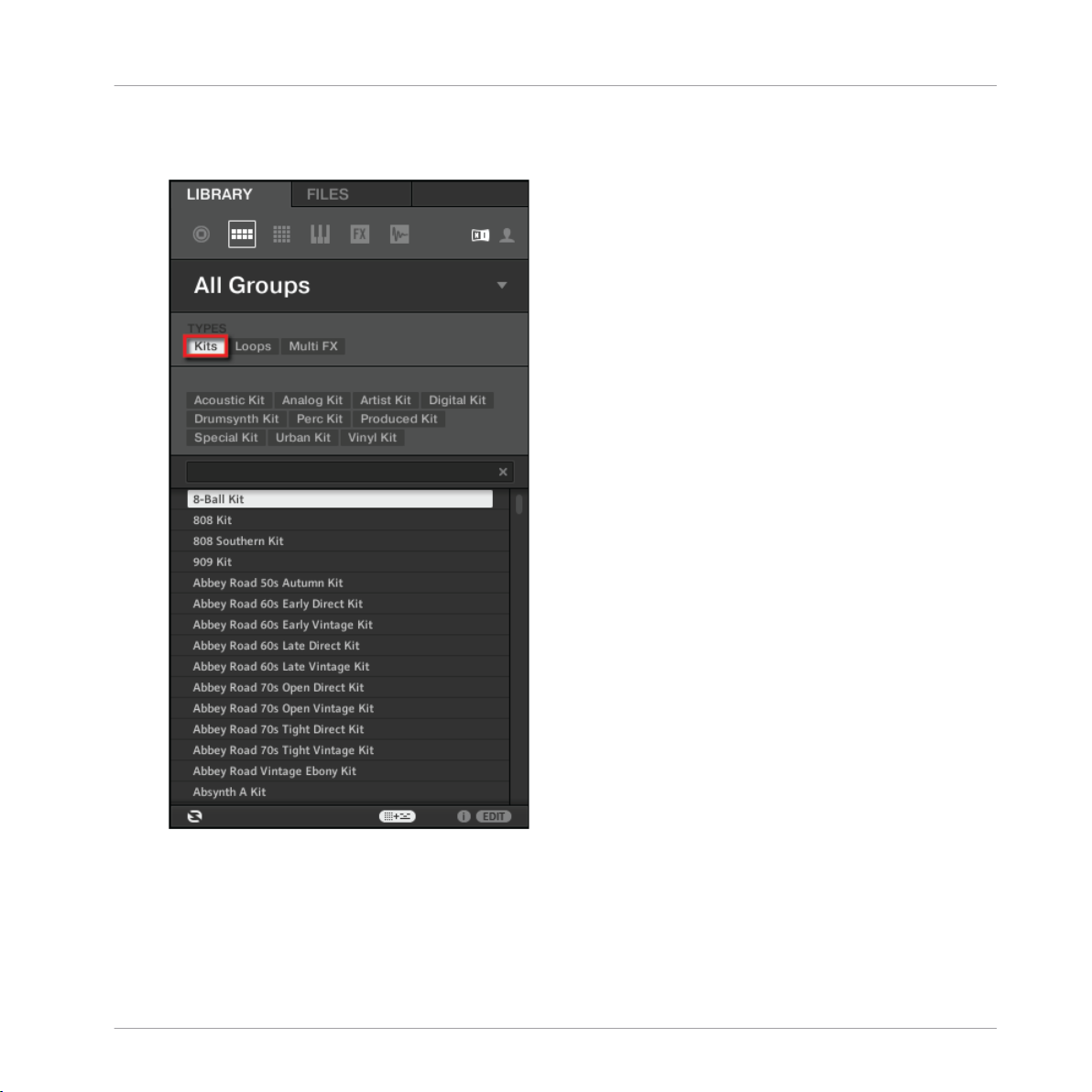
4. Dans le filtre TYPES, sélectionnez les Kits.
La Liste des résultats du Browser n'affiche maintenant plus que les kits.
Premiers pas
Charger un Drum Kit depuis la Librairie d'usine
5. Juste en-dessous, sélectionnez le sous-type Urban Kit, afin d'affiner encore plus votre recherche.
MASCHINE - Prise en main - 20
Page 21
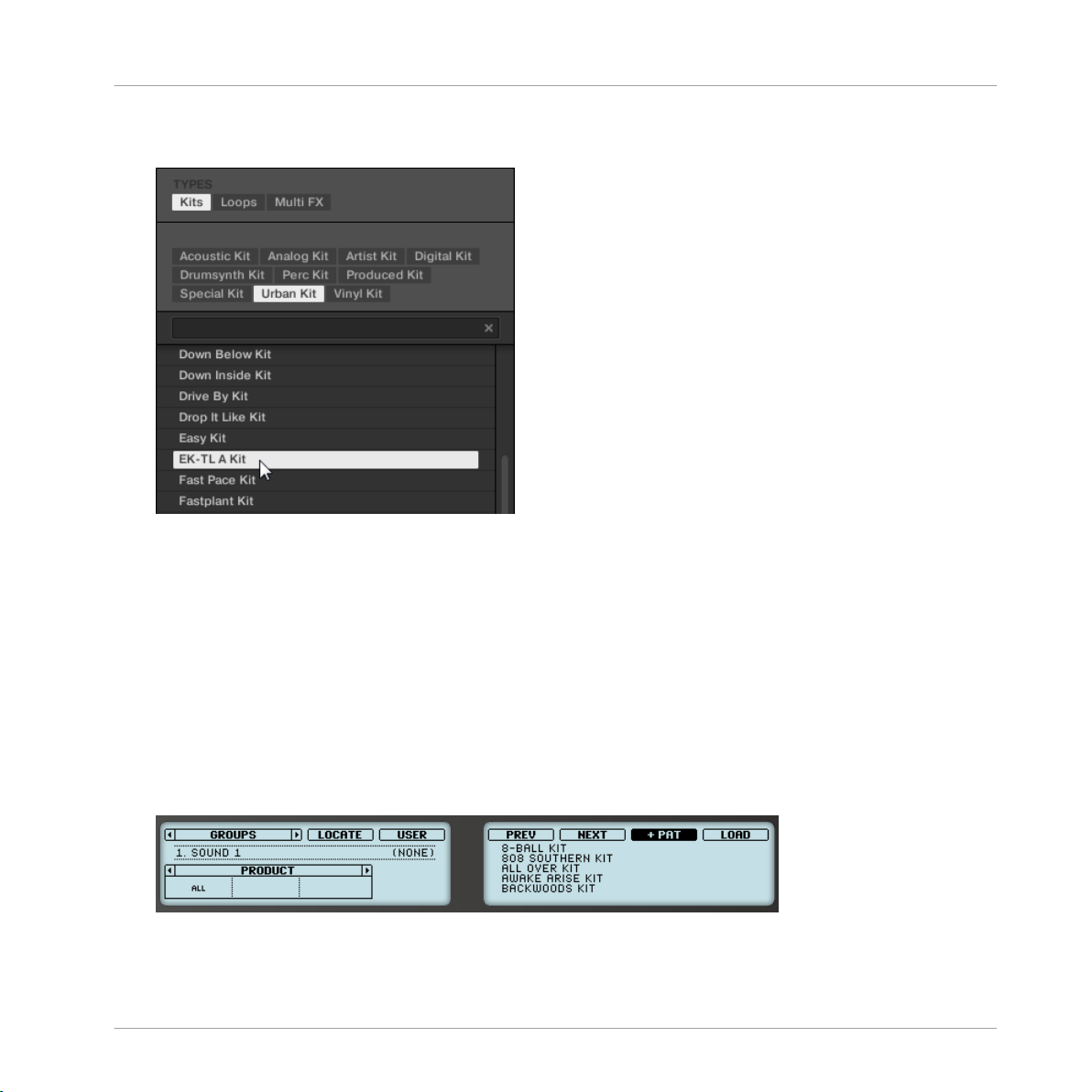
Charger un Drum Kit depuis la Librairie d'usine
6. Faites défiler la Liste des résultats, et double-cliquez sur EK-TL A Kit afin de charger ce
kit dans le Group A.
2.1.2 Charger un Drum Kit depuis la Librairie d'usine à l'aide du contrôleur
MASCHINE MK1
Sur votre contrôleur, effectuez les actions suivantes :
Premiers pas
1. Appuyez sur le bouton A situé sur la gauche de votre contrôleur, afin de sélectionner le
premier Group slot. C'est l'emplacement dans lequel nous allons charger notre kit de batterie. Le bouton A doit s'allumer en bleu, indiquant que cet emplacement est sélectionné.
2. Appuyez sur le bouton BROWSE situé tout en haut à gauche de votre contrôleur.
Le bouton BROWSE s'illumine. L’écran gauche vous propose maintenant un certain nombre de choix.
Appuyez sur le Bouton 1 ou 2 (au-dessus des écrans) afin de sélectionner GROUPS.
3.
Nous pouvons maintenant parcourir les Groups sur l'écran droit.
4. Appuyez sur le bouton Page de droite pour changer le filtre, de PRODUCT à TYPES.
MASCHINE - Prise en main - 21
Page 22
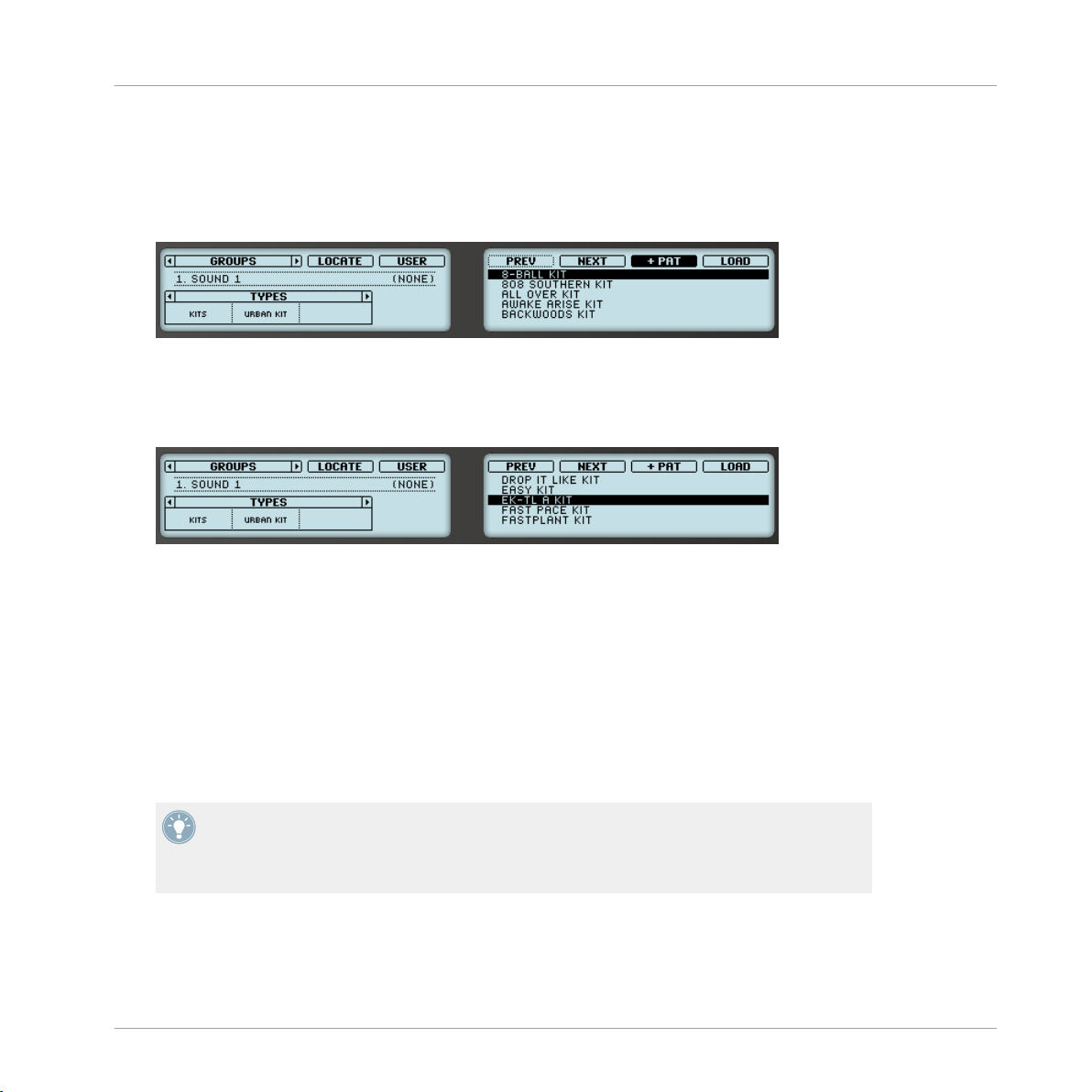
Charger un Drum Kit depuis la Librairie d'usine
5. Tournez le Curseur 1 jusqu'à sélectionner KITS. La Liste des résultats affichée sur l'écran
droit se trouve réduite aux kits uniquement.
6. Tournez le Curseur 2 jusqu'à sélectionner URBAN KITS. La Liste des résultats affichée sur
l'écran droit se trouve encore une fois réduite ; elle ne contient plus que les kits du type
choisi.
7. Tournez le Curseur 5 (situé sous l'écran droit) afin de faire défiler la liste, jusqu'à sélectionner EK-TL A KIT.
8. Appuyez maintenant sur le Bouton 7 situé au-dessus des écrans, afin de désélectionner
+PAT (le Bouton doit être désactivé — nous y reviendrons plus tard).
9. Appuyez sur le Bouton 8 pour sélectionner la commande LOAD.
Premiers pas
Le kit de batterie est alors chargé dans le premier Group slot.
→
En guise de dernière étape, laissons de côté le Browser et revenons au mode Control (mode par
défaut) de votre contrôleur :
Appuyez sur le bouton BROWSE allumé pour quitter le Browser (le bouton s'éteint alors).
►
Et voilà ! Vous venez de charger un kit de batterie dans un des Group slots de MASCHINE. Il
est maintenant prêt à être joué à l'aide des pads, comme nous allons le voir dans la section
suivante.
Le processus de chargement depuis le Browser est le même pour tous types d'objets : dans
le Browser, après avoir choisi le type d'objet désiré, sélectionnez le contenu, le type et le
sous-type désirés, puis parcourez la Liste des résultats afin de sélectionner un objet à charger.
MASCHINE - Prise en main - 22
Page 23
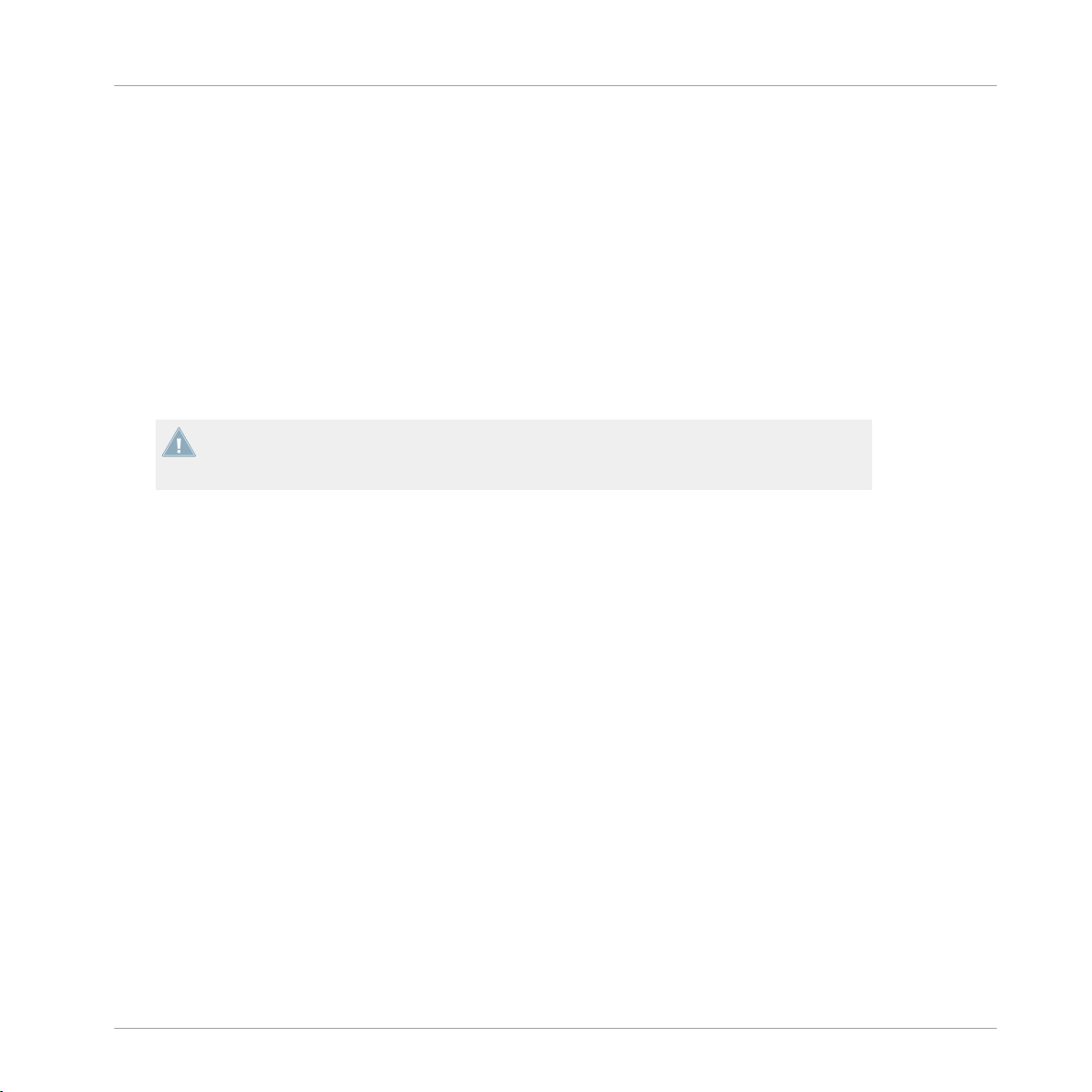
Jouer avec les pads
2.2 Jouer avec les pads
Dès qu'un Group est chargé (dans notre cas, le EK-TL A Kit) et que le Group slot correspondant est sélectionné (dans notre cas le Group slot A), vous pouvez jouer avec ce Group à l'aide
des pads de votre contrôleur. Chaque pad déclenche un des Sounds contenus dans le Group.
2.2.1 Jouer avec les pads de votre contrôleur MASCHINE MK1
Jouez avec les pads afin d'éprouver les sensations offertes par votre contrôleur : réactivi-
►
té, sensibilité à la force utilisée pour jouer (nous appelons cela la vélocité), etc.
Si vous n'entendez aucun son lorsque vous jouez avec les pads, assurez-vous qu'aucun
bouton de la colonne située à gauche des pads n'ait été accidentellement allumé (si l'un de
ces boutons est allumé, appuyez dessus pour le désactiver).
Tout en jouant, observez vos pads. Vous constaterez les choses suivantes :
▪ Lorsque vous appuyez sur un pad, celui-ci émet un flash, puis reste complètement allu-
mé.
Premiers pas
▪ À tout moment, un seul pad à la fois peut se trouver complètement allumé. Ceci indique
le pad que vous avez appuyé en dernier.
▪ Tous les autres pads sont faiblement éclairés, ce qui indique qu'ils contiennent un Sound
chargé, prêt à être joué.
▪ Un pad éteint signifierait qu'il ne contient aucun Sound — appuyer dessus n'aurait donc
aucun effet.
Tout en jouant avec les pads, intéressez-vous aux huit boutons Group situés à gauche de votre
contrôleur. Vous constaterez les choses suivantes :
▪ À l'exception des boutons A et B, tous les boutons Group sont éteints ; ceci indique qu'ils
ne contiennent rien.
▪ Le bouton A est complètement allumé, indiquant ainsi que le Group slot A est sélection-
né. Ceci signifie que les pads permettent actuellement de déclencher les Sounds de ce
Group.
MASCHINE - Prise en main - 23
Page 24
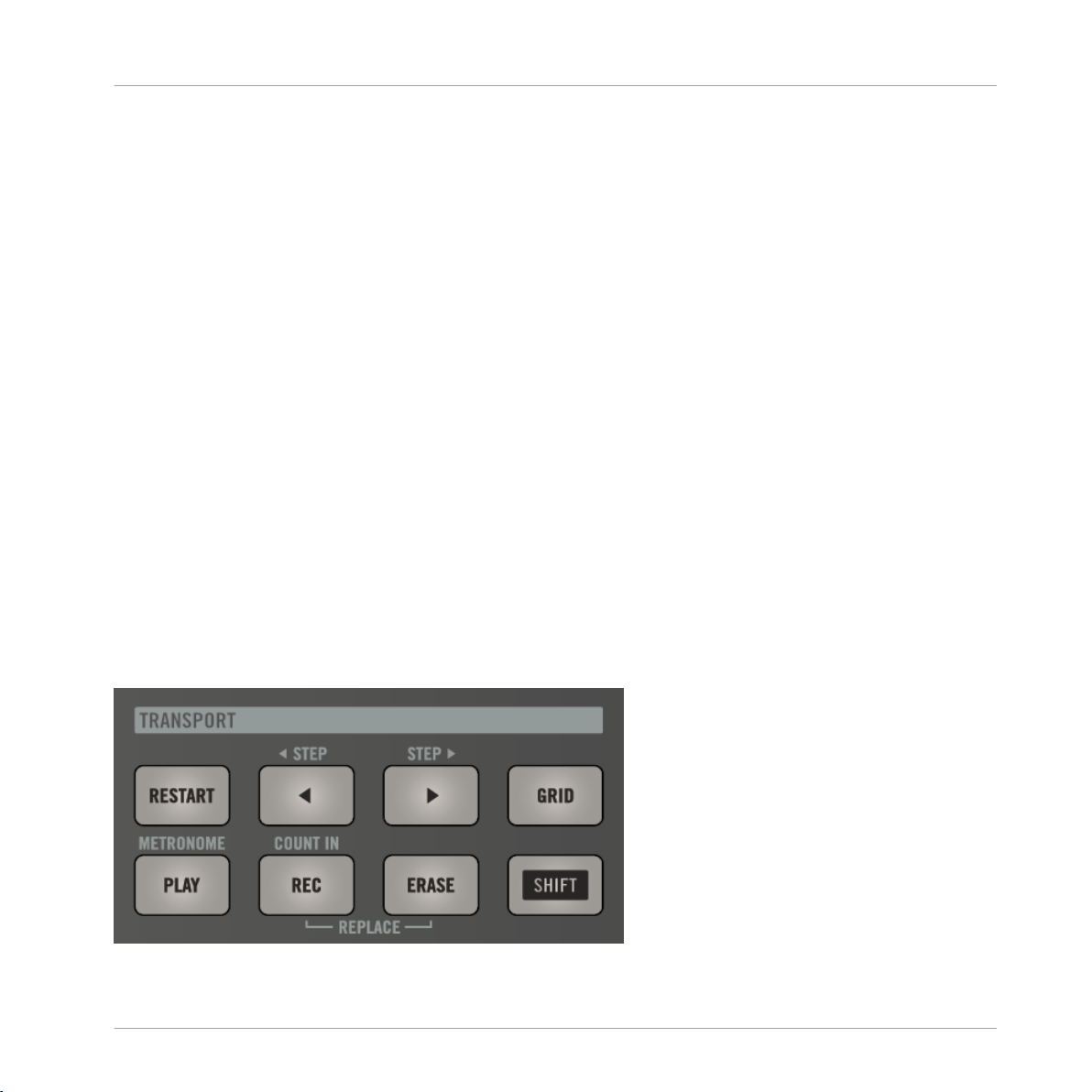
Enregistrer votre premier Pattern
▪ Le bouton B est faiblement éclairé, de sorte à indiquer que le prochain Group peut y être
créé.
Comme vous pouvez le constater, le système MASCHINE communique dans les deux sens : les
commandes que vous donnez à l'aide des pads et des boutons contrôlent le logiciel, mais le
logiciel vous communique aussi des informations à l'aide des écrans et des diodes.
Sélectionnez à nouveau le Group A en appuyant sur le bouton A, et continuez à jouer
►
avec les pads pour vous familiariser à eux.
Lorsque vous vous sentirez prêt(e), passez à la section suivante, dans laquelle nous enregistrerons un petit motif rythmique à l'aide de ce kit de batterie !
2.3 Enregistrer votre premier Pattern
Maintenant que vous êtes à l'aise avec les pads, nous allons les utiliser pour enregistrer une
rythmique dans un Pattern. Un Pattern est une séquence de notes enregistrées, jouée avec les
Sounds du Group sélectionné. Vous pouvez stocker un nombre illimité de Patterns dans un
Group ; ils sont regroupés en Pattern banks pouvant chacune contenir jusqu'à 16 Patterns.
Premiers pas
2.3.1 Enregistrer votre premier Pattern avec le contrôleur MASCHINE MK1
Nous allons maintenant utiliser les contrôles de Transport, situés en bas à gauche de votre
contrôleur.
La section TRANSPORT de votre contrôleur.
MASCHINE - Prise en main - 24
Page 25
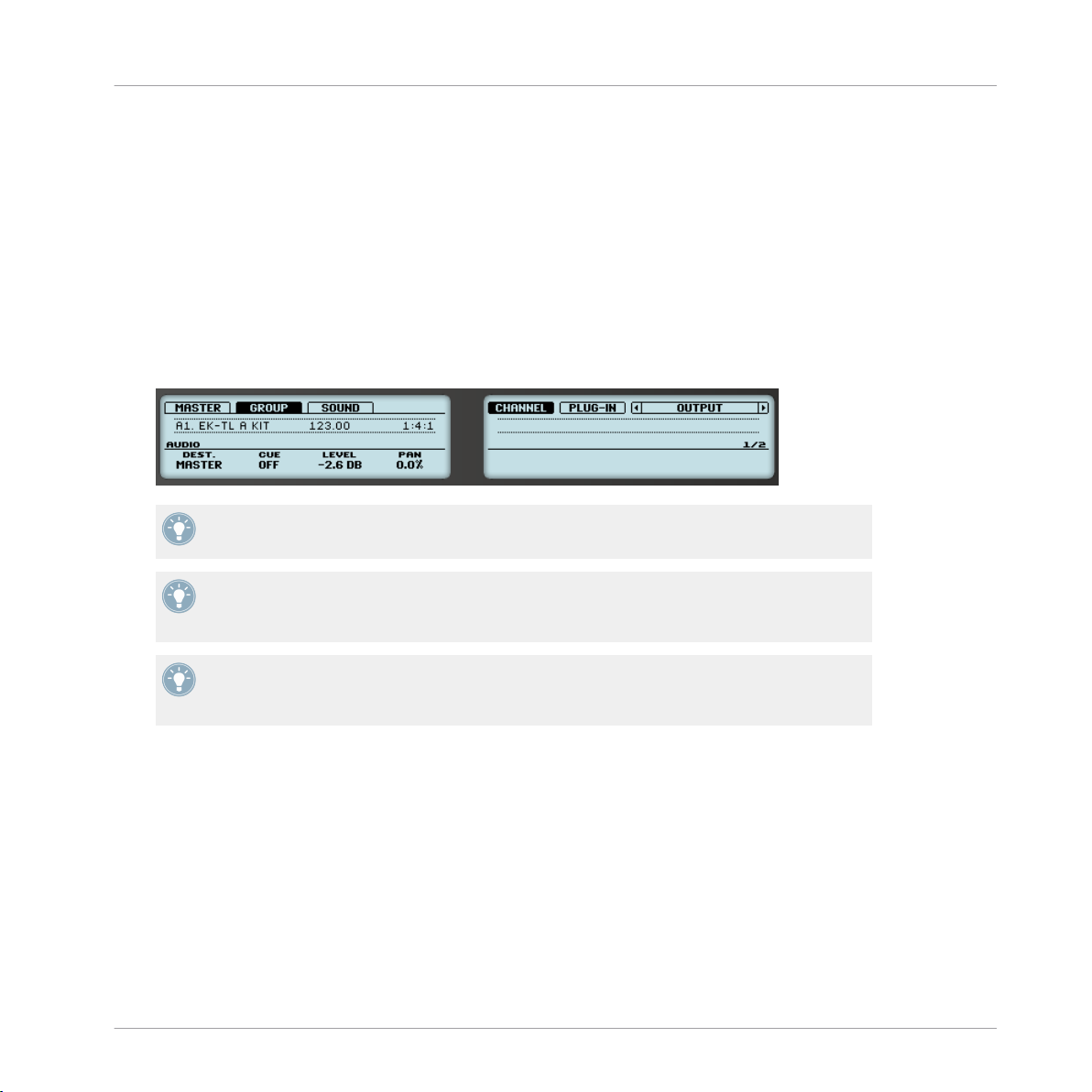
Enregistrer votre premier Pattern
1. Appuyez sur PLAY pour démarrer le séquenceur.
Le bouton PLAY s'allume alors. Vous n'entendez rien, puisque rien n'a encore été enregistré.
2. Appuyez sur SHIFT + PLAY pour activer le métronome, afin d'avoir une référence rythmique.
Vous entendez maintenant le métronome marquer tous les beats, le premier beat de chaque mesure étant indiqué par une note différente.
3. Jouez un peu avec le métronome, afin de vous familiariser avec son tempo.
4. Si vous désirez augmenter ou diminuer le tempo du métronome pour votre confort de jeu,
tournez le curseur TEMPO situé sur la gauche du contrôleur.
La valeur du tempo est affichée sur l'écran gauche.
Vous pouvez également régler le volume du métronome en appuyant sur SHIFT + GRID et
en tournant le Curseur 1.
Premiers pas
Nous vous recommandons de commencer avec une séquence simple n'utilisant que quelques Sounds (par exemple le kick et la caisse claire déclenchés par les pads 1 et 2). Vous
pourrez enrichir votre Pattern plus tard !
Nous vous recommandons de commencer avec une séquence simple n'utilisant que quelques Sounds (par exemple le kick et la caisse claire déclenchés par les pads 1 et 2). Vous
pourrez enrichir votre Pattern plus tard !
Lorsque vous vous sentez prêt(e), commencez l'enregistrement :
1. Pendant que le séquenceur est en train de tourner, appuyez sur REC pour passer en mode
enregistrement.
Le bouton REC s'allume.
2. Jouez le rythme désiré à l'aide des pads. Par défaut, le Pattern enregistré possède une
longueur d'une mesure.
Ce que vous jouez est enregistré et directement joué en boucle. Tant que vous n'appuyez
pas à nouveau sur PLAY, le nouveau Pattern est joué en boucle.
3. Appuyez à nouveau sur REC pour interrompre l'enregistrement.
MASCHINE - Prise en main - 25
Page 26
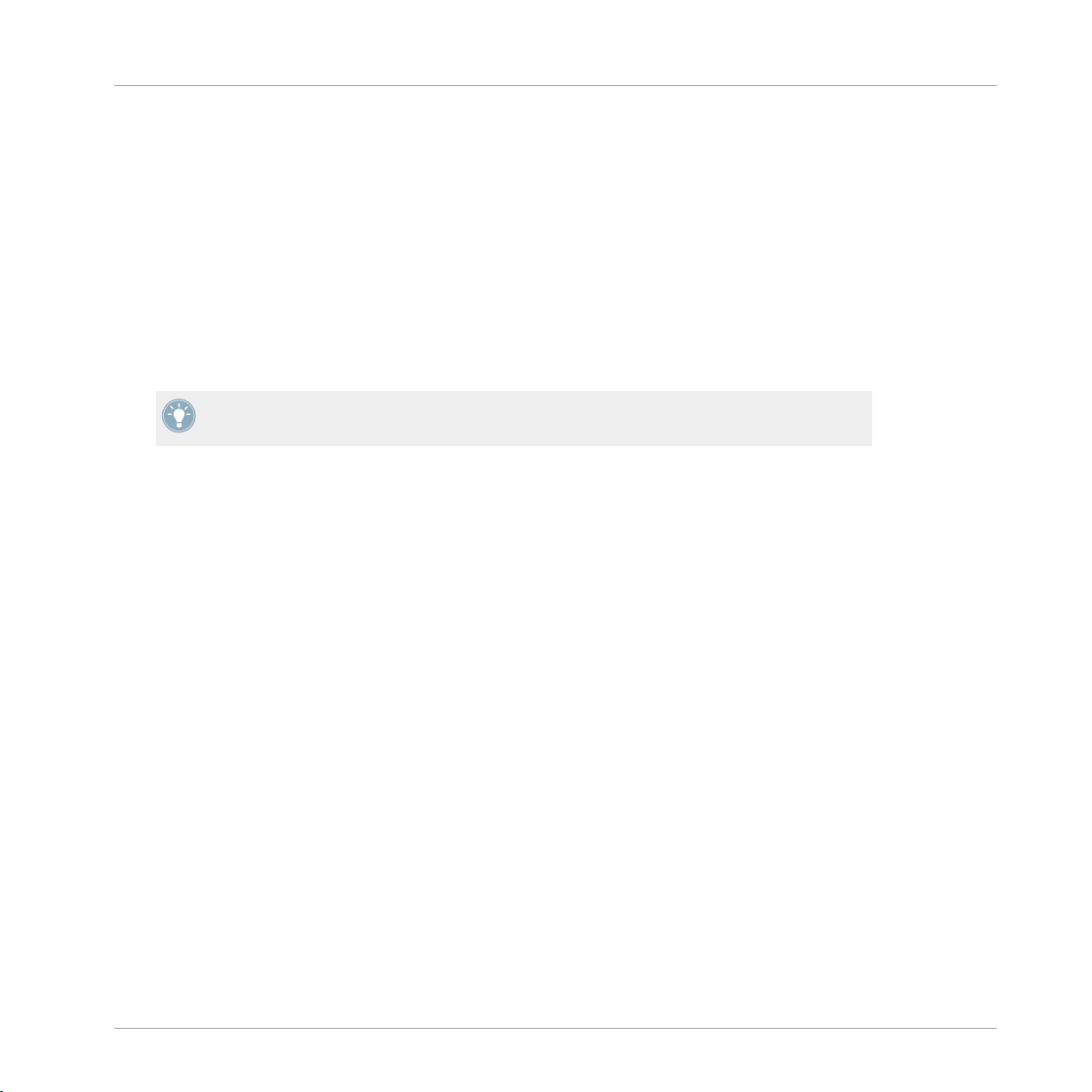
Jouer avec votre Pattern
Vous venez de créer votre premier Pattern !
→
Vous pouvez maintenant désactiver le métronome en appuyant à nouveau sur SHIFT + PLAY,
et écouter le rythme que vous venez de créer.
Pour arrêter le séquenceur, appuyez à nouveau sur PLAY.
►
Édition rapide de votre Pattern
À tout moment, vous pouvez annuler votre dernière action, en appuyant sur SHIFT + pad 1 —
que vous soyez en train d'enregistrer ou non. Vous pouvez rétablir l'action annulée en appuyant
sur SHIFT + pad 2.
Dans MASCHINE, les commandes annuler et rétablir sont globales : quasiment toute action
peut, dans MASCHINE, être annulée/rétablie !
Vous pouvez à tout moment enrichir votre Pattern, en activant à nouveau PLAY et REC, puis en
jouant sur les pads. De cette manière, il vous est possible de construire progressivement et pas
à pas un Pattern complexe.
Premiers pas
2.4 Jouer avec votre Pattern
Maintenant que vous avez un Pattern, nous allons vous présenter quelques outils puissants
permettant de jouer en live avec votre Pattern.
2.4.1 Utiliser le Mute et le Solo
Le « Mute » permet de couper (littéralement « mettre en sourdine ») le signal audio d’un
Sound ou d’un Group, tandis que le « Solo » est à peu près l’opposé : passer un Sound ou un
Group en Solo coupe (respectivement) tous les autres Sounds du Group, ou tous les autres
Groups, afin d’entendre uniquement le Sound ou le Group sélectionné. La combinaison des
deux est un outil puissant pour le jeu en live, ainsi que pour tester différentes séquences lues
ensemble.
Appliqué sur des Sounds, le Solo n'a d'effet que sur le Group sélectionné : les Sounds des autres Groups ne sont pas affectés.
MASCHINE - Prise en main - 26
Page 27
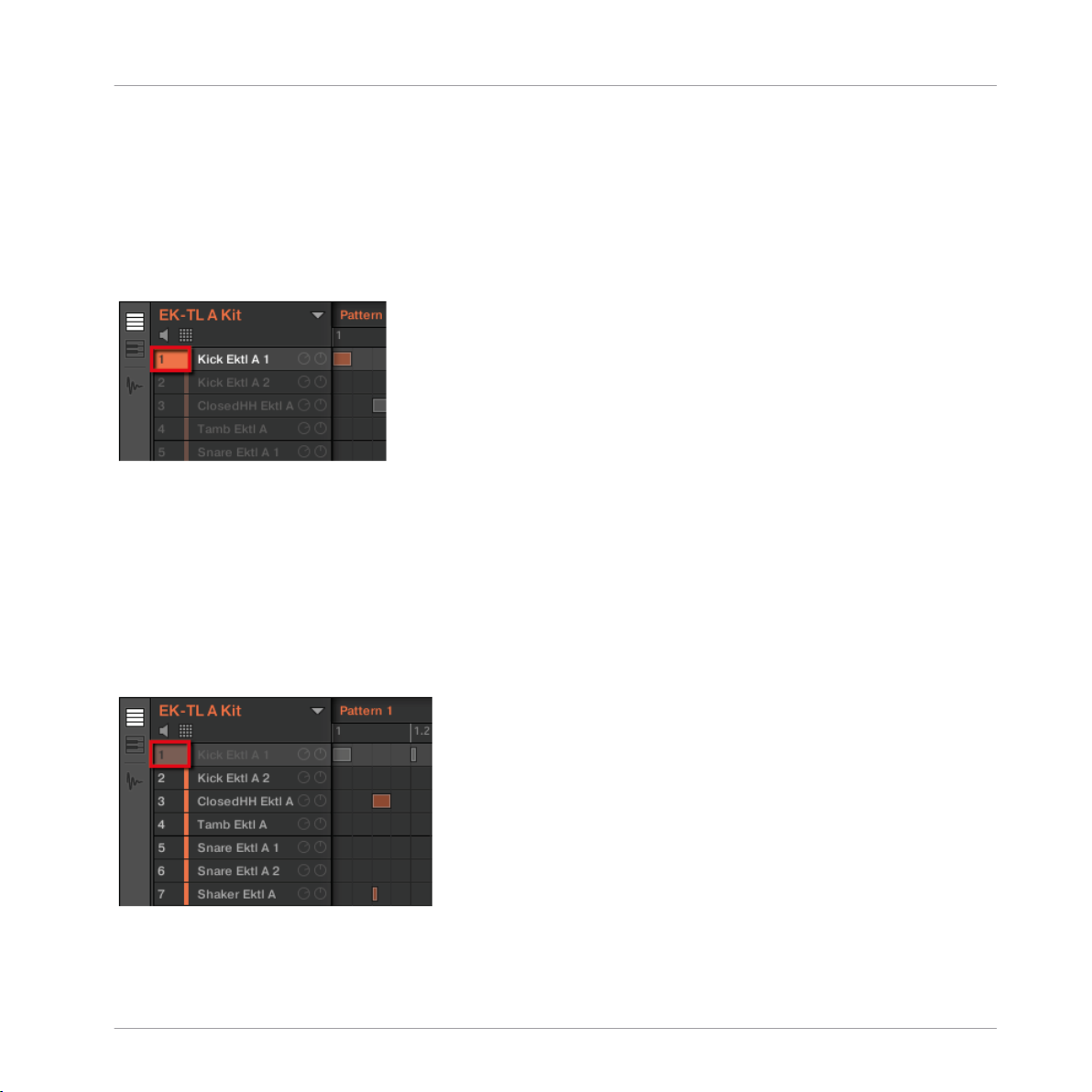
Utiliser Solo et Mute dans le logiciel MASCHINE
Passer un Sound en Solo
Pour passer un Sound en Solo, effectuez un clic droit ([Ctrl]+clic sur Mac OS X) sur le
►
numéro situé à gauche du Sound slot, dans le Pattern Editor.
Passer le Sound du premier Kick en solo.
Pour désactiver le solo sur le Sound, effectuez à nouveau un clic droit (Mac OS X : [Ctrl]
►
+clic) sur le numéro.
Premiers pas
Jouer avec votre Pattern
Passer un Sound en Mute
Pour passer un Sound en Mute, cliquez sur le numéro situé à gauche du Sound slot, dans
►
le Pattern Editor.
Passer un Sound en Mute.
MASCHINE - Prise en main - 27
Page 28
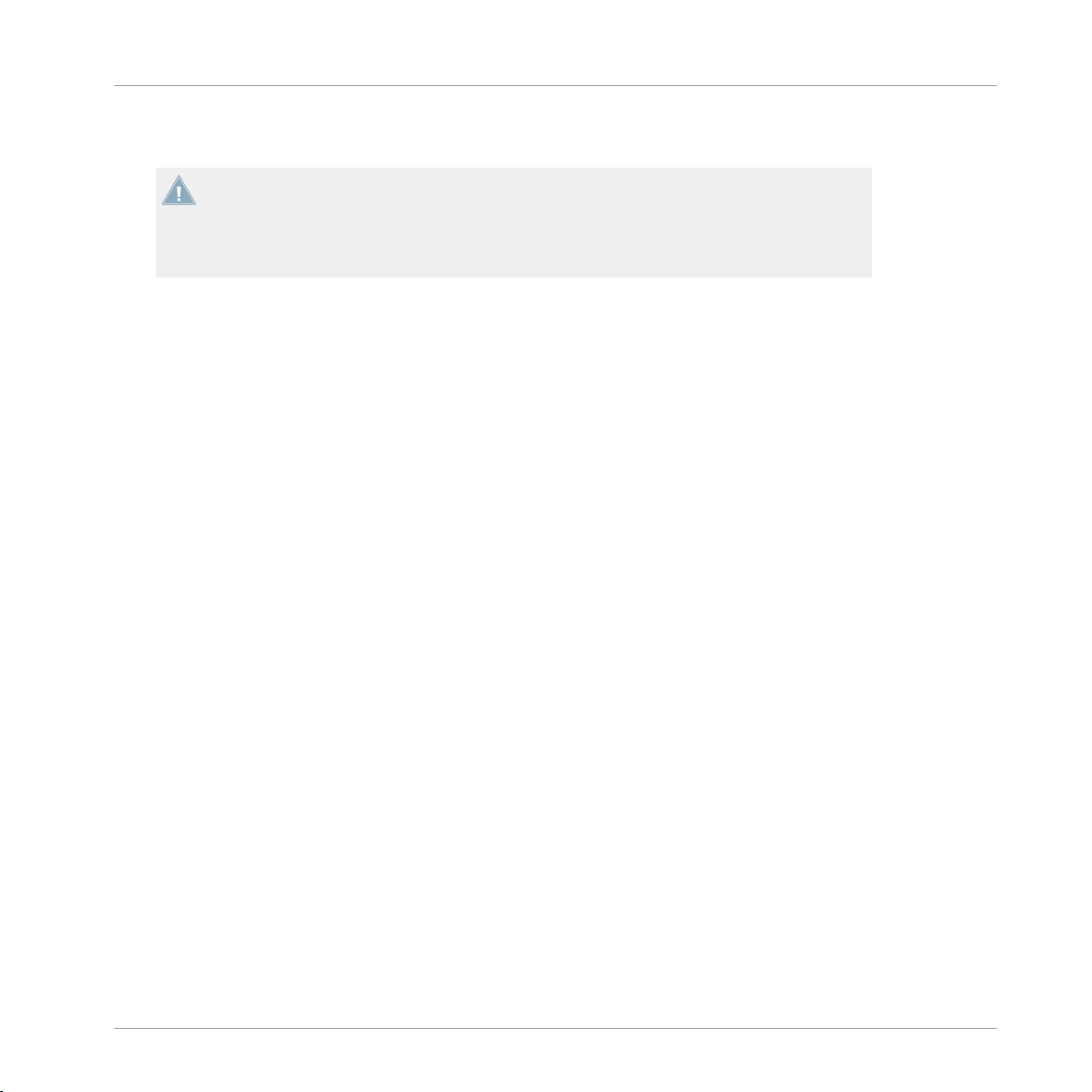
Jouer avec votre Pattern
Pour réactiver le Sound, cliquez à nouveau sur son numéro.
►
Par défaut, passer un Sound en Mute équivaut à passer tous ses Events en Mute : autrement dit, les Events d'un Sound en Mute ne sont pas déclenchés — cependant, les sons
générés par les Events précédant le Mute peuvent encore être audible (queue d'une réverb,
etc.). Il est possible d'activer le Mute audio pour les Sounds, de sorte à désactiver les
Events et à couper le son résiduel — voir le début de ce chapitre pour plus d'informations.
2.4.1.1 Passer des Sounds en Solo et en Mute avec le contrôleur MASCHINE MK1
1. Appuyez sur PLAY pour démarrer le séquenceur.
La lecture de votre Pattern commence. Vous pouvez voir chaque pad s'illuminer lorsque le
son correspondant est déclenché.
2. Appuyez sur le bouton MUTE situé en bas de votre contrôleur, et maintenez-le enfoncé.
Tous les pads s'illuminent complètement. Ils continuent à produire des flashes avec le
rythme.
3. Tout en maintenant MUTE enfoncé, appuyez sur le pad 1.
L'illumination du pad devient faible, et vous n'entendez plus le son du kick.
4. Tout en maintenant MUTE enfoncé, appuyez sur d'autres pads afin de couper leur son.
5. Tout en maintenant MUTE enfoncé, appuyez à nouveau sur le pad 1.
L'illumination complète du pad est rétablie, et le son du kick réapparaît.
6. Tout en maintenant MUTE enfoncé, appuyez à nouveau sur les pads dont vous avez coupé
le son, afin de faire réapparaître les Sounds correspondants.
7. Relâchez le bouton MUTE.
8. Maintenant, appuyez sur le bouton SOLO (situé juste au-dessus de MUTE), et maintenezle enfoncé.
À nouveau, tous les pads s'illuminent complètement, tout en continuant à produire des
flashes avec le rythme.
9. Tout en maintenant SOLO enfoncé, appuyez sur le pad 1.
Le pad 1 reste complètement allumé, tandis que les lumières de tous les autres pads
s'estompent et que leurs Sounds correspondants sont coupés.
10. Relâchez SOLO, et maintenez à nouveau MUTE enfoncé.
11. Simultanément, appuyez sur les pads faiblement éclairés un par un, afin de réintégrer
progressivement chacun des sons au mix.
Premiers pas
MASCHINE - Prise en main - 28
Page 29
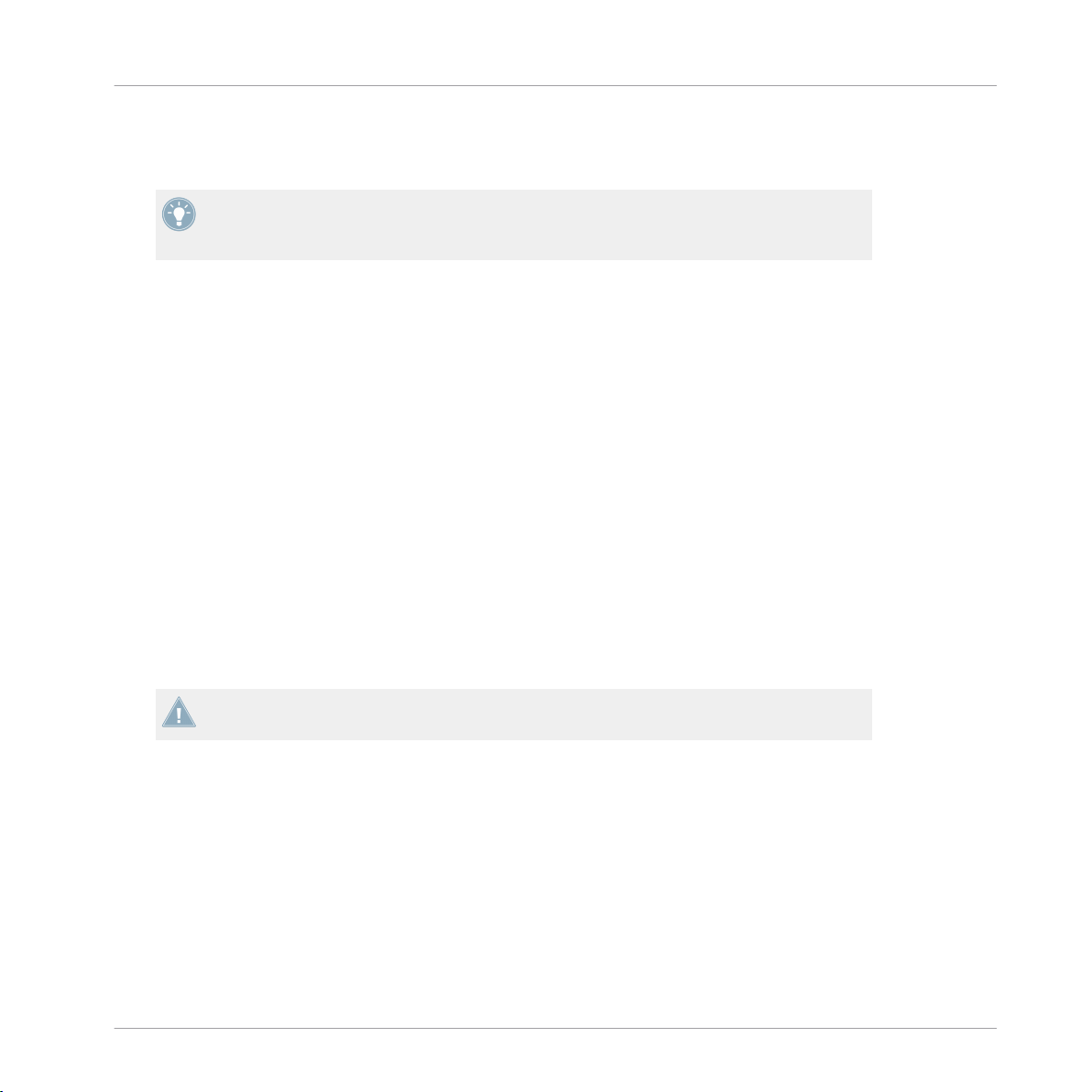
Jouer avec votre Pattern
La combinaison des fonctions mute et solo sur vos Sounds permet de créer à la volée des
→
breaks redoutables !
Vous pouvez aussi utiliser les fonctions solo et mute sur des Groups entiers ; il suffit de
maintenir SOLO ou MUTE enfoncé, puis d'appuyer sur le bouton de Group désiré — pour
l'instant, nous n'avons qu'un seul Group chargé, cela n'a donc pas grand intérêt
2.4.2 Utiliser le Note Repeat
Le Note Repeat est un outil très pratique pour jouer et programmer des beats : le Sound ou la
note sélectionné(e) est répété(e) automatiquement à une fréquence donnée. Il suffit de maintenir un pad enfoncé ; son Sound/note sera régulièrement répété jusqu'à ce que vous relâchiez
le pad.
▪ Lorsque vous utilisez le Note Repeat, tous les pads sont sensibles à la pression et à la
vélocité, ce qui permet de jouer des roulements expressifs ou des lignes de basse dynamiques.
▪ Le Note Repeat est un outil vraiment génial pour jouer les percussions en live et créer des
montées et des breaks.
Premiers pas
▪ Le Note Repeat peut aussi s'avérer bien pratique pour rapidement enregistrer un beat ré-
gulier lorsque vous créez des Patterns.
▪ Le Note Repeat est également intéressant avec des sons mélodiques ; vous pouvez l’acti-
ver depuis le mode Keyboard pour créer des arpèges de type synthétiseur.
Le Note Repeat ne peut être activé qu'à l'aide du contrôleur.
2.4.2.1 Utiliser le Note Repeat avec le contrôleur MASCHINE MK1
1. Assurez-vous que votre Pattern soit en cours de lecture — si ce n'est pas le cas, appuyez
sur PLAY pour démarrer le séquenceur.
2. Maintenez le bouton NOTE REPEAT enfoncé.
3. Tout en maintenant NOTE REPEAT enfoncé, maintenez n'importe quel pad enfoncé.
Le Sound de ce pad est déclenché de manière répétée, à la fréquence indiquée en bas de
l'écran droit du contrôleur.
MASCHINE - Prise en main - 29
Page 30
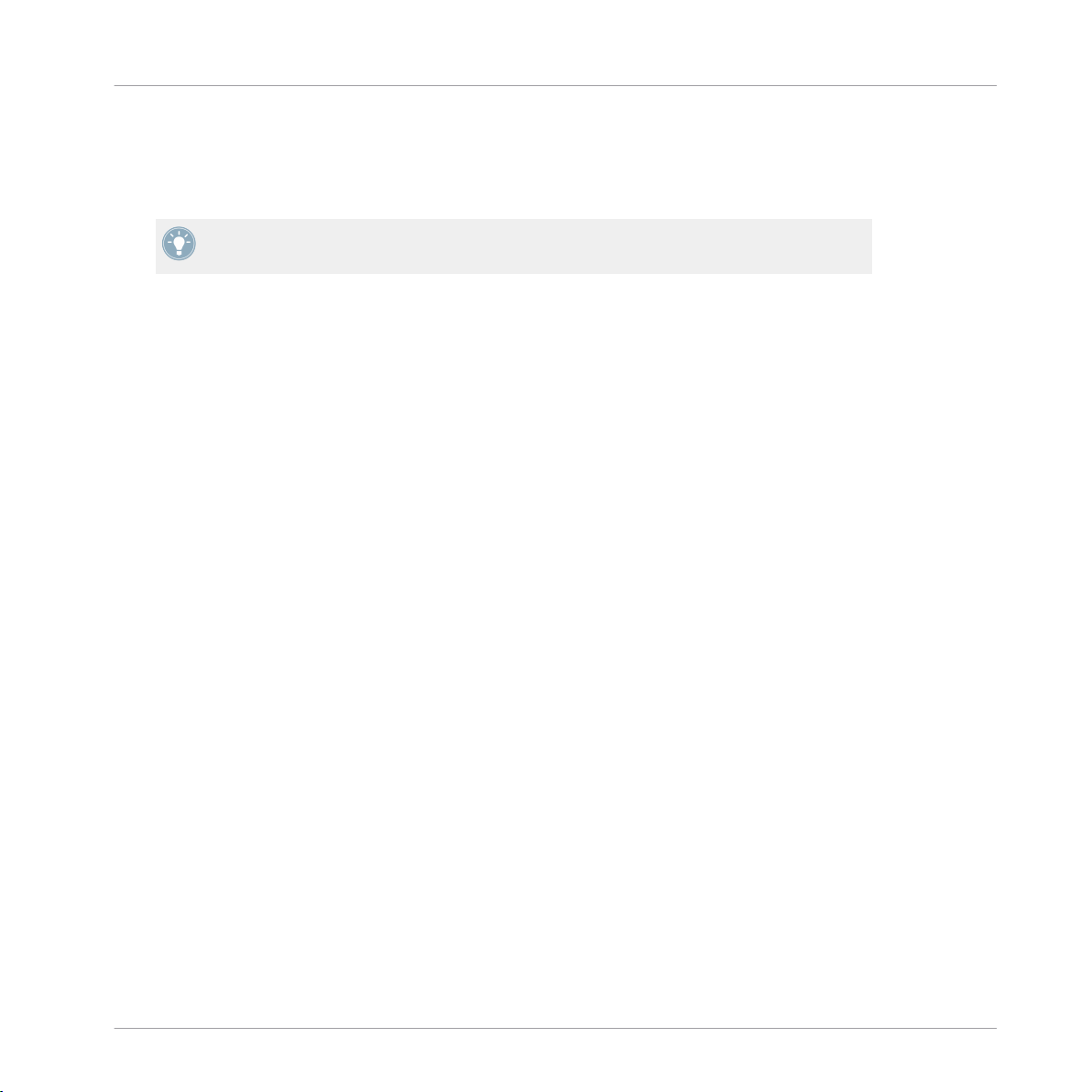
Enregistrez votre travail !
4. Tout en maintenant NOTE REPEAT enfoncé, appuyez sur le Bouton 5, 6, 7 ou 8, au-dessus de l'écran droit, afin de sélectionner une autre fréquence de répétition.
Voici une manière très pratique pour ajouter en live des ornementations à vos Patterns !
→
Vous pouvez bien évidemment utiliser la fonction Note Repeat pour enregistrer votre Pattern (par exemple pour enregistrer un charleston joué continûment).
2.5 Enregistrez votre travail !
Un bon groove de batterie est un point de départ idéal pour créer un morceau. Tous les instruments enregistrés par la suite hériteront du feeling de ce premier rythme. Avant que nous ne
commencions à enregistrer de nouveaux éléments et à éditer votre Pattern, vous devriez sauvegarder votre travail immédiatement.
2.5.1 Sauvegarder votre travail dans le logiciel MASCHINE
1. Cliquez sur File.
2. Cliquez sur Save.
La boîte de dialogue Save Project As… apparaît.
3. À l'aide de votre clavier, saisissez un nom (par exemple « Mon Premier Project ») dans le
champ, puis appuyez sur [Entrée] pour confirmer.
Votre Project contenant le nouveau Pattern est maintenant sauvegardé sur votre disque dur. Ce
Project sera toujours disponible, même si vous quittez MASCHINE, ou si vous ouvrez un autre
Project.
Premiers pas
2.5.2 Sauvegarder votre travail avec le contrôleur MASCHINE MK1
1. Pour enregistrer les modifications du Project, il suffit d'appuyer sur SHIFT + SNAP.
Un message apparaît alors sur votre contrôleur MASCHINE, vous demandant de regarder
la fenêtre du logiciel MASCHINE. Puisque notre Project actuel n'a encore jamais été sauvegardé, MASCHINE vous demande de lui donner un nom avant la sauvegarde. Pour cela,
il vous faut revenir à votre ordinateur. Une fenêtre Save Project As… s'est ouverte, et attend votre choix.
MASCHINE - Prise en main - 30
Page 31

Pour résumer…
2. À l'aide de votre clavier, saisissez un nom (par exemple « Mon Premier Project ») dans le
champ, puis appuyez sur [Entrée] pour confirmer.
Votre Project contenant le nouveau Pattern est maintenant sauvegardé sur votre disque
→
dur. Ce Project sera toujours disponible, même si vous quittez MASCHINE, ou si vous ouvrez un autre Project.
2.6 Pour résumer…
Dans ce premier tutoriel, nous avons appris à :
▪ Charger un Group à l'aide du Browser.
▪ Utiliser les pads pour jouer les Sounds de ce Group.
▪ Enregistrer un Pattern simple à l'aide de ce Group.
▪ Utiliser les fonctions Mute, Solo et Note Repeat afin de créer des variations à la volée.
▪ Sauvegarder le Project pour pouvoir le réutiliser plus tard.
Une fois que vous vous sentez à l'aise avec ces tâches, veuillez entamer la lecture du tutoriel
suivant ; nous allons y apprendre à personnaliser notre kit de batterie, et nous intéresser de
plus près à l'interface utilisateur du logiciel MASCHINE.
Premiers pas
MASCHINE - Prise en main - 31
Page 32

Construire votre propre kit de batterie
Ouvrir votre Project
3 Construire votre propre kit de batterie
Dans ce tutoriel, nous allons remplacer certains des Sounds de notre kit de batterie, et effectuer quelques réglages concernant notre Project et notre Group. Au passage, nous découvrirons
quelques-unes des fonctions de l'interface utilisateur de MASCHINE.
Prérequis
Nous supposons ici que vous avez suivi les instructions du tutoriel précédent. Plus particulièrement, vous savez maintenant comment :
▪ Charger un Group à l'aide du Browser.
▪ Utiliser les pads pour jouer les Sounds de ce Group.
▪ Enregistrer un Pattern simple à l'aide de ce Group.
▪ Sauvegarder le Project pour pouvoir le réutiliser plus tard.
Si vous avez le moindre doute concernant la réalisation de ces tâches, veuillez consulter le
chapitre ↑2, Premiers pas avant d'aller plus loin !
3.1 Ouvrir votre Project
Si pour quelque raison que ce soit votre Project de tutoriel n'est pas ouvert dans MASCHINE
(par exemple si vous avez ouvert un autre Project entretemps), il vous faut commencer par
l'ouvrir. Vous pouvez faire cela à l'aide du contrôleur ou depuis le logiciel, par exemple en utilisant le Browser de MASCHINE.
Si vous avez quitté et relancé MASCHINE, votre dernier Project doit par défaut être automatiquement chargé. Dans le cas où vous auriez modifié ce réglage, veuillez suivre les instructions suivantes afin de charger le Project de tutoriel à nouveau !
Si le Project de tutoriel est déjà ouvert dans MASCHINE, vous pouvez directement passer à la
section ↑3.2, Personnaliser votre kit de batterie.
MASCHINE - Prise en main - 32
Page 33

Construire votre propre kit de batterie
Ouvrir votre Project
Accessible aussi bien depuis votre contrôleur que depuis le logiciel, le Browser est l'outil le
plus approprié pour ouvrir un Project à l'aide du contrôleur. Nous allons utiliser une fonction
bien pratique de MASCHINE : tout fichier créé et sauvegardé dans MASCHINE est automatiquement catégorisé comme contenu « User ». Nous allons donc sélectionner l'icône User du
Content selector (Sélecteur de contenu) pour rapidement retrouver notre Project de tutoriel.
3.1.1 Ouvrir un Project dans le logiciel MASCHINE
Dans le logiciel MASCHINE, le Browser se trouve dans la partie gauche de la fenêtre.
Si vous ne voyez pas le Browser dans le logiciel MASCHINE, cliquez sur la petite loupe située
dans le Header, tout en haut de la fenêtre de MASCHINE, afin de le faire apparaître.
Activez la petite loupe pour faire afficher le Browser.
Pour ouvrir le Project de tutoriel, procédez comme suit :
1. Tout en haut à gauche, cliquez sur le bouton présentant l'icône Project, afin d'obtenir une
liste de tous les Projects de la Librairie :
MASCHINE - Prise en main - 33
Page 34

Construire votre propre kit de batterie
Ouvrir votre Project
2. Dans le Content selector situé à droite, cliquez sur l'icône User pour ne sélectionner que
les Projects créés par l'utilisateur :
Dans la Liste des résultats se trouvant en-dessous, il ne reste plus qu'un seul Project :
« Mon Premier Project » :
3. Double-cliquez sur cet unique résultat pour charger le Project dans MASCHINE.
Bien sûr, si vous avez déjà créé d'autres Projects dans MASCHINE, ils apparaîtront dans la
liste, aux côtés de notre Project de tutoriel.
3.1.2 Ouvrir un Project avec le contrôleur MASCHINE MK1
Tâchons maintenant de contrôler MASCHINE à l'aide du contrôleur MASCHINE le plus souvent
possible. Pour ouvrir un Project à l'aide du contrôleur, nous allons procéder comme précédemment, en filtrant les objets MASCHINE pour réduire les résultats de notre recherche jusqu'à
trouver notre Project de tutoriel. L'approche est la même que lorsque nous avons chargé un kit
de batterie, dans le précédent tutoriel. Procédez ainsi :
1. Appuyez sur BROWSE pour afficher le Browser.
Le bouton BROWSE s'illumine.
MASCHINE - Prise en main - 34
Page 35

Construire votre propre kit de batterie
Personnaliser votre kit de batterie
2. Appuyez sur le Bouton 1 ou sur le Bouton 2 (au-dessus des écrans) afin de sélectionner
PROJECT.
Ainsi, seuls les Projects sont maintenant affichés sur l'écran droit.
3. Appuyez sur le Bouton 4 pour sélectionner le contenu USER.
Ceci permettra de n'afficher que les Projects créés par vous-même.
4. Dans le cas où vous avez déjà créé plusieurs Projects, tournez le Curseur 8 jusqu'à ce que
l'entrée MON PREMIER PROJECT soit sélectionnée sur l'écran droit.
5. Appuyez sur le Bouton 8 pour charger le Project.
6. Appuyez sur BROWSE pour quitter le Browser.
Et voilà ! Nous pouvons maintenant continuer à travailler sur notre Project de tutoriel.
Veuillez remarquer que chacune des actions effectuées à l'aide du contrôleur est directement répercutée dans le Browser du logiciel MASCHINE. Ceci est vrai dans les deux sens !
3.2 Personnaliser votre kit de batterie
Vous aurez peut-être envie de remplacer un ou plusieurs sons du Group « EK-TL Kit » par d'autres, plus adaptés à votre Pattern. Pour réaliser cette tâche, utilisons à nouveau le Browser.
3.2.1 Choisir un autre Sample de caisse claire
Pour l'exemple, nous allons remplacer le Sample « Snare Ektl A 2 » utilisé pour le Sound correspondant au pad 6. Nous voulons choisir un son un peu moins présent.
MASCHINE - Prise en main - 35
Page 36

Construire votre propre kit de batterie
Personnaliser votre kit de batterie
3.2.1.1 Choisir un autre Sample de caisse claire dans le logiciel MASCHINE
Nous avons déjà utilisé le Browser dans le logiciel, pour ouvrir notre Project de tutoriel. Nous
allons maintenant nous en servir pour faire autre chose : cette fois-ci, nous ne sélectionnerons
pas de Type — nous allons plutôt utiliser la recherche par texte. Cette puissante fonctionnalité
permet de trouver instantanément tout type d'objet grâce à son nom.
1. Cliquez sur le Sound slot contenant le sample « Snare Ektl A 2 » que nous désirons remplacer :
Le Sound slot 6 s'allume, de manière à indiquer qu'il est sélectionné.
2. Cliquez sur le bouton Browser situé en haut de l’interface, pour afficher le Browser de
MASCHINE (le bouton s’allume) :
MASCHINE - Prise en main - 36
Page 37

Construire votre propre kit de batterie
Personnaliser votre kit de batterie
3. Dans la ligne supérieure du Browser, cliquez sur l’icône Sample située tout à droite pour
afficher la liste de tous les samples disponibles dans la Librairie :
4. Nous voulons trouver un son de type « side stick », nous allons donc saisir les mots « side
stick » dans le champ vide situé au-dessus de la liste de Samples. Dès que vous commencez à taper, vous voyez la liste se mettre à jour et n’afficher que les Samples correspondant à votre requête.
5. Activez maintenant la fonction Prehear (pré-écoute) en cliquant sur le bouton Prehear (le
bouton possédant une icône de haut-parleur) situé en bas du Browser :
6. Maintenant, vous pouvez écouter les sons de type « side stick » disponibles en cliquant
sur leur nom dans la liste, et choisir celui que vous préférez.
MASCHINE - Prise en main - 37
Page 38

Construire votre propre kit de batterie
Personnaliser votre kit de batterie
7. Lorsque vous avez trouvé un Sample de type « side stick » à votre goût, double-cliquez
dessus pour le charger dans le Sound slot. Vous pouvez aussi glisser-déposer le Sample
sur le Sound slot.
Vous pouvez aussi mélanger les deux méthodes de recherche : il est possible de sélectionner des Banks spécifiques (ainsi que des Types et Subtypes...) et, simultanément, de taper
une requête dans le champ de Recherche.
Comme avec votre contrôleur, vous pouvez activer la fonction Autoload, afin d'écouter le Sample sélectionné dans le contexte de votre Pattern. Pour ce faire :
1. Cliquez sur le bouton Autoload situé tout en bas à gauche du Browser afin d'activer la
fonction (vous pouvez désactiver le bouton Prehear situé juste à côté) :
2. Cliquez maintenant sur n'importe quel Sample de la Liste des résultats : le Sample sera
automatiquement chargé dans le Sound slot sélectionné, remplaçant le Sample qui s'y
trouvait précédemment. Si le Pattern est en cours de lecture, vous pourrez alors entendre
le nouveau Sample dans le contexte du Pattern.
Essayez d'échanger quelques Samples, afin de vous familiariser avec la procédure décrite cidessus, aussi bien à l'aide de votre contrôleur qu'avec le logiciel. Ceci devrait vous permettre
de construire un kit personnalisé adapté à vos besoins !
Veuillez remarquer qu'il est possible de partir d'un Group vide, et de le remplir entièrement
avec les Sounds de votre choix !
3.2.1.2
Choisir un autre Sample de caisse claire avec le contrôleur MASCHINE MK1
Sur votre contrôleur, effectuez les actions suivantes :
1. Appuyez sur BROWSE pour afficher le Browser. Le bouton BROWSE doit être allumé.
2. Appuyez sur le Bouton 3 pour sélectionner SOUND.
3. Appuyez sur le pad 6 pour sélectionner le Sound correspondant.
MASCHINE - Prise en main - 38
Page 39

Construire votre propre kit de batterie
Personnaliser votre kit de batterie
4. Appuyez sur le Bouton 1 ou sur le Bouton 2 (au-dessus des écrans) afin de sélectionner
SAMPLES.
Cette action fait apparaître une liste de Samples sur l'écran de droite.
5. Assurez-vous que le Bouton 4 (au-dessus des écrans) n'est pas complètement allumé, et
que le label USER situé juste en-dessous n'est pas surligné — le cas échéant, appuyez sur
le Bouton 4 pour le désactiver.
Ceci permettra de ne sélectionner que le contenu d'Usine Native Instruments.
Appuyez sur le bouton Page de droite pour changer le filtre, de PRODUCT à TYPES.
6.
Tournez le Curseur 1 jusqu'à ce que le champ Type affiche SNARE.
7.
Le Browser n'affichera maintenant plus que les samples de caisse claire (« snare »)…
Néanmoins, la Librairie d'usine en contient plusieurs centaines ; il nous faut donc encore
affiner notre recherche.
Tournez le Curseur 2 jusqu'à ce que le champ Subtype affiche (par exemple) SIDE STICK.
8.
Sur l'écran droit, la liste des samples de type « side stick » est prête à être parcourue.
9. Appuyez sur le Bouton 7 afin d'activer la fonction Prehear (pré-écoute).
10. Tournez le Curseur 8 pour parcourir la liste des samples de type « side stick ». La fonction Prehear (pré-écoute) vous permet d'écouter chaque sample sélectionné.
11. Une fois que vous avez trouvé un sample qui vous plaît, appuyez sur le Bouton 8 pour le
charger dans le Sound slot actuellement sélectionné (celui qui est déclenché par le pad
6).
Pour vous aider à choisir le sample le plus approprié, MASCHINE propose une autre fonction
bien pratique : l'Autoload. Cette fonction vous permet de remplacer à la volée, pendant que le
Pattern est lu en boucle, le Sound de votre choix par le Sound sélectionné dans la Liste des
résultats du Browser. Ainsi, vous pouvez écouter chaque sample dans le contexte de votre Pattern. Pour ce faire :
MASCHINE - Prise en main - 39
Page 40

Construire votre propre kit de batterie
Personnaliser votre kit de batterie
1. Appuyez sur PLAY pour démarrer le séquenceur.
Le Pattern que vous avez créé commence à tourner.
2. Appuyez sur le Bouton 7 afin de désactiver la fonction Prehear (pré-écoute). Sur l'écran,
PREHEAR ne doit plus être activé.
3. Maintenant, plutôt que d'utiliser le Curseur 8 pour parcourir la liste des Samples, utilisez
les Boutons 5 et 6 situés au-dessus de l'écran droit.
Le Sample sélectionné sera alors automatiquement chargé dans le Sound slot déclenché
→
par le pad 6. Comme votre Pattern est en train de tourner, vous entendrez le Sample sélectionné remplacer le précédent Sample « Snare Ektl A 2 », intégré dans le contexte de
votre Pattern.
Lorsque vous avez trouvé un Sample qui vous plaît, il n'est pas nécessaire de le charger à
proprement parler ; en effet, grâce à la fonction Autoload, il est déjà chargé dans le Sound
slot. Utilisez le bouton 5 PREV et le bouton 6 NEXT pour écouter d'autres Sounds de la Librairie de MASCHINE.
N'oubliez pas d'appuyer à nouveau sur BROWSE pour quitter le Browser, une fois le Sam-
►
ple idéal trouvé.
3.2.2 Charger un Drumsynth
Dans cette section, nous allons vous montrer comment charger un Drumsynth dans MASCHINE., à l'aide de la Liste des Plug-ins.
La Liste des Plug-ins
Avant de charger un Drumsynth, jetons un coup d'œil rapide à la Control area du logiciel :
1. Sélectionnez le Group « EK-TL A Kit » (Group A1).
2. Sélectionnez le Sound « Kick Ektl A 2 ».
Observez maintenant la Control area :
MASCHINE - Prise en main - 40
Page 41

Construire votre propre kit de batterie
Personnaliser votre kit de batterie
La Control area affichant quelques-uns des paramètres du Plug-in Sampler pour notre Sound de grosse caisse.
Sur la gauche de la Control area, la Liste des Plug-ins vous permet de charger un Plug-in de
type Internal, Native Instruments ou External. Vous pouvez charger autant de Plug-ins que
vous le désirez dans les Slots de la Liste des Plug-ins. Leur ordre de traitement est du haut
vers le bas (du premier Plug-in au dernier).
Voici un exemple :
▪ Pour chaque Sound du Group « EK-TL A Kit », le premier Slot de la Liste des Plug-ins est
le Sampler interne de MASCHINE. Le Sampler est la source sonore pour tous ces Sounds.
Dans MASCHINE, des Plug-in slots sont disponibles à trois différents niveaux du Project :
▪ Niveau Sound : Le premier Plug-in slot est le seul pouvant contenir une source sonore (par
exemple un Sampler, un Drumsynth, un Instrument Externe ou Native Instruments) ou un
effet. Les autres Plug-in Slots ne peuvent contenir que des effets (Internes, Native Instruments ou Externes).
▪ Niveau Group : chaque Group possède lui-même des slots destinés à accueillir des effets
qui s'appliqueront à tous les Sounds du Group.
▪ Niveau Master : des slots supplémentaires sont destinés à accueillir des effets qui s'appli-
queront à l'ensemble des signaux audio de votre Project, avant leur transfert à la sortie
master.
Charger un Drumsynth dans la Liste des Plug-ins
Nous voudrions personnaliser notre kit de batterie avec un autre son de grosse caisse, de sorte
à renforcer ses basses fréquences du kit. Pour ce faire, nous allons utiliser un des Plug-ins Internes inclus dans MASCHINE : le Drumsynth.
MASCHINE offre deux manières différentes de charger des Plug-ins dans la Liste des Plugins :
MASCHINE - Prise en main - 41
Page 42

Construire votre propre kit de batterie
Personnaliser votre kit de batterie
▪ À l'aide du Browser : nous avons déjà utilisé le Browser pour charger des Projects, des
Groups, des Samples et des Plug-ins. De la même manière, vous pouvez utiliser le Browser pour rechercher des Plug-ins d'effet.
▪ À l'aide du menu Plug-in : choisissez le Plug-in désiré directement depuis le Plug-in Slot, à
l'aide du menu Plug-in.
Veuillez remarquer que ces méthodes fonctionnent aussi bien au niveau Sound, que Group ou
Master. Cependant, le Drumsynth ne peut être chargé que dans des Slots se trouvant au niveau
Sound.
La seule différence entre les deux méthodes de chargement d'un Plug-in est que le Browser
vous permet de choisir des Presets (contenus dans la Librairie d'usine ou créés par l'utilisateur), tandis que le menu Plug-in ne vous permet de charger les Plug-ins qu'avec leurs réglages par défaut.
Puisque vous devez déjà être familiarisé(e) avec le Browser (si ce n'est pas le cas, vous pouvez
par exemple consulter les sections ↑2.1, Charger un Drum Kit depuis la Librairie d'usine ou
↑3.2.1, Choisir un autre Sample de caisse claire), nous chargerons le Drumsynth à l'aide du
menu Plug-in.
3.2.2.1 Charger un Drumsynth dans la Liste des Plug-ins dans le logiciel MASCHINE
1. À gauche du Pattern Editor, cliquez sur le nom du Sound slot (« Kick Ektl A 2 ») pour le
sélectionner.
MASCHINE - Prise en main - 42
Page 43

Construire votre propre kit de batterie
Personnaliser votre kit de batterie
2. Dans la zone Control située au-dessus, cliquez sur l'onglet SOUND pour sélectionner le
niveau Sound, puisque ce n'est qu'à ce niveau-là que le Drumsynth peut être chargé.
3. Tout à gauche de la zone Control, cliquez sur la petite icône Plug-in pour afficher les
Plug-ins.
Ceci a pour effet d'afficher la Liste des Plug-ins tout à gauche de la zone Control :
La Liste des Plug-ins de cette instance contient le Sampler.
4. Cliquez sur la flèche descendante (située à droite) afin d'ouvrir le menu Plug-in.
Le menu Plug-in s'ouvre alors, et affiche une liste de tous les effets disponibles.
MASCHINE - Prise en main - 43
Page 44

Construire votre propre kit de batterie
Personnaliser votre kit de batterie
5. Dans ce menu, cliquez sur le sous-menu Drumsynth pour afficher les Drumsynths.
6. Cliquez sur
Le Plug-in Kick est maintenant chargé, prêt à être malmené.
→
3.2.2.2 Charger un Drumsynth dans la Liste des Plug-ins avec le contrôleur MASCHINE MK1
Kick pour le charger dans la Liste des Plug-ins.
1. Assurez-vous que le bouton CONTROL situé tout en haut à gauche de votre contrôleur est
allumé — si ce n'est pas le cas, appuyez dessus pour passer en mode Control.
2. Appuyez sur SELECT + pad 5 pour sélectionner le Sound « Kick Ektl A 2 ».
3. Appuyez sur le Bouton 3 pour sélectionner l'onglet SOUND.
4. Appuyez sur le Bouton 6 pour sélectionner PLUG-IN.
MASCHINE - Prise en main - 44
Page 45

Construire votre propre kit de batterie
Personnaliser votre kit de batterie
5. Appuyez sur SHIFT + BROWSE pour sélectionner un Plug-in.
Si nous avions appuyé sur le seul bouton BROWSE, nous aurions accédé au Browser (mode Browse). En maintenant SHIFT enfoncé simultanément, nous accédons au menu Plugin !
6. Tournez le Curseur 1 jusqu'à ce que le champ TYPE soit réglé sur INTERNAL (pour afficher
les Plug-ins Internes de MASCHINE), puis le Curseur 2 jusqu'à ce que le champ SUBTYPE
soit réglé sur INSTR. (pour sélectionner les Plug-ins d'instrument).
Par ailleurs, si des Plug-ins VST/AU NI sont installés sur votre ordinateur, vous pouvez les
parcourir en sélectionnant NI dans le champ TYPE. Si des Plug-ins externes sont installés
sur votre ordinateur, vous pouvez les parcourir en sélectionnant EXTERNAL dans le champ
TYPE.
L'écran droit affiche les effets MASCHINE disoponibles.
Tournez le Curseur 5 jusqu'à sélectionner KICK, puis appuyez sur le Bouton 8 pour le char-
7.
ger.
8. Appuyez sur SHIFT + BROWSE à nouveau pour quitter le menu Plug-in.
Le Plug-in Kick est maintenant chargé, prêt à être malmené.
→
3.2.3 Régler le Volume, le Swing et le Tempo
Un fois les Samples idéaux choisis pour votre kit de batterie, il vous faudra peut-être ajuster
leurs volumes.MASCHINE possède un puissant sampler, permettant des réglages précis de
chacun des sons générés. Sans trop entrer dans le détail pour l'instant, découvrons une méthode rapide permettant d'ajuster les volumes et le swing pour chaque Sound de votre Group.
MASCHINE - Prise en main - 45
Page 46

Construire votre propre kit de batterie
Personnaliser votre kit de batterie
3.2.3.1 Régler le Volume, le Swing et le Tempo dans le logiciel MASCHINE
Régler le Volume
Les contrôles suivants sont à votre disposition pour régler les divers niveaux de volume du logiciel :
Pour régler le niveau général de sortie, faites glisser la tirette Master Volume sur la droite
►
du Header, tout en haut de la fenêtre.
Utilisez la tirette Master Volume du Header por régler le volume général de MASCHINE.
Pour ajuster le volume d'un Group particulier, cliquez sur le curseur de gauche du Group
►
correspondant et faites glisser la souris.
Utilisez les curseurs de gauche des Groups pour ajuster séparément le volume de chaque Group.
Pour régler le volume d'un Sound en particulier, cliquez sur le curseur de gauche du
►
Sound slot correspondant et faites glisser la souris.
MASCHINE - Prise en main - 46
Page 47

Construire votre propre kit de batterie
Utilisez les curseurs de gauche des Sound slots pour ajuster séparément le volume de chaque Sound.
Dans chaque Group slot ou Sound slot, le curseur de droite permet de régler la position panoramique du Group ou du Sound !
Vous pouvez aussi utiliser l'Affichage Mix pour régler les volumes de vos Sounds et de vos
Groups. L'Affichage Mix offre un accès rapide aux paramètres de Volume et de Routage de
tous vos Sounds et Groups, ainsi que du niveau Master. En outre, il possède une interface
particulièrement intuitive pour le réglage des paramètres de tous vos Plug-ins. Vous trouverez plus de renseignements à ce sujet dans la section ↑9.4, L'Affichage Mix.
Personnaliser votre kit de batterie
Régler le Swing
Pour ajuster le swing global de votre morceau, vous pouvez utiliser l'affichage du Header, situé
tout en haut de la fenêtre de MASCHINE :
Le contrôle SWING, dans le Header.
Pour régler la valeur du Swing pour votre Project, cliquez sur la valeur SWING, maintenez
►
le bouton de la souris enfoncé, et faites glisser la souris verticalement.
Régler le Tempo
Pour ajuster le Tempo global de votre morceau, vous pouvez utiliser l'affichage du Header, situé tout en haut de la fenêtre de MASCHINE :
MASCHINE - Prise en main - 47
Page 48

Construire votre propre kit de batterie
Personnaliser votre kit de batterie
Le contrôle BPM, dans le Header.
Pour régler le Tempo (Beats Par Minute) de votre Project, cliquez sur la valeur BPM,
►
maintenez le bouton de la souris enfoncé, et faites glisser la souris verticalement.
3.2.3.2 Régler le Volume, le Tempo, le Pitch (Tune) et le Swing avec le contrôleur MASCHINE MK1
Régler le Volume
Pour régler le volume général, tournez le Curseur VOLUME. Maintenez SHIFT enfoncé et
►
tournez le Curseur VOLUME pour régler le volume de manière plus précise.
Pour ajuster le volume d'un Group en particulier, maintenez le bouton Group correspon-
►
dant (A-H) enfoncé, et tournez le Curseur VOLUME. De plus, vous pouvez maintenir
SHIFT enfoncé pour effectuer un réglage plus précis.
Pour régler le volume d'un Sound en particulier, maintenez le pad correspondant enfon-
►
cé, et tournez le Curseur VOLUME. De plus, vous pouvez maintenir SHIFT enfoncé pour
effectuer un réglage plus précis.
Lorsque vous réglez un volume, l'écran gauche indique sa valeur actuelle.
Nous vous recommandons de tester ce type de réglage tandis que votre Pattern est en
cours de lecture ; vous entendrez ainsi immédiatement le résultat de votre réglage !
Régler le Tempo/Pitch (Tune)
Tournez le Curseur TEMPO pour régler le Tempo pour l'ensemble de votre Project.
►
Pour ajuster le Pitch (Tune) d'un Group en particulier, maintenez le bouton Group corres-
►
pondant (A-H) enfoncé, et tournez le Curseur TEMPO. De plus, vous pouvez maintenir
SHIFT enfoncé pour effectuer un réglage plus précis.
Pour régler le Pitch (Tune) d'un Sound en particulier, maintenez le pad correspondant en-
►
foncé, et tournez le Curseur TEMPO. De plus, vous pouvez maintenir SHIFT enfoncé pour
effectuer un réglage plus précis.
MASCHINE - Prise en main - 48
Page 49

Construire votre propre kit de batterie
Personnaliser votre kit de batterie
Régler le Swing
Effectuons maintenant le réglage du swing global de notre Project. La fonction Swing décale le
positionnement rythmique de certaines des notes jouées, conférant ainsi un certain « groove »
à votre Pattern. La procédure à suivre est similaire à celle décrite ci-dessus pour les réglages
de volume :
Tournez le Curseur SWING pour régler le Swing pour l'ensemble de votre Project.
►
Pour régler le Swing d'un Sound en particulier, maintenez le pad correspondant enfoncé,
►
et tournez le Curseur SWING. De plus, vous pouvez maintenir SHIFT enfoncé pour effectuer un réglage plus précis.
3.2.4 Modifier la couleur associée à un Group ou à un Sound
MASCHINE vous permet de modifier la couleur attribuée à chacun des Groups ou des Sounds.
Cela peut s'avérer particulièrement pratique pour identifier en un simple coup d'œil certains
Groups ou Sounds.
3.2.4.1 Modifier la couleur associée à un Group ou à un Sound dans le logiciel MASCHINE
Assignons différentes couleurs aux différents types de percussions constituant notre kit de batterie :
MASCHINE - Prise en main - 49
Page 50

Construire votre propre kit de batterie
Personnaliser votre kit de batterie
Effectuez un clic droit ([Cmd] + clic sous Mac OS X) sur le Sound slot ou le Group désiré,
►
sélectionnez Color dans le menu contextuel, puis choisissez la couleur désirée, en fonction du type de percussion attribué à ce Sound slot ou à ce Group.
En guise d'exemple, voici les couleurs que nous pourrions attribuer à nos Sounds :
Notre kit de batterie bariolé.
MASCHINE - Prise en main - 50
Page 51

Construire votre propre kit de batterie
Personnaliser votre kit de batterie
Ceci vous aidera à visualiser beaucoup plus rapidement où se trouvent les kicks, les caisses
claires, etc.
Vous pouvez attribuer des couleurs à vos Sounds, Groups, Patterns et Scenes — nous décrirons les Scenes plus tard. À vous de décider quelles couleurs utiliser. Vous pouvez utiliser les couleurs pour différencier différents types de sons, les différents usages auxquels ils
sont destinés, ou toute autre chose pouvant être utile à votre méthode de travail !
Il n'est possible de modifier la couleur des objets qu'au sein du logiciel MASCHINE.
3.2.5 Déplacer vos Sounds et vos Groups
Vous pouvez échanger les positions de vos Sounds et de vos Groups à tout moment. Ceci ne
peut être fait que depuis le logiciel MASCHINE. Cela peut être bien utile d'organiser vos
Sounds et vos Groups d'une manière plus pratique. En particulier, vous pouvez déplacer vos
Sounds sur d'autres pads, afin de créer un Group plus facile à jouer avec les pads.
3.2.5.1 Déplacer vos Sounds et vos Groups dans le logiciel MASCHINE
Échangeons les positions du « Kick Ektl A 2 » et du « Snare Ektl A 1 » afin que les deux kicks
se retrouvent sur les pads 1 et 2, et les deux caisses claires sur les pads 5 et 6 :
1. Cliquez sur le Sound slot 5 contenant le « Kick Ektl A 2 », et maintenez le bouton de la
souris enfoncé.
2. Tout en maintenant le bouton de la souris enfoncé, faites glisser la souris vers le haut.
Lorsque le curseur de la souris se déplace vers le haut, une ligne d'insertion apparaît aux
emplacements où vous pouvez déposer votre Sound.
3. Lorsque la ligne d'insertion apparaît en-dessous de l'autre kick, relâchez le bouton de la
souris.
MASCHINE - Prise en main - 51
Page 52

Construire votre propre kit de batterie
Enregistrez votre travail !
Votre deuxième kick prend alors place juste en-dessous du premier kick, dans le Sound
→
slot 2. Il sera désormais déclenché par le pad 2 du contrôleur.
De la même manière, nous allons déplacer le « Snare Ektl A 1 » sur le pad 5 :
1. Cliquez sur le Sound slot 3 qui contient maintenant le « Snare Ektl A 1 », et maintenez le
bouton de la souris enfoncé.
2. Tout en maintenant le bouton de la souris enfoncé, faites glisser la souris vers le bas.
Lorsque la ligne d'insertion apparaît au-dessus de l'autre caisse claire, relâchez le bouton
de la souris.
Votre première caisse claire prend alors place juste au-dessus de la deuxième caisse
→
claire, dans le Sound slot 5. Elle sera désormais déclenchée par le pad 5 du contrôleur.
Gardez à l'esprit que tout changement de position des Sound slots se répercute sur les
pads déclenchant les Sounds correspondants ! Nous vous recommandons donc de vous entraîner à utiliser cette nouvelle configuration, afin d'éviter toute confusion.
3.3 Enregistrez votre travail !
Encore une fois, nous vous recommandons de sauvegarder régulièrement votre travail. Vous
pourrez alors ouvrir un autre Project ou quitter MASCHINE pour prendre une pause. Votre Project de tutoriel sera chargé tel quel la prochaine fois que vous l'ouvrirez.
3.3.1 Sauvegarder votre travail dans le logiciel MASCHINE
Appuyez sur [Ctrl] + [S] ([Cmd] + [S] sous Mac OS X) pour sauvegarder votre Project.
►
3.3.2 Sauvegarder votre travail avec le contrôleur MASCHINE MK1
Appuyez sur SHIFT + SNAP pour sauvegarder votre Project.
►
MASCHINE - Prise en main - 52
Page 53

Construire votre propre kit de batterie
3.4 Pour résumer…
Dans ce tutoriel, nous avons appris à :
▪ Ouvrir un Project à l'aide du Browser (avec votre contrôleur ou depuis le logiciel).
▪ Remplacer un Sound du Group original par un autre Sample tiré de la Librairie d'usine à
l'aide du Browser.
▪ Remplacer un des Sounds du Group original par un Drumsynth.
▪ Régler le volume général de MASCHINE, ainsi que les volumes individuels de vos Groups
et Sounds, à l'aide du contrôleur ou depuis le logiciel.
▪ Régler le Swing global de votre morceau, à l'aide de votre contrôleur ou depuis le logiciel.
▪ Changer les couleurs associées à vos Sounds, et pourquoi pas celles associées à vos
Groups, Patterns et Scenes (nous en dirons plus sur les Scenes plus tard).
▪ Déplacer vos Sounds au sein du Group, afin de les assigner à d'autres pads de votre con-
trôleur.
Pour résumer…
Une fois que vous vous sentirez à l'aise avec ces quelques tâches, poursuivez votre lecture en
passant au tutoriel suivant, dans lequel nous en apprendrons plus à propos des Patterns !
MASCHINE - Prise en main - 53
Page 54

Créer des Beats
4 Créer des Beats
Dans ce tutoriel, nous allons encore développer notre Project de tutoriel ainsi :
▪ Nous allons dédoubler notre Pattern, et le raffiner.
▪ Nous allons ajouter un deuxième Pattern pour les breaks.
Bien que nous n'ayons parlé que des kits de batterie jusqu'à maintenant, MASCHINE est
bien plus qu'une boîte à rythmes. En effet, MASCHINE fait aussi des merveilles avec les
instruments mélodiques ! Pour ceux qui ne peuvent plus attendre : encore un peu de patience, nous ajouterons une ligne de basse dans le prochain tutoriel.
Prérequis
Nous supposons ici que vous avez suivi les instructions des tutoriels précédents (chapitres ↑2,
Premiers pas et ↑3, Construire votre propre kit de batterie). Plus particulièrement, vous savez
maintenant comment :
▪ Ouvrir un Project (↑3.1, Ouvrir votre Project).
▪ Utiliser les pads pour jouer les Sounds du Group chargé (↑2.2, Jouer avec les pads).
▪ Enregistrer un Pattern simple à l'aide de ce Group (↑2.3, Enregistrer votre premier Pat-
tern).
▪ Sauvegarder le Project pour pouvoir le réutiliser plus tard (↑2.5, Enregistrez votre tra-
vail !).
Si vous avez le moindre doute concernant la réalisation de ces tâches, veuillez consulter les
précédents tutoriels avant d'aller plus loin !
Dans le cas où votre Project de tutoriel « Mon Premier Project » n'est pas ouvert, veuillez le
charger :
Ouvrez le Project de tutoriel « Mon Premier Project ».
►
MASCHINE - Prise en main - 54
Page 55

Créer des Beats
Raffiner notre premier Pattern
4.1 Raffiner notre premier Pattern
Nous allons commencer par améliorer notre premier Pattern à l'aide de quelques-unes des
puissantes fonctions d'édition de MASCHINE.
4.1.1 Notre Pattern dans le logiciel
Jetons tout d'abord un coup d'œil au Pattern Editor dans le logiciel :
Notre premier Pattern, affiché dans le Pattern Editor.
Dans le Pattern Editor, vous constaterez les choses suivantes :
▪ Tout eh haut à gauche (1), EK-TL A Kit indique le nom du Group actuellement sélection-
né — ici, notre kit de batterie personnalisé.
▪ En-dessous du nom du Group apparaît une liste verticale de tous les Sounds contenus
dans le Group (2). Si cette liste est trop grande pour votre écran, une barre de défilement
verticale située tout à droite du Pattern Editor vous permettra d'afficher les Sounds manquants. À tout moment, le Sound slot sélectionné est allumé (dans l'image ci-dessus, le
Clap Ektl A 1, déclenché par le pad 1).
MASCHINE - Prise en main - 55
Page 56

Créer des Beats
Raffiner notre premier Pattern
Sur la droite du nom du Group, vous trouverez un menu déroulant permettant d'afficher le Pattern Manager. Cela inclut les Affichages Pattern List et Pattern Pad (3). Ces Affichages représentent les Pattern slots du Group. À tout moment, le Pattern sélectionné est allumé, à la fois
dans l'Affichage List et dans l'Affichage Pad (dans l'image ci-dessus, le Pattern slot 1). Un
Pattern (en français un « motif ») contient les Events (les Notes, ou « Événements ») qui jouent
des Sounds du Group correspondant. Plus généralement, c'est ce qu'on appelle une « séquence ».
▪ La zone la plus grande du Pattern Editor (4), située en bas à droite, affiche les Events (les
notes) du Pattern actuellement sélectionné. En d'autres termes, vous voyez là ce que vous
avez enregistré au chapitre ↑2.3, Enregistrer votre premier Pattern. Les Events reproduisent les couleurs de leurs Sounds respectifs. Les lignes verticales représentent les beats
et leurs subdivisions. La fine ligne blanche située en haut du Pattern indique la position
actuelle de lecture ; la fine ligne blanche munie d'un triangle est la marqueur de fin du
Pattern. Tout en bas, une barre de défilement horizontale permet d'afficher les autres parties du Pattern, si celui-ci est trop grand pour être intégralement affiché à l'écran.
Maintenant que nous avons une meilleure vision de notre Pattern, nous pouvons commencer à
le raffiner.
4.1.2 Dédoubler un Pattern
Pour l'instant, notre Pattern fait une mesure. Joué en boucle, cela peut devenir un peu monotone. Pour résoudre ce problème, nous allons doubler la longueur du Pattern et ajouter une petite variation à la fin, et tout cela exclusivement à l'aide du contrôleur.
Cette fonction n'est réalisable que depuis le contrôleur :
4.1.2.1 Dédoubler un Pattern avec le contrôleur MASCHINE MK1
Procédez ainsi :
MASCHINE - Prise en main - 56
Page 57

Créer des Beats
Raffiner notre premier Pattern
1. Maintenez PATTERN enfoncé.
Les écrans passent en mode Pattern, affichant maintenant des options spécifiques aux
Patterns.
2. Tout en maintenant PATTERN enfoncé, appuyez sur le Bouton 3 situé au-dessus des
écrans, afin de sélectionner DOUBLE.
Dans le logiciel, vous pouvez voir que le Pattern est maintenant deux fois plus long, et
que tous ses Events ont été dupliqués dans la seconde moitié.
3. Relâchez le bouton PATTERN.
4. Appuyez sur PLAY pour écouter votre Pattern.
Vous n'entendrez pour l'instant aucune différence, puisque les deux moitiés sont parfaitement identiques.
5. Assurez-vous que le bouton CONTROL situé tout en haut à gauche de votre contrôleur est
allumé — si ce n'est pas le cas, appuyez dessus pour passer en mode Control.
6. Appuyez sur REC pour démarrer l'enregistrement (le bouton s'illumine), et ajoutez quelques notes à l'aide des pads durant la lecture de la deuxième moitié du Pattern.
7. N'hésitez pas, à tout moment, à annuler/rétablir votre(vos) dernière(s) action(s) ; pour cela, appuyez sur SHIFT + pad 1 ou SHIFT + pad 2, respectivement.
8. Une fois satisfait avec la fin de votre Pattern rallongé, désactivez REC pour arrêter l'enregistrement.
Vous avez maintenant un Pattern de 2 mesures, avec une nouvelle variation !
→
Notre Pattern, après dédoublement et ajout de quelques kicks dans la deuxième moitié.
MASCHINE - Prise en main - 57
Page 58

Créer des Beats
Raffiner notre premier Pattern
Lorsque vous enregistrez, il n'est pas nécessaire d'être extrêmement précis : la prochaine section vous expliquera comment la fonction de Quantification peut automatiquement ajuster le
placement rythmique de votre jeu sur un ensemble de valeurs discrètes.
4.1.3 Quantifier le rythme
Il vous faudra un peu d'entraînement avant que votre jeu aux pads soit rythmiquement très
précis. Il se peut (en particulier si MASCHINE est nouveau pour vous) que votre placement
rythmique soit un peu approximatif ; cela apparaîtra de manière évidente lorsque vous enregistrez des Patterns. MASCHINE a une solution à ce problème ! Cela s'appelle la quantification.
Quelques mots sur la quantification
Voici quelques points dignes d'intérêt à propos de la quantification :
▪ L'utilisation de la quantification est fortement lié au style musical de votre morceau :
dans certains cas, la mise en place rythmique doit être irréprochable, mais dans d'autres,
une simple demi-quantification (voire pas de quantification du tout) sera plus appropriée.
▪ Pour l'instant, nous n'avons sélectionné aucun Event ; la quantification s'appliquait donc
à tous les Events — en d'autres termes à tout le Pattern. Si par hasard vous avez sélectionné certains Events de votre Pattern, la quantification ne s'appliquera qu'à ceux-ci !
Ceci est très utile si vous désirez avoir une base rythmique bien en place (par exemple le
kick et la caisse claire), tout en gardant certains Events ou Sounds spécifiques « à côté
du rythme » (par exemple des ornementations, ou un charleston légèrement décalé...).
Ceci peut vous aider de créer un groove implacable. Pour plus d'informations sur la sélection d'Events particuliers au sein d'un Pattern, veuillez consulter le Manuel.
▪ Vous pouvez changer la résolution des subdivisions auxquelles les Events sont quantifiés.
Nous aborderons ce sujet au chapitre ↑7.2, Ajuster la Step Grid.
▪ Vous pouvez aussi utiliser la quantification directement lorsque vous jouez et/ou enregis-
trez avec les pads. Par défaut, cette option est désactivée. Vous pouvez l'activer dans Pre-
ferences > Defaults > Input > Quantize. Veuillez consulter le Manuel pour plus d'informations à ce sujet.
MASCHINE - Prise en main - 58
Page 59

Créer des Beats
Raffiner notre premier Pattern
4.1.3.1 Quantifier le rythme dans le logiciel MASCHINE
Zoomer sur votre Pattern
Pour tester cela, effectuons des zooms sur des parties spécifiques de notre Pattern, dans le
logiciel. Dans le logiciel, la barre de défilement horizontal située tout en bas du Pattern Editor
peut être utilisée comme un outil de Zoom, le « Zoom Tool » :
Le Zoom Tool, dans le Pattern Editor.
Cliquez à une des extrémités de cette barre de défilement horizontal, maintenez enfoncé
►
le bouton de la souris et faites glisser la souris vers la gauche ou la droite pour zoomer/
dézoomer.
Vous pouvez aussi cliquer à n'importe quel autre endroit de la barre de défilement et faire
glisser la souris vers le haut ou le bas pour zoomer/dézoomer sur votre Pattern.
Vous pouvez à tout moment cliquer au milieu des barres de défilement horizontal et vertical
pour faire afficher une autre partie du Pattern.
Si vous zoomez, vous pourrez voir que le placement rythmique de certaines de nos notes n'est
pas très précis :
Vue d'un détail de notre Pattern enregistré à la volée : les deux premiers kicks sont en retard, et le troisième est en avance.
MASCHINE possède un puissant outil de quantification qui permet de corriger ces approximations au degré voulu.
MASCHINE - Prise en main - 59
Page 60

Créer des Beats
Raffiner notre premier Pattern
4.1.3.2 Quantifier le rythme avec le contrôleur MASCHINE MK1
Quantifier votre Pattern
Le processus de quantification (parfois appelé « note snap ») consiste à forcer le placement
rythmique des Events sur les beats ou leurs subdivisions. Ceci assure une rythmique parfaitement en place. Sur votre contrôleur, effectuez les actions suivantes :
Pour quantifier les Events de votre Pattern, appuyez sur SHIFT + pad 5.
►
La mise en place rythmique de votre Pattern est maintenant parfaite. Dans le Pattern
→
Editor, vous pouvez voir que tous les Events sont maintenant placés sur des beats ou sur
leurs subdivisions.
Quantifier votre Pattern, mais pas trop
Parfois, une mise en place rythmique parfaite peut sonner trop « mécanique » et plate. En effet, le groove provient justement souvent de toutes les petites imperfections rythmiques. Pour
éviter de perdre le groove du Pattern, MASCHINE permet donc une demi-quantification des
Events : les Events sont déplacés à mi-chemin du beat/subdivision le plus proche. Ainsi, vous
obtenez une meilleure mise en place rythmique, sans perdre le côté humain et le groove.
Pour demi-quantifier les Events de votre Pattern, appuyez sur SHIFT + pad 6.
►
Vous pouvez effectuer la demi-quantification plusieurs fois d'affilée les Events se déplaceront
chaque fois à la moitié du chemin restant jusqu'au beat/subdivision le plus proche.
Voici l'effet d'une quantification et celui d'une demi-quantification sur un Event :
Event original, Event demi-quantifié et Event quantifié.
N'hésitez pas, à tout moment, à annuler/rétablir votre(vos) dernière(s) action(s) ; pour cela,
appuyez sur SHIFT + pad 1 ou SHIFT + pad 2, respectivement.
MASCHINE - Prise en main - 60
Page 61

Créer des Beats
Ajouter un deuxième Pattern
4.2 Ajouter un deuxième Pattern
Nous désirons maintenant créer un autre Pattern utilisable en tant que break dans notre morceau. Ceci nous permettra de vous présenter quelques autres autres tâches et fonctions de
MASCHINE, concernant en particulier la sélection des Patterns, la longueur des Patterns et le
Count-in (Compte à rebours).
4.2.1 Sélectionner un Pattern slot
Jusqu'à maintenant, nous n'avons utilisé que le premier des 64 Pattern slots disponibles dans
notre Group. Nous allons maintenant sélectionner un autre Pattern slot dans lequel nous enregistrerons notre deuxième Pattern.
4.2.1.1 Sélection d'un Pattern slot dans le logiciel MASCHINE
En haut du Pattern Editor, cliquez sur un Pattern slot vide dans le menu déroulant Pat-
►
tern Manager.
Cliquez sur le Slot situé immédiatement en-dessous du Slot 1 pour créer un nouveau Pattern vide.
Le Pattern slot 2 est maintenant sélectionné. L'action de sélectionner un Pattern slot vi-
→
de créé automatiquement un Pattern vide dans le slot en question.
Vous remarquerez que le l'éclairage des slots dans le logiciel reproduit celui des pads sur le
contrôleur.
▪ Le Pattern slot 1 est faiblement éclairé : le slot contient un Pattern, mais il n'est pas sé-
lectionné.
MASCHINE - Prise en main - 61
Page 62

Ajouter un deuxième Pattern
▪ Le Pattern slot 2 est complètement éclairé : le slot contient un Pattern vide et il est sé-
lectionné.
▪ Tous les autres Pattern slots sont éteints : ils ne contiennent aucun Pattern.
4.2.1.2 Sélection d'un Pattern slot avec le contrôleur MASCHINE MK1
1. Maintenez PATTERN enfoncé.
Tous les pads s'éteignent, à l'exception du pad 1 qui est complètement allumé. Ceci indique que tous les Pattern slots sont vides, à l'exception du premier Pattern slot qui, de
plus, est sélectionné.
2. Tout en maintenant PATTERN enfoncé, appuyez sur le pad 2.
Le Pattern slot 2 est maintenant sélectionné. L'action de sélectionner un Pattern slot vi-
→
de créé automatiquement un Pattern vide dans le slot en question.
Jetez un coup d'œil aux pads :
▪ Le pad 1 est faiblement éclairé : il contient un Pattern, mais n'est pas sélectionné.
▪ Le pad 2 est complètement allumé : il contient un Pattern vide et est sélectionné.
▪ Tous les autres pads sont éteints : ils ne contiennent aucun Pattern.
Créer des Beats
4.2.2 Régler la Pattern Length (Longueur de Pattern)
Vous avez déjà appris à modifier la longueur d'un Pattern (« Pattern Length ») en dédoublant
le Pattern : la longueur du Pattern est alors doublée, et son contenu reproduit dans la seconde
moitié (voir ↑4.1.2, Dédoubler un Pattern). Nous allons maintenant vous montrer comment
modifier la longueur d'un Pattern sans modifier ses Events, s'il en contient.
Vous pouvez modifier la longueur d'un Pattern à tout moment, même si vous y avez déjà
placé des Events. Si vous réduisez la longueur d'un Pattern de telle sorte que certains des
Events ne rentrent plus dans ce Pattern, les Events en question ne sont pas pour autant
supprimés ils demeurent à leur emplacement d'origine — si vous rallongez le Pattern à
nouveau, vous les retrouverez.
4.2.2.1 Régler la Pattern Length (Longueur de Pattern) dans le logiciel MASCHINE
Dans le logiciel, vous pouvez modifier la Pattern Length de deux manières différentes
MASCHINE - Prise en main - 62
Page 63

Dans la timeline du Pattern Editor, cliquez sur la limite droite du Pattern (indiquée par
►
un petit triangle pointant vers la gauche), et faites glisser la souris horizontalement dans
la timeline pour changer la longueur du Pattern.
Tout en haut à droite du Pattern Editor, cliquez sur la valeur affichée et faites glisser la
►
souris verticalement pour modifier la Pattern Length.
Créer des Beats
Ajouter un deuxième Pattern
Pour régler la résolution de la Pattern Grid, cliquez sur la valeur affichée à côté du label
►
de la Grid (dans la zone de contrôle de la Pattern Grid) et sélectionnez le réglage désiré
dans le menu.
Les divisions de la Pattern Grid font maintenant la taille que vous avez sélectionné.
→
MASCHINE - Prise en main - 63
Page 64

Créer des Beats
Ajouter un deuxième Pattern
Vous pouvez modifier la résolution de la Pattern Grid (utilisée pour ajuster la longueur du
Pattern) en cliquant sur 1 Bar dans la valeur de Grid affichée à droite, puis en sélectionnant une autre valeur dans le menu s'ouvrant alors. Pour plus d'informations à ce sujet,
veuillez consulter le Manuel.
4.2.2.2 Régler la Pattern Length (Longueur de Pattern) avec le contrôleur MASCHINE MK1
1. Maintenez PATTERN enfoncé.
En bas de l'écran gauche, vous pouvez voir que le paramètre LENGTH (longueur) est actuellement réglé sur 1:0:0, ce qui signifie une mesure.
2. Tout en maintenant PATTERN enfoncé, tournez le Curseur 1 afin de donner une nouvelle
valeur au paramètre Pattern Length.
Le Pattern vide contenu dans le Pattern slot 2 possède maintenant une nouvelle lon-
→
gueur, comme vous pouvez le voir dans le Pattern Editor du logiciel.
Pour modifier la résolution de la Pattern Grid (résolution à laquelle la Longueur du Pattern
peut être ajustée), tournez le Curseur 2 GRID. Pour des informations plus détaillées concernant la Pattern Grid et la Pattern Length, veuillez consulter le Manuel.
4.2.3 Enregistrer un nouveau Pattern en utilisant le Count-in (Compte à rebours)
Une fois ajustée la longueur du Pattern vide contenu dans le Pattern slot 2, vous êtes prêt(e) à
enregistrer. Vous savez déjà comment enregistrer un Pattern en démarrant le séquenceur, puis
en activant le mode enregistrement ; vous savez aussi utiliser le métronome (voir ↑2.3, Enre-
gistrer votre premier Pattern). Nous allons maintenant vous montrer un autre outil bien utile
pour l'enregistrement : le Count-in (Compte à rebours).
Vous pouvez modifier le Count-in dans Preferences > General > Default Metronome Set-
tings.
Il n'est pas possible de déclencher le count-in depuis le logiciel. Pour cela, veuillez utiliser
le contrôleur de la manière décrite ci-après.
MASCHINE - Prise en main - 64
Page 65

Créer des Beats
Ajouter un deuxième Pattern
4.2.3.1 Enregistrer un nouveau Pattern avec le Count-in (Compte à rebours) avec le contrôleur
1. Assurez-vous que le bouton CONTROL situé tout en haut à gauche de votre contrôleur est
2. Appuyez sur SHIFT + PLAY pour activer le Métronome.
3. Appuyez sur SHIFT + REC pour commencer à enregistrer avec le Count-in (Compte à re-
4. Jouez à l'aide des pads.
5. Pour arrêter le métronome, appuyez sur SHIFT + PLAY. Pour arrêter l'enregistrement, ap-
Le Count-in (Compte à rebours) vous permet de vous préparer, notamment pour jouer correctement sur le premier temps !
MASCHINE MK1
allumé — si ce n'est pas le cas, appuyez dessus pour passer en mode Control.
bours).
Le métronome est automatiquement activé, et joue pendant une mesure complète avant
que le séquenceur et l'enregistrement à proprement parler ne démarrent.
Une fois le séquenceur démarré, ce que vous jouez est enregistré.
puyez sur REC pour le désactiver. Pour arrêter le séquenceur, appuyez sur PLAY pour le
désactiver.
Vous pouvez modifier le Count-in dans Preferences > General > Default Metronome Set-
tings.
4.2.4 Passer d'un Pattern à un autre
Une fois que vous avez enregistré quelque chose dans le deuxième Pattern slot, vous pouvez
vérifier que les deux Patterns vont bien ensemble, en passant instantanément de l'un à l'autre.
4.2.4.1 Passer d'un Pattern à un autre dans le logiciel MASCHINE
1. Cliquez sur le bouton Play situé dans le Header, tout en haut de la fenêtre de MASCHINE, pour démarrer le séquenceur (le bouton Play doit s'allumer).
2. Cliquez sur le Pattern Manager déroulant.
MASCHINE - Prise en main - 65
Page 66

Créer des Beats
Ajouter un deuxième Pattern
3. Cliquez alternativement sur les Pattern slots 1 et 2, et écoutez si les Patterns s'accordent
bien.
4.2.4.2 Passer d'un Pattern à un autre avec le contrôleur MASCHINE MK1
1. Appuyez sur PLAY pour démarrer le séquenceur.
2. Maintenez PATTERN enfoncé.
3. Appuyez alternativement sur les pads 1 et 2, et écoutez si les Patterns s'accordent bien.
4.3 Editer les Patterns dans le logiciel
Dans le logiciel MASCHINE, le Pattern Editor permet de créer des Patterns sur mesure ou de
modifier précisément des Patterns préexistants. Nous ne mentionnerons ici que les actions
principales disponibles à la souris.
Pour créer un nouvel Event, double-cliquez sur la grille à l'emplacement désiré.
►
Double-cliquez sur la grille pour créer un Event. Effectuez un clic droit dessus pour le supprimer.
Pour supprimer un Event, effectuez un clic droit ([Ctrl]-clic sous Mac OS X) dessus.
►
MASCHINE - Prise en main - 66
Page 67

Créer des Beats
Enregistrez votre travail !
Pour déplacer un Event, faites-le glisser (c-à-d cliquez dessus, maintenez le bouton de la
►
souris enfoncé, déplacez la souris à l'emplacement souhaité, puis relâchez le bouton de
la souris). Faites glisser l'Event horizontalement pour décaler sa position temporelle en
conservant le même Sound ; faites-le glisser verticalement pour changer de Sound en
gardant le même placement rythmique.
Pour étirer un Event, faites glisser sa limite droite (ceci a plus de sens pour les instru-
►
ments mélodiques avec plus de sustain que les sons percussifs).
Lorsque vous créez, déplacez ou étirez un Event, votre action est automatiquement quantifiée suivant la résolution de quantification en cours. Pour plus d'informations concernant
ce réglage, veuillez consulter le chapitre ↑7.2, Ajuster la Step Grid.
Les modes Paint et Erase fournissent de nombreux outils d'édition des Events dans le Pattern
Editor : mode Paint, sélection multiple, copier/coller, etc. Veuillez consulter le Manuel pour
plus d'informations à ce sujet.
4.4 Enregistrez votre travail !
À nouveau, il est chaudement recommandé de sauvegarder régulièrement votre travail. Vous
pourrez alors ouvrir un autre Project ou quitter MASCHINE pour prendre une pause. Votre Project de tutoriel sera chargé tel quel la prochaine fois que vous l'ouvrirez.
4.4.1 Sauvegarder votre travail dans le logiciel MASCHINE
Appuyez sur [Ctrl] + [S] ([Cmd] + [S] sous Mac OS X) pour sauvegarder votre Project.
►
4.4.2 Sauvegarder votre travail avec le contrôleur MASCHINE MK1
Appuyez sur SHIFT + SNAP pour sauvegarder votre Project.
►
4.5 Pour résumer…
Dans ce tutoriel, nous avons appris à :
MASCHINE - Prise en main - 67
Page 68

Créer des Beats
Pour résumer…
▪ Dédoubler un Pattern.
▪ Quantifier ou demi-quantifier un Pattern.
▪ Sélectionner différents Pattern slots.
▪ Ajuster la Pattern Length (longueur du Pattern).
▪ Utiliser le Count-in (Compte à rebours) pour l'enregistrement.
▪ Éditer les Patterns dans le logiciel.
Une fois que vous vous sentirez à l'aise avec ces quelques tâches, poursuivez votre lecture en
passant au tutoriel suivant, dans lequel nous allons ajouter une ligne de basse à notre morceau !
MASCHINE - Prise en main - 68
Page 69

Ajouter une ligne de basse
5 Ajouter une ligne de basse
MASCHINE n'est pas exclusivement dédié au rythme. C'est aussi un séquenceur extrêmement
complet qui, en tant que tel, vous permettra aussi de créer des parties mélodiques. En guise
d'exemple, nous allons ajouter une ligne de basse à notre morceau. Plus précisément :
▪ Nous allons créer un nouveau Group avec un Sound de basse utilisant un synthétiseur en
Plug-in VST/AU.
▪ Nous enregistrerons quelques lignes de basse.
▪ Nous règlerons les paramètres du Plug-in pour affiner notre son de basse.
Prérequis
Nous supposons ici que vous avez suivi les instructions des tutoriels précédents. Plus particulièrement, vous savez maintenant comment :
▪ Ouvrir un Project (↑3.1, Ouvrir votre Project).
▪ Utiliser les pads pour jouer les Sounds chargés (↑2.2, Jouer avec les pads).
▪ Sélectionner les Pattern slots (↑4.2.1, Sélectionner un Pattern slot).
▪ Enregistrer un Pattern (↑2.3, Enregistrer votre premier Pattern), et utiliser le Count-in
(Compte à rebours, ↑4.2.3, Enregistrer un nouveau Pattern en utilisant le Count-in
(Compte à rebours)).
▪ Quantifier un Pattern (↑4.1.3, Quantifier le rythme) et l'éditer dans le logiciel (↑4.3, Edi-
ter les Patterns dans le logiciel).
▪ Sauvegarder le Project pour pouvoir le réutiliser plus tard (↑2.5, Enregistrez votre tra-
vail !).
Si vous avez le moindre doute concernant la réalisation de ces tâches, veuillez consulter les
précédents tutoriels avant d'aller plus loin !
Dans le cas où votre Project de tutoriel « Mon Premier Project » n'est pas ouvert, veuillez le
charger :
Ouvrez le Project de tutoriel « Mon Premier Project ».
►
MASCHINE - Prise en main - 69
Page 70

Ajouter une ligne de basse
Sélectionner un autre Group
5.1 Sélectionner un autre Group
Jusqu'à maintenant, nous n'avons utilisé que le premier Group disponible dans notre Project.
Les Groups portent des noms allant de A1 à H1. Nous allons maintenant sélectionner un autre
Group, et y charger un Sound de basse. Charger la basse dans un Group slot différent nous
permettra par la suite de la manipuler séparément, et de la combiner aisément avec le Group
contenant le kit de batterie et ses Patterns.
Il est possible d'utiliser plusieurs Group banks dans MASCHINE ! Dans ce tutoriel, nous
nous contenterons de travailler avec la Group bank 1. Chaque Group bank contient 8
Groups ; lorsqu'une nouvelle bank est créée, les Groups qu'elle contient sont nommés séquentiellement ; par exemple, les Groups de la Group bank 2 seront nommés A2 à H2, et
ceux de la Group bank 3 A3 à H3. Pour des informations plus détaillées concernant la
création et la sélection de Group banks supplémentaires, veuillez consulter le Manuel.
5.1.1 Sélectionner un autre Group dans le logiciel MASCHINE
Dans la partie supérieure de la fenêtre de MASCHINE, cliquez sur le nom du Group dési-
►
ré (Group B1 dans notre cas).
Cliquez sur le nom du Group slot pour sélectionner ce slot.
Lorsque vous sélectionnez un Group, le Pattern Editor situé juste en-dessous affiche le contenu du Group slot nouvellement sélectionné. Pour l'instant, notre Group slot est encore vide
(pas de Sounds ni de Patterns).
MASCHINE - Prise en main - 70
Page 71

Ajouter une ligne de basse
Sélectionner un autre Group
5.1.2 Sélectionner un autre Group avec le contrôleur MASCHINE MK1
Les huit boutons étiquetés de A à H, sur la gauche de votre contrôleur, représentent les huit
Groups que peut contenir chaque Bank. Tous sont éteints, à l'exception du bouton A (complètement allumé) et du bouton B (faiblement allumé pour signifier qu'un nouveau Group peut y
être créé). Tous les autres Groups sont vides, à l'exception du premier Group (A) qui est sélectionné.
1. Appuyez sur le bouton B pour sélectionner le deuxième Group (B1).
Le Group B1 est maintenant sélectionné.
→
Jetez un coup d'œil aux boutons Group :
▪ Le bouton A est faiblement allumé : il contient un Group, mais n'est pas sélectionné.
▪ Le bouton B est complètement allumé : ce Group slot est sélectionné.
▪ Tous les autres boutons Group sont éteints : les Group correspondants sont vides et non
sélectionnés.
5.2 Modifier le nom et la couleur du Group
Lorsque nous avons chargé un kit de batterie dans le Group A1 (voir ↑2.1, Charger un Drum
Kit depuis la Librairie d'usine), le slot a automatiquement pris le nom du Group chargé (« EK-
TL A Kit »). Nous allons maintenant renommer manuellement le Group B1, afin de maintenir
une bonne organisation de notre Project.
Cette fonctionnalité est uniquement disponible dans le logiciel MASCHINE.
5.2.1 Modifier le nom et la couleur du Group dans le logiciel MASCHINE
Pour renommer un Group :
MASCHINE - Prise en main - 71
Page 72

Ajouter une ligne de basse
Modifier le nom et la couleur du Group
1. Double-cliquez sur le nom du Group.
Le nom du Group devient surligné.
2. Saisissez un nouveau nom (par exemple « Basse »), puis appuyez sur [Enter] sur votre
clavier d'ordinateur pour confirmer votre choix.
Le nouveau nom remplace alors le nom par défaut.
→
Un nouveau nom pour le Group B.
Attribuons maintenant différentes couleurs à nos Groups. La procédure est la même que pour
les Sound slots (voir → pour un bref rappel) :
Effectuez un clic droit ([Cmd] + clic sous Mac OS X) sur chaque Group désiré, sélection-
►
nez Color dans le menu contextuel, puis choisissez la couleur désirée parmi la palette
proposée.
De nouvelles couleurs pour les deux Groups.
MASCHINE - Prise en main - 72
Page 73

Ajouter une ligne de basse
Charger un Plug-in d’instrument pour la basse
5.3 Charger un Plug-in d’instrument pour la basse
Non content de pouvoir utiliser les sons internes de MASCHINE, vous pouvez aussi utiliser des
Plug-ins VST/AU 32-bit et 64-bit commercialisés par Native Instruments ou par d’autres fabricants. Cela vous permettra notamment d'utiliser vos synthétiseurs et vos effets favoris !
MASCHINE comprend le pack KOMPLETE Selection, qui inclut MASSIVE (le synthé légendaire), PRISM (un synthétiseur modulaire), SCARBEE MARK 1 (un piano électrique classique) et
SOLID BUS COMP (un compresseur haut de gamme), tous édités par Native Instruments. Entre autres usages, MASSIVE est parfait pour générer des gros sons de basse — exactement ce
dont nous avons besoin ici.
5.3.1 Parcourir les Presets de MASSIVE
MASSIVE est inclus dans MASCHINE, mais ce n'est pas tout : sa Librairie d'usine est complètement intégrée au système MASCHINE, et ses Presets sont disponibles directement dans le
Browser de MASCHINE. Ainsi, vous pouvez choisir votre son de basse grâce à la méthode habituelle décrite précédemment pour charger un Group (voir↑2.1, Charger un Drum Kit depuis la
Librairie d'usine) ou un Sample (voir ↑3.2.1, Choisir un autre Sample de caisse claire) : nous
allons filtrer les choix disponibles et affiner notre recherche en sélectionnant les objets MASCHINE, le Produit désiré, un Type, et un Subtype.
5.3.1.1
Charger un Plug-in d’instrument dans le logiciel MASCHINE
Dans le logiciel, procédez ainsi :
1. Cliquez sur le nom du premier Sound slot pour le sélectionner.
2. Affichez le Browser si celui-ci n'est pas visible (rappel : cliquez sur la petite loupe située
dans le Header de MASCHINE).
MASCHINE - Prise en main - 73
Page 74

Ajouter une ligne de basse
Charger un Plug-in d’instrument pour la basse
3. Tout en haut du Browser, sélectionnez l'icône en forme de clavier dans le File Type selector (Sélecteur de Type de Fichiers.
4. Dans le Content selector (Sélecteur de contenu), sélectionnez l'icône NI
5. Dans le Product selector (Sélecteur de Produit), cliquez sur la flèche pointant vers le bas
et sélectionnez Massive.
6. Cliquez sur All Sub-Banks pour afficher la liste de toutes les sous-banques MASSIVE installées sur votre ordinateur.
7. Dans le menu des sub-banks MASSIVE, cliquez sur Massive Factory. Ceci réduira la Liste
des résultats aux seuls Presets de cette sub-bank.
MASCHINE - Prise en main - 74
Page 75

Ajouter une ligne de basse
Charger un Plug-in d’instrument pour la basse
8. Dans la section TYPES du Tag Filter situé en-dessous, cliquez sur Bass.
9. Pour encore plus affiner la recherche, cliquez sur Bass Line dans la section Sub-Type.
Vous pouvez maintenant charger un Preset de basse en double-cliquant sur son nom dans
→
la Liste des résultats se trouvant en-dessous. Mais ne quittez pas tout de suite le mode
Browse : nous allons vous montrer quelques fonctions utiles pour le choix de votre son de
basse dans les deux prochaines sections.
5.3.1.2 Charger un Plug-in d'instrument avec le contrôleur MASCHINE MK1
Sur votre contrôleur, effectuez les actions suivantes :
1. Appuyez sur le Bouton B pour sélectionner le Group B1.
2. Appuyez sur le pad 1 pour sélectionner le Sound slot 1. Le pad 1 doit être complètement
allumé.
3. Appuyez sur BROWSE pour afficher le Browser. Le bouton BROWSE doit être allumé.
4. Le Bouton 4 ne doit pas être allumé. S'il est allumé, appuyez sur le Bouton 4 pour désélectionner USER.
5. Appuyez sur le Bouton 1 ou 2 pour sélectionner INSTRUMENTS.
Appuyez sur les boutons Page jusqu'à ce que PRODUCT soit sélectionné.
6.
7. Tournez le Curseur 1 situé en-dessous des écrans, jusqu'à ce que le champ Product de
l’écran gauche affiche MASSIVE.
Le Browser n'affiche maintenant plus que les Presets du Plug-in MASSIVE.
MASCHINE - Prise en main - 75
Page 76

Ajouter une ligne de basse
Charger un Plug-in d’instrument pour la basse
8. tournez le Curseur 2 jusqu'à ce que le champ Bank affiche MASSI..E FACT (« Massive Factory »).
Le Browser n'affiche maintenant plus que les Presets de la Librairie MASSIVE FACTORY.
9. Appuyez sur les boutons Page jusqu'à ce que TYPES / MODE soit sélectionné.
10. Tournez le Curseur 1 jusqu'à ce que le champ Type affiche BASS.
11. Tournez le Curseur 2 jusqu'à ce que le champ Sub-Type affiche BASS LINE.
Sur l'écran droit, vous pouvez maintenant voir une liste de tous les Presets de basse de
MASSIVE.
Vous pouvez maintenant parcourir les Presets de basse à l'aide du Curseur 8, et charger
→
le Preset désiré dans le Sound slot sélectionné (le Sound slot 1, dans notre exemple) en
appuyant sur le Bouton 8. Mais ne quittez pas tout de suite le mode Browse : dans les
deux prochaines sections, nous allons vous montrer quelques fonctions utiles pour le
choix de votre son de basse.
5.3.2 Utiliser le mode Keyboard (mode Clavier)
Puisque nous ne parcourons pas une liste de Samples, nous n'avons pas à notre disposition la
fonction Prehear (pré-écoute) pour nous aider à choisir notre son de basse. Nous pouvons par
contre utiliser la fonction Autoload (voir ↑3.2.1, Choisir un autre Sample de caisse claire pour
plus d'informations).
MASCHINE - Prise en main - 76
Page 77

Charger un Plug-in d’instrument pour la basse
Pour utiliser la fonction Autoload, cliquez sur le bouton Autoload dans le logiciel ou utili-
►
sez les Boutons 5 et 6 de votre contrôleur.
Chaque Preset sera maintenant automatiquement chargé dans le Sound slot 1 lorsque
→
vous le sélectionnerez.
Ajouter une ligne de basse
Pour l'instant, nous pouvons seulement écouter les Presets en appuyant sur le pad 1, qui déclenche une seule et unique note (C3). Ce n'est pas idéal pour choisir un Preset — sans même
parler d'enregistrer une ligne de basse. C'est pourquoi, pour les instruments mélodiques tels
que notre basse, les pads de MASCHINE possèdent un mode appelé mode Keyboard (mode Clavier) dans lequel les pads jouent différentes notes avec le même son. Passons en mode Keyboard.
5.3.2.1 Utiliser le mode Keyboard dans le logiciel MASCHINE
À gauche du Pattern Editor, cliquez sur le bouton Keyboard View (le bouton avec une icô-
►
ne de clavier) pour activer l'affichage Keyboard.
MASCHINE - Prise en main - 77
Page 78

Ajouter une ligne de basse
Charger un Plug-in d’instrument pour la basse
Le bouton Keyboard View.
Le Pattern Editor affiche alors un clavier vertical à droite des Sound slots. Les rangées de la
grille correspondent maintenant à chacune des notes du Sound slot sélectionné (elles représentaient auparavant chacun des Sound slots).
Le mode Keyboard de votre contrôleur et l'affichage Keyboard du logiciel sont strictement
équivalents : lorsque vous activez l'affichage Keyboard dans le logiciel, votre contrôleur
passe en mode Keyboard ; si vous désactivez le mode Keyboard de votre contrôleur, vous
désactivez également l'affichage Keyboard dans le logiciel.
5.3.2.2 Utiliser le mode Keyboard avec le contrôleur MASCHINE MK1
Appuyez sur SHIFT + PAD MODE (à gauche des pads).
►
À partir de maintenant, vos 16 pads ne déclencheront plus les 16 Sound slots de votre
→
Group, mais 16 notes différentes pour le Sound sélectionné. Ceci facilitera grandement
le choix du Preset de basse, ainsi que l'enregistrement de la ligne de basse !
Pour désactiver le mode Keyboard, appuyez à nouveau sur SHIFT + PAD MODE.
Tant que le mode Keyboard est actif, le bouton PAD MODE demeure faiblement éclairé afin de
notifier son activation.
D'autres modes de pads sont également disponibles. Pour une description détaillée de tous
les modes de pads, veuillez consulter le Manuel.
MASCHINE - Prise en main - 78
Page 79

Ajouter une ligne de basse
Charger un Plug-in d’instrument pour la basse
5.3.3 Régler la Base Key (tessiture) des pads de votre contrôleur
En essayant divers sons de basse avec les pads, vous remarquerez que les notes produites sont
relativement hautes. En effet, vos 16 pads jouent par défaut les notes allant de C3 (do3) à
D#4 (Ré#4) — ce n'est pas la tessiture la plus appropriée aux sons de basse. Il nous faut donc
baisser la hauteur des notes jouées par les pads.
5.3.3.1 Régler la Base Key (Tessiture) des pads avec le contrôleur MASCHINE STUDIO
1. Maintenez le bouton PAD MODE enfoncé.
2. Appuyez sur le Bouton 2 KEYBOARD.
Veuillez remarquer qu'en mode Keyboard, l'écran droit affiche la note jouée par chaque
pad.
Appuyez sur le Bouton 5 OCTAVE- jusqu'à ce que le champ ROOT NOTE (écran gauche) affiche
3.
C1.
4. Relâchez le bouton PAD MODE.
Vos pads jouent maintenant des notes deux octaves plus bas que précédemment.
→
Ce réglage n'a de sens que pour votre contrôleur : en effet, dans le logiciel, le clavier vertical affiche déjà toutes les notes disponibles (utilisez la barre de défilement verticale située
à droite pour les afficher toutes)
Nous pouvons enfin choisir un son de basse :
1. Si vous avez quitté le mode Browse entretemps, appuyez sur BROWSE pour l'activer à
nouveau.
MASCHINE - Prise en main - 79
Page 80

Ajouter une ligne de basse
Charger un Plug-in d’instrument pour la basse
2. Chargez divers Presets de basse dans le Sound slot 1 et jouez avec à l'aide des pads afin
de choisir le son que vous voulez utiliser.
3. Choisissons le son « Analovue », car il possède de bonnes basses ainsi que quelques ornementations dans les hautes fréquences. De plus, ce son a un contenu rythmique intéressant, synchronisé au tempo du Project !
Une fois que vous avez trouvé une basse qui vous plaît, désactivez BROWSE pour quitter
►
le Browser.
Dans cet exemple, il n'est pas nécessaire de charger spécifiquement le Sound sélectionné ; il a
été chargé automatiquement lors de sa sélection grâce à la fonction Autoload.
5.3.3.2 Régler la Base Key (Tessiture) des pads avec le contrôleur MASCHINE MK1
1. Maintenez le bouton PAD MODE enfoncé.
Veuillez remarquer qu'en mode Keyboard, l'écran droit affiche la note jouée par chaque
pad.
2. Appuyez sur le Bouton 5 OCT- jusqu'à ce que le champ Base Key affiche C1.
3. Relâchez le bouton PAD MODE.
Vos pads jouent maintenant des notes deux octaves plus bas que précédemment.
→
Ce réglage n'a de sens que pour votre contrôleur : en effet, dans le logiciel, le clavier vertical affiche déjà toutes les notes disponibles (utilisez la barre de défilement verticale située
à droite pour les afficher toutes)
Nous pouvons enfin choisir un son de basse :
1. Si vous avez quitté le mode Browse entretemps, appuyez sur BROWSE pour l'activer à
nouveau.
2. Chargez divers Presets de basse dans le Sound slot 1 et jouez avec à l'aide des pads afin
de choisir le son que vous voulez utiliser.
MASCHINE - Prise en main - 80
Page 81

Ajouter une ligne de basse
Enregistrer une ligne de basse
3. Choisissons le son « Analovue », car il possède de bonnes basses, ainsi que quelques ornementations en hautes fréquences. De plus, ce son a un contenu rythmique intéressant,
synchronisé au tempo du Project !
Une fois que vous avez trouvé une basse qui vous plaît, désactivez BROWSE pour quitter
►
le Browser.
Dans cet exemple, il n'est pas nécessaire de charger spécifiquement le Sound sélectionné ;
il a été chargé automatiquement lors de sa sélection grâce à la fonction Autoload.
5.4 Enregistrer une ligne de basse
Nous sommes maintenant prêts à enregistrer un Pattern de basse. Ce sera l'occasion de réviser
un bon nombre de tâches que nous avons appris à réaliser jusqu'à maintenant.
5.4.1 Créer un Pattern de basse
Sur votre contrôleur, effectuez les actions suivantes :
5.4.1.1 Enregistrer une ligne de basse avec le contrôleur MASCHINE MK1
1. Assurez-vous que le bouton CONTROL situé tout en haut à gauche de votre contrôleur est
allumé — si ce n'est pas le cas, appuyez dessus pour passer en mode Control.
2. Appuyez sur PLAY.
Vous entendez alors tourner votre Pattern de batterie.
3. Entraînez-vous à jouer avec le Sound de basse afin de vous familiariser avec l'instrument.
4. Lorsque vous vous sentez prêt(e), appuyez sur le bouton REC (le bouton s'allume) et démarrez l'enregistrement d'une ligne de basse.
5. Lorsque vous avez fini, désactivez REC.
N'oubliez pas de réutiliser tout ce que vous avez appris à propos de l'enregistrement des
Patterns dans les précédents tutoriels : utilisation du métronome, utilisation du Count-in
(Compte à rebours), réglage de la Pattern Length (longueur du Pattern), édition du Pattern
enregistré, etc. Si vous avez le moindre doute à propos de la réalisation de ces tâches,
veuillez vous reporter aux précédents tutoriels (en particulier à la section ↑2.3, Enregistrer
votre premier Pattern et au chapitre ↑4, Créer des Beats).
MASCHINE - Prise en main - 81
Page 82

Ajouter une ligne de basse
Enregistrer une ligne de basse
5.4.2 Créer un deuxième Pattern de basse
Une seule ligne de basse ne suffira évidemment pas pour tout votre morceau. Enregistrons
donc une deuxième ligne que nous pourrons utiliser pour introduire une variation.
5.4.2.1 Créer une deuxième ligne de basse avec le contrôleur MASCHINE MK1
1. Sélectionnez le deuxième Pattern slot. Pour rappel, vous pouvez faire cela depuis votre
contrôleur en appuyant sur PATTERN + pad 2, ou dans le logiciel, en cliquant sur le Pattern slot 2 dans le Pattern Editor.
2. Enregistrez un deuxième Pattern. Encore une fois, n'hésitez pas à réutiliser les diverses
méthodes d'enregistrement et d'édition que nous avons passées en revue jusqu'ici.
3. Assurez-vous que les Patterns s'accordent bien, en passant plusieurs fois d'un Pattern slot
à l'autre.
5.4.3 Charger un Sound de basse supplémentaire
Pour améliorer encore votre morceau, nous allons charger un autre Sound de basse juste à côté
d'« Analovue » Cette deuxième basse pourrait par exemple jouer des lignes rythmiques dans un
registre un peu plus aigu.
5.4.3.1 Charger un deuxième Sound de basse avec le contrôleur MASCHINE MK1
Sélectionner le Sound slot 2
Avant de charger un autre Sound, il vous faut d'abord sélectionner un autre Sound slot — par
exemple le Sound slot 2.
Dans le logiciel, vous pouvez sélectionner le Sound slot 2 de la manière habituelle, en cliquant
sur son nom dans le Pattern Editor.
Sur votre contrôleur, vous remarquerez qu'appuyer sur le pad 2 ne suffit pas à sélectionner le
Sound slot 2 : en effet, comme vos pads sont en mode Keyboard, ils ne permettent plus de
jouer/sélectionner les Sound slots, mais ils jouent chacun une note différente avec le son du
Sound slot 1. Pour contourner ce problème, faites comme suit avec votre contrôleur :
1. Maintenez SELECT enfoncé.
MASCHINE - Prise en main - 82
Page 83

Ajouter une ligne de basse
Accéder aux paramètres du Plug-in
2. Tout en maintenant SELECT enfoncé, appuyez sur le pad 2 pour sélectionner le Sound
slot 2.
Le Sound slot 2 est maintenant sélectionné.
→
Maintenir SELECT enfoncé tandis que vous appuyez sur un pad permet de sélectionner le
Sound slot correspondant, quel que soit le mode de pads actif ; à l'inverse, si le mode Keyboard est actif, appuyer sur un pad ne suffit pas à sélectionner le Sound slot correspondant. De plus, quand vous maintenez le bouton SELECT enfoncé, aucun son n'est produit
lorsque vous appuyez sur un pad. Ceci peut être très utile lorsque votre morceau est en
train d'être joué et que vous ne désirez pas que le public entende le son de votre sélection !
Charger et enregistrer une autre basse
Une fois le Sound slot 2 sélectionné, répétez les étapes décrites précédemment dans ce
►
tutoriel pour charger un autre Sound de basse (voir ↑5.3, Charger un Plug-in d’instrument
pour la basse) et pour enregistrer des lignes de basses avec ce Sound dans les Patterns 1
et 2, comme nous l'avons fait avec la première basse (voir ↑5.4.1, Créer un Pattern de
basse et ↑5.4.2, Créer un deuxième Pattern de basse). Par exemple, testez le Sound « Ad
Voca » en guise de deuxième basse !
Choisir des couleurs pour vos sons de basse
Choisissons deux couleurs différentes pour les deux Sounds de basse, comme nous l'avons fait
pour les Sounds du Group « EK-TL A Kit » (voir →) :
Effectuez un clic droit ([Cmd] + clic sous Mac OS X) sur chaque Sound slot désiré, sélec-
►
tionnez Color dans le menu contextuel, puis choisissez la couleur désirée.
5.5 Accéder aux paramètres du Plug-in
À l'installation, MASSIVE est totalement intégré à MASCHINE. Cela signifie non seulement
que les Presets d'usine de MASSIVE sont disponibles depuis le Browser de MASCHINE, mais
aussi que les paramètres de MASSIVE eux-mêmes sont accessibles depuis MASCHINE. Nous
allons maintenant découvrir une nouvelle zone de l'interface utilisateur de MASCHINE : la Con-
trol area (zone de Contrôle).
MASCHINE - Prise en main - 83
Page 84

Ajouter une ligne de basse
Accéder aux paramètres du Plug-in
La Control area est située au milieu de la fenêtre du logiciel MASCHINE.
La Control area affichant les paramètres du Plug-in MASSIVE pour notre son de basse « Analovue ».
La Control area permet, entre autres choses, de modifier les paramètres de vos Plug-ins.
Nous voulons maintenant afficher les paramètres du Plug-in pour notre premier Sound de bas-
se « Analovue ».
5.5.1 Accéder aux paramètres d'un Plug-in dans le logiciel MASCHINE
1. À gauche du Pattern Editor, cliquez sur le nom du Sound slot (« Analovue ») pour le sélectionner.
2. En haut à gauche de la Control area, cliquez sur l'onglet SOUND pour le sélectionner (il
doit s'illuminer).
MASCHINE - Prise en main - 84
Page 85

Ajouter une ligne de basse
Accéder aux paramètres du Plug-in
3. Dans la Liste des Plug-ins située en-dessous, cliquez sur Massive pour le sélectionner.
La Control area affiche maintenant les paramètres de votre Sound de basse « Analovue ».
→
Vous pouvez vérifier cela en observant la partie gauche de la Control area :
La Control area indique quels sont les paramètres affichés.
La grande partie située à droite de la Control area est appelée la Parameter area (zone de Paramètres). Elle donne accès aux paramètres désirés.
Les paramètres du Sound « Analovue ».
Ces paramètres sont organisés par pages dont vous pouvez contrôler l'affichage en cliquant sur
les petits labels situés en haut de la Control area :
MASCHINE - Prise en main - 85
Page 86

Ajouter une ligne de basse
Accéder aux paramètres du Plug-in
Les pages permettent d'afficher tous les paramètres de votre Plug-in
Sur chaque page, vous pouvez régler les paramètres de tous les curseurs, en cliquant dessus et
en faisant glisser la souris avec le bouton maintenu enfoncé.
Exemple
En guise d'exemple, réglons le niveau d'amplification du deuxième oscillateur de notre Preset
« Analovue ». Procédez ainsi :
1. Cliquez sur le label Osc2 (situé en haut de la Control area) pour sélectionner la page de
paramètres Osc2.
La Control area affiche maintenant les paramètres de cette page.
2. Cliquez sur le quatrième curseur (Osc2Amp) et faites glisser la souris verticalement pour
en régler la valeur.
Vous pouvez effectuer un réglage plus fin des paramètres en maintenant la touche [Shift]
de votre ordinateur enfoncée pendant que vous faites glisser la souris !
5.5.2 Accéder aux paramètres d'un Plug-in avec le contrôleur MASCHINE MK1
1. Appuyez sur le Bouton 3 pour sélectionner SOUND.
Ceci affiche les paramètres du Sound slot sélectionné.
2. Si le Sound slot 1 contenant notre Sound « Analovue » n'est pas actuellement sélectionné, sélectionnez-le en appuyant sur SELECT + pad 1.
3. Appuyez sur le Bouton 6 pour sélectionner PLUG-IN.
Les écrans doivent maintenant ressembler à ceci :
MASCHINE - Prise en main - 86
Page 87

Ajouter une ligne de basse
Enregistrez votre travail !
Vous avez maintenant accès aux paramètres de votre Sound de basse « Analovue ».
→
Pour régler n'importe quel paramètre depuis votre contrôleur, procédez comme suit :
1. Tournez n'importe lequel des Curseurs 1-8 pour régler la valeur du paramètre correspondant, affiché sur l'écran juste en-dessous.
2. Appuyez sur les boutons Page (les boutons avec des flèches) se trouvant à gauche des
écrans pour passer à une autre page de paramètres.
Exemple
En guise d'exemple, réglons le niveau d'amplification du deuxième oscillateur de notre Preset
« Analovue ». Procédez ainsi :
1. Appuyez sur les boutons Page plusieurs fois, jusqu'à ce que vous voyiez OSC2 affiché sur
la gauche de l'écran gauche. L'écran droit affiche 6/16 sur sa droite (indiquant ainsi que
vous voyez là la sixième page de paramètres sur un total de 16 pages).
Tournez le Curseur 4 pour régler la valeur du paramètre OSC2AMP.
2.
Vous pouvez effectuer un réglage plus fin de la valeur du paramètre en maintenant SHIFT
enfoncé tandis que vous tournez le Curseur 4 !
5.6 Enregistrez votre travail !
Une fois de plus, il est chaudement recommandé de sauvegarder régulièrement votre travail.
Vous pourrez alors ouvrir un autre Project ou quitter MASCHINE pour prendre une pause. Votre
Project de tutoriel sera chargé tel quel la prochaine fois que vous l'ouvrirez.
Vous pouvez aussi sauvegarder votre réglage personnalisé du Plug-in MASSIVE en tant que
Preset, afin de pouvoir l'utiliser ultérieurement dans un autre contexte (dans un autre
Sound, un autre Group ou même un autre Project). Pour plus d'informations à ce sujet,
veuillez consulter le Manuel.
5.6.1 Sauvegarder votre travail dans le logiciel MASCHINE
Appuyez sur [Ctrl] + [S] ([Cmd] + [S] sous Mac OS X) pour sauvegarder votre Project.
►
MASCHINE - Prise en main - 87
Page 88

Ajouter une ligne de basse
Enregistrez votre travail !
5.6.2 Sauvegarder votre travail avec le contrôleur MASCHINE MK1
Appuyez sur SHIFT + SNAP pour sauvegarder votre Project.
►
5.7 Pour résumer…
Dans ce tutoriel, nous avons appris à :
▪ Sélectionner différents Groups et les renommer.
▪ Charger un Plug-in d'instrument VST/AU dans un Sound slot.
▪ Utiliser le mode Keyboard sur votre contrôleur (et l'affichage Keyboard dans le logiciel)
pour jouer et enregistrer des instruments mélodiques.
▪ Régler la Base Key (tessiture) pour le mode Keyboard.
▪ Régler les paramètres d'un Plug-in à l'aide du contrôleur aussi bien que dans le logiciel (à
l'aide de la Control area).
Une fois que vous vous sentirez à l'aise avec ces quelques tâches, poursuivez votre lecture en
passant au tutoriel suivant, dans lequel nous allons ajouter des effets à nos Sounds et à nos
Groups !
MASCHINE - Prise en main - 88
Page 89

Utiliser des effets
6 Utiliser des effets
Maintenant que nous avons créé quelques Patterns, donnons-leur un peu de piment à l'aide de
quelques effets.
MASCHINE propose une riche sélection d’Effets (FX) qui peuvent être chargés sous forme de
Plug-ins. Chaque Sound, chaque Group, ainsi que le Master peut accueillir un nombre illimité
d'effets en insert, chargés dans les Plug-ins slots. Dans chque Plug-in slot, vous pouvez charger un Plug-in d'effet de type Internal, Native Instruments ou External.
Les effets peuvent aussi être appliqués à des sources audio externes, ou encore configurés
en effets Send. La réalisation de ces tâches est traitée dans le Manuel.
Dans ce tutoriel, nous allons :
▪ Appliquer des effets aux divers Sounds et Groups de notre Project de tutoriel.
▪ Triturer les effets chargés.
▪ Réaliser des automatisations sur les paramètres d'effets.
Prérequis
Nous supposons ici que vous avez suivi les instructions des tutoriels précédents. Plus particulièrement, vous savez maintenant comment :
▪ Sélectionner des Groups (↑5.1, Sélectionner un autre Group).
▪ Sélectionner des Sounds en appuyant sur le pad correspondant, ou en cliquant sur les
Sound slots dans le logiciel.
▪ Accéder aux paramètres d'unPlug-in d'instrument (↑5.5, Accéder aux paramètres du Plug-
in).
Si vous avez le moindre doute concernant la réalisation de ces tâches, veuillez consulter les
précédents tutoriels avant d'aller plus loin !
Dans le cas où votre Project de tutoriel « Mon Premier Project » n'est pas ouvert, veuillez le
charger :
Ouvrez le Project de tutoriel « Mon Premier Project ».
►
MASCHINE - Prise en main - 89
Page 90

Utiliser des effets
Charger des effets
6.1 Charger des effets
Dans cette section, nous allons vous montrer comment charger des effets dans MASCHINE.
6.1.1 La Liste des Plug-ins
Avant de charger un effet, jetons à nouveau un coup d'œil aux paramètres de notre Sound de
basse « Analovue », dans la Control area du logiciel (voir ↑5, Ajouter une ligne de basse) :
1. Sélectionnez le Group « Bass » (le Group B).
2. Sélectionnez le Sound « Analovue ».
Observez maintenant la Control area :
La Control area affichant quelques-uns des paramètres du Plug-in MASSIVE pour notre son de basse.
Sur la gauche de la Control area, la Liste des Plug-ins vous permet de charger un Plug-in d'effet de type Internal, Native Instruments ou External. Vous pouvez charger autant de Plug-ins
que vous le désirez dans les Slots de la Liste des Plug-ins. Leur ordre de traitement est du
haut vers le bas (du premier Plug-in au dernier).
Voici quelques exemples :
▪ Pour le Sound « Analovue », le premier Slot de la Liste contient le Plug-in MASSIVE. Ce
Plug-in est la source sonore du Sound « Analovue ».
▪ Pour chaque Sound du Group « EK-TL A Kit », le premier Slot de la Liste des Plug-ins est
le Sampler interne de MASCHINE. Le Sampler est la source sonore pour tous ces Sounds.
Dans MASCHINE, des Plug-in slots sont disponibles à trois différents niveaux du Project :
MASCHINE - Prise en main - 90
Page 91

Utiliser des effets
Charger des effets
▪ Niveau Sound : Le premier Plug-in slot est le seul pouvant contenir une source sonore (par
exemple un Sampler, un Drumsynth, un Instrument Externe ou Native Instruments) ou un
effet. Les autres Plug-in Slots ne peuvent contenir que des effets (Internes, Native Instruments ou Externes).
▪ Niveau Group : chaque Group possède lui-même des slots destinés à accueillir des effets
qui s'appliqueront à tous les Sounds du Group.
▪ Niveau Master : des slots supplémentaires sont destinés à accueillir des effets qui s'appli-
queront à l'ensemble des signaux audio de votre Project, avant leur transfert à la sortie
master.
Si vous utilisez un Plug-in d'effet dans le premier Slot d'un Sound, ce Sound slot apparaîtra dans MASCHINE comme un point de routage pour les autres signaux. Pour des informations plus détaillées à ce sujet, veuillez consulter le Manuel.
6.1.2 Charger un effet dans la Liste des Plug-ins
Nous souhaitons peaufiner notre ligne de basse « Analovue » en gonflant un peu ses basses
fréquences, et en mettant en valeur la chaleur de ce Sound. Pour ce faire, nous allons utiliser
un des Plug-ins d'effet Internes inclus dans MASCHINE : le Saturator.
MASCHINE offre deux manières différentes de charger des Plug-ins dans la Liste des Plugins :
▪ À l'aide du Browser : nous avons déjà utilisé le Browser pour charger des Projects, des
Groups, des Samples et des Plug-ins. De la même manière, vous pouvez utiliser le Browser pour rechercher des Plug-ins d'effet.
▪ À l'aide du menu Plug-in : choisissez le Plug-in désiré directement depuis le Plug-in Slot, à
l'aide du menu Plug-in.
Veuillez remarquer que ces méthodes fonctionnent aussi bien au niveau Sound, que Group ou
Master.
La seule différence entre les deux méthodes de chargement d'un effet est que le Browser
vous permet de choisir des Presets d'effet (contenus dans la Librairie d'usine ou créés par
l'utilisateur), tandis que le menu Plug-in ne vous permet de charger les effets qu'avec leurs
réglages par défaut.
MASCHINE - Prise en main - 91
Page 92

Utiliser des effets
Charger des effets
Puisque vous devez déjà être familiarisé(e) avec le Browser (si ce n'est pas le cas, vous pouvez
par exemple consulter les sections ↑2.1, Charger un Drum Kit depuis la Librairie d'usine,
↑3.2.1, Choisir un autre Sample de caisse claire, ↑5.3.1, Parcourir les Presets de MASSIVE...), nous utiliserons la méthode de chargement des effets utilisant le menu Plug-in.
6.1.2.1 Charger un Effet dans la Liste des Plug-ins dans le logiciel MASCHINE
1. Dans la partie supérieure de la fenêtre de MASCHINE, cliquez sur le Group Bass pour le
sélectionner.
2. Dans la Control area située en-dessous, cliquez sur l'onglet SOUND pour sélectionner le
niveau Sound, puisque nous voulons appliquer l'effet à un Sound.
3. Le Sound auquel l’effet est appliqué est toujours celui qui est sélectionné. Par conséquent, cliquez sur le nom du Sound slot (« Analovue », à gauche du Pattern Editor) pour
le sélectionner.
MASCHINE - Prise en main - 92
Page 93

Utiliser des effets
Charger des effets
4. Tout à gauche de la zone Control, cliquez sur la petite icône Plug-in (en forme de prise
électrique) pour afficher les Plug-ins.
Ceci a pour effet d'afficher la Liste des Plug-ins tout à gauche de la zone Control :
La Liste des Plug-ins de cette instance contient Massive.
5. Cliquez sur l'icône « + » située en-dessous pour ouvrir le menu Plug-in.
Le menu Plug-in s'ouvre alors, et affiche une liste de tous les effets disponibles.
6. Dans ce menu, sélectionnez Saturator pour charger l'effet.
Le Plug-in Saturator est maintenant chargé, prêt à être malmené.
→
MASCHINE - Prise en main - 93
Page 94

Utiliser des effets
Charger des effets
Si vous des Plug-ins d'effet VST/AU sont installés sur votre ordinateur, vous pouvez aussi
les charger depuis ce menu, en sélectionnant le sous-menu Native Instruments (pour les
produits Native Instruments) ou External (pour les produits d'un autre fabricant) en haut de
la liste.
Si vous souhaitez charger un Plug-in au niveau Group, suivez simplement la même procédure, à l'exception de la deuxième étape : cliquez sur l'onglet GROUP au lieu de l'onglet
SOUND ! De la même manière, si vous souhaitez charger un Plug-in au niveau Master (afin
de l'appliquer au signal audio de l'ensemble du Project), cliquez sur l'onglet MASTER lors
de cette étape.
6.1.2.2 Charger un Effet dans la Liste des Plug-ins avec le contrôleur MASCHINE MK1
1. Assurez-vous que le bouton CONTROL situé tout en haut à gauche de votre contrôleur est
allumé — si ce n'est pas le cas, appuyez dessus pour passer en mode Control.
2. Appuyez sur le bouton B pour sélectionner le Group « Bass » contenant les lignes de basse.
3. Appuyez sur SELECT + pad 1 pour sélectionner le Sound « Analovue ».
4. Appuyez sur le Bouton 3 pour sélectionner l'onglet SOUND.
5. Appuyez sur le Bouton 6 pour sélectionner PLUG-IN.
6. Appuyez sur le Bouton 7 ou 8 pour sélectionner le prochain Plug-in Slot libre.
7. Appuyez sur SHIFT + BROWSE pour sélectionner un effet.
Si nous avions appuyé sur le seul bouton BROWSE, nous aurions accédé au Browser (mode Browse). En maintenant SHIFT enfoncé simultanément, nous accédons au menu Plugin !
8. Tournez le Curseur 1 jusqu'à ce que le champ TYPE affiche INTERNAL (les effets internes de
MASCHINE).
MASCHINE - Prise en main - 94
Page 95

Utiliser des effets
Jouer avec les effets
Par ailleurs, si des Plug-ins d'effet VST/AU NI sont installés sur votre ordinateur, vous
pouvez les parcourir en sélectionnant NI dans le champ TYPE. Si des Plug-ins externes sont
installés sur votre ordinateur, vous pouvez les parcourir en sélectionnant EXTERNAL dans le
champ TYPE.
L'écran droit affiche les effets MASCHINE disoponibles.
9. Tournez le Curseur 5 jusqu'à sélectionner SATURATOR, puis appuyez sur le Bouton 8 pour le
charger.
10. Appuyez sur SHIFT + BROWSE à nouveau pour quitter le mode de sélection d'effet.
Le Plug-in Saturator est maintenant chargé, prêt à être malmené.
→
Pour charger un Plug-in au niveau Group, suivez la même procédure, à l'exception de la
troisième étape : appuyez sur le Bouton 2 (GROUP) au lieu du Bouton 3 (SOUND). De la même
manière, pour charger un Plug-in au niveau Master (afin de l'appliquer au signal audio de
l'ensemble du Project), appuyez sur le Bouton 1 (MASTER) lors de cette étape.
6.2 Jouer avec les effets
Une fois le Plug-in Saturator chargé dans la Liste des Plug-ins, ses paramètres s'afficheront
dans la Control area lorsque l'effet Saturator sera sélectionné :
Lorsque le Saturator est sélectionné dans la Liste des Plug-ins, la Control area affiche ses paramètres.
MASCHINE - Prise en main - 95
Page 96

Utiliser des effets
Jouer avec les effets
6.2.1 Régler les paramètres de l'effet
Réglons maintenant les paramètres de l'effet suivant nos besoins. La méthode est fondamentalement la même que lorsque nous avons réglé les paramètres du Plug-in MASSIVE à la section
↑5.5, Accéder aux paramètres du Plug-in.
Appuyez sur le bouton PLAY de votre contrôleur ou sur la barre [Espace] de votre clavier
d'ordinateur pour démarrer le séquenceur. Ainsi, vous pourrez directement entendre les effets de vos réglages sur le son !
6.2.1.1 Régler les paramètres de l'effet dans le logiciel MASCHINE
Dans la Control area, vous pouvez régler rapidement tous les paramètres à l'aide de la souris :
1. Cliquez sur l'affichage du sélecteur Mode situé à gauche, et sélectionnez Tube dans le
menu.
Suite à cette sélection, les autres paramètres de la zone changent de manière à offrir des
réglages spécifiques à ce mode de saturation.
2. Pour modifier les divers paramètres : cliquez sur les curseurs et faites glisser la souris
pour modifier leur valeur ; cliquez sur les boutons pour les activer/désactiver.
6.2.1.2 Régler les paramètres de l'effet avec le contrôleur MASCHINE MK1
Réglage des paramètres du Saturator.
MASCHINE - Prise en main - 96
Page 97

Utiliser des effets
Jouer avec les effets
1. Assurez-vous que le bouton CONTROL est allumé — si ce n'est pas le cas, appuyez dessus pour passer en mode Control.
2. Appuyez sur le Bouton 7 ou 8 pour sélectionner le Plug-in Saturator.
3. Tournez le Curseur 1 jusqu'à ce que le champ MODE affiche TUBE.
Ceci permet de sélectionner le mode Tube (Lampe) du Saturator.
4. De la même manière, réglez les valeurs des autres paramètres en tournant les Curseurs
correspondants.
6.2.1.3
Régler les paramètres de l'effet avec le contrôleur MASCHINE MIKRO MK1
1. Appuyez sur ENTER.
2. Appuyez sur NAV + pad 2.
3. Appuyez plusieurs fois sur le bouton Flèche Gauche, jusqu'à ce que le champ Parameter
situé en bas l'écran affiche 1/4: MODE.
4. Tournez l'encodeur Control jusqu'à ce que le champ de Paramètre affiche TUBE.
Ceci permet de sélectionner le mode Tube (Lampe) du Saturator.
5. Continuez à parcourir les paramètres disponibles en appuyant sur le bouton Flèche Droite,
et réglez leurs valeurs en tournant l'encodeur Control.
6.2.2 C'est en forgeant que l'on devient forgeron !
N'hésitez pas à vous entraîner au chargement et au réglage des effets, à différents niveaux du
Project de tutoriel. Par exemple :
▪ Vous pourriez charger un Chorus sur le Sound « Snare Ektl A 1 » du Group du kit de bat-
terie, afin d'élargir un peu sa sonorité (utilisez une faible valeur pour le paramètre Mix de
cet effet).
▪ Dans le même Group du kit de batterie, vous pourriez appliquer un Flanger très lent sur le
Sound « Shaker Ektl A » pour le rendre un peu plus vivant.
▪ Au passage, vous remarquerez que le Group du kit de batterie lui-même (« EK-TL A Kit »)
est déjà doté d'un Maximizer qui traite le son de l'ensemble du kit de batterie. Pourquoi
ne pas y ajouter une légère Réverb afin que le kit ait un son encore plus naturel ?
MASCHINE - Prise en main - 97
Page 98

Utiliser des effets
Jouer avec les effets
6.2.3 Bypass des Effets
Le Bypass des effets peut être pratique pour revenir au signal original non traité : par exemple,
après avoir appliqué tellement de réverbération que vous n’entendez plus le signal original, ou
bien pour vous débarrasser de la réinjection dans l’effet Delay. Le Bypass des effets est aussi
un outil formidable pour le jeu en live !
6.2.3.1 Bypass des Effets dans le logiciel MASCHINE
1. Tout en haut à gauche de la Control area, cliquez sur l'onglet du niveau (SOUND, GROUP
ou MASTER) auquel vous souhaitez mettre un effet en Bypass.
2. Si vous désirez mettre en Bypass un effet au niveau Sound ou Group, assurez-vous que
vous avez sélectionné le bon Sound (cliquez dessus à gauche du Pattern Editor) et/ou le
bon Group (cliquez dessus à gauche de l'Arranger).
3. Cliquez maintenant sur l'icône FX (en mode d'Affichage Arrange) situé à gauche du nom
de l'effet dans la Liste des Plug-ins. Pour mettre l'effet en Bypass.
L'effet ne traite plus le son. L'effet est maintenant grisé, de sorte à indiquer qu'il est en
Bypass.
4. Pour réactiver l'effet en Bypass, cliquez sur son icône FX.
Le Bypass des effets peut être particulièrement utile lors du réglage des paramètres d'un
effet, afin de comparer les sons avec et sans effet. Mieux encore, le Bypass des effets peut
être un outil créatif puissant pour le jeu en live !
MASCHINE - Prise en main - 98
Page 99

Utiliser des effets
Jouer avec les effets
Il est aussi possible de mettre des effets en Bypass directement depuis l'Affichage Mix. En
mode d'Affichage Mix, cliquez sur le petit carré situé à gauche du nom de l'effet dans la Liste
des Plug-ins. Cliquez à nouveau dessus pour réactiver l'effet.
Pour des informations plus détaillées concernant l'Affichage Mix et l'utilisation des effets,
veuillez consulter le Manuel.
6.2.3.2 Bypass des Effets avec le contrôleur MASCHINE MK1
1. Assurez-vous que le bouton CONTROL est allumé — si ce n'est pas le cas, appuyez dessus pour passer en mode Control.
2. Suivant le niveau (Master, Group ou Sound) auquel se trouve l'effet que vous voulez mettre en Bypass, procédez comme suit :
Effet au niveau Master : appuyez sur le Bouton 1 (MASTER).
▪ Effet au niveau Group : appuyez sur le Bouton 2 (GROUP) pour sélectionner le niveau
Group, puis appuyez sur le bouton Group désiré (A-H) pour sélectionner le Group correspondant.
▪ Effet au niveau Sound : appuyez sur le Bouton 3 (SOUND) pour sélectionner le niveau
Sound, appuyez sur le bouton Group désiré (A-H), puis appuyez sur le pad désiré (ou SE-
LECT + pad désiré si le mode Keyboard est actif) pour sélectionner le Sound correspon-
dant.
1. Appuyez sur le Bouton 6 (PLUG-IN).
2. Appuyez sur le Bouton 7 ou 8 pour sélectionner l'effet que vous voulez mettre en Bypass.
3. Maintenez SHIFT enfoncé, et appuyez sur le Bouton 5 (au-dessus de l'écran droit) pour
mettre l'effet sélectionné en Bypass.
L'effet ne traite plus le son.
4. Pour réactiver un effet en Bypass, appuyez sur le Bouton 7 ou 8 pour sélectionner l'effet.
5. Maintenez SHIFT enfoncé, et appuyez sur le Bouton 5 pour réactiver l'effet.
MASCHINE - Prise en main - 99
Page 100

Utiliser des effets
Moduler les paramètres des Effets
6.3 Moduler les paramètres des Effets
L’une des fonctionnalités bien sympathiques de MASCHINE est sa capacité à moduler les paramètres de la Control area de manière très simple — aussi bien depuis le contrôleur que dans
le logiciel. Moduler un paramètre signifie enregistrer ses variations de valeur au cours du
temps, de sorte à ce que la séquence de ces variations soit rejouée automatiquement pendant
votre morceau. Les données de modulation sont sauvegardées avec le Pattern en cours. En guise d'exemple, vous pourriez utiliser cette fonctionnalité pour créer un filtre à balayage de fréquences, tournant en boucle avec votre Pattern.
La modulation ne se limite pas aux effets : dans MASCHINE, vous pouvez moduler n'importe quel paramètre se trouvant au niveau Group ou Sound, du moment que celui-ci est défini sur une plage de valeurs continue — en d'autres termes, presque n'importe quel paramètre contrôlé par un Curseur dans la Parameter area !
6.3.1 Enregistrer une modulation
Enregistrons une modulation simple pour le paramètre d'effet de votre choix.
6.3.1.1 Enregistrer une modulation dans le logiciel MASCHINE
Si vous regardez d’un peu plus près les curseurs de la zone de Paramètres, vous noterez qu’ils
possèdent un anneau externe. Cet anneau sert à enregistrer les modulations :
Pour enregistrer une modulation, assurez-vous que votre morceau est joué, puis cliquez
►
sur l'anneau externe du curseur désiré, maintenez le bouton enfoncé et faites glisser la
souris verticalement.
Enregistrement d'une modulation pour un paramètre.
MASCHINE - Prise en main - 100
 Loading...
Loading...