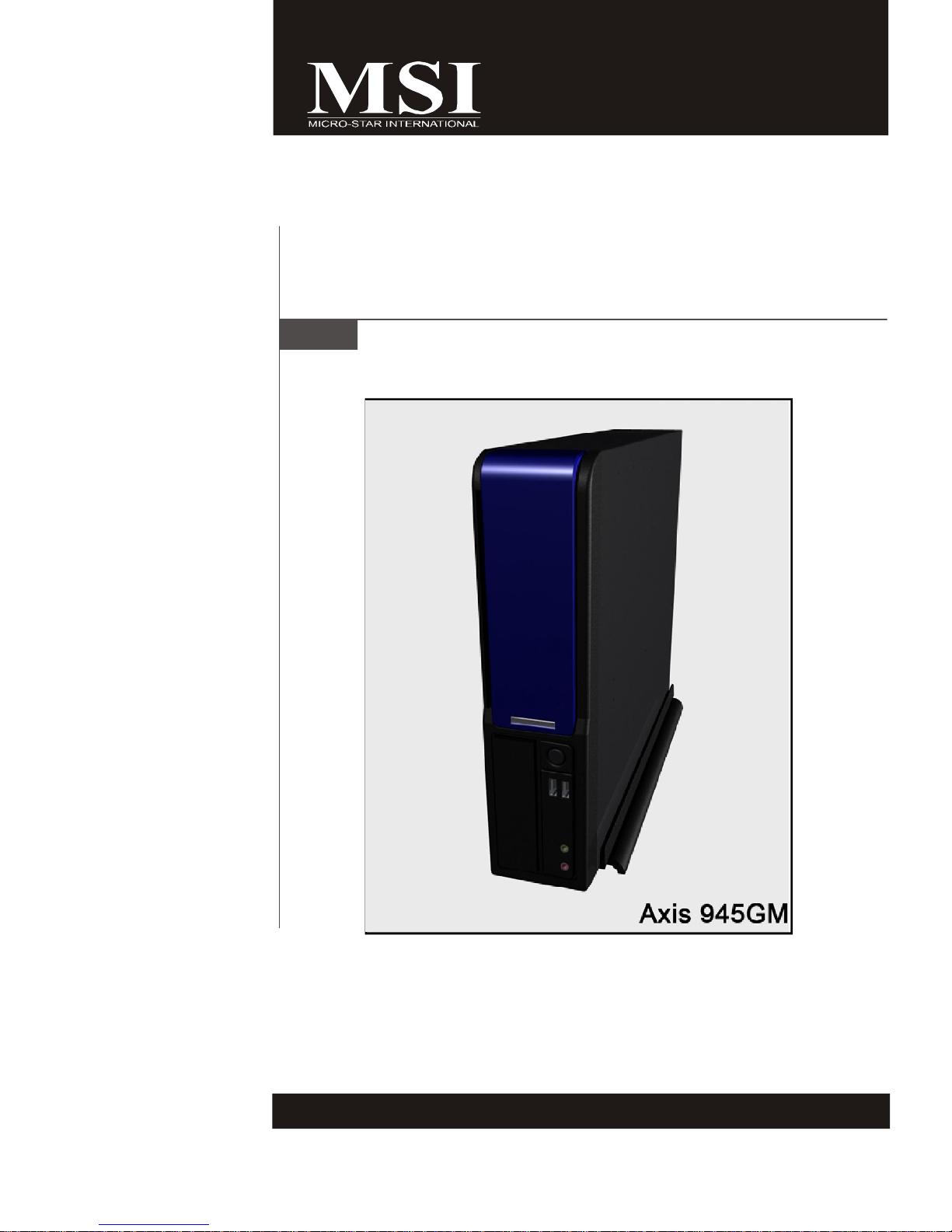
Axis 945GM Series
MS-6417 (V1.X) Barebone
G52-64171X1
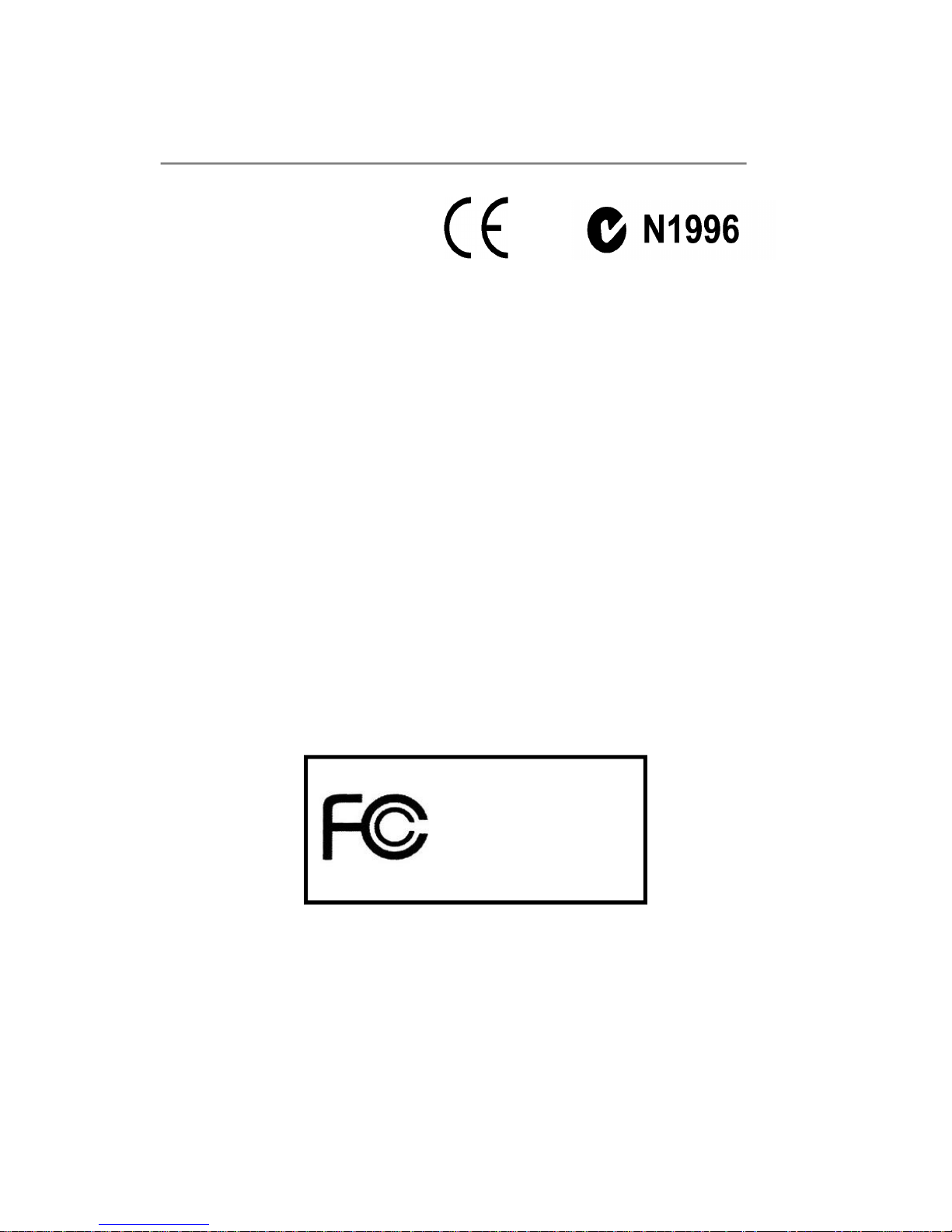
FCC-B Radio Frequency Interference Statement
This equipment has been tested and
found to comply with the limits for a
class B digital device, pursuant to
part 15 of the FCC rules. These limits
are designed to provide reasonable
protection against harmful interference in a residential installation. This equipment
generates, uses and can radiate radio frequency energy and, if not installed and
used in accordance with the instruction manual, may cause harmful interference to
radio communications. However, there is no guarantee that interference will not
occur in a particular installation. If this equipment does cause harmful interference to
radio or television reception, which can be determined by turning the equipment off
and on, the user is encouraged to try to correct the interference by one or more of the
measures listed below.
=Reorient or relocate the receiving antenna.
=Increase the separation between the equipment and receiver.
=Connec the equipment into an outlet on a circuit different from that to which the
receiver is connected.
=Consult the dealer or an experienced radio/television technician for help.
Notice 1
The changes or modifications not expressly approved by the party responsible for
compliance could void the user’s authority to operate the equipment.
Notice 2
Shielded interface cables and A.C. power cord, if any, must be used in order to
comply with the emission limits.
VOIR LA NOTICE D’INSTALLATION AVANT DE RACCORDER AU RESEAU.
Micro-Star International
Axis 945GM
This device complies with Part 15 of the FCC Rules. Operation is subject to the
following two conditions:
(1) this device may not cause harmful interference, and
(2) this device must accept any interference received, including interfer ence that
may cause undesired operation.
ii
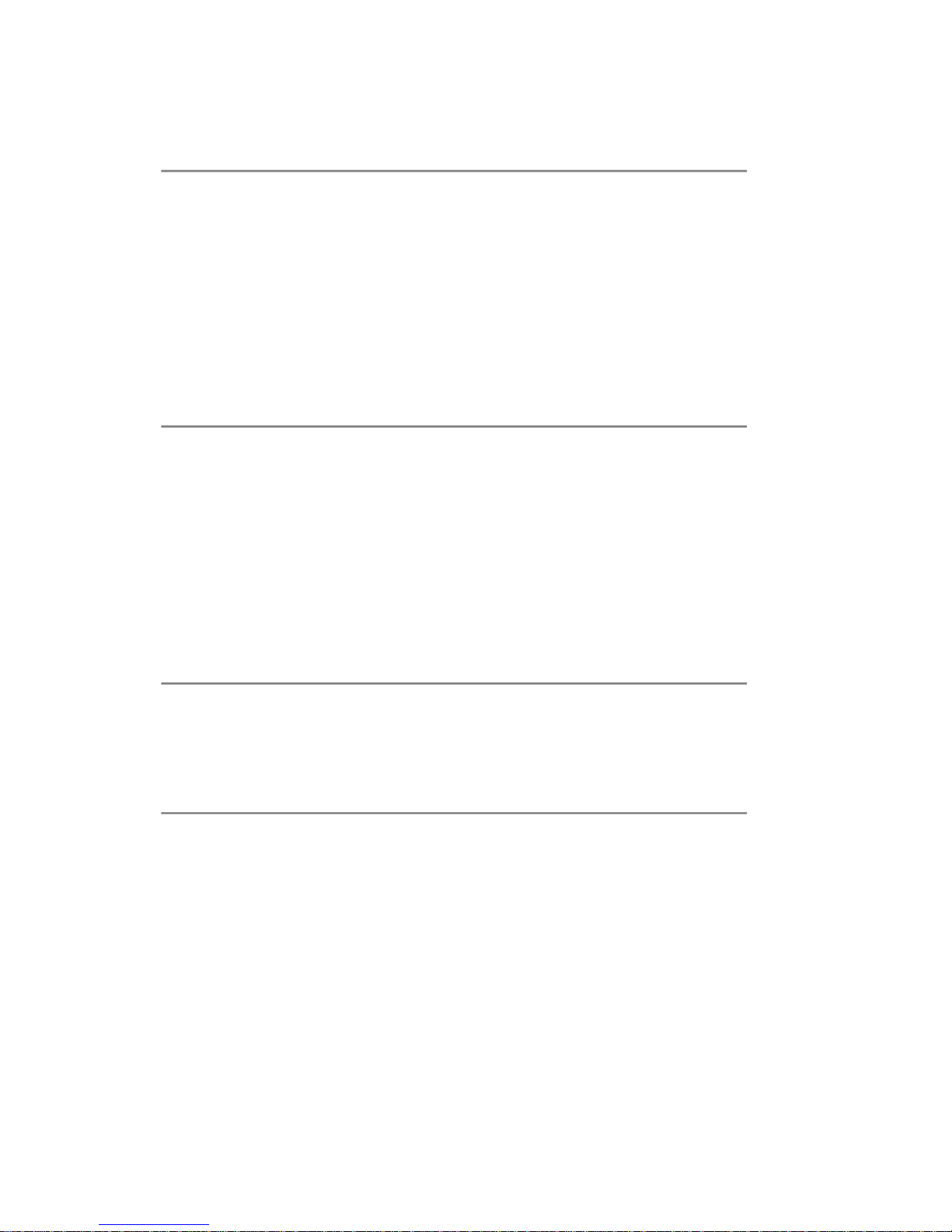
Trademark
All trademarks are the properties of their respective owners.
Intel® and Pentium® are registered trademarks of Intel Corporation.
PS/2 and OS®/2 are registered trademarks of International Business Machines
Corporation.
Windows® 95/98/2000/NT/XP are registered trademarks of Microsoft Corporation.
Netware® is a registered trademark of Novell, Inc.
Award® is a registered trademark of Phoenix Technologies Ltd.
AMI® is a registered trademark of American Megatrends Inc.
U.S. Patent Numbers
4,631,603; 4,819,098; 4,907,093; 5,315,448; and 6,516,132.
This product incorporates copyright protection technology that is protected by U.S.
patents and other intellectual property rights. Use of this copyright protection technology must be authorized by Macrovision, and is intended for home and other limited
viewing uses only unless otherwise authorized by Macrovision. Reverse engineering
or disassembly is prohibited.
Revision History
Revision Revision History Date
v1.0 First release July 2006
Copyright Notice
The material in this document is the intellectual property of MICRO-STAR
INTERNATIONAL. We take every care in the preparation of this document, but no
guarantee is given as to the correctness of its contents. Our products are under
continual improvement and we reserve the right to make changes without notice.
iii
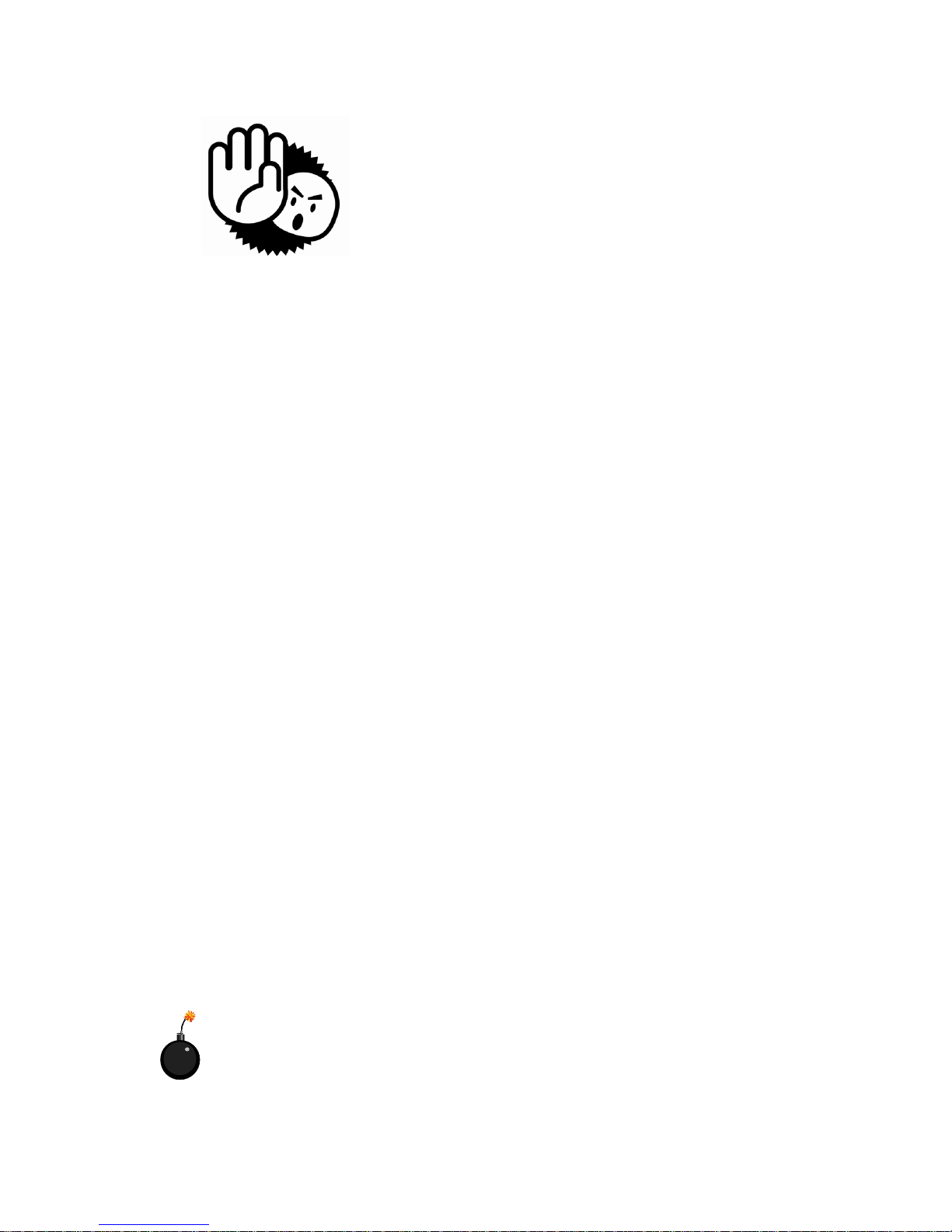
Safety Instructions
1. Always read the safety instructions carefully.
2. Keep this User’s Manual for future reference.
3. Keep this equipment away from humidity.
4. Lay this equipment on a reliable flat surface before setting it up.
5. The openings on the enclosure are for air convection hence protects the
equipment from overheating. DO NOT COVER THE OPENINGS.
6. Check power supply rating: 100-240V~, 3-1.5A, 60-50Hz.
7. Place the power cord such a way that people can not step on it. Do not
place anything over the power cord.
8. Always Unplug the Power Cord before inserting any add-on card or module.
9. All cautions and warnings on the equipment should be noted.
10. Never pour any liquid into the opening that could damage or cause electrical
shock.
11. If any of the following situations arises, get the equipment checked by service
personnel:
- The power cord or plug is damaged.
- Liquid has penetrated into the equipment.
- The equipment has been exposed to moisture.
- The equipment does not work well or you can not get it work according to
User’s Manual.
- The equipment has dropped and damaged.
- The equipment has obvious sign of breakage.
12. DO NOT LEAVE THIS EQUIPMENT IN AN ENVIRONMENT UNCONDITIONED,
STORAGE TEMPERATURE ABOVE 400 C (1020F), IT MAY DAMAGE THE
EQUIPMENT.
CAUTION: Danger of explosion if battery is incorrectly replaced.
Replace only with the same or equivalent type recommended by the
manufacturer.
iv
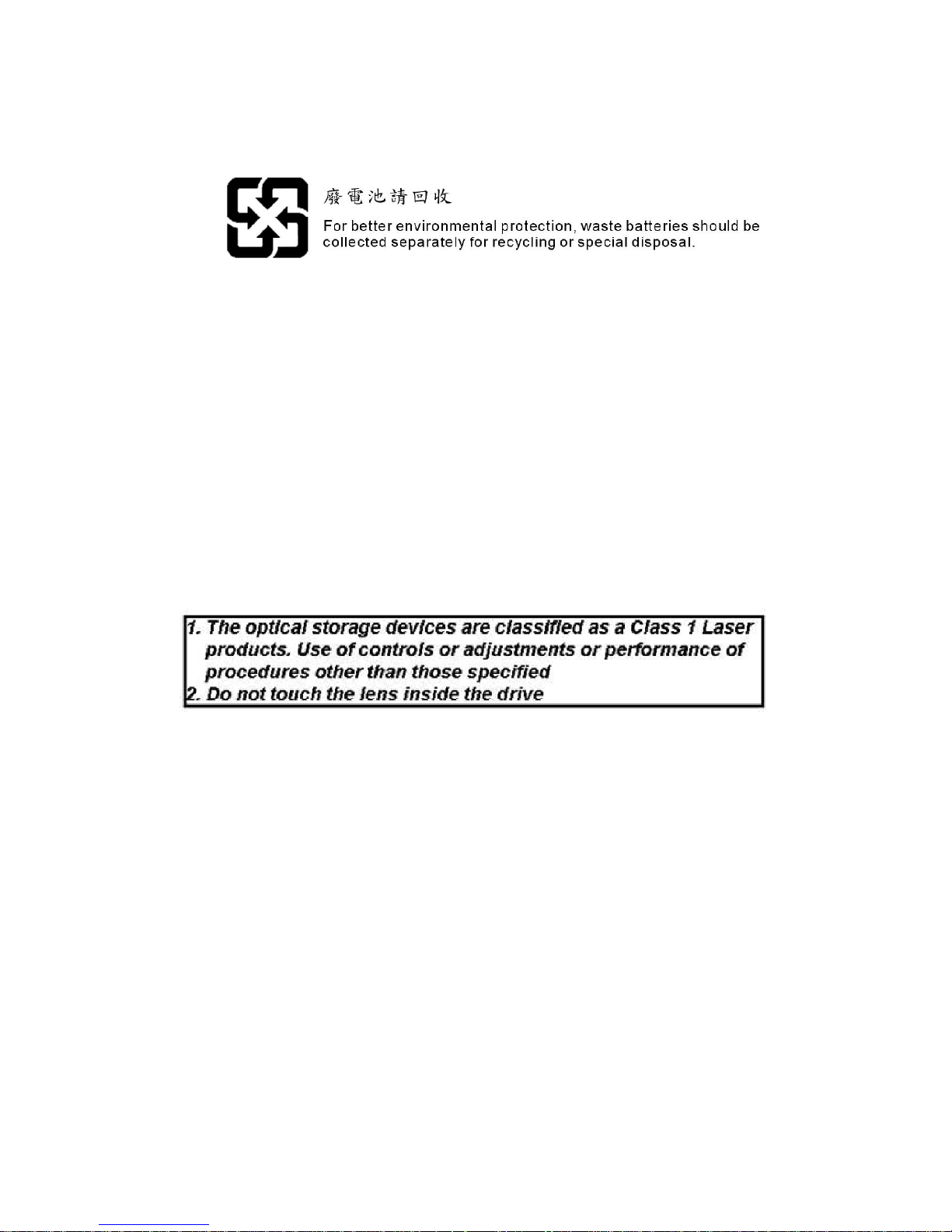
Warning:
1. For every changes in powercordˇ¦s usage, please use an approved power
cord with condition greater or equal to H05VV-F,3G , 0.75mm2.
2. Internal part is hazardous moving parts, please keep fingers and other
body parts away.
3. For pluggable equipment, the socket-outlet shall be installed near the
equipment and shall be easily accessible.
4. Do not disable the protective earth pin from the plug, the equipment must
be connected to an earthed mains socket-outlet.
v
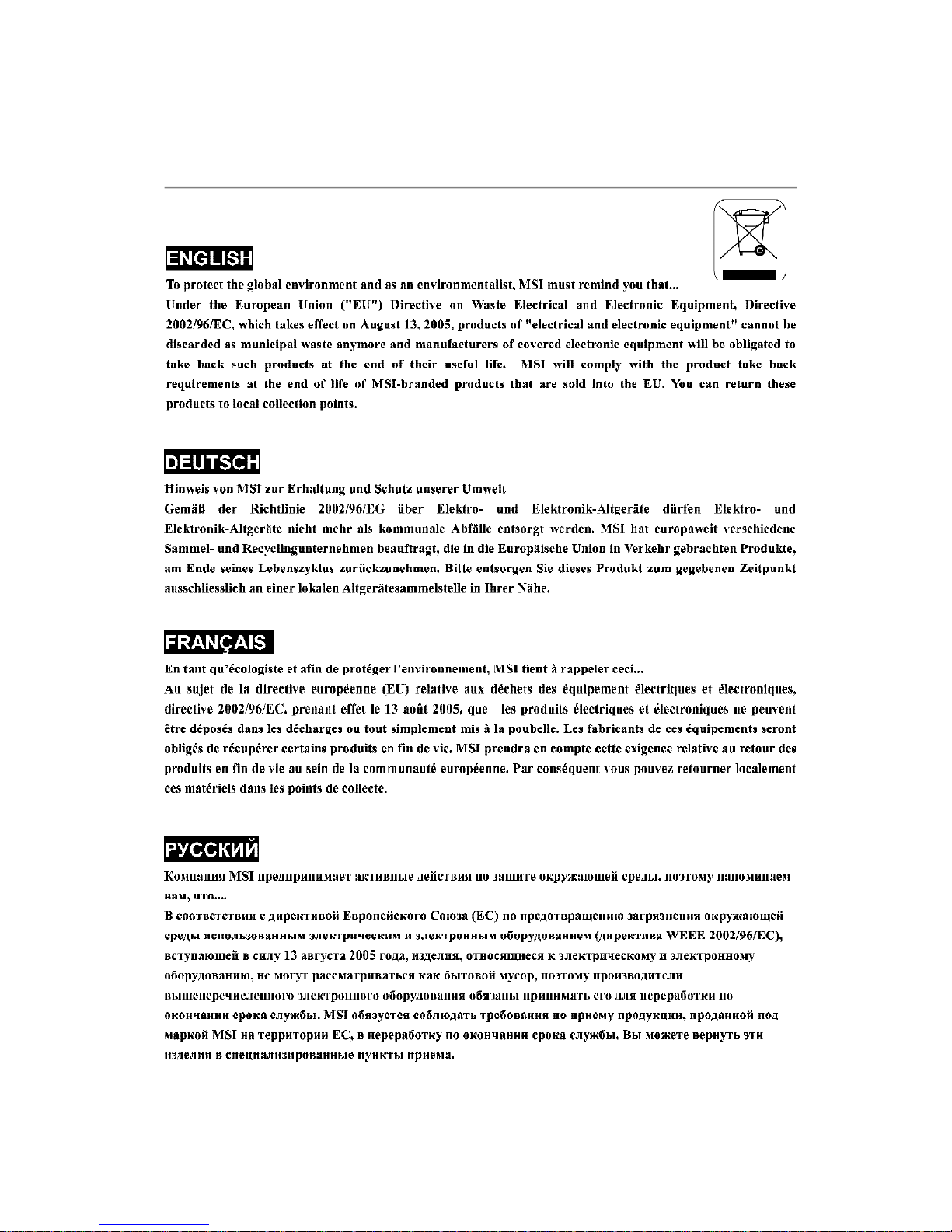
WEEE Statement
vi
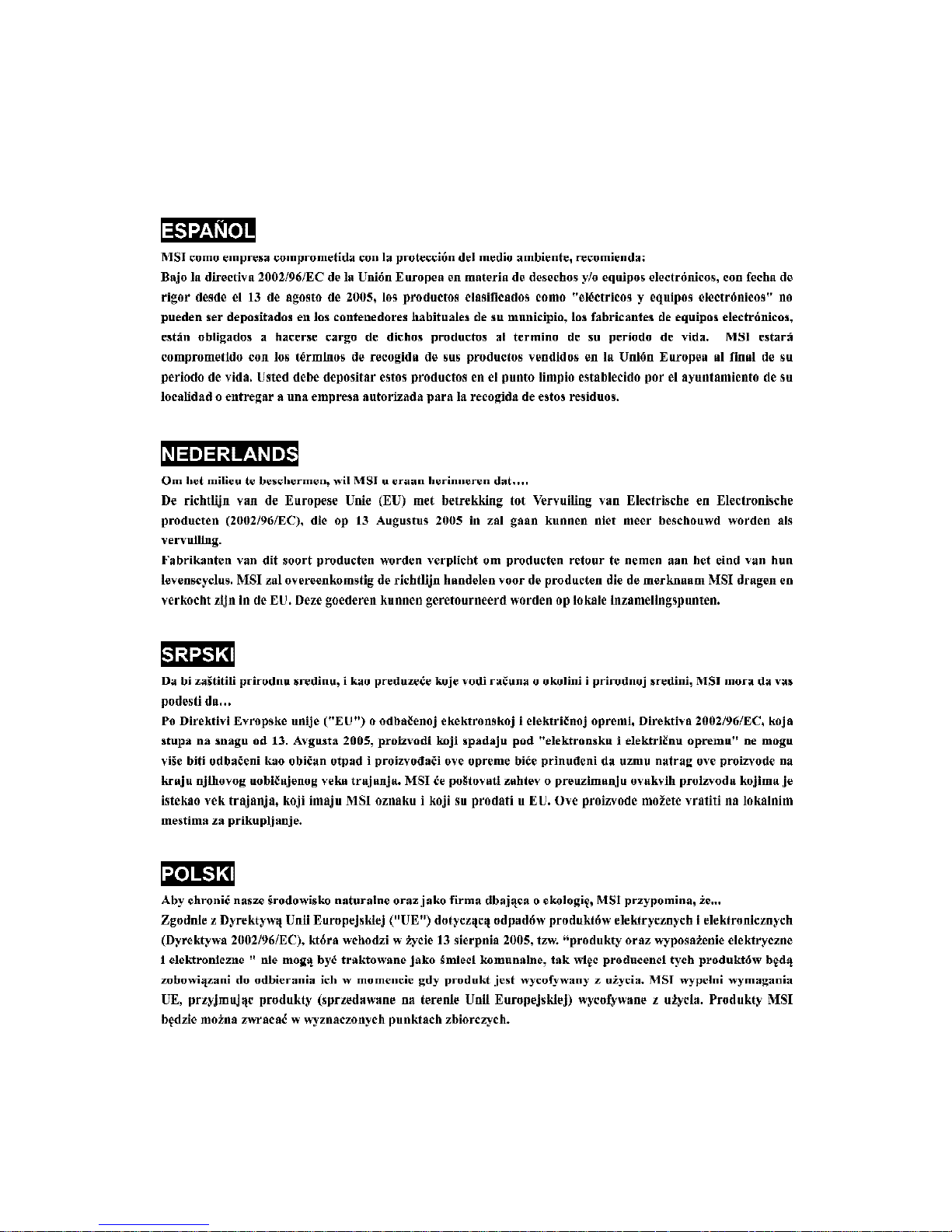
vii
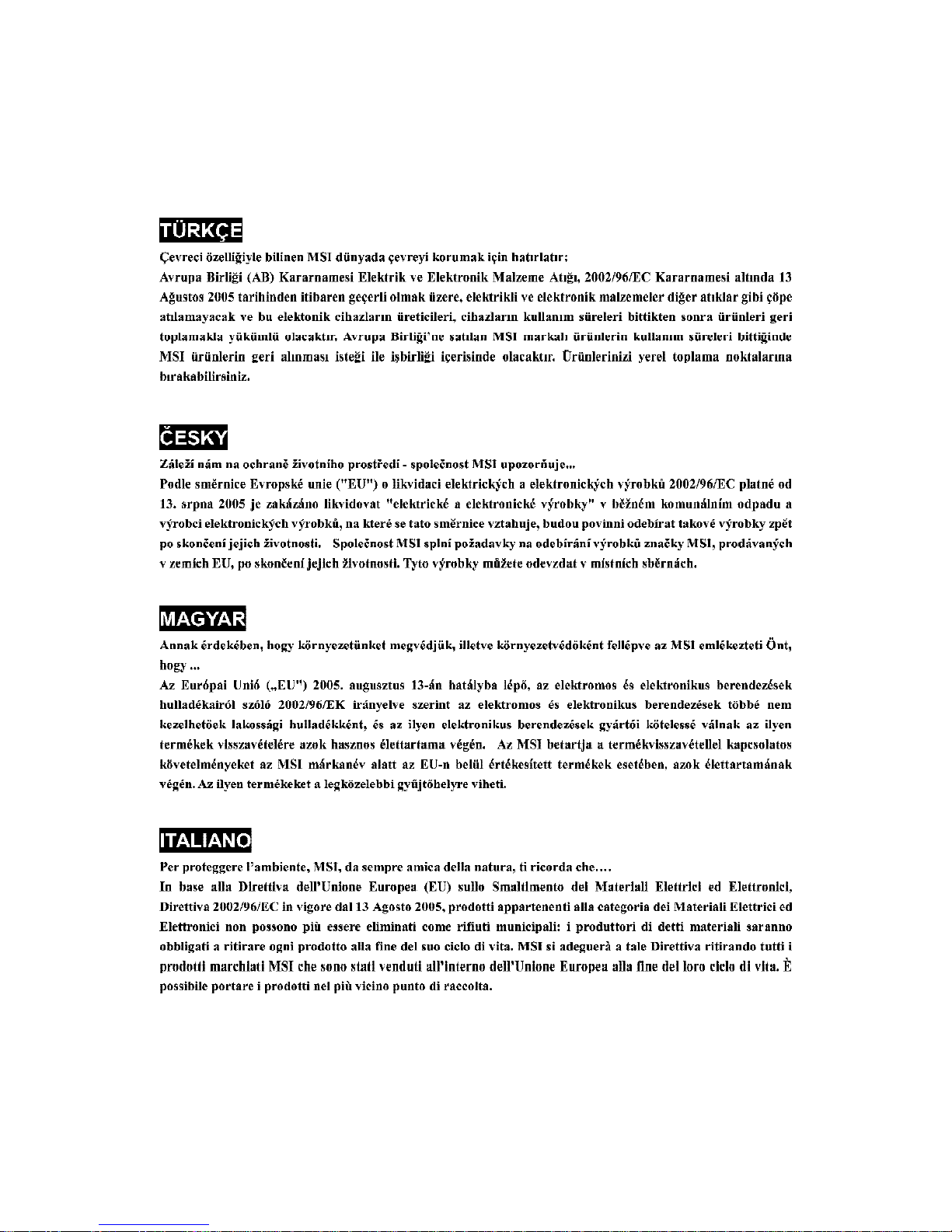
viii
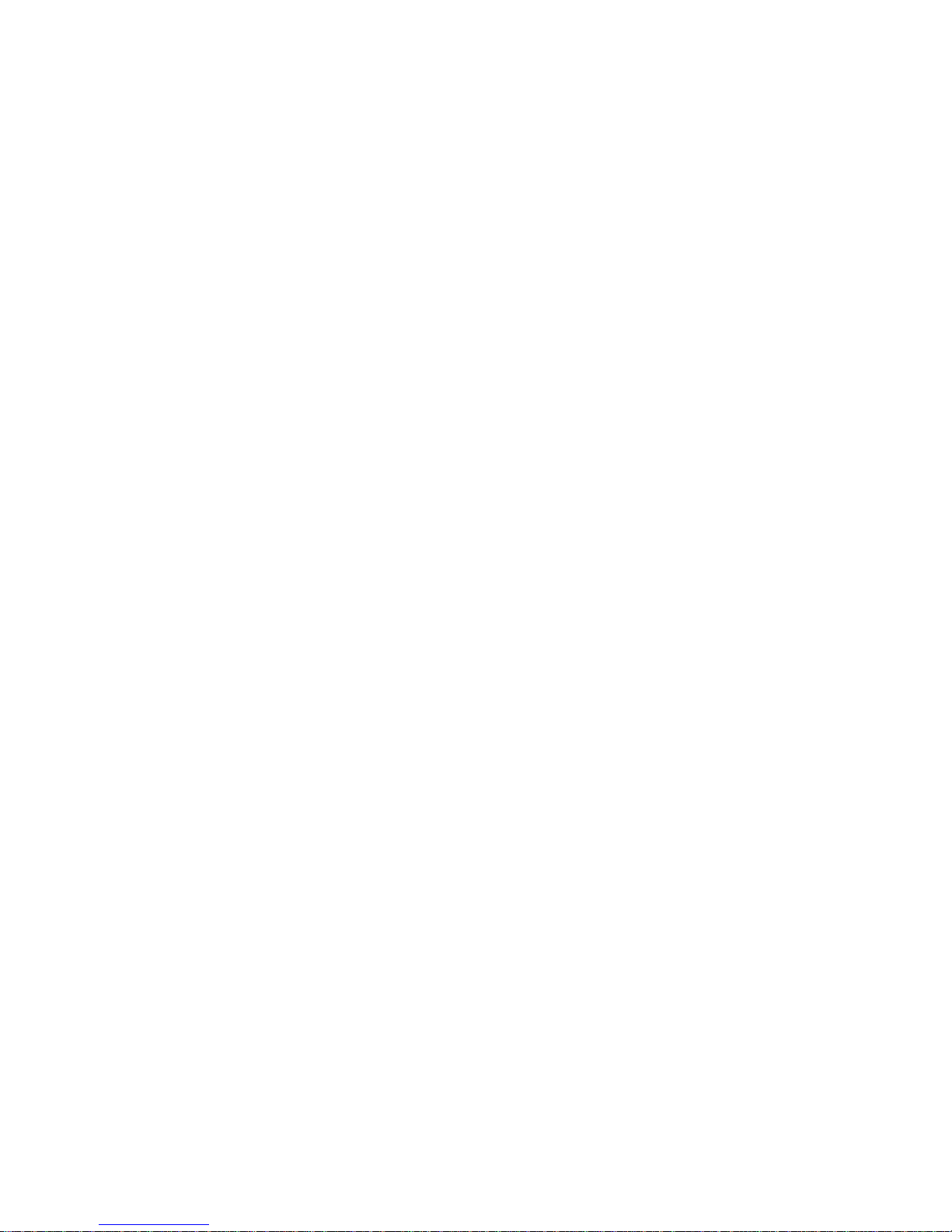
CONTENTS
Chapter 1. Getting Started...................................................................................1-1
Mainboard Specifications..............................................................................1-2
System Configuration....................................................................................1-4
Thermal Solution...........................................................................................1-7
Chapter 2. Hardware Setup..................................................................................2-1
Mainboard Layout.........................................................................................2-2
CPU (Central Processing Unit)......................................................................2-3
Memory..........................................................................................................2-4
Introduction to DDRII SDRAM...............................................................2-4
DIMM Module Combination...................................................................2-5
Installing DDRII Modules........................................................................2-5
Power Supply................................................................................................2-6
ATX 20-Pin Connector: ATX1................................................................2-6
ATX 12V Power Connector: JPW1.......................................................2-6
Front Panel....................................................................................................2-7
Audio Ports..........................................................................................2-7
USB Ports.............................................................................................2-7
Rear Panel.....................................................................................................2-8
Connectors....................................................................................................2-10
IDE Connector: IDE1.............................................................................2-10
Serial ATAII Connectors: SATA1/SATA2.............................................2-10
Fan Power Connectors: SYSFAN1/CPUFAN1....................................2-11
Front Panel Connector: JFP1..............................................................2-11
Front Panel Audio Connector: JAUD1................................................2-12
Front USB Connectors: F_USB/F_USB2.............................................2-13
Floppy Disk Drive Connector: FDD1...................................................2-13
Jumper...........................................................................................................2-14
Clear CMOS Jumper: CLR_CMOS1...................................................2-14
Slot................................................................................................................2-15
PCI Slot: PCI1 (For Riser Card Use Only)............................................2-15
Chapter 3. BIOS Setup.............................................................................................3-1
Entering Setup...........................................................................................3-2
Control Keys........................................................................................3-3
Getting Help..........................................................................................3-3
General Help <F1>...............................................................................3-3
The Main Menu............................................................................................3-4
Standard CMOS Features...........................................................................3-6
Advanced BIOS Features...........................................................................3-9
ix
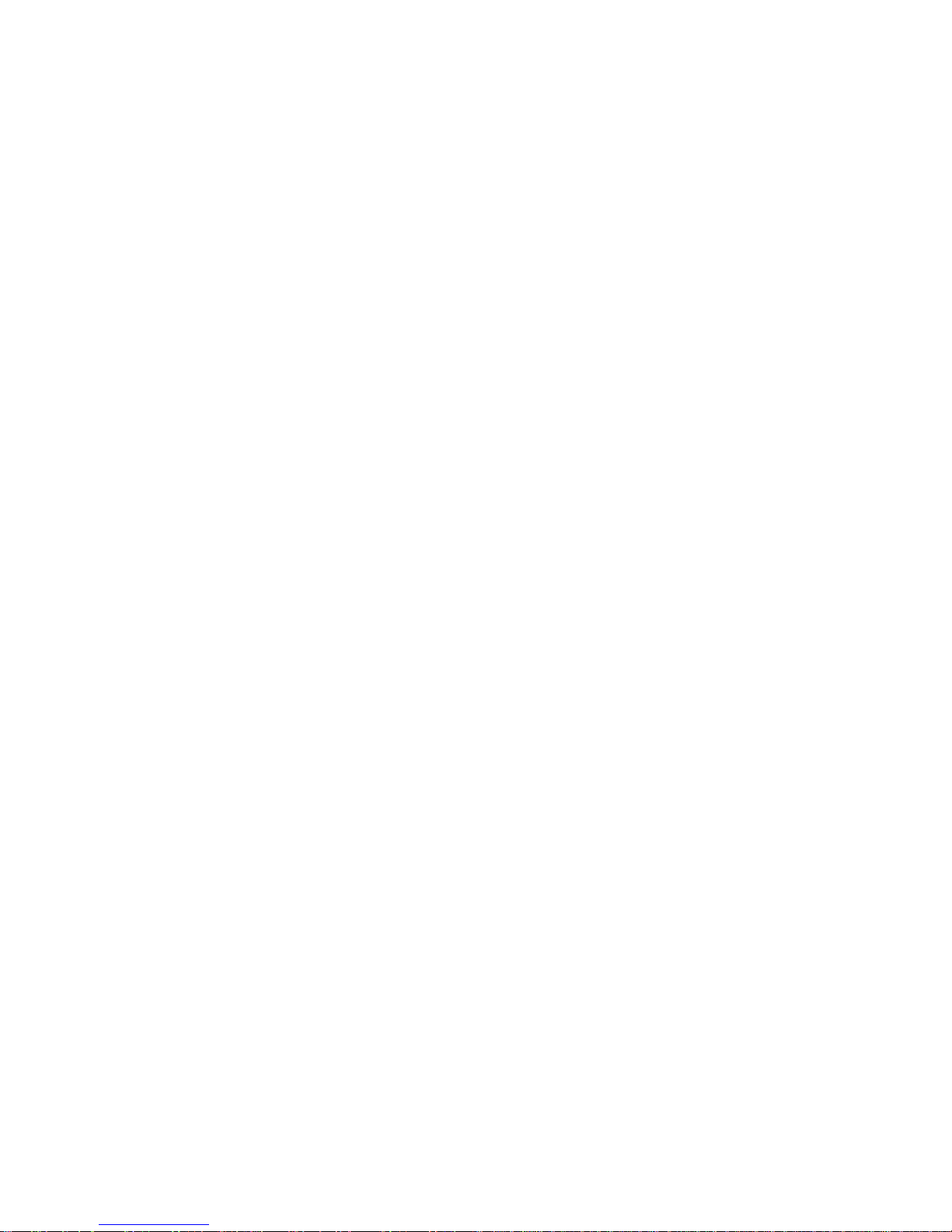
Advanced Chipset Features.......................................................................3-11
Integrated Peripherals.................................................................................3-12
Power Management Setup.........................................................................3-15
PNP/PCI Configurations................................................................................3-17
PC Health Status.........................................................................................3-18
Frequency/Voltage Control..........................................................................3-19
Load Fail-Safe/Optimized Defaults.............................................................3-20
Set Supervisor/User Password.................................................................3-21
Chapter 4. System Assembly...............................................................................4-1
Overview.....................................................................................................4-2
Installation Tools....................................................................................4-2
Screws.................................................................................................4-2
Checking the Items................................................................................4-3
Installation Procedures.................................................................................4-4
Removing Top Cover...........................................................................4-4
Removing Optical Disk Drive................................................................4-5
Removing Card Reader.......................................................................4-6
Removing Riser Card...........................................................................4-7
Removing Hard Disk Drive...................................................................4-7
Installing Hard Disk Drive......................................................................4-8
Installing Riser Card..............................................................................4-8
Installing Card Reader.........................................................................4-9
Installing Optical Disk Drive..................................................................4-9
Installing Memory Modules...................................................................4-11
Installing CPU........................................................................................4-11
Installing CPU Cooler............................................................................4-13
Restoring Top Cover.............................................................................4-14
Installing Footstand...............................................................................4-15
Appendix A. Realtek ALC655 Audio.....................................................................A-1
Installing the Audio Driver............................................................................A-2
Installation for Windows 2000/XP.......................................................A-2
Software Configuration...............................................................................A-4
Sound Effect.......................................................................................A-4
Equalizer..............................................................................................A-6
Speaker Configuration.........................................................................A-7
Speaker Test.......................................................................................A-8
HRTF Demo..........................................................................................A-10
General................................................................................................A-11
Hardware Setup.........................................................................................A-12
Connecting the Speakers...................................................................A-12
x
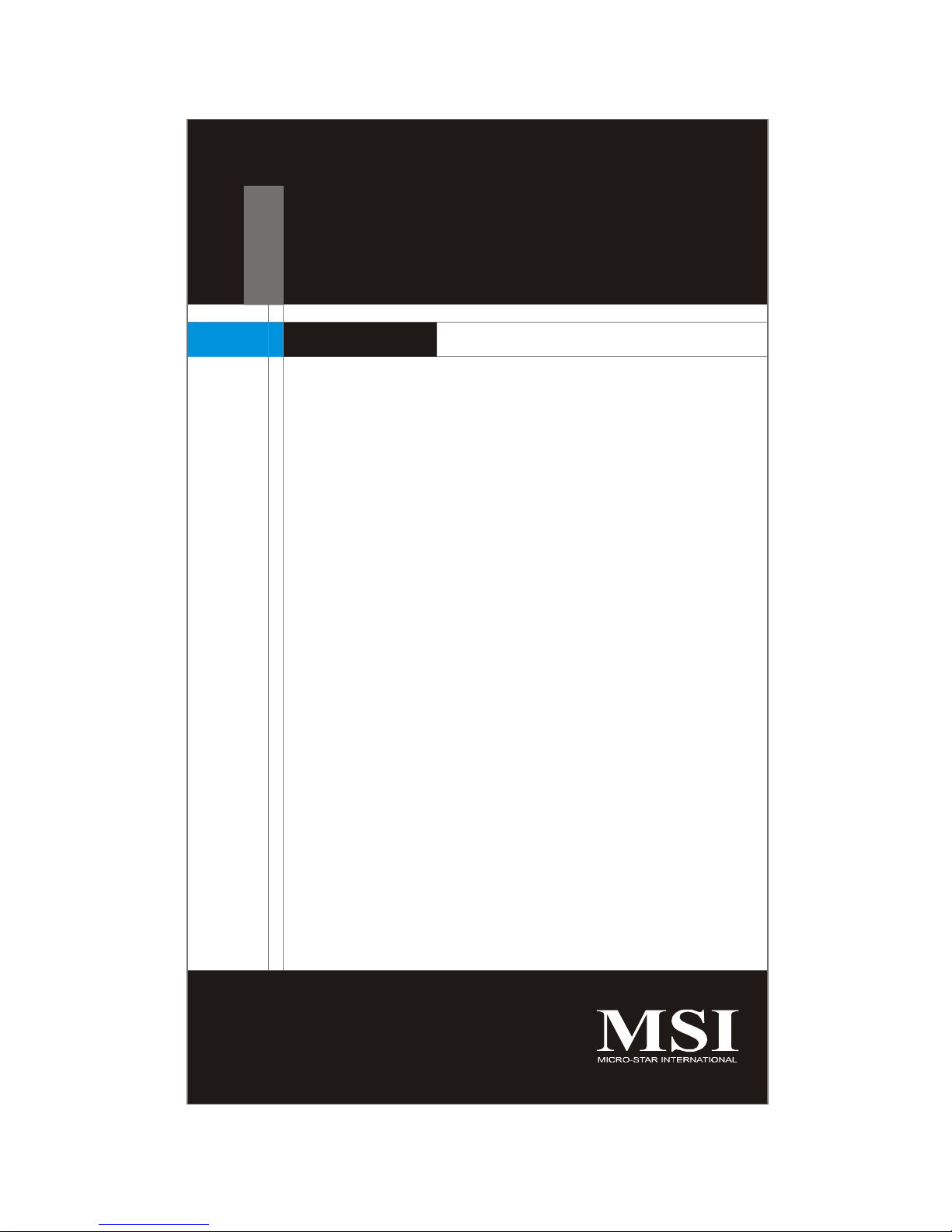
Chapter 1
Getting Started
Congratulations for purchasing Axis 945GM (MS-6417)
barebone. Axis 945GM barebone is your best Slim PC
choice. With the fantastic appearance and ultra-small
form factor, it can easily be set anywhere. The feature packed platform also gives you an exciting PC
experience.
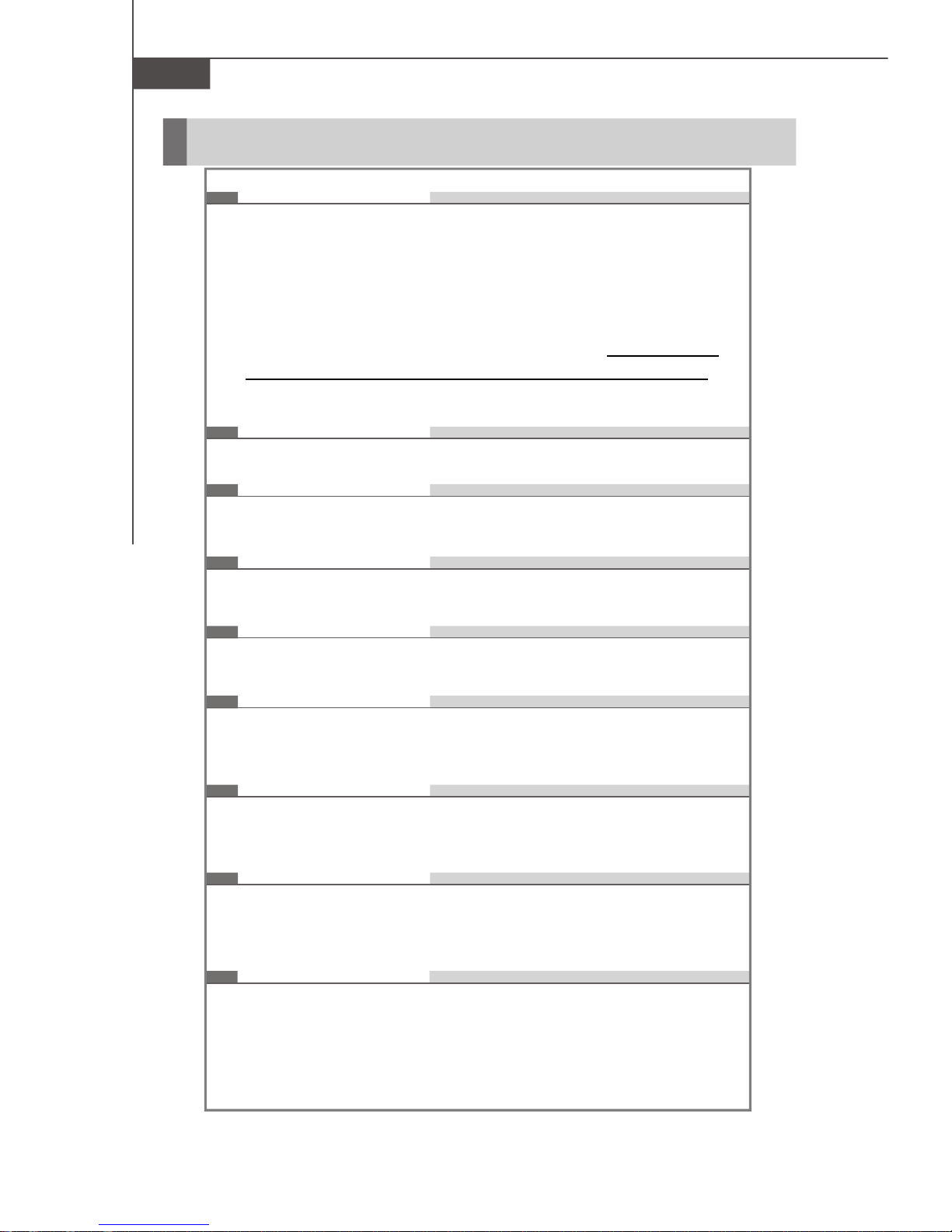
MS-6417 Barebone
Mainboard Specifications
Processor Support
- Supports Intel® Core™ 2 Duo, Intel® Core™ Duo, and Intel® Core™
Solo Mobile Processor in PGA Package (Socket M pin out)
- L2 cache varies with CPU (1MB / 2MB /4MB L2 cache)
- Supports 3 pin CPU Fan Pin-Header with Fan Speed Control
- Supports EIST Technology
- Supports Intel® Core™ Microarchitecture
(For the latest information about CPU, please visit http://www.msi.
com.tw/program/products/slim_pc/slm/pro_slm_cpu_support.php)
Supported FSB
- 667/533 MHz
Chipset
- North Bridge: Intel® 945GM
- South Bridge: Intel® ICH7-MDH (82801GHM)
Memory Support
- DDRII 533/667 SDRAM (4GB Max)
- 2 DDRII DIMMs (240pin / 1.8V)
LAN
- Supports Dual Intel® 10/100/1000 LAN by two Intel® 82541PI GigaLAN controller)
Audio
- Chip integrated by Realtek® ALC658
- Flexible 5.1-channel audio
- Compliant with AC97 Spec
IDE
- 1 IDE port by Intel® ICH7-MDH
- Supports Ultra DMA 66/100 mode
- Supports PIO, Bus Master operation mode
SATA
- 2 SATAII ports by Intel® ICH7-MDH
- Supports two SATAII devices
- Supports storage and data transfers at up to 300MB/s
RAID
- SATA1-2 supports RAID 0/ 1 or JBOD mode by Intel® ICH7-MDH
1-2
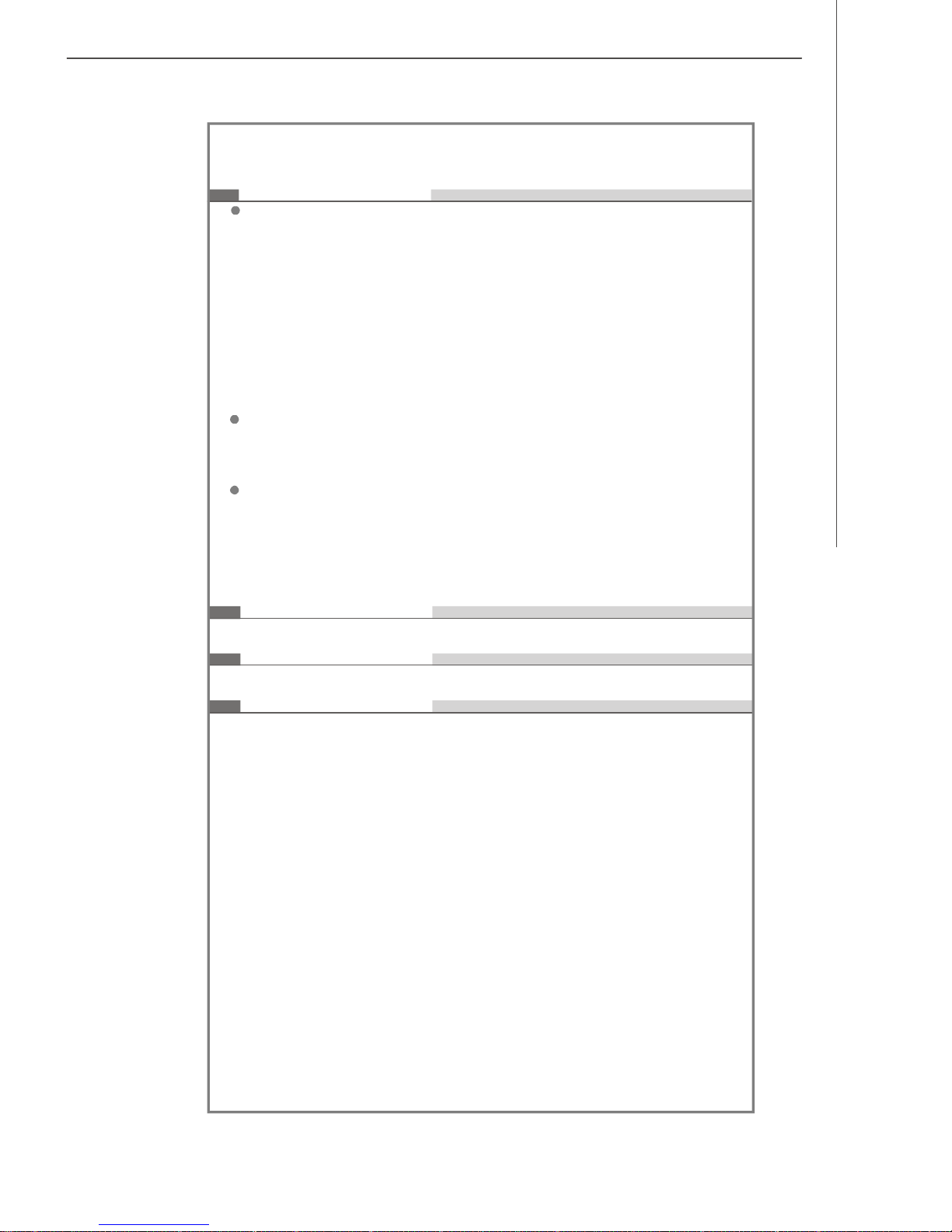
Connectors
Back Panel
- 1 PS/2 mouse port
- 1 PS/2 keyboard port
- 2 serial ports (COM ports)
- 4 USB 2.0 ports
- 2 LAN jacks
- 3 audio jacks (1 Line-In, 1 Line-Out, 1 Mic-In)
- 1 D-Sub VGA port
- 1 DVI port
Front Panel
- 2 audio jacks (Mic-In x 1, Headphone-Out x 1)
- 2 USB 2.0 ports
On-Board Pinheaders
- 1 CD-In
- 2 USB 2.0 pinheaders
- 1 front panel pinheader
- 1 front audio connector
Slots
- 1 PCI v2.3 slot (for standard PCI add-on card)
Form Factor
- Mini-ITX form factor size 170mm x 170mm
Mounting
- 4 mounting holes
Getting Started
1-3
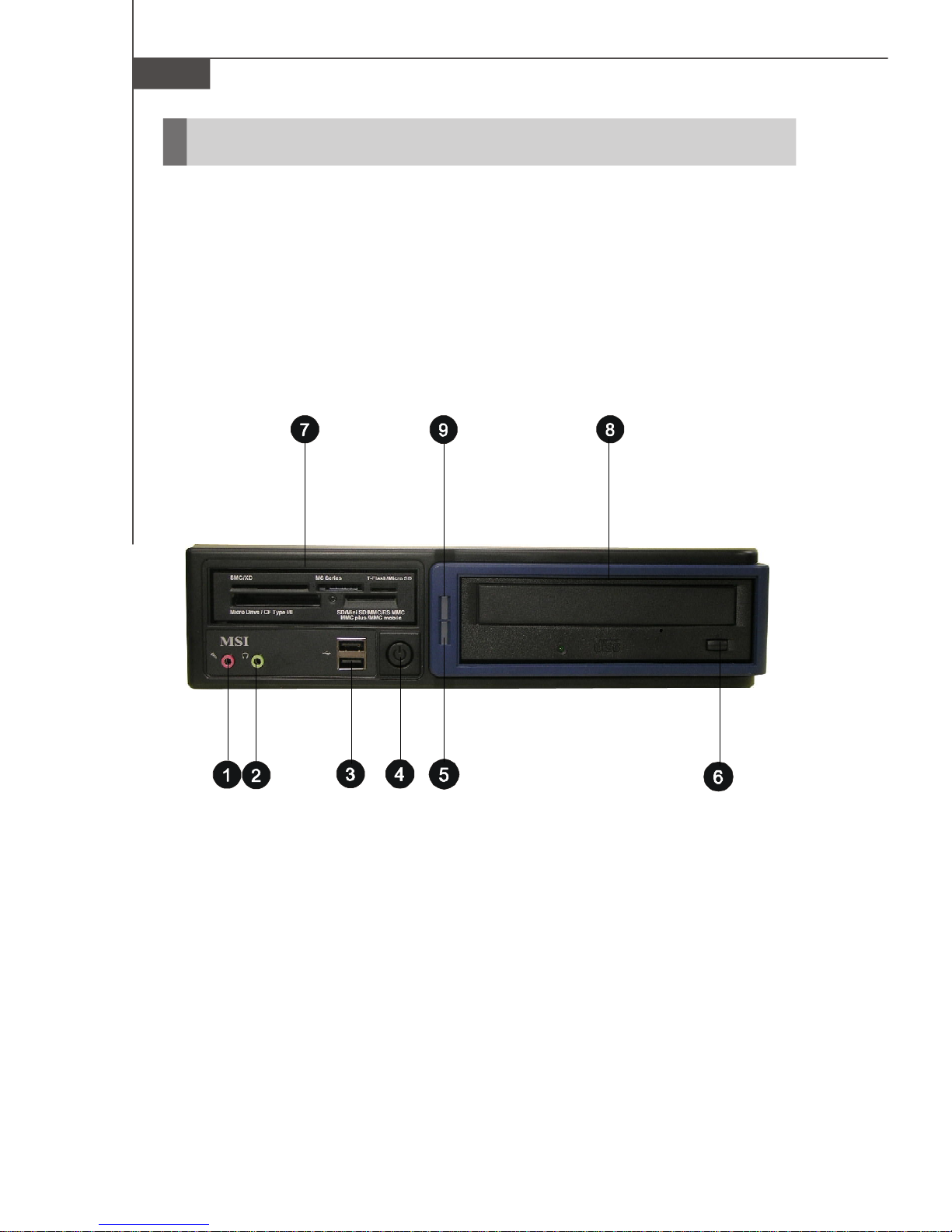
MS-6417 Barebone
System Configuration
Front View
1. Mic-In (pink) 6. Optical Drive Eject/ Close Button
2. Headphone-Out (green) 7. Card Reader Drive (optional)
3. USB 2.0 ports x 2 8. Optical Drive (optional)
4. Power Button 9. Power LED
5. HDD LED
1-4
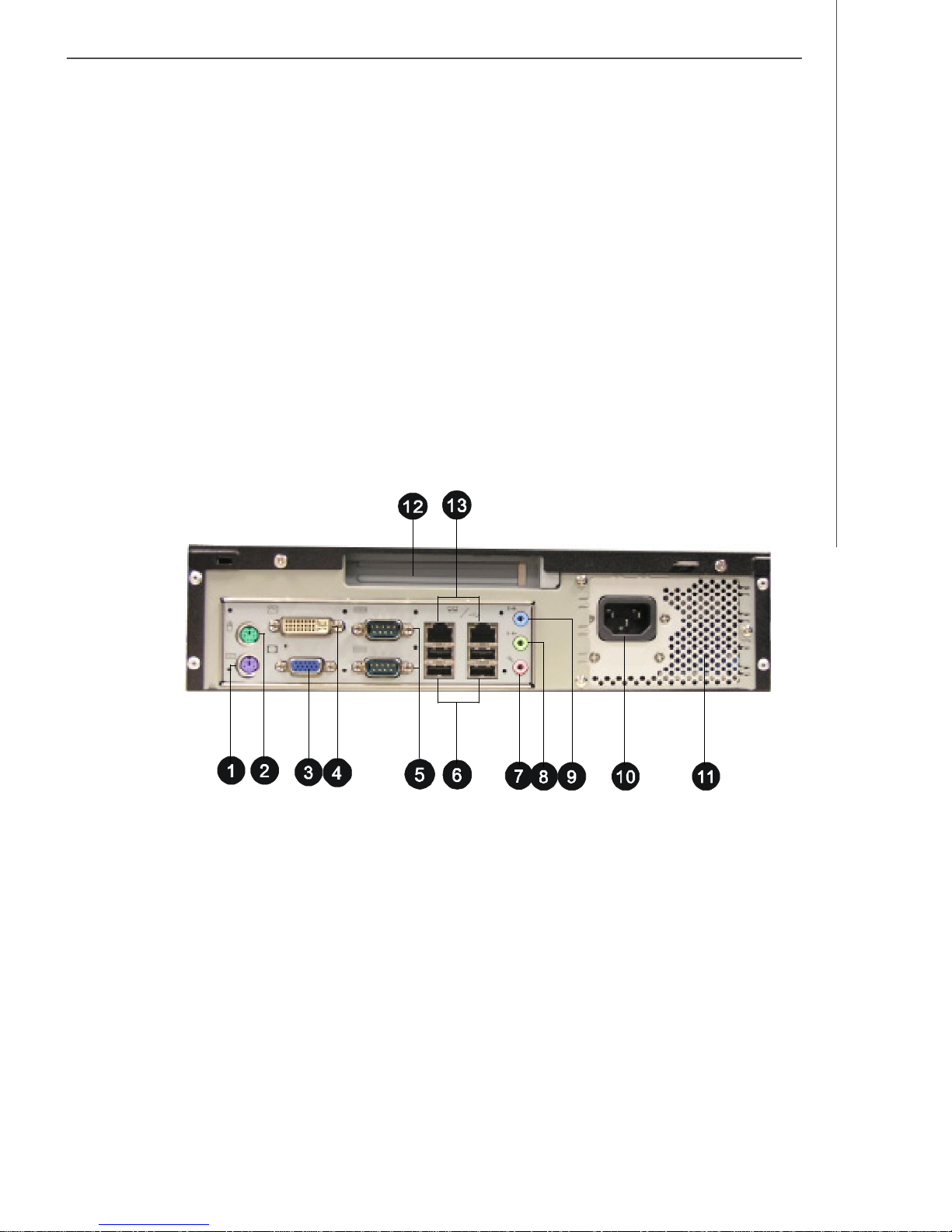
Rear View
Getting Started
1. PS/2 Keyboard (purple) 8. Line-Out (green)
2. PS/2 Mouse (green) 9. Line-In (blue)
3. VGA Port 10. Power Jack
4. DVI Port 11. Ventilation Hole
5. Serial Ports 12. Expansion Slots
6. USB 2.0 Ports 13. LAN Jacks
7. Mic-In (pink)
1-5

MS-6417 Barebone
Chassis Design
- Dimension: 363mm (D) x 300mm (W) x 72mm (H)
- Minimized screw structure
- Detachable bay housing
- Multiple ventilation holes
Back
Side
Bottom
1. System Ventilation Hole 3. CPU Fan Ventilation Hole
2. Power Supply Ventilation Hole 4. System Ventilation Hole
1-6
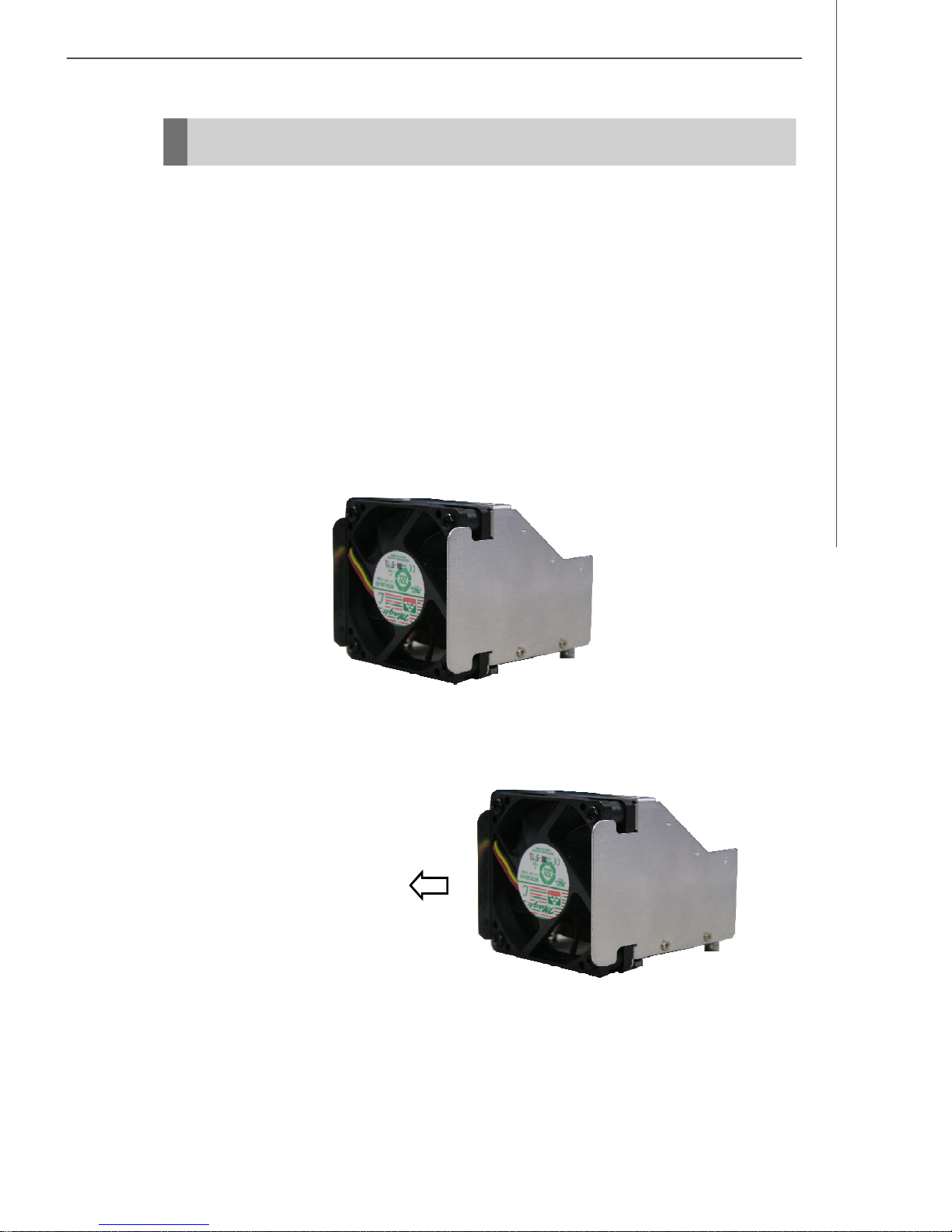
Getting Started
Thermal Solution
Thermal Solution
To prevent the system from overheating, we have adopted a specially
designed CPU cooler and multiple ventilation holes for better cooling effects.
The specially designed CPU cooler supports Intel® Yonah (Core Duo/
T2000 Sequence) and Merom (Core™2 Duo/ T5000 and T7000 Sequence)
Processors. The follwing figures illustrate how the system fan effectively exhausts hot air through multiple ventilation holes.
CPU Fan Picture
Air Flow Direction
Hot Air Out
1-7

MS-6417 Barebone
System Picture
Ventilation Hole
Power
Supply
Ventilation
Hole
Power
Supply Fan
Ventilation
Hole
System
Fan
Front Panel
1-8

System Air Flow Direction
Ventilation Hole
Power
Supply
Getting Started
Ventilation
Hole
Power
Supply Fan
Ventilation
Hole
System
Fan
Front Panel
After the installation is completed,
please keep other objects away from the
ventilation hole at least 2.5cm and above.
Do not block the ventilation hole.
1-9
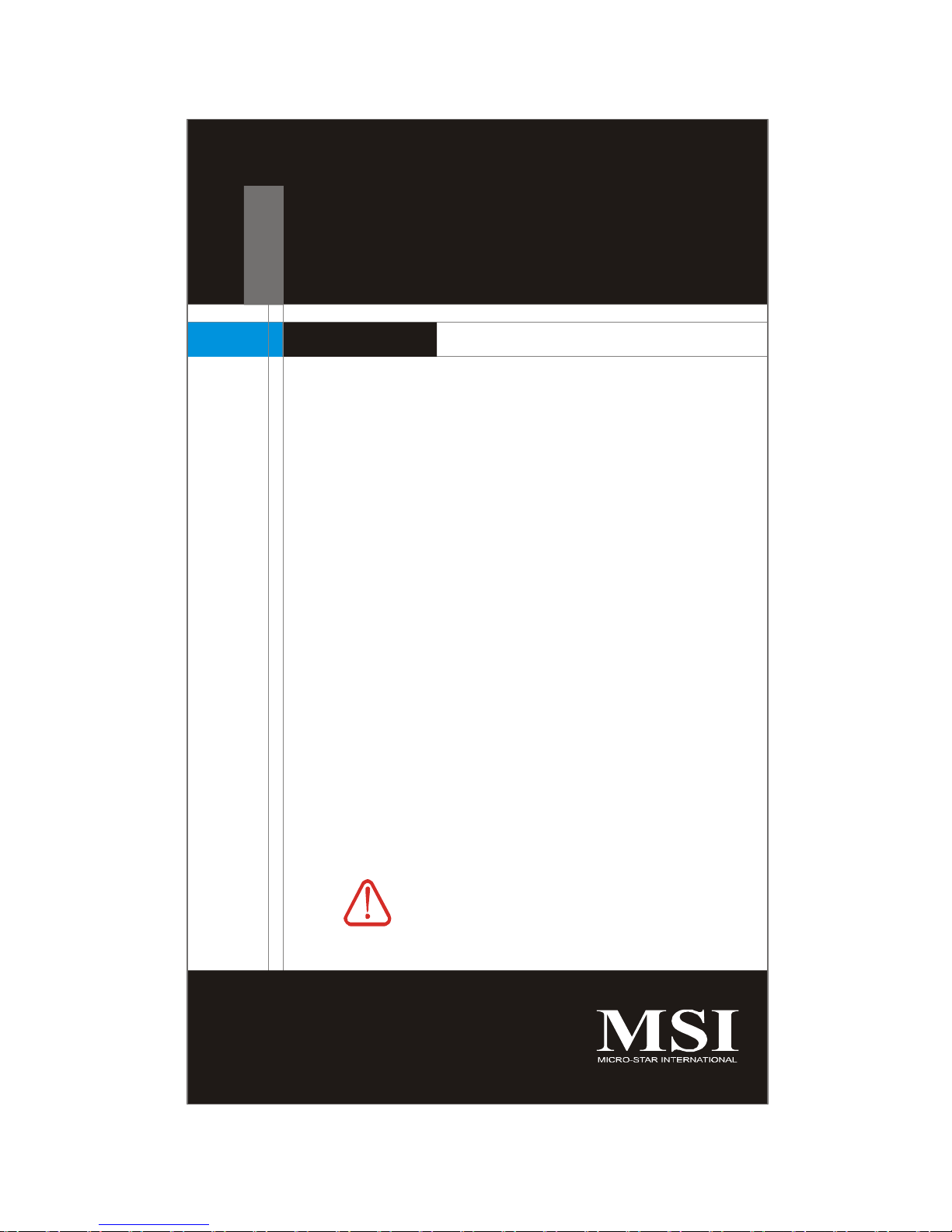
Chapter 2
Hardware Setup
This chapter provides you with the information about
hardware setup procedures. While doing the
installation, be careful in holding the components
and follow the installation procedures. For some
components, if you install in the wrong orientation,
the components will not work properly.
Use a grounded wrist strap before handling computer components. Static electricity may damage
the components.
ONLY FOR SERVICE PERSONEL
Always unplug the power cord before inserting any add-on card or module.
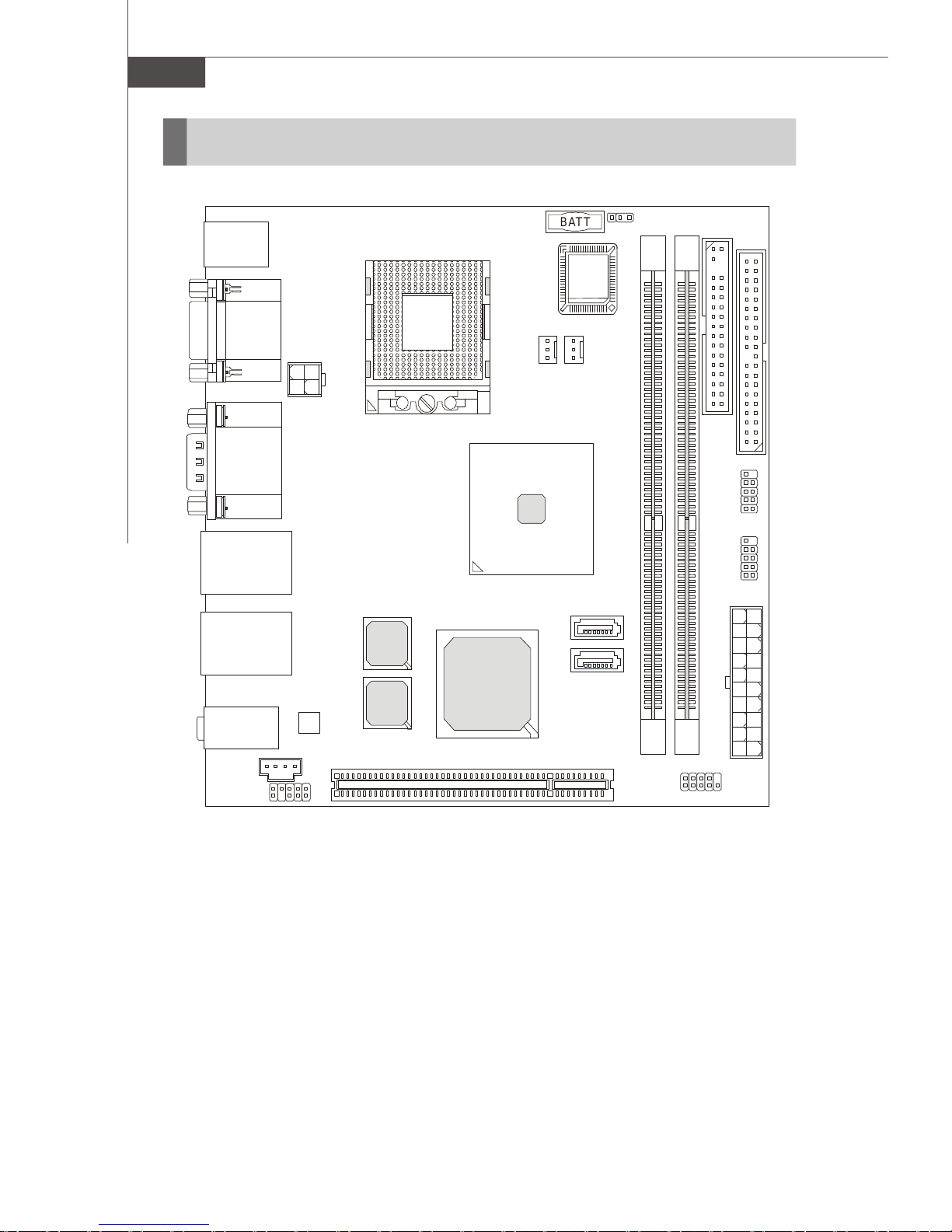
MS-6417 Barebone
PCI1
ICH7M-DH
F_USB1ATX
1
SATA2
SATA1
CLR_CMOS1
M:Line-Out
Mainboard Layout
Top : mouse
Bottom:
keyboard
Top : DVI Port
Bottom: VGA Port
JPW1
Top : COM1
Bottom: COM2
Top: LAN Jack
Bottom: USB ports
Top: LAN Jack
Bottom: USB ports
BATT
+
BIOS
SYSFAN1
CPUFAN1
Intel
945GM
DIMM1
DIMM2
Intel
82541P1
Intel
IDE1
FDD1
F_USB2
2-2
T:Line-In
B:Mic-In
AUX
JAUD1
ALC658
(Realtek)
82541P1
LAN Chip
MS-7265 (V1.X) Mainboard
JFP1
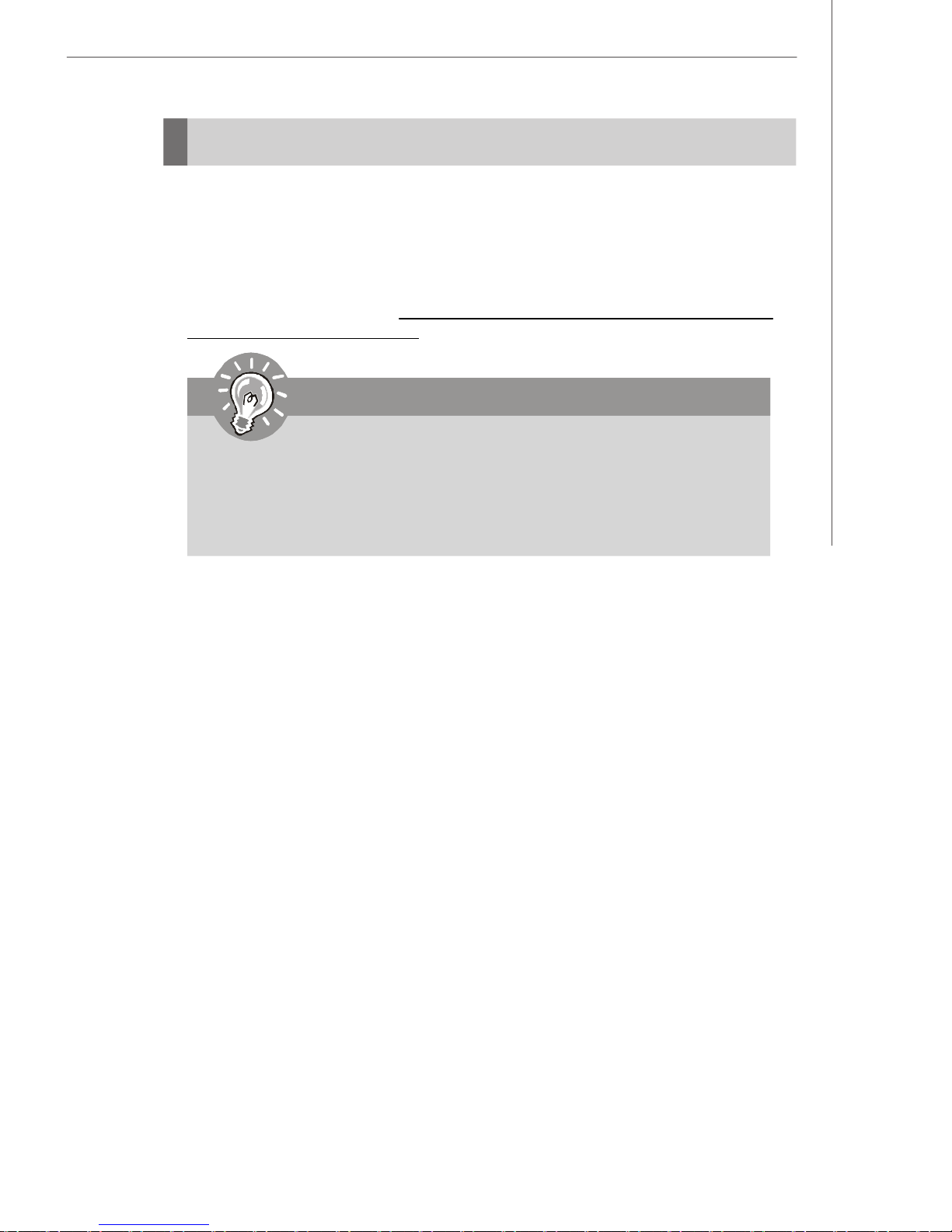
Hardware Setup
CPU (Central Processing Unit)
The mainboard supports Intel® Yonah (Core™ Duo/ T2000 Seqence) and
Merom (Core™ 2 Duo/ T5000 & T7000 Sequence) processor 478 pin package.
The mainboard uses a CPU socket called mPGA478 for easy CPU installation.
When you are installing the CPU, make sure the CPU has a heat sink and a
cooling fan attached on the top to prevent overheating. (For the latest information about CPU, please visit http://www.msi.com.tw/program/products/slim_pc/
slm/pro_slm_cpu_support.php)
Important
Overheating will seriously damage the CPU and system, always make sure the cooling fan can work properly to protect the
CPU from overheating.
2-3
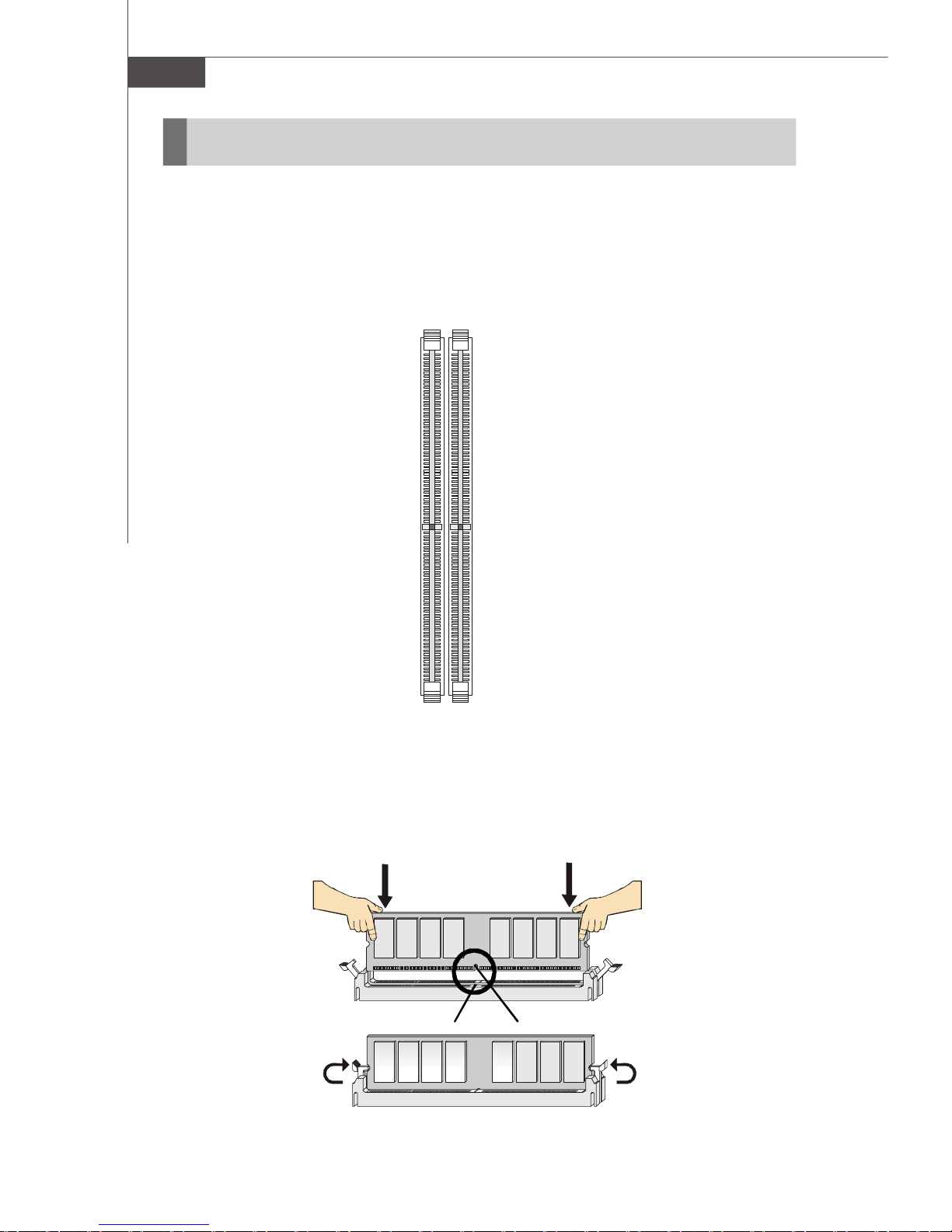
MS-6417 Barebone
Memory
The mainboard provides two slots for 240-pins Dual Channel DDRII 533/
667 DIMM, which supports the memory size up to 4GB. Since DDRII modules are
not interchangeable with DDRI and the DDRII standard is not backward compatible,
you should always install DDRII memory module in the DDRII slot (DIMM1~DIMM2).
Otherwise, you are not able to boot up your system and your mainboard might be
damaged.
DIMM1 (orange)
DIMM2 (green)
Installing DDRII Modules
1. The DDRII DIMM has only one notch on the center of module. The Module will
only fit in the right orientation.
2. Insert the DIMM memory module vertically into the DIMM slot. Then push it in
until the golden finger on the memory module is deeply inserted in the socket.
3. The plastic clip at each side of the DIMM slot will automatically close.
Volt
Notch
2-4
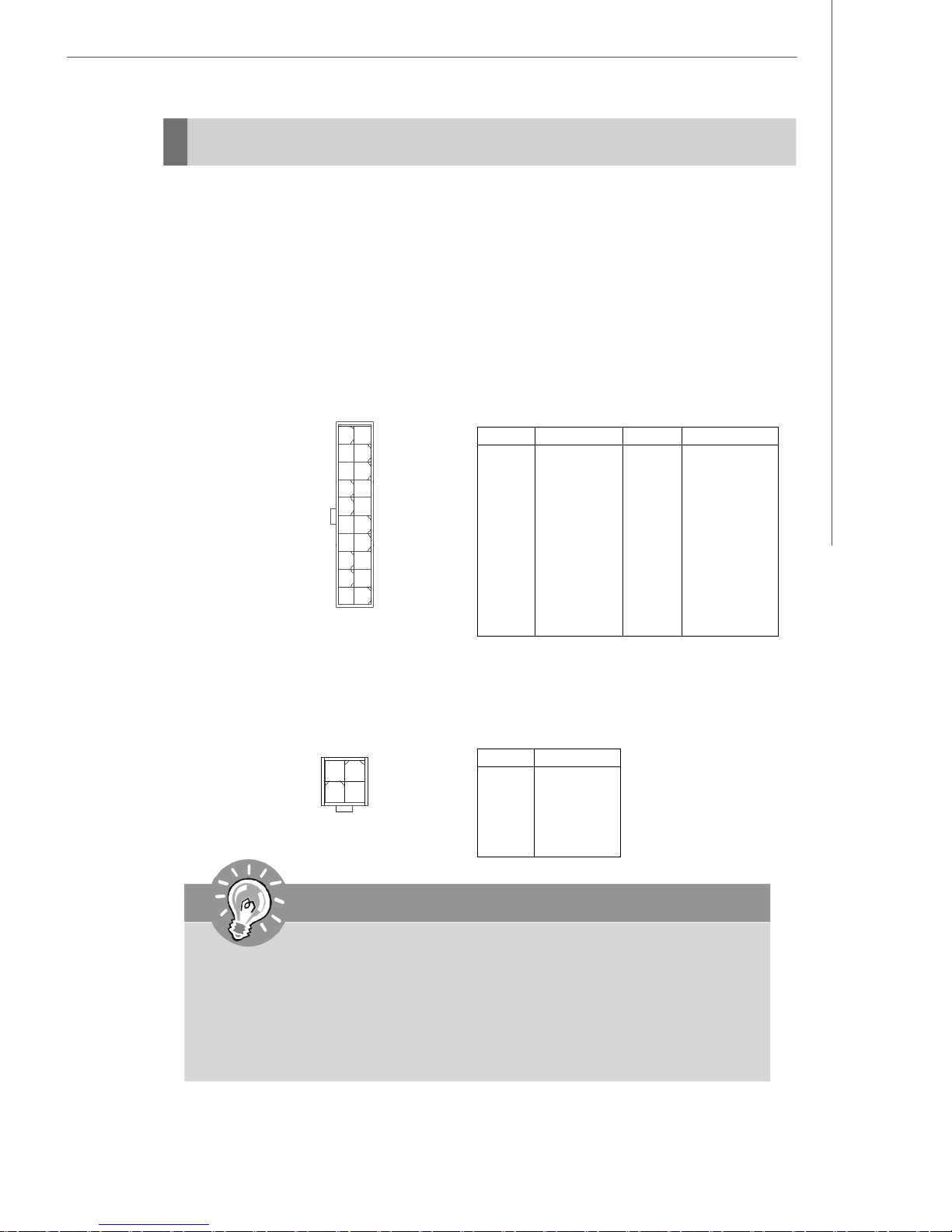
Hardware Setup
Power Supply
The mainboard supports ATX power supply for the power system. Before
inserting the power supply connector, always make sure that all components
are installed properly to ensure that no damage will be caused.
ATX 20-Pin Power Connector: ATX1
This connector allows you to connect to an power supply. To connect to
the power supply, make sure the plug of the power supply is inserted in the
proper orientation and the pins are aligned. Then push down the power supply
firmly into the connector.
1
11
10
20
ATX1
PIN
1
2
3
4
5
6
7
8
9
10
Pin Definition
SIGNAL
3.3V
3.3V
GND
5V
GND
5V
GND
PW_OK
5V_SB
12V
PIN
11
12
13
14
15
16
17
18
19
20
PINSIGNAL
3.3V
-12V
GND
PS_ON
GND
GND
GND
-5V
5V
5V
ATX 12V Power Connector: JPW1
This 12V power connector is used to provide power to the CPU.
241
3
JPW1
Pin Definition
PIN
1
2
3
4
SIGNAL
GND
GND
12V
12V
Important
1. Make sure that all the connectors are connected to proper ATX
power supplies to ensure stable operation of the mainboard.
2. Power supply of 130 watts (and above) is highly recommended
for system stability.
3. ATX 12V power connection should be greater than 6A.
2-5
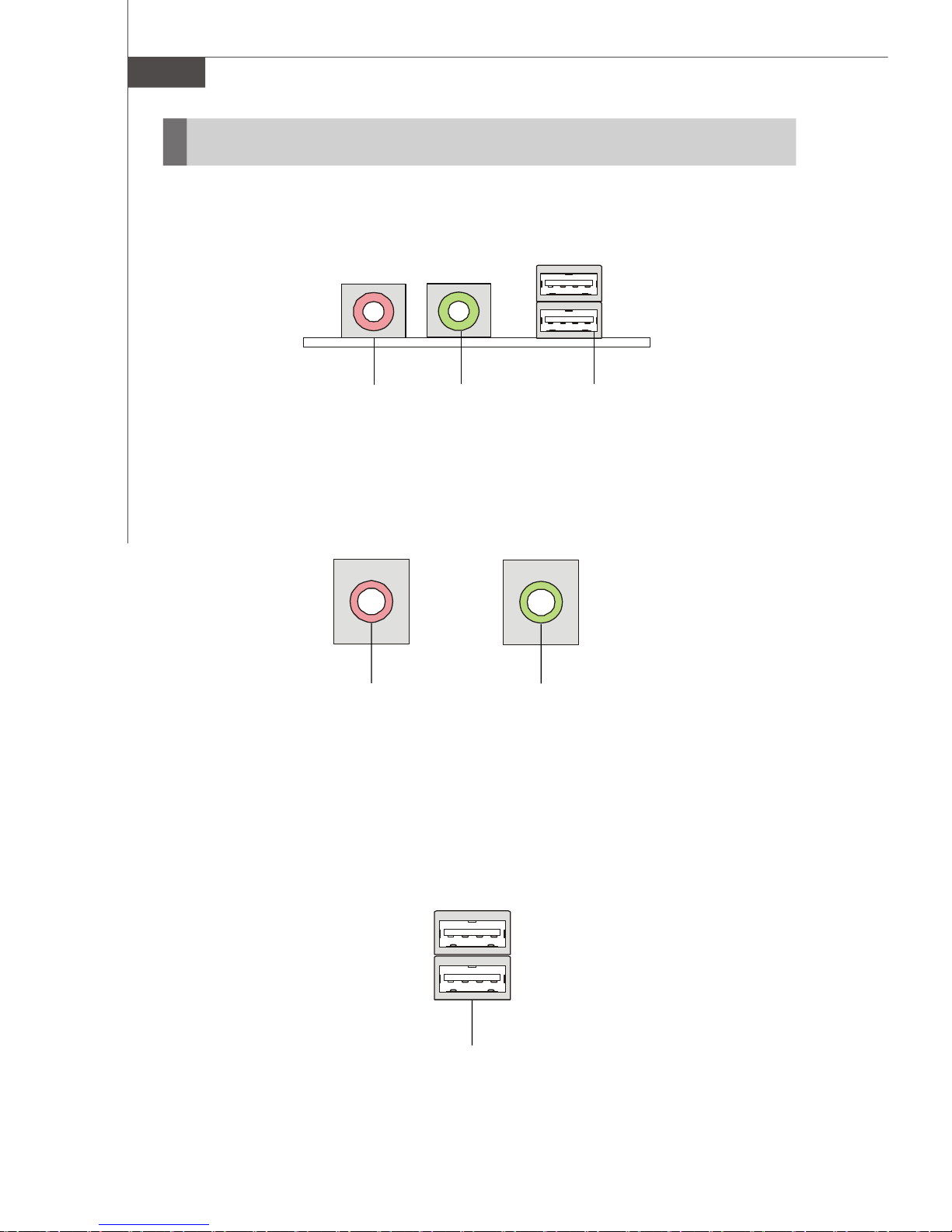
MS-6417 Barebone
Front Panel
The Front Panel provides the following connectors:
Mic-In
(pink)
Headphone-Out
(green)
USB Ports
Audio Ports
These audio ports allow you to connect front audio devices.
Mic-In
(pink)
Headphone-Out
(green)
USB Ports
The mainboard provides a UHCI (Universal Host Controller Interface)
Universal Serial Bus root for attaching USB devices such as keyboard, mouse or
other USB-compatible devices. You can plug the USB devices directly into these
connectors.
2-6
USB Ports
 Loading...
Loading...