MOTOROLA MOTO G7 User Manual [nl]

Moto G
nl-nl
7

© 2019 Motorola Mobility LLC. Alle rechten voorbehouden.
MOTOROLA, het gestileerde M-logo, MOTO en de MOTO-merkenreeks zijn handelsmerken of
geregistreerde handelsmerken van Motorola Trademark Holdings, LLC. LENOVO is een
handelsmerk van Lenovo. Google, Android, Google Play en andere merken zijn handelsmerken
van Google LLC. microSD-logo is een handelsmerk van SD-3C, LLC. Gefabriceerd onder
licentie van Dolby Laboratories. Dolby, Dolby Atmos, en het dubbele D-symbool zijn
handelsmerken van Dolby Laboratories. Alle overige product- en servicenamen zijn eigendom
van de respectievelijke eigenaren.
Sommige functies, services en apps zijn afhankelijk van het netwerk en zijn mogelijk niet in alle
regio's beschikbaar. Aanvullende voorwaarden en/of kosten zijn mogelijk van toepassing. Neem
voor meer informatie contact op met uw serviceprovider.
Alle functies, functionaliteit en andere productspecificaties, evenals de informatie in deze Helpinhoud, zijn gebaseerd op de meest recente beschikbare informatie en worden op het moment
van publicatie beschouwd als nauwkeurig. Motorola behoudt zich het recht om informatie of
specificaties te corrigeren of te wijzigen zonder voorafgaande kennisgeving of verplichtingen.
i
Sommige afbeeldingen in deze Help-inhoud dienen alleen als voorbeeld.

Moto G7 ii
Inhoud
De telefoon instellen 1
Sim- en SD-kaarten plaatsen en verwijderen
Dual SIM gebruiken
Accounts toevoegen of verwijderen
Voicemail instellen
E-mail instellen
Personaliseren
Instellingen voor toegankelijkheid 9
Visuele ondersteuning
Ondersteuning voor slechthorenden
Behendigheidshulp
Snelkoppelingen voor oegankelijkheid gebruiken
De basis 15
Hardwarediagram
Het startscherm
Het vergrendelingsscherm
11
12
13
15
16
18
1
2
4
5
6
7
9
Kennismaking met Android 20
Als dit uw eerste smartphone is
Als u eerder een iPhone had
Uw Google-account
Statusbalkpictogrammen
Telefoonbegrippen die u moet kennen
Rondleiding 31
Bewegingen aanleren
Gebruik navigatiebalk
Meldingen weergeven
Spraakopdrachten gebruiken
Snelle instellingen gebruiken
Scherm activeren of in de slaapstand zetten
Volume aanpassen
Zaklamp in- en uitschakelen
Werken met tekst 42
20
22
23
24
29
31
33
34
35
36
39
39
41
Schermtoetsenbord gebruiken
Trilling van toetsenbord
42
44
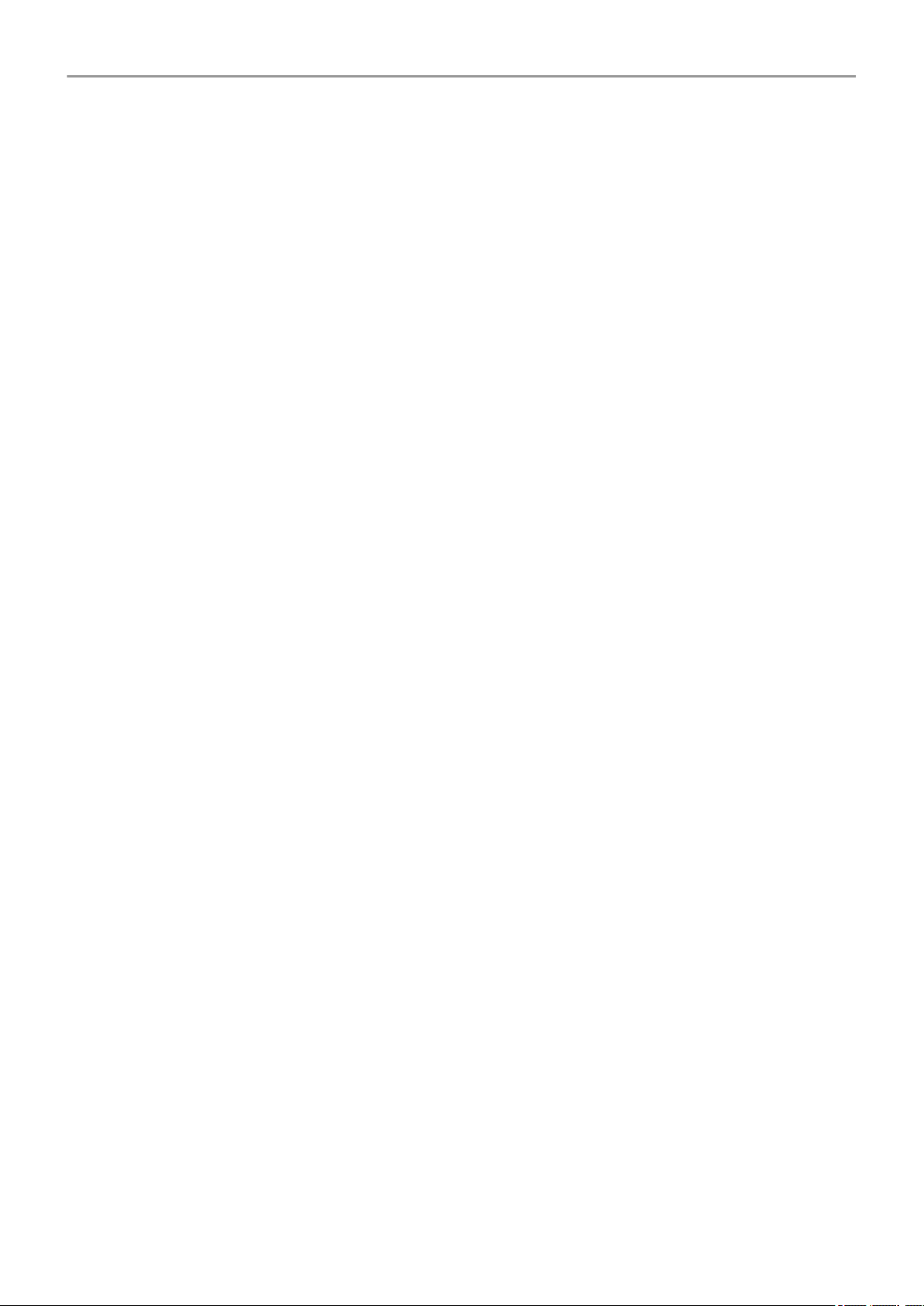
Moto G7 iii
Tekst knippen, kopiëren en plakken
Spraakgestuurd typen gebruiken
Formulieren automatisch invullen
Turn-by-turn navigatie gebruiken
Schermafbeeldingen maken
Uw telefoon aanpassen 49
Startscherm 49
Achtergrond wijzigen
Uw vak Favorieten aanpassen
Widgets, snelkoppelingen en mappen toevoegen
Widgets, snelkoppelingen of mappen verwijderen
Widget Tijd en weer gebruiken
Het startscherm vernieuwen met launchers
Schermvergrendeling 57
Een screensaver gebruiken
Schermvergrendeling instellen
Bericht toevoegen aan vergrendeld scherm
44
45
45
46
47
49
49
50
53
53
55
57
58
60
Geluiden 61
Beltonen instellen
Onderbrekingen voorkomen met Niet storen
Geluid bij inschakelen dempen
Telefoon laten ophouden met spreken
Geluiden bij opladen uitschakelen
Apps 66
Over uw apps
Twee apps tegelijk gebruiken
Uw apps beheren 72
Apps installeren of bijwerken
Beheer of verwijder apps
Bescherming tegen schadelijke apps
Uw scherm vastpinnen
Zoeken en webbrowser 79
61
62
65
65
65
66
70
72
74
77
78
Zoeken op internet
Uw telefoon doorzoeken
De camera gebruiken om te scannen en zoeken
79
81
82
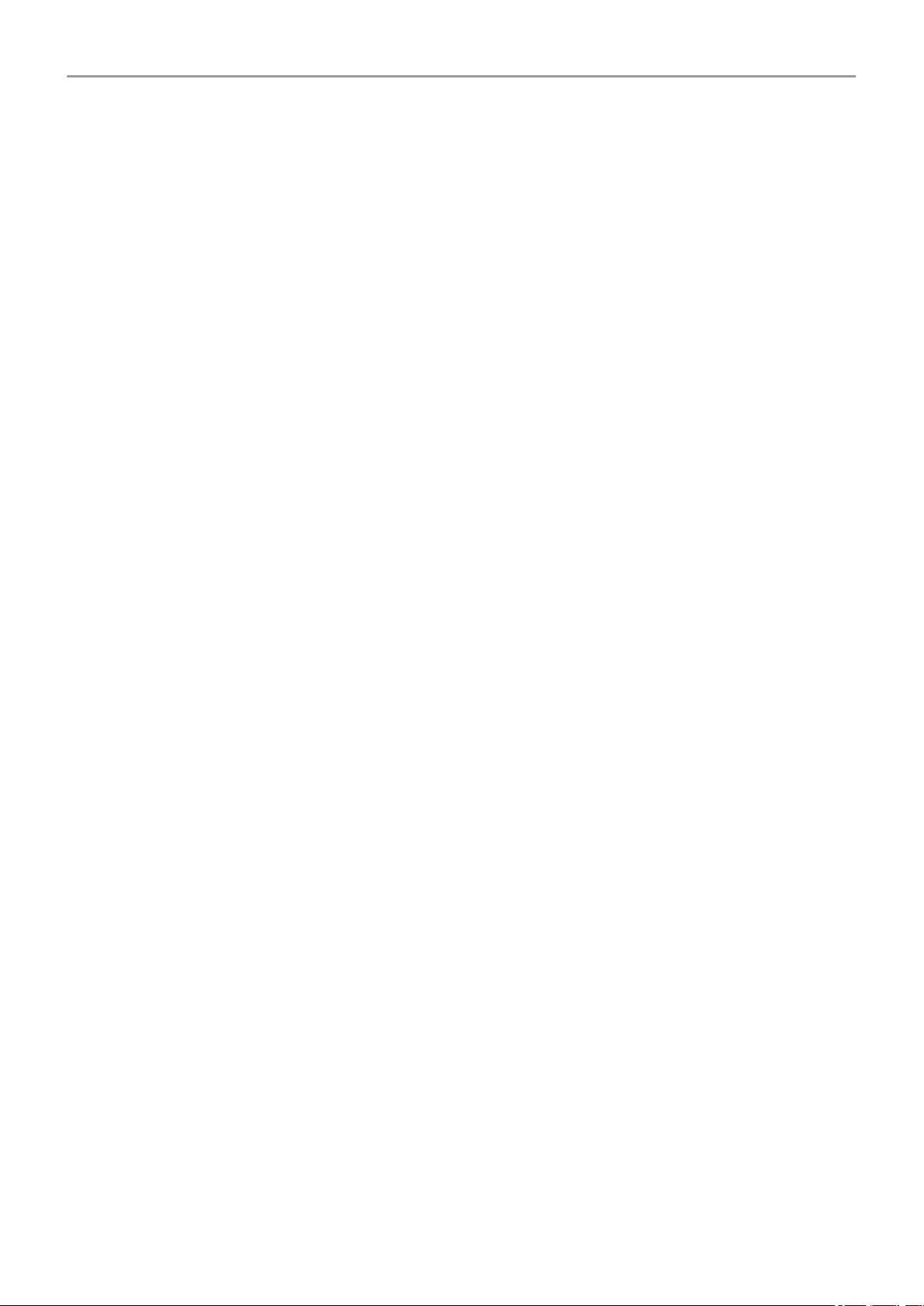
Moto G7 iv
Door websites bladeren
Sms/mms-berichten 85
Tekst- en multimediaberichten
Sms/mms-berichten lezen, verzenden en beheren
Bijlagen toevoegen
Bijlagen uit sms/mms-bericht opslaan
Groepsberichten in- of uitschakelen
Uw standaardberichten-app wijzigen
Meldingen van sms/mms-berichten instellen
Sms/mms-antwoord op inkomende oproepen wijzigen
Sms-/mms-berichten ontvangen op uw computer
E-mail 93
E-mails lezen, verzenden en beheren
E-mailbijlagen weergeven
Voorbeeld van Postvak IN bekijken vanuit het startscherm
E-mailhandtekening toevoegen
Instellingen voor meldingen van e-mailberichten opgeven
83
85
86
88
89
89
90
90
91
91
93
95
96
96
96
App Agenda 97
De agenda
Agendagebeurtenissen vinden
Afspraken maken en beheren
Instellingen voor meldingen van agenda-afspraken opgeven
App Klok 100
Alarmen instellen
De timer of stopwatch gebruiken
Datum en tijd instellen
App Moto 104
Over de Moto-app
Scherm verkleinen voor gebruik met één hand
De telefoon handsfree gebruiken
Meldingen weergeven met het scherm in de slaapstand
Oproepen, contacten, voicemail 109
97
97
98
99
100
101
102
104
104
105
106
Telefoonoproepen 109
Oproepen beantwoorden
Bellen
Tijdens een gesprek
109
110
112
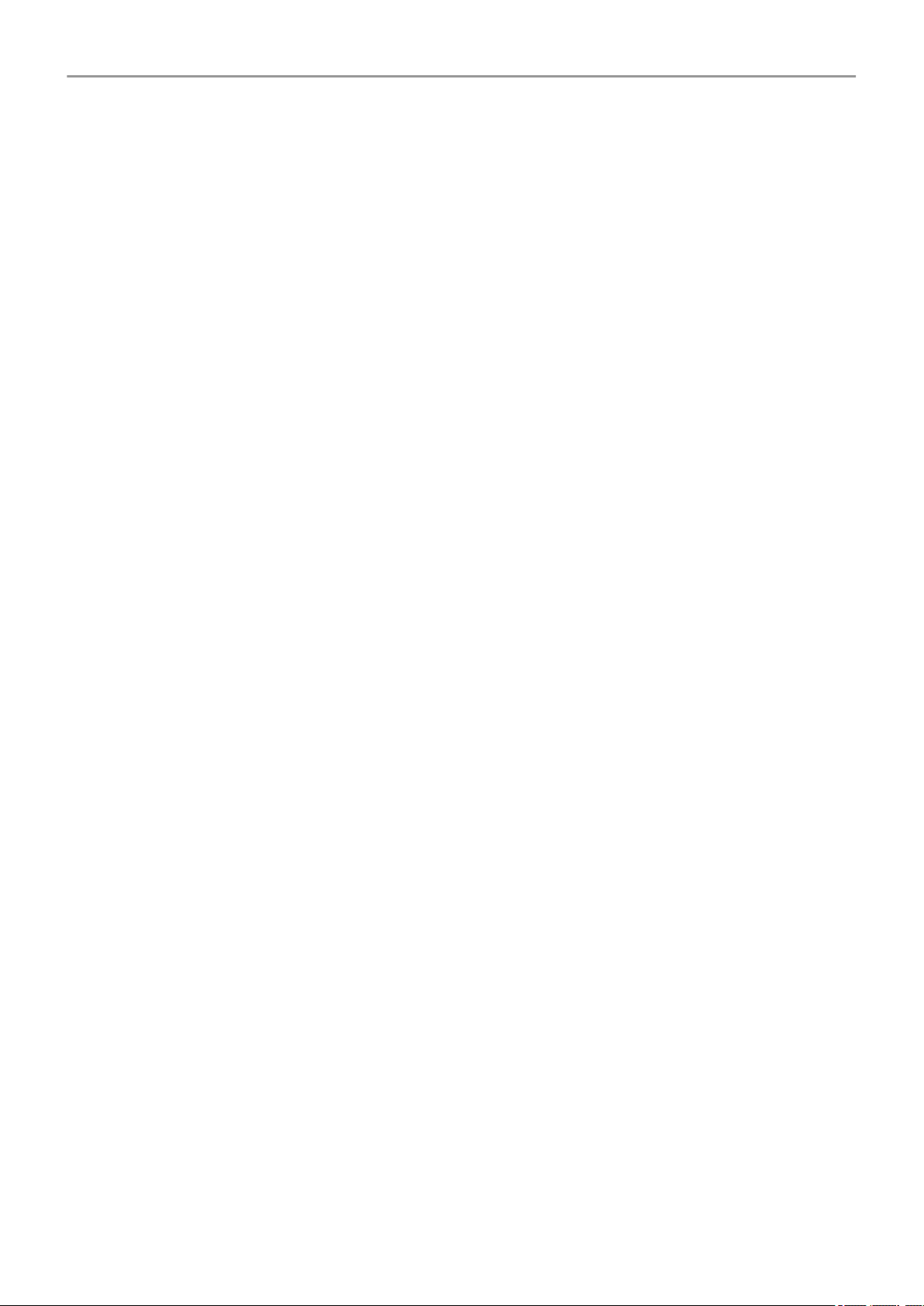
Moto G7 v
Video-oproepen starten
Conferentiegesprekken opzetten
Gesprekken en sms-berichten blokkeren
Wisselgesprek inschakelen
Oproepgeschiedenis bekijken en verwijderen
Contacten 118
Contacten toevoegen
Contacten bewerken of verwijderen
Uw favoriete contacten markeren met een ster
Contacten sorteren
Contacten delen
Voicemail 123
Voicemail gebruiken
Alle oproepen van contact naar voicemail sturen
Muziek 125
113
113
113
115
116
118
119
120
121
122
123
124
Naar de radio luisteren
Muziek beluisteren
Muziekbestanden overbrengen
Een MIDI-apparaat verbinden
Accu 130
De telefoon opladen
De gebruiksduur van de accu verlengen
De modus Energie besparen gebruiken
Geheugen 133
Informatie over geheugenopties
Telefoonopslag beheren
SD-kaart beheren
Gedownloade bestanden terugvinden
Recent verwijderde bestanden herstellen
Muziek uploaden naar de cloud
Foto's en video's uploaden
Documenten scannen en kopieën maken
125
126
128
129
130
130
132
133
134
135
137
137
138
138
140
Netwerk en internet 141
Verbinden met Wi-Fi
141

Moto G7 vi
Gebruik van de vliegmodus
Gegevensgebruik beheren
Uw internetverbinding delen
Verbinding maken met VPN's
Verbonden apparaten 148
Verbinden met Bluetooth™
Tikken en betalen met NFC.
Gegevens delen of ontvangen met NFC
Uw scherm naar uw tv casten
Bestanden van uw telefoon over naar uw computer overbrengen (USB)
Afdrukken vanaf uw telefoon
Over draadloos delen
Overige instellingen 160
Apps en meldingen 160
142
142
144
147
148
150
151
152
153
155
156
App-instellingen wijzigen
Meldingen beheren
Scherm 164
Stop automatisch draaien
Nachtelijke schermkleuren wijzigen
Helderheid van het scherm aanpassen
Het lettertype en de displaygrootte wijzigen
Achtergrondkleur wijzigen
Time-out scherm wijzigen
Beveiliging en locatie 167
Over beveiliging
Bescherming tegen schadelijke apps
Functies voor een verloren telefoon inschakelen
Telefoon vergrendelen en ontgrendelen 170
Schermvergrendeling instellen
Ontgrendelen met vertrouwde apparaten
Ontgrendelen met uw gezicht
Ontgrendelen op vertrouwde plekken
Uw telefoon ontgrendeld houden als u deze vasthoudt
Ontgrendelen met spraakopdrachten
Vingerafdrukbeveiliging gebruiken
Locatieservices gebruiken
160
161
164
164
165
165
165
166
167
168
168
170
172
173
174
175
176
177
179

Moto G7 vii
Simkaart vergrendelen
Accounts 182
Accounts toevoegen of verwijderen
Accounts en apps synchroniseren
Uw persoonlijke informatie beheren
Systeem 186
Informatie voor noodgevallen
Uw IMEI-nummer noteren
Juridische en productinformatie zoeken
Meerdere talen gebruiken
Gebruikers en gasten 188
Uw telefoon delen
Gebruikers toevoegen, wijzigen en verwijderen
Een gast toevoegen of verwijderen
180
182
183
184
186
186
186
187
188
189
190
Een probleem oplossen 191
Hardwareproblemen 191
Telefoon is langzaam of instabiel
Telefoon voelt warm of heet aan
De telefoon gaat niet aan
Telefoon herstart of crasht
Het scherm is vastgelopen of reageert niet
Bel- en SIM-kaartproblemen 196
Problemen bij plaatsen/ontvangen van oproepen
Problemen tijdens oproepen
Problemen met de accu 202
Problemen met opladen
Accu raakt te snel leeg
Bluetooth-,wifi- en USB-problemen 204
Bluetooth-problemen
Wifi-problemen
Kan niet aansluiten op een computer of geen bestanden overbrengen
191
191
192
193
194
196
198
202
202
204
206
208
Account- en aanmeldproblemen 210
Ontgrendelcode vergeten
Kan niet inloggen bij Google
Account-synchronisatieproblemen
210
210
210

Moto G7 viii
App-problemen 212
Problemen met apps of widgets
Problemen met het verzenden van berichten
Cameraproblemen
Onderhoudsprocedures 218
Android-software updaten
Wi-Fi, mobiele gegevens en Bluetooth opnieuw instellen
Telefoon opnieuw instellen
Meer hulp nodig?
212
213
215
218
218
219
221

De telefoon instellen
Sim- en SD-kaarten plaatsen en verwijderen
Een simkaart of SD-kaart vervangen
1. Ontkoppel een SD-kaart voordat u deze verwijdert ( Instellingen > Opslag).
2. Plaats de tool in het kaartvak en druk er voorzichtig op om hem er weer uit te halen.
1
3. De kaarten plaatsen of verwijderen als dat nodig is.
Een SD-kaart gebruiken:
Twee simkaarten gebruiken (alleen dual-sim modellen):
4. Duw het kaartvak terug in de telefoon.

De telefoon instellen
2
SD-kaart formatteren
U moet kiezen uit twee formaten voor uw SD-kaart: draagbaar of uitgebreid intern Hulp nodig bij
het kiezen van het formaat?
Draagbare opslag
Wanneer u een SD-kaart plaatst, wordt deze automatisch ingesteld op draagbare opslag voor
mediabestanden, zodat u de kaart en de inhoud ervan eenvoudig kunt verwisselen tussen
apparaten.
Zorg ervoor dat uw opslaglocatie voor media-applicaties, zoals Camera en Play Music , wordt
ingesteld.
Interne opslag vergroten
U kunt uw SD-kaart in plaats van een draadbare opslag ook instellen op interne opslag,
waarmee u de opslag van het toestel uitbreidt voor grote apps, games en de bijbehorende
gegevens.
De SD-kaart als interne opslag formatteren:
1. Raak de SD-kaartmelding voor de kaart die u heeft geplaatst aan.
2.
Raak > Instellingen voor opslag > Formatteren als intern aan.
Meer informatie over het beheren van uw SD-kaart.
Dual SIM gebruiken
Deze informatie is alleen van toepassing op telefoons die twee simkaarten ondersteunen en
waarin beide kaarten zijn geplaatst.
Over dual SIM
Als er twee simkaarten zijn geplaatst:
•
U ziet weergegeven boven in het startscherm. Als u ziet, gaat u naar
probleemoplossing.
• U kunt met beide simkaarten oproepen en sms/mms-berichten versturen en ontvangen.
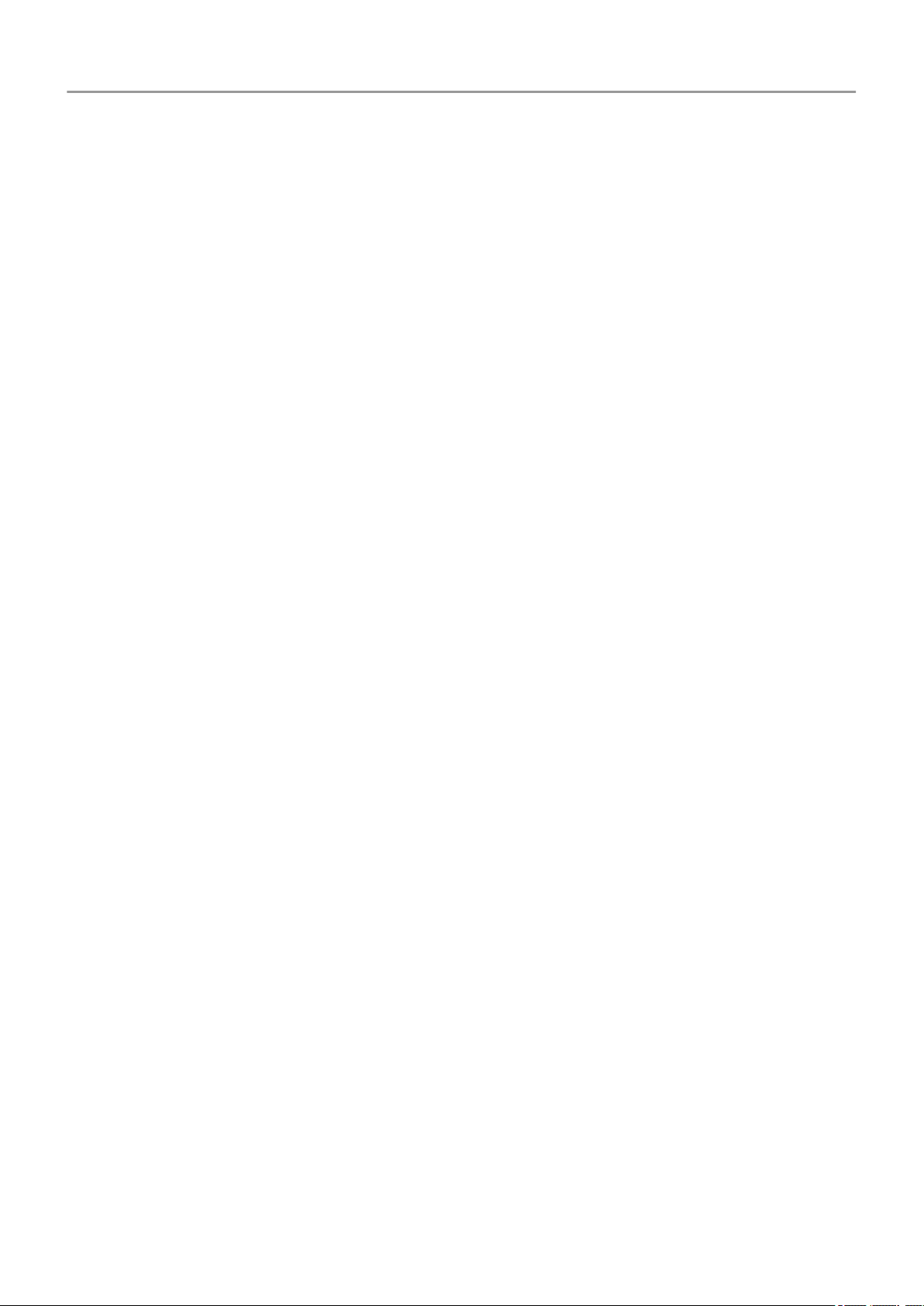
De telefoon instellen
• Alleen de eigenaar van de telefoon (geen extra gebruikers of gasten) kan de dual SIMinstellingen wijzigen.
Simprofiel instellen
Stel simopties in op basis van hoe u de kaarten denkt te gebruiken:
1. Ga naar Instellingen > Netwerk en internet > Simkaarten.
2. Selecteer de optie die het beste voldoet aan uw behoeften:
• Smart SIM: hiermee selecteert u automatisch de simkaart voor spraakoproepen
gebaseerd op uw oproepgeschiedenis. In Brazilië is de selectie ook gebaseerd op de
provider van uw contactpersoon.
• Privé en werk: gebruik één simkaart voor persoonlijke en de andere voor
werkgerelateerde spraakoproepen.
3
• Handmatig: kies welke simkaart wordt gebruikt voor spraakoproepen, voor gegevens
en voor SMS.
3. Volg de instructies op het scherm om de installatie te voltooien.
Sim-profiel wijzigen
1. Ga naar Instellingen > Netwerk en internet > Simkaarten.
2. Raak Dual SIM-gebruiksprofiel aan.
3. Selecteer een ander profiel en raak PROFIEL WIJZIGEN aan.
4. Selecteer een nieuw profiel.
5. Volg de instructies op het scherm om de installatie te voltooien.
Om hetzelfde profiel te houden, maar opties voor gegevens, SMS, spraakoproepen, videooproepen of contacten aan te passen:
1. Ga naar Instellingen > Netwerk en internet > Simkaarten.
2. Raak elke gewenste simkaart- en contactoptie aan die u wilt wijzigen.
Wijzig simkaart-naam, kleur, beltoon
Wanneer er twee simkaarten zijn geplaatst, wordt dat weergegeven in apps zoals Contacten,
Berichten en Telefoon. De simnaam geeft uw provider aan. Als u het Privé en werk-profiel
gebruikt, wordt getoond waaraan de simkaart is toegewezen, maar u kunt de naam wijzigen.
Ook kunt u de pictogramkleur van de simkaart wijzigen om ze makkelijker te onderscheiden.
1. Ga naar Instellingen > Netwerk en internet > Simkaarten.
2. Raak de simkaart aan die u wilt wijzigen.
3. Wijzig de instellingen als volgt:

De telefoon instellen
• Om de naam van een simkaart te wijzigen: raak Naam van simkaart aan en voer een
nieuwe naam in.
• Om de kleur van een pictogram te wijzigen, tikt u op Kleur en vervolgens op een
andere kleur.
• Om de beltoon van de simkaart te wijzigen: raak Beltoon telefoon aan en selecteer
een beltoon.
4
Accounts toevoegen of verwijderen
Info over accounts
Toen u uw telefoon instelde, werd u gevraagd een Google-account toe te voegen. Als u dit heeft
overgeslagen, zorg er dan voor dat u nu een account instelt zodat u apps van Play Store kunt
downloaden, een aangepaste informatiefeed kunt ontvangen en optimaal gebruik kunt maken
van Agenda en Gmail en andere apps die bij uw account horen.
U kunt ook andere internetaccounts toevoegen.
Voor elk account kunt u bepalen welke functies en apps u met uw telefoon wilt synchroniseren.
Google-account toevoegen
Een Google-account toevoegen:
1. Ga naar Instellingen .
2. Raak Accounts > Account toevoegen aan.
3. Raak Google aan en volg de instructies op het scherm voor het toevoegen van een
bestaand account of het maken van een nieuw account.
4. Zodra het account is toegevoegd, worden Agenda , Contacten en andere accountfuncties
en -apps geüpdatet met de informatie van dat account. U kunt bekijken en wijzigen wat er
voor dat account met uw telefoon wordt gesynchroniseerd.
Tip: Houd uw apps up-to-date. Open de app Play Store en raak > Mijn apps en games
aan om te controleren of er nieuwere versies beschikbaar zijn van de apps die aan uw
Google-account zijn gekoppeld.
Een niet-Google-account toevoegen
U kunt zakelijke e-mailaccounts, persoonlijke e-mailaccounts en andere accounts toevoegen.
Veel accounts van sociale media worden automatisch ingesteld wanneer u de app installeert.
1. Ga naar Instellingen .
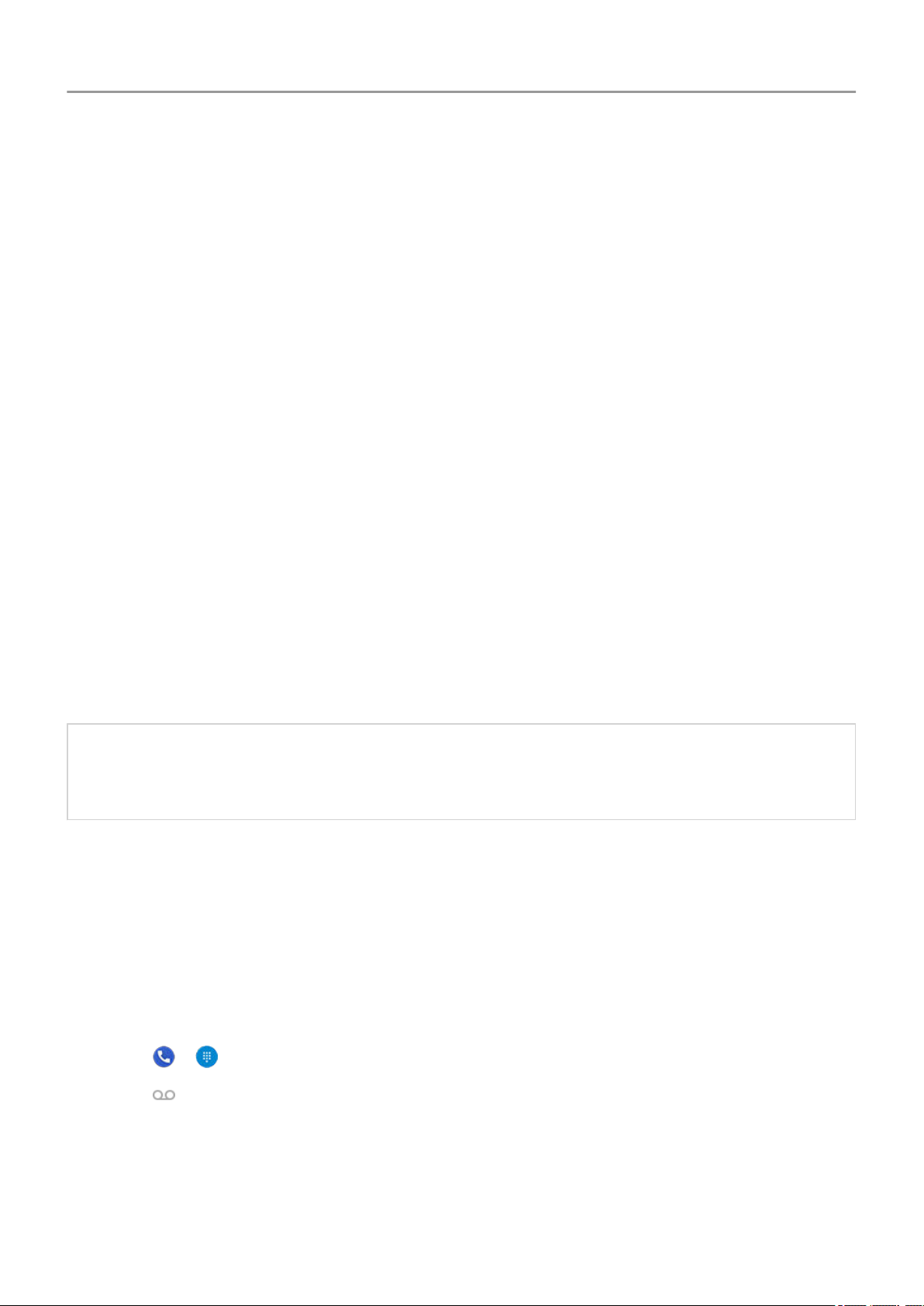
De telefoon instellen
2. Raak Accounts > Account toevoegen aan.
3. Voer een van de onderstaande handelingen uit:
• Raak het type account aan dat u wilt toevoegen en volg de instructies op het scherm.
Meer informatie over het instellen van e-mailaccounts.
• Als u het type account dat u wilt toevoegen, niet ziet, installeert u de verwante app uit
de Play Store en meldt u zich daarna via de app aan bij uw account.
4. Zodra het account is toegevoegd, worden de functies en apps van het account bijgewerkt
met de informatie van dat account. Als u wilt zien en veranderen wat er wordt
gesynchroniseerd met uw telefoon, raakt u het type account en vervolgens de naam van
het account aan.
Account verwijderen
Als u een account verwijdert, wordt de informatie die u heeft gesynchroniseerd van uw telefoon
verwijderd. De informatie wordt echter niet verwijderd uit uw account.
5
Andere accounts verwijderen:
1. Ga naar Instellingen > Accounts.
2. Raak de naam van het account aan.
3. Raak Account verwijderen aan.
Tip: Als u problemen ondervindt bij het verwijderen van een zakelijk account, gaat u naar
Instellingen > Beveiliging en locatie > Apps voor apparaatbeheer en verwijdert u het
vinkje voor het account. Probeer het account daarna opnieuw te verwijderen.
Voicemail instellen
Welkomstboodschap instellen voor voicemailbox
Uw provider verzorgt en beheert uw voicemail.
Uw begroeting instellen:
1.
Raak > aan.
2.
Raak lang aan om uw voicemail te bellen.
3. Volg de systeemmeldingen van uw provider. Neem contact op met uw provider als het niet
lukt om uw voicemail in te stellen.

De telefoon instellen
Opties voor voicemail wijzigen
1.
Raak > > Instellingen aan.
(Veeg omlaag op het scherm als u niet ziet.)
2. Raak Voicemail aan.
3. Raak Geavanceerde instellingen aan.
4. Wijzig de volgende opties:
• Raak Service aan als u de voicemailservice wilt wijzigen van uw provider naar een
andere voicemailservice of -app.
• Raak Instelling aan als u het nummer wilt wijzigen dat u kiest om uw voicemail te
bellen.
6
E-mail instellen
Persoonlijke e-mail instellen
U kunt meerdere e-mailaccounts van de volgende typen toevoegen:
• Gmail
• Persoonlijke e-mail van andere providers (IMAP/POP)
Als u een Google-account heeft toegevoegd op uw telefoon:
• Wanneer u de app Gmail de eerste keer opent, zult u uw e-mail zien voor deze account.
Alles is al ingesteld.
•
Om extra e-mailaccounts in te stellen: open Gmail en raak > Instellingen > Account
toevoegen aan.
Als u geen Google-account aan uw telefoon heeft toegevoegd en u wilt een e-mail instellen
voor een IMAP/POP-provider (een ander adres dan Gmail):
1. Open de app Gmail.
2. Volg de instructies op het scherm om uw e-mailadres, wachtwoord en accountopties in te
voeren.
Als u problemen ondervindt bij het instellen van het account, lees dan de helpinformatie
van Google voor Gmail .
Zakelijke e-mail instellen
Als u Microsoft Office Outlook op uw zakelijke computer gebruikt, kan uw telefoon emailberichten, agenda-afspraken en contacten synchroniseren met uw Microsoft Exchange-

De telefoon instellen
server. Voordat u hiermee start, heeft u de volgende gegevens nodig van de IT-afdeling van uw
bedrijf:
• E-mailadres
• Wachtwoord e-mail
• Domeinnaam
• Gebruikersnaam
• Servernaam
• Beveiligingstype/SSL-instellingen
• Clientcertificaat wel/niet vereist
Zakelijk e-mailaccount instellen:
1. Open de app Gmail.
7
2. Voer een van de onderstaande handelingen uit:
• Als dit de eerste keer is dat u de Gmail app opent, raakt u Een e-mailadres
toevoegen aan.
•
Als u Gmail met een ander account heeft gebruikt, raakt u aan, vervolgens gaat u
naar uw accountnaam en raakt u > Account toevoegen aan.
3. Raak Exchange en Office 365 aan.
4. Volg de aanwijzingen op het scherm om uw e-mailadres, wachtwoord en andere gegevens
die u van de IT-afdeling van uw bedrijf heeft gekregen, in te voeren.
Personaliseren
Nu alles werkt (accu opgeladen, contacten geïmporteerd, accounts toegevoegd), is het tijd voor
wat leuks:
• De achtergrond instellen.
• Beltonen of foto's toewijzen aan vrienden die u vaak belt.
• Zoeken naar games.
• Muziek afspelen.
Om uw telefoon te beschermen dient u het volgende te doen:
• Een schermvergrendeling instellen.
• Stel vingerafdrukbeveiliging in om uw scherm veilig en met één aanraking te ontgrendelen.
• Voor het geval u ooit uw telefoon mocht verliezen, stelt u Vind mijn apparaat in en
registreert u uw IMEI-nummer.
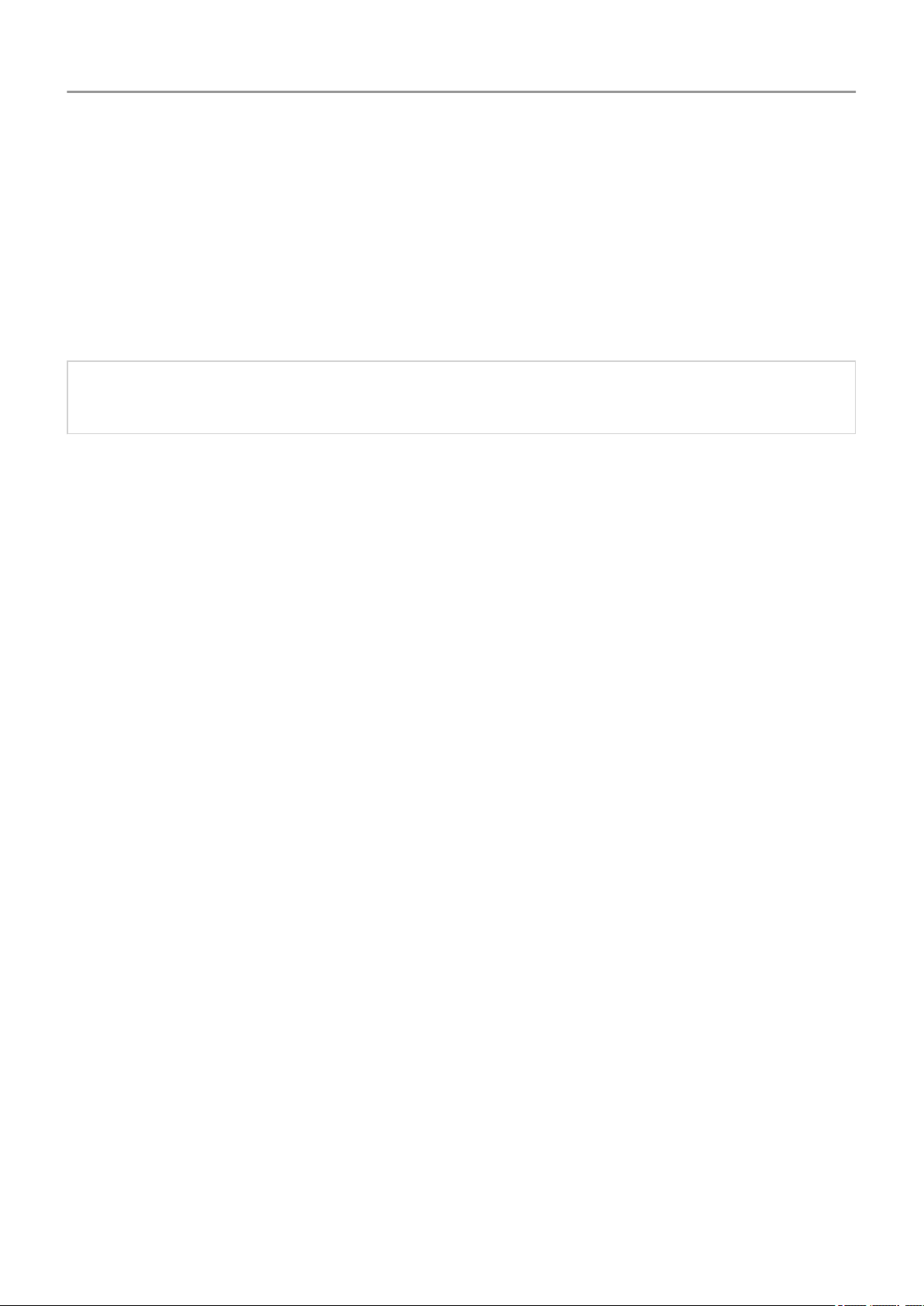
De telefoon instellen 8
Waarschijnlijk is het volgende voor u ook handig:
• Uw Bluetooth- en Wi-Fi-verbindingen instellen.
• Als u meerdere talen gebruikt: stel deze zo dat ze worden weergegeven op het
toetsenbord.
• Stel uw planning voor Niet storen in om het geluid van uw telefoon automatisch uit te
schakelen wanneer u niet wilt worden gestoord.
Tip: Als u uw nieuwe nummer bent vergeten, gaat u naar Instellingen > Systeem >
Telefooninfo > Telefoonnummer.

De telefoon instellen : Instellingen voor toegankelijkheid
Visuele ondersteuning
Pas de kleuren aan als u kleurenblind bent
1. Ga naar Instellingen > Toegankelijkheid.
2.
Raak Kleurcorrectie aan en schakel deze in op .
3. Raak Correctiemodus aan en kies een optie.
Hoe u kleuren ziet Optie om te kiezen
9
Het is moeilijk om paars van blauw te
onderscheiden. Geel en groen lijken roder.
Kleuren zijn niet helder. Rood, oranje en geel lijken
groener.
Het is moeilijk om geel en rood van roze te
onderscheiden. Blauw lijkt groener.
Kleurcorrectie is een experimentele functie en werkt mogelijk niet overal op uw telefoon goed.
Deuteranomalie (roodgroen)
Protanomalie (rood-groen)
Tritanomalie (blauw-geel)
Vergrotingsgebaren en het pictogram gebruiken
U kunt het scherm vergroten door er driemaal op te tikken of door aan te raken met de
navigatietoetsen.
U kunt deze gebaren in te schakelen en het pictogram als volgt toevoegen:
1. Ga naar Instellingen > Toegankelijkheid > Vergroting.
2. Pas de instellingen aan als dat nodig is:
• Om gebaren te gebruiken om in en uit te zoomen, raakt u Vergroten door 3 keer te
tikken aan en schakelt u deze in .
•
Om toe te voegen, raakt u Vergroten met knop aan en schakelt u in.
Vervolgens gebruikt u deze gebaren:
•
Om in/uit te zoomen, raakt u aan of tapt u driemaal op het scherm.
•
Als u tijdelijk wilt zoomen, tikt u op en raakt u een willekeurige locatie op het scherm aan
en houdt u deze vast. Sleep over het scherm om te navigeren en til vervolgens uw vinger
op om weer uit te zoomen.

De telefoon instellen : Instellingen voor toegankelijkheid
• Sleep met twee vingers over het scherm om te bladeren terwijl u bent ingezoomd.
• Trek vingers samen of uit elkaar om het zoomniveau aan te passen.
U kunt niet inzoomen op het toetsenbord of de toetsen .
Tip: U kunt ook lettertype en schermgrootte aanpassen.
Horen of voelen dat u het aanraakscherm aanraakt
1. Ga naar Instellingen > Geluid > Geavanceerd.
2. Voer een van de volgende handelingen uit:
• Schakel Toetsenbloktonen in als u een toon wilt horen bij het kiezen van een
nummer.
10
• Schakel Schermvergrendelingsgeluid in als u een klik wilt horen bij het vergrendelen
of ontgrendelen van het scherm.
• Schakel Aanraakgeluiden in als u een klik wilt horen wanneer u iets op het scherm
aanraakt.
• Schakel Aanraaktrilling in als u een trilling wilt voelen wanneer u iets op het
toetsenbord typt.
• Als u een toon wilt horen wanneer uw telefoon start, schakelt u Opstartgeluiden in.
Meldingsgeluiden horen
U kunt een beltoon toewijzen voor meldingen van specifieke apps.
U kunt ook bepalen welke geluiden worden gebruikt om u attent te maken op andere afspraken:
1. Ga naar Instellingen > Geluid > Geavanceerd.
2. Om te horen wanneer uw telefoon begint met opladen en volledig opgeladen is, zet u
Oplaadgeluiden op .
Gebruik TalkBack om schermen te lezen
Luister naar beschrijvingen van alles wat u aanraakt.
TalkBack inschakelen:
1. Ga naar Instellingen > Toegankelijkheid.
2. Raak TalkBack aan en schakel de functie in.
3. Raak Instellingen aan en stel de gewenste opties in.

De telefoon instellen : Instellingen voor toegankelijkheid
Tip: Om TalkBack snel in en uit te schakelen, stelt u de toegankelijkheidssnelkoppeling in.
Wanneer TalkBack is ingeschakeld:
• Raak een item aan. Uw telefoon spreekt de naam van het item uit.
• Begin met typen. Uw telefoon spreekt elk nummer en elke letter uit.
• Veeg de statusbalk naar beneden. Uw telefoon spreekt alle meldingen uit.
• Open een bericht, bestand of boek. Uw telefoon leest de tekst hardop voor.
U kunt als volgt het volume van TalkBack regelen:
• Druk op een volumetoets om de volume-instellingen te openen, gebruik dan de schuifbalk
om het niveau aan te passen.
• Of druk tijdens het voorlezen herhaaldelijk op de knoppen voor volume omhoog en omlaag.
11
Tip: Voor meer informatie over het navigeren met Verkennen via aanraking gaat u naar
Instellingen > Toegankelijkheid > TalkBack > Instellingen > Help & Feedback.
Het voorlezen stoppen en TalkBack uitschakelen:
1. Veeg omlaag en naar rechts op het scherm.
2. Raak Feedback onderbreken aan en raak het daarna twee keer aan.
3. Raak OK twee keer aan.
4. Ga naar Instellingen > Toegankelijkheid.
5. Raak TalkBack aan en schakel de functie uit.
Meer ondersteuning
U kunt ook:
• Spraakopdrachten gebruiken
• Tekst hardop laten voorlezen voor berichten
Ondersteuning voor slechthorenden
Videobijschriften inschakelen
1. Ga naar Instellingen > Toegankelijkheid.
2.
Raak Ondertiteling aan en zet bijschriften op .
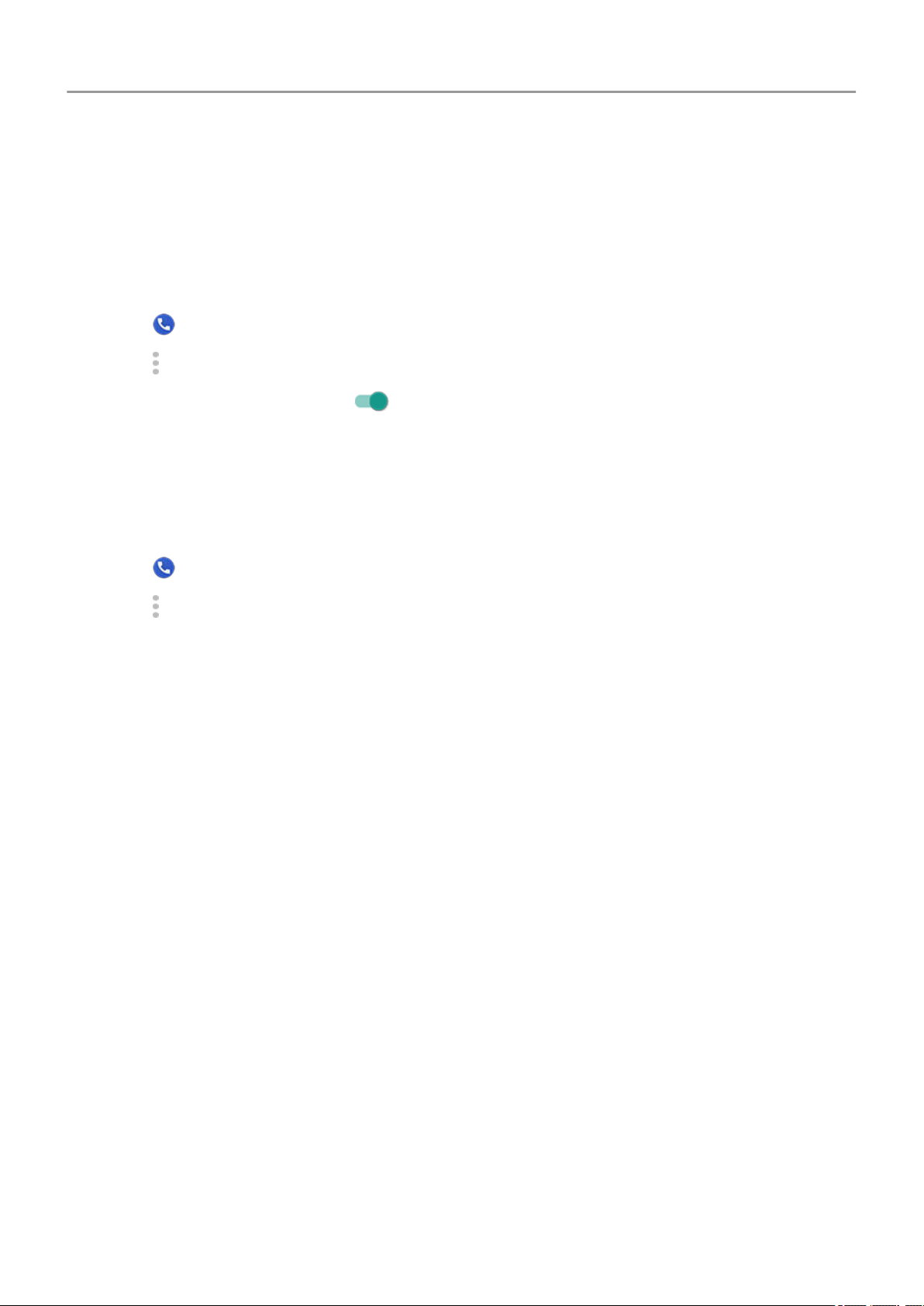
De telefoon instellen : Instellingen voor toegankelijkheid
3. Specificeer opties (taal, tekstgrootte en stijl) voor ondertiteling.
Gehoorapparaten gebruiken
Compatibiliteit met gehoorapparaten verbeteren en de weerkaatsing van het geluid
verminderen:
1.
Raak aan.
2.
Raak > Instellingen > Toegankelijkheid aan.
3.
Schakel Gehoorapparaten in .
Uw TTY-apparaat instellen
Indien u via tekst wilt communiceren, kunt u gebruikmaken van sms/mms en e-mail.
12
Indien u liever gebruikmaakt van een TTY-apparaat:
1.
Raak aan.
2.
Raak > Instellingen > Toegankelijkheid > TTY-modus aan.
3. Selecteer een modus:
• TTY vol: voer tekst in en lees deze op uw TTY-apparaat.
• TTY HCO : voer tekst in op uw TTY-apparaat en luister naar gesproken antwoorden op
uw telefoon.
• TTY VCO : spreek tekst in op uw telefoon en lees de geschreven antwoorden op uw
TTY-apparaat.
4. Sluit uw telefoon op het TTY-apparaat aan met de audiokabel die bij uw TTY is
meegeleverd. Gebruik de USB-C-adapter die bij uw telefoon is meegeleverd.
Behendigheidshulp
Externe schakelaar of toetsenbord
Als u geen gebruik kunt maken van een touchscreen, stelt Toegang via schakelaar u in staat
om de telefoon te gebruiken door middel van externe schakelaars of toetsenborden om items te
selecteren, te bladeren, tekst in te voeren, en meer.
Om Toegang via schakelaar te gebruiken moet u een van de volgende items hebben:
• Een externe schakelaar. USB- of Bluetooth-schakelaartoestellen verzenden signalen van
toetsaanslagen naar uw telefoon.
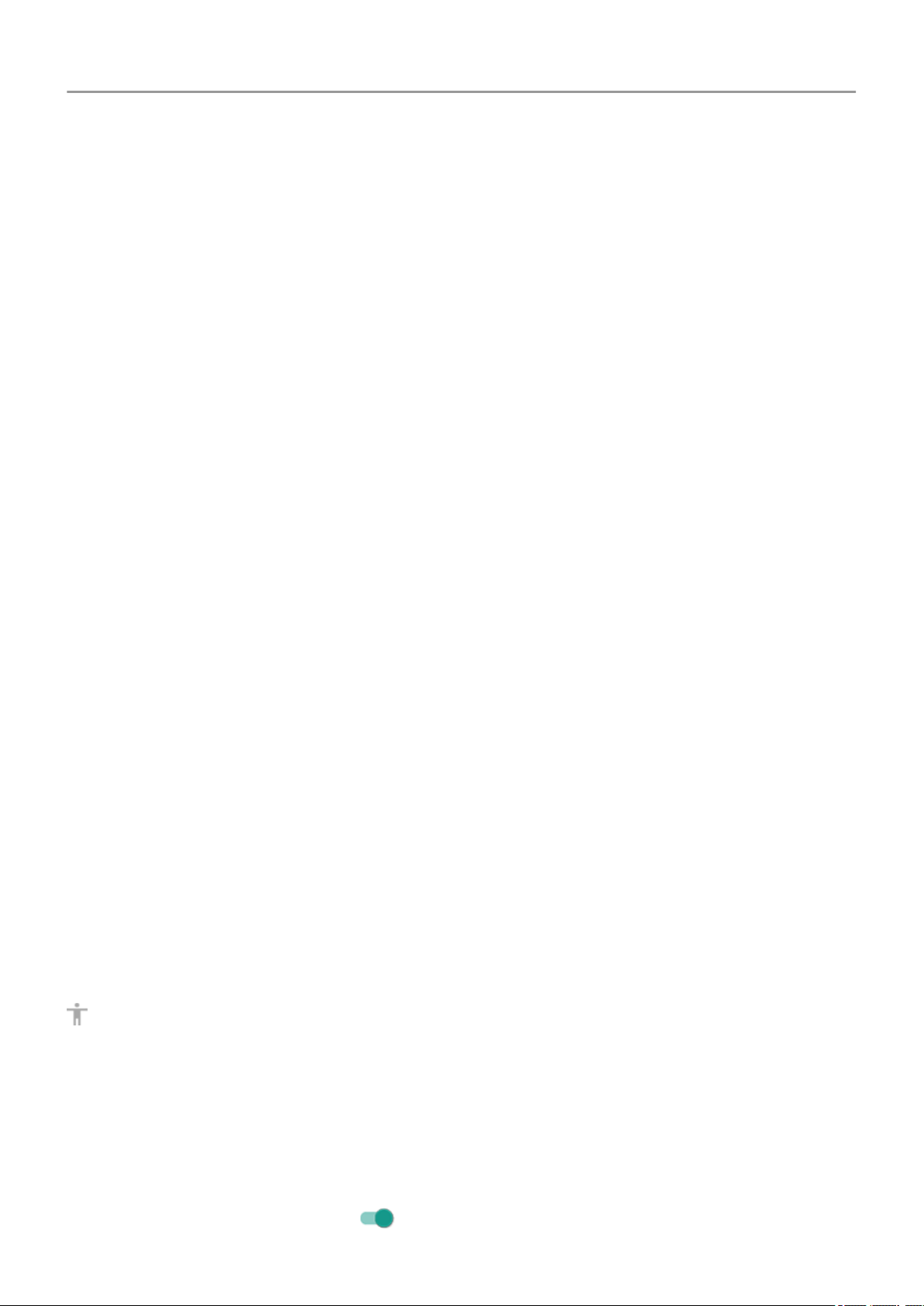
De telefoon instellen : Instellingen voor toegankelijkheid
• Een extern toetsenbord. Standaard USB- of Bluetooth-toetsenborden kunnen fungeren
als schakelapparaten door een of meer toetsen toe te wijzen aan acties.
Sluit het externe apparaat aan op uw telefoon door de instructies van de fabrikant te volgen.
Meer informatie over het verbinden met Bluetooth.
Toegang via schakelaar instellen
1. Ga naar Instellingen > Toegankelijkheid.
2. Raak Toegang via schakelaar > Instellingen aan.
3. Raak Instelgids openen aan.
4. Volg de instructies op het scherm om het volgende te selecteren:
• Aantal schakelaars
• Scanopties
13
• Schakelaartoewijzingen
Om Toegang via schakelaar later aan te passen:
1. Ga naar Instellingen > Toegankelijkheid.
2. Raak Toegang via schakelaar > Instellingen aan.
3. Pas opties aan.
Gebruik Toegang via schakelaar
• Om te beginnen met scannen en items te markeren op het scherm, drukt u op de
toegewezen schakelaar of toets.
• Om een gemarkeerd item te selecteren, drukt u op de toegewezen schakelaar of toets.
Vervolgens drukt u op de schakelaar of de toegewezen toets om de opties te selecteren.
Snelkoppelingen voor oegankelijkheid gebruiken
-toegankelijkheidsmenu gebruiken
Snelle toegang tot een toegankelijkheidsmenu waarmee u meer controle heeft over uw
telefoon.
Hoe u het pictogram toevoegt:
1. Ga naar Instellingen > Toegankelijkheid.
2. Raak Toegankelijkheidsmenu aan.
3.
Schakel Service gebruiken in .

De telefoon instellen : Instellingen voor toegankelijkheid 14
Hoe u het menu gebruikt:
1.
Onder in het scherm raakt u aan.
Als u heeft ingesteld dat ook andere toegankelijkheids-tools dit pictogram gebruiken: raak
dit pictogram aan en houd het vast om te schakelen tussen tools.
2. Kies een optie uit het menu.
Volume gebruiken om de toegankelijkheidsfunctie te beheren
U kunt de volumeknoppen gebruiken om een toegankelijkheidsfunctie van uw keuze
( TalkBack , Toegang via schakelaar ) in of uit te schakelen.
U kunt als volgt de snelkoppeling inschakelen:
1. Ga naar Instellingen > Toegankelijkheid.
2.
Raak Sneltoets via volumeknop aan en schakel deze in op .
3. Om de toegankelijkheidsfunctie te wijzigen die gekoppeld is aan de snelkoppeling, raakt u
Service van snelkoppeling aan.
4. Om de volumeknoppen te gebruiken vanaf het vergrendelingsscherm, schakelt u Toestaan
vanaf vergrendeld scherm in .
U kunt als volgt de sneltoets gebruiken:
Houd gedurende drie seconden de knoppen voor volume omhoog en omlaag tegelijkertijd
ingedrukt.
U hoort een bevestiging dat de functie in of uit is geschakeld.

De basis 15
Hardwarediagram
1. Microfoon
2. Vak voor simkaart en SD-kaart
3. Afstandsensor
4. Oortelefoon/luidspreker
5. Camera aan voorkant
6. Volume omhoog/omlaag
7. Aan/uit-knop
8. Microfoon

De basis
1. Camera aan achterzijde
2. Knipperend LED
3. Vingerafdruksensor (Slechts enkele versies van deze telefoon, verkocht in bepaalde
landen, ondersteunen deze functie.)
16
4. Microfoon
5. Headset-aansluiting
6. USB-C/oplader
7. Luidsprekerrooster
Het startscherm
U ziet het startscherm wanneer u uw telefoon inschakelt en ontgrendelt, of aanraakt.
U kunt aan de rechterkant naar wens meer pagina's toevoegen. Als u een pagina wilt
toevoegen, sleept u een app-snelkoppeling of widget naar de rand van een bestaande pagina
en plaatst u deze op de nieuwe pagina.
Veeg naar rechts of links om van pagina te wisselen.
Dit zijn de onderdelen van het startscherm:

De basis
17
1. Statusbalk: geeft de tijd weer en pictogrammen met informatie over de accu en
netwerkverbindingen van uw telefoon. Veeg omlaag om uw meldingen weer te geven en
om snelle instellingen te openen.
2. Widget: u kunt widgets toevoegen aan het startscherm voor snelle toegang tot gegevens of
veelgebruikte taken.
3. Snelkoppeling: u kunt snelkoppelingen toevoegen naar apps of webpagina's die u vaak
gebruikt.
4.
Lijst met apps: Veeg naar boven vanaf de onderkant van het scherm om de lijst met al
uw apps te zien.
5. Vak Favorieten: biedt vanaf een willekeurige startschermpagina met één aanraking
toegang tot de meest gebruikte apps. U kunt instellen welke apps hier verschijnen. Veeg
vanaf de onderkant van het startscherm omhoog om de lijst met al uw apps te openen.
6. Navigatie:
Met gaat u één scherm terug.
Met gaat u vanuit een app terug naar het startscherm.
Met kunt u schakelen tussen recente apps.
Met kunt u een toegankelijkheidsmenu openen. Verschijnt nadat u
toegankelijkheidsinstellingen heeft ingeschakeld.

De basis
Opmerking: Als u de navigatiebalk gebruikt, zijn de pictogrammen en
verborgen. Schakel de navigatiebalk uit om deze pictogrammen weer te geven.
7. Map: voeg mappen toe om snelkoppelingen voor apps te ordenen.
Als u graag een geheel nieuwe vormgeving en uitstraling wilt, kunt u een andere launcher
gebruiken. Voor een minder drastische renovatie kunt u ook alleen de achtergrond wijzigen.
Het vergrendelingsscherm
Het vergrendelde scherm verschijnt wanneer u een schermvergrendeling gebruikt en uw
telefoon inschakelt of activeert vanuit de slaapstand.
18
Tip: Als u gebruikmaakt van Moto Display ziet u deze meldingen voordat u naar uw
vergrendelingsscherm gaat.
Via het vergrendelde scherm kunt u:
• Meldingen bekijken en erop reageren. Raak een melding twee keer aan om deze te
openen.
• Uw snelle instellingen openen. Veeg omlaag vanaf de bovenzijde van het scherm.
•
Begin met spraakgestuurd zoeken. Veeg naar rechts.

De basis 19
•
De camera openen. Veeg naar links.
• Ga over op Afgesloten . Schakel meldingen en ontgrendeling met vingerafdruk tijdelijk uit.
U kunt uw vergrendelingsscherm als volgt aanpassen:
• Controleer welke meldingen worden weergegeven, indien dat van toepassing is.
• Voeg uw naam toe of een kort bericht.

De basis : Kennismaking met Android
20
Als dit uw eerste smartphone is
Welkom in de wereld van de smartphone. U zult versteld staan van de mogelijkheden om uw
contacten te organiseren en verbonden te blijven met personen en zaken die belangrijk voor u
zijn. Hier vindt u een aantal tips waarmee u snel aan de slag kunt.
De basis
Uw smartphone is per slot van rekening een telefoon om oproepen mee te plaatsen en te
beantwoorden. Maar de smartphone heeft ook een toetsenbord om sms/mms-berichten en emails mee te verzenden en een camera om foto's en video's mee te maken.
De statusbalk op uw startscherm geeft de tijd weer en pictogrammen met informatie over de
accu en netwerkverbindingen van uw telefoon.
Apps aanschaffen/ophalen
Uw smartphone wordt geleverd met veel leuke en handige apps, maar om echt optimaal
gebruik te maken van de mogelijkheden kunt u apps installeren die aansluiten op uw levensstijl.
Ga naar Play Store en ontdek welke gratis en betaalde apps er zijn om uw productiviteit te
verhogen, uw gegevens te ordenen, goed geïnformeerd en verbonden te blijven, en uzelf te
vermaken.
In Play Store vindt u eveneens muziek, films, tv-programma's en boeken.
Bescherm uw telefoon
U draagt uw telefoon bij u en soms gaat er wel eens iets mis; telefoons kunnen zoekraken. Zorg
dus voor beveiligingsmaatregelen. Zo voorkomt u slapeloze nachten als er iets met uw telefoon
gebeurt.
Stel een schermvergrendeling in. Dit is de eerste beveiligingsmaatregel om uw gevoelige
informatie te beschermen. Heeft u favoriete getallen, vormen of woorden? Stel een pincode,
patroon of wachtwoord in dat nodig is om uw telefoon te ontgrendelen.
De schermvergrendeling is geen belemmering om direct oproepen te beantwoorden of snel
toegang te hebben tot de camera.
Geef uw eigenaarsgegevens weer. U kunt op het vergrendeld scherm een onopvallend
‘alstublieft retourneren’-bericht weergeven met uw contactgegevens. Zo kan iemand uw
telefoon weer bij u terugbezorgen als deze zoekraakt.
Functies voor verloren telefoon inschakelen. Bekijk Vind mijn apparaat , voor het geval u
ooit uw telefoon kwijtraakt en deze op afstand moet lokaliseren, vergrendelen of wissen.
Uw telefoon aanpassen
Misschien is het wijzigen van de achtergrond wel uw eerste aanpassing, maar er zijn nog veel
meer mogelijkheden. Vergeet niet het menu Instellingen te verkennen voor het instellen van
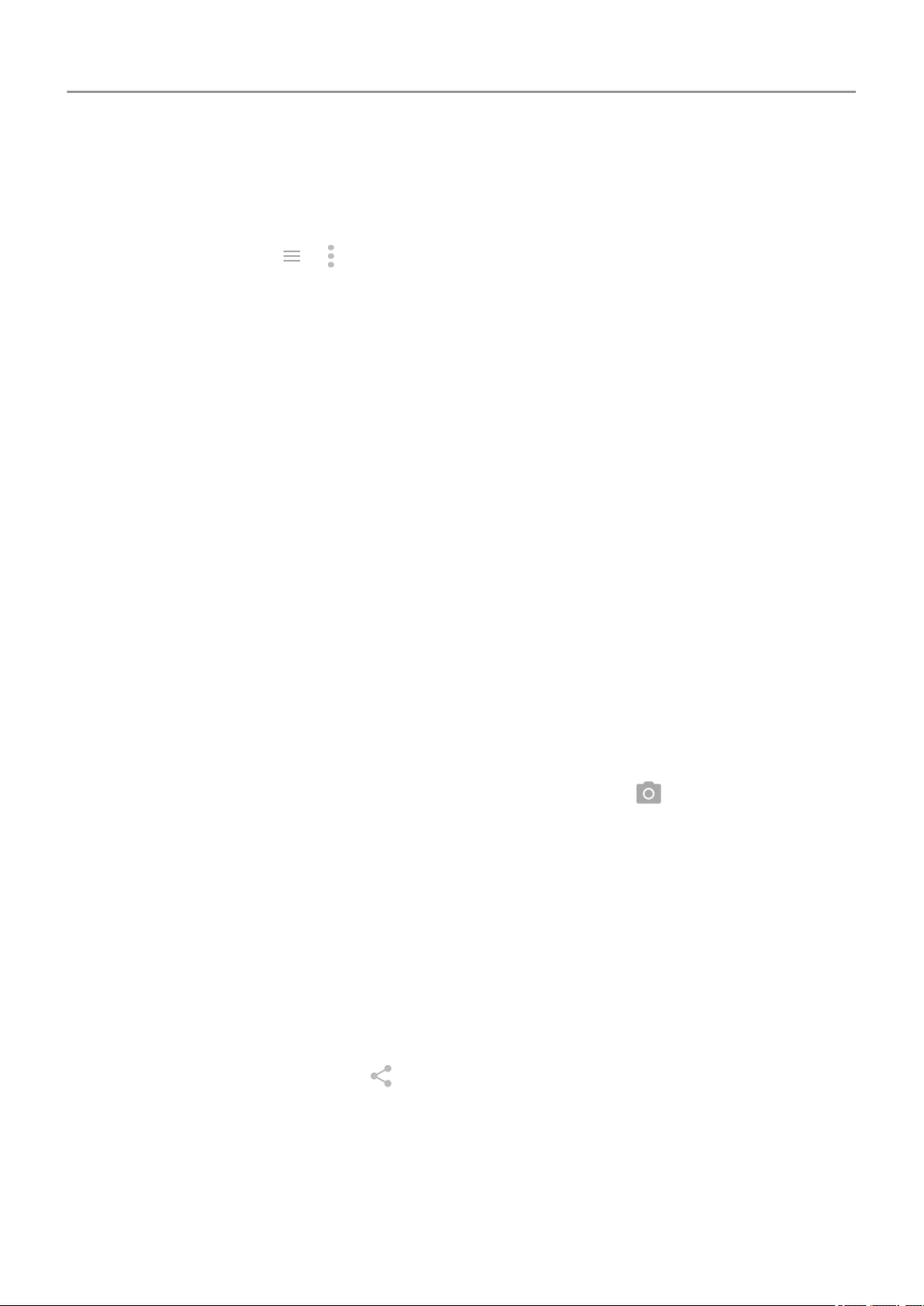
De basis : Kennismaking met Android
beltonen, tekengrootte, voorkeuren voor gegevensgebruik en toetsenbord, enzovoort. Dit is een
uitstekende manier om de mogelijkheden van uw telefoon te leren kennen en deze meteen ook
af te stemmen op uw wensen.
In de meeste apps kunt u of aanraken voor app-specifieke instellingen. Vergeet ook niet te
kijken welke opties daar beschikbaar zijn.
21
Mobiele gegevens beheren
Begrijp uw gegevensgebruik. Houd uw gegevensgebruik in de gaten en leer hoe u hiervan
optimaal gebruik kunt maken. Kijk welke apps veel gegevens gebruiken en pas eventueel de
bijbehorende instellingen aan. Vanuit de snelle instellingen kunt u automatisch synchroniseren
beëindigen via het netwerk van uw provider door de gegevensverbinding uit te schakelen.
Gebruik Wi-Fi om minder mobiele gegevens te gebruiken. Wanneer u verbinding maakt met
een Wi-Fi-netwerk worden uw gegevens automatisch gesynchroniseerd via deze verbinding en
niet via het netwerk van uw provider. Het gebruik van mobiele gegevens blijft gereserveerd voor
gevallen waarin dit nodig is. Schakel via de snelinstellingen de Wi-Fi-verbinding in.
Handig om te weten
Geef uw telefoon opdrachten. Gebruik uw telefoon handsfree met spraakopdrachten,
bijvoorbeeld om te navigeren. Dan luistert u naar de gesproken routebeschrijving terwijl u rijdt.
U wordt zelfs terug geleid naar de juiste route als u daarvan afwijkt. Geef de telefoon opdracht
alarmen in te stellen, informatie op te zoeken op internet of te bellen. Dicteer in plaats van tekst
te typen.
Mis nooit meer een fotomoment. Open de camera automatisch vanuit uw vergrendelde
scherm. Draai gewoon tweemaal snel met uw telefoon. Of veeg naar links. U kunt
automatisch back-ups maken van uw foto's en video’s met uw Google-account of met andere
apps voor het delen van foto's die beschikbaar zijn in de Play Store .
Bewaar uw content. Gebruik uw interne opslag voor apps en gebruik een SD-kaart om foto's,
video's en muziek op te slaan. U kunt opgeslagen items in gerelateerde apps openen, zoals
Foto's voor het bekijken van uw foto's en video's. Items die zijn opgeslagen op uw telefoon zijn
eenvoudig over te zetten naar een computer via de USB-kabel die bij uw telefoon is geleverd.
Om u nog meer opslagruimte te bieden plus de mogelijkheid om uw media en bestanden te
openen vanaf een willekeurig apparaat met een internetverbinding (telefoon, computer, tablet),
geeft uw nieuwe telefoon u toegang tot opslag in de cloud. Met uw Google-account heeft u
gratis opslagruimte in de cloud op Drive. Hiervoor bestaat een speciale app. Deze optie is
eveneens beschikbaar via het menu in alle andere apps.
Wanneer u weet dat u een zwakke of geen verbinding zult hebben, bieden veel van uw apps de
mogelijkheid clouditems vast te pinnen. Ze worden dan tijdelijk op uw telefoon opgeslagen. Als
u klaar bent, kunt u de items weer losmaken om uw geheugen vrij te houden.
Wi-Fi-hotspot. U kunt de gegevensverbinding van uw telefoon delen als een Wi-Fi-hotspot of
uw telefoon rechtstreeks tetheren met een computer om toegang tot internet mogelijk te maken.
 Loading...
Loading...