Motorola Droid Pro User's Guide [es]

GUÍA DEL
USUARIO
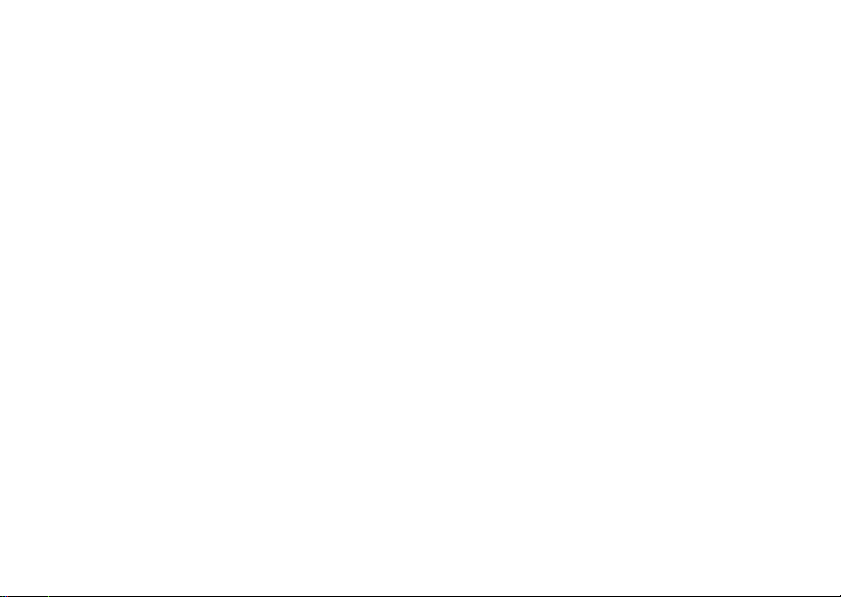
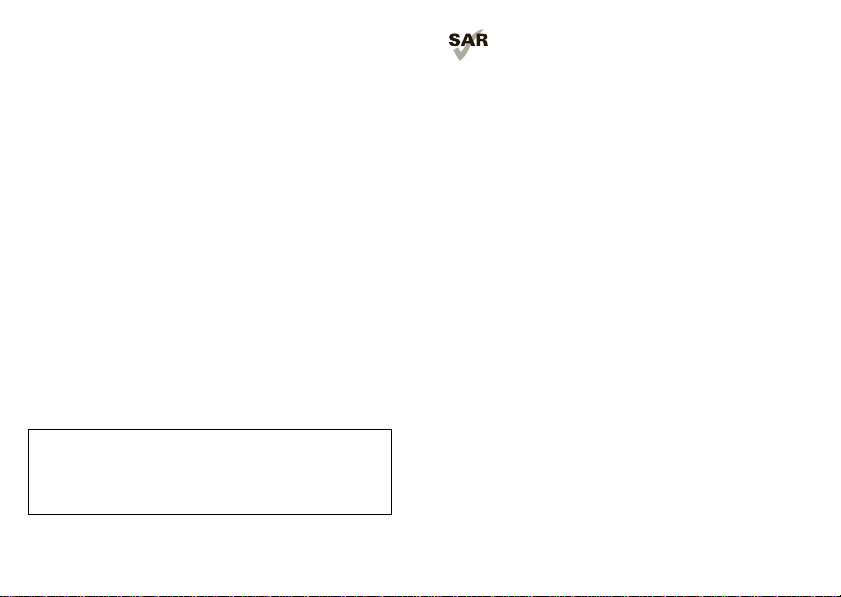
Felicitaciones
DROID Pro de Motorola
Trabaja. Tiene una vida. DR OID Pro de Motorola le
ayuda a organizar todo, sin complicaciones.
• Revise sus email de tr abajo y personales.
• Administre su agitado calendario, luego sincronice
su computadora y sitios web favoritos para acceder
en cualquier momento a reuniones y citas
importantes.
• Sincronice sus contactos de trabajo y personales.
• Vea y edite documentos en cualquier lugar.
• Use el dispositivo como punto de co nexión móvil
para conectarse hasta a cinco computadoras
portátiles u otros dispositivos Wi-Fi.
• Explore la web a altas velocidades y vea contenido
en Flash.
• Capture y comparta imágenes y video geniales con
una cámara de 5 MP de alto rendimiento.
Precaución: antes de armar, cargar o usar el
teléfono por primera vez, lea la guía de información
legal y de seguridad importante que se incluye con
el producto.
Este producto cumple con los límites SAR
correspondientes de 1,6 W/kg (FCC) y 2,0
W/kg (ICNIRP). Los límites y las pautas
incluyen un margen de seguridad considerable
destinado a garantizar la protec ción de todas las
personas, independientem ente de su edad y salud.
Los valores SAR más altos medidos para este
dispositivo se encuentran en la información legal y de
seguridad que se incluye con el producto.
Nota: al portar el producto o usa r lo en el cuerpo, use
un accesorio aprobado como una funda o de lo
contrario mantenga una distancia de 2,5 cm (1
pulgada) del cuerpo para asegu rar el cumplim iento con
requisitos de exposic ión de RF. T eng a en cuenta que el
producto puede estar transmitiendo s i no está
realizando una llamada.
1Felicitaciones
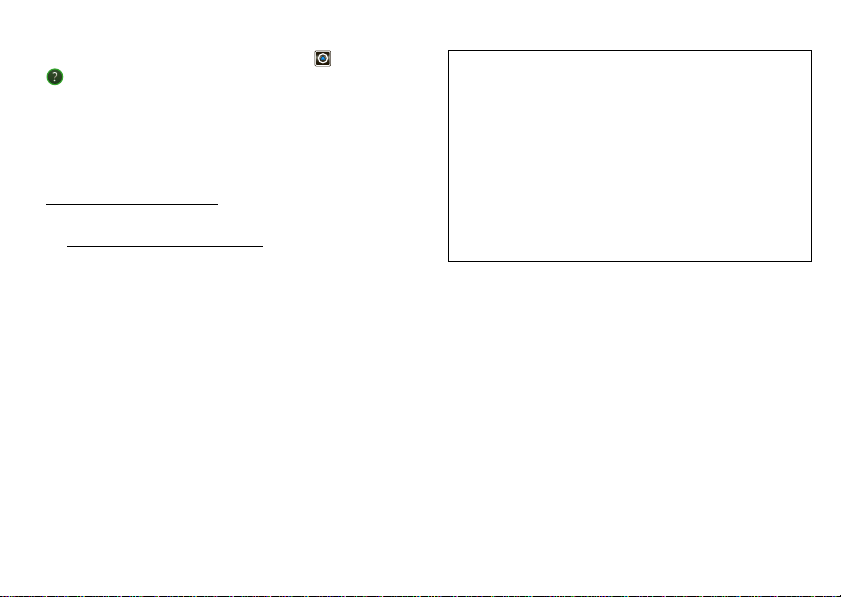
Más
• Respuestas: toque Icono del Iniciador >
Centro de Ayuda.
También puede recorrer la página principal hacia
la izquierda o derecha para ver los widgets de
Consejos y Trucos.
• Actualizaciones: actualizaciones de teléfono,
software para PC, ayuda en línea y más en
motorola.com/mydroidpro
• Accesorios: busque accesorios para su teléfono
en www.motorola.com/products
2 Felicitaciones
.
.
Notas:
• Todas las imágenes de esta guía son
simulaciones. Las pantallas reales pueden variar.
• Las instrucciones para realizar tareas en esta guía
pueden cambiar dependiendo de la versión de
software del teléfono.
• A menos que se especifique lo contrario, todas
las instrucciones para realizar tareas en esta guía
asumen que inicia el ciclo desde la pantalla de
inicio.
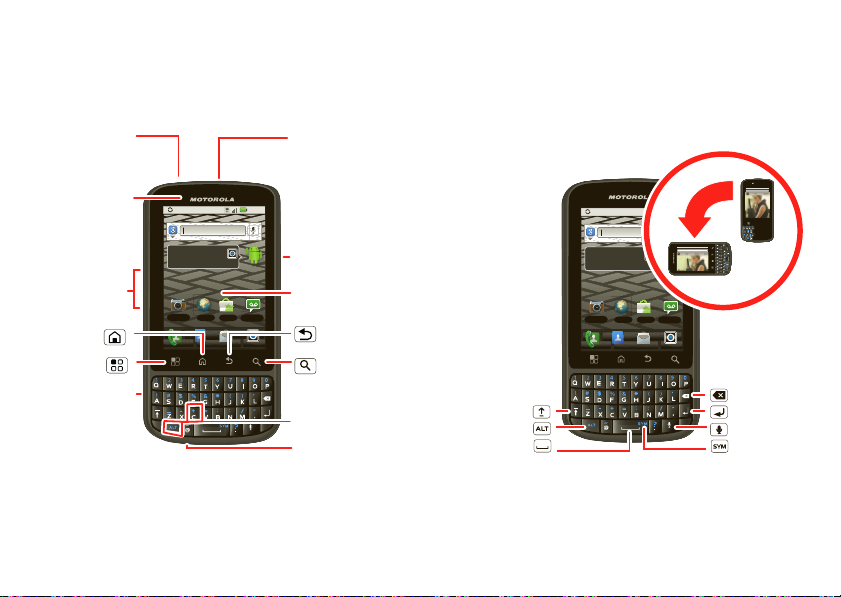
El teléfono
11:35
Cámara
Browser
Market
Correo de Voz
1 de 6
Ver todas las aplicaciones.
Toque el icono del iniciador.
Tecla de
Encendido
Oprima=Dormir/
Reactivar.
Mantenga
Oprimida=
Encender/apagar.
Conector
para Audífono
de 3.5 mm
Tecla
Principal
Tecla
Atrás
Micrófono
Tecla
Menú
Conector
Micro USB
Cargar o
conectar a la PC.
LED de Aviso
Encendido=
Cargado.
Destellando=
Nueva
notificación.
Teclas de
Volumen
Tecla
Buscar
Tecla
Programable
Pantalla Táctil
Llamadas
internacionales,
oprima ALT + C.
teclas y conectores importantes
Para algunas funciones, cuando
gira el teléfono, la pantalla
cambia de orientación.
http://www.motorola.com
11:35
Ver todas las aplicaciones.
Mayús
Alternar
Espacio
Nota: su teléfono puede verse levemente diferente.
Toque el icono del iniciador.
Cámara
Browser
http://www.motorola.com
1 de 6
Correo de Voz
Market
Borrar
Ingresar
Voz
Símbolos
3El teléfono

Contenido
3H
Allá vamos. . . . . . . . . . . . . . . . . . . . . . . . . . . . . . . . . . . . . . . . . . . . . 4
Pantalla táctil y teclas . . . . . . . . . . . . . . . . . . . . . . . . . . . . . . . 6
Pantalla principal . . . . . . . . . . . . . . . . . . . . . . . . . . . . . . . . . . . . 10
Aplicaciones y actualizaciones . . . . . . . . . . . . . . . . . . . . . . . . 13
Llamadas . . . . . . . . . . . . . . . . . . . . . . . . . . . . . . . . . . . . . . . . . . . . . . 15
Contactos . . . . . . . . . . . . . . . . . . . . . . . . . . . . . . . . . . . . . . . . . . . . . 18
Ingreso de texto. . . . . . . . . . . . . . . . . . . . . . . . . . . . . . . . . . . . . . . 21
Consejos y trucos . . . . . . . . . . . . . . . . . . . . . . . . . . . . . . . . . . . . . 23
Vida digital . . . . . . . . . . . . . . . . . . . . . . . . . . . . . . . . . . . . . . . . . . . 24
Fotografías y videos . . . . . . . . . . . . . . . . . . . . . . . . . . . . . . . . . . 25
Música . . . . . . . . . . . . . . . . . . . . . . . . . . . . . . . . . . . . . . . . . . . . . . . . 29
Mensajería. . . . . . . . . . . . . . . . . . . . . . . . . . . . . . . . . . . . . . . . . . . . 32
Redes sociales . . . . . . . . . . . . . . . . . . . . . . . . . . . . . . . . . . . . . . . . 35
Web . . . . . . . . . . . . . . . . . . . . . . . . . . . . . . . . . . . . . . . . . . . . . . . . . . . 36
Personalizar . . . . . . . . . . . . . . . . . . . . . . . . . . . . . . . . . . . . . . . . . 38
Ubicación . . . . . . . . . . . . . . . . . . . . . . . . . . . . . . . . . . . . . . . . . . . . . . 41
Bluetooth® inalámbrico . . . . . . . . . . . . . . . . . . . . . . . . . . . . . . 43
Wi-Fi . . . . . . . . . . . . . . . . . . . . . . . . . . . . . . . . . . . . . . . . . . . . . . . . . . 45
Tarjeta de memoria y administración de archivos. . . . . 47
Herramientas . . . . . . . . . . . . . . . . . . . . . . . . . . . . . . . . . . . . . . . . 48
Administración . . . . . . . . . . . . . . . . . . . . . . . . . . . . . . . . . . . . . . . 50
Seguridad. . . . . . . . . . . . . . . . . . . . . . . . . . . . . . . . . . . . . . . . . . . . . . 51
Solución de problemas . . . . . . . . . . . . . . . . . . . . . . . . . . . . . . . 53
Información de seguridad, reglamentaria y legal . . . . 55
4 Allá vamos
Allá vamos
preparación para usar el di spositivo
Montaje y carga
1 Sacar la cubierta 2 Insertar SIM
3 Insertar la microSD
(es posible que ya
esté instalada)
5 Colocar cubierta 6 Cargar
4 Insertar batería
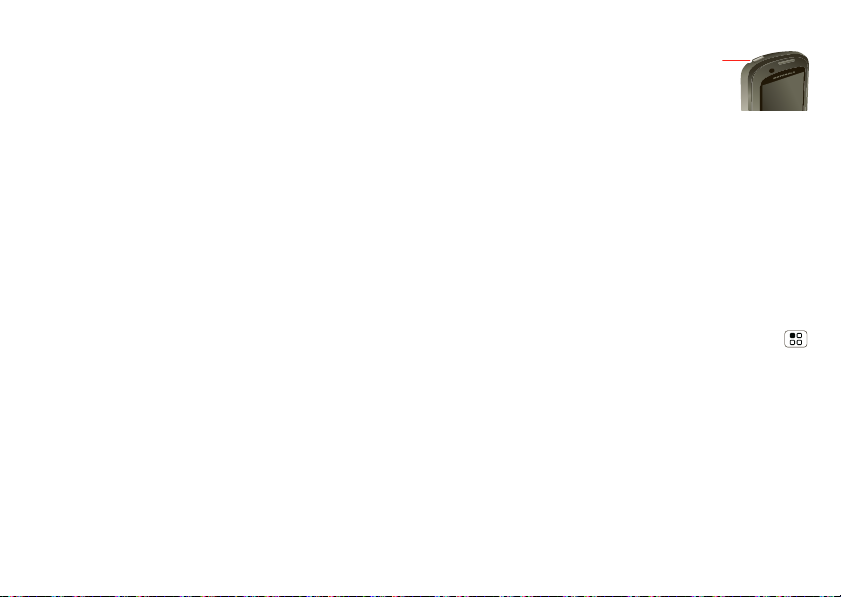
Precaución: lea el texto sobre el uso de la batería
Tecla
Encendido
y s eguridad en la información legal y de seguridad
importante incluida con el teléfono.
Consejo: para prolongar la vida útil de la batería,
consulte “Consejos acerca de la batería” en la
página 24.
Nota: el teléfono viene con una tarjeta SIM
previamente instalada con l a que pu ede hace r y rec ibir
llamadas y mensajes de texto mientras se encuentra
fuera de EE.UU. en áreas compatibles. Si es primera
vez que tiene una tarjeta SIM, insértela de modo que
los contactos metálicos queden hacia abajo y el borde
recortado apunte al extremo inferior del teléfono.
1 Mantenga oprimida la
tecla de Encendido en la
parte superior del teléf ono
para encenderlo.
2 Seleccione un idioma.
3 Siga al asistente de con figuración p ara crear o i niciar
sesión en la cuenta de Gmail.
Nota: si ya tiene una cuenta de Gmail, los contactos
de dicha cue nta se sincronizan con el teléfono. Cada
vez que elije seleccionar todos los contactos para la
cuenta que desea, el teléfono los muestra todos, en
todos los grupos.
Configurar y comenzar
La primera vez que enciende el teléfono, un asistente
de configuración lo guía para iniciar sesión en su
cuenta Gmail™. Si no tiene una, no se preocupe, el
asistente lo ayudará a crearla.
Después de registrarse en Gmail, puede configurar de
inmediato la red social o dejarlo para más tarde.
Nota: el teléfono admite aplicaciones y servicios que
consumen muchos datos. Se recomienda
encarecidamente que compre un plan de datos que
satisfaga sus necesi dades. Comuníquese con el
proveedor de servicios para obtener detalles.
Conexión Wi-Fi
Si desea usar una red de computado r a Wi-F i para un
acceso a Internet incl uso más rápido, toque Menú
> Configuración > Redes inalámbricas y redes
> Configuración Wi-Fi.
Toque Wi-Fi para buscar y conec tarse a las redes
inalámbricas. Más detalles en“Wi- Fi” en la página45.
Contenido genial y más
Explore y descargue miles de las aplicacio nes más
entretenidas del mundo desde Android Market™.
5Allá vamos
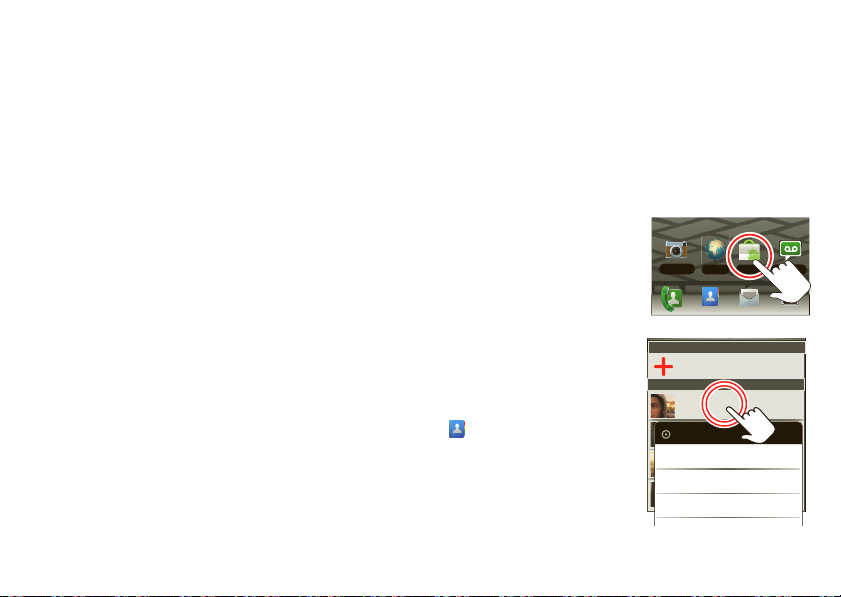
Revise “Aplicaciones y actualizaciones” en la
página 13.
Este teléfono viene con una tarjeta de memoria
microSD instalada; puede cargarla con fotos, videos y
música de la computadora mediante “Tarjeta de
memoria” en la página 47.
6 Pantalla táctil y teclas
Pantalla táctil y teclas
algunos aspectos esenciales
Sugerencias para la pantalla táctil
Aquí se entregan algun os consejos sobre cómo
navegar por el teléfono.
Tocar
Para elegir un icono o una
opción, tóquelo.
Cámara
Browser
Market
Mantener oprimido
Para abrir opciones
especiales, mantenga
oprimido un icono u otro
elemento. Inténtelo: en la
pantalla de inicio, toque
Contactos, luego
mantenga oprimido un
contacto para abrir las
opciones.
Se muestran 297 contactos
En caso de emergencia
A
Abe Baudo
Abe Baudo
Allie Smyth
Ver contacto
Ana Medina
Agregar a favoritos
Astrid Fanning
Modificar contacto
Correo de Voz
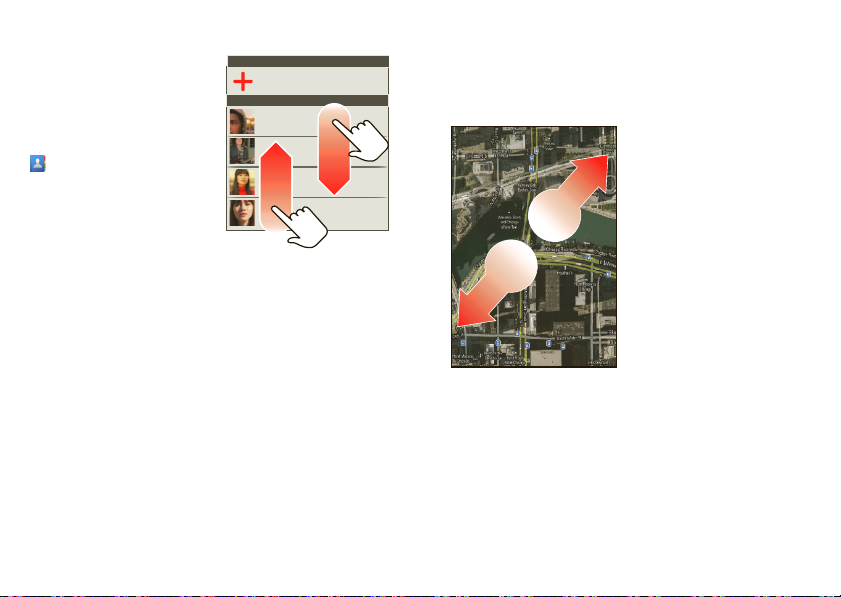
Arrastrar
Mostrando 297 contactos
En caso de emergencia
A
Abe Baudo
Allie Smyth
Anna Medina
Astrid Fanning
Para desplazarse por una
lista o moverse
lentamente, arrastre el
dedo por la pantalla táctil.
Inténtelo: en la pantalla de
inicio, toque
Contactos, luego
arrastre su lista de
Contactos hacia arriba
o hacia abajo.
Consejo: cuando arrastre o
recorra una lista, aparece
una barra de desplazamiento a la derecha. Arr ast re
dicha barra para mover la lista a una letra de la A a la Z.
Recorrer
Para desplazarse a través de una lista o para moverse
rápidamente, recorra la pantalla táctil (arrastre
rápidamente y suelte).
Consejo: cuando recorra una lista larga, toque la
pantalla para detener el desplazamiento.
Zoom
Obtenga una imagen ampliada de mapas o páginas
Web. Pa ra acercar la imagen, toque dos veces la
pantalla. Para alejar la imagen, toque dos veces la
pantalla nuevamente.
También existe otra forma para acercar o alejar la
imagen: junte los dedos sobre la pantalla, tomándola
con los dedos, y luego, sepárelos.
Para acercar o alejar
la imagen, toque
con dos dedos,
luego aléjelos.
Cubiertas del teléfono
68014490001-A
La pantalla táctil puede permanecer apagada dura nte
las llamadas si se cub re el sensor qu e se enc uentra en
su parte superior. No use cubiertas ni protectores
plásticos (ni siquiera transp arentes) que cubran este
sensor.
7Pantalla táctil y teclas
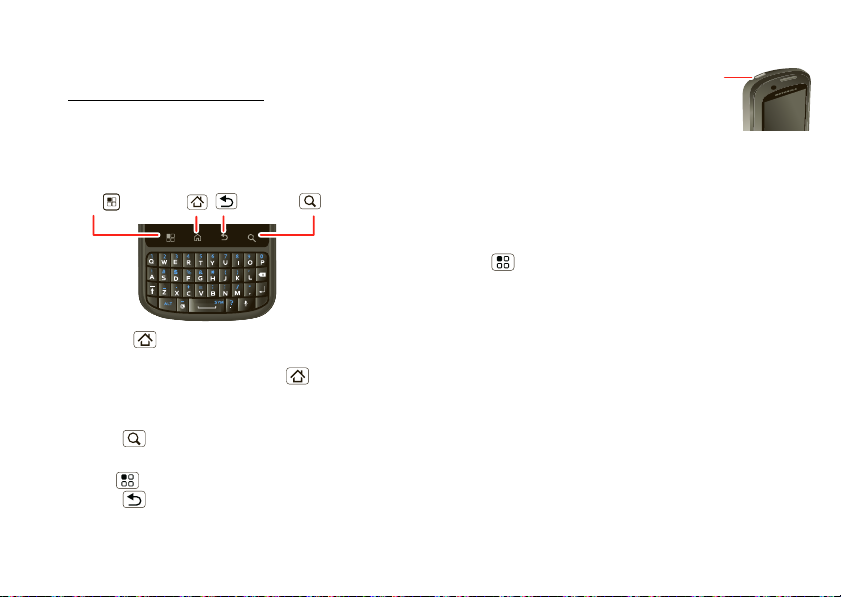
Los protectores de pantalla también pue den interferir
Tecla
Principal
Tecla
Atrás
Tecla
Menú
Tecla
Buscar
Tecla
Encendido
en el rendimiento de la pantalla táctil.
Para buscar accesorios Motorola para el teléfono,
visite www.motorola.com/products
.
Sugerencias de teclas
Menú, principal y atrás
Toque Principal para cerrar cualquier menú o
aplicación y volver a la pantalla de inicio. En la pantalla
de inicio, mantenga oprimido Principal para
mostrar las últimas aplicaciones que usó, luego toque
una para abrirla.
Toque Buscar par a búsqueda de texto o toque
y mantenga oprimido para búsqueda por voz.
Toque Menú para abrir las opciones de menú
o toque Atrás para volver.
8 Pantalla táctil y teclas
Desactivar y reactivar
Para ahorrar batería, evitar
que las teclas táctiles se
opriman accidentalmente o
cuando desee sacar
manchas de su pantalla
táctil, desactívela al oprimir
Encendido. Para reactivar la pantalla táctil,
simplemente oprima nuevamente Encendido o abra el
teléfono.
Para cambiar el ti empo que esper a el te l é fono antes
de desactivar la pantalla automáticament e, toque
Menú > Configuración > Pantalla > Tiempo
de espera de pantalla.
Consejo: para bloquear la pantalla cuando quede
inactiva, use “Bloqueo de pantalla” en la página 51.
Menú de la tecla de encendido
Mantenga oprimido Encendido para abri r el menú de la
tecla de encendido, donde puede apagar el teléfono
(Apagar) o active o desactive el Modo avión o el
Modo silencioso.
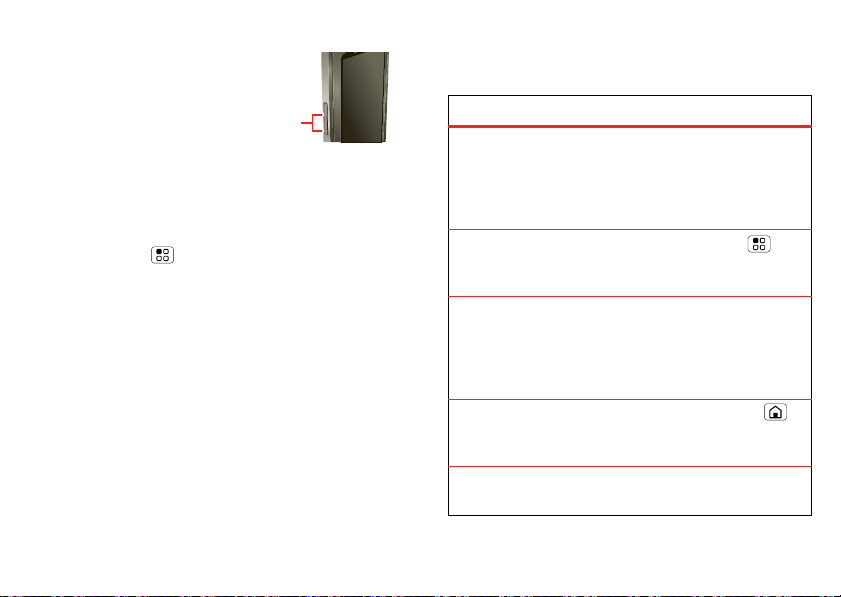
Ajustar el volumen
Teclas de
Volumen
Encendido
Oprima las teclas de volum en
para cambiar el volumen del
timbre (en la pantalla de
inicio) o el volumen del
auricular (durante una
llamada).
Girar la pantalla
Cuando enciende el teléfono, la pantalla táctil puede
girar para que el lado derecho quede hacia arriba:
Búsqueda: Menú > Configuración > Pantalla
> Girar pantalla automáticamente
Consejos rápidos
Si no está seguro de qué hacer después, pruebe una
de estas opciones:
Para…
Obtener los detalles: abra
un mensaje de texto,
consulte los detalles de un
contacto o abra elementos
en otras listas.
Ver el menú en pantalla:
abra un menú para la
pantalla actual.
V er las opciones de
elementos: abra un menú
de opciones (si está
disponible) para un
elemento en la pantalla.
Volver a comenzar:
regrese a la pantalla
de inicio.
Activar el teléfono: active
una pantalla táctil inactiva.
Toque el mensaje,
contacto o elemento.
Toque Menú
Mantenga oprimido
el elemento.
Toque Principal
Oprima Encendido o
abra el teléfono.
9Pantalla táctil y teclas
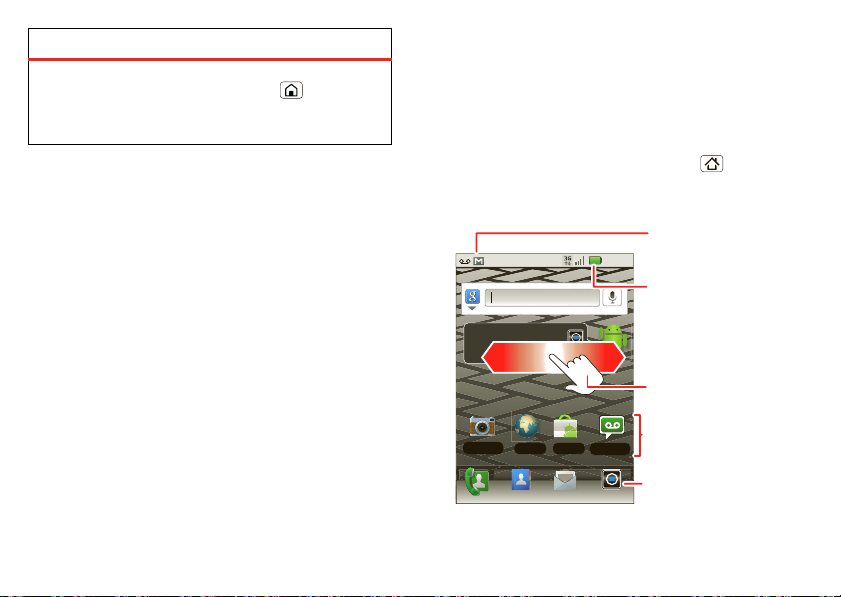
Para…
11:35
Cámara
Browser
Market
Correo de Voz
1 de 6
Ver todas las aplicaciones.
Toque el icono del iniciador.
Estado de la
batería
Recorra hacia la
izquierda o la derecha
para ver más pantallas.
Atajos
Toque para abrir.
Icono del Iniciador
Abrir el menú de
aplicaciones.
Notificaciones
Recorra esta barra hacia
abajo para ver los
detalles.
Ver aplicaciones usadas
recientemente: ver las
funciones que usó más
recientemente.
Mantenga oprimido
Inicio .
Pantalla principal
acceso rápido a los elementos más necesarios
Inicio rápido: pantalla principal
La pantalla de inicio le entrega toda su información
más reciente en un solo lugar. Es lo que ve al
encender el teléfono o tocar Principal desde un
menú. Es básicamente lo siguiente:
10 Pantalla principal
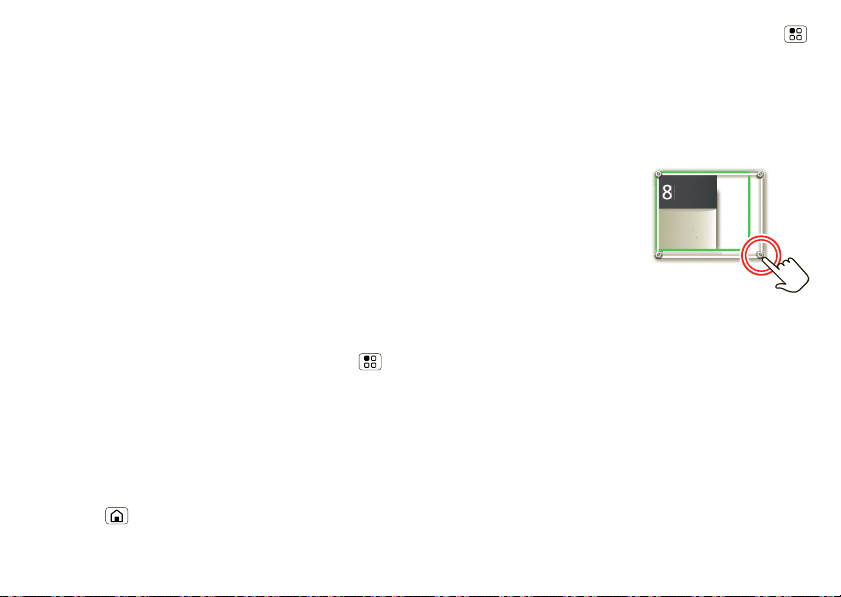
Nota: la pantalla de inicio puede diferir en cierta
8
3 p.m.
Reunión de
presupuesto
JUE
JUL
.
p
o
JUE
JUL
medida.
La pantalla de inicio se extiende más allá de lo que se
ve en la pantalla, para darle más espacio pa ra agregar
atajos, widgets y más. Recorra la pantalla de inicio de
izquierda a derecha para ver más paneles o para
agregar widgets o atajos.
Usar y cambiar la pantalla principal
En la pantalla principal, los atajos son iconos para abrir
sus aplicaciones favoritas, favoritos de la Web,
contactos, etiquetas de email o listas de reproducción
de música. Widgets le muestra noticias, informaci ón
sobre el tiempo, mensajes y otras act ualizacion es en la
pantalla principal sin tener que abrir una aplicación o
página Web por separado.
Consejo: desde la pantalla principal, toque Menú
> Perfiles para diseñar páginas principales distintas
para Trabajo, Principal o Fin de semana. O bien,
renombre una etiqueta según lo desee. Sus cambios
se almacenan en cada perfil.
Recorra la pantalla principal de izquierda a derec ha para
abrir otros paneles de atajos y widgets.
• Para abrir un elemento, tóquelo. Oprima
Principal para regresar a la pantalla principal.
Consejo: cuando abra un widget, oprima Menú
para ver cualquier opció n o configuración (puede
elegir cuentas para los widgets mensajes, Redes
sociales o Calendario).
Puede obtener más información acerca de los
widgets de redes sociales en “Su cuenta de redes
sociales” en la página 35.
• Para cambiar el tamaño
widgets Motorola,
de los
oprima y mantenga
oprimida un a esquina
hasta que sienta una
3 p.m
Reunión de
resupuest
vibración, luego arrastre.
• Para agregar algo o
cambiar el fondo de
pantalla, mantenga opri mido un espacio vacío hasta
que aparezca el menú Agregar a pantalla
principal.
Puede agregar una carpeta para organizar los atajos.
• Para mover o borrar algo, toque y manténgalo
oprimido hasta que sienta una vibración, luego
arrástrelo a otro punto, otro pa nel, o a la papelera
que está en la parte superior de la pantalla.
11Pantalla principal
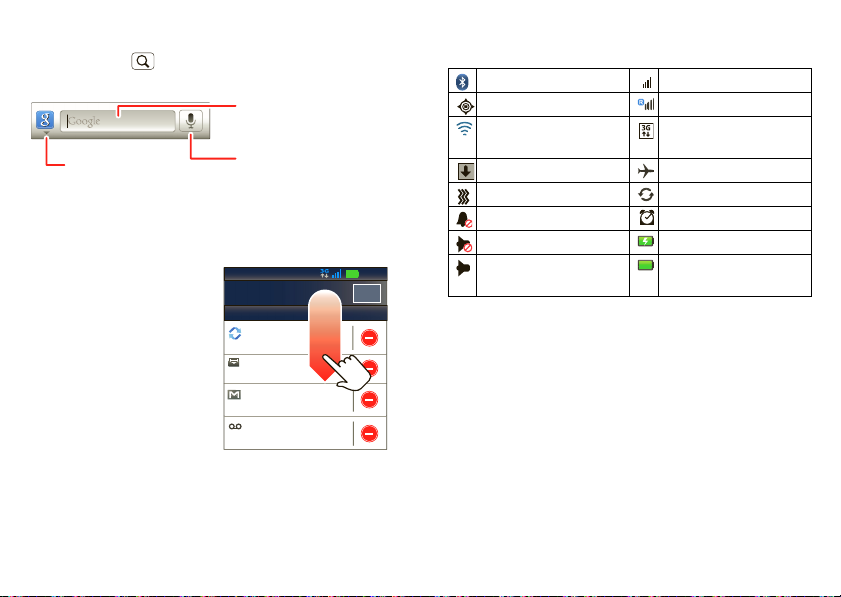
Búsqueda
Buscar
por voz.
Ingresar texto.
Ver más opciones de
búsqueda.
2:50 p.m.
2:47 p.m.
2:45 p.m.
2:41 p.m.
María Moraga
Copiar revisiones
Jaime Somoza
Juntémonos afuera del teatro...
Correo nuevo
paul.wang6@gmail.com(2)
Nuevo correo de voz
Marque *86
Notificaciones
Borrar
16 de mayo de 2011
11:35
Verizon Wireless
Oprima Buscar , luego use la ventana que aparece.
Estado del teléfono y notificaciones
En la parte superior de la
pantalla, los iconos de la
izquierda no tifican los
mensajes o eventos
nuevos. Los iconos a la
derecha le indican el
estado del teléfono. Para
tener acceso a un
mensaje, email o
recordatorio de reunión
desde la barra de estado,
arrastre la barra hacia abajo
y toque la notificación.
12 Pantalla principal
Los iconos a la derecha le indican el estado
del teléfono:
Bluetooth® activo red (señal completa)
GPS activo red (roaming)
Wi-Fi activo 3G (los datos más
rápidos)
descargando modo avión
vibrar sincronización activa
silencioso alarma programada
silenciar llamada batería (carga)
altavoz activo batería (carga
completa)
Consejo: para ver la fecha del día de hoy, mantenga
oprimida la barra de estado en la parte superior de
la pantalla.
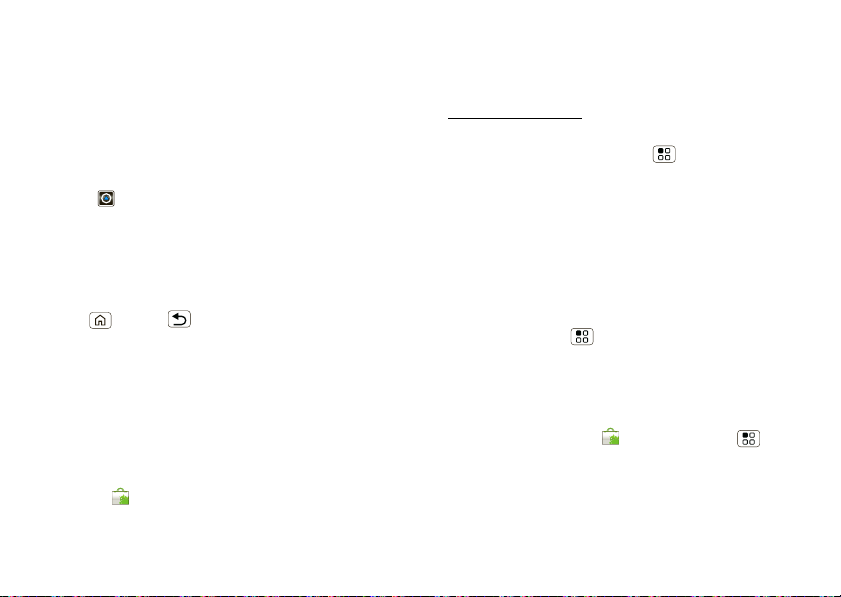
Aplicaciones y actualizaciones
obtenga la aplicación que desea
Inicio rápido: aplicaciones y actualizaciones
Puede encontrar todas las aplicaciones en un solo
lugar. Desde la pantalla principal, toque el icono del
iniciador para abrir el menú de aplicac i on es.
Consejo: desde el menú de aplicaciones, toque Todas
las aplicaciones > Nuevo grupo para crear grupos
especiales de aplicaciones o ver las aplicaciones que
usa con mayor f r ecuencia.
Para cerrar el menú de aplicaciones, oprima
Principal o Atrás .
Exploración e instalación de aplicaciones
¡Obtenga todos los juegos divertidos y aplicaciones
geniales que desea! Android Market™ proporciona
acceso a aplicaciones crea das por creadores de todo el
mundo, de modo que puede encon trar la aplicación
que busca.
Búsqueda: Market
Desplácese y toque la aplicación que desea instalar.
Luego, toque Instalar (si la aplicación es gratuita) o
Comprar.
Consejo: encuentre más aplicaciones al visitar
market.android.com
Nota: si necesita ayuda o tiene preguntas acerca de
Android Market, oprima Menú > Ayuda.
en la computadora.
Aplicaciones recientes
El teléfono inteligente recuerda las últimas
aplicaciones utilizadas. En el menu de aplicaciones,
toque Todas las aplicaciones > Recientes.
Administrar y restaurar aplicaciones
Búsqueda: Menú > Administrar aplicaciones
Toque una aplicación en la lista, luego toque
Desinstalar (para aplicaciones descargadas), Borrar
caché u otras opciones.
Para volver a instalar aplicaciones desde
Android Market, toque Market > Menú > Mis
aplicaciones. Aparecerán y estarán disponibles para
su descarga todas las aplicaciones instaladas
anteriormente.
13Aplicaciones y actualizaciones
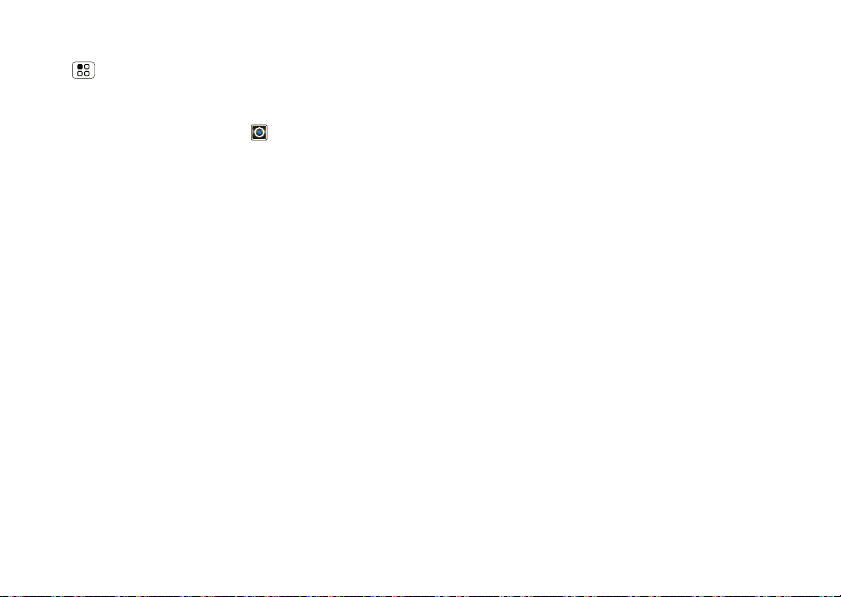
Consejo: para más configuraciones de aplicaciones
como almacenamiento y uso de la batería, revise
Menú > Configuración > Aplicaciones.
Administrar descargas
Búsqueda: icono del iniciador > Descargas
Administre todas sus descargas desde el navegador,
correo y otras aplicaciones desde un sólo lugar.
Información importante para el cliente
Tenga presente que muchos servicios y aplicaciones
que se ofrecen a través de este dispositivo exclusivo
son proporcionadas por Google™ y diversos
desarrolladores de aplicaciones. Si usa, enlaza o
descarga un servicio de Google o una aplicación como
un servicio tipo GPS basado en la ubicación, una sala
de chat, mercado o red social que no son de Verizon
Wireless, debe revisar cuidadosamente los términos
de dicho servicio o aplicación. Si usa cualquiera de
estos servicios o aplicaciones que no son de Verizon
Wireless, la información per sonal que envía puede ser
leída, recopilada o usada por el proveedor del servicio
o la aplicación y/o por los usuarios de dichos foros.
Motorola Mobility, Inc. y Verizon Wireless no son
responsables por el uso que haga de dichas
aplicaciones ni por la información que decida enviar o
14 Aplicaciones y actualizaciones
compartir con otros. Para dichas aplicaciones y
servicios se aplican términos y condiciones, términos
de uso y políticas de privacidad específicas. Revise
cuidadosamente todos l os t érm inos y con dicion es que
se aplican a dichas aplicaciones y servicios, incluso
aquellos relacionados con cualquier servicio basado en
la ubicación por cualquier política de privacidad, riesgo
o renuncia específica.
Los términos y condiciones de l acuerdo con el cliente
de Verizon Wireless y algunos otros términos
identificados específ icamente rigen el uso de cualquier
producto y servicio de Verizon Wireless.
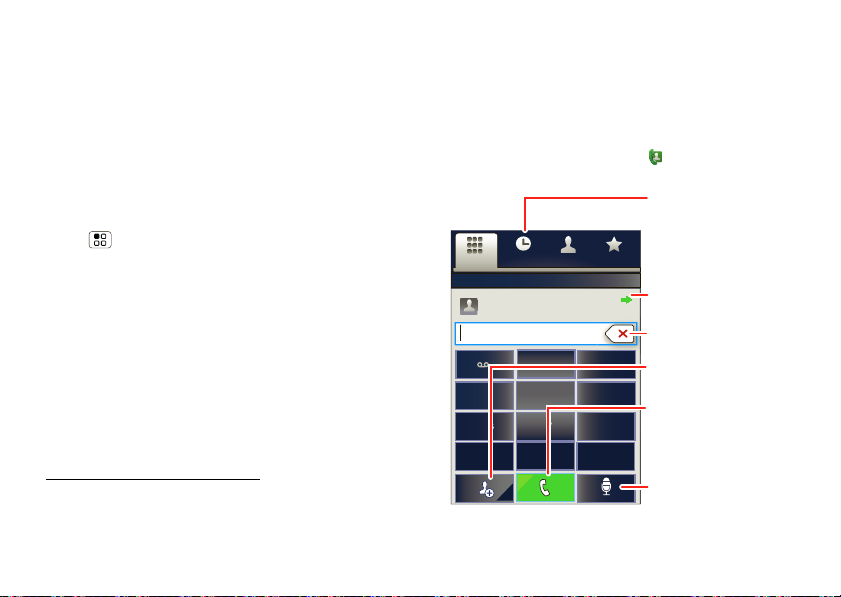
Actualización del teléfono inteligente
Puede revisar, descargar e instalar actualizaciones del
software del teléfono inteligente a través del teléfono
inteligente o a través de la computadora:
• Uso del teléfono inteligente:
Puede recibir avisos automáticos de actualizaciones
disponibles en el teléfono inteligente. Sólo siga las
instrucciones para l a descarga e instalación.
Para buscar actualizaciones manualmente, oprima
Menú > Configuración > Acerca del teléfono
> Actualizaciones del sistema.
El teléfono inteligente desca rga todas las
actualizaciones a través de la red celular. Recuerde,
estas actualizaciones pueden ser de gran tamaño
(25 MB o más) y posiblemente no estén dispon ibles
en todos los países. Si no tiene un plan de datos
ilimitado o las actualizaciones de red celular no
están disponibles en su país, puede actualizar
mediante una computadora.
• Uso de la computadora:
En la computadora, vaya a
www.motorola.com/mydroidpro
enlaces de “Software”. Si hay una actualización
disponible, siga las indicaciones de instalación.
y revise los
Llamadas
es bueno conve rsar
Inicio rápido: llamadas
Opciones de marcación
En la pantalla de inicio, toque Teléfono.
Lista de
llamadas
recientes
Toque para abrir,
DEF
MNO
WXYZ
luego toque un
ingreso para
llamar.
Devolver
llamada
Borrar
Agregar a
contactos
Llamar
Ingrese un
número telefónico
y toque aquí para
llamarlo.
Marcado
por voz
Recientes Favoritos
2
5
8
0
Contactos
ABC
JKL
TUV
+
Teléfono
Más recientes
Julia Sánchez
Celular 1-555-555-5555 Hace 1 hora
1
GHI
4
PQRS
7
*
3
6
9
#
15Llamadas
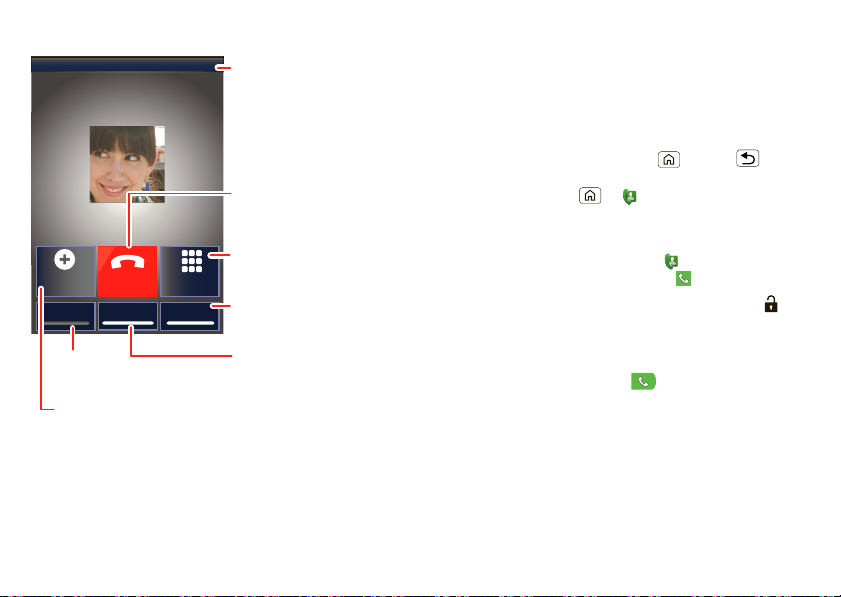
Opciones de llamada entrante
Conectado
00:12 Verizon Wireless
Agregar
llamada
Bluetooth Silenc
Teclado
telefónico
Finalizar
llamada
Celular (555) 555-7931
Chicago, IL
Cristina Kelley
Altavoz
Temporizador
de llamada
Silenciar
Toque para silenciar
o activar la llamada.
Finalizar llamada
Toque para colgar.
Altavoz
Toque para activar o
desactivar el altavoz.
Teclado telefónico
Toque para ingresar
números durante
una llamada.
Bluetooth
Cambie a un dispositivo
Bluetooth.
Agregar llamada
Cree una llamada de tres vías.
Durante una llamada:
• Para usar un dispositivo Bluetooth®, toque
16 Llamadas
Bluetooth. (Primero, encienda el telé fono
y vincúlelo: consulte “Conectar dispositivos nuevos”
en la página43.)
• Para silenciar una llamada, toque Silenciar.
• Para usar el altavoz, toque Altavoz.
Nota: el uso de dispositivos o accesorios móviles
mientras conduce puede ocasionar distracción
e infringir la ley. Siempre obedezca las leyes y
conduzca con seguridad.
Consejo: puede tocar Principal o Atrás para
dejar la pantalla de llamadas activa. Para volver a
abrirla, toque Inicio > Teléfono.
Realizar y contestar llamadas
Para realizar una llamada , toque Teléfono,
ingrese un número y luego toque .
Consejo: si la pantalla está bloqueada, arrastre
hacia la derecha.
Para contestar una llamada mientras la pantalla está
activa, toque Agregar. Cuando la pantalla no esté
activa, conteste al arrastrar hacia la derecha.
Para finalizar una llamada , toque Finalizar.
Para ignorar una llamada, toque Ignorar.
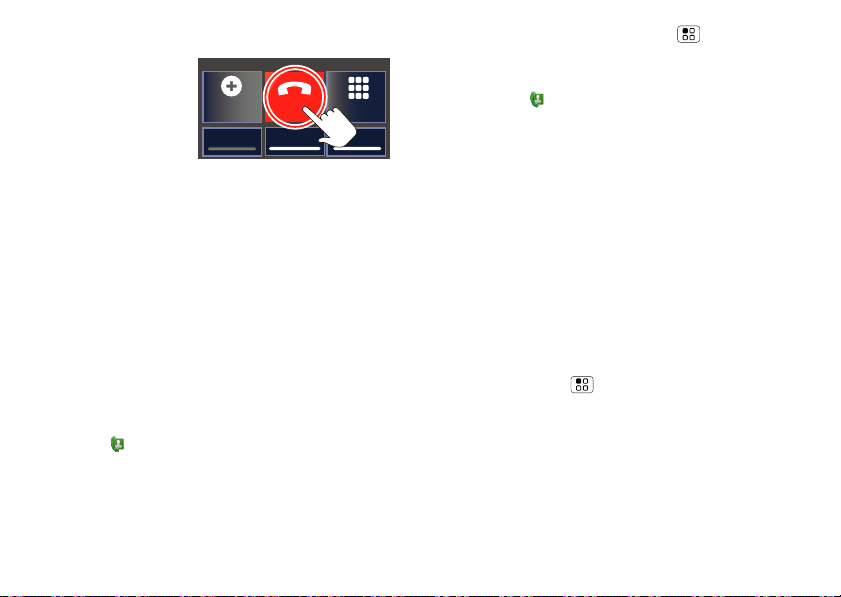
Finalizar llamadas
Toque Finalizar
llamada.
Nota: el teléfono
incluye un sensor de
proximidad. Cuando
sostiene el teléf ono en
la oreja, la pantalla se
oscurece para prevenir que la toque accidentalmente.
Cuando aleja el teléfono de la oreja, la pantalla se
vuelve a iluminar.
Nota: los protectores de pantalla pueden interferir
en el rendimiento de la pantalla táctil. Para que los
protectores de pantalla no originales funcionen
correctamente deben tener una abertura para el
sensor de proximidad . De lo contrario, se podría
producir un mal funcionamiento si el protector
no ori g i nal o tela protec to r a cubre el área cerca
del sensor en la parte superior del teléfono.
Agregar
llamada
Bluetooth Silenciar
Finalizar
llamada
Teclado
telefónico
Altavoz
Llamadas recientes
Búsqueda: Teléfono > Reciente
• Para llamar a un número, tóquelo.
• Para enviar un mensaje de texto, crear un contacto,
ver un contacto u otras opciones, mantenga
oprimido un ingreso.
• Para borrar la lista, toque Menú > Borrar lista.
Llamadas frecuentes
Búsqueda: Teléfono > Favoritos
• Para llamar a un número, tóquelo.
• Para enviar un mensaje de texto, ver un contacto
u otras opciones, mantenga oprimido un ingreso.
Llamadas de conferencia
Para iniciar un a llam ada de conferencia, llame al pri mer
número. Después de que la llamada se conecta,
toque Agregar Llamada. Marque el siguiente númer o
o selecciónelo en los contactos o favoritos. Cuando
el número siguiente conteste, toque Combinar
llamadas.
Su número telefónico
Búsqueda: Menú > Configuración > Acerca
del teléfono > Estado > Mi número de teléfono
Llamadas de emergencia
Nota: su proveedor de servicios progr a m a un o o má s
números de emergencia (como 911ó 112) a los cu al es
usted puede llamar en cualquier si tuación, incluso
cuando su teléfono está bloqueado. Los números de
17Llamadas

emergencia varían según el país. El o los números de
Contactos
Recientes Favoritos
Teléfono
Se muestran 297 contactos
En caso de emergencia
A
Abe Baudo
Allie Smyth
Ana Medina
Astrid Fanning
11:35
Grupo
Crear y ver grupos
de contactos.
Crear contactos
Lista de contactos
Toque para ver la
información de contacto.
Mantenga oprimido para
llamar, enviar un mensaje
de texto y más.
emergencia configurados previamente pueden no
funcionar en todas las ubicaciones y , en ocasiones,
una llamada de emergencia puede no cursarse debido
a problemas de red, ambientales o de interferencia.
1 Toque Teléfono (si el teléfono está bloqueado,
toque Llamada de Emergencia).
2 Ingrese el número de emergen cia.
3 Toque para llamar al número de emergencia.
Nota: su dispositivo móvil puede usar señales
satelitales AGPS para ayudar a los servicios de
emergencia a encontrarlo. C onsult e “GPS y AGPS” en
la información legal y de seguridad.
Enfriamiento
En circunstancias muy limitadas, como por ejemplo si
su teléfono es expuesto a calor extremo, aparecerán
pantallas con el mensaje “Enfriamiento”. Para evitar
que la batería y el teléfono se da ñen, debe seguir
estas instrucciones ha sta que el teléfono alcance
su rango de temperatura recomendad a. Cuando el
teléfono esté en el modo “Enfriamiento”, solo podrá
hacer llamadas de emergencia.
18 Contactos
Contactos
contactos como nunca los ha tenido antes
Inicio rápido: contactos
Búsqueda: Contactos
Consejo: para buscar la lista, comience escribiendo
un nombre.
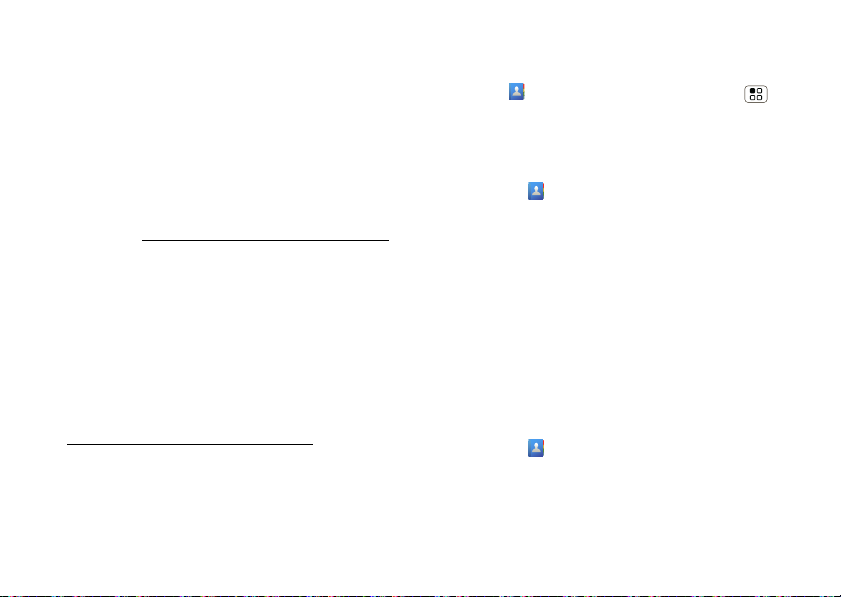
Transferencia de contactos
Tenga a todos sus contactos en un solo lugar. Estos
son algunos consejos útil es:
• Use Gmail
Todos sus contactos de Gmail se sincronizarán
automáticamente en el teléfono. Distintas
aplicaciones de computadora para teléfonos
móviles y cuentas de email le permiten expo rtar sus
contactos como un archivo “.CVS”. Luego puede
usar Gmail para importar el archivo. Para conocer
detalles, visite www.motorola.com/tra nsfercontacts
o inicie sesión en su cuenta de Gmail en la
computadora y seleccione ”Ayuda”.
• Use una tarjeta SD
Para transferir contactos del teléfono antiguo al
nuevo teléfono Motorola utilizando la tarjeta SD;
consulte “Transferir contactos utilizando la
Tarjeta SD” en la página 19.
• Más
Existen otros métodos y herramientas de ayuda
en www.motorola.com/transfercontacts
Transferir contactos utilizando la
Tarjeta SD
1 En el teléfono antiguo, copie todos los contactos
que desea en la tarjeta SD.
.
2 Inserte la tarjeta SD en el nuevo telé fono, consulte
“Montaje y car ga” en la página4.
3 Importe los contactos desde la tarjeta SD,
toque Contactos, luego oprimaMenú >
Importar/Exportar.
Llamar o enviar un email a los contactos
Búsqueda: Cont actos
Para Ver contacto, Llamar a un contacto, Enviar un
mensaje de texto, Enviar email u otras opciones,
mantenga oprimido el contacto.
Ver y usar contactos
Cuando configure una cuenta de redes sociales
(consulte “Redes sociales” en la página 35), sabrá qué
hacen sus contactos y cuándo lo hacen. Cada vez que
tome una llamada, revise un mensaje o busque la
información de contacto de un amigo, seguro que v erá
su nombre y número, pero también ve rá su estado en
la red social y su cara sonriente.
Búsqueda: Contactos
• Para buscar un contacto, escriba el nombre
del contacto.
Toque un contacto para abrir sus detalles. Mientras
revisa los detalles, puede iniciar un a llam ad a o un
19Contactos
 Loading...
Loading...