Mio MioMap Quick Start Guide
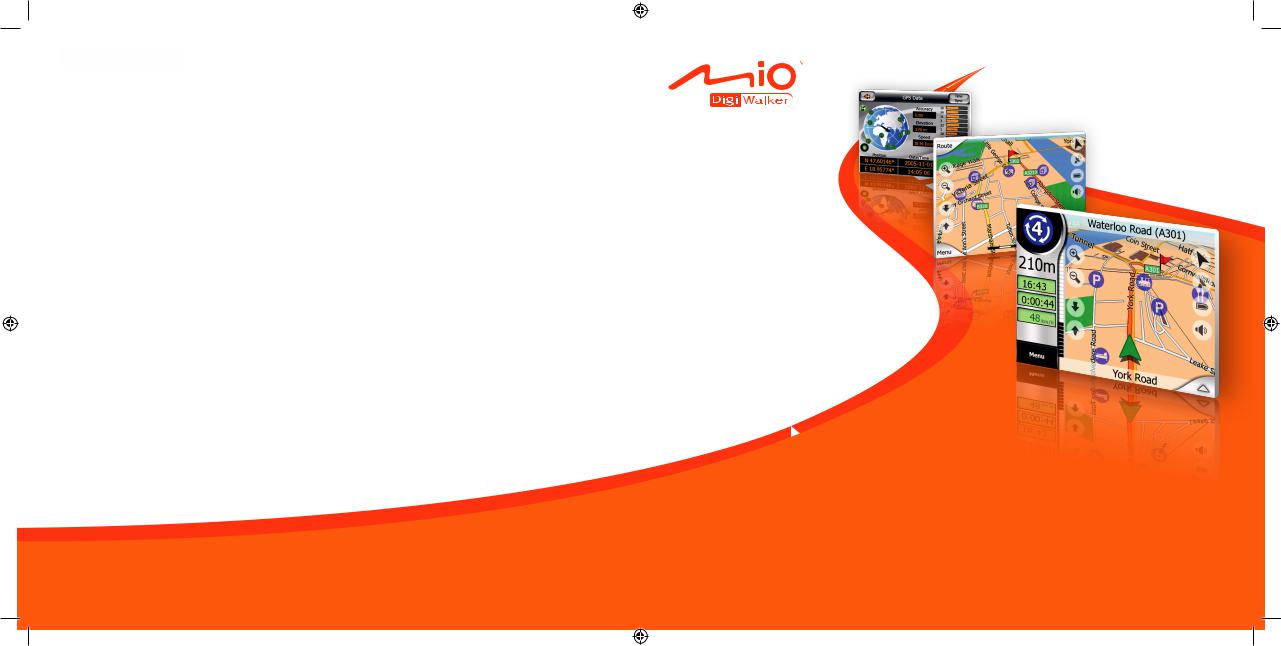
MioMap-v3.3-QSG
Copyright © 2007 Mio Digiwalker. All rights reserved.
The name Mio Digiwalker is a trademark of Mio Technology Limited, Inc.
All other trademarks, products and company names are the property of their respective owners.
1
Mio Technology Limited
www.mio-tech.com
This is a Quick Start Guide of MioMap v3.3
If you need more in-depth information about this navigation software, you can see the User Manual supplied on the disc.
Quick Start Guide
for MioMap v3.3
Mio Technology Limited
English, Français, Español |
www.mio-tech.com |
|
|
2006. 11. 15. |
13:39:59 |
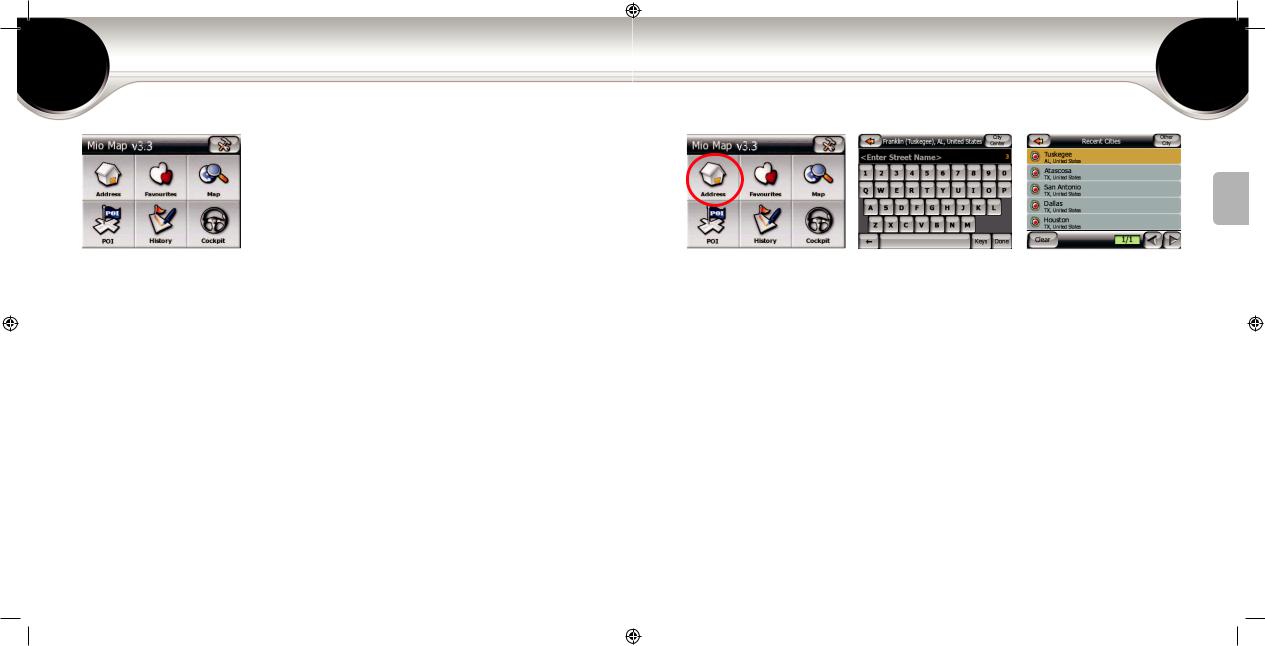
|
The Main menu |
When Mio Map is started, the Main menu screen appears. From here you can reach all parts of Mio Map using the buttons described below.
●To customise the way Mio Map works, tap  (see Page 11)
(see Page 11)
●Tap to specify an address as your destination (see Page 3)
to specify an address as your destination (see Page 3)
●For one of your favorite destinations tap  (see Page 10)
(see Page 10)
●Use the button to browse the map (see Page 9)
button to browse the map (see Page 9)
●To select one of the stored Points of Interest, tap  (see Page 6)
(see Page 6)
●There is also a history of recent destinations (see Page 10)
of recent destinations (see Page 10)
●To reach the map screen for navigation, tap  (see Page 9)
(see Page 9)
2-3
Find an address |
|
The screen’s header shows the city you are in.
●Tap  if your destination is in a different city or country.
if your destination is in a different city or country.
●If the destination is the centre of the city, tap  .
.
●Use the keyboard 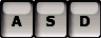 to enter the name of the street. Change City will open a list of recently visited cities.
to enter the name of the street. Change City will open a list of recently visited cities.
●Tap one to select it as your destination. 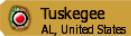
●Tap  to select a city not shown in the list, or to change the country.
to select a city not shown in the list, or to change the country.
XXXXXX XXXXXX XXXXXX XXXXXX XXXXXX XXXXXX XXXXXX English
2006. 11. 15. 13:39:59
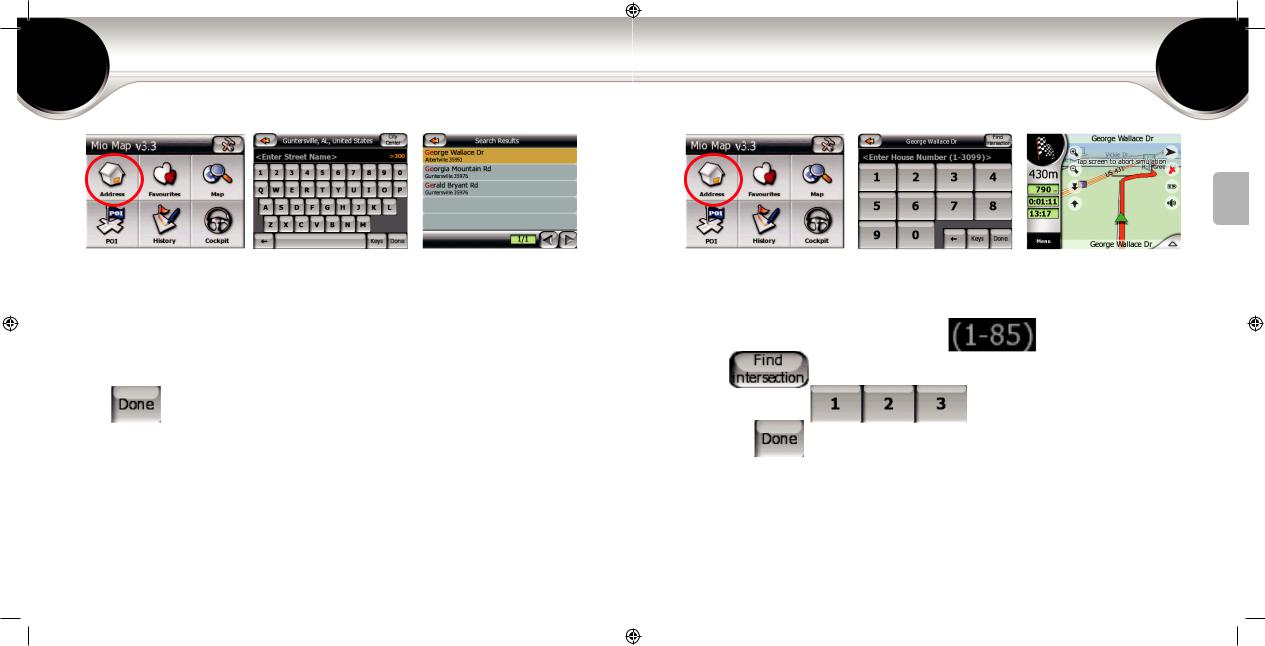
|
Find an address |
After selecting the city, start entering the name of the street. Once your entry matches five street names or less, all results will be displayed on the screen automatically  .
.
Tap any time to display a full list of matching streets immediately.
From the list of matching streets:
●Tap any of the list items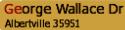 to select the street, or
to select the street, or
●Use the  buttons to see additional results.
buttons to see additional results.
4-5
Find an address |
|
|
|
|
English |
|
|
|
XXXXXX |
With city and street selected, house number is next. |
|
XXXXXX |
|
|
|
||
● The range of available house numbers |
is displayed. |
XXXXXX |
|
● Tap |
to select one of the cross streets, or |
|
|
● Use the keypad |
to enter the house number, |
XXXXXX |
|
|
|||
●And tap |
when finished. |
|
XXXXXX |
Onceyoucompletesettingthedestination,theroutewillbeimmediatelyplanned |
|||
and you can start driving right away. |
|
XXXXXX |
|
|
|
|
|
|
|
|
XXXXXX |
|
|
2006. 11. 15. |
13:40:00 |
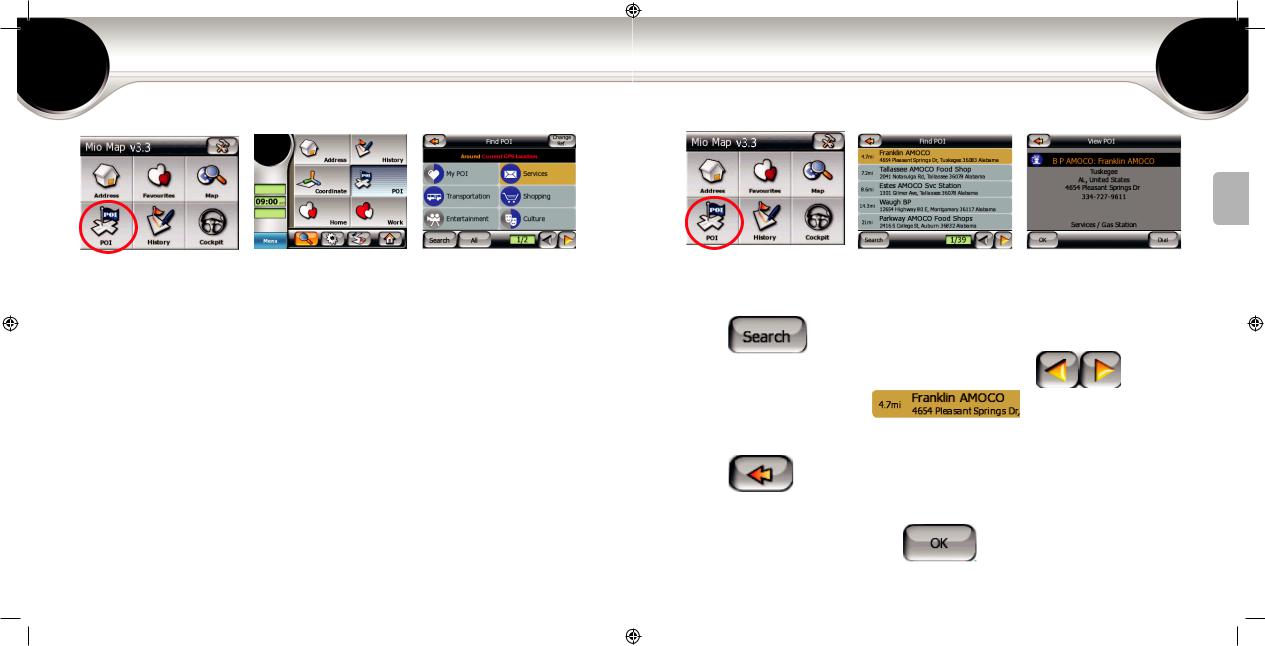
Find a POI
To select a POI, you need to open the Find menu using  , then tap
, then tap  to get the list of POI groups.
to get the list of POI groups.
From this list you can:
●Tap any of the POI groups to open a list of their subgroups.
●Tap  to search by name.
to search by name.
●For a complete list of POIs, tap .
.
●Use the  buttons to see additional POI groups.
buttons to see additional POI groups.
●To find POIs around a different location, tap  .
.
6-7
Find a POI |
|
|
|
|
|
English |
|
|
|
|
XXXXXX |
Finally you will get a list of POIs. |
|
|
XXXXXX |
|
|
|
|
||
● Tap |
to narrow the list by entering a part of the POI name. |
XXXXXX |
||
● To see the name and address of additional POIs, tap |
. |
|||
● When you select one item |
from the list, |
|
XXXXXX |
|
|
|
|||
a new View POI window opens with the details of the selected POI. |
|
XXXXXX |
||
● Tap |
to return to the list and select another POI, or |
|
||
● To complete your search, and return to the Cockpit screen with the selected |
XXXXXX |
|||
POI highlighted on the map, tap |
. |
|
||
|
XXXXXX |
|||
|
|
|
|
|
|
|
|
2006. 11. 15. |
13:40:00 |
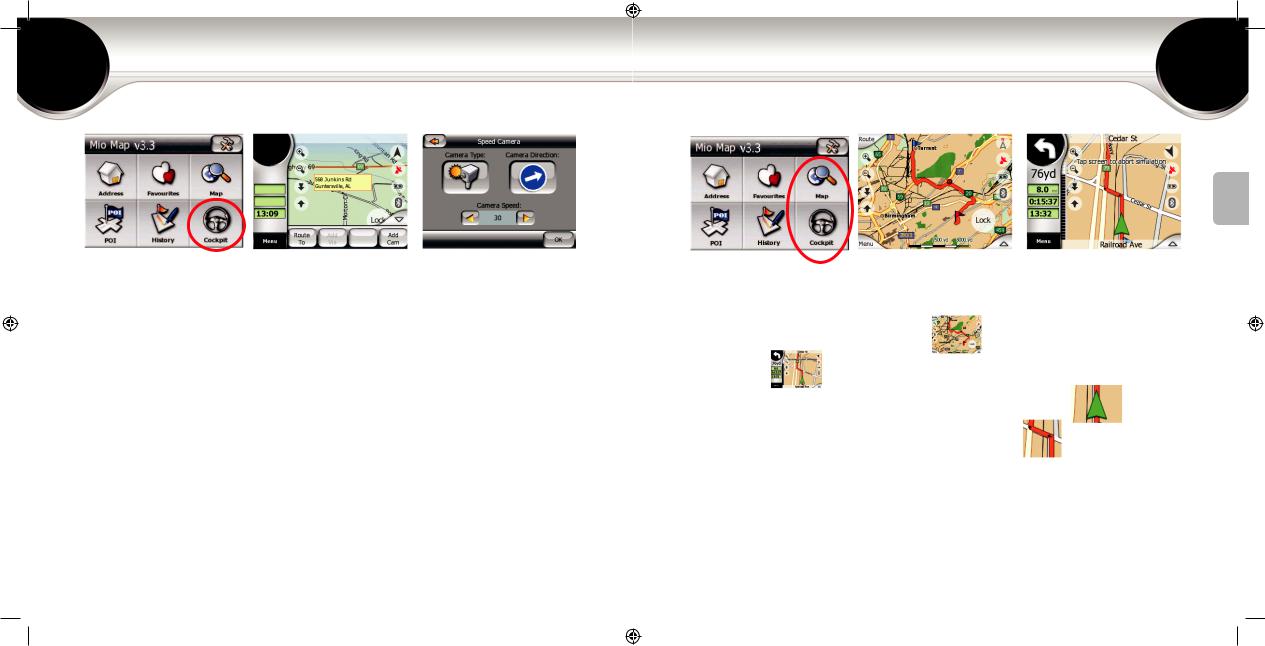
|
Navigate the route |
Whenever you select a point on the map, the Cursor menu appears:
●Tap to replace the previous destination with this point.
to replace the previous destination with this point.
●To insert it as an intermediary destination, tap  .
.
●Tap to append it to the end of the route, or
to append it to the end of the route, or
●To add this point to the built-in database of speed cameras, tap  , select the type
, select the type  and the direction
and the direction of the monitored traffic, and set the speed limit.
of the monitored traffic, and set the speed limit.
Mio Map will warn you whenever you approach one of these points.
8-9
Map and Cockpit
|
|
|
|
English |
|
|
|
|
XXXXXX |
Mio Map has two map screens that show the same map, but have a slightly |
XXXXXX |
|||
|
||||
different look and set of controls. Map |
is mainly for map browsing, |
XXXXXX |
||
and Cockpit |
is for navigation. |
|
|
|
The map looks like a conventional road-map.Agreen arrow |
|
XXXXXX |
||
|
|
|||
represents your current position, and an orange line |
shows the |
XXXXXX |
||
recommended route. There are several screen icons on the right, and data |
||||
fields on the left to help you navigate. Their functions are explained in detail in |
XXXXXX |
|||
the Mio Map User Manual. |
|
|
||
|
|
XXXXXX |
||
|
|
|
|
|
|
|
|
2006. 11. 15. |
13:40:01 |
 Loading...
Loading...