Mio 798 User Guide
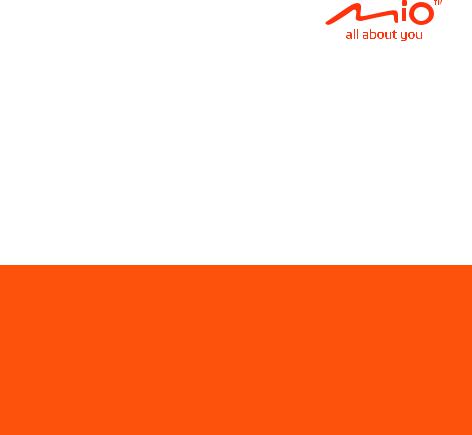
User Manual
MiVue™ 798 / 798D

Revision: R00
(4/2019)
Disclaimer
The screenshots in this manual may differ between different operating systems and software versions. You can download the latest User Manual of your product from
Mio™ website (www.mio.com).
Specifications and documents are subject to change without notice. MiTAC does not warrant this document is error-free. MiTAC assumes no liability for damage incurred directly or indirectly from errors, omissions or discrepancies between the device and the documents.
Note
Not all models are available in all regions.
Depending on the specific model purchased, the colour and look of your device and accessories may not exactly match the graphics shown in this document.
MiTAC Europe Ltd.
Spectrum House, Beehive Ring Road,
London Gatwick Airport, RH6 0LG,
UNITED KINGDOM
1

Table of Contents |
|
Getting to know your dash cam............................................................................ |
4 |
Using your dash cam in a vehicle......................................................................... |
5 |
Precautions and notices................................................................................... |
5 |
Mounting the dash cam.................................................................................... |
6 |
MiVue rear camera.......................................................................................... |
7 |
Using a memory card............................................................................................ |
8 |
Formatting a card............................................................................................. |
8 |
Turning the dash cam on...................................................................................... |
8 |
Power button.................................................................................................... |
8 |
Restarting the dash cam.................................................................................. |
9 |
System icons......................................................................................................... |
9 |
Function keys...................................................................................................... |
10 |
Switching screens.......................................................................................... |
10 |
Setting the date and time..................................................................................... |
11 |
Recording in driving mode................................................................................... |
11 |
Continuous recording...................................................................................... |
11 |
Event recording.............................................................................................. |
12 |
Parking mode...................................................................................................... |
12 |
Camera mode..................................................................................................... |
13 |
Playback mode................................................................................................... |
14 |
Safety camera alerts........................................................................................... |
15 |
Adding a safety camera................................................................................. |
15 |
Updating safety camera data......................................................................... |
16 |
2

Getting connected............................................................................................... |
16 |
MiVue Pro app............................................................................................... |
16 |
Setting up a WIFI connection......................................................................... |
17 |
System settings................................................................................................... |
18 |
MiVue Manager................................................................................................... |
23 |
Installing MiVue Manager.............................................................................. |
23 |
Playing the recording files.............................................................................. |
23 |
For more information........................................................................................... |
26 |
Caring for your device.................................................................................... |
26 |
Safety precautions......................................................................................... |
27 |
About charging.......................................................................................... |
27 |
About the charger..................................................................................... |
27 |
About the battery...................................................................................... |
27 |
About GPS..................................................................................................... |
28 |
Regulatory information................................................................................... |
28 |
Declaration of conformity.......................................................................... |
29 |
WEEE............................................................................................................ |
29 |
3
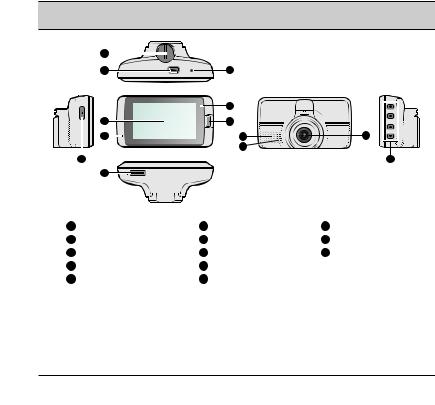
Getting to know your dash cam
Note: The screenshots and other presentations shown in this manual may differ from the ones generated by the actual product.
2 |
|
|
|
3 |
4 |
||
|
7 |
||
5 |
|
|
8 |
|
|||
6 |
10 |
12 |
|
11 |
|
1 |
|
13 |
9 |
|
|
1 |
Power button |
6 |
Microphone |
11 |
Speaker |
2 |
Device mount socket |
7 |
System indicator |
12 |
Camera lens |
3 |
Mini-USB connector |
8 |
Event button |
13 |
Function keys |
4 |
Shutdown button |
9 |
Memory card slot |
|
|
5 |
LCD screen |
10 |
Parking indicator |
|
|
4

Using your dash cam in a vehicle
Precautions and notices
•Do not operate the device while driving. Using this product does not change the requirement for a driver to take full responsibility for his or her behavior. This responsibility includes observing all traffic rules and regulations in order to avoid accidents, personal injury or property damage.
•A window mount is needed when using the dash cam in a car. Make sure that you place the dash cam in an appropriate place, so as not to obstruct the driver’s view or deployment of airbags.
•Make sure that no object is blocking the camera lens and no reflective material is placed near the lens. Please keep the lens clean.
•If the car’s windscreen is tinted with a coating, it may impact the recording quality.
•To ensure the highest quality recordings, you are advised to place the dash cam near the rear view mirror.
•Select an appropriate location for mounting the device in a vehicle. Never place the device where the driver’s field of vision is blocked.
•If the car’s windscreen is tinted with a reflective coating, it may be athermic and impact the GPS reception. In this instance, please mount your device where there is a “clear area.”
•The system will automatically calibrate the G sensor of the device during startup. To avoid G sensor malfunction, always turn the device on AFTER you mount it in the vehicle properly.
5
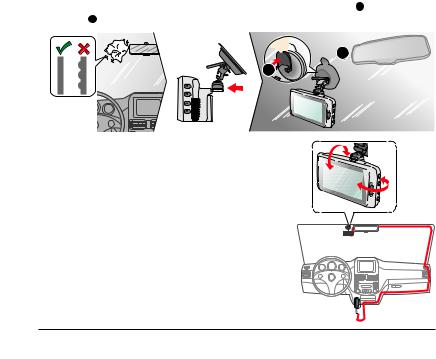
Mounting the dash cam
Make sure that your car is parked on level ground. Follow the instructions to mount your dash cam in a vehicle securely.
1.Before attaching the device mount to the windscreen, it is recommended to clean the windscreen with rubbing alcohol and make sure that the installation area is free of dust, oil and grease. Attach the mount to the windscreen ( 1 ), and press the tab ( 2 ) to lock the suction cup in place.
 1
1  2
2

2. When adjusting the angle of mounting, make sure that the camera’s view is parallel with the level ground and the ground/sky ratio is close to 6/4.
3. Route the cable through the top ceiling and the
A-pillar so that it does not interfere with driving.
Make sure that the cable installation does not interfere with the vehicle's airbags or other safety features.
6

Note: The installation illustrations are for your reference only. The placement of the devices and cables may vary depending on the vehicle model. If you encounter any problems during installation, contact a skilled installer (such as the service personnel of the vehicle) for assistance.
MiVue rear camera
Depending on your model, your device may support a rear camera (may be sold separately).
4 |
163 |
1 |
Mounting pad |
|
1 |
2 |
Camera lens |
|
2 |
3 |
Adjustment bolt |
|
|
4 |
Micro-USB connector |
Follow the illustration to connect the rear camera to the dash cam.
|
|
|
Y cable |
|
|
|
|
|
|
Rear camera cable |
|
|||||||
|
|
|
|
|
|
|
|
|
|
|
|
|
|
|
|
|
||
|
|
|
|
|
|
|
|
|
|
|
|
|
|
|
|
|
|
|
|
|
|
|
|
|
|
|
|
|
|
|
|
|
|
|
|
|
|
|
|
|
|
|
|
|
|
|
|
|
|
|
|
|
|
|
|
|
|
|
|
|
|
|
|
|
|
|
|
|
|
|
|
|
|
|
|
|
|
|
|
|
|
|
|
|
|
|
|
|
|
|
|
|
|
|
Car charger
7
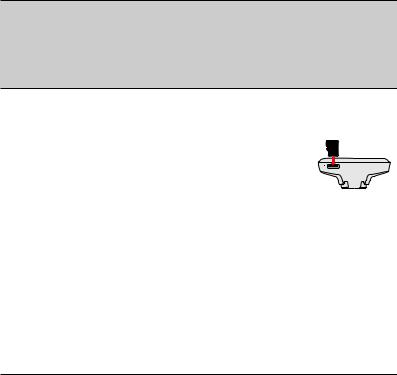
Using a memory card
Note:
•DO NOT apply pressure to the centre of the memory card.
•MiTAC does not guarantee the product’s compatibility with memory cards from all manufacturers.
•Before you start recording, please format the memory card to avoid malfunction caused by files not created by the dash cam.
•Turn the device off before removing the memory card.
You must insert a memory card (not supplied) before you can start recording. The dash cam supports the Class 10 memory cards with 8 GB – 128 GB capacity. You should use separate MicroSD cards for recording and for regular data storage.
Hold the card (MicroSD) by the edges and gently insert it into the slot as shown in the illustration.
To remove a card, gently push the top edge of the card inwards
to release it and pull it out of the slot.
Formatting a card
To format a memory card (all data will be erased), press  > Format.
> Format.
Turning the dash cam on
Complete the installation according to the instructions in the “Using your dash cam in a vehicle” section. Once the vehicle engine is started, the dash cam automatically turns on. The System indicator glows in green when the dash cam is powered.
Power button
Press and hold the Power button for 2 seconds to manually turn the dash cam on and off. When the dash cam is turned on, press to switch the LCD screen on and off.
8
 Loading...
Loading...