Page 1
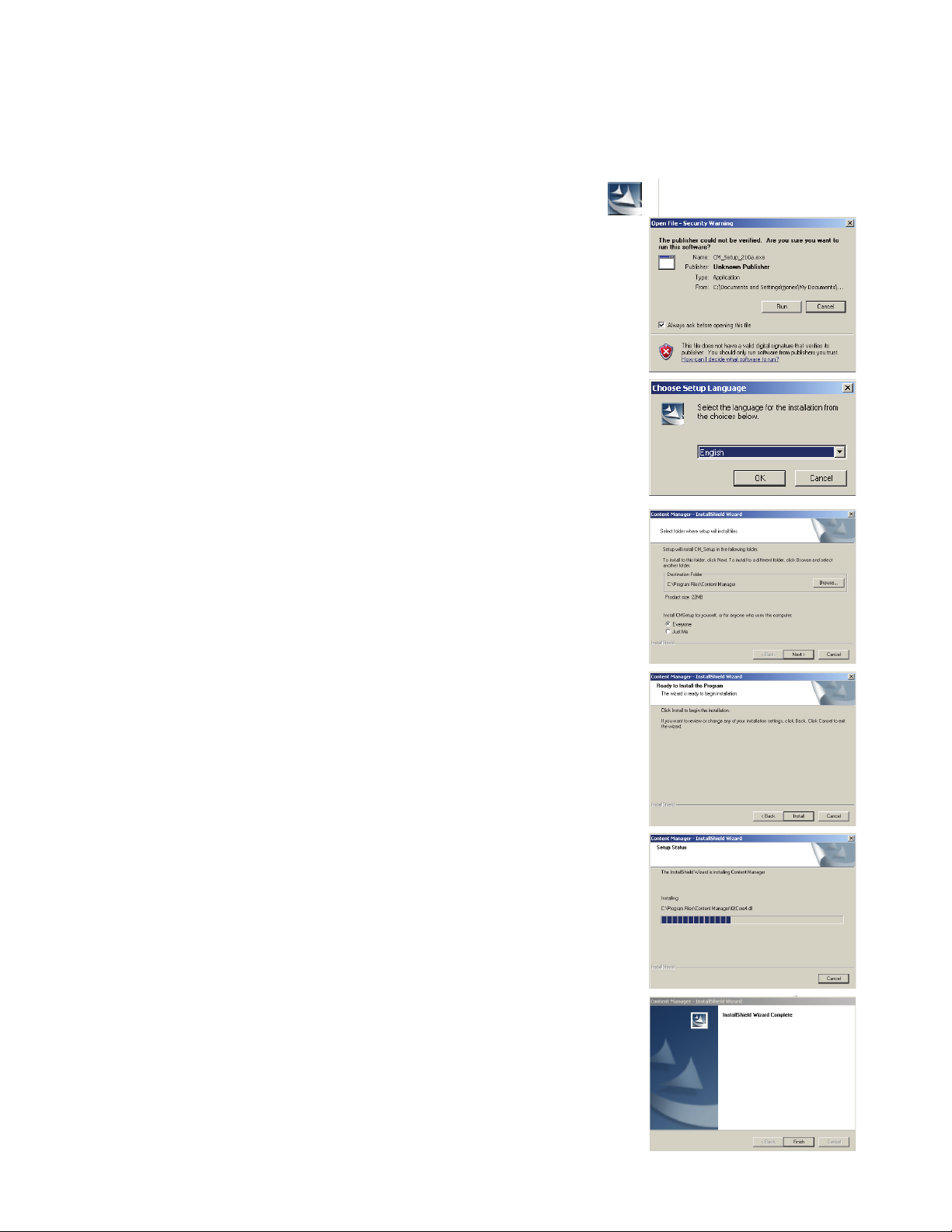
Magellan Content Manager 2.0
Installing the Magellan Content Manager.
1. Download the Magellan Content Manager from www.magellangps.com.
2. Double click the CM_Setup file that was downloaded.
3. Click “Run” to begin the installation.
4. Select the desired language.
5. To continue with the default values, select “Next >”
6. Select “Install”.
7. The installation process will begin. A status bar is
displayed showing the progress of the installation.
8. Select “Finish” when the installation is complete.
Page 2
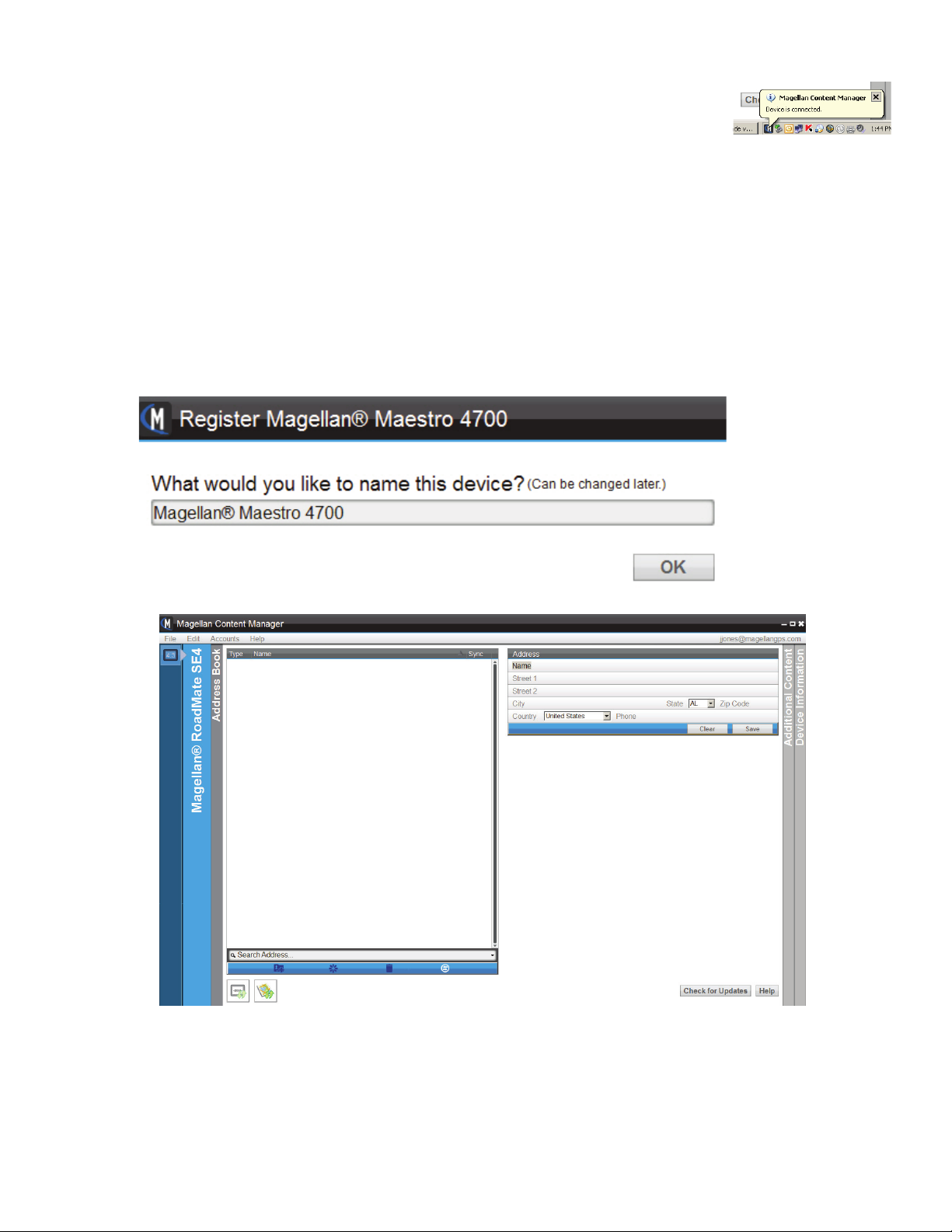
Using the Magellan Content Manager for the First Time
1. Connect your Magellan receiver to your computer using a USB
cable. Allow time for the receiver to connect to your computer.
2. If the Content Manager didn’t start following the installation of the software, start
the Content Manager by opening the Content Manager icon that was placed on your
desktop.
3. Login: Enter your email address and the password you created when you created your
account at www.magellangps.com. If you don’t have an account, you can click on
“Create your Account” to create one. If you want to continue without an account click
Cancel.
4. You will be prompted to name the receiver that you have connected. Enter a name or
use the default name supplied.
5. The Content Manager will start displaying the address book.
The address book has space for all the addresses in your receiver. The tool bar
below the address book provides a way to add an address, validate an address you
enter, delete an address and sync the address book between your receiver and the
Content Manager.
Page 3
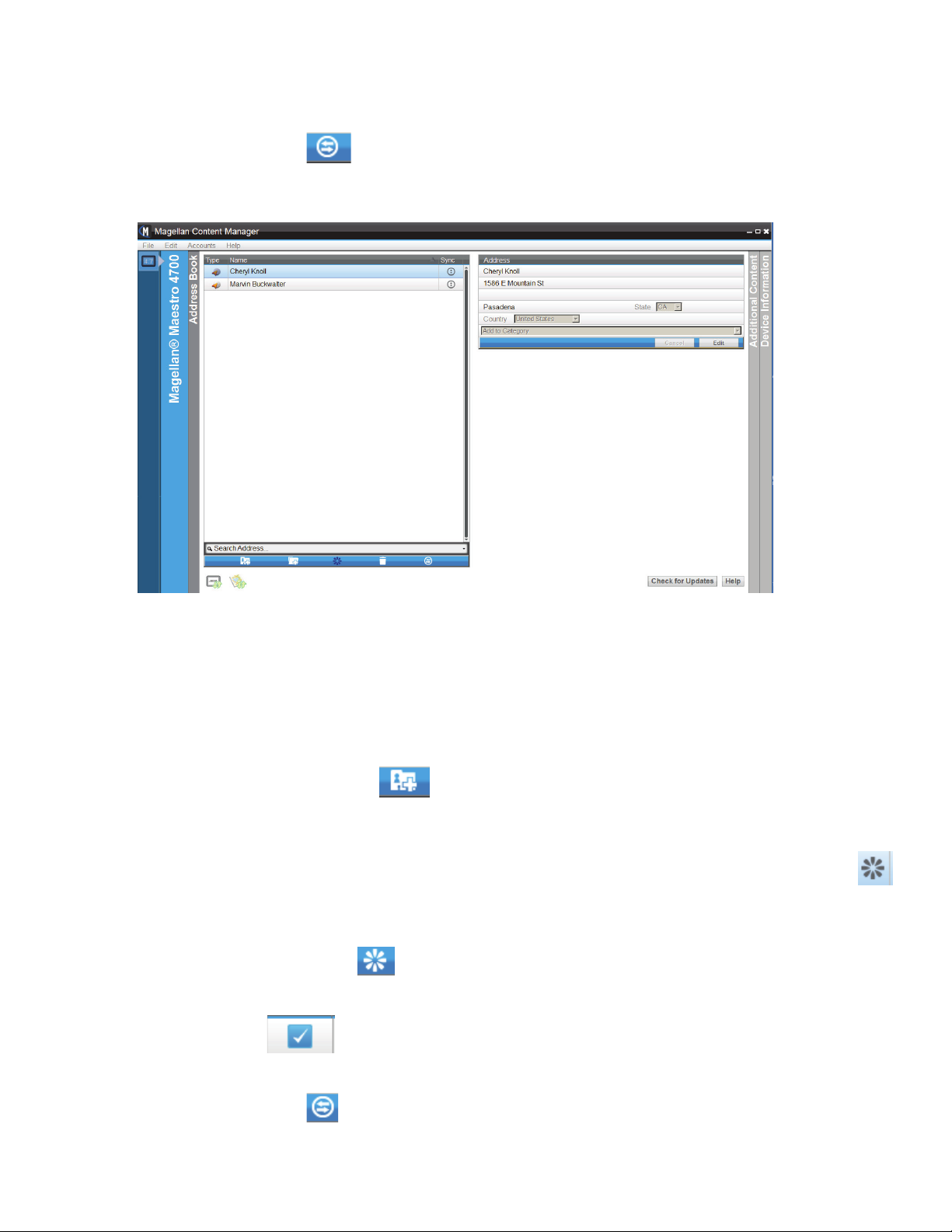
The icons below the addresses indicate if new firmware or maps are available for
your receiver after you have checked for updates. If the icons are active, you can
select them to install the updates.
6. Select the Sync icon
to the Content Manager.
to begin syncing all the addresses currently in your receiver
7. The addresses contained in your receiver are now listed in the Address Book for the
Content Manager.
Adding an Address (Do not use periods in the address. Addresses with periods, i.e., “St.”, will
not validate properly.)
1. You can add an address to the Address Book using Content Manager.
2. Select the Add Address icon
3. Fill out the information for the address in the Address information box and select Save.
4. The new address is created. Note the icons following the name. The Validate icon
indicates that this is a new address and the needs to be validated before syncing to the
receiver.
5. Select the Validation icon
sucessful, the validate icon is removed from the address.
6. The checkmark
synced to the receiver.
following the address indicates that this address needs to be
.
to validate this address. When the validation is
7. Select the Sync icon
to sync the changes to your receiver.
Page 4
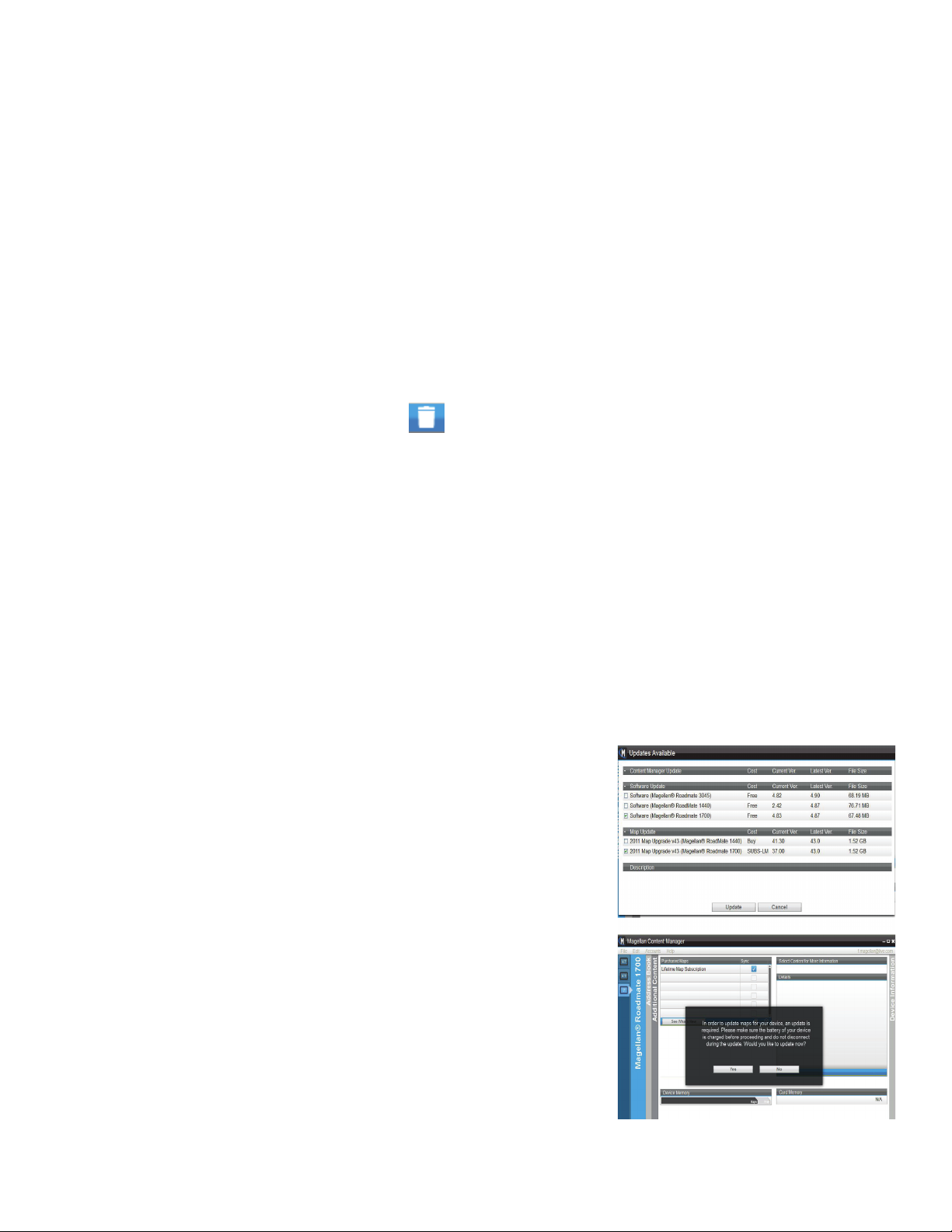
Editing an Address (Do not use periods in the address. Addresses with periods, i.e., “St.”, will
not validate properly.)
1. You can edit an address in the Address Book using Content Manager.
2. Highlight the address you want to edit.
3. The address box will popup in the upper right portion of the display.
4. Select the “Edit” button.
5. Make the required changes and select “Save”.
Deleting an Address
1. You can remove an address from the Address Book using Content Manager.
2. Highlight the address you want to delete.
3. Select the Delete Address icon.
4. Confirm the deletion by selecting “OK”.
Checking for Updates
1. With your receiver connected to your computer using a USB cable and your computer
connected to the internet, select the “Check for Updates” button.
2. The Content Manager will search for Magellan updates for your receiver. (Under
preferences you can also tell the Content Manager to check for updates to your
receiver and updates to Content Manager automatically.)
Updating the Receiver
1. Select check for updates.
2. Select update on the update window.
3. Select OK on PND needs update message
4. Select ok on battery charge and do not disconnect
message.
Page 5

5. Software download progress bar appears.
6. Disconnect the receiver and select OK. Restart your
receiver and connect it back to your PC.
7. Map update download progress bar appears.
8. When map update is completed select OK.
Page 6
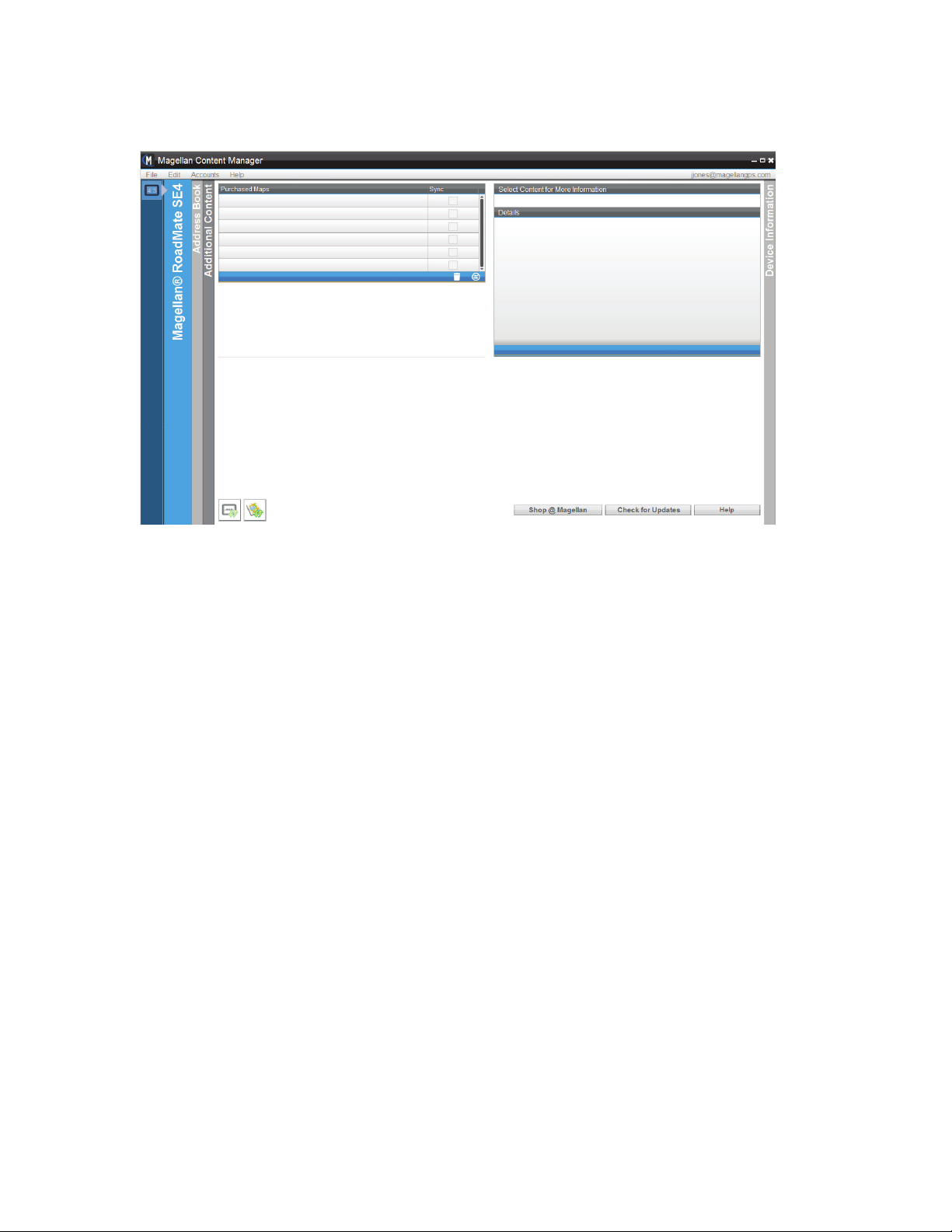
Addition Content Page
Access the Additional Content page by selecting the bar to the right of the window that says
“Additional Content”.
The Additional Content page will display any additional maps that you have purchased. Click
on “See What’s New” to view a list of new maps that are available for your receiver. When you
highlight one of the maps in the list, the Details field will display information about that map.
If there is a map that you want to purchase (some maps are free for some Magellan receivers)
click on the Shop @ Magellan button at the bottom of the screen. You can then navigate to the
available map and see the price for the map. If you are logged in with the Content Manager,
the newly purchased map will apprear in the Purchased Maps field with a checkmark indicating
that it needs to be synced to your receiver. Click the sync button to install the map into your
receiver.
Page 7

The Device Information Page
Access the Device Information page by selecting the bar to the right of the window that says
“Device Information”.
This page provides information on the model of your receiver, the serial number and what
software version is installed.
Below the Device Profile is the Mileage Report. The Mileage Report is not supported by all
receiver models.
To the right are graphical representations of the Device Memory and Card Memory if an SD
card is installed.
Below that is a list of the maps that are currently loaded in your recever. The small number
following the region indicates what version map is currently loaded in your receiver. Also in
this field is the number of addresses that are installed in your receiver.
Magellan Content Manager Toolbar Application
You can also access functions of the Content Manager by
using the Toolbar Application.Right click on the Content
Manager Toolbar icon
Many of the functions of the Content Manager as well as
setting up the Preferences can be done without opening the
Content Manager application.
.
 Loading...
Loading...