Page 1
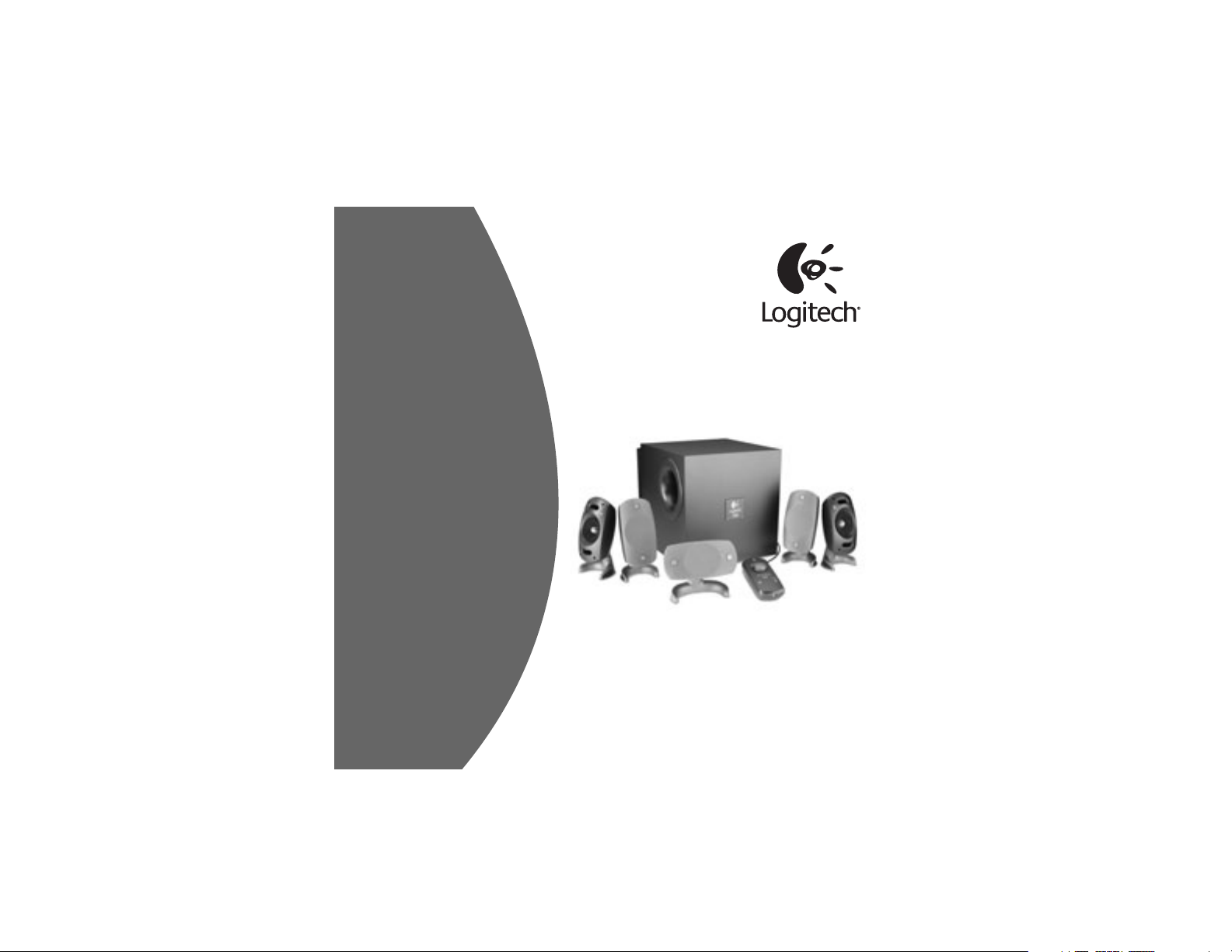
Setup
Installation
Instalación
Logitech
®
Z-5300
Page 2
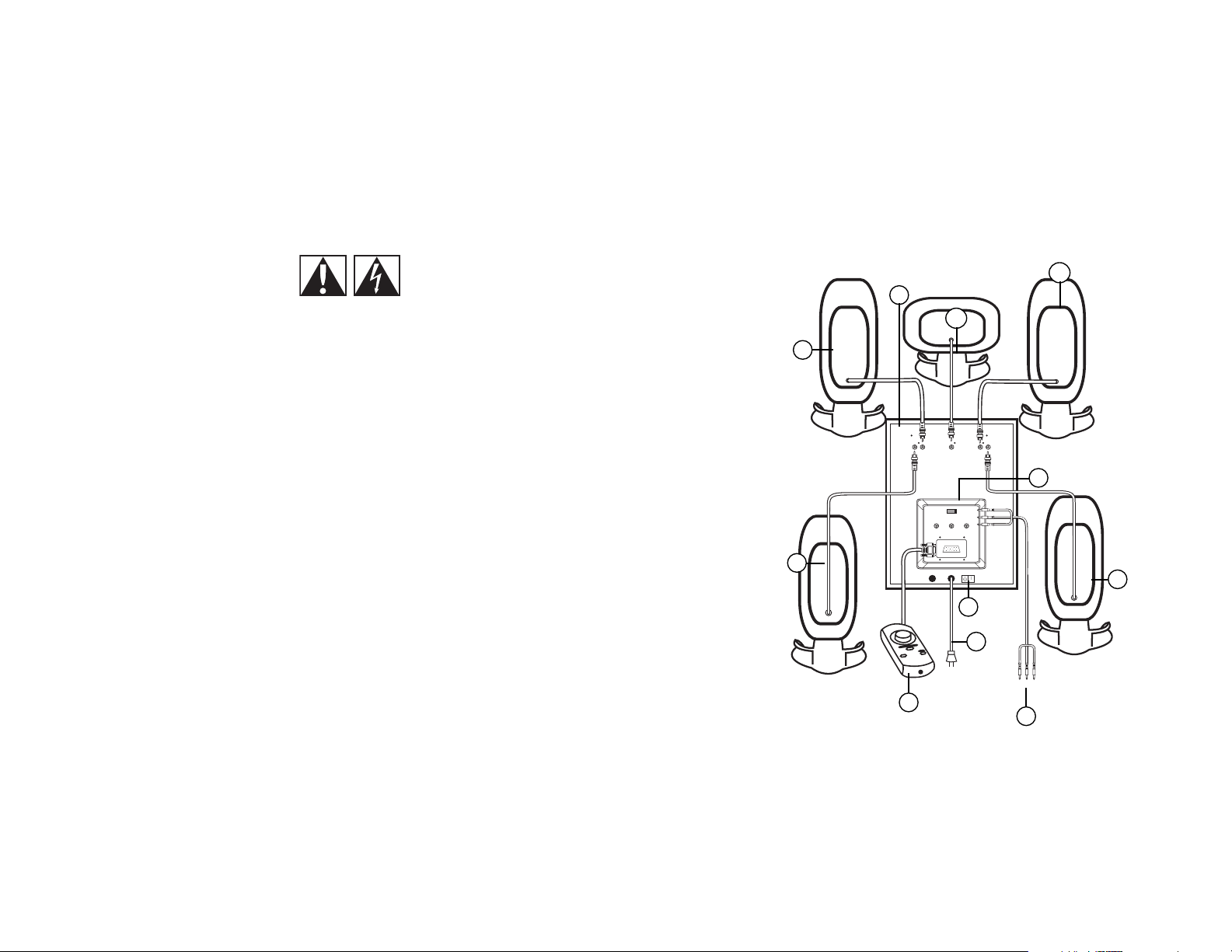
About your Logitech® Z-5300 speaker system
2
English
Safety
1
English
Thank you for purchasing the Z-5300 speaker system from Logitech. The Z-5300 system will raise your
audio experience to new levels. To discover more Logitech® products, visit us on the web at
www.logitech.com.
1. Subwoofer
2. Right front speaker
— red plug
3. Right rear speaker
— white plug
4. SoundTouch
TM
wired
remote control
— black d-sub connector
5. Power cord
6. Power/Standby switch
7. A udio input cable to PC
— green, black and
orange plugs
8. Left rear speaker
— black plug
9. Source selector switch
10. Left front speaker
— yellow plug
11. Center channel speaker
— orange plug
6
1
4
9
5
2
10
3
•Read these instructions.
•Keep these instructions.
•Heed all warnings.
•Follow all instructions.
•Unplug the speakers from the computer and from
the electrical outlet before cleaning them with a
dry cloth.
•Install in accordance with the manufacturer’s
instructions.
•Place the speakers in a stable location so they will
not fall causing damage to the speakers or bodily
harm.
•Do not use the speakers near water, and do not
immerse them in any liquid or pour any liquid on
them.
• Do not block the openings in the speaker
cabinets, never push objects into speaker vents or
slots because of fire or electric shock hazards, and
provide sufficient space around the speakers for
proper ventilation.
• Do not install near any heat sources such as
radiators, heat registers, stoves, or other apparatus
(including amplifiers) that produce heat.
• Do not defeat the safety purpose of the polarized
plug. A polarized plug has two blades with one
wider than the other. The wide blade is provided
for your safety. If the provided plug does not fit
into your outlet, consult an electrician for
replacement of the obsolete outlet.
• Operate the speakers only from the low level
audio line out jack of the computer or of an audio
device.
•Protect the power cord from being walked on or
pinched particularly at plugs, convenience
receptacles, and the point where they exit from
the apparatus.
• Only use attachments/accessories specified by the
manufacturer.
•For added protection during lightning storms,
unplug the speakers from the electrical outlet and
turn off the computer.
•Unplug this apparatus when unused for long
periods of time.
• Servicing is required when the apparatus has been
damaged in any way, such as when the powersupply cord or plug has been damaged, liquid has
been spilled or objects have fallen into the
apparatus, the apparatus has been exposed to rain
or moisture, does not operate normally, or has
been dropped.
•Refer all servicing to qualified service personnel.
• The speakers should be disconnected from the
mains by placing the power/standby switch in the
standby position and unplugging the power cord
of the speakers from the AC mains receptacle.
• The socket-outlet shall be installed near the
equipment and shall be easily accessible.
WARNING:
TO REDUCE THE RISK OF ELECTRIC SHOCK,
DO NOT EXPOSE THIS APPARATUS TO
RAIN OR MOISTURE.
IMPORTANT SAFETY INFORMATION
CAUTION
ELECTRIC SHOCK HAZARD
8
11
7
RIGHT
REAR
LEFT
RIGHT
FRONT
CENTER
2CH 4CH 5.1CH
GREEN
BLACK
FRONT
ORANGE
POWERSWITCH
LEFT
REAR
ORANGE
GREEN
BLACK
GREEN
BLACK
ORANGE
Page 3
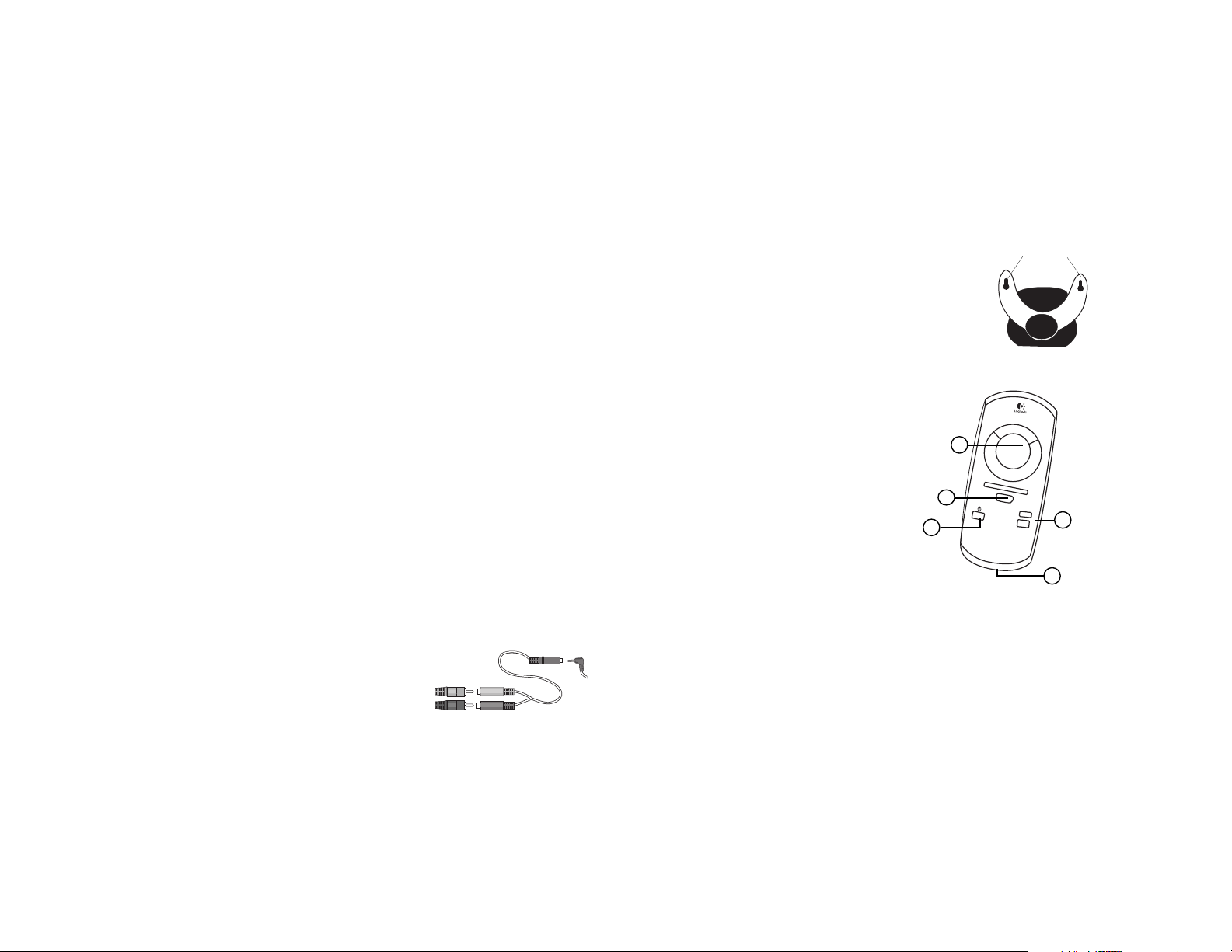
Mounting your speakers to a wall
Your Logitech Z-5300 speaker satellites are wall mountable. Swivel the satellite
base to desired position, and use the notches to hang your speaker on
appropriate wall anchors.
Enjoying your Logitech® Z-5300 speakers
Access these controls on the Soundtouch
TM
wired remote control:
A. System Volume
While idle, this knob adjusts the overall system volume.
This knob is also used to adjust additional levels.
B. Level
This feature allows you to adjust the following levels:
system volume, subwoofer volume, fader, and
center. Press the level button to scroll through
the options and use the system volume knob to adjust
the levels.
Subwoofer Volume
Adjusts the bass level of the subwoofer.
Fader
Adjusts the volume level of the rear speakers.
Center
Adjusts the volume level of the center speaker.
C. Power/Standby
Toggles between power on and standby mode.
D. Headphone Jack
When headphones are used with your Z-5300 system, the speakers will mute automatically for private
listening.
E. Matrix Surround Sound
Use this feature to create a full surround sound experience from stereo sound content, such as music
CDs or games without a 5.1 soundtrack. Matrix Surround Sound can be used with a 2-channel, 4channel or 6-channel sound card.
Setting up your Logitech® Z-5300 speakers
Important: For your safety, set up the system before plugging it into a power source.
1. Before attaching the cables to the subwoofer, position the two front satellite speakers on either side of
your monitor about the same distance from each other as from you. Angle them to face you. Place the
other satellite speakers behind you and about the same distance apart as the front speakers. Position
the center channel speaker on top of your monitor or on your desk in between your monitor and
keyboard. Depending on where you place it, adjust the stand to direct the sound toward you. For best
sound quality, place the subwoofer on the floor beneath your desk. Be sure to allow a minimum of 6
inches around all sides of subwoofer for adequate ventilation.
2. Insert the colored plug from each satellite speaker into the corresponding colored jacks on the back of
the subwoofer. Connect the d-sub plug from the SoundTouch
TM
wired remote control to the subwoofer
as shown on the previous page. Carefully align the pins before inserting the plug, and screw down the
connector.
3. A. Connect the speakers to your PC. Follow the directions below that apply to the type of sound card
on your PC.
• If you have a 2-channel sound card: Select ‘2’ on the source selector switch on the subwoofer.
Connect the green plug from the audio input cable to the “line out” jack on your PC sound card.
With this input setting, your speakers will upmix the stereo signal and create center, rear right and
rear left signals for your speakers.
• If you have a 4-channel sound card: Select ‘4’ on the source selector switch on the subwoofer.
Connect the green plug from the audio input cable to the front jack, and the black plug into the rear
jack on your PC sound card. With this input setting, your speakers will upmix the 4-channel signal and
create a center signal for your speakers.
• If you have a 6-channel sound card: Select ‘5.1’ on the source selector switch on the subwoofer.
Connect the colored jacks on the audio input cable to the jacks on your PC sound card, making sure
to match the colors.
B. If you have a video game console (PlayStation®, PlayStation®2, Xbox™, or GameCube®):
• Select ‘2’ on the source selector switch. Connect the green plug from the audio input cable to the
stereo mini jack on the included video game adapter. Connect
the red and white RCA audio cables from your video game
console to the RCA audio jacks to the video game adapter.
4. Plug the subwoofer’s power cord into an electrical outlet.
Setup
Setup - Operation
4
English
3
English
Notches
v
o
l
u
m
e
s
u
b
f
a
d
e
r
c
e
n
t
e
r
m
a
t
r
i
x
o
f
f
/o
n
C
A
B
D
E
Page 4
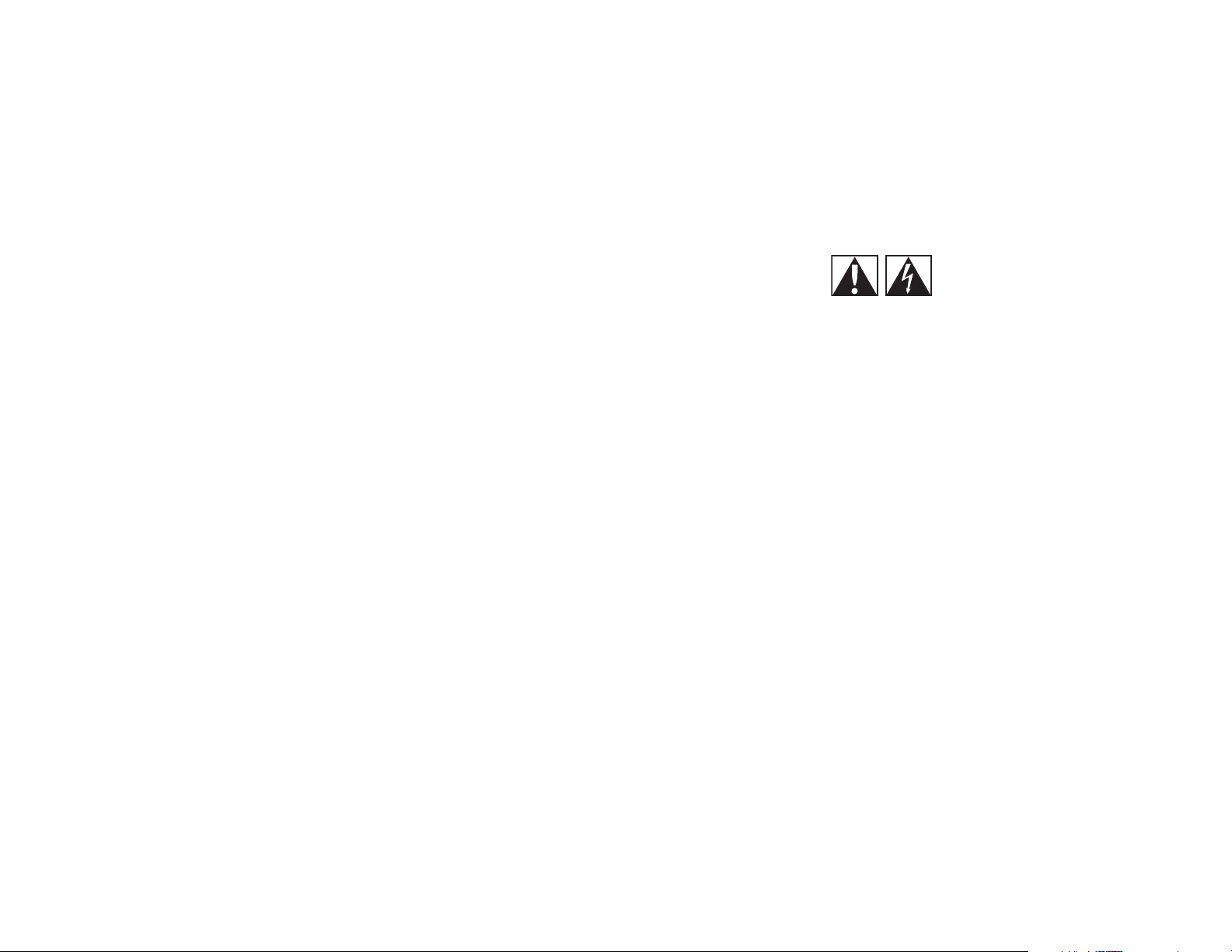
Sécurité
7
Français
Specifications
Total RMS Power: 280 Watts
— Subwoofer: 100 watts RMS into 8 ohms at 100Hz at 10% THD (total harmonic distortion)
— Satellites: 180 watts RMS (2 x 35.25w Front; 2 x 35.25w Rear; 39w Center) into 8 ohms at 1
kHz at 10% THD (total harmonic distortion)
Total Peak Power: 560 Watts at <10% THD
System THD: Better than 0.05% THD before clipping
Signal to noise ratio: >85db
Frequency response: 35 Hz - 20 kHz
Driver Size: 2.5” Aluminum phase plug satellite drivers, 6.5” band pass subwoofer.
Speaker dimensions:
— Satellites: (H) 8” x (W) 3.75” x (D) 3.5”
— Center: (H) 5” x (W) 6.625” x (D) 3”
— Subwoofer: (H) 11.8” x (W) 11.75” x (D) 14.5”
Limited Warranty
Logitech warrants that any hardware product accompanying this documentation shall be free from significant defects in material and
workmanship for a period of two (2) years from the date of purchase. Logitech’s limited warranty is nontransferable and is limited to the original
purchaser. This warranty gives you specific legal rights, and you may also have other rights which vary under local laws.
Remedies. Logitech’s entire liability and your exclusive remedy for any breach of warranty shall be, at Logitech’s option, to: (a) repair or replace
the hardware, provided that the hardware is returned to the point of purchase or such other place as Logitech may direct, with a copy of the
sales receipt, or (b) refund the price paid. Any replacement hardware will be warranted for the remainder of the original warranty period or
thirty (30) days, whichever is longer. These remedies are void if failure of the hardware has resulted from accident, abuse, or misapplication.
DISCLAIMER OF WARRANTY. THE WARRANTIES EXPRESSLY SET FORTH IN THIS AGREEMENT REPLACE ALL OTHER WARRANTIES. LOGITECH AND ITS
SUPPLIERS EXPRESSLY DISCLAIM ALL OTHER WARRANTIES, INCLUDING, BUT NOT LIMITED TO, THE IMPLIED WARRANTIES OF MERCHANTABILITY AND
FITNESS FOR A PARTICULAR PURPOSE AND NONINFRINGEMENT OF THIRD-PARTY RIGHTS WITH RESPECT TO THE HARDWARE. NO LOGITECH
DEALER, AGENT, OR EMPLOYEE IS AUTHORIZED TO MAKE ANY MODIFICATION, EXTENSION, OR ADDITION TO THIS WARRANTY. Some jurisdictions
do not allow limitations on how long an implied warranty lasts, so the above limitation may not apply to you.
LIMITATION OF LIABILITY. IN NO EVENT WILL LOGITECH OR ITS SUPPLIERS BE LIABLE FOR ANY COSTS OF PROCUREMENT OF SUBSTITUTE PRODUCTS
OR SERVICES, LOST PROFITS, LOSS OF INFORMATION OR DATA, OR ANY OTHER SPECIAL, INDIRECT, CONSEQUENTIAL, OR INCIDENTAL DAMAGES
ARISING IN ANY WAY OUT OF THE SALE OF, USE OF, OR INABILITY TO USE ANY LOGITECH PRODUCT OR SERVICE, EVEN IF LOGITECH HAS BEEN
ADVISED OF THE POSSIBILITY OF SUCH DAMAGES. IN NO CASE SHALL LOGITECH’S AND ITS SUPPLIERS’ TOTAL LIABILIT Y EXCEED THE ACTUAL
MONEY PAID FOR THE LOGITECH PRODUCT OR SERVICE GIVING RISE TO THE LIABILITY. Some jurisdictions do not allow the exclusion or limitation
of incidental or consequential damages, so the above limitation or exclusion may not apply to you. The above limitations will not apply in case
of personal injury where and to the extent that applicable law requires such liability.
©2003 Logitech. All rights reserved. Logitech, the Logitech logo, and other Logitech marks are owned by Logitech and may be registered.
PlayStation is the registered trademark of Sony Computer Entertainment Inc. Dolby is a trademark of Dolby Laboratories. All other
trademarks are the property of their respective owners. Logitech assumes no responsibility for any errors that may appear in this manual.
Information contained herein is subject to change without notice.
Specifications - Warranty
5
English
•Veuillez lire ces instructions.
• Conservez ces instructions.
•Tenez compte de tous les avertissements.
• Suivez toutes les instructions.
• Débranchez les haut-parleurs de l'ordinateur et de
la prise électrique avant de les nettoyer avec un
chiffon sec.
•Procédez à l’installation en respectant les
instructions du fabricant.
•Placez les haut-parleurs de manière à ce qu'ils
soient stables, car toute chute risquerait de les
endommager ou de causer des dommages
corporels.
•N'utilisez pas les haut-parleurs à proximité d'une
source d'eau et ne les mouillez pas.
•Ne bloquez pas les ouvertures des haut-parleurs.
N'enfoncez jamais d'objets dans les ouvertures ou
les fentes des haut-parleurs du fait du risque
d'électrocution ou d'incendie et laissez un espace
suffisant autour des haut-parleurs pour assurer une
ventilation correcte.
•Ne les installez pas à proximité d’une source de
chaleur, telle qu’un radiateur, un poêle ou tout
autre appareil produisant de la chaleur (y compris
les amplificateurs).
•Ne supprimez pas la fonction de sécurité de la
fiche polarisée. Une fiche secteur polarisée
possède deux broches dont l’une est plus large
que l’autre. La broche la plus large est fournie pour
votre sécurité. Si la fiche fournie n’est pas adaptée
à votre prise, consultez un électricien pour la
remplacer.
•Ne branchez les haut-parleurs que sur la prise de
sortie audio de faible niveau de l'ordinateur ou d'un
périphérique audio.
• Evitez de marcher sur le cordon d’alimentation ou
de le pincer, en particulier au niveau des prises, des
socles de prises d’alimentation et du point de
sortie de l’appareil.
• Tenez l’appareil éloigné de toute source
incandescente, telle une bougie allumée.
•N’utilisez que les éléments annexes et les
accessoires spécifiés par le fabricant.
•Pour une meilleure protection contre la foudre,
débranchez les haut-parleurs de la prise électrique
et mettez l'ordinateur hors tension en cas d'orage.
• Débranchez cet appareil si vous ne l’utilisez pas
pendant de longues périodes.
• L'appareil doit être réparé dès qu'il a été
endommagé (par exemple, au niveau du cordon
d'alimentation ou de la prise), ou si un liquide a été
renversé sur l'appareil ou si des objets sont tombés
dessus, si l'appareil a été exposé à la pluie ou à
l'humidité, s'il ne fonctionne pas normalement ou
s'il est tombé.
•Les réparations doivent être effectuées par des
techniciens qualifiés.
• Vérifiez que l’équipement est installé à proximité
d’une prise secteur non obstruée.
• Les haut-parleurs doivent être déconnectés de
l’alimentation secteur en plaçant le commutateur
d’alimentation/repos en position fermée et en
débranchant leur cordon d’alimentation de la prise
secteur.
• La prise d’alimentation doit se trouver à proximité
de l’équipement et doit être facilement accessible.
ATTENTION:
POUR REDUIRE LE RISQUE D’ELECTROCUTION,
N’EXPOSEZ PAS CET APPAREIL A LA PLUIE ET A
L’H UMIDITE.
CONSIGNES DE SÉCURITÉ IMPORTANTES
ATTENTION
RISQUE D'ELECTROCUTION
Page 5

Installation
9
Français
A propos du système de haut-parleurs Logitech® Z-5300
8
Français
Vous venez d’acheter le système de haut-parleurs Logitech Z-5300 et nous vous en félicitons. Grâce à ce
système, votre expérience de l’audio sera intensifiée. Pour découvrir d'autres produits Logitech®, visitez
notre site Web à l'adresse suivante: www.logitech.com.
1. Subwoofer
2. Haut-parleur avant droit
— prise rouge
3. Haut-parleur arrière droit
— prise blanche
4. Télécommande filaire à
distance
TM
— connecteur d-sub
noir
5. Câble d'alimentation
6. Commutateur
Alimentation/veille
7. Câble d’entrée audio
pour PC
— prises verte, noire et
orange
8. Haut-parleur arrière
gauche
— prise noire
9. Sélecteur de source
10. Haut-parleur avant
gauche
— prise jaune
11. Haut-parleur de canal
central
— prise orange
Installation des haut-parleurs Logitech® Z-5300
Important: pour votre propre sécurité, installez le système avant de le brancher sur une source
d'alimentation électrique.
1. Av ant de fixer les câbles au subwoofer, placez les deux haut-parleurs satellites avant de chaque côté de
l'écran en conservant entre eux la même distance que celle qui les sépare de vous. Orientez-les face à
vous. Placez les autres haut-parleurs satellites derrière vous à la même distance que les haut-parleurs
avant. Posez le haut-parleur de canal central en haut du moniteur ou sur le bureau, entre le moniteur et
le clavier. Selon son emplacement, réglez le socle pour diriger le son vers vous. Pour une meilleure
qualité audio, placez le subwoofer sur le sol, sous votre bureau. Veillez à laisser un espace de 15 cm
minimum autour du subwoofer pour qu'il soit suffisamment ventilé.
2. Insérez la prise colorée de chacun des haut-parleurs satellites dans les prises correspondantes, situées à
l’arrière du subwoofer. Branchez la prise d-sub de la télécommande câblée SoundTouchTM sur le
subwoofer, comme indiqué sur la page précédente. Alignez correctement les broches avant d’insérer la
prise, puis vissez complètement le connecteur.
3. A. Branchez les haut-parleurs sur l'ordinateur. Suivez les instructions ci-dessous qui s'appliquent au type
de carte son de votre PC.
• Si vous avez une carte son à 2 canaux, sélectionnez 2 sur le sélecteur de source du subwoofer.
Connectez la prise verte du câble d'entrée audio à la prise de sortie de la carte son. Avec ce
paramètre d'entrée, les haut-parleurs vont mixer le signal stéréo et créer des signaux central, arrière
droit et arrière gauche.
• Si vous avez une carte son à 4 canaux, sélectionnez 4 sur le sélecteur de source du subwoofer.
Connectez la prise verte du câble d'entrée audio au connecteur avant de la carte son et la prise noire
au connecteur arrière. Avec ce paramètre d'entrée, les haut-parleurs vont mixer le signal à 4 canaux
et créer un signal central.
• Si vous avez une carte son à 6 canaux, sélectionnez 5,1 sur le sélecteur de source du subwoofer.
Connectez les prises colorées du câble d'entrée audio à celles de la carte son en veillant à respecter
les couleurs.
B. Si vous avez une console pour jeux vidéo (PlayStation®, PlayStation®2, Xbox™ ou GameCube®):
• Sélectionnez 2 sur le sélecteur de source. Connectez la prise verte
du câble d'entrée audio à la mini-prise stéréo de l'adaptateur pour
jeux vidéo fourni. Connectez les câbles audio RCA rouge et blanc
de votre console de jeux vidéo aux prises audio RCA de
l'adaptateur pour jeux vidéo.
4. Branchez le câble d'alimentation du subwoofer dans la prise électrique.
6
1
4
9
5
2
10
3
8
11
7
RIGHT
REAR
LEFT
RIGHT
FRONT
FRONT
CENTER
2CH 4CH 5.1CH
BLACK
ORANGE
GREEN
POWERSWITCH
LEFT
REAR
ORANGE
GREEN
BLACK
GREEN
ORANGE
BLACK
Page 6

Fixation des haut-parleurs au mur
Les haut-parleurs satellites Logitech Z-5300 peuvent s'accrocher au mur.
Inclinez le socle dans la position requise et utilisez les encoches pour
suspendre le haut-parleur aux points d'ancrage muraux appropriés.
Utilisation des haut-parleurs Logitech® Z-5300
Ces commandes sont accessibles avec la télécommande câblée
Soundtouch
TM
:
A. Volume des haut-parleurs
Lorsque ce bouton est inactivé, il permet de régler le volume de l'ensemble
du système. Il est également utilisé pour régler les niveaux supplémentaires.
B. Niveau
Cette fonction permet de régler le volume des niveaux
suivants: volume du système, du subwoofer, du hautparleur central et des haut-parleurs avant/arrière Appuyez
sur le bouton de niveau pour parcourir les options et
utilisez le bouton de volume du système pour régler les
niveaux à votre convenance.
Volume du subwoofer
Permet de régler le niveau des graves du subwoofer.
Commande de volume avant/arrière
Permet de régler le niveau sonore des haut-parleurs
arrière.
Centre
Permet de régler le niveau sonore du haut-parleur
central.
C. Alimentation/veille
Permet d'alterner entre les modes Alimentation et Veille.
D. Prise casque
Si vous utilisez un casque avec le système Z-5300, le son des haut-parleurs est automatiquement
coupé pour une écoute personnelle.
E. Son surround Matrix
Cette fonction vous fera plonger dans le monde du son surround à partir de supports en son stéréo, tels
des CD musicaux ou des jeux sans piste 5.1. Le son surround matriciel peut être utilisé avec une carte
son à 2, 4 ou 6 canaux.
Caractéristiques techniques et garanties
11
Français
Installation et fonctionnement
10
Français
Caractéristiques techniques
Puissance RMS totale: 280 Watts
— Subwoofer: 100 watts RMS en 8 ohms à 100Hz et 10% de distorsion harmonique totale (THD);
— Haut-parleurs satellites: 180 watts RMS (2 x 35,25 W avant; 2 x 35,25 W arrière; 39 W centre) en 8 ohms
à 1 kHz et 10 % de distorsion harmonique totale (THD)
Puissance de crête totale: 560 watts à <10% THD
THD du système: supérieure à 0,05% THD avant l'écrêtage
Rapport signal/bruit: > 85 db
Réponse en fréquence: de 35 Hz à 20 kHz
Taille du transducteur: transducteurs satellites 6,35 cm à pièce de phase en aluminium, subwoofer à bande
passante de 16,5 cm
Dimensions des haut-parleurs:
— Haut-parleurs satellites: 20,3 cm (H) X 9,5 cm (L) X 8,9 cm (P)
— Haut-parleur central: 12,7 cm (H) X 16,8 cm (L) X 7,6 cm (P)
— Subwoofer: 30 cm (H) x 30 cm (L) x 37 cm (P)
Garantie limitée
Logitech certifie que les produits matériels correspondant à cette documentation sont exempts de tout défaut de fabrication et sont garantis
pendant une période de deux (2) ans à compter de la date d'achat. La garantie Logitech est limitée à l'acheteur initial et ne peut faire l'objet d'un
transfert. La présente garantie vous confère des droits légaux spécifiques, dont certains peuvent varier d'un pays à un autre.
Recours. En cas de rupture de garantie, l’intégralité de la responsabilité de Logitech et votre recours exclusif consisteront, à la discrétion de
Logitech, à: (a) réparer ou remplacer le matériel, sous réserve qu'il soit renvoyé au point de vente ou à tout autre lieu indiqué par Logitech,
accompagné d’une copie du justificatif d’achat, ou (b) rembourser le prix d’achat. Tout matériel remplacé sera garanti jusqu'à échéance de la
garantie d'origine ou pour une durée de trente (30) jours, selon la période la plus longue. Ces recours sont nuls si la défaillance du matériel est
due à un accident, à un mauvais traitement, à une utilisation inappropriée ou à des réparations, modifications ou démontages non autorisés. A la
demande de Logitech,vous devez prouver la date de l'achat original du matériel avec une facture datée de la vente ou un reçu détaillé et daté.
Renonciation de garantie. Les garanties prévues dans cet accord remplacent toutes les autres garanties. Logitech ET SES FOURNISSEURS excluent
expressément toutes autres garanties, y compris et sans que cette énumération soit limitative, toutes garanties implicites du caractère adéquat
pour la commercialisation ou un usage particulier, ainsi que les garanties de respect des droits des tiers concernant le MATERIEL. Aucun
distributeur, agent ou employé de Logitech n'est autorisé à effectuer des modifications, des extensions ou des ajouts dans cette garantie.
Certaines juridictions ne reconnaissent pas les limitations de durée des garanties implicites; il est donc possible que la limitation susmentionnée
ne s’applique pas à votre cas.
Limites de responsabilité. Logitech ou ses fournisseurs ne sauraient être tenus responsables des coûts d'approvisionnement en produits ou
services de remplacement, du manque à gagner, de la perte d'informations ou de données, ou de tout autre dommage particulier, indirect,
consécutif ou accessoire découlant de la vente, de l'utilisation ou de l'impossibilité d'utiliser un produit ou un service Logitech, même si Logitech
a été informée de l'éventualité de tels dommages. La responsabilité de Logitech ET DE SES FOURNISSEURS ne saurait en aucun cas dépasser le
montant déboursé pour l’acquisition du produit ou du SERVICE LOGITECH LUI DONNANT LIEU. Certaines juridictions n’autorisent pas l’exclusion
ou la limitation des dommages accessoires ou consécutifs; il est donc possible que la limitation ou l’exclusion susmentionnée ne s’applique pas à
votre cas. Les limites susmentionnées ne s'appliqueront pas en cas de préjudice corporel lorsque et dans la mesure où la législation en vigueur
prévoit l'existence de cette responsabilité.
©2003 Logitech. Tous droits réservés. Logitech, le logo Logitech et les autres marques Logitech sont la propriété exclusive de Logitech et sont
susceptibles d’être des marques déposées. PlayStation est la marque déposée de Sony Computer Entertainment Inc. Dolby est une marque de
Dolby Laboratories. Toutes les autres marques sont la propriété exclusive de leurs détenteurs respectifs. Logitech décline toute responsabilité en
cas d’erreurs dans ce manuel. Les informations énoncées dans ce document peuvent faire l’objet de modifications sans avis préalable.
C
A
B
D
E
Notches
v
o
l
u
m
e
s
u
b
f
a
d
e
r
c
e
n
t
e
r
m
a
t
r
i
x
o
f
f
/o
n
Page 7

Acerca del sistema de altavoces Z-5300 de Logitech®
13
Español
Seguridad
12
Español
Gracias por la compra del sistema de altavoces Z-5300 de Logitech. El sistema Z-5300 lleva la sensación de
audio a nuevos niveles. Para obtener más información sobre productos Logitech®, visite nuestra página
Web: www.logitech.com.
1. Subwoofer
2. Altavoz frontal derecho
— clavija roja
3. Altavoz posterior derecho
— clavija blanca
4. Control remoto con cable
SoundTouch™
— conector D-Sub negro
5. Cable de alimentación
6. Conmutador
encendido/modo de
espera
7. Cable de entrada de
audio al PC
— clavijas verde, negra y
naranja
8. Altavoz posterior
izquierdo
— clavija negra
9. Conmutador de selector
de fuente
10. Altavoz frontal izquierdo
— clavija amarilla
11. Altavoz de canal central
— clavija naranja
• Lea estas instrucciones.
• Conserve estas instrucciones.
• Haga caso de todas las advertencias.
• Siga todas las instrucciones.
• Desconecte los altavoces del ordenador y de la toma
de corriente antes de proceder a su limpieza. Utilice
sólo un paño seco.
•Realice la instalación de acuerdo con las instrucciones
del fabricante.
• Coloque los altavoces en un lugar seguro para evitar
posibles caídas que pudieran ocasionar lesiones físicas
o dañar el producto.
• Mantenga los altavoces alejados del agua, no los
sumerja en líquidos ni vierta ningún líquido sobre los
altavoces.
• No bloquee las aberturas de los altavoces ni
introduzca ningún objeto en las ranuras u orificios de
ventilación, ya que podrían producirse incendios o
descargas eléctricas. Procure siempre que haya
suficiente espacio alrededor de los altavoces para
garantizar una ventilación adecuada.
• No realice la instalación cerca de fuentes de calor
como radiadores, calentadores, estufas u otros
aparatos (incluidos amplificadores) que generen calor.
• No anule, bajo ninguna circunstancia, las prestaciones
de seguridad del enchufe polarizado. Un enchufe
polarizado tiene dos clavijas, una más ancha que la
otra. La clavija ancha representa su seguridad. Si el
enchufe suministrado no encaja en la toma de
corriente, encargue a un electricista la sustitución de
la toma de corriente antigua.
• Utilice los altavoces conectándolos exclusivamente a la
salida de audio de bajo nivel del ordenador o de un
dispositivo de audio.
• Evite que el cable de alimentación quede expuesto a
pisadas o quede excesivamente doblado
especialmente cerca de la clavija, puntos de conexión
y el punto desde el que sale del dispositivo.
• No coloque el aparato cerca de fuentes de luz o calor
con llama al descubierto.
• Utilice únicamente adaptadores o accesorios
específicamente recomendados por el fabricante.
• Como medida de seguridad durante tormentas con
relámpagos, desenchufe los altavoces de la toma de
corriente y apague el ordenador.
• Desenchufe este dispositivo si no va a utilizarlo
durante periodos de tiempo prolongados.
• El dispositivo requerirá servicio técnico en aquellos
casos en los que haya sufrido algún desperfecto,
como daños en el cable o en la clavija de
alimentación, entrada en contacto con líquidos o
introducción de objetos en el interior del dispositivo,
exposición a lluvia o humedad excesiva,
funcionamiento incorrecto o golpes o caídas.
• Solicite la realización de cualquier operación de
mantenimiento y reparación a personal técnico
cualificado.
• Instale el equipo cerca de una toma de corriente CA
fácilmente accesible.
• Los altavoces deben desconectarse de la toma de
corriente mediante la colocación del conmutador
poder/reserva en la posición off y la desconexión del
cable de alimentación de los altavoces de la toma de
CA.
• La toma de pared debería estar instalada cerca del
equipo, en un lugar fácilmente accesible.
ADVERTENCIA:
PARA REDUCIR AL MÍNIMO EL RIESGO DE
DESCARGAS ELÉCTRICAS, NO EXPONGA ESTE
DISPOSITIVO A LLUVIA O HUMEDAD.
INFORMACIÓN DE SEGURIDAD
ATENCIÓN
RIESGO DE DESCARGA ELÉCTRICA
6
1
4
9
5
2
10
3
8
11
7
RIGHT
REAR
LEFT
RIGHT
FRONT
CENTER
2CH 4CH 5.1CH
GREEN
LEFT
FRONT
REAR
GREEN
BLACK
BLACK
ORANGE
ORANGE
POWERSWITCH
GREEN
ORANGE
BLACK
Page 8

Instalación y funcionamiento
15
Español
Instalación y funcionamiento
14
Español
Instalación de los altavoces Z-5300 de Logitech®
Importante: para su propia seguridad, conecte los diversos componentes del sistema antes de conectarlo a
una fuente de alimentación.
1. Antes de conectar los cables al subwoofer, coloque los dos altavoces satélite frontales uno a cada lado del
monitor y, aproximadamente, a la misma distancia entre ellos que respecto al oyente. Oriéntelos dirigidos al
oyente. Coloque los otros altavoces satélite detrás del oyente y a la misma distancia entre ellos que los
altavoces frontales. Coloque el altavoz del canal central encima del monitor o en el escritorio, entre el monitor y el teclado. Según donde lo coloque, ajuste el soporte para dirigir el sonido hacia el oyente. Para
obtener la mejor calidad de sonido, coloque el subwoofer en el suelo debajo del escritorio. Debe haber un
espacio de unos 15 cm alrededor de todos los laterales para que la ventilación sea adecuada.
2. Introduzca las clavijas identificadas por colores de cada altavoz satélite en las tomas correspondientes
de la parte posterior del subwoofer. Conecte al subwoofer el conector D-Sub del control remoto con
cable SoundTouch‘, según se muestra en la página anterior. Alinee con cuidado las patillas antes de
introducir la clavija, y apriete los tornillos.
3. A. Conecte los altavoces al PC. Siga las instrucciones detalladas para el tipo de tarjeta de sonido instalada en el PC.
• Si tiene una tarjeta de sonido de 2 canales: Seleccione 2 en el conmutador de selector de fuente
situado en el subwoofer. Conecte la clavija verde del cable de entrada de audio a la toma de salida
de línea de la tarjeta de sonido del PC. De este modo, los altavoces convertirán la señal estéreo y
crearán señales central, posterior derecha y posterior izquierda.
• Si tiene una tarjeta de sonido de 4 canales: Seleccione 4 en el conmutador de selector de fuente
situado en el subwoofer. Conecte la clavija verde del cable de entrada de audio a la toma frontal, y la
clavija negra a la toma posterior de la tarjeta de sonido del PC. De este modo, los altavoces
convertirán la señal de cuatro canales y crearán una señal central.
• Si tiene una tarjeta de sonido de 6 canales: Seleccione 5.1 en el conmutador de selector de fuente
situado en el subwoofer. Conecte las clavijas de color del cable de entrada de audio a las tomas de la
tarjeta de sonido del PC, teniendo en cuenta la codificación de colores.
B. Si tiene una consola de videojuegos (PlayStation®, PlayStation®2, Xbox™ o GameCube®):
• Seleccione 2 en el conmutador de selector de fuente. Conecte la
clavija verde del cable de entrada de audio a la minitoma estéreo
del adaptador para videojuegos incluido. Conecte los cables de
audio RCA rojo y blanco de la consola de videojuegos a las tomas
de audio RCA del adaptador para videojuegos.
4. Conecte el cable de alimentación del subwoofer a una toma de
corriente.
Montaje en la pared
Los altavoces satélite Z-5300 pueden montarse en la pared. Gire la base del
altavoz satélite para lograr la posición deseada y utilice las hendiduras para
colgar el altavoz con una sujeción adecuada.
Disfrute de los altavoces Z-5300 de Logitech®
Puede acceder a estos controles en el control remoto con cable
Soundtouch™:
A. Volumen del sistema
Si está inactivo, este control se utiliza para ajustar el volumen de todo el sistema. También se usa para
ajustar otros niveles.
B. Nivel
Con esta función podrá ajustar los siguientes niveles:
volumen del sistema, volumen del subwoofer,
frontal/posterior y central. Pulse el botón level (nivel) para
desplazarse por las opciones y utilice el control de
volumen del sistema para ajustar los niveles.
Volumen del subwoofer
Ajusta el nivel de graves del subwoofer.
Equilibrio frontal/posterior
Ajusta el nivel de volumen de los altavoces posteriores.
Central
Ajusta el nivel de volumen del altavoz central.
C. Encendido/modo de espera
Alterna entre el modo de encendido y el modo de
espera.
D. Toma de auriculares
Si se utilizan auriculares con el sistema Z-5300, los
altavoces se silenciarán automáticamente para uso
privado.
E. Sonido envolvente Matrix
Permite crear sonido envolvente a partir de sonido estéreo, como CDs de música o juegos sin sonido
5.1. Esta función se puede usar con una tarjeta de sonido de dos, cuatro o seis canales.
C
A
B
D
E
Notches
v
o
l
u
m
e
s
u
b
f
a
d
e
r
c
e
n
t
e
r
m
a
t
r
i
x
o
f
f
/o
n
Page 9

Especificaciones y garantía
16
Español
623212-0403
www.logitech.com
Especificaciones
Potencia RMS total: 280 vatios
— Subwoofer: 100 vatios reales (RMS) en 8 ohmios a 100 Hz con una distorsión armónica total (THD) del 10%
— Altavoces satélite: 180 vatios reales (RMS) (2 x 35,25 W frontales; 2 x 35,25 W posteriores; 39 W central)
en 8 ohmios a 1 kHz con una distorsión armónica total (THD) del 10%
Potencia de cresta total: 560 vatios con < 10% de distorsión armónica total (THD)
Distorsión armónica total del sistema (THD): distorsión armónica total mejor del 0,05% antes de producirse
clipping
Relación señal/ruido: >85 db
Respuesta de frecuencia: 35 Hz -20 kHz
Ta maño de transductor: transductores de altavoces satélite de fase de aluminio de 6,35 cm y subwoofer
con paso de banda de 16,5 cm
Dimensiones de los altavoces:
— Altavoces satélite: 20,3 cm (Al) x 9,5 cm (An) x 8,9 cm (Pr)
— Central: 12,7 cm (Al) x 16,8 cm (An) x 7,6 cm (Pr)
— Subwoofer: 30 cm (Al) x 29,8 cm (An) x 36,83 cm (Pr)
Garantía limitada
Logitech garantiza la ausencia de anomalías importantes en lo referente a los materiales y fabricación de todos los productos de hardware suministrados con
este documento durante un periodo de dos (2) años a partir de la fecha de adquisición del producto. La garantía limitada de Logitech es intransferible y
protege exclusivamente al comprador original. Esta garantía otorga al usuario derechos legales específicos; puede que posea otros derechos que variarán de
acuerdo con la legislación local.
Indemnización. La responsabilidad total de Logitech y la única indemnización a la que el usuario tendrá derecho en caso de incumplimiento de la garantía
consistirá, a discreción de Logitech, en: (a) la reparación o sustitución del hardware, siempre y cuando éste se devuelva al punto de venta, o cualquier otro lugar
que Logitech indique, junto con una copia del recibo de compra o (b) el reembolso del importe abonado. Los productos de hardware suministrados para
reemplazar al producto original tendrán una garantía equivalente al periodo restante de la garantía original o a un periodo de treinta (30) días, prevaleciendo el
periodo más largo. Estas disposiciones carecen de validez en aquellos casos en los que el hardware haya resultado dañado como consecuencia de un accidente
o el uso indebido o incorrecto del producto, o a reparaciones, modificaciones o montajes no autorizados. En caso de que Logitech lo solicitara, deberá
demostrar la fecha de compra original del hardware mediante un comprobante de compra fechado o de un recibo detallado y fechado.
Renuncia de garantía. Las garantías detalladas en el presente contrato sustituyen a todas las demás garantías. Logitech Y SUS PROVEEDORES rechazan
expresamente el resto de garantías, incluidas, pero sin limitarse a, las garantías implícitas de comercialización y adecuación para un uso específico, y la garantía
de no infracción de los derechos de terceros respecto al HARDWARE. Ningún distribuidor, representante o empleado de Logitech está autorizado a aplicar
modificaciones, ampliaciones o adiciones a esta garantía. Dado que en algunas jurisdicciones no se permiten las limitaciones de duración de una garantía,
puede que las restricciones expuestas arriba no le sean aplicables.
Limitación de responsabilidad. En ningún caso se podrá considerar a Logitech ni a sus proveedores responsables de ningún coste incurrido durante el
abastecimiento o sustitución de productos o servicios, ni por la pérdida de beneficios, información ni datos, ni por ningún otro daño especial, indirecto,
resultante o fortuito derivado en cualquier forma de la venta, el uso o la imposibilidad de uso de un producto o servicio de Logitech, incluso cuando se haya
notificado a Logitech la posibilidad de tales daños. La responsabilidad de LOGITECH Y SUS PROVEEDORES se limitará, en todos los casos, al importe real abonado
por los productos o SERVICIOS EN CUESTIÓN. Dado que en algunas jurisdicciones no se permiten las exclusiones o limitaciones de responsabilidad por daños
resultantes o fortuitos, puede que las limitaciones expuestas arriba no le sean aplicables. Así, la limitación anterior carecerá de validez en el caso de lesiones
personales, en las que y en la medida en la que la ley vigente exija tal responsabilidad.
© 2003 Logitech. Reservados todos los derechos. Logitech, el logotipo de Logitech y las demás marcas de Logitech pertenecen a Logitech y pueden estar registradas. PlayStation es una marca comercial registrada de Sony Computer Entertainment Inc. Dolby es una marca comercial de Dolby Laboratories. Las demás
marcas comerciales pertenecen a sus respectivos propietarios. Logitech no asume ninguna responsabilidad por la presencia de posibles errores en el presente
manual. La información aquí contenida está sujeta a posibles cambios sin previo aviso.
Caution: Changes or modifications not expressly
approved by Logitech Inc. could void the user’s
authority to operate the equipment.
FCC Disclosure:
- Information to the user:
NOTE: This equipment has been tested and found
to comply with the limits for a Class B digital device,
pursuant to part 15 of the FCC Rules. These limits
are designed to provide reasonable protection
against harmful interference in a residential
installation. This equipment generates, uses and can
radiate radio frequency energy and, if not installed
and used in accordance with the instructions, may
cause harmful interference to radio
communications. However, there is no guarantee
that interference will not occur in a particular
installation. If this equipment does cause harmful
interference to radio or television reception, which
can be determined by turning the equipment off
and on, the user is encouraged to try to correct the
interference by one or more of the following
measures:
(1) Reorient or relocate the receiving antenna.
(2) Increase the separation between the equipment
and receiver.
(3) Connect the equipment into an outlet on a
circuit different from that to which the receiver is
connected.
(4) Consult the dealer or an experienced radio/TV
technician for help.
Attention: toutes modifications ou tous
changements effectués sans l'accord exprès de
Logitech Inc. pourraient annuler le droit de
l'utilisateur à utiliser son équipement.
Déclaration FCC:
- Informations à l'attention de l'utilisateur:
REMARQUE: cet équipement a été testé et déclaré
conforme aux limitations prévues dans le cadre de la
catégorie B des appareils numériques défini par la
section 15 du règlement de la FCC. Ces limitations
sont stipulées aux fins de garantir une protection
raisonnable contre les interférences gênantes en
installation résidentielle. Cet équipement génère,
utilise et diffuse des ondes radio et, s'il n'est pas
installé ni utilisé en conformité avec les instructions
dont il fait l'objet, peut causer des interférences
gênantes avec les communications radio. Nous ne
saurions toutefois garantir l’absence d’interférences
dans une installation particulière. Si cet équipement
produit des interférences graves lors de réceptions
radio ou télévisées qui peuvent être détectées en
allumant et en éteignant l'équipement, vous êtes
invité à les supprimer de plusieurs manières:
(1) Réorienter ou déplacer l'antenne de réception.
(2) Augmenter la distance séparant l’équipement
et le récepteur.
(3) Connecter l'équipement à un circuit différent
de celui auquel le récepteur est connecté.
(4) Contacter votre revendeur ou un technicien
radio/TV qualifié.
Precaución: La realización de cualquier cambio o
modificación no autorizado expresamente por
Logitech Inc. podría anular los derechos del usuario
para utilizar el equipo.
Divulgación FCC:
- Información para el usuario:
NOTA: Este equipo ha sido sometido a las pruebas
pertinentes y cumple con los límites establecidos
para un dispositivo digital de la Clase B, según lo
establecido en el apartado 15 de las normas de la
FCC. Estos límites están destinados a proporcionar
protección adecuada ante interferencias perjudiciales
en instalaciones domésticas. Este equipo genera, usa
y puede emitir energía radioeléctrica. Respete las
instrucciones pertinentes durante la instalación y
utilización del equipo para evitar la aparición de
posibles interferencias de radio. No obstante, no hay
garantía de que no vayan a producirse interferencias
en una instalación concreta. Si este equipo es el
responsable de la presencia de interferencias en la
recepción de radio o televisión (lo que puede
verificarse apagando y encendiendo el equipo), se
aconseja tomar una o varias de las medidas
siguientes para intentar eliminar las interferencias:
(1) Cambie la orientación o la ubicación de la
antena receptora.
(2) Aumente la separación entre el equipo y el
receptor.
(3) Conecte el equipo a una toma de corriente
perteneciente a un circuito diferente al que está
conectado el receptor.
(4) Recurra a su distribuidor o a personal técnico
especializado en radio y televisión.
S-0102A
A essayé se pour
conformer aux
POUR L'USAGE DE MAISON OU BUREAU
normes de FCC
S-0102A
conformarse con los
PARA EL USO DE HOGAR U OFICINA
S-0102A
Probó para
estándares de FCC
 Loading...
Loading...