Page 1

Getting started with
Première utilisation
Logitech® HD Webcam C270
Page 2

Logitech
®
HD Webcam C270
Logitech
®
HD Webcam C270
Contents
English . . . . . . . . . . . . . . . . . . . . . . . . . . . . . . . . . . . . . 3
Français . . . . . . . . . . . . . . . . . . . . . . . . . . . . . . . . . . . . 12
Español . . . . . . . . . . . . . . . . . . . . . . . . . . . . . . . . . . . . 21
Português . . . . . . . . . . . . . . . . . . . . . . . . . . . . . . . . . . . 30
www.logitech.com/support. . . . . . . . . . . . . . . . . . . . . . . . . . . . . 39
12
3
4
Thank you for buying a Logitech webcam!
Use this guide to set up and begin using
your Logitech webcam.
If you have questions before you start, or if you
just want to learn more about your Logitech
webcam, please visit logitech.com/support.
1. Microphone
2. Lens
3. Activity light
4. Flexible clip/base
5. Product documentation
Getting started with
Première utilisation
Logitech®HDWebcam C270
Important information
5
Safety, compliance, and warranty
2
English 3
Page 3

Getting started with
Logitech® HD Webcam C270
Setting up your webcam
Place your webcam
1
Connect your webcam
2
USB
Install software
3
If you’re using your webcam with Windows® 8,
the software required is downloaded automatically
when you connect your webcam for the first time,
and installed silently in the background.
Important: Make sure you’re connected to
the Internet, so the software can be downloaded.
If you’re using your webcam with Windows® 7
or Windows Vista®, you must install the Logitech®
Webcam Software, available from:
logitech.com/downloads
Getting started with video calling
Your Logitech HD Webcam c270 provides HD 720p video calling.
To take advantage of video calling both you and the person you call must install
Skype™, or use a different video-calling application such as Yahoo!® Messenger,
Windows Live® Messenger or Gmail.
Learn more: skype.com
As well as a webcam and video calling application, both callers need:
•A computer with speakers
(or a headset) and a microphone;
your Logitech HD Webcam c270
has a built-in microphone.
•A broadband Internet connection
(e.g., DSL, T1, or cable).
4 English
English 5
Page 4

Getting started with
Logitech® HD Webcam C270
Using your webcam with Windows 8
Use the Camera app, available from the Windows 8 Start screen, to operate and control
your webcam.
Understanding the Camera app
1. Preview window. Click or tap to capture
photos or videos (depending on whether
Video Mode is selected).
2. Change webcams (when you have more
than one). The face of your Logitech
webcam illuminates when selected.
3. Adjust your camera settings.
4. Activate or deactivate the Timer feature.
When activated, there is a three second
countdown to capturing a photo or video.
6 English
5. Turn Video Mode on (to record videos)
or off (to take photos).
6. Click or tap on the arrows to scroll
through the photos and videos you have
captured.
Videos are denoted by a timer and play
button in the bottom right-hand corner:
Tip: The Camera app lets you use your webcam’s most popular features quickly and easily.
If you want to take advantage of the enhanced features your webcam offers, such as motion
detection, use the Logitech Webcam Software available from logitech.com/downloads.
Adjusting your Camera settings
The Logitech software optimizes the settings for your environment automatically. To adjust any
of your settings choose Camera options. This is available from the Camera app (see the previous
page) and from within Metro apps that support webcams.
1. Choose your required resolution for photo capture, or video
capture when in Video Mode.
2. Choose the microphone you want to use to record sound in
your videos, if you have more than one available.
3. Access More Options, to benefit from enhanced features such
as digital Zoom and Move.
If the More Options pane doesn’t show the Logitech logo and
offer enhanced options, it is likely that the Logitech software
didn’t install correctly when you first connected your camera.
To reinstall it, go to the Windows Store and look for Logitech
Camera Controller.
4. Zoom in or out to include/exclude your surroundings.
5. Having zoomed in, drag the white box to pan (adjust the focus
area of your webcam).
6. Use Follow my face so you’re always in the picture.
7. Enjoy clear conversations without annoying background noise.
Depending on the features available with your camera,
you can access further advanced settings by scrolling.
English 7
Page 5

Getting started with
Logitech® HD Webcam C270
Sharing your photos and videos
You can share your photos and videos via e-mail, Twitter, Facebook®, YouTube®,
or Microsoft SkyDrive®. Follow these steps:
1. In the Camera app, scroll to the photo or video you want to share.
2. Select Share in the Charms bar (or press - H):
3. Choose the media through which you want to share the photo or video.
8 English
Using your webcam with Windows 7 and Windows Vista
The Logitech Webcam Software provides everything you need to use and control your webcam.
Launch the software from the Windows Start® menu, or by right-clicking on the camera icon in
the Windows taskbar.
Understanding the Logitech Webcam Software
1. Capture pictures and videos.
2. View captured images and share via
e-mail, Facebook, or YouTube.
3. Capture videos triggered by detected
motion.
4. Control your webcam while on
a video call.
5. Change webcams (when you have
more than one).
6. Open Logitech Webcam
Software settings.
7. Open help dashboard.
English 9
Page 6

Getting started with
Logitech® HD Webcam C270
Capturing video and snapping pictures
The gallery: viewing and sharing
Quick Capture allows you to take photos
and record videos easily.
You have quick access to webcam controls
and settings:
1. Preview window
2. Capture mode:
photo/video
3. Capture button
5. Photo thumbnails
6. Video thumbnails
7. Click a thumbnail
to enter the gallery
4. Webcam controls
Clicking on an image thumbnail in the webcam
gallery (1) opens the video or photo in the review
window (2). You can then:
•Attach the video or picture file to an e-mail (3)
•Edit the photo or splice together video (4)
•Upload the picture or video to Facebook (5)
•Upload the video to Twitter or YouTube (6)
You can also drag and drop a gallery image onto
one of the function tiles (items 3-6) to launch an
editing application or to attach or upload.
Using motion detection
•Set up your webcam to record video when
it detects movement.
•Adjust captured video duration and detection
sensitivity.
•Captured video is automatically saved
to your computer.
•View content in the Gallery or upload it using
the One-touch Upload window.
Fine tuning your webcam during a video call
1. Launch the webcam controller when on a video call.
2. Use pan and tilt to find the best angle.
3. Zoom in or out to include/exclude your surroundings.
4. Use Follow my face so you’re always in the picture.
5. Enjoy clear conversations without annoying
background noise.
6. Correct for poor lighting environments using
RightLight.
7. Access advanced webcam settings.
10 English
English 11
Page 7
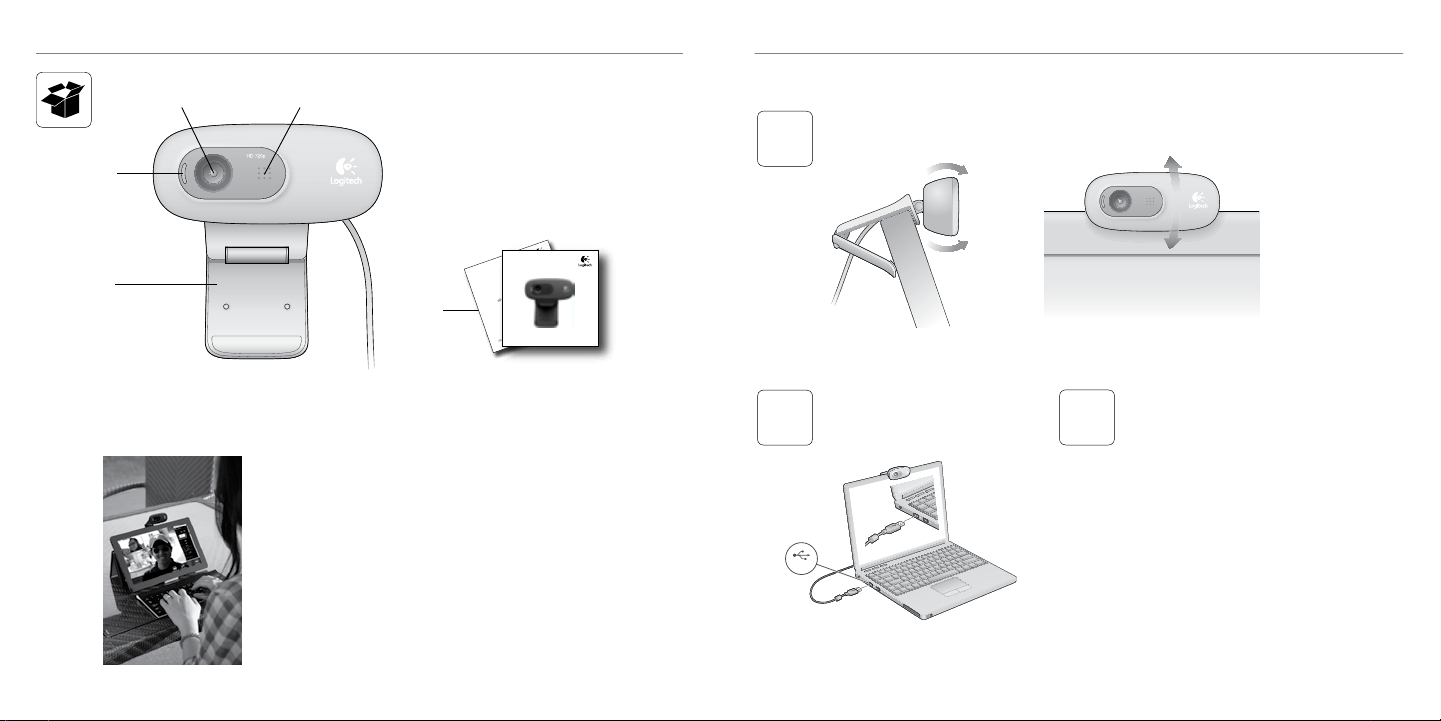
Première utilisation
Logitech® HD Webcam C270
12
3
4
Merci d'avoir acheté une webcam Logitech.
Suivez ce guide pour installer et commencer à
utiliser votre webcam Logitech.
Si vous avez des questions avant de commencer,
ou pour en savoir plus sur votre webcam Logitech,
veuillez consulter le site www.logitech.com/
support.
1. Microphone
2. Objectif
3. Témoin d'activité
4. Clip/base flexible
5. Documentation sur le produit
Getting started with
Première utilisation
Logitech®HDWebcam C270
Important information
5
Safety, compliance, and warranty
Installation de la webcam
Positionnez la webcam
1
Connectez votre webcam
2
USB
Installez le logiciel
3
Si vous utilisez votre webcam sur Windows® 8,
le logiciel requis est téléchargé automatiquement et
installé en arrière-plan lors de la première connexion
de la webcam.
Important: assurez-vous d'être connecté à Internet
pour permettre le téléchargement du logiciel.
Si vous utilisez la webcam sur Windows® 7 ou Vista®,
vous devez installer le logiciel Logitech® Webcam
Software à l'adresse suivante:
logitech.com/downloads
12 Français Français 13
Page 8

Première utilisation
Logitech® HD Webcam C270
Premiers pas avec les appels vidéo
Votre webcam Logitech HD Webcam c270 permet des appels
vidéo HD 720p.
Pour profiter au maximum des appels vidéo, les deux interlocuteurs doivent
disposer de Skype™ ou d'une autre application d'appels vidéo, telle que Yahoo!®
Messenger, Windows Live® Messenger ou Gmail.
Pour en savoir plus: skype.fr
En plus d'une webcam et d'une application d'appels vidéo, les deux interlocuteurs
ont besoin de:
•un ordinateur disposant de hautparleurs ou d'un casque, et d'un
microphone (votre webcam Logitech
HD Webcam c270 dispose d'un
microphone intégré);
14 Français Français 15
•une connexion Internet haut débit
(par exemple, ADSL, T1 ou câble).
Utilisation de la webcam sur Windows 8
Utilisez l'application Camera disponible sur l'écran d'accueil de Windows 8 pour utiliser et contrôler
votre webcam.
Application Camera pas à pas
1. Fenêtre d'aperçu. Cliquez ou appuyez
pour capturer des photos ou des vidéos
(selon le mode sélectionné).
2. Changement de webcam (lorsque vous en
possédez plusieurs). Le témoin lumineux à
l'avant de votre webcam s'allume lorsque
celle-ci est sélectionnée.
3. Ajustement des paramètres de la caméra.
4. Activation/désactivation de la
fonctionnalité de minuteur. Lorsque la
fonction est activée, un compte à rebours
de trois secondes a lieu avant la capture.
5. Activation du mode vidéo (pour enregistrer
des vidéos) ou désactivation (pour prendre
des photos).
6. Cliquez ou appuyez sur les flèches pour
faire défiler les photos et vidéos capturées.
Les vidéos sont marquées par
une indication de durée et un bouton
de lecture en bas à droite:
Page 9

Première utilisation
Logitech® HD Webcam C270
Conseil: l'application Camera permet d'utiliser rapidement et simplement les fonctions les plus
Partage de vos photos et vidéos
courantes de votre webcam. Pour profiter au maximum des fonctionnalités avancées de votre
webcam, telles que la détection des mouvements, utilisez le logiciel Logitech Webcam Software
disponible à l'adresse logitech.com/downloads.
Réglage des paramètres de Camera
Le logiciel Logitech optimise automatiquement les paramètres en fonction de votre environnement.
Pour ajuster un paramètre, utilisez le menu des options de la caméra. Celles-ci sont disponibles dans
Vous pouvez partager vos photos et vidéos par courrier électronique, ou sur Twitter, Facebook®,
YouTube®, ou Microsoft SkyDrive®. Procédez comme suit:
1. Dans l'application Camera, faites défiler les photos ou vidéos pour atteindre celle que
vous souhaitez partager.
2. Sélectionnez Partager dans la barre Icônes (ou appuyez sur + H):
l'application Camera (voir page précédente) ainsi que dans les autres applications Metro prenant en
charge les webcams.
1. Choisissez la résolution requise pour la capture photo, ou vidéo si
3. Choisissez le média de partage de la photo ou de la vidéo.
le mode vidéo est activé.
2. Si vous disposez de plusieurs microphones, choisissez celui que vous
voulez utiliser pour l'enregistrement du son des vidéos.
3. Accédez à More Options (Plus d'options) pour bénéficier
des fonctionnalités avancées telles que le zoom numérique et
le mouvement.
Si l'écran More Options n'affiche pas le logo Logitech et ne propose
pas les options avancées, il est possible que le logiciel Logitech n'ait
pas été correctement installé lors de la première connexion de la
caméra. Pour le réinstaller, accédez au Windows Store et recherchez
le logiciel Logitech Camera Controller.
4. Effectuez un zoom avant ou arrière pour inclure ou exclure
l'environnement à l'image.
5. Une fois le zoom effectué, faites glisser la zone blanche pour ajuster
le panoramique (zone de mise au point de la caméra).
6. Utilisez la fonction Follow my face (Suivre mon visage) pour être sûr
de toujours être à l'image.
7. Profitez de conversations claires sans bruit de fond.
Suivant les fonctionnalités disponibles sur votre caméra, vous pouvez
accéder à davantage de paramètres avancés en faisant défiler l'écran.
16 Français Français 17
Page 10

Première utilisation
Logitech® HD Webcam C270
Utilisation de la webcam sur Windows 7 et Windows Vista
Le logiciel Logitech Webcam Software fournit toutes les options nécessaires à l'utilisation et au
contrôle de la webcam. Lancez le logiciel à partir du menu Démarrer® de Windows ou en cliquant
avec le bouton droit de la souris sur l'icône de la caméra dans la barre des tâches de Windows.
Logiciel Logitech Webcam Software pas à pas
Capture vidéo et prise photo
Quick Capture vous permet de prendre des
photos et d'enregistrer des vidéos facilement.
Vous pouvez accéder rapidement aux
commandes et paramètres de la webcam:
1. Fenêtre d'aperçu
2. Mode de capture:
photo/vidéo
3. Bouton de capture
4. Commandes de
5. Vignettes photo
6. Vignettes vidéo
7. Cliquez sur une
vignette pour
ouvrir la galerie.
la caméra
Galerie: visionnage et partage
Si vous cliquez sur la vignette d'une image dans
la galerie de la webcam (1), la vidéo ou la photo
correspondante s'ouvre dans la fenêtre de
visionnage (2). Vous pouvez alors:
•joindre la vidéo ou la photo à un message
électronique (3)
•modifier la photo ou assembler
1. Capture de photos et de vidéos.
2. Affichage des images capturées et partage
par courrier électronique ou sur Facebook®
ou YouTube®.
3. Capture de vidéos en cas de détection
5. Changement de webcam
(lorsque vous en possédez plusieurs).
6. Ouverture des paramètres du logiciel
Logitech Webcam Software.
7. Ouverture du tableau de bord de l'aide.
de mouvement.
4. Contrôle de la webcam lors d'un appel vidéo.
18 Français Français 19
des vidéos (4) télécharger la photo ou la vidéo
sur Facebook (5)
•télécharger la vidéo sur Twitter ou YouTube (6)
Vous pouvez également faire glisser une
image de la galerie sur une des fonctionnalités
(éléments 3-6) pour la joindre à un message
ou la télécharger sur Internet, ou encore lancer
une application d'édition.
Page 11

Première utilisation
Utilisation du détecteur de mouvement
•Configurez votre webcam pour
l'enregistrement vidéo lors d'une détection
de mouvement.
•Modifiez la durée de capture vidéo et
la sensibilité de la détection.
•Les vidéos capturées sont automatiquement
enregistrées sur votre ordinateur.
•Affichez le contenu dans la galerie
ou téléchargez-le à partir de la fenêtre
de téléchargement d'une simple pression.
Personnalisation de votre webcam lors d'un appel vidéo
1. Lancez le logiciel Webcam Controller lors d'un appel
vidéo.
2. Utilisez la fonction panoramique et inclinaison
pour trouver le meilleur angle de vue.
3. Effectuez un zoom avant ou arrière pour inclure ou
exclure l'environnement à l'image.
4. Utilisez la fonction Follow my face (Suivre mon visage)
pour être sûr de toujours être à l'image.
5. Profitez de conversations claires sans bruit de fond.
6. Corrigez le manque d'éclairage grâce à RightLight.
7. Accédez aux paramètres avancés de la webcam.
12
1. Micrófono
2. Objetivo
3. Diodo de actividad
3
4. Clip/base versátil
5. Documentación del producto
4
Important information
5
Gracias por la compra de una cámara Web Logitech.
Usa esta guía para configurar la cámara Web Logitech
y comenzar a realizar videoconferencias.
Si tienes alguna pregunta antes de comenzar,
o si deseas más información sobre tu cámara Web
Logitech, visita logitech.com/support.
Getting started with
Première utilisation
Logitech®HDWebcam C270
Safety, compliance, and warranty
Logitech
®
HD Webcam C270
20 Français
Español 21
Page 12

Utilización
Logitech® HD Webcam C270
Configuración de la cámara Web
Coloca la cámara Web
1
Conecta la cámara Web
2
USB
Instala el software
3
Si usas la cámara Web con Windows® 8, el software
necesario se descarga automáticamente al conectar
la cámara Web por primera vez, y se instala
silenciosamente como tarea en segundo plano.
Importante: asegúrate de que tienes conexión
a Internet, para que se pueda descargar el software.
Si usas la cámara Web con Windows® 7
o Windows Vista®, debes instalar Software de cámara
Web Logitech®, disponible en:
logitech.com/downloads
Introducción a videoconferencias
Logitech HD Webcam c270 ofrece videoconferencias HD 720p fluidas.
Para aprovechar las videoconferencias, tanto tú como la persona a la que llames
debéis instalar Skype™, o usar una aplicación de videoconferencia diferente como
Yahoo!® Messenger, Windows Live® Messenger o Gmail.
Más información: skype.com
Además de una cámara Web y una aplicación de videoconferencia, los dos interlocutores
necesitáis:
•Una computadora con altavoces
(o un casco telefónico ) y micrófono;
Logitech HD Webcam c270 tiene
un micrófono integrado.
•Una conexión de banda ancha
a Internet
(p. ej., DSL, T1 o cable).
22 Español Español 23
Page 13

Utilización
Logitech® HD Webcam C270
Uso de la cámara Web con Windows 8
Consejo: La aplicación Camera (Cámara) permite usar las funciones más habituales de la cámara
Web de forma rápida y fácil. Si quieres aprovechar las funciones mejoradas que ofrece la cámara,
Usa la aplicación Camera (Cámara), disponible en la pantalla de inicio de Windows 8, para manejar
y controlar la cámara Web.
La aplicación Camera (Cámara)
como la detección de movimiento, usa Software de cámara Web Logitech disponible en logitech.com/
downloads.
Ajuste de la configuración de la cámara
El software Logitech optimiza automáticamente la configuración en función del entorno. Para ajustar
la configuración, elige Camera Options (Opciones de cámara). Las encontrarás en la aplicación Camera
(Cámara) (consulta la página anterior) y en las aplicaciones de Metro compatibles con cámaras Web.
1. Elige la resolución deseada para capturar fotos, o para capturar video
en modo de video.
2. Elige el micrófono que quieras usar para grabar sonido en tus videos,
si tienes más de uno a tu disposición.
3. Accede a More Options (Más opciones) disfrutar de funciones
mejoradas como Move (Mover) y Zoom digital.
Si el panel More Options (Más opciones) no muestra el logo de
Logitech ni ofrece opciones mejoradas, es probable que el software
Logitech no se instalara correctamente al conectar la cámara por
primera vez. Para reinstalarlo, ve a la Tienda Windows y busca Logitech
1. Ventana de vista previa. Haz click o toca para
capturar fotos o videos (dependiendo de si
seleccionaste el modo de video).
2. Cambia de cámara Web (si tienes más
de una). La parte frontal de la cámara Web
Logitech se ilumina al seleccionarla.
3. Ajusta la configuración de la cámara.
4. Activa o desactiva la función Timer
(Temporizador). Cuando se activa, se produce
una cuenta atrás de tres segundos antes
de capturar una foto o un video.
5. Activa Video Mode (Modo de video)
(para grabar videos) o desactívalo
(para tomar fotos).
6. Haz click o toca las flechas para desplazarte
por las fotos y videos que capturaste.
Los videos se indican mediante
un temporizador y un botón de reproducción
en la esquina inferior derecha:
Camera Controller (Controlador de cámara Logitech).
4. Acerca o aleja para incluir/excluir el entorno.
5. Una vez aplicado el zoom, arrastra el recuadro blanco para aplicar
panorámico (ajusta el área de enfoque de la cámara Web).
6. Usa Follow my face (Seguir mi cara) para ser siempre el centro
de atención.
7. Disfruta de conversaciones con sonido nítido sin molestos ruidos
de fondo.
Dependiendo de las funciones disponibles con tu cámara,
puedes desplazar para acceder a más opciones de configuración
avanzada.
24 Español Español 25
Page 14

Utilización
Logitech® HD Webcam C270
Compartir fotos y videos
Puedes compartir tus fotos y videos a través de correo electrónico, Twitter, Facebook®,
YouTube® o Microsoft SkyDrive®. Sigue estos pasos:
1. En la aplicación Camera (Cámara), desplázate hasta la foto o video que desees compartir.
2. Selecciona Compartir en la barra Accesos (o pulsa - H):
Uso de la cámara Web con Windows 7 y Windows Vista
Software de cámara Web Logitech ofrece todo lo necesario para usar y controlar la cámara Web.
Inicia el software desde el menú Inicio® de Windows, o mediante un click con el botón derecho
del mouse en el icono de cámara en la barra de tareas de Windows.
Software de cámara Web Logitech
3. Elige el medio a través del cual deseas compartir la foto o el video.
1. Captura imágenes y videos
2. Ve las imágenes capturadas
y compártelas por correo electrónico,
Facebook o YouTube.
3. Captura videos activados por la detección
de movimiento.
4. Controla la cámara Web durante
una videoconferencia.
5. Cambia de cámara Web
(si tienes más de una).
6. Abre la configuración de Software
de cámara Web Logitech.
7. Abre el panel de ayuda.
26 Español Español 27
Page 15

Utilización
Logitech® HD Webcam C270
Capturar fotografías y videos
La galería: ver y compartir
QuickCapture permite tomar fotos y grabar
video fácilmente.
Ofrece acceso fácil a controles y parámetros
de la cámara Web:
1. Ventana de vista
previa
2. Modo de captura:
fotografía/video
3. Botón de captura
4. Controles de
cámara Web
5. Miniaturas
de fotografías
6. Miniaturas
de videos
7. Haz click en
una miniatura para
entrar en la galería
Al hacer click en la miniatura de una imagen
en la galería (1), se abre el video o la foto
en la ventana de vista previa (2). Aquí puedes:
•Adjuntar un archivo de video o imagen
a un mensaje de correo electrónico (3)
•Editar la foto o empalmar video (4)
•Cargar la imagen o video en Facebook (5)
•Cargar el video en Twitter o YouTube (6)
También puedes arrastrar y colocar una imagen
de la galería en uno de los mosaicos de función
(elementos 3-6) para iniciar una aplicación
de edición, o para adjuntar o cargar.
Uso de la detección de movimiento
•Configura la cámara Web para que grabe
video cuando detecte movimiento.
•Ajusta la duración del video capturado
y la sensibilidad de detección.
•El video capturado se guarda
automáticamente en la computadora.
•Ve contenido en la Galería o cárgalo
mediante la ventana para este fin con
una sola pulsación.
Ajuste de la cámara Web durante una videoconferencia
1. Inicia el controlador de cámara Web cuando
te encuentres en una videoconferencia.
2. Usa panorámico e inclinación para obtener
el mejor ángulo.
3. Acerca o aleja para incluir/excluir el entorno.
4. Usa Follow my face (Seguir mi cara) para ser siempre
el centro de atención.
5. Disfruta de conversaciones con sonido nítido sin
molestos ruidos de fondo.
6. Corrige los entornos de poca iluminación mediante
RightLight.
7. Accede a la configuración avanzada de la cámara Web.
28 Español Español 29
Page 16

Introdução ao
Logitech® HD Webcam C270
12
1. Microfone
2. Lente
3. Luz de atividade
3
4. Base/clipe flexível
5. Documentação do produto
Getting started with
Première utilisation
4
5
Logitech®HDWebcam C270
Important information
Safety, compliance, and warranty
Obrigado por ter adquirido uma câmara Web da Logitech!
Use este guia para instalar e começar a usar a câmara
Web da Logitech.
Se tiver alguma dúvida antes de começar, ou se apenas
desejar saber mais sobre a câmara Web da Logitech,
visite logitech.com/support.
Configurar a câmara Web
Posicione a câmara Web
1
Conecte a câmara Web
2
USB
Instale o software
3
Se estiver usando a câmara Web com Windows® 8,
o software necessário é descarregado automaticamente
quando você conecta a câmara Web pela primeira vez,
e instalado silenciosamente no segundo plano.
Importante: Certifique-se de que esteja conectado
à Internet para que o software possa ser descarregado.
Se estiver usando a câmara Web com Windows® 7
ou Windows Vista®, você deve instalar o Logitech®
Webcam Software, disponível em:
logitech.com/downloads
30 Português Português 31
Page 17

Introdução ao
Logitech® HD Webcam C270
Introdução a videochamada
A Logitech HD Webcam c270 oferece videochamada HD de 720p.
Para tirar proveito da videochamada, você e a pessoa a ser chamada devem
instalar Skype™, ou usar um outro aplicativo de videochamada, como Yahoo!® Messenger,
Windows Live® Messenger ou Gmail.
Saiba mais: skype.com
Além de uma câmara Web e um aplicativo de videochamada, os dois chamadores
precisam:
•Um computador com alto-falantes
(ou um headset) e um microfone;
a câmara Logitech HD Webcam c270
tem um microfone embutido.
32 Português Português 33
•Uma conexão com a Internet de banda
larga (por exemplo, DSL, T1 ou cabo)
Usar a câmara Web com Windows 8
Use o aplicativo Camera, disponível na tela Start do Windows 8, para operar e controlar
a câmara Web.
Entender o aplicativo Camera
1. Janela de visualização. Clique ou toque para
capturar fotos e vídeos (dependendo de
o modo de vídeo estar selecionado).
2. Altere as câmaras Web (no caso de ter mais
de uma). A luz da câmara Web da Logitech
acende, quando selecionada.
3. Ajuste as configurações da câmara.
4. Ative ou desative o recurso Timer.
Quando ativado, há uma contagem
regressiva de três segundos para a captura
de foto ou vídeo.
5. Ative o modo de vídeo (para gravar vídeos)
ou desative-o (para tirar fotos).
6. Clique ou toque nas setas para efetuar
rolagem pelas fotos e vídeos capturados.
Os vídeos são indicados por um timer
e um botão de reprodução no canto
direito inferior:
Page 18

Introdução ao
Logitech® HD Webcam C270
Dica: O aplicativo Camera permite que você use com rapidez e facilidade os recursos mais populares
da câmara Web. Se desejar tirar proveito dos recursos avançados que a câmara Web oferece,
como detecção de movimentos, use o Logitech Webcam Software disponível em logitech.com/
downloads.
Ajustar as configurações de Camera
O software da Logitech otimiza automaticamente as configurações para seu ambiente. Para ajustar
qualquer uma das configurações, escolha opções de Camera. Elas estão disponíveis em aplicativo
Camera (consulte a página anterior) e nos aplicativos Metro que oferecem suporte a câmaras Web.
1. Escolha a resolução necessária para captura de foto ou vídeo
quando estiver no modo de vídeo.
2. Escolha o microfone a ser usado para gravar sons nos vídeos,
se tiver mais de um disponível.
3. Acesse Mais Opções para se beneficiar dos recursos avançados,
como Zoom e Mover digitais.
Se o painel Mais Opções não exibir o logotipo da Logitech
e oferecer opções avançadas, é provável que o software da
Logitech não tenha sido instalado corretamente quando a câmara
foi conectada pela primeira vez. Para reinstalá-lo, vá para a Loja
Windows e procure Logitech Camera Controller.
4. Efetue mais ou menos zoom para incluir/excluir áreas contíguas.
5. Após efetuar mais zoom, arraste a caixa branca para panorâmica
(ajuste a área de foco da câmara).
6. Use Siga meu rosto, para ficar sempre dentro do quadro.
7. Desfrute de conversas cristalinas, sem irritantes ruídos de fundo.
Dependendo dos recursos disponíveis na câmara, você pode acessar
outros recursos avançados efetuando rolagem.
Compartilhar fotos e vídeos
Você pode compartilhar fotos e vídeos por e-mail, Twitter, Facebook®, YouTube®
ou Microsoft SkyDrive®. Siga estas etapas:
1. No aplicativo Camera, efetue rolagem até a foto ou o vídeo que você deseja compartilhar.
2. Selecione Compartilhar na barra Charms (ou pressione - H):
3. Escolha a mídia através da qual pretende compartilhar a foto ou o vídeo.
34 Português Português 35
Page 19

Introdução ao
Logitech® HD Webcam C270
Usar a câmara Web com Windows 7 e Windows Vista
O Logitech Webcam Software oferece tudo o que é necessário para você usar e controlar
a câmara Web. Inicie o software no menu Windows Start® ou clicando com o botão direito
do mouse no ícone da câmara na barra de tarefas do Windows.
Entender o Logitech Webcam Software
Capturar vídeo e tirar fotos
A função Quick Capture permite que você tire
fotos e grave vídeos facilmente.
Você tem rápido acesso a controles
e configurações da câmara Web:
1. Janela de
visualização
2. Modo de capture:
foto/vídeo
3. Botão de captura
4. Controles
5. Miniaturas de fotos
6. Miniaturas
de vídeos
7. Clique em uma
miniatura para
entrar na galeria
da câmara Web
A galeria: exibir e compartilhar
Clicar em uma minatura de imagem na galeria
da câmara Web (1) abre o vídeo ou a foto
na janela de visualização (2). Em seguida
você pode:
•Anexar o vídeo ou a foto a um e-mail (3)
1. Capturar fotos e vídeos
2. Exiba imagens capturadas e compartilhe
por e-mail, Facebook ou YouTube.
3. Capture vídeos acionados por movimentos
detectados.
4. Controle a câmara Web enquanto faz
5. Altere as câmaras Web
(no caso de ter mais de uma).
6. Abra as configurações do Logitech Webcam
Software.
7. Abra o painel da Ajuda.
•Editar a foto ou juntar vídeo (4)
•Carregar a foto ou o vídeo no Facebook (5)
•Carregar o vídeo no Twitter ou YouTube (6)
Você também pode arrastar e soltar
uma imagem da galeria em um dos ladrilhos
de função (itens 3-6) para iniciar um aplicativo
de edição ou para anexar ou carregar.
uma videochamada.
36 Português Português 37
Page 20

Introdução ao
Usar detecção de movimentos
•Configure a câmara Web para gravar vídeo
quando movimentos forem detectados.
•Ajuste a duração de vídeo capturado
e sensibilidade de detecção.
•O vídeo capturado é salvo automaticamente
no computador.
•Exiba conteúdo na galeria ou carregue-o
usando a janela Carregamento de
um único toque.
Ajustar a câmara Web durante uma videochamada
1. Inicie o controle da câmara Web quando estiver
em uma videochamada.
2. Use panorâmica e inclinação para obter o melhor
ângulo.
3. Efetue mais ou menos zoom para incluir/excluir
áreas contíguas.
4. Use Siga meu rosto, para ficar sempre dentro
do quadro.
5. Desfrute de conversas cristalinas, sem irritantes ruídos
de fundo.
6. Corrija ambientes mal iluminados usando RightLight.
7. Acesse configurações da câmara Web.
www.logitech.com/support
Argentina +0800 555 3284
Brasil +0800 891 4173
Canada +1-866-934-5644
Chile +1230 020 5484
Colombia 01-800-913-6668
Latin America +1 800-578-9619
Mexico 01.800.800.4500
United States +1 646-454-3200
Logitech
®
HD Webcam C270
38 Português
39
Page 21

www.logitech.com
© 2012 Logitech. All rights reserved. Logitech, the Logitech logo, and other Logitech marks are owned
by Logitech and may be registered. All other trademarks are the property of their respective owners.
Logitech assumes no responsibility for any errors that may appear in this manual. Information contained
herein is subject to change without notice.
© 2012 Logitech. Tous droits réservés. Logitech, le logo Logitech et les autres marques Logitech sont
la propriété exclusive de Logitech et sont susceptibles d’être des marques déposées. Toutes les autres marques
sont la propriété exclusive de leurs détenteurs respectifs. Logitech décline toute responsabilité en cas d’erreurs
dans ce manuel. Les informations énoncées dans le présent document peuvent faire l’objet de modifications
sans avis préalable.
620-002957.005
 Loading...
Loading...