Page 1

Setup Guide
Logitech® Broadcaster, Wi-Fi® Webcam
Page 2
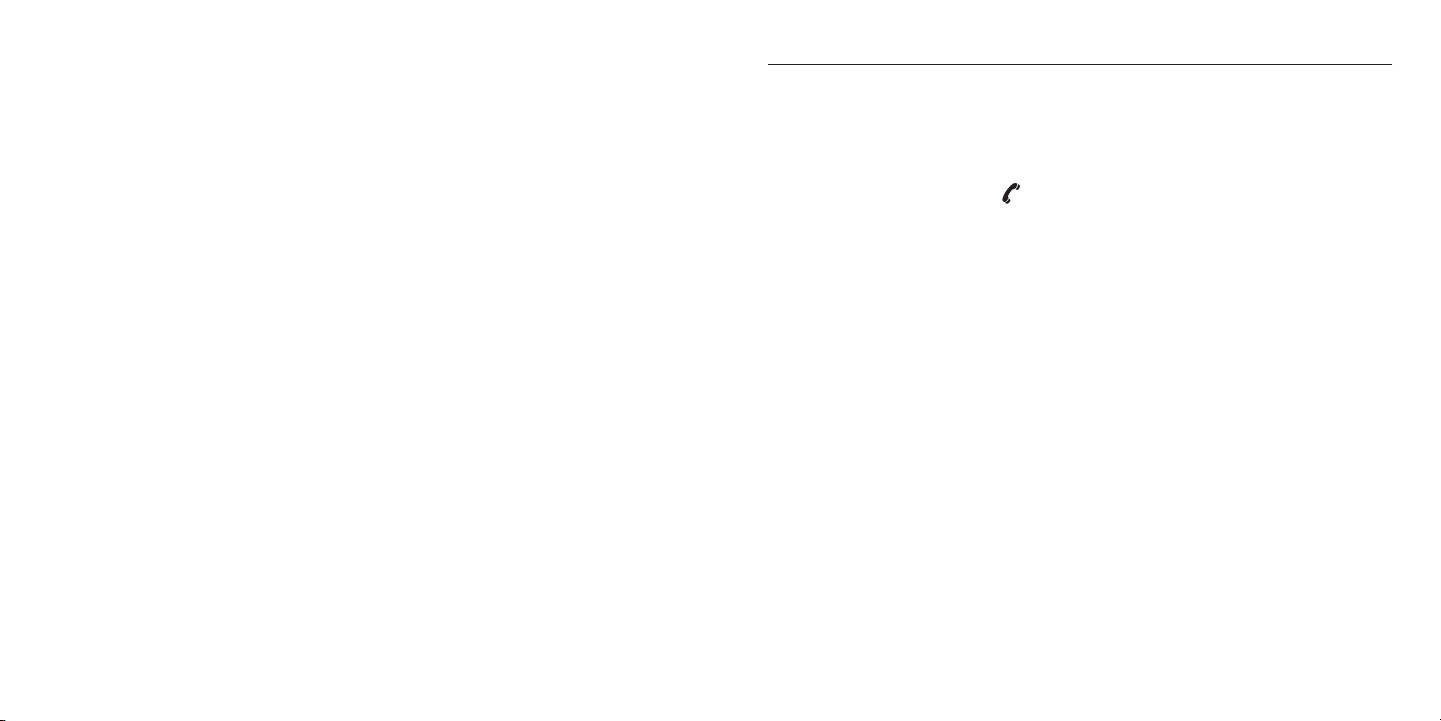
Logitech Broadcaster, Wi-Fi Webcam
English. . . . . . . . . . . . . . . . . . 4
Français . . . . . . . . . . . . . . . . 24
Deutsch . . . . . . . . . . . . . . . . 14
www.logitech.com/support . . . . . . . . . . . . . . . . . . . . . . . . . . 35
3
Page 3

Logitech Broadcaster, Wi-Fi Webcam Logitech Broadcaster, Wi-Fi Webcam
Know your product
1 3
4 52
8 9 10 1211
7
13 14
1. Wi-Fi® signal strength
2. Capture button
3. Battery level
4. USB cable
5. AC power adapter
6
6. Stand/case with lid
7. Microphone
8. HD 720p lens
Setup Guide
16
Logitech® Broadcaster, Wi-Fi® Webcam
9. Lamp
10. Microphone jack
11. USB port
12. Power button
13. Lamp button
14. Mode button
15. Support ball
16. Documentation
15
English 54 English
Page 4

Logitech Broadcaster, Wi-Fi Webcam Logitech Broadcaster, Wi-Fi Webcam
Charge the battery
1. Place the camera on the stand.
2. Connect the camera to AC power,
as shown.
Note: When the camera battery is fully charged
and powered on, the battery level indicator shows
three green lights.
Set up your product
If you will use multiple Apple devices with
the camera, set up the camera for each
device using the following instructions:
On Mac OS X®
1. Go to www.logitech.com/
broadcasterapp
2. Download and install the free Logitech
Broadcaster software for Mac.
3. Launch the software. Follow the onscreen instructions.
4. Watch the tutorials after setup to learn
how to use Logitech Broadcaster.
On iPhone® and iPad®
1. Open the Apple® app store and browse
for the free Logitech Broadcaster app.
2. Download and install the app.
3. Open the app and follow the on-screen
instructions.
4. Watch the tutorials after setup to learn
how to use Logitech Broadcaster.
Visit Product Central
There’s more information and support
online for your product. Take a moment
to visit Product Central to learn more about
your new Logitech Broadcaster.
Browse online articles for setup help,
usage tips, or information about additional
features.
Connect with other users in our Community
Forums to get advice, ask questions,
and share solutions.
At Product Central, you’ll find a wide
selection of content:
• Tutorials
• Troubleshooting
• Support community
• Software downloads
• Online documentation
• Warranty information
• Spare parts (when available)
Go to www.logitech.com/support/
broadcaster-mac
English 76 English
Page 5
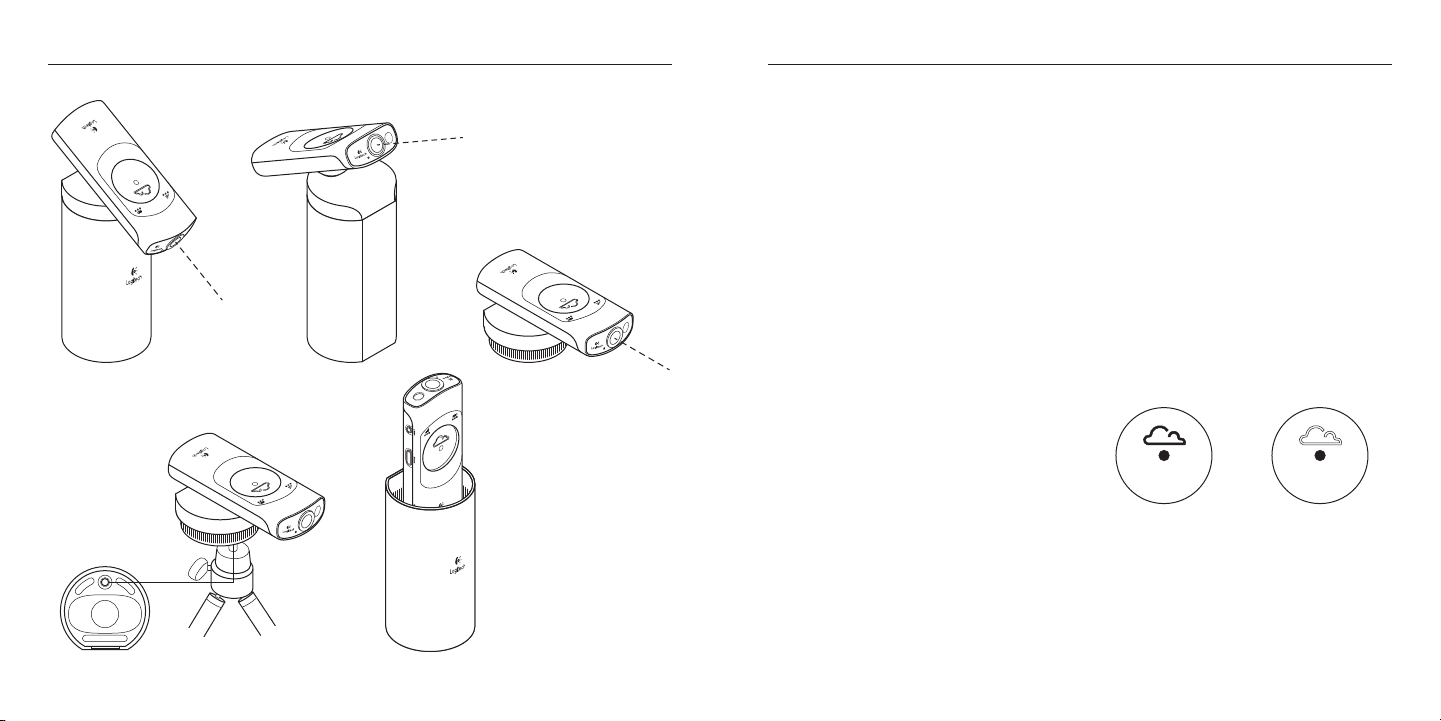
Logitech Broadcaster, Wi-Fi Webcam Logitech Broadcaster, Wi-Fi Webcam
Use your product
Place the camera
Mount the camera on its stand or use
an optional tripod (not included).
When not in use, store the camera
in its case.
Turn on the camera
Each time you turn on the camera,
it goes through a start-up sequence:
1. The battery level lights blink green
for 30 seconds before the indicator
turns solid green.
2. The camera connects to
your Wi-Fi network:
a. The Wi-Fi signal strength lights
blink green sequentially.
b. The Wi-Fi signal strength lights turn
solid green after the Wi-Fi connection
Broadcast to USTREAM® or record
to device
1. Open the Broadcaster iOS App on
your Apple® mobile device. Or open
the Broadcaster software on your Mac.
2. Use the Broadcaster iOS App/software to:
a. Choose either Broadcast to USTREAM
or Record to Device.
b. Begin broadcasting or recording.
(Or press the capture button on
the camera.)
c. Control your streaming video.
d. Stop broadcasting/recording.
(Or press the capture button.)
Note: USTREAM is a live broadcasting
Internet site. For more information,
go to www.ustream.tv
is made.
Broadcast to USTREAM Record to device
English 98 English
Page 6
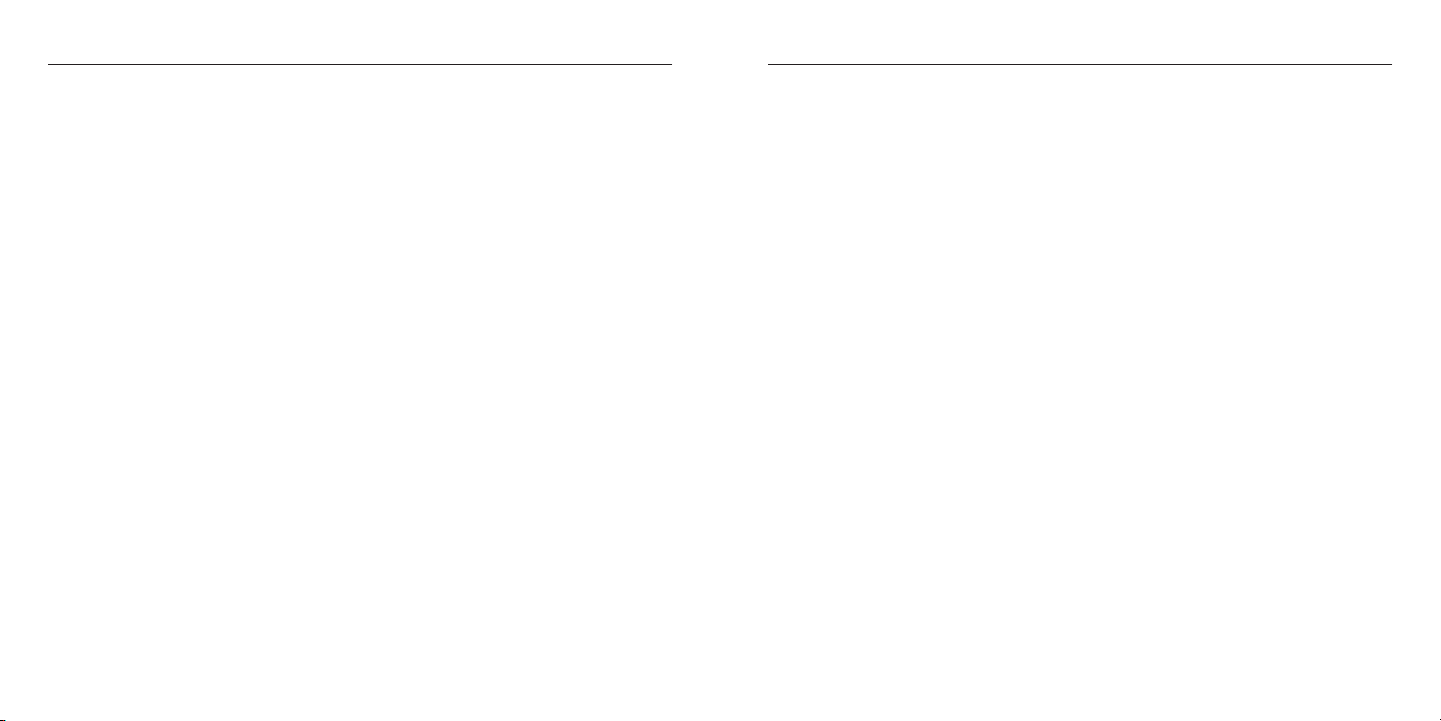
Logitech Broadcaster, Wi-Fi Webcam Logitech Broadcaster, Wi-Fi Webcam
Usage notes:
• The camera can broadcast directly
to USTREAM without an Apple device.
If the cloud icon is lit, press the
capture button to begin broadcasting.
If the cloud icon is not lit, press the
mode button for Broadcast mode,
and then press the capture button.
• If you have set up the camera on
multiple Apple devices, you can
only use one device at a time to control
the camera.
• To switch between devices,
close the Broadcaster app/software
on your current device before opening
the app/software on another device.
• On a Mac, the camera functions like
a webcam and works with most Mac
applications designed for webcams.
So you can record in QuickTime®
and make video calls with FaceTime®,
iChat®, or Skype. For an optimal video
calling experience, we recommend
placing a call using a headset. Using
your computer speakers may reduce the
sound quality and introduce echo.
• On an iPad or iPhone, the camera works
only with the Logitech Broadcaster
app for Apple iOS, which allows you to
record video or broadcast to USTREAM.
Troubleshooting
The camera doesn’t connect to
my Wi-Fi network (the Wi-Fi signal
strength lights blink sequentially
and don’t turn solid green)
• The camera and your Apple device
must be within 50 feet (15 meters)
of your Wi-Fi network.
• For some Wi-Fi networks, the camera
may take one to two minutes to connect.
• Try rebooting the camera: press and
hold the power button for 5 seconds.
The camera’s Wi-Fi strength lights show
a network connection, but the camera
is not detected by the Broadcaster
app/software
• The camera and your Apple device
must be on the same Wi-Fi network.
• Your Wi-Fi router may be blocking
Apple’s Bonjour® network service
discovery. For troubleshooting help,
go to www.logitech.com/support/
broadcaster-mac.
Video capture is not smooth, is of poor
quality, or freezes on USTREAM
• Verify that your camera’s Wi-Fi signal
strength indicator shows three green
lights.
• There may be too many high-bandwidth
devices using your Wi-Fi network
at the same time. Or other devices
(routers, microwave ovens, etc.)
may be causing interference.
• To stream 720p video from the camera
to USTREAM, your Internet connection
must have a minimum upload speed
of 2 Mbps.
• Your Wi-Fi router or modem must be
802.11 g/n compatible.
• For more networking help,
go to www.logitech.com/support/
broadcaster-mac.
English 1110 English
Page 7

Logitech Broadcaster, Wi-Fi Webcam Logitech Broadcaster, Wi-Fi Webcam
The sound level is too low or there is
distorted sound
• For low sound, increase the recording
level using the “Inspector” feature in
the Broadcaster app/software.
Try moving closer to the camera.
• For distorted sound, the camera may be
recording audio from your Apple device
or another sound source. Reduce volume
on all sound sources.
What do you think?
Please take a minute to tell us.
Thank you for purchasing our product.
www.logitech.com/ithink
Battery disposal at product end of life
1. Remove the 3 screws on the battery door.
2. Remove the battery door.
3. Remove the battery.
4. Dispose of your product and its battery
according to local laws.
English 1312 English
Page 8

Logitech Broadcaster, Wi-Fi Webcam Logitech Broadcaster, Wi-Fi Webcam
Produkt auf einen Blick
1 3
4 52
8 9 10 1211
7
13 14
15
1. Wi-Fi®-Signalstärke
2. Aufnahmetaste
3. Batterieladezustand
4. USB-Kabel
5. Netzteil
6
6. Halterung/Etui mit Deckel
7. Mikrofon
8. HD-Objektiv 720p
Setup Guide
16
Logitech® Broadcaster, Wi-Fi® Webcam
9. Lampe
10. Mikrofonbuchse:
11. USB-Anschluss
12. Ein-/Ausschalter
13. Lampenschalter
14. Modustaste
15. Kugelgelenk
16. Bedienungsanleitung
Deutsch 1514 Deutsch
Page 9

Logitech Broadcaster, Wi-Fi Webcam Logitech Broadcaster, Wi-Fi Webcam
Laden der Batterie
1. Setzen Sie die Kamera auf das Stativ.
2. Schließen Sie die Kamera am Stromnetz
an wie hier gezeigt.
Hinweis: Wenn die Batterie der Kamera
vollständig geladen und diese eingeschaltet
ist, zeigt die Batteriestandsanzeige drei grüne
Leuchten.
Einrichtung des Produkts
Wenn Sie vorhaben, mehrere Apple-Geräte
zusammen mit der Kamera einzusetzen,
müssen Sie diese für jedes einzelne Gerät
wie folgt einrichten:
Mac OS X®:
1. Rufen Sie die Seite www.logitech.com/
broadcasterapp auf.
2. Laden Sie die kostenlose Logitech
Broadcaster Software für Mac herunter.
3. Starten Sie die Software. Folgen Sie
den Anweisungen auf dem Bildschirm.
4. Sehen Sie nach der Einrichtung
die Tutorials an, um sich mit
der Verwendung von Logitech
Broadcaster vertraut zu machen.
iPhone® und iPad®:
1. Besuchen Sie den Apple® App Store
und suchen Sie nach der kostenlosen
Logitech Broadcaster App.
2. Laden Sie die App herunter und
installieren Sie sie.
3. Önen Sie die App und folgen Sie
den Anweisungen auf dem Bildschirm.
4. Sehen Sie nach der Einrichtung
die Tutorials an, um sich mit
der Verwendung von Logitech
Broadcaster vertraut zu machen.
Produktzentrale
Hier erhalten Sie weiterführende
Informationen und Online-Kundendienst
für Ihr Produkt. Nehmen Sie sich
etwas Zeit und informieren Sie sich
in der Produktzentrale genauer zu
Ihrem neuen Logitech Broadcaster.
Durchsuchen Sie Online-Artikel zur
Unterstützung beim Einrichten, für Tipps
zur Nutzung und für Informationen
zu weiteren Funktionen.
Treten Sie in unseren Community-Foren
mit anderen Benutzern in Verbindung und
holen Sie sich Tipps, stellen Sie Fragen
und teilen Sie Ihre Problemlösungen
mit anderen.
In der Produktzentrale finden Sie ein
umfangreiches Informationsangebot:
• Tutorials
• Fehlerbehebung
• Support-Community
• Software-Downloads
• Online-Bedienungsanleitungen
• Garantieinformationen
• Ersatzteile (falls verfügbar)
Rufen Sie die Seite www.logitech.com/
support/broadcaster-mac auf.
Deutsch 1716 Deutsch
Page 10

Logitech Broadcaster, Wi-Fi Webcam Logitech Broadcaster, Wi-Fi Webcam
Zur Verwendung des Produkts
Anbringen der Kamera
Setzen Sie die Kamera auf die Halterung.
Sie können auch ein Stativ verwenden
(nicht inbegrien). Wenn Sie die Kamera
nicht verwenden, bewahren Sie sie
im Etui auf.
Kamera einschalten
Die Kamera durchläuft bei jedem
Einschalten eine Folge von Schritten:
1. Die Leuchten für den
Batterieladezustand blinken
30 Sekunden lang grün,
anschließend leuchtet die Anzeige
dauerhaft grün.
2. Die Kamera stellt eine Verbindung
zu Ihrem Wi-Fi-Netzwerk her:
a. Die Leuchten für die Wi-Fi-Signal-
stärke blinken nacheinander grün.
b. Nachdem die Wi-Fi-Ver-
bindung hergestellt wurde,
leuchtet die Anzeige für die Wi-Fi-
Senden an USTREAM® oder
auf Gerät aufzeichnen
1. Önen Sie die Broadcaster-iOS-App auf
Ihrem Apple®-Mobilgerät oder önen Sie
die Broadcaster-Software auf Ihrem Mac.
2. In der Broadcaster-iOS-App
bzw. -Software:
a. Wählen Sie eine der Optionen
„Senden an USTREAM“ oder
„Auf Gerät aufzeichnen“.
b. Starten Sie den Sende-
bzw. Aufzeichnungsvorgang.
(Sie können auch die Aufnahmetaste
an der Kamera drücken.)
c. Steuern Sie Ihr Streaming-Video.
d. Beenden Sie den Sende-/
Aufzeichnungsvorgang. (Sie können
auch die Aufnahmetaste drücken.)
HInweis: USTREAM ist eine Internet-Site für
Live-Übertragungen. Weitere Informationen
erhalten Sie unter www.ustream.tv
Signalstärke dauerhaft grün.
Senden an USTREAM Auf Gerät aufzeichnen
Deutsch 1918 Deutsch
Page 11
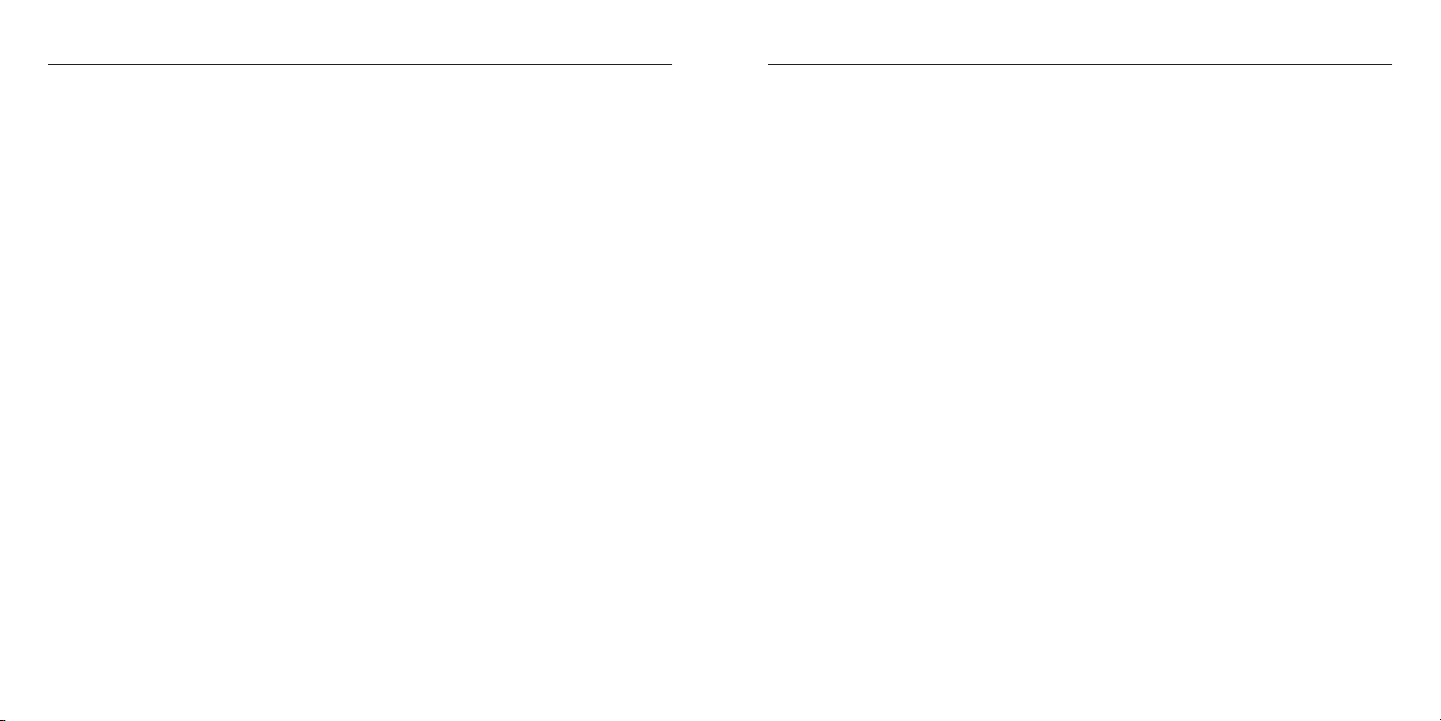
Logitech Broadcaster, Wi-Fi Webcam Logitech Broadcaster, Wi-Fi Webcam
Betriebshinweise:
• Die Kamera kann Daten ohne AppleGerät direkt an USTREAM senden.
Wenn das Cloud-Symbol beleuchtet ist,
starten Sie den Sendevorgang,
indem Sie die Aufnahmetaste drücken.
Ist das Cloud-Symbol nicht beleuchtet,
drücken Sie die Mode-Taste, um in
den Broadcast-Modus zu schalten,
und anschließend die Aufnahmetaste.
• Wenn Sie die Kamera auf mehreren
Apple-Geräten eingerichtet haben,
können Sie immer nur ein Gerät zur
Steuerung der Kamera verwenden.
• Um das Gerät zu wechseln, schließen Sie
die Broadcaster-App bzw. -Software
auf dem gerade verwendeten Gerät
und önen Sie sie auf dem neuen.
• Auf dem Mac funktioniert die Kamera
wie eine Webcam und kann mit
den meisten Mac-Anwendungen
für Webcams eingesetzt werden.
So können Sie z. B. in QuickTime®
aufzeichnen und mit FaceTime®,
iChat® oder Skype Videogespräche
führen. Für Video-Anrufe mit Logitech
Broadcaster empfehlen wir den Einsatz
eines Kopfhörers. Der Lautsprecher
Ihres Computers kann die Tonqualität
reduzieren oder Echos hervorrufen.
• Auf dem iPad oder iPhone funktioniert
die Kamera nur zusammen mit
der Logitech Broadcaster-App für
Apple iOS, mit der Sie Video aufzeichnen
oder an USTREAM senden können.
Fehlerbehebung
Es wird keine Verbindung zwischen
der Kamera und meinem Wi-Fi-Netzwerk
hergestellt (die Leuchten für die Wi-FiSignalstärke blinken nacheinander und
schalten nicht auf dauerhaft grüne
Anzeige um).
• Die Kamera und Ihr Apple-Gerät
dürfen nicht weiter als 15 Meter von
Ihrem Wi-Fi-Netzwerk entfernt sein.
• Bei manchen Wi-Fi-Netzwerken
kann die Herstellung der Verbindung
zur Kamera ein bis zwei Minuten dauern.
• Starten Sie die Kamera erneut, indem Sie
den Ein-/Ausschalter fünf Sekunden lang
gedrückt halten.
Die Leuchten für die Wi-Fi-Signalstärke
zeigen an, dass eine Netzwerkverbindung
vorhanden ist, aber die Broadcaster-App
bzw. -Software erkennt die Kamera nicht.
• Die Kamera und Ihr Apple-Gerät
müssen mit demselben Wi-Fi-Netzwerk
verbunden sein.
• Möglicherweise blockiert Ihr Wi-FiRouter die Erkennung von Netzwerkdiensten durch Bonjour® von Apple.
Informationen zur Fehlerbehebung
finden Sie unter www.logitech.com/
support/broadcaster-mac.
Die Videoaufzeichnung auf USTREAM läuft
nicht flüssig, ist von mangelhafter Qualität
oder bleibt hängen.
• Überprüfen Sie, ob die Anzeige
für die Wi-Fi-Signalstärke drei grüne
Punkte zeigt.
• Möglicherweise wird Ihr Wi-FiNetzwerk von zu vielen Geräten
mit hohem Bandbreitenbedarf
gleichzeitig verwendet. Es ist
auch möglich, dass andere Geräte
(Router, Mikrowellenherde usw.)
das Signal stören.
• Damit Sie 720p-Video von der Kamera
an USTREAM übertragen können,
benötigen Sie eine Internetverbindung
mit einer Upload-Geschwindigkeit von
mindestens 2 Mbit/s.
• Ihr Wi-Fi-Router oder Modem muss
mit 802.11 g/n kompatibel sein.
• Weitere Unterstützung im
Zusammenhang mit Netzwerken
finden Sie unter www.logitech.com/
support/broadcaster-mac.
Deutsch 2120 Deutsch
Page 12
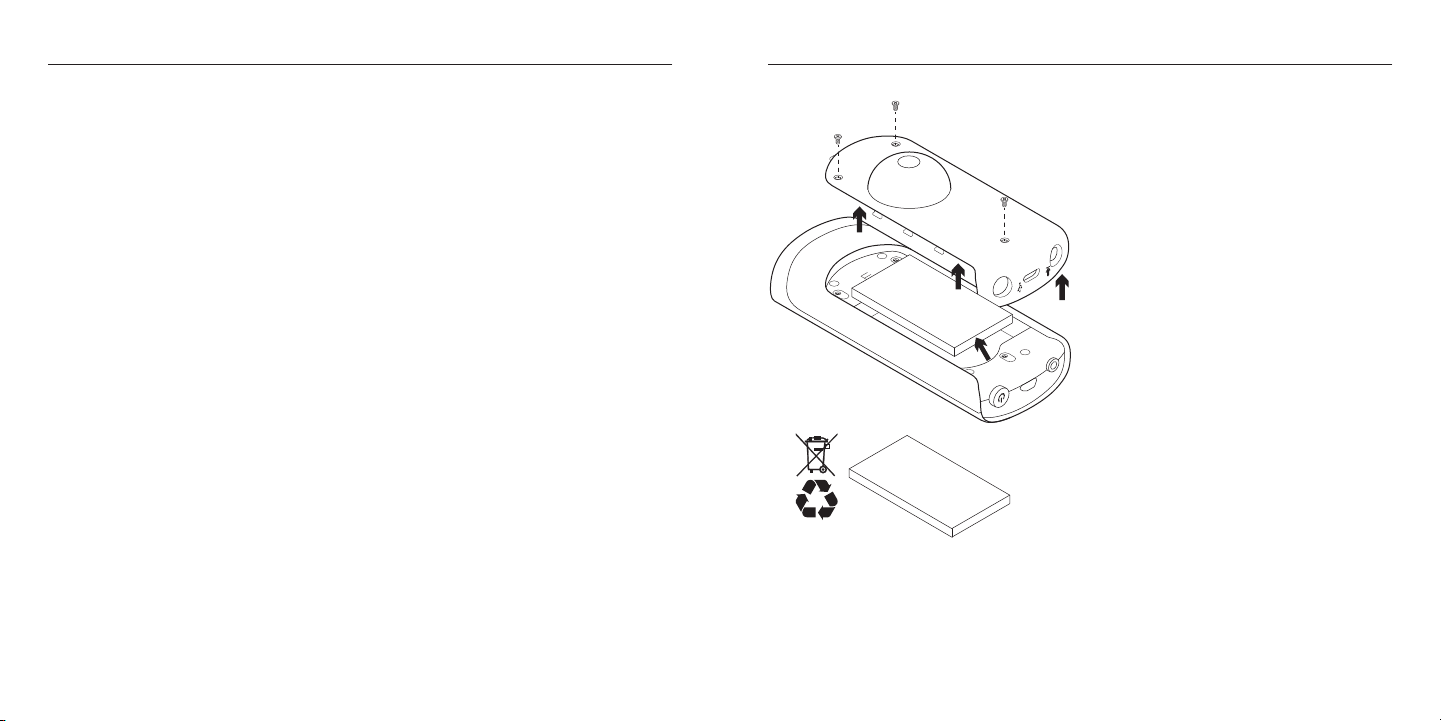
Logitech Broadcaster, Wi-Fi Webcam Logitech Broadcaster, Wi-Fi Webcam
Der Ton ist zu leise oder verzerrt.
• Wenn der Ton zu leise ist, erhöhen Sie
den Aufnahmepegel. Verwenden Sie
dazu die Inspector-Funktion in
der Broadcaster-App bzw. -Software.
Verringern Sie nach Möglichkeit
den Abstand zur Kamera.
• Wenn der Ton verzerrt ist,
zeichnet die Kamera eventuell Audio
von Ihrem Apple-Gerät oder aus
einer anderen Quelle auf. Reduzieren Sie
die Lautstärke aller Klangquellen.
Ihre Meinung ist gefragt.
Bitte nehmen Sie sich etwas Zeit,
um einige Fragen zu beantworten.
Vielen Dank, dass Sie sich für unser Produkt
entschieden haben.
www.logitech.com/ithink
Akkuentsorgung
1. Lösen Sie die drei Schrauben
am Batteriefach.
2. Entfernen Sie den Deckel
des Batteriefachs.
3. Entnehmen Sie den Akku.
4. Entsorgen Sie das Produkt und
den Akku entsprechend den
in Ihrer Region gültigen Bestimmungen.
Deutsch 2322 Deutsch
Page 13

Logitech Broadcaster, Wi-Fi Webcam Logitech Broadcaster, Wi-Fi Webcam
Présentation du produit
1 3
4 52
8 9 10 1211
7
13 14
15
1. Puissance du signal Wi-Fi®
2. Bouton de capture
3. Niveau de charge de la batterie
4. Câble USB
5. Adaptateur secteur
6
6. Support (boîtier et couvercle)
7. Microphone
8. Objectif HD 720p
Setup Guide
16
Logitech® Broadcaster, Wi-Fi® Webcam
9. Lumière
10. Prise micro
11. Port USB
12. Bouton d'alimentation
13. Interrupteur (lumière)
14. Bouton de mode
15. Boule de support
16. Documentation
Français 2524 Français
Page 14

Logitech Broadcaster, Wi-Fi Webcam Logitech Broadcaster, Wi-Fi Webcam
Charge de la batterie
1. Placez la caméra sur le support.
2. Connectez-la au secteur comme illustré.
Remarque: lorsque la caméra est chargée
au maximum et sous tension, le témoin de niveau
de charge de la batterie ache trois points verts.
Installation du produit
Si vous comptez utiliser plusieurs
dispositifs Apple avec la caméra,
installez-la sur chacun des dispositifs
de la façon suivante:
Sur Mac OS X®
1. Rendez-vous sur www.logitech.com/
broadcasterapp.
2. Téléchargez et installez le logiciel gratuit
Logitech Broadcaster pour Mac.
3. Lancez le logiciel. Suivez les instructions
à l'écran.
4. Après l'installation, suivez les didacticiels
pour apprendre à vous servir de
Logitech Broadcaster.
Sur iPhone® et iPad®
1. Ouvrez l'App Store d'Apple® et
recherchez l'application gratuite
Logitech Broadcaster.
2. Téléchargez et installez l'application.
3. Ouvrez l'application, puis suivez les
instructions achées à l'écran.
4. Après l'installation, suivez les didacticiels
pour apprendre à vous servir de
Logitech Broadcaster.
Visite des pages Produits
Des informations et une assistance
supplémentaires sont disponibles en ligne
pour votre produit. Prenez le temps de
visiter les pages Produits pour en savoir
plus sur Logitech Broadcaster.
Parcourez les articles en ligne
pour obtenir de l'aide en matière de
configuration, des conseils d'utilisation
ou des informations sur les fonctions
supplémentaires.
Connectez-vous avec d'autres utilisateurs
sur nos forums communautaires pour
demander des conseils, poser des questions
et partager des solutions.
Dans les pages Produits, vous trouverez
un large éventail de contenu:
• Didacticiels
• Dépannage
• Communauté d'entraide
• Logiciels en téléchargement
• Documentation en ligne
• Informations sur la garantie
• Pièces de rechange (si disponibles)
Rendez-vous sur www.logitech.com/
support/broadcaster-mac
Français 2726 Français
Page 15

Logitech Broadcaster, Wi-Fi Webcam Logitech Broadcaster, Wi-Fi Webcam
Utilisation du produit
Placement de la caméra
Placez la caméra sur son support
ou utilisez le trépied disponible en option
(non fourni). Rangez la caméra dans
son boîtier en cas de non-utilisation.
Mise sous tension de la caméra
Chaque fois que vous mettez la caméra
sous tension, celle-ci démarre selon
la séquence suivante:
1. Les témoins de niveau de charge
clignotent en vert pendant 30 secondes
avant de passer au vert en continu.
2. La caméra se connecte à votre réseau
Wi-Fi:
a. Les témoins de puissance du signal
clignotent en vert.
b. Les témoins de puissance du signal
Wi-Fi passent au vert en continu
une fois la connexion Wi-Fi établie.
Diusion sur USTREAM®
ou enregistrement sur le dispositif
1. Ouvrez l'application Broadcaster pour
iOS sur votre dispositif mobile Apple®
ou le logiciel Broadcaster sur votre Mac.
2. Utilisez le logiciel/l'application
Broadcaster pour:
a. choisir de diuser sur USTREAM
ou d'enregistrer sur le dispositif;
b. commencer à diuser ou enregistrer
(vous pouvez également appuyer sur
le bouton de capture sur la caméra);
c. contrôler la lecture vidéo;
d. arrêter la diusion ou l'enregistrement
(vous pouvez également appuyer sur
le bouton de capture).
Remarque: USTREAM est un site Internet
de diusion en direct. Pour plus d'informations,
rendez-vous sur www.ustream.tv.
Diusion
sur USTREAM
Enregistrement
sur le dispositif
Français 2928 Français
Page 16

Logitech Broadcaster, Wi-Fi Webcam Logitech Broadcaster, Wi-Fi Webcam
Remarques sur l'utilisation:
• La caméra peut diuser directement
sur USTREAM sans l'intermédiaire
d'un dispositif Apple. Si l'icône en forme
de nuage est allumée, il vous sut
d'appuyer sur le bouton de capture
pour commencer à diuser. Dans le cas
contraire, appuyez sur le bouton de
mode pour passer en mode de diusion,
puis appuyez sur le bouton de capture.
• Si vous avez installé la caméra
sur plusieurs dispositifs Apple,
vous ne pouvez utiliser qu'un seul
dispositif à la fois pour contrôler
la caméra.
• Pour passer d'un dispositif à l'autre,
fermez l'application/le logiciel
Broadcaster sur le dispositif en cours
d'utilisation avant de l'ouvrir sur
un autre dispositif.
• Sur un Mac, la caméra fonctionne
comme une webcam et elle est
compatible avec la plupart
des applications Mac pour webcam.
Vous pouvez ainsi enregistrer des
vidéos dans QuickTime® et passer des
appels vidéo sur FaceTime®, iChat® ou
Skype. Il est recommandé d’utiliser un
casque audio pour un meilleur appel
vidéo. L’utilisation des haut-parleurs de
votre ordinateur risque d’introduire des
problèmes d’écho et réduire la qualité
du son.
• Sur un iPad ou iPhone, la caméra
ne marche qu'avec l'application Logitech
Broadcaster pour Apple iOS qui permet
d'enregistrer des vidéos ou de diuser
sur USTREAM.
Dépannage
La caméra ne se connecte pas
à mon réseau Wi-Fi (les témoins
de puissance du signal Wi-Fi clignotent
sans passer au vert en continu).
• La caméra et votre dispositif iOS
doivent se trouver à moins de 15 mètres
de votre routeur Wi-Fi.
• Dans certains cas, il se peut que
la connexion de la caméra au réseau
prenne une à deux minutes.
• Essayez de redémarrer la caméra en
appuyant sur le bouton d'alimentation
et en le maintenant enfoncé pendant
5 secondes.
Les témoins de puissance du signal Wi-Fi
de la caméra indiquent une connexion au
réseau mais la caméra n'est pas détectée
par l'application/le logiciel Broadcaster.
• La caméra et votre dispositif Apple
doivent être connectés au même
réseau Wi-Fi.
• Il est possible que votre routeur Wi-Fi
bloque le service de recherche de réseau
Bonjour® d'Apple. Pour obtenir de l'aide,
rendez-vous sur www.logitech.com/
support/broadcaster-mac.
La capture vidéo n'est pas fluide,
la qualité est mauvaise ou la vidéo
se bloque sur USTREAM.
• Assurez-vous que le témoin de puissance
du signal Wi-Fi de la caméra ache
trois points verts.
• Votre réseau Wi-Fi est peut-être
surchargé par l'utilisation simultanée
d'un trop grand nombre de dispositifs
nécessitant une bande passante élevée.
D'autres appareils (routeur, four à microondes, etc.) peuvent également causer
des interférences.
• Pour diuser des vidéos au format
720p depuis la caméra directement
sur USTREAM, votre connexion Internet
doit avoir un débit montant minimum
de 2 Mbps.
• Votre modem/routeur Wi-Fi doit être
compatible 802.11 g/n.
• Pour toute aide supplémentaire
concernant le réseau, rendez-vous
sur www.logitech.com/support/
broadcaster-mac.
Français 3130 Français
Page 17

Logitech Broadcaster, Wi-Fi Webcam Logitech Broadcaster, Wi-Fi Webcam
Le son est trop faible ou présente
des distorsions.
• Si le son est trop faible, augmentez le
volume d'enregistrement en utilisant
la fonction Inspector dans l'application/
le logiciel Broadcaster. Approchez-vous
de la caméra.
• Si le son présente des distorsions,
il se peut que la caméra enregistre le son
depuis votre dispositif Apple ou une
autre source. Diminuez le son sur toutes
les sources.
Qu'en pensez-vous?
Veuillez prendre quelques minutes
pour nous faire part de vos commentaires.
Nous vous remercions d'avoir acheté
notre produit.
www.logitech.com/ithink
Recyclage de la batterie à la fin du cycle de vie du produit
1. Dévissez les 3 vis du couvercle
du compartiment de la batterie.
2. Otez le couvercle du compartiment.
3. Retirez la batterie.
4. Mettez au rebut le produit et sa batterie
conformément à la législation locale.
Français 3332 Français
Page 18

Logitech Broadcaster, Wi-Fi Webcam
www.logitech.com/support/broadcaster-mac
België/Belgique Dutch: +32-(0)2 200 64 44;
French: +32-(0)2 200 64 40
Česká Republika +420 239 000 335
Danmark +45-38 32 31 20
Deutschland +49-(0)69-51 709 427
España +34-91-275 45 88
France +33-(0)1-57 32 32 71
Ireland +353-(0)1 524 50 80
Italia +39-02-91 48 30 31
Magyarország +36 (1) 777-4853
Nederland +31-(0)-20-200 84 33
Norge +47-(0)24 159 579
Österreich +43-(0)1 206 091 026
Polska 00800 441 17 19
Portugal +351-21-415 90 16
Россия +7(495) 641 34 60
Schweiz/Suisse D +41-(0)22 761 40 12
Svizzera F +41-(0)22 761 40 16
I +41-(0)22 761 40 20
E +41-(0)22 761 40 25
South Africa 0800 981 089
Suomi +358-(0)9 725 191 08
Sverige +46-(0)8-501 632 83
Türkiye 00800 44 882 5862
United Arab 8000 441-4294
Emirates
United Kingdom +44-(0)203-024-81 59
European, English: +41-(0)22 761 40 25
Mid. East., & Fax: +41-(0)21 863 54 02
African Hq.
Morges,
Switzerland
Eastern Europe English: 41-(0)22 761 40 25
United States +1 646-454-3200
Argentina +0800 555 3284
Brasil +0800 891 4173
Canada +1-866-934-5644
Chile +1230 020 5484
Colombia 01-800-913-6668
Latin America +1 800-578-9619
Mexico 01.800.800.4500
35
Page 19

www.logitech.com
© 2012 Logitech. All rights reserved. Logitech, the Logitech logo, and other Logitech marks are owned by Logitech and may
be registered. Apple, the Apple logo, Bonjour, FaceTime, iChat, iPad, iPhone, Mac, Mac OS X, and QuickTime are trademarks
of Apple Inc., registered in the U.S. and other countries. Apple and Apple Store are service marks of Apple Inc., registered
in the U.S. and other countries. The app Store is a service mark of Apple Inc. Skype is a trademark of Skype or other related
companies. Skype is registered in the United States Patent and Trademark Oce, and with the Trademark Oces of the
countries of Australia, Finland, Benelux, Hong Kong, Israel, Japan, Liechtenstein, New Zealand, South Korea, Switzerland,
and Taiwan. Wi-Fi is a registered trademark of the Wi-Fi Alliance. All other trademarks are the property of their respective
owners. Logitech assumes no responsibility for any errors that may appear in this manual. Information contained
herein is subject to change without notice.
620-004430.005
 Loading...
Loading...