Page 1

Rechargeable Trackpad T651
for Mac
Setup Guide
Guide d’installation
Page 2
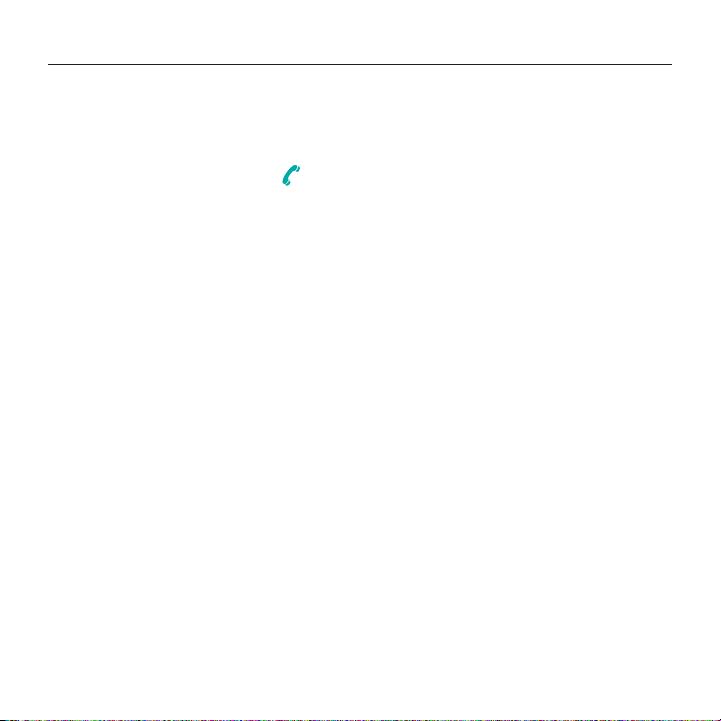
Logitech Rechargeable Trackpad T651
English. . . . . . . . . . . . . . . . . . 3
Français . . . . . . . . . . . . . . . . 10
Español . . . . . . . . . . . . . . . . 17
Português . . . . . . . . . . . . . . . 24
www.logitech.com/support . . . . . . . . . . . . . . . . . . . . . . . . . . . 31
2
Page 3
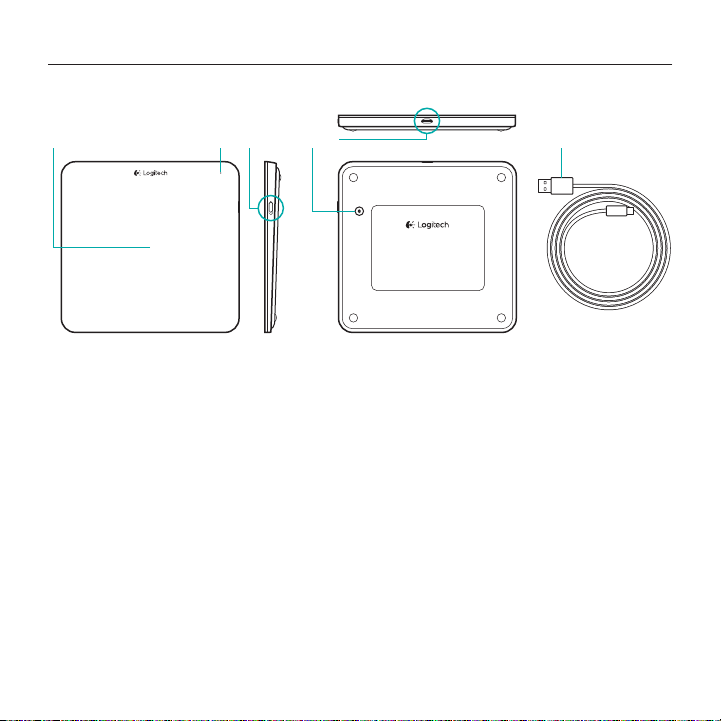
Know your product
2 61 3 4 5
Logitech Rechargeable Trackpad T651
1. Trackpad
2. Status light
3. On/O switch
4. Bluetooth® connect button
5. Micro-USB port
6. Micro-USB charging cable
English 3
Page 4
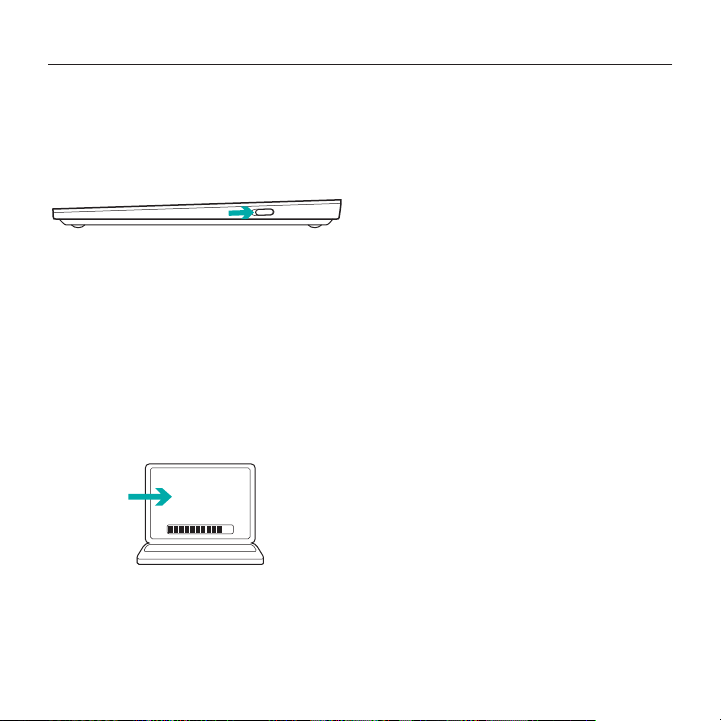
Logitech Rechargeable Trackpad T651
Set up your product
1. Turn on the trackpad. The status
light blinks blue, and the trackpad is
discoverable. If the status light blinks red,
charge the battery. For information
about charging, see “Charge the battery.”
2. Complete Bluetooth pairing on your Mac:
a. Go to System Preferences > Bluetooth.
b. Click the “Setup new device” (+)
button, and follow the on-screen
instructions.
c. Choose “Logitech T651” from
the device list.
d. Click “Continue.”
www
3. Download and install the Logitech
software for your Mac to get all the
trackpad gestures and features. Go to
www.logitech.com/download/t651
4 English
Page 5
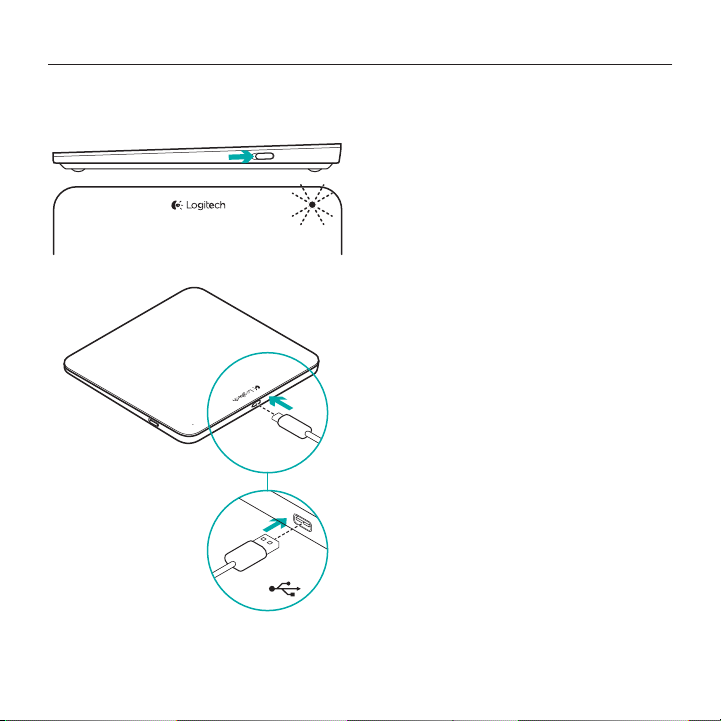
Logitech Rechargeable Trackpad T651
Charge the battery
A three-hour charge provides up to a month of battery power if you use the trackpad
about two hours a day. You can use the trackpad while it charges.
To check battery power, turn on
the trackpad:
• A green status light indicates
an adequate charge.
• A blinking red status light indicates
a recharge is needed.
To charge the trackpad:
• Connect the trackpad to your Mac
using the Micro-USB charging cable.
The Battery Status light will pulse green.
• Charge for 1 to 3 hours, or until
the status light turns o.
USB
English 5
Page 6
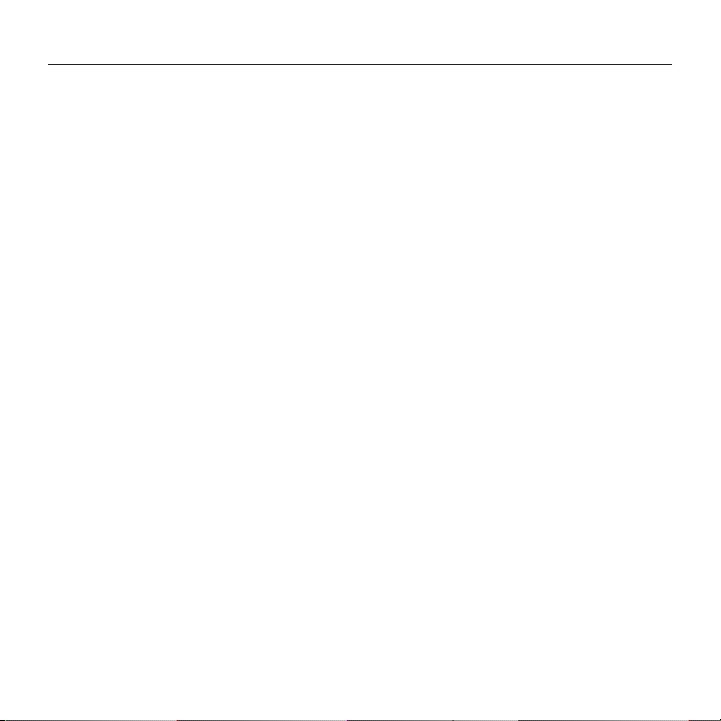
Logitech Rechargeable Trackpad T651
Visit Product Central
There’s more information and support
online for your product. Take a moment
to visit Product Central to learn more about
your new trackpad.
Browse online articles for setup help,
usage tips, or information about additional
features. If your trackpad has optional
software, learn about its benefits and how
it can help you customize your product.
Connect with other users in our Community
Forums to get advice, ask questions,
and share solutions.
At Product Central, you’ll find a wide
selection of content:
• Tutorials
• Troubleshooting
• Support community
• Software downloads
• Online documentation
• Warranty information
• Spare parts (when available)
Go to www.logitech.com/support/t651
6 English
Page 7
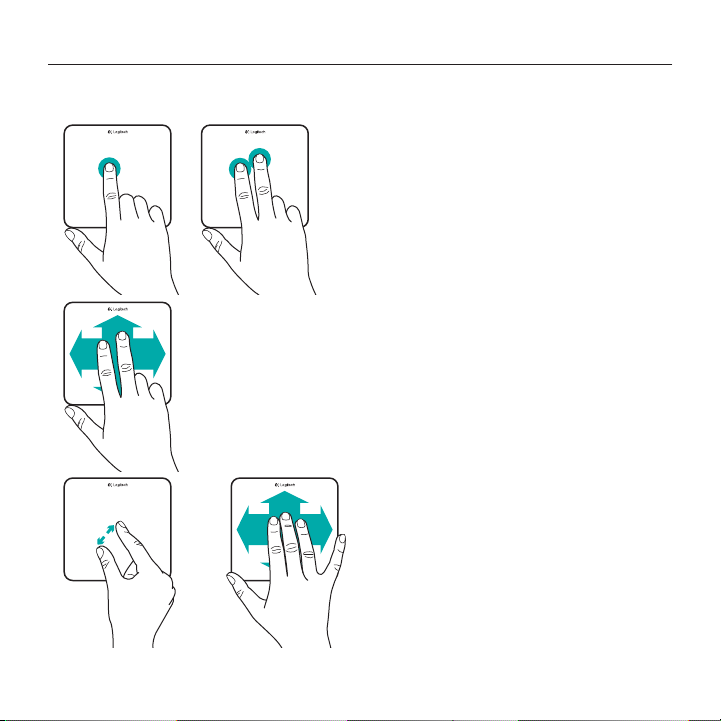
Product features
1
Trackpad gestures
2
3 4
Logitech Rechargeable Trackpad T651
1. One-finger click: Press down on
the trackpad surface (right-click by
tapping with two fingers)
2. Two-finger scroll: Up, down, or sideways
To get the following gestures and more,
install the Logitech software*:
3. Two-finger pinch: zoom in or out
4. Three-finger swipe:
• Swipe up for Mission Control
• Swipe left or right to cycle through
full-screen applications
*For all Mac trackpad gestures, smooth scrolling,
and trackpad customizing, download and install
software for your Mac at www.logitech.com/
download/t651.
English 7
Page 8
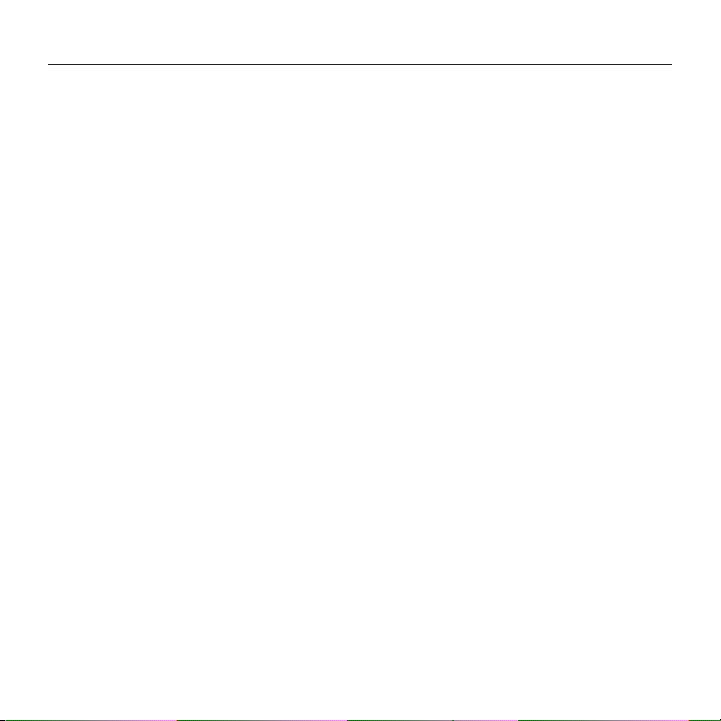
Logitech Rechargeable Trackpad T651
Troubleshooting
Trackpad not working
• Restart the trackpad by turning it o
and then back on.
• If the status light blinks red, recharge
the battery. For more information,
see “Charge the battery.”
• Make sure Bluetooth is enabled
on your Mac.
• You may need to re-establish
the Bluetooth pairing:
1. On your Mac, remove the trackpad
from the Bluetooth device list.
For help, refer to your Mac
documentation.
2. Press the Bluetooth connect
button on the trackpad to make
it discoverable. The status light
blinks blue.
3. Complete Bluetooth pairing
on your Mac. Go to step 2
in “Setup your product.”
What do you think?
Please take a minute to tell us.
Thank you for purchasing our product.
www.logitech.com/ithink
8 English
Page 9
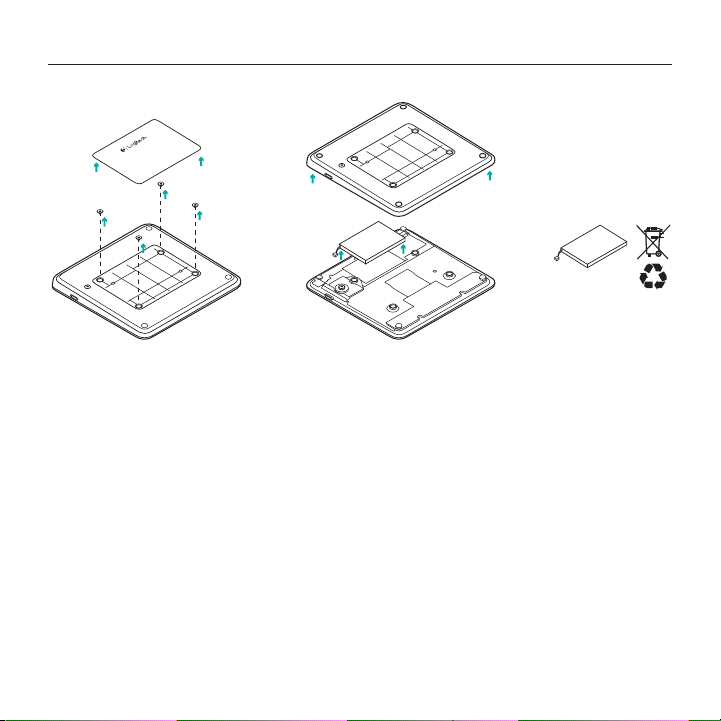
Battery disposal at product end of life
1
3
2
4 5
Logitech Rechargeable Trackpad T651
1. Remove plastic label
on trackpad bottom.
2. Remove 4 screws.
3. Remove bottom case.
4. Unplug battery and remove it.
5. Dispose battery and product
according to local laws.
English 9
Page 10
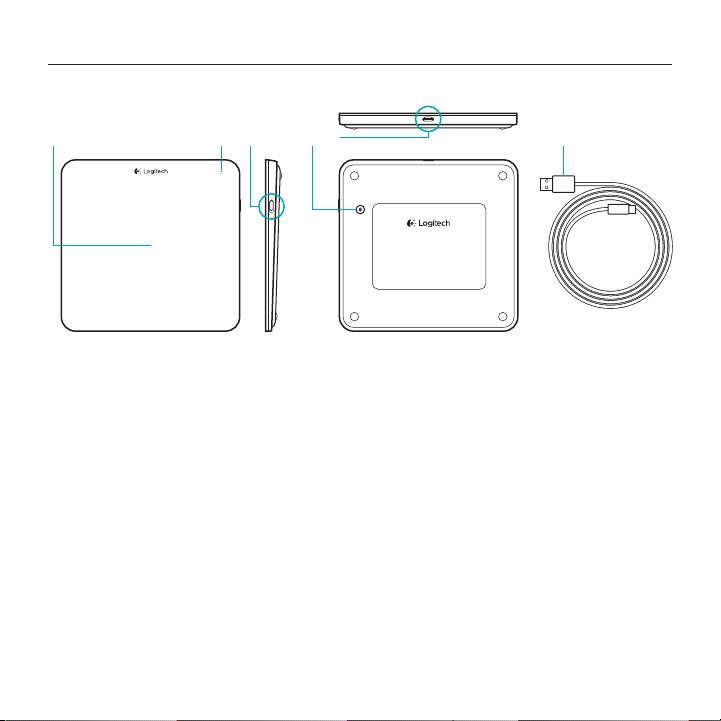
Logitech Rechargeable Trackpad T651
Présentation du produit
2 61 3 4 5
1. Trackpad
2. Témoin d'état
3. Commutateur Marche/Arrêt
10 Français
4. Bouton de connexion Bluetooth®
5. Port micro-USB
6. Câble de charge micro-USB
Page 11

Configuration du produit
1. Mettez le trackpad sous tension.
Le témoin d'état clignote en bleu et le
trackpad passe en mode de détection.
Si le témoin d'état clignote en rouge,
vous devez recharger la batterie.
Pour plus d'informations concernant
le chargement, reportez-vous
à la section Charge de la batterie.
2. Configurez le couplage Bluetooth
sur votre Mac:
a. Accédez à Préférences système >
Bluetooth.
b. Cliquez sur le bouton Configurer
un nouveau dispositif (+) et suivez
les instructions qui s'achent
à l'écran.
c. Sélectionnez Logitech T651 dans
la liste des dispositifs.
d. Cliquez sur Continuer.
www
Logitech Rechargeable Trackpad T651
3. Téléchargez et installez le logiciel
Logitech pour Mac pour profiter de
l'ensemble des fonctionnalités et gestes
de contrôle du trackpad. Accédez au site
www.logitech.com/download/t651.
Français 11
Page 12

Logitech Rechargeable Trackpad T651
Charge de la batterie
Une charge de trois heures vous assure jusqu'à un mois d'autonomie pour
une utilisation moyenne de deux heures par jour. Vous pouvez utiliser le trackpad
pendant qu'il est en charge.
Pour vérifier le niveau de charge de
la batterie, mettez le trackpad sous tension:
• Un témoin d'état vert indique que
la batterie est chargée.
• Un témoin d'état rouge clignotant
indique que la batterie doit être
rechargée.
Pour charger le trackpad:
• Branchez le trackpad sur votre Mac en
utilisant le câble de charge micro-USB
fourni. Le témoin de charge clignote
en vert.
• Rechargez le trackpad pendant 1
à 3 heures ou jusqu'à ce que le témoin
d'état s'éteigne.
USB
12 Français
Page 13

Pages Produits
Des informations et une assistance
supplémentaires sont disponibles en ligne
pour votre produit. Prenez le temps de
visiter les pages Produits pour en savoir
plus sur votre nouveau trackpad.
Parcourez les articles en ligne pour obtenir
de l'aide en matière de configuration, des
conseils d'utilisation ou des informations
sur les fonctions supplémentaires.
Si le trackpad dispose d'un logiciel
en option, prenez le temps de découvrir
les avantages et possibilités que celui-ci
vous ore pour personnaliser votre produit.
Connectez-vous avec d'autres utilisateurs
sur nos forums communautaires
pour demander des conseils,
poser des questions et partager
des solutions.
Logitech Rechargeable Trackpad T651
Dans les pages Produits, vous trouverez
un large éventail de contenu:
• Didacticiels
• Dépannage
• Communauté d'entraide
• Logiciels à télécharger
• Documentation en ligne
• Informations sur la garantie
• Pièces de rechange (si disponibles)
Accédez au site www.logitech.com/
support/t651.
Français 13
Page 14

Logitech Rechargeable Trackpad T651
1
Caractéristiques du produit
Gestes de contrôle du trackpad 1. Clic d'un doigt: appuyez sur la surface
2
3 4
du trackpad (pour utiliser le clic droit,
tapez avec deux doigts).
2. Balayage à deux doigts: vers le haut,
vers le bas ou sur les côtés.
Pour pouvoir utiliser des gestes de contrôle
supplémentaires, notamment les gestes
suivants, installez le logiciel Logitech*:
3. Pincement à deux doigts: zoom avant
ou arrière.
4. Glissement à trois doigts:
• vers le haut pour Mission Control;
• vers la gauche ou la droite pour faire
défiler les applications en plein écran.
* Pour pouvoir utiliser tous les gestes pris
en charge sur le trackpad pour Mac, profiter d'un
défilement fluide et personnaliser votre trackpad,
téléchargez et installez le logiciel pour Mac
à partir du site www.logitech.com/download/t651.
14 Français
Page 15

Dépannage
Le trackpad ne fonctionne pas
• Redémarrez le trackpad en le mettant
hors tension puis sous tension.
• Si le témoin d'état clignote en rouge,
vous devez recharger la batterie.
Pour plus d'informations, reportez-vous
à la section Charge de la batterie.
• Assurez-vous que le Bluetooth est activé
sur votre Mac.
• Vous devrez peut-être rétablir
le couplage Bluetooth:
1. Sur votre Mac, retirez le trackpad
de la liste de dispositifs Bluetooth.
Reportez-vous à la documentation
de votre Mac pour obtenir de l'aide.
2. Appuyez sur le bouton de connexion
Bluetooth situé sur le trackpad
pour permettre sa détection.
Le témoin d'état clignote en bleu.
3. Terminez le couplage Bluetooth
sur votre Mac. Passez à l'étape 2 de
la section Configuration du produit.
Logitech Rechargeable Trackpad T651
Qu'en pensez-vous?
Veuillez prendre quelques minutes
pour nous faire part de vos commentaires.
Nous vous remercions d'avoir acheté
notre produit.
www.logitech.com/ithink
Français 15
Page 16

Logitech Rechargeable Trackpad T651
Recyclage de la batterie à la fin du cycle de vie du produit
1
3
2
4 5
1. Retirez l'étiquette plastifiée située
sous le trackpad.
2. Retirez les 4 vis.
3. Retirez la partie inférieure du boîtier
de protection.
16 Français
4. Débranchez la batterie et retirez-la.
5. Mettez la batterie au rebut
conformément aux directives locales.
Page 17

Componentes del producto
2 61 3 4 5
Logitech Rechargeable Trackpad T651
1. Trackpad
2. Diodo de estado
3. Conmutador de encendido/apagado
4. Botón de conexión Bluetooth®
5. Puerto micro USB
6. Cable de carga micro USB
Español 17
Page 18

Logitech Rechargeable Trackpad T651
Configuración del producto
1. Enciende el trackpad. El diodo de estado
emite destellos azules y el trackpad
es detectable. Si el diodo de estado
emite destellos rojos, carga la batería.
Si deseas información sobre la carga,
consulta “Carga de la batería”.
2. Completa el emparejamiento Bluetooth
en el Mac:
a. Ve a Preferencias del sistema >
Bluetooth.
b. Haz click en el botón “Configurar
nuevo dispositivo” (+) y sigue
las instrucciones en pantalla.
c. Elige “Logitech T651” en la lista
de dispositivos.
d. Haz click en “Continuar”.
www
3. Descarga e instala el software Logitech
para Mac para obtener todas las
funciones y gestos del trackpad.
Ve a www.logitech.com/download/t651
18 Español
Page 19

Logitech Rechargeable Trackpad T651
Carga la batería
Una carga de tres horas proporciona hasta un mes de energía de batería si usas
el trackpad unas dos horas al día. Puedes usar el trackpad mientras se carga.
Para comprobar la carga de la batería,
enciende el trackpad:
• Un diodo de estado verde indica
una carga adecuada.
• Un diodo de estado que emite destellos
rojos indica que es necesario recargar.
Para cargar el trackpad:
• Conecta el trackpad al Mac mediante
el cable de carga micro USB.
El diodo de estado de batería emitirá
impulsos verdes.
• Carga de una a tres horas, o hasta que
el diodo de estado de batería se apague.
USB
Español 19
Page 20

Logitech Rechargeable Trackpad T651
Visita a Central de productos
Encontrarás más información
y asistencia en línea para tu producto.
Dedica un momento a visitar Central
de productos para averiguar más sobre
tu nuevo trackpad.
Lee artículos en línea y encuentra
información y ayuda sobre configuración,
consejos de uso y funciones adicionales.
Si tu trackpad tiene software opcional,
descubre sus ventajas y cómo puede
ayudarte a personalizar tu producto.
Ponte en contacto con otros usuarios
en nuestros Foros de comunidad para
obtener consejos, realizar preguntas
y compartir soluciones.
En Central de productos, encontrarás una
amplia selección de contenido:
• Ejercicios de aprendizaje
• Resolución de problemas
• Comunidad de asistencia
• Descargas de software
• Documentación en línea
• Información de garantía
• Piezas de repuesto (cuando estén
disponibles)
Ve a www.logitech.com/support/t651
20 Español
Page 21

Logitech Rechargeable Trackpad T651
1
Características del producto
Gestos del trackpad 1. Click con un dedo: Presiona la superficie
2
3 4
del trackpad (click con botón derecho
mediante punteo con dos dedos)
2. Desplazamiento con dos dedos:
Arriba, abajo o de lado
Para obtener estos gestos y otros más,
instala el software Logitech*:
3. Pellizco con dos dedos: zoom para
ampliar o reducir
4. Pase con tres dedos:
• Pase hacia arriba para Mission Control
• Pasa hacia la derecha o la izquierda
para recorrer aplicaciones a pantalla
completa
*Para todos los gestos de trackpad de Mac,
desplazamiento uniforme y personalización
del trackpad, descarga e instala el software para
Mac desde www.logitech.com/download/t651.
Español 21
Page 22

Logitech Rechargeable Trackpad T651
Resolución de problemas
El trackpad no funciona
• Reinicia el trackpad. Para ello,
apágalo y vuelve a encenderlo.
• Si el diodo de estado emite destellos
rojos, recarga la batería. Si deseas
más información, consulta "Carga de
la batería".
• Asegúrate de que Bluetooth esté
activado en el Mac.
• Puede que tengas que restablecer
el emparejamiento Bluetooth:
1. En el Mac, quita el trackpad
de la lista de dispositivos Bluetooth.
Para obtener ayuda, consulta la
documentación del dispositivo.
2. Pulsa el botón de conexión Bluetooth
del trackpad para que sea detectable.
El diodo de estado emite destellos
azules.
3. Completa el emparejamiento
Bluetooth en el Mac. Ve al paso 2
de "Configuración del producto".
¿Cuál es tu opinión?
Nos gustaría conocerla, si puedes
dedicarnos un minuto.
Te agradecemos la adquisición
de nuestro producto.
www.logitech.com/ithink
22 Español
Page 23

Logitech Rechargeable Trackpad T651
Desechar la batería al final de la vida útil del producto
1
3
2
4 5
1. Quita la etiqueta de plástico de la parte
inferior del trackpad.
2. Quita cuatro tornillos.
3. Quita la tapa inferior.
4. Desconecta la batería y retírala.
5. Deshazte de la batería y del producto
teniendo en cuenta las leyes locales.
Español 23
Page 24

Logitech Rechargeable Trackpad T651
Conhecer o produto
2 61 3 4 5
1. Trackpad
2. Luz de status
3. Interruptor de ligar/desligar
24 Português
4. Botão da conexão Bluetooth®
5. Porta micro-USB
6. Cabo de carregamento micro-USB
Page 25

Configurar o produto
1. Ligue o trackpad. A luz de status pisca
em azul e o trackpad está disponível.
Se a luz de status picar em vermelho,
carregue a bateria. Para obter
mais informações sobre como fazer
o carregamento, consulte “Carregar
a bateria”.
2. Conclua o emparelhamento de Bluetooth
no Mac:
a. Vá para Preferências do sistema >
Bluetooth.
b. Clique no botão “Configurar novo
dispositivo” (+) e siga as instruções
na tela.
c. Selecione “Logitech T651” na lista
de dispositivos.
d. Clique em “Continuar”.
www
Logitech Rechargeable Trackpad T651
3. Faça o download e instale o software
da Logitech no Mac para obter todos
os recursos e gestos do trackpad.
Visite www.logitech.com/download/
t651
Português 25
Page 26

Logitech Rechargeable Trackpad T651
Carregar a bateria
Um carregamento de três a quatro horas proporciona até um mês de energia
para a bateria caso você utilize o trackpad aproximadamente duas horas por dia.
É possível utilizar o trackpad enquanto está sendo carregado.
Para verificar a energia da bateria,
ligue o trackpad:
• A luz de status verde indica que a carga
é satisfatória.
• A luz de status piscando em vermelho
indica que é necessário recarregar.
Para carregar o trackpad:
• Conecte o trackpad ao Mac usando
o cabo micro USB de carga. A luz
de status da bateria piscará em verde.
• Carregue de 1 a 3 horas, ou até que a luz
de status se apague.
USB
26 Português
Page 27

Visitar a Central de Produtos
Mais informações e suporte estão
disponíveis on-line para o produto.
Reserve um momento para visitar
a Central de Produtos para saber mais
sobre o novo trackpad.
Procure artigos on-line para obter ajuda de
configuração, dicas de uso ou informações
sobre recursos adicionais. Se o trackpad
tiver software opcional, saiba quais são
seus benefícios e como ele pode ajudar
você a personalizar o produto.
Comunique-se com outros usuários
em nossos fóruns da comunidade
para obter conselhos, fazer perguntas
e compartilhar soluções.
Logitech Rechargeable Trackpad T651
Na Central de Produtos, você irá encontrar
uma variada seleção de conteúdo:
• Tutoriais
• Solução de problemas
• Comunidade de suporte
• Downloads de software
• Documentação on-line
• Informações sobre garantia
• Peças de reposição (quando disponíveis)
Visite www.logitech.com/support/t651
Português 27
Page 28

Logitech Rechargeable Trackpad T651
1
Recursos do produto
Gestos do trackpad 1. Clique com um dedo: pressione
2
3 4
a superfície do trackpad (clique direito
tocando a superfície com dois dedos)
2. Rolagem com dois dedos: para cima,
para baixo ou para os lados
Para obter estes e outros gestos,
instale o software da Logitech*:
3. Pinça com dois dedos: mais ou menos
zoom
4. Deslizamento com três dedos:
• Deslizar no Mission Control
• Deslizar para a esquerda ou para
a direita para navegar em tela inteira
pelos aplicativos
*Para obter todos os gestos do trackpad do Mac,
a rolagem suave e a personalização do trackpad,
faça download e instale o software para Mac
em www.logitech.com/download/t651.
28 Português
Page 29

Solução de problemas
O trackpad não funciona
• Reinicie o trackpad desligando
e ligando-o novamente.
• Se a luz de status piscar em vermelho,
recarregue a bateria. Para obter
mais informações, consulte “Carregar
a bateria”.
• Certifique-se de que o Bluetooth
esteja ativado no seu Mac.
• Pode ser necessário restabelecer
o emparelhamento de Bluetooth:
1. No Mac, remova o trackpad
da lista de dispositivos Bluetooth.
Para obter ajuda, consulte
a documentação do Mac.
2. Pressione o botão de conexão
Bluetooth no trackpad para que possa
ser detectado. A luz de status pisca
em azul.
3. Conclua o emparelhamento
de Bluetooth no Mac: Passe para
a etapa 2 em “Configurar o produto”.
Logitech Rechargeable Trackpad T651
O que acha?
Reserve um momento para nos informar.
Obrigado por adquirir nosso produto.
www.logitech.com/ithink
Português 29
Page 30

Logitech Rechargeable Trackpad T651
Descarte da bateria no fim da vida útil do produto
1
3
2
4 5
1. Remova a etiqueta plástica na parte
inferior do trackpad.
2. Remova os quatro parafusos.
3. Remova a tampa traseira.
30 Português
4. Desconecte e remova a bateria.
5. Descarte a bateria e o produto
de acordo com a legislação local.
Page 31

Logitech Rechargeable Trackpad T651
www.logitech.com/support/t651
Argentina +00800-555-3284
Brasil +0 800-891-4173
Canada +1 866-934-5644
Chile 1230 020 5484
Colombia 01-800-913-6668
Latin America +1 800-578-9619
Mexico 01.800.800.4500
United States +1 646-454-3200
31
Page 32

www.logitech.com
© 2012 Logitech. All rights reserved. Logitech, the Logitech logo, and other Logitech marks are owned by Logitech and
may be registered. Apple, Mac, and the Mac logo are trademarks of Apple Inc., registered in the U.S. and other countries.
Bluetooth is a registered trademark of Bluetooth SIG, Inc. All other trademarks are the property of their respective owners.
Logitech assumes no responsibility for any errors that may appear in this manual. Information contained herein is subject
tochange without notice.
© 2012 Logitech. Tous droits réservés. Logitech, le logo Logitech et les autres marques Logitech sont la propriété
exclusivede Logitech et sont susceptibles d’être déposés. Apple, Mac et le logo Mac sont des marques déposées
d’Apple,Inc., enregistrées aux Etats-Unis et dans d’autres pays. Bluetooth est une marque déposée de Bluetooth SIG,
Inc. Toutes les autres marques commerciales sont la propriété de leurs détenteurs respectifs. Logitech décline toute
responsabilité en cas d’erreurs dans ce manuel. Les informations énoncées dans ce document peuvent faire l’objet
demodifications sans avis préalable.
620-004027.003
 Loading...
Loading...