Page 1

Wireless Rechargeable
Touchpad T650
Setup Guide
Guide d’installation
Page 2
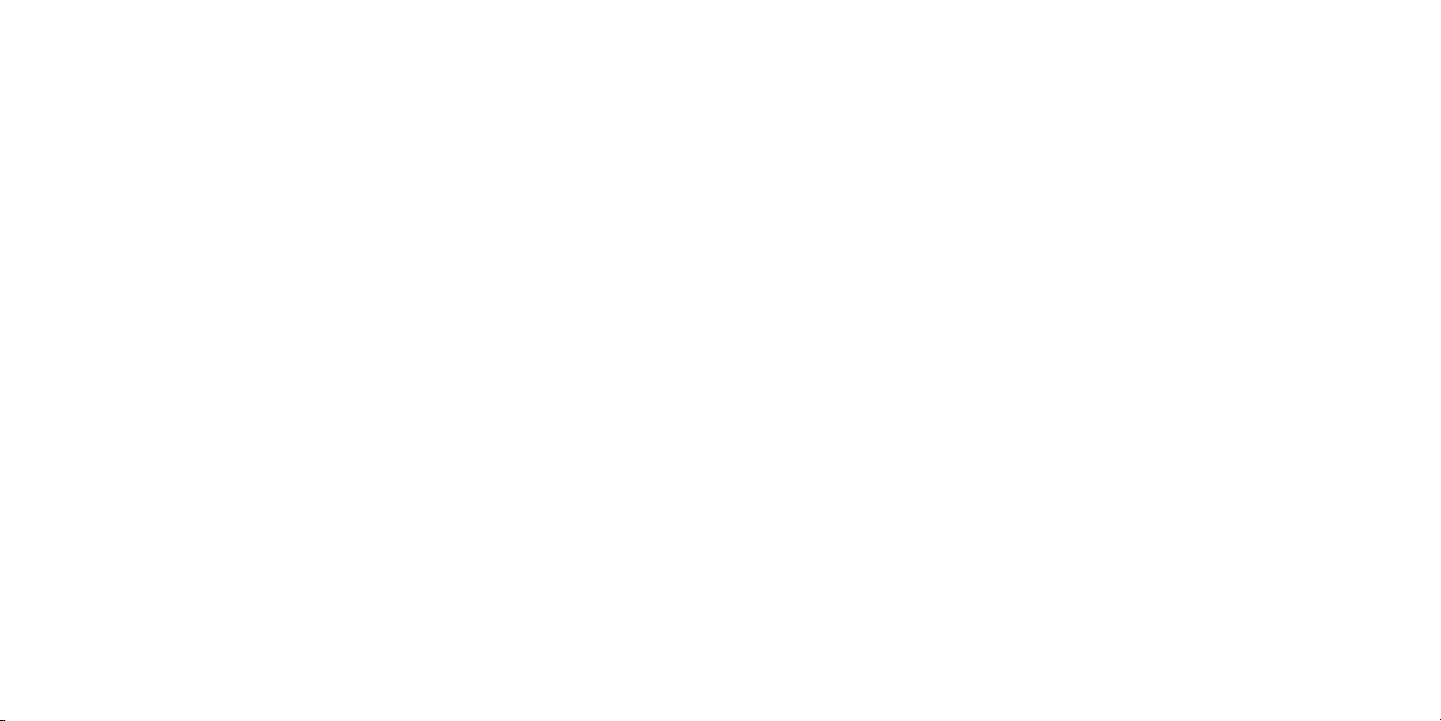
Logitech Wireless Rechargeable Touchpad T650
English. . . . . . . . . . . . . . . . . . . . . . . . . . . . . . . . . . . . . . . . . . 4
Français . . . . . . . . . . . . . . . . . . . . . . . . . . . . . . . . . . . . . . . . . 12
Español . . . . . . . . . . . . . . . . . . . . . . . . . . . . . . . . . . . . . . . . 20
Português . . . . . . . . . . . . . . . . . . . . . . . . . . . . . . . . . . . . . . . 28
www.logitech.com/support . . . . . . . . . . . . . . . . . . . . . . . . . . . . 39
3
Page 3
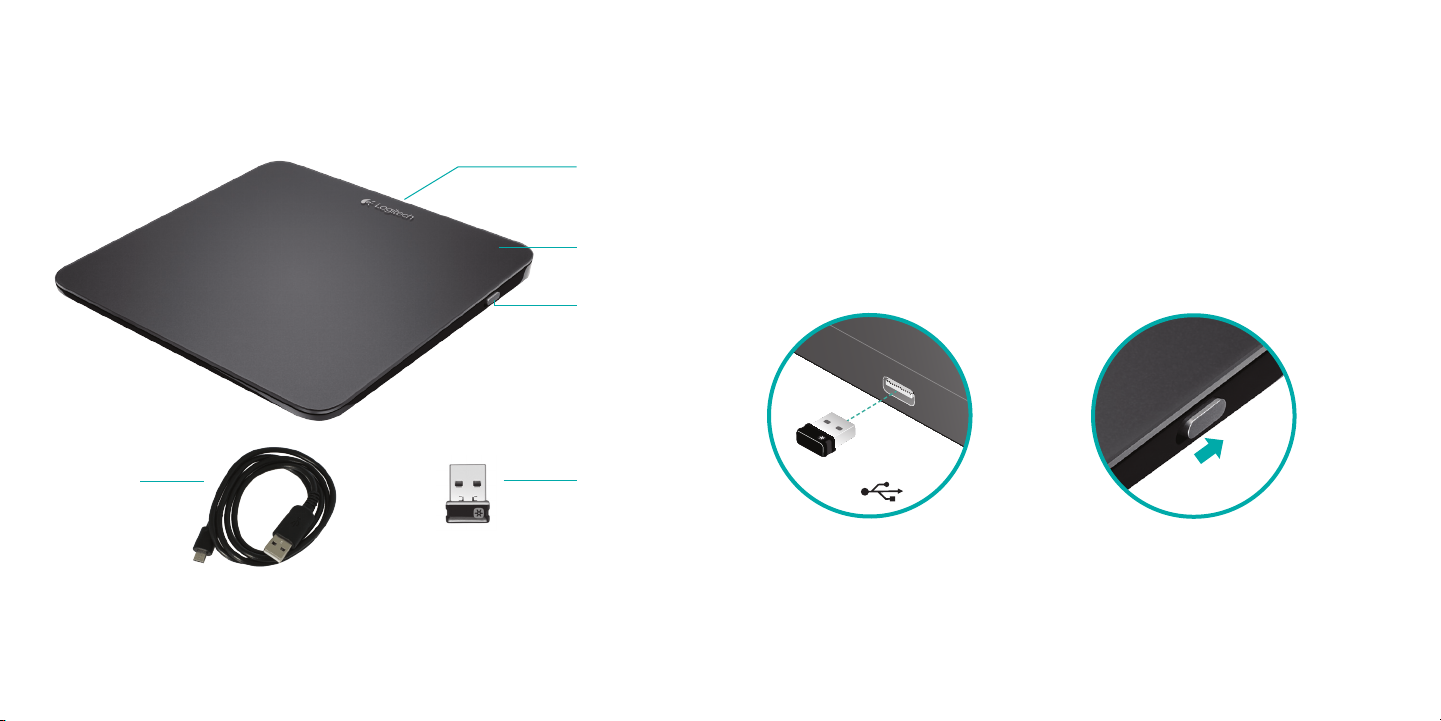
Logitech Wireless Rechargeable Touchpad T650 Logitech Wireless Rechargeable Touchpad T650
USB
Your Touchpad T650
Micro-USB
charging
cable
Power
port
Battery
Status light
Power
switch
Unifying
receiver
Set up your Touchpad
1. Plug in the receiver
Plug the Unifying receiver
into a USB port.
2. Power on the Touchpad
Move the power switch to
the On position.
Check the battery status light.
Red means it’s time to charge
the battery.
Power switch in
the On position
English54English
Page 4
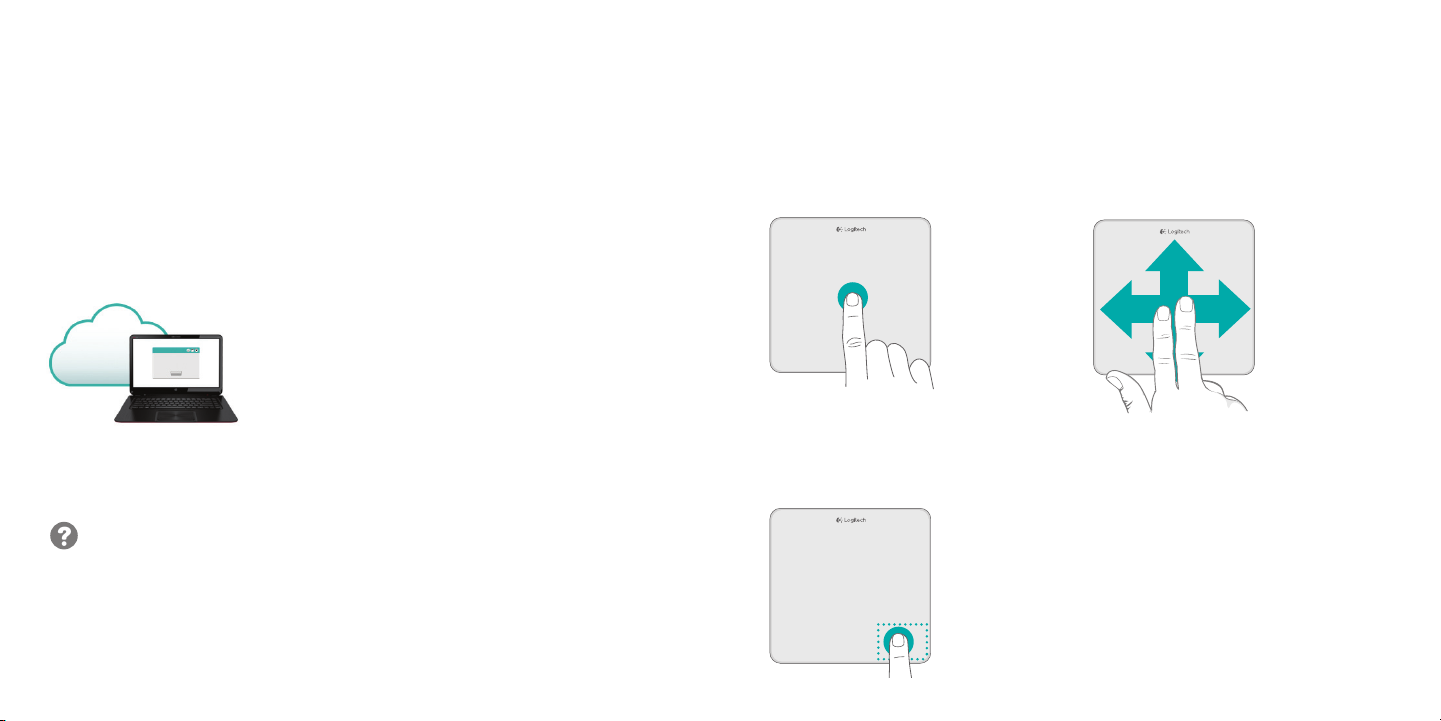
Logitech Wireless Rechargeable Touchpad T650 Logitech Wireless Rechargeable Touchpad T650
Set up your Touchpad
3. Software installation
You are prompted to install
Logitech software that enhances
your Touchpad experience
with additional gestures,
smoother performance,
and personalized settings.
Follow the onscreen instructions
to complete installation.
No prompt?
Download the software from:
www.logitech.com/download/t650
Visit the Product Page
While you’re online, check out
the Touchpad T650 Product
Page, your destination for worldclass support.
www.logitech.com/support/t650
In addition to software, you’ll find
tutorials, troubleshooting tips,
and guidelines for using your new
Touchpad.
Product Central is also home
to live forums that connect
you to a global community
of knowledgeable users.
Touchpad gestures
Click (left-click)
Press the Touchpad surface.
Right-click
Press the lower-right corner
of the pad.
Scroll
Swipe two fingers up, down,
or sideways.
English76English
Page 5
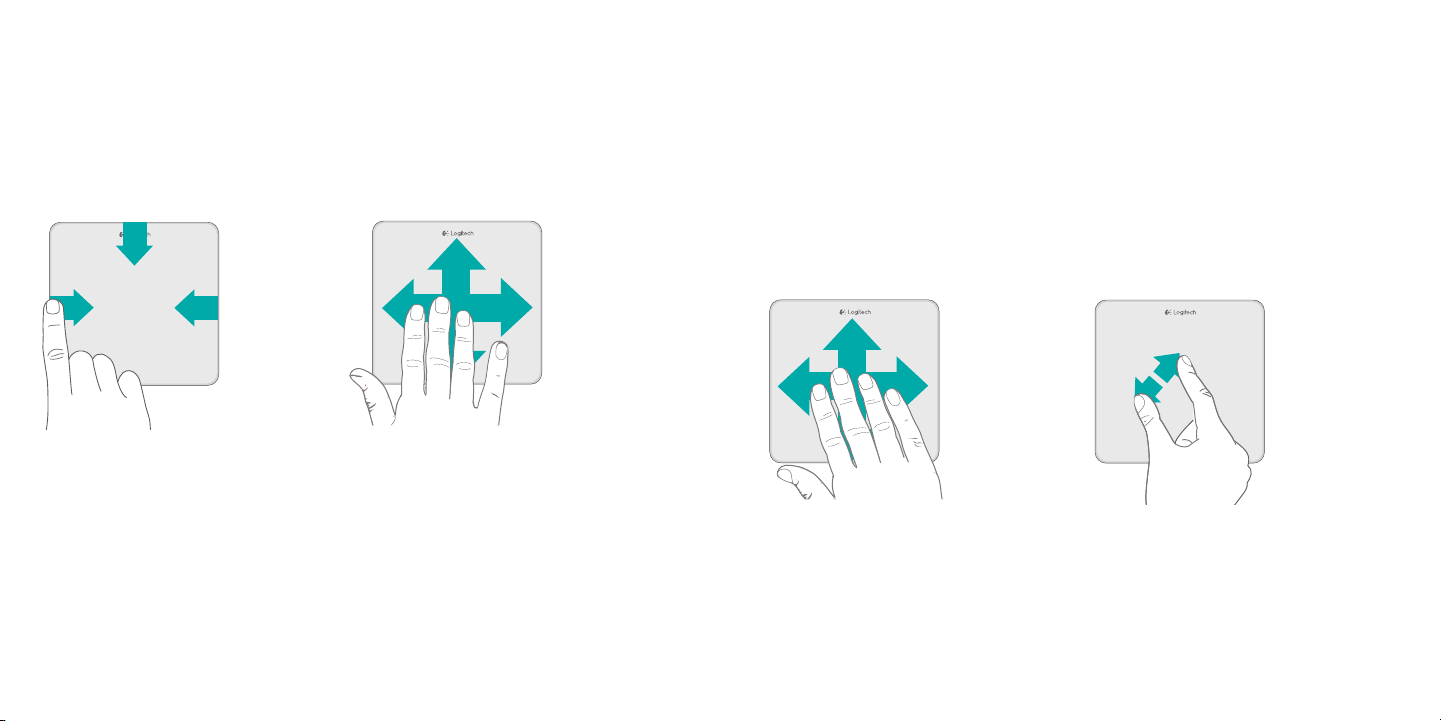
Logitech Wireless Rechargeable Touchpad T650 Logitech Wireless Rechargeable Touchpad T650
Touchpad gestures
Perform Windows 8 shortcuts
Swipe a single finger from one
of the Touchpad edges.
Swipe from the left edge to cycle
through open applications.
Swipe from the right edge
to display the charms bar.
Swipe from the top edge
to display the application bar.
Navigate
Swipe three fingers to navigate
within Windows 8.
Swipe up to return to Windows 8
Start. Swipe left or right for back
and forward. Swipe down for the
desktop.
In Windows 7, when software is
installed, swiping up launches the
application switcher.
Touchpad gestures enabled by software
The Logitech software enables all available gestures and provides
videos that demonstrate the best way to perform them. If you
haven’t already installed it, go to www.logitech.com/download/t650
Control windows
Swipe four fingers to resize
or relocate the active window.
Swipe up or down to maximize
or minimize the window.
Swipe left or right to snap the
window to the corresponding
edge of the screen.
Zoom
Pinch to zoom in or out.
English98English
Page 6
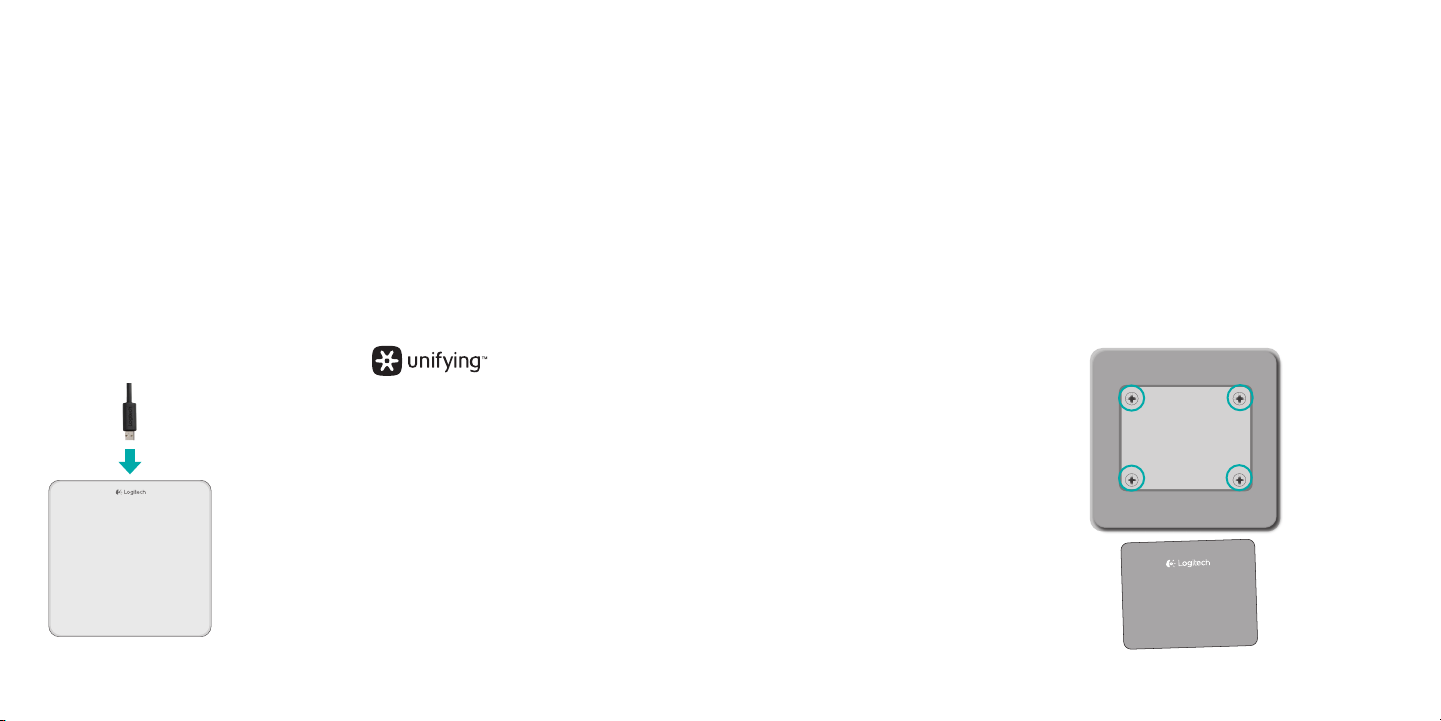
Logitech Wireless Rechargeable Touchpad T650 Logitech Wireless Rechargeable Touchpad T650
Charge the battery
Connect the Touchpad to
your computer using the supplied
charging cable. The status light
blinks green while charging.
Charge your Touchpad until
the status light stops blinking.
A full charge powers your
Touchpad for about a month.
(A blinking red light means
it’s time to recharge.)
Unifying
Logitech® Unifying technology
connects up to six compatible
Logitech mice and keyboards to
the same receiver, using only one
USB port for multiple devices.
To learn more, visit:
www.logitech.com/
support/unifying
Troubleshooting
Touchpad not working?
• Restart the Touchpad by
turning it o and then back on.
• Check the Unifying receiver
connection.
• Move the Unifying receiver
to another USB port on
your computer. (Try connecting
directly to your computer
instead of using a USB hub.)
• Remove any metallic objects
near the Touchpad.
• If the status light blinks red,
recharge the battery.
Problem with gestures?
• Avoid resting unused ngers or
your palm on the touch surface.
Battery disposal
Remove the plastic label
on the Touchpad base.
Remove the four screws from
the bottom case.
Unplug the battery and take it
out of the case.
Dispose of the battery and
product according to local laws.
English1110English
Page 7
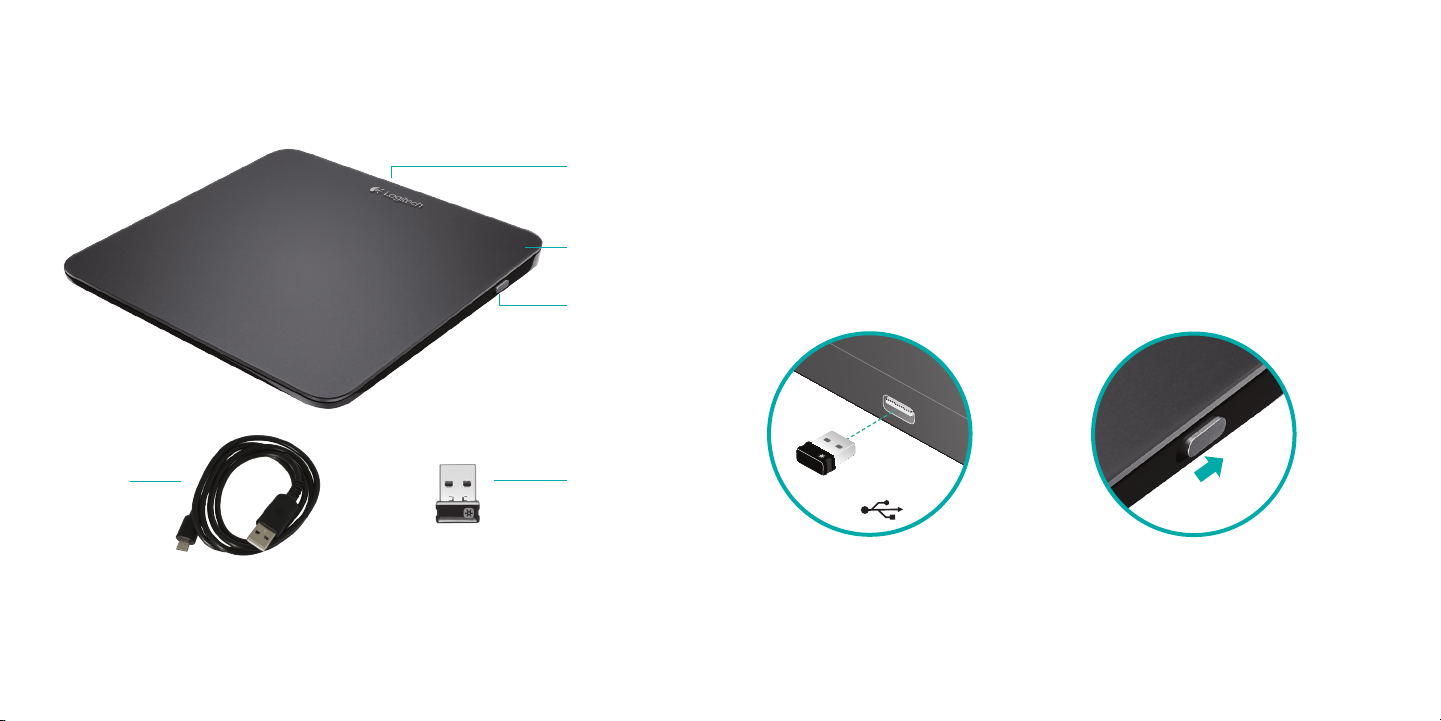
Logitech Wireless Rechargeable Touchpad T650 Logitech Wireless Rechargeable Touchpad T650
USB
Votre pavé tactile Touchpad T650
Câble de
charge
micro-USB
Port
d'alimentation
Témoin de charge
de la batterie
Commutateur
d'alimentation
Récepteur
Unifying
Configuration du pavé tactile
1. Branchement
du récepteur
Branchez le récepteur
Unifying sur un port USB.
2. Mise sous tension
du pavé tactile
Mettez le commutateur
en position Marche.
Vérifiez le témoin de charge
de la batterie. S'il est rouge,
vous devez recharger la batterie.
Commutateur
en position Marche
Français1312Français
Page 8

Logitech Wireless Rechargeable Touchpad T650 Logitech Wireless Rechargeable Touchpad T650
Configuration du pavé tactile
3. Installation du logiciel
Vous êtes invité à installer
le logiciel Logitech conçu
pour améliorer votre utilisation
du pavé tactile grâce à des
gestes supplémentaires,
une manipulation plus fluide et
des paramètres personnalisés.
Suivez les instructions à l'écran
pour terminer l'installation.
Aucune invite n'apparaît?
Téléchargez le logiciel à l'adresse
suivante:
www.logitech.com/download/t650
Consultez la page Produits.
Profitez d'être sur Internet
pour visiter la page Produits
du pavé tactile Touchpad T650,
qui contient tout ce dont
vous avez besoin.
www.logitech.com/support/t650
Outre le logiciel, vous y trouverez
des didacticiels, conseils
de dépannage et instructions
concernant l'utilisation de
votre nouveau pavé tactile.
Les pages Produits vous
donnent également accès
à des forums utiles qui vous
permettent d'entrer en contact
avec une communauté mondiale
d'utilisateurs expérimentés.
Gestes de contrôle du pavé tactile
Clic gauche (clic normal)
Appuyez sur le pavé tactile.
Clic droit
Appuyez sur le coin inférieur droit
du pavé tactile.
Défilement
Faites glisser deux doigts vers
le haut, le bas ou sur les côtés.
Français1514Français
Page 9

Logitech Wireless Rechargeable Touchpad T650 Logitech Wireless Rechargeable Touchpad T650
Gestes de contrôle du pavé tactile
Accès aux raccourcis
Windows 8
Faites glisser un doigt du bord du
pavé tactile vers l'intérieur.
Faites-le glisser à partir du
bord gauche pour naviguer
dans les applications ouvertes.
Faites-le glisser à partir du
bord droit pour acher la barre
d'icônes. Faites-le glisser à partir
du haut pour acher la barre
des applications.
Navigation
Faites glisser trois doigts
pour naviguer dans Windows 8.
Faites glisser vos doigts vers
le haut pour retourner au menu
Démarrer de Windows 8. Faites-les
glisser vers la gauche ou la droite
pour revenir en arrière ou avancer.
Faites-les glisser vers le bas pour
accéder au bureau.
Sous Windows 7, lorsque le
logiciel est installé, un glissement
des doigts vers le haut lance
le changement d'application.
Gestes de contrôle du pavé tactile activés
par le logiciel
Le logiciel Logitech active tous les gestes disponibles et fournit des
vidéos illustrant leur utilisation. Si vous ne l'avez pas encore installé,
accédez au site www.logitech.com/download/t650.
Contrôle de la fenêtre
Faites glisser quatre doigts
pour redimensionner ou
déplacer la fenêtre active.
Faites-les glisser vers le haut
ou le bas pour agrandir
ou réduire la fenêtre.
Faites-les glisser latéralement
pour déplacer la fenêtre vers
la gauche ou la droite de l'écran.
Zoom
Pincez deux doigts pour eectuer
un zoom avant ou arrière.
Français1716Français
Page 10

Logitech Wireless Rechargeable Touchpad T650 Logitech Wireless Rechargeable Touchpad T650
Logitech Wireless Rechargeable Touchpad T650
Logitech Wireless Rechargeable Touchpad T650
Charge de la batterie
Branchez le pavé tactile à
votre ordinateur à l'aide du câble
de charge fourni. Le témoin
d'état clignote en vert pendant
le chargement.
Laissez votre pavé tactile en
charge jusqu'à ce que le témoin
d'état cesse de clignoter.
Une charge complète assure
un mois d'autonomie pour votre
pavé tactile (si le témoin d'état
clignote en rouge, vous devez
recharger la batterie).
Unifying
La technologie Logitech® Unifying
permet de connecter jusqu'à
six claviers et souris Logitech
compatibles au même récepteur,
le tout en utilisant un seul port
USB. Pour en savoir plus, visitez
le site:
www.logitech.com/
support/unifying
Dépannage
Votre pavé tactile
ne fonctionne pas?
• Redémarrez le pavé tactile
en le mettant hors tension
puis sous tension.
• Vériez la connexion du récepteur
Unifying.
• Branchez le récepteur Unifying sur
un autre port USB de l'ordinateur
(branchez-le directement sur
l'ordinateur et non sur un hub USB).
• Eloignez tout objet métallique
du pavé tactile.
• Si le témoin d’état clignote
en rouge, vous devez recharger
la batterie.
Le pavé tactile ne répond pas
correctement à vos gestes?
* Evitez de reposer les doigts que
vous n'utilisez pas ou la paume de
votre main sur la surface tactile.
Recyclage des
batteries usagées
Retirez l'étiquette plastifiée
située sous le pavé tactile.
Retirez les quatre vis utilisées
pour fixer la partie inférieure.
Débranchez la batterie et
retirez-la du boîtier.
Mettez la batterie
au rebut conformément
à la réglementation locale.
Français1918Français
Page 11

Logitech Wireless Rechargeable Touchpad T650 Logitech Wireless Rechargeable Touchpad T650
USB
Touchpad T650
Cable de
carga micro
USB
Puerto de
alimentación
Diodo
de estado
de batería
Conmutador
de encendido
Receptor
Unifying
Configuración del touchpad
1. Conecta el receptor
Conecta el receptor
Unifying a un puerto USB.
2. Enciende el touchpad.
Desliza el conmutador
a la posición de encendido.
Comprueba el diodo de estado
de batería. El color rojo indica
que ha llegado el momento
de cargar la batería.
Conmutador de encendido
en la posición de encendido.
Español2120Español
Page 12

Logitech Wireless Rechargeable Touchpad T650 Logitech Wireless Rechargeable Touchpad T650
Configuración del touchpad
3. Instalación de software
Se te pedirá que instales software
de Logitech que mejora la
experiencia con el touchpad ya
que añade gestos adicionales,
un rendimiento más uniforme
y configuración personalizada.
Sigue las instrucciones que
aparezcan en pantalla para
completar la instalación.
¿No aparece
ningún mensaje?
Descarga el software de:
www.logitech.com/download/t650
Visita a la página del producto
Mientras estés en línea,
visita la página del producto
Touchpad T650, donde
encontrarás asistencia de
primera clase.
www.logitech.com/support/t650
Además de software, encontrarás
tutoriales, consejos sobre
resolución de problemas
y recomendaciones sobre el uso
del touchpad.
Central de productos también
incluye interesantes foros donde
podrás establecer contacto
con una comunidad global
de usuarios expertos.
Gestos de touchpad
Click
(click con botón izquierdo)
Pulsa la superficie del touchpad.
Click con el botón derecho
Pulsa la esquina inferior derecha
del touchpad.
Desplazamiento
Pasa dos dedos hacia arriba,
hacia abajo o de lado.
Español2322Español
Page 13

Logitech Wireless Rechargeable Touchpad T650 Logitech Wireless Rechargeable Touchpad T650
Gestos de touchpad
Ejecución de accesos directos
de Windows 8
Pasa un solo dedo desde uno de
los bordes del touchpad.
Pasa desde el borde izquierdo
para recorrer las aplicaciones
abiertas. Pasa desde el borde
derecho para que se muestre
la barra de accesos. Pasa desde
el borde superior para que se
muestre la barra de aplicaciones.
Navegación
Pasa tres dedos para navegar
en Windows 8.
Pasa hacia arriba para volver
a inicio de Windows 8. Pasa hacia
la izquierda o la derecha para
retroceder y avanzar. Pasa hacia
abajo para acceder al escritorio.
En Windows7, cuando el software
está instalado, al pasar se inicia
el cambio de aplicaciones.
Gestos de touchpad activados por el software
El software Logitech activa todos los gestos disponibles y proporciona
videos que explican la mejor manera de realizarlos. Si todavía no lo
has instalado, visita www.logitech.com/download/t650
Control de ventanas
Pasa cuatro dedos para cambiar
el tamaño o la ubicación de
la ventana activa.
Pasa hacia arriba o abajo
para maximizar o minimizar
la ventana. Pasa hacia la izquierda
o la derecha para acoplar
la ventana al borde de la pantalla
correspondiente.
Zoom
Pellizca para aplicar zoom para
ampliar y reducir.
Español2524Español
Page 14

Logitech Wireless Rechargeable Touchpad T650 Logitech Wireless Rechargeable Touchpad T650
Logitech Wireless Rechargeable Touchpad T650
Logitech Wireless Rechargeable Touchpad T650
Carga la batería
Conecta el touchpad a la
computadora mediante el cable
de carga suministrado. El diodo
de estado emite destellos verdes
mientras se carga.
Carga el touchpad hasta que
el diodo de estado deje de emitir
destellos. Una carga completa
carga el touchpad durante
aproximadamente un mes.
(La emisión de destellos rojos
indica que llegó el momento
de recargar).
Unifying
La tecnología Logitech® Unifying
conecta hasta seis ratones
y teclados Logitech compatibles
al mismo receptor, con
lo que se usa un solo puerto USB
para varios dispositivos. Para más
información, visita:
www.logitech.com/
support/unifying
Resolución
de problemas
¿El touchpad no funciona?
• Reinicia el touchpad. Para ello,
apágalo y vuelve a encenderlo.
• Comprueba la conexión del
receptor Unifying.
• Coloca el receptor Unifying en
otro puerto USB del ordenador.
(Realiza una conexión directa
a la computadora en lugar de
usar un concentrador USB).
• Retira cualquier objeto metálico
situado cerca del touchpad.
• Si el diodo de estado
emite destellos rojos,
recargue la batería.
¿Problema con los gestos?
* Evita mantener apoyados en la
superficie táctil los dedos que
no uses o la palma de la mano.
Para desechar
la batería
Retira la etiqueta de plástico
de la base del touchpad.
Quita los cuatro tornillos de
la tapa inferior.
Desconecta la batería y retírala
del dispositivo.
Deshazte de la batería
y del producto teniendo
en cuenta las leyes locales.
Español2726Español
Page 15

Logitech Wireless Rechargeable Touchpad T650 Logitech Wireless Rechargeable Touchpad T650
USB
Seu Touchpad T650
Cabo de
carregamento
micro-USB
Porta
de alimentação
Luz de status
da bateria
Interruptor
Receptor
Unifying
Configurar o Touchpad
1. Conectar o receptor
Conecte o receptor
Unifying a uma porta USB.
2. Ligue o Touchpad
Mova o interruptor para a posição
de ligado.
Verifique a luz de status
da bateria. A luz vermelha
significa que é hora de carregar
a bateria.
Interruptor na
posição de ligado
Português2928Português
Page 16

Logitech Wireless Rechargeable Touchpad T650 Logitech Wireless Rechargeable Touchpad T650
Configurar o Touchpad
3. Instalação do software
Você é solicitado a instalar
o software da Logitech que
aprimora sua experiência com o
Touchpad com gestos adicionais,
desempenho mais suave
e configurações personalizadas.
Siga as instruções na tela para
concluir a instalação.
Nenhum aviso?
Faça o download do software em:
www.logitech.com/download/t650
Visitar a página do produto
Enquanto estiver on-line, confira
a página do produto Touchpad
T650, seu destino para obter
suporte de classe internacional.
www.logitech.com/support/t650
Além de software,
você encontrará tutoriais,
dicas para solucionar
problemas e orientações para
usar o novo Touchpad.
A Central de Produtos também
contém fóruns que conectam
você a uma comunidade global
de usuários experientes.
Gestos do Touchpad
Clique (esquerdo)
Pressione a superfície
do Touchpad.
Clique direito
Pressione o canto direito inferior
do Touchpad.
Rolagem
Deslize dois dedos para cima,
para baixo ou para os lados.
Português3130Português
Page 17

Logitech Wireless Rechargeable Touchpad T650 Logitech Wireless Rechargeable Touchpad T650
Gestos do Touchpad
Executar atalhos do Windows 8
Deslize um único dedo a partir
de uma das bordas do Touchpad.
Deslize a partir da borda esquerda
para percorrer aplicativos abertos.
Deslize a partir da borda direita
para exibir a barra Charms.
Deslize-o a partir da borda
superior para exibir a barra de
aplicativos.
Navegação
Deslize três dedos para navegar
dentro do Windows 8.
Deslize o dedo para cima para
retornar ao botão Iniciar do
Windows 8. Deslize o dedo para a
esquerda ou direita para retroceder
e avançar. Deslize o dedo para
baixo para a área de trabalho.
No Windows 7, quando o software
está instalado, deslizar para cima
inicia o alternador de aplicativos.
Gestos do Touchpad habilitados pelo software
O software Logitech habilita todos os gestos disponíveis e fornece
vídeos que demonstram a melhor maneira de executá-los. Se você ainda
não instalou o software, visite www.logitech.com/download/t650
Controle de janelas
Deslize quatro dedos para
redimensionar ou reposicionar
a janela ativa.
Deslize os dedos para cima
ou para baixo para maximizar
ou minimizar a janela.
Deslize-os para a esquerda ou
direita para encaixar a janela na
borda correspondente da tela.
Zoom
Belisque para fora e para
dentro para executar mais
ou menos zoom.
Português3332Português
Page 18

Logitech Wireless Rechargeable Touchpad T650 Logitech Wireless Rechargeable Touchpad T650
Logitech Wireless Rechargeable Touchpad T650
Logitech Wireless Rechargeable Touchpad T650
Carregar a bateria
Conecte o Touchpad ao
computador usando um cabo
de carregamento fornecido.
A luz verde de status pisca
durante o carregamento.
Carregue o Touchpad até a luz de
status parar de piscar. Uma carga
completa fornece energia ao
Touchpad para cerca de um mês.
(A luz vermelha intermitente
indica que é hora de recarregar
a bateria.)
Unifying
A tecnologia Logitech® Unifying
conecta até seis mouses
e teclados compatíveis
da Logitech ao mesmo receptor,
usando somente uma porta USB
para vários dispositivos.
Para saber mais, visite:
www.logitech.com/
support/unifying
Solução de problemas
Touchpad não funciona?
• Reinicie o Touchpad desligando
e ligando-o novamente.
• Verique a conexão do receptor
Unifying.
• Mova o receptor Unifying para
outra porta USB no computador.
(Tente conectar diretamente
ao computador, em vez de usar
um concentrador USB.)
• Remova quaisquer objetos de
metal próximos do TouchPad.
• Se a luz de estado piscar
a vermelho, recarregue a bateria.
Problema com gestos?
* Evite tocar a superfície com
a palma da mão ou com dedos
que você não usa para gestos.
Descarte da bateria
Remova a etiqueta de plástico
da base do Touchpad.
Remova os quatro parafusos
da tampa inferior.
Desconecte a bateria e remova-a
do receptáculo.
Descarte a bateria e o produto
conforme os regulamentos locais.
Português3534Português
Page 19

Page 20

Support
www.logitech.com/support/t650
Argentina. . . . . . . . . . . . . . . . . . . . +00800-555-3284
Brasil . . . . . . . . . . . . . . . . . . . . . . +0 800-891-4173
Canada . . . . . . . . . . . . . . . . . . . . . +1 866-934-5644
Chile . . . . . . . . . . . . . . . . . . . . . . . 1230 020 5484
Colombia . . . . . . . . . . . . . . . . . . . . 01-800-913-6668
Latin America . . . . . . . . . . . . . . . . . +1 800-578-9619
Mexico. . . . . . . . . . . . . . . . . . . . . . 01.800.800.4500
United States. . . . . . . . . . . . . . . . . . +1 646-454-3200
Page 21

www.logitech.com
© 2012 Logitech. All rights reserved. Logitech, the Logitech logo, and other Logitech marks are owned by Logitech and
may be registered. Apple, Mac, and the Mac logo are trademarks of Apple Inc., registered in the U.S. and other countries.
Bluetooth is a registered trademark of Bluetooth SIG, Inc. All other trademarks are the property of their respective owners.
Logitech assumes no responsibility for any errors that may appear in this manual. Information contained herein is subject
tochange without notice.
© 2012 Logitech. Tous droits réservés. Logitech, le logo Logitech et les autres marques Logitech sont la propriété
deLogitech et sont susceptibles d’être déposés. Apple, Mac et le logo Mac sont des marques déposées d’AppleInc.,
enregistrées aux Etats-Unis et dans d’autres pays. Bluetooth est une marque déposée de Bluetooth SIG, Inc.
Logitechdécline toute responsabilité en cas d’erreurs dans ce manuel. Les informations énoncées dans ce document
peuvent faire l’objet de modifications sans avis préalable.
620-004075.003
 Loading...
Loading...