
Getting started with
Logitech® Solar Keyboard Folio
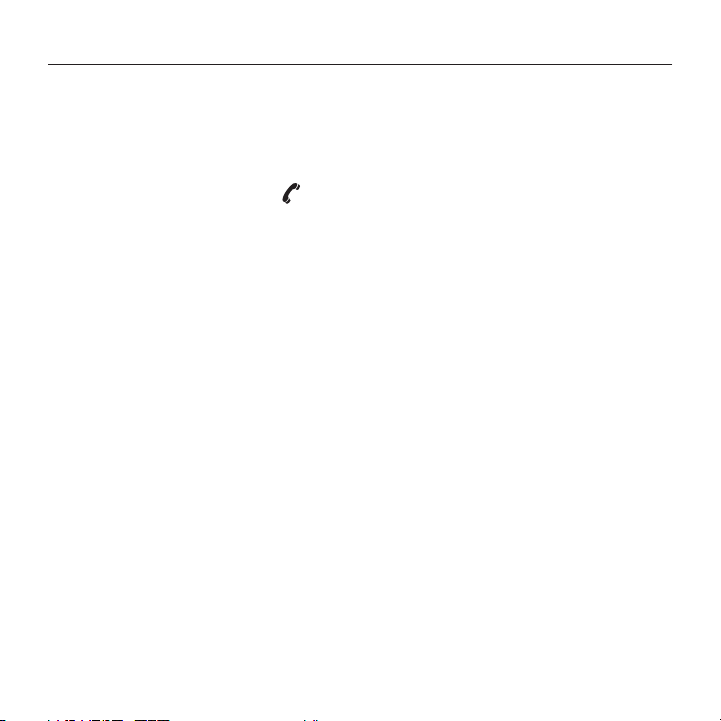
Logitech Solar Keyboard Folio
Contents
English. . . . . . . . . . . . . . . . . . 3
www.logitech.com/support . . . . . . . . . . . . . . . . . . . . . . . . . . 39
2
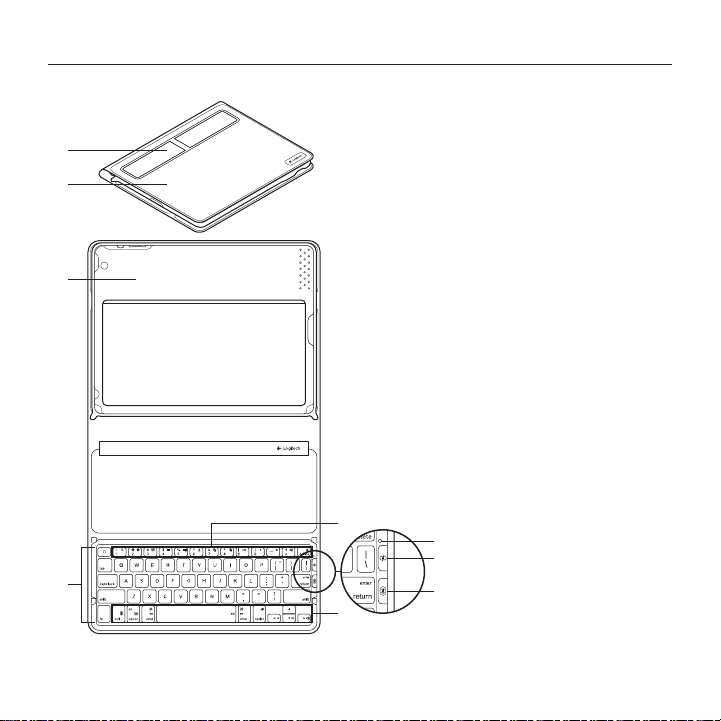
Know your product
1
2
3
Logitech Solar Keyboard Folio
1. Solar cells
2. Protective case
3. iPad tray
4. Keyboard
5. Function keys
6. Status light
7. Battery check button
8. Bluetooth® connect button
9. Media keys
5
4
9
6
7
8
English 3
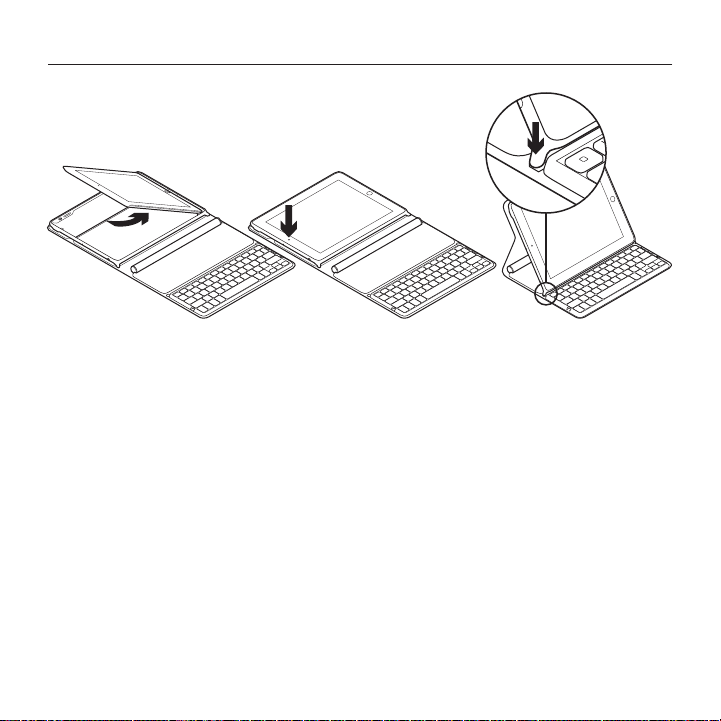
Logitech Solar Keyboard Folio
Set up your product
1. Open the Keyboard Folio.
2. Place your iPad in the iPad tray.
3. Move the iPad tray to the typing
position:
• The Keyboard Folio turns on.
• The Status light blinks green.
• The Keyboard Folio is discoverable
for 15 minutes.
• If the Status light shows no color,
check the iPad tray for correct
positioning. Also, the internal
batteries may need charging.
Go to “Charge the batteries.”
4 English
4. Turn on Bluetooth on your iPad:
Select Settings > General >
Bluetooth > On.
5. Choose “Logitech Solar KB folio”
on your iPad’s Devices menu.
6. If your iPad requests a PIN, enter the
code using the Keyboard Folio and
not your iPad’s virtual keyboard.
After the Bluetooth connection is made,
the Status light briefly turns green.
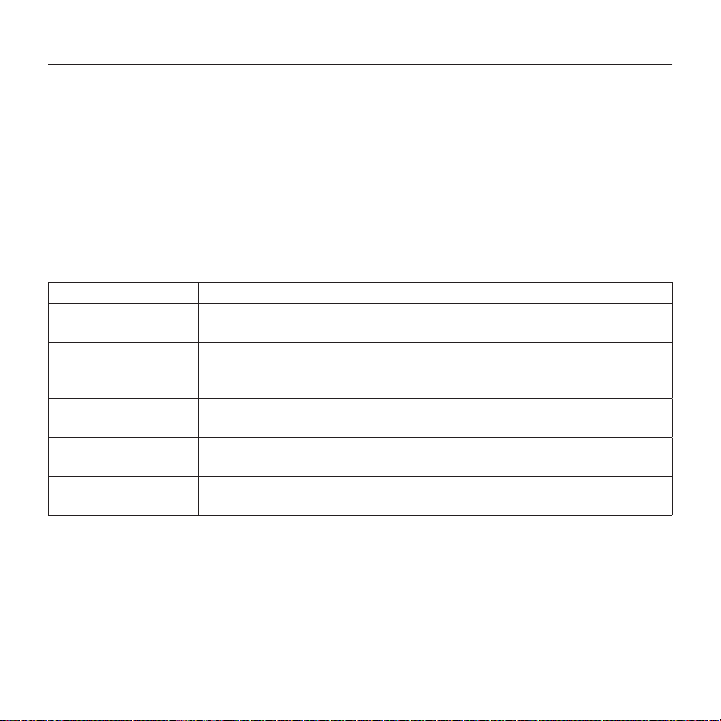
Logitech Solar Keyboard Folio
Charge the batteries
The Keyboard Folio needs light to recharge. Six hours of typical room light a day
is recommended.
To check battery power and recharge
1. Place the iPad tray in the typing
position.
2. Press the Battery Check button.
If there is a red Status light or no light,
recharge the Keyboard Folio.
Status light indications
Light Description
Green The tray is in place, the Bluetooth connection is established,
Red The tray is in place, the Bluetooth connection is established,
Blinking green The tray is in place, the Keyboard Folio is attempting an iPad
One red blink,
then blinking green
No light The tray is not in place, the Bluetooth connection is lost,
and the battery is charged.
and battery power is low (10 - 20% charge). Recharge the Keyboard
Folio following the instructions above.
connection, and the battery is charged.
The tray is in place, the Keyboard Folio is attempting an iPad
connection, and the battery charge is low.
or the battery is dead. See “Troubleshooting.”
3. Close the Keyboard Folio with the solar
cells facing up. The Keyboard Folio
turns o.
4. Place the Keyboard Folio in a well-lit
room.
English 5

Logitech Solar Keyboard Folio
Visit Product Central
There’s more information and support
online for your product. Take a moment
to visit Product Central to learn more about
your new Keyboard Folio.
Browse online articles for setup help,
usage tips, or information about additional
features.
Connect with other users in our Community
Forums to get advice, ask questions,
and share solutions.
At Product Central, you’ll find a wide
selection of content:
• Tutorials
• Troubleshooting
• Support community
• Software downloads
• Online documentation
• Warranty information
• Spare parts (when available)
Go to www.logitech.com/support/
solarkeyboardfolio
Use your product
Opening the Keyboard Folio turns on
your iPad. Closing it turns o your iPad.
The Keyboard Folio does not charge
while in use.
iPad tray positions
There are two iPad tray positions—typing
and media. Both turn on the Keyboard
Folio when the iPad tray supports
are placed as shown in the drawings
that follow.
1 2
1. Typing position
2. Media position
6 English
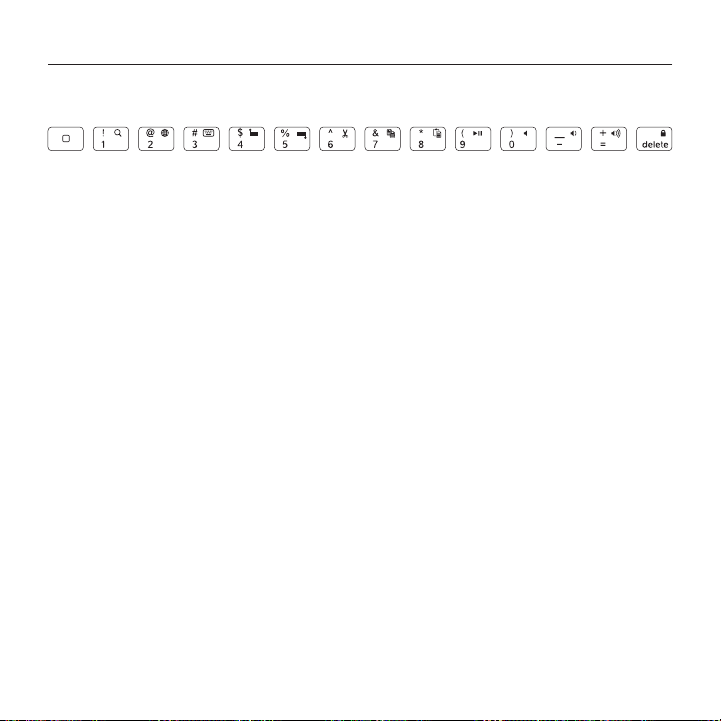
Logitech Solar Keyboard Folio
Typing position Use for entering text.
In the typing position, the Keyboard Folio provides a Home key and 13 function keys:
1 2 3 4 5 6 7 8 9 10 11 12 13 14
1. Home Displays the iPad Home screen.
Function keys To use, press and hold the
Fn key, and then press a key listed below.
2. Fn + 1 = Search Launches the iPad
search function.
3. Fn + 2 = Switch language
Switches keyboard language.
4. Fn + 3 = Virtual keyboard
Shows/hides the virtual keyboard.
5. Fn + 4 = Select left Selects text
on the left, word by word.
6. Fn + 5 = Select right Selects text
on the right, word by word.
7. Fn + 6 = Cut
8. Fn + 7 = Copy
9. Fn + 8 = Paste
10. Fn + 9 = Play/Pause
11. Fn + 0 = Mute
12. Fn + dash = Volume down
13. Fn + plus = Volume up
14. Fn + delete = Lock screen
Locks or unlocks the iPad screen.
English 7

Logitech Solar Keyboard Folio
Media position Use when watching videos, listening to music, or playing games.
In the media position, the Keyboard Folio provides 8 function keys:
1 2 3 4 5 6 7 8
1. Slideshow Plays a slide show
of saved pictures.
2. Virtual keyboard Shows/hides
the virtual keyboard.
3. Previous
4. Play/Pause
5. Next
6. Mute
7. Volume down
8. Volume up
Note: These 8 function keys only work when the
iPad tray is in the media position. Pressing the Fn
key is not required for these keys to work.
8 English

Connecting to a dierent iPad
Logitech Solar Keyboard Folio
1. Make sure the Keyboard Folio is in
the typing position.
2. Check that your iPad’s Bluetooth
feature is on. Select Settings > General >
Bluetooth > On.
3. Press the Bluetooth Connect Button.
The Keyboard Folio is discoverable
for 3 min.
4. Select “Logitech Solar KB folio”
on the iPad’s Devices menu.
5. If your iPad requests a PIN, enter the
code using the Keyboard Folio and
not your iPad’s virtual keyboard.
After the Bluetooth connection is made,
the Status light briefly turns green.
6. Place the new iPad in the iPad tray.
English 9
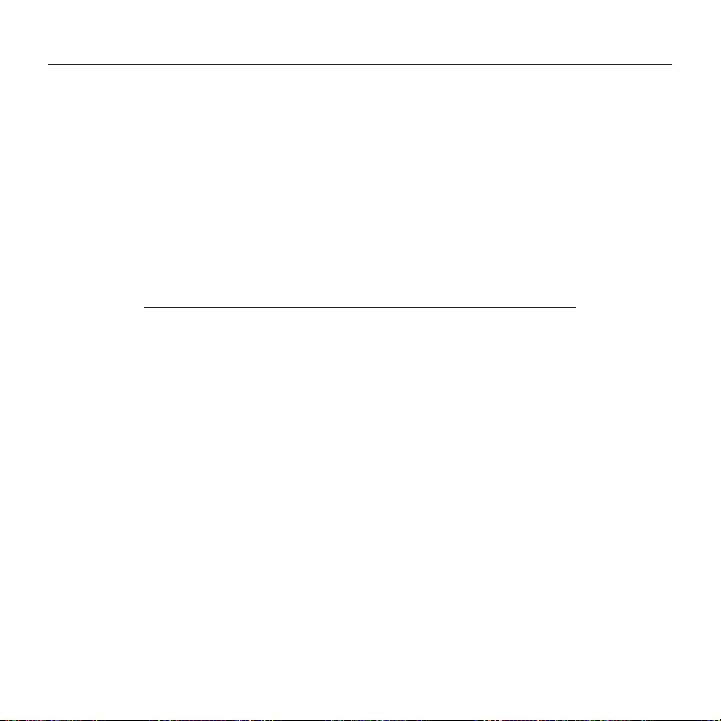
Logitech Solar Keyboard Folio
Troubleshooting
The Keyboard Folio does not work
• Position the iPad tray for typing
or media use. The Keyboard Folio
does not work if the tray supports
are incorrectly placed.
• Press the Battery Check button.
A red Status light or no light indicates
battery charging is needed. No light also
signifies that the tray supports are not
correctly placed.
What do you think?
Please take a minute to tell us.
Thank you for purchasing our product.
www.logitech.com/ithink
• Re-establish the Bluetooth connection
between the Keyboard Folio and iPad:
• Verify that iPad Bluetooth is
turned on.
• Choose “Logitech Solar KB folio”
on the Devices menu on your iPad.
The Status light briefly turns green
after the Bluetooth connection
is made.
10 English
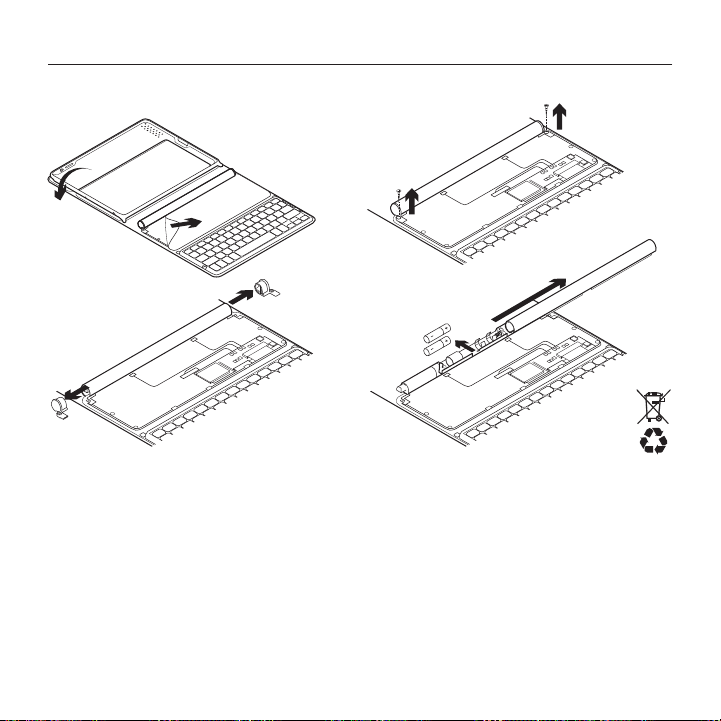
Logitech Solar Keyboard Folio
Battery disposal at product end of life
1
2
4 5 6
3
1. Open the Keyboard Folio and lay it flat.
2. Pry o the cover.
3. Remove the screw at each end of
the tube.
4. Remove the tube end caps.
5. Slide o the tube cover and remove
the batteries.
6. Dispose of your product and its
batteries according to local laws.
English 11
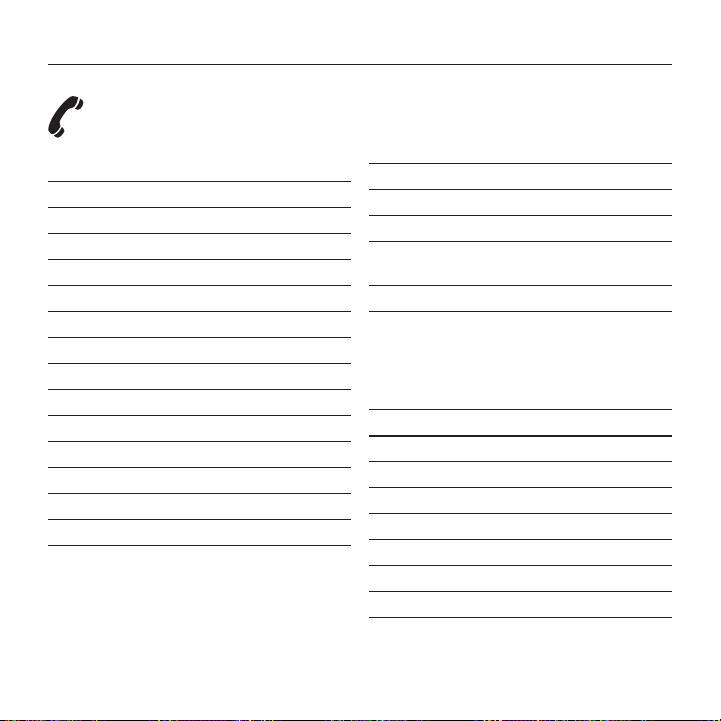
Logitech Solar Keyboard Folio
www.logitech.com/support/solarkeyboardfolio
België/Belgique Dutch: +32-(0)2 200 64 44;
French: +32-(0)2 200 64 40
Česká Republika +420 239 000 335
Danmark +45-38 32 31 20
Deutschland +49-(0)69-51 709 427
España +34-91-275 45 88
France +33-(0)1-57 32 32 71
Ireland +353-(0)1 524 50 80
Italia +39-02-91 48 30 31
Magyarország +36 (1) 777-4853
Nederland +31-(0)-20-200 84 33
Norge +47-(0)24 159 579
Österreich +43-(0)1 206 091 026
Polska 00800 441 17 19
Portugal +351-21-415 90 16
Россия +7(495) 641 34 60
Schweiz/Suisse D +41-(0)22 761 40 12
Svizzera F +41-(0)22 761 40 16
I +41-(0)22 761 40 20
E +41-(0)22 761 40 25
South Africa 0800 981 089
Suomi +358-(0)9 725 191 08
Sverige +46-(0)8-501 632 83
Türkiye 00800 44 882 5862
United Arab 8000 441-4294
Emirates
United Kingdom +44-(0)203-024-81 59
European, English: +41-(0)22 761 40 25
Mid. East., & Fax: +41-(0)21 863 54 02
African Hq.
Morges,
Switzerland
Eastern Europe English: 41-(0)22 761 40 25
United States +1 646-454-3200
Argentina +0800 555 3284
Brasil +0800 891 4173
Canada +1-866-934-5644
Chile +1230 020 5484
Colombia 01-800-913-6668
Latin America +1 800-578-9619
Mexico 01.800.800.4500
39
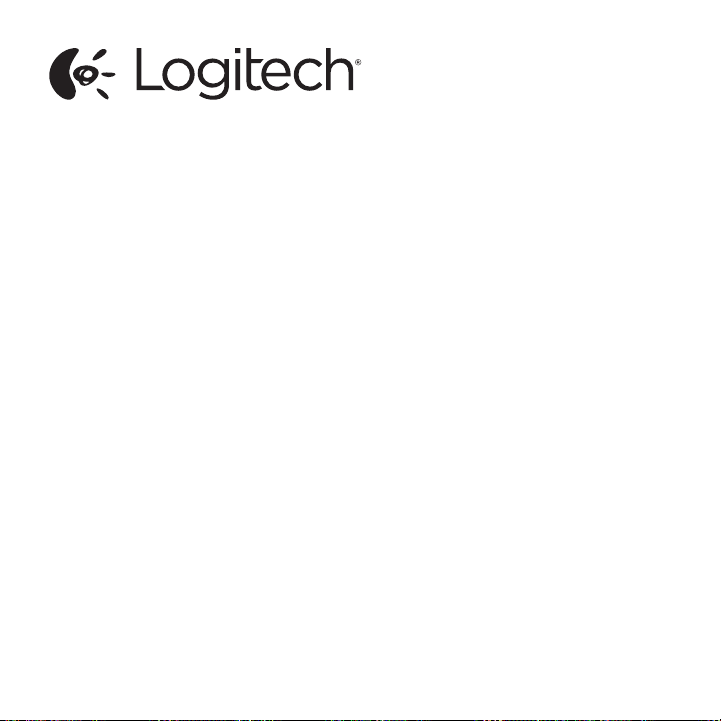
www.logitech.com
© 2012 Logitech. All rights reserved. Logitech, the Logitech logo, and other Logitech marks are owned by Logitech
and may be registered. Apple and iPad are trademarks of Apple Inc., registered in the U.S. and other countries.
Bluetooth is a registered trademark of Bluetooth SIG, Inc. All other trademarks are the property of their respective owners.
Logitech assumes no responsibility for any errors that may appear in this manual. Information contained herein is subject
to change without notice.
620-004050.003
 Loading...
Loading...