Page 1

SLIM COMBO
Setup guide
Guide d'installation
Page 2
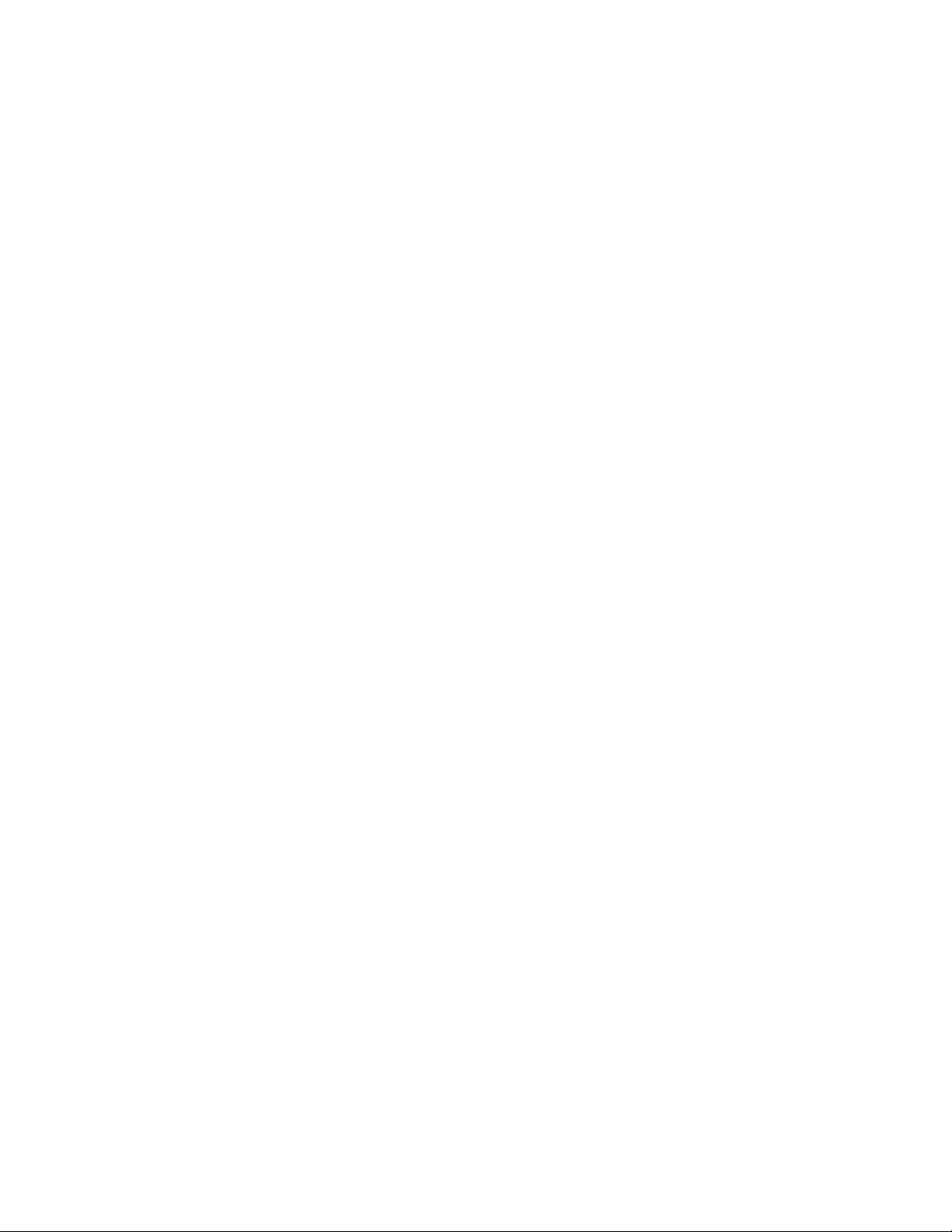
English . . . . . . . . . . . . . . . . . . . . . . . . . . 3
Français . . . . . . . . . . . . . . . . . . . . . . . . . 7
Español. . . . . . . . . . . . . . . . . . . . . . . . . . 11
Português . . . . . . . . . . . . . . . . . . . . . . . .15
Page 3
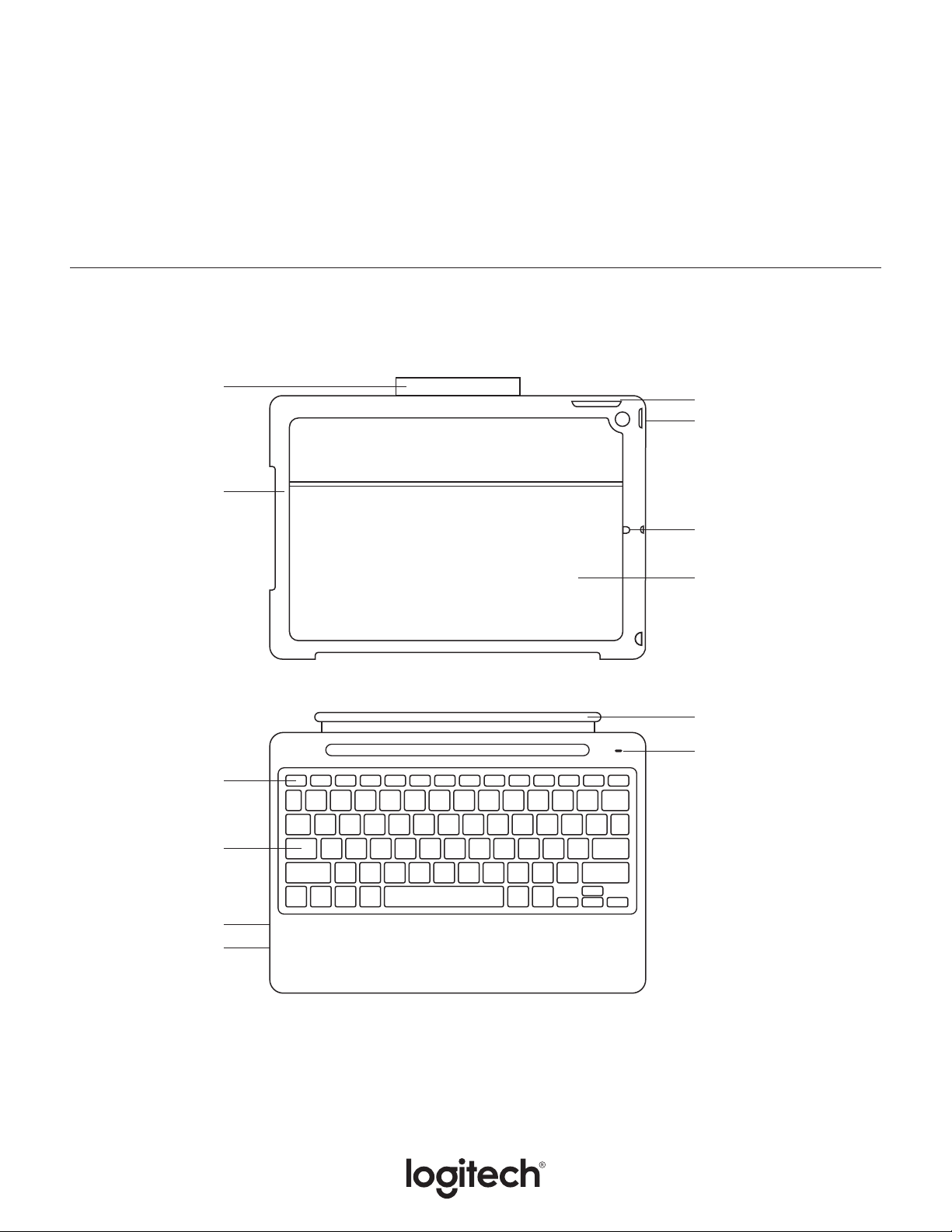
KNOW YOUR PRODUCT
Holder for stylus
or digital pencil
Holder of iPad
SLIM COMBO
Setup guide
iPad volume up/down
iPad power button
Microphone hole
Any Angle stand
Shortcut keys
Keyboard
Keyboard
power button
Micro USB
charging port
Magnetic spine to
connect iPad
Keyboard LED
English
Page 4
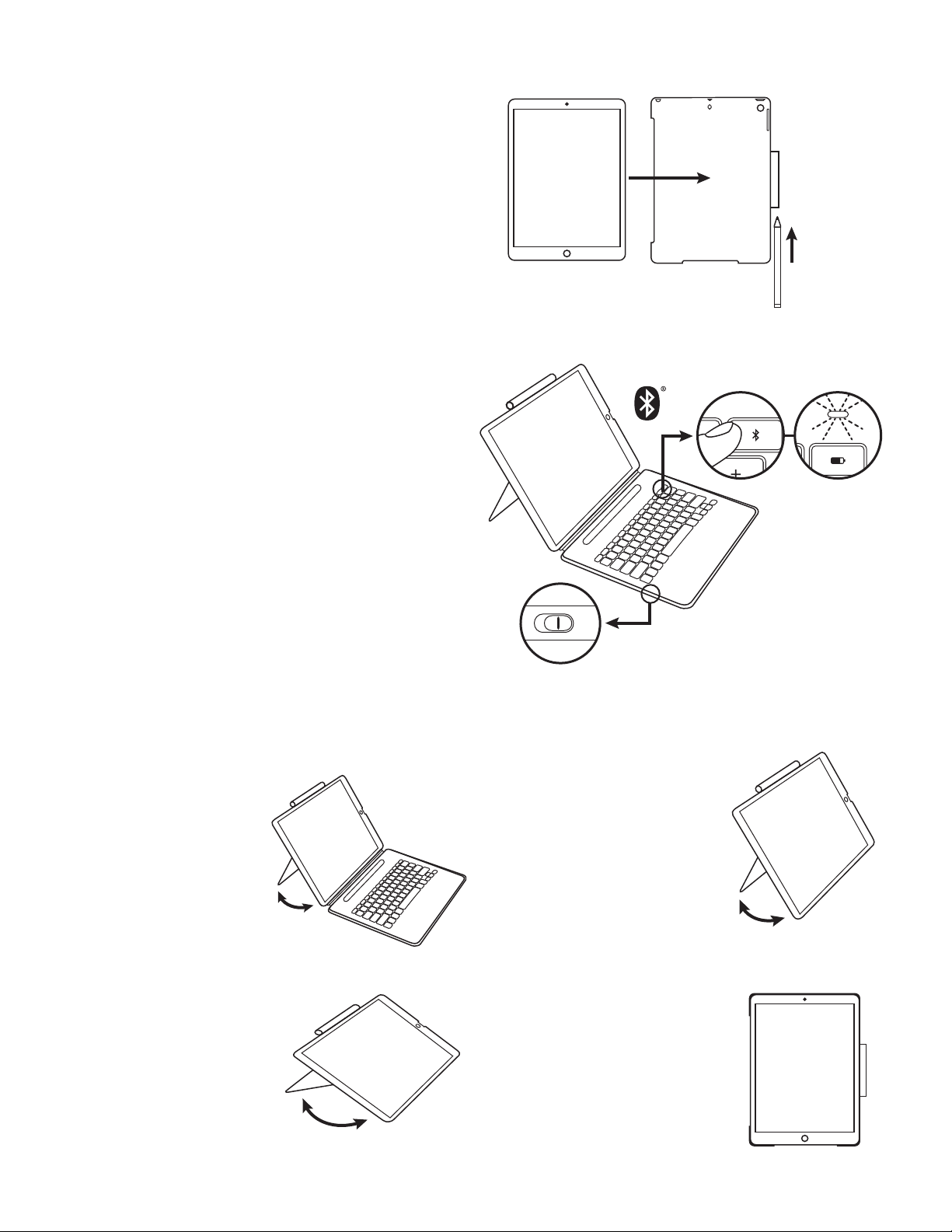
SETTING UP THE CASE
1. Insert iPad into iPad holder, and press down
until it clicks into place. Make sure the camera
and microphone match up to the openings on
the iPad holder.
2. If you have a stylus or digital pencil, slide it into
the holder on the side of the case.
ESTABLISHING THE CONNECTION
To pair your keyboard case with your iPad:
1. Switch on the power button. If the LED status
light is red, charge the keyboard.
2. On your iPad, make sure Bluetooth® is on.
– Select Settings > Bluetooth > On.
– Select “iPad” from the Devices menu.
3. Press the Bluetooth® connect button on the keyboard
for 2 seconds until the status light blinks.
The keyboard is discoverable for 3 minutes.
4. If your iPad requests a PIN, enter it using the keyboard
(not on the iPad), then press ENTER.
5. When a successful connection is made, the status
light stays on for a short time, then turns o.
2s
ON
FOUR VERSATILE
MODES
1. Typing mode
Pull out the stand
on the back of the iPad
holder to the desired angle.
Attach the keyboard,
and place the iPad case
on a at surface to start
typing.
3. Studio mode
Detach the keyboard.
Pull out the stand on the
back of the iPad holder until
the iPad is in a comfortable
drawing position.
English
2. Viewing mode
Detach the keyboard.
Pull out the stand on
the back of the iPad holder
to the desired angle.
20 -7 0°
4. Reading mode
Detach the keyboard.
Close the stand on
the back of the iPad holder,
and hold in portrait
orientation for the optimum
reading position.
Page 5
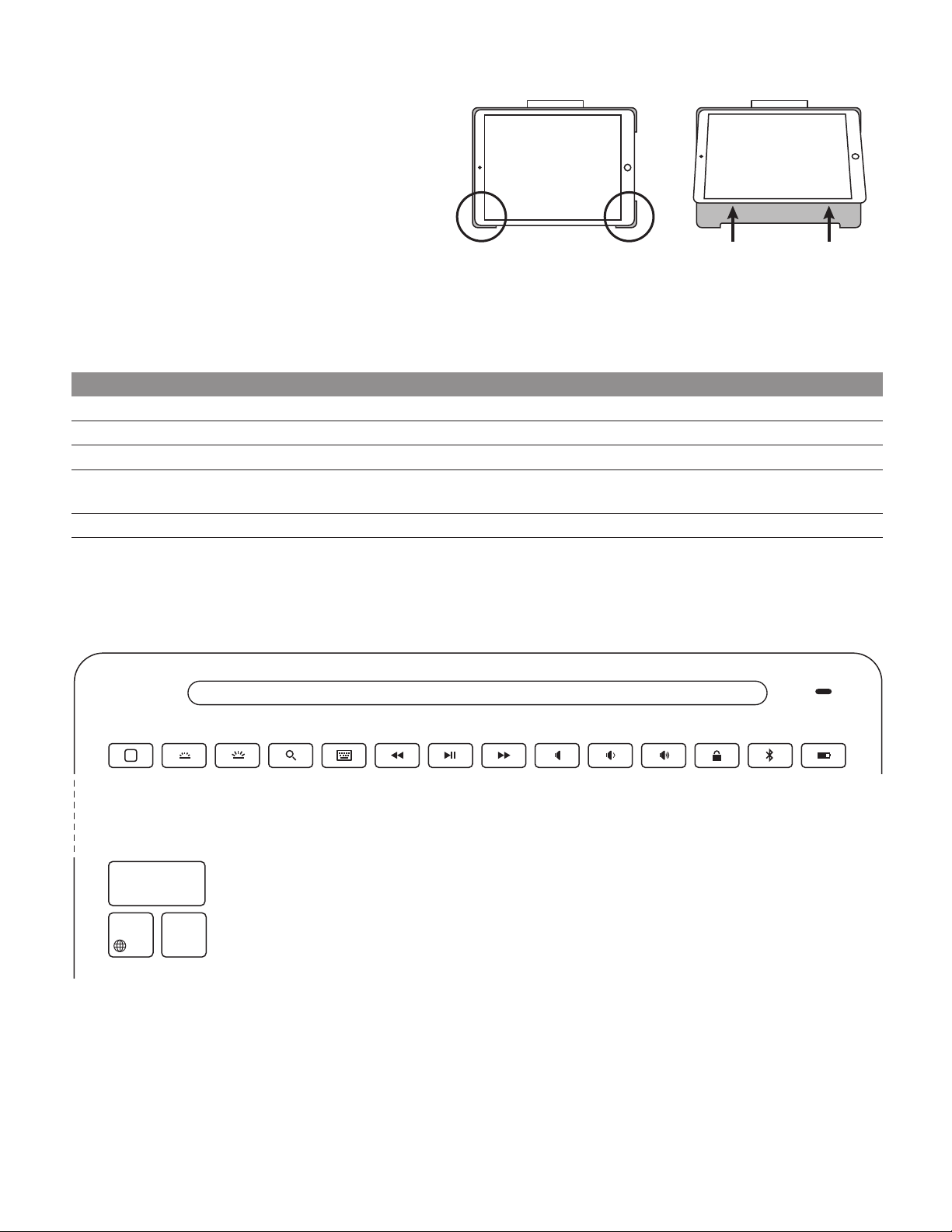
DETACHING YOUR iPAD
1. To detach your iPad from the case, lay it on
a at surface.
2. Press down on one corner of the iPad holder
to release one side of the iPad; repeat on the
opposite corner.
3. Lift the iPad from the bottom to release it
from the case.
LED LIGHT INDICATORS
LED Behavior Status
Blinking green Battery is charging
Solid green Battery is fully charged (100%)
Red Battery level is low (less than 10%), recharge the battery
Blinking white Fast: Keyboard is in discovery mode, ready for pairing
Slow: Keyboard is trying to reconnect to iPad
Solid white Bluetooth® pairing or reconnection is successful
SHORTCUT KEYS
Home
Keyboard
brightness
down
shift
ctrl
Switch
language
Keyboard
brightness
up
Search Virtual
keyboard
Previous
track
Play/
pause
Next
track
Mute Volume
down
Volume
up
Lock
screen
Bluetooth Battery
check
English
Page 6
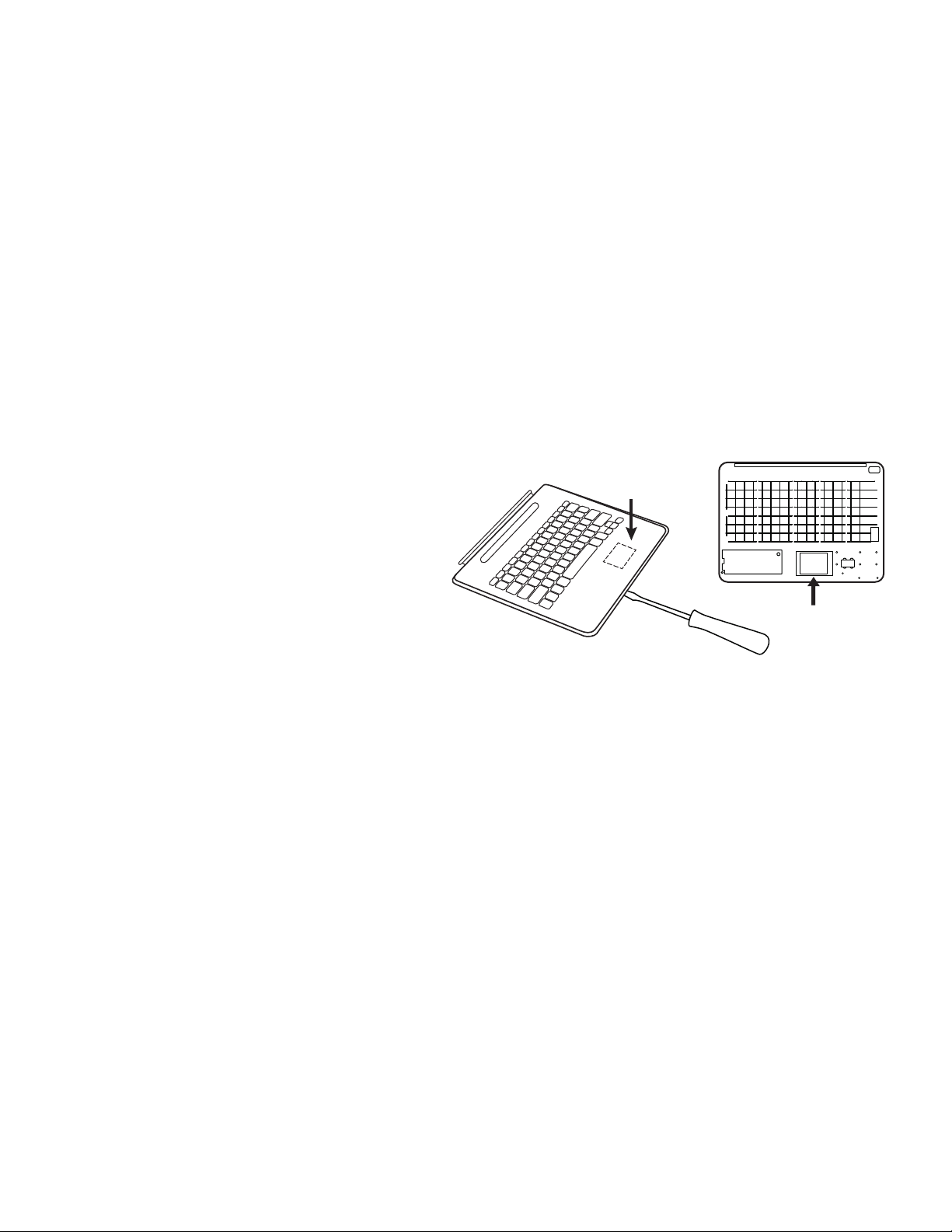
CHARGING THE BATTERY
If the status light is red, the keyboard folio battery
needs to be charged.
1. Plug one end of the micro-USB cable into the
charging port and the other end into a USB port
on your computer.
Alternatively, you can use a USB charger, provided
the power output rating is no more than 5V-500mA.
The status light blinks green as the battery charges.
2. Charge the battery until the status light turns
solid green.
BATTERY DISPOSAL
1. Pry o top cover of keyboard with screwdriver.
2. Detach battery from circuit board and remove
battery.
3. Dispose of your product and battery according
to local laws.
BATTERY INFORMATION
•
A fully charged battery provides about 3 months
of use when the keyboard is used about two hours
a day.
•
Charge the battery if the status light turns red
briey after the keyboard turns on.
•
When not in use, turn o the keyboard to conserve
battery power.
•
The keyboard enters sleep mode automatically
if not used for a while in the typing position.
Press any key to wake it.
Battery
English
Page 7

PRÉSENTATION DU PRODUIT
Support pour stylet
ou stylo numérique
Support pour iPad
SLIM COMBO
Guide d'installation
Volume +/- de l'iPad
Bouton d'alimentation
de l'iPad
Trou pour le microphone
Support multi-angle
Touches de raccourci
Clavier
Bouton d'alimentation
du clavier
Câble de charge
micro USB
Tranche magnétique
pour connecter un iPad
Témoin lumineux
du clavier
Français
Page 8

INSTALLATION DE L'ÉTUI
1. Insérez l'iPad dans le support pour iPad, puis appuyez
vers le bas jusqu'à ce qu'il s'enclenche. Vériez que
l'appareil photo et le microphone correspondent
aux ouvertures du support pour iPad.
2. Si vous possédez un stylet ou un stylo numérique,
glissez-le dans le support sur le côté de l'étui.
ÉTABLISSEMENT DE LA CONNEXION
Pour coupler votre étui clavier à votre iPad:
1. Basculez le bouton d'alimentation sur "ON". Si le témoin
d'état s'allume en rouge, chargez le clavier.
2. Sur votre iPad, assurez-vous que le Bluetooth® est activé.
– Sélectionnez Paramètres > Bluetooth > Activé.
– Sélectionnez "iPad" dans le menu Dispositifs.
3. Appuyez sur le bouton de connexion Bluetooth® sur
le clavier pendant 2 secondes jusqu'à ce que le témoin
d'état clignote. Le clavier passe en mode de détection
pendant trois minutes.
4. Si votre iPad vous demande un code PIN, saisissez-le
à l'aide du clavier (et non de l'iPad), puis appuyez
sur ENTRÉE.
5. Lorsque la connexion est établie, le témoin d'état reste
allumé un bref instant, puis s'éteint
2s
ON
QUATRE MODES
POLYVALENTS
1. Mode Saisie
Tirez le support situé à
l'arrière du support de l'iPad
et positionnez-le à l'angle
souhaité. Fixez le clavier
et placez l'étui de l'iPad Pro
sur une surface plate pour
commencer à taper.
3. Mode Studio
Détachez le clavier.
Tirez le support situé à
l'arrière du support de l'iPad
jusqu'à ce que l'iPad
se trouve dans une position
de dessin confortable.
Français
2. Mode Visionnage
Détachez le clavier.
Tirez le support situé à
l'arrière du support de l'iPad
et positionnez-le à l'angle
souhaité.
20 -7 0°
4. Mode Lecture
Détachez le clavier.
Fermez le support situé à
l'arrière du support de l'iPad
et tenez-le en mode portrait
pour une position de lecture
optimale.
Page 9

RETRAIT DE L'IPAD
1. Pour retirer votre iPad de l'étui, posez-le sur
une surface plate.
2. Appuyez sur un angle du support de l'iPad pour
faire sortir un côté de l'iPad; répétez l'opération
du côté opposé.
3. Soulevez l'iPad par le bas pour le faire sortir
de l'étui.
TÉMOINS LUMINEUX
Comportement des témoins lumineux État
Vert clignotant La batterie est en cours de charge
Vert en continu La batterie est entièrement chargée (100 %).
Rouge Le niveau de charge est faible (inférieur à 10 %), rechargez la batterie
Blanc clignotant Rapide: le clavier est en mode de détection et prêt à être couplé
Lent: le clavier tente de se reconnecter à iPad
Blanc en continu Le couplage ou la reconnexion Bluetooth
®
sont eectifs
TOUCHES DE RACCOURCI
Accueil
shift
Changer
de langue
Réduction
de la lumino sité
ctrl
du clavier
Augmentation
de la lumino sité
du clavier
Recherche Clavier
virtuel
Piste
précédente
Lecture/
pause
Piste
suivante
Sourdine Volume – Volume + Bluetooth Vérification
Verrouillage
d'écran
des pile s
Français
Page 10

CHARGE DE LA BATTERIE
Si le témoin d'état est rouge, vous devez charger
la batterie de l'étui Keyboard Folio.
1. Branchez l'une des extrémités du câble micro-USB
sur un port de charge, et l'autre sur le port USB
de votre ordinateur.
Vous pouvez également utiliser un chargeur USB,
à condition que la puissance nominale ne soit pas
supérieure à 5 V - 500 mA.
Le témoin d'état clignote en vert pendant
le chargement de la batterie.
2. Rechargez la batterie jusqu'à ce que le témoin
d'état ache une lumière verte continue.
RECYCLAGE DES BATTERIES USAGÉES
1. Retirez le couvercle du clavier à l'aide d'un tournevis.
2. Détachez la batterie du circuit imprimé et retirez-la.
3. Mettez au rebut le produit et sa batterie
conformément à la législation locale.
INFORMATIONS SUR LA BATTERIE
•
Chargée au maximum, la batterie a une auto-
nomie de 3 mois, dans le cas d'une utilisation
du clavier moyenne de deux heures par jour.
•
Rechargez la batterie si le témoin d'état clignote
en rouge brièvement après la mise sous tension
du clavier.
•
Lorsque vous n'utilisez pas le clavier, éteignez-le pour
préserver la batterie.
•
Le clavier entre automatiquement en veille s'il n'est
pas utilisé pendant un certain temps en position
de frappe. Appuyez sur une touche pour le réactiver.
Batterie
Français
Page 11

SLIM COMBO
COMPONENTES DEL PRODUCTO
Guía de instalación
Soporte para stylus
o lápiz digital
Soporte para iPad
Teclas de acceso
directo
Subir y bajar volumen
de iPad
Botón de encendido
del iPad
Oricio de micrófono
Soporte multiángulo
Lomo magnético para
acoplamiento de iPad
LED de teclado
Teclado
Botón de encendido
del teclado
Puerto de carga
micro USB
Español
Page 12

COLOCACIÓN DE LA FUNDA
1. Inserta el iPad en el soporte para iPad y presiona hacia
abajo hasta que encaje con un "click". Asegúrate de que
la cámara y el micrófono coinciden con las aberturas
del soporte para iPad.
2. Si tienes un stylus o lápiz digital, deslízalo en el soporte
situado en el lateral de la funda.
ESTABLECIMIENTO DE LA CONEXIÓN
Para emparejar la funda con teclado y el iPad:
1. Desliza el botón de encendido. Si el diodo de estado
es rojo, carga el teclado.
2. En el iPad, asegúrate de que está activada la función
Bluetooth®.
– Selecciona Ajustes > Bluetooth > Activado.
– En el menú de dispositivos, selecciona “iPad”.
3. Mantén pulsado el botón de conexión Bluetooth®
durante dos segundos hasta que el diodo de estado
emita destellos. El teclado es detectable durante
3 minutos.
4. Si el iPad solicita un PIN, introdúcelo mediante el teclado
(en lugar del iPad) y pulsa INTRO.
5. Al establecerse correctamente una conexión, el diodo de
estado permanece encendido durante unos momentos,
luego se apaga
2s
ON
ACT IVAD O
CUATRO MODOS
DE USO
1. Modo de escritura
Coloca en el ángulo
deseado la pieza retráctil
de la parte posterior
del soporte para iPad
Acopla el teclado y coloca
la funda para iPad en
una supercie plana para
empezar a escribir.
3. Modo de estudio
Desacopla el teclado.
Coloca en el ángulo
deseado la pieza retráctil
de la parte posterior del
soporte para iPad hasta que
el iPad esté en una posición
cómoda para dibujar.
Español
2. Modo de visualización
Desacopla el teclado.
Coloca en el ángulo
deseado la pieza retráctil
de la parte posterior
del soporte para iPad.
20 -7 0°
4. Modo de lectura
Desacopla el teclado. Pliega la
pieza retráctil de la parte
posterior del soporte para iPad
y mantenlo con orientación
vertical para una posición de
lectura óptima.
Page 13

DESACOPLAMIENTO DEL IPAD
1. Para desacoplar el iPad de la funda, apóyalo sobre
una supercie plana.
2. Presiona una esquina del soporte para iPad para
liberar un lado del iPad. Repite para la esquina
opuesta.
3. Levanta el iPad por la parte inferior para sacarlo
de la funda.
INDICADORES LUMINOSOS LED
LED Estado
Destellos verdes La batería se está cargando
Verde permanente La batería está totalmente cargada (100%)
Rojo El nivel de carga es bajo (menos del 10%), recarga la batería
Destellos blancos Rápidos: El teclado está en modo de detección, listo para el emparejamiento
Lentos: El teclado está intentando reconectarse al iPad
®
Blanco permanente El emparejamiento o la reconexión Bluetooth
se realizó correctamente
TECLAS DE ACCESO DIRECTO
Inicio
shift
Cambiar
idioma
Reduce el bri llo
del teclad o
ctrl
Aumenta
el brillo del te clado
Búsqueda Teclado
virtual
Pista
anterior
Reproducir/
pausa
Pista
siguiente
Silencio Bajar volu men Subir volumen Bluetooth Comprobación
Bloqueo
de pantal la
de batería s
Español
Page 14

CARGA DE LA BATERÍA
Si el diodo de estado es rojo, es preciso cargar
la batería de la funda con teclado.
1. Conecta un extremo del cable micro USB al puerto
de carga y el otro a un puerto USB de la
computadora.
También puedes usar un cargador USB siempre
y cuando el voltaje de salida no supere los 5 V
y 500 mA.
El diodo de estado emite destellos verdes mientras
se carga la batería.
2. Carga la batería hasta que el diodo de estado
emita una luz verde permanente.
PARA DESECHAR LA BATERÍA
1. Ejerce palanca con un destornillador para retirar
la tapa superior del teclado.
2. Desconecta la batería de la placa y retírala.
3. Deshazte del producto y su batería de acuerdo
con las normas de legislación local.
INFORMACIÓN SOBRE BATERÍAS
•
Si la batería tiene una carga completa, puede durar
unos tres meses con un uso medio del teclado de
dos horas diarias.
•
Carga la batería si el diodo de estado emite luz roja
brevemente después de encender el teclado.
•
Cuando no uses el teclado, apágalo para conservar
la carga de la batería.
•
El teclado entra automáticamente en modo
de suspensión si no se utiliza durante cierto
tiempo mientras está en posición de escritura.
Pulsa cualquier tecla para reactivarlo.
Batería
Español
Page 15

CONHEÇA O SEU PRODUTO
SLIM COMBO
Guia de instalação
Suporte para caneta
ou lápis digital
Suporte para iPad
Teclas de atalho
Botões de volume
do iPad
Botão de energia do iPad
Abertura do microfone
Suporte para múltiplos
ângulos
Faixa magnética para
conectar ao iPad Pro
Indicador de luz em LED
Teclado
Botão de energia
do teclado
Porta de carregamento
micro USB
Portuguese
Page 16

INSTALAÇÃO DA CAPA
1. Insira o iPad no suporte do iPad e pressione para baixo
até encaixá-lo. Certique-se de que a câmera
e o microfone estão no mesmo lugar das aberturas
no suporte do iPad.
2. Se você possuir uma caneta ou lápis digital, guarde no
suporte na lateral do estojo.
ESTABELECENDO A CONEXÃO
Para parear a sua capa com teclado e seu iPad:
1. Ligue o botão de energia. Se a luz de status do LED estiver
vermelha, carregue o teclado.
2. No seu iPad, certique-se de que o Bluetooth®
esteja ligado.
– Selecione Settings > Bluetooth > On.
– Selecione “iPad” no menu Dispositivos.
3. Pressione o botão de conexão do Bluetooth® no teclado
por 2 segundos até que a luz de status pisque. O teclado
ca detectável por três minutos.
4. Se o seu iPad solicitar um código PIN, insira-o usando
o teclado (não no iPad) e pressione ENTER.
5. Quando uma conexão é estabelecida com êxito, a luz de
status azul acende-se por um curto período, apagando-se
em seguida.
2s
ON
ATIVA DO
QUATRO MODOS
VERSÁTEIS
1. Modo de digitação
Ajuste o suporte traseiro
do iPad para o ângulo
desejado. Acople o teclado
e coloque a capa do iPad
em uma superfície plana
para começar a digitar.
3. Modo estúdio
Desacople o teclado.
Ajuste o suporte traseiro
do iPad para que esteja em
uma posição de desenho
confortável.
Portuguese
2. Modo de visualização
Desacople o teclado.
Ajuste o suporte traseiro
do iPad para o ângulo
desejado.
20 -7 0°
4. Modo de leitura
Desacople o teclado. Feche o
suporte traseiro do iPad e
mantenha a orientação retrato
para obter a melhor posição
para leitura.
Page 17

REMOVENDO O IPAD
1. Para soltar o iPad da capa, posicione-o em
uma superfície plana.
2. Precione um dos cantos da capa do iPad para
liberar um lado do iPad. Repita o procedimento
ao canto oposto.
3. Erga o iPad para soltá-lo da capa.
INDICADORES DE LUZ LED
Comportamento do LED Status
Verde piscando A bateria está sendo carregada
Verde estável A bateria está totalmente carregada (100%)
Vermelho Nível de bateria está baixo (menos de 10%), recarregue a bateria
Branco piscando Rapidamente: teclado está no modo de detecção, pronto para o pareamento
Lento: o teclado está tentando se reconectar ao iPad
Branco estável O pareamento ou a reconexão do Bluetooth
®
teve êxito
TECLAS DE ATALHO
Início
shift
Alternar
idioma
Reduzir brilho
da luz
do teclad o
ctrl
Aumentar brilho
da luz
do teclad o
Pesquisar Teclado
virtual
Faixa
anterior
Reproduzir/
Pausar
Próxima
faixa
Sem som D iminuir
volume
Aumentar
volume
Bloquear
tela
Bluetooth Verificação
da bateria
Portuguese
Page 18

CARREGANDO A BATERIA
Se a luz de status vermelha acender, a bateria
do teclado folio precisa ser carregada.
1. Conecte uma extremidade do cabo mini-USB
à porta de carregamento e a outra extremidade
à porta USB no computador.
Como alternativa, você pode usar um carregador
USB contanto que a taxa de saída de energia não
seja maior do que 5 V - 500 mA.
A luz de status verde piscará enquanto a bateria
é carregada.
2. Carregue a bateria até a luz de status verde
car estável.
DESCARTE DA BATERIA
1. Remova a capa superior do teclado com uma chave
de fenda.
2. Desconecte a bateria da placa de circuitos
e remova-a.
3. Descarte o produto e a bateria de acordo com
as leis locais.
INFORMAÇÕES DA BATERIA
•
Uma bateria completamente carregada fornece
energia por cerca de três meses de uso quando
o teclado é usado por cerca de duas horas por dia.
•
Carregue a bateria se a luz de status vermelha
acender-se brevemente depois de o teclado ser ligado.
•
Quando não em uso, desligue o teclado para poupar
energia da bateria.
•
O teclado entra no modo de hibernação
automaticamente quando não é usado por
um período de tempo na posição de digitação.
Pressione qualquer tecla para ligá-lo novamente.
Bateria
Portuguese
Page 19

© 2018 Logitech, Logi and the Logitech Logo are trademarks or registered trademarks of
Logitech Europe S.A. and/or its aliates in the U.S. and other countries.
WEB-621-001166.002
© 2018 Logitech, Logi et le logo Logitech sont des marques commerciales ou déposées de
Logitech EuropeS.A. et/ou de ses sociétés aliées aux États-Unis et dans d’autres pays.
 Loading...
Loading...