Page 1
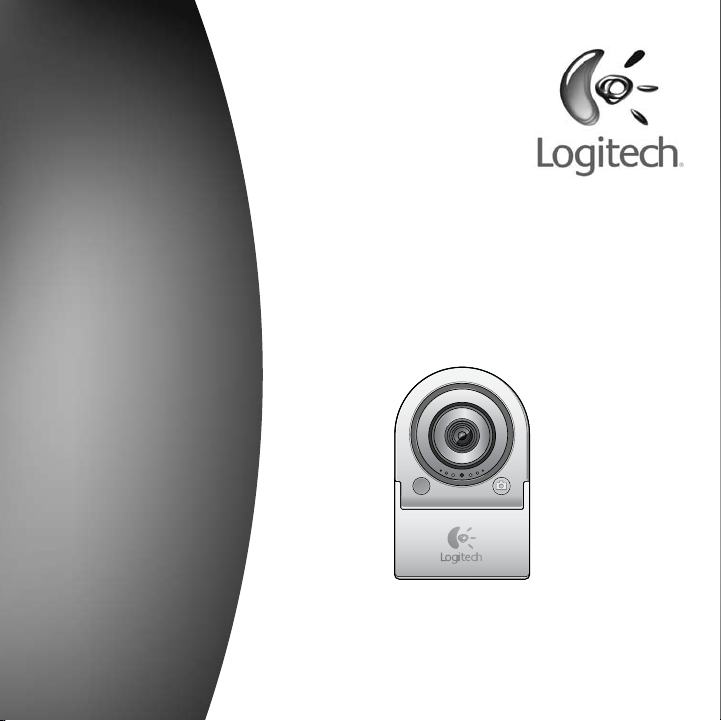
Logitech
®
Installation
QuickCam® for Notebooks Deluxe
English
Deutsch
Français
Italiano
Español
Português
Nederlands
Svenska
Dansk
Norsk
Suomi
Ελληνικά
По-русски
Magyar
Česká verze
Po polsku
Page 2
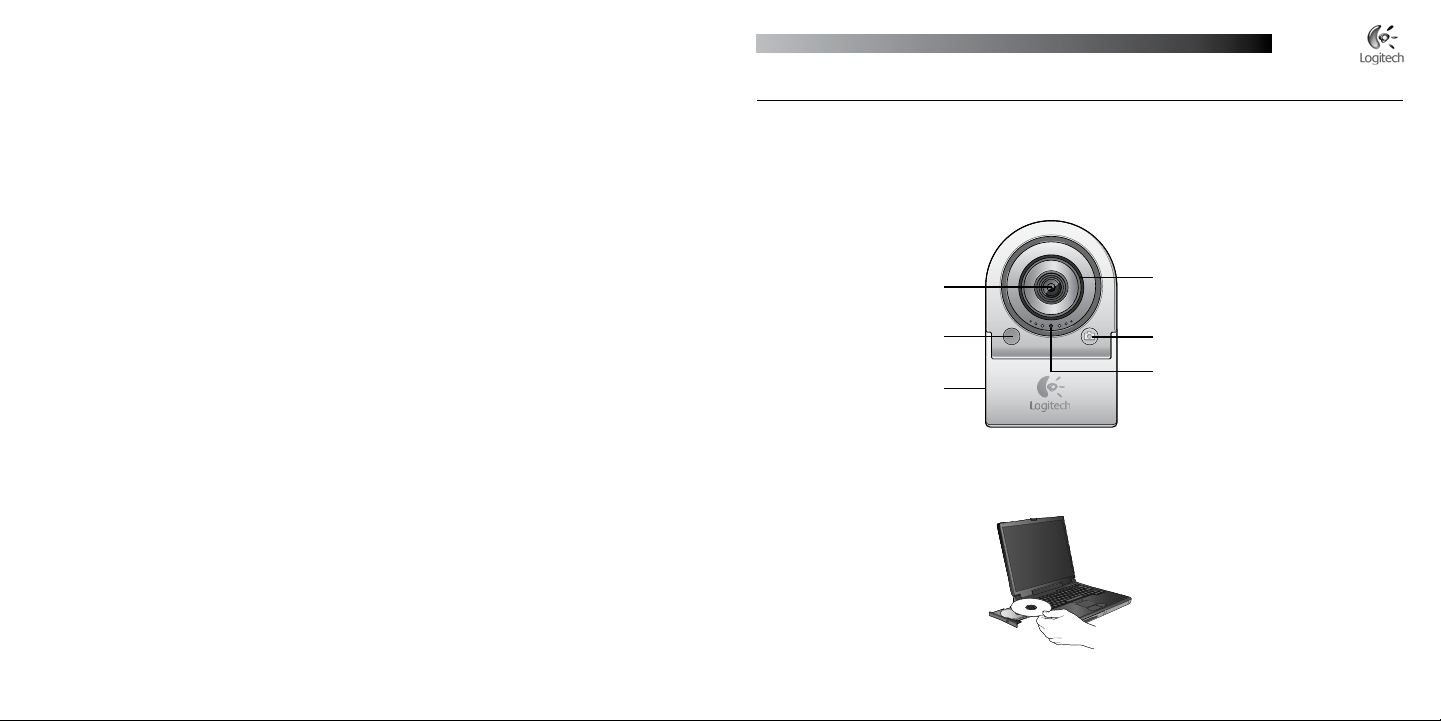
Contents
Logitech® QuickCam® Installation
English . . . . . . . . . . . . . . . . . . . . . . . . . . . . . . . . . . . . . . . . . . . . . . . . . . . . . . . . . . . . . . . . . . . . . 3
Deutsch . . . . . . . . . . . . . . . . . . . . . . . . . . . . . . . . . . . . . . . . . . . . . . . . . . . . . . . . . . . . . . . . . . . . 9
Français . . . . . . . . . . . . . . . . . . . . . . . . . . . . . . . . . . . . . . . . . . . . . . . . . . . . . . . . . . . . . . . . . . . 15
Italiano . . . . . . . . . . . . . . . . . . . . . . . . . . . . . . . . . . . . . . . . . . . . . . . . . . . . . . . . . . . . . . . . . . . . 21
Español. . . . . . . . . . . . . . . . . . . . . . . . . . . . . . . . . . . . . . . . . . . . . . . . . . . . . . . . . . . . . . . . . . . . 27
Português . . . . . . . . . . . . . . . . . . . . . . . . . . . . . . . . . . . . . . . . . . . . . . . . . . . . . . . . . . . . . . . . . 33
Nederlands . . . . . . . . . . . . . . . . . . . . . . . . . . . . . . . . . . . . . . . . . . . . . . . . . . . . . . . . . . . . . . . . 39
Svenska. . . . . . . . . . . . . . . . . . . . . . . . . . . . . . . . . . . . . . . . . . . . . . . . . . . . . . . . . . . . . . . . . . . . 45
Dansk . . . . . . . . . . . . . . . . . . . . . . . . . . . . . . . . . . . . . . . . . . . . . . . . . . . . . . . . . . . . . . . . . . . . . 51
Norsk . . . . . . . . . . . . . . . . . . . . . . . . . . . . . . . . . . . . . . . . . . . . . . . . . . . . . . . . . . . . . . . . . . . . . 57
Suomi . . . . . . . . . . . . . . . . . . . . . . . . . . . . . . . . . . . . . . . . . . . . . . . . . . . . . . . . . . . . . . . . . . . . . 63
Ελληνικά . . . . . . . . . . . . . . . . . . . . . . . . . . . . . . . . . . . . . . . . . . . . . . . . . . . . . . . . . . . . . . . . . . 69
По-русски . . . . . . . . . . . . . . . . . . . . . . . . . . . . . . . . . . . . . . . . . . . . . . . . . . . . . . . . . . . . . . . . . 75
Magyar . . . . . . . . . . . . . . . . . . . . . . . . . . . . . . . . . . . . . . . . . . . . . . . . . . . . . . . . . . . . . . . . . . . . 81
Česká verze . . . . . . . . . . . . . . . . . . . . . . . . . . . . . . . . . . . . . . . . . . . . . . . . . . . . . . . . . . . . . . . . 87
Po polsku . . . . . . . . . . . . . . . . . . . . . . . . . . . . . . . . . . . . . . . . . . . . . . . . . . . . . . . . . . . . . . . . . . 93
English
Thank you for purchasing your new Logitech® QuickCam®, the world’s most popular
webcams.
1 Camera Features
Lens
Activity light
Integrated notebook clip
Focusing ring
Snapshot button
Microphone
2 Install the Software First
Install the software
before
plugging in the camera.
English
Page 3
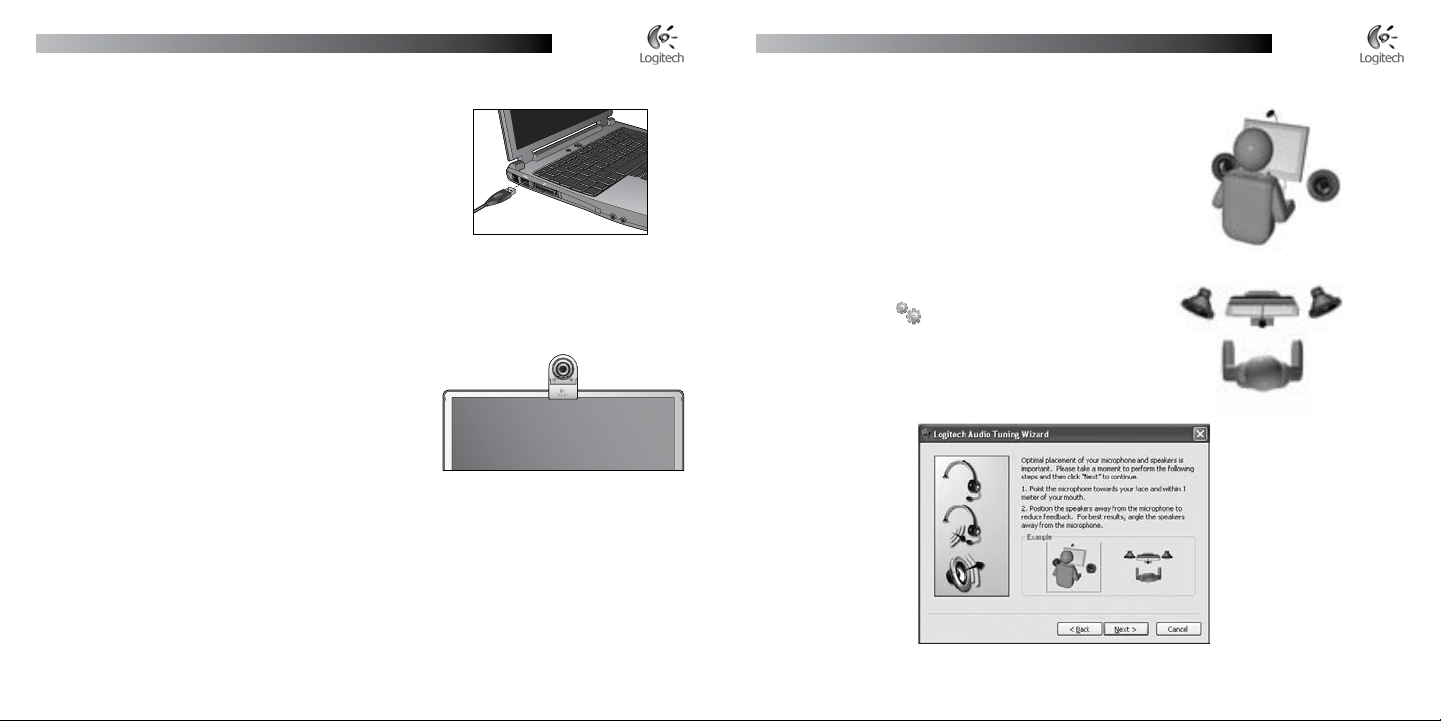
English
Logitech® QuickCam® Installation
English
Logitech® QuickCam® Installation
3 Camera Setup
During the Camera Setup step of the installation process, you will be
prompted to connect the camera to a USB port on your computer.
Important: Do NOT connect the camera until you are prompted
to do so.
4 Position Your Camera, Microphone, and Speakers
Your camera comes with Logitech® RightSound™ echo-cancellation technology. The following steps will ensure
the best possible audio performance:
Position your camera in the middle of your monitor
1.
for optimal eye contact.
2.
Position your camera’s microphone no more than 3 feet
(1 m) away from you and point it toward you.
Position your speakers (if used) at least 12 inches (30 cm)
3.
away from your microphone to reduce feedback, and then
angle your speakers away from your microphone.
Tip Do not place objects between you and the microphone.
5 The Audio Tuning Wizard
The first time that you start QuickCam, you are guided through
the Microphone/Speaker Setup Utility and Audio Tuning Wizard that
lets you do the following:
Select the audio input device (microphone)
•
and audio output device (speakers).
Enable Acoustic Echo Cancellation (AEC)—recommended.
•
Specify microphone input volume and speaker output
•
volume.
Test audio settings.
•
Tip To change these settings later, in the QuickCam® software,
click the Settings button and then click the Audio tab.
Page 4
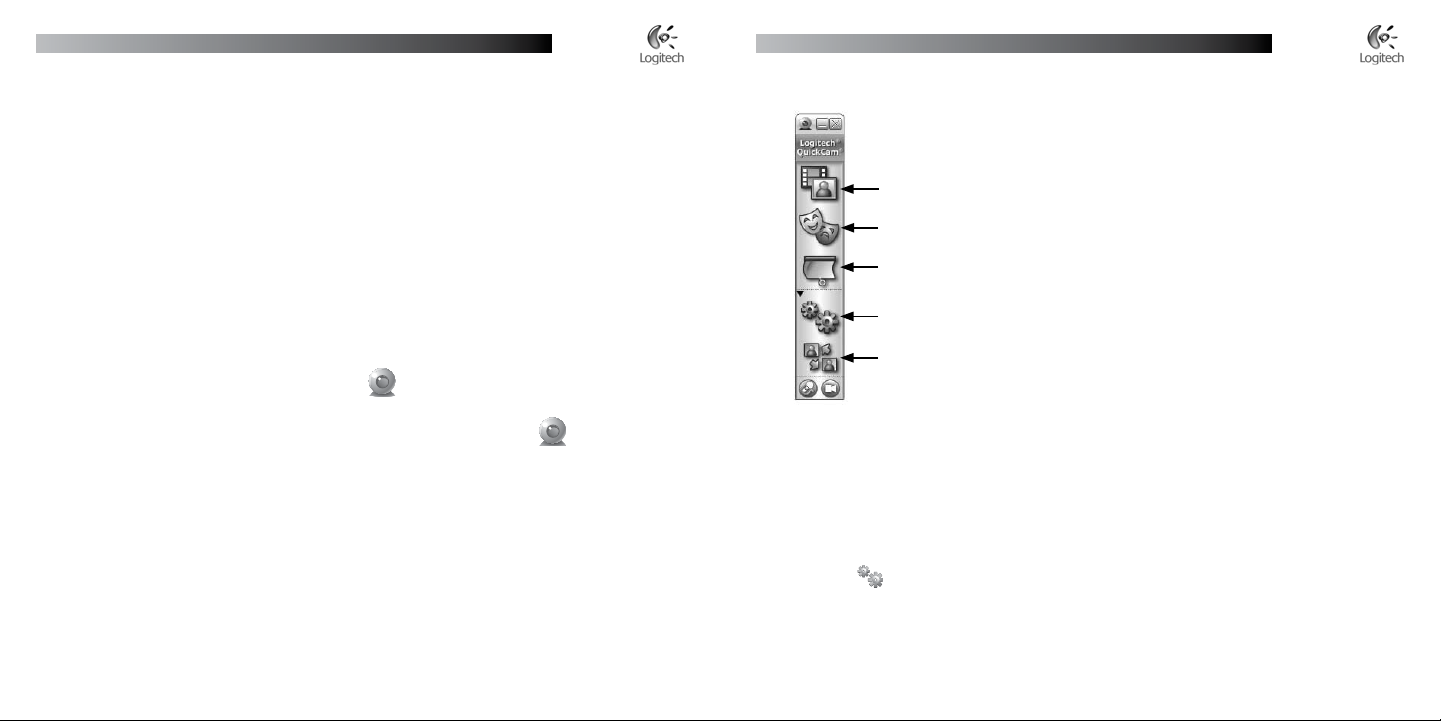
English
Logitech® QuickCam® Installation
English
Logitech® QuickCam® Installation
6 Congratulations
Your camera is now set up and ready to go! Enjoy using your new QuickCam® to make live video calls with any
popular video messaging program.
You have successfully completed installation. Now you can begin to enjoy live video images with your webcam
using any popular video application. For example, you can do the following:
Make free video calls and video instant messages (IM)
•
Take still photos or videos and email them
•
Use the integrated microphone for audio calls
•
Add videos to your Ebay auctions (see www.logitech.com/videosnap).
8 QuickCam
Record videos or capture images.
Enable Logitech Video Effects.
Enable Audio & Video Mute (when on a video call).
®
Software Features
7 Using the QuickCam
To start the Logitech® QuickCam® program, do either of the following:
On your desktop, double-click the QuickCam® icon.
•
- or-
In the lower-right corner of your desktop in the taskbar, click the QuickCam® icon.
•
®
Software
Specify camera settings.
Install and use video programs and services.
9 Ensure Quality Images
Logitech® RightLight™2 ensures that you automatically get the best image quality in low or harsh back or side
lighting that usually casts a shadow on your face. When your camera determines that you are experiencing this
situation, a dialog box appears asking if you want to turn on Logitech® RightLight™2. Click Yes to let your camera
automatically adjust frame rates, color, and exposure to produce the best image quality. To manually adjust these
settings, click the Settings button.
Page 5
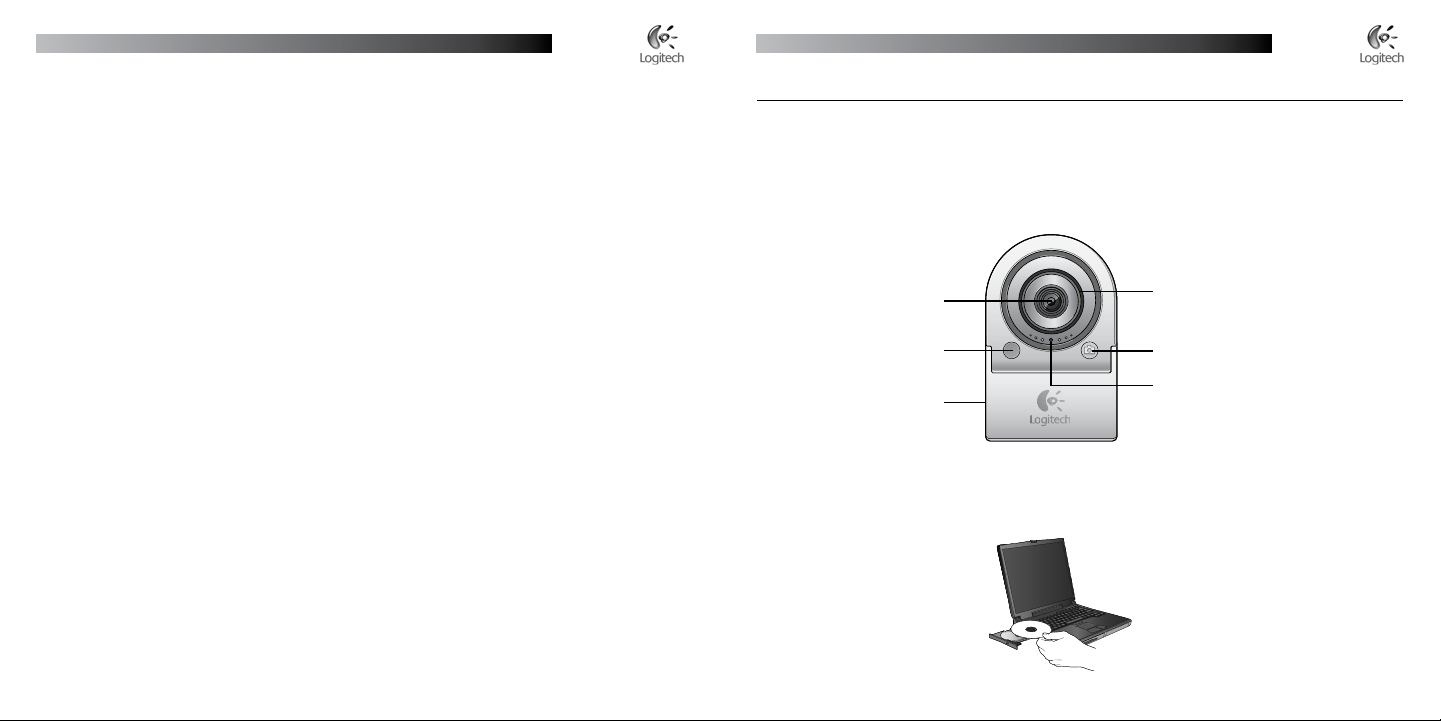
Logitech® QuickCam® Installation
Installieren von Logitech® QuickCam
®
10 For More Information
Audio Information. Go to http://www.logitech.com/rightsound.
Software Updates. Go to http://www.logitech.com/support.
Additional Help. Launch the software and click the Help button.
To learn more about Logitech® products, go to http://www.logitech.com.
Deutsch
Vielen Dank, dass Sie sich für Logitech® QuickCam®, eine der beliebtesten Webkameras
der Welt, entschieden haben.
1 Teile der Kamera
Objektiv
Betriebs-LED
Integrierte Notebookhalterung
Fokusring
Auslöser
Mikrofon
2 Installieren Sie zuerst die Software
Installieren Sie die Software, bevor Sie die Kamera anschließen.
English
Deutsch
Page 6
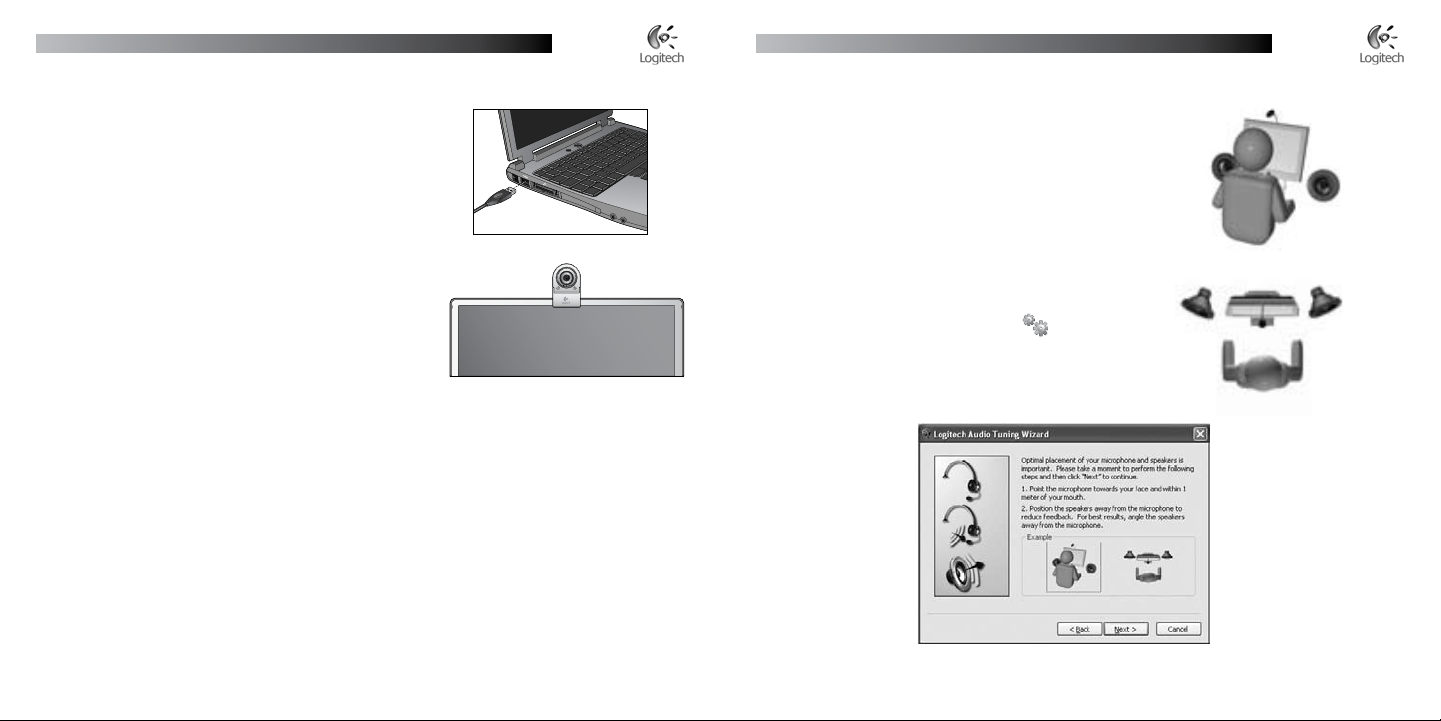
10
Deutsch
Installieren von Logitech® QuickCam
®
Deutsch
11
Installieren von Logitech® QuickCam
®
3 Einrichten der Kamera
Während des Einrichtens der Kamera werden Sie aufgefordert, die Kamera
an einer USB-Schnittstelle des Computers anzuschließen.
Wichtig: Schließen Sie die Kamera erst an, wenn Sie dazu
aufgefordert werden.
4 Positionieren von Kamera,
Mikrofon und Lautsprechern
Die Kamera ist mit der Echounterdrückung Logitech® RightSound™
ausgestattet. Mit den folgenden Schritten können Sie die bestmögliche
Audioleistung gewährleisten:
Platzieren Sie die Kamera in Augenhöhe mittig auf
1.
dem Monitor.
Stellen Sie die Kamera maximal einen Meter entfernt auf und richten Sie sie auf Ihr Gesicht aus.
2.
3.
Stellen Sie die Lautsprecher (falls vorhanden) mindestens 30 cm vom Mikrofon entfernt so auf,
dass Sie nicht auf das Mikrofon zeigen, um Rückkopplungen zu vermeiden.
Tipp: Stellen Sie keine Gegenstände zwischen sich und das Mikrofon.
5 Der Audio-Assistent
Wenn Sie QuickCam® zum ersten Mal starten, werden das Dienstprogramm zum Einrichten von Mikrofon und Lautsprechern sowie
der Audio-Assistent aufgerufen. Sie haben folgende Möglichkeiten:
Wählen des Audio-Eingabegeräts (Mikrofon)
•
und -Ausgabegeräts (Lautsprecher)
Aktivieren der akustischen Echo-Unterdrückung (AEC)
•
(empfohlen)
Festlegen des Eingabepegels des Mikrofons und
•
des Ausgabepegels der Lautsprecher
Testen der Audio-Einstellungen
•
Tipp: Sie können diese Einstellungen später in QuickCam
ändern, indem Sie auf Einstellungen und dann auf
die Registerkarte
Audio klicken.
®
Page 7
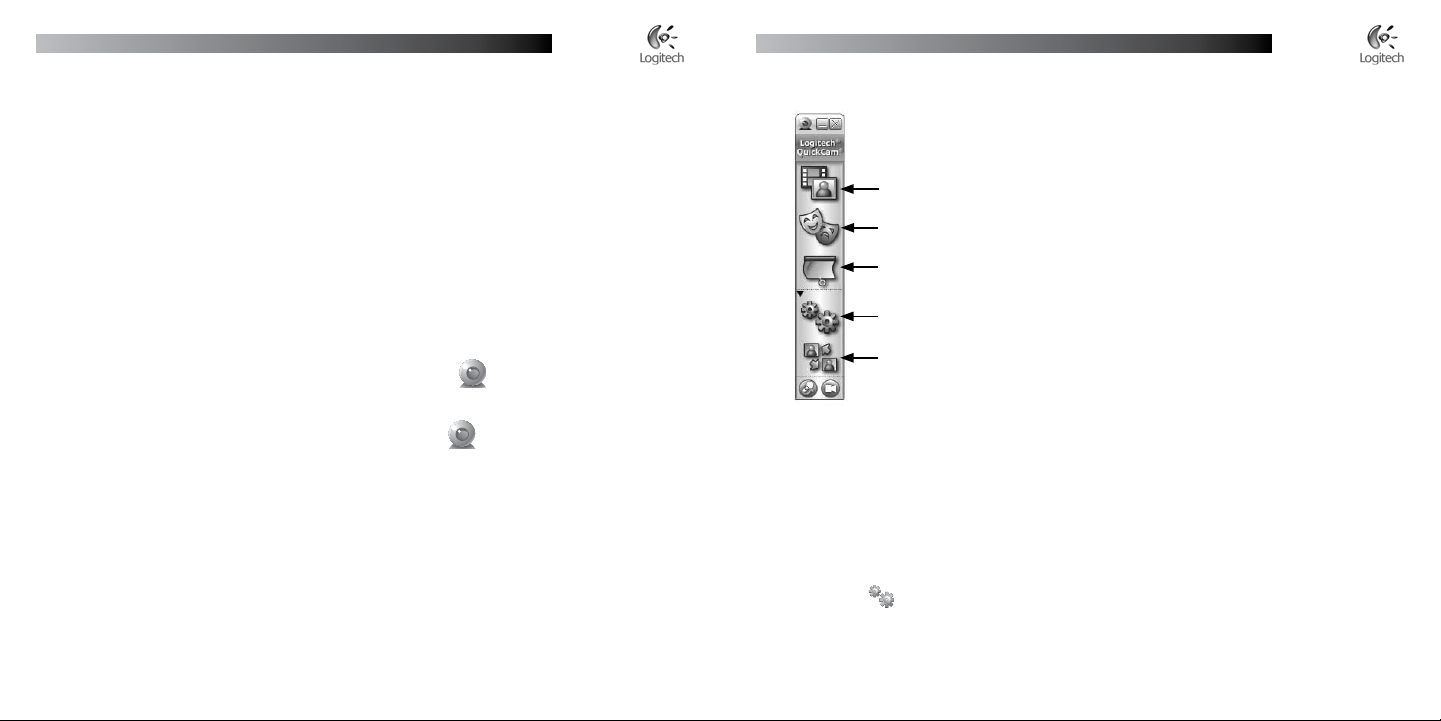
12
Deutsch
Installieren von Logitech® QuickCam
®
Deutsch
1
Installieren von Logitech® QuickCam
®
6 Glückwunsch!
Die Kamera ist jetzt eingerichtet! Mit der QuickCam® können Sie dann in gängigen Instant-Messaging-Programmen
Live-Videogespräche führen.
Außerdem können Sie Live-Videobilder mit der Webkamera und einer beliebigen Videoanwendung nutzen.
Sie haben z. B. folgende Möglichkeiten:
Kostenlose Videogespräche und Video-Instant-Messages (IM)
•
Aufnehmen und Senden von Standbildern per E-Mail
•
Führen von Tongesprächen mit dem integrierten Mikrofon
•
Einfügen von Videos in eBay-Auktionen (siehe www.logitech.com/videosnap).
8 Funktionen der QuickCam
Aufnehmen von Videos oder Fotos
Aktivieren von Logitech Video Effects
Deaktivieren von Audio und Video (während eines Videogesprächs).
®
-Software
7 Die QuickCam
Sie haben folgende Möglichkeiten zum Starten von Logitech® QuickCam®:
Doppelklicken Sie auf dem Desktop auf das Symbol QuickCam® .
•
- oder -
Klicken Sie rechts in der Taskleiste auf das QuickCam®-Symbol .
•
®
-Software
Angeben der Kameraeinstellungen
Installieren und Nutzen von Videoprogrammen und -dienstleistungen
9 Überlegene Bildqualität
Logitech® RightLight™2 gewährleistet automatisch die beste Bildqualität auch bei schlechten Lichtbedingungen
(auch bei starkem Gegen- oder Seitenlicht), bei denen es normalerweise zu starken Schatten kommt.
Wenn die Kamera bestimmt, dass ein solches Problem vorliegt, werden Sie gefragt, ob Logitech
aktiviert werden soll. Klicken Sie auf Ja, damit die Kamera automatisch Bildrate, Farbe und Belichtung anpasst,
um eine optimale Bildqualität zu erzielen. Sie können diese Einstellungen auch manuell anpassen, indem Sie
Einstellungen klicken.
auf
®
RightLight™2
Page 8
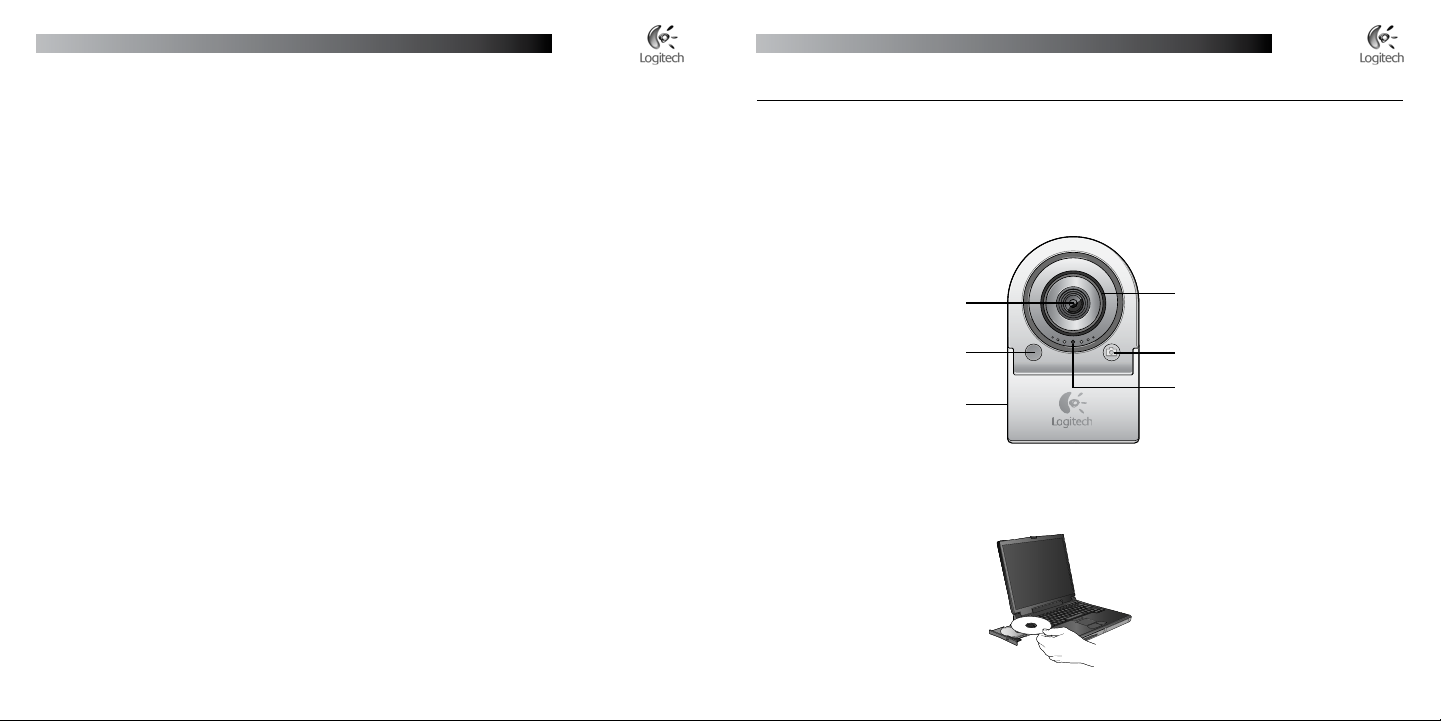
Installieren von Logitech® QuickCam
®
Installation de Logitech® QuickCam
®
10 Weitere Informationen
Audio-Informationen finden Sie unter http://www.logitech.com/rightsound.
Software-Updates finden Sie unter http://www.logitech.com/support.
Weitere Informationen erhalten Sie, indem Sie in der Software auf “Hilfe” klicken.
Weitere Informationen über Produkte von Logitech® finden Sie auf http://www.logitech.com.
Français
Nous vous félicitons d’avoir acheté une Logitech® QuickCam®, la caméra Web la plus
connue au monde.
1 Fonctions de la caméra
Objectif
Témoin de fonctionnement
Attache intégrée pour portable
Bague de mise au point
Bouton déclencheur
Microphone
2 Installez au préalable le logiciel
Installez le logiciel avant de brancher la caméra.
1
Deutsch
Français
1
Page 9
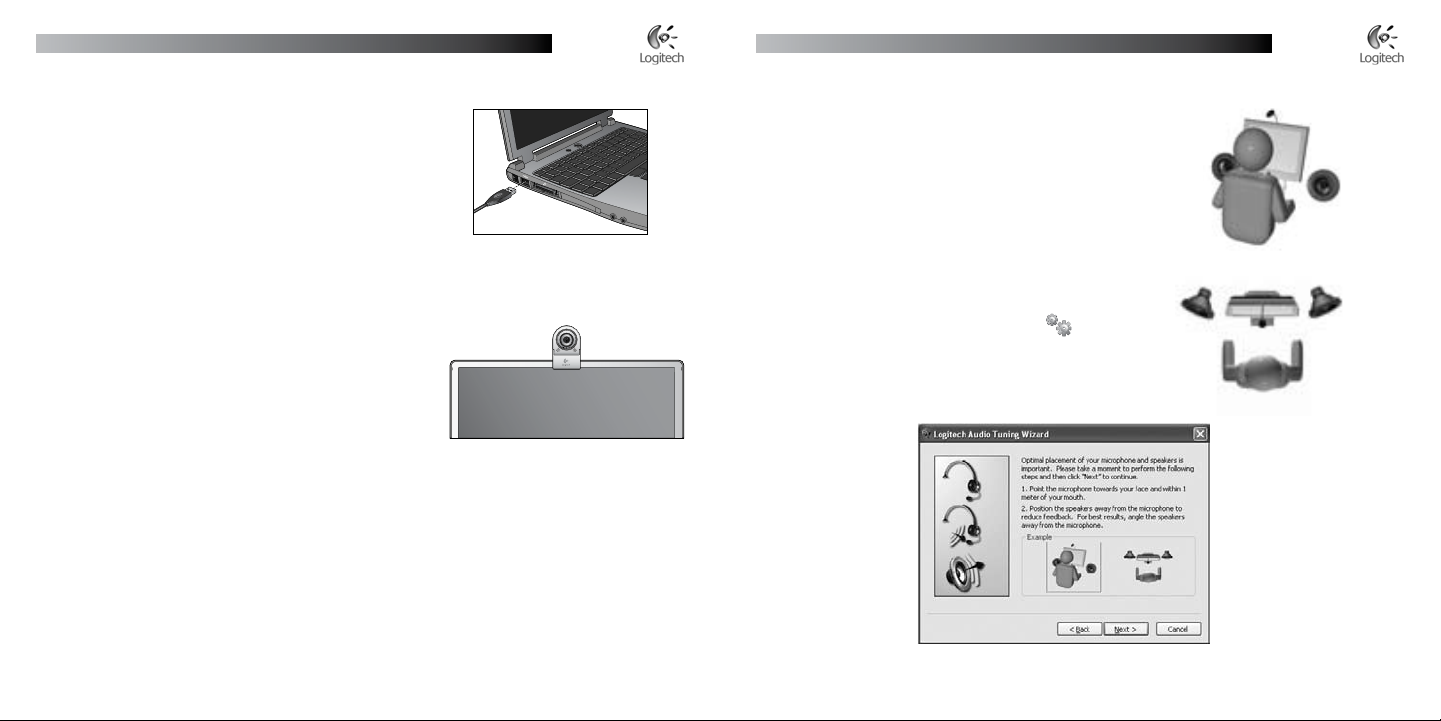
1
Français
Installation de Logitech® QuickCam
®
Français
1
Installation de Logitech® QuickCam
®
3 Configuration de la caméra
Pendant l’étape de configuration de la caméra, lors de l’installation,
vous serez invité à connecter la caméra à un port USB de votre ordinateur.
Important: ne connectez PAS la caméra tant que
vous n’y êtes pas invité.
4 Disposez la caméra, le microphone
et les haut-parleurs
La caméra intègre la technologie d’annulation d’écho RightSound™.
Les étapes suivantes vous permettront d’obtenir la meilleure
qualité audio.
Centrez la caméra sur le moniteur pour un contact visuel
1.
optimal.
Placez le microphone de la caméra à moins d’un mètre de
2.
vous, dans votre direction.
Placez les haut-parleurs (le cas échéant) à une distance d’au moins 30 cm du microphone afin de
3.
réduire les interférences et orientez-les de façon à ce qu’ils ne soient pas dirigés vers le microphone.
Conseil Ne placez aucun objet entre vous et le microphone.
5 Assistant de réglage audio
Au premier démarrage de QuickCam®, vous êtes guidé à travers
l’utilitaire de configuration du microphone/des haut-parleurs et l’assistant
de réglage audio pour pouvoir:
Sélectionner le dispositif d’entrée audio (microphone) et le dispositif
de sortie audio (haut-parleurs).
Activer la fonction d’annulation de l’écho acoustique (AEA)
•
(recommandé).
Régler le volume d’entrée du microphone et le volume
•
de sortie des haut-parleurs.
Tester les paramètres audio.
•
Conseil Vous pouvez modifier ces paramètres ultérieurement
en cliquant sur le bouton
Audio, dans le logiciel QuickCam®.
Paramètres et sur l’onglet
Page 10
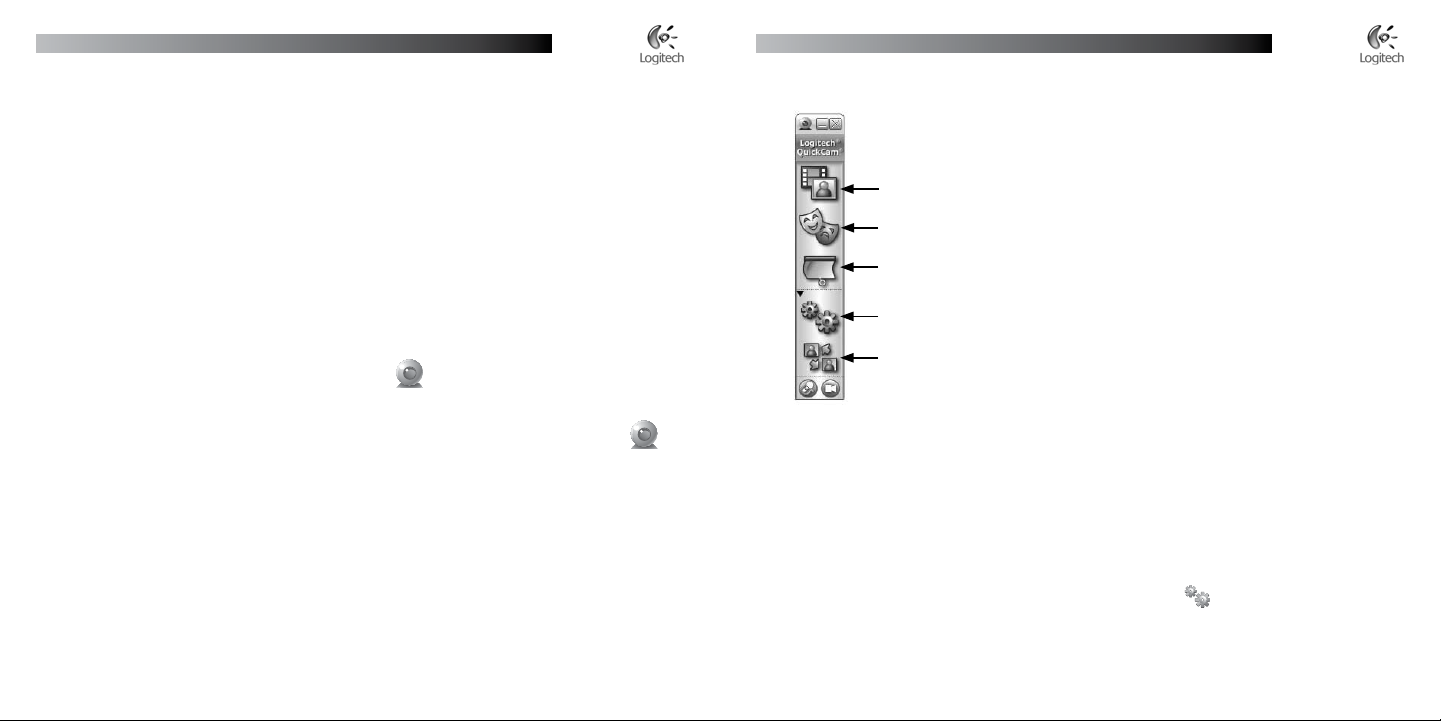
1
Français
Installation de Logitech® QuickCam
®
Français
1
Installation de Logitech® QuickCam
®
6 Félicitations
Votre caméra est maintenant configurée et prête à fonctionner! Grâce à votre nouvelle QuickCam®,
vous allez pouvoir passer des appels vidéo en direct avec le programme de vidéomessagerie de votre choix.
Vous pouvez dès à présent utiliser des vidéos en direct avec votre caméra et toute application vidéo connue.
Vous pouvez par exemple:
Passer des appels vidéo gratuitement et des messages instantanés vidéo
•
Prendre des photos ou réaliser des vidéos pour ensuite les envoyer par courrier électronique
•
Utiliser le microphone intégré pour les appels audio
•
Ajouter des vidéos à vos annonces eBay (voir www.logitech.com/videosnap).
8 Caractéristiques du logiciel QuickCam
Enregistrement de vidéos ou capture d’images.
Activation de Logitech Video Effects.
Coupure du son et de la vidéo (lors d’un appel vidéo).
®
7 Utilisation du logiciel QuickCam
Pour démarrer le logiciel QuickCam®, procédez de l’une des manières suivantes:
Sur le Bureau, double-cliquez sur l’icône QuickCam® .
•
- Sinon -
Dans l’angle inférieur droit du Bureau, dans la barre des tâches, cliquez sur l’icône QuickCam® .
•
®
Configuration des paramètres de la caméra.
Installation et utilisation de programmes et services vidéo.
9 Garantie d’images de qualité
La technologie RightLight™2 vous garantit d’obtenir automatiquement la meilleure qualité d’image en
faible éclairage, en contre-jour ou en éclairage latéral, lequel projette souvent une ombre sur votre visage.
Lorsque la caméra détecte l’une de ces conditions, une boîte de dialogue apparaît et vous demande si vous
souhaitez activer la technologie Logitech® RightLight™2. Cliquez sur Oui pour permettre à la caméra de
régler automatiquement le débit d’image, la couleur et l’exposition pour offrir la meilleure qualité d’image.
Pour effectuer vous-même ces réglages, cliquez sur le bouton
Paramètres .
Page 11
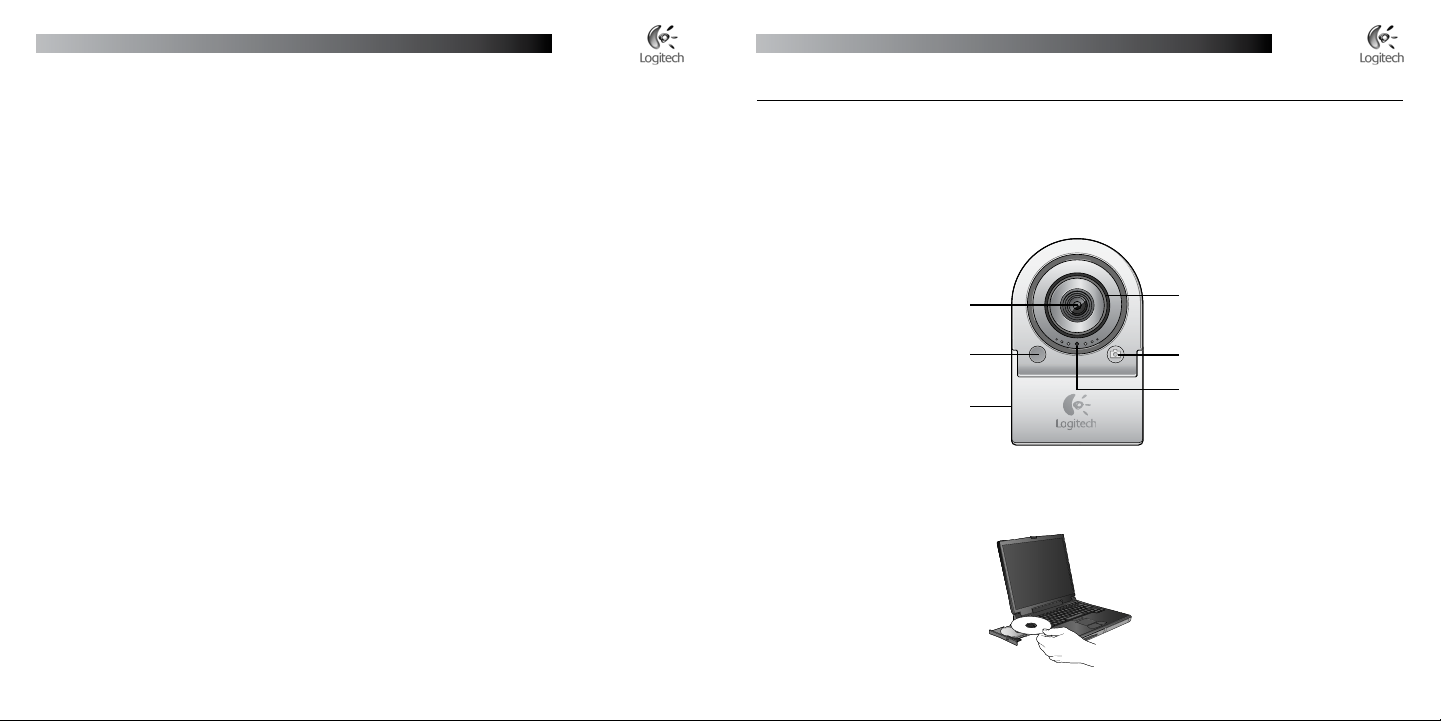
Installation de Logitech® QuickCam
®
Installazione di Logitech® QuickCam
®
10 Pour en savoir plus
Informations audio. Rendez-vous sur http://www.logitech.com/rightsound.
Mises à jour logicielles. Rendez-vous sur http://www.logitech.com/support.
Aide supplémentaire. Lancez le logiciel et cliquez sur le bouton Aide.
Pour plus d’informations sur les produits Logitech®, rendez-vous sur le site http://www.logitech.com.
Italiano
Grazie per avere acquistato la nuova webcam Logitech® QuickCam®,
la famiglia di webcam più diffuse al mondo.
1 Caratteristiche della webcam
Obiettivo
Spia di funzionamento
Clip per notebook integrata
Anello di messa a fuoco
Pulsante di scatto
Microfono
2 Installare prima il software
Installare il software prima di collegare la webcam.
20
Français
Italiano
21
Page 12

22
Italiano
Installazione di Logitech® QuickCam
®
Italiano
2
Installazione di Logitech® QuickCam
®
3 Impostazione della webcam
Durante la procedura di impostazione della webcam verrà chiesto
di collegare il dispositivo a una porta USB del computer.
Importante: Collegare la webcam SOLO quando
viene richiesto.
4 Posizionare la webcam, il microfono
e gli altoparlanti
La webcam è dotata di tecnologia Logitech® RightSound™
di eliminazione dell’eco. La seguente procedura consente di ottenere
prestazioni audio ottimali:
Per un puntamento ottimale collocare la webcam
1.
sul monitor in posizione centrale.
Posizionare il microfono della webcam a una distanza non
2.
superiore a 1 m dal viso, orientandolo verso di sé.
Posizionare gli altoparlanti (se utilizzati) ad almeno 30 cm dal microfono per ridurre il segnale
3.
di ritorno e orientarli in direzione opposta al microfono.
Suggerimento Non collocare alcun oggetto tra l’utente e il microfono.
5 Regolazione guidata dell’audio
Quando si utilizza QuickCam® per la prima volta, vengono avviate
l’Utilità di installazione del microfono e degli altoparlanti e la procedura
Regolazione guidata audio per eseguire le seguenti operazioni:
Selezionare il dispositivo di ingresso audio (microfono)
•
e il dispositivo di uscita audio (altoparlanti).
Attivare la funzionalità AEC di eliminazione dell’eco acustico
•
(consigliato).
Impostare il volume in entrata del microfono e in uscita
•
dell’altoparlante.
Provare le impostazioni audio.
•
Suggerimento Per modificare queste impostazioni in seguito
tramite il software QuickCam®, fare clic sul pulsante
Impostazioni e selezionare la scheda Audio.
Page 13

2
Italiano
Installazione di Logitech® QuickCam
®
Italiano
2
Installazione di Logitech® QuickCam
®
6 Congratulazioni
La webcam è stata impostata. Usa la tua nuova QuickCam® per eseguire chiamate video in diretta
con le applicazioni di messaggistica più note.
Scopri il piacere di immagini video in diretta con la webcam e le più note applicazioni di chiamate video.
Ecco alcuni esempi di utilizzo della webcam:
Utilizza applicazioni gratuite di chiamate video e messaggistica istantanea con video
•
Scatta fotografie o acquisisci video e inviali per posta elettronica
•
Utilizza il microfono integrato per le chiamate audio
•
Aggiungi filmati alle aste su eBay (visita www.logitech.com/videosnap).
8 Funzioni del software QuickCam
Registrazione di video o acquisizione di immagini
Attivazione di Logitech Video Effects
Disattivazione di audio e video durante le chiamate video
®
7 Utilizzo del software QuickCam
Per avviare Logitech® QuickCam®, eseguire una delle seguenti operazioni:
Fare doppio clic sull’icona QuickCam® sul desktop.
•
- oppure -
Fare clic sull’icona QuickCam® sulla barra delle applicazioni nell’angolo inferiore destro
•
del desktop.
®
Definizione delle impostazioni della webcam
Installazione e utilizzo di programmi e servizi video
9 Realizzazione di immagini di alta qualità
Logitech® RightLight™2 consente la regolazione automatica della luminosità per ottenere immagini di alta qualità
con qualsiasi condizione di illuminazione, scarsa, eccessiva o proveniente da un lato, che in genere causa
la presenza di ombre sul viso. Quando la webcam rileva uno di questi problemi, viene visualizzata una finestra
di dialogo che chiede se si desidera attivare Logitech
frequenza di quadro, colore ed esposizione e ottenere immagini di qualità ottimale. Per regolare queste
impostazioni manualmente, fare clic sul pulsante delle impostazioni .
®
RightLight™2. Fare clic su Sì per regolare automaticamente
Page 14
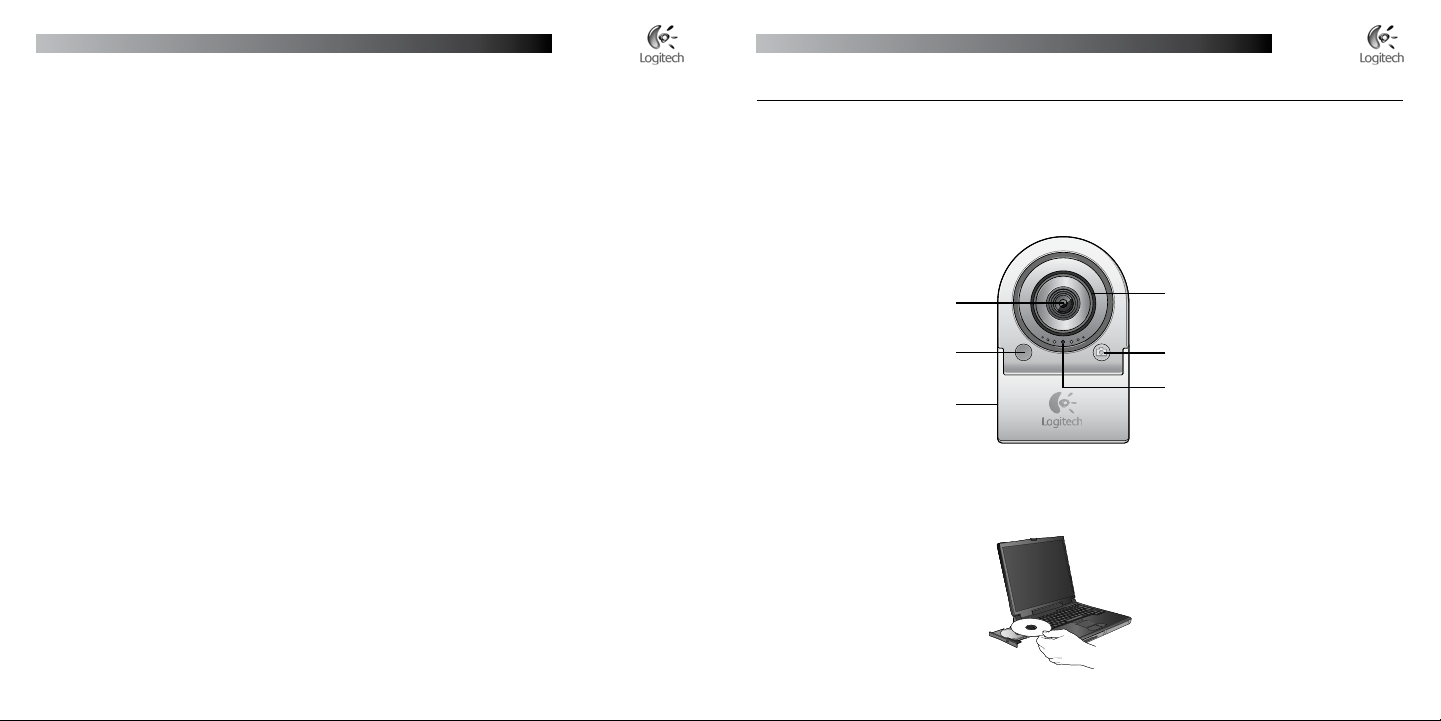
Installazione di Logitech® QuickCam
®
Instalación de Logitech® QuickCam
®
10 Ulteriori informazioni
Informazioni sull’audio. Visitare il sito Web http://www.logitech.com/rightsound.
Aggiornamenti software. Visitare il sito Web http://www.logitech.com/support.
Guida in linea. Avviare il software e fare clic su ?.
Per ulteriori informazioni sui prodotti Logitech® visitare il sito Web http://www.logitech.com.
Español
Le agradecemos la adquisición de Logitech® QuickCam®, la cámara Web más vendida
en el mundo.
1 Componentes de la cámara
Objetivo
Diodo de actividad
Clip integrado para portátiles
Control de enfoque
Botón de captura de instantáneas
Micrófono
2 PRIMERO instale el software
Debe instalar el software antes de conectar la cámara.
2
Italiano
Español
2
Page 15
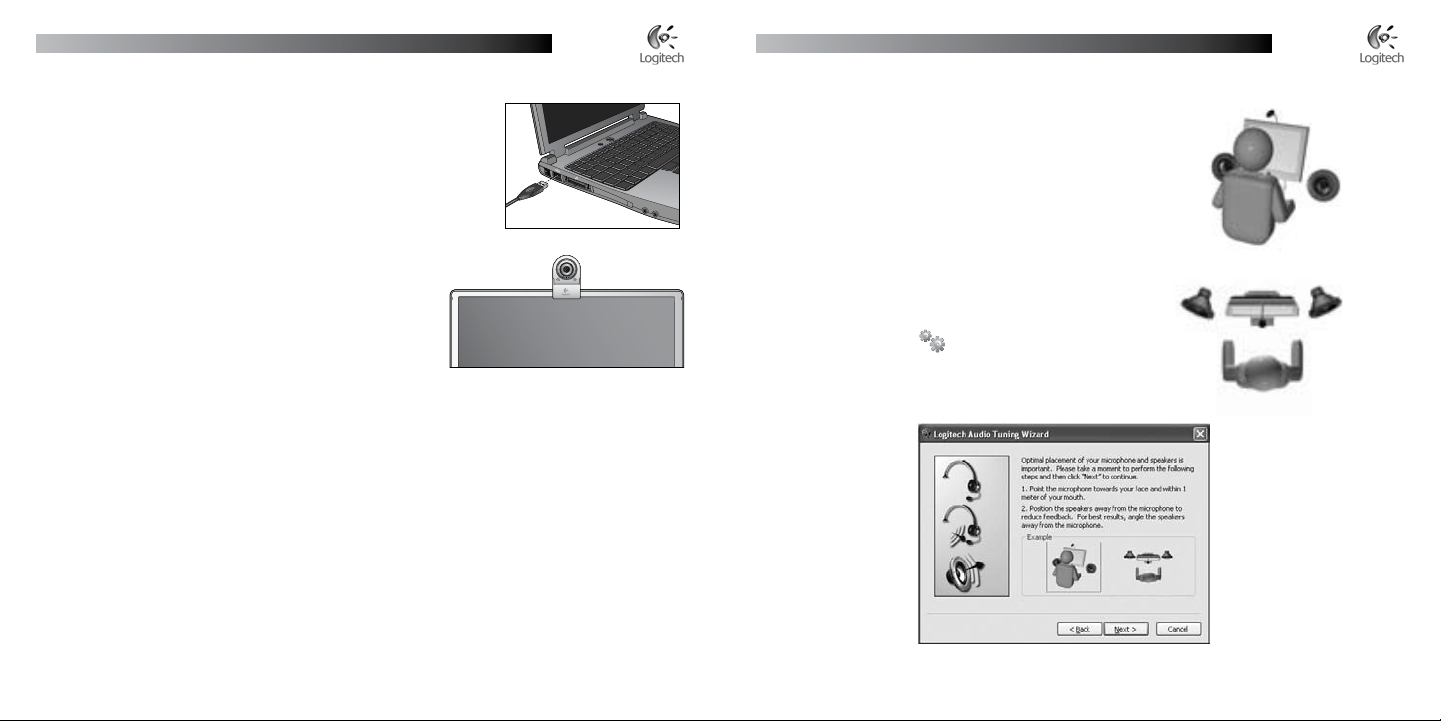
2
Español
Instalación de Logitech® QuickCam
®
Español
2
Instalación de Logitech® QuickCam
®
3 Instalación de la cámara
Durante la instalación de la cámara, se le pedirá que la conecte
a un puerto USB del PC.
Importante: NO realice dicha conexión hasta que se le indique.
4 Colocación de la cámara,
el micrófono y los altavoces
La cámara está equipada con la tecnología Logitech® RightSound™
para supresión de eco. Para asegurar el mejor sonido posible,
siga este procedimiento:
Coloque la cámara sobre la parte central del monitor
1.
para obtener un contacto visual más directo.
Coloque el micrófono de la cámara hacia el hablante, a una distancia no superior a un metro.
2.
Si utiliza altavoces, colóquelos al menos a 30 cm del micrófono y en ángulo, para reducir
3.
la retroalimentación.
Consejo No coloque objetos entre el hablante y el micrófono.
5 Asistente para el ajuste de audio
La primera vez que utilice la cámara QuickCam®, la Utilidad
de configuración de micrófono/altavoces y el Asistente para el ajuste
de audio le guiarán para realizar el siguiente procedimiento:
Seleccione el dispositivo de entrada de audio (micrófono)
•
y el dispositivo de salida de audio (altavoces).
Active la cancelación de eco (AEC)
•
(acción recomendada).
Ajuste el volumen de salida de los altavoces y el volumen
•
de entrada del micrófono.
Compruebe la configuración de audio.
•
Consejo
Si desea modificar la configuración posteriormente,
inicie el software QuickCam®, haga clic en el botón
Configuración y luego en la ficha Audio.
Page 16
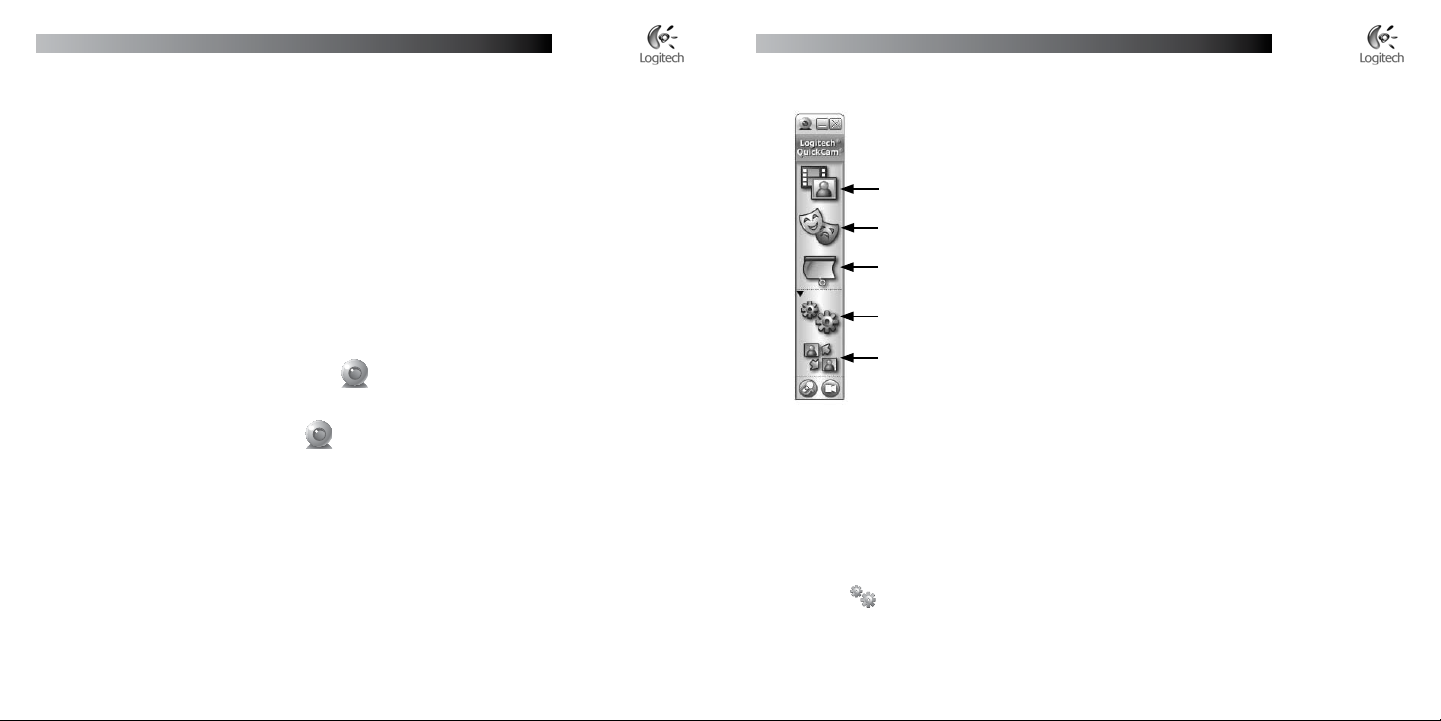
0
Español
Instalación de Logitech® QuickCam
®
Español
1
Instalación de Logitech® QuickCam
®
6 ¡Enhorabuena!
¡La cámara está configurada y lista para usar! Con QuickCam® podrá realizar videoconferencias en directo, mediante
cualquiera de los programas de mensajería de uso común.
Ya puede empezar a disfrutar de imágenes de vídeo en directo con la cámara Web y cualquiera de las aplicaciones
de vídeo más conocidas. La cámara le permitirá:
Mantener videoconferencias gratuitas y enviar mensajes instantáneos (IM) con vídeo
•
Hacer fotografías y grabar vídeos que podrá enviar por correo electrónico
•
Utilizar el micrófono integrado para sus llamadas
•
Añadir vídeo a los artículos que desee subastar en eBay (visite www.logitech.com/videosnap).
8 Funciones del software QuickCam
Grabación de vídeo y captura de fotografías.
Activación de Logitech Video Effects.
Desactivación de audio o vídeo (durante una videoconferencia).
®
7 Uso del software QuickCam
Utilice uno de estos métodos para iniciar el programa Logitech® QuickCam®:
Haga doble clic en el icono de QuickCam® situado en el escritorio.
•
- o bien -
Haga clic en el icono de QuickCam® situado en la barra de tareas (en la esquina inferior derecha
•
del escritorio).
®
Configuración de parámetro de cámara.
Instalación y uso de servicios y programas de vídeo.
9 Calidad de imagen
Logitech® RightLight™2 garantiza la mejor calidad de imagen posible en condiciones de luz escasa o luz lateral
o posterior de contraste intenso que crea sombras en la cara del usuario. Si la cámara detecta ese tipo de
condiciones, se abrirá un cuadro de diálogo para permitir activar LogitechLogitech® RightLight™2. Haga clic en Sí
para dejar que la cámara ajuste automáticamente los valores de frecuencia de cuadro, color y exposición con los
que obtener una calidad de imagen óptima. Para ajustar esos parámetros manualmente, haga clic en el botón
Configuración .
Page 17

Instalación de Logitech® QuickCam
®
Instalação da Logitech® QuickCam
®
10 Más información
Información de audio. Visite http://www.logitech.com/rightsound.
Actualizaciones de software. Visite http://www.logitech.com/support.
Ayuda adicional. Inicie el software y haga clic en el botón Ayuda.
Para averiguar más sobre los productos de Logitech®, visite http://www.logitech.com.
Português
Obrigado por ter adquirido a sua nova Logitech® QuickCam®, as câmaras Web
mais populares do mundo.
1 Funções da câmara
Lente
Luz de actividade
Clipe para portátil integrado
Aro de focagem
Botão de instantâneo
Microfone
2 Instale primeiro o software
Instale o software antes de ligar a câmara.
2
Español
Português
Page 18

Português
Instalação da Logitech® QuickCam
®
Português
Instalação da Logitech® QuickCam
®
3 Montar a câmara
Durante o passo de Montagem da Câmara do processo de instalação,
ser-lhe-á solicitado que ligue a câmara à porta USB do seu computador.
Importante: NÃO ligue a câmara antes de ser solicitado a fazê-lo.
4 Posicionar a câmara,
o microfone e as colunas
A câmara é fornecida com a tecnologia de cancelamento de eco
Logitech® RightSound™. Os passos seguintes assegurarão o melhor
desempenho de áudio possível:
Posicione a câmara no centro do monitor para o melhor
1.
contacto com os olhos.
Posicione o microfone da câmara a uma distância máxima de 1m de si e aponte-o para a sua direcção.
2.
Posicione as colunas (se utilizadas), pelo menos, a 30cm do microfone, de modo a reduzir reacções e,
3.
em seguida, vire as colunas para a direcção oposta do microfone.
Sugestão Não coloque objectos entre si e o microfone.
5 Assistente de sintonização de áudio
Quando utilizar a QuickCam® pela primeira vez, será orientado ao longo
do utilitário de montagem de microfone/colunas e do Assistente de
sintonização de áudio que lhe permite efectuar o seguinte:
Seleccionar o dispositivo de entrada de áudio
•
(microfone) e o dispositivo de saída de áudio (colunas).
Activar o Cancelamento de eco acústico (AEC)
•
(recomendado).
Especificar o volume de entrada do microfone
•
e o volume de saída das colunas.
Testar as definições de áudio.
•
Sugestão Para alterar estas definições posteriormente, no software da
QuickCam®, clique no botão Definições e, em seguida,
no separador Áudio.
Page 19

Português
Instalação da Logitech® QuickCam
®
Português
Instalação da Logitech® QuickCam
®
6 Parabéns
A câmara está montada e pronta para ser utilizada! Utilize a sua nova QuickCam® para efectuar videochamadas
ao vivo com qualquer programa de mensagens de vídeo popular.
Agora pode começar a desfrutar de imagens de vídeo ao vivo com a sua câmara Web, utilizando qualquer
aplicação de vídeo popular. Por exemplo, pode levar a cabo as seguintes acções:
Efectuar videochamadas e mensagens instantâneas de vídeo grátis
•
Tirar fotografias ou criar vídeos e enviá-los por correio electrónico
•
Utilizar o microfone integrado para chamadas de áudio
•
Adicionar vídeos aos leilões do Ebay (visite www.logitech.com/videosnap).
8 Funções do software da QuickCam
Gravar vídeos ou captar imagens.
Activar a Logitech Video Effects.
Activar Áudio e Vídeo Sem Som (durante uma videochamada)
®
7 Utilizar o software da QuickCam
Para iniciar o programa Logitech® QuickCam®, proceda de um dos seguintes modos:
No ambiente de trabalho, faça duplo clique no ícone QuickCam® .
•
- ou -
No canto inferior direito do ambiente de trabalho, na barra de tarefas, clique no ícone QuickCam® .
•
®
Especificar as configurações da câmara.
Instalar e utilizar programas e serviços de vídeo.
9 Assegurar a qualidade das imagens
A Logitech® RightLight™2 garante que obtém automaticamente a melhor qualidade de imagem em condições
de iluminação traseira ou lateral fracas ou fortes, que normalmente criam uma sombra sobre o seu rosto.
Quando a câmara determina que está sob estas condições, é apresentada uma caixa de diálogo que lhe
pergunta se deseja activar a Logitech® RightLight™2. Clique em Sim para que a câmara ajuste automaticamente
as velocidades de fotogramas, cor e exposição, de modo a produzir a melhor qualidade de imagem.
Para ajustar manualmente estas definições, clique no botão
Definições .
Page 20

Instalação da Logitech® QuickCam
®
Installatie van Logitech® QuickCam
®
10 Para obter informações adicionais
Informações sobre áudio. Visite a página http://www.logitech.com/rightsound.
Actualizações de software. Visite a página http://www.logitech.com/support.
Ajuda adicional. Inicie o software e clique no botão Ajuda.
Para obter informações adicionais acerca dos produtos da Logitech®, visite o site http://www.logitech.com.
Nederlands
Dank u voor de aankoop van uw nieuwe Logitech® QuickCam®,
‘s werelds populairste webcam.
1 Camera-eigenschappen
Lens
Activiteitslampje
Geïntegreerde notebookclip
Scherpstelring
Klikknop
Klikknop
2 Eerst de software installeren
Installeer de software voordat u de camera aansluit.
Português
Nederlands
Page 21

0
Nederlands
Installatie van Logitech® QuickCam
®
Nederlands
1
Installatie van Logitech® QuickCam
®
3 Camera-setup
Tijdens de camera-setup van het installatieproces wordt u gevraagd
de camera op een USB-poort van uw computer aan te sluiten.
Belangrijk: Sluit de camera pas aan wanneer u daarom
gevraagd wordt!
4 Uw camera, microfoon
en speakers plaatsen
Uw camera wordt geleverd met Logitech® RightSound™-technologie
voor echo-onderdrukking. Via de volgende stappen verkrijgt u de best
mogelijke geluidsprestaties:
Plaats uw camera in het midden op uw monitor voor
1.
optimaal oogcontact.
Plaats de microfoon van uw camera niet verder dan 1 meter bij u vandaan, en richt hem naar u toe.
2.
Zet uw speakers (indien u die gebruikt) op ten minste 30 cm afstand van uw microfoon om feedback
3.
te reduceren, en draai uw speakers dan weg van uw microfoon.
Tip Plaats geen objecten tussen u en de microfoon.
5 De wizard Audio afstemmen
Wanneer u QuickCam® voor het eerst start, wordt u door de Setup-utility
voor microfoon/speakers en de wizard Audio afstemmen geleid, waarin u
het volgende kunt doen:
het audio-invoerapparaat (microfoon) en audio-
•
uitvoerapparaat (speakers) selecteren.
akoestische echo-onderdrukking inschakelen (aanbevolen).
•
het volume van de microfooninvoer en speakeruitvoer
•
instellen.
geluidsinstellingen testen.
•
Tip Als u deze instellingen later wilt wijzigen, klikt u in de
QuickCam®-software op de knop Instellingen
en vervolgens op de tab Audio.
Page 22

2
Nederlands
Installatie van Logitech® QuickCam
®
Nederlands
Installatie van Logitech® QuickCam
®
6 Gefeliciteerd!
Uw camera is nu ingesteld en klaar voor gebruik! Profiteer van uw nieuwe QuickCam® door met een populair
videomessaging-programma livevideogesprekken te voeren.
U kunt uw webcam nu gebruiken om via een populaire videotoepassing van livevideobeelden te genieten.
Zo kunt u bijvoorbeeld:
gratis videogesprekken voeren en instant messages (IM) met video maken
•
foto’s of video’s maken en deze e-mailen
•
de geïntegreerde microfoon gebruiken voor audiogesprekken
•
video’s aan uw eBay-veilingen toevoegen (zie www.logitech.com/videosnap).
8 Functies van QuickCam
Leg video’s of beelden vast.
Schakel Logitech Video Effects in.
Demp geluid en schakel video uit (wanneer u een videogesprek voert).
®
-software
7 De QuickCam
Voer een van de volgende handelingen uit om het Logitech® QuickCam®-programma te starten:
Dubbelklik op het QuickCam® -pictogram op uw bureaublad.
•
- of -
Klik op het QuickCam® -pictogram in de taakbalk rechtsonder op uw bureaublad.
•
®
-software gebruiken
Specificeer camera-instellingen.
Installeer en gebruik videoprogramma’s en -services.
9 Kwaliteitsbeelden garanderen
Logitech® RightLight™2 zorgt ervoor dat u automatisch de beste beeldkwaliteit verkrijgt bij weinig licht of felle
achter- of zijverlichting die meestal een schaduw op uw gezicht werpt. Wanneer deze situatie door uw camera
vastgesteld wordt, verschijnt er een dialoogvenster waarin u wordt gevraagd of u Logitech® RightLight™2 wilt
inschakelen. Klik op Ja om uw camera automatisch framefrequenties, kleur en belichting te laten aanpassen voor
de beste beeldkwaliteit. Wilt u deze instellingen handmatig aanpassen, dan klikt u op de knop Instellingen .
Page 23

Installatie van Logitech® QuickCam
®
Installera Logitech® QuickCam
®
10 Meer informatie
Audio-informatie. Ga naar http://www.logitech.com/rightsound.
Software-updates. Ga naar http://www.logitech.com/support.
Extra hulp. Start de software en klik op de knop Help.
Voor meer informatie over Logitech®-producten gaat u naar http://www.logitech.com.
Svenska
Tack för att du väljer Logitech QuickCam, världens populäraste webbkameraserie.
1 Kameran
Objektiv
Sändningslampa
Inbyggd stativklämma
för bärbara datorer
Fokuseringsring
Utlösare
Mikrofon
2 Installera programvaran först
Installera programvaran först, innan du ansluter kameran.
Nederlands
Svenska
Page 24

Svenska
Installera Logitech® QuickCam
®
Svenska
Installera Logitech® QuickCam
®
3 Kamerainställningar
Under denna fas i installationsprocessen ombeds du ansluta kameran
till någon av datorns USB-portar.
OBS! Anslut INTE kameran förrän meddelandet visas.
4 Placera ut kameran, mikrofonen
och högtalarna
Kameran är utrustad med ekosläckningstekniken
Logitech® RightSound™. Följ anvisningarna nedan för bästa
möjliga ljudkvalitet:
Placera kameran i mitten ovanpå skärmen,
1.
det ger bättre ögonkontakt.
2.
Placera kameramikrofonen på högst 1 meters avstånd och rikta den mot dig.
Om du använder högtalare bör du placera dem minst
3.
30 cm från mikrofonen, vinklad bort från den för att minska risken för rundgång.
Placera inga föremål mellan dig själv och mikrofonen.
Tips!
5 Ljudinställningsguiden
Första gången QuickCam® tas i bruk körs inställningsprogrammet
för mikrofon och högtalare samt ljudinställningsguiden som du använder
för att
välja inljuds- (mikrofon) och utljudsenheter (högtalare)
•
aktivera ekosläckningsfunktionen (rekommenderas)
•
ställa in högtalar- och mikrofonvolymen
•
testa ljudinställningarna.
•
Tips!
Om du behöver ändra dessa inställningar senare öppnar du
QuickCam-programmet och klickar på Inställningar
och sedan på Ljud-fliken.
Page 25

Svenska
Installera Logitech® QuickCam
®
Svenska
Installera Logitech® QuickCam
®
6 Så där, då var det klart!
Nu är kameran installerad, konfigurerad och klar att användas. Med den nya QuickCam®-kameran kan du ringa
videosamtal och bifoga direktsänd video i snabbmeddelandeprogram som har stöd för.
Nu kan spela in video direkt med webbkameran och ett videoprogram och bl.a. göra följande:
Ringa gratis videosamtal och skicka videosnabbmeddelanden.
•
Ta foton och spela in videoklipp och skicka dem med e-post.
•
Använda den inbyggda mikrofonen för samtal.
•
Bifoga videoklipp i eBay-auktioner (see www.logitech.com/videosnap)
7 QuickCam
Du startar Logitech® QuickCam® på något av följande sätt:
Klicka på QuickCam® -ikonen på skrivbordet.
•
- och -
Klicka på QuickCam® -ikonen i aktivitetsfältet (i nedre högra hörnet av skrivbordet).
•
®
-programmet
8 QuickCam
®
-funktioner
Spela in video eller ta foton.
Aktivera Logitech Video Effects.
Aktivera Ljud och Video av (när man ringer videosamtal).
Ange kamerainställningarna.
Installera och använda videoprogram och tjänster.
9 Bättre bildkvalitet
Logitech® RightLight™2-tekniken förbättrar automatiskt bildkvaliteten vid dåliga ljusförhållande, skarpt mot- eller
sidoljus som leder till att skuggor kastas över användarens ansikte. När dessa förhållanden uppstår visas en
dialogruta där du tillfrågas om du vill aktivera RightLight 2-tekniken. Klicka på Ja för att låta kameran automatiskt
justera bildrutehastighet, färg och exponering för bästa möjliga bildkvalitet. Klicka på Inställningar för att
justera dessa inställningar manuellt.
Page 26

Installera Logitech® QuickCam
®
Installation af Logitech® QuickCam
®
10 Vidare information
För ljudinformation, se http://www.logitech.com/rightsound.
För programuppgraderingar, se http://www.logitech.com/support.
För hjälpen, öppna programvaran och klicka på Hjälp.
För vidare information om Logitech®-produkter, se http://www.logitech.com.
Dansk
Tak fordi du har købt et Logitech® QuickCam®-kamera, verdens mest populære
webkamera.
1 Kameraets dele
Linse
Statusindikator
Indbygget klips til bærbare computere
Fokuseringsring
Udløserknap
Mikrofon
2 Installer softwaren først
Softwaren skal installeres inden kameraet sluttes til computeren.
0
Svenska
Dansk
1
Page 27

2
Dansk
Installation af Logitech® QuickCam
®
Dansk
Installation af Logitech® QuickCam
®
3 Konfiguration af kameraet
Under installationen af softwaren bliver du bedt om at sætte ledningen
fra kameraet i en usb-port på computeren.
Vigtigt: Du må IKKE slutte kameraet til computeren før du bliver
bedt om det.
4 Placering af kamera,
mikrofon og højtalere
Kameraet rummer Logitech® RightSound™-teknologi, som bruges til at
neutralisere det irriterende ekko som ofte opstår under videosamtaler.
Du kan sikre at lydkvaliteten er så god som mulig ved at gøre følgende:
Placer kameraet midt på skærmen for at opnå en følelse
1.
af øjenkontakt.
Anbring mikrofonen så den peger mod dig, og så den ikke er mere end 1 m væk.
2.
Hvis du bruger højtalere, skal du placere dem så de er mindst 30 cm fra mikrofonen, så den akustiske
3.
tilbagekobling reduceres. Højtalerne skal desuden placeres så de peger væk fra mikrofonen.
Sørg for at der er frirum mellem dig og mikrofonen.
Tip:
5 Guiden Lydindstilling
Første gang QuickCam®-kameraet bruges, startes et hjælpeprogram
til installation af mikrofon/højtalere og guiden Lydindstilling, hvor du kan:
Vælge lydinputenhed (mikrofon) og lydoutputenhed
•
(højtalere).
Aktivere en ekkoneutraliserende funktion (anbefales).
•
Regulere lydstyrken for højtalerne og mikrofonen.
•
Afprøve lydindstillingerne.
•
Indstillingerne kan til enhver tid ændres via QuickCam®-
Tip:
softwaren. Det gøres ved at klikke på Indstillinger
og derefter vælge fanen Lyd.
Page 28

Dansk
Installation af Logitech® QuickCam
®
Dansk
Installation af Logitech® QuickCam
®
6 Så er det klaret!
Kameraet er konfigureret og klar til brug. Nu kan QuickCam®-kameraet bruges til at føre videosamtaler vha. et af de
populære telefonprogrammer.
Nu kan du sende levende billeder når du kommunikerer med vennerne via et af de populære programmer
til videosamtaler. Du kan fx:
Føre gratis videosamtaler eller føje video til onlinemeddelelserne.
•
Tage stillbilleder eller optage videoklip, og så sende dem med e-mail.
•
Bruge den indbyggede mikrofon til telefonsamtaler over nettet.
•
Føje videoklip til dine ebay-auktioner (se www.logitech.com/videosnap).
8 Funktioner i QuickCam
Optagelse af videoklip eller stillbilleder.
Anvendelse af Logitech Video Effects.
Lyd og billede kan slås fra (under en videosamtale).
®
-softwaren
7 Brug af QuickCam
Logitech® QuickCam®-softwaren startes ved enten at:
Dobbeltklikke på Logitech QuickCam® -ikonet på skrivebordet.
•
- eller -
Klikke på QuickCam® -ikonet i systembakken i det nederste højre hjørne af skærmbilledet.
•
®
-softwaren
Indstillinger for kameraet.
Installation og brug af programmer og tjenester til videosamtaler.
9 Sådan sikrer du en god billedkvalitet
Med Logitech® RightLight™2-teknologi sikres du automatisk den bedst mulige billedkvalitet når lyset er svagt eller
kommer bagfra eller fra siden, hvilket normalt vil resultere i at dit ansigt er skyggelagt. Når kameraet registrerer
at det er tilfældet, vises der nemlig en dialogboks hvor du bliver spurgt om Logitech® RightLight™2 skal aktiveres.
Klik på Ja hvis kameraet automatisk skal justere billedhastighed, farver og eksponering, så den bedst mulige
billedkvalitet opnås. Disse forhold kan også justeres manuelt ved at klikke på Indstillinger .
Page 29

Installation af Logitech® QuickCam
®
Installere Logitech® QuickCam
®
10 Flere oplysninger
Oplysninger om lyd. Gå til http://www.logitech.com/rightsound.
Softwareopdateringer. Gå til http://www.logitech.com/support.
Yderligere hjælp. Start softwaren, og klik på knappen Hjælp.
Der er flere oplysninger om Logitech®-produkter på http://www.logitech.com.
Norsk
Takk for at du valgte et Logitech® QuickCam®, verdens mest populære webkamera.
1 Kameraet
Objektiv
Statuslampe
Feste til bærbare datamaskiner
Fokuseringsring
Utløser
Mikrofon
2 Installer først programvaren
Programvaren må være installert før du kan kople til kameraet.
Dansk
Norsk
Page 30

Norsk
Installere Logitech® QuickCam
®
Norsk
Installere Logitech® QuickCam
®
3 Konfigurer kameraet
Under konfigurering av kameraet får du beskjed om å kople kameraet
til en USB-port på datamaskinen.
Viktig: Du må IKKE kople til kameraet før du får beskjed om det.
4 Plasser kameraet, mikrofonen
og høyttalerne
Kameraet er utstyrt med RightSound™ ekkokanselleringsteknologi fra
Logitech®. Gjør følgende for sikre deg maksimalt utbytte av kameraet:
Sett kameraet midt oppå skjermen for å skape en illusjon
1.
av øyekontakt.
Sett kameraets mikrofon maks. 1 meter fra deg og sørg for at den peker mot ansiktet ditt.
2.
Hvis du bruker høyttalere, skal disse stå minst 30 cm fra mikrofonen og vende bort fra den, slik at du
3.
unngår problemer med akustisk tilbakekopling.
Ikke plasser andre gjenstander mellom deg og mikrofonen.
Tips:
5 Audio Tuning-veiviseren
Første gang du starter QuickCam®, må du kjøre installeringsprogrammet
for mikrofon og høyttalere og følge anvisningene i Audio Tuningveiviseren, der du blant annet kan:
velge inn- og utenheter for lyd (henholdsvis mikrofon
•
og høyttalere)
aktivere ekkokanselleringssystemet AEC (anbefalt)
•
stille inn høyttaler- og mikrofonvolumet
•
teste lydinnstillingene
•
Hvis du senere ønsker å endre disse innstillingene,
Tips:
klikker du på Innstillinger i QuickCam®-programmet
og velger deretter fanen Lyd.
Page 31

0
Norsk
Installere Logitech® QuickCam
®
Norsk
1
Installere Logitech® QuickCam
®
6 Det var det!
Kameraet er nå ferdig konfigurert og klart til bruk. Du kan bruke QuickCam® til videosamtaler i alle vanlige
videomeldingsprogrammer.
Og du kan bruke det til å ta opp video med de fleste utbredte videoprogrammer.
Du kan f.eks.:
benytte deg av videosamtaler og direktemeldinger med video uten at det koster deg noe
•
ta opp video eller ta stillbilder og sende dem som e-post
•
ringe ved hjelp av den innebygde mikrofonen
•
legge inn videoklipp i annonser på eBay (se www.logitech.com/videosnap)
8 Funksjoner i QuickCam
Ta opp video og ta bilder.
Aktivere Logitech Video Effects.
Aktivere lyd av- og video av-funksjonene (under videosamtaler).
®
-programmeta
7 Bruke QuickCam
Logitech® QuickCam®-programmet kan startes ved å:
dobbeltklikke på QuickCam® -ikonet på skrivebordet
•
- eller -
klikke på QuickCam® -ikonet på oppgavelinjen, nederst til høyre på skjermen
•
®
-programvaren
Angi innstillinger for kameraet.
Installere og bruke videoprogrammer og -tjenester.
9 Sikre deg høy bildekvalitet
Logitech® RightLight™2 sørger automatisk for at bildekvaliteten blir best mulig ved mørke forhold og ved sterkt
motlys eller lys fra siden, med andre ord forhold som kan gi mørke skygger i ansiktet. Når kameraet registrerer
at lysforholdene er vanskelige, vises et dialogvindu der du blir spurt om du vil aktivere Logitech
Velg Ja hvis du vil at kameraet automatisk skal regulere bildefrekvens, farge og eksponering slik at bildekvaliteten
blir best mulig. Klikk på Innstillinger hvis du heller vil regulere disse innstillingene manuelt.
®
RightLight™2.
Page 32

Installere Logitech® QuickCam
®
Logitech® QuickCamin® asennus
10 Ytterligere opplysninger
Lyd: gå til http://www.logitech.com/rightsound
Programvareoppdateringer: gå til http://www.logitech.com/support
Hjelp: start programvaren og klikk på Hjelp
Du finner mer informasjon om produkter fra Logitech® på http://www.logitech.com.
Suomi
Kiitos kun valitsit Logitech® QuickCamin®, maailman suosituimman web-kameran.
1 Kameran osat
Linssi
Toimintovalo
Integroitu pidike sylimikroa varten
Tarkennusrengas
Kuvausnäppäin
Mikrofoni
2 Asenna ohjelmisto ensin
Asenna ohjelmisto ennen kuin liität kameran.
2
Norsk
Suomi
Page 33

Suomi
Logitech® QuickCamin® asennus
Suomi
Logitech® QuickCamin® asennus
3 Kameran asennus
Kameran asennuksen aikana ohjelmisto kehottaa liittämään kameran
tietokoneen USB-porttiin.
Tärkeää: ÄLÄ liitä kameraa ennen kuin ohjelmisto niin kehottaa.
4 Kameran, mikrofonin
ja kaiuttimien sijoittelu
Kamera käyttää Logitech® RightSound™ -kaiunsuodatustekniikkaa.
Seuraavilla toimilla voit varmistaa, että järjestelmä tuottaa parhaan
mahdollisen äänen.
Saat parhaan katsekontaktin, jos sijoitat kameran näytön
1.
päälle keskelle.
Sijoita kameran mikrofoni korkeintaan 1 metrin etäisyydelle itsestäsi ja käännä se osoittamaan
2.
itseäsi kohti.
Sijoita kaiuttimet (jos ne ovat käytössä) kierron ehkäisemiseksi vähintään 30 cm:n etäisyydelle
3.
mikrofonista ja käännä ne poispäin mikrofonista.
Vihje Varmista, ettei sinun itsesi ja mikrofonin välillä ole esteitä.
5 Ohjattu äänensäätö
Kun otat QuickCam®-kameran käyttöön ensimmäistä kertaa, sinua
ohjaavat eteenpäin mikrofonin ja kaiutinten asennusohjelma ja ohjattu
äänensäätötoiminto. Niiden avulla voit:
valita Audio Input Device -kohdassa mikrofonin (microphone)
•
ja Audio Output Device -kohdassa kaiuttimet (speakers),
ottaa käyttöön kaiunsuodatuksen valitsemalla (AEC) Acoustic
•
Echo Cancellation (suositus),
säätää mikrofonin vastaanottaman äänen voimakkuuden
•
ja kaiuttimien äänenvoimakkuuden ja
testata ääniasetukset.
•
Voit muuttaa näitä asetuksia myöhemmin QuickCam®-
Vihje
ohjelmistossa napsauttamalla Settings -painiketta ja sen
jälkeen Audio-välilehteä.
Page 34

Suomi
Logitech® QuickCamin® asennus
Suomi
Logitech® QuickCamin® asennus
6 Onnittelut!
Kamera on nyt asennettu ja valmis käytettäväksi. Voit soittaa QuickCam®-kameran avulla videopuheluita millä
tahansa yleisellä viestintäohjelmalla.
Voit alkaa nauttia web-kamerasi tarjoamista videokuvan mahdollisuuksista mitä tahansa yleistä videosovellusta
käyttäen. Kameran avulla voit esimerkiksi:
soittaa ilmaisia videopuheluita ja lähettää videopikaviestejä,
•
ottaa valokuvia tai kuvata videoita ja lähettää niitä sähköpostin liitteinä,
•
käyttää integroitua mikrofonia äänipuheluihin ja
•
lisätä eBay-huutokauppasivuille videokuvaa (katso www.logitech.com/videosnap).
8 QuickCam
Videoiden nauhoitus ja valokuvien otto.
Logitechin Video Effects -tehosteet.
Äänen ja videokuvan mykistäminen (videopuhelua soitettaessa).
®
-ohjelmiston ominaisuudet
7 QuickCam
Käynnistä Logitech® QuickCam® -ohjelma seuraavasti:
Kaksoisnapsauta työpöydällä olevaa QuickCam® -kuvaketta.
•
- tai -
Napsauta työpöydän oikeassa alakulmassa olevaa työkalurivin QuickCam® -kuvaketta.
•
®
-ohjelmiston käynnistäminen
Langattomien asetusten määritys.
Video-ohjelmistojen ja -palveluiden asennus ja käyttö.
9 Laadukkaita kuvia varmuudella
Logitech® RightLight™2 takaa, että saat automaattisesti parhaan kuvanlaadun hämärässä tai voimakkaassa vastatai sivuvalossa, joka normaalisti heittää kasvoille varjon. Kun kamera havaitsee tällaiset olosuhteet, esiin tulee
valintaikkuna, joka tiedustelee, haluatko ottaa Logitech® RightLight™2 -ominaisuuden käyttöön. Valitse Yes,
jos haluat, että kamera määrittää automaattisesti ruutunopeuden, värin ja valotusajan parhaan kuvanlaadun
aikaansaamiseksi. Jos haluat määrittää nämä asetukset manuaalisesti, valitse Settings .
Page 35

Logitech® QuickCamin® asennus
Εγκατάσταση του Logitech® QuickCam®
10 Lisätietoja
Tietoja äänestä. Käy osoitteessa http://www.logitech.com/rightsound.
Ohjelmistopäivitykset. Käy osoitteessa http://www.logitech.com/support.
Lisäohjeita. Käynnistä sovellus ja napsauta Help-painiketta.
Lue lisää Logitechin® tuotteista osoitteessa http://www.logitech.com.
Ελληνικά
Σας ευχαριστούμε για την αγορά του νέου προϊόντος Logitech® QuickCam®,
της πιο δημοφιλούς κάμερας Web του κόσμου.
1 Λειτουργίες της φωτογραφικής μηχανής
Φακός
Λυχνία δραστηριότητας
Ενσωματωμένο κλιπ για φορητό υπολογιστή
Δακτύλιος εστίασης
Κουμπί λήψης
Μικρόφωνο
2 Εγκαταστήστε πρώτα το λογισμικό
Asenna ohjelmisto ennen kuin liität kameran.
Suomi
Ελληνικά
Page 36

0
Ελληνικά
Εγκατάσταση του Logitech® QuickCam®
Ελληνικά
1
Εγκατάσταση του Logitech® QuickCam®
3 Εγκατάσταση Κάμερας
Κατά το στάδιο «Εγκατάσταση Κάμερας» της διαδικασίας εγκατάστασης,
θα σας ζητηθεί να συνδέσετε την κάμερα σε μια θύρα USB στον υπολογιστή σας.
Σημαντικό: ΜΗΝ συνδέσετε την κάμερα προτού σας ζητηθεί.
4 Τοποθετήστε την Κάμερα,
το Μικρόφωνο και τα Ηχεία
Η κάμερα διαθέτει τεχνολογία ακύρωσης ηχούς Logitech® RightSound™.
Οι ακόλουθες οδηγίες θα σας βοηθήσουν να διασφαλίσετε τη βέλτιστη
απόδοση ήχου:
Τοποθετήστε την κάμερα στο μέσο της οθόνης για βέλτιστη οπτική επαφή.
1.
Τοποθετήστε το μικρόφωνο της κάμερας σε απόσταση μικρότερη του 1 μέτρου από τη θέση σας
2.
και στρέψτε το προς το μέρος σας.
Τοποθετήστε τα ηχεία (εάν χρησιμοποιείτε) σε απόσταση τουλάχιστον 30 εκ από το μικρόφωνο για
3.
να μειώσετε την ανατροφοδότηση και γυρίστε τα έτσι, ώστε να βλέπουν μακριά από το μικρόφωνο.
Συμβουλή:
Μην τοποθετείτε αντικείμενα ανάμεσα σε εσάς και στο μικρόφωνο.
5 Οδηγός ρύθμισης ήχου
Την πρώτη φορά που θα ξεκινήσετε το QuickCam®, σας παρέχεται
καθοδήγηση μέσα από τη χρήση του Βοηθητικού προγράμματος
ρύθμισης μικροφώνου/ηχείων και του Οδηγού ρύθμισης ήχου, ο οποίος
σας επιτρέπει να:
Επιλέξετε τη συσκευή εισόδου ήχου (μικρόφωνο)
•
και τη συσκευή εξόδου ήχου (ηχεία).
Ενεργοποιήσετε την Ακύρωση ακουστικής ηχούς (AEC)-
•
συνιστάται.
Ρυθμίσετε την ένταση εισόδου του μικροφώνου
•
και την ένταση εξόδου των ηχείων.
Δοκιμάσετε τις ρυθμίσεις ήχου.
•
Συμβουλή:
Για να αλλάξετε αργότερα τις ρυθμίσεις στο λογισμικό
QuickCam®, κάντε κλικ στο κουμπί Ρυθμίσεις και στη
συνέχεια κάντε κλικ στην καρτέλα Ήχος.
Page 37

2
Ελληνικά
Εγκατάσταση του Logitech® QuickCam®
Ελληνικά
Εγκατάσταση του Logitech® QuickCam®
6 Συγχαρητήρια
Έχετε πλέον εγκαταστήσει την κάμερά σας και μπορείτε να τη χρησιμοποιήσετε! Απολαύστε τη QuickCam® για
να πραγματοποιήσετε κλήσεις βίντεο σε πραγματικό χρόνο χρησιμοποιώντας οποιοδήποτε δημοφιλές πρόγραμμα
ανταλλαγής μηνυμάτων βίντεο.
Μπορείτε πλέον να απολαύσετε εικόνες βίντεο σε πραγματικό χρόνο με την κάμερα Web, χρησιμοποιώντας
οποιαδήποτε δημοφιλή εφαρμογή βίντεο θέλετε. Για παράδειγμα, μπορείτε να:
Πραγματοποιείτε δωρεάν κλήσεις βίντεο και να δημιουργείτε άμεσα μηνύματα βίντεο (IM)
•
Τραβάτε σταθερές φωτογραφίες ή βίντεο και να τις στέλνετε μέσω email
•
Χρησιμοποιείτε το μικρόφωνο για ηχητικές κλήσεις
•
Προσθέτετε αρχεία βίντεο στις δημοπρασίες σας στο Ebay (βλέπε www.logitech.com/videosnap).
7 Χρήση του λογισμικού QuickCam
Για να εκκινήσετε το πρόγραμμα Logitech® QuickCam®, επιλέξτε μία από τις ακόλουθες διαδικασίες:
Στην επιφάνεια εργασίας, κάντε διπλό κλικ στο εικονίδιο QuickCam® .
•
- ή -
Στην κάτω δεξιά γωνία της επιφάνειας εργασίας στη γραμμή εργασιών, κάντε κλικ στο εικονίδιο
•
QuickCam® .
®
8 Λειτουργίες Λογισμικού QuickCam
Εγγραφή βίντεο ή καταγραφή εικόνων.
Ενεργοποίηση της εφαρμογής Video Eects της Logitech.
Ενεργοποίηση Σίγασης Ήχου και Βίντεο (κατά τη διάρκεια κλήσης βίντεο).
Καθορισμός ρυθμίσεων κάμερας.
Εγκατάσταση και χρήση προγραμμάτων και υπηρεσιών βίντεο.
®
9 Διασφάλιση Ποιοτικών Εικόνων
Το Logitech® RightLight™2 διασφαλίζει τη καλύτερη δυνατή ποιότητα εικόνας σε συνθήκες χαμηλού ή σκληρού
φωτισμού με την πηγή φωτισμού πίσω ή στο πλάι, που δημιουργεί τις περισσότερες φορές σκιές στο πρόσωπό σας.
Σε ανάλογες περιπτώσεις, εμφανίζεται ένα παράθυρο διαλόγου που σας ρωτά αν θέλετε να ενεργοποιήσετε το
Logitech® RightLight™2. Κάντε κλικ στο Ναι για να επιτρέψετε στην κάμερά σας να προσαρμόσει αυτόματα τους
ρυθμούς αναπαραγωγής καρέ, τα χρώματα και την έκθεση, ώστε να αποκτήσετε την καλύτερη δυνατή ποιότητα
εικόνας. Για μη αυτόματη προσαρμογή αυτών των ρυθμίσεων, κάντε κλικ στο κουμπί Ρυθμίσεις. .
Page 38

Εγκατάσταση του Logitech® QuickCam®
Установка Logitech
®
QuickCam
®
10 Για περισσότερες πληροφορίες
Πληροφορίες ήχου. Μεταβείτε στη διεύθυνση http://www.logitech.com/rightsound.
Ενημερωμένες εκδόσεις λογισμικού. Μεταβείτε στη διεύθυνση http:// www.logitech.com/support.
Πρόσθετη βοήθεια. Εκκινήστε το λογισμικό και κάντε κλικ στο κουμπί Βοήθειας.
Για περισσότερες πληροφορίες σχετικά με τα προϊόντα της Logitech®, μεταβείτε στη διεύθυνση
http://www.logitech.com.
По-русски
Благодарим вас за приобретение новой веб-камеры Logitech® QuickCam®,
самой популярной веб-камеры в мире.
1 Общий вид и основные элементы камеры
Объектив
Индикатор активности
Встроенный зажим для крепления
на переносном компьютере
Регулятор фокуса
Кнопка съемки
Микрофон
2 Установка необходимого программного обеспечения
Установите программное обеспечение до подсоединения камеры.
Ελληνικά
По-русски
Page 39

По-русски
Установка Logitech
®
QuickCam
®
По-русски
Установка Logitech
®
QuickCam
®
3 Настройка камеры
Во время процедуры установки на шаге настройки камеры будет выдан
запрос на подсоединение камеры к порту USB на компьютере.
Внимание! НЕ подсоединяйте камеру до получения соответствующего
запроса.
4 Размещение камеры,
микрофона и колонок
В вашей камере используется технология эхоподавления
Logitech® RightSound™. Чтобы улучшить качество звучания,
выполните следующие действия:
Для оптимального контакта с собеседником поместите камеру на мониторе по центру.
1.
Поместите микрофон камеры на расстояние не более 1 м от себя и направьте его на себя.
2.
Если используются колонки, установите их на расстоянии не менее 30 см от микрофона,
3.
чтобы уменьшить эффект обратной связи. Разверните колонки в сторону от микрофона.
Совет. Между вами и микрофоном не должно ничего находиться.
5 Мастер настройки звука
При первом включении веб-камеры QuickCam® запускается служебная
программа настройки микрофона и колонок и мастер настройки звука.
Вам будет предложено выполнить следующие действия:
Выбрать устройство ввода звука (микрофон) и устройство
•
вывода звука (колонки).
Включить функцию эхоподавления (рекомендуется).
•
Установить громкость звука колонок и микрофона.
•
Проверить настройки звука.
•
Совет. Чтобы изменить эти настройки позднее, в программе
QuickCam® нажмите кнопку Settings (Настройки)
и затем щелкните вкладку
Audio (Звук).
Page 40

По-русски
Установка Logitech
®
QuickCam
®
По-русски
Установка Logitech
®
QuickCam
®
6 Поздравляем!
Ваша камера настроена и готова к использованию! С помощью QuickCam® вы можете осуществлять видеосвязь
в режиме реального времени в любой популярной программе обмена сообщениями.
Теперь благодаря веб-камере можно наслаждаться видеоизображением в реальном времени, используя любое
популярное видеоприложение. Например, можно выполнять следующее:
Осуществлять бесплатные видеовызовы и обмениваться мгновенными видеосообщениями.
•
Делать фотоснимки и видеозаписи и отправлять их по электронной почте.
•
Использовать встроенный микрофон для аудиовызовов.
•
Добавлять видеоизображение к товару, выставленному на аукционе Ebay (см. www.logitech.com/videosnap).
8 Возможности программного обеспечения QuickCam
Видеозапись и создание фотоснимков.
Включение функции Logitech Video Eects.
Выключение звука и изображения (во время видеовызова).
®
7 Использование программного обеспечения QuickCam
Для запуска программы Logitech™ QuickCam® выполните одно из следующих действий:
На рабочем столе выполните двойной щелчок значка QuickCam® .
•
- или -
В нижнем правом углу рабочего стола на панели задач щелкните значок QuickCam® .
•
®
Настройка параметров камеры.
Установка и использование программ и служб видеосвязи.
9 Обеспечение качества изображения
Logitech® RightLight™2 автоматически обеспечивает хорошее качество изображения, если источник
освещения находится низко, сзади или сбоку, что обычно приводит к отбрасыванию тени на лицо. Когда
камера определяет наличие такой ситуации, появляется диалоговое окно с вопросом, хотите ли вы включить
Logitech® RightLight™2. Щелкните Yes (Да), чтобы выполнить автоматическую корректировку экспонирования,
цвета и частоты смены кадров для получения более качественного изображения. Чтобы настроить эти
параметры вручную, нажмите кнопку Settings (Настройки).
Page 41

Установка Logitech
®
QuickCam
®
Logitech® QuickCam® – üzembe helyezés
10 Получение дополнительных сведений
Информация об аудио. По адресу http://www.logitech.com/rightsound.
Обновления программного обеспечения. По адресу http://www.logitech.com/support.
Дополнительная справка. Запустите программное обеспечение и нажмите кнопку «Help» (Справка).
Для получения дополнительных сведений о продуктах Logitech® посетите веб-узел http://www.logitech.com.
Magyar
Köszönjük, hogy a világ egyik legnépszerűbb webkameráját, a Logitech® QuickCam® kamerát
vásárolta meg.
1 A kamera részei
Objektív
Működésjelző LED
Integrált rögzítőcsipesz
Fókuszáló gyűrű
Pillanatfelvétel-készítő gomb
Mikrofon
2 A szoftver telepítése
A szoftvert a webkamera csatlakoztatása előtt szükséges telepíteni.
0
По-русски
Magyar
1
Page 42

2
Magyar
Logitech® QuickCam® – üzembe helyezés
Magyar
Logitech® QuickCam® – üzembe helyezés
3 A webkamera beállítása
A telepítési folyamat kamerabeállítási lépése során, a telepítőprogram erre
vonatkozó üzenetének megjelenésekor csatlakoztassa a webkamerát
a számítógép egy szabad USB portjához.
Fontos: A webkamerát csak az üzenet megjelenését követően
csatlakoztassa.
4 A webkamera, a mikrofon
és a hangszórók elhelyezése
Webkamerája Logitech® RightSound™ visszhangszűrő
technológiával készült. Az optimális hangminőség érdekében
kövesse az alábbi lépéseket:
Helyezze a kamerát a monitor közepére a megfelelő
1.
szemkontaktus érdekében.
Helyezze a kamera mikrofonját 1 méteres távolságon belülre, és fordítsa azt saját maga felé.
2.
A gerjedés kiküszöbölése végett helyezze a hangszórókat legalább 30 cm-re a mikrofontól, ügyelve arra,
3.
hogy azok ne a mikrofon felé nézzenek.
Tipp:
Ne helyezzen semmilyen tárgyat saját maga és a mikrofon közé.
5 Audio Tuning varázsló
A QuickCam® webkamera első használatakor a rendszer végigvezeti
a felhasználót a Microphone/Speaker Setup (Mikrofon és hangszóró
beállítása) segédprogram és az Audio Tuning varázsló lépésein. E lépések
során az alábbiakra nyílik lehetősége:
A hangbemeneti eszköz (mikrofon) és hangkimeneti eszköz
•
(hangszórók) kiválasztása
A visszhangszűrés (Acoustic Echo Cancellation – AEC)
•
engedélyezése (ajánlott)
A hangszórók kimeneti és a mikrofon bemeneti hangerejének
•
megadása
Az audiobeállítások ellenőrzése
•
Tipp: A beállítások későbbi módosításához kattintson a QuickCam®
szoftver Settings (Beállítások) gombjára, majd kattintson
az Audio (Hang) fülre.
Page 43

Magyar
Logitech® QuickCam® – üzembe helyezés
Magyar
Logitech® QuickCam® – üzembe helyezés
6 Gratulálunk!
Webkameráját sikeresen üzembe helyezte, és nyomban meg is kezdheti annak használatát. Reméljük, örömét leli majd
a QuickCam® webkamerával és kedvenc azonnali üzenetküldő alkalmazásával lebonyolított videohívásokban.
Mostantól bármely videokezelő alkalmazás segítségével élvezheti a webkamera által nyújtott élő mozgóképet.
A webkamera többek között az alábbi lehetőségeket kínálja:
Ingyenes videohívások és mozgóképes csevegés
•
Álló- és mozgóképek rögzítése és e-mailben való továbbítása
•
Telefonbeszélgetés lebonyolítása a beépített mikrofon segítségével
•
Videók hozzáadása a saját Ebay-aukciókhoz (további információ: www.logitech.com/videosnap)
8 A QuickCam
Álló- és mozgóképek rögzítése
A Logitech Video Eects engedélyezése
Mozgókép- és hangátvitel szüneteltetése (videohívás esetén)
®
szoftver szolgáltatásai
7 A QuickCam
A Logitech® QuickCam® program indításához kövesse az alábbi lépések egyikét:
Kattintson duplán az asztalon található QuickCam® ikonra.
•
- vagy -
Kattintson a tálca jobb szélén található QuickCam® ikonra.
•
®
szoftver használata
Kamerabeállítások módosítása
Videoprogramok és -szolgáltatások telepítése és használata
9 Az optimális képminőség biztosítása
A Logitech® RightLight™2 technológiának köszönhetően a webkamera gyenge, vagy épp túlzottan erős háttér-,
illetve oldalfény mellett is automatikusan a lehető legjobb képminőséget nyújtja. Ezeknek a sajátos fényviszonyoknak
a webkamera általi észlelésekor egy párbeszédpanel jelenik meg a képernyőn, mely felkínálja a Logitech® RightLight™2
technológia bekapcsolását. A képkockasebesség, a színek és az expozíció automatikus szabályozásához ekkor válassza
a Yes (Igen) lehetőséget, vagy a beállítások kézi megadásához kattintson a Settings (Beállítások) gombra.
Page 44

Logitech® QuickCam® – üzembe helyezés
Instalace kamery Logitech® QuickCam
®
10 További információforrások
További információ az audioszolgáltatásokról: http://www.logitech.com/rightsound.
Szoftverfrissítések: http://www.logitech.com/support.
További segítség: Indítsa el a szoftvert, és kattintson a Help (Súgó) gombra.
A Logitech® termékeiről további információt a http://www.logitech.com címen elérhető webhelyen olvashat.
Česká verze
Děkujeme za zakoupení kamery Logitech® QuickCam®, nejoblíbenější webové kamery
na světě.
1 Funkce kamery
Objektiv
Indikátor aktivity
Integrovaná spona pro instalaci
na notebook
Ostřicí kroužek
Tlačítko snímků
Mikrofon
2 Nejdříve nainstalujte software
Software ainstalujte před zapojením kamery.
Magyar
Česká verze
Page 45

Česká verze
Instalace kamery Logitech® QuickCam
®
Česká verze
Instalace kamery Logitech® QuickCam
®
3 Nastavení kamery
Při instalaci kamery budete během nastavení vyzváni k připojení kamery
k portu USB počítače.
Důležité: Kameru NEPŘIPOJUJTE, dokud k tomu nebudete vyzváni.
4 Umístění kamery, mikrofonu
a reproduktorů
Kamera je vybavena technologií pro potlačení ozvěny
Logitech® RightSound™. Následující kroky zajistí nejlepší možný zvuk:
Optimálního očního kontaktu dosáhnete umístěním
1.
kamery do středu na monitor.
Mikrofon kamery umístěte do vzdálenosti nejvýše 1m
2.
od sebe a nasměrujte jej na sebe.
Používáte-li reproduktory, umístěte je z důvodu omezení akustické zpětné vazby ve vzdálenosti nejméně
3.
30 cm od mikrofonu a natočte reproduktory směrem od mikrofonu.
Tip
Mezi vámi a mikrofonem by neměly být umístěny žádné předměty.
5 Průvodce automatickým laděním
Při prvním spuštění kamery QuickCam® nástroj Microphone/Speaker
Setup Utility (Nástroj pro nastavení mikrofonu/reproduktorů) a průvodce
Audio Tuning Wizard (Průvodce automatickým laděním) vám usnadní:
Vybrat zařízení pro vstup zvuku (mikrofon) a zařízení pro výstup
•
zvuku (reproduktory).
Povolit funkci potlačení akustické ozvěny (AEC) – doporučeno.
•
Upřesnit vstupní hlasitost mikrofonu a výstupní hlasitost
•
reproduktorů.
Otestovat nastavení zvuku.
•
Tip Chcete-li později změnit tato nastavení, v softwaru QuickCam®
klepněte na tlačítko Settings (Nastavení) a potom vyberte
kartu Audio.
Page 46

0
Česká verze
Instalace kamery Logitech® QuickCam
®
Česká verze
1
Instalace kamery Logitech® QuickCam
®
6 Blahopřejeme vám
Kamera je nyní nastavena a připravena k použití! Dopřejte si díky nové kameře QuickCam® video telefonování
z kterékoliv oblíbené aplikace pro video zprávy.
Nyní můžete pomocí webové kamery a libovolné oblíbené aplikace pro práci s videem začít sledovat živé
videozáznamy. Můžete například:
Uskutečnit telefonní hovory s videozáznamem a zasílat okamžité video zprávy (IM)
•
Pořídit videa a fotograe a odeslat je e-mailem
•
Použít integrovaný mikrofon k telefonování
•
Přidat videa na aukce Ebay (navštivte www.logitech.com/videosnap).
8 Funkce softwaru QuickCam
Záznam videa a pořizování snímků.
Zapněte videoefekty Logitech Video Eects.
Zapněte ztlumení zvuku a obrazu (během video telefonování).
®
7 Použití softwaru QuickCam
Program Logitech® QuickCam® spustíte následovně:
Na ploše poklepejte na ikonu QuickCam® .
•
- nebo -
V pravém dolním rohu plochy na panelu úloh klepněte na ikonu QuickCam® .
•
®
Proveďte nastavení kamery.
Nainstalujte a použijte video programy a služby.
9 Zjištění kvality obrázků
Technologie Logitech® RightLight™ automaticky zajistí nejlepší kvalitu obrazu při slabém nebo bočním světle, případně
ostrém protisvětle, které většinou na obličej vrhá stín. Pokud kamera zjistí tyto podmínky, zobrazí se dialogové okno
s dotazem na zapnutí technologie Logitech® RightLight™2. Klepnutím na Yes (Ano) necháte kameru automaticky
nastavit počet snímků, barvu a expozici tak, aby bylo dosaženo co nejvyšší kvality obrazu. Chcete-li tato nastavení
provést ručně, klepněte na tlačítko Settings (Nastavení).
Page 47

Instalace kamery Logitech® QuickCam
®
Instalacja kamery Logitech® QuickCam
®
10 Další informace
Informace o zvuku: Přejděte na web http://www.logitech.com/rightsound.
Aktualizace softwaru: Přejděte na web http://www.logitech.com/support.
Další nápověda: Spusťte software a klepněte na tlačítko nápovědy (Help).
Další informace o produktech společnosti Logitech® získáte na webu http://www.logitech.com.
Po polsku
Dziękujemy i pragniemy pogratulować zakupu najpopularniejszej na świecie
kamery internetowej, Logitech® QuickCam®.
1 Opis kamery
Obiektyw
Kontrolka świetlna
Zaczep do notebooka
Pokrętło ostrości
Przycisk wyzwalacza
Mikrofon
2 Najpierw zainstaluj Oprogramowanie
Zainstaluj je, zanim jeszcze podłączysz kamerę.
2
Česká verze
Po polsku
Page 48

Po polsku
Instalacja kamery Logitech® QuickCam
®
Po polsku
Instalacja kamery Logitech® QuickCam
®
3 Ustawianie kamery
W trakcie instalacji oprogramowania, na etapie ustawiania kamery pojawi
się żądanie podłączenia jej do portu USB komputera.
Ważne: NIE podłączaj kamery, zanim nie pojawi się takie żądanie.
4 Kamerę, mikrofon i głośniki postaw
w dogodnych miejscach
W kamerze wykorzystano technologię Logitech® RightSound™,
która niweluje efekty echa. Chcąc zapewnić sobie jak najlepszą jakość
dźwięków, zrób co następuje:
Postaw kamerę na środku monitora i tak, żeby mieć z nią
1.
optymalny kontakt wzrokowy.
Mikrofon kamery postaw nie dalej niż 1 metr od siebie
2.
i skieruj jego głowicę w swoją stronę.
Jeśli używasz głośników, postaw je w odległości nie mniejszej niż 30 cm od mikrofonu, a ich membrany
3.
ustaw pod pewnym kątem do linii łączących głośniki z mikrofonem.
Wskazówka Między mikrofonem a sobą nie stawiaj żadnych przedmiotów.
5 Kreator strojenia audio
Gdy pierwszy raz włączysz kamerę QuickCam®, otworzą się możliwości
skorzystania z funkcji ustawień mikrofonu i głośnika (Microphone/Speaker
Setup Utility) i funkcji strojenia audio (Audio Tuning Wizard). Użyj tych
funkcje, żeby:
wybrać urządzenie wejścia audio (mikrofon) i urządzenie
•
wyjścia audio (głośniki);
włączyć funkcję niwelacji echa akustycznego (AEC) —
•
opcja zalecana;
ustawić głośność na wejściu mikrofonu i na wyjściu głośników.
•
Testowanie ustawień audio
•
Wskazówka Aby później zmienić wybrane ustawienia w oprogramowaniu
QuickCam®, kliknij przycisk Ustawienia i zakładkę
Audio.
Page 49

Po polsku
Instalacja kamery Logitech® QuickCam
®
Po polsku
Instalacja kamery Logitech® QuickCam
®
6 Przyjmij nasze gratulacje
Kamera jest już ustawiona i gotowa do użytku. Możesz zacząć z niej korzystać, używając jednej z wielu aplikacji
służących do połączeń wideo.
Możesz już też robić nagrania wideo na żywo, posługując jedną z popularnych aplikacji wideo. Oto kilka przykładów
wykorzystania kamery:
Nawiązywanie nieodpłatnych połączeń wideo i połączeń czatu (IM)
•
Robienie zdjęć lub nagrań wideo i wysyłanie ich pocztą elektroniczną
•
Używanie mikrofonu w połączeniach głosowych
•
Zastosowanie nagrań wideo w przetargach Ebay (patrz www.logitech.com/videosnap).
8 Zastosowania programu QuickCam
Robienie zdjęć lub nagrań wideo.
Włączanie Video Eects.
Ukrywanie obrazów i wyłączanie dźwięków w czasie połączeń wideo.
®
7 Obsługa oprogramowania QuickCam
Program Logitech® QuickCam® możesz uruchomić na dwa sposoby:
®
.
Na ekranie komputera dwukrotnie kliknij ikonę QuickCam
•
- LUB -
Kliknij ikonę QuickCam® umieszczoną w lewym dolnym rogu paska zadań.
•
®
Kongurowanie ustawień kamery.
Instalowanie programów i korzystanie z usług wideo.
9 Kilka słów o jakości zdjęć
Technologia Logitech® RightLight™2 gwarantuje, że niezależnie od oświetlenia (światło słabe, mocne, tylne, boczne
itp.), zrobione zdjęcie będzie zawsze najlepszej jakości. Gdy kamera wykryje niekorzystne warunki oświetlenia,
pojawi się okno dialogowe, w którym można włączyć funkcję Logitech® RightLight™2. Kliknij Tak, żeby kamera mogła
automatycznie zoptymalizować szybkość przesuwu klatek, dobrać kolor i czas ekspozycji, czyli dobrać parametry
dla uzyskania najlepszej jakości zdjęć. Jeśli chcesz ręcznie wybrać te parametry, kliknij przycisk
Ustawienia .
Page 50

Instalacja kamery Logitech® QuickCam
Country
Technical Help
(Hotline)
Austria
+43-(0)1 502 221 348
Belgium
Dutch: +32-(0)2 626 89 60
French: +32-(0)2 626 89 62
Czech Republic
+420 239 000 335
Denmark
+45-35 44 55 17
Eastern European Countri es
English: +41-(0)21 863 54 01
Finland
+358-(0)9 817 100 21
France
+33-(0)1-43 62 34 14
Germany
+49-(0)69-92 032 166
Hungary
+36-177-74 853
Ireland
+353-(0)1-605 8357
Italy
+39-02-214 08 71
Netherlands
+31-(0)10-243 88 98
Norway
+47-(0)23 500 0 83
Poland
+48-22-854 11 51
Portugal
+351-21 316 4124
Russia
+7-(095)-641 3460
South Africa
Dutch: n.a.
English: n.a.
Spain
+34 –91-375 33 69
Sweden
+46-(0)8-519 920 20
Switzerland
D +41-(0)21-863 54 11
F +41-(0)21-863 54 31
I +41-(0)21-863 5 4 61
UK
+44 -(0)207-309-01 26
European, Middle Easte rn &
African Headquarters
Romanel s/Morges,
Switzerland
English:
+41-(0)21-863 5401
Fax: +41-(0)21-863 5402
Corporate Headquarters
Fremont, USA and Canada
+1-510-795 81 00
Australia
+61-(02)9804-69 68
BBS +61-(02)9972 35 61
Asian Pacific H eadquart.
Hsinchu, Taiwan
+886-(2)746 -6601
x2206
Japan
+81-(3)3543 21 22
®
10 Informacje uzupełniające
Szukasz informacji o audio? Odwiedź witrynę http://www.logitech.com/rightsound.
Chcesz uaktualnić oprogramowanie? Odwiedź witrynę http://www.logitech.com/support.
Potrzebujesz dodatkowej pomocy? Uruchom oprogramowanie i kliknij przycisk Help.
Chcesz wiedzieć więcej o produktach rmy Logitech®? Zajrzyj do witryny http://www.logitech.com.
Po polsku
Logitech® Technical Assistance
www.logitech.com/support
Page 51

lll#ad\^iZX]#Xdb
'%%+Ad\^iZX]#6aag^\]ihgZhZgkZY#Ad\^iZX]!i]ZAd\^iZX]ad\d!VcYdi]ZgAd\^iZX]bVg`hVgZdlcZY
WnAd\^iZX]VcYbVnWZgZ\^hiZgZY#6aadi]ZgigVYZbVg`hVgZi]ZegdeZgind[i]Z^ggZheZXi^kZdlcZgh#
Ad\^iZX]VhhjbZhcdgZhedch^W^a^in[dgVcnZggdghi]VibVnVeeZVg^ci]^hbVcjVa#>c[dgbVi^dcXdciV^cZY
]ZgZ^c^hhjW_ZXiidX]Vc\Zl^i]djicdi^XZ#
+'(-%("&.&)#6
 Loading...
Loading...