Page 1

Setup Guide
Logitech PRO
Protective case with full-size keyboard
For Samsung Galaxy Note
|
PRO 12.2 and Samsung Galaxy Tab | PRO 12.2
Page 2

Logitech PRO - Protective case with full-size keyboard
2
Contents
English. . . . . . . . . . . . . . . . . . . . . . . . . . . . . . . . . . . . . . . . . . 3
한국어 . . . . . . . . . . . . . . . . . . . . . . . . . . . . . . . . . . . . . . . . . . 14
www.logitech.com/support . . . . . . . . . . . . . . . . . . . . . . . . . . 25
Page 3

Logitech PRO - Protective case with full-size keyboard
3 English
Know your product
11
10
7
8
9
1
6
5
3 4
2
1. Tablet holder
2. Protective folio
3. Slot
4. Bluetooth/battery status
light
5. Hot keys
6. Keyboard
7. Bluetooth connect button
8. On/o switch
9. Micro-USB charging port
10. Micro-USB charging cable
11. Product documentation
620-006003.004
PDF
www.logitech.com/support/pro
Logitech PRO
Protective case with full-size keyboard
For Samsung Galaxy Note
|
PRO 12.2 and Samsung Galaxy Tab
|
PRO 12.2
1
2
3
®
4
Page 4

Logitech PRO - Protective case with full-size keyboard
4 English
Setting up the keyboard folio
Getting started
1. Open the keyboard folio and push your
Samsung Galaxy Note
|
PRO or Samsung
Galaxy Tab
|
PRO into the tablet holder:
2. Push your tablet down at the sides so
that the clips hold it in place:
3. Move the keyboard folio into the typing
position by lifting the back of the
protective folio and aligning your tablet
with the slot to secure it:
Page 5

Logitech PRO - Protective case with full-size keyboard
5 English
Connecting your keyboard and tablet
The keyboard folio links to your tablet via
a Bluetooth connection. The first time you
use the keyboard folio, you must pair the
keyboard with your tablet.
1. Turn on the keyboard:
®
The status light blinks blue (fast blink)
to indicate that the keyboard is
discoverable, ready for pairing with
your tablet. The first time you turn on
the keyboard it remains discoverable
for 15 minutes.
If the status light turns red, charge
the battery. For more information,
see “Charging the keyboard battery.”
2. Make sure your tablet’s Bluetooth feature
is on.
From a Home screen, touch
Apps
Settings Network connections
section, and turn on the Bluetooth
switch.
3. Pair the keyboard folio with your tablet.
(i) In your tablet’s Bluetooth settings
page, select “PRO Keyboard Case”
in the list of Available devices.
(ii) When prompted, enter the PIN
displayed using the folio keyboard.
When successful connection is made,
the status light turns solid blue for
a short time, and then turns o.
Page 6

Logitech PRO - Protective case with full-size keyboard
6 English
Connecting to another tablet
1. Make sure the keyboard is turned on.
2. Make sure your tablet’s Bluetooth feature
is on.
From a Home screen, touch Apps
Settings Network connections
section, and turn on the Bluetooth
switch.
3. Press the Bluetooth Connect button:
®
The status light blinks blue (fast blink) to
indicate that the keyboard is
discoverable, ready for pairing with
your tablet. The keyboard is discoverable
for 3 minutes.
4. Pair the keyboard folio with your tablet.
(i) In your tablet’s Bluetooth settings
page, select “PRO Keyboard Case”
in the list of Available devices.
(ii) When prompted, enter the PIN
displayed using the folio keyboard.
When successful connection is made,
the status light turns solid blue for
a short time, and then turns o.
Page 7

Logitech PRO - Protective case with full-size keyboard
7 English
Using the keyboard folio
Two viewing positions
The keyboard folio provides two viewing
positions—one for typing and another
for browsing.
To type, move the keyboard folio into
the typing position, aligning your tablet
with the slot to secure it, and turn on the
keyboard:
If you don’t use the keyboard for a while
in the typing position, it enters sleep mode
automatically. Pressing any key wakes it.
If the status light turns red, charge
the battery. For more information,
see “Charging the keyboard battery.”
To browse, place the holder in the browsing
position:
You can switch o the keyboard while
browsing to conserve battery power.
Typing position
Browsing position
Page 8

Logitech PRO - Protective case with full-size keyboard
8 English
Status light indicators
Bluetooth and battery status light
Light Description
Blinking green The battery is charging.
Green The battery is charged (more than 10%).
Red Battery power is low (less than 10%). Recharge the battery.
Blinking blue Fast: The keyboard is discoverable, ready for pairing.
Slow: The keyboard is trying to reconnect to your tablet.
Solid blue Bluetooth pairing or reconnection is successful.
Page 9

Logitech PRO - Protective case with full-size keyboard
9 English
Hot keys
Back
Android™ menu
Switch apps
Show all apps
Web browser
Mail
Calendar
Music
Previous track
Play/Pause
Next track
Mute
Volume down
Volume up
Delete
Search
Launch the tablet search function
Android home
Page 10

Logitech PRO - Protective case with full-size keyboard
10 English
Function keys
FN + Del: Screen lock
Lock or unlock the tablet screen
FN + X: Cut
FN + C: Copy
FN + V: Paste
FN + Search: Voice search
Use your voice to send messages,
make calls, and more
FN + Android home: Quick panel/
Notifications
FN + spacebar: Switch language
FN + Left cursor: Home
FN + Right cursor: End
FN + Up cursor: Page Up
FN + Down cursor: Page Down
Note:
• To select a function key, press and hold the FN key, and then press the key indicated above.
Page 11

Logitech PRO - Protective case with full-size keyboard
11 English
Charging the keyboard battery
If the status light is red the keyboard folio
battery needs to be charged.
1. Plug one end of the micro-USB cable
supplied into the charging port, and
the other end into a USB port on your
computer.
The status light blinks green as the
battery charges.
2. Charge the battery until the status light
turns solid green.
Battery information
•A fully charged battery provides about
three months of use when the keyboard
is used about two hours a day.
•Charge the battery if the status light
turns red briefly after the keyboard
turns on.
•When not in use, turn o the keyboard
to conserve battery power.
•The keyboard enters sleep mode automatically if not used for a while in the
typing position. Press any key to wake it.
USB
Page 12

Logitech PRO - Protective case with full-size keyboard
12 English
When you’ve nished using the keyboard folio
Detaching your tablet
1. Release your tablet from the side clips:
2. Slide your tablet out of the tablet holder:
Storing your tablet for travel
1. Insert your tablet into the tablet holder.
2. Close the keyboard folio:
Battery disposal at product end of life
1. Pry o top cover of keyboard
with screwdriver.
2. Detach battery from circuit board
and remove battery.
3. Dispose of your product and its battery
according to local laws.
3
2
1
Page 13
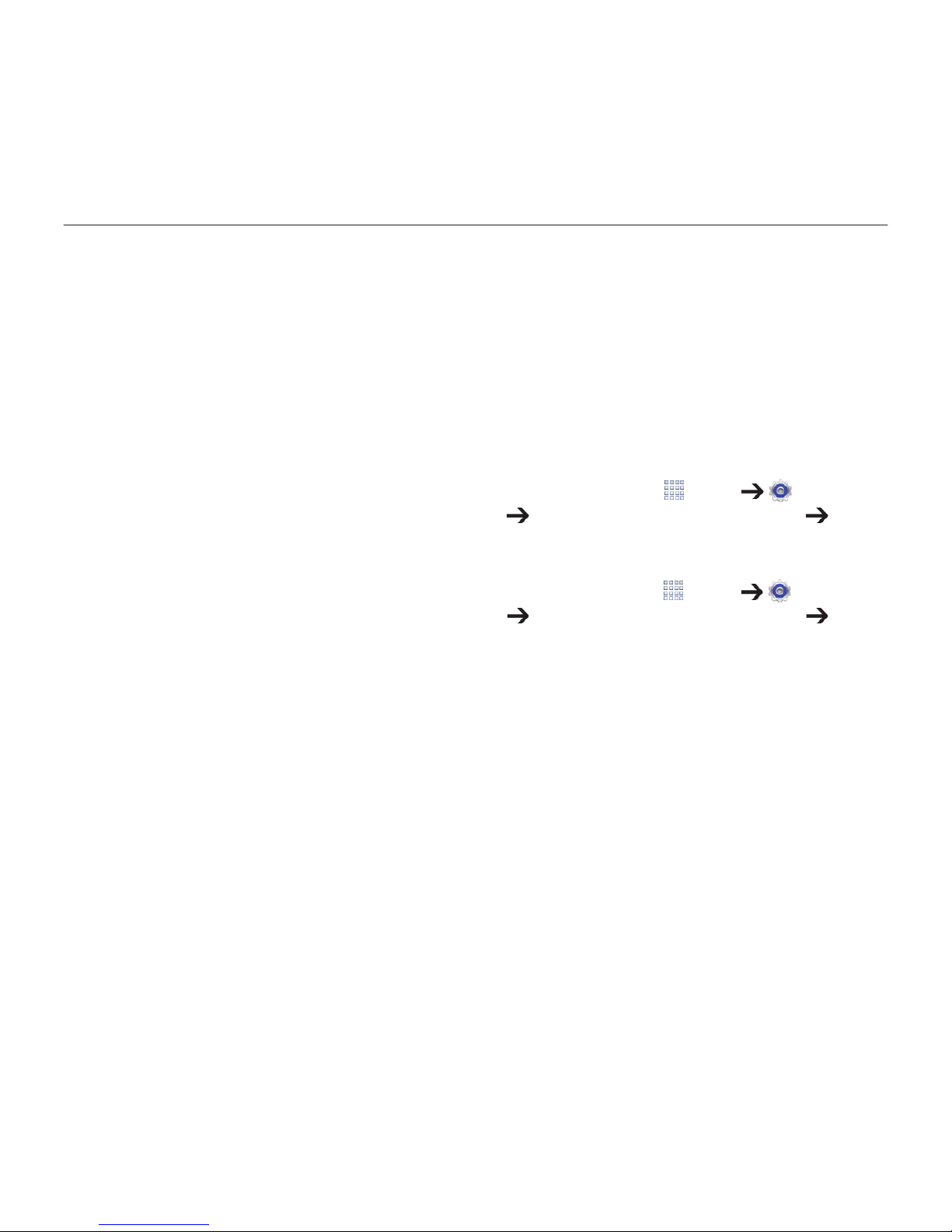
Logitech PRO - Protective case with full-size keyboard
13 English
Visit Product Central
There’s more information and support
online for your product. Take a moment
to visit Product Central to learn more about
your new keyboard folio.
www.logitech.com/support/pro
Browse online articles for setup help,
usage tips, and information about
additional features.
Connect with other users in our Community
Forums to get advice, ask questions, and
share solutions.
Find a wide selection of content including:
•Tutorials
•Troubleshooting
•Support community
•Online documentation
•Warranty information
•Spare parts (when available)
Troubleshooting
The keyboard does not work
•Press any key to wake the keyboard
from sleep mode.
•Turn the keyboard o and then back on.
•Recharge the internal battery. For more
information, see “Charging the keyboard
battery.”
•Verify that Bluetooth is turned on in your
tablet’s settings (
Apps Settings
Network connections section
Bluetooth).
•Verify
that “PRO Keyboard Case” is paired
with your tablet ( Apps Settings
Network connections section
Bluetooth).
•Re-establish Bluetooth connection
between the keyboard and your tablet
by selecting “PRO Keyboard Case” in the
list of Available devices. The status light
on your keyboard turns solid blue when
Bluetooth connection is established.
Page 14

Logitech PRO - Protective case with full-size keyboard
14 한국어
제품 설명
키보드 폴리오 설정
시작하기
11
10
7
8
9
1
6
5
3 4
2
1. 태블릿 홀더
2. 보호 폴리오
3. 슬롯
4. Bluetooth/배터리 상태 표
시등
5. 단축 키
6. 키보드
7. Bluetooth 연결 버튼
8. 켜기/끄기 스위치
9. 마이크로 USB 충전 포트
10. 마이크로 USB 충전 케이블
11. 제품 설명서
620-006003.004
PDF
www.logitech.com/support/pro
Logitech PRO
Protective case with full-size keyboard
For Samsung Galaxy Note
|
PRO 12.2 and Samsung Galaxy Tab
|
PRO 12.2
1
2
3
®
4
Page 15

Logitech PRO - Protective case with full-size keyboard
15 한국어
1. 키보드 폴리오를 열고 삼성 갤럭시 노트
프로 또는 삼성 갤러시 탭 프로를 태블릿
홀더에 삽입합니다.
2. 클립이 제자리에 고정되도록 양옆에서 태
블릿을 아래로 밉니다.
3. 보호 폴리오 뒷면을 움직여 태블릿을 슬
롯에 맞추고 고정하여 키보드 폴리오를
타이핑 위치로 이동합니다.
Page 16

Logitech PRO - Protective case with full-size keyboard
16 한국어
키보드 및 태블릿 연결
이 키보드 폴리오는 Bluetooth를 통해 태블
릿에 연결됩니다. 처음으로 키보드 폴리오
를 사용할 때 키보드를 태블릿과 페어링해
야 합니다.
1. 키보드를 켭니다.
®
상태 표시등이 파란색으로 깜빡이면(빠
르게 깜박임) 키보드가 검색 가능하고 태
블릿과 페어링할 준비가 되었음을 나타
냅니다. 처음으로 키보드를 켜면 15분 동
안 검색 가능합니다.
상태 표시등이 빨간색으로 바뀌면 배터
리를 충전합니다. 자세한 내용은 “키보드
배터리 충전”을 참조하십시오.
2. 태블릿의 Bluetooth 기능이 켜져 있어야
합니다.
홈 화면에서
응용 프로그램 설
정 네트워크 연결 섹션을 터치하고
Bluetooth 스위치를 켭니다.
3. 키보드 폴리오와 태블릿을 페어링합니다.
(i) 태블릿의 Bluetooth 설정 페이지의 사
용 가능한 장치 목록에서 “프로 키보
드 케이스”를 선택합니다.
(ii) 메시지가 표시되면 폴리오 키보드를
사용하여 표시된 PIN을 입력합니다.
성공적으로 연결되면 상태 표시등이 잠
시 파란색으로 켜졌다가 꺼집니다.
Page 17

Logitech PRO - Protective case with full-size keyboard
17 한국어
다른 태블릿에 연결
1. 키보드가 켜져 있는지 확인합니다.
2. 태블릿의 Bluetooth 기능이 켜져 있어야
합니다.
홈 화면에서 응용 프로그램 설
정 네트워크 연결 섹션을 터치하고
Bluetooth 스위치를 켭니다.
3. Bluetooth 연결 버튼을 누릅니다.
®
상태 표시등이 파란색으로 깜빡이면(빠
르게 깜박임) 키보드가 검색 가능하고 태
블릿과 페어링할 준비가 되었음을 나타
냅니다. 키보드가 3분 동안 검색 가능합
니다.
4. 키보드 폴리오와 태블릿을 페어링합니다.
(i) 태블릿의 Bluetooth 설정 페이지의 사
용 가능한 장치 목록에서 “프로 키보
드 케이스”를 선택합니다.
(ii) 메시지가 표시되면 폴리오 키보드를
사용하여 표시된 PIN을 입력합니다.
성공적으로 연결되면 상태 표시등이 잠
시 파란색으로 켜졌다가 꺼집니다.
Page 18
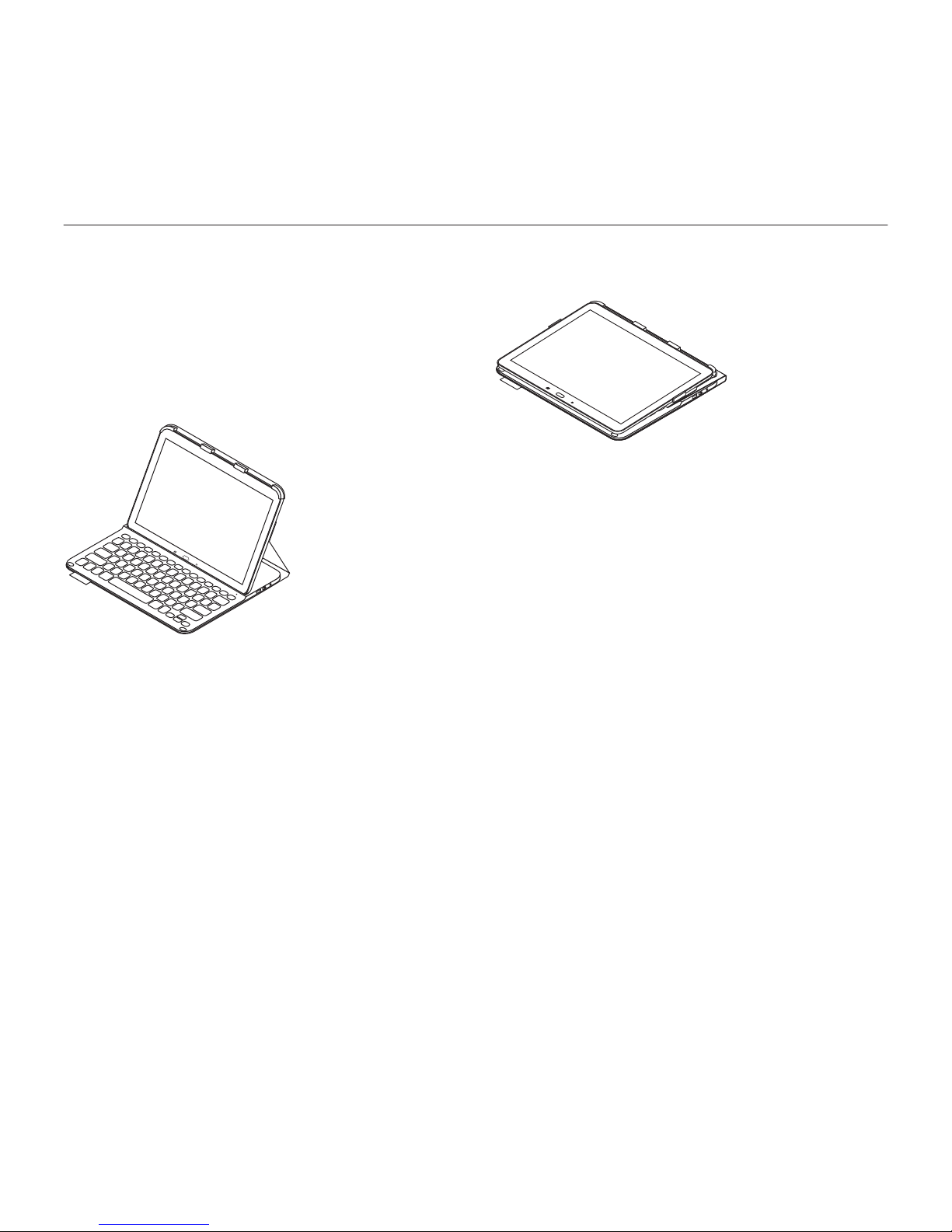
Logitech PRO - Protective case with full-size keyboard
18 한국어
키보드 폴리오 사용
두 가지 보기 위치
키보드 폴리오를 타이핑용 및 탐색용 두 가
지 위치로 거치할 수 있습니다.
타이핑하려면 태블릿을 슬롯에 맞추고 고
정하여 키보드 폴리오를 타이핑 위치로 이
동한 다음 키보드를 켭니다.
타이핑 위치에서 잠시 동안 키보드를 사용
하지 않는 경우 자동으로 슬립 모드로 전환
됩니다. 아무 키나 누르면 작동됩니다.
상태 표시등이 빨간색으로 바뀌면 배터리
를 충전합니다. 자세한 내용은 “키보드 배터
리 충전”을 참조하십시오.
탐색하려면 홀더를 탐색 위치로 설정합니다.
탐색하는 동안 키보드를 꺼서 배터리 전원
을 절약할 수 있습니다.
타이핑 위치
탐색 위치
Page 19

Logitech PRO - Protective case with full-size keyboard
19 한국어
상태 표시등
Bluetooth 및 배터리 상태 표시등
표시등 설명
녹색으로 깜빡임 배터리가 충전 중입니다.
녹색
배터리가 충전되었습니다(10% 이상).
빨간색
배터리 전원이 부족합니다(10% 미만). 배터리를 충전합니다.
파란색으로 깜빡임 빠름: 키보드가 검색 가능하며 페어링할 준비가 되었습니다.
느림: 키보드가 태블릿에 연결을 시도하고 있습니다.
파란색으로 유지 Bluetooth 페어링 또는 연결이 성공적으로 완료되었습니다.
Page 20

Logitech PRO - Protective case with full-size keyboard
20 한국어
단축 키
후면
Android™ 메뉴
응용 프로그램 전환
모든 응용 프로그램 표시
웹 브라우저
메일
캘린더
음악
이전 트랙
재생/일시 중지
다음 트랙
음소거
볼륨 줄이기
볼륨 높이기
삭제
검색
태블릿 검색 기능을 실행합니다.
Android 홈
Page 21

Logitech PRO - Protective case with full-size keyboard
21 한국어
기능 키
FN + Del: 화면 잠금
태블릿 화면을 잠그거나 풉니다.
FN + X: 잘라내기
FN + C: 복사
FN + V: 붙여넣기
FN + 검색: 음성 검색
음성을 사용하여 메시지를 보내고,
전화 통화를 하는 등의 작업을 할 수
있습니다.
FN + Android 홈: 빠른 패널/알림
FN + 스페이스 바: 언어 전환
FN + 왼쪽 커서: Home
FN + 오른쪽 커서: End
FN + 위쪽 커서: Page Up
FN + 아래쪽 커서: Page Down
참고:
• 기능 키를 선택하려면 FN 키를 누른 채 위에 나열된 키를 누릅니다.
Page 22

Logitech PRO - Protective case with full-size keyboard
22 한국어
키보드 배터리 충전
상태 표시등이 빨간색이면 키보드 폴리오
배터리를 충전해야 합니다.
1. 제공된 마이크로 USB 케이블의 한쪽을
충전 포트에 연결하고, 다른 쪽을 컴퓨터
의 USB 포트에 연결합니다.
배터리를 충전하는 동안 상태 표시등이
녹색으로 깜빡입니다.
2. 상태 표시등이 녹색으로 계속 켜질 때까
지 배터리를 충전합니다.
배터리 정보
•배터리를 완전히 충전하면 키보드를 하루
두 시간 정도 사용할 경우 3개월간 사용할
수 있습니다.
•키보드를 켰을 때 상태 표시등에 빨간색
불이 잠시 켜지면 배터리를 충전합니다.
•사용하지 않을 때는 키보드를 꺼서 배터
리 전원을 절약합니다.
•타이핑 위치에서 잠시 동안 키보드를 사
용하지 않는 경우 자동으로 슬립 모드로
전환됩니다. 아무 키나 누르면 재작동됩
니다.
USB
Page 23

Logitech PRO - Protective case with full-size keyboard
23 한국어
키보드 폴리오 사용을 마친 경우
태블릿 분리
1. 측면 클립에서 태블릿을 분리합니다.
2. 태블릿 홀더에서 태블릿을 밀어 빼냅
니다.
이동 시 태블릿 보관
1. 태블릿 홀더에 태블릿을 삽입합니다.
2. 키보드 폴리오를 닫습니다.
수명이 다한 배터리 폐기
1. 드라이버로 키보드의 위 커버를 엽니다.
2. 회로 기판에서 배터리를 분리하여 빼냅
니다.
3. 해당 지역의 법규에 따라 제품과 배터리
를 폐기합니다.
3
2
1
Page 24

Logitech PRO - Protective case with full-size keyboard
24 한국어
Product Central 방문
온라인상에서 제품에 대한 추가 정보와 지
원을 확인할 수 있습니다. Product Central에
는 키보드 폴리오에 관한 자세한 내용이 나
와 있습니다.
www.logitech.com/support/pro
설정 도움말, 사용 팁 및 추가 기능에 관한
정보를 온라인으로 찾아볼 수 있습니다.
Community Forums에서 다른 사용자들과
교류하면서 질문과 조언을 교환하고 솔루
션을 공유할 수 있습니다.
다음과 같은 다양한 내용을 확인할 수 있습
니다.
•사용 지침
•문제 해결
•지원 커뮤니티
•온라인 문서
•보증 정보
•예비 부품(해당되는 경우)
문제 해결
키보드가 작동하지 않음
•슬립 모드에서는 아무 키나 누르면 키보
드가 재작동됩니다.
•키보드를 끈 다음 다시 켭니다.
•내장 배터리를 충전합니다. 자세한 내용
은 “키보드 배터리 충전”을 참조하십시오.
•Bluetooth가 태블릿 설정에서 켜져 있는
지 확인합니다(
응용 프로그램 설
정 네트워크 연결 섹션 Bluetooth).
•“프로 키보드 케이스”가
태블릿과 페어링
되어 있는지 확인합니다( 응용 프로그
램 설정 네트워크 연결 섹션
Bluetooth).
•사용 가능한 장치 목록에서 “프로 키보드
케이스”를 선택하여 키보드와 태블릿 간
의 Bluetooth 연결을 다시 설정하십시오.
Bluetooth 연결이 설정된 경우 키보드의
상태 표시등이 파란색으로 계속 켜집니다.
Page 25

Logitech PRO - Protective case with full-size keyboard
25
www.logitech.com/support/pro
Hong Kong 800-966-992
Australia 1-800-025-544
Singapore 800-6011-372
New Zealand 0800-447-361
Korea 00798-601-8207
Malaysia 1800-88-0719
Page 26

Logitech PRO - Protective case with full-size keyboard
26
Page 27

Logitech PRO - Protective case with full-size keyboard
27
Page 28

© 2014 Logitech. All rights reserved. Logitech, the Logitech logo, and other Logitech marks are owned by Logitech and
may be registered. Samsung, Galaxy and Tab are trademarks of Samsung Electronics Co., Ltd. Android, Google Play and
Google Maps are trademarks of Google, Inc. Allothertrademarks are the property of their respective owners. Logitech
assumes no responsibility for any errors that may appear in thismanual. Information contained herein is subject to change
withoutnotice.
621-000313.005
www.logitech.com
 Loading...
Loading...