Page 1
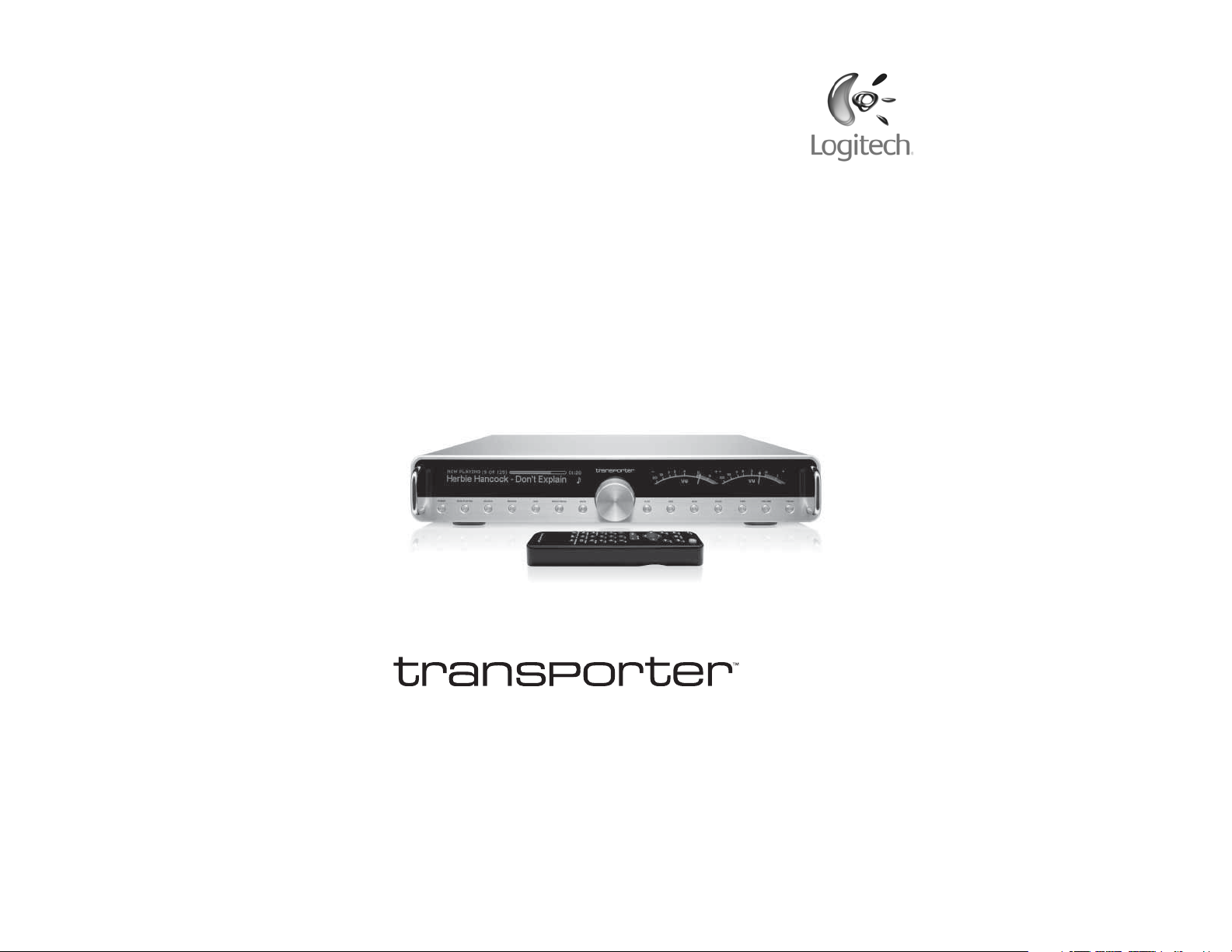
Logitech
®
Owner’s Guide
Page 2

2 Logitech
Table of Contents
About Transporter ............................................................................................. 2
Before You Begin .................................................................................................... 3
System Requirements ........................................................................................ 3
Installing the SlimServer Software .......................................................................... 4
Installing on Windows ........................................................................................ 4
Installing on Mac OS X ....................................................................................... 5
Installing on Linux or Other Operating System .................................................. 5
Connecting Transporter ........................................................................................ 6
Audio Connections ................................................................................................. 7
Analog Outputs .................................................................................................. 7
Digital Outputs and Inputs ................................................................................ 7
Using Transporter as a Standalone DAC ................................................................. 7
Confi guring Transporter ......................................................................................... 8
Set Up Networking ............................................................................................. 8
Select a Music Source ........................................................................................ 9
Using the Remote .................................................................................................. 10
Using the Front Panel Controls ............................................................................... 12
Playing Your Music .................................................................................................. 14
Using the Remote or Front Panel to Play Music ................................................. 14
Searching for Music with the Remote or Front Panel ........................................ 15
Creating and Saving a Playlist ............................................................................ 15
Listening to Internet Radio ..................................................................................... 16
SqueezeNetwork .................................................................................................... 17
Using SqueezeNetwork...................................................................................... 18
®
™
Owner’s Guide
3Transporter
Special Features ...................................................................................................... 19
Alarm Clock ........................................................................................................ 19
Graphic Visualizers .............................................................................................. 20
Using Transporter as a Wireless Bridge .............................................................. 20
Crossfading Between Tracks ............................................................................. 21
RSS News Ticker ................................................................................................. 21
Podcasts ............................................................................................................. 22
Controlling Multiple Players with one SlimServer ............................................... 22
Wake-on-LAN ..................................................................................................... 23
RS-232 Serial Control ......................................................................................... 23
Infrared Input and Output ................................................................................. 23
Analog Output Attenuation ............................................................................... 24
Detailed Specifi cations ........................................................................................... 25
Troubleshooting ..................................................................................................... 29
Getting More Information ...................................................................................... 32
FCC Notice .............................................................................................................. 34
Limited Warranty .................................................................................................... 36
Page 3

4 Logitech
®
™
Owner’s Guide
5Transporter
About Transporter
™
Thank you for purchasing a Transporter™ network music player. Transporter lets you play your
digitized music collection through your stereo system using your wireless or ethernet network.
With Transporter, you can also listen to internet radio stations, set alarms, display RSS feeds,
and more!
Transporter was designed to appeal to the most discerning audiophiles and music lovers.
It streams digital music with sound quality that surpasses even the most exotic compact disc
players.
At the heart of Transporter is a “no compromise” attitude to component selection and
electronic design.
™
The rotary TransNav
controller uses dynamic tactile feedback to provide fast access to any
song even in the largest music collection. The sleek, backlit, infrared remote and dual
fl uorescent displays make it easy to use from anywhere in the room.
Transporter’s back panel features a complete set of professional-grade connectors,
including both balanced and unbalanced signals for its analog and digital interfaces.
Transporter’s AK4396 “Miracle DAC” was chosen for its high dynamic range and low
distortion. Its low out-of-band noise allows for the use of low-order output fi lters with higher
cutoffs, resulting in preservation of phase and reduced distortion in the audible band. This
extraordinary accuracy at higher frequencies allows Transporter to resolve the exact staging
of instruments and the fi nest details of any recording. In addition, Transporter’s digital inputs
allow its built-in DAC to be used with other sources.
Transporter’s digital path is not only “bit perfect”, but also extremely accurate in timing
precision. Clock signals in Transporter are handled not as ones and zeroes, but as precision
analog signals. Specialized crystal oscillators, careful clock management, and linear-regulated
logic supplies ensure the lowest possible jitter throughout the system.
Transporter’s DAC and output amplifi ers are powered by Super Regulators, based on the
legendary design by Walt Jung. These regulators offer lower output impedance, faster
response, and better noise rejection than standard three-terminal regulators. The result is
an incredibly natural sound, with a pitch-black background and a shocking level of detail.
This user guide includes setup and basic operating instructions for your new player. We are
continually adding new features to Transporter, some new capabilities may not be covered
here. You can fi nd additional information about the latest Transporter features, as well as
detailed documentation for developers, on our web site,
http://www.slimdevices.com/.
Transporter is powered by the open source SlimServer™ software, which is the result
of the efforts of software developers worldwide working together in an open community.
We are grateful to everyone who helped create Transporter.
We hope you enjoy Transporter and that you’ll tell a friend about our products.
Before You Begin
If you already have a wireless or ethernet network and a computer to use as a server, setting
up Transporter and SlimServer takes just a few minutes—all you need to get your music playing
through Transporter is in this owner’s guide.
1. First, collect your digitized music into one place on your computer. You can put all
the fi les in a single directory, or create a series of subdirectories. The software you use
to ‘rip’ your CDs, such as iTunes, may already do this and organize your music fi les by
album or by artist.
2. Next, download the latest version of the SlimServer
as your music collection.
Note: Transporter needs SlimServer version 6.5 or greater to access the music you
have on your local computer. If you already have SlimServer installed, you must
update to version 6.5.0 or later to use with your Transporter You can fi nd the latest
version of SlimServer at: http://www.slimdevices.com/download
System Requirements
• Macintosh®: Mac OS X 10.3 or later, 256MB RAM, ethernet or wireless network,
and 20MB of hard disk space for SlimServer
®
• Windows
network, and 20MB hard disk space for SlimServer
• Linux
network, and 20MB hard disk space for SlimServer
• Broadband internet connection for internet radio and SqueezeNetwork
XP/2000/NT: 733 MHz Pentium, 256MB RAM, ethernet or wireless
®
/BSD/Solaris/Other: Perl 5.8.3 or later, 256MB RAM, ethernet or wireless
™
software to the same computer
™
Page 4
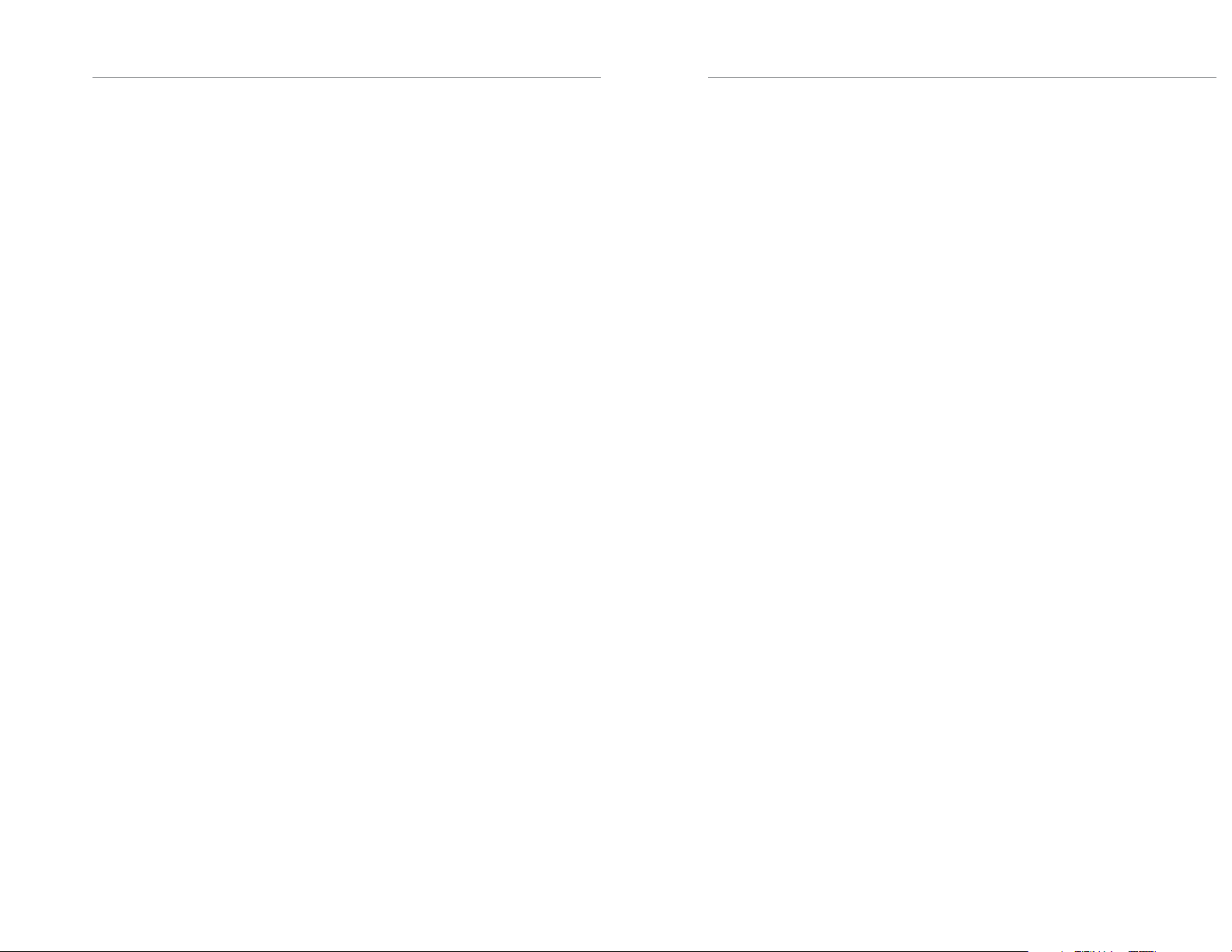
6 Logitech
®
™
Owner’s Guide
7Transporter
Installing the SlimServer Software
Installing on Windows
1. Download the SlimServer installer program to a location you can fi nd again on
your computer. Your Desktop is a good choice.
Note: Transporter™ needs SlimServer version 6.5 or greater to access the music
you have on your local computer. If you already have SlimServer installed, you must
update to version 6.5.0 or later to use with your Transporter You can fi nd the latest
version of SlimServer at: http://www.slimdevices.com/download
2. When the fi le has fi nished downloading, double-click on the SlimServer installer icon.
The SlimServer Setup Wizard starts.
Tip: You may see an ‘Open File - Security Warning’, if so, click Run.
3. Follow the instructions to set up SlimServer, and specify:
• Where to install the SlimServer software
• Where on your computer your music collection is (you can change this later)
• Where to save and look for any playlists you create
• Where to place shortcuts and icons for the application
4. Click Next to accept the default value at each panel. If you want to go back
and change your selection, click Back.
When you have fi nished confi guring your installation, the Setup Wizard displays
a summary of your choices.
5. Click Install.
SlimServer is installed and the “Completing the SlimServer Setup Wizard” panel
is displayed.
6. Click OK.
7. An icon will appear in your Windows System Tray at the bottom right of your screen,
right-click on this icon to show a menu and choose to open the SlimServer software,
Stop SlimServer or go to the Slim Devices web site.
Installing on Mac OS X
1. Save the .dmg fi le to your Desktop.
Note: Transporter needs SlimServer version 6.5 or greater to access the music you
have on your local computer. If you already have SlimServer installed, you must
update to version 6.5.0 or later to use with your Transporter You can fi nd the latest
version of SlimServer at: http://www.slimdevices.com/download
2. When the fi le has fi nished downloading, double-click on the disk image fi le (.dmg) to
make it appear on your desktop. Your web browser may do this for you automatically.
3. Double-click on the SlimServer Installer icon. The SlimServer Installer will start.
4. You can choose whether you want to install SlimServer for all users or just for the
current user. If you want to install SlimServer for all users, you must provide an
administrator password.
Tip: If you install SlimServer for all users, the user that starts SlimServer will be the
only user who can stop SlimServer later on.
5. Click Install. After the Installer completes the installation, click OK.
6. System Preferences will open and show you the SlimServer preference pane.
Here you can choose whether you would like the SlimServer to start automatically
whenever you start or log in to your computer.
7. Click Start Server. After a few seconds you can click on the Web Access button.
The SlimServer web interface will open in your web browser. Feel free to bookmark
this page so you can get back to it quickly in the future.
Installing on Linux or Other Operating System
If you are running Red Hat Linux or other compatible distributions, you can install the RPM fi le
using the rpm tool.
®
Debian and Ubuntu users can use the Debian package provided by Logitech
instructions for installation are available at
http://wiki.slimdevices.com/index.cgi?DebianPackage.
If you are using another Unix platform, you can download the SlimServer software perl scripts
available in gzipped tar or zip format. Instructions for starting the perl server are included with
the scripts.
Additional information about installing SlimServer on other platforms can be found on our web
http://wiki.slimdevices.com or in our forums at http://forums.slimdevices.com.
site at
. Detailed
Page 5

8 Logitech
®
™
Owner’s Guide
9Transporter
Connecting Transporter
Unbalanced Analog
Outputs
Balanced
Analog
Outputs
Optical
TOSLINK
Optical
Digital Inputs
Coax S/
PDIF
Coax S/
PDIF
BNC
S/PDIF
BNC
S/PDIF
AES/EBU
Balanced
AES/EBU
Balanced
Word
Clock
Input
Infrared
Input Output
1. Connect an output from the Transporter to your stereo amplifi er, preamp, or receiver with
the appropriate interconnect.
The most common connection uses the unbalanced analog output red and white RCA
connectors to connect to a line-level input, such as a CD or TAPE input. (Note: Transporter’s
outputs are not compatible with PHONO inputs.) More details about Transporter’s audio
connections are available in the Audio Connections section.
2. If you are using an ethernet network connection with your Transporter, connect an
ethernet cable from your hub or switch to Transporter. Otherwise, screw the included
wireless antennae to the two gold antenna connectors on Transporter.
3. Put the two AA batteries into the remote control.
4. Connect the included power cable to Transporter and plug it in.
You can leave Transporter plugged in all the time. When not in use, it enters standby mode
and dims the display. You can also dim the display by pressing the
the remote or front panel.
Antenna
Connectors
Ethernet RS-232
Serial
BRIGHTNESS button on
AC Power
Audio Connections
Transporter has a host of both digital and analog connections to choose from. Picking the
one that’s right for you depends on how your current audio system is set up. For instance,
if balanced inputs are available on your amplifi er, preamplifi er, or receiver, it’s usually better
to use those rather than the unbalanced inputs.
Transporter also provides a set of digital input connections to allow other digital audio sources
to use Transporter as a digital to analog converter. You can select from these inputs using the
remote control or front panel controls.
Transporter has the following audio connections available:
Analog Outputs
• Unbalanced RCA connections (2Vrms/5.7Vpp, 100 ohms impedance,
with selectable attenuation)
• Balanced XLR connectors (3Vrms/8.5Vpp, 100 ohms impedance, fi xed
attenuation)
Digital Outputs and Inputs
• TOSLINK optical connector (660nm wavelength, IEC-958 / S/PDIF encoding)
• Capacitor-coupled coaxial RCA connector (500mVpp into 75 ohms, IEC-958 / S/
PDIF encoding)
• Transformer-coupled coaxial BNC connector (500mVpp into 75 ohms, IEC-958 /
S/PDIF encoding)
• Balanced XLR connector (4.7Vpp into 110 ohms, AES/EBU encoding)
• Word clock input for use with an external word clock generator
Using Transporter as a Standalone DAC
You can use Transporter as a standalone digital-to-analog converter (DAC) to convert S/PDIF
or AES/EBU signals from a CD player or other digital source to analog for connection to an
amplifi er or preamp.
When not connected to SlimServer or SqueezeNetwork (you will see Transporter Setup
on the top line of the display), use the remote control or knob to scroll to the digital input
you’d like to use then press the right arrow button, the center of the knob or the
button. That input will remain selected until you choose another or connect to SlimServer
or SqueezeNetwork.
If Transporter is connected to SlimServer or SqueezeNetwork, scroll to the Digital Inputs
menu, go right, then press
PLAY to use the selected input.
PLAY
Page 6

10 Logitech
®
™
Owner’s Guide
11Transporter
Confi guring Transporter
The instructions below use the remote control to set up Transporter. You can also use the front
panel controls. To scroll up and down, turn the knob on the front panel. Pressing the center of
the knob is equivalent to pressing the
on the front panel is the same as pressing the
panel are the same as the corresponding buttons on the remote.
When you plug in Transporter, the Slim Devices logo is displayed briefl y, followed by
a welcome message.
Set Up Networking
1. Press the RIGHT arrow on the remote control. The Set Up Networking menu option
is displayed.
2. Press the
3. Choose whether you want to connect Transporter to a wireless or wired network
by pressing the
selection, press the
7.
4. Transporter prompts you for your local region or country. Scroll using the DOWN
arrow on the remote until you fi nd the local region. Press the
your region.
Note: Failure to select the appropriate region may violate local laws.
5. Transporter will scan to fi nd your wireless network. Select your network name (SSID)
and press the
If you are in an area where there are multiple wireless networks, you can scroll
down using the remote until you fi nd the one you want to use. If your router is not
broadcasting your network name, you will need to select “Enter a network name”.
Tip: You can use the number buttons on the remote to enter text as you might
on a
button to insert a letter.
RIGHT arrow to enter networking setup.
UP and DOWN arrows on the remote. When you have made your
RIGHT arrow. If you are using an ethernet connection, skip to step
RIGHT arrow.
cell phone. Use the PLAY button on the remote as a backspace and the ADD
RIGHT arrow on the remote. Pressing the BACK button
LEFT arrow. The other buttons on the front
RIGHT arrow to select
6. If your network is secured with WEP or WPA encryption, you’ll need to enter the
network password or key using the numbers and letters on the remote and press
the
RIGHT arrow. If your network supports more than one type of encryption
at a time or is not broadcasting its SSID, Transporter may fi rst ask you to choose
your encryption method.
Tip: WEP keys consist of a string of ten or twenty-six digits or letters A through F.
WPA
passwords are a string of letters, numbers or punctuation.
Enter the subnet mask for the network, the default gateway IP address, and the
address of your DNS server, pressing the
RIGHT arrow on the remote to move to each
one.
Tip: If you are having trouble connecting to your wireless network, check the
Frequently Asked Questions section at the end of this guide.
Select a Music Source
1. If SlimServer isn’t already running, start it now.
Transporter will scan your local network to fi nd the computer that’s running
SlimServer. If you started SlimServer after confi guring Transporter, you may need to
scroll to fi nd it.
Tip: If SlimServer is running on your computer and you don’t see it in this menu,
check the Troubleshooting section at the end of this guide and make sure that any
fi rewall software you have installed is confi gured properly.
You can also choose to connect to the SqueezeNetwork internet service.
See the SqueezeNetwork section of this guide for more information.
2. Select the computer you want to use. If you are running SlimServer on multiple
computers on your local network, you can use the
you want to use.
3. Press the
RIGHT arrow on the remote to connect.
Setup is complete.
Tip: If you want to go back to setup later press the LEFT arrow on the remote
down
and hold it for fi ve seconds. Transporter will return to the Set Up
Networking menu.
DOWN arrow to scroll to the one
Page 7

12 Logitech
®
™
Owner’s Guide
13Transporter
Using the Remote
Press POWER to put Transporter into standby mode. This will
dim the display, stop the music and show a clock. Press
again to wake Transporter.
SLEEP to tell Transporter to turn itself off at the end of
Press
the currently playing song. Press
SLEEP again to turn off in
15 minutes. Add 15 minute increments (up to a total of 90
minutes) by pressing
the Sleep function, press
SLEEP repeatedly. If you wish to cancel
SLEEP until the player displays Sleep
Cancelled.
Press REW to immediately begin the current song again. Press
REW twice to skip to the previous song. Press and hold REW to
scan backwards through the current song.
PAUSE to pause the current song. Press PAUSE again to
Press
continue. Press and hold
FWD to skip to the next song. Press and hold FWD to scan
Press
PAUSE to stop playback.
forward through the current song.
PLAY to play the songs contained within the displayed
Press
selection. If you press
PLAY while displaying:
• Genre, artist or album—Transporter plays all the
songs for the displayed genre, artist, or album
• Song—Transporter plays that song. If that song is
displayed within the rest of an album, the whole
album is played, starting at the song on the display.
• Playlist—Transporter plays all of the songs in that
playlist.
• Folder—Transporter plays all songs in that folder
and sub-folders.
Tip: To save a playlist, press NOW PLAYING then press
and hold
PLAY. You will be prompted to save the
current playlist for use later.
Press ADD to append the displayed selection to the end of
the current playlist. If you press
ADD while displaying a
• Genre, artist or album—Transporter adds all the
songs for the displayed genre, artist, or album to
the end of the Now Playing playlist
• Song—Transporter adds that song to the end of
the list.
• Playlist—Transporter adds all of the songs in that
playlist.
• Folder—Transporter adds all the songs in that folder
and sub-folders.
POWER
Tip: You can press and hold ADD to insert the item on the screen to be played
immediately after the currently playing song.
Tip: When in the Now Playing list: Press
playlist. Press and hold
ADD to move the song from the current playlist to the end
ADD to remove the visible song from the
to a special playlist called Zapped Songs. The Zapped Songs list can be found in the
Saved Playlists area.
Use the UP, DOWN, LEFT, and RIGHT arrows to navigate within the music library. UP displays
the previous item within a list,
Press
RIGHT to go into the item or to display additional information about a song.
DOWN the next item. Press LEFT to go out of the current list.
Use the number buttons to enter letters (just like entering text with a cell phone.) For example,
press the
for spaces. Press
2 button once for “A,” twice for “B,” three times for “C,” and four times for “2”. Use 0
1 to cycle through punctuation. Press RIGHT to see the results of your search.
Tip: In sorted lists such as lists of artists, albums or genres, press the number
buttons to jump to the fi rst item that starts with the corresponding letter.
Tip: In unsorted lists such as playlists, press a number button to jump proportionally
through the list. For example, in a list of 100 songs, pressing the 1 button will jump
you to the top of the list, 0 will jump you to the end and 5 will jump you to the
middle of the list.
Use the VOLUME buttons to adjust the loudness of the audio Transporter is producing.
FAVORITES to jump to the list of favorite items you’ve saved. Press and hold FAVORITES
Press
while displaying a song, radio station or playlist name to add it to your favorites list.
To recall a favorite, you can also press and hold the number button on the remote
corresponding to the favorite you’ve added. For example, to play your fi rst favorite, press and
hold the 1 button on the remote and it will begin playing.
SEARCH to search for Albums, Artists, or Songs. When Transporter displays Search
Press
Music, press the
BROWSE to browse through your music library by Genre, Artist, Album, and more.
Press
SHUFFLE to cycle between the following settings:
Press
RIGHT arrow to enter your search text.
• Shuffl e All Songs
• Shuffl e By Album
• No Shuffl e
REPEAT to cycle between the following settings:
Press
• Repeat Off (stop playing at the end of the current playlist)
• Repeat Current Song
• Repeat All Songs
NOW PLAYING to display the song you are listening to. Press NOW PLAYING again to
Press
cycle through different display formats for the now playing song, including graphic visualizers
and progress meters.
SIZE to cycle between different display font sizes. You can do this while Transporter
Press
is powered on or off.
Page 8

14 Logitech
®
™
Owner’s Guide
15Transporter
Press BRIGHTNESS to cycle through Transporter display brightness levels. You can do this
while Transporter is powered either on or off. If you want to dim the display completely, press
BRIGHTNESS to cycle to a completely dark screen. If Transporter is powered off, it will stay
dark until you power it back on or press
BRIGHTNESS again. If Transporter is powered on,
press any button on the remote to turn on the display.
Using the Front Panel Controls
Transporter includes a number of controls on the front panel to allow you to fi nd and control
the music you listen to.
The TransNav
force feedback to indicate individual items in a list indicate the beginning and ending limits
in a list and more. Press the center of the knob to move right and into the item or to display
additional information about a song.
Press
and show a clock. Press
Press
cycle through different display formats for the now playing song, including progress meters.
Press
Music, press the
Press
Press
powered on or off.
Press
while Transporter is powered either on or off. If you want to dim the display completely, press
BRIGHTNESS to cycle to a completely dark screen. If Transporter is powered off, it will stay
dark until you power it back on or press
press any button on the remote to turn on the display.
Press BACK to move left and out of the current list.
KNOB provides an intuitive way to quickly scroll through lists. The knob provides
POWER to put Transporter into standby mode. This will dim the display, stop the music
POWER again to wake Transporter.
NOW PLAYING to display the song you are listening to. Press NOW PLAYING again to
SEARCH to search for Albums, Artists, or Songs. When Transporter displays Search
RIGHT arrow to enter your search text.
BROWSE to browse through your music library by Genre, Artist, Album, and more.
SIZE to cycle between different display font sizes. You can do this while Transporter is
BRIGHTNESS to cycle through Transporter display brightness levels. You can do this
BRIGHTNESS again. If Transporter is powered on,
Press
PLAY to play the songs contained within the displayed selection. If you press PLAY while
displaying:
• Genre, artist or album—Transporter plays all the songs for the displayed genre,
artist, or album
• Song—Transporter plays that song. If that song is displayed within the rest of an
album, the whole album is played, starting at the song on the display.
• Playlist—Transporter plays all of the songs in that playlist.
• Folder—Transporter plays all songs in that folder and sub-folders.
Tip: To save a playlist, press NOW PLAYING then press and hold PLAY. You will be
prompted to save the current playlist for use later.
Press ADD to append the displayed selection to the end of the current playlist. If you press
ADD while displaying a:
• Genre, artist or album—Transporter adds all the songs for the displayed genre,
artist, or album to the end of the Now Playing playlist
• Song—Transporter adds that song to the end of the list.
• Playlist—Transporter adds all of the songs in that playlist.
• Folder—Transporter adds all the songs in that folder and sub-folders.
Tip: You can press and hold ADD to insert the item on the screen to be played
immediately after the currently playing song.
Tip: When in the Now Playing list, press
playlist. Press and hold
ADD to move the song from the current playlist to the end of
ADD to remove the visible song from the
the Zapped Songs playlist.
Press REW to immediately begin the current song again. Press REW twice to skip to the
previous song. Press and hold
PAUSE to pause the current song. Press PAUSE again to continue. Press and hold PAUSE
Press
REW to scan backwards through the current song.
to stop playback.
FWD to skip to the next song. Press and hold FWD to scan forward through the current
Press
song.
VOLUME button puts the knob into volume mode. Press the VOLUME button and then
The
turn the knob to adjust the loudness of the audio Transporter is producing. Press the
VOLUME
button again to exit volume adjustment or wait a few seconds and Transporter will exit
automatically.
Press the
VISUAL button to cycle through a variety of visual settings on the display, including:
• Analog-style VU meters
• Digital VU meters
• A high resolution stereo spectrum analyzer
• A constant display of the title of the currently playing song
Page 9

16 Logitech
®
™
Owner’s Guide
17Transporter
Playing Your Music
Transporter plays music that you select with the remote control, front panel controls or web
interface.
Using the Remote or Front Panel to Play Music
1. Press the BROWSE button to jump to the Browse list.
2. You can scroll down to browse by artist, genre, year, new music, existing playlists, or
browse the contents of your music folder.
3. To browse an album, artist, or genre, press the
knob) to select it, then scroll through the list.
4. When you fi nd an album, artist, genre or song you want to listen to, press
all the songs associated with the displayed item.
Tip: If you want to play the selected songs after the songs that you are already
listening to, press
5. Press NOW PLAYING to jump to the list of songs that you have selected to play. Scroll
through the list with the
main Transporter Home menu.
Using the Web Interface to Play Music
1. Open the web interface in your browser.
If you are using the computer where you installed SlimServer, go to
http://localhost:9000/
If you are using a different computer on the same local network as the SlimServer
computer, use
name of the SlimServer computer. See the Troubleshooting section at the end of
this guide for details.
Tip: Windows users can use the SlimServer System Tray icon to bring up the web
interface automatically on their SlimServer computer. Mac users can use the
SlimServer pane in System Preferences to bring up the web interface.
2. From the left pane of the web interface, you can browse by a variety of categories,
including album, artist, genre, album cover art (if available), new music, by year, and
more.
3. When you fi nd an album, artist, track, or playlist you want to listen to, click on the play
icon to the right of it to hear it immediately. To add an item to be played at the end of
the playlist, click on the add icon.
ADD and they will be added to the end of the list.
UP and DOWN arrows. Press the LEFT arrow to return to the
http://<IPaddress>:9000/ where <IPaddress> is the IP address or
Searching for Music with the Remote or Front Panel
You can enter the name of the song, artist or album you are looking for in two ways. In each
case, the cursor automatically advances three seconds after you press a button. If the button
you want next is different from the last button you pressed, you can proceed as quickly as
you want. If you have to press the same button consecutively, wait for the cursor to advance
before pressing the button again, or press the
RIGHT arrow (or the center of the
PLAY to play
RIGHT arrow to move on.
Tip: You don’t have to enter the entire album name, artist name, or song title to
search successfully; just enter the fi rst few letters and press
through the results using the
Using the arrows or knob to enter letters or numbers:
1. Press the
displayed.
2. Press the
3. Fix errors by pressing the
4. After you’ve entered all of the text you want to use for the search, press the
arrow twice to run the search.
Using the “cellphone” method to enter letters or numbers with the remote:
1. Press the black number buttons (
numbers.
2. Press the
3. Press the
4. Press the
5. Press the
UP or DOWN arrows or turn the knob until the character you want is
RIGHT arrow or center of the knob once to advance one space to the right.
0 (zero) button for a space.
1 button repeatedly to cycle through punctuation.
LEFT arrow to erase letters. Press and hold to erase more than one character.
RIGHT arrow when you are fi nished entering text to run the search.
DOWN arrow.
LEFT arrow or the BACK button.
2 – 9) one, two, three or four times for letters and
RIGHT, then scroll down
RIGHT
Creating and Saving a Playlist
You can use the remote control or the web interface to create playlists and save them for later.
Before you create and save a playlist, make sure you have specifi ed a folder for Transporter to
use for saving playlists.
To specify a playlists folder:
1. From the web interface, click the Server Settings link.
2. In the Playlists Folder section, enter the path to the folder on your hard drive that you
want Transporter to use for saving playlists, and click Change.
To create a playlist using the web interface:
1. Search or browse through your music library for music you want to put in the playlist.
2. When you locate a song, album, artist or genre you want to put in the playlist, click
the plus (+) sign next to it. It is added to the current Now Playing playlist.
3. To change the order of the tracks in the playlist, use the up and down arrows to move
tracks up and down the list.
4. To save the playlist, click the
right half of the page. The new playlist should appear on the left side of the page.
Enter the name you want to give this playlist and click Save. The playlist is saved to the
folder you specifi ed. To fi nd it again, use the Browse Playlists feature.
SAVE button at the top of the current playlist, on the
Page 10

18 Logitech
®
™
Owner’s Guide
19Transporter
To create a playlist using the remote control or front panel:
1. Search or browse through your music library for music you want to put in the playlist.
2. When you locate a song, album, artist or genre you want to put in the playlist, press
ADD. It is added to the Now Playing playlist.
3. To save the playlist, press
remote or front panel, enter the name you want to give this playlist and press the
RIGHT arrow.
4. The playlist is saved. To fi nd it again, use Browse Playlists.
NOW PLAYING and then press and hold PLAY. Using the
Listening to Internet Radio
You can listen to thousands of internet radio stations with Transporter. To access internet radio
stations using the remote or front panel:
LEFT or BACK to go back to Transporter Home. (You may have to press more
1. Press
than once.)
DOWN or turn the knob to scroll to Internet Radio, then press RIGHT or
2. Press
the center of the knob.
3. Press
DOWN or turn the knob to scroll through a list of internet radio providers.
Slim Devices Picks is a frequently updated list of stations recommended by Slim
Devices. Other providers show more stations organized by genre, type, name,
popularity or recommendation.
RIGHT or the center of the knob to enter a provider’s area. Navigate through
4. Press
the choices to display the station you’d like to tune to.
PLAY to tune into the station. It may take a few seconds to connect to an
5. Press
internet radio station.
To play an internet radio station that’s not shown in the Internet Radio area:
1. Using the SlimServer web interface, click the Radio Tune In link.
2. Enter the URL for the radio station you want to listen to in the Radio URL fi eld and click
Tune In.
RIGHT.
™
DOWN button to scroll to
RIGHT.
SqueezeNetwork
SqueezeNetwork™ is an always-on service that provides access to Internet Radio, alarm clock,
natural sounds, news feeds and more, even when your computer is off. Your Transporter
connects to SqueezeNetwork using your broadband Internet connection. When your
Transporter is connected to SqueezeNetwork, it’s not connected to your SlimServer computer.
To connect to SqueezeNetwork, press the left button until Transporter Setup or
Transporter Home are displayed on the screen. Then use the
SqueezeNetwork and press
The fi rst time you connect to SqueezeNetwork, you’ll be asked to choose a language and time
zone. You’ll then be provided with a Personal Identifi cation Number (PIN) for your Transporter.
http://www.squeezenetwork.com/ with your web browser to create an account on
Visit
SqueezeNetwork and enter your PIN to register. From that web site you can add favorites to
your SqueezeNetwork account, add and modify your favorite radio stations, RSS News feeds
and more.
If you ever need to fi nd your PIN again later, connect to SqueezeNetwork with your remote
and scroll
again.
To switch back to your SlimServer from SqueezeNetwork, press LEFT until you see
SqueezeNetwork on the top line of the display, then scroll to Sign Off, then press
DOWN to Settings, press RIGHT, then scroll to Transporter PIN and press RIGHT
Tip: Your player’s SqueezeNetwork PIN number is not permanent and may change.
Tip: “Where am I?” Press LEFT repeatedly until you get to the top most menu. If you
are connected to SqueezeNetwork, you’ll see SqueezeNetwork on the top line.
If you are connected to your SlimServer computer, you’ll see Transporter Home.
If you are using the large text mode, you may need to press the SIZE button on the
remote to get to the small or medium text size to see the fi rst line of the display.
Using SqueezeNetwork
You can use the remote or front panel controls to navigate around SqueezeNetwork like you
do when connected to SlimServer or visit
browser to control your Transporter from the web.
If you are a subscriber to any of the internet music services that SqueezeNetwork supports,
such as Live365 or RadioIO, visit the SqueezeNetwork web site to enter your account
information so you can tune in directly from Transporter even when your computer is not on.
http://www.squeezenetwork.com/ with your web
Pandora
Pandora lets you use SqueezeNetwork to create custom internet radio streams based on
what you like and what you don’t like. You can give it feedback using the remote control to
customize your audio listening experience.
When you connect to SqueezeNetwork with your Transporter, you also have the option of
a 90 day free trial of the Pandora service. To sign up, visit
log in with your user name and password and click on the Pandora tab at the top of the
screen.
When connected to SqueezeNetwork, use the remote or front panel controls to scroll
to Pandora and go right to enter the name of an artist or song you like. Pandora will create
a unique music station for you.
http://www.squeezenetwork.com,
Page 11

20 Logitech
®
™
Owner’s Guide
21Transporter
When you’re playing songs with Pandora, you can press the right arrow or the center of the
knob on the song and you’ve given several options. Some of those include:
• I like this song - gives it a thumbs up and plays similar songs
• I don’t like this song - gives it a thumbs down and tries not to play songs similar
to the one that’s currently playing.
• Add this song to my Pandora.com personal page - makes it so you can always
access this song. Used in case you really want to remember a song.
• Why did I play this song? - tells you why Pandora recommended and played this
song for you.
• Make a new station from this song - lets you create a station based on the facets
of the particular song that’s playing.
After that more information about the current song and stream are listed, including the artist
name, album, bitrate and more.
Special Features
Transporter has a beautiful high-resolution vacuum fl uorescent display. In addition to
displaying the name of the track or internet radio station you’re currently listening to, you
can tell Transporter to show you dynamic content via RSS feeds, gorgeous graphic music
visualizers, as well as a variety of screensavers, games and more.
There are wide range of settings to let you customize your Transporter to your liking. Explore!
You won’t be sorry. Here are a few to get you started.
Alarm Clock
Transporter has a built-in alarm clock feature with eight alarms—one for each day of the week
and another that goes off every day at the same time.
To set the alarms using the remote control:
1. Press the
top line of the display. Scroll down until you see Settings and press the
2. Scroll down until you see Alarm Clock then press the
3. To set an alarm that goes off every day:
Press
keys to move and set the time. Press
Press
that you’d like to hear when the alarm goes off. Press
playlist.
Press DOWN to see Alarm Volume, then press right. Use the
to adjust the volume for the alarm. Press
Press
again to turn it off.
4. To set alarms for individual days of the week, press
Alarms.
Press
press
Press
keys to move and set the time. Press
Press
that you’d like to hear when the alarm goes off. Press
playlist.
Press DOWN to see Alarm Volume, then press right. Use the
to adjust the volume for the alarm. Press
Press
again to turn it off.
LEFT arrow until you see Transporter Home or SqueezeNetwork on the
RIGHT arrow.
RIGHT arrow.
RIGHT when displaying Set Alarm Time to enter the alarm time. Use the arrow
LEFT when you’ve set the time.
DOWN to see Alarm Playlist, then press right. Choose from this list the playlist
LEFT once you’ve chosen your
UP and DOWN buttons
RIGHT when you’ve fi nished.
DOWN to see Alarm Clock Off. Press RIGHT to turn on the alarm. Press RIGHT
DOWN until you see Weekday
RIGHT to see a list of days of the week. Scroll to the day you want to change and
RIGHT.
RIGHT when displaying Set Alarm Time to enter the alarm time. Use the arrow
LEFT when you’ve set the time.
DOWN to see Alarm Playlist, then press right. Choose from this list the playlist
LEFT once you’ve chosen your
UP and DOWN buttons
RIGHT when you’ve fi nished.
DOWN to see Alarm Clock Off. Press RIGHT to turn on the alarm. Press RIGHT
Page 12

22 Logitech
®
™
Owner’s Guide
23Transporter
To set alarms using the web interface:
1. Open the SlimServer web interface and click on Player Settings for the player.
2. Click on the Alarm tab on the top left area of the page.
3. Use the form to choose which alarms you’d like to set, the time you’d like them to go
off and what playlist you’d like to hear when the alarm goes off. Click Change to save
your choices.
Once you’ve set the alarms you like, your Transporter will wake up on the day and time you’ve
set and start playing.
Tip: You can set unique alarm times for each day of the week under the additional
weekday setting.
Graphic Visualizers
Transporter can display graphic visualizers such as spectrum analyzers and VU meters that
beat to the music as it’s playing. You can choose to show visualizers on the display all the time
or as a screensaver.
Press the
are displayed on the right side of the display.
To choose a graphic visualizer to display as a screensaver:
VISUAL button on the front panel to rotate through the different visualizers which
1. Under settings, choose Player Settings, then scroll to Screensavers.
2. Choose from the list of screensavers.
Using Transporter as a Wireless Bridge
Transporter has both 802.11g and ethernet connections. You can easily connect non-wireless
devices (such as a TiVo, PlayStation, XBox, or a home theatre PC) to your wireless network. To
set up Transporter as a wireless bridge:
1. Plug the device that you want to connect to your wireless network into the ethernet
port on the back of Transporter using an ethernet crossover cable. You can purchase a
crossover cable at most retail computer stores.
2. Press and hold the
setup screens.
3. Press UP to scroll to the Set Up Networking selection and press RIGHT.
4. Go through the network setup screens, choosing to connect to a wireless network and
then select your region.
5. You are presented with the option to turn on wireless bridging. Select Yes and then
RIGHT.
press
6. Continue pressing
your Transporter will be acting as a wireless bridge.
LEFT arrow on the remote for fi ve seconds to enter the Transporter
RIGHT to fi nish setting up your wireless connection. At the end,
Crossfading Between Tracks
Transporter can crossfade between songs. You can change the type of crossfade or turn it
off completely.
1. From the web interface, click Player Settings.
2. From the menu at the top, click Audio.
3. In the Transition section, choose the type of transition you want from the drop down
list and click Change. Choose from:
• Crossfading between the two songs
• Fading in at the beginning of a song
• Fading out at the end of a song
• Fading out and in at song transitions
• No fading at all
4. In the Transition Duration section, enter the number of seconds you want
the transition between tracks to last and click Change.
Transporter will now crossfade between tracks as you specifi ed.
RSS News Ticker
Transporter can display RSS news feeds on its display. SlimServer is pre-confi gured with
subscriptions to several RSS news feeds.
To view an existing RSS feed:
LEFT to go back to Transporter Home. (You may have to press LEFT more
1. Press
than once.)
DOWN to scroll to Plugins, then press RIGHT.
2. Press
DOWN to scroll to the RSS News Ticker option. Press RIGHT.
3. Press
DOWN to scroll through the list of available news feeds.
4. Press
RIGHT to view the list of items in that feed, press again to view the details of
5. Press
a specifi c feed.
To change the list of RSS feeds available on Transporter:
1. From the web interface, click Server Settings, then Plugins.
2. Scroll down to the RSS News Ticker section and enter the URL for an RSS feed into one
of the fi elds.
You can replace the existing subscriptions, add one to the end, or delete them entirely.
Page 13

24 Logitech
®
™
Owner’s Guide
25Transporter
To view RSS feeds as a screensaver:
1. From the web interface, choose Player Settings, then scroll to Screensavers.
2. Choose the RSS News Ticker from the list of screensaver choices. Click Change.
Podcasts
Transporter is capable of playing back podcast recordings from the Internet. SlimServer is preconfi gured with subscriptions to a few podcasts.
To listen to a subscribed podcast:
1. Press
LEFT to go back to Transporter Home. (You may have to press LEFT more than
once.)
DOWN to scroll to Plugins, then press RIGHT.
2. Press
3. Press
DOWN to scroll to the Podcasts option. Press RIGHT.
4. Press
DOWN to scroll through the list of available podcast feeds.
5. Press
RIGHT to view the list of podcast in that feed. You can now press RIGHT on a
particular Podcast feed to see what’s new.
DOWN to scroll through the list of available casts inside the feed. When you fi nd
6. Press
a podcast you’d like to hear, press
To change the list of podcast feeds available on Transporter:
1. From the web interface, click Server Settings, then Plugins.
2. Scroll down to the Podcasts section and enter the URL for a podcast feed into one of
the fi elds.
You can replace the existing subscriptions, add one to the end, or delete them entirely.
PLAY.
Controlling Multiple Players with one SlimServer
Any number of Transporters or Squeezeboxes can connect to a single SlimServer. Each player
operates independently of the others, so you can play different music on each one. You can
also synchronize them to play the same music in every room of your house simultaneously.
If you have more than one player connected to your SlimServer, a drop-down list will appear
in the upper right-hand corner of the web interface so that you can choose which player to
control.
To synchronize multiple players with the web interface:
1. In the web interface, click on Player Settings, then Audio.
2. In the Synchronize section of the page, choose the player that you’d like to
synchronize. Click Change.
Wake-on-LAN
Your computer may be confi gured to wake up when you access it with your remote control.
This works by sending a special packet to the ethernet port on your computer; it does not
work with computers connected via wireless network adaptors. To use Wake-on-LAN:
Mac: Open the System Preferences and click on the Energy Saver icon, then click Options.
Check the box “Wake for Ethernet network administrator access.” Note that Mac laptops need
to be connected to the power adaptor for Wake-on-LAN to work.
Windows XP: From the Start menu, choose Control Panel, then choose Network Connections.
Open Local Area Connection, then click on Properties. Click on Confi gure, then Power
Management. Check the boxes marked “Allow this devices to bring the computer out
of standby” and “Only allow management stations to bring this computer out of standby.”
Then click OK.
Now, when your computer is asleep, you can press the
remote to wake it up.
POWER button on the Transporter
RS-232 Serial Control
Transporter has an RS-232 (DE-9 / TIA-574 style) serial port for controlling the Transporter
and SlimServer via another hardware device, for instance a Crestron or AMX home automation
controller, or your computer. The control protocol used for this interface is the same as the
command line interface used by the server on TCP port 9090.
For technical information on the protocol, please see the command line interface
documentation in the SlimServer web interface, by clicking Technical Information under Help,
then clicking on The Command Line Interface.
The pinout of the RS-232 connector is:
1. Unused 6. Unused
2. TxD (Transmit from Transporter) 7. Unused
3. RxD (Receive to Transporter) 8. Unused
4. Unused 9. Unused
5. Signal Ground
5 1
6 9
Infrared Input and Output
Transporter is equipped with an infrared input for control from other systems (IR repeaters,
home automation controllers with IR blasters, etc.) Transporter will respond to signals on this
input identically to signals received via the IR receiver on the front panel and can be directly
connected to IR transmitter devices via a 3.5mm to 3.5mm mono cable as if connecting to
an IR LED dongle.
Transporter also has an infrared output for the Transporter to control other interfaces, for
instance turning on a receiver or preamp and setting the receiver to a particular input
that the Transporter is connected to. This output requires an IR emitter connected via the
3.5mm mono connection and that the SlimServer IR Blaster plugin software is installed
and confi gured appropriately. The IR Blaster software can be found under “Plugins” at
http://wiki.slimdevices.com/ .
Page 14

26 Logitech
®
™
Owner’s Guide
27Transporter
Analog Output Attenuation (For Qualifi ed Personnel Only)
Transporter has a set of internal attenuators that can be used to reduce the voltage level of
the unbalanced analog outputs. If you are connecting Transporter directly to an amplifi er that
does not have an input gain control, you may need to change the attenuation level.
To change the attenuation level, you’ll need to remove the cover of your Transporter and move
a pair of jumpers.
You’ll need a 1/16” hex key to remove the screws holding the cover on. To do this:
1. Unplug Transporter from the AC power.
2. Using a 1/16” hex key, remove four screws on each side of Transporter that hold
the top in place. (You do not need to remove any of the screws on the bottom of
Transporter.)
3. Slide the top off towards the back of the unit.
4. Near the unbalanced analog outputs, you’ll see a set of jumpers, like in the picture
below:
As it comes from the factory, Transporter is set for 0 dB attenuation. To adjust the
attenuation, gently pull the black jumper conductors at the 0 dB position and move
them to the position corresponding to the attenuation level you’d like. Choices
include -10dB, -20dB and -30dB.
5. Slide the top cover back on and replace the eight hex screws.
Analog Outputs
• AKM AK4396 Multi-bit delta-sigma digital-to-analog converter (DAC)
• Signal-to-noise, Dynamic Range: 120dB
• THD+Noise: -106dB (0.00005%)
• Linear Super-Regulated power supplies for DAC and line-out stages
Balanced Analog Outputs
• Connectors: XLR gold-plated
• Level: 3Vrms (8.5Vpp)
• Impedance: 100 Ohms
• Attenuation: Fixed -0dB
Unbalanced Analog Outputs
• Connectors: RCA gold-plated
• Level: 2Vrms (5.7Vpp)
• Impedance 100 Ohms (at -0dB)
• Attenuation: Selectable -0, -10, -20, -30dB (Selectable via internal jumpers)
Digital Outputs and Inputs
• Optical, coax, BNC, and XLR digital connectors
• Word clock input for synchronization with an external clock
Detailed Specifi cations
Audio Outputs
• Digital and analog outputs
• Gold-plated RCA, XLR, and BNC connectors
• Volume control is provided for all outputs
• Multiple outputs may be used at the same time
• Linear-regulated power for all clock paths
• Dedicated high-precision crystal oscillators (no PLL, no resampling)
• Standard IEC-958 (S/PDIF) or AES/EBU encoding
• Optical connector: TOSLINK 660nm
• RCA connector: capacitor-coupled 500mVpp into 75 ohms
• BNC connector: transformer-coupled, 500mVpp into 75 ohms
Page 15

28 Logitech
®
™
Owner’s Guide
29Transporter
• XLR connector: 4.7Vpp into 110 ohms
• Sample rates: 44.1kHz, 48kHz, 96kHz
• Audio format: linear PCM, 16 or 24 bits per sample
• Jitter (standard deviation):
• 11ps at oscillator (intrinsic jitter)
• 17ps at DAC
• 35ps at S/PDIF receiver
Audio Formats
• Lossless Formats (Apple Lossless, FLAC, WMA Lossless)
• “Bit-perfect” CD audio streaming, with reduced storage and bandwidth usage.
• Approximately 2:1 compression ratio
• Uncompressed formats (AIFF, WAV, PCM)
• Supports raw pass-through of uncompressed PCM audio formats
• Digital passthrough to S/PDIF for DTS
• Compressed formats (MP3, AAC, Ogg Vorbis, MP2, MusePack, WMA)
•MPEG decoding uses MAD software, widely regarded as the most accurate, most
compatible MP3 decoder.
• High accuracy 24-bit synthesis
• Supports all MP3 data rates and sample rates, including VBR
• May be streamed in PCM (raw), MP3 (transcoded), or FLAC (transcoded) formats
• Sound Check and Replay Gain support for automatic volume control.
• Some formats may require additional software installation (e.g. Quick-time),
depending on platform.
• Support for MP3, Ogg Vorbis, and WMA formatted Internet Radio streams
Firmware
• Flash upgradable fi rmware
• Network settings are stored in non-volatile memory
• Auto-confi guration for most networks
• Easy setup for wireless networks
Architecture
• 325 MHz 8-way multithreaded RISC processor
• “Pure software” SlimDSP
• Field-upgradable Xilinx CPLD
• 64Mb high-speed RAM
• 16Mb program fl ash
• Low-power design, fanless
™
architecture
Network : Wireless Interface
• True 802.11g wireless networking (can be disabled)
• Bridging capability allows ethernet devices to connect to the network through
the wireless interface
• Throughput up to 54Mbps, high speed PCI interface to radio module
• Dual external antennas for improved range and throughput
• Supports all 802.11b and 802.11g access points
Internet Radio
• “Always-on” Internet Radio, powered by SqueezeNetwork, lets you tune in to
Internet Radio streams even when the home PC is switched off.
• Quick selection from hundreds of Internet Radio streams offered by Slim Devices’
partners.
• Internet Radio favorites can be saved in a playlist for easy access.
• Displays song title information during playback
• Automatically detects available wireless networks for quick setup
• Supports both WPA Personal (WPA1+TKIP, WPA2+AES) and 64/128-bit WEP
encryption
• Wireless radio disabled when using ethernet connection
Network : Ethernet Interface
• True 100Mbps throughput
Page 16

30 Logitech
®
™
Owner’s Guide
31Transporter
• Shielded CAT5 RJ-45 connector
• Connects to any 100Mbps or 10Mbps network
• Auto-detects full duplex and half duplex modes
• Automatic receive polarity correction
• Maximum cable length: 100 meters (328 feet)
Home Automation Interface
• RS-232 connector for serial integration with Crestron and other home
automation systems
• 3.5mm infrared input connector
• 3.5mm infrared emitter connector
Power Input
• 100-240v, 50-60Hz AC
• Internal Fuse: 500mA
• Standard IEC power connector
• Included IEC power cable specifi c to shipping destination
Power Supply
• Separate linear supplies for Analog, DAC, and clocks
• Auto-ranging, relay-controlled AC input
• Three Super Regulators for analog stages (+15, -15, +5)
• High-effi ciency, low noise SMPS for CPU, Display
• Continuous AC voltage monitoring
• Automatic over-voltage protection
• Low-power “deep sleep” mode
What’s Included:
• Transporter Network Music Player
• AC Power cable (appropriate plug by region)
• User’s manual
• SlimServer software (requires download)
• Backlit 31-key infrared remote, with 2 AA batteries
Physical : General
• Dimensions: 17” W x 3” H x 12.25” D (433mm x 72mm x 311mm)
• Case: Aircraft grade aluminum available in black or clear anodized fi nishes
Physical : Front Panel
• Two large, high-resolution vacuum fl uorescent displays
• 640x32 greyscale pixels, combined display
• Beautiful high-speed, full-screen visualizers
• Bitmapped graphics, multiple fonts, animation, and images
• Brightness control
• 14 machined push buttons
• TransNav haptic force feedback rotary encoder
Infrared Remote
• Standard 38Khz IR
• Hand-held remote, 31 backlit buttons
• Durable black fi nish
• Includes “SmartScroll” algorithms to quickly access favorite songs within large lists
• Custom codes do not confl ict with other devices
• Data format fully compatible with most programmable and universal remotes
• Templates available for Pronto and other infrared remote controls
• Supports discrete on/off and other “shortcut” codes
Temperature and Humidity
• Operating temperature range 0° to 35° C (32° to 95° F)
Page 17

32 Logitech
®
™
Owner’s Guide
33Transporter
• Storage temperature range -20° to 45° C (-4° to 113° F)
• Maximum humidity (operating) 95%
Troubleshooting
The following tips and answers to frequently asked questions will help resolve problems
you may encounter. You can fi nd answers to additional questions on our web site at
http://faq.slimdevices.com/.
How do I get back to the Transporter Setup menu?
Press and hold the
How do I reset Transporter to factory default settings?
Plug the power connector into Transporter while holding down the
until you see Factory Reset followed by the Welcome To Transporter prompt.
The player doesn’t obtain an IP address.
Check all your network connections, and make sure that the DHCP server is running. Try a
different ethernet cable, even if the hub indicates a good link. Make sure you are using the
latest fi rmware for your router or access point.
Can I connect Transporter directly to my computer?
You can connect Transporter directly to your computer (without a local network or hub) using
an ethernet crossover cable. You can purchase a crossover cable at most retail computer
stores. Confi gure your network adaptor and Transporter with static IP addresses so that they
can fi nd each other. Visit
information.
I can’t enter my wireless password.
If your network is using WEP encryption, you’ll need the hexadecimal WEP key for your
wireless network. Hexadecimal keys are either 10 or 26 digits of 0-9 or the letters A to F. Some
wireless access points or routers use text passwords for WEP. The confi guration software for
your wireless device can show the key in hexadecimal. Airport users can use Airport Admin
Utilities. Use the Base Station menu to fi nd the Equivalent Network Password and use the value
displayed.
The web interface won’t come up, even though Transporter is working.
Try using the following URL:
some versions of Internet Explorer require it when accessing a URL by IP address.)
My Transporter is not seen by SlimServer (“Player not found”) but it does appear to
be working properly.
Your Transporter is probably connected to SqueezeNetwork, rather than your local SlimServer.
To tell if this is the case, go to the main menu (tap the LEFT arrow a couple of times), and see
LEFT arrow for fi ve seconds to bring Transporter back to the setup menu.
ADD button on the remote
http://faq.slimdevices.com and search for crossover for additional
http://127.0.0.1:9000/. (Be sure to type the “http://” part, as
if the fi rst line of the display says “SqueezeNetwork (X of Y)”. If it does, press down until you
see Sign Off and press the
RIGHT arrow.
How do I fi nd the IP address of the computer where I have installed SlimServer?
On Windows: Click Start > Run, type in cmd and hit enter. In the DOS window, type ipconfi g
and hit enter.
On Mac OS X: Go to System Preferences > Network. Under the ‘Show:’ drop-down, pick the
network interface you are using, then click TCP/IP. Your IP address will be displayed.
On Linux or UNIX: Open up a shell and type ifconfi g and hit enter.
Transporter can’t connect to my computer running SlimServer.
This could be due to a fi rewall being active on the computer.
Macintosh: You will have to create a new exception in the built-in fi rewall to allow the
Transporter to connect to SlimServer. To do this:
1. Open System Preferences > Sharing, and click ‘Firewall’
2. Click ‘New...’ to create a new rule
3. For ‘Port Name:’ choose ‘Other’
4. For ‘Port Number, Range or Series:’ type ‘3483, 9000’
5. For ‘UDP Port Number(s):’ specify ‘3483’ (Mac OS 10.4 only)
6. For ‘Description:’, type ‘SlimServer’
7. Click OK, and ensure that your new exception is checked on
Windows: Windows XP Service Pack 2 turns on a built-in fi rewall by default. You will need to
confi gure the fi rewall to allow access to SlimServer. To do this:
1. Go to Control Panel
2. Click Security Center
3. Click Windows Firewall under ‘Manage security settings for:’
4. Click the Exceptions tab
Add an exception for the following three ports by clicking ‘Add Port...’:
• Port number: 3483 (TCP) - Name: SlimServer Control
• Port number: 3483 (UDP) - Name: SlimDiscovery
• Port Number: 9000 (TCP) - Name: SlimServer Web
Third-Party Firewalls: Instructions for confi guring common fi rewall applications,
including Norton Personal Firewall, Norton Internet Security, ZoneAlarm, McAfee Security
Page 18

34 Logitech
®
™
Owner’s Guide
35Transporter
Center, Trend-Micro PC-Cillin, can be found by searching the FAQ for the fi rewall name at:
http://faq.slimdevices.com/. If your fi rewall allows you to open specifi c ports, the ports you
need to open are:
• Port 3483 (UDP protocol)
• Port 3483 (TCP protocol)
• Port 9000 (TCP protocol)
Transporter can’t connect to my computer running SlimServer and I’ve already
checked my fi rewall.
VPN clients for connecting to corporate networks remotely can also cause this behavior. If you
can fi nd fi rewall options in your VPN client. Some examples of VPN clients include Cisco VPN
Client and Checkpoint VPN+Firewall-1.
My computer is displaying an error that says that another device on my network is
using the same IP address.
If you have a Transporter and you have connected it using both ethernet and wireless, your
Transporter may be set up for bridging and has created a “loop” in your network and you need
to disconnect one of your network connections. Unplug the ethernet connection or go back
to the setup screens to set up your Transporter to connect using ethernet.
I’m trying to use a mapped network drive like Y:\ for my Music Folder on my
Windows computer and it does not work.
Use a UNC-style path to specify your music library in the Server Settings page. Instead of X:\
path for a mounted volume, use \\SERVERNAME\path\ style addressing. This works for some
servers where direct volume letter mapping does not. You may have to use the IP address of
the machine sharing the network drive (for example: \\192.168.1.105\Files\Music\). Please
note that in order for this to work, the network share must not require authentication (a
username or password).
How do I use multiple folders or disks with my music library?
You can create links or shortcuts to other folders and place them in your specifi ed Music
Library Folder. The contents of the linked folders will then be part of your Music Library. More
information about this can be found in the FAQ at
I added some music to my library but it’s not showing up.
If you add music to your music library, you may need to tell SlimServer to rescan your music
library. From the web interface, click Server Settings, and click Rescan. SlimServer begins to
examine your music folder, looking for new music.
Depending on how much music you have, this could take several minutes. The new music will
not appear in your music library on the SlimServer until the rescan is complete.
http://faq.slimdevices.com/.
for your music library. In iTunes, open Preferences and click on the Advanced tab. If the path
to your Music Library folder is incorrect, you’ll need to correct it. If it is correct, try changing it
to a different folder and then change it back to the correct folder. iTunes will then update the
information about your music and export that data correctly. (This process won’t move any of
your music, but it will force iTunes to scan your music library and update the paths to all the
songs. iTunes may prompt you to organize your music library—letting it do this will move and
rename your songs.)
My question wasn’t answered here, where can I fi nd more answers?
We keep an up-to-date list of frequently asked questions on our web site at
http://faq.slimdevices.com.
Getting More Information
Where can I fi nd more documentation?
Check out the Help area at the bottom of your SlimServer home page, or visit the support area
of our web site at:
http://www.slimdevices.com/
Some of the songs in my iTunes library don’t show up on Transporter or say
STOPPED when I try to play them. What’s up with that?
If you’ve moved your iTunes music fi les around, iTunes may export incorrect information about
the songs in its library. You’ll need to make sure that iTunes has the correct folder
Page 19

36 Logitech
®
™
Owner’s Guide
37Transporter
AC POWERED PRODUCTS: IMPORTANT SAFETY INFORMATION
CAUTION ELECTRIC SHOCK HAZARD
• Do not use this apparatus near water.
• Do not block any ventilation openings. Install in accordance with the manufacturer’s
instructions.
• Do not push objects into apparatus vents or slots because fi re or electric shock hazards could
result.
• Maintain a minimum distance of at least 6 inches around apparatus for suffi cient ventilation.
• Ventilation should not be impeded by covering the ventilation openings with items, such as
newspapers, table clothes, curtains, etc.
• No naked (open) fl ame sources, such as lighted candles, should be placed on or near the
apparatus.
• Place apparatus in a stable location so it will not fall causing product damage or bodily harm.
• Do not install near any heat sources such as radiators, heat registers, stoves, or other apparatus
(including amplifi ers) that produce heat.
• Do not defeat the safety purpose of the polarized plug. A polarized plug has two blades with
one wider than the other. The wide blade is provided for your safety. If the provided plug does not
fi t into your outlet, consult an electrician for replacement of the obsolete outlet.
• The socket-outlet shall be installed near the equipment and shall be easily accessible.
WARNING: TO REDUCE THE RISK OF FIRE OR ELECTRIC SHOCK, DO NOT EXPOSE THIS
APPARATUS TO RAIN OR MOISTURE.
This product complies with EN and UL 60950-1 requirements.
FCC Compliance and Advisory Statement
This hardware device complies with Part 15 of the FCC Rules. Operation is subject to the following
two conditions: 1) this device may not cause harmful interference, and 2) this device must
accept any interference received, including interference that may cause undesired operation. This
equipment has been tested and found to comply with the limits for a Class B digital device, pursuant
to Part 15 of the FCC Rules. These limits are designed to provide reasonable protection against
harmful interference in a residential installation. This equipment generates, uses, and can radiate
radio frequency energy and, if not installed or used in accordance with the instructions, may cause
harmful interference to radio communications. However, there is no guarantee that interference
will not occur in a particular installation. If this equipment does cause harmful interference to radio
or television reception, which can be determined by turning the equipment off and on, the user is
encouraged to try to correct the interference by one or more of the following measures: 1) reorient
or relocate the receiving antenna; 2) increase the separation between the equipment and the
receiver; 3) connect the equipment to an outlet on a circuit different from that to which the receiver
is connected; 4) consult the dealer or an experienced radio/TV technician for help. Any changes or
modifi cations not expressly approved by the party responsible for compliance could void the user’s
authority to operate the equipment. Where shielded interface cables have been provided with the
product or specifi ed additional components or accessories elsewhere defi ned to be used with the
installation of the product, they must be used in order to ensure compliance with FCC regulations.
• Protect the power cord from being walked on or pinched particularly at plugs, convenience
receptacles, and the point where they exit from the apparatus.
• Only use attachments/accessories specifi ed by the manufacturer.
• Unplug this apparatus during lightning storms or when unused for long periods of time.
• Refer all servicing to qualifi ed service personnel. Servicing is required when the apparatus has
been damaged in any way, such as power-supply cord or plug is damaged, liquid has been spilled
or objects have fallen into the apparatus, the apparatus has been exposed to rain or moisture,
does not operate normally, or has been dropped.
• The apparatus shall be disconnected from the mains by unplugging the power cord of the
apparatus from the AC mains receptacle.
FCC Radiation Exposure Statement. This equipment complies with FCC radiation exposure limits
set forth for an uncontrolled environment. End users must follow the specifi c operating instructions
for satisfying RF exposure compliance. This transmitter must not be co-located or operating in
conjunction with any other antenna or transmitter.
Canadian DOC Statement: This digital device does not exceed the Class B limits for radio noise
emissions from digital apparatus specifi ed in the interference-causing equipment standard entitled
“Digital Apparatus, ” ICES-003 of the Department of Communications. This device complies with
RSS-210 of Industry and Science Canada. Operation is subject to the following two conditions: 1)
this device may not cause interference, and 2) this device must accept any interference, including
interference that may cause undesired operation of the device.
La Déclaration suivante d’Industrie Canada s’applique à tous les produits Logitech en général:
Déclaration d’Industrie Canada: Cet appareil numérique est conforme aux limitations concernant
l’émission d’interférences radio par des appareils numériques de catégorie B, telles que stipulées
dans le cadre de la norme Appareils numériques NMB-003 édictée par Industrie Canada.
Page 20

38 Logitech
®
™
Owner’s Guide
39Transporter
Cet équipement a été déclaré conforme à la norme CNR-210 édictée par Industrie Canada. Son
fonctionnement est soumis aux conditions suivantes: 1) l’équipement concerné ne doit pas causer
d’interférences, et 2) il doit accepter toute interférence reçue, y compris les interférences risquant
d’engendrer un fonctionnement indésirable.
Interference Information for 2.4 GHz Cordless Products: Your Logitech
product uses channel- and frequency-hopping technology to avoid interference with other cordless
devices. Your product has been extensively tested with other 2.4 GHz cordless devices and RF(radio frequency) emitting devices (cordless phones, cordless headsets, wireless networks, cordless
cameras, A/V senders/receivers, etc.). Most likely you will not experience any RF interference
between your Logitech
it is possible that interference may occur. This interference could result in erratic behavior or a
complete loss of signal in the other cordless devices. If you notice this behavior (or static, clicking, or
humming) in the other cordless devices, there are two actions you can take to reduce or eliminate
the interference. 1. Increase the distance between your Logitech
receiver) and the other cordless devices/receivers. 2. When using your Logitech
turn off the other cordless devices that are in close proximity.
®
cordless product and the devices listed above. In some cases, however,
®
cordless product (including the
®
2.4 GHz cordless
®
cordless product,
[EN] Use of this product is authorized in the following countries:
[FR] L’utilisation de ce produit est autorisée dans les pays suivants:
[DE] Verbrauch dieses Produktes wird in den folgenden Ländern autorisiert:
AT, CY, BE, BGR*, DK, UK, FI, FR**, DE, GR, HU, IE, LU, NL, PT, ES, SE, IS, LI, NO, CH, CZ, PL,
RO, SK, SI, EE, LV, LT, MT
[EN] * General license require for outdoor use; ** For indoor use only
[FR] * Permis général requis pour l’usage extérieur; ** Pour l’usage d’intérieur seulement
[DE] * Allgemeine Lizenz erfordert für im Freiengebrauch; ** Für nur Innengebrauch
and your local laws. When replacing batteries, remove all used batteries. Mixing old and new
batteries may cause battery leakage or rupture. When possible use alkaline battery replacements.
You may use other battery types, but do not mix them with alkalines. Make sure that you insert the
batteries correctly. When not using your product for long periods of time, remove the batteries and
store them in cool, dry place at normal room temperature.
POWER SUPPLY WARNING
Your product has a power supply so please follow these safety guidelines: 1) The power supply is for
indoor use only. 2) Use the power supply that comes with your product; do not use any other power
supply. 3) Do not use a damaged power supply or attempt to repair one that is damaged. 4) Do
not immerse the power supply in water or subject it to physical abuse. 5) Inspect the power supply
regularly for damage to its cable, plug, and body.
Logitech® Hardware Product Limited Warranty
Logitech® warrants that your Logitech hardware product shall be free from defects in material and workmanship
for two (2) years, beginning from the date of purchase. Except where prohibited by applicable law, this warranty is
nontransferable and is limited to the original purchaser. This warranty gives you specifi c legal rights, and you may
also have other rights that vary under local laws.
BATTERY WARNING
Your product uses batteries. Please follow the battery manufacturer’s instructions as well as these
important safety tips. Exercise care when handling batteries. Do not open or mutilate them. When
batteries are misused, they may leak or explode causing burns and personal injury. Conducting
materials can also short out a battery causing it to overheat and leak. Do not put batteries in a
fi re, expose them to heat above 130 F (54C), or immerse them in water. If your batteries leak, use
caution and discard the batteries immediately according to the battery manufacturer’s instructions
Remedies. Logitech’s entire liability and your exclusive remedy for any breach of warranty shall be, at Logitech’s
option, (1) to repair or replace the hardware, or (2) to refund the price paid, provided that the hardware is returned
to the point of purchase, or such other place as Logitech may direct, with a copy of the sales receipt or dated
itemized receipt. Shipping and handling charges may apply except where prohibited by applicable law. Logitech
may, at its option, use new or refurbished or used parts in good working condition to repair or replace any
hardware product. Any replacement hardware product will be warranted for the remainder of the original warranty
period, or thirty (30) days, whichever is longer or for any additional period of time that may be applicable in your
jurisdiction.
Limits of Warranty. This warranty does not cover problems or damage resulting from (1) accident, abuse,
misapplication, or any unauthorized repair, modifi cation or disassembly; (2) improper operation or maintenance,
usage not in accordance with product instructions or connection to improper voltage supply; or (3) use of
consumables, such as replacement batteries, not supplied by Logitech except where such restriction is prohibited
by applicable law.
Page 21

40 Logitech
How to Obtain Warranty Support. Before submitting a warranty claim, we recommend you visit the support
section at www.logitech.com for technical assistance. Valid warranty claims are generally processed through the
point of purchase during the fi rst thirty (30) days after purchase; however, this period of time may vary depending
on where you purchased your product. Please check with Logitech or the retailer where you purchased your
product for details. Warranty claims that cannot be processed through the point of purchase and any other
product related questions should be addressed directly to Logitech. The addresses and customer service contact
information for Logitech can be found in the documentation accompanying your product and on the web at www.
logitech.com/contactus.
Limitation of Liability. LOGITECH SHALL NOT BE LIABLE FOR ANY SPECIAL, INDIRECT, INCIDENTAL, OR
CONSEQUENTIAL DAMAGES WHATSOEVER, INCLUDING BUT NOT LIMITED TO LOSS OF PROFITS, REVENUE OR DATA
(WHETHER DIRECT OR INDIRECT) OR COMMERCIAL LOSS FOR BREACH OF ANY EXPRESS OR IMPLIED WARRANTY ON
YOUR PRODUCT EVEN IF LOGITECH HAS BEEN ADVISED OF THE POSSIBILITY OF SUCH DAMAGES. Some jurisdictions
do not allow the exclusion or limitation of special, indirect, incidental, or consequential damages, so the above
limitation or exclusion may not apply to you.
Duration of Implied Warranties. EXCEPT TO THE EXTENT PROHIBITED BY APPLICABLE LAW, ANY IMPLIED
WARRANTY OR CONDITION OF MERCHANTABILITY OR FITNESS FOR A PARTICUL AR PURPOSE ON THIS HARDWARE
PRODUCT IS LIMITED IN DURATION TO THE DURATION OF THE APPLICABLE LIMITED WARRANTY PERIOD FOR
YOUR PRODUCT. Some jurisdictions do not allow limitations on how long an implied warranty lasts, so the above
limitation may not apply to you.
National Statutory Rights. Consumers have legal rights under applicable national legislation governing the sale
of consumer goods. Such rights are not affected by the warranties in this Limited Warranty.
No Other Warranties. No Logitech dealer, agent, or employee is authorized to make any modifi cation, extension,
or addition to this warranty.
®
www.logitech.com
®
Address. Logitech, Inc., 6505 Kaiser Drive, Fremont, California 94555, U.S.A.
Logitech
© 2008 Logitech. All rights reserved. Logitech, the Logitech logo, and other Logitech marks are owned by Logitech and may be registered. All
other trademarks are the property of their respective owners. Logitech assumes no responsibility for any errors that may appear in this manual.
Information contained herein is subject to change without notice.
620-000168.004
 Loading...
Loading...