Page 1

English
Français
Logitech
®
Owner’s Guide
™
Page 2
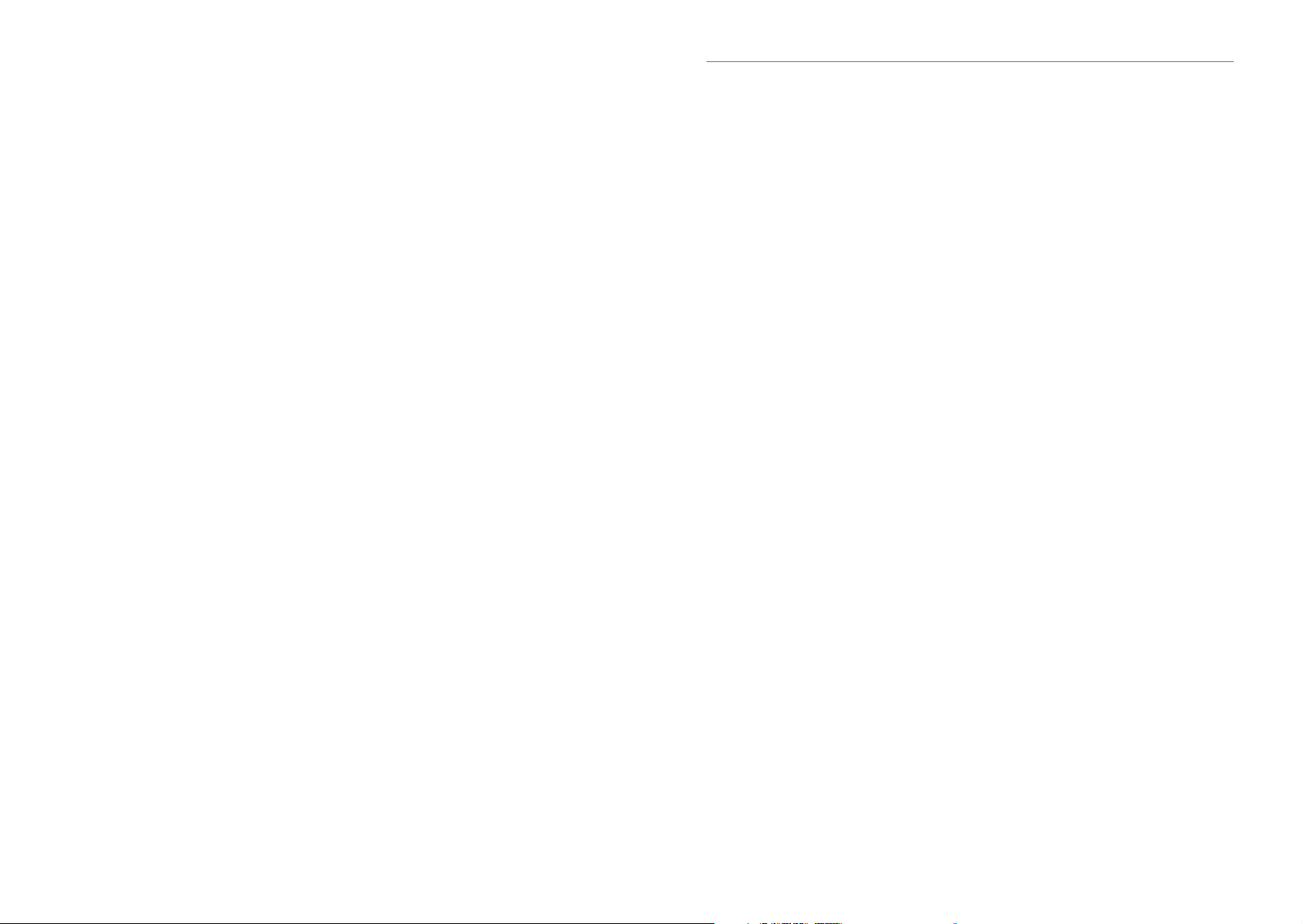
Squeezebox™ Owner’s Guide
Table of Contents
About Squeezebox™ .............................................................................................. 2
System Requirements ............................................................................................ 2
Before You Begin ................................................................................................... 3
Installing the SlimServer Software .......................................................................... 4
Installing on Windows® ...................................................................................... 4
Installing on Mac OS X ....................................................................................... 5
Installing on Linux® or Other Operating System .................................................. 5
Connecting Squeezebox ....................................................................................... 6
Configuring Squeezebox ....................................................................................... 7
Set Up Networking ............................................................................................ 7
Connecting to SlimServer .................................................................................. 8
Using the Remote ................................................................................................. 8
Playing Your Music .................................................................................................12
Using the Remote to Play Music .........................................................................12
Searching for Music with the Remote ................................................................13
Creating and Saving a Playlist ............................................................................14
Listening to Internet Radio .....................................................................................15
SqueezeNetwork ...................................................................................................16
Special Features .....................................................................................................17
Alarm Clock .......................................................................................................17
Graphic Visualizers ............................................................................................18
Using Squeezebox as a Wireless Bridge .............................................................18
Crossfading Between Tracks .............................................................................19
RSS News Ticker .................................................................................................20
Controlling Multiple Squeezeboxes with one SlimServer ....................................21
Wake-on-LAN ....................................................................................................21
Troubleshooting ....................................................................................................22
Getting More Information ......................................................................................25
AC POWERED PRODUCTS: IMPORTANT SAFETY INFORMATION ............................26
1
Page 3
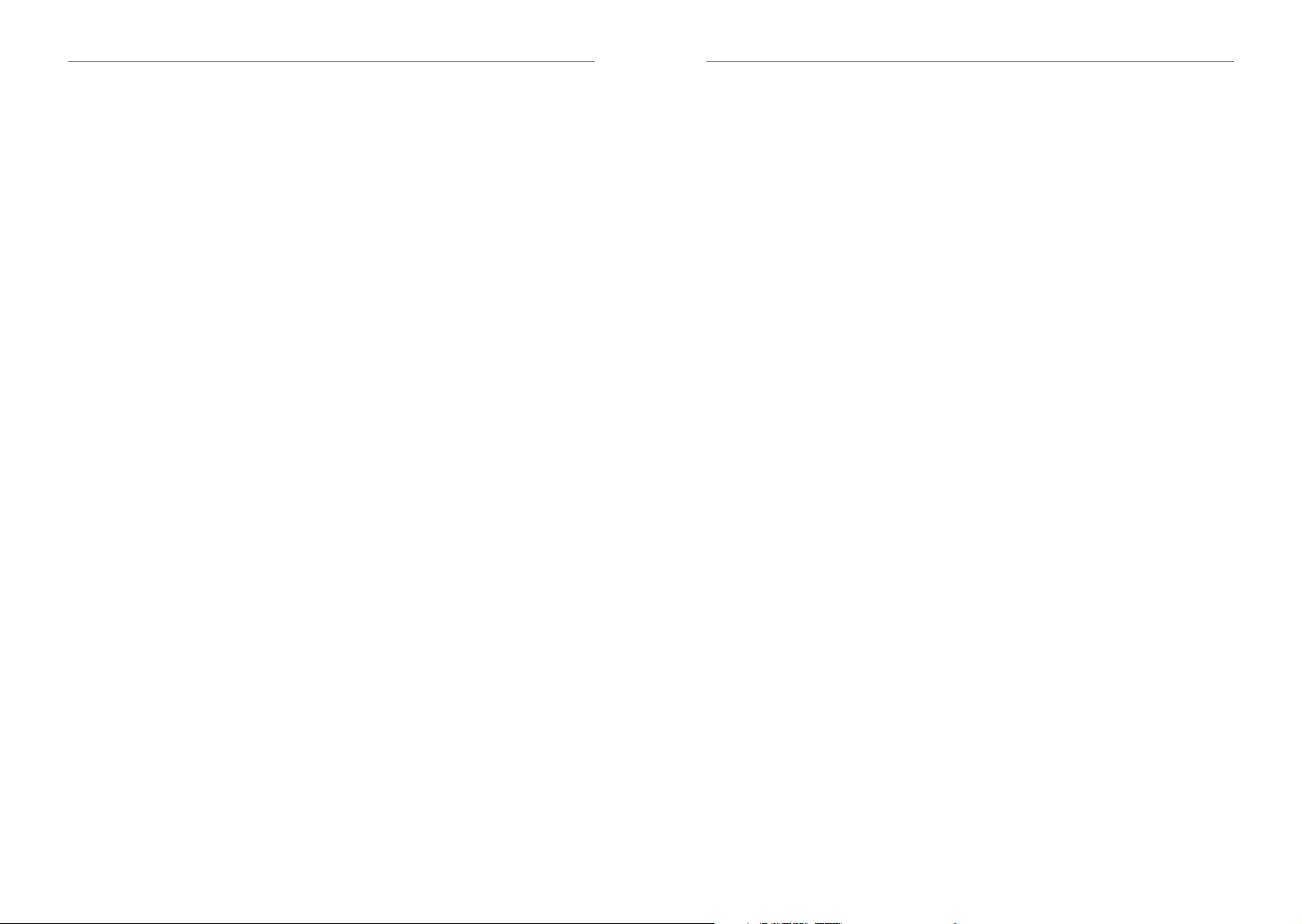
2
Logitech
®
3
Squeezebox™ Owner’s Guide
About Squeezebox
™
Thank you for purchasing the Squeezebox™ music player. Squeezebox™ lets you play
your digitized music collection through your stereo system using your wireless or ethernet
network. With Squeezebox™, you can also listen to Internet radio stations, set alarms,
display RSS feeds, and more!
This user guide includes setup and basic operating instructions for your new player.
Because new features are being added to Squeezebox™ on a continuous basis, some
new capabilities may not be covered here. You can find additional information about
the latest Squeezebox™ features, as well as detailed documentation for developers,
at
http://www.slimdevices.com/.
Squeezebox™ is powered by the open source SlimServer™ software, which is the result
of the efforts of software developers worldwide working together in an open community.
We are grateful to everyone who has helped to create Squeezebox™.
We hope you enjoy Squeezebox™ and that you’ll tell a friend about your new music player.
System Requirements
• Macintosh®: Mac OS X 10.3 or later, 256MB RAM, ethernet or wireless network,
and 20MB of hard disk space for SlimServer
• Windows
network, and 20MB hard disk space for SlimServer
• Linux
network, and 20MB hard disk space for SlimServer
• Broadband internet connection for internet radio and SqueezeNetwork
®
XP/2000/NT: 733 MHz Pentium, 256MB RAM, ethernet or wireless
®
/BSD/Solaris®/Other: Perl 5.8.3 or later, 256MB RAM, ethernet or wireless
™
Before You Begin
If you already have a wireless or ethernet network and a computer to use as a server,
setting up Squeezebox
your music playing through Squeezebox
1. First, collect your digitized music into one place on your computer. You can put all
the files in a single directory, or create a series of subdirectories. The software you
use to ‘rip’ your CDs, such as iTunes, may already do this and organize your music
files by album or by artist.
2. Next, download the latest version of the SlimServer software to the same computer
as your music collection. You can find the latest version of SlimServer™ here:
http://www.slimdevices.com/download
™
and SlimServer™ takes just a few minutes—all you need to get
™
is in this owner’s guide.
Page 4
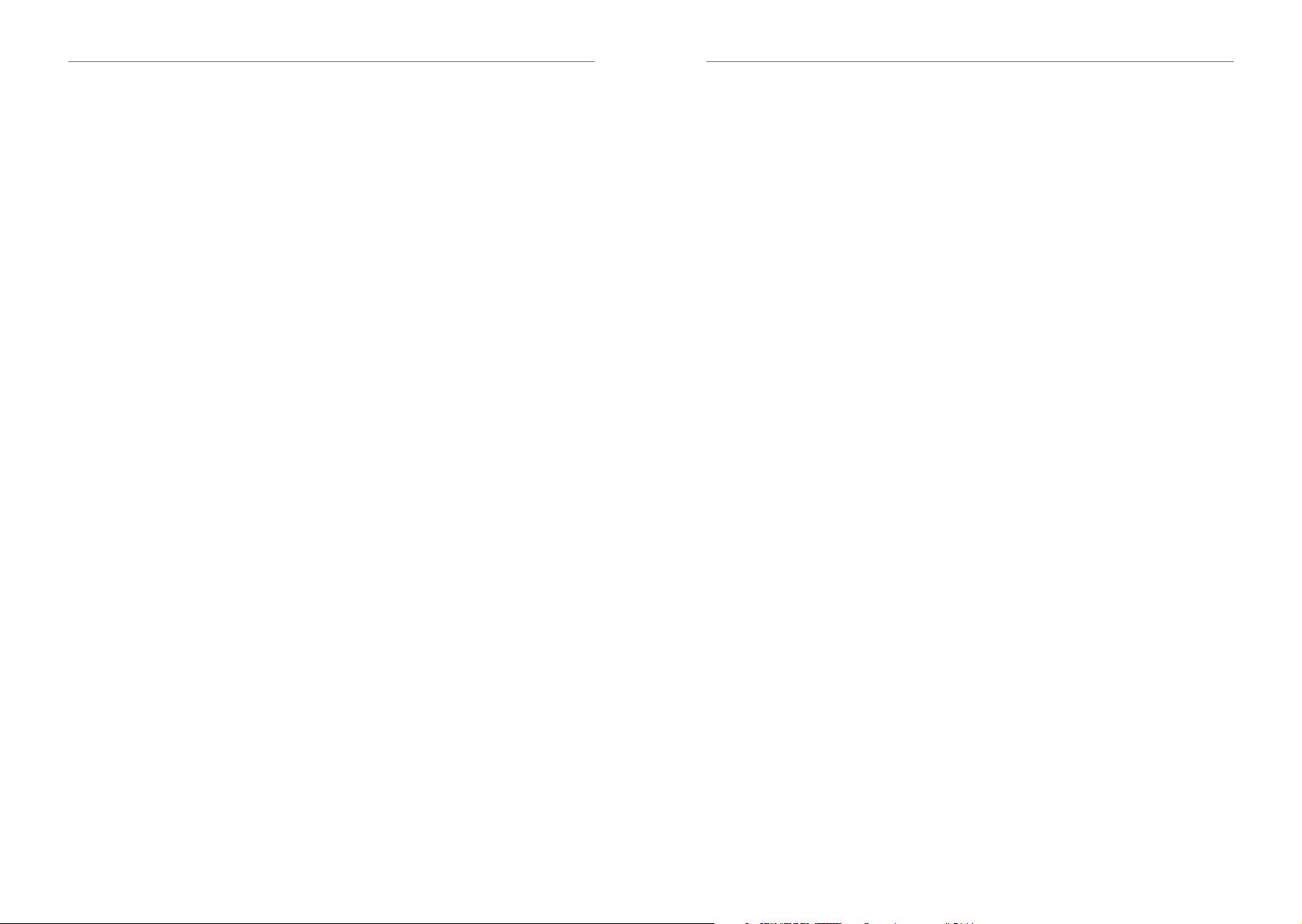
4
Logitech
®
5
Squeezebox™ Owner’s Guide
Installing the SlimServer Software
Installing on Windows
1. Download the SlimServer installer program to a location you can find again on
your computer. Your Desktop is a good choice.
2. When the file has finished downloading, double-click on the SlimServer
installer icon. The SlimServer Setup Wizard starts.
Tip: You may see an ‘Open File - Security Warning’, if so, click Run.
3. Follow the instructions to set up SlimServer, and specify:
• Where to install the SlimServer software
• Where on your computer your music collection is (you can change this later)
• Where to save and look for any playlists you create
• Where to place shortcuts and icons for the application
4. Click NEXT
change your selection, click BACK.
When you have finished configuring your installation, the Setup Wizard displays
a summary of your choices.
5. Click INSTALL
SlimServer is installed and the “Completing the SlimServer Setup Wizard” panel is
displayed.
6. Click OK
7. A Squeezebox icon will appear in your Windows
of your screen, right-click on this icon to show a menu and choose to open the
SlimServer software, Stop SlimServer or go to the Slim Devices web site.
to accept the default value at each panel. If you want to go back and
.
.
®
®
System Tray at the bottom right
Installing on Mac OS X
1. Save the .dmg file to your Desktop.
2. When the file has finished downloading, double-click on the disk image file
(.dmg) to make it appear on your desktop. Your web browser may do this for you
automatically.
3. Double-click on the SlimServer Installer icon. The SlimServer Installer will start.
4. You can choose whether you want to install SlimServer for all users or just for the
current user. If you want to install SlimServer for all users, you must provide an
administrator password. (If you install SlimServer for all users, the user that starts
SlimServer will be the only user who can stop SlimServer later on.)
5. Click INSTALL
6. System Preferences will open and show you the SlimServer preference pane.
Here you can choose whether you would like the SlimServer to start automatically
whenever you start or log in to your computer.
7. Click START SERVER
The SlimServer web interface will open in your web browser. Feel free to bookmark
this page so you can get back to it quickly in the future.
. After the Installer completes the installation, click OK.
. After a few seconds you can click on the Web Access button.
Installing on Linux® or Other Operating System
If you are running Red Hat Linux® or other compatible distributions, you can install the RPM
file using the rpm tool.
If you are using another Unix® platform, you can download the SlimServer software perl
scripts available in gzipped tar or zip format. Instructions for starting the perl server are
included with the scripts.
Additional information about installing SlimServer on other platforms can
be found on our web site at http://wiki.slimdevices.com or in our forums
at
http://forums.slimdevices.com.
Page 5

6
Logitech
®
7
Squeezebox™ Owner’s Guide
Connecting Squeezebox
Headphone
Mini Jack
1. Connect Squeezebox to your stereo amplifier or receiver using the included RCA
cable with the red and white connectors.
You can also connect a digital optical cable to the square connector or digital
coaxial cable to the orange connector. (These cables are not included.)
If you are using headphones or powered speakers, you can connect them to
the 1/8” mini-jack.
2. Connect an ethernet cable from your hub or switch to Squeezebox.
3. Put the two AA batteries into the remote control.
4. Connect the power supply to Squeezebox and plug it in.
You can leave Squeezebox plugged in at all times. When not in use, it enters
standby mode and powers down the display.
Note: Squeezebox comes with a regulated power adaptor. Do not use
a different power supply; this may damage the player.
Analog Audio
(RCA)
Digital
Optical
Output
Digital
Coax
Output
Ethernet Power
Configuring Squeezebox
When you plug in Squeezebox, a logo is displayed briefly, followed by a welcome message.
Set Up Networking
1. Press the RIGHT arrow on the remote control. The SET UP NETWORKING menu
option is displayed.
2. Press the
3. Choose whether you want to connect Squeezebox to a wireless or wired network
by pressing the UP and DOWN arrows on the remote. When you have made your
selection, press the RIGHT arrow.
4. Squeezebox asks you for your local region or country. Scroll using the DOWN
arrow on the remote until you find the local region. Press the
your region.
Note: Failure to select the appropriate region may violate local laws.
5. Squeezebox will scan to find your wireless network. Select your network name
(SSID) and press the RIGHT arrow.
If you are in an area where there are multiple wireless networks, you can scroll
down using the remote until you find the one you want to use. If your router is not
broadcasting your network name, you will need to select “Enter a network name”.
Tip: You can use the number buttons on the remote to enter text as you
might on a cell phone. Use the ADD button on the remote as a backspace
and the PLAY button to insert a letter.
6. If your network is secured with WEP or WPA encryption, you’ll need to enter the
network password or key using the numbers and letters on the remote and press
the RIGHT arrow. If your network supports more than one type of encryption
at a time or is not broadcasting its SSID, Squeezebox may ask you to choose
your encryption method first.
Tip: WEP keys consist of a string of ten or twenty-six digits or letters A
through F. WPA passwords are a string of letters, numbers or punctuation.
Squeezebox connects to your wireless network. If Squeezebox does not connect
to your wireless access point, you can press the LEFT arrow to go back and fix
your settings. If you are still having trouble, check the Troubleshooting section at
the end of this guide.
RIGHT arrow to enter networking setup.
RIGHT arrow to select
Page 6
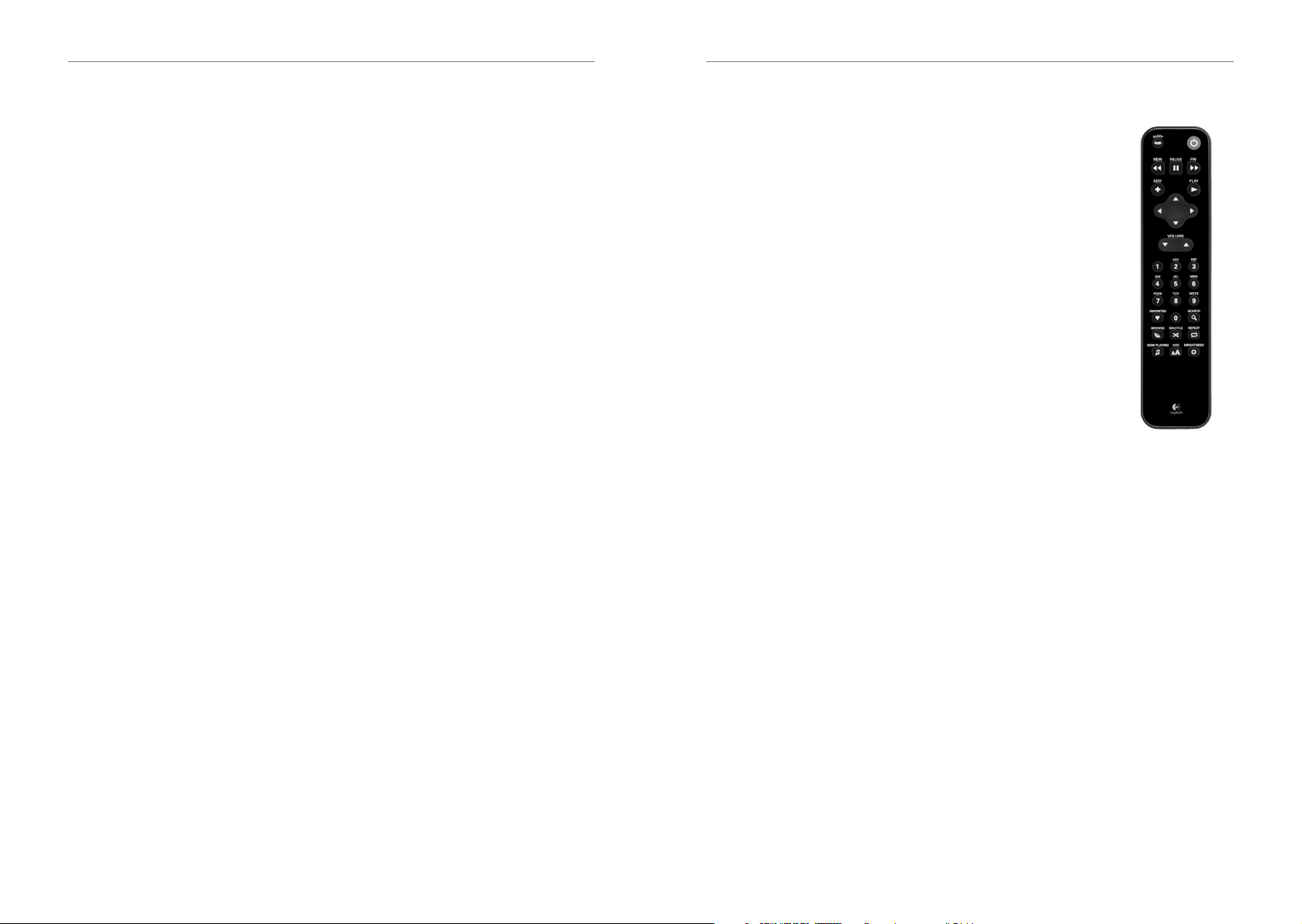
8
Logitech
®
9
Squeezebox™ Owner’s Guide
7. Choose whether you want the Squeezebox to obtain an IP address automatically
using DHCP, or whether you want to assign it a static IP address. Most networks
will let Squeezebox obtain an address automatically. Press the
If you chose to assign Squeezebox a static IP, enter it using the numbers on the
remote. Press the RIGHT arrow to save the address.
Tip: Use leading zeroes to specify numbers with fewer than 3 digits,
for example, you would enter 010.001.004.281 for 10.1.4.281.
Enter the subnet mask for the network, the default gateway IP address,
and the address of your DNS server, pressing the right arrow on the remote
to move to each one.
RIGHT arrow.
Connecting to SlimServer
1. If SlimServer isn’t already running, start it now.
Squeezebox will scan your local network to find the computer that’s running
SlimServer. If you started SlimServer after configuring Squeezebox, you may need
to scroll to find it.
2. Select the computer you want to use. If you are running SlimServer on multiple
computers on your local network, you can use the DOWN arrow to scroll to the
one you want to use.
3. Press the
Setup is complete.
Tip: If you want to go back to setup later press the left arrow on
the remote down and hold it for five seconds. Squeezebox will return
to the
RIGHT arrow on the remote to connect.
Set Up Networking menu.
Press FWD to skip to the next song. Press and hold FWD to scan forward
through the current song.
Use the UP, DOWN, LEFT, and RIGHT arrows to navigate within
the music library. UP
next item. Press LEFT to go out of the current list. Press RIGHT to go
into the item or to display additional information about a song.
Press PLAY to play the songs contained within the displayed selection.
If you press PLAY
• Genre, artist or album—Squeezebox plays all the songs for the
displayed genre, artist, or album
• Song—Squeezebox plays that song. If that song is displayed
within the rest of an album, the whole album is played, starting
at the song on the display.
• Playlist—Squeezebox plays all of the songs in that playlist.
• Folder—Squeezebox plays all songs in that folder and subfolders.
Tip: To save a playlist, press NOW PLAYING then press and
hold PLAY. You will be prompted to save the current playlist
for use later.
Press ADD to append the displayed selection to the end of the current playlist. If you press
ADD while displaying a
• Genre, artist or album—Squeezebox adds all the songs for the displayed genre,
artist, or album to the end of the Now Playing playlist
• Song—Squeezebox adds that song to the end of the list.
• Playlist—Squeezebox adds all of the songs in that playlist.
• Folder—Squeezebox adds all the songs in that folder and sub-folders.
displays the previous item within a list, DOWN the
while displaying:
Using the Remote
Press POWER to put Squeezebox into standby mode. This will dim the display,
stop the music and show a clock. Press POWER again to wake Squeezebox.
Use the VOLUME buttons to adjust the loudness of the audio Squeezebox is producing.
Press REW to immediately begin the current song again. Press REW twice to skip to
the previous song. Press and hold REW
Press PAUSE to pause the current song. Press PAUSE again to continue. Press and hold
PAUSE
to stop playback.
to scan backwards through the current song.
Tip: You can press and hold ADD to insert the item on the screen to be
played immediately after the currently playing song.
Tip: When in the Now Playing list: Press ADD to remove the visible song
from the playlist. Press and hold ADD to move the song from the current
playlist to the end of the Zapped Songs playlist.
Page 7
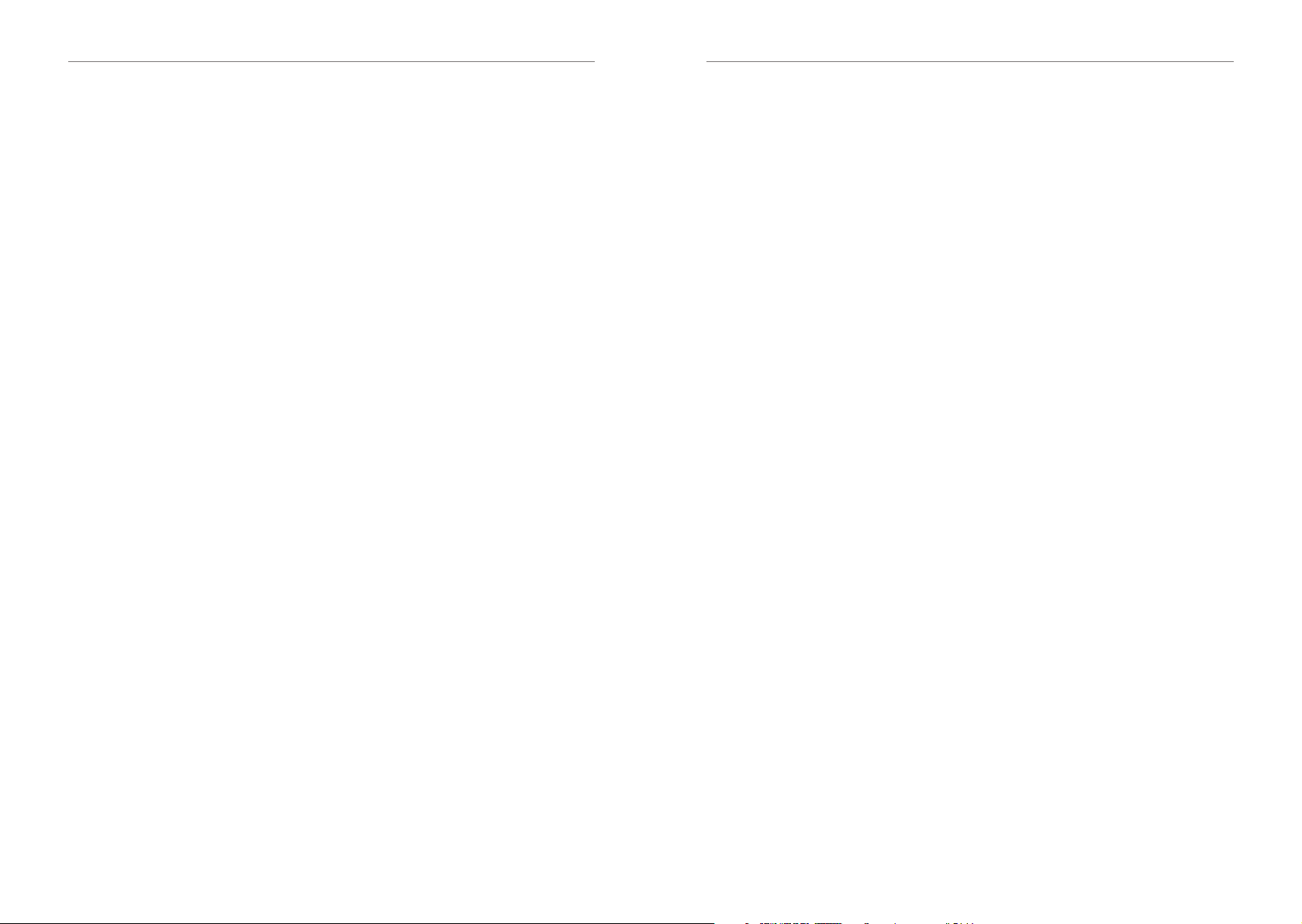
10
Logitech
®
11
Squeezebox™ Owner’s Guide
Press FAVORITES to jump to the list of favorite items you’ve saved.
Press and hold FAVORITES while displaying a song, radio station or playlist name to add it
to your favorites list
Press BROWSE to browse through your music library by Genre, Artist, Album, and more.
Press SEARCH to search for Albums, Artists, or Songs. When Squeezebox displays SEARCH
Music, press the RIGHT arrow to enter your search text.
Use the number buttons to enter letters (just like entering text with a cell phone.)
For example, press the 2 button once for “A,” twice for “B,” three times for “C,”
and four times for “2”. Use 0 for spaces. Press 1 to cycle through punctuation.
Press RIGHT to see the results of your search.
Tip: In sorted lists such as lists of artists, albums or genres, press
the number buttons to jump to the first item that starts with the
corresponding letter.
Tip: In unsorted lists such as playlists, press a number button to jump
proportionally through the list.
Press SHUFFLE to cycle between the following settings:
• Shuffle All Songs
• Shuffle By Album
• No Shuffle
Press REPEAT to cycle between the following settings:
• Repeat Off (stop playing at the end of the current playlist)
• Repeat Current Song
• Repeat All Songs
Press NOW PLAYING to display the song you are listening to. Press NOW PLAYING again
to cycle through different display formats for the now playing song, including graphic
visualizers and progress meters.
Press SIZE to cycle between different display font sizes. You can do this while Squeezebox
is powered on or off.
Press BRIGHTNESS to cycle through Squeezebox display brightness levels. You can do this
while Squeezebox is powered either on or off. If you want to dim the display completely,
press BRIGHTNESS to cycle to a completely dark screen. If Squeezebox is powered off,
it will stay dark until you power it back on or press BRIGHTNESS again. If Squeezebox is
powered on, press any button on the remote to turn on the display.
Press SLEEP to tell Squeezebox to turn itself off in 15 minutes. Add 15 minute increments
(up to a total of 90 minutes) by pressing SLEEP repeatedly. If you wish to cancel the Sleep
function, press SLEEP until the player displays SLEEP CANCELLED.
Page 8

12
Logitech
®
13
Squeezebox™ Owner’s Guide
Playing Your Music
Squeezebox plays music that you select with the remote control or the web interface.
Using the Remote to Play Music
1. Use the LEFT arrow to go to SQUEEZEBOX HOME. You may have to press the
LEFT
arrow more than once to get there.
2. Use the UP
3. Press the
down to browse by artist, genre, year, new music, existing playlists, or browse the
contents of your music folder.
4. To browse an album, artist, or genre, press the
then the UP and DOWN arrows to scroll through the list.
5. When you find an album, artist, genre or song you want to listen to, press PLAY
play all the songs associated with the displayed item.
Tip: If you want to play the selected songs after the songs that you are
already listening to, press ADD and they will be added to the end of
the list.
6. Press NOW PLAYING to jump to the list of songs that you have selected to play.
Scroll through the list with the UP and DOWN arrows. Press the LEFT arrow to
return to the main SQUEEZEBOX HOME menu.
Using the Web Interface to Play Music
1. Open the web interface in your browser.
If you are using the computer where you installed SlimServer,
go to http://localhost:9000/
If you are using a different computer on the same local network as the SlimServer
computer, use “http://<IPaddress>:9000/” where <IPaddress> is the IP address
or name of the SlimServer computer. See the Troubleshooting section at the end of
this guide for details.
Tip: Windows® users can use the SlimServer System Tray icon to bring up
the web interface automatically on their SlimServer computer. Mac users
can use the SlimServer pane in System Preferences to bring up the web
interface.
and DOWN arrows to find the BROWSE MUSIC option.
RIGHT arrow. The BROWSE ALBUMS option is displayed. You can scroll
RIGHT arrow to select it,
to
2. From the left pane of the web interface, you can browse by a variety of categories,
including album, artist, genre, album cover art (if available), new music, by year,
and more.
3. When you find an album, artist, track, or playlist you want to listen to, click on the
play icon to the right of it to hear it immediately. To add an item to be played at
the end of the playlist, click on the add icon.
Searching for Music with the Remote
You can enter the name of the song, artist or album you are looking for in two ways. In
each case, the cursor automatically advances three seconds after you press a button. If the
button you want next is different from the last button you pressed, you can proceed as
quickly as you want. If you have to press the same button consecutively, wait for the cursor
to advance before pressing the button again, or press the RIGHT arrow to move on.
Tip: You don’t have to enter the entire album name, artist name, or song
title to search successfully; just enter the first few letters and press right,
then scroll down through the results using the DOWN arrow.
Using the LEFT, RIGHT, UP, and DOWN arrows to enter letters or numbers:
1. Press the UP
2. Press the
3. Fix errors by pressing the LEFT
4. After you’ve entered all of the text you want to use for the search, press the
arrow twice to run the search.
Using the “cellphone” method to enter letters or numbers:
1. Press the black number buttons (
and numbers.
2. Press the
3. Press the
4. Press the LEFT
character.
5. Press the
or DOWN arrows until the character you want is displayed.
RIGHT arrow once to advance one space to the right.
arrow.
RIGHT
2 – 9) one, two, three or four times for letters
0 (zero) button for a space.
1 button repeatedly to cycle through punctuation.
arrow to erase letters. Press and hold to erase more than one
RIGHT arrow when you are finished entering text to run the search.
Page 9
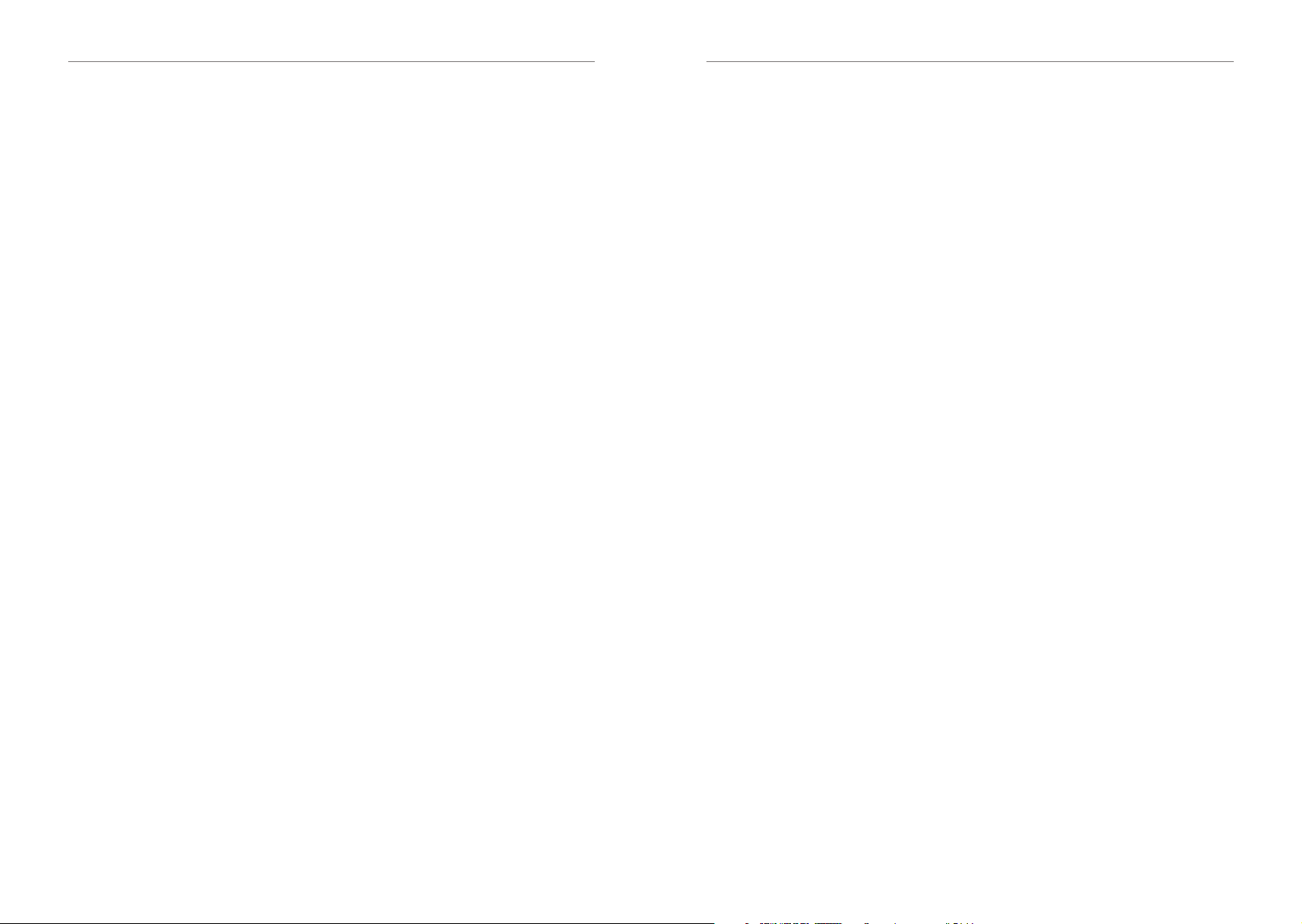
14
Logitech
®
15
Squeezebox™ Owner’s Guide
Creating and Saving a Playlist
You can use the remote control or the web interface to create playlists and save them
for later. Before you create and save a playlist, make sure you have specified a folder for
Squeezebox to use for saving playlists.
To specify a playlists folder:
1. From the web interface, click the SERVER SETTINGS
2. In the Playlists Folder section, enter the path to the folder on your hard drive
that you want Squeezebox to use for saving playlists, and click CHANGE
To create a playlist using the web interface:
1. Search or browse through your music library for music you want to put in
the playlist.
2. When you locate a song, album, artist or genre you want to put in the playlist,
click the plus (+) sign next to it. It is added to the current NOW PLAYING
3. To change the order of the tracks in the playlist, use the up and down arrows to
move tracks up and down the list.
4. To save the playlist, click the SAVE button at the top of the current playlist, on the
right half of the page. The new playlist should appear on the left side of the page.
Enter the name you want to give this playlist and click Save. The playlist is saved to
the folder you specified. To find it again, use the Browse Playlists feature.
To create a playlist using the remote control:
1. Search or browse through your music library for music you want to put in
the playlist.
link.
.
playlist.
Listening to Internet Radio
You can listen to thousands of internet radio stations with Squeezebox. To access internet
radio stations using the remote:
1. Press LEFT
more than once.)
2. Press DOWN
3. Press DOWN
PICKS
Other providers show more stations organized by genre, type, name, popularity or
recommendation.
4. Press
the choices to display the station you’d like to tune to.
4. Press PLAY
internet radio station.
To play an internet radio station that’s not shown in the Internet Radio area:
1. Using the SlimServer web interface, click the RADIO TUNE
2. Enter the URL for the radio station you want to listen to in the Radio URL field and
click Tune In.
to go back to SQUEEZEBOX HOME. (You may have to press LEFT
to scroll to Internet Radio, then press RIGHT.
to scroll through a list of internet radio providers.
is a frequently updated list of stations recommended by Slim Devices.
RIGHT to enter a provider’s area. Use the arrow buttons to navigate through
to tune into the station. It may take a few seconds to connect to an
In link.
2. When you locate a song, album, artist or genre you want to put in the playlist,
press ADD
3. To save the playlist, press NOW PLAYING
the remote. Using the remote keypad, enter the name you want to give this playlist
and press the RIGHT arrow.
4. The playlist is saved. To find it again, use BROWSE PLAYLISTS
. It is added to the NOW PLAYING playlist.
and then press and hold PLAY on
.
Page 10
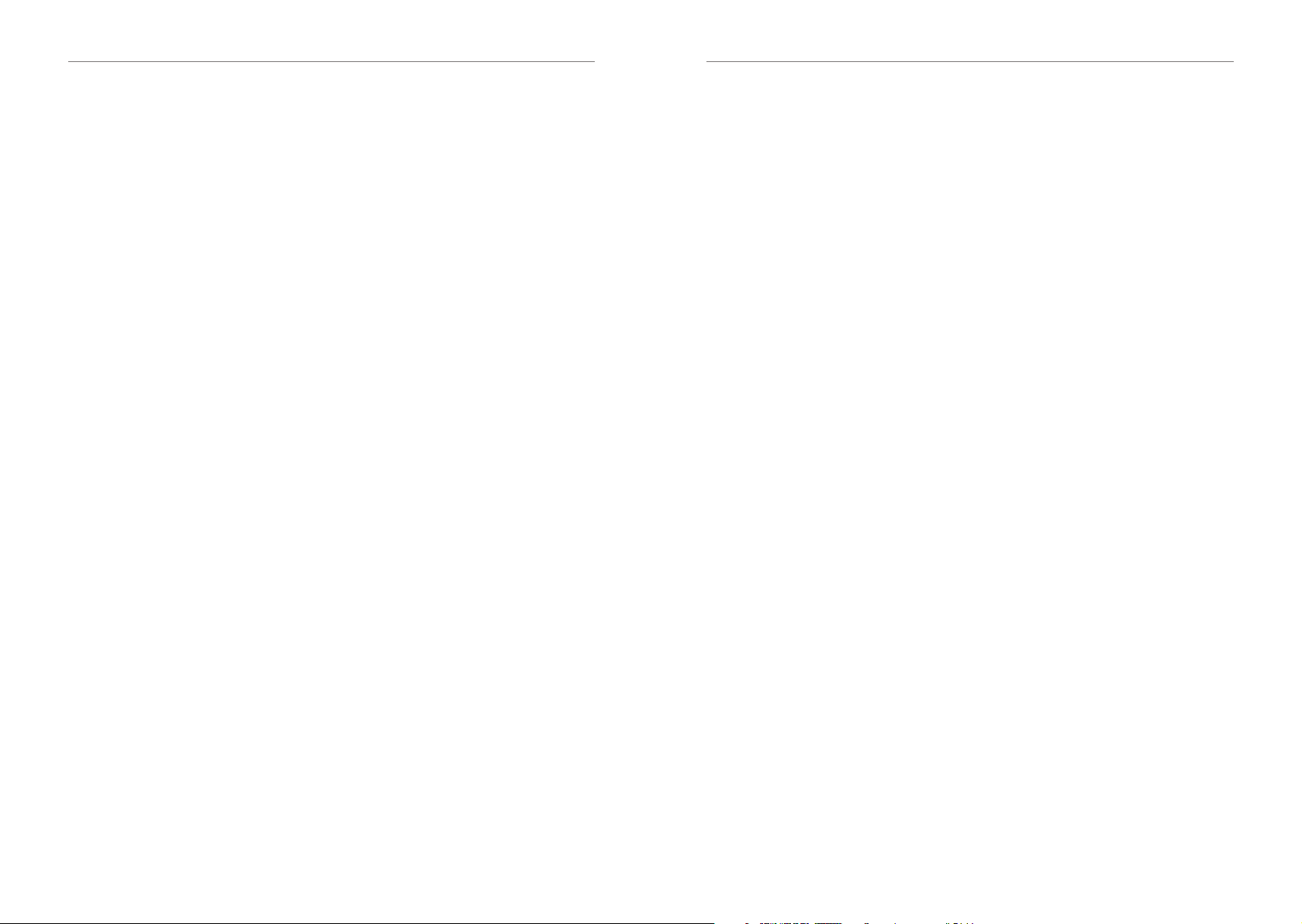
16
Logitech
®
17
Squeezebox™ Owner’s Guide
SqueezeNetwork
SqueezeNetwork is an always-on service that provides access to Internet Radio,
alarm clock, natural sounds, news feeds and more, even when your computer is off.
Your Squeezebox connects to SqueezeNetwork using your broadband Internet connection.
When your Squeezebox is connected to SqueezeNetwork, it’s not connected to your
SlimServer computer.
To connect to SqueezeNetwork, press the left button until SQUEEZEBOX SETUP
or SQUEEZEBOX HOME
to SQUEEZENETWORK and press RIGHT.
The first time you connect to SqueezeNetwork, you’ll be asked to choose a language
and time zone. You’ll then be provided with a Personal Identification Number (PIN) for your
Squeezebox.
Visit http://www.squeezenetwork.com/ with your web browser to create an account on
SqueezeNetwork and enter your PIN to register. From that web site you can add favorites to
your SqueezeNetwork account, add and modify your favorite radio stations, RSS News feeds
and more.
If you ever need to find your PIN again later, connect to SqueezeNetwork with your remote
and scroll DOWN to SETTINGS, press RIGHT, then scroll to SQUEEZEBOX PIN and press
RIGHT again.
To switch back to your SlimServer from SqueezeNetwork, press LEFT until you see
SQUEEZENETWORK
RIGHT.
Tip: “Where am I?” Press LEFT repeatedly until you get to the top
most menu. If you are connected to SqueezeNetwork, you’ll see
SqueezeNetwork on the top line. If you are connected to your SlimServer
computer, you’ll see Squeezebox Home.
are displayed on the screen. Then use the DOWN button to scroll
on the top line of the display, then scroll to LOG OFF, then press
Special Features
Squeezebox has a beautiful high-resolution vacuum fluorescent display. In addition to
displaying the name of the track or internet radio station you’re currently listening to,
you can tell Squeezebox to show you dynamic content via RSS feeds, gorgeous graphic
music visualizers, as well as a variety of screensavers, games and more.
There are a wide range of settings to let you customize your Squeezebox to your liking.
Explore! You won’t be sorry. Here are a few to get you started.
Alarm Clock
Squeezebox has a built-in alarm clock feature with eight alarms—one for each day of
the week and another that goes off every day at the same time.
To set the alarms using the remote control:
1. Press the left arrow until you see SQUEEZEBOX HOME
on the top line of the display. Scroll down until you see SETTINGS and press
the
RIGHT arrow.
2. Scroll down until you see ALARM CLOCK
3. To set an alarm that goes off every day:
Press
Press
Press DOWN
Press DOWN
RIGHT when displaying SET ALARM TIME to enter the alarm time.
Use the arrow keys to move and set the time. Press LEFT when you’ve set the time.
DOWN to see Alarm Playlist, then press right. Choose from this list the playlist
that you’d like to hear when the alarm goes off. Press left once you’ve chosen
your playlist.
to see ALARM VOLUME, then press RIGHT. Use the UP and DOWN
buttons to adjust the volume for the alarm. Press RIGHT when you’ve finished.
Press
to see ALARM CLOCK OFF. Press right to turn on the alarm.
RIGHT again to turn it off.
then press the right arrow.
or SQUEEZENETWORK
Page 11

18
Logitech
®
19
Squeezebox™ Owner’s Guide
4. To set alarms for individual days of the week, press DOWN until you see WEEKDAY
ALARMS
Press
and press RIGHT.
Press
Use the arrow keys to move and set the time. Press LEFT when you’ve set the time.
Press
playlist that you’d like to hear when the alarm goes off. Press LEFT once you’ve
chosen your playlist.
Press DOWN
to adjust the volume for the alarm. Press right when you’ve finished.
Press DOWN
Press
To set alarms using the web interface:
1. Open the SlimServer web interface and click on PLAYER SETTINGS
2. Click on the ALARM
3. Use the form to choose which alarms you’d like to set, the time you’d like them to
go off and what playlist you’d like to hear when the alarm goes off. Click Change to
save your choices.
Once you’ve set the alarms you like, your Squeezebox will wake up on the day and time
you’ve set and start playing.
.
RIGHT to see a list of days of the week. Scroll to the day you want to change
RIGHT when displaying SET ALARM TIME to enter the alarm time.
DOWN to see ALARM PLAYLIST, then press right. Choose from this list the
to see Alarm Volume, then press right. Use the up and down buttons
to see ALARM CLOCK OFF. Press RIGHT to turn on the alarm.
RIGHT again to turn it off.
for the player.
tab on the top left area of the page.
Graphic Visualizers
Squeezebox can display graphic visualizers such as spectrum analyzers and VU meters that
beat to the music as it’s playing. You can choose to show visualizers on the display all the
time or as a screensaver.
To choose a graphic visualizer to display all the time:
Press NOW PLAYING several times to cycle through the visualizer choices.
To choose a graphic visualizer to display as a screensaver:
1. Under settings, choose Player Settings, then scroll to Screensavers.
2. Choose from the list of screensavers.
Using Squeezebox as a Wireless Bridge
Squeezebox Wireless has both 802.11g and ethernet connections. You can easily connect
non-wireless devices (such as a TiVo, PlayStation, XBox, or a home theatre PC) to your
wireless network. To set up Squeezebox as a wireless bridge:
1. Plug the device that you want to connect to your wireless network into the
ethernet port on the back of Squeezebox using an ethernet crossover cable.
You can purchase a crossover cable at most retail computer stores.
2. Press and hold the LEFT
Squeezebox setup screens.
3. Press UP
4. Go through the network setup screens, choosing to connect to a wireless network
and then select your region.
5. You should be presented with the option to turn on wireless bridging. Select YES
and then press RIGHT.
6. Continue pressing
your Squeezebox will be acting as a wireless bridge.
to scroll to the SET UP NETWORKING selection and press RIGHT.
arrow on the remote for five seconds to enter the
RIGHT to finish setting up your wireless connection. At the end,
Crossfading Between Tracks
Squeezebox can crossfade between songs. You can change the type of crossfade or turn it
off completely.
1. From the web interface, click PLAYER SETTINGS
2. From the menu at the top, click AUDIO
3. In the Transition section, choose the type of transition you want from the drop
down list and click CHANGE. Choose from:
• Crossfading between the two songs
• Fading in at the beginning of a song
• Fading out at the end of a song
• Fading out and in at song transitions
• No fading at all
4. In the Transition Duration section, enter the number of seconds you want the
transition between tracks to last and click CHANGE.
Squeezebox will now crossfade between tracks as you specified.
.
.
Page 12

20
Logitech
®
21
Squeezebox™ Owner’s Guide
RSS News Ticker
Squeezebox can display RSS news feeds on its display. SlimServer is pre-configured with
subscriptions to several RSS news feeds.
To view an existing RSS feed:
1. Press LEFT
than once.)
2. Press DOWN
3. Press DOWN
4. Press DOWN
5. Press
a specific feed.
To change the list of RSS feeds available on Squeezebox:
1. From the web interface, click Server Settings, then Plugins.
2. Scroll down to the RSS News Ticker section and enter the URL for an RSS feed into
one of the fields.
You can replace the existing subscriptions, add one to the end, or delete them entirely.
To view RSS feeds as a screensaver:
1. From the web interface, choose Player Settings, then scroll to Screensavers.
2. Choose the RSS News Ticker from the list of screensaver choices. Click Change.
to go back to SQUEEZEBOX HOME. (You may have to press LEFT more
to scroll to PLUGINS, then press RIGHT.
to scroll to the RSS NEWS TICKER option. Press RIGHT.
to scroll through the list of available news feeds.
RIGHT to view the list of items in that feed, press again to view the details of
Controlling Multiple Squeezeboxes with one SlimServer
Any number of Squeezeboxes on your local network can connect to a single SlimServer.
Each player operates independently of the others, so you can play different music on each
one. You can also synchronize them to play the same music in every room of your house
simultaneously.
If you have more than one player connected to your SlimServer, a drop-down list will appear
in the upper right-hand corner of the web interface so that you can choose which player to
control.
To synchronize multiple players with the web interface:
1. In the web interface, click on Player Settings, then Audio.
2. In the Synchronize section of the page, choose the player that you’d like to
synchronize. Click Change.
Wake-on-LAN
Your computer may be configured to wake up when you access it with your remote
control. To set this up:
Mac: Open the System Preferences and click on the ENERGY SAVER icon, then click
OPTIONS
Windows® XP: From the Start menu, choose Control Panel, then choose Network
Connections. Open Local Area Connection, then click on Properties. Click on Configure,
then Power Management. Check the boxes marked “Allow this devices to bring the
computer out of standby” and “Only allow management stations to bring this computer
out of standby.” Then click OK.
. Check the box “Wake for Ethernet network administrator access.”
Now, when your computer is asleep, you can press the POWER button on the Squeezebox
remote to wake it up.
Page 13

22
Logitech
®
23
Squeezebox™ Owner’s Guide
Troubleshooting
The following tips and answers to frequently asked questions will help resolve problems
you may encounter. You can find answers to additional questions on our web site at
http://faq.slimdevices.com/.
How do I get back to the Squeezebox Setup menu?
Press and hold the LEFT arrow for five seconds to bring Squeezebox back to the setup
menu.
How do I reset Squeezebox to factory default settings?
Plug the power connector into Squeezebox while holding down the ADD button on
the remote until you see the SET UP NETWORKING prompt.
The player doesn’t obtain an IP address.
Check all your network connections, and make sure that the DHCP server is running.
Try a different ethernet cable, even if the hub indicates a good link. Make sure you are using
the latest firmware for your router or access point.
Can I connect Squeezebox directly to my computer?
You can connect Squeezebox directly to your computer (without a local network or hub)
using an ethernet crossover cable. You can purchase a crossover cable at most retail
computer stores. Configure your network adaptor and Squeezebox with static IP addresses
so that they can find each other. Visit http://faq.slimdevices.com and search for
CROSSOVER
I can’t enter my wireless password.
If your network is using WEP encryption, you’ll need the hexadecimal WEP key for your
wireless network. Hexadecimal keys are either 10 or 26 digits of 0-9 or the letters A to
F. Some wireless access points or routers use text passwords for WEP. The configuration
software for your wireless device can show the key in hexadecimal. Airport users can use
Airport Admin Utilities. Use the Base Station menu to find the Equivalent Network Password
and use the value displayed.
The web interface won’t come up, even though Squeezebox is working.
Try using the following URL: http://127.0.0.1:9000/. (Be sure to type the “http://” part, as
some versions of Internet Explorer require it when accessing a URL by IP address.)
for additional information.
How do I find the IP address of the computer where I have installed SlimServer?
On Windows®: Click Start > Run, type in cmd and hit enter. In the DOS window, type
ipconfig and hit enter.
On Mac OS X: Go to System Preferences > Network. Under the ‘Show:’ drop-down,
pick the network interface you are using, then click TCP/IP. Your IP address will be displayed.
On Linux® or UNIX®: Open up a shell and type ipconfig and hit enter.
Squeezebox can’t connect to my computer running SlimServer.
This could be due to a firewall being active on the computer.
Macintosh®: You will have to create a new exception in the built-in firewall to allow the
Squeezebox to connect to SlimServer. To do this:
1. Open System Preferences > Sharing, and click ‘Firewall’
2. Click ‘New...’ to create a new rule
3. For ‘Port Name:’ choose ‘Other’
4. For ‘Port Number, Range or Series:’ type ‘3483, 9000’
5. For ‘UDP Port Number(s):’ specify ‘3483’ (Mac OS 10.4 only)
6. For ‘Description:’, type ‘SlimServer’
7. Click OK, and ensure that your new exception is checked on
Windows®: Windows® XP Service Pack 2 turns on a built-in firewall by default. You will need
to configure the firewall to allow access to SlimServer. To do this:
1. Go to Control Panel
2. Click Security Center
3. Click Windows Firewall under ‘Manage security settings for:’
4. Click the Exceptions tab
Add an exception for the following three ports by clicking ‘Add Port...’:
• Port number: 3483 (TCP) - Name: SlimServer Control
• Port number: 3483 (UDP) - Name: SlimDiscovery
• Port Number: 9000 (TCP) - Name: SlimServer Web
Page 14

24
Logitech
®
25
Squeezebox™ Owner’s Guide
Third-party Firewalls: Examples of third party software firewalls include: Brickhouse,
Norton Personal Firewall, Norton Security Center, PC-Cillin, BlackIce, McAfee Security
Center, ZoneAlarm. You will need to configure your firewall software or hardware to allow
connections to ports 3483 and 9000 for both UDP and TCP connections. Refer to the
instructions that came with your firewall for details. There are detailed instructions for many
third-party firewalls available on our web site at http://faq.slimdevices.com.
My computer is displaying an error that says that another device on my network
is using the same IP address.
If you have a wireless Squeezebox and you have connected it using both ethernet and
wireless, your Squeezebox may have created a “loop” in your network and you need to
disconnect one of your network connections. Unplug the ethernet connection or go back
to the setup screens to set up your Squeezebox to connect using ethernet.
I’m trying to use a mapped network drive like Y:\ for my Music Folder on my
Windows® computer and it does not work.
If you are using Windows NT, 2000 or XP, SlimServer is running as a Windows service.
Windows services do not have permission to use networked drives by default. You must run
the SlimServer service as a user who has permission to use the shared volume. To do this,
go to Control Panel > Administrative Tools > Services. Find SlimServer and double-click to
view the properties. Click on the Log On tab, then click This Account and enter the account
information for the user account that has access to the network volume.
Tip: The user account for the service must be protected by a password for
this to work.
If you are still having problems, try using a UNC-style path to specify your music library
in the Server Settings page. Instead of X:\path for a mounted volume or mapped drive,
use \\SERVER\path\ style addressing. This may work for some servers where direct volume
letter mapping does not.
How do I use multiple folders or disks with my music library?
You can create links or shortcuts to other folders and place them in your specified Music
Library Folder. The contents of the linked folders will then be part of your Music Library.
I added some music to my library but it’s not showing up.
If you add music to your music library, you may need to tell SlimServer to rescan your music
library. From the web interface, click Server Settings, and click Rescan. SlimServer begins to
examine your music folder, looking for new music.
Depending on how much music you have, this could take several minutes. The new music
will not appear in your music library on the SlimServer until the rescan is complete.
Some of the songs in my iTunes library don’t show up on Squeezebox or say
STOPPED when I try to play them. What’s up with that?
If you’ve moved your iTunes music files around, iTunes may export incorrect information
about the songs in its library. You’ll need to make sure that iTunes has the correct folder for
your music library. In iTunes, open Preferences and click on the Advanced tab. If the path to
your Music Library folder is incorrect, you’ll need to correct it. If it is correct, try changing it
to a different folder and then change it back to the correct folder. iTunes will then update
the information about your music and export that data correctly. (This process won’t move
any of your music, but it will force iTunes to scan your music library and update the paths to
all the songs. iTunes may prompt you to organize your music library—letting it do this will
move and rename your songs.)
My question wasn’t answered here, where can I find more answers?
We keep an up-to-date list of frequently asked questions on our website at
http://faq.slimdevices.com.
Getting More Information
Where can I find more documentation?
Check out the Help area at the bottom of your SlimServer home page, or visit the support
area of our web site at:
http://www.slimdevices.com/
Page 15

26
Logitech
®
27
Squeezebox™ Owner’s Guide
AC POWERED PRODUCTS: IMPORTANT SAFETY INFORMATION
CAUTION ELECTRIC SHOCK HAZARD
• Do not use this apparatus near water.
• Do not block any ventilation openings. Install in accordance with the manufacturer’s instructions.
• Do not push objects into apparatus vents or slots because fire or electric shock hazards could result.
• Maintain a minimum distance of at least 6 inches around apparatus for sufficient ventilation.
• Ventilation should not be impeded by covering the ventilation openings with items, such as newspapers, table
clothes, curtains, etc.
• No naked (open) flame sources, such as lighted candles, should be placed on or near the apparatus.
• Place apparatus in a stable location so it will not fall causing product damage or bodily harm.
• Do not install near any heat sources such as radiators, heat registers, stoves, or other apparatus (including
amplifiers) that produce heat.
• Do not defeat the safety purpose of the polarized plug. A polarized plug has two blades with one wider than
the other. The wide blade is provided for your safety. If the provided plug does not fit into your outlet, consult an
electrician for replacement of the obsolete outlet.
• Protect the power cord from being walked on or pinched particularly at plugs, convenience receptacles, and the
point where they exit from the apparatus.
• Only use attachments/accessories specified by the manufacturer.
• Unplug this apparatus during lightning storms or when unused for long periods of time.
• Refer all servicing to qualified service personnel. Servicing is required when the apparatus has been damaged
in any way, such as power-supply cord or plug is damaged, liquid has been spilled or objects have fallen into the
apparatus, the apparatus has been exposed to rain or moisture, does not operate normally, or has been dropped.
• The apparatus shall be disconnected from the mains by unplugging the power cord of the apparatus from the AC
mains receptacle.
• The socket-outlet shall be installed near the equipment and shall be easily accessible.
WARNING: TO REDUCE THE RISK OF FIRE OR ELECTRIC SHOCK, DO NOT EXPOSE
THIS APPARATUS TO RAIN OR MOISTURE.
UL Safety: Your product has been UL tested. It should only be used with other UL
listed devices.
FCC Compliance and Advisory Statement
This hardware device complies with Part 15 of the FCC Rules. Operation is subject to the following two conditions: 1)
this device may not cause harmful interference, and 2) this device must accept any interference received, including
interference that may cause undesired operation. This equipment has been tested and found to comply with the
limits for a Class B digital device, pursuant to Part 15 of the FCC Rules. These limits are designed to provide reasonable
protection against harmful interference in a residential installation. This equipment generates, uses, and can radiate radio
frequency energy and, if not installed or used in accordance with the instructions, may cause harmful interference to
radio communications. However, there is no guarantee that interference will not occur in a particular installation. If this
equipment does cause harmful interference to radio or television reception, which can be determined by turning the
equipment off and on, the user is encouraged to try to correct the interference by one or more of the following measures:
1) reorient or relocate the receiving antenna; 2) increase the separation between the equipment and the receiver; 3)
connect the equipment to an outlet on a circuit different from that to which the receiver is connected; 4) consult the
dealer or an experienced radio/TV technician for help. Any changes or modifications not expressly approved by the party
responsible for compliance could void the user’s authority to operate the equipment. Where shielded interface cables
have been provided with the product or specified additional components or accessories elsewhere defined to be used
with the installation of the product, they must be used in order to ensure compliance with FCC regulations.
FCC Radiation Exposure Statement.
uncontrolled environment. End users must follow the specific operating instructions for satisfying RF exposure compliance.
This transmitter must not be co-located or operating in conjunction with any other antenna or transmitter.
Canadian DOC Statement:
apparatus specified in the interference-causing equipment standard entitled “Digital Apparatus, ” ICES-003 of the
Department of Communications. This device complies with RSS-210 of Industry and Science Canada. Operation is subject
to the following two conditions: 1) this device may not cause interference, and 2) this device must accept any interference,
including interference that may cause undesired operation of the device.
La Déclaration suivante d’Industrie Canada s’applique à tous les produits Logitech en général:
Déclaration d’Industrie Canada: Cet appareil numérique est conforme aux limitations concernant l’émission d’interférences
radio par des appareils numériques de catégorie B, telles que stipulées dans le cadre de la norme Appareils numériques
NMB-003 édictée par Industrie Canada.
Cet équipement a été déclaré conforme à la norme CNR-210 édictée par Industrie Canada. Son fonctionnement est
soumis aux conditions suivantes: 1) l’équipement concerné ne doit pas causer d’interférences, et 2) il doit accepter toute
interférence reçue, y compris les interférences risquant d’engendrer un fonctionnement indésirable.
Interference Information for 2.4 GHz Cordless Products:
and frequency-hopping technology to avoid interference with other cordless devices. Your product has been extensively
tested with other 2.4 GHz cordless devices and RF- (radio frequenc y) emitting devices (cordless phones, cordless headsets,
wireless networks, cordless cameras, A/V senders/receivers, etc.). Most likely you will not experience any RF interference
between your Logitech® cordless product and the devices listed above. In some cases, however, it is possible that
interference may occur. This interference could result in erratic behavior or a complete loss of signal in the other cordless
devices. If you notice this behavior (or static, clicking, or humming) in the other cordless devices, there are two actions
you can take to reduce or eliminate the interference. 1. Increase the distance between your Logitech
(including the receiver) and the other cordless devices/receivers. 2. When using your Logitech® cordless product, turn off
the other cordless devices that are in close proximity.
This equipment complies with FCC radiation exposure limits set forth for an
This digital device does not exceed the Class B limits for radio noise emissions from digital
Your Logitech® 2.4 GHz cordless product uses channel-
®
cordless product
Page 16

28
Logitech
®
29
Squeezebox™ Owner’s Guide
[EN] Use of this product is authorized in the following countires:
[FR] L’utilisation de ce produit est autorisée dans les pays suivants:
[DE]
Verbrauch dieses Produktes wird in den folgenden Ländern autorisiert:
AT, CY, BE, BGR*, DK, UK, FI, FR**, DE, GR, HU, IE, LU, NL, PT, ES, SE, IS, LI, NO, CH, CZ, PL, RO, SK, SI, EE, LV, LT,
MT
* General license require for outdoor use; ** For indoor use only
[EN]
[FR] * Permis général requis pour l’usage extérieur; ** Pour l’usage d’intérieur seulement
* Allgemeine Lizenz erfordert für im Freiengebrauch; ** Für nur Innengebrauch
[DE]
BATTERY WARNING
Your product uses batteries. Please follow the battery manufacturer’s instructions as well as these important safety
tips. Exercise care when handling batteries. Do not open or mutilate them. When batteries are misused, they may
leak or explode causing burns and personal injury. Conducting materials can also short out a battery causing it to
overheat and leak. Do not put batteries in a fire, expose them to heat above 130 F (54C), or immerse them in water.
If your batteries leak, use caution and discard the batteries immediately according to the battery manufacturer’s
instructions and your local laws. When replacing batteries, remove all used batteries. Mixing old and new batteries
may cause battery leakage or rupture. When possible use alkaline battery replacements. You may use other
battery types, but do not mix them with alkalines. Make sure that you insert the batteries correctly. When not using
your product for long periods of time, remove the batteries and store them in cool, dry place at normal room
temperature.
POWER SUPPLY WARNING
Your product has a power supply so please follow these safety guidelines: 1) The power supply is for indoor use only.
2) Use the power supply that comes with your product; do not use any other power supply. 3) Do not use a damaged
power supply or attempt to repair one that is damaged. 4) Do not immerse the power supply in water or subject it to
physical abuse. 5) Inspect the power supply regularly for damage to its cable, plug, and body.
Logitech® Hardware Product Limited Warranty
Logitech® warrants that your Logitech hardware product shall be free from defects in material and workmanship
for two (2) years, beginning from the date of purchase. Except where prohibited by applicable law, this warranty
is nontransferable and is limited to the original purchaser. This warranty gives you specific legal rights, and you may
also have other rights that vary under local laws.
Remedies
Logitech’s entire liability and your exclusive remedy for any breach of warranty shall be, at Logitech’s option,
(1) to repair or replace the hardware, or (2) to refund the price paid, provided that the hardware is returned to the
point of purchase, or such other place as Logitech may direct, with a copy of the sales receipt or dated itemized
receipt. Shipping and handling charges may apply except where prohibited by applicable law. Logitech may, at its
option, use new or refurbished or used parts in good working condition to repair or replace any hardware product.
Any replacement hardware product will be warranted for the remainder of the original warranty period, or thirty (30)
days, whichever is longer or for any additional period of time that may be applicable in your jurisdiction.
Limits of Warranty
This warranty does not cover problems or damage resulting from (1) accident, abuse, misapplication, or any
unauthorized repair, modification or disassembly; (2) improper operation or maintenance, usage not in accordance
with product instructions or connection to improper voltage supply; or (3) use of consumables, such as replacement
batteries, not supplied by Logitech except where such restriction is prohibited by applicable law.
How to Obtain Warranty Support
Before submitting a warranty claim, we recommend you visit the support section at www.logitech.com for technical
assistance. Valid warranty claims are generally processed through the point of purchase during the first thirty (30)
days after purchase; however, this period of time may vary depending on where you purchased your product.
Please check with Logitech or the retailer where you purchased your product for details. Warranty claims that cannot
be processed through the point of purchase and any other product related questions should be addressed directly to
Logitech. The addresses and customer service contact information for Logitech can be found in the documentation
accompanying your product and on the web at www.logitech.com/contactus.
Limitation of Liability
LOGITECH SHALL NOT BE LIABLE FOR ANY SPECIAL, INDIRECT, INCIDENTAL, OR CONSEQUENTIAL DAMAGES
WHATSOEVER, INCLUDING BUT NOT LIMITED TO LOSS OF PROFITS, REVENUE OR DATA (WHETHER DIRECT OR INDIRECT)
OR COMMERCIAL LOSS FOR BREACH OF ANY EXPRESS OR IMPLIED WARRANTY ON YOUR PRODUCT EVEN IF LOGITECH
HAS BEEN ADVISED OF THE POSSIBILITY OF SUCH DAMAGES. Some jurisdictions do not allow the exclusion or limitation
of special, indirect, incidental, or consequential damages, so the above limitation or exclusion may not apply to you.
Duration of Implied Warranties
EXCEPT TO THE EXTENT PROHIBITED BY APPLICABLE LAW, ANY IMPLIED WARRANTY OR CONDITION OF
MERCHANTABILITY OR FITNESS FOR A PARTICULAR PURPOSE ON THIS HARDWARE PRODUCT IS LIMITED IN DURATION
TO THE DURATION OF THE APPLICABLE LIMITED WARRANTY PERIOD FOR YOUR PRODUCT. Some jurisdictions do not
allow limitations on how long an implied warranty lasts, so the above limitation may not apply to you.
National Statutory Rights
Consumers have legal rights under applicable national legislation governing the sale of consumer goods.
Such rights are not affected by the warranties in this Limited Warranty.
No Other Warranties
No Logitech dealer, agent, or employee is authorized to make any modification, extension, or addition to
this warranty.
Logitech® Address.
Logitech, Inc., 6505 Kaiser Drive, Fremont, California 94555, U.S.A.
© 2007 Logitech. All rights reserved. Logitech, the Logitech logo, and other Logitech marks are owned by Logitech
and may be registered. All other trademarks are the property of their respective owners. Logitech assumes
no responsibility for any errors that may appear in this manual. Information contained herein is subject to change
without notice.
Page 17

Guide de l’utilisateur de la Squeezebox
™
Sommaire
A propos de la Squeezebox™..................................................................................32
Configuration requise ...........................................................................................32
Avant de commencer ............................................................................................33
Installation du SlimServer .......................................................................................34
Installation sous Windows® ................................................................................34
Installation sous Mac OS X .................................................................................35
Installation sous Linux® ou d’autres systèmes d’exploitation ...............................35
Connexion de la Squeezebox ................................................................................36
Configuration de la Squeezebox ............................................................................37
Mise en réseau ..................................................................................................37
Connexion au SlimServer ...................................................................................38
Utilisation de la télécommande .............................................................................38
Lecture de la musique ...........................................................................................42
Lecture de la musique à l’aide de la télécommande ..........................................42
Lecture de la musique à l’aide de l’interface Web ..............................................42
Recherche de musique à l’aide de la télécommande .........................................43
Création et enregistrement d’une liste de lecture ..................................................
Ecoute de stations de radio Internet ......................................................................45
SqueezeNetwork ...................................................................................................46
Fonctions spéciales ................................................................................................46
Réveil ................................................................................................................47
Effets visuels graphiques ...................................................................................48
Utilisation de la Squeezebox en tant que pont sans fil .......................................48
Transition entre les morceaux ............................................................................49
Visualisation des flux RSS ...................................................................................50
Contrôle de plusieurs Squeezebox à l’aide d’un SlimServer ................................51
Mise en marche de l’ordinateur depuis le réseau ...............................................51
Dépannage ...........................................................................................................52
Pour en savoir plus .................................................................................................55
CONSIGNES DE SECURITE IMPORTANTES RELATIVES
AUX PRODUITS ALIMENTES EN ELECTRICITE: .......................................................
44
56
31
Page 18

32
Logitech
®
33
Guide de l’utilisateur de la Squeezebox
™
A propos de la Squeezebox
Vous venez d’acheter une platine Squeezebox™ et nous vous en félicitons. La Squeezebox™
vous permet de diffuser de la musique au format numérique par le biais de votre système
stéréo à l’aide d’un réseau sans fil ou Ethernet. Grâce à la Squeezebox™, vous pouvez
également écouter les stations de radio Internet, programmer des alarmes, afficher des flux
RSS, et bien plus encore.
Ce guide inclut les instructions de base relatives à l’installation et l’utilisation de la platine.
Il est possible que ce guide n’aborde pas toutes les fonctionnalités de la platine, celleci bénéficiant de nouveautés de manière régulière. Pour en savoir plus sur les dernières
fonctions de la Squeezebox™ et pour consulter une documentation détaillée pour les
développeurs, rendez-vous à l’adresse http://www.slimdevices.com/.
La Squeezebox™ utilise le logiciel Open Source SlimServer™, qui est le fruit des efforts
combinés des membres d’une communauté de développeurs Open Source du monde
entier. Nous tenons à remercier tout ceux qui ont participé à la création de la Squeezebox
Nous espérons que vous apprécierez votre platine Squeezebox™ et que vous la ferez
découvrir à vos amis.
™
Configuration requise
• Macintosh®: Mac OS X 10.3 ou version ultérieure, 512 Mo de RAM, réseau sans fil
ou Ethernet, 40 Mo d’espace disque disponible pour le SlimServer
• Windows
fil ou Ethernet, 40 Mo d’espace disque disponible pour le SlimServer
• Linux
réseau sans fil ou Ethernet, 40 Mo d’espace disque disponible pour le SlimServer
• Connexion Internet haut débit pour la radio sur Internet et pour SqueezeNetwork
®
XP/2000/NT: processeur Pentium 733 MHz, 512 Mo de RAM, réseau sans
®
/BSD/Solaris® ou autre: Perl 5.8.3 ou version ultérieure, 512 Mo de RAM,
™
Avant de commencer
Si vous disposez déjà d’un réseau sans fil ou Ethernet et d’un ordinateur sur lequel installer
le serveur, la configuration de la Squeezebox™ et de SlimServer™ ne prendra que quelques
minutes. Il vous suffit de diffuser votre musique par la Squeezebox™, procédure décrite
dans ce guide.
1. Sélectionnez d’abord un emplacement sur votre ordinateur pour vos fichiers
musicaux. Vous pouvez tous les placer dans un même dossier ou créer plusieurs
sous-dossiers. Les logiciels tels qu’iTunes, permettant d’extraire les pistes de CD
audio, permettent déjà d’organiser les fichiers musicaux par album ou par artiste.
2. Téléchargez ensuite la dernière version en date du logiciel SlimServer
sur l’ordinateur sur lequel se trouvent les fichiers musicaux. Vous pouvez
télécharger la dernière version en date de SlimServer à l’adresse suivante:
™
.
http://www.slimdevices.com/download
Page 19

34
Logitech
®
35
Guide de l’utilisateur de la Squeezebox
™
Installation du SlimServer
Installation sous Windows
1. Téléchargez le programme d’installation du SlimServer. Vous pouvez le placer
sur votre bureau pour le retrouver facilement.
2. Une fois le téléchargement terminé, cliquez deux fois sur l’icône du programme.
L’assistant d’installation du SlimServer démarre.
Conseil: il est possible qu’un avertissement de sécurité s’affiche lors de
l’ouverture du fichier. Le cas échéant, sélectionnez Exécuter.
3. Suivez les instructions à l’écran pour installer le SlimServer et spécifiez les éléments
suivants:
• l’emplacement d’installation du SlimServer;
• l’emplacement de votre collection musicale sur votre ordinateur (vous pouvez
le modifier ultérieurement);
• l’emplacement de sauvegarde des listes de lecture que vous créez;
• l’emplacement des raccourcis et des icônes de l’application.
4. Cliquez sur SUIVANT
Si vous souhaitez revenir en arrière pour modifier votre sélection, cliquez sur
PRÉCÉDENT
Lorsque la configuration de l’installation est terminée, l’assistant de configuration
récapitule vos sélections.
5. Cliquez sur INSTALLER
SlimServer s’installe, et le panneau de fin de l’assistant de configuration
de SlimServer s’affiche.
6. Cliquez sur OK
7. Une icône de la Squeezebox s’affiche dans la barre d’état système de Windows
en bas à droite de l’écran. Cliquez dessus avec le bouton droit de la souris
pour afficher un menu contextuel vous permettant de démarrer et d’arrêter
le SlimServer, ou de vous rendre sur le site Web de Slim Devices.
pour accepter les valeurs par défaut pour chaque panneau.
.
.
®
.
Installation sous Mac OS X
1. Enregistrez le fichier .dmg sur votre bureau.
2. Une fois le fichier téléchargé, cliquez deux fois dessus pour le faire apparaître
sur votre bureau. Il est possible que votre navigateur Internet exécute cette action
automatiquement.
3. Cliquez deux fois sur l’icône du programme d’installation du SlimServer.
L’installation démarre.
4. Vous pouvez choisir d’installer le SlimServer pour tous les utilisateurs ou
pour l’utilisateur en cours. Si vous souhaitez installer le SlimServer pour
tous les utilisateurs, vous devez spécifier un mot de passe administrateur.
Dans un cas comme celui-ci, seul l’utilisateur démarrant le SlimServer pourra
l’arrêter ultérieurement.
5. Cliquez sur INSTALLER
. Cliquez sur OK une fois l’installation terminée.
6. La fenêtre Préférences Système s’ouvre et affiche le volet des préférences
du SlimServer. Vous pouvez spécifier si vous souhaitez que le SlimServer démarre
automatiquement au démarrage de l’ordinateur.
7. Cliquez sur START SERVER (DÉMARRER LE SERVEUR)
. Après quelques secondes,
vous pouvez cliquez sur le bouton Web Access. L’interface Web du SlimServer
s’ouvre dans votre navigateur Web. Vous pouvez enregistrer cette page dans vos
favoris afin de pouvoir la retrouver rapidement.
Installation sous Linux® ou d’autres systèmes d’exploitation
Si vous exécutez Red Hat Linux® ou une autre distribution compatible, vous pouvez installer
le fichier RPM à l’aide de l’outil approprié.
Si vous utilisez une autre plate-forme , vous pouvez télécharger les scripts Perl pour
le SlimServer au format compressé ZIP ou TAR. Ces scripts incluent des instructions relatives
®
au démarrage du serveur Perl.
Pour en savoir plus sur l’installation du SlimServer sur d’autres plates-formes, rendez-vous
sur notre site Web à l’adresse http://wiki.slimdevices.com ou consultez nos forums
à l’adresse
http://forums.slimdevices.com.
Page 20

36
Logitech
®
37
Guide de l’utilisateur de la Squeezebox
™
Connexion de la Squeezebox
Mini-prise audio Prises RCA
audio
analogiques
1. Connectez la Squeezebox à votre amplificateur ou votre récepteur stéréo à l’aide
des connecteurs rouge et blanc du câble RCA inclus.
Vous pouvez également connecter un câble optique numérique sur la prise carrée
ou un câble coaxial numérique sur la prise orange. Ces câbles ne sont pas inclus.
Si vous utilisez un casque ou des haut-parleurs alimentés en électricité, vous
pouvez les connecter à la mini-prise audio.
2. Reliez la Squeezebox à un hub ou commutateur réseau à l’aide d’un câble
Ethernet.
3. Placez les deux piles AA dans la télécommande.
4. Branchez le câble d’alimentation sur la Squeezebox.
Vous pouvez laisser la Squeezebox branchée en permanence. Lorsque vous
ne l’utilisez pas, elle se place en mode veille et l’écran se désactive.
Remarque: la Squeezebox est livrée avec un adaptateur secteur à
régulation. La platine risque d’être endommagée si vous utilisez un câble
différent.
Prise pour
câble
optique
Prise
pour câble
coaxial
Prise
Ethernet
Alimentation
Configuration de la Squeezebox
Lorsque vous branchez la Squeezebox, un logo s’affiche brièvement, suivi d’un message
de bienvenue.
Mise en réseau
1. Appuyez sur la flèche DROITE de la télécommande. L’option de menu MISE
EN RÉSEAU
2. Appuyez sur la flèche DROITE
3. Spécifiez si vous souhaitez connecter la Squeezebox à un réseau sans fil ou câblé
en appuyant sur les flèches HAUT et BAS de la télécommande. Appuyez sur
la flèche DROITE
4. Vous êtes ensuite invité à spécifier votre emplacement géographique.
Parcourez la liste à l’aide de la flèche
votre emplacement géographique. Appuyez sur la flèche DROITE pour effectuer
votre sélection.
Remarque: si vous ne spécifiez pas d’emplacement géographique
approprié, votre utilisation risque de constituer une violation de
la législation locale.
5. La Squeezebox recherche votre réseau sans fil. Sélectionnez le nom de votre réseau
(SSID) et appuyez sur la flèche DROITE.
Si vous vous trouvez à proximité de plusieurs réseaux sans fil, vous pouvez faire
défiler la liste à l’aide de la télécommande pour rechercher le réseau à utiliser.
Si le routeur n’affiche pas le nom de votre réseau, vous devez spécifier ce nom
vous-même.
Conseil: vous pouvez utiliser les boutons numérotés de la télécommande
pour saisir du texte, comme sur un téléphone portable. Utilisez le bouton
ADD pour effacer une lettre et le bouton PLAY pour insérer une lettre.
6. Si le réseau est sécurisé à l’aide d’un chiffrement WEP ou WAP, vous devez saisir
la clé ou le mot de passe du réseau à l’aide des boutons de la télécommande,
puis appuyer sur la flèche DROITE. Si le réseau prend en charge plusieurs types
de chiffrement ou s’il n’affiche pas les informations de SSID, il est possible que
vous deviez d’abord sélectionner une méthode de chiffrement.
Conseil: les clés WEP sont constituées d’une chaîne de 10 à 26 caractères
composés de chiffres et de lettres entre A et F. Les mots de passe WAP sont
composés d’une chaîne de lettres, de chiffres ou de signes de ponctuation.
La Squeezebox se connecte au réseau sans fil. Si elle ne se connecte pas au point
d’accès sans fil, appuyez sur la flèche GAUCHE pour modifier les paramètres.
Si vous rencontrez encore des difficultés, reportez-vous à la section Dépannage
à la fin de ce guide.
s’affiche à l’écran.
pour configurer la mise en réseau.
lorsque vous avez effectué votre sélection.
BAS de la télécommande pour sélectionner
Page 21

38
Logitech
®
39
Guide de l’utilisateur de la Squeezebox
™
7. Spécifiez si vous souhaitez que la Squeezebox obtienne une adresse IP
automatiquement par le protocole DHCP ou si vous souhaitez lui attribuer une
adresse IP fixe. La plupart des réseaux autorisent la Squeezebox à obtenir une
adresse IP automatiquement. Appuyez sur la flèche DROITE.
Si vous choisissez d’attribuer une adresse IP fixe à la Squeezebox, saisissez-la à l’aide
des boutons numérotés de la télécommande. Appuyez sur la flèche DROITE pour
enregistrer l’adresse.
CONSEIL: utilisez des zéros à gauche pour spécifier des nombres composés
de moins de trois chiffres. Par exemple, saisissez 010.001.004.281 pour
spécifier l’adresse 10.1.4.281.
Spécifiez le masque de sous-réseau, l’adresse IP de la passerelle par défaut et
l’adresse du serveur DNS, en appuyant sur la flèche DROITE de la télécommande
pour effectuer chaque sélection.
Connexion au SlimServer
1. Démarrez le SlimServer, s’il n’est pas déjà en cours d’exécution.
La Squeezebox recherche le réseau local pour détecter l’ordinateur qui exécute le
SlimServer. Si vous avez démarré le SlimServer après avoir configuré la Squeezebox,
il est possible que vous deviez le rechercher.
2. Sélectionnez l’ordinateur que vous souhaitez utiliser. Si vous exécutez le SlimServer
sur plusieurs ordinateurs sur un réseau local, vous pouvez parcourir la liste de ces
ordinateurs à l’aide de la flèche BAS.
3. Appuyez sur la flèche DROITE
de la télécommande pour vous connecter.
L’installation est terminée.
Conseil: si vous souhaitez revenir à la configuration ultérieurement,
maintenez le bouton GAUCHE enfoncé pendant cinq secondes.
La Squeezebox vous ramène au menu Mise en réseau.
Utilisation de la télécommande
Appuyez sur le bouton MARCHE/ARRET pour placer la Squeezebox en veille. L’éclairage
de l’écran baisse, la musique s’arrête et une horloge s’affiche. Appuyez sur ce bouton à
nouveau pour réactiver la Squeezebox.
Utilisez les boutons VOLUME pour régler le niveau sonore de la Squeezebox.
Appuyez sur le bouton REW pour recommencer la lecture du morceau en cours. Appuyez
deux fois dessus pour revenir au morceau précédent. Maintenez ce bouton enfoncé pour
effectuer un retour rapide dans le morceau en cours.
Appuyez sur PAUSE pour interrompre momentanément la lecture du morceau en cours.
Appuyez sur ce bouton à nouveau pour reprendre la lecture. Maintenez-le
enfoncé pour arrêter la lecture.
Appuyez sur FWD pour passer au morceau suivant. Maintenez ce bouton
enfoncé pour effectuer une avance rapide dans le morceau en cours.
Utilisez les flèches HAUT, BAS, GAUCHE et DROITE pour parcourir votre
collection musicale. La flèche HAUT permet d’afficher l’élément précédent
et le bouton BAS permet d’afficher l’élément suivant dans une liste. La flèche
GAUCHE
permet de sortir de la liste en cours. La flèche DROITE permet
d’entrer dans un menu ou d’afficher des informations supplémentaires sur
un morceau.
Appuyez sur PLAY pour lire les morceaux de la collection musicale
sélectionnée. Effets du bouton PLAY pendant l’affichage des éléments
suivants:
• Genre, artiste ou album: la Squeezebox lit tous les morceaux du
genre, de l’artiste ou de l’album affiché.
• Morceau: la Squeezebox lit le morceau. Si ce morceau est affiché
parmi les autres morceaux d’un album, l’album est lu en entier,
en commençant par le morceau sélectionné.
• Liste de lecture: la Squeezebox lit tous les morceaux contenus dans la liste
de lecture.
• Dossier: la Squeezebox lit tous les morceaux contenus dans le dossier et ses sousdossiers.
Conseil: pour enregistrer une liste de lecture, appuyez sur NOW PLAYING,
puis maintenez le bouton PLAY enfoncé. Vous serez invité à enregistrer
la liste de lecture en cours.
Appuyez sur ADD pour ajouter la sélection en cours à la fin de la liste de lecture en cours.
Effets du bouton ADD pendant l’affichage des éléments suivants:
• Genre, artiste ou album: la Squeezebox ajoute tous les morceaux du genre,
de l’artiste ou de l’album affiché à la fin de la liste de lecture en cours.
• Morceau: la Squeezebox ajoute le morceau à la fin de la liste de lecture.
• Liste de lecture: la Squeezebox ajoute tous les morceaux contenus dans la liste
de lecture.
• Dossier: la Squeezebox ajoute tous les morceaux contenus dans le dossier et
ses sous-dossiers.
Conseil: maintenez le bouton ADD enfoncé pour insérer l’élément
sélectionné à l’écran directement après le morceau en cours de lecture.
Conseil: lorsque vous vous trouvez dans la liste en cours de lecture,
appuyez sur ADD pour supprimer le morceau à l’écran de la liste de
lecture. Maintenez le bouton ADD enfoncé pour déplacer le morceau de
la liste de lecture en cours vers la fin de la liste des morceaux zappés.
Page 22

40
Logitech
®
41
Guide de l’utilisateur de la Squeezebox
™
Appuyez sur FAVORITES pour accéder à la liste des morceaux favoris. Maintenez le bouton
FAVORITES
enfoncé lors de l’affichage d’un morceau, d’une station de radio ou du nom
d’une liste de lecture pour l’ajouter à la liste des favoris.
Appuyez sur BROWSE pour parcourir la collection musicale par genre, par artiste,
par album ou en fonction d’un critère différent.
Appuyez sur SEARCH pour rechercher des albums, des artistes ou des morceaux.
Lorsque la Squeezebox affiche RECHERCHER
, appuyez sur la flèche DROITE pour saisir
le texte de votre recherche.
Utilisez les boutons numérotés pour saisir les lettres, comme avec un téléphone portable.
Appuyez sur le bouton 2 une fois pour saisir A, deux fois pour saisir B, trois fois pour saisir
C et quatre fois pour saisir 2, par exemple. Utilisez le bouton 0 pour insérer des espaces.
Appuyez sur 1 pour afficher les signes de ponctuation. Appuyez sur la flèche DROITE
pour afficher les résultats de la recherche.
CONSEIL: dans les listes triées par artiste, album ou genre, appuyez sur
un bouton numéroté pour rechercher le premier élément commençant
par la lettre correspondante.
CONSEIL: dans les listes non triées comme les listes de lecture, appuyez sur
un bouton numéroté pour parcourir la liste plus rapidement.
Appuyez sur SHUFFLE pour passer en revue les options suivantes.
• Mélanger par morceau
• Mélanger par album
• Aucun mélange
Appuyez sur REPEAT pour passer en revue les options suivantes.
• Répétition désactivée (arrête la lecture à la fin du morceau en cours)
• Répète le morceau en cours
• Répète tous les morceaux
Appuyez sur NOW PLAYING pour afficher le morceau en cours de lecture. Appuyez sur ce
bouton à nouveau pour passer en revue les différents formats d’affichage du morceau en
cours de lecture, parmi lesquels des barres de progression ou des effets visuels graphiques.
Appuyez sur SIZE pour passer en revue les différentes tailles de police. Vous pouvez
effectuer cette action lorsque la Squeezebox est activée ou désactivée.
Appuyez sur BRIGHTNESS pour passer en revue les niveaux de luminosité de l’écran
de la Squeezebox. Vous pouvez effectuer cette action lorsque la Squeezebox est activée
ou désactivée. Si vous souhaitez entièrement réduire la luminosité de l’écran, appuyez sur
BRIGHTNESS jusqu’à ce que l’écran soit noir. Si la Squeezebox est désactivée, l’écran reste
noir jusqu’à ce que vous réactiviez l’appareil ou que vous appuyiez sur BRIGHTNESS
à nouveau. Si la Squeezebox est activée, appuyez sur un bouton de la télécommande pour
allumer l’écran.
Appuyez sur SLEEP pour que la Squeezebox se mette en veille après 15 minutes.
Appuyez sur SLEEP
de manière répétée pour incrémenter ce délai par tranches
de 15 minutes (jusqu’à 90 minutes). Si vous souhaitez annuler la fonction de veille,
appuyez sur SLEEP
jusqu’à ce que la platine affiche MISE EN VEILLE ANNULÉE.
Page 23

42
Logitech
®
43
Guide de l’utilisateur de la Squeezebox
™
Lecture de la musique
La Squeezebox permet de lire la musique que vous sélectionnez à l’aide de la
télécommande ou de l’interface Web.
Lecture de la musique à l’aide de la télécommande
1. Rendez-vous dans le Menu Squeezebox à l’aide de la flèche GAUCHE. Il est
possible que vous deviez appuyer dessus plusieurs fois pour y accéder.
2. Recherchez l’option PARCOURIR LA MUSIQUE
3. Appuyez sur la flèche DROITE
pouvez faire défiler la liste vers le bas pour effectuer une recherche par artiste, par
genre, par année, par nouveautés, par liste de lecture existante, ou pour parcourir
le contenu de votre collection musicale.
4. Pour parcourir les morceaux d’un album, d’un artiste ou d’un genre, appuyez sur
la flèche DROITE pour effectuer votre sélection, puis sur les flèches HAUT et BAS
pour parcourir la liste.
5. Lorsque vous sélectionnez un album, un artiste, un genre ou un morceau à écouter,
appuyez sur PLAY pour lire tous les morceaux associés à l’élément sélectionné.
Conseil: si vous souhaitez lire les morceaux sélectionnés après le morceau
en cours de lecture, appuyez sur ADD pour les ajouter à la fin de la liste
de lecture.
6. Appuyez sur NOW PLAYING pour passer à la liste de morceaux que vous avez
sélectionnés pour lecture. Parcourez la liste à l’aide des flèches HAUT et BAS.
Appuyez sur la flèche GAUCHE pour revenir au Menu Squeezebox.
. L’option PARCOURIR LES ALBUMS s’affiche. Vous
Lecture de la musique à l’aide de l’interface Web
1. Ouvrez l’interface Web dans votre navigateur.
Si vous utilisez l’ordinateur sur lequel vous avez installé le SlimServer, rendez-vous
à l’adresse
Si vous utilisez un ordinateur différent situé sur le même réseau local que
l’ordinateur sur lequel le SlimServer est installé, utilisez une adresse du
type http://<IPaddress>:9000/ où <adresse_IP> représente l’adresse IP
de l’ordinateur sur lequel se trouve le serveur. Pour en savoir plus, reportez-vous
à la section Dépannage à la fin de ce guide.
CONSEIL: les utilisateurs Windows® peuvent utiliser l’icône SlimServer dans
la barre d’état système pour afficher l’interface Web automatiquement
sur l’ordinateur sur lequel le serveur est installé. Les utilisateurs Mac
peuvent utiliser le volet SlimServer dans Préférences système pour afficher
l’interface Web.
http://localhost:9000/.
à l’aide des flèches HAUT et BAS.
2. Dans le volet de gauche de l’interface Web, vous pouvez accéder à différentes
catégories, par exemple les albums, les artistes, les genres, les pochettes d’album
(le cas échéant), les nouveautés ou encore les années.
3. Lorsque vous sélectionnez un album, un artiste, un morceau ou une liste de lecture
à écouter, cliquez sur l’icône de lecture à droite de l’élément pour l’écouter. Pour
ajouter un élément à lire à la fin de la liste de lecture, cliquez sur l’icône d’ajout.
Recherche de musique à l’aide de la télécommande
Vous pouvez spécifier le nom du morceau, de l’artiste ou de l’album à rechercher de deux
manières. Dans chacun des cas, le curseur avance automatiquement en avance de trois
secondes une fois que vous appuyez sur un bouton. Si vous souhaitez appuyer sur un
bouton différent du bouton précédent, cette action n’est soumise à aucun délai. Si vous
devez appuyer sur le même bouton de manière consécutive, attendez que le curseur se
soit déplacé avant d’appuyer de nouveau sur le bouton, ou appuyez sur la flèche DROITE
pour continuer.
Conseil: vous n’avez pas besoin de saisir le nom complet de l’album,
de l’artiste ou du morceau pour que la recherche aboutisse. Il vous suffit
d’en saisir les premières lettres, d’appuyer sur la flèche DROITE, puis de
faire défiler les résultats à l’aide de la flèche BAS.
Utilisation des flèches HAUT, BAS, GAUCHE et DROITE pour saisir des lettres et
des chiffres:
1. Appuyez sur les flèches
2. Appuyez sur la flèche DROITE
3. Corrigez les erreurs de saisie à l’aide de la flèche GAUCHE
4. Après avoir saisi le texte à rechercher, appuyez sur la flèche DROITE
lancer la recherche.
Saisie de lettres et de chiffres comme sur un téléphone portable:
1. Appuyez sur les boutons numérotés (
les lettres et les chiffres.
2. Appuyez sur le bouton
3. Appuyez sur le bouton
ponctuation.
4. Appuyez sur le bouton GAUCHE
enfoncé pour effacer plusieurs caractères.
5. Lorsque vous avez terminé de saisir le texte, appuyez sur la flèche DROITE
lancer la recherche.
HAUT et BAS jusqu’à ce que le caractère souhaité s’affiche.
une fois pour avancer d’un espace vers la droite.
.
deux fois pour
2-9) une, deux, trois ou quatre fois pour saisir
0 (zéro) pour insérer un espace.
1 de manière répéter pour faire défiler les signes de
pour effacer des caractères. Maintenez ce bouton
pour
Page 24

44
Logitech
®
45
Guide de l’utilisateur de la Squeezebox
™
Création et enregistrement d’une liste
de lecture
Vous pouvez créer une liste de lecture par le biais de la télécommande ou de l’interface
Web, puis l’enregistrer pour l’utiliser ultérieurement. Avant de créer et d’enregistrer une
liste de lecture, vérifiez que vous avez spécifié un dossier dans lequel la Squeezebox pourra
l’enregistrer.
Spécification du dossier des listes de lecture:
1. Dans l’interface Web, cliquez sur RÉGLAGES DU SERVEUR
2. Dans la section du dossier contenant les listes de lecture, spécifiez le chemin
d’accès au dossier dans lequel la Squeezebox doit enregistrer les listes de lecture,
puis cliquez sur MODIFIER.
Pour créer une liste de lecture dans l’interface Web:
1. Recherchez dans votre collection musicale les morceaux que vous souhaitez ajouter
à la liste de lecture.
2. Pour ajouter un morceau, un album, un artiste ou un genre à la liste de lecture,
cliquez sur le signe «+» en regard de l’élément sélectionné. Celui-ci est ensuite
ajouté à la liste de lecture en cours.
3. Pour modifier l’ordre des pistes dans la liste de lecture, utilisez les flèches
BAS pour les déplacer.
4. Pour enregistrer la liste de lecture, cliquez sur le bouton ENREGISTRER
partie droite de la page. La nouvelle liste de lecture s’affiche dans la partie gauche
de la page. Attribuez un nom à la liste, puis cliquez sur ENREGISTRER. La liste est
enregistrée dans le dossier que vous avez spécifié. Vous pouvez la retrouver à l’aide
de la fonction permettant de parcourir les listes de lecture.
.
HAUT et
dans la
Ecoute de stations de radio Internet
La Squeezebox vous permet d’écouter des milliers de stations de radio Internet.
Pour accéder aux stations de radio Internet à l’aide de la télécommande:
1. Appuyez sur la flèche GAUCHE
Il est possible que vous deviez appuyer plusieurs fois sur ce bouton.
2. Appuyez sur la flèche
la flèche DROITE
3. Appuyez sur la flèche DROITE
Internet.
La Liste des stations recommandées par Slim Devices est fréquemment mise à jour
par Slim Devices. Les autres diffuseurs proposent des stations de radio classées par
genre, par type, par nom, par popularité ou par recommandation.
4. Appuyez sur la flèche DROITE
boutons fléchés pour parcourir les stations de radio disponibles et rechercher celle
à laquelle vous souhaitez vous connecter.
4. Appuyez sur PLAY
quelques secondes.
Pour écouter une station de radio Internet qui n’est pas affichée dans la liste des stations
de radio:
1. Cliquez sur CONNEXION RADIO
2. Dans le champ URL radio, spécifiez l’URL de la station de radio que vous souhaitez
écouter, puis cliquez sur Connecter.
BAS pour accéder à RADIOS INTERNET, puis appuyez sur
.
pour vous connecter à la station. La connexion peut prendre
pour revenir au MENU SQUEEZEBOX.
pour parcourir la liste de diffuseurs de radios
pour accéder aux stations d’un diffuseur. Utilisez les
dans l’interface Web.
Pour créer une liste de lecture à l’aide de la télécommande:
1. Recherchez dans votre collection musicale les morceaux que vous souhaitez ajouter
à la liste de lecture.
2. Pour ajouter un morceau, un album, un artiste ou un genre à la liste de lecture,
cliquez sur le bouton ADD. L’élément est ajouté à la liste de lecture en cours.
3. Pour enregistrer la liste de lecture, appuyez sur NOW PLAYING
le bouton PLAY
vous souhaitez attribuer à la liste de lecture, puis appuyez sur la flèche DROITE.
4. La liste de lecture est enregistrée. Vous pouvez la retrouver à l’aide de la fonction
permettant de parcourir les listes de lecture.
enfoncé. A l’aide des boutons numérotés, saisissez le nom que
, puis maintenez
Page 25

46
Logitech
®
47
Guide de l’utilisateur de la Squeezebox
™
SqueezeNetwork
SqueezeNetwork est un service activé en permanence qui vous permet d’avoir accès aux
stations de radio Internet, au réveil, aux flux d’informations ou à d’autres fonctionnalités,
même lorsque l’ordinateur est éteint. La Squeezebox se connecte à SqueezeNetwork
à l’aide de votre connexion Internet haut débit. Lorsque la Squeezebox est connectée
à SqueezeNetwork, elle n’est plus connectée au SlimServer installé sur l’ordinateur.
Pour vous connecter à SqueezeNetwork, appuyez sur la flèche GAUCHE jusqu’à ce
que l’écran affiche CONFIGURATION DE LA SQUEEZEBOX ou MENU SQUEEZEBOX.
Utilisez ensuite la flèche
votre sélection en appuyant sur la flèche DROITE
Lorsque vous vous connectez à SqueezeNetwork pour la première fois, vous êtes invité
à sélectionner une langue et un fuseau horaire. Un code PIN est ensuite attribué à votre
Squeezebox.
Rendez-vous sur http://www.squeezenetwork.com/ pour créer un compte
SqueezeNetwork et spécifiez le code PIN pour vous enregistrer. A partir de cette page
Web, vous pouvez ajouter des favoris à votre compte SqueezeNetwork et ajouter et
modifier vos stations et flux RSS favoris.
Si vous avez à nouveau besoin du code PIN, connectez-vous à SqueezeNetwork à l’aide
de la télécommande, appuyez sur la flèche BAS pour sélectionner RÉGLAGES
la flèche DROITE, recherchez l’option PIN SQUEEZEBOX, puis appuyez à nouveau sur la
flèche DROITE.
Pour vous reconnecter au SlimServer à partir de SQUEEZENETWORK, appuyez sur la flèche
GAUCHE jusqu’à ce que la ligne du haut affiche SqueezeNetwork, recherchez l’option
DÉCONNEXION
Conseil: Comment savoir où vous vous trouvez? Appuyez sur la flèche
GAUCHE de manière répétée pour remonter dans le menu. La ligne du
haut affiche SqueezeNetwork si vous êtes connecté à SqueezeNetwork.
Elle affiche Menu Squeezebox si vous êtes connecté au SlimServer.
BAS pour rechercher l’option SqueezeNetwork, puis validez
.
, appuyez sur
, puis appuyez sur la flèche DROITE.
Fonctions spéciales
La Squeezebox est dotée d’un écran fluorescent à haute résolution. En plus d’afficher
le nom du morceau ou de la station de radio Internet en cours, la Squeezebox peut
également afficher du contenu dynamique par le biais de flux RSS, d’effets visuels
graphiques, ou encore de jeux ou d’économiseurs d’écrans.
Une large gamme de paramètres vous permet de personnaliser la Squeezebox.
Découvrez toutes ces fonctionnalités, vous n’en reviendrez pas. Voici une présentation
des principales fonctionnalités.
Réveil
La Squeezebox dispose d’une fonction de réveil intégrée avec huit alarmes (une pour
chaque jour de la semaine et une qui se déclenche chaque jour à la même heure).
Pour régler les alarmes à l’aide de la télécommande:
1. Appuyez sur la flèche GAUCHE
SQUEEZEBOX
puis appuyez sur la flèche DROITE
2. Recherchez l’option RÉVEIL
3. Pour régler une alarme qui se déclenche tous les jours:
Appuyez sur la flèche DROITE
DE L’ALARME
Appuyez sur la flèche GAUCHE une fois l’heure définie.
Appuyez sur la flèche
le réveil, puis appuyez sur la flèche DROITE
de lecture que vous souhaitez écouter lorsque l’alarme se déclenche. Appuyez sur
la flèche GAUCHE pour valider la sélection.
Appuyez sur la flèche
puis appuyez sur la flèche DROITE
régler le volume. Appuyez sur la flèche DROITE lorsque vous avez terminé.
Appuyez sur la flèche
DROITE
4. Pour régler des alarmes pour les différents jours de la semaine, appuyez sur
la flèche
Appuyez sur la flèche DROITE
Sélectionnez un jour, puis appuyez sur la flèche DROITE.
Appuyez sur la flèche DROITE
pour régler l’alarme. Utilisez les boutons fléchés pour régler l’heure. Appuyez sur
la flèche GAUCHE
Appuyez sur la flèche
le réveil, puis appuyez sur la flèche DROITE
de lecture que vous souhaitez écouter lorsque l’alarme se déclenche. Appuyez sur
la flèche GAUCHE pour valider la sélection.
Appuyez sur la flèche
puis appuyez sur la flèche DROITE
régler le volume. Appuyez sur la flèche DROITE lorsque vous avez terminé.
Appuyez sur la flèche
DROITE
ou SQUEEZENETWORK. Recherchez l’option RÉGLAGES,
pour régler l’alarme. Utilisez les boutons fléchés pour régler l’heure.
BAS pour sélectionner Sélection de la liste de lecture pour
BAS pour sélectionner Réglage du volume de réveil,
BAS pour afficher Réveil désactivé. Appuyez sur la flèche
pour activer le réveil. Appuyez dessus à nouveau pour désactiver le réveil.
BAS pour afficher Réveils semaine.
une fois l’heure définie.
BAS pour sélectionner Sélection de la liste de lecture pour
BAS pour sélectionner Réglage du volume de réveil,
BAS pour afficher Réveil désactivé. Appuyez sur la flèche
pour activer le réveil. Appuyez dessus à nouveau pour désactiver le réveil.
jusqu’à ce que la ligne du haut affiche MENU
.
, puis appuyez sur la flèche DROITE.
après avoir sélectionné RÉGLER L’HEURE
. Dans cette liste, sélectionnez la liste
. Appuyez sur les flèches HAUT et BAS pour
pour afficher la liste des jours de la semaine.
après avoir sélectionné Régler l’heure de l’alarme
. Dans cette liste, sélectionnez la liste
. Appuyez sur les flèches HAUT et BAS pour
Page 26

48
Logitech
®
49
Guide de l’utilisateur de la Squeezebox
™
Pour régler des alarmes à l’aide de l’interface Web:
1. Ouvrez l’interface Web du SlimServer, puis cliquez sur RÉGLAGES DE LA PLATINE
2. Cliquez sur l’onglet RÉVEIL
en haut à gauche de la page.
.
3. Utilisez le formulaire pour sélectionner le réveil à régler, l’heure d’activation et
la liste de lecture à lire lorsque l’alarme se déclenche. Cliquez sur MODIFIER
pour
enregistrer les modifications.
Une fois que vous avez réglé le réveil, la Squeezebox s’active à l’heure prévue, le jour prévu
et lit le morceau sélectionné.
Effets visuels graphiques
La Squeezebox peut afficher des effets visuels graphiques tels que des analyseurs de
spectre ou des vumètres qui réagissent au rythme de la musique. Vous pouvez choisir
d’afficher les effets visuels en permanence ou en tant qu’écrans de veille.
Pour sélectionner un effet visuel graphique à afficher en permanence:
Appuyez plusieurs fois sur NOW PLAYING pour passer en revue les différents effets visuels.
Pour sélectionner un effet visuel graphique à afficher en tant qu’écran de veille:
1. Sous Réglages, sélectionnez RÉGLAGES DE LA PLATINE
, puis ECRANS DE VEILLE.
2. Effectuez votre sélection dans la liste des écrans de veille.
Utilisation de la Squeezebox en tant que pont sans fil
La Squeezebox dispose d’une connectivité Ethernet et 802.11g. Vous pouvez connecter
des périphériques filaires (comme un décodeur TiVo, une console Playstation ou Xbox,
ou un PC avec installation home cinéma) à un réseau sans fil. Pour configurer la Squeezebox
en tant que pont sans fil:
4. Effectuez les réglages nécessaires dans les écrans de configuration, choisissez de
vous connecter à un réseau sans fil, puis sélectionnez votre zone géographique.
5. Vous devriez être invité à activer la fonction de pont sans fil. Sélectionnez OUI
puis appuyez sur la flèche DROITE
.
6. Continuez d’appuyer sur la flèche DROITE pour terminer la configuration de la
connexion sans fil. Une fois la configuration terminée, la Squeezebox agit comme
un pont sans fil.
Transition entre les morceaux
La Squeezebox peut utiliser un effet de transition entre les morceaux de musique.
Vous pouvez sélectionner un type de transition ou désactiver cette fonction.
1. Dans l’interface Web, sélectionnez RÉGLAGES DE LA PLATINE
2. Dans le menu du haut, sélectionnez AUDIO
.
3. Dans la section des transitions, sélectionnez le type souhaité dans la liste
déroulante, puis cliquez sur MODIFIER. Vous avez le choix entre les options
suivantes:
• Transition entre deux morceaux
• Fondu au début du morceau
• Fondu à la fin du morceau
• Fondu enchaîné entre les chansons
• Aucune transition
4. Dans la section de la durée de la transition, spécifiez la durée en secondes de la
transition entre les morceaux, puis cliquez sur MODIFIER.
La Squeezebox utilise maintenant l’effet de transition spécifié.
.
,
1. Branchez le périphérique sur le port Ethernet à l’arrière de la Squeezebox
en utilisant un câble Ethernet croisé. Ce type de câble croisé est disponible dans
la plupart des magasins d’informatique.
2. Maintenez le bouton GAUCHE
de la télécommande enfoncé pendant
cinq secondes pour accéder aux écrans de configuration de la Squeezebox.
3. Appuyez sur le bouton
puis appuyez sur la flèche DROITE
HAUT pour sélectionner l’option Mise en réseau,
.
Page 27

50
Logitech
®
51
Guide de l’utilisateur de la Squeezebox
™
Visualisation des flux RSS
La Squeezebox peut afficher le contenu de flux RSS à l’écran. Le SlimServer contient par
défaut des abonnements à plusieurs flux RSS.
Pour visualiser le contenu d’un flux RSS existant:
1. Appuyez sur la flèche GAUCHE
que vous deviez appuyer plusieurs fois sur ce bouton.
2. Appuyez sur la flèche
la flèche DROITE
3. Appuyez sur la flèche
DROITE
.
4. Appuyez sur la flèche
BAS pour accéder à Modules d’extension, puis appuyez sur
.
BAS pour sélectionner l’option Flux RSS. Appuyez sur la flèche
BAS pour parcourir la liste des flux RSS disponibles.
5. Appuyez sur la flèche DROITE
un flux. Appuyez une nouvelle fois pour afficher des informations détaillées sur
ce flux.
Pour modifier la liste des flux RSS disponibles sur la Squeezebox:
1. Dans l’interface Web, cliquez sur Réglages du serveur puis sur Modules d’extension.
2. Accédez à la section Flux RSS et spécifiez l’URL d’un flux RSS dans l’un des champs.
Vous pouvez remplacer les abonnements préréglés, les supprimer entièrement ou ajouter
des abonnements.
Pour afficher le contenu d’un flux RSS en tant qu’écran de veille:
1. Dans l’interface Web, sélectionnez Réglages de la platine, puis Ecrans de veille.
2. Dans la liste des écrans de veille disponibles, sélectionnez Flux RSS. Cliquez sur
Modifier.
pour revenir au Menu Squeezebox. Il est possible
pour affiche la liste d’éléments contenus dans
Contrôle de plusieurs Squeezebox à l’aide d’un SlimServer
Il est possible de connecter plusieurs Squeezebox sur un réseau local à un même
SlimServer. Chaque platine agit de manière indépendante et peut lire des morceaux
différents. Vous pouvez également les synchroniser pour qu’elles lisent le même morceau
de musique dans toutes les pièces de manière simultanée.
Si plusieurs platines sont connectées au SlimServer, une liste déroulante en haut à droite
de l’interface Web vous permet de sélectionner la platine à contrôler.
Pour synchroniser plusieurs platines à l’aide de l’interface Web:
1. Dans l’interface Web, sélectionnez Réglages de la platine, puis Audio.
2. Dans la section relative à la synchronisation, sélectionnez la platine à synchroniser.
Cliquez sur Modifier.
Mise en marche de l’ordinateur depuis le réseau
Vous pouvez configurer un ordinateur pour qu’il se mette en marche lorsque vous
y accédez à l’aide de la télécommande de la Squeezebox. Configuration:
Mac: dans Préférences Système, sélectionnez Économiseur d’énergie, puis Options.
Cochez la case Réactiver pour l’accès au réseau Ethernet de l’administrateur.
Windows® XP: dans le menu Démarrer, sélectionnez Panneau de configuration,
puis Connexions réseau. Sélectionnez Connexion au réseau local, puis Propriétés.
Cliquez sur Configurer, puis Gestion de l’alimentation. Cochez les cases Autoriser
ce spériphérique à sortir cet ordinateur de la mise en veille et Autoriser uniquement les
stations de gestion à sortir cet ordinateur de la mise en veille. Cliquez sur OK.
Vous pouvez maintenant appuyer sur le bouton MARCHE/ARRET de la télécommande
de sla Squeezebox pour activer l’ordinateur lorsque celui-ci est en veille.
Page 28

52
Logitech
®
53
Guide de l’utilisateur de la Squeezebox
™
Dépannage
Les conseils et les réponses aux questions fréquentes suivantes ont pour but de vous aider
à résoudre certains problèmes potentiels. Vous trouverez des réponses à des questions
supplémentaires sur notre site Web à l’adresse http://faq.slimdevices.com/.
Comment retourner au menu Configuration de la Squeezebox?
Appuyez sur la flèche GAUCHE et maintenez-la enfoncée pendant cinq secondes pour
revenir au menu Configuration de la Squeezebox.
Comment rétablir les paramètres par défaut de la Squeezebox?
Branchez la prise d’alimentation dans la Squeezebox tout en appuyant sur le bouton ADD
de la télécommande jusqu’à ce que l’invite Mise en réseau s’affiche.
La platine ne parvient pas à obtenir une adresse IP.
Vérifiez toutes vos connexions réseau et assurez-vous que le serveur DHCP est en cours
d’exécution. Remplacez le câble Ethernet même si le hub indique un branchement correct.
Vérifiez que vous utilisez le dernier micrologiciel disponible pour votre routeur ou votre
point d’accès.
Est-il possible de connecter la Squeezebox directement à l’ordinateur?
Vous pouvez connecter la Squeezebox directement à un ordinateur (sans passer par
un réseau local ou un hub) à l’aide d’un câble Ethernet. Ce type de câble croisé est
disponible dans la plupart des magasins d’informatique. Configurez votre adaptateur
réseau et votre Squeezebox en leur attribuant des adresses IP fixes de manière à ce
qu’ils puissent communiquer l’un avec l’autre. Pour plus d’informations, visitez la page
http://faq.slimdevices.com et effectuez une recherche sur le mot crossover (croisé).
Je ne parviens pas à saisir mon mot de passe de réseau sans fil
Si votre réseau utilise le chiffrement WEP, vous devez vous procurer la clé WEP
hexadécimale de votre réseau sans fil. Les clés hexadécimales sont composées de 10
ou de 26 chiffres compris entre 0 et 9 ou de lettres comprises entre A et F. Certains
points d’accès ou routeurs utilisent des mots de passe textuels pour le WEP. Le logiciel
de configuration de votre dispositif sans fil vous permet d’afficher la clé hexadécimale de
votre réseau. Les utilisateurs de AirPort peuvent avoir recours à l’Utilitaire Admin AirPort.
Utilisez le menu de la Station de base pour identifier le mot de passe équivalent au réseau
et utilisez la valeur affichée.
L’interface Web est inaccessible bien que la Squeezebox fonctionne.
Essayez d’utiliser l’URL suivante: http://127.0.0.1:9000/. Prenez soin de saisir le préfixe
«http://» car certaines versions d’Internet Explorer le nécessitent pour accéder à une URL
par l’intermédiaire d’une adresse IP.
Comment identifier l’adresse IP de l’ordinateur sur lequel le SlimServer
est installé?
Sous Windows®: cliquez sur Démarrer > Exécuter, saisissez cmd et appuyez sur Entrée. Dans
la fenêtre DOS, saisissez ipconfig et appuyez sur Entrée.
Sous Mac OS X: cliquez sur Préférences Système > Réseau. Sous le menu déroulant
«Afficher :», sélectionnez l’interface Web que vous utilisez puis cliquez sur TCP/IP. Votre
adresse IP s’affiche alors.
Sous Linux® ou UNIX®: ouvrez un shell et saisissez ifconfig avant d’appuyer sur Entrée.
La Squeezebox ne parvient pas à se connecter à l’ordinateur qui exécute
le SlimServer.
Ce problème peut être dû au fait qu’un pare-feu a été activé sur l’ordinateur.
Macintosh®: vous devez créer une exception dans le pare-feu intégré afin de permettre à
la Squeezebox de se connecter au SlimServer. Pour ce faire:
1. Ouvrez Préférences Système > Partage et cliquez sur «Coupe-feu».
2. Cliquez sur «Nouveau...» pour créer une règle
3. Pour «Nom de port :», choisissez «Autre».
4. Pour «Série, plage ou numéro de port :», saisissez 3483, 9000.
5. Pour «Numéro(s) de port UDP :», spécifiez 3483 (Mac OS 10.4 uniquement).
6. Pour «Description :», saisissez SlimServer.
7. Cliquez sur OK et assurez-vous que la nouvelle exception est activée.
Windows®: Windows® XP Service Pack 2 active un pare-feu intégré par défaut. Vous devez
configurer ce pare-feu de manière à ce qu’il permette l’accès au SlimServer. Pour ce faire:
1. Ouvrez le Panneau de configuration.
2. Cliquez sur «Centre de sécurité».
3. Cliquez sur «Pare-feu Windows» sous «Gérer les paramètres de sécurité pour :».
4. Cliquez sur l’onglet Exceptions.
Ajoutez une exception pour les trois ports suivants en cliquant sur «Ajouter un port...».
• Numéro du port: 3483 (TCP) – Nom: SlimServer Control
• Numéro du port: 3483 (UDP) – Nom: SlimDiscovery
• Numéro du port: 9000 (TCP) – Nom: SlimServer Web
Page 29

54
Logitech
®
55
Guide de l’utilisateur de la Squeezebox
™
Logiciels de Pare-feu tiers: il existe divers types de logiciels de pare-feu tiers,
notamment Brickhouse, Norton Personal Firewall, Norton Security Center, PC-Cillin, BlackIce,
McAfee Security Center et ZoneAlarm. Vous devez configurer votre pare-feu ou matériel
de manière à ce qu’il autorise les protocoles UDP et TCP à se connecter aux ports 3483
et 9000. Consultez les instructions fournies avec votre pare-feu pour plus de détails.
De nombreuses informations concernant les pare-feu tiers sont disponibles à partir de
notre site Web à l’adresse http://faq.slimdevices.com.
Mon ordinateur affiche un message d’erreur expliquant qu’un autre service
utilise la même adresse IP sur mon réseau.
Si votre Squeezebox sans fil est connectée à l’aide d’un câble Ethernet ainsi que d’une
connexion sans fil, il est possible que votre Squeezebox crée une «boucle» sur le réseau.
Si tel est le cas, vous devez déconnecter l’une des connexions réseau. Débranchez le câble
Ethernet ou retournez aux écrans de configuration pour configurer votre Squeezebox de
manière à ce qu’elle se connecte à l’aide du câble Ethernet.
Je ne parviens pas à utiliser un lecteur réseau mappé tel que Y:\ pour le dossier
Ma musique de mon ordinateur Windows®.
Si vous utilisez Windows NT, 2000 ou XP, le SlimServer s’exécute en tant que service
Windows. Par défaut, les services Windows ne sont pas autorisés à utiliser des lecteurs
réseau. Vous devez exécuter le service SlimServer par l’intermédiaire d’un utilisateur
disposant des autorisations nécessaires pour utiliser le volume partagé. Pour ce faire,
cliquez sur Panneau de configuration > Outils d’administration > Services. Localisez le
SlimServer et cliquez deux fois dessus pour afficher les propriétés. Cliquez sur l’onglet
Connexion puis sur «Ce compte :» et saisissez les informations du compte utilisateur ayant
accès au volume réseau.
Conseil: pour que cette procédure fonctionne, le compte utilisateur utilisé
pour le service doit être protégé par un mot de passe.
Si votre problème persiste, essayez d’utiliser un chemin de type UNC pointant vers votre
collection musicale dans la page Réglages du serveur. Plutôt que d’utiliser un adressage
de type X:\chemin pour un volume monté ou un lecteur mappé, spécifiez \\SERVER\
chemin\. Cette procédure est susceptible de fonctionner pour les serveurs dont les lettres
de volume ne peuvent être directement mappées.
Comment utiliser plusieurs dossiers ou disques pour la collection musicale?
Vous pouvez créer des liens ou des raccourcis vers d’autres dossiers et les placer dans
le dossier de votre collection musicale. Le contenu des dossiers liés sera intégré à votre
collection musicale.
J’ai ajouté des morceaux à ma collection musicale mais ils ne s’affichent pas.
Si vous ajoutez des morceaux à votre collection musicale, vous devez paramétrer le
SlimServer de manière à ce qu’il répertorie votre collection musicale. Dans l’interface Web,
cliquez sur Réglages du serveur puis sur Répertorier. SlimServer lance l’analyse de votre
dossier musical en recherchant les nouveaux morceaux.
Selon le nombre de morceaux dont vous disposez, ce processus peut prendre plusieurs
minutes. Une fois ce processus terminé, les nouveaux morceaux apparaissent dans votre
collection musicale sur le SlimServer.
Certains morceaux issus de ma bibliothèque iTunes n’apparaissent pas
sur la Squeezebox ou sont à l’état arrêté lorsque je tente de les lire.
A quoi cela est-il dû?
Si vous avez déplacé vos fichiers audio, il est possible qu’iTunes exporte les informations
relatives aux morceaux de façon incorrecte vers la bibliothèque. Vous devez vous assurer
que iTunes utilise bien le dossier de votre bibliothèque musicale. Dans iTunes, ouvrez
Préférences et cliquez sur l’onglet Avancées. Si le chemin du dossier de votre bibliothèque
musicale est incorrect, corrigez-le. S’il est correct, remplacez-le par le chemin d’un dossier
différent puis remplacez-le à nouveau par le dossier approprié. De cette manière, iTunes
mettra à jour les informations concernant vos morceaux et les exportera correctement.
Ce processus n’entraîne pas le déplacement de vos fichiers audio mais il force iTunes à
répertorier votre collection musicale et à mettre à jour les chemins d’accès aux morceaux.
Il est possible qu’iTunes vous invite à organiser votre bibliothèque musicale, un processus
qui implique le déplacement de vos morceaux et l’attribution d’un nouveau nom.
Je n’ai trouvé aucune réponse à ma question dans cette section. Où puis-je
trouver des réponses supplémentaires?
Une liste de questions fréquentes mise à jour se trouve à votre disposition sur notre site
Web à l’adresse http://faq.slimdevices.com.
Pour en savoir plus
Où trouver des informations supplémentaires?
Consultez la section Aide disponible en bas de la page d’accueil de votre SlimServer ou
visitez la page de support technique de notre site Web à l’adresse:
http://www.slimdevices.com/
Page 30

56
Logitech
®
57
Guide de l’utilisateur de la Squeezebox
™
CONSIGNES DE SECURITE IMPORTANTES RELATIVES
AUX PRODUITS ALIMENTES EN ELECTRICITE:
ATTENTION: RISQUE D’ELECTROCUTION
• N’utilisez pas l’appareil à proximité d’une source d’eau.
• Ne bloquez pas les évents de ventilation. Procédez à l’installation en respectant les instructions du fabricant.
• N’introduisez aucun objet dans les évents et les fentes de l’appareil, vous risqueriez de vous électrocuter.
• Dégagez une zone d’au moins 15 cm autour de l’appareil pour garantir une aération suffisante.
• L’aération ne doit pas être obstruée: ne couvrez en aucune manière les évents de ventilation avec des journaux,
des nappes, des rideaux, etc.
• Tenez l’appareil éloigné de toute source incandescente ou flamme (nue), telle qu’une bougie allumée.
• Placez l’appareil sur un support stable pour prévenir toute chute qui pourrait endommager son boîtier ou son
mécanisme.
• N’installez pas les haut-parleurs à proximité d’un radiateur, d’un poêle ou de toute autre source de chaleur
(y compris les amplificateurs).
• Ne supprimez pas la fonction de sécurité de la fiche polarisée. Une fiche polarisée possède deux broches,
dont l’une est plus large que l’autre. La broche la plus large assure votre sécurité. Si la fiche fournie n’est pas
adaptée à votre prise, consultez un électricien pour la remplacer.
• Evitez de marcher sur le cordon d’alimentation ou de le pincer, en particulier au niveau des prises, des socles
de prises d’alimentation et du point de sortie de l’appareil.
• N’utilisez que les éléments annexes et les accessoires spécifiés par le fabricant.
• Débranchez cet appareil en cas d’orage ou si vous ne l’utilisez pas pendant des périodes prolongées.
• Les réparations doivent être effectuées par des techniciens qualifiés. L’appareil doit être réparé dès qu’il a été
endommagé (par exemple, au niveau du cordon d’alimentation ou de la prise), si un liquide a été renversé,
si des objets sont tombés dessus, s’il a été exposé à la pluie ou à l’humidité, s’il ne fonctionne pas normalement
ou s’il est tombé.
• L’appareil doit être déconnecté de l’alimentation secteur. Pour ce faire, débranchez le cordon d’alimentation
de l’appareil de la prise secteur.
• La prise d’alimentation doit se trouver à proximité de l’équipement et doit être facilement accessible.
Déclaration FCC
Ce dispositif a été testé et déclaré conforme à la section 15 du règlement de la FCC. L’utilisation de la caméra est
soumise aux deux conditions suivantes: 1) le dispositif concerné ne doit pas causer d’interférences dangereuses et
2) il doit accepter toute interférence reçue, y compris les interférences risquant d’engendrer un fonctionnement
indésirable. Cet équipement a été testé et déclaré conforme aux limitations prévues dans le cadre de la catégorie
B des appareils numériques selon la définition de la section 15 du règlement de la FCC. Ces limitations ont été
conçues pour fournir une protection raisonnable contre tout brouillage nuisible au sein d’une installation résidentielle.
Cet équipement génère, utilise et diffuse des ondes radio et, s’il n’est pas installé ni utilisé en conformité avec les
instructions dont il fait l’objet, peut causer des interférences gênantes avec les communications radio. Nous ne
saurions toutefois garantir l’absence d’interférences dans une installation particulière. Si cet équipement produit
des interférences graves lors de réceptions radio ou télévisées, ce qui peut être détecté en allumant et en éteignant
l’équipement, vous êtes invité à les supprimer de plusieurs manières: 1) réorienter ou déplacer l’antenne de
réception; 2) augmenter la distance séparant l’équipement et le récepteur; 3) connecter l’équipement à un circuit
différent de celui auquel le récepteur est connecté; 4) contacter votre revendeur ou un technicien radio/TV qualifié.
Toutes modifications ou tous changements effectués sans l’accord exprès de la partie responsable de la compatibilité
pourraient annuler le droit de l’utilisateur à utiliser son équipement. Si des câbles d’interface blindés ont été fournis
avec le produit ou si des composants ou des accessoires complémentaires sont recommandés, ils doivent être utilisés
lors de l’installation du produit afin d’assurer la conformité avec le règlement FCC.
Déclaration FCC sur la radioexposition
exposition en usage dans les environnements non contrôlés. Les utilisateurs finals doivent suivre les consignes
d’utilisation pour se conformer aux normes de radioexposition. Cet émetteur ne doit pas être placé dans le voisinage
d’un autre émetteur ou d’une autre antenne, ni être utilisé en conjonction avec un autre émetteur ou une autre
antenne.
Informations sur les interférences pour les produits sans fil de 2,4 GHz: votre produit Logitech® sans fil
de 2,4 GHz fait appel à la technologie de saut de canal et de fréquence, qui permet d’éviter toute interférence
avec les autres dispositifs sans fil. Il a fait l’objet de tests approfondis impliquant d’autres dispositifs sans fil de
2,4 GHz, ainsi que des dispositifs émetteurs de fréquences radio (téléphones, casques, réseaux et caméras sans
fil, émetteurs/récepteurs audiovisuels, etc.). Les risques d’interférence entre votre produit Logitech sans fil et les
dispositifs énumérés ci-dessus sont minimes. Toutefois, il est possible que des interférences se produisent dans
certains cas. De telles interférences peuvent entraîner un fonctionnement irrégulier des autres dispositifs sans fil
ou une perte totale du signal. Si vous remarquez ce type de comportement, de la friture, des cliquetis ou un léger
bourdonnement des autres dispositifs sans fil, vous pouvez réduire les interférences, voire les supprimer de deux
façons. 1. Augmentez la distance entre le produit Logitech
récepteurs sans fil. 2. Lorsque vous utilisez votre produit Logitech
sans fil qui se trouvent à proximité.
Cet équipement est conforme aux normes FCC sur les limites de radio-
®
sans fil (y compris le récepteur) et les autres dispositifs/
®
sans fil, mettez hors tension les autres dispositifs
AVERTISSEMENT: POUR REDUIRE LE RISQUE D’INCENDIE OU D’ELECTROCUTION,
N’EXPOSEZ PAS CET APPAREIL A LA PLUIE NI A L’HUMIDITE.
SECURITE UL: votre produit est certifié UL. Il doit être utilisé uniquement avec
des appareils certifiés UL.
Page 31

58
Logitech
®
59
Guide de l’utilisateur de la Squeezebox
™
[EN] Use of this product is authorized in the following countires:
[FR] L’utilisation de ce produit est autorisée dans les pays suivants:
[DE]
Verbrauch dieses Produktes wird in den folgenden Ländern autorisiert:
AT, CY, BE, BGR*, DK, UK, FI, FR**, DE, GR, HU, IE, LU, NL, PT, ES, SE, IS, LI, NO, CH, CZ, PL, RO, SK, SI, EE, LV, LT,
MT
* General license require for outdoor use; ** For indoor use only
[EN]
[FR] * Permis général requis pour l’usage extérieur; ** Pour l’usage d’intérieur seulement
* Allgemeine Lizenz erfordert für im Freiengebrauch; ** Für nur Innengebrauch
[DE]
AVERTISSEMENT RELATIF AUX PILES
Votre produit fonctionne avec des piles. Veuillez suivre les instructions du fabricant ainsi que les consignes de sécurité
suivantes. Manipulez les piles avec précaution. N’essayez pas d’ouvrir ni d’altérer les piles. En cas de mauvaise
utilisation, les piles peuvent exploser ou couler, entraînant des dommages matériels et corporels. Les matériaux
conducteurs peuvent provoquer des courts-circuits, faisant ainsi surchauffer les piles au risque de les faire couler.
Ne jetez pas les piles au feu et ne les exposez pas à une température supérieure à 54 °C. Ne les plongez pas dans
l’eau. Si les piles coulent, prenez les précautions d’usage et débarrassez-vous en immédiatement en vous référant
aux instructions du fabricant, ainsi qu’aux règlements locaux. Lorsque vous changez les piles, retirez toutes les
piles usagées. L’utilisation simultanée d’anciennes et de nouvelles piles risque de faire couler celles-ci ou de les
endommager. Dans la mesure du possible, utilisez des piles alcalines. Vous pouvez utiliser d’autres types de piles,
mais vous ne devez pas les associer à des piles alcalines. Assurez-vous d’insérer les piles correctement. Lorsque vous
n’utilisez pas votre produit pendant des périodes prolongées, retirez les piles et conservez-les dans un endroit sec,
à température ambiante.
AVERTISSEMENT CONCERNANT L’ALIMENTATION
Votre produit dispose d’un dispositif d’alimentation et vous devez donc vous conformer aux règles de sécurité
suivantes: 1) Le dispositif d’alimentation est limité à un usage en intérieur. 2) Utilisez uniquement le boîtier
d’alimentation fourni avec le produit. 3) Si le boîtier d’alimentation est endommagé, ne l’utilisez pas et ne tentez
en aucun cas de le réparer. 4) Ne plongez pas le boîtier d’alimentation dans l’eau et ne le soumettez à aucune
utilisation abusive. 5) Vérifiez régulièrement l’état du câble, de la prise et des parois du boîtier d’alimentation.
Garantie limitée du matériel Logitech
Logitech garantit que votre produit Logitech exempt de tout défaut de matériel et de construction pour 2 ans, à partir de sa
date d’achat. Hormis lorsque les lois en vigueur l’interdisent, cette garantie n’est pas transférable et elle est limitée à l’acheteur
initial. Cette garantie vous octroie un certain nombre de droits et vous bénéficiez également d’autres droits qui varient selon
les lois locales en vigueur.
Recours
En cas de rupture de garantie, la seule obligation de Logitech et votre seul recours consistent, à la discrétion de Logitech,
(1) à réparer ou remplacer le matériel, ou (2) à rembourser le montant payé, sous réserve qu’il soit renvoyé au point de vente
ou à tout autre lieu indiqué par Logitech, accompagné d’un justificatif d’achat ou d’un reçu détaillé et daté. Des frais de port
et de traitement peuvent être demandés, sauf si cela est contraire aux lois applicables. Logitech se réserve le droit d’utiliser
des pièces neuves, remises à neuf ou déjà utilisées mais en état de marche pour réparer ou remplacer le produit. Tout matériel
de remplacement sera garanti pour le reste de la période de garantie initiale ou pour trente (30) jours, selon la période la plus
longue, ou pour toute durée supplémentaire éventuellement requise par la loi dans votre juridiction.
Cette garantie ne couvre pas les problèmes ou les préjudices résultant (1) d’un accident, d’un abus, d’une mauvaise utilisation,
d’une modification ou d’un désassemblage ; (2) d’une utilisation ou d’un entretien incorrect, d’une utilisation non conforme
aux instructions fournies avec le produit ou d’un branchement à une alimentation dont la tension est inadaptée ; ou (3) de
l’utilisation de consommables (piles de remplacement, par exemple) non fournis par Logitech, hormis là où une telle restriction
est interdite par les lois en vigueur.
Comment bénéficier de la garantie
Avant de soumettre une réclamation relative à la garantie, nous vous recommandons de consulter la rubrique de support
technique de notre site Web, disponible à l’adresse www.logitech.com, afin d’obtenir de l’aide. Les réclamations fondées,
et qui sont liées à la garantie, sont en général traitées par l’intermédiaire du point de vente dans les trente (30) jours suivant
l’achat. Cette durée peut toutefois varier en fonction du lieu d’achat. Veuillez vous renseigner auprès de Logitech ou de la
boutique qui vous a vendu le produit pour plus de détails. Les réclamations qui ne peuvent être traitées par l’intermédiaire
du point de vente, et les autres questions liées au produit, doivent être adressées directement à Logitech. Les adresses et les
coordonnées du service client de Logitech sont mentionnées dans la documentation qui accompagne votre produit, et sur
Internet à l’adresse www.logitech.com/contactus.
Limite de responsabilité
LOGITECH NE PEUT ÊTRE TENU RESPONSABLE DE TOUT PRÉJUDICE SPÉCIAL, INDIRECT, CONSÉCUTIF OU ACCIDENTEL, Y COMPRIS,
MAIS SANS RESTRICTION, DE TOUT MANQUE À GAGNER, DE TOUTE PERTE DE RECETTES OU DE DONNÉES (DIRECTE OU
INDIRECTE) OU DE TOUT PRÉJUDICE COMMERCIAL POUR RUPTURE DE TOUTE GARANTIE EXPLICITE OU IMPLICITE CONCERNANT
VOTRE PRODUIT, MÊME SI LOGITECH A ÉTÉ INFORMÉ DE L’ÉVENTUALITÉ DE CES PRÉJUDICES. Certaines juridictions n’autorisant
pas l’exclusion ou la limitation des préjudices spéciaux, indirects, consécutifs ou accidentels, les limitations ou les exclusions
susmentionnées peuvent ne pas s’appliquer à votre cas.
Durée des garanties implicites
HORMIS LORSQUE CELA EST INTERDIT PAR LES LOIS EN VIGUEUR, TOUTE GARANTIE IMPLICITE OU CONDITION DE QUALITÉ
MARCHANDE OU D’ADAPTATION À UN USAGE PARTICULIER EST LIMITÉE EN TEMPS, POUR UNE DURÉE CORRESPONDANT
À LA DURÉE DE LA PÉRIODE DE GARANTIE LIMITÉE APPLICABLE À VOTRE PRODUIT. Certaines juridictions ne reconnaissant pas
les limitations de durée des garanties implicites, les limitations susmentionnées peuvent ne pas s’appliquer à votre cas.
Droits nationaux prévus par la loi
Les consommateurs bénéficient de droits reconnus par la loi en vertu de la législation nationale applicable régissant la vente
de biens de consommation. Ces droits ne sont pas affectés par les garanties mentionnées dans cette garantie limitée.
Aucune autre garantie
Aucun distributeur, représentant ou employé de Logitech n’est autorisé à modifier ou étendre la présente garantie,
ni à y ajouter des éléments.
Adresse de Logitech
Logitech, Inc., 6505 Kaiser Drive, Fremont, California 94555, U.S.A.
© 2007 Logitech. Tous droits réservés. Logitech, le logo Logitech et les autres marques Logitech sont la propriété de
Logitech et sont susceptibles d’être déposés. Toutes les autres marques sont la propriété exclusive de leurs détenteurs
respectifs. Logitech décline toute responsabilité en cas d’erreurs dans ce manuel. Les informations énoncées dans
ce document peuvent faire l’objet de modifications sans avis préalable.
Page 32

logitech.com
© 2007 Logitech. All rights reserved. Logitech, the Logitech logo, and other Logitech marks are owned by Logitech
and may be registered. All other trademarks are the property of their respective owners. Logitech assumes no responsibility
for any errors that may appear in this manual. Information contained herein is subject to change without notice.
© 2007 Logitech. Tous droits réservés. Logitech, le logo Logitech et les autres marques Logitech sont la propriété exclusive
de Logitech et sont susceptibles d’être des marques déposées. Toutes les autres marques sont la propriété exclusive de
leurs détenteurs respectifs. Logitech décline toute responsabilité en cas d’erreurs dans ce manuel. Les informations énoncées
dans le présent document peuvent faire l’objet de modifications sans avis préalable.
620-000165.001
 Loading...
Loading...