Page 1

1
Stereo FX
Loop
®
16C Two–Plus Decades
Heir
Apparent
Twin
Transistor
Harmony
FeedbackTime Wow/Fluttr Scale Spread
Tape
Cali Q
Graphic
Particle
Verb
ACTION
VIEW
EXP 1
WAH
PAGEPAGE
DC
BA
VOL
MODE
EDIT / EXIT
TAP
TUNER
EXP 2
1.10 MODE D’EMPLOI
40-00-0568 Ver. B (pour le système 1.10 du POD Go)
©2020 Yamaha Guitar Group, Inc. Tous droits réservés.
0•1
Page 2
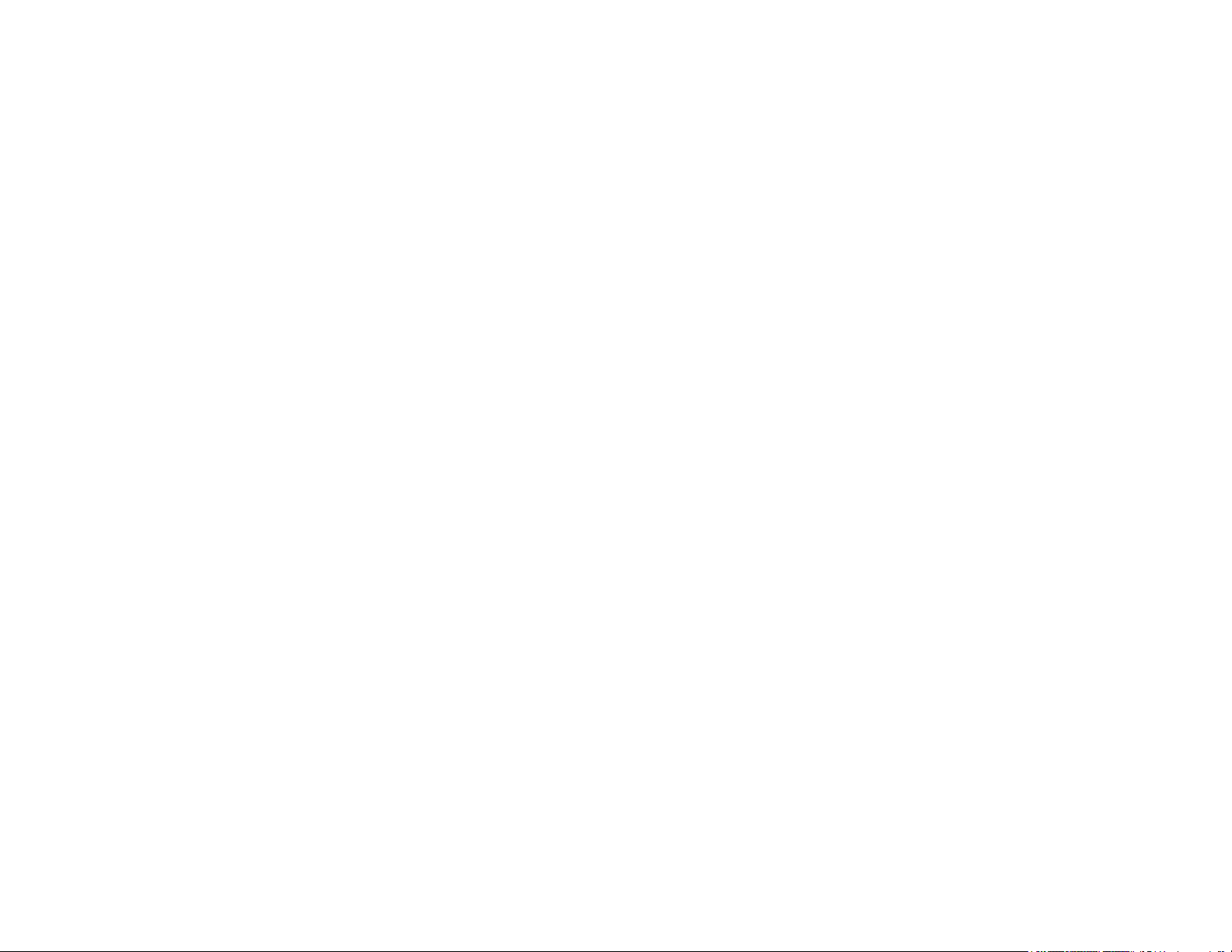
Sommaire
Bienvenue dans l’univers POD Go 3
Terminologie commune 3
Mise à jour avec la dernière version du rmware
POD Go 3
Façade 4
Panneau arrière 6
Démarrage rapide 7
Connexions 7
Ecran Play 8
Ecran Edit 9
Sélection de blocs/réglage de paramètres 9
Choix du modèle d’un bloc 10
Déplacer des blocs 10
Copier et coller un bloc 10
‘Preset List’ 11
Sauvegarder et nommer un preset 11
TAP Tempo 12
Accordeur 12
Les blocs 13
Entrée et sortie 13
Ampli/Préampli 13
Cab/IR 15
Eets 17
Looper 22
Preset EQ 23
Wah/Volume 24
FX Loop 24
Marques déposées aux Etats-Unis 25
Snapshots 26
Utiliser des snapshots 26
Sauvegarder des snapshots 27
Astuces pour une utilisation créative des snapshots 27
Bypass/Control 28
Assignation rapide de bypass 28
Assignation rapide de contrôleur 28
Assignation manuelle de bypass/contrôleur 29
Supprimer les assignations d’un bloc 29
Supprimer toutes les assignations 30
Echanger des commutateurs en mode Stomp 30
Egaliseur global 31
Initialiser Global EQ 31
Réglages globaux 32
Initialiser tous les réglages globaux 32
Global Settings > Ins/Outs 33
Global Settings > Preferences 33
Global Settings > Switches/Pedals 34
Global Settings > MIDI/Tempo 34
USB Audio/MIDI 35
Ecoute via le matériel ou via le logiciel DAW 35
Enregistrement DI et re-amping 35
Régler le pilote Core Audio (macOS uniquement) 37
Régler le pilote ASIO (Windows uniquement) 37
Sélection de groupe et de presets via MIDI 38
Chargement de snapshot via MIDI 38
Messages de contrôle MIDI (CC) 39
Ressources supplémentaires 40
©2020 Yamaha Guitar Group, Inc. Tous droits réservés.
A noter: Yamaha Guitar Group, Line 6, le logo Line 6, Ampeg, SVT, Portaex, POD Go, Powercab, DL4, DM4, MM4, FM4, M13, M9, M5, Helix et HX sont des marques commerciales
ou déposées de Yamaha Guitar Group, Inc. aux Etats-Unis et/ou dans d’autres pays. Apple, Mac, macOS, iPad, iPhone et iTunes sont des marques commerciales d’Apple, Inc.
enregistrées aux Etats-Unis et dans d’autres pays. Apple décline toute responsabilité concernant le fonctionnement de ce dispositif voire sa conformité à des normes de sécurité et
techniques. Windows est une marque déposée de Microsoft Corporation aux Etats-Unis et/ou dans d’autres pays. YouTube est une marque commerciale de Google, Inc.
2
Page 3
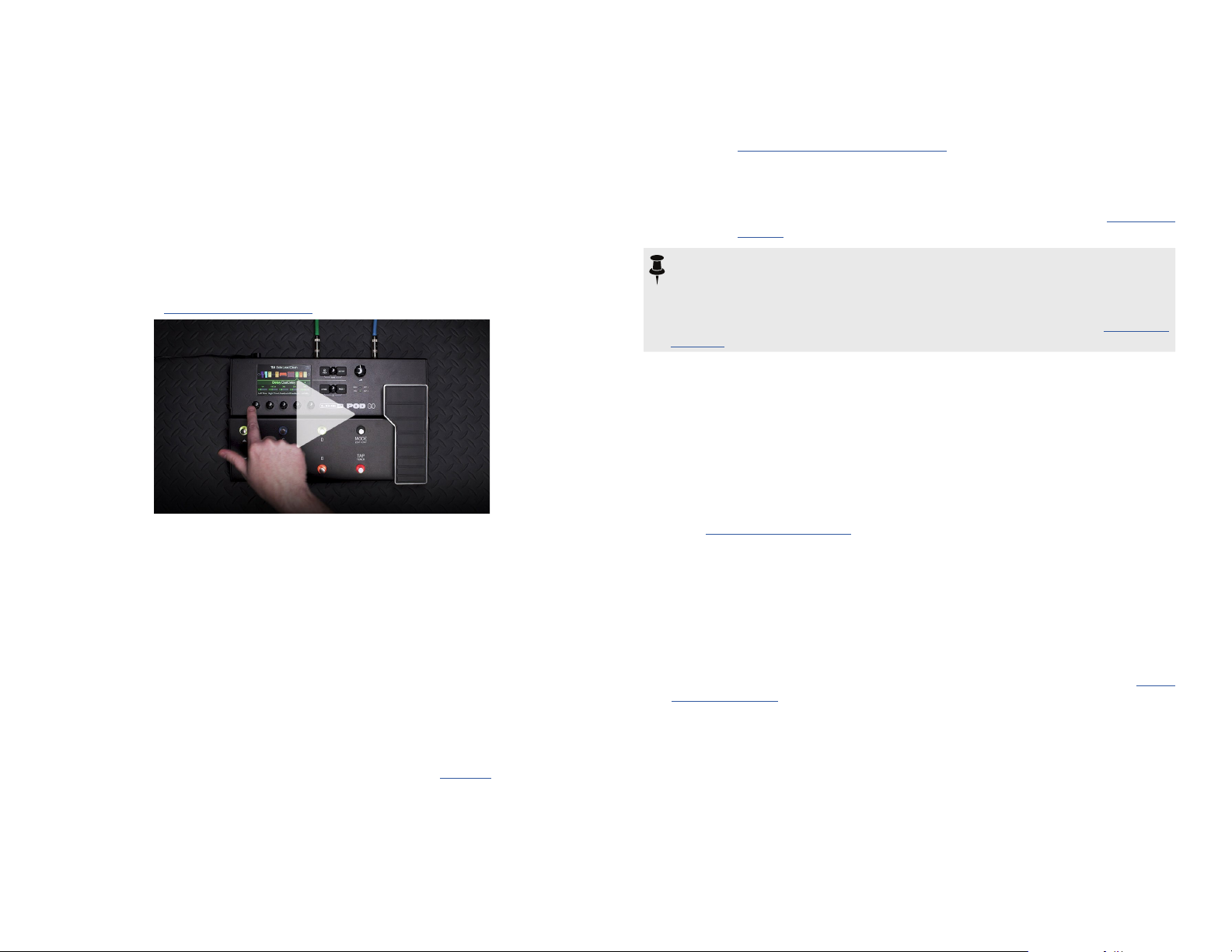
Bienvenue dans l’univers POD Go
Un manuel? Rien à faire d’un manuel!
Peut-être mais vous pourriez rater des astuces et des raccourcis pratiques qui vous
aident à créer de meilleurs sons et à accélérer le processus. Heureusement, nous
avons fait une série de vidéos pour ceux qui n’aiment vraiment pas lire.
Rendez-vous ici: line6.com/meet-pod-go
Envoi/
Retour
Remarque: Pour importer des IR dans votre POD Go, il faut télécharger et
installer la dernière version de l’application Line 6 POD Go Edit. L’appli gratuite
POD Go Edit est non seulement un logiciel d’archivage indispensable pour gérer
et archiver tous vos presets et IR mais elle permet aussi l’édition des sons sur le
grand écran de votre ordinateur Mac ou Windows®. Rendez-vous sur line6.com/
software pour la télécharger.
Les prises stéréo TRS d’envoi (Send) et de retour (Return) permettent
d’insérer vos pédales favorites n’importe où dans le ux du signal ou
de brancher votre ampli de guitare avec la méthode 4 câbles. Voyez
“Paramètres ‘FX Loop’” à la p. 24.
Les réponses impulsionnelles (IR) sont des fonctions mathématiques
IR
représentant les mesures sonores de systèmes audio et servent en
général à restituer le son d’enceintes. Le POD Go peut sauvegarder
jusqu’à 128 IR personnelles ou de tierces parties.* Voyez “Cab/IR” à
la p. 15.
Mise à jour avec la dernière version du
firmware POD Go
En mettant le POD Go à jour, vous actualisez les modèles, fonctionnalités, sons
d’usine, améliorations et corrections.
1. Téléchargez et installez la dernière version de POD Go Edit du
site line6.com/software.
Terminologie commune
En lisant ce manuel, vous rencontrerez peut-être des termes que vous ne connaissez
pas or il est important de bien les comprendre.
Les blocs sont des objets représentant divers aspects d’un son: ampli,
Bloc
enceintes, eets, Looper, entrées, sorties et réponses impulsionnelles
(IR). Le POD Go permet d’utiliser simultanément un bloc d’ampli/
préampli, un bloc d’enceinte/IR, un bloc wah, un bloc de pédale de
volume, un bloc d’égalisation de preset, un bloc de boucle d’eet et
jusqu’à 4 blocs d’eets.
Modèle
Preset
Chaque bloc peut se voir assigner un modèle. Le POD Go propose
les modèles de 70 amplis de guitare et basse, 37 enceintes (cabs), 16
micros et plus de 200 eets. Vous trouverez les listes complètes des
modèles et du matériel dont ils s’inspirent à la page 13.
Un preset est un son. Il est constitué de tous les blocs, réglages de
paramètres, snapshots, assignations aux commutateurs au pied et aux
contrôleurs.
2. Branchez le POD Go à une prise USB de l’ordinateur et mettez-le sous tension.
3. Lancez POD Go Edit.
S’il existe une nouvelle version du système (rmware) du POD Go, POD Go Edit
vous aidera à le mettre à jour.
Consultez le manuel de pilotage de POD Go Edit pour en savoir plus: il est fourni
avec le logiciel POD Go Edit ou disponible au téléchargement sur le site Line 6
Product Manuals.
3
Page 4
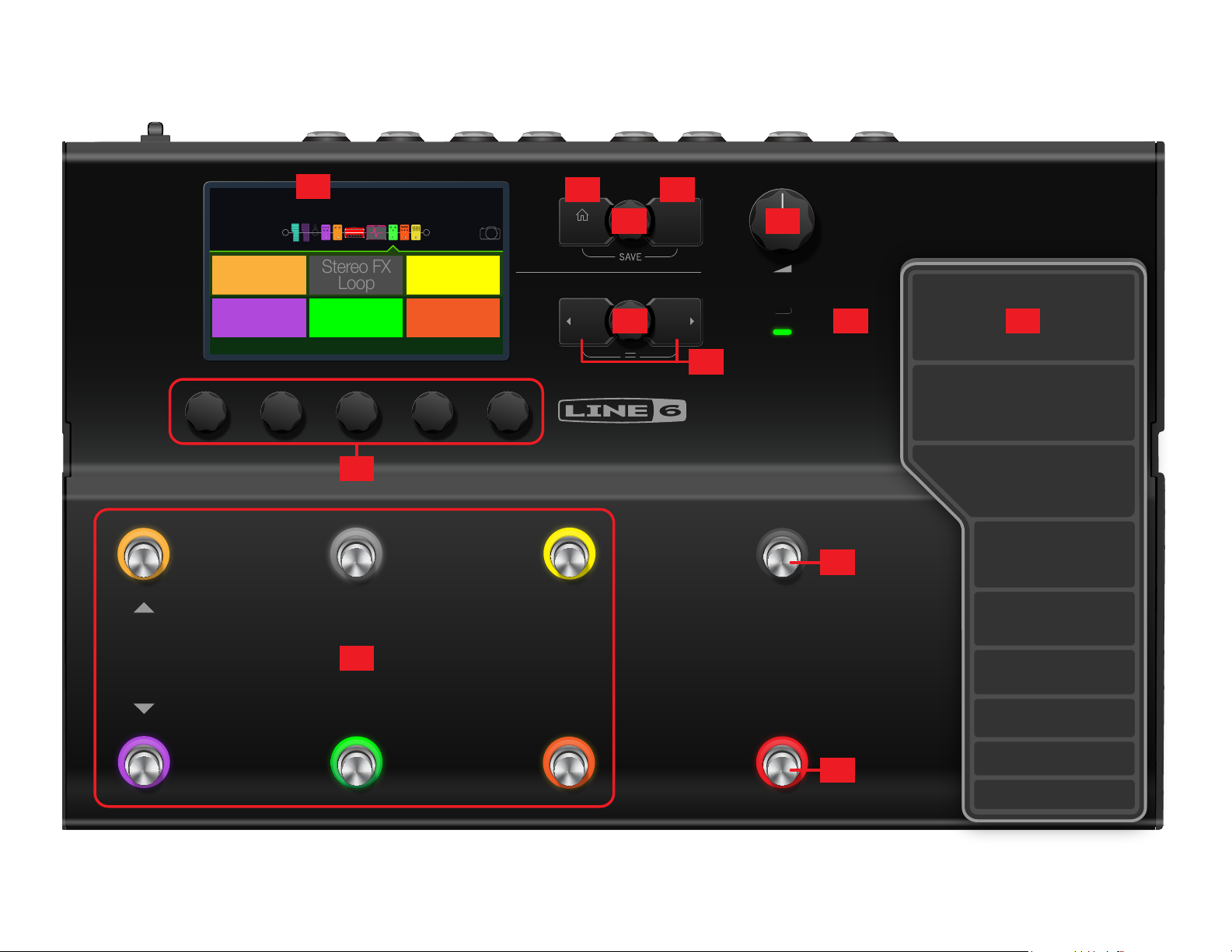
Façade
1
Stereo FX
Loop
1
16C Two–Plus Decades
Heir
Apparent
Twin
Harmony
FeedbackTime Wow/Fluttr Scale Spread
Transistor
Tape
9
Cali Q
Graphic
Particle
Verb
2
VIEW
4
5
3
ACTION
PAGEPAGE
WAH
VOL
7
EXP 1
8 10
EXP 2
6
POD GO
12
DC
MODE
EDIT / EXIT
11
BA
TAP
TUNER
13
4
Page 5
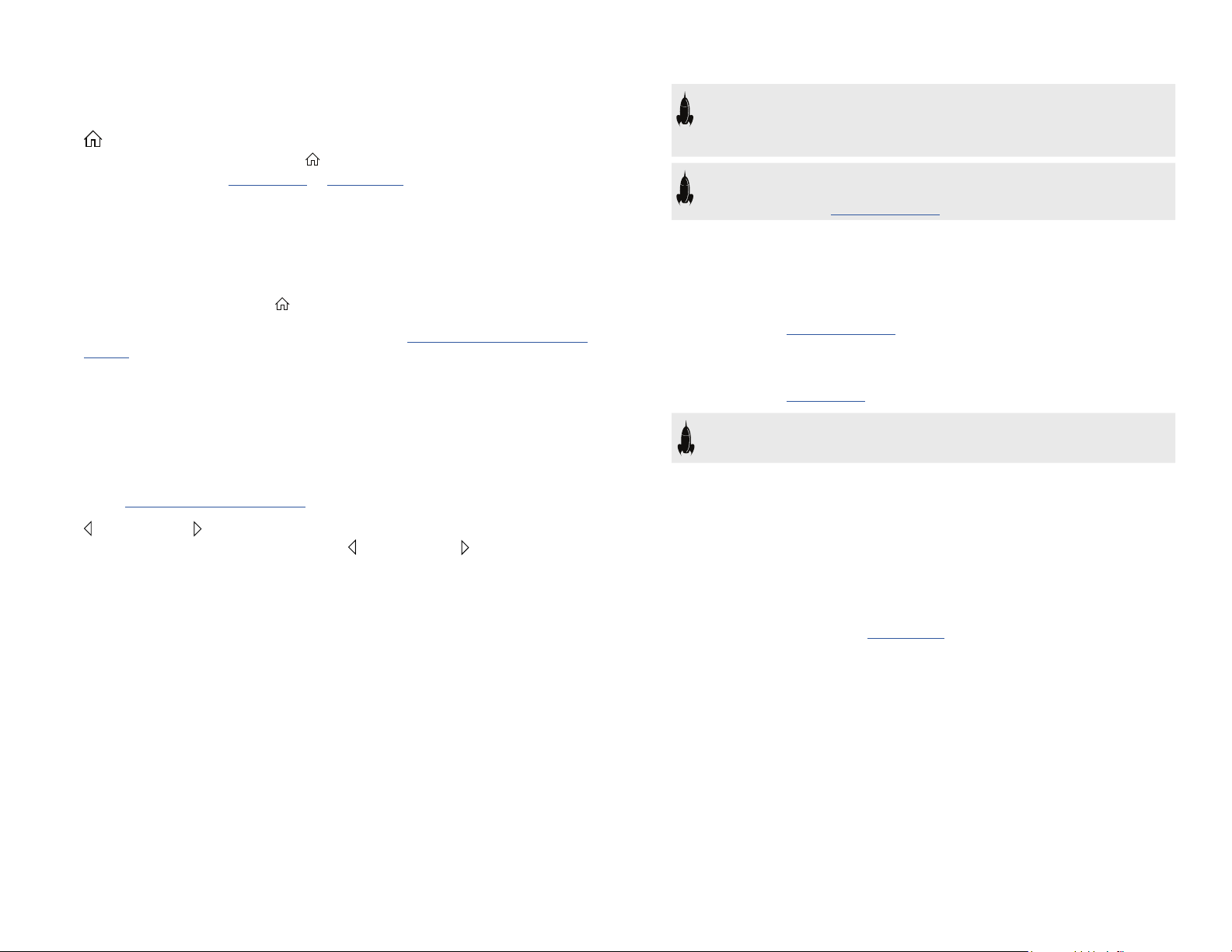
1. Ecran principal: Cet écran LCD couleur donne accès à la puissance du
POD Go.
2. VIEW: Si vous êtes perdu, appuyez sur ce bouton pour retourner à la page
principale. Appuyez à nouveau sur pour alterner entre les deux fenêtres de la
page principale. Voyez “Ecran Play” et “Ecran Edit”.
3. ACTION: Appuyez sur ce bouton pour acher le menu d’actions du bloc ou du
menu sélectionné. A l’écran Edit, le menu d’actions permet de déplacer, copier et
coller des blocs. D’autres pages proposent d’autres actions. Le menu de la page
“Global Settings”, par exemple, permet d’initialiser tous les réglages globaux en
une fois.
Appuyez simultanément sur et ACTION pour ouvrir le menu “Save” et
renommer ou sauvegarder les changements d’un son. Appuyez deux fois sur ces
deux boutons pour une sauvegarde rapide. Voyez “Sauvegarder et nommer un
preset”.
4. Commande du haut: A l’écran Play, tournez cette commande pour sélectionner un preset. Appuyez sur cette commande pour ouvrir la liste de presets.
A l’écran Edit, tournez cette commande pour sélectionner un bloc à modier.
Appuyez sur cette commande pour couper/activer le bloc sélectionné.
5. Commande du bas: A l’écran Edit, tournez cette commande pour changer le
modèle du bloc. Appuyez sur cette commande pour ouvrir la liste de modèles.
Voyez “Choix du modèle d’un bloc”.
6. PAGE/PAGE : Une pression ache d’autres paramètres du bloc ou menu
sélectionné. Une pression simultanée sur PAGE et PAGE permet d’accéder
à d’autres menus du POD Go comme Bypass/Control, Global EQ et Global Settings.
7. VOLUME: Tournez cette commande pour régler le niveau de sortie principal et
du casque.
RACCOURCI: Pour la plupart des paramètres à base temporelle comme le
retard (delay) ou la vitesse de modulation, une pression sur la commande
alterne entre le réglage en ms (ou Hz) et une valeur de note (noire [1/4],
croche pointée [1/8.] etc.).
RACCOURCI: La plupart des paramètres peuvent être modiés par des
contrôleurs. Pressez et maintenez la commande du paramètre enfoncée
pour acher la page ”Bypass/Control” correspondante.
10. Pédale d’expression: La pédale d’expression permet de piloter le volume, le
wah ou une combinaison personnalisée de paramètres d’ampli et/ou d’eets.
Activez le commutateur (caché) de la pédale d’expression pour alterner “EXP 1”
et “EXP 2”. (Les témoins indiquent la version active.) Si vous branchez une pédale
externe à la prise EXP 2 en face arrière, la pédale interne reste “EXP 1”. Pour en
savoir plus, voyez ”Bypass/Control”.
11. Commutateurs au pied 1~6: Ces six commutateurs au pied sont pourvus
d’un anneau LED coloré indiquant l’état du bloc assigné ou sa fonction. Pour en
savoir plus, voyez “Ecran Play”.
RACCOURCI: En mode Stomp, pressez et maintenez les deux commutateurs
enfoncés dont vous voulez échanger les assignations.
12. Commutateur MODE/EDIT/EXIT: Une pression sur MODE alterne les modes
Stomp et Preset des commutateurs au pied. Une pression sur MODE/EDIT/EXIT
quitte le mode Snapshot ou le mode Looper à 6 commutateurs.
13. Commutateur TAP/TUNER: Appuyez deux ou plusieurs fois sur TAP pour
régler le BPM (battements par minute) de n’importe quel eet à base temporelle
comme le delay ou la modulation. Appuyez une fois sur TAP pour redémarrer
n’importe quel eet de modulation à LFO. Maintenez TAP enfoncé une seconde
pour activer l’accordeur. Voyez “Accordeur”.
8. Témoins WAH/EXP 1, VOL/EXP 2: Indiquent que la pédale d’expression
intégrée a la fonction EXP 1 (rouge) ou EXP 2 (vert). Par défaut, le bloc Wah est
assigné à EXP 1 et le bloc Volume Pedal à EXP 2.
9. Commandes 1~5: Ces cinq commandes sous l’écran permettent de régler les
paramètres achés au-dessus d’elles. Appuyez sur la commande pour initialiser
le réglage du paramètre. Pour assigner le paramètre au pilotage par snapshot,
appuyez sur la commande et tournez-la: le réglage s’ache en blanc entre crochets. Quand un bouton rectangulaire apparaît au-dessus d’une commande,
appuyez sur la commande pour activer sa fonction.
5
Page 6
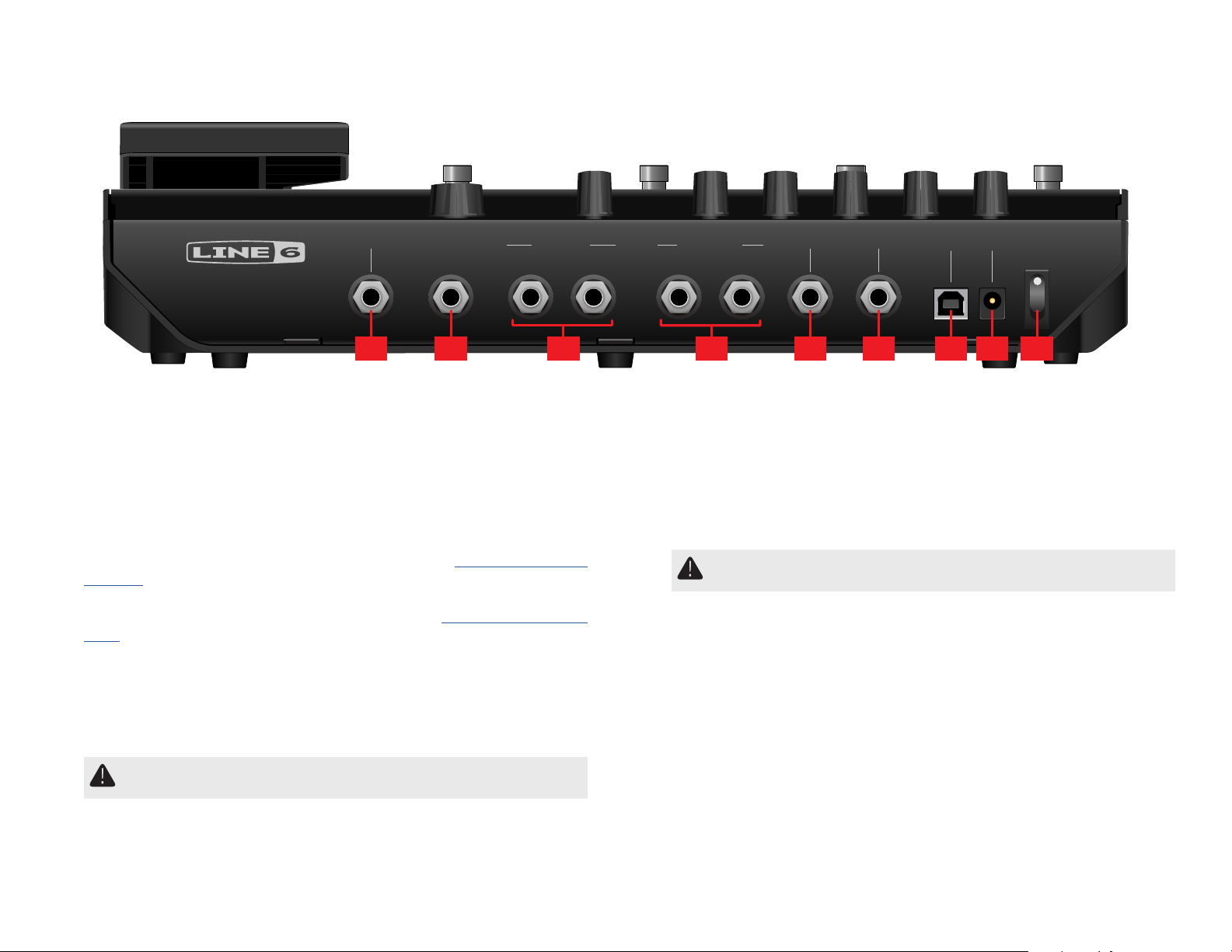
Panneau arrière
14 15 16 18 19 20 21 2217
FX LOOPGUITAR IN AMP OUT PHONESEXP 2
FOOTSWITCH
7
/ 8
RETURN / AUX
(STEREO)
(STEREO)
POD GO
14. GUITAR IN: Branchez votre guitare ou basse à la prise GUITAR IN.
15. EXP 2, FOOTSWITCH 7/8: Vous pouvez brancher une pédale d’expression
ici pour piloter divers paramètres. Vous pouvez aussi ajouter un commutateur
au pied externe (ou deux avec un câble en Y) pour piloter d’autres eets (FS7=
pointe, FS8= anneau). Pour les commutateurs au pied externes, utilisez des commutateurs à eet momentané.
16. FX LOOP: Ces entrées et sorties 6,3mm stéréo peuvent servir de boucle d’eet
pour insérer des pédales externes entre des blocs spéciques du POD Go ou
comme entrées et sorties pour la méthode 4 câbles. Voyez “POD Go et méthode
4 câbles”. L’entrée TRS RETURN/AUX peut aussi servir d’entrée AUX activée en
permanence pour consoles de retours, claviers, boîtes à rythme ou lecteurs MP3.
Pour régler la fonction de la prise RETURN L/R, voyez ”Global Settings > Ins/
Outs”
17. MAIN OUT L/MONO, RIGHT: Ces sorties 6,3mm acceptent aussi bien des
câbles asymétriques TS pour brancher un ampli de guitare ou d’autres pédales
que des câbles symétriques TRS pour brancher une console de mixage ou des
enceintes de studio. Pour la connexion à une pédale mono ou à un seul ampli,
utilisez la prise L/MONO 6,3mm.
IMPORTANT! Si la prise PHONES est branchée, les prises MAIN OUT
seront toujours stéréo, que la sortie RIGHT soit branchée ou non.
SEND
MAIN OUT
BAL
L / MONO
/ UNBAL
RIGHT
USB DC IN
POWER
18. AMP OUT: Cette sortie asymétrique envoie le signal directement à un ampli de
guitare. Par défaut, le signal est identique à celui des sorties MAIN (sauf en mono)
mais un réglage global permet de prendre le signal juste avant le bloc Cab/IR.
Cela permet d’envoyer simultanément un signal avec simulation d’enceinte à la
console de mixage (ou système d’amplication FRFR) et un signal sans émulation
d’enceinte à l’ampli de guitare.
19. PHONES: Cette prise accueille un casque stéréo. Réglez-en le volume avec la
commande VOLUME.
IMPORTANT! Réglez toujours la commande VOLUME au minimum avant
de brancher le casque. Protégez votre ouïe!
20. USB: Le POD Go sert aussi d’interface audio multicanal 24 bits pour ordinateurs
Mac et Windows avec fonctions intégrées de boîtier de direct (DI), re-amping
et MIDI. Il faut une prise USB 2.0 ou 3.0; n’utilisez pas de hub USB externe.
Le POD Go permet aussi d’enregistrer sur Apple iPad ou iPhone (avec le kit de
connexion pour appareil photo d’Apple).
21. DC IN: Line 6 recommande de n’utiliser que l’adaptateur DC-3h fourni.
22. Commutateur POWER: Quand avez-vous vu pour la dernière fois un interrup-
teur sur un pédalier POD? Ça fait un bail, non? A votre service!
6
Page 7
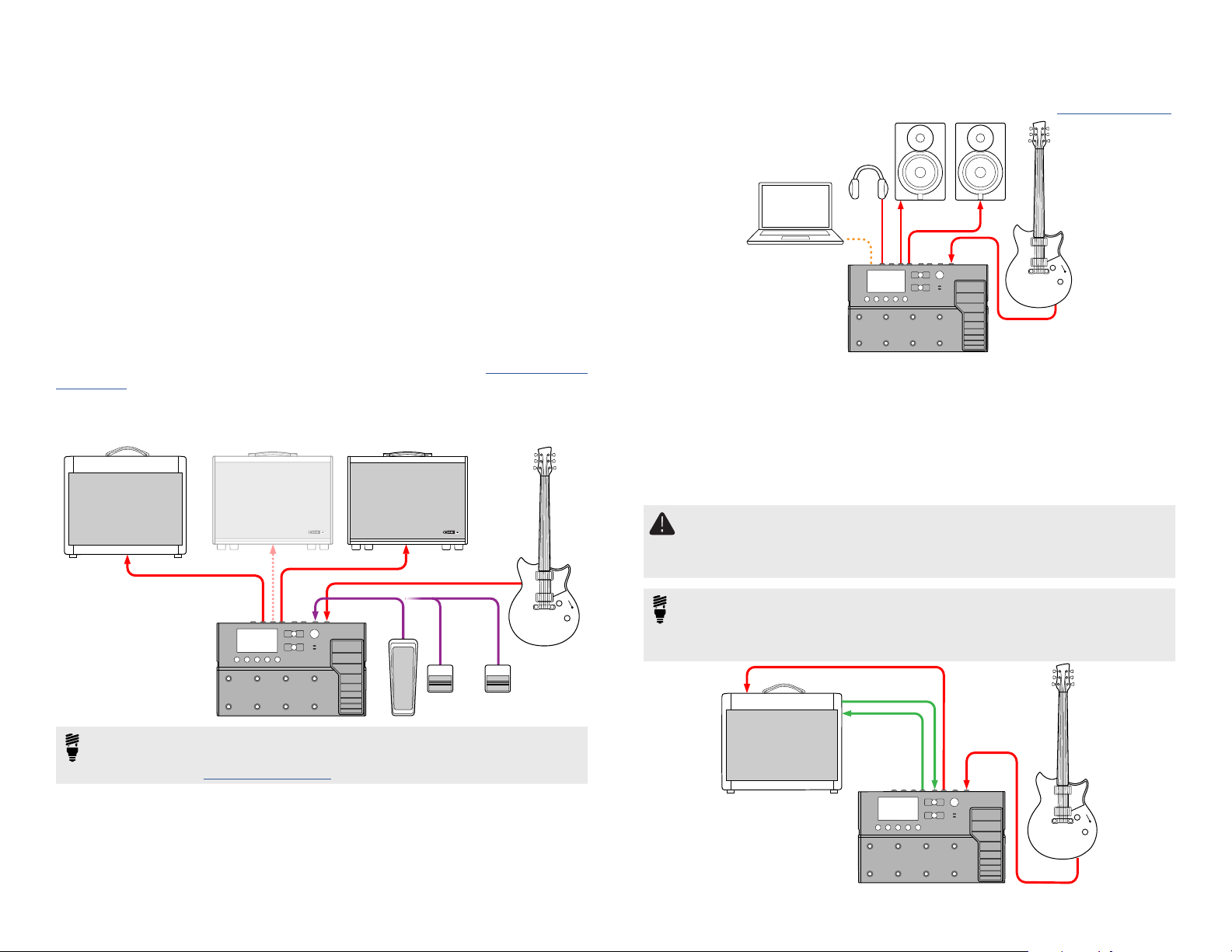
Démarrage rapide
Connexions
Il y a de nombreuses possibilités de connexion du POD Go. Les pages suivantes n’en
donnent que quelques exemples.
POD Go avec un ampli et/ou des enceintes actives
Selon le degré de complexité de vos sons, le POD Go peut servir d’installation complète
en proposant des modèles d’ampli, des modèles ou des réponses impulsionnelles (IR)
d’enceinte, des eets, un looper et même un accordeur.
Si vous branchez le POD Go à une enceinte active (ou deux pour une conguration
stéréo), choisissez un niveau ligne pour les sorties principales. Voyez ”Global Settings
> Ins/Outs”.
Vous pouvez brancher une pédale d’expression ou un commutateur au pied
momentané (voire, avec un câble en Y, deux commutateur momentanés) à la prise
EXP 2 | FS 7/8 du POD Go.
et/ou
traiter des bus ou des pistes de votre DAW (Digital Audio Workstation/station de travail
audio numérique) après enregistrement. Pour en savoir plus, voyez ”USB Audio/MIDI”.
USB
MAIN
OUT
POD Go et méthode 4 câbles
La “méthode 4 câbles” est un mode de connexion populaire et exible: elle permet de
placer quelques blocs d’eet (drive, distorsion, wah ou compresseur) avant le préampli
de votre ampli et d’insérer d’autres blocs d’eet (généralement à base temporelle
comme les delays et la réverb) dans sa boucle d’eet.
Quiz: Combien de câbles faut-il pour une conguration 4 câbles? #yougetnopoints
IMPORTANT! Veillez à ajouter un bloc Send/Return > Mono FX Loop à l’endroit
du ux du signal où le préampli de l’ampli externe doit se trouver, sinon vous
n’entendrez rien. Et n’oubliez pas de couper les blocs Amp/Preamp et Cab/IR
du POD Go!
AMP
OUT
ASTUCE: Les systèmes d’amplication actifs Line 6 Powercab® et Powercab
Plus sont spéciquement conçus pour les modéliseurs actuels et parfaits pour
le POD Go! Voyez line6.com/powercab pour en savoir plus.
MAIN
OUT
OU
CÂBLE
EN Y
Le POD Go en studio
Le POD Go comprend aussi une interface multicanal USB audio/MIDI pour votre studio
de production. Il permet de faire du re-amping ou d’utiliser des ux audio USB pour
ASTUCE: La méthode 4 câbles se distingue vraiment lorsque vous assignez le
bloc FX Loop (activé) et le bloc Preamp (coupé) au même commutateur au pied.
Actionnez le commutateur pour alterner instantanément entre le préampli de
l’ampli externe et un préampli modélisé du POD Go.
Entrée GUITAR
SEND de
l’ampli
RETURN
de l’ampli
MAIN OUT/
MONO
RETURN
SEND
GUITAR
IN
7
Page 8
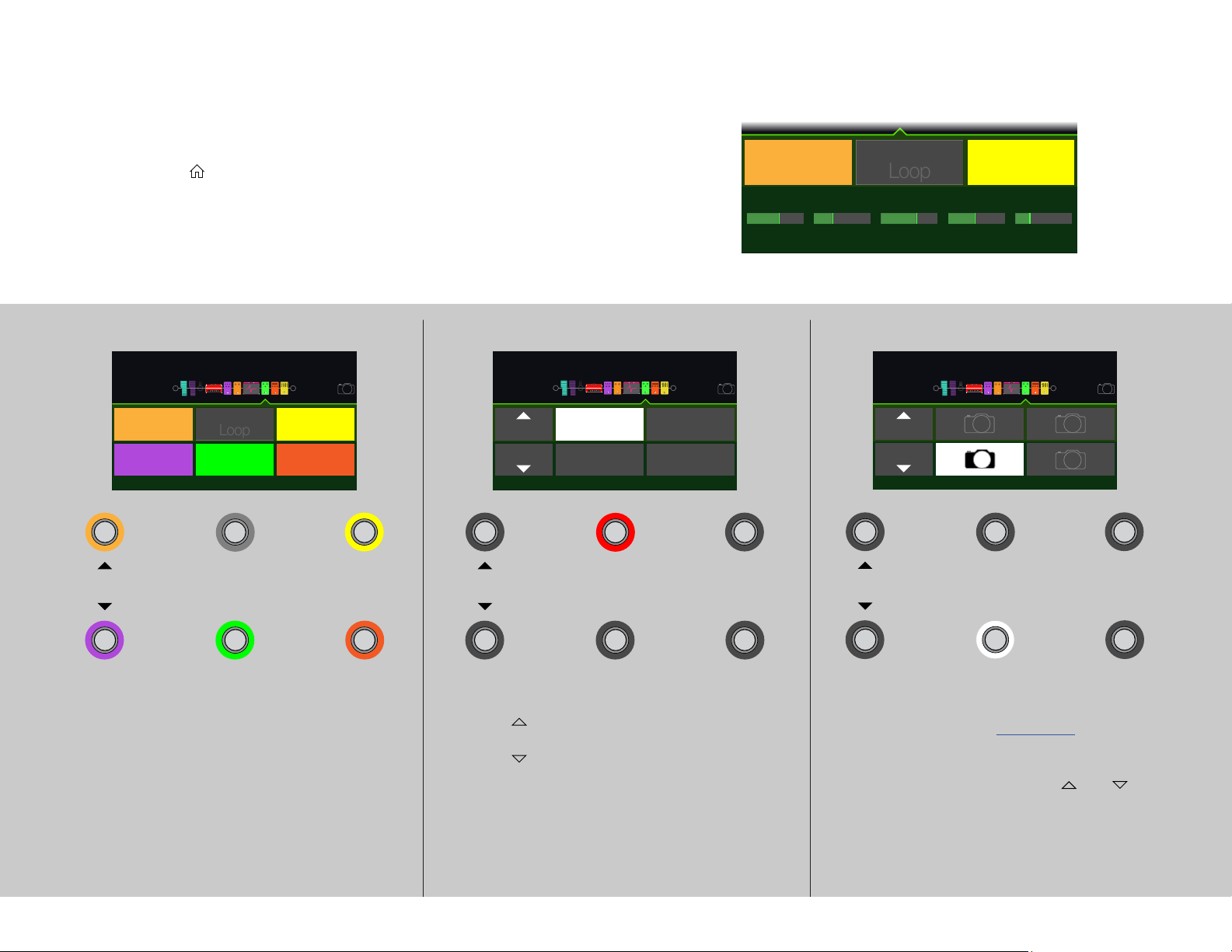
Ecran Play
FeedbackTime Wow/Fluttr Scale Spread
1
16C Two–Plus Decades
1
16C Two–Plus Decades
1
16C Two–Plus Decades
Le POD Go a deux types d’écran: l’écran Play et l’écran Edit. Choisissez l’écran Play
pour jouer ou improviser.
1. Appuyez sur VIEW pour sélectionner l’écran Play.
Le numéro et le nom du preset en cours sont achés dans la partie supérieure de
l’écran et les assignations des commutateurs au pied pour le mode choisi dans
la partie inférieure:
2. Une pression sur MODE alterne les modes Stomp et Preset
des commutateurs au pied (voyez ci-dessous).
A l’écran Play, actionnez une des commandes 1~5 pour remplacer la rangée
inférieure d’assignations de commutateurs par les paramètres du bloc choisi:
Minotaur
Stereo FX
Loop
[37%]1/16 2.948%67%
Cali Q
Graphic
Mode Stomp
Minotaur
Twin
Harmony
Le mode Stomp est celui où vous passerez le plus clair
de votre temps: il ore les sensations et les fonctions
d’un pédalier traditionnel.
Stereo FX
Loop
Transistor
Tape
FeedbackTime Wow/Fluttr Scale Spread
Actionnez FS1-FS6 pour activer/couper
le bloc assigné ou alterner deux réglages
d’un ou de plusieurs paramètres.
Cali Q
Graphic
Particle
Verb
DC
BA
BANK
BANK
16C
Two-Plus Decades
16A
Team Zerokelvin
FeedbackTime Wow/Fluttr Scale Spread
16D
Pastor of Muppets
16B
Bel Haven, Yo!
DC
BA
Le mode Preset permet de sélectionner des presets
dans la liste en vigueur.
Pressez pour sélectionner la banque de
presets suivante.
Pressez pour sélectionner la banque de
presets précédente.
Les presets de la banque clignotent pour indiquer qu’ils
sont prêts à être chargés.
Appuyez sur A, B, C ou D pour choisir un
preset.
Mode SnapshotMode Preset
BANK
BANK
FeedbackTime Wow/Fluttr Scale Spread
Les snapshots sont presque des presets dans un
preset: ils modient instantanément l’état activé/coupé
de chaque bloc et jusqu’à 64 réglages de paramètres.
Pour en savoir plus, voyez ”Snapshots”.
3
1
1. Passez en mode Preset.
2. Pressez simultanément et pour
passer en mode Snapshot.
3. Appuyez sur A, B, C ou D pour choisir le
snapshot 1, 2, 3 ou 4.
4
2
DC
BA
8
Page 9
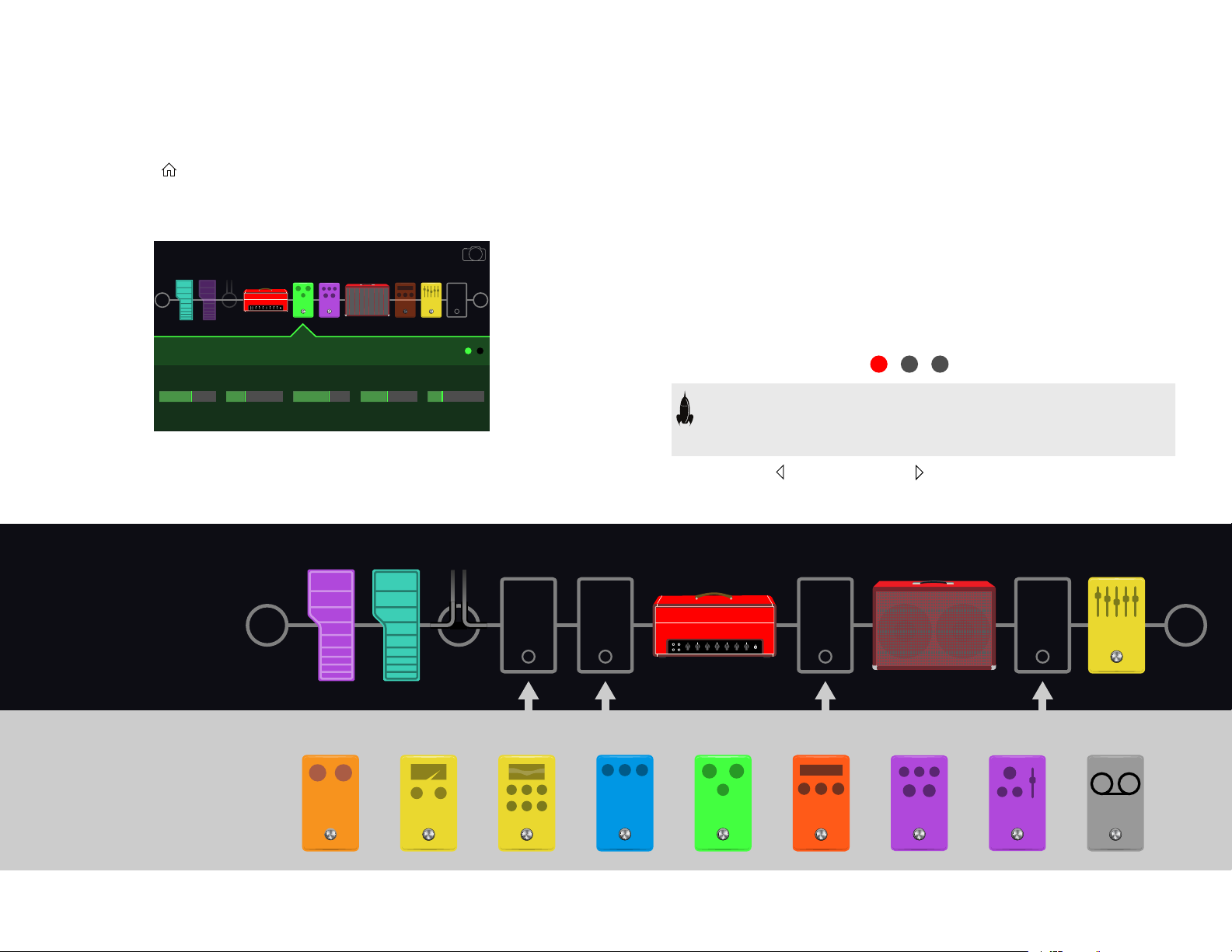
Ecran Edit
1
16D Pastor of Muppets
Sélection de blocs/réglage de paramètres
Le POD Go a deux types d’écran: l’écran Play et l’écran Edit. L’écran Edit sert à créer
et à modier des sons.
Appuyez sur VIEW pour sélectionner l’écran Edit.
Des blocs colorés représentant des amplis, des enceintes, des eets etc. apparaissent
dans la partie supérieure de l’écran et les paramètres du bloc sélectionné dans la
partie inférieure.
Delay Transistor Tape
[37%]1/16
FeedbackTime Wow/Fluttr Scale Spread
Les blocs sont des objets représentant divers aspects d’un son: ampli, enceintes,
eets, Looper, entrées, sorties et réponses impulsionnelles (IR). L’illustration ci-
dessous indique les blocs disponibles du POD Go.
Entrée Wah Volume FX Loop Amp/Preamp Cab/IR
2.948%67%
1. A l’écran Edit, tournez la commande du haut pour sélectionner
des blocs.
Vous pouvez aussi presser un commutateur en mode Stomp pour sélectionner le
bloc qui lui est assigné. Le bloc assigné est contourné (bypass) ou activé s’il était
déjà contourné et ses paramètres s’achent dans le bas de l’écran.
2. Appuyez sur la commande du haut pour activer/couper le bloc.
Les blocs contournés sont semi-transparents.
3. Actionnez les commandes 1~5 sous l’écran.
Pour les blocs qui ont plus d’une page de paramètres, des points apparaissent à
droite et indiquent la page achée. L’achage suivant indique, par exemple, que
les paramètres de la page 1 (point coloré) sont achés et qu’il y a 3 pages en tout:
RACCOURCI: Pour la plupart des paramètres à base temporelle comme le
retard (delay) ou la vitesse de modulation, une pression sur la commande
alterne entre le réglage en ms (ou Hz) et une valeur de note (noire [1/4],
croche pointée [1/8.] etc.).
4. Appuyez sur PAGE ou PAGE pour accéder aux autres para-
mètres (si disponibles).
Preset EQ
Sortie
Un preset contient
toujours ces blocs
Ajoutez jusqu’à 4 blocs d’eets
où vous le voulez
Distortion
Dynamics EQ Modulation Delay Reverb
9
Pitch/
Synth
Filter Looper
Page 10
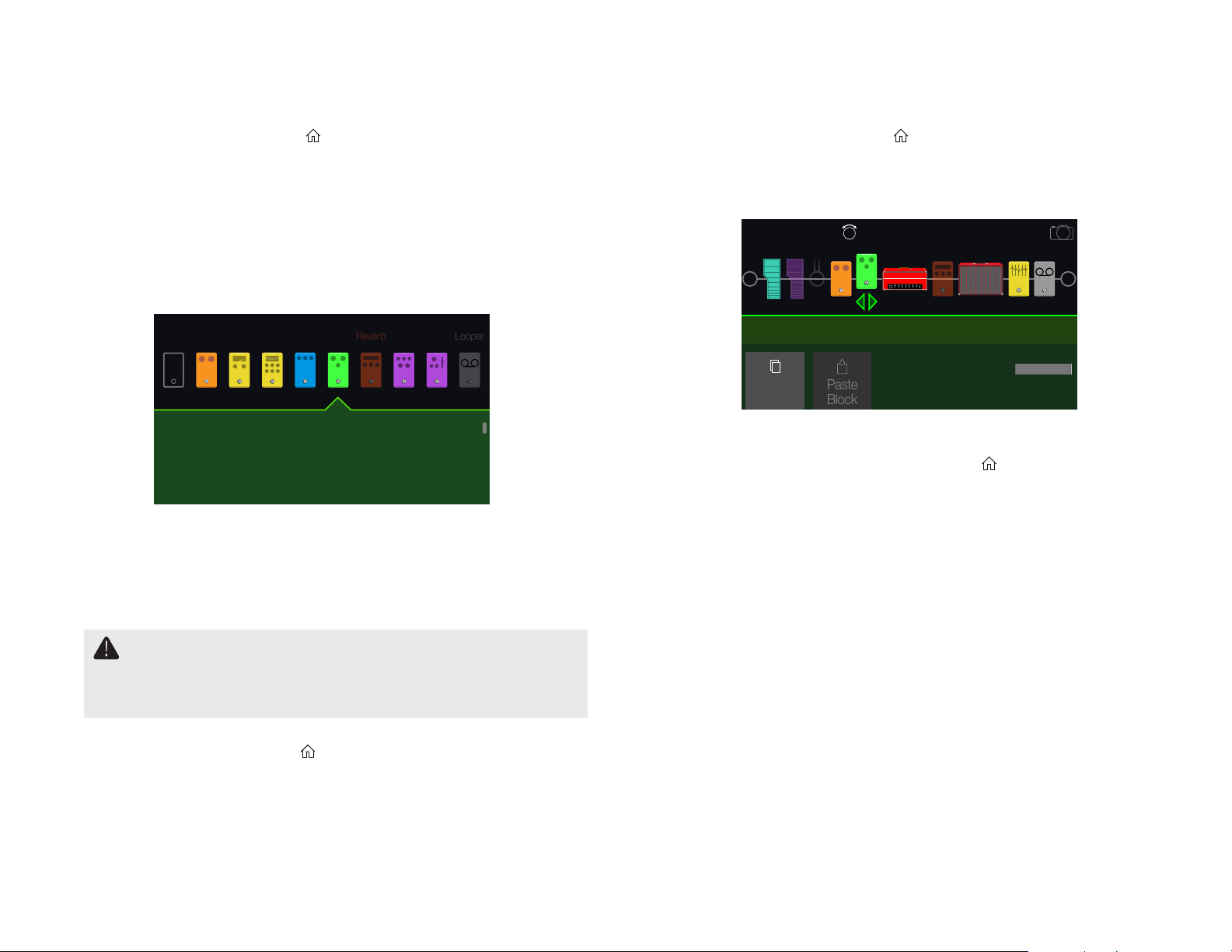
Choix du modèle d’un bloc
Reverb
Looper
1
Block
Block
Paste
Turn to move
Bypass
Déplacer des blocs
1. Si nécessaire, appuyez sur VIEW pour choisir l’écran Edit.
2. Tournez la commande du haut pour sélectionner le bloc puis
tournez la commande du bas pour changer de modèle.
La sélection de modèle au sein de la même catégorie peut être très rapide. Le
POD Go propose cependant des centaines de possibilités: cette méthode est
donc très lente si vous voulez passer d’un bloc Distortion (début de la liste) à un
bloc Looper (n de la liste). Dans ce cas, il vaut mieux ouvrir la liste de modèles.
3. Appuyez sur la commande du bas pour ouvrir la liste de
modèles.
Mod
DistortNone Dyn EQ Pitch Filter
Delay
Multitap 6
Ping Pong
Sweep Echo
Ducked Delay
Reverse Delay
Tournez la commande du haut pour sélectionner (le cas
échéant) une catégorie de modèles.
Les blocs d’eets proposent neuf catégories. Les blocs Amp/Preamp et Cab/IR
en proposent deux. Le bloc Preset EQ vous permet de choisir parmi 7 égaliseurs.
Tournez la commande du bas pour faire déler la liste.
IMPORTANT! Si des éléments de la liste sont en gris ou inaccessibles,
cela signie qu’il n’y a pas assez de ressources DSP pour la catégorie
ou le modèle en question. Si, par exemple, vous utilisez déjà trois
réverbérations, il sera probablement impossible d’en ajouter une
quatrième.
4. Pour fermer la liste de modèles, appuyez de nouveau sur la
commande du bas (ou sur pour annuler l’opération).
1. Si nécessaire, appuyez sur VIEW pour choisir l’écran Edit.
2. Tournez la commande du haut pour choisir un bloc (autre que
Input ou Output) et appuyez sur ACTION.
Le bloc semble “soulevé” et le menu d’actions apparaît.
Delay Transistor Tape
On
Copy
Snapshot
3. Tournez la commande du haut pour déplacer le bloc.
4. Appuyez de nouveau sur ACTION (ou ) pour fermer le menu
d’actions.
Copier et coller un bloc
Vous pouvez copier et coller des blocs à un autre endroit de la chaîne ou même dans
un autre preset.
1. A l’écran Edit, sélectionnez le bloc à copier et appuyez sur
ACTION.
2. Appuyez sur la commande 1 (Copy Block).
3. Sélectionnez la destination du bloc à coller (éventuellement
dans un autre preset) et appuyez sur ACTION.
4. Appuyez sur la commande 2 (Paste Block).
10
Page 11
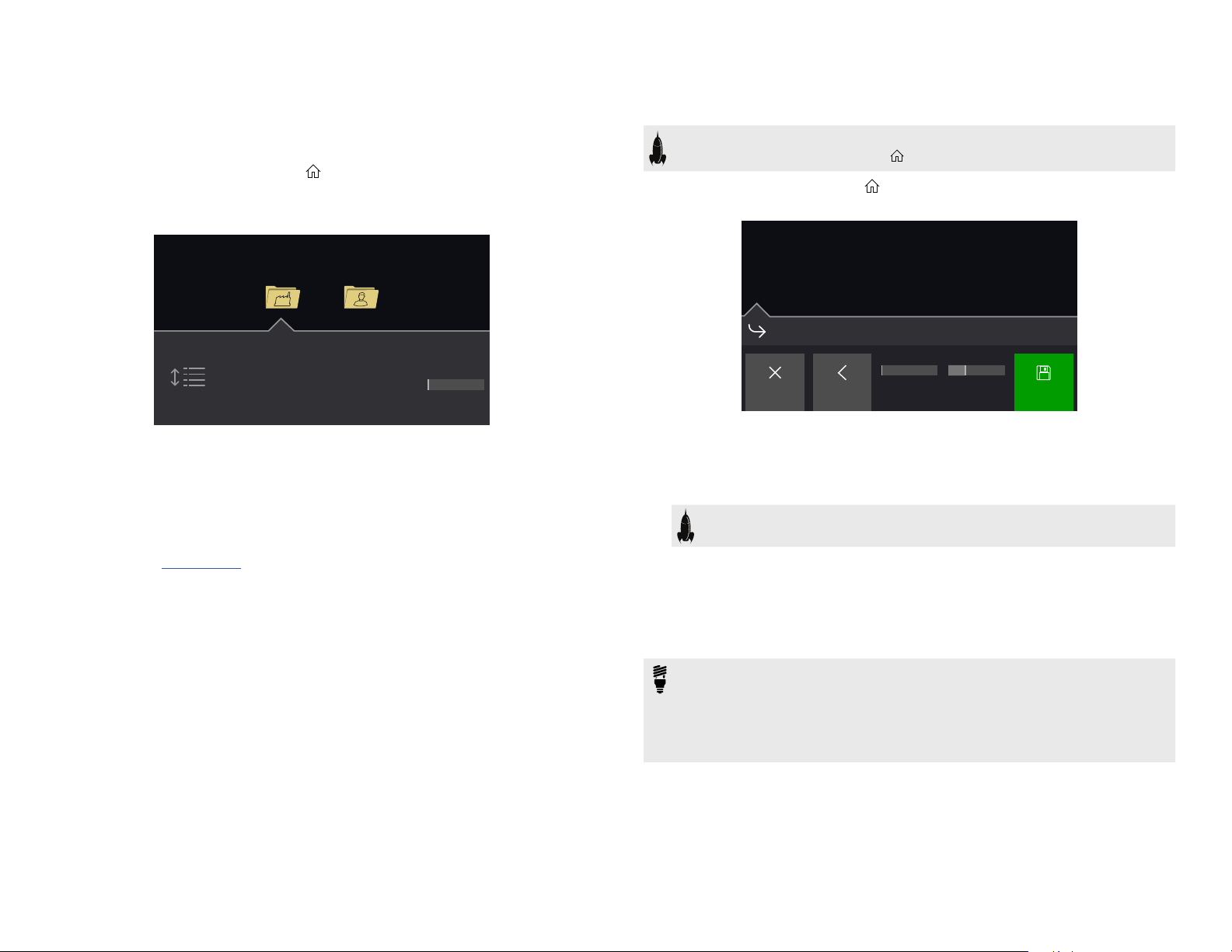
‘Preset List’
Preset List
Preset
Save Preset
Sauvegarder et nommer un preset
Le POD Go compte 256 mémoires de preset réparties dans deux dossiers de 128
presets: Factory et User.
1. Si nécessaire, appuyez sur VIEW pour choisir l’écran Play.
2. Appuyez sur la commande du haut pour ouvrir la liste de presets.
UserFactory
16A Team Zerokelvin
16B Bel Haven, Yo!
16C Two–Plus Decades
Reorder
Tournez la commande du haut pour choisir le dossier de presets Factory ou
User.
Tournez la commande du bas pour choisir un preset.
Tournez la commande 1 (Reorder Preset) pour déplacer le preset sélectionné
dans la liste.
Tournez la commande 5 (Snapshot) pour sélectionner Snapshot 1~4 sans
devoir faire passer les commutateurs en mode Snapshot. Pour en savoir
plus, voyez ”Snapshots”.
16D Pastor of Muppets
17A Your Mom’s Preset
1
Snapshot
RACCOURCI: Pour sauvegarder rapidement les modications du preset en
cours, appuyez simultanément sur et ACTION à deux reprises.
1. Pressez simultanément et ACTION pour ouvrir la page “Save
Preset”.
S
eD c a d e sT w o – P ul s
U
16C Two–Plus Decades
Factory T
Cancel SaveCharacterDelete
Tournez la commande du haut pour déplacer le curseur à gauche et à droite.
Tournez la commande 4 (Character) pour changer le caractère sélectionné.
Appuyez sur la commande 2 (Delete) pour supprimer le caractère sélectionné
et déplacer les caractères suivants vers la gauche.
RACCOURCI: Appuyez sur la commande 4 (Character) pour faire déler les
options majuscules, minuscules, 0 et [ESPACE].
2. Tournez la commande 3 (Destination Setlist) et du bas pour
sélectionner le dossier et la mémoire du preset à remplacer.
Vous pouvez remplacer les 256 presets et non uniquement ceux du dossier User.
Destination
Setlist
3. Appuyez sur la commande 5 (Save).
ASTUCE: Vous pouvez aussi changer et sauvegarder l’état par défaut de tous
les presets User (appelés “New Preset”). Créez un preset exactement comme
vous le voulez et, à la page “Save Preset”, maintenez ACTION enfoncé et
pressez la commande 5 (Save). Chaque “New Preset” sera votre preset par
défaut personnalisé. Vous aurez ainsi le point de départ qui vous convient le
mieux pour vos nouveaux sons.
11
Page 12
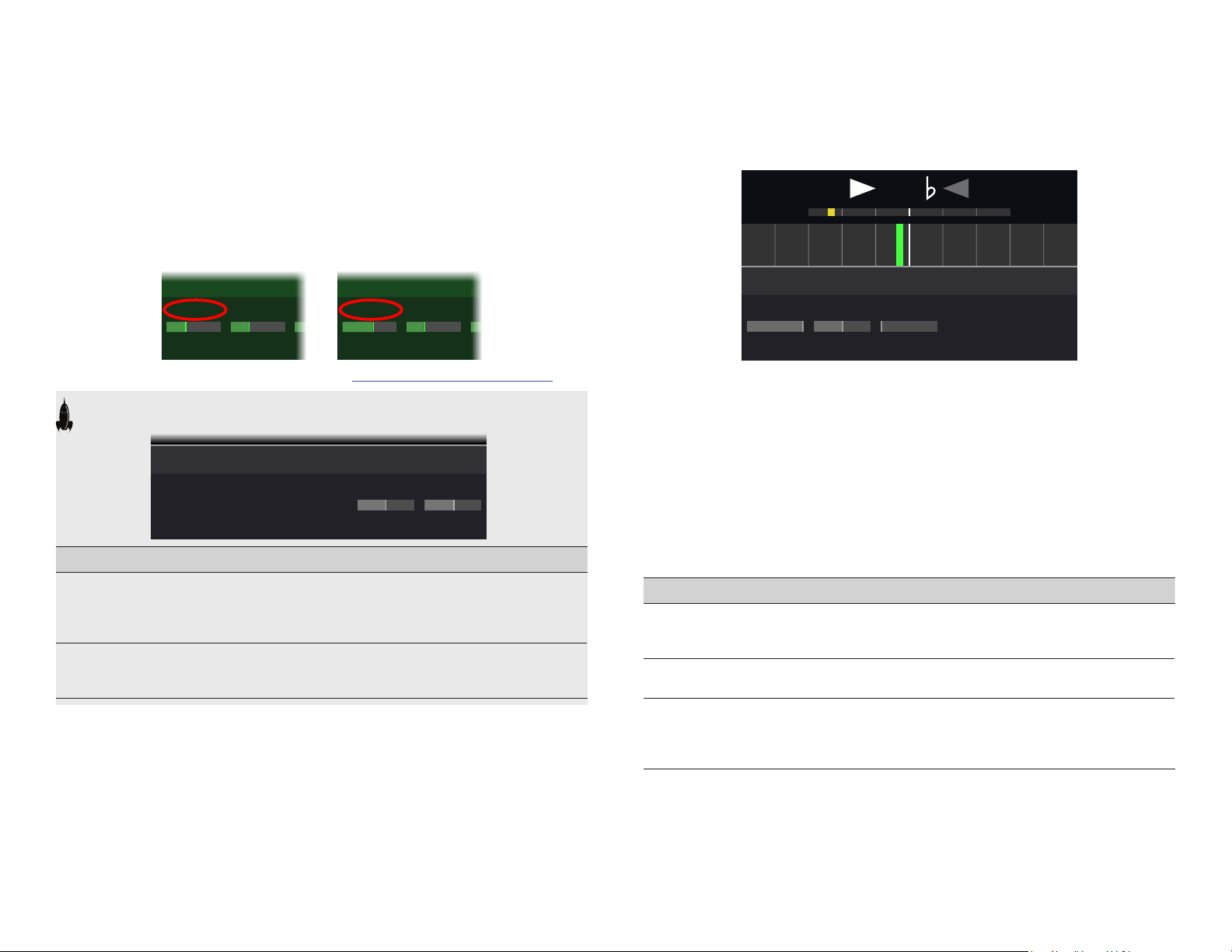
TAP Tempo
Delay Tr
FeedbackTime W
Delay Tr
FeedbackTime W
Tuner
G
Output Reference
440 HzMute
Type
Fine
Accordeur
Pressez plusieurs fois TAP/TUNER pour régler le tempo en BPM
(battements par minute).
Certains paramètres Delay et Modulation comme “Time” et “Speed” peuvent être
réglés avec des valeurs numériques xes (en ms ou Hz) ou des valeurs de note (noire
[1/4], croche pointée [1/8.] etc.). Avec un réglage sous forme de valeurs de note, le
paramètre suit le réglage Tap Tempo ou un signal de synchronisation MIDI Clock
(USB). Appuyez sur la commande du paramètre pour alterner valeurs de note et
réglage en ms (ou Hz).
[37%]507 ms
Le tempo en vigueur peut aussi être réglé sous ”Global Settings > MIDI/Tempo”.
RACCOURCI: A l’écran Edit, pressez TAP pour acher brièvement les paramètres
de tempo.
[37%]1/16
Tempo
120.0Per Preset
Commande
4 Tempo
5 BPM
Tempo
Paramètre Description
Détermine si le tempo est mémorisé et chargé avec
chaque snapshot, avec chaque preset ou s’il est
appliqué de façon globale pour tous les presets et
snapshots.
Selon le réglage choisi avec la commande 4 (Tempo), le
nombre de battements par minute est sauvegardé par
snapshot, par preset ou globalement.
BPM
1. Maintenez le commutateur TAP/TUNER enfoncé jusqu’à ce
que la page “Tuner” apparaisse:
2. Pincez une seule corde de la guitare.
Si le cadre coloré est à gauche du centre, la corde est trop basse. Si le cadre coloré
est à droite du centre, la corde est trop haute. Quand le cadre coloré s’approche
de la note juste, un second cadre coloré plus petit peut être utilisé pour aner le
réglage. Quand les deux èches s’éclairent, la corde est parfaitement accordée.
3. Pour quitter l’accordeur, appuyez sur n’importe quel commu-
tateur au pied.
Les réglages de l’accordeur sont globaux.
Réglages d’accordeur
Commande Paramètre Description
Détermine si votre guitare est complètement coupée
1 Output
2 Reference
3 Type
(“Mute”) ou audible mais sans traitement (“Bypass”)
durant l’accordage.
Si vous voulez une autre valeur de référence que 440Hz,
choisissez-la entre 425 et 455Hz.
Vous avez le choix entre “Fine” (accordeur à aiguille
changeant de couleur avec réglage de précision),
“Coarse” (accordeur à aiguille changeant de couleur
sans réglage de précision) et “Strobe”.
12
Page 13
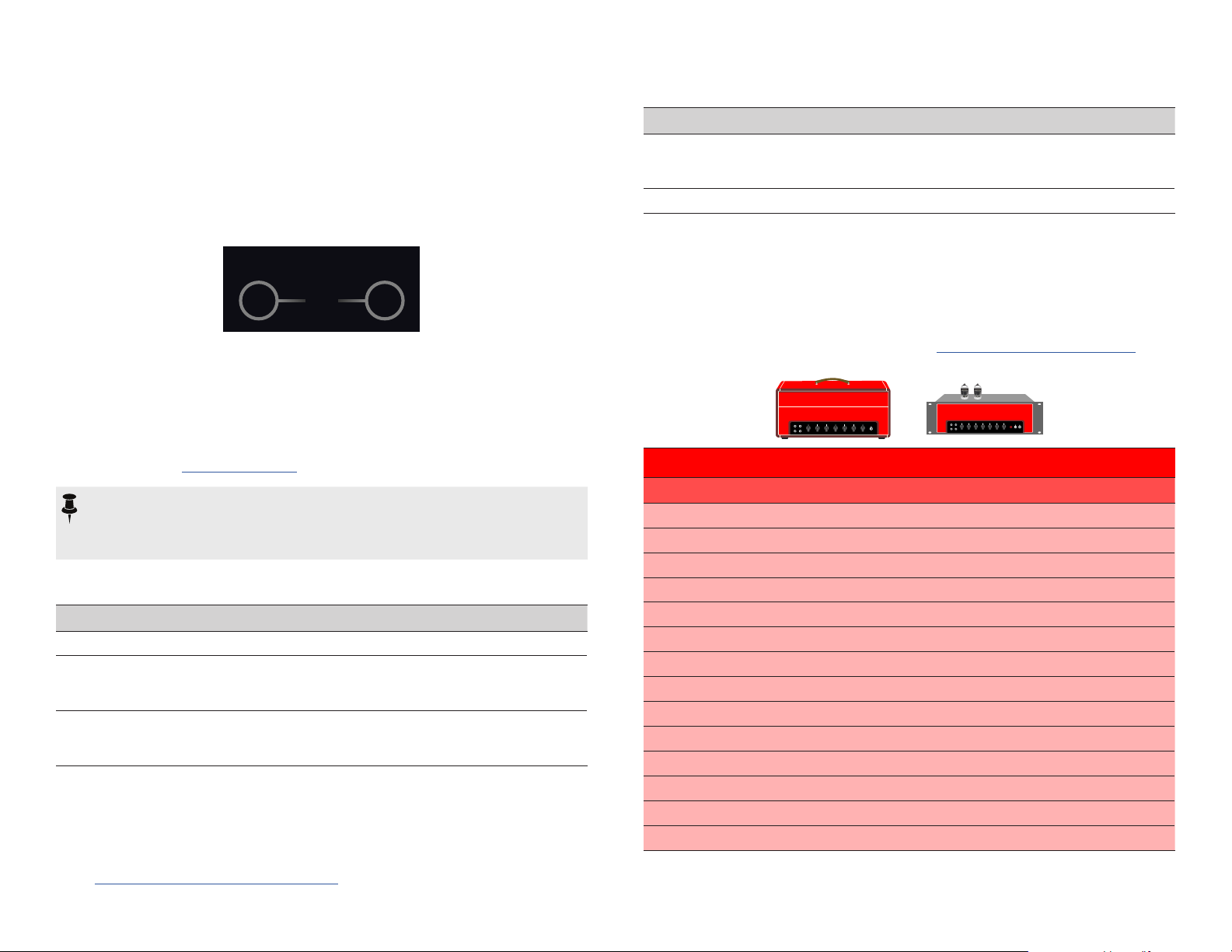
Les blocs
Entrée et sortie
Les blocs Input et Output se trouvent à l’extrême gauche et à l’extrême droite de la
chaîne de signal.
Input Output
A l’écran Edit, tournez la commande du haut pour sélectionner le
bloc Input puis tournez la commande du bas pour choisir l’entrée.
Paramètres ‘Output’
Commande Paramètre Description
Règle la balance entre les sorties gauche et droite. Si
1 Pan
2 Level
vous n’utilisez que la sortie LEFT/MONO, laissez ce
paramètre sur “Center”.
Règle le niveau global du preset entier.
Ampli/Préampli
Chaque preset a un bloc Amp ou Preamp. Les blocs Amp contiennent des modèles
de préampli et d’ampli de puissance. Les blocs Preamp ne contiennent que des
modèles de préampli. Par défaut, le changement de modèle Amp ou Preamp charge
automatiquement un modèle d’enceinte correspondant dans le bloc Cab mais ce
comportement peut être modié dans le menu ”Global Settings > Preferences”.
Ampli Préampli
Guitar
USB 3/4
Remarque: Le POD Go reçoit aussi les signaux de USB 1/2 mais ces entrées
sont réservées à l’écoute des signaux audio de votre ordinateur (ou iPad) et
contournent tous les blocs processeurs. USB 1/2 ne peuvent donc pas servir de
blocs d’entrée pour le traitement de signal.
Les utilisateurs du POD Go choisissent en principe l’entrée Guitar.
Les entrées USB 3/4 peuvent être utilisées pour le re-amping ou pour
traiter des pistes d’un logiciel DAW tournant sur Mac ou sous Windows.
Voyez ”USB Audio/MIDI”.
Paramètres ‘Input’
Commande Paramètre Description
1 Gate
2 Threshold
3 Decay
Active/coupe le noise gate de l’entrée.
Règle le niveau d’entrée à partir duquel le noise gate agit
sur le signal. Si le signal de guitare est coupé de façon
abrupte, diminuez le niveau seuil (Threshold).
Détermine à quel point l’application du noise gate est
abrupte une fois que le signal est tombé sous le niveau
seuil.
Modèles ‘Amp/Preamp’ (mono)
Modèle Basé sur*
WhoWatt 100
Soup Pro
Stone Age 185
Voltage Queen
Tweed Blues Nrm
Tweed Blues Brt
Fullerton Nrm
Fullerton Brt
Fullerton Jump
Grammatico Nrm
Grammatico Brt
Grammatico Jump
US Small Tweed
US Deluxe Nrm
Hiwatt® DR-103 Brill
Supro® S6616
Gibson® EH-185
Victoria Electro King
Fender® Bassman® (canal NORMAL)
Fender® Bassman® (canal BRIGHT)
Fender® 5C3 Tweed Deluxe (canal NORMAL)
Fender® 5C3 Tweed Deluxe (canal BRIGHT)
Fender® 5C3 Tweed Deluxe (ponté)
Grammatico LaGrange (canal NORMAL)
Grammatico LaGrange (canal BRIGHT)
Grammatico LaGrange (ponté)
Fender® Champ
Fender® Deluxe Reverb® (canal NORMAL)
®
*Voyez “Marques déposées aux Etats-Unis” à la p. 25. Tous les noms de produits mentionnés dans ce document sont des marques commerciales de leurs détenteurs respectifs et ni Yamaha Guitar Group ni Line 6
ne sont aliés ou associés avec eux. Ces marques commerciales servent exclusivement à identier des produits dont les sons ont été étudiés par Line 6 lors du développement de ses modèles de sons.
13
Page 14

Modèles ‘Amp/Preamp’ (mono)
Modèle Basé sur*
US Deluxe Vib
US Double Nrm
US Double Vib
Mail Order Twin
Divided Duo
Interstate Zed
Derailed Ingrid
Jazz Rivet 120
Essex A15
Essex A30
A30 Fawn Nrm
A30 Fawn Brt
Matchstick Ch1
Matchstick Ch2
Matchstick Jump
Mandarin 80
Brit J45 Nrm
Brit J45 Brt
Brit Trem Nrm
Brit Trem Brt
Brit Trem Jump
Brit Plexi Nrm
Brit Plexi Brt
Brit Plexi Jump
Brit P75 Nrm
Brit P75 Brt
Brit 2204
Placater Clean
Placater Dirty
Fender® Deluxe Reverb® (canal VIBRATO)
Fender® Twin Reverb® (canal NORMAL)
Fender® Twin Reverb® (canal VIBRATO)
Silvertone® 1484
÷13 JRT 9/15
Dr Z® Route 66
Trainwreck® Circuits Express
Roland® JC-120 Jazz Chorus
Vox® AC-15
Vox® AC-30 with top boost
Vox® AC-30 Fawn (canal NORMAL)
Vox® AC-30 Fawn (canal BRIGHT)
Matchless® DC30 (canal 1)
Matchless® DC30 (canal 2)
Matchless® DC30 (ponté)
Orange® OR80
Marshall® JTM-45 (canal NORMAL)
Marshall® JTM-45 (canal BRIGHT)
Marshall® JTM-50 (canal NORMAL)
Marshall® JTM-50 (canal BRIGHT)
Marshall® JTM-50 (ponté)
Marshall® Super Lead 100 (canal NORMAL)
Marshall® Super Lead 100 (canal BRIGHT)
Marshall® Super Lead 100 (ponté)
Park® 75 (canal NORMAL)
Park® 75 (canal BRIGHT)
Marshall® JCM-800
Friedman BE-100 (canal CLEAN)
Friedman BE-100 (canal BE/HBE)
Modèles ‘Amp/Preamp’ (mono)
Modèle Basé sur*
Cartographer
German Mahadeva
German Ubersonic
Cali Texas Ch 1
Cali Texas Ch 2
Cali IV Rhythm 1
Cali IV Rhythm 2
Cali IV Lead
Cali Rectire
Archetype Clean
Archetype Lead
ANGL Meteor
Solo Lead Clean
Solo Lead Crunch
Solo Lead OD
PV Panama
Revv Gen Purple
Revv Gen Red
Line 6 Elektrik
Line 6 Doom
Line 6 Epic
Line 6 2204 Mod
Line 6 Fatality
Line 6 Litigator
Line 6 Badonk
Ampeg B-15NF
Ampeg SVT Nrm
Ampeg SVT Brt
Ampeg SVT-4
Ben Adrian Cartographer
Bogner® Shiva
Bogner® Überschall
®
MESA/Boogie® Lone Star (canal CLEAN)
MESA/Boogie® Lone Star (canal DRIVE)
MESA/Boogie® Mark IV (canal I)
MESA/Boogie® Mark IV (canal II)
MESA/Boogie® Mark IV (canal LEAD)
MESA/Boogie® Dual Rectier
Paul Reed Smith® Archon® (canal CLEAN)
Paul Reed Smith® Archon® (canal LEAD)
ENGL® Fireball 100
Soldano SLO-100 (canal CLEAN)
Soldano SLO-100 (canal CRUNCH)
Soldano SLO-100 (canal OVERDRIVE)
Peavey® 5150
®
Revv® Generator 120 (canal [Gain 1] violet)
Revv® Generator 120 (canal [Gain 2] rouge)
Création Line 6
Création Line 6
Création Line 6
Création Line 6
Création Line 6
Création Line 6
Création Line 6
Ampeg® B-15NF Portaex
Ampeg® SVT® (canal NORMAL)
Ampeg® SVT® (canal BRIGHT)
Ampeg® SVT-4 PRO
®
®
*Voyez “Marques déposées aux Etats-Unis” à la p. 25. Tous les noms de produits mentionnés dans ce document sont des marques commerciales de leurs détenteurs respectifs et ni Yamaha Guitar Group ni Line 6
ne sont aliés ou associés avec eux. Ces marques commerciales servent exclusivement à identier des produits dont les sons ont été étudiés par Line 6 lors du développement de ses modèles de sons.
14
Page 15

Modèles ‘Amp/Preamp’ (mono)
Modèle Basé sur*
Woody Blue
Agua 51
Cali Bass
Cali 400 Ch1
Cali 400 Ch2
G Cougar 800
Del Sol 300
Busy One Ch1
Busy One Ch2
Busy One Jump
Studio Tube Pre
Les paramètres de tonalité et les paramètres d’ampli plus sophistiqués aux pages
supplémentaires varient selon le modèle d’ampli sélectionné.
Acoustic® 360
Aguilar® DB51
MESA/Boogie® M9 Carbine
MESA/Boogie® Bass 400+ (canal 1)
MESA/Boogie® Bass 400+ (canal 2)
Gallien-Krueger® GK 800RB
Sunn® Coliseum 300
Préampli Pearce BC-1 (canal 1)
Préampli Pearce BC-1 (canal 2)
Préampli Pearce BC-1 (ponté)
Préampli de micro Requisite Y7 (liste ‘Preamp’ uniquement)
Paramètres d’ampli communs
Paramètre Description
Règle le niveau de sortie global de l’ampli ainsi que la distorsion de
Master
Sag
Hum
Ripple
Bias
Bias X
l’ampli de puissance. Ce paramètre aecte considérablement tous les
autres paramètres de l’ampli de puissance: plus “Master” a un réglage
bas, moins les autres paramètres auront d’eet.
Une valeur “Sag” basse délivre une réponse plus serrée pour
la musique métal. Des valeurs plus élevées rendent le son plus
dynamique avec plus de sustain – idéal pour le blues et le rock
classique.
Détermine la quantité de bourdonnement du lament et du courant
alternatif interagissant avec le son. Avec des réglages élevés, ça fait
peur…
Règle la polarisation des lampes de puissance. Avec des valeurs
basses, vous obtenez une polarisation plus “froide” de classe AB. Au
maximum, vous obtenez une polarisation de classe A.
Détermine comment les lampes des amplis de puissance réagissent
quand elles sont poussées à fond. Un réglage bas génère un son plus
serré. Un réglage élevé augmente la compression des lampes. Ce
paramètre est très dépendant des réglages “Drive” et “Master”.
Cab/IR
Par défaut, le changement de modèle Amp ou Preamp charge automatiquement un
modèle d’enceinte correspondant dans le bloc Cab mais ce comportement (“Link
Amp/Cab”) peut être modié dans le menu ”Global Settings > Preferences”.
Les réponses impulsionnelles sont des fonctions mathématiques qui représentent
des mesures sonores de systèmes audio spéciques (pour le POD Go, il s’agit
de la résonance de caisse de guitare acoustique ou de combinaisons d’enceintes
et de micros). Le POD Go peut sauvegarder jusqu’à 128 réponses impulsionnelles
personnelles ou de tierces parties.
Réponse
Enceinte
Modèles ‘Cab’ (mono)
Modèle Basé sur*
Soup Pro Ellipse
1x8 Small Tweed
1x12 Field Coil
1x12 Fullerton
1x12 Grammatico
1x12 US Deluxe
1x12 Celest 12H
1x12 Blue Bell
1x12 Lead 80
1x12 Cali IV
1x12 Cali EXT
2x12 Double C12N
2x12 Mail C12Q
2x12 Interstate
2x12 Jazz Rivet
2x12 Silver Bell
2x12 Blue Bell
2x12 Match H30
1 x 6x9" Supro® S6616
1x8" Fender® Champ
1x12" Gibson® EH185
1x12" Fender® 5C3 Tweed Deluxe
1x12" Grammatico LaGrange
1x12" Fender® Deluxe Oxford
1x12" ÷13 JRT 9/15 G12 H30
1x12" Vox® AC-15 Blue
1x12" Bogner® Shiva CL80
1x12" MESA/Boogie® Mk IV
1x12" MESA/Boogie® EVM12L
2x12" Fender® Twin C12N
2x12" Silvertone® 1484
2x12" Dr Z® Z Best V30
2x12" Roland® JC-120
2x12" Vox® AC-30TB Silver
2x12" Vox® AC-30 Fawn Blue
1x12" Matchless® DC-30 G12H30
impulsionnelle
*Voyez “Marques déposées aux Etats-Unis” à la p. 25. Tous les noms de produits mentionnés dans ce document sont des marques commerciales de leurs détenteurs respectifs et ni Yamaha Guitar Group ni Line 6
ne sont aliés ou associés avec eux. Ces marques commerciales servent exclusivement à identier des produits dont les sons ont été étudiés par Line 6 lors du développement de ses modèles de sons.
15
Page 16

Modèles ‘Cab’ (mono)
Modèle Basé sur*
2x12 Match G25
4x10 Tweed P10R
4x12 WhoWatt 100
4x12 Mandarin EM
4x12 Greenback25
4x12 Greenback20
4x12 Blackback30
4x12 1960 T75
4x12 Uber V30
4x12 Uber T75
4x12 Cali V30
4x12 XXL V30
4x12 SoloLead EM
1x12 Del Sol
1x15 Ampeg B-15
1x18 Del Sol
1x18 Woody Blue
2x15 Brute
4x10 Ampeg HLF
6x10 Cali Power
8x10 Ampeg SVT E
1x12" Matchless® DC-30 Greenback 25
4x10" Fender® Bassman® P10R
4x12" Hiwatt® AP Fane
4x12" Orange® Eminence
4x12" Marshall® Basketweave G12 M25
4x12" Marshall® Basketweave G12 M20
4x12" Park® 75 G12 H30
4x12" Marshall® 1960 AT75
4x12" Bogner® Uberkab V30
4x12" Bogner® Uberkab T75
4x12" MESA/Boogie® 4FB V30
4x12" ENGL® XXL V30
4x12" Soldano
1x12" Sunn® Coliseum
1x15" Ampeg® B-15
1x18" Sunn® Coliseum
1x18" Acoustic® 360
2x15" MESA/Boogie® 2x15 EV
4x10" Ampeg® SVT® 410HLF
6x10" MESA/Boogie® Power House
8x10" Ampeg® SVT
Modèles de micros
Modèle Basé sur*
57 Dynamic
409 Dynamic
®
421 Dynamic
30 Dynamic
20 Dynamic
121 Ribbon
160 Ribbon
4038 Ribbon
414 Cond
84 Cond
67 Cond
87 Cond
47 Cond
112 Dynamic
12 Dynamic
7 Dynamic
Shure® SM57
Sennheiser® MD 409
Sennheiser® MD 421-U
Heil Sound® PR 30
Electro-Voice® RE20
Royer® R-121
Beyerdynamic® M 160
Coles 4038
AKG® C414 TLII
Neumann® KM84
Neumann® U67
Neumann® U87
Neumann® U47
AKG® D112
AKG® D12
Shure® SM7
Paramètres ‘Cab’
Commande Paramètre Description
®
1 Mic
2 Distance
3 Low Cut
4 High Cut
5 EarlyRec
6 Level
Sélectionne un des 16 modèles de micro.
Détermine la distance (2,5~30cm) entre le micro et la
grille du haut-parleur.
Filtre une partie des basses (ou hautes) fréquences de
l’enceinte pour rendre le son moins bourdonnant (ou
moins strident).
Règle le niveau des premières réexions. Un réglage
plus élevé ajoute plus de réexions à votre son d’ampli.
Règle le niveau de sortie global du modèle d’enceinte.
*Voyez “Marques déposées aux Etats-Unis” à la p. 25. Tous les noms de produits mentionnés dans ce document sont des marques commerciales de leurs détenteurs respectifs et ni Yamaha Guitar Group ni Line 6
ne sont aliés ou associés avec eux. Ces marques commerciales servent exclusivement à identier des produits dont les sons ont été étudiés par Line 6 lors du développement de ses modèles de sons.
16
Page 17

Charger des réponses impulsionnelles personnelles
Pour charger des réponses impulsionnelles personnelles, branchez votre ordinateur
Mac ou Windows sur lequel tourne l’application “POD Go Edit”. L’application POD Go
Edit peut être téléchargée gratuitement du site line6.com/software.
1. Branchez le POD Go à un port USB de l’ordinateur et ouvrez
l’application “POD Go Edit”.
2. Cliquez sur le dossier “Impulses”.
Effets
Le POD Go a pratiquement tous les eets de la famille primée des modéliseurs HX
ainsi que des eets choisis venant des pédales DL4™, DM4™, MM4™ et FM4™ ainsi
que des processeurs M13®, M9® et M5®.
Distortion Dynamics EQ Modulation Delay Reverb Pitch/Synth Filter Looper
Impulses
3. Faites glisser un ou plusieurs chiers IR du bureau ou d’une
fenêtre dans la liste “Impulses” de l’application POD Go Edit.
L’appli “POD Go Edit” met automatiquement à jour la liste des réponses
impulsionnelles (IR) du POD Go.
• Sous les Préférences de l’appli “POD Go Edit”, vous pouvez déterminer
les réglages d’importation de chiers WAV stéréo d’IR: vous pouvez choisir
d’importer les données du canal gauche ou droit, voire un mix des deux
canaux, dans l’IR (mono).
• L’IR importée est automatiquement raccourcie ou allongée à 1024 échantillons.
Paramètres de réponse impulsionnelle
Commande Paramètre Description
Sélectionne une des 128 réponses impulsionnelles
1 IR Select
2 Low Cut
3 High Cut
4 Mix
5 Level
disponibles. Si une mémoire contient une IR, son nom
s’ache.
Filtre une partie des basses (ou hautes) fréquences de
l’IR pour rendre le son moins bourdonnant (ou moins
strident).
Mixe le signal IR et le signal sec arrivant au bloc IR.
“0%” signie que le signal IR est complètement coupé.
“100%” envoie tout le signal à l’IR (il n’y a plus de signal
sec).
Règle le niveau de sortie global du bloc IR. –18.0dB est
normal.
IMPORTANT! Les eets Distortion, Dynamics et Pitch/Synth sont tous mono.
Les eets EQ, Modulation, Delay, Reverb et Filter sont tous stéréo. Le Looper
peut être mono ou stéréo au choix. Si vous placez un eet de distorsion
(mono) après un delay ou une réverbération (stéréo), votre signal stéréo sera
ramené à un signal mono après le bloc de distorsion. (Notez que les blocs
Amp/Preamp et Cab/IR sont également mono.)
A l’écran Edit, tournez la commande du haut pour sélectionner un
des quatre blocs d’effets puis tournez la commande du bas pour
changer de modèle.
Modèles ‘Distortion’ (mono)
Modèle Basé sur*
Kinky Boost
Deranged Master
Minotaur
Teemah!
Heir Apparent
Alpaca Rouge
Compulsive Drive
Dhyana Drive
Valve Driver
Top Secret OD
Scream 808
Hedgehog D9
Stupor OD
Deez One Vintage
Xotic® EP Booster
Dallas Rangemaster Treble Booster
Klon® Centaur
Paul Cochrane Timmy® Overdrive
Analogman Prince of Tone
Way Huge® Red Llama
Fulltone® OCD
Hermida Zendrive
Chandler Tube Driver
DOD® OD-250
Ibanez® TS808 Tube Screamer
MAXON® SD9 Sonic Distortion
BOSS® SD-1 Overdrive
BOSS® DS-1 Distortion (Made in Japan)
®
*Voyez “Marques déposées aux Etats-Unis” à la p. 25. Tous les noms de produits mentionnés dans ce document sont des marques commerciales de leurs détenteurs respectifs et ni Yamaha Guitar Group ni Line 6
ne sont aliés ou associés avec eux. Ces marques commerciales servent exclusivement à identier des produits dont les sons ont été étudiés par Line 6 lors du développement de ses modèles de sons.
17
Page 18

Modèles ‘Distortion’ (mono)
Modèle Basé sur*
Deez One Mod
Vermin Dist
KWB
Arbitrator Fuzz
Triangle Fuzz
Industrial Fuzz
Tycoctavia Fuzz
Wringer Fuzz
Thrifter Fuzz
Xenomorph Fuzz
Megaphone
Bitcrusher
Ampeg Scrambler
ZeroAmp Bass DI
Obsidian 7000
Tube Drive
Screamer
Overdrive
Classic Dist
Heavy Dist
Colordrive
Buzz Saw
Facial Fuzz
Jumbo Fuzz
Fuzz Pi
Jet Fuzz
L6 Drive
L6 Distortion
Sub Oct Fuzz
Octave Fuzz
BOSS® DS-1 Distortion (Modication Keeley)
Pro Co RAT
Benadrian Kowloon Walled Bunny Distortion
Arbiter® FuzzFace
Electro-Harmonix® Big Mu Pi
Z.Vex Fuzz Factory
Tycobrahe® Octavia
Garbage's modded BOSS® FZ-2
Création Line 6
Subdecay Harmonic Antangonizer
Mégaphone
Création Line 6
Ampeg® Scrambler Bass Overdrive
Tech 21® SansAmp Bass Driver DI V1
Darkglass® Electronics Microtubes® B7K Ultra
Chandler Tube Driver
Ibanez® Tube Screamer
DOD® Overdrive/Preamp 250
ProCo RAT
BOSS® Metal Zone
Colorsound® Overdriver
Maestro® Fuzz Tone
Arbiter® Fuzz Face
Vox® Tone Bender
Electro-Harmonix® Big Mu Pi
Roland® Jet Phaser
Colorsound® Overdriver (modié)
Création Line 6
PAiA Roctave Divider
Tycobrahe® Octavia
Modèles ‘Dynamics’ (mono)
Modèle Basé sur*
Deluxe Comp
Red Squeeze
Kinky Comp
®
®
Rochester Comp
LA Studio Comp
3-Band Comp
Noise Gate
Hard Gate
Autoswell
Tube Comp
Red Comp
Blue Comp
Blue Comp Treb
Vetta Comp
Vetta Juice
Boost Comp
®
Création Line 6
MXR® Dyna Comp
Xotic® SP Compressor
Création Line 6 en collaboration avec Billy Sheehan
Teletronix® LA-2A
®
Création Line 6
Création Line 6
Création Line 6
Création Line 6
Teletronix® LA-2A
®
MXR® Dyna Comp
BOSS® CS-1
BOSS® CS-1 (commutateur Treble activé)
Création Line 6
Création Line 6
MXR® Micro Amp
Modèles ‘EQ’ (stéréo)
Modèle Basé sur*
Simple EQ
Low and High Cut
Low/High Shelf
®
Parametric
Tilt
®
10 Band Graphic
Cali Q Graphic
Création Line 6
Création Line 6
Création Line 6
Création Line 6
Création Line 6
Egaliseur graphique à 10 bandes MXR
®
Egaliseur graphique du MESA/Boogie® Mark IV
*Voyez “Marques déposées aux Etats-Unis” à la p. 25. Tous les noms de produits mentionnés dans ce document sont des marques commerciales de leurs détenteurs respectifs et ni Yamaha Guitar Group ni Line 6
ne sont aliés ou associés avec eux. Ces marques commerciales servent exclusivement à identier des produits dont les sons ont été étudiés par Line 6 lors du développement de ses modèles de sons.
18
Page 19

Modèles ‘Modulation’ (stéréo)
Modèle Basé sur*
Optical Trem
60s Bias Trem
Tremolo/Autopan
Harmonic Tremolo
Bleat Chop Trem
Script Mod Phase
Pebble Phaser
Ubiquitous Vibe
Deluxe Phaser
Gray Flanger
Harmonic Flanger
Courtesan Flange
Dynamix Flanger
Chorus
70s Chorus
PlastiChorus
Trinity Chorus
Bubble Vibrato
Vibe Rotary
122 Rotary
145 Rotary
Double Take
AM Ring Mod
Pitch Ring Mod
Pattern Tremolo
Panner
Bias Tremolo
Opto Tremolo
Script Phase
Panned Phaser
Circuit trémolo optique Fender
Trémolo Vox® AC-15
BOSS® PN-2
Création Line 6
Lightfoot Labs Goatkeeper
MXR® Phase 90
Electro-Harmonix® Small Stone Phaser
Shin-ei Uni-Vibe
Création Line 6
MXR® 117 Flanger
A/DA Flanger
Electro-Harmonix® Deluxe EM
Création Line 6
Création Line 6
BOSS® CE-1
Chorus Arion SCH-Z modié
Dytronics® Tri-Stereo Chorus
BOSS® VB-2 Vibrato
Fender® Vibratone
Leslie® 122
Leslie® 145
Création Line 6
Création Line 6
Création Line 6
Création Line 6
Création Line 6
1960 Vox® AC-15 Tremolo
1964 Fender® Deluxe Reverb
MXR® Phase 90 (avec logo cursif)
Ibanez® Flying Pan
®
Modèles ‘Modulation’ (stéréo)
Modèle Basé sur*
®
Barberpole
Dual Phaser
U-Vibe
Phaser
Pitch Vibrato
Dimension
Analog Chorus
Tri Chorus
Analog Flanger
Jet Flanger
AC Flanger
80A Flanger
Frequency Shift
Ring Modulator
Rotary Drum
Rotary Drum/Horn
Création Line 6
Mu-Tron® Bi-Phase
Shin-ei Uni-Vibe
MXR® Phase 90
BOSS® VB-2
Roland® Dimension D
BOSS® CE-1
Dytronics® Tri-Stereo Chorus
MXR® Flanger
A/DA Flanger
MXR® Flanger
A/DA Flanger
Création Line 6
Création Line 6
Fender® Vibratone
Leslie® 145
®
Modèles ‘Delay’ (stéréo)
Modèle Basé sur*
Simple Delay
Mod/Chorus Echo
Dual Delay
Multitap 4
Multitap 6
Ping Pong
Sweep Echo
Ducked Delay
®
Reverse Delay
Vintage Digital
Vintage Swell
Création Line 6
Création Line 6
Création Line 6
Création Line 6
Création Line 6
Création Line 6
Création Line 6
TC Electronic® 2290
Création Line 6
Création Line 6
Création Line 6
*Voyez “Marques déposées aux Etats-Unis” à la p. 25. Tous les noms de produits mentionnés dans ce document sont des marques commerciales de leurs détenteurs respectifs et ni Yamaha Guitar Group ni Line 6
ne sont aliés ou associés avec eux. Ces marques commerciales servent exclusivement à identier des produits dont les sons ont été étudiés par Line 6 lors du développement de ses modèles de sons.
19
Page 20

Modèles ‘Delay’ (stéréo)
Modèle Basé sur*
Pitch Echo
Transistor Tape
Harmony Delay
Bucket Brigade
Adriatic Delay
Adriatic Swell
Elephant Man
Multi Pass
Ping Pong Legacy
Dynamic
Stereo
Digital
Dig w/Mod
Reverse
Lo Res
Tube Echo
Tape Echo
Sweep Echo
Echo Platter
Analog Echo
Analog w/Mod
Auto-Volume Echo
Multi-Head
Création Line 6
Maestro® Echoplex EP-3
Création Line 6
BOSS® DM-2
BOSS® DM-2 avec modif. d’Adrian
Création Line 6
Electro-Harmonix® Deluxe Memory Man
Création Line 6
Création Line 6
TC Electronic® 2290
Création Line 6
Création Line 6
Création Line 6
Création Line 6
Création Line 6
Maestro® Echoplex EP-1
Maestro® Echoplex EP-3
Création Line 6
Binson® EchoRec
BOSS® DM-2
Electro-Harmonix® Deluxe Memory Man
Création Line 6
Roland® RE-101 Space Echo
Modèles ‘Reverb’ (stéréo)
Modèle Basé sur*
Glitz
Ganymede
Searchlights
Création Line 6
Création Line 6
Création Line 6
Modèles ‘Reverb’ (stéréo)
Modèle Basé sur*
Plateaux
Double Tank
Plate
Room
Chamber
Hall
Echo
Tile
Cave
Ducking
Octo
'63 Spring
Spring
Particle Verb
Création Line 6
Création Line 6
Création Line 6
Création Line 6
Création Line 6
Création Line 6
Création Line 6
Création Line 6
Création Line 6
Création Line 6
Création Line 6
Création Line 6
Création Line 6
Création Line 6
Modèles ‘Pitch/Synth’ (mono)
Modèle Basé sur*
Pitch Wham
®
Twin Harmony
Simple Pitch
Dual Pitch
3 Note Generator
4 OSC Generator
Bass Octaver
Smart Harmony
Octi Synth
Synth O Matic
Attack Synth
Synth String
Growler
Digitech® Whammy
Eventide® H3000
Création Line 6
Création Line 6
Création Line 6
Création Line 6
EBS® OctaBass
Eventide® H3000
Création Line 6
Création Line 6
Synthé de guitare Korg® X911
Synthé de guitare Roland® GR700
Création Line 6
®
*Voyez “Marques déposées aux Etats-Unis” à la p. 25. Tous les noms de produits mentionnés dans ce document sont des marques commerciales de leurs détenteurs respectifs et ni Yamaha Guitar Group ni Line 6
ne sont aliés ou associés avec eux. Ces marques commerciales servent exclusivement à identier des produits dont les sons ont été étudiés par Line 6 lors du développement de ses modèles de sons.
20
Page 21

Modèles ‘Filter’ (stéréo)
Modèle Basé sur*
Mutant Filter
Mystery Filter
Autolter
Asheville Pattrn
Voice Box
V Tron
Q Filter
Seeker
Obi Wah
Tron Up
Tron Down
Throbber
Slow Filter
Spin Cycle
Comet Trails
Musitronics® Mu-Tron® III
Korg® A3
Création Line 6
Filtre ‘Moog® Moogerfooger® MF-105M MuRF’
Création Line 6
Musitronics® Mu-Tron® III
Création Line 6
Z Vex Seek Wah
VCF S&H Oberheim
Musitronics® Mu-Tron® III (position haute)
Musitronics® Mu-Tron® III (position basse)
Electrix® Filter Factory
Création Line 6
Craig Anderton's Wah/Anti-Wah
Création Line 6
Paramètres FX généraux
Paramètre Description
Drive
Bass
Mid
Treble
Speed
Règle le niveau d’overdrive, de distorsion ou de fuzz.
Règle le niveau du grave.
Règle le niveau du médium.
Règle le niveau de l’aigu.
Règle la vitesse de l’eet (plus le réglage est élevé, plus la vitesse est
grande). Appuyez sur la commande pour alterner entre des Hz
et des valeurs de notes. Une valeur en Hz détermine la vitesse de
modulation en cycles par seconde. Une valeur de note détermine la
vitesse en fonction du tempo en vigueur. Tous les paramètres “Speed”
ne peuvent pas nécessairement être synchronisés avec le tempo car
certains ne sont pas linéaires ou interactifs.
Paramètre Description
Règle la vitesse de l’eet (plus le réglage est élevé, plus la vitesse
est grande). Appuyez sur la commande pour alterner entre des
Rate
Time
®
Scale
Depth
Feedback
Decay
Predelay
Spread
Headroom
Low Cut
High Cut
valeurs numériques et des valeurs de notes. Tous les paramètres
“Rate” ne peuvent pas nécessairement être synchronisés avec le
tempo car certains ne sont pas linéaires ou interactifs.
Règle le temps de retard (plus la valeur est élevée, plus le retard est
important). Appuyez sur la commande pour alterner entre des
ms et des valeurs de notes. Une valeur en ms précise une durée
en millisecondes. Une valeur de note produit un réglage basé sur le
tempo en vigueur. Si vous sélectionnez une valeur de note, ce réglage
est conservé quand vous changez de modèle.
Les modèles Delay à plusieurs lignes (taps) ont un paramètre “Scale”
pour chaque ligne qui détermine son retard par rapport au réglage
“Time” principal. Exemple: si le paramètre “Time” est réglé sur
“500ms”, le réglage “T1 Scale”= “50%” règle le retard de cette ligne
sur 250ms. Si vous modiez ensuite le réglage “Time”, les timings des
lignes changent en conséquence.
Règle l’intensité de la modulation. Des réglages plus élevés produisent
un résultat plus extrême (pitch bend etc. selon l’eet).
Règle le niveau du signal traité réinjecté à l’entrée de l’eet. Des
réglages élevés peuvent générer des textures impressionnantes.
Détermine le sustain de l’eet de réverbération.
Détermine le retard avant que la réverbération ne soit audible (predelay).
“Spread” varie légèrement selon les eets delay stéréo. Pour la
plupart des delays, il détermine l’amplitude des répétitions entre la
gauche et la droite. Avec Ping Pong Delay, par exemple, “0” est au
centre (mono) tandis que “10” constitue l’écartement gauche/droite le
plus large pour les répétitions.
Pour les delays stéréo modulés, “Spread” aecte le comportement
de modulation stéréo des LFO (oscillateurs basse fréquence). Avec le
réglage “0”, les LFO sont synchrones. Avec le réglage “10”, les deux
LFO sont décalés de 180°: quand un canal est modulé vers le haut,
l’autre est modulé vers le bas.
Certaines pédales de modulation et de delay ont un son un peu
“crasseux” quand elles se trouvent après un bloc de distorsion à gain
élevé. Des valeurs négatives accentuent ce phénomène tandis que
des valeurs positives l’atténuent. Avec le réglage “0dB”, le modèle se
comporte comme la pédale originale.
Filtre une partie des basses (ou hautes) fréquences du bloc pour
rendre le son moins bourdonnant (ou moins strident).
*Voyez “Marques déposées aux Etats-Unis” à la p. 25. Tous les noms de produits mentionnés dans ce document sont des marques commerciales de leurs détenteurs respectifs et ni Yamaha Guitar Group ni Line 6
ne sont aliés ou associés avec eux. Ces marques commerciales servent exclusivement à identier des produits dont les sons ont été étudiés par Line 6 lors du développement de ses modèles de sons.
21
Page 22

Paramètre Description
1
16C Two–Plus Decades
UNDO
1/2 FULL
REV FWD
ONCE
Mixe le signal d’entrée et le signal d’eet. “0%” signie que l’eet est
Mix
Level
Trails
contourné. “100%” envoie tout le signal à l’eet (il n’y a plus de signal
sec).
Règle le niveau de sortie global du bloc d’eet. Ne choisissez pas
un niveau trop élevé pour plusieurs blocs car cela provoquerait une
saturation numérique. Pour la plupart des blocs, il vaut mieux le
laisser sur “0.0dB”. Si la commande de niveau de la pédale originale
ne produit pas de valeurs en dB, vous pouvez utiliser 0.0~10.
“Trails” coupé: Lors de la désactivation du bloc, le delay ou la
réverbération s’arrête instantanément. “Trails” activé: Lors de la
désactivation du bloc ou de la sélection d’un autre snapshot, le delay
ou la réverbération s’estompe naturellement.
Looper
Paramètres ‘Looper’
Commutateur Paramètre Description
Règle le niveau de reproduction du Looper. Il peut être
1 Playback
2 Overdub
3 Low Cut
4 High Cut
intéressant de le diminuer légèrement pour que votre
guitare live soit un peu plus forte.
Le réglage “Relatively” diminue le niveau de la boucle
durant l’ajout de nouvelles parties. Exemple: si
“Overdub Level” est réglé sur “90%”, le niveau des
signaux enregistrés au préalable diminue de 10%
à chaque ajout. Plus vous enregistrez de parties,
plus les premiers enregistrements voient leur niveau
baisser.
Atténue une partie des basses et/ou des hautes
fréquences de la boucle pour optimiser le mixage avec
la guitare live.
Vous pouvez assigner un Looper mono ou stéréo à un des quatre blocs d’eets.
Modèles ‘Looper’ (mono ou stéréo)
Modèle Basé sur*
6 Sw Mono Looper
1 Sw Mono Looper
6 Sw Stereo Looper
1 Sw Stereo Looper
Type de
Looper
Mono
Stéréo
Durée max. de boucle (vitesse
normale)
40 secondes 80 secondes
20 secondes 40 secondes
Création Line 6
Création Line 6
Création Line 6
Création Line 6
Durée max. de boucle (1/2
vitesse)
Looper à 6 commutateurs
1. Ajoutez un bloc 6 Switch Looper à votre preset.
2. Pressez le commutateur assigné au Looper pour passer en
mode Looper:
SPEED
OverdubPlayback Low Cut High Cut
DC
BA
22
Page 23

`
Commutateur Description
Actionnez pour lancer l’enregistrement de la boucle. Appuyez
sur pour arrêter l’enregistrement et lancer instantanément
la reproduction de la boucle. Actionnez pour ajouter d’autres
parties. Appuyez de nouveau sur pour arrêter la reproduction.
Si vous vous êtes trompé lors du dernier enregistrement, appuyez
sur UNDO pour l’eacer.
Actionnez pour écouter une fois la boucle.
Si vous enregistrez à vitesse normale (full) et écoutez à mivitesse (1/2), la boucle est une octave plus basse. Avec des
enregistrements à 1/2 vitesse, vous pouvez enregistrer deux fois
plus longtemps. L’écoute à vitesse normale reproduit la boucle une
octave plus haut.
Appuyez sur REV/FWD pour inverser la reproduction de la boucle.
3. Quand vous avez terminé, appuyez sur MODE/EDIT/EXIT.
Remarque: Si vous appuyez sur à l’arrêt, vous enregistrez une nouvelle boucle
et supprimez l’enregistrement précédent.
IMPORTANT! Vous pouvez changer de preset durant l’enregistrement de
boucle mais la reproduction s’arrêtera sauf si le nouveau preset contient le
même type de bloc Looper.
Looper à 1 commutateur
1. Ajoutez un bloc 1 Switch Looper à votre preset.
2. Pressez le commutateur Looper.
La LED du commutateur s’allume en rouge pour indiquer que le Looper enregistre.
3. Pressez de nouveau le commutateur Looper.
La LED s’allume en vert: le Looper reproduit la boucle.
6. Eectuez une double pression rapide sur le commutateur Loo-
per.
La lecture/l’enregistrement s’arrête et la LED s’allume en blanc pour indiquer qu’il
y a une boucle en mémoire.
7. Tant que la lecture/l’enregistrement du Looper est arrêté(e),
pressez le commutateur et maintenez-le enfoncé.
L’enregistrement est supprimé et l’éclairage blanc de la LED est atténué.
IMPORTANT! Vous pouvez changer de preset durant l’enregistrement de
boucle mais la reproduction s’arrêtera sauf si le nouveau preset contient le
même type de bloc Looper.
Preset EQ
Chaque preset a un bloc Preset EQ. Il n’y a pas de diérence entre le bloc Preset EQ
et la sélection d’un modèle EQ pour l’un des quatre blocs d’eet (si ce n’est l’icône
qui permet de les distinguer).
Modèles ‘EQ’ (stéréo)
Modèle Basé sur*
Simple EQ
Low and High Cut
Low/High Shelf
Parametric
Tilt
10 Band Graphic
Cali Q Graphic
Création Line 6
Création Line 6
Création Line 6
Création Line 6
Création Line 6
Egaliseur graphique MXR® à 10 bandes
Egaliseur graphique du MESA/Boogie® Mark IV
4. Pressez de nouveau le commutateur Looper.
La LED s’allume en jaune pour indiquer le mode Overdub (ajout d’enregistrement).
Les pressions suivantes du commutateur alternent entre les modes Play (Lecture)
et Overdub (Ajout).
5. Quand le Looper est en mode Play ou Overdub, actionnez le
commutateur et maintenez la pression 1 seconde.
L’enregistrement le plus récent est annulé. Une nouvelle pression maintenue sur
le commutateur rétablit l’enregistrement.
*Voyez “Marques déposées aux Etats-Unis” à la p. 25. Tous les noms de produits mentionnés dans ce document sont des marques commerciales de leurs détenteurs respectifs et ni Yamaha Guitar Group ni Line 6
ne sont aliés ou associés avec eux. Ces marques commerciales servent exclusivement à identier des produits dont les sons ont été étudiés par Line 6 lors du développement de ses modèles de sons.
23
Page 24

Wah/Volume
WAH
FX Loop
Chaque preset a un bloc Wah (assigné automatiquement à EXP 1) et un bloc Volume
(assigné automatiquement à EXP 2).
Wah Volume
VOL
EXP 1
EXP 2
WAH
VOL
EXP 1
EXP 2
Pressez l’avant de la pédale d’expression et actionnez le commutateur (caché) pour alterner EXP 1 (Wah) et EXP 2 (Volume).
Modèles ‘Wah’ (stéréo)
Modèle Basé sur*
UK Wah 846
Teardrop 310
Fassel
Weeper
Chrome
Chrome Custom
Throaty
Vetta Wah
Colorful
Conductor
Vox® V846
Dunlop® Cry Baby® Fasel model 310
Dunlop® Cry Baby® Super
Arbiter® Cry Baby
Vox® V847
Vox® V847 modié
RMC® Real McCoy 1
Création Line 6
Colorsound® Wah-Fuzz
Maestro® Boomerang
®
Modèles ‘Volume/Pan’ (stéréo)
Modèle Basé sur*
Volume Pedal
Gain
Pan
Stereo Width
Création Line 6
Création Line 6
Création Line 6
Création Line 6
La boucle d’eet permet d’insérer vos pédales ou eets rack favoris n’importe où
dans votre preset.
Prêt pour FX Loop FX Loop contourné
Remarque: La boucle d’eet peut utiliser au choix un niveau instrument (pour
l’insertion de pédales d’eet) ou un niveau ligne. Voyez la section ”Global
Settings > Ins/Outs”
Paramètres ‘FX Loop’
Page Commutateur Paramètre Description
1 Send
2 Return
1
3 Mix
2 1 Trails
Règle le niveau d’envoi au dispositif externe.
Règle le niveau du signal de retour reçu à la
prise RETURN.
Mixe le signal de la boucle d’eet et le signal
sec arrivant au bloc FX Loop. “0%” signie que
le signal de la boucle d’eet est complètement
coupé. “100%” envoie uniquement le signal de
la boucle d’eet (il n’y a pas de signal sec).
“Trails” coupé: Quand vous désactivez le bloc
FX Loop, le signal d’une pédale externe est
coupé instantanément. “Trails” activé: L’eet
d’une pédale de delay ou de réverbération
s’estompe naturellement quand le bloc FX
Loop est désactivé ou si un autre snapshot est
sélectionné.
*Voyez “Marques déposées aux Etats-Unis” à la p. 25. Tous les noms de produits mentionnés dans ce document sont des marques commerciales de leurs détenteurs respectifs et ni Yamaha Guitar Group ni Line 6
ne sont aliés ou associés avec eux. Ces marques commerciales servent exclusivement à identier des produits dont les sons ont été étudiés par Line 6 lors du développement de ses modèles de sons.
24
Page 25

Marques déposées aux Etats-Unis
Tous les noms de produits mentionnés dans ce document sont des marques commerciales de leurs détenteurs respectifs et ni Yamaha Guitar Group ni Line 6 ne sont aliés ou
associés avec eux. Ces marques commerciales servent exclusivement à identier des produits dont les sons ont été étudiés par Line 6 lors du développement de ses modèles de
sons.
5150 est une marque déposée de ELVH Inc.
Acoustic est une marque déposée de GTRC Services, Inc.
Aguilar est une marque déposée de David Boonshoft.
AKG, DOD et Whammy sont des marques déposées de Harman International
Industries, Inc.
Arbiter est une marque déposée de Sound City Amplication LLC.
Binson, Dytronics, LA-2A et Teletronix sont des marques déposées de Universal
Audio, Inc.
Beyerdynamic est une marque déposée de Beyer Dynamic GmbH & Co. KG.
Bogner et Überschall sont des marques déposées de Bogner Amplication.
BOSS et Roland sont des marques déposées de Roland Corporation U.S.
Colorsound est une marque déposée de Sola Sound Limited Corporation, UK.
Cry Baby, Dunlop, Fuzz Face, MXR et Uni-Vibe sont des marques déposées de
Dunlop Manufacturing, Inc.
Darkglass et Microtubes sont des marques déposées de Darkglass Electronics, TMI
Douglas Castro.
Digitech est une marque déposée de DOD Electronics Corporation.
Dr. Z est une marque déposée de Dr. Z Amps, Inc..
EBS est une marque déposée de EBS Holding.
EchoRec est une marque déposée de Nicholas Harris.
Electro-Harmonix et Big Mu Pi sont des marques déposées de New Sensor Corp.
Electro-Voice est une marque déposée de Bosch Security Systems, Inc..
Engl est une marque déposée de Beate Ausug et Edmund Engl.
Eventide est une marque déposée de Eventide Inc.
Fane est une marque commerciale de Fane International Ltd.
Fender, Twin Reverb, Bassman, Champ, Deluxe Reverb et Sunn sont des marques
déposées de Fender Musical Instruments Corp.
Fulltone est une marque déposée de Fulltone Musical Products, Inc..
Gallien-Krueger est une marque déposée de Gallien Technology, Inc..
Gibson et Maestro sont des marques déposées de Gibson Guitar Corp.
Heil Sound est une marque déposée de Heil Sound Ltd.
Hiwatt est une marque déposée de Simon Giles et Justin Harrison.
Ibanez est une marque déposée de Hoshino, Inc..
Klon est une marque déposée de Klon, LLC.
Korg est une marque déposée de Korg, Inc.
Leslie est une marque déposée de Suzuki Musical Instrument Manufacturing Co. Ltd.
Lone Star est une marque déposée de Randall C. Smith.
Marshall est une marque déposée de Marshall Amplication Plc.
Matchless est une marque déposée de Matchless, LLC.
MAXON est une marque déposée de Nisshin Onpa Co., Ltd.
Mesa/Boogie et Rectier sont des marques déposées de Mesa/Boogie, Ltd.
Moog et Moogerfooger sont des marques déposées de Moog Music, Inc.
Musitronics est une marque déposée de Mark S. Simonsen.
Mu-Tron est une marque déposée de Henry Zajac.
Neumann est une marque déposée de Georg Neumann GmbH.
Orange est une marque déposée de Orange Brand Services Limited.
Park est une marque déposée de AMP RX LLC.
Paul Reed Smith et Archon sont des marques déposées de Paul Reed Smith Guitars,
L P.
Peavey est une marque déposée de Peavey Electronics Corporation.
Revv est une marque déposée de Revv Amplication Inc.
RMC est une marque déposée de Richard McClish.
Royer est une marque déposée de Bulldog Audio, Inc. DBA Rover Labs.
Sennheiser est une marque déposée de Sennheiser Electronic GmbH & Co. KG.
Shure est une marque déposée de Shure Inc.
Silvertone est une marque déposée de Samick Music Corporation.
Supro est une marque déposée de Absara Audio LLC.
TC Electronic est une marque déposée de MUSIC Group IP Ltd.
Tech21 est une marque déposée de Tech21 Licensing Ltd.
Timmy est une marque déposée de Paul Cochrane AKA PAULCAUDIO.
Trainwreck est une marque déposée de Scott Alan Fischer et Mona Fischer.
Tube Screamer est une marque déposée de Hoshino Gakki Co. Ltd.
Tycobrahe est une marque déposée de Kurt Stier.
Vox est une marque déposée de Vox R&D Limited.
Way Huge est une marque déposée de Saucy Inc.
Xotic est une marque déposée de Prosound Communications, Inc..
25
Page 26

Snapshots
1
FeedbackTime Wow/Flutr Scale Spread
Aux écrans Play et Edit, une petite icône de caméra apparaît à droite. Le numéro
indique le snapshot (l’instantané) en vigueur.
Qu’est-ce que les ‘snapshots’?
Les snapshots sont des programmations au sein d’un preset.
Imaginez que vous ayez huit pieuvres apprivoisées autour de votre ampli et pédalier.
Au lieu de faire des claquettes sur vos pédales (et d’écraser accidentellement un
tentacule), vous criez “OK, l’équipe—voici le couplet… Maintenant!” et vos pieuvres
activent certaines pédales, en coupent d’autres et règlent tous vos paramètres d’ampli
et de pédales pour optimiser les réglages pour le couplet avec une uidité et une
perfection allant jusqu’à préserver les chutes de delay et de réverb. Vous criez ensuite
“Prêts pour le refrain… Maintenant!” et vos pieuvres eectuent instantanément tous
les réglages nécessaires pour le refrain. Voilà ce que font les snapshots.
le refrain, le solo et les transitions, par exemple). Autrement dit, le POD Go a quatre
snapshots par preset.
Les quatre snapshots du POD Go permettent de mémoriser et de charger l’état de
certains éléments du preset en vigueur:
• Block Bypass—L’état actif/contourné de tous les blocs d’eet (sauf des
Loopers).
Remarque: L’état activé/coupé des blocs est automatiquement sauvegardé
et chargé par snapshot. Vous pouvez éviter que l’état activé/coupé d’un
bloc soit modié par des snapshots en réglant l’option “Snapshot Bypass”
sur “O”. Pour accéder à cette option pour le bloc sélectionné, pressez
ACTION à l’écran Edit.
• Parameter Control—Les réglages des paramètres assignés aux contrôleurs
(jusqu’à 64 par preset), y compris le contrôleur snapshot.
• Tempo—Le tempo en vigueur du système si ”Global Settings > MIDI/Tempo”
> Tempo Select est réglé sur “Per Snapshot”. (Par défaut, ce paramètre est
réglé sur “Per Preset”.)
Selon la façon dont ils sont programmés, les snapshots peuvent constituer 4 variations
du même son, 4 sons complètement diérents ou n’importe quelle combinaison
intermédiaire – le tout au sein du même preset. Dans de nombreux cas, les snapshots
d’un seul preset peuvent fournir tous les sons nécessaires pour un morceau.
Utiliser des snapshots
1. Quand les commutateurs sont en mode Preset, pressez simultanément et pour passer en mode Snapshot.
La seule chose que vos pieuvres/snapshots ne savent pas faire est de réagencer votre
pédalier ou de remplacer un eet ou un ampli par un autre (sauf si les deux blocs
d’eet ou d’ampli existent dans le même preset).
Chaque preset peut avoir jusqu’à 64 paramètres assignés aux snapshots, soit 8
pieuvres ayant chacune 8 tentacules. Les pieuvres peuvent mémoriser quatre groupes
distincts d’états activés/coupés et de réglages par preset (un groupe pour le couplet,
2. Pressez A, B, C ou D pour choisir un snapshot (1, 2, 3 ou 4).
3. Réglez le son en eectuant une ou plusieurs des opérations
suivantes:
• Activez ou coupez un ou plusieurs eets avec les commutateurs en mode
Stomp ou en appuyant sur la commande du haut (“Ecran Edit”). Les snapshots
mémorisent l’état activé/coupé de chaque bloc.
• Pour régler un paramètre ET le piloter automatiquement par snapshot, pressez
et tournez la commande de ce paramètre. Les snapshots peuvent mémoriser
les valeurs de 64 paramètres d’eets. Le réglage du paramètre s’ache en
blanc et entre crochets pour indiquer qu’un contrôleur lui est assigné (en
l’occurrence, le contrôleur Snapshot):
Delay Transistor Tape
[37%]1/16
2.948%67%
26
Page 27

RACCOURCI: Maintenez ACTION enfoncé et appuyez sur une commande
de paramètre pour supprimer rapidement une assignation de contrôleur (y
compris de contrôleur Snapshot). La valeur est achée en couleur, ce qui
indique qu’aucun contrôleur ne lui est assigné.
Remarque: Vous pouvez aussi assigner manuellement le contrôleur
Snapshot. A la page ”Bypass/Control”, sélectionnez le bloc et le paramètre
voulus et tournez la commande 2 (Controller) pour sélectionner “Snapshot”.
4. Revenez au snapshot initial.
Le POD Go retrouve son état initial de façon uide et instantanée. N’oubliez pas
de sauvegarder votre preset pour conserver tous les réglages snapshot.*
Remarque: Si vous avez réglé ”Global Settings > Preferences” > Snapshot
Edits sur “Discard”, il faut sauvegarder le preset avant de choisir un nouveau
snapshot, faute de quoi vos changements seront perdus!
Sauvegarder des snapshots
Appuyez deux fois sur et ACTION simultanément pour sauvegarder le preset.
La sauvegarde d’un preset mémorise ses 4 snapshots.
Remarque: La sélection d’un preset charge le snapshot en vigueur lors de la
sauvegarde du preset.
Astuces pour une utilisation créative des snapshots
• L’utilisation la plus évidente des snapshots consiste à les assigner à des
parties spéciques du morceau. Exemple: snapshot 1 pour l’intro, snapshot 2
pour le couplet 1, snapshot 3 pour le refrain etc.
• Réglez le paramètre “Trails” de tout bloc Delay, Reverb, et/ou FX Loop sur
“On” pour uidier la transition entre snapshots.
• Vous craignez de ruiner votre son en poursuivant les réglages? Les snapshots
permettent de comparer des sons légèrement diérents sans lâcher la guitare
des mains.
• Changez de tonalité pour les blocs Harmony Delay ou d’intervalle pour les
blocs Pitch par snapshot.
• Vous avez du mal à conserver un volume homogène tout au long du morceau?
Réglez le paramètre “Gain” ou “Level” d’un des eets par snapshot.
• Pour que le contournement d’un bloc ne soit pas aecté par les snapshots,
réglez son paramètre Snapshot Bypass sur “O” (à l’écran Edit, sélectionnez
le bloc et appuyez sur ACTION).
• Vous pouvez aussi changer les snapshots via USB MIDI. Voyez “Messages de
contrôle MIDI (CC)” à la p. 39.
27
Page 28

Bypass/Control
FeedbackTime Wow/Flutr Scale Spread
1
Bypass/Control
Parameter Learn
Controller Min Value Max Value
Par défaut, un nouveau bloc d’eets est automatiquement assigné au commutateur
libre suivant. (Vous pouvez désactiver la fonction “FS Auto Assign” dans le menu
”Global Settings > Switches/Pedals”.) De plus, le bloc Wah est automatiquement
piloté par EXP 1 et le bloc Volume Pedal par EXP 2; la fonction Bypass des blocs Wah
et Volume Pedal est assignée au commutateur de la pédale d’expression. Quand Pitch
- Pitch Wham est ajouté à un bloc d’eet, il est automatiquement assigné à EXP 1.
Cependant, vous pouvez aussi utiliser des commutateurs au pied pour alterner
deux réglages d’un ou de plusieurs paramètres ou même changer des paramètres
instantanément lors de la sélection de snapshots au sein d’un preset.
Quand un paramètre est assigné à un contrôleur, son réglage s’ache en blanc entre
crochets.
Delay Transistor Tape
[37%]1/16
Assignation rapide de bypass
1. A l’écran Edit, tournez la commande du haut pour sélectionner
le bloc à assigner à un commutateur au pied.
2. Quand les commutateurs sont en mode Stomp, maintenez
un des commutateurs sous l’écran enfoncé jusqu’à ce que la
fenêtre suivante apparaisse:
Assign footswitch to this block?
110 Hz
Cancel OK
Freq
Si vous voulez remplacer l’assignation d’un autre bloc à ce commutateur au pied,
tournez la commande 4 (Assign) pour acher “Replace”. Si vous conservez le
réglage “Merge”, vous pouvez assigner plusieurs blocs à un même commutateur.
Merge
Assign
2.948%67%
Assignation rapide de contrôleur
1. Pressez et maintenez la commande du paramètre à piloter
enfoncée.
Le POD Go passe à la page “Bypass/Control” et ache le paramètre de la
commande 1 (Parameter).
Delay Transistor Tape
Feedback
2. Appuyez sur la commande 5 (Learn) et actionnez une pédale
d’expression branchée ou un commutateur au pied.
La pédale ou le commutateur “appris” (learned) apparaît au-dessus de la
commande 2 (Controller).
3. Au besoin, vous pouvez utiliser les commandes 3 (Min Value)
et 4 (Max Value) pour limiter la plage d’action du contrôleur.
ASTUCE: Pour inverser le comportement d’un contrôleur, échangez les
valeurs minimum et maximum.
4. Appuyez sur pour retourner à la page principale.
RACCOURCI: Pour assigner un paramètre au contrôleur Snapshot, c’est
encore plus simple: pressez et tournez la commande du paramètre.
RACCOURCI: Maintenez ACTION enfoncé et appuyez sur une commande
de paramètre pour supprimer rapidement une assignation de contrôleur (y
compris de contrôleur Snapshot).
EXP 2 0% 100%
3. Appuyez sur la commande 5 (OK).
28
Page 29

Assignation manuelle de bypass/contrôleur
1
Bypass/Control
1. Actionnez simultanément PAGE et PAGE pour ouvrir le
menu:
2. Appuyez sur la commande 1 (Bypass/Control).
L’écran “Bypass/Control” ressemble beaucoup à l’écran Edit:
Distortion Heir Apparent
Bypass
Parameter Learn
3. Tournez la commande du haut pour sélectionner le bloc à piloter.
4. Tournez la commande 1 (Parameter) pour choisir le paramètre
à piloter.
Les blocs Input et Output ne peuvent pas être contournés (bypass) mais leurs
paramètres peuvent être assignés à des contrôleurs.
Quand la commande 1 (Parameter) est réglée sur “Bypass”,
tournez la commande 2 (Switch) pour choisir le commutateur
ou la pédale d’expression devant activer et couper le bloc.
Supprime l’assignation Bypass.
None
FS1~FS8
EXP1,
En actionnant le commutateur au pied en mode Stomp, vous
activez/coupez ce bloc. Notez que les commutateurs FS7 ou FS8
ne fonctionnent pas si Global Settings > Switches/Pedals > EXP 2
FS7/8 n’est pas réglé sur “FS7/8”.
En actionnant la pédale d’expression, vous activez (ou
contournez) le bloc.
EXP2
La sélection de “EXP 1” ou “2” ache les commandes 3 (Position)
et 4 (Wait). “Position” permet de spécier la position de la pédale
activant/coupant le bloc. 0%= talon enfoncé, 99%= orteils
enfoncés. “Wait” spécie combien de temps le POD Go doit
attendre avant de couper le bloc. Cela évite par exemple que le
bloc ne s’active ou ne se coupe de façon intempestive durant vos
solos funk chaque fois que le talon est enfoncé.
Footswitch 1
Switch
ASTUCE: Par défaut, l’alternance coupure/activation de l’eet avec EXP 1
ou EXP 2 a le réglage “talon enfoncé= eet coupé”. Pour inverser le statut
actif/coupé, appuyez sur la commande du haut (Bypass). Dans ce cas,
le bloc est contourné chaque fois que la pédale d’expression passe audelà de l’endroit choisi avec “Position”. Il est possible d’assigner plusieurs
blocs à la pédale d’expression et de les commuter à diérents endroits
(“Position”) de la course de la pédale.
Quand la commande 1 (Parameter) est réglée sur autre chose
que “Bypass”, tournez la commande 2 (Controller) pour choisir
le contrôleur (le commutateur ou la pédale d’expression).
Supprime l’assignation du contrôleur.
None
EXP1 ou 2
FS1~FS8
Snapshot
Les pédales d’expression sont le type de contrôleur le plus
souvent utilisé pour piloter le volume, le wah, le pitch wham etc.
Quand vous actionnez un commutateur en mode Stomp, vous
pouvez sélectionner alternativement les valeurs minimum et
maximum d’un paramètre.
Bien que tous les paramètres assignés à un contrôleur soient mis
à jour par snapshot, un contrôleur Snapshots supplémentaire est
disponible si les autres contrôleurs sont déjà utilisés.
Au besoin, vous pouvez utiliser les commandes 3 (Min Value)
et 4 (Max Value) pour limiter la plage d’action du contrôleur.
ASTUCE: Pour inverser le comportement d’un contrôleur, échangez les
valeurs minimum et maximum.
5. Appuyez sur pour retourner à la page principale.
Supprimer les assignations d’un bloc
La suppression des assignations d’un bloc supprime son assignation Bypass et les
assignations de ses paramètres à des contrôleurs.
1. A la page “Bypass/Control”, sélectionnez le bloc dont vous
voulez supprimer l’assignation Bypass et appuyez sur ACTION.
2. Appuyez sur la commande 1 (Clear Assign).
29
Page 30

Supprimer toutes les assignations
Echanger des commutateurs en mode
1. A la page “Bypass Assign”, appuyez sur ACTION.
2. Appuyez sur la commande 2 (Clear All Assign) pour supprimer
les assignations de tous les blocs.
La fenêtre suivante apparaît:
Clear all assignments?
110 Hz
Cancel OK
Freq
3. Appuyez sur la commande 5 (OK).
IMPORTANT! Si vous supprimez toutes les assignations de contrôleur, vous
supprimez aussi l’assignation des fonctions Wah, Volume etc. à EXP 1 et EXP
2. Soyez donc prudent avec cette fonction!
Stomp
Si vous voulez changer l’emplacement de commutateurs au pied en mode Stomp
(notamment ceux ayant plusieurs assignations), vous pouvez échanger rapidement
l’ensemble des assignations de deux commutateurs au lieu de tout réassigner
manuellement.
1. Quand les commutateurs sont en mode Stomp, maintenez
deux des commutateurs enfoncés jusqu’à ce que la fenêtre
suivante apparaisse:
Swap footswitch assignments?
110 Hz
Cancel OK
Freq
2. Appuyez sur la commande 5 (OK).
30
Page 31

Egaliseur global
Global EQ
Global EQ
Low
L’égaliseur global du POD Go a trois bandes entièrement paramétriques ainsi que des
ltres coupe-bas et coupe-haut réglables. Il peut vous aider à résoudre rapidement et
simplement des problèmes d’acoustique.
Remarque: Global EQ s’applique à tous les presets et n’est audible qu’aux
sorties MAIN OUT et PHONES. Il n’est pas appliqué aux signaux des sorties
AMP OUT et USB.
1. Actionnez simultanément PAGE et PAGE pour ouvrir le
menu.
2. Appuyez sur la commande 4 (Global EQ).
La page “Global EQ” apparaît.
GLOBAL EQ coupé
0.7110 Hz 0.0dB
GLOBAL EQ activé
Low
0.7110 Hz 0.0dB
Initialiser Global EQ
Initialisez (“reset”) Global EQ pour retrouver les réglages d’usine par défaut (linéaires).
1. A la page “Global EQ”, appuyez sur ACTION.
2. Appuyez sur la commande 1 (Reset EQ).
La fenêtre suivante apparaît:
Reset Global EQ?
110 Hz
Cancel OK
Freq
3. Appuyez sur la commande 5 (OK).
Freq Q Gain
Freq Q Gain
3. Appuyez sur la commande du haut pour activer et couper Global EQ.
4. Tournez la commande du haut pour sélectionner la bande voulue: Low Cut, Low, Mid, High ou High Cut.
5. Actionnez les commandes 1~3 pour régler la bande sélectionnée de l’égaliseur.
31
Page 32
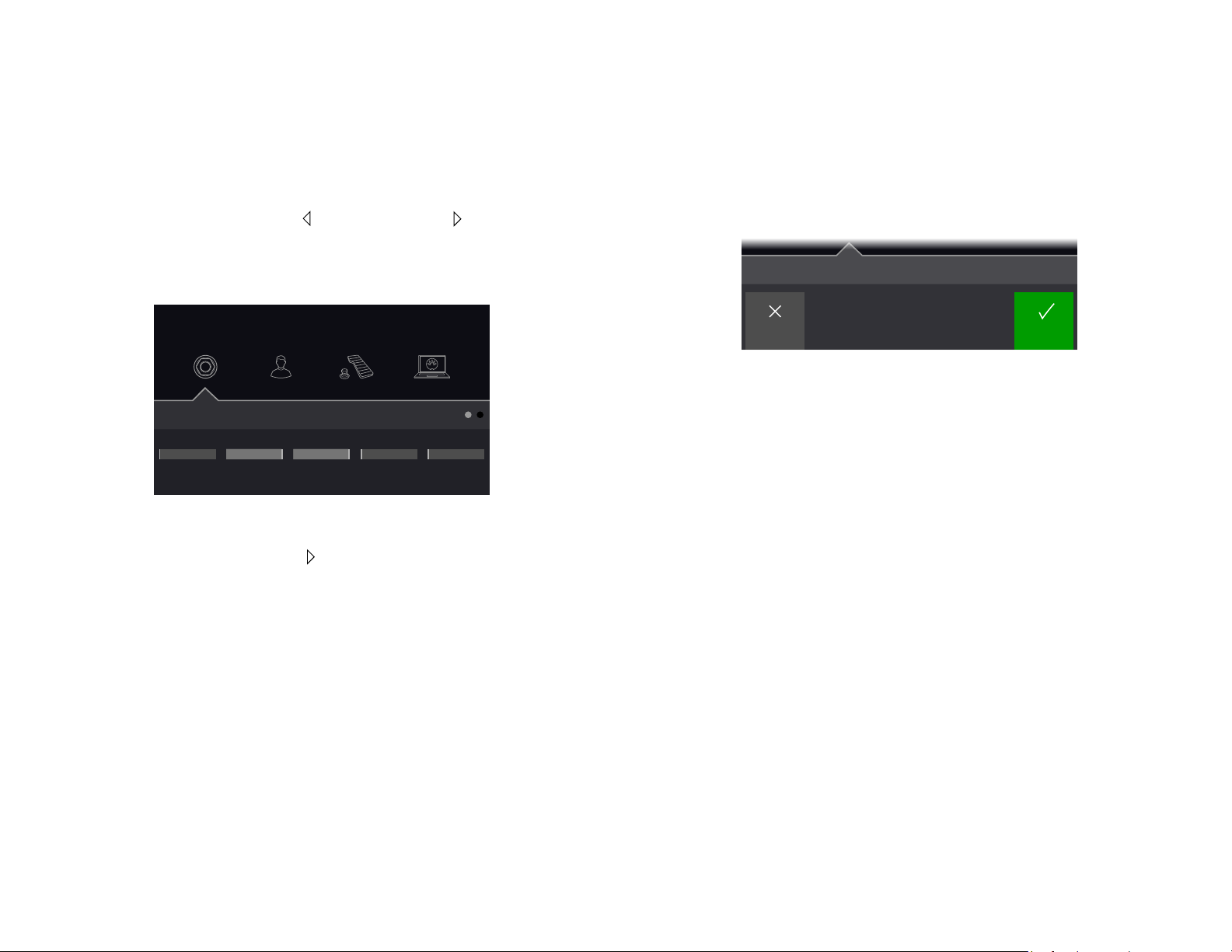
Réglages globaux
Global Settings
Les paramètres du menu “Global Settings” s’appliquent à l’ensemble des presets: il
s’agit des niveaux d’entrée et de sortie, des congurations des commutateurs au pied
etc.
1. Actionnez simultanément PAGE et PAGE pour ouvrir le
menu.
Initialiser tous les réglages globaux
L’initialisation des réglages globaux rétablit les réglages d’usine. Cette initialisation
n’aecte pas les presets que vous avez créés.
1. Dans le menu “Global Settings”, appuyez sur ACTION.
2. Appuyez sur la commande 1 (Factory Settings).
La fenêtre suivante apparaît:
2. Appuyez sur la commande 5 (Global Settings).
La page “Global Settings” apparaît.
Ins/Outs Switches/PedalsPreferences MIDI/Tempo
Ins/Outs
ReturnInstrumentMain OutOff Line
Guitar In Main Out Amp Out Return
LevelPad
3. Tournez la commande du haut pour sélectionner un des
sous-menus.
Si nécessaire, appuyez sur PAGE pour acher plus de paramètres.
FX Loop
Level
TypeSource
Restore all Global Settings?
110 Hz
Cancel OK
Freq
3. Appuyez sur la commande 5 (OK).
32
Page 33

Global Settings > Ins/Outs
Page Commande Paramètre Description
Si votre guitare ou basse a des micros actifs ou très puissants, il vaut mieux activer ce paramètre. Il n’y a cependant pas de règle xe:
essayez et choisissez la solution qui sonne le mieux.
Choisissez “Line” si vous branchez les sorties MAIN OUT à des enceintes actives ou une console de mixage; choisissez “Instrument” pour
les brancher à des pédales d’eets externes ou à l’entrée de guitare de deux amplicateurs. Si vous n’utilisez qu’une seule enceinte ou un
seul ampli, branchez uniquement la prise LEFT/MONO 6,3mm.
Choisissez “Main Out” si la prise AMP OUT du POD Go doit produire le même signal (mais en mono) que les sorties MAIN OUT et
choisissez “Pre Cab/IR” si le signal AMP OUT doit être pris avant le bloc Cab/IR (et ne pas être traité par le bloc Cab/IR ni les blocs
ultérieurs). Cela permet d’envoyer simultanément un signal avec simulation d’enceinte à la console de mixage (ou système d’amplication)
et un signal sans émulation d’enceinte à l’ampli de guitare.
Réglage du niveau selon que les prises FX LOOP sont branchées à des pédales (“Instrument”) ou des processeurs rack de niveau ligne
(“Line”).
Détermine si la prise stéréo RETURN/AUX doit servir de retour au bloc FX Loop ou d’entrée AUX stéréo toujours activée (pas de traitement)
pour jouer avec un lecteur MP3, une boîte à rythmes, une mixette DJ etc.
Ajuste le niveau des signaux audio entrant via USB 1/2 pour jouer avec YouTube™, Spotify, votre DAW etc. En règle générale, ce paramètre
doit rester à “0.0dB”.
1
2 1
1
2
3
4
5
Guitar In Pad
Main Out Level
Amp Out Source
FX Loop Level
Return Type
USB In 1/2 Trim
Global Settings > Preferences
Page Commande Paramètre Description
1
1
2
3
Link Amp/Cab
Snapshot Edits
Tempo Pitch
Détermine si le changement de modèle du bloc Amp/Preamp entraîne un changement de modèle du bloc Cab.
Détermine si les modications d’un snapshot (activation/coupure de bloc, contrôle de paramètre, tempo) sont conservées lorsque vous
revenez à ce snapshot. Avec le réglage “Recall”, les changements apportés aux snapshots sont conservés quand vous passez d’un
snapshot à l’autre: vous les retrouvez donc tels que vous les avez laissés en dernier lieu. Avec le réglage “Discard”, les modications des
snapshots sont supprimées quand vous passez d’un snapshot à l’autre: vous retrouvez donc les réglages sauvegardés avec le preset.
Pour sauvegarder les modications d’un snapshot quand “Snapshot Edits” est réglé sur “Discard”, appuyez deux fois sur et ACTION
simultanément avant de choisir un autre snapshot.
Détermine comment les répétitions du delay se comportent lors de frappes répétées sur TAP. “Authentic” respecte les uctuations naturelles
de hauteur produites lorsque vous actionnez la commande Time d’une pédale delay tandis que “Transparent” minimise cet eet.
33
Page 34

Global Settings > Switches/Pedals
Page Commande Paramètre Description
1
2
3
1
4
5
1
2
2
3
*Si vous voulez brancher un commutateur au pied externe pour accéder aux fonctions 7 ou 8, nous vous conseillons d’utiliser commutateur de type momentané.
3
4
5
1
2
Stomp Block Sel
FS Auto Assign
Stomp Mode
Snapshot Mode
Up/Down Switches
EXP 2 FS7/8
EXP 1 Polarity
EXP 2 Polarity
EXP 1 Position
EXP 2 Position
Switch LEDs
Tap Display
Détermine si la pression d’un commutateur au pied en mode Stomp sélectionne automatiquement le bloc assigné pour l’édition.
Détermine si des blocs d’eets nouvellement ajoutés sont automatiquement assignés à des commutateurs inutilisés en mode Stomp
pour l’activation/coupure (bypass) de bloc. Avec le réglage “O”, vous devez assigner les blocs manuellement à des commutateurs au
pied.
Par défaut, le mode Stomp ache 6 commutateurs au pied. Vous pouvez choisir la version “4 Switches” qui remplace les commutateurs
FS1 et FS4 par et , ce qui vous permet d’accéder aux banques de presets et de snapshots sans quitter le mode Stomp.
Avec le réglage “Auto Return”, le POD Go retourne au mode Preset après la sélection d’un snapshot. Avec un réglage “Manual”, le
POD Go reste en mode Snapshot jusqu’à ce que vous actionniez le commutateur MODE/EDIT/EXIT. Avec le réglage “Toggle”, une
pression sur et alterne entre les modes Preset et Snapshot pour les commutateurs au pied et le POD Go mémorise cet état même
après un passage en mode Stomp.
Avec le réglage “Presets” ou “Snapshots”, et deviennent PRESET / ou SNAPSHOT / : la pression d’un de ces
commutateurs sélectionne le preset ou le snapshot suivant, sans sélection de banque. Cela vous permet de programmer vos sons de
façon séquentielle dans une setlist pour un concert et de sélectionner successivement vos presets ou snapshots. RACCOURCI: A tout
instant, vous pouvez maintenir les commutateurs et enfoncés pour sélectionner BANK / , PRESET / ou SNAPSHOT / .
Détermine si la prise EXP 2 | FOOTSWITCH 7/8 sert d’entrée pour une pédale d’expression 2 ou pour deux commutateurs au pied
supplémentaires.
Si votre pédale d’expression externe semble fonctionner à l’envers (un bloc de pédale de volume est au maximum quand la pédale est
relevée), réglez ce paramètre sur “Inverted”.
Détermine si les réglages de pédale d’expression du POD Go sont chargés par snapshot, par preset ou appliqués globalement. Si vous
voulez qu’une pédale de volume ou wah garde sa position quand vous changez de mémoire, réglez ce paramètre sur “Global”.
Détermine si l’anneau LED des commutateurs en mode Stomp s’atténue (“Dim/Lit”) ou s’éteint (“O/Lit”) quand l’eet est contourné
(bypass). Quand vous jouez en plein soleil, vous pouvez le régler sur “O/Lit” pour augmenter le contraste.
Détermine l’achage du tempo. “LED Flash” fait clignoter la LED rouge TAP, “Tempo Panel” ouvre la fenêtre “Tempo” lors d’une pression
sur TAP à l’écran Edit et “LED+Panel” fait les deux.
Global Settings > MIDI/Tempo
Commande Paramètre Description
1
2
3
4
5
MIDI Channel
Tx/Rx MIDI PC
Rx MIDI Clock
Tempo Select
BPM
Détermine le canal MIDI de base utilisé par le POD Go pour recevoir et transmettre des messages MIDI via USB.
Détermine si le POD Go transmet un message de changement de programme (PC) via USB lors de la sélection d’un preset. Il détermine aussi s’il
réagit aux messages PC reçus via USB.
Détermine si le POD Go réagit aux messages de synchronisation MIDI arrivant via USB.
Détermine si le tempo est mémorisé et chargé avec chaque snapshot, avec chaque preset ou s’il est appliqué de façon globale pour tous les
presets et snapshots.
Selon le réglage choisi avec la commande 4 (Tempo Select), le nombre de battements par minute est sauvegardé par snapshot, par preset ou globalement.
34
Page 35

USB Audio/MIDI
GUITAR IN
1
-48.0dB 500ms
Threshold Decay
Le POD Go fait fonction d’interface audio USB 2.0 multicanal, 24 bits à faible latence
pour ordinateurs Windows et Mac ainsi que pour iPad et iPhone (avec kit optionnel de
connexion d’appareil photo Apple). Elle est compatible avec les principaux logiciels
DAW. Voyez l’illustration et les tableaux ci-dessous pour savoir comment les signaux
audio sont gérés entre le POD Go et l’ordinateur.
Remarque: Pour les applications audio USB avec un ordinateur
Windows, il est indispensable de télécharger et d’installer le pilote
Line 6 POD Go ASIO (voyez page 37).
Pour les ordinateurs Mac et les dispositifs mobiles Apple iPad ou iPhone, il ne faut
pas de pilote Line 6. Le POD Go reconnaît le pilote nativement compatible 24 bits qui
fonctionne avec une fréquence d’échantillonnage de 48kHz.
Pour en savoir plus sur les pilotes pour les systèmes d’exploitation Windows et
Mac les plus récents, rendez-vous sur le site line6.com/support.
Sorties USB
1/2 3/4 1 2 3 4
Impro avec YouTube,
Spotify etc.
16C Two–Plus Decades
Entrées USB
Entrée de
l’ordinateur
USB 1 et 2 Sortie du POD Go (traitée par tous les processeurs)
USB 3 et/ou 4 GUITAR IN du POD Go (signal non traité, pour re-amping)
Sortie de
l’ordinateur
USB 1/2
USB 3/4
Source
Destination
Sorties MAIN et PHONES du POD Go (signal direct, sans
traitement) pour écouter la sortie Master du logiciel DAW ou
accompagner des morceaux YouTube™, Spotify etc.
Bloc Input du POD Go pour re-amping (actif uniquement si le
bloc Input est réglé sur “USB 3/4”)
Ecoute via le matériel ou via le logiciel DAW
Le POD Go permet d’écouter le signal de sortie du processeur (quels que soient les
réglages d’écoute de votre logiciel). Ce “hardware monitoring” est souvent pratique
car il permet d’écouter les signaux de la guitare traités sans latence puisque les
signaux ne font pas le détour par le logiciel.
Si, par contre, vous utilisez des plug-ins au sein du logiciel DAW, il peut être
préférable d’écouter le signal de sortie de la piste en question (écoute via le logiciel).
L’inconvénient de ce “software monitoring” est le léger retard (latence) du signal
d’entrée qui doit d’abord être traité par le logiciel avant d’être envoyé aux sorties du
POD Go. Le POD Go est conçu pour générer une latence ultra faible. Voyez la section
“Régler le pilote ASIO (Windows uniquement)” pour plus d’infos et les réglages.
Quand vous écoutez le signal de sortie des pistes, il vaut mieux ne pas y ajouter le
signal de sortie direct du POD Go. Pour cela, il est préférable d’utiliser les entrées USB
3/4 du POD Go comme source de la piste audio du logiciel DAW, de sélectionner le
bloc L/R Output sur le POD Go et de régler son niveau au minimum. Cette conguration
vous permet d’écouter et d’enregistrer uniquement le signal sec (direct) du POD Go
sur la piste audio. (Voyez la section suivante pour en savoir plus sur l’enregistrement
d’une piste DI.)
MAIN OUT
LEFT/MONO RIGHT
Bloc Input réglé sur
“USB 3/4”
Off
Input Gate
Input Guitar
Signal sec (DI) pour re-
amping
Enregistrement DI et re-amping
Il est courant d’enregistrer les signaux de guitare avec traitement sur une piste et
le signal sec, sans traitement, sur une autre. Cette dernière piste enregistre donc le
signal DI (Direct Input). Cela permet de traiter la piste DI ultérieurement avec des plugins (comme le plug-in Helix Native) et/ou de renvoyer (“re-amp”) le signal DI à un
amplicateur ou un processeur externe. Le POD Go propose des solutions pratiques
pour enregistrer des pistes DI et les traiter ultérieurement avec le POD Go – sans
câblage ni matériel supplémentaire!
Le POD Go propose deux sorties DI spéciales, USB Out 3 et 4, auxquelles le signal
GUITAR IN est directement envoyé.
35
Page 36

Enregistrer un signal non traité
1
-48.0dB 500ms
Threshold Decay
GUITAR IN
1
-48.0dB 500ms
Threshold Decay
A titre d’exemple, nous allons enregistrer une partie de guitare simultanément sur deux
pistes DAW: l’une enregistrera le signal traité de la guitare et l’autre le signal sec (DI).
Entrée USB
Signal de guitare sec
16C Two–Plus Decades
USB
traitée
3 ou 4
Guitare
Entrée
USB 1/2
Piste 1 (signal sec)
Piste 2 (traitée)
Re-amping avec le POD Go
Prenons maintenant la piste où le signal sec (DI) de guitare a été enregistré et renvoyons
le signal au POD Go pour le traiter.
Entrée USB
Lecture du signal sec de la guitare (DI)
16C Two–Plus Decades
USB
traitée
3 ou 4
Guitare
Entrée
USB 1/2
Piste 1 (signal sec)
Piste 2 (traitée)
Piste 3 (après re-amping)
Off
Input Gate
Input Guitar
MAIN OUT
LEFT/MONO RIGHT
1. Au sein du projet DAW, créez deux nouvelles pistes audio.
Créez une piste mono pour enregistrer le signal sec de la guitare et assignez-lui la sortie USB 3 (ou 4, peu importe) du POD Go.
Créez une piste stéréo pour enregistrer le signal stéréo complet, traité par le
POD Go, et réglez son entrée sur USB 1/2.
2. Assignez ces deux pistes ainsi que la sortie Master du DAW
aux ports USB 1/2 du POD Go pour pouvoir écouter toutes les
pistes via le POD Go.
Remarque: Si vous réglez la sortie de la piste stéréo sur POD Go USB
1/2, vous entendez le signal traité durant l’enregistrement via le système
d’écoute du POD Go. Pour cette conguration, désactivez l’écoute logicielle
de toutes les pistes du DAW.
3. Activez l’enregistrement sur les deux pistes DAW, lancez l’enregistrement et jouez votre partie de guitare!
Cette partie est enregistrée avec et sans traitement. L’enregistrement sec (DI) pourra
ensuite être traité par des plug-ins du logiciel DAW et/ou renvoyé au processeur ou à
un ampli de guitare (voyez la section suivante).
Off
Input Gate
Input USB 3/4
MAIN OUT
LEFT/MONO RIGHT
1. A l’écran Edit, tournez la commande du haut pour sélectionner
le bloc Input puis tournez la commande du bas pour choisir
“USB 3/4”.
2. Au sein du logiciel DAW, assignez la sortie de la piste DI au
port USB 3/4 du POD Go.
3. Créez une nouvelle piste stéréo dans votre projet DAW puis
réglez l’entrée et la sortie de cette piste sur USB 1/2. Préparez
cette piste à l’enregistrement.
Remarque: Avec certains logiciels DAW, il faut aussi réactiver la fonction
d’écoute logicielle de la piste “re-amp” pour entendre le signal traité lorsque
vous écoutez le projet. Consultez la documentation de votre logiciel.
4. Lancez la lecture de votre projet DAW – et vous entendez la
piste DI traitée a posteriori (“re-amping”) par le POD Go! Ecou-
tez le projet et réglez les blocs d’ampli et d’eets en fonction
du son du morceau.
5. Une fois que la partie de guitare “réampée” a le son que vous
vouliez, réglez la piste DI et les pistes “réampées” en solo,
revenez au début du morceau, et appuyez sur le bouton REC
du logiciel DAW pour y enregistrer le signal traité en temps
réel.
Attendez la n de la partie DI puis arrêtez l’enregistrement. Vous avez ainsi une
nouvelle partie de guitare n prête!
36
Page 37

ASTUCE: Si le résultat est décevant, vous avez toujours votre piste de guitare
non traitée et vous pouvez recommencer l’opération pour créer d’autres pistes
“réampées” avec d’autres réglages du POD Go ou éventuellement ajouter des
plug-ins, y ajouter le signal de guitare original etc.
Régler le pilote Core Audio (macOS uniquement)
Pour utiliser le POD Go comme interface audio pour des applications Mac, il n’est
pas nécessaire d’installer un pilote. Le POD Go utilise automatiquement le pilote USB
nativement compatible du Mac quand vous le branchez à une prise USB. Le POD Go
apparaît alors comme un dispositif Core Audio sélectionnable au sein des Utilitaires
Mac > Conguration audio et MIDI et/ou directement au sein de vos applications
DAW et multimédia. Notez, cependant, que le pilote nativement compatible Apple
fonctionne avec une fréquence d’échantillonnage native stricte de 48kHz.
Régler le pilote ASIO (Windows uniquement)
Si vous utilisez le POD Go avec un ordinateur Windows, nous conseillons vivement
d’installer le pilote ASIO pour POD Go. Le pilote Line 6 POD Go ASIO ore tous les
avantages nécessaires pour une utilisation pratiquement sans latence avec un logiciel
DAW. Ce réglage se trouve généralement dans la fenêtre de dialogue Préférences ou
Options de votre DAW (consultez la documentation du logiciel).
Sound
Control
Panel
Default Bit
Depth
Buer Size
Eectuez les réglages nécessaires puis cliquez sur les boutons [Appliquer] ou [OK]
pour retourner au DAW. Veuillez aussi consulter la documentation accompagnant
votre logiciel DAW pour en savoir plus sur les réglages de périphérique audio, de
mémoire tampon et de projet.
Ce bouton ache les paramètres de son Windows permettant
de choisir le POD Go comme périphérique de sortie audio pour
les applications multimédia (Lecteur Windows Media, iTunes
etc.). Les paramètres de son Windows n’ont aucune inuence sur
votre logiciel DAW car, généralement, les applications multimédia
utilisent le pilote Windows standard.
Sélectionnez ici la résolution en bits pour l’échange de
données audio entre le POD Go et le logiciel DAW. Pour des
enregistrements audio de qualité, nous recommandons 24 ou 32
bits.
L’objectif est de trouver le compromis optimal entre une latence
ASIO
minimale et un signal audio uide. Plus la taille de la mémoire
tampon est petite, plus la latence est basse mais plus le
processeur de l’ordinateur doit travailler, ce qui peut engendrer
des clics, des pops et d’autres parasites audio. Commencez
par choisir une valeur faible puis, s’il y a des problèmes audio,
augmentez progressivement le réglage de ce curseur jusqu’à ce
que tous les problèmes soient résolus.
Remarque: Le pilote Line 6 POD Go ASIO le plus récent pour Windows peut être
téléchargé du site line6.com/software.
Après avoir choisi le pilote ASIO pour POD Go au sein du logiciel DAW, un bouton
apparaît dans la fenêtre en question permettant d’accéder aux réglages ASIO.
Appuyez sur ce bouton pour ouvrir le panneau de conguration du POD Go contenant
les paramètres du pilote.
37
Page 38

Sélection de groupe et de presets via MIDI
Pour changer de groupe de presets à distance à partir d’un Mac/
PC, envoyez un message CC32 au POD Go sur le canal MIDI 1
conformément au tableau ci-dessous.
Groupe Numéro MIDI CC Réglage
Factory
User 32 001
Remarque: Par défaut, le POD Go réagit au canal MIDI 1 mais cela peut être
changé sous ”Global Settings > MIDI/Tempo”.
Pour charger un preset, envoyez un message de changement de
programme (PC) au POD Go sur le canal MIDI 1 conformément au
tableau ci-dessous.
Banque Preset A Preset B Preset C Preset D
01
02
03
04
05
06
07
08
09
10
11
12
13
14
15
16
17
18
PC: 000 PC: 001 PC: 002 PC: 003
PC: 004 PC: 005 PC: 006 PC: 007
PC: 008 PC: 009 PC: 010 PC: 011
PC: 012 PC: 013 PC: 014 PC: 015
PC: 016 PC: 017 PC: 018 PC: 019
PC: 020 PC: 021 PC: 022 PC: 023
PC: 024 PC: 025 PC: 026 PC: 027
PC: 028 PC: 029 PC: 030 PC: 031
PC: 032 PC: 033 PC: 034 PC: 035
PC: 036 PC: 037 PC: 038 PC: 039
PC: 040 PC: 041 PC: 042 PC: 043
PC: 044 PC: 045 PC: 046 PC: 047
PC: 048 PC: 049 PC: 050 PC: 051
PC: 052 PC: 053 PC: 054 PC: 055
PC: 056 PC: 057 PC: 058 PC: 059
PC: 060 PC: 061 PC: 062 PC: 063
PC: 064 PC: 065 PC: 066 PC: 067
PC: 068 PC: 069 PC: 070 PC: 071
32
000
Banque Preset A Preset B Preset C Preset D
19
20
21
22
23
24
25
26
27
28
29
30
31
32
Remarque: Lors de la sélection d’un preset, le POD Go transmet automatiquement
un message de changement de programme (PC) MIDI correspondant au preset
choisi. Pour couper la transmission automatique de ces messages, réglez PC
“”Global Settings > MIDI/Tempo” > Tx/Rx MIDI PC” sur “O”.
PC: 072 PC: 073 PC: 074 PC: 075
PC: 076 PC: 077 PC: 078 PC: 079
PC: 080 PC: 081 PC: 082 PC: 083
PC: 084 PC: 085 PC: 086 PC: 087
PC: 088 PC: 089 PC: 090 PC: 091
PC: 092 PC: 093 PC: 094 PC: 095
PC: 096 PC: 097 PC: 098 PC: 099
PC: 100 PC: 101 PC: 102 PC: 103
PC: 104 PC: 105 PC: 106 PC: 107
PC: 108 PC: 109 PC: 110 PC: 111
PC: 112 PC: 113 PC: 114 PC: 115
PC: 116 PC: 117 PC: 118 PC: 119
PC: 120 PC: 121 PC: 122 PC: 123
PC: 124 PC: 125 PC: 126 PC: 127
Chargement de snapshot via MIDI
Pour charger un snapshot à distance à partir d’un Mac/PC,
envoyez un message CC69 au POD Go conformément au tableau
ci-dessous.
Snapshot Numéro MIDI CC Réglage
1
2
3
4
Snapshot suivant
Snapshot précédent
69 000
69 001
69 002
69 003
69 008
69 009
38
Page 39

Messages de contrôle MIDI (CC)
Le POD Go réagit aux messages MIDI CC suivants via USB:
MIDI CC Réglage Fonction
Assignations de pédales et
commutateurs au pied
0~127 Même fonction que la pédale EXP 1
1
0~127 Même fonction que la pédale EXP 2
2
0~127 Même fonction que le commutateur 1
49
0~127 Même fonction que le commutateur 2
50
0~127 Même fonction que le commutateur 3
51
0~127 Même fonction que le commutateur 4
52
0~127 Même fonction que le commutateur 5
53
0~127 Même fonction que le commutateur 6
54
0~127 Même fonction que le commutateur 7
55
0~127 Même fonction que le commutateur 8
56
Pilotage du Looper
0~63: Overdub; 64~127: Record Ajout/Enregistrement
60
0~63: Stop; 64~127: Play Arrêt/Lecture
61
64~127 Lecture unique
62
64~127 Annulation/rétablissement
63
0~63: Forward; 64~127: Reverse Avance/Recul
65
0~63: Full; 64~127: 1/2 Vitesse normale/mi-vitesse
66
Contrôleurs supplémentaires
64~127 Tap Tempo
64
68
69
128
0~127
0~3, 8 et 9
0~127
Page “Tuner” (accordeur) activée/
coupée
Sélection de snapshot (0= Snapshot
1, 1= Snapshot 2, 2= Snapshot 3, 3=
Snapshot 4, 8= Snapshot suivant, 9=
Snapshot précédent)
Le POD Go prend cette cannette de
menthe forte que vous conservez sur
votre pédalier et la remplit de hareng
fermenté de la Baltique.
39
Page 40

Ressources supplémentaires
Vous souhaitez plus d’infos? Nous proposons de nombreuses ressources en ligne à
un clic de vous.
• Téléchargez la documentation de l’aide en ligne couvrant le POD Go et les
logiciels du site web Line 6 sous Line 6 Product Manuals.
• Découvrez la page Line 6 Support avec ses astuces utiles, ses vidéos et
ses forums de discussion. N’hésitez pas à contacter le service d’assistance
technique de Line 6.
• Restez à jour avec les versions les plus récentes du logiciel POD Go Edit, et
de toutes les autres applications Line 6, disponibles à la page Line 6 Software
Downloads.
• Rendez-vous sur le site Line 6 CustomTone où vous pouvez partager vos
presets POD Go avec une communauté mondiale et télécharger des presets
gratuits créés par Line 6 et d’autres utilisateurs comme vous.
• Découvrez la palette toujours plus vaste de compléments et d’accessoires
pour les produits Line 6, disponibles sur Marketplace.
• Vous souhaitez en savoir plus sur le matériel et les accessoires Line 6?
Rendez-vous sur Line 6 Store.
40
Page 41

41
 Loading...
Loading...