Page 1
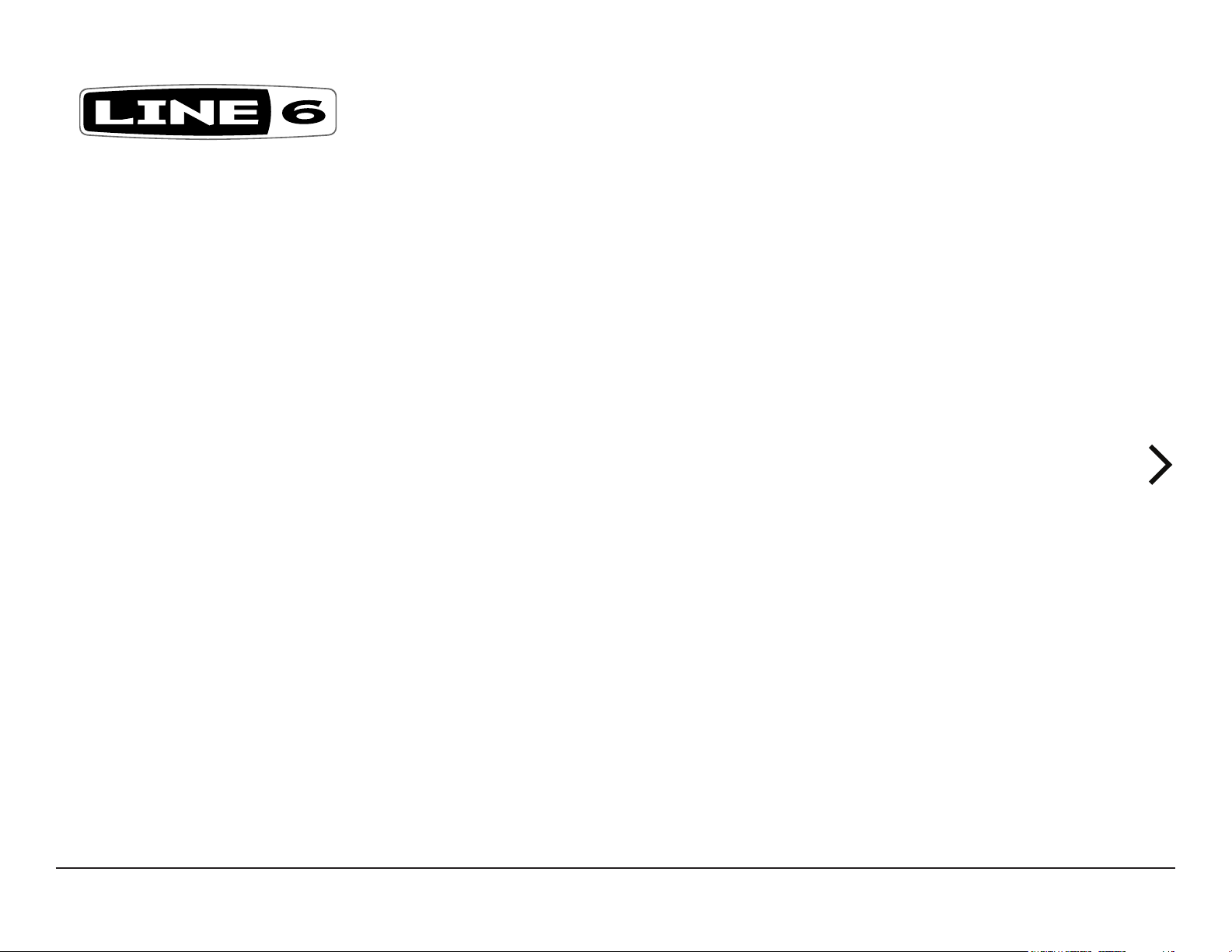
®
HX EDIT
PILOT’S GUIDE
A guide to the features and functionality of the Line 6 HX Edit application
Rev. S (v3.11) www.line6.com/manuals © 2021 Yamaha Guitar Group, Inc. All rights reserved.
Page 2
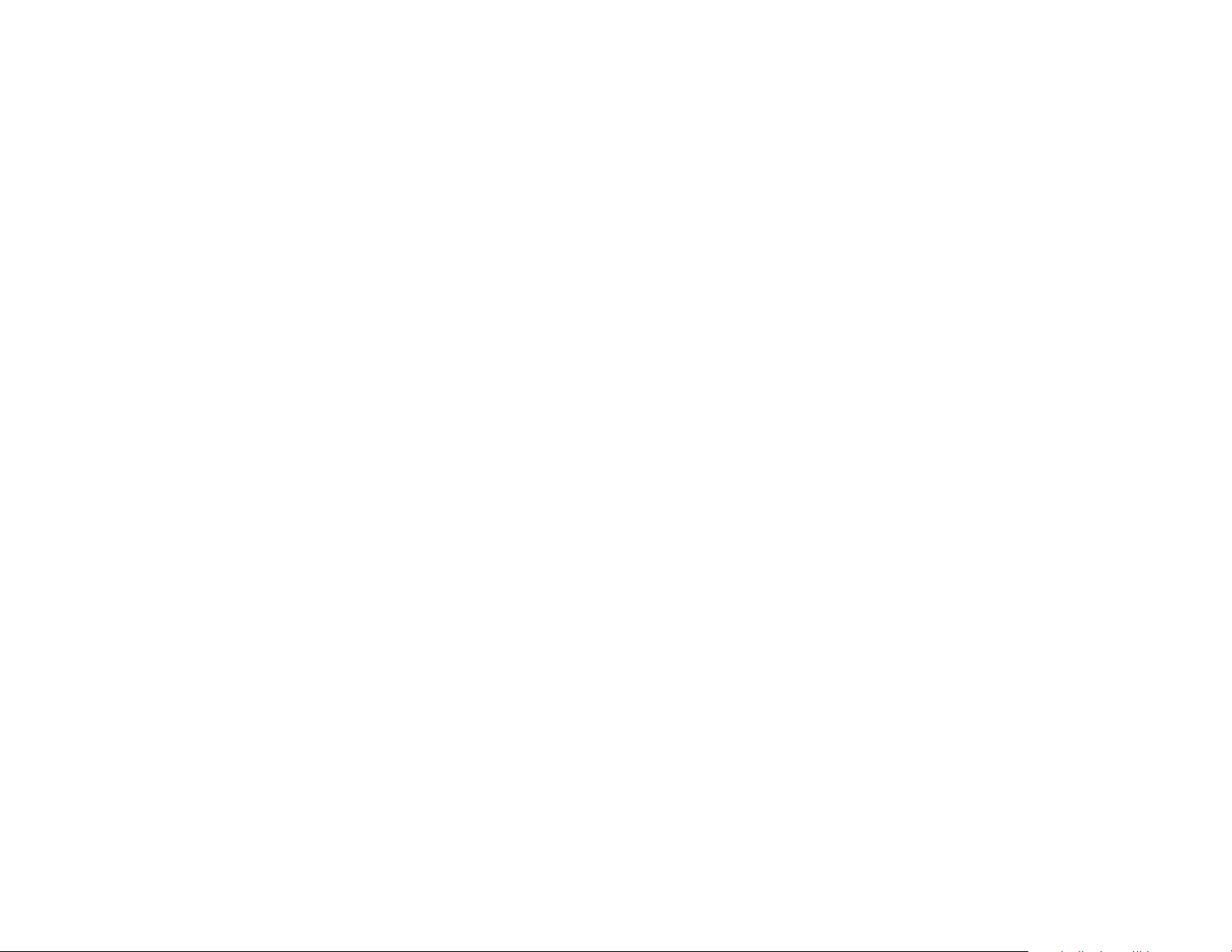
Contents
Workflow 2
What’s in it for Me? 2
Marketplace 2
Workow Overview 2
Computer Connectivity 2
Multi-Device, Multi-Window Support 3
Preset Compatibility 4
Preset Compatibility with Helix Native Plugin 4
Preset Translation 4
Feature Compatibility 7
GUI Overview 9
Resizing the Application Window 9
Application Menus 10
Preferences, Help & Account Options 12
Presets Panel 13
Premium Marketplace Presets 13
Selecting, Loading & Saving Presets 13
Importing and Exporting Preset Files 14
Renaming, Reordering, Copying, and Pasting Presets 14
Importing and Exporting Setlists 14
Importing and Exporting Bundles 15
IRs Panel 16
What are Impulse Responses? 16
Importing and Exporting IRs 16
Renaming, Loading, Copying, and Clearing IRs 17
Favorites Panel 20
Adding Blocks as Favorites 20
To Insert a Favorite into your Current Preset 21
Managing Favorites 21
Importing and Exporting Favorites 22
Working in the Editor 23
Naming & Saving the Preset 24
Conguring & Managing Snapshots 24
Undo / Redo 25
Editing the Tap Tempo 26
Creating & Restoring Complete Device Backups 27
Extracting Files from a Backup 28
The Signal Flow Window 29
Moving Blocks & Arranging the Signal Flow 30
Split Path Options 30
Cutting, Copying, Pasting, and Clearing Blocks 31
Drag and Drop Blocks 32
Adding a Block to Favorites 33
Conguring a Model’s User Defaults 33
The Edit Tab 34
Selecting Models 34
Editing Model Parameters 35
Editing Input, Output, Split & Mixer Blocks 36
L6 LINK - Powercab Plus and DT 25/50 Amp
Options 37
The Bypass/Controller Assign Tab 38
Editing an Existing Assignment 38
Creating a Bypass Assignment 39
Creating a Controller Assignment 41
The Command Center Window 44
Creating a Command Center Assignment 44
HX Preset, Snapshot, and Looper Commands 46
Customizing a Footswitch Label 47
Customizing a Footswitch LED Color 47
Global EQ Window 48
Adjusting Global EQ Parameters 48
Preferences and About Box 49
The Preferences Window 49
The About/Legal Box and Help Options 50
Marketplace & Account Options 52
Marketplace 52
The My Account Menu Options 52
Sign In / Sign Out 53
Authorize / Deauthorize Your Computer 54
Model Lists 55
Eects Models 55
Amp Models 61
Speaker Cabinet Models 63
Microphone Models 64
Keyboard Shortcuts 66
Command Center, Global EQ & Preferences Window
Shortcuts 74
Additional Mouse Behaviors 77
Updater & Additional Resources 78
HX Edit and Device Firmware Updater 78
Using the Line 6 Updater App 81
Additional Resources 82
© 2021 Yamaha Guitar Group, Inc. All rights reserved.
Line 6, the Line 6 logo, Ampeg, Powercab, Helix, HX Stomp, and HX Eects are trademarks or registered trademarks of Yamaha Guitar Group, Inc. in the U.S. and/or other jurisdictions. Apple, Mac and macOS
are trademarks of Apple, Inc. registered in the U.S. and other countries. Apple is not responsible for the operation of this product or its compliance with safety and regulatory standards. Windows is a
registered trademark of Microsoft Corporation in the United States and/or other countries.
Page 3
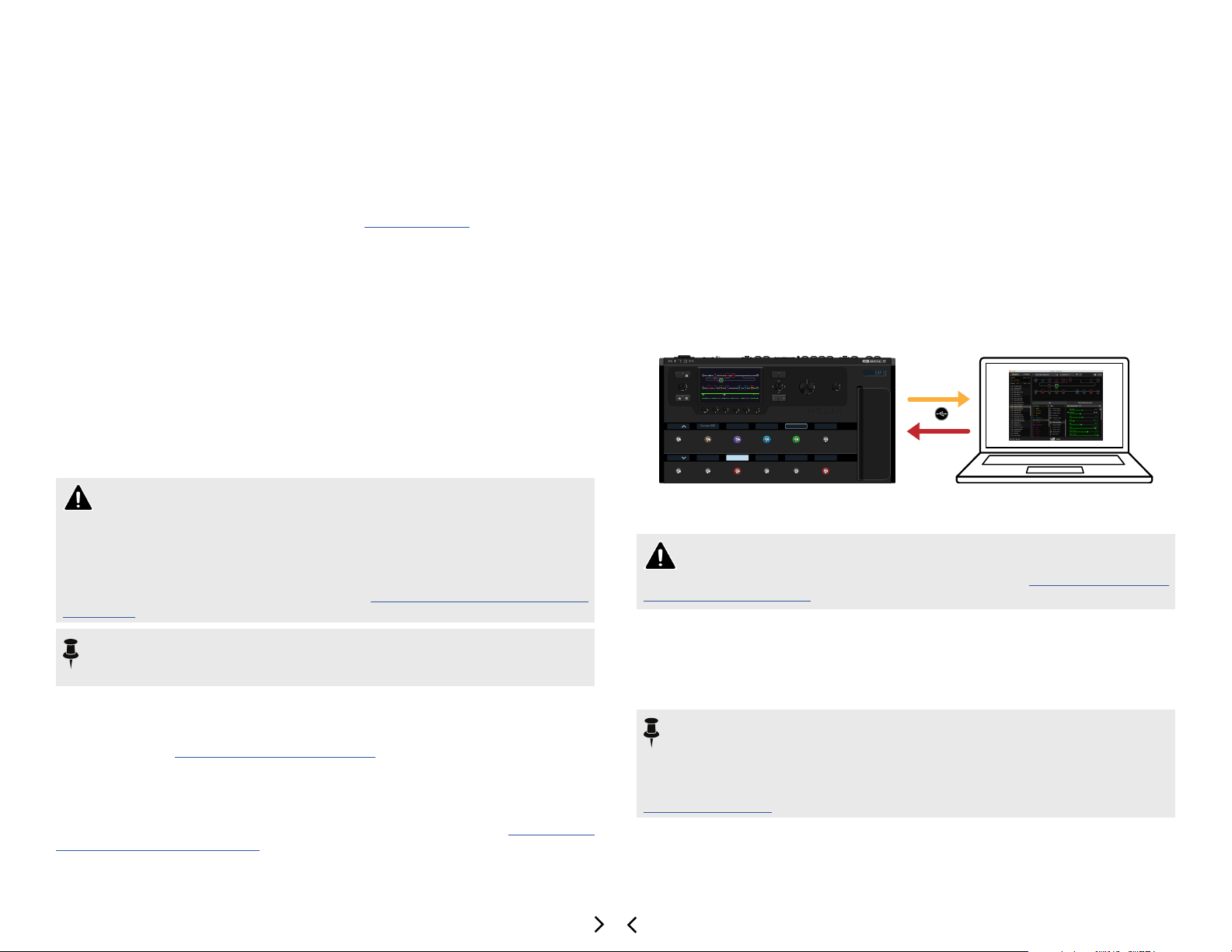
Workflow
Scream 808
EXP 2
Welcome to the HX Edit Pilot’s Guide. This guide contains details of the HX Edit v.3.11
application’s features and functionality with Line 6® Helix® devices (Helix®, Helix®
Rack, and Helix® LT), as well as with HX devices (HX Stomp™, HX Stomp XL, and
HX Effects™). All behaviors are the same on Mac and PC computers unless otherwise
noted. It is recommended that you also read the Owner’s Manual for details on using
your particular device.
What’s in it for Me?
HX Edit is a simple, but powerful, editor, preset librarian, and IR manager application. It
allows you to easily customize, backup, and manage your tone presets and setlists, as
well as manage the Impulse Responses on your Line 6 Helix or HX device.
HX Edit version 3.11 is the editor/librarian software for use with all Helix or HX
devices that are running rmware version 3.10 (or later).* For best performance, it is
recommended to use the latest available versions for your HX Edit application,
drivers, and device rmware (as well as for the Helix Native software, if you’re
using it). If for any reason you wish to use an earlier rmware in your device, or an
earlier HX Edit software version, you’ll need to be sure the release versions of the
rmware and software match for full functionality.
Workflow Overview
Once the HX Edit app is launched, it automatically syncs all presets and IRs from your
Helix or HX device’s internal memory. You’ll see your device’s presets & IRs displayed
in the Librarian panels at the left. This allows you to export presets and IRs to create
a virtually unlimited library on your computer, and then import them onto your device
at any time. These Librarian panels also allow you to easily rename and reorder your
presets and IRs, and the Create & Restore Backup feature makes it simple to create full
backups that can be restored to your Helix or HX hardware in minutes.
You will also see your currently loaded preset’s contents displayed in the Editor panels
on the right. This allows you to load & fully customize your presets, congure bypass &
controller assignments, and create & edit snapshots. While connected, communication
between the application and your connected device’s internal memory is instantaneous.
Changes you make to any parameters in the Signal Flow or Inspector Windows, as
well as any changes to presets, setlists, and IRs within the Librarian, are immediately
reected on the device, and vice-versa.
16B Dream Rig Duet
PRESET
Delay Harmony Delay
[37%]
FeedbackTime
BANK
16A
BANK
None More Black
BYPASSSAVE ACTION
0.0dB40%MinorD1/8
PAGE
PAGE
LevelMixKey Scale
Mystery Filter Ubiquitous Vibe Harmony Delay
16B
16C
Dream Rig Duet
Jimi, Not Jimmy
DAW Remote
16D
H O L D F O R T U N E R
EXP 1
PHONESVOLUME
MODE
H O L D T O E D I T
TAP
*IMPORTANT! Your Helix or HX device must be running a rmware version
no earlier than 3.00 to be able to use it with HX Edit version 3.11 (the latest
available rmware and HX Edit version are recommended).
If you’re currently using HX Edit v3.01, simply connect your Helix or HX Device
to your computer with an active Internet connection and launch HX Edit. Its
integrated Updater will nd and walk you through installing the latest HX Edit
and device rmware versions in minutes—see “Updater & Additional Resources”
on page 79.
NOTE: Each Helix or HX device model oers a dierent set of inputs, outputs, and
signal ow capabilities. Throughout the following chapters, we’ve indicated HX
Edit app functionality that is specic to your Helix or HX device type.
Marketplace
Be sure to visit the Line 6 Marketplace online shop, where you’ll nd 3rd-party add-on
assets that further enhance the functionality of your Helix and HX devices, as well
as Helix Native plugin! As of this writing, professionally crafted presets and IRs are
available—check back often on Marketplace for product news and announcements. An
Internet connection is required for the computer on which you’ll be using the HX Edit
app to authorize it for the use of Marketplace premium assets. Please see “Marketplace
& Account Options” on page 53.
This interactive communication allows you to tweak your presets and setlists in realtime, without the need to send/receive or manually sync to the device.
WARNING: Be careful when overwriting presets or IRs—these changes cannot be
reverted! You can use the Create & Restore Backups feature to back up your Helix
or HX device’s contents before making changes. See “Creating & Restoring
Complete Device Backups”.
Computer Connectivity
To put the HX Edit application to work, connect your Helix or HX device to your
computer’s USB 2 (or higher) port.
NOTE: If on Windows®, be sure to have the latest Line 6 drivers installed for your
device. No driver installation is necessary on Mac computers.
It is highly recommended to install all included drivers when running the
latest Windows HX Edit application installer—all drivers are already selected to
be installed by default. The latest HX Edit applications installer is available at
line6.com/software/.
2
Page 4
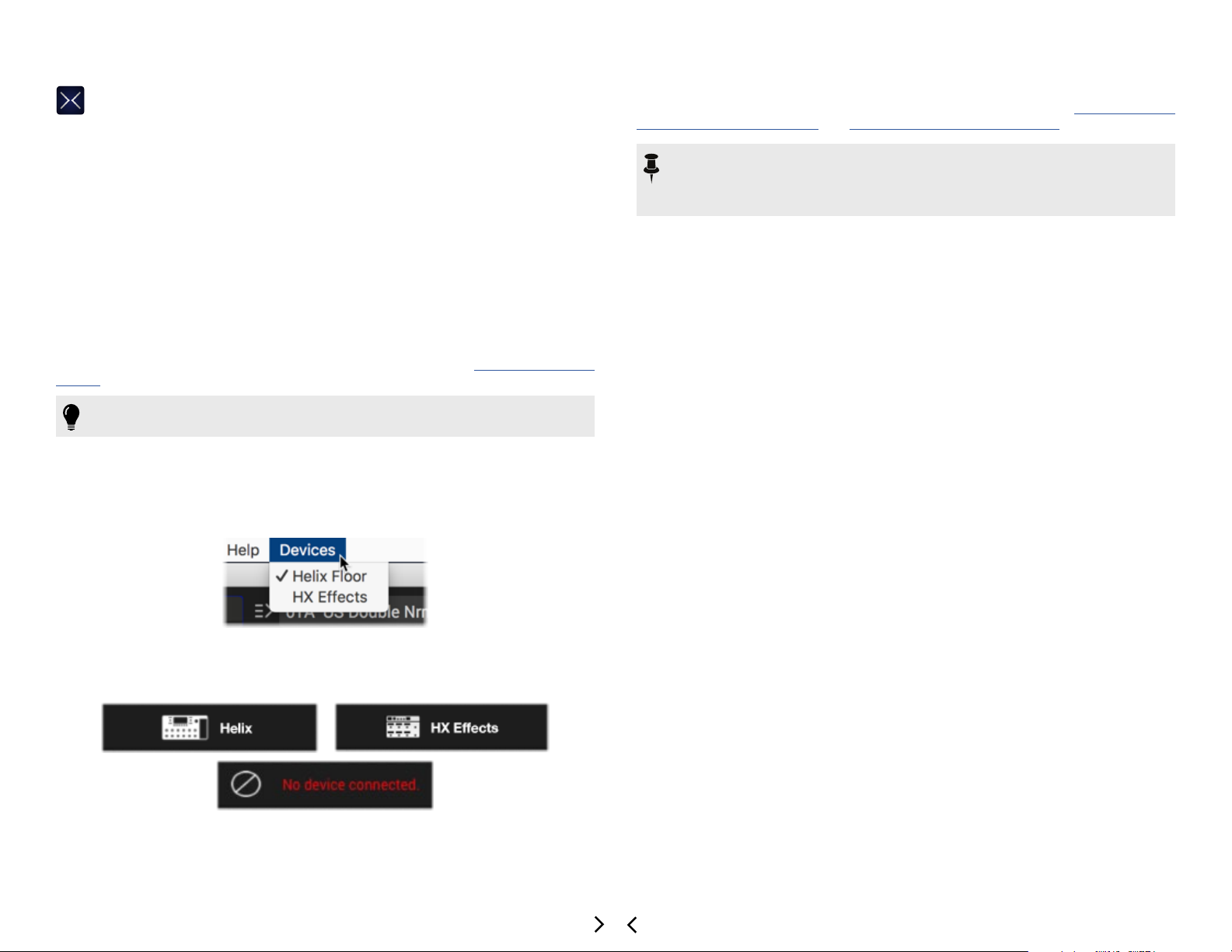
Exit any other Line 6 applications that may be running. With your Helix device
powered on, launch HX Edit.
• Mac: Go to Applications > Line 6 > HX Edit
• Windows: Go to the Start button menu > All Apps (or Programs) > Line 6 > HX
Edit
Upon launch, the application will detect Helix hardware and automatically retrieve and
display its onboard presets, IRs, and Favorites. This may take a moment to download
all of the preset information.
Multi-Device, Multi-Window Support
The HX Edit application supports the use of multiple-connected Helix/HX devices
simultaneously, where each device displays its own full application window. The
separate windows can be resized and/or positioned on your screen independently,
making it easy to reference and edit presets and settings, as well as copy presets and
IRs between the multiple USB-connected devices. Please also see “GUI Overview” on
page 9.
TIP: You can also use the Copy and Paste commands or drag and drop to copy a
block and its current settings from one HX Edit device window to another!
To access the separate application windows for each connected device, simply go to
the HX Edit Devices menu, select the desired device to display, and bring its HX Edit
window to the foreground—a checkmark at the left of a device here indicates the device
window that is currently in the foreground. If any of your devices become disconnected,
its entry within this menu displays “Not connected” to indicate this.
Each device’s HX Edit window also includes its own Command Center and Global EQ
oating windows as well (for devices that include these features)—see “The Command
Center Window” on page 45 and “Global EQ Window” on page 49.
NOTE: On macOS computers, closing all open device windows does not exit the
HX Edit application. As is common with multi-window supporting macOS apps,
you’ll need to use the Quit HX Edit command from the main HX Edit menu (or
better, just train yourself to use the Cmd+Q shortcut).
The Devices menu, showing two connected devices, and the Helix Floor window in the foreground
You’ll see an indicator at the bottom of each application window displaying its connected
Helix/HX device type—or a warning that no device is detected.
Device indicator at bottom of the HX Edit main window
3
Page 5
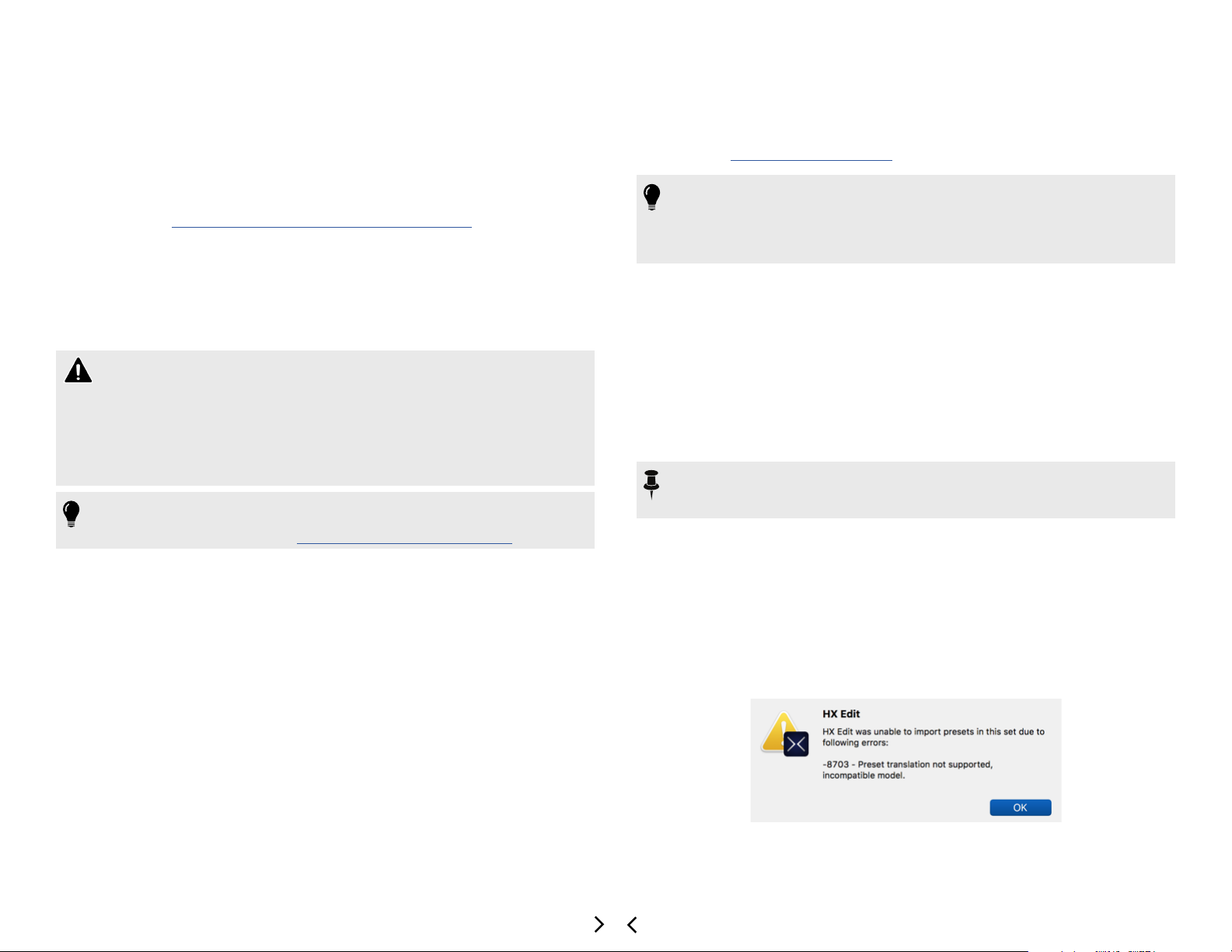
Preset Compatibility
This guide covers version 3.11 of the HX Edit application. The easiest way to ensure the
best performance and compatibility between HX Edit and your Helix or HX device is to
make sure to have the latest updates. The HX Edit application will automatically check
for, and walk you through installing, the latest rmware update for your connected Helix
or HX device (see “Updater & Additional Resources” on page 79). An active Internet
connection is required.
Helix preset les are transferable between Helix devices (Helix, Helix Rack and Helix
LT), as well as with the Helix® Native plugin software.* Additionally, HX Edit and Helix
Native both include Preset Translation functionality, and Helix Native further includes
selectable Hardware Compatibility modes. As covered throughout this chapter, these
features allow many presets to be shared between any Helix and HX type devices, and
with Helix Native.
*IMPORTANT! As of rmware version 3.00, the preset le structure has been
changed to accommodate the new features and functionality on all Helix and
HX devices. Presets saved or exported from any Helix or HX device running a previous
(version 2.xx) rmware are still fully compatible with HX Edit 3.xx and your Helix or HX
device with v3.xx rmware. However, presets saved or exported from Helix and HX
devices with v3.xx rmware or Helix Native v3.xx (or later versions) are not compatible
with earlier versions. We highly recommend backing up and keeping copies of all your
v2.xx-created presets before updating to rmware v3.xx.
TIP: It is also possible to Copy and Paste, or drag and drop individual blocks, along
with their current settings, between Helix Native and HX Edit, as well as between
multiple HX Edit device windows—see “Block Copy and Paste” on page 7.
Preset Compatibility with Helix Native Plugin
All your Helix and HX device presets, setlists, and bundles are compatible between
the HX Edit app (v3.00 or later) and Helix Native plugin (v3.00 or later), by way of the
Helix Native Hardware Compatibility mode (HC mode) functionality. As noted above,
presets exported or saved with Helix/HX device rmware and Helix Native v3.xx are not
compatible with earlier versions.
Once a preset (or setlist or bundle) is exported from your device using HX Edit,
upon import, Helix Native determines the device type from which it was created and
automatically changes the plugin’s HC mode to match the device, thus fully supporting
the complete tone. Likewise, presets exported from Helix Native plugin’s matching HC
mode are fully compatible with your Helix or HX device.
Helix Native also oers Preset Translation functionality (also oered in HX Edit—see
the next section). When loading a preset into Helix Native as the current tone (such as
by dragging a preset from the HX Edit Presets Library or a computer folder directly into
the Helix Native Signal Flow), a prompt is oered to either change the plugin’s HC mode
to match the preset’s source format, or to attempt to translate to match the current
plugin HC mode.
This preset compatibility is the foundation of the Line 6 “Studio to Stage” concept,
allowing you to load, edit and transfer your tones between HX Edit and Helix Native
plugin! Note that Helix Native plugin maintains its own Preset & IR libraries, independent
of the presets and IRs that reside within your Helix hardware. For more information,
please see the Helix Native Pilot’s Guide.
TIP: If you also own Helix Native plugin, be sure to reference the “Helix
compatible” version number (found in the Helix Native software’s About box) to
determine the recommended Helix/HX device rmware version you should use for
maximum preset compatibility. It is highly recommended to always use the latest
available device rmware and HX Edit and Helix Native software.
Since the dierent Helix device types include dierent physical inputs and outputs,
some variances exist among settings, as well as for their support of block types &
controllers, which may aect the sharing of presets between devices, or between HX
Edit and Helix Native plugin. The following sections in this chapter provide details about
sharing presets and settings.
Preset Translation
When importing a preset into the HX Edit Presets Library, the application automatically
detects the source device from which it was created (Helix, HX Eects, HX Stomp, or
HX Stomp XL).
NOTE: As covered in the previous section, if the preset attempting to be imported
was exported from Helix Native, the Hardware Compatibility mode of the preset
determines its source device type format.
If the HX Edit app window’s currently connected device is dierent that the preset’s
source device, the app will attempt to translate the preset to the current device format.
If translation is successful, the preset is imported into the current device’s library.
Presets cannot be translated if created with a source device (or Helix Native HX mode)
which includes features or capabilities that exceed those of the current device (e.g.,
greater signal path count, exceeds maximum block count or type, etc.) If the preset
cannot be translated, an error window lets you know the preset is not compatible and
why, and import is cancelled. For example, if attempting to import a Helix exported
preset which includes an Amp model into an HX Effects device (HX Effects includes no
support for Amp models), translation is not possible and the following error is displayed.
Error message displayed when a preset cannot be translated on import
4
Page 6
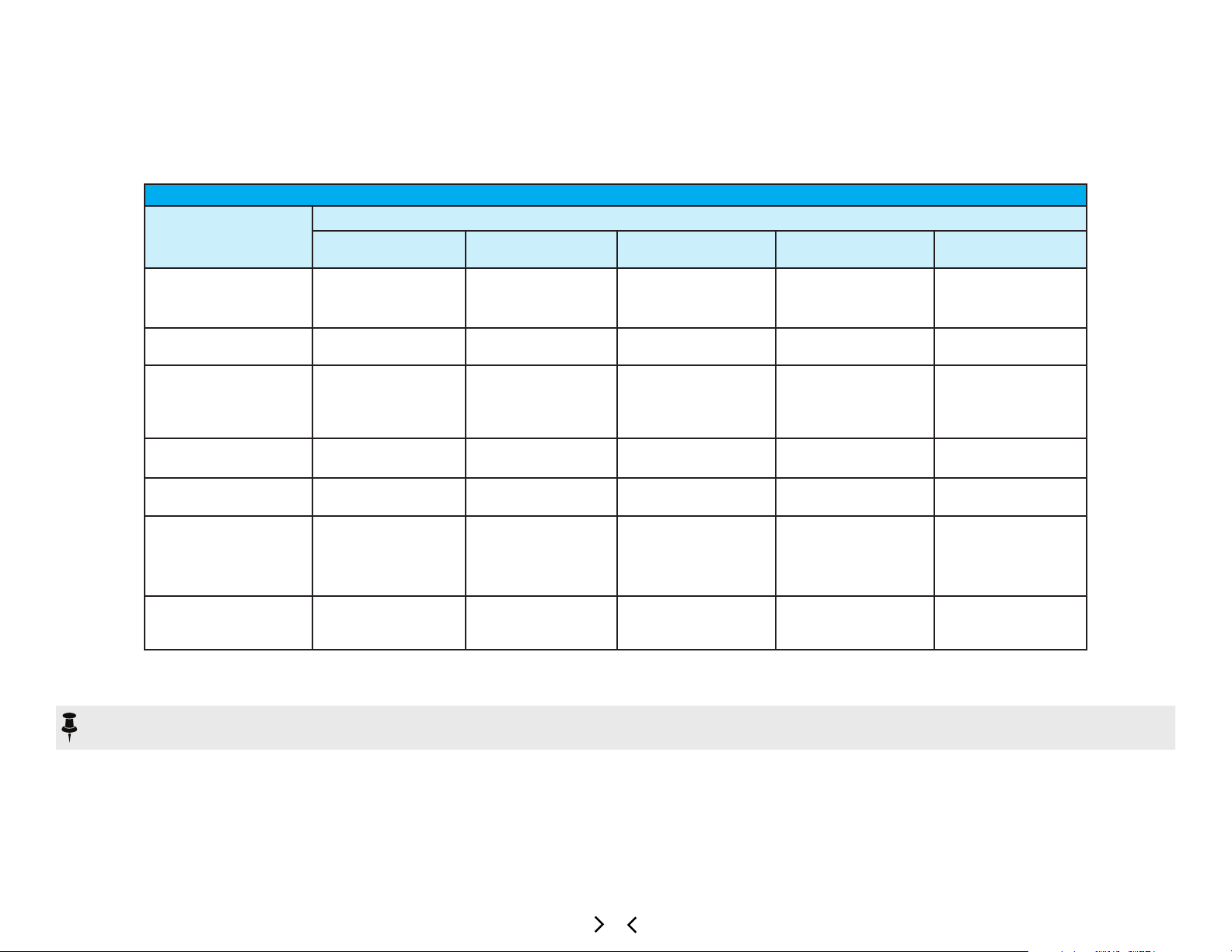
Feature Comparison Table
The following table shows the primary feature dierences that aect preset translation between the Helix and HX hardware types. Additionally, Helix Native oers a HC mode Off
option. When this O mode setting is in us in Helix Native, the preset has fewer restrictions for block types and DSP limits. Therefore, presets exported from this O mode can exceed
the capabilities of any Helix or HX device. You can consult this table to determine if a preset from one source device (or Helix Native HC mode) will be able to be translated to other
devices. See the Preset Translation Compatibility table for more info.
HC MODE / DEVICE FEATURE COMPARISON
HC Mode or Device Type:
Feature
Off
(Helix Native only)
Helix HX Stomp XL HX Stomp HX Effects
Included
Models*
Blocks Per Path Capacity
Max. Block Type Per Path
Max. DSP Limit
Snapshots
Per Preset
Preset Library
(independent per HC mode)
IRs Library
Favorites Library
(shared between HC modes)
Full set of v3.10 Helix
models
16 16 8 8 9
None
None Same as Helix device
8 8 4 3 4
8 Setlists for up to
1,024 Presets.
4 Presets per Bank
Bundle support
included
Holds up to 128 each
User IRs &
Favorites
Full set of v3.10 Helix
models
2 Amps, 2 Cabs,
2 IRs (1,024 sample) or
1 IR (2,048 sample),
1 Poly Pitch eect*
8 Setlists for up to
1,024 Presets.
4 Presets per Bank
Bundle support
included
Holds up to 128 each
User IRs &
Favorites
Full set of v3.10 Helix
models
2 Amps, 2 Cabs,
2 IRs (1,024 sample) or
1 IR (2,048 sample),
1 Poly Pitch eect*
Same as
HX Stomp XL device
1 Setlist for up to 128
Presets.
4 Presets per Bank
Holds up to 128 each
User IRs &
Favorites
Full set of v3.10 Helix
models, except 6
Switch Looper
2 Amps, 2 Cabs,
2 IRs (1,024 sample) or
1 IR (2,048 sample),
1 Poly Pitch eect*
Same as
HX Stomp device
1 Setlist for up to 126
Presets.
3 Presets per Bank
Holds up to 128 each
User IRs &
Favorites
Full set of v3.10 Helix
models, except Amps
& Cabs
2 Amps, 2 Cabs,
2 IRs (1,024 sample) or
1 IR (2,048 sample),
1 Poly Pitch eect*
Same as
HX Eects device
1 Setlist for up to 128
Presets.
4 Presets per Bank
Holds up to 128 each
User IRs &
Favorites
* Poly Pitch type eects are those that utilize polyphonic pitch processing: Delay - Poly Sustain, Modulation - Poly Detune, and Pitch/Synth - Poly Pitch, Poly Wham, Poly Capo, and
12-String.
NOTE: Likewise, if importing multiple presets at once, a setlist, or a bundle, where one or more presets are not able to be translated to the current device, the non-translatable
presets display an error window and are not imported, while the eligible presets are successfully translated and imported.
Input and output block options and controller support also dier among the Helix and HX device types (e.g., HX devices include no Variax input or EXP 3 pedal options as Helix
devices do). These non-compatible features do not prevent preset translation. Typically, non-compatible input and output block settings are translated to the common Main In or Main
Out, and non-supported controller assignments are removed from the preset.
5
Page 7
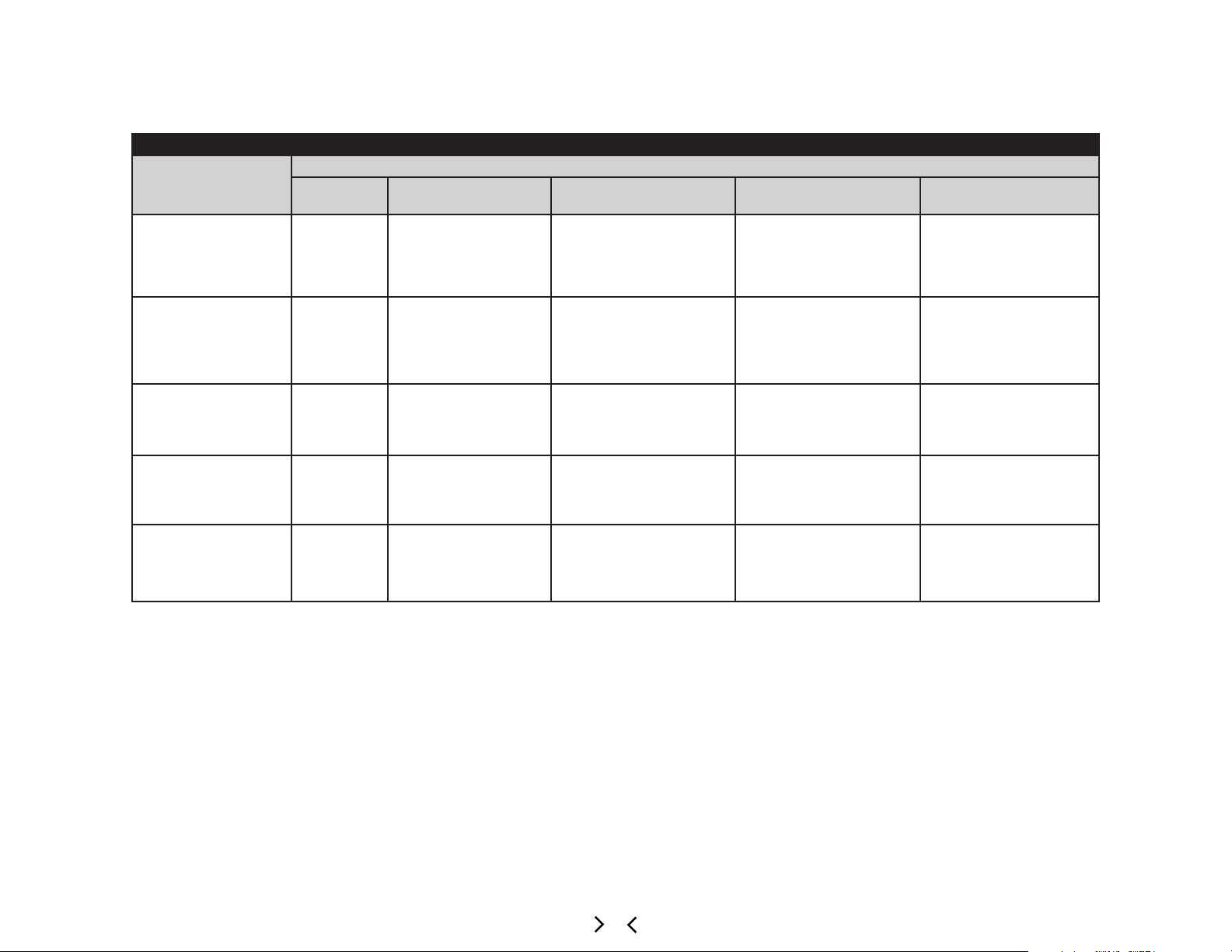
Preset Translation Compatibility Table
The following table provides an overview of the preset translation capabilities from each source device (or each source Helix Native HC mode).
PRESET TRANSLATION COMPATIBILITY
Can Be Translated To:
Created With:
Helix Native
HC mode = Off
Helix
(Rack, Floor, LT)
or
Helix Native
HC mode = Helix
HX Stomp XL
or
Helix Native
HC mode = HX Stomp XL
HX Stomp
or
Helix Native
HC mode = HX Stomp
HX Effects
or
Helix Native
HC mode = HX Effects
HC Mode Off
(Helix Native)
If does not exceed Helix
�
block count and DSP
� �
� � �
Helix
(Floor, Rack, LT)
limits
HX Stomp XL HX Stomp HX Effects
If does not exceed HX
Stomp XL Block and Path
count, and DSP limits.
Snapshots greater than 4
are discarded.
If does not exceed HX
Stomp XL Block and Path
count, and DSP limits.
Snapshots greater than 4
are discarded.
If does not exceed HX
Stomp Block and Path
count and DSP limits.
Snapshots greater than 3
If does not exceed HX
Stomp Block and Path
count and DSP limits.
Snapshots greater than 3
Snapshots greater than 3
� � � �
� � �
Snapshots greater than 3
are discarded.
are discarded.
�
are discarded.
�
are discarded.
Path count, and DSP limits.
Path count, and DSP limits.
Path count and DSP limits.
Path count and DSP limits.
If does not exceed HX
Eects Block type and
Snapshots greater than 4
are discarded.
If does not exceed HX
Eects Block type and
Snapshots greater than 4
are discarded.
If does not exceed HX
Eects Block type and
If does not exceed HX
Eects Block type and
�
6
Page 8
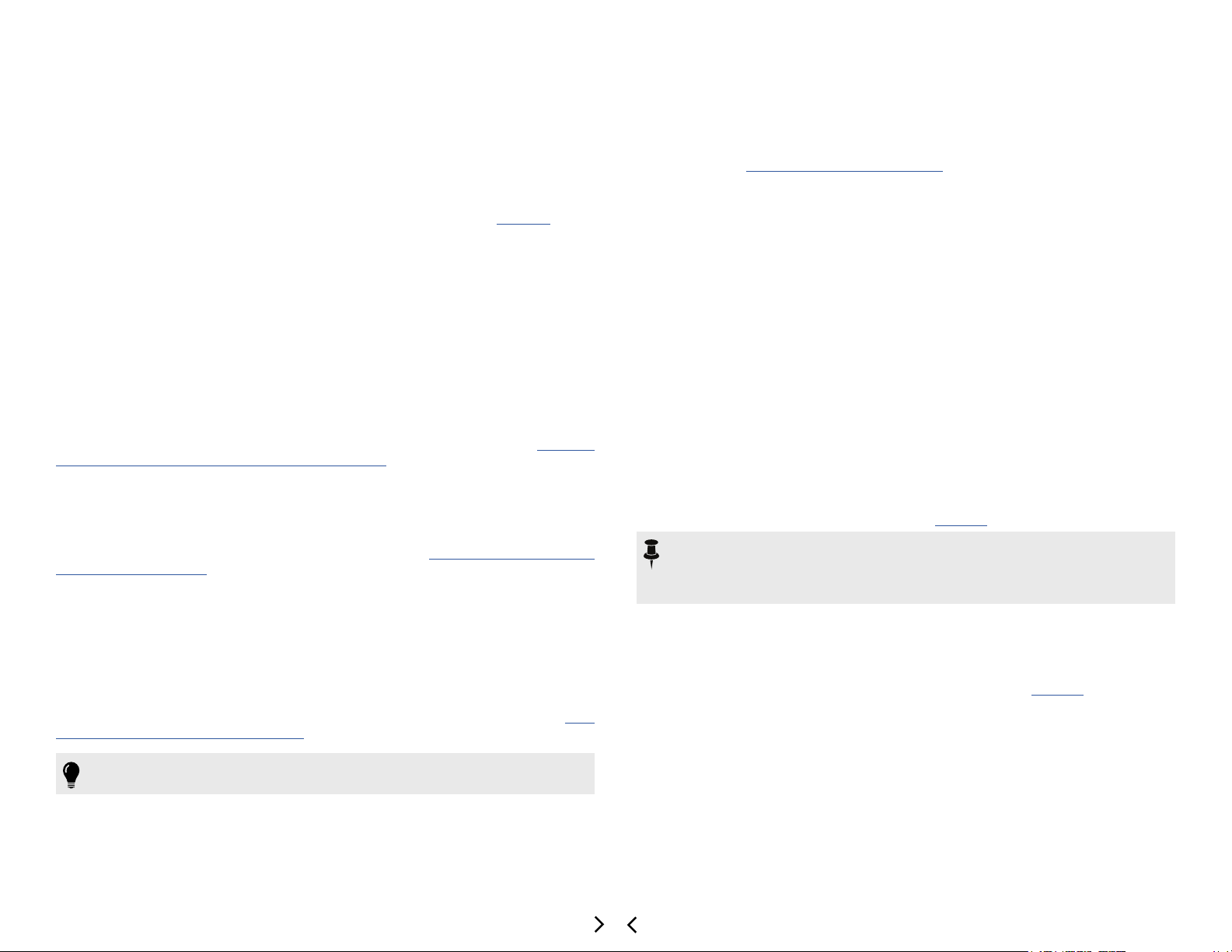
Feature Compatibility
The following sections provide details on the compatibility of the major features between
device types, and between HX Edit and Helix Native.
HX Edit Backup Files
The HX Edit application includes a feature that creates Helix Backup (.hxb) les to
restore a Helix or HX device’s presets, IRs, and global settings (see page 27). Helix
Backup les are specic to each device type and, therefore, cannot be opened or
utilized in HX Edit when a dierent source device is connected.
Helix Native plugin does not currently include this backup functionality and, therefore,
does not support creating or opening Helix Backup .hxb les.
Block Copy and Paste
Using the Copy Block and Paste Block commands, you can copy and paste any
block type between any presets within HX Edit, as well as between multiple HX Edit
windows (with any Helix or HX device connected) and any instance of the Helix Native
plugin. It is also possible to drag and drop any processing block to move it within the
current preset, or to copy it into any other HX Edit device window. Restrictions apply
when copying, pasting, and moving some block types, depending on the source Helix/
HX device (or source Helix Native HC mode) and the destination. Please see “Cutting,
Copying, Pasting, and Clearing Blocks” on page 32.
Snapshot Copy and Paste
The current Snapshot, along with all its settings, can be copied and pasted using the
Copy Snapshot and Paste Snapshot commands either within the current HX Edit
preset or within the current Helix Native preset. Also, see “Conguring & Managing
Snapshots” on page 24.
Command Center Copy and Paste
Within the Command Center window, once a command assignment is created for any
footswitch, EXP Pedal, or other controller, you can use the Command Center’s Copy and
Paste command options to copy assignments between controllers, as well as between
controllers within other HX Edit presets within the current HX Edit device window.*
Helix Native plugin does not include the Command Center, therefore, it is not possible
to copy Command Center assignments between HX Edit and Helix Native. See “The
Command Center Window” on page 45.
Input & Output Block Settings
When Importing a Helix/HX hardware-exported Preset into HX Edit with a different
device type connected - During preset translation, the Input and Output block settings
are changed to “Multi” or “Main” if the connected device does not support the original
options (also see “Preset Translation” on page 4).
When Importing a Helix Native-exported Preset into Helix/HX Hardware - All input
and output blocks that were set to “Host” will default to the “Multi” setting within the
Helix devices, and to the “Main” setting in HX devices. Any input block set to “None” will
remain as set to “None” within the hardware.
When Importing a Helix/HX hardware-exported Preset into Helix Native Plugin - All
input and output blocks that were set to physical inputs and outputs (other than “None”)
will default to the “Host” setting within the plugin. Any input block set to “None” will
remain set to “None” within the plugin.
Hardware Blocks (Send, Return, FX Loop & Looper)
When Importing a Helix Hardware-exported Preset into Helix Native - These
hardware block types are only functional within Helix/HX devices. Within Helix Native,
these blocks oer no routing functionality, and their parameters are not editable.
Impulse Responses
Impulse Response (IR) les are able to be utilized within IR blocks of all Helix and HX
devices, as well as by the Helix Native plugin in any HC mode. If you are to be sharing
Helix presets between Helix Native plugin and Helix or HX devices, it is a good idea to
build and maintain your IR libraries similarly on each to allow the same IR les to be
utilized for your presets that include them—see page 16.
NOTE: IRs, including those from the Line 6 Marketplace online shop and 3rd party
vendors, are supported by all Helix and HX devices, as well as by Helix Native plugin.
Any of your IRs can be imported and exported, as well as dragged and dropped,
between HX Edit and Helix Native IR library windows.
Favorites
Favorites that you’ve created on your Helix or HX device, as well as Favorites les (.fav)
exported from HX Edit, are compatible with any Helix or HX device and Helix Native
plugin—wherever as the specic model type is supported. See page 20.
*TIP: As of rmware version 3.0, HX Stomp devices include the Command Center
feature too!
7
Page 9
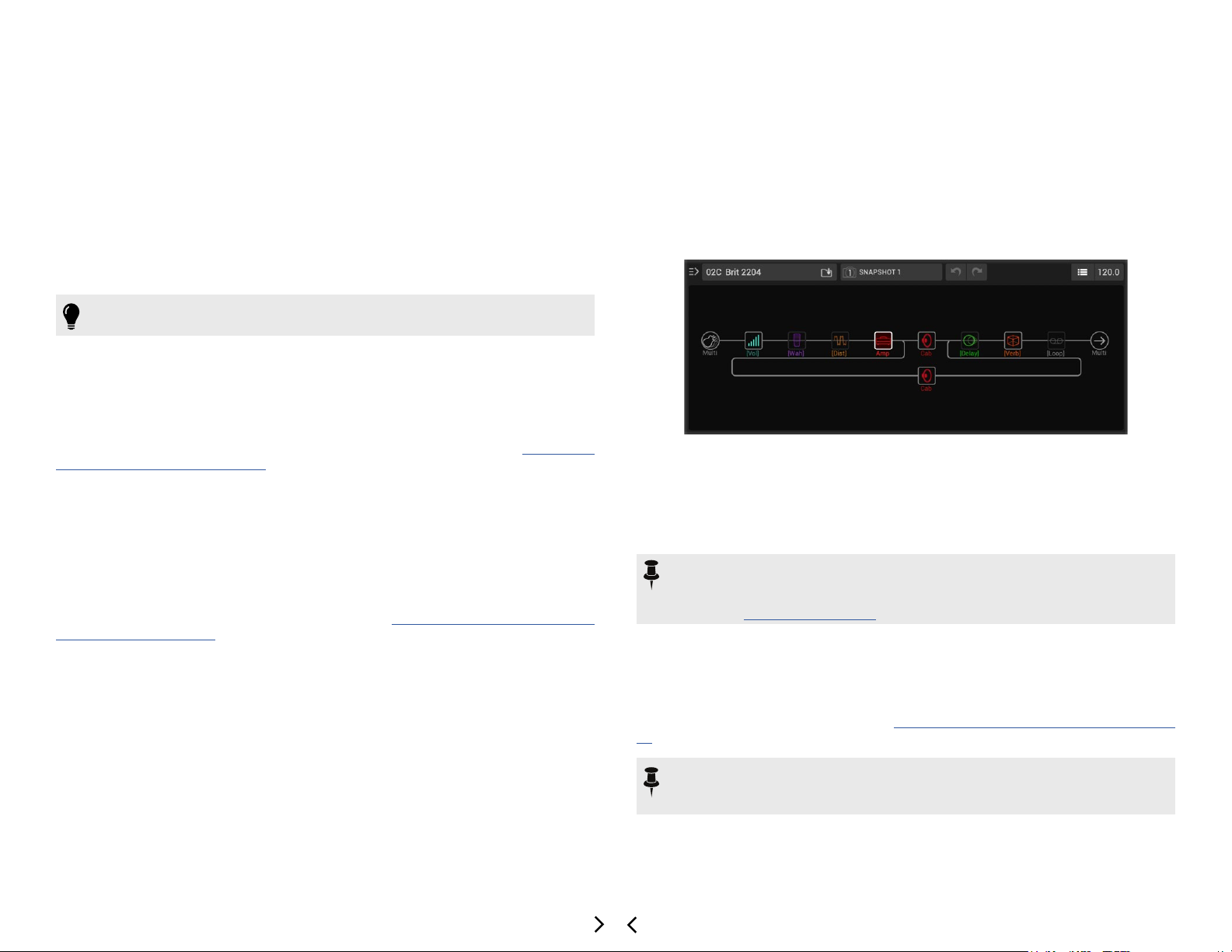
Controller Assignments
Controller assignment types vary between Helix and HX devices, for example, a Helix
Floor preset may include an EXP 3 controller assignment, which Helix LT and HX
devices do not include. Therefore, if a preset is imported and translated to a dierent
device in HX Edit, non-supported assignments are discarded.
The Helix Native plugin does not utilize any hardware-based Bypass, Controller, or
Command Center Assignments that may exist within HX Edit-exported presets. Any
such assignments remain intact within your presets, but are essentially ignored by Helix
Native.* Snapshot and MIDI In type assignments, however, are supported in both Helix
hardware and Helix Native plugin.) Helix Native plugin includes its own functionality to
create plugin parameter - Automation Controller type assignments, which are similarly
ignored when Helix Native presets are imported into the HX Edit application.
*TIP: Helix Native includes a Preferences option to show or hide existing
hardware-based assignments within its Assignments tab.
MIDI In Bypass & Controller Assignments
Using HX Edit, you can create MIDI In Bypass Assignments to remotely toggle the
bypass state of most block types, and MIDI In Controller Assignments to remotely
control most Helix parameters, via external MIDI controller devices or MIDI software.
MIDI In assignments saved within HX Edit-exported presets are supported when
imported into other Helix/HX devices, as well as in Helix Native plugin. See “Creating a
Bypass Assignment” on page 40.
DSP Limit
In order to maintain preset compatibility with Helix and HX devices, each HC mode
within the Helix Native plugin incorporates DSP limits on its presets, matching the limits
of the respective hardware devices (also see the following Preset Spillover section).
The exception to this rule is when the “O” HC mode setting is in use in Helix Native.
This mode eectively removes the DSP limits on presets, as well as several other
restrictions. For this reason, presets exported from the Helix Native - HC O mode
may not be translatable in HX Edit for any device. See “Preset Compatibility with Helix
Native Plugin” on page 4.
Preset Spillover Mode
Helix Floor, Rack, and LT devices include the Preset Spillover Mode (accessible in the
device’s Global Settings > Preferences) which, when activated, dedicates 50% of its
DSP to providing full “spillover” for the decay of delay and reverb tails, as well as a
smooth transition across a preset change. To achieve this processing, the device limits
its signal ow to Path 1 (with Path 2 visibly removed). Therefore, if the connected Helix
device has Preset Spillover Mode active, when loading any Helix preset, only its Path
1 blocks and settings are visibly loaded and audible (as shown in the following HX Edit
image), and any existing bypass or controller assignments for path 2 blocks are nonfunctional.
The Signal Flow shows one main path when Preset Spillover Mode is active
Note that a preset’s existing Path 2 blocks remain part of the preset, even if the preset is
saved while Spillover is active, so you’ll see them appear on Path 2 for the preset when
Spillover is turned O. Considering this behavior, the best practice is to start with empty
New Presets when you have Preset Spillover On and utilize them for the Spillover mode
only, and you’ll not need to concern yourself with Path 2 blocks or settings!
NOTE: When in Spillover mode, you’ll need to ensure that your preset’s Path 1A and
Path 1B Output blocks are set to physical Helix outputs (i.e., the imported preset
may have a Path 1 Output block set to Path 2A, which will result in no audible output).
Please see your Helix Owner’s Manual for details.
Marketplace Assets
Premium presets and IRs purchased from the online Marketplace are compatible with
Helix devices and Helix Native plugin. Marketplace also includes presets and bundles
specically for HX devices as well. The import of premium Marketplace assets requires
online license Authorization. Please see “Marketplace & Account Options” on page
53.
8
NOTE: Version 1.70 of Helix Native and 2.70 of HX Edit and device rmware (or later
versions) are required for full support and use of premium Marketplace presets and
IRs.
Page 10
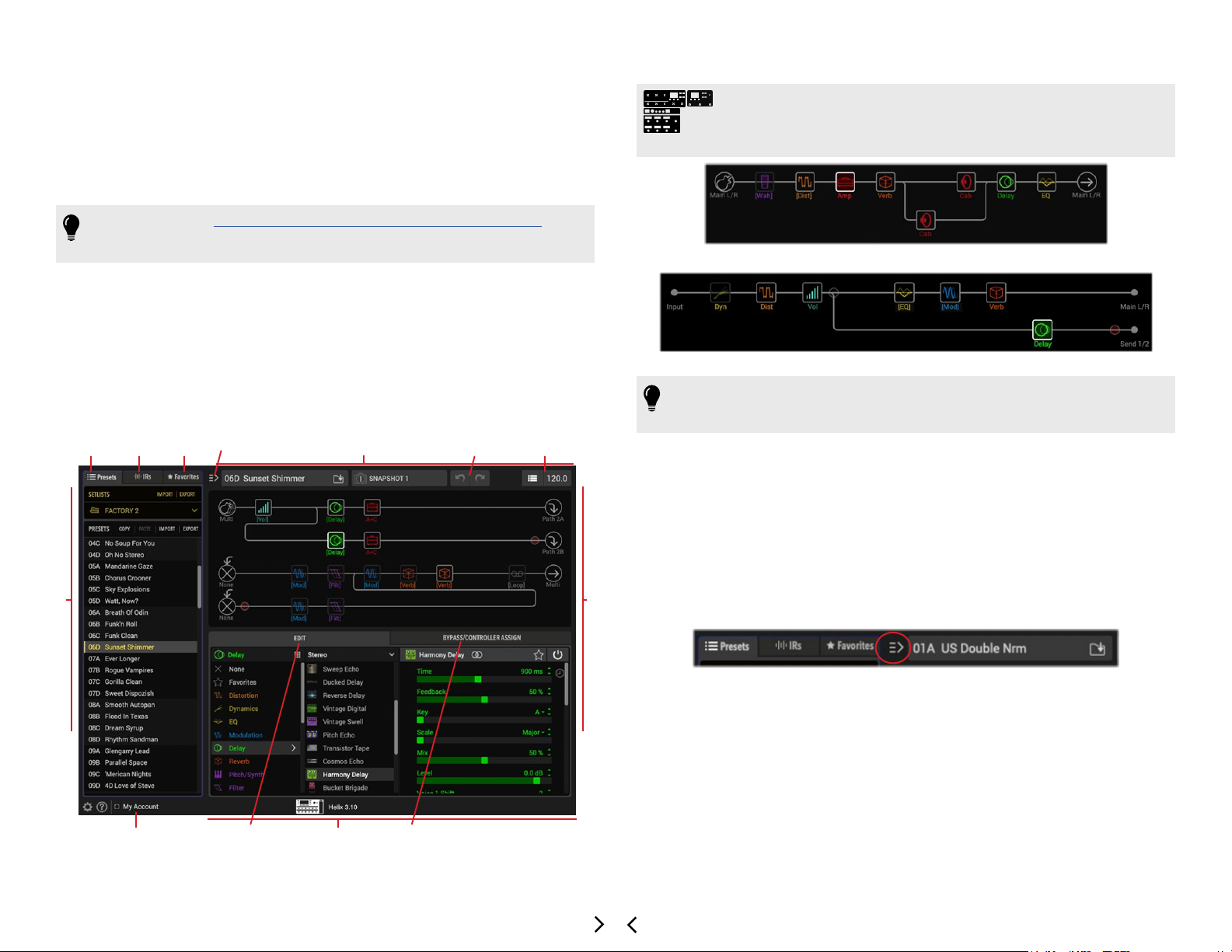
GUI Overview
HX Edit has a very intuitive, easy-to-use interface. The main application window
automatically detects your specic Helix or HX device type and displays all its options
within the main application window.
TIP: As covered in “Multi-Device, Multi-Window Support” on page 3, if you
have more than one device connected, a separate application window is available
for each device.
Within the application window, the navigation is divided into three main sections:
The Librarian Window - For managing presets, Impulse Responses (IRs), and
Favorites.
The Signal Flow Window - Where you can add and move amp, eects & mix
blocks, and customize your complete signal path routing.
The Inspector Window - Where you can choose from the huge selection of
models, edit their parameters, create bypass & controller assignments, and more.
Presets
Tab
LIBRARIAN
IRs
Tab
Favorites
Tab
Show/Hide
Librarian
Signal Flow
Window
Undo/Redo
Buttons
Tempo
Controls
HX Device Owners: With an HX device connected, its application window
displays the single signal ow, just as on your HX hardware screen. As
covered in this chapter for Helix devices, you can utilize the application’s
signal ow to bypass, move, clear, copy & paste blocks, create split paths, and more.
The HX Edit signal ow—with an HX Stomp XL or HX Stomp connected
The HX Edit signal ow—with an HX Eects connected
TIP: The Command Center, for creating MIDI control assignments and Global EQ
(Helix, HX Stomp XL, and HX Stomp only) are available as separate windows from
the application’s Window menu.
Resizing the Application Window
The HX Edit main application window is resizable, allowing you to adjust it to best t
your screen size and workow. Simply click and drag any corner or edge of the window
to adjust to the preferred size, or click the “Maximize” button at the top of the window
to use it in full-screen mode. If you have multiple devices connected, each device’s
application window is independently resizable.
EDITOR
It is also possible to show or hide the Presets/IRs/Favorites Librarian panel, by clicking
on the toggle button at the top left of the Signal Flow window (or via the Window menu’s
Show/Hide Librarian command).
Menu
Edit TabMy Account/Preferences
The HX Edit main GUI (Helix Floor device)
Inspector
Window
Bypass/Controller
Assign Tab
The Librarian window Show/Hide toggle button
9
Page 11
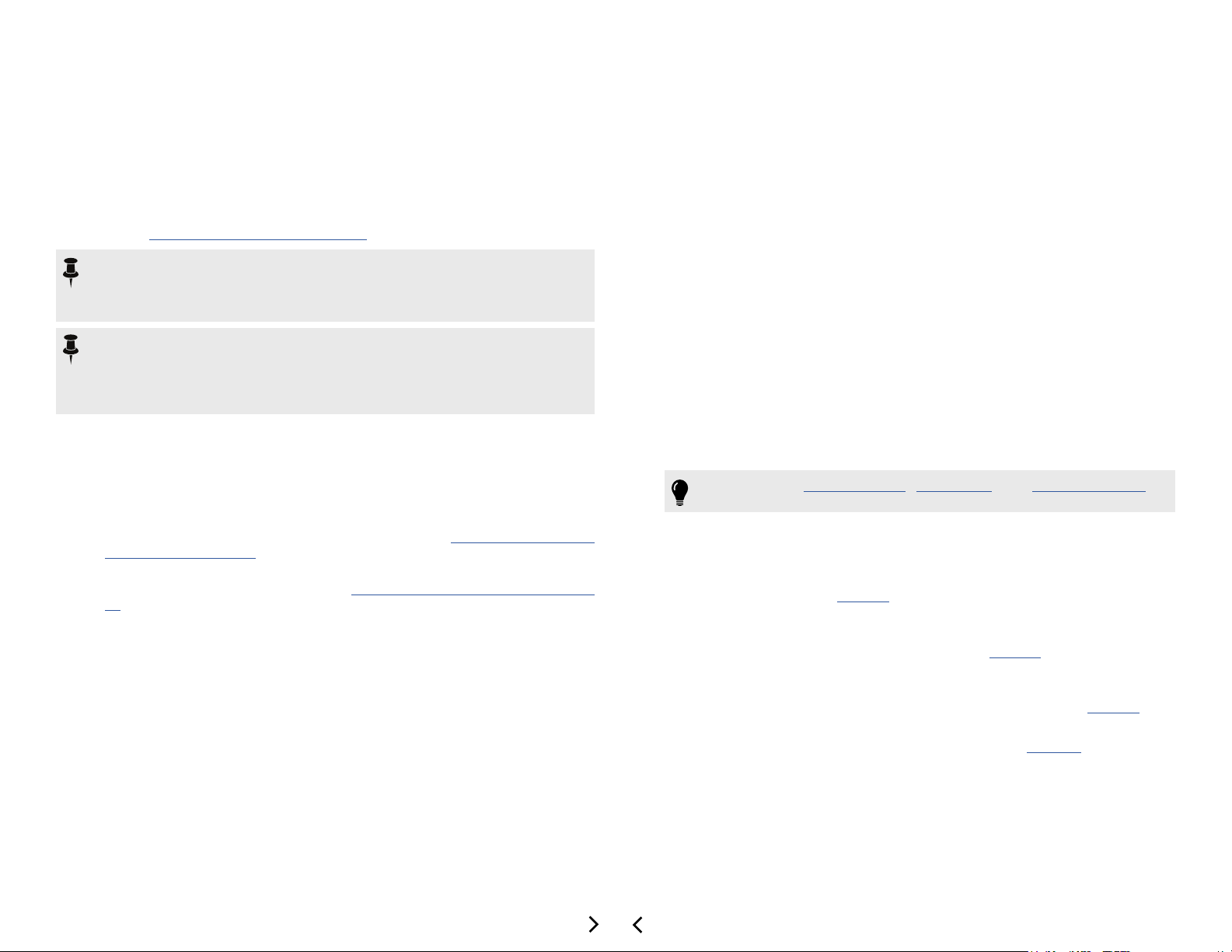
Application Menus
At the top of your computer screen (Mac) or top of the application window (Windows),
you’ll nd the familiar application menu bar for the current device. Note that the available
commands dier within the File and Edit menus depending on the application window,
tabbed panel, and/or specic control that currently has “focus.” The window focus is
indicated by a blue outline appearing around the Librarian, Signal Flow, or Inspector
windows.* To change focus, simply click within the desired window, or use the TAB key.
To follow are descriptions of the included application menu commands for Mac and
Windows. See “Keyboard Shortcuts” on page 67 for additional information.
*NOTE: It is possible that the Librarian’s Presets or IRs tab currently has focus, but
if you’ve “hidden” the Librarian panel, you will not see its blue outline focus indicator.
Using the TAB key will advance the focus to the other windows, even when the Librarian
is hidden.
NOTE: On Mac computers, HX Edit has one common, main application menu at the top
of your screen. If you have multiple Helix devices connected and multiple app windows
open, available menu commands & keyboard shortcuts act only upon the current “foreground”
application window. (Choose the desired device within the Devices menu to bring its
application window to bring it to the foreground.)
HX Edit (Mac only)
• About HX Edit - Launches the About box screen, which displays the versions
of the HX Edit software and connected Helix device rmware, as well as legal
information.
• Check for Updates - Launches the built-in updater to check for an install any
available software and device rmware updates—see “Updater & Additional
Resources” on page 79.
• Preferences - Launches the Preferences window, where you can select
application and hardware settings—see “Preferences and About Box” on page
50. You can also launch the Preferences window by clicking on the “gear icon”
button or device indicator at the bottom of the application window.
• Quit HX Edit - Exits the application for all connected devices.
File
When a preset within the Presets tab currently has focus (or, when the Presets tab is
displayed and focus is within any other window), the following commands are selectable:
• Save Preset - Saves changes for the currently loaded preset to the device’s
Preset Library.
• Save Preset As - Displays the Save As window, allowing you to choose the
desired Setlist and Preset Library location where to save the current tone. Note
that choosing an occupied preset location will overwrite the existing preset
within the location on your device.
• Import Preset - Imports any .hlx preset le (or les) from your computer,
replacing the currently selected library preset(s).
• Export Preset - Exports the currently selected preset (or presets) and saves
each to your computer as a .hlx le.
• Import Setlist - (Helix devices only) Imports any .hls setlist le from your
computer, replacing the current setlist on your Helix.
• Export Setlist - (Helix devices only) Exports the current setlist and saves it to
your computer as a .hls setlist le.
• Import Bundle - (Helix devices only) Imports any .hlb bundle le from your
computer, replacing all setlists and presets within the Helix.
• Export Bundle - (Helix devices only) Exports all the current setlists and their
presets from your Helix and saves them to your computer as a .hlb bundle le.
When an IR slot within the IRs tab currently has focus, the additional following
commands are available:
• Import Impulse - Imports an Impulse Response le (or les) from your computer,
replacing the currently selected library Impulse(s).
• Export Impulse - Exports the currently selected Impulse (or IRs) and saves
each to your computer.
When a Favorites slot within the Favorites tab currently has focus, the following
commands are available:
• Import Favorite - Imports a Favorite le (or les) from your computer.
• Export Favorite - Exports the currently selected Favorite (or Favorites) and
saves each to your computer.
TIP: Please see “Presets Panel”, “IRs Panel”, and “Favorites Panel” for
details on these menu command behaviors.
The following, additional File menu commands are available regardless of window
focus:
• Create Backup - Launches the Create a Helix Backup window, where you can
export a full backup of your device’s Presets, IRs, Global Settings, Favorites,
and User Defaults—see page 27.
• Restore From Backup - Launches the Restore From Backup window, where
you can restore your device’s Presets, IRs, Global Settings, Favorites, and User
Defaults from a previously created backup—see page 27.
• Extract Files From Backup - Launches the Extract Files From Backup window,
where you can choose one of your saved Helix Backup les, and choose to
extract the Favorites, IRs, and/or Presets from the backup—see page 28.
• Preferences - (Windows only) Launches the Preferences window, where you
can access application and hardware settings—see page 50. You can also
launch the Preferences window from the “gear icon” button or the connected
device indicator at the bottom of the application window.
• Quit - (Windows only) Exits the application.
10
Page 12
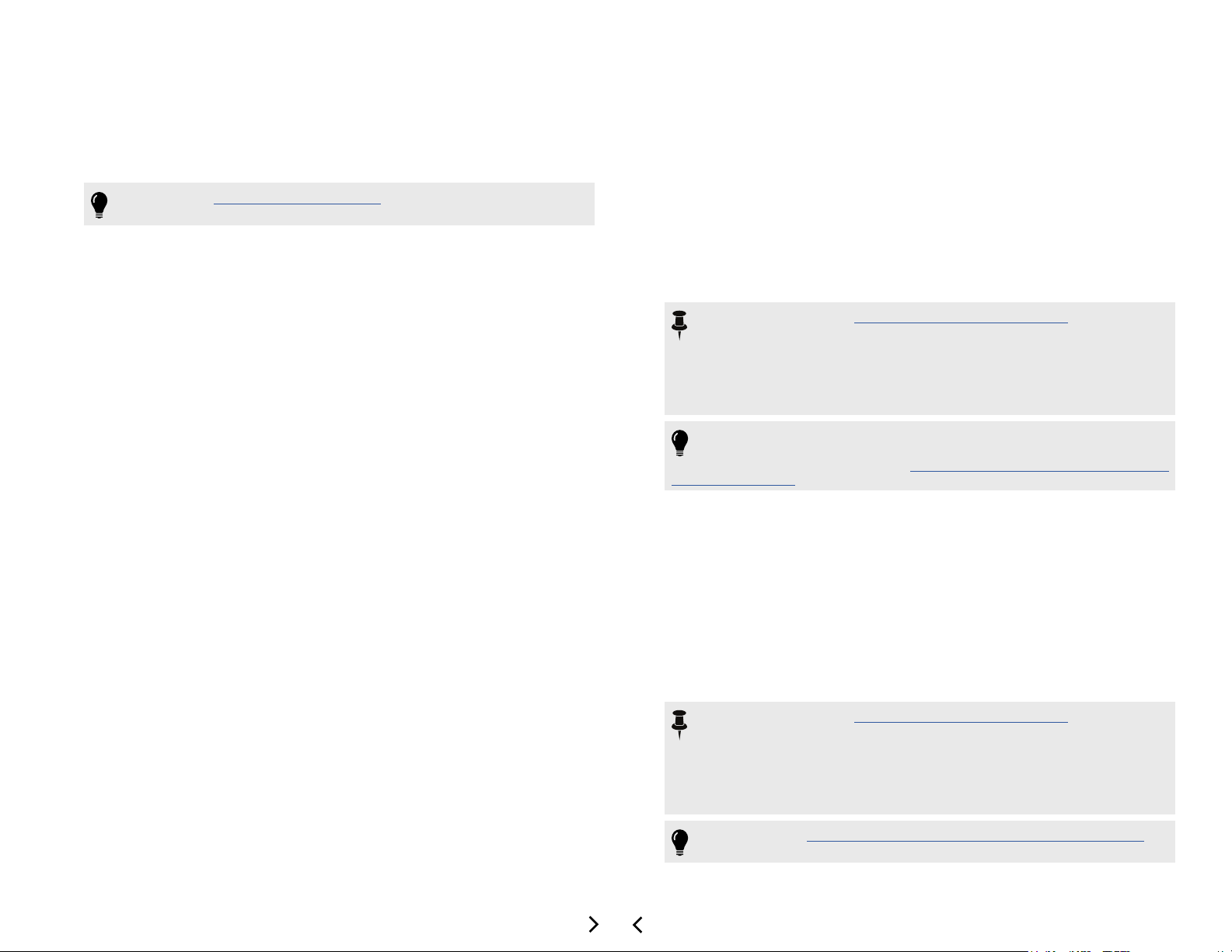
Edit
Regardless of tab focus:
• Undo - Reverses the last supported edit action.
• Redo - Reverses the last performed Undo action.
TIP: Please see “Undo / Redo” on page 25 for details.
When the Presets tab has focus:
• Copy Preset - Copies the selected Preset(s) to the clipboard.
• Paste Preset - Pastes the last-copied preset(s), replacing the preset(s) within
the selected preset library location(s).
• Select All Presets - Selects all Presets within the current Setlist.
• Rename Preset - Renames the currently loaded preset.
When the IRs tab has focus:
• Copy IR - Copies the selected IR(s) to the clipboard.
• Paste IR - Pastes the last-copied IR(s), replacing the IR(s) within the selected
IR library location(s).
• Clear IR - Deletes the selected IR(s) from the IRs library.
• Select All IRs - Selects all IRs within the IRs library.
• Rename IR - Renames the currently selected IR.
• Clear Block - Deletes the selected block.
• Rename Preset - Renames the currently loaded preset.
When the Command Center window has focus:*
• Cut Command - Copies the currently selected (instant, footswitch, EXP pedal,
or Variax knob) controller’s command settings to the clipboard and clears the
command settings from the controller.
• Copy Command - Copies the currently selected controller’s command settings
to the clipboard.
• Paste Command - Pastes the last-copied controller’s command settings to
the selected controller.
• Clear Command - Deletes the selected controller’s command settings.
*NOTE: When working in “The Command Center Window” you can access
these Edit commands as follows:
Mac - These commands are available within the main application’s Edit menu at
the top of your screen when the Command Center window has focus.
Windows - The Command Center window itself includes an Edit menu with these
commands.
TIP: Copy Block and Paste Block, as well as drag and drop of processing
blocks, can be also used between multiple HX Edit windows, and back and
forth with Helix Native plugin! See “Cutting, Copying, Pasting, and Clearing
Blocks” on page 32 for details.
When the Favorites tab has focus:
• Copy Favorite - Copies the selected Favorite(s) to the clipboard.
• Paste Favorite - Pastes the last-copied Favorite(s) and displays a prompt to
copy as new or replace the selected Favorite.
• Clear Favorite - Deletes the selected Favorite(s) from the library.
• Rename Favorite - Renames the currently selected Favorite.
When the Signal Flow window has focus:
• Cut Block - Copies the currently selected block and its settings to the clipboard
and removes the block from the Signal Flow.
• Copy Block - Copies the currently selected block and its settings to the
clipboard.
• Paste Block - Pastes the last-copied block’s model and its settings to the
selected block location. When an existing block is selected as the paste
location, this replaces the existing block.
• Paste Block Before -
When an existing block is currently selected, pastes the
last-copied block’s model and its settings to the location before the selected block.
• Paste Block After -
When an existing block is currently selected, pastes the
last-copied block’s model and its settings to the location after the selected block.
Snapshots
• Copy Snapshot - Copies the currently loaded preset’s snapshot to the
clipboard.
• Paste Snapshot - Pastes the last-copied snapshot contents, replacing the
currently loaded snapshot’s contents.
• Rename Snapshot - Allows you to edit the title of the currently loaded snapshot
(Helix and HX Eects devices only).
• Snapshots - Any of the current preset’s snapshots can be selected directly
here. (Note that Helix devices oer 8 snapshots, HX Stomp XL and HX Eects
oer 4, and HX Stomp oers 3.)
*NOTE: When working in “The Command Center Window” you can access
the Snapshots commands as follows:
Mac - These commands are available within the main application’s Snapshots
menu at the top of your screen when the Command Center window has focus.
Windows - The Command Center window itself includes a Snapshots menu with
these commands.
TIP: Please see “Conguring & Managing Snapshots” on page 24 for
details.
11
Page 13
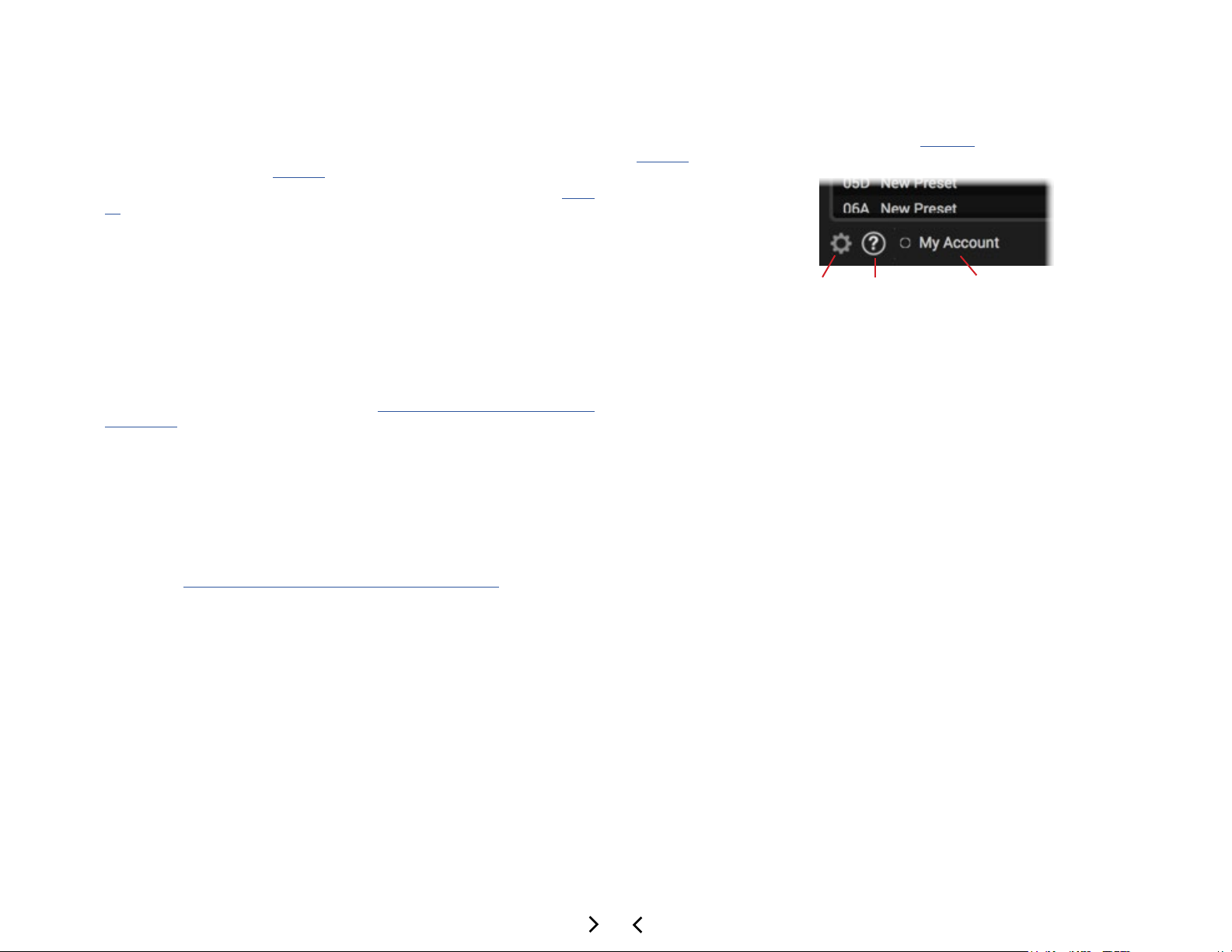
Window
• Show / Hide Librarian - Toggles the Presets/IRs/Favorites librarian panel
between shown and hidden for the current device window.
• Command Center - Displays the Command Center window (Helix and HX
Eects devices only)—see page 45.
• Global EQ - (Helix devices only) Displays the Global EQ window—see page
49.
• Close - Closes the Command Center, Global EQ, or main application window
(whichever has focus). Note that the main HX Edit window can be re-opened
using the Devices menu commands.
Help
• HX Edit Online Help - Takes you to the Line6.com Support site where you can
nd the helpful info on HX Edit and Helix & HX devices.
• HX Edit Application Pilot’s Guide - Launches the PDF you are reading now.
• Check for Updates - (Windows - this command is found within the Apple menu
on Mac) Launches the built-in updater to check for an install any available
software and device rmware updates—see “Updater & Additional Resources”
on page 79.
• About HX Edit - (Windows only) Launches the About box, which includes the
software version and legal credits.
Devices
Displays a selectable option for each connected Helix or HX device’s individual HX Edit
application window. Choosing a device within the menu will bring its HX Edit forward,
if it is currently not in the foreground, and re-displays the window if it is currently
minimized or closed. A checkmark appears to the left of the device window that is in
the foreground. See “Multi-Device, Multi-Window Support” on page 3.
Preferences, Help & Account Options
At the bottom left of the application window, click on the menu buttons to access the
app’s Preferences, Help & About Box, (see page 50) and My Account options (see
page 53)
Preferences Help/About Account Options
12
Page 14
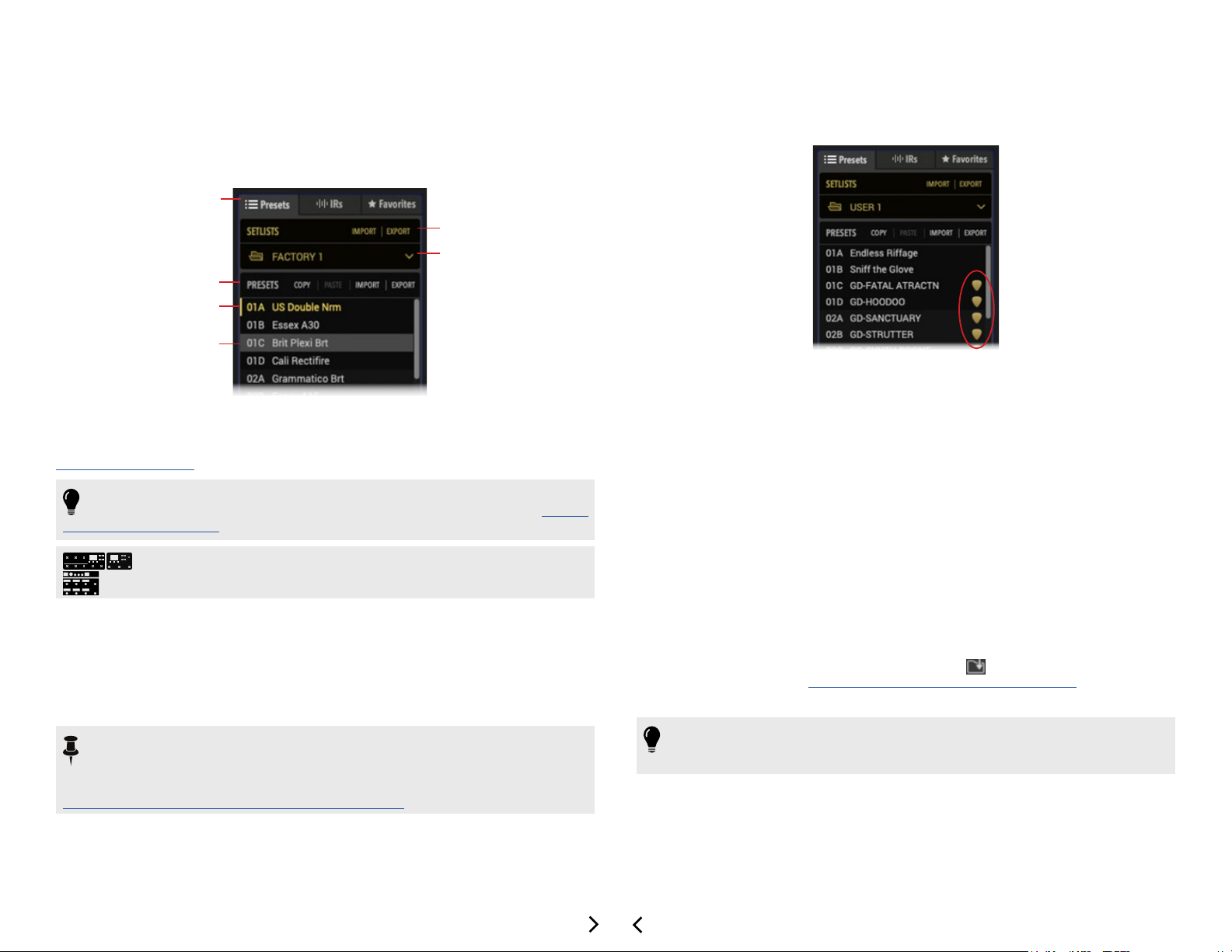
Presets Panel
The Librarian’s Presets tabbed panel provides functionality for importing, exporting,
and managing presets & setlists.
Presets Tab
Setlist Commands
Setlist Menu
Preset Commands
Loaded Preset
Selected Preset
Premium Marketplace presets are otherwise able to be utilized just like any other Helix
presets. When imported, these premium Marketplace presets are indicated by guitar
pick “badges” to their right within the Presets panel.
Premium Marketplace presets are indicated with golden guitar pick badges
The Presets panel
You’ll nd the same commands for copying, pasting, renaming, importing, and exporting
within the application’s File & Edit menus. These commands are also accessible via
“Keyboard Shortcuts”.
TIP: Helix device presets, setlists, and bundles can also be imported and utilized
within other Helix devices and the Helix Native plugin! Please see “Preset
Compatibility” on page 4 for more info.
HX Device Owners: All functionality described in this chapter is the same
for use with all Helix and HX devices unless otherwise noted.
Premium Marketplace Presets
If you’ve purchased and downloaded premium Helix or HX presets from the Marketplace,
you must be Signed In to your Line 6 account within HX Edit and have your computer
Authorized to allow HX Edit to initially Import or Export these presets (as well as for any
setlists or bundles that include premium presets).*
*NOTE: Once you’ve initially imported your Marketplace assets to sync their
licenses with your account, you don’t need to have HX Edit actively Signed In to use
them—and it is not necessary to even be connected to the Internet once your
computer has been Authorized, except to Deauthorize the computer. Please see
“Authorize / Deauthorize Your Computer” on page 55.
Selecting, Loading & Saving Presets
It is important to note there is a dierence between the selected and loaded preset
within the Presets panel.
To Select a Preset - Click once on a preset location in the Presets panel and
you’ll see it become highlighted in gray. This indicates the preset is selected,
meaning that a preset command (Copy, Paste, Import, etc.) will act upon this
preset (even if a dierent preset is the one currently loaded within the Signal Flow).
To Load a Preset - Double-click on any preset (or click once to select it and then
hit your Enter/Return key) and you’ll see the preset highlighted and with ambercolored text, indicating it as the preset currently in use. If no other preset is
currently selected (highlighted in gray), menu commands will act upon this loaded
preset, since it is eectively also the selected preset.
To Save a Preset - Once a preset is loaded from the Presets Library and edited,
you’ll most likely want to save the preset to retain your changes.* To save the
Preset to your device’s library, choose the Save or Save As option from the
app’s File menu, or click the Preset Save button that appears at the top of the
Signal Flow panel (see “Naming & Saving the Preset” on page 24). See the
next section for the option to Export a preset to save it to your computer.
*TIP: Before editing a preset you may wish to rst copy it to another location in the
Presets panel, or export it, to be sure you have an original version of the preset
before making changes.
13
Page 15
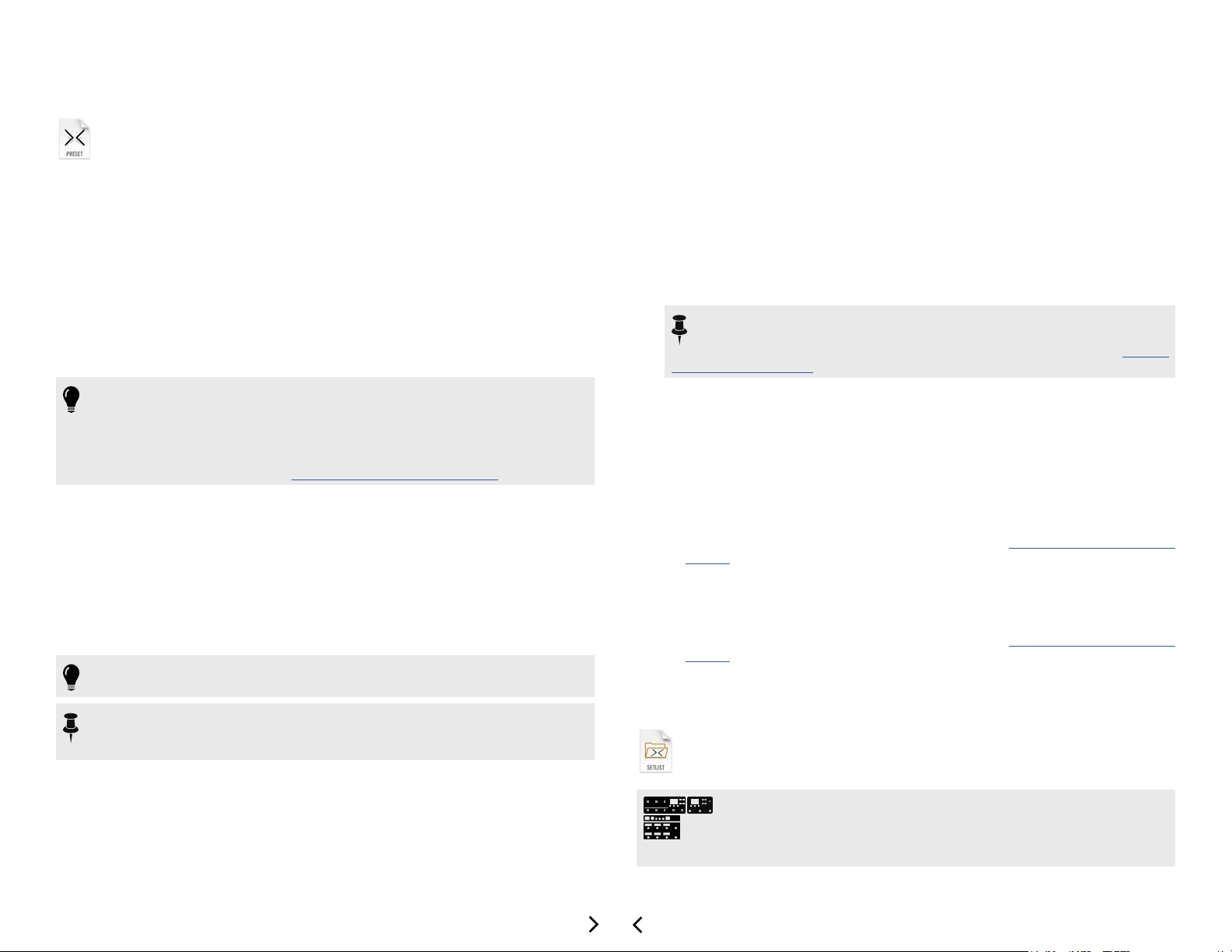
Importing and Exporting Preset Files
Presets are able to be exported to your computer as individual (.hlx) les,
allowing you to create a limitless collection of tones that can be imported back
onto your device’s internal preset library at any time.
To Import a Preset File - It is recommended to select an empty “New Preset”
location within the Presets panel and select the Import Preset command. A
brief dialog will inform you that importing will overwrite any preset information in
the selected location. Click Yes to continue. A system window will display a le
browser for selecting the preset you wish to import. Once imported, the preset
will reside on your Helix or HX device’s internal memory, within the selected
preset location.
To Export a Preset File - Select the preset by single-clicking on it in the Librarian
- Presets panel and select the Export Preset command. This creates a copy
of the preset in its last-saved state from your Helix or HX device’s memory and
saves it to your computer. The familiar “save” window is presented, in which you
can edit the lename and choose a destination folder.
TIP: If you happen to own both a Helix (or Helix Native plugin) and HX device, it is
recommended to export your HX devices’ presets into their own, individual
directories to avoid mixing them up with Helix and Helix Native plugin preset les.
Note that presets are exported in the format of the specic device you are using, which
determines its behaviors for use with HX Edit preset translation and Helix Native’s
Hardware Compatibility modes—see “Preset Compatibility” on page 4.
Renaming, Reordering, Copying, and Pasting Presets
These functions allow you to customize your presets within the Presets panel. Choose
Rename, Copy, or Paste from the row of preset command buttons or application’s
Edit menu and it will act upon the selected (highlighted) preset. You can also right-click
on a preset in the list to open a context menu with these same commands. For most
commands, it is also possible to multi-select a number of presets by using Shift+Click
to select a contiguous set of presets, or Cmd+Click (Mac) or Ctrl+Click (Windows) to
select a non-contiguous set.
TIPS: There is no command to “delete” a preset, but you can right-click on a block
within the signal ow and use the Clear All Blocks command.
NOTE: Copy/Paste of presets and IRs between HX Edit and Helix Native, or
between multiple HX Edit device app windows is not currently supported. However,
you can use drag and drop for these actions! See the next section.
Drag and Drop Presets
It is possible to drag and drop any preset (or multi-selected presets) directly from the
Presets panel to perform the following actions.
• Import - Drag a .hlx preset le from any computer folder and drop directly onto
a Presets panel slot to import it into the device’s Presets Library.* This import
action replaces and overwrites the slot’s existing preset.
• Import and Load - Dragging a preset from a computer folder and dropping
it directly into the currently loaded preset’s slot within the Presets Library, or
dropping it directly into the Signal Flow window, will both Import the preset and
load it as the new current tone, replacing the previous tone. (Note that if you
drag and drop a preset into a slot that is not that of the currently loaded preset,
this will import the preset into the library, but not also load it.)*
*NOTE: If you import a preset that was created with a dierent source Helix/HX
device (or created with a dierent Helix Native HC mode) than currently in use,
HX Edit will attempt to translate the preset for the current device. (See “Preset
Translation” on page 4.)
• Export - Drag one or multiple presets from the Presets panel and drop into any
folder on your computer to export a copy of the .hlx preset le(s) there.
• Reorder - Drag vertically to another location within the Presets panel to reorder
the presets within the setlist as desired. When the preset is dropped into the
new location slot, the surrounding presets are shifted upward or downward
accordingly.
• Copy Between Two Devices - If you have multiple devices connected, it is
possible to drag and drop presets between the multiple HX Edit device app
windows’ Presets panels, or directly into the Signal Flow, assuming the presets
can be translated between the device types. (See “Preset Compatibility” on
page 4.)
• Copy To/From Helix Native Plugin - (Helix devices only) Drag a preset from
the plugin’s Presets panel and drop directly into the Presets panel of the HX
Edit app to import and load the preset on your Helix device, replacing and
overwriting the previously loaded preset. Likewise, you can also drag and drop
presets from HX Edit into Helix Native plugin (see “Preset Compatibility” on
page 4).
Importing and Exporting Setlists
The Presets panel allows you to instantly save the currently loaded setlist,
including all its saved presets, to a Helix setlist le (.hls). This is very handy for
making a backup of all presets within a setlist, so that a group of presets can
easily be loaded back into your Helix in a single action.
HX Device Owners: A Setlist for your HX device consists of all presets
within the device’s preset library. Similar to the steps described here for Helix
devices, you can use the HX Edit Import Setlist and Export Setlist
commands, found within the app’s File menu.
14
Page 16
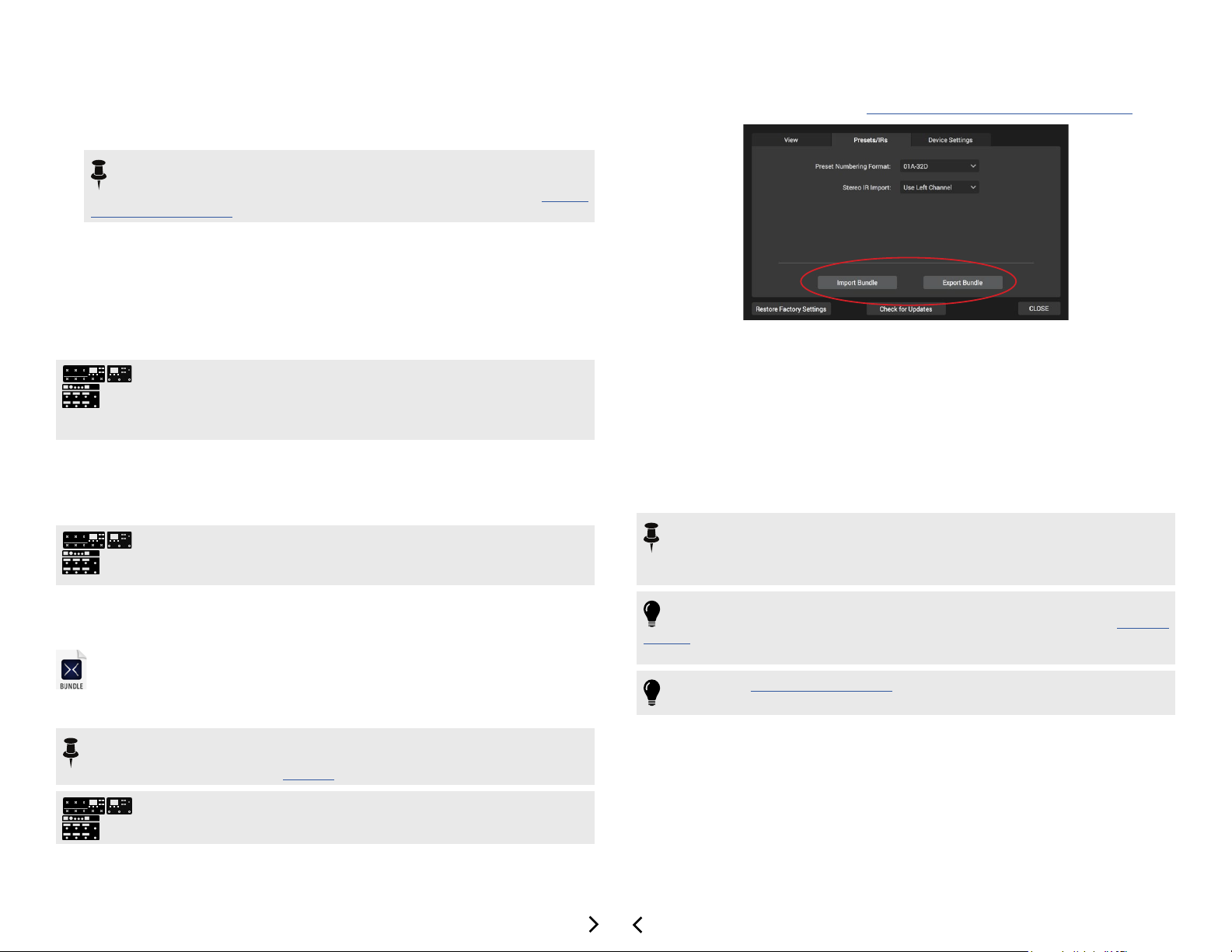
To Import a Setlist - Select the Import Setlist command. This will prompt you
to ensure that you wish to replace the currently selected setlist and the presets
therein. Continue through the Open window to select the setlist you wish to load
onto your connected device.*
*NOTE: If you import a setlist that was created with a dierent source Helix/HX
device (or created with a dierent Helix Native HC mode) than currently in use,
HX Edit will attempt to translate its presets for the current device. (See “Preset
Translation” on page 4.)
To Export a Setlist - Select the Export Setlist command to display the Save As
dialog.
Changing Setlists
(Helix devices only*) To change the active setlist shown in the Presets panel, click on
the Setlist menu and choose from among your device’s setlists. The currently-selected
setlist will be indicated with an “open folder” icon in this menu.
*HX Device Owners: With an HX device in use, there is no Setlist menu,
since these devices’ Presets Libraries include only one setlist. However,
you can use the Import Setlist option to replace the current setlist with
one saved on your computer.
Renaming Setlists
To rename the current setlist, right-click on the setlist name within the Setlist
menu and type in your desired title.
HX Device Owners: The single Setlist on your HX device displays no name
on the hardware or within HX Edit. However, you can edit the Setlist’s
lename when Exporting the le to your computer.
The Import Bundle and Export Bundle options are found in the application’s
Preferences > Presets/IRs tab (see “Preferences and About Box” on page 50).
Bundle options within the Preferences window (for Helix devices)
To Import a Bundle - Click the Import Bundle button and a prompt is displayed
to replace all setlists and presets within your Preset library. Continue through
the File – Open window to select the bundle you wish to import. Note that it is
possible to optionally import any bundle that was exported from the Helix Native
plugin or any Helix device.
To Export a Bundle - Click the Export Bundle button to create a copy of all
presets and their last-saved settings that exist in all setlists as a Helix bundle
(.hlb) le.
NOTE: (Helix devices) On the next power-up after importing multiple presets, or
importing any setlist or bundle, you may see your device perform an additional
“Rebuilding Presets” process during boot up. This process is normal and optimizes
preset loading times on the hardware.
Importing and Exporting Bundles
A Bundle le (.hlb) includes all 8 setlists’ contents of your Helix device, including
all their presets and saved settings, wrapped up in a tidy package.* This makes it
easy to export to create and store a backup of your Helix device’s complete
Preset library, and easily restore your device’s Presets library to your device (or to the
Helix Native plugin) by importing the bundle.
NOTE: Bundle les do not contain any of the Helix device’s Global Settings or
Impulse Response (IR) les. To include all these Helix items, use the Create &
Restore Backups feature—see page 27.
*HX Device Owners: HX devices do not support Bundle les, therefore, you
will see no available Bundle options.
TIP: Wanting to restore the Factory Presets & settings for your device? You can do
so by performing a Factory Restore—please see your Helix or HX device’s Owner’s
Manual for details (and remember to use HX Edit to rst do a backup of your current
presets!)
TIP: Visit the line6.com/customtone site to share your tones and download from
the huge online library of artist and user presets!
15
Page 17
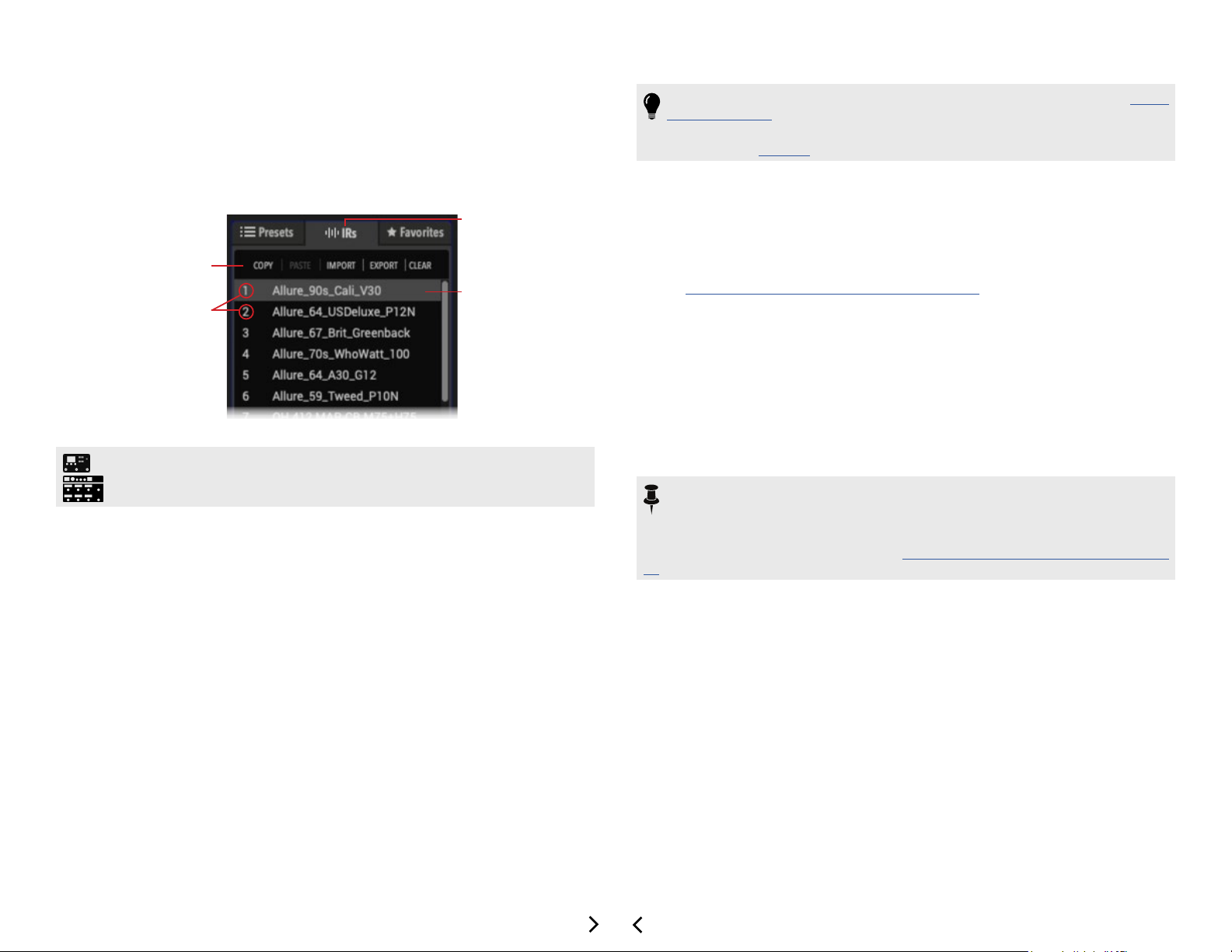
IRs Panel
The Librarian’s IRs panel provides a list of all Impulse Response les (along with
respective ID numbers in the left column) that currently reside on your Helix or HX
device. Initially, this IRs panel is empty, awaiting your import of Impulse Response les.
IRs Tab
IR Commands
Selected IR
IR Index Numbers
The IRs panel
HX Device Owners: IR les can be used by all Helix and HX devices. All
functionality described in this chapter is the same for use with all devices unless
otherwise noted.
What are Impulse Responses?
Impulse Responses (or “IRs”) that can be used in Helix & HX devices are audio les that
are the result of capturing the sound of a test tone (frequency sweep) through a guitar or
bass amp speaker cabinet, which has been de-convolved with the original tone signal.
This represents the frequency response of the miked cabinet itself and can be used
to simulate the way it alters the sound. This is similar to a convolution reverb, but with
much shorter decay.
Add an IR block to your preset as an alternative to using one of the Cab blocks to
provide speaker cabinet simulation. Several companies now oer large selections of
professionally recorded IR les that can be used in Helix devices, or you can even do
some research on how to record and create your own. Feel free to jump on your favorite
guitar gear forums and join the ongoing, sometimes heated, discussions about the best
and most realistic IRs, and methods to create them.
You can also nd some IRs that were created using this convolution process to capture
the properties of acoustic guitar bodies, guitar pickups, and other sources. These IRs
can certainly be used in the Helix IR blocks as well, to allow even deeper tone sculpting!
TIP: Line 6 oers a free pack of IRs from Allure. You can grab them now at http://
line6.com/allure/.
You can also nd a great selection of IRs, specically created for Helix products, on the
Marketplace—see page 53.
IR Formats and Restrictions
For all Helix and HX devices, as well as Helix Native plugin, the following IR le types
are supported.
• Helix Impulse Response (.hir) - This is the proprietary Line 6 IR le format.
All IRs purchased through the Marketplace are of this le type. (Please also see
“Marketplace & Account Options” on page 53.)
• WAV (.wav) - Most IR producers and vendors typically oer IRs within the .wav
format. It is possible to import a mono or stereo .wav le IR, regardless of its bit
depth, length, or sample rate frequency. While this is very convenient, please
be careful to import only .wav les that were created specically for use as IRs,
not just any audio .wav le, or you may experience unexpected sonic results.
Importing and Exporting IRs
To access the IRs stored on your Helix or HX device, click on the IRs tab. From here you
will be presented with a list of up to 128 IRs and their index numbers.
NOTE: Premium Helix IRs purchased from Marketplace are also imported &
exported using the following steps. It is required that you have Authorized your
computer and that you are Signed In to your Line 6 account in HX Edit to initially Import
or Export them. Once imported into HX Edit, no active Internet connection is necessary
to utilize your Marketplace IRs. Please see “Marketplace & Account Options” on page
53 for details.
To Import an IR, select the desired index location in the application’s IRs panel and
select Import. Select the desired IR .hir or .wav le you wish to load onto your device. It
is also possible to select multiple IR les and all will be imported in one action.
16
Page 18
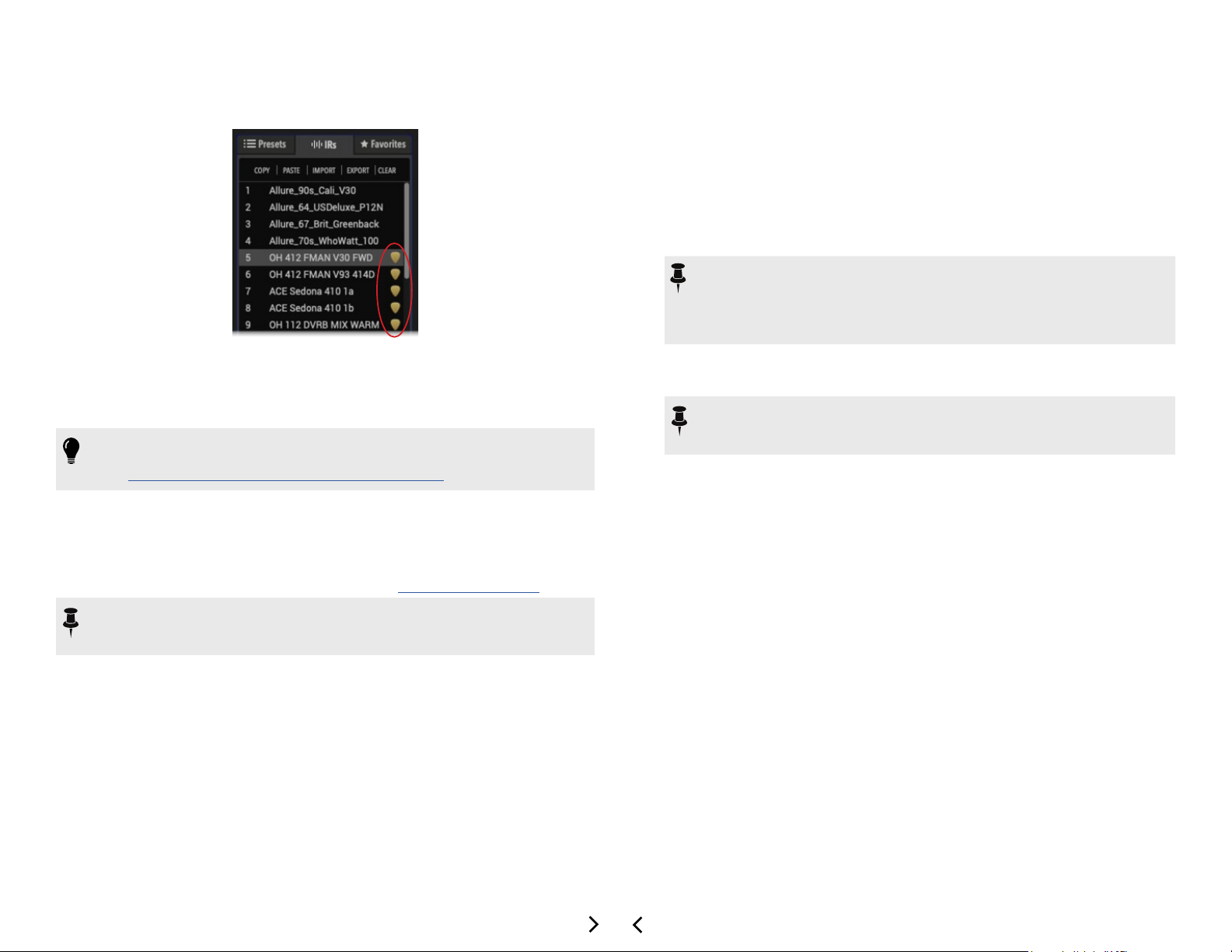
When premium Marketplace IRs (.hir les) are imported, they are indicated by a golden
guitar pick “badge” to their right within the IRs panel.
Premium Marketplace IRs are indicated with a golden guitar pick badge
To Export an IR, click Export to display the Save As dialog.
You can also drag and drop to and from the IRs panel to export and import IRs—see
the following section.
TIP: Use the File menu’s Create Backup & Restore From Backup options to
create a backup of your IRs panel’s contents, and restore from the backup, at any
time—see “Creating & Restoring Complete Device Backups”.
Renaming, Loading, Copying, and Clearing IRs
Several actions can be performed by clicking the commands above the IRs list view,
which will act upon the selected (highlighted) IR. You can also right-click to choose
these options from the context menu (or use the app’s “Keyboard Shortcuts”).
NOTE: Copy and Paste of presets and IRs between HX Edit and Helix Native, or
between multiple HX Edit device app windows, is not currently supported.
However, you can use drag and drop for these actions! See the next section.
Drag and Drop IRs
There are several drag and drop options that allow you to import and export single or
multiple IR les between your computer’s directories and HX Edit, as well as load IRs
into your current tone.
• Import - Drag one or more IR les from your computer folder directly into the
IRs panel. When multiple les are being dragged in, they are imported starting
with the selected IR index slot.
• Export - Select one or more IR index locations and drag from the IRs list view
directly to your computer to export the IR les to the selected hard drive folder.
NOTE: When exporting IRs from the HX Edit IR panel, any Marketplace
purchased IR is saved to your computer as a Helix IR (.hir) type le. The .hir
les are proprietary to Line 6 products and licensed to you via the Line 6
account on which you purchased them. Any IR that was originally imported
as a .wav le is exported as a .wav le.
• Copy - It is also possible to drag and drop IRs within the IRs list view to create
a copy of the IR in a new index location.*
*NOTE: There are no options oered to move or reorder IRs in a single
operation. Use the Copy, Paste, and Clear functions to rearrange IR within the
IRs list as needed.
• Copy Between Helix / HX Devices - If you have multiple devices connected,
it is possible to drag and drop IRs between the multiple HX Edit device app
windows’ IRs panels to copy them between devices.
• Copy To/From Helix Native Plugin - With an instance of the Helix Native
plugin open, drop IRs from the HX Edit application’s IRs panel directly into the
IRs panel of the Helix Native. It is also possible to drag IRs from Helix Native
directly into the IRs panel of HX Edit to import copies of the same IRs.
• Load into Current Tone - Once you’ve imported one or more IRs into the IRs
Library, you can drag any IR from the Library window and drop it directly into
the desired position within the Signal Path in the Edit window to create an IR
block loaded with the IR le. See the next section.
17
Page 19
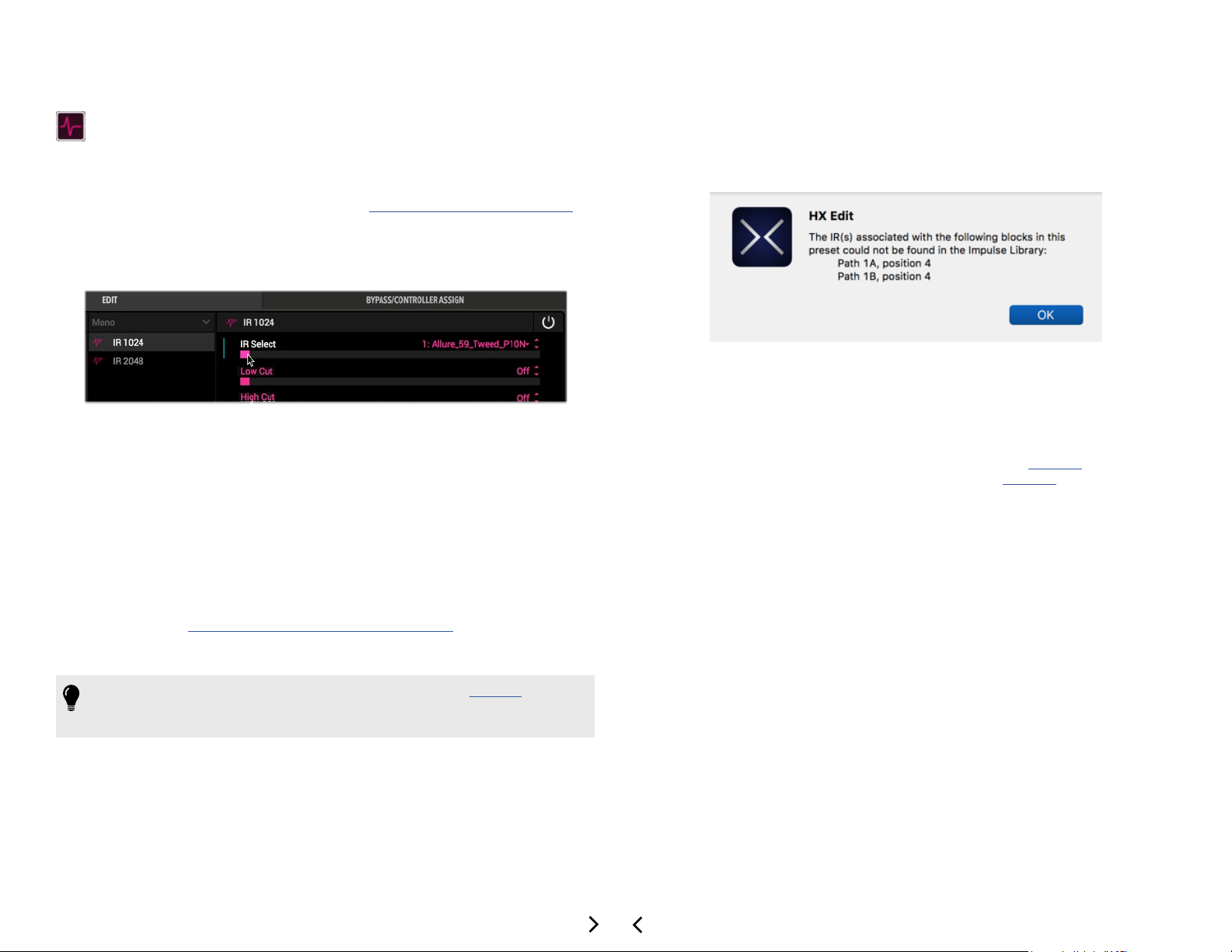
Loading an IR in an IR Block
When you insert an IR block within your preset’s Signal Flow from the Model
Menu, it initially defaults to referencing the IR that resides within the #1 IR index
location (if you have not yet imported any IR le into the referenced index location, the
“empty” IR block has no eect on the signal).
To follow are a few methods for loading an IR into an IR block, which determines the IR
le that is associated with the IR block (also see “IR File Reference” on page 18 for
additional behaviors).
Use the Edit tab’s IR Select slider - Select the IR block within the Signal Flow,
then, in the Edit tab, use the IR Select parameter slider (or its menu at the
right) to select the IR index number (1-128) that includes the desired IR.
Choosing an IR by its Library (1-128) index number within the Edit tab
Double-click in Library - Select the IR block within the Signal Path and then
double-click on the preferred IR within the IRs Library list to load into the IR
block—replacing any currently referenced IR. Note that no action is performed
if you do not have an IR block selected.
Drag and drop - As mentioned in the preceding section, you can also add an
IR block already loaded with an IR by dragging the desired IR from the IRs
Library panel and dropping it directly into an empty location within your Signal
Path. (Drag and drop from the IR Library always adds a 1024 Sample type IR
block.)
You can use the other IR block parameter sliders in the Edit tab to further shape the IR’s
tone and level—see “Editing Model Parameters” on page 36. Once done selecting
an IR and its parameter options, be sure to save the preset to retain your IR block
settings.
TIP: Optionally, you can create a Snapshot assignment (see page 44) on the IR
Select parameter, which then allows you to change the IR within the block as
desired, per snapshot!
Whenever you load a preset that includes one or more IR blocks that reference an
empty IR index location, a pop-up is displayed to alert you. For example, the alert
shown below is telling you that the preset includes two IR blocks, on Paths 1A and
1B, which cannot locate their originally associated IR les. The “Position” denotes the
block position of each IR block from left to right on the path, starting with “0” for the left
position. Please see the next section for more related IR behaviors.
Missing associated IR(s) alert pop-up
IR File Reference
Once an IR block is congured to utilize an IR index slot that includes an imported IR
(.wav or .hir) le, and the preset then saved (using HX Edit and device rmware version
2.90 or later), the preset creates a “reference signature” to the imported IR from its le
name. Likewise, if you save your IR block as a Favorite (see page 20), or set the IR
block’s current settings as the User Model Defaults (see page 34), the IR bock also
creates a reference to the specic IR le within your IR library. Therefore, if you happen
to change the order of your IRs within the IR library list, your preset (or IR Favorite or IR
User Model Default) will still intelligently reference the originally associated IR le, even
if it now resides in a dierent IR Library index location. The following behaviors apply:
• If you Clear or Replace the IR le within the IR index slot for which the preset’s
IR block is congured to use, upon the load of the preset/IR Favorite/User
Model Default IR, the IR block will rst attempt to locate another instance of the
missing, associated IR le within the IRs Library and automatically utilize it and
its residing index slot.
• If the congured IR index slot is currently empty, you’ll be alerted that the IR
block’s associated IR le cannot be found (see the previous section). The IR
block continues to utilize the same (now empty) IR index slot. You’ll want to
congure the IR block to utilize an occupied IR index slot (or import an IR
into the currently referenced slot) and re-save the preset (or recreate a new
Favorite or User Model Default for the IR block).
• If the original IR le is cleared from the Library and the IR index slot now
includes a dierent IR le, you’ll be alerted that the associated IR cannot be
found, and the IR block utilizes this new IR le within the congured index
slot. You’ll need to save the preset (or recreate a new Favorite for the IR
block) with this reference to the new IR le, or congure the IR block to use
a dierent, occupied IR slot, to avoid seeing the alert pop-up on future loads
of the preset/Favorite.
18
Page 20
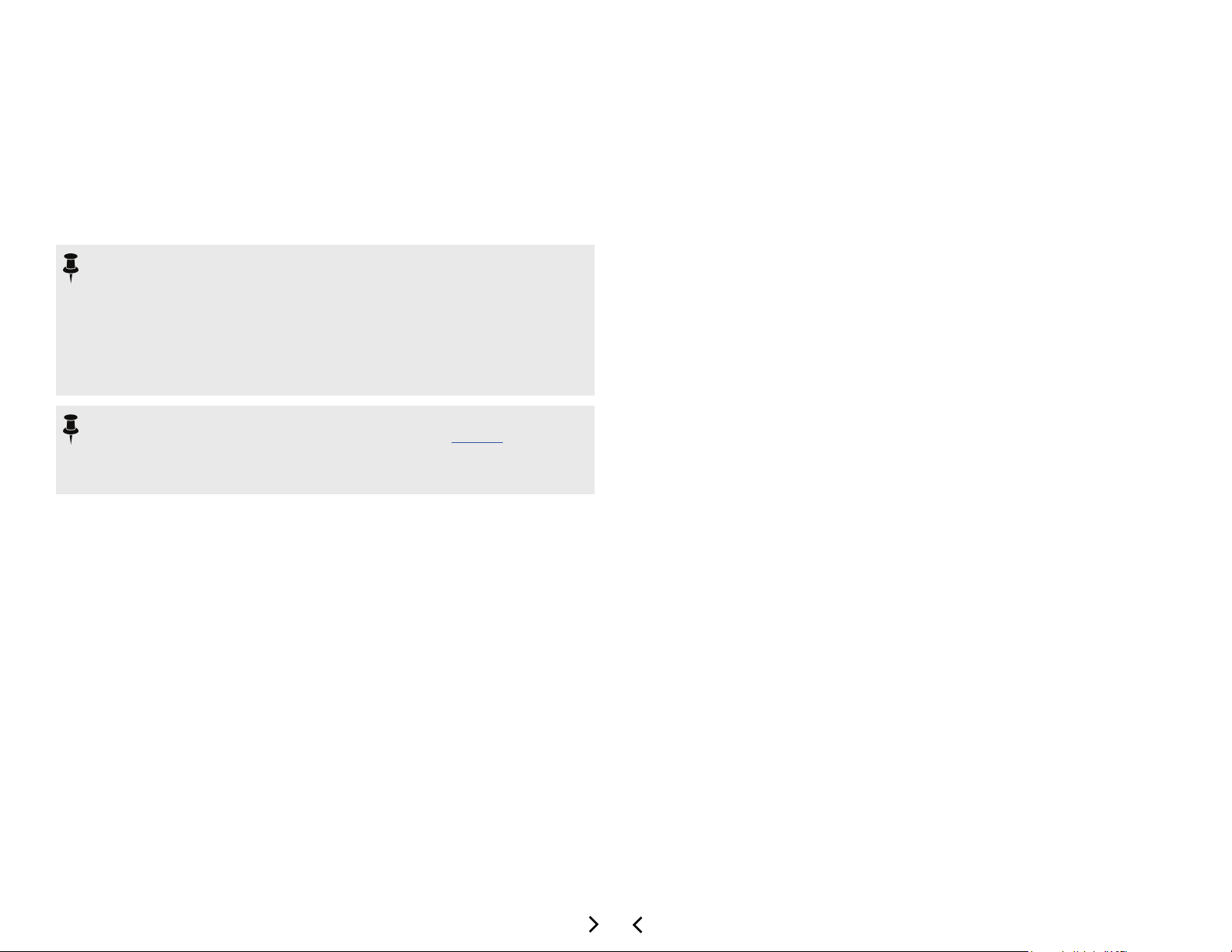
• Once an IR block is congured with an IR Library index selection, and the preset
then saved (or the IR Favorite or IR User Model Default then created), the IR le
retains this reference signature when exported from the library—thus, even if
you import the exported IR le again into any index slot within your IRs Library,
the IR block will still be able to locate and utilize it.*
Yes, the above rules all sound a bit complicated. But in typical use, all this really means
is that if you happen to import your IRs into dierent IR library slots than where they
used to be, your saved preset, IR Favorite, or IR Model User Default will not lose its IR
le reference!
*NOTE: The IR le reference functionality is also incorporated in the Helix Native
plugin. Therefore, presets and IR Favorites exported from Helix Native v3.0 will
exhibit the same behaviors and attempt to locate their referenced IR .wav les from
within the HX Edit IR library upon loading. Likewise, presets and IR Favorites exported
from HX Edit will attempt to locate their IR blocks’ referenced IR .wav les when
loaded within Helix Native. The moral of the story here is simply to import the same
IR .wav les into both HX Edit and Helix Native if you plan on sharing your crafted
presets and/or Favorites between them, and the proper IRs will automatically be
utilized from your IR library, regardless the IR slots where they reside.
NOTE: We highly recommend using the Create Backup feature in HX Edit to make
it easy to restore your complete preset and IR libraries (see page 27). Immediately
after performing a Restore From Backup, it is also best to power your device o and
on again and allow all presets to “rebuild,” for best preset performance and IR le
reference functionality.
19
Page 21
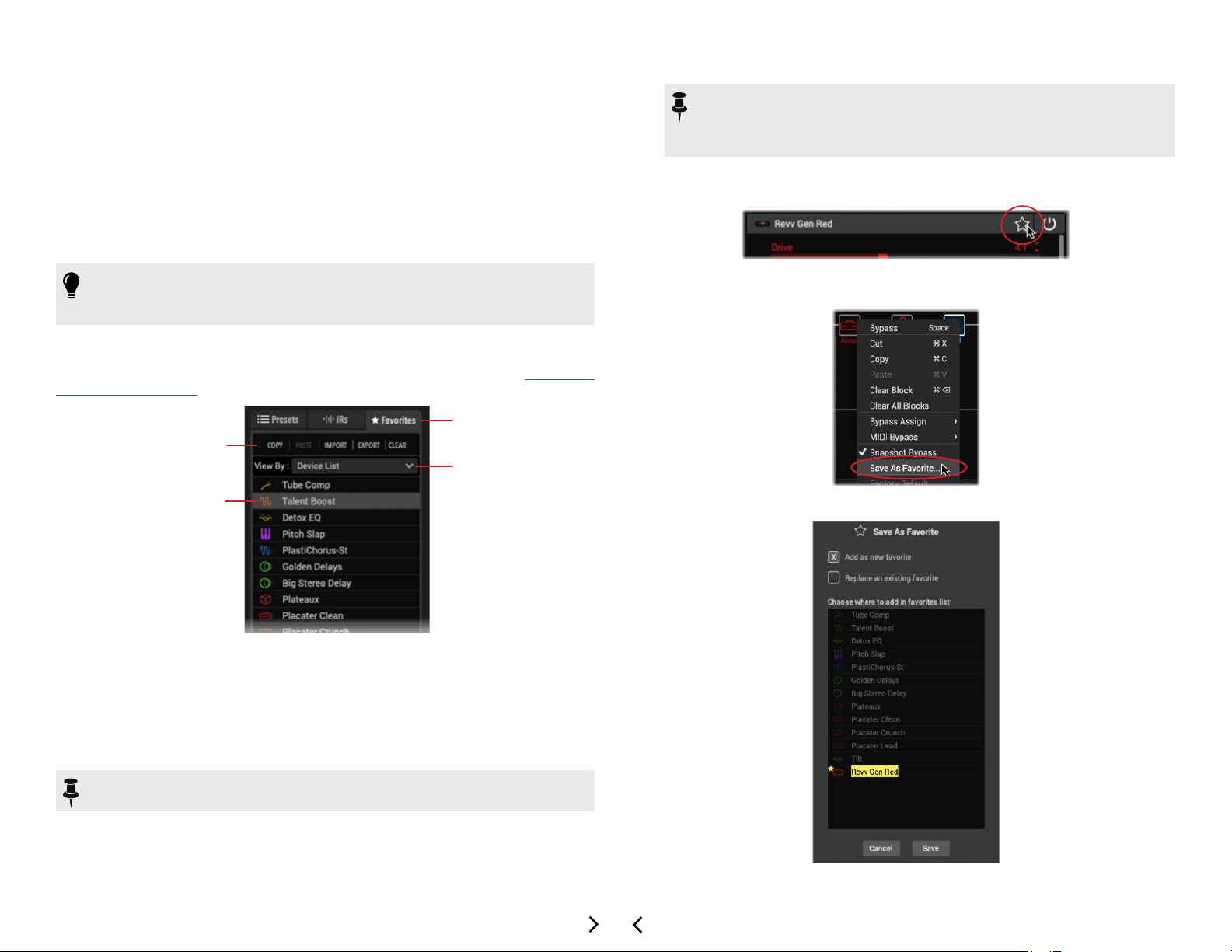
Favorites Panel
The Librarian’s Favorites panel provides a list of all blocks you’ve added to your Helix/
HX device’s library as Favorites. This functionality allows you to customize any Helix/HX
amp, cab, IR, eects, send/return/fx loop, or looper block’s settings, and then optionally
name and store it within the Favorites library of your device, where it is easily accessed
for adding to presets. Additionally, you can export your Favorites to your computer
as (.fav) les, allowing you to create a massive collection, import into other Helix/HX
devices, and share with others!
TIP: The Helix Native plugin also oers the same Favorites functionality—which
means you can freely import, export, and even drag and drop your Favorites
between HX Edit and Helix Native!
Initially, this Favorites panel is empty, awaiting your creation or import of up to 128
Favorites. Once added, Favorites appear within the panel as shown below and can
be renamed, copied, exported, reordered, and cleared as desired—see “Managing
Favorites” on page 21.
Favorites tab
Favorites commands
View By menu
NOTE: If you don’t want a Favorite to be recalled with a stored bypass
assignment, add the block to Favorites before you create an assignment (or
remove any existing bypass assignment before proceeding). Controller and
snapshot type assignments are not stored as part of Favorites.
2. With your block still selected within the Signal Flow, click on the “star” button at
the top right of the Inspector’s Edit Tab.
3. Alternatively, right-click on the block within the signal ow and choose Save As
Favorite.
Selected Favorite
The Favorites panel
Adding Blocks as Favorites
Once you’ve dialed in a processing block exactly the way you like it, you can save it as
a Favorite so the block can be accessed very quickly when building presets, complete
with your stored parameter settings, bypass state, and existing bypass assignment.*
Input, Output, Split, and Merge block types are not available to be saved as Favorites.
*NOTE: For HX Eects devices, existing bypass assignments are not saved with
Favorites.
There are several ways to add a block to your Favorites library:
1. Add or select any amp, cab, IR, eects, send/return/fx loop, or looper block in
the Signal Flow and tweak its parameters and block bypass state as desired.
4. The Save As Favorite window appears.
20
Page 22
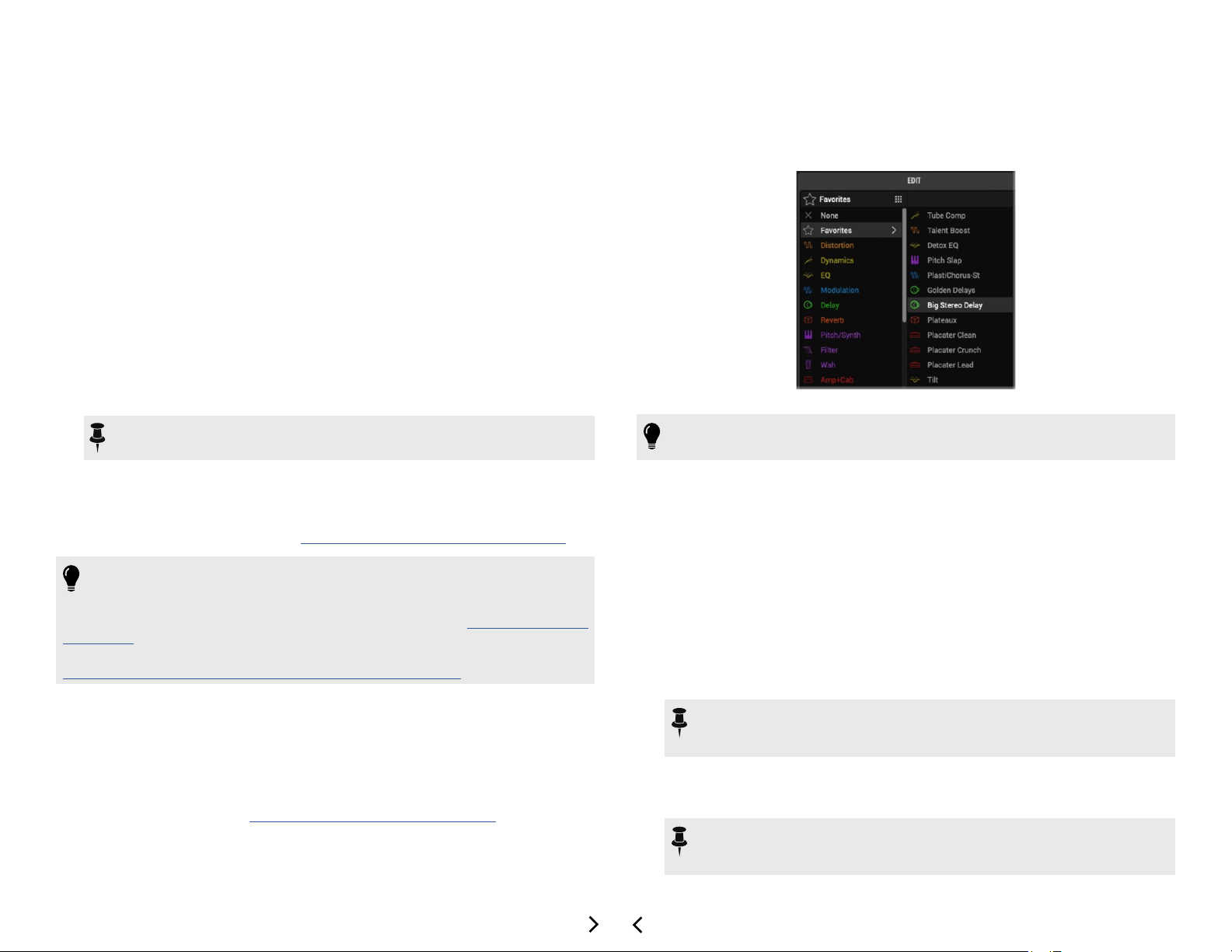
At the top of the Save As Favorites window, you can choose to either Add as a
New Favorite or Replace an Existing Favorite.
To Add as a new Favorite, choose this option.
• Type in a custom name for your Favorite, if desired.
• If your Favorites panel’s View By sorting option is set for Device List (which
displays Favorites in the same order as you see on your Helix/HX device), you
will see the “Choose where to add in favorites list” text in the Save As Favorites
window, as shown in the preceding image. Optionally, click in a dierent,
desired position where you would like your new Favorite saved.
• Click Save to add the new Favorite, or Cancel to exit without adding the Favorite.
To Replace an existing Favorite, choose this option at the top of the window.
Note that if the block you selected is already an existing Favorite, this option
will be selected as the default, with the existing Favorite highlighted in the list
below.
• You can optionally edit the name of the Favorite you are replacing.
• Click Save to add the new Favorite, or Cancel to exit without adding the
Favorite.
Once a Favorite is inserted into your preset, you can optionally edit its settings further,
add bypass, controller, and snapshot assignments, and move, copy, paste, or clear it
just as you can with any other block. Note that the same preset rules apply to Favorites
as they do for blocks of the same model type (e.g., a maximum block number and type
limits, DSP limit, etc.).
The Model Menu - Favorites Category
NOTE: If you replace and overwrite an existing Favorite that is already in use
within your presets, the presets remain unchanged.
5. You’ll see the Favorite now added to the Favorites lists within both the Library
panel’s Favorites tab and the Edit tab - Model menu’s Favorites category.
Within the Model menu’s Favorites list, you can also right-click any Favorite and
choose to Rename or Clear—see “Adding a Block to Favorites” on page 34.
TIPS: You can also import Favorites (.fav) les into your Favorites library, as covered
in the following sections.
When you add an IR block as a Favorite, the IR le you have it set to use is automatically
recalled, even if moved to a dierent IR slot in the IR Library (see “IR File Reference”
on page 18).
The contents of your Favorites library are included when you a create a backup (see
“Creating & Restoring Complete Device Backups” on page 27).
To Insert a Favorite into your Current Preset
Double-click on the desired Favorite within the Favorites panel to insert it into the
currently-selected block location within the Signal Flow. Note that if an existing
processing block is currently selected, this replaces that block with the Favorite. Or,
you can alternatively drag from the Favorites panel directly into an empty block location
within the signal ow (also see “Drag and Drop Favorites” on page 22).
You can also choose a Favorite from the Edit tab - Model menu - Favorites category,
much like choosing any other category’s model, to add it to your tone.
TIP: You can also right-click on any Favorite within the Model menu - Favorites
category list to Rename, Clear, or change the View By sort order.
Managing Favorites
The row of commands at the top of the Favorites panel allows you to Import, and
Export (see the next section), Copy, Paste, or Clear the selected Favorite(s) within
the panel. You can also access these commands via the application’s Edit menu or
via right-click on any Favorite. Note that the following commands are not available for
Undo/Redo.
• To Copy and Paste - Select one or multiple Favorites within the panel and
choose the Copy command. Select the Favorite within the panel above which
you want to position the copied Favorite(s), and choose the Paste command.
• To Clear - Select one or multiple Favorites within the panel and choose the
Clear command to delete them from the Favorites library.
NOTE: Clearing any Favorite from the Favorites panel does not remove
instances of the Favorite block that is in use within any preset—your presets
simply retain the block and its existing settings.
• To Rename - Select the Favorite within the panel and choose the Rename
command to type in your own custom name. It can be extremely helpful to
name your Favorites descriptively!
NOTE: The name of the Favorite within the Favorites panel/model menu is also
the name that is displayed on your device’s footswitch scribble strip if you have
a bypass assignment created for the block.
21
Page 23
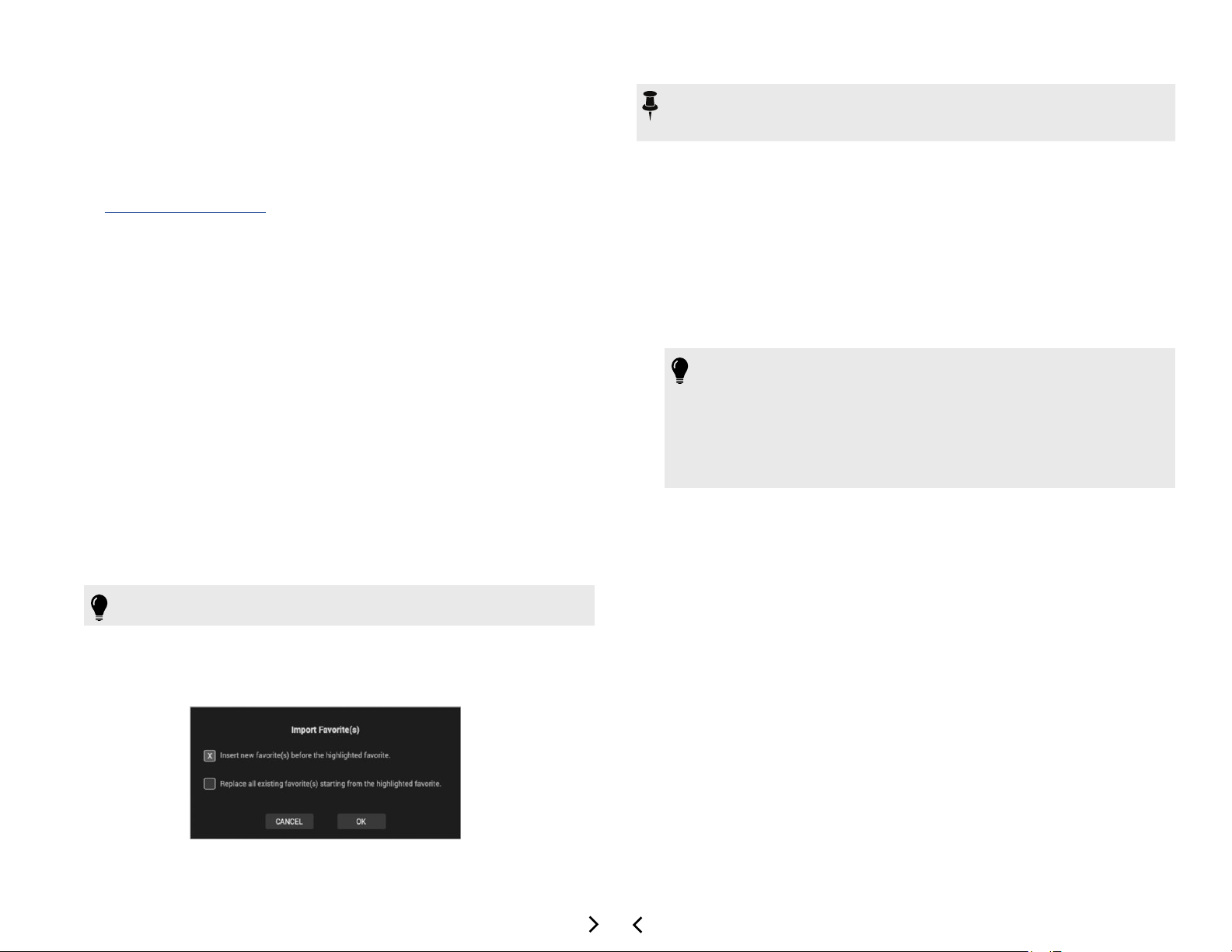
• To Reorder - When the View By option is set to Device List, it is possible to
drag Favorites within the panel to reorder them (also see the next bullet point).
Click on one or multiple Favorites and drag up/down within the panel. A blue
line appears while dragging to indicate the target “drop” location.
• To Change the List Sorting - Choose the preferred View By option from the
menu to change the sorting order. This View By option can also be changed
by right-clicking within the Model menu - Favorites category list, or within the
“Preferences - View Tab”. The View By options are:
• Device List - The same order as displayed on your device’s Favorites list.
Note that when this option is in use, you can reorder Favorites in the panel or
on your device, and the lists remain in sync.
• Category - By the model’s original Model menu Category (Distortion,
Modulation, Amp+Cab, etc.)
• Name (A-Z) - Ordered alphabetically by the Favorites’ names.
Importing and Exporting Favorites
Any of the Favorites within the panel can be exported as Favorite (.fav) les to your
computer. These les can then be imported into HX Edit for any Helix or HX device.
To Import a Favorite
1. There are a few ways to access the Import Favorites command:
- Click the Import command at the top of the Favorites panel
- Choose Import from the application’s File menu
- Right-click on any Favorite within the Favorites panel and choose Import
Then browse to the folder on your computer containing your .fav les, and
choose the le(s) to import.
TIP: You can also import via drag and drop—see the following section.
2. If the panel’s View By menu is set to the Device List option, the Import Favorites
window appears, where you can choose to insert the imported le(s) as new
Favorites (the default option), or you can choose to Replace the currently
selected Favorite(s) within the list. Click OK to import.
NOTE: It is possible to Import the same .fav le more than once within the Favorites
panel. The best practice is to avoid creating duplicate Favorites, and use unique
and descriptive names for your Favorites within your library!
To Export a Favorite
1. Click to select the desired Favorite(s) within the Favorites panel.
2. There are a few ways to access the Export Favorites command:
- Click the Export command at the top of the Favorites panel
- Choose Export from the application’s File menu
- Right-click on any Favorite within the Favorites panel and choose Export
3. Browse to or create a folder on your computer where you wish to save your .fav
les.
TIPS: You can also import via drag and drop—see the following section.
Once a Favorite is inserted into the signal ow, you can copy the block and
paste it into the current, or another preset. You can also paste it into another HX
Edit device’s window, or into Helix Native (in which case it is pasted as a regular,
non-Favorite block type, but with all settings intact).
It’s a good idea to create a single “Favorites” folder on your computer, especially
if you own more than one Helix/HX device and/or Helix Native, and export all your
Favorites there to make them easy to nd!
Drag and Drop Favorites
You can also drag Favorites to perform the following tasks:
• Drag from the Favorites panel directly into the Signal Flow to insert the Favorite
block into your current preset.
• Drag one or multiple Favorites (.fav) les from your computer directly into HX
Edit to import them. Drop directly into the Favorites panel, on top of an existing
Favorite within the list to import the Favorite(s). The Import Favorite window
appears where you can choose to import before the Favorite you dropped onto,
or to replace it.
• Drag from the HX Edit - Favorites panel to your computer to export as Favorites
le(s).
• If you have multiple Helix or HX devices connected, drag from one HX Edit
window’s Favorites panel into the other HX Edit Favorites panel to import it there.
• Drag either direction between the HX Edit and Helix Native plugin Favorites
panels to import Favorites.
• Drag from another device’s HX Edit (or the Helix Native) - Favorites panel
directly into the HX Edit Signal Flow to add the block to your current tone. Note
that this adds the block along with its settings as a standard block type (not as
a Favorite) into the preset—no new Favorite is imported into the library of the
receiving device.
22
Page 24
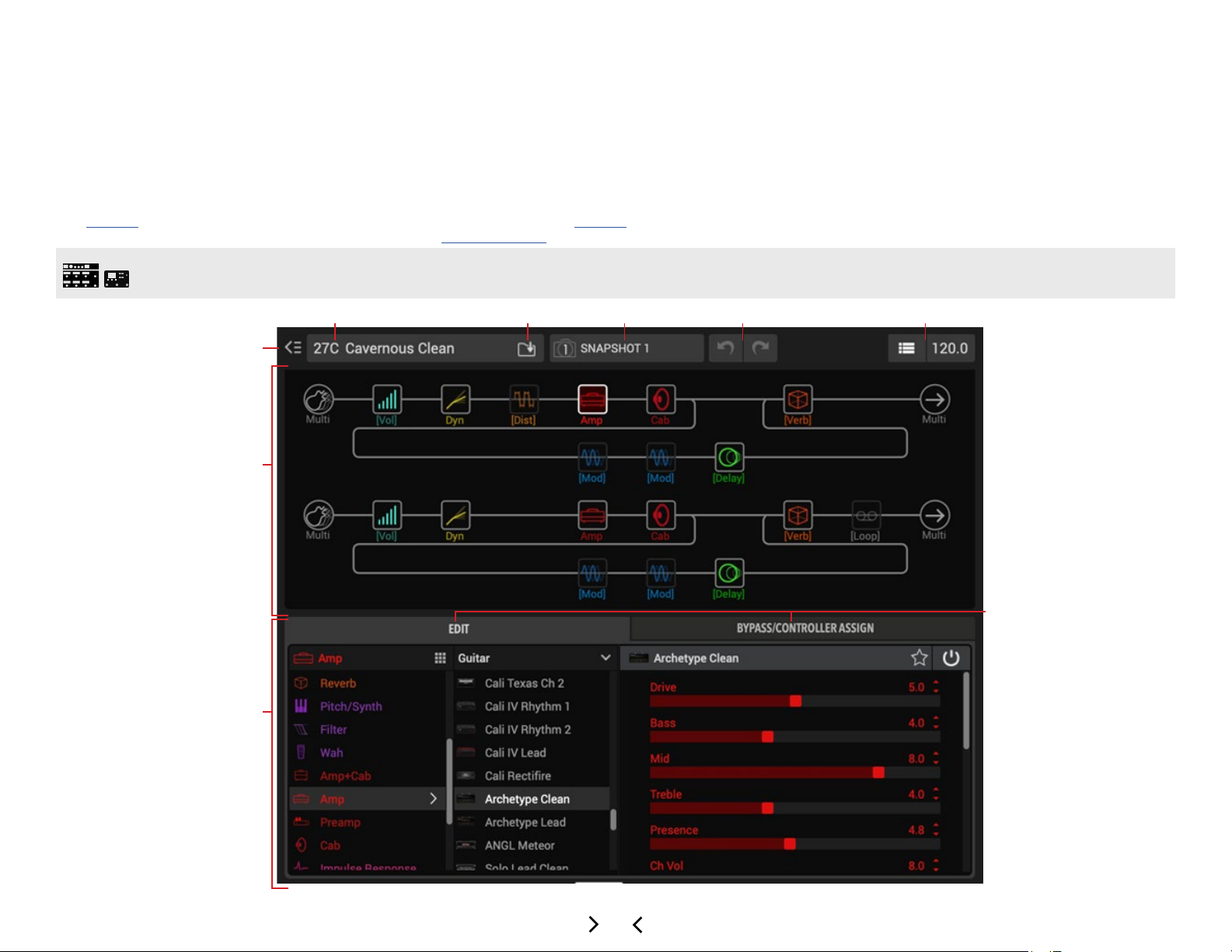
Working in the Editor
The Editor portion of the HX Edit user interface consists of the Signal Flow and Inspector windows. The Signal Flow window is where you’ll see the signal paths for your currentlyloaded preset, appearing much like the Home screen of your Helix, or Signal Flow screen of your HX device. The lower Inspector window contains 2 tabbed panels, Edit & Bypass/
Controller Assign, where you can select models, tweak parameters, congure controllers, and more. Regardless of which of these tabs you have selected, the current preset’s Name
Field, Save, Snapshots, Undo, & Tempo options are always available at the top of the window. Additionally, there are dedicated windows for the Command Center for MIDI assignments
(see page 45), and the Global EQ (Helix, HX Stomp XL, and HX Stomp only—see page 49), accessible from the application’s Window menu. If you have not already done so, be
sure to read through the in-depth information in your device’s Owner’s Manual to get an understanding of the features we’ll be covering in the following sections.
HX Device Owners: HX Edit application functionality described within this chapter is the same with Helix or HX devices, except where noted.
Librarian Show/Hide
Button
Signal Flow Window
Inspector Window
Preset Name Field
Preset Save Button Snapshots Menu Undo / Redo Buttons Tempo Controls
Edit & Bypass
Controller Assign Tabs
23
Page 25
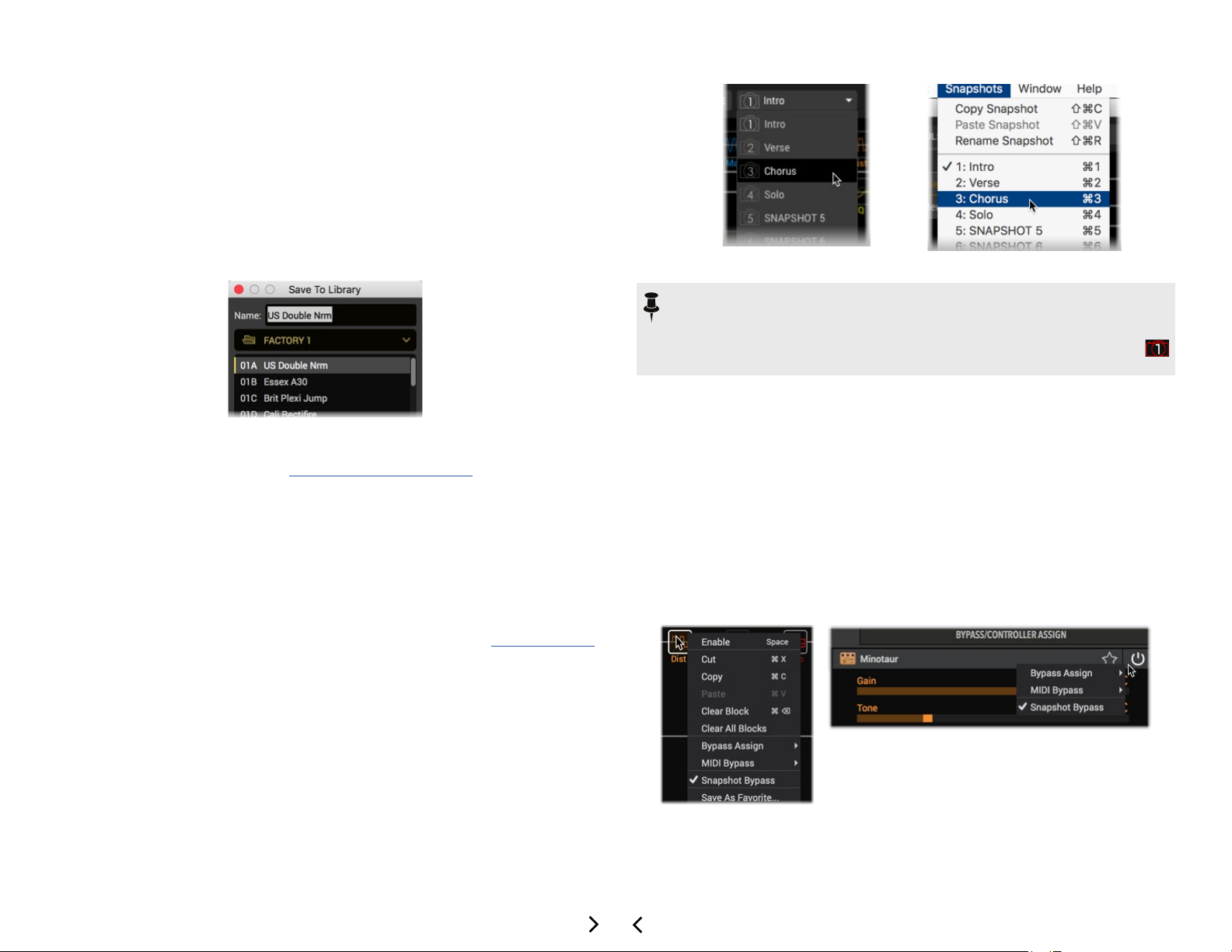
Naming & Saving the Preset
The Preset Name eld at the top of the Editor displays the title of the currently loaded
preset. Double-click on the text here to optionally rename the preset. Whenever you see
your preset’s title appearing in the italicized text at the top of the Signal Flow window,
it indicates that the preset has been edited from its last-saved state.
The Preset Save button at the top of the Editor launches the Save To Library window,
where you can optionally re-title the preset in the Name eld, and then choose the
desired Setlist and Preset location to save the currently-loaded tone, overwriting the
preset that resides within the selected location. (The currently loaded preset is selected
by default, so you can overwrite it simply by clicking the OK button.)
The Preset Save To Library window
Alternatively, you can choose the Preset Save or Preset Save As command from the
HX Edit – File menu. As covered in “Presets Panel” on page 13, there are also the
Librarian window options, Copy and Export, to create & store copies of your presets.
Configuring & Managing Snapshots
Your device oers the ability to congure the 8 snapshots within a Helix preset (or
3 snapshots of HX Stomp preset, or 4 snapshots of an HX Stomp XL or HX Eects
preset), allowing you to recall a customized set of options for your current blocks
instantly, without the brief lag time associated with changing presets! A snapshot is
capable of storing the bypass state of any amp or eects block, up to 64 assigned
parameter values, tempo settings, and more (please see your device’s Owner’s Manual
for specics).
There are two ways to select a snapshot within HX Edit: by clicking on the Snapshots
menu at the top of the Edit window, or by using the commands within the application’s
Snapshots menu. To edit its settings, select the numbered snapshot you want as your
destination, then congure the desired tone options for this snapshot.*
The Edit window’s Snapshots menu The menu bar’s Snapshots menu
*NOTE: You can use your device’s Global Settings > Preferences > Snapshot
Edits to choose between Recall (automatically stores your changes to the current
snapshot) versus Discard (does not store changes to the current snapshot).
The camera icon within the Edit window’s Snapshots menu is displayed in red
when the hardware’s option is set to Discard.
Once your desired destination snapshot has been selected, use the following steps to
congure your settings.
To Store a Block’s Bypass State Per Snapshot - Click on the Bypass button
above any block within the Signal Flow and set your desired bypass state for the
block (or you can toggle the block’s Bypass button within the Edit tab). Any amp
or eects block’s Bypass state will, by default, be remembered and recalled per
Snapshot.
If you prefer to exclude a block from being controlled by Snapshots, select the
block and set the Snapshot Bypass option from the block’s right-click menu to
“o” (so that no checkmark appears at the left of the menu option). Or, you can
right-click on the block’s Bypass button within the top right of the Edit tab and
access the Snapshot Bypass command from its menu. Choosing the Snapshot
Bypass option from the menu again (so that the checkmark appears at the left of
the menu command), returns the block to the default Snapshot behavior.
Edit tab - Block Bypass button right-click menu
24
Block right-click menu
The Snapshot Bypass option
Page 26
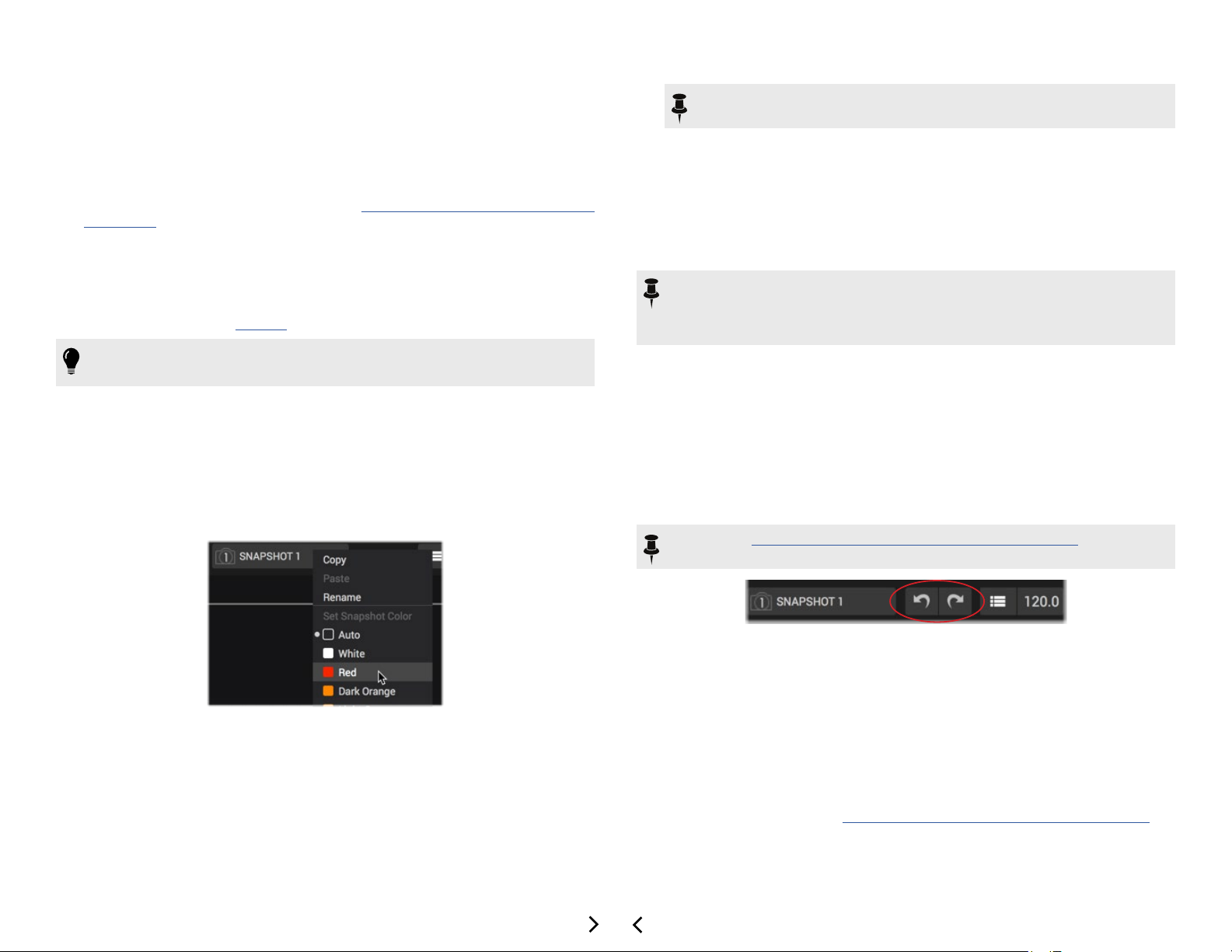
To Store a Parameter’s Values Per Snapshot - Select the desired block within
the Signal Flow, then right-click directly on the desired parameter’s slider within
the Edit tab and choose the Snapshots controller option. This creates the
snapshot assignment for the parameter.
You can then simply load a snapshot and adjust the snapshot-assigned
parameter to the desired value. Repeat this step for each snapshot as desired,
and the parameter values are stored and recalled with each snapshot. We cover
more about conguring controller options in “The Bypass/Controller Assign Tab”
on page 39.
To Store a Command Center Messages and Command Values Per Snapshot
The Value parameters of any instant MIDI CC, Bank/Prog, and MMC message,
plus the state (Dim or Lit) of any CC Toggle and Ext Amp messages are always
stored and recalled when selecting a snapshot. Therefore, there is no need
to manually set any of these parameters to a snapshot assignment within the
Command Center—see page 45.
Attention Helix Native Plugin Users: Snapshot settings are compatible within
presets between Helix, Helix Rack & Helix LT devices, and the Helix Native plugin!
Copying, Pasting, Renaming & Customizing Snapshots
The Copy and Paste Snapshot commands are available within the app’s main menu.
Or, right-click on the Edit window’s Snapshots menu to access these commands as
well as the snapshot Rename and LED color customization options. These snapshot
name and LED color options aect the scribble strip names (or names in Performance
View on Helix LT) and footswitch LED colors when the footswitches are in Snapshot
Select mode.
NOTE: The action of pasting a copied snapshot is not tracked by the HX Edit
Undo / Redo feature (also see next section).
To Rename a Snapshot - Right-click the desired snapshot from the Snapshots
menu and select Rename Snapshot. Type in your new name, then press Enter/
Return on your keyboard.
To Customize a Snapshot’s LED Color - When your device is set to Snapshot
footswitch mode, each footswitch LED defaults to a red color. If you prefer to
customize the LED color for the current Snapshot, choose the desired color from
the right-click menu. Or choose Auto to restore the default behavior, or Off for no
LED.
NOTE: Remember that you’ll need to Save before switching to another preset to
retain your edited snapshot settings & customizations within the current preset! The
snapshot that is in use when you save your preset is the one that is recalled when the
preset is loaded again.
Undo / Redo
The HX Edit application supports Undo and Redo for most editing actions within the
Signal Flow and Edit tab of the current preset, whether the edits are made within HX
Edit or directly on the connected Helix/HX hardware, accessible via the Undo and
Redo buttons at the top of the main window (or from the Edit menu).* The Undo / Redo
history is tracked individually per device window (if you happen to have more than
one Helix/HX device connected). Your Undo / Redo history is retained until you load a
dierent preset, exit the application, or disconnect or power o your connected Helix
or HX device.
*NOTE: See “Software Edits vs. Hardware Edits” on page 26 for additional
behavior details.
The context menu for the Snapshots menu name eld
To Copy & Paste a Snapshot - It is possible to copy all the settings of one
snapshot and paste them to another snapshot within the same preset. Select
and load the snapshot you wish to copy and select Copy. Then select and load
the snapshot you wish to overwrite and choose Paste to paste the clipboard
contents, replacing the currently loaded snapshot.
The Undo and Redo buttons
Undo is available for most actions performed within the Signal Flow and Edit tab
in HX Edit, including:
• Parameter changes
• Snapshot selection
• Block model changes
• Signal path changes (block bypass states, adding/cutting, clearing blocks,
changing path structure, etc.)
• Hardware edits and edit actions performed via external controller and MIDI
CC & PC messages (see “Software Edits vs. Hardware Edits” on page 26)
25
Page 27

Actions that are not available for Undo/Redo include the following:
• Tempo changes
• Actions performed within the Presets, IRs, and Favorites Library panels—e.g.,
changing setlists, loading a dierent preset, importing, exporting, reordering,
or pasting presets, IRs, or Favorites, etc.
Editing the Tap Tempo
There are a few options available for conguring the tempo, accessible from the Tempo
Controls at the top of the Signal Flow window. Any of the current preset’s eect models
set to note division values will follow this Tap Tempo value. (Note Sync mode is available
for most delay and modulation eects—see page 36.)
NOTE: The application’s Undo history is cleared whenever a dierent preset
is loaded.
The action of Saving a Favorite to the Favorites Library is Undo-able.
• Adding, editing, and removing Snapshot, Bypass, and Controller assignments.
NOTE: Note that when Undo restores the removal of a block that includes
assignments, in most cases, these assignments are restored with the block,
but in some cases may not be able to be retained.
• Pasting a copied Snapshot and/or the Snapshot title
• Changes to any settings within the HX Edit Preferences, Command Center,
and Global EQ windows
NOTE: The Undo button and Edit menu command remain unavailable (dimmed)
until an undo-able action is performed in HX Edit. Likewise, Redo remains
unavailable until an Undo action has been applied.
Software Edits vs. Hardware Edits
Edit actions performed within the HX Edit application (or “software edits”) are tracked
individually for Undo / Redo. For example, if you adjust an HX Edit parameter slider,
move a block, and then change a block’s model, these actions are reverted individually—
one action per each click of Undo.
Edit actions performed directly on your connected Helix/HX device and via external
MIDI control (or “hardware edits”), are aggregated into a separate, single undo-able
action within the Undo history. Therefore, if you perform a number of hardware edits and
then choose Undo, all such edits are reverted in one click of Undo. Likewise, selecting
Redo after performing an Undo of several hardware edits restores all the hardware edit
changes in one click of Redo.
Tempo Select
Menu
The Tempo Controls
Tap Tempo
Button
How the Tempo Value is Recalled
Use the Tempo Select menu to choose how the tempo value is saved and recalled
(this is the same option found in your Helix or HX hardware’s Global Settings > MIDI/
Tempo screen):
• Per Snapshot - The tempo value is stored and recalled individually per snapshot
for the current preset.
• Per Preset - The tempo value is stored and recalled individually with this preset.
• Global - The tempo value is used for all presets whenever set to Global.
NOTE: Your Helix/HX device’s tempo can also be congured to follow MIDI Clock
from an external source, accessed from within your device’s Global Settings >
MIDI/Tempo screen. When your device is actively following MIDI Clock, all options for
the Tempo Controls are disabled and the Tempo value displays as “[External].”
Entering a Tempo Value
To enter a value, click on the Tap Tempo button rhythmically, or right-click directly on
the Tap Tempo button and type in your desired numerical value.
26
Page 28

Creating & Restoring Complete Device Backups
Use the File menu’s Create Backup and Restore From Backup commands to create
complete backups of your Helix/HX device’s current Global Settings, IRs, Favorites,
User Model Defaults, and Presets and easily restore them back to your device at any
time. Optionally, you can also Extract Files From Backup to individually access assets
from a saved Backup. All presets are backed up from their last-saved state, therefore,
be sure to save your currently-loaded preset before creating your backup to include its
current settings.
NOTE: If you have purchased and imported Marketplace premium presets or IRs,
your computer must be in the Authorized state to be able to use the Create Backup
and Restore From Backup features, if the backup includes Marketplace premium
assets. See “Authorize / Deauthorize Your Computer” on page 55.
TIP: Backup les (.hxb) created using the Create Backup feature for any Helix
(Helix Floor, LT, or Rack) device can then be “Restored” onto any other Helix device.
This allows you to easily duplicate all your applicable Global Settings, Presets, and IRs
to another Helix in one action.
Backup les created for HX devices are only compatible with each specic
device type (HX Stomp XL, HX Stomp, or HX Eects).
To Create a Backup
Select the Create Backup command from the File menu to launch the window.
5. Description - Optionally, type in some descriptive notes. All text added here is
saved with your backup, and viewable during the Restore From Backup process.
6. Where - By default, your Backup le (.hxb) is saved to the following directory
on your computer:
• Mac - /Documents/Line 6/Tones/Helix/Backups folder
• PC - \My Documents\Line 6\Tones\Helix\Backups folder
To save to a dierent folder, click the folder button and browse to select your
preferred disk location.
7. Click Create Backup and the progress of your backup is shown, with a message
once it is completed successfully (or click Cancel to exit without creating a
Backup).
Repeat the above steps at any time to create as many individual backups as
you like. All compatible backup les for your connected Helix or HX are then
available within the Restore From Backup window.
TIP: It is highly recommended to create a full Backup before installing device
rmware, and to perform backups regularly to make sure you always have copies
of your tones, IRs, and settings!
To Restore From a Backup
Select the Restore From Backup command from the File menu to launch the window.
The Create Backup window (Helix device)
4. Name - Your backup le is automatically named with the type of device (Helix
Floor, Helix Rack, Helix LT, HX Stomp XL, HX Stomp, or HX Eects) and the
current date. Optionally, you can click directly on the le name here and edit it
as desired.
The Restore From Backup window (Helix device)
27
Page 29

1. Backup Folder - The most-recently-used Backup folder is selected here. To
nd a backup le in a dierent folder, click the folder button and browse to the
desired location.
2. Backup File - All compatible Backup les (.hxb) that you saved within the
currently selected directory are selectable here. When selecting a backup le,
the following information is displayed so you know the details about the backup
before choosing to restore from it.
• Date: The creation date of the backup le.
• Device: The specic type of Helix device this backup was created from (Helix
Floor, Helix Rack, Helix LT, HX Stomp XL, HX Stomp, or HX Eects).
• Version: The rmware version installed on the device when the backup was
created.
• Description: Any notes that you entered within the Description eld when the
backup was created appear here.
3. Items to Restore - In the lower pane, select the individual items you wish to
be restored from the selected backup le: Global Settings, IRs, Favorites, User
Model Defaults, and Presets. Whichever items that are selected here will be
restored, overwriting those currently on your Helix device.
TIP: For Helix Floor, Rack & LT devices, click on the arrow to the left of the
Presets checkbox and expand the option (as pictured above) to individually
choose whichever setlist(s) you want to restore from the selected Backup!
4. Click Restore Backup and the progress of the restore process is shown, and
then a pop-up message is displayed once it is completed successfully (or click
Close to exit without restoring). Do not disturb the HX Edit application or device
until the Restore process is complete.
Extracting Files from a Backup
Instead of restoring a complete backup, as covered in the preceding section, you might
prefer to “extract” the IRs, Favorites, or setlists & presets from one of your saved Backup
les to your computer. Extracting allows you to browse and choose only the individual
assets you wish to import into your Helix or HX device (or Helix Native plugin).* For this
task, you can utilize the Extract Files from Backup feature.
*TIP: You can use this feature to extract the IRs, Favorites, or presets from any Helix
or HX device’s saved Backup (.hxb) le on your computer! Note that the preset
compatibility rules apply when importing the extracted presets into a dierent type of
Helix/HX device—see “Preset Compatibility” on page 4.
To Extract Files From a Backup
Select the Extract Files From Backup command from the File menu to launch the window.
TIP: For Helix devices, if the restored Backup includes presets or setlists, it is
highly recommended to power your device o and on again to allow it to
“rebuild” the presets. This process optimizes preset loading times and “IR File
Reference” functionality.
You can repeat the above steps at any time and select any available Helix or
HX Backup le stored on your computer.
The Extract Files From Backup window (Helix device)
1. All elds and options displayed in the upper portion of the window are the
same as described for the Restore From Backup window —please refer to the
individual item descriptions in the preceding section.
2. Select which items from the backup you wish to extract - In this lower portion of
the window, check the desired assets. Note that when extracting from a Backup
created from a Helix Floor/Rack/LT type device, you can check individual setlists
(as pictured above) to choose only the setlists you want.
28
Page 30

3. Click the Extract Files button to start the process, and a folder including all the
extracted assets is saved to the designated Backups folder (by default, this
folder path is Documents > Line 6 > Tones > Helix > Backups).
4. Once the extraction completes, a pop-up window asks if you’d like to open the
folder of the extracted assets.
5. Click Yes to open the folder now. All extracted IR, Favorite, and preset les are
found within their own sub-folders, with all les conveniently named utilizing
their original library index slot number. For Helix device backups, each of your
selected setlists are extracted as separate sub-folders.
These extracted IR, Favorite, and preset les can now be imported into your
Helix and HX device(s), and Helix Native plugin.
29
Page 31

The Signal Flow Window
The Signal Flow window allows you to directly access the Amp, Eects, Mix & Looper
blocks within your preset and congure your signal path routing simply by clicking and
dragging. Once you select any block within the Signal Flow, the Inspector’s Edit tabbed
panel below provides access to all its editable parameters. The options oered here are
essentially the same as found on your connected Helix or HX device, making editing
very straight-forward.
HX Device Owners: HX Edit application functionality described within this
chapter is the same with Helix or HX devices, except where noted.
Preset Spillover
Helix Floor, LT, and Rack devices include the Preset Spillover option (see page 8).
When Preset Spillover is “On,” you’ll see one signal path rather than two in the Signal
Flow display, reecting the Spillover state of the device. Preset Spillover is switched
On/O via your device’s Global Settings > Preferences options.
Show/Hide Block Labels Option
If you prefer a cleaner look within the HX Edit app’s Signal Flow window, you can “hide”
the descriptive text labels that appear below each block using the Show/Hide option
within the Preferences > View tab (see page 50). When set to hide the labels, you’ll
only see a block’s label appear when hovering your mouse over the block.
Path 2A
Path A
Path A
Split BlockPath 1A
The Signal Flow Window (Helix device)
Split Block
The Signal Flow Window (HX Stomp XL or HX Stomp device)
Split Block
The Signal Flow Window (HX Eects device)
Path B
Path B
Path 1B
Merge-Mixer Block
Merge - Mixer Block
Merge-Mixer Block
Block Label Option Set to Show Block Label Option Set to Hide
Block Bypass Assignment Indicator
If you create a Bypass assignment for any Amp or Eects block within your tone (via
any footswitch, EXP, or MIDI type hardware controller), you’ll see the block name label
displayed in brackets, as shown below. Please see “The Bypass/Controller Assign
Tab” on page 39 for the full info on creating Bypass assignments. (Note that if you
happen to have the above-mentioned Show/Hide Block Label option set to “Hide” you
won’t see these labels or indicators except for when hovering over the block.)
Bracketed block labels indicate block bypass assignments
Hardware Block Signal Indicators & Level Meters
Helix and HX devices include real-time level indicators and metering for specic
block types, which are very handy for visually checking and adjusting the gain staging
throughout the signal ow of your tone.
NOTE: These indicators and meters are visible only on the screen of your
device, and not within the HX Edit application at this time.
To follow are highlights of some of these features—please refer to your device’s Owner’s
Manual for more info.
Signal Indicators
(Helix and HX devices) For all Input, Output, Send, and FX Loop block types within
the Signal Flow, when an input or output signal is present, these blocks display with a
green ll to indicate a signal is present. Whenever the signal level at any of these block
types is too hot, a red ll color is displayed as a clip indicator (which means you should
reduce the signal level of block(s) preceding the red indicated block, and/or the red
indicated block’s own levels, to eliminate the clipping).
30
Page 32

Level Meters
(Helix devices) Whenever an Output, Send, FX Loop, Compressor, or Gate type
block is selected within the Signal Flow, you’ll see its meter(s) appear within the lower
Inspector panel of the Helix device’s Home screen.
• For Output, Send, and FX Loop blocks, the meter measures output level and
is displayed green for normal signal levels. Whenever the signal is too hot, the
meter is displayed red to alert you of clipping.
• For a Dynamics - Compressor or Gate type block, the yellow meter measures
the amount of gain reduction being applied by the eect.
Moving Blocks & Arranging the Signal Flow
To move blocks within a signal path, click and drag any block to its desired location. To
follow are a number of pointers for arranging the signal ow.
Split Crossover: Splits the audio content so that treble frequencies are sent to
Path A and bass frequencies are sent to Path B. Use the Frequency parameter to
set the center frequency; Any signal above this frequency is sent to Path A, and
any signal below this frequency is sent to Path B.
Split Dynamic: Similar to a crossover, except the audio content above the
audio Threshold is sent to Path A, and the content below the audio Threshold
is sent to Path B (or the path routing is reversed when Reverse is On). Attack
determines how fast the signal routes to Path B once reaching the Threshold, and
Release determines how fast the signal returns to Path A once falling below the
Threshold—typically, higher values result in a smoother transition. Reverse, when
On, ips the Path.
Much like any eects type block, a Split block can be bypassed, as well as have a
bypass assignment created for it. Bypassing the Split block results in feeding equal left
and right signals to each stereo parallel path. Functionality for Split blocks and Paths
dier slightly for Helix vs. HX devices, as detailed here.
HX Device Owners: You’ll see only the HX device’s single Path 1 displayed
within the HX Edit signal ow panel. The HX Path 1 can be similarly split to
oer parallel Paths 1A and 1B, as shown in the preceding screenshots.
Path 1 / Path 2 (Helix devices only) - Unlike on the Helix hardware, within HX
Edit it is possible to copy or move a block, including its current settings, between
main Paths 1 and 2 via drag and drop. You can also Cut or Copy a block and then
Paste into any desired location on the opposite path to re-locate it there, along
with its settings intact—see the next section.
Split Paths - To create a split (or “parallel”) path, simply drag a block down
from the main signal path (Path 1A or Path 2A) and you’ll see a split path (Path
B) appear, with both a Split and Merge block created at each end (as shown in
images at the start of this chapter). Each path is stereo, with the audio content
fed to each determined by the Split block type selected (see next section). To
remove the split path, clear or move all blocks out of the parallel “B” path.
Mix (Split and Merge-Mixer) Blocks - When a Split block is selected in the
signal ow, you can choose from among 3 types of Split blocks, and adjust the
balance options using the parameter sliders that appear in the Edit tab below.
Note that you can click and drag the Split and Merge-Mixer blocks to position
them however you like within the path.
Split Path Options
There are four Split types you can choose from for any Split block.
Split Y: By default, a Split > Y appears any time parallel Path B is created. Use
the Balance A and Balance B (pan) parameters to adjust the left/right stereo
balance fed to each stereo path, respectively.
Split A/B: Use the Route To parameter to determine the total amount of signal
fed to Path A versus Path B.
Helix, Helix Rack & Helix LT Devices
If you drag a Split block down from Path A (or right-click on the Split block and choose
Create Input), it will change into a separate Input block for Path B, which then oers a
set of Input block options in the Edit panel. Likewise, if you drag a Merge block down
(or right-click on the block and choose Create Output), it becomes a separate Output
block for Path B. When dragged to Path B, the Split or Merge-Mixer block becomes
inactive and no longer aects either of the signal paths.
This functionality is how you can potentially create up to 4 individual signal paths
within one preset, each with its own input and output settings, as shown below. Once
converted to Input & Output blocks, you can drag the inactive Split or Merge-Mixer
block back up to the main Path A to restore each back to an active Split or Merge-Mixer
block (or use the right-click options to Restore them).
Inactive Merge-Mixer blocksInactive Split blocks
Split paths converted to individual paths (Helix device)
31
Page 33

HX Devices
On HX devices, once a parallel path is created, the Split block can be dragged left or
right on Path A to re-position it as desired. (But unlike with Helix devices, a Split block
cannot be moved down to convert it into a separate Path B Input.)
It is possible to drag the Path A Merge-Mixer block down (or right-click on the block
and choose Create Output), as shown in the following screenshot. This routes the Path
B output separately to the hardware Send L/R output jacks, and the Merge-Mixer block
becomes inactive in this Path B position.
NOTE: If your preset already includes an FX Loop block, the option to set the
Merge-Mixer block to Path B as an Output block is not available, since the Send
L/R outputs are already in use by the FX Loop. Likewise, once you’ve set the MergeMixer block to Path B (Send L/R out) as an Output block, it is not possible to also add
an FX Loop block to the preset.
Once converted to an output, drag the inactive Merge-Mixer block back up to the main
Path A to restore the split path and active Merge block (or use the right-click option to
Restore it).
Inactive Merge-Mixer blockParallel Paths A & B
Split path with Path B routed to the Send L/R Output (HX Stomp XL or HX Stomp device)
Parallel Paths A & B
Inactive Merge-Mixer block
Block Cut, Copy, Paste & Clear commands are available in the Edit menu or block’s context menu
TIP: You can also use copy/paste, or drag and drop, to copy a block between
separate HX Edit device windows, and/or Helix Native, as covered below.
Note that if you copy/paste a Favorite block between HX Edit and Helix Native, the block is
pasted as a standard (non-Favorite) type block, but with all its settings intact.
Use Cut Block or Copy Block and then any of the Paste Block commands in either
HX Edit or Helix Native plugin, as follows:
• Into any path within the Helix Native plugin’s Signal Flow
• Into any path within the HX Edit app, and within any preset
• Into any preset within HX Edit when then connected to a dierent Helix or
HX device (as long as the copied Block data is the last item copied to your
computer’s clipboard)
• Into an additional HX Edit application window—also see “Multi-Device, Multi-
Window Support” on page 3
Block Cut / Copy / Paste is allowed for all block types, with some restrictions.* This
provides great exibility in re-creating tones between Helix Native, HX Edit, and even
dierent Helix & HX devices.
Split path with Path B routed to Send 1/2 Output (HX Eects device)
Cutting, Copying, Pasting, and Clearing Blocks
You can use the Cut Block or Copy Block commands for an existing processing (Amp,
Cab, IR, FX, Looper, Mix, or Favorite) block, and then use one of the Paste Block
commands to paste it, with all its current settings, into a new location within any path
and within any preset. Use Clear Block to remove the selected block from the path.
Once you’ve selected the desired block, these commands are accessed either from
the menu bar’s Edit menu or from a block’s (right-click) context menu (or via keyboard
shortcuts—see page 67).
*NOTE: Some restrictions apply for Copy / Paste of blocks, depending on the DSP
capacity and features of the particular device in use. For example, just as any Helix
device preset will prevent the addition of some block or model types as the DSP limit is
reached, the same DSP limit rules apply for Copy / Paste. Presets can also include only
one Looper block, one use of each Return, up to two IR blocks, etc. Therefore, Copy
and Paste observes these Block rules as well. Physical inputs & outputs dier between
Helix and HX devices (and between the dierent HC modes within Helix Native),
therefore, the copying of Looper, Mix, Input and Output blocks and their settings may
not be allowed, as covered throughout this chapter.
Cut Block - Clears the block from the Signal Flow and copies the block and its
current parameter settings to the clipboard.
Copy Block - Copies the block and its current parameter settings to the
clipboard.
32
Page 34

Paste Block - Pastes the most recently cut or copied block to the selected
destination. If you select an existing block, this will replace the existing block and its
settings. To follow are a few handy copy & paste tips.
• Paste Block After / Paste Block Before - If you select an existing block, you
can alternatively choose either of these commands to paste the block in your
preferred location. All these Paste Block commands are selectable within the
main Edit menu, as well as from a block’s right-click context menu.
• Mix Type Blocks (Helix devices only) - Copy & Paste are available for any
Input, Output, Split and Merge type block as well, where its settings can be
copied & pasted into a location with the same block type. (When copying these
blocks between dierent device types, which may include unique parameters
per device, only common parameters are pasted.)
• Favorite Blocks - Copy & Paste are also available for any Favorite type block
as well, where the block and its current settings can be copied just like any
processing block.
NOTE: If you paste a copied Favorite block (or drag/drop it) into the signal
ow of another HX Edit or Helix Native Signal Flow, it pastes the block as a
standard (non-favorite) type block, thus, no respective “Favorite” is imported into
the new device or Native.
If you paste a copied Favorite block (or drag/drop it) into the Favorites panel
of another HX Edit/Helix Native window, the Favorite is imported into the new
device or Native Favorites library.
• When copying a block within the same window, or between separate HX Edit
(and/or Helix Native) windows. All existing assignment types are copied with
the block, except for any footswitch-based Bypass assignment.*
• When copying a block from HX Edit to Helix Native, it may not appear that
its hardware-based controller assignments are retained, since the Helix Native
does not support them. But if you copy the same block back into an HX Edit
window again, you’ll see its original assignments are indeed still intact.*
*NOTE: When copying a block with existing hardware-based assignments, the
assignments will not be retained if the destination device does not include or
support the specic controller type (e.g., if copying a block with an EXP 3 controller
assignment from a Helix Floor to an HX Stomp device, the assignment is not
shown or supported, since HX Stomp includes no EXP 3).
Clear Block - Choose Clear Block from the application’s Edit menu, from the
block’s (Right-click) context menu, or by clicking the “X” button that appears
when you hover your mouse cursor over a block. Alternatively, you can select
an existing block in the Signal Flow and choose None from the Edit tab’s Model
Browser.
Clear All Blocks - Available in the block’s context menu, this removes all
processing blocks from the signal ow. (Input & Output block settings remain
unchanged.)
NOTE: Only one Looper block can exist within any preset at a time. Therefore, you
cannot Copy and then Paste a Looper block within the same preset. But you can
use the Cut Block command and then Paste Block to eectively “move” a Looper
block, including its settings, to a new location, such as to a dierent path.
Drag and Drop Blocks
You can also use “drag and drop” to copy/paste a block within the current preset, as
well as between separate HX Edit and/or Helix Native windows. Copy or Move can be
performed with any processing type blocks - Amps, Cabs, IRs, FX (as long as the block
type is supported by the target destination’s Signal Flow). The following drag and drop
actions are available.
• Drag and drop of a block anywhere within the current HX Edit Signal Flow
moves the block (including when dragging between Paths).
• Holding the Alt/Option (Mac) or Ctrl (PC) key and performing drag and drop of a
block anywhere within the current HX Edit Signal Flow copies the block.
• Drag and drop of a block into the Signal Flow of any other HX Edit or Helix
Native plugin window copies the block.
• Holding the Alt (Mac) or Ctrl (PC) key and performing drag and drop of a block
into any other HX Edit or Helix Native plugin window moves the block.
• Since performing a drag and drop of a block between separate windows is
essentially the same as a Copy/Paste Block operation, the same rules and
behaviors apply—please see the preceding section.
NOTE: When dragging a block, if you try to drop it on top of an existing block, you’ll
see the existing block shift left or right to place your dragged block before or after
it. Unlike when using the Copy and Paste commands, it is not supported to replace an
existing block via drag and drop.
See “Drag and Drop Favorites” on page 22.
Adding & Bypassing Blocks
To Add Any Type of Block to Your Tone - Simply hover your mouse cursor over
the desired location on any path and you’ll see an empty “None” block location
appear. Once you select the location, choose any type of block from the Model
List Menu in the Inspector’s Edit tab below (see the following chapter for more
info). If you select a location already occupied, choosing a dierent model from
the menu will replace the selected block’s model.
When hovering over a block, you’ll see its Bypass and Clear buttons appear
33
Page 35

To Toggle the Bypass of a Block - Do any of the following:
• Hover your mouse cursor over a block within the Signal Flow and use the
Bypass button that appears above the block.
• Right-click on the block and choose Bypass from the context menu.
• Click on the desired block to select it, then use the Bypass button within the
Edit tab.
• Click on the desired block to select it and hit the Spacebar.
• A block’s bypass state, by default, is also stored and recalled with each
Snapshot (see “Conguring & Managing Snapshots” on page 24).
Adding a Block to Favorites
Once you’ve dialed in an amp or eects block exactly the way you like it, you can
save its settings as a “Favorite” so the block can be added very quickly to other tones,
complete with your stored parameter settings, bypass state, and existing bypass
assignment. Please refer to “Favorites Panel” on page 20 for details on how to add,
utilize, and manage Favorites.
Configuring a Model’s User Defaults
If you nd yourself constantly re-tweaking your commonly-used models, you can save any
model’s settings as its new defaults (excluding
so the model shows up that way every time you add it to a preset.
1. Choose any model and tweak it exactly how you like it—including any of its
parameters and bypass state (existing bypass, MIDI, snapshot, and controller
assignments are not stored with the User Defaults).
2. With the model’s block selected within the Signal Flow, right-click on the block
and choose User Default.
Input, Output, Split, or Merge Mixer blocks)
All your current parameter settings are now saved as the default for future uses of
the model. (Existing presets that already include the model are not aected.)
NOTE: To return a model to factory defaults, select the model’s block, right-click
on it, and select Factory Default.
TIP: Your User Defaults are included when creating backups in HX Edit—see
“Creating & Restoring Complete Device Backups” on page 27.
34
Page 36

The Edit Tab
The Inspector window’s Edit panel provides access to all models via its multi-level
Model Browser, where you can choose from numerous categories of models to make
up your tone. This panel also displays all available parameters for the block that is
currently selected within the Signal Flow window, providing easy access for editing.
HX Device Owners: HX Edit functionality described in this chapter is the
same for all Helix and HX devices, except where noted.
Selecting Models
As mentioned in the previous chapter (page 33), add models to your current preset
by selecting the desired empty location on any path within the Signal Flow window and
then choose the specic model you want from the Model Select Menu. You can also
select any existing block within the Signal Flow and change its model this way.
List/Grid View Toggle
Sub-category Menu
Model List view Model Grid view
For block categories that oer it, you’ll see a sub-category menu at the top of the
Model List, where you can choose to see Mono, Stereo , or Legacy type models.
Amp categories oer Guitar & Bass sub-categories, and for Cabs you’ll see Single & Dual
category options (also, see “Model Lists” on page 56).
Once you click on any model in the Model List, it is instantly active and loaded into
the selected Signal Flow location. You’ll see the selected model’s editable parameters
appear at the right of the Edit panel. If you want to remove an existing block, select it
within the Signal Flow and choose the None category’s Empty Block option (or use the
Clear Block menu command).
DSP Limit
As in your Helix or HX device’s Model Select menu, when the current preset reaches
a high DSP usage, some models become non-selectable within the menu. In the HX
Edit app’s menu, you’ll see models dimmed to indicate this, as shown below. To free
up more DSP resources for the current preset, try removing some models, or selecting
“Simple” or “Legacy” type models. For Helix devices, utilize both Path 1 and Path 2 to
take advantage of all available DSP power. (See the DSP Management information within
your device’s Owner’s Manual for details.)
Category List
Choose the type of block rst in the Category List at the left to see all of its available
models appear in the Model List. Note that, once you’ve selected a category, you can
toggle the List/Grid View toggle button to change between a menu list or grid type
display of the category’s models.
HX Effects Owners: HX Eects devices do not include Helix Amp, Preamp, or
Cab type models, therefore, these categories will not be available.
Model List/Grid
The Edit Panel’s Model Browser
Parameter Sliders
Dimmed models
Unavailable models appear dimmed when the preset’s DSP limit is reached
NOTE: See “Preset Compatibility” on page 4 for relevant information about
DSP limits and the use of Helix presets with the Helix Native plugin.
35
Page 37

Editing Model Parameters
Once added to your tone, simply click on any block to select it, then choose the desired
model type and tweak its parameters in the Edit panel. To follow are a few editing tips
(also see “Keyboard Shortcuts”).
Toggling Model Bypass - A Bypass button is available at the top right of the Edit
panel for any model that oers a bypass option. When a model is bypassed, its
parameters appear dimmed to indicate this state.
Note Sync - Most modulation and delay eects models oer a Note Sync option,
allowing the modulation rate or delay repeat time to follow the device’s main Tap
Tempo value (see “Editing the Tap Tempo” on page 26). For models that oer
it, you can click the Note Sync button within the Edit tab to toggle the feature on/
o. When active (the Note Sync button is lit), the parameter will change to oer
note division values, as shown in the following screenshot.
Note value options Note Sync (active)
Edit tab - model active Edit tab - model bypassed
Save to Favorites - The “star” button at the top right of the panel allows you to
add the model, along with its current settings, to your device’s Favorites library—
see page 20.
Adjusting Parameter Sliders - There are several ways to adjust slider values:
• Click on any slider’s “handle” and drag it to the desired value.
• Click on the desired range location within a slider’s path and it will jump to the
clicked value.
• While hovering your mouse cursor directly over any slider’s path, use your
mouse wheel to adjust it.
• Click the up/down arrow buttons at the right for small, incremental adjustments.
If a down arrow is displayed at the right, click on it to expand its menu.
Type in a Precise Value - Double-click anywhere on a slider’s path or on its
value to manually type in a precise numerical value.
Resetting Sliders - If you’re not happy with your slider adjustment, Cmd+Click
(Mac) or Ctrl+Click (Windows) on the slider to reset it to its initial default value.
Accessing All Parameters - Note that some model types, such as amps and
complex eects, may have more sliders and controls than you can see all at once
in the Edit tab. You can re-size the application window to show more sliders, or
click and drag the vertical scroll bar at the right to access all parameters (or use
your mouse wheel when hovering your mouse cursor over the scroll bar).
A Delay block congured for Note Sync
Impulse Response Block Options - When an IR block is selected in the Signal
Flow, you’ll see IR block parameter sliders here in the Edit panel, just like for any
other block. Use the IR Select parameter to choose the index number for the
desired IR from your IR Library. Remember that you’ll need to import IR les into
your Helix or HX device using the application’s IRs tab for an IR block to utilize
them—see “Importing and Exporting IRs” on page 16.
Looper Block Options - It is possible to add a Looper type block to a preset,
and view and edit several Looper block parameters within the Edit tab. However,
it is not possible to toggle the Looper mode of your connected device on and o
within the HX Edit application.
TIPS:
Right-click on a slider for a handy menu to assign external control of the
parameter to one of your Helix or HX device’s controllers, or to an external MIDI
controller—also see page 42.
Alt+Click directly on slider in the Edit tab to instantly create a Snapshot Controller
Assignment for the parameter—see page 24.
By default, all Amp & Eects blocks’ bypass state is automatically stored and recalled
per Snapshot. If you prefer, you can exclude a block’s bypass state from being
recalled via Snapshot changes—see page 24.
36
Page 38

Editing Input, Output, Split & Mixer Blocks
Much like Amp & Eects blocks, you can click on the Input, Output, Split or Mixer
blocks of any path and access their options in the Edit panel.
Input Block Options:
• Helix, HX Stomp XL, and HX Stomp Devices - Dierent parameters, such as
Gate, Level, Pan, etc., are displayed depending on the specic input type you
select from the Input block’s menu. If the Multi or Variax input type is selected
(available on Helix devices only), you’ll see options here for selecting a Variax
model, individual string tunings & levels, and more.
• HX Effects Devices - The path’s input is “xed” and, therefore, is not selectable
and does not oer block options.
Output Block Options:
• Helix Devices - When the Output block of any path is selected, you’ll see output
routing options available, as well as other options the selected Output block for
your device oers (Pan, Level, L6 LINK - Powercab® & DT amp options, etc.). In
addition to your Helix device’s analog and digital outputs, you can also choose
to route the output of one path to the input of another later path. Note that you
can route the output of Path 1 into Path 2 in a “serial” fashion to take advantage
of both paths’ DSP capacity!
NOTE: When an FX Loop block exists within your Helix preset, the Output
block will not oer options to choose the same Send output(s) as utilized by
the existing FX Loop block. Likewise, once an Output block is set to utilize an Send
output(s), no FX loop block which utilizes the same Send output(s) can be added
to the preset.
• HX Devices - When a split path is created, the Mixer block can be dragged
down to Path B to create a separate “Send” output (see “Split Path Options”
on page 31). When this dual-output, split path conguration exists, you can
click on the Path A (Main) output or the Path B (Send) output to access Pan and
Level parameters for each. The HX Stomp XL and HX Stomp devices’ Path B
output additionally oers a Mono/Stereo option.
L6 LINK - Powercab Plus and DT 25/50 Amp Options
Helix Floor, Rack, and LT devices include the Line 6 proprietary L6 LINK technology,
providing a simple, single-cable connection for mono/stereo audio and remote control
capability between Helix and up to two Line 6 Powercab Plus 112 or 212 powered
speaker systems or DT 25/50 amps. This allows you to store and recall Powercab Plus/
DT parameters via your Helix device—globally or even per Helix preset!
For L6 LINK functionality, the following versions (or later) are required:
• Helix device rmware v2.80
• Powercab Plus system rmware v2.00
• HX Edit v2.80 (if you wish to use HX Edit to access these Helix-L6 LINK
parameters).
For best results, it is highly recommended to use the latest available application
and rmware versions for all your Line 6 products.
These options are accessible in HX Edit by selecting the Output block within the Signal
Flow window, and choosing either the Multi or Digital output block type within the Edit
tab. Click on the Powercab or DT 25/50 tab to congure the desired options for your
respective device(s).
NOTE: When an FX Loop block exists within your HX preset, it is not possible
to move a Merge-Mixer block to create a Path B output, since the Send L/R
outputs are already in use—see “Split Path Options” on page 31.
Split Block Options - If your preset includes a split path, click directly on the
point on the main path where the signal divides to select the Split block and you’ll
see options for choosing dierent Split block types and their parameters. Note
that there is also a Bypass switch for Split blocks which, when bypassed, feeds
an equal signal balance to each parallel path.
Mixer Block Options - If your preset includes a split path, click directly on the
point on the main path where the signal returns to select the Merge-Mixer block
and you’ll see several mixer options for blending the two paths’ signals.
The L6 LINK Powercab and DT 25/50 amp options
Within the Powercab and DT 25/50 tabs, you’ll see the following sets of controls at the
top of the screen.
Remote - Selects the Speaker Remote behavior from Helix to your connected
Powercab Plus or DT unit(s).
• Off - No remote control settings are sent from Helix to the unit(s).
• Preset - All settings within the tab are saved with this Helix preset only, and are
sent from Helix to the L6 LINK-connected unit(s) upon load of the Helix preset.
37
Page 39

• Global - All settings with this tab are sent from Helix to the L6 LINK-connected
unit(s). These sent settings remain the same regardless of the Helix preset that
is loaded.
Note that the following three options will change to indicate whether they are
applied per preset or globally, depending on the respective Remote option
selected.
Mode - (Powercab tab screen only) Select the desired Powercab Mode (Flat,
Speaker, or User IR).
Flat Voicing - When Flat is selected for the above Powercab Mode option,
you’ll see this row of controls to select either FRFR, LF Flat, or LF Raw for
the Voicing function of the Powercab Flat mode.
Select - Allows you to congure the remote settings for each unit “1” and “2” of
the L6 LINK-connected unit(s), or “1+2” for adjusting both simultaneously. You’ll
see the sliders within the tab change accordingly when you select 1, 2, or
1+2 Link, allowing you to control the respective unit(s), as described below.
• When using one Powercab 112 Plus or a single DT amp - it can be controlled
from Helix by selecting 1.
• When using two Powercab 112 Plus systems or DT amps - the rst can be
controlled from Helix by selecting 1, the second can be controlled by selecting
2, or both can be controlled as one by selecting 1+2 Link.
• When using one or two Powercab 112 Plus amps - selecting 1 controls the
left speaker(s) of the unit(s) and 2 controls the right speaker(s), or both speakers
can be controlled as one by selecting 1+2 Link.
NOTE: Any of the individual sliders within the tab can optionally be assigned to the
Snapshot controller and then the slider value changed per Snapshot. Or, any slider
can be assigned to a Helix hardware or external MIDI controller, and the slider value
changed remotely. These controller assignments will function whether the L6 LINK
settings are congured for the above Preset or Global operation.
Please refer to your Powercab Family Pilot’s Guide or DT amplier documentation for
details on the individual Mode, Speaker, and other options available for these devices.
NOTE: L6 LINK can also be used to connect up to two Line 6 StageSource powered
speakers. When two StageSource speakers are connected, the Helix left channel audio
is automatically routed to the rst StageSource and the right channel audio to the 2nd
StageSource. Helix does not send any control or parameter messages to StageSource
speakers via L6 LINK, therefore, there are no Helix Output block options to congure.
38
Page 40

The Bypass/Controller
Assign Tab
This tabbed panel combines the options found within the Controller Assign screens
of your Helix or HX device (as well as the options within the Helix, HX Stomp XL, and
HX Stomp devices’ Bypass Assign screens), allowing you to assign model parameter
functions to your device’s footswitches & expression pedals, or external MIDI controllers
for real-time, remote control. It is also possible here to assign model parameters to be
stored and recalled with snapshots, as well as to customize footswitch labels and LED
colors.
HX Device Owners: HX Edit functionality described in this chapter is the
same for all Helix and HX devices, except where noted.
Editing an Existing Assignment
When working with Factory Presets, you’ll see that most already have some existing
assignments, and they appear within the Assignments List at the left of the Bypass/
Controller Assign tab (see the previous image). Once you create your own Bypass &
Controller assignments, you’ll see them appear within this list as well. At any time you
can select an assignment within the list to see and edit its options, as described below.
Please also refer to the following examples for creating specic assignments types for
more info.
Clearing Existing Assignments
If you right-click directly on any existing Bypass or Controller assignment within the
Assignment List, you’ll nd handy options for deleting the selected or all assignments.
TIP: For creating & managing assignments for the transmission of MIDI commands
from your (Helix or HX Eects) device’s footswitches and pedals, see “The Command
Center Window” on page 45.
In addition to the options for creating assignments, a list of existing bypass & controller
assignments for the current preset appears within the left portion of this panel, allowing
you to select and edit assignment options. (This handy display of existing assignments
in one list is something not found on your Helix or HX device’s screens.)
Column HeadersAssignment List Selected Block
Selected Assignment Bypass/Control
Parameters
The Bypass/Controller tab
Attention Helix Native Plugin Users: The Helix Native plugin’s Automation/
Controller Assign panel supports a dierent set of controller assignments (for use
with host DAW software’s parameter automation). Therefore, Helix Native will essentially
ignore any HX Edit-created hardware controller assignments saved in a preset—see
“Preset Compatibility” on page 4.
Assignment Menu
Footswitch/Controller
Menu
The Clear Assignment options within an assignment’s context menu
Clear Assignment - Deletes the assignment that you clicked on.
Clear All Assignments - Deletes all Bypass, Controller, Snapshot, and MIDI
assignments that exist within the current preset.
Minimum & Maximum Sliders
Use the Min & Max sliders to set the range of control. For example, if creating a controller
assignment utilizing an EXP Pedal, the Min setting equates to the pedal’s “heel down”
value, and the Max to its “toe down” value. If assigning to a footswitch, clicking the
switch toggles between your congured Min & Max values. (Note that if assigning to a
snapshot, all you need to do is set the single parameter value you wish to be recalled
with the currently-loaded snapshot.)
TIP: You can “reverse” the behavior of a controller by setting the Min to 100% and the
Max to 0%, such as to make an assigned Wah pedal work backward!
Latching/Momentary Footswitch Option
For amp & eects models, you’ll also nd the Type option here to have the assigned
footswitch behave as Latching (alternating On/O on each click) versus Momentary
(active only while the footswitch is held down).
39
Page 41

MIDI CC In Selector
For assignments that oer remote control via external MIDI, this parameter is where
you can dene the specic MIDI CC value (CC 0-127) to match the MIDI CC value
being transmitted from your external MIDI controller device or MIDI software. Your MIDI
hardware or software must be capable of sending MIDI CC messages via 5-pin MIDI
cable or USB to your Helix or HX device.*
*NOTE: Your Helix or HX device can receive MIDI from either its 5-pin MIDI IN jack
or over USB. (MIDI over USB can be received when connected to a computer, via a
DAW host or MIDI software.) Use the device’s Global Settings - MIDI Tempo
options to congure its receiving MIDI channel and other MIDI options.
Switch LED Option
By default, the color of the LED light surrounding your assigned footswitch is set to
Auto Color, where it intelligently takes on the color according to the assigned model
type. You can optionally use this slider to manually congure this LED color as desired.
Customizing a Footswitch Label
For any selected Bypass or Controller assignment that is created using your device’s
Footswitch, you’ll see a Customize control displaying the block model’s default name.
This is the label displayed on the hardware’s scribble strip for this footswitch (or on
the LCD screen for a Helix LT, HX Stomp, or HX Stomp XL device) when your device is
in Stomp Footswitch Mode. If you want to customize this label, double-click on the
existing name, type your new text in the eld, and hit your Enter/Return key. To clear
your text and return to the default model label, click the Clear (eraser) button to the
right of the eld.
Creating a Bypass Assignment
Create a Bypass assignment for any Amp, Cab, IR, Eect, Looper, or Split type block to
allow it to be toggled on/o via one of your Helix or HX device’s footswitches, controllers
or via external MIDI.
NOTE: On Helix devices, adding a Volume Pedal, Pan, Wah, or Pitch Wham block
automatically creates a Bypass assignment to the Helix onboard pedal’s EXP Toe
footswitch. On HX devices, a Bypass assignment is automatically created for these
block types on EXP 1 / EXP 2. You can change or clear this assignment if desired—see
“Editing an Existing Assignment” on page 39.
Creating a Bypass Assignment Using a Footswitch
1. Click on the block within the Signal Flow for which you want to create the Bypass
assignment.
2. At the right of the Bypass/Controller Assign panel, if not already selected by
default, click the Assignment Menu and choose Bypass as the parameter to
control.
3. Click on the Footswitch/Controller Menu to select the desired footswitch or
controller and your assignment is created.
The Customize label control
NOTE: If a footswitch includes one or more additional block Bypass, Controller, or
Command Center assignments, the default label appears as Multiple (X) with “X”
being the number of assignments. You can customize the label in this scenario, but
note that it can also be customized within the Custom eld of the other assignment
panels as well, with the latest customization edit aecting the label in all places.
Selecting a footswitch controller for block Bypass assignment
TIP: Alternatively, right-click on a block within the Signal Flow and choose the desired
Footswitch or Controller to quickly create a Bypass assignment.
Creating a Bypass Assignment Using an External MIDI Controller Source
It is also possible to congure a block to be controlled remotely via an external MIDI
controller switch, or via MIDI software on your DAW computer. All that is required is that
the MIDI controller is capable of sending MIDI CC messages via 5-pin MIDI cable or
USB to your Helix or HX device.*
A MIDI Bypass assignment can be created independently of a Helix or HX hardware
controller source assignment for the same block. You will only see one Bypass assignment
entry displayed within the HX Edit app’s Assignments List, regardless if it includes an
active MIDI assignment source, hardware controller assignment source, or both.
*NOTE: Your Helix or HX device can receive MIDI from either its 5-pin MIDI IN or
over USB. (MIDI over USB can be received when connected to a computer, via a
DAW host or MIDI software.) Use the device’s Global Settings - MIDI Tempo
options to congure its receiving MIDI channel and other MIDI options.
40
Page 42

1. Click on the block within the Signal Flow for which you want to create the MIDIIn Bypass assignment.
2. At the right of the Bypass/Controller Assign panel, if not already selected by
default, click the Assignment Menu and choose Bypass as the parameter to
control.
3. Set the MIDI In parameter to match the MIDI CC number (0–127) that your
external MIDI controller is sending. To “disable” the MIDI assignment, simply
set this parameter to Off.
Setting the MIDI In’s CC number in the Bypass/Controller Assign panel
Or, instead of steps 2 & 3 above, you can right-click directly on the desired
block within the Signal Flow and choose MIDI In and your MIDI CC from the
menu.
Creating a Bypass Assignment Using an Expression Pedal
It is also possible to assign a block’s Bypass to an Expression pedal (or to a Variax
knob on Helix devices). An example of this is to congure a Wah block so that resting
the pedal at the “heel” position toggles the eect o, and then moving the pedal away
from this position to use the Wah automatically activates the eect again. Set this type
of conguration using the following steps.*
*HX Effects Owners: On HX Eects, this type of EXP 1 - Bypass conguration
is congured automatically for any Wah or Pitch Wham type block you add to
your tone, and to EXP 2 for any added Volume/Pan block. You can follow these steps
to manually create an EXP Pedal - Bypass assignment for any type of block.
1. Start by adding a Wah block to your tone and selecting it within the Signal Flow.
2. If using a Helix device with an onboard EXP 1 pedal, move the pedal forward and
click the Toe Switch so that it is set to EXP Pedal 1, and the Wah block is active.
3. On a Helix, HX Stomp XL, or HX Stomp device, since the Wah block is already
automatically assigned to a footswitch for bypass, you’ll need to change its
Bypass assignment to EXP Pedal 1 instead.
Select the Wah block in the Signal Flow view and go to the Bypass/Controller
Assign tab. Select the existing Bypass assignment in the list at the left, then
select the EXP Pedal 1 controller from the Controller/Switch menu at the right.
Setting the MIDI In’s CC number from the block’s right-click menu
Your conguration is now complete and your external MIDI source should
successfully toggle the selected block’s Bypass. You’ll also see the CC number
you selected shown in the Assignment list’s Source column (“MIDI In 11”).
TIP: Alternatively, you can utilize the Learn (MIDI Learn) feature within the Bypass
Assign screen of your Helix or HX device to create a MIDI Bypass Assignment.
NOTE: With Helix and HX Eects devices, you can use CC67 to toggle the Bypass
of a Looper block. This is a pre-dened, global MIDI CC hardware assignment that
does not appear within the HX Edit Bypass/Controller Assign panel.
Selecting an expression pedal controller for block bypass assignment
4. Once the assignment is created, you can congure its option sliders at the right
of the panel.
Conguring an expression pedal - Bypass assignment options
• Position - For a Bypass assignment, this determines the position of the
controller where the block’s bypass is triggered. Set this slider to 5% or lower
to establish a “heel down” resting position to trigger your bypass toggle.
41
Page 43

• Wait - Determines the duration of time for which the assigned controller must
rest at the congured Position value before the bypass is triggered. For this
type of Wah Bypass assignment, 300 ms is generally a good setting, since it
prevents unwanted bypass triggering during the typical use of the pedal for
your Wah eect.
Once congured, you’ll see that your EXP 1 pedal’s heel down position toggles
the Wah block o, and as soon as you move the pedal, it activates the Wah
until you move the pedal back to the Min heel position and rest it there for 300
ms or more (as determined by the Wait slider). You can choose to congure
other blocks’ parameters with a “pedal bypass” using these same steps as
well.
TIP: By default, all blocks are automatically assigned for Snapshot Bypass—that is,
each block’s bypass state is automatically remembered and recalled per Snapshot
by default. You can also choose to exclude any block from Snapshot Bypass—see
“Conguring & Managing Snapshots” on page 24.
Bypass Assignments for Multiple Blocks
For Helix & HX hardware, you can only assign the Bypass toggle of any particular
block to one footswitch at a time. If a block already has an existing Bypass assignment
and you change the assignment, this will move the assignment to the newly selected
footswitch or controller. But it is possible to assign the Bypass function for multiple
blocks to one common footswitch or controller for simultaneous switching.
Each Helix or HX device’s footswitch or controller can have up to 8 assignments.
You can additionally create Controller and (on Helix or HX Eects) Command Center
assignments utilizing footswitches that simultaneously include Bypass assignments.
It’s also possible to create snapshots that include multiple Bypass & other parameter
changes all in one click—see the respective sections for more on these assignment
types!
Block Bypass Assignment Indicator
Once you’ve created a Bypass assignment for a block, you’ll see the block’s name label
displayed in brackets to indicate this. (See page 30.)
Creating a Controller Assignment
Just as on your Helix or HX device’s Controller Assign screen, you can create a
Controller assignment for practically any block’s parameter (yes, even any Input,
Output, Split and Merge block parameter!) to allow it to be controlled by a remote
device’s footswitches or controllers, or by external MIDI gear.* Here in the Bypass/
Controller Assign tab you can also congure a Snapshot assignment, to allow your
desired parameter settings to be stored & recalled with a preset’s snapshots.
*NOTE: Your Helix or HX device can receive MIDI from either its 5-pin MIDI IN or
USB. (MIDI over USB can be received when connected to a computer, via a DAW
host or MIDI software.) Use the device’s Global Settings - MIDI Tempo options to
congure its receiving MIDI channel and other MIDI options.
Creating a Controller Assignment Using an EXP Pedal or Footswitch
1. Click on the block within the Signal Flow that includes the parameter for which
you want to create the Controller assignment.
2. At the right of the Bypass/Controller Assign panel, click the Assignment menu
and choose the parameter to control—for this example we’ll choose the Mix of
a 70s Chorus block.
Selecting a Chorus block’s Mix parameter for controller assignment
3. Click on the Switch/Controller menu to select the desired controller and your
assignment is created. We’ll choose the EXP Pedal 1, but you can alternatively
choose any EXP Pedal (or if using a Helix device, one of the Variax Knob
controllers). It is also possible to choose one of your device’s Footswitches as
the controller, which allows you to then congure a specic parameter value for
each of the two states of the footswitch. More on this in the nal step.
Bracketed block labels indicate block bypass assignments
TIP: A handy trick is to create a multi-bypass assignment to toggle one block o and
the other on simultaneously, such as to change between two dierent distortions,
between two dierent amps, etc. To reverse the switching, select one block within the
Signal Flow and manually click its Bypass button so that one block is in the opposite
bypass state as the other. Now whenever you toggle the assigned Bypass footswitch, both
blocks’ bypass states are toggled oppositely.
Selecting an EXP Pedal controller for controller assignment
TIP: Alternatively, right-click on the Mix slider for the 70s Chorus within the Edit tab
to access the context menu and quickly create a Controller assignment.
42
Page 44

4. Once you’ve created the Controller assignment, you’ll see it appear in the list at
the left of the Bypass/Controller Assign tab. Select the assignment in the list to
access options specic to the type of controller you’ve chosen. For EXP Pedal
and Variax Knob controller types, there are options for the Min and Max, which
allow you to limit the range of the assigned parameter as you move the pedal or
knob controller from minimum to maximum position. For our example, we’ll set
the Max slider to 50% so that it achieves a 50% wet/dry Mix balance when our
controller is moved to full open.
Conguring options for an EXP Pedal controller assignment
Creating a Controller Assignment Using an External MIDI Controller Source
It is also possible to congure a block’s parameter to be controlled remotely via an
external MIDI controller device, or via MIDI software.
1. To congure a parameter for external MIDI control, you can essentially use the
same steps as in the above controller assignment example. However, in step 3
you will want to select MIDI CC from the Footswitch/Controller Menu.
If you have chosen a Footswitch as your controller rather than an EXP Pedal or
Variax Knob, you’ll have a few more options, as described below.
Conguring options for a footswitch controller assignment
• Type - Choose the footswitch behavior:
• Latching - Press and release the footswitch to toggle between the “On/O”
states.
• Momentary - Press and hold and the footswitch. While held down, the “On”
state of the switch is active. While released, the “O” state is active.
• Min and Max - Congure these two sliders to the specic values you’d like the
“O” and “On” footswitch states of the assigned footswitch to toggle between.
• Switch LED - Customize the color of the LED that surrounds the assigned
footswitch on your device.
• Customize - You can edit the name that appears for the assigned footswitch
label on your device by clicking in this eld. To return to the default label, click
the eraser button.
Selecting MIDI CC as the controller type
2. Once the assignment is created, congure the Min & Max sliders to limit the
range of the assigned parameter control, if desired. You then need to set the
MIDI CC In slider value to match the MIDI CC number being sent from your
external MIDI source. If this value does not match the MIDI CC being sent, the
parameter will not respond.
Conguring a MIDI CC assignment’s options
Your conguration is now complete and your external MIDI controller source
should successfully control the selected 70s Chorus - Mix parameter. The
assigned CC number is shown in the Assignment list’s Source column (“MIDI
CC 16”) for reference.
TIP: Alternatively, utilize the Learn Controller (MIDI Learn) feature within the Controller
Assign screen of your Helix or HX device to create a MIDI Controller assignment.
43
Page 45

Creating a Snapshots Controller Assignment
Congure a block’s parameter with a Snapshots assignment to allow the parameter’s
settings to be stored & recalled with a preset’s snapshots.
1. Since a Snapshots assignment is simply one type of controller assignment, you
can follow the same steps 1 and 2 from “Creating a Controller Assignment Using
an EXP Pedal or Footswitch” on page 42 to select the block within the Signal
Flow, and then choose the desired parameter in the Bypass/Controller Assign
tab’s Parameter Menu.
2. In the Controller Menu, choose Snapshots.
Selecting the Snapshots controller type
TIP: Click on the desired slider within the HX Edit Edit tab and use the “Alt+click” or
“S” keyboard shortcuts to instantly create a Snapshots controller assignment.
3. Unlike with other controller types, you won’t see any options in the right of the
Bypass/Controller tab for a Snapshots controller assignment.
A snapshots assignment is created—there are no congurable options for this assignment type
With this assignment created for the parameter, simply choose the desired
snapshot from the Snapshots Menu at the top of the HX Edit application
window, and then whatever value you set for this parameter is automatically
stored and recalled with the snapshot. This allows you to congure up to 8
dierent values on Helix devices (or 4 values on HX Eects and HX Stomp XL,
or 3 values on HX Stomp) for each preset—one for each available snapshot.
Please see your device’s Owner’s Manual for details on using snapshots.
Controller Assignments for Variax and L6 LINK Parameters
(Helix devices only) It is also possible to create hardware, MIDI, and snapshot controller
assignments for the individual Input block–Variax parameters, and Output block–L6 LINK
(Powercab and DT 25/50) parameters. Controller assignments can be created the same
as any other block parameters, by selecting the Input or Output block, and ether rightclicking directly on the desired Edit tab–parameter slider, or by using the menus within the
Bypass/Controller Assignment tab.
Note that these parameter types are grouped within their own sub-tab panels
within the Edit tab. Please also see “L6 LINK - Powercab Plus and DT 25/50 Amp
Options” on page 37.
As an example, the following shows a Footswitch Controller assignment created for
the L6 LINK–Powercab–Speaker Type select parameter within the Bypass/Controller
Assignments tab. In the Assignments list at the left, you can see the created assignment
selected, so that the assignment’s options appear in the inspector at the right. Note
that, since the options for this assignment are deep within the Bypass/Controller tab’s
Powercab sub-tab, a “back” arrow button is available at the top left of the inspector
pane. Clicking this allows you to easily navigate back to the main Output block options.
Back button
Options for an existing L6 LINK–Powercab parameter’s Footswitch Controller Assignment
Multiple Controller Assignments
Just as on the hardware, you can only assign a parameter to one Controller at a time.
However, it is possible to assign multiple parameters to one common Controller, for
example, you could create the following Controller assignments:
• Congure an EXP Pedal for the Mix parameters of two dierent eects to blend
between them.
• Congure an EXP Pedal to simultaneously adjust a few of the Input block >
Variax String Level parameters if you happen to want that level of control over
individual string volumes!
It is also possible to create additional Bypass assignments and/or Command Center
assignments on footswitches that also include Controller assignments—see the
respective sections for more on these assignment types.
NOTE: If a footswitch includes one or more additional block Bypass, Controller or
Command Center assignments, the default label appears as Multiple (X) with “X”
being the number of assignments. You can optionally customize the footswitch
label—see “Customizing a Footswitch Label” on page 40.
The footswitch label can also be customized within the Customize label eld within the
Command Center window, with the latest customization edit aecting the label in all
places. See the next chapter.
44
Page 46

The Command Center Window
To display the Command Center window, select it from the application’s Window menu.
This window oers the options found within the Helix or HX devices’ Menu - Command
Center screen, allowing you to create MIDI, Bank/Program, MMC, External Amp
Channel Switching, and even Hotkey (QWERTY key) output assignments (as well as CV
assignments on Helix devices) to remotely control other gear from your device. You can
also congure footswitches to expand your device’s Stomp mode with additional control
functions (see “HX Preset, Snapshot, and Looper Commands” on page 47). Please
refer to your Helix or HX device Owner’s Manual for details on the types of commands
supported and their options. Many of the Command Center window functions are also
accessible using keyboard shortcuts—see page 67.
The Command Center window is a “oating” window, therefore, you can keep it open or
closed as desired while using HX Edit. If it gets hidden behind the main HX Edit window,
simply click on it, or use the Cmd+Shift+M (Mac) or Ctrl+Shift+M (Windows) shortcut
to bring it to the foreground.
TIP: Your Helix or HX device makes an excellent external USB remote control device
for host DAW and other popular software applications! Note that you can easily copy
and paste all commands into other presets too—see “Cut, Copy, Paste, and Clear
Commands” on page 46.
For Helix devices, check out the presets that include “Remote” in their titles, found within
the TEMPLATES Preset Library, which are pre-congured for sending commonly used
control commands for specic, popular DAW applications. Several of the Template
presets are congured with Hotkey assignments to control other software apps (see the
following “Hotkey Assignment “section).
Instant Controllers
Snapshots Menu
EXP Pedal Toe Switch
Variax Knobs
Selected Controller
Command Menu
NOTE: The application’s Command Center window will show Control selector
items specic to your device. For example, as shown above, the Helix Floor device
oers more hardware options for controller assignment (Variax Knobs, 3 EXP Pedals,
and a Pedal Toe switch), than are available with an HX device.
Command Center assignments remain intact on exported presets, and are translated
where possible when loaded on a dierent Helix or HX device type—not all Command
Center assignments may be available if the new device does not include the equivalent
footswitch and controller types.
Attention Helix Native Plugin Users: Helix Native does not include the
Command Center or support for creating or customizing these types of
commands. However, existing Command Center assignments are retained even after
loading, editing, or exporting presets with Helix Native. See “Preset Compatibility with
Helix Native Plugin” on page 4.
Creating a Command Center Assignment
Click directly on any source Control Selector item (Instant , Footswitch, EXP Pedal,
or Variax Knob) for which you want to map an assignment. Then, in the inspector pane
at the right portion of the window, click on the Command menu to choose the type
of message you wish to transmit from this source control. Once a command type is
selected, congure its options using the parameter sliders that appear. Once you save,
these Command Center settings are stored individually with the current preset.
You’ll see a turquoise triangle indicator above the source control items which include
an assignment. To remove an existing assignment, select the source control item again
within the Command Center window and choose None from the Controller menu, or
right-click and choose one of the Clear Command options from the context menu.
Assignment Indicators
Footswitches
The Command Center window (Helix Floor device)
EXP Pedals
Inspector
Done Button
45
Page 47

Creating a Hotkey Assignment
Any Instant or Footswitch type controller on your Helix or HX Eects device can also be
congured to send “QWERTY” keyboard commands to your computer via USB. This
allows you to remotely control DAWs, DJ software, lighting software, media players,
video software, browsers, photo editing software, video games, etc… If you can control
it with your computer keyboard, you can now control it with your feet! To create a
Hotkey assignment:
1. Select the desired Instant or Footswitch controller (we’ll choose Footswitch 4),
then choose Hotkey from the Command menu to see the options.
The Hotkey options
2. Manually choose your specic command by clicking the Keystroke dropdown
menu, selecting the desired keyboard character, and optionally adding up to three
modier keys (Shift, Control, Command, etc.) via the three Modier options.*
Or, even easier, use the “Learn” function by clicking on the little keypad icon
button in the Keystroke section, and then you’ll see it turn green, awaiting your
keyboard command to be typed.
Cut, Copy, Paste, and Clear Commands
Just as on your Helix or HX Eects device, there are options available to easily Cut,
Copy, Paste, and Clear Command Center assignments. Using these commands from
the application’s Edit menu*, from the individual controls’ right-click context menu,
or using “Keyboard Shortcuts”, you can copy and paste an assignment from one
controller to another, copy & paste all command assignments within the current preset
to another preset, clear the current command assignment, or clear all of the preset’s
current command assignments.
*
NOTE: On Mac computers, these commands are available from the main
application’s Edit menu when the Command Center window has focus.
On Windows computers, the Command Center window includes its own Edit (and
Snapshots) menu:
Awaiting a keystroke to “learn” your Hotkey command
Now simply type any key, or any combination key and modier key(s) in one
keystroke, and HX Edit will automatically learn and apply it as your command.
3. Use the Type option to choose the behavior you prefer for your Footswitch
(Latching or Momentary). Optionally use the Switch LED selector and Customize
eld to add a custom LED color and scribble strip label to your device’s
Footswitch (see the following sections for details).
*NOTE: On your Helix/HX Eects device screen, you’ll see a single Mac/PC option
within these three Modier menus—this selection corresponds to the Windows key
on Windows OS systems, and to the Command key on macOS systems.
The Command Center context menu’s Cut, Copy Paste & Clear commands
NOTE: Customized label and LED color options for Footswitch controls are not
copied with a footswitch’s commands (to allow the target footswitch’s existing label
and colors to remain unchanged).
It is also possible to paste within the Command Center window for any other preset, even
if a dierent Helix device is connected to the HX Edit application while your last-copied
command data still exists on the clipboard. At this time, it is not possible to utilize the
Copy All Commands and Paste All Commands options between dierent devices.
NOTE: The dierent Helix device types oer varying sets of Command Center
assignment options, therefore, unsupported commands cannot be copied between
dierent Helix devices.
46
Page 48

To Cut, Copy, or Clear - Simply right-click on the desired instant , Footswitch, EXP
Pedal, or Variax Knob source controller item that includes the assignment and choose
the command from the context menu.
• Use Cut if you want to clear the assignments of the selected Control Select
item, and also copy the assignments to the clipboard.
• Use Copy All if you want to copy the complete set of existing Command Center
assignments within the current preset and you can then load a dierent preset
and use Paste All Commands within its Command Center window to copy all
in one action.
• Use Clear All if you want to wipe out all the Command Center assignments
from the current preset and start clean.
To Paste - Once you’ve copied Command Center assignment data to the
clipboard, right-click on your desired destination controller item (within the same
preset, or in another) and choose the Paste or Paste All option.*
*NOTE: It is not supported to copy and paste the commands between Instant and
Footswitch type source controllers.
Configuring Unique Command Values Per Snapshot
Once you’ve created an assignment to any Instant, Footswitch, Pedal, or other controller
within the Command Center, it is possible to congure the command’s values dierently
per snapshot if desired, allowing a great deal of message variety possibilities within a
single preset. (Most Commands’ parameter values are automatically stored & recalled
per snapshot—there is no need to manually create a Snapshot controller assignment.)
For example, if you have congured one of the Instant controllers with a MIDI CC type
command, you can congure the MIDI Channel, CC #, and/or Value to be dierent per
Snapshot, thus triggering a dierent function on your MIDI-connected hardware each
time you change to a dierent snapshot within the current Helix preset!
Please refer to your Helix or HX device’s Owner’s Manual for details about Command
Center command types and their specic behaviors.
You’ll see a Snapshots menu at the top of the Command Center window. This menu
is oered here as a convenience so that you don’t need to close out of the Command
Center window just to select a dierent snapshot index number from the main window
menu (although changing snapshots from the main window performs the same function).
The Command Center’s Snapshots menu
To store your Command Center assignment settings per snapshot - First, select
the desired snapshot index number from the Command Center’s Snapshots menu, then
edit the values of your existing Control Center assignments that you wish to be stored.
The settings are automatically retained per snapshot during editing—save your preset
once your edits are complete. (See “Conguring & Managing Snapshots”.)
TIP: You can also Copy and Paste a Snapshot to any other Snapshot number, to
save time recreating your Command Center and other Snapshot settings. Access
these Copy and Paste Snapshot commands via the main application Snapshots menu
(on Mac, when Command Center window has focus), of from the Snapshots menu at the
top of the Command Center window (Windows).
HX Preset, Snapshot, and Looper Commands
These “HX” commands allow you to congure Stomp mode switches for even greater
control of the internal functions of your device. These commands are saved per preset.
Conguring the MIDI CC options on an Instant controller
TIP: For Instant commands, the Wait Time parameter (rmware v3.10 and later) allows
you to delay certain events by up to 1000 ms. This may help your Helix/HX device control
older MIDI gear that may behave incorrectly when receiving multiple commands at once.
Note that it is not possible to store or recall a dierent Command type per snapshot,
only the values of the sliders for the current command (with the exception of the Switch
LED color and Customize label values for Footswitch controllers).
HX Command options within the Command Center Footswitch - Commands menu
NOTE: Although Stomp mode switches can be assigned to multiple functions,
to avoid unintended behavior, we strongly recommend the HX Preset, HX
Snapshot, and HX Looper commands are assigned only to empty footswitches.
47
Page 49

HX Preset - Allows you to congure a Stomp mode footswitch to immediately
“jump to” any other preset within the current setlist. With any footswitch controller
selected in the Command Center window, set the Command parameter to HX
Preset, and then set the Preset parameter Next or Previous, or choose the
specic preset (01A~32D) within the current setlist that you wish to load.
HX Snapshot - Allows you to congure a Stomp mode footswitch to immediately
recall any snapshot within the current preset. With a footswitch controller
selected in the Command Center window, set the Command parameter to HX
Snapshot. The additional options then allow you to recall the desired snapshot
index number, or Next or Previous snapshot, independently per each Press
and Release or each Press and Hold of the footswitch. (Note that the assigned,
Stomp mode footswitch’s label and LED will only indicate the command assigned
to the Press function.)
HX Looper - For a preset that includes a Looper block, this command allows you
to congure an instant or Stomp mode footswitch to trigger any function of the
Looper (Play, Stop, Record, etc.).
NOTE: A Looper block must be present in your preset for HX Looper
commands to function.
• With any instant command controller selected in the Command Center
window, set the Command parameter to HX Looper and then use the Function
parameter to choose the specic Looper function you wish to trigger. (Note
that it is possible to create HX Looper commands on more than one Instant
command, so you’ll want to be careful not to set them to trigger multiple,
conicting Looper functions!)
• The HX Looper, instant command assignment’s Function parameter value
is automatically stored and recalled per snapshot. This allows you to record a
loop and, for example, congure an instant command to automatically Play
the Loop when loading one Snapshot, and Stop when loading a dierent
Snapshot.
• With any Stomp mode footswitch controller selected in the Command Center
window, set the Command parameter to HX Looper. The additional options
then allow you to toggle the desired Looper functions independently per each
Press and Release or each Press and Hold of the footswitch.
• Note that the assigned, Stomp mode footswitch’s label and LED will only
indicate the command assigned to the Press function.
• The HX Looper command, Stomp mode footswitch assignment parameter
values (Behavior, Press, and Release) are automatically stored and recalled
per snapshot.
Customizing a Footswitch Label
When you create a Command Center assignment to the selected footswitch control
within the Command Center window, you’ll see the Customize eld available within the
parameter display at the right.
You can customize the text in this eld to determine what is displayed on the hardware’s
footswitch scribble strip (or on the screen for a Helix LT, HX Stomp, or HX Stomp XL
device) when in Stomp Mode. To clear your text and return to the default label, click the
Clear (eraser) button to the right of the eld.
Clear buttonCustomize label eld
NOTE: If the footswitch includes one or more additional block Bypass, Controller,
or Command Center assignments, the default label appears as Multiple (X) with
“X” being the number of current assignments. You can customize the label in this
scenario, but note that it can also be customized within the Customize eld of the
Bypass/Controller Assignment tab as well, with the latest customization edit aecting
the label in all places.
This Command Center Footswitch Label - Customize option is not available for the
footswitch if you have selected the HX Preset, HX Snapshot, or HX Looper type
command.
Customizing a Footswitch LED Color
When the selected footswitch within the Command Center window includes a
Command Center assignment, the color of the LED on/o indicator light surrounding
your footswitch can be customized to your color choice for Stomp footswitch mode by
using the Switch LED slider/menu at the right.*
The Command Center - Switch LED parameter
The options are as follows:
• Choose one of the 10 colors
• Auto Color - The LED intelligently takes on the color according to the assigned
model type.
• Off - The LED remains unlit, regardless of the switch state.
*NOTE: This option is also found within the Bypass/Controller Assign panel.
Customizing an LED in either will overwrite the LED’s current Stomp footswitch
mode settings.
This Command Center - Switch LED option is not available for the footswitch if you
have selected the HX Preset, HX Snapshot, or HX Looper type command.
48
Page 50

Global EQ Window
The Global EQ, accessed from the application’s Window menu, oers a large graphical
interface for the Helix, HX Stomp XL, or HX Stomp device’s Global EQ feature.* As its
name suggests, the Global EQ settings and bypass state are indeed global and not
saved or recalled with any preset or snapshot. HX Edit functionality described in this
chapter is the same for all Helix, HX Stomp XL, or HX Stomp devices, except where
noted.
The Global EQ window is a “oating” window, therefore, you can keep it open or closed
as desired while using HX Edit. If it gets hidden behind the main HX Edit window, simply
click on it, or use the Cmd+Shift+G (Mac) or Ctrl+Shift+G (Windows) shortcut to bring
it to the foreground.
*HX Effects Owners: HX Effects devices do not include the Global EQ feature.
Reset Button
Apply EQ Output Menu
Bypass Button
Adjusting Global EQ Parameters
The Global EQ window oers two methods in which you can view & adjust its settings:
by dragging any band’s edit “node” within the graph or by adjusting the selected band’s
parameter sliders within the lower inspector portion of the window. The EQ processing
is functional whenever its Bypass button is set to “active” in this window (or via your
device’s Bypass button when viewing its Global EQ screen).
Reset - Click the Reset button to instantly return all parameters to their default,
“at” values.
Apply EQ Output Menu - (Helix devices only) Select your Helix device’s output(s)
on which you want the Global EQ to be active.
Bypass Button - Toggle the Bypass to globally enable or disable the EQ.
Band Edit Nodes - Click and drag the desired band’s Edit Node in the upper
graph to adjust its Frequency and Gain. Note that the respective parameter
sliders move within the inspector pane while adjusting any edit node.
Inspector Pane - This lower portion of the window oers a set of adjustable
parameters for each of the EQ’s ve bands.
Band Parameters - Each band has its own set of sliders. Note that the Low
Cut and High Cut are “shelving” type lters, allowing you to set the roll-o point
for the low and high frequencies, respectively. The middle 3 bands are fully
parametric, with controls for choosing the center Frequency, Gain (with a boost
or cut of up to 12 dB), and Q (the width of the frequency range aected). Adjust
the sliders as follows:
• Click and drag any slider’s handle or use the Up/Down buttons at the right of
each slider
• Right-click on a slider to enter a precise value numerically
• Turn your mouse wheel while hovering your cursor over any slider
• Click on a slider and use the comma/period or -/+ shortcut keys to incrementally
adjust its value
• Double click on a slider to individually reset it to its default value
Inspector Pane Band Parameters
The Global EQ is a 5-band, parametric style equalizer, situated after all other processing
blocks of your signal path, allowing for sculpting your overall tone just before it is sent
out your Helix (1/4" and/or XLR) or HX Stomp XL/Stomp (Main 1/4") outputs. This is
especially handy for ne-tuning your tone to compensate for a venue’s stage or room
sound, without having to go in and tweak all your presets.
Level Slider
Band Edit Nodes
Done Button
Level Slider - (Helix devices only) Adjusts the post-EQ output level, oering a
“make-up gain” to compensate for the overall output level change incurred by EQ
parameter settings.
Done Button - Click to close the Global EQ window.
TIP: Try the handy keyboard shortcuts for adjusting Global EQ options—see page
67.
49
Page 51

Preferences and About Box
The Preferences Window
The HX Edit Preferences window includes three tabbed screens to edit application
options: View, Presets/IRs, and Device Settings. This window is accessed by either
selecting Preferences from the HX Edit menu (Mac), Help menu (Windows), or by
clicking the Preferences button (or on the Helix/HX device indicator icon) at the bottom
of the main HX Edit window.
Click the Preferences (gear icon button) or device indicator to open the Preferences window
NOTE: If you happen to have multiple Helix/HX devices connected, each HX Edit
application window includes its own Preferences window, and all settings within it
pertain to HX Edit’s use per individual device.
Restore Factory Settings
This button at the bottom left of the Preferences window resets all items in all three tabs
of the Preferences window back to the initial factory default settings.
Preferences - View Tab
The View tab
This tab includes two options.
Show/hide name labels - The Show Names setting is the factory default. If you
prefer to have the Signal Flow window not show labels beneath each block, you
can choose Hide Names here (see page 30).
Manage Favorites By - The Favorites tabbed panel and Model menu’s Favorites
category by default match the same order as seen on your device. This
Preference change the default Device List order to alternatively be sorted by
model Category or alphabetically by Name (A-Z)—see page 20.
Preferences - Presets/IRs Tab
NOTE: Your Helix or HX device also includes several additional settings within its
Global Settings screens (as well as its own Restore options) This Restore Factory
Settings button restores only the settings shown within the HX Edit application’s
Preferences window.
Check for Updates
Use this button to manually check for, and optionally install, any available HX Edit
application or rmware updates for your connected Helix or HX device (an active
Internet connection is required) See “Updater & Additional Resources” on page 79.
The Presets/IRs tab
This tab includes the following options for the Presets and IRs Librarian tabs.
Preset Numbering Format - The presets within the Librarian’s Presets Panel can
be numbered as Bank numbers & letters (as 01A-32D, the factory default setting)
or sequentially (as 000-127) within each setlist, depending on which is more
convenient for you.
Stereo IR Import - When a stereo IR .wav le is imported by a Helix or HX
device, it must be converted to mono. This preference lets you choose whether to
take the left channel (the factory default) or right channel of the source IR le or to
sum both channels to mono.
50
Page 52

Import Bundle & Export Bundle - (Helix devices only) A Bundle is a single le
containing the complete contents of the Helix device’s Preset Library (or, the
full Preset Library from Helix Native plugin, if exported from Helix Native). These
buttons allow you to Import a Helix Bundle le from your hard drive or create
and save all your device’s setlists and presets in their currently-saved state as a
Bundle le to your hard drive. Please see page 15 for details.
Preferences - Device Settings Tab
The Device Settings screen oers options for your connected device’s congurable
EXP and Footswitch options. Note that these options only exist for Helix LT, HX Eects,
HX Stomp XL, and HX Stomp devices (you’ll see no options in this tab with a Helix Floor
or Rack device in use since these devices do not utilize shared EXP jacks).
Helix LT
Helix LT Device Settings
EXP 2/Ext Amp Option - Helix LT devices incorporate a “shared” EXP PEDAL 2/
EXT AMP jack. This option allows you to choose the jack’s functionality (same as
the Helix LT hardware’s Global Settings > Preferences option).
HX Effects
HX Eects Device Settings
Pedal 1 and Pedal 2 Jack Options - For the HX Eects device’s two rear panel
Pedal jacks, these options allow you to choose their functionality (same as the
HX Eects hardware’s Global Settings > Preferences options).
HX Stomp XL and HX Stomp
HX Stomp XL Device Settings
HX Stomp Device Settings
The HX Stomp XL and HX Stomp device’s rear panel includes a multi-functional TRS
expression pedal and footswitch jack (EXP 1/2 FS 7/8 on HX Stomp XL and EXP 1/2 FS
4/5 on HX Stomp). These EXP/FS options allow you to choose the individual functions
for the jack’s “Tip” and “Ring” connections. These are the same as the hardware’s
Global Settings > Preferences and Footswitches options—please refer to your device’s
Owner’s Manual for details.
EXP/FS Tip - Determines whether the jack’s Tip signal is an Expression Pedal
1 input jack or a Footswitch 7 (HX Stomp XL) or Footswitch 4 (HX Stomp) input
jack.
EXP/FS Ring - Determines whether the jack’s Ring signal is an Expression Pedal
2 input jack or a Footswitch 8 (HX Stomp) or Footswitch 5 (HX Stomp) input jack.
Tap, FS7, FS8 Functions (HX Stomp XL)
FS3, FS4, FS5 Functions (HX Stomp)
Determine the behavior for each footswitch, such as for Tap/Tuner, All Bypass
Stomp Footswitch, Bank Up/Down, Preset Up/Down, Snapshot Up/Down, or
Toggle EXP.
51
Page 53

The About/Legal Box and Help Options
These options are available by:
• Selecting About HX Edit from the HX Edit menu (Mac), Help menu (Windows)
• Selecting the Help or Pilot’s Guide options from the application’s Help menu
• Or, selecting any of these options from the button menu at the bottom left of
the HX Edit main window
Click the button to access the menu
About Box
Choose About at the left of the window to display the About Box screen, which provides
version information for the HX Edit application.
Connected device’s
rmware version
For Helix and HX device rmware updates, click the Check for Updates button to
use the Updater feature built right into the HX Edit app (see “Updater & Additional
Resources” on page 79). The latest Line 6 Updater and HX Edit application installers
can be downloaded free from line6.com/software.
Legal Information
Choose the Legal tab at the left of the window to display the Legal screen, which lists
all the necessary trademark, copyright, and other legally required statements for the HX
Edit software.
Online Help
Choose the Online Help option from the menu to go directly to the Line 6 Support
website page within your browser app. Here you can nd the Knowledge Base, FAQs,
videos, User Forums, and more for HX Edit and Helix/HX devices.
Pilot’s Guide
Choose the Pilot’s Guide option from the menu to open the PDF document you are
now reading.
HX Edit app version
The HX Edit About box screen - About tab selected
Note that your connected Helix/HX device’s current rmware version is displayed at
the top of this window. It is always recommended that you use the latest available
versions of both your device rmware and HX Edit application. If you are also to be
using and sharing presets with the Line 6 Helix Native plugin, it is also recommended
to use the latest version of it (also see “Preset Compatibility with Helix Native Plugin”
on page 4).
Please be sure to read the Release Notes available with all rmware, device
driver, and application versions before installing, since there may be specic
instructions for the order and procedure for your installations, depending on the existing
versions you already have installed.
52
Page 54

Marketplace &
Account Options
Marketplace
Now open for business is the Line 6 Marketplace online shop, where you’ll nd 3rdparty, premium add-on assets that even further enhance the functionality of your Helix
and HX devices, as well as for Helix Native plugin! As of this writing, professionally
crafted presets and IRs are available. Check back often on the Marketplace site for
product news and announcements. As covered within this chapter, you’re only a few
clicks away from using new Marketplace assets on your system, right from the My
Account menu in HX Edit.
NOTE: Version 2.70 of HX Edit and device rmware, and 1.70 of Helix Native (or
later versions) are required for full support and use of premium Marketplace presets
and IRs.
To download your purchased assets, click on the Manage Account command
within the HX Edit app’s My Account menu (or go directly to https://line6.com/
account/), sign in to your account, and select Helix Marketplace from the
Hardware & Software section at the left.
Licenses for your purchased assets are automatically added to your Line 6
account and “synced” the next time you use the HX Edit application, as long as
you are actively signed in to your Line 6 account from the My Account menu (see
“Sign In / Sign Out” on page 54).
Import and Utilize Your Marketplace Assets
An Internet connection is required for the computer where you’ll be using the HX Edit
app to authorize it for the use of Marketplace premium assets, and for the sync with
your Line 6 account to initially authenticate your newly purchased Marketplace licensed
assets. Otherwise, an active Internet connection is not required for the use of HX Edit.
Please see the following sections for details about signing in and authorization.
Once you’ve signed in and authorized your computer via HX Edit, your premium
Marketplace presets and IRs can then be imported and used just like any other
presets and IRs within HX Edit (and/or within Helix Native).
Once imported, premium Marketplace presets and/or premium IRs (.hir les),
appear with a golden guitar pick “badge” at their right in the HX Edit librarian lists.
(See page 14. and page 16 for more about importing presets and IRs.)
Get Your Marketplace Assets
Access the Marketplace website by choosing the Get More Presets and Get More
IRs, commands within the My Account menu at the bottom left of the HX Edit window
(or go directly to https://line6.com/marketplace/). When visiting the Marketplace site,
simply sign in to your Line 6 account, choose the desired pack(s) of presets or IRs, add
them to your cart, and check out.*
*NOTE: Be sure to log in to the same Line 6 account on which you’ve authorized
your computer for HX Edit and Helix Native to ensure your Marketplace purchased
assets are added to the correct account!
Once your purchase is complete, your downloadable Marketplace assets are deposited
into your Line 6 account, including your personal license that allows you to import them
on your authorized computer system. Each Marketplace purchase is downloadable as
a “zip” le that you’ll need to “unzip” on your local hard drive once downloaded.
The golden guitar pick badges indicate premium Marketplace presets and IRs
53
Page 55

The My Account Menu Options
At the bottom left of the HX Edit application window, you’ll see the My Account menu
and account status indicator. Initially, before you’ve signed in to your Line 6 online
account and/or authorized your computer for Marketplace premium assets, you’ll see
this menu displayed with the My Account label.
The My Account menu (not signed in or authorized)
Clicking on the My Account menu displays options for signing in & managing your Line
6 account, as well as for access to the Marketplace online shop.*
*NOTE: It is not required that your computer have an active Internet connection, nor
do you need to be signed in or authorized at all for the HX Edit app itself to be
functional. But signing in is necessary to authorize (or deauthorize) your computer to
allow the import and export of premium assets purchased from the online Marketplace.
If you don’t plan to use Marketplace premium assets, you don’t have to worry
about signing in and out with HX Edit, and you can simply ignore the following
Sign In / Sign Out and Authorize / Deauthorize sections.
Sign In / Sign Out
If you are not currently signed in, choose Sign In from the menu and enter your Line 6
account user name and password in the Sign In window. If you have forgotten your sign
in credentials, or have not already created a Line 6 account, choose the Forgot my
password/username or Create a Line 6 account option within the window. If you are
already signed in and wish to sign out, choose the Sign Out option from the menu.
TIP: If you plan on purchasing premium Marketplace assets, it is easiest to simply
remain actively signed in, with your computer in the authorized state. This allows the
licenses for your purchased assets to automatically be “synced” from your Line 6 account,
and for the assets able to be utilized for all actions within the HX Edit app.
The Line 6 account Sign In window
Computer Authorization Status Indicator
Once you’ve signed in, your computer is automatically authorized, as conrmed by a
pop-up window letting you know the sign in and authorization were successful. You’ll see
the My Account menu label display your rst name (derived from your Line 6 account)
and indicate the status of your account sign in and computer authorization (more details
about authorization in the following section).
Whenever signed out, the menu button displays the “My Account” label, with no colored
authorization indicator.
Signed in with computer authorized
Signed out with computer Deauthorized
Once you’ve authorized your computer, you can optionally sign out, and your computer
remains in the authorized state, allowing you to continue to perform import, export, copy,
and backup actions with your Marketplace assets, even if your Internet connection is not
currently active.
Signed in with computer Deauthorized
54
Page 56

Note that you will need an Internet connection to be able to sign in again to access the
Deauthorize and Authorize options from the menu, as well as to initially synchronize with
your online Line 6 account after making any new Marketplace purchase (see “License
Synchronization”).
Authorize / Deauthorize Your Computer
It is necessary for your computer to be in the authorized state for performing any HX Edit
Import, Export, Copy/Paste, or Backup/Restore action that includes your purchased
Marketplace premium IRs or presets (as well as setlists or bundles that include them).
Simply signing in to your Line 6 account will authorize your computer automatically.*
*NOTE: It is permitted to authorize a maximum of 4 of your computers concurrently.
If you’ve already authorized 4 computers, you can deauthorize one computer to
free up one of your authorizations.
Deauthorizing You Computer
While signed in to your Line 6 account, choose the Deauthorize Computer command
from the My Account menu and the brief online deauthorization process completes
automatically. You’ll see a conrmation dialog appear and the Authorization Status
Indicator for the My Account menu will change to red to indicate your deauthorized
state (see preceding section). Additionally, deauthorizing your computer will also
automatically sign you out of your Line 6 account.
When deauthorized, the HX Edit application still functions to provide all preset & IR
librarian and signal ow editing tasks, however, Marketplace-purchased assets are not
able to be imported or exported with the HX Edit app. You can choose Authorize
Computer from the menu to authorize the computer again at any time, providing you
have not exceeded the 4 computer authorization limit.
License Synchronization
Whenever you make a purchase from Marketplace, a license for each product you
purchase is deposited into your online Line 6 account. For the HX Edit application to
access your new licenses and eectively “unlock” your purchased assets, it needs to
perform a “sync” process with your Line 6 account. You must have an active Internet
connection and be signed in within HX Edit on your next use of the app after your
purchase for this license synchronization to occur.
When signed in, this brief sync takes place automatically in HX Edit on the next launch
the application, or if already running, when clicking on the HX Edit app window. (Note
that it may take up to 5 minutes before sync occurs if HX Edit was already running.)
Once the license sync has completed, an active Internet connection is not required
for the use of these Marketplace purchased assets within HX Edit or within your Helix
hardware.
Manage Account
Choose this menu option to be taken to the Line6.com My Account page to view
and update your Line 6 user account—view and manage add-ons and Marketplace
purchases, register Line 6 gear, update your personal information, and more.
Helix Native Plugin Owners: This authorization/deauthorization within HX Edit
globally authorizes/deauthorizes your computer for the use of the Helix Native
plugin (and the use of Marketplace assets within it) as well, assuming your Helix
Native license and Marketplace purchases were performed using your same Line 6
user account. Please also see the Helix Native Pilot’s Guide.
55
Page 57

Distortion Models
Model Lists
To follow are the lists of all Eect, Amp, Speaker Cabinet & Microphone models included
in Helix and HX devices, as well as the original gear they are based on.* Models, in
many cases, include some unique parameters, typically based on the controls found
on the original gear we modeled. However, you will also nd a set of options that are
common to model category types, as described in the sections that follow.
HX Effects Owners: Note that HX Eects devices include all Eects models, but
not the Amp, Cab, and Mic models within the following lists.
Effects Models
The following Eects models are found within each of the Helix and HX device’s
respective block category menus (Distortion, Dynamics, EQ, etc.). Once you’ve selected
an eects category in the application’s Model Browser menu, you’ll see up to three
eects sub-categories: Mono (no icon), Stereo , and Legacy , vary in behavior,
just as on the classic Line 6 eects from where these models originated. Mono models
process in mono, as you’d expect, collapsing the stereo output of any block preceding
it to mono. Stereo models process the signal as discrete stereo-in, stereo-out. Legacy
type models, just as on earlier Line 6 devices, are a mixed bag and can be either mono,
stereo, or mono-in/stereo-out.
NOTE: “Legacy” models are eects from the classic Line 6 DL4™, DM4™, MM4™,
and FM4™ stompboxes as well as M13®, M9®, and M5® processors.
TIP: The Favorites category that appears at the start of the Model menu is initially
empty, awaiting your addition of preferred models—see page 20.
Distortion Models
Model Subcategories Based On*
Kinky Boost
Deranged Master
Minotaur
Teemah!
Heir Apparent!
Tone Sovereign
Alpaca Rogue
Compulsive Drive
*See “U.S. Registered Trademarks” on page 66 All product names used in this document are trademarks of their respective owners and neither Yamaha Guitar Group nor Line 6 are associated or aliated with them.
These trademarks appear solely to identify products whose tones and sounds were studied by Line 6 during sound model development.
Mono, Stereo Xotic® EP Booster
Mono, Stereo Dallas Rangemaster Treble Booster
Mono, Stereo Klon® Centaur
Mono, Stereo Paul Cochrane Timmy® Overdrive
Mono, Stereo Analogman Prince of Tone
Mono, Stereo Analogman King of Tone
Mono, Stereo Way Huge® Red Llama (modded)
Mono, Stereo Fulltone® OCD
Model Subcategories Based On*
Dhyana Drive
Horizon Drive
Valve Driver
Top Secret OD
Scream 808
Hedgehog D9
Stupor OD
Deez One Vintage
Deez One Mod
Ratatoullie Dist
Vermin Dist
KWB
Legendary Drive
Swedish Chainsaw
Arbitrator Fuzz
Pocket Fuzz
Bighorn Fuzz
Triangle Fuzz
Ballistic Fuzz
Industrial Fuzz
Tycoctavia Fuzz
Wringer Fuzz
Thrifter Fuzz
Xenomorph Fuzz
Megaphone
Bitcrusher
Ampeg Scrambler
ZeroAmp Bass DI
Obsidian 7000
Clawthorn Drive
Mono, Stereo Hermida Zendrive
Mono, Stereo Horizon Precision Drive
Mono, Stereo Chandler Tube Driver
Mono, Stereo DOD® OD-250
Mono, Stereo Ibanez® TS808 Tube Screamer
Mono, Stereo MAXON® SD9 Sonic Distortion
Mono, Stereo BOSS® SD-1 Overdrive
Mono, Stereo BOSS DS-1 Distortion (Made-in-Japan)
Mono, Stereo BOSS DS-1 Distortion (Keeley modded)
Mono, Stereo Pro Co RAT (with LM308 opamp)
Mono, Stereo Pro Co RAT
Mono, Stereo Benadrian Kowloon Walled Bunny Distortion
Mono, Stereo Carvin® VLD1 Legacy Drive (hi gain channel)
Mono, Stereo BOSS HM-2 Heavy Metal Distortion (MIJ)
Mono, Stereo Arbiter® Fuzz Face
Mono, Stereo Jordan Boss Tone Fuzz
Mono, Stereo
Mono, Stereo Electro-Harmonix Big Mu Pi
Mono, Stereo Euthymia ICBM Fuzz
Mono, Stereo Z.Vex Fuzz Factory
Mono, Stereo Tycobrahe® Octavia
Mono, Stereo Garbage’s modded BOSS FZ-2
Mono, Stereo Line 6 Original
Mono, Stereo Subdecay Harmonic Antagonizer
Mono, Stereo Megaphone
Mono, Stereo Line 6 Original
Mono, Stereo Ampeg® Scrambler Bass Overdrive
Mono, Stereo Tech 21® SansAmp Bass Driver DI V1
Mono, Stereo Darkglass® Electronics Microtubes® B7K Ultra
Mono, Stereo Wounded Paw Battering Ram
‘73 Electro-Harmonix® Ram’s Head Big Mu Pi
®
®
56
Page 58

Distortion Models
Model Subcategories Based On*
Tube Drive
Screamer
Overdrive
Classic Dist
Heavy Dist
Colordrive
Buzz Saw
Facial Fuzz
Jumbo Fuzz
Fuzz Pi
Jet Fuzz
L6 Drive
L6 Distortion
Sub Oct Fuzz
Octave Fuzz
Legacy Chandler Tube Driver
Legacy Ibanez Tube Screamer
Legacy DOD Overdrive/Preamp 250
Legacy Pro Co RAT
Legacy BOSS Metal Zone
Legacy Colorsound® Overdriver
Legacy Maestro® Fuzz Tone
Legacy Arbiter Fuzz Face
Legacy Vox® Tone Bender
Legacy Electro-Harmonix Big Mu Pi
Legacy Roland® Jet Phaser
Legacy Colorsound Overdriver (modded)
Legacy Line 6 Original
Legacy PAiA Roctave Divider
Legacy Tycobrahe Octavia
Dynamics Models
Model Subcategories Based On*
Deluxe Comp
Red Squeeze
Kinky Comp
Rochester Comp
LA Studio Comp
3-Band Comp
Noise Gate
Hard Gate
Horizon Gate
Autoswell
Mono, Stereo Line 6 Original
Mono, Stereo MXR Dyna Comp
Mono, Stereo Xotic SP Compressor
Mono, Stereo Ashly® CLX-52 (in conjunction w/ B. Sheehan)
Mono, Stereo Teletronix® LA-2A
Mono, Stereo Line 6 Original
Mono, Stereo Line 6 Original
Mono, Stereo Line 6 Original
Mono, Stereo Horizon Precision Drive - Gate Circuit
Mono, Stereo Line 6 Original
Dynamics Models
Model Subcategories Based On*
Tube Comp
Red Comp
Blue Comp
Blue Comp Treb
Vetta Comp
Vetta Juice
Boost Comp
Legacy Teletronix LA-2A
Legacy MXR Dyna Comp
Legacy BOSS CS-1
Legacy BOSS CS-1 (Treble switch on)
Legacy Line 6 Original
Legacy Line 6 Original
Legacy MXR Micro Amp
EQ Models
Model Subcategories Based On*
Simple EQ
Low and High Cut
Low/High Shelf
Parametric
Tilt
10 Band Graphic
Cali Q Graphic
Acoustic Sim
®
Mono, Stereo Line 6 Original
Mono, Stereo Line 6 Original
Mono, Stereo Line 6 Original
Mono, Stereo Line 6 Original
Mono, Stereo Line 6 Original
Mono, Stereo MXR 10-Band Graphic EQ
Mono, Stereo MESA/Boogie Mark IV Graphic EQ
Mono, Stereo Line 6 Original
*See “U.S. Registered Trademarks” on page 66 All product names used in this document are trademarks of their respective owners and neither Yamaha Guitar Group nor Line 6 are associated or aliated with them.
These trademarks appear solely to identify products whose tones and sounds were studied by Line 6 during sound model development.
57
Page 59

Modulation Models
Model Subcategories Based On*
Optical Trem
60s Bias Trem
Tremolo/Autopan
Harmonic Tremolo
Bleat Chop Trem
Script Mod Phase
Pebble Phaser
Ubiquitous Vibe
Deluxe Phaser
Gray Flanger
Harmonic Flanger
Courtesan Flange
Dynamix Flanger
Chorus
70s Chorus
PlastiChorus
Trinity Chorus
Bubble Vibrato
Vibe Rotary
122 Rotary
145 Rotary
Retro Reel
Double Take
Poly Detune
†
AM Ring Mod
Pitch Ring Mod
Mono, Stereo Fender® optical tremolo circuit
Mono, Stereo Vox AC-15 Tremolo
Mono, Stereo BOSS PN-2
Mono, Stereo Line 6 Original
Mono, Stereo Lightfoot Labs Goatkeeper
Mono, Stereo MXR Phase 90
Mono, Stereo Electro-Harmonix Small Stone
Mono, Stereo Shin-ei Uni-Vibe
Mono, Stereo Line 6 Original
Mono, Stereo MXR 117 Flanger
Mono, Stereo A/DA Flanger
Mono, Stereo Electro-Harmonix Deluxe EM
Mono, Stereo Line 6 Original
Mono, Stereo Line 6 Original
Mono, Stereo BOSS CE-1
Mono, Stereo Modded Arion SCH-Z chorus
Stereo Dytronics® Tri-Stereo Chorus
Mono, Stereo BOSS VB-2 Vibrato
Stereo Fender Vibratone
Stereo Leslie® 122
Stereo Leslie 145
Mono, Stereo Line 6 Original
Mono, Stereo Line 6 Original
Mono Line 6 Original
Mono, Stereo Line 6 Original
Stereo Line 6 Original
Modulation Models
Model Subcategories Based On*
Pattern Tremolo
Panner
Bias Tremolo
Opto Tremolo
Script Phase
Panned Phaser
Barberpole
®
Dual Phaser
U-Vibe
Phaser
Pitch Vibrato
Dimension
Analog Chorus
Tri Chorus
Analog Flanger
Jet Flanger
AC Flanger
80A Flanger
Frequency Shift
Ring Modulator
Rotary Drum
Rotary Drum/Horn
Legacy Line 6 Original
Legacy Line 6 Original
Legacy 1960 Vox AC-15 Tremolo
Legacy 1964 Fender Deluxe Reverb
®
Legacy MXR Phase 90 (script logo version)
Legacy Ibanez Flying Pan
Legacy Line 6 Original
Legacy Mu-Tron® Bi-Phase
Legacy Shin-ei Uni-Vibe
Legacy MXR Phase 90
Legacy BOSS VB-2
Legacy Roland Dimension D
Legacy BOSS CE-1
Legacy Dytronics Tri-Stereo Chorus
Legacy MXR Flanger
Legacy A/DA Flanger
Legacy MXR Flanger
Legacy A/DA Flanger
Legacy Line 6 Original
Legacy Line 6 Original
Legacy Fender Vibratone
Legacy Leslie 145
*See “U.S. Registered Trademarks” on page 66 All product names used in this document are trademarks of their respective owners and neither Yamaha Guitar Group nor Line 6 are associated or aliated with them.
These trademarks appear solely to identify products whose tones and sounds were studied by Line 6 during sound model development.
†
The Poly Detune model utilizes polyphonic pitch shifting and, therefore, is extremely DSP-intensive—possibly utilizing up to half of all DSP available for Path 1 or Path 2!
58
Page 60

Delay Models
Model Subcategories Based On*
Simple Delay
Mod/Chorus Echo
Dual Delay
Multitap 4
Multitap 6
Ping Pong
Sweep Echo
Ducked Delay
Reverse Delay
Vintage Digital
Vintage Swell
Pitch Echo
Transistor Tape
Cosmos Echo
Harmony Delay
Bucket Brigade
Adriatic Delay
Adriatic Swell
Elephant Man
Multi Pass
Poly Sustain
Glitch Delay
Euclidean Delay
Ping Pong
Dynamic
Stereo
Digital
Dig w/Mod
Reverse
Lo Res
†
Mono, Stereo Line 6 Original
Mono, Stereo Line 6 Original
Stereo Line 6 Original
Stereo Line 6 Original
Stereo Line 6 Original
Stereo Line 6 Original
Mono, Stereo Line 6 Original
Mono, Stereo TC Electronic® 2290
Mono, Stereo Line 6 Original
Mono, Stereo Line 6 Original
Mono, Stereo Line 6 Original
Mono, Stereo Line 6 Original
Mono, Stereo Maestro Echoplex EP-3
Mono, Stereo Roland RE-201 Space Echo
Stereo Line 6 Original
Mono, Stereo BOSS DM-2
Mono, Stereo BOSS DM-2 w/ Adrian Mod
Mono, Stereo Line 6 Original
Mono, Stereo Electro-Harmonix Deluxe Memory Man
Mono, Stereo Line 6 Original
Mono Line 6 Original
Mono, Stereo Line 6 Original
Mono, Stereo Line 6 Original
Legacy Line 6 Original
Legacy TC Electronic 2290
Legacy Line 6 Original
Legacy Line 6 Original
Legacy Line 6 Original
Legacy Line 6 Original
Legacy Line 6 Original
Delay Models
Model Subcategories Based On*
Tube Echo
Tape Echo
Sweep Echo
Echo Platter
Analog Echo
Analog w/Mod
Auto-Volume Echo
Multi-Head
Legacy Maestro Echoplex EP-1
Legacy Maestro Echoplex EP-3
Legacy Line 6 Original
Legacy Binson® EchoRec
Legacy BOSS DM-2
Legacy Electro-Harmonix Deluxe Memory Man
Legacy Line 6 Original
Legacy Roland RE-101 Space Echo
Reverb Models
Model Subcategory Based On*
Dynamic Hall
Hot Springs
Glitz
Ganymede
Searchlights
Plateaux
Double Tank
Plate
Room
Chamber
Hall
Echo
Tile
Cave
Ducking
Octo
‘63 Spring
Spring
Particle Verb
Mono, Stereo Line 6 Original
Mono, Stereo Line 6 Original
Mono, Stereo Line 6 Original
Mono, Stereo Line 6 Original
Mono, Stereo Line 6 Original
Mono, Stereo Line 6 Original
Mono, Stereo Line 6 Original
Legacy Line 6 Original
Legacy Line 6 Original
Legacy Line 6 Original
Legacy Line 6 Original
Legacy Line 6 Original
Legacy Line 6 Original
Legacy Line 6 Original
Legacy Line 6 Original
Legacy Line 6 Original
Legacy Line 6 Original
Legacy Line 6 Original
Legacy Line 6 Original
®
*See “U.S. Registered Trademarks” on page 66 All product names used in this document are trademarks of their respective owners and neither Yamaha Guitar Group nor Line 6 are associated or aliated with them.
These trademarks appear solely to identify products whose tones and sounds were studied by Line 6 during sound model development.
†
The Poly Sustain model utilizes polyphonic pitch shifting and, therefore, is extremely DSP-intensive—possibly utilizing up to half of all DSP available for Path 1 or Path 2!
59
Page 61

Pitch/Synth Models
Model Subcategories Based On*
Pitch Wham
Twin Harmony
Simple Pitch
Dual Pitch
3 OSC Synth
Poly Pitch
Poly Wham
Poly Capo
12 String
†
†
†
†
3 Note Generator
4 OSC Generator
Bass Octaver
Smart Harmony
Octi Synth
Synth O Matic
Attack Synth
Synth String
Growler
Mono, Stereo Digitech Whammy
Mono, Stereo Eventide® H3000
Mono, Stereo Line 6 Original
Mono, Stereo Line 6 Original
Stereo Line 6 Original
Mono Line 6 Original
Mono Line 6 Original
Mono Line 6 Original
Mono Line 6 Original
‡
Mono, Stereo Line 6 Original
‡
Mono, Stereo Line 6 Original
Legacy EBS® OctaBass
Legacy Eventide H3000
Legacy Line 6 Original
Legacy Line 6 Original
Legacy Korg® X911 Guitar Synth
Legacy Roland GR700 Guitar Synth
Legacy Line 6 Original
Filter Models
Model Subcategories Based On*
Mutant Filter
Mystery Filter
Autolter
Asheville Pattrn
Mono, Stereo Musitronics Mu-Tron III
Mono, Stereo Korg A3
Mono, Stereo Line 6 Original
Mono, Stereo Moog® Moogerfooger® MF-105M MuRF Filter
Filter Models
Model Subcategories Based On*
®
Voice Box
V Tron
Q Filter
Seeker
Obi Wah
Tron Up
Tron Down
Throbber
Slow Filter
Spin Cycle
Comet Trails
Legacy Line 6 Original
Legacy Musitronics® Mu-Tron III
Legacy Line 6 Original
Legacy Z Vex Seek Wah
Legacy Oberheim® voltage-controlled S&H lter
Legacy Musitronics Mu-Tron III (up position)
Legacy Musitronics Mu-Tron III (down position)
Legacy Electrix® Filter Factory
Legacy Line 6 Original
Legacy Craig Anderton’s Wah/Anti-Wah
Legacy Line 6 Original
Wah Models
Model Subcategories Based On*
UK Wah 846
Teardrop 310
Fassel
Weeper
Chrome
Chrome Custom
Throaty
Vetta Wah
Colorful
Conductor
Mono, Stereo Vox V846
Mono, Stereo Dunlop® Cry Baby® Fasel model 310
Mono, Stereo Dunlop Cry Baby Super
Mono, Stereo Arbiter Cry Baby
Mono, Stereo Vox V847
Mono, Stereo Modded Vox V847
Mono, Stereo RMC® Real McCoy 1
Mono, Stereo Line 6 Original
Mono, Stereo Colorsound Wah-fuzz
Mono, Stereo Maestro Boomerang
*See “U.S. Registered Trademarks” on page 66 All product names used in this document are trademarks of their respective owners and neither Yamaha Guitar Group nor Line 6 are associated or aliated with them.
These trademarks appear solely to identify products whose tones and sounds were studied by Line 6 during sound model development.
†
These indicated Pitch/Synth models utilize polyphonic pitch shifting and, therefore, are extremely DSP-intensive. Any one might take up half of all DSP available for Path 1 or Path 2!
‡
The 3 Note Generator and 4 OSC Generator models make sound without any instrument connected, therefore, their blocks are turned o by default. Be sure to rst set your Helix volume to low, and press BYPASS to
turn them on.
60
Page 62

Volume/Pan Models
Model Subcategories Based On*
Volume Pedal
Gain
Pan
Stereo Width
Stereo Imager
Mono, Stereo Line 6 Original
Mono, Stereo Line 6 Original
Stereo Line 6 Original
Stereo Line 6 Original
Stereo Line 6 Original
Common FX Settings
Parameter Description
Drive
Bass
Mid
Treble
Speed
Rate
Time
Depth
Feedback
Decay
Predelay
Adjusts the amount of overdrive, distortion, or fuzz.
Adjusts the bass level.
Adjusts the midrange level.
Adjusts the treble level.
Adjusts the speed of the eect, with higher settings providing faster
rates. Activate the model’s Note Sync parameter to toggle between
Hz and note values. Choosing a Hz value provides a specic
modulation speed in cycles per second; choosing a note value provides
a time based on the current tempo. Not all Speed parameters can be
synced to note values, as they may be non-linear and highly interactive.
Adjusts the rate of the eect, with higher settings providing faster
rates. Activate the model’s Note Sync parameter to toggle between
Hz and note values. Not all Rate parameters can be synced to note
values, as they may be non-linear and highly interactive.
Adjusts the delay/repeat time, with higher settings providing longer
delays. Activate the model’s Note Sync parameter to toggle
between Hz and note values. Choosing a ms value provides a
specic time in milliseconds; choosing a note division value provides
a time based on the current tempo. With a note division value, this
parameter’s value is retained when changing models.
Adjusts the intensity of the modulation. Higher settings result in more
extreme pitch bending, wobble, or throb, depending on the eect.
Adjusts the amount of delayed signal fed back into the eect. Higher
settings can provide more dramatic textures.
Sets the length of time the reverb eect sustains.
Determines the time before the reverb eect is heard.
Parameter Description
On stereo delays, the Scale oers control over the left & right channel
repeats proportionately. The left channel repeats following the Time
Scale
Spread
Headroom
Low Cut
High Cut
Mix
Level
Trails
*TIP: Note that your Helix/HX device also oers a Trails On/O option within its Tuner
screen—when set to “On,” the decays of your delays and reverbs, as well as the
playback of an active Looper block, will continue to be heard when the Tuner is engaged.
(On Helix devices, in some congurations where path 1’s output is routed to path 2, the
Tuner’s Trails On setting may not be able to pass audio since the signal may be fed only
to the output blocks.)
value and the right channel will repeat at a time that is the percentage
of the left time. For example, if a delay’s Time is set for 1 second and
the Scale set to 75%, the left channel will repeat at 1 second and the
right at 750 milliseconds (ms).
Spread diers slightly among stereo delay eects. For most delays,
it adjusts how widely the repeats bounce left and right. With the Ping
Pong Delay, for example, 0 is in the middle (mono), and 10 is full left to
right panning for the repeats.
For modulated stereo delays, Spread aects the LFOs’ (low frequency
oscillators) stereo modulation behavior. At 0 the LFOs are in sync. At
10, the two LFOs are 180 degrees out of sync, so that when one side is
modulating up, the other side is modulating down.
Some mod and delay pedals’ internal signal paths exhibit a bit of grit,
especially when placed after a high-gain amp block. Negative values
increase the perceived amount of grit; positive values clean things up a
bit. At 0dB, the model behaves like the original pedal.
Filters a portion of the block’s bass and/or treble frequencies, which
can help remove rumble and/or high-end harshness.
Blends the eected “wet” signal vs. the “dry” signal passed through the
block. When set to 0%, the path bypasses the eect completely. When
set to 100%, the entire path is fed through the eect, and no dry thru
signal is heard.
Adjusts the overall output level of the eects block. Be careful not to
boost this parameter too high on multiple blocks, as digital clipping
could occur. You should typically leave this at 0.0dB for most blocks.
Where the original pedal’s level or volume knob behavior doesn’t really
apply to dB values, 0.0-10 may be used.
Trails O: Any delay repeats or reverb decays are instantly muted when
the block is bypassed.
Trails On: Any delay repeats or reverb decays continue to decay
naturally when the block is bypassed or a dierent snapshot is
selected.*
61
Page 63

Amp Models
The following guitar & bass amp models are found within the Amp+Cab, Amp, and
Preamp block category menus for all Helix devices, HX Stomp XL, and HX Stomp devices
(rmware v3.0 and later). Note that you’ll also see Guitar and Bass subcategories for the
Amp+Cab & Amp categories, and Guitar, Bass, and Mic subcategories for the Preamp
category.
HX Eects Owners: Amp, Preamp, Speaker Cab, and Mic models are
not supported by HX Eects devices, therefore, you will not see these
categories or models within the HX Edit Model menus when the HX Eects
is in use.
• Amp+Cab blocks include an Amp plus a matched Cab model. You can change
out the Cab for sonic variation (see the list of “Speaker Cabinet Models” on
page 64).
• Amp blocks are identical to Amp+Cab blocks, except they contain no matched
Cab model. Using an Amp block is the best choice if you want to use an IR
block. Or try using a few IR or Cab blocks in a parallel Split Path for even more
variation.
• Preamp versions of each amp model are also included, which provide the tone
of just the preamp stage of the amp. Preamp blocks require less computer
processing than a full Amp block.
Amp Models
Model Subcategory Based On*
WhoWatt 100
Soup Pro
Stone Age 185
Voltage Queen
Tweed Blues Nrm
Tweed Blues Brt
Fullerton Nrm
Fullerton Brt
Fullerton Jump
Grammatico Nrm
Grammatico Brt
Grammatico Jump
US Small Tweed
US Princess
Guitar Hiwatt® DR-103 Brill
Guitar Supro® S6616
Guitar Gibson® EH-185
Guitar Victoria Vintage Queen
Guitar Fender Bassman® (normal channel)
Guitar Fender Bassman (bright channel)
Guitar Fender 5C3 Tweed Deluxe (normal channel)
Guitar Fender 5C3 Tweed Deluxe (bright channel)
Guitar Fender 5C3 Tweed Deluxe (jumped channels)
Guitar Grammatico LaGrange (normal channel)
Guitar Grammatico LaGrange (bright channel)
Guitar Grammatico LaGrange (jumped channels)
Guitar Fender Champ
Guitar Fender Princeton Reverb
®
®
Amp Models
Model Subcategory Based On*
US Deluxe Nrm
US Deluxe Vib
US Double Nrm
US Double Vib
Mail Order Twin
Divided Duo
Interstate Zed
Derailed Ingrid
Jazz Rivet 120
Essex A15
Essex A30
A30 Fawn Nrm
A30 Fawn Brt
Matchstick Ch1
Matchstick Ch2
Matchstick Jump
Mandarin 80
Mandarin Rocker
Brit J45 Nrm
Brit J45 Brt
Brit Trem Nrm
Brit Trem Brt
Brit Trem Jump
Brit Plexi Nrm
Brit Plexi Brt
Brit Plexi Jump
Brit P75 Nrm
Brit P75 Brt
Brit 2204
Guitar Fender Deluxe Reverb (normal channel)
Guitar Fender Deluxe Reverb (vibrato channel)
Guitar Fender Twin Reverb® (normal channel)
Guitar Fender Twin Reverb (vibrato channel)
Guitar Silvertone® 1484
Guitar ÷13 JRT 9/15
Guitar Dr Z® Route 66
Guitar Trainwreck® Circuits Express
Guitar Roland JC-120 Jazz Chorus
Guitar Vox AC-15
Guitar Vox AC-30 with top boost
Guitar Vox AC-30 Fawn (normal channel)
Guitar Vox AC-30 Fawn (bright channel)
Guitar Matchless® DC30 (channel 1)
Guitar Matchless DC30 (channel 2)
Guitar Matchless DC30 (jumped)
Guitar Orange® OR80
Guitar Orange Rockerverb 100 MkIII (dirty channel)
Guitar Marshall® JTM-45 (normal channel)
Guitar Marshall JTM-45 (bright channel)
Guitar Marshall JTM-50 (normal channel)
Guitar Marshall JTM-50 (bright channel)
Guitar Marshall JTM-50 (jumped)
Guitar Marshall Super Lead 100 (normal channel)
Guitar Marshall Super Lead 100 (bright channel)
Guitar Marshall Super Lead 100 (jumped)
Guitar Park® 75 (normal channel)
Guitar Park 75 (bright channel)
Guitar Marshall JCM-800
*See “U.S. Registered Trademarks” on page 66 All product names used in this document are trademarks of their respective owners and neither Yamaha Guitar Group nor Line 6 are associated or aliated with them.
These trademarks appear solely to identify products whose tones and sounds were studied by Line 6 during sound model development.
62
Page 64

Amp Models
Model Subcategory Based On*
Placater Clean
Placater Dirty
Cartographer
German Mahadeva
German Ubersonic
Cali Texas Ch1
Cali Texas Ch2
Cali IV Rhythm 1
Cali IV Rhythm 2
Cali IV Lead
Cali Rectire
Archetype Clean
Archetype Lead
ANGL Meteor
Solo Lead Clean
Solo Lead Crunch
Solo Lead OD
PV Panama
Revv Gen Purple
Revv Gen Red
Das Benzin Mega
Das Benzin Lead
Line 6 Elektrik
Line 6 Doom
Line 6 Epic
Line 6 2204 Mod
Line 6 Fatality
Line 6 Litigator
Line 6 Badonk
Guitar Friedman BE-100 (clean channel)
Guitar Friedman BE-100 (BE/HBE channel)
Guitar Ben Adrian Cartographer
Guitar Bogner® Shiva
Guitar Bogner Überschall
Guitar MESA/Boogie Lone Star® (clean channel)
Guitar MESA/Boogie Lone Star (drive channel)
Guitar MESA/Boogie Mark IV (channel I)
Guitar MESA/Boogie Mark IV (channel II)
Guitar MESA/Boogie Mark IV (lead channel)
Guitar MESA/Boogie Dual Rectier
Guitar Paul Reed Smith® Archon® (clean channel)
Guitar Paul Reed Smith Archon (lead channel)
Guitar ENGL® Fireball 100
Guitar Soldano SLO-100 (clean channel)
Guitar Soldano SLO-100 (crunch channel)
Guitar Soldano SLO-100 (overdrive channel)
Guitar Peavey® 5150
Guitar Revv® Generator 120 (purple/gain ch. 3)
Guitar Revv Generator 120 (red/high gain ch. 4)
Guitar Diezel VH4 (mega chanel)
Guitar Diezel VH4 (lead chanel)
Guitar Line 6 Original
Guitar Line 6 Original
Guitar Line 6 Original
Guitar Line 6 Original
Guitar Line 6 Original
Guitar Line 6 Original
Guitar Line 6 Original
Amp Models
Model Subcategory Based On*
Ampeg B-15NF
Ampeg SVT Nrm
Ampeg SVT Brt
Ampeg SVT-4 PRO
®
®
Woody Blue
Agua 51
Cali Bass
Cali 400 Ch1
Cali 400 Ch2
G Cougar 800
Del Sol 300
Busy One Ch1
Busy One Ch2
Busy One Jump
Studio Tube Pre
Bass Ampeg B-15NF Portaex
Bass Ampeg SVT® (normal channel)
Bass Ampeg SVT (bright channel)
Bass Ampeg SVT--4 PRO
Bass Acoustic® 360
Bass Aguilar® DB51
Bass MESA/Boogie M9 Carbine
Bass MESA/Boogie Bass 400+ (channel 1)
Bass MESA/Boogie Bass 400+ (channel 2)
Bass Gallien-Krueger® GK 800RB
Bass Sunn® Coliseum 300
Bass Pearce BC-1 preamp (channel 1)
Bass Pearce BC-1 preamp (channel 2)
Bass Pearce BC-1 preamp (jumped)
Preamp > Mic Requisite Y7 mic preamp
®
Common Amp Settings
®
Parameter Description
Master
Sag
Hum
Ripple
Bias
Bias X
Adjusts the amount of power amp distortion. This parameter is highly
interactive with all other power amp parameters—the lower the Master
is set, the less eect the other controls will have.
Lower Sag values oer “tighter” responsiveness for metal and djent
playing; higher values provide more touch dynamics & sustain for blues
and classic rock ris.
Controls how much heater hum and AC ripple interacts with your tone.
At higher settings, things get freaky.
Changes the Bias of the power tubes. Lower values achieve a “colder”
Class AB biasing. At maximum, the amp is operating in Class A.
Determines how the power amp tubes’ voicing reacts when pushed
hard. Set low for a tighter feel. Set high for more tube compression.
This parameter is highly reactive with the Drive and Master settings.
*See “U.S. Registered Trademarks” on page 66 All product names used in this document are trademarks of their respective owners and neither Yamaha Guitar Group nor Line 6 are associated or aliated with them.
These trademarks appear solely to identify products whose tones and sounds were studied by Line 6 during sound model development.
63
Page 65

Speaker Cabinet Models
The following Cab models are available within the Amp+Cab and Cab block category
menus for all Helix devices, HX Stomp XL, and HX Stomp devices (rmware v3.0 and
later). All Cab models also include your choice of Mic model type used on the Cab, as
well as several Mic settings (see the list of “Microphone Models” on page 65).
There are two subcategories of Cab blocks—Single and Dual. Not surprisingly, Dual
Cabs require twice as much processor usage as single Cabs. When selecting a Dual
Cab within the Model menu, there are two model tabs, allowing selection of the specic
cab and settings for each. Dual Cab blocks are stereo, with each of the two cabs
panned hard left and right.
Cab Models
Model Subcategories Based On*
Soup Pro Ellipse
1x8 Small Tweed
1x10 US Princess
1x12 Field Coil
1x12 Fullerton
1x12 Grammatico
1x12 US Deluxe
1x12 US Princess
1x12 Celest 12H
1x12 Blue Bell
1x12 Lead 80
1x12 Cali IV
1x12 Cali Ext
2x12 Double C12N
2x12 Mail C12Q
2x12 Interstate
2x12 Jazz Rivet
2x12 Silver Bell
2x12 Blue Bell
2x12 Match H30
2x12 Match G25
4x10 Tweed P10R
Single, Dual 1 x 6x9" Supro S6616
Single, Dual 1x8" Fender Champ
Single, Dual 1x10" Fender Princeton Reverb
Single, Dual 1x12" Gibson EH185
Single, Dual 1x12" Fender 5C3 Tweed Deluxe
Single, Dual 1x12" Grammatico LaGrange
Single, Dual 1x12" Fender Deluxe Oxford
Single, Dual 1x12" Fender Princeton Reverb
Single, Dual 1x12" ÷13 JRT 9/15 G12 H30
Single, Dual 1x12" Vox AC-15 Blue
Single, Dual 1x12" Bogner Shiva CL80
Single, Dual 1x12" MESA/Boogie Mk IV
Single, Dual 1x12" MESA/Boogie EVM12L
Single, Dual 2x12" Fender Twin C12N
Single, Dual 2x12" Silvertone 1484
Single, Dual 2x12" Dr Z Z Best V30
Single, Dual 2x12" Roland JC-120
Single, Dual 2x12" Vox AC-30TB Silver
Single, Dual 2x12" Vox AC-30 Fawn Blue
Single, Dual 1x12" Matchless DC-30 G12H30
Single, Dual 1x12" Matchless DC-30 Greenback 25
Single, Dual 4x10" Fender Bassman P10R
Cab Models
Model Subcategories Based On*
4x12 WhoWatt 100
4x12 Mandarin EM
4x12 Greenback25
4x12 Greenback20
4x12 Blackback30
4x12 1960 T75
4x12 Uber V30
4x12 Uber T75
4x12 Cali V30
4x12 XXL V30
4x12 SoloLead EM
1x12 Del Sol
1x15 Ampeg B-15
1x18 Del Sol
1x18 Woody Blue
2x15 Brute
4x10 Ampeg HLF
6x10 Cali Power
8x10 Ampeg SVT E
Single, Dual 4x12" Hiwatt AP Fane
Single, Dual 4x12" Orange Eminence
Single, Dual 4x12" Marshall Basketweave G12 M25
Single, Dual 4x12" Marshall Basketweave G12 M20
Single, Dual 4x12" Park 75 G12 H30
Single, Dual 4x12" Marshall 1960 AT75
Single, Dual 4x12" Bogner Uberkab V30
Single, Dual 4x12" Bogner Uberkab T75
Single, Dual 4x12" MESA/Boogie 4FB V30
Single, Dual 4x12" ENGL XXL V30
Single, Dual 4x12" Soldano
Single, Dual 1x12" Sunn Coliseum
Single, Dual 1x15" Ampeg B-15
Single, Dual 1x18" Sunn Coliseum
Single, Dual 1x18" Acoustic 360
Single, Dual 2x15" MESA/Boogie 2x15 EV
Single, Dual 4x10" Ampeg SVT 410HLF
Single, Dual 6x10" MESA/Boogie Power House
Single, Dual 8x10" Ampeg SVT
®
®
*See “U.S. Registered Trademarks” on page 66 All product names used in this document are trademarks of their respective owners and neither Yamaha Guitar Group nor Line 6 are associated or aliated with them.
These trademarks appear solely to identify products whose tones and sounds were studied by Line 6 during sound model development.
64
Page 66

Microphone Models
Model Based On*
57 Dynamic
409 Dynamic
421 Dynamic
30 Dynamic
20 Dynamic
121 Ribbon
160 Ribbon
4038 Ribbon
414 Cond
84 Cond
67 Cond
87 Cond
47 Cond
112 Dynamic
12 Dynamic
7 Dynamic
Shure® SM57
Sennheiser® MD 409
Sennheiser MD 421-U
Heil Sound® PR 30
Electro-Voice® RE20
Royer® R-121
Beyerdynamic® M 160
Coles 4038
AKG® C414 TLII
Neumann® KM84
Neumann U67
Neumann U87
Neumann U47
AKG D112
AKG D12
Shure SM7
Mic Models
Cab & Mic Settings
Parameter Description
Mic
Distance
Low Cut
High Cut
EarlyRec
Level
*See “U.S. Registered Trademarks” on page 66 All product names used in this document are trademarks of their respective owners and neither Yamaha Guitar Group nor Line 6 are associated or aliated with them.
These trademarks appear solely to identify products whose tones and sounds were studied by Line 6 during sound model development.
Selects one of the 16 available mic models.
Sets the distance (1 inch to 12 inches) between the mic and the
speaker grille.
Filters a portion of the cab’s bass and/or treble frequencies, which can
help remove rumble and/or high-end harshness.
Sets the amount of “early reections.” Higher values add more
reective room sound to your Amp tone.
Adjusts the overall output level of the Cab.
65
Page 67

U.S. Registered Trademarks
All product names used in this document are trademarks of their respective owners and neither Yamaha Guitar Group nor Line 6 are associated or aliated with them. These
trademarks appear solely to identify products whose tones and sounds were studied by Line 6 during sound model development.
5150 is a registered trademark of ELVH Inc.
Acoustic is a registered trademark of GTRC Services, Inc.
Aguilar is a registered trademark David Boonshoft.
AKG and Digitech Whammy are registered trademarks of Harman International Industries, Inc.
Arbiter is a registered trademark of Sound City Amplication LLC.
Ashly is a registered trademark of Ashly Audio, Inc.
Binson, Dytronics, LA-2A and Teletronix are registered trademarks of Universal Audio, Inc.
Beyerdynamic is a registered trademark of Beyer Dynamic GmbH & Co. KG.
Bogner and Überschall are registered trademarks of Bogner Amplication.
BOSS and Roland are registered trademarks of Roland Corporation U.S.
Carvin is a registered trademark of Carvin Corp.
Colorsound is a registered trademark of Sola Sound Limited Corporation, UK.
Cry Baby, Dunlop, Fuzz Face, MXR and Uni-Vibe are registered trademarks of Dunlop
Manufacturing, Inc.
Darkglass and Microtubes are registered trademarks of Darkglass Electronics, TMI
Douglas Castro.
DOD is a registered trademark of DOD Electronics Corporation.
Dr. Z is a registered trademark of Dr. Z Amps, Inc.
EBS is a registered trademark according of EBS Holding.
EchoRec is a registered trademark of Nicholas Harris.
Electrix is a trademark or registered trademark of IVL Technologies, Ltd. in the U.S. and/
or other jurisdictions.
Electro-Harmonix is a registered trademark of New Sensor Corp.
Electro-Voice is a registered trademark of Bosch Security Systems, Inc.
Eminence is a registered trademark of Eminence Speaker, LLC.
Engl is a registered trademark of Beate Ausug and Edmund Engl.
Eventide is a registered trademark of Eventide Inc.
Fane is a trademark of Fane International Ltd.
Fender, Twin Reverb, Bassman, Champ, Deluxe Reverb, Princeton Reverb, and Sunn are
registered trademarks of Fender Musical Instruments Corp.
Fulltone is a registered trademark of Fulltone Musical Products, Inc.
Gallien-Krueger is a registered trademark of Gallien Technology, Inc.
Gibson and Maestro are registered trademarks of Gibson Guitar Corp.
Heil Sound is a registered trademark of Heil Sound Ltd.
Hiwatt is a registered trademark of 9574565 Canada Inc.
Ibanez is a registered trademark of Hoshino, Inc.
Klon is a registered trademark of Klon, LLC.
Korg is a registered trademark of Korg, Inc.
Leslie is a registered trademark of Suzuki Musical Instrument Manufacturing Co. Ltd.
Marshall is a registered trademark of Marshall Amplication Plc.
Matchless is a registered trademark of Matchless, LLC.
MAXON is a registered trademark of Nisshin Onpa Co., Ltd.
Mesa/Boogie, Lone Star, and Rectier are registered trademarks of Mesa/Boogie, Ltd.
Moog and Moogerfooger are registered trademarks of Moog Music, Inc.
Musitronics is a registered trademark of Mark S. Simonsen.
Mu-Tron is a registered trademark of Henry Zajac.
Neumann is a registered trademark of Georg Neumann GmbH.
Orange is a registered trademark of Orange Brand Services Limited.
Park is a registered trademark of AMP RX LLC.
Paul Reed Smith and Archon are registered trademarks of Paul Reed Smith Guitars, LP.
Peavey is a registered trademark of Peavey Electronics Corporation.
Revv is a registered trademark of Revv Amplication Inc.
RMC is a registered trademark of Richard McClish.
Royer is a registered trademark of Bulldog Audio, Inc. DBA Rover Labs.
Sennheiser is a registered trademark of Sennheiser Electronic GmbH & Co. KG.
Shure is a registered trademark of Shure Inc.
Silvertone is a registered trademark of Samick Music Corporation.
Supro is a registered trademark of DAG Audio Group LLC.
TC Electronic is a registered trademark of MUSIC Group IP Ltd.
Tech21 is a registered trademark of Tech21 Licensing Ltd.
Timmy is a registered trademark of Paul Cochrane AKA PAULCAUDIO.
Trainwreck is a registered trademark of of Scott Alan Fischer and Mona Fischer.
Tube Screamer is a registered trademark of Hoshino Gakki Co. Ltd.
Tycobrahe is a registered trademark of Kurt Stier.
Vox is a registered trademark of Vox R&D Limited.
Way Huge is a registered trademark of Saucy Inc.
Xotic is a registered trademark of Prosound Communications, Inc.
66
Page 68

Keyboard Shortcuts
Tab
Shift
+
Tab
T
T
+
F1
?
/
+
,
<
+
command
⌘
Q
+
⌘
S
+
⌘
S
+
The following keyboard shortcuts are available to speed up tasks when working in the HX Edit application. Where indicated, some shortcuts require that “focus” be placed on a
window, panel, or specic control to be able to trigger its function. To place focus within the desired window, press your Tab key to cycle focus between the Librarian, Editor, and
Inspector windows—the window is outlined in blue to indicate it has focus. Whenever the Command Center, Global EQ, or Preferences modal windows are opened from the app’s
Window menu, they will automatically have focus. To place focus on a tabbed panel, click directly within the desired Presets, IRs, Favorites, Edit, or Controller Assign panel. To
place focus on any block or on any parameter slider, button, or menu list, simply click directly on it to select it or use the Up/Down and Left/Right arrow keys to navigate through
blocks, presets, IRs, or menu items.
HX Device Owners: Shortcuts listed in the following tables are the same for use with Helix and HX devices, except where noted.
Global Shortcuts
Command Mac PC Function - These shortcuts perform the following functions regardless of focus
Window Focus
Toggles focus between the Librarian, Signal Flow, and Inspector (as indicated by blue outline of selected window)
(forward)
Window Focus
Performs same focus action as above, but rotates through Librarian, Signal Flow and Inspector in reverse order
(reverse)
Enter Tap Tempo
Tap Tempo Mode
Selection
HX Edit Pilot’s
Guide
About Box Window
N/A
N/A
Shift
Alt
“Tap” the key rhythmically to enter the system Tap Tempo value
Changes the Tap Tempo Mode menu selection (Per Snapshot, Per Preset or Global)
Launches this PDF document you are now reading
Displays the About HX Edit window, containing application version information
HX Edit Menu Commands - Shortcuts (Mac only)
Command Mac PC Function - These shortcuts perform the following functions, regardless of focus
Preferences
Quit HX Edit
command
*See the File Menu Commands table for PC equivalent shortcuts.)
*
*
Opens the Preferences window
Quits the HX Edit application
Command
Save Preset
File Menu Commands - Shortcuts
Mac PC Presets/IRs/Favorites Tab Focus Signal Flow Panel Focus Inspector Tab Focus
command
Ctrl
Saves the currently loaded preset
67
Page 69

Command
S
+
command
Shift
S
+
+
⌘
Ctrl
I
+
E
+
⌘
Ctrl
E
+
I
+
⌥
command
Alt
I
+
E
+
⌥
command
Alt
E
+
I
+
command
Shift
I
+
E
+
command
Shift
E
+
Alt
+
Return
Enter
Q
+
Z
+
command
⌘
Ctrl
Z
+
Z
+
command
Shift
Z
+
X
+
⌘
Ctrl
X
+
C
+
⌘
C
+
Save Preset As
File Menu Commands - Shortcuts
Mac PC Presets/IRs/Favorites Tab Focus Signal Flow Panel Focus Inspector Tab Focus
shift
⌘
+
Ctrl
+
Displays the Save As window, where you can choose the destination setlist and preset
Import Preset/IR/
Favorite
command
I
Imports a preset or IR into the currently-
selected librarian list slot, or imports a
These shortcuts are functional and act upon the Presets, IRs, or Favorites
tab, whichever is currently displayed within the Library window
Favorite into the list, with prompt to add
as new or to replace selected Favorite
Export Preset/IR/
Favorite
Import Setlist
Export Setlist
Import Bundle
(Helix devices)
Export Bundle
(Helix devices)
Preferences *
Quit *
command
option
option
shift
shift
⌘
+
⌘
+
⌘
+
⌘
+
Ctrl
+
Ctrl
+
Ctrl
+
Ctrl
+
Ctrl
Exports the currently-selected preset/IR/
Favorite
Imports a setlist, replacing the current
setlist and its presets
These shortcuts are functional whenever the Presets tab is currently
displayed within the Library window
No function for IRs or Favorites tabs
Exports the current setlist and its presets
as a setlist le to your computer
No function for IRs or Favorites tabs
Imports a bundle, replacing all setlists
and presets
These shortcuts are functional whenever the Presets tab is currently
displayed within the Library window
No function for IRs or Favorites tabs
Exports all setlists and their presets as a
bundle le to your computer
No function for IRs or Favorites tabs
Opens Preferences window (use ESC to close the window)
Quits HX Edit application
*See the HX Edit Menu Commands table for Mac equivalent shortcuts.
Edit Menu Commands - Shortcuts
Command Mac PC Presets/IRs/Favorites Tab Focus Signal Flow Panel Focus Inspector Tab Focus
Undo
Redo
shift
⌘
+
Ctrl
+
No function Reverses the last supported block or
signal ow action
No function Reverses the last Undo action within
the signal ow
Reverses the last supported Edit tab
action
Reverses the last Undo action within
the Edit tab
Cut
command
No function Copies the selected block & its
settings to the clipboard and deletes
No function
the block from the signal ow
Copy
command
Ctrl
Copies the currently-selected preset/
IR/Favorite (in its last-saved state) to
Copies the selected block (with its
current settings) to the clipboard
No function
the clipboard
68
Page 70

Edit Menu Commands - Shortcuts
+
⌘
Ctrl
V
+
+
delete
command
⌘
A
+
⌘
A
+
R
+
command
⌘
Ctrl
R
+
C
+
command
Shift
C
+
V
+
command
Shift
V
+
R
+
command
Shift
R
+
1
+
command
⌘
1
+
2
+
command
⌘
Ctrl
2
+
3
+
⌘
3
+
4
+
⌘
4
+
5
+
command
⌘
5
+
6
+
⌘
6
+
7
+
⌘
7
+
8
+
⌘
8
+
Command Mac PC Presets/IRs/Favorites Tab Focus Signal Flow Panel Focus Inspector Tab Focus
Paste
Clear
command
V
Delete
Pastes the last-copied preset/IR/
Favorite from the clipboard into the
selected preset location
Clears the selected IRs or Favorites
Pastes the last-copied block from
No function
the clipboard into the selected block
location
Deletes the block from the signal ow No function
No function for Presets tab
Select All
Rename
command
Ctrl
Selects all 128 preset/IRs/Favorites
locations within the current setlist
Allows the selected preset/IR/Favorite
No function
Allows the currently loaded preset to be renamed
to be renamed
Snapshots Menu Commands - Shortcuts
Command Mac PC Presets/IRs/Favorites Tab Focus Signal Flow Panel Focus Inspector Tab Focus
Copy
shift
⌘
+
Ctrl
+
Copies the currently loaded snapshot to the clipboard
Paste
Rename
Snapshot 1
(All Helix & HX devices)
Snapshot 2
(All Helix & HX devices)
Snapshot 3
(All Helix & HX devices)
Snapshot 4
(Helix, HX Stomp XL, and
HX Effects devices)
Snapshot 5
(Helix devices)
Snapshot 6
(Helix devices)
Snapshot 7
(Helix devices)
Snapshot 8
(Helix devices)
shift
shift
command
command
command
command
command
⌘
+
⌘
+
Ctrl
+
Ctrl
+
Ctrl
Pastes the last-copied snapshot contents from the clipboard into the current snapshot
Allows you to enter in a new title to rename the current snapshot
Loads Snapshot 1
Loads Snapshot 2
Ctrl
Ctrl
Ctrl
Ctrl
Ctrl
Ctrl
Loads Snapshot 3
Loads Snapshot 4
Loads Snapshot 5
Loads Snapshot 6
Loads Snapshot 7
Loads Snapshot 8
69
Page 71

Window Menu Commands - Shortcuts
E
+
⌥
command
Shift
L
+
M
+
command
Shift
M
+
G
+
command
Shift
G
+
0
+
⌥
command
0
+
P
I
F
control
+
⌃
shift
+
return
Shift
+
Enter
+
Command Mac PC Presets/IRs/Favorites Tab Focus Signal Flow Panel Focus Inspector Window Focus
Show/Hide Librarian Panel
option
⌘
+
Ctrl
+
Shows or hides the Presets/IRs/Favorites Librarian panel
Command Center
Global EQ
(Helix, HX Stomp XL, and
HX Stomp devices)
shift
shift
⌘
+
⌘
+
Ctrl
+
Ctrl
+
Opens (and places focus in) and closes the Command Center window
Opens (and places focus in) and closes the Global EQ window
Devices Menu Commands - Shortcuts
Command Mac PC Function - These shortcuts perform the following functions regardless of focus
Select Device’s HX Edit
Window
option
⌘
+
...
Alt
...
Displays and makes the chosen Helix or HX device’s application window the selected, foreground
window. Devices are enumerated starting with “0,” and are selected using the respective device number
in the shortcut
Librarian Window - Shortcuts
Command Mac PC Presets Tab Focus IRs Tab Focus Favorites Tab Focus
Presets Tab
IRs Tab
Favorites Tab
Display Context
Menu
or
or
or
Displays and changes focus to the
No function No function
Presets tab
No function Displays and changes focus to the IRs
No function
tab
No function No function Displays and changes focus to the IRs
tab
Displays the context menu for selected preset location
(Navigate an open menu using Up/Down Arrow keys and ENTER key to make selection. Use ESC key to dismiss menu)
Return
Change Tab Focus
Navigate Selection
Extend Selection
Contiguous Multi-
select
Shift
Shift
Changes focus between the Presets, IRs, and Favorites tabs
Navigates the preset/IR/Favorite selection within the currently displayed panel
+
Extends the preset/IR/Favorite selection within the currently displayed panel
Selects contiguous, multiple presets/IRs/Favorites within the currently displayed panel
70
Page 72

Librarian Window - Shortcuts
+
⌘
+
R
1
2
3
4
5
6
7
8
Return
Enter
shift
+
return
+
⌃
Shift
+
Return
Enter
A
Command Mac PC Presets Tab Focus IRs Tab Focus Favorites Tab Focus
Non-contiguous
Multi-select
Rename Preset/IR
Rename Setlist
(Helix devices)
Setlist 1
(Helix devices)
Setlist 2
(Helix devices)
Setlist 3
(Helix devices)
Setlist 4
(Helix devices)
Setlist 5
(Helix devices)
Setlist 6
(Helix devices)
Setlist 7
(Helix devices)
Setlist 8
(Helix devices)
command
Control
Delay click
Selects non-contiguous, multiple presets/IRs/Favorites within the currently displayed panel
Renames the clicked preset/IR/Favorite (click once and then a 2nd time 1/3 of a second or later)
Renames the current setlist No function
Displays Setlist 1 No function
Displays Setlist 2 No function
Displays Setlist 3 No function
Displays Setlist 4 No function
Displays Setlist 5 No function
Displays Setlist 6 No function
Displays Setlist 7 No function
Displays Setlist 8 No function
Signal Flow Window - Shortcuts
Command Mac PC Function - These shortcuts perform the following functions when the Signal Flow window has focus
Navigate Selection
Edit Tab
Display Block Context
Menu
Block Bypass Toggle
Amp Block Select
(Helix, HX Stomp XL,
and HX Stomp devices)
or
or
control
or
Spacebar
Selects and cycles through blocks within the Signal Flow
Activates the Edit tab, displays the edit options for the selected block, and gives focus to the Model Category of the
selected block’s model
Displays the block’s context menu*
Toggles the bypass state of the selected block
Selects and cycles through selecting the Amp, Amp+Cab and Preamp blocks within the current preset
71
Page 73

Signal Flow Window - Shortcuts
E
H
B
C
Shift
+
+
option
⌥
Alt
+
shift
+
return
+
⌃
Shift
+
Return
Enter
+
⌘
+
G
Command Mac PC Function - These shortcuts perform the following functions when the Signal Flow window has focus
Block Select
Selects a block or empty block location
Single-click
Display Edit tab Model Browser
Double-click
Double click on any block or empty block location to display the Model Browser to choose a model
*Open context menus can be navigated by arrow keys, where ENTER makes a selection, and ESC dismisses the open menu.
Inspector Window - Shortcuts
Command Mac PC Edit Tab Focus* Bypass/Controller Assign Tab Focus
Edit Tab
Bypass/Controller
Assign Tab
or
or
Select Previous/Next
Parameter or List
Select Previous/Next
Tabbed List
Snapshot Assign
Display Context
Menu
control
or
or
or
Reset to Default
command
Control
Toggle Model List
and Grid Views
*Focus within the Edit tab is indicated by turquoise colored outline surrounding a Model Browser item, or vertical line at left of parameter sliders. See next section for more details.
No function Displays and places focus on the Edit tabbed panel
Displays and places focus on the Bypass/Controller
No function
Assign tabbed panel
Advances the focus to the previous or next parameter
No function
slider or list
(If Model Grid view is visible, Shift must be used to
advance focus out of Model Grid—see next shortcut)
Advances the focus to the rst parameter on the
No function
previous or next tabbed list (if Amp+Cab or Dual Cab,
or if Variax input parameters are present)
Click directly on any parameter slider to quickly assign/
No function
unassign its value to/from a Snapshots controller (or,
when a parameter slider has focus, press S).
Display the context menu for the selected parameter
slider
Display the context menu for the selected Bypass or
Controller Assignment within the Assignments list
(Note that the Shift+Enter shortcut does not work within
this tab, but right click actions do)
Click on any block’s parameter slider to reset it to its
default value (or, when a parameter slider has focus,
press D).
Toggles between displaying the Category/Model List
Click on any assignment’s parameter slider to reset it to
its default value (or, when a parameter slider has focus,
press D)
No function
View and Model Grid View
72
Page 74

Edit Tab - Model Browser Shortcuts
Shift
+
Shift
+
G
Shift
D
+
Y
+
Q
+
Shift
M
+
L
+
R
+
S
+
F
+
Shift
W
+
+
Alt
A
+
There are numerous keyboard shortcuts available for working within the multi-level Model
Browser of the Inspector’s Edit tab. The functionality of these shortcuts is dependent
upon the element within the Edit tab that currently has focus, as described below.
List/Grid View Toggle
Category List Model List/Grid
Within the Model Browser, the element that currently has focus is indicated by a
turquoise colored outline. You can set the focus by either clicking to select an item
within the list or use your Up/Down/Left/Right arrow keys.
Sub-category Menu
Parameter Sliders
Model Focus (List View)
Model Focus (Grid View)
Edit Tab: Category List or Model/Grid List Focus Shortcuts
Mac or PC Function
Changes category or model selection
Moves focus between Category List, Model List, and Parameter
Sliders
(If Model Grid view is visible, Shift must be used to advance focus
out of Model Grid)
For navigation when the Model Grid View is in use—Moves focus to
the rst parameter slider
For navigation when the Model Grid View is in use—Displays the
Model Category Menu
(Use Up/Down Arrow keys and ENTER keys to navigate and select
Category within menu)
Toggles between displaying the Category/Model List View and
Model Grid View
Selects Distortion category
Shift
Shift
Shift
Selects Dynamics category
Selects EQ category
Selects Modulation category
Selects Delay category
Model Category
Shift
Selects Reverb category
Focus
Shift
Shift
Selects Pitch/Synth category
Selects Filter category
Selects Wah category
Slider Focus
Option
+
Shift
Shift
73
Selects Amp+Cab category (Helix, HX Stomp XL, and HX Stomp
devices)
A
Selects Amp category (Helix, HX Stomp XL, and HX Stomp devices)
Page 75

Edit Tab: Category List or Model/Grid List Focus Shortcuts
P
+
C
+
I
+
V
+
Shift
N
+
O
+
+
+
Return
Enter
Return
N
D
S
Mac or PC Function
Shift
Shift
Shift
Selects Preamp category (Helix, HX Stomp XL, and HX Stomp
devices)
Selects Cab category (Helix, HX Stomp XL, and HX Stomp)
Selects IR category
Edit Tab: Parameter Slider Focus Shortcuts
Mac or PC Function
For block parameters, assigns parameter to a Snapshot controller
Double-click Enters edit mode for numerical parameter value (tap Enter/Return
key to accept edited value)
Shift
Selects Volume/Pan category
Selects Send/Return category
Shift
Selects Looper category
Edit Tab: Parameter Slider Focus Shortcuts
Mac or PC Function
Increments/decrements parameter value - ne adjustment
=
_
-
or
Increments/decrements parameter value - coarse adjustment
+
Shift
or
=
+
+
Enter
_
-
Edits numerical parameter value or shows drop-down menu for
discrete parameter choices. (Navigate an open menu using Up/
Down Arrow keys and ENTER key to make selection. Use ESC key
to dismiss menu.)
Opens the selected slider’s context menu for controller assignment
options
Shift
Shift
TIP: The above Parameter Slider Focus Shortcuts are also functional for parameter
sliders within the Inspector - Bypass/Controller Assign tab.
For “Note Sync” capable parameters (indicated by the button to
the right of the slider), this toggles the functionality between Note
Sync and ms/Hz
Sets the selected parameter to its default value
74
Page 76

Command Center, Global EQ & Preferences Window Shortcuts
M
+
command
Ctrl
M
+
Tab
Shift
+
Tab
+
+
Return
Enter
Return
Enter
Delete
+
Return
Focus within these windows is indicated by the turquoise-colored outline surrounding a control, or by the vertical line at the left of any parameter slider.
Command Center Window - Shortcuts
Command Mac PC Function
Any Control Has Focus
Open Command
Center Window
shift
⌘
+
Shift
+
Opens and moves the Command Center window to the foreground
When the open Command Center window has focus, you can close it using Cmd+W (Mac) or Alt+F4 (Windows)
Focus Next
Focus Previous
Parameter Slider Focus
Adjust Parameter
Value - Fine
Adjust Parameter
Value - Coarse
Shift
Edit Numerical
Parameter Value
Customize Label Control Focus
Edit Custom Label
Remove Custom
Label
Controller Grid Focus
Select Controller
Within Grid
Command Menu Focus (as indicated)
Command Menu
Option Selection
Shift
or
or
or
=
_
-
Move focus to next command parameter
Move focus to previous command parameter
=
_
Adjusts the selected parameter slider’s value up or down using small increments
-
+
=
+
_
-
Adjusts the selected parameter slider’s value up or down using large increments
Edits the selected parameter’s numerical value, or displays a parameter’s drop-down menu for parameter options
Edits the text within the Customize label eld to create a custom name for any Footswitch label
Deletes the text within an edited Customize label eld and returns it to its default label
When any Controller (Instant, Footswitch, Variax Knob or EXP Pedal) has focus within the Grid pane—Moves the
selection to the next or previous Controller
(Use TAB to place focus on Command menu and then use Arrow keys to choose Command option)
When the Command Menu has focus, but the menu is not open—chooses the next or previous option within the
Command menu. Once the desired command within the menu list is highlighted, press the ENTER key to choose the
command
Open Command
Menu
Enter
When the Command Menu has focus, but the menu is not open—use the ENTER key to open the menu, and then use
the following shortcut keys to choose a command from the open menu list.
75
Page 77

Command Mac PC Function
Esc
G
+
command
Ctrl
G
+
Tab
Shift
+
Tab
R
A
B
1
2
3
4
5
Shift
+
Tab
Q
Dismiss Command
Menu
Change Command
Menu Selection
When the Command Menu has focus and is open—use the ESC key to close the menu without making a selection
When the Command Menu has focus and is open—use the Up/Down Arrow keys to highlight the desired command in
the menu list, then use the ENTER key to select the highlighted command
Global EQ Window - Shortcuts (Helix, HX Stomp XL, and HX Stomp devices)
Command Mac PC Function
Any Control Has Focus
Open Global EQ
Window
shift
⌘
+
Shift
+
Opens and moves the Global EQ window to the foreground
When the open Global EQ window has focus, you can close it using Cmd+W (Mac) or Alt+F4 (Windows)
Command Center Window - Shortcuts
Focus Next
Focus Previous
Reset
Apply EQ
(Helix devices)
Bypass
EQ Graph Pane Focus
Low Cut
Low Peak
Mid Peak
High Peak
High Cut
Adjust Edit Node -
Fine
Adjust Edit Node -
Coarse
Move focus to next control
Move focus to previous control
Invoke the Reset button to set all parameters “at”
Cycle through the Apply EQ menu’s output modes
Toggle Bypass on/o
Selects the Low Cut node
Selects the Low Peak node
Selects the Mid Peak node
Selects the High Peak node
Selects the High Cut node
Adjusts the selected edit node in small increments
Use the numbered keys above to select the desired node, then use Up/Down keys to edit Gain and Left/Right arrow keys
to edit Frequency
Adjusts the selected edit node in large increments
Use the numbered keys above to select the desired node, then use Up/Down keys to edit Gain and Left/Right arrow keys
to edit Frequency
Increment Q Value
- Fine
Increments the selected node’s Q parameter value by 0.1
76
Page 78

Global EQ Window - Shortcuts (Helix, HX Stomp XL, and HX Stomp devices)
Q
+
Q
+
Shift
Q
+
Return
Enter
Return
Enter
+
+
<
Return
Command Mac PC Function
Increment Q Value
- Coarse
Decrement Q Value
- Fine
Decrement Q Value
- Coarse
Control-Specic Focus (as indicated)
Shift
Ctrl
Ctrl
Reset
+
Increments the selected node’s Q parameter value by 1.0
Decrements the selected node’s Q parameter value by 0.1
Decrements the selected node’s Q parameter value by 1.0
When the Reset button has focus—Resets all parameters to default “at” values
Bypass
Close Window
Spacebar
When the Bypass button has focus—Toggles Global EQ Bypass
When the Done button has focus—Triggers the Done button to exit the Global EQ window. Optionally, you can use the
ESC key to close the window
Apply To
Output Options
(Helix devices)
or
=
_
When the Apply To output menu has focus—Selects the Apply To output menu’s next or previous option. Optionally, you
can use the ENTER key when the menu has focus to expand and view the menu list
-
Command Mac PC Function
Open Preferences
Window
command
⌘
,
Alt
+
Enter
Opens the Preferences window
You can use the ESC key to close the window
Preferences Window - Shortcuts
77
Page 79

Additional Mouse Behaviors
But wait, there’s more! To follow are additional time-saving gestures using your mouse
wheel or mouse buttons.
• Use your mouse wheel while hovering over...
• Any block within the Signal Flow to access the block’s Bypass and Clear
buttons
• Any parameter slider and adjust its value
• Any scroll bar to scroll the panel’s contents, such as within the Presets, IRs,
and Favorites panels, and Edit and Bypass/Controller Assign tabs
• The Snapshots menu to load a dierent snapshot
• The numerical Tap Tempo control to increment/decrement the tempo value
• The Setlist menu (Helix devices) to load a dierent setlist
• Left-click and hold, or right-click on...
• The Preset tab’s Setlist menu (Helix devices) to rename the current setlist
• The Snapshots menu to rename the current snapshot
• The numerical Tap Tempo control to edit the numerical tempo value
• Within the Presets Librarian tabbed window, Alt/Option + Left-click (Mac) or Ctrl
+ Left-click (PC) and drag and drop any preset (or multiple selected presets) to
copy into new preset slot locations, overwriting the presets that currently exist
there. (Dragging and dropping a preset without using a modier key moves the
preset and reorders your preset list.)
• Just try Right-clicking (or Ctrl+Left-clicking on Mac) on dierent items within
the application, and you may just discover a handy menu of commands you
didn’t know about!
78
Page 80

Updater & Additional
Resources
HX Edit and Device Firmware Updater
Upon launch of the HX Edit application (v3.01 and later), it will automatically check
to see if you’re using the latest available version of both the HX Edit application and
the rmware of your connected Helix or HX device. An active Internet connection is
required for updates. It is highly recommended always to use the latest versions of
device rmware, HX Edit, and Helix Native software to benet from the latest features
and the smoothest product compatibility.
To Check For and Install Updates
1. Connect your Helix or HX device, power it on, and launch HX Edit.
2. Sign In - If you have not already done so, click the My Account button at the
lower left of the HX Edit window and choose Sign In, enter your Username and
Password, and click Sign in. If you have not yet created one, click Create a Line
6 Account in the Sign In window to go to the line6.com website, create your free
account, and then return to HX Edit and sign in.
3. If a newer HX Edit application and/or rmware version is available, you’ll be
prompted.
There are available updates for both HX Edit and the rmware for the
connected Helix Floor device in our example above.*
*NOTE: In our example above, we’re using using version “3.20” as a
ctitious example in our steps here. The potential next available HX Edit
and rmware versions may dier!
IMPORTANT! Please be sure to click and read the Release Notes
available updates rst. There may be specic instructions for the
order and procedure to perform the update, depending on your device and
computer system.
Note that only the Update Now button for the HX Edit update is selectable—
you must update the application rst before updating your device rmware.
5. Click Update Now for HX Edit, and you will be prompted to download the
application installer (this download allows you to have the installer on your
computer in case you need to run it again in the future). Click OK and choose
your download location to start the download.
6. Once the download completes, you’ll be prompted to run the HX Edit application
installer.
4. Click OK, and you’ll be presented with the available updates and their version
info. You’ll also see the notication at the bottom right of the HX Edit
app window, which you can click at any time to display the updates.
Click OK to proceed. Follow the instructions in the installer screens and
complete the HX Edit installation.
79
Page 81

7. Launch the (now updated) HX Edit application. The HX Edit Updater will again
prompt you that updates are available as in step 3. Click OK, and you’ll be
presented with the Firmware update, as in step 4, but with its Update Now
button now selectable.
• Optionally, you can customize the title, description, and save location for your
Backup le within the Create Backup window (see “Creating & Restoring
Complete Device Backups” on page 27 for details). Click the Create
Backup button to proceed.
NOTE:
connection on your computer, you must use the separate Line 6 Updater
application—please skip to “Using the Line 6 Updater App” on page 81.
8. Click the Update Now button and allow the Firmware updater to start and walk
you through the following steps.
• Create Backup - You are prompted to create a backup, including all your
device’s Presets, Setlists, IRs, Favorites, User Model Defaults, and Global
Settings. Click OK to continue.
If you wish to install an earlier rmware version and/or have no Internet
• End User License Agreement: - You must agree to the terms of the License
Agreement to perform the rmware installation - read and click OK to continue.
80
Page 82

• Update Device: Click Update, and the Updater does its thing—simply sit back
and wait for the update to run, as indicated by the status bar at the bottom of
the window. It is especially important not to disturb the device’s controls
and cable connections until the update fully completes!
• Update Complete: Once nished, you’ll see the Update Complete screen.
Read and perform any specic mentioned steps and click Back to HX Edit.
You’ll then be reconnected to the HX Edit app—ready to start using the new
rmware!
TIP: For some updates, rmware versions will include new Factory Presets.
However, the rmware update process does not install these new Factory Presets
automatically (since we gure you really would not want any of your existing presets
overwritten!). You can install them by performing a Factory Restore—please see your
Helix or HX Owner’s Manual for details.
TIP: Alternatively, you can manually check for available HX Edit and device rmware
updates anytime by clicking the Check For Updates button found within “The
Preferences Window”.
Using the Line 6 Updater App
As mentioned in the previous section, for updating to the latest available Helix
or HX device rmware, it is recommended to use the built-in Firmware Updater
within the latest HX Edit version. If for any reason you prefer to use an earlier
version of HX Edit, and/or wish to “roll back” to or install rmware version older than
version 2.90, you must use the separate Line 6 Updater application. The Line 6 Updater
software is installed automatically on Windows computers with the installation of the
HX Edit application—or, the latest Mac and Windows versions can be downloaded from
line6.com/software/.
IMPORTANT! Please be sure to read the Release Notes for all Line 6
application and device driver installations rst, before performing updates
or installations. Also, read the Release Notes and Special Instructions displayed
within the Line 6 Updater application when starting a rmware update (see the
following steps). There may be specic instructions for the order and procedure
to perform the update, depending on the existing version you already have
installed.
While the presets on your device will not be altered, some minor sonic changes
may still occur with some rmware updates, as noted within any rmware’s
Release Notes.
TIP: It is always a good idea to create a backup of your Helix or HX device’s
contents before performing a rmware update! The best procedure is to perform
the backup in your existing HX Edit version rst—then update to the latest device
rmware and HX Edit versions. See
on page 27.
To use the Line 6 Updater application - Once you have Line 6 Updater installed, with
your Helix or HX device connected and powered on, quit all other Line 6 and audio
applications and launch the application.
On Mac - Go to Applications > Line 6 > Line 6 Updater
On Windows® - Go to the Start button menu > All Apps (or Programs) > Line 6 >
Line 6 Updater
• Once you’ve launched the Line 6 Updater app, you will be asked to sign in to
your Line 6 account.* If you do not have an account, you must rst create one.
Follow the prompts through to the quick online registration.
“Creating & Restoring Complete Device Backups”
81
Page 83

*NOTE: If the computer you are using is not connected to the Internet, it is
still possible to use Line 6 Updater in “Oine Mode” to update your device.
Please see the steps at the end of this section for details.
• Once logged in, any USB-connected and supported Line 6 products will appear
in the main view of the Line 6 Updater application. Click on the device you wish
to update and your device’s current rmware version and available updates are
displayed.
• Select the desired rmware version and click the Update button.
• The rmware’s Release Notes are shown before continuing with the update
process. Read them for important details.*
• The License Agreement is displayed next. Read through the agreement and
click Accept to agree to the terms and conditions and start the update process.
• You’ll then see the rmware’s Special Instructions displayed. Be sure to read all
instructions here carefully and follow the steps closely.
• When ready click Next and Line 6 Updater software will assist you in performing
the update in minutes. It is especially important not to disturb the device’s
controls and cable connections until the update fully completes!
While the presets on your device will not be altered, some minor sonic changes may still
occur with rmware updates, as noted within any rmware’s Release Notes.
Using Line 6 Updater in Offline Mode
If the computer you are using to run the Line 6 Updater app is not connected to the
Internet, you can use the app’s Ofine Mode to update your Helix or HX edit device’s
rmware, as follows.
• You’ll need to rst obtain the latest rmware for your specic Helix or HX device
by downloading it from the line6.com/software/ web page, then manually copy
the downloaded (.hxf) le to your computer where you’ll be running Line 6
Updater. Connect your Helix or HX device directly to the computer’s USB port.
Additional Resources
Looking for more info? We’ve got plenty of online resources, just a click away.
• Additional Help documentation covering Helix & HX hardware and Helix Native
plugin is available on the Line 6 Support site at Line 6 Product Manuals.
• Visit the Line 6 CustomTone site where you can share your presets with the
world, and download free presets created by Line 6 and other users just like
you.
• Looking for some professionally crafted presets and IRs for your Helix device
or Helix Native plugin? Check out the new Marketplace, and be sure to check
back often for news and product announcements.
• Can’t get enough Line 6 gear & accessories? Head on over to the Line 6 Online
Shop.
• Check out the Line 6 Support page for access to helpful tips, videos, discussion
forums, or to contact Line 6 Technical Support.
NOTE: While on the Line 6 software page, it is highly recommended that you
fully read the Release Notes for the rmware version that you are about to
download before running Line 6 Updater. These notes may include important
details on the steps for your specic update!
• Launch Line 6 Updater. Rather than logging in, press the Ofine Mode button.
• Choose the Helix or HX device that you wish to update.
• Click the Choose File button to browse your computer and select the (.hxf)
rmware le you obtained in the rst step.
• Now just press the Next button and proceed with the update, carefully following
all the screen instructions until the process completes.
TIP: Whenever installing rmware, you must be sure to also install the matching
version number of the HX Edit application. Please visit line6.com/software/ to nd
the correct application version.
82
Page 84

®
 Loading...
Loading...