Page 1

Owner’s Manual
Manuel d’utilisation
Bedienungsanleitung
Page 2
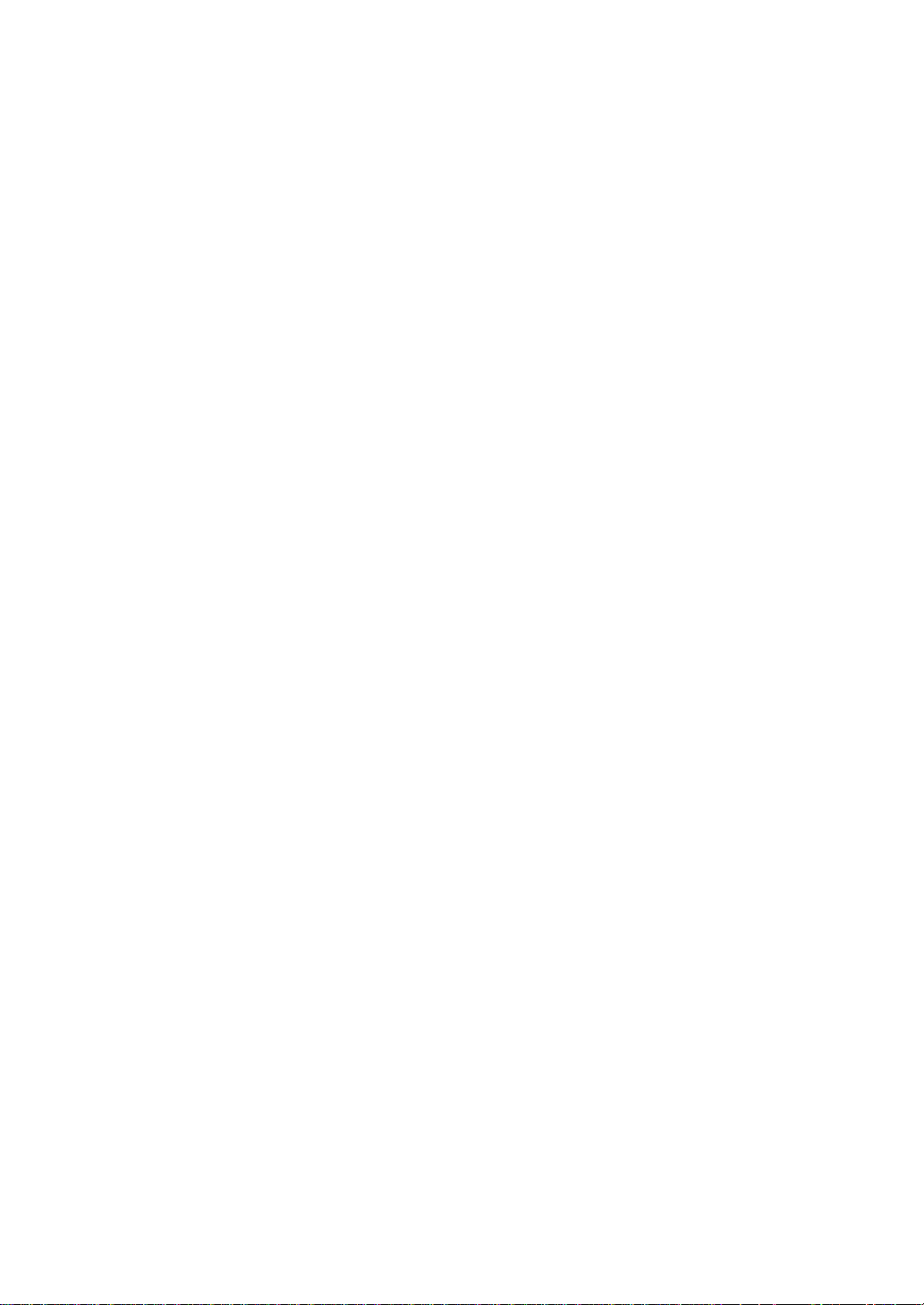
Page 3
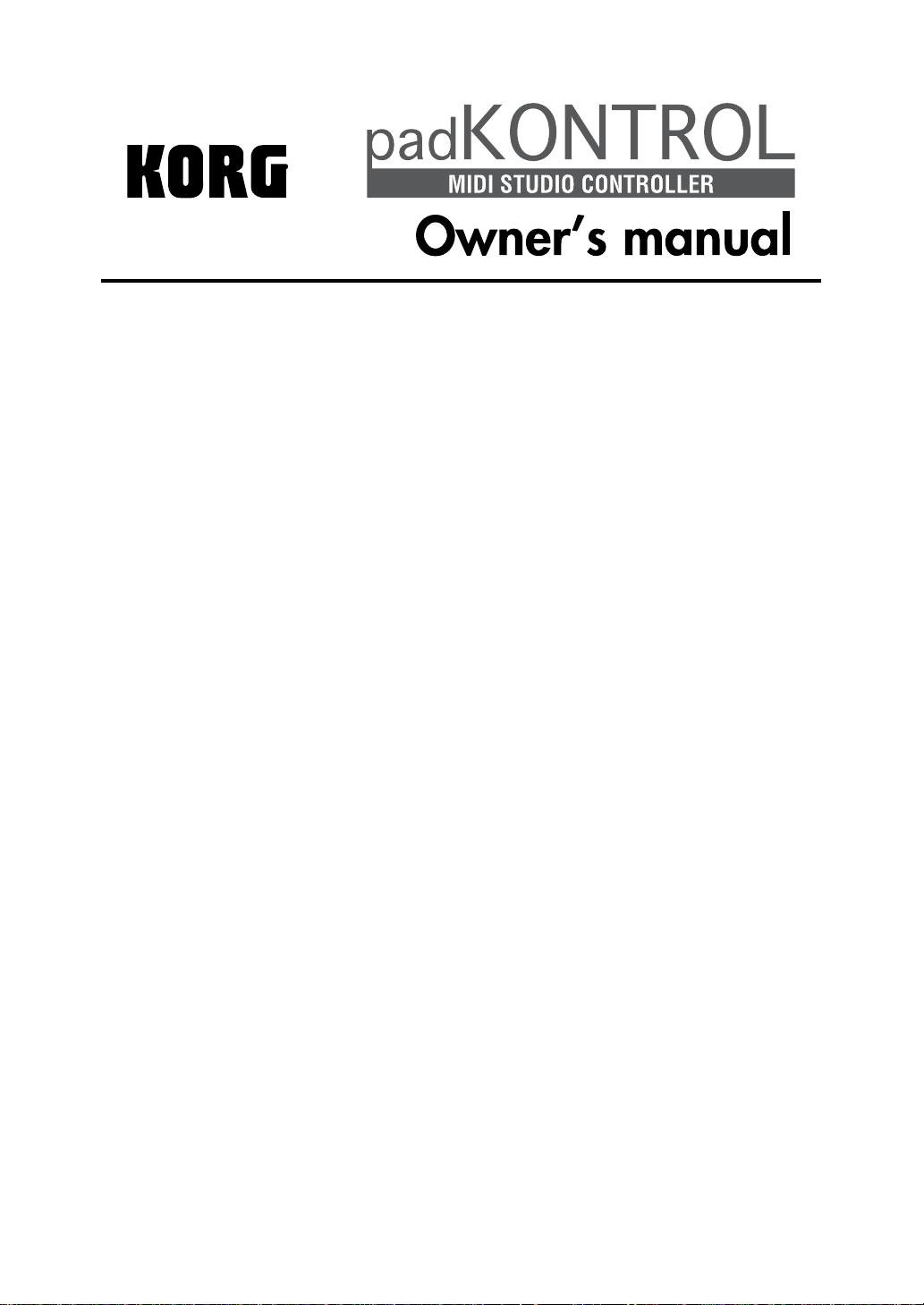
Table of Contents
Introduction ..................................................................................................................................5
Main features................................................................................................................................................................. 5
Top and rear panels ...................................................................................................................................................... 6
Installing the MIDI driver and software.........................................................................................8
Contents of the CD-ROM .............................................................................................................................................. 8
Windows XP users ........................................................................................................................................................ 8
Mac OS X users .......................................................................................................................................................... 10
Making connections and turning on the power...........................................................................12
USB connections......................................................................................................................................................... 12
MIDI connections ........................................................................................................................................................ 12
About the illumination mode ........................................................................................................................................ 13
Quick start ..................................................................................................................................14
Try out the padKONTROL! .......................................................................................................................................... 14
Making controller assignments.................................................................................................................................... 14
Saving a scene............................................................................................................................................................ 15
Using your computer to manage scene sets ............................................................................................................... 15
Restoring the factory settings...................................................................................................................................... 15
Loading a single preloaded scene .............................................................................................................................. 15
Play mode ..................................................................................................................................16
Using the controllers ................................................................................................................................................... 16
Transmitting a Program Change.................................................................................................................................. 16
Transmitting MIDI messages ....................................................................................................................................... 17
Using a fixed velocity................................................................................................................................................... 17
The Flam function ....................................................................................................................................................... 18
The Roll function ......................................................................................................................................................... 18
The Hold function ........................................................................................................................................................ 18
Recalling a scene ........................................................................................................................................................ 18
Saving a scene............................................................................................................................................................ 18
Shortcuts for assigning messages .............................................................................................................................. 19
Setting mode ..............................................................................................................................20
Assigning a Note message to a trigger pad ................................................................................................................ 20
Assigning a Control Change to a trigger pad .............................................................................................................. 21
Assigning the same parameter value to all of the trigger pads ................................................................................... 22
Assigning a Note message to the pedal...................................................................................................................... 22
Assigning a Control Change to the pedal.................................................................................................................... 23
X-Y Pad settings.......................................................................................................................................................... 24
Assignable Knob 1/2 settings ...................................................................................................................................... 25
Flam function settings ................................................................................................................................................. 26
Roll function settings ................................................................................................................................................... 26
Fixed V elocity setting ................................................................................................................................................... 27
Appendix ....................................................................................................................................28
About the padKONTROL and the driver ports............................................................................................................. 28
About the padKONTROL’s MIDI connectors................................................................................................................ 28
About Korg Native mode ............................................................................................................................................. 28
Troubleshooting........................................................................................................................................................... 29
Specifications .............................................................................................................................29
List of key operations .................................................................................................................30
3
Page 4
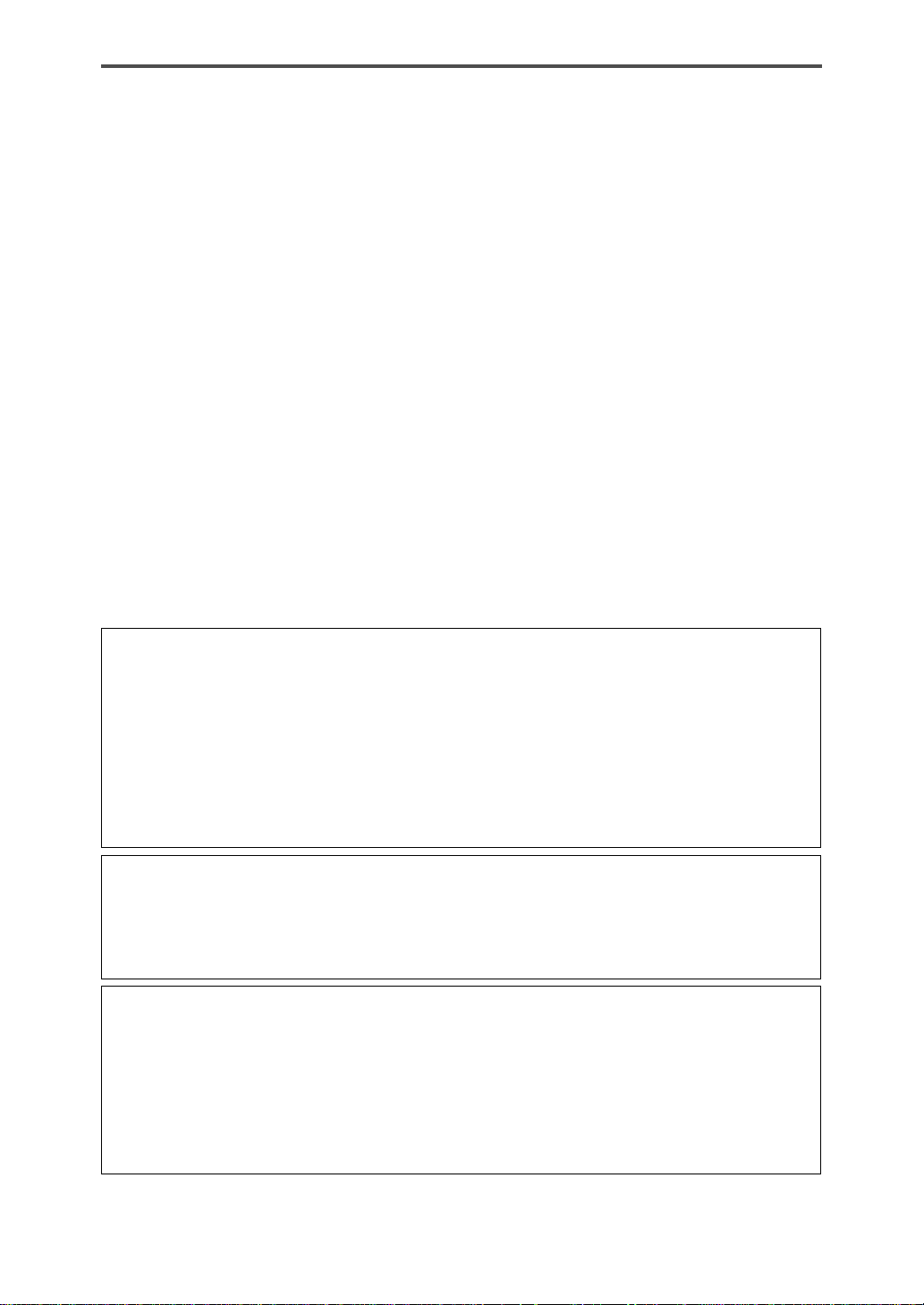
Precautions
Location
Using the unit in the following locations can result in a malfunction.
• In direct sunlight
• Locations of extreme temperature or humidity
• Excessively dusty or dirty locations
• Locations of excessive vibration
• Close to magnetic fields
Power supply
Please connect the designated AC adapter to an AC outlet of the correct voltage. Do not connect it to an A C outlet of
voltage other than that for which y our unit is intended.
Interference with other electrical devices
Radios and televisions placed nearby may experience reception interference. Operate this unit at a suitable distance
from radios and televisions.
Handling
To avoid breakage, do not apply excessive force to the switches or controls.
Care
If the exterior becomes dirty, wipe it with a clean, dry cloth. Do not use liquid cleaners such as benzene or thinner, or
cleaning compounds or flammable polishes.
Keep this manual
After reading this manual, please keep it for later reference.
Keeping foreign matter out of your equipment
Never set any container with liquid in it near this equipment. If liquid gets into the equipment, it could cause a breakdown, fire, or electrical shock.
Be careful not to let metal objects get into the equipment. If something does slip into the equipment, unplug the AC
adapter from the wall outlet. Then contact your nearest Korg dealer or the store where the equipment w as purchased.
This equipment has been tested and found to comply with the limits for a Class B digital de vice , pursuant to Part
15 of the FCC Rules. These limits are designed to pro vide reasonable protection against harmful interference in a
residential installation. This equipment generates, uses, and can radiate radio frequency energy and, if not installed and used in accordance with the instructions, may cause harmful interference to radio communications.
However, there is no guarantee that interference will not occur in a particular installation. If this equipment does
cause harmful interference to radio or television reception, which can be determined by turning the equipment off
and on, the user is encouraged to try to correct the interference by one or more of the follo wing measures:
• Reorient or relocate the receiving antenna.
• Increase the separation between the equipment and receiver.
• Connect the equipment into an outlet on a circuit different from that to which the receiver is connected.
• Consult the dealer or an experienced radio/TV technician for help.
Unauthorized changes or modification to this system can void the user’s authority to operate this equipment.
THE FCC REGULATION WARNING (for U.S.A.)
CE mark which is attached to our company’s products of AC mains oper ated apparatus until December 31, 1996
means it conforms to EMC Directive (89/336/EEC) and CE mark Directive (93/68/EEC).
And, CE mark which is attached after January 1, 1997 means it conforms to EMC Directive (89/336/EEC), CE
mark Directive (93/68/EEC) and Low Voltage Directive (73/23/EEC).
Also, CE mark which is attached to our company’s products of Battery operated apparatus means it conforms to
EMC Directive (89/336/EEC) and CE mark Directive (93/68/EEC).
IMPORTANT NOTICE TO CONSUMERS
CE mark for European Harmonized Standards
This product has been manufactured according to strict specifications and voltage requirements that are applicable in the country in which it is intended that this product should be used. If you ha ve purchased this product via
the internet, through mail order, and/or via a telephone sale, you must verify that this product is intended to be
used in the country in which you reside.
WARNING: Use of this product in any country other than that for which it is intended could be dangerous and could
invalidate the manufacturer’s or distributor’s w arranty .
Please also retain your receipt as proof of purchase otherwise your product may be disqualified from the
manufacturer’ s or distrib utor’s warranty.
Company names, product names, and names of f ormats etc. are the trademarks or registered trademarks of their
respective owners.
* Company names, product names, and names of formats etc. are the trademarks or registered trademarks of their
respective owners.
4
Page 5
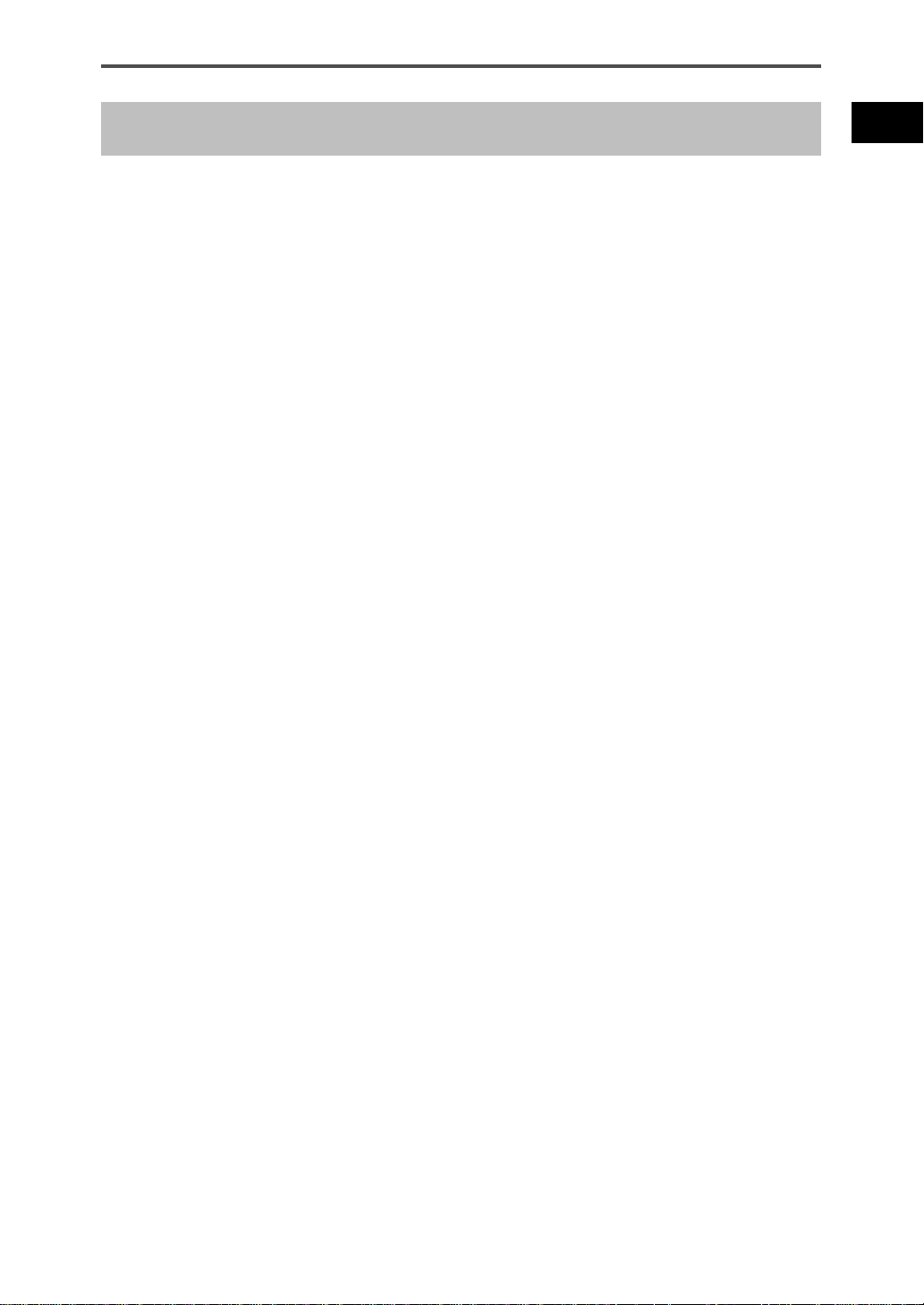
padKONTROL Owner’s Manual
Introduction
Thank you for purchasing the padKONTROL MIDI studio controller. To take advantage of everything the
padKONTROL has to offer, and to enjoy your padKONTROL to the fullest, please read this manual carefully and
use your new padKONTROL only as directed. Please keep this manual for future reference.
Main features
The padKONTROL is a versatile and convenient pad-based MIDI controller that is ideally suited for creating
rhythm tracks. It provides sixteen illuminated, velocity sensitive and great-feeling trigger pads, as well as an X-Y
pad, an assignable pedal jack, and two assignable knobs for dynamic realtime control. With this flexible array of
control elements, the padKONTROL is an e xcellent choice f or freely controlling not only software synthesizers b ut
also external MIDI sound modules or any other music device.
■ 16 trigger pads
When note messages are assigned to these trigger pads, they can transmit either a “fix ed” v elocity, or the velocity
message can vary in proportion to how each pad is struck, allowing drum patterns to be played in realtime using
expressive dynamics. Alternatively, control change messages may be assigned to the pads for use as transport
controls - or any other type of control switch.
■ Pedal jack
A foot pedal connected to the padKONTR OL can be assigned to send either a note message or a control change
message - just like the trigger pads. By assigning a note that plays a bass drum sound, drum patterns can be
played in a natural-feeling way, just as if a real kick drum was being used.
■ X-Y pad
A variety of control change messages may be assigned to this pad, for example Pitch Bend to the X-axis and
Reverb Depth to the Y-axis. The unique Roll and Flam functions can instantly adjust the speed and velocity of a
roll, or the flam velocity and spacing. This provides even more potential for highly natural and dynamic control.
■ Two assignable knobs
A variety of control change messages (Pan, Delay Time, etc.) can be assigned to these knobs.
■ Sixteen user memories
Once assignments have been made for the trigger pads and other controllers, these settings can be sa v ed in one
of the padKONTROL’s sixteen internal user memories as a “scene.” The trigger pads can be used to instantly
switch between the sixteen saved scenes. The padKONTROL provides preloaded scenes that are set up ideally
for popular drum sound software programs and modules.
■ USB-MIDI interface functionality
The padKONTROL can function as a USB-MIDI interface. An external MIDI sound module that does not have a
USB connector can be connected to your computer via the padKONTROL’s USB connector to send and receive
MIDI data directly.
■ Bus power is supported
The padKONTROL’s USB connector allows it to be powered directly from a compatible USB bus. When the padKONTROL is connected to a computer via USB, there’s no need to supply power via the AC adapter.
■ Editor/Librarian software is included
The included Editor/Librarian software lets you use your computer to edit and manage scene data. This software
is seamlessly linked with the padKONTR OL, making it easy f or y ou to create y our o wn original scenes, and to set
up the padKONTROL ideally for your needs.
5
Page 6
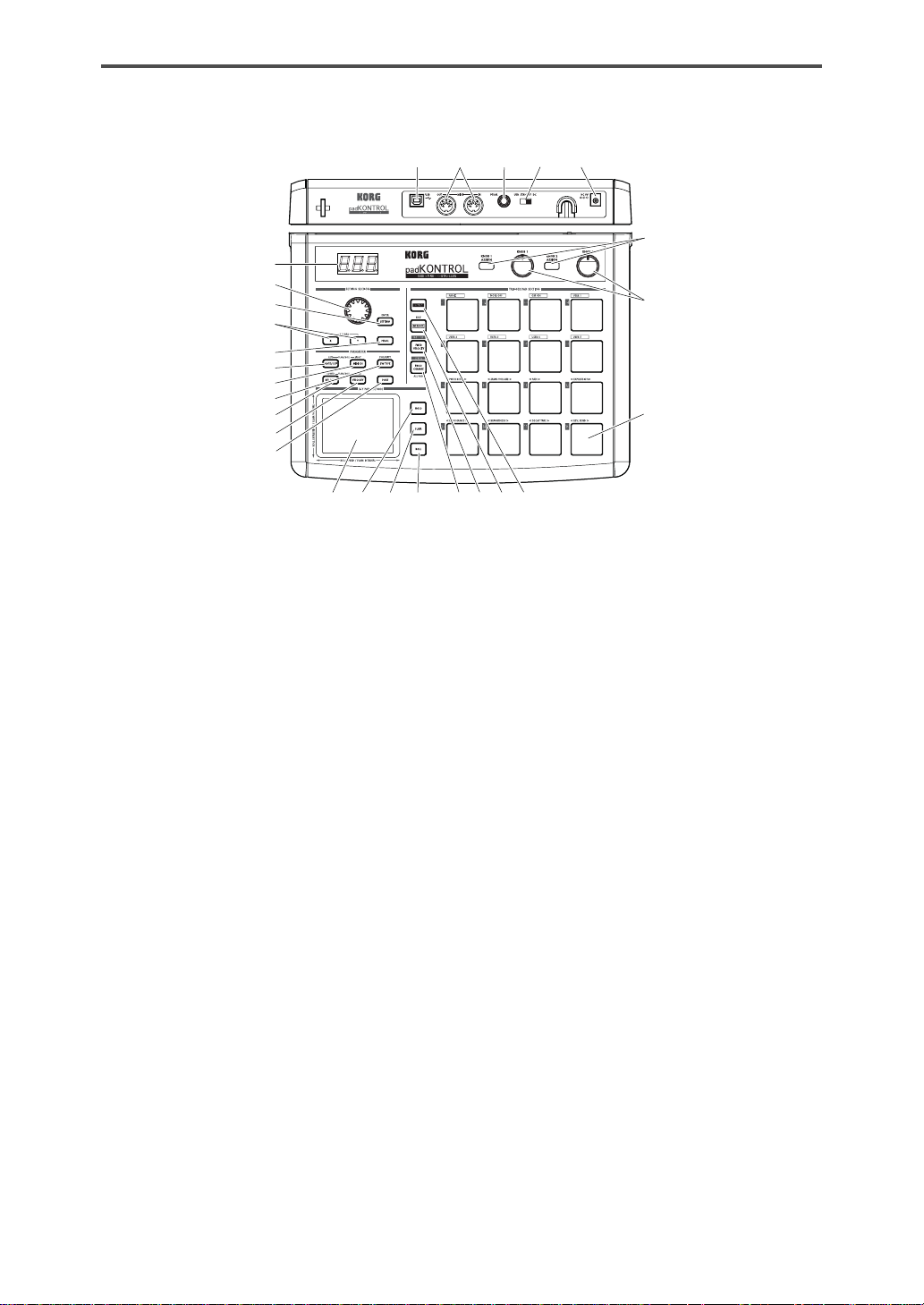
Top and rear panels
23 24 25 26
1
2
3
4
5
6
7
8
9
10
11
18 19 20
22
1. Display
The display shows information such as scene numbers
and parameter values.
2. Encoder
In Play mode, holding down the [PROG. CHANGE/
WRITE/ALL PAD] key and turning the encoder transmits program changes. In Setting mode, it can be used
to set parameter values or select MIDI messages.
3. [SETTING/ENTER] key
In Play mode, pressing this key will switch to Setting
mode. In Setting mode, pressing this key will finalize
the settings and switch back to Play mode. This key is
also used when recalling a preloaded scene or to confirm a Scene Store operation.
4. [X]/[Y] keys
These keys are used to assign a parameter to the Xaxis or Y-axis of the X-Y pad.
5. [PEDAL] key
This key is used when you want to make settings for a
connected pedal.
6. [NOTE/CC#/LEFT] key
This key is used to assign the MIDI messages that will
be transmitted by the trigger pads, pedal, assignable
knobs, and X-Y pad controllers. When making settings
for the Flam/Roll function, this key specifies the value
for the left edge of the X-Y pad’s X-axis.
27
12
13
21
14151617
7. [MIDI CH/RIGHT] key
This key is used to specify the MIDI channel that the
selected trigger pad or foot pedal will transmit messages
on. When making settings for the Flam/Roll function,
this key specifies the value f or the right edge of the X-Y
pad’s X-axis.
8. [SW TYPE/POLARITY] key
This key is used to select either “momentary” or “toggle”
type of behavior for the trigger pads and foot pedal.
This key is also used to invert the operation of the assignable knobs and the X-Y pad.
9. [REL. VAL./LOWER] key
This key is used to set the control change value that
will be sent when you remove your finger from the X-Y
pad, or when a trigger pad or foot pedal is released.
When adjusting the Flam/Roll function, this key specifies the value for the lower edge of the X-Y pad’s Yaxis.
10. [VELOCITY/UPPER] key
When a note number is assigned to a trigger pad or the
pedal, this key is used to select the velocity curve (only
for a trigger pad) or to set a fixed velocity value. If a
control change is assigned to a trigger pad or the pedal,
this parameter specifies the value of the control change
message that is transmitted when you press the pad or
pedal. When making settings for the Flam/Roll function, this key specifies the value for the upper edge of
the X-Y pad’s Y-axis.
6
Page 7
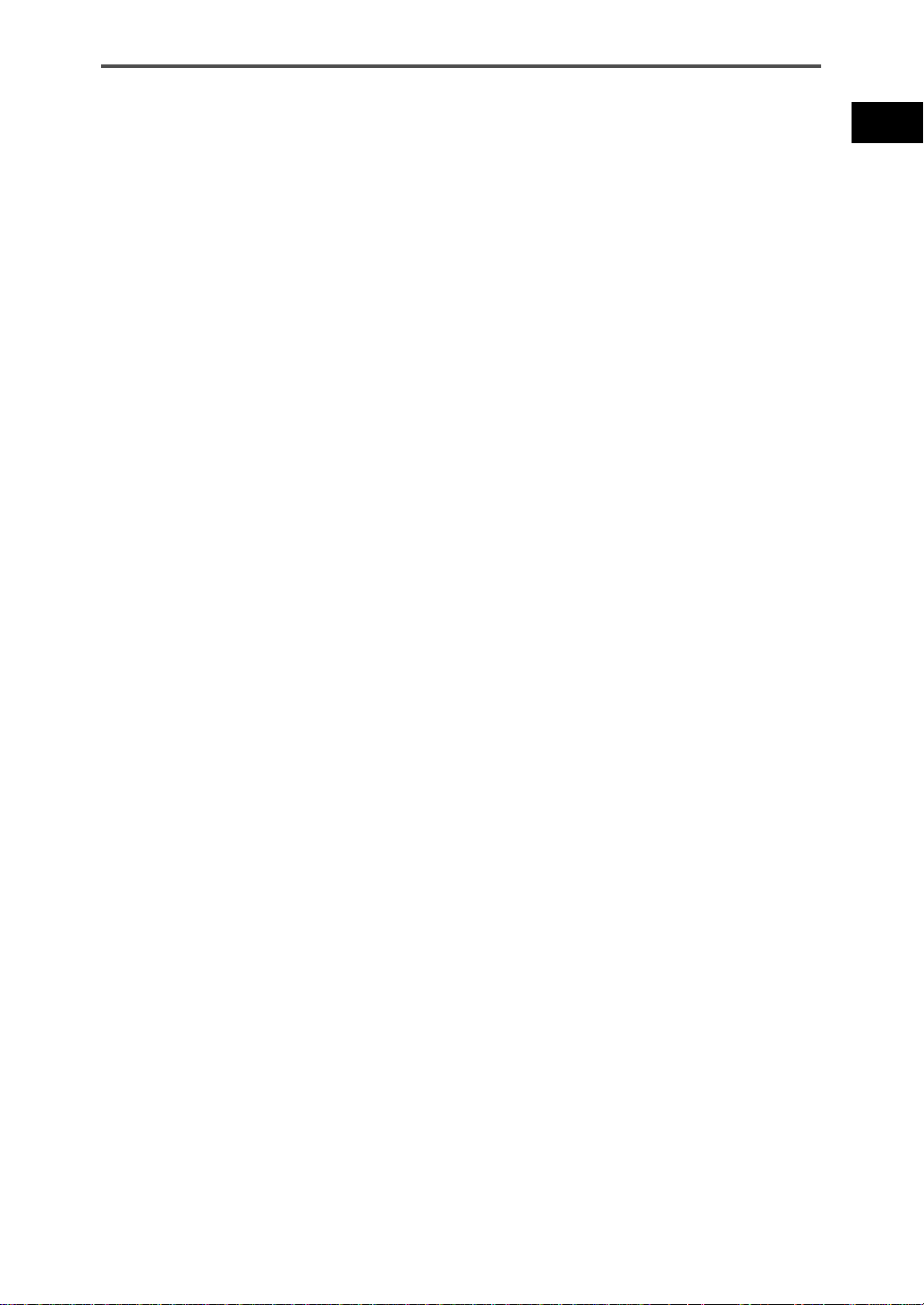
padKONTROL Owner’s Manual
11. [PORT] key
This key is used to specify the USB-MIDI transmission
port that is used by the trigger pads or pedal when the
padKONTROL is connected via USB. (p.28 “About the
padKONTROL and the driver ports”)
12. [KNOB 1 ASSIGN]/[KNOB 2 ASSIGN] keys
These keys are used to assign a specific MIDI message to the assignable knobs.
13. Knob 1, Knob 2
Turning these knobs transmits the MIDI message currently assigned to each knob.
14. [SCENE] key
This key is used for various scene functions such as
saving, recalling, and restoring the preloaded scenes.
15. [MESSAGE/EXIT] key
In Play mode, press this key is used to transmit the
MIDI messages assigned to trigger pads [1] – [8]; Panic ,
Note Off, GM on and USER 1–5. You can also press
this key to cancel a setting.
16. [FIXED VELOCITY/PRELOAD] key
This key (when lit) applies a single fixed velocity to all
the trigger pads and the pedal, ignoring the dynamics
and/or preset velocity levels. In Setting Mode, this key
is used to set the fixed velocity value.
This key is also used when restoring the preloaded
scenes into the padKONTROL.
17. [PROG. CHANGE/WRITE/ALL PAD] key
In Play mode, hold down this ke y and turn the encoder
to transmit program change messages. You can also
press this key to store a scene.
In Setting mode, press this key to assign the same setting to all sixteen trigger pads in one operation - such
as placing all trigger pads on the same MIDI channel.
18. [HOLD] key
When you press this key in Play mode , the point (value)
at which you released your finger from the X-Y pad will
be held.
19. [FLAM] key
In Play mode, turning this key on (lit) will enable the
Flam function. In Setting mode, pressing this key will
allow you to adjust the settings for the Flam function.
21. Trigger pads
Each time one of the trigger pads is struck, the note
data or control change assigned to that pad will be transmitted. If y ou’ve assigned note data, the v elocity is also
transmitted. These trigger pads are also used to transmit messages, select scenes, or to access shortcuts.
22. X-Y pad
By touching your finger to the X-Y pad, you can transmit the two assigned MIDI messages by touching this
pad with your finger. The messages being sent will depend on the MIDI channel and USB-MIDI transmit port
specified for the trigger pad or pedal.
When the flam or roll feature is on, the X-Y pad controls the flam or roll parameters.
23. USB connector
Use a USB cable to connect the padKONTR OL to y our
computer so that MIDI messages can be transmitted
and received.
24. MIDI connectors
You can connect external MIDI devices to these connectors. The function of the MIDI connectors will differ
depending on whether the USB connector is connected
to your computer. (p .28 “About the padK ONTROL’s MIDI
connectors”)
25. Pedal jack
A momentary pedal such as the Korg PS-1 pedal switch
(each sold separately) can be connected to the pedal
jack. By pressing the connected pedal you can transmit a note number (C-1– G9) or a control change. The
padKONTROL will automatically determine the polarity of the pedal when the power is turned on.
26. Power switch
This switch turns the padKONTROL on by selecting
either DC (Adapter) or USB power. When not in use,
this switch places the padKONTROL in the standby
mode. (p.12 “Making connections and turning on the
power”)
27. Power supply connector
Connect the optional AC adapter here. In most cases,
when the padKONTROL is connected to y our computer
via USB, the computer will supply the power (bus
power), so you won’t need the AC adapter.
20. [ROLL] key
In Play mode, turning this key on (lit) will enable the
Roll function. In Setting mode, pressing this k e y will allow you to adjust the settings for the Roll function.
7
Page 8

Installing the MIDI driver and software
Contents of the CD-ROM
The included CD-ROM contains the following.
❑ padKONTROL application installer
❑ Editor/Librarian software
❑ KORG USB-MIDI Driver
❑ Editor/Librarian owner’s manual (PDF)
❑ Software license agreement (PDF)
Please read before use
• Copyright to all software pertaining to this product is the
property of Korg Corporation.
•A license agreement for the software pertaining to this
product is included separately. You must read this license
agreement before you install the software. Your installation of the software will be taken to indicate your
acceptance of the agreement.
Windows XP users
■ Operating requirements
Computer
A computer with a USB port, that satisfies the operating
requirements of Microsoft Windows XP (USB chipset
made by Intel Corporation is recommended)
Supported operating systems
Microsoft Windows XP Home Edition/Professional
Service pack 1 or later
■ padKONTROL application installer
The padKONTROL application installer automatically installs
the KORG USB-MIDI Driver and Editor/Librarian software
from the included CD-ROM.
1 Insert the included CD-ROM into the CD-ROM drive of
your computer.
Normally, “padKONTROL Application Installer” will
start up automatically.
If because of the settings on your computer, the installer does
not start up automatically, double-click “KorgSetup.e x e” in the
CD-ROM.
2 From the list, select the applications that you want to
install and click [Install].
The selected applications will be installed successively.
Follow the instructions that appear in the screen to
install each of the applications you selected.
3 When all applications have been installed, click [Finish]
to exit the installer.
■ KORG USB-MIDI Driver for Windows XP
installation and settings
In order to install or uninstall drivers in Windows XP, you must have
Administrator privileges. For details, please contact your system
administrator.
Set your computer so that driver installation is not prevented b y the
lack of a digital signature. (p .9 “Allowing driver installation without a
digital signature”)
This driver is only for Windows XP. It cannot be used in Windows
95/98/Me.
The driver must be installed for each USB port. If you connect the
padKONTROL to a USB port other than the USB port you used
when installing KORG USB-MIDI Driver for Windows XP, you will
need to use the same proceh¤íe to reinstall KORG USB-MIDI Driver
for Windows XP.
Installing KORG USB-MIDI Driver for Windows XP
Before you install K ORG USB-MIDI Driver for Windows XP, you must
first use the padKONTROL Application Installer to install KORG
USB-MIDI Driver Tools as directed.
1 Use a USB cable to connect the padKONTROL to your
computer, and power-on the padKONTROL.
Windows will detect that the padKONTROL is connected.
Then the standard driver will be installed automatically.
8
Page 9
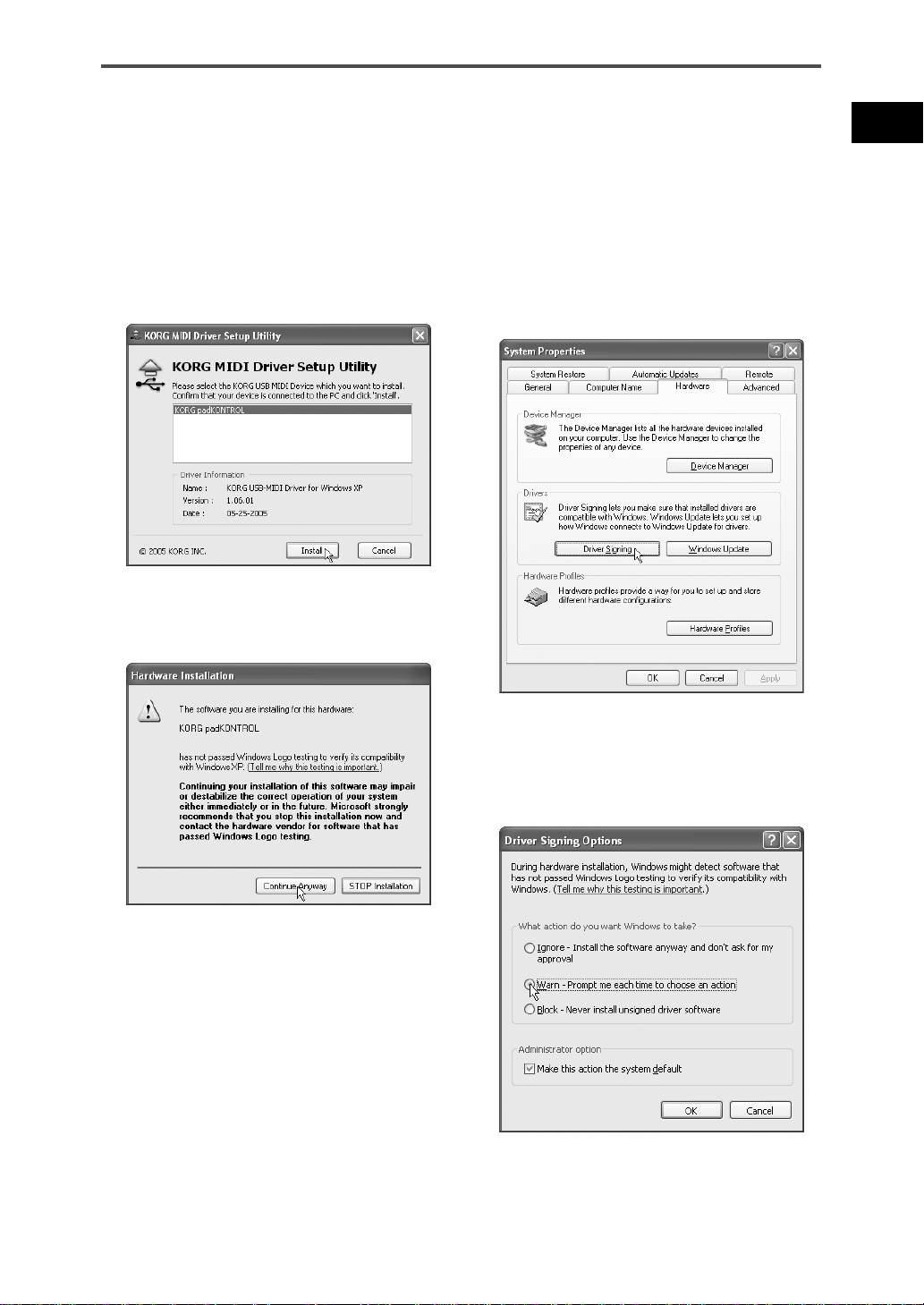
padKONTROL Owner’s Manual
2 From the taskbar, choose [Start] ➔ [All Programs] ➔
[KORG] ➔ [KORG USB-MIDI Driver Tools] ➔ [Install
KORG USB-MIDI Device] to start the setup utility.
The list in the upper part of the dialog box will show the
KORG USB-MIDI device that are currently connected to
the PC. The lower part of the dialog box will show the
version information for the KORG USB-MIDI Driver you
are about to install.
In the list, select the KORG USB-MIDI device that is
currently connected to the PC, and click [Install].
Installation of the device will begin.
3 During the installation, you may see a dialog box
warning you about digital signatures. Please click
[Continue] to proceed.
■ Allowing driver installation without a digital
signature
If your computer is set so that drivers that are not digitally
signed cannot be installed, you will not be able to install the
KORG USB-MIDI driver. Proceed as follows to change the
setting so that you will be able to install the driver.
1 From the task bar, click [Start] ➔ [Control Panel] to
open the Control Panel.
In the Control Panel, start up [System], and click the
[Hardware] tab.
Click [Driver Signing].
4 When driver installation is completed, click [Finish] to
complete the installation.
If you are asked to restart Windows, choose [Yes] to
restart.
2 If “What action do you want Windows to take?” is set to
“Block,” you won’t be able to install the driver. Choose
[Ignore] or [Warn], and click [OK].
If necessary, restore this setting to its original state
when you’ve finished installing the driver.
9
Page 10
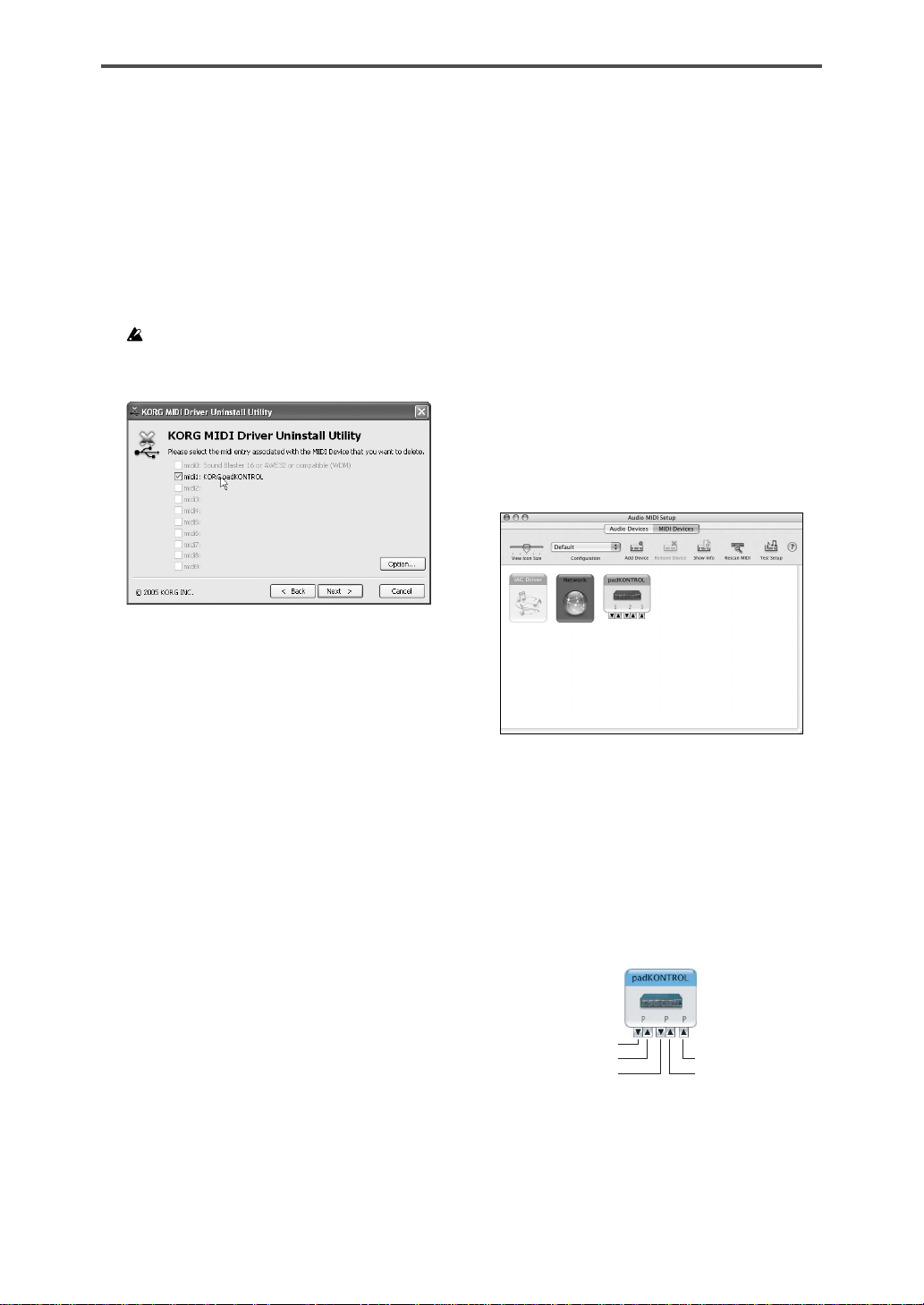
■ Uninstalling KORG USB-MIDI Driver for
Windows XP
1 From the task bar, choose [Start] ➔ [All Programs] ➔
[KORG] ➔ [USB MIDI Uninstall] to start up the setup
utility.
Click [Next >].
2 A list of the currently-installed KORG MIDI devices will
appear.
Add a check mark only to the MIDI devices that you
want to remove.
Please note that all MIDI devices with a check mark will be
removed.
Click [Next >].
Mac OS X users
■ Operating requirements
Computer
Apple Macintosh computer with a USB port that satisfies
the operating requirements of Mac OS X
Supported operating systems
Mac OS X ver.10.2 or later
Proceed as follows to make your computer recognize the
padKONTROL.
1 Use a USB cable to connect the padKONTROL to your
computer.
2 Turn on the power of the padKONTROL.
3 Navigate to Macintosh HD > Application folder > Utility
folder, and double-click “Audio MIDI Settings”.
4 Click the “MIDI Devices” tab, and verify that the
padKONTROL is displayed.
3 A dialog box will ask you for confirmation. Click [Yes].
4 Click [Finish] to complete the procedure.
Restart Windows so that your changes will take effect.
■ Mac OS X MIDI input and output ports
Using the Mac OS X MIDI drivers, the padKONTROL
provides a total of three MIDI inputs and two MIDI outputs,
as follows:
• One port each of MIDI input and output for external
devices
•Two ports of MIDI input from the padKONTROL’s own
trigger pads and controllers
• One port of MIDI output dedicated to padKONTROL data
dumps and Korg Native mode
padKONTROL MIDI OUT
padKONTROL MIDI IN
padKONTROL dedicated port(CTRL)
padKONTROL Port B(PORT B)
padKONTROL Port A(PORT A)
10
Page 11

padKONTROL Owner’s Manual
■ Input Settings for Applications
If you're using the padKONTROL to control a DAW or similar
application, set the input port of your application to Port 2 so
that it will receive the MIDI controller messages you've
assigned to Port A on the padKONTROL.
padKONTROL
(MIDI IN) MIDI IN (MIDI input settings:) Port 1
Input (Port A) PORT A (MIDI input settings:) Port 2
(Port B) PORT B (MIDI input settings:) Port 3
(MIDI OUT Port) MIDI OUT
Output
(Dedicated Port) CTRL
Names Displayed by Application
(MIDI output settings:) Port 1
(MIDI output settings:) Port 2
■ Installing the Editor/Librarian software
To install the Editor/Librarian in Mac OS X, proceed as
follows.
1 Insert the included CD-ROM into your CD-ROM drive.
2 In the CD-ROM, navigate to the “padKONTROL” folder
which contains the Editor/Librarian software, and
double-click “padKONTROL Editor.pkg” to start up the
installer.
3 When the installer starts up, the following screen will
appear. Click [Continue].
6 The “Choose installation location” screen will appear.
Choose the desired installation location, and click
[Continue].
7 The “Easy Install” dialog box will appear. Click [Install].
8 When installation has been completed successfully, click
[Close] to exit the installer.
4 “Important information” will appear. Read the contents,
and click [Continue].
5 “License agreement” will appear. Read the contents, and
click [Continue].
A dialog box asking your consent to the software license
agreement will appear. If you consent, click [I agree].
11
Page 12
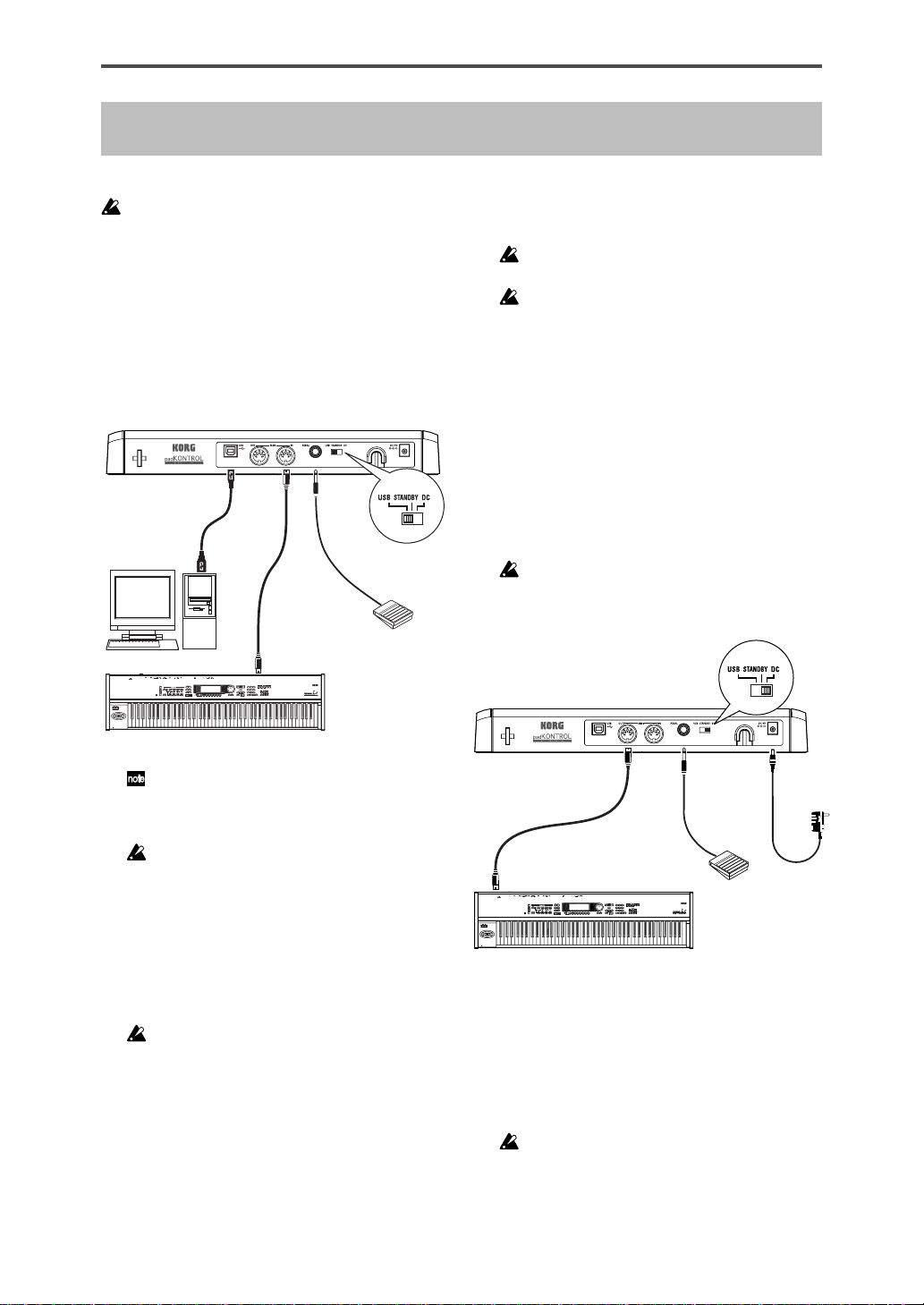
Making connections and turning on the power
Be sure all your equipment is turned off BEFORE you begin
hooking everything up. You must excercise caution, otherwise you
may damage your speaker system or cause other malfunctions.
USB connections
1 Use a USB cable to connect the padKONTROL to the
USB connector of your computer.
You may make the USB connection with your computer
powered-on. If you want to use a pedal, connect it to the
PEDAL jack.
padKONTROL
USB cable
Computer
MIDI INUSB connector
MIDI OUT
MIDI cable
PEDAL
jack
Power switch
position
Pedal switch
3 When you want to turn off the power, set the power
switch to the STANDBY position.
Never turn off the power while settings are being saved
(written). Doing so may damage the internal data.
If you’re using a USB connection, the data from the
computer is transmitted from the padKONTROL’s MIDI OUT
connector. MIDI messages generated by operating the
padKONTROL’s trigger pads and X-Y pad will not be
transmitted from the MIDI OUT connector. (p.28)
MIDI connections
1 Connect the plug of the optional AC adapter to the
padKONTROL’s power connector, and plug the adapter
into an AC outlet.
2 Use a MIDI cable to connect the padKONTROL to your
external MIDI sound module. If you want to use an
optional pedal, connect it to the pedal jack.
The padKONTROL detects the polarity of the pedal when
the power is turned on. If a pedal is connected, do not hold it
down while you power-on the padKONTROL.
Power switch position
padKONTROL
External MIDI sound module
The padKONTROL can function as a USB-MIDI interface.
You can connect a MIDI sound module or other device to the
MIDI OUT connector, and control the MIDI sound module
from your computer.
When the padKONTROL is powered-on, it will automatically
detect the polarity of the pedal. If a pedal is connected, do
not hold it down while you power-on the padKONTROL.
2 To turn on the power, set the padKONTROL’s power
switch to the USB position.
If you’re using a USB connection, power will be supplied
from the computer to which the padKONTROL is
connected. (This is called “bus power.”) The same
applies if you’re using a self-powered USB hub.
If you’re using a USB connection, you don’t need to use an
AC adapter. However if your computer is low-powered, or if
you are using a hub that is only bus-powered (rather than
self-powered), power may not be supplied to the
padKONTROL. In this case, use the optional AC adapter
and set the power switch to the DC position.
PEDAL jackMIDI OUT
MIDI cable
MIDI IN
External MIDI sound module
Pedal switch
3 When you set the padKONTROL’s power switch to the
DC position, the power will turn on.
4 Power-on your connected external MIDI sound module.
5 When you are ready to turn off the power, power-off the
connected external MIDI sound module first, and then
set the padKONTROL’s power switch to STANDBY.
Never turn off the power while settings are being saved
(written). Doing so may damage the internal data.
12
Plug the AC
adapter into
an AC outlet
Page 13
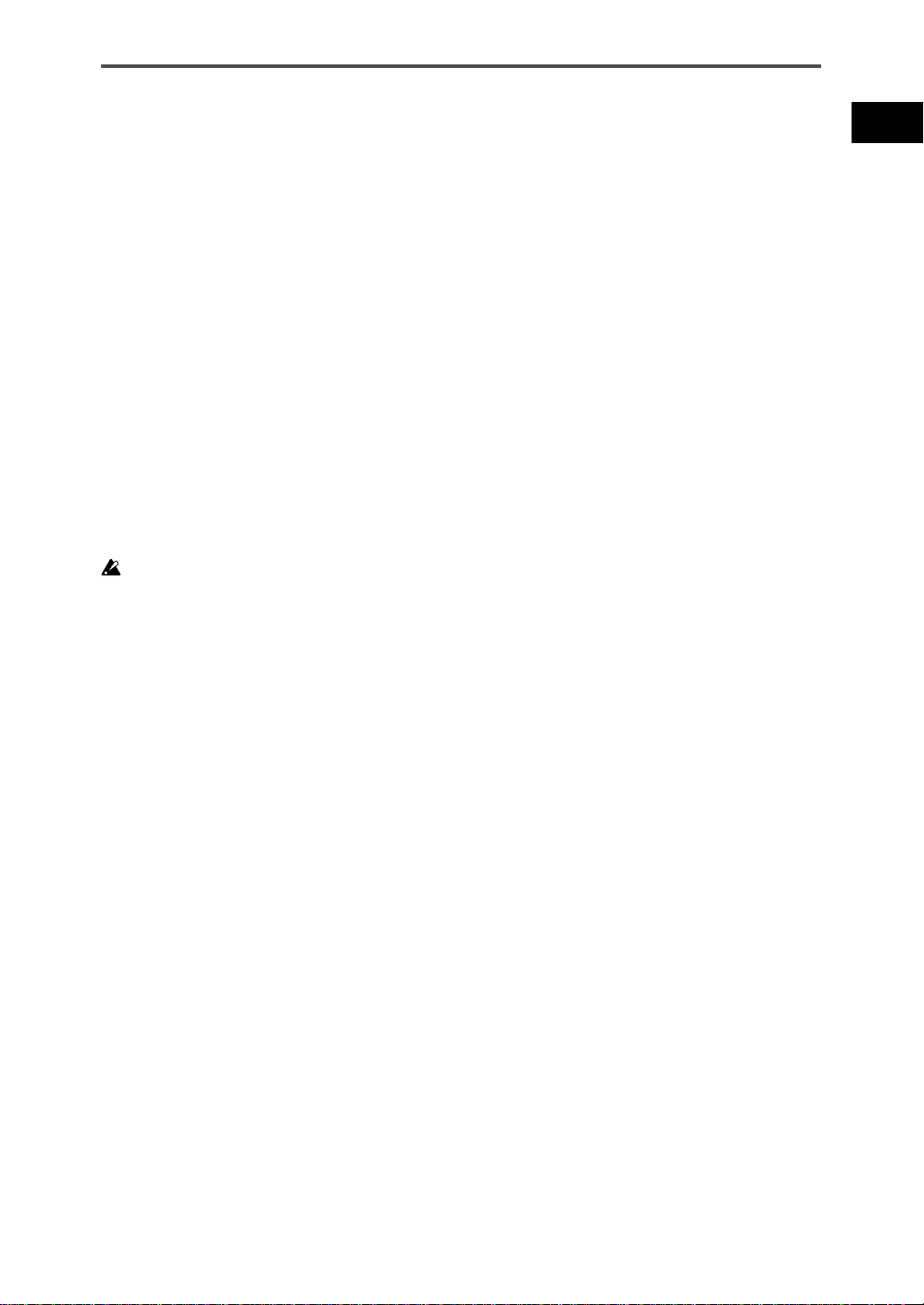
About the illumination mode
This mode causes the trigger pad LEDs to blink in a unique
pattern. This produces a particularly striking effect when
used during a live performance on a dimly lit stage; it looks
cool sitting in the studio, too.
To select a pattern:
● Pattern A Power-on while holding down the [SETTING/
ENTER] and [MESSAGE/EXIT] keys.
Pattern A produces an “expanding box” type of
pattern each time a trigger pad is struck.
● Pattern B Power-on while holding down the [SETTING/
ENTER] and [FIXED VELOCITY/PRELOAD]
keys.
Pattern B produces a “domino effect” type of
pattern each time a trigger pad is struck.
● Pattern C Power-on while holding the [SETTING/ENTER]
and [PROG CHANGE/WRITE/ALL PAD] keys.
If the padKONTROL has not been touched for
few minutes, the trigger pads will start to blink
in a variety of generated patterns. Once you
touch the padKONTROL, they will stop.
● Mode Off Power-on while holding down the [SETTING/
ENTER] key and [SCENE] key.
The illumination mode setting is retained even when the power is
off, providing you power-on in the usual way. You do not need to
reset this parameter each time you turn on the padKONTROL.
padKONTROL Owner’s Manual
13
Page 14
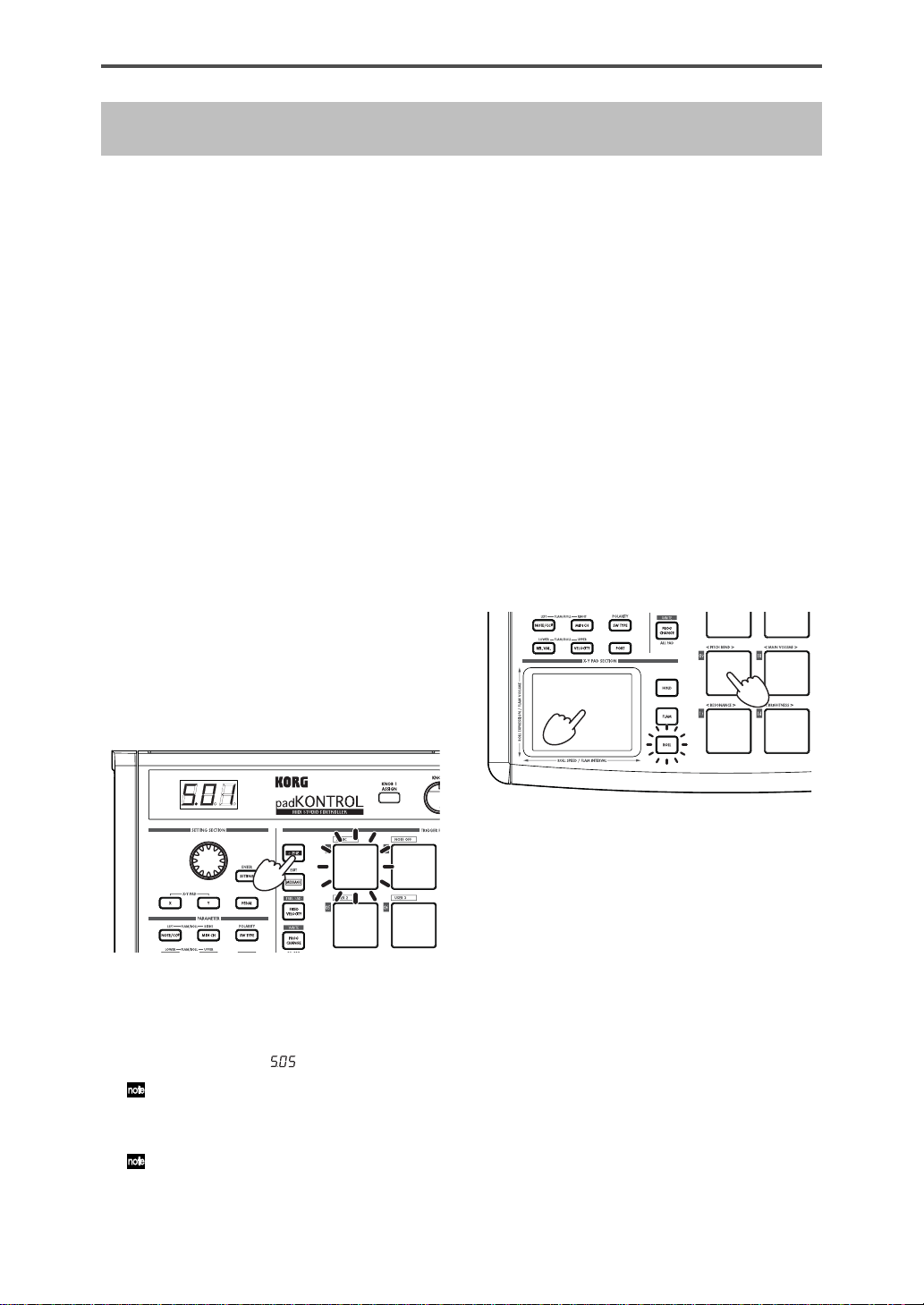
Quick start
Try out the padKONTROL!
■ Turn the power on
Connect the padKONTROL to your computer and turn
the power on. (p.12 “Making connections and turning on
the power”)
When the power turns on, the padKONTROL will be in
Play mode, and scene 1 will be loaded. The display will
indicate “ ”.
In Play mode, the [SETTING/ENTER] key is dark.
■ Recalling a scene
The padKONTROL lets you assign the parameters you
want to the trigger pads, the X-Y pads, and the two
assignable knobs so that you can control your external
MIDI sound module or a software synthesizer on your
computer in whatever way is most appropriate for your
needs. A set of these assignments is called a “scene.”
The padKONTROL’s internal user memory contains
sixteen scenes, and you can instantly recall any of these
scenes using the sixteen trigger pads.
❍ As an example, here’s how to recall scene
number 5.
1 Hold down the [SCENE] key.
The [SCENE] key and the trigger pad corresponding to
the currently selected scene number will light.
■
Using the Roll functionand Flam
functions
The Roll function makes it easy to simulate a roll (rapidly
repeated strikes on the same drum). The Flam function
simulates a flam (double-strike on the same drum). By
moving your finger on the X-Y pad you can realistically
and dynamically control the roll or flam in realtime. The
X-axis controls the speed of the roll (or the flam interval),
and the Y-axis controls the roll expression (or the volume
of the second strike of the flam). The example below
describes using the roll function, but you can try out the
flam function in the same way.
1 Press the [ROLL] key.
The Roll function will turn on, and the [ROLL] key will
light.
2 Place your finger on the X-Y pad, and press a trigger
pad to which a snare drum or similar sound is assigned.
A roll will play as long as you continue holding down the
trigger pad. The roll will stop when you release the pad.
2 Continuing to hold down the [SCENE] key, press trigger
pad [05], which has an indication of “05” printed at the
upper left of the trigger pad.
The scene will change, and trigger pad [05] will light.
The display will indicate “ ”.
As long as you continue holding down the [SCENE] key,
you’ll be able to use the trigger pads to switch scenes.
3 Release the [SCENE] key to return to Play mode.
Scenes can also be recalled in Setting mode.
Making controller assignments
If you want a controller (e.g., trigger pad or pedal) to control
a different parameter, you can change the assignment and
setting for that controller.
❍ As an example, let’s assign trigger pad [3] so
that it transmits a MIDI Note-on message for
note number C5 when pressed.
1 Press the [SETTING/ENTER].
You will enter Setting mode, and the [SETTING/ENTER]
key will light.
2 Press trigger pad [3].
Trigger pad [3] will be selected and will light.
3 Press the [NOTE/CC#/LEFT] key.
Now you can specify a note message or control change.
The [NOTE/CC#/LEFT] key will light. In the display, the
note number or control change number will blink.
14
Page 15
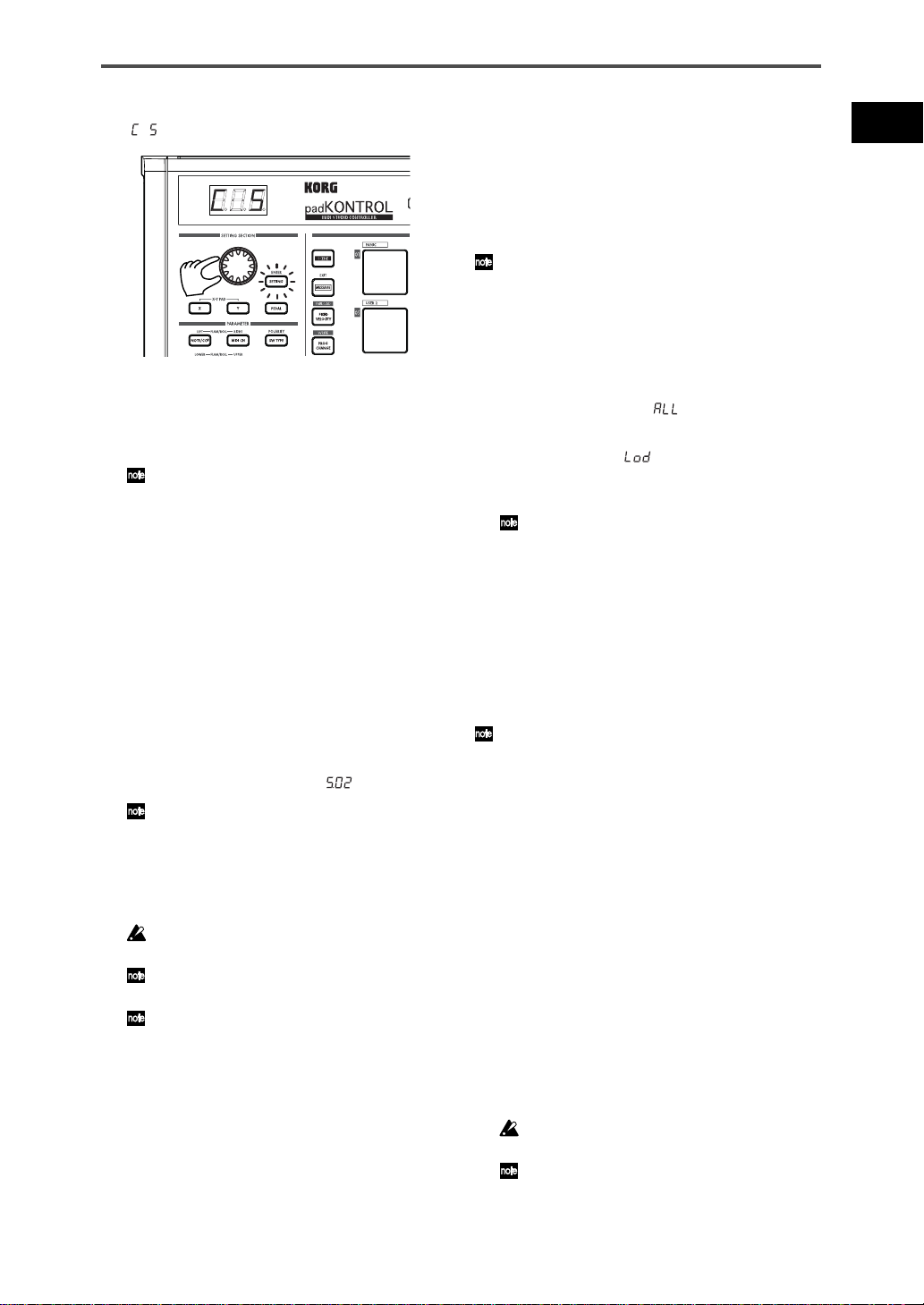
padKONTROL Owner’s Manual
4 While you watch the display, use the encoder to select
”.
“
5 Press the [SETTING/ENTER] key.
This completes the assignment. You will return to Play
mode. The [SETTING/ENTER] key will go dark, and the
display will indicate the scene number.
If you decide to cancel before you’ve completed the
procedure, press the [MESSAGE/EXIT] key.
Saving a scene
If you switch to another scene or turn off the power before
saving the controller assignment you’ve made, your changes
will be lost. If you want to keep the changes you have made,
you must save them.
You can save scenes either in Play mode or in Setting mode.
❍ As an example, we can save your edited scene
data as scene number 2.
1 Hold down the [PROG. CHANGE/WRITE/ALL PAD] key
and press the [SCENE] key.
2 The save-destination scene number will blink in the
display. Use the encoder to select “
The trigger pad corresponding to the scene number will also
blink. At this time, you can also make your selection by
directly pressing the trigger pad that corresponds to the
desired scene number.
” (scene 2).
3 Press the [SETTING/ENTER] key.
The assignments have now been stored to scene 2.
Never turn off the power while settings are being saved.
Doing so may damage the internal data.
If you decide to cancel before you’ve completed the
procedure, press the [MESSAGE/EXIT] key.
You can also save (write) a scene when you’re in Setting
mode.
Using your computer to
manage scene sets
You can use the included Editor/Librarian software to save,
edit, and manage the sixteen scenes saved in the
padKONTROL as a single “scene set” on your computer.
For details on how to use the Editor/Librarian software, refer
to the “Editor/Librarian owner’s manual” on the included CDROM.
Restoring the factory settings
The padKONTROL contains 30 preloaded scenes (P.01–
P.30).
When the padKONTROL leaves the factory, sixteen of these
thirty-two scenes are already loaded into the user memory
(S.01–S.16). You can restore the preloaded factory settings
at any time.
You can restore the factory settings whether you’re in Play mode
or in Setting mode.
1 Hold down the [SCENE] key and press the [FIXED
VELOCITY/PRELOAD] key.
The [FIXED VELOCITY/PRELOAD] key will light, and
the [SETTING/ENTER] key will blink. The display will
indicate the preloaded scene number.
2 Use the encoder to select “ ”.
3 Press the [SETTING/ENTER] key.
The display will blink “
a time, the blinking will stop. Loading has been
completed.
If you decide to cancel before you’ve completed the
procedure, press the [MESSAGE/EXIT] key. However, you
can’t cancel while loading is actually occurring.
” and loading will begin. After
Loading a single preloaded
scene
Refer to the Preloaded Scene List (p.114) and choose the
scene you want to load. You can load any of the 30
preloaded scenes into one of the user scene memories
(S.01–S.16).
You can load a preloaded scene whether you’re in Play mode or
in Setting mode.
1 Hold down the [SCENE] key and press the [FIXED
VELOCITY/PRELOAD] key.
The [FIXED VELOCITY/PRELOAD] key will light and the
[SETTING/ENTER] key will blink. The display will
indicate the preloaded scene number.
2 Use the encoder to select the preloaded scene you want
to load.
Preload Scene Number: P.01–P.30
3 Press the [SETTING/ENTER] key.
4 Next, select the user memory location that the
preloaded scene will be loaded into.
Scene No.: S.01–S.16
5 Press the [SETTING/ENTER] key.
The padKONTROL will be in Setting mode with the
newly loaded scene selected.
Never turn off the power while data is being saved. Doing so
may damage the internal data.
If you decide to cancel before you’ve completed the
procedure, press the [MESSAGE/EXIT] key.
15
Page 16
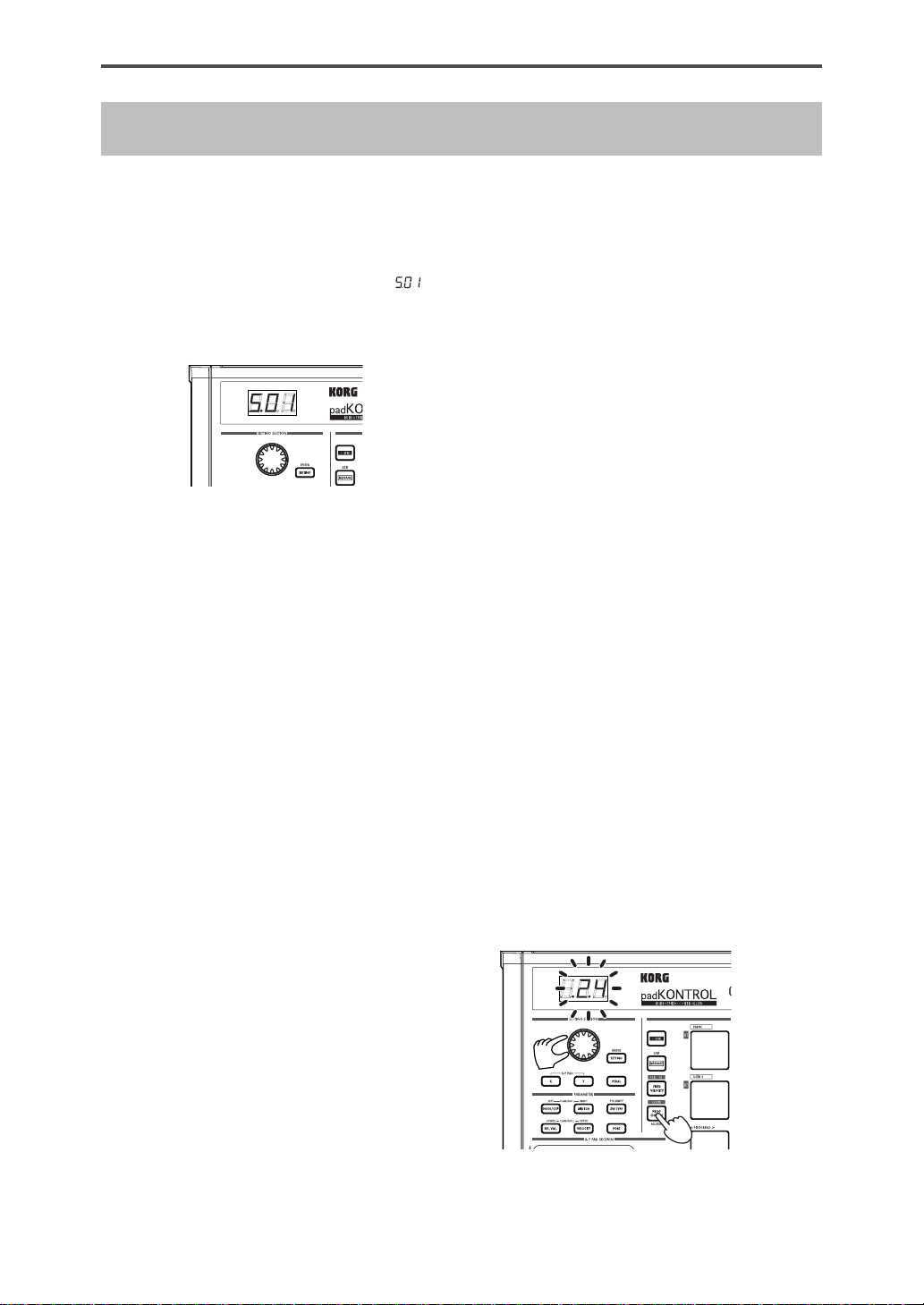
Play mode
In Play mode you can use the padKONTROL’s controllers
and functions to control a connected external MIDI device or
a software synthesizer or DAW running on your computer.
When you power-on the padKONTR OL, it will always enter Play
mode with scene 1 selected. The display will indicate “ ”.
In Play mode the [SETTING/ENTER] key will be dark.
If you want to change from Setting mode to Play mode, press
the [SETTING/ENTER] key to make it go dark.
Using the controllers
In Play mode you can use four types of controllers.
■ Trigger pads
Each time you press a trigger pad, the assigned note
data or control change will be transmitted.
Trigger pads to which a control change is assigned will
remain lit in Play mode so that they can be easily
identified.
When you press a trigger pad to which a note message
is assigned, the note message will be transmitted at the
assigned velocity value. (p.20)
When you press a trigger pad to which a control change
is assigned, the control change will be transmitted with
the assigned On value when pressed, and transmitted
again with the assigned Release value when released.
(p.21)
Display indication
When you press a trigger pad to which a note message
is assigned, the display will indicate the velocity value.
After a time, the display will revert to the scene number.
When you press a trigger pad to which a control change
is assigned, the display will indicate the control change
value. After a time, the display will revert to the scene
number.
Display indication
If a note message is assigned to the pedal, the display
will indicate the velocity value. After a time, the display
will revert to the scene number.
If a control change is assigned, the display will indicate
the control change value. After a time, the display will
revert to the scene number.
■ X-Y pad
When you operate the X-Y pad, the assigned MIDI
messages will be transmitted. (p.24)
The upper edge and right edge of the X-Y pad produce
higher values, and the lower edge and left edge produce
lower values. You can reverse these directions if desired.
When you take your finger off of the X-Y pad, it will return
to the specified point (Release Point). (p.25)
< Example > While striking a trigger pad to which a snare
drum sound is assigned, you can operate the X-Y pad to
change the pitch, or some other aspect of the sound.
■ Assignable Knobs 1/2
When you turn assignable knobs 1/2, the assigned MIDI
messages will be transmitted. (p.25)
< Example > While striking a trigger pad to which a tom
sound is assigned, you can assign one of the knobs to
Pan, and turn it to move the tom sound between left and
right, or control it in other ways.
Transmitting a Program Change
Here’s how you can transmit a program change message in
Play mode.
1 Hold down the [PROG CHANGE/WRITE/ALL PAD] key
and turn the encoder.
The program number will blink in the display.
< Example > Program number 24
■ Pedal
Each time you operate a pedal connected to the Pedal
jack, the assigned note data or control change will be
transmitted.
If a note message is assigned, the note message will be
transmitted with the assigned velocity value. (p.23)
If a control change is assigned, the message will be
transmitted with the specified On value and Release
value. (p.24)
16
Page 17
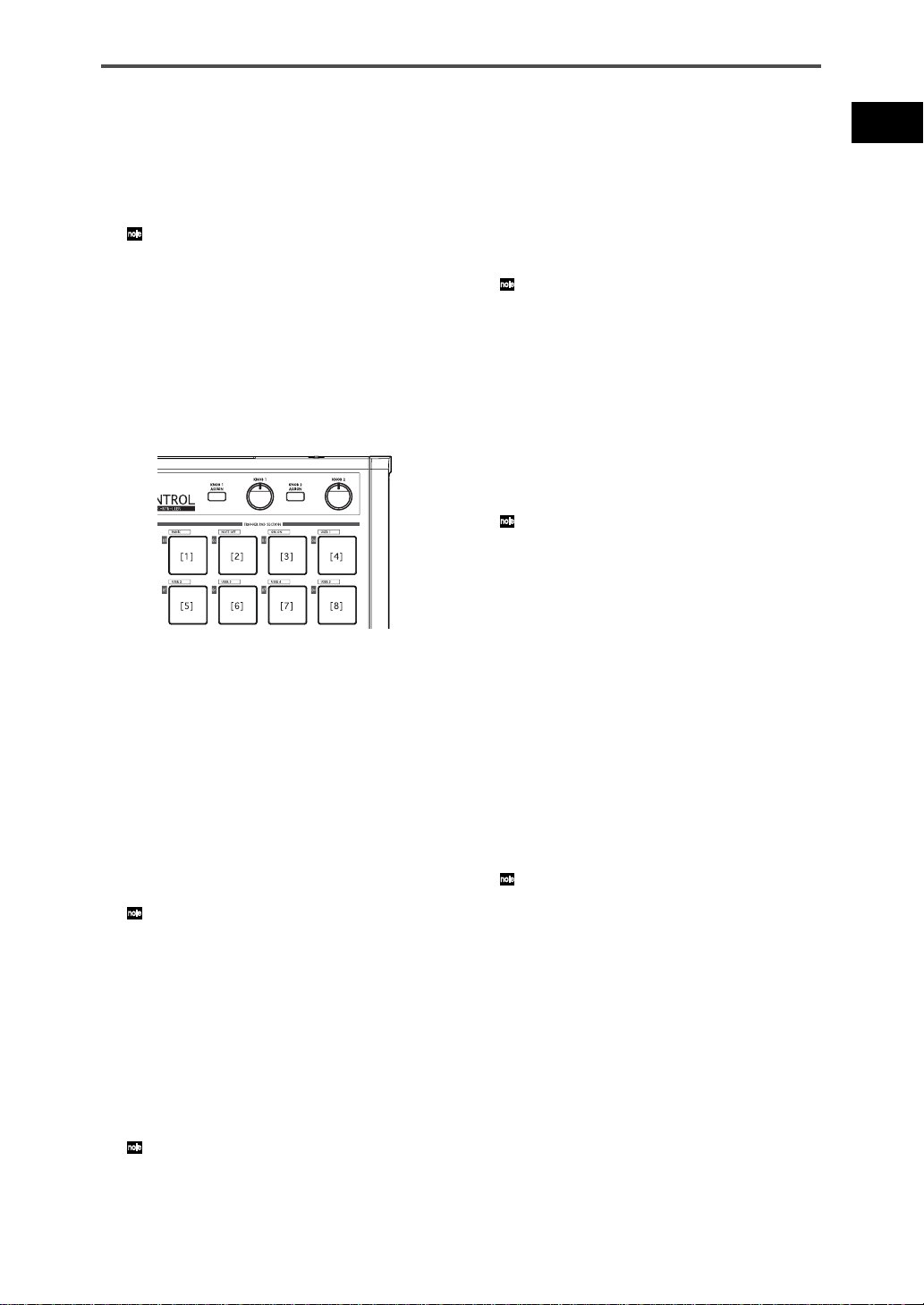
padKONTROL Owner’s Manual
2 When you release the [PROG CHANGE/WRITE/ALL
PAD] key, a program change message will be transmitted with the program number that was shown in the
display.
Then the display will return to indicating the scene
number.
This program change message is transmitted on the MIDI
channel of each trigger pad and pedal whose MIDI Transmit
Channel is set to other than Disable.
Transmitting MIDI messages
Various useful types of MIDI message are preassigned to
trigger pads [1]–[3]. In addition, you can use the included
Editor/Librarian software to create User Messages and
assign them to trigger pads [4]–[8]. In Play mode, hold down
the [MESSAGE/EXIT] key and press a trigger pad [1]–[8] to
transmit the assigned MIDI message.
[1] PANIC
This transmits All Note Off [Bn, 7B, 00], All Sound Off [Bn,
78, 00], and Reset All Controllers [Bn, 79, 00] messages on
all MIDI channels.
Execute this if the connected software becomes unstable, or
if you experience “stuck notes” on your MIDI sound module.
1 Hold down the [MESSAGE/EXIT] key and press trigger
pad [1].
All Note Off, All Sound Off, and Reset All Controllers
messages will be transmitted on all MIDI channels. The
display will show a graphic indication of the transmission.
This message is transmitted to both port A and port B,
regardless of the port you specified (p.21-26 “USB-MIDI
Port”).
[3] GM ON
This transmits a GM System On [F0, 7E, 7F, 09, 01, F7]
message.
1 Hold down the [MESSAGE/EXIT] key and press trigger
pad [3].
A GM System On message will be transmitted. The
display will show a graphic indication of the transmission.
This message is transmitted to the port you specify (p.21–26
“USB-MIDI Port”).
[4]–[8] USER1–5
This will transmit the MIDI message you created using the
included Editor/Librarian software.
1 Hold down the [MESSAGE/EXIT] key and press trigger
pad [4]–[8].
The MIDI message you assigned will be transmitted.
The display will show a graphic indication of the
transmission. User message numbers 1–5 correspond to
trigger pads [4]–[8].
These messages will be transmitted to the port you specify
in the Editor/Librarian software. For details, refer to the
owner’s manual for the Editor/Librarian software.
Using a fixed velocity
By turning fixed velocity on, every trigger pad (and the pedal)
will send the same velocity message, regardless of the force
with which you actually strike the trigger pad.
If you want to change the fixed velocity, use Setting mode to
specify the desired Fixed Velocity value. (p.27 “Fixed Velocity
setting”)
1 Press the [FIXED VELOCITY/PRELOAD] key.
Note messages will now be transmitted with a fixed
velocity, and the [FIXED VELOCITY/PRELOAD] key will
light.
2 To defeat this setting, press the [FIXED VELOCITY/
PRELOAD] key to make it go dark.
In Play mode when the [FIXED VELOCITY/PRELOAD] key
is off, a separate velocity value is sent from each of the
trigger pads and the pedal.
[2] NOTE OFF
This transmits an All Note Off [Bn, 7B, 00] message on all
MIDI channels.
1 Hold down the [MESSAGE/EXIT] key and press trigger
pad [2].
All Note Off messages will be transmitted on all MIDI
channels. The display will show a graphic indication of
the transmission.
This message is transmitted to both port A and port B,
regardless of the port you specified (p.21-26 “USB-MIDI
Port”).
17
Page 18
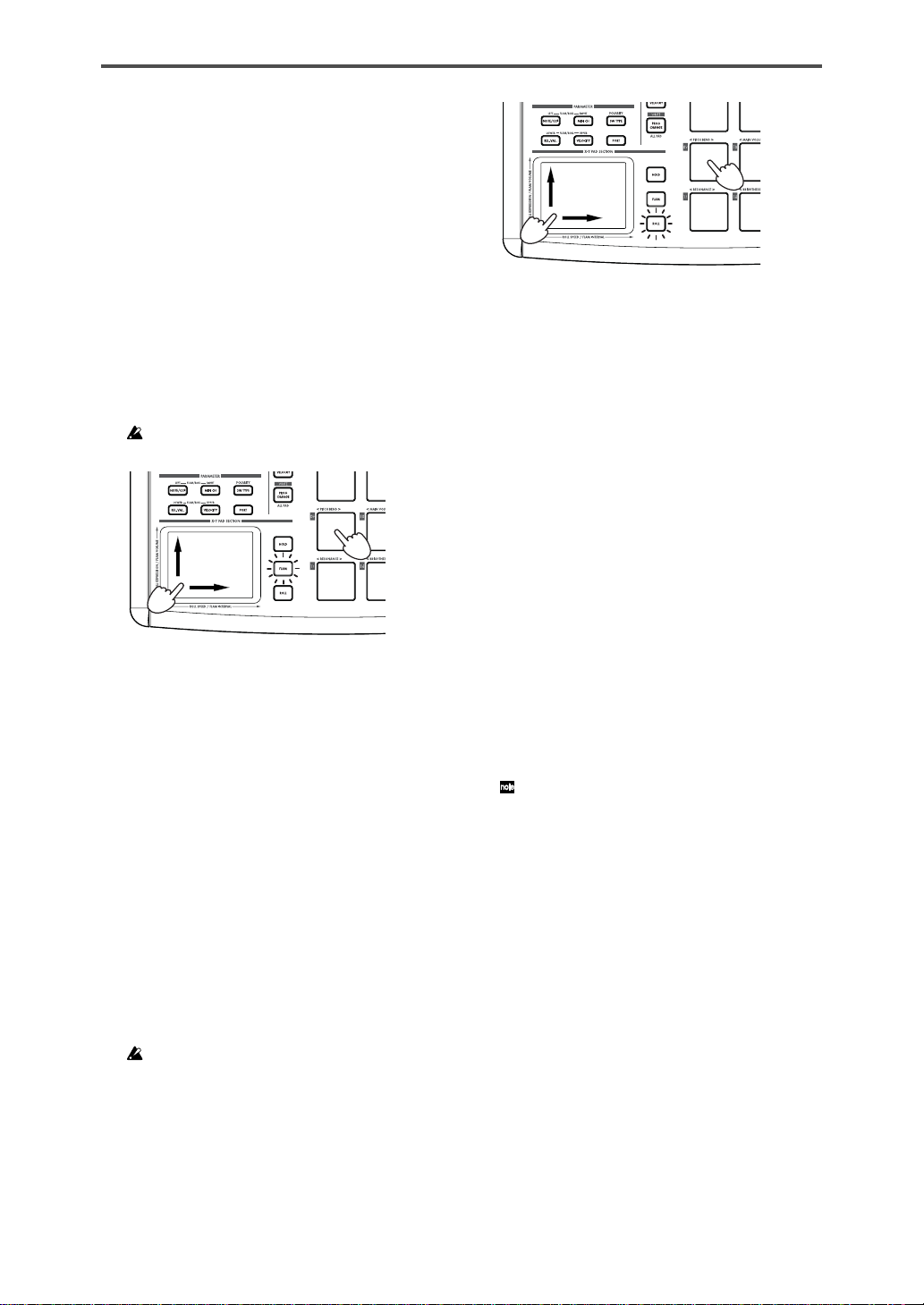
The Flam function
A “flam” is a playing technique in which a single drum hit is
played as a double-strike, with a very slight difference in
timing between the left and right sticks.
You can turn the padKONTROL’s Flam function on to
simulate this playing technique.
By moving your finger along the X-axis of the X-Y pad you
can control the interval from the first strike until the second
flam note occurs. By moving your finger along the Y-axis you
can control the velocity (volume) of the second strike.
1 Press the [FLAM] key.
The Flam function will be enabled, and the [FLAM] key
will light.
2 While pressing the X-Y pad, press a trigger pad to which
a snare drum or similar sound is assigned.
You can’t play a flam unless you’re already pressing the X-Y
pad before you press the trigger pad.
Volume
Flam interval
3 To turn off the Flam function, press the [FLAM] key once
again to make it go dark.
The Roll function
A “roll” is a playing technique in which a sound is played with
rapidly repeated strikes at a close interval.
You can turn the padKONTROL’s Roll function on to simulate
this playing technique.
By moving your finger along the X-axis of the X-Y pad you
can control the speed of the roll. By moving your finger along
the Y-axis you can control the velocity value (expression) of
the roll.
1 Press the [ROLL] key.
The Roll function will be enabled, and the [ROLL] key
will light.
2 The Roll function is applied while you are pressing the
X-Y pad. Press a trigger pad to which a snare drum or
similar sound is assigned.
Even if the [ROLL] key is on, you can’t play a roll unless
your finger is on the X-Y pad.
Expression
Roll speed
3 To turn off the Roll function, press the [ROLL] key once
again to make it go dark.
The Hold function
The Hold function maintains the point (the value of the MIDI
message) at which you released the X-Y pad, so that the
value will be held even after you’ve taken your finger off of
the pad.
This function will apply to any operations you perform on the
X-Y pad, including the Flam function and Roll function.
For example if you are performing a roll with a Roll function
and Hold function turned on, the roll will continue after you
take your finger off of the X-Y pad, as long as you continue
holding down the trigger pad.
When the Hold function is on, the point (the value of the
MIDI message) at which you took your finger off of the X-Y
pad will be held.
If the Hold function is off, and the Flam and Roll functions
are both off, the value of the MIDI message when you take
your finger off the X-Y pad will be the Release value you’ve
specified. (p.25 “Release Value”)
1 Press the [HOLD] key.
The Hold function will turn on, and the [HOLD] key will
light.
Alternatively, you can turn on the [HOLD] key before
pressing the X-Y pad.
2 To turn off the Hold function, press the [HOLD] key to
make it go dark.
Recalling a scene
You can instantly recall any one of the sixteen scenes from
the padKONTROL’s user memory.
You can use the sixteen trigger pads to recall a scene
instantly. Tr igger pads [1]–[16] correspond to scene numbers
1–16. For details on how to recall a scene, refer to “Recalling
a scene” (p.14).
Saving a scene
You can save (write) the settings currently assigned to each
controller as a “scene.”
For details on how to save a scene, refer to “Saving a scene”
(p.15).
18
Page 19
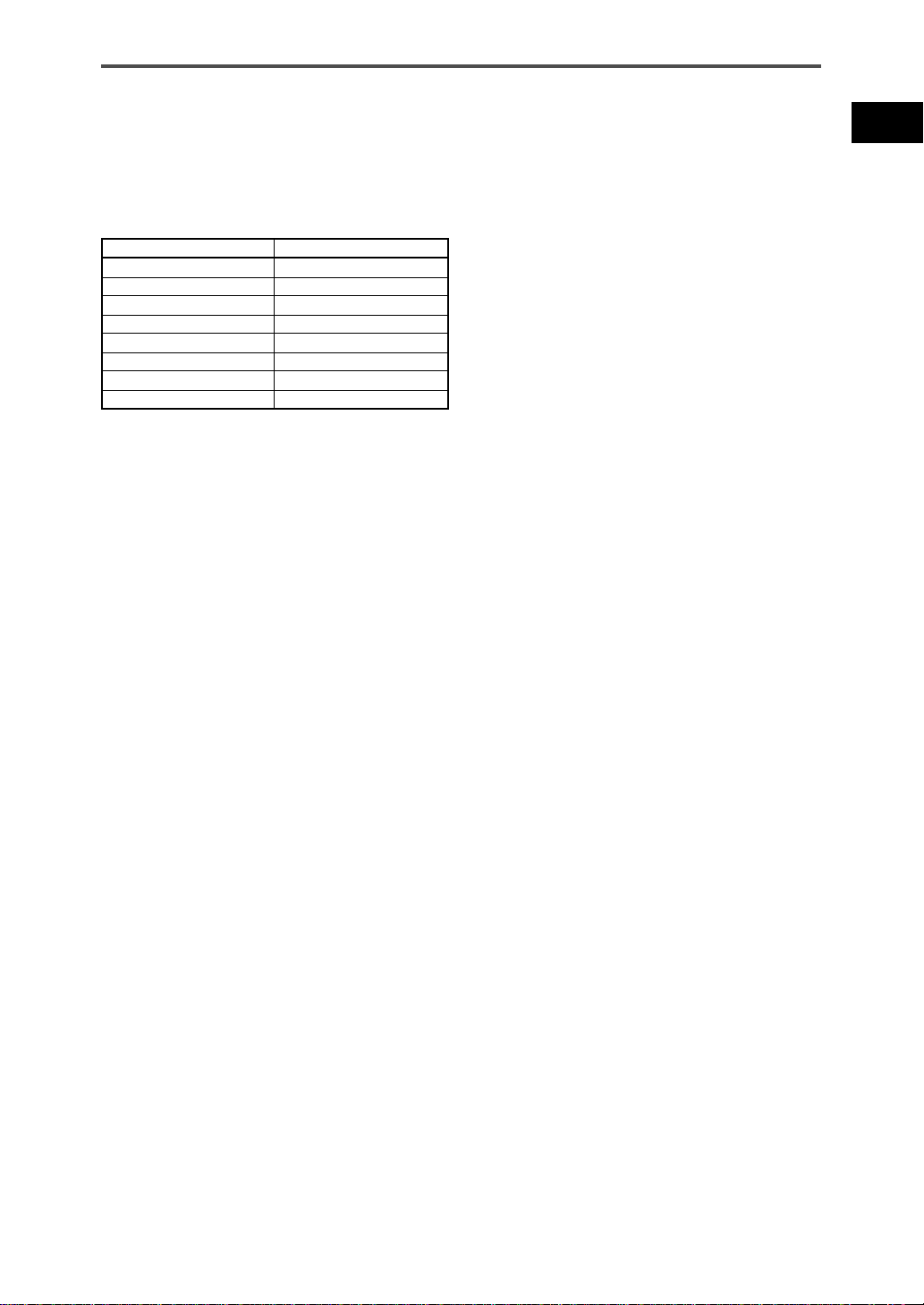
Shortcuts for assigning messages
Eight frequently-used MIDI messages are assigned to trigger
pads [09]–[16].
You can use these shortcuts to quickly change the MIDI
messages that are assigned to the X-Y pads or assignable
knobs 1/2.
Trigger pad number MIDI message
[09] PITCH BEND
[10] MAIN VOLUME
[11] PAN
[12] EXPRESSION
[13] RESONANCE
[14] BRIGHTNESS
[15] DECA Y TIME
[16] REVERB SEND
1 Hold down the [X] key if you want to assign a message
to the X-axis of the X-Y pad, the [Y] key for the Y-axis,
the [KNOB 1 ASSIGN] key for assignable knob 1, or the
[KNOB 2 ASSIGN] key for assignable knob 2; then press
the trigger pad [9]–[16] for the MIDI message that you
want to assign.
The MIDI message you selected will be assigned to the
controller you selected.
padKONTROL Owner’s Manual
19
Page 20
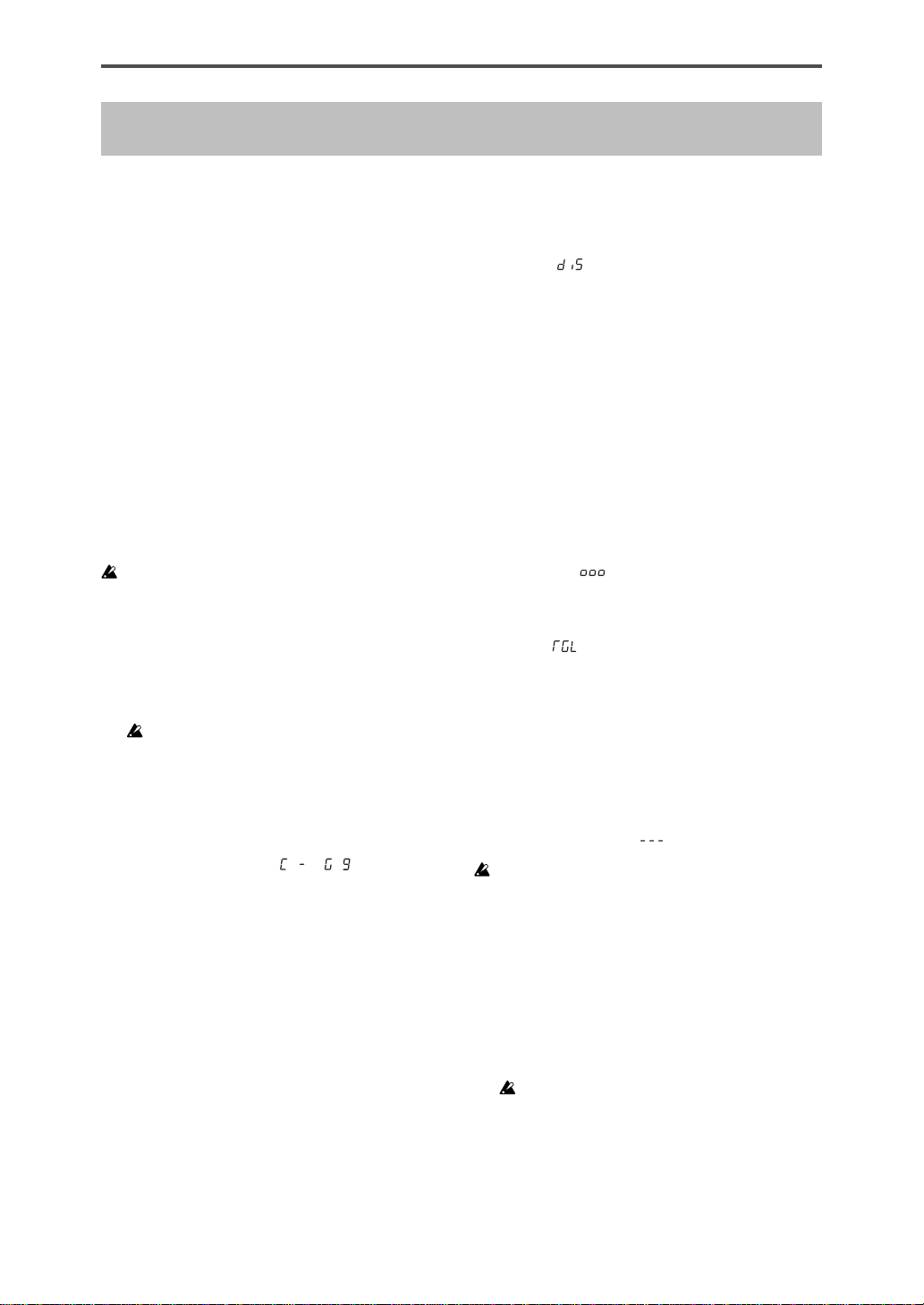
Setting mode
In Setting mode you can edit the scene parameters (controller
assignments and settings) for the padKONTROL’s controllers,
and set the parameters for the Flam and Roll functions.
Press the [SETTING/ENTER] key to enter Setting mode. The
[SETTING/ENTER] key will light.
If you want to return to Play mode at this point, press the [SETTING/ENTER] key again and the key will go dark.
While you’re making an assignment or choosing a setting, the
[SETTING/ENTER] key will be lit and the display will be blinking. When y ou then press the [SETTING/ENTER] key , the setting will be applied and you will return to Play mode.
If you decide to cancel the change you made, press the [MESSAGE/EXIT] key.
Assigning a Note message to a trigger pad
You can specify the note number, MIDI transmit channel, s witch
type, and velocity of the note message that will be sent when
you press the trigger pad.
If you want to keep the changes you made, you must save them. If
you turn off the power or switch to a different scene before saving,
your changes will be lost. (p.15 “Saving a scene”)
■ Note Number
1 Press the [NOTE/CC#/LEFT] key.
The [NOTE/CC#/LEFT] key will light, and the display will
indicate the note number.
If a control change is assigned to the trigger pad, the display
will indicate the control change number.
2 Press the trigger pad whose note number you want to
specify.
The trigger pad you selected will light.
3 Use the encoder to specify the note number.
Note Number [C-1...G9] (
4 If you want to set another parameter, skip this step.
If you are done, press the [SETTING/ENTER] key.
The setting will be applied, and you will return to Play mode.
■ MIDI Channel
1 Press the [MIDI CH/RIGHT] key.
The [MIDI CH/RIGHT] key will light, and the display will
indicate the MIDI channel.
2 Press the trigger pad whose MIDI channel you want to
specify.
The selected trigger pad will light.
3 Use the encoder to specify the MIDI channel.
... )
MIDI Channel [1...16]
The note message will be transmitted on the MIDI channel you specified.
Disable (
No MIDI message will be transmitted.
)
4 If you want to set another parameter, skip this step.
If you are done, press the [SETTING/ENTER] key.
The setting will be applied, and you will return to Play mode.
■ Switch T ype
1 Press the [SW TYPE/POLARITY] key.
The [SW TYPE/POLARITY] key will light, and the display
will indicate the switch type.
2 Press the trigger pad whose switch type you want to
specify.
The selected trigger pad will light.
3 Use the encoder to specify the switch type.
Momentary (
A Note-on message will be sent when you press the trigger pad, and a Note-off message will be sent when you
release it.
Toggle (
A Note-on message or a Note-off message will be sent
alternately when you press the trigger pad.
)
)
4 If you want to set another parameter, skip this step.
If you are done, press the [SETTING/ENTER] key.
The setting will be applied, and you will return to Play mode.
■ Release Value
This parameter is not available when a Note Number is assigned to this controller. If you press the [REL. VAL./LOWER]
key, the display will indicate “ ”.
If the trigger pad is assigned to a control change, the display will
indicate the release value (control change value).
■ Velocity Curve / Velocity Level
You can change the response of each trigger pad by choosing
one of seven velocity curves, or you can chose for a specific
velocity level to be sent, regardless of how hard the trigger
pad is struck.
1 Press the [VELOCITY/UPPER] key.
The [VELOCITY/UPPER] key will light, and the display will
indicate the velocity curve or the constant velocity value.
If a control change is assigned to the trigger pad, the display
will indicate the On value.
2 Press the trigger pad whose velocity you want to specify.
The trigger pad you selected will light, and the display will
indicate the velocity curve or the specific velocity value.
20
Page 21
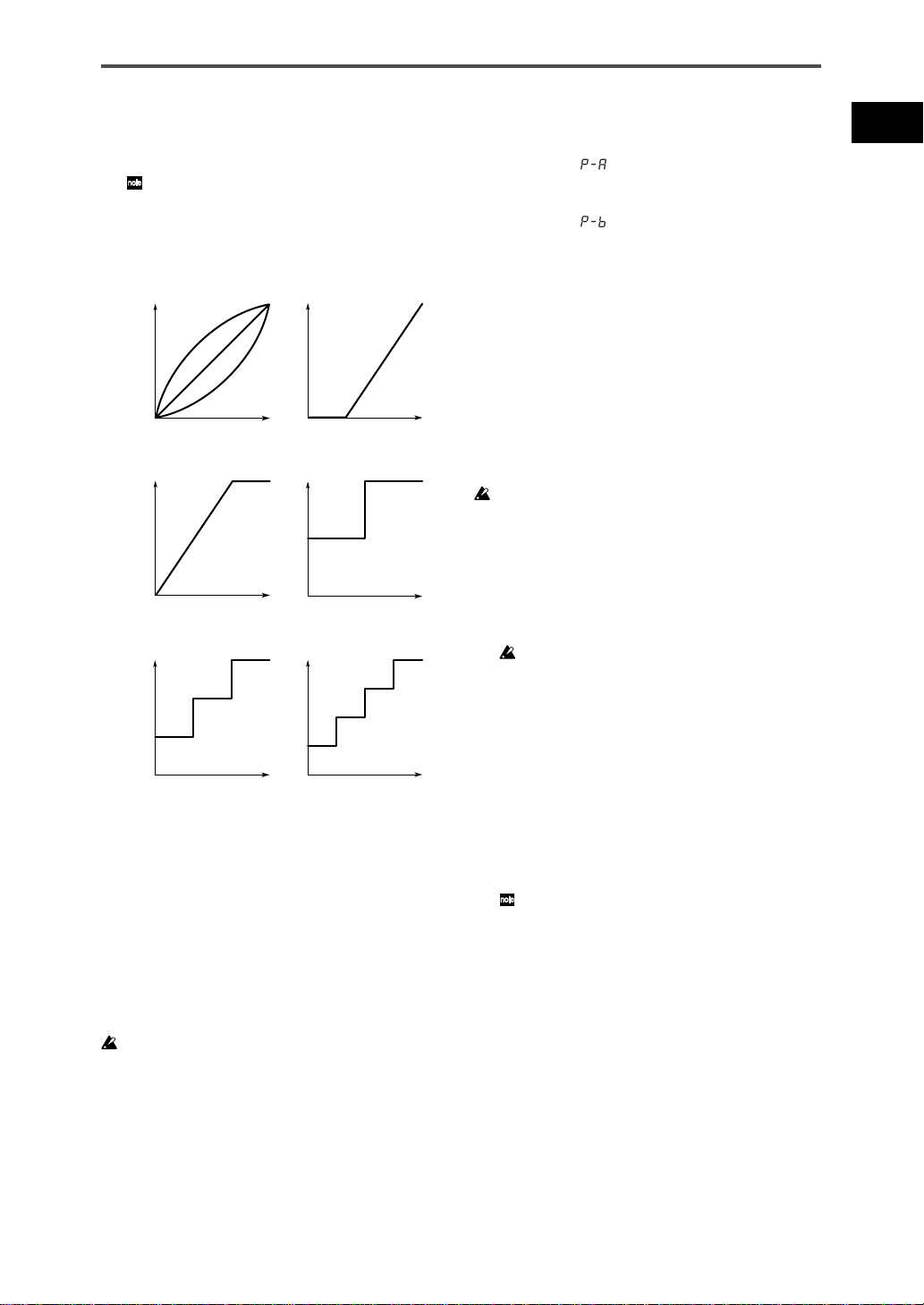
padKONTROL Owner’s Manual
3 Use the encoder to select a velocity curve or specify a
velocity value.
Velocity Curve [C-1...C-8]
You can choose from eight different touch curves: linear (C-
1), smooth curves (C-2, C-3), a curve that does not detect
velocity unless you strike the pad with more than a certain
strength (C-4), a curve that reaches the maximum velocity
without requiring you to strike with great force (C-5), and several step-wise curves (C-6, C-7, C-8). Use the curve that produces the response or effect you want.
MAX
(127)
MAX
(127)
C-2
Velocity
MAX
(127)
Velocity
MAX
(127)
MIN
MIN
C-1
(1)
ppp
Strength
(MIDI Velocity)
(1) (127)
C-5
(1)
ppp
Strength
(MIDI Velocity)
(1) (127)
C-7
Velocity
MIN
(1)
ppp
Strength
(MIDI Velocity)
(1) (127)
C-3
Velocity
MIN
(1)
ppp
fff
(1) (127)
MAX
(127)
Velocity
MIN
(1)
fff
ppp
(1) (127)
MAX
(127)
Velocity
MIN
(1)
ppp
fff
(1) (127)
C-4
Strength
(MIDI Velocity)
C-6
Strength
(MIDI Velocity)
C-8
Strength
(MIDI Velocity)
fff
fff
fff
Constant Velocity [1...127]
The specified velocity value will always be sent regardless of how strongly you strike the trigger pad.
4 If you want to set another parameter, skip this step.
If you are done, press the [SETTING/ENTER] key.
The setting will be applied, and you will return to Play mode.
■ USB-MIDI Port
You can choose the USB-MIDI port to which the message will
be transmitted when you press the trigger pad. This applies
only if the padKONTROL is connected via USB.
If the padKONTROL is connected via the MIDI connectors, this P ort
setting does nothing. All MIDI messages will be transmitted from
the MIDI OUT connector.
1 Press the [PORT] key. The [PORT] key will light.
2 Press the trigger pad for which you want to choose the
USB-MIDI pot.
The selected trigger pad will light, and the display will in-
dicate the USB-MIDI transmit port.
3 Use the encoder to select the USB-MIDI transmit port.
USB Port A (
The MIDI message assigned to the trigger pad will be sent
to port A.
USB Port B ( )
The MIDI message assigned to the trigger pad will be sent
to port B.
)
4 If you want to set another parameter, skip this step.
If you are done, press the [SETTING/ENTER] key.
The setting will be applied, and you will return to Play mode.
Assigning a Control Change to a trigger
pad
You can specify the control change number, MIDI tr ansmit channel, switch type, on-value, and release value of the control
change message that is sent when you press the trigger pad.
If you want to keep the changes you made, you must save them. If
you turn off the power or switch to a different scene before saving,
your changes will be lost. (p.15 “Saving a scene”)
■ Control Change Number
1 Press the [NOTE/CC#/LEFT] key.
The [NOTE/CC#/LEFT] key will light, and the display will
indicate the note number or control change number.
If a note message is assigned to the trigger pad, the display
will indicate the note number.
2 Press the trigger pad to which you want to assign a con-
trol change.
The trigger pad you selected will light.
3 Use the encoder to specify the control change number.
Control Change Number [0...127]
(p.115 “MIDI Control Change Messages”)
4 If you want to set another parameter, skip this step.
If you are done, press the [SETTING/ENTER] key.
The setting will be applied, and you will return to Play mode.
In Play mode, trigger pads to which a control change is assigned will be lit, and trigger pads to which a note message is
assigned will be dark.
■ MIDI Channel
You can specify on which MIDI channel the control change
message will be sent.
For the procedure, refer to p.20 “MIDI Channel”.
■ Switch Type
1 Press the [SW TYPE/POLARITY] key.
The [SW TYPE/POLARITY] key will light, and the display
will indicate the switch type.
2 Press the trigger pad whose switch type you want to
21
Page 22
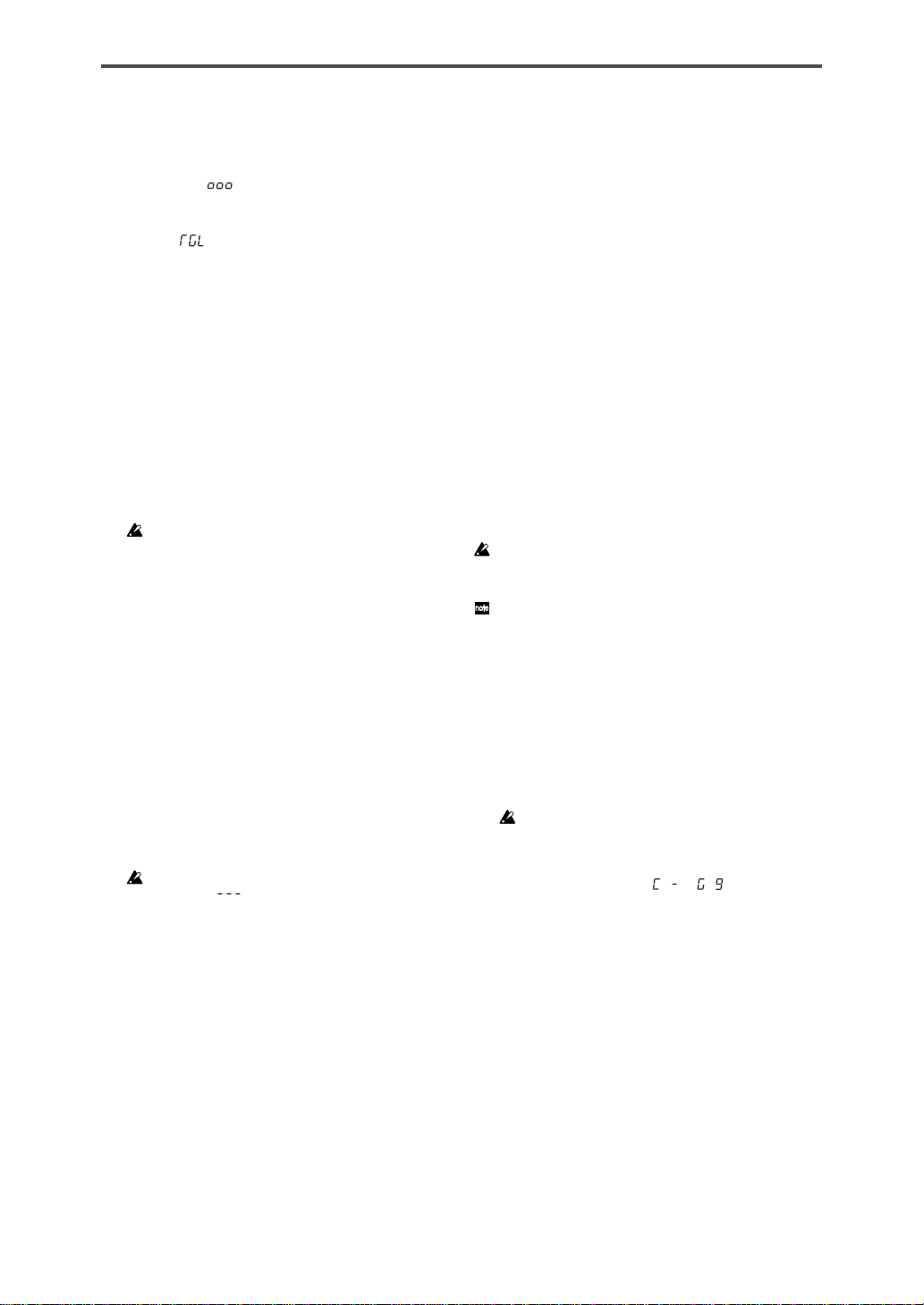
specify.
The selected trigger pad will light.
3 Use the encoder to specify the switch type.
Momentary (
The “on value” will be sent when y ou press the trigger pad,
and the “release value” will be sent when you release it.
Toggle ( )
The “on value” or the “off value” will be sent alternately
when you press the trigger pad.
)
4 If you want to set another parameter, skip this step.
If you are done, press the [SETTING/ENTER] key.
The setting will be applied, and you will return to Play mode.
■ On Value
This parameter specifies the On Value (control change value)
that is sent when you press the trigger pad.
1 Press the [VELOCITY/UPPER] key.
The [VELOCITY/UPPER] key will light, and the display will
indicate the On V alue (control change v alue) that is tr ansmitted when you press the trigger pad.
If a note message is assigned to the trigger pad, the display
will indicate the velocity type or velocity value.
2 Press the trigger pad whose On V alue you want to specify.
The trigger pad you selected will light.
3 Use the encoder to specify the control change value.
On Value [0...127]
The specified release value (control change value) will be
transmitted. (p.115 “MIDI Control Change Messages”)
4 If you want to set another parameter, skip this step.
If you are done, press the [SETTING/ENTER] key.
The setting will be applied, and you will return to Play mode.
■ Release Value
1 Press the [REL. VAL./LOWER] key.
The [REL. VAL./LOWER] key will light, and the displa y will
indicate the release value.
If a note message is assigned to the trigger pad, the display
will indicate “ ”.
2 Press the trigger pad whose release value you want to
specify.
The trigger pad you selected will light.
3 Use the encoder to specify the release value.
Release Value [0...127]
The specified release value (control change value) will be
transmitted. (p.115 “MIDI Control Change Messages”)
4 If you want to set another parameter, skip this step.
If you are done, press the [SETTING/ENTER] key.
The setting will be applied, and you will return to Play mode.
■ USB-MIDI Port
You can specify the USB-MIDI port from which the message
will be transmitted (if using a USB connection) when you press
a trigger pad.
For details, refer to p.21 “USB-MIDI Port”.
Assigning the same parameter value
to all of the trigger pads
When specifying the MIDI transmit channel or some other setting, you may wish to assign the same parameter value to all
of the trigger pads at once.
1 Instead of selecting an individual trigger pad, press the
[PROG CHANGE/WRITE/ALL PAD] key.
All the trigger pads will be selected; the [PROG CHANGE/
WRITE/ALL PAD] key and all trigger pads will light.
To cancel this state, select any of the trigger pads.
Assigning a Note message to the pedal
You can specify the note number, MIDI tr ansmit channel, switch
type, and velocity of the note message that is sent when you
press the optional pedal (if connected).
If you want to keep the changes you made, you must save them. If
you turn off the power or switch to a different scene before saving,
your changes will be lost. (p.15 “Saving a scene”)
The padKONTROL automatically determines the polarity of the pedal
when the power is turned on.
1 Press the [PEDAL] key.
The pedal assignment will be selected, and the [PEDAL]
key will light.
■ Note Number
1 Press the [NOTE/CC#/LEFT] key.
The [NOTE/CC#/LEFT] key will light, and the display will
indicate the note number.
If a control change is assigned to the pedal, the display will
indicate the control change number.
2 Use the encoder to specify the note number.
Note Number [C-1...G9] (
3 If you want to set another parameter, skip this step.
If you are done, press the [SETTING/ENTER] key.
The setting will be applied, and you will return to Play mode.
■ MIDI Channel
1 Press the [MIDI CH/RIGHT] key.
The [MIDI CH/RIGHT] key will light, and the display will
indicate the MIDI channel.
2 Use the encoder to specify the MIDI channel.
MIDI Channel [1...16]
The note message will be transmitted on the MIDI channel you specify.
... )
22
Page 23
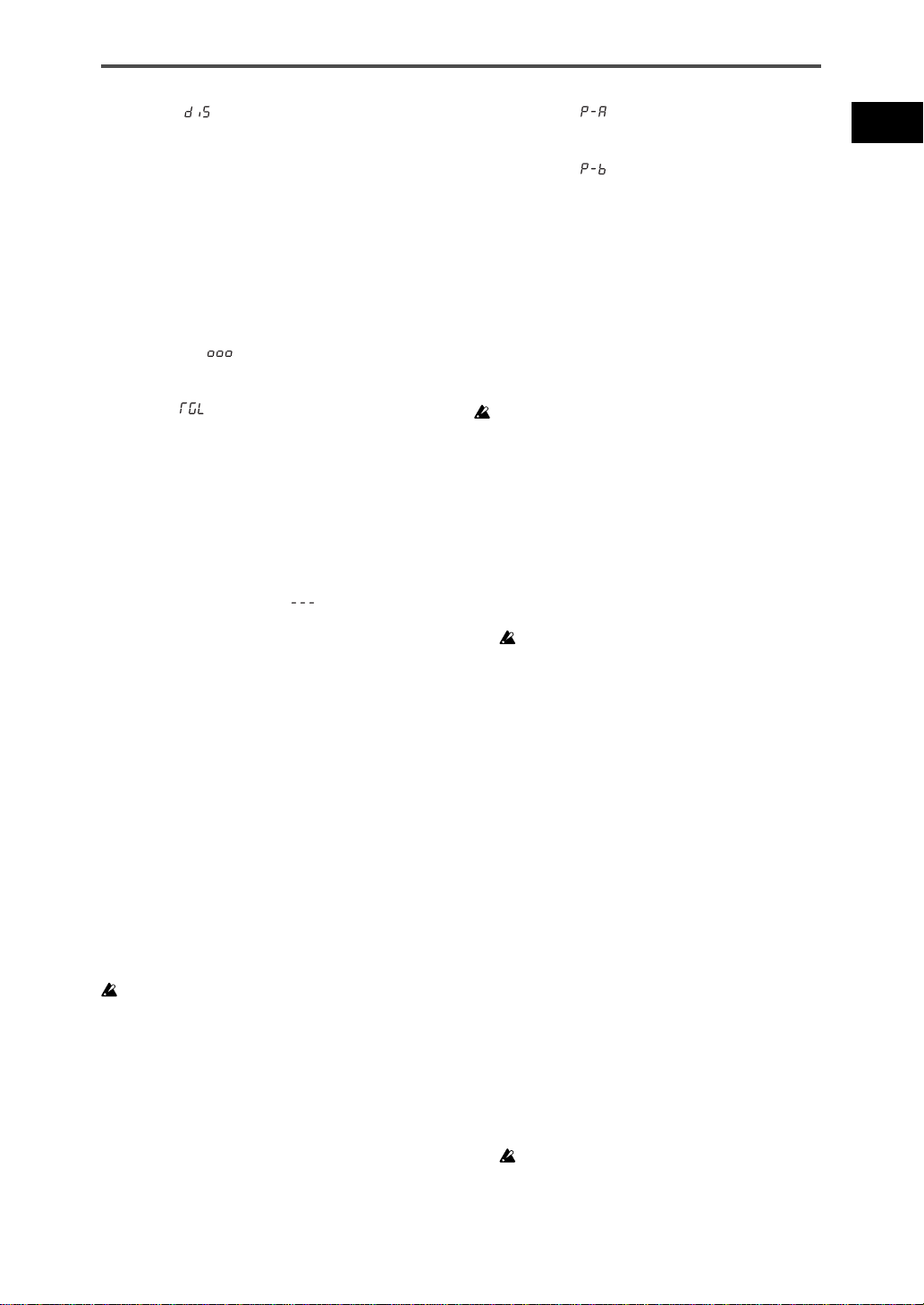
padKONTROL Owner’s Manual
Disable ( )
No MIDI message will be transmitted.
3 If you want to set another parameter, skip this step.
If you are done, press the [SETTING/ENTER] key.
The setting will be applied, and you will return to Play mode.
■ Switch Type
1 Press the [SW TYPE/POLARITY] key.
The [SW TYPE/POLARITY] key will light, and the display
will indicate the sensitivity type.
2 Use the encoder to specify the switch type.
Momentary (
A Note-on message will be sent when you press the pedal,
and a Note-off message will be sent when you release it.
Toggle ( )
A Note-on message or a Note-off message will be sent
alternately when you press the pedal.
)
3 If you want to set another parameter, skip this step.
If you are done, press the [SETTING/ENTER] key.
The setting will be applied, and you will return to Play mode.
■ Release Value
If the pedal is assigned to a note number, no setting is accessed by pressing the [REL. VAL./LOWER] key. If you press
this key, the display will indicate “ ”.
■ Velocity
1 Press the [PEDAL] key.
The [PEDAL] key will light.
2 Press the [VELOCITY/UPPER] key.
The [VELOCITY/UPPER] key will light, and the display will
indicate the velocity value.
3 Use the encoder to specify a velocity value.
Velocity [1...127]
4 If you want to set another parameter, skip this step.
If you are done, press the [SETTING/ENTER] key.
The setting will be applied, and you will return to Play mode.
■ USB-MIDI Port
You can choose the USB-MIDI port to which the message will
be transmitted when you operate the pedal. This applies only if
the padKONTROL is connected via USB.
If the padKONTROL is connected via the MIDI connectors, this P ort
setting does nothing. All MIDI messages will be transmitted from
the MIDI OUT connector.
1 Press the [PORT] key.
The [PORT] key will light, and the displa y will indicate the
USB-MIDI transmit port.
2 Use the encoder to select the USB-MIDI transmit port.
USB Port A (
The MIDI message assigned to the pedal will be sent to
port A.
USB Port B ( )
The MIDI message assigned to the pedal will be sent to
port B.
)
3 If you want to set another parameter, skip this step.
If you are done, press the [SETTING/ENTER] key.
The setting will be applied, and you will return to Play mode.
Assigning a Con trol Change to the pedal
You can specify the control change number, MIDI tr ansmit channel, switch type, on-value, and release value of the control
change message that is sent when you operate the pedal.
If you want to keep the changes you made, you must save them. If
you turn off the power or switch to a different scene before saving,
your changes will be lost. (p.15 “Saving a scene”)
1 Press the [PEDAL] key.
The pedal setting will be selected, and the [PEDAL] key
will light.
■ Control Change Number
1 Press the [NOTE/CC#/LEFT] key.
The [NOTE/CC#/LEFT] key will light, and the display will
indicate the control change number.
If a note message is assigned to the pedal, the display will
indicate the note number.
2 Use the encoder to specify the control change number.
Control Change Number [0...127]
(p.115 “MIDI Control Change Messages”)
3 If you want to set another parameter, skip this step.
If you are done, press the [SETTING/ENTER] key.
The setting will be applied, and you will return to Play mode.
■ MIDI Channel
You can specify the MIDI channel on which the control change
message will be sent when you operate the pedal.
For the procedure, refer to p.20 “MIDI Channel”.
■ Switch Type
You can specify the type of switch operation that will occur
when you operate the pedal.
For the procedure, refer to p.20 “Switch Type”.
■ On Value
This parameter specifies the On Value (control change value)
that is sent when you press the pedal.
1 Press the [VELOCITY/UPPER] key.
The [VELOCITY/UPPER] key will light, and the display will
indicate the On Value (control change value) that is transmitted when you press the pedal.
If a note message is assigned to the pedal, the display will
indicate the velocity value.
23
Page 24
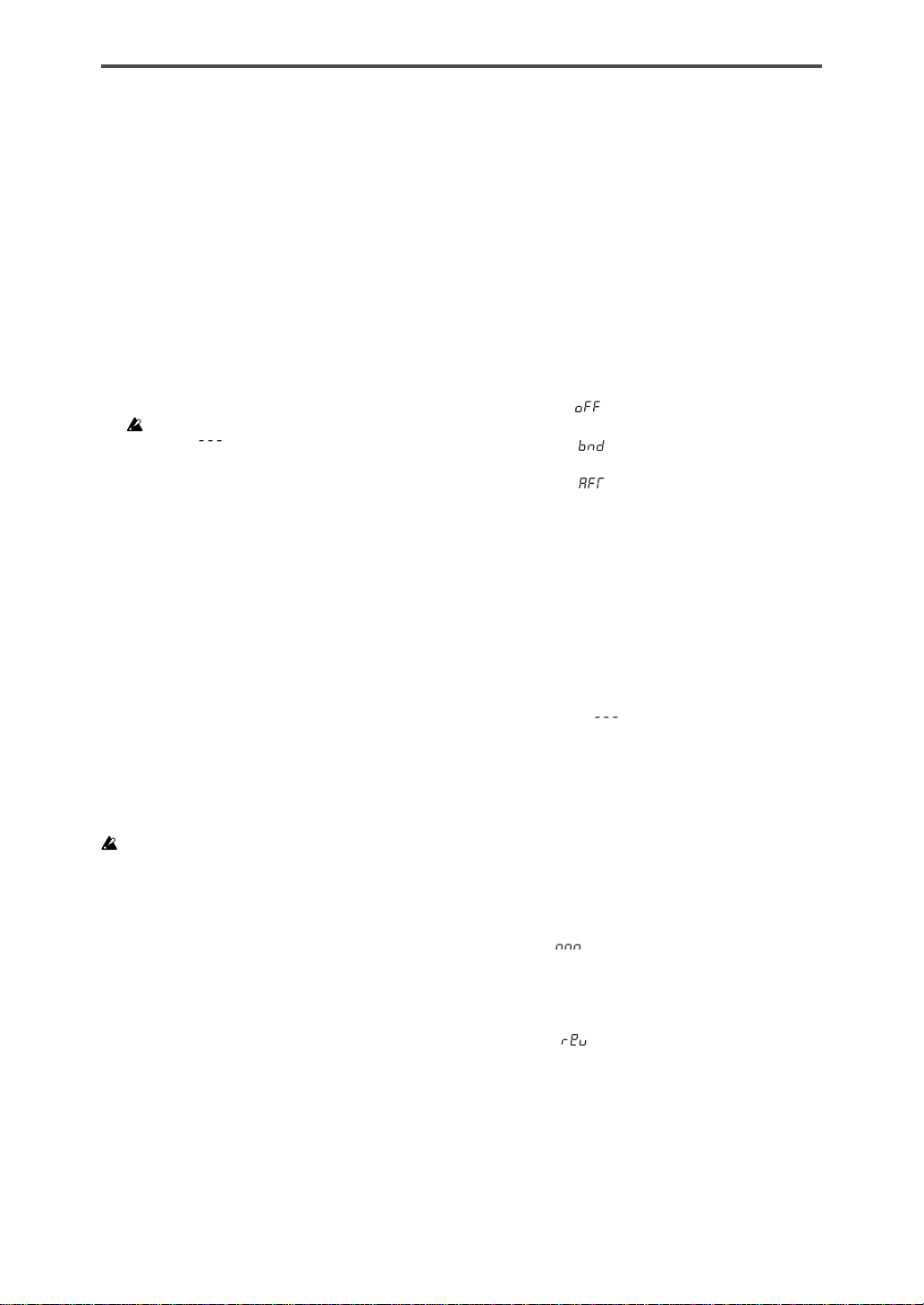
2 Use the encoder to specify the control change value.
On Value [0...127]
The specified On V alue (control change value) will be transmitted. (p.115 “MIDI Control Change Messages”)
3 If you want to set another parameter, skip this step.
If you are done, press the [SETTING/ENTER] key.
The setting will be applied, and you will return to Play mode.
■ Release Value
This parameter specifies the Release Value (control change
value) that is sent when you release the pedal.
1 Press the [REL. VAL./LOWER] key.
The [REL. VAL./LOWER] key will light, and the displa y will
indicate the release value (control change value) that is
transmitted when you release the pedal.
If a note message is assigned to the pedal, the display will
indicate “ ”.
2 Use the encoder to specify the release value.
Release Value [0...127]
The specified release value (control change value) will be
transmitted. (p.115 “MIDI Control Change Messages”)
3 If you want to set another parameter, skip this step.
If you are done, press the [SETTING/ENTER] key.
The setting will be applied, and you will return to Play mode.
■ USB-MIDI Port
You can specify the USB-MIDI port from which the message
will be transmitted (if using a USB connection) when you press
the pedal.
For the procedure, refer to p.21 “USB-MIDI Port”.
X-Y Pad settings
You can specify the MIDI messages or parameters that will be
controlled by the X-Y pad. In addition, you can choose which
of the trigger pads (or pedal) will be affected by the X-Y pad.
If you want to keep the changes you made, you must save them. If
you turn off the power or switch to a different scene before saving,
your changes will be lost. (p.15 “Saving a scene”)
■ Selecting the trigger pads and/or pedal that will
be affected by the X-Y pad
For each trigger pad, you can specify whether the X-Y pad will
be enabled. You can also specify whether the X-Y pad will be
enabled for the pedal. These settings can be made individually
for the X-axis and Y-axis.
1 To specify the trigger pads and/or pedal for which the X-
axis of the X-Y pad is enabled, hold down the [X] key. To
specify the trigger pads and/or pedal for which the Y-axis
is enabled, hold down the [Y] key.
2 The trigger pads and/or [PEDAL] key that are lit will be
affected by the X-Y pad. Press the trigger pads or the
[PEDAL] key that you want to enable, making the trigger
pads or the [PEDAL] key light.
■ Assigning messages
Here’s how to specify the MIDI messages that will be transmitted from the X-Y pad.
1 Press the [NOTE/CC#/LEFT] key.
The [NOTE/CC#/LEFT] key will light.
2 Use the encoder to choose the MIDI message that will be
transmitted.
No Assign (
Nothing will be transmitted.
Pitch Bend (
Pitch Bend messages will be transmitted.
AfterTouch (
Aftertouch messages will be transmitted.
Control Change Number [0...127]
Control Change messages of the specified number will be
transmitted. (p.115 “MIDI Control Change Messages”)
)
)
)
3 If you want to set another parameter, skip this step.
If you are done, press the [SETTING/ENTER] key.
The setting will be applied, and you will return to Play mode.
■ MIDI Channel
This parameter is not available when assigning MIDI messages
to the X-Y pad. If you press the [MIDI CH/RIGHT] key, the
display will indicate “ ”. Instead, messages will be transmitted on the MIDI channels that are assigned to the trigger
pads (and the [PEDAL] key) that have are selected to be affected by the X-Y pad.
■ Polarity
You can invert the values of the X and/or Y-axis of the X-Y pad.
1 Press the [SW TYPE/POLARITY] key.
The [SW TYPE/POLARITY] key will light, and the display
will indicate the polarity.
2 Use the encoder to select the polarity.
Normal ( )
The polarity will be normal. For the X-axis, the left edge is
the lowest value and the right edge is the highest value.
For the Y-axis, the bottom edge is the lowest value and
the top edge is the highest value.
Reverse (
The values will be reversed, high to low. For the X-axis,
the left edge is the highest value and the right edge is the
lowest value. For the Y-axis, the bottom edge is the highest value and the top edge is the lowest value.
)
24
Page 25
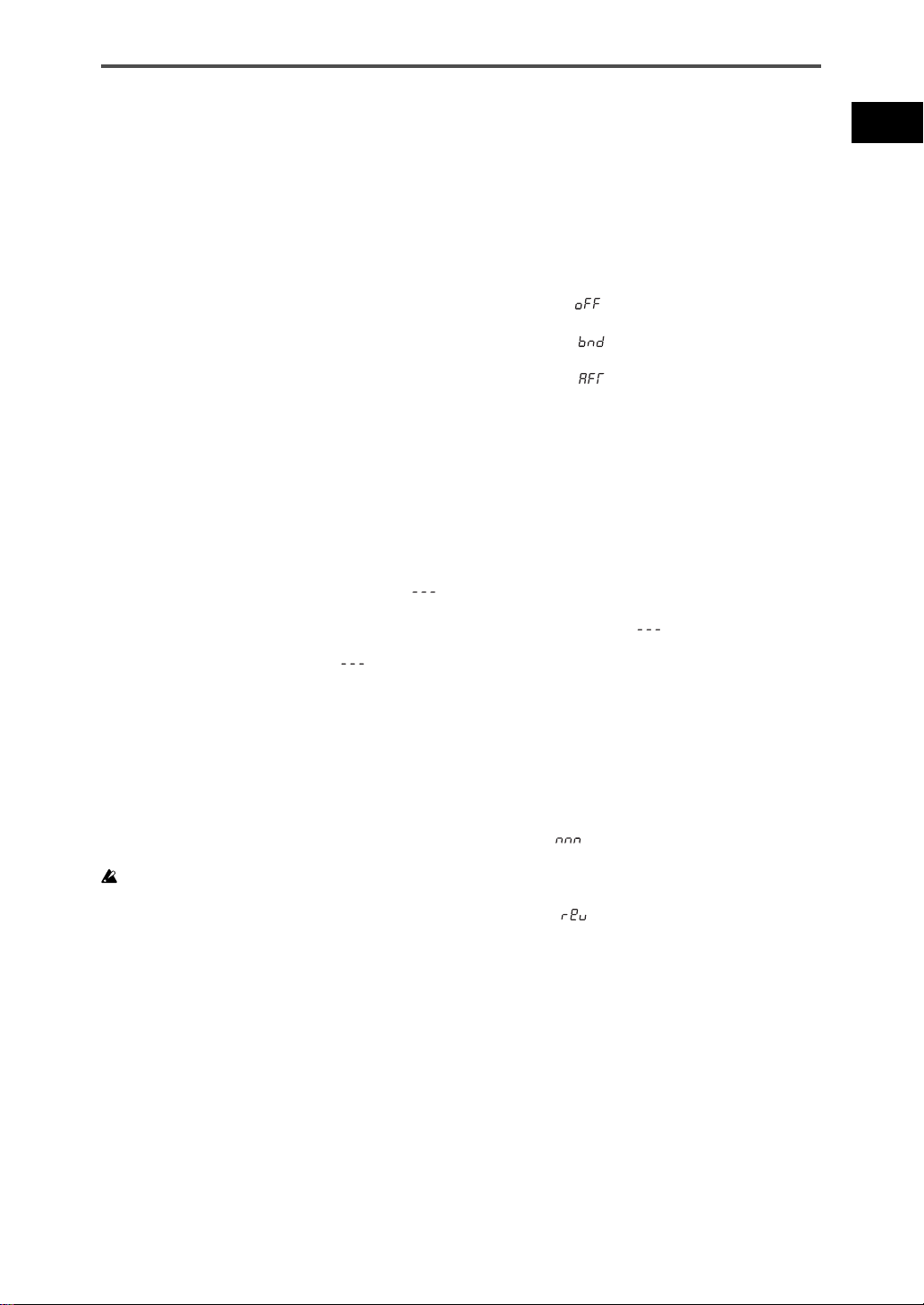
padKONTROL Owner’s Manual
3 If you want to set another parameter, skip this step.
If you are done, press the [SETTING/ENTER] key.
The setting will be applied, and you will return to Play mode.
■ Release Value
You can specify the value of the MIDI message that will be
transmitted when you take your finger off of the X-Y pad. This
is convenient when (for example) you want to return the pitch
bend to a value of zero when you take your finger off the pad.
1 Press the [REL. VAL./LOWER] key.
The [REL. VAL./LOWER] key will light, and the displa y will
indicate the value of the MIDI message.
2 Use the encoder to specify the value of the MIDI mes-
sage.
If you selected Pitch Bend
Release Value [-128...0...127]
If you selected After Touch or Control Change
Release Value [0...127]
3 If you want to set another parameter, skip this step.
If you are done, press the [SETTING/ENTER] key.
The setting will be applied, and you will return to Play mode.
■ Velocity
This parameter cannot be set for this controller. If you press
the [VELOCITY/UPPER] key, the display will indicate “
■ USB-MIDI Port
This parameter cannot be set for this controller. If you press
the [PORT] key, the display will indicate “
messages will be transmitted according to the USB-MIDI transmit port specified for each trigger pad and/or pedal that is enabled for the X-Y pad.
”. Instead, the
Assignable Knob 1/2 settings
You can specify the MIDI messages or parameters that will be
controlled by the two assignable knobs. In addition, you can
choose which of the trigger pads (or the pedal) will be affected
by the assignable knobs.
If you want to keep the changes you made, you must save them. If
you turn off the power or switch to a different scene before saving,
your changes will be lost. (p.15 “Saving a scene”)
■ Selecting the trigger pads and/or pedal that
will be affected by assignable knobs 1/2
For each trigger pad (and the pedal), you can specify whether
assignable knobs 1/2 will be enabled.
1 To assign settings to assignable knob 1, hold down the
[KNOB 1 ASSIGN] key. To assign settings to assignable
knob 2, hold down the [KNOB 2 ASSIGN] key.
2 The trigger pads and/or [PEDAL] key that are lit will be
affected by assignable knobs 1/2. Press the trigger pads
or the [PEDAL] key that you want to enable, making the
trigger pads or the [PEDAL] key light.
■ Assigning messages
You can specify the MIDI messages that will be transmitted
when you operate assignable knobs 1/2.
1 Press the [NOTE/CC#/LEFT] key.
The [NOTE/CC#/LEFT] key will light.
2 Use the encoder to choose the MIDI message that will be
transmitted.
No Assign (
Nothing will be transmitted.
Pitch Bend ( )
Pitch Bend messages will be transmitted.
AfterTouch ( )
Aftertouch messages will be transmitted.
Control Change Number [0...127]
Control Change messages of the specified number will be
transmitted. (p.115 “MIDI Control Change Messages”)
)
3 If you want to set another parameter, skip this step.
If you are done, press the [SETTING/ENTER] key.
The [SETTING/ENTER] key will go dark, and you will return to Play mode.
■ MIDI Channel
”.
This parameter is not available when assigning MIDI messages
to the assignable knobs. If you press the [MIDI CH/RIGHT]
key, the display will indicate “ ”. Instead, messages will be
transmitted on the MIDI channels that are assigned to the trigger pads (and the [PEDAL] key) that have are selected to be
affected by assignable knobs1/2.
■ Polarity
You can invert the values of the MIDI messages assigned to
assignable knobs 1/2.
1 Press the [SW TYPE] key. The [SW TYPE] key will light.
2 Use the encoder to select the polarity.
Normal (
The polarity will be normal. The v alue will be low er as y ou
turn assignable knob 1/2 toward the left, or higher as you
turn the knob toward the right.
Reverse ( )
The values will be reversed, high to low. The value will be
higher as you turn assignable knob 1/2 toward the left, or
lower as you turn the knob toward the right.
)
3 If you want to set another parameter, skip this step.
If you are done, press the [SETTING/ENTER] key.
The [SETTING/ENTER] key will go dark, and you will return to Play mode.
■ Release Value
25
Page 26
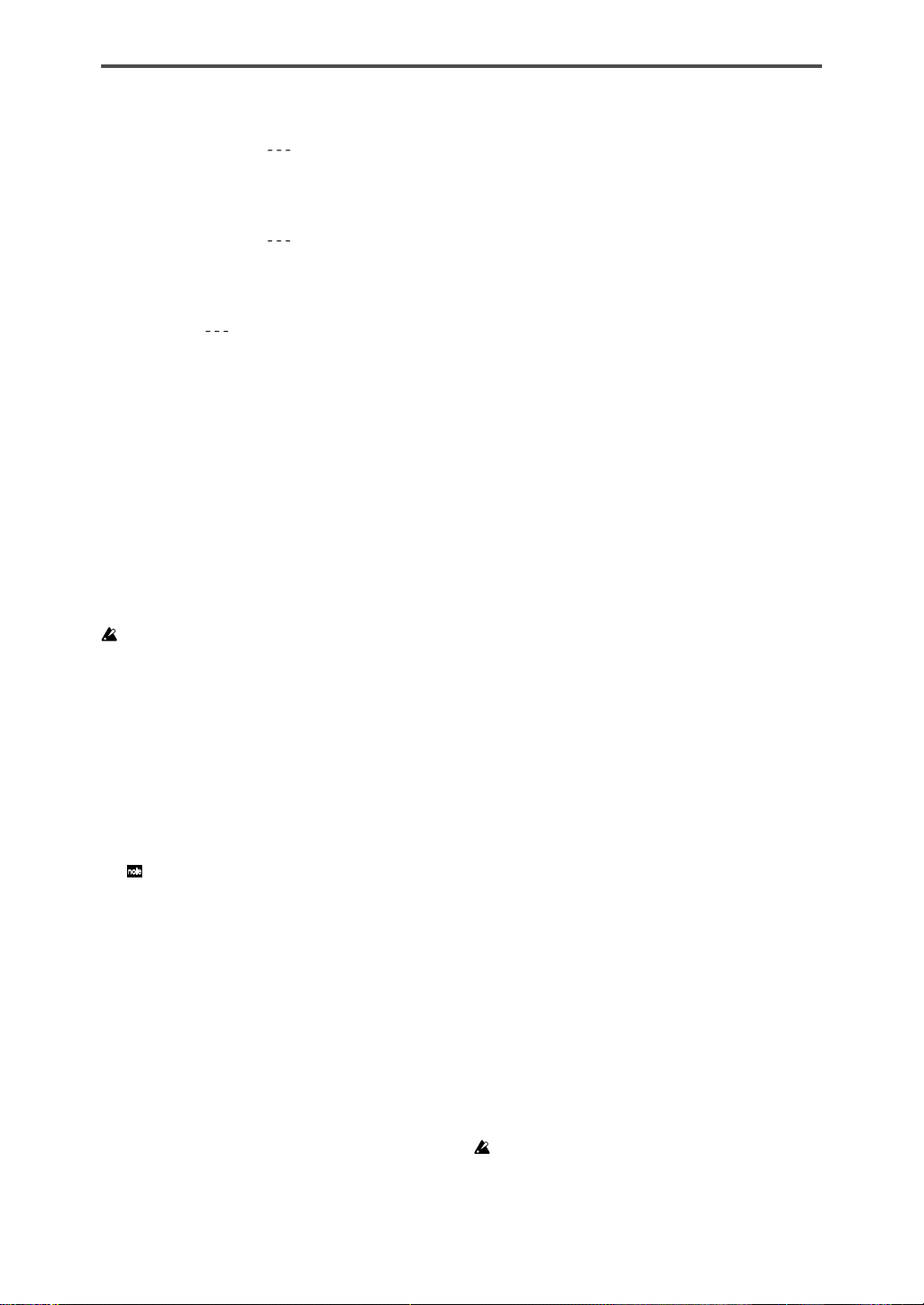
This parameter is not available when assigning MIDI messages
to the assignable knobs. If you press the [REL. VAL./LOWER]
key, the display will indicate “ ”.
■ Velocity
This parameter is not available when assigning MIDI messages
to the assignable knobs. If y ou press the [VELOCITY/UPPER]
key, the display will indicate “ ”.
■ USB-MIDI Port
This parameter is not available when assigning MIDI messages
to the assignable knobs. If you press the [PORT] key, the display will indicate “ ”. Instead, messages will be transmitted using the ports that are assigned to the trigger pads (and
the [PEDAL] key) that have are selected to be affected by assignable knobs1/2.
Flam function settings
What is the Flam function?
This function simulates the drum playing technique in which
the sticks are held in both hands and used to produce a double
strike on the snare etc. at a slightly different timing.
The X-axis of the X-Y pad specifies the interval of time from
the first strike of the flam to the second strike. The Y-axis specifies the volume for the second strike of the flam. The effective
range of each axis can be set independently.
If you want to keep the changes you made, you must save them. If
you turn off the power or switch to a different scene before saving,
your changes will be lost. (p.15 “Saving a scene”)
■ Selecting the trigger pads and/or pedal that
will be enabled
For each trigger pad, you can independently specify whether
the Flam function will be enabled. You can also specify whether
the Flam function will be enabled for the pedal.
1 Hold down the [FLAM] key, and press each of the trigger
pad and/or [PEDAL] key that you want to use the flam
effect on, making the trigger pads or the [PEDAL] ke y light.
The Roll function will also be enabled for the trigger pads or
pedal for which the Flam function is enabled.
■ X-axis setting (interval from the first strike to
the second)
1 Press the [NOTE/CC#/LEFT] key.
The [NOTE/CC#/LEFT] key will light, and the display will
indicate the value at the left edge of the X-Y pad (LEFT
value).
2 Use the encoder to specify the value for when the left edge
of the X-Y pad is pressed (LEFT value).
Lower values of this setting will shorten the time until the
second strike. Higher values will lengthen the time.
LEFT Value [0...255]
3 Press the [MIDI CH/RIGHT] key.
The [MIDI CH/RIGHT] key will light, and the display will
indicate the value at the right edge of the X-Y pad (RIGHT
value).
4 Use the encoder to specify the value for when the right
edge of the X-Y pad is pressed (RIGHT value).
Normally you will set this to a larger value than the LEFT
value.
RIGHT Value [0...255]
5 If you want to set another parameter, skip this step.
If you are done, press the [SETTING/ENTER] key.
The [SETTING/ENTER] key will go dark, and you will return to Play mode.
■ Y-axis setting (velocity of the second strike)
1 Press the [REL. VAL./LOWER] key.
The [REL. VAL./LOWER] ke y will light, and the displa y will
indicate the value at the lower edge of the X-Y pad
(LOWER value).
2 Use the encoder to specify the value for when the lower
edge of the X-Y pad is pressed (LOWER value).
Lower values of this setting will decrease the velocity v alue,
and higher values will increase it.
LOWER V alue [1...127]
3 Press the [VELOCITY/UPPER] key.
The [VELOCITY/UPPER] key will light, and the display will
indicate the value at upper edge of the X-Y pad (UPPER
value).
4 Use the encoder to specify the value for when the upper
edge of the X-Y pad is pressed (UPPER value).
Normally you will set this to a larger value than the LOWER
value.
UPPER Value [1...127]
5 If you want to set another parameter, skip this step.
If you are done, press the [SETTING/ENTER] key.
The [SETTING/ENTER] will go dark, and you will return
to Play mode.
Roll function settings
What is the Roll function?
This function simulates the drum playing technique in which a
snare etc. is struck repeatedly at close timing intervals. The Xaxis of the X-Y pad specifies the roll speed. The Y-axis specifies the roll volume. The effectiv e range of each axis can be set
independently.
If you want to keep the changes you made, you must save them. If
you turn off the power or switch to a different scene before saving,
26
Page 27
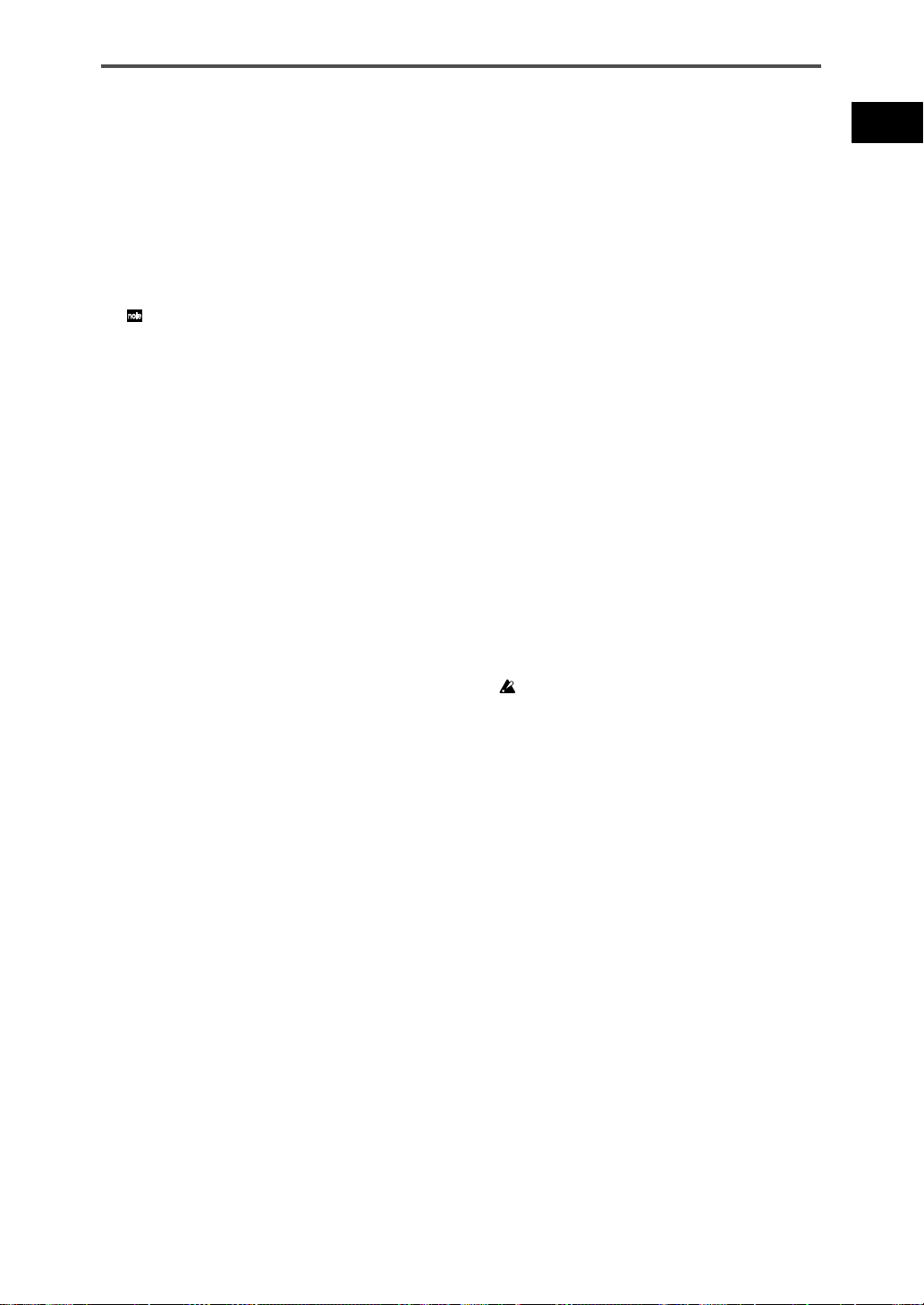
padKONTROL Owner’s Manual
your changes will be lost. (p.15 “Saving a scene”)
■ Selecting the trigger pads and/or pedal that
will be enabled
For each trigger pad, you can independently specify whether
the Roll function will be enabled. You can also specify whether
the Roll function will be enabled for the pedal.
1 Hold down the [ROLL] key, and press the trigger pad and/
or [PEDAL] key that you want to use the roll effect on,
making the trigger pads or the [PEDAL] key light.
The Flam function will also be enabled for the trigger pads or
pedal for which the Roll function is enabled.
■ X-axis setting (roll speed)
1 Press the [NOTE/CC#/LEFT] key.
The [NOTE/CC#/LEFT] key will light, and the display will
indicate the value at the left edge of the X-Y pad (LEFT
value).
2 Use the encoder to specify the value for when the left edge
of the X-Y pad is pressed (LEFT value).
Lower values of this setting will produce a slower roll speed,
and higher values will produce a faster roll speed.
LEFT Value [40...240]
3 Press the [MIDI CH/RIGHT] key.
The [MIDI CH/RIGHT] key will light, and the display will
indicate the value at the right edge of the X-Y pad (RIGHT
value).
4 Use the encoder to specify the value for when the right
edge of the X-Y pad is pressed (RIGHT value).
Normally you will set this to a larger value than the LEFT
value.
RIGHT Value [40...240]
5 If you want to set another parameter, skip this step.
If you are done, press the [SETTING/ENTER] key.
The [SETTING/ENTER] key will go dark, and you will return to Play mode.
4 Use the encoder to specify the value for when the upper
edge of the X-Y pad is pressed (UPPER value).
Normally you will set this to a larger value than the LOWER
value.
UPPER Value [1...127]
5 If you want to set another parameter, skip this step.
If you are done, press the [SETTING/ENTER] key.
The [SETTING/ENTER] key will go dark, and you will return to Play mode.
Fixed Velocity setting
You can specify a fixed velocity value that will be used for all
trigger pads assigned to a note number and also as the velocity value for the pedal.
1 Press the [VELOCITY/UPPER] key.
This accesses the velocity setting. The [VELOCITY/UPPER] key will light.
2 Press the [FIXED VELOCITY/PRELOAD] key.
Fixed velocity will be enabled, and the fix ed v elocity v alue
will blink in the display.
3 Use the encoder to specify the fixed velocity value.
Fixed Velocity [1...127]
4 If you want to set another parameter, skip this step.
If you are done, press the [SETTING/ENTER] key.
The [SETTING/ENTER] key will go dark, and you will return to Play mode.
If the Roll or Flam function is on, this setting will not affect the
velocity of the second and subsequent strikes.
■ Y-axis setting (roll volume (velocity))
1 Press the [REL. VAL./LOWER] key.
The [REL. VAL./LOWER] key will light, and the displa y will
indicate the value at the lower edge of the X-Y pad
(LOWER value).
2 Use the encoder to specify the value for when the lower
edge of the X-Y pad is pressed (LOWER value).
Lower values of this setting will decrease the velocity, and
higher values will increase it.
LOWER V alue [1...127]
3 Press the [VELOCITY/LOWER] key.
The [VELOCITY/UPPER] key will light, and the display will
indicate the value at upper edge of the X-Y pad (UPPER
value).
27
Page 28
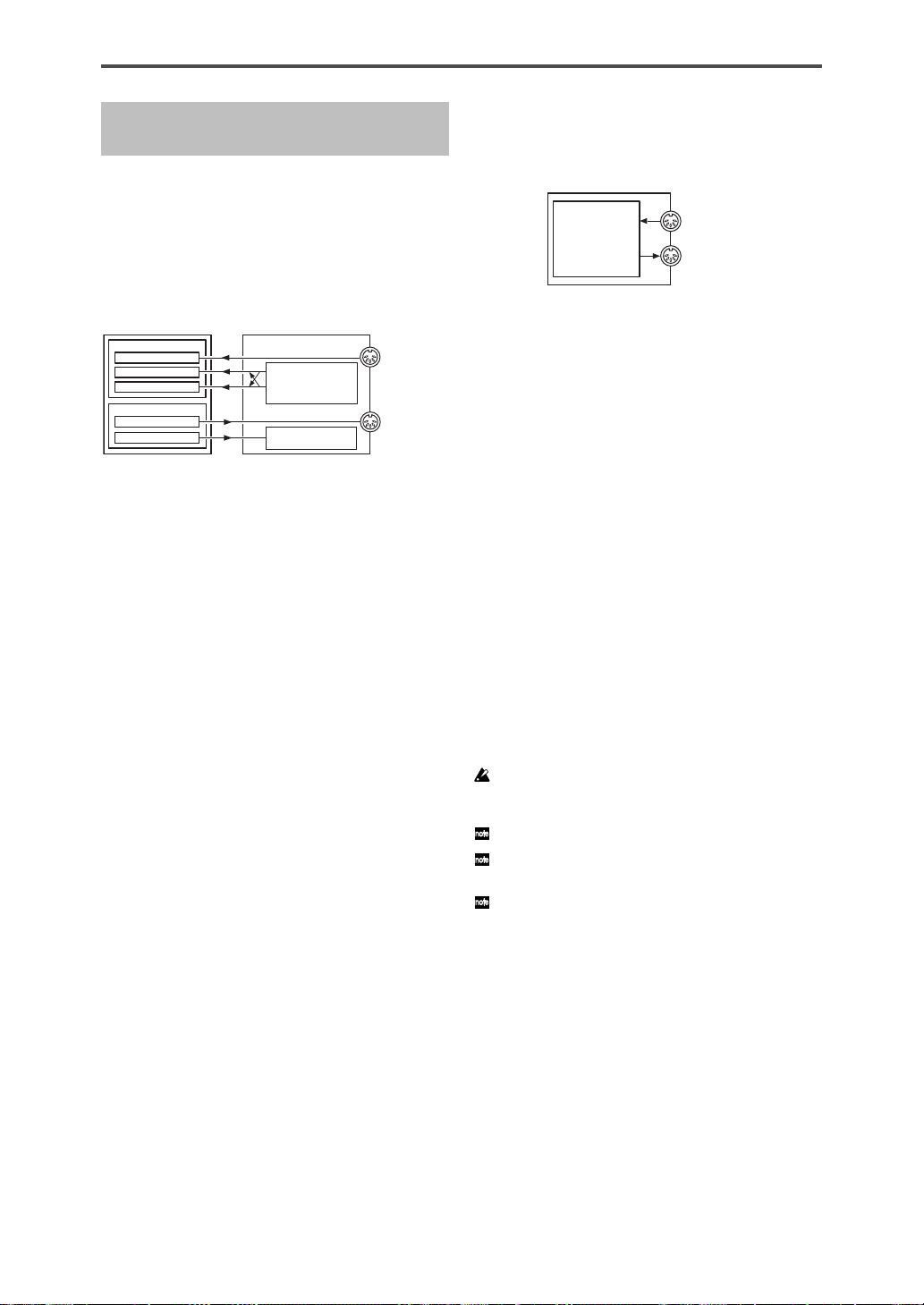
Appendix
r
r
About the padKONTROL and the dr iver
ports
When seen from the driver (computer), the padKONTROL
provides 3-in USB-MIDI ports and 2-out USB-MIDI ports.
About the padKONTROL’s MIDI connectors
When USB is not connected
padKONTROL
Trigger pads
X-Y pad
Assignable knobs 1/2
Pedal
Data dump transmission
/reception
Korg native mode
MIDI IN connector
MIDI OUT connecto
Computer application
(driver)
MIDI IN device
(MIDI IN port) MIDI IN
(Port A) PORT A
(Port B) PORT B
MIDI OUT device
(MIDI OUT) MIDI OUT
(Dedicated) CTRL
padKONTROL
Trigger pads
X-Y pad
Assignable knobs 1/2
Pedal
Data dump transmit/receive
Korg native mode
MIDI IN connector
MIDI OUT connecto
MIDI IN device
MIDI IN
MIDI messages received at the padKONTROL’s MIDI IN
connector are input to this port.
For example this allows MIDI messages from an external
sequencer to be received by an application on your
computer, and allows the padKONTROL to be used as a
USB-MIDI interface. In this case, choose this port in the MIDI
input settings of your application.
PORT A/PORT B
MIDI messages from the padKONTROL’s various controllers
are input to these ports. The “USB-MIDI Port” (p.21–26)
specifies the port to which the messages are input. If you’re
using the padKONTROL to control an application on your
computer, select one of these ports in the MIDI Input settings
of your application.
MIDI OUT device
MIDI OUT
The MIDI messages transmitted by the software are sent
without change to the padKONTROL’s MIDI OUT connector.
If you’re using the padKONTROL as a USB-MIDI interface
(for example when sending MIDI messages from a computer
application to an external device), select this port in the MIDI
output settings of your application.
CTRL
This is used to transmit and receive data dumps, and is used
in Korg native mode.
MIDI IN connector
This receives MIDI messages. In Korg native mode, this will
receive dedicated system exclusive messages.
MIDI OUT connector
This transmits MIDI messages when you operate the
padKONTROL’s various controllers.
When USB is connected
MIDI IN connector
This transmits MIDI messages without change to the MIDI IN
port.
MIDI OUT connector
MIDI messages sent from the MIDI OUT port are transmitted
from this connector without change
About Korg Native mode
In addition to the general-purpose controller functionality
already explained, the padKONTROL also has something
called “Native mode.”
In Native mode the padKONTROL can be used as a
controller for software that supports native mode.
In Native mode, the settings made in Setting mode will be ignored.
If you want to keep your settings, you must save them before you
enter Native mode.
Native mode does not use the concept of Play or Setting modes.
Native mode also supports transmission/reception via the MIDI
connectors.
The USB port settings will be different in Native mode.
Operations in Native mode
1 To enter Native mode, make the appropriate settings in
your connected software that supports Native mode.
2 Operate the various controllers in the same way as in
normal mode.
The function of each key and the assignment of the
controllers will be according to the settings of your
computer software.
In Native mode, the USB ports transmit the following
messages.
Por t A: Special messages related to each key and
controller
Por t B: Note messages and Pitch Bend messages
28
Page 29
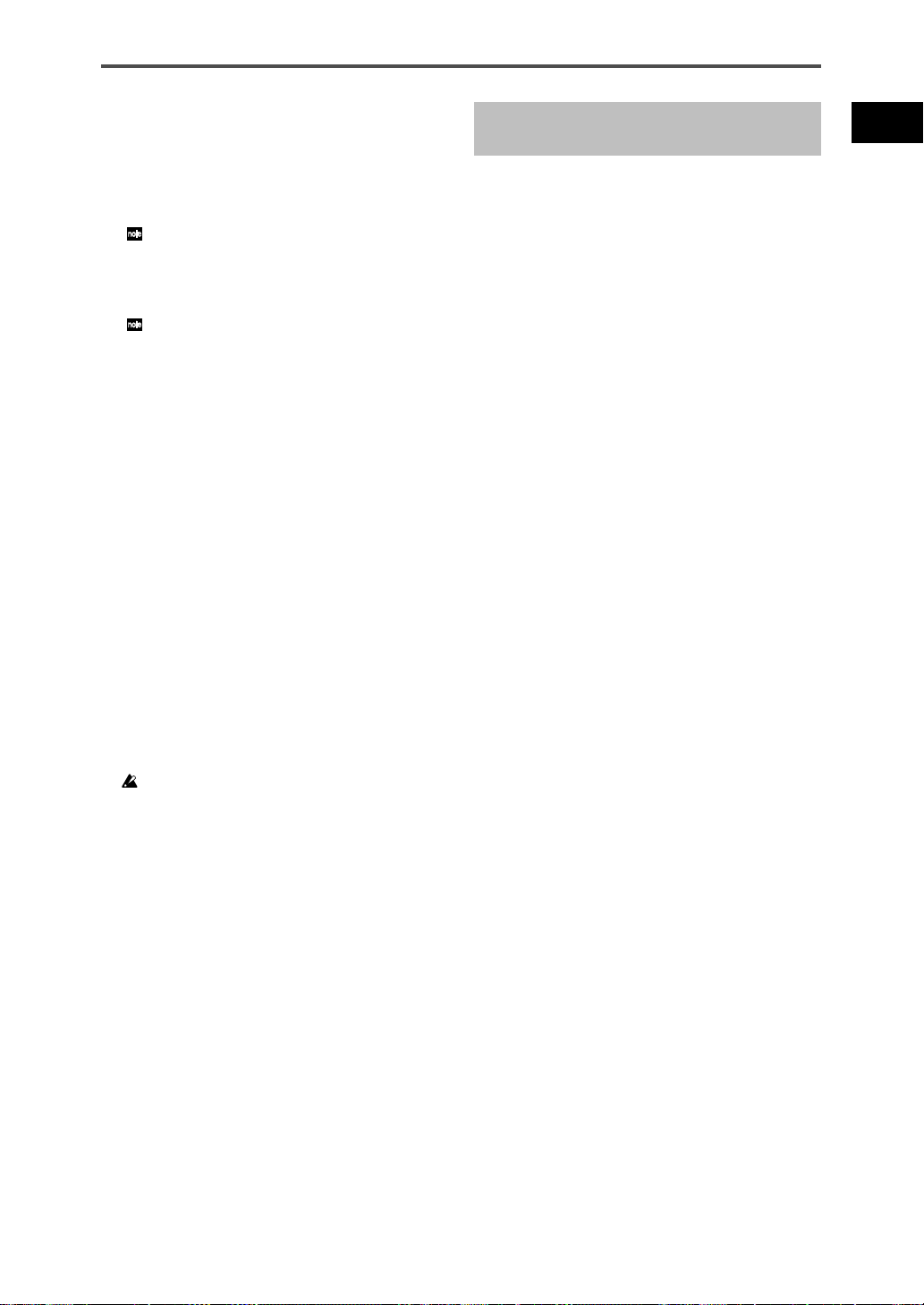
3 To exit Native mode, make the appropriate settings in
your connected software that supports Native mode, or
hold down the padKONTROL’s [SCENE] key and
[MESSAGE/EXIT] key, and press the [SETTING/
ENTER] key.
The padKONTROL will return to Play mode.
Normally you should exit Native mode by using the menu of
your connected software. If you are unable to e xit Native mode
from the menu of your software because a cable has been
disconnected or for some other reason, use the keys of the
padKONTROL to exit Native mode.
For details about how to enter and exit Native mode, about
the messages that appear in the main display when in Native
mode, and about the operations in Native mode, please refer
to the owner’s manual for your software that supports Native
mode.
Troubleshooting
■ Power does not turn on
• Is the power switch set to the correct position? (p.12)
• Could the padKONTROL be connected to your
computer via a hub?
■ Software does not respond
• Is the USB cable connected correctly?
• Has the padKONTROL been recognized by the
connected computer?
If you’re using Windows XP, go to Control Panel “Sound
and Audio Devices Properties” and check the Hardware
settings.
If you’re using Mac OS X, go to Macintosh HD ➔
Application folder ➔ Utility folder ➔ ”Audio MIDI
Settings,” and in the “MIDI Devices” tab page, check
whether the padKONTROL has been recognized.
Depending on the hardware setup of your computer, it may
not be possible for the padKONTROL to be recognized via a
USB connection.
• Check the padKONTROL assignments and the USBMIDI Port assignments.
• It may be that the connected device or software does
not support the function you’re attempting to use.
Refer to the owner’s manual of the connected device
or software, and make sure that the function is
supported.
■ Trigger pad velocity is not detected
• Check the velocity setting. (p.20)
■ Sound does not stop
• If a note number is assigned to a trigger pad and the
trigger pad is set to Toggle operation, it may be that
the corresponding Note-off message was not
transmitted. If this occurs, use the Message function to
execute [2] ALL NOTE OFF (p.17) or [1] PANIC (p.17).
padKONTROL Owner’s Manual
Specifications
■ Controllers
Trigger pads ✕ 16: velocity-sensitive
X-Y pad
Assignable knobs ✕ 2
Pedal
■ Display
LED
■ Memory
User scene memories: 16
Preloaded scene templates: 30
■ Connectors
Pedal jack
MIDI IN/OUT connectors
USB connector
Power supply jack (DC9V)
■ Power supply
DC9V, AC adapter (optional)
USB bus power (when using the USB connector)
■ Dimensions (W ✕ H ✕ D)
314.2 ✕ 55.1 ✕ 233.6 mm / 12.4 ✕ 2.2 ✕ 9.2 inches
(including protrusions)
■ Weight
960 g / 2.1 lbs.
■ Current consumption
When using USB bus power: 150 mA (MAX 180 mA)
When using DC9V adapter: 150 mA (MAX 180 mA)
■ Included items
• USB cable
• CD-ROM (containing padKONTROL Editor/Librarian
software etc.)
• Owner’s manual
• Software license agreement
■
Operating requirements for connection to a c omputer
Macintosh
Operating system:Mac OS X 10.2 or later
Computer: Apple Macintosh computer with a USB
port, satisfying the operating
requirements of Mac OS X
Windows
Operating system:Microsoft Windows XP Home Edition/
Professional
Computer: Computer with a USB port, satisfying
the operating requirements of
Windows XP (USB chipset made by
Intel Corporation is recommended)
■ Options
AC adapter
Pedal switch PS-1
Appearance and specifications of the product are subject to
change without notice. (Current as of July 2005)
29
Page 30

List of key oper ations
Play mode (performing)
Recall a scene Hold down the [SCENE] key and press a trigger pad [1]...[16]
Use the Roll function Press the [ROLL] key
Use the Flam function Press the [FLAM] key
Use the Hold function Press the [HOLD] key
Transmit a program change Hold down the [PROG CHANGE/WRITE/ALL PAD] key and turn the encoder
Transmit a message Hold down the [MESSAGE/EXIT] key and press a trigger pad [1]...[8]
Fix the velocity value Press the [FIXED VELOCITY/PRELOAD] key
Setting mode (editing)
Enter Setting mode Press the [SETTING/ENTER] key
Return from Setting mode to Play mode
Cancel while editing Press the [MESSAGE/EXIT] key
Save a scene
Setting mode
KeyTrigger Pad Pedal X-Y Pad Knob1/2 Flam Roll
[NOTE/CC#/LEFT] Note#[C-1...G9] / Note#[C-1...G9] / Message Type Message Type Interval Left Speed Left
CC#[0...127] CC#[0...127] [No Assign/Pitch Bend
[MIDI CH/RIGHT] MIDI CH MIDI CH Interval Right Interval Right
[Disable/1...16] [Disable/1...16] [0...255] [40...240]
[SW TYPE/POLARITY] Switch Type Switch Type Polarity Polarity
[Momentary/T oggle] [Momentary/Toggle] [Normal/Reverse] [Normal/Reverse]
[REL . V AL./LO WER] Release Value[0...127] Release Value[0...127] Release Value Volume Lower Expression Lower
(only if cc is assigned) (only if cc is assigned) [0...127/-128...127] [1...127] [1...127]
[VELOCITY/UPPER] Velocity Curve(Note) Velocity Curve(Note) Volume Upper Expression Upper
On Value[0...127] (cc) On Value[0...127] (cc) [1...127] [1...127]
[PORT] USB-MIDI Port USB-MIDI Port
[PORT A/PORT B] [PORT A/PORT B]
Press the [SETTING/ENTER] key
Hold down the [SCENE] key and press the [PROG CHANGE/WRITE/ALL PAD] key
[No Assign/Pitch Bend
/After Touch/CC#] /After Touch/CC#]
[0...255] [40...240]
30
Page 31

Sommaire
Introduction ................................................................................................................................33
Caractéristiques principales ........................................................................................................................................ 33
Panneaux supérieur et arrière..................................................................................................................................... 34
Installation du pilote USB-MIDI et des logiciels..........................................................................36
Contenu du CD-ROM .................................................................................................................................................. 36
Utilisateurs de Windows XP ........................................................................................................................................ 36
Utilisateurs de Mac OS X ............................................................................................................................................ 38
Raccordements et mise sous tension ........................................................................................40
Raccordements USB................................................................................................................................................... 40
Raccordements MIDI .................................................................................................................................................. 40
A propos du mode éclairage ....................................................................................................................................... 41
Guide de démarrage rapide .......................................................................................................41
Essayez le padKONTROL ! ......................................................................................................................................... 41
Assigner des fonctions au contrôleur .......................................................................................................................... 42
Sauvegarde d’une scène............................................................................................................................................. 42
Utilisation de votre ordinateur pour gérer des groupes de scènes.............................................................................. 43
Restauration des réglages d’usine .............................................................................................................................. 43
Chargement d’une scène unique préenregistrée ........................................................................................................ 43
Mode de lecture .........................................................................................................................44
Utilisation des contrôleurs ........................................................................................................................................... 44
Transmission d’un changement de programme .......................................................................................................... 45
Transmission de messages MIDI ................................................................................................................................ 45
Utilisation d’une vélocité fixée ..................................................................................................................................... 46
Fonction Flam.............................................................................................................................................................. 46
Fonction Roll ............................................................................................................................................................... 46
Fonction Hold .............................................................................................................................................................. 46
Rappel d’une scène .................................................................................................................................................... 47
Sauvegarde d’une scène............................................................................................................................................. 47
Raccourcis pour l’assignement de messages ............................................................................................................. 47
Mode de réglage ........................................................................................................................48
Assignement d’un message de note à un pad assignable .......................................................................................... 48
Assignement d’un changement de commande à un pad assignable .......................................................................... 50
Assignement de la même valeur de paramètre à tous les pads assignables ............................................................. 51
Assignement d’un message de note à la pédale ........................................................................................................ 51
Assignement d’un changement de commande à la pédale ........................................................................................ 52
Pavé tactile X-Y ........................................................................................................................................................... 53
Réglages des boutons configurables 1/2 .................................................................................................................... 54
Réglages de la fonction Flam...................................................................................................................................... 55
Réglages de la fonction Roll........................................................................................................................................ 56
Réglage de vélocité fixée ............................................................................................................................................ 57
Appendice ..................................................................................................................................58
A propos du padKONTROL et des ports de pilote ...................................................................................................... 58
A propos des prises MIDI du padKONTROL............................................................................................................... 58
A propos du mode natif Korg....................................................................................................................................... 58
Guide de dépannage................................................................................................................................................... 59
Spécifications .............................................................................................................................59
Liste des opérations de touche ..................................................................................................60
31
Page 32

Précautions
Emplacement
L’utilisation de cet instrument dans les endroits suivants peut en entraîner le mauvais fonctionnement.
• En plein soleil
• Endroits très chauds ou très humides
• Endroits sales ou fort poussiéreux
• Endroits soumis à de fortes vibrations
•A proximité de champs magnétiques
Alimentation
Veuillez brancher l’adaptateur secteur spécifié sur une prise secteur à la tension appropriée. Ne branchez pas
l’adaptateur sur une prise de courant dont la tension ne correspond pas à celle pour laquelle l’appareil a été conçu.
Interférences avec d’autres appareils électriques
Les postes de radio et de télévision situés à proximité peuvent souffrir d’interférences à la réception. Faites
fonctionner cet appareil à une distance raisonnable des postes de radio et de télévision.
Maniement
Pour éviter de les endommager, manipulez les commandes et les boutons de cet instrument sans appliquer de
force excessive.
Entretien
Lorsque l’extérieur est sale, essuyez-le av ec un chiffon propre et sec. Ne v ous servez pas d’agents de netto yage
liquides comme du benzène ou du diluant, des produits de nettoyage ou des vernis inflammables.
Conservez ce manuel
Après avoir lu ce manuel, veuillez le conserver soigneusement pour référence ultérieure.
Évitez toute intrusion d’objets ou de liquide
Ne placez jamais de récipient contenant du liquide près de l’instrument. Si le liquide pénètre dans l’appareil, il
risque de provoquer des dommages, un incendie ou une électrocution.
Veillez à ne pas laisser tomber d’objets métalliques dans le boîtier . Si cela se produisait, débranchez l’adaptateur
secteur de la prise de courant et contactez votre revendeur Korg le plus proche ou le magasin où vous avez
acheté l’instrument.
Marque CE pour les normes européennes harmonisées
La marque CE apposée sur tous les produits de notre firme fonctionnant sur secteur jusqu’au 31 décembre
1996 signifie que ces appareils répondent à la Directive EMC (89/336/CEE) et à la Directive concernant la
marque CE (93/68/CEE).
La marque CE apposée après le 1 janvier 1997 signifie que ces appareils sont conformes à la Directive EMC
(89/336/CEE), à la Directive concernant la marque CE (93/68/CEE) ainsi qu’à la Directive Basse Tension
(73/23/CEE).
La marque CE apposée sur tous les produits de notre firme fonctionnant sur piles signifie que ces appareils
répondent à la Directive EMC (89/336/CEE) et à la Directive concernant la marque CE (93/68/CEE).
REMARQUE IMPORTANTE POUR LES CLIENTS
Ce produit a été fabriqué suivant des spécifications sévères et des besoins en tension applicables dans le
pays où ce produit doit être utilisé. Si vous avez acheté ce produit sur internet, par correspondance ou/et au
téléphone, vous devez vérifier que ce produit est bien utilisable dans votre pays de résidence.
ATTENTION: L’utilisation de ce produit dans un pays autre que celui pour lequel il a été conçu peut être
dangereuse et annulera la garantie du fabricant ou du distributeur.
Veuillez aussi conserver votre récépissé qui est la preuve de votre achat, faute de quoi votre produit risque
de ne plus être couvert par la garantie du fabricant ou du distributeur.
* Les noms de societes, nomsm de produits et noms de formats, etc. dans ce manuel sont des marques de
fabrique ou des mar-ques deposees de leurs proprietaires respectifs.
32
Page 33

padKONTROL Manual d’utilisation
Introduction
Merci d’avoir acheté le contrôleur MIDI de studio padKONTROL. Pour tirer parti de toutes les fonctionnalités du
padKONTROL et l’apprécier pleinement, v euillez lire attentivement ce manuel et utiliser v otre nouveau padKONTR OL
seulement de la manière indiquée. Veuillez conserver ce manuel comme référence pour un usage futur éventuel.
Caractéristiques principales
Le padKONTROL est un contrôleur MIDI v ersatile et commode à pav és tactiles , parf aitement adapté à la création
de plages rythmiques. Il offre seize pads assignables lumineux, sensibles à la vélocité et au toucher agréable,
ainsi qu’un pavé tactile X-Y, une pr ise de pédale configurable, et deux boutons configurables pour un contrôle
dynamique en temps réel. Avec cet arsenal flexible d’éléments de contrôle, le padKONTROL est un choix excellent pour contrôler en toute liberté non seulement des synthétiseurs logiciels mais aussi des modules sonores
MIDI extérieurs ou tout autre dispositif musical.
■ 16 pads assignables
Quand des messages de notes sont assignés à ces pads assignables, ils peuvent transmettre une v élocité “fix ée”,
ou bien le message de vélocité peut varier proportionnellement à la force avec laquelle chaque pavé tactile est
percuté, permettant ainsi à des motifs de tambour d’être joués en temps réel avec une dynamique expressive.
Alternativement, des messages de changement de commande peuvent être assignés aux pavés tactiles pour une
utilisation comme commandes de transport - ou tout autre type de commutateur.
■ Prise de pédale
Une pédale branchée sur le padKONTROL peut être configurée pour en vo yer un message de note ou un message de
changement de commande - exactement comme les pads assignables. En assignant une note avec son de grosse
caisse, des motifs de tambour peuvent être joués avec naturel, tout comme si un vrai tambour de basse était utilisé.
■ Pavé tactile X-Y
Des messages de changement de commande variés peuvent être assignés à ce pavé , par ex emple un Pitch Bend
à l’axe X et un Rev erb Depth à l’ax e Y. Les fonctions uniques Roll et Flam permettent de régler instantanément la
vitesse et la vélocité d’un roulement, ou la vélocité et l’intervalle d’un fla. Cela renforce même la possibilité d’un
contrôle hautement naturel et dynamique.
■ Deux boutons configurables
Des messages de changement de commande variés (Pan, Delay, Time, etc.) peuvent être assignés à ces boutons.
■ Seize mémoires utilisateur
Une fois effectuée la configuration des pads assignab les et autres contrôleurs , ces réglages peuv ent être sauvegardés dans une des seize mémoires internes utilisateur du padKONTROL sous forme de “scène”. Les pads
assignables peuvent être utilisés pour passer instantanément d’une des seize scènes sauvegardées à l’autre. Le
padKONTROL est fourni avec des scènes préenregistrées réglées de manière optimale pour des logiciels et
modules de percussion populaires.
■ Fonctionnalité de l’interface USB-MIDI
Le padKONTROL peut fonctionner comme une interface USB-MIDI. Un module MIDI externe sans prise USB peut être
branché sur votre ordinateur via la prise USB du padKONTROL pour envoy er et rece voir directement des données MIDI.
■ L’alimentation par le bus est supportée
La prise USB du padKONTROL peut être directement alimentée par un bus USB compatib le. Quand le padKONTR OL
est branché sur un ordinateur via l’USB, il n’est pas nécessaire de l’alimenter via l’adaptateur secteur.
■ Logiciel Editor/Librarian inclus
Le logiciel Editor/Librarian inclus vous permet d’utiliser votre ordinateur pour éditer et gérer les données des
scènes. Ce logiciel est parfaitement intégré au padKONTROL, facilitant de ce fait la création de vos propres
scènes originales, et le réglage idéal du padKONTROL en fonction de vos besoins.
33
Page 34

Panneaux supérieur et arrière
23 24 25 26
1
2
3
4
5
6
7
8
9
10
11
18 19 20
22
1. Afficheur
L’afficheur présente des informations comme les numéros de scènes et les valeurs des paramètres.
2. Encodeur
En mode de lecture, tournez l’encodeur en maintenant
enfoncée la touche [PROG. CHANGE/WRITE/ALL PAD]
pour transmettre des changements de programme. En
mode de réglage, l’encodeur peut être utilisé pour régler
des paramètres ou sélectionner des messages MIDI.
3. Touche [SETTING/ENTER]
En mode de lecture, appuyez sur cette touche pour
passer en mode de réglage. En mode de réglage, appuyez sur cette touche pour finaliser les réglages et
revenir au mode de lecture. Cette touche est aussi utilisée pour rappeler une scène préréglée ou confirmer
l’enregistrement d’une scène.
4. Touches [X]/[Y]
Utilisez ces touches pour assigner un paramètre aux
axes X ou Y du pavé tactile X-Y.
5. Touche [PEDAL]
Utilisez cette touche quand vous souhaitez faire des
réglages pour une pédale raccordée.
6. Touche [NOTE/CC#/LEFT]
Utilisez cette touche pour assigner les messages MIDI
qui seront transmis par les pads assignables, la pédale, les boutons configurables et les contrôleurs du
pavé tactile X-Y. Quand vous effectuez des réglages
pour la fonction Flam/Roll, cette touche vous permet
de spécifier la valeur pour le bord gauche de l’axe X du
pavé tactile X-Y.
7. Touche [MIDI CH/RIGHT]
27
12
13
21
14151617
Utilisez cette touche pour spécifier le canal MIDI sur
lequel les messages du pad assignable sélectionné ou
de la pédale seront transmis. Quand vous eff ectuez des
réglages pour la fonction Flam/Roll, cette touche vous
permet de spécifier la valeur pour le bord droit de l’axe
X du pavé tactile X-Y.
8. Touche [SW TYPE/POLARITY]
Utilisez cette touche pour sélectionner le type de comportement “temporaire” ou “alternatif ” pour les pads
assignables et la pédale.
Cette touche est aussi utilisée pour inverser le fonctionnement des boutons configurables et du pavé tactile X-Y.
9. Touche [REL. V AL./L OWER]
Utilisez cette touche pour régler la valeur de changement de commande qui sera transmise quand vous retirez votre doigt du pavé tactile X-Y, ou quand la pression
sur un pad assignable ou pédale est relâchée.
Quand vous effectuez des réglages pour la f onction Flam/
Roll, cette touche vous permet de spécifier la valeur pour
le bord inférieur de l’axe Y du pavé tactile X-Y.
10. Touche [VELOCITY/UPPER]
Quand un numéro de note est assigné à un pad assignable
ou à la pédale, utilisez cette touche pour sélectionner la
courbe de vélocité (seulement pour un pad assignable)
ou régler une valeur fixée de v élocité. Si un changement
de commande est assigné à un pad assignable ou à la
pédale, ce paramètre spécifiera la valeur du message de
changement de commande transmis quand vous appuierez sur le pavé tactile ou la pédale. Quand v ous effectuez
des réglages pour la fonction Flam/Roll, cette touche vous
permet de spécifier la valeur pour le bord supérieur de
l’axe Y du pavé tactile X-Y.
11. Touche [PORT]
34
Page 35

padKONTROL Manual d’utilisation
Utilisez cette touche pour spécifier le port de transmission USB-MIDI utilisé par la pédale ou les pads
assignables quand le padKONTROL est branché via
l’USB. (p.58 “A propos du padKONTROL et des ports
de pilote”)
12. Touches [KNOB 1 ASSIGN]/[KNOB 2 ASSIGN]
Utilisez ces touches pour assigner un message MIDI
spécifique aux boutons configurables.
13. Bouton 1, bouton 2
Tournez ces boutons pour transmettre le message MIDI
actuellement assigné à chaque bouton.
14. Touche [SCENE]
Utilisez cette touche pour diverses fonctions de scène
comme la sauvegarde, le rappel et la restauration des
scènes préenregistrées.
15. Touche [MESSAGE/EXIT]
En mode de lecture, appuyez sur cette touche pour
transmettre les messages MIDI assignés aux pads
assignables [1]–[8] ; Panic, Note Off, GM On et USER
1–5. Vous pouvez aussi appuyer sur cette touche pour
annuler un réglage.
16. Touche [FIXED VELOCITY/PRELOAD]
Cette touche (quand elle est allumée) applique une
vélocité unique fixée à tous les pads assignables et à
la pédale, omettant la dynamique et/ou les niveaux de
vélocité préréglés. En mode de réglage, utilisez cette
touche pour régler la valeur de vélocité fixée.
Cette touche est aussi utilisée pour restaurer les scènes préenregistrées dans le padKONTROL.
17. Touche [PROG. CHANGE/WRITE/ALL PAD]
En mode de lecture, maintenez cette touche enfoncée
et tournez l’encodeur pour transmettre des messages
de changement de programme. Vous pouvez aussi
appuyez sur cette touche pour enregistrer une scène.
En mode de réglage, appuyez sur cette touche pour
assigner en une fois le même réglage à l’ensemble des
seize pads assignables – en attribuant par ex emple un
même canal MIDI à tous les pads assignables.
18. Touche [HOLD]
Quand vous appuyez sur cette touche en mode de lecture, le point (valeur) auquel vous av ez relâché la pression de votre doigt sur le pavé tactile X-Y sera maintenu.
19. Touche [FLAM]
En mode de lecture, appuyez sur cette touche (elle s’allumera) pour activer la fonction Flam. En mode de réglage, appuyez sur cette touche pour régler les paramètres de la fonction Flam.
20. Touche [ROLL]
En mode de lecture, appuyez sur cette touche (elle s’allumera) pour activer la fonction Roll. En mode de réglage, appuyez sur cette touche pour régler les paramètres de la fonction Roll.
21. Pads assignables
Chaque fois que vous tapotez un des pads assignab les,
les données de note ou de changement de contrôle
assignées à ce pavé tactile seront transmises.
Si vous avez assigné des données de note, la vélocité
sera aussi transmise. Ces pads assignables sont également employés pour transmettre des messages, sélectionner des scènes ou accéder à des raccourcis.
22. Pavé tactile X-Y
En effleurant du doigt le pavé tactile X-Y, vous pouvez
transmettre les deux messages MIDI assignés. Les
messages transmis dépendront du canal MIDI et du
port de transmission USB-MIDI spécifié pour le pad
assignable ou la pédale.
Quand la fonction Flam ou Roll est activée, le pavé
tactile X-Y contrôle les paramètres Flam ou Roll.
23. Prise USB
Utilisez un câble USB pour relier le padKONTROL à
votre ordinateur afin que les messages MIDI puissent
être transmis et reçus.
24. Prises MIDI
Vous pouvez relier à ces prises des appareils MIDI extérieurs.
La fonction des prises MIDI dépend du raccordement
ou non de la prise USB à votre ordinateur. (p .58 “A propos des prises MIDI du padKONTROL”)
25. Prise de pédale
Une pédale à action momentanée telle que le
commutateur pédale PS-1 (chacun vendu séparément)
peut être raccordée à la prise de pédale. En appuyant
sur la pédale raccordée vous pouvez transmettre un
numéro de note (C-1–G9) ou un changement de
commande. Le padKONTROL déterminera automatiquement la polarité de la pédale à la mise sous tension.
26. Commutateur de mise sous/hors tension
Utilisez ce commutateur pour mettre le padKONTROL
sous tension en sélectionnant l’alimentation par l’adaptateur ou l’USB. Quand vous n’utilisez pas l’appareil,
ce commutateur met le padKONTROL en mode d’attente. (p.40 “Raccordements et mise sous tension”)
27. Prise d’alimentation
Branchez sur cette prise l’adaptateur secteur optionnel. Dans la plupart des cas, si le padKONTROL est
raccordé à votre ordinateur via l’USB, l’ordinateur f ournira l’alimentation (alimentation par le bus) et vous
n’aurez donc pas besoin d’utiliser l’adaptateur secteur.
35
Page 36

Installation du pilote USB-MIDI et des logiciels
Contenu du CD-ROM
Le CD-ROM inclus contient les éléments suivants.
❑ Installateur de l’application padKONTROL
❑ Logiciel Editor/Librarian
❑ Pilote KORG USB-MIDI
❑ Mode d’emploi d’Editor/Librarian (PDF)
❑ Accord de licence pour les logiciels (PDF)
Veuillez lire avant utilisation
• Les droits d’auteur pour tous les logiciels concernant ce
produit appartiennent à Korg Corporation.
•L’accord de licence pour les logiciels concernant ce produit est fourni séparément. Vous devez lire cet accord de
licence avant d’installer le logiciel. Votre installation du logiciel sera considérée comme votre acceptation de l’accord.
Utilisateurs de Windows XP
■ Configuration requise
Ordinateur
Un ordinateur avec un port USB, conforme aux exigences
de fonctionnement pour Microsoft Windows XP (un jeu de
puces USB fabriqué par Intel Corporation est recommandé)
Systèmes d’exploitation supportés
Microsoft Windows XP Home Edition/Professional Service
pack 1 ou plus récent
■ Installateur de l’application padKONTROL
L’installateur de l’application padKONTROL installe automatiquement le pilote KORG USB-MIDI et le logiciel Editor/Librarian
depuis le CD-ROM inclus.
1 Insérez le CD-ROM inclus dans le lecteur de CD-ROM de
votre ordinateur.
Normalement, le “padKONTROL Application Installer”
sera automatiquement lancé.
Si, en raison des réglages de votre ordinateur, l’installateur
n’est pas automatiquement lancé, double-cliquez sur
“KorgSetup.exe” dans le CD-ROM.
2 Dans la liste affichée, sélectionner les applications que
vous souhaitez installer et cliquez sur [Install].
Les applications choisies seront successivement installées.
Suivez les instructions affichées à l’écran pour installer
chacune des applications que vous avez sélectionnées.
3 Quand toutes les applications ont été installées, cliquez
sur [Finish] pour désactiver l’installateur.
■ Installation et réglages du pilote KORG USBMIDI pour Windows XP
L’installation ou la désinstallation d’un pilote sous Windows XP nécessite des privilèges d’administrateur. Pour les détails, adressezvous à votre administrateur de système.
Veillez à régler Windows XP de manière à pouvoir installer des
pilotes sans signature numérique. (p .37 “A utoriser l’installation d’un
pilote sans signature numérique”)
Ce pilote peut seulement être utilisé sous Windows XP. Il ne peut
pas être utilisé sous Windows 95/98/Me.
Le pilote doit être installé pour chacun des ports USB. Si vous reliez le padKONTROL à un port USB autre que le port sur lequel il
était branché au moment de l’installation du pilote KORG USB-MIDI
pour Windows XP, vous devrez réinstaller le pilote KORG USB-MIDI
pour Windows XP en utilisant la même procédure.
Installation du pilote K ORG USB-MIDI pour Windows XP
Avant d’installer le pilote KORG USB-MIDI pour Windows XP, vous
devez d’abord utiliser l’installateur de l’application padKONTROL
pour installer les outils du pilote KORG USB-MIDI de la manière
indiquée.
1 Utilisez un câble USB pour relier le padKONTR OL à votre
ordinateur, et mettez le padKONTROL sous tension.
Windows détectera le branchement du padKONTROL.
Le pilote standard sera alors automatiquement installé.
36
Page 37

padKONTROL Manual d’utilisation
2 Dans la barre des tâches, choisissez [Démarrer] ➔ [Tous
programmes] ➔ [KORG] ➔ [USB MIDI EzSetup] ➔
[KORG USB-MIDI Driver Tools] ➔ [Install KORG USBMIDI Device] pour lancer l’utilitaire de configuration.
La liste dans la partie supérieure de la boîte de dialogue
indiquera les appareils KORG USB-MIDI actuellement raccordés au PC. La partie inférieure de la boîte de dialogue
indiquera la version du pilote KORG USB-MIDI que vous
allez installer.
Sélectionnez dans la liste l’appareil KORG USB-MIDI actuellement raccordé au PC et cliquez sur [Install].
L’installation de l’appareil commencera.
3 Durant l’installation, il est possible qu’une boîte de dialo-
gue mentionnant les signatures numériques apparaisse.
Cliquez sur [Continue].
■ Autoriser l’installation d’un pilote sans
signature numérique
Si votre ordinateur est configuré pour refuser l’installation de
pilotes sans signature numérique, vous ne pourrez pas installer le pilote KORG USB-MIDI. Procédez de la façon suivante
pour changer le réglage et permettre l’installation du pilote.
1 Cliquez sur [Démarrer] dans la barre des tâches, et cli-
quez ensuite sur [Panneau de configuration] pour ouvrir
le Panneau de configuration.Dans le Panneau de configuration, sélectionnez [Système], et cliquez sur l’onglet
[Hardware].
Cliquez ensuite sur [Driver Signing].
4 Quand l’installation du pilote est terminée, cliquez sur [Fi-
nish].
Si un message vous demande de redémarrer Windows,
choisissez [Yes] pour redémarrer.
2 Si “Que voulez-vous f aire ?” est réglé sur “Block”, vous ne
pourrez pas installer le pilote. Choisissez [Ignore] ou
[Warn], et cliquez sur [OK].Vous pourrez si nécessaire
restaurer le réglage d’origine après avoir installé le pilote.
37
Page 38

■ Désinstallation du pilote KORG USB-MIDI pour
Windows XP
1 Dans la barre des tâches, choisissez [Démarrer] ➔ [Tous
programmes] ➔ [KORG] ➔ [USB MIDI Uninstall] pour
lancer l’utilitaire de configuration.
Cliquez sur [Next >].
2 Une liste des appareils KORG MIDI actuellement instal-
lés apparaîtra.
Cochez uniquement les appareils MIDI que vous souhaitez éliminer.
Notez bien que tous les appareils MIDI ainsi sélectionnés seront éliminés.
Cliquez sur [Next >].
Utilisateurs de Mac OS X
■ Configuration requise
Ordinateur
Ordinateur Apple Macintosh avec un port USB conforme
aux exigences de fonctionnement de Mac OS X
Systèmes d’exploitation supportés
Mac OS X ver.10.2 ou plus récente
Procédez comme suit pour que votre ordinateur puisse reconnaître le padKONTROL.
1 Utilisez un câble USB pour relier le padKONTR OL à votre
ordinateur.
2 Mettez le padKONTROL sous tension..
3 Naviguez vers le dossier Applications > dossier Utilitai-
res, et double-cliquez sur “Audio MIDI Settings” pour
l’ouvrir.
4 Cliquez sur l’onglet “MIDI Devices”, et vérifiez que le
padKONTROL est visible.
3 Une boîte de dialogue vous demandera de confirmer l’opé-
ration. Cliquez sur [Yes].
4 Cliquez sur [Finish].
Redémarrez Windows afin que vos changements puissent
prendre effet.
■ Ports d’entrée et de sortie MIDI Mac OS X
En utilisant les pilotes Mac OS X MIDI, le padKONTROL peut
offrir au total trois entrées MIDI et deux sorties MIDI, comme
suit:
• Un port d’entrée MIDI et un port de sortie MIDI pour
des appareils extérieurs
• Deux ports d’entrée MIDI depuis les propres pads
assignables et contrôleurs du padKONTROL
• Un port de sortie MIDI dédié aux vidages de données du padKONTROL et au mode natif Korg
padKONTROL MIDI OUT
padKONTROL MIDI IN
Port dédié padKONTROL (CTRL)
Port B padKONTROL (PORT B)
Port A padKONTROL (PORT A)
38
Page 39

padKONTROL Manual d’utilisation
■ Réglages d’entrée pour les applications
Si vous utilisez le padKONTROL pour contrôler un DAW ou
une application similaire, réglez le port d’entrée de votre application sur Port 2 afin qu’il reçoive les messages du contrôleur
MIDI que vous avez assignés au port A du padKONTROL.
padKONTROL
(Prise MIDI IN) MIDI IN (Réglages d’entrée MIDI :) Port 1
Entrée (Port A) PORT A
(Port B) PORT B
(Prise MIDI OUT) MIDI OUT
Sortie
(Port dédié) CTRL
Noms affichés par l’application
(Réglages d’entrée MIDI :) Port 2
(Réglages d’entrée MIDI :) Port 3
(Réglages de sortie MIDI :) Port 1
(Réglages de sortie MIDI :) Port 2
■ Installation du logiciel Editor/Librarian
Pour installer le logiciel Editor/Librarian sous Mac OS X, procédez de la façon suivante.
1 Insérez le CD-ROM inclus dans votre lecteur de CD-ROM.
2 Dans le CD-ROM, naviguez vers le dossier “padK ONTR OL ”
qui contient le logiciel Editor/Librarian et double-cliquez
sur “padKONTR OL Editor .pkg” pour lancer l’installateur.
3 Une fois l’installateur lancé, l’écran suivant apparaîtra.
Cliquez sur [Continue].
paraîtra.
Choisissez l’emplacement souhaité pour l’installation, puis
cliquez sur [Continue].
7 La boîte de dialogue “Installation facile” apparaîtra. Cli-
quez sur [Install].
8 Quand installation est terminée avec succès, cliquez sur
[Close] pour quitter l’installateur.
4 “informations importantes” sera affiché. Lisez le contenu,
et cliquez sur [Continue].
5 “Accord de licence” sera affiché. Lisez le contenu, et cli-
quez sur [Continue].
Une boîte de dialogue vous demandera si vous acceptez
l’accord de licence de logiciel. Si vous êtes d’accord, cliquez sur [I agree].
6 L’écran “Choisissez l’emplacement pour l’installation” ap-
39
Page 40

Raccordements et mise sous t ension
Assurez-vous que tous vos appareils sont hors tension AVANT de
commencer à raccorder quoi que ce soit. Vous devez faire attention, autrement vous risquez d’endommager votre système acoustique ou de provoquer d’autres dysfonctionnements.
Raccordements USB
1 Utilisez un câble USB pour relier le padKONTROL à la
prise USB de votre ordinateur.
Les raccordements USB peuvent être effectués alors que
votre ordinateur est sous tension. Si vous souhaitez utiliser une pédale, raccordez-la à la prise PEDAL.
padKONTROL
Câble USB
Ordinateur
MIDI INPrise USB Prise
MIDI OUT
Câble MIDI
PEDAL
commutateur
de mise sous/
Commutateur pédale
Position du
hors tension
3 Pour mettre l’appareil hors tension, réglez le commuta-
teur de mise sous/hors tension sur la position STANDBY.
Ne mettez jamais l’appareil hors tension pendant l’enregistrement des réglages (écriture). Vous risquez ce faisant d’endommager les données internes.
Si vous utilisez une liaison USB, les données de l’ordinateur
seront transmises par la prise MIDI OUT du padKONTROL.
Les messages MIDI générés en activant les pads assignables
du padKONTROL et le pavé tactile X-Y ne seront pas transmis par la prise MIDI OUT. (p.58)
Raccordements MIDI
1 Raccordez la prise de l’adapteur secteur optionnel à la
prise d’alimentation du padKONTROL, puis branchez
l’adapteur sur une prise secteur.
2 Utilisez un câble MIDI pour relier le padKONTR OL à votre
module sonore MIDI extérieur. Si vous souhaitez utiliser
une pédale optionnelle, branchez-la sur la prise de pédale.
Le padKONTROL détecte la polarité de la pédale à la mise
sous tension. Si une pédale est branchée, ne la maintenez
pas enfoncée pendant que vous mettez le padKONTR OL sous
tension.
Position du commutateur
de mise sous/hors tension
Module sonore MIDI extérieur
Le padKONTROL peut fonctionner comme interf ace USB-MIDI.
Vous pouvez raccorder un module sonore ou autre appareil
MIDI à la prise MIDI OUT, et contrôler le module sonore MIDI
depuis votre ordinateur.
Quand le padKONTROL est sous tension, il détecte automatiquement la polarité de la pédale. Si une pédale est branchée,
ne la maintenez pas enfoncée pendant que vous mettez le
padKONTROL sous tension.
2 Pour mettre l’appareil sous tension, réglez le commuta-
teur de mise sous/hors tension du padKONTROL sur la
position USB. Si vous utilisez une liaison USB, l’alimentation proviendra de l’ordinateur auquel le padKONTROL
est raccordé. (Il s’agit de “l’alimentation par le bus”.) Le
même résultat est obtenu si vous utilisez un hub USB auto-
alimenté.
Dans ces conditions, vous n’aurez pas besoin d’utiliser un
adaptateur secteur. Cependant si l’alimentation de votre ordinateur est faible, ou si vous utilisez un hub seulement alimenté
par le bus (et non auto-alimenté), le padKONTROL pourr a ne
pas être alimenté. Dans ce cas, utilisez l’adapteur secteur
optionnel et réglez le commutateur de mise sous/hors tension
sur la position DC.
padKONTROL
MIDI OUT
Câble MIDI
MIDI IN
Module sonore MIDI extérieur
Prise PEDAL
Commutateur
pédale
3 Quand vous réglez le commutateur de mise sous/hors
tension du padKONTROL sur la position DC, l’appareil se
mettra sous tension.
40
Branchez
l’adaptateur
secteur sur une
prise secteur
Page 41

padKONTROL Manual d’utilisation
4 Mettez votre module sonore MIDI extérieur sous tension.
5 Quand vous êtes prêts à mettre l’appareil hors tension,
commencez par éteindre le module sonore MIDI extérieur,
puis réglez le commutateur de mise sous/hors tension du
padKONTROL sur STANDBY.
Ne mettez jamais l’appareil hors tension pendant l’enregistrement des réglages (écriture). Vous risquez ce faisant d’endommager les données internes.
A propos du mode éclairage
Dans ce mode, les diodes des pads assignables clignotent en
formant un motif unique. L’effet est particulièrement frappant
sur une scène faiblement éclairée ; mais vous obtiendrez aussi
des résultats très satisfaisants en studio.
Pour sélectionner un motif:
● Pattern A Mettez l’appareil sous tension tout en maintenant
les touches [SETTING/ENTER] et [MESSAGE/
EXIT] enfoncées.
Pattern A produira un motif de type “boîte en ex-
Guide de démarrage rapide
pansion” chaque fois que vous tapoterez un pad
assignable.
● Pattern B Mettez l’appareil sous tension tout en maintenant
les touches [SETTING/ENTER] et [FIXED
VELOCITY/PRELOAD] enfoncées.
Pattern B produira un motif de type “effet domino”
chaque fois que vous tapoterez un pad
assignable.
● Pattern C Mettez l’appareil sous tension tout en maintenant
les touches [SETTING/ENTER] et [PROG
CHANGE/WRITE/ALL PAD] enfoncées.
Si le padKONTROL n’a pas été utilisé pendant
quelques minutes, les pads assignables commenceront à clignoter en générant des motifs
variés. Si vous touchez le padKONTROL, le clignotement s’arrêtera.
Mode OFF
●
Mettez l’appareil sous tension tout en maintenant
les touches [SETTING/ENTER] et [SCENE] enfoncées.
L’appareil reste réglé en mode éclairage même après la mise hors
tension, à condition que vous le mettiez sous tension de la façon
habituelle. Vous n’aurez pas besoin de réinitialiser ce paramètre
chaque fois que vous mettrez le padKONTROL sous tension.
Essayez le padKONTROL !
■ Mise sous tension
Raccordez le padKONTROL à votre ordinateur et mettezle sous tension. (p.40 “Raccordements et mise sous tension”)
Quand l’appareil est mis sous tension, le padKONTROL
passe en mode de lecture, et la scène 1 est chargée. L’afficheur indiquera “
En mode de lecture, la touche [SETTING/ENTER] n’est
pas allumée.
■ Rappel d’une scène
Le padKONTROL vous permet d’assigner les paramètres
souhaités aux pads assignables, au pavé X-Y et aux deux
boutons configurables, afin que vous puissiez contrôler
votre module sonore MIDI extérieur ou un logiciel de synthétiseur sur votre ordinateur de la façon la mieux appropriée à vos besoins. Un groupe d’assignements de ce type
est appelé une “scène”.
La mémoire utilisateur interne du padKONTROL contient
seize scènes, et vous pouvez instantanément rappeler une
de ces scènes en utilisant les seize pads assignables.
”.
❍ Voyons par exemple, comment rappeler la
scène numéro 5.
1 Maintenez la touche [SCENE] enfoncée.
La touche [SCENE] et le pad assignable correspondant
au numéro de scène actuellement sélectionné s’allumeront.
2 Tout en maintenant la pression sur la touche [SCENE],
appuyez sur le pad assignable [05] portant l’indication “05”
à sa partie supérieure gauche.
La scène changera et le pad assignable [05] s’allumera.
L’afficheur indiquera “
Aussi longtemps que vous maintiendrez la touche [SCENE]
enfoncée, vous pourrez utiliser les pavés déclencheurs pour
changer de scène.
”.
41
Page 42

3 Relâchez la pression sur la touche [SCENE] pour revenir
en mode de lecture.
Les scènes peuvent aussi être rappelées en mode de réglage.
■ Utilisation des fonctions Roll et Flam
La fonction Roll facilite la simulation d’un roulement (coups
répétés sur un tambour). La fonction Flam simule un fla
(coups quasi-simultanés sur un tambour). En déplaçant
votre doigt sur le pavé tactile X-Y vous pouv ez contrôler de
manière réaliste et dynamique le roulement ou le fla en
temps réel. L’axe X contrôle la vitesse du roulement (ou
l’intervalle du fla) et l’axe Y l’expression du roulement (ou
le volume du deuxième coup du fla). L’exemple ci-dessous
décrit l’utilisation de la fonction Roll, mais vous pouvez
essayer la fonction Flam de la même façon.
1 Appuyez sur la touche [ROLL].
La fonction Roll sera activée et la touche [ROLL] s’allumera.
2 Posez votre doigt sur le pavé tactile X-Y et appuyez sur
un pad assignable auquel est assigné une caisse claire
ou un son similaire.
Le roulement continuera aussi longtemps que vous maintiendrez la pression sur le pad assignable. Il s’ arrêtera
quand vous relâcherez la pression.
4 Tout en regardant l’afficheur, utilisez l’encodeur pour sé-
lectionner “
”.
5 Appuyez sur la touche [SETTING/ENTER].
La configuration est maintenant terminée. L’appareil repassera en mode de lecture. La touche [SETTING/ENTER] s’éteindra et l’afficheur indiquera le numéro de scène.
Si vous décidez d’annuler avant d’avoir terminé la procédure,
appuyez sur la touche [MESSAGE/EXIT].
Sauvegarde d’une scène
Si vous passez à une autre scène ou mettez l’appareil hors
tension avant d’av oir enregistré la configuration du contrôleur,
vos changements seront perdus. Si vous voulez conserver ces
changements, vous devrez les enregistrer.
Vous pouvez enregistrer des scènes en mode de lecture ou
en mode de réglage.
Assigner des fonctions au contrôleur
Si vous souhaitez qu’un contrôleur (e.g., un pad assignable ou
une pédale) contrôle un paramètre différent, vous pouvez
changer l’assignement et le réglage pour ce contrôleur.
❍
Configurons par exemple le pad assignable [3] de
telle façon qu’il transmette un message MIDI Noteon pour la note C5 quand vous appuyez dessus.
1 Appuyez sur la touche [SETTING/ENTER].
Vous passerez en mode de réglage et la touche [SETTING/
ENTER] s’allumera.
2 Appuyez sur le pad assignable [3].
Le pad assignable [3] sera sélectionné et s’allumera.
3 Appuyez sur la touche [NOTE/CC#/LEFT].
Vous pouvez maintenant spécifier un message de note
ou de changement de commande. La touche [NO TE/CC#/
LEFT] s’allumera. Dans l’affichage, le numéro de note ou
le numéro de changement de commande clignotera.
❍ Enregistrons par exemple les données de scène
éditées sous le numéro de scène 2.
1 Tout en maintenant la touche [PROG. CHANGE/WRITE/
ALL PAD] enfoncée, appuyez sur la touche [SCENE].
2 Le numéro de scène sous lequel sera enregistré la scène
clignera dans l’affichage. Utilisez l’encodeur pour sélectionner “
” (scène 2).
Le pad assignable correspondant au numéro de scène clignotera aussi. Vous pouvez également effectuer votre sélection
en appuyant directement sur le pad assignable qui correspond au numéro de scène souhaité.
3 Appuyez sur la touche [SETTING/ENTER].
La configuration a maintenant été enregistrée comme
scène 2.
Ne mettez jamais l’appareil hors tension pendant l’enregistrement des réglages. Vous pourriez ce faisant endommager les
données internes.
Si vous décidez d’annuler la procédure avant qu’elle ne soit
terminée, appuyez sur la touche [MESSAGE/EXIT].
Vous pouvez aussi sauv egarder (écrire) une scène quand vous
êtes en mode de réglage.
42
Page 43

padKONTROL Manual d’utilisation
Utilisation de votre ordinateur
pour gérer des groupes de scènes
Vous pouvez utilisez le logiciel Editor/Librarian inclus pour
sauvegarder, éditer et gérer sur votre ordinateur comme un
“groupe de scènes” unique les seize scènes enregistrées dans
le padKONTROL.
Pour les détails sur l’utilisation du logiciel Editor/Librarian, reportez-vous au “Mode d’emploi d’Editor/Librarian” dans le CDROM inclus.
Restauration des réglages d’usine
Le padKONTROL contient 30 scènes préenregistrées (P.01P.30).
Quand le padKONTROL quitte l’usine, seize de ces trente-deux
scènes sont déjà chargés dans la mémoire de l’utilisateur (S.01S.16). Vous pouvez restaurer n’importe quand les réglages
préréglés en usine.
Vous pouvez restaurer les réglages d’usine si vous êtes en mode
de lecture ou en mode de réglage.
1 Tout en maintenant la touche [SCENE] enfoncée, appuyez
sur la touche [FIXED VELOCITY/PRELOAD].
La touche [FIXED VELOCITY/PRELOAD] s’allumera et la
touche [SETTING/ENTER] clignotera. L’affichage indiquera
le numéro de la scène préenregistré.
2 Utilisez l’encodeur pour sélectionner “ ”.
3 Appuyez sur la touche [SETTING/ENTER].
“ ” clignotera sur l’afficheur et le chargement commencera. Après un certain moment, le clignotement s’arrêtera. Le chargement est maintenant terminé.
Si vous décidez d’annuler avant d’avoir terminé la procédure,
appuyez sur la touche [MESSAGE/EXIT]. Vous ne pourrez
néanmoins pas annuler la procédure pendant le chargement
même.
3 Appuyez sur la touche [SETTING/ENTER].
4 Sélectionnez ensuite l’emplacement de mémoire de l’uti-
lisateur où sera chargée la scène préenregistrée.
No. de scène : S.01–S.16
5 Appuyez sur la touche [SETTING/ENTER].
Le padKONTROL passera en mode de réglage avec la
scène nouvellement chargée sélectionnée.
Ne mettez jamais l’appareil hors tension pendant l’enregistrement des réglages. V ous risquez ce f aisant d’endommager les
données internes.
Si vous décidez d’annuler avant d’avoir terminé la procédure,
appuyez sur la touche [MESSAGE/EXIT].
Chargement d’une scène unique
préenregistrée
Reportez-vous à la liste des scènes préenregistrées (“Preload
Scene List” p.114) et choisissez la scène que vous souhaitez
charger. Vous pouvez charger au choix une des 30 scènes
préenregistrées dans une des mémoires de scène de l’utilisateur (S.01–S.16).
Vous pouvez charger une scène préenregistrée si vous êtes en
mode de lecture ou en mode de réglage.
1 Tout en maintenant la touche [SCENE] enfoncée, appuyez
sur la touche [FIXED VELOCITY/PRELOAD].
La touche [FIXED VELOCITY/PRELOAD] s’allumera et la
touche [SETTING/ENTER] clignotera. L’afficheur indiquera
le numéro de scène préenregistrée.
2 Utilisez l’encodeur pour sélectionner la scène
préenregistrée que vous souhaitez charger.
Numéro de scène préenregistrée : P.01–P.30
43
Page 44

Mode de lecture
En mode de lecture, vous pouvez utiliser les contrôleurs et les
fonctions du padKONTROL pour contrôler un appareil MIDI
extérieur ou un logiciel de synthétiseur ou DAW fonctionnant
dans votre ordinateur.
Quand vous mettez le padKONTROL sous tension, il passe
toujours en mode de lecture avec la scène 1 sélectionnée. L’afficheur indique alors “ ”.
En mode de lecture, la touche [SETTING/ENTER] n’est pas
allumée.
Si vous souhaitez passer du mode de réglage au mode de
lecture, appuyez sur la touche [SETTING/ENTER] pour l’éteindre.
Utilisation des contrôleurs
En mode de lecture, vous pouvez utilisez quatre types de contrôleurs.
■ Pads assignables
Chaque fois que vous appuyez sur un pad assignable, les
données de note ou de changement de commande assignées sera transmises.
Les pads assignables auxquels un changement de commande a été assigné resteront allumés en mode de lecture afin de pouvoir aisément être identifiés.
Quand vous appuyez sur un pad assignable auquel un message de note a été assigné, le message de note sera transmis avec la valeur de vélocité assignée. (p.48)
Si vous utilisez un pad assignable auquel un changement
de commande a été assigné, le changement de commande
sera transmis avec la valeur assignée On (activ ation) quand
vous appuierez dessus, et de nouveau transmis avec la
valeur Release assignée quand vous relâcherez la pression. (p.49)
Indications de l’afficheur
Si vous appuyez sur un pad assignable auquel un message de note a été assigné, l’afficheur indiquera la valeur
de vélocité. Après un certain moment, l’afficheur indiquera
de nouveau le numéro de scène.
Si vous appuyez sur un pad assignable auquel un changement de commande a été assigné, l’afficheur indiquera la
valeur de changement de commande.
Après un certain moment, l’afficheur indiquera de nouveau
le numéro de scène.
■ Pédale
Chaque fois que vous utilisez une pédale branchée sur la
prise de pédale, les données de note ou de changement
de commande assignées seront transmises.
Si un message de note est assigné, il sera transmis avec
la valeur de vélocité assignée. (p.52)
Si un changement de commande est assigné, le message
sera transmis avec la valeur On et la v aleur Release spécifiées. (p.52)
Indications de l’afficheur
Si un message de note est assigné à la pédale, l’afficheur
indiquera la valeur de vélocité. Après un certain moment,
l’afficheur indiquera de nouveau le numéro de scène.
Si un changement de commande est assigné, l’afficheur
indiquera la valeur de changement de commande. Après
un certain moment, l’afficheur indiquera de nouveau le numéro de scène.
■ Pavé tactile X-Y
Quand vous utilisez le pavé tactile X-Y, les messages MIDI
assignés seront transmis. (p.53)
Le bord supérieur et le bord droit du pavé tactile X-Y produisent des valeurs plus élevées, et le bord inférieur et le
bord gauche des valeurs plus faibles. Vous pouvez inverser ces directions si vous le souhaitez.
Quand vous relâchez la pression sur le pavé tactile X-Y, ce
dernier reviendra au point spécifié (point Release). (p.54)
< Exemple > Tout en tapotant un pad assignable auquel un
son de caisse claire a été assigné, vous pouvez utiliser le
pavé tactile X-Y pour changer la hauteur du son ou une
autre de ses caractéristiques.
■ Boutons configurables 1/2
Si vous tournez les boutons configurables 1/2, les messages MIDI assignés seront transmis. (p.54)
< Exemple > Tout en tapotant un pad assignable auquel un
son de tom a été assigné, vous pouvez assigner la fonction Pan à un des boutons et tourner ce dernier pour déplacer le son de tom entre les côtés gauche et droit, ou le
contrôler de diverses manières.
44
Page 45

padKONTROL Manual d’utilisation
Transmission d’un changement de programme
Voici la procédure vous permettant de transmettre un message de changement de programme en mode de lecture.
1 Tout en maintenant la touche [PROG CHANGE/WRITE/
ALL PAD] enfoncée, tournez l’encodeur.
Le numéro de programme clignotera dans l’afficheur.
< Exemple > Numéro de programme 24
2 Si vous relâchez la pression sur la touche [PROG
CHANGE/WRITE/ALL P AD], un message de changement
de programme sera transmis avec le numéro de programme qui était affiché.
L’afficheur indiquera ensuite de nouveau le numéro de
scène.
Ce message de changement de programme est transmis sur
le canal MIDI de chaque pad assignable et pédale dont le
réglage de canal de transmission MIDI est différent de Disable.
Transmission de messages MIDI
Divers types de message MIDI utiles ont été pré-assignés aux
pads assignables [1]–[3]. De plus, vous pouvez utiliser le logiciel Editor/Librarian pour créer des messages d’utilisateur et
les assigner aux pads assignables [4]–[8]. En mode de lecture ,
maintenez la touche [MESSAGE/EXIT] enfoncée et appuyez
sur un pad assignable [1]–[8] pour transmettre le message MIDI
assigné.
[1] PANIC
Transmet les messages All Note Off [Bn. 7B, 00], All Sound
Off [Bn, 78, 00] et Reset All Controllers [Bn, 79, 00] sur tous
les canaux MIDI.
Exécutez cette commande si le logiciel raccordé devient instable, ou si des notes sont “bloquées” sur votre module sonore
MIDI.
1 Tout en maintenant la touche [MESSAGE/EXIT] enfoncée,
appuyez sur le pad assignable [1].
Les messages All Note Off, All Sound Off et Reset All
Controllers seront transmis sur tous les canaux MIDI. Une
indication graphique de la transmission sera affichée.
Ce message est transmis aux deux ports A et B, quel que soit
le port spécifié (p.49–54 “USB-MIDI Port”).
[2] NOTE OFF
Transmet un message All Note Off [Bn, 7B, 00] sur tous les
canaux MIDI.
1 Tout en maintenant la touche [MESSAGE/EXIT] enfoncée,
appuyez sur le pad assignable [2].
Les messages All Note Off seront transmis sur tous les
canaux MIDI.
Une indication graphique de la transmission sera affichée.
Ce message est transmis aux deux ports A et B, quel que soit
le port spécifié (p.49–54 “USB-MIDI Port”).
[3] GM ON
Transmet un message GM System On [F0, 7E, 7F, 09, 01, F7].
1 Tout en maintenant la touche [MESSAGE/EXIT] enfoncée,
appuyez sur le pad assignable [3].
Un message GM System On sera transmis. Une indication graphique de la transmission sera affichée.
Ce message est transmis au port que vous avez spécifié (p.49–
54 “USB-MIDI Port”).
[4]–[8] USER1–5
Transmet le message MIDI que vous avez créé en utilisant le
logiciel Editor/Librarian inclus.
1 Tout en maintenant la touche [MESSAGE/EXIT] enfoncée,
appuyez sur le pad assignable [4]–[8].
Le message MIDI que vous avez assigné sera transmis.
Une indication graphique de la transmission sera affichée.
Les numéros de messages de l’utilisateur 1–5 correspondent aux pads assignables [4]–[8].
Ces messages seront transmis au port que vous avez spécifié dans le logiciel Editor/Librarian. Pour les détails, reportezvous au «Mode d’emploi d’Editor/Librarian».
45
Page 46

Utilisation d’une vélocité fixée
Si vous activez la vélocité fixée, chaque pad assignable (et la
pédale) enverra le même message de vélocité, indépendamment de la force avec laquelle vous tapotez le pad assignab le .
Si vous voulez changer la vélocité fixée, utilisez le mode de
réglage pour spécifier la valeur de vélocité fixée souhaitée.
(p.57 “Réglage de vélocité fixée”)
1 Appuyez sur la touche [FIXED VELOCITY/PRELOAD].
Les messages de note seront maintenant transmis avec
une vélocité fixée, et la touche [FIXED VELOCITY/
PRELOAD] s’allumera.
2 Pour désactiver ce réglage, appuy ez sur la touche [FIXED
VELOCITY/PRELOAD] de manière à ce qu’elle s’éteigne.
En mode de lecture, quand la touche [FIXED VELOCITY/
PRELOAD] est désactivée, une valeur de vélocité indépendante est envoyée de chacun des pads assignables et de la
pédale.
Fonction Flam
Un fla est une technique dans laquelle un coup unique sur le
tambour est en fait joué comme un coup double, av ec un léger
intervalle de temps entre les baguettes gauche et droite.
Vous pouvez activer la fonction Flam du padKONTROL pour
simuler cette technique d’interprétation.
En déplaçant votre doigt le long de l’axe X du pav é tactile X-Y
vous pouvez contrôler l’intervalle de temps entre le premier et
le deuxième battement du fla. En déplaçant votre doigt le long
de l’axe Y vous pouvez contrôler la vélocité (volume) du
deuxième coup.
1 Appuyez sur la touche [FLAM].
La fonction Flam sera activée, et la touche [FLAM] s’allumera.
2 Tout en maintenant le pavé tactile X-Y enfoncé, appuyez
sur un pad assignable auquel une caisse claire ou un son
similaire a été assigné.
Vous ne pourrez pas jouer un fla à moins que vous n’ayez
déjà appuyé sur le bloc X-Y avant d’appuyer sur le pad
assignable.
Volume
Intervalle de fla
3 Pour désactiver la fonction Flam, appuy ez une fois de plus
sur la touche [FLAM] de telle manière qu’elle s’éteigne.
Fonction Roll
Un roll ou roulement est une technique dans laquelle un son
est joué à des intervalles de temps rapprochés sur un tambour.
Vous pouvez activer la fonction Roll du padKONTROL pour
simuler cette technique d’interprétation.
En déplaçant votre doigt le long de l’axe X du pavé tactile X-Y
vous pouvez contrôler la vitesse du roulement. En déplaçant
votre doigt le long de l’axe Y vous pouvez contrôler la vélocité
(expression) du roulement.
1 Appuyez sur la touche [ROLL].
La fonction Roll sera activée et la touche [ROLL] s’allumera.
2 La fonction Roll sera appliquée tant que vous appuierez
sur le pavé tactile XY. Appuyez sur un pad assignable
auquel une caisse claire ou un son similaire a été assigné.
Même si la touche [ROLL] est activée, vous ne pourrez pas
jouer un roulement si votre doigt n’est pas sur le pavé tactile
X-Y.
Expression
Vitesse du roulement
3 Pour désactiver la f onction Roll, appuy ez une fois de plus
sur la touche [ROLL] de telle manière qu’elle s’éteigne.
Fonction Hold
La fonction Hold permet de maintenir le point (la valeur du
message MIDI) auquel vous avez relâché la pression sur le
pavé tactile X-Y, afin que la valeur soit conservée même une
fois que vous avez retiré votre doigt du pavé tactile.
Cette fonction s’appliquera à toutes les opérations effectuées
sur le pavé tactile X-Y, y compris les fonctions Flam et Roll.
Par ex emple si vous e x écutez un roulement a v ec les f onctions
Roll et Hold activées, le roulement continuera après que v ous
aurez retiré votre doigt du pavé tactile X-Y, et aussi longtemps
que vous continuerez à appuyer sur le pad assignable.
Quand la fonction Hold est activée, le point (la v aleur du message MIDI) auquel vous avez relâché la pression sur le pavé
tactile X-Y sera maintenu.
Si la fonction Hold est désactivée et les f onctions Flam et Hold
le sont aussi toutes les deux, la valeur du message MIDI quand
vous retirerez votre doigt du pavé tactile X-Y sera la valeur
Release que vous aurez spécifiée. (p.54 “Release Value”)
46
Page 47

1 Appuyez sur la touche [HOLD].
La fonction Hold sera activée et la touche [HOLD] s’allumera.
Vous pouvez alternativement activer la touche [HOLD] avant
d’appuyer sur le pavé tactile X-Y.
2 Pour désactiver la fonction Hold, appuyez sur la touche
[HOLD] de telle manière qu’elle s’éteigne.
Rappel d’une scène
Vous pouvez instantanément rappeler une des seize scènes
de la mémoire de l’utilisateur du padKONTROL.
Vous pouvez utiliser les seiz e pads assignab les pour r appeler
instantanément une scène.
Les pads assignables [1]–[16] correspondent aux numéros de
scène 1–16. Pour des détails sur la façon de rappeler une
scène, reportez-vous à “Rappel d’une scène” (p.41).
Sauvegarde d’une scène
Vous pouvez sauvegarder (écrire) les réglages actuellement
assignés à chaque contrôleur sous la forme d’une “scène”.
Pour des détails sur la façon d’enregistrer une scène, reportez-vous à “Sauvegarde d’une scène” (p.42).
padKONTROL Manual d’utilisation
Raccourcis pour l’assignement de messages
Huit messages MIDI fréquemment utilisés sont assignés aux
pads assignables [09]–[16].
Vous pouvez utilisez ces raccourcis pour changer rapidement
les messages MIDI qui sont assignés au pavé numérique X-Y
ou aux boutons configurables 1/2.
Numéro de pad assignable Message MIDI
[09] PITCH BEND
[10] MAIN VOLUME
[11] PAN
[12] EXPRESSION
[13] RESONANCE
[14] BRIGHTNESS
[15] DECA Y TIME
[16] REVERB SEND
1 Maintenez la touche [X] enfoncée si vous souhaitez attri-
buer un message à l’axe X du pavé tactile X-Y, la touche
[Y] pour l’axe Y, la touche [KNOB 1 ASSIGN] pour le bouton configurable 1, ou la touche [KNOB 2 ASSIGN] pour
le bouton configurable 2. Appuyez ensuite sur le pad
assignable [9]–[16] pour le message MIDI que vous souhaitez assigner.
Le message MIDI que vous avez sélectionné sera assigné au contrôleur sélectionné.
47
Page 48

Mode de réglage
En mode de réglage, vous pouvez éditer les paramètres de
scène (réglages et assignements de contrôleur) pour les contrôleurs du padKONTROL, et régler les paramètres pour les
fonctions Flam et Roll.
Appuyez sur la touche [SETTING/ENTER] pour passer en
mode de réglage. La touche [SETTING/ENTER] s’allumera.
Si vous souhaitez revenir en mode de lecture à ce point, appuyez de nouveau sur la touche [SETTING/ENTER] qui s’éteindra.
Pendant que vous effectuez un assignement ou choisissez un
réglage, la touche [SETTING/ENTER] sera allumée et l’affichage clignotera.
Si vous appuyez alors sur la touche [SETTING/ENTER], le réglage sera appliqué et vous repasserez en mode de lecture.
Si vous décidez d’annuler le changement que vous venez de
faire, appuyez sur la touche [MESSAGE/EXIT].
Assignement d’un message de note à
un pad assignable
Vous pouvez préciser le n uméro de note, le canal de transmission MIDI, le type de commutation et la vélocité du message
de note qui seront envoyés quand vous appuierez sur le pad
assignable.
Si vous souhaitez garder les changements que vous avez effectués, vous devrez les sauvegarder. Si vous mettez l’appareil hors
tension ou passez à une scène différente avant d’enregistrer, vos
changements seront perdus. (p.42 “Sauvegarde d’une scène”)
■ Note Number
1 Appuyez sur la touche [NOTE/CC#/LEFT].
La touche [NOTE/CC#/LEFT] s’allumera et l’afficheur indiquera le numéro de note.
Si un changement de commande est assigné au pad
assignable, l’afficheur indiquera le numéro de changement de
commande.
2 Appuyez sur le pad assignable dont vous souhaitez spé-
cifier le numéro.
Le pad assignable sélectionné s’allumera.
3 Utilisez l’encodeur pour spécifier le numéro de note.
Note Number [C-1...G9] (
4 Si vous souhaitez régler un autre paramètre, omettez cette
étape.
Quand vous avez terminé, appuyez sur la touche
[SETTING/ENTER].
Le réglage sera appliqué et vous repasserez en mode de
lecture.
... )
■ MIDI Channel
1 Appuyez sur la touche [MIDI CH/RIGHT].
La touche [MIDI CH/RIGHT] s’allumera et l’afficheur indiquera le canal MIDI.
2 Appuyez sur le pad assignable dont vous souhaitez spé-
cifier le canal MIDI.
Le pad assignable sélectionné s’allumera.
3 Utilisez l’encodeur pour spécifier le canal MIDI.
MIDI Channel [1...16]
Le message de note sera transmis sur le canal MIDI que
vous aurez spécifié.
Disable ( )
Aucun message MIDI ne sera transmis.
4 Si vous souhaitez régler un autre paramètre, omettez cette
étape.
Quand vous avez terminé, appuyez sur la touche
[SETTING/ENTER].
Le réglage sera appliqué et vous repasserez en mode de
lecture.
■ Switch T ype
1 Appuyez sur la touche [SW TYPE/POLARITY].
La touche [SW TYPE/POLARITY] s’allumera, et l’afficheur
indiquera le type de commutation.
2 Appuyez sur le pad assignable dont vous souhaitez spé-
cifier le type de commutation.
Le pad assignable sélectionné s’allumera.
3 Utilisez l’encodeur pour spécifier le type de commutation.
Momentary (
Un message Note-on sera envoyé quand vous appuierez
sur le pad assignable, et un message Note-off quand vous
relâcherez la pression.
Toggle (
Un message Note-on ou Note-off sera alternativement envoyé quand vous appuierez sur le pad assignable.
)
)
4 Si vous souhaitez régler un autre paramètre, omettez cette
étape.
Quand vous avez terminé, appuyez sur la touche
[SETTING/ENTER].
Le réglage sera appliqué et vous repasserez en mode de
lecture.
48
Page 49

padKONTROL Manual d’utilisation
)
(1)(
)
)
■ Release Value
Ce paramètre n’est pas disponible quand un numéro de note
est assigné à ce contrôleur. Si vous appuyez sur la touche
[REL. VAL./LOWER], l’afficheur indiquera “ ”.
Si le pad assignable est configuré pour un changement de commande, l’afficheur indiquera la valeur Release (valeur de changement de commande).
■ Velocity Curve/Velocity Level
Vous pouvez changer la réponse de chaque pad assignable
en choisissant une des sept courbes de vélocité, ou bien vous
pouvez choisir un niveau spécifique de vélocité à transmettre ,
indépendamment de la force avec laquelle vous tapotez le pad
assignable.
1 Appuyez sur la touche [VELOCITY/UPPER].
La touche [VELOCITY/UPPER] s’allumera et l’afficheur
indiquera la courbe de vélocité ou la valeur constante de
vélocité.
Si un changement de commande est assigné au pad
assignable, l’afficheur indiquera la valeur On.
2 Appuyez sur le pad assignable dont vous souhaitez spé-
cifier la vélocité.
Le pad assignable sélectionné s’allumera et l’afficheur indiquera la courbe de vélocité ou la valeur spécifique de
vélocité.
3 Utilisez l’encodeur pour sélectionner une courbe de vélo-
cité ou préciser une valeur de vélocité.
Velocity Curve [C-1...C-8]
Vous avez le choix entre huit courbes diff érentes: une linéaire
(C-1), deux continues (C-2, -C-3), une qui ne détecte pas la
vélocité à moins que vous ne tapiez sur le pavé tactile avec
plus d’une certaine force (C-4), une qui permet d’atteindre la
vélocité maximale sans que n’ayez à taper av ec beaucoup de
force et plusieurs en palier (C-6, C-7, C-8). Utilisez la courbe
qui produit la réponse ou l’effet souhaité.
MAX
(127)
C-2
Vélocité
MAX
(127)
Vélocité
MIN
C-1
(1)
ppp
(vélocité MIDI)
(1) (127)
C-5
C-3
Force
MAX
(127)
Vélocité
MIN
(1)
ppp
fff
(1) (127
MAX
(127)
Vélocité
C-4
Force
(vélocité MIDI)
C-6
fff
MAX
(127)
Vélocité
MIN
(1)
ppp
fff
(1) (127
127
C-8
Force
(vélocité MIDI)
fff
Vélocité
MAX
(127)
MIN
C-7
(1)
ppp
Force
(vélocité MIDI)
Constant Velocity [1...127]
La valeur de vélocité spécifiée sera toujours transmise
quelle que soit la force avec laquelle vous tapotez le pad
assignable.
4 Si vous souhaitez régler un autre paramètre, omettez cette
étape.
Quand vous avez terminé, appuyez sur la touche
[SETTING/ENTER].
Le réglage sera appliqué et vous repasserez en mode de
lecture.
■ USB-MIDI Port
Vous pouv ez choisir le port USB-MIDI auquel le message sera
transmis quand vous appuierez sur le pad assignable. Cela
est possible seulement si le padKONTROL est branché via
l’USB.
Si le padKONTROL est branché via les prises MIDI, ce réglage de
port n’aura pas d’effet. Tous les messages MIDI seront transmis
depuis la prise MIDI OUT.
1 Appuyez sur la touche [PORT]. La touche [PORT] s’allu-
mera.
2 Appuyez sur le pad assignable pour lequel vous souhaiter
sélectionner le port USB-MIDI.
Le pad assignable sélectionné s’allumera et l’afficheur indiquera le port de transmission USB-MIDI.
3 Utilisez l’encodeur pour sélectionner le port de transmis-
sion USB-MIDI.
Port USB A ( )
Le message MIDI assigné au pad assignable sera transmis au port A.
Port USB B ( )
Le message MIDI assigné au pad assignable sera transmis au port B.
4 Si vous souhaitez régler un autre paramètre, omettez cette
étape.
Quand vous avez terminé, appuyez sur la touche
[SETTING/ENTER].
Le réglage sera appliqué et vous repasserez en mode de
lecture.
MIN
(1)
ppp
Force
(vélocité MIDI)
(1) (127)
MIN
(1)
fff
ppp
(1) (127)
Force
(vélocité MIDI)
fff
49
Page 50

Assignement d’un changement de
commande à un pad assignable
Vous pouvez spécifier le numéro de changement de commande, le canal de transmission MIDI, le type de commutation, la valeur On et la valeur Release du message de changement de commande transmis quand vous appuyez sur le pad
assignable.
Si vous souhaitez garder les changements que vous avez effectués, vous devrez les sauvegarder. Si vous mettez l’appareil hors
tension ou passez à une scène différente avant d’enregistrer, vos
changements seront perdus. (p.42 “Sauvegarde d’une scène”)
■ Control Change Number
1 Appuyez sur la touche [NOTE/CC#/LEFT].
La touche [NOTE/CC#/LEFT] s’allumera et l’afficheur indiquera le numéro de note ou le numéro de changement
de commande.
Si un message de note est assigné au pad assignable, l’afficheur indiquera le numéro de note.
2 Appuyez sur le pad assignable auquel vous souhaitez as-
signer un changement de commande.
Le pad assignable sélectionné s’allumera.
3 Utilisez l’encodeur pour spécifier le numéro de change-
ment de commande.
Numéro de changement de commande [0...127]
(p.115 “MIDI Control Change Messages”)
4 Si vous souhaitez régler un autre paramètre, omettez cette
étape.
Quand vous avez terminé, appuyez sur la touche
[SETTING/ENTER].
Le réglage sera appliqué et vous repasserez en mode de
lecture.
En mode de lecture, les pads assignables auxquels un changement de commande est assigné seront allumés et ceux
auxquels un message de note est assigné seront éteints.
■ MIDI Channel
Vous pouvez préciser sur quel canal MIDI le message de changement de commande sera transmis.
Pour la procédure à suivre, reportez-vous à p.48 “MIDI Channel”.
3 Utilisez l’encodeur pour spécifier le type de commutation.
Momentary (
La “valeur On” sera envoyée quand v ous appuierez sur le
pad assignable, et la “v aleur Release” sera en vo yée quand
vous relâcherez la pression.
Toggle (
La “valeur On” ou la “valeur Off” sera alternativement envoyée quand vous appuierez sur le pad assignable,
)
)
4 Si vous souhaitez régler un autre paramètre, omettez cette
étape.
Quand vous avez terminé, appuyez sur la touche
[SETTING/ENTER].
Le réglage sera appliqué et vous repasserez en mode de
lecture.
■ On Value
Ce paramètre spécifie la valeur On (valeur du changement de
commande) transmise quand vous appuyez sur le pad
assignable.
1 Appuyez sur la touche [VELOCITY/UPPER].
La touche [VELOCITY/UPPER] s’allumera et l’afficheur
indiquera la valeur On (valeur de changement de commande) qui sera transmise quand vous appuierez sur le
pad assignable.
Si un message de note est assigné au pad assignable, l’afficheur indiquera le type de vélocité ou la valeur de vélocité.
2 Appuyez sur le pad assignable pour lequel vous souhai-
tez spécifier la valeur On.
Le pad assignable sélectionné s’allumera.
3 Utilisez l’encodeur pour spécifier la valeur de changement
de commande.
On Value [0...127]
La valeur On spécifiée (valeur de changement de commande) sera transmise.
(p.115 “MIDI Control Change Messages”)
4 Si vous souhaitez régler un autre paramètre, omettez cette
étape.
Quand vous avez terminé, appuyez sur la touche
[SETTING/ENTER].
Le réglage sera appliqué et vous repasserez en mode de
lecture.
■ Switch Type
1 Appuyez sur la touche [SW TYPE/POLARITY].
La touche [SW TYPE/POLARITY] s’allumera et l’afficheur
indiquera le type de commutation.
2 Appuyez sur le pad assignable pour lequel vous souhai-
tez spécifier le type de commutation.
Le pad assignable sélectionné s’allumera.
■ Release Value
Ce paramètre spécifie la valeur Release (valeur de changement de commande) qui sera transmise quand vous relâcherez la pression sur le pad assignable.
1 Appuyez sur la touche [REL. VAL./LOWER].
La touche [REL. V AL./LO WER] s’allumera et l’afficheur indiquera la valeur Release.
Si un message de note est assigné au pad assignable, l’afficheur indiquera “ ”.
50
Page 51
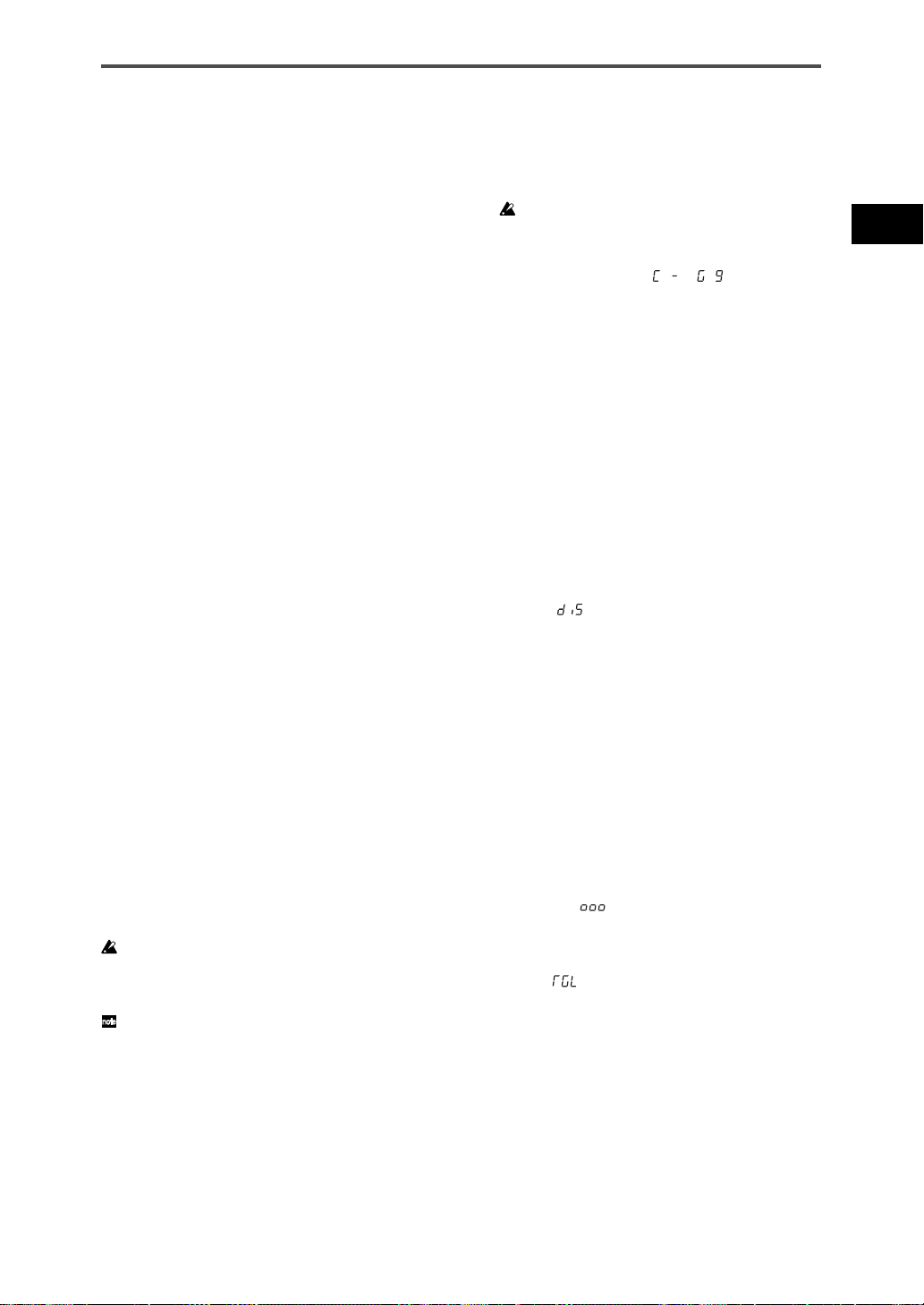
padKONTROL Manual d’utilisation
2 Appuyez sur le pad assignable pour lequel vous souhai-
tez spécifier la valeur Release.
Le pad assignable sélectionné s’allumera.
■ Note Number
1 Appuyez sur la touche [NOTE/CC#/LEFT].
3 Utilisez l’encodeur pour spécifier la valeur Release.
Release Value [0...127]
La valeur Release spécifiée (valeur de changement de
commande) sera transmise. (p .115 “MIDI Control Change
Messages”)
2 Utilisez l’encodeur pour spécifier le numéro de note.
4 Si vous souhaitez régler un autre paramètre, omettez cette
étape.
Quand vous avez terminé, appuyez sur la touche
[SETTING/ENTER].
Le réglage sera appliqué et vous repasserez en mode de
lecture.
■ USB-MIDI Port
Vous pouvez spécifier le port USB-MIDI à partir duquel le message sera transmis (avec une liaison USB) quand vous appuyez sur un pad assignable.
Pour la procédure à suivre, reportez-vous à p.49 “USB-MIDI
Port”.
3 Si vous souhaitez régler un autre paramètre, omettez cette
■ MIDI Channel
1 Appuyez sur la touche [MIDI CH/RIGHT].
2 Utilisez l’encodeur pour spécifier le canal MIDI.
Assignement de la même valeur de
paramètre à tous les pads assignables
Quand vous spécifiez le canal de transmission MIDI ou un autre
réglage, vous pouvez assigner en une f ois si vous le souhaitez
la même valeur de paramètre à tous les pads assignables.
3 Si vous souhaitez régler un autre paramètre, omettez cette
1 Au lieu de sélectionner un pad assignable isolé, appuyez
sur la touche [PROG CHANGE/WRITE/ALL PAD] et tous
les pads assignables seront sélectionnés ; la touche
[PROG CHANGE/WRITE/ALL PAD] et tous les pads
assignables s’allumeront.
Pour annuler cet état, sélectionnez un des pads
assignables.
■ Switch Type
1 Appuyez sur la touche [SW TYPE/POLARITY].
Assignement d’un message de note à la pédale
Vous pouvez spécifier le numéro de note, le canal de transmission MIDI, le type de commutation et la vélocité du message de note transmis quand vous appuyez sur la pédale optionnelle (si elle est branchée).
Si vous souhaitez garder les changements que vous avez effectués, vous devrez les sauvegarder. Si vous mettez l’appareil hors
tension ou passez à une scène différente avant d’enregistrer, vos
changements seront perdus. (p.42 “Sauvegarde d’une scène”)
Le padKONTROL détermine automatiquement la polarité de la pédale à la mise sous tension.
1 Appuyez sur la touche [PEDAL].
L’assignement de pédale sera sélectionné et la touche
[PEDAL] s’allumera.
2 Utilisez l’encodeur pour spécifier le type de commutation.
3 Si vous souhaitez régler un autre paramètre, omettez cette
La touche [NOTE/CC#/LEFT] s’allumera et l’afficheur indiquera le numéro de note.
Si un changement de commande est assigné à la pédale, l’afficheur indiquera le numéro de changement de commande.
Note Number [C-1...G9] (
étape.
Quand vous avez terminé, appuyez sur la touche
[SETTING/ENTER].
Le réglage sera appliqué et vous repasserez en mode de
lecture.
La touche [MIDI CH/RIGHT] s’allumera et l’afficheur indiquera le canal MIDI.
MIDI Channel [1...16]
Le message de note sera transmis sur le canal MIDI spécifié.
Disable (
Aucun message MIDI ne sera transmis.
étape.
Quand vous avez terminé, appuyez sur la touche
[SETTING/ENTER].
Le réglage sera appliqué et vous repasserez en mode de
lecture.
La touche [SW TYPE/POLARITY] s’allumera, et l’afficheur
indiquera le type de sensibilité.
Momentary (
Un message Note-on sera envoyé quand vous appuierez
sur la pédale, et un message Note-off quand vous relâcherez la pression.
Toggle (
Un message Note-on ou Note-off sera alternativement envoyé quand vous appuierez sur la pédale.
étape.
Quand vous avez terminé, appuyez sur la touche
[SETTING/ENTER].
Le réglage sera appliqué et vous repasserez en mode de
lecture.
)
)
)
... )
51
Page 52

■ Release Value
Si un numéro de note est assigné à la pédale, aucun réglage
ne sera possible en appuyant sur la touche [REL. VAL./
LOWER]. Si vous appuyez sur cette touche, l’afficheur indiquera “
”.
■ Velocity
1 Appuyez sur la touche [PEDAL].
La touche [PEDAL] s’allumera.
2 Appuyez sur la touche [VELOCITY/UPPER].
La touche [VELOCITY/UPPER] s’allumera et l’afficheur
indiquera la valeur de vélocité.
3 Utilisez l’encodeur pour spécifier une valeur de vélocité.
Velocity [1...127]
4 Si vous souhaitez régler un autre paramètre, omettez cette
étape.
Quand vous avez terminé, appuyez sur la touche
[SETTING/ENTER].
Le réglage sera appliqué et vous repasserez en mode de
lecture.
■ USB-MIDI Port
Vous pouvez choisir le port USB-MIDI auquel le message sera
transmis quand vous appuyez sur la pédale. Cela est possible
seulement si le padKONTROL est branché via l’USB.
Si le padKONTROL est branché via les prises MIDI, ce réglage de
port n’aura pas d’effet. Tous les messages MIDI seront transmis
depuis la prise MIDI OUT.
1 Appuyez sur la touche [PORT].
La touche [PORT] s’allumera et l’afficheur indiquera le port
de transmission USB-MIDI.
2 Utilisez l’encodeur pour sélectionner le port de transmis-
sion USB-MIDI.
USB Port A (
Le message MIDI assigné à la pédale sera transmis au
port A.
USB Port B ( )
Le message MIDI assigné à la pédale sera transmis au
port B.
)
3 Si vous souhaitez régler un autre paramètre, omettez cette
étape.
Quand vous avez terminé, appuyez sur la touche
[SETTING/ENTER].
Le réglage sera appliqué et vous repasserez en mode de
lecture.
Assignement d’un changement de
commande à la pédale
Vous pouvez spécifier le numéro de changement de commande, le canal de transmission MIDI, le type de commutation, la valeur On et la valeur Release du message de changement de commande transmis quand vous appuyez sur la pédale.
Si vous souhaitez garder les changements que vous avez effectués, vous devrez les sauvegarder. Si vous mettez l’appareil hors
tension ou passez à une scène différente avant d’enregistrer, vos
changements seront perdus. (p.42 “Sauvegarde d’une scène”)
1 Appuyez sur la touche [PEDAL].
Le réglage de pédale sera sélectionné et la touche
[PEDAL] s’allumera.
■ Control Change Number
1 Appuyez sur la touche [NOTE/CC#/LEFT].
La touche [NOTE/CC#/LEFT] s’allumera et l’afficheur indiquera le numéro de changement de commande.
Si un message de note est assigné à la pédale, l’afficheur
indiquera le numéro de note.
2 Utilisez l’encodeur pour spécifier le numéro de change-
ment de commande.
Control Change Number [0...127]
(p.115 “MIDI Control Change Messages”)
3 Si vous souhaitez régler un autre paramètre, omettez cette
étape.
Quand vous avez terminé, appuyez sur la touche
[SETTING/ENTER].
Le réglage sera appliqué et vous repasserez en mode de
lecture.
■ MIDI Channel
Vous pouv ez préciser sur quel canal MIDI le message de changement de commande sera transmis quand vous appuierez
sur la pédale.
Pour la procédure à suivre, reportez-vous à p.48 “MIDI Channel”.
■ Switch T ype
Vous pouvez préciser le type de commutation qui aura lieu
quand vous appuierez sur la pédale.
Pour la procédure à suivre, reportez-vous à p.48 “Switch Type”.
■ On Value
Ce paramètre spécifie la valeur On (valeur du changement de
commande) transmise quand vous appuyez sur la pédale.
1 Appuyez sur la touche [VELOCITY/UPPER].
La touche [VELOCITY/UPPER] s’allumera et l’afficheur
indiquera la valeur On (valeur de changement de commande) qui sera transmise quand vous appuierez sur la
pédale.
Si un message de note est assigné à la pédale, l’afficheur
indiquera la valeur de vélocité.
52
Page 53

padKONTROL Manual d’utilisation
2 Utilisez l’encodeur pour spécifier la valeur de changement
de commande.
On Value [0...127]
La valeur On spécifiée (valeur de changement de commande) sera transmise.
(p.115 “MIDI Control Change Messages”)
3 Si vous souhaitez régler un autre paramètre, omettez cette
étape.
Quand vous avez terminé, appuyez sur la touche
[SETTING/ENTER].
Le réglage sera appliqué et vous repasserez en mode de
lecture.
■ Release Value
Ce paramètre spécifie la valeur Release (valeur de changement de commande) qui sera transmise quand vous relâcherez la pression sur la pédale.
1 Appuyez sur la touche [REL. VAL./LOWER].
La touche [REL. V AL./LO WER] s’allumera et l’afficheur indiquera la valeur Release (valeur de changement de commande) qui sera transmise quand vous relâcherez la pression sur la pédale.
Si un message de note est assigné à la pédale, l’afficheur
indiquera “ ”.
2 Utilisez l’encodeur pour spécifier la valeur Release.
Release Value [0...127]
La valeur Release spécifiée (valeur de changement de
commande) sera transmise. (p .115 “MIDI Control Change
Messages”)
3 Si vous souhaitez régler un autre paramètre, omettez cette
étape.
Quand vous avez terminé, appuyez sur la touche
[SETTING/ENTER].
Le réglage sera appliqué et vous repasserez en mode de
lecture.
■ USB-MIDI Port
Vous pouvez spécifier le port USB-MIDI à partir duquel le message sera transmis (avec une liaison USB) quand vous appuyez sur la pédale.
Pour la procédure à suivre, reportez-vous à p.49 “USB-MIDI
Port”.
Pavé tactile X-Y
Vous pouvez spécifier les messages ou paramètres MIDI qui
seront contrôlés par le pavé tactile X-Y. De plus, vous pouvez
choisir lequel des pads assignables (ou la pédale) sera affecté
par le pavé tactile X-Y.
Si vous souhaitez garder les changements que vous avez effectués, vous devrez les sauvegarder. Si vous mettez l’appareil hors
tension ou passez à une scène différente avant d’enregistrer, vos
changements seront perdus. (p.42 “Sauvegarde d’une scène”)
■
Sélection des pads assignables et/ou de la
pédale qui seront affectés par le pavé tactile X-Y
Pour chaque pad assignable, vous pouvez spécifier si le pavé
tactile X-Y sera activé. Vous pouvez aussi spécifier si le pavé
tactile X-Y sera activé pour la pédale. Ces réglages peuvent
être effectués séparément pour les axes X et Y.
1 Pour spécifier les pads assignables et/ou la pédale pour
lesquels l’axe X du pavé tactile X-Y est activ é, maintenez
la touche [X] enfoncée. P our spécifier les pads assignables
et/ou la pédale pour lesquels l’axe Y du pavé tactile X-Y
est activé, maintenez la touche [Y] enfoncée.
2 Les pads assignables et/ou la touche [PEDAL] qui sont
allumés seront affectés par le pavé tactile X-Y. Appuyez
sur les pads assignables ou la touche [PEDAL] que vous
souhaitez activer, de telle manière que les pads
assignables ou la touche [PEDAL] s’allument.
■ Assignement des messages
Voici la manière de spécifier les messages MIDI qui seront
transmis depuis le pavé tactile X-Y.
1 Appuyez sur la touche [NOTE/CC#/LEFT].
La touche [NOTE/CC#/LEFT] s’allumera.
2 Utilisez l’encodeur pour choisir le message MIDI qui sera
transmis.
No Assign (
Rien ne sera transmis.
Pitch Bend (
Les messages Pitch Bend seront transmis.
AfterTouch (
Les messages Aftertouch seront transmis.
Control Change Number [0...127]
Les messages de changement de commande du numéro
spécifié seront transmis. (p.115 “MIDI Control Change Messages”)
)
)
)
3 Si vous souhaitez régler un autre paramètre, omettez cette
étape.
Quand vous avez terminé, appuyez sur la touche
[SETTING/ENTER].
Le réglage sera appliqué et vous repasserez en mode de
lecture.
■ MIDI Channel
Ce paramètre n’est pas disponible quand des messages MIDI
sont assignés au pavé tactile X-Y. Si vous appuyez sur la touche [MIDI CH/RIGHT], l’afficheur indiquera “ ”.
Au lieu de cela, les messages seront transmis sur les canaux
MIDI assignés aux pads assignables (et à la touche [PEDAL])
sélectionnés pour être affectés par le pavé tactile X-Y.
53
Page 54

■ Polarity
Vous pouvez inverser les valeurs des axes X et/ou Y du pavé
tactile X-Y.
1 Appuyez sur la touche [SW TYPE/POLARITY].
La touche [SW TYPE/POLARITY] s’allumera et l’afficheur
indiquera la polarité.
2 Utilisez l’encodeur pour sélectionner la polarité.
Normal (
La polarité sera normale. Pour l’ax e X, le bord gauche est
la valeur la plus basse et le bord droit est la valeur la plus
élevée.
Pour l’axe Y, le bord inférieur est la valeur la plus basse et
le bord supérieur est la valeur la plus élevée.
Reverse ( )
Les valeurs seront inversées. Pour l’axe X, le bord gauche est la valeur la plus élevée et le bord droit est la valeur la plus basse.
Pour l’axe Y, le bord inférieur est la valeur la plus éle v ée et
le bord supérieur est la valeur la plus basse.
)
3 Si vous souhaitez régler un autre paramètre, omettez cette
étape.
Quand vous avez terminé, appuyez sur la touche
[SETTING/ENTER].
Le réglage sera appliqué et vous repasserez en mode de
lecture.
■ Release Value
Vous pouv ez spécifier la valeur du message MIDI qui sera transmis quand vous relâchez la pression du pavé tactile X-Y. C’est
pratique quand, par exemple, vous souhaitez faire revenir le
Pitch Bend à la valeur zéro quand vous retirez votre doigt de la
surface du pavé tactile.
1 Appuyez sur la touche [REL. VAL./LOWER].
La touche [REL. V AL./LO WER] s’allumera et l’afficheur indiquera la valeur du message MIDI.
2 Utilisez l’encodeur pour spécifier la valeur du message
MIDI.
Si vous sélectionniez Pitch Bend
Release Value [-128...0...127]
Si vous sélectionniez After Touch ou Control Change
Release Value [0...127]
3 Si vous souhaitez régler un autre paramètre, omettez cette
étape.
Quand vous avez terminé, appuyez sur la touche
[SETTING/ENTER].
Le réglage sera appliqué et vous repasserez en mode de
lecture.
■ Velocity
Ce paramètre ne peut pas être réglé pour ce contrôleur. Si
vous appuyez sur la touche [VELOCITY/UPPER], l’afficheur
indiquera “ ”.
■ USB-MIDI Port
Ce paramètre ne peut pas être réglé pour ce contrôleur. Si v ous
appuyez sur la touche [PORT], l’afficheur indiquera “
Au lieu de cela, les messages seront transmis en fonction du
port de transmission USB-MIDI spécifié pour chaque pad
assignable et/ou pédale activé pour le pavé tactile X-Y.
”.
Réglages des boutons configurables 1/2
Vous pouvez spécifier les messages ou paramètres MIDI qui
seront contrôlés par les deux boutons configurables. De plus,
vous pouvez choisir lequel des pads assignables (ou la pédale) sera affecté par les boutons configurables.
Si vous souhaitez garder les changements que vous avez effectués, vous devrez les sauvegarder. Si vous mettez l’appareil hors
tension ou passez à une scène différente avant d’enregistrer, vos
changements seront perdus. (p.42 “Sauvegarde d’une scène”)
■
Sélection des pads assignables et/ou de la pédale qui
seront affectés par les boutons configurables 1/2
Pour chaque pad assignable (et la pédale), vous pouvez spécifier si les boutons configurables 1/2 seront activés.
1 Pour assigner des réglages au bouton configurable 1,
maintenez la touche [KNOB 1 ASSIGN] enfoncée. Pour
assigner des réglages au bouton configurable 2, maintenez la touche [KNOB 2 ASSIGN] enfoncée.
2 Les pads assignables et/ou la touche [PEDAL] qui sont al-
lumés seront affectés par les boutons configurables 1/2.
Appuyez sur les pads assignables ou la touche [PEDAL]
que vous souhaitez activer, de telle manière que les pads
assignables ou la touche [PEDAL] s’allument.
■ Assignement des messages
Vous pouvez spécifier les messages MIDI qui sont transmis
quand vous utilisez les boutons configurables 1/2.
1 Appuyez sur la touche [NOTE/CC#/LEFT].
La touche [NOTE/CC#/LEFT] s’allumera.
2 Utilisez l’encodeur pour choisir le message MIDI qui sera
transmis.
No Assign (
Rien ne sera transmis.
Pitch Bend ( )
Les messages Pitch Bend seront transmis.
AfterTouch ( )
Les messages Aftertouch seront transmis.
Control Change Number [0...127]
Les messages de changement de commande du numéro
spécifié seront transmis. (p.115 “MIDI Control Change
Messages”)
3 Si vous souhaitez régler un autre paramètre, omettez cette
étape.
Quand vous avez terminé, appuyez sur la touche
[SETTING/ENTER].
La touche [SETTING/ENTER] s’éteindra et vous repasserez en mode de lecture.
)
54
Page 55

padKONTROL Manual d’utilisation
■ MIDI Channel
Ce paramètre n’est pas disponible quand des messages MIDI
sont assignés aux boutons configurables. Si vous appuyez sur
la touche [MIDI CH/RIGHT], l’afficheur indiquera
de cela, les messages seront transmis sur les canaux MIDI assignés aux pads assignables (et à la touche [PEDAL]) sélectionnés pour être affectés par les boutons configurables 1/2.
“ ”
Au lieu
■ Polarity
Vous pouvez inverser les valeurs des messages MIDI assignés aux boutons configurables 1/2.
1 Appuyez sur la touche [SW TYPE]. La touche [SW TYPE]
s’allumera.
2 Utilisez l’encodeur pour sélectionner la polarité.
Normal (
La polarité sera normale. La valeur diminuera quand v ous
tournerez le bouton configurable 1/2 vers la gauche, ou
augmentera quand vous le tournerez vers la droite.
Reverse ( )
Les valeurs seront inversées. La v aleur augmentera quand
vous tournerez le bouton configurable 1/2 vers la gauche,
ou diminuera quand vous le tournerez vers la droite.
)
3 Si vous souhaitez régler un autre paramètre, omettez cette
étape.
Quand vous avez terminé, appuyez sur la touche
[SETTING/ENTER].
La touche [SETTING/ENTER] s’éteindra et vous repasserez en mode de lecture.
■ Release Value
Ce paramètre n’est pas disponible quand vous assignez des
messages MIDI aux boutons configurables. Si vous appuyez
sur la touche [REL. VAL./LOWER], l’afficheur indiquera “ ”.
■ Velocity
Ce paramètre n’est pas disponible quand vous assignez des
messages MIDI aux boutons configurables. Si v ous appuyez sur
la touche [VELOCITY/UPPER], l’afficheur indiquera “ ”.
■ USB-MIDI Port
Ce paramètre n’est pas disponible quand vous assignez des
messages MIDI aux boutons configurables. Si vous appuyez
sur la touche [PORT], l’afficheur indiquera “ ”. Au lieu de
cela, les messages seront transmis via les ports assignés aux
pads assignables (et à la touche [PEDAL]) sélectionnés pour
être affectés par les boutons configurables 1/2.
Réglages de la fonction Flam
Qu’est-ce que la fonction Flam ?
Cette fonction simule la technique d’interprétation dans laquelle
les baguettes sont utilisées pour produire deux sons quasisimultané sur une caisse claire, etc..
L’axe X du pavé tactile X-Y spécifie l’intervalle de temps entre
le premier et le deuxième coup du fla. L’axe Y spécifie le volume pour le deuxième battement du fla. La portée efficace de
chaque axe peut être réglée indépendamment.
Si vous souhaitez garder les changements que vous avez effectués, vous devrez les sauvegarder. Si vous mettez l’appareil hors
tension ou passez à une scène différente avant d’enregistrer, vos
changements seront perdus. (p.42 “Sauvegarde d’une scène”)
■ Sélection des pads assignables et/ou de la
pédale qui seront activés
Pour chaque pad assignable, vous pouvez spécifier indépendamment si la fonction Flam sera activée. Vous pouvez aussi
spécifier si la fonction Flam sera activée pour la pédale.
1 Tout en maintenant la touche [FLAM] enfoncée, appuyez
sur le pad assignable et/ou la touche [PEDAL] sur lesquels vous souhaitez utiliser l’effet fla. Ils s’allumeront.
La fonction Roll sera aussi activée pour les pads assignables
ou la pédale pour lesquels la fonction Flam est activée.
■ Réglage de l’axe X (intervalle entre le premier
et le deuxième battement)
1 Appuyez sur la touche [NOTE/CC#/LEFT].
La touche [NOTE/CC#/LEFT] s’allumera et l’afficheur indiquera la valeur au bord gauche du pav é tactile X-Y (valeur LEFT).
2 Utilisez l’encodeur pour spécifier la valeur pour le moment
où vous appuierez sur le bord gauche du pavé tactile X-Y
(valeur LEFT).
Les valeurs inférieures de ce réglage diminueront l’intervalle de temps avant le deuxième battement. Les valeurs
plus élevées prolongeront cet intervalle de temps.
LEFT Value [0...255]
3 Appuyez sur la touche [MIDI CH/RIGHT].
La touche [MIDI CH/RIGHT] s’allumera et l’afficheur indiquera la valeur au bord droit du pavé tactile X-Y (valeur
RIGHT).
4 Utilisez l’encodeur pour spécifier la valeur pour le moment
où vous appuierez sur le bord droit du pavé tactile X-Y
(valeur RIGHT).
Normalement vous réglerez ce paramètre sur une valeur
plus grande que la valeur LEFT.
RIGHT Value [0...255]
5 Si vous souhaitez régler un autre paramètre, omettez cette
étape.
Quand vous avez terminé, appuyez sur la touche
[SETTING/ENTER].
La touche [SETTING/ENTER] s’éteindra et vous repasserez en mode de lecture.
55
Page 56

■
Réglage de l’axe Y (vélocité du deuxième battement)
1 Appuyez sur la touche [REL. VAL./LOWER].
La touche [REL. V AL./LO WER] s’allumera et l’afficheur indiquera la valeur au bord inférieur du pav é tactile X-Y (valeur LOWER).
2 Utilisez l’encodeur pour spécifier la valeur pour le moment
où vous appuierez sur le bord inférieur du pavé tactile XY (valeur LOWER).
Les valeurs inférieures de ce réglage diminueront la valeur de vélocité. Les v aleurs plus élevées l’augmenteront.
LOWER V alue [1...127]
3 Appuyez sur la touche [VELOCITY/UPPER].
La touche [VELOCITY/UPPER] s’allumera et l’afficheur
indiquera la valeur au bord supérieur du pavé tactile X-Y
(valeur UPPER).
4 Utilisez l’encodeur pour spécifier la valeur pour le moment
où vous appuierez sur le bord supérieur du pavé tactile XY (valeur UPPER).
Normalement vous réglerez ce paramètre sur une valeur
plus grande que la valeur LOWER.
UPPER Value [1...127]
5 Si vous souhaitez régler un autre paramètre, omettez cette
étape.
Quand vous avez terminé, appuyez sur la touche
[SETTING/ENTER].
La touche [SETTING/ENTER] s’éteindra et vous repasserez en mode de lecture.
■ Réglage de l’axe X (vitesse de roulement)
1 Appuyez sur la touche [NOTE/CC#/LEFT].
La touche [NOTE/CC#/LEFT] s’allumera et l’afficheur indiquera la valeur au bord gauche du pav é tactile X-Y (valeur LEFT).
2 Utilisez l’encodeur pour spécifier la valeur pour le moment
où vous appuierez sur le bord gauche du pavé tactile X-Y
(valeur LEFT).
Les valeurs inférieures de ce réglage produiront une vitesse de roulement plus lente. Les valeurs plus élevées
produiront une vitesse de roulement plus rapide.
LEFT Value [40...240]
3 Appuyez sur la touche [MIDI CH/RIGHT].
La touche [MIDI CH/RIGHT] s’allumera et l’afficheur indiquera la valeur au bord droit du pavé tactile X-Y (valeur
RIGHT).
4 Utilisez l’encodeur pour spécifier la valeur pour le moment
où vous appuierez sur le bord droit du pavé tactile X-Y
(valeur RIGHT).
Normalement vous réglerez ce paramètre sur une valeur
plus grande que la valeur LEFT.
RIGHT Value [40...240]
5 Si vous souhaitez régler un autre paramètre, omettez cette
étape.
Quand vous avez terminé, appuyez sur la touche
[SETTING/ENTER].
La touche [SETTING/ENTER] s’éteindra et vous repasserez en mode de lecture.
Réglages de la fonction Roll
Qu’est-ce que la fonction Roll ?
Cette fonction simule la technique dans laquelle une caisse
claire, etc. est frappée à plusieurs reprises à de faib les intervalles de temps. L’axe X du pavé tactile X-Y spécifie la vitesse du
roulement. L’axe Y spécifie le volume du roulement. La portée
efficace de chaque axe peut être réglée indépendamment.
Si vous souhaitez garder les changements que vous avez effectués, vous devrez les sauvegarder. Si vous mettez l’appareil hors
tension ou passez à une scène différente avant d’enregistrer, vos
changements seront perdus. (p.42 “Sauvegarde d’une scène”)
■ Sélection des pads assignables et/ou de la
pédale qui seront activés
Pour chaque pad assignable, vous pouvez spécifier indépendamment si la fonction Roll sera activée. Vous pouvez aussi
spécifier si la fonction Roll sera activée pour la pédale.
1 Tout en maintenant la touche [ROLL] enfoncée, appuyez
sur le pad assignable et/ou la touche [PEDAL] sur lesquels vous souhaitez utiliser l’effet Roll. Ils s’allumeront.
La fonction Flam sera aussi activée pour les pads assignables
ou la pédale pour lesquels la fonction Roll est activée.
■ Réglage de l’axe Y (volume du roulement
(vélocité))
1 Appuyez sur la touche [REL. VAL./LOWER].
La touche [REL. V AL./LO WER] s’allumera et l’afficheur indiquera la valeur au bord inférieur du pav é tactile X-Y (valeur LOWER).
2 Utilisez l’encodeur pour spécifier la valeur pour le moment
où vous appuierez sur le bord inférieur du pavé tactile XY (valeur LOWER).
Les valeurs inférieures de ce réglage diminueront la vélocité. Les valeurs plus élevées l’augmenteront.
LOWER V alue [1...127]
3 Appuyez sur la touche [VELOCITY/UPPER].
La touche [VELOCITY/UPPER] s’allumera et l’afficheur
indiquera la valeur au bord supérieur du pavé tactile X-Y
(valeur UPPER).
4 Utilisez l’encodeur pour spécifier la valeur pour le moment
où vous appuierez sur le bord supérieur du pavé tactile XY (valeur UPPER).
Normalement vous réglerez ce paramètre sur une valeur
plus grande que la valeur LOWER.
UPPER Value [1...127]
56
Page 57

5 Si vous souhaitez régler un autre paramètre, omettez cette
étape.
Quand vous avez terminé, appuyez sur la touche
[SETTING/ENTER].
La touche [SETTING/ENTER] s’éteindra et vous repasserez en mode de lecture.
Réglage de vélocité fixée
Vous pouvez spécifier une valeur de vélocité fixée qui sera
utilisée pour tous les pads assignables auxquels est assigné
un numéro de note et aussi comme valeur de vélocité pour la
pédale.
1 Appuyez sur la touche [VELOCITY/UPPER].
Vous pourrez ainsi accéder aux réglages de vélocité. La
touche [VELOCITY/UPPER] s’allumera.
2 Appuyez sur la touche [FIXED VELOCITY/PRELOAD].
La vélocité fixée sera activé et la valeur de vélocité fixée
clignotera sur l’afficheur.
3 Utilisez l’encodeur pour spécifier la valeur de vélocité fixée .
Fixed Velocity [1...127]
4 Si vous souhaitez régler un autre paramètre, omettez cette
étape.
Quand vous avez terminé, appuyez sur la touche
[SETTING/ENTER].
La touche [SETTING/ENTER] s’éteindra et vous repasserez en mode de lecture.
Si la fonction Roll ou Flam est activée, ce réglage n’affectera
pas la vélocité du second battement et des suivants.
padKONTROL Manual d’utilisation
57
Page 58
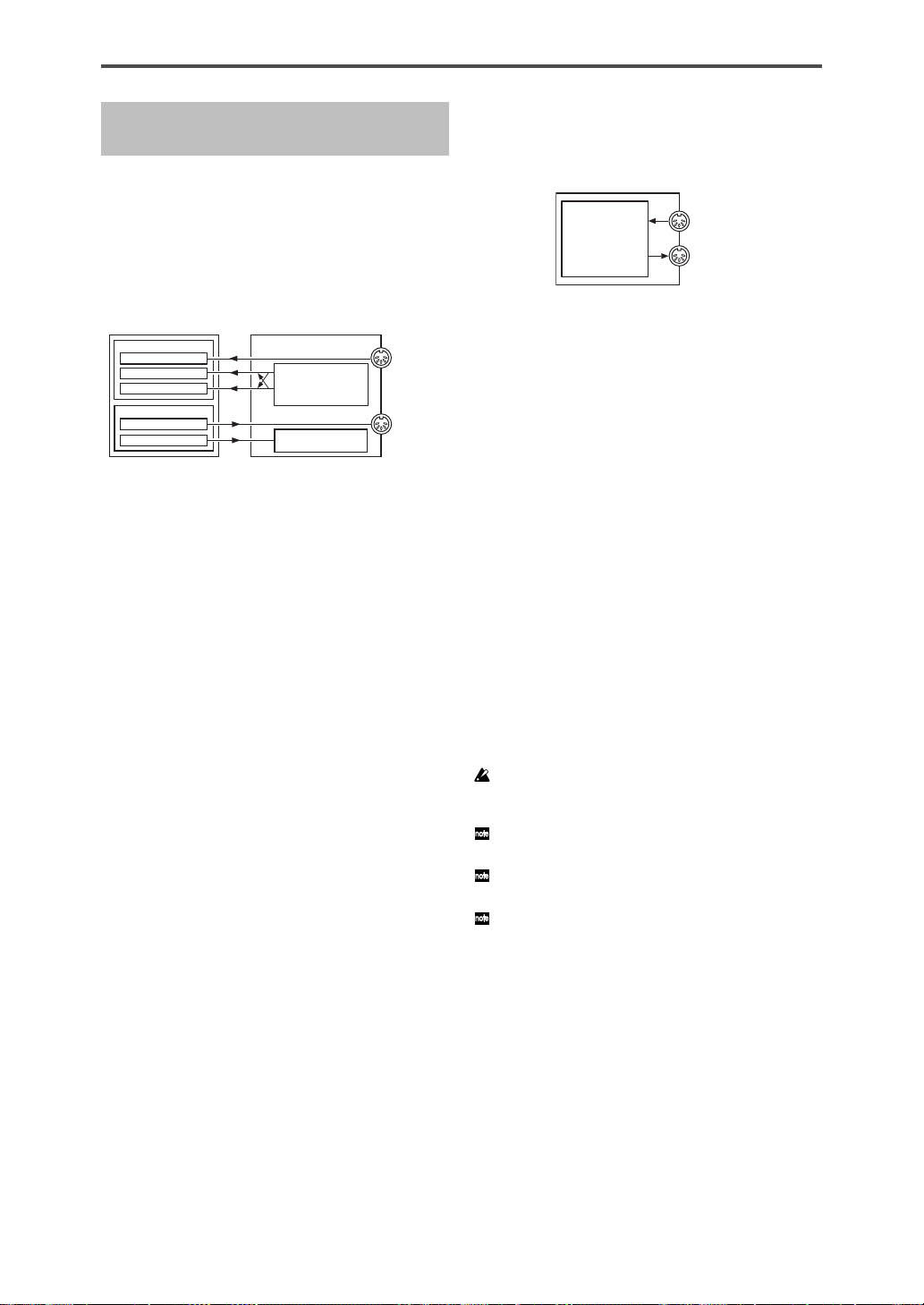
Appendice
T
T
A propos du padKONTROL et des
ports de pilote
Vu depuis le pilote (ordinateur), le padKONTROL offre 3 ports
d’entrée USB-MIDI et 2 ports de sortie USB-MIDI.
A propos des prises MIDI du padK ONTROL
Sans liaison USB
padKONTROL
Pads assignables
Pavé tactile X-Y
Boutons configurables 1/2
Pédale
Transmission/réception
de vidage de données
Mode natif Korg
Prise MIDI IN
Prise MIDI OU
Application de l’ordinateur
(pilote)
Appareil MIDI IN
(Prise MIDI IN) MIDI IN
(Port A) PORT A
(Port B) PORT B
Appareil MIDI OUT
(Prise MIDI OUT) MIDI OUT
(Dédié) CTRL
padKONTROL
Pads assignables
Pavé tactile X-Y
Boutons configurables 1/2
Pédale
Transmission/réception de vidage
de données Mode natif Korg
Prise MIDI IN
Prise MIDI OU
Appareil MIDI IN
MIDI IN
Les messages MIDI reçus par la prise MIDI IN du
padKONTROL passent dans ce port.
Cela permet par exemple aux messages MIDI d’un séquenceur extérieur d’être reçus par une application dans votre ordinateur, et au padK ONTROL d’être utilisé comme une interface
USB-MIDI.
Dans ce cas, choisissez ce port dans les réglages d’entrée
MIDI de votre application.
PORT A/PORT B
Les messages MIDI des divers contrôleurs du padKONTROL
passent dans ces ports. Le “USB-MIDI P ort” (p .49–54) permet
de spécifier le port vers lequel les messages seront dirigés. Si
vous utilisez le padKONTROL pour contrôler une application
sur votre ordinateur, sélectionnez un de ces ports dans les
réglages d’entrée MIDI de votre application.
Appareil MIDI OUT
MIDI OUT
Les messages MIDI transmis par le logiciel sont envoy és sans
changement vers la prise MIDI OUT du padKONTROL.
Si vous utilisez le padKONTROL comme interface USB-MIDI
(par exemple, quand v ous transmettez des messages MIDI de
l’application d’un ordinateur à un appareil extérieur), sélectionnez ce port dans les réglages de sortie MIDI de votre application.
CTRL
Utilisé pour transmettre et recevoir des vidages de données.
Fonctionne en mode natif Korg.
Prise MIDI IN
Reçoit les messages MIDI. En mode natif K org, reçoit les messages exclusifs du système dédié.
Prise MIDI OUT
Transmet les messages MIDI quand vous utilisez les divers
contrôleurs du padKONTROL.
Avec liaison USB
Prise MIDI IN
Transmet les messages MIDI sans changement vers le port
MIDI IN.
Prise MIDI OUT
Les messages MIDI envoy és par le port MIDI OUT sont transmis sans changement depuis cette prise.
A propos du mode natif Korg
Le padKONTROL sert non seulement de contrôleur polyvalent comme cela a déjà été expliqué, mais possède aussi ce
qui est appelé un “mode natif”.
En mode natif, le padKONTROL peut être utilisé comme un
contrôleur pour les logiciels supportant ce mode.
En mode natif, les réglages effectués en mode de réglage seront ignorés.
Si vous souhaitez garder vos réglages, vous devrez les enregistrer
avant d’entrer en mode natif.
Le mode natif ne reconnaît pas les concepts de modes de lecture
ou d’enregistrement.
Le mode natif supporte également la transmission/réception via les
prises MIDI.
Les réglages de port USB seront différents en mode natif.
Opérations en mode natif
1 Pour passer en mode natif, effectuez les réglages appro-
priés dans votre logiciel raccordé supportant ce mode.
2 Utilisez les divers contrôleurs comme vous le feriez en
mode normal.
La fonction de chaque touche et l’assignement des contrôleurs seront conformes aux réglages de votre logiciel
d’ordinateur.
En mode natif, les ports USB transmettent les messages
suivants.
Port A : Messages spéciaux liés à chaque touche et con-
trôleur
Port B : Messages de note et messages Pitch Bend
58
Page 59

3 Pour quitter le mode natif, effectuez les réglages appro-
priés dans votre logiciel raccordé supportant ce mode, ou
bien, tout en maintenant les touches [SCENE] et [MESSAGE/EXIT] du padKONTROL, appuyez sur la touche
[SETTING/ENTER].
Le padKONTROL repassera en mode de lecture.
Normalement, vous devriez quitter le mode natif en utilisant le
menu de votre logiciel raccordé. Si vous n’arriv ez pas à quitter
le mode natif à partir du menu de votre logiciel parce qu’un
câble a été débranché ou pour toute autre raison, utilisez les
touches du padKONTROL.
Pour des détails sur la façon d’entrer en et de quitter le mode
natif, sur les messages apparaissant dans l’afficheur principal en mode natif, et sur les opérations en mode natif, veuillez
vous reporter au mode d’emploi de votre logiciel supportant
le mode natif.
Guide de dépannage
■ L’appareil ne peut pas être mis sous tension
• Le commutateur de mise sous/hors tension est-il sur la
position correcte? (p.40)
• Le padKONTROL serait-il branché sur votre ordinateur
via un hub?
■ Le logiciel ne répond pas
• Le câble USB est-il raccordé correctement?
• Le padKONTROL est-il reconnu par l’ordinateur raccordé?
Sous Windows XP, ouvrez [Sons et périphériques audio]
dans le panneau de configuration et vérifiez les réglages
du matériel.
Sous Mac OS X, naviguez vers Macintosh HD ➔ dossier
Applications ➔ “Configuration audio et MIDI” et vérifiez dans
l’onglet “Périphériques MIDI” si le padKONTR OL a bien été
reconnu.
Suivant la configuration de votre matériel, il est possible que le
padKONTROL ne puisse pas être reconnu via une liaison USB.
•Vérifiez les assignements du padKONTROL et les
assignements des ports USB-MIDI.
• Il est possible que l’appareil ou logiciel raccordé ne supporte pas la fonction que vous essayez d’utiliser . Reportez-vous au mode d’emploi de l’appareil ou du logiciel
raccordé, et assurez-vous que la fonction est supportée.
■ La vélocité du pad assignable n’est pas détectée
•Vérifiez le réglage de vélocité. (p.49)
■ Le son ne s’arrête pas
• Si un numéro de note est assigné à un pad assignable
et ce pavé tactile est réglé sur le mode Toggle, il est
possible que le message Note-off correspondant n’ait
pas été transmis. Si c’est le cas , utilisez la fonction Message pour exécuter [2] NOTE OFF (p.45) ou [1] PANIC
(p.45).
padKONTROL Manual d’utilisation
Spécifications
■ Contrôleurs
Pads assignables : 16, sensibles à la vélocité
Pavé tactile X-Y
Boutons configurables : 2
Pédale
■ Afficheur
DEL
■ Mémoire
Mémoires de scène utilisateur : 16
Motifs de scène préenregistrés : 30
■ Pr ises
Prise de pédale
Prises MIDI IN/OUT
Prise USB
Prise d’alimentation (DC9V)
■ Alimentation
DC9V, adaptateur secteur (optionnel)
Bus USB auto-alimenté (quand la prise USB est utilisée)
■ Dimensions (L ✕ P ✕ H)
314.2 ✕ 55.1 ✕ 233.6 mm
■ Poids
960 g
■ Consommation
Quand vous utilisez le bus USB auto-alimenteé :
environ 150 mA (maximum 180 mA)
Quand vous utilisez un adaptateur secteur :
environ 150mA (maximum 180 mA)
■ Ac cessoires inclus
• Câble USB
• CD-ROM (contenant le logiciel Editor/Librarian pour
padKONTROL, etc.)
• Mode d’emploi
• Accord de licence
■
Configuration requise pour le r accordemen t à un ordinateur
Macintosh
Système d’exploitation : Mac OS X 10.2 ou plus récent
Ordinateur : Ordinateur Apple Macintosh avec un
port USB conforme aux exigences de
Windows
Système d’exploitation : Microsoft Windows XP Home Edi-
Ordinateur : Ordinateur avec un port USB, conforme
■ Options
Adaptateur secteur
Commutateur pédale PS-1
L’apparence et les spécifications du produit sont sujettes à
modification sans préavis. (A jour en juillet 2005)
fonctionnement de Mac OS X
tion/Professional
aux exigences de fonctionnement pour
Microsoft Windows XP (un jeu de puces USB fabriqué par Intel Corporation
est recommandé)
59
Page 60

Liste des opérations de touche
Mode de lecture (interprétation)
Rappel d’une scène Tout en maintenant la touche [SCENE] enfoncée, appuyez sur un pad
assignable [1]...[16]
Utilisation de la fonction Roll Appuyez sur la touche [ROLL]
Utilisation de la fonction Flam Appuyez sur la touche [FLAM]
Utilisation de la fonction Hold Appuyez sur la touche [HOLD]
Transmission d’un changement Tout en maintenant la touche [PROG CHANGE/WRITE/ALL PAD] enfoncée,
de programme tournez l’encodeur
Transmission d’un message Tout en maintenant la touche [MESSAGE/EXIT] enfoncée, appuyez sur un
pad assignable [1]...[8]
Réglage de la valeur de vélocité Appuyez sur la touche [FIXED VELOCITY/PRELOAD]
Réglage du mode (édition)
Pour passer en mode de réglage Appuyez sur la touche [SETTING/ENTER]
Pour revenir du mode de réglage Appuyez sur la touche [SETTING/ENTER]
au mode de lecture
Pour annuler pendant l’édition Appuyez sur la touche [MESSAGE/EXIT]
Pour sauvegarder une scène Tout en maintenant la touche [SCENE] enfoncée, appuyez sur la touche
[PROG CHANGE/WRITE/ALL PAD]
Mode de réglage
Touche Pad assignable Pédale Pavé tactile X-Y Bouton 1/2 Flam Roll
[NOTE/CC#/LEFT] Note# [C-1...G9]/ Note# [C-1...G9]/ Message Type Message Type Interval Left Speed Left
CC# [0...127] CC# [0...127] [No Assign/Pitch Bend [No Assign/Pitch Bend [0...255] [40...240]
/After Touch/CC#] /After Touch/CC#]
[MIDI CH/RIGHT] MIDI CH [Disable/1...16] MIDI CH [Disable/1...16] Interval Right Interval Right
[0...255] [40...240]
[SW TYPE/POLARITY] Switch Type Switch Type Polarity Polarity
[Momentary/Toggle] [Momentary/Toggle] [Normal/Reverse] [Normal/Reverse]
[REL . VAL./LOWER] Release Value [0...127] Release Value [0...127] Release Value Volume Lower Expression Lower
(seulement si cc (seulement si cc est [0...127/-128...127] [1...127] [1...127]
est assigné) assigné)
[VELOCITY/UPPER] Velocity Curve (Note) Velocity Curve (Note) Volume Upper Expression Upper
On Value [0...127] (cc) On Value [0...127] (cc) [1...127] [1...127]
[PORT] USB-MIDI Port USB-MIDI Port
[PORT A/PORT B] [PORT A/PORT B]
60
Page 61

Inhalt
Einleitung ...................................................................................................................................63
Hauptfunktionen .......................................................................................................................................................... 63
Ober- und Rückseite ................................................................................................................................................... 64
Installation des MIDI-Treibers und der Software ........................................................................66
Inhalt der CD-ROM...................................................................................................................................................... 66
Anwender von Windows XP ........................................................................................................................................ 66
Anwender von Mac OS X ............................................................................................................................................ 68
Anschlüsse und Einschalten des Gerätes..................................................................................70
USB-Verbindungen...................................................................................................................................................... 70
MIDI-Anschlüsse ......................................................................................................................................................... 70
Über den Beleuchtungsmodus .................................................................................................................................... 71
Schneller Start ...........................................................................................................................71
Probieren Sie das padKONTROL! .............................................................................................................................. 71
Vornehmen von Controller-Belegungen ...................................................................................................................... 72
Speichern einer Szene ................................................................................................................................................ 72
Verwaltung von Szenensets anhand des Computers.................................................................................................. 73
Zurückstellen auf werkseitige Einstellungen ............................................................................................................... 73
Laden einer einzelnen vorinstallierten Szene ............................................................................................................. 73
Play-Modus ................................................................................................................................74
Verwenden der Controller............................................................................................................................................ 74
Ausgabe einer Programmänderung ............................................................................................................................ 75
Übertragen von MIDI-Meldungen ................................................................................................................................ 75
Verwenden einer festen Anschlagdynamik ................................................................................................................. 76
Die Flam-Funktion ....................................................................................................................................................... 76
Die Roll-Funktion......................................................................................................................................................... 76
Die Hold-Funktion (Halten).......................................................................................................................................... 76
Abrufen einer Szene.................................................................................................................................................... 77
Speichern einer Szene ................................................................................................................................................ 77
Shortcuts zum Zuweisen von Meldungen ................................................................................................................... 77
Setting-Modus ............................................................................................................................78
Zuweisen einer Noten-Meldung zum Auswahlpad ...................................................................................................... 78
Zuweisen einer Steueränderung zu einem Auswahlpad ............................................................................................. 80
Zuweisen des gleichen Parameterwerts zu allen Auswahlpads .................................................................................. 81
Zuweisen einer Noten-Meldung zum Pedal ................................................................................................................ 81
Zuweisen einer Steueränderung zum Pedal ............................................................................................................... 82
X-Y-Pad-Einstellungen ................................................................................................................................................ 83
Zuweisbare Einstellungen von Knopf 1/2 .................................................................................................................... 84
Flam-Funktion-Einstellungen ...................................................................................................................................... 85
Roll-Funktion-Einstellungen ........................................................................................................................................ 86
Festen Anschlagdynamik-Einstellung ......................................................................................................................... 87
Anhang.......................................................................................................................................88
Über das padKONTROL und die Treiber-Ports ........................................................................................................... 88
Über die MIDI-Anschlüsse des padKONTROLs.......................................................................................................... 88
Über den Korg nativen Modus..................................................................................................................................... 88
Störungssuche ............................................................................................................................................................ 89
Technische Daten.......................................................................................................................89
Liste der Tastenbedienungen .....................................................................................................90
61
Page 62

Vorsichtsmaßregeln
Verwendungsort
Bei Verwendung des Geräts an den folgenden Orten kann eine Fehlfunktion auftreten.
• Im direkten Sonnenlicht
• An Orten mit extremer Temperatur oder Luftfeuchtigkeit
• An sehr staubigen oder schmutzigen Orten
• An Orten mit starker Vibration
• In der Nähe von Magnetfeldern
Stromversorgung
Schließen Sie das spezielle Netzteil an eine Netzsteckdose mit der richtigen Netzspannung an. Schließen Sie es
nicht an eine Steckdose mit einer anderen Spannung als der für das Gerät geeigneten an.
Störungen mit anderen elektrischen Geräten
In der Nähe aufgestellte Radio- oder Fernsehgeräte können Empfangsstörungen aufweisen. Betreiben Sie dieses
Gerät immer in einem geeigneten Abstand von Radio-oder Fernsehgeräten.
Behandlung
Um Beschädigungen zu vermeiden, betätigen Sie Schalter oder Bedienungselement nicht mit Gewalt.
Pflege
Wenn das Äußere schmutzig wird, mit einem sauberen, troc kenen Lappen abwischen. Verwenden Sie keine flüchtigen organischen Lösungsmittel wird Benzol, Terpentin, Reinigungslösungen oder entflammbare Poliermittel.
Die Anleitung aufbewahren
Nach dem Lesen dieser Anleitung bewahren Sie sie bitte zum Nachschlagen auf.
Fremdkörper aus dem Gerät halten
Stellen Sie niemals Behälter mit Flüssigkeiten in der Nähe des Geräts ab. W enn Flüssigkeit in das Gerät eindringt,
kann ein Geräteausfall, Brand oder elektrischer Schlag verursacht werden.
Achten Sie darauf, keine Metallobjekte in das Gerät kommen zu lassen. F alls ein Gegenstand in das Gerät eindringt,
ziehen Sie das Netzteil von der Steckdose ab. Dann wenden Sie sich an Ihren Korg-Fachhändler oder an des
Geschäft, in dem das Gerät gekauft wurde.
CE-Kennzeichen für europäische harmonisierte Standards
Das CE-Kennzeichen, dass an den mit Netzstrom betriebenen Produkten unserer Firma, hergestellt bis zum
31. Dezember 1996, angebracht ist, zeigt an, dass das betreffende Gerät mit der EMV-Richtlinie (89/336/
EWG) und der CE-Kennzeichen-Richtlinie (93/68/EWG) übereinstimmt.
Das nach dem 1. J anuar 1997 angebrachte CE-K ennz eichen weist auf Übereinstimmung mit der EMV-Richtlinie (89/336/EWG), CE-Kennzeichen-Richtlinie (93/68/EWG) und Niederspannungsrichtlinie (73/23/EWG)
hin.
Außerdem zeigt das CE-Kennz eichen, dass an den mit Batteriestrom betriebenen Produkten unserer Firma
angebracht ist, an dass das betreffende Gerät mit der EMV-Richtlinie (89/336/EWG) und der CE-Kennzeichen-Richtlinie (93/68/EWG) übereinstimmt.
WICHTIGER HINWEIS FÜR KUNDEN
Dieses Produkt wurde unter strenger Beachtung von Spezifikationen und Spannungsanforderungen hergestellt, die im Bestimmungsland gelten. W enn Sie dieses Produkt über das Internet, per Postv ersand und/oder
mit telefonischer Bestellung gekauft haben, müssen Sie bestätigen, dass dieses Produkt für Ihr W ohngebiet
ausgelegt ist.
WARNUNG: V erwendung dieses Produkts in einem anderen Land als dem, für das es bestimmt ist, verwendet wird, kann gefährlich sein und die Garantie des Herstellers oder Importeurs hinfällig lassen werden.
Bitte bewahren Sie diese Quittung als Kaufbeleg auf, da andernfalls das Produkt von der Garantie des
Herstellers oder Importeurs ausgeschlossen werden kann.
* Die ubrigen in dieser Bedienungsanleitung erwahnten Firmen-, Produkt-, Formatnamen usw. sind Warenzei-
chen oder eingetra-gene Warenzeichen der rechtlichen Eigentumer und werden ausdrucklich anerkannt.
62
Page 63

padKONTROL Bedienungsanleitung
Einleitung
Herzlichen Glückwunsch zum Kauf des padKONTROL MIDI Studio-Controllers. Um alle Eigenschaften des
padKONTROL nutz en und Ihr padK ONTROL in Gänze genießen zu k önnen, lesen Sie das vorliegende Handbuch
bitte sorgfältig durch und verwenden Sie Ihren neuen padKONTROL wie vorgesehen. Bewahren Sie dieses
Handbuch griffbereit zum Nachschlagen auf.
Hauptfunktionen
I
hr neuer padKONTROL ist ein vielseitiger und pr aktischer MIDI-Controller mit Pads, der ideal für die Erzeugung
von Rhythmus-Spuren geeignet ist. Er verfügt über sechzehn beleuchtete Auswahlpads mit Anschlagdynamik
sowie einem X-Y-Pad, einer zuweisbaren Pedalbuchse und zwei zuweisbaren Knöpfe für eine dynamische Echtzeit-Kontrolle. Mit dieser flexiblen Palette an Steuerungselementen, ist padKONTROL eine ausgezeichnete Wahl
für die bequeme Steuerung sowohl der Software-Synthesizer als auch externer MIDI-Soundmodule oder jedem
beliebigen anderen Musikinstrument.
■ 16 Auswahlpads
Werden den Pads Notenbefehle zugeordnet, können diese entweder eine feste Anschlagsdynamik übertragen
oder aber der Anschlagdynamikbefehl kann, je nachdem welchen Anschlag das Pad erhält variieren. Dadurch
können Drum-Pattern in Echtzeit anhand einer ausdrucksvollen Dynamik gespielt werden. Diesen Pads können
aber auch Steueränderungsmeldungen zugewiesen werden, so dass sie als Transportregler - oder jeder anderen
Art von Steuerungsschalter - eingesetzt werden können.
■ Pedal-Buchse
Ein an das padKONTROL angeschlossenes Fußpedal kann so zugewiesen werden, dass entweder ein Notenbefehl oder eine Steueränderungsmeldung gesendet wird - wie bei den Aus wahlpads auch. Durch die Zuweisung
einer Note, die eine Bass-Drum-Ton abspielt, können Drum-Patterns auf eine natürliche Art gespielt werden, fast
so, als würde ein echtes Kick Drum verwendet werden.
■ X-Y-Pad
Eine Vielzahl von Steueränderungsmeldungen können diesem Pad zugewiesen werden, beispielsweise Pitch
Bend der X-Achse und Reverb-Tiefen der Y-Achse. Die einzigartigen Roll- und Flam-Funktionen können augenblicklich die Geschwindigkeit und Anschlagdynamik eines Rolls oder die Flam-Anschlagsdynamik und das Spacing
anpassen. Dadurch steht noch mehr Potential zur natürlichen und dynamischen Steuerung zur Verfügung.
■ Zwei zuweisbare Knöpfe
Eine Vielzahl von Steueränderungsmeldungen (Pan, Delay Time, usw.) können diesen Knöpfen zugewiesen werden.
■ Sechzehn Anwenderspeicher
Sobald die Belegung für die Auswahlpads und die anderen Controller durchgeführt wurde, können diese Einstellungen in einem der sechzehn internen Anwenderspeicher des padKONTROLs als „Szene“ gespeichert werden.
Mit den Auswahlpads kann man dann augenb licklich zwischen den sechz ehn gespeicherten Szenen umschalten.
Das padKONTROL verfügt über vorinstallierte Szenen, die ideal zu beliebten Softwareprogrammen und –Modulen für Drum-Sound passen.
■ USB-MIDI-Schnittstellenfunktion
Das padKONTROL kann als USB-MIDI-Schnittstelle eingesetzt werden. Ein e xternes MIDI-Soundmodul, das keinen
USB-Anschluss hat, kann über den USB-Anschluss des padKONTROLs an Ihren Computer angeschlossen werden,
um direkt MIDI-Daten senden und empfangen zu können.
■ Bus-Strom wird unterstützt
Der USB-Anschluss des padKONTROLs kann direkt über einen kompatiblen USB-Bus mit Strom versorgt werden. Wird
das padKONTROL über USB an einen Computer angeschlossen, muss man keinen Strom über das Netzteil zuführen.
■ Editor/Librarian-Software enthalten
Durch die mitgelieferte Editor/Librarian-Software können Sie Ihren Computer zur Bearbeitung und Verwaltung
von Szenen-Daten einsetzen. Diese Software ist nahtlos mit dem padKONTROL verbunden, wodurch es ein
Leichtes ist, eigene Original-Szenen zu erzeugen und den padKONTR OL ideal auf Ihre Bedürfnisse einzustellen.
63
Page 64

Ober- und Rückseite
23 24 25 26
1
2
3
4
5
6
7
8
9
10
11
18 19 20
22
1. Display
Auf dem Display werden Inf ormationen wie die Szenennummer und die Parameterwerte angezeigt.
2. Encoder (Drehregler)
Es werden Programmänderungen übertragen, wenn im
Play-Modus die Taste [PROG. CHANGE/WRITE/ALL
PAD] gedrückt und der Encoder gedreht wird. Im
Setting-Modus kann dieser zur Einstellung der
Parameterwerte oder zur Auswahl von MIDI-Meldungen eingesetzt werden.
3. [SETTING/ENTER]-Taste
Im Play-Modus wird durch das Drücken dieser Taste
auf den Modus Setting umgeschalten. Im Setting-Modus hingegen wird durch das Drücken dieser die Einstellung abgeschlossen und zurück auf den Play-Modus geschalten. Diese Taste wird auch verw endet, wenn
eine voreingestellte Szene wieder aufgerufen wird oder ,
um einen Scene Store-Vorgang zu bestätigen.
4. [X]/[Y]-Tasten
Diese Tasten werden für die Zuweisung eines P arameters auf die X-Achse oder die Y-Achse des X-Y-Pads
verwendet.
5. [PEDAL]-Taste
Diese Taste wird verwendet, wenn Sie Einstellungen
für ein angeschlossenes Pedal vornehmen möchten.
6. [NOTE/CC#/LEFT]-Taste
Diese Taste wird für die Zuweisung v on MIDI-Meldungen
verwendet, die über die Aus w ahlpads, das P edal, die zuweisbaren Knöpfe und die X-Y-Pad-Controller übertragen
werden. Bei der Durchführung von Einstellungen für die
Flam/Roll-Funktion, legt diese Taste den Wert für den linken Rand der X-Achse des X-Y-Pads fest.
27
12
13
21
14151617
7. [MIDI CH/RIGHT]-Taste
Mit dieser Taste kann der MIDI-Kanal festgelegt werden, über den das ausgewählte Aus wahlpad oder Fußpedal die Meldungen überträgt. Bei der Durchführung
von Einstellungen für die Flam/Roll-Funktion, legt diese Taste den Wert für den rechten Rand der X-Achse
des X-Y-Pads fest.
8. [SW TYPE/POLARITY]-Taste
Mit dieser Taste kann das Verhalten der Auswahlpads
und des Fußpedals, „augenblicklich“ oder „umschalten“,
eingestellt werden.
Weiterhin kann mit dieser T aste die Funktion der zuw eisbaren Knöpfe und des X-Y-Pads umgekehrt werden.
9. [REL. VAL./LOWER]-Taste
Diese Taste wird verwendet, um den Steueränderungswert einzustellen, der gesendet wird, wenn Sie das XY-Pad loslassen oder wenn ein Auswahlpad oder ein
Fußpedal freigegeben wird.
Bei der Anpassung der Flam/Roll-Funktion, legt diese
Taste den Wert für den unteren Rand der Y-Achse des
X-Y-Pads fest.
10. [VELOCITY/UPPER]-Taste
Ist eine Notennummer einem Auswahlpad oder dem
Pedal zugewiesen, wird diese Taste verwendet, um die
Anschlagdynamikkurve (nur für ein Auswahlpad) auszuwählen oder einen festen Anschlagdynamikwert einzustellen. Ist einem Auswahlpad oder dem Pedal eine
Steueränderung zugewiesen, legt dieser Parameter den
Wert der Steueränderungsmeldung fest, die übertragen wird, wenn Sie das Pad oder das Pedal drücken.
Bei der Durchführung von Einstellungen für die Flam/
Roll-Funktion, legt diese Taste den Wert für den oberen Rand der Y-Achse des X-Y-Pads fest.
64
Page 65

padKONTROL Bedienungsanleitung
11. [PORT]-Taste
Diese Taste wird für die Festlegung des USB-MIDIÜbertragungsports eingesetzt, der von den
Auswahlpads oder dem Pedal verwendet wird, wenn
das padKONTROL über USB angeschlossen ist. (S. 88
„Über das padKONTROL und die Treiber-Ports“)
12. [KNOB 1 ASSIGN]/[KNOB 2 ASSIGN]-Tasten
Diese Tasten werden v erw endet, um den zuweisbaren
Knöpfen eine bestimmte MIDI-Meldung zuzuweisen.
13. Knopf 1, Knopf 2
Das Drehen dieser Knöpfe überträgt die MIDI-Meldung,
die dem jeweiligen Knopf aktuell zugewiesen ist.
14. [SCENE]-Taste
Diese Taste wird für verschiedene Szenenfunktionen,
wie z. B. dem Speichern, Wiederaufrufen und Zurückstellen der voreingestellten Szenen verwendet.
15. [MESSAGE/EXIT]-Taste
Im Play-Modus werden durch das Drücken dieser Taste
die MIDI-Meldungen übertragen, die den Auswahlpads
[1] bis [8] zugewiesen sind: Panic, Note Off, GM on und
USER 1–5. Sie können mit dem Drücken dieser Taste
allerdings auch eine Einstellung löschen.
16. [FIXED VELOCITY/PRELOAD]-Taste
Diese Taste wendet (wenn sie leuchtet) eine einzige
feste Anschlagdynamik auf alle Auswahlpads und das
Pedal an, wobei die Dynamik und/oder die voreingestellten Anschlagdynamikpegel ignoriert werden. Im
Setting-Modus wird diese Taste verwendet, um einen
festen Anschlagdynamikwert einzustellen.
Weiterhin wird diese Taste verwendet, wenn vorinstallierte Szenen im padKONTROL wiederhergestellt
werden.
17. [PROG. CHANGE/WRITE/ALL PAD]-Taste
Im Play-Modus halten Sie diese Taste gedrückt und
drehen Sie den Encoder, um Programmänderungsmeldungen zu übertragen. Sie können mit dem Drükken dieser Taste allerdings auch eine Szene speichern.
Im Setting-Modus drücken Sie diese Taste, um die gleiche Einstellung auf alle sechzehn Auswahlpad in einem V organg zuzuweisen – wie z.B. alle Auswahlpads
auf den selben MIDI-Kanal zu legen.
18. [HOLD]-Taste (Halten)
Wenn Sie diese Taste im Play-Modus drücken, wird der
Punkt (Wert), an dem Sie Ihren Finger vom X-Y-Pad
genommen haben, gehalten.
19. [FLAM]-Taste
Im Play-Modus wird durch das Einschalten dieser Taste (leuchtet) die Flam-Funktion aktiviert werden. Im
Setting-Modus können Sie, wenn Sie diese Taste drükken, die Einstellungen für die Flam-Funktion anpassen.
20. [ROLL]-Taste
Im Play-Modus wird durch das Einschalten dieser Taste (leuchtet) die Roll-Funktion aktiviert werden. Im
Setting-Modus können Sie, wenn Sie diese Taste drükken, die Einstellungen für die Roll-Funktion anpassen.
21. Auswahlpads
Jedes Mal, wenn eines der Ausw ahlpads berührt wird,
werden die Notendaten bzw. die Steueränderung, die
diesem Pad zugewiesen sind, übertragen.
Wenn Sie Notendaten zugewiesen haben, wird auch
die Anschlagdynamik übertragen. Diese Auswahlpad
werden auch verwendet, um Meldungen zu übertragen,
Szenen auszuwählen oder auf Shortcuts zuzugreifen.
22. X-Y-Pad
Indem Sie mit dem Finger das X-Y-Pad berühren, können
Sie zwei zugewiesene MIDI-Meldung durch die Berührung
dieser Pads übertragen. Die gesendeten Meldungen hängen
vom MIDI-Kanal und dem USB-MIDI-Übertragungsport ab,
die für das Auswahlpad oder das Pedal festgelegt wurden.
Ist die Flam-oder Roll-Funktion aktiv, steuert das X-YPad die Flam-oder Roll-Parameter.
23. USB-Anschluss
Verwenden Sie ein USB-Kabel zum Anschluss des
padKONTROLs an Ihren Computer , so dass MIDI-Meldung übertragen und empfangen werden können.
24. MIDI-Anschlüsse
Sie können externe MIDI-Geräte an diese Anschlüsse
einstecken.
Die Funktion der MIDI-Anschlüsse wird je nachdem, ob der
USB-Anschluss an Ihren Computer angeschlossen ist, abweichen. (S. 88 „Über die MIDI-Anschlüsse des padKONTR OLs“)
25. Pedal-Buchse
Ein Momentary-Pedal, wie der PS-1 Pedalschalter (beide
getrennt erhältlich), kann an die Pedal-Buchse
angeschlossen werden. Indem Sie das angeschlossene
Pedal drück en, können Sie eine Notennummer (C-1–G9)
oder eine Steueränderung übertragen. Das padKONTR OL
bestimmt automatisch die Polarität des P edals, wenn das
Gerät eingeschalten wird.
26. Netzschalter
Hiermit wird das padKONTROL eingeschaltet, indem
entweder DC (Netzteil) oder USB gewählt wird. Wird
das Gerät nicht verwendet, versetzt dieser Schalter das
padKONTROL in den Standb y-Modus. (S. 70 „Anschlüsse und Einschalten des Gerätes“)
27. Stromversorgungsanschluss
Schließen Sie hier das optional erhältliche Netzteil an.
In den meisten Fällen wird der Computer, wenn das
padKONTROL über USB an Ihren Computer angeschlossen ist, die Stromversorgung übernehmen (BusStrom), sodass Sie das Netzteil nicht benötigen.
65
Page 66

Installation des MIDI-Treibers und der Software
Inhalt der CD-ROM
Die beigefügte CD-ROM enthält Folgendes:
❑ padKONTROL-Anwendungsinstaller
❑ Editor/Librarian-Software
❑ KORG USB-MIDI-Treiber
❑ Editor/Librarian-Bedienungsanleitung (PDF)
❑ Software-Lizenzvereinbarung (PDF)
Bitte vor der Verwendung lesen
• Das Urheberrecht für alle Software die zu diesem Produkt
gehören, ist Eigentum der Korg Corporation.
• Eine Lizenzvereinbarung für die zu diesem Produkt gehörende Software ist separat beigelegt. Sie müssen diese
Lizenzvereinbarung vor der Installation der Software durchlesen. Mit der Installation der Software drücken Sie aus,
dass Sie die Lizenzvereinbarung akzeptieren.
Anwender von Windows XP
■ Bedienungsanforderungen
Computer
Ein Computer mit einem USB-Port, der die Betriebsanforderungen von Microsoft Windows XP erfüllt (das USBChipset von Intel Corporation wird empfohlen)
Unterstützte Betriebssysteme
Microsoft Windows XP Home Edition/Professional Service
Pack 1 oder später
■ padKONTROL-Anwendungsinstaller
Der padKONTROL-Anwendungsinstaller installiert den KORG
USB-MIDI-Treiber und die Editor/Librarian-Software automatisch von der beigefügten CD-ROM.
1 Legen Sie die beigefügte CD-ROM in das CD-ROM-Lauf-
werk Ihres Computers ein.
Im Normalfall startet der „padKONTROL Application
Installer“ automatisch.
Wenn aufgrund der Einstellungen Ihres Computers der Installer
nicht automatisch startet, klicken Sie bitte doppelt auf
„KorgSetup.exe“ auf der CD-ROM.
2 Wählen Sie aus der Liste die Anwendungen, die Sie in-
stallieren möchten und klicken Sie auf [Install].
Die ausgewählten Anwendungen werden nacheinander installiert.
Folgen Sie den Anweisungen auf dem Bildschirm, um jede
der von Ihnen gewählten Anwendungen zu installieren.
3 Nach der Installation aller Anwendungen klicken Sie auf
[Finish], um den Installer zu schließen.
■ KORG USB-MIDI-Treiberinstallation und
Einstellungen für Windows XP
Sie müssen Administratorrechte haben, um Treiber in Windows XP
zu installieren oder zu deinstallieren. Einzelheiten erfahren Sie bei
Ihrem Systemadministrator.
Stellen Sie Ihren Computer so ein, dass die Treiberinstallation nicht
durch das Fehlen einer digitalen Signatur verhindert wird. (S. 67
„Treiberinstallation ohne digitale Signatur“)
Dieser Treiber eignet sich nur für Windows XP. Er kann nicht bei
Windows 95/98/Me verwendet werden.
Der Treiber muss für jeden USB-Port installiert werden. Wenn Sie
das padKONTROL an einem anderen USB-P ort anschließen als dem
Port, den Sie für die Installation des KORG USB-MIDI-Treibers für
Windows XP verwendet haben, müssen Sie den KORG USB-MIDITreiber für Windows XP auf gleiche Weise wieder installieren.
Installieren des KORG USB-MIDI-T reibers für Windo ws XP
Bevor Sie den KORG USB-MIDI-Treiber für Windows XP installieren, müssen Sie erst über den padKONTROL-Anwendungsinstaller
die KORG USB-MIDI-Treiberwerkzeuge wie angezeigt installieren.
1 Verwenden Sie ein USB-Kabel zum Anschließen des
padKONTROLs an Ihren Computer und schalten Sie das
padKONTROL ein.
Windows erkennt, dass das padKONTROL angeschlossen ist.
Dann wird der Standard-Treiber automatisch installiert.
66
Page 67

padKONTROL Bedienungsanleitung
2 Wählen Sie auf der Taskleiste [Start] ➔ [Alle Program-
me] ➔ [KORG] ➔ [KORG USB-MIDI Driver Tools] ➔
[Install KORG USB-MIDI Device], um die Setup-Utility
zu starten.
Die Liste im oberen Teil des Dialogfeldes zeigt jene K ORG
USB-MIDI-Geräte an, die aktuell an den PC angeschlossen sind. Der untere Teil des Dialogfeldes zeigt die
Versionsinformationen des K ORG USB-MIDI-Treibers an,
den Sie installieren möchten.
Wählen Sie aus der Liste das KORG USB-MIDI-Ger ät aus,
das aktuell mit Ihrem PC verbunden ist und klicken Sie
auf [Install].
Die Installation des Gerätes beginnt.
■ Treiberinstallation ohne digitale Signatur
Wenn Ihr Computer so eingestellt ist, dass nicht digital signierten Treiber nicht installiert werden können, werden Sie den
KORG USB MIDI Treiber für Windows XP nicht installieren
können. Verfahren Sie wie folgt, um die Einstellung so zu ändern, dass Sie den Treiber installieren können.
1 Klicken Sie über die Taskleiste auf [Start] ➔ [Systems-
teuerung] zum Öffnen der Systemsteuerung.
Aus der Systemsteuerung starten Sie [System] und klikken auf das Register [Hardware].
Klicken Sie auf [Driver Signing].
3 Während der Installation kann es vorkommen, dass ein
Dialogfeld angezeigt wird, das Sie bezüglich der digitalen
Signaturen warnt. Klicken Sie auf [Continue] zum Fort-
fahren.
4 Ist die Treiberinstallation beendet, klicken Sie auf [Finish],
um die Installation abzuschließen.
Wenn Sie gefragt werden, ob Sie Windows neu starten
wollen, wählen Sie [Yes], um den Computer neu zu star-
ten.
2 Wenn „Wie soll Windows vorgehen?“ auf „Block“ einge-
stellt ist, können Sie den Treiber nicht installieren. Wählen
Sie [Ignore] oder [Warn], und klicken Sie auf [OK].
Falls erforderlich, stellen Sie die Originaleinstellung nach
der Installation des Treibers wieder her.
67
Page 68

■ Deinstallieren des KORG USB-MIDI-Treibers
für Windows XP
1 Wählen Sie auf der Taskleiste [Start] ➔ [Alle Program-
me] ➔ [KORG] ➔ [USB MIDI Uninstall], um die Setup-
Utility zu starten.
Klicken Sie auf [Next >].
2 Eine Liste mit den aktuell installierten KORG MIDI-Gerä-
ten erscheint.
Machen Sie lediglich ein Häkchen vor die MIDI-Geräte,
die Sie entfernen möchten.
Beachten Sie bitte, dass alle MIDI-Geräte mit einem Häkchen
entfernt werden.
Klicken Sie auf [Next >].
Anwender von Mac OS X
■ Bedienungsanforderungen
Computer
Apple Macintosh-Computer mit einem USB-Port, der den
Betriebsanforderungen von Mac OS X entspricht
Unterstützte Betriebssysteme
Mac OS X ver.10.2 oder später
Gehen Sie wie folgt vor , damit Ihr Computer das padK ONTROL
erkennt.
1 Verwenden Sie ein USB-Kabel zum Verbinden des
padKONTROLs mit Ihrem Computer.
2 Schalten das padKONTROL ein.
3 Navigieren Sie zum Macintosh HD > Anwendungen-Ord-
ner > Utility-Ordner, und doppelklicken Sie auf „Audio MIDI
Settings“.
4 Klicken Sie auf das Register „MIDI Devices“ und verge-
wissern Sie sich, dass padKONTROL angezeigt wird.
3 Ein Dialogfeld erscheint und fordert eine Bestätigung auf.
Klicken Sie auf [Yes].
4 Klicken Sie auf [Finish], um den Vorgang abzuschließen.
Starten Sie Windows neu, damit Ihre Änderungen wirksam werden.
■ Mac OS X MIDI Eingangs- und Ausgangsports
Unter Verwendung der Mac OS X MIDI-Treiber bietet das
padKONTROL insgesamt drei MIDI-Eingänge und zwei MIDIAusgänge:
• Je ein MIDI Eingangs- und Ausgangsport für externe Geräte
•Zwei Port für MIDI-Eingang von den eigenen Auswahlpads
und Controllern des padKONTROLs
• Ein MIDI-Ausgangsport, der den padKONTROL Daten
Dumps und dem Korg Native-Modus zugewiesen ist
padKONTROL MIDI OUT
padKONTROL MIDI IN
padKONTROL zugewiesener Port (CTRL)
padKONTROL Port B (PORT B)
padKONTROL Port A (PORT A)
68
Page 69

padKONTROL Bedienungsanleitung
■ Eingangseinstellungen für die Anwendungen
Bei V erwendung des padK ONTROLs zur Steuerung einer D A W
oder einer ähnlichen Anwendung, stellen Sie den Eingangsport Ihrer Anwendung auf Port 2, so dass dieser die MIDIController-Meldungen erhält, die Sie Port A auf dem
padKONTROL zugewiesen haben.
Eingang
Ausgang
padKONTROL
(MIDI IN) MIDI IN
(Port A) PORT A
(Port B) PORT B
(MIDI OUT-Port)
MIDI OUT Port 1
(Zugewiesener Port)
CTRL Port 2
Von Anwendung angezeigte Namen
(MIDI-Eingangseinstellungen:)
Port 1
(MIDI-Eingangseinstellungen:)
Port 2
(MIDI-Eingangseinstellungen:)
Port 3
(MIDI-Ausgangseinstellungen:)
(MIDI-Ausgangseinstellungen:)
■ Installieren der Editor/Librarian-Software
Um die Editor/Librarian-Software unter Mac OS X zu installieren, gehen Sie wie folgt vor:
1 Legen Sie die beigefügte CD-ROM in Ihr CD-ROM-Lauf-
werk ein.
2 Navigieren Sie auf der CD-ROM zum Ordner
„padKONTROL“, der die Editor/Librarian-Software enthält
und doppelklicken Sie auf „padKontrol Editor.pkg“, um
den Installer zu starten.
3 Wenn der Installer startet, wird folgendes Fenster ange-
zeigt. Klicken Sie auf [Continue].
6 Der Bildschirm „Auswahl des Installationsortes“ erscheint.
Wählen Sie den gewünschten Installationsort und klicken
Sie auf [Continue].
7 Das Dialogfeld „Einfache Installation“ erscheint. Klicken
Sie auf [Install].
8 Wurde die Installation erfolgreich durchgeführt, klicken Sie
auf [Close], um den Installer zu schließen.
4 „Wichtige Informationen“ erscheint. Lesen Sie den Inhalt
und klicken Sie auf [Continue].
5 „Lizenzvereinbarung“ erscheint. Lesen Sie den Inhalt und
klicken Sie auf [Continue].
Ein Dialogfeld erscheint und fordert Sie auf, der SoftwareLizenzvereinbarung zuzustimmen. Wenn Sie zustimmen,
klicken Sie auf [I agree].
69
Page 70

Anschlüsse und Einschalten des Gerätes
Vergewissern Sie sich, dass alle Ihre Geräte ausgeschaltet sind,
bevor Sie alles anschließen. Lassen Sie dabei Vorsicht walten, denn
Sie könnten hierbei Ihr Lautsprechersystem beschädigen oder andere Fehlfunktionen hervorrufen.
USB-Verbindungen
1 Verwenden Sie ein USB-Kabel zum Verbinden des
padKONTROLs an den USB-Anschluss Ihres Computers.
Sie können die USB-Verbindungen bei eingeschaltetem
Computer herstellen. W enn Sie ein P edal v erwenden w ollen, schließen Sie diesen an die PEDAL-Buchse an.
padKONTROL
USB-Kabel
Computer
MIDI INUSB-Anschluss
MIDI OUT
MIDI-Kabel
PEDALBuchse
Netzschalter-
Position
Pedalschalter
3 Wenn Sie den Strom abschalten möchten, stellen Sie den
Stromschalter auf die Position STANDBY ein.
Schalten Sie den Strom niemals ab, wenn noch Einstellungen
gespeichert (geschrieben) werden. Dadurch können die internen Daten beschädigt werden.
Wenn Sie einen USB-Anschluss verwenden, w erden die Daten
vom Computer über den MIDI OUT-Anschluss des
padKONTROLs übertragen. MIDI-Meldung, die durch den Betrieb der Auswahlpads und des X-Y-Pads generiert werden, werden nicht über den MIDI OUT-Anschluss übertragen. (S. 88)
MIDI-Anschlüsse
1 Schließen Sie das optional erhältliche Netzteil an den
Netzanschluss des padKONTROLs an und stecken Sie
das Netzteil in eine Steckdose.
2 Verwenden Sie ein MIDI-Kabel zum Anschließen des
padKONTROLs an Ihr externes MIDI-Soundmodul an.
Wenn Sie ein optionales Pedal v erwenden w ollen, schließen Sie dieses an die PEDAL-Buchse an.
Das padKONTROL erkennt die P olarität des Pedals , wenn das
Gerät eingeschalten wird. Ist ein Pedal angeschlossen, drükken Sie es nicht nach unten, während Sie das padKONTROL
einschalten.
Netzschalter-Position
Externes MIDI-Soundmodul
Das padKONTROL kann als USB-MIDI-Schnittstelle eingesetzt
werden. Sie können an den MIDI OUT-Anschluss ein MIDISoundmodul oder ein anderes Gerät anschließen und das
MIDI-Soundmodul von Ihrem Computer aus steuern.
Wenn das padKONTROL eingeschaltet ist, erkennt es automatisch die Polarität des Pedals. Ist ein Pedal angeschlossen, drücken Sie es nicht nach unten, während Sie das
padKONTROL einschalten.
2 Um den Strom einzuschalten, stellen Sie den Strom-
schalter des padKONTROLs auf die USB-Position ein.
Wenn Sie einen USB-Anschluss verwenden, wird der
Strom von jenem Computer geliefert, an den das
padKONTROL angeschlossen ist. (Dies wird „Bus-Strom“
genannt.) Das Gleiche gilt, wenn Sie einen USB-Hub mit
eigener Stromquelle verwenden.
Wenn Sie einen USB-Anschluss verwenden, müssen Sie kein
Netzteil mehr verwenden. Wenn Ihr Computer jedoch nur mit
wenig Strom versorgt wird oder Sie einen Hub mit Bus-Strom
(anstatt einer eigenen Stromquelle) verwenden, kann es vorkommen, dass das padKONTROL nicht mit Strom versorgt
wird. Verwenden Sie in diesem Fall das optional erhältliche
Netzteil und stellen Sie den Stromschalter auf die Position DC
ein.
padKONTROL
MIDI OUT
MIDI-Kabel
MIDI IN
Externes MIDI-Soundmodul
PEDAL-Buchse
Pedalschalter
3 Wenn Sie den Stromschalter des padKONTROLs auf die
Position DC einstellen, schaltet sich das Gerät ein.
4 Schalten Sie Ihr angeschlossenes externes MIDI-Sound-
modul ein.
70
Einstecken
des Netzteil an
Netzsteckdose
Page 71

padKONTROL Bedienungsanleitung
5 Wenn Sie die Geräte ausschalten möchten, beginnen Sie
zuerst mit dem angeschlossenen externen MIDI-Soundmodul und stellen Sie den Stromschalter des
padKONTROL anschließend auf STANDBY ein.
Schalten Sie den Strom niemals ab, wenn noch Einstellungen
gespeichert (geschrieben) werden. Dadurch können die internen Daten beschädigt werden.
Über den Beleuchtungsmodus
Dieser Modus lässt die LED-Leuchten der Auswahlpads in einem einzigartigen Muster blinken. Dadurch lässt sich in einer
Live-Performance auf einer schwach beleuchteten Bühne ein
besonders eindrucksvoller Effekt erzeugen; aber auch wenn
man im Studio sitzt, sieht es einfach cool aus.
Zur Auswahl eines Musters:
● Muster A: Einschalten, während Sie die Tasten [SETTING/
ENTER] und [MESSAGE/EXIT] gedrückt halten.
Muster A erzeugt ein Muster einer „sich ausweitenden Box“, wann immer ein Auswahlpad berührt wird.
Schneller Start
● Muster B: Einschalten, während Sie die Tasten [SETTING/
ENTER] und [FIXED VELOCITY/PRELOAD] gedrückt halten.
Muster B erzeugt ein Muster eines „Dominoeffekts“, wann immer ein Auswahlpad berührt
wird.
● Muster C: Einschalten, während Sie die Tasten [SETTING/
ENTER] und [PROG CHANGE/WRITE/ALL P AD]
gedrückt halten.
Wenn das padKONTROL einige Minuten lang
nicht berührt wurde, beginnen die padKONTROL
in einer Vielzahl generierter Muster zu blinken.
Sobald Sie das padKONTROL berühren, hört das
Blinken auf.
● Mode Off: Einschalten, während Sie die Tasten [SETTING/
ENTER] und [SCENE] gedrückt halten.
Die Beleuchtungsmoduseinstellung wird gespeichert, selbst wenn
der Strom abgeschaltet ist, so dass Sie diese wie üblich einschalten können. Sie müssen diesen P ar ameter nicht jedes Mal neu einstellen, wenn Sie das padKONTROL einschalten.
Probieren Sie das padK ONTROL!
■ Einschalten des Geräts
Schließen Sie das padKONTROL an Ihren Computer an
und schalten Sie das Gerät ein (S. 70 „Anschlüsse und
Einschalten des Gerätes“)
Wenn sich das Gerät einschaltet, ist das padKONTR OL im
Play-Modus und Szene 1 wird geladen sein. Im Display
erscheint „
Im Play-Modus ist die Taste [SETTING/ENTER] dunkel.
■ Abrufen einer Szene
Das padKONTROL ermöglicht es Ihnen, die von Ihnen
gewünschten Parameter den Auswahlpads, den X-Y-Pads
und den beiden zuweisbaren Knöpfen zuzuweisen, so dass
Sie Ihr externes MIDI-Soundmodul oder einen SoftwareSynthesizer auf Ihrem Computer auf die Ihnen angenehmste Art zu steuern. Ein Satz solcher Belegungen wird „Szene“ genannt.
Der interne Anwenderspeicher des padKONTROLs enthält
sechzehn Szenen und Sie können jede dieser Szenen sofort über die sechzehn Auswahlpads abrufen.
“.
❍ Als Beispiel geben wir hier an, wie Sie die Szene
Nummer 5 abrufen:
1 Drücken Sie die Taste [SCENE].
Die [SCENE]-Taste sowie das Auswahlpad, das der aktuell gewählten Szene-Nummer entspricht, leuchten.
2 Während Sie die [SCENE]-Taste weiterhin gedrückt hal-
ten, drücken Sie Auswahlpad [05]. Die Anzeige „05“ ist
auf dem Auswahlpad oben links aufgedruckt.
Die Szene ändert sich und Auswahlpad [05] leuchtet auf.
Im Display erscheint „
Solange Sie weiterhin die [SCENE]-Taste gedrückt halten,
können Sie fortfahren, über die Auswahlpads die Szenen zu
wechseln.
“.
71
Page 72

3 Lassen Sie die [SCENE]-Taste los, um zum Play-Modus
zurückzukehren.
Szenen können auch im Setting-Modus abgerufen werden.
■
Benutzen der Roll- und Flam-Funktionen
Mit der Roll-Funktion ist es leicht, einen Roll zu simulieren
(schnell wiederholte Schläge auf die gleiche Drum). Die
Flam-Funktion simuliert einen Flam (Doppelschlag auf die
gleiche Drum). Indem Sie Ihren Finger auf dem X-Y-Pad
bewegen, können Sie realistisch und dynamisch den Roll
oder Flam in Echtzeit steuern. Die X-Achse steuert hierbei
die Geschwindigkeit des Rolls (oder des Flam-Invervalls)
und die Y-Achse steuert die Roll-Expression (bzw . die Lautstärke des zweiten Schlags des Flams). Das f olgende Beispiel beschreibt die Verwendung der Roll-Funktion, doch
Sie können die Flam-Funktion auf dieselbe W eise ausprobieren.
1 Drücken Sie die [ROLL]-Taste.
Die Roll-Funktion schaltet sich ein, und die [ROLL]-Taste
leuchtet auf.
2 Legen Sie Ihren Finger auf das X-Y-Pad, und drücken Sie
ein Auswahlpad, dem eine Snaredrum oder ein ähnlicher
Sound zugewiesen ist.
Ein Roll wird solange abgespielt, wie Sie das Auswahlpad
gedrückt halten. Der Roll hört auf, wenn Sie das Pad loslassen.
3 Drücken Sie die [NOTE/CC#/LEFT]-Taste.
Jetzt können Sie einen Notenbefehl oder eine Steueränderung festlegen. Die [NOTE/CC#/LEFT]-Taste leuchtet auf. Im Display blic kt die Notennummer oder die Steueränderungsnummer auf.
4 Während Sie das Display im Auge behalten, können Sie
mit dem Encoder „ “ anwählen.
5 Drücken Sie die [SETTING/ENTER]-Taste.
Damit wird die Belegung vervollständigt. Sie k ehren damit
zum Play-Modus zurück. Die [SETTING/ENTER]-Taste
erlischt und das Display zeigt die Szenennummer an.
Wenn Sie sich zum Abbruch entschließen, bevor das Verfahren abgeschlossen ist, drücken Sie die [MESSAGE/EXIT]-Taste.
Speichern einer Szene
Wenn Sie auf eine andere Szene umschalten oder das Gerät
ausschalten, bevor Sie die von Ihnen vorgenommene
Controller-Belegung speichern, gehen Ihre Änderungen verloren. Wenn Sie die vorgenommenen Änderungen beibehalten wollen, müssen Sie diese speichern.
Sie können die Szenen entweder im Play- oder im SettingModus abspeichern.
Vornehmen von ControllerBelegungen
Wenn Sie möchten, dass ein Controller (z. B. ein Auswahlpad
oder Pedal) verschiedene Parameter steuert, können Sie die
Belegung und die Einstellung für diesen Controller ändern.
❍
Belegen wir beispielsweise das Auswahlpad [3] so,
dass es eine MIDI Note-on-Meldung für die
Notennummer C5 überträgt, wenn es gedrückt wir d.
1 Drücken Sie die [SETTING/ENTER]-Taste.
Sie wechseln in den Setting-Modus und die [SETTING/
ENTER]-Taste leuchtet auf.
2 Drücken Sie das Auswahlpad [3].
Auswahlpad [3] wird ausgewählt und leuchtet auf.
❍
Im Folgenden ist ein Beispiel, wie Sie die v on Ihnen
bearbeiteten Szenedaten als Szenennummer 2
abspeichern.
1 Halten Sie die Taste [PROG. CHANGE/WRITE/ALL PAD]
gedrückt und drücken Sie die [SCENE]-Taste.
2 Die Speicherziel-Szenennummer blinkt im Display. V erwen-
den Sie den Encoder, um „ “ (Szene 2) auszuwählen.
Das Auswahlpad, das der Szenennummer entspricht, wird
ebenfalls blinken. Zu diesem Zeitpunkt können Sie Ihre Auswahl auch treffen, indem Sie direkt das Auswahlpad drücken,
das der gewünschten Szenennummer entspricht.
3 Drücken Sie die [SETTING/ENTER]-Taste.
Die Belegungen wurden nun unter Szene 2 gespeichert.
Schalten Sie den Strom niemals ab, wenn noch Einstellungen
gespeichert werden. Dadurch können die internen Daten beschädigt werden.
Wenn Sie sich zum Abbruch entschließen, bevor das Verfahren abgeschlossen ist, drücken Sie die [MESSAGE/EXIT]-Taste.
72
Page 73

padKONTROL Bedienungsanleitung
Sie können eine Szene auch speichern (schreiben), wenn Sie
im Setting-Modus sind.
Verwaltung von Szenensets
anhand des Computers
Sie können die beigefügte Editor/Librarian-Software verwenden, um die sechzehn Szenen, die im padKONTROL gespeichert sind, als einzelnes „Szeneset“ auf Ihrem Computer zu
speichern, zu bearbeiten und zu verwalten.
Näheres zur V erwendung der Editor/Libr arian-Software finden
Sie in der „Editor/Librarian-Bedienungsanleitung“ auf der beigefügten CD-ROM.
Zurückstellen auf werkseitige
Einstellungen
Das padKONTROL enthält 30 voreingestellte Szenen (P.01–
P.30).
Ab Werk sind im padKONTROL sechzehn dieser zweiunddreißig Szenen schon in dem Anwenderspeicher geladen. Sie
können die vorinstallierten werkseitigen Einstellungen jederzeit wieder aufrufen.
Sie können die werkseitigen Einstellungen im Play- und im SettingModus zurückstellen.
1 Halten Sie die [SCENE]-Taste gedrückt und drücken Sie
dann die Taste [FIXED VELOCITY/PRELOAD].
Die [FIXED VELOCITY/PRELOAD]-Taste leuchtet auf, und
die [SETTING/ENTER]-Taste blinkt. Im Display erscheint
die vorinstallierte Szenennummer.
2 Verwenden Sie den Encoder, um „ “ auszuwählen.
3 Drücken Sie die [SETTING/ENTER]-Taste.
Im Display blinkt „
gonnen. Nach einer Weile hört das Blinken auf . Der Ladevorgang ist beendet.
Wenn Sie sich zum Abbruch entschließen, bevor das Verfahren abgeschlossen ist, drücken Sie die [MESSAGE/EXIT]-Taste. Sie können jedoch während des eigentlichen Ladevorgangs nicht abbrechen.
“ auf und mit dem Laden wird be-
2 Wählen Sie die vorinstallierte Szene, die Sie laden möch-
ten, mit dem Encoder aus.
Vorinstallierte Szenennummer: P.01–P.30
3 Drücken Sie die [SETTING/ENTER]-Taste.
4 Wählen Sie als nächstes den Anwenderspeicherort, in den
die vorinstallierte Szene geladen wird.
Szenennummer: S.01–S.16
5 Drücken Sie die [SETTING/ENTER]-Taste.
Das padKONTROL wird in den Setting-Modus wechseln,
wobei die neu geladene Szene ausgewählt ist.
Schalten Sie den Strom niemals ab, wenn noch Daten gespeichert werden. Dadurch können die internen Daten beschädigt werden.
Wenn Sie sich zum Abbruch entschließen, bevor das Verfahren abgeschlossen ist, drücken Sie die [MESSAGE/EXIT]-Taste.
Laden einer einzelnen
vorinstallierten Szene
Suchen Sie sich auf der Liste der vorinstallierten Szenen
(„Preloaded Scene List“ S. 114) jene Szene aus , die Sie laden
möchten. Sie können jede der 30 vorinstallierten Szenen in
eines der Anwenderszenenspeicher (S.01–S.16) laden.
Sie können eine vorinstallierte Szene sowohl im Play- als auch im
Setting-Modus laden.
1 Halten Sie die [SCENE]-Taste gedrückt und drücken Sie
dann die Taste [FIXED VELOCITY/PRELOAD].
Die [FIXED VELOCITY/PRELOAD]-Taste leuchtet auf, und
die [SETTING/ENTER]-Taste blinkt. Im Display erscheint
die vorinstallierte Szenennummer.
73
Page 74

Play-Modus
Im Play-Modus können Sie die Controller und Funktionen des
padKONTROLs verwenden, um ein angeschlossenes externes MIDI-Gerät oder einen Software-Synthesizer oder ein DA W ,
das auf Ihrem Computer läuft, zu steuern.
Wenn Sie das padKONTROL einschalten, ist dieser immer im
Play-Modus und Szene 1 ist ausgewählt. Im Display erscheint
„ “.
Im Play-Modus ist die Taste [SETTING/ENTER] dunkel.
Wenn Sie vom Setting-Modus in den Play-Modus wechseln
möchten, drücken Sie die Taste [SETTING/ENTER], damit diese erlischt.
Verwenden der Controller
Im Play-Modus können Sie vier Arten von Controller verwenden.
■ Auswahlpads
Jedes Mal, wenn Sie ein Auswahlpad berühren, werden
die zugewiesenen Notendaten bzw. die Steueränderung
übertragen.
Auswahlpads, denen eine Steueränderung zugewiesen ist,
werden im Play-Modus weiterhin leuchten, so dass man
sie leicht erkennt.
Wenn Sie ein Auswahlpad drücken, dem ein Notenbefehl
zugewiesen ist, wird der Notenbefehl zum zugewiesenen
Anschlagdynamikwert übertragen. (S. 79)
Wenn Sie ein Auswahlpad drücken, dem eine Steueränderung zugewiesen ist, wird die Steueränderung zum
zugewiesenen On-Wert übertragen, wenn das Pad gedrückt
wird, und erneut übertragen, zum zugewiesenen ReleaseWert, wenn das Pad losgelassen wird. (S. 80)
Displayanzeigen
Wenn Sie ein Auswahlpad drücken, dem ein Notenbefehl
zugewiesen ist, zeigt das Display den Anschlagdynamikwert an. Nach einer Weile wechselt das Display auf die
Szenennummer zurück.
Wenn Sie ein Auswahlpad drücken, dem eine Steueränderung zugewiesen ist, zeigt das Display den Steueränderungswert an.
Nach einer Weile wechselt das Display auf die Szenennummer zurück.
■ Pedal
Jedes Mal, wenn Sie ein Pedal bedienen, das an der Pedal-Buchse angeschlossen ist, werden die zugewiesenen
Notendaten bzw. die Steueränderung übertragen.
Ist ein Notenbefehl zugewiesen, wird der Notenbefehl zum
zugewiesenen Anschlagdynamikwert übertragen. (S. 82)
Ist eine Steueränderung zugewiesen, wird die Meldung mit
dem bestimmten On-Wert sowie dem Release-Wert übertragen. (S. 82)
Displayanzeigen
Ist ein Notenbefehl dem Pedal zugewiesen, zeigt das Display den Anschlagdynamikwert an. Nach einer Weile wechselt das Display auf die Szenennummer zurück.
Ist eine Steueränderung zugewiesen, zeigt das Display den
Steueränderungswert an. Nach einer Weile wechselt das
Display auf die Szenennummer zurück.
■ X-Y-Pad
Wenn Sie das X-Y-Pad bedienen, werden die zugewiesenen MIDI-Meldungen übertragen (S. 83)
Der obere Rand sowie der rechte Rand des X-Y-Pads erzeugen höhere Werte, wohingegen der untere sowie der
linke Rand niedrigere Werte erzeugen. Sie können diese
Richtungen umkehren.
Wenn Sie das X-Y-Pad loslassen, kehrt dieses zum bestimmten Punkt zurück (Release Point). (S. 84)
< Beispiel >
Während Sie Schläge auf einem Auswahlpad ausführen,
dem ein Snaredrum-Klang zugewiesen ist, können Sie über
das X-Y-Pad die Tonhöhe und einige andere Aspekte des
Klangs ändern.
■ Zuweisbare Knöpfe 1/2
Wenn Sie die zuweisbaren Knöpfe 1/2 drehen, werden die
zugewiesenen MIDI-Meldungen übertragen. (S. 85)
< Beispiel >
Während Sie Schläge auf einem Auswahlpad ausführen,
dem ein Tomklang zugewiesen ist, können Sie einen der
Knöpfe auf Pan zuweisen und diesen drehen, um den
Tomklang zwischen links und rechts zu bewegen, oder um
ihn anderweitig zu steuern.
74
Page 75

padKONTROL Bedienungsanleitung
Ausgabe einer Programmänderung
So können Sie eine Programmänderungsmeldung im PlayModus übertragen.
1 Halten Sie die Taste [PROG. CHANGE/WRITE/ALL PAD]
gedrückt und drehen Sie den Encoder.
Die Programmnummer blinkt im Display.
< Beispiel > Programmnummer 24
2 Wenn Sie die [PROG CHANGE/WRITE/ALL PAD]-Taste
loslassen, wird eine Programmänderungsmeldung mit der
Programmnummer übertragen, die im Display angezeigt
wurde.
Das Display wird im Folgenden die Szenennummer wieder anzeigen.
Diese Programmänderungsmeldung wird auf dem MIDI-Kanal eines jeden Auswahlpads und Pedals übertragen, dessen
MIDI-Übertragungskanal nicht auf Deaktiviert eingestellt ist.
Übertragen von MIDI-Meldungen
Verschiedene nützliche Typen von MIDI-Meldungen sind den
Auswahlpads [1]–[3] schon im Voraus zugewiesen. Zusätzlich
können Sie die beigefügte Editor/Librarian-Software verwenden, um Anwendermeldungen zu erstellen und diese den
Auswahlpads [4]–[8] zuzuweisen. Im Play-Modus halten Sie
die Taste [MESSAGE/EXIT] gedrückt und drücken ein
Auswahlpad von [1]–[8], um die zugewiesene MIDI-Meldung
zu übertragen.
[1] PANIC
Dies überträgt die Meldungen All Note Off [Bn, 7B, 00], All
Sound Off [Bn, 78, 00] sowie Reset All Controllers [Bn, 79, 00]
auf allen MIDI-Kanälen.
Führen Sie Folgendes aus, wenn die angeschlossene Software instabil wird oder wenn Sie „hängende Noten“ auf Ihrem
MIDI-Soundmodul feststellen.
1 Halten Sie die [MESSAGE/EXIT]-T aste gedrüc kt und drük-
ken Sie dann das Auswahlpad [1].
Die Meldungen All Note Off, All Sound Off und Reset All
Controllers werden auf allen MIDI-Kanälen übertragen.
Das Display zeigt eine graphische Anzeige der Übertragung an.
Diese Meldung wird sowohl auf Port A als auch auf Port B
übertragen, unabhängig davon, welchen Port Sie festgelegt
haben (S. 79–85 „USB-MIDI-Port“).
[2] NOTE OFF
Überträgt eine All Note Off [Bn, 7B, 00]-Meldung auf allen MIDIKanälen.
1 Halten Sie die [MESSAGE/EXIT]-T aste gedrüc kt und drük-
ken Sie dann das Auswahlpad [2].
All Note Off-Meldungen werden auf allen MIDI-Kanälen
übertragen. Das Display zeigt eine graphische Anzeige
der Übertragung an.
Diese Meldung wird sowohl auf Port A als auch auf Port B
übertragen, unabhängig davon, welchen Port Sie festgelegt
haben (S. 79–85 „USB-MIDI-Port“).
[3] GM ON
Überträgt die Meldung GM System On [F0, 7E, 7F , 09, 01, F7].
1 Halten Sie die [MESSAGE/EXIT]-T aste gedrüc kt und drük-
ken Sie dann das Auswahlpad [3].
Eine GM System On-Meldung wird übertragen. Das Display zeigt eine graphische Anzeige der Übertragung an.
Diese Meldung wird auf dem Port übertragen, den Sie festgelegt haben (S. 79–85 „USB-MIDI-Port“).
[4]–[8] USER1–5
Überträgt die MIDI-Meldung, die Sie anhand der beigefügten
Editor/Librarian-Software erzeugt haben.
1 Halten Sie die [MESSAGE/EXIT]-T aste gedrüc kt und drük-
ken Sie dann das Auswahlpad [4]–[8].
Die von Ihnen zugewiesene MIDI-Meldung wird übertragen. Das Display z eigt eine graphische Anzeige der Übertragung an.
Die Anwendermeldungsnummern 1 bis 5 entsprechen den
Auswahlpads [4]–[8].
Diese Nachrichten werden auf dem Port übertragen, den Sie
in der Editor/Librarian-Software angegeben haben. Näheres
hierzu finden Sie in der Bedienungsanleitung der Editor/
Librarian-Software.
75
Page 76

Verwenden einer festen Anschlagdynamik
Indem Sie die feste Anschlagdynamik einschalten, sendet jedes Auswahlpad (und das P edal) die gleiche AnschlagdynamikMeldung, unabhängig von der Kraft, mit der Sie den Schlag
auf dem Auswahlpad ausführen.
Wenn Sie die feste Anschlagdynamik ändern möchten, verwenden Sie den Setting-Modus, um den gewünschten festen
Anschlagdynamikwert anzugeben. (S. 87 „Festen Anschlagdynamik-Einstellung“)
1 Drücken Sie die [FIXED VELOCITY/PRELOAD]-Taste.
Notenbefehle werden nun mit einer festen Anschlagdynamik übertragen und die [FIXED VELOCITY/
PRELOAD]-Taste leuchtet auf.
2 Um diese Einstellung auszuschalten, drücken Sie die
[FIXED VELOCITY/PRELOAD]-Taste, damit diese erlischt.
Wenn im Play-Modus die [FIXED VELOCITY/PRELOAD]-Taste ausgeschaltet ist, wird ein unabhängiger AnschlagdynamikWert von jedem der Auswahlpads und des Pedals gesendet.
Die Flam-Funktion
Ein „Flam“ ist eine Spieltechnik, in der ein einzelner DrumSchlag als Doppelschlag gespielt wird, wobei ein sehr feiner
Zeitgabeunterschied des linken und rechten Sticks vorhanden
ist.
Sie können die Flam-Funktion des padKONTROLs einschalten, um diese Spieltechnik zu simulieren.
Indem Sie Ihren Finger entlang der X-Achse des X-Y-Pads
bewegen, können Sie das Intervall vom ersten Schlag bis zum
Auftreten der zweiten Flam-Note steuern. Fahren Sie mit Ihrem Finger entlang der Y-Achse, können Sie die Anschlagdynamik (Lautstärke) des zweiten Schlags steuern.
1 Drücken Sie die [FLAM]-Taste.
Die Flam-Funktion wird aktiviert, und die [FLAM]-Taste
leuchtet auf.
2 Während Sie das X-Y-Pad drücken, drücken Sie auf ein
Auswahlpad, dem eine Snaredrum oder ein ähnlicher
Sound zugewiesen ist.
Sie können keinen Flam spielen, wenn Sie nicht das X-Y-Pad
drücken, bevor Sie das Auswahlpad drücken.
Lautstärke
Flam-Intervall
3 Um die Flam-Funktion auszuschalten, drücken Sie die
[FLAM]-Taste noch ein Mal, damit diese erlischt.
Die Roll-Funktion
Ein „Roll“ ist eine Spieltechnik, bei der ein Sound mit schnell
wiederholten Schlägen in einem engen Intervall gespielt werden.
Sie können die Roll-Funktion des padKONTROLs einschalten,
um diese Spieltechnik zu simulieren.
Indem Sie Ihren Finger entlang der X-Achse des X-Y-Pads
bewegen, können Sie die Geschwindigkeit des Rolls steuern.
Fahren Sie mit Ihrem Finger entlang der Y-Achse, können Sie
den Anschlagdynamikwert (Expression) des Rolls steuern.
1 Drücken Sie die [ROLL]-Taste.
Die Roll-Funktion wird aktiviert, und die [ROLL]-Taste
leuchtet auf.
2 Die Roll-Funktion wird angewendet, während Sie das X-
Y-Pad drücken. Drück en Sie auf ein Aus wahlpad, dem eine
Snaredrum oder ein ähnlicher Sound zugewiesen ist.
Selbst wenn die [ROLL]-T aste aktiv ist, k önnen Sie keinen Roll
spielen, wenn ihr Finger nicht auf dem X-Y-Pad ist.
Expression
Roll-Geschwindigkeit
3 Um die Roll-Funktion auszuschalten, drücken Sie die
[ROLL]-Taste noch ein Mal, damit diese erlischt.
Die Hold-Funktion (Halten)
Die Hold-Funktion behält den Punkt (den Wert der MIDI-Meldung) bei, an dem Sie das X-Y -P ad losgelassen haben, so dass
der Wert gehalten wird, selbst wenn Sie Ihren Finger vom P ad
nehmen.
Diese Funktion wird auf jeden Vorgang angewandt, den Sie
auf dem X-Y-Pad ausführen, einschließlich der Flam- und der
Roll-Funktion.
Wenn Sie beispielsweise einen Roll bei eingeschalteter Rollund Hold-Funktion ausführen, wird der Roll fortgesetzt, nachdem Sie Ihren Finger vom X-Y-Pad genommen haben, und zw ar
so lange wie Sie das Auswahlpad gedrückt halten.
Wenn die Hold-Funktion eingeschaltet ist, wird der Punkt (der
Wert der MIDI-Meldung), an dem Sie Ihren Finger vom X-YPad gelöst haben, gehalten.
Ist die Hold-Funktion abgeschalten, wie auch die beiden Funktionen Flam und Roll, so ist der Wert der MIDI-Meldung beim
Lösen Ihres Fingers vom X-Y-Pad der Release-Wert, den Sie
angegeben haben. (S. 84 „Release-Wertes“)
76
Page 77

1 Drücken Sie die [HOLD]-Taste.
Die Hold-Funktion schaltet sich ein, und die [HOLD]-Taste leuchtet auf.
Als Alternative können Sie die [HOLD]-Taste drehen, bevor
Sie das X-Y-Pad drücken.
2 Um die Hold-Funktion auszuschalten, drücken Sie die
[HOLD]-Taste noch ein Mal, damit diese erlischt.
Abrufen einer Szene
Sie können jede dieser 16 Szenen sofort über den Anwenderspeicher des padKONTROl abrufen.
Sie können die 16 Auswahlpads zum sofortigen Abrufen einer
Szene verwenden.
Auswahlpads [1]–[16] entsprechen den Szenennummern 1–16.
Einzelheiten zum Abrufen einer Szene siehe „Abrufen einer
Szene“ (S. 71).
Speichern einer Szene
Sie können die aktuell jedem Controller zugewiesenen Einstellungen als „Szene“ speichern (schreiben).
Einzelheiten zum Speichern einer Szene siehe „Speichern einer Szene“ (S. 72).
padKONTROL Bedienungsanleitung
Shortcuts zum Zuweisen von Meldungen
Acht häufig verwendete MIDI-Meldungen sind den
Auswahlpads [09]–[16] zugewiesen.
Sie können diese Shortkats zur schnellen Änderung der MIDIMeldungen verwenden, die den X-Y-Pads oder zuweisbaren
Knöpfen 1/2 zugewiesen sind.
Auswahlpad-Nummer MIDI-Meldung
[09] PITCH BEND
[10] HAUPTLAUTSTÄRKE
[11] PAN
[12] EXPRESSION
[13] RESONANZ
[14] HELLIGKEIT
[15] DECA Y TIME
[16] REVERB SEND
1 Halten Sie die Taste [X] gedrückt, wenn Sie eine Meldung
zur X-Achse des X-Y-Pad zuweisen wollen, die Taste [Y]
für die Y-Achse die Taste [KNOB 1 ASSIGN] für den zuweisbaren Knopf 1 oder die Taste [KNOB 2 ASSIGN] für
den zuweisbaren Knopf 2; dann drücken Sie das
Auswahlpad [9]–[16] für die MIDI-Meldung, die Sie zuweisen wollen.
Die gewählte MIDI-Meldung wird zum gewählten Controller
zugewiesen.
77
Page 78
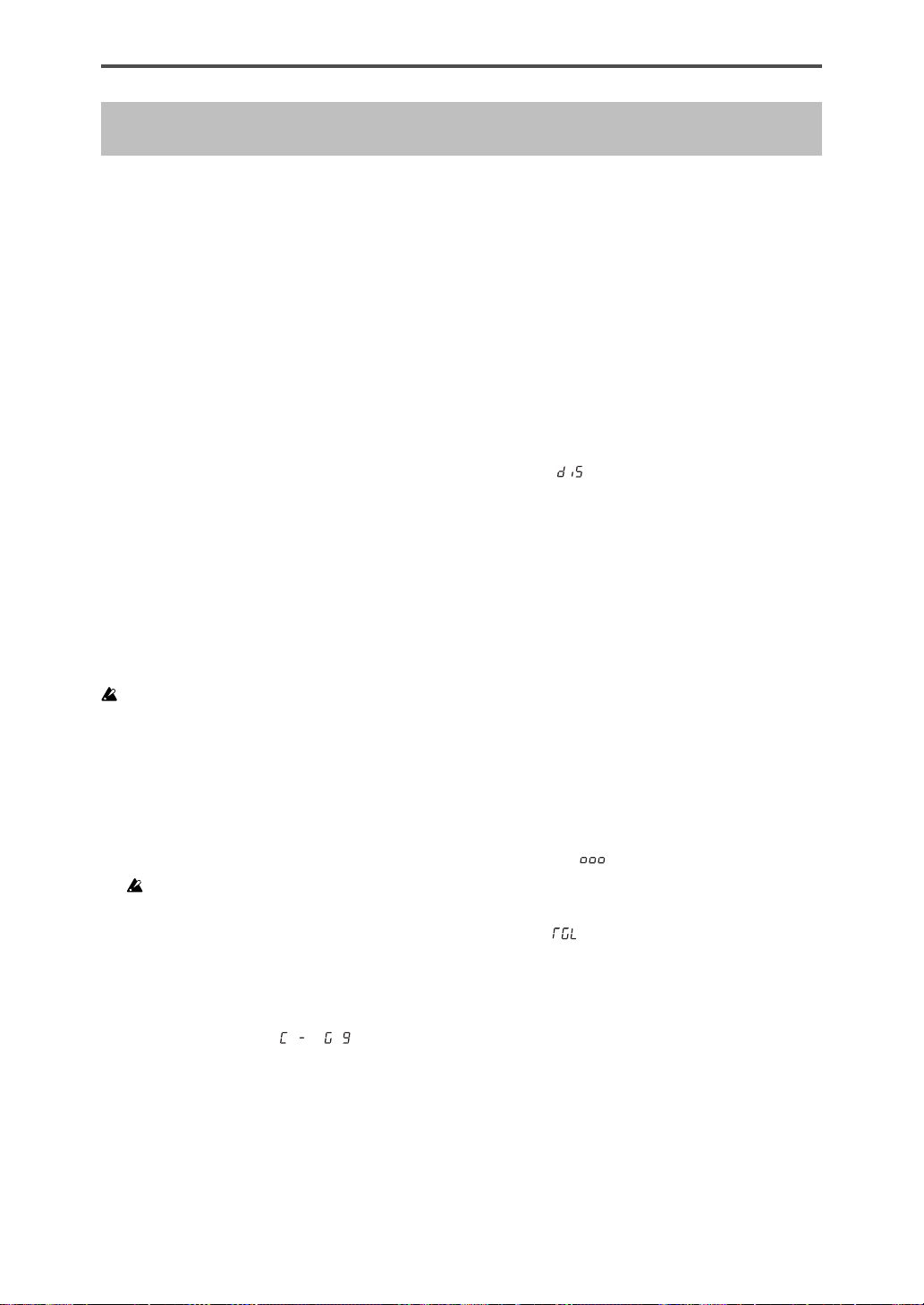
Setting-Modus
Im Setting-Modus können Sie die Szenen-Parameter für die
Controller von padKONTROL bearbeiten (Controller-Zuw eisungen und Einstellungen), und die Parameter für die Flam- und
Roll-Funktionen einstellen.
Drücken Sie die Taste [SETTING/ENTER] zum Aufrufen des
Setting-Modus. Die [SETTING/ENTER]-Taste leuchtet auf.
Wenn Sie jetzt zum Play-Modus zurückwechseln möchten,
drücken Sie die Taste [SETTING/ENTER] erneut, damit diese
erlischt.
Während Sie eine Zuweisung vornehmen oder eine Einstellung wählen, leuchtet die [SETTING/ENTER]-Taste, und das
Display blinkt.
Wenn Sie dann die die [SETTING/ENTER]-T aste drück en, wird
die Einstellung angelegt, und Sie kehren zum Play-Modus zurück.
Wenn Sie sich zum Aufheben der vorgenommenen Änderungen entschließen, drücken Sie die [MESSAGE/EXIT]-Taste.
Zuweisen einer Noten-Meldung zum
Auswahlpad
Sie können die Noten-Nummer, den MIDI-Übertragungskanal,
den Schaltertyp und die Anschlagdynamik der Notenmeldung
festlegen, die beim Drücken des Auswahlpads ausgegeben
werden.
Wenn Sie die vorgenommenen Änderungen beibehalten wollen,
müssen Sie diese speichern. Wenn Sie das Ger ät ausschalten oder
auf eine andere Szene umschalten, bevor Sie die Eingaben speichern, gehen Ihre Änderungen verloren. (S. 72 „Speichern einer
Szene“)
■ Noten-Nummer
1 Drücken Sie die [NOTE/CC#/LEFT]-Taste.
Die [NOTE/CC#/LEFT]-Taste leuchtet auf, und das Display zeigt die Noten-Nummer an.
Wenn eine Steueränderung zum Auswahlpad zuge wiesen wird,
zeigt das Display die Steueränderungsnummer an.
2 Drücken Sie das Ausw ahlpad, dessen Noten-Nummer fest-
gelegt werden soll.
Das gewählte Auswahlpad leuchtet auf.
3 Verwenden Sie den Encoder , um die Noten-Nummer f est-
zulegen.
Note Number [C-1...G9] (
4 Wenn Sie einen anderen Parameter einstellen möchten,
überspringen Sie diesen Schritt.
Wenn Sie fertig sind, drücken Sie die Taste [SETTING/
ENTER].
Die Einstellung wird angelegt, und Sie kehren zum PlayModus zurück.
... )
■ MIDI-Kanal
1 Drücken Sie die [MIDI CH/RIGHT]-Taste.
Die [MIDI CH/RIGHT]-T aste leuchtet auf , und das Display
zeigt den MIDI-Kanal an.
2 Drücken Sie das Ausw ahlpad, dessen MIDI-Kanalnummer
festgelegt werden soll.
Das gewählte Auswahlpad leuchtet auf.
3 Verwenden Sie den Encoder, um die MIDI-Kanalnummer
festzulegen.
MIDI Channel [1...16]
Die Notenmeldung wird auf dem festgelegten MIDI-Kanal
übertragen.
Disable (
Keine MIDI-Meldung wird übertragen.
)
4 Wenn Sie einen anderen Parameter einstellen möchten,
überspringen Sie diesen Schritt.
Wenn Sie fertig sind, drücken Sie die Taste [SETTING/
ENTER].
Die Einstellung wird angelegt, und Sie kehren zum PlayModus zurück.
■ Schalter-Typ
1 Drücken Sie die [SW TYPE/POLARITY]-Taste.
Die [SW TYPE/POLARITY]-Taste leuchtet auf, und das
Display zeigt den Schalter-Typ an.
2 Drücken Sie das Auswahlpad, dessen Schalter-Typ fest-
gelegt werden soll.
Das gewählte Auswahlpad leuchtet auf.
3 Verwenden Sie den Encoder zum festlegen des Schalter-
Typs.
Momentary (
Eine Note-Ein-Meldung wird ausgegeben, wenn Sie das
Auswahlpad drücken, und eine Note-Aus-Meldung wird
beim Loslassen ausgegeben.
Toggle (
Eine Note-Ein-Meldung oder eine Note-Aus-Meldung wird
abwechseln ausgegeben, wenn Sie das Auswahlpad drükken.
)
)
4 Wenn Sie einen anderen Parameter einstellen möchten,
überspringen Sie diesen Schritt.
Wenn Sie fertig sind, drücken Sie die Taste [SETTING/
ENTER].
Die Einstellung wird angelegt, und Sie kehren zum PlayModus zurück.
78
Page 79

padKONTROL Bedienungsanleitung
(1)(
)
■ Release-Wert
Dieser Parameter steht nicht zur Verfügung, wenn eine NotenNummer zu diesem Controller zugewiesen wird. Wenn Sie die
[REL. V AL./LO WER]-Taste drücken, zeigt das Displa y „ “ an.
Wenn das Auswahlpad zu einer Steueränderung zugewiesen ist,
zeigt das Display den Release-Wert (Steueränderungswert) an.
■
Anschlagdynamikkurve / Anschlagdynamikgrad
Sie können das Ansprechen des Auswahlpads durch Wählen
einer von sieben Anschlagdynamikkurven ändern, oder Sie
können einen spezifischen Anschlagdynamikpegel zur Ausgabe wählen, ungeachtet, wie hart das Auswahlpad angeschlagen wird.
1 Drücken Sie die [VELOCITY/UPPER]-Taste.
Die [VELOCITY/UPPER]-T aste leuchtet auf , und das Display zeigt die Anschlagdynamikkurve oder den konstanten Anschlagdynamikwert an.
Wenn eine Steueränderung zum Auswahlpad zuge wiesen wird,
zeigt das Display den Ein-Wert an.
2 Drücken Sie das Auswahlpad, dessen Anschlagdynamik
festgelegt werden soll.
Das gewählte Auswahlpad leuchtet auf, und das Display
zeigt die Anschlagdynamikkurve oder den spezifischen Anschlagdynamikwert an.
3 Verwenden Sie den Encoder zum W ählen einer Anschlag-
dynamikkurve oder zum Festlegen eines Anschlagdynamik-Werts.
Velocity Curve [C-1...C-8]
Sie können zwischen acht verschiedenen Touch-Kurven wählen: linear (C-1), glatte Kurven (C-2, C-3), eine Kurve, die keine Anschlagdynamik erkennt, wenn sie das Pad mit mehr als
einer bestimmten Stärke anschlagen (C-4), eine Kurve, die
die maximale Anschlagdynamik ohne Anschlagen mit großer
Kraft erreicht (C-5), und mehrere schrittweise Kurven (C-6, C7, C-8). Verwenden Sie eine Kurve, die das Ansprechen oder
den Effekt nach Wunsch produziert.
MAX
(127)
C-2
Anschlagdynamik
MIN
(1)
ppp
(MIDI-Anschlagdynamik)
(1) (127)
MAX
(127)
Anschlagdynamik
C-5
C-1
C-3
Strength
MAX
(127)
Anschlagdynamik
MIN
(1)
ppp
fff
(1) (127)
MAX
(127)
Anschlagdynamik
C-4
Strength
(MIDI-Anschlagdynamik)
C-6
fff
MAX
(127)
Anschlagdynamik
MIN
(1)
ppp
C-7
Strength
(MIDI-Anschlagdynamik)
MAX
(127)
Anschlagdynamik
MIN
(1)
ppp
fff
(1) (127)
127
C-8
Strength
(MIDI-Anschlagdynamik)
fff
Constant Velocity [1...127]
Der festgelegte W ert für Anschlagdynamik wird immer ausgegeben, ungeachtet, wie stark das Auswahlpad angeschlagen wird.
4 Wenn Sie einen anderen Parameter einstellen möchten,
überspringen Sie diesen Schritt.
Wenn Sie fertig sind, drücken Sie die Taste [SETTING/
ENTER].
Die Einstellung wird angelegt, und Sie kehren zum PlayModus zurück.
■ USB-MIDI-Port
Sie können den USB-MIDI-Port wählen, zu dem die Meldung
bei Drücken des Auswahlpads gesendet wird. Dies gilt nur,
wenn padKONTROL über USB angeschlossen ist.
Wenn padKONTROL über MIDI-Anschlüsse angeschlossen ist, ist
diese Port-Einstellung wirkungslos. Alle MIDI-Meldungen werden
vom MIDI OUT-Anschluss ausgegeben.
1 Drücken Sie die [PORT]-Taste. Die [POR T]-Taste leuchtet
auf.
2 Drücken Sie das Ausw ahlpad, für das der USB-MIDI-Port
gewählt werden soll.
Das gewählte Auswahlpad leuchtet auf, und das Display
zeigt den USB-MIDI-Übertragungsport an.
3 Verwenden Sie den Encoder, um den USB-MIDI-
Übertragungsport auszuwählen.
USB Port A ( )
Die MIDI-Meldung, die zum Auswahlpad zugewiesen ist,
wird zum Port A gesendet.
USB Port B ( )
Die MIDI-Meldung, die zum Auswahlpad zugewiesen ist,
wird zum Port B gesendet.
4 Wenn Sie einen anderen Parameter einstellen möchten,
überspringen Sie diesen Schritt.
Wenn Sie fertig sind, drücken Sie die Taste [SETTING/
ENTER].
Die Einstellung wird angelegt, und Sie kehren zum PlayModus zurück.
MIN
(1)
ppp
Strength
(1) (127)
(MIDI-Anschlagdynamik)
MIN
(1)
fff
ppp
(1) (127)
Strength
(MIDI-Anschlagdynamik)
fff
79
Page 80

Zuweisen einer Steueränderung zu
einem Auswahlpad
Sie können die Steueränderung-Nummer, den MIDIÜbertragungskanal, den Schaltertyp, den Ein-Wert und den
Release-Wert der Steueränderung-Meldung festlegen, die beim
Drücken des Auswahlpads ausgegeben wird.
Wenn Sie die vorgenommenen Änderungen beibehalten wollen,
müssen Sie diese speichern. Wenn Sie das Ger ät ausschalten oder
auf eine andere Szene umschalten, bevor Sie die Eingaben speichern, gehen Ihre Änderungen verloren. (S. 72 „Speichern einer
Szene“)
■ Steueränderung-Nummer
1 Drücken Sie die [NOTE/CC#/LEFT]-Taste.
Die [NOTE/CC#/LEFT]-Taste leuchtet auf, und das Display zeigt die Noten-Nummer oder die SteueränderungNummer an.
Wenn eine Noten-Meldung zum Auswahlpad zugewiesen ist,
zeigt das Display die Noten-Nummer an.
2 Drücken Sie das Ausw ahlpad, für das eine Steueränderung
zugewiesen werden soll.
Das gewählte Auswahlpad leuchtet auf.
3 Verwenden Sie den Encoder, um die Steueränderung-
Nummer festzulegen.
Control Change Number [0...127]
(S. 115 „MIDI Control Change Messages“)
4 Wenn Sie einen anderen Parameter einstellen möchten,
überspringen Sie diesen Schritt.
Wenn Sie fertig sind, drücken Sie die Taste [SETTING/
ENTER].
Die Einstellung wird angelegt, und Sie kehren zum PlayModus zurück.
Im Play-Modus leuchten Auswahlpads, denen eine Steueränderung zugewiesen ist, auf, und Auswahlpads, denen eine
Noten-Meldung zugewiesen ist, bleiben dunkel.
■ MIDI-Kanal
Sie können festlegen, auf welchem MIDI-Kanal die Steueränderung-Meldung gesendet werden soll.
Für das Verfahren siehe S. 78 „MIDI-Kanal“.
3 Verwenden Sie den Encoder zum festlegen des Schalter-
Typs.
Momentary ( )
Der „Ein-Wert“ wird ausgegeben, wenn Sie das
Auswahlpad drücken, und der „Release-Wert“ wird beim
Loslassen ausgegeben.
Toggle (
Der „Ein-Wert“ oder der „Aus-Wert“ werden abwechseln
ausgegeben, wenn Sie das Auswahlpad drücken.
)
4 Wenn Sie einen anderen Parameter einstellen möchten,
überspringen Sie diesen Schritt.
Wenn Sie fertig sind, drücken Sie die Taste [SETTING/
ENTER].
Die Einstellung wird angelegt, und Sie kehren zum PlayModus zurück.
■ Ein-Wert
Dieser Parameter legt den Ein-Wert (Steueränderung-Wert)
fest, der beim Drücken des Auswahlpads gesendet wird.
1 Drücken Sie die [VELOCITY/UPPER]-Taste.
Die [VELOCITY/UPPER]-Taste leuchtet, und das Display
zeigt den Ein-Wert (Steueränderung-Wert) an, der beim
Drücken des Auswahlpads übertragen wird.
Wenn eine Noten-Meldung zum Auswahlpad zugewiesen ist,
zeigt das Display den Anschlagdynamiktyp oder den Anschlagdynamikwert an.
2 Drücken Sie das Aus wahlpad, dessen Ein-Wert festgelegt
werden soll.
Das gewählte Auswahlpad leuchtet auf.
3 Verwenden Sie den Encoder, um den Steueränderung-
Wert festzulegen.
On Value [0...127]
Der festgelegte Release-Wert (Steueränderung-Wert) wird
übertragen. (S. 115 „MIDI Control Change Messages“)
4 Wenn Sie einen anderen Parameter einstellen möchten,
überspringen Sie diesen Schritt.
Wenn Sie fertig sind, drücken Sie die Taste [SETTING/
ENTER].
Die Einstellung wird angelegt, und Sie kehren zum PlayModus zurück.
■ Schalter-Typ
1 Drücken Sie die [SW TYPE/POLARITY]-Taste.
Die [SW TYPE/POLARITY]-Taste leuchtet auf, und das
Display zeigt den Schalter-Typ an.
2 Drücken Sie das Auswahlpad, dessen Schalter-Typ fest-
gelegt werden soll.
Das gewählte Auswahlpad leuchtet auf.
■ Release-Wert
Dieser Parameter legt den Release-Wert (SteueränderungWert) fest, der beim F reigeben des Aus wahlpads gesendet wird.
1 Drücken Sie die [REL. VAL./LOWER]-Taste.
Die [REL. VAL./LOWER]-Taste leuchtet, und das Display
zeigt den Release-Wert an.
Wenn eine Noten-Meldung zum Auswahlpad zugewiesen ist,
zeigt das Display „ “ an.
2 Drücken Sie das Ausw ahlpad, dessen Release-W ert fest-
gelegt werden soll.
Das gewählte Auswahlpad leuchtet auf.
80
Page 81
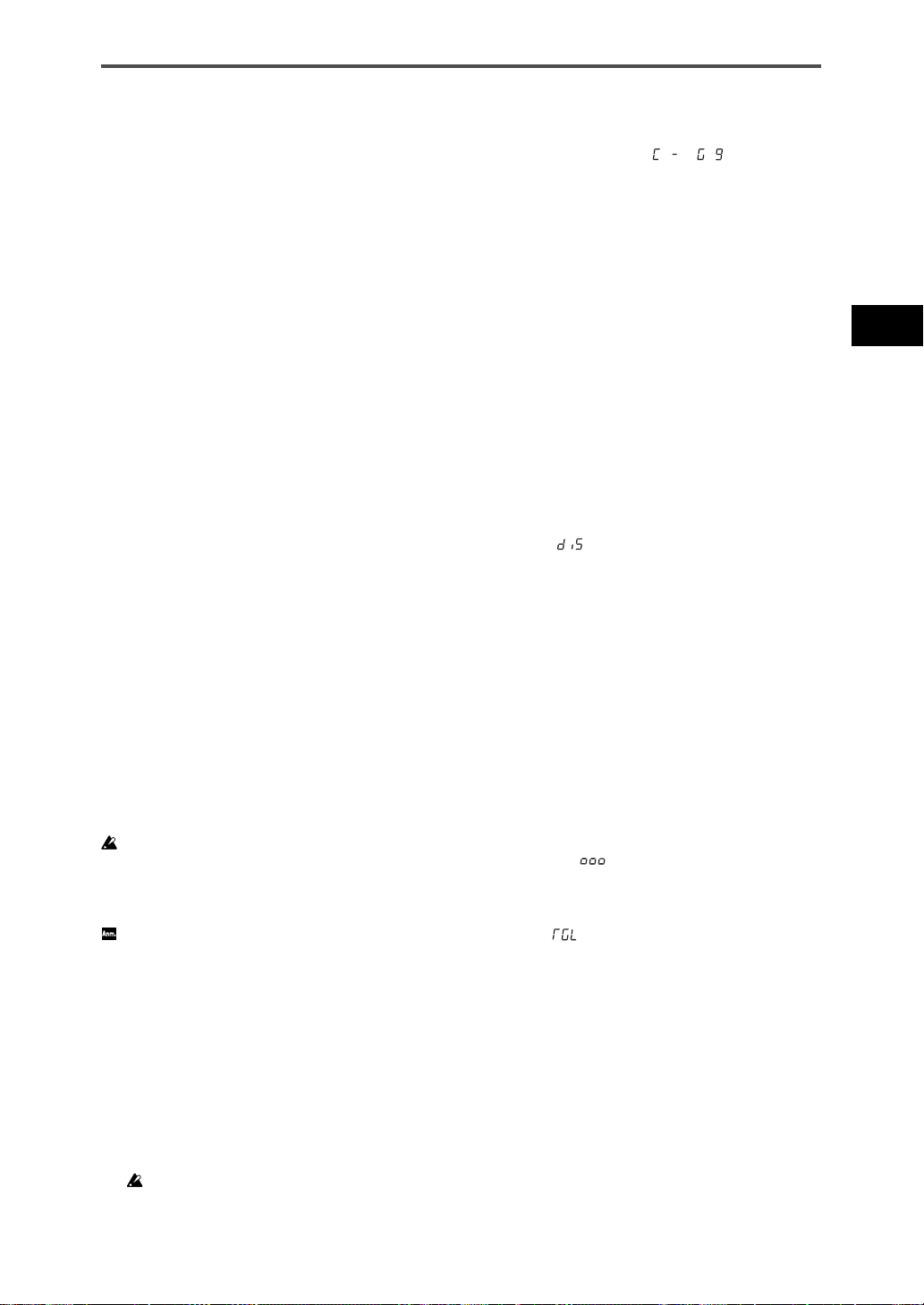
padKONTROL Bedienungsanleitung
3 Verwenden Sie den Encoder, um den Release-Wert fest-
zulegen.
Release-Wert [0...127]
Der festgelegte Release-Wert (Steueränderung-Wert) wird
übertragen. (S. 115 „MIDI Control Change Messages“)
4 Wenn Sie einen anderen Parameter einstellen möchten,
überspringen Sie diesen Schritt.
Wenn Sie fertig sind, drücken Sie die Taste [SETTING/
ENTER].
Die Einstellung wird angelegt, und Sie kehren zum PlayModus zurück.
■ USB-MIDI-Port
Sie können den USB-MIDI-Port festlegen, von dem die Meldung bei Drücken des Auswahlpads (im Falle einer USB-Verbindung) übertragen wird.
Einzelheiten siehe S. 79 „USB-MIDI-Port“.
Zuweisen des gleichen Parameterwerts
zu allen Auswahlpads
Bei Festlegen des MIDI-Übertragungskanals oder einer anderen Einstellung kann es sein, dass Sie den gleichen Parameter zu allen Auswahlpads gleichzeitig zuweisen möchten.
1 Anstelle ein einzelnes Auswahlpad zu w ählen, drücken Sie
die [PROG. CHANGE/WRITE/ALL PAD]-Taste.
Alle Auswahlpads werden gewählt; die [PROG. CHANGE/
WRITE/ALL P AD]-T aste und alle A uswahlpads leuchten auf .
Um diesen Zustand aufzuheben, wählen Sie eines der
Auswahlpads.
2 Verwenden Sie den Encoder, um die Notennummer fest-
zulegen.
Note Number [C-1...G9] ( ... )
3 Wenn Sie einen anderen Parameter einstellen möchten,
überspringen Sie diesen Schritt.
Wenn Sie fertig sind, drücken Sie die Taste [SETTING/
ENTER].
Die Einstellung wird angelegt, und Sie kehren zum PlayModus zurück.
■ MIDI-Kanal
So weisen Sie die MIDI-Kanalnummer zu, auf der die NotenMeldung bei Betätigen des Pedals gesendet wird.
1 Drücken Sie die [MIDI CH/RIGHT]-Taste.
Die [MIDI CH/RIGHT]-T aste leuchtet auf , und das Display
zeigt den MIDI-Kanal an.
2 Verwenden Sie den Encoder, um die MIDI-Kanalnummer
festzulegen.
MIDI Channel [1...16]
Die Notenmeldung wird auf dem festgelegten MIDI-Kanal
übertragen.
Disable (
Keine MIDI-Meldung wird übertragen.
)
3 Wenn Sie einen anderen Parameter einstellen möchten,
überspringen Sie diesen Schritt.
Wenn Sie fertig sind, drücken Sie die Taste [SETTING/
ENTER].
Die Einstellung wird angelegt, und Sie kehren zum PlayModus zurück.
Zuweisen einer Noten-Meldung zum Pedal
Sie können die Noten-Nummer, den MIDI-Übertragungskanal,
den Schaltertyp und die Anschlagdynamik der Notenmeldung
festlegen, die beim Drücken des optionalen Pedals (falls angeschlossen) ausgegeben werden.
Wenn Sie die vorgenommenen Änderungen beibehalten wollen,
müssen Sie diese speichern. Wenn Sie das Gerät ausschalten oder
auf eine andere Szene umschalten, bevor Sie die Eingaben speichern, gehen Ihre Änderungen verloren. (S. 72 „Speichern einer
Szene“)
Das padKONTROL bestimmt automatisch die P olarität des P edals,
wenn das Gerät eingeschalten wird.
1 Drücken Sie die [PEDAL]-Taste.
Die Pedalbelegung wird gewählt, und die [PEDAL]-Taste
leuchtet auf.
■ Noten-Nummer
So weisen Sie die Noten-Nummer zu, die bei Drücken des
Pedals ausgegeben wird.
1 Drücken Sie die [NOTE/CC#/LEFT]-Taste.
Die [NOTE/CC#/LEFT]-Taste leuchtet auf, und das Display zeigt die Noten-Nummer an.
Wenn eine Steueränderung zum Pedal zugewiesen wird, z eigt
das Display die Steueränderungsnummer an.
■ Schalter-Typ
1 Drücken Sie die [SW TYPE/POLARITY]-Taste.
Die [SW TYPE/POLARITY]-Taste leuchtet auf, und das
Display zeigt den Empfindlichkeit-Typ an.
2 Verwenden Sie den Encoder zum f estlegen des Schalter-
Typs.
Momentary ( )
Eine Note-Ein-Meldung wird ausgegeben, wenn Sie das
Pedal drücken, und eine Note-A us-Meldung wird beim Loslassen ausgegeben.
Toggle (
Eine Note-Ein-Meldung oder eine Note-Aus-Meldung wird
abwechseln ausgegeben, wenn Sie das Pedal drücken.
)
3 Wenn Sie einen anderen Parameter einstellen möchten,
überspringen Sie diesen Schritt.
Wenn Sie fertig sind, drücken Sie die Taste [SETTING/
ENTER].
Die Einstellung wird angelegt, und Sie kehren zum PlayModus zurück.
81
Page 82

■ Release-Wert
Wenn das Pedal zu einer Noten-Nummer zugewiesen ist, wird
keine Einstellung durch Drücken der [REL. VAL./LOWER]-Taste aufgerufen. Wenn Sie diese Taste drücken, zeigt das Display „
“ an.
■ Anschlagdynamik
1 Drücken Sie die [PEDAL]-Taste.
Die [PEDAL]-Taste leuchtet auf.
2 Drücken Sie die [VELOCITY/UPPER]-Taste.
Die [VELOCITY/UPPER]-T aste leuchtet auf , und das Display zeigt den Anschlagdynamikwert an.
3 Verwenden Sie den Encoder, um den Anschlagdynamik-
wert festzulegen.
Velocity [1...127]
4 Wenn Sie einen anderen Parameter einstellen möchten,
überspringen Sie diesen Schritt.
Wenn Sie fertig sind, drücken Sie die Taste [SETTING/
ENTER].
Die Einstellung wird angelegt, und Sie kehren zum PlayModus zurück.
■ USB-MIDI-Port
Wenn padKONTROL über MIDI-Anschlüsse angeschlossen ist, ist
diese Port-Einstellung wirkungslos. Alle MIDI-Meldungen werden
vom MIDI OUT-Anschluss ausgegeben.
1 Drücken Sie die [PORT]-Taste.
Die [PORT]-Taste leuchtet auf, und das Display z eigt den
USB-MIDI-Übertragungsport an.
2 Verwenden Sie den Encoder, um den USB-MIDI-
Übertragungsport auszuwählen.
USB Port A (
Die MIDI-Meldung, die zum Pedal zugewiesen ist, wird
zum Port A gesendet.
USB Port B ( )
Die MIDI-Meldung, die zum Pedal zugewiesen ist, wird
zum Port B gesendet.
)
3 Wenn Sie einen anderen Parameter einstellen möchten,
überspringen Sie diesen Schritt.
Wenn Sie fertig sind, drücken Sie die Taste [SETTING/
ENTER].
Die Einstellung wird angelegt, und Sie kehren zum PlayModus zurück.
Zuweisen einer Steueränderung zum Pedal
Sie können die Steueränderung-Nummer, den MIDIÜbertragungskanal, den Schaltertyp, den Ein-Wert und den
Release-Wert der Steueränderung-Meldung festlegen, die beim
Betätigen des Pedals ausgegeben wird.
Wenn Sie die vorgenommenen Änderungen beibehalten wollen,
müssen Sie diese speichern. Wenn Sie das Ger ät ausschalten oder
auf eine andere Szene umschalten, bevor Sie die Eingaben speichern, gehen Ihre Änderungen verloren. (S. 72 „Speichern einer
Szene“)
1 Drücken Sie die [PEDAL]-Taste.
Die Pedaleinstellung wird gewählt, und die [PEDAL]-Taste leuchtet auf.
■ Steueränderung-Nummer
1 Drücken Sie die [NOTE/CC#/LEFT]-Taste.
Die [NOTE/CC#/LEFT]-Taste leuchtet auf, und das Display zeigt die Steueränderung-Nummer an.
Ist ein Notenbefehl dem Pedal zugewiesen, zeigt das Display
die Noten-Nummer an.
2 Verwenden Sie den Encoder, um die Steueränderung-
Nummer festzulegen.
Steueränderung-Nummer [0...127]
(S. 115 „MIDI Control Change Messages“)
3 Wenn Sie einen anderen Parameter einstellen möchten,
überspringen Sie diesen Schritt.
Wenn Sie fertig sind, drücken Sie die Taste [SETTING/
ENTER].
Die Einstellung wird angelegt, und Sie kehren zum PlayModus zurück.
■ MIDI-Kanal
Sie können festlegen, auf welchem MIDI-Kanal die Steueränderung-Meldung gesendet werden soll, wenn Sie das Pedal
betätigen.
Für das Verfahren siehe S. 78 „MIDI-Kanal“.
■ Schalter-Typ
So weisen Sie den Typ der Schalterbedienung zu, die bei Betätigen des Pedals ausgeführt wird.
Für das Verfahren siehe S. 78 „Schalter-Typ“.
■ Ein-Wert
Dieser Parameter legt den Ein-Wert (Steueränderung-Wert)
fest, der beim Drücken des Pedals gesendet wird.
1 Drücken Sie die [VELOCITY/UPPER]-Taste.
Die [VELOCITY/UPPER]-Taste leuchtet, und das Display
zeigt den Ein-Wert (Steueränderung-Wert) an, der beim
Drücken des Pedals übertragen wird.
Ist ein Notenbefehl dem Pedal zugewiesen, zeigt das Display
den Anschlagdynamikwert an.
82
Page 83

padKONTROL Bedienungsanleitung
2 Verwenden Sie den Encoder, um den Steueränderung-
Wert festzulegen.
Release Value [0...127]
Der festgelegte Ein-Wert (Steueränderung-Wert) wird
übertragen. (S. 115 „MIDI Control Change Messages“)
3 Wenn Sie einen anderen Parameter einstellen möchten,
überspringen Sie diesen Schritt.
Wenn Sie fertig sind, drücken Sie die Taste [SETTING/
ENTER].
Die Einstellung wird angelegt, und Sie kehren zum PlayModus zurück.
■ Release-Wert
Dieser Parameter legt den Release-Wert (SteueränderungWert) fest, der beim Freigeben des Pedals gesendet wird.
1 Drücken Sie die [REL. VAL./LOWER]-Taste.
Die [REL. VAL./LOWER]-Taste leuchtet, und das Display
zeigt den Release-Wert (Steueränderung-Wert) an, der
beim Freigeben des Pedals übertragen wird.
Wenn eine Noten-Meldung zum Pedal zugewiesen ist, zeigt
das Display „ “ an.
2 Verwenden Sie den Encoder, um den Release-Wert fest-
zulegen.
Release-Wert [0...127]
Der festgelegte Release-Wert (Steueränderung-Wert) wird
übertragen. (S. 115 „MIDI Control Change Messages“)
3 Wenn Sie einen anderen Parameter einstellen möchten,
überspringen Sie diesen Schritt.
Wenn Sie fertig sind, drücken Sie die Taste [SETTING/
ENTER].
Die Einstellung wird angelegt, und Sie kehren zum PlayModus zurück.
■ USB-MIDI-Port
Sie können den USB-MIDI-Port festlegen, von dem die Meldung bei Drücken des Pedals (im F alle einer USB-V erbindung)
übertragen wird.
Für das Verfahren siehe S. 79 „USB-MIDI-Port“.
X-Y-Pad-Einstellungen
Sie können die MIDI-Meldungen oder Parameter festlegen, die
vom X-Y-Pad gesteuert werden. Außerdem können Sie wählen, welche Auswahlpads (oder welches Pedal) von X-Y-Pad
beeinflusst werden.
Wenn Sie die vorgenommenen Änderungen beibehalten wollen,
müssen Sie diese speichern. Wenn Sie das Gerät ausschalten oder
auf eine andere Szene umschalten, bevor Sie die Eingaben speichern, gehen Ihre Änderungen verloren. (S. 72 „Speichern einer
Szene“)
■ Wählen von Auswahlpads und/oder Pedal, die
vom X-Y-Pad beeinflusst werden
Für jedes Auswahlpad können Sie festlegen, ob das X-Y-Pad
aktiviert ist. Sie können auch festlegen, ob das X-Y-Pad für
das Pedal aktiviert ist. Diese Einstellungen können einz eln für
die X-Achse und die Y-Achse vorgenommen werden.
1 Zum Festlegen der Ausw ahlpads und/oder des Pedals für
das die X-Achse des X-Y-Pads aktiviert ist, halten Sie die
[X]-Taste gedrückt. Zum F estlegen der A us wahlpads und/
oder des Pedals für das die Y-Achse des X-Y-Pads aktiviert ist, halten Sie die [Y]-Taste gedrückt.
2 Die Auswahlpads und/oder [PEDAL]-Taste, die leuchten,
werden vom X-Y-Pad beeinflusst. Drücken Sie die
Auswahlpads oder die [PEDAL]-Taste, die aktiviert werden soll, wodurch die Auswahlpads oder die [PEDAL]-Taste aufleuchten.
■ Zuweisen von Meldungen
So können Sie die MIDI-Meldungen festlegen, die vom X-YPad übertragen werden.
1 Drücken Sie die [NOTE/CC#/LEFT]-Taste.
Die [NOTE/CC#/LEFT]-Taste leuchtet auf.
2 Verwenden Sie den Encoder, um die MIDI-Meldung zu
wählen, die übertragen wird.
No Assign (
Nichts wird übertragen.
Pitch Bend ( )
Pitch-Bend-Meldungen werden übertragen.
After Touch ( )
Aftertouch-Meldungen werden übertragen.
Control Change Number [0...127]
Steueränderung-Meldungen der festgelegten Nummer werden übertragen. (S. 115 „MIDI Control Change Messages“)
)
3 Wenn Sie einen anderen Parameter einstellen möchten,
überspringen Sie diesen Schritt.
Wenn Sie fertig sind, drücken Sie die Taste [SETTING/
ENTER].
Die Einstellung wird angelegt, und Sie kehren zum PlayModus zurück.
■ MIDI-Kanal
Dieser Parameter steht nicht zur Verfügung, wenn MIDI-Meldungen zum X-Y -P ad zuge wiesen werden. Wenn Sie die [MIDI
CH/RIGHT]-Taste drücken, zeigt das Display „ “ an. Stattdessen werden Meldungen auf den MIDI-Kanälen übertragen,
die zu den Auswahlpads (und der [PEDAL]-Taste) zugewiesen, die zur Beeinflussung vom X-Y-Pad gewählt sind.
■ Polarität
Sie können die Werte der X- und/oder Y-Achse des X-Y-Pads
umkehren.
1 Drücken Sie die [SW TYPE/POLARITY]-Taste.
Die [SW TYPE/POLARITY]-Taste leuchtet auf, und das
Display zeigt die Polarität an.
83
Page 84

2 Verwenden Sie den Encoder, um die Polarität auszuwäh-
len.
Normal (
Die Polarität ist normal. Für die X-Achse ist der linke Rand
der niedrigste Wert und der rechte Rand ist der höchste
Wert.
Für die Y-Achse ist der untere Rand der niedrigste Wert
und der obere Rand ist der höchste Wert.
Reverse ( )
Die Werte werden umgekehrt, von hoch zu niedrig. Für
die X-Achse ist der linke Rand der höchste Wert und der
rechte Rand ist der niedrigste Wert. Für die Y-Achse ist
der untere Rand der höchste Wert und der obere Rand ist
der niedrigste Wert.
)
3 Wenn Sie einen anderen Parameter einstellen möchten,
überspringen Sie diesen Schritt.
Wenn Sie fertig sind, drücken Sie die Taste [SETTING/
ENTER].
Die Einstellung wird angelegt, und Sie kehren zum PlayModus zurück.
■ Release-Wert
Sie können den Wert der MIDI-Meldung festliegen, die übertragen wird, wenn Sie Ihren Finger vom X-Y-Pad nehmen. Das
ist praktisch, wenn Sie (zum Beispiel) den Pitch-Bend-Wert
auf einen Wert von Null zurücksetzen wollen, wenn Sie den
Finger vom Pad nehmen.
1 Drücken Sie die [REL. VAL./LOWER]-Taste.
Die [REL. VAL./LOWER]-Taste leuchtet, und das Display
zeigt den Wert der MIDI-Meldung an.
2 Verwenden Sie den Encoder, um den Wert der MIDI-Mel-
dung festzulegen.
Wenn Sie Pitch Bend gewählt haben
Release Value [-128...0...127]
Wenn Sie After Touch oder Steueränderung gewählt haben
Release Value [0...127]
3 Wenn Sie einen anderen Parameter einstellen möchten,
überspringen Sie diesen Schritt.
Wenn Sie fertig sind, drücken Sie die Taste [SETTING/
ENTER].
Die Einstellung wird angelegt, und Sie kehren zum PlayModus zurück.
■ Anschlagdynamik
Dieser Parameter kann nicht für diesen Controller eingestellt
werden. Wenn Sie die [VELOCITY/UPPER]-Taste drücken,
zeigt das Display „ “ an.
■ USB-MIDI-Port
Dieser Parameter kann nicht für diesen Controller eingestellt
werden. Wenn Sie die [PORT]-Taste drücken, zeigt das Display „ “ an. Stattdessen werden Meldungen entsprechend
dem USB-MIDI-Übertragungsport ausgegeben, der für jedes
Auswahlpad und/oder Pedal festgelegt ist, das für X-Y-Pad
aktiviert ist.
Zuweisbare Einstellungen von Knopf 1/2
Sie können die MIDI-Meldungen oder Parameter f estlegen, die
von den beiden zuweisbaren Knöpfen gesteuert werden. Außerdem können Sie wählen, welche Auswahlpads (oder welches Pedal) von den zuweisbaren Knöpfen beeinflusst werden.
Wenn Sie die vorgenommenen Änderungen beibehalten wollen,
müssen Sie diese speichern. Wenn Sie das Ger ät ausschalten oder
auf eine andere Szene umschalten, bevor Sie die Eingaben speichern, gehen Ihre Änderungen verloren. (S. 72 „Speichern einer
Szene“)
■
Wählen von Auswahlpads und/oder Pedal, die v on
den zuweisbaren Knöpfen 1/2 beeinflusst werden
Für jedes Auswahlpad (und das Pedal) können Sie festlegen,
ob zuweisbare Knöpfe 1/2 aktiviert sind.
1 Zum Zuweisen von Einstellungen zum zuweisbaren Knopf
1 halten Sie die [KNOB 1 ASSIGN]-Taste gedrückt. Zum
Zuweisen von Einstellungen zum zuweisbaren Knopf 2 halten Sie die [KNOB 2 ASSIGN]-Taste gedrückt.
2 Die Auswahlpads und/oder [PEDAL]-Taste, die leuchten,
werden von den zuweisbaren Knöpfen 1/2 beeinflusst.
Drücken Sie die Aus wahlpads oder die [PEDAL]-Taste, die
aktiviert werden soll, wodurch die Auswahlpads oder die
[PEDAL]-Taste aufleuchten.
■ Zuweisen von Meldungen
Sie können die MIDI-Meldungen oder Parameter f estlegen, die
bei Bedienung der beiden zuweisbaren Knöpfen 1/2 ausgegeben werden.
1 Drücken Sie die [NOTE/CC#/LEFT]-Taste.
Die [NOTE/CC#/LEFT]-Taste leuchtet auf.
2 Verwenden Sie den Encoder, um die MIDI-Meldung zu
wählen, die übertragen wird.
Keine Zuweisung (
Nichts wird übertragen.
Pitch Bend ( )
Pitch-Bend-Meldungen werden übertragen.
AfterTouch ( )
Aftertouch-Meldungen werden übertragen.
Steueränderung-Nummer [0...127]
Steueränderung-Meldungen der festgelegten Nummer
werden übertragen. (S. 115 „MIDI Control Change
Messages“)
3 Wenn Sie einen anderen Parameter einstellen möchten,
überspringen Sie diesen Schritt.
Wenn Sie fertig sind, drücken Sie die Taste [SETTING/
ENTER].
Die [SETTING/ENTER]-T aste erlischt, und Sie kehren zum
Play-Modus zurück.
)
84
Page 85

padKONTROL Bedienungsanleitung
■ MIDI-Kanal
Dieser Parameter steht nicht zur Verfügung, wenn MIDI-Meldungen zu den zuweisbaren Knöpfen zugewiesen werden.
Wenn Sie die [MIDI CH/RIGHT]-Taste drücken, zeigt das Display „
Kanälen übertragen, die zu den Auswahlpads (und der [PEDAL]-Taste) zugewiesen, die zur Beeinflussung von zuweisbaren Knöpfen 1/2 gewählt sind.
“ an. Stattdessen werden Meldungen auf den MIDI-
■ Polarität
Sie können die Werte der MIDI-Meldungen umkehren, die zu
den zuweisbaren Knöpfen 1/2 zugewiesen sind.
1 Drücken Sie die [SW TYPE]-Taste. Die [SW TYPE]-Taste
leuchtet auf.
2 Verwenden Sie den Encoder, um die Polarität auszuwäh-
len.
Normal (
Die Polarität ist normal. Der W ert wird niedriger, wenn Sie
den zuweisbaren Knopf 1/2 nach links drehen und höher,
wenn Sie den Knopf nach rechts drehen.
Reverse ( )
Die Werte werden umgekehrt, von hoch zu niedrig. Der
Wert wird höher, wenn Sie den zuweisbaren Knopf 1/2
nach links drehen und niedriger, wenn Sie den Knopf nach
rechts drehen.
)
3 Wenn Sie einen anderen Parameter einstellen möchten,
überspringen Sie diesen Schritt.
Wenn Sie fertig sind, drücken Sie die Taste [SETTING/
ENTER].
Die [SETTING/ENTER]-T aste erlischt, und Sie kehren zum
Play-Modus zurück.
■ Release-Wert
Dieser Parameter steht nicht zur Verfügung, wenn MIDI-Meldungen zu den zuweisbaren Knöpfen zugewiesen werden.
Wenn Sie die [REL. VAL./LOWER]-Taste drücken, zeigt das
Display „
■ Anschlagdynamik
Dieser Parameter steht nicht zur Verfügung, wenn MIDI-Meldungen zu den zuweisbaren Knöpfen zugewiesen werden.
Wenn Sie die [VELOCITY/UPPER]-Taste drücken, zeigt das
Display „
■ USB-MIDI-Port
Dieser Parameter steht nicht zur Verfügung, wenn MIDI-Meldungen zu den zuweisbaren Knöpfen zugewiesen werden.
Wenn Sie die [PORT]-Taste drücken, zeigt das Displa y „ “
an. Stattdessen werden Meldungen mit den Ports übertragen,
die zu den Auswahlpads (und der [PED AL]-Taste) zugewiesen
sind, die zur Beeinflussung von zuweisbaren Knöpfen 1/2
gewählt sind.
“ an.
“ an.
Flam-Funktion-Einstellungen
Was ist die Flam-Funktion?
Die Funktion simuliert die Trommeltechnik, bei der die Stöcke in
beiden Händen gehalten werden, um einen Doppelanschlag auf dem
Snare usw. mit leicht unterschiedlichem Timing zu produzieren.
Die X-Achse des X-Y-Pads legt den Zeitintervall vom ersten
Anschlag des Flam bis zum zweiten Anschlag fest. Die Y-Achse
legt die Lautstärke für den zweiten Anschlag des Flam fest. Der
effektive Bereich jeder Achse kann getrennt eingestellt werden.
Wenn Sie die vorgenommenen Änderungen beibehalten wollen, müssen Sie diese speichern. Wenn Sie das Gerät ausschalten oder auf
eine andere Szene umschalten, bevor Sie die Eingaben speichern,
gehen Ihre Änderungen verloren. (S. 72 „Speichern einer Szene“)
■ Wählen von Auswahlpads und/oder Pedal, die
aktiviert sind
Für jedes Auswahlpad können Sie getrennt festlegen, ob die
Flam-Funktion aktiviert ist. Sie können auch festlegen, ob die
Flam-Funktion für das Pedal aktiviert ist.
1 Halten Sie die [FLAM]-Taste gedrückt, und drücken Sie
das Auswahlpad und/oder das Pedal auf dem der FlamEffekt verwendet werden soll, wodurch die Auswahlpads
oder die [PEDAL]-Taste aufleuchtet.
Die Roll-Funktion wird auch für die Auswahlpads oder das
Pedal, für das die Flam-Funktion aktiviert ist, aktiviert.
■ X-Achsen-Einstellung (Intervall vom ersten
Anschlag zum zweiten)
1 Drücken Sie die [NOTE/CC#/LEFT]-Taste.
Die [NOTE/CC#/LEFT]-Taste leuchtet auf, und das Display zeigt den Wert am linken Rand des X-Y-Pads an
(LINKS-Wert).
2 Verwenden Sie den Encoder zum Festlegen des Werts
für wenn der linke Rand des X-Y-Pads gedrückt wird
(LINKS-Wert).
Unterr Wert dieser Einstellung wird die Zeit bis zum zweiten Anschlag verkürzen. Höhere Werte verlängern die Zeit.
LEFT Value [0...255]
3 Drücken Sie die [MIDI CH/RIGHT]-Taste.
Die [MIDI CH/RIGHT]-T aste leuchtet auf , und das Display
zeigt den Wert am rechten Rand des X-Y-Pads an
(RECHTS-Wert).
4 Verwenden Sie den Encoder zum Festlegen des Werts
für wenn der rechte Rand des X-Y-Pads gedrückt wird
(RECHTS-Wert).
Normalerweise wird dies auf einen größeren Wert als der
LINKS-Wert eingestellt.
RIGHT Value [0...255]
5 Wenn Sie einen anderen Parameter einstellen möchten,
überspringen Sie diesen Schritt.
Wenn Sie fertig sind, drücken Sie die Taste [SETTING/
ENTER].
Die [SETTING/ENTER]-T aste erlischt, und Sie kehren zum
Play-Modus zurück.
85
Page 86

■ Y-Achsen-Einstellung (Anschlagdynamik des
zweiten Anschlags)
1 Drücken Sie die [REL. VAL./LOWER]-Taste.
Die [REL. VAL./LOWER]-Taste leuchtet, und das Display
zeigt den Wert am unteren Rand des X-Y-Pads an (UNTERER Wert).
2 Verwenden Sie den Encoder zum Festlegen des Werts
für wenn der untere Rand des X-Y -P ads gedrückt wird (UNTERER Wert).
Untere Werte dieser Einstellung verringern den Anschlagdynamik-Wert, und höhere Werte steigern ihn.
LOWER V alue [0...127]
3 Drücken Sie die [VELOCITY/UPPER]-Taste.
Die [VELOCITY/UPPER]-T aste leuchtet auf , und das Display zeigt den Wert am oberen Rand des X-Y-Pads an
(OBERER Wert).
4 Verwenden Sie den Encoder zum Festlegen des Werts
für wenn der obere Rand des X-Y-Pads gedrückt wird
(OBERER Wert).
Normalerweise wird dies auf einen größeren Wert als der
UNTERE Wert eingestellt.
UPPER Value [0...127]
5 Wenn Sie einen anderen Parameter einstellen möchten,
überspringen Sie diesen Schritt.
Wenn Sie fertig sind, drücken Sie die Taste [SETTING/
ENTER].
Die [SETTING/ENTER]-T aste erlischt, und Sie kehren zum
Play-Modus zurück.
■ X-Achsen-Einstellung (Roll-Geschwindigkeit)
1 Drücken Sie die [NOTE/CC#/LEFT]-Taste.
Die [NOTE/CC#/LEFT]-Taste leuchtet auf, und das Display zeigt den Wert an der linken Kante des X-Y-Pads an
(LINKS-Wert).
2 Verwenden Sie den Encoder zum Festlegen des Werts
für wenn der linke Rand des X-Y-Pads gedrückt wird
(LINKS-Wert).
Niedrigere Werte für diese Einstellung produzieren eine
niedrigere Roll-Geschwindigkeit, und höhere Werte produzieren eine höhere Roll-Geschwindigkeit.
LEFT Value [40...240]
3 Drücken Sie die [MIDI CH/RIGHT]-Taste.
Die [MIDI CH/RIGHT]-T aste leuchtet auf , und das Display
zeigt den Wert am rechten Rand des X-Y-Pads an
(RECHTS-Wert).
4 Verwenden Sie den Encoder zum Festlegen des Werts
für wenn der rechte Rand des X-Y-Pads gedrückt wird
(RECHTS-Wert).
Normalerweise wird dies auf einen größeren Wert als der
LINKS-Wert eingestellt.
RIGHT Value [40...240]
5 Wenn Sie einen anderen Parameter einstellen möchten,
überspringen Sie diesen Schritt.
Wenn Sie fertig sind, drücken Sie die Taste [SETTING/
ENTER].
Die [SETTING/ENTER]-T aste erlischt, und Sie kehren zum
Play-Modus zurück.
Roll-Funktion-Einstellungen
Was ist die Roll-Funktion?
Die Funktion simuliert die Trommeltechnik, ein Snare wiederholt mit sehr kurzem Timing angeschlagen wird. Die X-Achse
des X-Y-Pads legt die Roll-Geschwindigkeit fest. Die Y-Achse
legt die Roll-Lautstärke fest. Der eff ektiv e Bereich jeder Achse
kann getrennt eingestellt werden.
Wenn Sie die vorgenommenen Änderungen beibehalten wollen,
müssen Sie diese speichern. Wenn Sie das Ger ät ausschalten oder
auf eine andere Szene umschalten, bevor Sie die Eingaben speichern, gehen Ihre Änderungen verloren. (S. 72 „Speichern einer
Szene“)
■ Wählen von Auswahlpads und/oder Pedal, die
aktiviert sind
Für jedes Auswahlpad können Sie getrennt festlegen, ob die
Roll-Funktion aktiviert ist. Sie können auch festlegen, ob die
Roll-Funktion für das Pedal aktiviert ist.
1 Halten Sie die [ROLL]-Taste gedrückt, und drücken Sie
das Auswahlpad und/oder das Pedal auf dem der RollEffekt verwendet werden soll, wodurch die Auswahlpads
oder die [PEDAL]-Taste aufleuchtet.
Die Flam-Funktion wird auch für die Auswahlpads oder das
Pedal, für das die Roll-Funktion aktiviert ist, aktiviert.
■ Y-Achsen-Einstellung (Roll-Lautstärke
(Anschlagdynamik))
1 Drücken Sie die [REL. VAL./LOWER]-Taste.
Die [REL. VAL./LOWER]-Taste leuchtet, und das Display
zeigt den Wert am unteren Rand des X-Y-Pads an (UNTERER Wert).
2 Verwenden Sie den Encoder zum Festlegen des Werts
für wenn der untere Rand des X-Y-Pads gedrückt wird (UNTERER Wert).
Untere Werte dieser Einstellung verringern die Anschlagdynamik, und höhere Werte steigern sie.
LOWER V alue [0...127]
3 Drücken Sie die [VELOCITY/LOWER]-Taste.
Die [VELOCITY/UPPER]-Taste leuchtet auf, und das Display zeigt den Wert am oberen Rand des X-Y-Pads an
(OBERER Wert).
4 Verwenden Sie den Encoder zum Festlegen des Werts
für wenn der obere Rand des X-Y-Pads gedrückt wird
(OBERER Wert).
Normalerweise wird dies auf einen größeren Wert als der
UNTERE Wert eingestellt.
UPPER Value [0...127]
86
Page 87

5 Wenn Sie einen anderen Parameter einstellen möchten,
überspringen Sie diesen Schritt.
Wenn Sie fertig sind, drücken Sie die Taste [SETTING/
ENTER].
Die [SETTING/ENTER]-T aste erlischt, und Sie kehren zum
Play-Modus zurück.
Festen Anschlagdynamik-Einstellung
Sie können einen Wert für feste Anschlagdynamik festlegen,
der auch für alle Auswahlpads verwendet wird, die zu einer
Noten-Nummer zugewiesen sind, und auch als Anschlagdynamik-Wert für das Pedal.
1 Drücken Sie die [VELOCITY/UPPER]-Taste.
Dies greift auf die Anschlagdynamik-Einstellung zu. Die
[VELOCITY/UPPER]-Taste leuchtet auf.
2 Drücken Sie die [FIXED VELOCITY/PRELOAD]-Taste.
Festen Anschlagdynamik wird aktiviert, und der Wert für
feste Anschlagdynamik blinkt im Display.
3 Verwenden Sie den Encoder, um den festen Anschlag-
dynamikwert festzulegen.
Fixed Velocity [1...127]
4 Wenn Sie einen anderen Parameter einstellen möchten,
überspringen Sie diesen Schritt.
Wenn Sie fertig sind, drücken Sie die Taste [SETTING/
ENTER].
Die [SETTING/ENTER]-T aste erlischt, und Sie kehren zum
Play-Modus zurück.
Wenn die Funktion Roll oder Flam eingeschaltet ist, beeinfluss
diese Einstellung nicht die Anschlagdynamik der zweiten und
folgender Anschläge.
padKONTROL Bedienungsanleitung
87
Page 88

Anhang
Über das padKONTROL und die
Treiber-Ports
Vom Treiber (Computer) aus gesehen, bietet das padK ONTROL
3-in USB MIDI-Ports und 2-out USB-MIDI-Ports.
Über die MIDI-Anschlüsse des padKONTROLs
Wenn nicht mit USB verbunden
padKONTROL
Auswahlpads
X-Y-Pad
Zuweisbare Knöpfe 1/2
Pedal
Data Dump bei
Übertragung/Empfang
Korg nativer Modus
MIDI IN-Anschluss
MIDI OUT-Anschluss
Computer-Anwendung
(Treiber)
MIDI IN-Gerät
(MIDI IN-Port) MIDI IN
(Port A) PORT A
(Port B) PORT B
MIDI OUT-Gerät
(MIDI OUT) MIDI OUT
(Dedizierter) CTRL
padKONTROL
Auswahlpads
X-Y-Pad
Zuweisbare Knöpfe 1/2
Pedal
Data Dump bei Übertragung/
Empfang Korg nativer Modus
MIDI IN-Anschluss
MIDI OUT-Anschluss
MIDI IN-Gerät
MIDI IN
MIDI-Meldungen, die vom Anschluss MIDI IN des
padKONTROL empfangen werden, werden an diesem Port
eingegeben.
Zum Beispiel erlaubt dies MIDI-Meldungen von einem externen Sequenzer, auf Ihrem Computer empfangen zu werden,
und erlaubt V erwendung des padK ONTROL ald eine USB-MIDISchnittstelle.
In diesem Fall wählen Sie diesen Port in den MIDI-Eingangseinstellungen Ihrer Anwendung.
PORT A/PORT B
MIDI-Meldungen von den verschiedenen Controllern von
padKONTROL werden an diese P orts angelegt. Die „USB-MIDIPort“ (S. 79–85) legt den Port fest, an dem die Meldungen
angelegt werden. Wenn Sie das padKONTROL eine Anwendung auf Ihrem Computer steuern lassen wollen, wählen Sie
einen dieser Ports in den MIDI-Eingangseinstellungen Ihrer
Anwendung.
MIDI OUT-Gerät
MIDI OUT
Die von der Software übertragenen MIDI-Meldungen werden
ohne Änderung zum MIDI OUT-Anschluss von padKONTROl
gesendet.
Wenn Sie das padKONTROL als MIDI-Schnittstelle verwenden wollen (z.B. so dass MIDI-Meldungen v on einer auf Ihrem
Computer laufenden Anwendung zu einem externen Gerät
übertragen werden) wählen Sie diesen Port in den MIDI-Ausgangseinstellungen Ihrer Anwendung.
CTRL
Dient zum Übertragen und Empfangen von Data Dumps und
wird im Korg nativen Modus verwendet.
MIDI IN-Anschluss
Dies empfängt MIDI-Meldungen. Im Korg nativen Modus werden hier dedizierte System-Exklusivmeldungen empfangen.
MIDI OUT-Anschluss
Dies überträgt MIDI-Meldungen, wenn Sie die verschiedenen
Controller des padKONTROLs bedienen.
Wenn mit USB verbunden
MIDI IN-Anschluss
Dies überträgt MIDI-Meldungen ohne Änderung zum MIDI INPort.
MIDI OUT-Anschluss
MIDI-Meldungen werden vom MIDI OUT-Port von diesem
Anschluss ohne Änderung übertragen
Über den Korg nativen Modus
Neben der bereits erklärten allgemeinen Controller-Funktionalität bietet das padKONTROL auch den sogenannten „nativ en
Modus“.
Im nativen Modus kann das padKONTROL aks Controller für
Software verwendet werden, die den nativ en Modus unterstützt.
Im nativen Modus werden die im Setting-Modus vorgenommenen
Einstellungen ignoriert.
Wenn Sie Ihre Einstellungen bewahren werden, müssen Sie diese
vor dem Einschalten des nativen Modus speichern.
Nativer Modus verwendet nicht das K onzept der Play- oder SettingModi.
Nativer Modus unterstützt auch Übertragung/Empfang über die
MIDI-Anschlüsse.
Die USB-Port-Einstellungen sind im nativen Modus unterschiedlich.
Betrieb im nativen Modus
1 Zum Einschalten des nativen Modus nehmen Sie die ge-
eigneten Einstellungen in Ihrer angeschlossenen Software
vor, die den nativen Modus unterstützt.
2 Bedienen Sie die verschiedenen Controller auf gleiche
Weise wie im normalen Modus.
Die Funktion jeder Taste und die Zuweisung der Controller
sind je nach den Einstellungen der Computer-Software unterschiedlich.
Im nativen Modus überträgt der USB-Port die folgenden
Meldungen.
88
Page 89

Port A: Spezielle Meldungen im Bezug auf jede Taste und
Controller
Port B: Noten-Meldungen und Pitch-Bend-Meldungen
3 Zum V erlassen des nativen Modus nehmen Sie die geeig-
neten Einstellungen in Ihrer angeschlossenen Software
vor, die den nativen Modus unterstützt, oder halten Sie
die [SCENE]-Taste und die [MESSAGE/EXIT]-Taste des
padKONTROL gedrückt, und drücken Sie die [SETTING/
ENTER]-Taste.
Das padKONTROL kehrt zum Play-Modus zurück.
Normalerweise sollten Sie den nativen Modus mit dem Menü
Ihrer angeschlossenen Software verlassen. Wenn Sie nicht in
der Lage sind, den nativen Modus vom Menü Ihrer Software
zu verlassen, weil ein Kabel abgetrennt ist oder aus einem
anderen Grund, verwenden Sie die Tasten des padKONTROl
zum Verlassen des nativen Modus.
Einzelheiten zum Einschalten und Verlassen des nativen Modus, über die Meldungen, die im Haupt-Display im nativen
Modus erscheinen, und über die Bedienvorgänge im nativen
Modus vgl. auch Bedienungsanleitung Ihrer Software, die den
nativen Modus unterstützt.
Störungssuche
■ Gerät schaltet nicht ein
• Ist der Netzstecker in der richtigen Stellung? (S. 70)
• Ist dasC padKONTROL an Ihren Computer über einen
Hub angeschlossen?
■ Software reagiert nicht
• Ist das USB-Kabel richtig angeschlossen?
• Wird das padKONTROL vom angeschlossenen Computer erkannt?
Bei Verwendung von Windows XP gehen Sie zu „Sound
und Audiogeräte Eigenschaften“ in der Systemsteuerung
und prüfen Sie die Hardware-Einstellungen.
Bei Verwendung von Mac OS X gehen Sie zu Macintosh
HD ➔ Anwendungen-Ordner ➔ Utility-Ordner ➔ „AudioMIDI-Eisnstellungen“, wählen das Register „MIDI-Geräte“
und prüfen, ob das padKONTROL erkannt ist.
Je nach dem Hardware-Setup des verwendeten Computers
kann es unmöglich für das padKONTROL sein, über einen USBAnschluss erkannt zu werden.
•Prüfen Sie die Zuweisungen des padKONTROL und der
USB MIDI-Ports.
• Es kann sei, dass das angeschlossene Gerät oder die
Software eine Funktionalität, die Sie zu verwenden versuchen, nicht unterstützt. Siehe Dokumentation der v erwendeten Software bzw. Bedienungsanleitung des angeschlossenen Geräts und stellen Sie sicher, ob die
Funktion unterstützt wird.
■ Auswahlpad-Anschlagdynamik wird nicht erkannt
•Prüfen Sie die Anschlagdynamik-Einstellung. (S. 79)
■ Sound stoppt nicht
•Wenn eine Noten-Nummer zu einem Auswahlpad zugewiesen ist und das Auswahlpad auf Umschalt-Betrieb
gestellt ist, kann es sein, dass die entsprechende NoteAus-Meldung nicht übertragen wird. In diesem Fall verwenden Sie die Meldung-Funktion zum Ausführen von
[2] NOTE OFF (S. 75) oder [1] PANIC (S. 75).
padKONTROL Bedienungsanleitung
Technische Daten
■ Controller
Auswahlpads ✕ 16: Anschlagdynamik-empfindlich
X-Y-Pad
Zuweisbare Knöpfe ✕ 2
Pedal
■ Display
LED
■ Speicher
Anwenderspeicher: 16
Vorinstallierte Szenenschablonen: 30
■ Anschlüsse
Pedal-Buchse
MIDI IN/OUT-Anschlüsse
USB-Anschluss
Stromversorgungsbuchse (DC 9 V)
■ Stromversorgung
DC 9 V, Netzteil (optional)
USB-Bus-Strom (bei Verwendung des USB-Anschlusses)
■ Abmessungen (B ✕ T ✕ H):
314.2 ✕ 55.1 ✕ 233.6 mm
■ Gewicht
960 g
■ Leistungsaufnahme
Bei Verwendung von USB-Bus-Strom: ca. 150 mA (maximal 180 mA)
Bei V erwendung eines Netzteils: ca. 150 mA (maximal 180 mA)
■ Lieferumfang
• USB-Kabel
• CD-ROM (enthält padKONTROL Editor/Librarian Software usw.)
• Bedienungsanleitung
• Software-Lizenzvereinbarung
■ Betriebsanforderungen für Verbindung zu einem Computer
Macintosh
Betriebssystem: Mac OS X 10.2 oder höher
Computer:
Windows
Betriebssystem: Microsoft Windows XP Home Edition/Professional
Computer:
■ Optionen
Netzteil
Pedalschalter PS-1
Änderungen des Designs und der technischen Daten des
Produkts ohne V orankündigung bleiben v orbehalten. (Stand
vom Juli 2005)
Apple Macintosh-Computer mit einem USB-Port, der
den Betriebsanforderungen von Mac OS X entspricht
Computer mit einem USB-Port, der den Betriebsanforderungen von Windows XP entspricht
(USB-Chipset von Intel Corporation wird empfohlen)
89
Page 90

Liste der Tastenbedienungen
Play-Modus (beim Spiel)
Abrufen einer Szene Halten Sie die [SCENE]-Taste gedrückt und drücken Sie ein Auswahlpad [1]–[16]
Verwendung der Roll-Funktion Drücken Sie die [ROLL]-Taste
Verwendung der Flam-Funktion Drücken Sie die [FLAM]-Taste
Verwendung der Hold-Funktion Drücken Sie die [HOLD]-Taste
Übertragung einer Programmänderung Halten Sie die Taste [PROG. CHANGE/WRITE/ALL PAD] gedrückt und
drehen Sie den Encoder
Übertragung einer Meldung Halten Sie die [MESSAGE/EXIT]-Taste gedrückt und drücken Sie dann
ein Auswahlpad [1]–[8]
Festlegen des Anschlagdynamik-Werts Drücken Sie die [FIXED VELOCITY/PRELOAD]-Taste
Setting-Modus (Bearbeiten)
Einschalten des Setting-Modus Drücken Sie die [SETTING/ENTER]-Taste
Zurückschalten vom Setting-Modus Drücken Sie die [SETTING/ENTER]-Taste
zum Play-Modus
Abbrechen beim Bearbeiten Drücken Sie die [MESSAGE/EXIT]-Taste
Speichern einer Szene Halten Sie die [SCENE]-Taste gedrückt und drücken Sie die
[PROG. CHANGE/WRITE/ALL PAD]-Taste
Setting-Modus
Taste Auswahlpad Pedal X-Y-Pad Knob1/2 Flam Roll
[NOTE/CC#/LEFT] Note-Nr. [C-1…G9]/ Note-Nr. [C-1…G9]/ Meldung-Typ Meldung-Typ Intervall links Geschwindigkeit
CC# [0…127] CC# [0…127] [Keine Zuweisung/ [Keine Zuweisung/ [0…255] links
Pitch Bend/ PitchBend/ [40…240]
After T ouch/CC#] After Touch/CC#]
[MIDI CH/RIGHT] MIDI CH MIDI CH Intervall rechts Intervall rechts
[Disable/1…16] [Disable/1…16] [0…255] [40…240]
[SW TYPE/POLARITY] Schalter-Typ Schalter-Typ Polarität Polarität
[Momentan/Umschalten] [Momentan/Umschalten] [Normal/Reverse] [Normal/Reverse]
[REL. VAL./LOWER] Freigabe-Wert [0…127] Freigabe-Wert [0…127] Release-Wert Lautstärke Expression
(nur wenn cc (nur wenn cc [0…127/-128…127] niedriger niedriger
zugewiesen) zugewiesen) [1…127] [1…127]
[VELOCITY/UPPER] Anschlagdynamik-Kurve Anschlagdynamik-Kurve Lautstärke oben Expression oben
(Note) Ein-Wert (Note) Ein-Wert [1…127] [1…127]
[0…127] (cc) [0…127] (cc)
[PORT] USB-MIDI-Port USB-MIDI-Port
[PORT A/PORT B] [PORT A/PORT B]
90
Page 91

Preload Scene List
No. SCENE Name Pre Assign. Mac only Windows only
01 OASYS,TRITON Series, KARMA “Standard Kit 1” (KORG) SCENE 01
02 OASYS,TRITON Series, KARMA “Standard Kit 2” (KORG) SCENE 02
03 OASYS,TRITON Series, KARMA “Percussion Kit” (KORG) SCENE 03
04 OASYS,TRITON Series, KARMA “Orchestra/Ethnic Kit” (KORG) SCENE 04
05 OASYS,TRITON Series, KARMA “Jazz/Brush Kit” (KORG)
06 KLC : WAVESTATION (KORG) SCENE 05
07 GM “Standard Kit 1” SCENE 06
08 GM “Standard Kit 2”
09 GM “Percussion Kit”
10 GM “Orchestra Kit”
11 GM “Brush Kit”
12 dfh SUPERIOR (TOONTRACK) SCENE 07
13 UVI KORG Edition “Kit 1” (UltimateSoundBank) SCENE 08
14 UVI KORG Edition “Kit 2” (UltimateSoundBank) SCENE 09
15 BFD (FXpansion) SCENE 10
16 GURU (FXpansion) SCENE 11
17 BATTERY (Native Instruments) SCENE 12
18 Live (Ableton) SCENE 13
19 Live Simpler (Ableton) SCENE 14
20 GarageBand (Apple) SCENE 15 ❉
21 Reason Redrum (propellerhead)
22 SampleTank 2 KORG Edition (IK MULTIMEDIA)
23 STYLUS RMX (SPECTRASONICS)
24 Groove Agent (steinberg)
25 HYPERSONIC (steinberg)
26 Waldorf Attack (steinberg)
27 Darbuka (WIZOO)
28 FL STUDIO (Image-Line Software) ❉
29 “Chromatic Scale” for Synth. Sound
30 16 Step “Velocity” SCENE 16
Note no.
Note No. (Hex)
C-1 0 (00)
C#-1 1 (01)
D-1 2 (02)
D#-1 3 (03)
E-1 4 (04)
F-1 5 (05)
F#-1 6 (06)
G-1 7 (07)
G#-1 8 (08)
A-1 9 (09)
A#-1 10 (0A)
B-1 11 (0B)
C0 12 (0C)
C#0 13 (0D)
D0 14 (0E)
D#0 15 (0F)
E0 16 (10)
F0 17 (11)
F#0 18 (12)
G0 19 (13)
G#0 20 (14)
A0 21 (15)
A#0 22 (16)
B0 23 (17)
C1 24 (18)
C#1 25 (19)
D1 26 (1A)
D#1 27 (1B)
E1 28 (1C)
F1 29 (1D)
F#1 30 (1E)
G1 31 (1F)
Note No. (Hex)
G#1 32 (20)
A1 33 (21)
A#1 34 (22)
B1 35 (23)
C2 36 (24)
C#2 37 (25)
D2 38 (26)
D#2 39 (27)
E2 40 (28)
F2 41 (29)
F#2 42 (2A)
G2 43 (2B)
G#2 44 (2C)
A2 45 (2D)
A#2 46 (2E)
B2 47 (2F)
C3 48 (30)
C#3 49 (31)
D3 50 (32)
D#3 51 (33)
E3 52 (34)
F3 53 (35)
F#3 54 (36)
G3 55 (37)
G#3 56 (38)
A3 57 (39)
A#3 58 (3A)
B3 59 (3B)
C4 60 (3C)
C#4 61 (3D)
D4 62 (3E)
D#4 63 (3F)
Note No. (Hex)
E4 64 (40)
F4 65 (41)
F#4 66 (42)
G4 67 (43)
G#4 68 (44)
A4 69 (45)
A#4 70 (46)
B4 71 (47)
C5 72 (48)
C#5 73 (49)
D5 74 (4A)
D#5 75 (4B)
E5 76 (4C)
F5 77 (4D)
F#5 78 (4E)
G5 79 (4F)
G#5 80 (50)
A5 81 (51)
A#5 82 (52)
B5 83 (53)
C6 84 (54)
C#6 85 (55)
D6 86 (56)
D#6 87 (57)
E6 88 (58)
F6 89 (59)
F#6 90 (5A)
G6 91 (5B)
G#6 92 (5C)
A6 93 (5D)
A#6 94 (5E)
B6 95 (5F)
Note No. (Hex)
C7 96 (60)
C#7 97 (61)
D7 98 (62)
D#7 99 (63)
E7 100 (64)
F7 101 (65)
F#7 102 (66)
G7 103 (67)
G#7 104 (68)
A7 105 (69)
A#7 106 (6A)
B7 107 (6B)
C8 108 (6C)
C#8 109 (6D)
D8 110 (6E)
D#8 111 (6F)
E8 112 (70)
F8 113 (71)
F#8 114 (72)
G8 115 (73)
G#8 116 (74)
A8 117 (75)
A#8 118 (76)
B8 119 (77)
C9 120 (78)
C#9 121 (79)
D9 122 (7A)
D#9 123 (7B)
E9 124 (7C)
F9 125 (7D)
F#9 126 (7E)
G9 127 (7F)
114
Page 92

MIDI Control Change Messages
CC# (Hex) Function
000 (00) 032 (20) Bank Select MSB/LSB
001 (01) 033 (21) Modulation MSB/LSB
002 (02) 034 (22) Breath Controller MSB/LSB
003 (03) 035 (23) undefined
004 (04) 036 (24) Foot Controller MSB/LSB
005 (05) 037 (25) Portamento MSB/LSB
006 (06) 038 (26) Data Entry MSB/LSB
007 (07) 039 (27) Channel Volume MSB/LSB
008 (08) 040 (28) Balance MSB/LSB
009 (09) 041 (29) undefined
010 (0A) 042 (2A) Pan MSB/LSB
011 (0B) 043 (2B) Expression MSB/LSB
012 (0C) 044 (2C) Effect Control 1 MSB/LSB
013 (0D) 045 (2D) Effect Control 2 MSB/LSB
016 (10) 048 (30) General Purpose Controller 1 MSB/LSB
017 (11) 049 (31) General Purpose Controller 2 MSB/LSB
018 (12) 050 (32) General Purpose Controller 3 MSB/LSB
019 (13) 051 (33) General Purpose Controller 4 MSB/LSB
020 (14) 052 (34)
031 (1F) 063 (3F)
064 (40) Hold 1 (Damper, Sustain)
065 (41) Portamento Switch (on/off)
066 (42) Sostenuto
067 (43) Soft Pedal
068 (44) Legato Foot Switch
069 (45) Hold 2
070 (46) Sound Controller 1 (Sound Variation)
071 (47) Sound Controller 2 (Resonance)
072 (48) Sound Controller 3 (Release Time)
073 (49) Sound Controller 4 (Attack Time)
074 (4A) Sound Controller 5 (Brightness)
075 (4B) Sound Controller 6 (Decay Time)
076 (4C) Sound Controller 7 (Vibrato Rate)
077 (4D) Sound Controller 8 (Vibrato Depth)
078 (4E) Sound Controller 9 (Vibrato Delay)
079 (4F) Sound Controller 10
080 (50) General Purpose Controller 5
081 (51) General Purpose Controller 6
082 (52) General Purpose Controller 7
083 (53) General Purpose Controller 8
084 (54) Portamento Control
085 (55)
090 (5A)
091 (5B) Effect Depth (Reverb Send Level)
092 (5C) Effect Depth (Tremolo Depth)
093 (5D) Effect Depth (Chorus Send Level)
094 (5E) Effect Depth (Celeste Depth)
095 (5F) Effect Depth (Phase Depth)
096 (60) Data Increment
097 (61) Data Decrement
098 (62) 099 (63) NRPN LSB/MSB
100 (64) 101 (65) RPN LSB/MSB
102 (65)
119 (77)
undefined
undefined
undefined
115
Page 93

MIDI Implementation Chart
Date : 2005. 9. 1
padKONTROL
Basic
Channel
Default
Changed
Aftertouch
Pitch Bend
Polyphonic (Key)
Monophonic (Channel)
Velocity
Note On
Note Off
Note
Number:
True Voice
Mode
Memorized
Messages
Altered
0 – 127
1 – 127
64
Memorized
[MIDI STUDIO CONTROLLER]
Trigger Pad, Pedal
Panel Control (
Pitch
,
Mod
)
Panel Control (
Pitch
,
Mod
)
X-Y Pad, Knob 1/2
Control
Change
0–127
1 – 16
1 – 16
Function Transmitted Recognized Remarks
*1
1 – 16
1 – 16
*1
Trigger Pad, Pedal,
X-Y Pad,
Knob 1/2
116
Page 94

Program
Change
Variable Range
System
Real Time
Clock
Command
System Exclusive
System
Common
Song Position
Song Select
Tune
Mode 1: OMNI ON, POLY Mode 2: OMNI ON, MONO : Yes
Mode 3: OMNI OFF, POLY Mode 4: OMNI OFF, MONO : No
Aux
Messages
Local On/Off
All Notes Off
Active Sense
Reset
0 – 127
*
1, *3
*
1, *3
*1
*1
*
1, *3
Notes
*1: Can be transmitted by the message transmission functionality in Play mode.
*2: For reception, inquiry messages are supported as well as Korg exclusive messages.
*3: Can be assigned using the editor librarian software and transmitted as a Free Message.
*
1, *2
*
1, *3
*
1, *3
*
1, *3
117
Page 95

C 2005 KORG INC.
4015-2 Yanokuchi, Inagi-city, Tokyo 206-0812 Japan
 Loading...
Loading...