Page 1
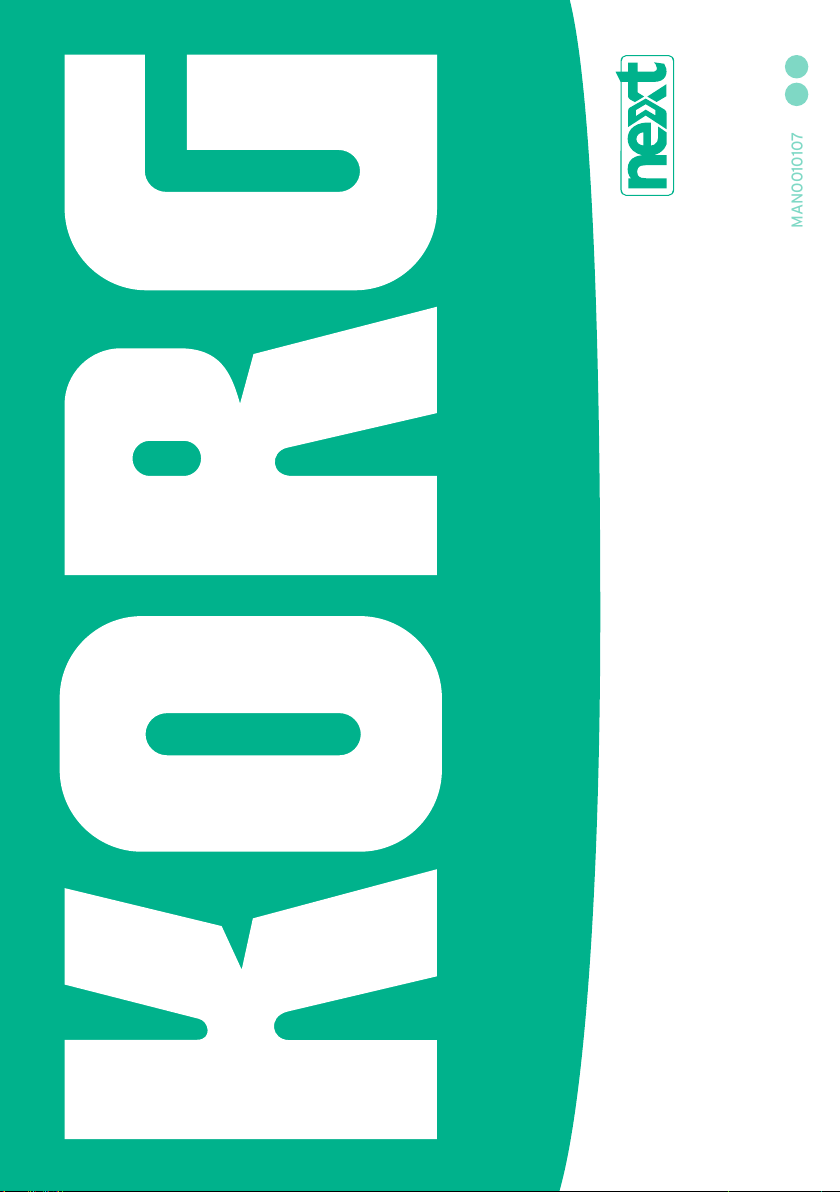
MAN0010107
15E
New Features 3.1
Pa4X |
Page 2
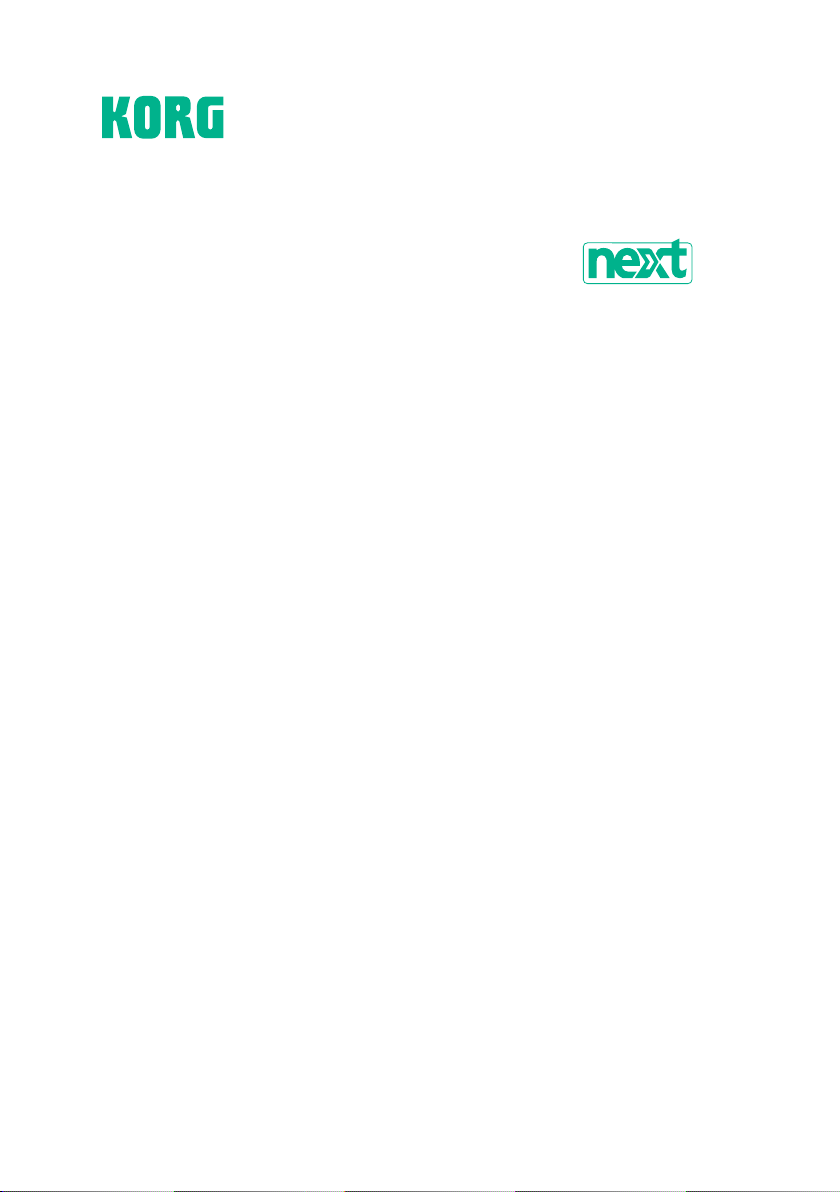
2|
Pa4X
NEW FEATURES
OS VERSION 3.1
Installation and new features
Installing the new operating system
If new, your instrument might already include the new operating system. To
check it, please go to the Media > Utility page, and read the version number
in the lower area of the display.
To install the new operating system, please read the ‘Pa-Series – Loading
the OS’ instructions supplied with the installation file in our web site (www.
korg.com).
Note: By loading the new operating system, you also load all the features added by
the previous updates.
OS v2.0 needed before installing OS v3.1
Before installing this update, be sure your Pa4X already includes OS v2.0.0
or a later version (you can check it in the Media > Utility page). If it still includes a previous version (v1.x.x), please download and install v2.0.0 before
installing this update. You can find v2.0.0 at our web site.
Be sure to save all your custom data
This OS update could overwrite all the Factory and User data. Please follow
the ‘Pa-Series – Loading the OS’ instructions, and save all your custom data
into a new SET folder before upgrading the operating system.
Page 3
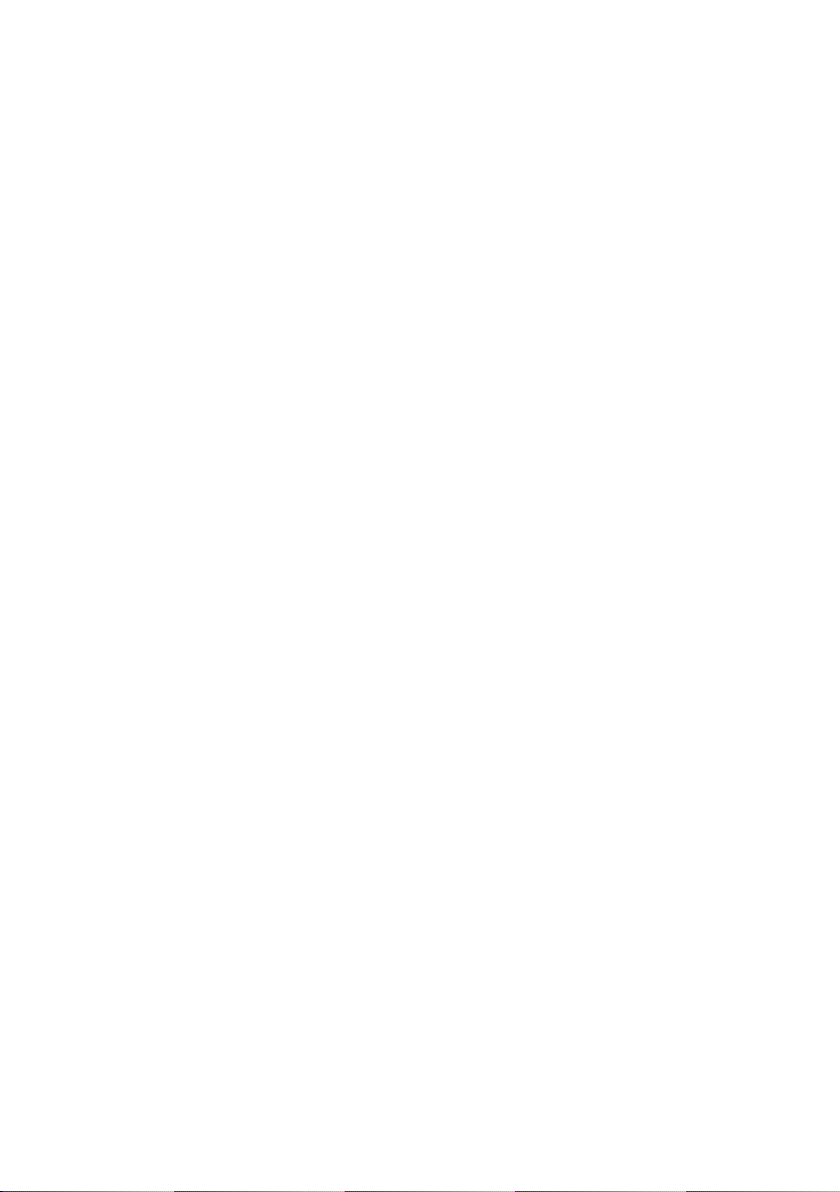
|3
Clean the User Sample memory
If you still have OS v2.x installed, before installing the operating system be
sure to clean the User Sample Memory. Failing to do so will prevent the new
system from loading. Please follow the ‘Pa-Series – Loading the OS’ instructions to do it.
After loading the new OS, execute a Factory Restore
If you update from OS v2.x, after having loaded the operating system please
use the Media > Utility > Factory Restore command to update the musical
resources. Musical resources are loaded with the operating system, but must
be updated using this command.
Reload the Add-On data
After you install the new operating system and make a Factory Restore to
install the updated musical resources, reload the Add-On data (if you have
an Add-On installed). Please follow the instructions coming with the separate package.
Reload your custom data
After the Factory Restore operation, if you have saved your custom data before updating the operating system, reload them by using the Media > Load
operations. See the chapter dedicated to the file management in the User’s
Manual for more information.
Separate User resources
Together with the operating system, we supply a separate file (Pa4X NEXT
Musical Resources.SET) containing the new musical resources installed
with the v3/NEXT update. In case you want to mix your own User data and
our original content, you are free to load single banks or resources from
this file.
Going back to OS v2.2
If needed, you can install OS v2.2 again. First, download and install v2.0.0.
Then, download and install v2.2. You can find the older OS versions at our
web site.
Page 4
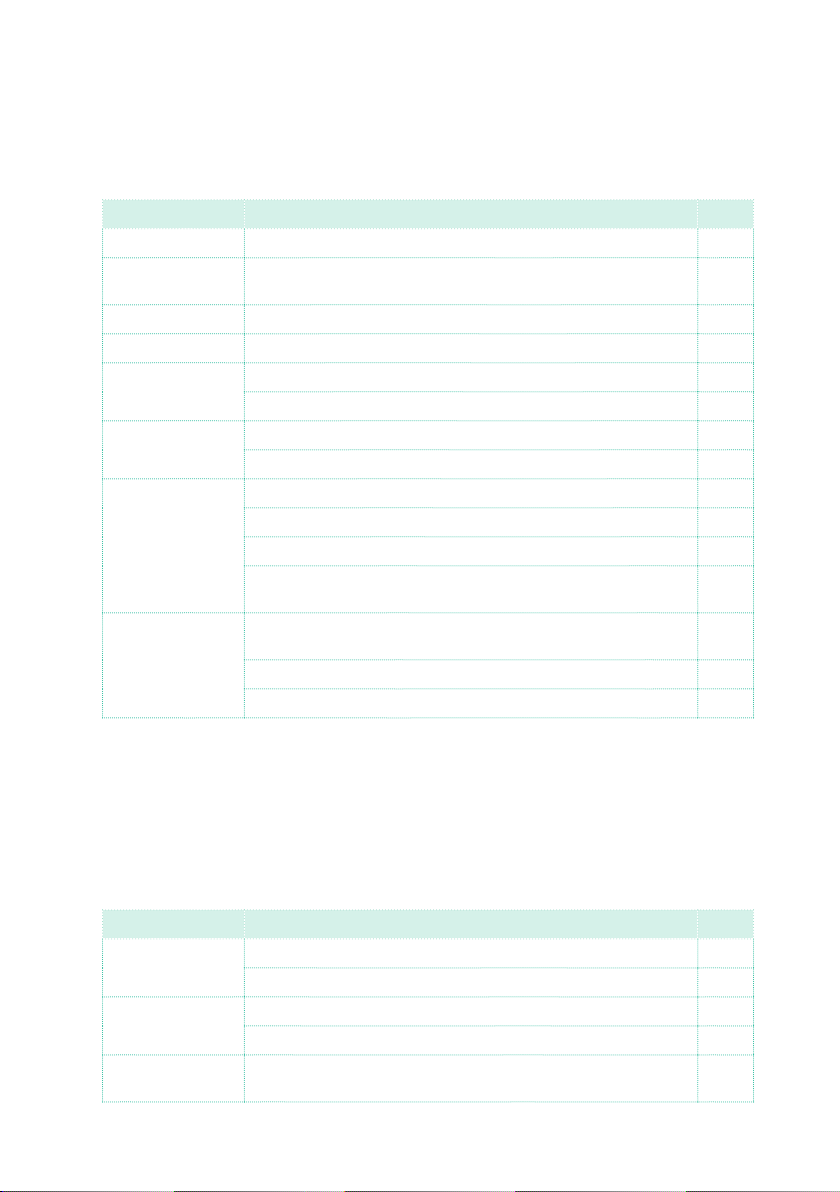
4|
New functions of OS Version 3.1
The following functions are added by upgrading to the new version of the
operating system.
Where New functions Page
User Interface Proportional progress bar 11
Protected
Resources
Sound Sets Keyboard Sets can now be copied to multiple SongBook Entries 20
Chord Sequencer Chord Sequences can now drive the Harmony voices 31
SongBook Active Entries are now shown with a vertical red line 37
Master Transpose Master Transpose indicator now shown in the Score page 32
Sampling Sample Select window modified 59
File Management Automatic memory cleaning when a Load operations including
Information about protected resources have been made more
detailed
Multiple selection of SongBook Entries 38
Master Transpose now applied to the Lyrics and Score pages 33
Accelerated scrolling in the Sample Select window 60
MultiSample Select window modified 60
New ‘Delete MultiSample > Not assigned to any Sound (+Sample/
DrumSamples)’ option
User Samples is interrupted
Automatic file deletion when a Save operations is interrupted 93
Removing ‘ghost’ samples 93
14
61
93
Functions added by previous OS versions
The following functions are added by upgrading to version 3.0 of the operating system.
Where New functions Page
User Interface NEXT graphical user interface 9
Color indicator for empty User and Direct banks 11
Local Resources Extended support to the Local resources 13
More room for the Local Samples and Drum Kits 13
Protected
Resources
Protection keys have to be inserted before loading the protected
samples
14
Page 5
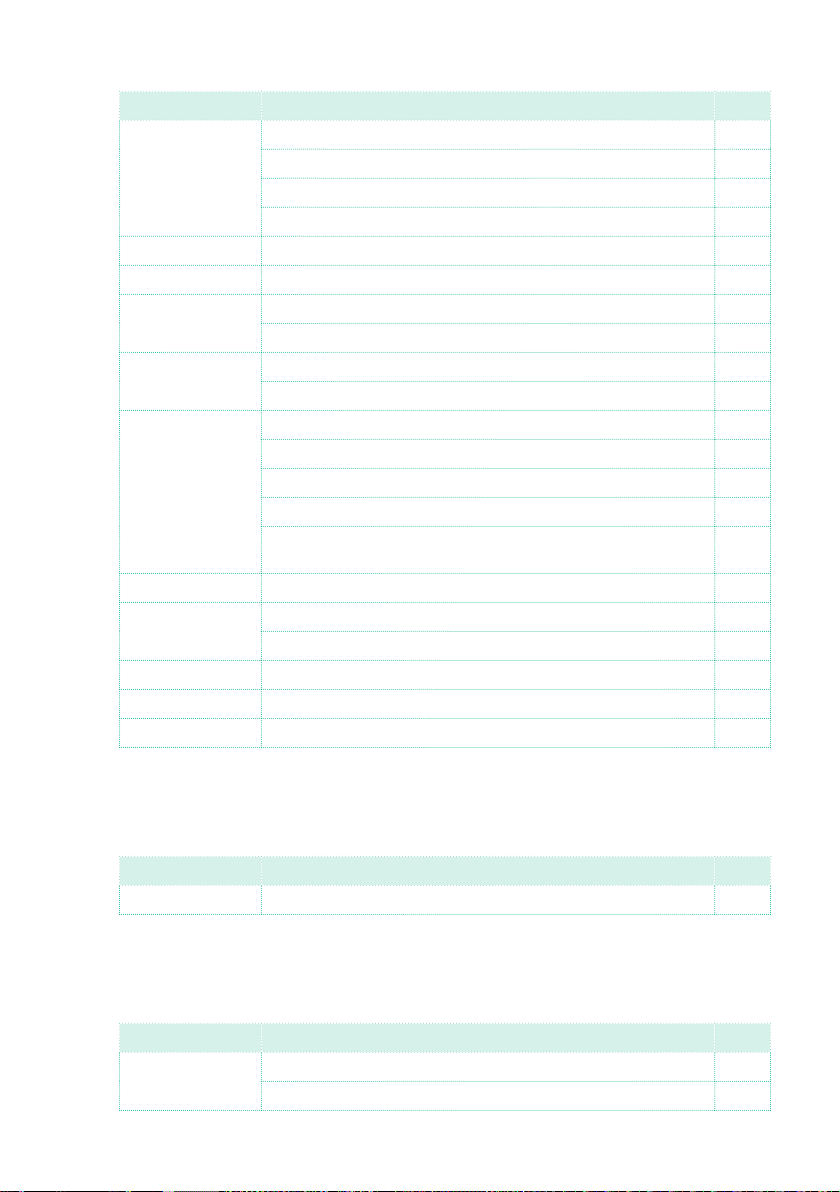
|5
Where New functions Page
Sound Sets Added Solo status icon 17
Added User Sounds and Drum Kit locations 17
Copying Keyboard Sets between Styles and/or SongBook Entries 18
Keyboard Sets Lock added 22
Drawbars Revised Digital Drawbars 23
Song Play Added total length/time and position indicator 32
Record Consolidated Record/Edit menu to access any Record mode 42
Revised Quick Record page 46
Sound Edit Modified Mono Legato 49
Portamento now featuring Rate and Time parameters 50
Sampling Direct reading, for increased User Sample memory 53
Compression, short loops, low volume 55
Sample Info page added 56
Memory Info page added 56
‘Play from preload buffer’ option added to the Write Sample dialog
Clock Low battery warning at startup 65
MIDI Added MIDI Presets to connect external devices 83
Remote control of the Synchro Start/Stop commands 86
Audio Out Different MAXX EQ curves can now be selected 89
Shortcuts New shortcut to quickly select Samples and Multisamples 96
Musical Resources New Styles, Keyboard Sets, Sounds 98
58
The following functions are added by upgrading to version 2.2 of the operating system.
Where New functions Page
Sampling Increased maximum number of User Samples 53
The following functions are added by upgrading to version 2.1 of the operating system.
Where New functions Page
Controllers Added compatibility with the VOX V860 volume pedal 66
Curve presets for the volume/expression pedal 66
Page 6
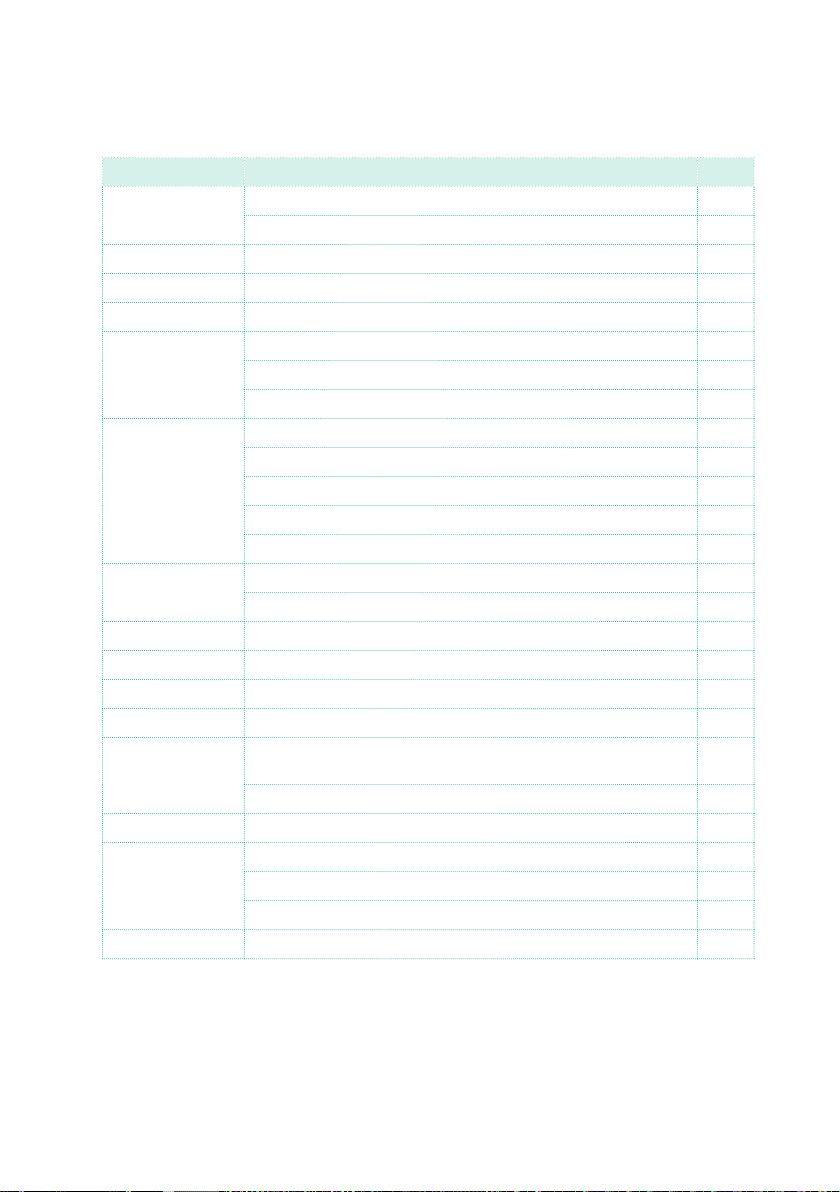
6|
The following functions are added by upgrading to version 2.0 of the operating system.
Where New functions Page
User Interface Some page names have been changed 10
Parameter and command names changed 10
Split Point Split Point saved with each Keyboard Set 26
Style Controls Style to Kbd Set programming 27
Chord Sequencer Revised Record and Play procedures 29
SongBook Selected song indicator in a Set List blinking 40
Direct SongBook 37
Saving different Styles or Songs 41
Style Record Added pages to the Style Record mode 43
New ways of listening to the recorded Style 43
Empty Chord Variations shown by an asterisk 44
Checking the available Chord Variations 44
Style Creator Bot importing Chord Sequences 45
Song Record Backing Sequence recording the KAOSS effects 47
Converting MIDI Song’s notes to chords 47
Audio In Accurate microphone input metering 62
Effects Noise Gate added to some guitar effects 63
KAOSS FX The KAOSS FX feature has been added 64
Song Preferences Saving the Song Preferences is now a page menu command 65
MIDI The USB HOST port can be used to connect other musical instru-
ments to be used as controllers
Fixed Note Off Velocity on received notes 87
Video Out Video Mode saved in the Global 88
File management Direct folder selection procedure revised 90
Renaming the Favorite/User/Direct banks 91
Importing from older instruments procedure revised 92
Musical Resources New Styles, Keyboard Sets, Sounds, Drum Kits, Multisamples 100
83
Page 7
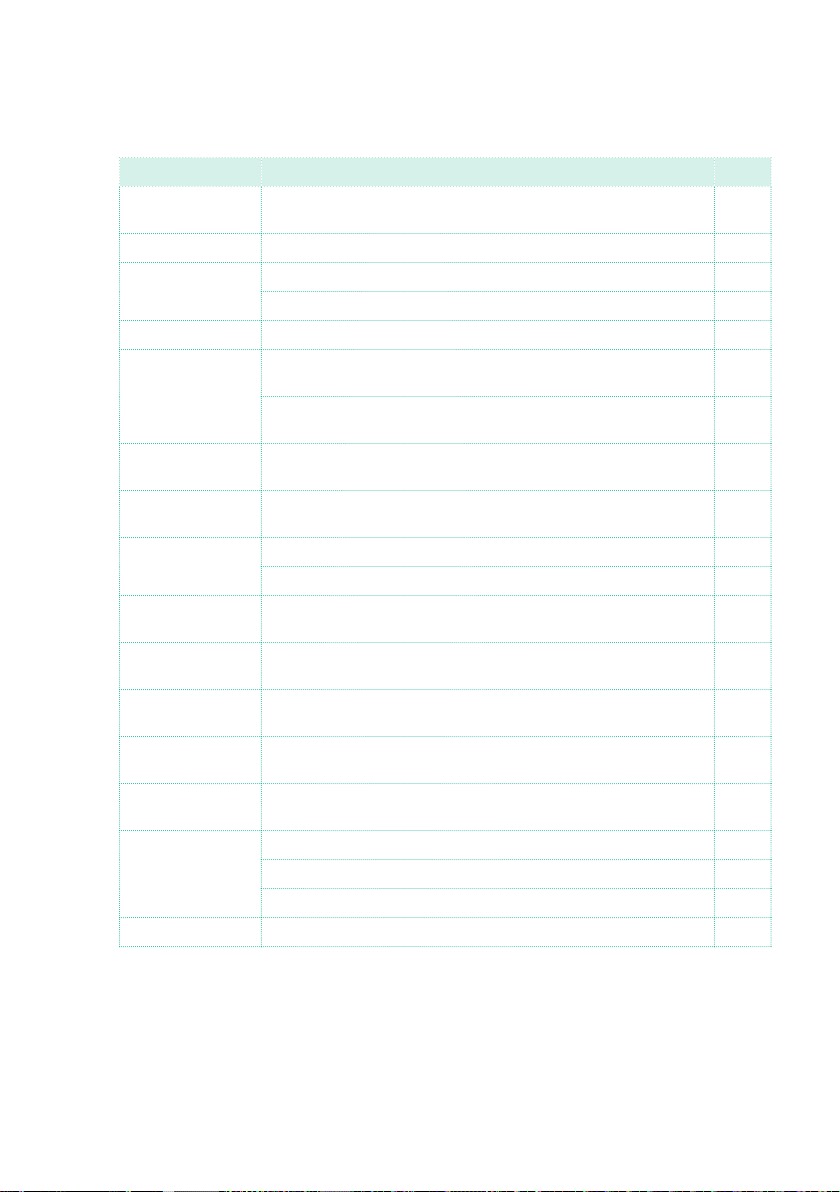
|7
The following functions are added by upgrading to version 1.2 of the operating system.
Where New functions Page
Search The Search function now also works for Pads, Voice Presets,
Main page The Style and Keyboard Set areas now show the type of bank. 12
Metronome and
Tem po
Voice Processor Voice Preset no longer saved with Keyboard Sets and Styles. 17
Tun ing Master Transpose no longer saved with Keyboard Sets and
Fill The Fill Mode parameter allows for automatically selecting a
MP3 recording MP3 files are now compressed using CBR encoding (instead of
Sampling User Samples can now be compressed. 54
Assignable sliders New functions can be assigned to the assignable sliders. Some
Assignable
switches
Expression pedal Revised names for some functions assignable to the expression
EC5 multiswitch New functions can be assigned to the EC5 switches. Some names
Locks The Fill Mode lock has been added to the Global > General
MIDI Styles and Keyboard Sets can be selected via MIDI. 86
Data protect (Pa4X Oriental only) Factory and Favorite Protect option added. 92
Samples and Multisamples.
The maximum Tempo value is now 300 BPM . 28
The lowest metronome volume value is now 10. 28
Styles.
There are now 15 SC Presets (Quarter Tone Scale Presets). The
presets can be renamed.
Variation when pressing a FILL/BREAK button.
VBR).
Edit Sample button added to the Multisample > Edit page. 59
names have been revised.
New functions can be assigned to the assignable switches. Some
names have been revised.
pedal.
have been revised.
Controls > Lock page.
Master Transpose values are now sent and received via MIDI. 87
Quarter Tone Scale settings are now sent and received via MIDI. 87
10
17
79
26
48
67
68
73
75
65
Page 8
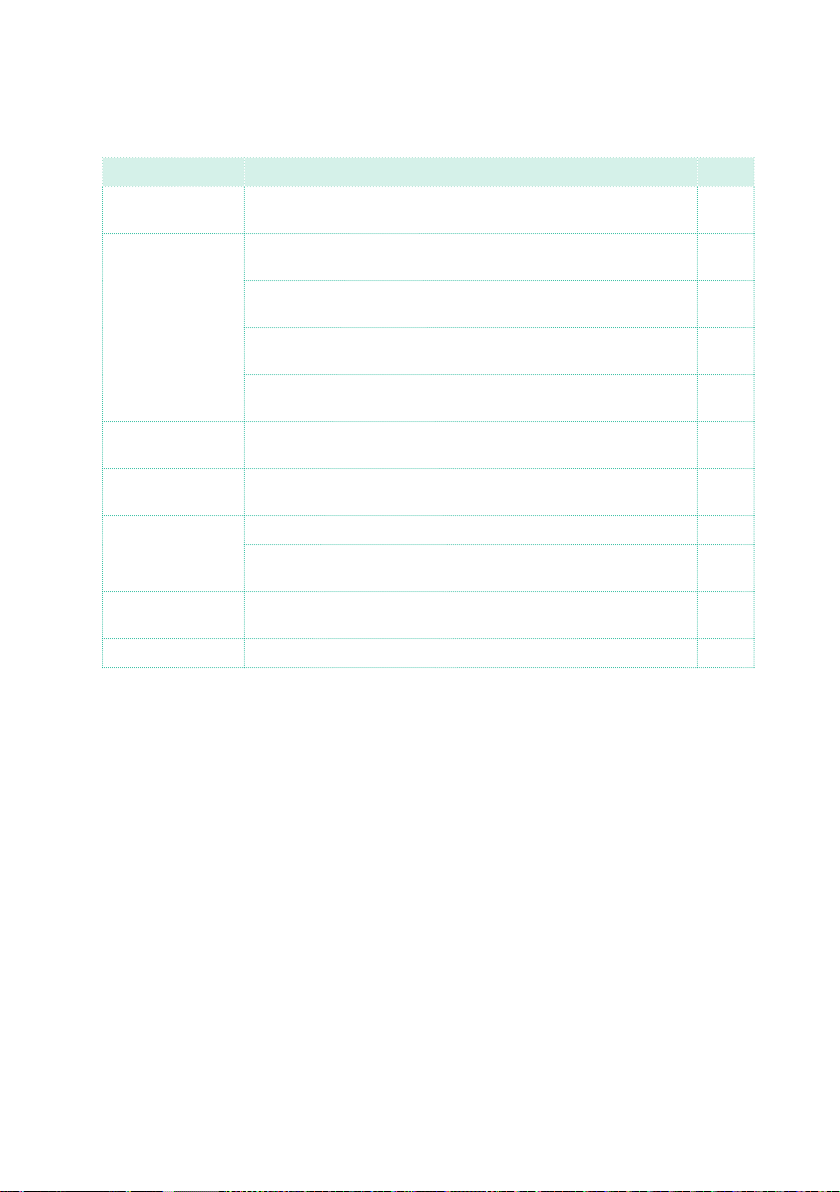
8|
The following functions are added by upgrading to version 1.1 of the operating system.
Where New functions Page
Sequencer MIDI Songs can be imported without initializing the current set-
Sound / Drum Kit
editing
Effects The Early Reflections Hi Dens FX can now only be assigned to the
Locks The Slider Mode lock has been added to the Global > General
Style Element
Scale
Date and Time Date and time are now assigned to each single musical resource
Other New shortcuts have been added. 96
tings.
When editing a Sound or Drum Kit, volume levels are expressed
in decibels (dB), with a resolution of 0.1 dB.
A new Dry+Amb menu has been added to all the Sound Edit >
DrumKit section pages.
A Level parameter has been added to the Sound > DrumKit >
Voice Mixer page.
A new Velocity Switch Levels page has been added to the Drum
Kit Edit mode, to help you mix the Drum Kit layers.
MFX A2/3 or B2 effect processors.
Controls > Lock page.
The Style Element’s Scale can now only be a User scale. 80
The Retune Style / Chord Follow function has been added, to let
you automatically or manually retune the Style Element’s Scale.
(a single Sound, a single Style…).
48
51
51
51
52
63
65
80
90
Page 9
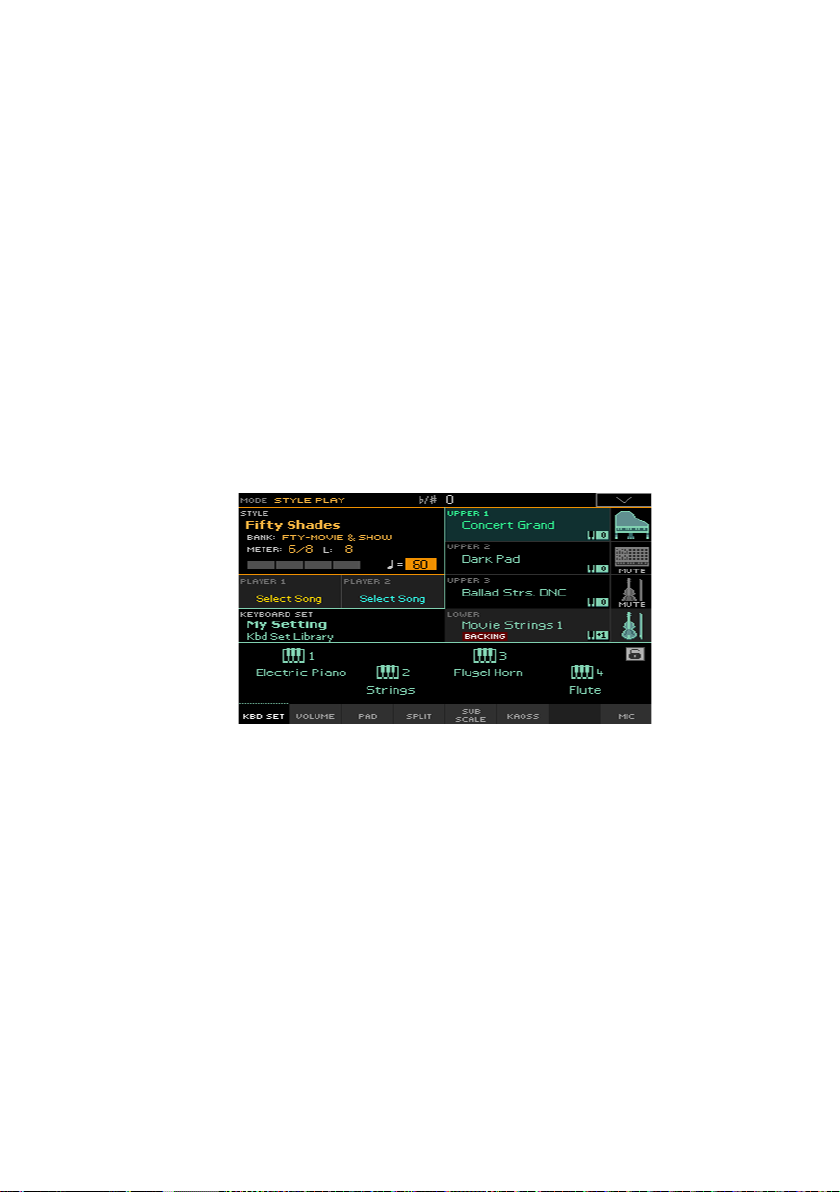
|9
User Interface
NEXT graphical user interface [3.0]
Pa4X now features the NEXT dark-glimmering look for its graphical user interface, becoming even more attractive and easy to use.
This new user interface offers the same arrangement of the on-screen elements, letting you find them where you expect. At the same time, it focuses
on the use of color contrast, to let the most relevant components come to
the foreground, while the static elements sit back unobtrusively.
Color coding is more evident than ever, helping you navigate the infinite features of the instrument in a world full of colors. For example, note as in the
main page the Keyboard Set (code-colored green) clearly zooms into the
Keyboard Sounds it is based on:
Page 10
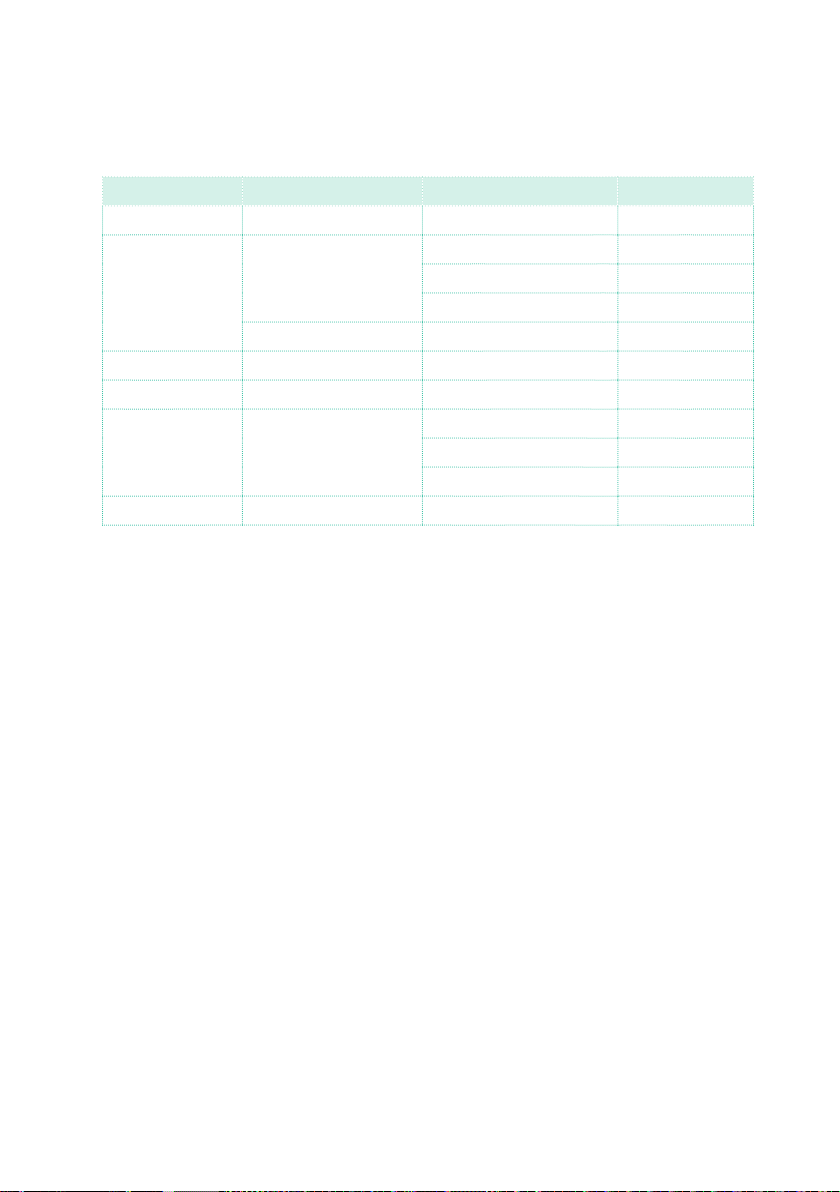
10|
Page names changed [2.0]
Some page names have been changed.
Mode Section Old name New name
Style/Song Play Keyboard/Ensemble Key/Velocity Range Range/Velocity
Style/Pad Record Import/Export Import > SMF Import SMF
Export > SMF Export SMF
Import > Groove Groove
Record Mode Selection Create Style from Midi File Style Creator Bot
Pad Record Pad Track Controls Expression Settings
Sequencer Song Edit RX Convert Utility
SongBook — Book Edit 1 Write
Book Edit 2 Ta gs
Book Edit 3 Controls/Lyrics
Global Mode Preferences Style Style 1, Style 2
Parameter and command names changed [2.0]
Some parameter and command names have been changed, to make them
easier to understand.
Searching Pads, Voice Presets, Samples and Multisamples [1.2]
The SEARCH button now also works for Pads, Voice Presets, Samples and
Multisamples.
Page 11
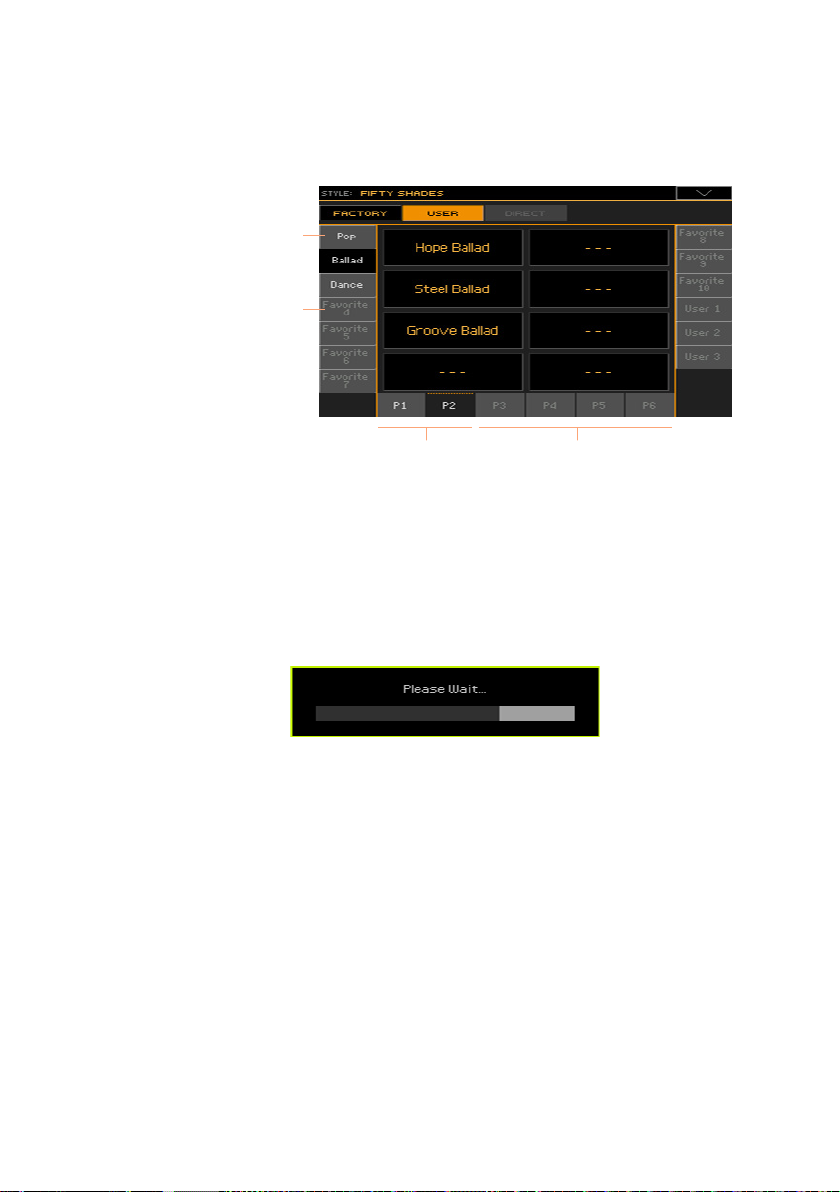
|11
Color indicator for empty User and Direct banks [3.0]
When Favorite/User and Direct banks or pages are empty, the corresponding
side tabs or tabs in the Select windows are dimmed.
Bank containing at
least some data
Bank containing no
data (dimmed)
Pages containing at
least some data
Pages containing no
data (dimmed)
Proportional progress bar [3.1]
When an operation requires some time to complete, a progress bar now
shows the approximate completion time. Please note that this is not an exact
indication, but just an approximate forecast.
Page 12
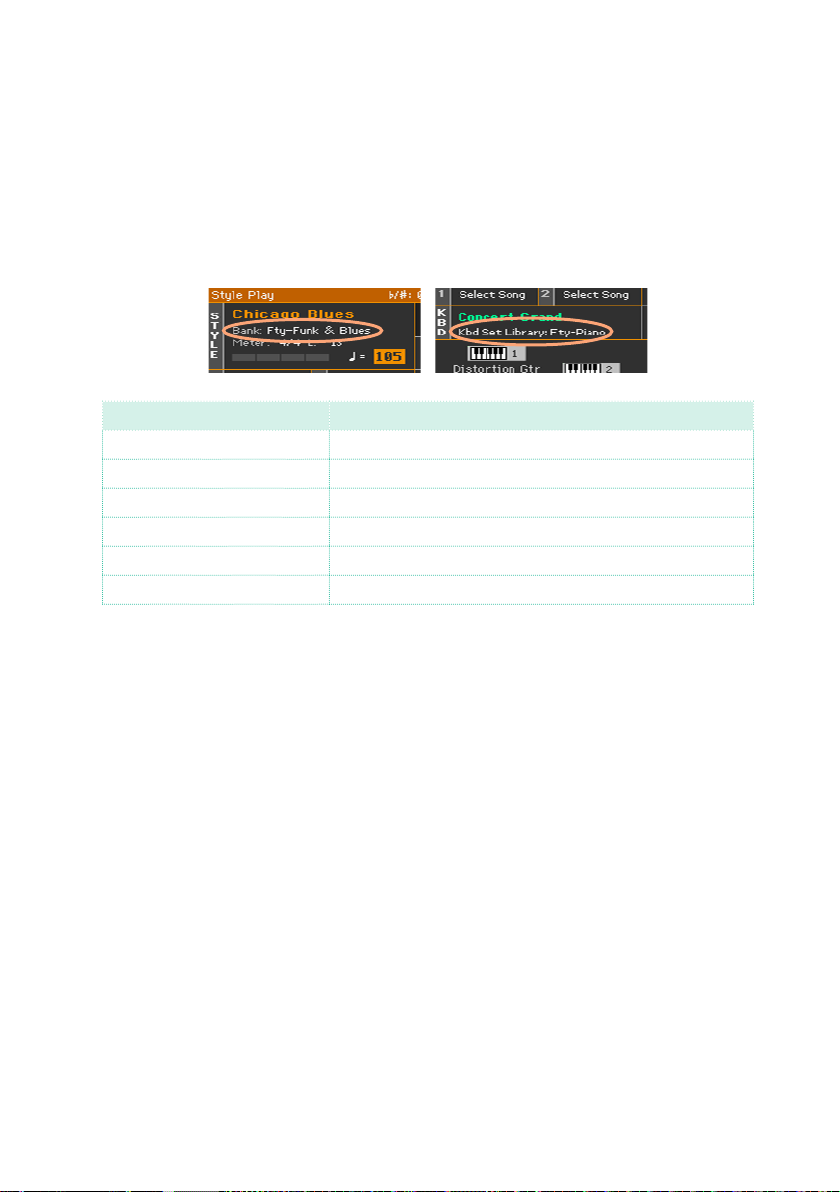
12|
Main page
Style and Keyboard Set type shown in the Main page [1.2]
The Style and Keyboard Set areas in the Main page show the type of bank
containing the resource.
Label Meaning
Fty Fact o ry
Usr Internal User/Favorite
Dir Direct User/Favorite
Kbd Set Library Keyboard Set from the Library (Factory/User/Direct)
Style Kbd1…4 Keyboard Set from the selected Style
SBook [song name] Kbd1…4 Keyboard Set from the selected SongBook Entry
Page 13
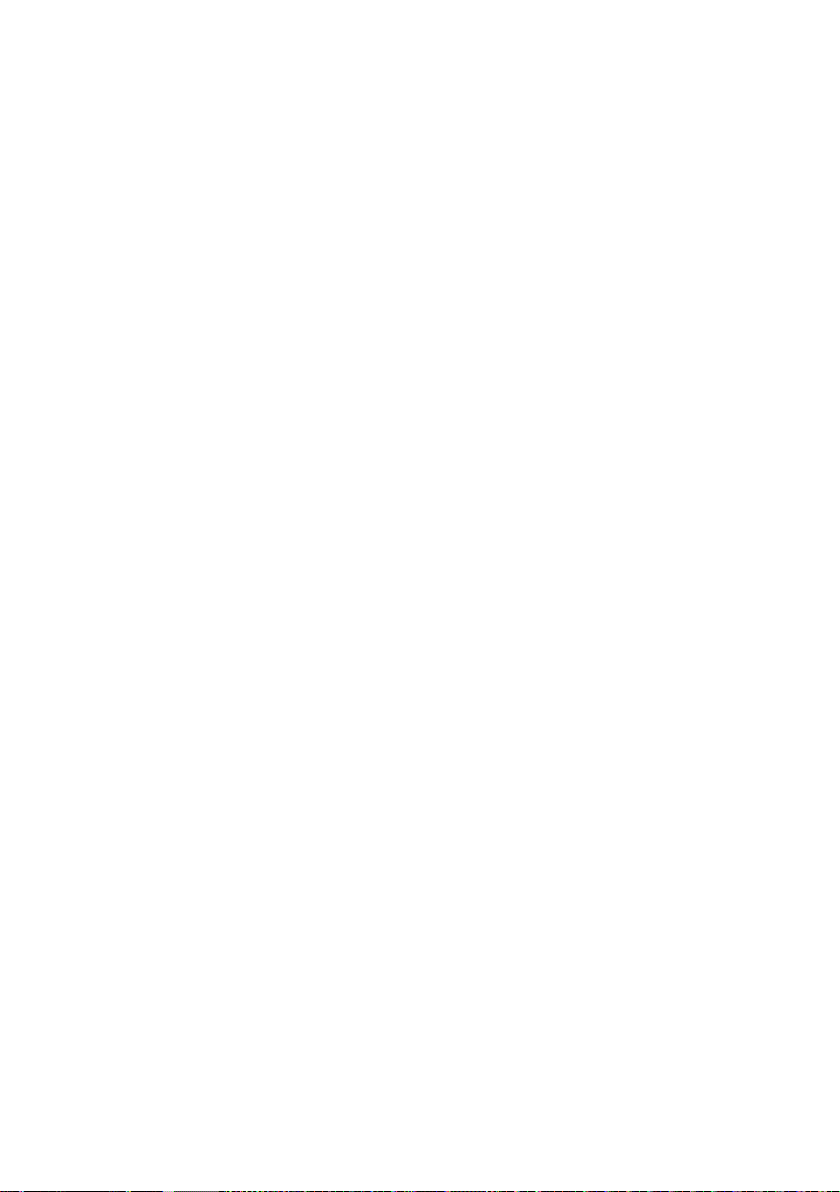
|13
Local Resources
Extended support to the Local resources [3.0]
Local banks are now available for all types of musical resources.
More room for the Local Samples [3.0]
Local Samples and Drum Kits gain more room, so your KORG Distributor will
be able to offer you an increased content for any Localized Add-Ons.
Page 14
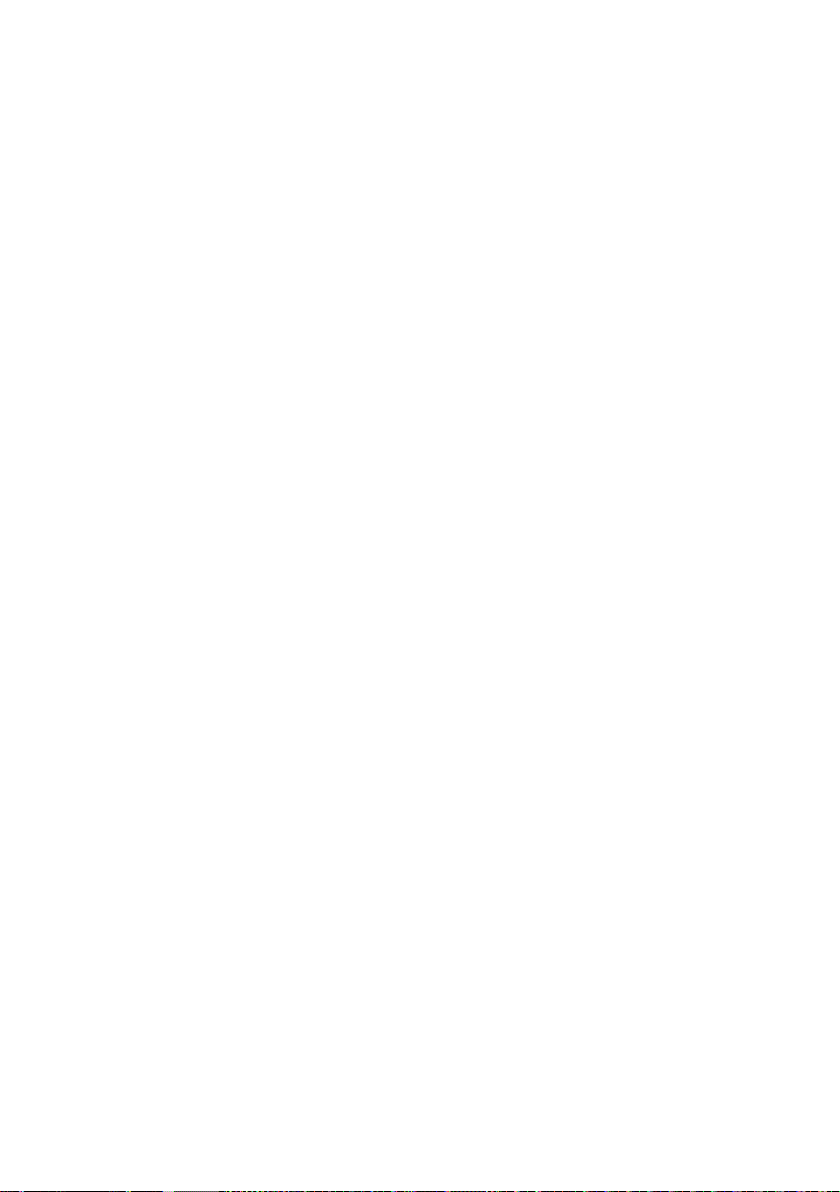
14|
Protected Resources
Protection keys have to be inserted before loading or using the protected samples [3.0/3.1]
You may have purchased third-party Sounds, coming on a USB memory stick
or a microSD card. This storage device also works as a protection key for the
data.
Loading the protected samples
Before loading the protected data, the protection key has to be connected to
the instrument, or inserted in the dedicated slot.
1 Before loading the protected Samples, or a group of data including protected
Samples, insert the original protection key in one of the USB HOST ports or
the microSD slot.
2 If the protection key is an USB memory stick, leave it inserted for at least 15
seconds. Then, you are free to leave it connected, or remove it.
3 If you have more than a single protection key, insert the other protection keys
one after the other, as seen above. Since Pa4X has two USB HOST ports and a
microSD slot, you can connect three protection keys at the same time.
4 Load the protected data.
If you have started loading without the protection key inserted…
You may have loaded some data, before an error message has warned you
that you are trying to load protected data without the protection key inserted.
In this case, the instrument’s memory may contain incomplete data, that can
prevent the instrument from playing as expected.
If this happens, insert the protection key(s) as seen above, then do a Media
>Load All operation to overwrite all the incomplete data already loaded.
Using the protected samples after loading
If you want to use protected data, the protection key has to be connected
to the instrument, or inserted in the dedicated slot, when turning the instrument on.
Page 15
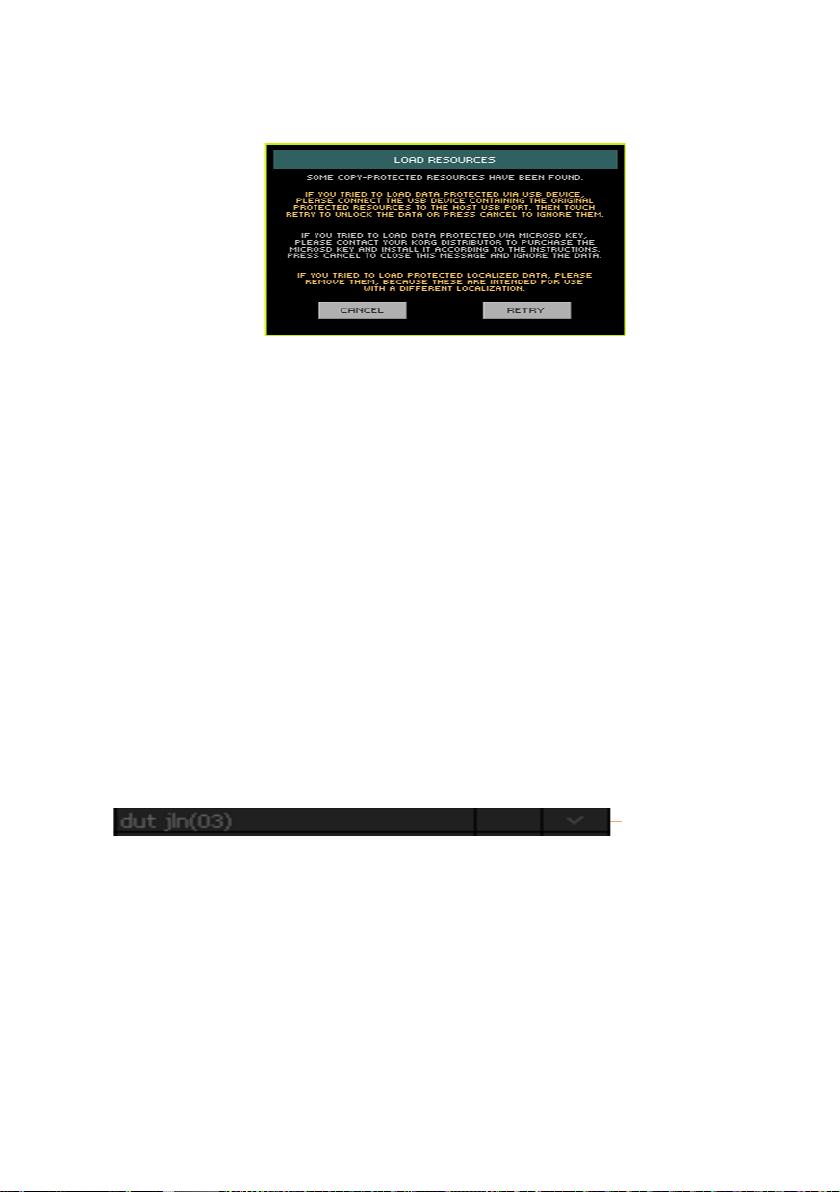
|15
When turning the instrument on without a protection key inserted, you are
asked to insert it and touch Retry.
If you forget to insert the protection key when turning the instrument on,
and you want to use protected data, please insert the key and restart the
instrument.
If the protection key is an USB memory stick, leave it inserted for at least 15
seconds after the instrument has completed startup. Then, you are free to
leave it connected, or remove it.
If you don’t have the protection key with you…
In case you don’t have the protection key with you, you will not be able to
choose protected Sounds, Styles, and/or other protected data.
If you are trying to load data at startup, and you don’t have the protection
key with you, just touch Cancel to confirm you want to proceed when the
warning message appears; protected data will not play, but you will be able
to load and use any other data.
While in Sampling mode, protected Samples will be shown dimmed, and cannot be selected for editing. A Prot(ected) flag will appear next to their name
in the Sample Select window. Waveforms will not be seen.
Protected sample
Mixing ordinary and protected data
You can mix ordinary and protected Samples. For example, you can build
Sounds, Multisamples or Drum Kits making use of both internal Samples, and
protected Samples originally contained in one or more protection keys. If the
protection key is missing, only non-protected Samples will play.
Managing protected data
Protected data can be managed as any other data; only, be sure to keep the
original protection key safe.
Page 16
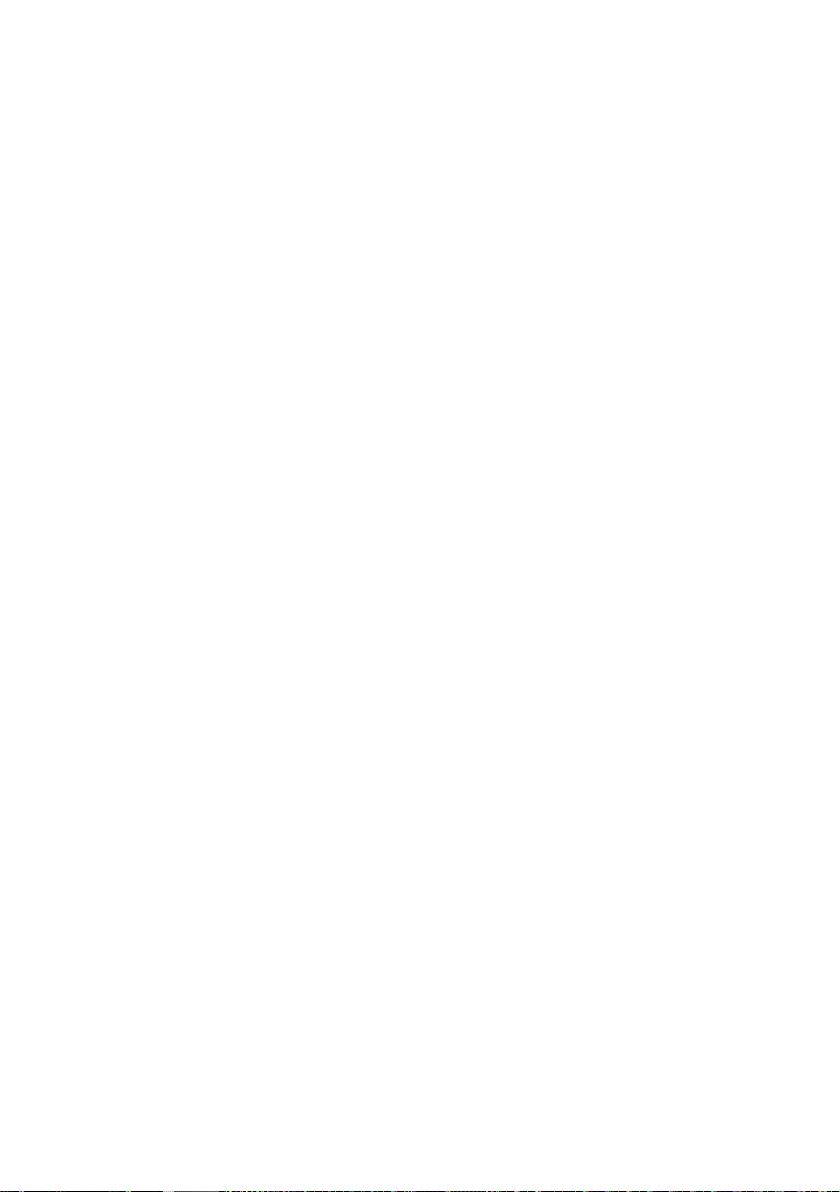
16|
Protected Samples cannot be exported. When exporting mixed data, a message will warn you that protected Samples will not be exported.
While in Sampling mode, you can delete protected Samples, to make room
for other Samples. In case you want to save the resulting SET folder over the
original SET folder, be sure you have a backup copy of your original protected data.
Page 17
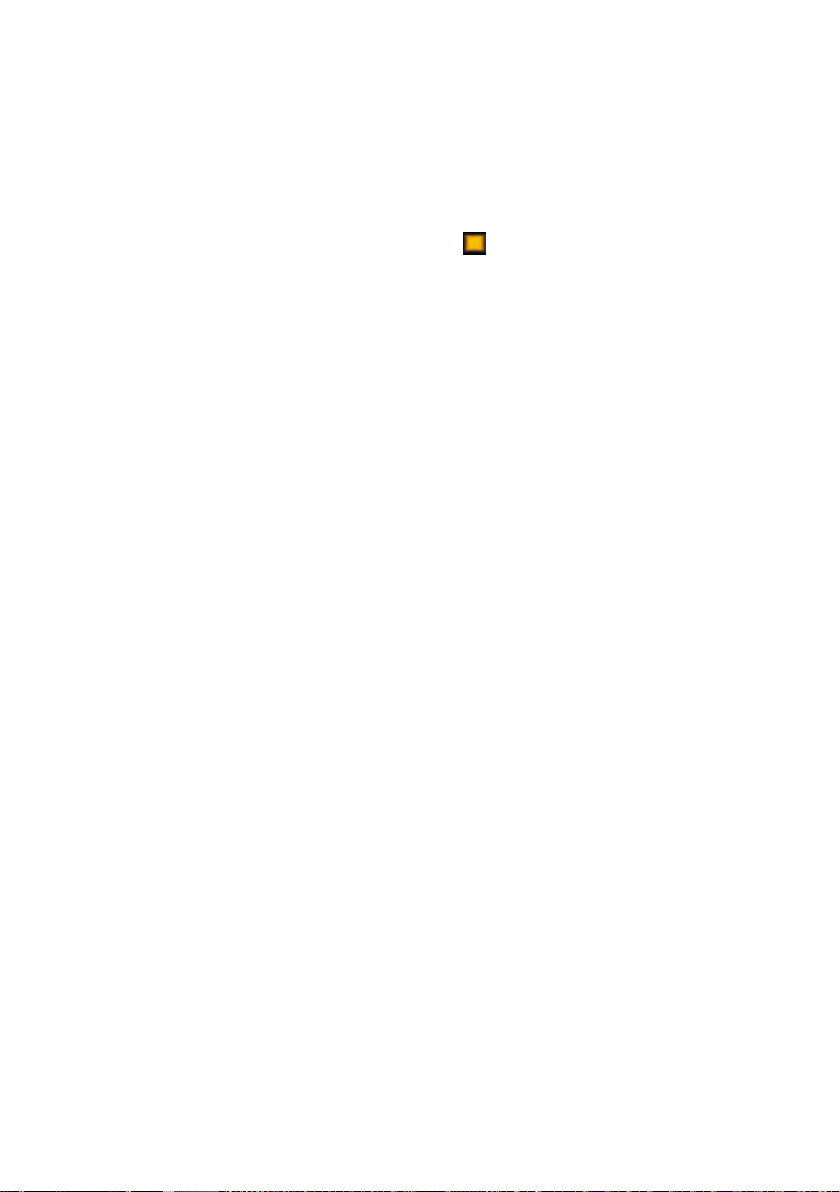
|17
Sound Sets
Added Solo status icon [3.0]
When a Sound is soloed, the Solo icon ( ) will flash in the mixer channel.
Added User Sounds and Drum Kit locations [3.0]
More User Sound and Drum Kit locations have been added. Now you can
have up to 768 User Sounds and 384 User Drum Kits.
Voice Preset no longer saved with Keyboard Sets and Styles [1.2]
The selected Voice Preset is no longer saved with the Keyboard Sets and
Styles. This means that choosing a different Keyboard Set or Style will no
longer change the Voice Preset.
If you want to save the selected Voice Preset together with the Keyboard
Sets, Styles or Songs, you can create a new SongBook Entry based on them.
Choose the Voice Preset, together with the desired Keyboard Sets, Style or
Song, then keep the SONGBOOK button pressed for about one second to
create a new SongBook Entry.
Master Transpose no longer saved with Keyboard Sets and Styles [1.2]
The Master Transpose value (set with the TRANSPOSE buttons on the control panel) is no longer saved with the Keyboard Sets and Styles. This means
that choosing a different Keyboard Set or Style will no longer change the
Master Transpose.
If you want to save the Master Transpose value together with the Keyboard
Sets, Styles or Songs, you can create a new SongBook Entry based on them.
Choose them, then keep the SONGBOOK button pressed for about one second to create a new SongBook Entry.
To let the SongBook Entry change the Master Transpose value when selected, be sure the Master Transpose lock is deselected in the Global > General
Controls > Lock > Tuning page.
Page 18

18|
Copying Keyboard Sets between Styles and/or SongBook Entries [3.0]
You can copy Keyboard Sets between Styles and SongBook Entries.
Select the source
1 Select the Style or SongBook Entry from which to copy the Keyboard Set(s).
Access the Copy dialog
2 While in the main page of the Style Play or Song Play mode, or in any page
of the SongBook, choose the source Style or SongBook Entry from which to
copy the Keyboard Set(s).
3 Choose the Copy Keyboard Set command from the page menu.
The Copy Keyboard Set dialog will appear.
Copy all, or only a single Keyboard Set
4 Decide if you want to copy all the Keyboard Sets contained in the source
Style or SongBook Entry, or just one of them.
Page 19
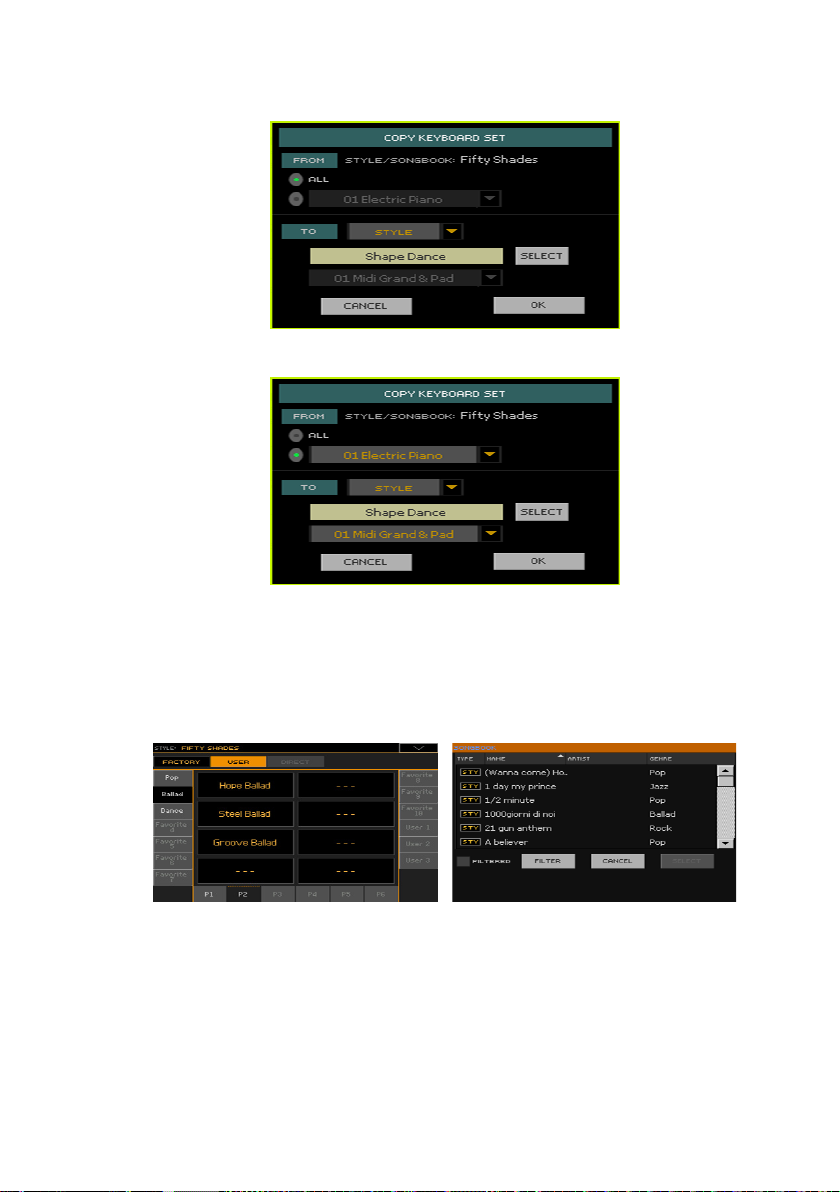
▪ Select the All option to copy all four the Keyboard Sets.
▪ Select a single Keyboard Set to copy only that one.
|19
Choose the target(s)
5 Use the To pop-up menu to choose whether the target of the copy will be a
Style or a SongBook Entry.
6 Touch the Select button to choose the target Style or SongBook Entry.
Please note that you can only copy to non-protected Styles (of the User and
Direct type, or of the Factory type when the Fa c tor y protection is removed).
When in this page, touch the target Style or SongBook Entry name to select
it. If you are choosing a Style, you may also have to press the EXIT button on
the control panel to close the Style Select window.
If you want to select multiple Styles as the targets, select a first item, then
press and keep the SHIFT button pressed while selecting the other items.
When the last item has been selected, release the SHIFT button.
Page 20
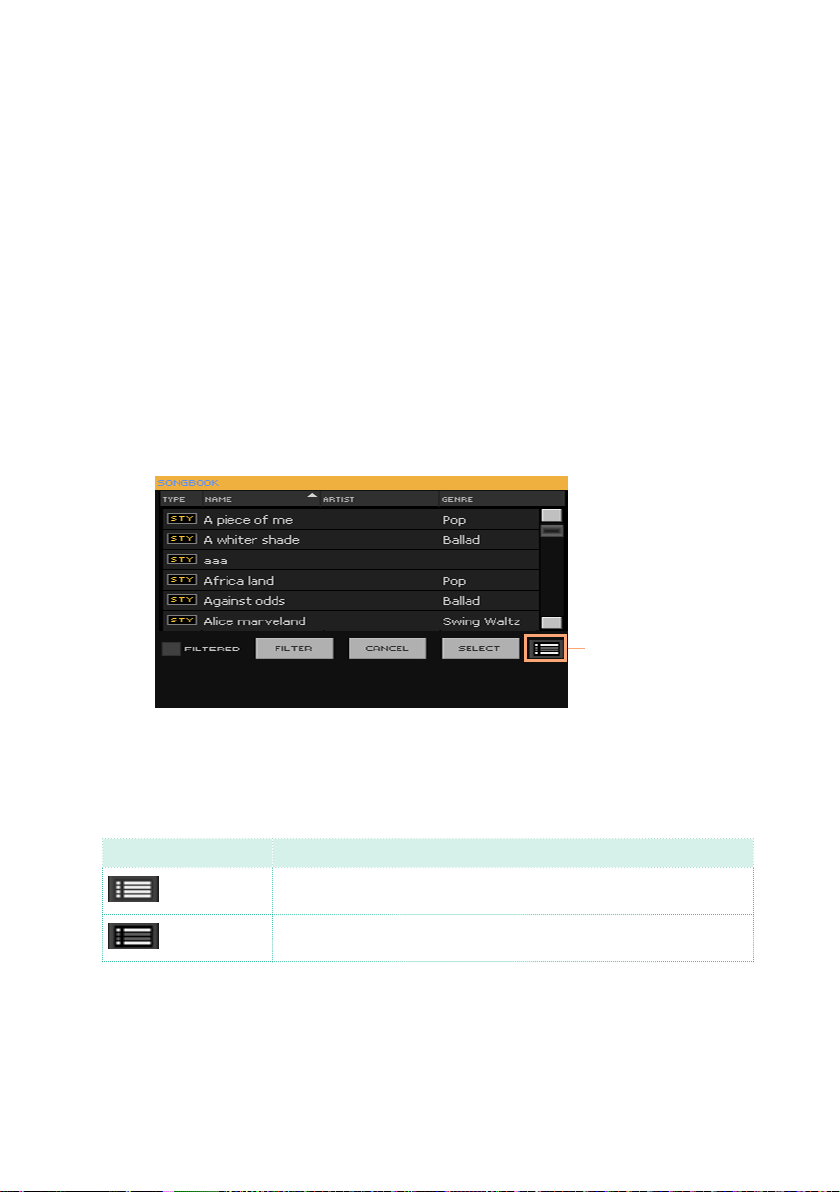
20|
If you prefer to cancel the operation and close the Select window, don’t
select anything, and either press the EXIT button on the control panel, or
touch the Cancel button on the display.
Confirm the copy
7 When back to the Copy Keyboard Set dialog, touch the OK button to confirm
the copy.
Keyboard Sets can now be copied to multiple SongBook Entries [3.1]
When copying Keyboard Sets from a Style or SongBook Entry to a SongBook
Entry, you can now select multiple Entries as the target.
The target page now includes a Select Mode button.
Select Mode
When selecting multiple items by keeping the SHIFT button pressed, you
can select either a set of adjacent items, or separate items. To decide how
selection will work, use the Select Mode button that appears on the right of
the page command buttons.
Select Mode Meaning
Choose this option to select the target Entries consecutively (i.e., in
a row).
Choose this option to select the target Entries separately (i.e., with
other Entries in the middle).
Select multiple Entries separately
1 Touch the Select Mode button to choose the SHIFT function.
2 Select the first Entry to be selected.
Page 21
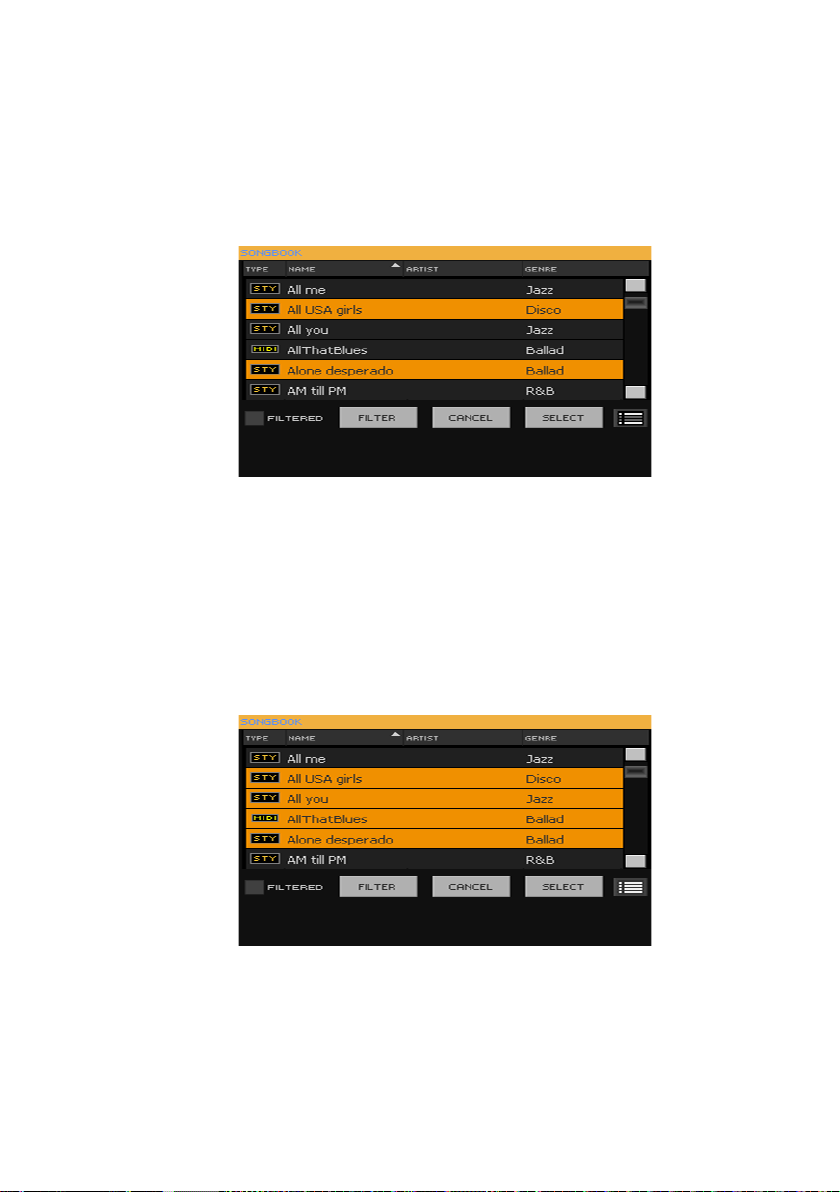
|21
3 Press and keep the SHIFT button pressed.
4 Select a second Entry to be selected.
5 While keeping the SHIFT button pressed, continue selecting the other Entries
to be selected.
6 Release the SHIFT button.
Select multiple Entries consecutively
1 Touch the Select Mode button to choose the SHIFT function.
2 Select the first Entry to be selected.
3 Press and keep the SHIFT button pressed.
4 Select the last Entry to be selected.
5 Release the SHIFT button.
Deselect the Entries
▪ To deselect one or more Entries, without deselecting everything, keep SHIFT
pressed and touch the item to be deselected.
▪ To deselect everything, select any other Entry. All selected Entries will be
deselected.
Page 22
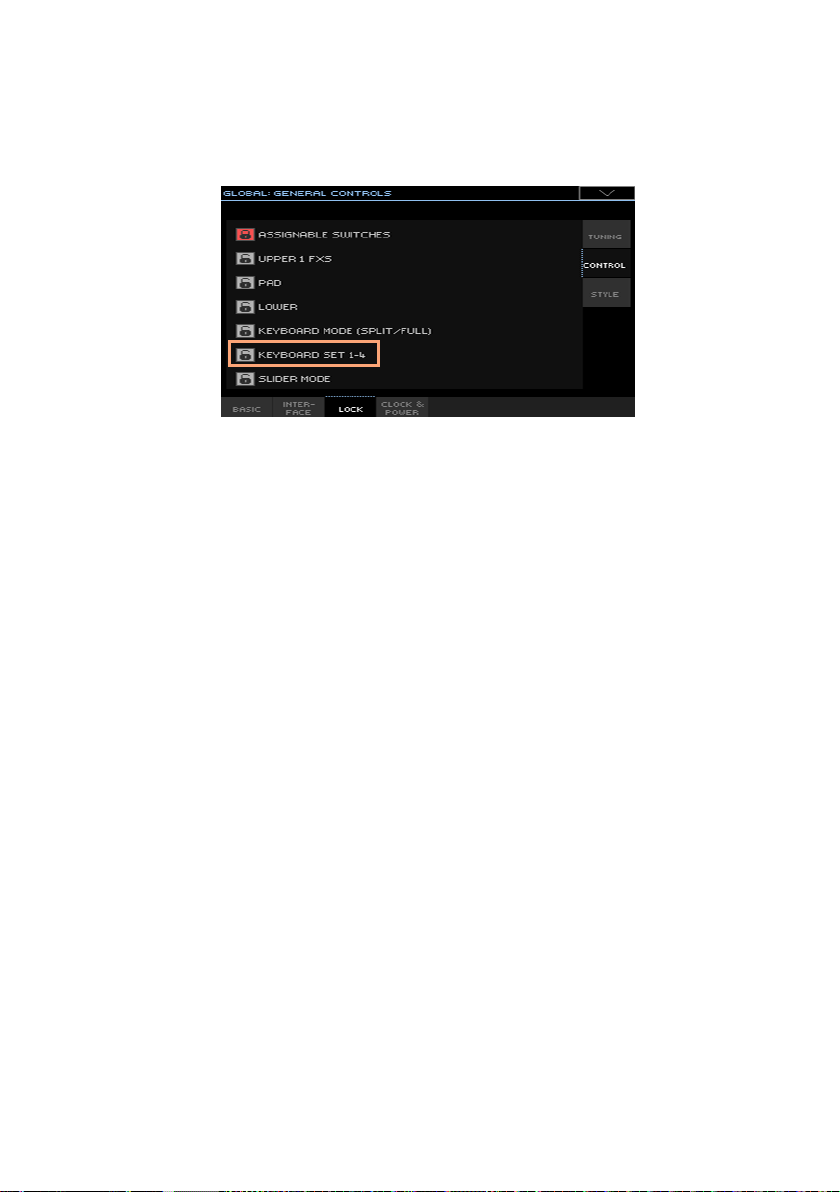
22|
Keyboard Sets Lock added [3.0]
A Keyboard Set 1-4 lock has been added to the Global > General Controls >
Lock Control page.
When this lock is closed, the four currently selected Keyboard Sets are preserved, when choosing a different Style or SongBook Entry.
With this lock open, selecting a Style or SongBook Entry will select the four
Keyboard Sets they contain.
Page 23
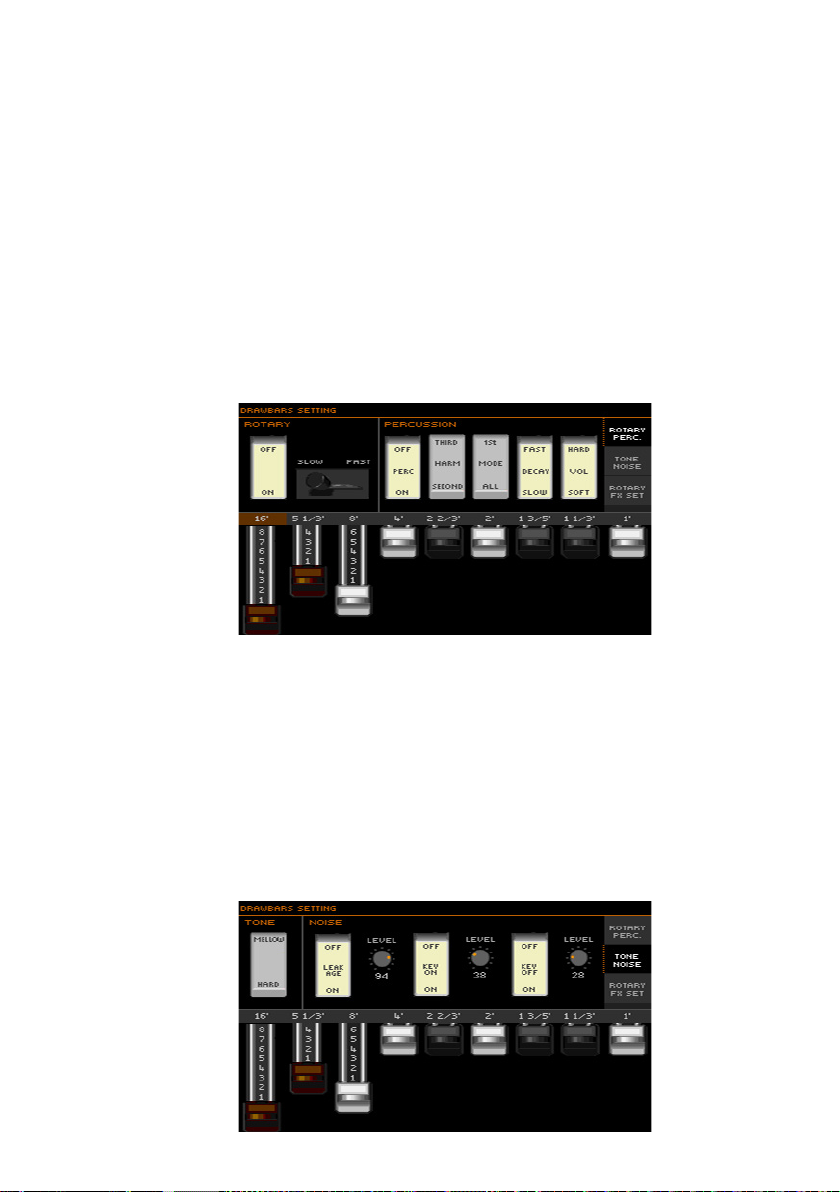
|23
Revised Digital Drawbars [3.0]
The Digital Drawbars pages has been revised, to feel more like the classic organ console and being easier to use. The sound quality of the Digital
Drawbars has also been refined to be even more realistic.
As in the previous version, access the Digital Drawbars page by choosing a
DRAWBARS sound from the Organ group.
The Rotary/Percussion page
The Percussion/Rotary page has been renamed as Rotary/Percussion, and
deeply redesigned. The parameters can now be controlled via big switches
and sliders.
▪ The Foot parameter has been renamed as Harmonic, and its parameters are
now the Second or Third harmonic.
▪ The Length parameter has been renamed as Decay, and its parameters are
now Fast or Slow.
The Tone/Noise page
The Tone/Noise page has the same parameters as in the previous version,
but has been deeply redesigned. The parameters can now be controlled via
big switches and knobs.
Page 24
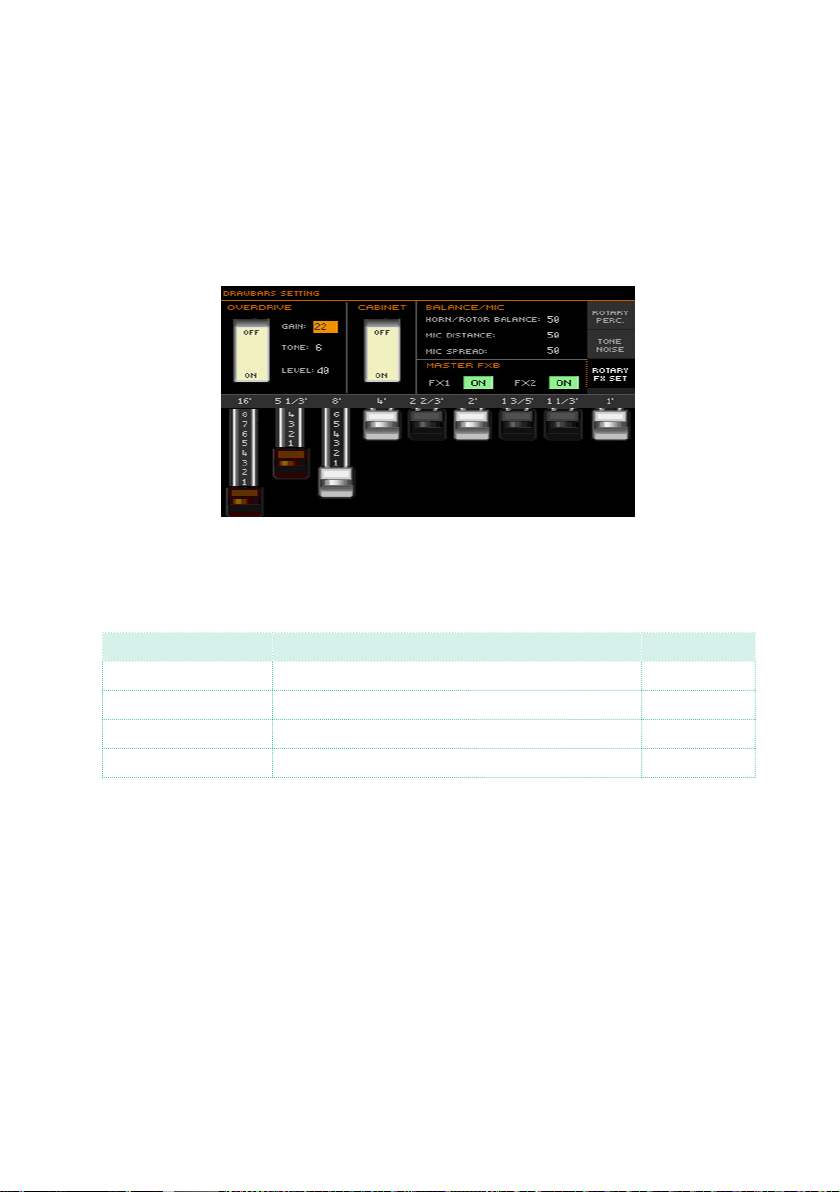
24|
The Rotary FX Set page
A new Rotary FX Set page has been added. This page lets you separately
program the rotor and horn’s volume, effects, miking and cabinet simulation.
Please note the individual parameters can only be accessed if one of the
insert effects (IFX) or master effects MFX has the Rotary SpeakerOD effect
assigned. In case there isn’t some or all of the parameters in this page might
not be accessible.
Program the Overdrive parameters
The overdrive simulator recreates the amp distortion, increasing realism.
Overdrive Meaning Value
Overdrive On/Off Use this switch to turn overdrive on or off. On, Off
Gain Determines the degree of distortion. 0…100
Ton e Sets the tonal quality of the overdrive. 0…15
Level Sets the overdrive output level. 0…100
Turn the Cabinet on/off
You can use the Cabinet switch to turn the cabinet simulator on or off.
Simulating the cabinet resonance would greatly increase realism, but you
can decide to turn it off for greater flexibility.
Page 25
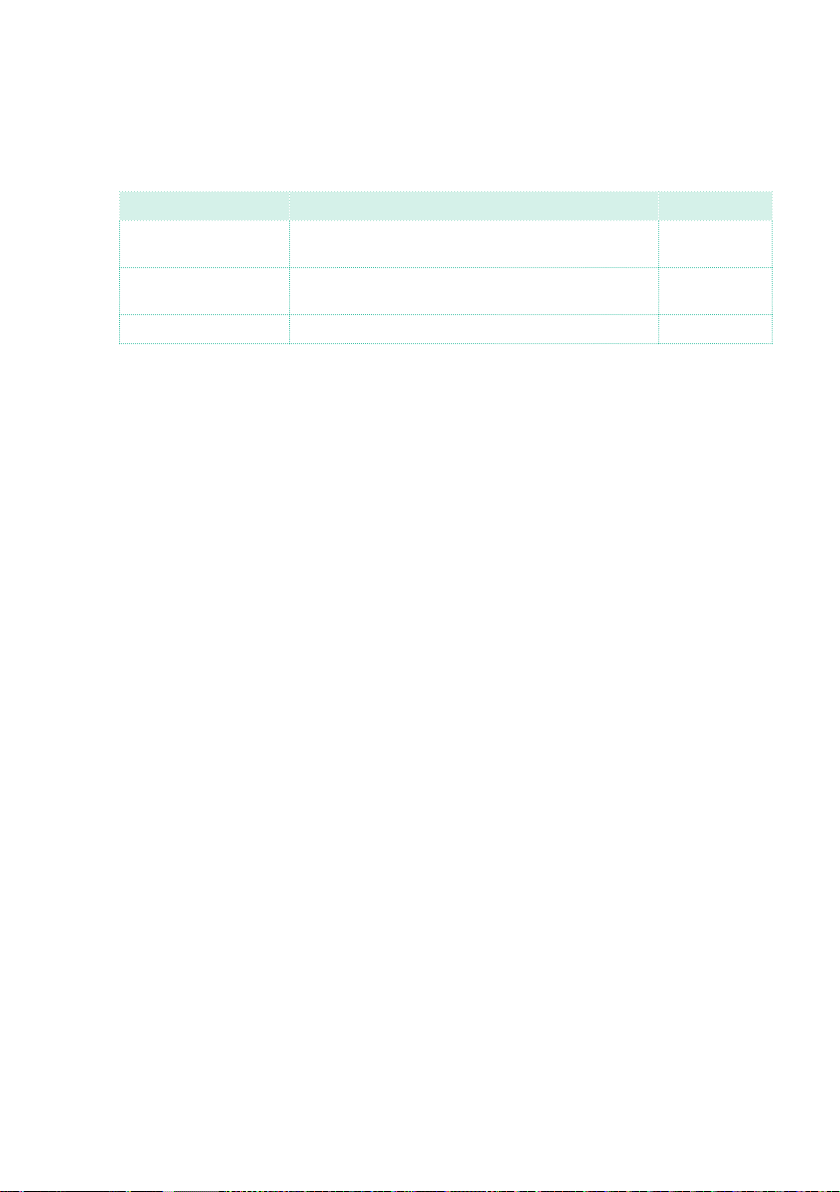
|25
Program the Rotary Speaker’s miking
You can balance the rotor (low range) and the horn (high range). Miking contributes to the volume and presence of the separate speakers.
Balance/Mic Meaning Value
Horn/Rotor Balance Level balance between the high-frequency horn and
low-frequency rotor.
Mic Distance Distance between the microphone and rotary speak-
er.
Mic Spread Angle between the left and right microphone axis. 0…100
Rotor, 1…99,
Horn
0…100
Turning Master FXs on or off
You can use the FX1 and FX2 buttons in the Master FXB section to turn the
master effects on/off.
Page 26
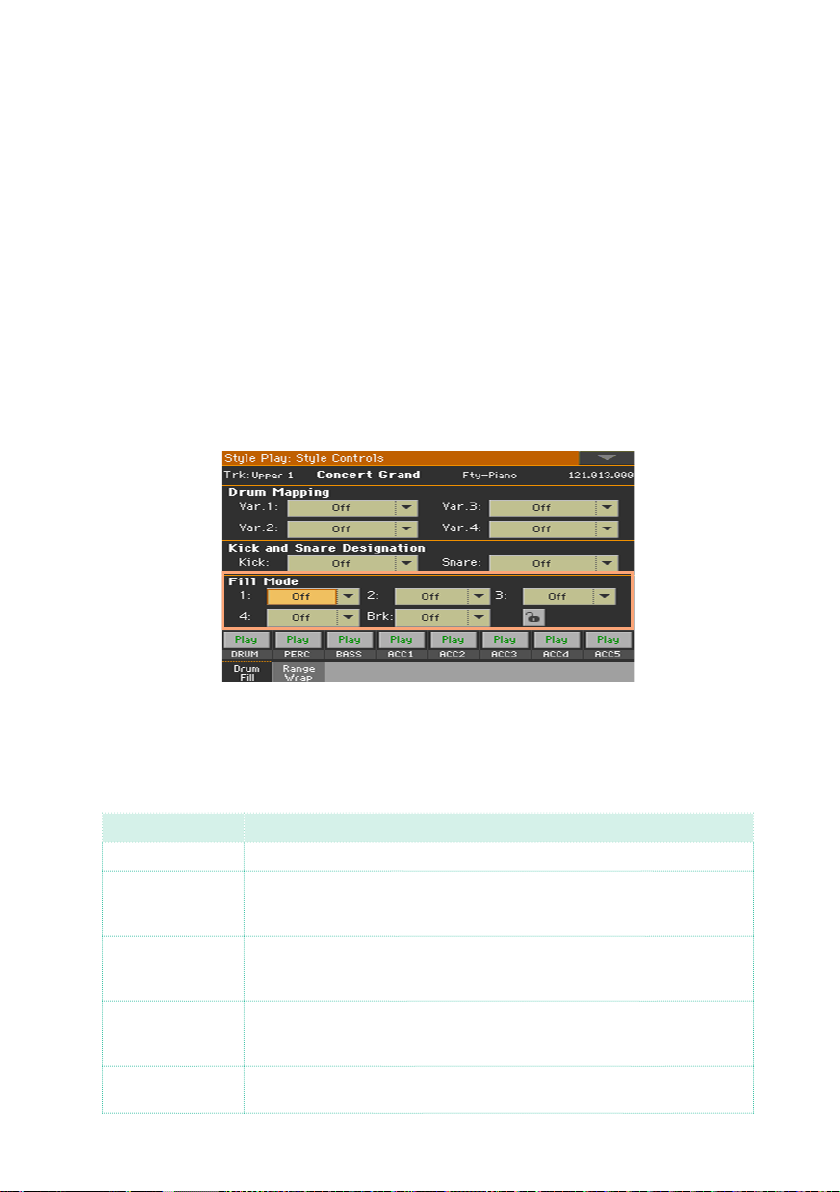
26|
Style Play
Split Point saved with each Keyboard Set [2.0]
The local split point can be memorized into a Keyboard Set. Each Keyboard
Set associated to a Style or SongBook Entry can have a different split point
(instead of a single one).
Fill Mode [1.2]
The Fill Mode parameters have been added to the Style Play > Style Controls
> Drum/Fill page:
The Fill Mode parameters allow for automatically choosing a Variation at the
end of each Fill, after having pressed one of the FILL or BREAK buttons.
These settings can be saved to the Style Settings or a SongBook Entry, so you
can have a different Fill Mode configuration for each Style or SongBook Entry.
Fill Mode Meaning
Off The same Variation, playing before selecting a Fill, will be selected again.
V1&V2 … V3&V4
Var.Up/ Va r.Down The next higher/lower numbered Variation is selected, in cycle. After
Var.Inc/Var.Dec The next higher/lower numbered Variation is selected. When Variation 4
To Var.1 … To Var.4 Fill to Variation (->1, ->2, ->3, ->4) automatically selects one of the four
The specified Variations will be alternatively selected, when one of them is selected. For example, with the V1&V2 option, if Variation 1 is selected, Variation
1 and Variation 2 will be alternatively selected after the end of the Fill.
Variation 4, an Up command will select Variation 1. After Variation 1, a
Down command will select Variation 4.
is reached, an Inc command will select Variation 4 again. When Variation
1 is reached, a Dec command will select Variation 1 again.
available Style Variations at the end of the fill.
Page 27
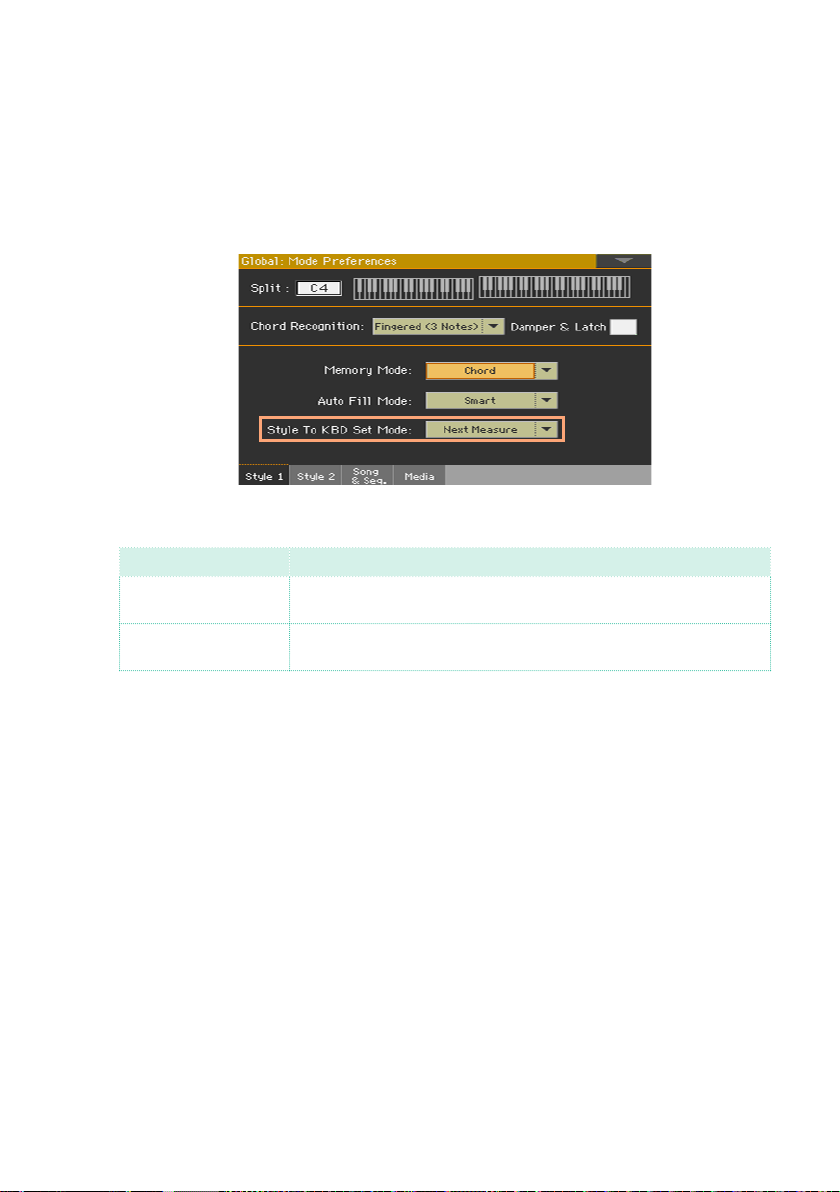
|27
Style to Keyboard Set programming [2.0]
You can program how the Style to Keyboard Set function works.
1 Go to the Global > Mode Preferences > Style 1 page.
As an alternative, keep the SHIFT button pressed and press the ST YL E P L AY
button to open the Style page.
2 Use the Style to Kbd Set Mode menu to choose the way the function works.
Style to Kbd Set Meaning
Next Measure When you choose a Style, the new Keyboard Set will not be automat-
Immediate When you choose a Style, the new Keyboard Set will be immediately
ically selected until the first beat of the next measure is reached.
selected.
3 Press the EXIT button to return to the previous page.
Page 28
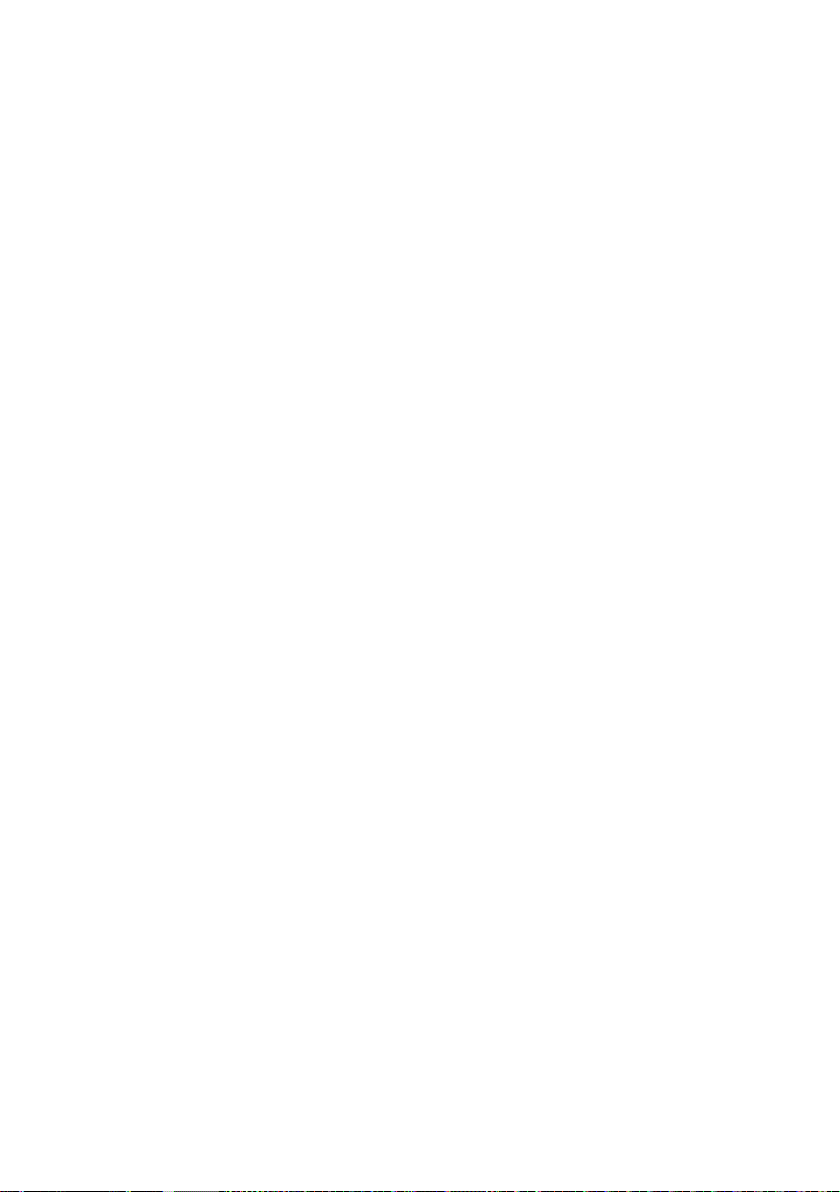
28|
Tempo and Metronome
Maximum Tempo value [1.2]
The maximum Tempo value is now 300 BPM.
Lowest Metronome Volume [1.2]
The lowest metronome volume value is now 10.
Page 29
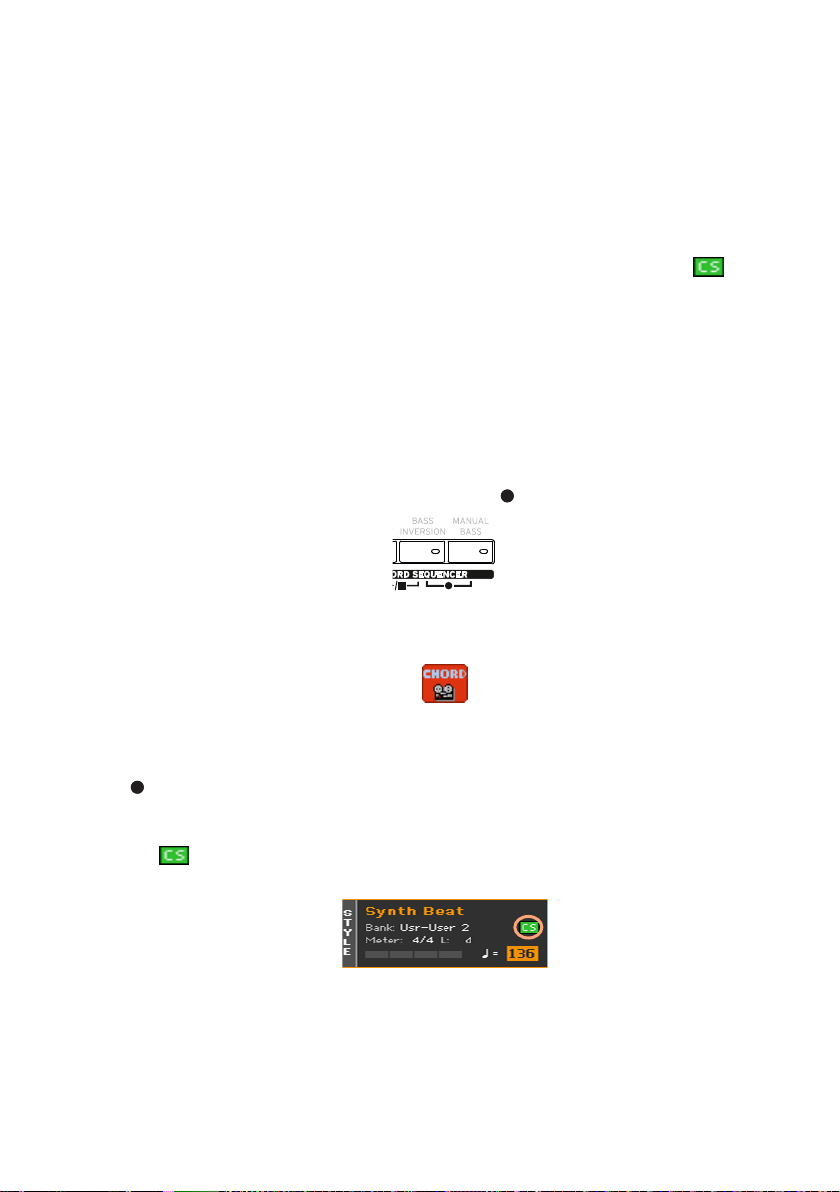
|29
Chord Sequencer
Revised Chord Sequencer Record and Play procedures [2.0]
Chord Sequencer playback and recording has been improved. It is now much
easier using it, and a small symbol next to the name of the Style ( ) now
shows if a sequence is currently available.
Recording a Chord Sequence while the Accompaniment is playing
(This procedure remains mostly the same as in the previous OS).
You can start recording while the Arranger is playing.
1 Press the START/STOP button to start the automatic accompaniment.
2 Press the CHORD SEQUENCER > RECORD ( ) buttons to start recording.
While in record, you will see the red Chord Record icon flashing in the display.
3 At the beginning of the next measure, start recording your Chord Sequence.
4 When the Chord Sequence is done, press the CHORD SEQUENCER > RECORD
( ) buttons together again to stop recording.
The red Chord Record icon will disappear from the display.
The icon will appear next to the name of the Style, to show a Chord
Sequence is available.
The Chord Sequence will remain in memory until you record a new Chord
Sequence, choose a different Style or SongBook Entry, or turn the instrument off. If the sequence is locked, it will not change when choosing a different Style or SongBook Entry.
Page 30

30|
Recording a Chord Sequence while the Accompaniment is not playing
1 Press the CHORD SEQUENCER > RECORD ( ) buttons to enter record-pend-
ing mode.
While in this mode, you will see the red Chord Record icon flashing in the
display.
2 Play a chord, then start the automatic accompaniment in one of these ways:
▪ Press the START/STOP button.
▪ Press one of the INTRO buttons. With INTRO 1, recording will start at the end
of the Intro.
▪ If the SYNCHRO START indicator is turned on, the accompaniment will start
as soon as you play a chord.
The red Chord Record icon will continue flashing in the display.
3 Record your Chord Sequence.
4 When the Chord Sequence is done, press the CHORD SEQUENCER > RECORD
( ) buttons together again to stop recording.
The red Chord Record icon will disappear from the display.
The Chord Sequence will remain in memory until you record a new Chord
Sequence, choose a different Style or SongBook Entry, or you turn the instrument off. If the sequence is locked, it will not change when choosing a
different Style or SongBook Entry.
Starting the Chord Sequence while the Accompaniment is playing
(This procedure remains mostly the same as in the previous OS).
1 While the accompaniment is playing, press the CHORD SEQUENCER > PLAY/
STOP ( ) buttons together to start the Chord Sequence.
The indicators of the two buttons will start flashing. The Chord Sequence will
be played back in loop starting from the next measure.
Page 31

|31
2 Play your solo part, while the Chord Sequence plays the chords for you.
During Chord Sequence looping, you can freely select any Fill or Variation,
as if you where playing chords with your hands.
3 Press the CHORD SEQUENCER > PLAY/STOP ( ) buttons together again
to stop the Chord Sequence. The button indicators will stop flashing.
If you stop the automatic accompaniment, the Chord Sequence is also
stopped.
Starting the Chord Sequence with the Accompaniment
1 While the accompaniment is not playing, press the CHORD SEQUENCER >
PLAY/STOP ( ) buttons together to start the Chord Sequence.
The indicators of the two buttons will start flashing.
2 Start the accompaniment. The Chord Sequence will immediately start play-
ing.
3 Play your solo part, while the Chord Sequence plays the chords for you.
During Chord Sequence looping, you can freely select any Fill or Variation,
as if you where playing chords with your hands.
4 Press the CHORD SEQUENCER > PLAY/STOP ( ) buttons together again
to stop the Chord Sequence (or stop the accompaniment). The button’s indicators will stop flashing.
Chord Sequences can now drive the Harmony voices [3.1]
The Harmony module of the Voice Processor can receive chords from the
Chord Sequence. Notes sent by the Chord Sequencer are like notes you play
on the keyboard.
Page 32

32|
Current measure
Current position in the Song
Current beat in the measure
Current position in the Song
Song Play
Added total length/time and position indicator [3.0]
In Style Play mode, a total length/time and a current position indicators
have been added. As a consequence, the Song area elements have been
rearranged.
▪ MIDI Song selected:
Tempo
Meter (Time Signature)
Total length (in measures)
▪ MP3 Song selected:
Tempo variation
Elapsed time
Total time
Master Transpose indicator now shown in the Score page [3.1]
The Score page now includes a Master Transpose indicator in the title bar.
Page 33

|33
Master Transpose now applied to the Lyrics and Score pages
[3.1]
The Master Transpose value can be applied to the Lyrics and Score pages.
You can combine the Master Transpose options in the following three ways.
Transpose options Score and Chord symbols
A Keyboard: Immediate/Next Measure
Player: On
B Keyboard: Off
Player: On
C Keyboard: Immediate/Next Measure
Player: Off
Not transposed. Read by the keyboard
pl ay er.
Transposed. Read by the keyboard player
and a musician partner.
Transposed. Read by the keyboard player.
When no transposition is applied, the score and chord symbols always appear as in the original file.
Score and chord symbols can be read in the internal display and/or an external monitor. They can be useful for you – the keyboard player – and/or your
musician partner (a guitar player, a sax player…).
Page 34

34|
A) Transposing the Keyboard and Songs, but not the Score and the Chord
symbols
Choose this option to let Pa4X transpose what you play live, together with
the songs, to a key that is more comfortable for your musician partner. You
will be the one to read the (non-transposed) score and chord symbols.
For example you may want to play a song in the original C# Maj key, because
you learned it in that key. Your musician partner, on the contrary, prefers to
play it in D Maj, that might be more comfortable for her/him. By choosing a
transpose value of +1, the songs will be transposed to D Maj. You will play in
C# Maj, but your notes will be transposed to D Maj. When playing the keyboard, a C will be transposed to sound as a C#.
The score and chord symbols will not change, so you will still be able to read
and play the score in the original key of C#.
1 Go to the Global > Tuning > Transpose Control page.
2 Set the Style and Keyboard Tracks option to Immediate (or Next Measure),
and select the Player checkbox.
When changing the Master Transpose value, the keyboard and the songs will
be transposed. The score and chord symbols will NOT be transposed.
Page 35

|35
B) Transposing the Songs, Score and Chord symbols, but not the Keyboard
Choose this option when you want to let Pa4X transpose the songs to a key
that is more comfortable for your musician partner. You will play in the transposed key. You and your musician partner will be able to read the (transposed) score and chord symbols.
For example, both you and your musician partner want to play a song, originally in the key of C# Maj, in D Maj, because it is easier for both of you. By
choosing a transpose value of +1, the songs will be transposed to D Maj. The
keyboard will not be transposed, so you will play right in D Maj. When playing
the keyboard, a C will still be a C.
The score and chords symbols will change, so you will be able to read and
play the score in the transposed key of D Maj.
1 Go to the Global > Tuning > Transpose Control page.
2 Set the Style and Keyboard Tracks option to Off, and select the Player
checkbox.
When changing the Master Transpose value, the keyboard will NOT be transposed, while the songs, score and chord symbols will be transposed.
Page 36

36|
C) Transposing the Keyboard, Score and Chord symbols, but not the Songs
Choose this option to transpose what you play live to a more comfortable
key, and let your musician partner play in the original key. You will be the one
to read the (transposed) score and chord symbols.
For example, if you find a song in C# Maj too difficult to play, you can play it
in C Maj. By choosing a transpose value of +1, what you play on the keyboard
will be transposed to C# Maj. When playing the keyboard, a C will be transposed to sound as a C#.
The score and chord symbols will be transposed accordingly, so that you can
read them in the altered key.
The songs will not be transposed, so your musician partner will be in tune
with them.
1 Go to the Global > Tuning > Transpose Control page.
2 Set the Style and Keyboard Tracks option to Immediate (or Next Measure),
and deselect the Player checkbox.
When changing the Master Transpose value, the keyboard, score and chord
symbols will be transposed. The songs will NOT be transposed.
Page 37

|37
SongBook
Direct SongBook [2.0]
In addition to the internal SongBook, residing in your Pa4X, you can also
choose Entries and Set Lists from an external, Direct SongBook, that will
extend your internal database on the fly.
Active Entries are now shown with a vertical red line [3.1]
In the SongBook > Book and Set List pages (List View mode), Entries that
are selected in the list and active are shown with a vertical red line next to
their name.
If you select a different Style, the Entry remains selected in the list, but it is
no longer active, since its content has been replaced by a different Style. The
red line disappears.
If the Entry is still active, but you have deselected it in the Book page (by
keeping the SHIFT button pressed and touching the Entry’s name), the red
line is still shown, but the Entry’s name is no longer highlighted. Any list operation you do will have no effect on this Entry.
Page 38

38|
Multiple selection of SongBook Entries [3.1]
The Book page now includes a Select Mode button.
While in the Book page of the SongBook, you can select several Entries at
the same time before executing an operation.
Select Mode
To decide either to select target Entries in a consecutive or separate way,
use the Select Mode button on the right of the page command buttons, and
choose how pressing the SHIFT button will work.
Select Mode Meaning
Choose this option to select the target Entries consecutively (i.e.,
in a row).
Choose this option to select the target Entries separately (i.e., with
other Entries in the middle).
Select multiple Entries separately
1 Touch the Select Mode button to choose the SHIFT function.
2 Select the first Entry to be selected.
3 Press and keep the SHIFT button pressed.
4 Select a second Entry to be selected.
5 While keeping the SHIFT button pressed, continue selecting the other Entries
to be selected.
Page 39

6 Release the SHIFT button.
Select multiple Entries consecutively
1 Touch the Select Mode button to choose the SHIFT function.
2 Select the first Entry to be selected.
3 Press and keep the SHIFT button pressed.
4 Select the last Entry to be selected.
5 Release the SHIFT button.
|39
Deselect the Entries
▪ To deselect one or more Entries, without deselecting everything, keep SHIFT
pressed and touch the items to be deselected.
▪ To deselect everything, select any other Entry. All selected Entries will be
deselected.
Page 40

40|
Selected song indicator in a Set List blinking [2.0]
Songs are assigned to the buttons whose indicator is turned on. Each row of
tiles corresponds to a group of three buttons. The indicator on the selected
song blinks.
Indicator status Meaning
Off No song assigned.
On Song assigned.
Blinking Song selected.
Page 41

|41
Saving different Styles or Songs [2.0]
With each SongBook Entry, a reference to a Style or Song is saved. When
editing an Entry, you can change it with a different Style or Song.
1 Choose the SongBook Entry to be edited.
2 Go to the SongBook > Write page, and touch the Style/Song > Select button
to open the Style Select or Song Select window.
Touch to choose a
different Style or
Song
3 Choose a different Style or Song.
The Style/Song area will show the Style or Song you just selected.
Replaced Style or
Song
4 Be sure the Style/Song > Write checkbox is selected, to save the new Style
or Song and replace the older one.
5 If you don’t want to replace the Keyboard Sets or Voice Preset, be sure the
other Write checkboxes are not selected.
6 Touch the Write button to save over the exiting SongBook Entry.
Page 42

42|
Record/Edit
Consolidated Record/Edit menu to access any Record mode [3.0]
You no longer have to first select an operative mode to gain access to the
corresponding Record mode. Just press the RECORD button from any mode,
and the Record/Edit Menu will appear, letting you choose the item to record
(or edit) and the preferred Record mode.
Page 43

|43
Style Record
Added pages to the Style Record mode [2.0]
To make Style editing faster, the following pages have been added to the
Style Record mode. These pages are the same you can find in the Song Play
mode.
Mode Section Page
Style Record Style Track Controls Mode
Drum Edit
Sound Edit
Drum Map
Range/Wrap
Mi xe r/ Tuning Volume/Pan
Insert FX
FX Send
EQ Gain
EQ Control
Tun ing
Master Effects FX A
New ways of listening to the recorded Style [2.0]
The procedure for listening to the recorded Styles has been revised.
Testing chords
While in Style/Pad Record, the keyboard can play chords to drive the recorded musical patterns, and a piano sound to help you test the patterns. How
chords are recognized depends on the status of the SPLIT indicator.
SPLIT indicator Lower Upper
On Lower chord scan Piano sound
Off Full chord scan, piano sound
Blinking Full chord scan, no sound
Page 44

44|
Listening to the results
1 Press the START/STOP button to check how the musical pattern works.
2 Play a chord, and test the patterns.
3 Press START/STOP again to stop playback.
Empty Chord Variations shown by an asterisk [2.0]
While in Style Record, when an asterisk (*) appears next to a CV abbreviation
(CV1* … CV6*), the Chord Variation is empty. Abbreviations are no longer
shown in lower cases.
Checking the available Chord Variations [2.0]
You can see which Chord Variations contain data (having been recorded or
imported) in the current Style.
▪ Go to the Style Record > Chord Table & Variation > Chord Variation page.
Dimmed Chord Variations are empty.
While in the Chord Table page you can see which Chord Variations have
been used in the current Style Element, this page lets you see which Chord
Variations are contained in the whole Style. If there are unused Chord
Variations, you may choose to delete them to make the Style file lighter, or
to assign them to a chord.
Page 45

|45
Style Creator Bot importing Chord Sequences [2.0]
The Style Creator Bot (formerly, MIDI to Style Converter) now also imports
chords into a Chord Sequence. After conversion, you will get a Style including all the Style Elements, the four Pads, the four Keyboard Sets and a Chord
Sequence containing the chords recognized in the source MIDI Song.
Page 46

46|
Sequencer
Revised Quick Record page [3.0]
The Quick Record mode has been deeply revised. After you press the
RECORD button and choose the Quick Record option, you are presented
with a page looking very similar the the main page of the Style Play mode.
Song in record and
current measure
Record parameters
When in this page, you can do everything you would do while in play. The
only difference being the Record parameters under the header of the page,
and the top-right part of the display.
▪ The name of the Song and the current M(eaure) will appears on top of the
page.
▪ Use the Kbd Set/Pad and Chord/Acc pop-up menus to choose the status of
the two Quick Record tracks.
▪ Use the Resolution pop-up menu to choose the recording grid quantize res-
olution.
▪ Check the remaining recording memory with the Free M emory i ndica tor.
Page 47

|47
Backing Sequence recording the KAOSS effects [2.0]
While recording, you can use the KAOSS effects as if you were using them
live.
1 While in the Backing Sequence Record page, touch the KAOSS button to
access the KAOSS page.
2 Choose one of the KAOSS Preset by using the Preset menu or the Fav o rite
buttons.
3 Start recording.
4 If you want to return to the Backing Sequence Record page, while continu-
ing to record, press the EXIT button.
5 End recording.
Converting MIDI Song’s notes to chords [2.0]
The Detect Chord function scans the MIDI Song’s tracks to detect chords,
and then saves them as Chords events, to be seen in the Lyrics or Score
page.
1 Go to the Sequencer > Song Edit > Utility page.
Page 48

48|
2 Touch the Execute button next to the Detect Chords parameter to automat-
ically analyze the Standard MIDI File, and find chords.
This command scans the whole Standard MIDI File, looking for chords. After
scanning, chords will be automatically saved in the file as Chords events.
Importing a MIDI Song without initializing the current settings [1.1]
While in the Sequencer mode, you can import a MIDI Song without initializing
the current Sequencer settings. This is useful when you are, for example,
programming a Song on an external sequencer, and at the same time editing the Sounds, Effects, EQ, Volume Levels, Pan values, Drum Family parameters, etc., right on the Pa4X. Importing the MID file will not reset these
settings.
1 Press the SEQUENCER button to go to the main page of the Sequencer
mode.
2 Choose the Import command from the page menu, and open the Song
Selection window.
3 Browse through the files and folders. When you see the MIDI Song (.mid) you
want to import, touch it, then touch the Select button to import it.
MP3 encoding [1.2]
When recording MP3 Songs, the resulting MP3 files are now encoded as CBR
files, instead of VBR. While VBR (Variable Bit Rate) could be more efficient in
reducing the file size, CBR (Constant Bit Rate) will always result in a predictable audio quality, but will produce a slightly larger file.
Quality Meaning
Highest 256 kbps
High 192 kbps
Medium 128 kbps
Page 49

|49
Sound Edit
Modified Mono Legato [3.0]
The Mono Legato now includes the new Legato Offset option. The On/Off
checkbox of the previous version is now replaced by a pop-up menu.
While in the Sound > Basic > Sound page, with the Legato checkbox selected,
you can now choose one of the following options.
Legato Meaning
Legato Off Legato phrasing will produce the same sound as detached playing.
Legato Legato will make the second note’s attack smoother. Envelope and LFO
Legato Offset When you play legato, the second and subsequent notes will restart with-
will not be retriggered. This is particularly effective analog synth-type
sounds.
out playing the attack part of the sample. This is particularly effective
with real sounds, like wind instruments.
The resulting effect depends on the selected multisample.
Page 50

50|
Portamento now featuring Rate and Time parameters [3.0]
Portamento can now operate in one of two different modes: by Rate or by
Time.
While in the Sound > Pitch > Pitch Mod page, you can now choose one of the
following options.
Mode Meaning
Rate Portamento will take a particular time to glide a given distance in pitch
Time Portamento will always take the same amount of time to glide from one
– for instance, one second per octave. Put another way, gliding several
octaves will take much longer than gliding a half-step.
note to another, regardless of the difference in pitch. This is especially
useful when playing chords, since it ensures that each note in the chord
will end its glide at the same time.
The Time parameter can also be modulated by an AMS (Alternate Modulation
Source).
▪ Use the AMS and Intensity parameters to choose the AMS modulation
source and its intensity.
The Intensity parameter controls the depth and direction of the Portamento
Time AMS modulation.
Page 51

|51
Volume levels expressed in dB [1.1]
When editing a Sound or Drum Kit, volume levels are expressed in decibels
(dB), with a resolution of 0.1 dB.
Sound/DK Value
Sound -Inf, -50…+00 dB
Drum Kit -Inf, -50…+00…+6 dB. Depending on the sound, the maximum level could
be automatically limited.
Dry+Amb menu [1.1]
A new Dry+Amb menu has been added to all the Sound Edit > DrumKit sec-
tion pages, where you can choose the dry and/or ambient portion of the
sound. This menu is useful to separately listen to the dry or ambient sound
while editing.
Level parameter [1.1]
A Level parameter has been added to the Sound > DrumKit > Voice Mixer
page.
▪ Use the Level parameter to set the level of the selected key.
Page 52

52|
Mixing the Drum Kit layers [1.1]
When editing Drum Kits, you can access the Velocity Switch Levels page,
where you can see all the Drum Samples, dry/ambient levels, and velocity
switches of the available layers. While in this page, you can see which layer
is playing.
▪ Go to the Sound > DrumKit > Velocity Switch Levels page.
View which layer is playing
▪ Play a note on the keyboard. Depending on the velocity, an indicator will turn
on on the extreme right of the page, next to the layer that is playing.
Choose the drum sample
▪ Use the ROM/RAM parameter to choose the bank (ROM or RAM).
▪ Use the drum sample name parameter to assign a different drum sample to
each layer.
Adjust the dry/ambient level
▪ Use the Dry Level and Amb Level parameters to adjust the level of the dry
and ambient portion of the sound.
Adjust the velocity switch
▪ Use the Vel parameter to adjust the velocity switch between the layers.
Page 53

|53
User Sample Memory (MB)
0
750
1.500
2.250
3.000
v1.0
v1.2
NEXT
(v3.0)
3.000
800
400
Sampling
Direct reading, for increased User Sample memory [3.0]
User Samples can now be read directly from disk. As a consequence, the
User Sample memory is more than three times larger than before. You can
now read 1.5 GB of User Samples, which becomes 3.0 GB after compression.
Increased maximum number of User Samples [2.2]
The maximum number of User Samples you can load has been increased.
Page 54

54|
Compressed User Samples [1.2]
Pa4X can read and play compressed User Samples. It can compress User
Samples when saving them, or in batch. Sample compression allows for doubling the available User Sample memory. Compressed Samples from Pa3X
can also be read and played back.
Compressed Samples can no longer be decompressed. If you want to keep
the original Samples, please save a copy before compressing them.
Loading compressed User Samples
Load compressed User Samples exactly as you load the other Samples.
Compressing User Samples when writing them
You can compress a User Sample while writing it to the internal memory.
1 While in any page of Sample editing section, choose the Write command
from the page menu to open the Write Sample dialog.
2 While in this dialog, select the Compression checkbox, to reduce the size of
the sample up to a half of its original size. Please note that compression may
require a long time.
Compressed Samples will have an asterisk (*) added to their name.
Compressing all User Samples in memory
You can compress all the User Samples contained in the User Sample memory.
Turn off the Auto Power Off function
If you have more than a few Samples to compress, deactivating the automatic power off function is strongly suggested.
1 Go to the Global > General Controls > Clock & Power page.
2 Deselect the Auto Power Off checkbox.
Page 55

|55
Compress the Samples
1 While in any page of Sample editing section, choose the Compress all sam-
ples command from the page menu to run compression.
2 A message appears, warning about the long times needed to compress all
the Samples. Touch OK to confirm.
Please do not turn the instrument off while compression is going on.
When finished, compressed Samples will appear with an asterisk (*) added
to their name.
Turn on the Auto Power Off function
1 Go to the Global > General Controls > Clock & Power page.
2 Select the Auto Power Off checkbox.
Compression, short loops, low volume [3.0]
Loops shorter than 16 samples, and samples with volume too low (often resulting from sample slicing) can’t be compressed. If you can’t write a sample
while in the Write Sample dialog, disable the Compression option, then retry
writing.
Page 56

56|
Sample Info page added [3.0]
The Sampling > Info page has been divided into two separate pages. Sample
Info gives information on the number of Samples, Drum Samples and
Multisamples in the User Sample memory.
Sample Edit Info Meaning
Selected Samples Size of the selected sample (in samples).
Samples Total size of the samples in memory (in samples).
Sampling Frequency Sampling frequency of the selected sample (in Hertz).
Memory Info page added [3.0]
The Sampling > Info page has been divided into two separate pages. Memory
Info gives information on the total and used space in the User Sample mem-
ory.
Page 57

|57
Pa4X can use up to 1.5 GB of User Sample Memory without compression.
This is the maximum amount of non-compressed Samples that can be loaded
or recorded. In case you need more User Sample memory, you can compress
the Samples and then load up to 3.0 GB of Samples.
PCM Memory Usage Meaning
Samples Number of Samples in memory.
Samples Size Size of the Samples in memory.
Preload Buffer Size Amount of memory buffer reserved to preload Samples from the
DrumSamples Number of Drum Samples in memory.
MultiSamples Number of Multisamples in memory.
virtual memory (on disk) to the RAM memory.
Page 58

58|
‘Play from preload buffer’ option added to the Write Sample dialog [3.0]
The Play from preload buffer option has been added to the Write Sample
dialog. When this option is selected, the sample will be entirely loaded to the
RAM memory the next time it is selected.
This option is normally not needed. You can however select it when you need
the sample to play over the full pitch range, or if you plan to use the sample
in reverse.
With some Samples, you may not be able to transpose up enough, and higher-pitched notes may sound at the wrong pitch. Since Samples entirely read
from RAM can be transposed higher than Samples read direct-from-disk, if
there are issues with higher-pitched notes, you may want to try with this
option checked.
Also, reversing User Samples is only allowed when the Samples are fully
loaded into the RAM memory.
Preload buffer and compression
Since compression can’t be applied to Samples loaded to RAM, when the
Compression parameter is checked you can’t select the Play from preload
buffer parameter.
Compressed Samples can be transposed more than non-compressed
Samples read direct-from-disk. They can be transposed less than non-compressed Samples entirely read from RAM.
Type of sample Transposition
Non-compressed direct-from-disk Less
Compressed direct-from-disk Average
Non-compressed from RAM More
Page 59

|59
Edit Sample button [1.2]
The Edit Sample button has been added to the Sampling > Multisample >
Edit page. By touching it, you will go to the Sampling > Sample > Edit page
with the selected sample.
Sample Select window modified [3.1]
The Sample Select window, that opens when touching the name of a sample
in the Sampling > Sample pages, has been modified.
Compressed
sample
Protected
sample
‘Play from Preload
Buffer’ enabled
Sample number
Sample name
The Sample Select window contains various information about the samples
in memory.
Parameter Meaning
Sample number Progressive number of the sample.
Sample name Name of the sample.
Compressed sample When the checkmark appears, the sample is compressed. You
can enable/disable compression when writing the sample (in the
Write Samp le dialog). Com pressed samp les can’t be entire ly loaded into memory, and are always read directly from disk.
Page 60

60|
Parameter Meaning
Protected sample When the checkmark appears, the sample is copy protected. Be
‘Play from Preload Buffer’
enabled
sure the protection key was inserted when turning the instrument on, or you will not be able to use the protected data. If you
forgot to do it, insert the protection key and restart the instrument.
When the checkmark appears, the sample contains the ‘Play
from Preload Buffer’ flag, and will be entirely loaded into memory. You can enable/disable this flag when writing the sample
(in the Write Sample dialog). This type of sample can’t be compressed.
Accelerated scrolling in the Sample Select window [3.1]
While in the Sample Select window of the Sampling mode, you can scroll
the list of samples by rotating the VA LUE dial. When rotating it faster, the
scrolling speed increases exponentially.
MultiSample Select window modified [3.1]
The Multisample Select window, that opens when touching the name of a
multisample in the Sampling > MultiSample pages, has been slightly modi-
fied.
Multisample
number
Multisample
name
Page 61

|61
New ‘Delete MultiSample > Not assigned to any Sound (+Samples/Drum Samples)’ option [3.1]
A new option has been added to the Delete MultiSample dialog, that can be
recalled from the page menu of the Sampling > MultiSample pages.
Deleting all the multisamples, samples and drum samples not assigned to
any Sound or Drum Kit
▪ Select the Not assigned to any Sound (+Samples/Drum Samples), and
touch OK to confirm.
Select this command to delete from the User Sample memory all the multisamples, samples and drum samples that are not used by any Sound or Drum
Kit. This will clean up the memory from all ‘unlinked’ multisamples, samples
and drum samples that have remained in memory after deleting some Sounds
or Drum Kits.
If you want to only delete all the ‘unlinked’ samples and drum samples, without deleting any multisample or drum kit, please use the Delete command
that can be accessed from the page menu of the Sampling > Sample pages.
Be sure to choose the Not assigned to any Multisample/DrumKit option in
the Delete Sample dialog.
Page 62

62|
Audio Inputs
Accurate microphone input metering [2.0]
When adjusting the microphone input gain, you have more accurate control
by checking the input level in the Global > Mic Setup > EQ/Dynamics page.
Page 63

|63
Effects
Early Reflections Hi Dens FX assignment [1.1]
The Early Reflections Hi Dens FX can now only be assigned to the MFX A2/3
or B2 effect processors. This will ensure it always has the needed processing
power.
Noise Gate added to some guitar effects [2.0]
A Noise Gate has been added to the following effects: GuitarAmp + Cabinet,
Amp Clean Combo + Cab, Amp California + Cab, Amp Tweed + Cab, Amp
Modded OD + Cab.
Page 64

64|
KAOSS FX
KAOSS FX feature added [2.0]
KAOSS effects are a new, easy-to-use set of computer-assisted composition
features.
Please, refer to the User Manual for detailed information on how to use them.
Page 65

|65
Global and Preferences
Locking the Slider Mode [1.1]
A new lock has been added to the Global > General Controls > Lock > Control
page.
Control lock Meaning
Slider Mode When locked, selecting a Keyboard Set, Style or SongBook Entry will not
Locking the Fill Mode [1.2]
A new lock has been added to the Global > General Controls > Lock > Style
page.
Control lock Meaning
Fill Mode When locked, the selected Fill Mode will not change when choosing a
change the status of the SLIDER MODE indicator.
different Style or SongBook Entry.
Low battery warning at startup [3.0]
When the clock backup battery has a low charge, you are warned at startup.
Please replace the battery with a new one, as explained in the Quick Guide
or User Manual.
After replacing the battery, please set the date and clock, as explained in the
User Manual.
Saving the Song Preferences is now a menu command [2.0]
The Write Song Play Track & FX command is now in the page menu.
▪ Go to the Global > Mode Preferences > Song & Seq. page, and choose the
Write Song Play Track & FX command from the page menu.
Page 66

66|
Controllers
Added compatibility with the VOX V860 volume pedal [2.1]
Pa4X is now compatible with the VOX V860 volume pedal.
Curve presets for the volume/expression pedal [2.1]
Note: When installing OS v2.1, please recalibrate the volume/expression pedal and
choose a curve. Older settings may no longer work.
With some functions assigned to a volume/expression pedal, you can choose
a curve, shaping how the pedal will affect the function. When a curve can’t
be applied, the curve diagrams will appear dimmed.
Choosing a curve preset
1 Be sure to have connected an expression pedal, calibrated it, and selected a
function. Curve presets can only be selected with some functions.
2 Touch one of the Curve buttons to select a curve preset.
Curve Meaning
Linear response.
Exponential response. The function value will change faster toward the top
of the pedal range.
Logarithmic response. The function value will change slower toward the top
of the pedal range.
S-shaped response. The function value will change faster toward the bottom
and the top of the pedal range, and will be smoother in the middle.
S-shaped with offset response. As the previous one, but starting from a value
higher than zero.
Page 67

|67
New functions assignable to the assignable sliders [1.2]
New functions have been added to the assignable sliders. Some names have
been revised. Please find following the updated list, with the new functions
highlighted.
Slider function Meaning
Off No function assigned
Master Volume Master Volume control
Keyboard Expression Relative Volume of the Keyboard Sounds. All the other Sounds
Style Drum&Perc.Vol.(Gbl) The same as the Style Volume sliders in the Global > Mode
Style Bass Vol.(Gbl)
Style Accomp.Vol.(Gbl)
Kbd Upper 1 Volume Volume of the corresponding Keyboard Sound.
Kbd Upper 2 Volume
Kbd Upper 3 Volume
Kbd Lower Volume
Pad Volume Pads volume control
Pad 1…4 Volume Volume of the corresponding Pad.
Style Drum Volume Volume of the corresponding Style track.
Style Perc Volume
Style Bass Volume
Style Acc 1…5 Volume
Song Track 1…16 Volume Volume of the corresponding MIDI Song track.
SMF Melody Volume Volume of the corresponding MIDI Song’s special tracks (select-
SMF Drum&Bass Mode Vol.
Joystick X+ Replicates the joystick right movement
Joystick X- Replicates the joystick left movement
Joystick Y+ Replicates the joystick forward movement
Joystick Y- Replicates the joystick backward movement
Upper VDF Cutoff Filter cutoff (for Sounds assigned to the Upper tracks)
Upper VDF Resonance Filter resonance (for Sounds assigned to the Upper tracks)
will not be varied.
Preferences > Styles page.
ed in the Global > Mode Preferences > Song & Seq page).
Page 68

68|
Slider function Meaning
Mic Lead Voice Level Continuous controls assigned to the Voice Processor
Mic Harmony Level
Mic Double Level
Mic Filter Level
Mic uMod Level
Mic Delay Level
Mic Reverb Level
Mic EQ Gain Low
Mic EQ Gain Mid
Mic EQ Gain High
FX CC12 Ctrl Standard FX controllers, used as DMS modulations. How they
FX CC13 Ctrl
work depends on the Effects programming.
New functions assignable to the assignable switches [1.2]
New functions have been added to the assignable switches. Some names
have been revised. Please find following the updated lists, with the new functions highlighted.
Switch function Meaning
Off No function assigned
Ritardando Slowing down or making the Tempo faster, according to the
Accelerando
Style Up Selects the next Style
Style Down Selects the previous Style
Kbd Set Library Up Select s the next Keyboard Se t from the KEYBOARD SE T LIBRARY
Kbd Set Library Down Selects the previous Keyboard Set from the KEYBOARD SET
Sound Up Selects the next Sound
Sound Down Selects the previous Sound
Synchro Start Same functions as the control panel buttons with the same name
Synchro Stop
curves programmed in the Global > General Controls > Basic
page.
LIBRARY
Page 69

|69
Switch function Meaning
Style Drum Mute Mute of the corresponding track
Style Perc Mute
Style Bass Mute
Style Acc1…5 Mute
Style Acc 1-5 Mute Mute/Unmute all the Acc tracks at once
Song Melody Mute Mutes the MIDI Song track set as the Melody track (Global > Mode
Vocal Remover Removes the lead voice from the MP3 Song
Song Drum&Bass Mode Mute of all MIDI Song tracks, except the Bass and Drum tracks
Solo Selected Track Turns track solo on/off
Bass&Lower Backing When the Style is not playing and the keyboard is in Split mode,
Qu a rte rTone Turns Quarter Tone on/off
Retune Style Makes the instrument wait for a chord. The root of the chord will
Global-Scale When the switch or footswitch is pressed, the Global > Tuning >
SubScale Preset 1…15 SC1…15
Mic Talk Switch controls assigned to the Voice Processor
Mic Lead On/Off
Mic Filter On/Off
Mic HardTune On/Off
Mic uMod On/Off
Mic Delay On/Off
FX CC12 Switch Standard FX switches. How they work depends on the Effects
FX CC13 Switch
Rotary Spkr On/Off Rotary Speaker effect controls
Rotary Spkr Fast/Slow
Drawbar Perc On/Off Turns Drawbar Percussion of/off
Text Page Next These options let you move to the previous or next page, when
Text Page Prev
Set List Next Moves to the next SongBook Entry in the selected Set List
Set List Prev Moves to the previous SongBook Entry in the selected Set List
Preference > Song & Seq.)
(as set in the Global > Mode Preference > Song & Seq. page). It
doesn’t work on MP3 Songs.
you can play the Lower Sound with your left hand, while the Bass
still plays the chord root.
be the new root of the scale used by some of the Style tracks.
Scale page is recalled
Same functions as the SC Preset buttons in the display
programming.
reading a text file automatically loaded with a Song or SongBook
Entry, or manually loaded from the Lyrics page.
Page 70

70|
Switch function Meaning
Sound Controller 1 DNC Sound Controllers (CC#80 and CC#81). They control the
Sound Controller 2
function assigned in Sound Edit in DNC Sounds.
Functions assignable to a footswitch pedal [1.1]
New functions have been added to the footswitch pedal. Some names have
been revised. Please find following the updated list, with the new functions
highlighted.
Footswitch function Meaning
Off No function assigned
Style Start/Stop Same functions as the control panel buttons with the same name
Play/Stop Player 1
Play/Stop Player 2
Go to Beginning Player 1
Go to Beginning Player 2
Chord Seq. Record
Chord Seq. Play
Synchro Start
Synchro Stop
Tap Tempo /Re set
Tem po Loc k
Ritardando Slowing down or making the Tempo faster, according to the
Accelerando
Tem po U p Same functions as the control panel buttons with the same name
Tem po D ow n
Intro 1…3/Count In Selects the corresponding Intro
Ending 1…3 Selects the corresponding Ending
Fill 1…4 Selects the corresponding Fill
Break Selects the Break
Variation 1…4 Selects the corresponding Variation
Variation Up Selects the next Variation
Variation Down Selects the previous Variation
curves programmed in the Global > General Controls > Basic
page.
Page 71

|71
Footswitch function Meaning
Fade In/O ut Same functions as the control panel button with the same name
Memory
Bass Inversion
Manual Bass
Split
Style Up Selects the next Style
Style Down Selects the previous Style
Kbd Set Mode Same function as the control panel button with the same name
Kbd Set 1…4 Selects the corresponding Keyboard Set from the KEYBOARD
Kbd Set Up Selects the next Keyboard Set from the KEYBOARD SET section
Kbd Set Down Selects the previous Keyboard Set from the KEYBOARD SET sec-
Kbd Set Library Up Select s the next Keyboard Se t from the KEYBOARD SE T LIBRARY
Kbd Set Library Down Selects the previous Keyboard Set from the KEYBOARD SET
Sound Up Selects the next Sound
Sound Down Selects the previous Sound
Transpose (b) Same functions as the control panel buttons with the same name
Transpose (#)
Upper Octave Up
Upper Octave Down
Punch In/Out Turns Punch Recording on/off
Kbd Upper1… 3 Mute Mute of the corresponding Sound.
Kbd Lower Mute
Style Drum Mute
Style Perc Mute
Style Bass Mute
Style Acc1…5 Mute
Style Acc1-5 Mute Mute/Unmute all the Acc tracks at once
Song Melody Mute Mutes the MIDI Song track set as the Melody track (Global > Mode
Vocal Remover Removes the lead voice from the MP3 Song
Song Drum&Bass Mode Mute of all MIDI Song tracks, except the Bass and Drum tracks
SET section under the display
under the display
tion under the display
LIBRARY
Preference > Song & Seq.).
(as set in the Global > Mode Preference > Song & Seq. page). It
doesn’t work on MP3 Songs.
Page 72

72|
Footswitch function Meaning
Solo Selected Track Turns track solo on/off
Damper Pedal Damper function. Corresponds to the right pedal of an acoustic
Soft Pedal Soft function. Corresponds to the ‘una corda’ pedal of an acous-
Sostenuto Pedal Sostenuto function. Corresponds to the left pedal of a grand
Bass&Lower Backing When the Style is not playing and the keyboard is in Split mode,
Ensemble Turns Ensemble on/off
Qu a rte rTone Turns Quarter Tone on/off
Retune Style Makes the instrument wait for a chord. The root of the chord will
Global-Scale When the switch or footswitch is pressed, the Global > Tuning >
SubScale Preset 1…15 SC1…15
Chord Latch Holds the recognized chord until the pedal is released
Glide When the pedal is pressed, affected notes on Upper tracks are
Mic In Mute Switch controls assigned to the Voice Processor
Mic Talk
Mic Lead On/Off
Mic Harmony On/Off
Mic Double On/Off
Mic Filter On/Off
Mic Hard Tune On/Off
Mic uMod On/Off
Mic Delay On/Off
Mic Reverb On/Off
FX CC12 Switch Standard FX switches. How they work depends on the Effects
FX CC13 Switch
Rotary Spkr On/Off Rotary Speaker effect controls
Rotary Spkr Fast/Slow
piano. It holds the notes played when the pedal is pressed down.
tic piano. Makes the sound softer.
piano. It holds the notes already held when pressing the pedal
down.
you can play the Lower Sound with your left hand, while the Bass
still plays the chord root.
be the new root of the scale used by some of the Style tracks.
Scale page is recalled.
Same functions as the SC Preset buttons in the display
bent down, according to settings for the Pitch Bend on the same
tracks. When the pedal is released, notes return to the normal
pitch, at the speed defined in the Global > General Controls >
Basic page.
programming.
Page 73

|73
Footswitch function Meaning
Drawbar Perc On/Off Turns Drawbar Percussion of/off
Text Page Next These options let you move to the previous or next page, when
Text Page Prev
Set List Next Moves to the next SongBook Entry in the selected Set List.
Set List Prev Moves to the previous SongBook Entry in the selected Set List.
Pad 1…4 Same functions as the control panel buttons with the same name
Pad Stop
Sound Controller 1 DNC Sound Controllers (CC#80 and CC#81). They control the
Sound Controller 2
reading a text file automatically loaded with a Song or SongBook
Entry, or manually loaded from the Lyrics page.
function assigned in Sound Edit in DNC Sounds.
Functions assignable to an expression pedal [1.2]
Some names of the functions assignable to the expression pedal have been
revised. Some names have been revised. Please find following the updated
list, with the revised functions highlighted.
Pedal function Meaning
Master Volume Master Volume control
Accompaniment Volume Volume of the Accompaniment Sounds
Keyboard Expression Relative Volume of the Keyboard Sounds. All the other
Pad Volume Volume of the MP3 Songs
Joystick X+ Replicates the joystick right movement
Joystick X- Replicates the joystick left movement
Joystick Y+ Replicates the joystick forward movement
Joystick Y- Replicates the joystick backward movement
Upper VDF Cutoff Filter cutoff (for Sounds assigned to the Upper tracks)
Upper VDF Resonance Filter resonance (for Sounds assigned to the Upper tracks)
Sounds will not be varied.
Page 74

74 |
Pedal function Meaning
Mic In Volume Continuous controls assigned to the Voice Processor
Mic Lead Voice Level
Mic Harmony/Double Level
Mic Harmony Level
Mic Double Level
Mic Filter Level
Mic uMod Level
Mic Delay/Reverb Level
Mic Delay Level
Mic Reverb Level
Mic EQ Gain Low
Mic EQ Gain Mid
Mic EQ Gain High
FX CC12 Ctrl Standard FX controllers, used as DMS modulations. How
FX CC13 Ctrl
they work depends on the Effects programming.
Page 75

|75
Functions assignable to an EC5 switch [1.2]
New functions have been added to the EC5 switches. Some names have been
revised. Please find following the updated list, with the new functions highlighted.
EC5 function Meaning
Off No function assigned
Style Start/Stop Same functions as the control panel buttons with the same name
Play/Stop Player 1
Play/Stop Player 2
Go to Beginning Player 1
Go to Beginning Player 2
Chord Seq. Record
Chord Seq. Play
Synchro Start
Synchro Stop
Tap Tempo /Re set
Tem po Loc k
Ritardando Slowing down or making the Tempo faster, according to the
Accelerando
Tem po U p Same functions as the control panel buttons with the same name
Tem po D ow n
Intro 1…3/Count In Selects the corresponding Intro
Ending 1…3 Selects the corresponding Ending
Fill 1…4 Selects the corresponding Fill
Break Selects the Break
Variation 1…4 Selects the corresponding Variation
Variation Up Selects the next Variation
Variation Down Selects the previous Variation
Fade In/O ut Same functions as the control panel button with the same name
Memory
Bass Inversion
Manual Bass
Split
Style Up Selects the next Style
Style Down Selects the previous Style
curves programmed in the Global > General Controls > Basic
page.
Page 76
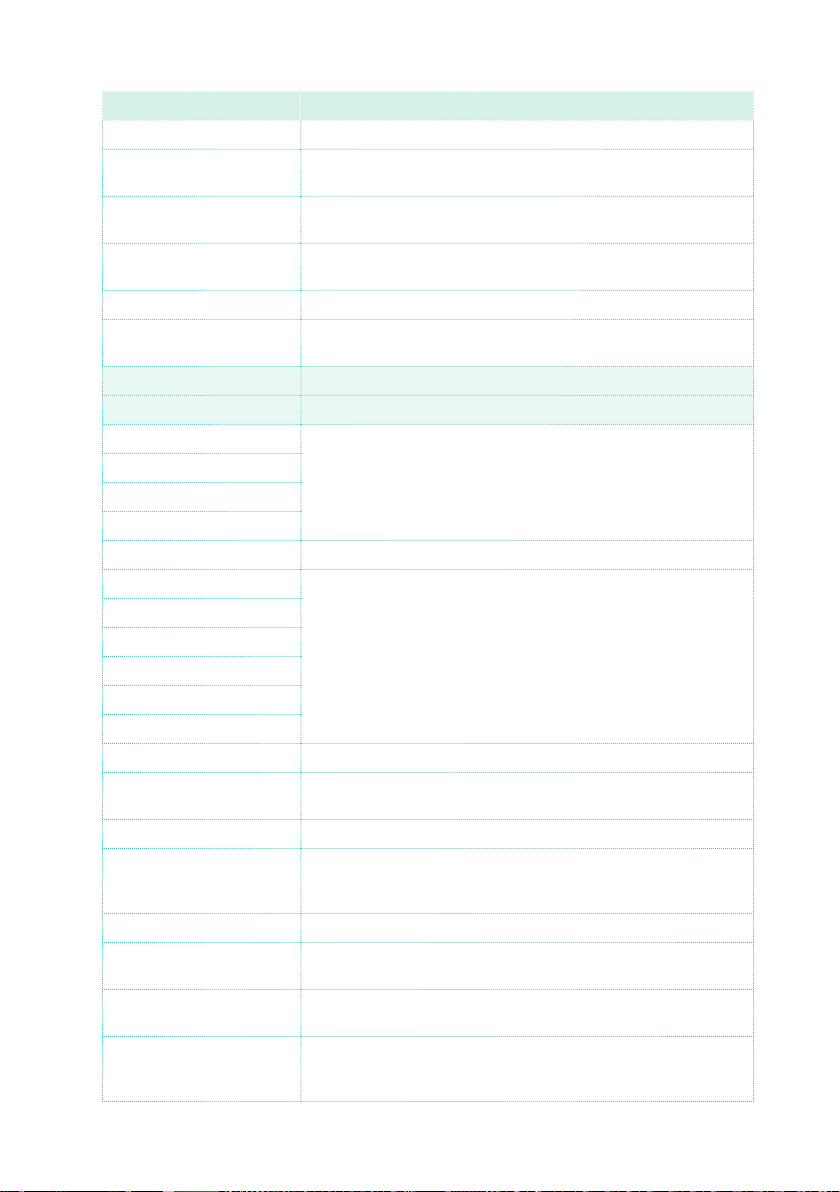
76|
EC5 function Meaning
Kbd Set Mode Same function as the control panel button with the same name
Kbd Set 1…4 Selects the corresponding Keyboard Set from the KEYBOARD
Kbd Set Up Selects the next Keyboard Set from the KEYBOARD SET section
Kbd Set Down Selects the previous Keyboard Set from the KEYBOARD SET sec-
Kbd Set Library Up Select s the next Keyboard Se t from the KEYBOARD SE T LIBRARY
Kbd Set Library Down Selects the previous Keyboard Set from the KEYBOARD SET
Sound Up Selects the next Sound
Sound Down Selects the previous Sound
Transpose (b) Same functions as the control panel buttons with the same name
Transpose (#)
Upper Octave Up
Upper Octave Down
Punch In/Out Turns Punch Recording on/off
Kbd Upper1… 3 Mute Mute of the corresponding Sound.
Kbd Lower Mute
Style Drum Mute
Style Perc Mute
Style Bass Mute
Style Acc1…5 Mute
Style Acc1-5 Mute Mute/Unmute all the Acc tracks at once
Song Melody Mute Mutes the MIDI Song track set as the Melody track (Global > Mode
Vocal Remover Removes the lead voice from the MP3 Song
Song Drum&Bass Mode Mute of all MIDI Song tracks, except the Bass and Drum tracks
Solo Selected Track Turns track solo on/off
Damper Pedal Damper function. Corresponds to the right pedal of an acoustic
Soft Pedal Soft function. Corresponds to the ‘una corda’ pedal of an acous-
Sostenuto Pedal Sostenuto function. Corresponds to the left pedal of a grand
SET section under the display
under the display
tion under the display
LIBRARY
Preference > Song & Seq.).
(as set in the Global > Mode Preference > Song & Seq. page). It
doesn’t work on MP3 Songs.
piano. It holds the notes played when the pedal is pressed down.
tic piano. Makes the sound softer.
piano. It holds the notes already held when pressing the pedal
down.
Page 77

|77
EC5 function Meaning
Bass&Lower Backing When the Style is not playing and the keyboard is in Split mode,
Ensemble Turns Ensemble on/off
Qu a rte rTone Turns Quarter Tone on/off
Retune Style Makes the instrument wait for a chord. The root of the chord will
Global-Scale When the switch or footswitch is pressed, the Global > Tuning >
SubScale Preset 1…15 SC1…15
Chord Latch Holds the recognized chord until the pedal is released
Glide When the pedal is pressed, affected notes on Upper tracks are
Mic In Mute Switch controls assigned to the Voice Processor
Mic Talk
Mic Lead On/Off
Mic Harmony On/Off
Mic Double On/Off
Mic Filter On/Off
Mic Hard Tune On/Off
Mic uMod On/Off
Mic Delay On/Off
Mic Reverb On/Off
FX CC12 Switch Standard FX switches. How they work depends on the Effects
FX CC13 Switch
Rotary Spkr On/Off Rotary Speaker effect controls
Rotary Spkr Fast/Slow
Drawbar Perc On/Off Turns Drawbar Percussion of/off
Text Page Next These options let you move to the previous or next page, when
Text Page Prev
Set List Next Moves to the next SongBook Entry in the selected Set List.
Set List Prev Moves to the previous SongBook Entry in the selected Set List.
Pad 1…4 Same functions as the control panel buttons with the same name
Pad Stop
you can play the Lower Sound with your left hand, while the Bass
still plays the chord root.
be the new root of the scale used by some of the Style tracks.
Scale page is recalled.
Same functions as the SC Preset buttons in the display
bent down, according to settings for the Pitch Bend on the same
tracks. When the pedal is released, notes return to the normal
pitch, at the speed defined in the Global > General Controls >
Basic page.
programming.
reading a text file automatically loaded with a Song or SongBook
Entry, or manually loaded from the Lyrics page.
Page 78

78|
EC5 function Meaning
Sound Controller 1 DNC Sound Controllers (CC#80 and CC#81). They control the
Sound Controller 2
function assigned in Sound Edit in DNC Sounds.
Page 79

|79
Tuning and scales
More SC Presets (Quarter Tone Scales) [1.2]
SC Presets, that let you instantly recall a Quarter Tone sub-scale, are now 15
and can be renamed.
More SC Presets
While in the Style Play/Song Play > main page > Sub-Scale pane, or in the
Global > Tuning > Scale page, you can touch one of the 15 buttons to choose
the corresponding SC Preset. The saved Quarter Tone sub-scale will be selected.
Renaming the SC Presets
When saving them, you can rename the SC Presets, to give them a meaningful name.
Page 80

80|
1 While in the Global > Tuning > Scale page, choose the Write Quarter Tone
SC Preset command from the page menu to open the Write Quarter Tone
Scale Preset dialog.
2 Touch the Text Edit ( ) button if you want to assign the SC Preset a new
name.
3 Choose one of the SC Preset locations to save the new scale, then confirm
by touching the OK button.
Style Element’s Scale [1.1]
To make programming easier, the Style Element’s Scale can only be a User
scale. The Style Record > Style Element Track Controls > Scale page has
been modified to include this change.
Retuning the Style while playing [1.1]
While in the Style Record > Style Element Track Controls > Scale page, you
can choose a sub-scale for each Style Element, and enable the sub-scale on
each track of the Style Element.
This scale starts from a root key, that can change with each recognized
chord, or after a deliberate command. Depending on your style of music,
you will choose how to retune the Style.
Page 81

How you choose the scale’s root key will depend on two concurrent parameters: the Chord Follow option inside the Style, and the Retune Style param-
eter assigned to an assignable switch, footswitch or EC5 switch.
Retune Style Chord Fol low Scale’s Root Key
– On From each recognized chord.
Off From the chord recognized when the accompaniment is not
Assigned On From the chord recognized while the accompaniment is not
Off
playing.
playing, or after pressing the assignable switch.
Enabling the Chord Follow option
1 Go to the Style Record > Style Element Track Controls > Scale page.
|81
2 Use the Chord Follow checkbox to turn the option on or off. See the table
above to see how it works.
While each Style Element can have its own scale, this option is common to all
Style Elements in the Style.
Assigning the Retune Style command to an assignable switch, footswitch
or EC5 switch
Assign the Retune Style command to an assignable switch
1 Go to the Style Play/Song Play > Pad/Switch > Switch page.
2 Use one of the Switch 1…3 menus to choose a command to be assigned to
the corresponding switch. Since the first two switches are usually assigned
to the Sound Controllers, we suggest you use Switch #3.
3 Write the changes to a Keyboard Set. Writing to the special MY SETTING
Keyboard Set makes this setting available when turning the instrument on.
Page 82

82|
4 Be sure the lock is closed; this will leave the assignable switch functions un-
changed when choosing different Keyboard Sets.
Assign the Retune Style command to a footswitch or EC5 switch
1 Go to the Global > Controllers > Foot or EC5 page.
2 Use the Function or one of the A…E menus to choose a command to be as-
signed to the corresponding switch.
Using the Retune Style command
When the Retune Style command is assigned to an assignable switch,
footswitch or EC5 switch, use it to change the Style Element Scale’s root key.
After choosing a Style, check the main page of the Style Play mode. If at
least one of the Style Elements has a sub-scale assigned, and it is enabled
on at least one of the tracks, the Key parameter will appear in the Style area.
Retune with an assignable switch
1 Just before having to retune the Style, press the assignable switch. The
indicator will start flashing.
2 Play a chord in the chord recognition area. The root of the chord will be the
new root of the scale. The indicator will stop flashing.
Retune with a footswitch or EC5 switch
1 Just before having to retune the Style, press the footswitch or EC5 switch.
2 Play a chord in the chord recognition area. The root of the chord will be the
new root of the scale.
Page 83

|83
MIDI
USB HOST as a MIDI connection [2.0]
You can use the USB HOST as a MIDI connection, to connect other musical
instruments to be used as controllers.
Added MIDI Presets to connect external devices [3.0]
You can control Pa-Series instrument with an external controller, like a KORG
synthesizer, a controller of the KORG nano series, a mute master keyboard,
a digital piano, or a breath controller.
These devices allow to replace the internal keyboard with an external one.
Also, they allow for adding new controls to play some of the sounds while still
using the internal keyboard for the other sounds. Furthermore, they allow
for easier mixing, or to play percussions and special effects.
A new set of MIDI Presets allow for quickly configuring the MIDI parameters
to interface with this type of devices. The following table lists the new MIDI
Presets.
MIDI Preset Use
Key Control To play the Upper 3 Sound with an external keyboard.
Mix Control To control the Volume and Pan of each Sound with an external con-
Pad Control To play percussive sounds or special effects (on the Upper 3) from
X/Y Control To control two sound parameters on the Upper 1 with an external
Studio Ctrl To connect various different controllers at the same time.
Breath Ctrl To control one or more sound parameters on the Upper 1 with a
troller.
an external set of pads. You can also use it to send chords to the
internal arranger.
X/Y controller.
breath controller.
Page 84

84|
The following tables show details on the MIDI parameters configured by the
new MIDI Presets.
Parameter Key Control Mix Control Pad Control X/Y Control
1 Upper 3 Pad 1 Upper 3 Upper 1
2 - Pad 2 - -
3 - Pad 3 - -
4 - Pad 4 - -
5 - Lower - -
6 - Upper 3 - -
7 - Upper 2 - -
MIDI IN
Channel
MIDI OUT
Channel
MIDI IN Oct. Trp. On On On On
MIDI IN Track
Mute Active
8 - Upper 1 - -
9 - Drum - -
10 - Percussion - -
11 - Bass - -
12 - Acc 1 - -
13 - Acc 2 - -
14 - Acc 3 - -
15 - Acc 4 - -
16 - Acc 5 Chord 1 -
1 - - - -
2 - - - -
3 - - - -
4 - - - -
5 - - - -
6 - - - -
7 - - - -
8 - - - -
9 - - - -
10 - - - -
11 - - - -
12 - - - -
13 - - - -
14 - - - -
15 - - - -
16 - - - -
- - – –
Page 85

Parameter Studio Ctrl Breath Ctrl
1 Upper 1 Upper 1
2 Upper 2 -
3 Upper 3 -
4 Lower -
5 Pad 1 -
6 Pad 2 -
7 Pad 3 -
MIDI IN
Channel
MIDI OUT
Channel
MIDI IN Oct. Trp. On On
MIDI IN Track
Mute Active
8 Pad 4 -
9 Drum -
10 Percussion -
11 Bass -
12 Acc 1 -
13 Acc 2 -
14 Acc 3 -
15 Acc 4 -
16 Acc 5 -
1 - -
2 - -
3 - -
4 - -
5 - -
6 - -
7 - -
8 - -
9 - -
10 - -
11 - -
12 - -
13 - -
14 - -
15 - -
16 - -
- -
|85
Page 86

86|
Choosing the Styles and Keyboard Sets via MIDI [1.2]
Styles and Keyboard Sets (from the Library) can be remotely selected via
MIDI. To select them, send a sequence of Control Change #00, Control
Change #32 and Program Change messages on the special Control channel.
Configuring the Control channel
1 Go to the Global > MIDI > General Controls page and choose a MIDI Preset to
be used as a starting point.
2 Go to the Global > MIDI > Midi In Channel page, and assign the Control option
to one of the sixteen available MIDI channels (usually one of the higher-numbered ones, for example #16).
3 When done, save these settings to a new or existing MIDI Preset, by choosing
the Write Midi Preset command from the page menu. Blank locations are
shown as a series of dashes (‘–––’).
Selecting the Styles and Keyboard Sets
The Control Change/Program Change values corresponding to each Style
and Keyboard Set is shown in the relevant lists in the Appendix of the User
Manual.
In general, these are the values of Control Change #00.
Styles CC00 Keyboard Sets (Library) CC00
Fact o ry 0 Facto r y 16
Fav orit e 1 User 17
User 2 Direct User 18
Direct Favorite 3
Direct User 4
Remote control of the Synchro Start/Stop commands [3.0]
The Synchro Start and Synchro Stop commands can now be turned on/off
via MIDI. You can remotely control them, by sending the Program Change
#106 (Synchro Start) and #107 (Synchro Stop) messages on the Control
channel.
Page 87

|87
Fixed Note Off Velocity on received notes [2.0]
Received notes can now have a fixed Note Off velocity value. This is useful
when playing Pa4X with a controller sending a too high Note Off velocity
value (usually 64).
1 Go to the Global > MIDI > MIDI IN Controls page.
2 Use the Fixed Note Off Velocity parameter to set a fixed Note Off velocity
value for all the notes received via MIDI.
Master Transpose and Quarter Tone Scales sent and received via MIDI [1.2]
Master Transpose and Quarter Tone Scale settings are now sent and received via MIDI.
▪ Master Transpose is in a standard format, that can be received by all GM-
compliant devices.
▪ Quarter Tone Scale settings are in a proprietary format, that can be under-
stood by all Pa-Series instruments including this feature.
Page 88

88|
Video Output
Video Mode saved in the Global [2.0]
The Video Mode (Lyrics or Display Mirror) is no longer reset on startup.
Page 89

|89
Master Effects
Different MAXX EQ curves can now be selected [3.0]
While in the Global > MAXX/MasterEQ > EQ page, you can now select the
type of EQ curve for the lowest and highest bands.
▪ Touch the curve shape on the top-left or top-right corner of the EQ dia-
gram, and choose between a bell-shaped and a low-shelf or high-shelf type
of curve.
Bell-shape curves ( ) allow for detailed correction of a specific range of
frequencies. Shelving curves ( ) allow for smoothly cutting out or
emphasizing the lowest or highest frequencies.
Page 90

90|
File management
Date and time assigned to each musical resource [1.1]
Date and time are now assigned to each single musical resource (a single
Sound, a single Style…), instead of a whole bank. When saving a musical resource, the current date and time are updated. Older, unsaved resources in
the same bank take the same date and time of the saved resource.
Since the date and time of the older, unsaved resources are not the real date
and time they were last modified, they will appear dimmed in a file list.
Direct folder selection procedure revised [2.0]
The Direct folder, containing Direct Styles, Keyboard Sets and SongBook, is
now selected in the Global.
1 Connect the external storage device containing the Direct data.
2 Go to the Global > Mode Preferences > Media page.
3 Touch the Direct Folder > Browse button to open the file selector.
Page 91

|91
4 Browse though the drives and folders, and select the SET folder to be used
as the Direct set of banks.
5 Touch the Select button to confirm.
Please note that you can only have a single Direct folder of Keyboard Sets,
Styles, SongBook.
6 If you select a folder from a different Pa-Series model, you are asked if you
want to convert the data to the Pa4X own format. If you confirm, you are
prompted to choose a name and position for the new SET folder. (If you
touch Cancel, no Direct folder is selected).
7 When done, go to a Select window, and see how the Direct type of data can
be selected from the tabs on top of the list.
The Direct SongBook Entries and Set Lists will be automatically added to the
internal Entries and Set Lists.
Renaming the Favorite/User/Direct banks [2.0]
You can rename the User/Favorite and Direct User/ Favorite banks, to create
your own sets of Keyboard Sets, Styles, or Pads.
1 Open the Keyboard Set, Style, or Pad Select window, and select the User or
Direct type of data.
Page 92

92|
2 Choose the Rename User Banks command from the page menu to open the
Rename User Banks dialog.
3 Assign the User/Favorite or Direct User/Favorite tabs any name you like.
Touch the Text Edit ( ) icon next to the bank to be renamed, and use the
virtual keyboard to edit the name. When done, touch OK to confirm.
The assigned name can be spanned over two lines, by separating them with
the paragraph character (¶). For example, to write “World Music” on two
lines, enter “World¶Music”.
Be careful not to write words exceeding the width of the side tabs of the
Keyboard Set Library Select or Style Select window.
4 When back at the Rename User Banks dialog, confirm the operation by
touching the OK button.
Importing from older instruments procedure revised [2.0]
You can load most data from KORG Pa-Series instruments. Please keep in
mind that, depending on the actual data, you could not be able to directly
load SET folders; in this case, open the folder, and load each bank or individual item separately.
After loading, save the converted data as a new SET folder after loading all
the needed data.
Factory and Favorite Protect (Pa4X Oriental) [1.2]
A Factory and Favorite Protect checkbox has been added to the Global >
Mode Preferences > Media page of the Pa4X Oriental. When selected, this
option protects all the Factory data and the Favorite Styles from editing.
Page 93

|93
Automatic memory cleaning when a Load operations including User Samples is interrupted [3.1]
When you load a single User Sound, or a bank of User Sounds, based on User
Samples, you might reach the maximum size of sample data, or the maximum number of samples allowed in memory.
In this case, the Load operation is interrupted, and all the samples and multisamples just loaded are removed from the memory. All the samples and
multisamples already contained in the memory before starting the Load operation are left untouched.
Sounds and Drum Kits are however left in memory. If you select them in the
Sound Select window, you may end up with them not sounding, since the
referring samples are missing. Please delete them, or repeat loading with
selected Sounds or Sound banks.
Automatic file deletion when a Save operations is interrupted
If, when saving, there isn’t enough free space in the target disk, the Save
operation is interrupted. Any new SET folder you were creating is removed.
If you were saving over an existing SET folder, this is restored. No data will
be saved.
Please choose a different (and bigger) target device, and repeat the Save
operation.
[3.1]
Removing ‘ghost’ samples [3.1]
How to identify ‘ghost’ samples in memory
‘Ghost’ samples are items that only exist as names and pointers, but not as
actual sample data. They are usually the result of corrupt data, maybe created by importing of malformed data.
Page 94

94|
You can identify them by going to a Sampling > Sample page, and touching
the name of the selected sample to open the Sample Select window.
Protected sample
‘Ghost’ sample
▪ A dimmed name, with the Prot(ected) checkmark shown means that the
sample is protected, and the protection key has not been inserted at startup.
▪ A dimmed name, without the Prot(edcted) checkmark shown means that
this is a ‘ghost’ sample.
How to remove ‘ghost’ samples
To remove the ‘ghost’ samples, you can do one of the following:
▪ Load a single User Sound, or a bank of User Sounds, based on User Samples.
In this case, the samples you are loading are merged with the ones already
in the internal memory.
▪ Load a SET folder containing User Sounds based on User Samples, or all the
User Sounds from a SET folder. In this case, the samples you are loading will
replace the existing ones in the internal memory.
When loading even a single User Sound or Drum Kit based on User Samples,
Pa4X checks if there are ‘ghost’ samples in the instrument’s memory. When
these ‘ghost’ samples are found, they are automatically removed from the
internal memory.
After loading, Pa4X also saves a as an UnlinkedPCMs.csv file in the root of
the KORG DISK, listing all the data pointing to a ‘ghost’ sample. You can open
this file with any spreadsheet program, and check which data is affected.
Page 95

|95
How to delete Sounds and Drum Kits that were referring to ‘ghost’ samples
By opening the automatically generated UnlinkedPCMs.csv file, you can see
the name of the Sounds and Drum Kits that contain references to the deleted
‘ghost’ samples.
At this point, you can go to the main page, open the Sound Select window
and delete them. You can also find them by using the Search function.
How to delete multisamples that were referring to ‘ghost’ samples
After having removed the ‘ghost’ samples and the Sounds and Drum Kit that
were referring to them, you can automatically remove the ‘orphaned’ multisamples.
1 Go to a Sampling > MultiSample page.
2 Choose the Delete command from the page menu to open the Delete
Multisample dialog, and select the Not assigned to any Sound (+Samples/
Drum Samples) option.
3 Confirm deleting the ‘orphaned’ multisamples from memory.
Save the cleaned data
After the ‘ghost’ samples and all the referring data have been removed, go
to the Media > Save page, and save the User Sounds into a SET folder, that
will be cleaned of unwanted data. You can save the User Sounds alone, or do
a Save All to entirely regenerate the SET folder.
Page 96

96|
Shortcuts
New shortcut to quickly select Samples and Multisamples [3.0]
A new shortcut has been added to the Sampling > Sample > Edit and
Multisample > Edit pages.
Shift + Functions
Sampling
Dial, Up/Down Scrolls through the list of Samples or Multisamples in memory
New shortcuts [1.1]
Some shortcuts have been added. Please find following the updated lists,
with the new shortcuts highlighted.
Shift functions
You can keep the SHIFT button pressed, and press another button on the
control panel to directly jump to an edit page or dialog box.
Shift + Functions
Various modes
Dial, Up/Down Tempo Change
Scroll Arrows When a list is shown: Goes to Next/Previous alphabetical section of
Sound Sends the Sound assigned to the selected track to the Sound mode
Global Selects the Global > MIDI > General Controls page. This is a quick way
Media Selects the Global > Mode Preferences > Media page
Start/Stop Panic; stops all notes playing, and resets all controllers
Fade In/O ut Selects the Fade In/Out Time parameter in the Global > General
Auto Fill Selects the Global > Mode Preferences > Style page
Synchro Star t/Stop Selects the Global > Midi > General Controls page
Tem po Loc k Selects the Global > General Controls > Lock page
Upper Octave (either) Selects the Style Play/Song Play > Mixer/Tuning > Tuning page
the currently selected column
to jump to MIDI editing pages.
Controls > Basic page
Page 97

|97
Shift + Functions
Transpose (either) Selects the Global > Tuning > Transpose Controls page
Slider Mode Selects the Global > Controllers > Sliders page
Slider Proportionally changes the volume level of the Sounds/tracks of the
Style Play mode
Style Play Selects the Global > Mode Preferences > Style page
Chord Scan buttons
Memory
Variation Selects the corresponding Variation in the Style Play > Controls >
Ensemble Selects the Ensemble Type parameter in the Style Play > Keyboard/
Pad (any) Selects the Pad/Switches > Pad page
Assignable Switch (any) Selects the Pad/Switches > Switch page
Song Play mode
Song Play Selects the Global > Mode Preferences > Song & Seq page
Play/Stop
(Player 1 or 2)
JukeBox
>> Play the next Song in the JukeBox list
<< Play the previous Song in the JukeBox list
Lyrics
Display Load a TXT file
Sequencer mode
Sequencer Selects the Global > Mode Preferences > Song & Seq page
Microphone
Mic Selects the Global > Mic Setup > Setup page
Harmony Selects the Style Play/Song Play/Sequence > Voice Preset >
Double Selects the Style Play/Song Play/Sequence > Voice Preset > Double
same type (all the Upper Sounds, all the Song tracks…)
Drum Map page
Ensemble > Ensemble page
Sync Start of either Players
Harmony page
page
Page 98

98|
Long keypress
You can keep a button pressed for about one second to directly jump to an
edit page or dialog box.
Long keypress Functions
Any mode
Split Opens the Split Point dialog box. Play a note to set the new Split
Style Play mode
Style buttons Opens the Write Current Style Settings window
Style Play and Song Play mode
Keyboard Set Library
buttons
Keyboard Set buttons
(under the display)
My Setting Opens the Write My Setting window
Mic/Voice Preset Opens the Write Voice Preset window
SongBook Create a new SongBook Entry and opens the Write Song window
Record Opens the MP3 Record dialog box
Global mode
Global Touch Panel Calibration
Point.
Opens the Write Keyboard Set to Library window
Opens the Write Keyboard Set to Style window
(only if pressed outside the SongBook)
Special functions
Other available shortcuts are the following ones.
Style Play mode
Tempo +/– (together) Original Tempo
Transpose #/b (together) Set the Master Transpose to 0
Upper Octave +/- (together) Set the Upper Octave to the original setting
Page 99

|99
Musical Resources [3.0]
New Styles
There are new Styles in various musical genres. The Styles marked with the
‘FS’ suffix are Free-Style, that is, with
no drums and percussion, leaving you
free to create your own tempo.
Style CC00 CC32 PC
Favorite/Pop
Venus Pop 1 0 19
Wake Me Pop 1 0 20
Crazy Little Pop 1 0 21
We Are Champ 1 0 22
Croco Rock 1 0 23
6/8 Pop Rock 1 0 24
Hip Rock’n Roll 1 0 25
Lovely Pop 1 0 26
Ride Wind Pop 1 0 27
Because Nite Pop 1 0 28
Soul Family Pop 1 0 29
Meneater Pop 1 0 30
Eve In Sky Pop 1 0 31
Favorite/Ballad
Groove Ballad 1 1 9
Steel Ballad 1 1 10
Latin Dance
Latin Pop Bolero 0 8 32
Movie & Show
ActionMovie 12/8 0 10 29
Action Movie 4/4 0 10 30
Wizard Movie 3/4 0 10 31
KidsMovie Ballad 0 10 32
Abstract Orch.FS 0 10 33
80’s Synth FS 0 10 34
Style CC00 CC32 PC
BroadwayMovie FS 0 10 35
Angel Voice FS 0 10 36
Western Movie FS 0 10 37
Chillout FS 0 10 38
Funk & Blues
Blues Shuffle 0 11 46
Slow Blues 0 11 47
New and enhanced Keyboard Sets
There are new and enhanced Electric
Pianos and Drawbar Organs.
Electric Pianos now get advantage of
the realistic vintage amps and stomp
box effects (chorus, phaser…) we
modeled on the originals from the
Seventies.
Drawbar Organs are now based on the
entirely revised organ simulator, with
better balancing between drawbars,
and more authentic amp simulation.
Sounds with note names in their name
correspond to the original presets of
the most famous of all the electric organs.
New Keyboard Sets
Keyboard Set CC00 CC32 PC
E.Piano
Pure Suitcase EP 16 1 32
Suitcase Chorus 16 1 33
Pure Stage EP 16 1 34
Stage EP Chorus 16 1 35
Pure Wurly 16 1 36
Page 100

100|
Keyboard Set CC00 CC32 PC
Wurly Chorus 16 1 37
Suitcase Atmosph 16 1 38
StageEP Atmosph 16 1 39
Suitcase Tremolo 16 1 40
Stage EP Tremolo 16 1 41
Wurly Tremolo 16 1 42
Suitcase Phaser 16 1 43
Stage EP Phaser 16 1 44
Stage EP Amp 16 1 45
Stage EP Amp/Cho 16 1 46
Stage EP DynoMy 16 1 47
Organ
DWB Org. 2 Aft 16 2 40
DWB Full Org Y+ 16 2 41
DWB Jazz Org2 Y+ 16 2 42
DWB Clas.Perc2Y+ 16 2 43
DWB Deep Perc.Y+ 16 2 44
DWB Perc. 4’ Y+ 16 2 45
DWB Jazz Org3 Y+ 16 2 46
DWB Overd. Y+ 16 2 47
User/Drawbar Organ
DWB Jazz C# Y+ 17 6 0
DWB Jazz D Y+ 17 6 1
DWB Jazz D# Y+ 17 6 2
DWB AWSOP Y+ 17 6 3
DWB Class. 1 Y+ 17 6 4
DWB Class. 2 Y+ 17 6 5
DWB Class. 3 Y+ 17 6 6
DWB Class. 4Y+ 17 6 7
DWB Upp C# Y+ 17 6 8
DWB Upp D Y+ 17 6 9
DWB Upp D# Y+ 17 6 10
DWB Upp E Y+ 17 6 11
DWB Upp F Y+ 17 6 12
Keyboard Set CC00 CC32 PC
DWB Upp F# Y+ 17 6 13
DWB Upp G Y+ 17 6 14
DWB Upp G# Y+ 17 6 15
Enhanced Keyboard Sets
Keyboard Set CC00 CC32 PC
Organ
DWB Org. 1 Aft 16 2 4
DWB Dark Org Y+ 16 2 5
DWB Jazz Org1 Y+ 16 2 6
DWB Clas.Perc1Y+ 16 2 7
Full DWB 1 Y+ 16 2 12
Full DWB 2 Y+ 16 2 13
DWB Perc.Org.1Y+ 16 2 14
DWB Perc.Org.2Y+ 16 2 15
New Sounds
More realistic Electric Pianos have
been added. Also, there are new
Oriental Sounds, well suited to melody
lines.
Sound CC00 CC32 PC
Factory/E. Piano
Pure Stage EP 121 46 4
Pure Suitcase EP 121 47 4
Pure Wurly 121 48 4
Factory/Ethnic
Turk Fill Legato 121 4 111
Double Z Legato 121 5 111
Trpt Wave Legato 121 6 111
Syn Zurna Legato 121 7 111
 Loading...
Loading...