Page 1
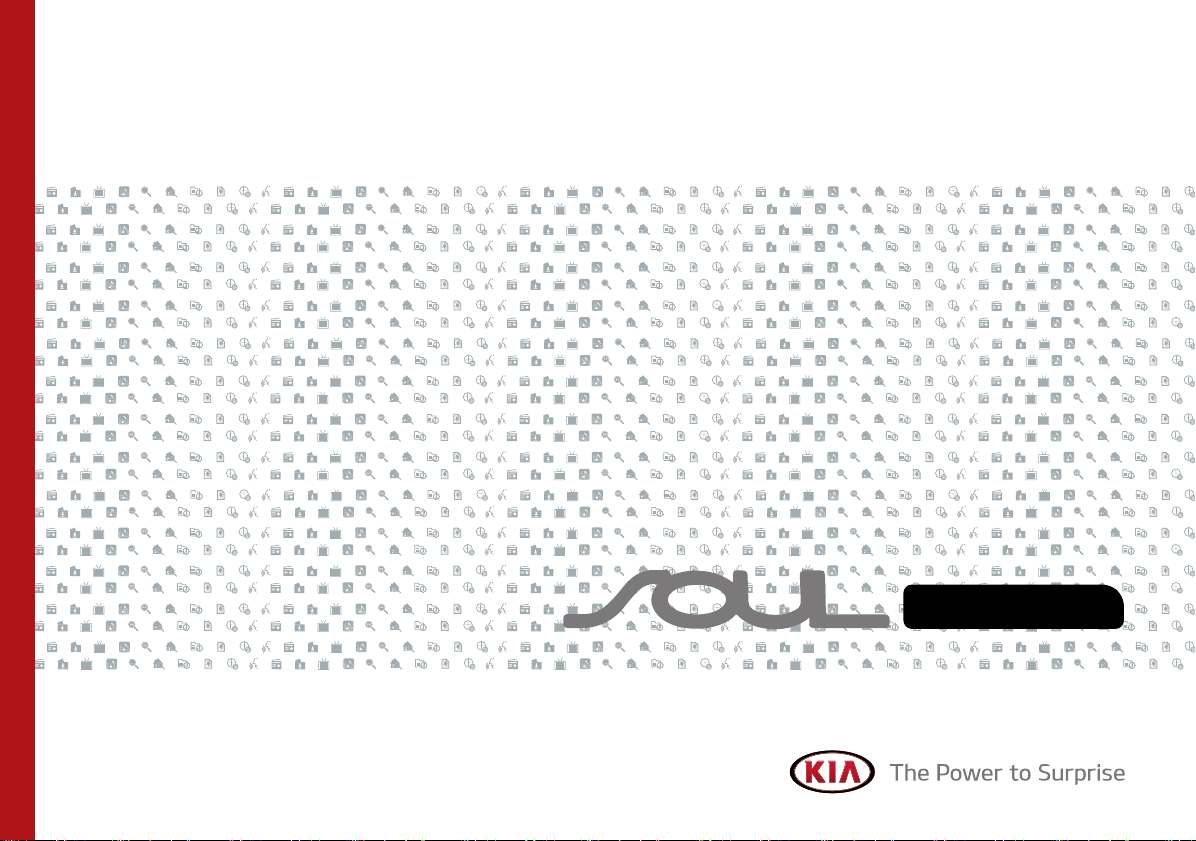
CAR MULTIMEDIA SYSTEM l
USER'S MANUAL
미국|English
Page 2
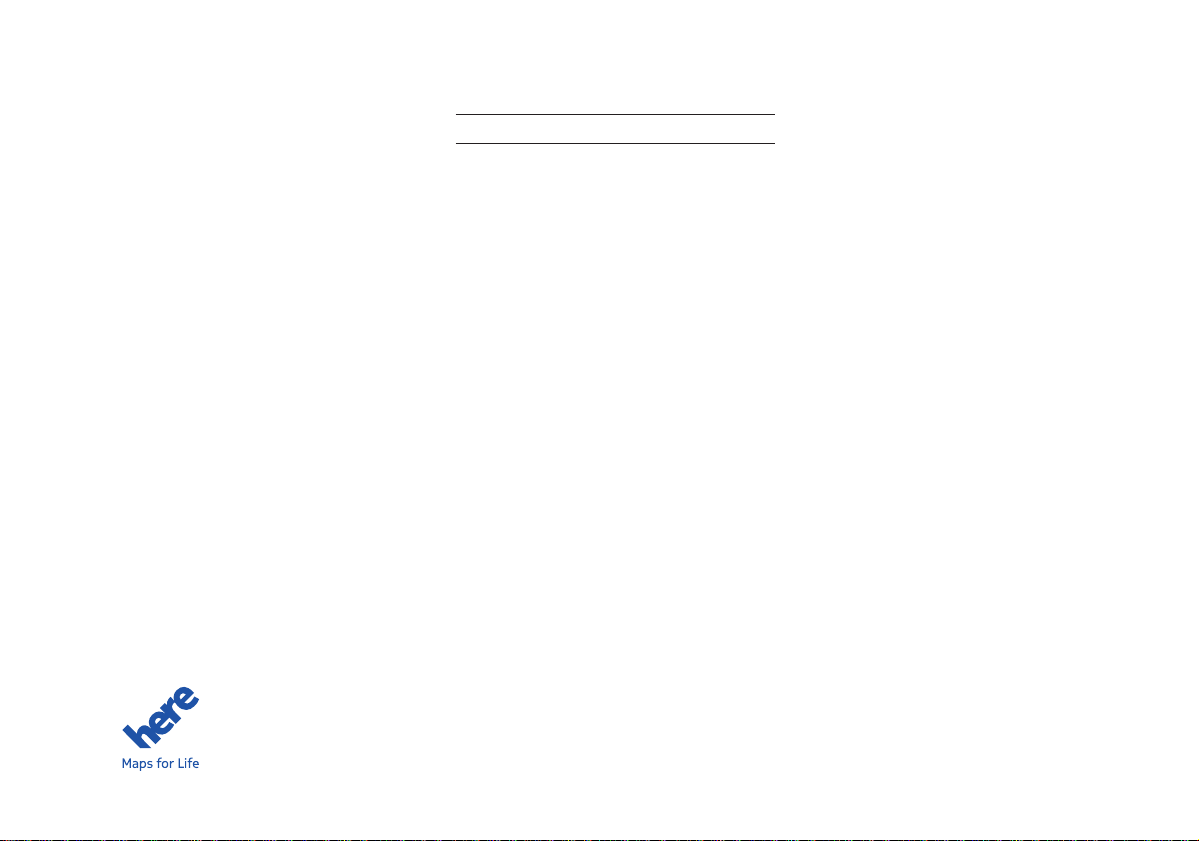
Thank you for purchasing this multimedia
system.
This user's manual explains how to use
the Kia Motor multimedia system.
Before using the product, read the contents of this user's manual carefully and
use this product safely.
•
The screens shown in this manual may
differ with the actual screens of the
product.
•
The design and specification of this
product may change without prior notification for product improvement.
•
When transferring the vehicle to another
individual, include this user's manual so
that the next driver can continue its use.
All Map Database cannot be copied without permission.
Important Notice: This is protected by U.S. copyright laws. All rights not expressly granted are reserved.
You may not otherwise reproduce, modify, and distribute the content without HYUNDAI MnSoft, Inc's prior written consent.
Precaution for safe usage
•
Driving while distracted can result in a
loss of vehicle control, that may lead to
an accident, severe personal injury, and
death. The driver’s primary responsibility is in the safe and legal operation of a
vehicle, and use of any handheld devices,
other equipment, or vehicle systems which
take the driver’s eyes, attention and focus
away from the safe operation of a vehicle
or which are not permissible by law should
never be used during operation of the
vehicle.
•
Do not operate the
while driving.
•
Do not disassemble, assemble, or modify
the
multimedia system
•
Do not watch the screen for prolonged
periods of time while driving.
•
Set the volume to a level which allows the
driver to be aware of external conditions.
multimedia system
.
•
Do not operate the
multimedia system
prolonged periods of time with the vehicle
ignition in ACC. Such operations may lead
to battery discharge.
•
Be cautious not to spill water or introduce
foreign objects into the device.
•
Do not cause severe shock to the device.
Direct pressure onto the front side of the
monitor may cause damage to the LCD or
touch panel.
•
In case of product malfunction, please
contact your place of purchase or service
center.
•
When cleaning the touch screen, make
sure to turn off the device and use a dry
and smooth cloth. Never use tough materials, chemical cloths, or solvents (alcohol,
ammonia, benzene, thinners, etc.) as such
materials may damage the device panel or
cause color and quality deterioration.
for
Page 3
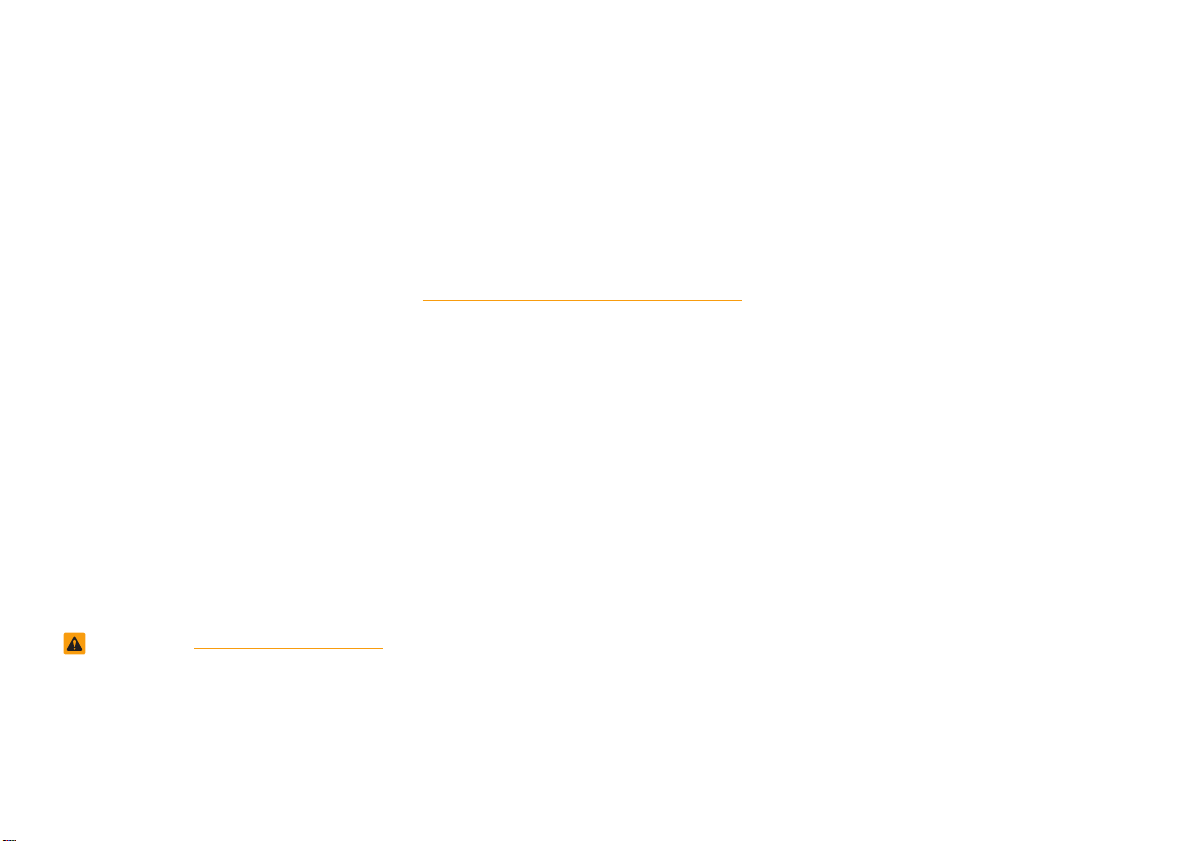
•
SiriusXM service requires a subscription, sold separately, after 3-month trial
included with vehicle purchase. If you
decide to continue your SiriusXM service at the end of your trial subscription,
the plan you choose will automatically
renew and bill at then-current rates until
you call Sirius XM at 1-866-635-2349 to
cancel. See our Customer Agreement
for complete terms at www.siriusxm.
com. Programming subject to change.
Sirius satellite service is available only
to those at least 18 and older in the 48
contiguous USA, D.C., and PR (with
coverage limitations). Traffic information not available in all markets. See
siriusxm.com/traffic for details. Sirius,
XM and all related marks and logos are
trademarks of Sirius XM Radio Inc.
WARNING
• Driving while distracted can result in a
loss of vehicle control that may lead to
an accident, severe personal injury, and
death. The driver’s primary responsibility is in the safe and legal operation
of a vehicle, and use of any handheld
devices, other equipment, or vehicle
systems which take the driver’s eyes,
attention and focus away from the safe
operation of a vehicle or which are not
permissible by law should never be used
during operation of the vehicle.
•
Infinity is a trademark of Harman
International Industries, Inc.
•
At launch, the Apple iPhone® will be the
only UVO eServices compatible device.
iPhone® is a registered trademark of
Apple Inc.
•
App Store is a service mark of Apple Inc.
No charge for the UVO eServices app.
App runs on your smartphone cellular
data service. Normal data rates will apply.
•
HD Radio™ and the HD Radio™ logo
are proprietary trademarks of iBiquity
Digital Corporation.
•
24-hour Roadside Assistance is a service
plan provided by Kia Motors America,
Inc. Certain limitations apply. Coverage
details are available in the Kia Warranty
and Consumer Information Manual.
For access to Enhanced Roadside
Assistance, a connected mobile phone
via Bluetooth within the cellular service
coverage area is required.
•
Vehicle Diagnostics do not take the place
of regularly scheduled maintenance.
Feature checks powertrain, chassis, and
airbag systems only. For factory-recommended maintenance schedule, see the
Maintenance Feature of UVO eServices
or the Owner’s Manual.
•
911 Connect activates after an airbag
deployment. Feature requires a connected mobile phone via Bluetooth.
Dependant on cellular service coverage.
•
The rear-camera display is not a substitute
for proper and safe backing-up procedures. The rear-camera display may not
display every object behind the vehicle.
Always drive safely and use caution when
backing up.
Page 4
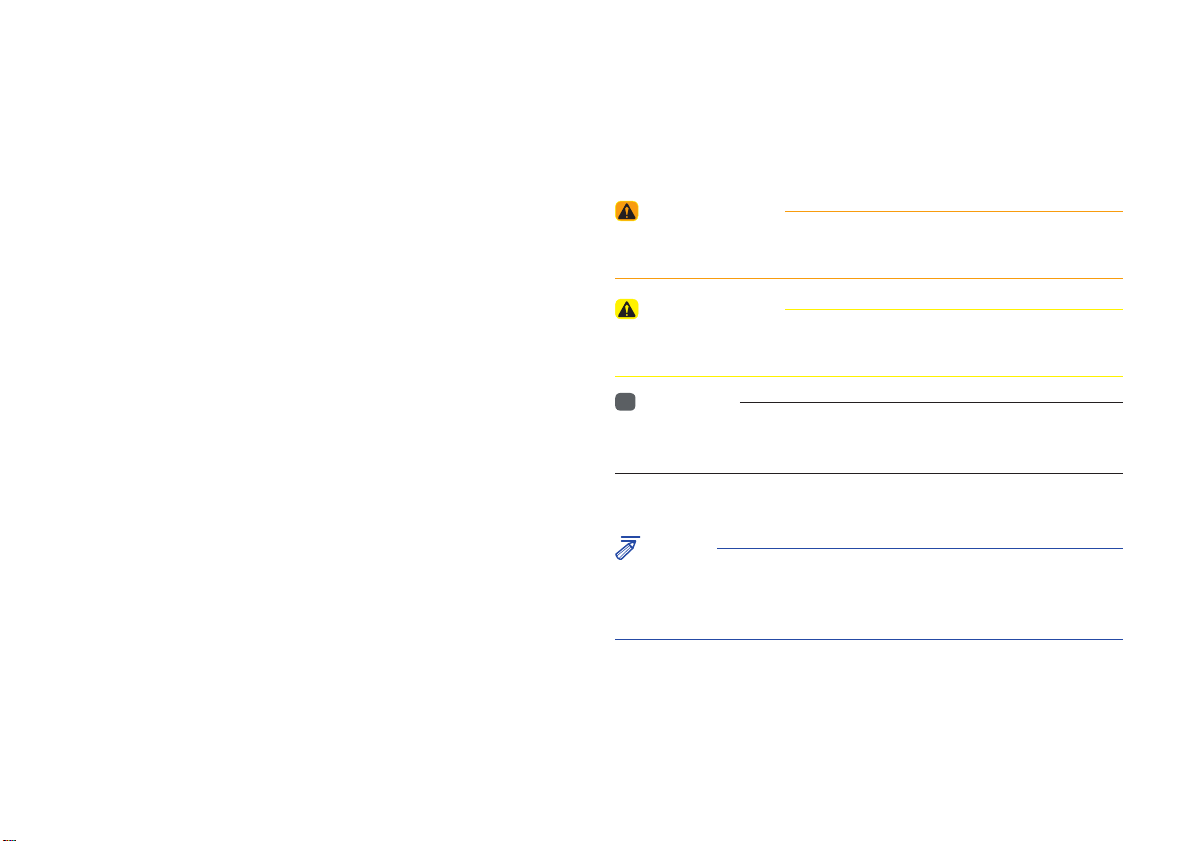
Read the following safety cautions for your
safety
Notations used within this User's Manual
Before using the product, read the contents of this user's manual
carefully and use this product safely.
※
The design and specifi cations of this product may change without prior
notification for product and service improvement. The actual features
in the vehicle may differ from the illustrations. For more accurate
information about the vehicle, please refer to the catalogue.
※
For more information on open licenses and legal notices, refer to the
website below.
http://www.mobiszone.co.kr/front/mall/jsp/manual/avn_ download_
center_manual.jsp
Safety Warnings
• Failure to observe the safety instructions within this category could result
in serious injury or death.
Safety Cautions
• Failure to observe the safety instructions within this category could result
in accident related injuries or damage to the vehicle.
i
Information
• Information and tips that provide additional user convenience in using the
product
NOTICE
• Information on specific features that facilitate proper product use and
functional understanding
• Information on terminology used within this manual
Page 5
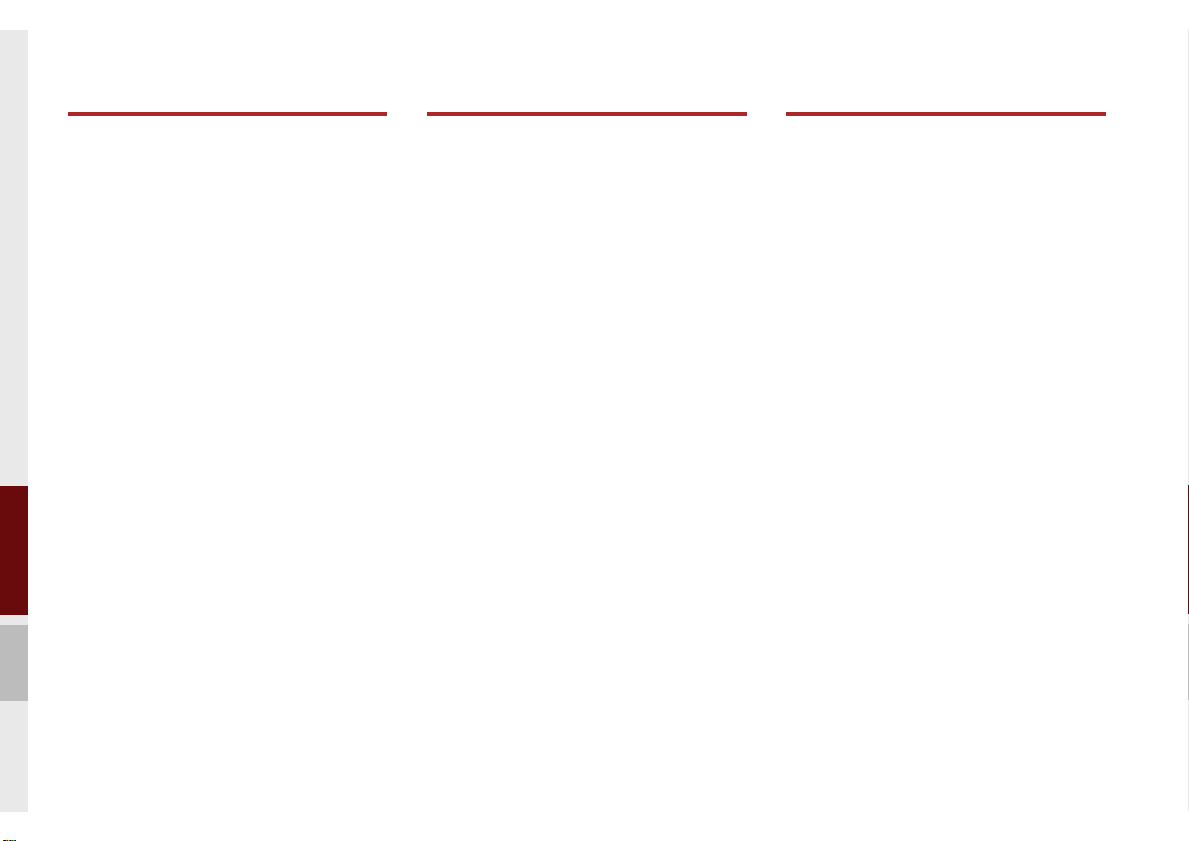
Table of Contents
1. Basic
Warnings and Cautions .............. 1-2
Key Product Features .................. 1-5
Component Names and
Functions ....................................... 1-6
Head Unit ……………………………… 1-6
Steering Wheel Control ……………… 1-8
Starting the System for the First
Time .............................................. 1-10
Turning the System On/Off …………… 1-10
System Reset ………………………… 1-10
Battery Warning Message ……………1-11
Restrictions on Features for
Safety Measures ………………………1-11
Home Screen ………………………… 1-12
On-Screen Touch Controls ……………1-13
2. Electric Vehicle
Getting Started with Electric Vehicle
Mode .............................................. 2-2
Electric Vehicle Mode Menu
Screen ............................................ 2-2
Range ............................................ 2-2
Nearby Stations ............................ 2-3
Energy Information ...................... 2-3
ECO Driving.................................... 2-5
Set Charging Times ..................... 2-6
Set Climate Times ......................... 2-7
EV Settings ..................................... 2-8
3. About Using AV
FM/AM Mode ................................ 3-2
Accessing FM/AM Mode …………… 3-2
About HD Radio™ Technology .. 3-4
Basic Mode Screen
(HD Radio™ reception ON) ………… 3-5
SiriusXM™ Mode ........................... 3-5
SiriusXM™ Mode Hard Key Controls …3-5
SiriusXM™ Mode Display Controls … 3-6
Selecting through Channel/Category List … 3-8
Direct Tune …………………………… 3-8
Viewing Menu ………………………… 3-8
Media Mode ............................... 3-10
Starting Mode …………………………3-10
About USB .................................... 3-11
Before Playing a USB MP3 ………… 3-11
USB MP3 Information and
Precautions …………………………… 3-13
Supported Image Specifications ……… 3-13
USB Music ……………………………3-14
USB Image ……………………………3-17
2 I Table of Contents
Page 6
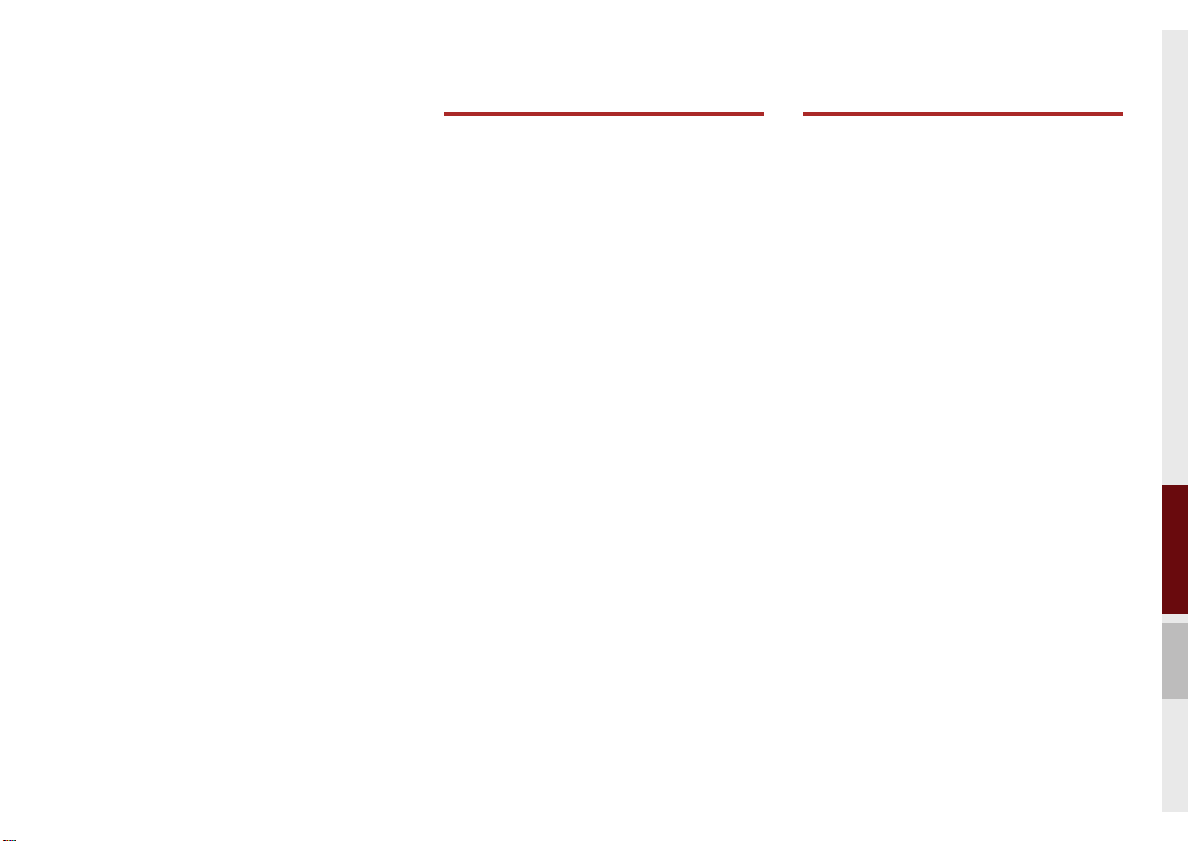
About iPod .................................. 3-19
Using iPod Devices ………………… 3-19
iPod …………………………………… 3-23
AUX ............................................... 3-26
Connecting an External Device ………3-26
Bluetooth® Audio Mode ............ 3-27
Bluetooth Audio Mode ………………… 3-27
Bluetooth Connections Settings ………3-28
My Music ...................................... 3-29
4. Using Bluetooth
Before Using the Bluetooth®
Handsfree ...................................... 4-2
What is
Bluetooth
Technology? ………………………… 4-2
Precautions for Safe Driving ………… 4-2
CAUTIONS upon Connecting Bluetooth
Phone ………………………………… 4-3
Bluetooth Connection ................. 4-4
Pairing a New Device ………………… 4-4
Connecting Bluetooth Devices ……… 4-4
Disconnecting Bluetooth Devices …… 4-5
Deleting Bluetooth Devices …………… 4-5
Bluetooth Phone .......................... 4-6
Phone Status Icons ………………… 4-6
Dial …………………………………… 4-7
Accept/Reject Call …………………… 4-7
Using the Menu During a Phone Call … 4-8
Call History …………………………… 4-9
Contacts ……………………………… 4-10
Favorites ……………………………… 4-11
®
Wireless
®
5. UVO EV Services
Before Using UVO EV Services .... 5-2
Registering User Account and Verifying
Vehicle on Head Unit. ………………… 5-2
Verifying Vehicle on Head Unit after
Registering User Account at www.MyUVO.
com or in UVO EV Services App …… 5-3
Renewing Services …………………… 5-3
Verifying Vehicle after Renewing
Services ……………………………… 5-4
UVO EV Services ........................... 5-5
Roadside Assist ............................. 5-5
EV .................................................... 5-6
EV Services Guide ........................ 5-6
911 Connect ................................. 5-6
Parking Minder ............................. 5-7
00
Table of Contents I 3
Page 7
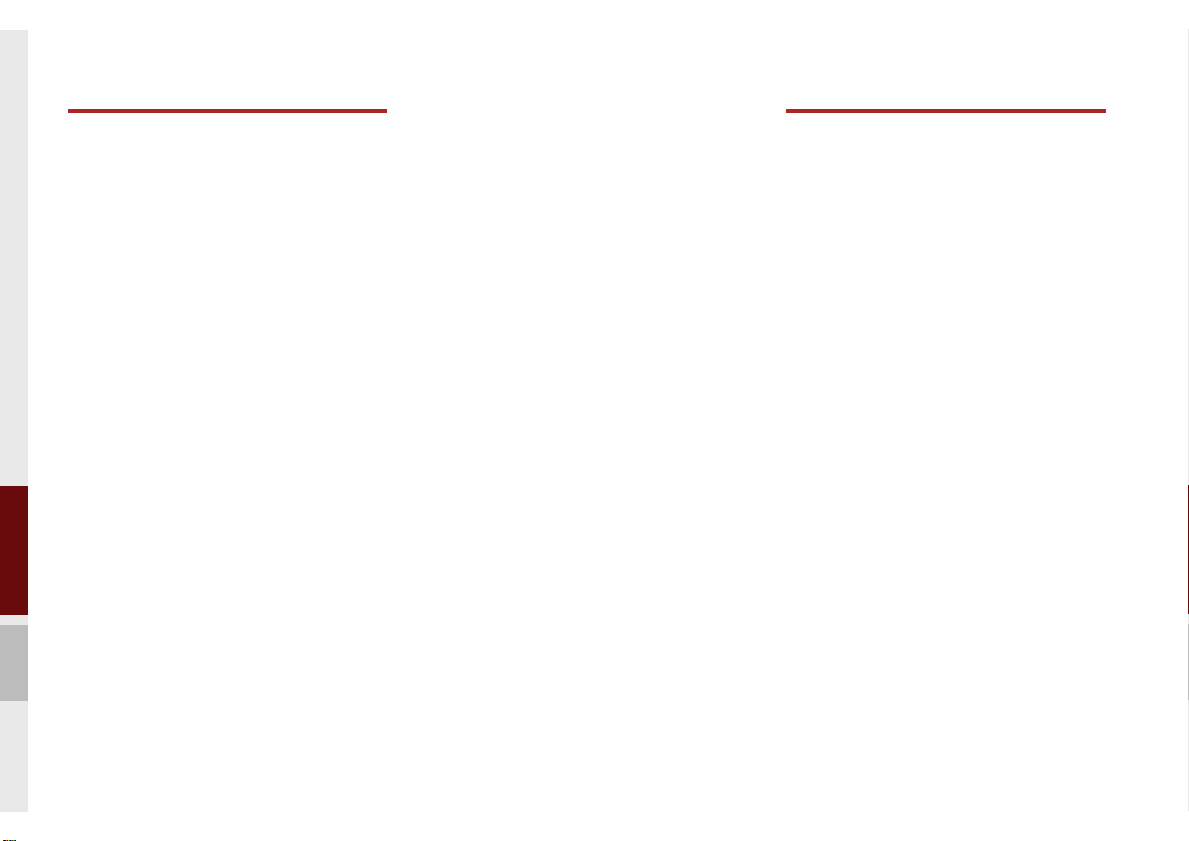
6. Navigation
Basic Features .............................. 6-2
Operating Navigation Screen ………… 6-2
Changing Map View ………………… 6-3
Voice Guidance Volume On/Off …… 6-3
Zoom In /Zoom Out …………………… 6-3
Map Scale …………………………… 6-4
Menu ………………………………… 6-4
Route Option ………………………… 6-4
Detour ………………………………… 6-5
Navigation Volume …………………… 6-5
Nearby POIs ………………………… 6-6
Search .......................................... 6-14
Address ……………………………… 6-14
Route Setting ………………………… 6-25
Route Guidance ………………………6-28
Route ............................................ 6-30
Canceling Route ……………………… 6-30
Display Route Information …………… 6-30
Route Overview ………………………6-31
Route Preview ………………………… 6-31
Editing Route ………………………… 6-32
Route Options ………………………… 6-33
Avoid Street ……………………………6-33
Navigation Settings .................... 6-34
General ……………………………… 6-34
Display ………………………………… 6-34
Guidance ……………………………… 6-35
Route ………………………………… 6-35
Traffic ………………………………… 6-35
Troubleshooting ......................... 6-36
7. Voice Recognition
What is Voice Recognition? ....... 7-2
Precautions Required for
Successful Voice Recognition ... 7-2
Starting/Ending and Setting Voice
Recognition .................................. 7-3
Starting Voice Recognition …………… 7-3
Ending Voice Recognition …………… 7-3
Quick Run of Voice Recognition
(Manual Mode) ……………………… 7-3
Extending the Listening Time ………… 7-4
Skipping Prompt Messages ………… 7-5
Adjusting Voice Recognition Volume … 7-5
Voice Recognition Screen
Overview ....................................... 7-6
Start Screen …………………………… 7-6
Help Display …………………………… 7-6
Instructions for Using Voice Recognition …7-7
Voice Commands ........................ 7-8
Types of Commands ………………… 7-8
Phone Commands …………………… 7-8
Navigation Commands ……………… 7-9
Radio Commands …………………… 7-11
4 I Table of Contents
Page 8
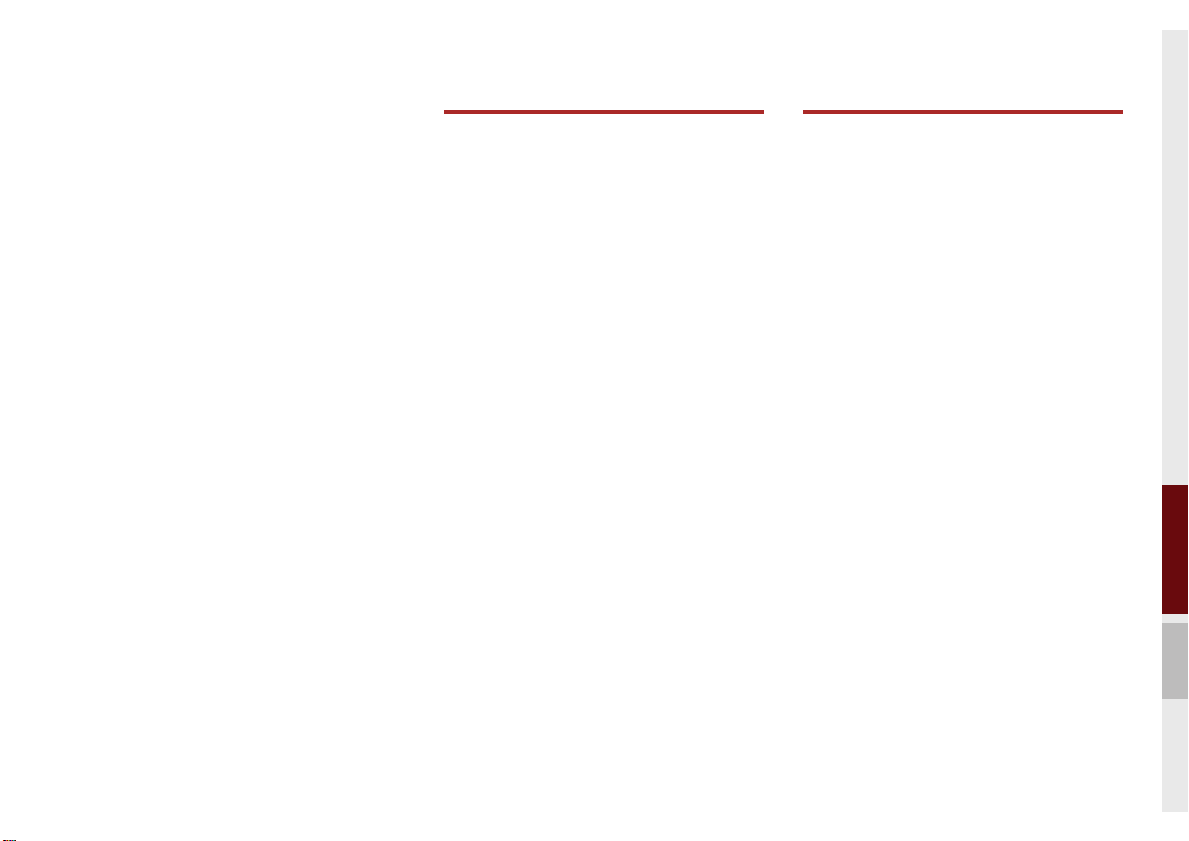
Media Commands …………………… 7-12
UVO EV Services Commands List
(Optional) ……………………………… 7-14
Other Commands List
(Commands used in List / Help) ……… 7-14
“Find the Nearest <Category>” List … 7-15
Siri Eyes Free ................................ 7-21
How to start Siri ……………………… 7-21
How to use Siri ………………………… 7-21
8. Info
Start Up ........................................... 8-2
Pandora Radio Mode ................. 8-2
Pandora Radio Mode ………………… 8-2
Pandora Radio Mode Screen Controls 8-3
Download Center ....................... 8-6
Apps List ……………………………… 8-6
My Apps ……………………………… 8-7
SiriusXM™ Data ............................. 8-8
About SiriusXM™ Data Service ……… 8-8
Accessing SiriusXM™ Data ………… 8-8
SiriusXM™ Weather Announcement 8-8
SiriusXM™ Traffic Information ……… 8-9
SiriusXM™ Charging Station ………… 8-10
SiriusXM™ Stock Information………… 8-10
SiriusXM™ Sports Information ……… 8-11
SiriusXM™ Movie Information ……… 8-13
SiriusXM™ Fuel Price Information …… 8-14
9. Other Features
Climate Mode .............................. 9-2
Operating Climate Mode ……………… 9-2
Basic Mode Screen …………………… 9-2
Camera.......................................... 9-4
About Rear Detection Camera ……… 9-4
Table of Contents I 5
00
Page 9
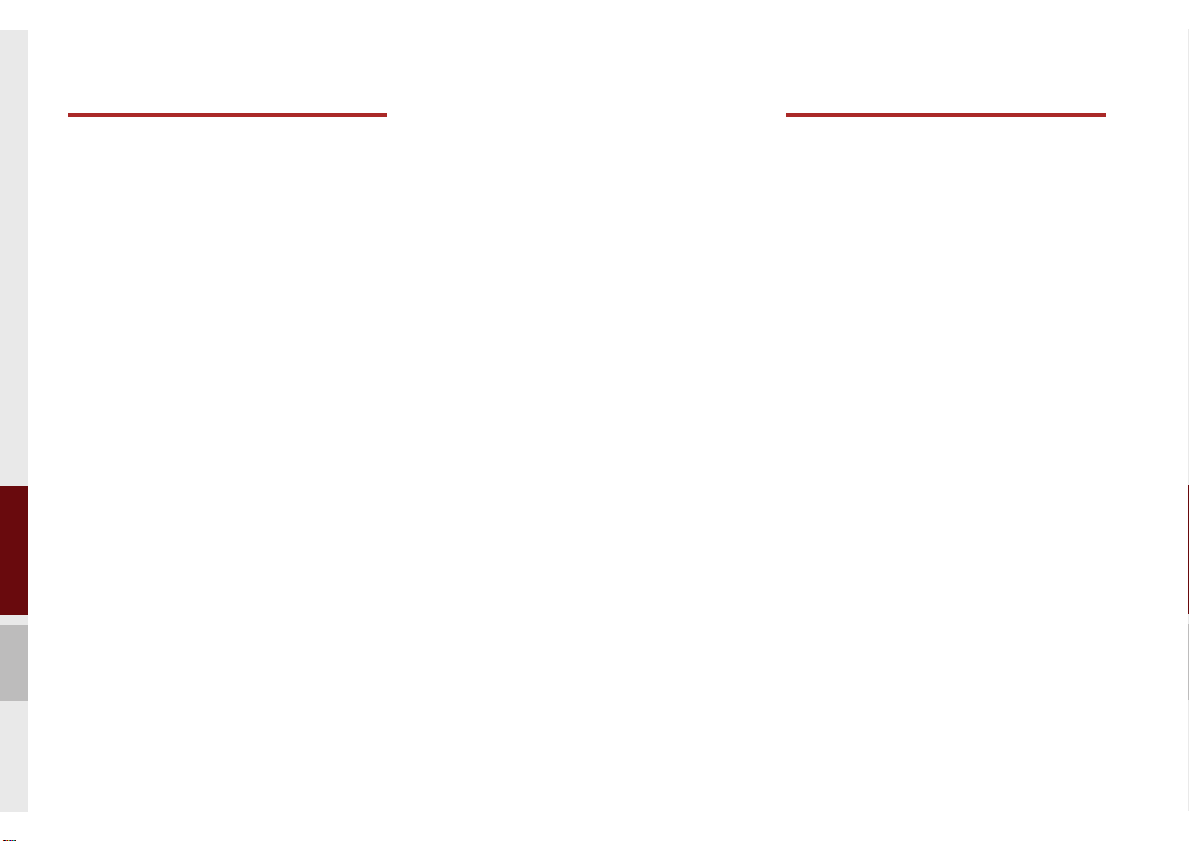
10. Setup
Setup ............................................ 10-2
Navigation Settings .................... 10-3
Screen Saver Settings .............. 10-10
System Info ................................ 10-10
System Update …………………… 10-11
11. Appendix
Product Specification................ 11-2
Troubleshooting ......................... 11-4
Sound Settings ............................ 10-3
Display Settings .......................... 10-4
Phone Settings ............................ 10-4
Phone Settings ……………………… 10-4
Bluetooth Connection Settings ……… 10-4
Auto Connection Priority ……………… 10-5
Phone Ringtone ……………………… 10-6
System Bluetooth Information………… 10-6
UVO EV Services Settings .......... 10-7
Voice Recognition Settings ...... 10-8
Clock Settings ............................. 10-8
Wi-Fi Settings ............................... 10-8
Wi-Fi Settings Screen ………………… 10-8
How to Connect to a Network ………… 10-9
Language Settings .................... 10-9
Keyboard Settings ..................... 10-9
Downloaded Apps Settings ...10-10
FAQ ............................................... 11-7
About Pairing Mobile Phones ………… 11-7
About Making/Answering Phone Calls … 11-8
®
About
Bluetooth
Wireless Technology/
Head Unit Use Environment …………11-8
6 I Table of Contents
Page 10
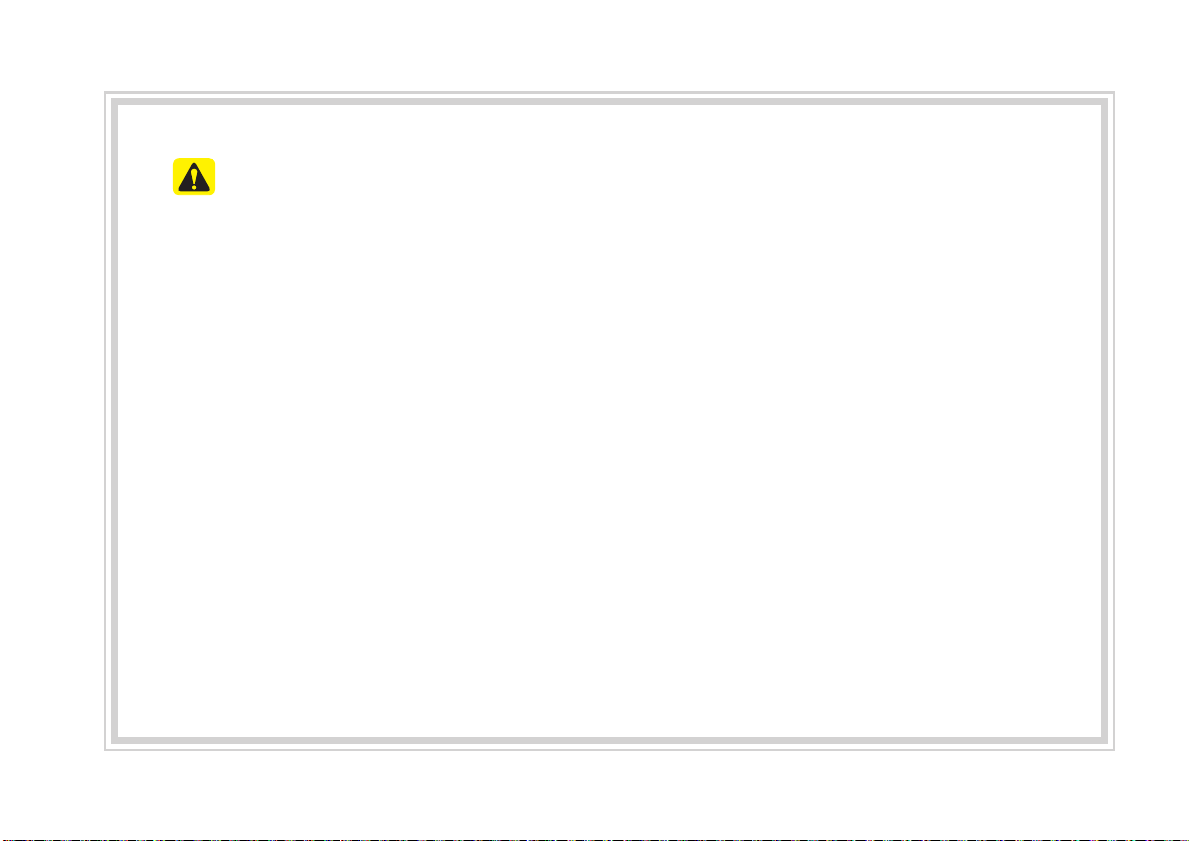
CAUTIONS upon Using SD Cards
Ejecting and Inserting SD Cards
•
•
Ejecting and inserting SD cards while the multimedia system is operating may result in SD
Card or System errors. To eject or insert the SD card, fi rst turn off the multimedia system and
the vehicle ignition.
•
Eject/insert SD cards only to update the multimedia system with a new version.
Usage of SD Cards
•
•
The SD Card is formatted to include only Map and new system update fi les.
•
The SD Card cannot be used to save and play Music.
•
Do not add, delete, or format fi
les within the SD Card.
Page 11
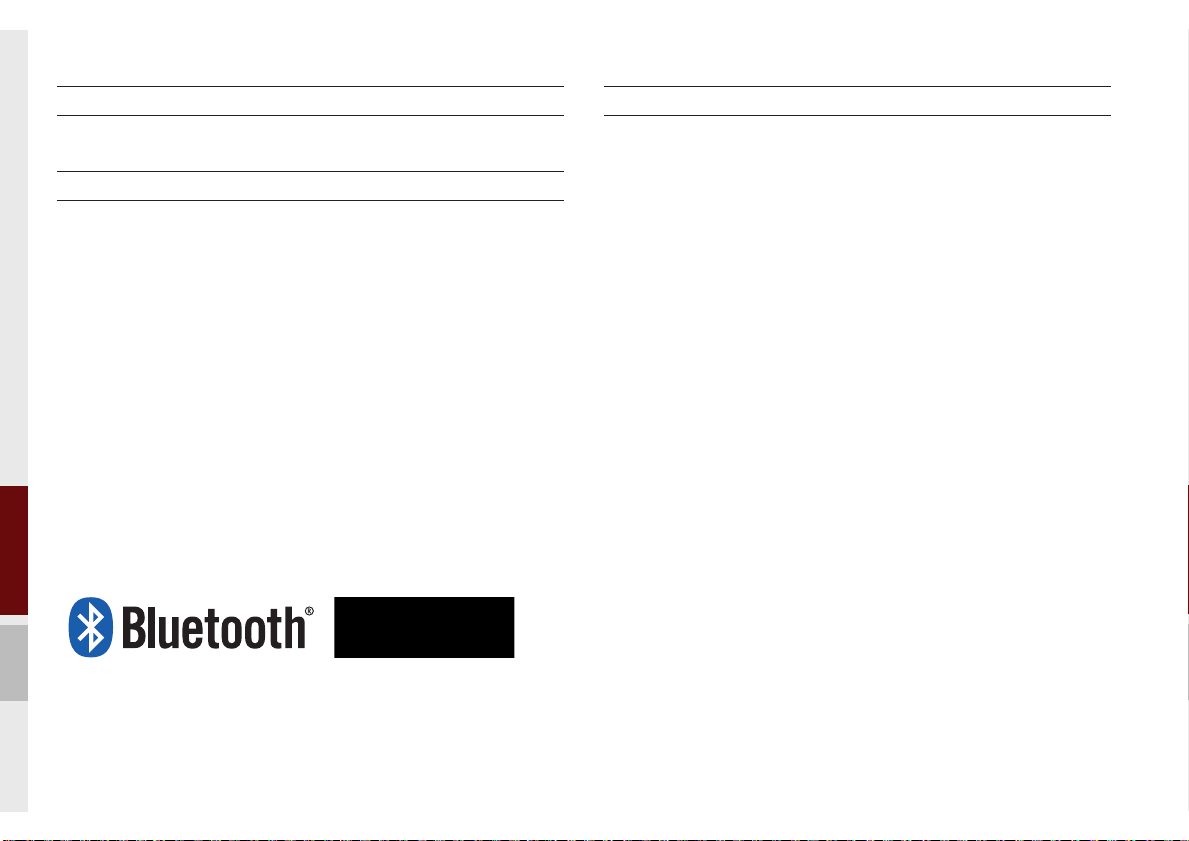
®
iPod
iPod® is a registered trademark of Apple Inc.
Bluetooth®
The
Bluetooth
trademarks owned by
Wireless Technology
®
Wireless Technology word mark and logos are registered
Bluetooth
®
Wireless Technology SIG, Inc. and any
use of such marks by Kia is under license.
Bluetooth
A
Bluetooth
®
Wireless Technology enabled cell phone is required to use
®
Wireless Technology.
Bluetooth
®
Wireless Technology phone
compatibility can be checked by visiting www.kia.com/us/bluetooth.
HD Radio™ Technology
HD Radio™ Technology manufactured under license from iBiquity Digital
Corporation. U.S. and Foreign Patents.
HD Radio™ and the HD, HD Radio, and "Arc" logos are proprietary
trademarks of iBiquity Digital Corp.
8 I Table of Contents
Page 12
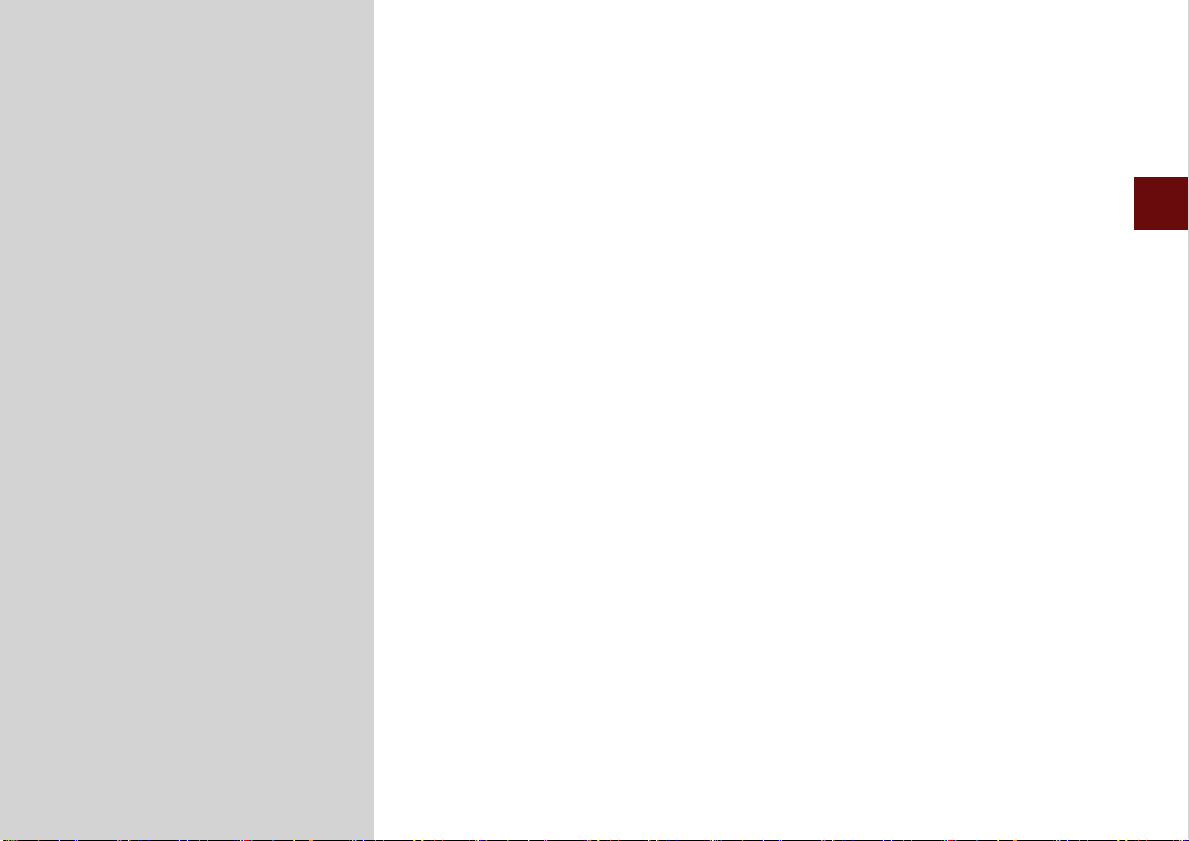
01
part.1
Component Names and Functions
Starting the System for the First Time
Basic
Warnings and Cautions
Key Product Features
Page 13
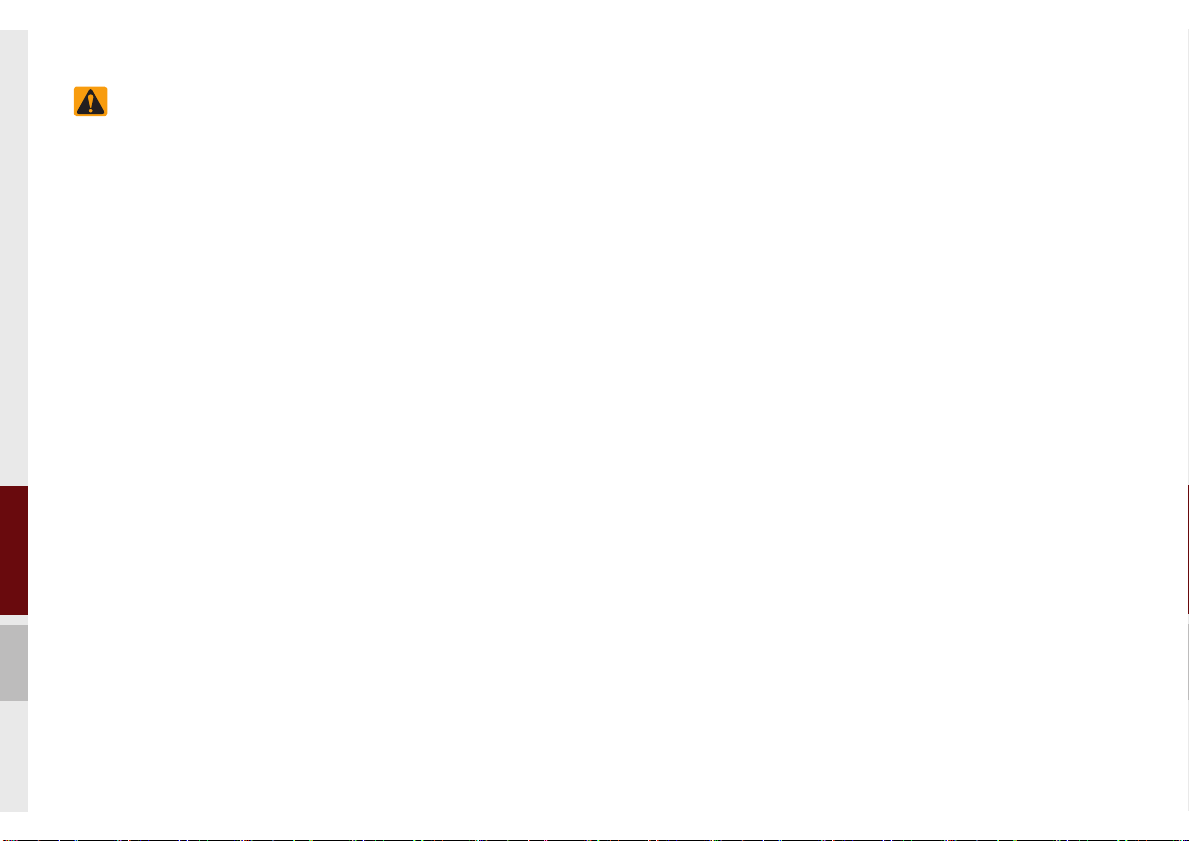
Basic
Safety Warnings
•Driving while distracted can result in
loss of vehicle control, that may lead to
an accident, severe personal injury, and/
or death. The driver’s primary respon-
sibility is in the safe and legal operation
of a vehicle, and use of any handheld
devices, other equipment, or vehicle
systems which take the driver’s eyes,
attention and focus away from the safe
operation of a vehicle or which are not
permissible by law should never be
used during operation of the vehicle.
•Always abide by traffic and road reg-
ulations when receiving route guid-
ance from the Navigation system.
Do not rely solely on the Navigation
route guidance when driving.
•Avoid distracted driving. Do not stare or
look at the screen for prolonged peri-
ods of time. Looking at the screen for
prolonged periods of time could lead to
loss of vehicle control, traffic accidents,
severe personal injury and/or death.
1-2 I Basic
•Do not operate the Navigation system
while driving. Doing so could distract
you from important driving tasks, pre-
vent safe operation of the vehicle, and
potentially lead to loss of vehicle con-
trol, traffic accidents, severe personal
injury and/or death. Do not use the
device unless the vehicle is in Park.
•Heed caution not to spill water or
introduce foreign objects into the
device. Such acts could lead to
smoke, fire, or product malfunction.
•If you use phone related functions
while driving, you will find it difficult
to concentrate on operating the vehi-
cle and the current traffic conditions,
so the possibility of an accident
may increase. Please use phone
related functions only when parked.
•Please refrain from use if the screen
is blank or no sound can be heard as
these signs may indicate product mal-
function. Continued use in such con-
ditions could lead to accidents (fires,
electric shock) or product malfunctions.
•Do not touch the antenna during thun-
der or lightening as such acts may
lead to lightning induced electric shock.
•Do not stop or park in parking-restricted
areas to operate the product. Such
acts could lead to traffic accidents.
•For most Audio and multimedia modes,
the display will not operate when the
vehicle is in motion. For your safety, first
park the vehicle to watch or view the
screen.(The screen will only operate
when the parking brake is ON for man-
ual transmission vehicles and when the
parking brake is ON or the gearshift is
in the P (PARK) position for automatic.)
•Some functions other than the one
mentioned above cannot be used
while driving. These functions oper-
ate only when the vehicle is parked.
Page 14
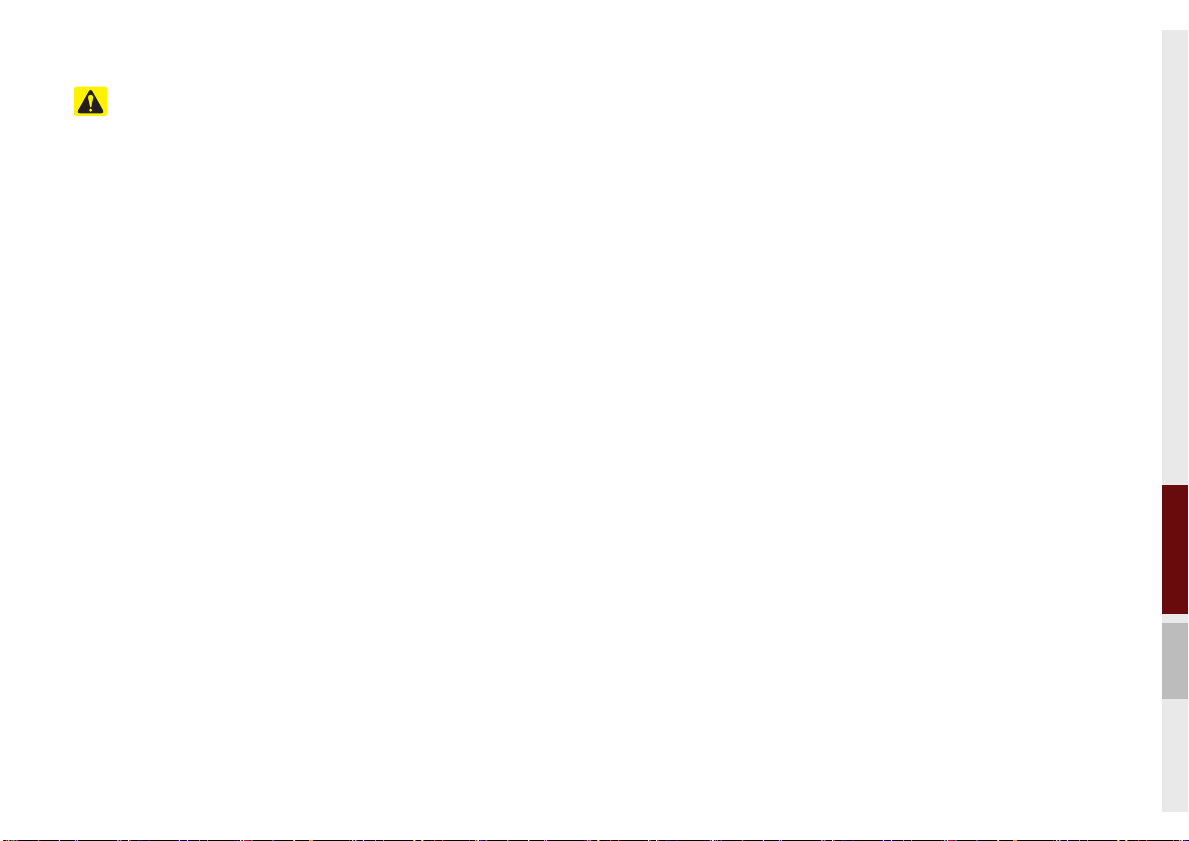
Safety Cautions
Pay attention to traffic conditions while Pay attention to traffic conditions while
driving. driving.
•Driving while distracted can result in a
loss of vehicle control, that may lead to
an accident, severe personal injury, and/
or death. The driver’s primary respon-
sibility is in the safe and legal operation
of a vehicle, and use of any handheld
devices, other equipment, or vehicle
systems which take the driver’s eyes,
attention and focus away from the safe
operation of a vehicle or which are not
permissible by law should never be
used during operation of the vehicle.
•The Navigation system cannot always
anticipate changing road conditions
such as construction areas. Always
abide by traffic and road regulations
when receiving route guidance from the
Navigation system. Do not rely solely
on the Navigation route guidance when
driving.
•Operating the device while driving
could lead to accidents due to a lack
of attention to external surroundings.
First park the vehicle before operat-
ing the device. In addition, the touch
screen may not work for some func-
tions when the vehicle is in motion.
The touch screen feature will be sup-
ported once the vehicle has stopped.
•Adjust the volume to levels that
allow the driver to hear sounds from
outside of the vehicle. Driving in a
state where external sounds can-
not be heard may lead to accidents.
•Pay attention to the volume setting
when turning the device on. A sudden
output of extreme volume upon turning
the device on could lead to hearing
impairment. (Adjust the volume to a suit-
able levels before turning off the device.)
•If you want to change the position of
device installation, please inquire with
your place of purchase or service main-
tenance center. Technical expertise is
required to install or disassemble the
device.
•Turn on the car ignition before using this
device. Do not operate the Multimedia
system for long periods of time with
the ignition turned off as such opera-
tions may lead to battery discharge.
•Upon using the Multimedia system
for more than 10 minutes with the
car engine turned off, the following
warning will be displayed. After 10
minutes, the warning will be dis-
played for 5 seconds every 1 minute.
01
Warnings and Cautions I 1-3
Page 15
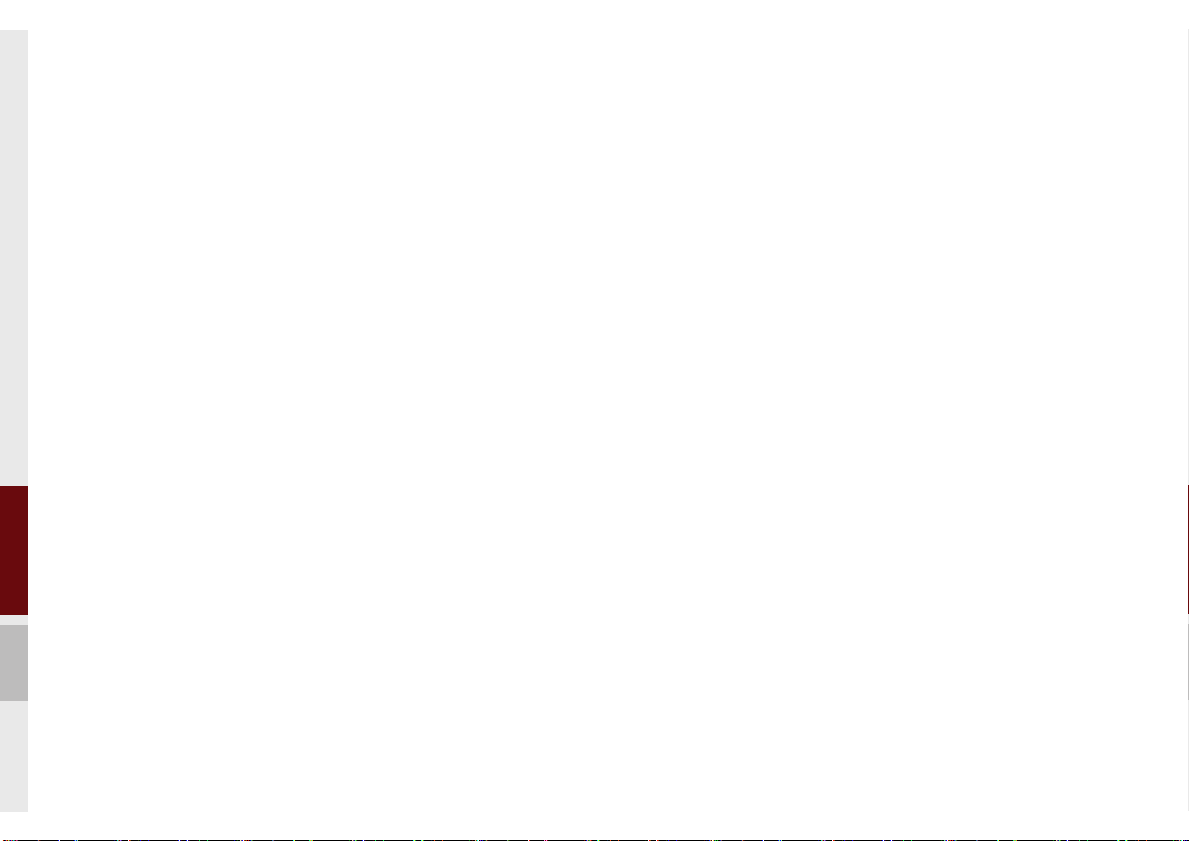
•Do not subject the device to severe
shock or impact. Direct pressure onto
the front side of the monitor may cause
damage to the LCD or touch screen.
•When cleaning the device, make sure
to turn off the device and use a dry and
smooth cloth. Never use tough materi-
als, chemical cloths, or solvents(alco-
hol, benzene, thinners, etc.) as such
materials may damage the device
panel or cause color/quality deteri-
oration. When experiencing product
concerns, inquire with your place of pur-
chase or service maintenance center.
•Prevent caustic solutions such as
perfume and cosmetic oil from con-
tacting the dashboard because they
may cause damage or discoloration.
1-4 I Basic
Page 16
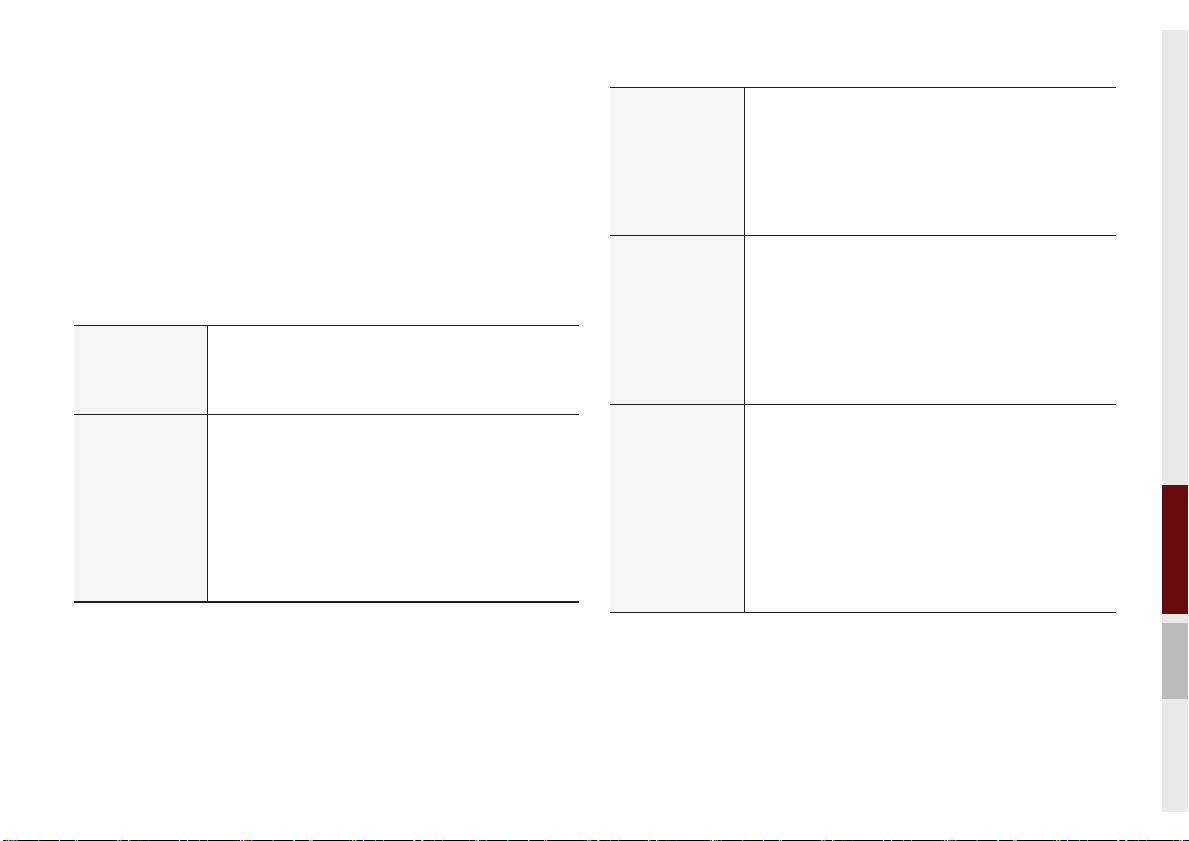
Key Product Features
This device is a Multimedia system equipped with a multifunctional
disc player that supports Radio (FM, AM), HD Radio™ technol-
ogy, SiriusXM™, USB, iPod, Audio AUX, Bluetooth Audio and My
Music features. The WIDE VGA LCD provides a high quality reso-
lution while the powerful and rich sound system adds to the driving
enjoyment.
Wide TFT-LCD Display
Display
Radio
•Provides high quality video through a Wide TFTLCD Display using an LED Back Light.
•Touch screen for maximum user convenience.
Digital Tuner Feature
•Digital Tuner using PPL method that supports
memory of 12 broadcast stations for each AM
and FM modes.
Radio broadcast station name
•Displays broadcast station names.
HD Radio™/Satellite Radio feature
•Supports HD Radio™ reception and Satellite
Radio (SiriusXM™).
Multimedia
Player
Navigation
Miscellaneous
Support for various Media Formats
•Support for various media formats, including
Radio, USB, iPod, AUX and Bluetooth
®
Audio
Streaming modes
My Music
•Supports copying of music stored within USB
devices into My Music (internal memory) mode
Voice Guidance
•Voice route guidance to safely and conveniently
reach set destinations
•Various map scales that enable drivers to accurately view map and surrounding areas
Automatic Correction for Current Location
•Automatically corrects current position using
map matching and GPS information.
Bluetooth
®
Wireless Technology
•Convenient use of Bluetooth
®
Handsfree by
using buttons within the steering wheel control
Digital Screen Control Features
•Easy control of features through touch screen
options
Steering Wheel control
•Control over audio features, voice recognition
and Bluetooth
®
through the steering wheel con-
trol for maximum convenience
Key Product Features I 1-5
01
Page 17
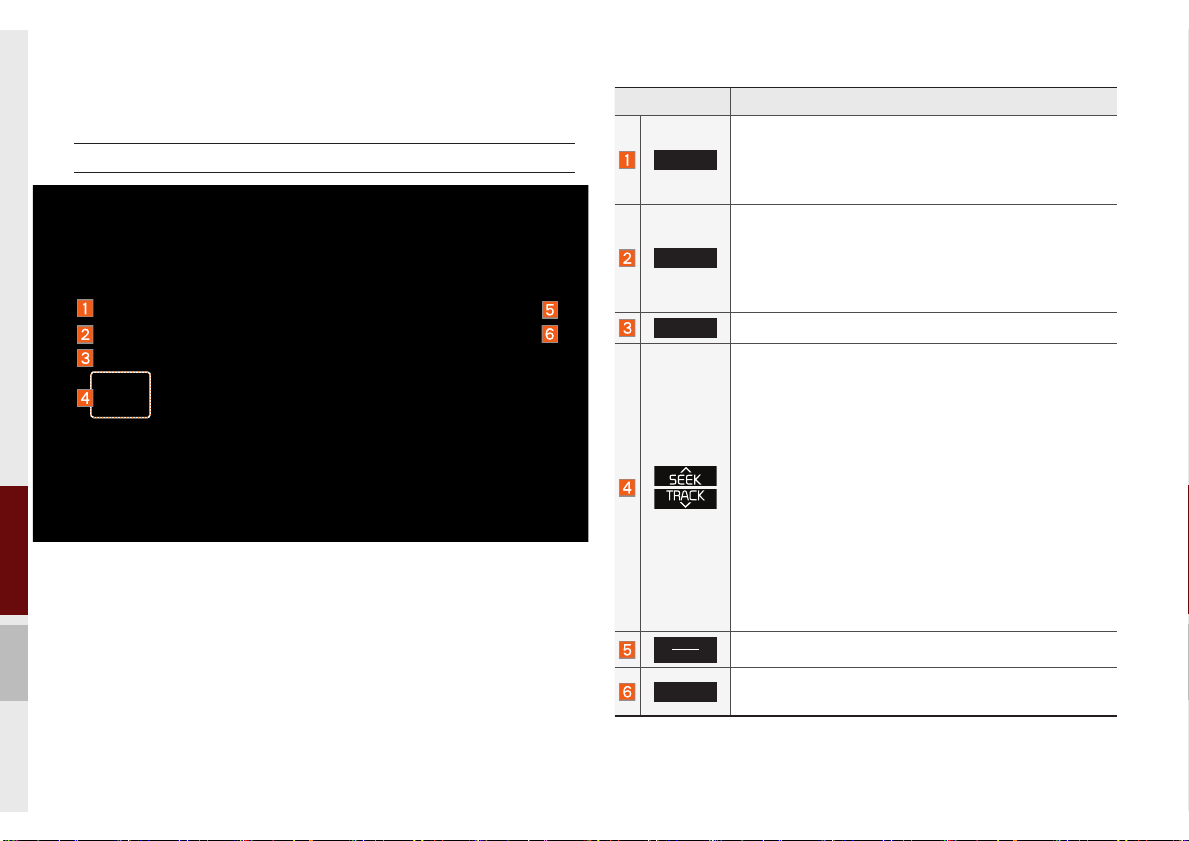
Component Names and Functions
Head Unit
Name Description
Converts to FM/AM/SiriusXM™ mode
RADIO
•Each time the key is pressed, the mode is
changed in order of FM → AM → SiriusXM™
FM
Converts to MEDIA mode
•Press this key to move to the last mode that you
MEDIA
accessed in MEDIA Mode. Press it once again to
display the screen where you can select a MEDIA
mode.
UVO
Displays the UVO mode
When key is pressed quickly. (under 0.8 seconds)
•FM/AM mode : plays previous/next frequency
•SiriusXM™ mode : plays the previous/next channel
•MEDIA (USB/iPod/My Music) mode : changes the
file or title (except USB Image and AUX)
When key is pressed and held. (over 0.8 seconds)
•FM/AM mode : continuously changes the frequency
until the key is released
•SiriusXM™ mode : continuously changes the channel until the key is released and plays the current
channel
•MEDIA (USB/iPod/My Music) mode : rewinds or
fastforwards the track or file (except USB Image,
Bluetooth Audio and AUX)
MAP
VOICE
NAVI
Displays the map for the current position
Takes you to the menu screen where you can find your
destination and set the route.
→
1-6 I Basic
Page 18
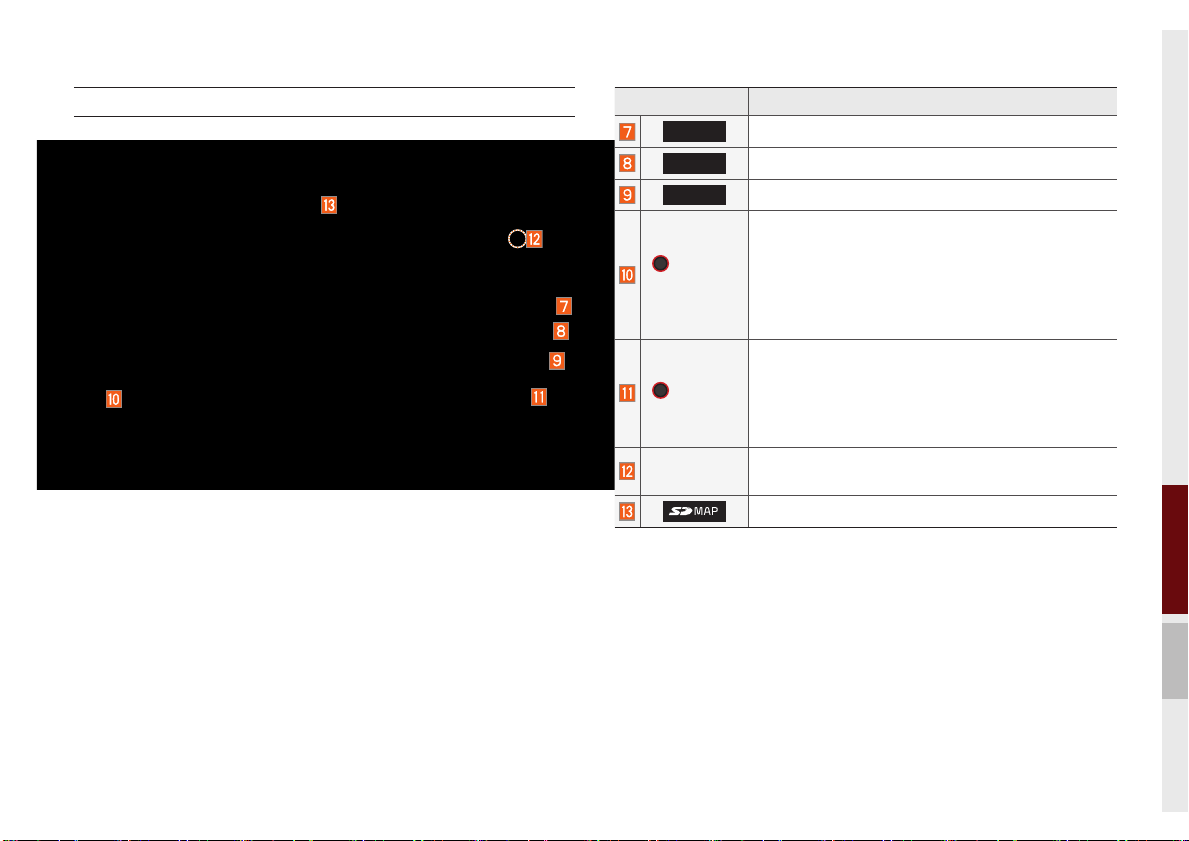
Head Unit
Name Description
PHONE
INFO
SETUP
Takes user to phone screen
Displays the information mode
Displays the Setup mode
•When power is off, press to turn power on
•When power is on, press and hold (over 0.8
POWER/
VOL
seconds) to turn power off
•When power is on, press quickly (under 0.8
seconds) to turn Audio off
•Turn left/right to control volume
•FM/AM mode : changes the frequency
•SiriusXM™ mode : changes the channel
TUNE
•MEDIA (USB/iPod/My Music) mode : changes
the file or title (except USB Image, Bluetooth
Audio and AUX)
RESET
Resets the system settings. (Preset radio channels and other data will not be deleted.)
SD Card insert slot
Component Names and Functions I 1-7
01
Page 19
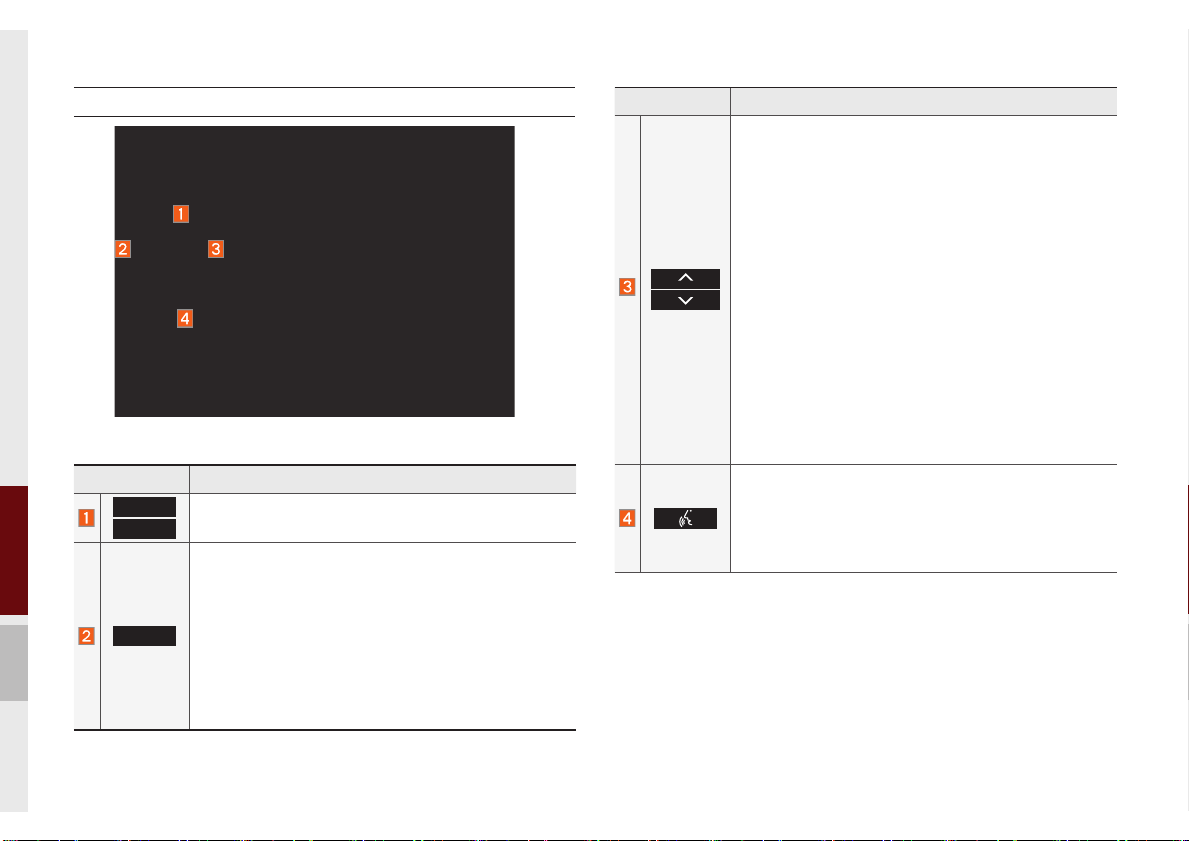
Steering Wheel Control
Name Description
VOL+
VOL-
MODE
Controls the volume
•Each time this key is pressed, mode is changed
in order FM → AM → SiriusXM™ → USB Music
or iPod → AUX → Bluetooth Audio → My Music
•If the media is not connected, the corresponding
modes will be disabled
•Press and hold the key (over 0.8 seconds) to turn
the Audio system on/off
•When power is off, press the key to turn power
back on
Name Description
When keys are pressed quickly. (less than 0.8 seconds)
•FM/AM mode : searches broadcast frequencies
saved to Presets
•SiriusXM mode : searches broadcast channels
saved to Presets
•MEDIA mode : changes the file or title (except
USB Image and AUX)
When keys are pressed and held. (more than 0.8
seconds)
•FM/AM Mode : automatically searches broadcast
frequencies
•SiriusXM™ mode : automatically searches broadcast channels
•MEDIA(USB/iPod/My Music) mode : quickly looks
up songs (excluding USB images, AUX, and
Bluetooth audio files)
When pressed quickly. (less than 0.8 seconds)
•Activates voice recognition
When pressed and held. (more than 0.8 seconds)
•Ends voice recognition
•Activates Siri Eyes Free
1-8 I Basic
Page 20
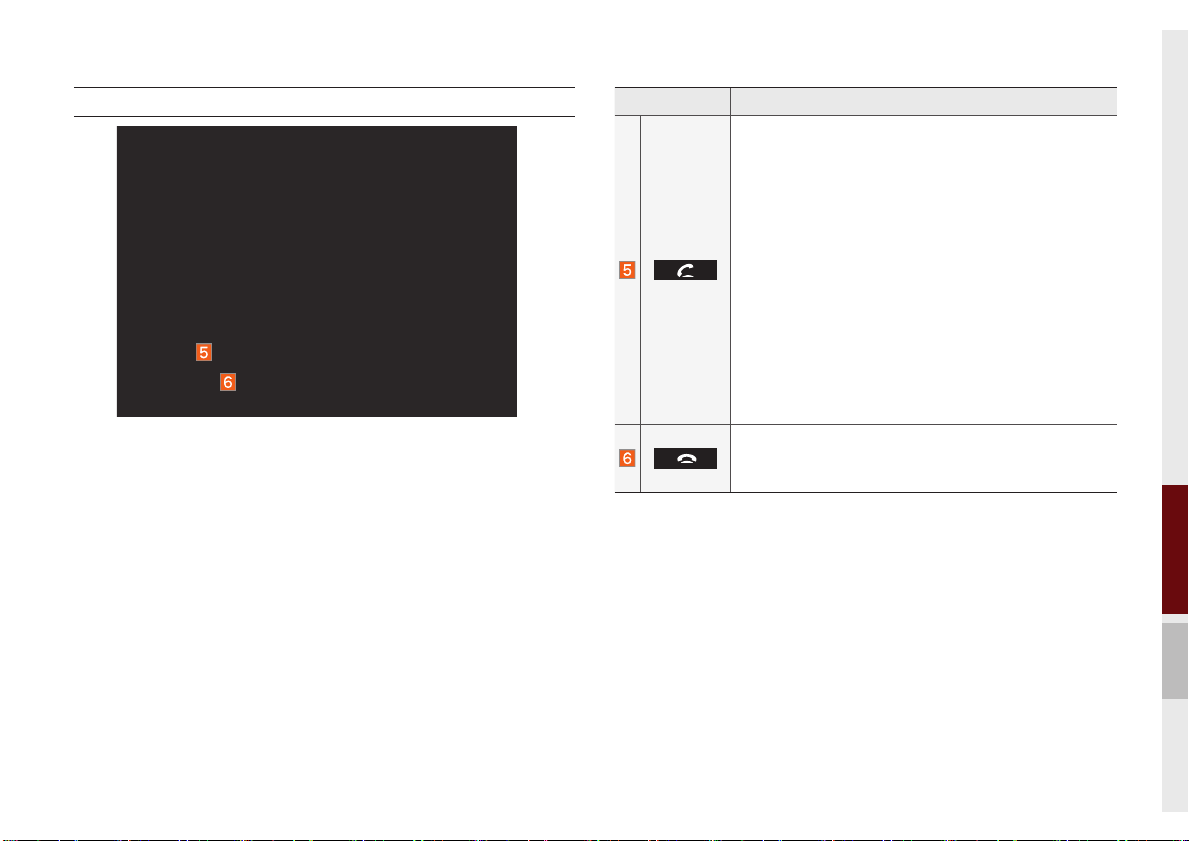
Steering Wheel Control
Name Description
When pressed quickly. (less than 1.2 seconds)
•When pressed in the dial screen, makes a call
•When pressed in the incoming call screen,
answers the call
•When pressed during call waiting, switches to
waiting call (Call Waiting)
•When pressed in the Bluetooth
als the last call
•When pressed during a Bluetooth
When pressed and held. (more than 1.2 seconds)
®
Handsfree, redi-
®
Handsfree
call, switches call back to mobile phone (Private)
•When pressed while calling on the mobile phone,
switches call back to Bluetooth
(Operates only when Bluetooth
®
Handsfree
®
Handsfree is
connected)
•When pressed during a call, ends the phone call
•When pressed in the incoming call screen, rejects
the call
※
The actual feature in the vehicle may differ from the illustration.
Component Names and Functions I 1-9
01
Page 21
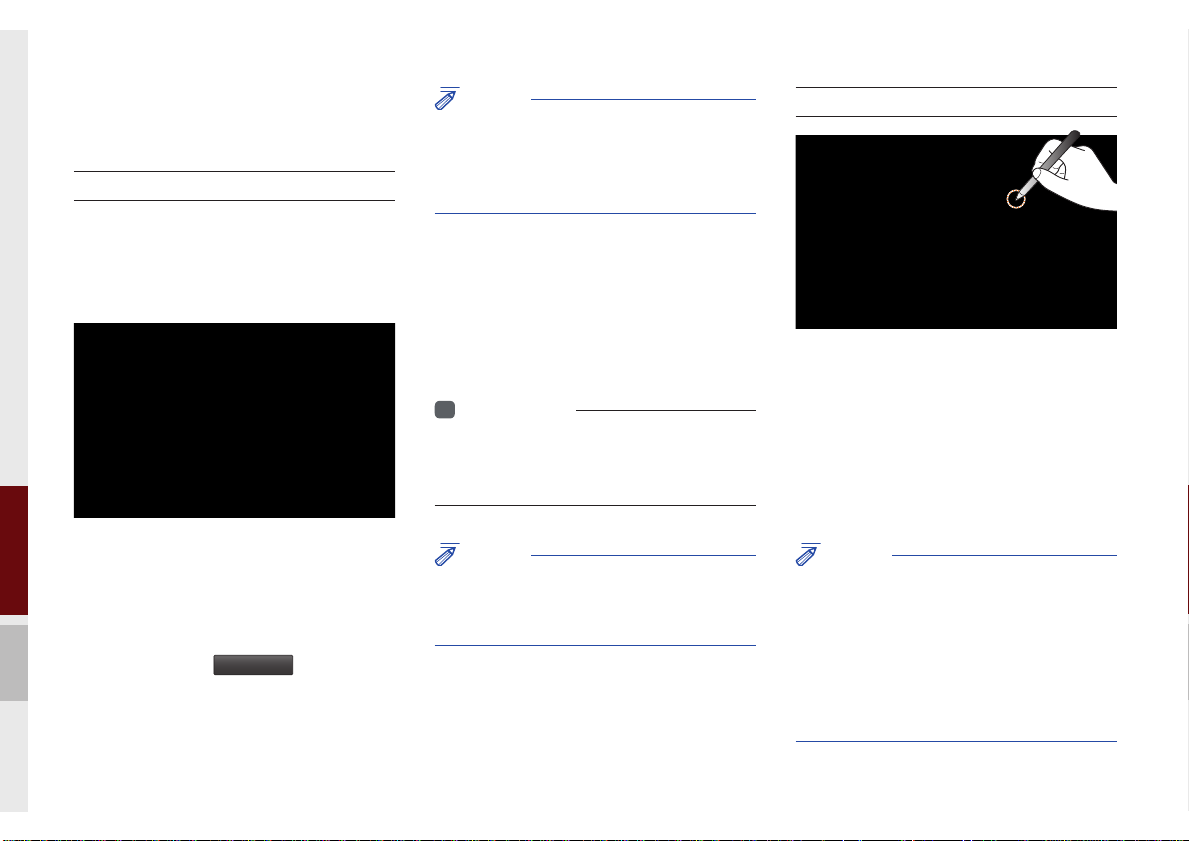
Starting the System for
the First Time
Turning the System On/Off
Press the engine start button or set the
ignition key to On or ACC. Each time you
turn on the system, a boot logo and safety
warning will appear.
NOTICE
• Cannot operate the system while it is booting
up. It may take some time for all of features of
the system, particularly the voice recognition
system, to be ready for use.
Pressing and holding the power key on the
head unit will turn off the system.
You can change Screen Saver Settings in
Setup to display a clock or another chosen
image on the Screen Saver.
i
Information
• If you turn off the system during a phone call
using the hands-free feature, then the call will
automatically switch to your mobile phone.
System Reset
The System Reset function restores the
system when it is not operating correctly.
Press and hold the
ond or longer. (It is recommended that you
press the
RESET
a pin or a clip.)
RESET
key for a sec-
key using a tool, such as
Pressing the power key on the head unit
will display the user agreement screen. To
change the system language between
Korean, English, French and Spanish
press the Change
1-10 I Basic
Language
button.
NOTICE
• Check the volume when turning on the
system. Before turning on the system, adjust
the volume to a reasonable level.
NOTICE
• Resetting the system restores all existing
settings and configurations (e.g. volume,
display, etc.) back to their factory defaults. This
is not a system defect. It occurs because the
information stored in memory is reset back
to factory settings as a normal process of
resetting the system.
Page 22
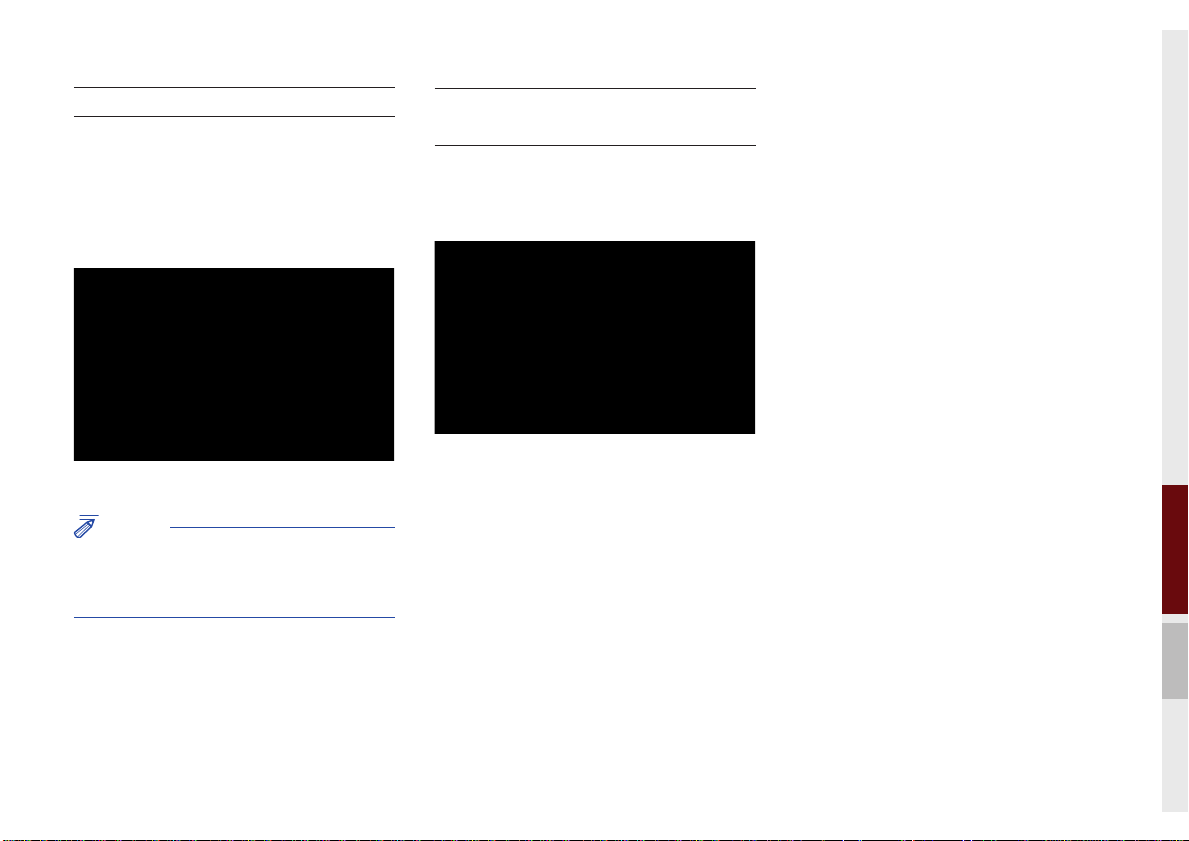
Battery Warning Message
Always use the system while the car
engine is running. If you turn on the sys-
tem while the engine is off, a battery warn-
ing message will appear. When the engine
starts, the message will disappear.
NOTICE
• If you use the system for a long time with
the engine off, the battery may become
completely discharged.
Restrictions on Features for
Safety Measures
The restriction screen will disappear when
shifting gears into P or putting the parking
brake on.
01
Starting the System for the First Time I 1-11
Page 23
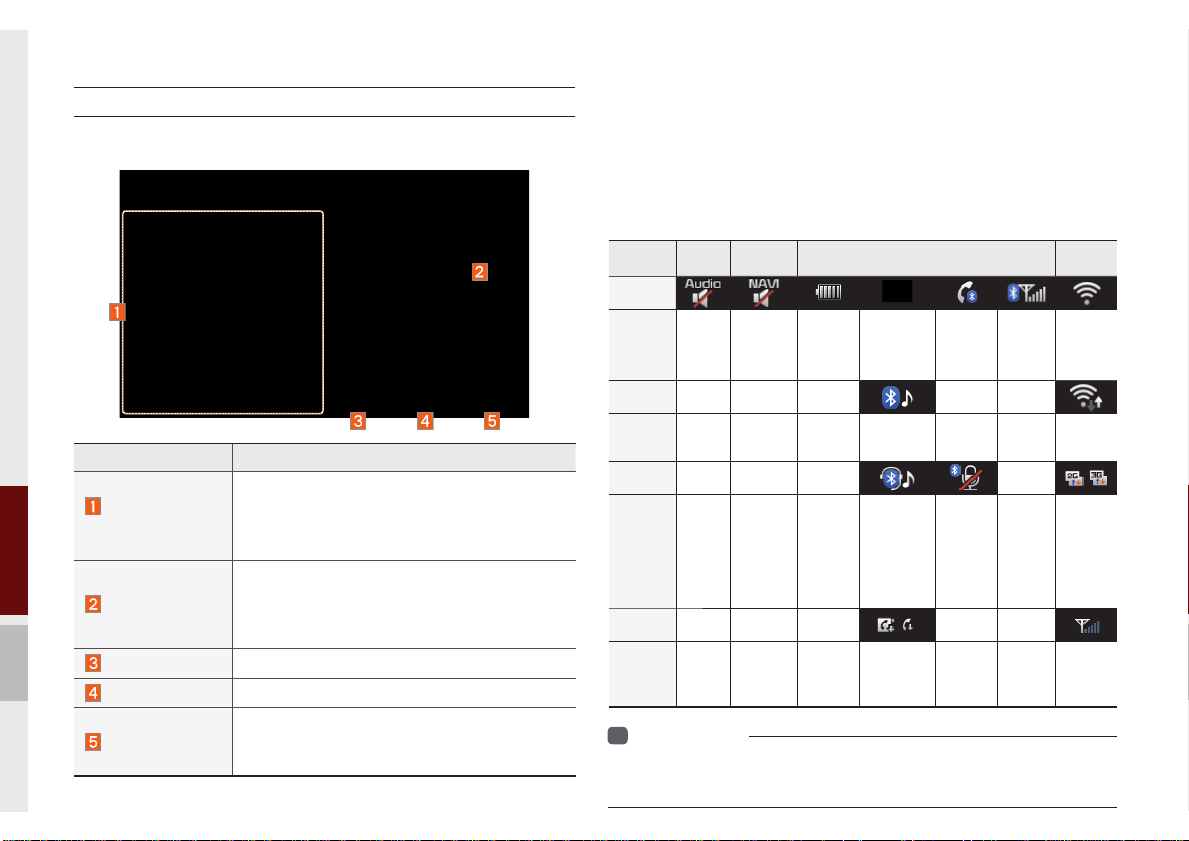
Home Screen
Controls Menu Confi guration for the Home Screen
Features Description
Navigation
Widget
AV Widget
EV
All Menus
My Menu
1-12 I Basic
•Provides a brief view of the navigation map
and the route screen.
•Touch any area on the screen to move to
the navigation screen.
•Shows brief information on the radio media
currently playing.
•Touch the area to move to the mode for
what you are listening to.
Getting Started with Electric Vehicle Mode
Shows all of the items in the system menu.
•You can add and save up to eight menu items.
•Add your favourite menu items to have
quick and easy access to them.
Information Display on the Status Bar
Displays the date and time, along with the system status shown by
the various icons to the right of the clock.
The icons in the following table indicate the various types of system
status details and events.
Navigation-
AV-Mute
ICON
Description
Description
Description
Description
i
Mute AV
ICON
ICON
ICON
Information
sound
Mute
Mute
Navogation
sound
Making a call and Bluetooth connection
Bluetooth
phone
remaining
battery
Handsfree
connection
Connecting
to music
stream
Handsfree+
streaming
connection
Downloading
contacts/
recent calls
Making a
call using
Bluetooth
phone
Mute
Bluetooth
phone
microphone
Bluetooth
reception
sensitiv-
• Received signal strength indicator of UVO EV Services and 2G/3G/Wi-Fi
information are displayed only in the devices that support the telematics system.
phone
ity
2G/3G/
Wi-Fi
Wi-Fi is
connected
Connecting
to Wi-Fi
2G/3G
data con-
nection
(displayed
only when
connected
to a 2G/3G
data net-
work)
UVO EV
Services
received sig-
nal strength
indication
Page 24
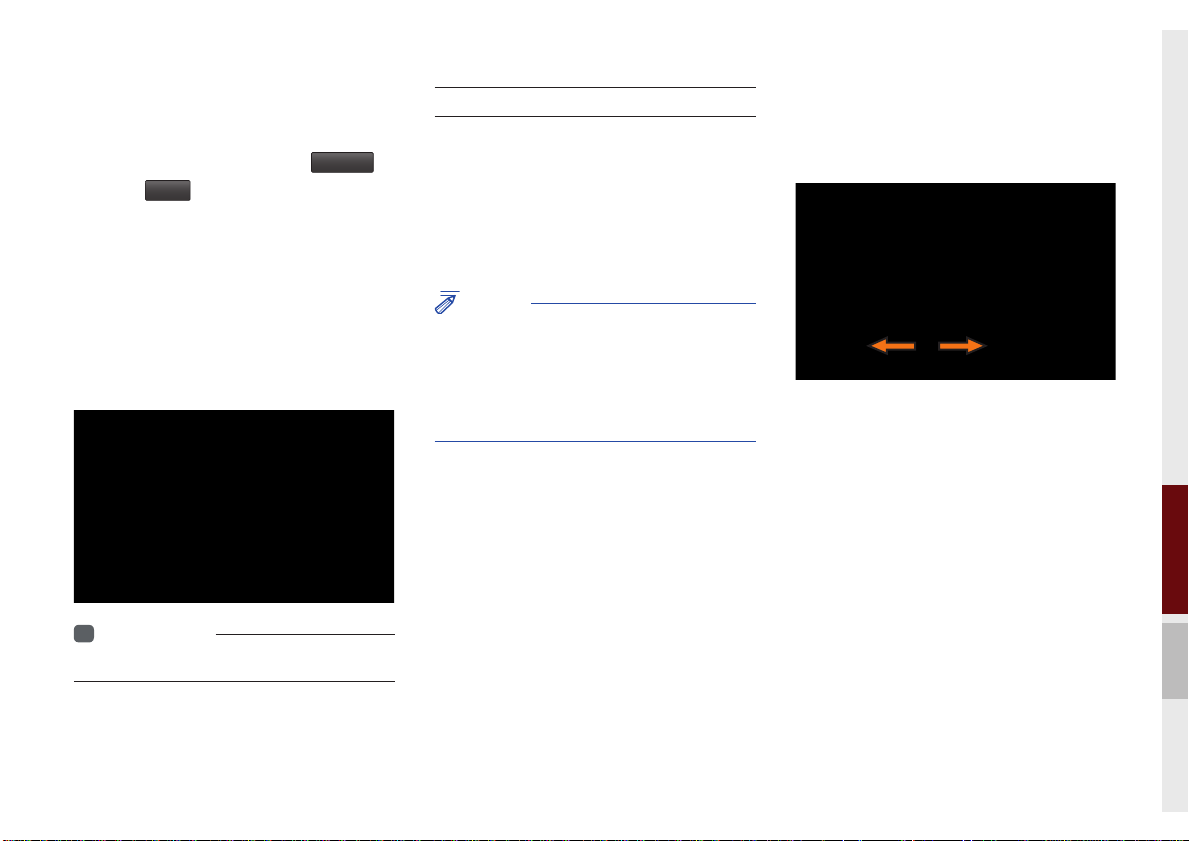
Adding Your Favorite Menu Items to My
Menu
From the Home screen, select
and then
Edit
.
My Menu
From the My Menu Settings screen, select
menu items from the list on the right, then
drag and drop them to a desired place on
the left.
To remove the item from My Menu, draft
item from the left and drop them on the
right.
i
Information
• Up to eight items can be added to My Menu.
▶
On-Screen Touch Controls
Learn how to touch the screen to operate
the system.
Select
Tap lightly on a menu or an item to select it.
NOTICE
• The system will not recognize your touch if
you wear a glove or other non-conductive
material. Touch the screen using your fi nger,
an electrostatic touch-screen glove, or a stylus
pen.
Drag & Drop
Select a menu or item you want, then drag
and drop it to where you want to place it.
Drag or touch the slider along the play bar
in the music screens to jump to the point
that you want to play from.
01
Starting the System for the First Time I 1-13
Page 25
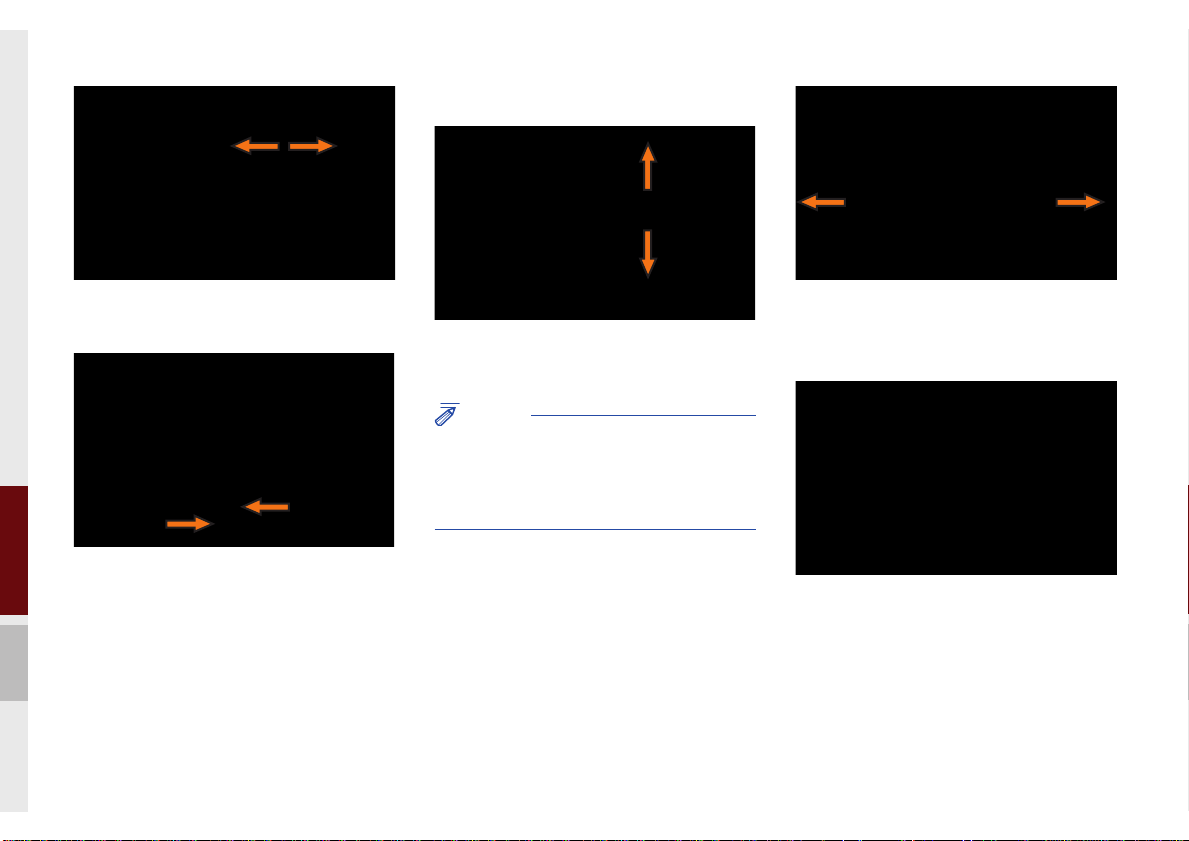
Flick (Quick Scrolling)
Drag the frequency bar to the left or right
to move to the frequency that you want.
From the My Menu Settings screen, drag
and drop icons to add, delete, or move to/
from My Menu.
1-14 I Basic
Quickly moves up and down in the list.
NOTICE
• Moving the list when there are many items will
display a handler on the right of the display.
You can easily move many items at a time
with the handler
You can view the previous or next image
by flicking left/right on an image on the
USB Image screen.
Flick left/right on the frequency bar in the
radio player to look up the previous/next
frequency available.
Page 26
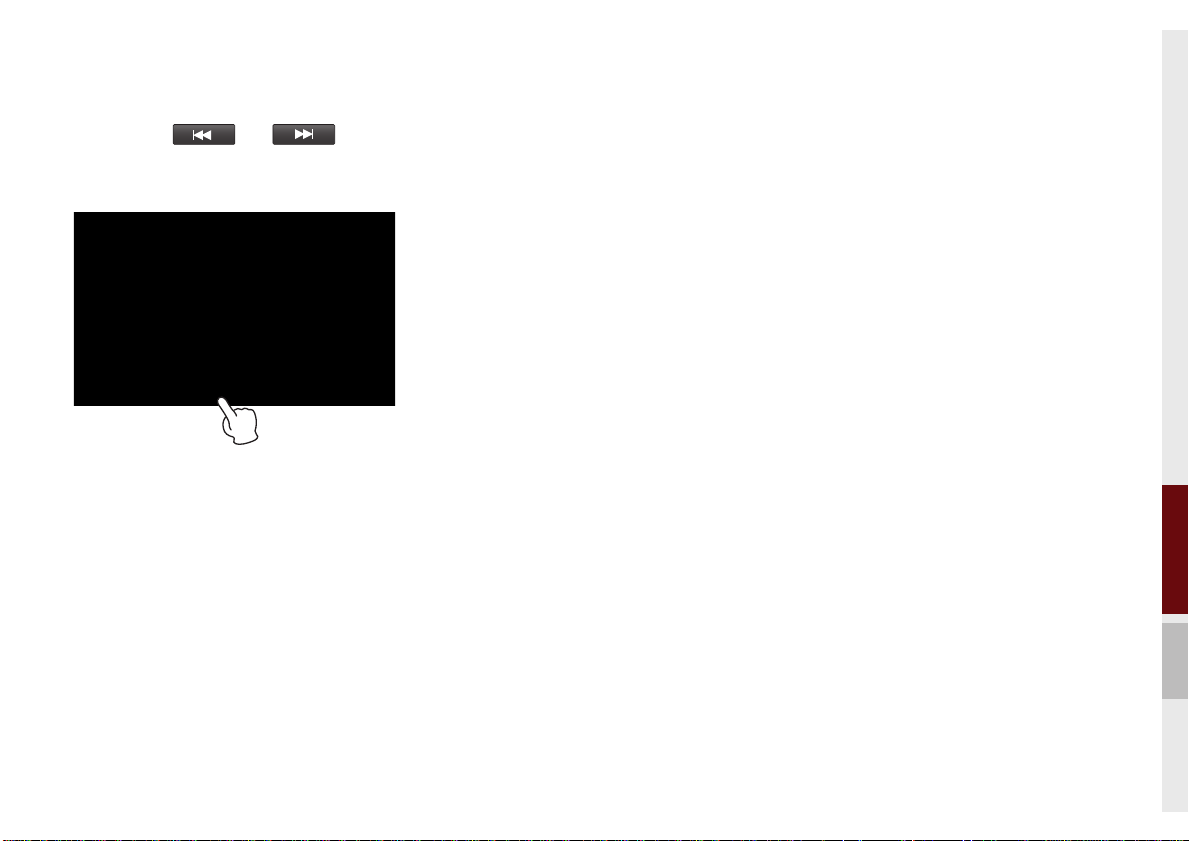
Press and Hold
Pressing the and buttons
in the music or video player will fast for-
ward/rewind the music or video.
01
Starting the System for the First Time I 1-15
Page 27
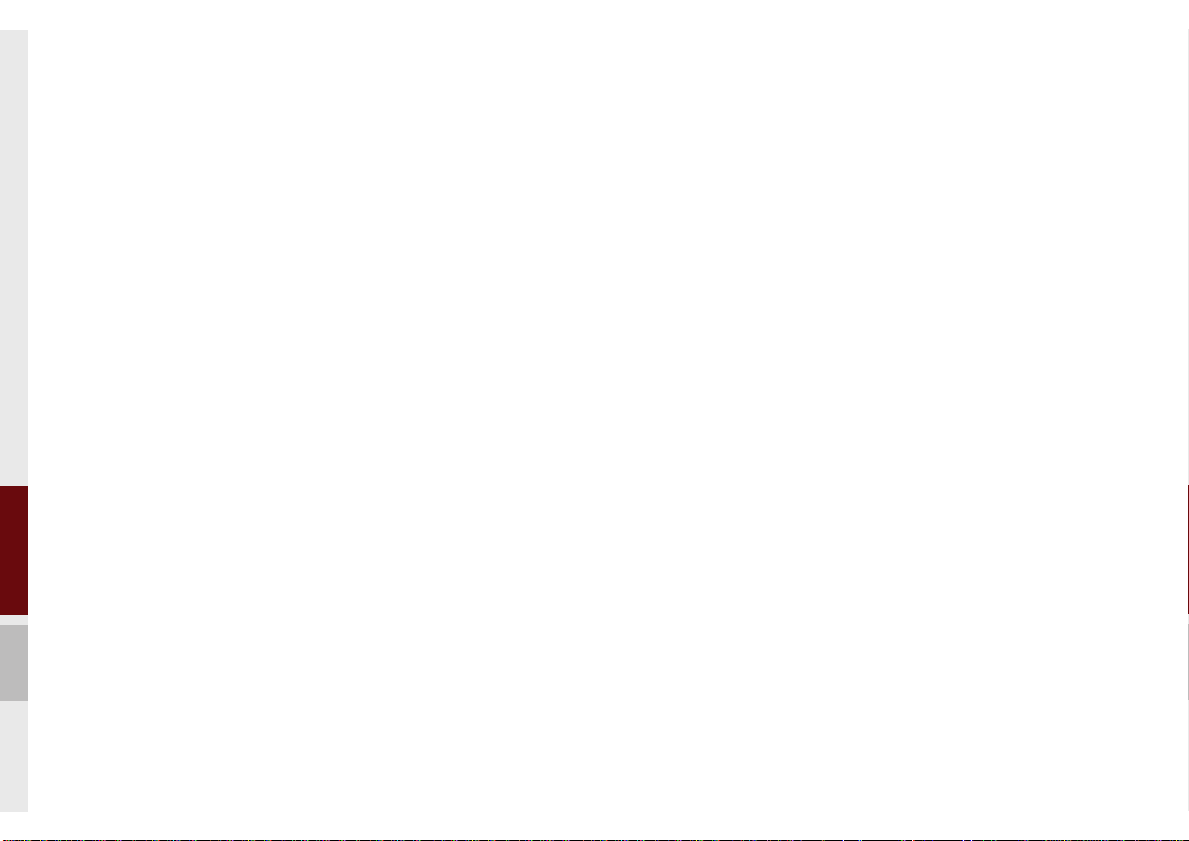
MEMO
1-16 I Basic
Page 28
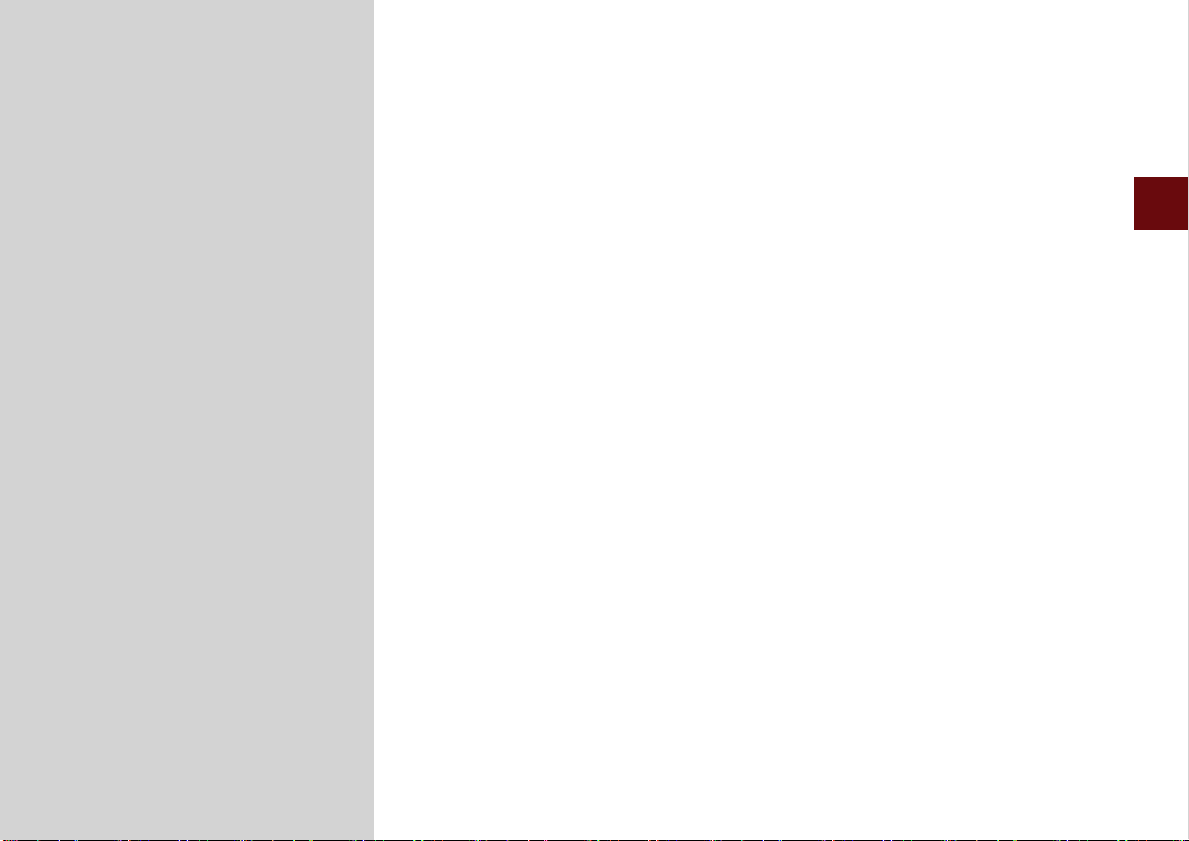
02
part.2
Electric Vehicle
Getting Started with Electric Vehicle Mode
Electric Vehicle Mode Menu Screen
Range
Nearby Stations
Energy Information
ECO Driving
Set Charging Times
Set Climate Times
EV Settings
Page 29
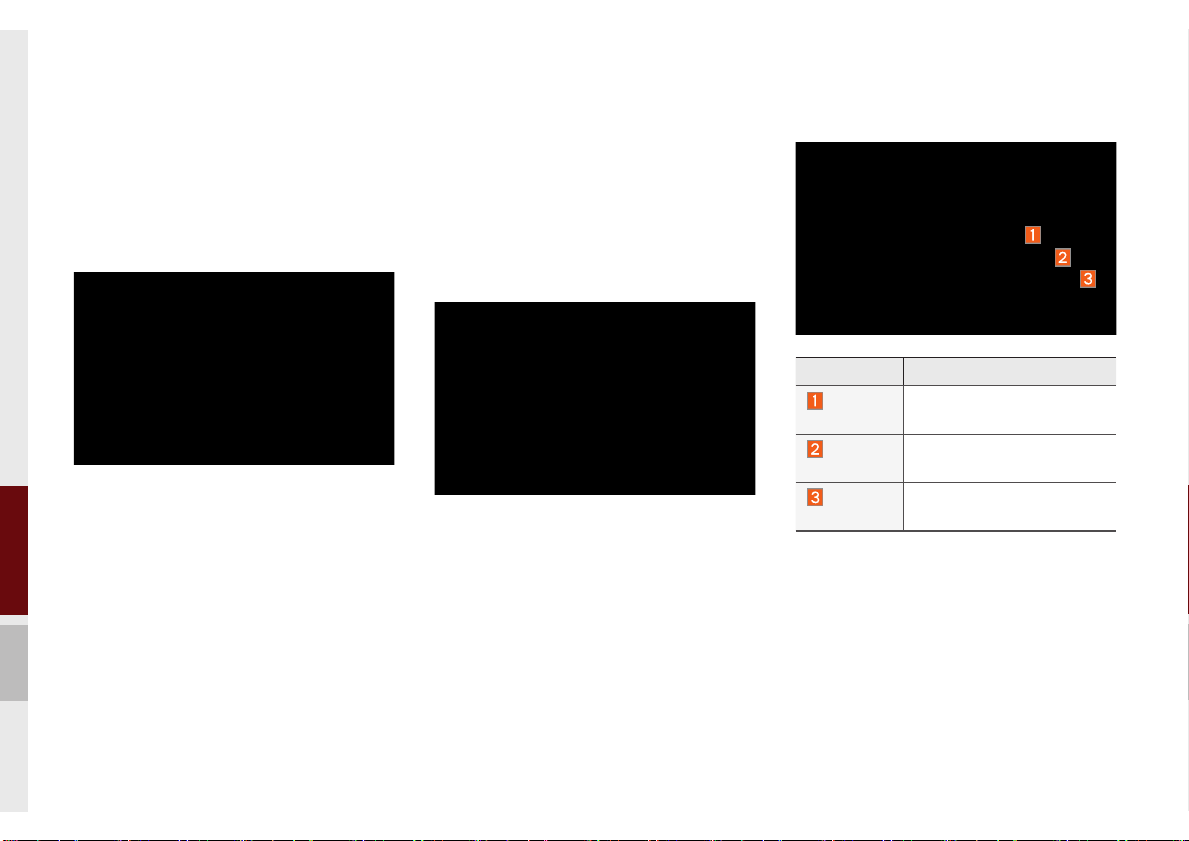
Electric Vehicle
Getting Started with
Electric Vehicle Mode
Select the EV menu from the Home
screen or press the “EV” hard key on the
left of the Climate button.
Electric Vehicle Mode
Menu Screen
The EV mode has a total of 6 menus
including Range, Nearby Stations, Energy
Information, ECO Driving, Set Charging
Times/Set Climate Times and EV settings.
Range
Name Description
Green
circle
Red
circle
Shaded
area
Reachable area
Risky area (depending on
circumstances)
Unreachable area
2-2 I Electric Vehicle
Page 30
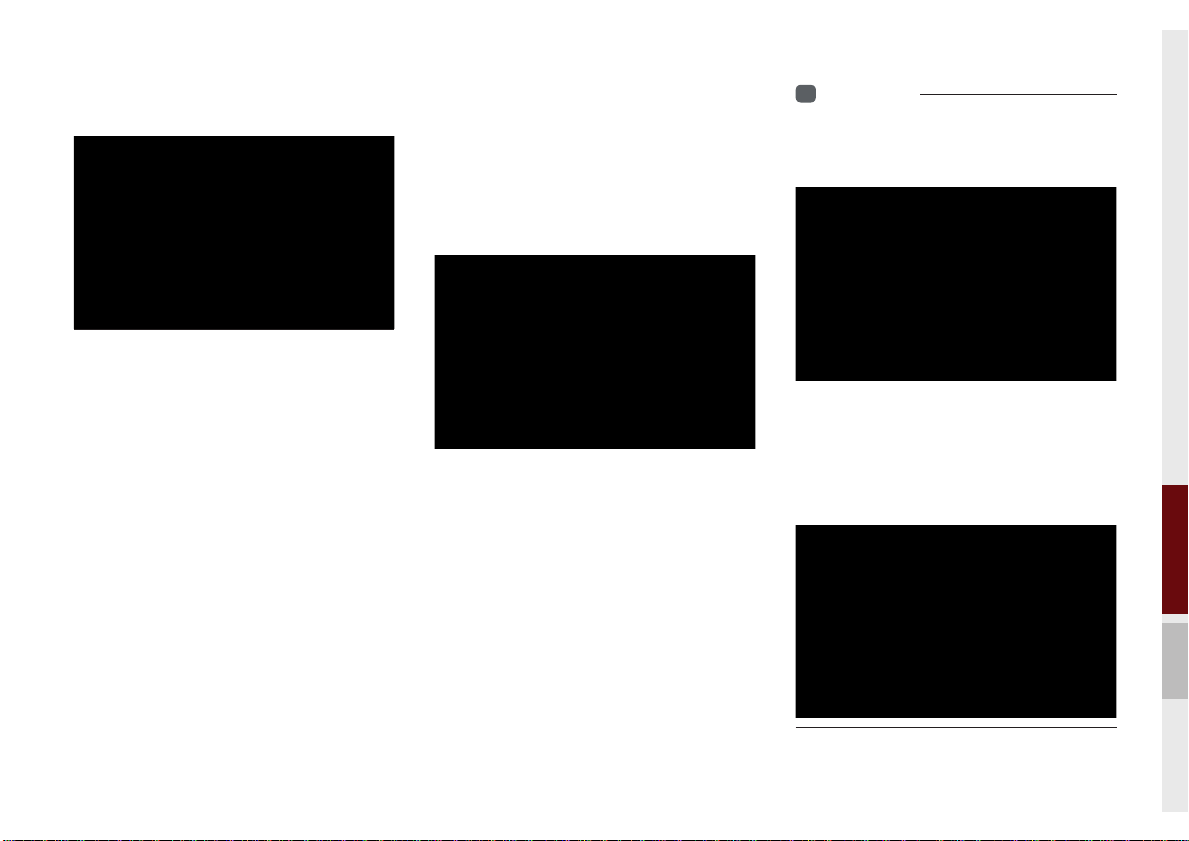
Nearby Stations
Searches for every electric charging
station of current location and displays
the stations as Reachable, Risky and
Unreachable according to the symbol
colors.
EV Route Bar
Displays reachable range during guided
driving after navigating a route.
Energy Information
Displays battery information and electricity
use.
Battery Information
Depending on current capacity of the bat-
tery, the following information is displayed:
reachable range, total battery power re-
maining, and expected charging times by
charging type.
i
Information
• When a charging cable is connected, the
remaining charging time for the cable type will
be displayed.
• If the Climate function is turned on while
battery is being charged, charging completion
will be delayed. When pressing the "Climate"
button, the following message will be
displayed.
Electric Vehicle I 2-3
02
Page 31

Electricity Use
Current electricity use for drivetrain, cli-
mate and electronics parts are displayed.
The current reachable range when Range
and Climate are turned off is displayed.
i
Information
• If the battery is low, the "EV Battery Warning"
message is displayed according to warning
levels selected in the Battery Warning menu of
EV Settings.
• The "Unable to Start Vehicle" message is
displayed when the battery capacity is 0%.
•
•
•
2-4 I Electric Vehicle
Page 32

ECO Driving
ECO Level information and ECO Driving
History are displayed.
ECO Level
A total of 8 ECO levels and average fuel
economy are displayed depending on driv-
ing status.
The ECO levels of ECO Driving
mode increase by economic, environ-
ment-friendly driving.
History
Driving dates, distance and fuel economy
for the past five drives in the History are
displayed.
A star icon is displayed on the date of the
highest ECO Level.
Electric Vehicle I 2-5
02
Page 33

Set Charging Times
This function enables charging to start
automatically at the scheduled time on the
day that you select.
Two different schedules can be set.
Selecting the Press to Set Charging Times
button will show a Set Charging Times
Settings pop-up dialog. The button is ini-
tially displayed only once.
Name Description
Start Charging
Charge
Completion
Repeat
Select the time to
start charging battery.
Select the maximum
charging ratio.
Select the day to start
automatic charging
with set values.
i
Information
• The charging start time is set according to the
current time displayed in the head unit.
• The battery charging function operates only
when charging cable has been connected.
• When a charging cable is connected, the
remaining charging time for the cable type will
be displayed.
The settings are displayed on the screen
once saved.
Description
Reselecting a list changes the settings.
Set a list to Off to disable its schedule settings.
2-6 I Electric Vehicle
Page 34

Set Climate Times
This function adjusts internal temperature
by automatically turning on the climate
control inside the vehicle at the scheduled
time on the day that you select. Two differ-
ent schedules can be set.
Selecting the Press to Set Climate Times
button will show a Set Climate Times
Settings pop-up dialog. The button is ini-
tially displayed only once.
Name Description
Set Time/
Temperature
Repeat
i
Information
• Start Driving time is set according to the
current time displayed in the head unit.
• The Set Climate Times function operates only
when the charging cable has been connected.
•Enter when to start
driving.
•Enter the desired
temperature.
Select the day to start
automatic climate
control with set values.
Description
Reselecting a list changes the settings.
Set a list to Off to disable its schedule settings.
i
Information
• The new climate time and the existing
one must be more than 30 minutes apart.
Select a different day or time.
Electric Vehicle I 2-7
02
Page 35

EV Settings
The settings for EV warnings and routes
can be changed.
Warning Settings
EV Battery Warning: Select more than one
total battery power remaining to receive
warning messages.
Frequency: Select the repeated interval to
display the EV Battery Warning.
Dest. Unreachable: A warning message is
displayed to inform that the destination is
unreachable with the remaining battery.
EV Route Settings
Displays the EV route on the map.
Non-drivable and drivable sections across
start point, current position, waypoint and
destination are separately marked.
2-8 I Electric Vehicle
Page 36

03
part.3
About Using AV
FM/AM Mode
About HD Radio™ Technology
SiriusXM™ Mode
Media Mode
About USB
About iPod
AUX
Audio Mode
My Music
Bluetooth
®
Page 37

About Using AV
FM/AM Mode
Accessing FM/AM Mode
You can access the radio player either by pressing the
hard key or by selecting the Radio menu option from All Menus on
the Home screen.
Information
i
• If you press the
will turn on and a radio broadcast will be tuned up.
• If you are in the FM/AM mode, select the FM/AM radio widget from the
Home screen to access the radio player.
• The Frequency bar disappears when the station goes into HD Mode.
RADIO
hard key when the power is off, then the power
RADIO
Features Description
Mode Display
Preset
Frequency Bar
Frequency
Broadcast
station
Scan
HD Radio
•Displays current operating mode
•If select wanted mode tap, it will change to
selected mode in Radio.
•Shows saved presets for user selection
•After selecting frequency → press and hold
(over 0.8 seconds) the preset button. A 'beep'
will sound and the frequency is saved to the
selected preset button.
A total of 24 frequencies with 12 preset
frequencies each for FM/AM modes can be
saved.
•Flick the frequency bar left/right to search for
available radio channels to the left or right of
the current channel.
•Dragging: Drag the frequency bar to the left/
right to find the radio channel that you want.
Displays the current frequency
Displays the current broadcast station name.
Plays frequencies with superior reception for
5 seconds each
Used to set whether to turn HD Radio™ reception On/Off.
3-2 I About Using AV
Page 38

Features Description
Turns the Radio Text information on and off
•If the ON Text On button is displayed (Text off
state), information will not be displayed even
if there is information being transmitted from
Info
the broadcast station.
•If the Off Text Off button is displayed (Text
on state), then broadcast information will be
displayed. Information may not be displayed if
there is no information being transmitted from
the broadcast station.
Features Description
•Autostore
Saves frequencies with good reception to Preset
buttons
While Auto Store is operating, pressing the Auto
Menu
Store button again will cancel the function and
play the previous frequency.
•Preset Scan
Plays preset frequencies for 5 or 10 secodes each
•HD on : 10 seconds
•HD off : 5 seconds
Scan/
Auto Scan/
Preset Scan
Displays an activated mode from the Scan/Auto
Scan/Preset Scan modes.
•Pressing this button briefly (less than 0.8 seconds) : Seeks the previous/next frequency.
•Pressing and holding this button (longer than
SEEK/TRACK
0.8 seconds) : Moves quickly through all of
the frequencies. From the moment that you
release the button, the system will seek the
next available frequency.
TUNE
knob to manually seek avail-
TUNE
Turn the
able frequencies.
•FM : Increment/decrement by 200 kHz
•AM : Increment/decrement by 10 kHz
03
FM/AM Mode I 3-3
Page 39

About HD Radio™ Technology
Program Service Data :
Contributes to the superior user experience of HD
Radio™ Technology. Presents song name, artist, station IDs, HD2/HD3
Channel Guide, and other relevant data streams.
Adjacent traditional main stations are extra local FM
channels. These HD2/HD3 Channels provide new, origi-
nal music as well as deep cuts into traditional genre.
Digital, CD-quality sound. HD Radio™ Technology
enables local radio stations to broadcast a clean digital
signal. AM sounds like today’s FM and FM sounds like a CD.
If an HD Radio™ broadcast is received,
the radio mode will switch from analog
broadcast to HD Radio™ broadcast.
i
Information
• The
HD Radio™
when a HD Radio™ broadcast is being
received
screen is displayed only
3-4 I About Using AV
Page 40

Basic Mode Screen
(HD Radio™ reception ON)
Name Description
HD
Channel
Number
Broadcast
Info
HD Radio
HD Channel number
saved in preset
Displays detailed information about the current
broadcast
used to set whether to
turn HD Radio™ reception On/Off.
SiriusXM™ Mode
SiriusXM™ Mode
Hard Key Controls
You can access the radio player either by
pressing the
selecting the Radio menu option from All
Menus on the Home screen. Select the
SiriusXM™ tab from the radio player.
RADIO
hard key or by
Name Description
Displays main HD
Radio™ channels and
used to directly select
the current available
channels
As HD Radio™
reception is included
within Radio mode,
HD Radio™
Reception
&Channel
buttons
the methods of
moving between
channels, saving
presets, searching, or methods of
searching frequencies are identical.
However, while the
HD Radio™ related
icon display will
ecome active when
within regions where
an HD Radio™ signal can be received.
i
Information
• If you press the
power is off, then the power will turn on and a
radio broadcast will be tuned up.
• If you are in the SiriusXM™ mode, select
the SiriusXM™ radio widget from the Home
screen to access the radio player.
• When the power is off, pressing the
key will turn the power on and play a
SiriusXM™ Radio broadcast.
RADIO
hard key when the
SiriusXM™ Mode I 3-5
RADIO
03
Page 41

SiriusXM™ Mode Display Controls
Features Description
Mode Display
Preset
Channel Logo
Channel Info
Contents Info
Category Info
Scan
Direct Tune
Category
Category
Selection
Buttons
Displays current operating mode.
If you press FM, AM or SiriusXM, mode will
change to selected one in Radio
Shows saved presets for user selection
After selecting frequency → press and hold
(over 0.8 seconds) the preset button. A 'beep'
will sound and the frequency is saved to the
selected preset button.
A total of 18 frequencies for SiriusXM™ modes
can be saved.
Displays the current channel logo
Displays the current channel number and name
Displays the artist, title and other informationabout the current playing song
Displays the current playing category
Plays all receivable channels for 10 seconds each
Used to search for channels by entering channel numbers
If you press Category, when search channels
through SEEK, Tune and Scan, search it in the
current category.
Used to select the previous/next category
3-6 I About Using AV
Page 42

Features Description
Play Live
It will change to listening live broadcast mode.
Repeats the previously broadcasted program.
•Holding for less than 0.8 seconds : Moves to
Skip Backward
the previous segment
•Holding for longer than 0.8 seconds: Moves
to the previous 5 seconds
Play/Pause
Skip Forward
List
Pauses/plays the current broadcasting program.
Moves to the next segment.
Displays SiriusXM™ Radio Categories/Channel
Lists
What’s on My Preset?
The program schedule saved in my preset. (For
more details, see Section 2.5. Viewing Menu.)
•Featured Favorite
Menu
Theme channels recommended by SiriusXM™.
(For more details, see Section 2.5. Viewing
Menu.)
•Preset Scan
Plays preset frequencies for 5 seconds each.
When key is pressed quickly. (under 0.8 seconds)
Plays the previous/next channel
SEEK/TRACK
When key is pressed and held.(over 0.8 seconds)
Continuously changes the channel until the key
is released and plays the current channel
TUNE
Changes the channel
03
SiriusXM™ Mode I 3-7
Page 43

Selecting through
Channel/Category List
Press the
desired category and channel.
Select the desired category and the chan-
nel. Once selected, the previous screen
will be restored and the selected channel
will begin playing.
List
button ▶ Select the
If you select the
Skip
button, you can
scan channels using the
button or the
knob by skipping
TUNE
the channels that you chose to skip.
Direct Tune
Enter the number of the channel you want
to receive.
Viewing Menu
Using the
can view the program schedule and infor-
mation about the Featured Favorites pro-
vided by SiriusXM™ .
Menu
button on the right, you
3-8 I About Using AV
Page 44

What’s on My Preset? (Program Schedule)
Menu → What’s on My Preset? You can select Menu to see pro-
gram information and the schedules of broadcast channels listed
in the Preset.
Name Description
By selecting this option, you can select a broadcasting date and time zone.
Broadcast information will be provided for one week
from the current date.
Change
Broadcast Date
Shows saved presets for user selection
Preset
Broadcasting
Time
Program
Information
A total of 18 frequencies for SiriusXM™ modes
can be displayed
You can select the time that you want.
Shows you the program titles to be broadcasted at
the time that you have chosen.
Select a program to see more details.
If there is more information on the program you
selected, an arrow button will be displayed on
the right of the list. You can see more program
information by selecting the arrow button.
SiriusXM™ Mode I 3-9
03
Page 45

Featured Favorites
Featured Favorites feature allows
SiriusXM™ to broadcast additional pre-
sets
•Example 1 : "Martha's Favorites" may
represent Martha Stuart's favorites pre-
sets on her radio
•Example 2 : During holidays, "Holiday
Music" may represent all the SiriusXM™
channels that are playing the holiday
music for easy access by users
Multiple sets Featured Favorites data
can be broadcast by SiriusXM™ and can
change from time to time
Media Mode
Starting Mode
1. From All Menus, select an icon you
want from “Music, Image, AUX” to enter
the last mode you used.
2. You can enter the Media mode that you
recently used by pressing the Media
hard key while in another mode.
3. To go to a different mode after you enter
Media mode, press Media and choose
the one you want from.
3-10 I About Using AV
Page 46

About USB
Before Playing a USB MP3
Connect the USB device after turning on the engine. The USB
device may become damaged if it is already connected when the
ignition is turned on.
•Files that are not standard format music/image files will not be
played.
•For MP3/WMA/OGG files, only music files with compression
rates between 8Kbps ~ 320Kbps can be played.
•Heed caution to static electricity when connecting/disconnecting
external USB devices.
•Encoded MP3 Players will not be recognized when connected
as an external device.
•When connecting an external USB device, the device may not
properly recognize the USB is in some states.
•Only products formatted with byte/sectors under 64Kbyte will be
recognized.
•This device recognizes USB devices formatted in FAT 12/16/32
file formats. This device does not recognize files in NTFS file for-
mat.
•Some USB devices may not be supported due to compatibility
issues.
•Take caution so that the USB connector does not come in con-
tact with body parts or objects.
•Repeated connecting/disconnecting of USB devices within short
periods of time may result in product malfunction.
•Make sure to connect/disconnect external USB devices with the
audio power turned off.
•The amount of time required to recognize the external USB
device may differ depending on the type, size, or file formats
stored on the USB. Such differences in required time are not
indications of malfunction.
•The use of USB devices for purposes other than playing music
and image files is prohibited.
•Do not use the USB I/F to charge batteries or USB accessories
that generate heat. Such acts may lead to worsened perfor-
mance or damage to the device.
•The device may not recognize the USB device if separately
purchased USB hubs and extension cables are being used.
Connect the USB directly with the multimedia terminal of the
vehicle.
•When using mass storage USB devices with separate logical
drives, only files saved to the root drive can be played.
•When application programs are installed to specific USBs, files
may not properly play.
About USB I 3-11
03
Page 47

•The device may not operate normally if MP3 Players, cellu-
lar phones, digital cameras, or other electronic devices (USB
devices not recognized as portable disk drives) are connected
with the device.
•Charging through the USB may not work for some mobile
devices.
•The device may not support normal operation when using a
USB memory type besides Metal Cover Type USB Memory.
•The device may not support normal operation when using for-
mats such as HDD Type, CF, or SD Memory.
•Upon playing iPods, please use a dedicated iPod car cable.
•Normal operations cannot be guaranteed when other cables are
being used.
•The device will not support files locked by DRM. (Digital Rights
Management)
•USB memory sticks used by connecting an Adaptor (SD Type or
CF Type) may not be properly recognized.
•Only use Plug type connector products, as shown in the figure
below.
Plug Type Connector
Product Name Manufacturer
XTICK LG
BMK BMK Technology
SKY-DRV Sky Digital
TRANSCEND JetFlash Transcend
Sandisk Cruzer SanDisk
Micro ZyRUS ZyRUS
NEXTIK Digiworks
i
Information
• Problems that occur through use of USB devices not listed within the
above table are not covered by the product warranty.
3-12 I About Using AV
Page 48

USB MP3 Information and Precautions
Supported Image Specifi cations
Name Description
MP3 File
Specification
Recommended
Bit Rates and
Sampling
Frequency
ID3 Tag
Detailed
Specifications
Information
i
• The sound quality of MP3 files that use bitrates exceeding
192 Kbps cannot be guaranteed. When using fi les without fi xed bit rates,
some features (FF/REW features) may not properly operate.
Specification : MPEG1 AUDIO LAYER 3
Acceptable sampling frequency : 32, 44.1, 48 (kHz)
Acceptable bit rate : 32, 40, 48, 56, 64, 80, 96, 112,
128, 160, 192, 224, 256, 320 (Kbps)
96, 128, 192 Kbps fixed bit rate/44.1kHz
Supports ID3v1.0 and ID3v1.1, ID3v2.2, ID3v2.3,
ID3v2.4 ID3 tags
Maximum directory layers : 20 layers
Maximum length of folder name/file name : 255Bytes
Supported characters for folder name/file name :
Alphanumeric characters, Korean standard character
set 2,350 characters, Simplified Chinese 4888 characters
Maximum number of folders which can be stored onto
one USB : 2000 folders (including ROOT)
Maximum number of files which can be stored onto
one USB : 8000
Name Description
Image format
Supported image
resolution
Supported image file
size
JPG, GIF, BMP, PNG (animated GIF, etc.
are not supported)
5M pixels for JPG, BMP, PNG (1M pixels
maximum for GIF)
5M pixels for JPG, BMP, PNG (1M pixels
maximum for GIF)
03
About USB I 3-13
Page 49

USB Music
Features Description
Mode
File Index
Repeat/
Shuffle/Scan
Play Time
Song Info
List
Displays current operating mode
Shows the current file/total files within the USB
From Repeat/Shuffle/Scan, displays the current
operating function
Displays the current play time/total play time
Displays the information of the current track
•When a track in the file tab on the list screen
is selected : Displays folder, file, title, artist,
album info
•When a track in the other tabs on the list
screen is selected : Displays artist, title, album
info
Moves to the list screen
Features Description
If button is pressed (less than 0.8 seconds) :
Moves to the previous file or play the current file
from the beginning (Depends on the play time)
•If play time is less than 3 seconds, moves to
Previous File
previous file
•If play time is over than 3 seconds, play the
current file from the beginning
If button is pressed (over than 0.8 seconds) it
rewinds the track
Play/Pause
Plays/pauses the current file
•If button is pressed (less than 0.8 seconds) :
Next File
Moves to the next file
•If button is pressed (over than 0.8 seconds) :
It fast-forwards the track
Repeats the current file
•If select the song in the file tab on the list
screen : Press the
between repeating one song
Repeat
folder
, and turning repeat off
•If select the song in the other tabs (Playlist, Artist,
Song, Album, Genre) on the list screen : Press
Repeat
button to switch between repeating
and turning repeat off
Back Button
the
one song
Converts to basic mode screen
Plays files in random order
•If select the song in the file tab on the list
screen : Press the
between Shuffle Folder
Shuffle
, and turning shuffle off
•If select the song in the other tabs (Playlist, Artist,
Song, Album, Genre) on the list screen : Press
Shuffle
the
Category
button to switch between Shuffle
and turning shuffle off
Repeat
button to switch
Shuffle
button to switch
, Shuffle All
, repeating
3-14 I About Using AV
Page 50

Features Description
Scans the beginning parts of USB files (approx.
10 seconds per file)
•If select the song in the file tab on the list
screen : Press the
Scan
between Scan Folder
and turning scan off
•If select the song in the other tabs (Playlist,
Artist, Song, Album, Genre) on the list screen :
Press the
Scan
Scan category
•Add to Playlist : Add the current track to the Playlist
Playlist is placed on the left tab in the list
Menu
•Save to My Music : You can save the current
track to My Music. You can play saved track
from My Music without USB. Access to My
Music in the Media mode.
If button is pressed (less than 0.8 seconds)
moves to previous/next file or play the current
track from the beginning
•If play time is less than 3 seconds, moves to
SEEK/TRACK
previous/next file
•If play time is over than 3 seconds, play the
current file from the beginning
If button is pressed (over than 0.8 seconds) it
will rewind/fast-forward the track
TUNE
knob to play the track.
TUNE
Turn the
track. If the desired track is displayed, press the
TUNE
Scan
button to switch
, Scan All ,
button to switch between
and turning scan off
knob to search a desired
03
About USB I 3-15
Page 51

Features Description
Folder/
Category
Displays folder/category name in the list
Name
Current Song
Back Button
Upper Folder
Displays current playing file name
Converts to basic mode screen
Moves to Upper Folder
Features Description
•Add to Playlist : Adds the current track to the
Playlist : Playlist is placed on the left tab in the
list (Maximum 100 files) Select a desired track
and press “Add to Playlist” to add the track in
the playlist.
Menu
•Delete from Playlist : Select a track you want to
delete from the playlist and press “Delete from
Playlist” to delete the track in the playlist
•Now Playing : When moving to a different list
screen, moves to the list page where the current file is located (Becomes disabled when
the current list includes the current file)
Search tracks by the list type. Search songs
according to Playlist, Artist, Song, Album, and
Search Menu
Genre.
If access the search menu while playing a
track, it moves to the previous search mode.
If button is pressed (less than 0.8 seconds):
Plays previous/next track
•If play time is less than 3 seconds, moves to
previous/next file
SEEK/TRACK
•If play time is over than 3 seconds, play the
current file from the beginning
If button is pressed (over than 0.8 seconds):
Moves to play screen, and then it will rewind or
fast-forward the track. It will play the track normally if button released.
TUNE
knob to move the focus to the
TUNE
knob to play the track.
TUNE
Turn the
previous/next list. If the desired track is displayed,
press
3-16 I About Using AV
Page 52

USB Image
Features Description
Mode
Folder/File
Name
File Index
Slideshow
Rotate
Info
Adjust Image
Size
List
Previous/
Next Image
Displays current operating mode
Displays folder name where image is located
Shows the current file/total files within the USB
Images as slideshow in 5, 10, 20, 30 second
intervals
Rotate image in clockwise direction
Shows the file name, resolution and file type of
current image
Enlarge/reduce (zoom-in/zoom-out) image size
Moves to the list screen
Swipe image left or right to see Previous/Next
image
About USB I 3-17
03
Page 53

Features Description
Current File
Back Button
Displays current playing file name
Converts to basic mode screen
Now Playing : When moving to a different list
Menu
screen, moves to the list page where the current
file is located (Becomes disabled when the current list includes the current file)
Controls background mode
SEEK/TRACK
•Radio mode : Changes Frequency and Channel
•Media mode : Changes Track (excluding AUX)
Controls background mode
•Radio mode : Changes Frequency and Channel
TUNE
•Media mode : Changes track (excluding AUX).
If a desired track is displayed, press the knob
to move to the track.
3-18 I About Using AV
Page 54

About iPod
Using iPod Devices
•iPod is a registered trademark of Apple Inc.
•iPod mode will not operate if the con-
nected iPod cannot be recognized due
to operation of unsupported versions
that do not support related protocols,
iPod abnormalities, or iPod device
defects. Some iPods with unsupported
communication protocols may not prop-
erly operate with the Multimedia system.
•For fifth generation iPod Nano devices,
the iPod may not be recognized when
the battery level is low. Please charge
the iPod for use.
•Search/play orders shown within the
iPod device may differ with the orders
shown within the Multimedia system.
•If the iPod malfunctions due to an iPod
device defect, reset the iPod and try
again. (To learn more, refer to your iPod
manual)
•If repeatedly connect and disconnect
iPod/iPhone to the Multimedia system
with USB cable in short time, it may
cause abnormal operation.
•The time for recognition of iPod/iPhone
may vary depending on device type,
firmware version and iOS version.
•For some iPod Touch and iPhone
devices, connecting Bluetooth
®
while the
iPod is operating may result in discon-
tinued iPod sound. When such devices
with Bluetooth
®
support are connected,
this problem occurs as the sound source
is changed from the Dock Connector
(USB connector cable) to Bluetooth.
•To prevent this symptom, Bluetooth
Audio function in the Multimedia system
is limited if iPod/iPhone is connected
to the system through both cable and
Bluetooth. To listen to the iPod sound,
use either iPod menu with USB connec-
tion or Bluetooth Audio with Bluetooth
connection.
•To listen to the iPod sound, reconnect
the USB cable or change the audio out-
put settings in iPod/iPhone to Dock.
•In order to use the iPod while operating
the keys, you must use a dedicated iPod
cable. (the cable that is supplied when
purchasing iPod/ iPhone products)
※
During ACC ON state, connecting the
iPod through the iPod cable (The cable
that is supplied when purchasing iPod/
iPhone product.) will charge the iPod
through the head unit.
※
The use of genuine iPod cables sup-
The use of genuine iPod cables sup-
plied by Apple is recommended. (The plied by Apple is recommended. (The
use of other products may result in use of other products may result in
noise or abnormal operation.)noise or abnormal operation.)
03
About iPod I 3-19
Page 55

•When connecting with the iPod cable,
make sure to fully insert the jack to pre-
vent communication interference. If the
iPod is connected to the vehicle while it
is playing, a high pitch tone may sound
for about 1~2 seconds immediately after
connection. If possible, connect the iPod
to the vehicle with the iPod stopped/
paused.
•Within iPhones, streaming audio and
iPod control may occasionally conflict.
If problems persist, remove the iPhone
and connect again.
•When connecting to iPod Nano /Classic,
the Kia Motor logo appears on the Apple
device. For the iPod Nano 6 genera-
tion, however, the logo image does not
appear since it is not supported. Also, all
iPhone and iPod Touch products do not
support this function.
•In Apple’s iOS 6.0 version or later,
Podcast and Audiobook media files
are designed to be played with the
Podcasts and iBooks applications spe-
cifically designed for Apple products. If
the Apple device does not provide the
Podcast and Audiobook lists, the playlist
may not be displayed and played in the
AVN iPod mode.
•If the Apple Podcasts and iBooks apps
are not installed on the Apple device, but
the Apple device provides the Podcast
and Audiobook lists, you can play files in
other categories in AVN iPod mode.
3-20 I About Using AV
Page 56

Caution
•While using a connected iPhone/iPod
Touch device, it may not operate nor-
mally if the user changed some func-
tions in the device.
•When calling with an iPhone connec-
tion, song may stop playing due to an
Apple device feature. If sound does
not resume after the call is terminated,
check the device status.
•If lots of songs have the same informa-
tion, skipping may occur when previous/
next song is executed due to an Apple
device feature. Also problems may
occur depending on device type or iOS
version.
•If lots of songs have the same informa-
tion, it may occur difference of playing
songs between the Multimedia system
and Apple device. Reset the device or
delete the same songs in the Apple
device using iTunes.
•If you control pause, repeat, shuffle, or
seek songs when the play time is when
the play time is less than 3s before fin-
ished playing, it may occur difference of
playing song between the Multimedia
•We recommend that your Apple device
uses the latest firmware since some
problems may occur due to an outdated
firmware or other software related
issues.
system and Apple device. Access to
iPod music from another mode or pause
a song and then play a song again in
Apple device.
Type 1G 2G 3G 4G 5G 6G 6.5G 7G
iPod Mini Not Supported
iPod shuffle Not Supported
iPod Nano
iPod Touch
iPad
iPad Mini
iPod Classic Not Supported
Type 3G 3GS 4G 4GS 5G
iPhone
◯◯◯◯◯◯
◯
(iOS 1.1 not
supported)
Not verified,
working not
guaranteed
◯◯◯◯
◯
(Unable to charge, Not verified, Normal working not guaranteed)
◯
(Unable to charge, Not verified, Normal working not guaranteed)
◯
(iPod
)
Classic)
Normal
◯
(
iPod with
video
◯◯◯◯
Not
released
Not released
◯
(iPod
Classic)
◯
Not
released
03
About iPod I 3-21
Page 57

Caution
•If the iPhone/iPod Touch supports
Bluetooth, it is unable to use Bluetooth
Audio if the Apple device that is con-
nected to the Multimedia system
through both USB connection and
Bluetooth. Disconnect the USB connec-
tion then use Bluetooth Audio
•If iPod/iPhone connected to the
Multimedia system through both USB
and AUX. iPod/iPhone keeps output
sound via AUX, thus it may occur sound
will not output in iPod mode.
•If AUX cable connected to iPod/iPhone
but not connect to the Multimedia sys-
tem, it may occur sound will not output
in iPod mode due to iPod/iPhone’s fea-
ture. Especially, if you use AUX cable
like pictures, this problem may occur.
•Disconnect AUX cable from iPod/iPhone
first, then connect to the Multimedia
system via USB. Or change settings to
“Dock” in iPod/iPhone.
•If connect to the Multimedia system
while podcast or iTunes music down-
loading to iPod/iPhone, it may occur
some problems when you select song
in the list. Reconnect iPod/iPhone to the
Multimedia system when downloading
is finished or the file deleted.
•If connect to the Multimedia system
while sync, it may occur some problems.
Try to use iPod/iPhone connection after
sync complete. (To learn more, refer to
your iPod manual)
•iPhone and iPod Touch devices are
guaranteed to work normally on iOS
7.0.6 or below. However, they may not
work normally on future iOS versions
as their operations have not yet been
tested.
3-22 I About Using AV
Page 58

iPod
Features Description
Mode
Song Index
Repeat/Shuffle
Play Time
Song Info
List
Displays current operating mode
Shows the current song/total songs
From Repeat/Shuffle, displays the current operating function
Displays the current play time/total play time
Displays the artist/song title/album info
Moves to the list screen
Features Description
If button is pressed (less than 0.8 seconds):
Moves to the previous file or play the current file
from the beginning (Depends on the play time)
•If play time is less than 3 seconds, moves to
Previous File
previous file
•If play time is over than 3 seconds, play the
current file from the beginning
If button is pressed (over than 0.8 seconds) it
rewinds the track.
Play/Pause
Plays/pauses the current file
•If button is pressed(less than 0.8 seconds),
Next File
Moves to the next file
•If button is pressed(over than 0.8 seconds), it
does fast-forward the track.
Repeats the current file
Repeat
Press the
ing 1 track
Repeat
button to switch between repeat-
, and turning repeat off
Plays files in random order
Shuffle
→ deactivate shuffle then
Shuffle
When pressing
shuffle category
repeat
•Shuffle Category: Shuffle song in the current
category
Back Button
Move to home/previous mode screen
button, it changes to
About iPod I 3-23
03
Page 59

Features Description
If button is pressed (less than 0.8 seconds)
moves to previous/next file or play the current
song from the beginning
•If play time is less than 3 seconds, moves to
SEEK/TRACK
previous/next file
• If play time is over than 3 seconds, plays the
current file from the beginning
If button is pressed (over than 0.8 seconds) it will
rewind/fast-forward the track
TUNE
Turn the
knob to search a desired
track. If the desired track is displayed, press the
TUNE
TUNE
knob to play the track.
If the
TUNE
knob is not pressed within 5
seconds of searching tracks, the track info for
the current track is restored.
3-24 I About Using AV
Page 60

Features Description
Category Name
Category List
Back Button
Upper Folder
Search Menu
SEEK/TRACK
TUNE
Displays the category name
Displays the contents of selected category
If there are many items in the list, items are
added in order and the scroll bar on the right
is adjusted accordingly.
Converts to basic mode screen
Moves to Upper Folder
Search tracks by the list type. Search songs
according to Playlist, Artist, Song, Album, and
Genre.
If access the search menu while playing a
track, it moves to the previous search mode.
If button is pressed (less than 0.8 seconds)
moves to previous/next file or play the current
song from the beginning
•If play time is less than 3 seconds, moves to
previous/next file
•If play time is over than 3 seconds, plays the
current file from the beginning
If button is pressed (over than 0.8 seconds) it will
rewind/fast-forward the track.
TUNE
Turn the
track. If the desired track is displayed, press the
TUNE
knob to play the track.
If you do not anything with the knob for
5 seconds, the
nated.
knob to search a desired
TUNE
search will be termi-
03
About iPod I 3-25
Page 61

AUX
Connecting an External Device
If an external device connector is con-
nected with the AUX terminal, then AUX
mode will automatically operate. Once the
connector is disconnected, the previous
mode will be restored.
•AUX mode can be used only when an
external audio player (camcorder, car
VCR, etc.) has been connected.
•The AUX volume can also be controlled
separately through the connected
device.
NOTICE
• If only a cable is connected to the AUX
without an external device, the mode will be
changed to AUX, but noise may occur. When
an external device is not being used, remove
the connector jack.
• When the external device power is connected
to the po
may output noise. In such cases, disconnect
the power connection before use.
wer jack, playing the external device
3-26 I About Using AV
Page 62

Bluetooth® Audio Mode
Bluetooth Audio Mode
Features Description
Mode
Phone Name
Artist Info
Title
Previous
File
Play/Pause
Next File
Connections
SEEK/TRACK
TUNE
Information
i
• Artist info and Title may not be supported by mobile phone
Displays current operating mode
Displays name of connected phone
Name of current artist
Name of current song
•If play time is less than 3 seconds, moves to the
previous file
•If play time is over than 3 seconds, plays the
current file from the beginning
This function may differ depending on the
model of mobile phone
Plays/Pauses Bluetooth Audio
Moves to the next file
Moves to the Bluetooth Settings screen. You
can pair a new device or change/delete paired
device(s)
Plays the previous/next file
TUNE
is not supported.
BluetoothⓇ Audio Mode I 3-27
03
Page 63

Bluetooth Connections
Settings
Settings for pairing, connection and dis-
connection of a Bluetooth device.
•In Bluetooth Audio play screen, Select
Connections
•Select
Select
SETUP
Phone
key in the head unit. ▶
. ▶ Select
Bluetooth connection
Information
i
• If the music in the mobile phone is not played
after changing to audio streaming mode,
press the play button. Thus check if the
music is playing in the Bluetooth device after
changing to audio streaming mode. Audio
streaming may not be supported for some
mobile phones.
• Please check the Bluetooth compatibility in
below website : Kia Motors Corporation http://
www.kia.com/us/bluetooth
3-28 I About Using AV
Page 64

My Music
Features Description
Mode
File Index
Repeat/Shuffle/
Scan
Play Time
Song Info
List
Displays current operating mode
Shows the current file/total files
From Repeat/Shuffle/Scan, displays the current
operating function
Displays the current play time/total play time
Displays the information about the current track
•When a track in the file tab on the list screen
is selected : Displays file, artist, title, album
info
•When a track in the other tab on the list
screen is selected : Displays artist, title, album
info
Moves to the list screen
Features Description
If button is pressed (less than 0.8 seconds):
Moves to the previous file or play the current file
from the beginning (Depends on the play time)
Previous File
Play/Pause
Next File
Repeat
•If play time is less than 3 seconds, moves to
previous file
• If play time is over than 3 seconds, play the
current file from the beginning
If button is pressed (over than 0.8 seconds) it
rewinds the track
Plays/pauses the current file
•If button is pressed (less than 0.8 seconds):
Moves to the next file
•If button is pressed (over than 0.8 seconds) it
will fast-forward the file
Repeats the current file
•If select the song in the file tab on the list
screen : Press the
between repeating one song
ing repeat off.
•If select the song in the other tabs (Playlist,
Artist, Song, Album, Genre) on the list screen
: Press the
repeating one song
off
Repeat
Repeat
button to switch between
button to switch
and turn-
and turning repeat
03
My Music I 3-29
Page 65

Features Description
Plays files in random order
•If select the song in the file tab on the list screen
Shuffle
button to switch between
and turning shuffle off
Shuffle
: Press the
shuffle
•If select the song in the other tabs (Playlist,
Artist, Song, Album, Genre) on the list screen :
Shuffle
Press the
shuffle
button to switch between
and turning shuffle off
Features Description
Scans the beginning parts of files (approx. 10seconds per file)
•If select the song in the file tab on the list
screen : Press the
Scan
between scan
and turning scan off
•If select the song in the other tabs (Playlist,
Artist, Song, Album, Genre) on the list screen :
Scan
Press the
scan
button to switch between
and turning scan off
•Add to Playlist: Adds the current song to the
Playlist
Menu
Playlist is placed on the left tab in the list
•Delete Current File: Deletes the current track
from My Music.
If button is pressed (less than 0.8 seconds) moves
to previous/next file or play the current song from
the beginning
SEEK/
TRACK
•If play time is less than 3 seconds, moves to
previous/next file
•If play time is over than 3 seconds, plays the
current file from the beginning
If button is pressed (over than 0.8 seconds) it will
rewind/fast-forward the track
Turn the
TUNE
knob to search a desired track.
If the desired track is displayed, press the
TUNE
TUNE
knob to play the track.
If the
TUNE
knob is not pressed within 5
seconds of searching tracks, the track info for
the current track is restored.
Scan
button to switch
3-30 I About Using AV
Page 66

Features Description
Folder/
Category Name
Category List
Back Button
Upper Folder
Displays folder/category name in the list
Displays current playing file name
Converts to basic mode screen
Moves to Root Folder
Features Description
•Add to Playlist : Adds the current track to the
Playlist : Playlist is placed on the left tab in the
list (Maximum 100 files) Select a track and
press “Add to Playlist” to add the track in the
playlist
•Delete from Playlist : Select a track from the
Menu
SEEK/
TRACK
TUNE
playlist and press “Delete from Playlist” to delete
the track in the playlist
•Delete Files : Deletes files from My Music
If delete file from My Music, the information
related to song also deleted in the list.
•Now Playing : When moving to a different list
screen, moves to the list page where the current file is located (Becomes disabled when the
current list includes the current file)
If button is pressed (less than 0.8 seconds) moves
to previous/next file or play the current song from
the beginning
•If play time is less than 3 seconds, moves to
previous/next file
•If play time is over than 3 seconds, plays the
current file from the beginning
If button is pressed (over than 0.8 seconds) it will
rewind/fast-forward the track
TUNE
Turn the
ous/next file. If the file you want to play is displayed, press
If the
seconds of searching tracks, Tune search will
be terminated.
knob to move the focus to previ-
TUNE
TUNE
knob is not pressed within 5
knob to play the track.
03
My Music I 3-31
Page 67

MEMO
3-32 I About Using AV
Page 68

04
part.4
Using Bluetooth
Before Using the Bluetooth® Handsfree
Bluetooth Connection
Bluetooth Phone
Page 69

Using Bluetooth
Before Using the
Bluetooth
What is
Wireless Technology?
•Bluetooth
to a short-distance wireless network-
ing technology which uses a 2.45GHz
frequency to connect various devices
within a certain distance.
•Supported within PCs, external devices,
Bluetooth
tronic devices, and automotive environ-
ments,
to be transmitted at high speeds without
having to use a connector cable.
•Bluetooth
which allows the user to conveniently
make phone calls with Bluetooth
mobile phones through the Multimedia
system.
4-2 I Using Bluetooth
®
Handsfree
Bluetooth
®
Wireless Technology refers
®
phones, PDAs, various elec-
Bluetooth
®
Handsfree refers to a device
®
®
Wireless Technology
•The Bluetooth
®
Handsfree fea-
ture may not be supported in some
mobile phones. For more infor-
mation on mobile phone compat-
ibility, visit the Kia Motor website
- Kia Motors Corp : http://www.kia.com/
us/bluetooth
Precautions for Safe Driving
WARNING
• Driving while distracted can result in a loss of
vehicle control, that may lead to an accident,
severe personal injury, and/or death. The
driver’s primary responsibility is in the safe
and legal operation of a vehicle, and use
of any handheld devices, other equipment,
or vehicle systems which take the driver’s
eyes, attention and focus away from the
safe operation of a vehicle or which are not
permissible by law should never be used
during operation of the vehicle.
•Bluetooth® Handsfree is a feature that
enables drivers to practice safe driv-
ing. Connecting the head unit with a
Bluetooth
®
phone allows the user to
conveniently make calls, receive calls,
®
and manage the phone book. Before
using
Bluetooth
®
Wireless Technology,
carefully read the contents of this user’s
manual.
•Excessive use or operations while driving
may lead to negligent driving practices and
be the cause of accidents. Do not operate
the device excessively while driving.
Page 70

•Viewing the screen for prolonged peri-Viewing the screen for prolonged peri-
ods of time is dangerous and may lead ods of time is dangerous and may lead
to accidents. When driving, view the to accidents. When driving, view the
screen only for short periods of time.screen only for short periods of time.
CAUTIONS upon Connecting
®
Bluetooth
•Before connecting the head unit with
the mobile phone, check to see that the
mobile phone supports Bluetooth
tures
•Even if the phone supports
Wireless Technology, the phone will
not be found during device searches if
the phone has been set to hidden state
or the Bluetooth
Disable the hidden state or turn on the
Bluetooth
connecting with the head unit.
•If Auto Connection is used, the Bluetooth
phone is automatically connected when
the ignition is turned on, making it unnec-
essary to have to connect the phone with
the head unit every time.
Phone
®
fea-
Bluetooth
®
power is turned off.
®
power prior to searching/
®
®
•If you do not want automatic connection
with your Bluetooth
Bluetooth
®
feature off of the Bluetooth®
®
device, turn the
device.
•Park the vehicle when connecting the
head unit with the mobile phone.
•Bluetooth
®
connection may become
intermittently disconnected in some
mobile phones. Follow these steps to
try again.
1. Turn the Bluetooth
the mobile phone OFF/ON and try
®
function within
again.
2. Turn the mobile phone power OFF/
ON and try again.
3. Completely remove the mobile
phone battery, reboot, and then
again.
4. Reboot the Multimedia System and
try again.
5. Delete all paired devices from both
of Phone and Head Unit sides and
then try again
•The handsfree call volume and quality
may differ depending on the mobile
phone.
•Pairing Bluetooth
other Bluetooth
®
devices and use of
®
features are not sup-
ported when the vehicle is in motion. For
safety, please first park your vehicle.
•When downloading contacts, is not
functioning and is not described within
this user’s manual it may be related with
the mobile device. When that occurs,
inquire within the mobile phone manu-
facturer.
04
Before Using the BluetoothⓇ Handsfree I 4-3
Page 71

Bluetooth Connection
Pairing a New Device
Before you can use the Bluetooth feature,
you must first pair/connect your mobile
phone to your car.
Up to 5 Bluetooth devices can be paired.
Only one Bluetooth device can be con-
nected at a time.
Pairing a New Device by Selecting
Phone/Call
Select
control. ▶ Select
after your mobile phone detects the
Bluetooth device. ▶ Enter the passkey or
accept the authorization popup. ▶
Connect Bluetooth.
PHONE
key in the head unit or
key in the steering wheel remote
Yes
. ▶ Pair your car
Pairing a New Device Through the
Phone Settings
SETUP
Select
Phone
Select
your mobile phone detects the Bluetooth
device. ▶ Enter the passkey or accept the
authorization popup. ▶ Connect Blue-
tooth.
The default passkey is 0000.
The device name above is an example.
Check the actual information on the prod-
uct.
key in the head unit. ▶ Select
. ▶ Select
Add New
Bluetooth Connection
. ▶ Pair your car after
. ▶
Connecting Bluetooth Devices
Connects the Bluetooth devices that you
add.
Connecting Devices by Selecting
Phone/Call
Select
control. ▶ Select the name of the device
to connect. ▶ Connect Bluetooth.
PHONE
key in the head unit or
key in the steering wheel remote
4-4 I Using Bluetooth
Page 72

Connecting Devices Through the
Phone Settings
SETUP
Select
Phone
Select the name of the device to connect.
▶
Connect Bluetooth.
key in the head unit. ▶ Select
. ▶ Select
Bluetooth Connection
. ▶
Disconnecting
Bluetooth Devices
Disconnects Bluetooth devices that are
connected.
SETUP
Select
Phone
Select the name of the device to discon-
nect.
key in the head unit. ▶ Select
. ▶ Select
Bluetooth Connection
. ▶
Deleting Bluetooth Devices
Deletes the Bluetooth devices that you
added. Note that deleting a Bluetooth
device will delete all Call History and
Contact Info downloaded along with it.
Phone
SETUP
key in the head unit. ▶ Select
. ▶ Select
Delete Devices
Bluetooth Connection
. ▶ Select the device
Delete
▶
.
.
Select
Select
name to delete. ▶ Select
04
Bluetooth Connection I 4-5
Page 73

Bluetooth Phone
Phone Status Icons
Shows the current phone status in the
right top of the display.
Icons Description
You can use Bluetooth phones
when a Bluetooth Hands-free
connection is established.
You can use Bluetooth audio
features when a Bluetooth audio
connection is established.
You can use Bluetooth phones
and audio features when both
Bluetooth hands-free and audio
connections are established.
Call signal strength indicator
Battery level of the Bluetooth
devices connected
Downloading Call History list
Downloading Contacts
In a Bluetooth phone call
Microphone muted
Information
• The battery level icon and the call signal
strength indicator may not be supported in
some Bluetooth devices.
• The battery level may differ from the actual
level remaining
4-6 I Using Bluetooth
Page 74

Dial
Dials a call after the Bluetooth devices are
connected.
•Select
remote control.
•You can also select
full screen display ▶
PHONE
key in the head unit or
key in the steering wheel
All Menus
from the
Phone
.
Name Description
Use the keypad to
enter the phone
number that you want
Keypad
Delete
Settings
Call
to call. Press and hold
the last number of
a speed dial to dial
a number that you
added to the Speed
Dial list in the phone
Delete the numbers
that you entered.
Moves to a screen of
Phone Settings
Makes a call after
you dial a number
and select CALL. If
the number is listed
in Dialed Calls, you
can select the number
and press CALL to
automatically dial that
number again.
Information
• Some types of mobile phones may not
support the Speed Dial function.
Accept/Reject Call
If there is an incoming call after you made
a Bluetooth connection, a popup message
will appear.
Name Description
Accept
Reject
Information
• In some mobile phones, the caller's number
may not be displayed, and the Ignore feature
may not be supported.
Answers the call.
Ignores the call.
04
Bluetooth Phone I 4-7
Page 75

Using the Menu During
a Phone Call
When making a call, you can use the fol-
lowing menu items.
Name Description
Use Private
End
Contacts
Outgoing
Volume
Keypad
Switch
Switches a voice call
from the car hands-free
to the mobile phone.
Ends a call.
Displays the Contacts
list.
Displays the Mic Volume
settings. You can adjust
the in-call volume that
the other party hears
(level 1 - 5).
Moves to a screen for
entering ARS numbers.
Switches to a call on
hold, if any. You can also
switch calls by selecting the number in the
Information Display. The
Switch function switches
the current call to a
waiting call in order to
answer a new incoming
call.
Information
i
• If the caller's number is listed in Contacts, the
caller's name will be displayed. Otherwise,
only the number will be displayed. In some
mobile phones, the phone number may not
be displayed.
• In some Bluetooth devices, the Use Private
feature may not be supported.
• In some Bluetooth devices, the Switch feature
may not be supported.
• During a phone call on a Bluetooth handsfree, you cannot access other modes, such as
Audio Video and Settings. You can switch to
in-call volume control and navigation modes
only.
• Depending on handset types, the in-call
volume the other party hears may differ. If the
other party hears your voice too low or too
loud, adjust the mic volume.
4-8 I Using Bluetooth
Page 76

Call History
Select
then
PHONE
Call History
key in the head unit ▶ and
.
Name Description
All
Dialed
Received
Missed
Call History
Information
Download
Call
Contact Info
Lists the all call history.
Lists the calls that you
made.
Lists the calls that you
have received.
Lists the calls you
missed.
Displays all of your call
history. Select from the
list to dial the number.
Displays the details of
your call history information.
Downloads the call history information from
your mobile phone.
Dials the selected
number in your Call
History Information.
Goes to the Contact
Information screen if
the number has been
stored.
Information
i
• In some mobile phones, call records may not
be added to your Call History.
• Calls from restricted ID's are not added to
your Call History Information.
• Up to 50 calls can be added in each Dialed
Calls/Received Calls/Missed Calls list.
• The durations of each dialed/received call are
not displayed in your car's Call History list.
• While the call history download is in progress,
the status bar displays an icon (
• If the call history download is turned off with
the Bluetooth device, the call history download
will fail.
• Some devices require a device authentication
for downloading your call history. If download
fails, check if the Bluetooth settings or display
status are normal.
• Some devices do not support call
history downloading. Check if your
Bluetooth device supports downloading.
For details regarding Bluetoothsupported devices and their functional
compatibility, visit http://www.kia.com/us/
bluetooth
).
04
Bluetooth Phone I 4-9
Page 77

Contacts
Select
and then
PHONE
key in the head unit ▶
Contacts
Name Description
Contacts List
Information
Download
Search by
Name
Search by
Number
Add to
Favorites
The list of Contacts.
Select from the list to dial
the number.
Displays contact information.
Downloads contacts from
your mobile phone.
Searches Contacts for
the name that you enter.
Searches Contacts for
the number that you
enter.
Adds a phone number
to Favorites.
Information
i
• Up to 5000 phone numbers can be
downloaded from a single, paired Bluetooth
device.
• You cannot edit and delete downloaded
phone numbers from your car.
• Contacts can be viewed only when the
Bluetooth device is connected.
• Even if the Bluetooth device is disconnected,
the downloaded data will remain.
(Note that deleting a paired phone will also
delete all downloaded Contacts and Call
History data)
• Downloaded phone numbers may be lost
depending on the condition of the head unit.
Keep your important data in a safe place.
• Contacts from both the SIM card and your
mobile phone are downloaded at the same
time by default.
• The status bar displays a (
downloading contacts.
• The download will not off on your Bluetooth
device.
• Some devices require a device authentication
for downloading your contacts. If download
fails,check your phone screen and confi rm the
download if necessary.
) while
4-10 I Using Bluetooth
Page 78

• Some devices do not support contacts
download feature. Check if your Bluetooth
device supports contacts downloading. For
Bluetooth supporting devices details and
compatibility, visit http://www.kia.com/us/
bluetooth
Favorites
Select
then
PHONE
key in the head unit ▶ and
Favorites
Name Description
Favorites
Add New
Delete Items
Delete All
.
Lists the phone numbers saved as Favorites.
Select from the list to
dial the number.
Adds a new number to
Favorites.
Deletes numbers
that you select from
Favorites.
Deletes all of the numbers from Favorites.
04
Bluetooth Phone I 4-11
Page 79

MEMO
4-12 I Using Bluetooth
Page 80

05
part.5
UVO EV Services
Before Using UVO EV Services
UVO EV Services
Roadside Assist
EV
EV Services Guide
911 Connect
Parking Minder
Page 81

UVO eServices
Before Using UVO EV
Services
To use UVO EV Services, you need to
register your UVO EV Services account
and verify your vehicle. You can register
your user account for UVO EV Services
at www.MyUVO.com or in the UVO EV
Services app, or using your head unit. If
you have registered your user account
at www.MyUVO.com or in the UVO EV
Services app, you need to go through a
separate verification procedure for regis-
tration on your onboard head unit.
There are two ways to register your UVO
EV Services account and verify your
vehicle.
1) Registering your user account and veri-
fying your vehicle on your head unit.
2) Registering your user account at www.
MyUVO.com or in the UVO EV Services
app, and then verifying your vehicle on
your onboard head unit.
Registering User Account and
Verifying Vehicle on Head Unit.
Select the
Select
UVO
Activate
key ▶
▶
EV Services Settings
New Registration
Enter your email address, mobile phone
number, and a password to register a new
account.
Press the
user account for UVO EV Services and
verify your vehicle.
Submit
button to create your
5-2 I UVO eServices
Page 82

Verifying Vehicle on Head
Unit after Registering User
Account at www.MyUVO.com
or in UVO EV Services App
Select the
\
Select
UVO
Activate
key ▶
Existing Account
▶
EV Services Settings
Enter the email address and password
which you registered at www.MyUVO.com
or in the UVO EV Services app.
Press the
Submit
button to register your
vehicle.
Renewing Services
When your free services period has
expired, you need to renew services at
www.MyUVO.com.
Log in to your user account at www.
MyUVO.com, and then select your desired
plan and make a payment for the plan.
If your payment is successful, the payment
information about your registration is sent
to your email address.
After verifying the email on your head unit,
you can use UVO EV Services again.
For detailed information about service
plans, visit www.MyUVO.com.
05
UVO eServices I 5-3
Page 83

Verifying Vehicle after
Renewing Services
Select the
Select
UVO
Activate
key ▶
.
EV Services Settings
Select
Sign-in
.
Enter the email address and password
which were verified when you made the
payment.
Press the
Submit
button to renew services.
5-4 I UVO eServices
Page 84

UVO EV Services
UVO EV Services is a telematics service
specialized for EV vehicles and provides
features such as Roadside Assist, EV
Services Guide, and EV Services Settings.
When you select the
lowing screen is displayed.
UVO
key, the fol-
Name Description
Roadside
Assist
EV
EV Services
Guide
EV Services
Settings
If a diagnostic issue
exists, you can connect
with a Roadside Assist
agent.
Displays the EV screen.
See the EV manual.
Receive guidance on
how to use UVO EV
Services
You can set features
such as Service
Activation, 911 Connect,
and Parking Minder,
and view Modem
Information.
Roadside Assist
If there are any issues in the vehicle, you
can connect with a Roadside Assist agent.
Select the
i
Information
• You need to sign up for a separate service
plan if you want to use this feature after your
free services period has expired.
UVO
key ▶
Roadside Assist
UVO eServices I 5-5
05
Page 85

EV
EV Services Guide
911 Connect
Select the
UVO
key ▶
EV
For the EV feature, see the EV user manual.
EV Services Guide provides guidance on
how to use UVO EV Services.
Select the
UVO
key ▶
EV Services Guide
Safety Warnings
• To use this feature, you need to have
connected a Bluetooth phone to your vehicle.
For information about how to connect
Bluetooth, see the Bluetooth manual.
If an airbag deploys, the following screen
is displayed and a call is automatically
placed to 9-1-1 after 10 seconds.
Depending on call status, one of the follow-
ing sentences is displayed on the screen.
- Waiting for a response from the 911
operator
5-6 I UVO eServices
Page 86

- Connected to the 911 operator
- Sending the location of your vehicle to
the 911 operator
i
Information
SETUP
• When
911 Connect
operation is not performed when an airbag
deploys. To use the 911 Connect feature,
check if 911 Connect is set as On. You need
to sign up for a separate service plan if you
want to use this feature after your free
services period has expired.
is set as Off, the 911 Connect
▶
UVO EV Service
▶
Parking Minder
This is a feature that sends the parking
location of your vehicle to the UVO EV
Services app.
If Parking Minder is set as On, the loca-
tion of your vehicle is sent to the UVO EV
Services app when you turn your engine
off. For more information about how to set
Parking Minder, see Setup
Services.
i
Information
• To use Parking Minder, UVO EV Services
needs to be activated. You need to sign up
for a separate service plan after your free
services period has expired.
▶
UVO EV
UVO eServices I 5-7
05
Page 87

MEMO
5-8 I UVO eServices
Page 88

06
part.6
Navigation
Basic Features
Search
Route
Navigation Settings
Troubleshooting
Page 89

Navigation
u
Destinati
Add
W
t
A
A
PO
Basic Features
Operating Navigation Screen
Basic features on the map screen.
Name Description
Go to the Home screen.
Change the map view mode.
Voice Guidance On/Off.
Zoom in the map.
Set the zoom level automatically according to the
guidance.
Zoom out the map.
Men
Quick and easy selection of a destination and
options.
Touch to scroll the map.
Set as
aypoin
dd to
ddress Book
Quick and easy selection of a destination from the
on
map screen.
Set a waypoint to the current route.
Save frequently used address to address book.
Find a POI(Point Of Interest) around the current
I
position.
View the vehicle’s current position on the map
screen.
6-2 I Navigation
Page 90

Changing Map View
+
Touch the compass arrow icon to toggle
between a map oriented to the North, or
oriented parallel to the vehicle’s heading.
Voice Guidance Volume On/Off
Press the NAVI sound button to turn the
volume on and off.
Zoom In /Zoom Out
Zoom the map view screen in and out.
Zoom In and Zoom Out
Press
zoom level
or
-
button to set the
06
Basic Features I 6-3
Page 91

Map Scale
M
Rou
n
D
F
Short
D
Detailed Rout
Settings
Sets the zoom level automatically accord-
ing to the road class
Name Description
Scale Fix
Auto Scale
Manually adjust the map
scale
Change the map scale
automatically depending
on the road class
Menu
Route
etour
enu
button on the bottom left of
Route
button to set
.
Press
the screen ▶ Press
Press the
or
te
button
Route Optio
Route Option
Name Description
Calculates the fastest
aster Time
time of arrival.
Calculates the short-
er Distance
est distance to destination.
Save the option. Route
will be calculated
one
based on the selected
option when setting a
destination.
e
Set more route options
6-4 I Navigation
Page 92

Detour
U
p
Nav
e
N
e
Short
Det
Navigation Volume
Press the
volume.
i Volum
button to adjust the
Detour
The
button is active only when the
route is planned.
Selected distance is detoured from the
current location.
Press the
sing Ma
button to select the
distance ahead to avoid. (Highlighted grey
indicates distance to avoid)
Name Description
Reduce the length of the
er
Longer
section to avoid.
Increase the length of the
section to avoid.
our
Confirm detour.
Press the
avi Volum
button.
06
Basic Features I 6-5
Page 93

u
P
F
Name Description
Set the volume to mute
Turn the volume down
Turn the volume up
Slide to set the volume
Nearby POIs
Display nearby POIs on the map.
View Nearby POIs
Select the
screen ▶ Select the
Men
on the bottom of the left
OI
button.
The lists of nearby gas station are dis-
played.
Display in order of distance, name, and
price.
Press ON,
OF
button to set whether to
show nearby POIs or not. When catego-
ries are selected, they will appear on the
map. (ex. Gas Station)
6-6 I Navigation
Page 94

Name Description
S
Destinatio
A
W
t
A
A
OI
G
A
n
Call to the selected
location (Phone needs
to be connected via
Bluetooth).
et as
aypoin
dd to
ddress Book
P
dd
Set the place as a des-
n
tination.
Set the location as a
waypoint.
Save the location.
Search nearby POIs.
•Editing
Change the shortcut POIs to display (ex.
Gas Station)
Select the desired category to change. (ex
Restaurants)
Select new category to display (ex.
American)
as Stations
is changed to
merica
.
06
Basic Features I 6-7
Page 95

•Searching POI categories
Menu
S
Hist
S
h
Select the
left of the screen. ▶ Select the
ton. ▶ Select the
Select the desired item.
Select the item to search.
Press the
vious search result.
button on the bottom
earch POI
ory
button to check the pre-
POI
but-
button. ▶
Press the
earc
button to search the
POI category by name.
Select the desired POI to check the loca-
tion and for detailed information.
Name Description
Search POI around the current
position.
Search POI around the destination.
Active only when a route’s
planned
Search POI along route.
Active only when a route’s
planned
Search POI around the current
cursor when the map scrolled.
Active only when the cursor
position is different from the
vehicle position
Search POI around the city
selected
6-8 I Navigation
Page 96

Traffi c List
u
c
C
y
button.
Men
button. ▶ Select the
Press the
Traffi
On the traffic list, the current traffic/road
event information is displayed in order of
distance.
Name Description
Direction from the current location.
Distance from the current location (mi or km)
Displays traffic info symbol based
on the type of event.
Description of traffic event.
Additional traffic information may be dis-
played upon clicking on the button
ategor
Name
Description
Display ‘Road construction’ information
Display ‘Accident’ information
Display ‘Slow Traffic’ information
Display ‘Incident’ information
Display ‘Hazardous Road Conditions’
information
Display ‘Travel Information’
When On Route is activated, only traffic
information on your route is displayed.
06
Basic Features I 6-9
Page 97

On the traffic list, the current basic traf-
M
Traffi
fic/road event information is displayed in
order of distance.
Select the combo box to change the
arrangement in order of distance/cate-
gory.
Name Description
Select the combo box to arrange.
Arrangement by category : Display
traffic information arranged in
order of traffic information event
type.
Arrangement by distance : Display
the traffic information in order
of distance closer to the current
location.
Traffi c detail
Press the
of the screen. ▶ Select the
Select the traffic information on the traffic
list to display the detailed screen as shown
in the screen.
Display the symbol of traffic event and
arrow which indicates the road from start
to end of the traffic event. Detailed infor-
mation is available on the right screen.
enu
button on the bottom left
c
button.
Name Description
Symbol of traffic event
Event name of traffic information
Road name / road number including direction
Direction and distance from the
current location
Intersection where traffic event
starts
Intersection where traffic event
ends
Total distance of traffic event
Estimated delay time
Check the previous traffic information
Check the next traffic information
Detour the route based on the
traffic information
6-10 I Navigation
Page 98

Traffi c detour
Menu
T
c
D
Detou
Det
S
e
Press the
of the screen. ▶ Select the
If there is traffic information on the route,
it is possible to detour the route with traffic
information and search other routes.
When the
View Traffic Detail, press the
to detour.
button on the bottom left
raffi
etour
button is enabled in the
button.
r
button
on.
Select the desired section.
.
tart Guidanc
button to apply
Check the information and press the
our
button.
Press the
the detoured sections and search other
routes.
06
Basic Features I 6-11
Page 99

Traffi c popup
Menu
T
c
D
Press the
of the screen. ▶ Select the
If there is “red traffic flow” on the route, a
traffic information pop-up is displayed.
On the traffic information popup window,
brief information is displayed and Details
and Detour can be selected.
If you do not want to pop up anything on
the current route, select Do not show for
this route.
button on the bottom left
raffi
button.
Name Description
Pop-up Icon
Symbol of traffic event
Road Name / Road Number
Distance from current location
Estimated delay time
Search detour route
View the detailed information
regarding traffic event
Close the pop-up message
Set not to display pop-up on the
current route. (Maintained until
the destination is reset)
On the traffic information pop-up, select
detour or details to perform action.
Press
etour
to change the route.
6-12 I Navigation
Page 100

Press
s
N
O
Sy
Folder
O
Detail
for further information.
Add to Address Book
Press the button on the left bottom of the
screen. ▶ Select the
To store the location on the current map to
the address book.
Add to Address Book
Name Description
Change the name.
O
Press the
FF
,
display on the map.
Enter the phone number.
Possible to register
Change the stored
Designate to the
Favorite
When the favorite is designated,
press the button on the bottom
of the Destination menu and
request the route guide immediately.
Press the ON,
FF
set the sound notification.
Save the setting.
button to
mbol
item.
button to
06
Basic Features I 6-13
 Loading...
Loading...