Page 1
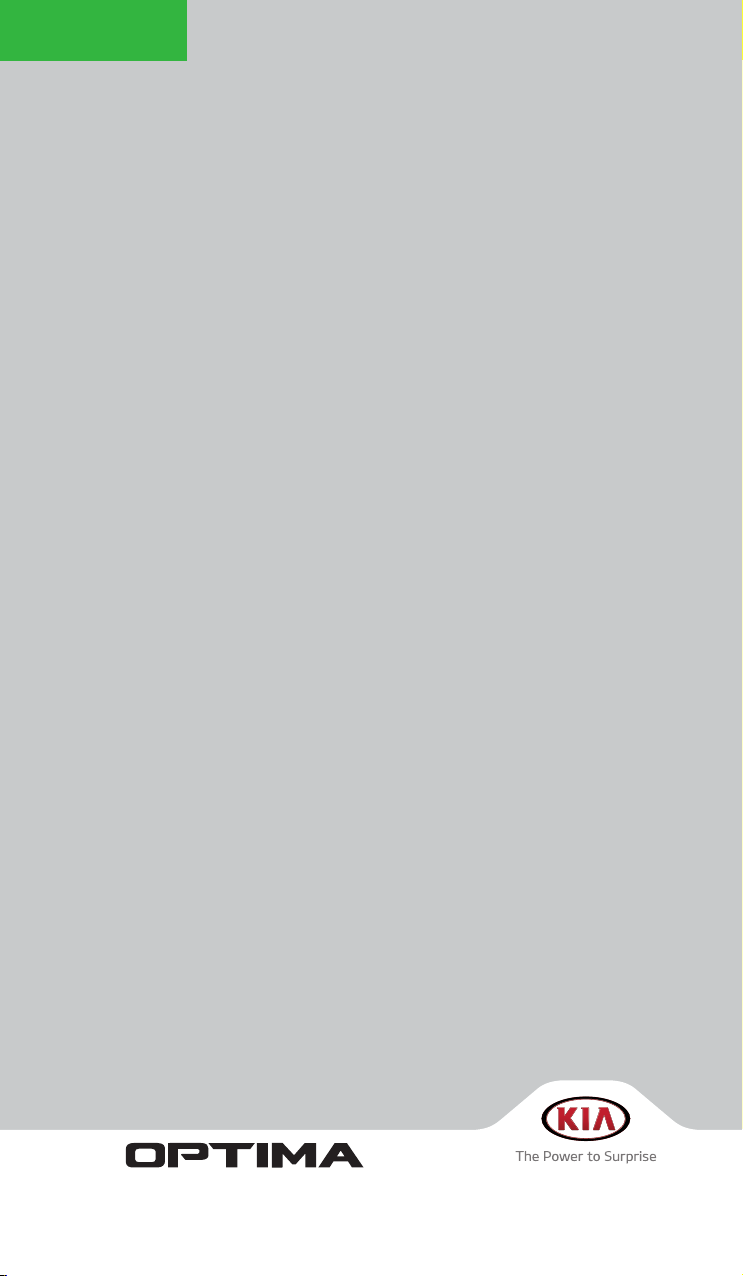
CAR MULTIMEDIA SYSTEM
QUICK REFERENCE GUIDE
Page 2
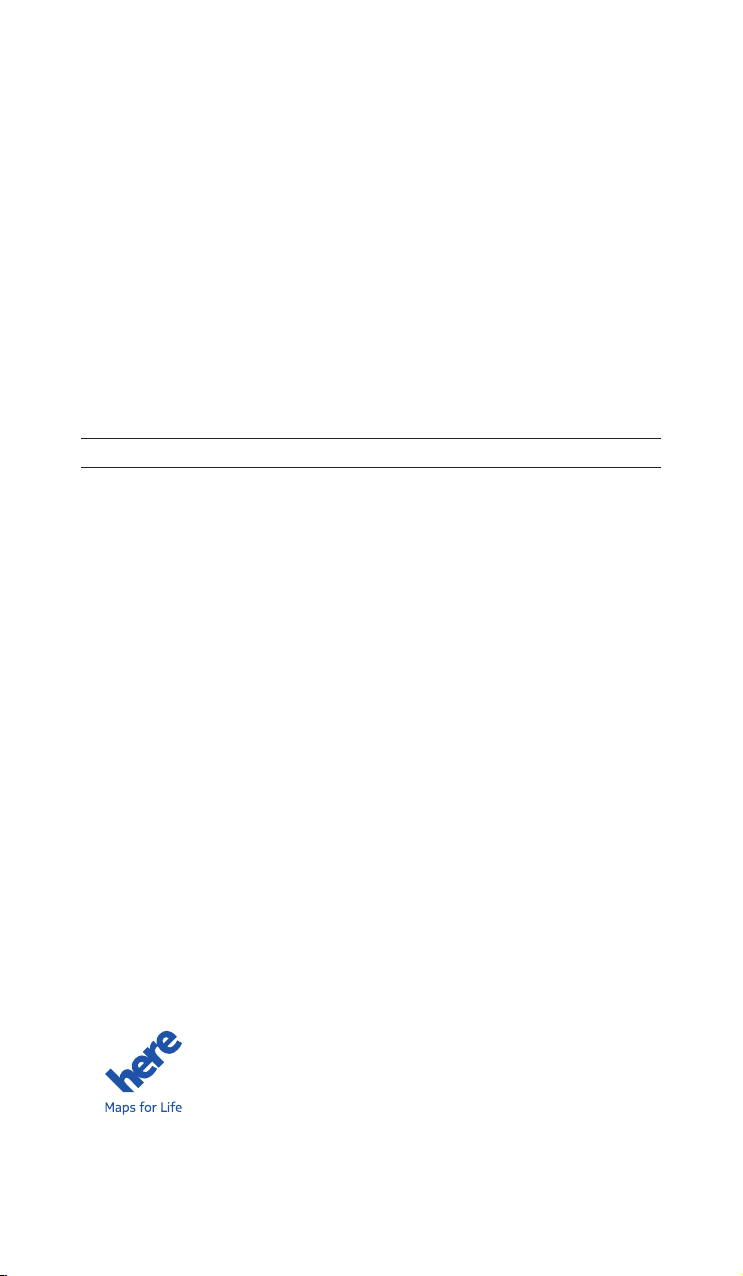
Thank you for purchasing this multimedia system.
This user’s manual explains how to use the Kia Motor multimedia system.
Before using the product, read the contents of this user’s manual carefully
and use this product safely.
•
The screens shown in this manual may differ with the actual screens of the product.
•
The design and specification of this product may change without prior notification for
product improvement.
•
When transferring the vehicle to another individual, include this user’s manual so
that the next driver can continue its use.
Precaution for safe usage
•
Driving while distracted can result in a loss of vehicle control, that may lead to an accident, severe personal injury, and death. The driver’s primary responsibility is in the safe
and legal operation of a vehicle, and use of any handheld devices, other equipment, or
vehicle systems which take the driver’s eyes, attention and focus away from the safe
operation of a vehicle or which are not permissible by law should never be used during
operation of the vehicle.
•
Do not operate the multimedia system while driving.
•
Do not disassemble, assemble, or modify the multimedia system.
•
Do not watch the screen for prolonged periods of time while driving.
•
Set the volume to a level which allows the driver to be aware of external conditions.
•
Do not operate the multimedia system for prolonged periods of time with the vehicle ignition in ACC. Such operations may lead to battery discharge.
•
Be cautious not to spill water or introduce foreign objects into the device.
•
Do not cause severe shock to the device. Direct pressure onto the front side of the monitor may cause damage to the LCD or touch panel.
•
In case of product malfunction, please contact your place of purchase or service center.
•
When cleaning the touch screen, make sure to turn off the device and use a dry and
smooth cloth. Never use tough materials, chemical cloths, or solvents (alcohol, ammonia,
benzene, thinners, etc.) as such materials may damage the device panel or cause color
and quality deterioration.
All Map Database cannot be copied without permission.
Important Notice: This is protected by U.S. copyright laws. All rights
not expressly granted are reserved.
You may not otherwise reproduce, modify, and distribute the content
without HYUNDAI MnSoft, Inc's prior written consent.
K_TFE_G4.0[EN] QRG COVER.indd 3-4K_TFE_G4.0[EN] QRG COVER.indd 3-4 2014-09-02 오후 1:44:582014-09-02 오후 1:44:5
Page 3
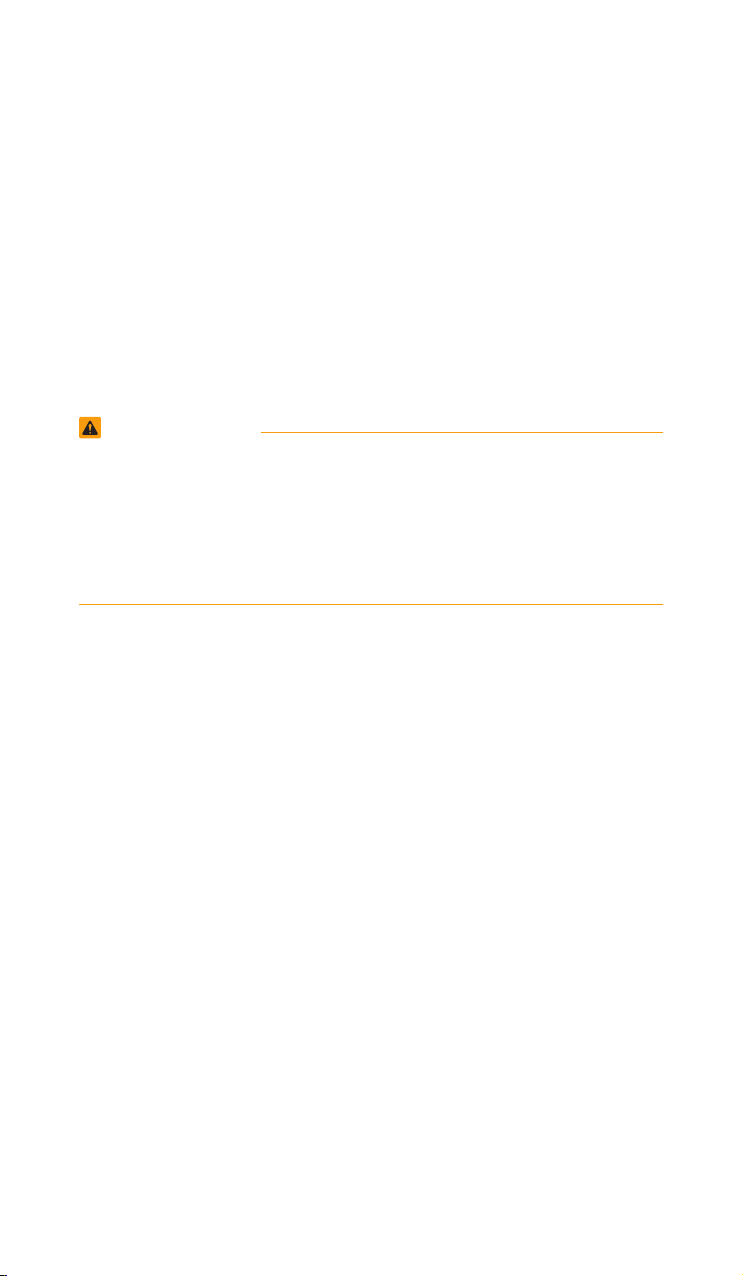
•
SiriusXM service requires a subscription, sold separately, after 3-month trial
included with vehicle purchase. If you decide to continue your SiriusXM service at
the end of your trial subscription, the plan you choose will automatically renew and
bill at then-current rates until you call Sirius XM at 1-866-635-2349 to cancel. See
our Customer Agreement for complete terms at www.siriusxm.com. Programming
subject to change. Sirius satellite service is available only to those at least 18 and
older in the 48 contiguous USA, D.C., and PR (with coverage limitations). Traffic
information not available in all markets. See siriusxm.com/traffic for details. Sirius,
XM and all related marks and logos are trademarks of Sirius XM Radio Inc.
WARNING
• Driving while distracted can result in a loss of vehicle control that may lead to
an accident, severe personal injury, and death. The driver’s primary responsibility is in the safe and legal operation of a vehicle, and use of any handheld
devices, other equipment, or vehicle systems which take the driver’s eyes,
attention and focus away from the safe operation of a vehicle or which are not
permissible by law should never be used during operation of the vehicle.
•
Infinity is a trademark of Harman International Industries, Inc.
•
At launch, the Apple iPhone® will be the only UVO eServices compatible device. iPhone®
is a registered trademark of Apple Inc.
•
App Store is a service mark of Apple Inc. No charge for the UVO eServices app. App
runs on your smartphone cellular data service. Normal data rates will apply.
•
HD Radio™ and the HD Radio™ logo are proprietary trademarks of iBiquity Digital
Corporation.
•
24-hour Roadside Assistance is a service plan provided by Kia Motors America,
Inc. Certain limitations apply. Coverage details are available in the Kia Warranty and
Consumer Information Manual. For access to Enhanced Roadside Assistance, a connected mobile phone via Bluetooth within the cellular service coverage area is required.
•
Vehicle Diagnostics do not take the place of regularly scheduled maintenance. Feature
checks powertrain, chassis, and airbag systems only. For factory-recommended maintenance schedule, see the Maintenance Feature of UVO eServices or the Owner’s Manual.
•
911 Connect activates after an airbag deployment. Feature requires a connected mobile
phone via Bluetooth. Dependant on cellular service coverage.
•
The rear-camera display is not a substitute for proper and safe backing-up procedures. The
rear-camera display may not display every object behind the vehicle. Always drive safely and
use caution when backing up.
Page 4
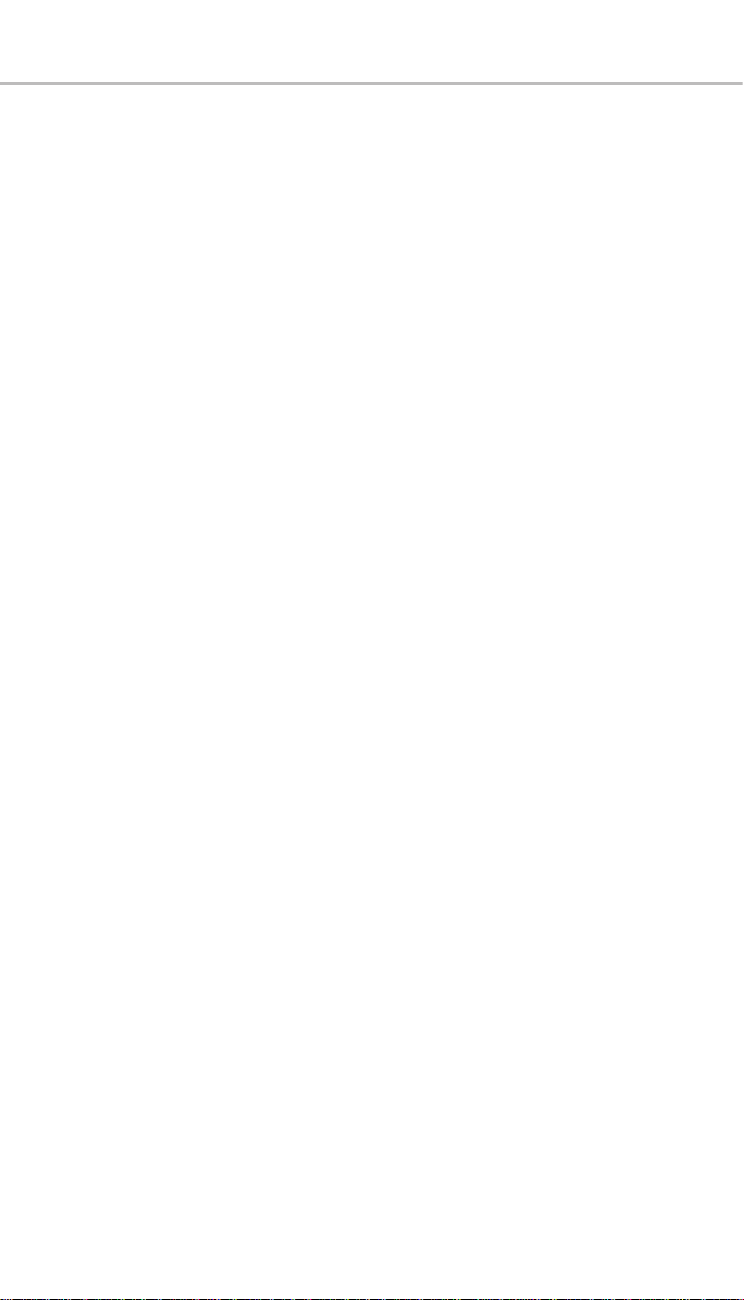
Table OF Contents
Table OF Contents
Controls and Functions
On-Screen Touch Controls
..................................................................................................
Setup
Home Screen
...............................................................................................
FM/AM
About HD Radio™ Technology
SiriusXM™ Mode
CD Mode
.........................................................................................
Using MP3 Mode
USB Music
.....................................................................................
USB Image
.....................................................................................................
iPod
.....................................................................................................
AUX
Bluetooth® Audio Mode
My Music
.........................................................................................
Using Bluetooth
Voice Recognition
.....................................................................................................
FAQ
Pandora Radio
Download Center
SiriusXM Data
Navigation
......................................................................................
..................................................................
........................................................
...............................................
...............................................................................
.....................................
.....................................................................
......................................................................
....................................................................................
........................................................
..........................................................................
....................................................................
............................................................................
......................................................................
.............................................................................
1
2
6
8
9
11
13
14
17
19
21
23
24
26
27
28
30
35
47
49
50
52
58
1
Page 5
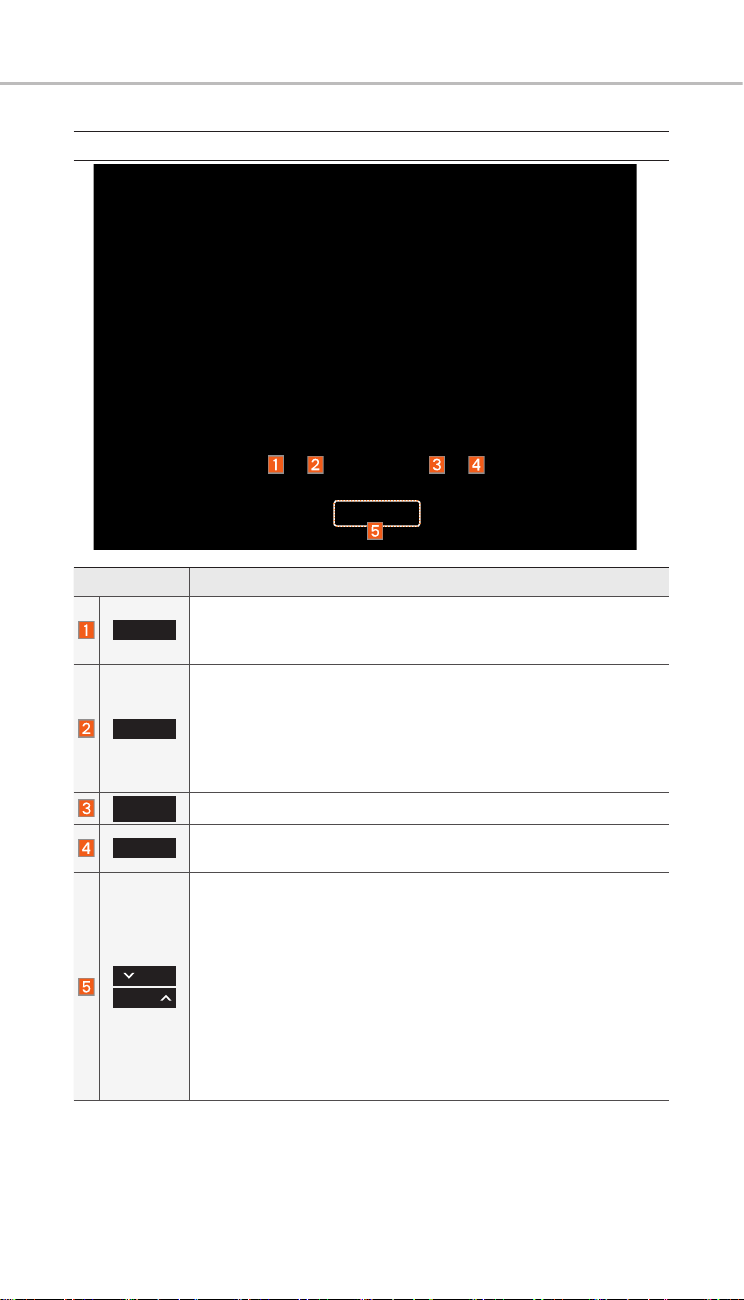
Controls and Functions
Head Unit
Name Description
RADIO
MEDIA
MAP
VOICE
NAVI
SEEK
TRACK
Converts to FM/AM/SiriusXM™ mode
•Each time the key is pressed, the mode is changed in order of
FM → AM → SiriusXM™ → FM
Converts to MEDIA mode
•If the media is not connected or is or CD player not available for
Model, Media mode will not be activated.
•Press this key to move to the last mode that you accessed in
Media. Press it once again to display the screen where you can
select a Media mode.
Displays the map for the current position
Takes you to the menu screen where you can find your destination and
set the route.
When key is pressed shortly. (under 0.8 seconds)
•FM/AM mode : plays previous/next frequency
•SiriusXM™ mode : plays the previous/next channel
•MEDIA (Disc/USB/iPod/My Music) mode : changes the track, file
or chapter (except USB Image and AUX)
When key is pressed and held. (over 0.8 seconds)
•FM/AM mode : continuously changes the frequency until the key
is released SiriusXM™ mode : continuously changes the channel
until the key is released and plays the current channel
•MEDIA (Disc/USB/iPod/My Music) mode : rewinds or fastforwards
the track or file (except USB Image, Bluetooth Audio and AUX)
2
Page 6
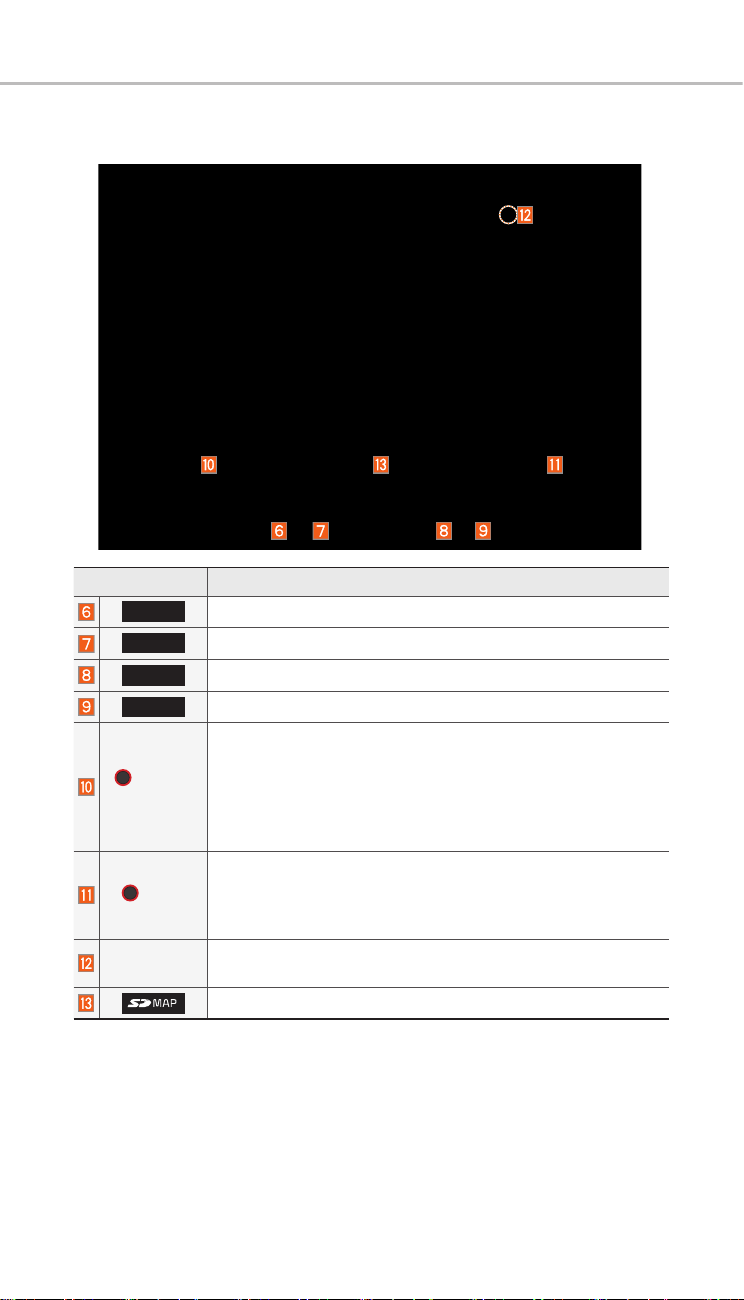
Name Description
PHONE
UVO
INFO
SETUP
Takes user to home phone screen
Displays the UVO mode
Displays the information mode
•Displays the Setup mode
•When power is off, press to turn power on
•When power is on, press and hold (over 0.8 seconds) to turn
POWER
/VOL
power off
•When power is on, press shortly (under 0.8 seconds) to turn
Audio off
•Turn left/right to control volume
•FM/AM mode : changes the frequency
TUNE
•SiriusXM™ mode : changes the channel
•MEDIA (Disc/USB/iPod/My Music) mode : changes the track,
file or title (except USB Image, Bluetooth Audio and AUX)
RESET
Resets the system settings. (Preset radio channels and other
data will not be deleted.)
SD Card insert slot
3
Page 7
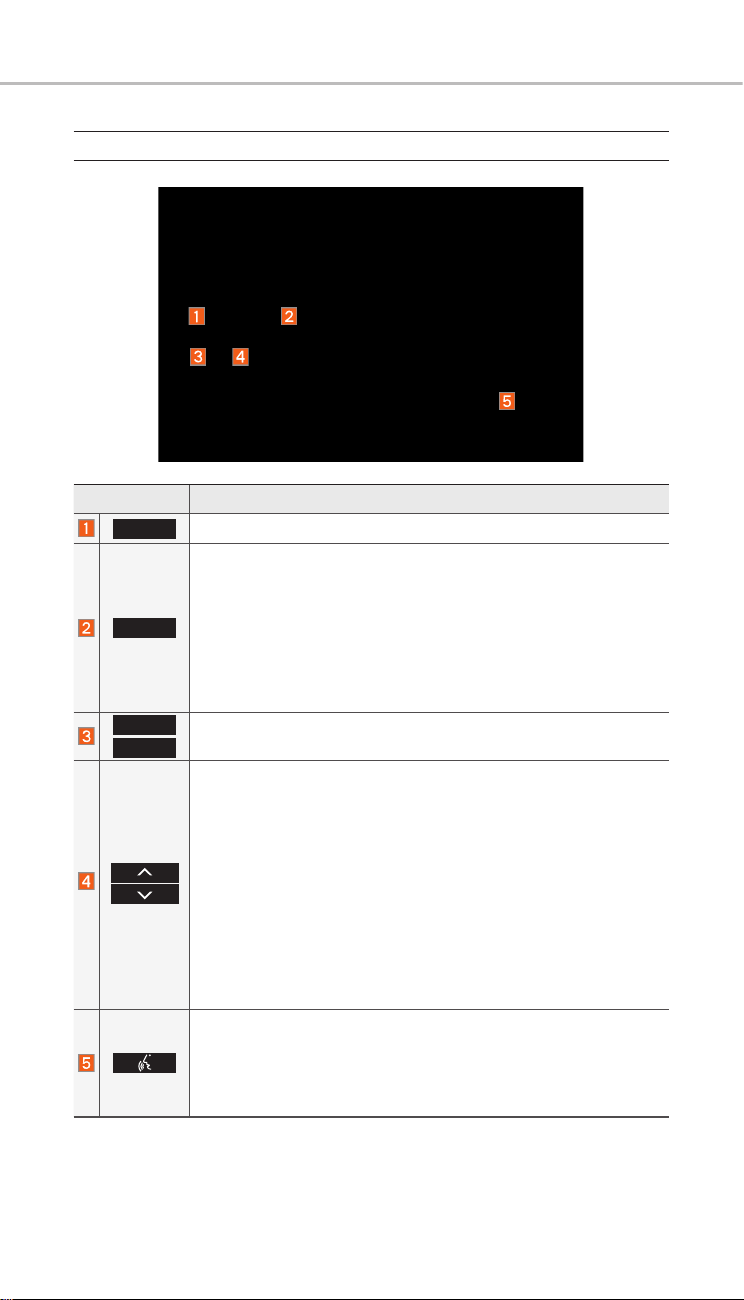
Controls and Functions
Steering Wheel Remote Controller
Name Description
MUTE
MODE
VOL+
VOL-
The sound stops playing. Press again to unmute.
•Each time this key is pressed, mode is changed in order of FM
→
AM → SiriusXM™ → Disc → USB Music or iPod → AUX →
Bluetooth Audio → My Music
•If the media is not connected, corresponding modes will be disabled
•Press and hold the key (over 0.8 seconds) to turn the Audio
system on/off
•When power is off, press the key to turn power back on
Controls the volume
When keys are pressed shortly. (under 0.8 seconds)
•FM/AM mode : searches broadcast frequencies saved to
Presets
•SiriusXM™ mode : searches broadcast channels saved to
Presets
•MEDIA(Disc/USB/iPod/My Music) mode : changes the track, file
or chapter (except USB Image, AUX)
When keys are pressed and held. (over 0.8 seconds)
•FM/AM Mode : Automatically searches broadcast frequencies
•SiriusXM™ mode : automatically searches broadcast channels
•MEDIA mode : Quickly looks up songs (excluding USB images,
AUX, and Bluetooth audio files)
When pressed shortly. (under 0.8 seconds)
•Activates voice recognition
When pressed and held. (over 0.8 seconds)
•Ends voice recognition
•Activates Siri Eyes Free
4
Page 8
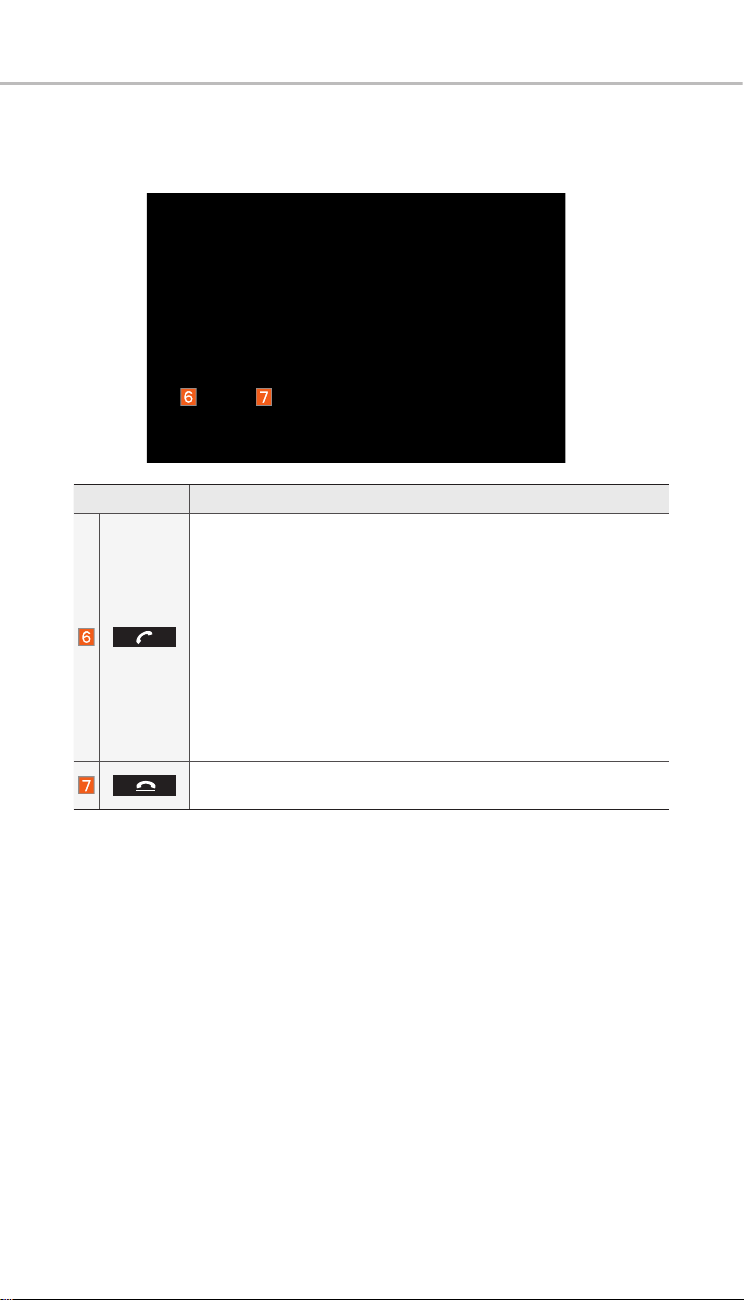
Name Description
When pressed shortly. (under 1.2 seconds)
•When pressed in the dial screen, makes a call
•When pressed in the incoming call screen, answers the call
•When pressed during call waiting, switches to waiting call (Call
Waiting)
When pressed and held. (over 1.2 seconds)
•When pressed in the Bluetooth
•When pressed during a Bluetooth
back to mobile phone (Private)
•When pressed while calling on the mobile phone, switches call
back to Bluetooth
®
Handsfree (Operates only when Bluetooth®
Handsfree is connected)
•When pressed during a call, ends the phone call
•When pressed in the incoming call screen, rejects the call
®
Handsfree, redials the last call
®
Handsfree call, switches call
5
Page 9
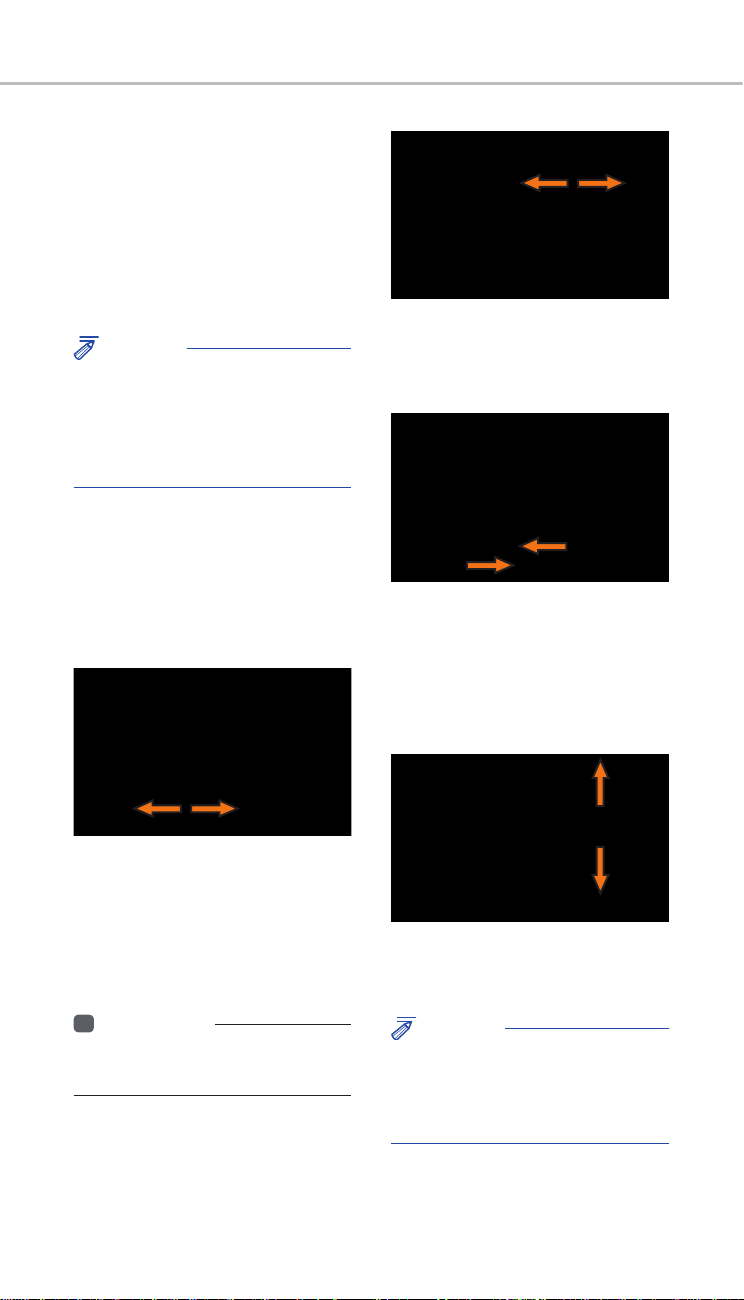
On-Screen Touch Controls
Learn how to touch the screen to
operate the system.
Select
Tap lightly on a menu or an item to
select it.
Drag the frequency bar to the left or
NOTICE
• The system will not recognize your
touch if you wear a glove or other nonconductive material. Touch the screen
using your finger, an electrostatic
touch-screen glove, or a stylus pen.
Drag & Drop
Select a menu or item you want,
then drag and drop it to where you
want to place it.
right to move to the frequency that
you want.
From the My Menu Settings screen,
drag and drop icons to add, delete,
or move to/from My Menu.
Drag or touch the slider along the
play bar in the music screens to
jump to the point that you want to
play from. However, the CD player
does not support drag function.
i
Information
• Music screens for Disc CD and Disc
MP3 do not support this function.
6
Flick (Quick Scrolling)
Quickly moves up and down in the
list.
NOTICE
• Moving the list when there are many
items will display a handler on the right
of the display. You can easily move
many items at a time with the handler
Page 10
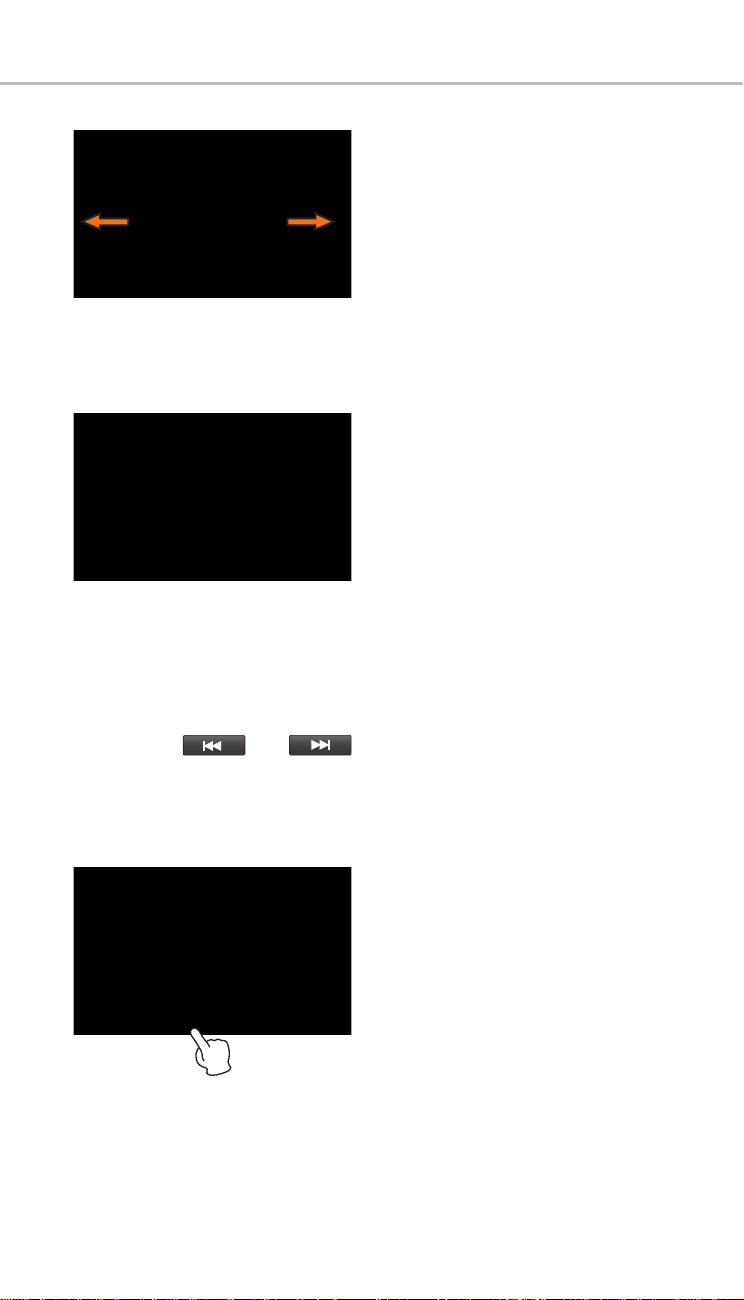
You can view the previous or next
image by flicking left/right on an
image on the USB Image screen.
Flick left/right on the frequency bar
in the radio player to look up the pre-
vious/next frequency available.
Press and Hold
Pressing the and
buttons in the music or video player
will fast forward/rewind the music or
video.
7
Page 11
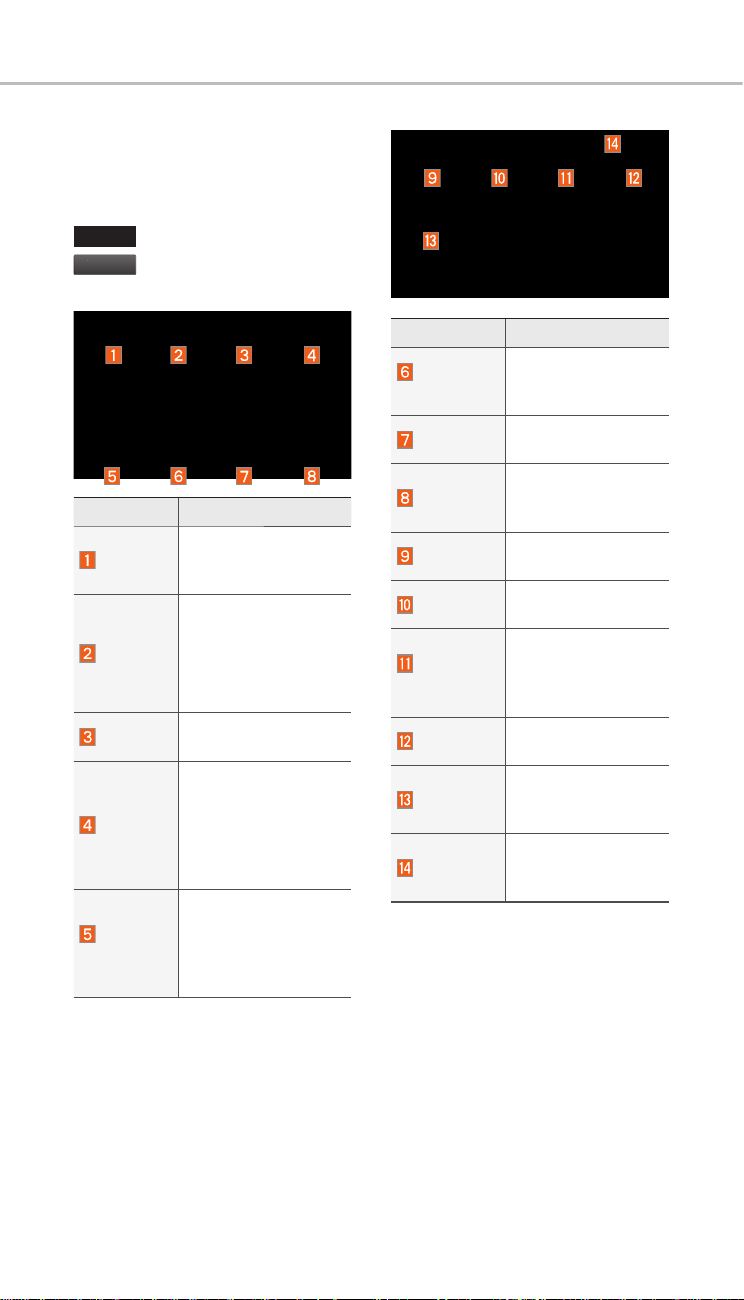
Setup
Set
Setup is the screen to control sys-
tem settings of the AVN.
To enter the screen, select the
SETUP
key of the device or the
up
button in All menus.
Features Description
Navigation
Sound
Display
Phone
UVO
eServices
Provides Normal/
Screen/Guidance/
Route/Safety Setting.
Provides the sound
control options for
Position, Bass, Mid,
Treble, Volume, Ratio
and Advanced settings.
Provides the Adjust/
Mode settings.
Provides the Bluetooth
Connection/Auto
Connection Priority/
Ringtone/System
Bluetooth Information
settings.
Provides the Activation/
Phone Ringtone/
Traffic Announcement/
Modem Information
settings.
Features Description
Voice
Recognition
Clock
Wi-Fi
Language
Keyboard
Downloaded
Apps
Screen Saver
System Info
Display Off
Provides the
Guidance and Priority
settings.
Provides the Time
and View settings.
Provides the Wi-Fi
On and Network
Connection settings.
Provides the Change
Language settings.
Provides the Clock
None settings.
Provides the removal
settings for downloaded and installed
apps.
Provides the Clock/
None settings.
Provides software
and storage space
information.
Provides the Display
Off (touch activation)
function.
8
Page 12
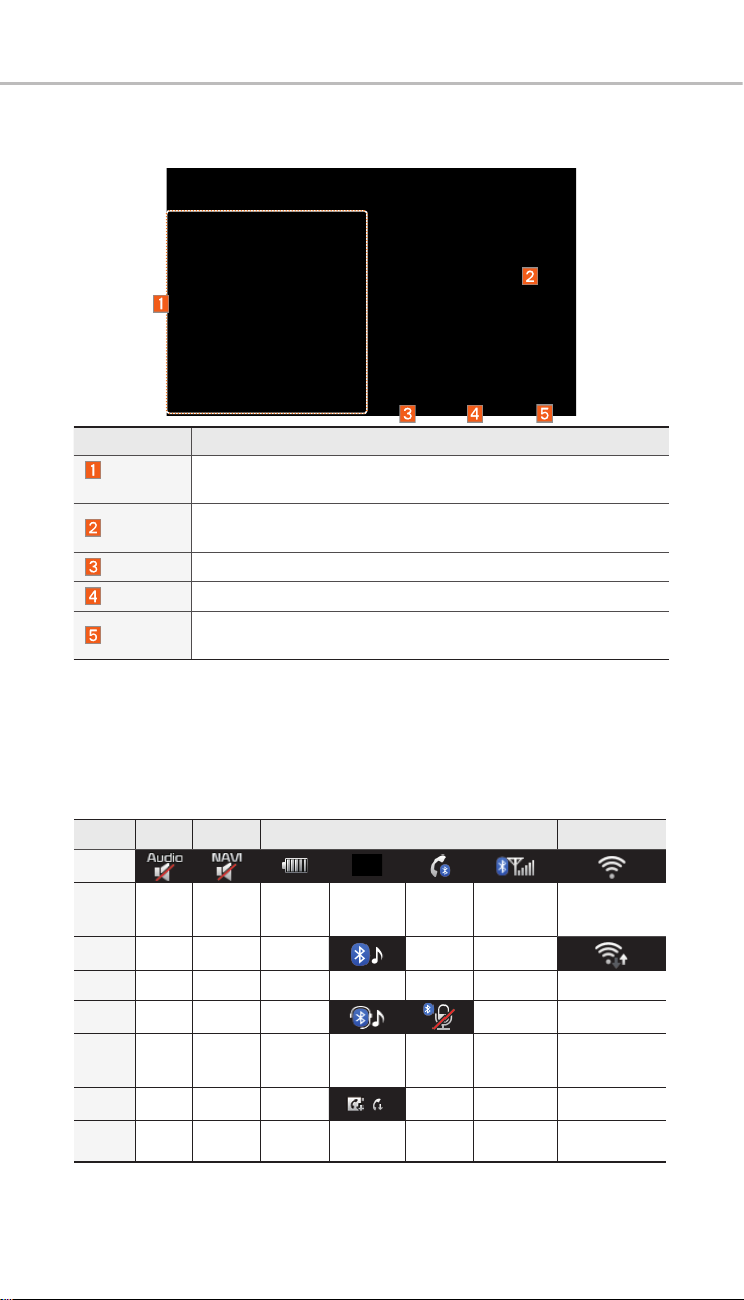
Home Screen
Controls Menu Confi guration for the Home Screen
Features Description
Navigation
Widget
AV Widget
All Menus
Places
My Menu
•Provides a brief view of the navigation map and the route screen.
•Touch any area on the screen to move to the navigation screen.
•Shows brief information on the radio media currently playing.
•Touch the area to move to the mode for what you are listening to.
Shows all of the items in the system menu.
Directly moves to the screen where you can search for your destination.
•You can add and save up to eight menu items.
•Add your favorite menu items to have quick and easy access to them.
Information Display on the Status Bar
Displays the date and time, along with the system status shown by the various
icons to the right of the clock.
The icons in the following table indicate the various types of system status
details and events.
Navigation-
ICON
Description
ICON
Description
ICON
Description
ICON
Description
AV-Mute
Mute AV
sound
Mute
Mute
Navogation
sound
Making a call and Bluetooth connection Wi-Fi
Bluetooth
phone
remaining
battery
Handsfree
connection
Connecting to
music stream
Handsfree+
streaming
connection
Downloading
contacts/
recent calls
Making a
call using
BT phone
Bluetooth
microphone
Mute
phone
Bluetooth phone
reception
sensitivity
Wi-Fi is connected
Connecting to Wi-Fi
9
Page 13
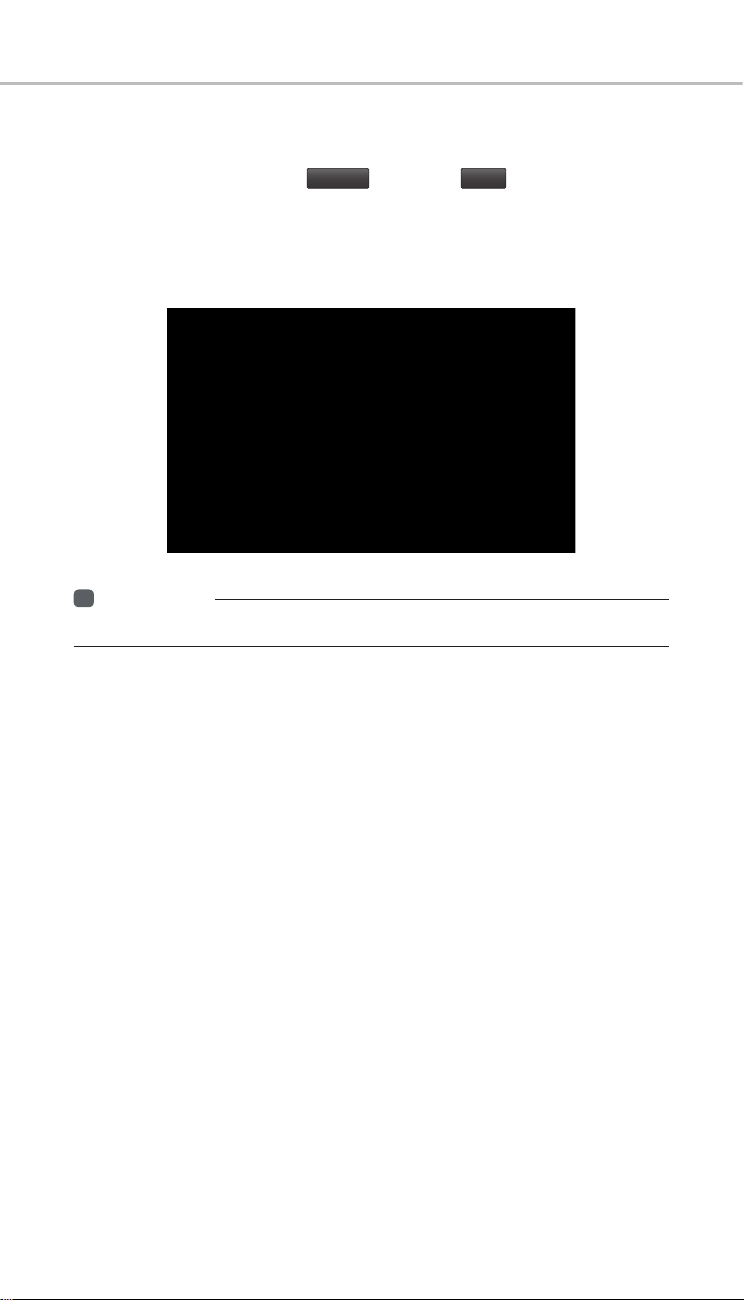
Home Screen
Adding Your Favorite Menu Items to My Menu
From the Home screen, select
My Menu
▶and then
From the My Menu Settings screen, select menu items from the list on the
right, then drag and drop them to a desired place on the left.
On the other hand, if you drag items from the left and drop them on the right,
they will be deleted from My Menu instead.
i
Information
• Up to eight items can be added to My Menu.
Edit
.
10
Page 14
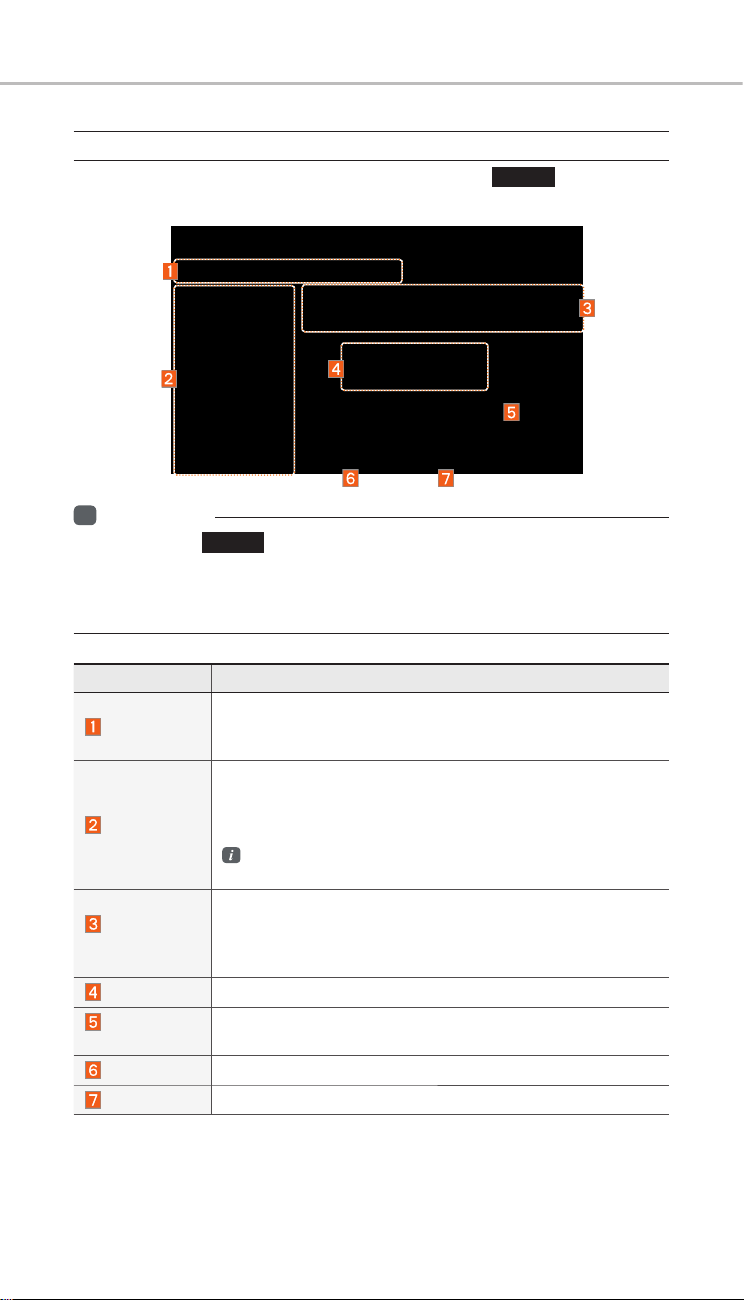
FM/AM
Accessing FM/AM Mode
You can access the radio player either by pressing the
selecting the Radio menu option from All Menus on the Home screen.
Information
i
• If you press the
and a radio broadcast will be tuned up.
• If you are in the FM/AM mode, select the FM/AM radio widget from the Home screen to
access the radio player.
RADIO
hard key when the power is off, then the power will turn on
RADIO
hard key or by
Features Description
Mode Display
Preset
Frequency
Bar
Frequency
Broadcast
station
Scan
HD Radio
•Displays currently operating mode
•If select wanted mode tap, it will change to selected mode in
Radio.
•Shows saved presets for user selection
•After selecting frequency → press and hold (over 0.8 seconds) the preset button. A 'beep' will sound and the frequency is saved to the selected preset button.
A total of 24 frequencies with 12 preset frequencies each
for FM/AM modes can be saved.
•Flick the frequency bar left/right to search for available radio
channels to the left or right of the current channel.
•Dragging: Drag the frequency bar to the left/right to find the
radio channel that you want.
Displays the current frequency
Displays the current broadcast station name.
Plays frequencies with superior reception for 5 seconds each
Used to set whether to turn HD Radio™ reception On/Off.
11
Page 15
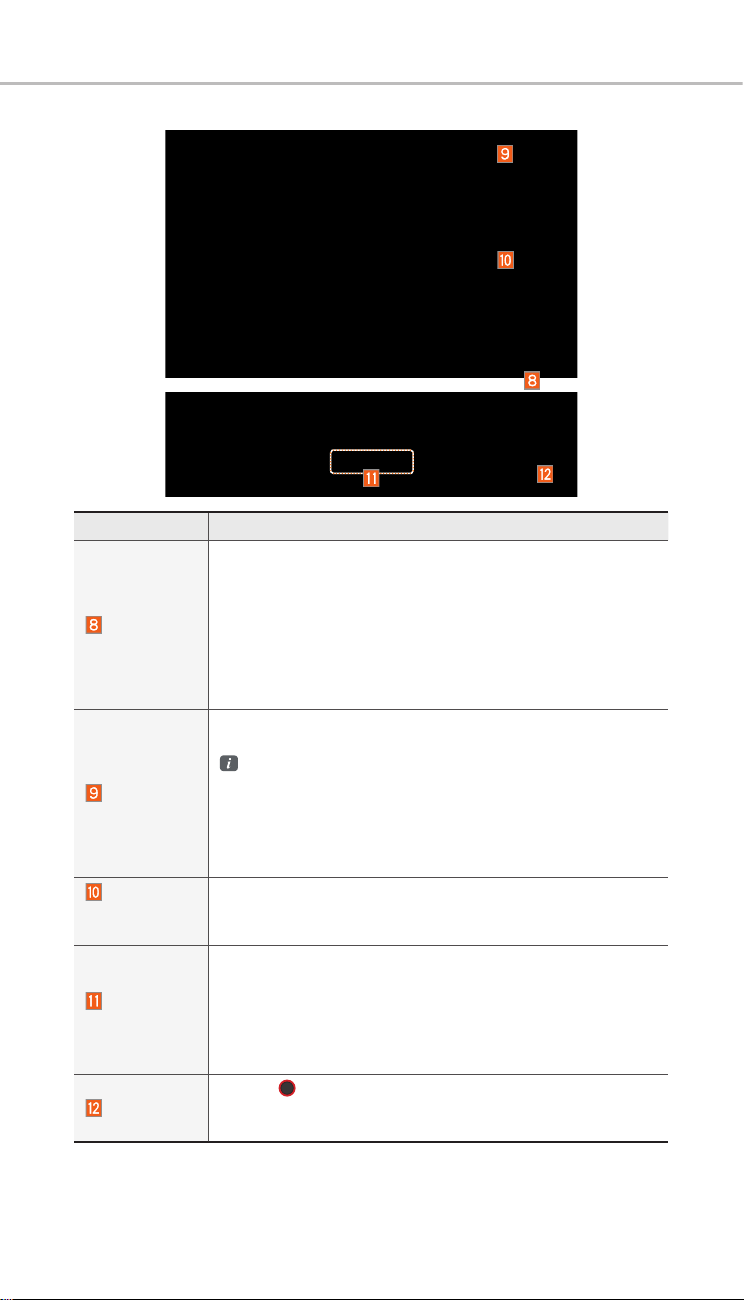
FM/AM
Features Description
Turns the Radio Text information on and off
•If the ON Text On button is displayed (Text off state), infor-
mation will not be displayed even if there is information being
Info
Menu
Scan/
Auto Scan/
Preset Scan
SEEK/
TRACK
TUNE
transmitted from the broadcast station.
•If the Off Text Off button is displayed (Text on state), then
broadcast information will be displayed. Information may not
be displayed if there is no information being transmitted from
the broadcast station.
•Autostore - Saves frequencies with superior reception to
Preset buttons
While Auto Store is operating, pressing the Auto Store button
again will cancel the function and play the previous
frequency.
•Preset Scan - Plays preset frequencies for 5 or 10 secodes each
•HD on : 10 seconds
•HD off : 5 seconds
Displays an activated mode from the Scan/Auto Scan/Preset
Scan modes.
•Pressing this button briefly (less than 0.8 seconds) : Seeks
the previous/next frequency.
•Pressing and holding this button (longer than 0.8 seconds)
: Moves quickly through all of the frequencies. From the
moment that you release the button, the system will seek the
next available frequency.
Turn the
•FM : Increment/decrement by 200 kHz
•AM : Increment/decrement by 10 kHz
TUNE
knob to manually seek available frequencies.
12
Page 16
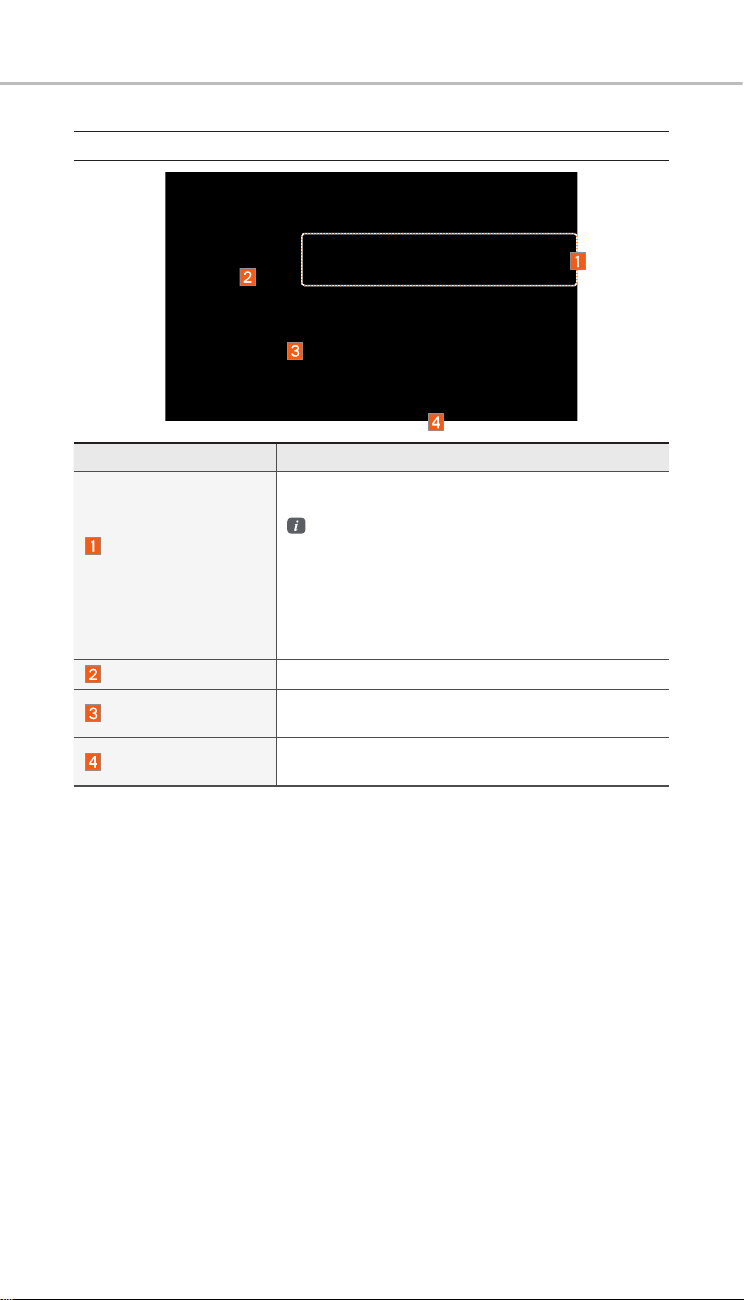
About HD Radio™ Technology
Basic Mode Screen (HD Radio™ reception ON)
Name Description
Displays main HD Radio™ channels and used to
directly select the currently available channels
HDRadio™ Reception
&Channel buttons
HD Channel Number
Broadcast Info
HD Radio
As HD Radio™ reception is included within
Radio mode, the methods of moving between
channels, saving presets, searching, or methods of
searching frequencies are identical. However, while
the HD Radio™ related icon display will become
active when within regions where an HD Radio™
signal can be received.
HD Channel number saved in preset
Displays detailed information about the current broadcast
Used to set whether to turn HD Radio™ reception
On/Off.
13
Page 17
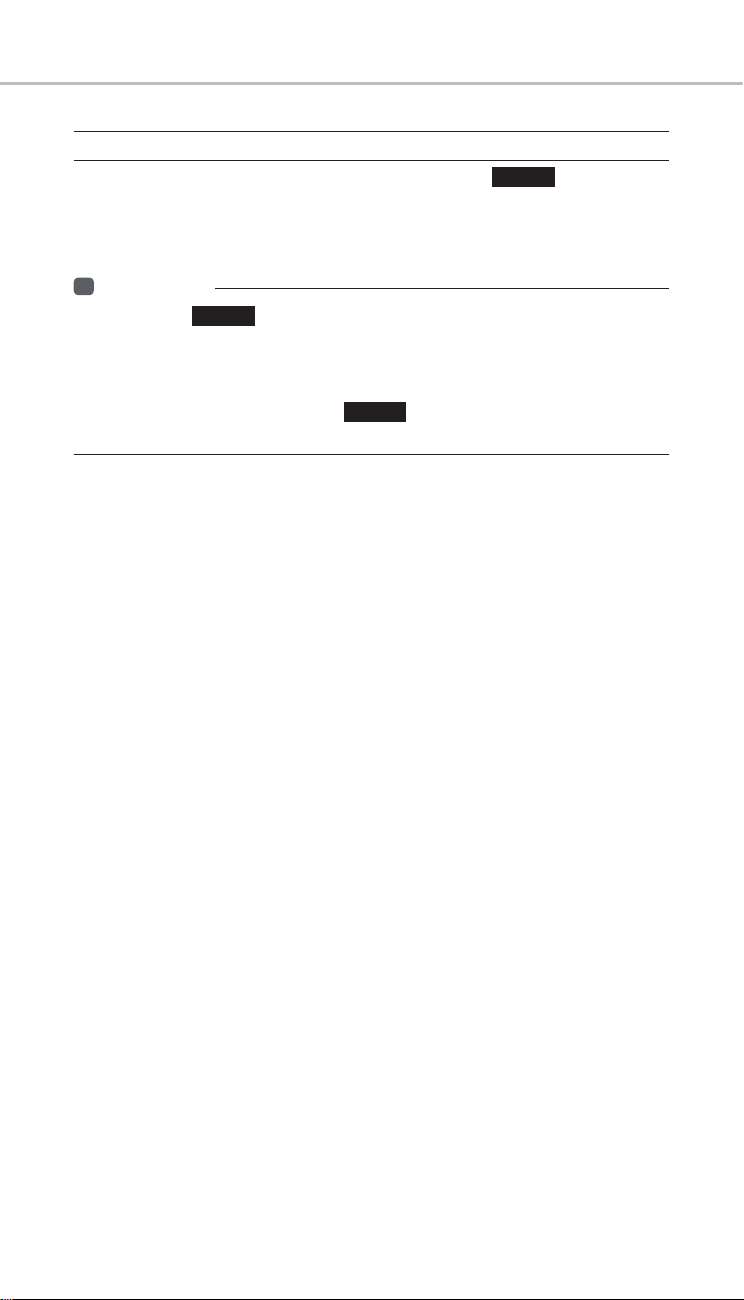
SiriusXM™ Mode
SiriusXM™ Mode Hard Key Controls
You can access the radio player either by pressing the
selecting the Radio menu option from All Menus on the Home screen. Select
the SiriusXM™ tab from the radio player.
i
Information
• If you press the
radio broadcast will be tuned up.
• If you are in the SiriusXM™ mode, select the SiriusXM™ radio widget from the Home
screen to access the radio player.
• When the power is off, pressing the
SiriusXM™ Radio broadcast.
RADIO
hard key when the power is off, then the power will turn on and a
RADIO
key will turn the power on and play a
RADIO
hard key or by
14
Page 18
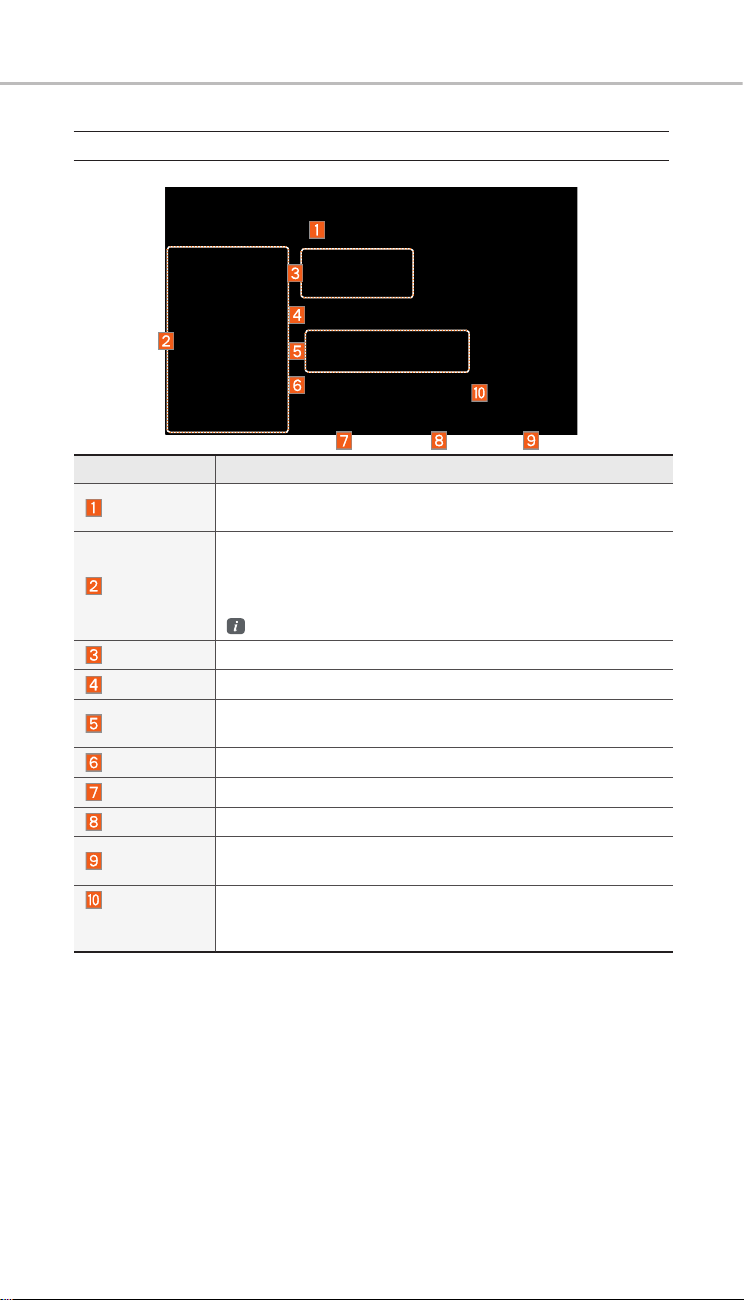
SiriusXM™ Mode Display Controls
Features Description
Mode Display
Preset
Channel Logo
Channel Info
Contents Info
Category Info
Scan
Direct Tune
Category
Category
Selection
Buttons
Displays currently operating mode.
If select wanted mode tap, it will change to selected mode in Radio.
Shows saved presets for user selection
After selecting frequency → press and hold (over 0.8 seconds)
the preset button. A 'beep' will sound and the frequency is
saved to the selected preset button.
A total of 18 frequencies for SiriusXM™ modes can be saved.
Displays the current channel logo
Displays the current channel number and name
Displays the artist, title and other informationabout the current
playing song
Displays the current playing category
Plays all receivable channels for 10 seconds each
Used to search for channels by entering channel numbers
If you press Category, when search channels through SEEK,
Tune and Scan, search it in the current category.
Used to select the previous/next category
15
Page 19
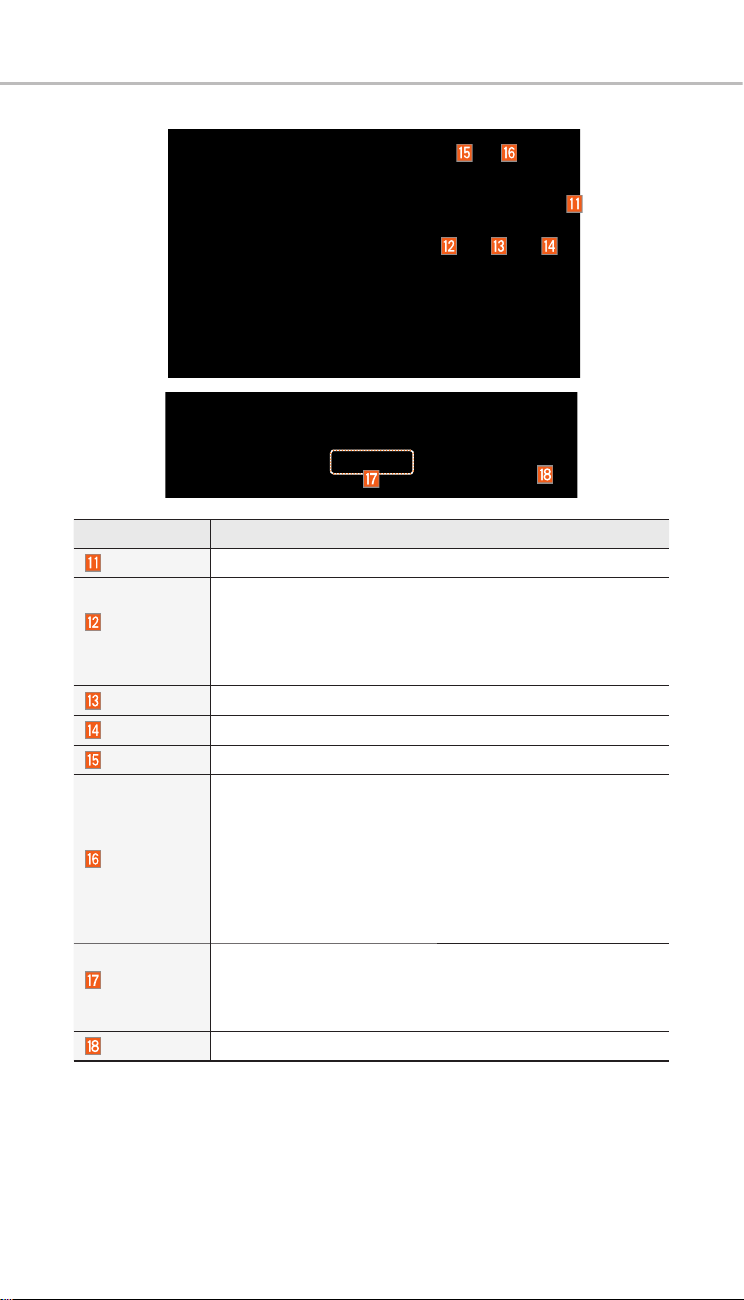
SiriusXM™ Mode
Features Description
Play Live
Skip
Backward
Play Pause
Skip Forward
List
Menu
SEEK/
TRACK
TUNE
It will change to listening live broadcast mode.
Repeats the previously broadcasted program.
•Holding for less than 0.8 seconds : Moves to the previous
segment
•Holding for longer than 0.8 seconds: Moves to the previous 5
seconds
Pauses/plays the currently broadcasting program.
Moves to the next segment.
Displays SiriusXM™ Radio Categories/Channel Lists
What’s on My Preset?
The program schedule saved in my preset. (For more details,
see Section 2.5. Viewing Menu.)
•Featured Favorite
Theme channels recommended by SiriusXM™. (For more
details, see Section 2.5. Viewing Menu.)
•Preset Scan
Plays preset frequencies for 5 seconds each.
When key is pressed shortly.(under 0.8 seconds) Plays the previous/next channel
When key is pressed and held.(over 0.8 seconds) Continuously changes
the channel until the key is released and plays the current channel
Changes the channel
16
Page 20
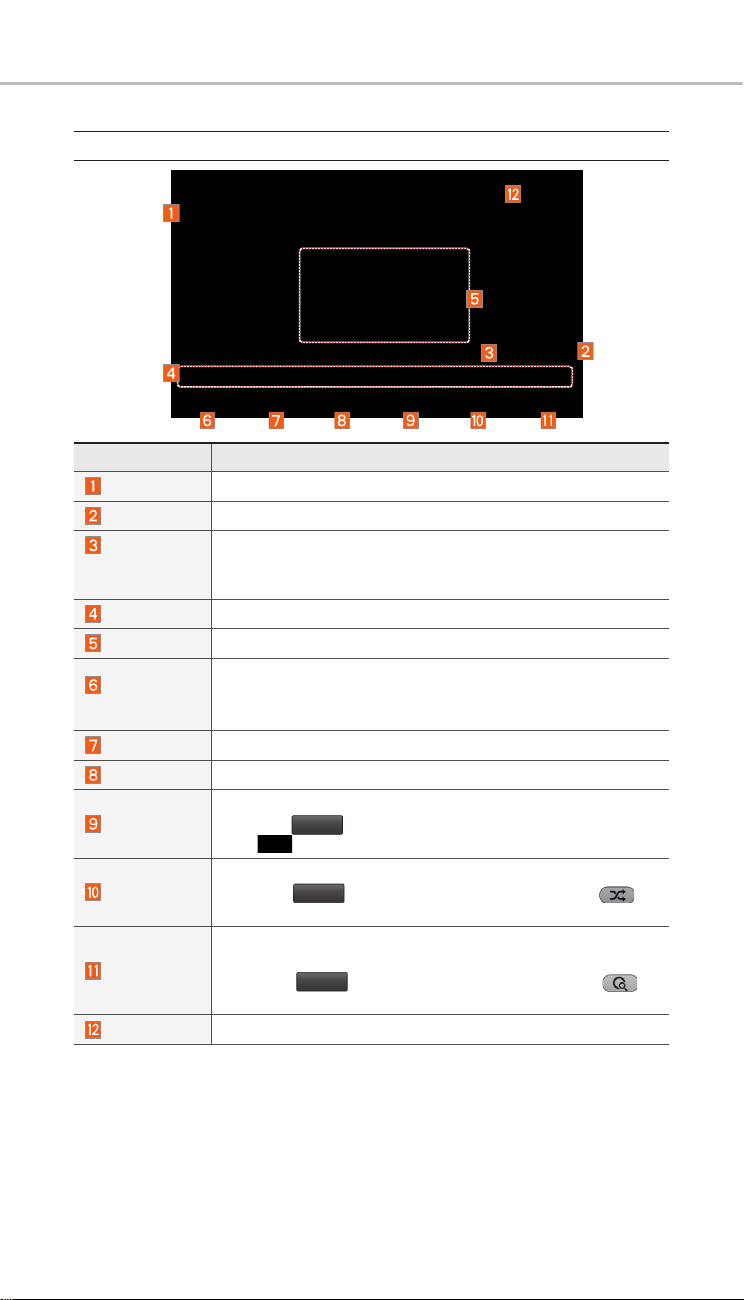
Basic Mode Screen
Name Description
Mode
Track Index
Repeat/
Shuffle/
Scan
Play Time
Play Info
Previous
Tra c k
Play/Pause
Next Track
Repeat
Shuffle
Scan
List
Displays currently operating mode
Shows the current track/total tracks
From Repeat/Shuffle/Scan, displays the currently operating
function
Displays the current play time
Displays track/artist/title/album information
•When the play time is under 3 seconds the previous track
•When the play time is over 3 seconds current song from the
beginning
Plays/pauses the current track
Moves to the next track
Repeats the current track
Press the
track
Plays disc tracks in random order
Press the
and turning shuffle off
Scans the beginning parts of disc tracks (approx. 10 seconds
per track)
Press the
and turning scan off
Moves to the track list screen
Repeat
button to switch between repeating the current
→ and turning repeat off
Shuffle
button to switch between shuffle all →
Scan
button to switch between scan all →
CD Mode
17
Page 21
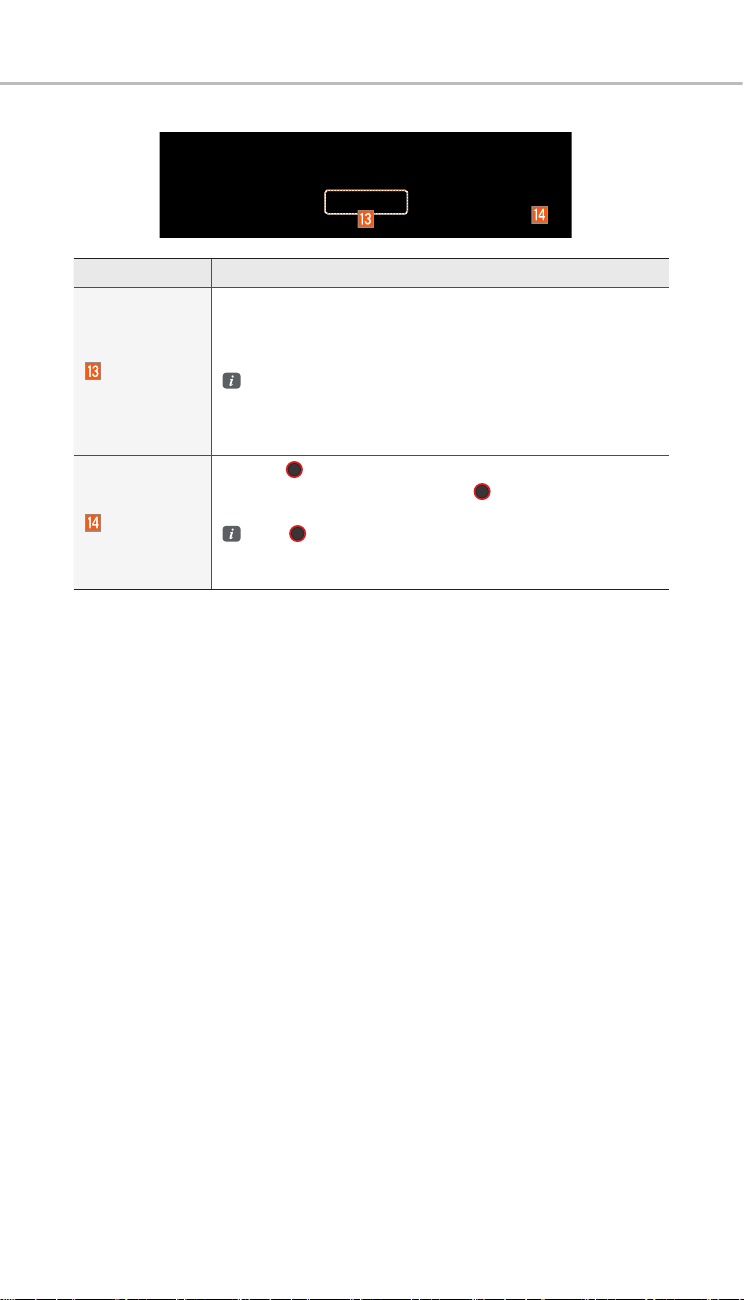
CD Mode
Name Description
•If press button short (less than 0.8 seconds) moves to previous or next track
•If press button long (over than 0.8 seconds) it rewinds or
SEEK/TRACK
TUNE
fast-forward the track
When pressed for 5 seconds, it will rewind or fast-forward
the track at 4x speed. After that, it will rewind or fast-forward
at 20x speed. Once released, the track will begin playing at
normal speed.
Turn the
track name is displayed, press the
track.
If the
searching tracks, the track info for the current track is
restored.
TUNE
knob and search a desired track. When the
TUNE
knob is not pressed within 5 seconds of
TUNE
knob to play the
18
Page 22
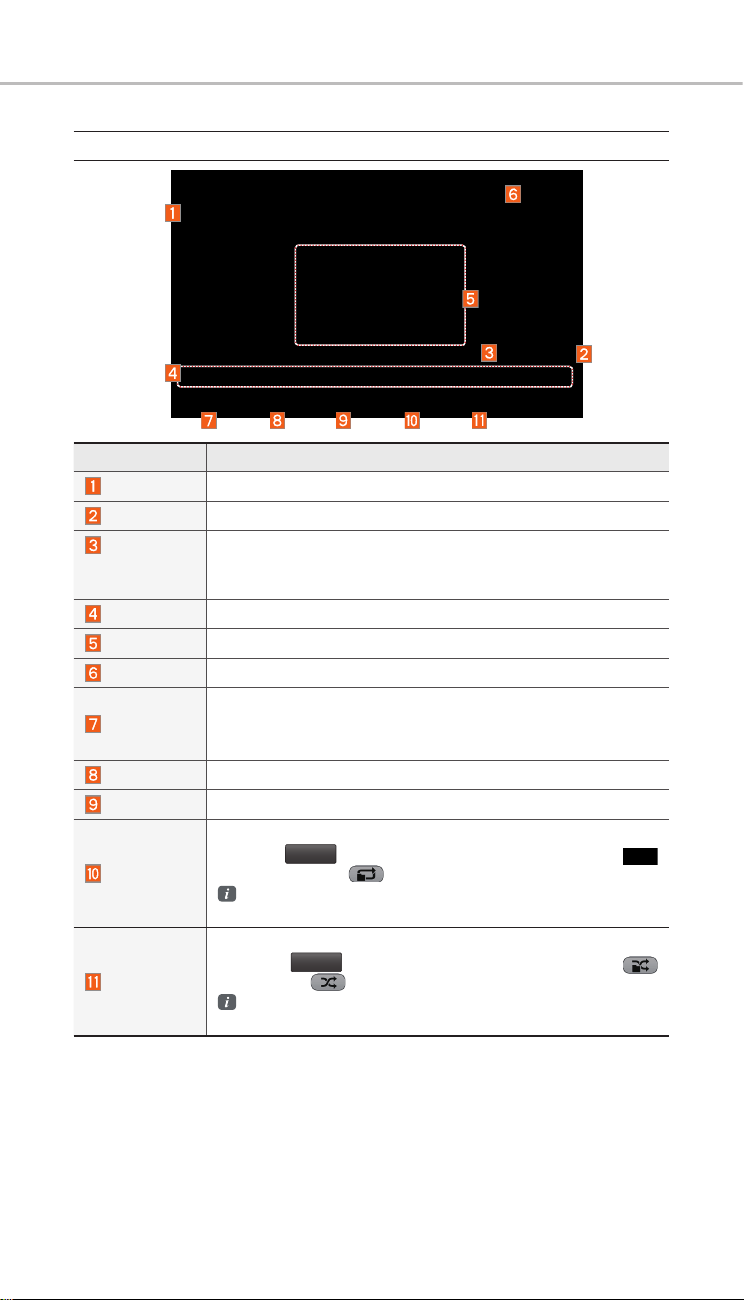
Basic Mode Screen
Using MP3 Mode
Name Description
Mode
File Index
Repeat/
Shuffle/
Scan
Play Time
Song Info
List
Previous File
Play/Pause
Next File
Repeat
Shuffle
Displays currently operating mode
Shows the current MP3 file/total number of MP3 files
From Repeat/Shuffle/Scan, displays the currently operating
function
Displays the current play time
Displays folder/file/artist/title/album info for current song
Moves to the list screen
•If play time is less than 3 secs, moves to previous file
•If play time is over than 3 secs, play the current file from the
beginning
Plays/pauses the current track
Moves to the next song
Repeats the current song or all songs in the folder
Press the
→
Repeat Folder: Repeats songs in the folder
Plays files in the folder or in the disc in random order
Press the
→
Shuffle All : Plays songs in the disc in random order.
Repeat
repeating folder
Repeat 1 song: Repeats the current song
shuffle all
Shuffle folder : Plays songs in the folder in ran dom order
button to switch between repeating 1 song
→ and turning repeat off
Shuffle
button to switch between shuffle folder
→ and turning shuffle off
19
Page 23
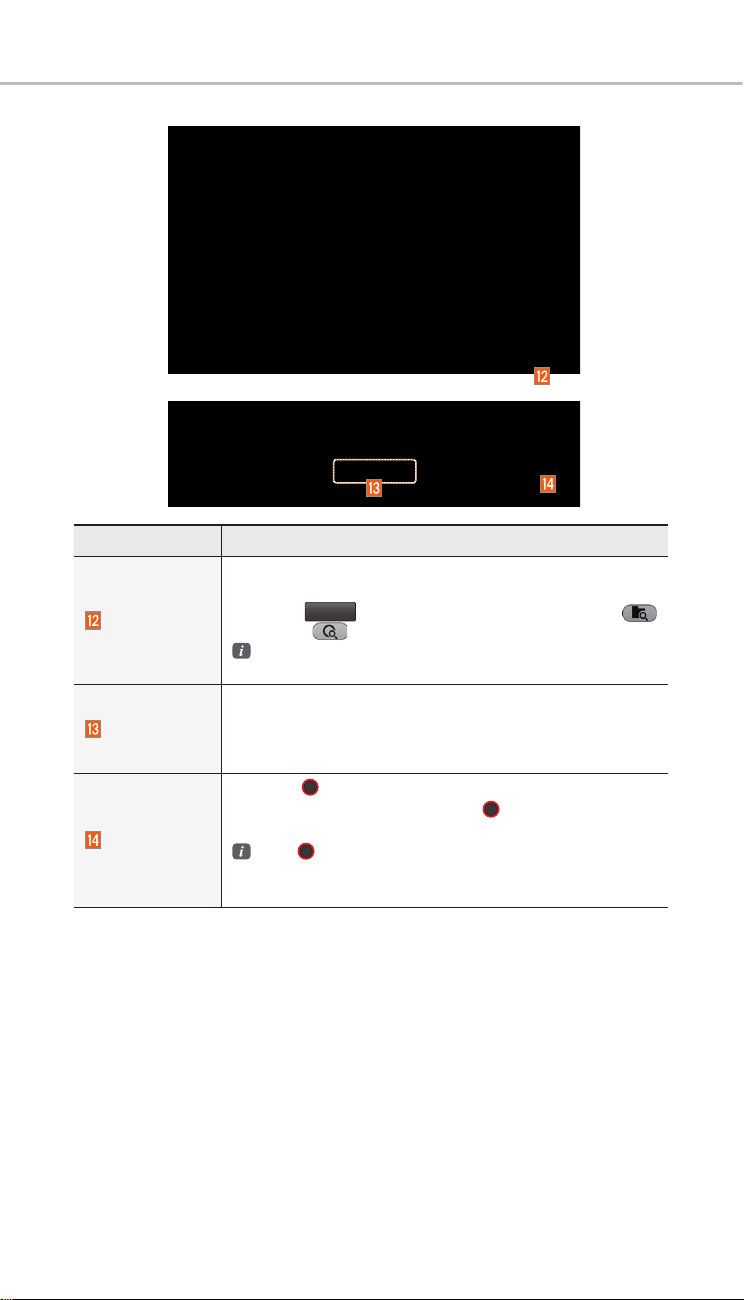
Using MP3 Mode
Name Description
Scans the beginning parts of MP3 files (approx. 10 seconds
Scan
SEEK/TRACK
TUNE
per file)
Press the
→
scan all
Scan Folder : Scans tracks in the current folder
Scan All : Scans all tracks in the disc
•If press short (less than 0.8 seconds): Plays previous/next
track
•If press long (over than 0.8 seconds): Moves to play
screen, and then it will rewind or fast-forward the track.
Turn the
desired track is displayed, press the
track.
If the
searching tracks, the track info for the current track is
restored.
Scan
button to switch between scan folder
→ and turning scan off
TUNE
TUNE
knob is not pressed within 5 seconds of
knob to search a desired track. If the
TUNE
knob to play the
20
Page 24
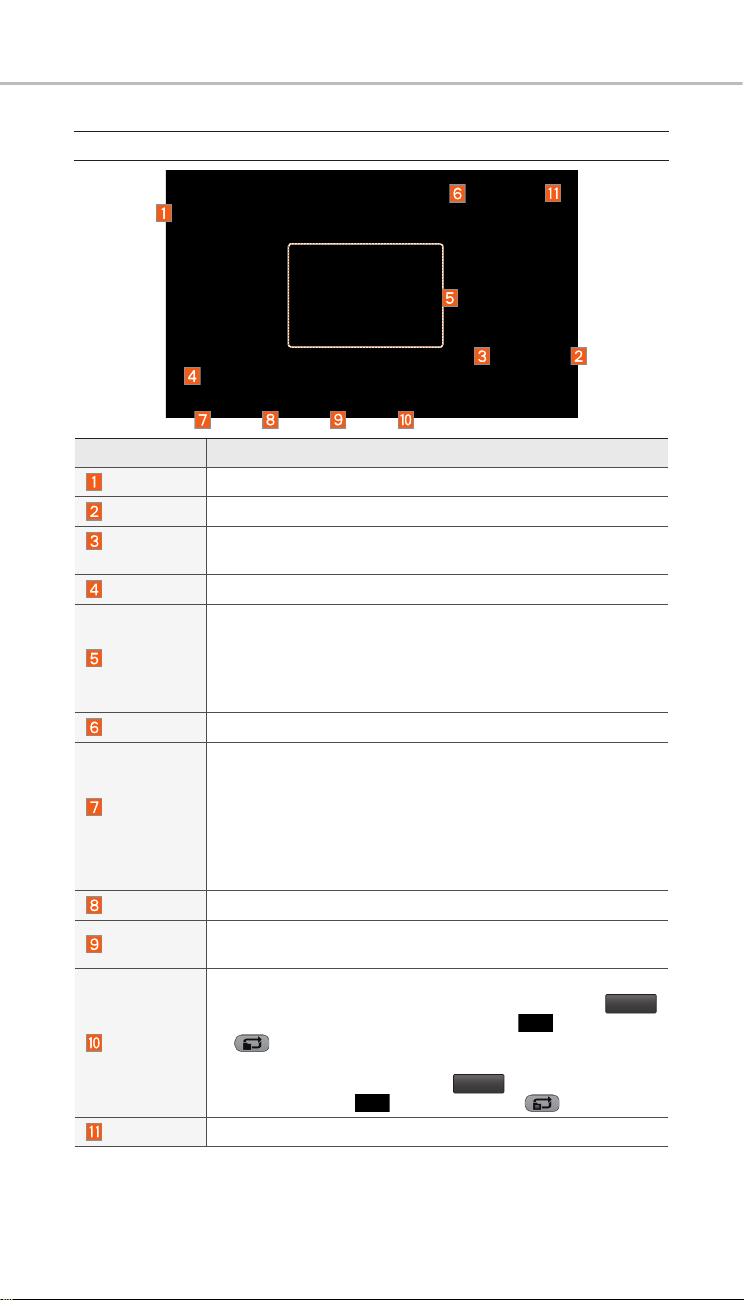
USB Music
Features Description
Mode
File Index
Repeat/
Shuffle/Scan
Play Time
Song Info
List
Previous
File
Play/Pause
Next File
Repeat
Back Button
Displays currently operating mode
Shows the current file/total files within the USB
From Repeat/Shuffle/Scan, displays the currently operating
function
Displays the current play time/total play time
Displays the information of the current track
•When a track in the file tab on the list screen is selected :
Displays folder, file, title, artist, album info
•When a track in the other tabs on the list screen is selected :
Displays artist, title, album info
Moves to the list screen
If press button short (less than 0.8 seconds) : Moves to the previous file or play the current file from the beginning (Depends
on the play time)
•If play time is less than 3 seconds, moves to previous file
•If play time is over than 3 seconds, play the current file from
the beginning
If press button long (over than 0.8 seconds) it rewinds the track
Plays/pauses the current file
•If press button short (less than 0.8 seconds) : Moves to the next file
•If press button long (over than 0.8 seconds) : It fast-forwards the track
Repeats the current file
•If select the song in the file tab on the list screen : Press the
button to switch between repeating one song
, and turning repeat off
•If select the song in the other tabs (Playlist, Artist, Song, Album,
Genre) on the list screen : Press the
repeating one song
Converts to basic mode screen
and turning repeat off
USB Music
Repeat
button to switch between
Repeat
, repeating folder
21
Page 25
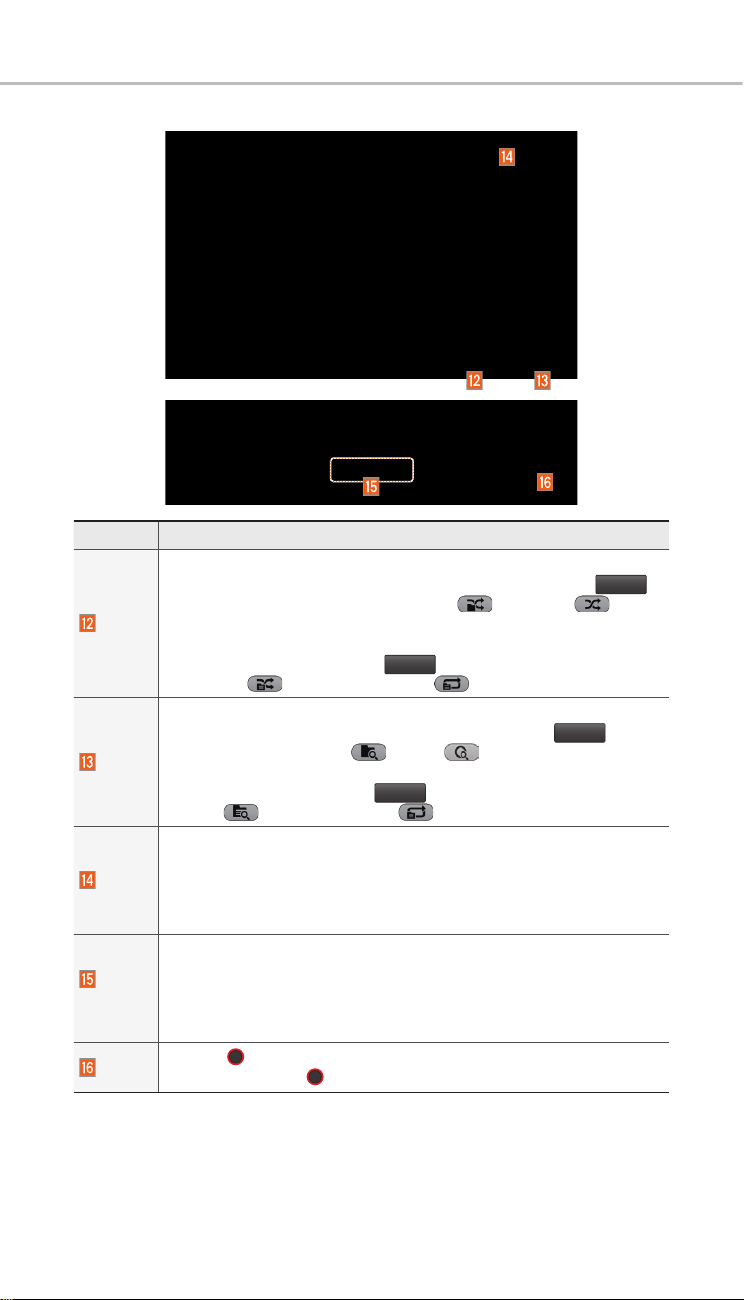
USB Music
Features Description
Plays files in random order
•If select the song in the file tab on the list screen : Press the
Shuffle
Scan
Menu
SEEK/
TRACK
TUNE
button to switch between Shuffle Folder
turning shuffle off
•If select the song in the other tabs (Playlist, Artist, Song, Album, Genre)
on the list screen : Press the
Category
and turning shuffle off
Shuffle
Scans the beginning parts of USB files (approx. 10seconds per file)
•If select the song in the file tab on the list screen : Press the
switch between Scan Folder
, Scan All , and turning scan off
•If select the song in the other tabs (Playlist, Artist, Song, Album, Genre)
on the list screen : Press the
egory
and turning scan off
Scan
•Add to Playlist : Add the current track to the Playlist Playlist is placed
on the left tab in the list
•Save to My Music: You can save the current track to My Music. You
can play saved track from My Music without USB. Access to My
Music in the Media mode.
If press button short (less than 0.8 seconds) moves to previous/next file
or play the current track from the beginning
•If play time is less than 3 seconds, moves to previous/next file
•If play time is over than 3 seconds, play the current file from the beginning
If press button long (over than 0.8 seconds) it will rewind/fast-forward the track
TUNE
Turn the
displayed, press the
knob to search a desired track. If the desired track is
TUNE
knob to play the track.
Shuffle
, Shuffle All , and
button to switch between Shuffle
Scan
button to
button to switch between Scan cat-
22
Page 26
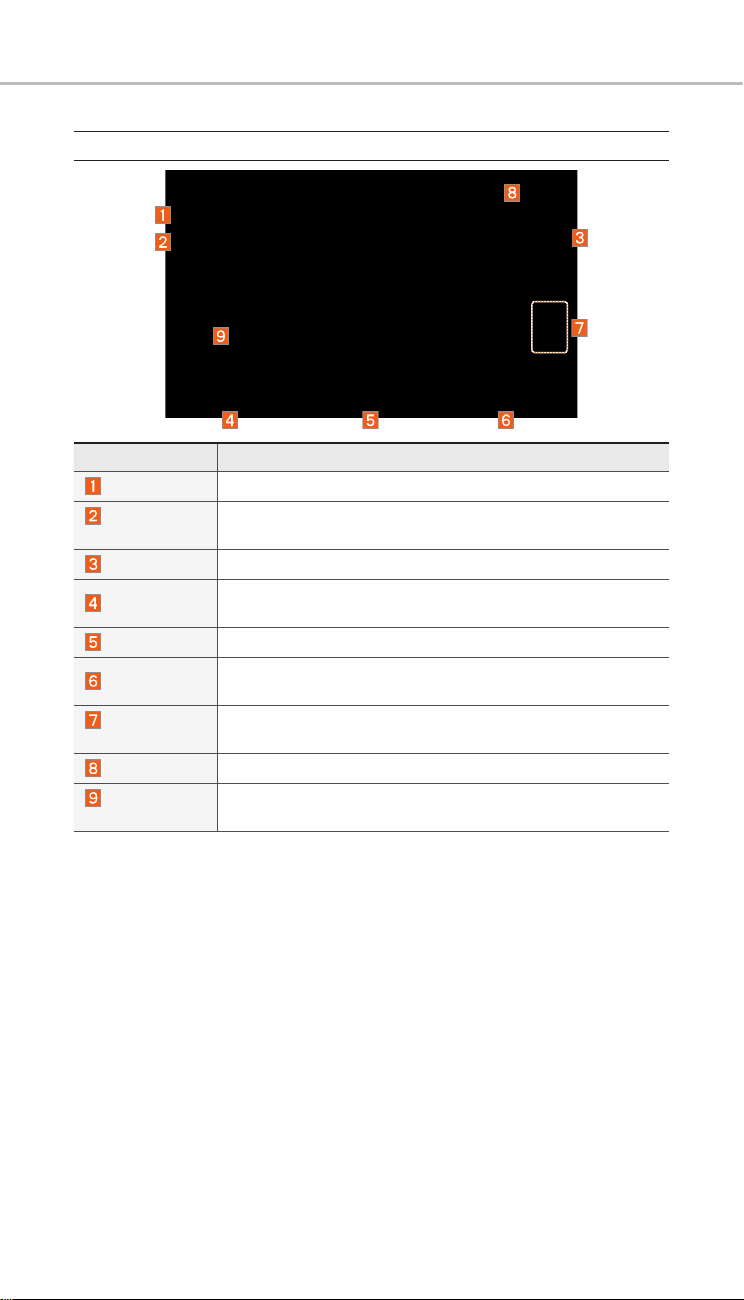
USB Image
Features Description
Mode
Folder/File
Name
File Index
Displays currently operating mode
Displays folder name where image is located
Shows the current file/total files within the USB
USB Image
Slideshow
Rotate
Info
Adjust Image
Size
List
Previous/
Next Image
images as slideshow in 5, 10, 20, 30 second intervals
Rotate image in clockwise direction
Shows the file name, resolution and file type of current image
Enlarge/reduce (zoom-in/zoom-out) image size
Moves to the list screen
Swipe image left or right to see previous/next image
23
Page 27
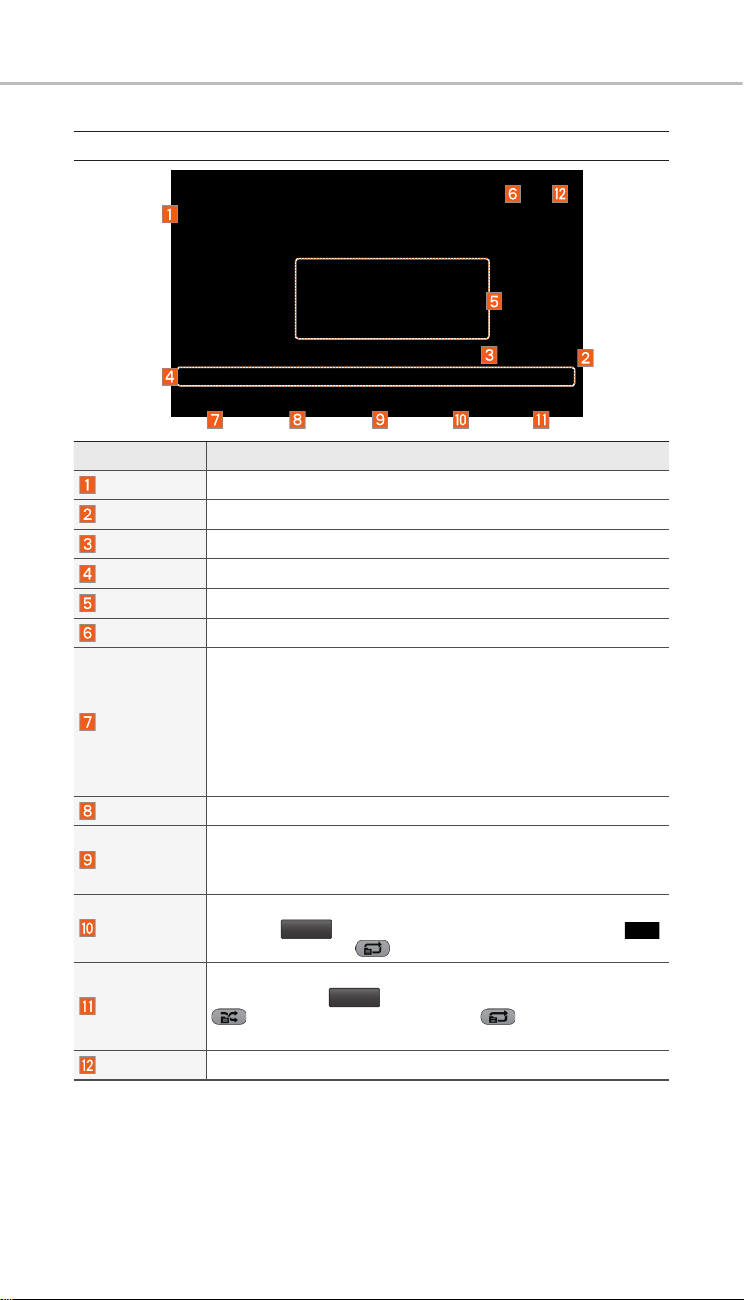
iPod
iPod
Features Description
Mode
Song Index
Repeat/Shuffle
Play Time
Song Info
List
Previous File
Play/Pause
Next File
Repeat
Shuffle
Back Button
Displays currently operating mode
Shows the current song/total songs
From Repeat/Shuffle, displays the currently operating function
Displays the current play time/total play time
Displays the artist/song title/album info
Moves to the list screen
If press button short (less than 0.8 seconds) : Moves to the previous file or play the current file from the beginning (Depends on
the play time)
•If play time is less than 3 seconds, moves to previous file
•If play time is over than 3 seconds, play the current file from the
beginning
If press button long (over than 0.8 seconds) it rewinds the track.
Plays/pauses the current file
•If press button short(less than 0.8 seconds), Moves to the next file
•If press button long(over than 0.8 seconds), it does fast-forward
the track.
Repeats the current file
Press the
and turning repeat off
Plays files in random order
When pressing
Move to home/previous mode screen
Repeat
button to switch between repeating 1 track ,
Shuffle
button, it changes to shuffle category
→ deactivate Shuffle then repeat
•Shuffle Category : Shuffle song in the current category
24
Page 28
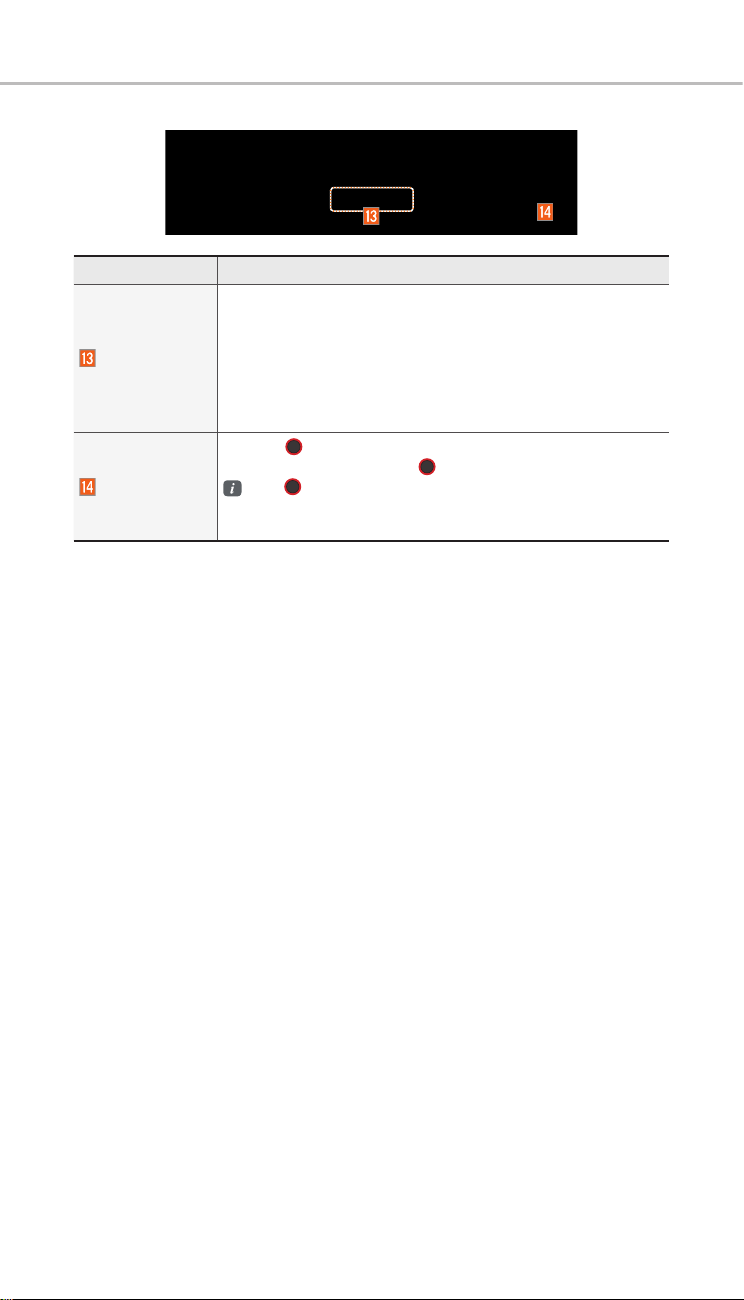
Features Description
If press button short (less than 0.8 seconds) moves to previous/
next file or play the current song from the beginning
•If play time is less than 3 seconds, moves to previous/next file
SEEK/TRACK
• If play time is over than 3 seconds, plays the current file from
the beginning
If press button long (over than 0.8 seconds) it will rewind/
fast-forward the track
TUNE
Turn the
knob to search a desired track. If the desired
track is displayed, press the
TUNE
If the
TUNE
knob is not pressed within 5 seconds of
searching tracks, the track info for the current track is
restored.
TUNE
knob to play the track.
25
Page 29

AUX
Connecting an External Device
If an external device connector is
connected with the AUX terminal,
then AUX mode will automatically
operate. Once the connector is dis-
connected, the previous mode will
be restored.
•AUX mode can be used only when
an external audio player (camcorder,
car VCR, etc.) has been connected.
•The AUX volume can also be
controlled separately through the
connected device.
NOTICE
• If only cable connected to the AUX
without an external device, the mode
changed to AUX, but noise may occur.
When an external device is not being
used, remove the connector jack.
• When the external device power is
connected to the po
the external device may output noise.
In such cases, disconnect the power
connection before use.
wer jack, playing
$8;L3RG86%
26
Page 30

Bluetooth® Audio Mode
Bluetooth Audio
Features Description
Mode
Phone Name
Artist Info
Title
Previous
File
Play/Pause
Next File
Connections
SEEK/TRACK
TUNE
Displays currently operating mode
Displays name of connected phone
Name of current artist
Name of current song
•If play time is less than 3 seconds, moves to the previous file
•If play time is over than 3 seconds, plays the current file from
the beginning
This function may differ depending on the model of mobile
phone
Plays/Pauses Bluetooth Audio
Moves to the next file
Moves to the Bluetooth Settings screen. You can pair a new
device or change/delete paired device(s)
Plays the previous/next file
TUNE
is not supported.
Information
i
• Artist info and Title may not be supported by mobile phone
27
Page 31

My Music
Features Description
Mode
File Index
Repeat/Shuffle/
Scan
Play Time
Song Info
List
Previous File
Play/Pause
Next File
Repeat
Displays currently operating mode
Shows the current file/total files
From Repeat/Shuffle/Scan, displays the currently operating function
Displays the current play time/total play time
Displays track/artist/title/album info
•If select the song in the file tab on the list screen : Displays File,
artist, title, album info
•If select the song in the other tabs on the list screen : Displays
artist, title, album info
Moves to the list screen
If press button short (less than 0.8 seconds) : Moves to the previous file or play the current file from the beginning (Depends on
the play time)
•If play time is less than 3 seconds, moves to previous file
•If play time is over than 3 seconds, play the current file from
the beginning
If press button long (over than 0.8 seconds) it rewinds the track
Plays/pauses the current file
•If press button short (less than 0.8 seconds) : Moves to the next file
•If press button long (over than 0.8 seconds) it will fast-forward the file
Repeats the current file
•If select the song in the file tab on the list screen : Press the
Repeat
button to switch between repeating one song
and turning repeat off .
•If select the song in the other tabs (Playlist, Artist, Song,
Album, Genre) on the list screen : Press the
switch between repeating one song
off
Repeat
and turning repeat
button to
28
Page 32

Features Description
Plays files in random order
•If select the song in the file tab on the list screen : Press the
Shuffle
ton to switch between shuffle
•If select the song in the other tabs (Playlist, Artist, Song, Album,
and turning shuffle off
Genre) on the list screen : Press the
between shuffle
and turning shuffle off
Scans the beginning parts of USB files (approx. 10seconds per file)
•If select the song in the file tab on the list screen : Press the
Scan
button to switch between scan
•If select the song in the other tabs (Playlist, Artist, Song, Album,
Genre) on the list screen : Press the
between scan
and turning scan off
•Add to Playlist: Adds the current song to the Playlist
Menu
Playlist is placed on the left tab in the list
•Delete Current File: Deletes the current track from My Music.
If press button short (less than 0.8 seconds) moves to previous/next
file or play the current song from the beginning
SEEK/
TRACK
•If play time is less than 3 seconds, moves to previous/next file
•If play time is over than 3 seconds, plays the current file from the
beginning
If press button long (over than 0.8 seconds) it will rewind/fast-forward
the track
TUNE
knob to search a desired track. If the desired track
TUNE
TUNE
knob is not pressed within 5 seconds of searching
knob to play the track.
TUNE
Turn the
is displayed, press the
If the
tracks, the track info for the current track is restored.
Shuffle
button to switch
and turning scan off
Scan
button to switch
Shuffle
but-
Scan
29
Page 33

Using Bluetooth
Bluetooth
Connection
Pairing a New Device
Before you can use the Bluetooth
feature, you must first pair/connect
your mobile phone to your car.
Up to 5 Bluetooth devices can be
paired.
Only one Bluetooth device can be
connected at a time.
Pairing a New Device by Selecting
Phone/Call
Select
or
remote control. ▶ Select
Pair your car after your mobile phone
detects the Bluetooth device.
Enter the passkey or accept the
authorization popup. ▶ Connect
Bluetooth.
Pairing a New Device Through the
Phone Settings
Select
unit. ▶ Select
mobile phone detects the Bluetooth
device. ▶ Enter the passkey or accept
the authorization popup. ▶ Connect
Bluetooth.
PHONE
key in the steering wheel
SETUP
Bluetooth Connection
Add New
. ▶ Pair your car after your
key in the head unit
Yes
▶
.
▶
key in the head
Phone
. ▶ Select
. ▶ Select
The default passkey is 0000.
The device name above is an exam-
ple. Check the actual information on
the product.
Connecting Bluetooth
Devices
Connects the Bluetooth devices that
you add.
Connecting Devices by Selecting
Phone/Call
Select
or
remote control. ▶ Select the name
of the device to connect. ▶ Connect
Bluetooth.
PHONE
key in the head unit
key in the steering wheel
30
Page 34

Connecting Devices Through the
Phone Settings
Select
▶
name of the device to connect. ▶
Connect Bluetooth.
SETUP
key in the head unit.
Select
Bluetooth Connection
Phone
. ▶ Select
. ▶ Select the
Dial
Dials a call after the Bluetooth
devices are connected.
Name Description
Use the keypad to
enter the phone
number that you
want to call. Press
Keypad
Delete
Settings
Call
and hold the last
number of a speed
dial to dial a number
that you added to the
Speed Dial list in the
phone
Delete the numbers
that you entered.
Moves to a screen of
Phone Settings.
Makes a call after
you dial a number
and select CALL. If
the number is listed
in Dialed Calls, you
can select the number and press CALL
to automatically dial
that number again.
PHONE
•Select
or
key in the head unit
key in the steering
wheel remote control. You can
also select
All Menus
screen display ▶
from the full
Phone
.
Information
• Some types of mobile phones may not
support the Speed Dial function.
31
Page 35

Using Bluetooth
Using the Menu
During a Phone Call
When making a call, you can use
the following menu items.
Name Description
Switches a voice
Use Private
End
Contacts
Outgoing
Volume
Keypad
Switch
call from the car
hands-free to the
mobile phone.
Ends a call.
Displays the Contacts
list.
Displays the Mic
Volume settings. You
can adjust the in-call
volume that the
other party hears
(level 1 - 5).
Moves to a screen for
entering ARS numbers.
Switches to a call
on hold, if any. You
can also switch
calls by selecting
the number in the
Information Display.
The Switch function
switches the current
call to a waiting call
in order to answer a
new incoming call.
32
Page 36

Call History
Select
▶
PHONE
and then
key in the head unit
Call History
.
Name Description
All
Dialed
Received
Missed
Call History
Information
Download
Call
Contact Info
Lists the all call
history.
Lists the calls that
you made.
Lists the calls that
you have received.
Lists the calls you
missed.
Displays all of your
call history. Select
from the list to dial
the number.
Displays the details
of your call history
information.
Downloads the
call history information from your
mobile phone.
Dials the selected
number in your Call
History Information.
Goes to the Contact
Information screen
if the number has
been stored.
33
Page 37

Using Bluetooth
Contacts
Select
▶
PHONE
key in the head unit
and then
Name Description
Contacts List
Information
Download
Search by
Name
Search by
Number
Add to
Favorites
Contacts
The list of Contacts.
Select from the list to
dial the number.
Displays contact information.
Downloads contacts
from your mobile
phone.
Searches Contacts
for the name that you
enter.
Searches Contacts
for the number that
you enter.
Adds a phone number to Favorites.
Favorites
Select
▶
PHONE
key in the head unit
and then
Name Description
Favorites
Add New
Delete
Items
Delete
All
Favorites
Lists the phone numbers
saved as Favorites. Select
from the list to dial the number.
Adds a new number to
Favorites.
Deletes numbers that you
select from Favorites.
Deletes all of the numbers
from Favorites.
.
34
Page 38

Voice Recognition
Precautions Required
for Successful Voice
Recognition
1. Voice recognition supports only
the commands that are displayed
on the screen and written in the
User’s Guide.
2. To ensure the correct recognition
and execution of your command,
say your command when you hear
the beep after a voice prompt.
3. Voice recognition automatically
ends if:
1) A call is incoming or outgoing
2) A media (USB or iPod, etc.) is
connected or disconnected
3) The front or rear view camera
is operated (optional)
4) The car engine starts or stops
5) A system key, such as
MEDIA
or
6) An emergency occurs, for
example re-searching for the
route after the navigation
route has been lost
4. The microphone that recognizes
your voice is located over the
head part in the driver’s seat.
To make your commands bet-
ter understood, keep your body
straight in the driver’s seat when
speaking the command.
5. Speaking naturally and clearly will
ensure better recognition of your
voice commands.
is selected
RADIO
6. In the following cases voice rec-
ognition will be affected by ambi-
ent noise.
1) The sound of the wind if any
window or the sun roof is
open.
2) A strong wind blowing from
the air vents. Set climate con-
trol to blow softer than level 3.
3) Vibrations from passing
through a tunnel.
4) Vibrations from driving on an
uneven road.
5) Storms and heavy rain.
35
Page 39

Voice Recognition
Starting/Ending
and Setting Voice
Recognition
Starting Voice
Recognition
Press the key briefly (less
than 0.8 seconds) on the steering
wheel remote control to activate
voice recognition.
Ending Voice Recognition
1. Select “Exit” to the left of the bot-
tom to end voice recognition.
2. Press and hold (over 0.8 sec-
onds) the
steering wheel remote control to
end voice recognition.
key on the
36
Page 40

Quick Run of
Voice Recognition
(Manual Mode)
Usually, you are supposed to say
a command to execute the desired
operation after the voice guidance.
However, it takes a little time to wait
for the voice guidance. If you would
like to activate the desired operation
more quickly, you can just touch the
commands displayed on the screen.
This feature is useful when you feel
the voice guidance is too long or
voice commands do not work as you
desired.
Skipping Prompt
Messages
When you hear the prompt mes-
sage, lightly touch the voice recog-
nition icon on the steering wheel
remote control to skip the message
and go directly to standby mode to
say your command.
This results in faster operation when
you feel the message is too long or
you already know the command to
use.
37
Page 41

Voice Recognition
Voice Recognition Screen Overview
Start Screen
Name Description
Most frequently
used commands
Not available
command
Voice recognition
status icons
User's speaking
volume being
recognized
Recognized
results
Help
Exit
Displays the six most frequently used commands.
Displays commands that are not available due to a failure
in meeting the conditions for using them and thus need
additional settings. The conditions required for using them
will be described briefly under each command.
Standby
Voice guidance
Voice command process
Displays the voice command volume in real time.
Displays the voice recognition result.
Displays all available help commands in a tree format.
Ends the voice recognition.
38
Page 42

Voice Commands
Types of Commands
Voice recognition commands are classified as “Global Commands
“ and “Local Commands.”
1. Global Commands (): Commands that can be used immediately after acti-
vating voice recognition.
2. Local Commands (
navigation, or Bluetooth call is running, or displayed on the screen, after
activating voice recognition.
Call Commands
* Check the following before using call commands :
1. Voice commands related to phone calls can be used after connecting the
Bluetooth device.
2. To call a person, for example “Call <John Smith>” whose name is listed in
Contacts, you must first download the Contacts list. For details on down-
loading contacts, see “Part 3. Using Bluetooth > Chapter 3. Bluetooth Phone
> 3.10 Contacts”.
3. After downloading the Bluetooth contacts, it will take some time to convert
the Contacts into voice data during which time you cannot make a call by
name yet. The time takes to convert voice data may vary depending on the
number of Contacts downloaded.
◯
): Commands that can be used when a multimedia,
39
Page 43

Voice Recognition
Command Operation
Call
Call <Name>
Call <Name>
on Mobile
Call <Name>
in Office
Call <Name>
at Home
Call <Name>
on Other
Dial Number Displays a screen where you can say a phone number to dial.
Dial
<Phone #>
Redial Directly calls at the number that you last dialed.
Call History
Displays downloaded Contacts, after this you can make a call
by saying the name.
You can directly call a person by <Name> in the downloaded
Contacts.
You can call a person directly <Name> to the number that is
saved as "Mobile" in the downloaded Contacts.
e.g.) Call “John Smith” on Mobile
You can call a person directly <Name> to the number that is
saved as "Office" in the downloaded Contacts.
e.g.) Call “John Smith” in Office
You can call a person directly <Name> to the number that is
saved as “Home” in the downloaded Contacts.
e.g.) Call “John Smith” at Home
You can call a person directly <Name> to the number that is
saved as other than “Mobile, Home, or Office” in the downloaded Contacts.
e.g.) Call “John Smith” on Other
You can directly say the number to call.
e.g.) Dial 111 555 1234
Displays your Call History, where you can say the list number
to make a call.
40
Page 44

Navigation Commands
* Check the following before you use navigation commands :
1. Search for and find addresses located in the state or province your car is
currently in.
If you want to search in another state, say the name of state/province and
then look it up.
Find Address is classified by states/provinces to provide you with faster service.
2. Some commands such as “Cancel Route” are available only when the des-
tination is fixed.
Command Operation
•Finds the address in <State> and sets it as the destination.
Find Address in
<State>
Find Address Finds the address and sets it as the destination.
Find the Nearest
POI
Find the Nearest
<Category>
POIs Near
Destination
<Category>
Near Destination
Map Moves to the current position on the navigation map
Previous Points
Previous
Destinations
Previous
Searches
Previous
Starting Points
Traffic
Information
Go Home
Go to Office
e.g.) Find Address in California
•To find an address, you should say “House Number →
Street → City” (in order, excluding the state).
e.g.) 300 (Three Zero Zero) Main Street, Almond
Find the nearest points of interest from your current location.
After this command, you can find the name of a location
step-by-step.
Immediately finds <Category> nearest to your current location.
For details of <Category>, see “Find the Nearest <Category>
list”. e.g.) Find the Nearest “Banks”
Finds POIs near the destination.
After this command, you can find the name of a location
step-by-step.
Finds <Category> nea r the destination.
For details of <Category>, see “Find the Nearest <Category>
list”. e.g.) “Banks” Near Destination
Displays a list combining Previous Destinations, Previous
Searches, and Previous Starting Points all together.
You can then set a destination by saying the list number.
Displays a list of recent destinations that you can return to
by saying the number in the list.
Displays a list of recent searches, where you can set a destination by saying the number in the list.
Displays a list of recent starting points that you can return to by
saying the number in the list.
Moves to the Traffic Information menu screen.
Set the destination to your home.
Your home must first be set in the navigation system.
Set the destination to your office/work.
Your office/work must first be set in the navigation system.
41
Page 45

Voice Recognition
Command Operation
Turn Guidance On Turns on the voice guidance system.
Turn Guidance Off Turns off the voice guidance system.
Zoom All the Way Out Zooms out from the navigation map to the fullest.
Zoom All the Way In Zooms in on the navigation map to the fullest.
Cancel Route
Destination
Information
Route Options
Find Faster Time
Route
Find Shorter Distance
Route
Emergency Services
Police Station
Hospital
Dealership
Road Assistance
Show Route
Cancels the route to the fixed destination and exits
guidance.
Tells you the remaining distance and time to your destination.
Restarts the route to your destination.You can then
select either “Faster Time” or “Shorter Distance”.
Starts a new route to your destination that will take the
least amount of time.
Starts a new route to your destination that will use the
shortest distance.
Displays a list of nearest Police Station, Hospital,
Dealership, or Road Assistance.
You can then set a destination by saying the list number.
Displays a list of the nearest police stations.
You can then set a destination by saying the list number.
Displays a list of the nearest hospitals.
You can then set a destination by saying the list number.
Displays a list of the nearest car dealerships.
You can then set a destination by saying the list number.
Displays a list of the nearest road assistance locations.
You can then set a destination by saying the list number.
Displays a map overview of the entire route to your
destination.
42
Page 46

Radio Commands
Command Operation
Radio
FM Plays FM radio.
FM
<87.5~107.9>
SiriusXM™ Plays SiriusXM™ radio.
SiriusXM™
Channel
<0~999>
AM Plays AM radio.
AM <530~1710>
◯
Preset <1~18> Tunes to your preset stations (1 to 18).
Channel
◯
<0~999>
Plays the most recent radio channels from FM, AM, and SiriusXM™.
Tunes to FM <Frequency> according to what you say.
e.g.) FM 87.5: FM eighty seven point five
Tunes to SiriusXM™ Channel <Channel Number> according
to what you say.
e.g.) SiriusXM™ Channel 23: SiriusXM™ Channel twenty three
Tunes to AM <Frequency> according to what you say.
e.g.) AM 530: AM five thirty
In SiriusXM™ Radio mode, turns on the <Channel Number>
that you say.
Media Commands
* Check the followings before you use media commands.
1. If no media is connected or if no playable files exist at the time when you use these
commands, a voice message will tell you that this is not available at present.
2. If you say the name of the media that is currently playing again, then that
media will continue playing. e.g.) Saying “USB” while USB content is playing.
Command Operation
Music Continues the last media you played.
iPod
USB
Bluetooth
Audio
AUX Plays external devices that are currently connected.
My Music Plays My Music files stored in the system.
Pandora
Radio
Plays the iPod currently connected. This will work the same when an iPhone is
connected. If a USB is connected, then it will be played instead of the iPod.
Plays the music on the USB currently connected.
If an iPod is connected, then the iPod will be played instead of the USB.
Plays the music on the Bluetooth phone currently connected.
This may not be supported depending on the Bluetooth connection status.
Plays Pandora Radio that is currently connected.Pandora Radio
operates according to the iPod currently connected.
43
Page 47

Voice Recognition
1. Audio CD Command
Command Operation
◯
Play
◯
Pause
◯
Track <1~99> Plays a desired track number.
◯
Shuffle
◯
Shuffle Off
◯
Repeat
◯
Repeat Off
2. MP3 CD / USB Music / iPod / My Music Command
Command Operation
◯
Play
◯
Pause
◯
Shuffle
◯
Shuffle Off
◯
Repeat
◯
Repeat Off
Plays a paused track.
Maintains the current settings during playback.
Pauses a track that is currently playing.
Maintains current settings while paused during playback.
Plays tracks or files randomly.
Maintains current settings during shuffled playback.
Cancels Shuffle and plays tracks sequentially.
Maintains current settings during sequential playback.
Plays the current track repeatedly.
Maintains the current settings during repeat playback.
Cancels Repeat and plays multiple tracks or files.
Maintains current settings during multiple track playback.
Plays a selected file.
Maintains the current settings during playback.
Pauses a file that is playing.
Maintains current settings while paused during playback.
Plays tracks or files randomly.
Maintains current settings during shuffled playback.
Cancels Shuffle and plays tracks sequentially.
Maintains current settings during sequential playback.
Plays the current track or file repeatedly.
Maintains the current settings during repeat playback.
Cancels Repeat and plays multiple tracks or files.
Maintains current settings during multiple track playback.
3. Pandora Radio command
Command Operation
◯
Skip Moves to the next track.
◯
◯
44
Thumbs up
Thumbs down
If you like the genre of the music currently playing, say
“Thumbs up” so that more similar music will play.
If you don’t like the music currently playing, say “Thumbs
down” to minimize the number of playbacks of similar
genre music.
Page 48

4. Bluetooth Audio / AUX Command
•Bluetooth Audio supports different functions according to connected devices,
therefore some commands are unavailable, including Play, Stop, Previous
Song, and Next Song.
•For external devices (AUX) and some commands are unavailable, including
Play, Stop, Previous, and Next.
UVO eServices Commands List
(Optional)
Command Operation
Roadside Assist Connect with a Roadside Assist agent.
Vehicle
Diagnostics
My POIs
eService Guide Provides guidance on how to use UVO eServices
Informs you if a diagnostic issue is found in
your vehicle
Show Points of Interest list which downloaded
from Google Maps and MyUVO
Other Commands List
(Commands used in List / Help)
Command Operation
Help
Line 1~5
◯
(One~Five)
◯
Yes / No
Previous Page /
◯
Next Page
◯
Manual Input
◯
Go Back Moves to the previous screen.
Moves to the voice recognition help screen.
All available commands can then be identified and used.
When you cannot select a certain name, such as in Call
History, you can select it using numbers.
Simple numbers can be recognized, such as “One” or
“Two."
When voice recognition is activated, this command is
used when an answer is requested for a confirmation
question.
When five or more searched items are listed, you can
move to the previous or next page using a voice command.
When Dial or POI Name search results are displayed,
this command is used to search manually, rather than to
search with a voice command.
Voice recognition stops after this command is used.
45
Page 49

S
k
Voice Recognition
Siri Eyes Free
How to start Siri
If you want to use Siri, you have
to connect your iOS device to
Multimedia system through
Bluetooth.
(Please check whether your iOS
device supports Siri and turning Siri
On)
Then you can use Siri with long
pressing
ing wheel.
How to use Siri
When you access the Siri screen
with long pressing
the steering wheel, you can press
pea
button and then you can
speak what you want. Please see
the Multimedia system only supports
“Phone” related functions. Other
functions will be performed in your
iOS device. If you press voice key
shortly, Siri would re-start. If you
press voice key long, Siri would be
terminated and the screen would go
back to the previous screen. Eyes-
Free mode would be activated auto-
matically while you driving. When
shifting gears into P or putting the
Parking break on, Eyes-Free mode
would be deactivated automatically.
key on the steer-
key on
i
Information
• Functions and feedbacks from voice
commands via Siri are executed in iOS
device. If iOS version will be changed,
functions and feedbacks can be
changed according to iOS device.
46
Page 50

About Pairing Mobile Phones
Ph
Bluetooth Syst
P
I cannot pair my mobile phone, what is the cause?
Q
FAQ
Check to see that the mobile phone supports Bluetooth
A
®
function. Verify
if Bluetooth on the cell phone is set to OFF. If so, set it to ON. If the cell
phone still can’t be registered, try again after turning Bluetooth off and on,
or delete the device registration on the AVN and cell phone and then regis-
ter the cell phone again.
What is the difference between pairing a mobile phone and connecting a
Q
mobile phone?
Pairing occurs through authenticating the head unit and mobile phone.
A
Mobile phones paired to the head unit can be connected and disconnected
until the paired mobile phone is deleted from the system. Bluetooth
Handsfree features, such as making/answering calls or managing
Contacts, are supported only in mobile phones connected with the head
unit.
What is a Passkey?
Q
A passkey is the password used to authenticate the connection between
A
the head unit and mobile phone. The passkey only needs to be entered
once when pairing the mobile phone for the first time.
The initial passkey is 0000. The passkey can be changed by pressing
SETUP
▶
one
▶
em Info
▶
asskey
menu.
®
47
Page 51

R
t
FAQ
About Making/Answering Phone Calls
How can I answer a call?
Q
When there is an incoming call, a notification pop-up will become displayed.
A
Accept
To answer the incoming call, press the
controller or the
call, press the
seconds) the
What should I do if I am talking on the Handsfree but want to switch the call
Q
to the mobile phone?
While on a call, press the key on the steering remote controller or
A
press the
the call to your mobile phone.
Use Private
key on the steering remote controller. To reject the
ejec
button on the screen or press and hold (over 0.8
key on the steering remote controller.
button at the bottom of the Phone screen to switch
button using the center
About
Bluetooth
®
Wireless Technology/
Head Unit Use Environment
What is the range of my wireless connection?
Q
The wireless connection can be used within 15 yards.
A
How many mobile phones can be paired?
Q
It is possible to pair up to five mobile phones.
A
Why is call quality sometimes poor?
Q
Check the reception sensitivity of the mobile phone when call quality
A
becomes worsened. The call quality may deteriorate when the signal
strength is low. Call quality may also worsen if metal objects, such as bev-
erage cans, are placed near the mobile phone. Check to see if there are
metal objects in the vicinity of the mobile phone. The call sound and quality
may differ depending on the type of mobile phone.
48
Page 52

Pandora Radio
Pandora Radio Mode
Press the “Pandora” icon after selecting All Menus or the
enter Pandora Radio mode.
Pandora Radio Mode Screen Controls
Name Description
Mode Displays currently operating mode.
Station Info Shows the station name currently playing.
Track Info Shows the artist/title information currently playing.
Play Time Displays the current play time.
Thumb
Down
Thumb up
Play/Pause Plays/pauses the current song
SKIP
Station Moves to the station list screen.
Menus
If you don’t like the music currently playing, press this button to
move to the next music and to minimize the number of playbacks
of similar genre music.
You can move to next song up to specific times which pandora allows
If you like the genre of the music currently playing, press this button to send a “Thumb Up” signal to Pandora so that more similar
music will play.
Moves to the next track
You can move to next song up to specific times which pandora allows
•Bookmark Track
Adds the music currently playing to the bookmarks list.
•Bookmark Artist
Adds the artist of the music currently playing to the bookmarks list.
You can view your bookmarked artists and songs from your
Pandora profile online. Go to pandora.com, then click on the
“Your Profile” button above the player. That will bring up a page
with your stations, bookmarked artists, and bookmarked songs.
INFO
hard-key to
49
Page 53

A
s
M
u
Apps
D
Download Center
e
Re-d
d
n
C
l
Ref
h
P
Inf
With Download Center, you can
install paid/free applications or check
for related information. Only UVO
center verified applications can be
installed.
You can use Download Center after
agreeing to the User Agreement and
Privacy Policy. (Only 1 time for initial
launch)
Apps List
Select Home-screen ▶
y Men
▶
ownload Center
▶ and then select
ll Menu
or
Name Description
Application
Download
and Run
buttons
Download
Purchas
Button state changes
according to the application state.
Downloads free applications.
Downloads paid applications.
Downloads deleted
ownloa
applications after previously installing them.
Downloads the appli-
Retry
cations that failed to
download due to network or system errors.
Ru
ance
Menu
Runs installed applications.
Cancels any downloads
and updates.
Updates and refreshes
the menu.
After installation, it
shows applications
requiring updates.
Update
The update screen
shows the
button to update all
applications that need
updates.
res
Refreshes the app list
status.
When the application
Detailed
Information
list area is pressed, it
moves to the Detailed
Information screen.
review
ormation
Displays application
images.
Displays application
information.
Update All
50
Page 54

My Apps
A
My M
r
s
s
R
d
un
My Apps
Select
ll Menus
or
Home screen ▶
Download Cente
by
My App
.
My App
The
e-downloa
menu displays the
,
options for downloaded applications.
All functions of
same as those in the app list.
enu
Apps
▶ followed
and then ▶
Update
,
are the
from
R
i
Information
• You can update applications already
running only after closing them.
• Details on downloaded apps can be
checked within the Download Center.
51
Page 55

SiriusXM Data
A
About SiriusXM™
Data Service
The SiriusXM™ Data Service is
a paid membership Satellite radio
service which provides users with
traffic, stock, sports, and weather
information.
However, weather information is not
supported for vehicles purchased in
Canada.
Accessing
SiriusXM™ Data
Press the “SiriusXM Data” icon after
ll Menus
selecting
head unit key to enter the
SiriusXM™ Data mode.
or the
INFO
Weather Forecast
This service provides current
weather information and weather
forecasts for the next five days in
your region. To change the region,
press the
select the desired region.
Other City
button and
Warnings and Advisories
This service provides weather
warnings and advisories, such as
SiriusXM™ Weather
Announcement
At the “SiriusXM Data” screen, press
the “Weather” icon to enter the
Weather Announcement mode.
52
tornado, storm, Floodflood, etc. as
symbols on the Navigation map.
Page 56

SiriusXM™ Fuel
Price Information
At the “SiriusXM Data” screen, press
the “Fuel Prices” icon to enter the
Fuel Prices Information mode.
Select the ★ button to the right of
the list to register key locations as
a Favorite Station so that you can
go there again with the “Favorite
Stations” menu. Select the list to
move to navigation destination select
screen to receive guidance.
Search for Nearby Stations,
and Register Key Locations as
Favorite Stations.
Search for nearby stations with the
“Nearby Stations” menu.
It shows station locations, starting
from the nearest one, and select
“Nearest” menu on the top right side
to further sort them by price or brand
name.
My Fuel Type Settings
With the “Filters” menu, you can
select fuel types and favorite brands.
When searching for Nearby Stations,
the results will reflect selected fuel
types and brand information.
53
Page 57

Add
★
SiriusXM Data
SiriusXM™ Stock
Information
In the “SiriusXM Data” screen, press
the “Stocks” icon to enter the Stocks
mode.
Stocks is a feature that shows the
current value and change of stocks.
For symbols which you are inter-
ested in, press the icon to save the
symbol as a part of Saved symbols
can be viewed from the My Favorites
button on the Stock Main screen.
My Favorites
My Favorites shows a list of stocks
added by the user. When entering
the Stocks menu for the first time,
a screen is displayed for you to add
your favorite stock information. Press
the
search screen.
button to move to the stock
Stock Search
Use the Stock Search menu to
search for specific stocks.
Press the
ing for your favorite stocks to save
them in “My Favorite”.
In the My Favorites screen, you can
find the selected stock information
that you registered.
button after search-
54
Page 58

SiriusXM™ Sports
Add
★
★
dd
Information
Press the “Sports” icon to enter the
Sports mode.
This service provides real-time
updated information on scores and
schedules for major sports, such as
NFL, NBA, NCAA football, NCAA
basketball, NHL, MLB, NASCAR
and more.
My Teams
You can save teams which you are
interested in as part of My teams
to easily view related scores and
schedules.
Select the My Teams menu and then
press the
and register your favorite teams.
Search for your favorite teams and
press the
add it to the “My Teams” list.
button to search for
button on the right to
You can always check the list of
teams that you added in the “My
Teams” menu. Press the
button
on the right side of the team name to
delete the team from “My Teams” or
press the
A
button to add other
teams.
55
Page 59

SiriusXM Data
Press the team name to check daily
results and recent schedules for that
team.
SiriusXM™ Movie
Information
Press the “Movies” icon to enter the
Movie mode.
You can check recent movies and
nearby theaters, and also register
your favorite theater locations.
Search for Nearby Theaters, and
Register Any Key Locations as
Favorite Theaters.
In the “Nearby Theaters” menu, you
can search for any nearby theaters.
It shows theaters, starting from
the nearest one, and selecting the
“Nearest” menu at the top right side
will sort them by name.
56
Page 60

Select the ★ button to the right of
the list to register your favorite the-
ater so that you can always check it
again using the “Favorite Theaters”
menu and selecting the
button to
view the current movie information
for that theater.
In the “Top Movies” menu, you can
check for any movies that are cur-
rently popular. Press
button to
the right of a movie title to view the
plot summary and any other detailed
information.
Select from the list to move to the
select navigation destination screen
and receive directions.
57
Page 61

Set as Destination
Add
W
t
A
A
k
P
Navigation
Basic Features
Operating Navigation
Screen
Basic features on the map screen.
Name Description
Go to the Home
screen.
Change the map
view mode.
Voice Guidance
On/Off.
Zoom in the map.
Set the zoom
level automatically
according to the
guidance.
Zoom out the map.
Quick and easy
Menu
selection of a destination and options.
Touch to scroll the
map.
Quick and easy
selection of a destination from the
map screen.
aypoin
dd to
ddress Boo
Set a waypoint to
the current route.
Save frequently
used address to
address book.
Find a POI(Point
Of Interest) around
OI
the current position.
View the vehicle’s
current position on
the map screen.
58
Page 62

Changing Map View
Touch the compass arrow icon to
toggle between a map oriented to
the North, or oriented parallel to the
vehicle’s heading.
Voice Guidance
Volume On/Off
Press the NAVI sound button to turn
the volume on and off.
Zoom In /Zoom Out
Zoom the screen in and out.
Zoom In and Zoom Out
Press + or - to set the zoom
level.
Map Scale
Set the zoom level automatically
according to the road class.
Name Description
Scale Fix
Auto Scale
Manually adjust
the map scale.
Change the map
scale automatically
depending on the
road class.
59
Page 63

Menu
Route
Rout
Det
Fast
ShorterDist
e
Done
Detailed
Navigation
Menu
Route
Press
left of the screen ▶ Press
button
Press the
Route Options
button on the bottom
e
button to set
and
our
.
Route Option
Detour
Detour
The
when the route is planned.
Selected distance is detoured from
the current location.
button is activated only
Name Description
er Time
anc
Calculates the fastest time of arrival.
Calculates the
shortest distance to
destination.
Save the option.
Route will be calculated based on the
selected option
when setting
a destination.
Route Settings
60
Set more route
options.
Page 64

Press the
N
N
S
r
L
r
r
Menu
POI
O
O
Using Map
button to
select the distance ahead to avoid.
(Highlighted grey indicates distance
to avoid)
Name Description
Reduce the length of the
horte
section to avoid.
Increase the length of the
onge
section to avoid.
Detou
Confirm detour.
Navigation Volume
Press the
adjust the volume.
avi Volume
button to
Name Description
Set the volume to mute.
Turn the volume down.
Turn the volume up.
Slide to set the volume.
Nearby POIs
Display nearby POIs on the map.
View Nearby POIs
Select the
the left screen. ▶ Select the
button.
on the bottom of
Press the
avi Volume
button.
N
Press
FF
,
button to set
whether to show nearby POIs or not.
When categories are selected, they
will appear on the map. (ex. Gas
Station)
61
Page 65

Set asDestination
A
W
t
A
ook
OI
Navigation
The lists of nearby gas station are
displayed.
Display in order of distance, name,
and price.
Name Description
Call to the selected
location (Phone
needs to be connected via Bluetooth).
aypoin
dd to
Address B
dd
P
Set the place as a
destination.
Set the location as a
waypoint.
Save the location.
Search nearby POIs.
62
Page 66

Search
n
e
A
PO
Places
You can enter POI Name, Address, or
Coordinates that you wish to search by.
Press the
Select the
the
NAVI
head unit key. ▶
Destinatio
tab. ▶ Select
Search Bar.
Enter the POI Name, Address and
Coordinates
of the location you want in
the input window above, and press the
Don
button.
If you press the
ll Cities in MI
button
on the search result screen, it will
bring you to the City search screen
where you can filter the search
results by city names.
If you press the
I Categories
button
from the search result screen, it will
bring you to the POI Categories
screen where you can filter the
search results by POI Categories.
If you select a location from the
search result list, it will bring you to
the point.
It will bring you from the search
result screen to the screen of the
point where you can set a destina-
tion or a waypoint, or register the
current position to the address book.
63
Page 67

Destination
s
p
Navigation
Address
Set destination by address search.
Press the
Select the
Addres
the
How to Search Address
NAVI
head unit key. ▶
tab. ▶ Select
icon.
Name Description
Select state to search
Enter the house number. If
you don’t know the house
number, press the
button.
Enter the street name.
Entering exact street
name is required.
The letters on the keyboard are automatically
enabled and disabled
based on the search
result, and words are
automatically completed.
When same street names
are available in other
cities, the lists of city are
displayed.
Select a city before
entering the street name.
Addresses are searched
only from the selected city.
Ski
64
Page 68

Enter the address to check the loca-
Destination
s
l
Destinatio
Start Points
s
Set asDestination
A
W
t
A
ook
P
tion information on the map.
Name Description
aypoin
dd to
Address B
Set the location as a
destination.
dd
Set the location as a
waypoint.
Save the location.
OI
Search nearby POIs.
Previous Destination
Select from previously inputted
addresses and POIs.
Press the
Select the
Previous Destination
the
NAVI
head unit key.▶
tab. ▶ Select
icon.
Arrange by all, latest destinations,
latest searched places and latest
departing places.
Arrange in order of date and time.
Name Description
Display all desti-
Searche
Al
nations, departing
places, and searched
places.
Display previous
ns
destination places for
route guidance
Display previous
departing places for
route guidance
Display previous
searched places for
route guidance.
But, not displayed
when the searched
places are set as
destination.
65
Page 69

n
h
Done
Set as Destinatio
D
Navigation
Local Search
Press the
Select the
Local Searc
the
Runs Google Local Search.
NAVI
head unit key.▶
Destinatio
tab. ▶ Select
icon.
Search result displayed. Select one
of the search results.
n
Press the
button to
start guidance.
Enter the desired keywords and
press the
button.
Searching is in progress.
If search failed, the above screen is
displayed. Please try again.
66
POI Categories
Press the
Select the
the
NAVI
estination
POI Categories
head unit key.▶
tab. ▶ Select
icon.
Page 70

Select the desired item.
Dist
e
e
n
N
A
e
N
Destination
s
Destinati
Rest
Select the desired item in the
sub-categories.
Gas Station
Search gas stations.
NAVI
Press the
Select the
Gas Station
the
Select the desired destinations
among the search items.
head unit key. ▶
tab. ▶ Select
icon.
Name Description
Select the desired destination
among the searched items and
add it as a way point.
Arrange in order of
Nam
.
Arrange in order of
Near Current Positio
ear Destination
long Rout
Near City Center
,
anc
,
,
ear Scroll Mark
.
and
and
Restaurants
Search restaurants.
Press the
Select the
aurants
NAVI
head unit key. ▶
on
tab. ▶ Select the
67
Page 71

Destination
E
Destinati
Add
B
ook
Go Home
O
Navigation
Select the desired destination
among the searched items.
Emergency
Search emergency facilities.
Press the
Select the
mergency
NAVI
head unit key. ▶
tab. ▶ Select the
Select the desired destination
among the searched items.
Address Book
Search the destination with the
address book.
ress
NAVI
head unit key.▶
on
tab. ▶ Select
Press the
Select the
the
Check the current location informa-
tion and select the desired item in
the sub menu (ex. Police Station)
68
Select the desired group.
Save in the Favorite Places, then
route can be set easily by using
3 buttons such as
ffice
on the button of the menu.
and
Page 72

P
Name Description
e
Select the desired destination
from the searched items.
Edit the destination.
Register a new destination.
Delete the desired item.
Phone Number
Press the
Select the
POI by phone.
Search destination by phone number.
NAVI
head unit key.▶
hone Number
to search
Type phone number to search. To
search for a list of numbers, press
Don
when results are narrowed
Done
and the button
is activated.
Select the desired destination
among the searched items.
Press the
Set as Destination
button to
start guidance.
69
Page 73

F
Navigation
Freeway Exit / Entrance
Press the
Select the
search by freeway exit/entrance.
Type freeway name and exit/
entrance.
NAVI
head unit key.▶
reeway Exit/Entrance
to
Intersection
Press the
Select the
intersection.
Type 1st Street name, the State, 2nd
Street name.
NAVI
head unit key.▶
Intersection
to search by
Press the
start guidance.
70
Set as Destination
button to
Press the
start guidance.
Set as Destination
button to
Page 74

Coordinates
s
e
Set
Destination
Press the
Select the
coordinates.
There are two ways to search by
coordinates (D.M.S or Decimal
degrees). After typing coordinates,
press the
NAVI
head unit key.▶
Coordinate
Don
button to search.
to search by
Favorite Places
Set the route using your favorite
places.
Press the
Select the
from our favorite places
On the button where locations are
not registered, the
played. When a location is regis-
tered, the
the buttons 1 to 3 are displayed as
the registered place names.
NAVI
head unit key. ▶
tab. ▶ Select
icon is dis-
button disappears and
Press the
start guidance.
as Destination
button to
71
Page 75

Go H
Go H
C
A
t
Navigation
Route Setting
After searching the destination, pos-
sible to set a route.
Press the
popup appears. Press the
ome
button and then
Yes
but-
ton for setting.
Register
ome
in various
searching methods. By using the
same methods, possible to register
Office, Special 1, Special 2, and
Special 3.
Route guidance starts by pressing
one of favorite place buttons.
While the destination is set, the
buttons
dd Waypoin
hange Destination
appear. Press each
and
button to change a destination or
add a waypoint.
Destination Setting(Change)
After searching the destination,
press the
Set as Destination
set the location as a destination and
search a route.
button to
72
Page 76

All Routes
Fast
e
e
s
Route P
N
When the alternative routes option
is enabled in navigation setting, two
routing options are displayed based
on faster time and shorter distance.
• Faster Time : Select time optimized
route, being the fastest roads.
• Shorter Distance : Select short
distance, irrespective of how fast or
slow progress will be
Name Description
Display total dis-
er Tim
Start Guidanc
Route Option
Edit Route
Total
Freeway
Toll Road
Ferry
tance, travel time,
and toll fees. Select
the desired route.
Start the guidance
with the route.
Change the route
option.
Preview turn-by-
review
turn list.
Edit the route.
Display total distance of the route.
Display length of
freeway on the
route.
Display length of toll
road on the route.
Display length of
Ferry route on the
route.
The route will be calculated using
the option “Faster Time” by default.
Alternative routes can be suggested
if necessary,
SETUP
key
▶
avigation
Icon ▶ Route ▶ Alternative : ON
73
Page 77

R
T
i
e
o
Navigation
Route Guidance
Possible to get the detailed informa-
tion on route guidance.
Route Guidance Screen
emaining
remaining until destination.
me
: Display the time
Name Description
Display the distance and direction
to the first turn
point.
Display the distance and direction
to the second turn
point.
Display the lane
information at the
current location.
Display the recommended direction
in white, travelable
direction in white,
and the non-travelable direction in
grey.
Displays the distance to the destination and the
estimated time of
arrival. Press the
button to check the
detailed information.
Cancel the route.
Possible to change
to preliminary guidance, TBT guidance, and zoom-on
guidance screens.
Displays the destination information.
Arrival Tim
: Display the estimated
Destination Inf
time of arrival.
74
Page 78

Route
C
te
C
te
Ye
e
.
A
D
Canceling Route
Cancel the route.
Press the
Press the
ancel Rou
NAVI
head unit key . ▶
Route
.
tab. ▶ Select
Display Route Information
Press the
Press the
Route Info.
NAVI
head unit key. ▶
Rout
tab. ▶ Select
.
ancel Rou
Click
Press the
route.
the icon.
s
button to cancel the
Press the
Route Info
icon.
Check the information on the map.
Select the desired item to see the
map information.
Avoiding a road
Click the
the street or road.
void Street
button to avoid
Check the desired item and press
one
the
button to finish.
75
Page 79

R
Route P
e
Route P
Route P
Navigation
Route Overview
Check the information on route
including the distance, expected
time, toll fees, etc.
Press the
Press the
Route Overview
Press the
NAVI
head unit key. ▶
Route
tab. ▶ Select
.
Route Overview
icon.
Route Preview
Check the detailed turn-by-turn list.
review
NAVI
head unit key ▶
Rout
tab. ▶ Select
.
review
icon.
Press the
Press the
Press the
Name Description
oute Options
review
Edit Route
76
Change the search
option.
Preview turn-byturn list.
Provide information on surrounding facilities.
Name Description
Departure
Place
Previous
Forward
Destination
Section
Displaying
Bar
Move to the departure location.
Move to the previous maneuver.
Move to the next
maneuver.
Move to the destination location.
Touch bar to move
to the specific position.
Close the route preview.
Page 80

Editing Route
Edit Rout
Edit Rout
e
t
e
s
Edit the current route.
Press the
Press the
Press the
NAVI
head unit key. ▶
Route
e
.
e
tab. ▶ Select
icon.
Add the waypoint through various
searching methods.
Route Options
Press the
Press the
Route Options
NAVI
head unit key. ▶
Rout
tab. ▶ Select
.
Name Description
Display the selected
point on the map
screen.
Don
Add Waypoin
Move the selected
item up.
Move the selected
item down.
Delete the selected
item.
Press the button to
finish editing.
Press the button to
add an waypoint.
Press the
Route Option
icon.
Choose between faster time or
shorter distance.
77
Page 81

Route
t
A
Done
e
m
ON
O
D
gs
Navigation
Avoid Street
Search new route by avoiding the
selected street(s).
Press the
Press the
Avoid Stree
Press the
Press the
after selecting the street(s) that you
want to avoid.
NAVI
head unit key. ▶
tab. ▶ Select
.
void Street
icon.
to plan new route
Navigation Settings
General
Change general settings.
Name Description
mil
Change the unit of
Press the
change the previous destination view setting when starting
,
the navigation.
Check the GPS information.
Press the
ton to initialize.
efault Settin
,
FF
button to
k
but-
.
78
Page 82

Display
g
Change the display environment set-
tings.
Press the
GPS Infomation
to display
the detail GPS satellites information.
Name Description
Receivin
Speed
Location
Elevation
Time
Date
Active when current
position is being
calculated.
Display current
speed of the vehicle.
Display current position of the vehicle.
Display current elevation of the vehicle.
Display time.
Display date.
Change the map colors and the
route guidance line colors.
Change the vehicle symbol.
79
Page 83

O
A
ON
F
ON
Navigation
Guidance
Change the guidance setting.
Name Description
Set the frequency of guidance.
Route guidance is given less
frequently.
Guidance will be provided frequently.
Change whether to turn
Curve Alert
Change whether to show
speed limit by pressing
OFF
and
and
.
Route
Change the route setting.
or
Press the
change the
ON
lternative Routes
• Alternative on : Alternative routes
will be suggested(depending on
the route preference between
“Faster time” and “Shorter
OF
.
Distance”)
NOTICE
• Alternative routes can be shown only
while the vehicle is not moving.
FF
button to
setting.
• Alternative off : No alterna-
tive routes will be suggested.
Guidance will start right after cal-
culating with the route preference
(Faster time or Shorter distance)
80
Page 84

Traffi c
N
F
Change the traffic information set-
ting.
Press the
or
O
OF
button to
change the settings.
• Show Traffic Information On/Off
: Select whether to display traffic
information or not
• Traffic Event Popup Freeway On/
Off : Select whether to display
popup massage for traffic informa-
tion on freeway
• Traffic Event Popup Surface Road
On/Off : Select whether to display
popup massage for traffic informa-
tion on surface road.
81
Page 85

MEMO
82
Page 86

83
Page 87

MEMO
84
Page 88

85
Page 89

MEMO
86
Page 90

87
Page 91

MEMO
88
Page 92

4UENE09
K_TFE_G4.0[EN] QRG COVER.indd 1-2K_TFE_G4.0[EN] QRG COVER.indd 1-2 2014-09-02 오후 1:44:342014-09-02 오후 1:44:3
 Loading...
Loading...