Kenwood DNR935WBT, DNR935WBTM Manual
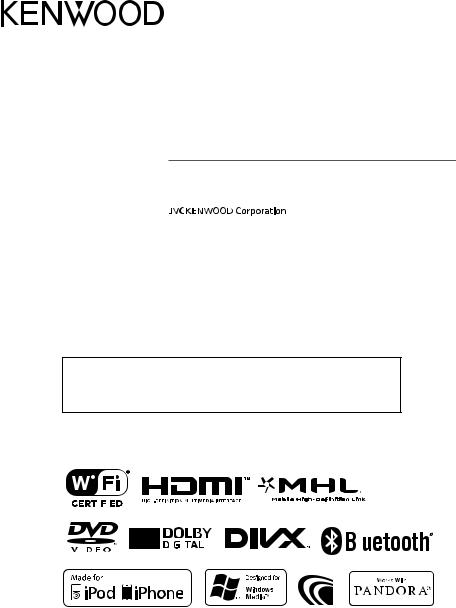
CONNECTED MONITOR WITH DVD RECEIVER
DNR935WBT
DNR935WBTM
Quick Start Guide
You can update the system by connecting a USB device containing an update file.
For updating the system, visit <http://www.kenwood.com/cs/ce/>.
|
|
|
|
|
|
|
|
|
|
|
|
|
|
|
|
|
|
|
|
|
|
|
|
|
|
|
|
|
|
|
|
|
|
|
|
|
|
|
|
|
|
|
|
|
|
|
|
|
|
|
|
|
|
|
|
|
|
|
|
|
|
|
|
|
|
|
|
|
|
|
|
© 2014 JVC KENWOOD Corporation |
|
B5K-0037-00 (MN/M2N/XN) |
|||||||||
|
|||||||||||
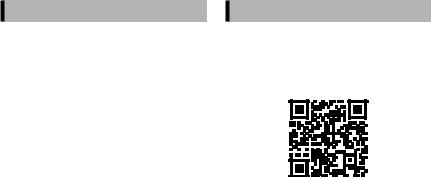
Contents |
|
About The Quick Start Guide................................ |
2 |
Precautions.................................................................. |
3 |
Features of Connected systems........................... |
5 |
First Step....................................................................... |
6 |
Functions of the Buttons on the Front Panel... |
8 |
Common Operation................................................. |
9 |
Login............................................................................. |
10 |
Operation on the Home Screen......................... |
11 |
How to Play Music................................................... |
12 |
How to Play Movie.................................................. |
13 |
How to Listen to the Radio.................................. |
14 |
How to Make a Phone Call................................... |
14 |
Installation................................................................. |
16 |
iPod/ iPhone/ Android setup.............................. |
23 |
About This Unit........................................................ |
26 |
About The Quick Start Guide
This Quick Start Guide describes basic functions of this unit.
For functions not described in this Guide, refer to the Instruction Manual on the following website:
http://manual.kenwood.com/edition/im388/
To refer to the Instruction Manual, a PC loaded with Microsoft® Windows XP/Vista/7/8 or Mac OS X® 10.4 or later is required in addition to Adobe® Reader™ 7.1 or Adobe® Acrobat® 7.1 or later.
The Instruction Manual is subject to change for modification of specifications and so forth. Be sure to download the latest edition of the Instruction Manual for reference.
NOTE
•The panels shown in this guide are examples used to provide clear explanations of the operations. For this reason, they may be different from the actual panels.
•In operation procedures, bracket shape indicates the key or button you should control.
< >: indicates the name of panel buttons.
[ ]: indicates the name of touch keys
2 ñ English
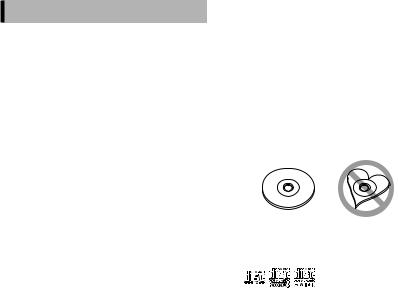
Precautions
2WARNING
ÑÑTo prevent injury or fire, take the following precautions:
•To prevent a short circuit, never put or leave any metallic objects (such as coins or metal tools) inside the unit.
•Do not watch or fix your eyes on the unit’s display when you are driving for any extended period.
•If you experience problems during installation, consult your Kenwood dealer.
ÑÑPrecautions on using this unit
•When you purchase optional accessories, check with your Kenwood dealer to make sure that they work with your model and in your area.
•You can select language to display menus, audio file tags, etc. See Language setup (P.104) in the Instruction Manual.
•The Radio Data System or Radio Broadcast Data System feature won’t work where the service is not supported by any broadcasting station.
ÑÑProtecting the monitor
To protect the monitor from damage, do not operate the monitor using a ballpoint pen or similar tool with the sharp tip.
ÑÑLens fogging
When you turn on the car heater in cold weather, dew or condensation may form on the lens in the disc player of the unit. Called lens fogging, this condensation on the lens may not allow discs to play. In such a situation, remove the disc and wait for the condensation to evaporate. If the unit still does not operate normally after a while, consult your Kenwood dealer.
ÑÑPrecautions on handling discs
•Do not touch the recording surface of the disc.
•Do not stick tape etc. on the disc, or use a disc with tape stuck on it.
•Do not use disc type accessories.
•Clean from the center of the disc and move outward.
•When removing discs from this unit, pull them out horizontally.
•If the disc center hole or outside rim has burrs, use the disc only after removing the burrs with a ballpoint pen etc.
•Discs that are not round cannot be used.
•8-cm (3 inch) discs cannot be used.
•Discs with coloring on the recording surface or discs that are dirty cannot be used.
•This unit can only play the CDs with
.
This unit may not correctly play discs which do not have the mark.
•You cannot play a disc that has not been finalized. (For the finalization process see your writing software, and your recorder instruction manual.)
ÑÑErase the personal information
Before giving or selling this unit to others, be sure to delete the information (mail, search logs, etc.) stored in this unit by yourself and confirm that the data has been deleted.
We shall not be liable for any damage caused by leakage of undeleted data.
1.Press the <HOME> button.
2.Press the <MENU> button.
3.Touch [Setting].
4.Touch [Backup & Reset].
5.Touch [Factory data reset].
6.Enter owner password. Touch [Rest].
7.Touch [ERASE].
English ñ 3
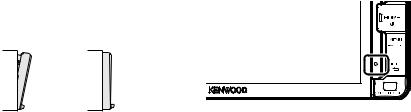
ÑÑAbout the front panel
When removing the product from the box or installing it, the front panel may be positioned at the angle shown in (Fig. 1). This is due to the characteristics of mechanism the product is equipped with.
When the product is first powered on works properly, the front panel will automatically move into the position (initial setting angle) shown in (Fig. 2).
(Fig. 1) |
(Fig. 2) |
ÑÑCleaning The Unit
If the faceplate of this unit is stained, wipe it with a dry soft cloth such as a silicon cloth. If the faceplate is stained badly, wipe the stain off with a cloth moistened with neutral cleaner, then wipe it again with a clean soft dry cloth.
!!CAUTION
•Applying spray cleaner directly to the unit may affect its mechanical parts. Wiping the faceplate with a hard cloth or using a volatile liquid such as thinner or alcohol may scratch the surface or erase screened print.
ÑÑHow To Reset Your Unit
If the unit or the connected unit fails to operate properly, reset the unit.
1Press the <Reset> button.
The unit returns to factory settings.
NOTE |
•Disconnect the USB device before pressing the <Reset> button. Pressing the <Reset> button with the USB device connected can damage the data stored in the USB device. For how to disconnect the USB device, see How to Play Music (P.12).
•When the unit is turned on after resetting, the Initial SETUP screen appears. See First Step (P.6).
4 ñ English
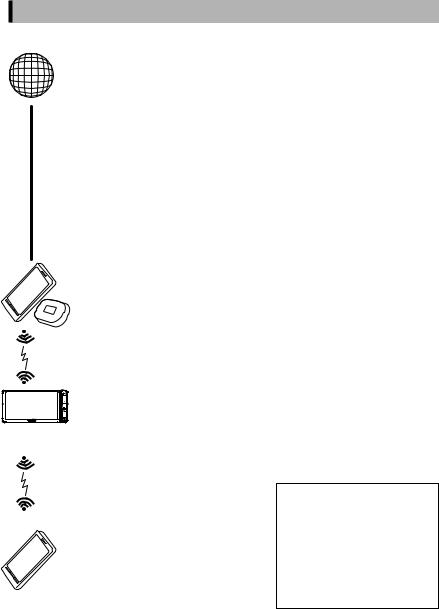
Features of Connected systems
By connecting this unit to Internet, you can use various services.
ÑÑCooperation with Route Collector site
• By uploading music files to Dropbox and creating a play list on Route Collector site, you can
listen to music anywhere through streaming without music files on this unit.
• Speech to Text (STT) and Text to Speech (TTS).
ÑÑUse of internet service
•Streaming service such as Aupeo!.
•Internet service such as email, and social networking service such as Facebook and Twitter.
•Information (RSS, etc.) service.
ÑÑ4G, 3G, LTE or EDGE
ÑÑWi-Fi access point
•Connect to Internet using the tethering function of your smartphone or an Internet
device.
ÑÑWi-Fi (11n/g/b)
ÑÑAbout the account
•To use internet services via this system, you need to create an account in the Route Collector site.
•In addition to the owner account, you can register up to four user accounts.
•You can use a guest account as well.
•By switching among accounts, you can secure the privacy when using the mail feature or social media.
ÑÑWi-Fi hotspot
•This unit becomes the Wi-Fi access point and you can enjoy music and video in a smartphone Wi-Fi connected by Kenwood Wireless Link.
ÑÑNotes
•TTS (by Nuance)
•STT (by Nuance)
To use the following services, you need to register the corresponding free or paid accounts.
•Aupeo!
•Dropbox
English ñ 5
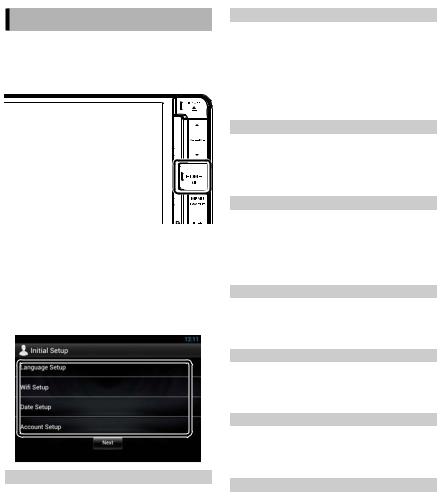
First Step
Power on the unit and perform some setup steps before using.
1Press the <8HOME> button.
The unit is turned on.
To turn off the unit:
Press the <8HOME> button for 1 second.
NOTE
• “Initial setup” also appears when the unit is reset.
2Touch the corresponding key and set the item.
Language Setup
Select the language used for the GUI and input methods. Default is “English (United States)”.
1)Touch [Language Setup].
2)Select a language from the list.
Wifi Setup
Configure settings for connection to Wi-Fi.
1)Touch [Wifi Setup].
2)Slide Wi-Fi to ON.
3)Select the Wi-Fi access point to register from the list.
4)Enter the Password.
5)Touch [Connect].
After setting, press the < 6> button.
Date Setup
Set the date and time.
1)Touch [Date Setup].
2)Touch [Select time zone].
3)Select a time zone.
After setting, press the < 6> button.
Account Setup
Set the information about the user of this unit.
1) Touch [Account Setup].
See Types of accounts, Create User Account and Set Owner Account.
Types of accounts
Administrator
As Administrator, you can create an owner account and perform initial setup.
You can log in to the system if you have not created an owner account.
Guest
An account for guests such as your friends.
The guest can operate this unit, but cannot use the functions related to mail, social media, and Route Collector site.
Owner
The account for the person who manages this unit.
The owner can use the functions related to mail, social media, and Route Collector site.
You can register users such as your family.
User
The account for the user of this unit.
The user can use the functions related to mail, social media, and Route Collector site.
You can register up to 4 user accounts.
Create User Account
Preparation
•To register yourself in the Route Collector site as a user, you need a mail address.
6 ñ English
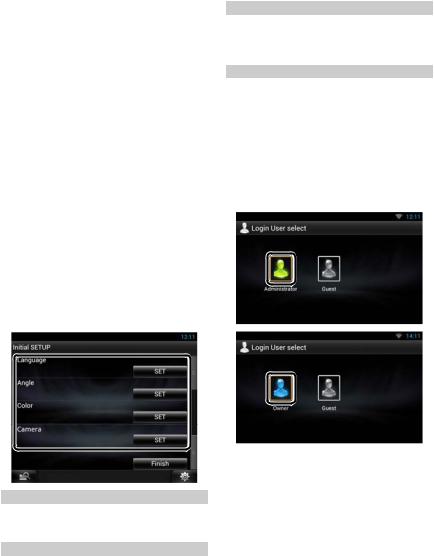
•You can register yourself via the Web. http://www.route-collector.com/
•This step may be skipped if you have already registered yourself in the Route Collector site.
1)Touch [Create Account].
2)Enter account information.
You cannot register an account which has already been used. Register another account name.
3)Touch [OK].
The account is temporarily registered in the Route Collector site.
4)Activate the account.
A confirmation mail is sent to the registered mail address. Open the indicated URL to complete account registration.
Set Owner Account
1)Touch [Set Owner Account].
2)Enter account information.
Enter the information registered in the Route Collector site.
3)Touch [OK].
3Touch [Next].
4Touch the corresponding key and set the item.
Language
Select the language used for the control screen and setting items. Default is “American English (en)”.
After setting, touch [Enter].
Angle
Adjust the position of the monitor. Default is “0”. After setting, touch [  ].
].
Color
Set the screen and button illumination color. You can select whether to perform color scan and adjust scanning color.
After setting, touch [  ].
].
Camera
Set the parameters for the camera. After setting, touch [  ].
].
5Touch [Finish].
NOTE
•For details on operations of each setting, refer to the Instruction Manual.
6Touch [Administrator] or [Owner].
English ñ 7
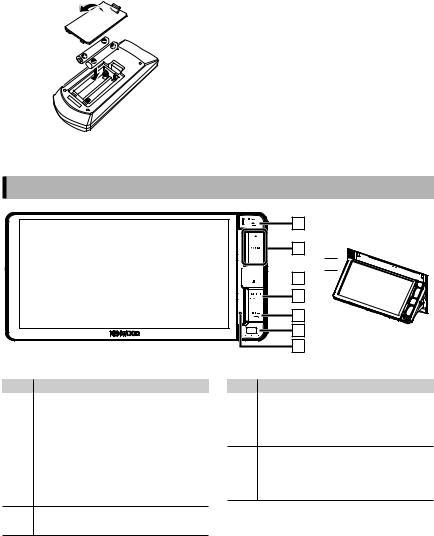
ÑÑHow to prepare the remote control
Insert two “AAA”/“R03”-size batteries with the and
and  poles aligned properly, following the illustration
poles aligned properly, following the illustration
inside the case.
!!CAUTION
•Put the remote controller in a place where it will not move during braking or other operations. A dangerous situation could result, if the remote controller falls down and gets wedged under the pedals while driving.
•Do not leave the battery near fire or under direct sunlight. A fire, explosion or excessive heat generation may result.
•Do not recharge, short, break up or heat the battery or place it in an open fire. Such actions may cause the battery to leak fluid. If spilled fluid comes in contact with your eyes or on clothing, immediately rinse with water and consult a physician.
•Place the battery out of reach of children. In the unlikely event that a child swallows the battery, immediately consult a physician.
Functions of the Buttons on the Front Panel
1
2





 8
8 






 3
3
4
5
6
7
No. Name/ Motion
1G(Eject)
•Ejects the disc.
•When the panel is opened, pressing closes the panel and pressing for 1 second ejects the disc forcibly.
•Pressing for 1 second turns the screen off. (The function of the [G] button can be changed to camera view function.
(Instruction Manual P.103))
2R, S(VOLUME)
•Adjusts volume.
No. Name/ Motion
3HOME
•Displays the Home screen (P.11).
•Pressing for 1 second turns the power off.
•When the power off, turns the power on.
4MENU
•Displays the option menu screen.
•Pressing for 1 second switches AV out sources.
8 ñ English
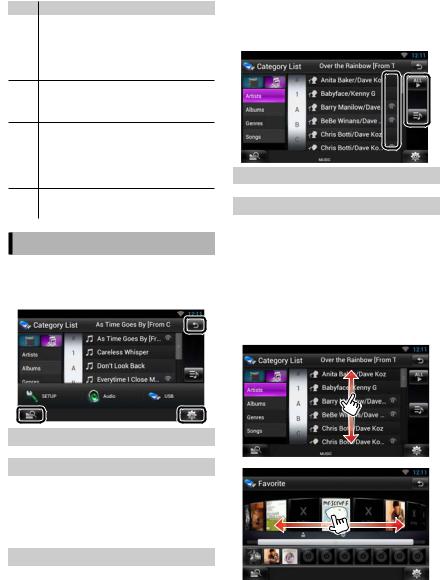
No. Name/ Motion
56(Back)
•Return to the previously viewed screen.
•Pressing for 1 second displays the Hands Free screen (Instruction Manual P.94).
6Gesture control sensor
•A sensor which detects motions of your hand. (P.10)
7Reset
•If the unit or the connected unit fails to operate properly, the unit returns to factory settings when this button is pressed (Instruction Manual P.129).
8Disc insert slot
•A slot to insert a disc media.
Common Operation
ÑÑGeneral
There are some functions which can be operated from most screens.
 (Mixed Media Search)
(Mixed Media Search)
Touch to display the Mixed Media Search screen.
 (Quick menu)
(Quick menu)
Touch to display the quick menu. The content of the menu are as follows.
 : Displays the SETUP Menu screen.
: Displays the SETUP Menu screen.
 : Displays the Audio Control Menu screen.
: Displays the Audio Control Menu screen.
 : Displays the control screen of current source. Icon feature differs depending on the source.
: Displays the control screen of current source. Icon feature differs depending on the source.
 (RETURN)
(RETURN)
Returns to previous screen.
ÑÑList screen
There are some common function keys in the list screens of most sources.
 (Scroll)
(Scroll)
Touch to scroll through texts on the display.
 etc.
etc.
Touch keys with various functions are displayed here.
Displayed keys differ depending on the current audio source, status, etc.
For examples, see List screen (P.22) in the Instruction Manual.
ÑÑFlick scrolling
You can scroll the list screen by flicking the screen up/down or right/left.
English ñ 9

ÑÑGesture Control
Without touching the unit, you can control it by a motion of your hand.
Gesture control sensor
X(Right) *
Displays Current Source Control screen.
W(Left) *
Switches to APPS source.
Y(Up) *
Displays the Home screen.
Z(Down) *
Switches to Facebook in SNS Application.
 (Approach)
(Approach)
Displays the Movie control screen when playing a DVD or a video file.
NOTE
•* You can change operations that work by the motion of your hand in Gesture Registration.
(Instruction Manual P.104).
• Gesture Control works |
|
|
correctly when you |
|
|
move your hand in |
|
|
the detection range |
MIN |
|
of the sensor that can |
||
|
||
be adjusted as shown in the |
6 |
|
figure. Select Gesture Settings > |
||
|
Sensibility and adjust it to your |
MAX |
convenient range. (Instruction |
|
Manual P.104). |
|
•The range of the detection is affected by the angle of the panel or conditions near the unit.
• Unintentional operation may occur if your hand crosses the detection range.
•Gesture Control may not work correctly if the cluster panel hides the sensor or there is an object in the detection range.
•The response of the remote control may become worse when Gesture Control is turned on.
Login
1Press the <HOME> button to turn the power on.
2Select the login user.
3Enter the password.
(Password)
Enter the registered password.
If you selected Administrator or Guest, this screen is not displayed.
[Auto Login?]
Checking this checkbox allows you to log in to the system automatically from the next time.
[Login]
Log in to the system.
NOTE
•If you forgot your password, create your new password on the Route Collector site. http://www.route-collector.com/
10 ñ English
 Loading...
Loading...