Jaguar XJ8 User Manual
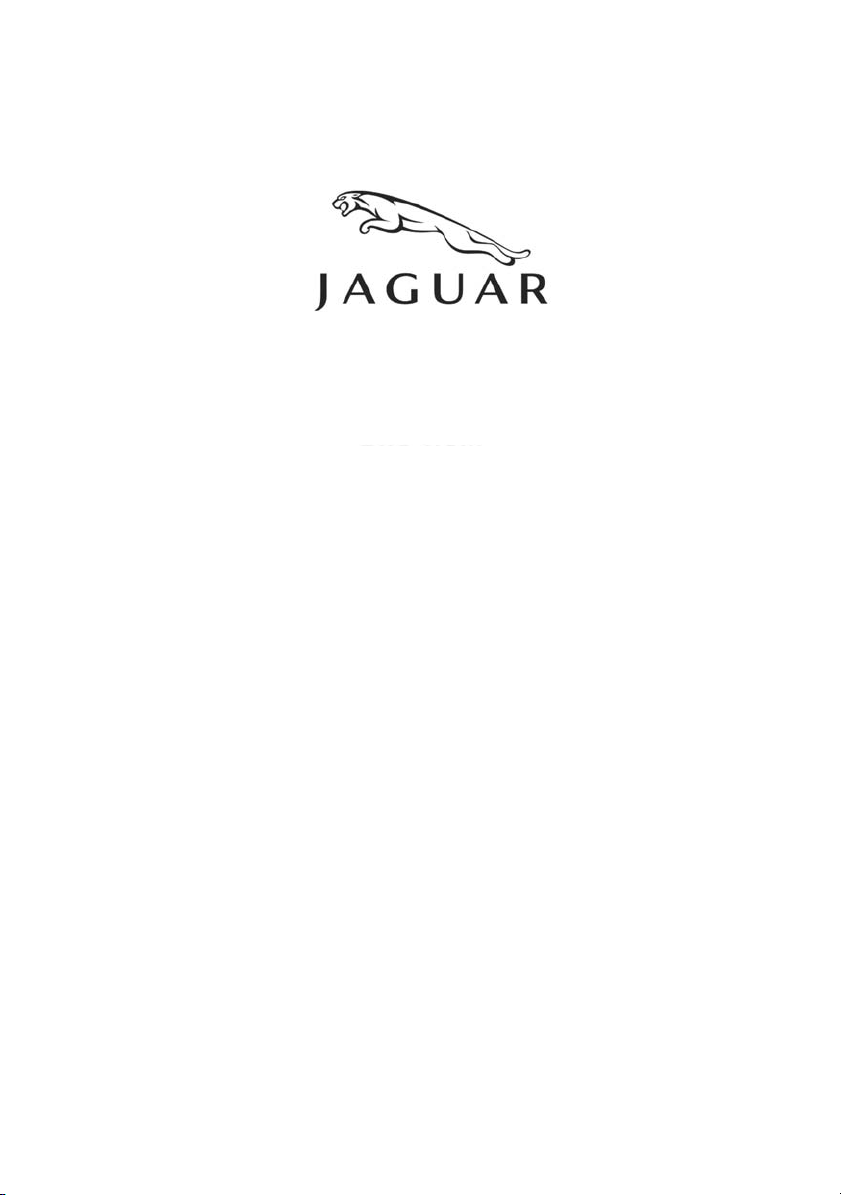
NAVIGATION SYSTEM
Publication Part No. JJM18 05 32 801
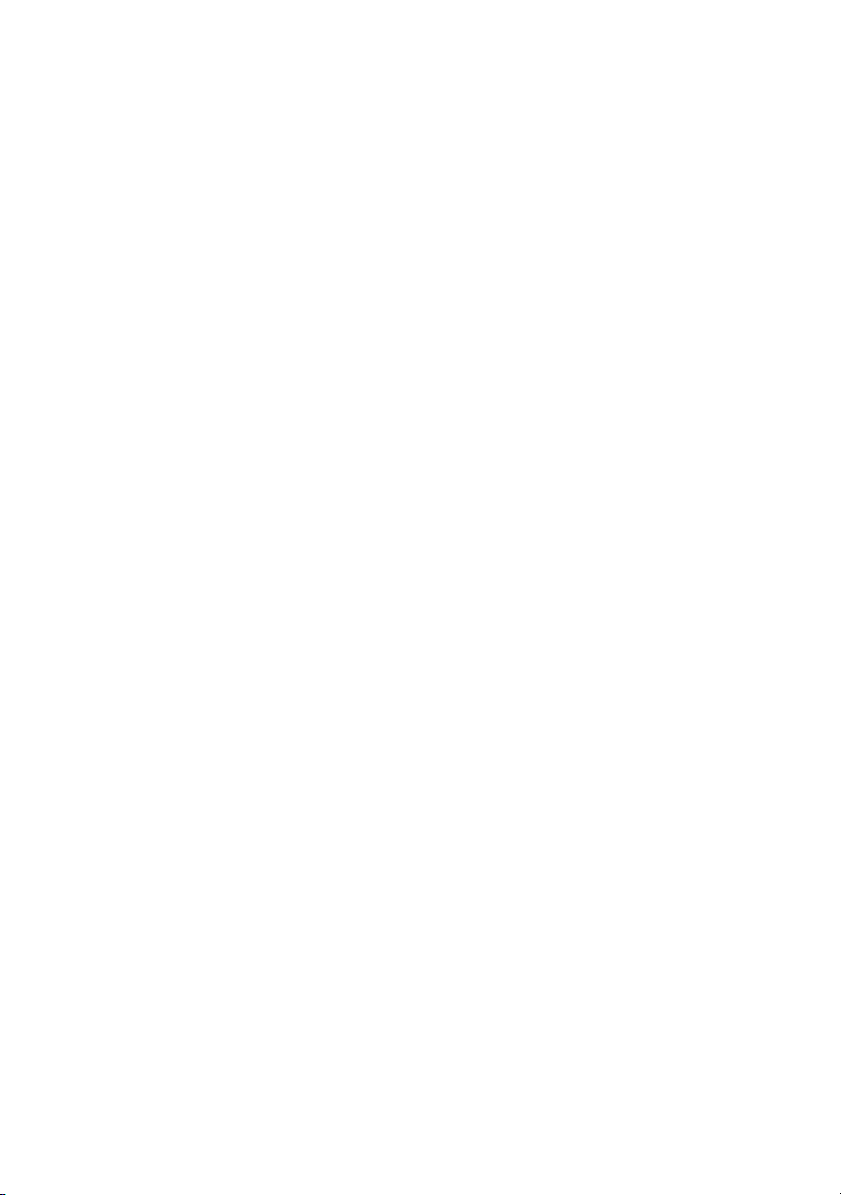
This handbook forms part of the Owner literature supplied with your new vehicle. The
Quick start section is designed to rapidly familiarise the driver with the initial set up and
also explain some of the unique features. Please take the time to study the operating
instructions with your vehicle as soon as you can.
Important
The information contained in this handbook describes all software operations. Some of
the options may not be supplied with your vehicle unless they formed part of the original
vehicle specification. Therefore some parts of this handbook may not apply to your
vehicle. Furthermore, due to printing cycles, it may include descriptions of options before
they become generally available.
The options, hardware and software in your vehicle are from the available specifications
for the market in which the vehicle was intended for sale. If your vehicle is to be used in
another geographical area you may have to modify the vehicle specification to suit local
conditions. Jaguar Cars Limited is not responsible for the cost of any modifications.
The information contained in this publication was correct when it went to print. Vehicle
design changes may have been made after this handbook was printed. When this occurs
a handbook supplement is added to the literature pack. Subsequent updates can be
viewed on the Jaguar Internet site at; www.ownerinfo.jaguar.com.
In the interest of development, the right is reserved to change specifications, design or
equipment at any time without notice and without incurring any obligations. This
publication, or part thereof, may not be reproduced nor translated without our approval.
Errors and omissions excepted.
© Jaguar Cars Limited 2007
All rights reserved.
Published by Jaguar Technical Communications
2
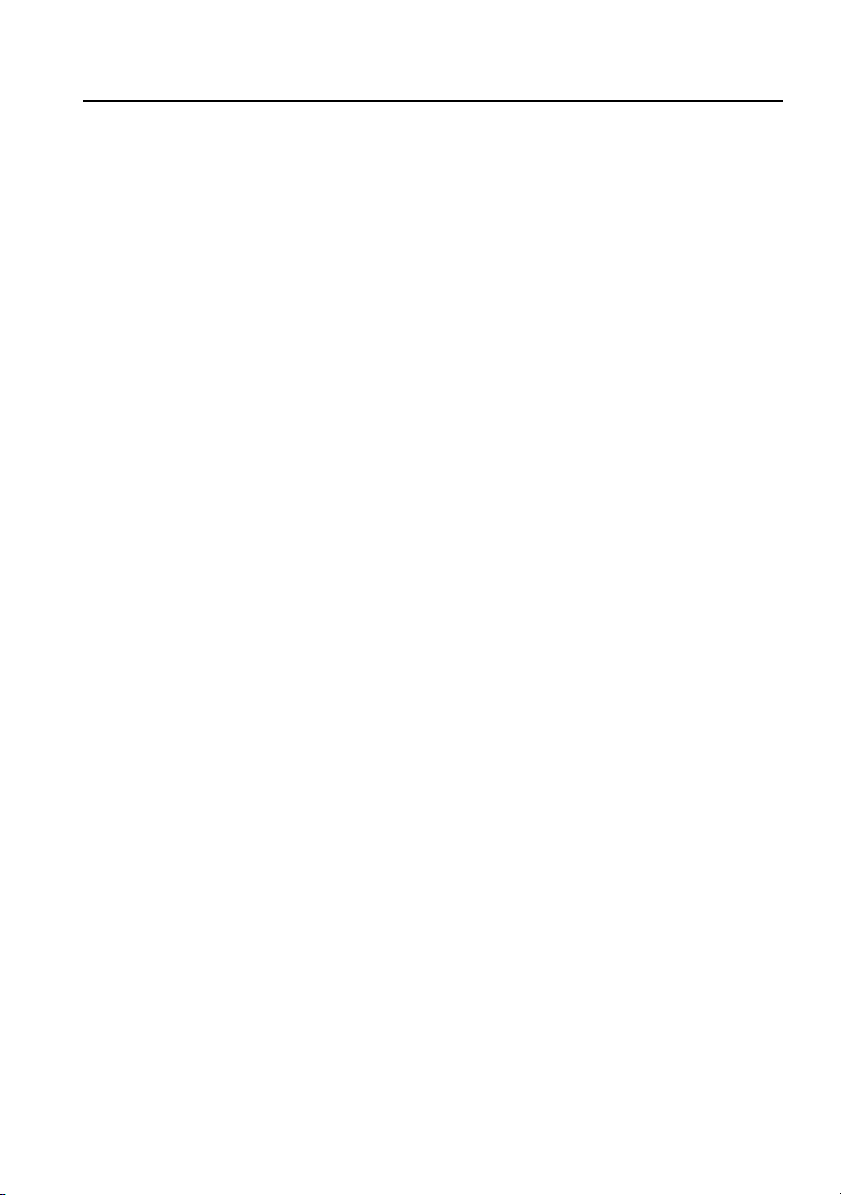
Handbook Contents
Quick Start
Quick Start . . . . . . . . . . . . . . . . . . . . . . 5
Navigation System
Navigation – Overview. . . . . . . . . . . . . . 7
Basic Screen Displays. . . . . . . . . . . . . 14
Screen Types . . . . . . . . . . . . . . . . . . . 22
Navigation Menu . . . . . . . . . . . . . . . . . 24
Route Setting . . . . . . . . . . . . . . . . . . . 25
Route Options . . . . . . . . . . . . . . . . . . . 30
Set Up Menu . . . . . . . . . . . . . . . . . . . . 34
Destination Entry . . . . . . . . . . . . . . . . . 39
Points of Interest (POI) . . . . . . . . . . . . 47
Stored Locations . . . . . . . . . . . . . . . . . 54
Route Calculation . . . . . . . . . . . . . . . . 62
Storing Way Points . . . . . . . . . . . . . . . 64
Route Guidance . . . . . . . . . . . . . . . . . 66
End User Licence Agreements . . . . . . 69
A comprehensive index is located at the
back of this handbook.
3
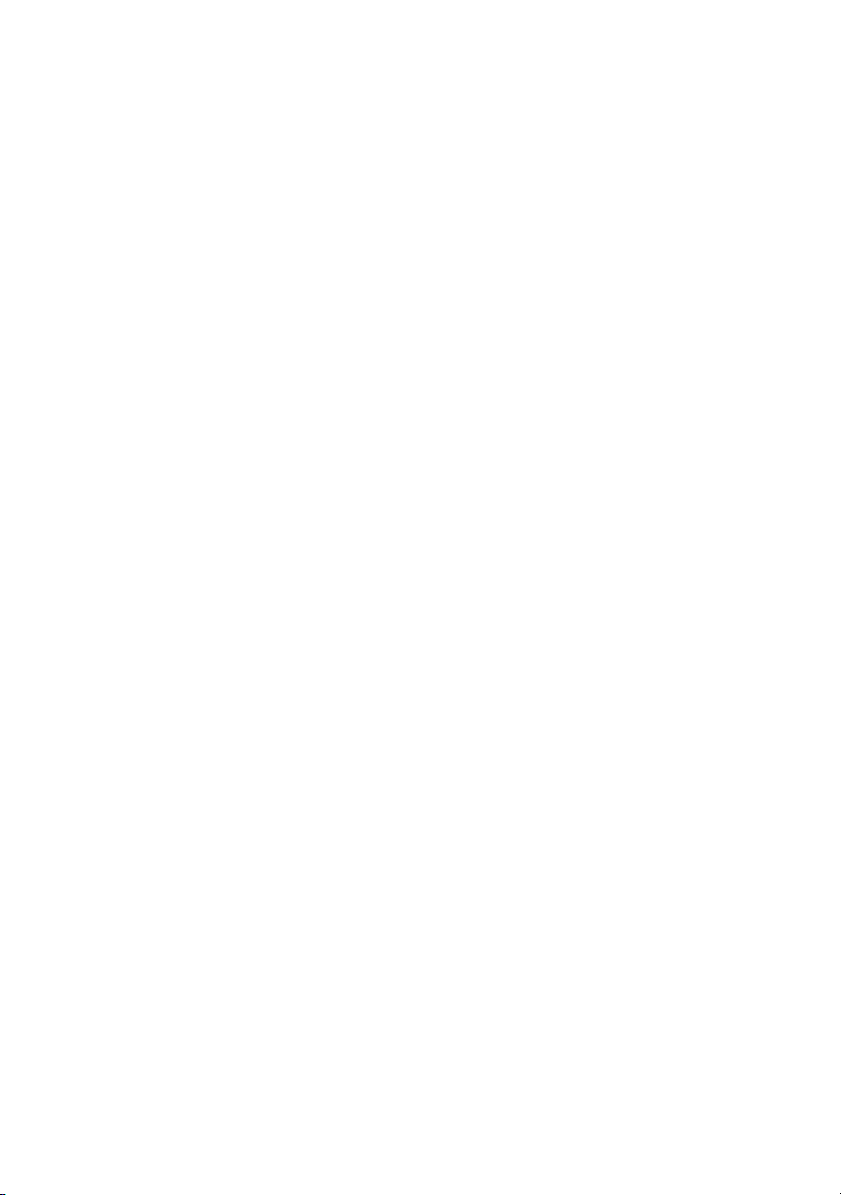
4

Quick Start
Route1: 4.4MLS Oh 6m
Quick Start
NAVIGATION
Caution: The screen allows touch
control of the navigation system. The
screen only requires a light touch to
operate the function. Excess pressure
on the screen could result in damage.
On initial activation, make sure that
both the correct country and area have
been selected.
Route Preferences should be
selected prior to setting a destination.
Access is via the Nav menu and then
Route Options.
Setting a destination
To set a destination and start using the
the navigation system, use the following
procedure:
JAG0674
1. Press the NAV button (arrowed in
illustration) and, when prompted,
touch Agree on the touch-screen to
access the initial map screen.
2. Touch Nav menu to access the
navigation menu and then touch
Destination Entry.
3. Touch the either Address icon.
4. Enter the address using the on-screen
keypad. Touch OK to confirm.
5. Touch Dest to calculate the route.
6. Once the most appropriate route is
calculated, the screen will display the
route. To scroll through alternative
routes, touch Next on the screen.
N
JAG0676
7. Touch Start to commence navigation.
Drive away following the voice
guidance.
Press the Audible repeat
button to hear the last voice
guidance instruction again.
Voice guidance can be selected or deselected via the Nav menu.
5
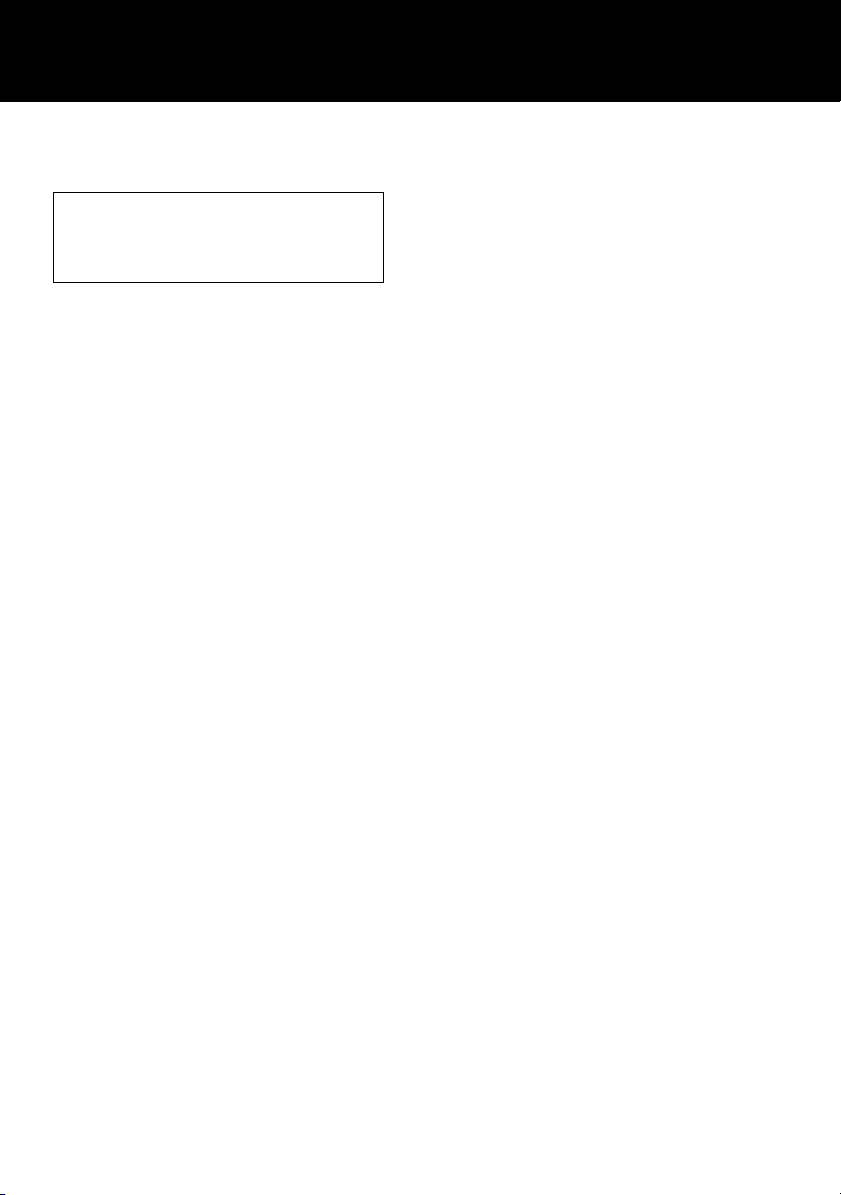
Quick Start
8. When your destination is reached,
voice and visual confirmation is given.
Cancelling guidance
To cancel guidance during navigation,
touch the zoom icon, select Change
Route then Cancel Guidance.
6
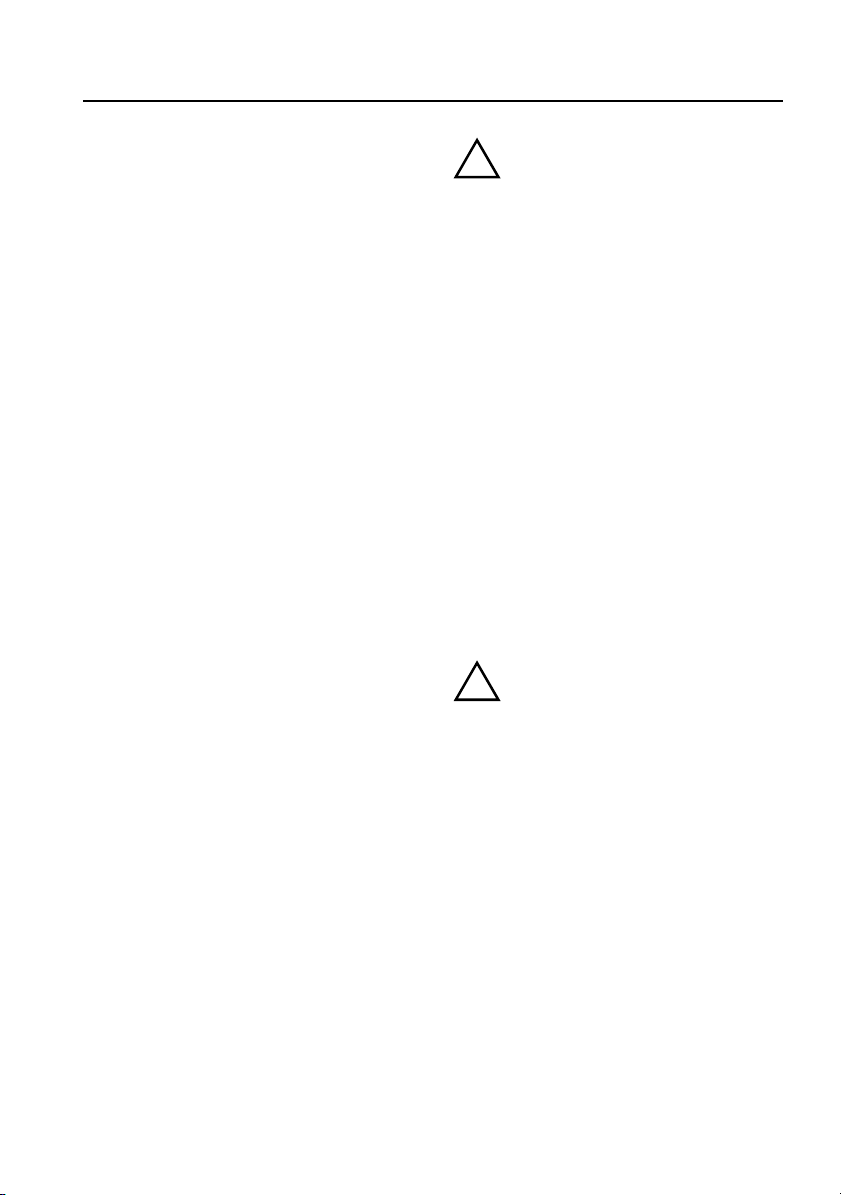
Navigation – Overview
Navigation System
SAFETY INFORMATION
Do not use the system until you have
familiarised yourself with its operation.
The requirements of the Road Traffic
Regulations (RTR) apply.
Observation of traffic signs and local
traffic regulations always take priority.
Traffic guidance is restricted to passenger
vehicles. Special driving
recommendations and regulations for
other vehicles (e.g. commercial vehicles)
are not taken into account. The
destination must only be entered when
the vehicle is stationary.
The road safety warning is displayed each
time the ignition is switched on, and the
navigation system is selected.
To use the system, read the warning and
touch Agree.
!
WARNING:
The navigation Database reflects
reality as existing before you receive
the Database and it comprises data
and information from government and
other sources, which may contain
errors and omissions. Accordingly, the
Database may contain inaccurate or
incomplete information due to the
passage of time, changing
circumstances, and due to the nature
of the sources used. The Database
does not include or reflect information
on - amongst other things neighbourhood safety, law
enforcement, emergency assistance,
construction work, road or lane
closures, vehicle or speed restrictions,
road slope or grade, bridge height,
weight or other limits, road or traffic
conditions, special events, traffic
congestion or travel time.
!
WARNING:
Only operate, adjust or view the system
when it is safe to do so.
Note: In some countries the front seat
passenger may enter data whilst the
vehicle is in motion
7
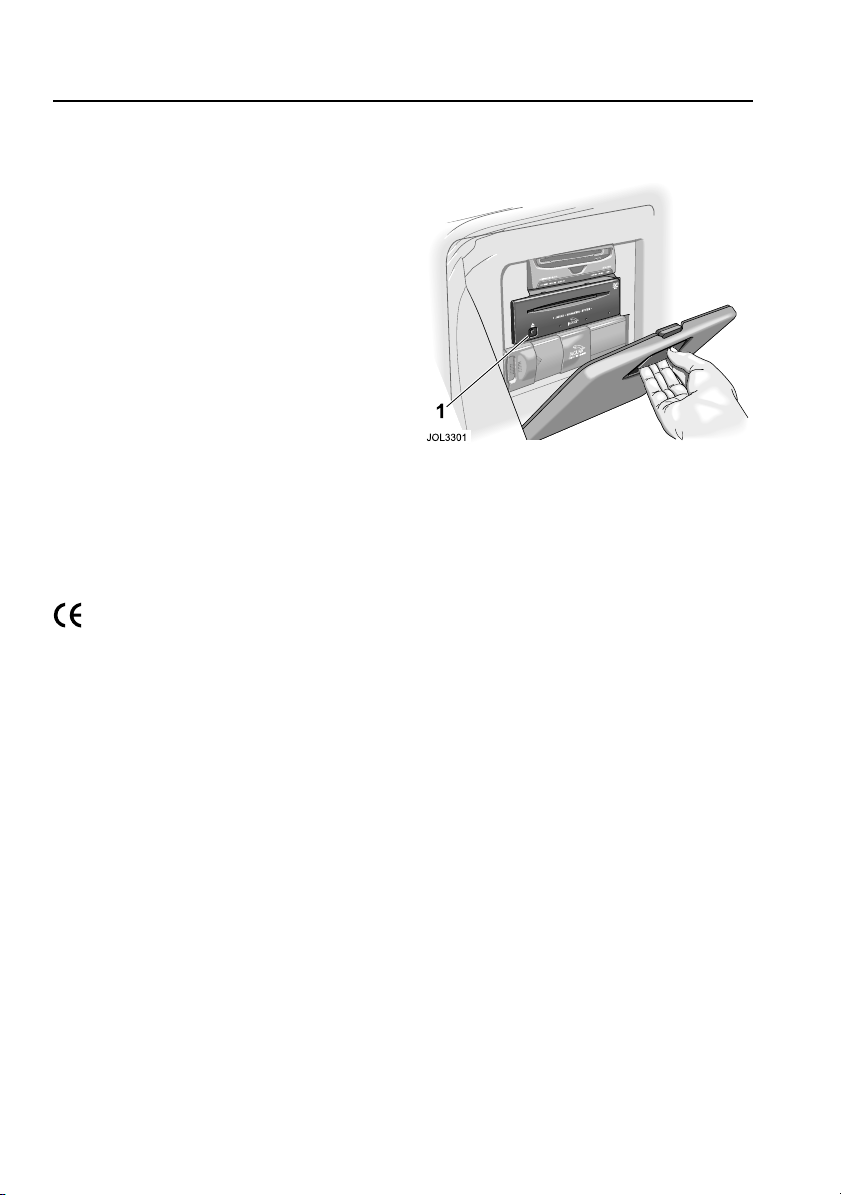
Navigation – Overview
INTRODUCTION
The navigation system will guide the
driver to a specific location on a map. The
location can be selected in a number of
ways, from entering an address to
touching the location on the touch-screen
map.
The area covered by the navigation
system depends on which version of the
Navigation System DVD is loaded. The
driver is directed to the destination by
voice guidance and/or the on-screen
instructions.
A navigation system DVD can cover many
countries, or for larger countries, contain
several search areas. To ensure you are
using the correct country or search area,
see SEARCH AREA/COUNTRY
CHANGE, page 38.
Declaration of Conformity
This navigation system conforms to
the standard, Directive 99/5/EC.
Loading the navigation DVD
Note: The ignition must be switched on
(position I).
1. In the luggage compartment, pull the
top of the access cover forward and
fold it down to the fully open position.
2. Identify the navigation unit
(highlighted above) which is
positioned above the sound system
CD player (where fitted).
3. If a DVD is already loaded, push the
eject button (1).
4. Load the Navigation System DVD with
the printed side upwards. Do not
allow moisture or foreign objects to
enter the slot.
5. Fold the access cover to the fully
closed position.
8
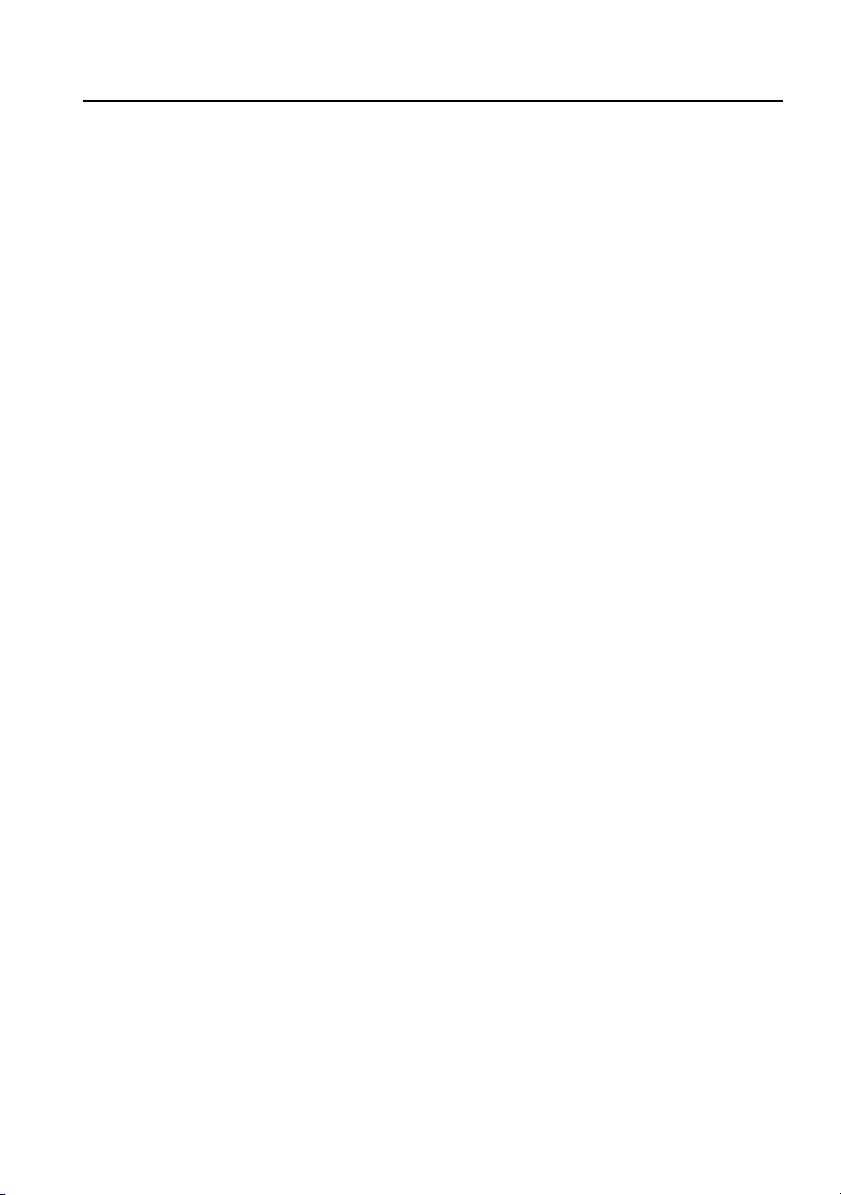
Navigation – Overview
ERRORS IN VEHICLE POSITION
Under certain driving conditions, it is
possible that the vehicle position shown
on the map display may be incorrect.
Some examples are shown below:
• When the vehicle is transported by
ferry or train.
• Driving on steep roads.
• After vehicle battery removal or
supply fuse failure.
• When using snow chains.
• After the tyres have been replaced.
• After the vehicle has been rotated on
a turntable.
• Where there are two roads parallel to
each other.
• Elevated roads in proximity to other
roads.
• Driving up or down circular ramps in
car parks.
The position will usually be corrected
automatically. If the problem persists,
see CALIBRATION, page 35, or consult
your Jaguar Dealer/Authorised Repairer.
9
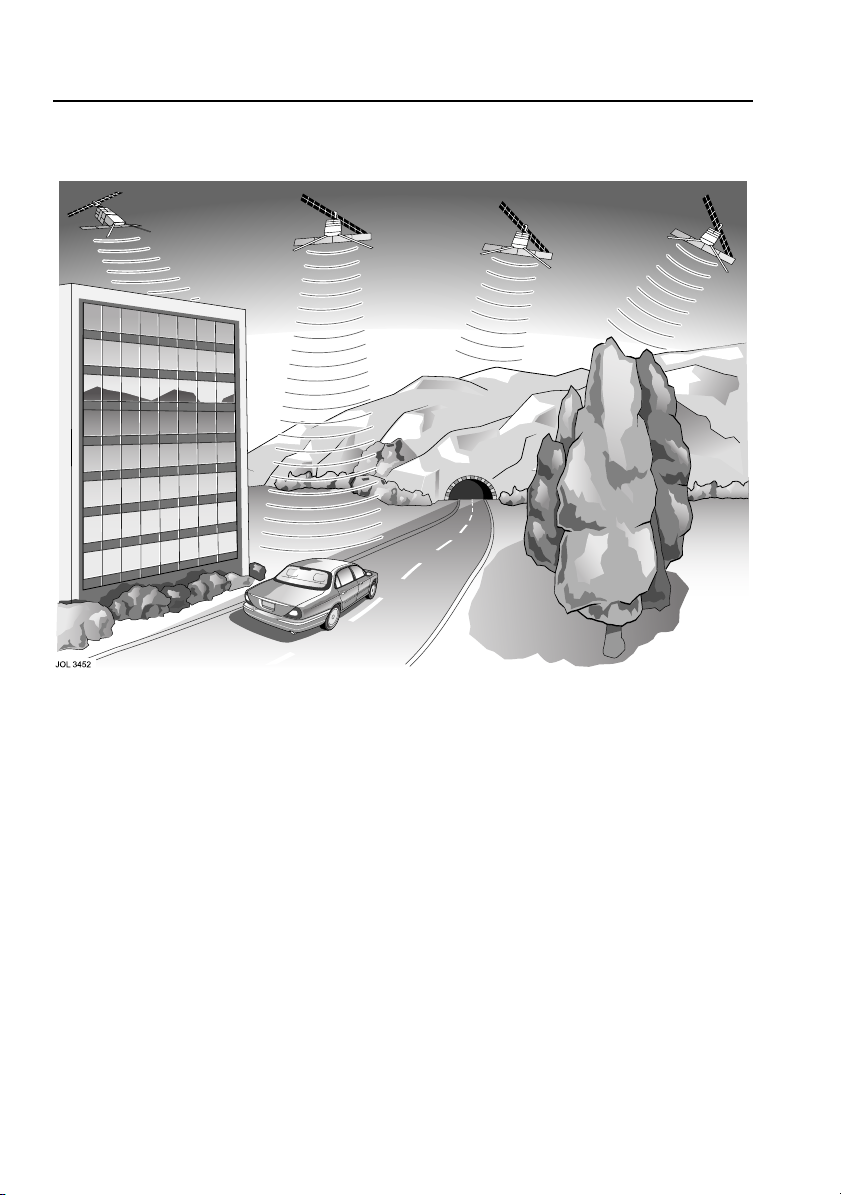
Navigation – Overview
HOW THE SYSTEM WORKS
The system uses signals from the Global
Positioning System (GPS) satellites,
which allow the approximate position of
the vehicle to be calculated. This is
combined with information from vehicle
sensors and data from the Navigation
System DVD to establish the true vehicle
position.
GPS signals are highly directional and
reception may occasionally be
interrupted.
Some examples of situations likely to
cause problems are shown below:
• Inside tunnels.
• Inside buildings.
• Roads under raised highways.
• Densely tree-lined roads.
• Forest roads between mountains.
• Between tall buildings.
• Roads under cliffs.
• Metal objects placed on the rear
parcel shelf.
• Having the vehicle windows tinted
using metal oxide tinting. Non-metal
tinting should be used.
10
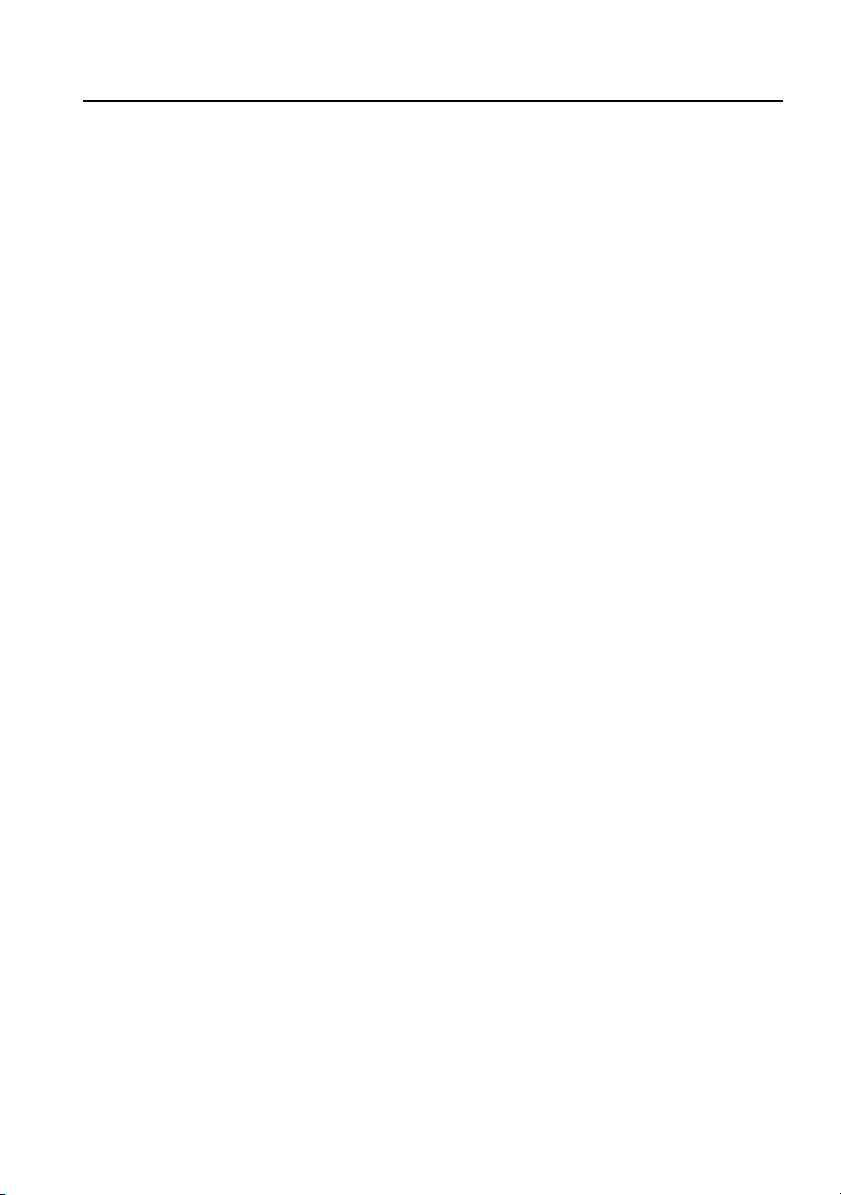
Navigation – Overview
ROUTE GUIDANCE POSITION
Under certain driving conditions, it is
possible that the route guidance may be
inaccurate. Some examples are shown
below:
• Route guidance may occasionally be
given where no turn is required.
• Deviation from a route may cause
incorrect guidance until the route has
been recalculated.
• If there is no road or only a narrow
track to the final destination, guidance
will be given to the nearest point
possible.
• No guidance is given while reversing.
• If driving at high speed or on very
dense road networks, it may not be
possible to recalculate the route in
time for the next instruction.
• On familiar roads, personal route
preferences may not always be
followed.
USING THE SYSTEM
Caution: If the system is used for an
extended period of time with the
vehicle stationary, ensure that the
engine is running, to avoid draining the
battery.
For best results, always use the latest
version of the Navigation System DVD
(navigable map database).
Map information is regularly updated, but
all areas are not necessarily covered to
the same level of detail. Some areas, in
particular private roads, may not be
included on the database (non-digitised
roads).
While driving under route guidance, follow
an instruction only when it is safe to do so,
as the system cannot be aware of
changing conditions, for example turn
restrictions, roadworks or diversions. Use
voice guidance as much as possible, and
only view the display when driving
conditions permit.
In-car telephone features
In this handbook, some features shown
are only available when the vehicle is
fitted with the Jaguar in-car telephone
installation. These features include the
display of the telephone button, the end
call button and one-touch dialling of POI
(point of interest) numbers or memory
points.
11
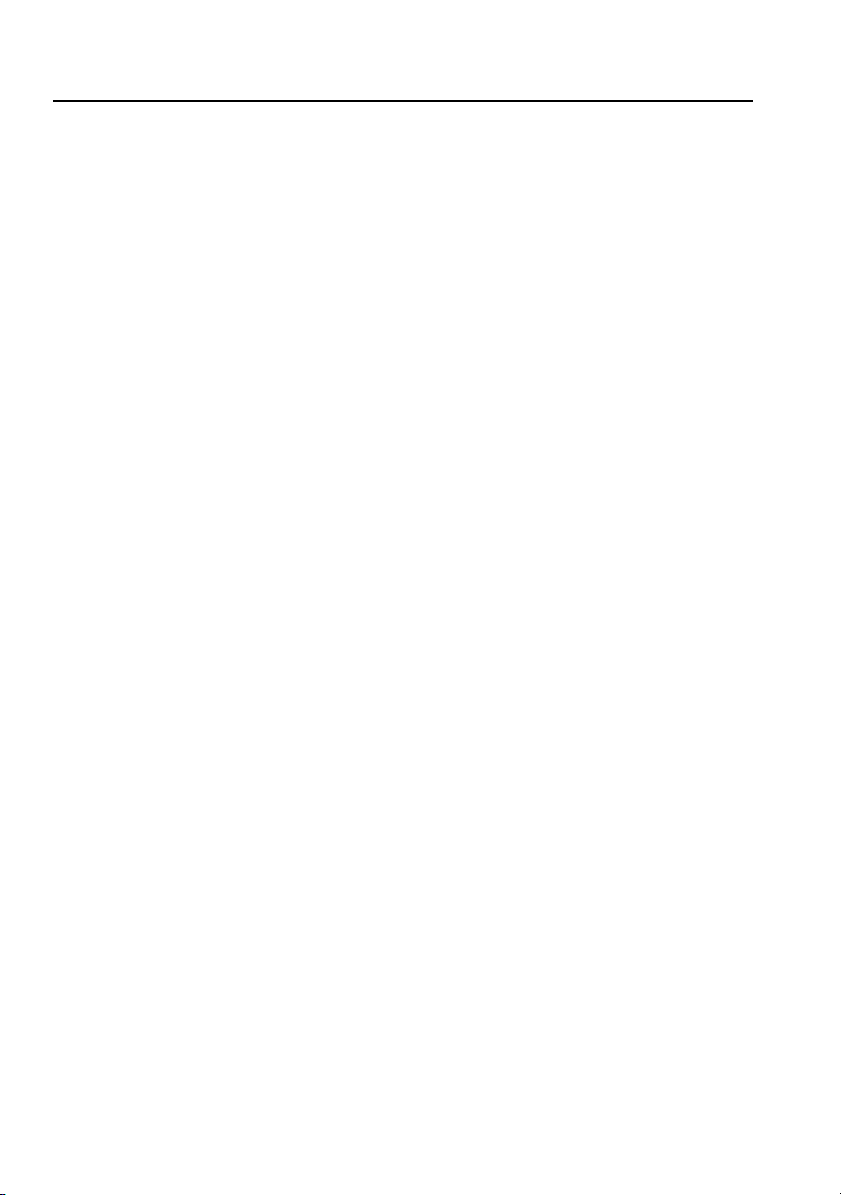
Navigation – Overview
TIME AND DISTANCE TO
DESTINATION
When a route is calculated, the estimated
time required to drive the route and the
total distance to the destination are
determined. The time is based on the
vehicle travelling at the current speed
settings for each type of road (residential,
main road and freeway). The distance is
based on the current route preference
settings, e.g. Use Toll Roads Yes/No,
see ROUTE PREFERENCES, page 31.
While driving under guidance, the
estimated time (if selected) and distance
remaining to the end of the route are
shown on the screen.
ALTERNATIVE ROUTES
During route calculation, up to three
possible routes are calculated. The first
route is calculated using the current route
preference settings. The second route is
also calculated using the preference
settings, except that for Minimise Time/
Dist., the alternative setting is used. For
example, if Minimise Time is currently
selected, then the second route will be
calculated based on Minimise Distance,
with the other settings as selected. For
the third route, the system tries to find
another alternative using different
combinations of the preference settings.
If a suitable alternative is not possible,
only the first and second routes will be
shown.
LANGUAGES AND DISTANCE
UNITS
The screen text and voice guidance are
available in a number of different
languages. For the list of available
languages, see CHANGING THE
DISPLAY LANGUAGE, page 37.
Distances are shown on the screen and
given in voice guidance, either in Metric
units (kilometres and metres) or in
Imperial units (miles). For information on
changing the selection, see the touchscreen section of the owner’s handbook.
CITY NAME LISTS
After entering a street name, the matching
city entries found in the database are
shown. Each entry includes some or all of
the following: district name, city name,
and county name.
12

Navigation – Overview
CONTROL PANEL
XJ control panel shown.
1. Touch-screen.
2. NAV (Navigation) button
Navigation forms part of the overall
vehicle telematics system, having a
combined front panel and LCD screen (1).
Navigation is selected by pushing the
NAV button (2). The ignition must be
switched on (position I).
Note: The navigation system is operated
by using the buttons displayed on the
screen. For an explanation of the basic
navigation buttons, see FUNCTION OF
ON-SCREEN CONTROL ICONS,
page 21.
13
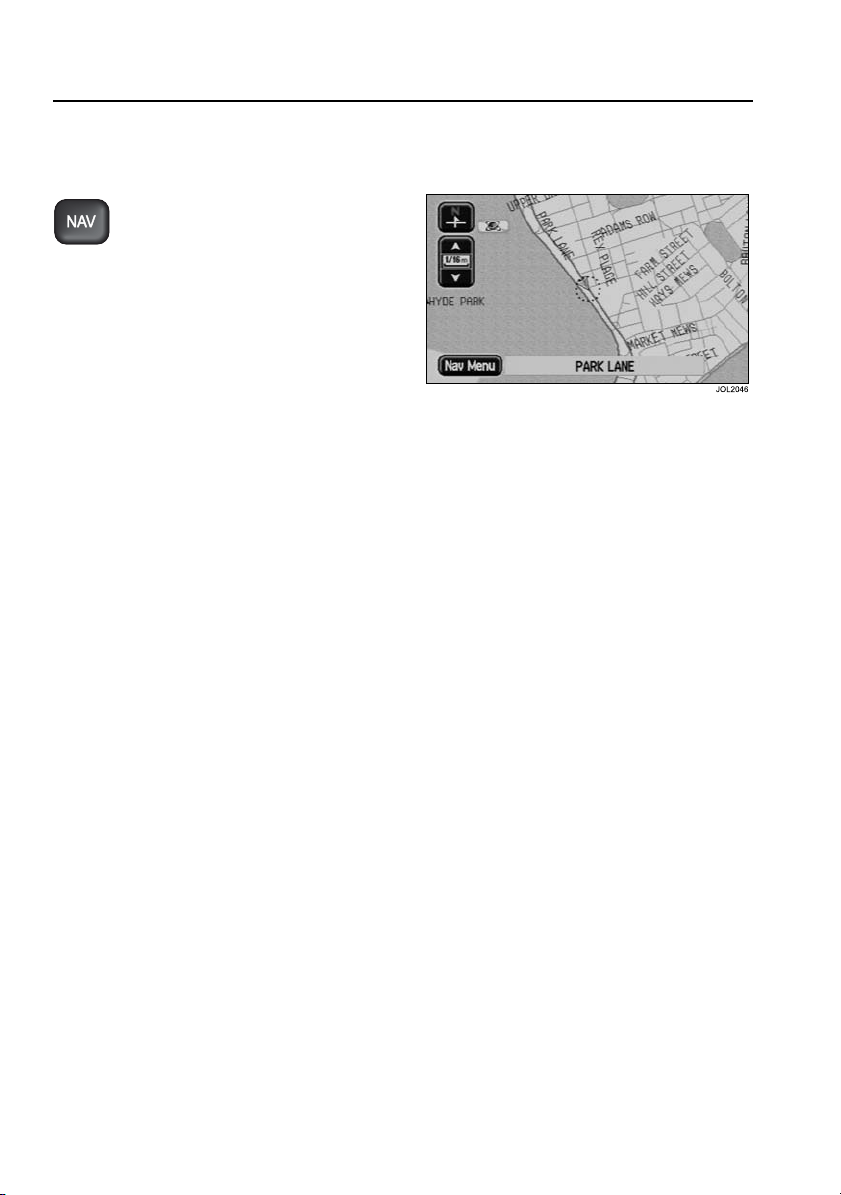
Basic Screen Displays
Basic Screen Displ ays
SCREEN DISPLAYS
NAV button
Press the NAV button to select
the navigation system.
The road safety caution will be displayed.
Touch Agree to acknowledge this
information (see SAFETY
INFORMATION, page 7).
Note: While the navigation system is
selected, the NAV button has the
following additional functions:
• Selects the initial map display from
any other screen.
• After scrolling, returns the map
display to show the current vehicle
position again.
INITIAL MAP SCREEN
After touching Agree, the initial map
screen showing the vehicle location is
displayed, with the current road name
shown in the text area at the bottom of the
screen.
SETTING A ROUTE on page 25 gives an
example of how to use the system to
navigate to your chosen destination.
14
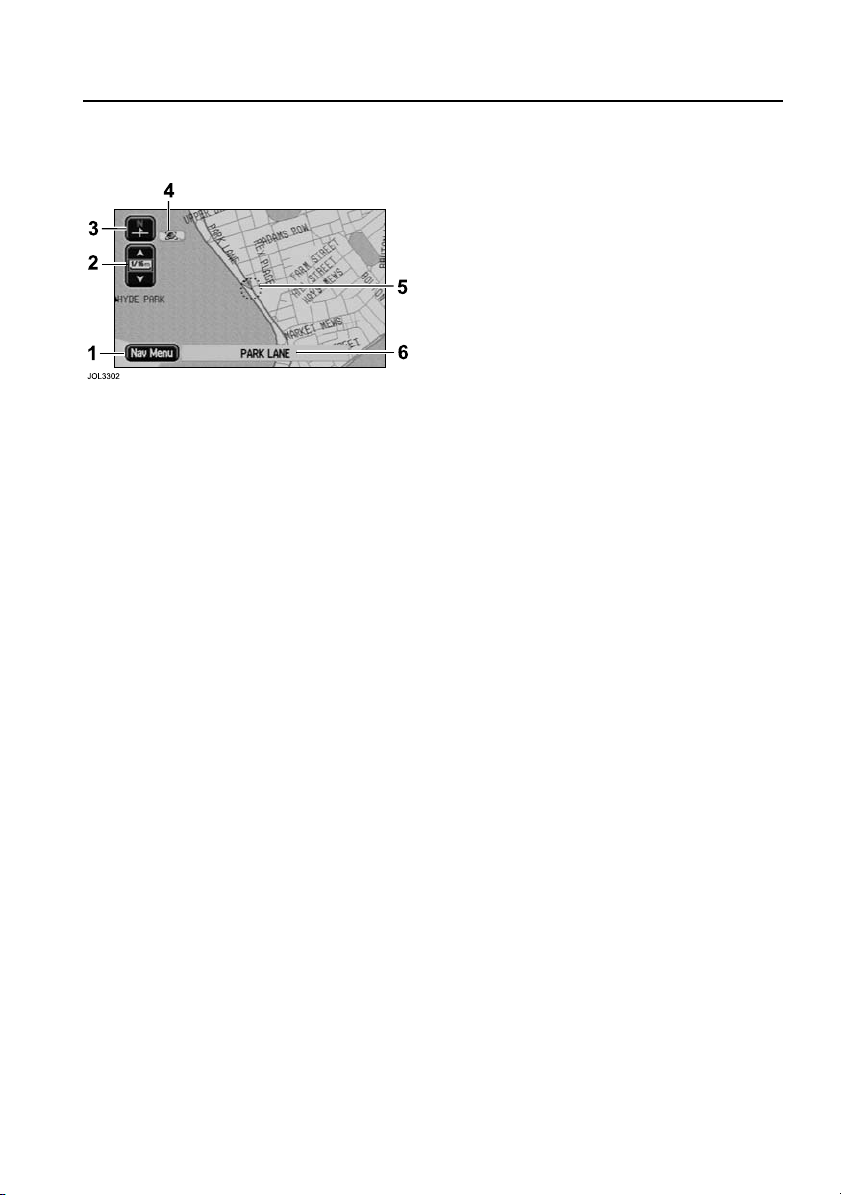
Basic Screen Displays
INITIAL MAP DISPLAY
The initial map screen shows the current
vehicle position. A key to the main
features is given below:
1. Nav Menu button – Touch button to
select the Navigation menu.
2. Zoom button – Control and
indication of the current map zoom
level. The scale length represents a
distance of from 50 metres to
256 kilometres (1/32 mile to
128 miles).
3. Map orientation – Touch button to
change the map orientation (north or
vehicle heading to the top of the
screen). Above the 4 kilometres
(2 miles) zoom level, only north
orientation is available.
4. GPS icon – Indicates that insufficient
GPS satellite signals are being
received for accurate map
positioning. The icon is not displayed
under normal operation.
5. Navigation icon – The map normally
indicates the current vehicle position.
While the system is in use various
icons are displayed, see FUNCTION
OF ON-SCREEN CONTROL ICONS,
page 21.
6. Lower text area – Shows the current
street name (present vehicle location).
While operating the system, this text
area is replaced by additional buttons.
In certain locations (e.g. private roads)
no road name will appear.
Note: For an explanation of the basic
navigation buttons, see FUNCTION OF
ON-SCREEN CONTROL ICONS,
page 21.
15
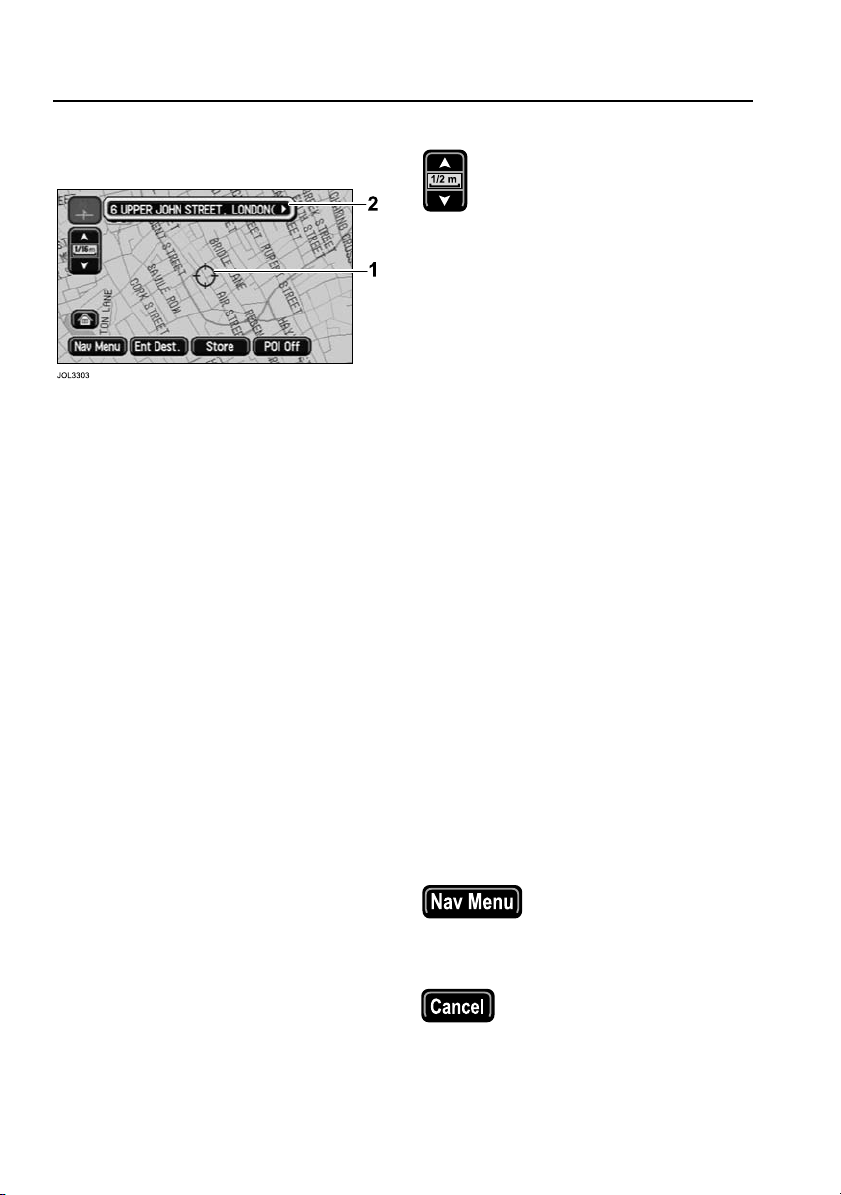
Basic Screen Displays
SCROLLING THE MAP
To scroll the map, use the touch-screen
as follows:
• Touch the screen twice within
5 seconds. The cross-wire icon (1) is
displayed, and the map scrolls until
the point being touched is under the
cross-wire icon. The address below
the cross-wire is displayed in the
upper text area (2).
Continuous scrolling
• Touch and hold at any point on the
screen. The map continues to scroll
while the screen is being touched.
Zoom button operation
When the zoom button is touched,
the scale indicator is shown on the
screen. The scale markings
shown on the indicator are: 50 m,
1km, 8km, 256km (1/32, ½, 4,
128 miles).
The zoom button can be used in a number
of ways as follows:
• Touch and hold one of the arrow
buttons. The map is displayed at each
zoom level in turn.
• Touch one of the arrow buttons
repeatedly. The map is only displayed
at the final zoom level.
• Touch one of the segments of the
scale indicator. The map is displayed
at the zoom level selected.
FUNCTION OF THE ONSCREEN BUTTONS
This is a summary of the basic navigation
buttons. Buttons specific to a particular
screen or function are explained in the
appropriate chapter of this handbook.
All the navigation buttons, except the
NAV button, are touch buttons displayed
on the screen.
Note: For information on how to operate
the buttons, see the touch-screen section
of the owner’s handbook.
Nav Menu button
Displays the Navigation
menu, see NAVIGATION
MENU, page 24.
Cancel button
Returns to the previous menu,
text screen, or to the map
display.
16
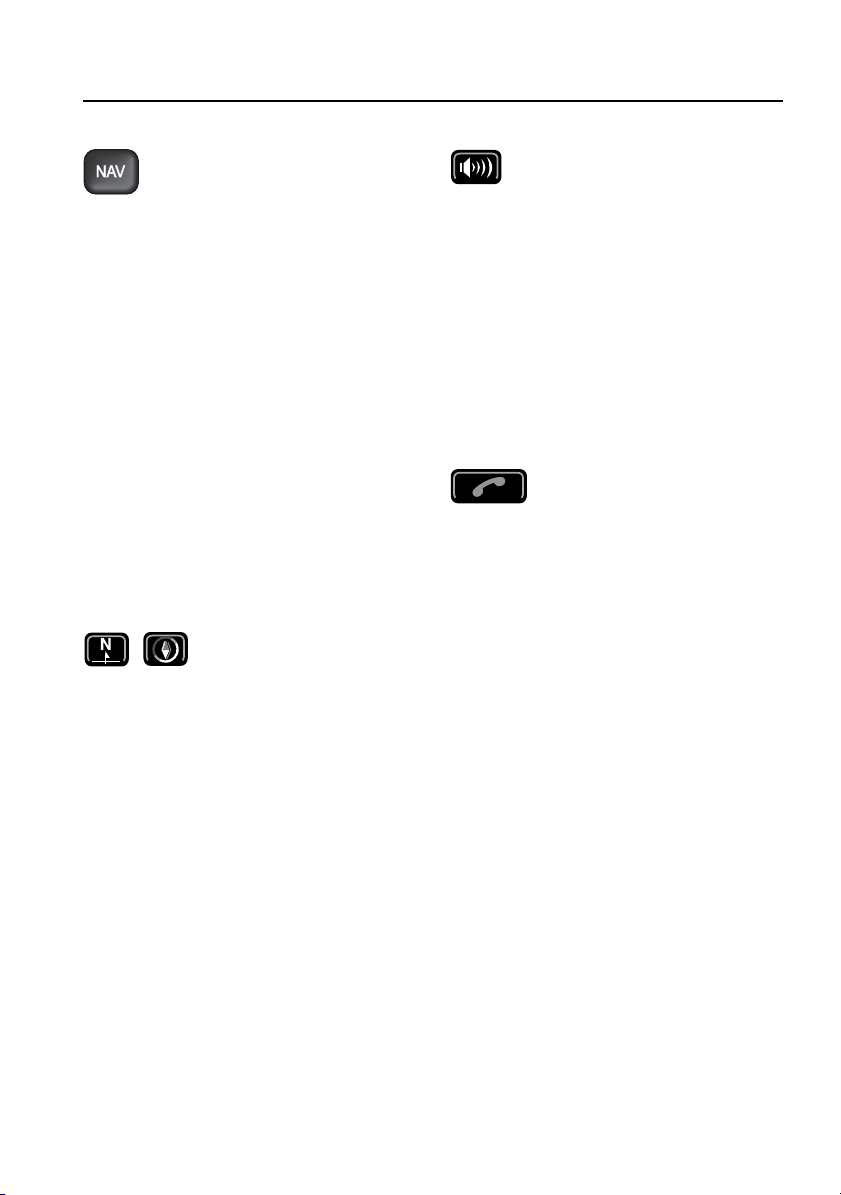
Basic Screen Displays
NAV button
The NAV button has the
following functions:
• Selects the navigation system.
• While the navigation system is
selected, selects the initial map
display from any other screen.
• After scrolling, returns to the map
display of current vehicle position.
Note:
1. If the navigation system was selected
when the ignition was switched off, it
will be selected automatically when
the ignition is switched on again.
2. When switching back to navigation
from another touch-screen system,
pushing NAV will return to the
particular screen being displayed
before.
Map orientation buttons
These buttons select the
desired map orientation
(north or vehicle heading
to the top of the screen). The current
selection is shown on the map.
Note: Above the 4 kilometres (2 miles)
zoom level, only north orientation is
available.
Audible repeat button
While under guidance, repeats
the last audible instruction and
shows the relevant junction
diagram (if in range).
Note:
1. If the manoeuvre point has been
passed, the audible instruction for the
next manoeuvre point will be heard.
2. Repeat is also available while one of
the other touch-screen systems is
selected (but not during a telephone
call nor on the TV screen).
Telephone button
Calls the telephone number
currently shown on the
screen. Only available when a
Jaguar telephone is fitted
17
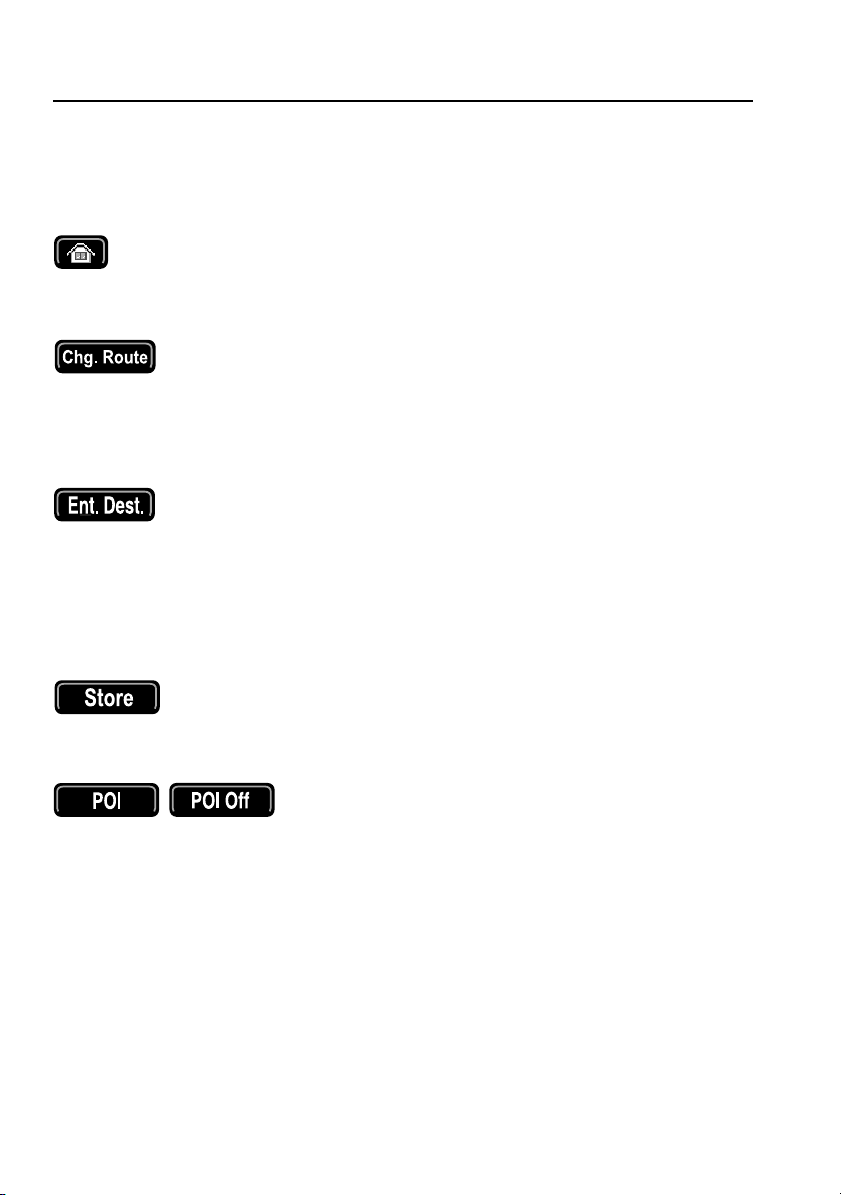
Basic Screen Displays
ADDITIONAL BUTTONS
After touching the screen once, additional
buttons are displayed.
Home button
Sets a route to the home
position. (Only displayed when a
home position is set.)
Chg. Route button
Displays the Route Options
menu for changing the
route preference settings.
(Only displayed when a
route is set.)
Ent. Dest. button
Stores a selected map
location as a destination.
see CONFIRM
DESTINATION, page 28. (Displayed in
place of the Chg. Route button, after
touching the screen twice within
5seconds.)
Store button
Stores a selected map
location as a memory
point.
POI/POI Off buttons
VOLUME ADJUSTMENT
The volume level of the audible
instructions can be adjusted if required,
by rotating the volume control. See the
audio section of the owner’s handbook
for more information.
Note: The radio must be switched on to
adjust the volume of the audio
instructions. When the radio is switched
off, the volume ‘+’ and ‘–’ buttons are
disabled.
POI – Selects the quick points of interest
function to display POI icons on the map.
POI Off – Deselects the display of icons.
Note: For more information see Points of
Interest (POI) on page 47.
18
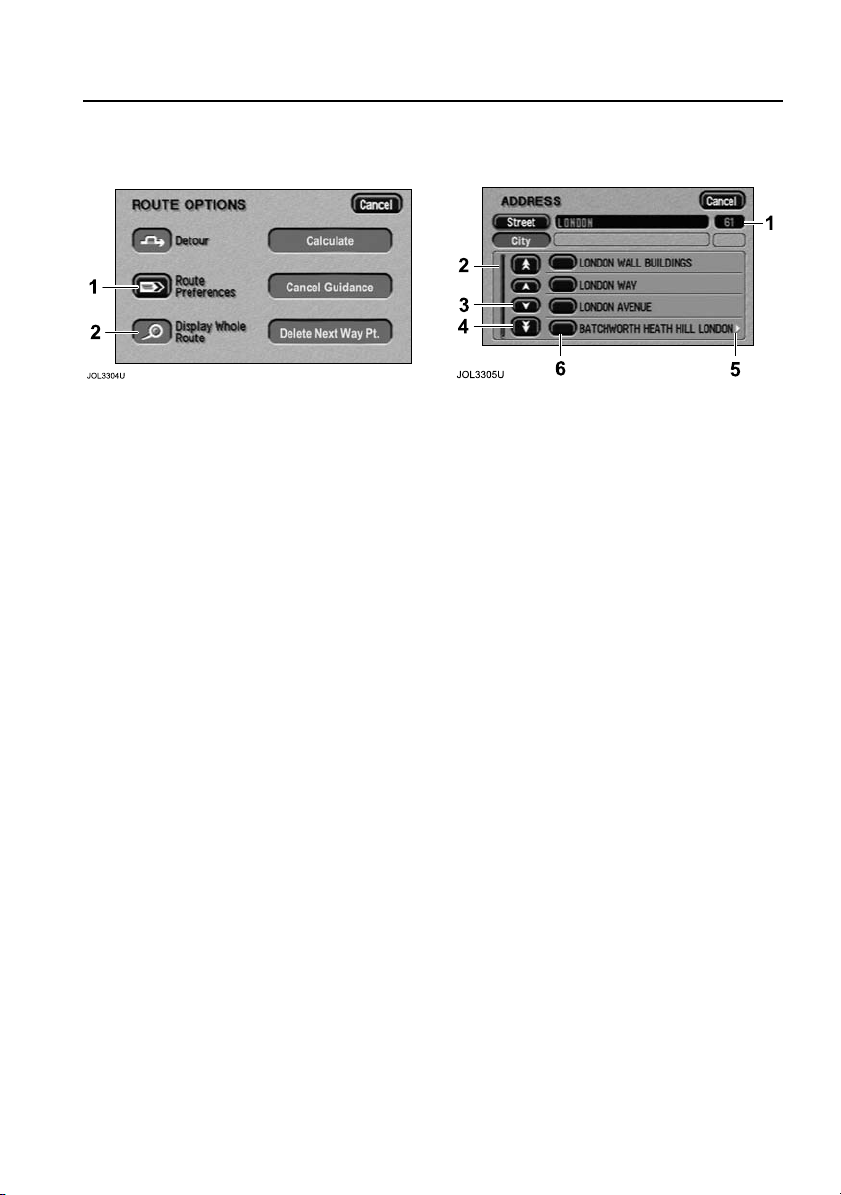
Basic Screen Displays
MENUS
Menu screens are provided to select the
various system functions. The Route
Options menu is shown above as an
example.
• To select a menu item, use the button
(1) for the option required.
After selecting a menu item, the next
sub-menu or screen will be displayed. If a
menu item cannot currently be selected, it
will be disabled, as shown (2).
NAME LISTS
Lists of names (for example streets, citys
or points of interest), are displayed as
shown in the example above. The number
of items in the list is displayed (1), and the
indicator (2) shows the current position in
the list.
• To scroll through the list, one item at a
time, touch one of the single arrow
buttons (3). (The double arrow buttons
[4] scroll one page at a time.)
• To view the remainder of a long entry,
touch anywhere on the text. The
symbol (5) at the start or end of the
line indicates more text.
• To make a selection from the list, use
the button for the item required (6).
19
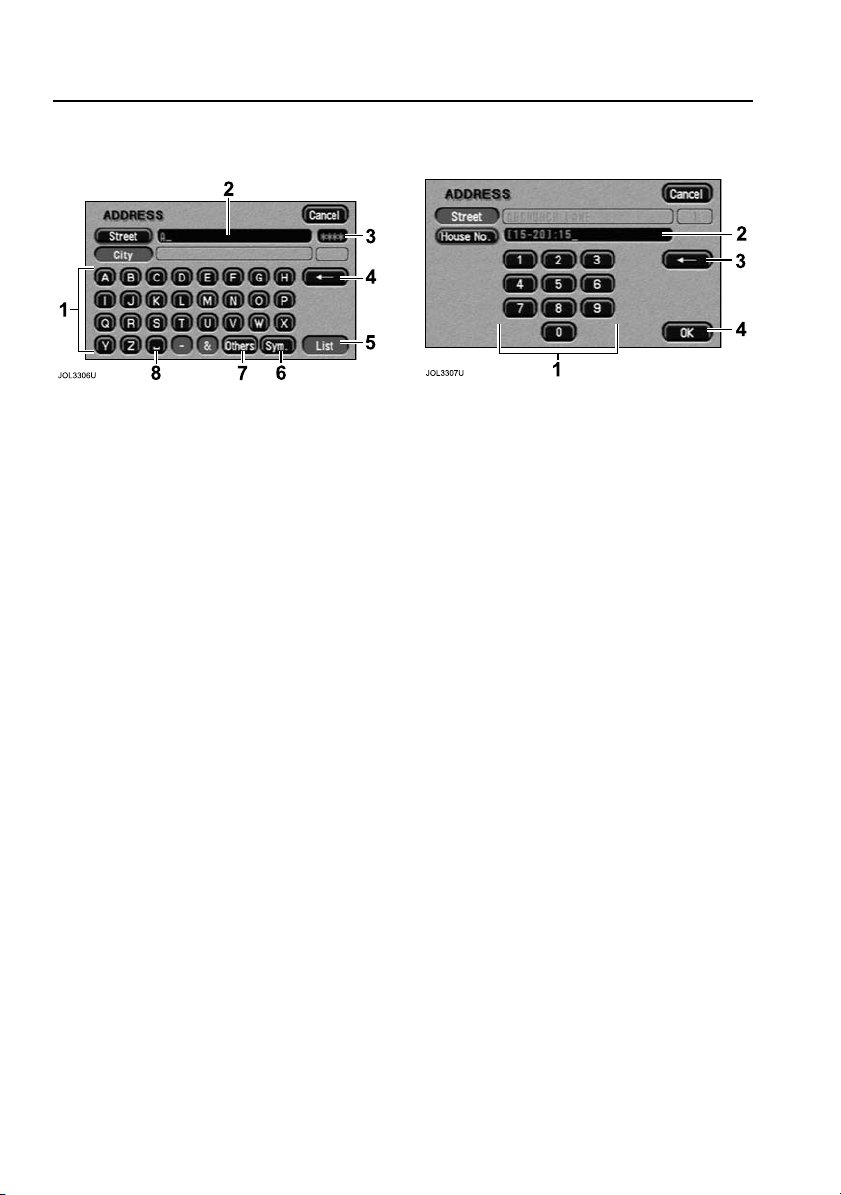
Basic Screen Displays
CHARACTER INPUT
• Enter the desired name by touching
each button in turn (1).
The characters entered are displayed on
the screen (2). As characters are entered,
only the characters available to complete
names stored in the database are shown
highlighted.
It is not necessary to enter all the
characters. The number of possible
names from the characters entered is
shown (3). When greater than ‘9999’ then
‘****’ is shown.
• To delete the last character, touch
Delete (4).
• Touch List (5) (when active) to view
the available names.
• To enter special characters, touch
Sym (6).
• To enter accented characters, touch
Others (7).
• To enter a space, touch Space (8).
NUMBER INPUT
• Enter the desired number by touching
each button in turn (1).
The digits entered are displayed on the
screen (2).
• To delete the last digit, touch Delete
(3).
• When all the digits have been entered,
touch OK (4). The next screen will be
displayed.
IMPORTANT: Further information on
using these screens for specific
functions, e.g. destination entry, is
given in the appropriate chapters of
this handbook.
20
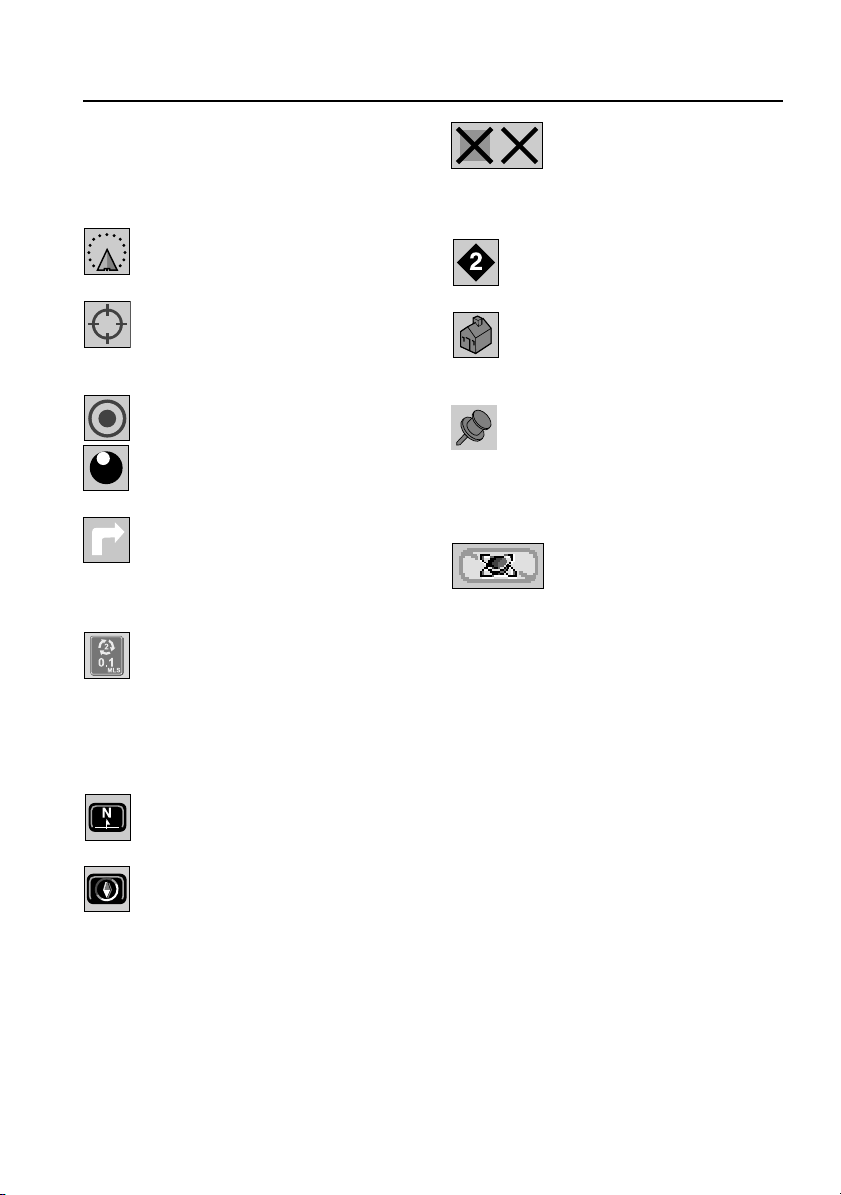
Basic Screen Displays
FUNCTION OF ON-SCREEN
CONTROL ICONS
The screen icons used by the system are
explained below:
Navigation icon – Indicates the
current vehicle position and
heading.
Cross-wire icon – This icon is
displayed when the map is
scrolled to select a destination or
point (map cursor location).
Destination icon – Indicates the
current route destination
Next manoeuvre point –
Indicates the location of the next
instruction on the route ahead.
Next turn icon – Shows the
action to be taken at the next
manoeuvre point on the route
ahead. (A typical example is
shown.)
Roundabout icon – Shows the
direction to be taken at the next
roundabout. The number in the
centre of the arrows shows the route
direction; a ‘2’ indicates the second exit
should be taken, a ‘3’ indicates the third
exit, etc.
North up icon – Indicates that the
map is displayed with north to the
top of the screen.
Heading up icon – Indicates that
the map is displayed with the
vehicle heading to the top of the
screen. The position of the pointer
indicates the direction of north on the
map.
Avoid area or point – The
left-hand icon indicates an
area to be avoided in route
calculations. The right-hand icon
indicates an avoid point.
Way point icon – Indicates the
location of a way point on the
map.
Home position icon – Indicates
the location on the map that is
currently stored as the home
position.
Stored location icon – Indicates
the location of a memory point.
This is the default icon used when
the point is stored. (If required an icon of
your own choice can be selected from the
15 icons available.)
GPS icon – Indicates that
insufficient GPS satellite
signals are being received
for accurate map positioning. The icon is
not displayed under normal operation.
21
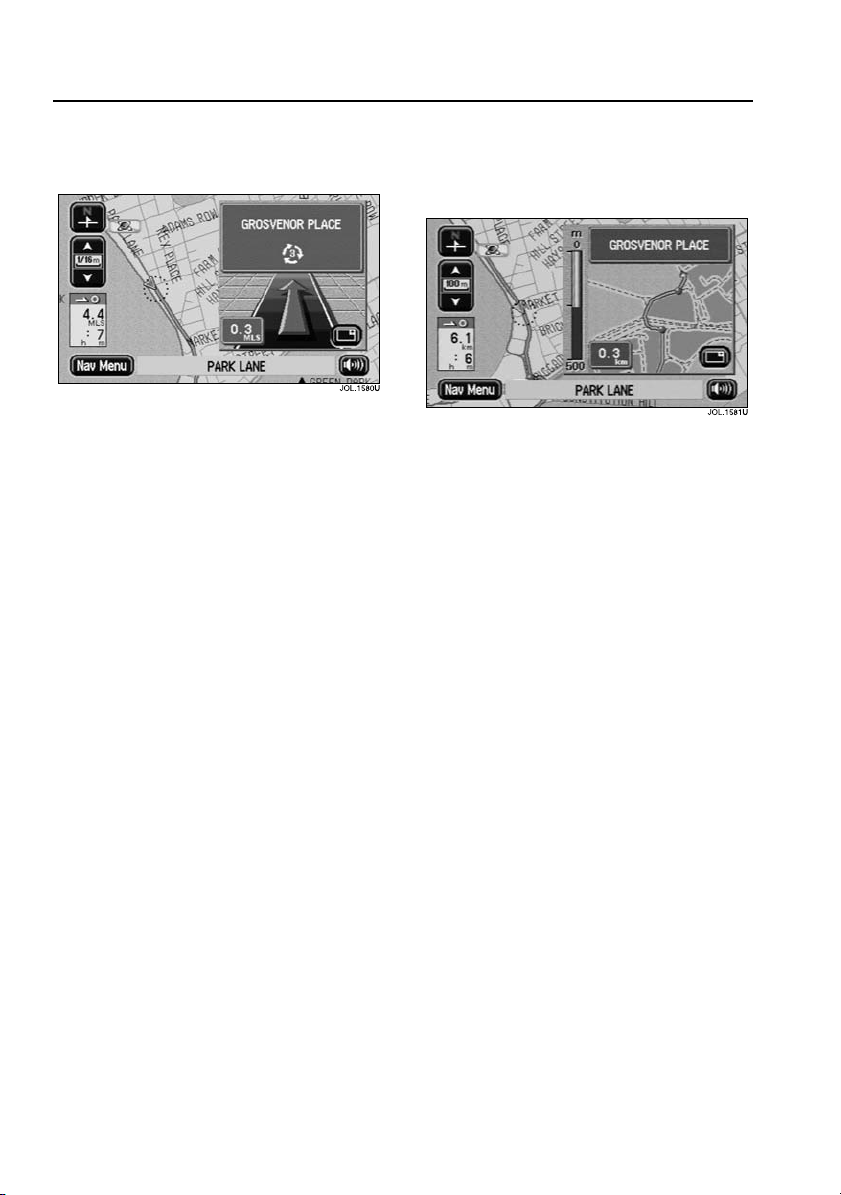
Screen Types
MAP SCREEN
Screen Types
GUIDANCE SCREEN (TURN
ARROWS)
• Choose Display Options from the
Navigation menu and select split
screen or full screen.
Split screen
When set to split screen, the map display
always shows the guidance screen
overlay while a route is set.
Full screen
When set to full screen, the screen
normally shows the map display, with the
next turn icon in the top right-hand
corner. Before each manoeuvre point, the
guidance screen overlay is displayed
automatically. (The overlay can also be
displayed manually by touching the
Guidance Screen button.)
The guidance screen overlay is always
displayed while the Split Screen option is
selected, and is also displayed when
selected manually while the Full Screen
option selected.
Two guidance screen options are
available: Turn Arrows and Turn List
• To select an option, choose Display
Options from the Navigation menu.
When set to Turn Arrows, before each
manoeuvre point, the guidance screen
overlay shows the next junction diagram.
22
 Loading...
Loading...