Page 1
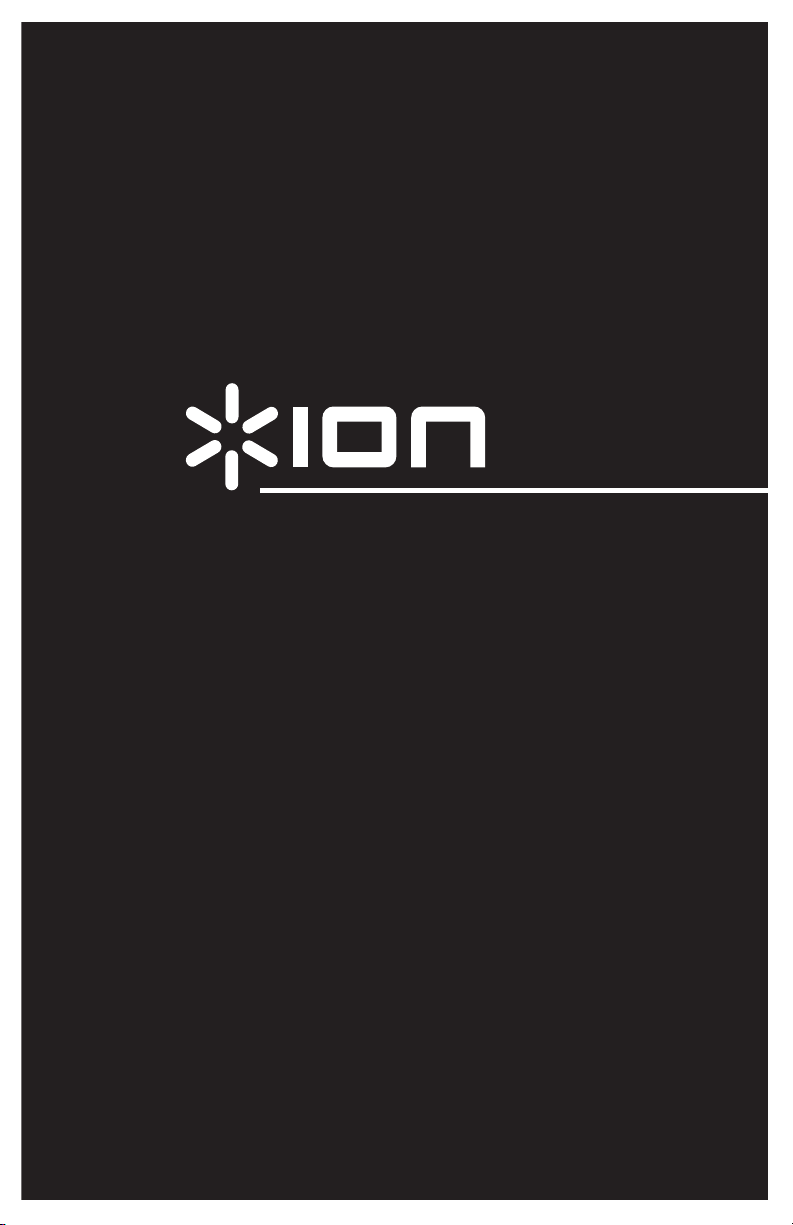
iPROFILE
QUICKSTART GUIDE
ENGLISH ( 1 – 5 )
MANUAL DE INICIO RÁPIDO
ESPAÑOL ( 6 – 10 )
GUIDE D’UTILISATION RAPIDE
FRANÇAIS ( 11 – 15 )
KURZANLEITUNG
DEUTSCH ( 16 – 20 )
GUIDA RAPIDO
ITALIANO ( 21 – 25 )
SNELSTARTGIDS
NEDERLANDS ( 26 – 30 )
Page 2
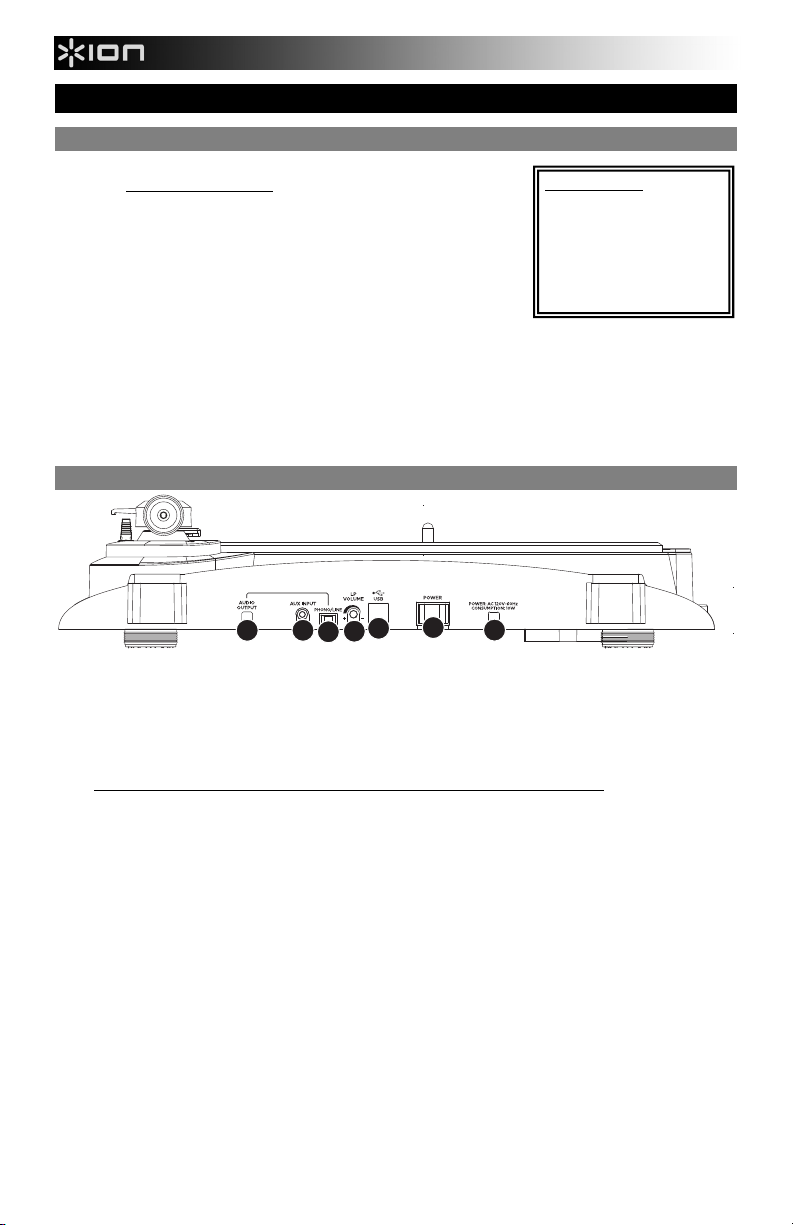
QUICKSTART GUIDE
INTRODUCTION
o READ SAFETY INSTRUCTION BOOKLET BEFORE USING THE PRODUCT
o Go to http://www.ion-audio.com for product registration.
The iPROFILE is a revolutionary product which allows you to record music from vinyl
records and external audio sources (e.g., tape players, reel-to-reel, etc.) directly to
your iPod*. In addition, the USB turntable connects directly to your computer to turn
your treasured vinyl recordings into digital music. We have included software to aid
you in converting your vinyl recordings: Please note that it is not required to install
any software in order to record directly to your iPod. However, you should install one
of the following applications to take advantage of computer recording:
EZ Vinyl/Tape Converter (PC only) is the quickest and easiest way to turn
your recordings into digital media. EZ Vinyl/Tape Converter conveniently saves your recordings in your iTunes* library.
Novice users may find this application preferable. On the CD, we have included a handy Software Quickstart Guide
with step-by-step instructions on software installation and operation.
EZ Audio Converter (Mac only) is a basic converter application for Mac OS X and is ideal for novice users. Please
refer to the included Software Quickstart Guide for step-by-step instructions on software installation and operation.
To install the software: simply insert the included CD into your computer and follow the on-screen instructions. After you finish
converting your vinyl, you can then burn to CD or load onto portable media devices.
REAR PANEL OVERVIEW
1. Power Cable – This power cable should be plugged into a wall receptacle AFTER all audio connections are made.
2. Power Switch – Turns the unit on and off.
3. Audio Output (RCA) – These cables should be plugged into the audio inputs of your home stereo system. (Please
note: you can still copy records to your iPod or computer, even if the audio outputs of the turntable are not connected to
a stereo system).
4. RCA Phono | RCA Line Switch – Selects between PHONO and LINE for the Audio Output. Use PHONO level for
plugging into a turntable input on a home stereo. Use the LINE level for plugging into CD/AUX/TAPE inputs.
WARNING: You may damage your receiver if you plug in a LINE level into a PHONO input.
5. LP Volume – This knob can be used to adjust the gain level of the audio signal from the turntable. If the audio from the
turntable is too quiet or too loud, use this knob to adjust the volume setting.
6. USB Audio Output – Use the included USB Cable to connect your turntable to your computer. The USB connection will
provide audio from the platter and 1/8" stereo aux input of the turntable to your computer. The USB connection will also
output audio from your computer through the turntable’s RCA outputs. For transferring your vinyl records to your
computer, we have provided two different software packages on the included CD. EZ Vinyl/Tape Converter (PC) and EZ
Audio Converter (Mac) are the easiest and quickest ways to transfer your vinyl records and should be used if you are a
beginner.
7. 1/8” Stereo Aux Input – Connect tape players, reel-to-reel, or any other audio source here. This signal is sent to the
computer through the USB. Make sure that your phono cartridge is installed while using this input for maximum
sound quality. Also make sure that your RCA audio output jacks are either plugged into an input device or not in
contact with metal.
* iTunes and iPod are trademarks of Apple, Inc., registered in the U.S.A. and other countries.
2
3
7
6
5
4
BOX CONTENTS
o iPROFILE turntable
o Slipmat
o 45 RPM adapter
o USB Cable
o Software CD
o Quickstart Guide
o Safety Instructions &
1
Warranty Information booklet
1
Page 3
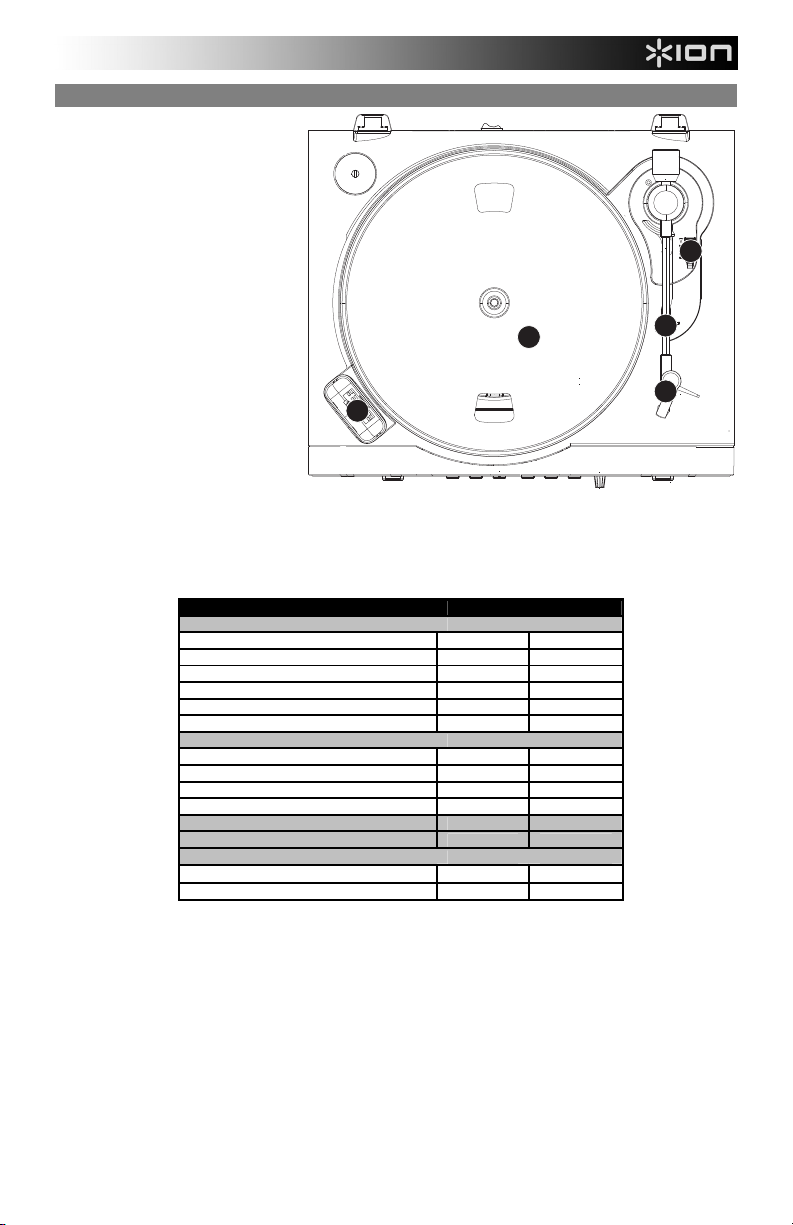
TOP PANEL OVERVIEW
1. Platter – Put the record you would
like to play here. (Note: Make sure
that the slipmat is always placed on
top of the platter while using the
turntable. Failure to use the slipmat
may cause damage to your media
as well as damage to the turntable.)
2. Raise / Lower Lever – Raises and
lowers the tonearm.
3. Arm Clip – This specially designed
arm clip secures the tone arm while
at rest or when not in use. The arm
clip has been designed to remain in
the up position while unlocked.
Note: When transporting the
turntable, we recommend placing
the plastic cover over the cartridge
to prevent damage to the needle.
4. Cartridge and Headshell – The
cartridge is pre-mounted on a
standard headshell. The cartridge is
user replaceable and compatible
with a variety of standard cartridges.
Be sure to remove the clear plastic
cover before operating the turntable
from the cartridge.
5. Dock – Connect your iPod to this dock. Please make sure that your iPod fits snuggly over the dock connector but do not
force it! For a proper fit and more stable connection, first insert the Dock Adapter that came with your iPod. The dock
allows you to record your vinyl directly to your iPod or to play back music from your iPod through the turntable’s audio
output. When connected to the dock, you can sync your iPod to your iTunes music library if the iPROFILE is connected
to your computer via USB. The iPROFILE is compatible with the following iPod models:
5
1
2
3
4
iPod Model Playback Record
iPod
7th generation (Classic)
6th generation (Classic)
5th generation
4th generation
3rd generation*
1st and 2nd generation
iPod Nano
4th generation (nano-chromatic)
3rd generation
2nd generation
1st generation
iPod Shuffle
iPod Mini
iPod Touch
2nd generation***
1st generation**
* On the 3rd generation iPod, only the buttons “Play”, “Rewind”, and “Fast
Forward” are supported. Buttons “Select”, “Menu”, and “Rec Mode” are
unsupported.
** On the 1st generation iPod Touch, only music player navigation is supported.
*** On the 2nd generation iPod Touch, you can record with a third-party
recording application such as iProRecorder.
Note that your turntable can also charge your iPod while it is docked. When not recording, the turntable will
automatically charge your iPod. To ensure the best recording quality and to prevent unwanted noise from entering your
recordings, iPod charging will be automatically disabled when you begin recording and re-enabled when you stop
recording. We do understand, however, that you may be recording long sessions which require your iPod to remain
charged for longer periods of time. While recording, you can turn on iPod charging by pressing |<< and >>|
simultaneously. You can turn it off at any time by pressing |<< and >>| again.
2
Page 4

FRONT PANEL OVERVIEW
8
The following controls, 1-7, can be used to browse and navigate menus and features of your iPod directly from the turntable.
1. Scroll – This knob acts as the Touchwheel controller on your iPod.
2. Menu – This button acts as the ‘Menu’ button on your iPod.
3. Select – This button functions as the ‘Select’ command on your iPod.
4. Stop – Press this button to stop playback.
5. >>| – Functions as the ‘>>|’ button on your iPod.
6. |<< – Functions as the ‘|<<’ button on your iPod.
7. >|| – Functions as the ‘>||’ button on your iPod.
8. 33 / 45 RPM Button – This button controls the RPM of the turntable platter.
9. Sync – When your iPod is connected to the dock and when iPROFILE is connected to your computer via USB, hold this
button down for two seconds to sync your iPod to your computer's iTunes library. When finished, eject the iPod from the
iTunes interface. Only remove the iPod from the dock or disconnect the USB cable after you've safely ejected the iPod
from your computer. (WARNING: Failure to properly eject your iPod can result in loss of data or damage to the player.)
Once your iPod has been safely ejected, you can reconnect the iPod to the turntable by pressing and holding the Sync
button again for two seconds or removing the iPod and placing it back in the dock.
7
5 9
6
2
1
3
Please note that pressing |<< and >>|
simultaneously while recording will
enable iPod charging. Press again to
disable iPod charging.
4
RECORDING TO YOUR iPod
Please follow the instructions below to record music directly to your iPod. Note that your iPod will record audio from your
turntable, as well as audio coming through the 1/8” Stereo Aux Input.
Note that it is possible to record to your iPod without having any audio connections plugged in. However, we highly
recommend connecting the audio outputs (RCA or USB) to a speaker system so you can monitor your recordings.
1. Place your iPod into the dock, making sure that it fits snuggly over the connector. Note that depending on your iPod
model, you may need to use the Universal Dock Adapter included with your iPod.
2. Place a record on the platter and cue the music you would like to record.
3. Enter Record Mode in your iPod by navigating to Extras Voice Memos from the main menu.
4. Raise the turntable's tonearm with the Raise / Lower Lever and place the needle at the beginning of the song you want
to record.
5. When you are ready to start recording, press the Select button to begin recording to your iPod.
6. Lower the tonearm with the Raise / Lower Lever to play the song.
7. When you wish to stop recording, stop the turntable.
8. Then, use the Scroll knob to select ‘Stop and Save’ and press Select.
When you have finished, you can locate the recording by navigating to Extras Voice Memos. Your recordings will be
identified by the date and time that the recording was completed.
IMPORTANT: Renaming your recordings directly from your iPod is not recommended. If you change the filename, your iPod
may no longer be able to access the file. If you would like to rename the recording, you should transfer the file to your
computer, rename it and import it back into your iTunes library as an AAC or MP3 file.
3
Page 5
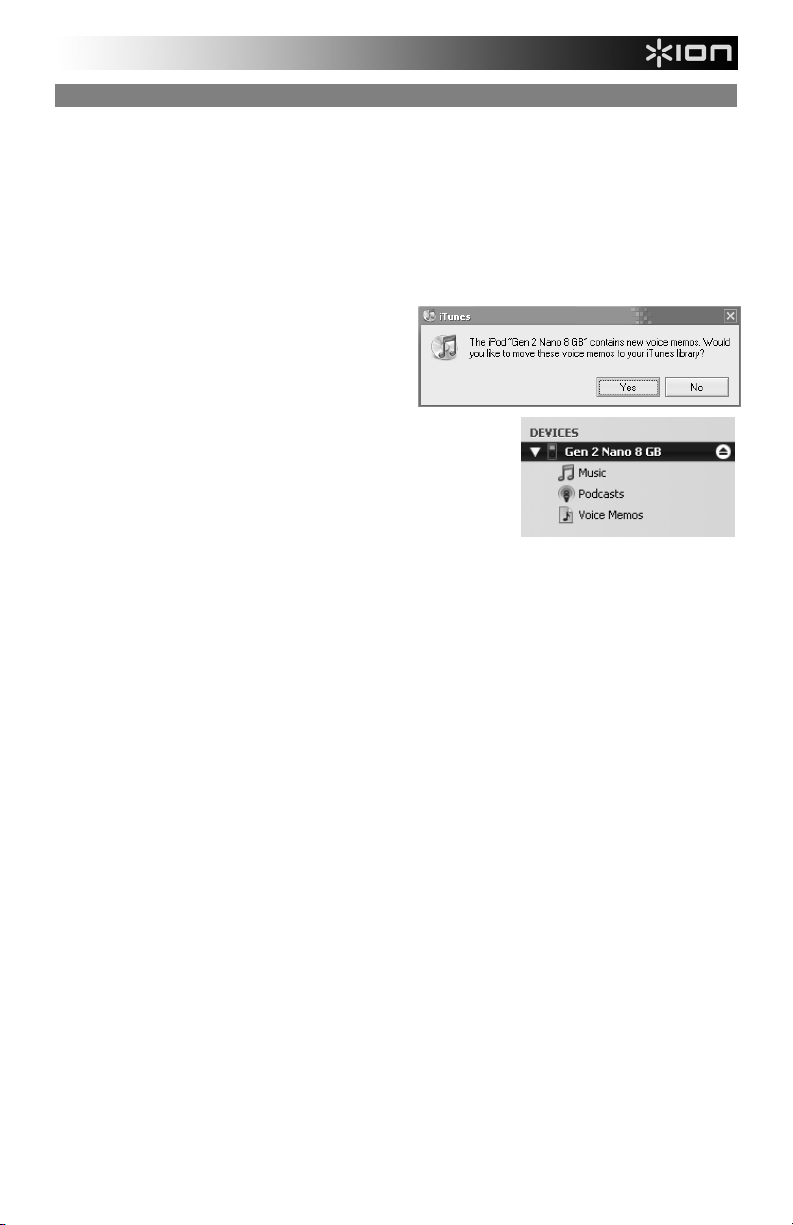
SYNCING YOUR iPod THROUGH THE TURNTABLE
Your iPod can be synced to your iTunes right from the turntable. Follow the instructions below to establish the connection.
1. Make sure that your turntable is connected to your computer, using the included USB cable. (Windows users: If this is
the first time that you are connecting the turntable, allow your computer to automatically initialize the necessary
hardware drivers. Proceed when “Your New Hardware is Installed and Ready To Use” message appears on the bottom
corner of your computer screen screen.)
2. Insert your iPod into the dock, then press and hold the Sync button for two seconds. When your iPod connects to your
computer, you will see “Do Not Disconnect” displayed on the screen of your iPod. DO NOT REMOVE YOUR iPod
FROM THE DOCK WHILE “DO NOT DISCONNECT” IS DISPLAYED AND BEFORE PROPERLY EJECTING THE
iPod FROM YOUR COMPUTER! OTHERWISE YOU MAY DAMAGE YOUR iPod AND DESTROY ITS CONTENTS!
3. Once your iPod is properly connected to your computer, iTunes should start automatically. (PC users: if you have not
yet installed iTunes, you can insert the CD included with the turntable. Follow the on-screen instructions to install the
application.)
4. If you have made any new recordings since the last time
your iPod was connected to the computer, you will see
the following screen:
Select ‘Yes’ if you would like to move the recordings
(referred to as voice memos) to your iTunes library.
While your iPod is docked and synced to your computer, you can transfer music to
and from it, just as if it was connected directly to your computer.
Note that you can even listen to music from your computer through the turntable’s
RCA audio output!
IMPORTANT: TO SAFELY DISCONNECT YOUR iPod FROM YOUR
COMPUTER, EJECT YOUR iPod BY CLICKING ON THE EJECT BUTTON.
NOTE: When you eject your iPod from your computer, you will need to press and hold Sync again for two seconds if you wish
to keep using it with the iPROFILE.
4
Page 6
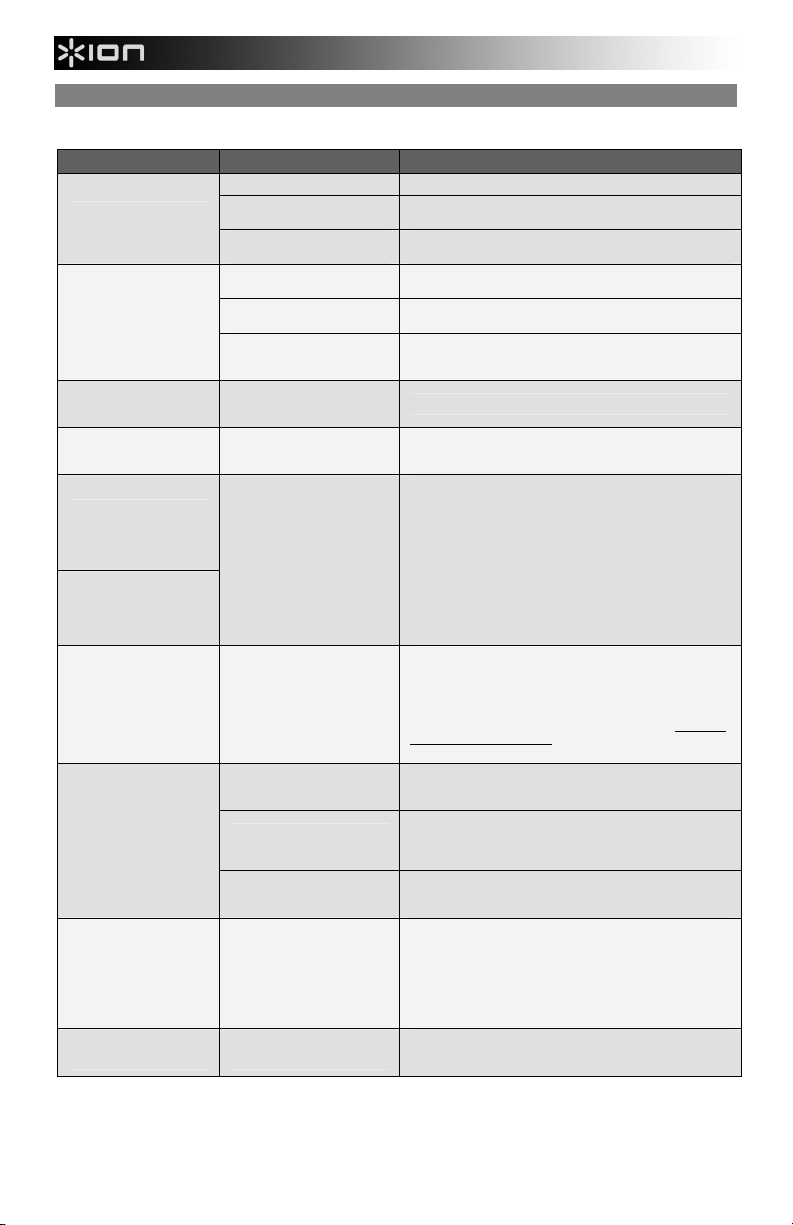
TROUBLESHOOTING
Refer to the following troubleshooting scenarios if you experience difficulty recording your vinyl to your iPod or computer.
PROBLEM CAUSE SOLUTION
Needle is not on the record. Place the needle on the record.
I am not hearing any audio
when I am recording.
I am experiencing poor
sound quality.
When recording vinyl to my
computer, the recording
sounds loud and distorted.
When recording vinyl to my
computer, the recording is
barely audible.
I cannot hear my recordings
when I try to play them from
my computer.
While the turntable is
connected, I cannot listen to
any music from my
computer.
When recording into my
computer on Windows Vista,
my recordings are mono
instead of stereo.
I am not able to record to my
iPod.
The platter is not rotating. The belt drive has come loose.
My music is playing at a
strange pitch.
BEFORE RETURNING THE PRODUCT, please contact ION Audio or your retailer for technical support.
Contact information can be found in the Safety Instruction Booklet included with this product.
Turntable not powered.
RCA outputs not connected to
speaker system.
Cartridge connection is not
secure.
Vinyl record is dirty or
scratched.
iPod is charging while recording.
The turntable volume is too
high.
The turntable volume is too low. Turn up the volume knob.
Computer audio output not set
correctly.
Recording input properties in
Vista not set to “stereo”.
iPod not docked properly.
iPod is synced to your
computer.
iPod is not in Record Mode
(Voice Memo).
Incorrect speed selected on the
turntable.
Make sure that the turntable is connected to a live power outlet
and that it is powered on.
Make sure you have connected the turntable’s RCA outputs to a
speaker system and that the speaker system is powered on.
Cartridge must be securely connected to the tonearm whenever
you are using the turntable.
Try dusting off and gently wiping the surface of the record before
playing it.
To ensure maximum audio quality, iPod charging should be
turned off while recording. If you have turned this feature on,
please disable it by pressing |<< and >>| simultaneously.
Turn down the volume knob.
Make sure that your computer’s audio playback options are
configured in one of the following ways:
In Windows XP, go to Start Control Panel Sounds
and Audio Devices (on Windows XP) or Start Control
Panel Sound (on Windows Vista) and make sure that
your computer’s audio card is selected as the Sound
Playback device under the Audio tab.
Alternatively, you can play audio from your computer
through the turntable’s RCA audio outputs. Simply select
“USB Audio Codec” as the Sound Playback device and any
audio from your computer will play through the turntable’s
RCA outputs.
In Vista, you may need to manually specify “stereo” for the
recording input.
Go to Start Control Panel Sound (in Classic View). Then,
click on the Recording tab and highlight the Microphone input
(USB Audio Codec). Click on Properties to bring up the input
settings. Next, click on the Advanced tab and select “2 channel,
16 bit, 44100 Hz (CD quality)” in the Default Format pull-down
menu. Lastly, click Apply to accept the settings.
Make sure that the iPod is properly connected to the dock. We
recommend using the Universal Dock Adapter, included with your
iPod.
You will not be able to record to your iPod while it is synced to
your computer through the USB connection. Eject the iPod from
your computer, then hold the turntable's Sync button for two
seconds to connect it again.
Ensure that your iPod is in Record Mode. Navigate to Extras
Voice Memos in your iPod. Then, press Select on the turntable
to begin recording.
Place the tonearm back in its resting position to stop the turntable
motor. Then, rotate the platter until you can see the motor
spindle in one of the holes. Reach into the hole and pull the
rubber drive belt off of the inner ring and install it over the motor
spindle. Be careful not to twist the rubber drive belt during this
step. Check to make sure the platter rotates uniformly. If the
drive belt is properly installed, there should be a slight amount of
tension that brings the platter to a stop after spinning it freely.
Make sure that you are playing your records at the speed they
were intended to be played. Select between the two different
speeds by pressing 33RPM or 45RPM.
5
Page 7
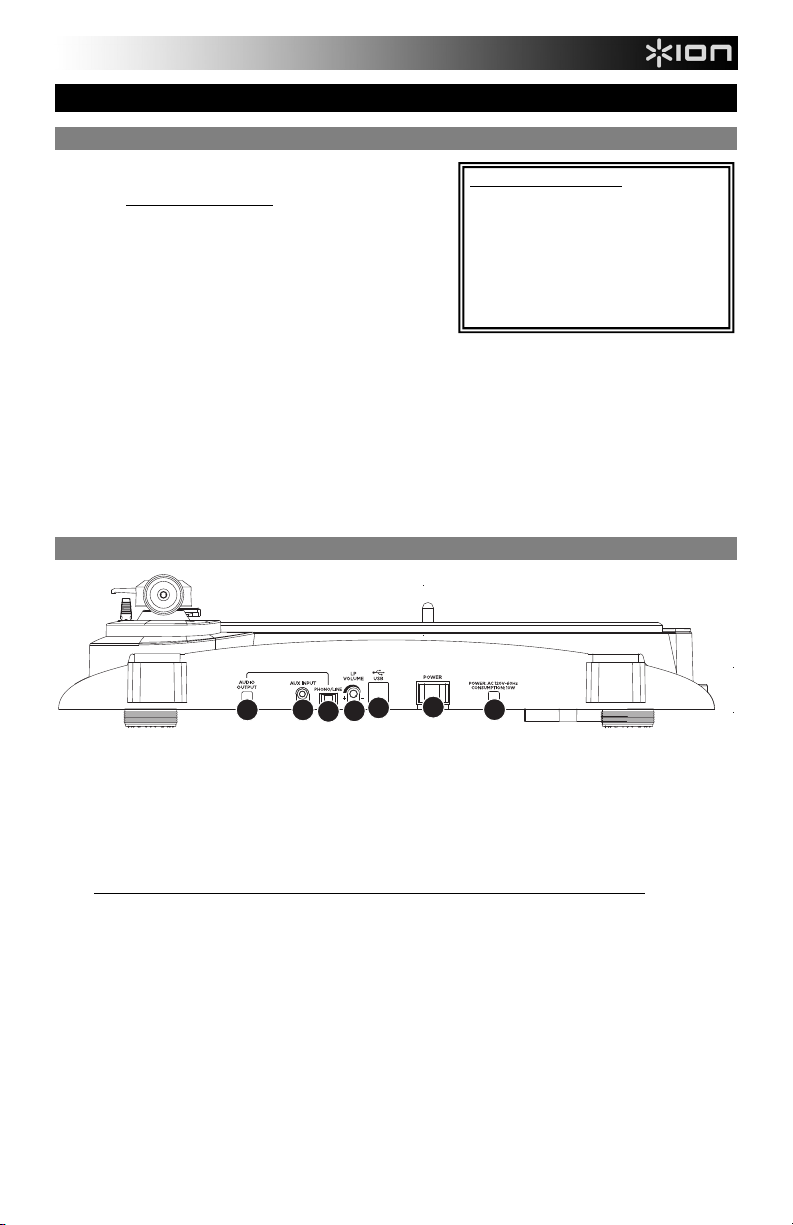
A
GUÍA DE INICIO RÁPIDO
INTRODUCCIÓN
o LEA EL FOLLETO DE INSTRUCCIONES DE SEGURIDAD
ANTES DE UTILIZAR EL PRODUCTO.
o Visite http://www.ion-audio.com
iPROFILE es un producto revolucionario que le permite grabar música
desde discos de vinilo y fuentes de audio externas (por ej.
reproductores de cinta, de carrete a carrete, etc.) directamente a su
iPod*. Además, el giradiscos USB se conecta directamente a su
computadora para convertir sus valiosos vinilos en música digital.
Hemos incluido software para ayudarle a convertir sus grabaciones de
vinilo: Tenga en cuenta que no se requiere instalar ningún software a
fin de grabar directamente en su iPod. No obstante, debe instalar una
de las siguientes aplicaciones para aprovechar la función de grabación
de su computadora:
EZ Vinyl/Tape Converter (sólo PC) es la forma más rápida y fácil de convertir las grabaciones en medios digitales.
Este software guarda convenientemente sus grabaciones en la biblioteca de iTunes*. Es posible que los usuarios
novicios prefieran esta aplicación. En el CD, incluimos una práctica Guía de inicio rápido con instrucciones paso a paso
sobre la iinstalación y la operación del software.
EZ Audio Converter (Mac únicamente) es una aplicación de convertidor básica para Mac OS X, ideal para usuarios
novicios. Consulte en la Guía de inicio rápido del software incluida las instrucciones detalladas sobre la instalación y la
operación del software.
Para instalar el software: inserte simplemente el CD incluido en la computadora y siga las instrucciones de la pantalla.
Después de terminar de convertir su vinilo, puede quemarlo en CD o cargarlo en dispositivos de medios portátiles.
CARACTERÍSTICAS DEL PANEL TRASERO
para registrar el producto.
* iTunes e iPod son marcas registradas de Apple, Inc., registradas en EE.UU. y otros países.
CONTENIDO DE LA CAJ
• Giradiscos iPROFILE
• Alfombrilla antideslizante
• Adaptador para 45 RPM
• Cable USB
• CD del software
• Guía de inicio rápido
• Información sobre la seguridad y la garantía
2
3
7
1. Cable de alimentación – Este cable de alimentación se debe enchufar a un tomacorriente en la pared DESPUÉS de
que se hagan todas las conexiones de audio.
2. Switch de encendido – Enciende y apaga la unidad.
3. Salida de audio (RCA) – Estos cables se deben enchufar en las entradas de audio de su sistema estéreo hogareño.
(Para tener en cuenta: igualmente se pueden copiar discos en su iPod o computadora, incluso si las salidas de audio
del giradiscos no están conectadas a un sistema estéreo).
4. Conmutador RCA FONOGRÁFICO | LÍNEA – Selecciona entre PHONO y LINE (Fonográfico y Línea). Use el nivel
fonográfico para enchufar en la entrada de giradiscos de un estéreo hogareño. Use el nivel de línea para enchufar a
entradas CD/AUX/TAPE.
ADVERTENCIA: Puede dañar el receptor si enchufa un nivel de línea en una entrada fonográfica.
5. Volumen – Esta perilla se puede usar para ajustar el nivel de ganancia de la señal de audio del giradiscos. Si el audio
del giradiscos es demasiado bajo o fuerte, úsela para ajustar el nivel de volumen.
6. Salida de audio USB – Use el cable USB incluido para conectar el giradiscos a su computadora. La conexión USB
proporciona audio proveniente del plato y entrada auxiliar estéreo de 1/8" estéreo a la computadora. La conexión USB
también entrega audio desde la computadora a través de las salidas RCA del giradiscos. Para transferir sus discos de
vinilo a la computadora, proporcionamos dos paquetes de software diferentes en el CD incluido. EZ Vinyl/Tape
Converter (PC) y EZ Audio Converter (Mac) representan la manera más rápida y sencilla para transferir sus discos de
vinilo y los principiantes deben usarlos.
7. Entrada auxiliar estéreo de 1/8” – Puede conectar aquí reproductores de casetes y cintas o cualquier otra fuente de
audio. Esta señal se envía a la computadora por el USB. Asegúrese de que su cápsula fonográfica esté instalada
cuando usa esta entrada, para lograr la máxima calidad de sonido. Asegúrese también de que sus jacks RCA de
salida de audio estén enchufados a un dispositivo de entrada o que no estén en contacto con partes metálicas.
6
5
4
1
6
Page 8
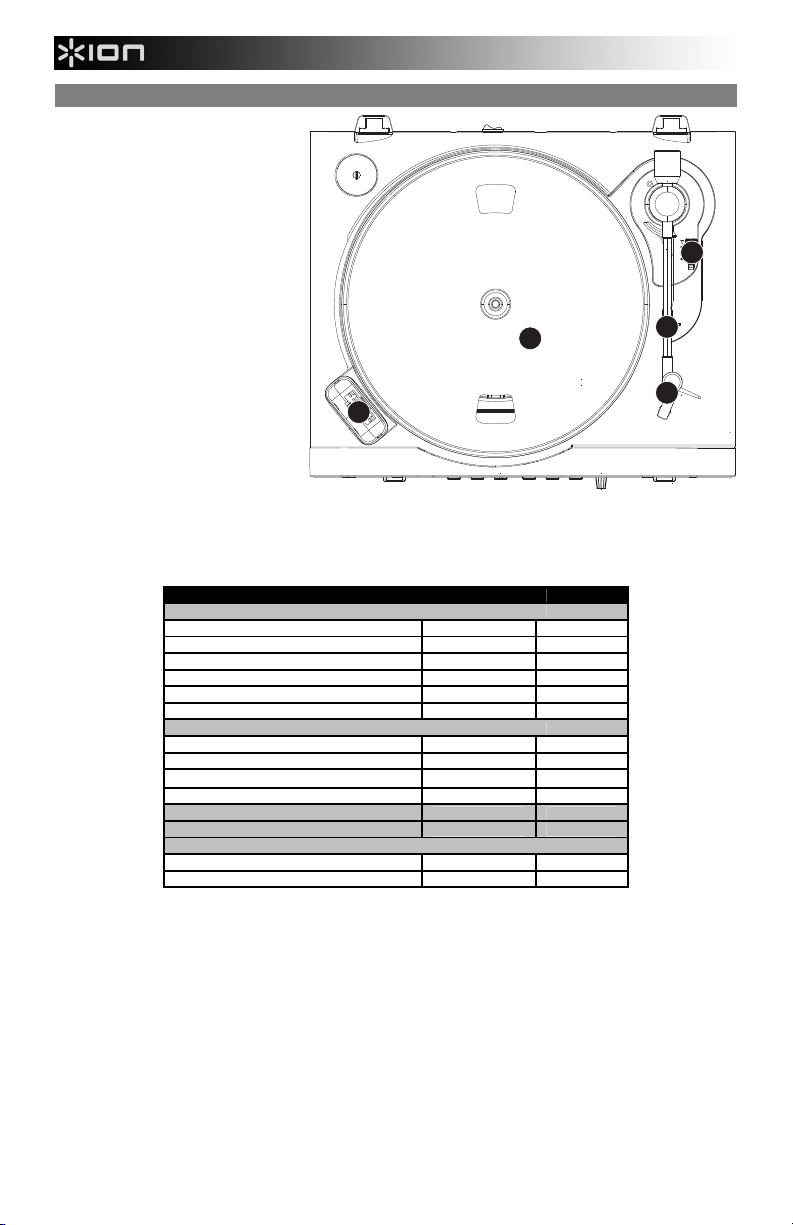
CARACTERÍSTICAS DEL PANEL SUPERIOR
1. Plato – Ponga aquí el disco que
desea reproducir. (IMPORTANTE:
Asegúrese de que la alfombrilla esté
siempre colocada sobre el plato
cuando se usa el giradiscos. Si no
se usa la alfombrilla, puede dañarse
el medio, así como el giradiscos. ).
2. Palance de Subir / Bajar – Levanta
y baja el brazo de lectura.
3. Clip del brazo – Este clip diseñado
especialmente fija el brazo mientras
está en reposo o no se usa. El clip
ha sido diseñado para que
permanezca hacia arriba mientras
está desbloqueado.
Nota: Cuando se transporta el
giradiscos, recomendamos colocar
la cubierta plástica sobre la cápsula
para evitar daños a la aguja.
4. Estación de acoplamiento –
Conecte su iPod a esta estación de
acoplamiento. Asegúrese de que el
iPod se ajuste en forma ceñida en el
conector de la estación, ¡pero no lo
fuerce! Para lograr un ajuste
correcto y una conexión más estable, inserte primero el adaptador de la estación de acoplamiento que viene con el
iPod. La estación de acoplamiento permite grabar su vinilo directamente en el iPod o reproducir la música desde este
último a través de la salida de audio del giradiscos. Cuando está conectado a la estación de acoplamiento, usted
puede sincronizar el iPod a la biblioteca musical iTunes si el iPROFILE está conectado a la computadora por USB.
iPROFILE es compatible con los siguientes modelos de iPod:
Tenga en cuenta que el giradiscos puede cargar también su iPod cuando está en la estación de acoplamiento. Cuando
no está grabando, el giradiscos cargará automáticamente su iPod. Para asegurar la mejor calidad de grabación y evitar
que entre ruido indeseable a las grabaciones, la carga del iPod se desactiva automáticamente tan pronto usted
comienza a grabar y se vuelve a activar cuando termina. Entendemos, sin embargo, que usted puede grabar sesiones
largas que requieren que el iPod permanezca cargado durante períodos más prolongados. Mientras graba, puede
activar la carga del iPod pulsando |<< y >>| simultáneamente. Puede desactivarla en cualquier momento pulsando |<<
y >>| nuevamente.
Modelo del iPod Reproducción Grabación
iPod
7ma generación (Classic)
6ta generación (Classic)
5ta generación
4ta generación
3ra generación*
1ra y 2da generación
iPod Nano
4ta generación (nano-chromatic)
3ra generación
2da generación
1ra generación
iPod Shuffle
iPod Mini
iPod Touch
2da generación***
1ra generación**
* En el iPod de 3ra generación, sólo se soportan los botones “Play”, “Rewind” y
“Fast Forward”. No se soportan los botones “Select”, “Menu” y “Rec Mode”.
** En iPod Touch de 1ra generación, sólo se soporta la navegación de
reproductores de música.
*** En el iPod Touch de 2da. generación, usted puede grabar con una
aplicación de grabación de terceros, tal como iProRecorder.
5
1
7
2
3
4
Page 9
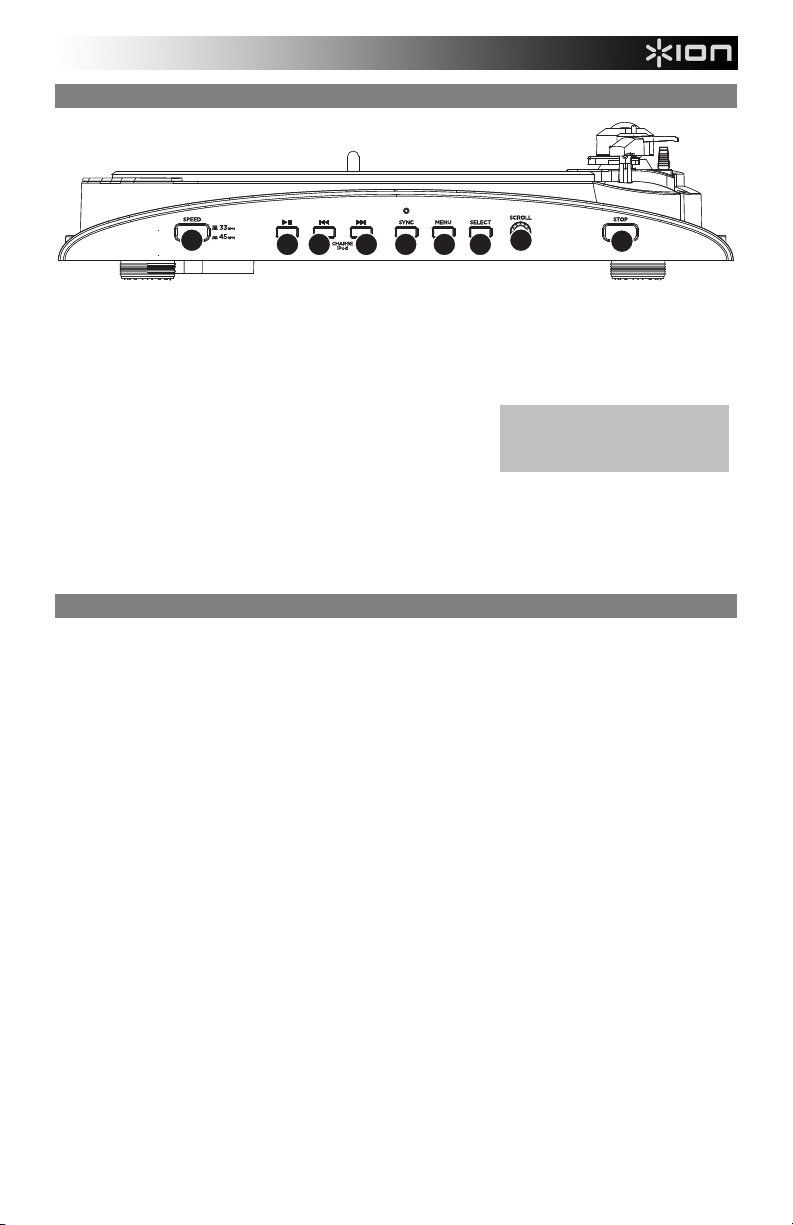
CARACTERÍSTICAS DEL PANEL FRONTAL
8
Se pueden usar los siguientes controles 1-7 para examinar y navegar los menús y las características del iPod directamente
desde el giradiscos.
1. Desplazamiento – Esta perilla actúa como controlador de rueda táctil en el iPod.
2. Menú – Este botón actúa como botón de ‘Menú’ del iPod.
3. Seleccionar – Este botón funciona como el comando ‘Seleccionar’ del iPod.
4. Parar – Pulse este botón para detener la reproducción.
5. >>| – funciona como el botón ‘>>|’ del iPod.
6. |<< – funciona como el botón ‘|<<’ del iPod.
7. >|| – funciona como el botón ‘>||’ del iPod.
8. Botón de 33 y 45 RPM – Este botón controla las RPM del giradiscos.
9. Sincronismo – Cuando el iPod está conectado a la estación de acoplamiento e iPROFILE a la computadora por USB,
mantenga pulsado este botón por dos segundos para sincronizar el iPod con la biblioteca iTunes de la computadora.
Cuando termine, expulse el iPod de la interfaz de iTunes. Sólo retire el iPod de la estación de acoplamiento o
desconecte el cable USB después de que haya expulsado con seguridad el iPod de la computadora. (ADVERTENCIA:
Si el iPod no se expulsa correctamente, pueden perderse datos o dañarse el reproductor.) Una vez expulsado el iPod
con seguridad, puede reconectarlo al giradiscos pulsando y manteniendo pulsado nuevamente el botón Sync por dos
segundos o retirando el iPod y colocándolo de nuevo en la estación de acoplamiento.
CÓMO GRABAR EN EL iPod
Para grabar música directamente en el iPod, siga las instrucciones que se indican a continuación. Tenga en cuenta que el
iPod graba música de su giradiscos, así como el audio proveniente de la entrada auxiliar estéreo de 1/8”.
Observe también que es posible grabar en el iPod sin tener ninguna conexión de audio enchufada. No obstante,
recomendamos especialmente conectar las salidas de audio (RCA o USB) a un sistema de altavoces para poder monitorear
sus grabaciones.
1. Coloque el iPod en la estación de acoplamiento, asegurándose de que se ajuste en forma ceñida en el conector. Tenga
en cuenta que según el modelo de su iPod, puede ser necesario usar el adaptador de acoplamiento universal incluido
con el mismo.
2. Coloque un disco en el plato y busque la música que desea grabar.
3. Entre al modo de grabación del iPod navegando a Extras Voice Memos (Memorandos de voz) desde el menú
principal.
4. Levante el brazo del giradiscos con la palanca de subir/bajar y coloque la aguja al comienzo del tema que desea grabar.
5. Cuando esté listo para empezar a grabar, pulse el botón Select para comenzar la grabación en el iPod.
6. Baje el brazo con la palanca de subir/bajar para reproducir dicho tema.
7. Cuando desee detener la grabación, simplemente detenga el giradiscos.
8. Luego use la perilla Scroll para seleccionar ‘Stop and Save’ (Parar y guardar) y pulse Select.
Cuando termine, puede localizar la grabación navegando a Extras Voice Memos. Sus grabaciones se identifican por la
fecha y hora en que se realizaron.
IMPORTANTE: No se recomienda cambiar de nombre sus grabaciones directamente desde el iPod. Si cambia el nombre de
archivo, es posible que el iPod no pueda acceder al mismo. Si desea cambiar el nombre de la grabación, debe transferir el
archivo a la computadora, cambiarle el nombre e importarlo nuevamente a su biblioteca de iTunes como archivo AAC o MP3.
7
5 9
6
2
1
3
Nota: Tenga en cuenta que pulsando
|<< y >>| simultáneamente durante la
grabación se activa la carga del iPod.
Púlselos nuevamente para desactivarla.
4
8
Page 10
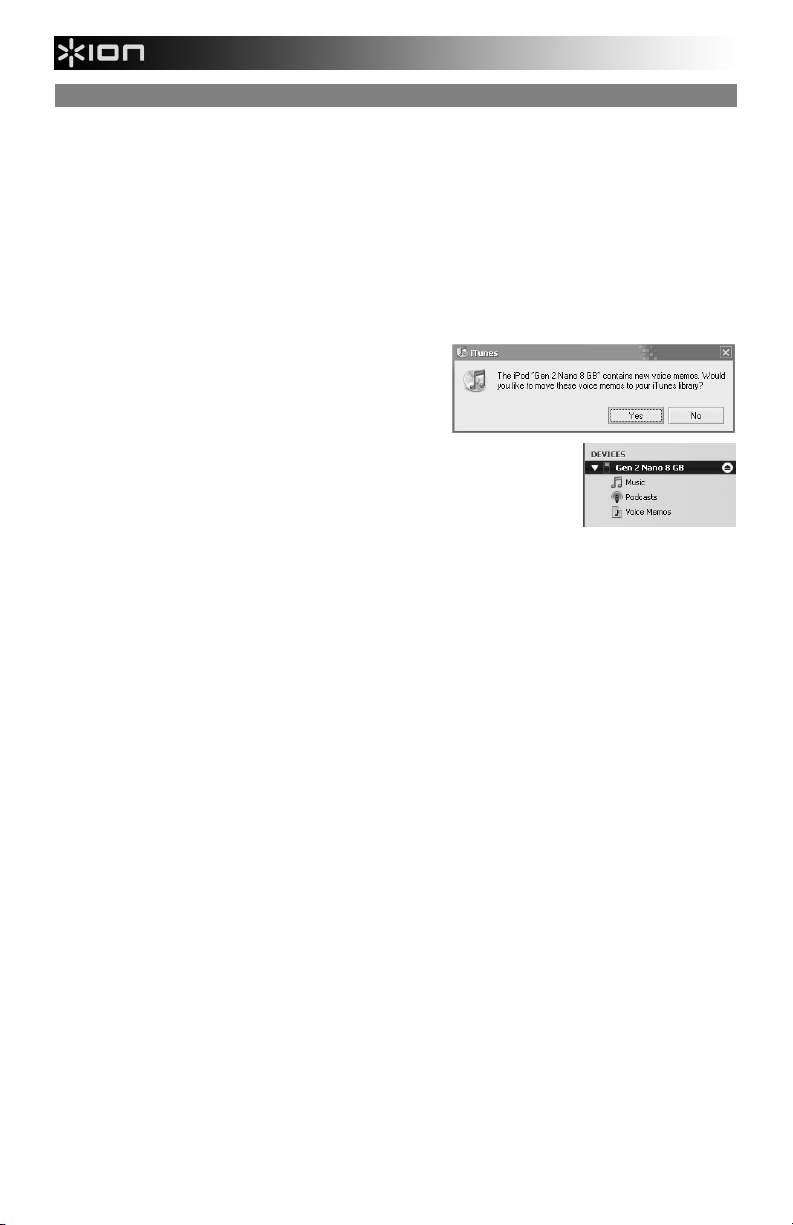
CÓMO SINCRONIZAR EL iPod A TRAVÉS DEL GIRADISCOS
Su iPod se puede sincronizar a iTunes directamente desde el giradiscos. Para establecer a continuación, siga las
instrucciones que se indican a continuación.
1. Asegúrese de que el giradiscos esté conectado a la computadora mediante el cable USB incluido. (Usuarios de
Windows: Si es la primera vez que conecta el giradiscos, deje que la computadora inicialice automáticamente los
drivers de hardware necesarios. Continúe cuando aparezca el mensaje “Your New Hardware is Installed and Ready To
Use” (Su nuevo hardware está instalado y listo para usar) en la esquina inferior de la pantalla de la computadora).
2. Inserte el iPod en la estación de acoplamiento y pulse y retenga el botón Sync por dos segundos. Cuando se conecte
el iPod a la computadora, aparecerá “Do Not Disconnect” (no desconectar) en la pantalla del iPod. ¡NO RETIRE EL
iPod DE LA ESTACIÓN DE ACOPLAMIENTO MIENTRAS APARECE “DO NOT DISCONNECT” NI ANTES DE
EXPULSAR CORRECTAMENTE EL iPod DE LA COMPUTADORA. DE LO CONTRARIO, PUEDE DAÑAR EL iPod
Y DESTRUIR SU CONTENIDO!
3. Una vez que el iPod esté correctamente conectado a la computadora, iTunes debe iniciarse automáticamente.
(Usuarios de PC: si aún no instaló iTunes, puede insertar el CD incluido con el giradiscos. Siga las instrucciones de la
pantalla para instalar la aplicación).
4. Si hizo alguna grabación nueva desde la última vez que
conectó el iPod a la computadora, verá la siguiente pantalla:
Seleccione ‘Yes’ (Sí) si desea transferir sus grabaciones
(denominadas “voice memos”) a su biblioteca de iTunes.
Mientras el iPod está acoplado y sincronizado con la computadora,
puede transferir música hacia y desde el mismo, tal como si estuviera conectado directamente
a ella.
¡Tenga en cuenta que incluso puede escuchar música desde su computadora a través de la
salida de audio RCA del giradiscos!
IMPORTANTE: PARA DESCONECTAR EN FORMA SEGURA EL iPod DE LA
COMPUTADORA, EXPÚLSELO HACIENDO CLIC EN EL BOTÓN EJECT (EXPULSAR)..
NOTA: Cuando expulse el iPod de la computadora, debe pulsar y retener el botón Sync nuevamente por dos segundos si
desea seguir usándolo con iPROFILE.
9
Page 11

SOLUCIÓN DE PROBLEMAS
Si experimenta dificultades al grabar sus vinilos en su iPod o computadora, consulte los siguientes escenarios de solución de
problemas.
PROBLEMA CAUSA SOLUCIÓN
La púa no está sobre el
disco.
No oigo ningún audio
mientras grabo.
Experimento un sonido de
baja calidad.
Cuando grabo el vinilo en la
computadora, la grabación
suena con alto volumen y
distorsionada.
Cuando grabo el vinilo en la
computadora, la grabación
es apenas audible.
No puedo oír mis
grabaciones cuando trato de
reproducirlas desde la
computadora.
Mientras el giradiscos está
conectado, no puedo
escuchar ninguna música
desde mi computadora.
Cuando grabo en la
computadora bajo Windows
Vista, mis grabaciones son
mono en lugar de estéreo.
No puedo grabar en el iPod
El plato no gira.
La música se reproduce con
un pitch extraño.
ANTES DE DEVOLVER EL PRODUCTO, comuníquese con Ion Audio o con su vendedor minorista para solicitar soporte técnico.
La información de contacto se encuentra en el folleto de instrucciones de seguridad incluido con este producto.
El giradiscos no está
encendido.
Las salidas RCA no
están conectadas al
sistema de altavoces.
La conexión de la
cápsula no es firme.
El disco de vinilo está
sucio o rayado.
El iPod se carga
mientras grabo.
El control de volumen
del giradiscos está
demasiado alto.
El control de volumen
del giradiscos está
demasiado bajo.
Salida de audio de la
computadora
configurada
incorrectamente.
Propiedades de entrada
de grabación en Vista no
configuradas a “stereo”
(estéreo).
El iPod no está acoplado
correctamente.
El iPod está
sincronizado a la
computadora.
El iPod no está en modo
de grabación (Voice
Memo).
Se aflojó la correa de
transmisión.
Velocidad incorrecta
seleccionada en el
giradiscos.
Coloque la púa sobre el disco.
Asegúrese de que el giradiscos esté conectado a un tomacorriente
alimentado y que esté encendido.
Asegúrese de haber conectado las salidas RCA del giradiscos a un
sistema de altavoces y que dicho sistema esté encendido.
La cápsula debe estar conectada firmemente al brazo toda vez que use
el giradiscos.
Pruebe desempolvando y limpiando suavemente la superficie del disco
antes de reproducirlo.
Para asegurar máxima calidad de grabación, se debe desactivar la carga
del iPod mientras se graba. Si activó esta característica, desactívela
pulsando |<< y >>| simultáneamente.
Gire la perilla volumen para disminuir la ganancia.
Gire la perilla volumen para aumentar la ganancia.
Asegúrese de que las opciones de reproducción de audio de la
computadora estén configuradas en una de las siguientes maneras:
En Windows, vaya a Start Control Panel Sounds and Audio
Devices (Inicio > Panel de Control > Dispositivos de sonido y audio)
(en Windows XP) o Start Control Panel Sound (Inicio > Panel
de control > Sonido) (en Windows Vista) y asegúrese de que la
tarjeta de sonido de la computadora esté seleccionada como
dispositivo de reproducción bajo la pestaña Audio.
Como alternativa, puede reproducir el audio desde la computadora
a través de las salidas de audio RCA del giradiscos. Simplemente,
seleccione “USB Audio Codec” como dispositivo de Sound Playback
(Reproducción de audio) la salida de audio de la computadora se
reproducirá a través de las salidas RCA del giradiscos.
En Vista, es posible que sea necesario especificar manualmente “stereo”
para la entrada de grabación.
Vaya a Start Control Panel Sound (Inicio > Panel de Control >
Sonido) (en la vista clásica). Luego, haga clic en la pestaña Recording
(Grabación) y resalte la entrada Microphone (USB Audio Codec). Haga
clic en Properties (Propiedades) para activar la configuración de la
entrada. Luego, haga clic en la pestaña Advanced (Avanzadas) y
seleccione “2 channel, 16 bit, 44100 Hz (CD quality)” (2 canales, 16 bits,
44100 Hz (calidad de CD)) en el menú desplegable Default Format
(Formato por defecto). Finalmente, haga clic en Apply (Aplicar) para
aceptar los valores de configuración.
Asegúrese de que el iPod esté conectado correctamente a la estación de
acoplamiento. Recomendamos usar el adaptador universal de la
estación de acoplamiento incluido con el iPod.
No se puede grabar en el iPod mientras éste esté sincronizado a la
computadora a través de la conexión USB. Expulse el iPod de la
computadora y mantenga pulsado el botón Sync del giradiscos por dos
segundos para conectarlo nuevamente.
Asegúrese de que el iPod esté en modo de grabación. Navegue a
Extras Voice Memos en el iPod. Luego, pulse Select (Seleccionar)
en el giradiscos para comenzar a grabar.
Coloque el brazo nuevamente en su posición de reposo para detener el
motor del giradiscos. Luego, gire el plato hasta que pueda ver el eje del
motor en uno de los orificios. Meta la mano en este agujero y tire de la
correa de transmisión de goma del anillo interior, e instálela sobre el eje
del motor. Tenga cuidado de no doblar la correa de transmisión de goma
durante este paso. Verifique que el plato gire de modo uniforme. Si la
correa de transmisión está bien instalada, debe haber un poco de tensión
que detiene el plato después de girar libremente
Asegúrese de que esté reproduciendo sus discos a la velocidad a la que
están previstos. Seleccione entre las dos velocidades diferentes
pulsando 33RPM o 45RPM.
10
Page 12

g
GUIDE D’UTILISATION RAPIDE
INTRODUCTION
o VEUILLEZ LIRE LE LIVRET DES CONSIGNES DE SÉCURITÉ AVANT
D'UTILISER LE PRODUIT.
o Allez à http://www.ion-audio.com pour enregistrer le produit.
Le iPROFILE est un produit révolutionnaire vous permettant d’enregistrer la
musique provenant de disques vinyles et de sources audio externes, telles que
lecteurs de cassettes, magnétophones à bobines, etc., sur votre iPod*. De plus,
le tourne-disque USB se branche directement à un ordinateur afin de transférer
vos précieux vinyles au numérique. Des logiciels sont inclus afin de vous aider à
faire la conversion des enregistrements de vos disques de vinyle : veuillez noter
qu'il n’est pas nécessaire d’installer aucun logiciel pour enregistrer directement à
votre iPod*. Cependant, vous devez installer une des applications suivantes afin d’enregistrer sur ordinateur :
Le EZ Vinyl/Tape Converter** (pour PC seulement) est la façon la plus rapide et la plus simple de convertir vos
enregistrements au média numérique. Le EZ Vinyl/Tape Converter permet de sauvegarder vos enregistrements dans
votre bibliothèque iTunes*. L'utilisateur débutant préférera peut-être cette application pour sa simplicité d'utilisation. Sur
le CD, nous avons inclus un guide d'utilisation simplifié avec des instructions détaillées sur l'installation et le
fonctionnement du logiciel.
Le EZ Audio Converter (pour Mac seulement) est un logiciel de conversion pour Mac OS X idéal pour l’utilisateur
débutant. Veuillez consulter le guide de démarrage rapide du logiciel pour les instructions étape par étape sur
l’installation et l’utilisation.
Installation du logiciel : Insérez simplement le CD dans le lecteur de votre ordinateur et suivez les instructions à l'écran.
Lorsque vous avez terminé la conversion du vinyle, vous le pouvez graver sur un CD ou le télécharger sur des lecteurs
multimédia portables.
* ® iTunes et iPod sont des maques de commerce enregistrées de Apple, Inc., enregistrées aux États-Unis et dans d’autres pays.
CARACTÉRISTIQUE DU PANNEAU ARRIÈRE
CONTENU DE LA BOÎTE
• Tourne-disque iPROFILE
• Tapis
• Adaptateur 45 t/min
• Câble USB
• CD de logiciel
• Guide d'utilisation rapide
• Consignes de sécurité et information
concernant la
arantie
2
3
1. Câble d’alimentation – Ce câble d’alimentation doit être branché dans la prise murale APRÈS avoir effectué tous les
autres branchements.
2. Bouton d'alimentation – Met l'appareil sous et hors tension.
3. Sortie audio (RCA) – Ces câbles doivent être branchés dans les entrées audio de votre système stéréo. (Remarque :
vous pouvez copier des albums sur votre ordinateur même si les sorties audio du tourne-disque ne sont pas branchées
à un système stéréo.
4. Commutateur RCA PHONO | RCA LINE – Sélectionne entre une entrée phono ou ligne pour la sortie audio. Utiliser
l'entrée PHONO pour brancher un tourne-disque à une chaîne stéréo. Utiliser l'entrée PHONO pour brancher à des
entrées pour lecteur de disques compacts, auxiliaires et cassette.
MISE EN GARDE : Vous pourriez endommager votre récepteur si vous branchiez un câble niveau ligne dans
une entrée phono.
5. Volume – Permet d'ajuster les niveaux du signal audio du tourne-disque. Si l’audio provenant du tourne-disque est trop
faible ou trop fort, utilisez ce bouton pour régler le volume.
6. Sortie audio USB – Branchez le tourne-disque à votre ordinateur en utilisant le câble USB fourni. La connexion USB
permet d'acheminer un signal audio du plateau et de l'entrée auxiliaire stéréo à l’ordinateur. La connexion USB permet
également la transmission de l’audio depuis votre ordinateur aux sorties RCA du tourne-disque. Pour transférer vos
disques vinyle sur votre ordinateur, nous vous avons fourni deux progiciels différents sur le CD. Les logiciels EZ
Vinyl/Tape Converter (PC) et EZ Audio Converter (Mac) sont la façon la plus simple et la plus rapide de transférer des
disques de vinyle sur ordinateur et nous vous recommandons de les utiliser si vous êtes un utilisateur débutant.
7. Entrée auxiliaire stéréo de 1/8 po – Il est possible de brancher un lecteur de cassettes, un magnétophone à bobines
ou toute autre source audio à cette prise. Le signal est acheminé à l’ordinateur par le câble USB. Pour une qualité
sonore optimale, assurez-vous que la cartouche phono est bien installée. Assurez-vous également que les câbles
RCA de sortie audio sont branchés dans un appareil source, ou qu’ils ne sont pas en contact avec du métal.
7
6
5
4
1
11
Page 13

CARACTÉRISTIQUE DU PANNEAU SUPÉRIEUR
1. Plateau – Placez le disque que vous
désirez faire jouer ici. Assurez-vous
que le tapis est toujours placé sur le
plateau lors de l’utilisation du tournedisque. À défaut de respecter cette
condition, vous pourriez
endommager le support ainsi que le
tourne-disque. Assurez-vous de
retirer le protège-cartouche en
plastique (protège-aiguille) avant de
faire fonctionner le tourne-disque.
2. LEVIER – Permet de lever ou
abaisser le bras de lecture.
3. Serre-bras : Le serre-bras est conçu
spécialement pour maintenir le bras
de lecture en place. Le serre-bras
est conçu pour demeurer en position
élevée lorsqu’il n’est pas verrouillé.
REMARQUE : Lors du transport de
la table tournant, nous vous
recommandons de mettre le
couvercle de protection sur la
cartouche afin de protéger l’aiguille.
4. Cartouche et coquille – La
cartouche est préinstallée sur une
coquille standard. La cartouche peut
être remplacée et est compatible avec les différentes cartouches standards. Assurez-vous de bien retirer le plastique
transparent avant de faire fonctionner le tourne-disque à partir de la cartouche.
5. Socle – Ce socle permet de brancher un iPod. Assurez-vous que l'iPod est bien ajusté sur le connecteur, mais ne le
forcez surtout pas. Pour un meilleur ajustement et une connexion plus stable, insérez l’adaptateur de socle fourni avec
l’iPod. Le socle permet d’enregistrer vos vinyles directement sur l’iPod ou de retransmettre le signal audio provenant de
l’iPod à la sortie audio du tourne-disque. Vous pouvez synchroniser votre iPod avec votre bibliothèque iTunes lorsqu’il
est sur le socle et que le iPROFILE est branché à votre ordinateur via USB. Le iPROFILE est compatible avec les
modèles iPod suivants :
Modèle d'iPod Lecture Enregistrement
iPod
7e génération (Classic)
6e génération (Classic)
5e génération
4e génération
3e génération*
1re et 2e génération
iPod Nano
4e génération (nano-chromatic)
3e génération
2e génération
re
1
génération
iPod Shuffle
iPod Mini
iPod Touch
2e génération***
re
1
génération**
e
* Sur les iPods de 3
en charge. Les touches de sélection, menu et d’enregistrement ne sont pas prise en charge.
** Seule la navigation du lecteur de musique est prise en charge par l’iPod Touch de 1re génération.
*** Le iPod Touche de 2
telles que iProRecorder.
De plus, le tourne-disque peut également recharger votre iPod lorsqu'il est sur le socle. Lorsque le tourne-disque n’est
pas en mode d’enregistrement, il recharge automatiquement votre iPod. Afin d'assurer une meilleure qualité
d'enregistrement et de prévenir l'infiltration de bruits indésirables sur vos enregistrements, la fonction de rechargement
de la pile est désactivée dès que l'enregistrement débute et réactivée lorsqu’elle cesse. Nous comprenons qu’il puisse
arriver que vos sessions d’enregistrement soient longues et que votre iPod doit demeurer chargé plus longtemps.
Durant l’enregistrement il est possible d'activer la fonction de recharge en appuyant simultanément sur les touches |<<
et >>|. Il est possible de la désactiver en tout temps en appuyant de nouveau sur les touches |<< et >>|.
génération, uniquement les touches de lecture, de retour et d’avance rapide sont prises
e
génération permet l’enregistrement à l’aide d’applications d’enregistrement tierces,
5
1
2
3
4
12
Page 14

te:
CARACTÉRISTIQUE DU PANNEAU AVANT
8
Les commandes suivantes 1-7 peuvent être utilisées pour parcourir les menus et les fonctions de votre iPod directement à
partir du tourne-disque.
1. Scroll – Fonctionne de la même manière que la molette cliquable de votre iPod.
2. Menu – Fonctionne de la même manière que la touche « Menu » de votre iPod.
3. Select – Fonctionne de la même manière que la touche « Select » de
votre iPod.
4. Stop – Ce bouton permet de faire un arrêt de lecture.
5. >>| – Fonctionne de la même manière que la touche >>| de votre iPod.
6. |<< – Fonctionne de la même manière que la touche |<< de votre iPod.
7. >|| – Fonctionne de la même manière que la touche >|| de votre iPod.
8. Sélecteurs de vitesses de lecture 33/45 (t/min) – Ces touches modifient le nombre de tours/minute du plateau du
tourne-disque.
9. Sync – Vous pouvez synchroniser votre iPod avec votre bibliothèque iTunes lorsqu’il est sur le socle et que le iPROFILE
est branché à votre ordinateur via USB, en appuyant sur cette touche pendant deux secondes. Lorsque vous avez
terminé, éjectez l’iPod de l’interface iTunes. Assurez-vous d’avoir éjecté de manière sécuritaire votre iPod de votre
ordinateur avant de le retirer du socle ou de débrancher le câble USB. (MISE EN GARDE : Si l’iPod n’est pas éjecté de
manière sécuritaire, cela pourrait l’endommager ou détruire son contenu.) Une fois l’iPod éjecté de manière sécuritaire,
vous pouvez le reconnecter au tourne-disque en maintenant la touche Sync enfoncée pendant deux secondes ou en le
replaçant sur le socle.
ENREGISTREMENT SUR iPod
Veuillez suivre les consignes ci-dessus pour enregistrer votre musique directement sur votre iPod. Veuillez noter que le iPod
enregistre le signal audio du tourne-disque, ainsi que le signal audio provenant de l’entrée auxiliaire stéréo de 1/8 po.
Notez qu’il est possible d’enregistrer sur l’iPod sans avoir aucune connexion audio branchée au tourne-disque. Cependant,
nous vous recommandons de brancher les sorties audio (RCA ou USB) à un système de sonorisation afin que vous puissiez
contrôler l'audio lors d'enregistrements.
1. Placez l’iPod dans le socle en vous assurant qu’il est bien ajusté sur le connecteur. Selon le modèle de iPod, il se peut
que vous deviez utiliser l’adaptateur universel pour socle fourni avec l’iPod.
2. Placez un disque sur le plateau et placez l’aiguille sur la musique que vous désirez enregistrer.
3. À partir du menu principal, allez à Extras Mémos vocaux afin d’activer le mode d’enregistrement du iPod.
4. Soulevez le bras de lecture à l’aide du levier et placez l’aiguille au début de la piste désirée.
5. Lorsque vous êtes prêt à enregistrer, appuyez sur la touche Select pour lancer l’enregistrement sur votre iPod.
6. À l’aide du levier, baissez le bras de lecture afin de faire jouer la piste.
7. Lorsque vous désirez arrêter l’enregistrement, arrêtez le tourne-disque.
8. Utilisez ensuite le bouton Scroll pour sélectionner « Stop and Save » et appuyez sur Select.
Lorsque vous avez terminé, vous pouvez trouver l’enregistrement en parcourant le menu Extras Voice Memos. Vos
enregistrements seront identifiés par la date et l’heure auxquelles l’enregistrement fut terminé.
IMPORTANT : Renommer les enregistrements à partir du iPod n’est pas recommandé. Si vous modifiez le nom du fichier, il se
peut que l’iPod ne puisse plus accéder au fichier. Si vous désirez renommer le fichier de votre enregistrement, transférez-le sur
votre ordinateur, renommez-le, puis téléchargez-le dans votre bibliothèque iTunes comme fichier AAC ou MP3.
7
5 9
6
2
1
3
No
Veuillez noter qu’appuyer
simultanément sur les touches |<< et >>|
permettent d’activer la fonction de
rechargement de la pile du iPod. Appuyez
de nouveau pour désactiver la fonction de
rechargement de la pile du iPod.
4
13
Page 15

SYNCHRONISATION DU iPod PAR LE BIAIS DU TOURNE-DISQUE
Il est possible de synchroniser votre iPod à iTunes à partir du tourne-disque. Suivez les consignes ci-dessous afin d’établir la
connexion.
1. Assurez-vous que le tourne-disque est branché à votre ordinateur à l’aide du câble USB inclus. (Utilisateurs Windows :
Si c’est la première fois que vous brancher le tourne-disque, veuillez permettre à votre ordinateur le temps nécessaire
pour initialise automatiquement les pilotes. Lorsque le message « Votre nouveau matériel est installé et prêt à l'emploi »
apparaît dans le coin gauche de l’écran de votre ordinateur, vous pouvez procédé.
2. Replacez l'iPod sur le socle, puis enfoncez la touche Sync pendant deux secondes. Lorsque l’iPod se connexe à votre
ordinateur, « Ne pas débrancher » s’affiche sur l’écran du iPod. NE PAS DÉBRANCHEZ L’iPod DU SOCLE LORSQUE
« NE PAS DÉBRANCHER » S’AFFICHE ET SANS AVOIR ÉJECTER CORRECTEMENT L’iPod DE L’ORDINATEUR.
AUTREMENT VOUS POURRIEZ ENDOMMAGER L’iPod ET SES DONNÉES!
3. Lorsque l’iPod est correctement branché à l’ordinateur, iTunes s’ouvre automatiquement. (Utilisateurs PC : si vous
n’avez pas installé iTunes, vous pouvez insérer le CD inclus avec le tourne-disque. Suivez les consignes à l’écran pour
installer l’application.)
4. Si vous avez fait de nouveaux enregistrements depuis
que vous avez branché votre iPod à l’ordinateur, l’écran
suivant devrait s’afficher :
Sélectionnez « Oui » si vous désirez déplacer les
enregistrements (voice memos) à votre bibliothèque
iTunes.
Alors que l’iPod est sur le socle et synchronisé à votre ordinateur, vous pouvez transférer
de la musique depuis ou vers votre ordinateur comme si l’iPod y était directement branché.
Notez que vous pouvez également écouter de la musique depuis votre ordinateur par le
biais des sorties RCA du tourne-disque.
IMPORTANT : AFIN DE DÉBRANCHER VOTRE iPod DE L’ORDINATEUR DE MANIÈRE
SÉCURITAIRE, ÉJECTEZ-LE EN CLIQUANT SUR LA TOUCHE D’ÉJECTION.
REMARQUE : Lorsque vous éjecterez l’iPod de votre ordinateur, vous devrez de nouveau enfoncer la touche Sync pendant
deux secondes si vous désirez continuer à utiliser le iPROFILE.
14
Page 16

DÉPANNAGE
Veuillez consulter les scénarios suivants si vous avez des problèmes lors de l’enregistrement de vos vinyles.
PROBLÈME CAUSE SOLUTION
L’aiguille n’est pas
Je n’entends pas de signal
audio lors de
l’enregistrement.
Le son est de mauvaise
qualité.
Lors de l’enregistrement du
vinyle sur mon ordinateur,
l'audio est fort et déformé.
Lors de l’enregistrement du
vinyle sur mon ordinateur,
l'audio est à peine
perceptible.
Je n'entends pas mes
enregistrements lorsque je
les fais jouer sur mon
ordinateur.
Lorsque le tourne-disque est
branché, je n'entends son
provenant de mon
ordinateur.
Lorsque je fais
l’enregistrement sur mon
ordinateur avec Windows
Vista, mes enregistrements
sont en mono plutôt qu’en
stéréo.
Je ne parviens pas à
enregistrer sur mon iPod.
Le plateau ne tourne pas.
La musique joue à une
vitesse étrange.
AVANT DE RETOURNER CE PRODUIT, veuillez contacter Ion Audio ou votre détaillant pour du soutien technique.
Toutes les coordonnées se trouvent dans le livret des consignes de sécurité inclus avec de produit.
déposée sur le vinyle.
La table tournante n’est
pas branchée.
Les sorties RCA ne sont
pas branchées à un
système de sonorisation.
La cartouche n’est pas
fixée correctement.
Le vinyle est peut-être sale
ou égratigné.
La pile de l’iPod se
recharge durant
l’enregistrement.
Le niveau de volume de la
table tournante est trop
élevé.
Le niveau de volume de la
table tournante est trop
faible.
La sortie audio n’est de
l'ordinateur n'est pas réglé
correctement.
Les paramètres d'entrée
pour l'enregistrement ne
sont pas réglés à
« stéréo ».
L’iPod est mal branché.
L’iPod est synchronisé à
l’ordinateur.
L’iPod n’est pas en Record
Mode (Voice Memo).
La courroie d’entraînement
s'est désengagée.
La vitesse sélectionnée sur
le tourne-disque est
incorrecte.
Déposez l’aiguille sur le vinyle.
Assurez-vous que le tourne-disque est branché à prise d’alimentation
et qu’il est sous tension.
Assurez-vous que les sorties RCA du tourne-disque sont branchées à
un système de sonorisation et que ce dernier est sous tension.
La cartouche doit être fixée correctement au bras de lecture.
Essayez de retirer toute poussière ou marque de doigts en l’essuyant
avant de le remettre sur la table tournante.
Afin d’assurer une qualité audio optimale, la fonction de rechargement
de la pile doit être désactivée. Si vous aviez activé la fonction de
rechargement de la pile, veuillez la désactiver en appuyant
simultanément sur les touches |<< et >>|.
Diminuez le niveau de volume à l’aide du bouton de volume.
Augmentez le niveau de volume à l’aide du bouton de volume.
Assurez-vous que les options de lecture audio de votre ordinateur
sont configurées selon une des façons suivantes :
Dans Windows, allez à Démarrer Panneau de configuration
Sons et périphériques audio (Windows XP) ou Démarrer
Panneau de configuration Sons (Windows Vista) et assurezvous que la carte de son de votre ordinateur est sélectionnée
comme appareil de lecture par défaut sous l’onglet Audio.
Notez que vous pouvez également écouter de la musique depuis
votre ordinateur par le biais des sorties RCA du tourne-disque.
Sélectionnez simplement « USB Audio Codec » comme appareil
de lecture audio et l’audio depuis votre ordinateur sera acheminé
aux sorties RCA du tourne-disque.
Dans Vista, il se peut que vous deviez régler manuellement l'entrée
d'enregistrement à « stéréo ».
Allez à Démarrer Panneau de configuration Son (mode de
visualisation classique). Cliquez ensuite sur l'onglet Enregistrement
et mettez l'entrée Microphone en surbrillance (USB Audio Codec).
Cliquez sur Propriétés pour voir les paramètres d'entrée. Cliquez
ensuite sur l'onglet Avancé et sélectionnez « 2 canaux, 16 bits,
44100 Hz (qualité CD) » dans le menu déroulant Format par défaut.
Puis, cliquez sur Appliquez pour confirmer les réglages.
Assurez-vous que l'iPod est bien ajusté sur le connecteur du socle.
Nous vous recommandons d'utiliser l’adaptateur de socle universel
fourni avec votre iPod.
Vous ne pourrez enregistrer sur votre iPod lorsqu’il est synchronisé à
l’ordinateur via une connexion USB. Éjectez l’iPod de votre
ordinateur, puis enfoncez la touche Sync du tourne-disque pendant
deux secondes afin d'établir à nouveau la connexion avec l’iPod.
Assurez-vous que l’iPod est en Record Mode. Accédez au menu
Extras Mémos vocaux de votre iPod. Appuyez ensuite sur la
touche Select du tourne-disque pour lancer l'enregistrement.
Replacez le bras de lecture sur le support afin d’arrêter le moteur.
Tournez ensuite le plateau jusqu’à ce que vous aperceviez l’axe du
moteur à travers un des trous. Attrapez la courroie en caoutchouc à
travers le trou et retirez-le de l'anneau intérieur inférieur et installez-le
sur l'axe du moteur. Faites attention de ne pas torsader la courroie
lors de cette étape. Assurez-vous que le plateau tourne
uniformément. Si la courroie est correctement installée, il devrait y
avoir une légère tension qui arrête le plateau après l’avoir fait tourner
manuellement.
Assurez-vous de faire jouer les disques à la vitesse appropriée.
Sélectionnez la vitesse appropriée, soit 33RPM ou 45RPM.
15
Page 17

KURZANLEITUNG
EINFÜHRUNG
o LESEN SIE BITTE DIE SICHERHEITSHINWEISE, BEVOR SIE DAS PRODUKT
VERWENDEN
o Registrieren Sie Ihr Produkt online auf http://www.ion-audio.com.
Beim iPROFILE handelt es sich um ein neuartiges Gerät, mit dem Musik von
Schallplatten und externen Tonquellen (z. B. Kassettenrekorder, Tonbandgeräte usw.)
direkt auf den iPod aufgenommen werden kann*. Zusätzlich dazu ist es möglich, Ihre
Vinylschätze über den USB Anschluss auf den Computer digital zu überspielen. Wir
haben mehrere Softwarepakete beigefügt, die Sie beim Konvertieren Ihrer
Vinylaufnahmen unterstützen sollen. Beachten Sie bitte, dass für direkte Aufnahmen auf
Ihren iPod keine Software installiert werden muss. Sie sollten jedoch eine der folgenden
Anwendungen installieren, um die Vorteile von Computeraufnahmen zu nutzen:
• EZ Vinyl/Tape Converter** (nur für PC) ist die schnellste und einfachste Lösung überhaupt, um Ihre Schallplatten in das
digitale Format umzuwandeln. EZ Vinyl/Tape Converter speichert Ihre Aufnahmen für Sie direkt in Ihrer iTunes* Bibliothek.
Gerade Anwender, die zum ersten Mal Schallplatten digitalisieren lieben diese Software. Auf der CD, sie finden in einer
handlichen Kurzanleitung schrittweise Anleitungen zur Softwareinstallation und zur Bedienung des Programms.
• EZ Audio Converter (nur für Mac) ist ein grundlegendes Converter-Programm für Mac OS X und ideal für Neueinsteiger.
Softwareinstallation und Betrieb sind Schritt für Schritt in der beigefügten Software-Kurzanleitung erklärt.
Um die Softwareprogramme zu installieren, legen Sie einfach die mitgelieferte CD in das Laufwerk Ihres Computers ein und
folgen den Bildschirmanweisungen. Nachdem Sie Ihre Schallplatten digitalisiert haben, können Sie aus den Titeln eine CD
brennen oder die Songs auf einen portablen MP3-Player laden.
ÜBERSICHT ÜBER DIE RÜCKSEITE
* iTunes und iPod sind geschützte Warenzeichen von Apple, Inc., registriert in den U.S.A. und anderen Ländern.
INHALT DER VERPACKUNG
• iPROFILE
• Slipmat
• 45 RPM Adapter
• USB-Kabel
• Software CD
• Kurzanleitung
• Sicherheits- und
Garantiehinweise
2
3
1. Netzkabel – Das Netzkabel verbinden Sie mit einer Steckdose, NACHDEM Sie alle Audioverbindungen hergestellt
haben.
2. Power Schalter – Schaltet das Gerät ein und aus.
3. Audioausgang (RCA) – Diese Kabel schließen Sie an die Audioeingänge Ihrer Stereoanlage an. (Beachten Sie bitte:
Sie können auch dann noch Musik auf Ihren iPod oder Computer kopieren, wenn die Audioausgänge des Gerätes nicht
mit Ihrer Stereoanlage verbunden sind).
4. RCA PHONO | RCA LINE Schalter – Mit diesem Schalter können Sie den Ausgangspegel von PHONO auf LINE stellen
für die Audioausgang. Verwenden Sie die PHONO Einstellung, wenn Sie den Plattenspieler an die Phonoeingänge Ihrer
Stereoanlage anschließen. Verwenden Sie den LINE Pegel, um das Gerät an die CD/AUX/TAPE Eingänge
anzuschließen.
ACHTUNG: Sie könnten Ihre Stereoanlage beschädigen, falls Sie das Gerät mit LINE Pegel an den PHONO
Eingängen der Anlage betreiben.
5. Lautstärke – Mit diesem Regler justieren Sie die Lautstärke des Audiosignals des Schallplattenspielers. Falls das
Audiosignal Ihres Plattenspielers zu leise oder zu laut sein sollte, passen Sie ihn mit diesen Reglern an.
6. USB Audio Ausgang – Mit dem beiliegenden USB Kabel können Sie diesen USB Port mit Ihrem Computer verbinden.
Die USB Verbindung transportiert das digitale Audiosignal vom Plattenteller und dem 3,5 mm Stereo-Aux-Eingang zum
Computer. Über USB kommt auch der Audioausgang des Computers zurück und kann an den RCA Audiousgang des
Plattenspielers abgegriffen werden. Zur Übertragung Ihrer Schallplatten auf den Computer haben wir zwei Programme
beigelegt. EZ Vinyl/Tape Converter (PC) bzw. EZ Audio Converter (Mac) sind die einfachste und schnellste Methode,
um Ihre Vinyl-Aufnahmen zu übertragen. Wenn Sie Neueinsteiger sind, sollten Sie diese Programme benutzen.
7. 3,5 mm Stereo-Aux-Eingang – Schließen Sie Ihr Kassettendeck oder andere Audioquellen hier an. Das hier
eingehende Eingangssignal wird über USB an Ihren Computer gesendet. Sie sollten in jedem Falle überprüfen,
dass Ihr Tonabnehmersystem installiert ist, um bei der Verwendung dieses Eingangs die maximale
Audioqualität zu erzielen. Passen Sie auch darauf auf, Ihre RCA Anschlüsse für den Audioausgang mit Ihrem
Eingangsgerät sind und keinen Kontakt zu metallischen Gegenständen haben.
7
6
5
4
1
16
Page 18

ÜBERSICHT ÜBER OBERSEITE
1. Plattenteller – Legen Sie die
Schallplatte, die Sie spielen
möchten, hier auf. Achten Sie
immer darauf, dass die Slipmat im
auf dem Plattenteller liegt, wenn Sie
den Schallplattenspieler verwenden.
Anderenfalls könnten Sie sowohl
Ihre Schallplatten als auch den
Plattenspieler beschädigen. Bitte
entfernen Sie die Nadelabdeckung
aus Plastik, bevor Sie den
Plattenspieler verwenden.
2. Tonarmlift – Hebt und senkt den
Tonarm.
3. Arm Clip – Dieser speziell
entworfene Arm-Clip sichert den
Tonarmwährend Pausen und bei
Nichtgebrauch. Der Arm-Clip wurde
so entworfen, dass er in der
aufrechten Stellung verbleibt solang
er geöffnet ist.
HINWEIS: Beim Transport des
Plattenspielers sollte die
Plastikabdeckung auf den
Tonabnehmereinsatz gesteckt
werden, um eine Beschädigung der
Tonnadel zu vermeiden.
4. Tonabnehmersystem und Headshell – Das Tonabnehmersystem ist auf eine Standard-Headshell vormontiert. Sowohl
das Tonabnehmersystem als auch die Nadel kann selbst ausgetauscht werden und ist kompatibel mit den meisten
Standard DJ Systemen. Vor dem ersten Gebrauch entfernen Sie die Plastik Schutzkappe vom System.
5. Dock – Schließen Sie hier Ihren iPod an. Achten Sie darauf, dass Ihr iPod gut in den Dock Connector gleitet. Wenden
Sie keine Kraft an! Zunächst den mit dem iPod mitgelieferten Dockadapter einstecken, um für den iPod einen festen
Halt und damit einen stabileren Anschluss zu gewähren. Das Dock ermöglicht es Ihnen, Ihre Schallplatten direkt auf
dem iPod aufzunehmen oder Musik von Ihrem iPod über den Audioausgang wiederzugeben. Ist das Dock
angeschlossen, kann der iPod mit dem iTunes-Musikverzeichnis dann abgeglichen werden, wenn der iPROFILE an den
PC über eine USB-Verbindung angeschlossen ist. Das iPROFILE ist mit den folgenden iPod Modellen kompatibel:
2
1
3
4
5
Beachten Sie, dass Ihr Plattenspieler ihren angeschlossenen iPod gleichzeitig auflädt, wenn Sie auf dem iPod nicht
aufnehmen. Der Aufladebetrieb des iPod wird zu Beginn einer Aufnahme automatisch abgeschaltet und bei Beendigung
derselben wieder eingeschaltet, um die bestmögliche Aufnahmequalität zu gewähren und unerwünschte Geräusche in
der Aufnahme zu vermeiden. Wir wissen, dass es bei langen Aufnahmen notwendig sein kann, den iPod aufzuladen.
Sie können das Aufladen während der Aufnahme an Ihrem iPod aktivieren, indem Sie gleichzeitig die Tasten |<< und >>|
drücken. Sie schalten das Aufladen aus, indem Sie die Tasten |<< und >>| noch einmal drücken.
iPod Modell Wiedergabe Aufnahme
iPod
7. Generation (Classic)
6. Generation (Classic)
5. Generation
4. Generation
3. Generation*
1. und 2. Generation
iPod Nano
4. Generation (nano-chromatic)
3. Generation
2. Generation
1. Generation
iPod Shuffle
iPod Mini
iPod Touch
2. Generation***
1. Generation**
* Beim iPod der 3. Generation werden nur die Tasten “Play”, “Rewind”, und “Fast Forward”
unterstützt. Die Tasten “Select”, “Menu” und “Rec Mode” werden nicht unterstützt.
** iPod Touch-Geräte der ersten Generation dient nur zur Steuerung des Musikplayers
*** iPod Touch-Geräte der zweiten Generation können zur Aufnahme mit Fremdanwendungen
wie z. B. iProRecorder verwendet werden.
17
Page 19

ÜBERSICHT ÜBER DIE VORDERSEITE
8
Die folgenden Steuerelemente (1-7) können zum Durchsuchen und Navigieren in den Menüs und Funktionen Ihres iPods
direkt vom Plattenspieler aus verwendet werden.
1. Scroll – Dieser Regler funktioniert wie das Touchwheel Ihres iPods.
2. Menu – Diese Taste arbeitet wie die ‘Menu’ Taste Ihres iPods.
3. Select – Diese Taste arbeitet wie die ‘Select’ Taste Ihres iPods.
4. Stop – Drücken Sie diese taste, um die Wiedergabe zu beenden.
5. >>| – Diese Taste arbeitet wie die ‘>>|’ Taste Ihres iPods.
6. |<< – Diese Taste arbeitet wie die ‘|<<’ Taste Ihres iPods.
7. >|| – Diese Taste arbeitet wie die ‘>||’ Taste Ihres iPods.
8. 33 und 45 RPM Tasten – Diese Tasten steuern die Drehzahl des Plattentellers.
9. Sync – Wenn der iPod am Dock angeschlossen und iPROFILE an den PC über eine USB-Verbindung angeschlossen
ist, kann der iPod mit dem auf dem PC befindlichen iTunes-Musikverzeichnis abgeglichen werden. Bei Beendigung den
iPod von der iTunes-Schnittstelle entfernen. Den iPod nur dann aus dem Dock nehmen oder das USB-Kabel nur dann
entfernen, nachdem der iPod vorschriftsmäßig vom PC entfernt wurde. (WARNUNG: Wird der iPod nicht
vorschriftsmäßig entfernt, kann es zum Verlust von Daten oder zur Beschädigung des Geräts kommen.) Sobald der
iPod vorschriftsmäßig entfernt wurde, kann dieser wieder durch Herunterdrücken der Sync-Taste für zwei Sekunden an
den Plattenspieler angeschlossen werden. Alternativ kann der iPod auch entfernt und wieder in das Dock eingesteckt
werden.
AUF IHREN iPod AUFNEHMEN
Folgen Sie bitte der folgenden Anleitung, um Schallplatten direkt auf dem iPod aufnehmen zu können. Beachten Sie bitte,
dass Ihr iPod Audiosignale des Schallplattenspielers und dem 3,5 mm Stereo-Aux-Eingang des Plattenspielers aufnehmen
kann.
Wie Sie wissen, können Sie auf Ihrem iPod auch dann aufnehmen, wenn keine Audioverbindungen am Plattenspieler
hergestellt wurden. Jedoch empfehlen wir ausdrücklich, die Audioausgänge (RCA oder USB) mit einem Lautsprecher zu
verbinden, um die Aufnahmen vorzuhören.
1. Stellen Sie den iPod in das Dock, so dass er leicht auf den Dock Anschluss zu schieben ist. Beachten Sie, dass je
nach verwendetem iPod Modell der universelle Dock Adapter, der Ihrem iPod beiliegt, verwendet werden muss.
2. Legen Sie eine Schallplatte auf den Plattenteller und suchen gehen Sie direkt zu der Position der Platte, an der sich das
Lied, welches Sie aufnehmen möchten, befindet.
3. Vom Hauptmenü über Extras Voice Memos den Aufnahmebetrieb des iPod aufrufen.
4. Tonarm des Plattenspielers mit dem Tonarmhebel anheben und die Tonnadel an den Beginn des Musikstücks, welches
aufgenommen werden soll, bringen.
5. Wenn Sie für die Aufnahme bereit sind, drücken Sie die Select Taste, um den Aufnahmevorgang zu beginnen.
6. Tonarm mit dem Tonarmhebel absenken, um das Musikstück abzuspielen.
7. Soll die Aufnahme beendet werden, Plattenspieler anhalten.
8. Verwenden Sie danach den Scroll Regler und wählen Sie ‘Stop and Save’ aus. Drücken Sie Select.
Nach Abschluss des Aufnahmevorgangs finden Sie Ihre Aufnahme unter Extras Voice Memos. Sie können die
Aufnahmen anhand der Datums- und Zeitangabe (zum Zeitpunkt der Beendigung der Aufnahme) identifizieren.
WICHTIG: Wir empfehlen Ihnen, Ihre Aufnahmen nicht direkt auf dem iPod umzubenennen. Falls Sie den Dateinamen Ihrer
Aufnahme am iPod ändern, könnte es passieren, dass der iPod auf die Musik nicht mehr zugreifen kann. Wenn Sie Ihre
Aufnahmen umbenennen möchten, sollten Sie die Daten erst auf den Computerübertragen, sie dann umbenennen und über
Ihre iTunes Bibliothek als AAC oder MP3 Datei zurück zum iPod senden.
7
5 9
6
2
1
3
Hinweis: Beachten Sie, dass Sie durch
gleichzeitiges Drücken der |<< und >>|
Tasten bei der Aufnahme den Ladevorgang
des iPods aktiviert. Drücken Sie diese
Taste noch einmal, um diesen Vorgang
abzuschalten.
4
18
Page 20

IHREN iPod ÜBER DEN SCHALLPLATTENSPIELER SYNCHRONISIEREN
Sie können Ihren iPod mit iTunes direkt über den Plattenspieler synchronisieren. Folgen Sie dazu den nun beschriebenen
Schritten:
1. Verbinden Sie Ihren Plattenspieler über das mitgelieferte USB Kabel mit Ihrem Computer, (Windows Anwender
aufgepasst! Falls Sie das erste Mal Ihren Plattenspieler an Ihren Computer anschließen, warten Sie bitte, bis der
Computer automatisch die benötigten Hardware-Treiber geladen hat. Fahren Sie erst nach der Meldung “Ihre neue
Hardware wurde installiert und kann nun verwendet werden” fort.)
2. Pod in das Dock einstecken und die Sync-Taste zwei Sekunden lang herunterdrücken. Sobald sich Ihr iPod mit dem
Computer verbindet, erscheint die Meldung “Bitte nicht trennen” auf der iPod-Anzeige. ENTFERNEN SIE IHREN iPod
NICHT VOM DOCK, WÄHREND DIE “BITTE NICHT TRENNEN” MELDUNG BLINKT UND BEVOR SIE DAS GERÄT
NICHT AM COMPUTER ABGEMELDET HABEN! ANDERENFALLS KANN ES ZU SCHÄDEN AM iPod ODER AN
DEN DATEN DES GERÄTES KOMMEN!
3. Wenn Ihr iPod richtig an Ihren Computer angeschlossen wurde, sollte iTunes automatisch starten. (PC Anwender
sollten zur iTunes Installation die beiliegende CD verwenden. Folgen Sie dabei einfach den Bildschirmanweisungen zur
Installation des Programms.)
4. Wenn Sie nach der letzten Verbindung des iPods mit iTiunes
neue Aufnahmen auf dem iPod gemacht haben, erscheint nun
folgende Anzeige:
Wählen Sie ‘Yes’, falls Sie die Aufnahmen (hier als Voice Memos
bezeichnet) in die iTunes Bibliothek übernehmen wollen.
Während Ihr iPod angeschlossen ist und sich mit Ihrem Computer
synchronisiert, können Sie auch Musik abgleichen, wie Sie es normalerweise gewohnt sind.
Beachten Sie bitte auch, dass Musik Ihres Computers auch über den RCA Ausgang Ihres
Plattenspielers wiedergeben können!
WICHTIG UM IGREN iPod SICHER VOM COMPUTER ZU TRENNEN, WERFEN SIE
IHREN iPod DURCH DEN ANKLICKEN DES EJECT TASTERS IN iTUNES AUS.
HINWEIS: Wird der iPod vom PC entfernt, muss die Sync-Taste wieder zwei Sekunden lang heruntergedrückt werden, falls der
iPod mit iPROFILE zum Einsatz kommen soll.
19
Page 21

FEHLERHILFE
Sollten Sie bei der Verwendung Ihres USB Plattenspielers auf Probleme stoßen, können Sie die folgende Fehlersuchtabelle verwenden,
um eine Lösung zu finden.
PROBLEM URSACHE LÖSUNG
Nadel liegt nicht auf der
Schallplatte.
Ich höre bei der Aufnahme
kein Audiosignal.
Der Klang, den ich höre, ist
sehr schlecht.
Bei der Aufnahme der
Schallplatten auf den
Computer klingt es verzerrt
und sehr laut.
Bei der Aufnahme der
Schallplatten auf den
Computer klingen die
Aufnahmen zu leise.
Ich kann meine Aufnahmen
nicht hören, wenn ich sie vom
Computer abspiele.
Wenn der Plattenspieler
angeschlossen ist, kann ich
keine Audiosignale vom
Computer hören.
Unter Windows Vista sind
meine Aufnahmen nur in
Mono anstatt in Stereo.
Ich kann auf meinem iPod
nicht aufnehmen.
Der Plattenteller dreht sich
nicht.
Meine Musik wird in der
falschen Tonhöhe abgespielt.
BEVOR SIE DIESES PROKT ZURÜCK SENDEN nehmen Sie bitte Kontakt mit ION Audio oder Ihrem Fachhändler zur Behebung
eines Problems auf. Die Kontaktinformationen finden Sie in der Broschüre mit den Sicherheitshinweisen, die diesem Produkt
Plattenspieler hat kein Strom.
RCA Ausgänge sind nicht mit
einem Lautsprechersystem
verbunden.
Das System sitzt nicht richtig.
Die Schallplatte ist schmutzig oder
verkratzt.
iPod wird während der Aufnahme
geladen.
Der Lautstärke des Plattenspielers
ist zu hoch.
Der Lautstärke des Plattenspielers
ist zu niedrig.
Der Audioausgang des Computers
ist nicht richtig eingestellt.
Aufnahmeeinstellungen in Vista
stehen nicht auf “Stereo”.
iPod sitzt nicht richtig im Dock .
iPod wird gerade mit dem
Computer synchronisiert.
iPod befindet sich nicht im
Aufnahmemodus (Voice Memo).
Der Antriebsriemen hat sich gelöst.
Falsche Geschwindigkeit am
Plattenspieler ausgewählt.
Legen Sie die Nadel auf die Schallplatte auf.
Vergewissern Sie sich, dass der Schallplattenspieler mit einer funktionierenden
Stromquelle verbunden und eingeschaltet ist.
Überprüfen Sie, dass die RCA Ausgänge des Plattenspielers mit einem
Lautsprechersystem verbunden sind und dieses eingeschaltet ist.
Das Tonabnehmersystem muss fest am Tonarm sitzen, wenn Sie den
Plattenspieler verwenden.
Wischen Sie die Oberfläche der Schallplatte mit einem antistatischen Tuch
vorsichtig ab.
Um eine bestmögliche Aufnahmequalität zu erreichen, sollten Sie das Aufladen des
iPods während der Aufnahme ausgeschaltet lassen. Wenn Sie diese Funktion
trotzdem verwenden wollen, drücken Sie gleichzeitig die Tasten |<< und >>|.
Drehen Sie den Lautstärkeregler zu.
Drehen Sie den Lautstärkeregler auf.
Konfigurieren Sie Ihre Audioeinstellungen am Computer wie folgt:
Gehen Sie in Windows auf Start Systemsteuerung Sounds und
Audiogeräte (Windows XP) oder Start Systemsteuerung Sound
(Windows Vista) und wählen Sie die Soundkarte Ihres Computers als
Wiedergabegerät im Audio Tab.
Alternativ können Sie auch Audiosigna le des Computers über die RCA
Ausgänge des Plattenspielers abhören. Wählen Sie dazu einfach den “USB
Audio Codec” Wiedergabegerät aus. Dann wird das Audiosignal zu den RCA
Ausgängen Ihres Plattenspielers geführt.
In Vista müssen Sie möglicherweise für d en Aufnahmeeingang den Stereo-Mode
manuell auswählen.
Gehen Sie auf Start Systemsteuerung Sound (in der klassischen Ansicht).
Klicken Sie dann auf den Aufnahme Tab und wählen Sie den Mikrofon Eingang
(USB Audio Codec) an. Klicken Sie auf Eigenschaften.. Klicken Sie dann auf den
Erweitert Tab und wählen Sie “2 Kanal, 16 Bit, 44100 Hz (CD Qualität)” im
Standardformat Aufklappmenü aus. Drücken Sie dann auf Übernehmen, um die
Änderung zu bestätigen.
Achten Sie darauf, dass Ihr iPod richtig im Dock steckt. Es wird empfohlen, den
dem iPod beiliegenden universellen Dock Adapter zu verwenden.
Sie können nicht auf dem iPod aufnehmen, wenn er gerade mit dem Computer
über USB synchronisiert wird. iPod vom PC entfernen und dann die Sync-Taste
des Plattenspielers zwei Sekunden lang h erunterdrücken, um ihn wieder
anzuschließen.
Überprüfen Sie, dass sich der iPod im Aufnahmemodus befindet. Menü Extras
Voice Memos im iPod aufrufen. Anschließend am Plattenspieler die Select-Taste
drücken, um mit der Aufnahme zu beginnen.
Den Tonarm zurück auf die Tonarmablage platzieren, um den Motor des
Plattenspielers anzuhalten. Anschließend den Plattenteller drehen, bis in einem
der Löcher die Motorspindel sichtbar wird. Greifen Sie in das Loch und ziehen Sie
den Gummiantriebsriemen vom inneren Ring über die Motorspindel. Achten Sie
darauf, den Gummiantriebsriemen dabei nicht zu verdrehen. Stellen Sie
sicher,dass der Plattenteller gleichmäßig läuft. Wenn der Antriebsriemen korrekt
installiert ist, sollte eine leichte Spa nnung bestehen, die den Drehteller zum Halt
bringt nachdem er frei gedreht wurde.
Achten Sie darauf, dass die Schallplatten in der vorgesehenen Geschwindigkeit
abgespielt werden. Sie können mit den Tasten 33RPM oder 45RPM zwischen zwei
Geschwindigkeiten wählen.
beiliegt.
20
Page 22

GUIDA RAPIDA
INTRODUZIONE
o LEGGERE ATTENTAMENTE IL LIBRETTO DI ISTRUZIONI PRIMA DI
UTILIZZARE IL PRODOTTO
o Recarsi alla pagina http://www.ion-audio.com per la registrazione del
prodotto.
L’iPROFILE è un prodotto rivoluzionario che consente di registrare musica da
dischi in vinile e da sorgenti audio esterne (ad es. lettori di nastri, reel-to-reel,
ecc.) direttamente sul vostro iPod*. Inoltre, il giradischi USB si collega
direttamente al computer per trasformare i vostri preziosi dischi in vinile in musica
digitale. Per aiutarvi nella conversione dei dischi in vinile, abbiamo incluso diversi
pacchetti software: va notato che per la registrazione diretta su iPod non è
richiesta l’installazione di alcun software. Tuttavia, sarà necessario installare una
delle seguenti applicazioni per sfruttare la registrazione su computer:
EZ Vinyl/Tape Converter** (unicamente per PC) è il modo più facile e veloce di trasformare le vostre registrazioni in
media digitali. EZ Vinyl/Tape Converter salva comodamente le vostre registrazioni nella libreria iTunes*. Questa è
probabilmente l’applicazione preferibile per gli utenti alle prime armi. Sul CD, abbiamo allegato una comoda Guida
Rapida con istruzioni passo passo circa l’installazione e l’uso del software.
EZ Audio Converter (solo Mac) è un applicativo base di conversione per Mac OS X ed è l’ideale per utenti principianti.
Fate riferimento alla comoda Guida Rapida allegata, recante le istruzioni passo passo circa l’installazione e l’uso del
software.
Per installare il software: inserire il CD in dotazione nel computer e seguire le istruzioni da schermo. Una volta terminato di
convertire il vinile, lo si può masterizzare su un CD o caricare su dispositivi media portatili.
CARATTERISTICHE DEL PANNELLO POSTERIORE
* iTunes e iPod sono marchi di fabbrica di Apple, Inc., registrati negli Stati Uniti e in altri paesi.
CONTENUTI DELLA CONFEZIONE
• Giradischi iPROFILE
• Tappetino
• Adattatore 45 giri
• Cavo USB
• CD del software
• Guida rapida
• Istruzioni di sicurezza e garanzia
2
3
7
1. Cavo di alimentazione – Questo cavo di alimentazione va inserito in una presa a muro DOPO aver effettuato tutti i
collegamenti audio.
2. Interruttore di alimentazione – accende e spegne l’apparecchio.
3. Uscita audio (RCA) – questi cavi vanno collegati a livello degli ingressi audio dell’impianto home stereo (Nota bene: si
possono copiare dischi sull’iPod o sul computer, anche se le uscite audio del giradischi non sono collegate ad un
impianto stereo).
4. Interruttore RCA PHONO | RCA LINEA – sul pannello inferiore, vicino ai cavi RCA, è presente un interruttore che
commuta tra PHONO e LINEA per l'Uscita Audio. Servirsi di un livello PHONO per il collegamento in un ingresso
giradischi su un home stereo. Servirsi del livello LINE (linea) per il collegamento a ingressi CD/AUX/TAPE.
AVVERTENZA: si rischia di danneggiare il ricevitore collegando un livello di LINEA in un ingresso PHONO.
5. Volume – questa manopola serve a regolare il livello di guadagno del segnale audio proveniente dal giradischi. Se
l’audio proveniente dal giradischi è troppo basso o troppo alto, servirsi di questa manopola per regolare il livello del
volume.
6. Uscita audio USB – servirsi del cavo USB in dotazione per collegare il giradischi al computer. Il collegamento USB
fornirà l’audio dal piatto e dall’ingresso ausiliaro da 1/8" al computer. Il collegamento USB convoglierà inoltre audio dal
computer attraverso le uscite RCA del giradischi. Per il trasferimento dei dischi in vinile al computer, abbiamo previsto
due diversi pacchetti software nel CD incluso. L’EZ Vinyl/Tape Converter e l‘EZ Audio Converter (Mac) sono il modo più
semplice e veloce di trasferire i vostri dischi in vinile ed è preferibile che vengano utilizzati dai principianti.
7. Ingresso ausiliaro da 1/8” – collegare lettori a nastro, reel-to-reel, o qualsiasi altra sorgente audio a questo livello.
Questo segnale viene inviato al computer tramite USB. Quando si utilizza questo ingresso, assicurarsi che la
cartuccia phono sia installata per garantire il massimo della qualità sonora. Assicurarsi inoltre che i jack RCA di
uscita audio sono inseriti in un dispositivo di ingresso o non a contatto con metalli.
6
5
4
1
21
Page 23

CARATTERISTICHE DEL PANNELLO SUPERIORE
1. Piatto – Collocare qui il disco che si
desidera riprodurre. Quando si usa il
giradischi, assicurarsi sempre che il
tappetino sia posto sul piatto. Il
mancato utilizzo del tappetino può
provocare danni al disco, oltre a
danneggiare il giradischi stesso.
Rimuovere il cappuccio della
cartuccia (copripuntina) prima di
utilizzare il giradischi.
2. Levetta di Sollevamento /
Abbassamento – Alza e abbassa il
BRACCIO.
3. Ferma braccio: questo ferma
braccio dal design speciale fissa il
braccio quando è a riposo o quando
non è in uso. Il ferma braccio è stato
progettato in modo che resti
sollevato quando sbloccato.
NOTA BENE: al momento di
trasportare il giradischi, si
raccomanda di collocare il coperchio
in plastica sulla cartuccia per evitare
danni alla puntina.
4. Cartuccia e fonorivelatore – la
cartuccia è pre-installata su un
fonorivelatore standard. La cartuccia è sostituibile dall’utente e compatibile con numerose cartucce standard. Assicurarsi
di rimuovere la copertura in plastica trasparente prima di utilizzare il giradischi dalla cartuccia.
5. Dock – collegare l’iPod a questo dock. Assicurarsi che l’iPod si inserisca agevolmente nel connettore, ma non forzarlo!
Per assicurare un inserimento adeguato ed un collegamento più stabile, inserire per primo l’adattatore per dock che era
in dotazione con l’iPod. Il dock permette di registrare il vinile direttamente sull’iPod o di riprodurre musica proveniente
dall’iPod attraverso la uscita audio del giradischi. Una volta collegato al dock, si può sincronizzare l’iPod alla propria
libreria musicale iTunes se l’iPROFILE è collegato al computer tramite USB. L’iPROFILE è compatibile con i seguenti
modelli di iPod:
Il giradischi è anche in grado di caricare l’iPod, quando questo è collegato al dock. Quando non si registra, il giradischi
caricherà automaticamente l’iPod. Per garantire la migliore qualità di registrazione possibile e per evitare che rumori
indesiderati vengano introdotti nelle registrazioni; l’iPod in carica verrà disattivato non appena viene avviata la
registrazione e verrà riattivato al termine della stessa. Tuttavia, è comprensibile che si possa desiderare di registrare
lunghe sessioni, cosa che richiede che l’iPod rimanga carico più a lungo. Durante la registrazione, si può accendere la
carica dell'iPod premendo |<< e >>| simultaneamente. Si può spegnere in qualsiasi momento, premendo nuovamente
|<< e >>|.
1
5
Modello iPod Riproduzione Registrazione
iPod
7a generazione (Classic)
6a generazione (Classic)
5a generazione
4a generazione
3a generazione*
1a e 2a generazione
iPod Nano
4a generazione (nano-chromatic)
3a generazione
2a generazione
1a generazione
iPod Shuffle
iPod Mini
iPod Touch
2a generazione***
1a generazione**
* Nell’iPod di 3a generazione, solo i tasti "Play”, “Rewind”, e “Fast Forward” sono supportati. I tasti
“Select”, “Menu” e “Rec Mode” non sono supportati.
** Su iPod Touch di 1a generazione, è supportata unicamente la navigazione del lettore musicale.
*** Sugli iPod Touch di 2a generazione, è possibile registrare servendosi di un’applicazione di
registrazione di terzi quale l’iProRecorder.
2
3
4
22
Page 24

CARATTERISTICHE DEL PANNELLO ANTERIORE
8
I seguenti comandi 1-7 possono essere utilizzati per scorrere e navigare tra i menu e le funzioni dell’iPod direttamente dal
giradischi.
1. Scroll – Questa manopola funziona come il controller Touchwheel dell’iPod.
2. Menu – Questo tasto funziona come il tasto ‘Menu’ sull’iPod.
3. Select – Questo tasto funziona come il comando “Select” dell’iPod.
4. Stop – Premere questo tasto per interrompere la riproduzione.
5. >>| – Funziona come il tasto “>>| ” dell’iPod.
6. |<< – Funziona come il tasto “|<< ” dell’iPod.
7. >|| – Funziona come il tasto “>||” dell’iPod.
8. Tasti 33 e 45 giri – questi tasti controllano il numero di giri al minuto
del piatto del giradischi.
9. Sync – Quando l’iPod è collegato al dock e l’iPROFILE è collegato al computer tramite USB, tenere premuto questo
pulsante per due secondi per sincronizzare l’iPod con la libreria iTunes del computer. Una volta terminato, espellere
l’iPod dall’interfaccia iTunes. Rimuovere l'iPod dal dock o scollegare il cavo USB unicamente dopo aver disattivato
tramite la procedura sicura l’iPod dal computer (AVVERTENZA: il mancato rispetto della procedura sicura di espulsione
dell’iPod può provocare una perdita di dati o danni al lettore). Una volta espulso l’iPod in maniera sicura, è possibile
ricollegarlo al giradischi tenendo nuovamente premuto il tasto Sync per due secondi oppure rimuovendo l’iPod e
ricollocandolo nel dock.
REGISTRARE SULL’iPod
Seguire le istruzioni di cui sotto per registrare musica direttamente sull’iPod. Va notato che l’iPod registrerà audio proveniente
dal giradischi, oltre all’audio proveniente dall’ingresso ausiliaro stereo da 1/8”.
Nota bene: è possibile registrare sull’iPod senza avere collegamenti audio inseriti. Tuttavia, raccomandiamo di collegare le
uscite audio (RCA o USB) ad un impianto di casse in modo da poter monitorare le registrazioni.
1. Posizionare l’iPod nel dock, assicurandosi che sia inserito bene sul connettore. A seconda del modello di iPod in vostro
possesso, potrebbe essere necessario servirsi dell’adattatore universale per dock in dotazione con l’iPod.
2. Posizionare un disco sul piatto e selezionare la musica che si desidera registrare.
3. Entrare in modalità di registrazione dell’iPod recandosi su Extras Voice Memos dal menu principale.
4. Sollevare il braccio del giradischi servendosi della levetta Raise / Lower (alza/abbassa) e collocare la puntina all’inizio
della canzone che si desidera registrare.
5. Una volta pronti a registrare, premere il tasto Select per avviare la registrazione sull’iPod.
6. Abbassare il braccio servendosi della levetta Raise / Lower (alza/abbassa) per riprodurre la canzone.
7. Quando si desidera interrompere la registrazione, fermare il giradischi.
8. Quindi, servirsi della manopola Scroll per selezionare ‘Stop and Save’ e premere Select.
Una volta terminato, si può individuare la registrazione navigando in Extras Voice Memos. Le registrazioni verranno
identificate dalla data e l’ora in cui la registrazione è stata effettuata.
IMPORTANTE: non è consigliabile rinominare le registrazioni direttamente sull’iPod. Cambiando il nome del file, infatti, l’iPod
potrebbe non essere più in grado di accedere al file. Se si desidera rinominare la registrazione, trasferire il file sul computer,
rinominarlo e importarlo nuovamente nella libreria iTunes come file AAC o MP3.
7
5 9
6
2
1
3
Nota bene: La pressione simultanea di |<<
e >>| durante la registrazione attiverà la
carica dell’iPod. Premere nuovamente i
tasti per disattivare la carica dell’iPod.
4
23
Page 25

SINCRONIZZAZIONE DELL’iPod ATTRAVERSO IL GIRADISCHI
L’iPod può essere sincronizzato all’iTunes direttamente dal giradischi. Seguire le istruzioni di cui sotto per stabilire il
collegamento.
1. Assicurarsi che il giradischi sia collegato al computer servendosi del cavo USB in dotazione. (Utenti Windows: se
questa è la prima volta che si collega il giradischi, lasciare che il computer inizializzi automaticamente i driver hardware
necessari. Procedere quando il messaggio “Il nuovo hardware è stato installato ed è pronto all’uso” appare nell’angolo
inferiore dello schermo del computer.)
2. Inserire l’iPod nel dock, quindi tenere premuto il tasto Sync per due secondi. Quando l’iPod si collega al computer, sullo
schermo dell’iPod apparirà la scritta “Do Not Disconnect” (non scollegare). NON SCOLLEGARE L’iPod DAL DOCK
FINTANTO CHE LA SCRITTA “DO NOT DISCONNECT” APPARE SULLO SCHERMO E PRIMA DI AVER ESPULSO
L’iPod DAL COMPUTER CON LA GIUSTA PROCEDURA! IN CASO CONTRARIO, SI RISCHIA DI DANNEGGIARE
L’iPod E DI DISTRUGGERNE IL CONTENUTO!
3. Una volta collegato adeguatamente l’iPod al computer, iTunes si dovrebbe avviare automaticamente. (Utenti PC: Nel
caso in cui iTunes non sia ancora stato installato, si può inserire il CD in dotazione con il giradischi. Seguire le istruzioni
su schermo per installare l’applicazione.)
4. Se sono state effettuate nuove registrazioni dall’ultima volta
in cui l’iPod è stato collegato al computer, apparirà la
seguente schermata:
Selezionare “Yes” (Sì) se si desidera trasferire le
registrazioni (indicate come voice memo) alla libreria
iTunes.
Mentre l’iPod è inserito nel dock e sincronizzato al computer, si può trasferire musica da e
verso di esso, proprio come se fosse collegato direttamente al computer.
È perfino possibile ascoltare musica dal computer attraverso le uscite audio RCA del
giradischi!
IMPORTANTE: PER SCOLLEGARE L’iPod IN MANIERA SICURA DAL COMPUTER,
ESPELLERLO CLICCANDO SUL TASTO EJECT.
NOTA BENE: quando si espelle l’iPod dal computer, sarà necessario tenere nuovamente premuto Sync per due secondi se si
desidera continuare a utilizzarlo con l’iPROFILE.
24
Page 26

RISOLUZIONE DI PROBLEMI
Fare riferimento ai seguenti casi di risoluzione di problemi nel caso in cui si avessero difficoltà a registrare i vinili sull’iPod o sul computer.
PROBLEMA CAUSA SOLUZIONE
La puntina non è sul disco. Appoggiare la puntina sul disco.
Non si sente l’audio mentre
registro.
Scarsa qualità sonora.
Quando registro un vinile sul
mio computer, la
registrazione suona forte e
distorta.
Quando registro un vinile sul
computer, la registrazione è
a malapena udibile.
Non riesco a sentire le mie
registrazioni quando provo a
riprodurle dal computer.
Quando il giradischi è
collegato non sento alcuna
musica dal mio computer.
Quando registro sul mio
computer con Windows
Vista, le mie registrazioni
risultano mono anziché
stereo.
Non mi è possibile registrare
sul mio iPod.
Il piatto non gira.
La mia musica suona in una
tonalità strana.
PRIMA DI RESTITUIRE IL PRODOTTO, si prega di contattare ION Audio o il vostro rivenditore per ottenere assistenza tecnica.
Le informazioni di contatto sono reperibili nel libretto di istruzioni di sicurezza in dotazione con questo prodotto.
Il giradischi non è alimentato.
Le uscite RCA non sono
collegate all’impianto delle
casse.
Il collegamento della cartuccia
non è ben fisso.
Il vinile è sporco o graffiato.
L’iPod è in carica mentre si
registra.
Il livello volume è troppo
elevato.
Il livello volume è troppo basso. Alzare la manopola volume.
Uscita audio del computer
impostata male.
Le proprietà di ingresso di
registrazione in Vista non sono
impostate su “stereo”.
L’iPod non è ben collegato al
dock.
L’iPod è sincronizzato al
computer.
L’iPod non si trova in modalità di
registrazione (Voice Memo)
La cinghia di trasmissione si è
allentata.
Sul giradischi è stata
selezionata la velocità sbagliata.
Assicurarsi che il giradischi sia collegato ad una presa di
alimentazione funzionante e che sia acceso.
Assicurarsi di aver collegato le uscite RCA del giradischi ad un
impianto di casse e che questo sia acceso.
La cartuccia va fissata saldamente al braccio ogni volta che si
utilizza il giradischi.
Provare a spolverare delicatamente con un panno la superficie
del disco prima di riprodurlo.
Per garantire il massimo della qualità audio, l’iPod in carica va
spento mentre si registra. Se questa funzione è attiva, si prega di
disattivarla premendo |<< and >>| contemporaneamente.
Abbassare la manopola volume.
Assicurarsi che le opzioni di riproduzione audio del computer
siano configurate in uno dei seguenti modi:
In Windows XP, recarsi su Start Pannello di controllo
Suoni e periferiche audio o Start Pannello di controllo
Suoni (su Windows Vista) e assicurarsi che la scheda
audio del computer sia selezionata quale periferica di
riproduzione audio sotto la linguetta Audio.
Alternativamente, si può riprodurre l’audio dal computer
attraverso le uscite audio RCA del giradischi. Selezionare
“USB Audio Codec” come periferica di riproduzione audio e
qualsiasi suono proveniente dal computer suonerà
attraverso le uscite RCA del giradischi.
In Vista, va specificato “stereo” per l’ingresso di registrazione.
Recarsi su Start Pannello di controllo Suono (in Visuale
Classica). Quindi, cliccare sulla linguetta Registrazione ed
evidenziare l’ingresso Microfono (USB Audio Codec). Cliccare
su Proprietà per richiamare le impostazioni di ingresso. Quindi,
cliccare sulla linguetta Avanzate e selezionare “2 canali, 16 bit,
44100 Hz (qualità CD)” nel menu a tendina Formato predefinito.
Infine, cliccare su Applica per accettare le impostazioni.
Assicurarsi che l’iPod sia ben collegato al dock. Si raccomanda
l’uso dell’adattatore universale per dock in dotazione con l’iPod.
Non è possibile registrare sull’iPod fintanto che è sincronizzato al
computer attraverso la porta USB. Espellere l’iPod dal computer,
quindi tenere premuto il tasto Sync del giradischi per due secondi
per collegarlo nuovamente.
Assicurarsi che l’iPod si trovi in modalità di registrazione.
Navigare fino a Extras Voice Memos nell’iPod. Quindi,
premere Select sul giradischi per iniziare a registrare.
Ricollocare il braccio in posizione di riposo per arrestare il motore
del giradischi. Quindi, far ruotare il piatto fino a quando non è
possibile vedere l’asse motore in uno dei fori. Tramite il foro,
estrarre la cinghia di trasmissione in gomma dall’anello interno e
installarla sull’albero motore. Prestare attenzione a non torcere la
cinghia di trasmissione in gomma durante questa operazione.
Assicurarsi che il piatto ruoti uniformemente. Se la cinghia di
trasmissione è installata correttamente, ci sarà una leggera
quantità di tensione che farà fermare il piatto dopo averlo lasciato
girare liberamente.
Assicurarsi di riprodurre i dischi alla velocità per cui sono stati
creati. Scegliere tra le due diverse velocità premendo 33RPM o
45RPM (33 o 45 giri).
25
Page 27

SNELSTARTGIDS
INTRODUCTIE
o LEES DE VEILIGHEIDSINSTRUCTIES VOOR HET PRODUCT
GEBRUIKT WORDT
o Bezoek http://www.ion-audio.com voor productregistratie.
De iPROFILE is een revolutionair product waarmee u muziek van LP's en
externe geluidsbronnen (cassettedecks, magneetbanden) direct naar iPod* kunt
opnemen. Daarbij kan de USB draaitafel rechtstreeks op de computer worden
aangesloten om uw kostbare vinyl platen om te zetten in digitale muziek. Er zijn
diverse softwarepakketten meegeleverd om u te helpen uw vinyl platen te
converteren: Vergeet niet dat er geen software geïnstalleerd hoeft te worden om
direct naar uw iPod op te nemen. Wanneer u wilt genieten van de voordelen van
opname naar een PC zou u echter één van de volgende toepassingen moeten
installeren:
EZ Vinyl/Tape Converter** (alleen voor PC) is de snelste en makkelijkste manier om uw opnamen om te zetten in
digitale media. EZ Vinyl/Tape Converter bewaart uw opnamen voor uw gemak in uw iTunes*-bibliotheek. Voor nieuwe
gebruikers geniet deze toepassing de voorkeur. Op de CD, we hebben een handige snelstartgids meegeleverd met stap
voor stap instructies voor installatie en werking van de software.
EZ Audio Converter (alleen Mac) is een basistoepassing voor conversie voor Max OS X en is ideaal voor beginners.
Raadpleeg de bijgesloten snelstartgids voor de software voor stap voor stapinstructies over installatie en bediening van
de software.
Om de software te installeren kunt u eenvoudig de meegeleverde CD in de hiervoor geschikte drive op uw computer invoeren
waarna u de instructies op het scherm volgt. Na conversie van uw platen kunt u de opnamen op CD branden of op draagbare
media-apparatuur laden.
OVERZICHT ACHTERPANEEL
* iTunes en iPod zijn handelsmerken van Apple, Inc., geregistreerd in de V.S. en andere landen.
INHOUD VERPAKKING
• iPROFILE draaitafel
• Slipmat
• 45 TPM Adapter
• USB kabel
• Software CD
• Snelstartgids
• Veiligheids- en garantie-informatie
2
3
7
1. Netsnoer – Deze kabel dient in een stopcontact te worden gestoken NADAT alle audio-aansluitingen zijn gemaakt.
2. Aan/Uit-schakelaar – Schakelt de eenheid in of uit.
3. RCA Audio uitgangskabels – Deze kabels worden in de audio-ingangen van uw stereosysteem gestoken. (N.B.: u
kunt platen naar uw iPod of computer blijven opnemen, ook wanneer de audio-uitgangen van de draaitafel niet
aangesloten zijn naar een stereosysteem).
4. RCA PHONO | RCA LINE schakelaar – Schakelt tussen PHONO- en LINE-niveau voor de Audio uitgangskabels.
Gebruik PHONO voor aansluiting op een draaitafelingang op een thuisstereo. Gebruik LINE voor aansluiting op
CD/AUX/TAPE-ingangen.
WAARSCHUWING: U kunt uw ontvanger beschadigen wanneer u een LINE-niveau in een PHONE-ingang plugt.
5. Volume – Deze knop kan gebruikt worden om het versterkingsniveau van het audiosignaal van de draaitafel aan te
passen. Wanneer het geluid van de draaitafel te zacht of te luid is kan met deze knop de volume-instelling worden
aangepast.
6. USB Audio Output – Gebruik de meegeleverde USB-kabel voor het aansluiten van de draaitafel op uw computer. De
USB-aansluiting zorgt voor geluid uit de plateau en 1/8" stereo hulpfunctionarisseningang naar uw computer. De USBaansluiting zal ook geluid van uw computer door de RCA-uitgangen van de draaitafel leiden. Voor het overzetten van uw
vinyl platen naar uw computer worden twee verschillende softwarepakketten meegeleverd op de bijgeleverde CD. EZ
Vinyl/Tape Converter (PC) en EZ Audio Converter (Mac) zijn de meest gemakkelijke en snelle manier voor het omzetten
van vinyl platen voor beginners.
7. 1/8” Stereo hulpfunctionarisseningang – Aansluiting voor alle geluidsbronnen, zoals cassettedecks. Dit signaal wordt
naar de computer verstuurd via USB. Zorg ervoor dat het phono-element is geïnstalleerd bij gebruik van deze
ingang, voor maximale geluidskwaliteit. Zorg er ook voor dat de RCA audio uitgangskabels aangesloten zijn op een
apparaat of niet in contact staan met metaal.
6
5
4
1
26
Page 28

OVERZICHT BOVENPANEEL
1. Plateau – Plaats de plaat die u wilt
afspelen op het plateau. Zorg
ervoor dat de slipmat altijd op het
plateau ligt bij gebruik van de
draaitafel. Het niet gebruiken van
deze slipmak kan zowel uw media
als de draaitafel beschadigen.
Verwijder het plastic elementkapje
(naaldbescherming) voor gebruik
van de draaitafel.
2. Hendel voor Optillen / Neerlaten –
Tilt de toonarm op en laat deze neer.
3. Armklem – Deze speciaal
ontworpen armklem zorgt ervoor dat
de toonarm in positie blijft wanneer
deze niet wordt gebruikt. De klem is
ontworpen om in opwaartse positie
te blijven staan wanneer
ontgrendeld.
OPMERKING: Bij het transporteren
van de draaitafel wordt aangeraden
de plastic bescherming over het
element te plaatsen om
beschadiging van de naald te
voorkomen.
4. Element en Head shell – Het
element is voorgemonteerd op een standaard head shell. Het element kan door gebruiker vervangen worden en is
compatibel met veel standaardelementen. Zorg ervoor dat het plastic beschermkapje verwijderd wordt vóór
ingebruikname van de draaitafel.
5. iPod Dock – Sluit uw iPod aan op deze dock. Zorg ervoor dat uw iPod nauw aansluit op de aansluiting maar oefen
geen kracht uit. Voor een juiste passing en stabielere aansluiting gebruikt u eerst de docking-adapter die bij de iPod
wordt geleverd. De dock stelt u in staat uw platen rechtstreeks op te nemen naar uw iPod om zo muziek af te spelen via
uw iPod door de RCA audio uitgangskabels van de draaitafel. Wanneer verbonden met de docking kan uw iPod worden
gesynchroniseerd met uw iTunes-muziekbibliotheek als de iPROFILE via USB op uw PC is aangesloten. De iPROFILE
is compatibel met de volgende iPod-modellen:
Houd in gedachten dat de draaitafel ook de iPod kan opladen wanneer deze zich in de dock bevindt. Wanneer er niet
opgenomen wordt zal de draaitafel automatisch de iPod opladen. Om de beste opnamekwaliteit te waarborgen en te
voorkomen dat er ongewenst geluid in uw opnamen sluipt, wordt het opladen van de iPod automatisch uitgeschakeld
wanneer u begint met opnemen en weer ingeschakeld wanneer u stopt met opnemen. Het is echter begrijpelijk dat u
langere opnamesessies heeft waarbij het noodzakelijk is dat de iPod voor langere tijd opgeladen blijft. Tijdens het
opnemen kunt u opladen van de iPod inschakelen door tegelijkertijd |<< and >>| in te drukken. U kunt het opladen op elk
moment uitschakelen door opnieuw op |<< and >>| te drukken.
1
5
iPod Model Afspelen Opnemen
iPod
7de generatie (Classic)
6de generatie (Classic)
5de generatie
4de generatie
3de generatie*
ste
1
en 2de generatie
iPod Nano
4de generatie (nano-chromatic)
3de generatie
2de generatie
ste
1
eneratie
iPod Shuffle
iPod Mini
iPod Touch
2de generatie***
ste
1
generatie**
* Op 3de generatie iPod worden alleen toetsen “Play” (afspelen), “Rewind”
(terugspoelen) en “Fast Forward” (doorspoelen) ondersteund. Knoppen “Select”
(selecteren), “Menu” en “Rec Mode” (opnamemodus) worden niet ondersteund.
** Voor de eerste generatie iPod Touch wordt alleen navigatie van de muziekspeler ondersteund.
*** Op de tweede generatie iPod Touch kunt u opnemen met een opnametoepassing
van derden, zoals iProRecorder.
2
3
4
27
Page 29

OVERZICHT VOORPANEEL
8
De volgende knoppen (1-7) kunnen gebruikt worden om direct vanaf de draaitafel door menu's en kenmerken van uw iPod te
bladeren.
1. Scroll – Deze knop fungeert als regelaar voor het draaiwiel op uw iPod.
2. Menu – Deze knop fungeert als de ‘Menu’- knop op uw iPod.
3. Select – Deze knop werkt als commando ‘Select’ op uw iPod.
4. Stop – Druk op deze knop om het afspelen te stoppen.
5. >>| – Werkt als de knop ‘>>|’ op uw iPod.
6. |<< – Werkt als de knop ‘|<<’ op uw iPod.
7. >|| – Werkt als de knop ‘>||’ op uw iPod.
8. 33 en 45 RPM knoppen – Deze knoppen controleren het toerental (RPM) van het plateau van de draaitafel.
9. Sync – Wanneer uw iPod is verbonden met de docking, en iPROFILE is aangesloten op uw PC via USB, houdt u deze
knop twee seconden ingedrukt om uw iPod te laten synchroniseren met de iTunes-bibliotheek op de PC. Na afronding
wordt de iPod uit de iTunes-interface gehaald. Verwijder de iPod uit de docking of ontkoppel de USB-kabel nadat de
iPod veilig is losgekoppeld van de PC. (WAARSCHUWING: Het niet juist uitwerpen van de iPod kan leiden tot
gegevensverlies of beschadiging van de speler). Nadat de iPod veilig is uitgeworpen, kan de iPod opnieuw worden
aangesloten op de draaitafel door de sync-knop opnieuw in te drukken en weer twee seconden ingedrukt te houden of
de iPod uit te werpen en deze weer terug te plaatsen in de docking.
OPNEMEN NAAR UW iPod
Volg onderstaande instructies voor het rechtstreeks opnemen van muziek naar uw iPod. Houd in gedachten dat uw iPod zowel
geluid van de draaitafel als geluid dat doorkomt via de 1/8” stereo hulpfunctionarisseningang opneemt.
Het is mogelijk op te nemen naar uw iPod zonder aangesloten audio-aansluitingen. We raden u echter aan de audio-uitgangen
aan te sluiten (RCA of USB) op een speakersysteem zodat u de opnamen kunt monitoren.
1. Plaats uw iPod in de dock, waarbij u ervoor zorgt dat het strak over de connector past. Afhankelijk van het model iPod
kan het nodig zijn de Universele Dock Adapter die bij de iPod geleverd is te gebruiken.
2. Plaats een plaat op het plateau en ga naar the muziek die u wilt opnemen.
3. Schakel naar de opnamemodus van de iPod door vanuit het hoofdmenu te navigeren naar Extras Voice Memos.
4. De toonarm van de draaitafel wordt met de hiervoor bestemde hendel opgetild en de naald wordt aan het begin
geplaatst van het nummer dat u wilt opnemen.
5. Wanneer u klaar bent om op te nemen drukt u op de knop Select om te beginnen met het opnemen naar uw iPod.
6. Laat de toonarm zakken met de hendel voor optillen/laten zakken om het nummer af te spelen.
7. Wanneer u de opname wilt beëindigen, stopt u de draaitafel.
8. Daarna gebruikt u knop Scroll om ‘Stop and Save’ te selecteren en drukt u op Select.
Wanneer u klaar bent kunt zien waar de staat door te navigeren naar Extras Voice Memos. Uw opnamen zijn te herkennen
aan de datum en tijd waarop de opname afgerond werd.
BELANGRIJK: Het wordt niet aanbevolen de opnamen direct vanaf de iPod te hernoemen. Wanneer u de bestandsnaam
wijzigt kan het voorkomen dat het bestand niet meer door de iPod te benaderen is. Wanneer u de opname wilt hernoemen kunt
u deze het best overzetten naar de computer, hernoemen en opnieuw importeren naar de iTunes-bibliotheek als AAC- of MP3bestand.
7
5 9
6
2
1
3
OPMERKING: Houdt in gedachten dat het
gelijktijdig indrukken van |<< en >>| tijdens
opname het opladen van de iPod zal
inschakelen. Druk deze toetsen opnieuw in
om het opladen van de iPod uit te schakelen.
4
28
Page 30

SYNCHRONISATIE VAN UW iPod VIA DE DRAAITAFEL
Uw iPod kan rechtstreeks vanaf de draaitafel gesynchroniseerd worden met uw iTunes. Volg de instructies hieronder om de
verbinding te maken.
1. Zorg ervoor dat uw draaitafel aangesloten is op uw computer met de bijgeleverde USB-kabel (voor Windows gebruikers:
wanneer u de draaitafel voor het eerst aansluit, laat dan de computer automatisch de benodigde stuurprogramma’s
initialiseren. Ga door wanneer het bericht “De nieuwe hardware is geïnstalleerd en klaar voor gebruik” aan de onderzijde
van het scherm zichtbaar wordt).
2. Laad de iPod in de docking, druk de Sync-knop in en houd deze 2 seconden ingedrukt. Wanneer de iPod verbinding
maakt met de computer wordt “Do Not Disconnect” weergegeven op het scherm van uw iPod. VERWIJDER UW iPod
NIET UIT DE DOCK ZO LANG “DO NOT DISCONNECT” WORDT WEERGEGEVEN EN VOORDAT U DE iPod OP
JUISTE WIJZE UIT DE COMPUTER VERWIJDERT! U KUNT ANDERS UW iPod BESCHADIGEN EN DE INHOUD
ERVAN VERNIETIGEN!
3. Nadat uw iPod juist aangesloten is op uw computer zou iTunes automatisch gestart moeten worden (voor PC
gebruikers: wanneer u iTunes nog niet geïnstalleerd heeft kunt u de bij de draaitafel geleverde CD hiervoor gebruiken.
Volg de instructies op het scherm voor installatie van de applicatie).
4. Wanneer u nieuwe opnamen hebt gemaakt sinds de laatste
keer dat uw iPod aangesloten is geweest op de computer
zult u het volgende scherm zien:
Selecteer ‘Yes’ wanneer u de opnamen wilt verplaatsen
(die Voice memo’s worden genoemd) naar uw iTunesbibliotheek.
Zolang uw iPod in de dock zit en gesynchroniseerd is met de
computer kunt u muziek van en naar de iPod overzetten op dezelfde manier als wanneer
deze direct op de computer is aangesloten.
U kunt zelfs naar muziek luisteren die op de computer staat via de RCA audio-uitgang van
de draaitafel!
BELANGRIJK: OM UW iPod VEILIG LOS TE KOPPELEN VAN UW COMPUTER
GEBRUIKT U DAARVOOR DE KNOP ‘EJECT’ OP DE iPod.
OPMERKING: Wanneer u de iPod loskoppelt van uw computer, dient u knop Sync opnieuw twee seconden ingedrukt te
houden wanneer u de iPod wilt blijven gebruiken met de iPROFILE.
29
Page 31

PROBLEEMOPLOSSING
Raadpleeg de volgende probleemoplossingen wanneer u moeilijkheden ondervindt bij het opnemen van uw platen naar uw
iPod of computer.
PROBLEEM OORZAAK OPLOSSING
Naald staat niet op de plaat. Plaats de naald op de plaat.
Ik hoor geen geluid wanneer
ik aan het opnemen ben.
De geluidskwaliteit is slecht.
Bij het opnemen van platen
naar de computer klinkt de
opname hard en vervormd.
Bij het opnemen van platen
naar de computer is deze
nauwelijks te horen.
Ik kan mijn opnamen niet
beluisteren wanneer ik ze
vanaf de computer afspeel.
Wanneer de draaitafel is
aangesloten kan ik niet naar
het geluid van de computer
luisteren.
Bij het opnemen van platen
naar mijn computer met
Windows Vista zijn de
opnamen mono in plaats
van stereo.
Ik kan niet opnemen naar
mijn iPod.
De draaitafel draait niet
rond.
Mijn muziek speelt af op een
vreemde toonhoogte
Voor technische ondersteuning wordt u verzocht VÓÓR RETOURNERING VAN HET PRODUCT contact te zoeken met
ION Audio of uw verkooppunt. Contactinformatie vindt u in de Veiligheidsinstructies die bij het product geleverd
Draaitafel heeft geen stroom.
RCA-uitgangen niet aangesloten op speakersysteem.
Aansluiting van het element is
niet in orde.
Vinyl plaat is vuil of beschadigd.
iPod wordt opgeladen tijdens
opname.
Het volume niveau is te hoog
ingesteld.
Het volume niveau is te laag
ingesteld.
Geluidsuitgang van de computer
is niet juist ingesteld.
Ingangseigenschappen voor
opname onder Vista zijn niet
ingesteld op “stereo”.
iPod zit niet goed in de dock.
iPod is gesynchroniseerd met
de computer.
De iPod staat niet in Opnamemodus (Voice Memo).
De aandrijfriem is losgeraakt.
Onjuiste snelheid geselecteerd
op de draaitafel.
Zorg ervoor dat de draaitafel aangesloten is op een actief
stopcontact en dat deze is ingeschakeld.
Zorg ervoor dat de RCA-uitgangen van de draaitafel aangesloten
zijn op een speakersysteem en dat het speakersysteem is
ingeschakeld.
Element dient stevig bevestigd te zijn aan de toonarm wanneer
de draaitafel in gebruik is.
Stof de plaat af en veeg het oppervlak voorzichtig schoon voordat
de plaat afgespeeld wordt.
Om maximale geluidskwaliteit te waarborgen dient het opladen
van de iPod uitgeschakeld te worden tijdens opnamen. Wanneer
u deze optie ingeschakeld heeft kunt u deze uitschakelen door
tegelijk op |<< en >>| te drukken.
Draai de volume knop naar een lagere stand.
Draai de volume knop naar een hogere stand.
Zorg ervoor dat de afspeelopties voor geluid juist geconfigureerd
zijn op één van de volgende manieren:
In Windows gaat u naar Start Configuratiescherm
Geluiden en geluidsapparaten (in Windows XP) of Start
Configuratiescherm Geluid (in Windows Vista) en u
zorgt ervoor dat de geluidskaart van de computer is
geselecteerd als afspeelapparaat voor geluid onder tab
Geluid.
U kunt ook geluid van uw computer afspelen via de RCA
geluidsuitgangen van de draaitafel. Selecteer “USB Audio
Codec” als afspeelapparaat en geluid van de computer
wordt via de RCA-uitgangen van de draaitafel afgespeeld.
In Vista kan het nodig zijn handmatig “stereo” te selecteren voor
opnemen.
Ga naar Start Configuratiescherm Geluid (in Klassieke
weergave). Klik op tab Opnemen en kies Microfoon-ingang
(USB Audio Codec). Klik op Eigenschappen om de
ingangsinstellingen te laten zien. Klik hierna op tab Geavanceerd
en selecteer “2 kanalen, 16 bit, 44100 Hz (CD-kwaliteit)” in het
keuzemenu Standaard opmaak. Als laatste klikt u op
Toepassen om de instellingen te bevestigen.
Zorg ervoor dat de iPod juist aangesloten is op de dock. Gebruik
van de Universele docking-adapter, die wordt meegeleverd met
de iPod, wordt aanbevolen.
U zult niet in staat zijn op te nemen naar de iPod zolang deze
gesynchroniseerd is met de computer via de USB-aansluiting.
Laat de iPod uitwerpen van de PC en houd knop Sync op de
draaitafel twee seconden ingedrukt om deze opnieuw te
verbinden.
Zorg ervoor dat de iPod zich in Opnamemodus bevindt. Navigeer
in de iPod naar Extras Voice Memos. Druk hierna op Select
op de draaitafel om met opnemen te beginnen.
Plaats de toonarm terug in rustpositie om de motor van de
draaitafel te stoppen. Draai daarna de draaitafel tot de as van de
motor zichtbaar is in één van de gaten. Trek via dit gat de
rubberen aandrijfriem van de binnenste ring en leg deze
over de motor-as. Zorg ervoor dat de aandrijfriem bij deze
stap niet gedraaid wordt. Controleer of de schijf goed draait.
Bij een juiste installatie van de aandrijfriem ondervindt de
schijf een lichte weerstand waardoor draaischijf na een
aantal omwentelingen tot stilstand komt.
Zorg ervoor dat u uw platen op dezelfde snelheid afspeelt als die
waarvoor deze bedoeld zijn. Selecteer één van de twee
snelheden door te drukken op 33RPM of 45RPM.
worden.
30
Page 32

www.ion-audio.com
MANUAL VERSION 1.3
 Loading...
Loading...