Page 1

Satellite HD Digital Television Recorder
The default password is 0000.
User’s Manual
FOXSAT-HDR
Page 2

Notice
Thank you for purchasing a Humax Foxsat-HDR
(Digital Television Recorder) Your Foxsat-HDR supports
freesat+ provided by the freesat service.
Freesat+ explained:
• Accurate Recording – the product will track the start and end times of scheduled recordings meaning
the recording will start and stop at the times sent by the broadcasters. If a programme starts early or
runs late the record time will automatically be adjusted to record the whole programme*.
• Series Recording – if a programme you wish to record is in a series, you can now record the whole
series.
• Schedule Tracking - If the programme changes to a dierent time or day the changes will be detected
and the programme will still record.
• Alternate Instances - if a scheduled recording(s) overlap with other programmes already set to
record, you will be given the option to record one of the programmes if it is repeated.
Split Recordings - if a programme has two parts split by another programme in the Guide (e.g. a lm
•
divided in to two parts by a News programme) both parts will record.
Note: The above freesat+ features are available on channels where the correct and accurate data is being
broadcast. Some channels may not support some/all services.
Accurate recording is only available when the Record > Early Start Time & Late End Time options are set
to On Time.
GB1
User’s Manual
Page 3

Notice
Thank you for purchasing a HUMAX product. Please read this user’s manual carefully to be able to safely
install, use and maintain the product at maximum performance. Keep this user’s manual next to your
product for future reference. The information in this user’s manual is subject to change without notice.
Copyright (Copyright © 2008 HUMAX Corporation)
Not to be copied, used or translated in part or whole without HUMAX’s prior consent in writing except
approval of ownership of copyright and copyright law.
Warranty
The warranty does not cover parts which may become defective due to misuse of the information
contained in this manual.
Trademarks
• Manufactured under license from Dolby Laboratories.
Dolby and the double-D symbol are trademarks of Dolby Laboratories.
Warnings, Cautions and Notes
Throughout the whole manual, pay special attention to the following marks that indicate hazardous
situations.
• Warning
Indicates a hazardous situation which could result in serious injury.
• Caution
Indicates a situation which could damage the equipment or other apparatus.
• Note
Indicates additional information to make the user aware of possible problems and information of any
importance to help understand, use and maintain the installation.
Meaning of Symbols
To reduce the risk of electric shock, do not remove cover (or back). No user serviceable parts
inside. Refer servicing to qualied service personnel.
This symbol indicates dangerous voltage inside the product that presents a risk of electric
shock or personal injury.
This symbol indicates important instructions accompanying the product.
GB2
User’s Manual
Page 4

Notice
Instruction about the ‘WEEE’ Symbol
This product should not be disposed with other household wastes at the end of its working
life. Please separate this from other types of wastes and recycle it responsibly to promote the
sustainable reuse of material resources. This will prevent possible harm to the environment
or human health from uncontrolled waste disposal.
• Domestic users:
Please contact either the retailer where you purchased this product or their local government oce
for details of where and how they can take this item for environmentally safe recycling.
• Business users:
Contact your supplier and check the terms and conditions of the purchase contract. This product
should not be mixed with other commercial wastes for disposal.
GB3
User’s Manual
Page 5

Safety Warning
This product has been manufactured to comply with international safety standards. Please read the
following safety precautions carefully.
Safety Instructions and Precautions
1. MAINS SUPPLY
90-250V a.c., 50/60Hz
• Operate this product only from the type of power supply indicated on the marking label. If you are not sure of
the type of power supplied to your home, consult your local power company.
• Disconnect the product from the mains before you start any maintenance or installation procedures.
2. OVERLOADING
• Do not overload a wall outlet, extension cord or adapter as this may result in electric re or shock.
3. LIQUID
• The product should not be exposed to liquid of any kind. In addition, no objects lled with liquid should be
placed on the apparatus.
4. CLEANING
• Disconnect the product from the wall outlet before cleaning.
• Use a light damp cloth (no solvents) to dust the product.
5. VENTILATION
• The slots on top of the product must be left uncovered to allow proper airow into the unit.
• Do not stand the product on soft furnishings or carpets.
• Do not stack electronic equipments on top of the product.
6. ATTACHMENTS
• Do not use any unsupported attachments as these may be hazardous or cause damage to the product.
7. CONNECTION TO THE SATELLITE DISH LNB
• Disconnect the product from the mains before connecting or disconnecting the cable from the satellite dish.
Failure to do so can damage the LNB.
8. CONNECTION TO THE TV
• Disconnect the product from the mains before connecting or disconnecting the cable from the TV. Failure to do
so can damage the TV.
9. EARTHING
• The LNB cable must be earthed to the system earth for the satellite dish.
10. LOCATION
• Place the product indoors to avoid exposing it to lightning, rain or sun.
• Do not place it near a radiator or heat register.
• We recommend that the product has 10 cm clearance from any other appliances susceptible to electromagnetic
inuences, such as a TV or a VCR.
• Do not block the openings with any object, and do not place the product on a bed, sofa, rug, or other similar
surface.
• If you place the product on a rack or a bookcase, ensure that there is adequate ventilation and that you have
followed the manufacturer’s instructions for mounting.
• Do not place the product on an unstable cart, stand, tripod, bracket, or table where it can fall.
• A falling product can cause serious injury to a child or adult, and serious damage to the appliance.
GB4
User’s Manual
Page 6

Safety Warning
11. LIGHTNING, STORM OR NOT IN USE
• Unplug the product from the wall outlet and disconnect the antenna during a thunderstorm or when left
unattended and unused for long periods of time. This will prevent damage to the unit due to lightning and
power-surges.
12. EXTRANEOUS OBJECTS
• Do not insert anything through the openings in the unit, where they can touch dangerous voltage points or
damage parts.
13. REPLACEMENT OF PARTS
• When replacement of parts is required, be sure the service technician uses replacement parts specied by the
manufacturer or those that have the same characteristics as the original part. Unauthorised substitution may
result in additional damage to the unit.
Warning
1. To avoid damage of the power cord or plug;
• Do not modify or process the power cord or plug arbitrarily.
• Do not bend or twist the power cord.
• Make sure to disconnect the power cord holding the plug.
• Keep heating appliances as far as possible from the power cord in order to prevent the cover vinyl from melting.
• The mains plug, as a disconnection device, shall remain readily accessible by the user.
2. To avoid electrical shock;
• Do not open the main body.
• Do not insert metal or inammable objects inside the product.
• Do not touch the power plug with wet hands.
• Disconnect the power cord in case of lightning.
3. To avoid damage of product;
• Do not use the product when it is out of order. If you continue to use the product when defective, serious
damage can be caused to it. Make sure to contact your local retailer if the product is out of order.
4. Hard Disk Drive
• Do not move the product or turn the power o suddenly while the hard disk drive is running.
The company shall not be liable for any corruption of data on the hard disk drive caused by the carelessness or
misuse of users.
5. Standby Mode
• It is recommended to leave the product in Standby mode during long periods when not being used e.g. Over
night. The product will record any schedules set while in Standby mode.
GB5
User’s Manual
Page 7

Contents
1. Before Using the Product. . . . . . . . . . . . . . . . . . . . . . . . . . . . . . . . . . . . . . . . . . . . . . . GB8
1.1 Package Contents. . . . . . . . . . . . . . . . . . . . . . . . . . . . . . . . . . . . . . . . . . . . . . . . . . . . . . . . . . . .GB8
1.2 Front Panel . . . . . . . . . . . . . . . . . . . . . . . . . . . . . . . . . . . . . . . . . . . . . . . . . . . . . . . . . . . . . . . . GB9
1.3 Conditional Access . . . . . . . . . . . . . . . . . . . . . . . . . . . . . . . . . . . . . . . . . . . . . . . . . . . . . . . . . . GB10
1.4 Rear Panel . . . . . . . . . . . . . . . . . . . . . . . . . . . . . . . . . . . . . . . . . . . . . . . . . . . . . . . . . . . . . . . GB11
1.5 Remote Control . . . . . . . . . . . . . . . . . . . . . . . . . . . . . . . . . . . . . . . . . . . . . . . . . . . . . . . . . . . . GB12
1.6 Remote Control Batteries . . . . . . . . . . . . . . . . . . . . . . . . . . . . . . . . . . . . . . . . . . . . . . . . . . . . . . GB15
2. Connections . . . . . . . . . . . . . . . . . . . . . . . . . . . . . . . . . . . . . . . . . . . . . . . . . . . . . . GB16
2.1 Connecting the Antenna . . . . . . . . . . . . . . . . . . . . . . . . . . . . . . . . . . . . . . . . . . . . . . . . . . . . . . GB16
2.2 Connecting the TV and VCR . . . . . . . . . . . . . . . . . . . . . . . . . . . . . . . . . . . . . . . . . . . . . . . . . . . . GB17
2.3 Powering On. . . . . . . . . . . . . . . . . . . . . . . . . . . . . . . . . . . . . . . . . . . . . . . . . . . . . . . . . . . . . . GB21
3. First Installation. . . . . . . . . . . . . . . . . . . . . . . . . . . . . . . . . . . . . . . . . . . . . . . . . . . . GB22
3.1 User Settings. . . . . . . . . . . . . . . . . . . . . . . . . . . . . . . . . . . . . . . . . . . . . . . . . . . . . . . . . . . . . . GB22
3.2 Freesat Detection. . . . . . . . . . . . . . . . . . . . . . . . . . . . . . . . . . . . . . . . . . . . . . . . . . . . . . . . . . . GB22
3.3 Postcode . . . . . . . . . . . . . . . . . . . . . . . . . . . . . . . . . . . . . . . . . . . . . . . . . . . . . . . . . . . . . . . . GB23
3.4 Search Channels . . . . . . . . . . . . . . . . . . . . . . . . . . . . . . . . . . . . . . . . . . . . . . . . . . . . . . . . . . . GB23
3.5 Result . . . . . . . . . . . . . . . . . . . . . . . . . . . . . . . . . . . . . . . . . . . . . . . . . . . . . . . . . . . . . . . . . . GB24
3.6 Installation Checklist . . . . . . . . . . . . . . . . . . . . . . . . . . . . . . . . . . . . . . . . . . . . . . . . . . . . . . . . . GB24
4. Basic Operation . . . . . . . . . . . . . . . . . . . . . . . . . . . . . . . . . . . . . . . . . . . . . . . . . . . . GB25
4.1 Switching Channel . . . . . . . . . . . . . . . . . . . . . . . . . . . . . . . . . . . . . . . . . . . . . . . . . . . . . . . . . . GB25
4.2 Volume Control . . . . . . . . . . . . . . . . . . . . . . . . . . . . . . . . . . . . . . . . . . . . . . . . . . . . . . . . . . . . GB25
4.3 Resolution . . . . . . . . . . . . . . . . . . . . . . . . . . . . . . . . . . . . . . . . . . . . . . . . . . . . . . . . . . . . . . . GB25
4.4 Wide . . . . . . . . . . . . . . . . . . . . . . . . . . . . . . . . . . . . . . . . . . . . . . . . . . . . . . . . . . . . . . . . . . . GB26
4.5 Audio . . . . . . . . . . . . . . . . . . . . . . . . . . . . . . . . . . . . . . . . . . . . . . . . . . . . . . . . . . . . . . . . . . GB26
4.6 Subtitle . . . . . . . . . . . . . . . . . . . . . . . . . . . . . . . . . . . . . . . . . . . . . . . . . . . . . . . . . . . . . . . . . GB27
4.7 Text and Interactive Services . . . . . . . . . . . . . . . . . . . . . . . . . . . . . . . . . . . . . . . . . . . . . . . . . . . . GB27
4.8 Programme Information (i-plate) . . . . . . . . . . . . . . . . . . . . . . . . . . . . . . . . . . . . . . . . . . . . . . . . . GB28
4.9 Option List . . . . . . . . . . . . . . . . . . . . . . . . . . . . . . . . . . . . . . . . . . . . . . . . . . . . . . . . . . . . . . . GB29
5. Channel List . . . . . . . . . . . . . . . . . . . . . . . . . . . . . . . . . . . . . . . . . . . . . . . . . . . . . . GB30
5.1 My TV List. . . . . . . . . . . . . . . . . . . . . . . . . . . . . . . . . . . . . . . . . . . . . . . . . . . . . . . . . . . . . . . . GB30
5.2 Favourite List. . . . . . . . . . . . . . . . . . . . . . . . . . . . . . . . . . . . . . . . . . . . . . . . . . . . . . . . . . . . . . GB31
5.3 HD TV List. . . . . . . . . . . . . . . . . . . . . . . . . . . . . . . . . . . . . . . . . . . . . . . . . . . . . . . . . . . . . . . . GB31
5.4 Genre List. . . . . . . . . . . . . . . . . . . . . . . . . . . . . . . . . . . . . . . . . . . . . . . . . . . . . . . . . . . . . . . . GB32
5.5 Non-freesat Channel List . . . . . . . . . . . . . . . . . . . . . . . . . . . . . . . . . . . . . . . . . . . . . . . . . . . . . . GB32
6. TV Guide . . . . . . . . . . . . . . . . . . . . . . . . . . . . . . . . . . . . . . . . . . . . . . . . . . . . . . . . GB33
6.1 Using TV Guide . . . . . . . . . . . . . . . . . . . . . . . . . . . . . . . . . . . . . . . . . . . . . . . . . . . . . . . . . . . . GB33
6.2 List Guide . . . . . . . . . . . . . . . . . . . . . . . . . . . . . . . . . . . . . . . . . . . . . . . . . . . . . . . . . . . . . . . . GB35
6.3 Schedule . . . . . . . . . . . . . . . . . . . . . . . . . . . . . . . . . . . . . . . . . . . . . . . . . . . . . . . . . . . . . . . . GB35
6.4 Find . . . . . . . . . . . . . . . . . . . . . . . . . . . . . . . . . . . . . . . . . . . . . . . . . . . . . . . . . . . . . . . . . . . GB36
GB6
User’s Manual
Page 8

Contents
7. Settings . . . . . . . . . . . . . . . . . . . . . . . . . . . . . . . . . . . . . . . . . . . . . . . . . . . . . . . . . GB37
7.1 TV Setup . . . . . . . . . . . . . . . . . . . . . . . . . . . . . . . . . . . . . . . . . . . . . . . . . . . . . . . . . . . . . . . . GB37
7.2 Language . . . . . . . . . . . . . . . . . . . . . . . . . . . . . . . . . . . . . . . . . . . . . . . . . . . . . . . . . . . . . . . . GB40
7.3 Time . . . . . . . . . . . . . . . . . . . . . . . . . . . . . . . . . . . . . . . . . . . . . . . . . . . . . . . . . . . . . . . . . . . GB41
7.4 Parental Control. . . . . . . . . . . . . . . . . . . . . . . . . . . . . . . . . . . . . . . . . . . . . . . . . . . . . . . . . . . . GB42
7.5 Recording. . . . . . . . . . . . . . . . . . . . . . . . . . . . . . . . . . . . . . . . . . . . . . . . . . . . . . . . . . . . . . . . GB44
7.6 Other . . . . . . . . . . . . . . . . . . . . . . . . . . . . . . . . . . . . . . . . . . . . . . . . . . . . . . . . . . . . . . . . . . GB45
7.7 STB Mode . . . . . . . . . . . . . . . . . . . . . . . . . . . . . . . . . . . . . . . . . . . . . . . . . . . . . . . . . . . . . . . . GB46
8. Edit Channels . . . . . . . . . . . . . . . . . . . . . . . . . . . . . . . . . . . . . . . . . . . . . . . . . . . . . GB47
8.1 Edit Channel List . . . . . . . . . . . . . . . . . . . . . . . . . . . . . . . . . . . . . . . . . . . . . . . . . . . . . . . . . . . GB47
8.2 Edit Favourite List . . . . . . . . . . . . . . . . . . . . . . . . . . . . . . . . . . . . . . . . . . . . . . . . . . . . . . . . . . . GB49
8.3 Edit Customisable Channels . . . . . . . . . . . . . . . . . . . . . . . . . . . . . . . . . . . . . . . . . . . . . . . . . . . . GB50
9. Setup . . . . . . . . . . . . . . . . . . . . . . . . . . . . . . . . . . . . . . . . . . . . . . . . . . . . . . . . . . GB51
9.1 Freesat Tune . . . . . . . . . . . . . . . . . . . . . . . . . . . . . . . . . . . . . . . . . . . . . . . . . . . . . . . . . . . . . . GB51
9.2 Manual Tune . . . . . . . . . . . . . . . . . . . . . . . . . . . . . . . . . . . . . . . . . . . . . . . . . . . . . . . . . . . . . . GB52
9.3 Software Update . . . . . . . . . . . . . . . . . . . . . . . . . . . . . . . . . . . . . . . . . . . . . . . . . . . . . . . . . . . GB53
9.4 Factory Reset . . . . . . . . . . . . . . . . . . . . . . . . . . . . . . . . . . . . . . . . . . . . . . . . . . . . . . . . . . . . . GB54
10. System. . . . . . . . . . . . . . . . . . . . . . . . . . . . . . . . . . . . . . . . . . . . . . . . . . . . . . . . . GB55
10.1 Diagnostics . . . . . . . . . . . . . . . . . . . . . . . . . . . . . . . . . . . . . . . . . . . . . . . . . . . . . . . . . . . . . . GB55
10.2 Network . . . . . . . . . . . . . . . . . . . . . . . . . . . . . . . . . . . . . . . . . . . . . . . . . . . . . . . . . . . . . . . . GB55
10.3 HDD Control . . . . . . . . . . . . . . . . . . . . . . . . . . . . . . . . . . . . . . . . . . . . . . . . . . . . . . . . . . . . . GB56
10.4 Common Interface . . . . . . . . . . . . . . . . . . . . . . . . . . . . . . . . . . . . . . . . . . . . . . . . . . . . . . . . . GB56
11. Media List . . . . . . . . . . . . . . . . . . . . . . . . . . . . . . . . . . . . . . . . . . . . . . . . . . . . . . . GB57
11.1 Video. . . . . . . . . . . . . . . . . . . . . . . . . . . . . . . . . . . . . . . . . . . . . . . . . . . . . . . . . . . . . . . . . . GB57
11.2 Radio . . . . . . . . . . . . . . . . . . . . . . . . . . . . . . . . . . . . . . . . . . . . . . . . . . . . . . . . . . . . . . . . . . GB60
11.3 Music. . . . . . . . . . . . . . . . . . . . . . . . . . . . . . . . . . . . . . . . . . . . . . . . . . . . . . . . . . . . . . . . . . GB61
11.4 Photo. . . . . . . . . . . . . . . . . . . . . . . . . . . . . . . . . . . . . . . . . . . . . . . . . . . . . . . . . . . . . . . . . . GB63
12. Personal Video Recorder (PVR) . . . . . . . . . . . . . . . . . . . . . . . . . . . . . . . . . . . . . . . . . GB65
12.1 Play bar . . . . . . . . . . . . . . . . . . . . . . . . . . . . . . . . . . . . . . . . . . . . . . . . . . . . . . . . . . . . . . . . GB65
12.2 Time Shifted Recording (TSR) and Playback. . . . . . . . . . . . . . . . . . . . . . . . . . . . . . . . . . . . . . . . . . GB66
12.3 Recording . . . . . . . . . . . . . . . . . . . . . . . . . . . . . . . . . . . . . . . . . . . . . . . . . . . . . . . . . . . . . . . GB67
12.4 Bookmark . . . . . . . . . . . . . . . . . . . . . . . . . . . . . . . . . . . . . . . . . . . . . . . . . . . . . . . . . . . . . . . GB69
13. Software Update . . . . . . . . . . . . . . . . . . . . . . . . . . . . . . . . . . . . . . . . . . . . . . . . . . GB70
13.1 OTA (Over the Air). . . . . . . . . . . . . . . . . . . . . . . . . . . . . . . . . . . . . . . . . . . . . . . . . . . . . . . . . . GB70
14. Appendix . . . . . . . . . . . . . . . . . . . . . . . . . . . . . . . . . . . . . . . . . . . . . . . . . . . . . . . GB71
14.1 Menu Map . . . . . . . . . . . . . . . . . . . . . . . . . . . . . . . . . . . . . . . . . . . . . . . . . . . . . . . . . . . . . . GB71
14.2 Trouble Shooting . . . . . . . . . . . . . . . . . . . . . . . . . . . . . . . . . . . . . . . . . . . . . . . . . . . . . . . . . . GB72
14.3 Error Message . . . . . . . . . . . . . . . . . . . . . . . . . . . . . . . . . . . . . . . . . . . . . . . . . . . . . . . . . . . . GB74
14.4 Specication . . . . . . . . . . . . . . . . . . . . . . . . . . . . . . . . . . . . . . . . . . . . . . . . . . . . . . . . . . . . . GB75
14.5 Glossary . . . . . . . . . . . . . . . . . . . . . . . . . . . . . . . . . . . . . . . . . . . . . . . . . . . . . . . . . . . . . . . . GB77
14.6 Service and Support . . . . . . . . . . . . . . . . . . . . . . . . . . . . . . . . . . . . . . . . . . . . . . . . . . . . . . . . GB79
GB7
User’s Manual
Page 9

1. Before Using the Product
This chapter provides detail instructions on the product and its accessories.
1.1 Package Contents
Please check all package contents before using your product.
RCA Cable
Batteries
Remote Control
Note:
• Faults may occur if the remote control is left without battery for a long time. Always keep the battery
inserted in the remote control.
• Package contents may vary according to area.
Caution:
• The company shall not be liable for problems caused by changing hard disk drive by user.
SCART Cable
User’s Manual
User’s Manual
HDMI Cable
Quick Start Guide
Quick Start Guide
GB8
User’s Manual
Page 10

1. Before Using the Product
1.2 Front Panel
1 2 3 4 5 7 986
1. STANDBY BUTTON
Switches between operation and standby modes.
2. TV/RADIO BUTTON
Switches between TV and radio modes.
3. MENU
Displays the main menu.
4. GUIDE
Displays the programme guide.
5. OK
Selects a menu or conrms the selected operation.
6. ARROW BUTTONS
/: Replays or skips scenes.
/: Moves the TV/radio channel up or down.
7. BACK
Closes and returns to the previous menu and screen.
8. USB Port
Connect a USB Pen drive or external USB HDD (for archiving recordings, or transfer of MP3 or JPEG
les).
9. CI-MODULE SLOT
A slot for a CI-Module. Module is not supplied.
Note:
The front of the product is subject to change without notice.
GB9
User’s Manual
Page 11

1. Before Using the Product
1.3 Common Interface
Although some TV and radio services are free to air, others are available on a subscription basis and can
only be enjoyed via a Conditional Access component.
Inserting a CI (with Smartcard)
A CI-Module looks like a PC map (PCMCIA) for laptops. There are dierent kinds of CI-Modules, suitable for
dierent coding systems; Irdeto, Conax and more. Additionally to the CI-Module, a Smartcard is needed to
decode the channels.
1. Open the right-hand ap on the front panel of the product to expose the card slot.
2. Follow the instructions of the module and insert the Smartcard into the CI-Module.
3. Keep the CI-Module (with the Smartcard) horizontal.
4. Insert the CI-Module into the slot.
GB10
User’s Manual
CI-Module
Smartcard
Page 12

1. Before Using the Product
1.4 Rear Panel
1 2 3 6 7 8 9 10 114 5
1. LNB 1 IN, LNB 2 IN
Connects a satellite antenna cable. Up to
two cables can be connected.
2. LNB 1 OUT
Connects another digital satellite receiver.
3. AUDIO
Connects to the TV or VCR using an RCA
cable.
4. VIDEO
Connects to the TV or VCR using an RCA
cable.
5. TV SCART
Connects to the TV using a TV SCART cable.
6. VCR SCART
Connects to the VCR or DVD using a VCR
SCART cable.
Note:
• The rear panel of the product is subject to change without notice.
• The LNB ratings of LNB 1 and LNB 2 are dierent.
LNB 1 IN: Max. 13/18V 250mA, LNB 2 IN: Max. 13/18V 500mA
7. SPDIF
Connects to the audio system using an
S/PDIF cable. (digital audio)
8. HDMI
Connects to the TV using an HDMI cable.
9. USB Port
Connect a USB Pen drive or external USB
HDD (for archiving recordings, or transfer
of MP3 or JPEG les).
10. ETHERNET
Ethernet port (for future use).
11. ON/OFF
Powers on/o.
GB11
User’s Manual
Page 13

1. Before Using the Product
1
5
2
3
6
7
a
b
c
d
e
f
g
h
4
1.5 Remote Control
Note: The remote control of the product is subject to change without notice.
1. MUTE
Mutes or unmutes the audio temporarily.
2. PVR/TV/DVD/AUDIO
Changes the mode.
3. LIST
Display the channel list.
4. PLAYBACK CONTROL BUTTONS
a. PLAY
Plays at normal speed or resumes.
b. PAUSE
Pauses the live programme or recording.
c. STOP
Stops a recording or goes to the live programme.
d. RECORD
Records programme.
e. FAST BACKWARD
Rewinds at high speed. Each time you press this
button, the rewind speed is increased.
f. FAST FORWARD
Fast forwards at high speed. Each time you press
this button, the fast forward speed is increased.
g. PREVIOUS (REPLAY)
Goes to the previous scene.
h. NEXT (SKIP)
Goes to the next scene.
5. STANDBY
Switches between operation and standby
modes.
6. NUMERIC(0-9) BUTTONS
Enters a TV/radio channel number or menu
option number.
7. MENU
Displays the main menu.
GB12
User’s Manual
Page 14

1. Before Using the Product
i
j
k
l
9
10
8
11
15
16
13
14
12
8. COLOUR BUTTONS(R/G/Y/B)
Select the colour keys for interactive
applications.
i. RED
Displays the channel list in normal viewing mode.
j. GREEN
Displays the favourite channel list in normal
viewing mode.
k. YELLOW
Displays the HD TV channel list in normal viewing
mode.
l. BLUE
Displays the genre channel list in normal viewing
mode.
9. MEDIA
Displays the media list.
10. ARROW BUTTONS
Changes the channel or moves the cursor up,
down, left or right.
11. EXIT
Exits all On-Screen Display (OSD) screens.
12. i (INFORMATION)
Displays the channel and programme
information.
13. GUIDE
Displays the programme guide.
14. OK
Selects a menu or conrms the selected
operation.
15. BACK
Returns to the previous channel.
16. OPT+
Displays the channels attributes while watching
a programme.
GB13
User’s Manual
Page 15

1. Before Using the Product
m
n
17
19
18
20
22
21
23
25
24
26
27
2928
17. VOLUME
Adjusts the audio volume.
18. AUDIO
Displays the audio list.
19. TEXT
Enters the digital text service.
20. SCHEDULE
Displays the schedule in programme guide.
21. SOURCE
Controls the output of TV SCART.
22. BOOKMARK
m. ADD BOOKMARK
Saves the current viewing position as a bookmark
during playback.
n. BOOKMARK LIST
Displays the list of saved viewing positions during
playback.
23. P+/P-
Changes the channel or page.
24. SUB
Displays the subtitle language list.
25. TV/RADIO
Switches between TV and radio modes.
26. SLOW
Plays the programme in slow motion.
27. WIDE
Sets the display format.
28. SLEEP
Sets the sleep time.
29. V-FORMAT
Changes the resolution of video.
GB14
User’s Manual
Page 16

1. Before Using the Product
1.6 Remote Control Batteries
1. Press down the top of the battery cover and slide the cover o.
2. Insert the new batteries. Make sure the plus (+) ends meet the plus markings on the battery case.
3. Slide the cover back into place.
i
GB15
User’s Manual
Page 17

2. Connections
This chapter describes how to connect your product to the TV with the particular equipments for gaining
optimum signal quality. The product provides various interfaces to connect to the TV, VCR or other
devices. Select the most appropriate procedure depending on the equipment you have.
Note:
If you encounter any problems setting up your product, please contact your local retailer or Humax
Customer Helpline.
2.1 Connecting the Antenna
You can select one of the following antenna connections depending on the equipment you have. The
product has two antenna modes according to setting.
Change this to the rst option.
1. Connecting Two Satellite Cables
Connect the two cables from your satellite dish to
the LNB 1 IN and LNB 2 IN connections on the rear
of the product.
Note:
Connecting with 2 cables from the same satellite
dish will allow you to:
• View and Record dierent channels
• Record 2 channels at the same time
2. Single Cable Using Loop Through
1. Connect the cable from your satellite dish to
LNB 1.
2. Connect a cable from the LNB 1 OUT to the
LNB 2 IN connection.
Note:
• If connecting with a single cable using loop
through you will have limited functionality.
While recording a channel you will be limited
to the second channel you can view. Visit
www.humaxdigital.com/freesat for further
information.
• When using a Motorised System, SCD Antenna (also known as Unicable), or SMATV please connect the
cable to LNB 1 IN.
GB16
User’s Manual
Page 18

2. Connections
2.2 Connecting the TV and VCR
1. Using HDMI Cable
The HDMI connection, a special all-digital interface that provides the highest picture quality, is suitable for
Digital TV. If the TV has a HDMI input, connect the product & TV using a HDMI cable as follows.
HDMI Cable
HDMI
Important:
• When connecting the product to a TV with a HDMI cable no other connection is required.
• If you connect using a HDMI cable please switch your TV set to the correct channel/input for HDMI
(refer to your TVs manual for details).
GB17
User’s Manual
Page 19

2. Connections
2. Using DVI Connector
The DVI connection using an HDMI to DVI converter is suitable for Digital TV. If the TV has the DVI input
connector only, connect the product to the TV with an HDMI cable using an HDMI to DVI converter as
follows.
When equipped with an A/V receiver,
1. Connect one end of the HDMI cable to the HDMI input on the product and the other end to the HDMI
to DVI converter.
2. Connect the DVI converter to the TV.
3. Connect the product and the Dolby Digital decoder using an S/PDIF cable.
Important:
GB18
User’s Manual
HDMI Cable
If you connect using a DVI cable please switch your TV set to the correct channel/input for
the HDMI (refer to your TVs manual for details).
Page 20

2. Connections
When there is no A/V receiver available,
1. Connect the product and the TV using an RCA cable.
2. Connect one end of the HDMI cable to the HDMI input on the product and the other end to the HDMI
to DVI converter.
3. Connect the DVI converter to the TV.
Note:
Caution: DO NOT CONNECT TO HEAD PHONE CONNECTOR ON TV!
You can also connect the product to the TV using the 3.5 Stereo Jack Cable to 2 RCA Y Cable.
Y Cable (1stereo, 2RCA)
HDMI Cable
Important: If you connect using a DVI cable please switch your TV set to the correct channel/input for
the DVI connection (refer to your TVs manual for details).
GB19
User’s Manual
Page 21

2. Connections
3. Using SCART Cable
A SCART cable connection is recommended for analogue TV or VCR.
1. Connect the product and the TV using a SCART cable.
2. Connect the product and the VCR using a SCART cable.
Important:
SCART Cable
TV SCART
SCART Cable
VCR SCART
If you connect using a SCART cable please switch your TV set to the correct channel/input for
the scart connection (refer to your TVs manual for details).
GB20
User’s Manual
Page 22

2. Connections
2.3 Powering On
1. Connect the power cord of the product to a wall outlet.
2. Ensure the ON/OFF switch at the rear of the product is switched to ON.
3. Power on by pressing the
of the product.
STANDBY button on the remote control or the STANDBY button at the front
GB21
User’s Manual
Page 23

3. First Installation
When powering on your product for the rst time after purchase, the First Time Installation will appear.
If nothing appears on your TV set please check the following:
• Your TV set is switched ON.
• Please check that the cables between the TV and product are connected correctly.
• Your TV set is switched to the correct channel/input for the connection method/cable you are using.
Tip:
• The default password is
• If you have forgotten your password, please contact Humax Customer Support.
3.1 User Settings
User Settings allows you to set the language, screen
ratio, display format and resolution.
Select the value for Preferred Language,
Screen Ratio, Display Format and Resolution.
0000.
Select Next and press the OK button.
Note:
Not all resolutions may work (or be available)
with the type of connection (or TV Set) your
are using. If you experience problems please
select a dierent resolution.
3.2 freesat detection
1. Conrm the satellite cable(s) are connected and
press the OK button.
2. Please wait until the freesat detection is complete.
3. When the freesat signal is detected, press the
button to go to the next step.
Note:
• If the freesat detection fails please check that the
satellite cable(s) are connected correctly.
• For further help see the
section of the manual.
Warning: To prevent electric shock, always POWER
OFF all devices during setting up the
connection.
14. Trouble Shooting
OK
GB22
User’s Manual
Page 24

3. First Installation
3.3 Postcode
Enter your full postcode (including a space) using the
NUMERIC(0-9) buttons on the remote control.
To use on-screen keyboard, press the OPT+ button.
Press the 1 button to enter a space.
Press OK after entering your postcode.
Note: Use the left arrow on the remote to delete an
incorrect entry.
If the Invalid Postcode message appears please
re-enter your postcode.
If your postcode is correct then see the 14. Trouble
Shooting section.
3.4 Search Channels
Search Channels will activate and the results will
appear.
To stop the channel search, select Stop and press the
OK button. Select Save and press the OK button to go
to the next step.
GB23
User’s Manual
Page 25

3. First Installation
3.5 Result
After all setting is complete, you can view the result
screen.
Select Finish and press the OK button to complete the
rst installation.
3.6 Installation Checklist
Before using the product, please make sure that you have completed the following steps.
Step Page Done?
Is the antenna connected correctly? GB15
Is the product connected to your TV? GB16
Is the power cord plugged in the wall outlet? GB20
Is the product in operation mode (not Standby mode)? GB20
Have you performed channel search in the rst installation? GB21
Note:
If you exit the rst installation without fully completing the channel searching procedure, you may
not have all of the channels available. Please select the Freesat Tune option in the Setup menu to
search for the channels again.
For information on the latest channels from freesat visit www.freesat.co.uk.
GB24
User’s Manual
Page 26

4. Basic Operation
This chapter describes the basic functions the product provides such as switching channel, volume control
and other common features.
4.1 Switching Channel
You can change channels by:
• Pressing the
• Entering the channel number using the
Press the TV/RADIO button to switch between TV and radio channels.
P-/P+ buttons
NUMERIC(0-9) buttons.
Note:
You can also change channels using the Channel list (LIST) or Programme Guide (GUIDE).
4.2 Volume Control
You can adjust the audio volume. Press the V-/V+
button to adjust the audio volume. Press the MUTE
button to stop the audio temporarily.
Note: The mute function remains set while you
switch channels.
4.3 Resolution
You can set the resolution of the screen. Press the
V-FORMAT button while watching a programme. The
current resolution will be displayed.
Each time you press the V-FORMAT button, the
resolution changes in the following sequence:
576i
576p720p1080iOriginal.
Note:
Not all resolutions may work (or be available)
with the type of connection (or TV Set) your
are using. If you experience problems please
select a dierent resolution.
GB25
User’s Manual
Page 27

4. Basic Operation
4.4 Wide
You can set the display format.
Press the WIDE button while watching a programme
to change the display format.
Each time you press the WIDE button, the display
format changes.
Note: For more information about display format,
refer to 7.1.7 Display Format.
4.5 Audio
If multiple audio languages/options are available the you can select the one you require from the audio
list.
1. Press the AUDIO button.
2. Use the arrows to select the audio option you
require.
3. Select the audio direction (left, right, stereo) using
the
/ buttons.
4. Press
Note:
• You can also change between the audio options
• For Dolby Digital broadcasts it is not possible to
EXIT to close.
by pressing the AUDIO button multiple times.
change the direction.
GB26
User’s Manual
Page 28

4. Basic Operation
4.6 Subtitle
If multiple subtitle languages/options are available you can select the one you require from the subtitle
list.
1. Press the SUB button.
2. Use the arrows to select the subtitles you require
and press OK.
Note:
• You can also change between the subtitle options
be pressing the SUB button multiple times.
• If no subtitles are available a message will inform
you on screen; not all programmes broadcast will
contain subtitle information.
4.7 Text and Interactive Services
If your chosen channel has digital teletext features, you can access them. Teletext services often load
automatically shortly after the digital teletext window is displayed. In which case, simply follow the on
screen instructions(press color buttons).
1. Press the
2. Press the
3. Press the
Note:
• Interactive service (MHEG) is not available when subtitles are displayed. The channel and volume
cannot be controlled using the arrow buttons in interactive mode.
• For information regarding the Digital Text or interactive services available please contact the
broadcaster. Not all channels on freesat will provide these services.
TEXT button to access digital teletext.
TEXT button again to return to normal viewing.
P+/P- button to exit this service.
GB27
User’s Manual
Page 29

4. Basic Operation
4.8 Programme Information (i-plate)
The i-plate is always displayed for a certain period of time whenever you switch channels. You can view
the programme information by pressing the i button while watching a programme. Press the EXIT button
to hide the i-plate.
After switching to a channel, press the
Press the
Press the
/ button to view the previous/next programme information.
/ button to view the programme information of other channels.
/ button to display navigation mode.
1. General Information
The general information is displayed on the screen as the following.
Note: If programme information is not available on all channels please access the GUIDE to allow the
information to download fully.
21
1. Next/previous channel
2. Channel number and name
3. Programme name
4. Icons
3
4
6
5
87
HD
1080i
Digital
AD
GB28
User’s Manual
Displayed only when the channel is a locked channel.
Displayed only if the programme is reserved for watching.
Represents parental level. Indicates the minimum level of age for viewing the
programme.
Displayed only when there is any teletext information.
Displayed only when subtitle information is available.
Displayed only when the channel provides HD programmes.
Displays the resolution of the current programme.
Displayed only when the programme is broadcast in Dolby Digital.
Displayed only when audio description is available.
Displayed only when the interactive service is available.
Displayed only when there is any guidance information.
Page 30

4. Basic Operation
5. Current time & date
6. Programme broadcasting time and progress bar: Displays programme playing time and progress bar.
7. Group name: Displays the group the channel belongs to.
8. Previous/Next programme information: Displayed if previous/next programme information is
provided. Press the
Note: If there is no programme information available, programme information is not displayed.
2. Detailed Programme Information
You can see the detailed information about the current programme.
Press the i button when the i-plate is displayed to view detailed information. Press the i button once more
to hide the i-plate.
/ button to display previous/next programme information.
Note: If the detailed programme information is over one page, use the
previous or next page.
/ button to move to the
4.9 Option List
You can view and conrm detailed information about the current channel and change the information if
necessary.
Tip: The default password is 0000.
1. Press the
2. To add the channel to the favourite group, select
Favourite Group. Select the group using the
button and press the OK button.
3. To lock the channel, select
button.
4. To delete the channel, select
OK button. A popup will appear. Select Ye s and
press the OK button.
5. To rename the channel in non-freesat channel
mode, select Rename and press the OK button.
Enter the name directly using the keyboard on the
screen. Press the YELLOW button to complete.
OPT+ button.
/
Lock and press the OK
Delete and press the
Note: In non-freesat channel mode, you cannot add the channel to the favourite group.
GB29
User’s Manual
Page 31

5. Channel List
This chapter will help you use the various channel lists available. To display the channel list press the
LIST button while viewing a programme.
Four types of channel lists are available for quick and easy navigation.
The list of all TV channels.
My TV (RED)
Favourite (GREEN) The list of the favourite channels in ve groups.
HD TV (YELLOW) The list of all HD TV channels.
Genre (BLUE) The list of channels including the sports, drama, movie and other genres.
Note:
• Press the
• The favourite channel list will only be available after favourites groups have been setup.
• To sort the channels numerically or alphabetically press
EXIT button to remove the channels list.
The list of all radio channels.
The list of the recently viewed channels.
i button while the channel list is on screen.
5.1 My TV List
My TV List is the list of all channels available including TV, radio and recent channels.
1. Press the
2. Press the
already selected.
3. Select the channel you wish to view and press the
OK button. You can also enter the channel number
using the NUMERIC(0-9) buttons.
4. Press the
using the
5. Select a channel and press the
To add the channel to the favourite group, select
Favourite Group. Select the group using the
button and press the OK button.
To lock the channel, select
button.
To delete the channel, select
OK button. A popup will appear. Select Ye s and press the OK button.
Note: You can switch between TV and radio by simply pressing the TV/RADIO button.
LIST button while watching a programme to display the channel list.
RED button to display My TV if not
RED button again and select a sub group
/ button.
OPT+ button.
/
Lock and press the OK
Delete and press the
GB30
User’s Manual
Page 32
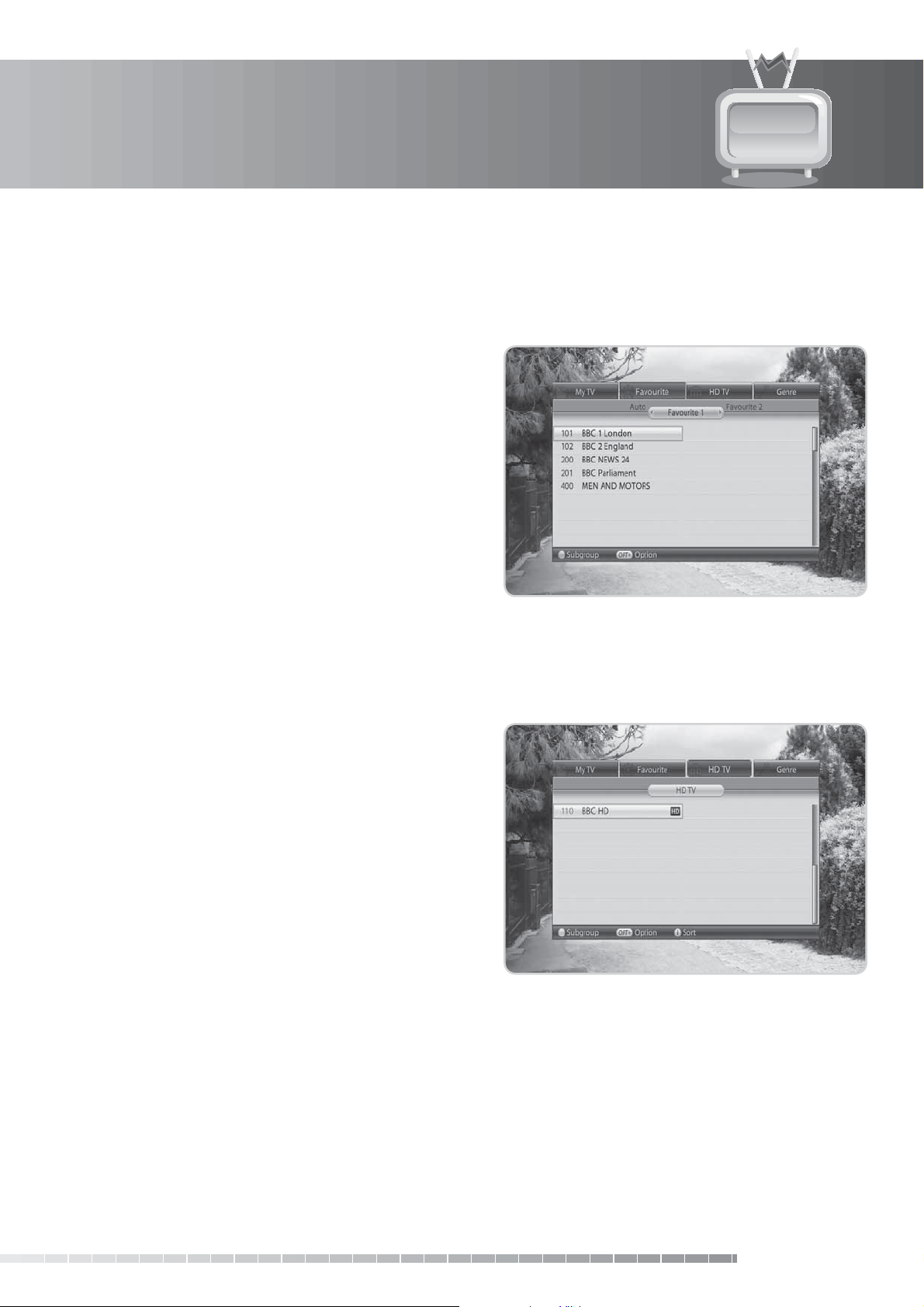
5. Channel List
5.2 Favourite List
Favourite List is the list of the favourite channels you can select yourself from the entire channel list. There
are ve favourite groups in total.
1. Press the LIST button while watching a
programme.
2. Press the
favourite groups.
3. Press the
group using the
GREEN button to display the list of
GREEN button again and select a sub
/ button.
5.3 HD TV List
HD TV List is the list of all HD TV channels.
1. Press the LIST button while watching a
programme.
2. Press the
YELLOW button to display the HD TV list.
GB31
User’s Manual
Page 33

5. Channel List
5.4 Genre List
Genre List allows you to view the channels by genre (e.g. Movies, Sports, Entertainment, etc).
1. Press the LIST button while watching a programme.
2. Press the BLUE button to display the genre list.
3. Press the BLUE button again and select a sub group
using the
/ button.
5.5 Non-freesat Channel List
Four types of channel lists are provided for quick and easy channel search in the non-freesat channel list.
The list of all TV channels.
My TV (RED)
Favourite (GREEN) The list of the most viewed channels.
Satellite (YELLOW) The lists of channels classied by satellites.
Scramble (BLUE) The lists of channels classied by CAS types.
The list of all radio channels.
The list of HD TV channels.
The list of the recently viewed channels.
GB32
User’s Manual
Page 34

6. TV Guide
The TV GUIDE displays the programmes for the next 7 days sent by the broadcaster.
Note: Press the GUIDE or EXIT button to exit the TV guide screen.
6.1 Using TV Guide
You can view the programme information of all channels in time and date order.
1. Press the GUIDE button.
2. Select the channel genre using the
3. Press the
RED button.
1. Table Guide
1. Move to the previous/next programme within the
same channel using the
2. Move to another channel using the
If the contents are more than one page, use the
P-/P+ button to skip to the next page. Enter the
number of the channel you wish to move using
the NUMERIC(0-9) buttons.
3. Jump back/ahead two hours using the
BACKWARD/FAST FORWARD button.
4. Move to the previous/next day using the
PREVIOUS/NEXT button.
5. If the programme is currently on press the
button to view the programme.
6. If the programme is on in the future you can
reserve it to view or record. Press the OK button on the highlighted programme and select from the
following:
/ button.
/ button and press the OK button.
/ button.
FAST
OK
Record Whole Series This option will appear if the programme is in a series; select this option
to record this programme and all future programmes within the same
series.
Record One Programme Select this option to record this programme only.
Watch Select this option is you wish to view this programme (Not record).
7. Select a reserved programme and press the OK button to cancel the reservation.
8. Press the OPT+ button to display the channel genre and choose another genre.
User’s Manual
GB33
Page 35

2. Instant Reservation
1. Select a programme in the EPG and press the RECORD button on the remote. The selected
programme only will be reserved to record.
2. To cancel the reservation, select the programme and press the
cancelled immediately.
Note:
• You cannot reserve new programmes when the HDD is already full. Please delete another recorded
programme.
• Press the
• In non-freesat mode, you cannot select the channel genre. Select the group using the
• You cannot reserve the programmes in non-freesat mode.
i button to view the programme information.
STOP button. The reservation will be
OPT+ button.
GB34
User’s Manual
Page 36

6. TV Guide
6.2 List Guide
1. Press the GREEN button.
2. You can view the programme information for the
next 7 days. The features are similar as in 6.1 Table
Guide.
Note: Press the OPT+ button to go to channel genre.
6.3 Schedule
Schedule displays the list of the programmes you have reserved. You can modify, delete or make manual
reservations.
1. Press the YELLOW button to display the schedule
of reservations.
2. Select a reservation and press the
delete the reservation.
Note:
• Press the
alphabetical order.
• You cannot reserve programmes in non-freesat
mode.
LIST button to sort the list in time or
OPT+ button to
1. Editing Reservations
1. Select a reservation you want to edit and press the YELLOW button. The reservation popup will
appear.
2. Select
3. Select
4. Select
5. Select
6. Select
7. Select
Channel and press the OK button to display the channel list. Select the channel.
Date and press the OK button to view the calendar. Select the date.
Start Time or End Time and enter the time using the NUMERIC(0-9) buttons.
Repeat and change the repeat frequency using the
Mode and select Record or Watch.
OK and press the OK button.
/ button.
GB35
User’s Manual
Page 37

6. TV Guide
2. New Reservation
1. Select the blank reservation at the bottom of the schedule list and press the OK button.
2. The reservation popup will appear. Enter the channel number, date, start/end time, repeat frequency
and mode and then press the OK button.
Note:
• Reservations for deleted channels or past programmes are automatically deleted.
• If the channel number has changed the reservation will need to be setup again.
6.4 Find
Find allows you to search for programmes by entering a keyword (part or all of the programme name) and
selecting the genre, time and day of the programme.
1. Press the BLUE button.
2. Enter the keyword, genre, time & day of the
programme and select Search and then press the
OK button.
3. The search result of the entered values will appear.
4. To reserve a programme, select a future
programme and press the OK button.
1. Search by Keyword
1. Press the OK button while the cursor is on Keyword.
2.
Keyword List will appear. Select <NEW> and press the OK button to enter a new keyword.
3. A keyboard will appear. Enter the keyword.
4. Press the
YELLOW button to complete.
2. Search by Genre
1. Press the OK button while the cursor is on Genre.
2. The list of genres will appear. Select the genres and press the
genres.
OK button. You can select up to two
3. Search by Time and Day
1. Press the OK button while the cursor is on Time & Day.
2. The time & day popup will appear. Select the time and day using the
3. Select
OK and press the OK button.
GB36
User’s Manual
OK or
/ button.
Page 38

7. Settings
In this chapter you can set options for TV Setup, Language, Time, Parental Control, Recording and Other.
Note: Pressing the EXIT button will save any changes you have made automatically and return you to
the previous menu. Press the MENU button to exit all the menus.
7.1 TV Setup
You can congure the audio and video output settings.
1. Press the MENU button.
2. Select
the OK button.
3. Select
the OK button.
Settings using the
TV Setup using the
/ button and press
/ button and press
1. TV SCART
You can select the TV SCART output option.
1. Select TV SCART and press the OK button.
2. Select
button.
RGB, CVBS, or S-Video and press the OK
GB37
User’s Manual
Page 39

7. Settings
2. VCR SCART
You can select the VCR SCART output option.
1. Select VCR SCART.
2. Select
3. Audio
You can select the audio output option.
1. Select Audio.
2. Select
4. Dolby Digital
You can set Dolby Digital soundtrack option. If you select On, the Dolby Digital audio will be selected
automatically (when broadcast) and outputted via S/PDIF.
CVBS or S-Video using the OK or
Stereo or Mono using the OK or
/ button.
/ button.
1. Select Dolby Digital.
2. Select
On or O using the OK or
/ button.
5. Lip-Sync
You can adjust the sound dierence of audio and video.
1. Select
2. Adjust the sync using the
3. Press the
Note: Lip-Sync will be applied to all channels when this option is adjusted.
Lip-Sync and press the OK or
/ button.
BACK button to complete.
button.
6. Screen Ratio
You can select the screen ratio option.
1. Select Screen Ratio and press the OK button.
2. Select
16:9 – Widescreen TV or 4:3 – Traditional TV using the OK or
/ button.
GB38
User’s Manual
Page 40

7. Settings
7. Display Format
You can select the display format according to the screen ratio.
1. Select Display Format and press the OK button.
2. When choosing
Box, 16:9 Centre Cut Out, Anamorpic and press the OK button.
3. When choosing
Centre Cut Out, Auto and press the OK button.
8. HDCP Default
You can enable or disable HD copy protection for programmes with no copy protection sent by the
broadcaster.
1. Select HDCP Default and press the OK button.
2. Select
Enable or Disable using the OK or
16:9 – Widescreen TV as screen ratio, select among Auto, 4:3 Pillar Box, 14:9 Pillar
4:3 – Traditional TV as screen ratio, select among 16:9 Letterbox, 14:9 Letterbox,
/ button.
GB39
User’s Manual
Page 41

7. Settings
7.2 Language
Language enables you to set the basic language and subtitle options.
1. Press the MENU button.
2. Select
the OK button.
3. Select
the OK button.
Settings using the
Language using the
/ button and press
/ button and press
1. Preferred Language
Preferred Language allows you to choose from the languages available.
1. Select Preferred Language and press the OK button.
2. Select the language you want and press the
OK button.
2. Subtitle Display
Subtitle Display allows you to enable the subtitles to appear automatically if they are provided by the
broadcaster.
1. Select
2. Select
Subtitle Display.
Enable or Disable using the OK or
/ button.
3. Subtitle Font
Subtitle Font enables you to select the font of the subtitle.
1. Select Subtitle Font.
2. Select
Variable or Fixed using the OK or
Variable Uses the horizontally variable subtitle font of the on-screen display.
/ button.
Fixed
GB40
User’s Manual
Uses the xed subtitle font as in TEXT.
Page 42

7. Settings
4. Audio Description
Audio description allows the user to select the narration of onscreen visuals, which is used for visually
impaired viewers. Setting the Audio Description option to Enable will automatically select the Audio
Description option when you change to a channel.
1. Select Audio Description.
2. Select
Enable or Disable using the OK or
/ button.
Note:
Not all channels/programmes will provide Audio Description; for further information please
contact the broadcaster.
7.3 Time
Time allows you to set the time you want the product
to turn ON (Wakeup) or OFF (Sleep) each day.
1. Press the MENU button.
2. Select
the OK button.
3. Select
OK button.
1. Power ON
You can set the time the product turns on automatically.
Settings using the
Time using the
/ button and press the
/ button and press
1. Select Power ON and press the
2. Enter the powering on time using the
button.
NUMERIC(0-9) buttons or select Disable using the
2. Power On Channel
You can select a channel you want the product to turn ON to each day.
1. Select Power On Channel and press the OK button to display the channel list.
2. Select the channel and press the
OK button.
3. Power OFF
You can select the time the product turns o automatically.
1. Select
2. Enter the powering o time using the
Power OFF and press the
button.
NUMERIC(0-9) buttons or select Disable using the
/ button.
/ button.
GB41
User’s Manual
Page 43

7. Settings
7.4 Parental Control
Parental Control allows you to set password control for live or recorded content, change the password,
and lock the setup menu.
Tip: The default password is 0000.
1. Press the
2. Select
the OK button.
3. Select
press the OK button.
4. You will be prompted to enter your password.
Enter the password using the NUMERIC(0-9)
buttons.
MENU button.
Settings using the
Parental Control using the
/ button and press
/ button and
1. Guidance Policy
Enabling the Guidance Policy option will mean any programmes (or recordings) that have guidance
information will require the password to be entered to view them. The guidance information is sent by the
broadcasters for some programmes.
1. Select Guidance Policy and press the OK button.
2. Select
Enable or Disable using the OK or
/ button.
Note: Guidance information is only available in freesat mode.
2. Age Limit
Age Limit enables you to place certain restrictions on the viewers by setting age limits. A password must
be entered to view the content.
1. Select Age Limit and press the OK button.
2. Select the age limit you wish to set.
Note:
GB42
User’s Manual
Age Limit is only available in non-freesat mode and will require the age classication information
to be sent by the broadcasters.
Page 44

7. Settings
3. Change Password
Change Password allows you to change the current password.
1. Select Change Password and press the OK button.
2. Enter the password in
3. Enter the password again in
4. Installation Lock
Installation Lock allows you to block access to the setup menu; the password will be required to enter the
menu when this option is enabled.
1. Select Installation Lock.
2. Select
Enable or Disable using the OK or
New Password using the NUMERIC(0-9) buttons.
Verify Password to conrm.
/ button.
GB43
User’s Manual
Page 45

7. Settings
7.5 Recording
Recording allows you to set the recordings auto-padding, and the settings for the instant replay and skip
forward buttons.
1. Press the MENU button.
2. Select
the OK button.
3. Select
the OK button.
Note:
• On Time - the broadcasters signal will be used for
accurate recording when broadcast.
• 1,2,3,5 Mins - The minutes you select to the start
and/or end times will be included where possible
to the recordings.
Settings using the
Recording using the
/ button and press
/ button and press
1. Recording Start Time
You can set the amount of time you want the recordings to start before the schedule billed time in the
EPG.
1. Select Recording Start Time and press the OK button.
2. Select the padding time using the
OK or
/ button
2. Recording End Time
You can set the amount of time you want to add to the end of a recordings billed time in the EPG.
1. Select
2. Select the padding time using the
Recording End Time and press the OK button.
OK or
/ button
3. Instant Replay
You can set the length of time the video is replayed when pressing the REPLAY button.
1. Select Instant Replay and press the OK button.
2. Select the time using the
OK or
/ button
4. Skip Forward
You can set the length of time the video is skipped when pressing the SKIP button.
1. Select
2. Select the time using the
Skip Forward and press the OK button.
OK or
/ button
GB44
User’s Manual
Page 46

7. Settings
7.6 Other
You can congure other settings such as info display time, OSD transparency, power saving in standby and
automatic standby.
1. Press the MENU button.
2. Select
the OK button.
3. Select
OK button.
Settings using the
Other using the
/ button and press the
/ button and press
1. Info Display Time
You can set the time the information box is displayed on screen when changing channels.
1. Select Info Display Time and press the OK button.
2. Select a value between
Note: When set to Disable, the i-plate will not be displayed when you switch the channel.
Disable, 1~20 seconds and press the OK button.
2. OSD Transparency
You can set the transparency of the On-Screen Display.
1. Select
2. Select among
OSD Transparency and press the OK button.
Disable, 25%, 50% and 75% and press the OK button.
Disable Fully opaque screen
25%, 50%, 75% The higher the % the more transparent the On-Screen Display.
GB45
User’s Manual
Page 47

7. Settings
3. Power Saving in Standby
You can select whether the product switches to power saving mode in standby.
1. Select Power Saving in Standby.
2. Select
Note:
When set the following will be disabled:
• Front display panel will not show the time
• LNB loop-through
• SCART loop-through
When Power Saving in Standby is enabled any schedule recordings you have set will record as the
product will switch on to record the programme and go back to standby when completed.
4. Automatic Standby
When Automatic Standby is set to Enable the product automatically switches to standby mode after a
period of inactivity to help reduce the amount of electricity used.
On or O using the OK or
/ button.
1. Select Automatic Standby.
2. Select
Enable or Disable using the OK or
/ button.
5. Guide Channel Genre
You can choose to display the Genre List when accessing the Guide.
1. Select
2. Select
Guide Channel Genre and press the OK button.
Enable or Disable using the OK or
/ button.
7.7 STB Mode
1. Press the MENU button.
2. Select
the OK button.
3. Select
the OK or
Non-freesat.
Note: STB Mode will only appear when non-freesat
Settings using the
STB Mode using the
button to select freesat or
channels have been tuned and saved using the
Manual Tune option in the setup menu.
/ button and press
/ button and press
GB46
User’s Manual
Page 48

8. Edit Channels
This chapter provides information on the channel editing options available for the main channel lists and
the favourites lists you create.
Note:
• Press the
exit the menu screen.
• Press the
8.1 Edit Channel List
Edit Channels List enables you to delete, select and lock/unlock the channels in the edit channel list
conveniently.
1. Press the MENU button.
2. Select
press the OK button.
3. Select
press the OK button.
EXIT button to save the changes and return to the previous menu. Press the MENU button to
TV/RADIO button to change between the TV and radio channel lists.
Edit Channels using the
Edit Channel List using the
/ button and
/ button and
Note: It is not possible to move or rename channels
in freesat mode. When in non-freesat mode
you can rename and move the channels.
1. Deleting Channels
1. Select the channels you want to delete and press
the OK button. You can select more than one
channel.
2. Press the
channels.
RED button to delete the chosen
GB47
User’s Manual
Page 49

8. Edit Channels
2. Locking/Unlocking Channels
Tip: The default password is 0000.
1. Select the channel you want to lock and press the
2. Press the
3. Select
Note:
• When channels are locked, the
these channels will unlock them.
• To watch locked channels, you must enter the password using the
GREEN button.
Lock and press the OK button.
Lock option will change to Unlock. Following the same procedure on
OK button.
3. Selecting a Channel Group
1. Press the YELLOW button to display the list of groups.
2. Select the group you want and press the
OK button.
4. Select All/Release All
1. Press the BLUE button.
2. Select
3. To release one or more channels from select all, press the
channel.
Select All and press the OK button.
OK button while the cursor is on the selected
NUMERIC(0-9) buttons.
GB48
User’s Manual
Page 50

8. Edit Channels
8.2 Edit Favourite List
You can add or remove channels from the favourite groups, move favourite channels and rename
favourite groups.
1. Press the MENU button.
2. Select
3. Select
Edit Channels using the
Edit Favourit List using the
/ button and press the OK button.
/ button and press the OK button.
Note:
Edit Favourite List is only available for freesat channels.
1. Adding/Removing Channels
1. Select the channels you want to add to the
favourite channel list and press the OK button.
2. Press the
favourite list you have chosen.
3. To remove channels from the favourite list, select
the channels from the list and press the RED
button.
Note: When the cursor is on the left column, the red
RED button to add the channels to the
button is used to Add channels. When the
cursor is on the right column, the red button is
used to Remove channels.
2. Selecting Favourite Groups
1. Press the GREEN button to display the list of groups.
2. Select the favourite group you want and press the
OK button.
3. Select All/Release All
1. Press the YELLOW button to select all channels in the favourite list.
2. To release all channels, press the
YELLOW button again.
4. Renaming Favourite Groups
1. Select the favourite group you want to rename and press the OK button.
2. Press the
3. Select
4. A keyboard will appear. Enter the name of the favourite group using the keyboard.
5. Press the
Note: The YELLOW and BLUE buttons become activated only when the cursor is placed on the right
BLUE button.
Rename Group and press the OK button.
YELLOW button to complete.
column.
GB49
User’s Manual
Page 51

8. Edit Channels
5. Moving Favourite Channels
1. Select the favourite channel you want to move in the favourite list and press the OK button.
2. Press the
3. Select
4. Move the cursor to the position required using the
5. The selected channel is moved to the new location.
8.3 Edit Customisable Channels
You can customise the regional channels broadcast by freesat, allowing you to select dierent regions
from those detected by your postcode.
BLUE button.
Move and press the OK button.
/ button, and press the OK button.
1. Press the
2. Select
press the OK button.
3. Select
buttons and press the OK button.
Note:
MENU button.
Edit Channels using the
Edit Customisable Channels using the
This feature may not be available for all
regional channels.
/ buttons and
/
1. Customising Channels
1. Select a channel from the left column.
2. Move the cursor to the right column and select an alternative channel of the region you want and
press the OK button.
3. The selected channel will be customised as the default channel of the chosen channel number.
GB50
User’s Manual
Page 52

9. Setup
In this chapter you can congure Installation settings and search for channels.
Freesat Tune, Manual Tune, Software Update and Factory Reset are included in this section.
Note:
Press the EXIT button to save the changes and return to the previous menu. Press the MENU
button to exit the menu screen.
9.1 Freesat Tune
1. Press the MENU button.
2. Select
OK button.
3. Select
press the OK button.
4. Enter your postcode. Use the
current postcode.
5. Please note that once you perform
all freesat channels will be deleted. Select Ye s and
press the OK button to delete all freesat channels.
6. Select
channels.
7. The channel search will start.
8. To stop the search, press the
channel search.
9. The results will appear. Select
Setup using the
Freesat Tune using the
Search and press the OK button to search
/ button and press the
/ button and
arrow to delete the
Freesat Tune,
OK button during
Save and press the OK button.
Note: Any schedules setup for recording will be removed if the Freesat Tune is carried out. If no channels
are available a popup message will be displayed.
GB51
User’s Manual
Page 53

9. Setup
9.2 Manual Tune
1. Press the MENU button.
2. Select
OK button.
3. Select
press the OK button.
4. Select
channel search will start.
5. To stop the search, press the
channel search.
6. The results will appear. Select
OK button.
Setup using the
Manual Tune using the
Search and press the OK button. The
Transponder Select All to search for all transponders in the list.
/ button and press the
/ button and
OK button during
Save and press the
Press OK to display the list of transponder, select the transponder you require
and press the OK button to search for it only.
If the transponder you require is not listed, select User Dened and enter the
transponder details you require.
Network Search Select Disable or Enable using the OK or
Scrambled Type Select All or FTA and press the OK button.
Channel Type Select among All, TV and Radio and press the OK button.
Note:
Searching for channels using Manual Tune will active the STB mode option in the Settings menu.
The channels detected and displayed in non-freesat mode will only display the Now and Next
programmes in the TV Guide. If there are no channels available, a message indicating the result
will pop up.
/ button.
GB52
User’s Manual
Page 54

9. Setup
9.3 Software Update
Software Update allows you to update the system software to maintain proper performance of the
product.
1. Press the MENU button.
2. Select
3. Select
Setup using the
Software Update using the
/ button and press the OK button.
/ button and press the OK button.
Note:
For more information about the software update, refer to 11. Software Update.
1. Automatic Update
1. Select Automatic Update and press the OK
button.
2. When new software is detected, you can choose
to download the software immediately or save for
later.
3. When there is no new software to update, a popup
will appear.
2. Manual Update
1. Select Manual Update and press the OK button.
2. Enter the values for
3. Select
4. When new software is detected, you can choose to download the software immediately or save for
later.
Search and press the OK button.
Satellite, Frequency, Polarization, Symbol Rate and FEC.
Note:
• When there is no new software to update, a popup will appear.
• Software updates for products will be detected using the
dierent transponder details in the future (where applicable) please visit www.humaxdigital.com/
freesat.
Automatic Update option. For details to use
GB53
User’s Manual
Page 55

9. Setup
9.4 Factory Reset
Factory Reset enables you to restore the product to the factory default.
Warning: Please note that once you perform Factory Reset, all data such as the antenna setting
information, channel list and all user congured data will be deleted.
1. Press the
2. Select
OK button.
3. Select
press the OK button.
4. Select
setting to factory default. To return to the previous
menu, select No and press the OK.
5. Enter your password to proceed with the
Reset.
6. When the factory reset is completed the product
will restart and the First Time Installation will
appear on screen.
Tip: The default password is 0000.
Note:
MENU button.
Setup using the
Factory Reset using the
Ye s and press the OK button to restore all
For detailed information about the rst installation, refer to Chapter 3. First Installation.
/ button and press the
/button and
Factory
GB54
User’s Manual
Page 56

10. System
10.1 Diagnostics
You can view system status information.
1. Press the MENU button.
2. Select
3. Select
4. The system status information will be displayed.
System and press the OK button.
Diagnostics and press the OK button.
10.2 Network
You can view the network information.
1. Press the MENU button.
2. Select
3. Select
4. The network information will be displayed.
5. Select
button to select DHCP or Manual. When selecting Manual, you can enter the value for the network
information. Select Apply and press the OK button to save the changes.
Note:
System and press the OK button.
Network and press the OK button.
Congure Ethernet and press the OK button. Select Congure IP and press the OK or
For information on the Network options on the product please visit www.humaxdigital.com/
freesat in the future.
/
GB55
User’s Manual
Page 57

10. System
10.3 HDD Control
You can format the hard disk drive.
1. Press the MENU button.
2. Select
3. Select
1. Format HDD
To format the hard disk drive, select Format HDD and press the OK button. Select the partition you want
to format, select OK and press the OK button. Select Ye s and press the OK button. Enter the password to
complete.
10.4 Common Interface
System using the
HDD Control using the
/ button and press the OK button.
/ button and press the OK button.
You can view the CI-Module information.
1. Press the MENU button.
2. Select
3. The common interface information will be displayed.
Common Interface and press the OK button.
GB56
User’s Manual
Page 58

11. Media List
The product supports 4 types of Media lists. Press the MEDIA button and then the coloured buttons on
the remote control to access each list.
Video (RED) TV programmes that have been recorded
Radio (GREEN) Radio programmes that have been recorded
Music (YELLOW) MP3 (Music) les you have transferred
Photo (BLUE) Jpeg (Photos) les you have transferred
11.1 Video
When the Media List is on screen press the RED button
to select Video if not already selected. A list of the TV
programmes you have recorded will appear.
Note:
• Press the
time, channel number order.
• Pres the
information of the selected recording.
• The icon ( ) will be displayed when the le is
being played.
• When a support USB device is connected via the
front or rear USB ports press the RED button to
change between the HDD and the USB device.
LIST button to sort the les in le name,
i button to display the programme
1. Video Setting
Press the OPT+ button in video list. A popup will
appear to display the setting option.
• Sort:
• List Type: Select between Simple or Normal list
• File Manager:
Select the sorting order.
types.
Go to le manager.
GB57
User’s Manual
Page 59

11. Media List
2. Play Option
Select a recorded le you want to playback and press
the OK button. A popup will appear to display the play
option.
• Play from the last played position: Play the
recorded le from the point it has been stopped.
•
Play from the start: Play the recorded le from
the beginning.
•
Delete a le: Delete the le. Select Ye s and press
the OK button.
•
Rename: Rename the le. Enter the name directly
using the keyboard displayed on the screen. Press
the YELLOW button to complete.
• Select a still image and press the
select the chapter you wish to view.
Note:
• You can also press the
• A chapter is made automatically by dividing a le into eight smaller les and capturing a still image of
each smaller le. Chapters are used in play option by pressing the PREVIOUS and NEXT buttons.
PLAY button to play the le from the last played position.
/ button to
3. Making Playlist
You can playback the chosen les in the order you want.
1. Press the OPT+ button. A popup will appear to
display the setting option.
2. Select
display File Manager.
3. Press the
and press the OK button. A playlist will appear.
4. Select a le in the playlist and press the
to play the selected le.
5. Select a le in the playlist and press the
button to delete the le from the playlist and
renumber the list.
6. Select a le in the playlist and press the
button to move the le. Move the le within the
list using the
Note: If all les of the playlist are deleted, the playlist disappears.
File Manager and press the OK button to
BLUE button and select Make Playlist
OK button
RED
GREEN
/ button. Press the OK button to complete.
GB58
User’s Manual
Page 60

11. Media List
4. Editing Playlist
After making a playlist, you can view the playlist in
video list.
Select the playlist and press the OK button.
• Play: Play the playlist.
•
Delete: Delete the playlist.
•
Edit: Edit the playlist.
5. File Manager
You can delete les or copy les to/from external devices.
1. Press the
display the setting option.
2. Select
display File Manager.
• Delete: Select the le to delete and press the RED
button.
•
Copy: Select the le to copy and press the GREEN
button.
•
Edit Mode: You can edit multiple les. Press the
YELLOW button to go to edit mode. Press the
YELLOW button again to go back to normal mode.
•
Function: Press the BLUE button.
Select All Press the OK button to select all
Make Folder Enter the name of the folder
Rename Enter the name directly using
OPT+ button. A popup will appear to
File Manager and press the OK button to
or release all.
directly using the keyboard
displayed on the screen.
Press the YELLOW button to
complete.
the keyboard displayed on
the screen. Press the YELLOW
button to complete.
Lock/Unlock Press the OK button to lock or
unlock le.
Note:
You can rename only one le at a time.
GB59
User’s Manual
Page 61

11. Media List
6. Connecting External Devices
1. Connect the device to the recorder. The detected
device will appear.
2. Press the
3. Press the
right column to switch the device. Select the
device and press the OK button.
OPT+ button and select File Manager.
OPT+ button while the cursor is in the
11.2 Radio
When the Media List is on screen press the GREEN
button to select Radio if not already selected. A list of
the radio programmes you have recorded will appear.
Note:
The features available in the radio list are the
same as the video list in section 11.1 Video.
GB60
User’s Manual
Page 62

11. Media List
11.3 Music
When the Media List is on screen press the YELLOW
button to select Music if not already selected. A list of
the MP3 (Music) les you have transferred will appear.
Note:
• Press the
or time order.
• Press the
view the le information.
1. Music Setting
LIST button to sort the les in le name
i button while playing a music le to
Press the OPT+ button in music list. A popup will
appear to display the setting option.
• Sort: Select the sorting order.
•
Repeat: Select the repeat option.
•
Shue: Enable or disable shue mode.
•
File Manager: Go to le manager.
2. Music Player
1. Select the music le you want to play and press
the OK or PLAY button to play.
2. Press the
3. Press the
4. Press the
5. Press the
6. Press the
STOP button to stop playing.
PAUSE button to pause.
/ button to go back or go forward.
OPT+ button to display Music Setting.
EXIT button to stop and go to live radio.
GB61
User’s Manual
Page 63

11. Media List
3. File Manager
You can delete les or copy les to/from external devices.
1. Press the OPT+ button. A popup will appear to display the setting option.
2. Select
•
Delete: Select the le to delete and press the RED button.
•
Copy: Select the le to copy and press the GREEN button.
•
Edit Mode: You can edit multiple les. Press the YELLOW button to go to edit mode. Press the
YELLOW button again to go back to normal mode.
•
Function: Press the BLUE button.
File Manager and press the OK button to display File Manager.
Select All Press the OK button to select all or release all.
Make Folder Enter the name of the folder directly using the keyboard displayed on the screen.
Press the YELLOW button to complete.
Rename Enter the name directly using the keyboard displayed on the screen. Press the
YELLOW button to complete.
Note:
You can rename only one le at a time.
4. Connecting External Devices
1. Connect the device to the recorder. The detected device will appear.
2. Press the
3. Press the
and press the OK button.
OPT+ button and select File Manager.
OPT+ button while the cursor is in the right column to switch the device. Select the device
GB62
User’s Manual
Page 64
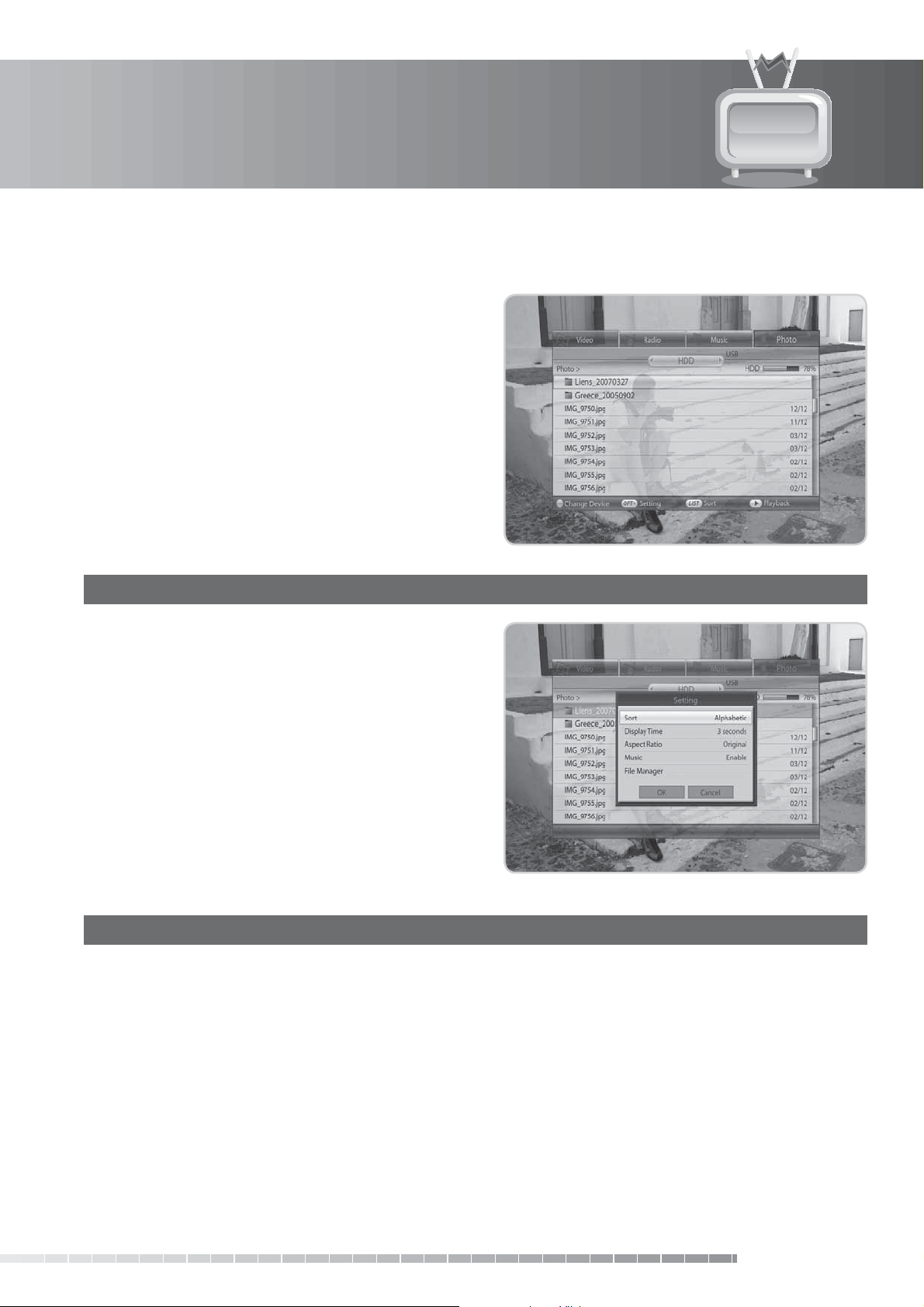
11. Media List
11.4 Photo
When the Media List is on screen press the BLUE
button to select Photo if not already selected. A list
of the Jpeg (Photos) les you have transferred will
appear.
Note:
• Press the
or time order.
• Press the
information.
1. Photo Setting
LIST button to sort the les in le name
i button in the photo list to view the le
Press the OPT+ button in photo list. A popup will
appear to display the setting option.
• Sort: Select the sorting order.
•
Display Time: Select the display time.
•
Aspect Ratio: Select Auto or Original.
•
Music: Select the music option.
•
File Manager: Go to le manager.
2. Photo Viewer
1. Press the OK or PLAY button to view the photos in slideshow.
2. Press the
3. Press the
4. Press the
to continue the slideshow.
5. Press the
6. Press the
7. When music player is playing, press the
previous/next music le.
8. Press the
OK button to display the photo playbar.
/ button to view the previous/next photo.
PAUSE button to stop the slideshow. Press the PAUSE button again or press the PLAY button
PREVIOUS/NEXT button to move back/forward ve photos
OPT+ button to display Photo Setting.
FAST BACKWARD/FAST FORWARD button to move to the
EXIT button to stop the music player.
GB63
User’s Manual
Page 65

11. Media List
3. File Manager
You can delete les or copy les to/from external devices.
1. Press the OPT+ button. A popup will appear to display the setting option.
2. Select
•
Delete: Select the le to delete and press the RED button.
•
Copy: Select the le to copy and press the GREEN button.
•
Edit Mode: You can edit multiple les. Press the YELLOW button to go to edit mode. Press the
YELLOW button again to go back to normal mode.
•
Function: Press the BLUE button.
File Manager and press the OK button to display File Manager.
Select All Press the OK button to select all or release all.
Make Folder Enter the name of the folder directly using the keyboard displayed on the screen.
Press the YELLOW button to complete.
Rename Enter the name directly using the keyboard displayed on the screen. Press the
YELLOW button to complete.
Note: You can rename only one le at a time.
4. Connecting External Devices
1. Connect the device to the recorder. The detected device will appear.
2. Press the
3. Press the
and press the OK button.
OPT+ button and select File Manager.
OPT+ button while the cursor is in the right column to switch the device. Select the device
GB64
User’s Manual
Page 66

12. Personal Video Recorder (PVR)
The product automatically buers the channel you are viewing to the Hard Drive (2 hour period), this
enables you to pause live TV, rewind to the point you changed to the channel, and fast forward.
Note:
The buer will be cleared whenever you change channels.
12.1 Play bar
Press the PLAY button while watching a recording to display the play bar. Play bar displays the current
operation status, the time gap between the broadcasting point and watching point and the amount of
temporarily saved programme.
1 2 3 64 5
1. Play status
2. Start time
3. Amount of saved programme
4. Present time
5. Play pointer
6. Total time (present time in TSR)
To move to the specied time point directly, enter the time you want using the NUMERIC(0-9) buttons.
To move the watching point bar to the time point you want, press the
then press the OK button to play the programme from the specied time point. If you do not press the
OK button after moving the watching point, it will move automatically. Press the STOP button to stop the
current le and go to live TV.
/ button while playing back and
GB65
User’s Manual
Page 67

12. Personal Video Recorder (PVR)
12.2 Time Shifted Recording (TSR) and Playback.
You can perform Time Shifted Recording (TSR) and other VCR functions within TSR using the playback
control buttons while playing a programme.
1. Playback
You can view the recorded les in the Media ListVideo. Press the MEDIA button to access the recorded
le list easily.
1. Press the
live video.
2. Press the
point.
Note:
• Enter the
time point.
• For more information about playback, refer to
REPLAY button to jump back and play from that point. Press the STOP button to return to
SKIP button to jump ahead and play from that point. Press the STOP button to return to live
NUMERIC(0-9) buttons during playback and press the OK button to move to that specic
11.1.1 Play Option.
2. TSR
You can perform fast backward, fast forward, slow motion and pause while playing back a recorded le
from the media list.
Fast Forward
1. Press the FAST FORWARD button to fast forward the programme.
2. Each time you press the
3. If you press the
speed.
Note:
The Fast Forward operation is only available during playback of a recording or when you are
behind live TV (if you have paused live TV, used slow motion, or fast backward). You are only able
to fast forward to the live TV point; when this is reached the programme will play at normal speed
automatically.
PLAY button, the fast forward operation stops and the programme is played at normal
FAST FORWARD button, the speed increases (x2, x4, x16, x32, x64).
GB66
User’s Manual
Page 68

12. Personal Video Recorder (PVR)
Fast Backward
1. Press the FAST BACKWARD button to go back during a recording or the buer.
2. Each time you press the
3. If you press the
normal speed.
Note: You can fast backward back to the start of a recording or to the start of the buer. When you reach
the start point the programme will play at normal speed automatically.
PLAY button, the fast backward operation stops and the programme is played at
Slow Motion
1. Press the SLOW button to playback in slow motion.
2. Each time you press the
3. Press the
PLAY button to play the programme at normal speed.
FAST BACKWARD button, the speed increases (x2, x4, x16, x32, x64).
SLOW button, the playback speed becomes slower.
Pause
1. Press the PAUSE button to pause the current programme.
2. If you press the
Note: Pressing PAUSE while watching live TV will increase the delay from the point you have paused
to the live broadcast. You will be able to use the FAST FORWARD or SKIP FORWARD functions
during this time. To go directly to the live broadcast press the STOP button.
PAUSE button once again, the programme is resumed from that point.
12.3 Recording
Using the built-in hard disk drive, you can record a programme without external media devices such as a
VCR.
Note:
• Ensure that sucient disk space is available before recording, the recording will either fail or not
record fully if there is insucient disk space.
• A one hour recording may require 2-3 GB of space depending on the broadcast.
• Radio programmes can be recorded.
• Pressing the
standby mode after completing recording.
• Press the
STANDBY button while recording will not stop the recording. The product will go to
i button to display the the channel currently recording and i-plate.
GB67
User’s Manual
Page 69

12. Personal Video Recorder (PVR)
1. General Recording
1. Press the RECORD button to record the programme you are currently viewing. The recording will stop
at the programmes end time in the Guide.
2. Press the
recording end time using the
Warning: When using INSTANT RECORD please check the end time of the recording and amend where
2. Multi-Channel Recording
1. To record another channel, change channels while
recording and press the RECORD button again.
2. You can record two channels simultaneously.
3. If you change to a third channel and press the
RECORD button you will be prompted to select
one of the other two recordings to cancel.
RECORD button again while recording to adjust the recording end time. You can adjust the
/ button.
necessary to ensure you record for the amount of time required.
Note: Recording 2 channels may be limited
depending on your connections from the
satellite dish; 2 feeds from the dish are
required to record 2 channels without
limitations.
3. Stop Recording
1. Press the STOP button to stop recording one of the two channels.
2. You will be prompted to select one among the current recordings. Select the channel you want to stop
recording using the
3. Select
OK and press the OK button.
/ button.
GB68
User’s Manual
Page 70

12. Personal Video Recorder (PVR)
12.4 Bookmark
1. Adding Bookmark
You can jump to a position directly using the bookmark feature in recorded le playback. Use bookmarks
to search a specic scene quickly and conveniently.
Press the ADD BOOKMARK button at the location you want to set a bookmark while playing back a
recorded le. The bookmark icon is displayed at the lower right of the screen.
Note: The bookmark function is available for recorded les only.
2. Bookmark List
1. Press the BOOKMARK LIST button after adding a bookmark.
2. Select the location you wish to view using the
lower right of the screen.
3. Press the
4. To delete a location, select the location you want to delete and press the
BOOKMARK LIST button again to return to the play bar.
/ button. The bookmark image is displayed at the
ADD BOOKMARK button.
1 2 3 4
1. Bookmark cursor
2. Watching point time
3. Watching point
4. Bookmark icon
GB69
User’s Manual
Page 71

13. Software Update
In order to maintain proper performance of the product, it is essential to have the most up-to-date
software. Visit the Humax website to check the latest news and newly released software versions
(http://www.humaxdigital.com/freesat). It is recommended that you periodically check for the
availability of software update.
13.1 OTA (Over the Air)
OTA - Over the Air Software Updates will be broadcast via satellite for the product when new updates are
available. Humax reserves the right for deciding when the software updates will be released.
Follow below to ensure that you receive the OTA Software Updates when they are released:
1. You are connected to a suitable satellite dish and are receiving the all of the freesat service.
2. The signal strength and quality are at a high level; if you are experiencing problems with the signal
then please do not continue with the download.
3. The product is in Standby mode each night allowing it to detect, download, and install the updates
when broadcast.
Caution:
• Please do not unplug the product from the mains during the software update procedure; this can
cause the product not to operate.
• Please do not remove the antenna cable from the dish from the product during the update as this can
cause the product not to operate.
Note:
• For information on the release of new software or the changes made please visit www.humaxdigital.
com/freesat.
• The download can take between 5 - 10 minutes to complete.
• During the update process you will not be able to use the product.
• During the software update scheduled recordings will not take place.
• You cannot schedule programmes during software update.
1. Software update while watching a programme
When new software is detected, you can choose to download the software immediately or save for later. In
case there is no software currently available, select Next and press the OK button to proceed to the next
step.
GB70
User’s Manual
Page 72

14. Appendix
14.1 Menu Map
Settings
1. TV Setup
2. Language
3. Time
4. Parental Control
5. Recording
6. Other
7. STB Mode
1. Edit Channel List
2. Edit Favourite List
3. Edit Customisabel Channels
Edit Channels
Setup
System
1. Freesat Tune
2. Manual Tune
3. Software Update
4. Factory Reset
1. Diagnostics
2. Network
3. HDD Control
4. Common Interface
GB71
User’s Manual
Page 73

14. Appendix
14.2 Trouble Shooting
For more troubleshooting and advice please visit www.humaxdigital.com/freesat or contact the Humax
Customer Helpline.
1. Freesat Detection Fails / Invalid Postcode
• Unplug the Foxsat-HDR from the mains and unplug the cable from your dish which is connected to the LNB IN
connection.
• Check that the “F-type” connector is rmly on the end of the cable.
• Power on the and follow the Installation Wizard again.
2. If still not Detecting the signal or verifying postcode
• Select NEXT through the Installation Wizard and then FINISH at the end.
• Press the
• Select the following Transponder (11428 H 27500 A) from the list of Transponders.
• Check that you are receiving stable levels for both Signal Strength & Signal Quality or >50%.
• If you are not receiving sucient Signal on this Transponder then you may require an installer to check your
Dish Alignment, LNB, cabling, or connectors.
OK button to enter the SETUP menu and Select Manual Tune.
3. No message displayed on the front panel (the product will not switch on)
• Check the main power cable and make sure it is plugged into a suitable power outlet.
• Check that the mains supply is switched on.
• Connect the power cable to a dierent power outlet.
4. No picture on TV set
• Make sure that the product is powered on and in operation mode. (Press the STANDBY button)
• Make sure that the AV cable is rmly connected to the TV.
• Make sure that the antenna cable is properly connected to the product.
• Make sure that the antenna setting in the menu is correct.
• Check the brightness level of the TV.
• Check if the channel is currently on air. Contact the broadcaster to ensure that the channel is running.
• Press the
SOURCE button if the product is in external input mode.
5. Poor picture/sound quality
• Install the antenna in an obstacle-free place.
• Make sure there is no mobile phone or microwave oven near the product.
• Keep the power and the antenna cable for the satellite apart from each other.
• Check the signal levels and adjust your antenna if the level is too low. The signal level may be aected by
weather conditions.
Note: If the antenna is covered with snow or the RF is weakened by heavy rain, the condition of the
sound and picture may temporarily be poor. However, the poor sound and picture quality due to
weather conditions cannot be accepted as a malfunction of product.
• Check that your dish alignment is correct.
• Change the satellite dish for a larger one as this will increase the signal levels received.
• Replace the LNB with a lower noise factor in cases where the noise factor is too high.
• Replace the LNB with a new one in case it is damaged or out of order.
GB72
User’s Manual
Page 74

14. Appendix
6. No or poor sound
• Check that your AV cable is connected correctly.
• Check the volume levels of your TV set and the product.
• Check if the product or TV is on mute.
• Check audio type or soundtrack option in the AV menu.
7. Remote control does not operate.
• To control the product, the top end of the remote control should point directly towards the receiving part of the
product.
• Remove and reinsert the batteries in the remote control.
• Replace the batteries in the remote control for a new set.
8. Cannot make reservations.
• Check that no previous reservations are conicting with the new reservation.
9. No password information is given.
• The default password is always 0000.
10. Channel search does not work.
• Make sure that the antenna setting in the menu is correct.
11. Cannot update new software.
• If there is no message displayed requesting an update, there is no software available for your product at that
time.
12. Cannot record progammes.
• The hard disk is full. Delete unnecessary programmes and make space for new recording.
• Check if recording is overlapped with another channel. Stop the current recording or wait until the recording is
nished.
• Check that the product is switched on when starting recording.
13. Cannot operate the TSR (Time Shifted Recording).
• The TSR may not be available during the recording. Wait until the recording is nished.
• Delete unnecessary programmes and make space for new recording.
14. The product makes a humming noise.
• The noise is from the fan; the hard disk is operating normally. This kind of noise is inevitable but seldomly
noticeable.
15. Cannot playback.
• To play back the recorded le of a scrambled channel, use the Smartcard. In case it has been a long time since
you last recorded, this may not work. Contact the product distributor.
• The signal during the recording may be weak or the hard disk too full.
16. Cannot change channel while recording.
• Certain channels may not be changed due to restriction of the tuner or connection type.
GB73
User’s Manual
Page 75

14. Appendix
14.3 Error Message
Error message Possible causes What to do
No or bad
signal
The channel is
scrambled or
not available.
Audio not
available.
The satellite dish is not pointing at the
satellite.
Signal is too weak.
Satellite dish is too small. Change to a larger dish.
Problem with LNB. Change the LNB.
Wrong antenna setting. Set the antenna correctly.
The channel has a signal, but no audio or
video is provided.
The channel has not been deleted by
broadcasting company.
The channel is for data broadcasting.
The channel has a video signal, but no
audio is provided.
Adjust dish alignment.
Increase the LNB voltage or connect a
signal amplier.
Conrm whether the channel is
currently on air.
Remove the channel from the channel
list and check for new transponder
details.
The channel can only be viewed with
the appropriate model that supports
data channels.
Press the audio button on your remote
control to conrm that the channel has
audio options.
Short LNB
GB74
User’s Manual
LNB cable is short. Replace LNB Cable.
LNB is internally short. Replace LNB.
Alien substance is inserted in LNB IN
Port and port may be damaged.
Remove the alien substance and
contact local Service centre in case
damaged has occurred.
Page 76

14. Appendix
14.4 Specication
Tuner & Channel
Input Connector F-Type, IEC 169-24, Female
Frequency Range 950MHz to 2150MHz
Signal Level -25 to -65dBm
• Vertical : +13.3V(+14.3V at high voltage)
LNB Power & Polarisation
• Horizontal : +18.3V(+19.3V at high voltage)
• LNB Rating : LNB 1 IN: Max. 13/18V 250mA
LNB 2 IN: Max. 13/18V 500mA
22KHz Tone
DiSEqC Control Version1.0, 1.2, USALS, SCD (Single Cable Distribution)
Demodulation QPSK, 8PSK
Input Symbol Rate
FEC Mode
MPEG Transport Stream A/V Decoding
Transport Stream
Prole Level MPEG-2 MP@ML, MPEG4 HD HP@L4, PAL
Input Rate 15MB/s Max
Video Format 4:3, 16:9
Video Resolution 1080i, 720p, 576p, 576i
Frequency : 22 ± 4KHz
Amplitude : 0.7 ± 0.2V
• DVB-S : 2-45MS/s
• DBV-S2 : 10-30MS/s(QPSK/8PSK)
DVB-S: Auto,1/2,2/3,3/4,5/6,7/8
DVB-S2: Auto,1/2,3/5,2/3,4/5,5/6,8/9,9/10 (QPSK)
Auto,3/5,2/3,3/4,5/6,8/9,9/10 (8PSK)
MPEG-2 ISO/IEC 13818
Transport Stream Specication
Audio Decoding MPEG-1 Layer II, Dolby-AC3 Audio
Audio Mode Single channel/Dual channel/Joint stereo/Stereo
GB75
User’s Manual
Page 77

14. Appendix
Memory
Flash Memory 16MB
RAM 256MB
EEPROM 8KB
Audio/Video
TV-SCART(CVBS,S-Video,RGB)
Video
Audio TV-SCART, VCR-SCART, Audio L/R, S/PDIF(Digital Audio Output)
Data Port
USB USB 2.0 Host (5 V 500mA Max.)
VCR-SCART(CVBS, S-Video)
RCA-Type(CVBS), HDMI/HDCP
Power Supply
Input Voltage 90-250V a.c., 50/60Hz
Typ e SMPS
Power Consumption Max. 50W
Protection
Physical Specication
Size 380mm × 55mm × 252mm
Weight (Net) 3.1kg
Operating Temperature 0 ºC to +45 ºC
Storage Temperature -10 ºC to +70 ºC
Separate internal fuse.
The input should be protected against lightning.
GB76
User’s Manual
Page 78

14. Appendix
14.5 Glossary
1. DiSEqC (Digital Satellite Equipment Control)
A DiSEqC compatible receiver relies on a switching box which detects the 22kHz tone pulsing rapidly
on and o. In this way, a specially designed receiver can control numerous LNBs through a DiSEqC
switching box.
2. Dolby Digital
An encoding system that digitally compresses up to 5.1 discrete channels of audio (left front, centre,
right front, left surround, right surround) into a single Bitstream. A low frequency eect (LFE) channel
is included providing the sound needed for special eects.
3. DVB (Digital Video Broadcasting)
Set of standards that dene digital broadcasts using satellite, cable or terrestrial systems.
4. EPG (Electronic Programme Guide)
An electronic equivalent to a printed television listings magazine; it is an application used with
digital set-top boxes and digital television sets to list current and scheduled programs that are or
will be available on each channel, including a short summary or commentary for each program. The
information supplied in the EPG is sent and updated by the channel broadcaster.
5. FEC (Forward Error Correction)
A technique for error control of data transmission.
6. Frequency
The property of a signal measured in cycles per second (=Hz).
7. FTA (Free- To-Air)
An unscrambled broadcaster allowing customers to view channels or services without paying any
subscription.
8. HDD (Hard Disk Drive)
The primary computer storage medium, which is made of one or more aluminum or glass platters,
coated with a ferromagnetic material.
9. Hi-Fi (High Fidelity)
The characteristics of audio devices that can play back all the audio frequencies a person can detect,
which is the range of 16Hz~20KHz. Sometimes it is used to indicate good quality of audio devices such
as stereo tape recorders.
10. LNB (Low Noise Block)
A device that is mounted on an arm facing your satellite dish, focusing on satellite signals. A LNB
converts signals received from satellite to a lower frequency and sends them to a satellite receiver via
coaxial cable.
11. OSD (On Screen Display)
OSD displays the basic information necessary for the users to congure monitor or TV settings. OSD
information may include brightness, contrast, tuning, RGB adjustment, and screen size and position.
GB77
User’s Manual
Page 79

14. Appendix
12. OTA (Over the Air)
A standard for the transmission of software for equipment, through a broadcast system. Manufacturers
reserve the right for deciding the release of the software for their products.
13. Polarisation
The direction of the electrical and magnetic elds of a signal. Satellites use both vertical and horizontal
polarisation so a frequency can be used twice.
14. PVR (Personal Video Recorder)
Video recorder that can record and playback programmes directly using the embedded hard disk
drive(s).
15. PID (Packet Identier)
A set of numbers identifying stream packets contained within a single data stream.
16. QPSK (Quaternary Phase Shift Keying)
Digital modulation technique in which the carrier phase can have one of four possible values.
17. RF (Radio Frequency)
Television signals are modulated onto RF signals and are then demodulated by your television’s or
STB’s tuner.
18. SCART
A 21-pin connector standard to connect two pieces of Audio-Visual equipment such as a TV and a VCR.
Each device will have a 21-pin female connection; a cable with male connection at both ends is used
for connecting the devices.
19. S/PDIF (Sony/Philips Digital Interface format)
A standard format for the transfer of digital audio signals. It allows the transfer of digital audio
between two devices without any conversion to and from analogue, which could degrade the signal
quality.
20. S-Video (Super-Video)
Sometimes referred to as Y/C video; a technology for transmitting video signals via a cable. It is a video
signal transmission in which the luminance (brightness) and the chrominance (colour) signals are
transmitted separately to achieve superior picture clarity.
21. Transponder
A satellite is divided up in parts called transponders. A transponder is one distribution section of the
satellite. Each transponder can be used for distribution of several channels or services.
22. Trick-Play
Pause, Fast Forward/Fast Backward, Slow Motion, Instant Replay, Commercial Skip, Repeat A-B.
23. TSR (Time Shifted Recording)
A function that records the present programme temporarily to support trick-play.
GB78
User’s Manual
Page 80

14. Appendix
14.6 Service and Support
Information concerning troubleshooting, software upgrade and product support is provided in the
following websites and call centres. Should your product require warranty service, please contact your
local retailer to obtain the appropriate authorization.
UK
Tel:
Opening Hours:
E-mail:
Website:
Language:
0844 669 8800
Mon-Fri: 09:00-17:30
Excluding bank holidays
Calls charged at local rate from a BT landline. Other operators may vary.
freesat@humax-digital.co.uk
www.humax-digital.co.uk / www.freesat.co.uk
English
GB79
User’s Manual
Page 81

14. Appendix
14.7 Using the Universal Remote Control
1. Select the mode (TV, PVR, DVD, AUDIO) you want to set by pressing the corresponding button on the
remote control. The button will blink once.
2. Keep pressing the button for 3 seconds until the button lights on.
3. Enter the 4-digit code. Every time a number is entered, the button will blink. When the fourth digit is
entered, the button will blink twice.
4. If a valid 4-digit code is entered, the product will power o.
5. Press the
6. If the product does not power o, repeat the instruction from 3 to 5.
Note:
• When no code is entered for one minute the universal setting mode will switch to normal mode.
• Try several setting codes and select the code that has the most functions.
Remote Control Function List
The keys on the remote control function as in the list below.
OK button and the mode button will blink three times. The setup is complete.
Note: Some keys may not function depending on the product.
Key TV DVD AUDIO
MUTE MUTE MUTE
STANDBY POWER POWER
PVR PVR - -
TV TV - -
DVD DVD - -
AUDIO AUDIO - -
1 1 DIGIT 1 1
2 2 DIGIT 2 2
3 3 DIGIT 3 3
4 4 DIGIT 4 4
5 5 DIGIT 5 5
6 6 DIGIT 6 6
7 7 DIGIT 7 7
8 8 DIGIT 8 8
9 9 DIGIT 9 9
0 0 DIGIT 0,11 0
LIST LIST - LIST
MENU MENU MENU MENU
GB80
User’s Manual
Page 82

14. Appendix
Key TV DVD AUDIO
PLAY TEXT EXPAND PLAY
PAUSE TEXT HOLD PAUSE
STOP PIP INPUT STOP
RECORD PIP MOVE RECORD, OPEN CLOSE
FAST BACKWARD PIP OFF
FAST FORWARD PIP
PREVIOUS(REPLAY) TEXT MIX SKIP -, TRACK -, CHAPTER -
NEXT(SKIP) TEXT OFF, TV SKIP, TRACK +, CHAPTER +
RED RED RED RED
GREEN GREEN GREEN GREEN
YELLOW YELLOW YELLOW YELLOW
BLUE BLUE BLUE PROGRAMME
MEDIA MEDIA - -
GUIDE GUIDE GUIDE GUIDE
OK OK OK OK
UP UP UP UP
LEFT LEFT LEFT LEFT
RIGHT RIGHT RIGHT RIGHT
DOWN DOWN DOWN DOWN
SEARCH REVERSE; SCAN -
SEARCH FORWARD; SCAN +
REWIND,
FAST FORWARD,
EXIT EXIT EXIT EXIT, RETURN
BACK BACK
VOL+ VOL+ VOL+ VOL+
VOL- VOL- VOL- VOL-
I INFO, OSD; DISPLAY INFO, OSD; DISPLAY
OPT+ OPT+ - -
P+ P+ P+ P+
P- P- P- P-
TEXT TEXT TEXT PVR MENU
AUDIO - AUDIO, LANGUAGE
LAST, RECALL;
PP; LAST CHANNEL
CLEAR
User’s Manual
GB81
Page 83

14. Appendix
Key TV DVD AUDIO
SUB SUB
TV/RADIO TV/RADIO
SCHEDULE SCHEDULE ANALOG TV, ATV DVD
ADD BOOKMARK
BOOKMARK TEXT INDEX TITLE
SLOW
SOURCE SOURCE
SLEEP SLEEP SLEEP SLEEP
V-FORMAT V-FORMAT
WIDE WIDE
TV/DTV ATV/DTV; D/A;
DTV/TV; DTV; DIGITIAL
SOURCE, AV, 55INPUT;
SUBTITLE,
LANGUAGE; CC
TEXT SUBPAGE
TEXT TIME
TEXT POSITION
TEXT CANCEL;
TEXT UPDATE
TV/AV
TEXT SIZE;
TEXT EXPAND; FTB
WIDE, FORMAT,
16:9, ASPECT; ZOOM
SUBTITLE
HDD, DVD/HDD
-
SLOW;
STEP
SOURCE, TV/DVD, TV/DISK
-
ZOOM
GB82
User’s Manual
Page 84

14. Appendix
1. TV Code List
Brand Code
A.R. Systems 0556, 0037, 0455, 0352, 0374
Accent 0037
Acer 1339, 1403, 1509
Acoustic Solutions 1149, 1523, 1545, 1667, 1727, 1865, 2055
Acura 0009
ADL 1217
Admiral 0264, 0087, 0093, 0163
Advent 0876, 1613
Adyson 0216, 0217
AEG 1163, 1324, 1556, 2096
Agashi 0264, 0216, 0217
AGB 0516
Agef 0087
Aiko 0037, 0361, 0264, 0433, 0009, 0035, 0072,
Aim 0037, 0805
Airis 1531, 1833, 2050
Aiwa 0701, 0705, 1916
Akai 0556, 0037, 0548, 0714, 0715, 0606, 0361,
Akiba 0037, 0218, 0455, 0282
Akito 0037, 0272
Akura 0037, 0714, 0668, 1037, 0264, 0218, 0009,
Alaron 0216
Alba 0037, 0714, 0668, 1037, 0487, 0370, 0218,
AlfaView 1206
All-Tel 0865, 1269
Allorgan 0206, 0217
Allstar 0037
Amitech 0655, 1281
Amoi 1529
Amplivision 0370, 0217, 0320
Amstrad 0037, 1037, 0264, 0218, 0433, 0009, 0163,
0191,0216, 0217, 0371
0264,0433, 0729, 1259, 1413, 0648, 0631,
2021, 0602,2025, 2096, 0516, 0480, 0473,
0371, 0217, 0216,0208, 0191, 0163, 0072,
0035, 0009, 0745, 1537
0171,0282, 0412, 1498, 1556, 1687, 1982
0036,0587, 2050, 1997, 1935, 1731, 0551,
0480, 0443,0418, 0371, 0355, 0247, 0216,
0163, 0009
0171,0362, 0371, 0412, 0516, 0648, 1820,
1890, 1982
Anam 0037, 0009
Anam National 0037, 0650
Andersson 1149, 1163
Anglo 0264, 0009
Anitech 0037, 0264, 0009, 0282
Ansonic 0037, 0668, 0370, 0009, 0104, 0163, 0259,
AOC 0625, 1365, 1588
Apollo 0473
Apro 1846
Arc En Ciel 0109
Arcam 0216, 0217
Ardem 0037, 0714
Arena 0037
Aristona 0556, 0037
ART 1037
Arthur Martin 0163
ASA 0070, 0087, 0104, 0105, 0346
Asberg 0037
Asora 0009
Asuka 0264, 0218, 0216, 0217, 0282
Atec 1606, 1728
Atlantic 0037, 0206, 0216, 0259, 0320
Atori 0009
Auchan 0163
Audiosonic 0037, 0714, 0486, 0715, 0264, 0370,
Audioton 0486, 0264, 0370, 0217
Audiovox 0451
Aumark 0060
Autovox 0087, 0206, 0217, 0247, 0349, 0544
AVC 2044
Avious 1634
Awa 0606, 0036, 0108, 0009, 0011, 0217,
Axxent 0009
Baier 0876
Baird 0072, 0073, 0109, 0193, 0208, 0217,
0292,0374, 0411, 1437
0218, 0009,0109, 0217, 0374, 0865, 1308,
1800, 2050
0451, 1376
0343, 1196
GB83
User’s Manual
Page 85

14. Appendix
Bang & Olufsen 0087, 0565, 0619, 0620
Barco 0163
Basic Line 0556, 0037, 0668, 1037, 0218, 0455, 0009,
Bastide 0217
Bauer 0805, 1615
Baur 0037, 0195, 0361, 0191, 0349, 0512, 0535,
Bazin 0217
Beaumark 0178
Beko 0037, 0714, 0486, 0715, 0606, 0370, 0418,
Belson 0698, 0894, 1191
Belstar 1037
BenQ 1212, 1562, 1574
Bensten 1326, 1890, 1893
Beon 0037, 0418
Berthen 0668
Best 0370
Bestar 0037, 0370, 0374
Bestar-Daewoo 0374
Binatone 0217
Black Diamond 1909, 1037, 0614, 1163
Black Star 0247
Blackway 0218, 0282
Blaupunkt 0195, 0036, 0455, 0170, 0191, 0200, 0327,
Blue Media 1606, 1728
Blue Sky 0556, 0037, 0714, 0668, 1037, 0715, 0487,
Blue Star 0282
BlueH 1745
Boca 1652
Boman 1324
Bondstec 0247
Boots 0009, 0217, 0272
Bork 1363
Bosch 0320
Boxlight 0736
BPL 0037, 0208, 0282, 0896
Brandt 0625, 0714, 0560, 0109, 0287, 0335
0163,0217, 0282, 0339, 0374, 1163
0544,0554
0808,1652, 1800
0535,0554
0218,0455, 0499, 0624, 0282, 1191, 1243,
1314, 1363,1521, 1652, 1709, 1916
Brimax 1709
Brinkmann 0037, 0668, 0486, 0418, 0519
Brionvega 0037, 0087, 0362
Britannia 0216, 0217
Brother 0264
Bruns 0087
BSR 0163
BTC 0218
Bush 0556, 0037, 0714, 0668, 1037, 0698, 0487,
Canton 0218
Capsonic 0264
Carad 0668, 1037, 0610
Carena 0037, 0455
Carrefour 0037, 0036, 0070
Carver 0170
Cascade 0037, 0009
Casio 0037
Cat 1682, 2155
Cathay 0037, 1727
CCE 0037
cello 1770, 1820, 1844, 1845, 1846
Centrum 1037
Centurion 0037
Century 0087, 0247
CGE 0370, 0074, 0163, 0247, 0418
Changhong 0821
Chimei 2052, 1837
Cimline 0218, 0009
Cineral 0451
Cinex 0648, 1166, 1556
Citizen 0060
City 0009
Clarivox 0037, 0070, 0418
Classic 0499
Clatronic 0037, 0714, 0264, 0370, 0218, 0009, 0217,
0361,0264, 0218, 0036, 0587, 1687, 1682,
1667, 1652,1645, 1634, 1556, 1731, 1869,
1870, 1871, 1900,1954, 1982, 2050, 2053,
2055, 2056, 0009, 0208,0217, 0272, 0282,
0349, 0355, 0371, 0374, 0519,0614, 0660,
0661, 0778, 1149, 1166, 1243, 1259,1308
0247,0320, 0371, 1324
GB84
User’s Manual
Page 86

14. Appendix
Clayton 1037
CMS 0216
CMS Hightec 0217
Concorde 0009
Condor 0037, 0264, 0370, 0009, 0216, 0247, 0282,
Conia 0820, 0894, 1498, 1687
Conrac 0808
Contec 0037, 0036, 0009, 0216
Continental Edison 0487, 0109, 0287
Cosmel 0037, 0009
Crosley 0074, 0087, 0163, 0247
Crown 0037, 0714, 0668, 1037, 0486, 0715, 0487,
Crown Mustang 0672
CS Electronics 0218, 0216, 0247
CTC 0247
CTX 1756
Curtis Mathes 0060, 0093, 0145, 0166, 0451
Cybe rtron 0218
Cytronix 1298
D-Vision 0556, 0037, 1982
Daewoo 0556, 0037, 0634, 1909, 0218, 1902, 1812,
Dainichi 0218, 0216
Daitsu 1267
Dansai 0037, 0036, 0009, 0035, 0208, 0216, 0217
Dansette 0412
Dantax 0714, 1037, 0486, 0715, 0370, 1652,
Datsura 0208
Davis 0736
Dawa 0037
Daytek 1207, 1374, 1376
Dayton 0009, 1207, 1374
Daytron 0037, 0009, 0374
De Graaf 0548, 0044, 0163, 0208
DEC 1326
Decca 0037, 0072, 0217, 0272, 0516, 0621
0320,0411, 0418
0606,0712, 0370, 1652, 0672, 0418, 0412,
0339, 0208,0009
1612,1598, 1376, 1307, 0880, 0876, 0865,
0778, 0661,0624, 0499, 0451, 0374, 0217,
0216, 0009
1916, 1981
Dell 1264, 1403
Denko 0264
Denon 0145
Denver 0037, 0587, 1189, 1324, 1634, 1820, 1988,
DER 0193
Desmet 0037, 0009, 0087, 0320
DGM 1890
Diamant 0037
Diamond 0825
DiBoss 1474
Digatron 0037
Digihome 1149, 1667
Digiline 0037, 0668, 0105
Digimate 0890
Digital Device 1606
Digitek 1521, 1709
Digitrex 2056
Digix Media 0880
Dixi 0037, 0009, 0087, 0217, 0247
DL 0891, 1326
DMTech 1338, 1898, 1964, 1994, 2001
Domeos 0668
Domland 0394
Dream Vision 1704
DTS 0009
Dual 0037, 1037, 1137, 0217, 0259, 0343, 0349,
Dual Tec 0217
Dumont 0070, 0072, 0087, 0104, 0217
Durabrand 1437, 1652, 1988
Dux 0037
Dynatech 0217
Dynatron 0037
e-motion 1709
E:max 1324, 1531
Easy Living 1248, 1553, 1783
Ecco 0773
ECE 0037
2050,2096
0352,0394, 0519, 0544, 0778, 1149, 1202,
1267, 2032
GB85
User’s Manual
Page 87

14. Appendix
Edison-Minerva 0487
Eiki 0735
Elba-Sharp 0516
Elbe 0556, 0037, 0610, 0218, 0191, 0217, 0259,
Elcit 0087, 0163, 0247, 0516
Elekta 0264, 0282
Element 1687
Elfunk 1037, 1208
ELG 0037
Elin 0037, 0548, 0361, 0009, 0104, 0349
Elite 0037, 0218, 0320
Elta 0264, 0009
Emco 0247
Emerson 0037, 0714, 0668, 1909, 0486, 0361,
Emperor 0282
Envision 1365
Epson 0881, 1290, 0833, 0840
Erae 1371
Erres 0037
ESC 0037, 0217
Etron 0009, 0163
Eurofeel 0264, 0217
Euroman 0037, 0264, 0370, 0216, 0217
Europa 0037
Europhon 0037, 0217, 0516
Evesham 1248, 1606, 1667, 1719, 1728
Evesham Technology 1728
Evolution 1756
Excors 2031
Expert 0163, 0206, 0259
Exquisit 0037, 0247
FairTec 1373
Fenner 0009, 0374
Ferguson 0037, 0625, 0548, 0560, 0195, 1037, 0073,
Fidelity 0037, 0361, 0264, 0163, 0171, 0193, 0216,
Filsai 0217
0292,0362, 0411, 0435, 0516, 0551, 0630
0370, 0070,0087, 0178, 0247, 0282, 0320,
0371, 0624
0109,0193, 0287, 0335, 0343, 0443, 1471,
1935, 2053
0371,0412, 0512, 0544
Finlandia 0548, 0361, 0072, 0163, 0208, 0346
Finlux 0556, 0037, 0714, 0715, 1585, 1556,
Firstline 0556, 0037, 0714, 0668, 1037, 0361, 1612,
Fisher 0361, 0370, 0036, 0045, 0072, 0087, 0104,
Flint 0037, 0610, 0264, 0218, 0455, 0072
Force 1149
Forgestone 0193
Formenti 0037, 0087, 0163, 0216, 0320
Formenti-Phoenix 0216, 0320
Fortress 0087, 0093
Fraba 0037, 0370
Friac 0037, 0610, 0370, 0009, 0499
Frontech 0264, 0009, 0163, 0217, 0247
Fujimaro 0865
Fujitsu 0009, 0072, 0206, 0217, 0259, 0683,
Fujitsu General 0009, 0206, 0217, 0683
Fujitsu Siemens 0808, 1163, 1248, 1298, 1373, 1666
Funai 0714, 0668, 0264, 1394, 1595, 1666, 1817
Galaxi 0037
Galaxis 0037, 0370
Gateway 1755
GBC 0218, 0009, 0163, 0374
GE 0093, 0178, 0282, 0335, 0451, 0735, 1907
GEC 0037, 0361, 0072, 0163, 0217, 0349, 0516
Geloso 0009, 0163, 0247, 0374
General 0109, 0287, 0471
General Technic 0009
Genexxa 0037, 0218, 0009, 0163, 0412
Gericom 0808, 0865, 0880, 1206, 1217, 1298,
Go Video 0060
Gold 1770, 1833, 2077, 2081
Goldfunk 0668
GoldHand 0216
GoldStar 0037, 0714, 0715, 0606, 0361, 0001,
0808, 0631,0621, 0516, 0492, 0480, 0473,
0411, 0346, 0217,0163, 0105, 0104, 0087,
0072, 0070
1371,1363, 1308, 1191, 0808, 0624, 0544,
0411, 0374,0349, 0321, 0247, 0217, 0216,
0208, 0072, 0009
0208,0217, 0349, 0544
0809, 0853
1606, 1731
0044, 0109,0163, 0178, 0216, 0217, 0247,
0290, 0377
GB86
User’s Manual
Page 88

14. Appendix
Gooding 0487
Goodmans 0556, 0037, 0625, 0714, 0560, 0668, 0634,
Gorenje 0370
GPM 0218
Gradiente 0037, 0170, 1053
Graetz 0714, 0487, 0361, 0163, 0339, 0371, 1163
Gran Prix 0648
Granada 0037, 0548, 0560, 0036, 0108, 0226, 0072,
Grandin 0556, 0037, 0714, 0668, 1037, 0715, 0610,
Gronic 0217
Grundig 0556, 0037, 0195, 0487, 0706, 0036, 0587,
Grunkel 1163
H & B 0808, 2001
Haier 0698, 1615, 1748, 1604
Halifax 0264, 0216, 0217
Hallmark 0178
Hampton 0216, 0217
Hanimex 0218, 1908
Hanns.G 1783
Hannspree 1348, 1351, 1352, 1613, 1776, 1783, 2027
Hanseatic 0556, 0037, 0625, 0714, 0634, 0361, 0370,
Hantarex 0037, 0009, 0516, 0865, 1338, 1465
Hantor 0037
Harsper 0865
Harwa 0773, 1196, 1269
Harwood 0037, 0487, 0009, 0412
Hauppauge 0037
Havermy 0093
HCM 0037, 0264, 0218, 0009, 0217, 0282,
Hema 0009, 0217
1909,1037, 0487, 0264, 0218, 0036, 2056,
1163, 1259,2055, 1308, 2053, 1376, 1916,
1645, 1667, 1682,1900, 1687, 1719, 1720,
1727, 0009, 0035, 0072,0217, 0290, 0335,
0343, 0371, 0374, 0480, 0499,0516, 0624,
0630, 0661, 0808, 0880, 1149
0163,0208, 0217, 0339, 0343, 0356, 0469,
0473, 0516,0045
0218,0455, 1377, 1375, 1374, 1298, 1206,
1191, 0880,0865, 0624, 0374, 0320, 0282,
0163, 0009
2127,2053, 1954, 1935, 1916, 1869, 1800,
1667, 1376,1371, 1308, 1223, 0672, 0630,
0070, 0554, 0535,0191, 0443
0808,0661, 0544, 0519, 0499, 0394, 0377,
0349, 0320,0292, 0282, 0217, 0087, 0009
0412, 0418
Hemmermann 0349, 0544
Hivox 0109
Higashi 0216
Highline 0037, 0264
Hikona 0218, 1983
Hinari 0037, 0264, 0218, 0036, 0009, 0208, 0355,
Hisawa 0714, 0610, 0218, 0455, 0282
Hisense 0556, 0508, 0780, 1314, 1363, 1660, 2098
Hit 0087
Hitachi 0037, 0548, 0634, 1037, 1137, 0036, 0108,
Hitachi Fujian 0108
Hitsu 0610, 0218, 0455, 0009
HMV 0087
Hoeher 0714, 0865, 1163, 1556
Home Electronics 0606
Hornyphon 0037
Hoshai 0218, 0455, 0282
Huanyu 0216, 0374
Hugoson 0890, 1217
Humax 2181, 1501, 4000, 4001, 1295, 1535, 1539,
HYD 1376
Hygashi 0216, 0217
Hyper 0009, 0216, 0217, 0247
Hypersonic 0361
Hypson 0556, 0037, 0714, 0668, 1037, 0486, 0715,
Hyundai 0778, 0865, 0876, 1281, 1294, 1376, 1468,
Iberia 0037
ICE 0037, 0264, 0218, 0216, 0217, 0371
ICeS 0218, 0216
iDEAL 1556
Igo 1224
IISonic 1376, 1513, 1613
Iiyama 0877, 0890, 1217
0443,1908
0225,0719, 0737, 0744, 0777, 0797, 0877,
0884, 0044,1045, 1149, 1194, 1225, 1481,
1484, 1576, 1691,1772, 1854, 2074, 0109,
0145, 0163, 0178, 0217,0343, 0349, 0356,
0441, 0469, 0473, 0480, 0481,0492, 0499,
0516, 0105, 0576, 0578, 0072
1821,1873, 2057,
0264,0455, 0217, 0282, 0621
1532,1598, 1606, 1612, 1899
GB87
User’s Manual
Page 89

14. Appendix
Imperial 0037, 0370, 0074, 0247, 0349, 0418,
Indiana 0037
InFocus 0736, 0752, 1164, 1206, 1430, 1516
Ingelen 0714, 0610, 0487, 0163
Ingersol 0009
Inno Hit 0218, 0009, 0072, 0217, 0247, 0282, 0290,
Innovation 0519
Innowert 0865, 1298
Interbuy 0037, 0264, 0009, 0247
Interfunk 0037, 0361, 0087, 0109, 0163, 0200, 0247,
Internal 0556, 1909, 0624
Intervision 0037, 0486, 0487, 0264, 0218, 0455, 0009,
Irradio 0037, 0218, 0009, 0247, 0290, 0371, 0724
Isukai 0037, 0218, 0455, 0282
ITC 0217, 0320
ITS 0037, 0264, 0218, 0216, 0282, 0371
ITT 0548, 0610, 0361, 0163, 0193, 0208, 0339,
ITT Nokia 0548, 0610, 0606, 0361, 0163, 0208, 0339,
ITV 0037, 0264, 0247, 0374
JDV 1982
Jean 0036, 1511, 1513
JEC 0035
JMB 0556, 0634, 0443, 0499
JNC 1702
Jocel 0712
Jouge 1435
Jubilee 0556
JVC 0606, 0218, 0036, 0650, 0653, 0093, 0193,
Kaisui 0037, 0218, 0455, 0009, 0216, 0217, 0282
Kamp 0216
Kapsch 0361, 0104, 0163, 0206, 0259
Karcher 0714, 0610, 0606, 0264, 0370, 0282, 0778,
Kathrein 0556, 0880
Kawa 0371
0630, 2089
0516,1163
0327,0349, 0512
0217,0247, 0282, 0377, 0394, 0519
0346,0349, 0473, 0480, 0544
0346,0349, 0473, 0480
0371,0418, 0683, 0731, 1053, 1352, 1653,
1818, 2118
1556,1982
Kawasho 0216
KB Aristocrat 0163
Kendo 0037, 1037, 0610, 0370, 0247, 0362, 0377,
Kennedy 0163, 0206, 0435
Kennex 1037
Keymat 1326, 1504, 1771, 1890, 1893
Kingsley 0216
Kioto 0706
Kiss 0800
Kiton 0037, 0668
Kneissel 0556, 0037, 0610, 0370, 0259, 0292, 0362,
Kobra 1467
Kolster 0037, 0218, 0247, 0349
Konig 0037, 0101
Konka 0037, 0714, 0218, 0371, 0418, 0641,
Kontakt 0487
Korpel 0037
Korting 0370, 0087, 0320
Kosmos 0037
Kotron 0412, 1900
Koyoda 0009
Kreisen 0876, 1474
KTV 0217
Kuba 0349
Kyoshu 0412, 0418
Kyoto 0163, 0216, 0217
L&S Electronic 0714, 0808, 0865
LaSAT 0486
Lava 1474
Lavis 1037
Leader 0009
Lecson 0037
Lemair 0411
Lenco 0037, 0587, 0104, 0374, 1634, 1983
Lenoir 0009, 1189
Lentec 1531
Lesa 0247
0411,0519, 0551, 0648, 1149, 1437, 1585
0374,0411, 0435, 0499
0754, 0894
GB88
User’s Manual
Page 90

14. Appendix
Lexsor 1196, 1507
Leyco 0037, 0264, 0072
LG 0556, 0037, 0714, 0715, 0698, 0361, 0370,
Liesenk & Tter 0037
Liesenkotter 0037, 0327
Lifetec 0037, 0714, 0668, 1037, 1137, 0218, 0009,
Lloyd’s 0009
Local India TV 0009, 0208, 0602, 1413
Lodos 1037, 1149
Loewe 0037, 0370, 0087, 0292, 0512, 0516, 0633,
Logic 2107
Logik 1037, 0001, 0011, 0193, 0773, 0880, 1217,
Logix 0668, 0519
Luker 1982
Luma 1037, 0009, 0163, 0206, 0259, 0362,
Lumatron 0037, 0264, 0073, 0163, 0206, 0217, 0259
Lux May 0037, 0009
Luxor 0548, 1037, 0361, 0163, 0208, 0217, 0290,
LXI 0156
M Electronic 0037, 0714, 0634, 0195, 0361, 1652, 0661,
Madison 0037
MAG 1498, 1687
Magnadyne 0087, 0163, 0247, 0516, 0544
Magnafon 0073, 0216, 0516
Magnavox 0036, 0011
Magnin 1907
Magnum 0037, 0714, 0715, 0648, 1289
Mandor 0264
Manesth 0037, 0264, 0035, 0217, 0320
Manhattan 0037, 0668, 1037, 0778, 0876, 1267, 1474
Maqma 1467, 1606, 1702, 1789
Marantz 0556, 0037, 0412, 0704, 1398, 1532
Marelli 0087
1305,1423, 1637, 1663, 1664, 1721, 1768,
1840, 1842,1859, 1860, 1191, 1148, 0377,
0290, 0247, 0217,0216, 0178, 0163, 0009,
0001, 1265, 1325
0374,0519, 0683
0655,0790, 1836, 1884
1471,1687, 2028, 2029, 2030
0374, 0411
0346,0349, 0356, 0473, 0480, 0631, 1163
0512,0492, 0480, 0411, 0374, 0349, 0346,
0343, 0287,0247, 0217, 0216, 0163, 0109,
0105, 0104, 0009
Mark 0037, 0714, 0715, 0009, 0216, 0217, 0374
Marks and Spencer 1846
Marquant 2056
Mascom 1556, 1871
Master’s 0499
Masuda 0218
Matsui 0556, 0037, 0714, 0195, 1037, 0487, 0036,
Matsushita 0650
Maxent 1755, 0762
Maxim 1166, 1556, 1982
Medialine 1206, 1964
Mediator 0556, 0037
Medion 0556, 0037, 0714, 0668, 1037, 0698, 1137,
Megas 0610
Megatron 0145, 0178
MEI 1037
Memorex 1037, 0009, 0060, 0178
Memphis 0009, 0072
Mercury 0037, 0009
Metronic 0625
Metz 0037, 0668, 0195, 0587, 0087, 0191, 0367,
MGA 0178, 1907
Micromaxx 0037, 0668, 1037, 0630, 0808, 1324, 2001
Microspot 1614
Microstar 0808
Mikomi 1037, 0744, 1149
Minato 0037
Minerva 0195, 0487, 0108, 0070, 0191, 0516,
Minoka 0037, 0412
Mirai 1666, 1852, 2072
Mirror 1900
Mistral Electronics 0193
Mitsai 1556
Mitsubishi 0556, 0037, 1037, 0036, 0108, 0087, 0093,
0455,0433, 0744, 0880, 0544, 0516, 1666,
1916, 0443,1935, 0371, 0355, 0349, 0335,
0272, 0217, 0208,0191, 0072, 0045, 0035,
0011, 0009
0808,0880, 0512, 0245, 1149, 1166, 1202,
1248, 1437,1556, 1667, 1900, 2001
0388,0447, 0535, 0554, 0746, 1163, 1533
0535, 0554
0178,0512, 0535, 0868, 1522
GB89
User’s Manual
Page 91

14. Appendix
Mivar 0216, 0217, 0290, 0292, 0516, 0609
Mogen 1683, 1820
Monaco 0009
Morgan’s 0037
Motorola 0093
MTC 0370, 0060, 0216, 0349, 0512
MTEC 0272
MTlogic 0714, 2050
Multibroadcast 0193
Multitec 0037, 0668, 1037, 0486, 1556
Multitech 0037, 0486, 0264, 0370, 0009, 0216,
Murphy 0104, 0163, 0216
Musikland 0218, 0247
Mx Onda 1498, 1687
MyCom 1376
Myrica 1666
Myryad 0556
NAD 0037, 0361, 0865
Naiko 0037, 0606, 0753, 1982
Nakimura 0037, 0374
Narita 1982
NAT 0226
National 0226
NEC 0036, 0009, 0011, 0170, 0217, 0245, 0320,
Neckermann 0556, 0037, 0370, 0087, 0191, 0200, 0247,
NEI 0037, 1037, 0371
Neon 1267, 1732
Neovia 0865, 0876, 1206, 1338, 1371, 1373, 1376,
Nesco 0247
Nesx 1732
Netsat 0037
NetTV 0762
Neufunk 0556, 0037, 0714, 0610, 0218, 0009
New Tech 0556, 0037, 0009, 0217, 0343
New World 0218
Nextier 1598
NFREN 0800
0217, 0247
0374,0704, 1270, 1704
0320,0327, 0349, 0411, 0418, 0554
1384,1964, 1994
Nicam 0544
Nicamagic 0216
Nikkai 0037, 0264, 0218, 0036, 0009, 0035, 0072,
Nikkei 0714
Nikko 0178
Nobliko 0070, 0216
Nogamatic 0109
Nokia 0548, 0610, 0606, 0361, 0163, 0208,
Norcent 1365, 1588
Nordic 0217
Nordmende 0037, 0714, 0560, 0195, 0109, 0287, 0343,
Normerel 0037
Northern Star 1206
Novatronic 0037, 0105, 0374
Novita 1384
Oceanic 0548, 0361, 0163, 0208, 0473
Odeon 0264
Okano 0037, 0264, 0370, 0009, 0072
Olidata 1376
Omega 0264
Onida 1053, 1224
Onimax 0714
Onn 1709, 2029, 2055, 2112, 2125, 2130, 2133
Onwa 0218, 0433, 0371, 0602
Onyx 1709, 1770
Opera 0037
Optimus 0650, 0166
Optoma 1263, 1622, 1674
Orbit 0037
Orcom 1504
Orion 0556, 0037, 0714, 1037, 2031, 2007, 2005,
Orline 0037, 0218
Ormond 0668, 1037
Orsowe 0516
Osaki 0556, 0037, 0264, 0218, 0072, 0217, 0272,
0216,0217
0320, 0339,0346, 0349, 0374, 0473, 0480,
0492, 0631
1289,1413, 2129
2001,1954, 1916, 1908, 1722, 1196, 0880,
0655, 0544,0516, 0443, 0412, 0355, 0321,
0320, 0011
0355,0374, 0412
GB90
User’s Manual
Page 92

14. Appendix
Osio 0037, 0290
Oso 0218
Osume 0037, 0218, 0036, 0072
Otic 1498, 1687
Otto Versand 0556, 0037, 0195, 0361, 0036, 0226, 0191,
Pacic 0556, 0714, 1037, 1137, 0443, 1324
Packard Bell 1314, 1474
Pael 0216
Palladium 0556, 0037, 0714, 0370, 1137, 0200, 0217,
Palsonic 0037, 0698, 0264, 0001, 0217, 0418, 1196,
Panama 0037, 0264, 0009, 0216, 0217, 0247
Panasonic 0037, 0548, 0361, 0650, 0226, 0163,
Panavision 0037, 0411
Pathe Cinema 0163, 0216, 0292, 0320
Pathe Marconi 0109
Pausa 0009
Penney 0060, 0156, 0178, 1907
Perdio 0037, 0072, 0163, 0216, 0282, 0320
Perfekt 0037
Petters 0037
Philco 0037, 0370, 0074, 0087, 0145, 0247, 0418
Philex 0193
Philharmonic 0217
Philips 0556, 0037, 0361, 2015, 1887, 1867,
Phocus 0714, 1289, 1308, 1652, 1800
Phoenix 0037, 0486, 0370, 0072, 0087, 0163,
Phonola 0556, 0037, 0087, 0193, 0216
Pilot 0706
Pioneer 0037, 0486, 0361, 0370, 0109, 0163, 0166,
Pionier 0486, 0370, 1556
Plantron 0037, 0264, 0009
Playsonic 0037, 0714, 0715, 0217, 0339, 1652, 1800
0109,0217, 0247, 0320, 0343, 0349, 0093,
0512, 0535,0544, 0554
0247,0327, 0349, 0191, 0411, 0418, 0519,
0554, 0163,0630, 0655, 0087
1269,1507
0367, 0516,0853, 1310, 1480, 1636, 1650,
1410, 1510
1756, 1521,1506, 1495, 1304, 0772, 0639,
0605, 0554, 0423,0374, 0343, 0200, 0193,
0087, 0009
0216, 0320
0287,0423, 0512, 0679, 0760, 1260, 1398,
1457, 1717
Polaroid 1498, 1523, 1645, 1687, 1720, 1741, 1276
Poppy 0009
Portland 0374, 0624
Powerpoint 0037, 0698, 0487, 0894
Prandoni-Prince 0361, 0247, 0516
Precision 0217
Premier 0891
Prima 0264, 0009, 0412, 1196, 1269, 1507
PrimeView 1606
Prinston 1037, 0715
Prinz 0361, 0072, 0349, 0544
Profex 0361, 0009, 0163
Pro 0009
Prolo 1556
Protronic 0037
Proline 0037, 0625, 0634, 1037, 0072, 0321, 0411,
Prosco 0156
Prosonic 0037, 0714, 0668, 0370, 0216, 0217, 0371,
Protech 0037, 0668, 1037, 0486, 0264, 0009, 0217,
Proton 0178
ProVision 0556, 0037, 0714, 1324
Proxima 0735, 0737
Pvision 0876, 1521, 2001
Pye 0556, 0037, 0087, 0349, 0374, 0554
Pymi 0009
QONIX 1634
Quadral 0218
Quasar 0009, 0247, 0865
Quelle 0037, 0668, 0195, 1037, 0361, 0554, 0544,
Questa 0036
R-Line 0037
Radialva 0218, 0163
Radiola 0556, 0037, 0217
Radiomarelli 0037, 0087, 0247, 0516
RadioShack 0037, 0178
Radiotone 0037, 0668, 1037, 0264, 0370, 0009, 0412,
0621,0630, 1376, 1545, 1727, 1981
0374,1732, 1787, 1865, 1893, 2031, 2085
0247,0282, 0349, 0418
0535,0512, 0349, 0327, 0247, 0200, 0191,
0109, 0104,0074, 0070, 0011
0418,0648
GB91
User’s Manual
Page 93

14. Appendix
Rank 0070
Rank Arena 0036
RBM 0070
RCA 0625, 0093, 1907
RealiTV 1267
Reality 1267
Recor 0037
Rectiligne 0037
Rediusion 0548, 0361, 0036, 0346
Redstar 0037
Reel Multimedia 1424
Reex 0037, 0668, 1037
Relisys 0865, 0876, 0877, 0878, 1206, 1207, 1376,
Remotec 0037, 0093, 0145, 0171
Reoc 0714
Revox 0037
Rex 0264, 0163, 0206, 0247, 0259, 0411, 0551
RFT 0037, 0264, 0072, 0087
Roadstar 0037, 0714, 0668, 1037, 0715, 0264, 0218,
Robotron 0087
Rolson 0819, 1371
Rover 0877
Royal Lux 0370, 0335, 0412
Saba 0625, 0548, 0714, 0560, 0361, 0087, 0109,
Sagem 0610, 0455, 0830, 1313, 1596
Saisho 0264, 0009, 0011, 0163, 0217, 0516, 0544
Saivod 0037, 0668, 1037, 0712, 1163, 1556, 1982
Sakai 0163
Salora 0548, 0361, 0163, 0208, 0290, 0349, 0356,
Salsa 0335
Sambers 0516
Sampo 1755, 0762
Samsung 0556, 0037, 0264, 0370, 0587, 0618, 1249,
Sandra 0216, 0217
Sansui 0037, 0706, 0655, 0729, 0861, 1371, 1553
1521,1585, 1598, 1612, 1645, 1741
0009,0282, 0418, 1189, 1900
0163,0287, 0335, 0343, 0498, 0516, 1588
0480,0516, 0621, 0631, 1166, 1202, 1556
1312,1395, 1458, 1584, 1619, 1630, 1632,
1678, 1907,2051, 2094, 2097, 2103, 1235,
0814, 0812, 0644,0519, 0290, 0217, 0216,
0208, 0178, 0163, 0072,0060, 0009
Santon 0009
Sanyo 1037, 0370, 0036, 0108, 1907, 1667, 1654,
SBR 0556, 0037, 0193
Schaub Lorenz 0548, 0714, 0486, 0606, 0361, 0349, 0374,
Schneider 0556, 0037, 0714, 0668, 1037, 0361, 1137,
Scotch 0178
Scotland 0163
Scott 1189
Sears 0156, 0171, 0178
Seaway 0634
Seelver 1037
SEG 0037, 0668, 1037, 0487, 0264, 0218, 0036,
SEI 0037, 0087, 0163, 0206, 0349, 0516, 0544
Sei-Sinudyne 0037, 0087, 0206, 0516, 0544
Seleco 0163, 0206, 0259, 0346, 0362, 0371, 0411,
Semp 0156
Sencora 0009
Sentra 0035
Serino 0610, 0455, 0093, 0216
Sharp 0036, 0653, 1193, 0093, 0193, 0200,
Shintoshi 0037
Shivaki 0037, 0443
Siarem 0087, 0163, 0516
Siemens 0037, 0195, 0191, 0200, 0327, 0535, 0554
Siera 0556, 0037
Siesta 0370
Silva 0037, 0361, 0216, 0648
Silva Schneider 0037, 1166, 1556, 1982
Silvano 0587
Silver 0715, 0361, 0036
SilverCrest 1037
Singer 0037, 0433, 0009, 0087, 0247, 0335, 0435
Sinotec 0773
1649,1648, 1647, 1208, 0893, 0735, 0704,
0544, 0339,0292, 0217, 0216, 0208, 0170,
0163, 0104, 0072,0045, 0011, 0009, 1276
1191,1324, 1371
0218,1982, 1981, 1474, 0648, 0544, 0519,
0394, 0371,0352, 0349, 0343, 0259, 0247,
0217, 0163, 0070
1437,1163, 1149, 0624, 0362, 0349, 0247,
0217, 0216,0009
0435,0551
0491, 0516,0818, 1393, 1586, 1659, 1819,
0787, 1459
GB92
User’s Manual
Page 94

14. Appendix
Sinudyne 0037, 0361, 0087, 0163, 0206, 0349,
Skantic 0356
SKY 0037, 0880, 1376, 1504, 1511, 1513, 1606,
SKY Brazil 0880
Sliding 0800, 0865, 0880, 1324, 1374, 1375, 1377
SLX 0668
Smaragd 0487
Soemtron 0865, 1298
Sogera 0320
Sogo 1376, 2050
Solavox 0037, 0548, 0361, 0072, 0163
Sonawa 0218
Soniko 0037
Sonitron 0370, 0208, 0217, 0339
Sonix 1376, 1732
Sonneclair 0037
Sonoko 0037, 0264, 0009, 0217, 0282
Sonolor 0548, 0361, 0163, 0208, 0282
Sontec 0037, 0370, 0009
Sony 0037, 1505, 0036, 1925, 1825, 1751, 1685,
Sound & Vision 0218, 0374
Soundesign 0178
Soundwave 0037, 1037, 0715, 0320, 0418, 1846
Spectra 0009
Squareview 0171
Ssangyong 0009
Standard 0037, 1037, 0218, 0009, 0217, 0320,
Starlite 0037, 0264, 0009, 0163
Stenway 0218, 0282
Stern 0264, 0163, 0206, 0259, 0411, 0551
Strato 0037, 0264, 0009, 1787
Strong 1149, 1163
Stylandia 0217
SunBrite 1435
Sungoo 2037
Sunkai 0610, 0487, 0218, 0455, 0321, 0355, 0865
0516, 0544
1612,1613, 1614, 1615, 1745, 1775, 1848
1651,1625, 1551, 1317, 1010, 0834, 0810,
0353, 0074,0011
0374, 1709
Sunstar 0037, 0264, 0009, 0371
Sunstech 2001
Sunwood 0037
Superla 0216, 0217, 0516
SuperTech 0556, 0037, 0218, 0009, 0216
Supra 0009, 0374
Susumu 0218, 0287, 0335
Sutron 0009
SVA 0587, 0865
Swedx 1606
Swissex 2062
Swisstec 2062, 2059, 1849, 1848, 1776, 1775, 1745,
Sydney 0216, 0217
Sylvania 0171, 1394, 1864
Sysline 0037
Sytong 0216
T+A 0447
Tactus 0272
Tandberg 0361, 0109, 0367
Tandy 0218, 0072, 0093, 0163, 0217, 0247
Tar ga 1267, 1371
Tashiko 0036, 0163, 0170, 0216, 0217
Tatung 0037, 0011, 0072, 0217, 0272, 0516, 0621,
TCL 0706, 1537
TCM 0714, 0808, 1289, 2001
Teac 0037, 0714, 0668, 0698, 0712, 0264, 0455,
Tec 0037, 0009, 0217, 0247, 0259, 0335, 0471
Tech Line 0037, 0668, 1163, 1437
Tech Lux 1189
Techica 0218
Technema 0320
Technica 0621, 1982
Technics 0556, 0650
Technika 1849, 1865, 2029, 2032, 2059, 2106
TechniSat 0556, 0655, 1267
Technisson 0714, 1289, 1652
1615,1614, 1613, 1612, 1606, 1513, 1511,
1504, 1376,0880, 0865
1191,1248, 1324, 1371, 1553, 1556, 1719,
1720, 1756
0009,0170, 0171, 0178, 0349, 0512
GB93
User’s Manual
Page 95

14. Appendix
Technosonic 0556, 0625, 0499, 0880, 1324, 1326, 1890,
Technotrend 1531, 1702
Techwood 1037, 1163
Teckton 1376
Tecnimagen 0556
Tec o 1040
Tedelex 0009, 0217, 1709
Teiron 0009
Tek 0795
Teknika 0060
TELE System 0876
Teleavia 0287, 0343
Telecor 0037, 0218, 0163, 0217, 0259, 0394
Telefunken 0037, 0625, 0714, 0560, 0486, 1536, 0896,
Telefusion 0037
Telegazi 0037, 0264, 0218, 0163, 0259
Telemagic 0735
Telemeister 0037, 0320
Telesonic 0037
Telestar 0556, 0037
Teletech 0037, 0668, 1037, 0009, 0247
Teleton 0036, 0206, 0217, 0259, 0349
Televideon 0163, 0216, 0320
Teleview 0037
Tempest 0009
Tennessee 0037
Tensai 0037, 1037, 0715, 0218, 0009, 0104, 0105,
Tenson 0009, 0320
Tevion 0556, 0037, 0714, 0668, 1037, 1137, 2032,
Tex e t 0218, 0009, 0216, 0217, 0374
Texla 0780
Thes 2031, 2036, 2038
Thomson 0037, 0625, 0560, 0109, 0287, 0335, 0343,
Thorn 0037, 0361, 0036, 0553, 0535, 0512, 0499,
1893,1982, 2032
0566,0498, 0471, 0346, 0343, 0335, 0287,
0109, 0101,0074, 0073, 1626
0217,0247, 0320, 0371, 0374, 0377
1800,1787, 1687, 1645, 1556, 1498, 1298,
1289, 1259,1248, 0808, 0648
0349,0471, 1588
0343,0335, 0272, 0193, 0109, 0104, 0074,
0073, 0072,0035
Thorn-Ferguson 0073, 0193, 0335, 0343, 0499
Time 1702, 1994, 1997
Tiny 1269
Tiny Digital 0660
TMK 0178
Tobishi 1521
Tok a i 0037, 0668, 1037, 0009, 0072, 0163,
Tokaido 1037
Tok y o 0035, 0216
Tomashi 0218, 0282
Topline 0668, 1037
Toshiba 0195, 1037, 0036, 0618, 0650, 0508, 1935,
Tosumi 1982
Towada 0217, 0349
Toy o da 0009
Trakton 0264
TRANS-continents 0556, 0037, 0668, 1037, 0217, 0621, 0865,
Transonic 0037, 0587, 0009
Transtec 0216
Trident 0217, 0516
Trio 1498, 1687
Tristar 0264, 0218, 0193
Triumph 0556, 0037, 0346, 0516
Tsoschi 0282
TVTEXT 95 0556
TWF 1871
Uher 0037, 0486, 0370, 0206, 0259, 0320, 0374,
Ultravox 0037, 0087, 0163, 0216, 0247, 0374
UMC 1513, 1606, 1614, 1745, 1775, 1849, 2059,
Unic Line 0037, 0455, 0473
United 0037, 0714, 1037, 0715, 0587, 1770,
Universal 0037
Universum 0037, 0668, 0195, 1037, 0361, 0264, 0370,
0217, 0374
1656,1524, 1508, 1289, 1164, 1163, 0832,
0736, 0553,0241, 0156, 0109, 0070, 0060,
0035, 1265, 1325
1374,1377
0418,0480
2062,2106
1916, 1982
0036,0618, 0411, 0418, 0473, 0480, 0492,
0512, 0535,0544, 0554, 0631, 0808, 1163,
1437, 0362, 0349,0346, 0327, 0290, 0247,
0217, 0200, 0170, 0109,0105, 0104, 0074,
0070, 0011, 0009
GB94
User’s Manual
Page 96

14. Appendix
Univox 0037, 0087, 0163
V2max 0865
V7 Videoseven 0880, 1217, 1267, 1376, 1666, 1755
Venturer 1545, 1727, 1865
Vestel 0037, 0668, 1037, 0217, 1163, 1585, 1667
Vexa 0037, 0009
Vibrant 0272
Vict or 0036
Videocon 0508
Videologic 0218, 0216
Videologique 0218, 0216, 0217
Videosat 0247
VideoSystem 0037
Videotechnic 0216, 0217, 0320, 0374
Videoton 0163, 0356
Vidikron 0735, 1398
Vidtech 0178
Viewpia 0876
Viewsonic 1511, 1513, 1542, 1588, 1627, 1745, 1755,
Visiola 0216
Vision 0037, 0217, 0320
Vistar 0206
Vistron 1363, 2019
Vivax 1308, 1326
Vivid 1308
Vor tec 0037
Voxson 0037, 0087, 0163, 0418
Waltham 0037, 0668, 1037, 0109, 0217, 0356,
Ward s 0060, 0156, 0166, 0178
Watson 0037, 0714, 0668, 1037, 0218, 0009, 0163,
Watt Radio 0163, 0216, 0349, 0544
Wega 0037, 0036, 0087
Wegavox 0009
Welltech 0714, 1625
Weltblick 0217, 0320
Weltstar 1037
Westinghouse 0890
1330,1578
0418, 0443
0320,0394, 0519, 1376, 1437
Wharfedale 0556, 0037, 0519, 0861, 1324, 1556, 1667,
White Westinghouse 0037, 0216, 0320, 0624
Wilson 0556
Windsor 0668, 1037
Windstar 0282
Windy Sam 0556
World-of-Vision 0865, 0877, 0880, 0890, 1217, 1289, 1298,
X-View 1191
Xenius 0634, 0661
XLogic 0860
Xomax 1770
Xoro 1196, 1217, 1243, 1507, 1789, 2146
Xrypton 0037
Yakumo 1613
Yalos 1771
Yamaha 0797, 1526, 1576, 0833
Yamishi 0037, 0218, 0455, 0217, 0282
Yo k a n 0037
Yo k o 0037, 0264, 0370, 0218, 0009, 0216, 0217,
Yo r x 0218
Ytaw ai 1531
Zanussi 0206, 0217
Zenith 0624, 1265
Zenor 0339
TV/VCR Combo
Aiwa 1916
Amstrad 0171
Beko 0486
Black Diamond 1909
Blue Sky 0624, 1916
Daewoo 1909, 0624
Dantax 1916
Emerson 1909, 0624
Ferguson 0625, 0073
Fidelity 0171
Finlux 0104
Firstline 0624
1983,1988, 2055, 2134
1606,1732
0247,0339
GB95
User’s Manual
Page 97

14. Appendix
GE 0093, 1907
GoldStar 0037
Goodmans 1909, 0374, 0624, 1916
Grandin 0624
Grundig 0556, 0037, 0195, 0554, 1916
Hanimex 1908
Hinari 0036, 1908
Internal 1909, 0624
Irradio 0724
LG 0178
Magnin 1907
Matsui 1916
MGA 1907
Mitsubishi 0556, 0093
Orion 1908, 1916
Penney 1907
Philips 0556, 0037
Portland 0624
Radiola 0556
RCA 0093, 1907
Saba 0625
Samsung 1907
Sanyo 1907
Schneider 0556, 0037
SEG 0624
Sharp 0093
Siemens 0037
Sony 1505, 1925
Teac 0171
Technics 0556
Telefunken 0074
Thomson 0625
United 1916
Universum 0105
White Westinghouse 0624
TV/VCR/DVD Combo
Bush 1954
Ferguson 1935
Grundig 1954
Matsui 1935
Orion 1954
2. DVD Code List
Brand Code
DVD Player
3D LAB 0539
4Kus 1158
A-Trend 0714
Acoustic Solutions 0730, 0713, 1242, 2082, 2195
AEG 0770, 0790, 0675, 0788, 1233, 1923
AFK 1152, 1923
Airis 0672, 0826, 1224, 1321, 2256
Aiwa 0533, 1243
Akai 0790, 0788, 0898, 1115, 1233, 1695, 2236
Akira 1620
Akura 0898, 1140, 1233, 1493
Alba 0539, 0695, 0730, 0672, 0713, 0717, 1140,
Alize 1151
GB96
User’s Manual
1530,1695, 1994, 2256
Altacom 1224
Amitech 0770, 0122, 0850
Amstrad 0770, 0790, 0713, 1151, 1493
Amuseer 1351
AMW 0872
Ansonic 0831, 0759, 1351, 1493
Apex Digital 0672, 1004, 1254, 1480
Arena 1115
Aristona 0539, 0646, 2241
ASCOMTEC 1923
Asono 1224
Atacom 1224
Audiola 1620, 2335
Audiosonic 1923, 2256
Audix 0713
Page 98

14. Appendix
Autovox 0713
Auvio 0843
Axion 0730
Basic Line 0713, 1994
Baze 0898
BBK 1224
Bellagio 1004
Bellwood 0826
Belson 1493, 1923
Belsonic 1493
Berthen 1643
Binatone 1923
Biostek 1601
Black Diamond 0713
Blu:sens 1233, 1321
Blue Nova International 1321
Blue Sky 0695, 0651, 0790, 0672, 0713, 0843
BlueTinum 1493
Boghe 1004
Boman 0898
Bose 2023
Brainwave 0770, 1115
Brandt 0503, 0551, 0651
Broksonic 0695
Bush 0730, 0831, 0672, 0713, 0717, 0723,
Cambridge Audio 0751
Cat 0789, 1923
CCE 0730
cello 1730, 2112, 2186
Centrum 0675, 0713, 0789, 1227, 1923, 1994
CGV 0751, 1115
Chili 1492, 1493
Cinea 0841
Cinetec 0713, 0872
CJ Digital 1643, 2173
Classic 0730, 1730
Clatronic 0672, 0675, 0788, 1233, 1923
Clayton 0713
1140, 1351,1419, 1436, 1530, 1695, 1832,
2256, 2261
CMX 1643
Coby 0730, 1351
Codex 1233
Commax 1321, 1492
Compacks 0826, 2235
Contel 0788
Continental Edison 0831, 0872
Crown 0770, 0713, 1115
Cybe rcom 0831
CyberHome 0714, 0816
Cytron 0651, 0705, 1347
D-Vision 1115
Daenyx 0872
Daewoo 0770, 0213, 0705, 0714, 0832, 0872, 1436,
Dalton 1036
Dansai 0770, 1115, 1695
Dantax 0539, 0790, 0713, 0723, 1358
Daytek 0872
Dayton 0872, 1158
DCE 0831
Decca 0770, 1115
Denon 0490, 0634, 1634
Denver 0672, 0788, 0898, 1321, 1420, 1493, 1601,
Denzel 0665
Desay 0843
Dgtec 0672
Diamond 0651
Difrnce 2235
Digihome 0713
DigiLogic 0713, 1663
Digitech 1832
Digitek 0122
Digitrex 2261
Digix Media 0826
DiK 0831
Dinamic 0788
Disney 0831
DiViDo 0705
1441,1663
1923,2256
GB97
User’s Manual
Page 99

14. Appendix
DK Digital 0831, 1254
Dragon 0831
DreamX 1151
DSE 1730
Dual 0730, 0831, 0651, 0790, 0665, 0713,
Durabrand 0831, 0675, 0713, 1420, 1530, 1663
E:max 0330, 1233, 1321, 1643, 1670
eBench 1152
ECC 0730
Eclipse 0723, 0751
Elfunk 0713, 0850
Elin 0770
Ellion 0122, 0850
Elta 0770, 0672, 0788, 0850, 1115, 1151, 1233,
Eltax 1233, 1321, 1620
Emerson 0591, 0705
Enterprise 0591
EuroLine 0675, 0788, 1115, 1233, 1351, 1444, 1643
F&U 2172
Fenner 0651
Ferguson 0695, 0651, 0713, 0898, 1695, 1730
Finlux 0741, 0591, 0770, 0672, 0751
Fintec 1530
Firstline 0713, 0843, 0869, 1530
Fisher 0670
Funai 0695, 0675
Gateway 1158
GE 0717
Global Link 1224
Global Solutions 0768
Global Sphere 1152
Go Video 0869
Gold 2112
GoldStar 0741, 0591
Goodmans 0730, 0651, 0790, 0713, 0723, 1004, 1140,
GoWell 1643
GPX 0741
1436, 1530
1670,2173
1152,1254, 1530, 1730, 1923, 2261
Graetz 0665
Gran Prix 0831, 0898
Grandin 0713, 1233, 1254, 2173
Greenhill 0717
Grundig 0539, 0551, 0695, 0651, 0790, 0670, 0705,
Grunkel 0770, 0831, 0790, 1493
GVG 0770
H & B 0122, 0713, 0841, 0850, 1233, 2173
Hanseatic 0741, 0790
Harman/Kardon 0702, 1229, 1492
Harwa 2235
HCM 0788
HDT 0705
HE 0730, 1923
Henss 0713
Hikona 1383
HiMAX 0843
Hitachi 0573, 0664, 0713, 1994
Hiteker 0672, 1923
Hoeher 0831, 0651, 0713, 0826, 1004, 1224, 1530
Home Electronics 0770, 0730
Home Tech Industries 1224, 1643, 1923
HotMedia 1152
Humax 0646, 2338
HYD 1233
Hyundai 0850
Ingelen 0788
Inno Hit 0713
International 1663
Irradio 0869, 1115, 1224, 1233
ISP 0695
it’s 0717
Jamo 1036
Jaton 0665
JDB 0730
JGC 1530
JMB 0695
JVC 0623, 0539, 0503, 1164, 1597, 1901
0713,0775, 1004, 1036, 1436, 1643, 1695,
1730, 1832
GB98
User’s Manual
Page 100

14. Appendix
Kansas Technologies 1233, 1530
Kazuki 1493
Kendo 0831, 0672, 0713
Kennex 0770, 0713, 0898
Kenwood 0490, 0534
KeyPlug 1643
Kiiro 0770
King Vision 1493, 1643
Kiss 0665, 0841
KXD 0857, 1321, 1492, 1923
Lawson 0768
Leiker 0872
Lenco 0770, 0651, 0713, 1383
Lexia 0768
LG 0741, 0591, 0790, 0869, 1544, 1906, 2002
Lifetec 0831, 0651, 1347
Limit 0768
LiteOn 1158, 1416, 1644, 1738
LM 1643
Lodos 0713
Loewe 0539, 0741
Logic 2304
Logik 0713
Logix 0705
Lumatron 0741, 0695, 0705, 0713, 1115, 1321,
Lunatron 0741
Luxman 0573
Luxor 0713, 0717, 1004, 1695, 1730
Magnat 1923
Magnavox 0539, 0503, 0646, 0675, 0713, 1140
Magnex 0723
Magnum 1436
Majestic 1620, 2335
Manhattan 0705, 0713
Manta 1493
Marantz 0539
Mark 0713
Marquant 0770, 2261
1832, 2252
Matsui 0695, 0651, 0672, 0713, 1004, 1695, 1730
Maxim 0713, 0872, 1242
MBO 0730, 1730
MDS 0713
Mecotek 0770
Mediencom 0751
Medion 0741, 0630, 0831, 0651, 1347, 1644
MEI 0790
Memorex 0831
Metz 0571, 0525, 0713, 1994
MiCO 0723, 0751, 1254
Micromaxx 0695, 1695
Micromedia 0539, 0503
Micromega 0539
Microsoft 0522, 1708, 2083
Microstar 0831
Minax 0713
Minoka 0770, 1115
Mitsubishi 0713
MixSonic 1130
Mizuda 0770
Monyka 0665
MPX 0843
MTlogic 2256
Mustek 0730, 1601, 1730
Muvid 1493, 1643, 2173
Mx Onda 0651, 0751, 1254
Myryad 1254
Mystral 0831
NAD 0741
Naiko 0770, 1004
Neom 1493, 1643
Neon 0122
Neufunk 0665
Nevir 0770, 0831, 0672
Nexius 0790
Next Base 1667
NFREN 0826
GB99
User’s Manual
 Loading...
Loading...