Page 1
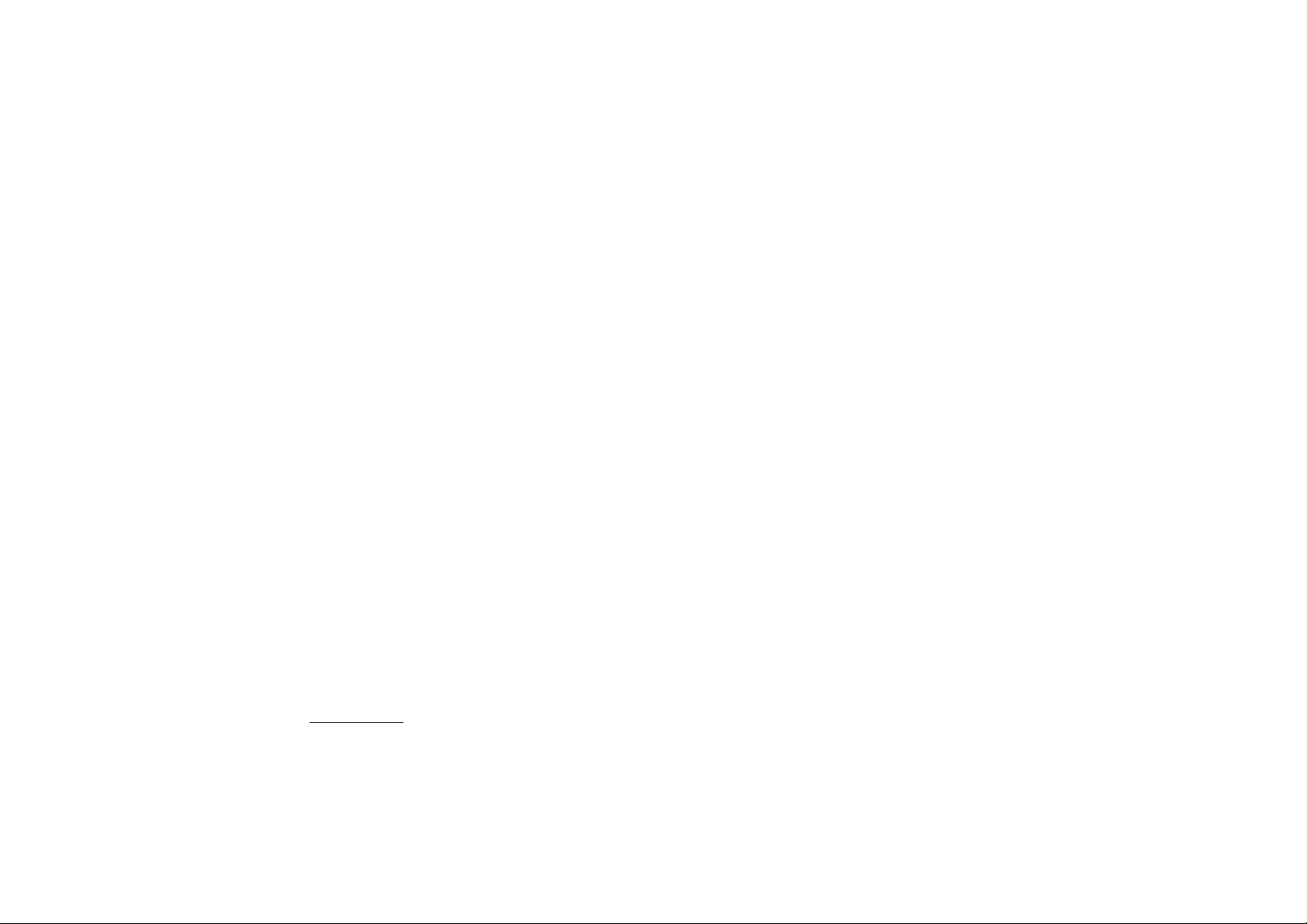
m
User’s Guide
SmartCalc 300s
SCIENTIFIC CALCULATOR
Legal Notices
This manual and any examples contained herein are
provided "as is" and are subject to change v/ithout
notice. Hewlett-Packard Company makes no
warranty of any kind with regard to this manual,
including, but not limited to, the implied warranties
of merchantability, non-infringement and fitness for a
particular purpose. In this regard, HP shall not be
liable for technical or editorial errors or omissions
contained in the manual.
Hewlett-Packard Company shall not be liable for any
errors or for incidental or consequential damages in
connection with the furnishing, performance, or use
of this manual or the examples contained herein.
Copyright © 2008 Hewlett-Packard Development
Company, L.P.
Reproduction, adaptation, or translation of this
manual is prohibited without prior written permission
of Hewlett-Packard Company, except as allowed
under the copyright laws.
Hewlett-Packard Company
16399 West Bernardo Drive
San Diego, CA 92127-1899
USA
m
www.hp.com/calculators
67-SMARTCALC300S-01A
_____________
Printing History
Edition 1 January 2009
HP Part Number: F2240-90001
First Edition: Jan 2009
Page 2
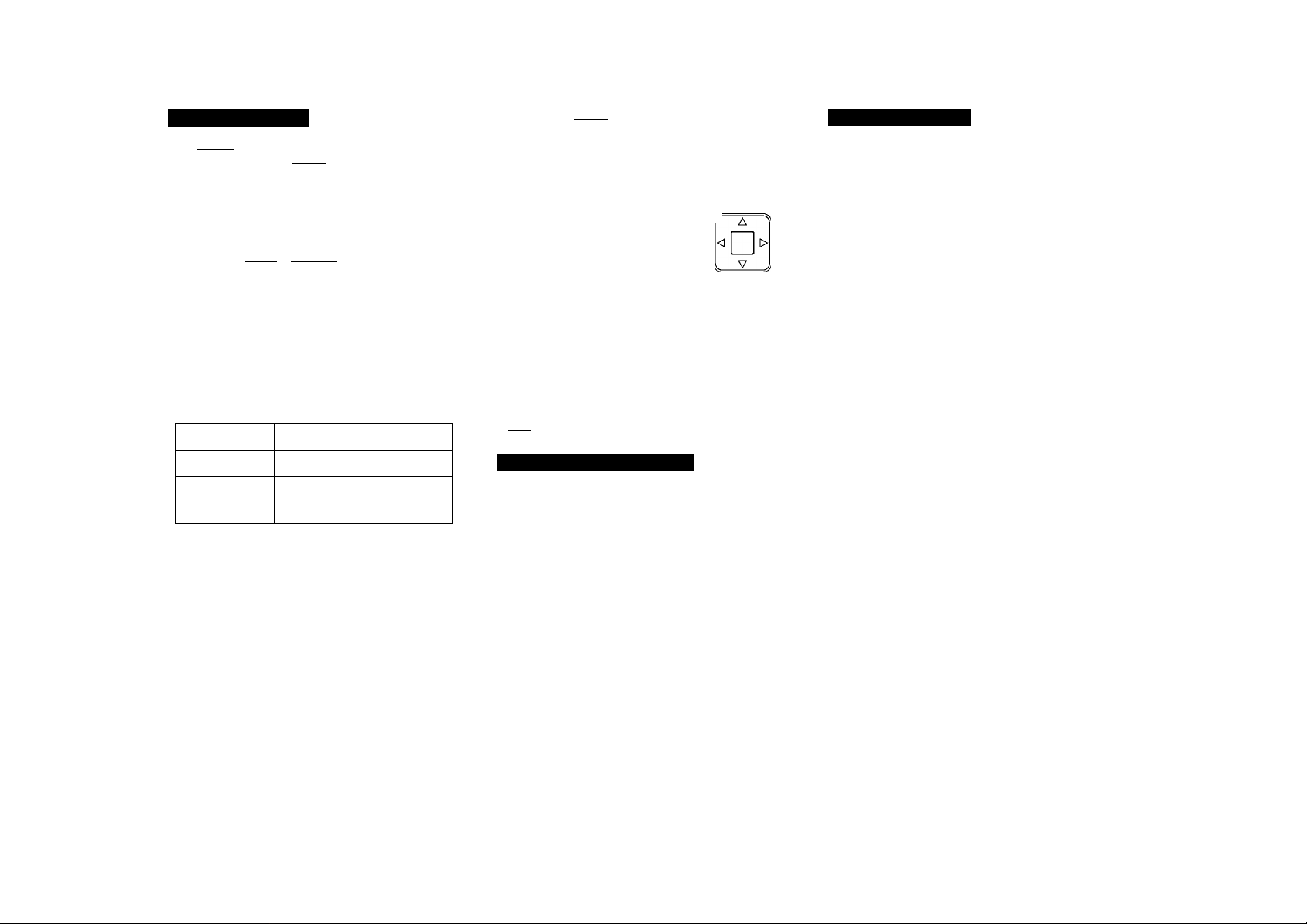
About this Manual
ThelMATHI mark indicates an example that uses
Math format, while thelLINE I mark indicates Linear
format. For details about input/output formats,see
“Specifying the Input / Output Format” .
Keycap markings indicate what a key inputs or whal
function it performs.
Example:CD ,[2] ,E ,S, @,E1 etc.
Pressing the SHIFT orlALPHA
second key performs the alternate function of the
second key. The alternate function is indicated by
the text printed above the key.
Keycap functionThe following shows what the different colors of the
alternate function key text mean.
If key marking
text is this color:
Yellow
Red
The following shows an example of how an alternate
function operation is represented in this User's Guide.
Example: ISHIFT l^inl (sin“') CDS
The following shows an example of how a key
operation to select an on-screen menu item is
represented in this Use's Guide.
It means this:
Press ISHIFT 1 and then the key to
access the applicable function.
Press [ALPHA [ and then the key to
input the applicable variable,
constant, or symbol.
Indicates the function that is accessed by
the key operationf [SHIFT Ifsinl) before it.
Note that this is not part of the actual key
operation you perform .
1
Sin' D
Sin
key followed by a
-Alternate function
Example: □] (Setup)
Indicates the menu item that is selectee
by the number key operation (3] )before
it .Note that this is not part of the actual
key operation you perform .
The cursor key is marked with four arrows,
indicating direction, as shown in
the illustration nearby . In this
User's Guide, cursor key operation
is indicated as ®,(5),(3),and(g)
The displays and illustrations (such as key
markings) shown in this User's Guide are for
illustrative purposes only, and may differ somewhot
from the actual items they represent.
The contents of this manual are subject to change
without notice .
Peg! :Specify Degree for the angle unit.
Rad! :Specify radian for the angle unit.
Initializing the Calculator
Perform the following procedure when you want to
nitialize the calculator and return the calculation
mode and setup to their initial default settings .Note
that this operation also clears all data currently in
calculator memory.
BfflFB® (CLR)[3](AII)H(Yes)
For information about calculation modes and setup
settings, see "Calculation Modes and Calculator
Setup".
For information about memory, see “Using
Calculator Memory” .
Safety Precautions
Be sure to read the following safety precautions
before using this calculator. Keep this manual handy
for later reference.
Caution
This symbol is used to indicate information that can
result in personal injury or material damage if ignored.
Page 3
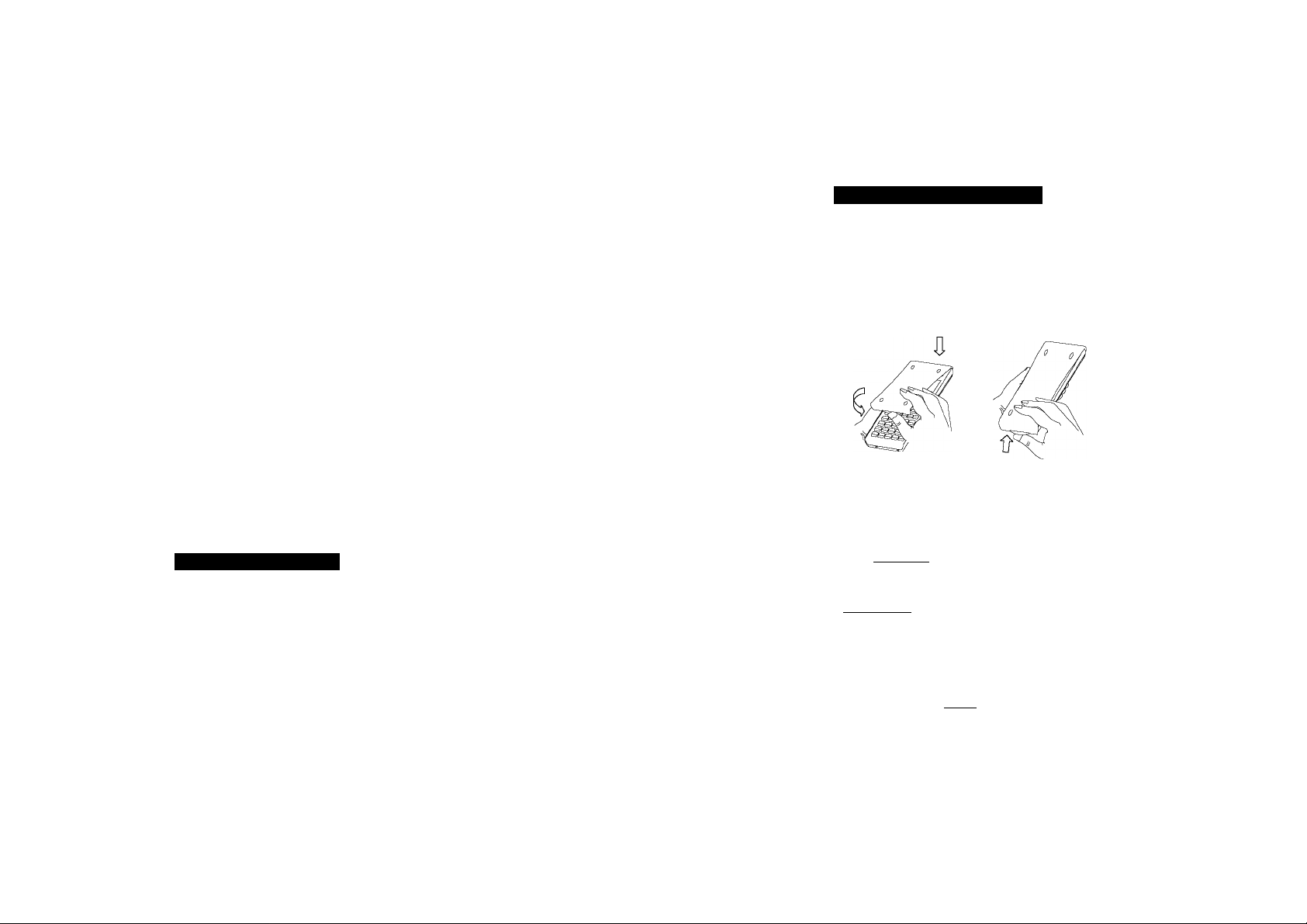
Battery
• After removing the battery from the
calculator, put it in a safe place where it will
not get into the hands of small children and
accidentally swallawed.
• Keep batteries out of the reach of small children .
If accidentally swallawed , consult with a
physician immediately.
• Never charge the battery, try to take the battery
apart, or allow the battery to become shorted.
Never expose the battery to direct heat ar
dispose of it by incineration.
• Improperly using a battery can cause it to leak
and damage nearby items,and can create the risk
of fire and personal injury.
• Always make sure that the battery's positive ©
and negative
when you load it into the calculator.
• Remove the battery if you do not plan to use the
calculator for a long time.
• Use only the type of battery specified for this
calculator in this manual.
0
ends are facing correctly
Disposing of the Calculator
• Never dispose of the calculator by burning it.
Doing so can cause certain components to
suddenly burst, creating the risk of fire and
personal injury.
Handling Precautions
Be sure to press the @ key before using the
calculator for the first time.
Even if the calculator is operating normally,
replace the battery at least once every two year^.
A dead battery can leak, causing damage to and
malfunction of the calculator. Never leave a dead
battery in the calculatar.
• The battery that comes with this unit discharges
slightly during shipment and storage. Because of
this, it may require replacement sooner than the
normal expected battery life.
• Low battery power can cause memory contents to
become corrupted or lost completely. Always keep
written records of all important data.
• Avoid use and storage of the calculator in areas
subjected to temperature extremes.
Very low temperatures can cause slow display
response, total failure of the display, and shortening
of battery life. Also avoid leaving the calculator in
direct sunlight, near a window, near a heater or
anywhere else it might be exposed to very high
temperatures. Heat can cause discoloration or
deformation of the calculator's case, and damage to
internal circuitry.
• Avoid use and storage of the calculator in areas
subjected to large amounts of humidity and dust.
Take care never to leave the calculator where it
might be splashed by water or exposed to large
amounts of humidity or dust. Such conditions can
damage internal circuitry.
• Never drop the calculator or otherwise Subject
it to strong impact.
• Never twist or bend the calculator.
Avoid carrying the calculator in the pocket of your
trousers or other tight-fitting clothing where it
might be subjected to twisting or bending.
• Never try to take the calculator apart.
Never press the keys of the calculator with a
ballpoint pen or other pointed object.
• Use a soft, dry cloth to clean the exterior of the
calculator.
If the calculator becomes very dirty, wipe it off with
a cloth moistened in a weak solution of water and a
mild neutral household detergent. Wring out all
excess liquid before wiping the calculator. Never
use thinner, benzene or other volatile agents to
clean the calculator. Doing so can remove printed
markings and can damage the case.
Before Using the Calculator
Using the Protective Hard Case
The calculator comes with a separate hard case to
protect the screen. To use the hard case, clip the upper
portion of the hard case to the top of the calculator and
snap the case to position at the bottom.
To remove, lift the hard case using the handle.
■Turning Power On and Off
Press lOS to turn on the calculator.
Press SHIFT ACI (OFF) to turn off the calculator.
■Adjusting Display Contrast
rSHlFniMODl (SETUP) ® [5] (-C CONT ► )
This displays the contrast adjustment screen. Use(3)
and ® to adjust display contrast. After the setting
is the way you want, pressAQ .
CONTRAST
LIGHT DARK
N] [►]
6
Page 4
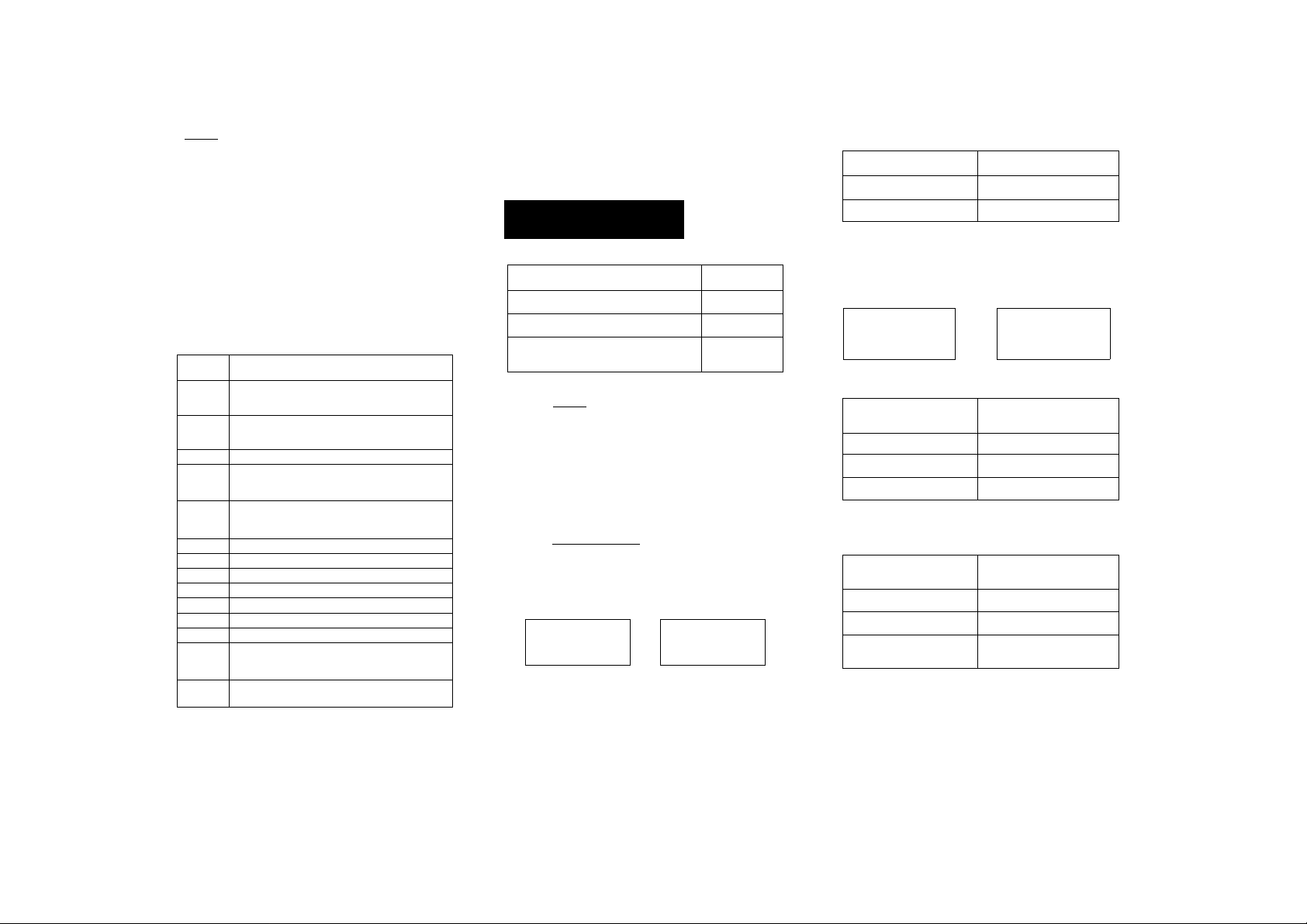
• You can also adjust contrast using and while
the mode menu (which appears when you press
[MODE!) is on the display.
Important!
• If adjusting display contrast does not improve
display readability, it probably means that battery
power is low. Replace the battery.
■ About the Display
Your calculator has a 31-dotX96-dot LCD screen.
Example: _
Input expression-
— Pol(/12),.^(2))
Calcuation result—
■ Display Indicators
Sample Display:
Ihis
indicator:
Means this:
The keypad has been shifted by pressing the 1SHIFTI
key. The keypad will unshift and this indicator will
disappear when you press a key.
TTie alpha input mode has been entered by pressing the
lALPHAI key. The alpha input mode will be exited and
□
this indicator will disappear when you press a key.
There is a value stored in independent memory.
M
The calculator is standing by tor input of a variable
name to assign a value to the variable. This indicator
STO
appears after you press 1 SHIFT RCL (STO).
The calculator is standing by for input of a variable
name to recall the variable's value. This indicator
RCL
appears after you press | RCLI •
STAT The calculator is in the STAT Mode.
The default angle unit is degrees.
là
The default angle unit is radians.
u
The default angle unit is grads.
Ë
A fixed number of decimal places is in effect.
FIX
A fixed number of significant digits is in effect.
SCI
Math style is selected as the input/output format.
Math
Calculation history memory data is available and can
be replayed, or there is more data above/below the
T À
current screen.
The display currently shows an intermediate result of
Disp
a multi-statement calculation.
STAT
Important!
• For a very complex calculation or some other type
of calculation that takes a long time to execute, the
display may show only the above indicators
(without any value) while it performs the
calculation internally.
Calculation Modes and
Calculator Setup
Calculation Modes
When you want to pertorm this type
of operation:
General calculations COMP
Statistical and regression calculations
Generation of a number table based
on an expression
Select this
mode:
STAT
TABLE
Specifying the Calculation Mode
(l)Press IMODEI to display the
mode menu.
liCOMP
3:TABLE
2: STAT
(2)Press the number key that corresponds to the
mode you want to select.
• To select the STAT Mode ,for example, press
■ Configuring the Calculator Setup
Pressing ISHIFT I [MODE! (SETUP) displays the
setup menu, which you can use to control how the
calculations are executed and displayed. The setup
menu has two screens, which you can jump between
using (g) and {▼)
liMthIO 2:Line1o
3:Deq 4:Rad
5:Gra
7: Sei
6:Fix
8:Norm
l:ab/c 2:6/c
3:STAT
5:-<œNT ►
4:Disp
• See "Adjusting Display Contrast" for information
about how to use" ■< CONT► "
Specifying the Input/Output Format
For this input/output format:
Math
Linear
Perform this key operation:
ISHIFT IIMODEII1 KMthlO)
(SHIFT IIMODEII2l(LinelO)
' Math format causes fractions, irrational numbers,
and other expressions to be displayed as they are
written on paper.
' Linear format causes fractions and other
expressions to be displayed in a single line.
13 Math A B 1
5^3
Math Format Linear Format
22
15
4j5-f2j3
22j 15
Specifying the Default Angle Unit
To specify this as the
default angle unit
Degrees
Radians
Perform this key
operation:
SHIFTIIMODEII3l(Dea)
SHIFTIIMODEII4l(Rad)
Grads SHIFTIIMODEII5l(Gra)
90= radians=100 grads
Specifying the Number of Display Digits
To specify this:
Number of Decimal Places
Number of Significant Digits
Exponential Display Range
Perform Ihis key
operation:
ISHIFTIIMODEir6l(Fix) rol-f^
SHIFTIIMODEir7l(Sci) rol-f?!
SHIFT 1IMODEII8 IINormimiNorml
or[^(Norm2)
Calculation Result Display Examples
Page 5
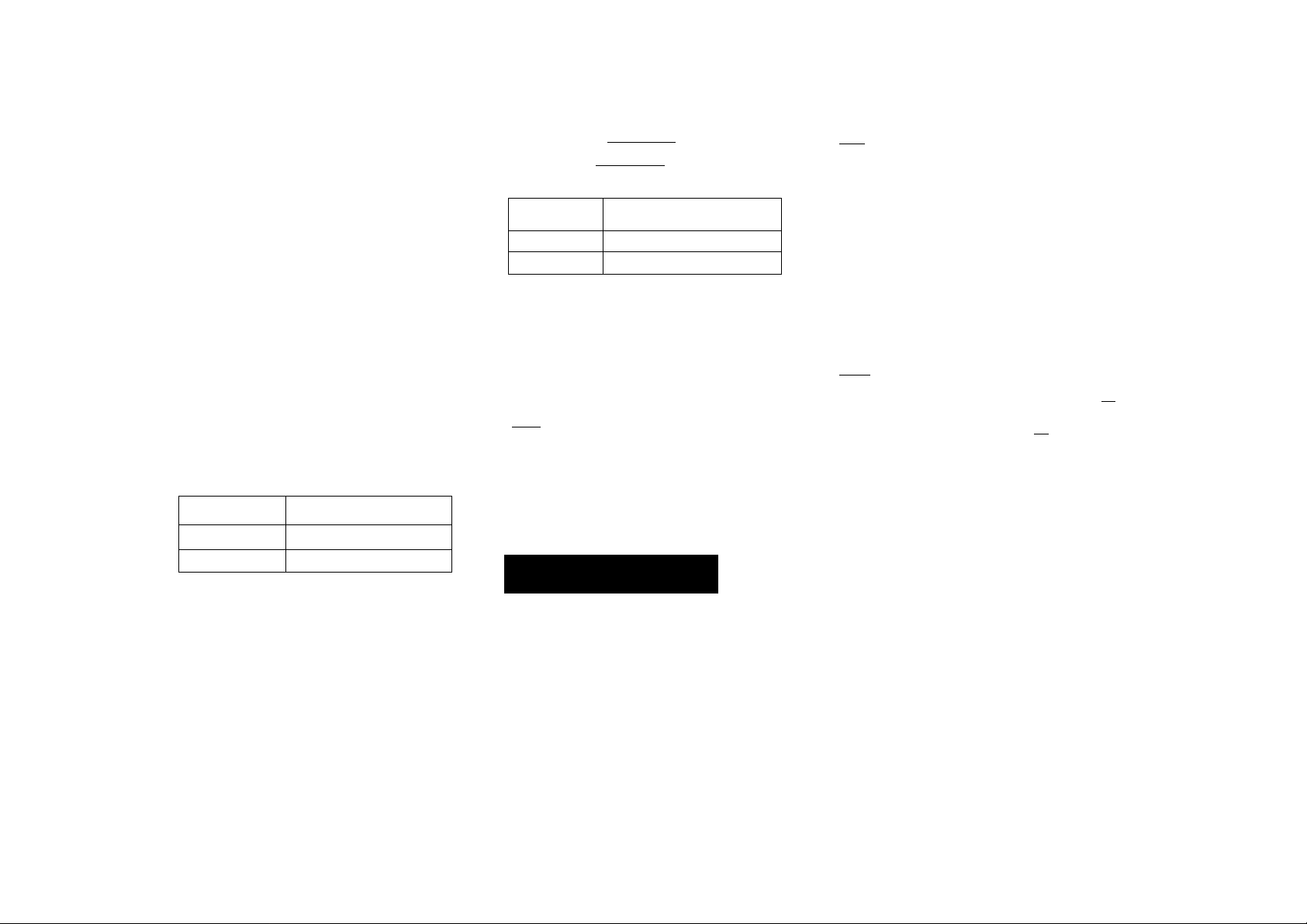
• Fix: The value you specify (from 0 to 9) controls
the number of decimal places for displayed
calculation results. Calculation results are rounded
off to the specified digit before being displayed.
Example:100-^7=14.286(Fix3)
14.29 (Fix2)
•Sci: The value you specify (from 0 to 10) controls
the number of significant digits for displayed
calculation results. Calculation results are rounded
off to the specified digit before being displayed.
Example:! ^7=1.4286x 10 '(Sci5)
1.429xl0'(Sci4)
Norm: Selecting one of the two available settings
(Norml, Norm2) determines the range in which
results will be displayed in non-exponential format.
Outside the specified range, results are displayed
using exponential format.
Norml: ^a^>\x\.\x\^^0'°
Norm2: 10’>I^|,|^I^10'°
Example:! -r200=5x lO'^(Norml)
0.005(Norm2)
Specifying the Fraction Format
To specify this fraction
format:
Mixed [ SHIFT llMODEirv)l 1 l(ofa/c)
Improper
Perform this key operation:
[ SHIFT llMODEC^)l21(d/c)
Specifying the Statistical Display Format
Use the following procedure to turn display of the
frequency (FREQ) column of the STAT Mode STAT
editor screen on or off.
-Ttr
To specify this:
Show FREQ Column
iHide FREQ Column SHIFT IIMODEK^mSTAT) f2l (OFF)
Perform this key operation:
SHIFT IIMODEK^^tSTATl Q] (ON)
Specifying the Decimal Point Display Format
To specify this decimal
point display format:
Dot(.)
Comma(,)
Perform this key operation:
SHIFT IMODl(g)0(Disp)Q] (Dot)
SHIFT IIMODEK^)! 41(DisD)r2l(Comma:
• The setting you configure here is applied for
calculation results only. The decimal point for input
values is always a dot(.).
■ Initializing the Calculation Mode and Other
Settings
Performing the following procedure initializes the
calculation mode and other setup settings as shown
below.
SHIFTir9l (CLR) n](Setup)H (Yes)
This setting: is initialized to this
Calculation Mode Comp
Input/Output Format Mthio
Angle Unit Deg
Display Digits Norml
Fraction Format d/c
Statistical Display OFF
Decimal Point Dot
•To cancel initialization without doing anything.
Press AS (Cancel) instead of H .
Inputting Expressions and
Values
■Inputting a Calculation Expression Using
Standard Format
Your calculator lets you input calculation
expressions just as they are written. Then simply
press the 0 key to execute it. The calculator
automatically judges the calculation priority
sequence for addition, subtraction, multiplication,
-----------------------------------n------------------------------------
and division, functions, and parentheses.
Example:2(5-F4)-2x(-3)=
ruNF
E]EG 00 a ms '
EISHSS
2(5-f4)-2x-3
Inputting a General Function
When you input any of the general functions shown
below, it is automatically input with the open
Parenthesis (() character. Next, you need to inpui
the argument and the closing parenthesis ()).
sin(, cos(, tan(, sin'^ (,cos‘^ (,tan ' (, sinh(, cosh(
tanh(, sinh'i (,cosh'i (, tanh ' (, log(, ln(,e^ (,10^ (
V“(,^(, Abs(, Pol(,Rec(, Rnd(
Example: sin 30=
niNEl 0 ^
[sTnl 0 r01 0 0 Sin(30)
Pressing sin inputs"sin ("
• Note that the input procedure is different if you
want to use Math format. For more information, see
“Inputting with Math Format” .
Omitting the Multiplication Sign
You con omit the multiplication sign (x) in any
of the following cases.
• Before an open parentheses (S):2x(5-i-4), etc.
• Before a general function :
2xsin(30),2x.^(3),etc.
• Before a variable name, constant, or random
number:20x A2 x:ii elc.
Final Closed Parenthesis
You can omit one or more closed parentheses that
come at the end of a calculation, immediately before
the 0 key is pressed. For details, see “Omitting
a Final Closed Parenthesis” .
E4
0.5
Page 6
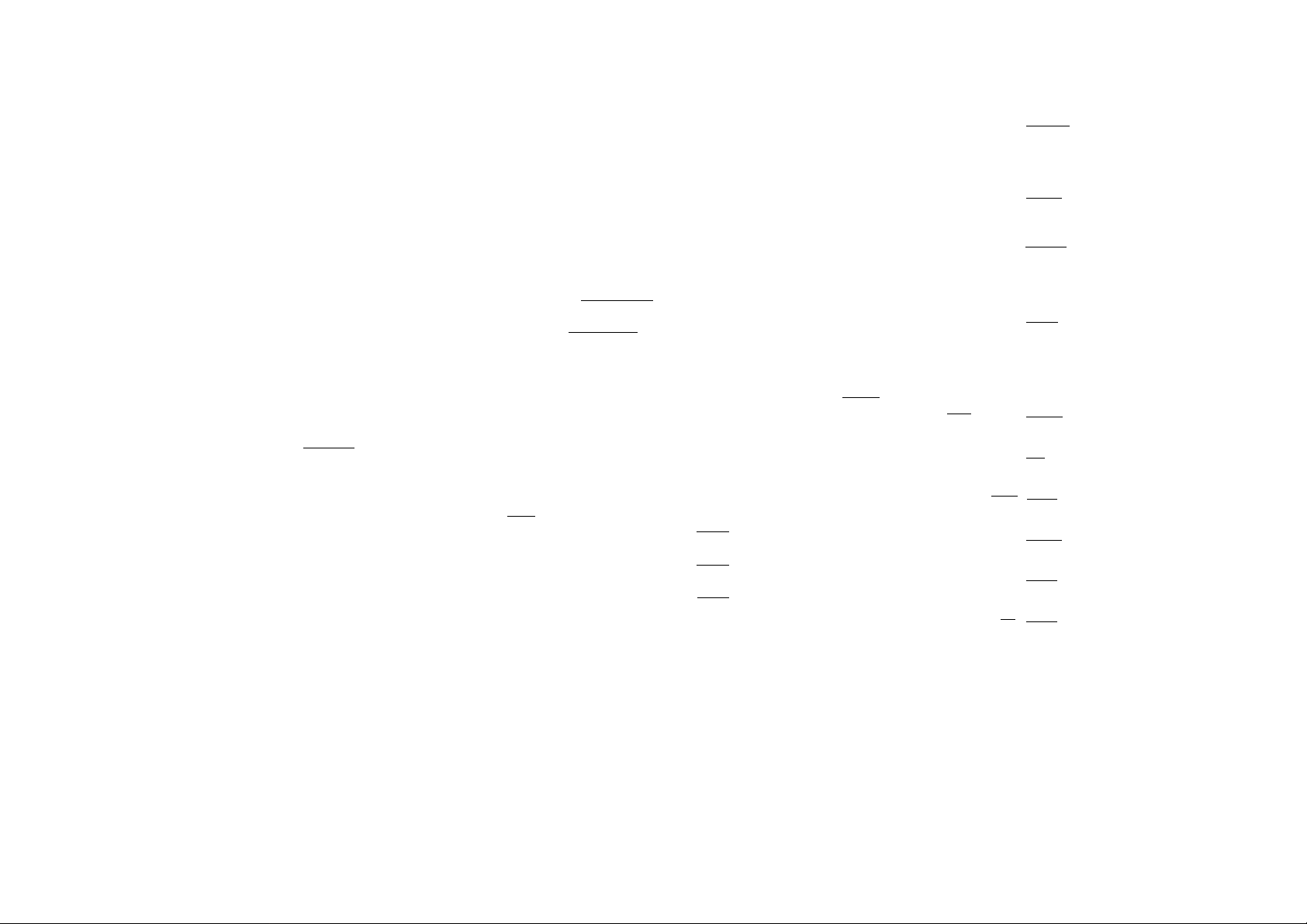
Displaying a Long Expression
The display can show up to 14 characters at a time.
Inputting the 15th character causes the expression to
shift to the left. At this time, the ■< indicator
appears to the left of the expression, indicating that
it runs off the left side of the screen.
Input expression:1111 +2222+3333+444
Displayed portion: 42222+3333+444
Cursor
•When the -4 indicator is displayed, you can scroll
left and view the hidden part by pressing the (◄) key.
This will cause the >■ indicator to appear to the right
of the expression. At this time, you can use the (►)
key to scroll back.
Number of Input Characters (Bytes)
•You can input up to 99 bytes of data for a single
expression. Basically each key operation uses up
one byte. A function that requires two key
operations to input (like SHIFT sin (sin')) also uses
only one byte. Note, however, that when you are
inputting functions with Math format, each item you
input uses up more than one byte. For more
information, see “inputting with Math Format”
•Normally the input cursor appears as a straight
vertical (I )or horizontal(_) flashing line on the
display screen. When there are 10 or fewer bytes of
input remaining in the current expression, the cursor
changes shape to | to let you know. If the | cursor
appears, terminate the expression at a convenient
point and calculate the result.
■Correcting on Expression
This section explains how to correct an expression
as you are inputting it. The procedure you should
use depends on whether you have insert or overwrite
selected as the input mode.
-----------------------------------------13----------------------------------------
About the Insert and Overwrite Input Modes
With the insert mode, the displayed characters shift
to the left to make room when you input replaces the
character at the current cursor position. The initial
default input mode is insert. You can change to the
overwrite mode when you need it.
• The cursor is a vertical flashing line ( | ) when the
insert mode is selected. The cursor is a horizontal
flashing line (— )when the overwrite mode is
selected.
• The initial default for Linear format input is the
insert mode. You can switch to the overwrite mode
by pressing SHIFT I rPELl (INS).
• With Math format, you can only use the insert mode.
Pressing SHIFT! rPELl (INS) when the Math format
is selected does not switch to the overwrite mode
See "Incorporating a Value into a Function" for
more information.
• The calculator automatically changes to the insert
mode whenever you change the input/output
format from Linear to Math.
Changing the Character or Function You Just
Input
Example: To correct the expression 369x 13 so it
becomes 369x12
TlNEl
369X13
369X11
369X12
Deleting a Character or Function
Example: To correct the expression 369 x x 12 so it
becomes 369 x 12
LINEI
Insert Mode; 0] [6] [?] H |x] CD S]
Overwrite Mode:
3][6]s]H®a]S]
Gi)
369X X12l
369 X xll2
369x112
369XX12-
369X X12
369XJ2
Correcting a Calculation
Example: To correct cos(60) so it becomes sin (60)
rLlNEI
Insert Mode: Icosj [61 fOI ITI
(3) (3) (3)EED
Overwrite Mode: [61 [0] Q]
(3)(3){3)(3)
[sirTI
sin
cos(60) I
160)
sin(|60)
cos(60)_
cos(60)
sin(6J))
Inserting Input into a Calculation
Always use the insert mode for this operation. Use
3)or(3) to move the cursor to the location where
you want to insert new input, and then input what
you want.
-45-
Page 7
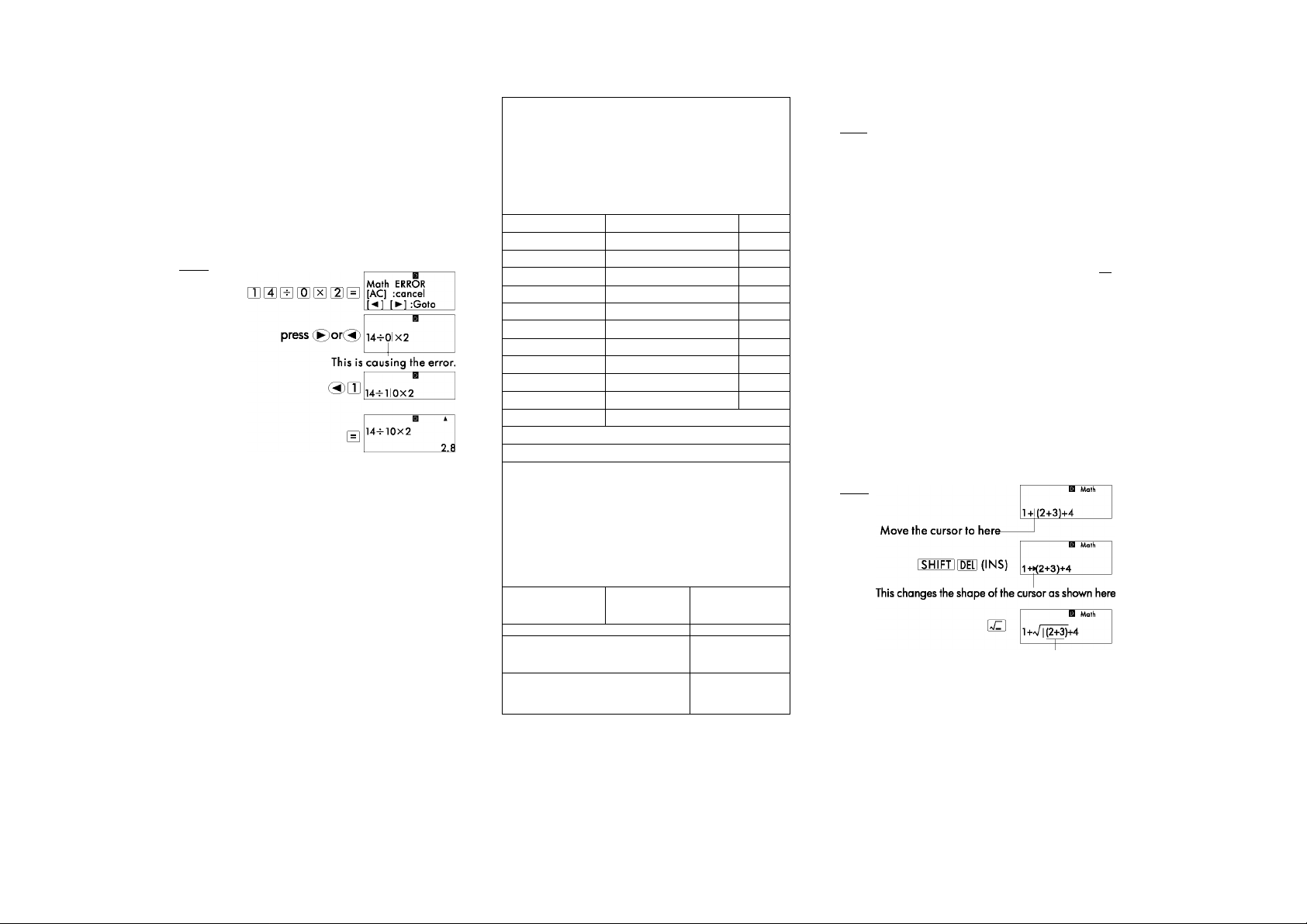
■ Displaying the Location of an Error
If an error message (like " Math ERROR" or "Syntax
ERROR") appears when you press 0 , press 0) or.
(0 This will display the part of the calculation where
the error occurred, with the cursor positioned at the
error location. You can then make necessary
corrections.
Example ;when you input 14h-0 x2= by mistake
instead of 14-^10 x2=
Use the insert mode for the following operation.
LINEI
You can also exit the error screen by pressing |aS
which clears the calculation.
Inputting with Math Format
When inputting with Math format, you can input and
display fractions and some functions using the same
format as they appear in your textbook.
Important!
Certain types of expressions can cause the height
of a calculation formula to be greater than one
display line. The maximum allowable height of a
calculation formula is two display screens (31 dots
X2) Further input will become impossible if the
height of the calculation you are inputting exceeds
the allowable limit.
Nesting of functions and parentheses is allowed.
Further input will become impossible if you nest
too many functions and/or parentheses. It this
happens, divide the calculation into multiple parts
and calculate each part separately.
Functions and Symbols Supported for Math
Format Input
• The "Bytes" column shows the number of bytes of
memory that are used up by input.
Funclion/symbol Key Operation Bytes
Improper Fraction
Mixed Fraction
Log(a,b)(Logarithm)
10''x(Power of 10)
je'^xfPower of e)
Square Root
ICube Root
|Square,Cube
1 Reciprocal
Power
Power Root
I
Absolute Value I Abs I 4
Parentheses [T]or[T] 1
a
SHIFT iw(-e)
I°a01
SHIFTII loqlntf)
SHIFTIIInl(ei)
m
SHIFT ll.^tl(^)
a,a
H
0
SHIFTI0(fc) 1 9 1
I
9
13
6
4
4
4
9
4
5
4
Math Format Input Examples
• The following operations are all performed while
Math format is selected.
• Pay close attention to the location and size of the
cursor on the display when you input using Math
format
Example 1:To input 2^+1
IMATHI
[2]0[3]
®sn]
B Moth
ID Moth
2011
Example 2;To input 1+ -J2 +3
MAm
□]0E1[2]
®SS]
1W2I
1+/2+3I
Example 3:To input (1 +yf x2=
IMATHI
ffl[J]EH[2](g)[5]®[J] (i + 2)2^2
98
25l
•When you press 0 and obtain a calculation result
using Math format, part of the expression you input
can be cut off as shown in the Example 3 screen shot.
If you need to view the entire input expression again.
Press IaS and then press ® .
Incorporating a Value into a Function
When using Math format, you can incorporate part
of an input expression (a value, an expression within
parentheses, etc.) into a function.
Example: To incorporate the expression inside of
the parentheses of 1 +(2+3)+4 into the.7~
function
iMATH
This incorporates the expression in
the parentheses into the function ■r
Page 8
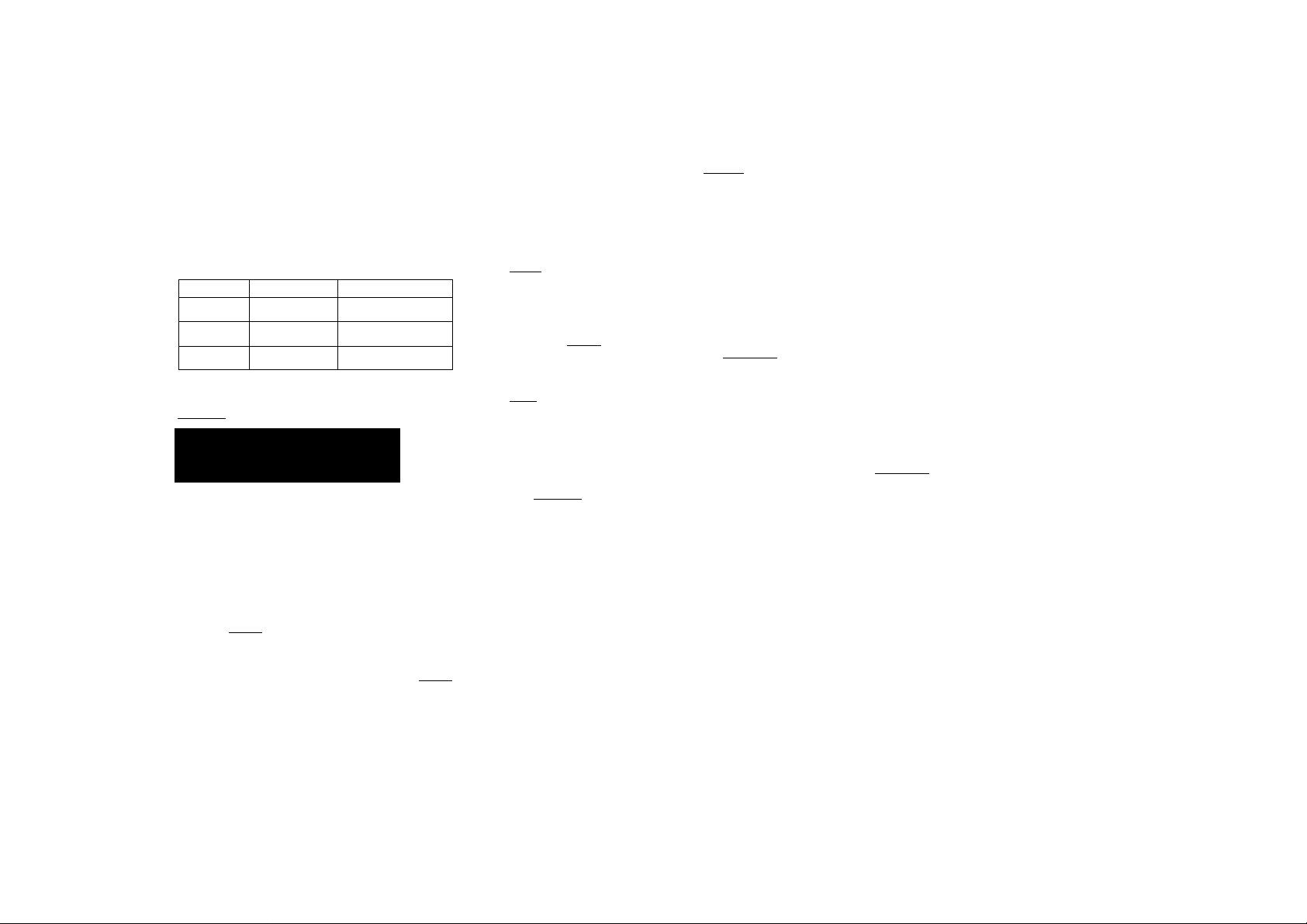
•If the cursor is located left of o particular value or
fraction (instead of an open parentheses), that value
or fraction will be incorporated into the function
specified here.
•If the cursor is located left of function, the entire
function is incorporated into the function specified
here.
•The following examples show the other functions
that can be used in the above procedure, and the
required key operations to use them.
Original Expression:! + [2+3)+4
FuncHon
Fraction
log(a,b)
Power Root
Key Operation
H
llofliDi
SHIFT llx-KlO
Resulting Expression
U^>+4
l+log„((2+3))+4
]+"^{2+3)+4
You con also incorporate values into the following
functions.
SHIFTin^flrf^ [SE[lEn[!n)(e'iH.0.BHlFEffl(^)EEi
Displaying Gilculation Results in a
Form that Includes *i2 , Jl, etc .
(Irrational Number Form)
When “Mthio” is selected for the input/output
format, you can specify whether calculation results
should be displayed in a form that include
expressions like V2 and x (irrational number form),
or displayed using decimal values without using the
irrational number form.
• Pressing 0 after inputting a calculation displays the
result using irrational number form.
• Pressing I SHIFT 0 after inputting a calculation
displays the result using decimal values.
In the following exomples,® shows the result when
0
is pressed, while (2) shows the result when SHIFT
0
is pressed.
-----------------------------------------T9----------------------------------------
Note
• When "linelO" is selected for the input/output
format, calculation results are always displayed
using decimal values (no irrational number form)
regardless of whether you press 0 or ISHIFTI0
• X form (form that include 3t within irrational
number display) display conditions are the same
as those for S-D conversion. For details, see "
using S-D Transformation"
Example 1 :^/2 -^^/8 =3j2
l/TOTf
______________
^/2^V8
® H0(^0Hr8irsHlFn0
■12^
4.242640687
Example2:sin(60)= ^
MAm ^
Sin 600
Exnmple2:sirr'(0.5)=4^x
IMATHI
ISHIFTI0h1(sin-')rOl H [5] 0
sin(60
(Angle Unit:Rad)
sin'^(0.5
• For details about calculations using 0 and x see :
Function Calculations".
• The following are the calculations for whiciv/“
form (form that includes .^“within irrational number
display) results can be displayed.
a .Arithmetic calculations of values with square
root symbol (0), , x^, x'.
b. Trigonometric function calculations
V“ form results can be produced by trigonometric
functions only in the following cases.
-2<r
3^
V3
Angle Unit
Setting
Deg
Rad
Gra
Angle Value Input Form Calculation
Units of 15
Multiples of ^ xrodions |x|<20x
Multiples of ^ grads |x|<10000
Input Value Range for
Result
|x|<9X10’
In all other cases, calculation results displayed in
decimal form.
■0 Form Calculation Range
'The following shows the internal data format and
applicable value ranges for results obtained with0
+ 9Ih+^Je 0 ««lOO.lscklOO
-^-0 0 sfa<1000,l<e<1000
1 sc<100,lif<100
The calculation result is displayed in decimal form
when any one of these ranges is exceeded.
Example: 35^x3 (=105^2) =148.492424
150-/2
=8.485281374
2
' Actual 0calculation results are displayed using
the following form.
25
±d''fh±ct'fe
0 =0 • f
d=c' d
c'=c • f
Because of this, the value that is actually displayed
can be larger than the range shown above.
Example: ^ +
^11 "^10" no
Results that include square root symbols con hove
up to two terms (an integer term is also counted os
a term). If the result has three or more terms, it is
displayed in decimal form.
Example: •J2+'l3+'J^=^+3^
-^-f^-f^=5.595754113
The result is displayed in decimal form even when
any intermediate result has three or more terms.
0T
Page 9
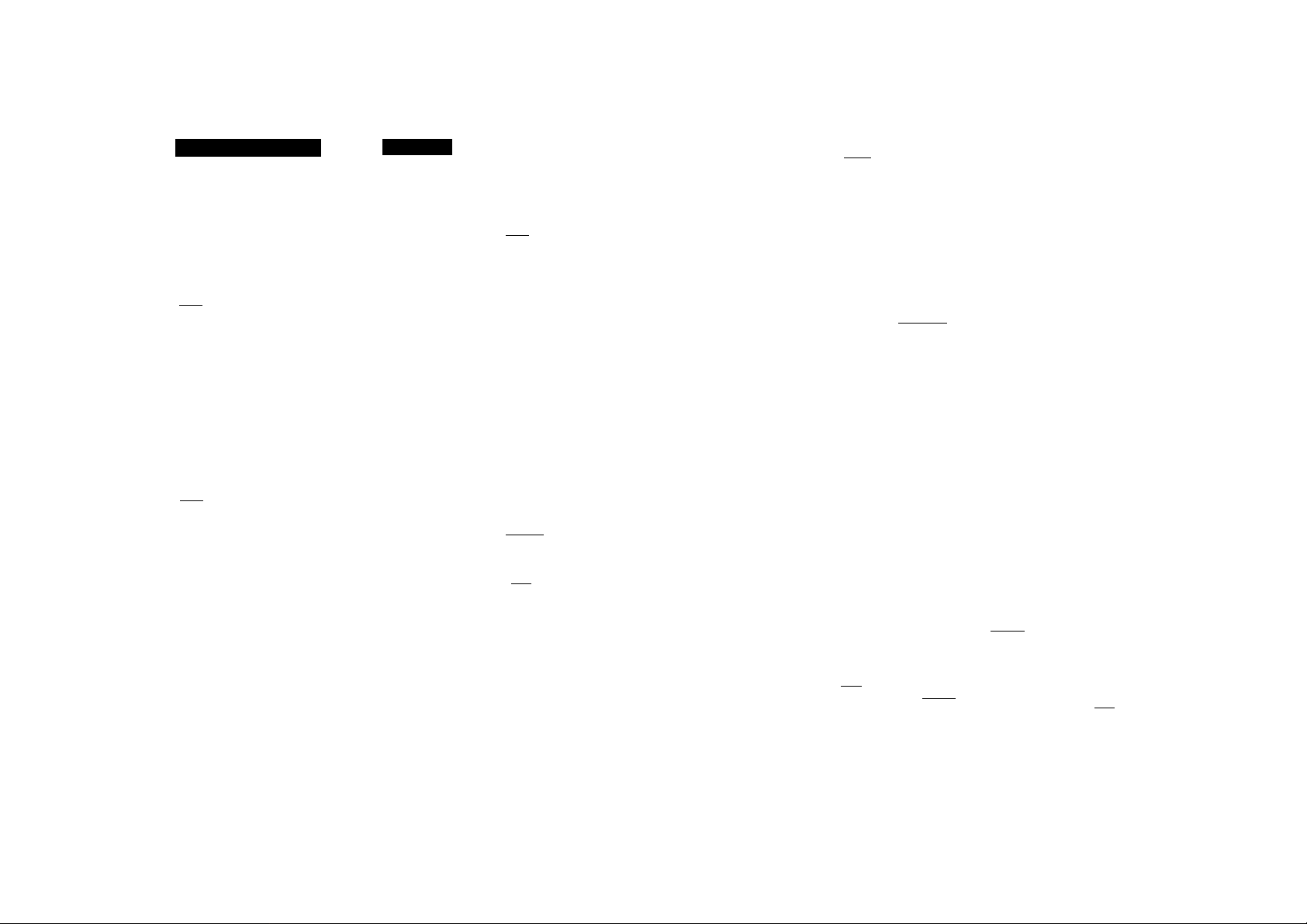
■ Example: (1 +*/2+*/3)(1 -■J2—^){=-4-2 fò)
= -8.898979486
Basic Calculations
This section explains how to perform arithmetic,
Fraction, percent, and sexagesimal calculations.
All calculations in this section are performed in the
COMP Mode ([MODEirH).______________________
(COMP)
Arithmetic Calculations
Use the 0, Q 0 and 0 keys to perform arithmetic
calculations.
Example: 7X8-4X5=36
LfNEI
003]0a0[5]0 7x8-4x5
36
• The calculator automatically judges the calculation
priority sequence. For more information, see
"Calculation Priority Sequence".
Number of Decimal Places and Number of
Significant Digits
You can specify a fixed number of decimal places
and significant digits for the calculation result.
Example: 1 -^6=
LINEI
nitial default setting [Norm1]
3 decimal places (Fix3)
lH-6
0.1666666667
1^6
m in
0FIX *
0.167
I3sci ^
3significant digits (Sci3)
1^6
1.67xn’
For more information, see "Specifying the
Number of Display Digits".
Omitting a Final Closed Parenthesis
You can omit any closed parenthesis ()) immediately
preceding operation of the @ key at the end of a
calculation.
This is true only in the case of Linear format.
Example: (2+3)x(4-i)=i5
TfNEl
[B [2 0 31 CE ®
0 13 B □] 0
(2+3)x(4-l
■ Fraction Calculations
How you should input fractions depends on the
input/output format that is currently selected.
Moth
Format
Linear
Fermat
* Under initial default settings, fractions are
displayed as improper fractions.
• Fraction calculation results are always reduced
before being displayed.
Example:^-^—=—
IMATFf
•3 2 6
LINE
Improper Fmcrien Mixed Fraction
a
H[2]®S](g)0
H0®S]S
0 [H 3] 0 [J] 2j3+L2
HSS
3^+l^=4j^ (Fraction Format:ab/c)
HHE H 0 0 3] 0 3j1j4+1j2j3
0 @ SI E13 [3] 0 4jiiji2
^3^
15
• Mixed fraction input is possible only when "ab/c"
is specified for the fraction format.
Under "MATH" mode,press
SHIFT Q (— g) to input mixed fraction
If the total number of digits used for a mixed
fraction (including integer, numerator,
denominator, and separator symbols ) is greater
than 10, the value is automatically displayed in
decimal format.
The result of a calculation that involves both fraction
and decimal values is displayed in decimal format.
Switching between improper Fraction and
Mixed Fraction Format
Pressing thei shiftils^(a^<=>4)key toggles the display
Fraction between mixed fraction and improper
Fraction format.
Switching between Fraction and Decimal
Format
3^2
1.5
The format of the fraction depends on the currently
selected fraction format setting (improper fraction
or mixed fraction).
You cannot switch from decimal format to mixed
fraction format if the total number of digits used
in the mixed fraction(including integer, numerator,
denominator, and separator symbols ] is greater
than 10.
For details about theSEH key, see"Using S-D
Transformation".
3-F2
B
B
3j2
I Percent Calculations
Inputting a value and pressingrsHiFnm (%) causes
the input value to become a percent.
Example: 2%=0.02(^)
LINE
0isHiFnm(%)0
2%
0.02
--------------24---------
Page 10

150x20%=30(i5Ox.f^)
B A
isHiFT im(%)i^
Calculate what percentage of 880 is 660.
ISHIFT irni%li^
150x20%
(75%)
B A
660-Î- 880%
Increase 2500 by 15%. (2875)
rarn^isHiFTimf%ii^
2500 +2500X15%
B A
2875
Discount 3500 by 25%. (2625)
a]E][o][o]E]a]S][o]ffl]
rarz^isHiFT irnf%ii^
3500-3500X25%
B A
2625
Discount the sum of 168,98. and 734 by 20%
(80%)
n]E][8]SB][8]E
1[^W^rÔ1l SHIFT iri1(%)f^
168+98+734
Ans-AnsX20%
B A
If 300 grams are added to a test sample
originally weighing 500 grams,what is the
percentage increase in weight?
(160%)
rUNE
[□S][o][Q]SB][Q]S]CD
^[5iroll^rsHlFnrn(%)l^
________________
What is the percentage change when a value
is increased from 40 to 46?How about to 48?
(15%,20%)
rUNEl 0 ^
[Cg]E]H3][o]fflEE (46-40)+-40%
r4II^ISFlTFrim(%)l^
-------------------------25-----------------------------------------
_________-_____
(48 -40)+-40%
30
75
1000
800
(500+300)-!-500%
20
I Degree, Minute, Second(Sexagesimal)
Calculations
t'ou con perform calculations using sexagesimal
values,and convert values between sexagesimal
and decimal.
Inputting Sexagesimal Values
The following is the syntax for inputting a
sexagesimal value
{Deg rees}Ei3 {Minutes} FTr^{Seconds}>^
Examplednput 2° 0'30'.'
rUNEl la
r2in^rolF^r3irolF^F1 2^cf30
__________
2~0'30"
■ Note that you must always input something for the
degrees and minutes, even if they are zero.
Sexagesimal Calculations
• Performing the following types of sexagesimal
calculations produces a sexagesimal result.
■Addition or subtraction of two sexagesimal values
-Multiplication or division of a sexagesimal value
and a decimal value
Example: Z2a30'-F39'30''=3"00'00'
ruNF
rolF^rSl^n^rsirPIF^^
Converting Values between Sexagesimal and
Decimal
Pressing E+3 while a calculatian result is displayed
laggles the value between sexagesimal and decimal.
Convert 2.255 to its sexagesimal equivalent.
ITINE
2'20'30"+ff39>
3‘Q'O"
2.255
2.255
2.255
2“15'18‘
2.255
B A
2.255
Using Multi-statements in Calcu ations
You can use the colon character (:) to connect two or
more expressions and execute them in sequence
fram left to right when you pressS .
Example: Ta create a multi-statement that perfarms
the following two calculations: 3+-3 and 3><3
njNEI
1Fni31IALPHAI5S(:)[31 W 131 3+3.3X3
ra 3-F3
"Disp" indicates this is an intermediate result of a
multi-statement.
3X3
H
Using Calculation History
Memory and Replay (COMP)
Calculatian history memory maintains a record of
each calculation expression you input and execute,
and its result.
You can use calculation history memory in the
COMP Mode(rMoBHCD)only.
Recalling Calculation History Memory
Contents
Press® to back-step thraugh calculatian history
memory contents. Calculation history memory shows
both calculation expressions and results.
Example:
line: ---------------™^
___________________
TsiaiH
[21ŒII2H
siŒiaiH
^27
3+-3
-----------
Page 11

2+2
0 Til
____
4^
h+1
Note that calculation history memory contents are
cleared whenever you turn off the calculator, press
the key, change to the calculation mode or the
input/output format, or perform any reset operation
Calculation history memory is limited.When the
calculation you are performing causes calculation
history memory to become fuli,the oldest
calculation is deleted automatically to make room
for the new calculation.
Replay Function
While a calculation result is on the dispaly,you can
press 1^ and then® or® to edit the expression you used
for the previous calculation. If you are using Linear
format,you can dispaly the expression by pressing ®
or®,without pressing ® first.
Example:4x 3+2.5= 14.5
4X3-7.1 =4.9
LINE
ai®[3]SE]H[5]@
28
4X3+2.5
14.5
4x3+2.51
4X3|
4X3-7.1
4.9
Using Calculator Memeory
Memory Name
Answer Memory
Independent
Memory
Variables
Stores the last calculation result obtained.
Calculation results can be added to or
subtracted from independent memory.
The "M" display indicator indicates data
in independent memory.
Six variables named A, D, X, and Y
can be used for storage of individual values.
This section uses the COMP Mode ( MOPEim) to
demonstrate how you con use memory.
■ Answer Memory(Ans)
Answer Memory Overview
•Answer Memory contents ore updated whenever
you execute a calculation using any one of the
following key:H.ISHiFi1H.liH.6RiFTliB(M-) .B.6HiFi1B(STO)
Answer Memory con hold up to 15 digits.
•Answer Memory contents ore not change if on error
occurs during the current calculation.
• Answer Memory contents are maintained even if
you press the @ key,change the calculation mode,or
turn off the calculator.
Using Answer Memory to Perform a Series of
Coicuiations
Example: To divide the result of 3 x4 by30
ruNF
(Continuing)@[3][D|0
Pressing Eg automatically inputs
•With the above procedure, you need to perform the
second calculation immediately after the first one.
If you need to recall Answer Memory contents after
pressinglAS, press the lAnsI key.
"Ans" command.
oixias
Description
3x4
12
Ans+30
0.4
Inputting Answer Memory Contents into on
Expression
Example: To perform the calculations shown below:
123+456=579 789-579=210
LINE
E I ] [ 2 1 [ 3] E E [ 4] [5 ] [ 6 1 0
123+456
579
[TKISIBSH
789-Ans
210
Independent Memory (M)
Tou can add calculation results to or subtract results
from independent memory. The"M" appears on the
display when independent memory contains a value.
Independent Memory Overview
The following is a summary of the different
operations you can perform using independent
memory.
To do this: Perform this key operation:
Add the displayed value
or result of the expression
to independent memory
Subtract the displayed value
or result of the expression from
independent memory
Recall current independent
memory contents
SHIFT]® (M-|
HH(M)
You can also insert the M variable into a
calculation, which tells the calculator to use the
current independent memory contents at that
location. The following is the key operation for
inserting the M variable.
[ALPHA] @ (M)
The "M" indicator appears in the upper left of the
display when there is any value other than zero
stored in independent memory.
03CT
Page 12

• Independent memory contents ore maintained even
if you press the @ key, change the calculation
mode, or turn off the calculator.
Calculation Examples Using Independent
Memory
• If the "M" indicator is on the display, perform the
procedure under "Clearing Independent Memory"
before performing this example.
Example:23+9=32 aOESIH
53—6=47 SlSlHSIlj
-) 45X2=90 Birg^misHiFTiBlIM-)
99h-3=33 sisiaoffl
(Total) 22 IHBS(M)
Clearing Independent Memory
Press IS HHE] H ( STO) IE. This clears independent
memory and cause the "M"indicator to disappear
from the display.
■ Variables (A, B, C, D, X, Y)
Variable Overview
’ You can assign a specific value or a calculation
result to a variable.
Example: To assign the result of 3+5 to variable A.
a EE SI 111H (STO) IHI(A)
• Use the following procedure when you want to
check the contents of a variable.
Example: To recall the contents of variable A.
larmiA)
•The following shows how you can include
variables inside of an expression.
Example: To multiply the contents of variable A by
the contents of variable B.
ALPHAII(-) l(A)|^|ALPHAII-~^(B)H
Variable contents are maintained even if you press
theAS key, change the calculation mode, or turn
off the calculator.
Example:^^^=1.425
LINE
[?]S[6]HS] 9X6+3-B
ISHIFT IRdl(STO) (B)
------------------------------
3T---------------------------------
A
B
rsiwrsiisHiFT im(STO)ra(C)
ALPHA
] (B)SHpha]H(C)H
5X8-C
B+C
1.425
Clearing the Contents of a Specific Variable
Press El ED H (STO)and then press the key for the
name of the variable whose contents you want to
clear.To clear the contents of variable A,for example,
press 0 El ¡a (STO)[H] (A).
Clearing the Contents of All Memories
Use the following procedure to clear the contents of
Answer Memory, independent memory, and all of
the variables.
Press ED B] (CLR)[2](Memory)0(Yes).
40
The following shows the required key operations
and the values this calculator uses for pi ( n ) and e
It =3.14159265358980(EIsa ( n ))
e =2.71828182845904(ALmasa(e ))
i Trigonometric and inverse Trigonometric
Functions
The angle unit required by trigonometric and
inverse trigonometric functions is one specified as
the calculator's default angle unit. Before
performing a calculation, be sure to specify the
default angle unit you want to use. See "Specifying
the Default Angle Unit" for more information.
Example:sin 30=0.5,sin '0.5=30
TfNEira
[sTni f3i roi m
sin(30)
0.5
To cancel the clear operation without doing
anything, press AS (Cancel) instead ofg
Function Calculations
This section explains how to use the calculator's
built-in functions.
The functions available to you depends on the
calculation mode you are in. The explanations in
ihis section are mainly about the functions that are
available in all calcutation modes. All of the
examples in this section show operation in the
COMP Mode ’iMODEim).
SHIFE Eh](sin’)[0] H a Q] H
Hyperbolic and Inverse Hyperbolic
Functions
Pressing the Jiyi key displays a menu of functions.
Press the number key that corresponds to the
function you want to input.
Example: sinh 1 =1.175201194,cosh ' 1 =0
LINE
@5 □](sinh)CD [[] 0
sin’*{0.5)
30
iinh(l)
1.175201194
Certain function calculations may take some time
to display calculation results. Before performing
an operation, be sure to wait until execution of the
current operation is complete.You can interrupt an
ongoing operation by pressing |S .
I Pi (iL) and Natural Logarithm Base
You can input pi (It )or natural logarithm base e into
a calculation.
[5] (cosh')Q] Q] 0
Converting on Input Value to the
Calculator's Default Angle Unit
After inputting a value, pressishifti H (DRG ► )to
display the angle unit specification menu shown
below. Press the number key that corresponds to
the angle unit of the input value. The calculator wil
cosh"’(l)
automatically convert it to the calculator's defaull
57
angle unit.
Page 13

1:“
3:’
Examplel:To convert the following values to
degrees:
irodians=90°, 50 grods=45°
The following procedure assumes that the
calculator's default angle unit is degrees.
LINEI
------------------
^
[DHHEai'iatZlQ] -i-2)'
ISHlFFIB(Pi!G>ir21(')H
S][oillIH(p*Gi 50^
[l(gì0
Example2:cos( n radians)=—1, cosflOO grads)=0
TfNElfPe^
Q
cos( u' )
(DRG^)E](r)Q]H
^^rnroirollSHIFTIIAnslfDRGH cosflOO®)
S](g)ms
Example3:cos"'(—1)=180
cos ' (—1)= II
MSB
|D^ SHIFT llc^(cos~')lHimm cos ’(-1)
S
______________
SHiEEi^fcos-'iema] cos-’M)
s
I Exponential Functions and Logarithmic
Functions
90
45l
AT
18Q
• For the logarithmic function "log(", you can
1 Power Functions and Power Root Functions
specify base m using the syntax "log (m, n)".
If you input only a single value, a base of 10 is used
for the calculation.
• "ln("is a natural logarithm function with basee
•You can also use the B3 key when inputting an
expression with the form of'logmn" while using
Math format.For details,see
Eexample:loct 16=4
rMATHl
|Tp^[2](E)a]E]H logj(16)
Examplel: 1.2X 10^=1200
MATH iiHaa
ISFllETira(10')iaa
(1+1f^=16
CDasamsEiEQ]
s
1.2X10^
1200
(1+1)^
16
Example2: 2^ =8
cune:
riddili ISHiFT
mama j
I log(2,16)
________________
4
IMATH
Note that you must input the base ( base m)
when using the B3 key for input.
rnNEllog16=1.204119983
(V2+1)(V2-1)=1
TfNE^
[□@[2] rnsam
(.T(2)+1)M2)-1)
rio^rnrsinia iog(i6)
-1
LINE
M-
1.204119983
^/32=2
a smEi] @ H] □] m s
5^J(32)
In90(=loge90)=4.49980967
HBiajCDH in(90)
4.49980967
lne=1
Example3: (-2)^ = 1.587401052
ccesm®
a Hama
i-m2u3i
1.587401052
^=-1.290024053
CnllMPHAlC<WUe)nia Ln(e)
e'°=22026.46579
isHiFTiiinKe^imroia ^10
22026.46579
' 1 A base of 10 (common logarithmjis used if no
Example4:
LINE
SHiEESi^xsaa
fsHiFinHffeiH^fTiaa
= 12
1_1
3 4
□][3]0Hasasa
fc)+5r-27)
-1.290024053
12
base is specified.
-34-
035^
^6^
Page 14

I Rectangular-Polar Coordinate Conversion
F(x,y)
_PaL
Pk,9)
,Rec
Rectangular Polar Coordinates
Coordinates (Rec) (Pel)
•Coordinate conversion can be performed in the
COMP and STAT calculation modes.
Converting to Polar Coordinates (Pol)
Pol(X,Y) X: Specifies the rectangular coordinate
X value
Y: Specifies the rectangular coordinate
Y value
• Calculation result 6 is displayed in the range of
-180°< 0 ^180°
•Calculation result 9 is displayed using the
calculator's default angle unit.
• Calculation result r is assigned to variable X,
while y is assigned to Y.
Converting to Rectangular Coordinates (Rec)
Rec(r, 0 ) r: Specifies rvalue of polar coordinate
9 : Specifies 9 value of polar coordinate
• Input value 0 is treated as an angle value, in
accordance with the calculator's default angle unit
setting.
• Calculation result x is assigned to variable X, while
9 is assigned to Y.
• If you perform coordinate conversion inside of an
expression instead of a stand-alone operation,
the calculation is performed using only the first
value (either the r-value or the X-value) produced by
the conversion.
Example: Pol(V2, V2)-i-5=2-i-5=7
Eeg]{X,Y)=(^,^)^(r,0)
iMATffl SHlFES(Pol)@2]® Pol(j2,j2)
[MFEQ](,)@a®Q]S
^37^
r=2. 9 =45
LINE
ISHIFT IRn(Pol) Hr2irn Pol(42),Jf2))
IIHEEeg](r,0)=(2,3O)-(X,Y;
lSFlTFnB(Rec)ra^HTFnni(,) Rec(2,30)
[icams X= I./3205080Í
raroiniB X=
Other Functions
This section explains how to use the functions shown
below.
[ !,Abs (,Ron #, nPr,n C r, Rnd (I
Factorial (!)
This function obtains the factorials of a value that is
zero or a positive integer.
Example:(5-t3)!=40320
LINE
mrsIBinniSHIFT W(x!)IB
40320
Absolute Value Calculation (Abs)
When you are performing a real number calculation,
this function simply obtains the absolute value.
Example: Abs{2—7)=5
rUNEl
------------B------
________________5
i-
Random Number (Ran#)
This function generates a 3-digit pseudo random
number that is less than 1.
LINE
□][0][Q][Q] lOOORan#
SHŒBH(Ran#)H
______________
lOOORan#
S
lOOORan#
s
^
A
0^
73
165
Generate three 3-digit random numbers.The random
3 digit decimal values are converted to 3-digit intergei
values by multiplying bylOOO.
Note that values shown here are examples only.Values
actually generated by your calculator will be different.
Permutation (nPr) and Combination (nCr)
These functions make it possible to perform
permutation and combination calculations,
n and rmust be integers in the range of
0^/<n<lXlO'°.
How many four-person permutations and combinations
are possible for a group of 10 people?
ÜNE1 ----------------B
-------
mroll SHIFT iB(nPr)BB
_____________5040
mroll SHIFT iffl(nCr)r4iB
^ 10C4
210
Rounding Function (Rnd)
This function rounds the value or the result of the
expression in the function's argument to the number
of significant digits specified by the number of
display digits setting.
Display Digits Setting: Normi or Norm2
The mantissa is rounded to 10 digits.
Display Digits Setting: Fix or Sci
The value is rounded to the specified number of
digits.
Example: 200-1-7X 14=400
UNEI
an [01 @[71® CD a 0
200-h7X14
400
(Specifies three decimal places.)
Bfix a
[sH¡g|M^[6|(Fix)[3l
2004-7X14
400.000
(calculations is performed internally using
15 digits)
T39-
Page 15

200-^7
28.571
[ECDaH
AnsX 14
400,00
The following performs the some calculation with
rounding
MiQiaras
200-H7
13 FIX 1
28.571
(Round the value to the specified number of digits.
13 FIX A
28.571
^raiRndlR
Rnd(An
(Check rounded result.)
[xicDaH
AnsX 14
13 FIX A
399.994
Transforming Displayed Values
You can use procedures in this section to transform a
displayed value to engineering notation, or to
transform between standard form and decimal form.
Using Engineering Notation
k simple key operation transforms a displayed value
to engineering notation.
Transform the value 1,234 to engineering notation
shifting the decimal point to the right.
TfNEl ------------m
^ 1234
1234
----
1234
1 . 2 34 x i c r
1234
iSS
Transform the value 123 to engineering
shifting the decimal point to the left.
1 LIINt 1
[SHIFT [[ENGf^T
[SHIFT [[ENGT^T
123
123
123
B A
1234xirf
notation.
B A
123.
B A
0.123 X1C?
B A
0.000123xi(i
Using S-D Transformation
You can use S-D transformation to transform a value
between its decimal (D) form and its standard (S)
form (fraction, n).
Formats Supported for S-D Transformation
S-D transformation can be used to transform a
displayed decimal calculation result to one of the
forms described below. Performing S-D
transformation again converts back to the original
decimal value.
Note
When you transform from decimal form to standard
form, the calculator automatically decides the
standard form to use. You cannot specify the
standard form.
Fraction: The current fraction format setting
determines whether the result is an
improper fraction or mixed fraction.
It: The following are the n forms that are
supported.
This is true only in the case of Math format
n It (n is an integer.)
^jiorcF^ii (depending on fraction format
setting)
•Transformation to a fractional »form is limited to
inverse trigonometric function result and values
that are normally expressed in radians.
----------------------------------------41-----------------------------------------
After obtaining a calculation result in form,
you can convert it to decimal form by pressing
the rsiig key. When the original calculation result is
in decimal form, it cannot be converted to form
Examples of S-D Transformation
Note that S-D transformation can take some time to
perform.
Example: Fraction —> Decimal
IMATH
Each press of the [131 key toggles between the two
forms.
0.8333333333
n Fraction-
Decimal
[MATH
SHIFBS( " )®H[2](g)[5]H
1.256637061
—> Decimal
[MATH
T2xV5
S3
^42-
2.449489743
T
6
Page 16

Statistical Calculatian
(STAT)
All calculations in this section are performed in the
STAT Mode ( MODEir2l )■
_______________________________________
Selecting a Statistical Calculation Type
In the STAT Mode, display the statistical calculation
type selection screen.
Statistical Calculation Types
Key Menu item
l-VAR
A+BX
_+CX2
№
InX
e"X
A* B"X
A-XB
^iTx
Statistical Calculation
Single-variable
Linear regression
Quadratic regression
Logarithmic regression
e exponential regression
ob exponential regression
Power regression
Inverse regression
inputting Sample Data
Displaying the STAT Editor Screen
The STAT editor screen appears after you enter the
STAT Mode from another mode. Use the STAT menu
to select a statistical calculation type. To display the
STAT editor screen from another STAT Mode screen,
pressrsHiFrim (STAT) [D (Data).
STAT Editor Screen
There are two STAT editor screen formats,
depending on the type of statistical calculatian yau
selected.
Single-variable Statisiics Paired-variable Statistics
The fist line of the STAT editor screen shows the
value for the first sample or the values for their first
pair of samples.
-------------------------------------------
43-----------------------------------------
FREQ (Frequency) Coiumn
If you turn on the Statistical Display item an the
calculator's setup screen, a column labeled "FREQ"
will also be included on the STAT editor screen.
You can use FREQ column to specify the frequency
(the number of times the same sample appears in the
group of data) af each sample value.
Rules for Inputting Sample Data on the STAT
Editor Screen
Data you input is inserted into the cell where the
cursor is located. Use the cursor keys to move the
cursor between cells.
TAT
Y Q
1
2
3
Cursor
The values and expressions you can input on the
STAT editor screen are the same as those you can
input in the COMP Mode with Linear format.
Pressing [A^ while inputting data clears your
current input.
After inputting a value, press
0
. This registers the
value and displays up to six of its digits in the
currently selected cell.
Example: To input the value 123.45 in cell X1
(Move the cursor to cellX 1)
^TAT
Y B
[lHaioais]
The value you input appears—
in the formula area.
Registering a value causes the cursor to move down one cell.
1
2
3
123.45
1 123.45
V
3
^TA,
Y IÏI
I STAT Editor Screen Input Precautions
The number of lines in STAT editor screen (the
number of sample data values yau can input)
depends an the type of statistical data yau selected,
and on the Statistical Display setting of the
calculator's setup screen.
-------------------------------------------
44---------------------------------------------
Statistical -
Statistic Type''"-'--...^ (No FREQ column)
Çjspaly
Single-variable 80 lines
Paried-variable
40 lines
ON
(FREQ column)
40 lines
26 lines
• The following types of input are not allowed on the
STAT editor screen.
. m isHiFriM(M-) operations
• Assignment to variables (STO)
Precautions Concerning Sample Data
Storage
Sample data you input is deleted automatically
whenever you change to another mode from the
STAT Mode or change the Statistical Display setting
(which causes the FREQ column to be shown or
hidden ) on the calculator's setup screen.
Editing Sample Data
Replacing the Data In a Cell
(1) On the STAT editor screen, move the cursor to thei
cell you want to edit.
(2) lnput the new data value or expression, and then
press 0 .
Important!
• Note that you must totally replace the existing data
of the cell with new input. You cannot edit parts of
the existing data.
Deleting a line
(1) On the STAT editor screen, move the cursor to the
line you want to delete.
(2) Press[M3 .
inserting a Line
(1) On the STAT editor screen, move the cursor to the
line that will be under the line yau will insert.
(2) Press SEED CD (STAT) [U (Edit).
(3) Press CD (Ins).
Important!
• Note that the insert operatian will not work if the
maximum number of lines allowed for the STAT
editor screen are already used.
Page 17

Deleting All STAT Editor Contents
¡1)PressrsHimrn(STAT)r3i (Edit).
(2)Press[2](Del-A).
•This clears all of the sample data on the STAT
editor screen.
Note
Note that you can perform the procedures under
"Inserting a Line" and "Deleting All STAT Editor
Contents" only when the STAT editor screen is on
the display.
I STAT Calculation Screen
The STAT calculation screen is for performing
statistical calculations with the data you input with
the STAT editor screen. Pressing the g key while
the STAT editor screen is displayed switches to the
STAT calculation screen.
The STAT calculation screen also uses Linear format,
regardless of the current input/output format setting
on the calculator's setup screen.
Using the STAT Menu
While the STAT editor screen or STAT calculation
screen is on the display, press [sHEDCD (STAT) to
display the STAT menu.
The content to the STAT menu depends on whether
the currently selected statistical operation type uses
a single variable or paired variables.
2:Data
3^;^?
5:Var
Single-variable Statistics Paired-variable Statistics
4:Sum
6:MinMax
5:Var 6:MmMax
7: Reg
4:Sum’
______________
STAT Menu Itmes
Common items
Select this
menu item:
CDType
SData
CSEdit
lUSum
CSVar
(SMinMax
When you want to do this:
Display the statistical calculation type
selection screen
Display the STAT editor screen
Display the Edit sub-menu for editing
STAT editor screen contents
Display the Sum sub-menu of commands
for caiculatina sums
Display the Var sub-menu of commands for
calculating the mean, standard deviation, etc
Display the MinMax sub-menu of commands
for obtaining maximum and minimum values
Poired-variobie Menu item
Select this
menu item:
EReg
When you want to do this:
Display the Reg sub-menu of commands for
regression calculations
• For details see "Commands when Linear
Regression Calculation (A-i-BX)ls Selected"
and "Commands when Quadratic Regression
Calculation (_+CX^)ls Selected".
Singie-variabie(l-VAR) Statisticai
Caicuiation Commands
The following are the commands that appear on the
sub-menus that appear when you select [J] (Sum),
B]( Var),or [6] (MinMax) on the STAT menu while
a single-variable statistical calculation type is
selected.
x=^
.rm-1 = IeIx-xP
^ n-1
Sum Sub-menu (rsHiFn mpTAI) m pum))
Select this
menu Hem:
□DEx“
SEx
When you want to obtain this:
Sum of squares of the sample data
Sum of the sample data
Var Sub-menu ( isbifh gd ^A1)ci] (Var))
Select this
menu Hem:
[J] n
When you want to obtain this:
Number of samples
Ex Mean of the sample data
d] X 0 n
a X 0 n-1
Population standard deviation
Sample standard deviation
MinMax Sub-menu ([sH!iDa]^TAT)^](MinMcoO)
Select this
menu item:
CD minX
E moxX
When you want to obtain this:
Minimum value
Maximum value
Single-variable Statistical Calculation
Select single-variable (1-VAR) and input the following
Data: {1,2,3,4,5,6,7,8,9,10} (FREQ:0N;
ISHIFT IIM0DEK^[3](STAT) CD(0N]
|mode1I2I(STAT)
mn-VAR)
[UHiaHrasffls
rçiwmroiw
1:1-VAR 2:A-rBX
3: +CX^ 4:lnX ^
5:4'X^ 6:A;B^X
7:A-X^B 8:1/X
STAT 11
l^^iFREdri
1
2
3I 1 1
STAT 11
1 X 1 FREdr 1
Î-à\ (
STAT 11
1
m
0
Page 18

Edit the data to the following, using insert and delete:
{1,2,3,4,5,6,7,8,9,10} (FREQrON)
[SHIFT im(STAT) 2](Data)
[SHIFT [miSTAT) [3l(Edit)m(lns)
Edit the FREQ data to the following:
{1,2,1,2,2,2,3,4,2,1} (FREQ:ON)
[SHIFT im(STAT) [2]{Data)® 'I
® E 1 H® [ 2 ] H S ] H J %r
I
ss BIS as as .gl i
Examples:
Calculate sum of squares of the sample data and sum
of the sample data.
[SHIFT [ni(STAT) a(Sum)
E](Ex)H
Calculate numbe of samples,mean,and population
standard deviation.
^HlFnS(STAT) B](Var)|3"^on 4.L-1 [
-------------------------------49
l:i;x2 2:Ex
STAT
B
Ex2
672I
STAT
B
Ex
102
------------------------------
STAT
1 (n)B "
STAT
[SHlFnS(STAT) ®(Var) E](x)B
SHEES(STAT) B](Var) xbn
B](x6n)H 2.754995463
Calculate minimum value and maximum value.
SHIFT [m(STAT) [6](Min Max)
[SHIFT [PlKSTAT) [6](Min Max) ^axX
□](MaxX)H
n
X
l:Minx 2:maxx
STAT B
MinX
STAT B
MaxX
B
B
Commands when Linear Regression Calculation
(A+Bx) Is Selected
With linear regression ,regression is performed in
accordance with the following model equation.
The following are the commands that appear on
the sub-menus that appear when you sefect®
(Sum),[5] (Var),B](MinMax),or \7] (Reg) on the
STAT menu while linear regression is selected as the
statistical calculation type.
Ex
x=
xon
1=|E(x-x)^
xari'
'' n-1
A_ Ey-B£x
^ n
p_n£xy-£xZy
^ _ n£xy-ExEy
_x=^
(Ex)2
7№y^-(Ex)2Kn-Ey"-(Ey)"}
y=A+BX
)t=A-FBx
y=^
/ n
yan-¡^^
yan-l=,¡^^
5tr
20
5.1
Sum Sub-menu ( [shed m (STAT) 0 (Sum))
Select this
menu item:
When you want to obtain this:
mEx’ Sum of squares of the X-data
aEx
fflEy’
0Zy
BlExy
fflEx’
fflEx^y
Sum of the X-data
Sum of the squares of the Y-data
Sum of the Y-data
Sum of products of the X-data and Y-data
Sum of cubes of the X-data
Sum of (X-data squares x Y-data)
[ilEx" Sum of biquadrate of the X-data
Var Sub-menu (bhifti □] (STAT)o](Var))
0
10
Select this
menu item
□D n
BJx
® X 0 n
S X 0 n-1
lily
® y 0 n
[Zl y 0 n-1
When you want to obtain this:
Number of samples
Mean of the X-data
Population standard deviation of the X-data
Sample standard deviation of the X-data
Mean of the Y-data
Population standard deviation of the Y-data
Sample standard deviation of the Y-data
MinMox Sub-menu (iHSD Π^TAl) [n QMinMco^)
Select this
menu item:
CDMinX
CBMoxX
SlMiny
(UMaxY
When you want to obtain this:
Minimum value of the X-data
Maximum value of the X-data
Minimum value of the Y-data
Maximum value of the Y-data
Page 19

Reg Sub-menu (bhüd m (STAT) m (Reg))
^1»!ill». When you want to obtain this:
menu Item: f
CD A Regression coefficient constant term A
Q] B Regression coefficient B
(Sr Correlation coefficient r
0]* Estimated value of X
CUJi' Estimated value of y
Linear Regression Calculation:
* Examples all use the data input in this table;
X
1.0 1.0 2.1 1.5
1.2
1.5
1.6 1.3 2.7 1.8
1.9
_______
______
ISHIFT llMOD@(^r3l(STATl ^(OFFl 3: +C>P 4:lnX
—
___
y
1.1
1.2
1.4
lil"VAR 2îA+BX
X
2.4
y
1.6
2.5 1.7
3.0 2.0
mmmsm .y,
E](A+BX) ms
mHíssmHíss
asC“
®®IJ]S i|
i\
□DHmsmHQjH
□]H3]HŒ]Has
mHmsmHíss
[SHIFT im(STAT) a](Sum)
®(Ex^S
ISHIFT im(STAT) [g(Var)
S]{xon)0
g]í^^axY)H
ISHIFT imfSTAT) H(Reg)
m(A)s
[SHIFT imfSTAT) H(Reg)
a(B)s
[SHTFnmíSTAT) 0(Reg)[3](r)S
*1 r^rSHlFnmíSTAT) ^(Reg)
ai(x)s
*2 [^ISHIFT imíSTAT) H(Reg)
* 1 Estimated Value ( y=3—> =?)
*2 Estimated Value (x=2^ y =?)
53
1:Ex2
3:Ey2
5:i:xy
7Xxiy
STAT
Exy
1: n
3;XOn
5:7
7:
STAT
xan
1: minX
3:miny
STAT
maxy
1:A
3:r
5:p
0.5043587805
0.4802217183
0.9952824846
3x
2:Ex
4:i;y
6:EÍ3
8:Ex<
m
30.96
2:x
4:X0ft-i
6:yon
a
0.63
2: maxX
4:maxy
B
2;B
4:^
5.196852046I
1.4648022171
Commands when Quadratic Regression
Caicuiation (_+CX’)is Seiected
With quadratic regression, regression is performed in
accordance with the following model equation.
y=A+ex+cx=
For example:
A=^-B(^-C(^^)
D SxyS;A^SxVSx;^
Sx)cSx^)^-{Sx)(f
r' S^^Sxx-SxySxj^
SxxS;?;?-(Sx;^2
SxX^xL^i"
Sxx=^x3-Sj^
2
Sx“y=Ex')^^4^
01 -B+JB^ACIA-y]
X I - 2C
An_-B-^B2-4C(A-y)
xz- 2C
^A+6x+Cx*
Reg Sub-menu (shift im ^TAT)[s(Reg))
Select this
menu Hem!
mA
®B
aC
Sx1
ax2
a y
When you wont to obtain this:
Regression coefficient constant term A
Linear coefficient B of the regression
coefficients
Quadratic coefficient C of the
regression coefficients
Estimated value ofxi
Estimated value of x2
Estimated value of >
-5T
Page 20

■ Sum sub-menu(sums),Var sub-menu(number of
samples,mean, standard deviatian),and MinMax
sub-menu(maximum value,minmum value)
operations are the same those for linear regression
calculations.
Quadratic Regression Calculation:
• For examples:
All the data be used as follow table:
X
1.0 1.0 2.1 1.5
1.2
1.5 1.2 2.5
1.6 1.3 2.7 1.8
1.9
ISHIFT im(STAT) H(Reg) B
ISHIFT im(STAT) H(Reg) C
y
1.1
1.4
2.4
3.0 2.0
sK_+cx^:
E](B)S
X
1:1-VAR, 2:A-rBX
3: -rCX^ 4:lnX ^
5:^'X^ 6:A-B^X
7:A-X^B 8:1/X
1 ^ 1
1
2 1.2
3 1.5
1:A
3:C
55i2
)H 0.05610274153
y
1.6
1.7
STAT
' 1
STAT
B
2:B
4:5^1
6:y
0.7028598638
0.2576384379
STAT B
y=3^-xi=?
_____
rslISHiFT im(STAT) 0(Reg) 3ih
I staT
3](xi)H
4.502211457
i:2 1
y= 3-^X2=?
______
i3llSHIFT imfSTAT) [7](Reg) 3ib
rSIISHIFT im(STAT) [7](Reg) 2y
I STAT B I
S](^)S -9.094472563
x=2-^y=?
STAT B I
y)S 1.442547706
Comments for Other Types of Regression
For details about the calculation formula of the
command included in each regression type, refer to
the indicated calculation formulas
For example:
Logarithmic Regression (In X)
y=A+BlnX
A Ey-B-EInx
75— n
p n-Eilnxly-EInxEy
“ n-E(lnx)2-(Elnx)5
V— n-E(lnx)y^ElnxEy
7{n-E(lnxy-(Elnx)2}{n-E)7-(Eyn
A -fci
0
x=e ®
y-A+Blnx
e Exponential Regression (e" X)
y=Ae“
A=exp(5iny_B^^
D _ xl n y-E x*£ I ny
n£x2-(Ex)2
n*Exlny-ExElny
V{n-Ex2-(i:x)2^{n-i:(|ny)2-(Elny)2}
A lny-ln>A
^=Ae^
ab Exponential Regression (A ■ B~X)
y=AB"
A= ex
B=exp(TSl|n^|^)
nExIny-ExElny
7{n-Ex2-(Ex)2}{n-E(lny)2-{Slny)2}
-----------------------------------SS
-----------------------------------
'
_lny-
InA
In
y=AET
Power Regression(A • X B)
y^AX'
A=exp(51yc551iit^
D nEinxInv-Einx'Elnv
n.E(lnxP-(Elnx)2
n-EinxIny-EinxElny
y{n-E(lnx)2(Elnx}^{n.E(lny)2-(Elny)2}
. Iny—InA
x=e^
^=Ax‘
Inverse Regression (1/X)
y=A4
A Tly-BEx’
f- Sxy
VSxxSyy
Sxx=E(x'p-
(Ex')2
Syy=Ey2-%i'
Sxy=E(x')y-^4^
6__B_
y-A
9=A+i
Comparison Regression Curves
The following example uses the data input in as
following table:
X
1.0 1.0
1.2 1.1 2.4 1.6
1.5
1.6 1.3
1.9
y
1.2
1.4
X
2.1
2.5 1.7
2.7
3.0 2.0
1.5
1.8
y
Compare the correlation coefficient for logarithmic,
e exponential, ab exponential. Power, and inverse
regression.
57
Page 21

1:1-VAR, 2:A+BX
ISHIFT imfSTATl CDiType)
3: +CX^ 4:lnX^
5:^'X^ 6:A-B''X
7:A-X^B 8:1/X
a](in>o TOisHiFT imiSTAT)
C](Reg)[3](r)H
ISHIFT imiSTAT) □](Type)
^(e^X)[ACIISHIFT imiSTAT)
0(Reg)à('')H
ISHIFT imiSTAT) □](Type)
[6](A-B''X) ACIISHIFT imiSTAT)
0(Reg)à('')H
ISHIFT imiSTAT) Q](Type)
H(A-B''X) ACIISHIFT imiSTAT)
BIReglàlOS
ISHIFT imfSTATl CD(Type)
®(1 /XlACIlSHlFnrn(STAT)
C](Reg)[3](r)H
Other Types a Regression Calculation:
y=A-F6lnx
X
y
29 1.6
50 23.5
ISHIFT |[M0D@(^^(STAT) [2(0FF)
IMODEir21(STATl g](lnX)
74 38.0
46.4
103
118 48.9
Eisisasisraffls
atEHSjH
lAOSHIFT imiSTAT) [7](Reg)
m(A)H
ISHIFT imiSTAT) [7](Reg)
E](B)S
5B
0.9753724902
0.9967116738
0.9967116738
0.9917108781
-0.9341328778
-111.1283976
34.0201475
ISHIFT imiSTAT) [7](Reg) r
S](r) s
X=80- 9=?
rsirollSHIFT im(STAT) [7](Reg) so}
r=73^5c=?
iTirslISHIFT imiSTAT) IzKReg) 73Î
33(^)S 224.1541313
y=Ae®*
X
y
6.9 21.4
12.9 15.7
ISHIFT llMODEl(y)rai(STAT) E](OFF)
iMOPi^fSTAT) g](e^X)
19.8 12.1
26.7 8.5
35.1 5.2
[aHfflsmsHBJS
(g)®E]n]Has
ij]2]Ha]H[8]HS]s 4 26.2 8.51
ACISHIFT imiSTAT) [7](Reg) a
m(A)H_
ISHIFT imiSTAT) [7](Reg) 8
ISHTFrilTliSTAT) [7](Reg)
B]{r) H
“59“
0.99401394661
myjs_ 37.94879482
4 26
30.497587431
STAf B
2]{B) H -0.04920370831
-0.997247352
X=16 —> y=?
mrSIISHIFT imiSTAT) C7](Reg)
y=20^x=?
r2iroilSHIFT imiSTAT) C7](Reg)
y=AB>^
X
y
-1 0.24
4
3
5 16.2
10 513
Hasas as
®®aHaasas
assasamas
ACISHIFT laiSTAT) a(Reg)
ISHIFT laiSTAT) a(Reg)
ISHIFT laiSTAT) a(Reg)
x=15^ y=?
aaisHiFT laiSTAT) a(Reg)
y=1.02^i=?
asaaisHiFT laiSTAT)
a(Reg)S( x)B
-------------------------5D----------
ffl(x)B
sas
a(A)s
a(B)s
a(r) B
a(y)B
STAT
16^1
13.87915739
STAT
20x
8.574868047
5 16.2
lOl 513
0.48886664
2.007499344
0.9999873552
STAT
15y
16944.22002
STAT
1.02x
1.055357865
Page 22

y=Ax‘
X
y
28 2410
30 3033
ISHIFT |[MOD|(^r31(STAT) E](OFF)
iMODi^(STAT) H(A-X"B)
33 3895
35 4491
38 5717
[2][8]BS]ffl]Hg]g]H i * i i
B]B]BB][8]B||—il 8|
®(g)2]ffln][Q]B
AQISHIFT imiSTAT) C7](Reg) a
B(A)B_ 0.2388010685
ISHIFT imfSTAT) S(Reg) B
ISHIFT irniSTAT) B(Reg) r
B](r) B 0.9989062551
X=40—> y=?
fflroilSHIFT imiSTATl C7](Reg) 40ÿ
y=1000^X=?
rnroiroiroiisHiFT imiSTATi looox
[T](Reg)B( x)H
BBBBB J \I : I
BBBBB i_il ^
SW Q
B 2.771866158
STÂT B
STAf B
y)S
6587.674589
20.262256811
y=A+#
X
y
1.1 18.3
ISHIFT ||MODg(^r3l(STAT) ®(OFF)
2.1 9.7
2.9 6.8
4.0 4.9
4.1
4.9
BHBBSHBB
QJHBBfflB
BBBB
®®n][8]HS]B
BHBBBHBB
BBBBBBBB
AaiSHIFT im(STAT) BiReg)
m(A)B
-0.09344061817
ISHIFT im(STAT) BiReg)
B(B)B
20.26709711
ISHIFT irn(STAT) B(Reg)
B(r) B
x=3.5-
9=?
BBBISHIFT irn(STAT) B(Reg)
B(y)3
0.9998526953
STAT
3.59
5.697158557
y=15—>• X=?
STAT
BBISHIFT irn(STAT)
B(Reg)B( x)H
15ic
1.342775158
Command Usage Tips
The commands include in the Reg sub-menu can
take a long time to execute in logarithmic,
eexponential, ab exponential,or power regression
calculation when there are a large number of data
samples.
62
Generating a Number Table from a
Function (TABLE)
All calculations in this section are performed in the
TABLE Mode( fMODEirSl).
Configuring a Number Tabie Generation
Function
The procedure below configures the number table
generation function with the following settings.
Function: f(x)=x”-F^
Start Value: 1, End Va lue: 5, Step Value:l
rUNEl
(l)Press rMODEir3l (TABLE).
tW-l
[2)lnput the function.
f(x)=x“+lj2|
[3)After making sure the function is the way you
want, press[=].
•This displays the start value input screen.
Start?
• If the initial value is not 1, press CD to specify the
initial start value for this example.
(4)After specifying the start value, press® .
•This displays the end value input screen.
End?
• Specify the end value.
________________________
“ET
Indicates the initial
default start value of 1.
Indicates the initial
default end value of 5.
“53"
Page 23

(5)After specifying the end value, press® .
* This displays the step value input screen.
Step?
_______________
Q
Indicates the initial
default step value of 1.
Specify the step value.
For details about specifying the start, end ,and
step values, see "Start, End, and Step Value
Rules".
(6)After specifying the step value, press® .
X
1
? 2
3 3 9.1 ,
• Pressing the ® key returns to the function
editor screen.
I Supported Function Types
Except for the X variable, other variables (A, B, C,
D, Y) and independent memory (M) are all treated
as values (the current variable assigned to the
variable or stored in independent memory).
Only variable X can be used as the variable of a
function.
The coordinate conversion (Pol, Rec) functions
cannot be used for a number table generation function.
Note that the number table generation operation
causes the contents of variable X to be changed.
I Start, End, and Step Value Rules
' Linear format is always used for value input.
' You can specify either values or calculation expressions
(which must produce a numeric result] for Start,
End, and Step.
' Specifying an End value that is less than the Start
value causes an error, so the number table is not
generated.
' The specified Start, End, and Step values should
produce a maximum of 30 x-values for the number
table being generated. Executing a number generator
table using a Start, End, and Step value combination
that produces more than 30 x-values causes an error.
---------------------------------------m-----------------------------------------
Note
• Certain functions and Start, End Step value
combinations can cause number table generation to
take a long time.
■ Number Table Screen
The number table screen shows x-values calculated using
the specified Start, End, as well as the values obtainec
when each x-value is substituted in the function f(x)
• Note that you can use the number table screen foi
viewing values only. Table contents cannot be edited.
• Pressing the @ key returns to the function editor
screen.
■ TABLE Mode Precautions
Note that changing the input/output format setting:
(Math format or Linear format) on the calculator's
setup screen while in the TABLE Mode clears the number
table generation function.
Technical Information
Calculation Priority Sequence
The calculator performs calculations according to a
Calculation priority sequence.
Basically, calculations are performed from left to
right.
Expressions with in parentheses have the highest priority
The following shows the priority sequence for each
individual command.
1. Function with parentheses:
Pol(, Rec(
sin(, cos(, tan(,sin"'(, cos"'(, tan'(, sinh(, cosh(,
tanh(,sinh"'(, cosh"' (, tanh"'(
log(,ln(,e(,ia(,T (r (
Abs(
Rnd(
2. Functions preceded by values, powers, power roots:
x‘, x^ x',x!,° °g
Percents:%
3. Fractions: oVc
4. Prefix symbol: (-)(negative sign)
-65-
5.Statistical estimated value calculation: x, ÿ, xi,x2
6.Permutations, combinations:nPr,nCr
^Multiplication and division: x,-H
Multiplication where sign is omitted:
Multiplication sign omitted immediately before
rt ,e,variables f2n ,5A, JiA, etc.)functions
with parentheses (2 (3),Asin(30j,etc.)
8.Addition and subtraction:-F,—
If a calculation contains a negative value, you may
need to enclose the negative value in parentheses.
If you want to square the value —2 for example, you
need to input: (—2)2.This is because x^is a function
preceded by a value (Priority 2, above), whose
priority s greater than the negative sign, which is a
prefix syrmsol (Priorty4).
Example:
0SIHH -2^=-4
miEsmHH (-2)"=4
Multiplication and division,and multiplication when
the sign is omitted are the same priority (Priority 7)
So these operations are performed from left to right
when both types are mixed in the same calculation
Enclosing an operation within parentheses causes
it to be performed first,so the use of parenthese can
result in different calcutions results.
Example:
mmmrsHIFinM (71) 0 1-H2:i = 1.570796327
[igmasHŒniia(n) eh 1-^(210=0.1591549431
056^
Page 24

I Stack Limitations
This calculator uses memory areas called stacks to
temporarily store lower calculation priority sequence
values, commands, and functions. The numeric stack
has 10 levels and the command stack has 24 levels,
as shown in the illustration below.
2x
(3+4x
(!)
CDQiai HI Eisi ra
5+4i^3)^5)+8-
Numeric Stack Command Stack
0)
(2)
(3)
»
2
3
4
5
4
Hi X
m
m
№
El
(
(
+
X
(
+
A Stack ERROR occurs when the calculation you are
performing causes the capacity of either stack to be
exceeded.
Calculation Ranges, Number of Digits,
and Precision
The calculation range, number of digits used Ibr internal
calculation, and calculation precision depends on the
type of calculation you are performing.
Calculation Range and precision
Calculation Range ±ixi0"to±9.999999999xi0"or0
Number of Digits for
Internal Calculation
Precision
15 digits
In general, ± 1 at the 10th digit for
a single calculation . Precision for
exponential display is ±1 at the
least significant digit. Errors
are cumulative in the case of
consecutive calculations.
Functions Calculation Input Ranges and Precision
Functions
sinx
DEG 0<|x|<9x10’
RAD
0<|x|<157079632.7
GRA
cosx
fanx
sin'V
COS'EX
tair’ X
sin/ix
cos/ix
sin/j'^ X
cos/i'’ X
tan/)x
tan/)"’ X
logx/Inx
10""
e*
^/x
1/x |x|<1x10'”“;x#0
XI 0< |x| <69(x is an Integer)
n?r
nCr
Pol(x,y)
Pec(r,e)
0<|x|<1x10'°
0<|x|<9x10’
DEG
RAD
0<|x|< 157079632.7
GRA 0<|x|<1Xl0'°
DEG Same as sinx,except when | x| =(2n-1)x90
RAD
Same as sinx,except when |x|={2n-1)Xn/2
GRA
Same as sinx,except when | x | =(2n-1)X 100
0<|x|<1
0< |x| <9.999999999X !0”
0<|x| <230.2585092
0<|x| <4.999999999x10”
!<x<4.999999999x!0”
0< |x| <9.999999999x10”
0< |x|<9.999999999x10'
0<x<9.999999999x10”
■9.999999999X 10”<x< 99.99999999
■9.999999999 x 10” <x< 230.2585092
0<x<1x10'°°
|x|<1x10“
|X|<1x10™
0<n< 1 X 10'^,0<r<n^,r are integers)
1<{n!/(n-r)!}<1x1Ci^
0<n< 1 X 10’°,0<r<n{n,r are integers)
K[n!/{r!(n-r)!}]<1x10'°°
1 xj, 1 yl < 9.999999999 X10”
fx^-1-/)<9.999999999x 10”
0<r<9.999999999x10”
6;Same as sinx
Input Range
Functions Input Range
___________
|a|,b,c<lxl0'°°
. j n 0<b,c
~ |x|<lxl0'°°
Decimal -—- Sexagesimal Conversions
ff0'0''< |x| <9999999°59'59"
x>0;-lXl0'“<ylogx<100
x=0; y>0
~(x")
x<0; y=n, 2^1 (m,n are integers)
However; — ! X <ylog | x| < 100
y>0;xir0, -1 X10‘””< lMogy< 100
y=0;x>0
y<0;x=2rH-l, (rry?0;m,n are integers)
However; — ! X !0^°° < 1/xlog | y| < !00
Total of integer,numerator,and denominator must be 10
oVc
digits or lessfincluding division marks).
____________
Precision is basically the same as that described under
"Calculation Range and Precision ", above.
“(x'iTy.^.x!, nPr,nCr type functions require consecutive
internal calculation, which can cause accumulation
of errors that occur with each calculation.
Error is cumulative and tends to be large in the vicinity
of a function's singular point and inflection point.
I Error Messages
The calculator will display an error message when a
result exceeds the calculation range, when you attempt
an illegal input, or whenever any other similar problem
occurs.
When an error message appears
.............
The following are general operations you can use wher
any error message appears.
Pressing (J) or(J) displays to the calculation
expression editing screen you were using before the
error message appeared, with the cursor located at
the position of the error. For more information,
see "Displaying the location of an Error".
Pressing [AQ clears the calculation expression you
input before the error message appeared. You can
then re-input and re-execute the calculation, if you
want. Note that in this case, the original calculation
will not be retained in calculation history memory.
~sr
^9^
Page 25

Math ERROR
’Cause
•The intermediate or final result of the calculation
you are performing exceeds the allowable calculation
range.
’Your input exceeds the allowable input range
(particularly when using functions).
’The calculation you are performing contains an
illegal mathematical operation (such as division
by zero).
’ Action
’ Check the input values, reduce the number of digits,
and try again.
’When using independent memory ora variable a
the argument of a function, make sure that the
memory or variable value is within the allowable
range for the function.
Stack ERROR
’Cause
’ The calculation you are performing has caused the:
capacity of the numeric stack or the command stack
to be exceeded.
’ Action
’ Simplify the calculation expression so it does note
exceed the capacity of the stack.
’ Try splitting the calculation into two or more parts
Syntax ERROR______________________
’Cause
’ There is problem with the format of the
calculation you are performing.
’Action
’ Make necessary corrections.
Insufficient MEM Error
’Cause
’There is not enough memory to perform your
calculation.
’Action
’ Narrow the table calculation range by changing the
Start, End and Step values, and try again.
Before assuming maifunction of the
calculator
Perform the following steps whenever an error occu ■;
during a calculation or when calculation results are
not what you expected. If one step does not correct
the problem, move no to the next step.
Note that you should make separate copies of important
data before performing these steps.
(1) Check the calculation expression to make sure that
it does not contain any errors.
(2) Make sure tht you are using the correct mode for
the type of calculation you are trying to perform
(3) If the above steps do not correct your problem,
press the S key. This will cause the calculator to
perform a routine that checb whether calculation
functions are operating correctly. If the calculator
discovers any abnormality, it automatically
initializes the calculation mode and clears memory
contents.For details about initialized settings,
see " Initializing the Calculation Mode and Other
Settings" under "Calculation Modes and
Calculator Setup".
(4) Initialize all modes and settings by Performing
the following operation:
[SHEDS] (CLR) CD(Setup)[=) (Yes).
........
Reference
■ Power Requirements and Battery
Replacement
This calculator is powered by solar with a battery
(AG13X1) back-up.
Replacing the Battery
Dim figures on the display of the calculator indicate
that battery power is low. Continued use of the
calculator when the battery is low can result in
improper operation. Replace the battery as soon as
possible when display figures becomes dim.
Even if the calculator is operating normally, replace
the battery at least once every two years.
Important!
---------------------------------
7T-----------------------------
Removing the battery from the calculator causes
independent memory contents and values assigned
to variables to be cleared.
(D Press[SHIFDRa (OFF)
0
Remove the battery cover.
a Load a new battery into the
calculator with its positive®
and negative® ends facing
correctly.
® Replace the battery cover.
® Perform the following key operation:
® SHEDS] (CLR) a(AII)®(Yes).
’ Make sure you perform the above key operation.
Do not skip it.
Auto Power Off
Your calculator will turn off automatically if you do
not perform any operation for about ei
this happens, press the
back on.
or about eight minutes. If
key to turn the calculator
Specifications
Power Requirements:
Battery: AG13X1
1 year (when used 1 h/day)
Operating Temperature: 0°C to 40°C
Bundied items: Hard Case
^72^
Page 26

HP Limited Hardware Warranty and Customer Care
Tills HP Limited Warranty gives you, the end-user customer,
express limited warranty rights from HP, the manufacturer. Please
refer to HP's Web site for an extensive description of your limited
warranty entitlements. In addition, you may also have other legal
rights under applicable local law or special written agreement
with HP.
Limited Hgrdwgre Wgrranty Period
Duration: 12 months total (may vary by region, please visit
www.hp.com/support for latest information)
Genergl Terms
EXCEPT FOR THE WARRANTIES SPECIFICALLY PROVIDED FOR
IN SUBSEQUENT PARARGRAPHS OF THIS SECTION, HP
MAKES NO OTHER EXPRESS WARRANTY OR CONDITION
WHETHER WRIHEN OR ORAL TO THE EXTENT ALLOWED BY
LOCAL LAW, ANY IMPLIED WARRANTY OR CONDITION OF
MERCHANTABILITY, SATISFACTORY QUALITY, OR FITNESS FOR
A PARTICULAR PURPOSE IS LIMfTED TO THE DURATION OF THE
EXPRESS WARRANTY SET FORTH IN THE SUBSEQUENT
PARAGRAPHS OF THIS SECTION. Some countries, states or
provinces do not allow limitations on the duration of an implied
warranty, so the above limitation or exclusion might not apply to
you. This warranty gives you specific legal rights and you might
also have other rights that vary from country to country, state to
state, or province to province.
TO THE EXTENT ALLOWED BY LOCAL LAW, THE REMEDIES IN
THIS WARRANTY STATEMENT ARE YOUR SOLE AND
EXCLUSIVE REMEDIES. EXCEPT AS INDICATED ABOVE, IN NO
EVENT WILL HP OR ITS SUPPLIERS BE LIABLE FOR LOSS OF
DATA OR FOR DIRECT, SPECIAL INCIDENTAL
CONSEQUENTIAL (INCLUDING LOST PROFIT OR DATA), OR
OTHER DAMAGE, WHETHER BASED IN CONTRAa, TORT, OR
OTHERWISE. Some countries. States or provinces do not allow
the exclusion or limitation of incidental or consequential damages,
so the above limitation or exclusion may not apply to you.
FOR CONSUMER TRANSACTIONS IN AUSTRALIA AND
NEW ZEALAND: THE WARRANTY TERMS CONTAINED
IN THIS STATEMENT, EXCEPT TO THE EXTENT LAWFULLY
PERMITTED, DO NOT EXCLUDE, RESTRICT OR MODIFY
AND ARE IN ADDITION TO THE MANDATORY
STATUTORY RIGHTS APPLICABLE TO THE SALE OF THIS
PRODUCT TO YOU.
Notwithstanding the above disclaimers, HP expressly warrants to
73
you, the end-user customer, that HP hardware, accessories and
supplies will be free from defects in materials and workmanship
after the date of purchase, for the period specified above. If HP
receives notice of such defects during the warranty period, HP will,
at its option, either repair or replace products which prove to be
defective. Replacement products may be either new or lil^-new.
HP also expressly warrants to you that HP software will not fail to
execute its programming instructions after the date of purchase,
for the period specified above, due to defects in material and
workmanship when properly installed and used. If HP receives
notice of such defects during the warranty period, HP will replace
software media v/hich does not execute its programming
instructions due to such defects.
Exclusions
HP does not warrant that the operation of HP products will be
uninterrupted or error free. If HP is unable, within a reasonable
time, to repair or replace any product to a condition as
warranted, you will be entitled to a refund of the purchase price
upon prompt return of the product with proof of purchase.
HP products may contain remanufactured parts equivalent to new
in performance or may have been subject to incidental use.
Warranty does not apply to defects resulting from (a) improper or
inadequate maintenance or calibration, (b) software, interfacing,
parts or supplies not supplied by HP, (c) unauthorized
modification or misuse, (d) operation outside of the published
environmental specifications for the product, or (e) improper site
preparation or maintenance.
Customer Cgre
In addition to the one year hardware warranty your HP calculator
also comes with one year of technical support. If you need
assistance, HP customer care can be reached by either email or
telephone. Before calling please locate the call center nearest you
From the list below. Have your proof of purchase and calculator
serial number ready when you call.
Telephone numbers are subject to change, and local and national
telephone rates may apply. A complete list is available on the
web at:
www.hp.com/support.
Country/Region Contact
Africa (English] WWW. ho.cam/suooort
Afrique (français)
WWW.ho.com/suooort
Argentina 0-800-555-5000
Australia 1300-551-664
Belgique (français) 02 620 00 85
Belgium (English] 02 620 00 86
Bolivia 800-100-193
Brasil 0-800-709-7751
Canada 800-HP-INVENT
Caribbean 1-800-711-2884
¿eská republikaik 296 335 612
Chile 800-360-999
China 010-58301327
Colombia
Costa Rica
Denmark
01-8000-51-4746-8368
0-800-011-0524
82 33 28 44
Deutschland 069 9530 7103
Ecuador 800-711-2884
El Salvador 800-6160
España
913753382
France 01 4993 9006
Greece EXXàôa 210 969 6421
Guatemala 1-800-999-5105
Honduras
Hong Kong f iWHrtB
India
800-711-2884
852 2833-1111
www.hp.com/support/india
Indonesia +65 6100 6682
75
Page 27

Country/Region Contact
Africa (English) www.ha.com/suDoort
Ireland 01 605 0356
Italia 02 754 19 782
Japan 0 ^
Korea
Magyarország www.hp.com/support
Malaysia -ь65 6100 6682
México 01-800-474-68368
Middle East International
Netherland 020 654 5301
New Zealand
Nicaragua 1-800-711-2884
Norwegen
Österreich 01 360 277 1203
Panamá 001-800-711-2884
Paraguay (009) 800-541-0006
Perú 0-800-10111
Philippines -Г65 6100 6682
Polska WWW.hD.com/sUDDOrt
Portugal 021 318 0093
Puerto Rico 1-877 232 0589
Russia Россия 495 228 3050
Schweiz (Deutsch)
Singapore 6100 6682
South Africa 0800980410
South Korea 5t^ 2-561-2700
Suisse (français) 022 827 8780
81-3-6666-9925
WWW.hp.com/support/korea
WWW.hD.com/suDDOrt
0800-551-664
23500027
01 439 5358
Country/Region Contact
Africa (English) WWW.hD.com/sUDDOrt
Suomi 09 8171 0281
Sverige 08 5199 2065
Svizzera (italiano) 022 567 5308
Turkiye
www.hp.com/support
Taiwan -h852 28052563
Thailand IvitJ Ч-65 6100 6682
United Kingdom 0207 458 0161
United States
800-HP INVENT
Uruguay 0004-054-177
Venezuela 0-800-474-68368
ViSt Nam
Regulatory Information
European Union Regulatory Notice
This product complies with the following EU Directives:
' Low Voltage Directive 2006/95/EC
• EMC Directive 2004/108/EC
Compliance with these directives implies confermity to applicabh
harmonized European standards (European Nonns} which are
listed on the EU Declaration of Conformity issued by
Hewlett-Packard for this product or product family.
This compliance is indicated by the following conformity marking
placed on the product:
C€ C€_.©
This marking is valid for
non-lelecom products and bU
harmonized Telecom products
(e.g. Bluetooth).
Hewlett-Packard GmbH, HGÏ-TRE, Herrenberger Srasse 140,
71034 Boeblingen, Germany
Ч-65 6100 6682
This marking is valid for EU
non-harmonized Telecom
products.
*Notified body number (used
only if applicable ■ refer to the
product label]
~TT
Japanese Notice
iVCCI)
; af o TIE L-1 ^fl!l c ® t ^ ^ T T i t
Disposal of Waste Equipment by Users in Private
Household In the European Union
This symbol on the product or on its packaging
indicates that this product must not be disposed
of with your other household waste. Instead, it
is your responsibility to dispose of your waste
equipment by handing it over to a designated
collection point for the recycling of waste
electrical and electronic equipment. The
separate collection and recycling of your waste
equipment at the time of disposal will help to conserve natural
resources and ensure that it is recycled in a manner that protects
human health and the environment. For more information about
where you can drop off your waste equipment for recycling,
please contact your local city office, your household waste
disposal service or the shop where you purchased the product.
Perchlorate Material - special handling may apply
This calculator's Memory Backup battery may contain perchlorate
and may require special handling when recycled or disposed in
California.
Chemical substances
HP is committed to providing our customers with information
about the chemical substances in our products as needed to
comply with legal requirements such as REACH (Regulation EC
No 1907/2006 of the European Parliament and the Council). A
chemical information report for this product can be found at:
WWW.hp.com/qo/reach.
“78"
 Loading...
Loading...