Page 1
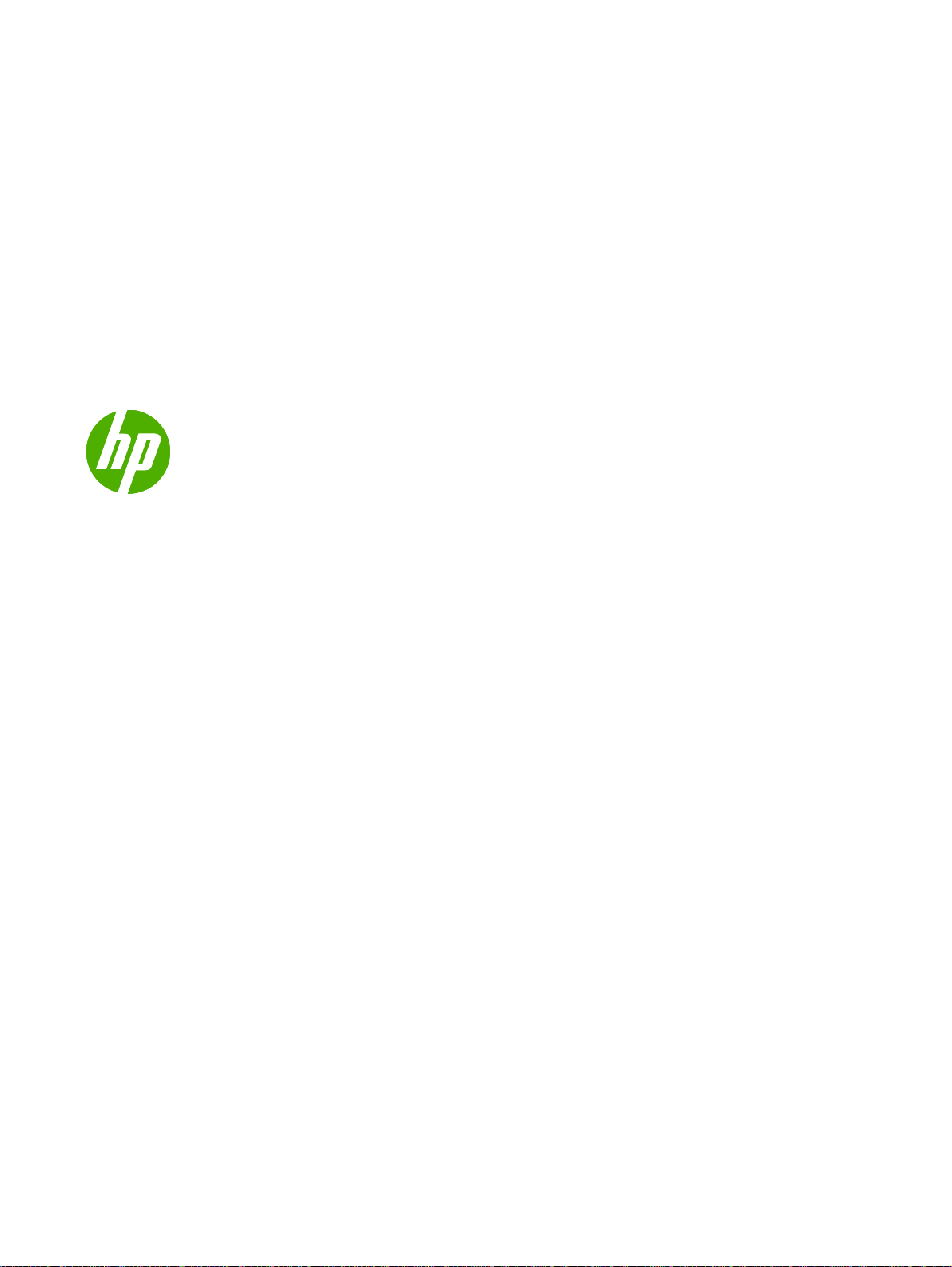
HP Scitex FB950 Printer
User Guide
Page 2
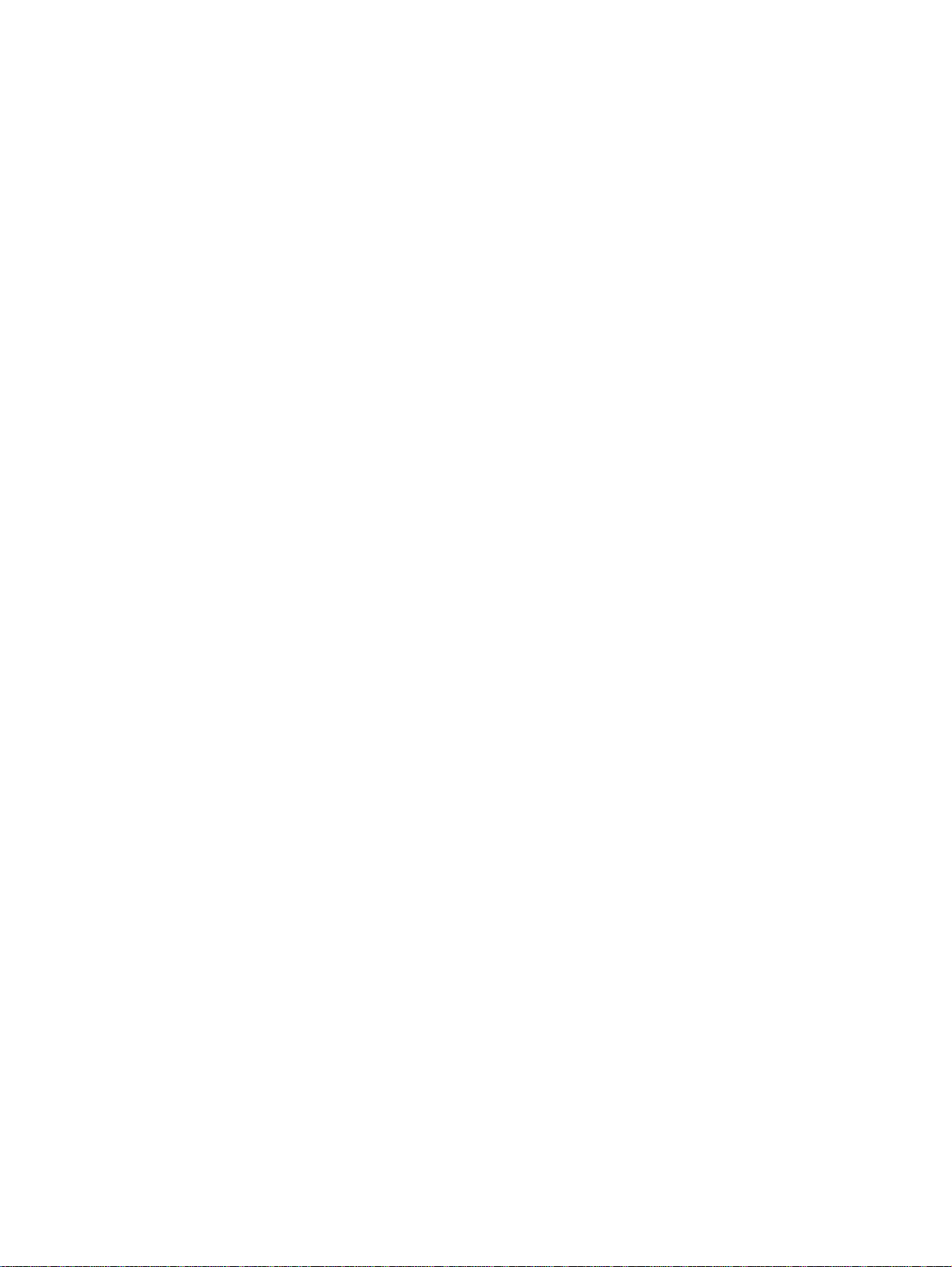
© Copyright 2008–2009 Hewlett-Packard
Development Company, L.P.
The information contained herein is subject
to change without notice. The only
warranties for HP products and services are
set forth in the express warranty statements
accompanying such products and services.
Nothing herein should be construed as
constituting an additional warranty. HP shall
not be liable for technical or editorial errors
or omissions contained herein.
Part number 0706455 Revision B
Page 3
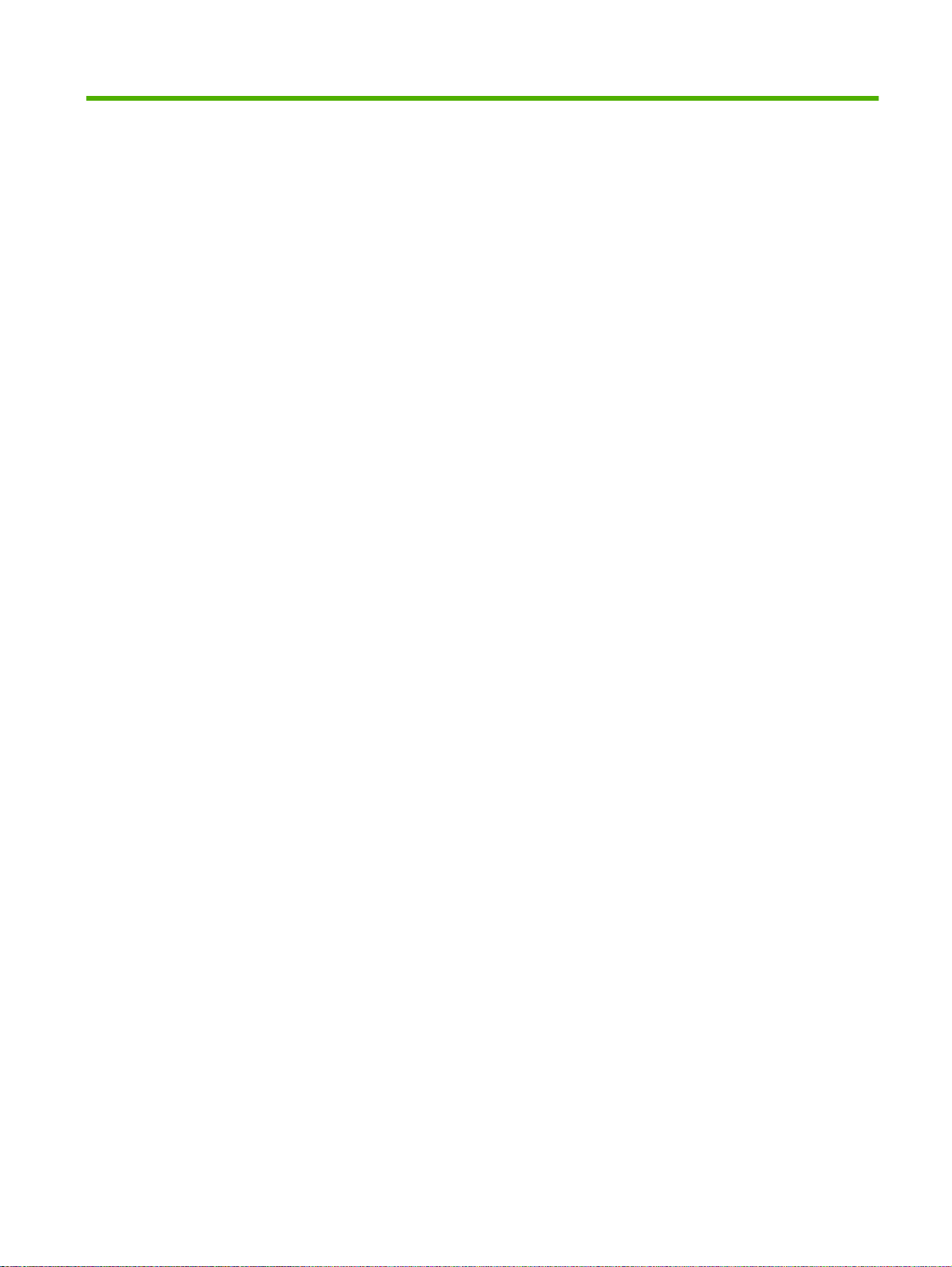
Table of contents
1 Getting started
Operating requirements .................................... ... ....... ...... .. ....... ...... .. ....... ...... .... ..... ...... .... ................... 2
Electrical ............................................................... ............................................................... 2
Environmental ...................................................................................................................... 2
Connect the RIP ................................................................................................................................... 3
Install the VideoNet cable .................................................................................................... 3
Install the VideoNet protocol ................................................ ................................................ 3
Install the RIP software ........................ ................................................................................ 4
Install a language file ........................................................................................................... 4
Important operating notes .................................................................................................................... 5
Safety warnings .............................. ..... ... ..... ..... .. ..... ..... ... ..... ..... .. ..... ..... ... ..... ..... ... ..... .......... ................ 6
Workflow overview ............................................................................................................................... 7
Quick tour .............................. .. .... ..... . ..... .... ... .... ..... .. .... .... .. ..... .... ... ... ...... . ..... .... .. ..... ............................ 8
Special features ...................................... ... ....... ...... .. ....... ...... .... ..... ...... .... ..... ....... ... ........................... 10
Printheads .......................................................................................................................... 10
Ink system .......................................................................................................................... 10
Media handling .................................................................................................................. 10
Calibration .......................................................................................................................... 10
Performance and ease-of-use ........................................................................................... 11
2 Printing
Configure printing ........................... .... .... .. ..... .... . ..... .... .. ..... ... ... .... .... ... .... .... .. .... ..... .. .... ................ ...... 14
Equivalent print modes ...................................................................................................... 17
Configure media ........................................................................................................ ......................... 19
Media Wizard ........................ ... .............................. ............................................................ 20
Load and print on rigid media ............................................................................................................. 21
Quick Load ................................... ... ...... ...... ... ..... ....... .. ...... ...... ... ...... ...... ... ..... ....... . ........... 22
Multi-sheet N-UP ............................................................................................................... 22
Margins ............................................................................................................. 23
Using the camera to locate the sheets .............................................................. 23
“Incomplete” rows ............................... ... ..... ...... .. ...... ..... .. ..... ..... ... ..... ...... ... ..... .. 24
Load and print on roll-fed media ......................................................................................................... 25
New load .................................................................................................................... ........ 26
Restore loaded state ...................................................................... .................................... 27
ENWW iii
Page 4
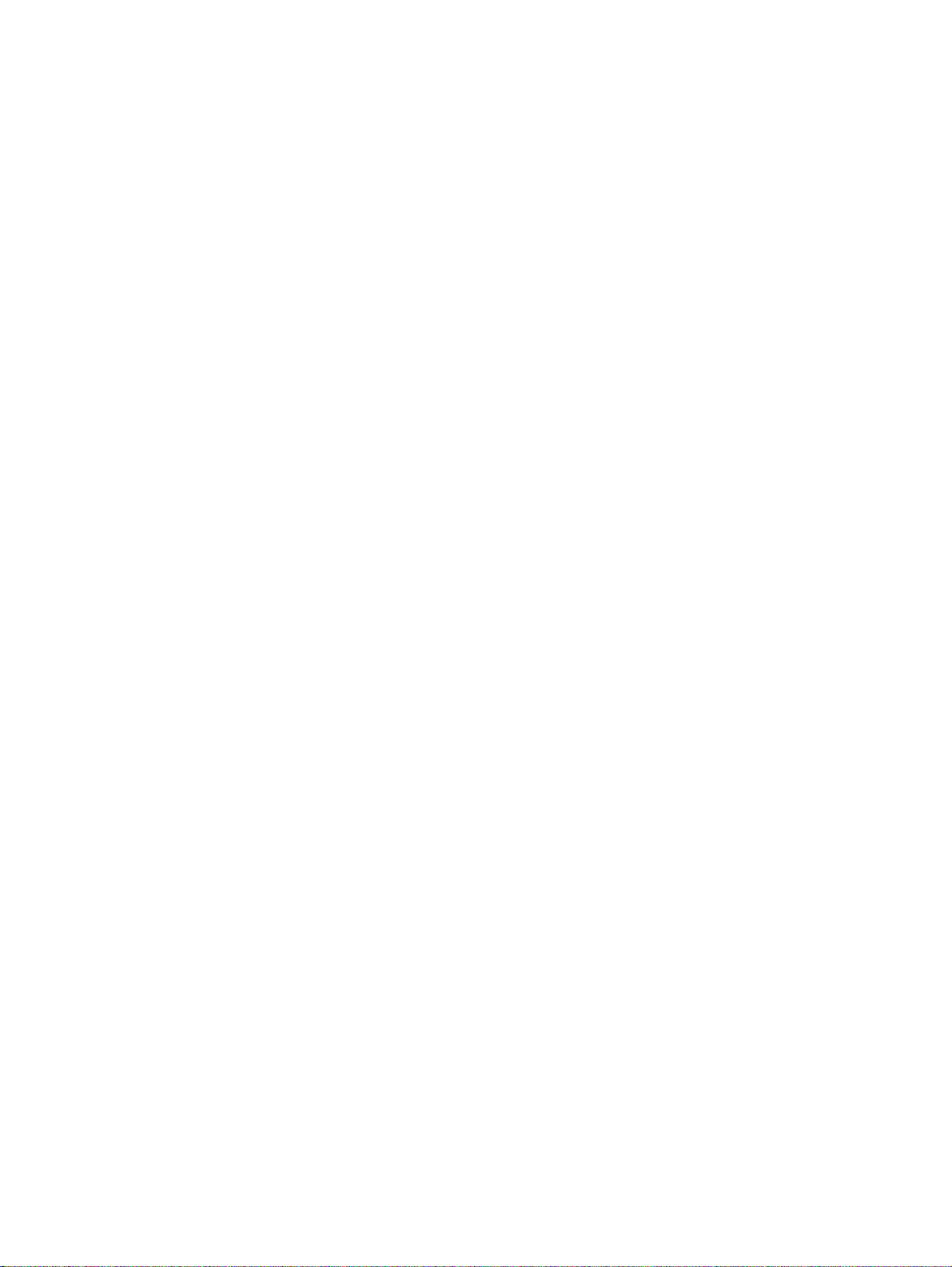
Stored jobs ......................................................................................................................................... 29
Load ink ........................................................................................................................................ ...... 31
Printing tips ................................ ......................................................................................................... 33
3 Control panel
Overview ............................................ ........................................................... ..................................... 36
Front Page .......................................................................................................................................... 37
Menu Tree .............................. ... .... .... ... ... ...... . ..... .... .. ..... ... ... .... ..... .. .... ..... . ..... .... .. ..... ......................... 40
Menus ................................................................................................................................................. 43
Measure media options ..................................................................................................... 28
Unload an empty ink box ................................................................................................... 31
Load a full ink box .............................................................................................................. 31
Pause-swapping ink ....................................... ... ....... ..... ... ..... ...... ... ...... ..... .... ..... ...... .. ....... . 33
Calibrate Printer ............................... ..... ....... ....... ..... ....... ....... .... ....... ....... .... ....... ....... ........ 43
Printer Settings .................................................................................................................. 44
Tools .................................................................................................................................. 47
Warnings & Actions ........................................................................................................... 48
Service Printer ................................................................................................................... 48
Print Menus ...................................... .. ....... ..... ... ..... ....... ... ..... ..... .... ...... ..... .... ..... ...... .. ........ 48
4 Calibration
When to calibrate ............................................................................................................................... 50
AutoJet ............ ........................ .................................................. ......................................................... 51
AutoTune ............................. ................................. .................................................................... .... ...... 52
Auto calibrations ................................. . ..... ...... ... ..... .... ... ..... ..... .. ..... ..... ... ..... ..... .. ..... ..... ...................... 53
Manual calibrations ............................................................................................................................ 54
Linearization ...................................................................................................... ................................. 63
Quality Check .................................................................................................................... 52
Media Feed Calibration ...................................................................................................... 54
Manual BiDi Registration ................................................................................................... 55
Printhead X Calibration ...................................................................................................... 57
Manual Jet Mapping .......................................................................................................... 58
Report Individual Bad Jets ................................................................................ 59
Clear Individual Bad Jets .................................................................................. 60
View Current Bad Jets ...................................................................................... 60
Clear All Bad Jets for a Head ............................................................................ 60
Clear All Bad Jets .............................................................................................. 61
Print Jet-Out Lines ............................................................................................................. 61
Default Registration Data ........................... ........................................................................ 62
5 User cleaning
Schedule of tasks ...................................................................................................... ......................... 66
Clean and oil rail carriage-wheel strips (bi-weekly) ............................................................................ 68
iv ENWW
Page 5
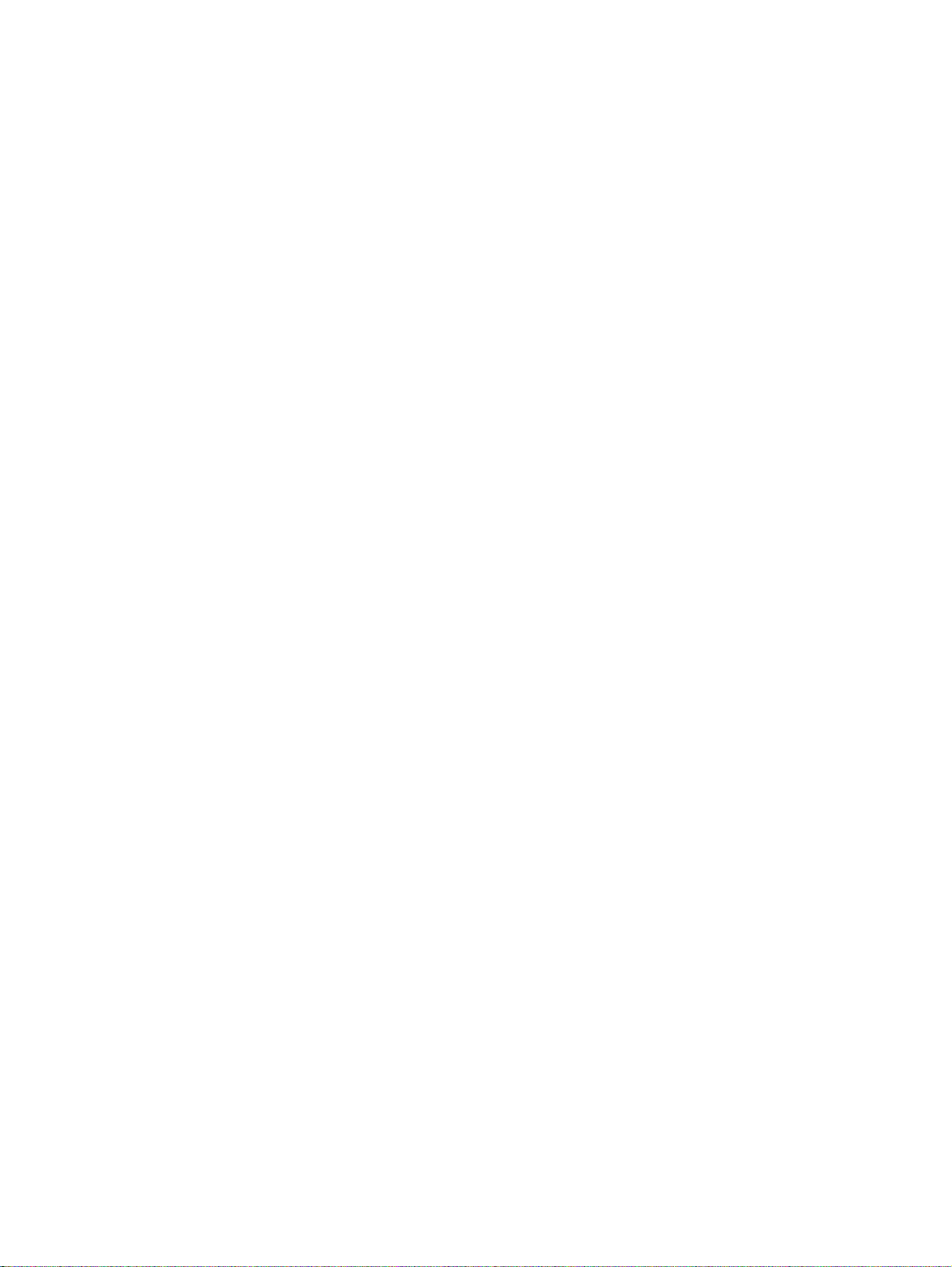
Clean the rail encoder strip (bi-weekly) .............................................................................................. 70
Manually clean the printheads (bi-weekly) ......................................................................................... 71
Clean and grease the service station wiper slide rails (monthly) ......................................... .............. 73
Clean service station wiper (monthly) ............................ ....................................... ............................. 75
Clean carriage wheels (monthly) ........................................................................................................ 76
Clean bottom of carriage (monthly) .................................................................................................... 78
Clean the home sensor (monthly) ...................................................................................................... 79
Replace the UV lamp filters (quarterly) .................................................. ..... ... ....... ..... ... ....... ..... ......... 81
Replace the carriage-cover fan filters (quarterly) ............................................................................... 82
Clean the electronics box fan filter (quarterly) .................... ............................. ................................... 84
Replace the service station wipers (quarterly) ........................................ ..... ....... ... ..... ....... .. ...... ........ 86
Clean ionizer needles (quarterly) ........................................... .... ..... ....... ... ....... ..... ... ....... ..... ... ........... 87
Drain waste ink from service station (quarterly) ................................................................................. 88
Clean media thickness sensor roller (quarterly) ................................................................................. 89
Appendix A Specifications
Specifications ........................................................................................................... .......................... 92
Appendix B Troubleshooting
Troubleshooting checklist .................................... ......... .......... ....... .......... .......... ....... .......... ............... . 96
Warranty claims ............................................ ... ...... ...... .... ..... ...... .... ..... ...... .... ..... ...... .... ...................... 98
HP Customer Care ....................... .. ............................................................................. ....................... 99
North America .................................................................................................................... 99
Europe, Middle East, and Africa ........................................................................................ 99
Asia and Pacific ................................................................................................................. 99
Latin America ..................................................................................................................... 99
Appendix C Image quality tips
Overview ............................................................................................................................ .............. 102
Startup and check jet health ............................................................................................................. 103
Start with the printer in good working order ..................................................................... 103
Load media correctly ....................................................................................................... 103
Check jet health ............................................................................................................... 104
Printer settings ................................................................................................................................. 105
Select print mode ............................................................................................................ . 105
Select Plus or normal mode ....................................................................... ...................... 106
Select detail and edge quality options ............................................................................. 106
Adjust gloss ..................................................................................................................... 106
RIP settings ..................................................................................................... ................................. 109
Choose a resolution ......................................................................................................... 109
Choose a color profile ...................................................................................................... 109
Troubleshoot image quality problems .............................................................................................. 110
Ensuring high-quality documents and images ................................................................. 110
ENWW v
Page 6
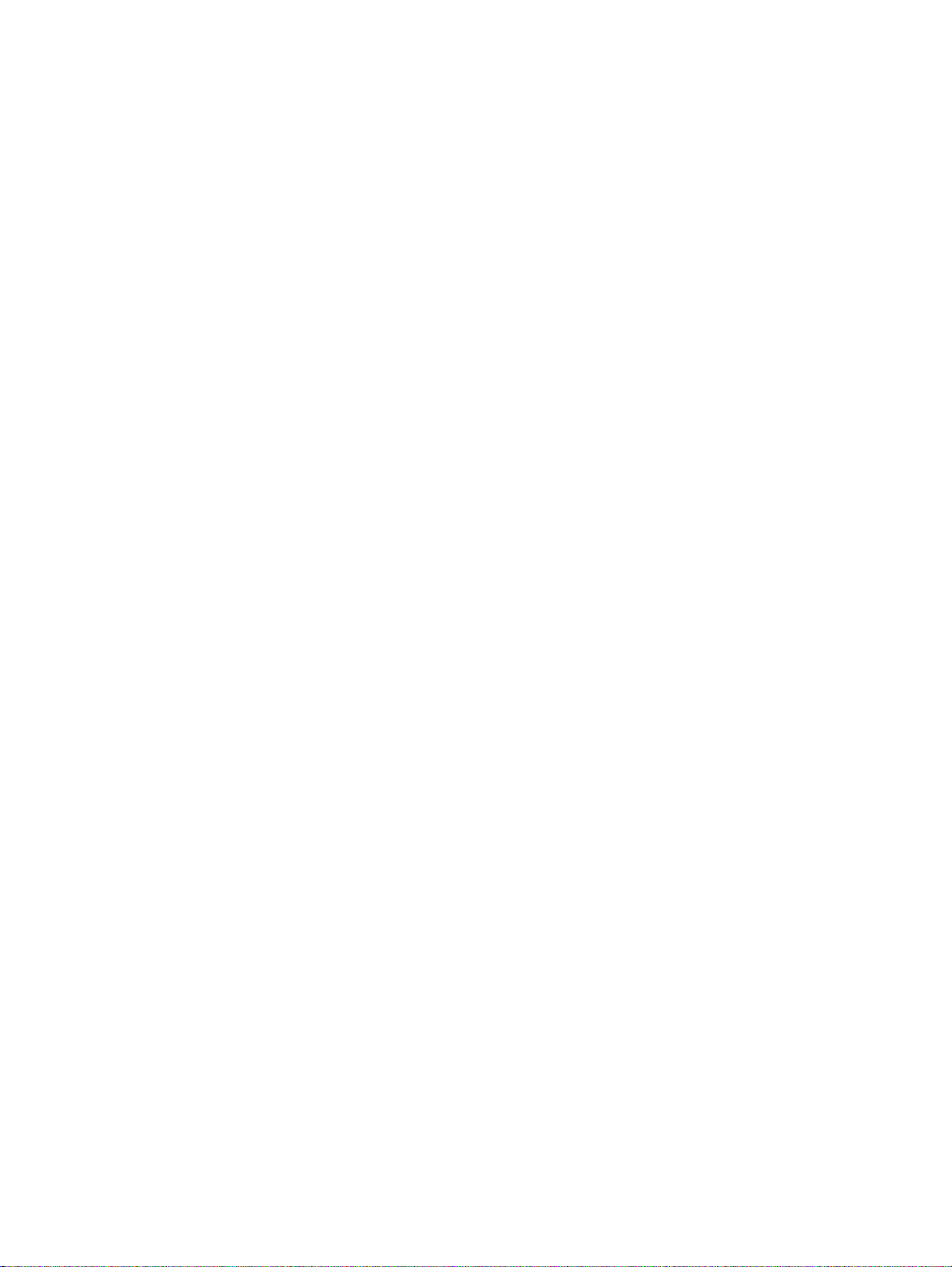
Wide banding ........................ ... ............................... ......................................................... 110
Thin banding .................................................................................................................... 111
Grainy .............................................................................................................................. 112
Not enough saturation or contrast ................................................................................... 112
Inaccurate or unexpected colors ...................................................................................... 113
Examples ......................................................................................................... ................................. 114
Saturated photograph with dark areas ............................................................................. 114
Event signage .................................................................................................................. 114
Flexible banner ................................................................................................................ 115
Image quality flow chart .................................................................................................. .................. 116
Index ................................................................................................................................................................. 117
vi ENWW
Page 7
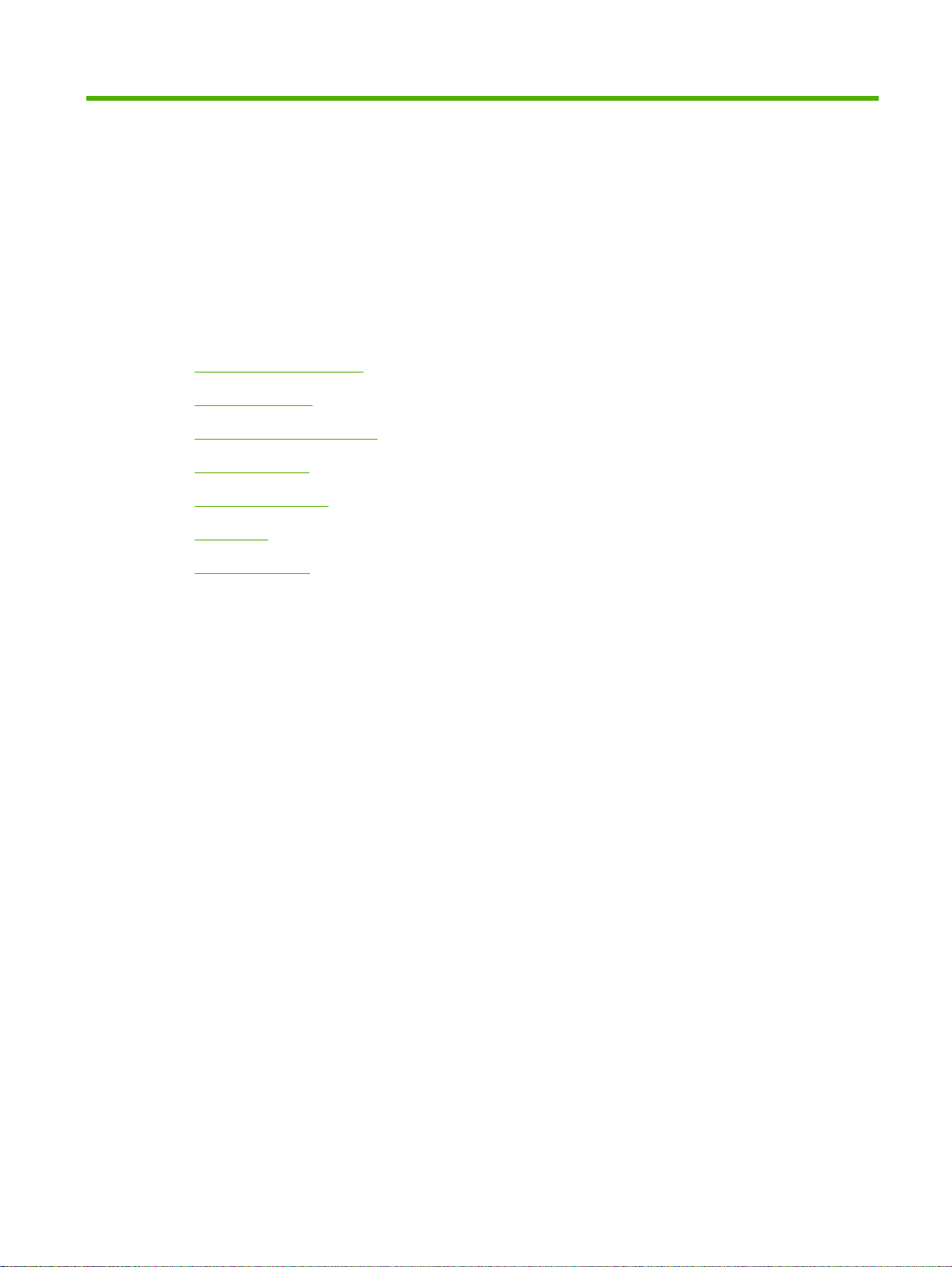
1 Getting started
This chapter shows you how to get started using your prin te r. It includes these topics:
Operating requirements
●
Connect the RIP
●
Important operating notes
●
Safety warnings
●
Workflow overview
●
Quick tour
●
Special features
●
ENWW 1
Page 8
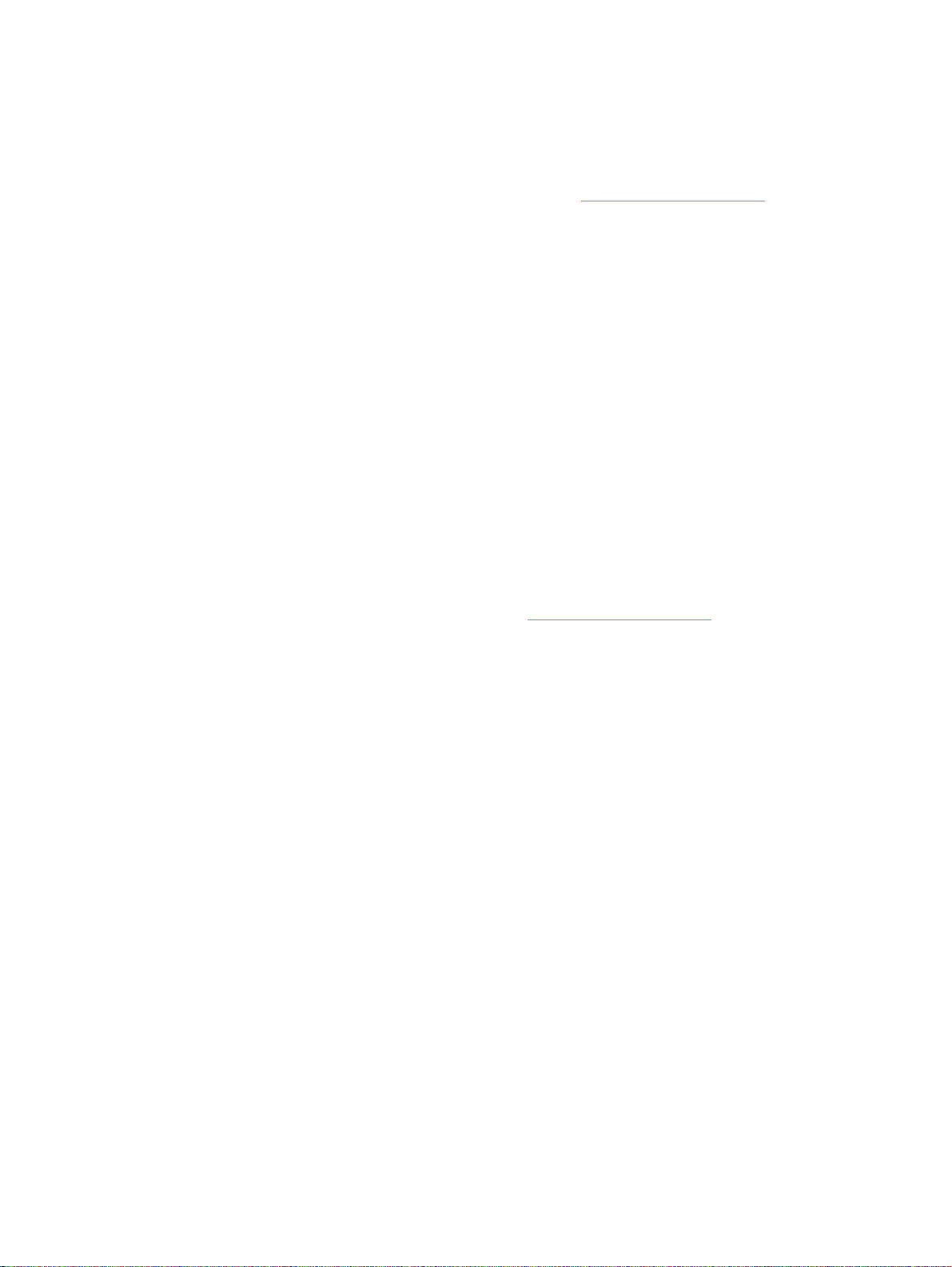
Operating requirements
Electrical
Make sure the line voltage meets the requirements. See
●
Use the supplied power cord. Plug it directly into a grounded electrical outlet. Do not lengthen the
●
power cord with an extension cord; the resulting drop in voltage could damage the printer.
To maintain vacuum to the printheads during printer power-down or unexpected power outages,
●
use the auxiliary 24 volt power supply (included in the accessory kit with universal power adapters).
Connect the 24 VDC jack on the vacuum/pressure assembly to either of two options:
◦
◦
Connect printer to its own electrical circuit. Do not connect the RIP, auxiliary power supply, or UPS
●
into the same circuit as the printer.
Environmental
Make sure the room is well ventilated, with a temperature and relative humidity within spe cifications.
●
Optimal printing occurs within these ranges. See
The high power UV light emitted by the curing lamps reacts with oxygen and produces ozone. This
●
formation tends to be greatest during lamp start-up. The printer should be operated in a wellventilated area to avoid minor effects such as headaches, fatigue, and dryness of the upper
respiratory tract. Normal air movement will mix the ozone with fresh air, causing it to revert back
to oxygen.
Specifications on page 92 for details.
UPS — customer-supplied uninterruptable power supply, output 100-240 VAC, 50/60 Hz,
minimum of 15 watts of power, provides battery backup to the vacuum system in the event of
a power failure.
Wall outlet — 100-240 VAC, 50/60 Hz, provides temporary power to the vacuum system when
it is necessary to power down the printer for service. See Appendix A, Technical
Specifications, for details.
Specifications on page 91 for details.
Store media and ink in an area with similar temperature and humidity conditions as the printer.
●
Locate the printer so that it can be connected to the print server (RIP) with the included cable.
●
Locate the printer on a flat, level floor.
●
Locate the printer where its normal operating noise will not disturb quiet work areas.
●
DO NOT install the printer near humidifiers, refrigerators, fans, water faucets, heaters or similar
●
equipment.
DO NOT install the printer in areas where the temperature changes abruptly, such as near air
●
conditioners, in the path of direct sunlight, or near open doors or windows.
DO NOT expose the printer to flames or dust.
●
2 Chapter 1 Getting started ENWW
Page 9
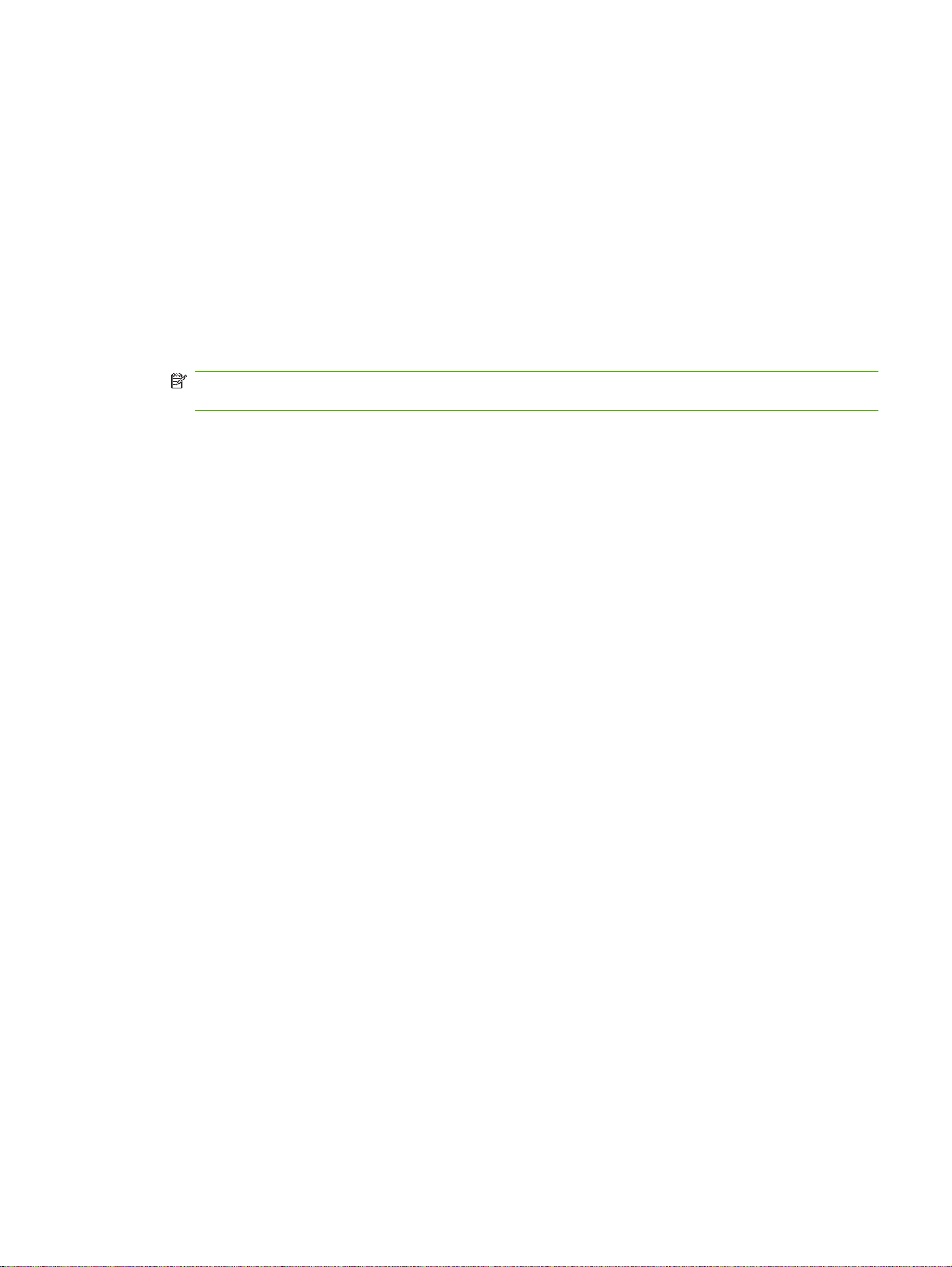
Connect the RIP
The printer receives print jobs from a raster image processor (RIP), from either HP or a supported thirdparty manufacturer.
To connect the printer to the HP RIP Software, refer to its User Guide for detailed instructions.
●
To connect the printer to a third-party RIP, follow this procedure:
●
Install the VideoNet cable
1. Power off the computer you will be using to run the RIP.
2. Connect the printer to the RIP comput er 's Ethernet port using the included cab le.
NOTE: The included cable is 7.62 m (25 ft) in length. If necessary, you can use a crossover
Category 5 (or higher) 10/100Base-T cable , u p to 38 .1 m (12 5 ft ) in le ng th .
3. Connect the user workstation(s) to the RIP.
You can connect your workstation to the RIP via a local area network or directly using a single
cable.
To connect to the print server via a network hub, use a standard straight-through Category 5,
●
10/100Base-T cable.
To connect a single workstation to the RIP without a network, use a Category 5, 10/100Ba se-
●
T crossover cable, such as the VideoNet cable, part number 0582323.
4. Turn on the computer power.
Install the VideoNet protocol
The following procedure is for Microsoft Windo w s Vista (32–bit). Other operating system versions are
not supported.
1. Open Network Connections by clicking the Start button > Control Panel > Network and Internet >
Network and Sharing Center > Manage Network Connections.
2. Right-click the local area connection that corresponds to the VideoNet card, then click Properties.
(Type the password or provide confirmation if prompted.)
3. Click Install.
4. In the Select Network Feature Type dialog box, click Protocol, and then click Add.
5. Browse to the folder on the hard drive or HP softwa re disc th a t co nta i ns t he Vide oNet protocol
(videonet.inf).
6. Follow the prompts to complete the installation of the VideoNet protocol.
It can be difficult to determine which icon represen ts which connection. One way to determine this
is to unplug the VideoNet cable and observe which icon shows a red “X”.
To avoid confusion in the future, rename the VideoNet icon to “VideoNet.”
ENWW Connect the RIP 3
Page 10
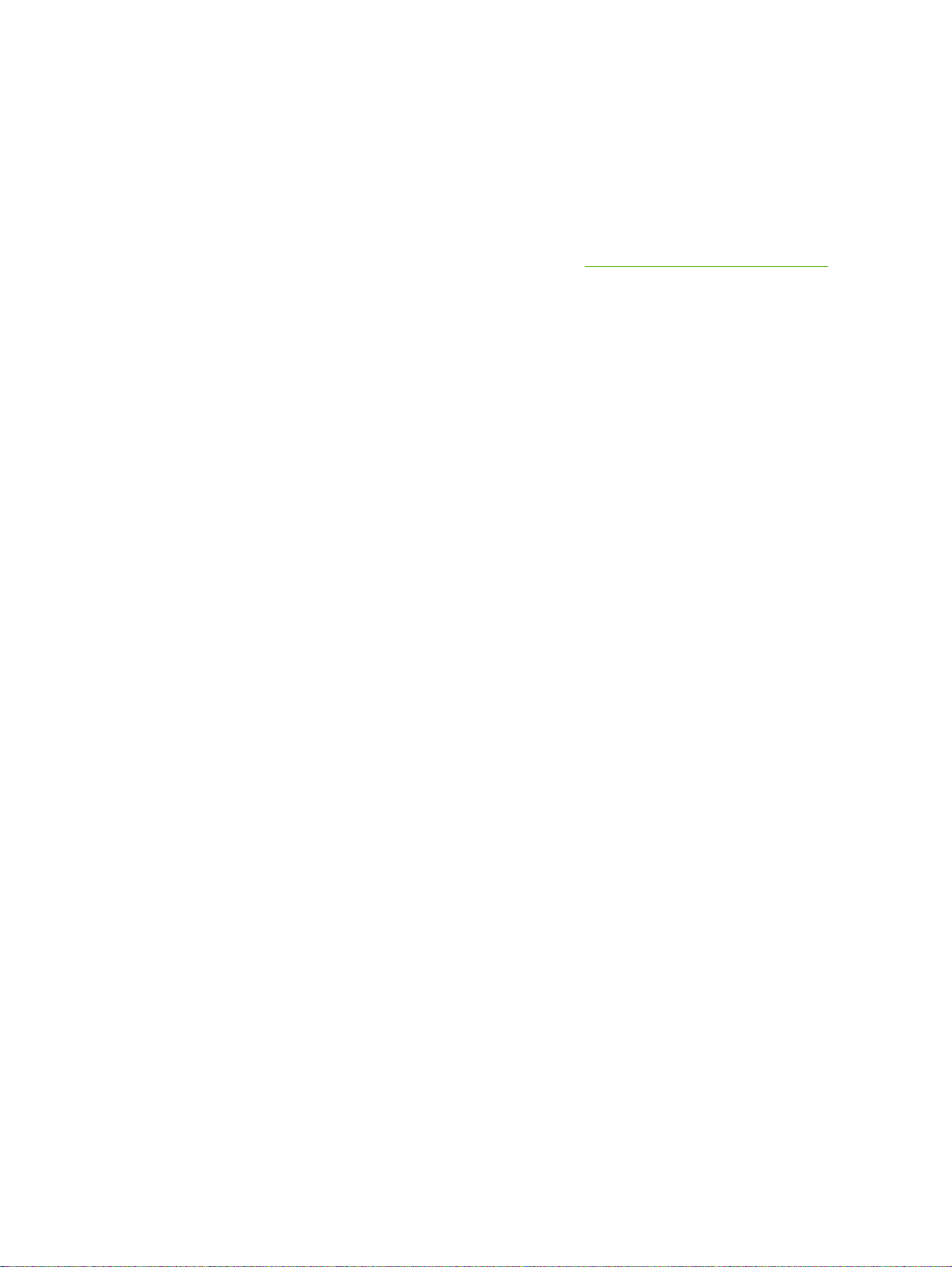
Install the RIP software
Install and configure the RIP software as outlined in the documentation supplied with it.
▲
Install a language file
The printer's control panel interface optionally can be switched b etween English and one other language.
To install this option, refer to the instructions provided with the second language software files. These
files can be downloaded from the HP Graphic Arts web site at
http://www.hp.com/go/graphic-arts.
4 Chapter 1 Getting started ENWW
Page 11
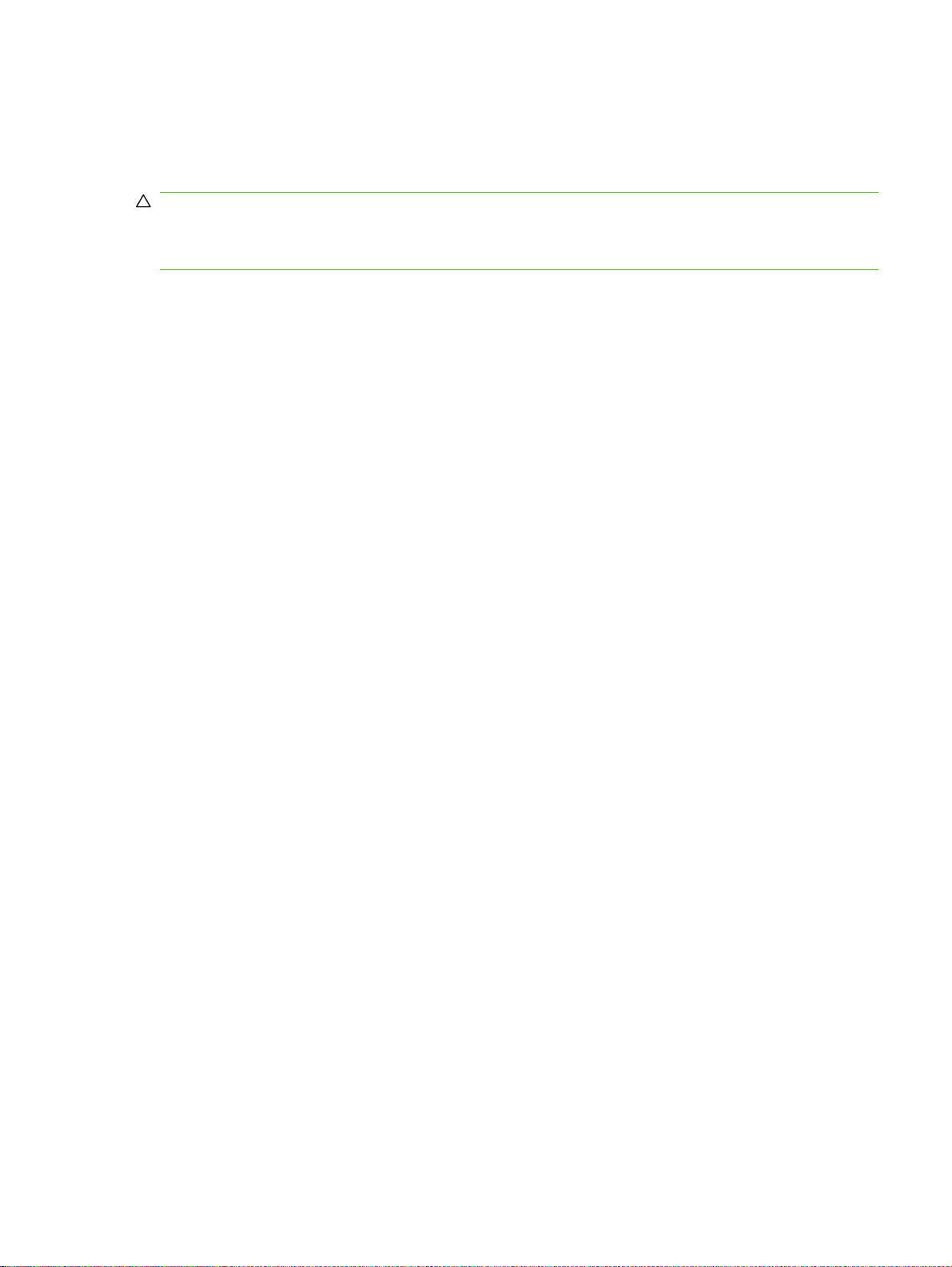
Important operating notes
UV CURE INK IS PERISHABLE. Unlike other inks used in wide format printing, UV cure ink has a
●
limited shelf life. Plan to rotate your ink stock and use it promptly by the date printed on the ink box.
CAUTION: When the UV lamps are switched off, they undergo a controlled cool-down cycle. Sudden
removal of power from hot lamps, such as disconnecting the power cord or from a power outage, can
result in overheating and permanent damage. The lamp s sh ou ld b e sw itch ed off only via the printer
software.
The maximum diameter allowed on the optional takeup spool is 178 mm (7.0 in) on a 76 mm (3 in)
●
core. The supply-takeup system can support rolls of up to approximately 56.7 kg (125 lb).
The media supply may be wound either printed-side-ou t or printed-side-in, but the optional takeup,
●
if used, must be loaded printed-side-in.
The default head height set to 2.159 mm (0.085 in) above the media. (The space below the carriage
●
will measure 1.778 mm (0.070 in) due to the printhead protection frame around the outside of the
carriage.) The head height can be adjusted up or down at the control panel (Printer Settings >
Head Height Off Media).
The Media Wizard stores a set of operational parameters for predefined and user-defined media
●
types. When you load a new media type, select an existing Media Wizard set, or create a custom
set. Media Wizard parameter sets can be selected at any time from the control panel.
Enable AutoTune during long periods of unattended printing on roll-fed media. AutoTune runs
●
AutoJet at user-defined intervals to ensure that all jets are either working or substituted with working
jets.
Wear cotton gloves when loading media to prevent fin gerprints that co uld show after printing. You
●
can use isopropyl alcohol (IPA) to clean fingerprints and reduce static electricity on synthetic medi a.
DO NOT reprint over any output that has not completely cured (for example, due to a UV lamp
●
malfunction).
DO NOT rest or store a media roll on end, or you could ca use edge creases that could strike the
●
printheads during printing. To avoid bowing, store sheet-fed media flat, not standing on end.
DO NOT set heavy objects on the power cord or printer cable; do not bend the cables or force them
●
into contorted positions.
DO NOT place heavy objects anywhere on th e printer.
●
ENWW Important operating notes 5
Page 12
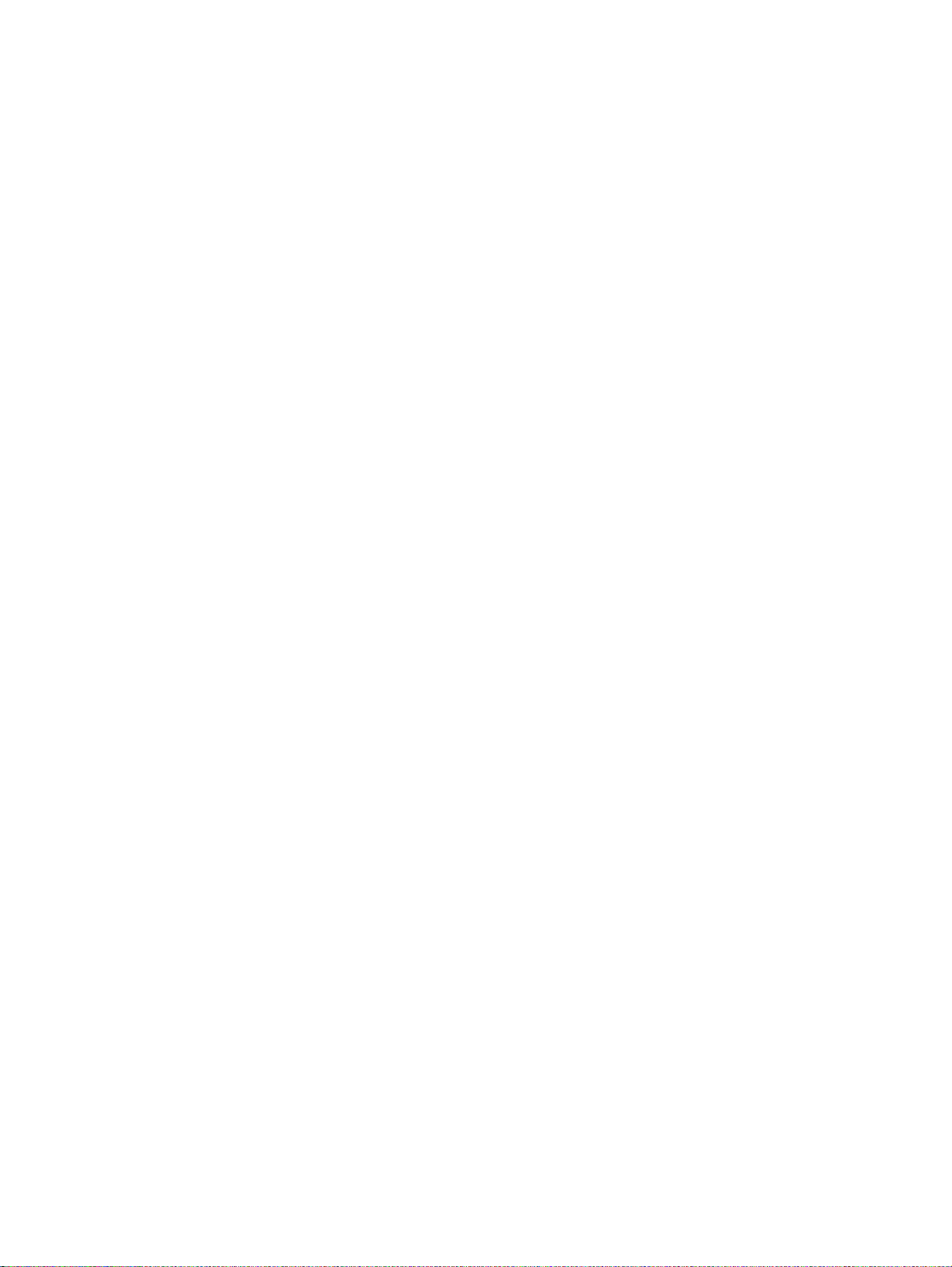
Safety warnings
UV light — the ultraviolet (UV) curing lamps emit high power UV light. The printer must be operated
●
with all safety shielding installed to protect the operator from eye and skin damage. When operate d
according to manufacturer’s instructions, safety glasses or other protective clothing are not
necessary.
Mechanical hazards — Keep fingers away from carriage and media path. Do not exceed the
●
maximum weight load of the input or output tables, as prin ted on the label.
Ink — read and practice safety guidelines as outlined in the Material Safety Data Sheet (MSDS)
●
for the ink, and post the document in the work area as required by prevailing law. Avoid any contact
with skin and eyes. Provide adequate general and local exhaust ventilation. Avoid breathing
vapors. Respirator protection may be required under exceptional circumstances when excessive
air contamination exists. None of the component substances have established exposure standards
per OSHA, NIOSH or ACGIH. Collect waste ink in container provided. Dispose of ink according to
MSDS and local regulations. Keep the waste-ink spigot closed during printing.
Electrical — WITH THE POWER SWITCH IN THE OFF POSITION, POWER MAY STILL BE
●
SUPPLIED TO THE PRINTER COMPONENTS. To completely cut power from the printer, you
must unplug the power cord from the power outlet.
Ozone — the high power UV light emitted by the curing lamp s re act s with oxyg e n a nd pro d uce s
●
ozone. This formation tends to be greatest durin g lamp start-up. The printer sh ould be operated i n
a well-ventilated area to avoid minor effects such as headaches, fatigue, and dr yness of the upp er
respiratory tract. Normal air movement will mix the ozone with fresh air, causing it to revert back
to oxygen.
Hazardous waste — THE PRINTER ELECTRONICS ASSEMBLY CONTAINS A LITHIUM
●
BATTERY DEVICE. THERE IS A DANGER OF EXPLOSION IF THE BATTERY IS
INCORRECTLY REPLACED. The battery must be replaced only by authorized service providers,
and must be replaced only with the same or equivalent type. Disp ose of this lithiu m battery device
in accordance with local, state (or province), and Federal (or country) solid waste requirements.
6 Chapter 1 Getting started ENWW
Page 13
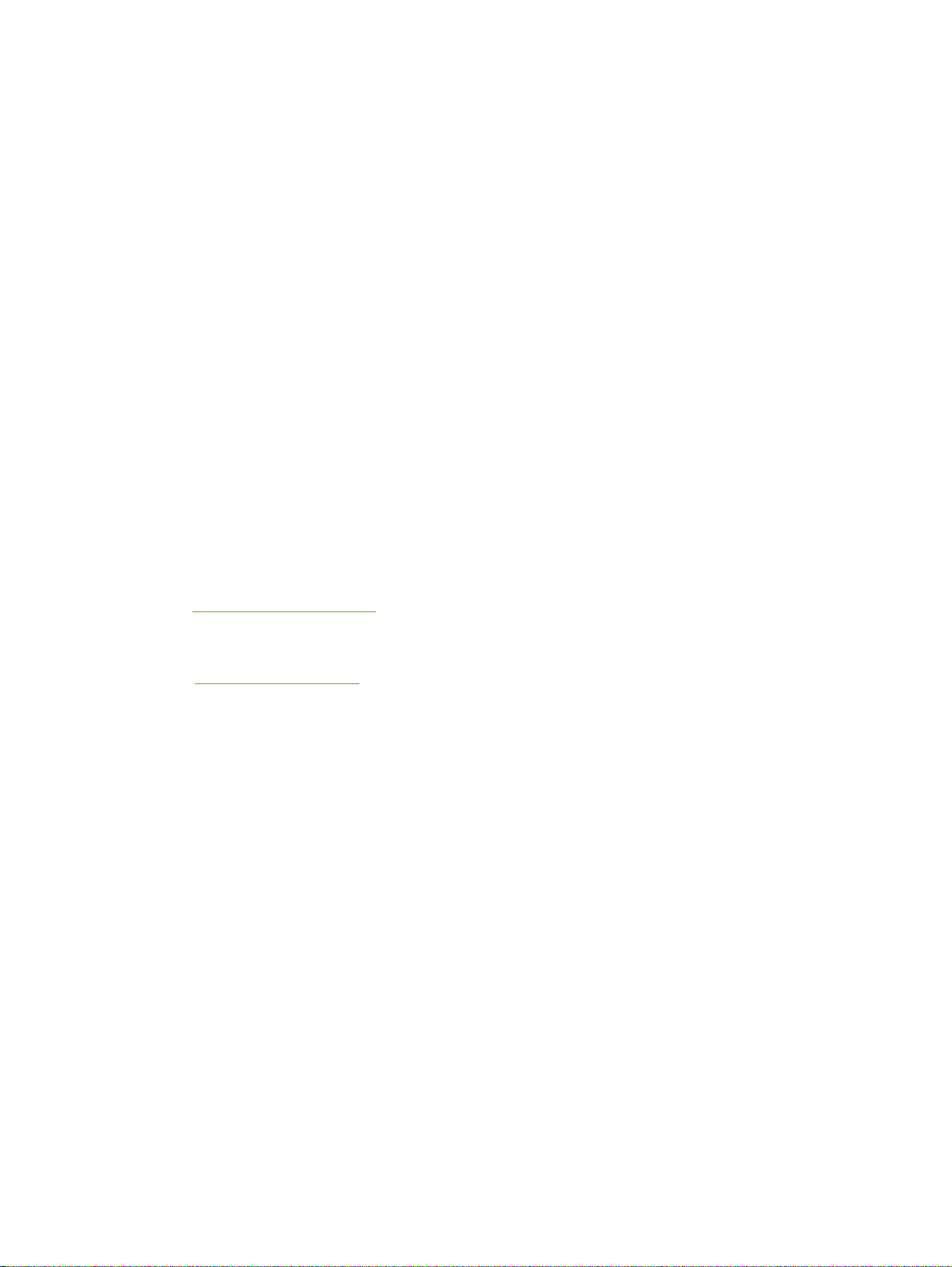
Workflow overview
When the printer is connected to the HP RIP Softwa re, here is how a typical print job progresses from
the client workstation to the printer. If you are using a non-HP RIP, refer to the documentation that
accompanies it for details.
1. The operator sends a file to be printed from a client workstation.
2. The print job is received by the print server.
Once it reaches the print server, the print job may be reprioritized, combined with other jobs, rerouted, or otherwise manipulated. Refer to the print server online help or manual for instructions.
3. The print server RIPs the job.
The raster image processing (RIP) process translates the PostScript language data th at comprises
the print job into the data required by the printer.
4. The server sends the image to the printer for printing.
In most cases, the printer’s automated jet maintenance makes manual jet recovery unnecessary,
even after the printer has been idle overnight. Banding in printed output may in dicate cl ogged jets
or the need for calibration.
Since automatic head maintenance cannot occur when the printer is powered down, ke ep th e printer
powered on at all times if possible. If automatic head maintenance does not occur for an extended period,
manual purging may be necessary to restore the printheads to working condition.
Specifications on page 92 for information on using the included auxiliary power supply for the
See
vacuum/pressure system.
The printer will automatically enter a Sleep mode when it has been idle for a user-defined period of time
(see
Front Page on page 37 for details).
ENWW Workflow overview 7
Page 14
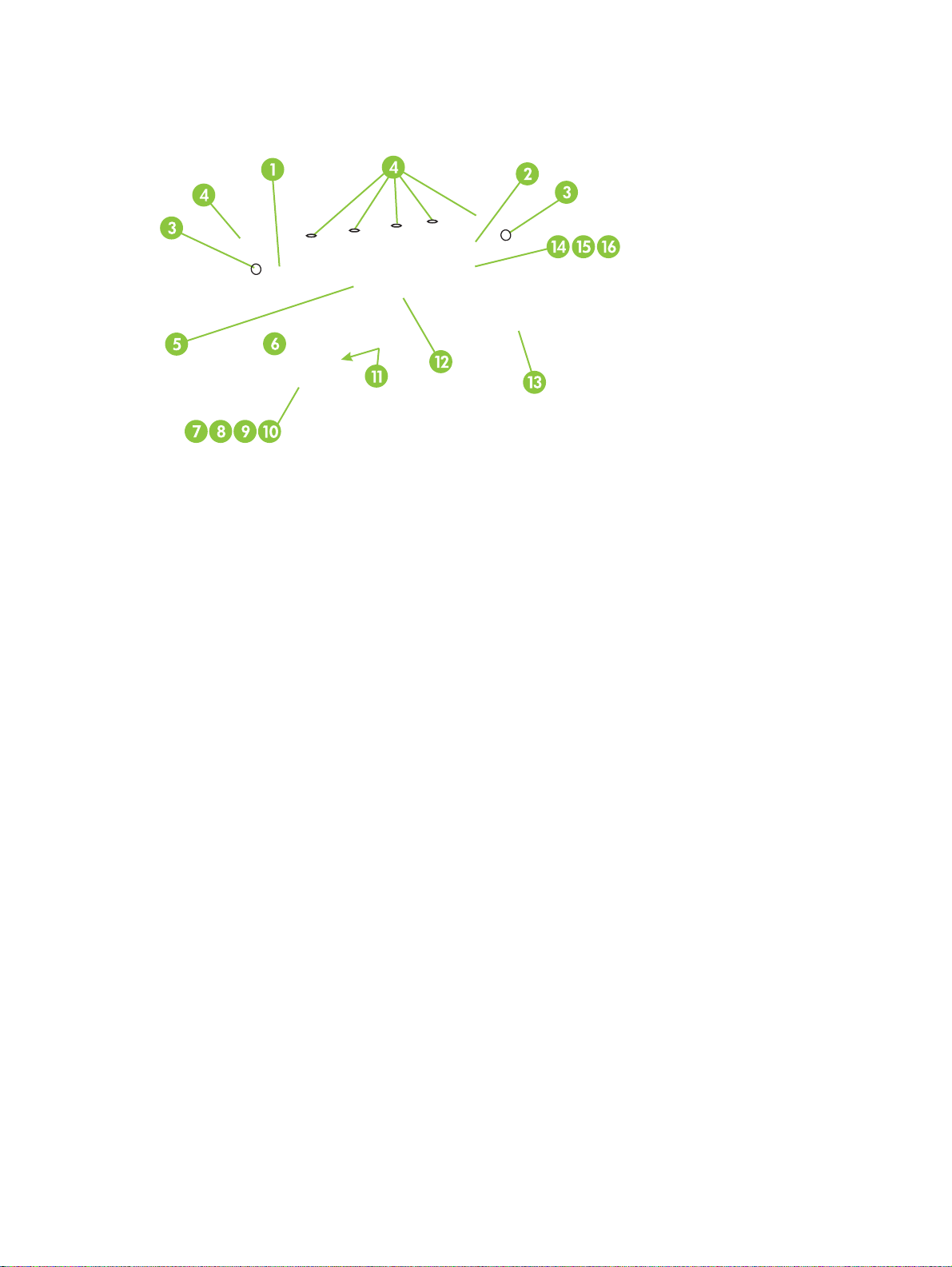
Quick tour
1. Touch-screen control panel
2. UV-filtered observation windows
3. Emergency stop button (2 places)
4. Exhaust vents
5. Rigid media alignment pins
6. Electronics box (inside enclosure)
7. Data ports
8. VideoNet port
9. Port for optional foot switch
10. Main power switch
11. (Under the media drive belt assembly on the electronics cabinet) Main power, supply/takeup
system power inlet ports, serial number and regulatory label
12. Media drive belt
13. Media supply brackets
14. Media input roller (inside cover)
15. Media alignment bar (inside cover)
16. Media output roller (inside cover)
8 Chapter 1 Getting started ENWW
Page 15
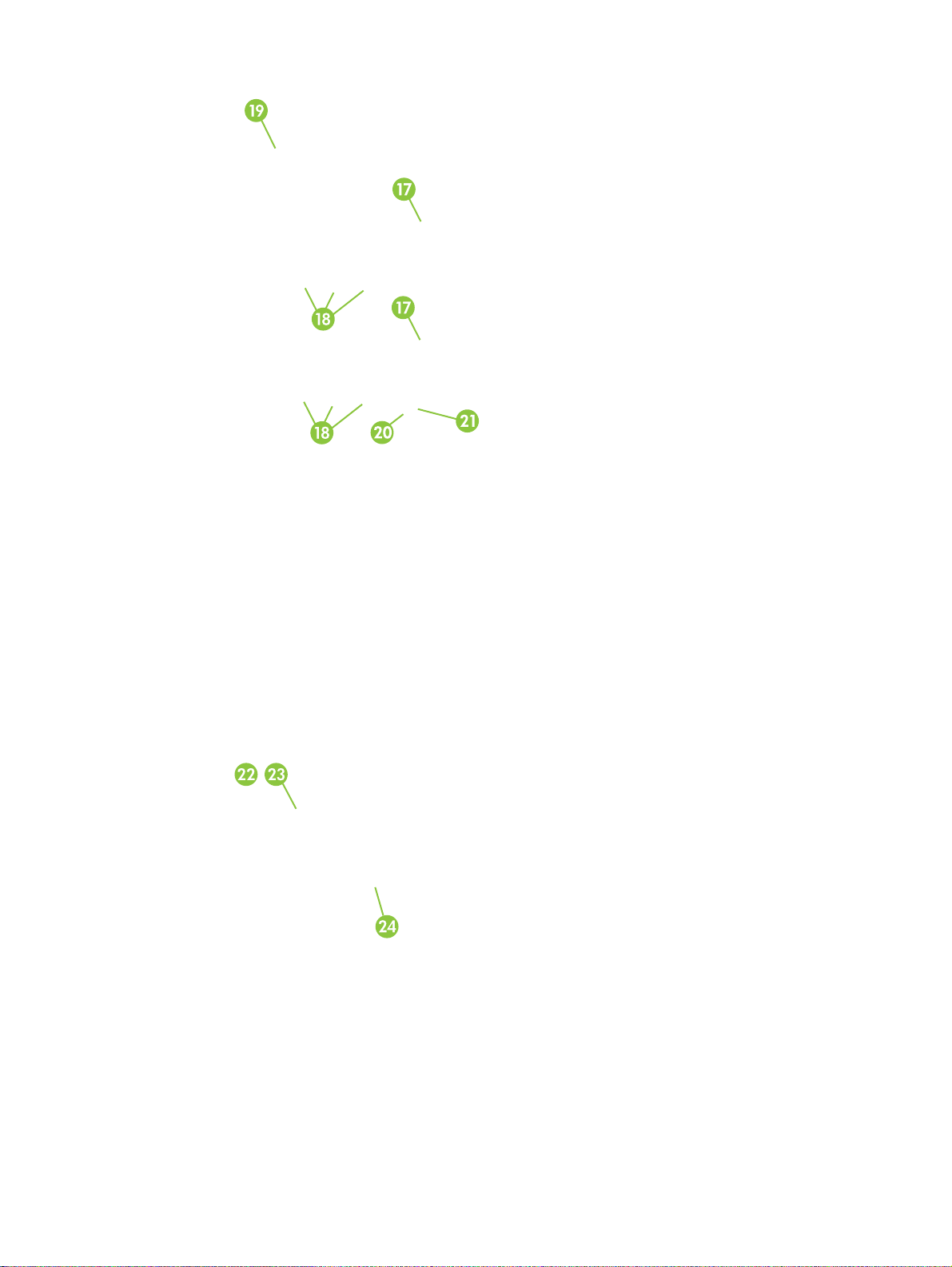
17. Ink supply rack
18. Ink connections
19. Profiler docking station
20. Vacuum/Pressure system auxiliary power inlet
21. Vacuum adjustment knob
22. Service station (inside enclosure)
23. Printhead maintenance vacuum (inside enclosure)
24. Waste ink spigot
ENWW Quick tour 9
Page 16
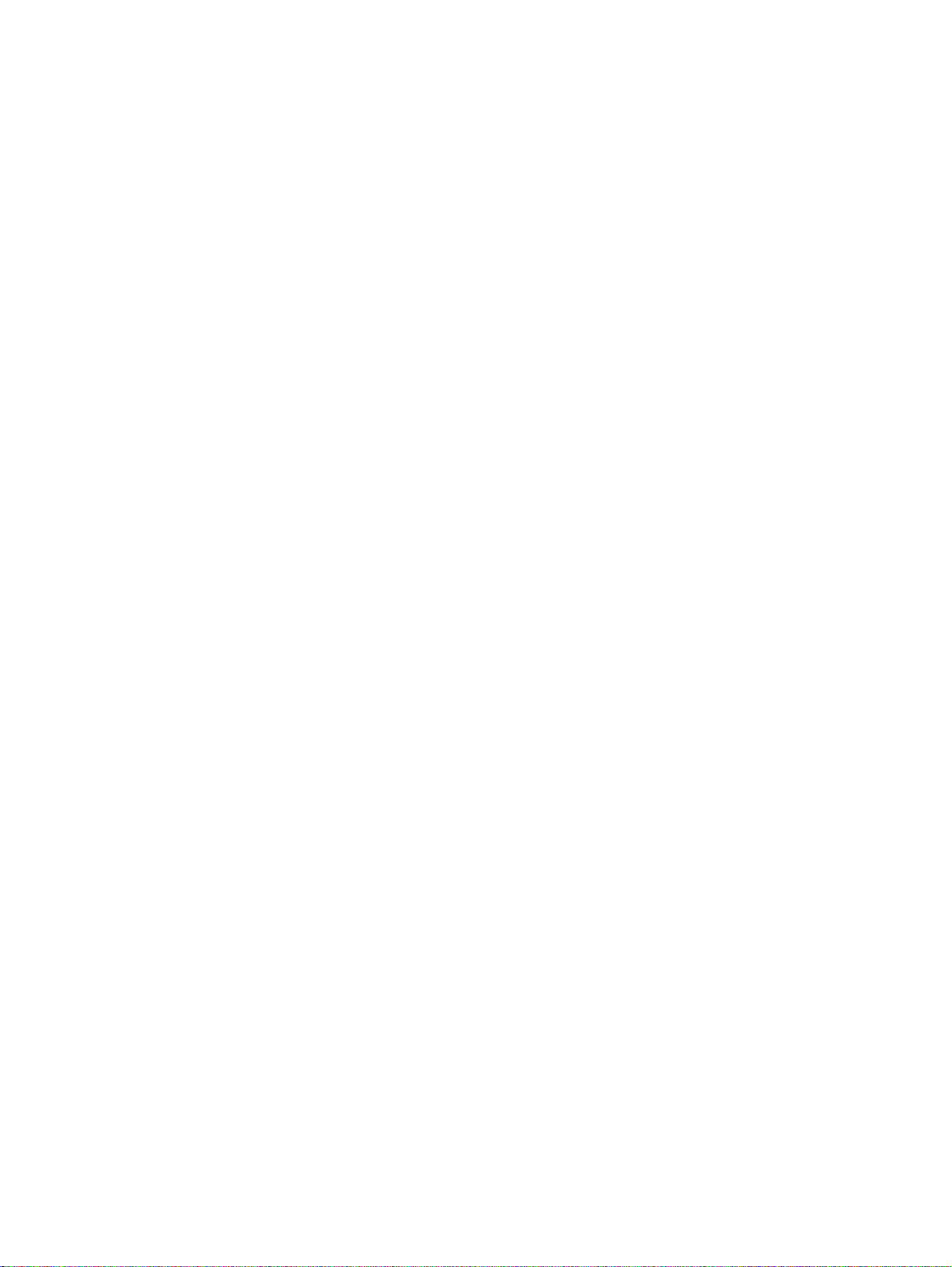
Special features
Printheads
Printheads — variable drop size, piezoelectric printheads.
●
Ink system
Off-Head System (OHS) — bulk ink boxes with integrated filters. No-drip quick connectors simplify
●
ink box replacement.
Onboard vacuum/pressure (VP) system — provides vacuum to maintain negative printhead
●
pressure, and air pressure to purge the printheads or ink tubes without removing them from the
printer.
Patent-pending automated printhead service station — fully maintains the hea lth of the printheads
●
while idle or in service, without operator intervention.
Media handling
Automatic head height — automatic head height adjustment and patent-pending shuttered UV
●
lamp system allow the printer to accept rigid sheet-fed media up to 6.35 cm (2.5 in) thick.
Automatic media width sensing — automaticall y detects the width and position of the media loade d,
●
for precise image placement.
●
●
Calibration
The Advanced Automation Eye uses a high-resolution d igital imaging sensor (camera), photodiode, and
embedded software to align the printheads, detect and replace missing jets, linearize output, and
characterize media (with supported RIP).
●
●
●
●
●
Built-in static charge abatement — ionizer bars help dissipate static electric charge from synthetic
media.
AutoEdge — automatically aids the loading of rigid sheets by detecting the leading edge.
AutoSet calibration — automatically aligns printheads bidirectionally for precise positi oning of inkjet
pixels, and runs AutoJet.
AutoJet calibration— compensates for lost or misfiring jets by locating them and using substitute
jets without slowing printing speed.
Roll-feed AutoTune scheduling — runs AutoJet at user-de fined intervals, for highest quality during
unattended roll-fed printing. Optionally, if unsubstituted non-working jets are found, printing stops
until the problem is corrected.
Automatic color calibration — linearizes output over the entire density range (with RIP support).
Color profiling — creates custom color profile s for third-party media (with RIP support).
10 Chapter 1 Getting started ENWW
Page 17
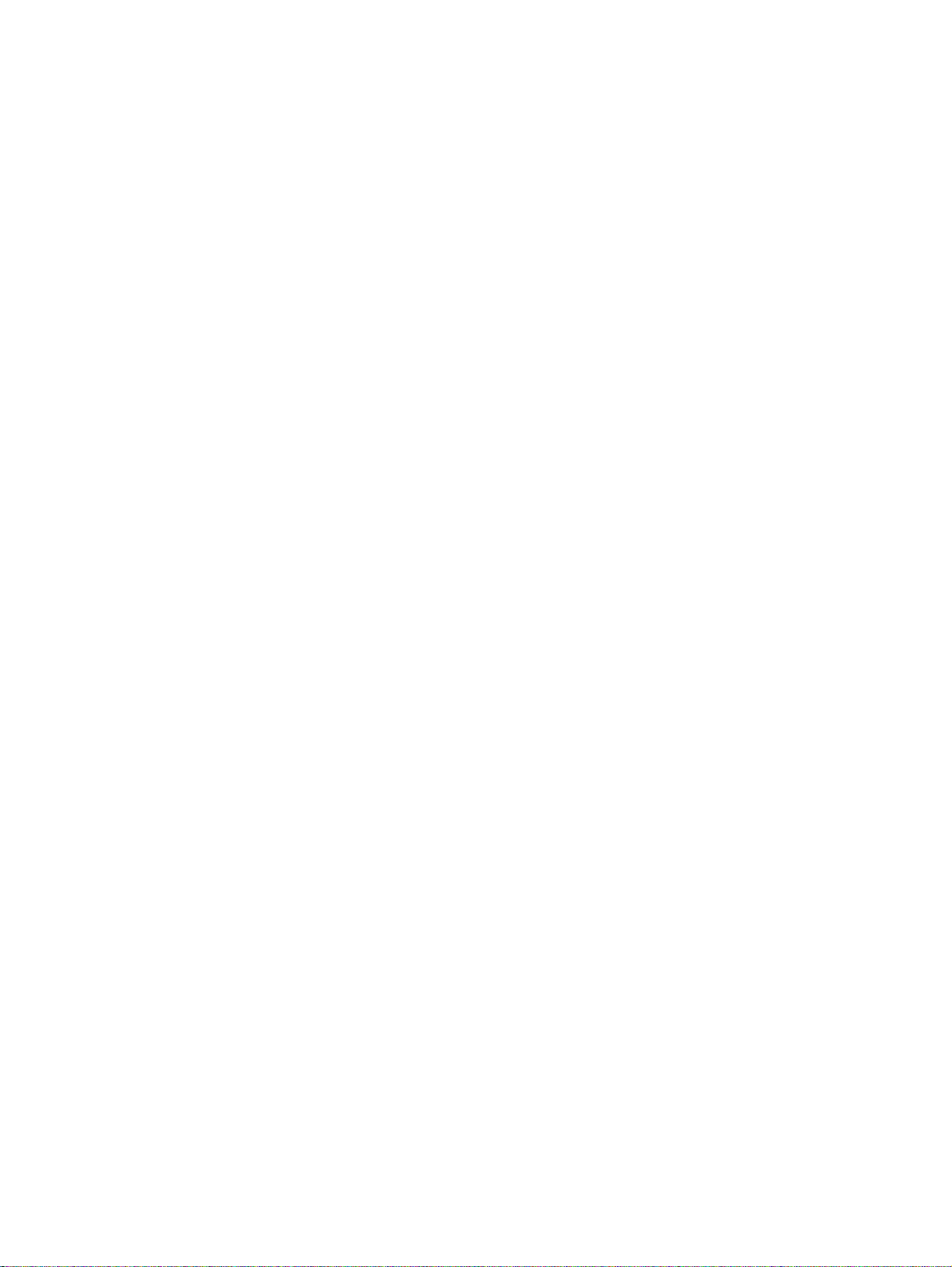
Performance and ease-of-use
Media Wizard — stores and recalls a set of operating parameters by media type and print mode,
●
for optimal printing performance. Includes a set of predefined settings for standard media; user
may add settings for other media.
Speed/quality print modes — provided to meet speed and quality requirements.
●
Edge-to-edge printing — margins on rigid media can be set to zero for edge-to-edge printing,
●
providing “full bleed” prints without trimming.
Fine Text — prints at half the normal head speed to improve the output qu ality of fine text and line
●
art.
Sharp Edge — reduces overspray at the edges of images and blocks of color.
●
Simplified control panel interface — touch-screen control panel with graphical Fron t Page interface
●
presents frequently-used functions. A menu provides access to less-frequently used functions and
troubleshooting help.
User assistance — control panel features online help, interactive procedures, and diagnostics to
●
assist the user, reducing training and troubleshooting time.
ENWW Special features 11
Page 18
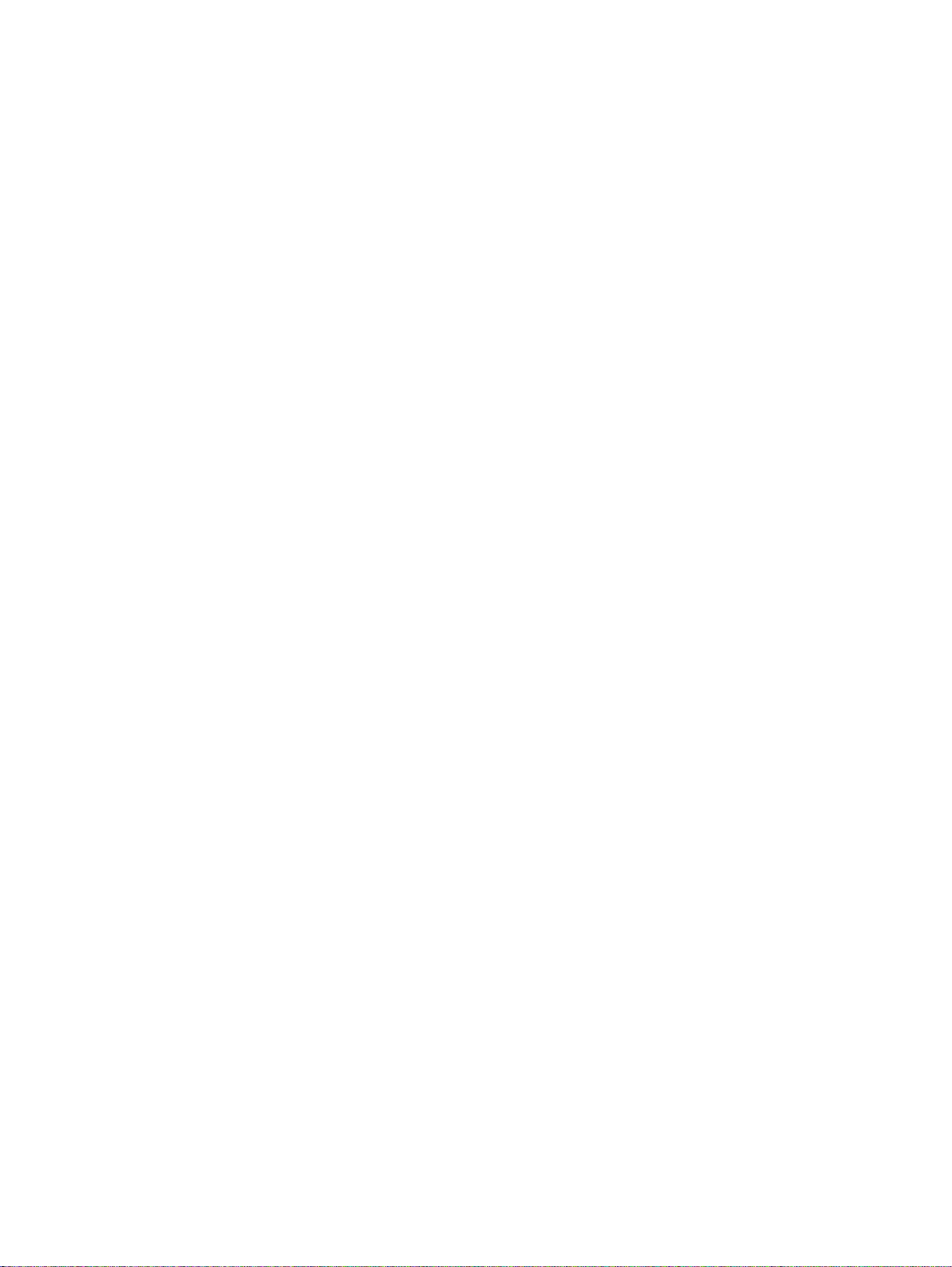
12 Chapter 1 Getting started ENWW
Page 19
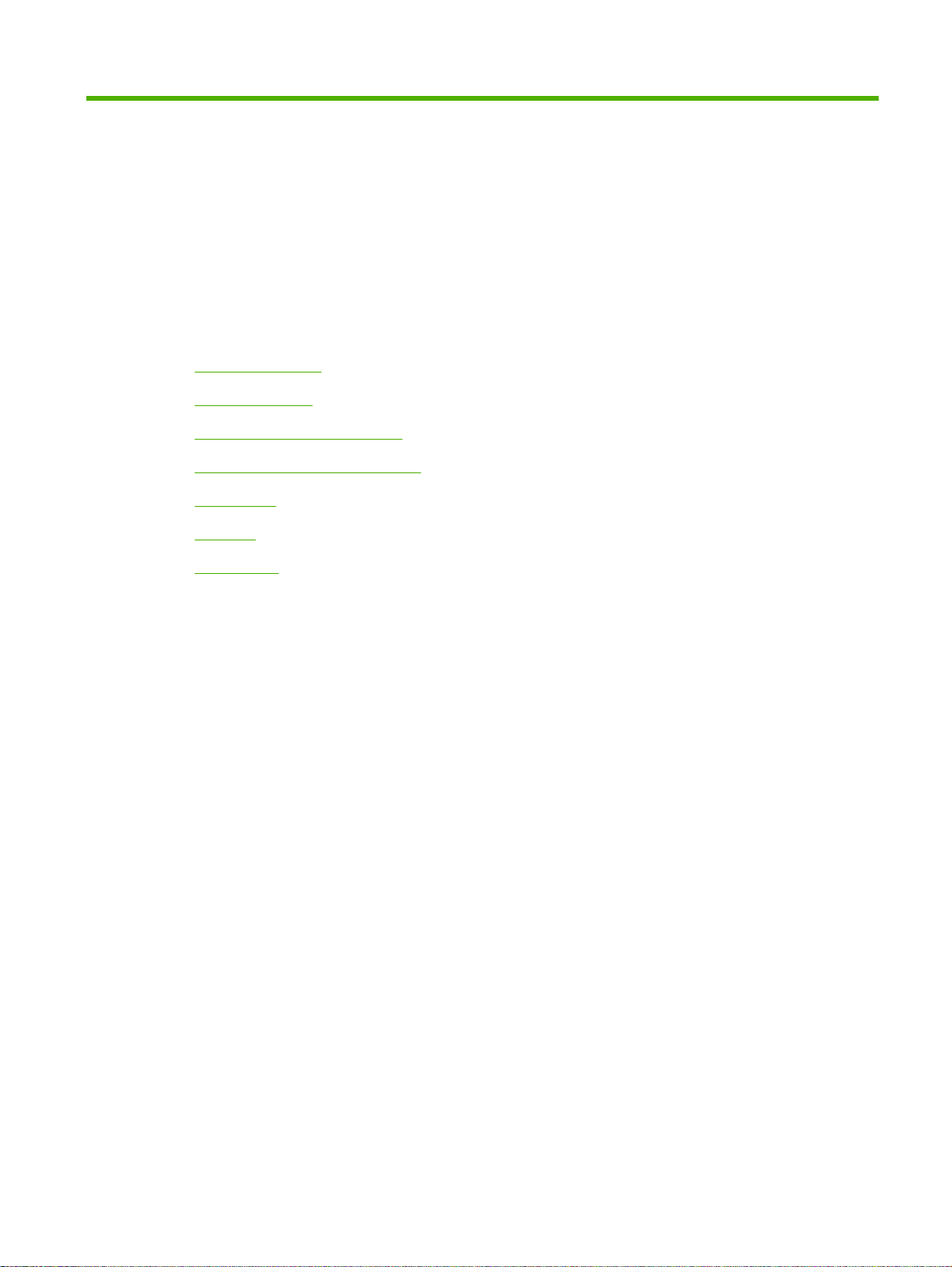
2Printing
This chapter shows you how to set print mode and media options, load media, and print:
Configure printing
●
Configure media
●
Load and print on rigid media
●
Load and print on roll-fed media
●
Stored jobs
●
Load ink
●
Printing tips
●
ENWW 13
Page 20
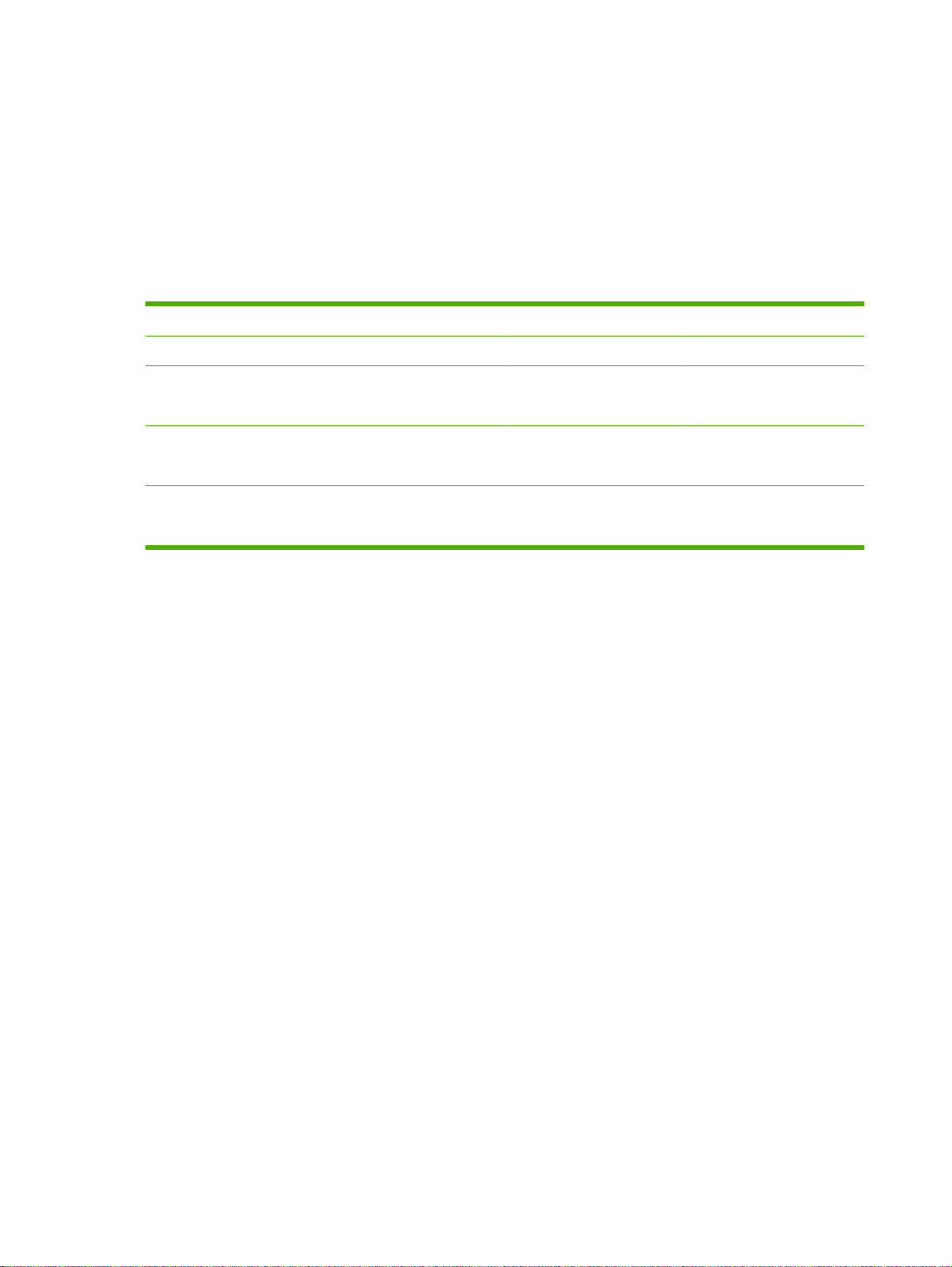
Configure printing
The printer can print in several different modes for the combination of quality, resolution , and speed that
you require.
The resolution is determined by the resolution at which the job was rasterized by the external RIP. The
Print Mode is selectable at the control panel. The actual print speed is determined by the combination
of output quality, print length and width, and printing delay selected at the control panel (described
below).
Table 2-1 Typical print speeds by mode
Resolution
1200 x 600 Standard: 5 / 56
600 x 600 Standard: 10 / 113
600 x 300 Standard: 21 / 227
Bidirectional print mode (m2 per hour/ft2 per hour)
High Quality Production Billboard
Plus: 5 / 53
Plus: 10 / 106
Plus: 19 / 203
Standard: 10 / 113
Plus: 10 / 106
Standard: 21 / 229
Plus:19 / 202
Standard:42 / 456
Plus: 34 / 366
Standard: 21 / 229
Plus: 19 / 202
Standard: 42 / 456
Plus: 34 / 363
Standard: 80 / 858
Plus: 55 / 596
Jet replacement refers to the printer’s ability to locate and replace inkjets that are clogged or misfiring.
High Quality mode has the best jet replacement, Billboard Quality mode has the highest speed, but
without jet replacement.
The current print mode is shown in the top center of the control panel. To change the print mode, follow
these instructions.
1. On the control panel, press the Print Mode key.
The print mode menu appears, with these options:
Billboard Quality
●
Production Quality
●
High Quality
●
2. Press a print mode to select it.
A menu appears with these options:
Bidirectional
●
Unidirectional - Print From User (1) to Service (2) Side (prints only when the carriage is moving
●
away from the control panel)
Unidirectional - Print From Service (2) to User (1) Side (prints only when the carriage is moving
●
toward the control panel)
14 Chapter 2 Printing ENWW
Page 21
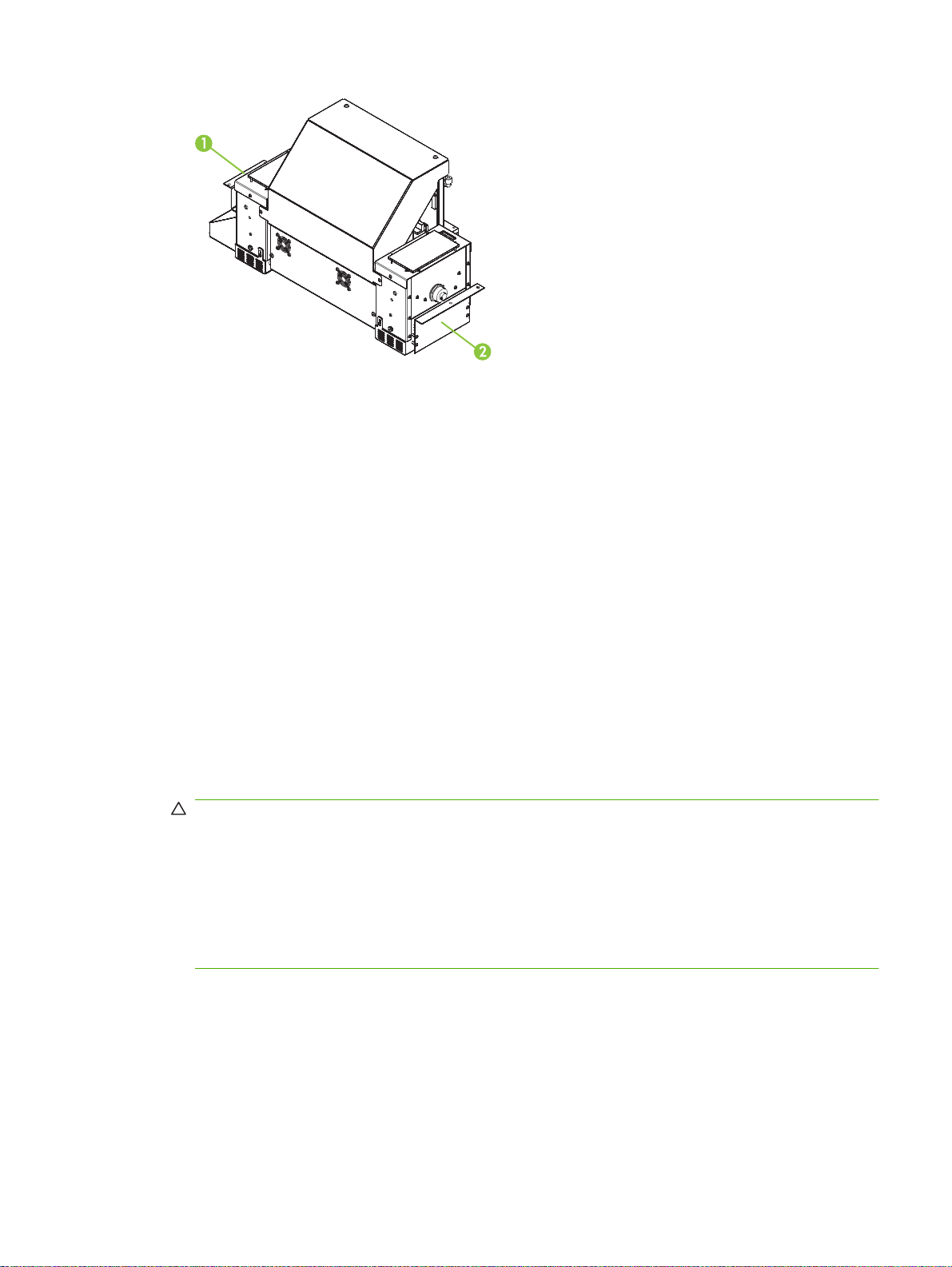
The printer can print in both directions (bidirectional) or in one direction only (unidirectional).
Unidirectional printing can occur in either direction. Printing occurs at about half the speed of the
corresponding bidirectional print mode. Unidirectional printing eliminates the bidirectional
misalignment that occurs when printing on media that is not perfectly flat.
3. Press a direction option to select it.
In Production and High Quality modes, a menu appears with these options:
Normal — prints at full speed.
●
Plus — provides reduced horizontal gloss banding when printing bidirectionally in large image
●
areas or solid colors.
Normal Fine Text — prints at half the normal head speed to improve the output quality of fine
●
text and line art by eliminating overspray.
Plus Fine Text — provides reduced gloss banding and improved fine text and line art.
●
Sharp Edge — improves the appearance at the ed ges of larger text, colored borders, graphics,
●
and images by directing the inkjet overspray into the printed area. This mode requires an
additional print pass than Normal mode. (Not available with unidirectional printing or in
Billboard or Plus mode.)
CAUTION: Printing in Fine Text mode, which prints at 50% of the speed of the "normal"
Production and High Quality modes, may expose the media to excessive heat from the UV lamps,
which could result in bowing of the center of the media, and possible contact with the printheads.
Thinner rigid media such as fluted polypropylene (Coroplast) are susceptible. To avoid warping,
set a media delay in Printer Settings > Printing Delay, or in a custom Media Wizard parameter
set for Fine Text printing.
This could also be an issue with Sharp Edge and Plus mode printing, although these modes print
at 80% speed, so they are less susceptible to excessive heat buildup.
4. Press an option to select it.
The media settings screen appears.
5. Press the Media Settings button under any of the resolutions in the table to change the settings
for that resolution.
ENWW Configure printing 15
Page 22
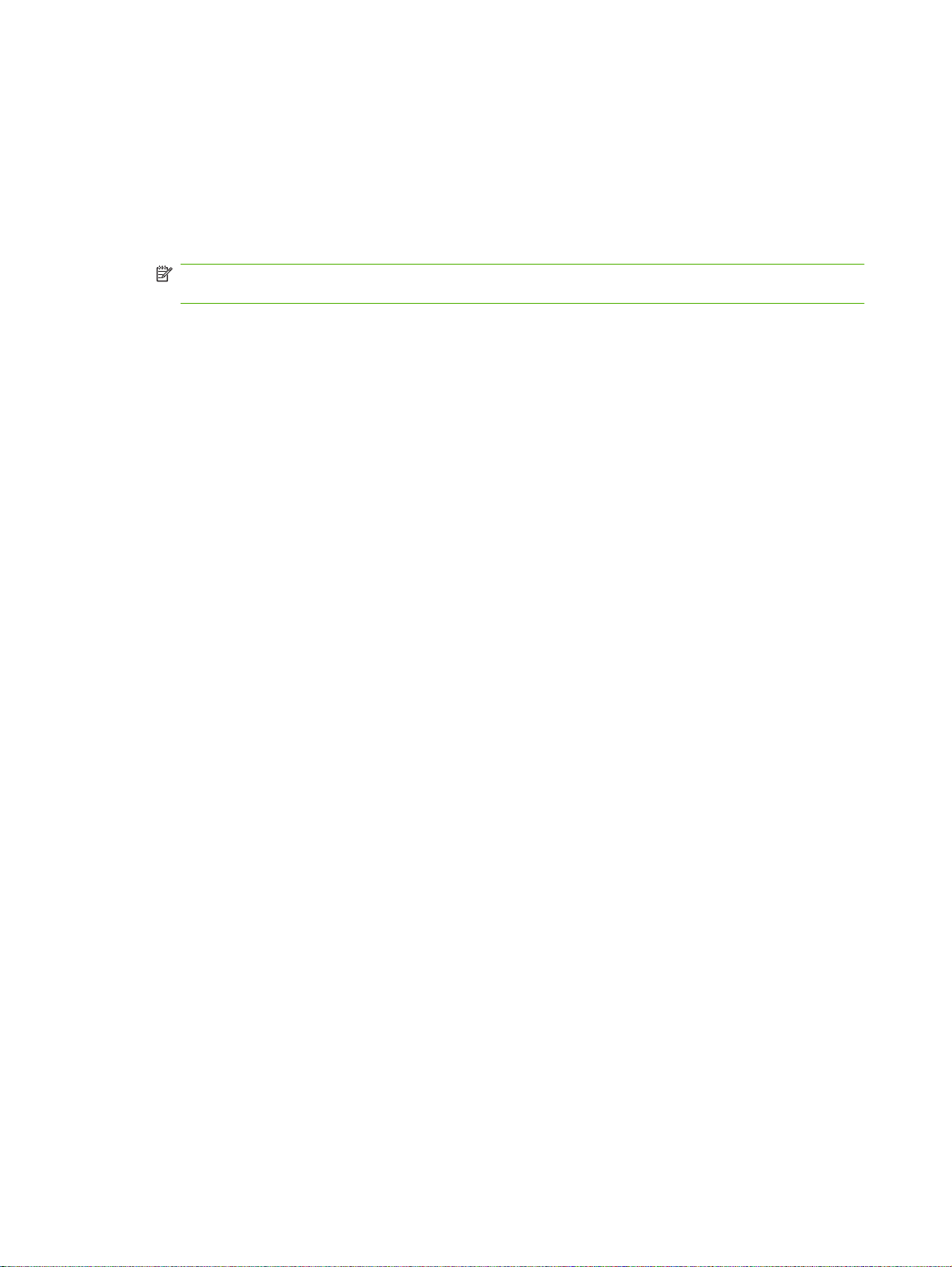
A menu appears that enables you to change any of the se settings:
Printing Delay
●
Lamp Mode
●
Shutter Aperture
●
These settings are explained in the following sections.
NOTE: You can change the settings for a standard media type temporarily. To save the changes
permanently, copy the standard media type into a new media type, and save its settings.
6. To set a printing delay, press the Printing Delay option in the Media Settings menu.
The Printing Delay screen appears. Increase the printing delay to allow more heat to dissipate fro m
the media between print passes. Decrease the delay to increase throughput.
7. Increase or decrease the delay by pressing the ▲ or ▼ keys.
8. Press Proceed (►) to save your changes, or Cancel to discard them.
9. To set the lamp mode, press the Lamp Mode option in the Media Settings menu.
The Lamp Mode screen appears.
10. Configure the UV lamps operation by touching the option for the leading and trailing lamps. Buttons
will appear or disappear to present only valid combinatio ns (for example, you cannot set both lamps
to Shuttered).
For standard media listed in the Media Wizard, leave the la mp settings at their default values,
●
then adjust as needed.
Faster print modes require higher lamp settings to ensure sufficient curing.
●
If the ink is not curing, increase the setting. The lamps will gradually lose curing effectiveness,
●
so increasing the setting eventually may become necessary.
If the media is wrinkling or warping from the heat of the lamps, lower the setting.
●
11. To set the aperture settings, press the Shutter Aperture option in the Media Settings menu.
The aperture settings screen appears.
12. Adjust the shutter apertures, or press Proceed (►) to continue.
You can select the aperture (opening amount) for each shutter, and/or completely close one of the
shutters, during printing. This enables you to reduce the warping of rigid media by reducing the
amount of light and heat emitted by the lamps. The aperture can also be set by touching the UV
lamps info panel.
The UV lamp shutters are vertical when completely opened, and rotate to cha nge the aperture. An
aperture setting of 0 degrees is completely open; 20 degrees is half open, “Closed” is completely
closed. You cannot set both shutters to closed while printing. During printing, the lamp icons on
the control panel are dynamically shaded to indicate the aperture setting. The icons will change as
the carriage direction changes if the leading and trailing aperture settings are different from each
other.
13. Press Proceed (►) to save the settings and return to the Front Page, or Cancel to restore the
previous print mode settings.
16 Chapter 2 Printing ENWW
Page 23
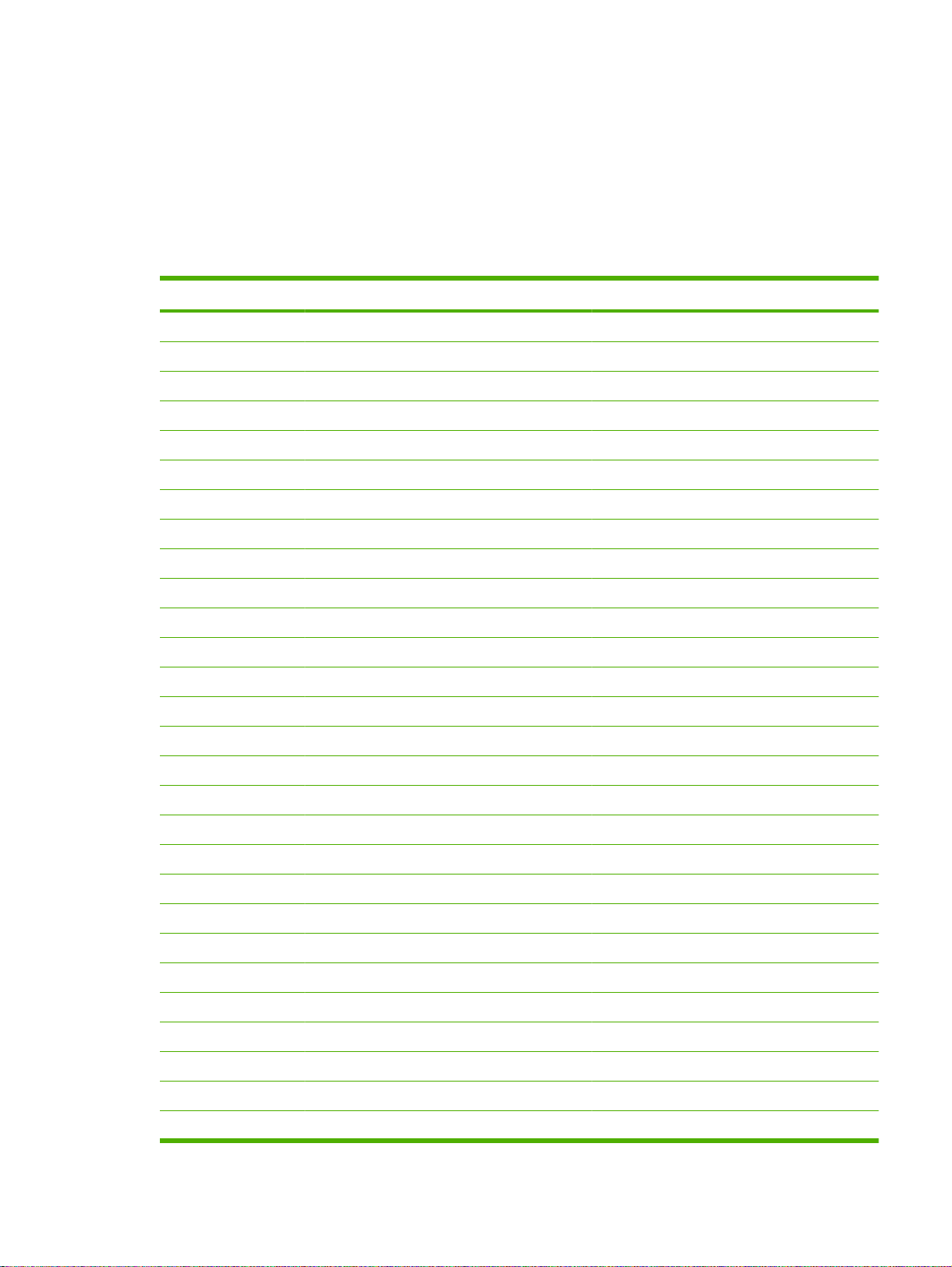
Equivalent print modes
From the standpoint of UV curing and temperature, all print modes fall into one of five print speed groups:
A, B, C, D, or E. If you change the Printing Delay, Lamp Mode, or Shutter Aperture for any print mode,
the changes apply to all print modes within that group. The group for each print mode is shown in the
Media Settings screen.
The following table shows the print modes by print speed group.
Table 2-2 Print modes by group
Quality Direction Resolution Overspray Group
High Quality BiDi 600 x 600 FineText A
High Quality BiDi 1200 x 600 FineText A
High Quality BiDi 1200 x 600 Normal A
High Quality BiDi 1200 x 600 Sharp Edge A
High Quality Uni 600 x 600 FineText A
High Quality Uni 1200 x 600 FineText A
High Quality Uni 600 x 600 Normal A
High Quality Uni 1200 x 600 Normal A
High Quality Plus BiDi 600 x 600 FineText A
High Quality Plus BiDi 1200 x 600 Normal A
High Quality Plus BiDi 1200 x 600 FineText A
Production BiDi 1200 x 600 FineText A
Production Uni 1200 x 600 FineText A
Production Uni 1200 x 600 Normal A
Production Plus BiDi 1200 x 600 FineText A
High Quality BiDi 600 x 300 FineText B
High Quality BiDi 600 x 600 Normal B
High Quality BiDi 600 x 600 Sharp Edge B
High Quality Uni 600 x 300 FineText B
High Quality Uni 600 x 300 Normal B
High Quality Plus BiDi 600 x 600 Normal B
High Quality Plus BiDi 600 X 300 FineText B
Production BiDi 600 x 600 FineText B
Production BiDi 1200 x 600 Normal B
Production BiDi 1200 x 600 Sharp Edge B
Production Uni 600 x 600 FineText B
Production Uni 600 x 600 Normal B
Production Plus BiDi 1200 x 600 Normal B
ENWW Configure printing 17
Page 24
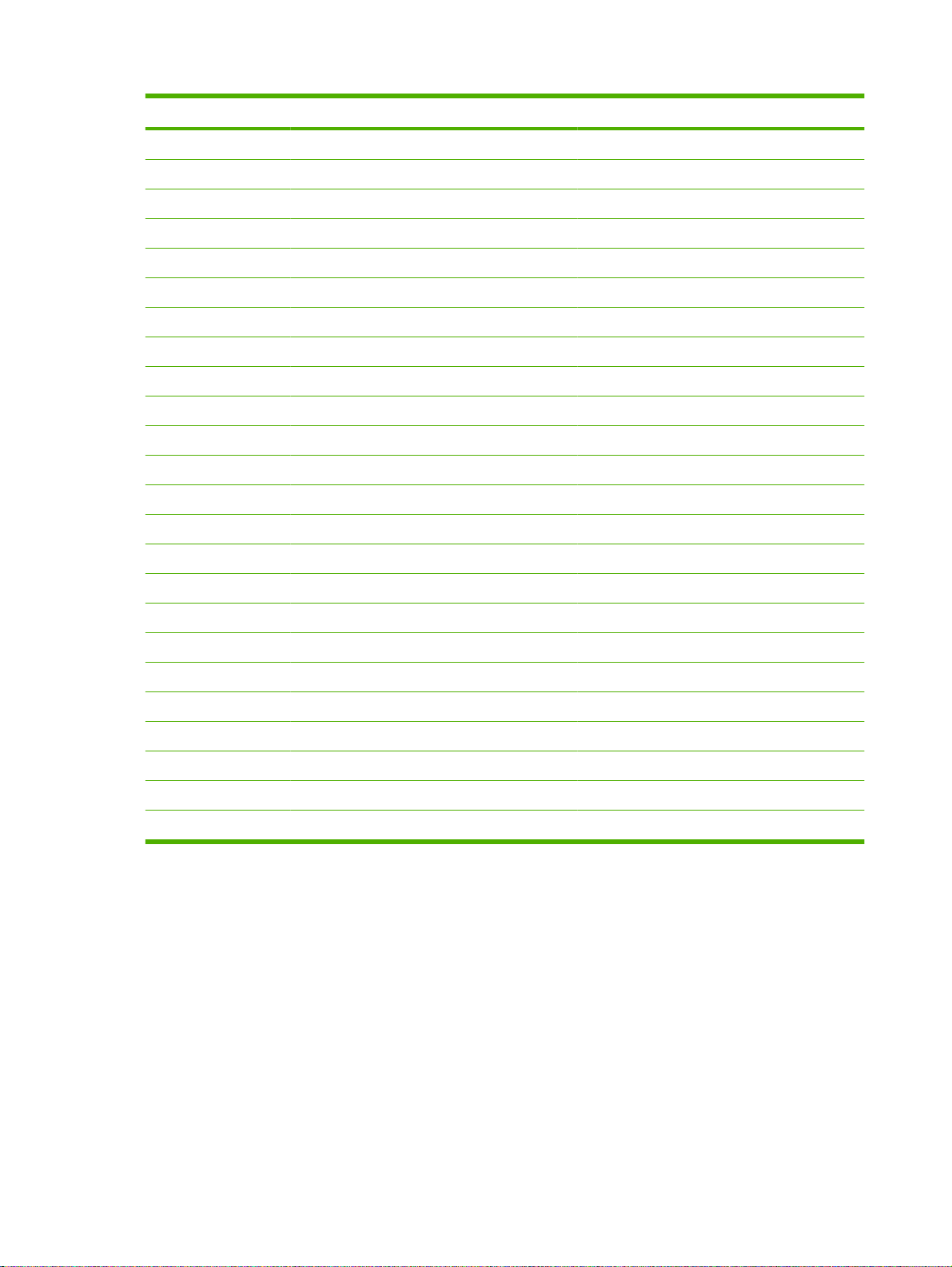
Table 2-2 Print modes by group (continued)
Quality Direction Resolution Overspray Group
Production Plus BiDi 600 x 600 FineText B
Billboard Uni 1200 x 600 Normal B
High Quality BiDi 600 x 300 Normal C
High Quality BiDi 600 x 300 Sharp Edge C
High Quality Plus BiDi 600 x 300 Normal C
Production BiDi 600 x 300 FineText C
Production BiDi 600 x 600 Normal C
Production BiDi 600 x 600 Sharp Edge C
Production Uni 600 x 300 FineText C
Production Uni 600 x 300 Normal C
Production Plus BiDi 600 x 600 Normal C
Production Plus BiDi 600 x 300 FineText C
Billboard Plus BiDi 1200 x 600 Normal C
Billboard BiDi 1200 x 600 Normal C
Billboard Uni 600 x 600 Normal C
Billboard Plus BiDi 1200 x 600 Normal C
Production BiDi 600 x 300 Normal D
Production BiDi 600 x 300 Sharp Edge D
Production Plus BiDi 600 x 300 Normal D
Billboard BiDi 600 x 600 Normal D
Billboard Uni 600 x 300 Normal D
Billboard Plus BiDi 600 x 600 Normal D
Billboard BiDi 600 x 300 Normal E
Billboard Plus BiDi 600 x 300 Normal E
18 Chapter 2 Printing ENWW
Page 25
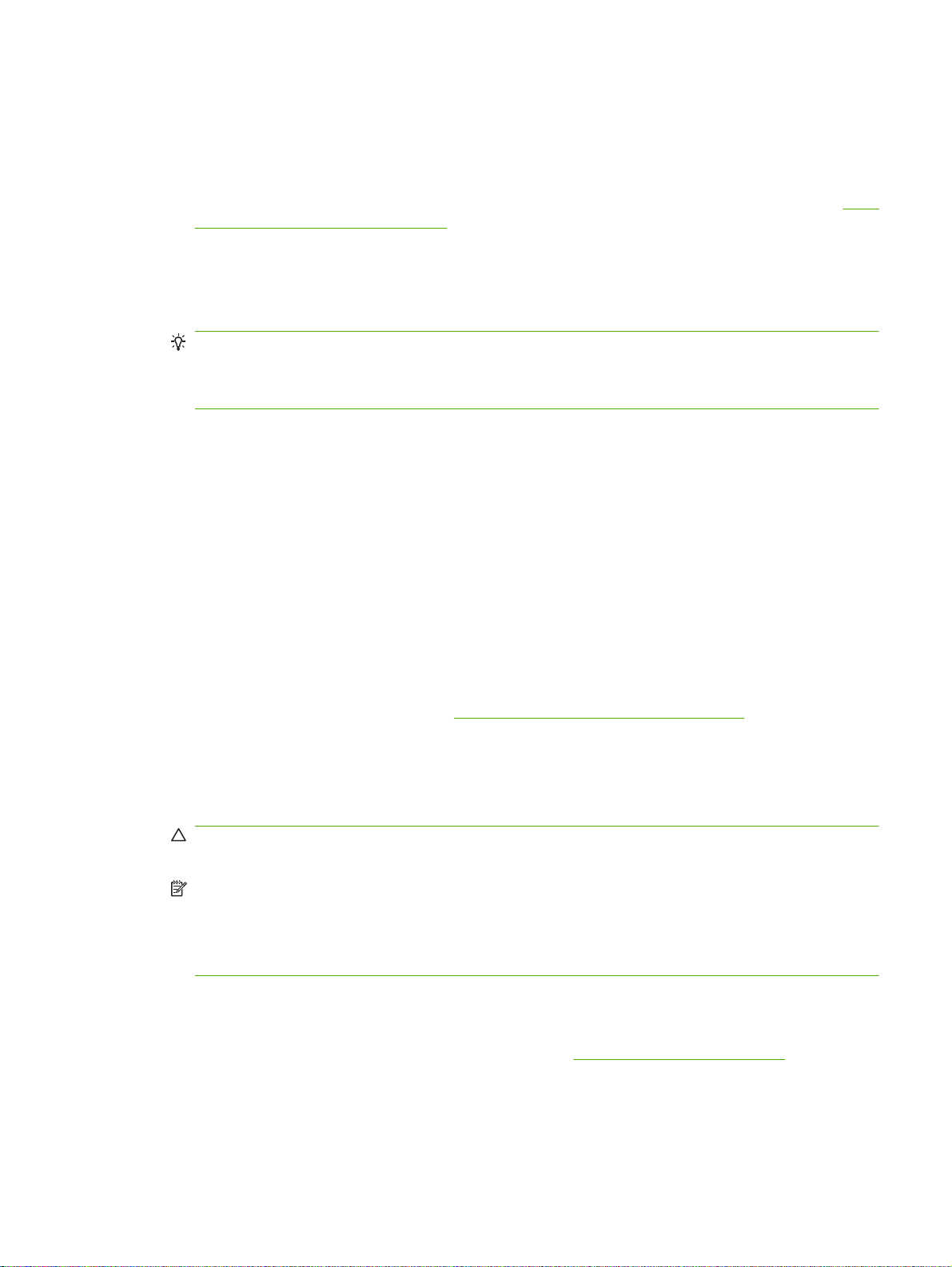
Configure media
Before the printer will accept a print job, it must be configured for a specific media type. The currentlyconfigured media type, if any, is displayed in the upper left corner of the control panel.
1. If the control panel displays the media type you intend to print, press the Load key an d go to
and print on rigid media on page 21. Otherwise, continue to the next step.
2. From the Front Page screen, press the Configure key.
The Select Media to Load menu appears. The list of media ends with the option Create Media
Type.
TIP: Start by using one of the standard media types. If you are not using a standard media type,
select the standard media type that most closely mat che s th e me dia you are using. Then only if
necessary, create a new media type using the standard type yo u selected a s a starting poin t, and
adjust it as needed.
3. Press a media name, or Create Media Type.
If you pressed a media name, a list of settings appears.
●
Next, if you pressed Create Media Type , th e con tro l pa ne l disp lays a list of settings for you
●
to configure.
For each media type, the Media Wizard stores the following settings (as indicated, some settings
apply to either roll-fed or cut sheet media only):
Media Name — for user-defined media, use the alp habetic keyboard displayed on the control
●
panel to enter the media name. (Standard media names cannot be changed.)
Feed Method — Rollfed (with optional media handler installed) or Cut Sheet.
●
Load
Rollers — sets whether the Input and Output media rollers are used (yes) or not used (no)
●
with the Flat Media setting (see
the rollers will move up or down as needed to be just above the surface of the media. When
set to No, the rollers will move to their highest point and remain there.
Weight — sets the media belt drive motor and media advance amount to handle Light (up to
●
22 kg (50 lb)) or Heavy (22-113 kg (50-25 0 lb )) media.
CAUTION: The input and output tables are rated at a maximum load of 56.7 kg (125 lb). Do not
exceed this maximum load.
NOTE: The printer senses the weight of the media before printing begins. If a heavy board is
detected while the printer is set to Light, the printer automatically switches to the Heavy setting.
This cannot be changed during printing. Printing in Heavy mode is slower than in Light mode due
to the slower belt and carriage speeds, bu t re duce s the ch ance of da mag e to the med ia belt d rive
motor.
Visible to Printer — if Yes, the media sensor and image sensor will be used. If No, the media
●
sensor and image sensor will not be used (with clear films, for example).
Print Mode — quality and direction settings (see
●
UV Lamps — the intensity and shutters for each lamp can be changed to accommodate
●
different media requirements and bulb life.
Load and print on rigid media on page 21). When set to Yes,
Configure printing on page 14).
ENWW Configure media 19
Page 26
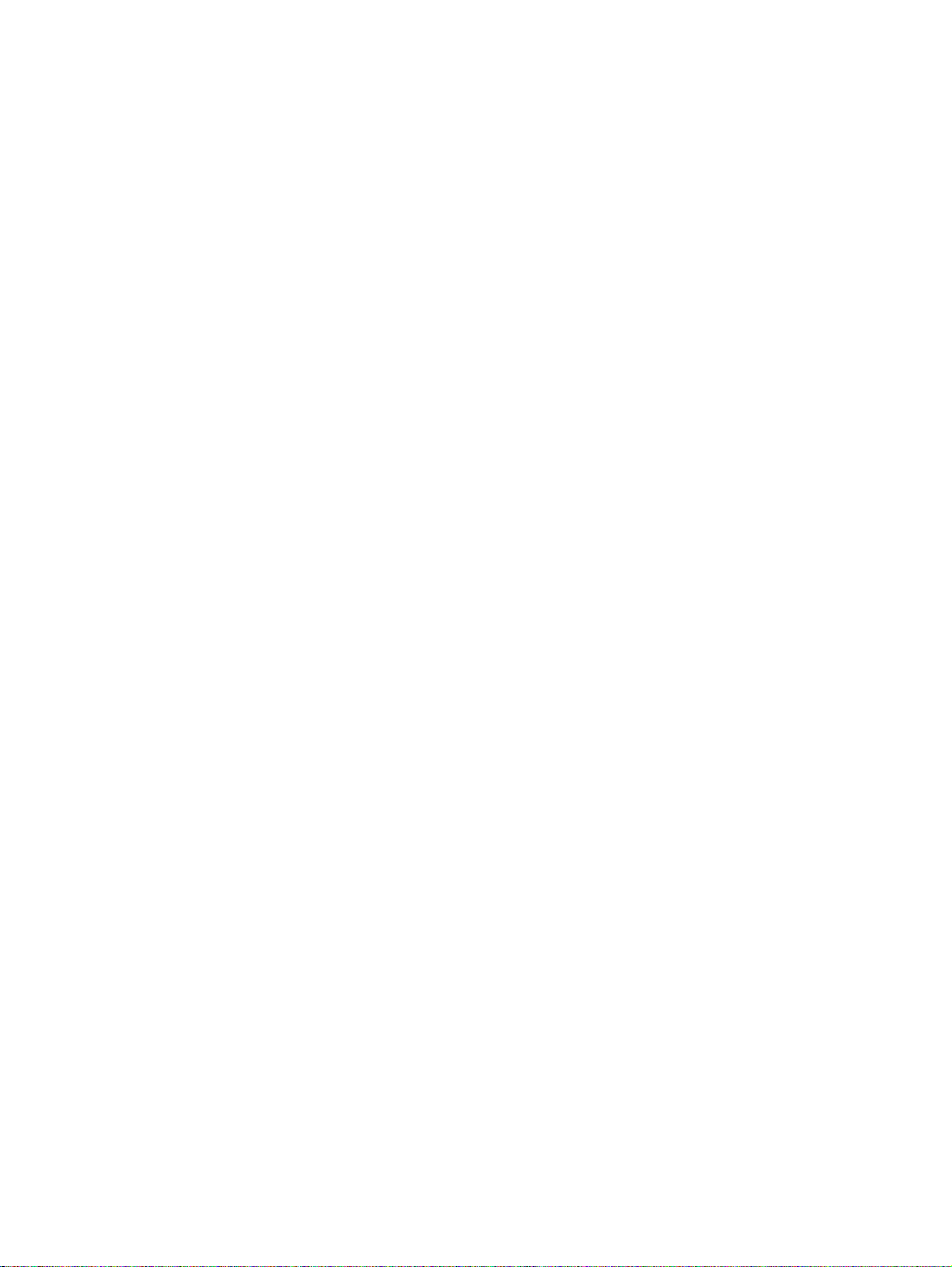
●
●
4. Press Proceed to load the media, or press Cancel to discard your changes.
Media Wizard
To view or delete settings for an existing media type, press the Media Wizard key. The Media Wizard
also lets you create a media type without configuring it as the currently-loaded media.
Vacuum — this option turns on the vacuum fans, and displays ▲ and ▼ arrow keys on the
control panel. Press the ▲ and ▼ arrow keys to raise or lower the fan speed for each zone
(input zone, between the pinch rollers, and print zone). Observe the media as the fan speed
changes. If the media is lifting off the belt, increase the fan speed. If the media advance seems
impeded by the vacuum, decrease the fan speed.
Printing Delay — press the ▲ and ▼ arrow keys on the control panel to increase or decrease
the delay (seconds per print swath). To increase throughput, decrease the delay.
20 Chapter 2 Printing ENWW
Page 27
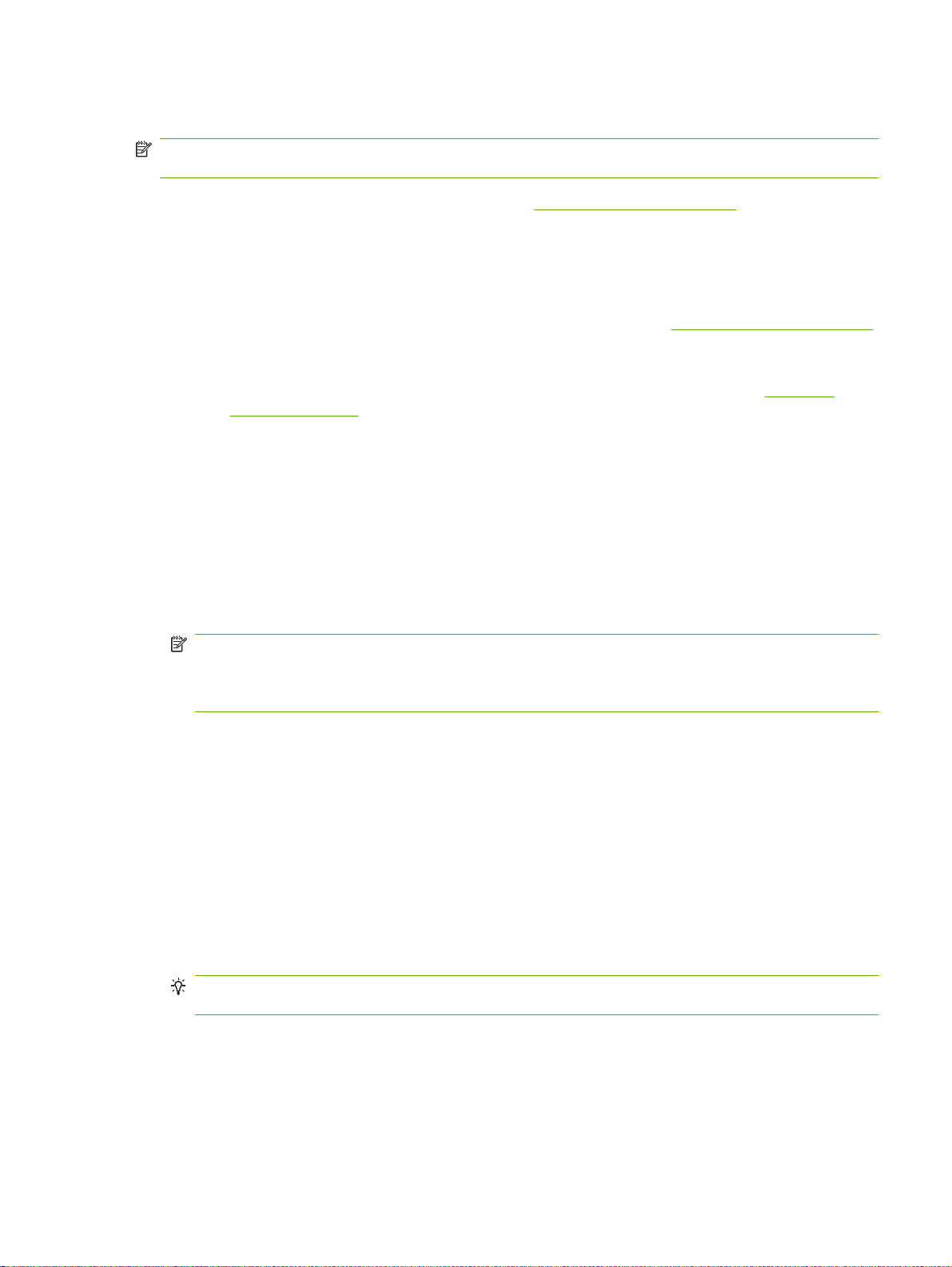
Load and print on rigid media
NOTE: The minimum length of rigid media that can be loaded and pr inted by the printer is 33 cm (13
in).
1. At the end of the Configure Media process (see Configure media on page 19), press the
Proceed key on the control panel:
OR
from the Front Page screen, press the Load Media key.
Before you can load, you must configure the media as explained in
2. On the control panel menu, press one of the following media rollers options:
Flat Media — if the rollers were set to “Yes” in the media configuration (see
●
media on page 19), the rollers will move up or down as needed to be just above the surface
of the media. If the rollers were set to “No”, the rollers will remain at their highest point and
will not be used. In either case, the full imageab le length of the sheet i s availa ble for printing.
Warped Media, Hold Down — when a sheet is loaded, the leading edge is advanced so that
●
it is underneath the output roller. Printing is allowed only until the trailing edge of the sheet
has reached the input roller. The imageable area of the sheet is reduced by 65.4 cm (25.76
in) from both the leading and trailing edges.
Short Media — enables printing on sheets that are not long enough to rea ch th e outp ut roller
●
and thickness sensor at the same time. The media length can be less than 33 cm (13 in) but
at least 11 cm (4 in).
NOTE: The media rollers are not lowered onto the media with any force or pressure, other than
their own weight. They are designed to hold down lighter weight media with at most a moderate
amount of warping. They may have no effect on heavier, badly warped media. For best results,
use the flattest available media.
3. On the control panel, enter the approximate thickness of the media you are loading.
4. Load the sheet of media onto the input table, sliding it forward against the media alignment bar
(under the printhead carriage rail), then left a long the media a lignment bar until the med ia touches
the media fence.
Configure media on page 19.
Configure
5. Press the Sheet Ready foot pedal or button on the control panel, or Cancel to cancel the media
load process.
At this point you can also adjust the vacuum fans in each zone, and th e printhead height clearance
from the media. If the sheet is warped or not being held down, you may want to increase the vacuum
or raise the head height. A lower head height reduces overspray, but increases the chance of the
carriage or printheads striking the media.
TIP: To begin printing faster, initiate the UV lamps startup cycle by pressing the Turn On
Lamps key on the control panel Front Page screen.
6. Select the media length from the list.
The control panel asks for the number of sheets to feed.
ENWW Load and print on rigid media 21
Page 28
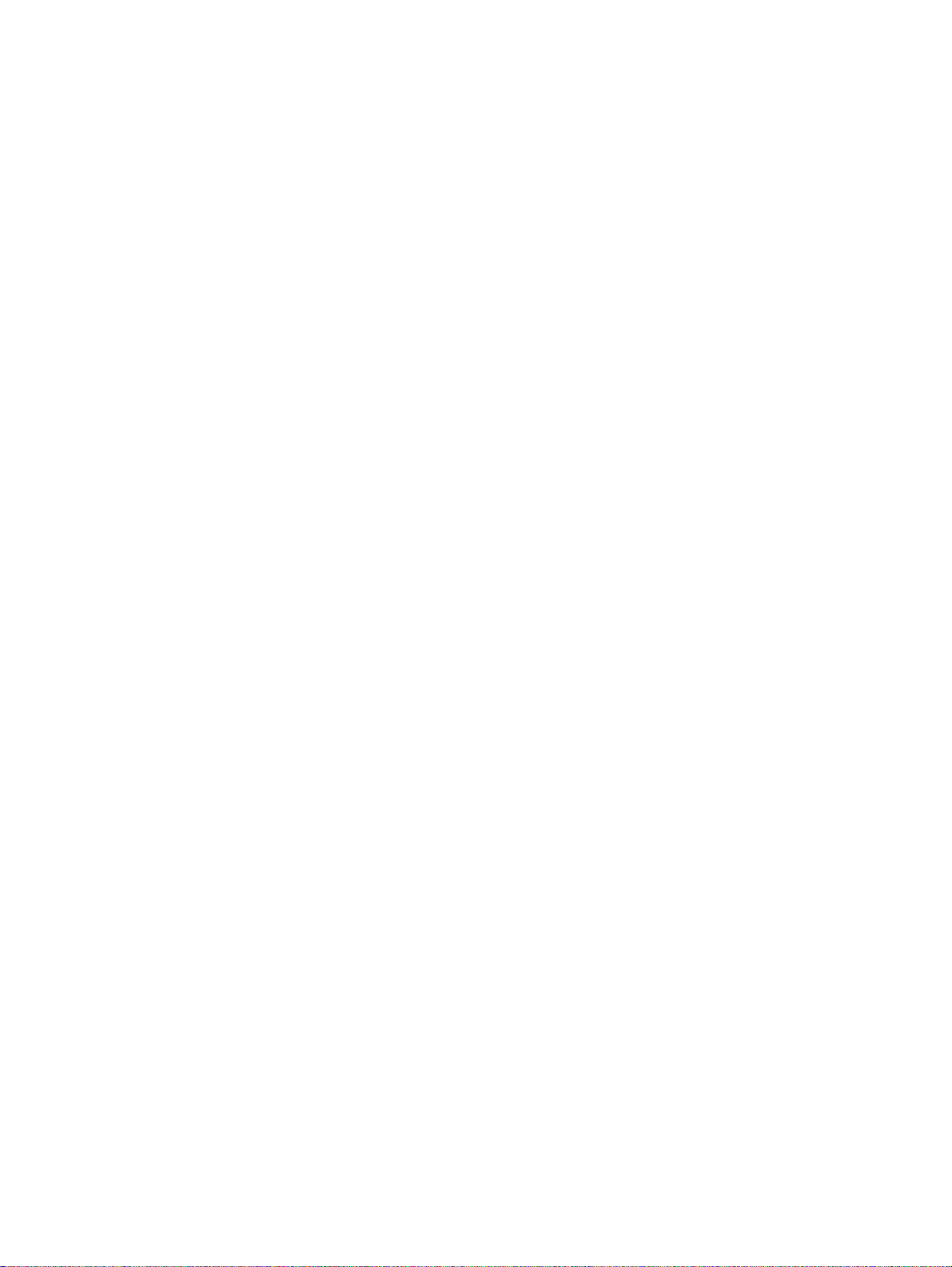
7. Enter the number of sheets:
●
●
The control panel displays a summary screen of the settings you specified.
8. Press the Proceed (►) key.
The control panel displays a confirmation message.
9. Press the Proceed (►) key.
The Front Page screen appears.
10. Press the Go Online key.
11. Send a print job from the RIP.
For multiple copy jobs ejected to the output side of the printer, the printer control panel wil l prompt
for the next sheet a short time before the previous sheet is done printing. Load the subsequent
sheet against the media alignment bar, and press the Sheet Ready foot pedal or control panel
button. The printer prints on the next sheet and will use the same option settings on all of the copies
in the print job.
Quick Load
Single sheet
N-UP — for two or more sheets loaded at once across the width of the printer
If printing completes and the Front Page screen is displayed, you can still reload a sheet of the same
media type and dimensions without reconfiguring the media. Use Quick Load or Load:
1. Press the Load key on the Front Page screen.
The control panel displays a menu with a Quick Load and Load option.
To load a sheet of media with the same media type with th e same dimensions as the previous
●
job, press the Quick Load key.
To load a sheet of media with the same media type with th e same dimensions as the previous
●
job, but different flatness, thickness, or number of N-UP sheets, press the Load key. The
control panel allows you to respecify these options.
2. Place the media onto the media drive belt, and pus h it flush again st the media alignment bar, the n
left along the media alignment bar until it touches the media fence.
At this point, the control panel allows you to adjust the vacuum fans and head height off the media.
3. Press the Sheet Ready foot pedal or Sheet Ready button on the co ntr ol p anel.
The printer is ready to receive the next job from the RIP.
To load a new type of media, or a sheet with different dimensions, number of N-UP sheets, or other
parameters, press the Configure & Load key on the Front Page screen.
Multi-sheet N-UP
Multi-sheet N-UP allows you to print a multiple-copy job on multiple sheets across the belt, and multiple
rows of sheets, until the job is complete.
22 Chapter 2 Printing ENWW
Page 29
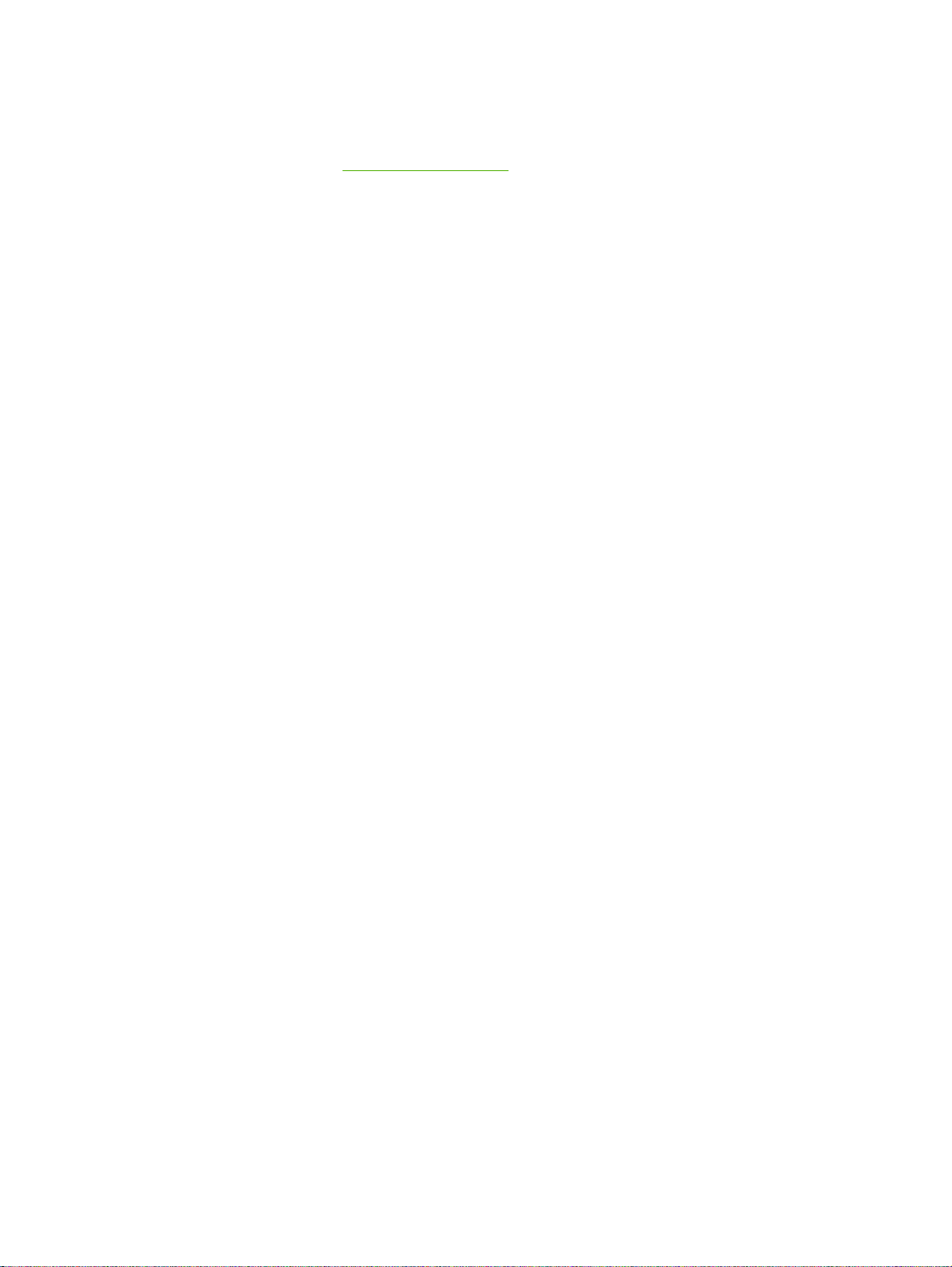
To print multi-sheet N-UP, load multiple sheets on the printer, then send a print job from the RIP with a
quantity greater than or equal to the number of sheets you loaded. The printer will prompt you to load
more sheets until the number of copies you specified has been printed. You can a lso print Sto red Jobs
as multi-sheet N-UP (see
This type of printing works best with an image that has wid e margins on all four edges, but edge-to-edge
printing is also possible with the appropriate printer settings, and by carefully matchin g the dime nsions
of the image to the dimensions of the media sheets.
Stored jobs on page 29 for details).
Margins
When printing a multi-sheet N-UP job, the imag e is positioned horizontally (left-right) as d ef i ne d un de r
the menu option: Printer Settings > Margin Settings> Margins.
Using the camera to locate the sheets
The on-carriage camera (digital imaging sensor) is used to locate the position of each sheet as part of
the load process. To specify load options:
1. On the Front Page screen, press the Settings key.
2. From the Settings menu, press the Measure Media option.
The Measure Media Frequency menu appears:
Measure only on first load — only the first row is measured, and those measurements are
●
used for all subsequent rows. Use the alignment pins to locate the shee ts in subsequent rows.
This speeds throughput by eliminating the measurement step for each row.
Measure on all loads — each sheet in every row of sheets will be measured, and reported to
●
the server. This aids in accurate placement of edge-to-edge images. In this mode, use of the
alignment pins is unnecessary.
Don't measure media — does not measure the shee ts, for fastest thr oughput. Use only if there
●
are wide margins on all four sides. Use the alignment pins to locate the sheets.
3. Press a Measure Media option.
When you select a Measure Media option, the Measure Media Typ e menu appears. This enables
you to select a trade-off between image placement accuracy and throughput.
Minimal — measures the media width once, locates leading edge near the user side on
●
subsequent loads.
Standard — measures the media width once, estimates skew by locating the leading edge
●
near the user rand service sides on subsequent loads.
One Edge — measures the media width once, locates the left edge on subsequent loads.
●
Maximal — on every load, measures the media width at two points to estimate skew, finds
●
the leading edge near the user side.
If the print job has wide margins, you can increase thro ughput with Minimal or One Edg e. For edgeto-edge printing, increase accuracy by selecting Standard or Maximal.
4. Press a Measure Media Type option.
After you select a Measure Media Type option, the Printer Settings menu reappears.
ENWW Load and print on rigid media 23
Page 30
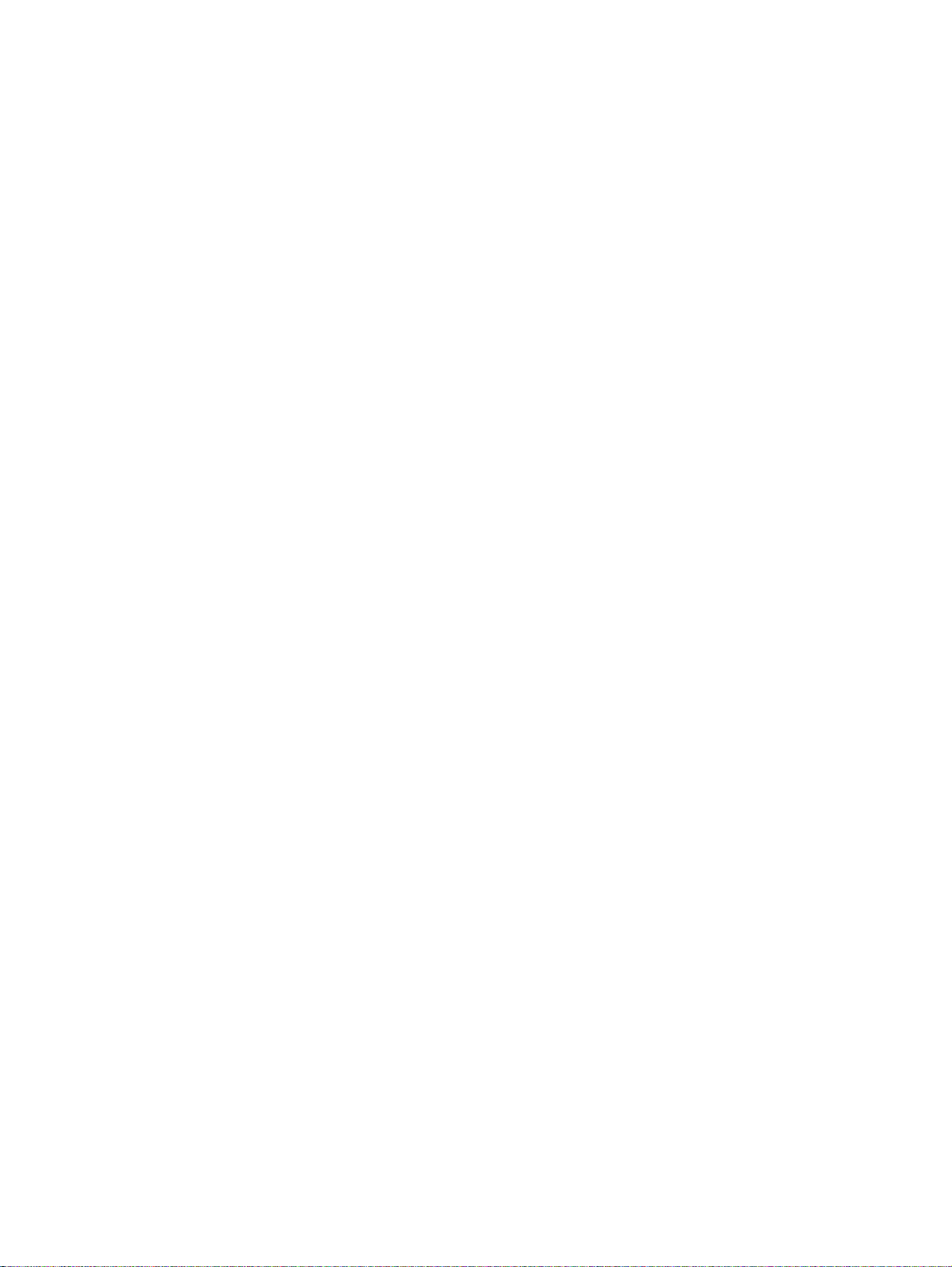
“Incomplete” rows
You can print any number of copies in a multi-sheet N-UP job, even if the total number does not divide
evenly into the number of sheets per row. Only the last row may have a different number of sheets.
For example: in a twenty-sheet job, you might be able to fit three sheets in each row, so yo u might print
six rows of three sheets, plus one row of two sheets (6x3=18, 1x2=2, 18+2=20). If th e last row is a partial
row, load the sheets from the user end toward the service end.
24 Chapter 2 Printing ENWW
Page 31

Load and print on roll-fed media
Figure 2-1 Roll-fed media path
If the optional roll-fed media supply and takeup system is installed on the printer, you can print on rollfed media.
NOTE: The first time that the roll-fed system is used, it must be enabled on the control panel menu.
Select Settings > Support Rollfed to enable the roll-fed system.
1. If installed, detach the rigid media input and output tables from the printer, and set them aside.
2. If you will be using the takeup system, install the takeup spool, see (8).
3. Load the media centered onto the su pp ly spool (1).
NOTE: To prevent fingerprints from showing on pr inted output, wear gloves while handling the
media.
4. Load the supply spool onto the supply system bracket.
You can print on either side of the media by loading the spoo l so th e med ia sp oo ls off the bottom
of the roll or the top of the roll.
5. Configure the media as explained in
Media process, press the Proceed key on the control panel.
OR
If the media is already configured, from the Front Pa ge scre e n o f the co ntrol panel, press the
Load key.
The printer displays a menu with the following optio ns:
Configure media on page 19. At the end of the Configure
New Load — loads a new media, discards previous settings.
●
Restore Loaded State — loads media using the previously-used settin gs when roll-fed media
●
is already loaded in the printer but the printer is not in a loaded state. This can happen if the
ENWW Load and print on roll-fed media 25
Page 32

Follow the procedure in the next sections that corresponds to the load option you choose.
New load
1. On the Select Thickness Units screen, press the option that corresponds to the units you will use.
2. On the Enter Media Thickness screen, enter the media thickn ess, or press the Esc key to use the
3. As prompted by the control panel, remove the foam press roller (3), then press the Proceed (►)
4. Pull the media from the roll, pull it over the foam lift roller (2) (the foam press roller (3) should not
5. On the control panel, press the upper (forward) Advance Media arrow key to advance the media,
printer goes to sleep or is rebooted, or if you press the Unload key on the front panel, but not
physically remove the media from the printer.
default thickness.
key.
be in position yet) and lay it on the belt up to the input media roller (4).
with the vacuum fans on.
You may need to hold the media down on the belt until the vacuum grabs it.
If using the takeup system, advance the media until it hangs on exit side down to the takeup
●
roller. Do not tape the media to the core at this time.
If not using the takeup system, advance the media at least past the output media roller (5).
●
During printing, make sure that the media does not fall behind takeup rollers (6) (7) and (8).
6. On the control panel, press the Turn Off Fans key.
7. Hold the upper (forward) Advance Media key down for about five seconds.
This will help smooth out wrinkles and equalize the tension of the media across the belt.
Since the fans are off, the media should not advance. If th e media moves, hold onto the media with
your right hand while pressing the Advance Media key with your left hand.
8. On the control panel, press the Turn On Fans key.
9. Lower the input (4) and output media rollers (5) to their lowest positions.
10. Check for wrinkles in the media across the full length and width of the belt.
If you see any wrinkles, turn off the fans and smooth out the wrinkles with your hand. Repeat steps
7 through 9, and optionally steps 4 and 5, until no wrinkles are visible.
11. Place the foam press roller (3) into operating position.
12. If you are not using the takeup system, go to step 19.
13. Align the cardboard takeup core to the media and tighten the collets to lock the core in place.
14. Lift the first dancer bar (6) (with the gears), and lock in the upper position.
15. Pull the media under the first dancer bar, over second dancer bar (7), and down to the printer side
of takeup roller (8).
16. Looking down the length of the takeup roller fro m the user end, the roller rotates clockwise. Ensure
that the media is wrapped as shown in
26 Chapter 2 Printing ENWW
Figure 2-1 Roll-fed media path on page 25.
Page 33

17. Tape the end of the media to printer side of takeup roller, starting in the middle and working out to
both ends.
Be sure to maintain even tension across the width of the med ia.
18. Release the dancer bar locking lever.
19. Press the Proceed (►) key.
20. Enter the media length or press the Esc key for an undefined length.
The printer measures the media wi dt h.
21. On the Front Page screen, press the Proceed (►) key.
The Front Page screen appears on the control panel.
22. Press the Go Online key.
The printer is now ready to receive a print job from the RIP.
Restore loaded state
1. As prompted by the control panel, remove the foam press roller, then press the Proceed (►) key.
2. Press the upper (forward) Advance Media key to advance the media to the takeup spool and/or
past any printed area of the media.
3. On the control panel, press the Turn Off Fans key.
4. Hold the upper (forward) Advance Media key down for about five seconds.
5. On the control panel, press the Turn On Fans key.
6. Press the Proceed (►) key.
7. Check for wrinkles in the media across the full length and width of the belt.
If you see any wrinkles, turn off the fans and smooth them out with your hand. Repeat steps 3
through 7 until no wrinkles are visible .
8. Place the foam press roller (3) into operating position.
9. If you are not using the takeup system, or if the media is already loaded in the takeup, go to step
15.
10. Align the cardboard takeup core to the media and tighten the collets to lock the core in place.
11. Lift the first dancer bar (6) (with the gears), and lock in the upper position.
12. Pull the media under the first dancer bar, over second dancer bar (7), and down to the printer side
of takeup roller (8).
Looking down the length of the takeup roller from the user end, the roller rotates clockwise. Ensure
that the media is wrapped as shown in
Figure 2-1 Roll-fed media path on page 25.
13. Tape the end of the media to printer side of takeup roller, starting in the middle and working out to
both ends.
Be sure to maintain even tension across the width of the med ia.
ENWW Load and print on roll-fed media 27
Page 34

14. Release the dancer bar locking lever.
15. Press the Proceed key (►).
16. Enter the media length or press the Esc key for an undefined length.
The printer measures the media width.
17. Press the Proceed key (►).
The Front Page screen appears on t he co ntrol panel.
18. On the Front Page screen, press the Go Online key.
The printer is now ready to receive a print job from the RIP.
Measure media options
Measure media (roll-fed) — for roll-fed media, you can choose between two level s of precision for finding
the left (user end), and right (service end) edges of the media.
When loading — locates the left and right edges only when loading a roll of media.
●
Before each copy — locates the left and right edges of the media before each print. This enables
●
the printer to compensate for any “drifting” of the media, and print the image at the correct location.
28 Chapter 2 Printing ENWW
Page 35

Stored jobs
When you send a print job to the printer, you ca n save the job automatically on the printer’s hard disk
drive, on a rotating first-in-first-out (FIFO) basis. You can “lock” a job to prevent it from being ro ta te d
out, but this reduces the amount of space available for subsequent jobs to be saved. You can also save
a stored job without printing it until you print i t from the control panel, or only print the job without saving
it.
The printer can store up to ten sheet-fed or roll-fed jobs, with a total area of approximately 2.5 x 2.5 m
(98.4 x 98.4 in). These jobs are retained on the printer's disk, even when the printer power is cycled on
and off. When the number of stored jobs reaches ten, su bsequent print jobs will be printed but not stored.
If a job is too large to be saved, it is simply discarded from memory after printing. If a complete print job
has been received from the RIP and you pause or cancel the print, it will still appear in the Stored Jobs
listing.
Stored Jobs can be viewed and managed from the control panel. The Front Page screen shows the
stored jobs mode and the number of jobs stored and locked (protected from automatic deletion).
To print or manage Stored Jobs, press the Jobs key on the Front Page screen. This screen shows a
thumbnail image of up to ten stored jobs, and four function buttons. Locked jobs are identified by a
padlock icon on the thumbnail image.
To view the properties of a Stored Job, or to print a Stored Job, press the job's thumbnail image.
●
From the Stored Job property page, you can print, lock or unlock, or delete a print job:
To print the job, press the Print Job key. The printer will prompt you for the number of copies
◦
to print. If you have multiple sheets loaded, each copy will print on a separate sheet, and the
printer will prompt for additional sheets until the number of copies requested have been
printed.
To lock or unlock the job, press the appropriate key. Locking a job prevents it from being
◦
deleted, but subtracts from the available memory for Stored Jobs.
To delete the job, press the Delete Job key.
◦
Press the Job Status key to view a log of stored jobs activity (up to the most recent 50 jobs).
●
Press the Job Storage Settings key to specify how jobs are stored and printed. This setting is
●
saved even when the printer is restarted.
Print & Save — prints the job and saves it to disk.
◦
Save Only — saves the job to disk without printing it. In this mode, the background color of
◦
the Stored Jobs section on the Front Page screen t ur ns gre e n.
Print Only — prints without saving the job to disk.
◦
Press the Print Two Sides key to set up a two-sided print job using Stored Jobs, The printer will
●
prompt you to select a Stored Job for the front and back of the sheet. After printing, side one of the
sheet will be ejected to the input side of the printer, and you will be prompted to flip over and reload
the sheet for printing side two. After printing, the sheet will be ejected to the output side of the
printer.
Press the View Storage Memory Status key to view the image area that can be stored at various
●
resolutions.
ENWW Stored jobs 29
Page 36

TIP: If you want to print on a media type that is different from the media specified in a Stored Job, or
if you will re-linearize the printer, do not reprint the Stored Job. For the best color, re-send the job from
the RIP instead.
When printing a job, the printer checks that the currently loaded media matches the media type that was
loaded when the job was stored. If different, a warning is raised. You can choose to no t print the jo b, or
ignore the warning and print anyway. Printing on a media type that is different from the original media
may result in a color shift.
30 Chapter 2 Printing ENWW
Page 37

Load ink
The amount of ink in the ink supply box is tracked by the printer software and recorded on its
corresponding profiler. The control panel displays a bar graph with the ink levels in each ink box. When
the control panel shows that the ink is low, replace the ink box with a full ink box of th e same color, and
replace the profiler.
NOTE: You may want to wear gloves (latex or nitrile) and have a paper towel handy to catch the drop s
of ink that may fall from the ink tube connection during this procedure.
Unload an empty ink box
1. Remove the profiler.
2. Lift the box out of its holder and turn the box upside down so the ink tube is pointing up.
3. Grasp the metal connector where the ink tube enters the printer, and push it up to release the ink
supply tube.
4. Remove and dispose of the ink box (refer to the MSDS for proper disposal procedures).
Load a full ink box
1. Open the new ink box and locate the supply connector.
2. Locate and remove the profiler, and set aside until step 5.
3. Vigorously shake the ink box for one minute, invert and install the ink bo x into position in the holder,
so the ink supply tube is at the bottom of the box.
NOTE: The pigments in the inks settle to the bottom of the ink box during storage. To avoid
inaccurate color in prints, invert and vigorously shake the ink bo x fo r at least one minute before
installing it into the printer.
4. Insert the ink tube connector into the metal connector on the printer.
The position for each ink color is shown on a label below each ink box and next to the profiler
docking station.
5. Install the profiler in the corresponding docking station slot.
ENWW Load ink 31
Page 38

NOTE: The printer's ink filters will eventually become clogged and need to be replaced. You can view
the volume of ink that has passed through each filter by going to Menu > Tools > Maintenance > Ink
Filter Counts. The service technician will reset these counts after replacing the ink filters.
32 Chapter 2 Printing ENWW
Page 39

Printing tips
Rigid cut-sheet media — use only flat, unwarped, undamaged sheets, with parallel opposite edges
●
and 90° corners.
Curing continues for 24-48 hours — the UV ink will continue to cure for a day or two after printing.
●
Maximum durability and adhesion is achieved when the ink is fully cured.
Pausing printing — to pause printing, press the Pause key. While printing is paused, you can:
●
Change media settings (vacuum, print delay).
◦
Pause-swap inks (see “Pause-swapping Ink ,” below).
◦
Do not attempt to adjust the vacuum/pressure system for the printheads. It has been factory
●
adjusted for best performance.
CAUTION: Synthetic media commonly used for inkjet printing can build up a static charge, especially
in environments with low relative humidity. This charge ca n po se a n el ec tro sta tic d i sch ar ge (ESD)
hazard to persons, the printer, and other equipment. It can be safely discharged by draping a grounded
chain or tinsel over the top of the media, or by wiping the media with a lint-free cloth moistened with
isopropyl alcohol.
Printing roll-fed media without the takeup — cured output is dry to the touch immediately, so roll-
●
fed output can be allowed to collect on the floor (for example, during unattended printing) without
using the takeup system, with no damage to the output. Output may also be trimmed as it is printed
and advances past the media drive belt.
Lighter, smaller media rolls — for lighter, smaller rolls of media, you can use the rigid media tables
●
and media rollers to feed the media like rigid media. If you attempt this, use extreme caution to
prevent the media from striking the moving printhead carriage.
Pause-swapping ink
You can replace one or more ink boxes during a print by pausing the printer:
1. On the printer control panel, press the Pause key.
2. Remove the old profiler.
This signals to the printer that the ink box is being replaced.
3. Disconnect and remove the old ink box.
4. Install and connect the new ink box.
5. Install the profiler that was included with the new ink box.
6. Repeat steps 2 through 5 for any other ink boxes you want to replace.
7. On the printer control panel, press the Resume key.
ENWW Printing tips 33
Page 40
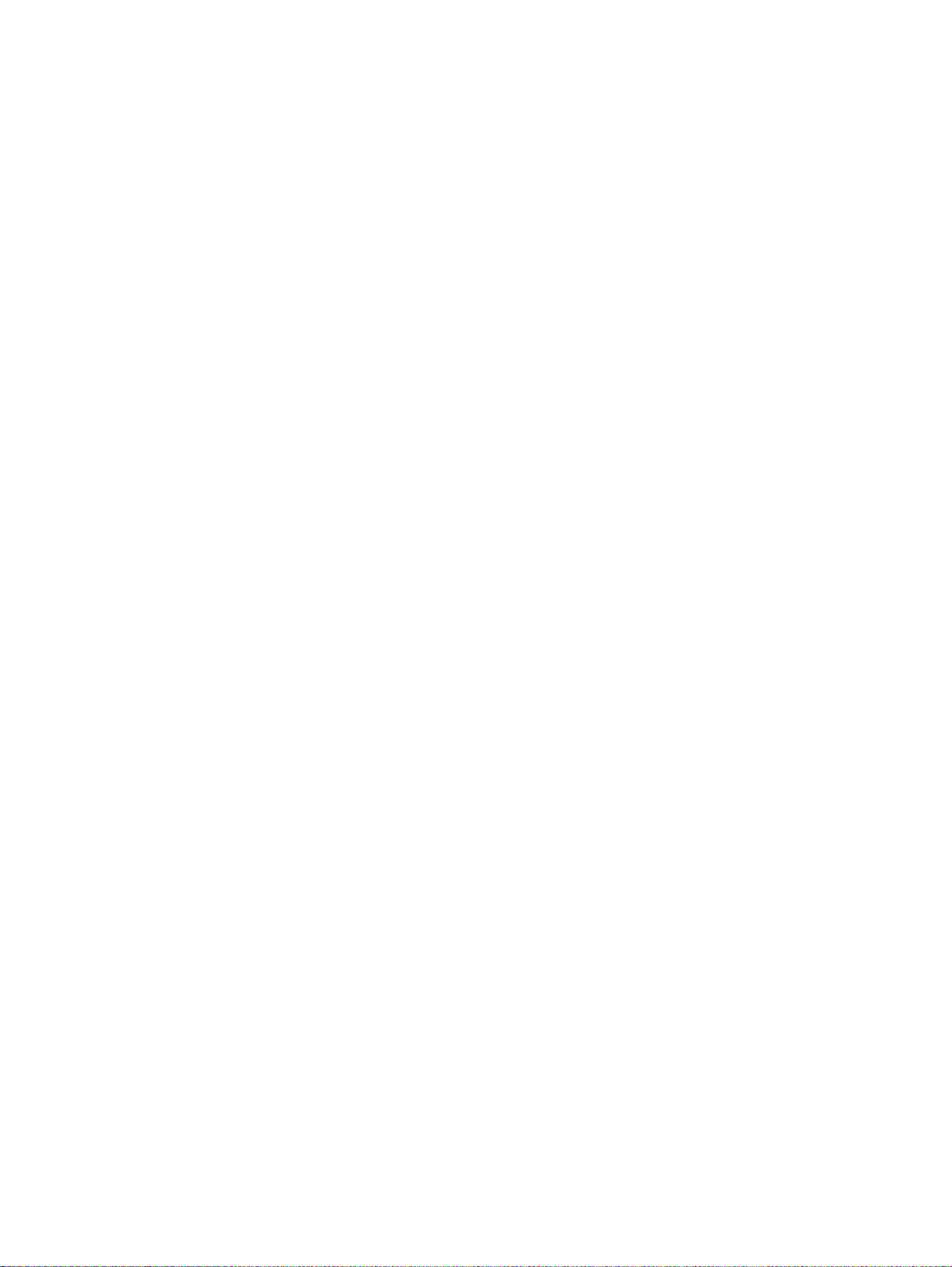
34 Chapter 2 Printing ENWW
Page 41

3 Control panel
This chapter describes the functions of t he control panel.
Overview
●
Front Page
●
Menu Tree
●
Menus
●
ENWW 35
Page 42

Overview
The touch-screen control panel shows you the printer’s current status, and enables you to interact with
the printer when changing media and ink, respond to an error condition, or configure options.
The control panel provides various forms of online user assistance:
The ? button provides an explanation of the current function, with some guidance for what to do next.
36 Chapter 3 Control panel ENWW
Page 43

Front Page
The Front Page is the primary control panel interface. The most common operations can be initiated
from this screen.
1. Media information — media name, size, print area, printable length (press here for the Media
Wizard)
2. System information (press here for the About screen)
Printer model
●
Printer name — the name of the printer as defined on the print server or under the menu at
●
Printer Settings > Printer Name
Network status
●
Current print mode
●
3. Ink levels — numeric and graphic ink levels; line marks “low ink” level (press here for a detailed
status screen)
4. Media detector (red=media out, green=media detected) — the detector can only detect the
presence of white or light-colored media. Clear or reflective media cannot be detected.
5. UV lamps status (◄=user side, ►=service side) — black=off, yellow=on, blinking=warming up
(press here for detailed lamp status)
6. Cover status (open or closed) — monitors the hinged top cover and reports whethe r it is op en or
closed.
7. Vacuum Pressure — graphical and numeric indication of vacuum pressure; green region is the
nominal value.
ENWW Front Page 37
Page 44

8. Media Handling
Input media roller up or down
●
Media alignment bar up or down
●
Output media roller up or down
●
9. Stored Jobs — displays status information for the Stored Jobs area in the printer’s memory: number
of Stored Jobs, amount of available and free memory. (Press here detailed memory available by
resolution.) See
10. Sleep/Wake mode — Sleep powers down the UV lamps, ionizer bar, printheads, carriage, ink
pumps, and media drive motors, but maintains vacuum to the printheads to prevent ink leakage.
Wake powers up the printer components. The printer goes into sleep mode automatically after a
user-defined period of time, and “wakes” automatically when a print job is received or a printer
operation is performed from the control panel.
NOTE: If printhead vacuum is ever lost, the ink in the printheads will seep onto the service station.
To prevent ink leakage during an unexpected power outage, use the vacuum/pressure system’s
24 volt auxiliary power supply and connect it to an uninterruptable power supply (UPS). See
Appendix A for specifications. It is not necessary to connect the entire printer to a UPS, only the
vacuum/pressure system needs to be connected to avoid ink seepage.
11. Print prime bars — fires all jets by drawing a set of lines called prime bars. This is a good way to
inspect and prepare the jets for printing after they have been idle (see
You can also print a similar pattern called Print Jet-Out Lines, which shows which jets have been
detected and replaced by AutoJet (see
Stored jobs on page 29 for details.
Front Page on page 37).
Print Jet-Out Lines on page 61).
12. Purge printheads — purges the printheads to help recover missing jets.
13. Print mode — sets print quality mode. See
14. Turn On Lamps/Turn Off Lamps — enables you to manually switch the lamps on and off.
15. Media Wizard — displays the Media Wizard.
16. Load (visible when media is not loaded) — loads media. See
on page 21, or Load and print on roll-fed media on page 25 for instructions.
17. Configure & Load — configures the printer for a media type. See
instructions.
18. Move media forward/backward — press the ▼ key to advance the media forward. Press the ▲
key to reverse the media back onto the supply spool.
19. Jobs — print and managed Stored Jobs. See
20. Calibrate — displays the Calibrate Printer menu.
21. Settings — displays the Printer Settings menu.
22. Tools — displays the Tools menu.
23. About — displays the embedded software version, and buttons to display detailed system
information, the job log with ink usage, and software license agreement.
Configure printing on page 14 for instructions.
Load and print on rigid media
Configure media on page 19 for
Stored jobs on page 29 for instructions.
24. Online/offline switch — switches network communications on and off between the printer and RIP.
38 Chapter 3 Control panel ENWW
Page 45

25. Language selector — if installed, switches the control panel language between English and the
alternate language.
26. Context specific buttons — the control panel buttons displayed change as required by the current
state of the printer or process.
27. Attention messages — blinks on the control panel when the printer detects an error condition,
potential error condition, or when you make a change that requires recalibration or othe r actio n to
ensure best print quality.
The ATTN (Attention) key blinks on the control panel when the printer detects an error condition,
potential error condition, or when you make a change that suggests recalibration or other action to
ensure best print quality. There are two types of ATT N messages:
Actions — the printer has detected an error condition that stopped printing or will prevent printing
●
from starting. You must correct the error before the printer will be ready to print.
Warnings — the printer has detected a condition that, if left unaddressed, could result in
●
substandard prints or a condition that will require an action before printing can continue. Any action
on your part is optional. Printing is not interrupted for a Warning message.
When the printer issues one of these messages, the ATTN key will blink. Press the ATTN key to display
a list of message titles, and select a title to display a detailed cause-and-recovery screen.
If you choose to not correct a Warning condition and resume printing, the ATTN key will remain
displayed, but will not blink until the printer issues a new Warning or Action message. The messages
can be dismissed by correcting the condition, or by pressing the applicable key on the detail screen.
TIP: The ATTN key is displayed in Novice Mode. To disable the ATTN key, switch to Expert Mode.
Expert mode routes most messages to an Actions & Warnings menu option. In this case, it is your
responsibility to monitor these messages via the menu, since the ATTN key will not appear. See
Warnings & Actions on page 48.
ENWW Front Page 39
Page 46

Menu Tree
This menu tree reflects version 4.30 of the embedded printer software. Refer to the Release Notes for
more recent versions. Options marked with (*) are dynamically hidden de pending on the printer mode.
Calibrate Printer
Auto Calibrations
●
◦
◦
◦
◦
◦
Manual Calibrations
●
◦
◦
◦
◦
AutoBidi Calibration
AutoH2H Calibration
AutoJet Calibration
Full AutoSet
AutoSet Summary
Manual Bidi Registration
Printhead X Calibration
Manual Jet Mapping
Jet Status Lines
Media Feed Calibration
◦
Print Jet-Out Lines
◦
Default Registration Data
◦
*AutoTune (Rollfed printing only)
●
Printer Settings
*Special Modes (sheetfed printing)
●
Edge-To-Edge (Sides Only)
◦
Edge-To-Edge (All 4 Edges)
◦
Margins
●
*Space Between Prints (Rollfed)
●
Print Position
●
*Measure Media
●
Print White Space
●
Head Height off Media
●
*Eject Sheets to Input Side (Sheetfed)
●
Purge Type
●
Top Gutters
●
40 Chapter 3 Control panel ENWW
Page 47

Quality Check
●
Sleep Wait Time
●
Expert/Novice Messages
●
Localization
●
Units of Measure
◦
Time Format
◦
Date Format
◦
Vacuum Pressure Units
◦
*Language (if second language present)
◦
*Delete Language (if second language present)
◦
Use Thickness Sensor
●
Use Ionizer Bar
●
Low Ink Warning
●
UV Lamps Idle Time
●
Support Rollfed
●
*Rollfed Media Control (if roll-fed is enabled )
●
Use Service Station Float
●
Printer Name
●
Restore All Defaults
●
Tools
System Information
●
Maintenance
●
Access Printheads
◦
Perform An Air Purge
◦
Print Recover Jets Pattern
◦
Manually Clean Heads
◦
Print Jet-Out Lines
◦
Print Media Skew Lines
◦
Change UV Lamp Bulb
◦
Ink Filter Counts
◦
ENWW Menu Tree 41
Page 48

Clean Bottom of Carriage
◦
Printheads Procedures — Load Ink In All Heads, Fill Heads with Ink, Empty Heads (Fill with
◦
Air)
User Diagnostics
●
Printhead Jet Statistics
◦
VideoNet Status
◦
VideoNet Connection
◦
Carriage Motion
◦
Calibration
◦
Verify H2H Y Alignment
◦
Vacuum Pressure
◦
Open Loop Actuator Test
◦
Open Loop Service Station Test
◦
Hard Drive
◦
Warnings and Actions List
◦
Error History
◦
Log Error History
◦
Log System Info
◦
*Warnings & Actions (In Expert Mode only)
Service Printer (for service provider use only)
Print Menus
42 Chapter 3 Control panel ENWW
Page 49

Menus
The printer’s less-often used functions are ac cessed via the menus. The printer has these men us an d
functions:
Calibrate Printer
●
Printer Settings
●
Tools
●
Warnings & Actions
●
Service Printer
●
Print Menus
●
Calibrate Printer
To display this menu, press the Calibrate button on the Front Page screen. For instructions on using
these options, see Chapter 4,
Calibration on page 49 .
Auto Calibrations — see
●
Auto Bidi Calibration — ensures that every working jet fires a pixel at precisely the same
◦
location, in both directions of travel
Auto H2H Calibration — aligns the printheads relative to each other
◦
AutoJet Calibration — locates and substitutes missing jets for working jets
◦
Full AutoSet — runs AutoJet, AutoBiDi, and AutoH2H in sequence
◦
AutoSet Summary — when enabled, a table of the results of the Full AutoSet calibration is
◦
printed after the AutoSet test patterns. When you enable the AutoSet Summary, you can show
or hide the detailed calibration data.
Manual Calibrations — allows you to calibrate the printer visually, without the printer’s digital
●
imaging sensor. Inaccurate judgments by the operator during these tests could result in
substandard output. See
Manual Bidi Registration
◦
Printhead X Calibration
◦
Manual Jet Mapping — the manual version of AutoJet
◦
Jet Status Lines — prints the Manual Jet Mapping pattern without running the calibration
◦
Auto calibrations on page 53 for instructions.
Manual calibrations on page 54 for instructions.
Media Feed Calibration
◦
ENWW Menus 43
Page 50

Print Jet-Out Lines — prints a version of the prime bars, in which missing jets that are replaced
◦
are marked with a black square.
Default Registration Data — resets all registration data. Since there is no registration data
◦
after running this option, all printhead calibration values must be reestablished by running the
calibrations.
AutoTune (roll-fed media only) — schedules jet maintenance to run automatically after a certain
●
number of prints have printed. See
Printer Settings
To display this menu, press the Settings button on the Front Page screen. Printer Settings enables you
to set many options that control how the printer operates. Settings saved by the Media Wizard are
indicated by an asterisk (*).
Special Modes (sheet-fed) — with one keypress, sets multiple parameters necessary to print in
●
one of two Edge-to-Edge modes:
Edge-to-Edge (Sides Only)
◦
Edge-to-Edge (All 4 Edges)
◦
*Margins:
●
Right and Left Margin — sets the amount of blank space fo r the right and left margins, between
◦
6-127 mm (0.25–5 in) for roll-fed media, and between 0-127 mm (0–5 in) for rigid cut-sheet
media.
AutoTune on page 52 for instructions.
Leading Margin — defines the margin on the leading edge of cut-sheet media, betwee n 0-38
◦
cm (0–15 in).
Trailing Margin — defines the margins on the trailing edge of cut-sheet media, between 0-38
◦
cm (0–15 in).
Overprint — the distance beyond the edge of the media to print, to help avoid a blank strip if
◦
the sheet is slightly skewed, not perfectly rectangular, or other error is present. You can specify
a separate value for the left and right margins, and leading and trailing edges.
NOTE: If you load roll-fed media after printing on cut-sheet media, the printer automatically resets the
margins to 6 mm (0.25 in). You can still change them at any time.
TIP: You can position an image anywhere on the media by setting the right margin (horizontal or x
distance from the right edge) and leading margin (vertical or y distance from the leading edge). Since
the image appears upside down as it emerges from the printer, the upper left corner of the image will
appear at this point.
Space Between Prints (roll-fed) — sets the blank space between print jobs, between 0–25 cm (0–
●
10 in).
Print Position — when the printed image does not span the entire width of the media, positions the
●
printed image flush left (nearest the control panel or user side), fl ush right, or centered on the media.
44 Chapter 3 Control panel ENWW
Page 51

Measure Media (sheet-fed) — for cut-sheet media, you can choose various levels of precision for
●
finding the left (user end), right (service end), and front edges of the media. First, the printer prompts
you to select a measurement frequency (trade-off between precision and speed):
Measure only on first load — measure only once, after you co nf igu re the m edi a; best for fast
◦
throughput when precise image placement is not required or when using the media alig nment
pins
Measure on all loads — best for precise image placement, such as for N-UP and edge-to-
◦
edge printing
Don’t measure media — best for fast throughput when precise image placement is not
◦
required and there are very wide margins around the image
After you select one of these options, the printer prompts you to select a measurement type:
Minimal — measures the width of the media once and finds the front right edge; no skew
◦
detection
Standard — measures the width of the media once, and finds th e front e dg e in two places to
◦
estimate skew
One Edge — measures the user- and service-end edges on the first sheet, user-end edge
◦
only on subsequent sheets, and the front right edge (no skew d etection). For single-sheet jobs
only, not available for multi-sheet N-UP. Works best on jobs with wider margins.
Maximal — measures the width of the media in two places to estimate skew
◦
Choose Minimal for fastest throughput, Maximal for greatest precision and skew detection
when printing edge-to-edge.
Measure media (roll-fed) — for roll-fed media, you can choose various levels of precision for finding
●
the left (user end), and right (service end) edges of the media.
When loading — locates the left and right edges only when loading a roll of media.
◦
Before each copy — locates the left and right edges of the media before each print. This
◦
enables the printer to compensate for any “drifting” of the media, and print the image at the
correct location.
Print White Space — provides the option of causing the printer to advance the media past white
●
space in the document file without the usual “printing” carriage motion. The printer will finish curing
any printed areas before skipping white space. Skipping the white space increases the printer's
effective speed.
Head Height off Media — automatically raises the rail to set the printhead clearance from the media,
●
at the height you specify. A lower height reduces overspray, but increases the chances for a head
strike on the media. Bidi calibration is automatically adjusted for changes in this value.
Purge Type — sets the purge type used when the Purge key is pressed from the Front Page screen,
●
Standard or Performance. Performance is more effective, but uses more ink compared to Standard.
Eject Sheets to Input Side (sheetfed) — after printing, reverses the media feed and ejects the
●
printed sheet out the input side. This makes it possible for the operator to perform all operations
on the input side of the printer, and makes the wo rkflow for two-sided printing more efficient. (Twosided printing of Stored Jobs always ejects out the output side. See
details.)
Stored jobs on page 29 for
ENWW Menus 45
Page 52

Top Gutters — allows you to turn On or Off the gutter data at the top edge of the print, which shows
●
the job name, ink, media, date and time printed, print mode, lamps setting, printer, embedded
software version, plus write-in blanks for other data.
Quality Check — determines how AutoTune errors are handled (see
●
Sleep Wait Time — sets the period of time to wait for a print job before going into Sleep mode.
●
Expert/Novice Messages — Novice mode presents an ATTN (Attention) key with Warnings (alerts
●
that do not prohibit printing) and Actions (conditions that require user intervention before printing
can proceed). Expert mode presents Actions only, presents fewer “press Proceed” prompts after
an Action has been addressed. The default is Novice mode.
When in Expert mode, active Warnings and Actions can be displaye d b y s ele ctin g W ar nin gs &
Actions from the menu, since Warnings will not cause the ATTN key to appear in Expert mode.
Localization — sets English or Metric units of measure, Time and Date formats, and Vacuum
●
Pressure Units, for data displayed by the control panel. User interface Language options (select,
delete) are available if the second language option is installed.
Use Thickness Sensor — sets whether to use the automatic media thickness sensor, or to prompt
●
you to manually enter the thickness.
Use Ionizer Bar — sets whether to use the ionizer bar to reduce the electrostatic charge on synthetic
●
medias (the default setting is on or enabled). You may want to disable the ionizer in humid
environments where electrostatic charge is not prese nt on the media, or to reduce the we ar on the
ionizer's discharge electrodes. The ionizer bar is powered on only during media load, printin g, and
when the lamps are on.
Low Ink Warning — defines the amount of ink remaining in the ink box supply at which the printer
●
will display a “low ink” message on the control panel.
AutoTune on page 52).
UV Lamps Idle Time — sets the amount of time the lamps will stay on after printing before they are
●
automatically turned off by the printer. The idle time ca n be set from 1 to 15 minu tes. Increase th e
idle time if you are printing several jobs and waiting for the lamps to warm up between prints.
Decrease the idle time if printing single jobs.
Support Rollfed — sets whether the printer supports cut sheet media only, or cut sheet and roll-
●
fed media.
Rollfed Media Control — if media feed er rors occur during roll-fed printing, you ca n no w switch
●
between Method A (standard media feed parameters) and Method B (alternate parameters) to
correct the media feed.
Use Service Station Float — when enabled, the printer checks the float switch inside the waste ink
●
reservoir to determine when it needs to be emptied and display a control panel message for the
operator to empty it. When disabled, the printer tracks the amount of ink used during printhead
servicing (purges and primes) to determine when the reservoir should be emptied. This setting is
enabled by default.
Printer Name — displays a keypad to change the printer name di splayed on the co ntrol panel an d
●
RIP.
Restore All Defaults — restores all Printer Configuratio n settings to their factory default values.
●
Printhead calibration values are not reset by this option.
46 Chapter 3 Control panel ENWW
Page 53
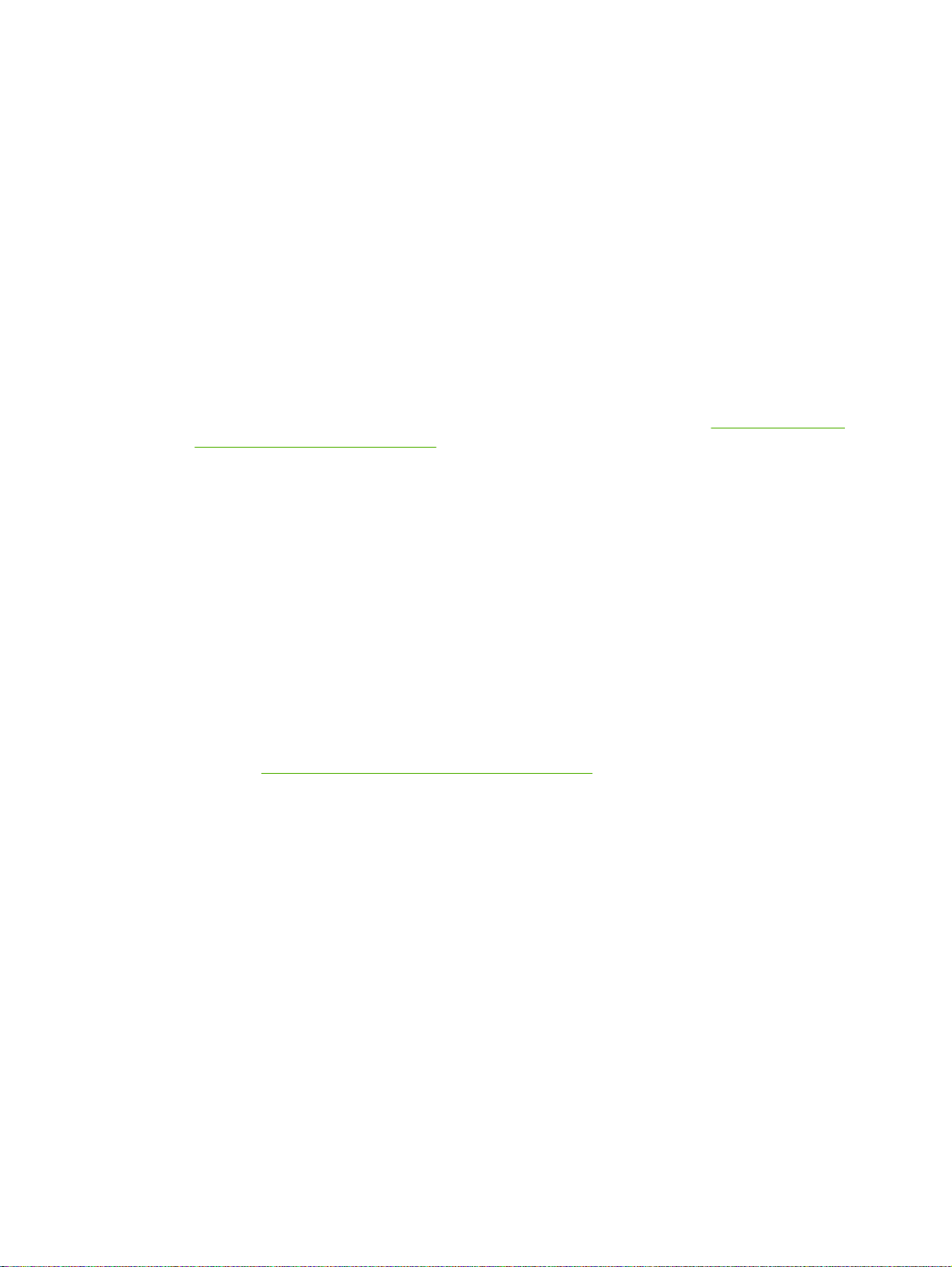
Tools
To display this menu, press the Tools button on the Front Page screen.
System Information — displays current status info rma tio n for the printer.
●
Maintenance menu:
Access Printheads — moves the printhead carriage to the center of the rail for inspection.
●
Perform An Air Purge — purges the printheads with air to clear ink clogs. You can select the
●
printheads to purge, and whether to perform a Standard or Performance purge (the Performance
purge is more effective but expels more ink).
Print Recover Jets Pattern — prints a special pattern designed to recover missing inkjets. After
●
printing this pattern, the prime bars are printed.
Manually Clean Heads — positions the printhead carriage to enable you to manually wipe the
●
printheads with a lint-free cloth soaked with printhead flush solution. See
printheads (bi-weekly) on page 71.
Print Jet-Out Lines — prints a version of the prime bars in which missing jets that are replaced are
●
marked with a black square.
Change UV Lamp Bulb — moves the carriage to the center of the printer and raises output roller
●
to allow you to change the bulbs, and allows you to reset the lamp’s elapsed operating time clock
to zero. The printer displays a warning message when the UV lamps have been in service for a
certain period. They should be replaced when they are no longer curing the ink. To view the total
operating time for each lamp, press the Status key on the Front Page, and advance to the page
where this is listed.
Manually clean the
Clean Bottom of Carriage — cleans the bottom of the carriage between th e prin theads, wh ere ink
●
and debris builds up over time.
After the bottom of the carriage is cleaned, the printer repositions the carriage and prompts the
operator to clean the service station wipers. Doing so will help ensure that the wipers will effectively
clean the printheads and avoid pushing deb ris from cleaning the bottom of th e carriage into the in k
jets. See
Printheads Procedures
●
◦
◦
◦
User Diagnostics menu:
User Diagnostics presents an interactive troubleshooting program to diagnose problems before calling
technical support. It walks you through a series of tests and checks for certain printer functions. The
printer asks you to make observations or run simple tests to help it diagnose problems and suggest
corrective actions. It has the following sections:
Printhead Jet Statistics
●
VideoNet Status
●
Clean bottom of carriage (monthly) on page 78 for instructions.
Load Ink in All Heads — fills all printheads with ink (used during installation).
Fill Heads with Ink — fills the printheads that you choose with ink.
Empty Heads (Fill With Air) — fills the printheads with air.
VideoNet Connection
●
ENWW Menus 47
Page 54

Carriage Motion
●
Calibration
●
Verify H2H Y Alignment — verifies whether the print heads are aligned with each other (in the
●
horizontal or Y-axis dimension) in-line or staggered, by printing a test pattern. If the lines print on
top of each other, the heads are in-line; if they print interleaved with each other, the heads are
staggered. The current Y alignment is shown in the About screen (to access it, press the printer
name in the top center of the Front Page screen).
Vacuum Pressure
●
Open Loop Actuator Test
●
Warnings and Actions List — table of all actions and warnings with cause and recovery
●
Error History — displays a list of errors that have occurred since the printer was last powered up.
●
Log Error History — writes a file containing all of the errors that have occurred on the printer sin ce
●
the printer was put into service, for troubleshooting by technical support personnel. The file is saved
on the computer running the HP RIP Software at:
C:\PROGRAM FILES\HP-RIPSW\LOGS\C3.TXT
Log System Info — general system events, including head motion failures and printhead purges,
●
are now saved to a log file for troubleshooting by technical suppo rt personnel. The file is saved on
the computer running the HP RIP Software at:
C:\PROGRAM FILES\HP-RIPSW\LOGS\C3.TXT
Alternatively, the log can be printed (Service Printer > Print Info Pages) and mailed or faxed.
Warnings & Actions
When in Expert mode, any current Warning, Change, and Action messages can be displayed by
selecting Warnings & Actions from the menu. When in Novice mode, press the ATTN icon on the Front
Page screen to view these messages.
Service Printer
These functions are primarily for facto r y, service, and technical support use.
Set Head Vacuum — enables you to reset the printhead vacuum level. No t recommen ded without
●
guidance from HP technical support.
Print Menus
This option prints all of the menu options in a hierarchical tree format for reference.
48 Chapter 3 Control panel ENWW
Page 55

4 Calibration
This chapter explains how to calibrate the printer for the best possible output:
When to calibrate
●
AutoJet
●
AutoTune
●
Auto calibrations
●
Manual calibrations
●
Linearization
●
ENWW 49
Page 56

When to calibrate
When to run Calibration Function
When printing a large group of roll-fed
print jobs
When loading a new media (but not when
loading a new roll of the same media)
Horizontal Banding Media Feed Calibrates the media advance.
Poor output quality (apparent
misregistration of colors, banding)
When printheads have been moved or
replaced (by an authorized service
provider)
If Auto Calibrations do not improve print
quality, or if printing on transparent or
other media that cannot be detected by
the printer
AutoTune Automatic jet maintenance during
extended printing of roll-fed print jobs.
Linearization (see HP RIP Software
documentation)
Auto Calibrations Calibrates the position of ink droplets in
Auto Bidirectional or Manual
Bidirectional, and Head-to-Head
Manual Calibrations Aligns printheads, allows you to map out
Linearization of colors.
relationship to each other and corrects
for individual jets not operating properly..
You can also run the Manual Calibrations
if necessary.
Head calibrations. Run Manual when
calibrating transparent or other media
that the onboard digital image sensor
cannot calibrate.
specific inkjets. Not normally needed
except when printing on “invisible”
media.
50 Chapter 4 Calibration ENWW
Page 57

AutoJet
AutoJet detects individual inkjets that are misfiring or not firing at all. During subsequent printing, the
printer compensates for these jets by using other jet s in th eir pla ce , e ns uring maximu m print quality
without reducing print speed.
You can also identify and map missing jets manually from the Manual Calibrations menu (see
Jet Mapping on page 58). You may want to manually map weak or misdirected jets that AutoJet does
not detect and substitute.
Jet replacement is not available in Billboard mode.
To run AutoJet:
Select AutoJet Calibration from the Auto Calibrations menu (see
●
or
Run AutoJet automatically with the AutoTune scheduler (see
●
TIP: AutoJet does not work with transparent media, nor with many translucent media. In this case, run
Manual Jet Mapping, or map jets on opaque media before loading transparent/translucent media for
printing.
1. Press the Calibrate key from the Front Page screen, then press Auto Calibrations > AutoJet
Calibration in the menu.
2. The printer prints the AutoJet test pattern.
3. The printer reads the AutoJet test pattern and maps any missing jets to available working jets.
The control panel shows the progress of this operation as the percentage completed.
4. The printer prints an AutoJet report.
Auto calibrations on page 53),
AutoTune on page 52“)
Manual
ENWW AutoJet 51
Page 58

AutoTune
AutoTune runs AutoJet maintenance automatically at intervals you specify. You can use the Quality
Check Mode feature to handle AutoJet errors (with or without user intervention). AutoTune is shown on
the menu only when roll-fed media is loaded.
1. On the Front Page screen, Calibrate key, then press AutoTune on the menu.
The control panel displays the AutoTune status (off or current interval).
2. Press ▲ or ▼ to set the AutoTune interval.
3. Press the Proceed (►) key.
The control panel displays a confirmation message:
Setting completed.
4. Press the Menu Out key repeatedly until the Front Page screen appears. Press the Online/
Offline button to return the printer to the Ready state.
NOTE: When AutoTune is enabled, it will be executed as scheduled regardless of whether you initiate
it manually from the control panel.
Quality Check
When you run AutoJet manually, the software notifies you if there ar e any jet or align ment problems so
that they can be addressed. When AutoTune runs AutoJet at scheduled intervals, you can use the
Quality Check feature to handle AutoJet errors.
When Quality Check is enabled, if any missing jets are found that are not substituted by a working jet,
or if the BiDi calibration has not been performed, the operator can be alerted by the control panel or the
job can be routed to the Attention queue on the HP RIP Software.
1. On the Front Page screen, press the Settings key, then press Quality Check from the menu.
The control panel displays the Quality Check options.
Attended Mode — user must press Proceed (►) to acknowledge the error and print the job
●
(if one is pending), or Cancel to cancel printing.
Unattended Mode — no user acknowledgment of errors is required. When a job fails the
●
Quality Check, a Warning message containing the reason that the job was canceled will
appear in the Warnings and Actions queue.
OFF — no quality check is performed, all jobs will print.
●
2. Select a Quality Check option.
3. Press the Menu Out key repeatedly until the Front Page screen is displayed. Press the Online/
Offline button to return the printer to the Ready state.
52 Chapter 4 Calibration ENWW
Page 59

Auto calibrations
The printer’s piezo printheads are aligned by the installer. Head and bidirectional calibrations should be
necessary only rarely (for example, when the heads have b een moved within the ca rriage or replaced).
The automatic calibrations apply X offsets (in the direction of carriage motion) to individual jets. The
manual calibrations apply X offsets to the entire printhead. Because of this, the automatic calibrations
are much more precise and yield better print quality than the manual calibrations.
1. Press the Calibrate key from the Front Page screen, then press Auto Calibrations in the menu.
2. Select one of the Auto Calibrations.
AutoBiDi (bidirectional) Calibration — ensures that every working jet fires at precisely the
●
same location (regardless of the carriage direction of travel).
AutoH2H (head-to-head) Calibration — ensures that the printheads are in alignment relative
●
to each other.
AutoJet Calibration — locates and substitutes missing jets for working jets. This is the same
●
calibration performed as when you press the AutoJet button on the Front Page screen (see
AutoJet on page 51).
Full AutoSet — runs all three calibrations in sequence. The printer prints a test pattern then
●
reads it and makes the necessary adjustments or jet substitutions. After completing the
calibrations, a report is printed that shows:
Calibration results — a summary such as SUCCESSFUL CALIBRATION or an error
◦
message
Header showing the date and time, software version, and printer type
◦
Calibration detail — the calibration data for each head. The AutoJet detail reports how
◦
many jets were mapped out by AutoJet, how many are permanently mapped out by the
operator, and whether the head is usable (from a jetout standpoint) in the var io u s p rint
modes. The higher quality modes (Production and High Qual ity) use jet replacement, so
they can print successfully with a greater number of jets out than can Billboard mode.
AutoSet Summary — when enabled, a table of the results of the Full AutoSet calibration is
●
printed after the AutoSet test patterns. When you enable the AutoSet Summary, you can show
or hide the detailed calibration data.
ENWW Auto calibrations 53
Page 60

Manual calibrations
When you run the calibrations from this menu, you evaluate the calibration test patterns visually and
enter the calibration values via the control panel.
Press the Calibrate key from the Front Page screen, then press Manual Calibrations in the menu.
▲
The Manual Calibration menu consists of these options:
Media Feed Calibration — calibrates the media advance accuracy for band-free printing.
●
Visual and (for rigid media only) camera-assisted calibrations are available.
Manual BiDi Registration — the manual version of AutoBiDi Calibration.
●
Printhead X Calibration — the manual version of AutoH2H Calibration.
●
Manual Jet Mapping — the manual version of AutoJet.
●
Print Jet-Out Lines — prints a version of the Prime Bars in which missing jets that are replaced
●
are marked with a black square.
Default Registration Data — sets all registration data to zero.
●
After calibration and jet mapping, perform a linearization or color calibration (as supported by the
RIP). See
NOTE: The manual BiDi and X head calibrations are time-consuming and can be error-prone, but is
necessary when calibrating transparent media or othe r me dia th at the printer’s digital image sensor
cannot calibrate.
Linearization on page 63.
Media Feed Calibration
This calibration allows you to calibrate the accuracy of the media advance. Inaccurate media advance
can result in blank spaces between print swaths (too much advance) or overlapping swaths (to o lit t le
advance). The Media Wizard stores this value by media type, and displays a media feed number (MFN),
which you can record for subsequent entry.
The media feed number enables you to quickly specify a known good media feed setting without
recalibration. For example, you could keep a list of med ia fe e d n umber s by me dia t ype , o r by me dia
type and full, half, and nearly empty supply rolls.
1. On the Manual Calibrations menu, highlight Media Feed.
2. Press the Menu In key to select the option.
You can calibrate the media feed using the printer's image sensor or a metal ruler. The imagesensor based calibrations (sheet-fed media only) print a reference pattern, eject the media, and
prompt you to rotate and reload the media so the pattern can be measured. To account for the
slight variability in the media feed mechanism, repeat these cal ibrations three to five times to obtain
the best calibration. The software allows you to position the patterns anywhere on the she et so you
can print multiple iterations on the same sheet. The ruler-based calibrations are recommended
only for gross adjustments before using the image sensor.
990 mm (39 in) calibration — sheet fed only, uses the printer's onboard image sensor for precise
adjustments. If the media feed needs larger adjustments, use the ruler-measured calibrations first.
Use for maximum accuracy.
54 Chapter 4 Calibration ENWW
Page 61

510 mm (20 in) calibration — sheet fed only, uses the printer's onboard image sensor for precise
adjustments. If the media feed needs larger adjustme nts, use the ruler-measured calibrations first.
Use to conserve media.
900 mm (34 in) calibration — prints a 900 mm (34 in) test pattern so you can verify its length with
an accurate metal ruler. Cut the pattern from the media web, then measure and adjust the media
advance as needed until the pattern is exactly 900 mm (34 in) long.
250 mm (10 in) calibration — prints a 250 mm (10 in) test pattern so you can verify its length with
an accurate metal ruler. This is not as precise as the 900 mm (34 in) calibration, but it uses less
media. Measure and adjust the media advance as needed until the pattern is exactly 250 mm (10
in) long.
Input MFN — enter the Media Feed Number that was displayed after a previous media feed
calibration, to return to that setting without performing the calibration again.
Figure 4-1 Media feed calibration pattern
TIP: To avoid cutting the 250 mm (10 in) pattern from the media web, copy the marks from the printed
pattern to the long edge of a letter-size (or A4) sh eet of paper. Then measure the transferred marks and
adjust the media advance as needed until the marks are exactly 250 mm (10 in) apart.
Manual BiDi Registration
Bidirectional registration is a method to align each of the printheads so that dot placement is accurate
in both directions along the X axis (along the direction of printhead carriage travel).
The bidirectional registration pattern consists of a series of vertical lines. Half the pixels in this pattern
are printed in one direction, half of them in the other direction. When the pixels are accurately aligned,
the pattern is clear. When the dots are not aligned, the pattern appears fuzzy and ill-defined.
ENWW Manual calibrations 55
Page 62

NOTE: AutoBiDi Calibration is the automatic version of this calibration. Try AutoBiDi first before
running this manual calibration (see
Auto calibrations on page 53).
1. Press the Calibrate key from the Front Page screen, then press Manual Calibrations in the menu.
2. Press Manual BiDi Registration on the menu.
The control panel displays this prompt:
Print a manual bidi registration page?
3. Press the Proceed (►) key.
The printer prints the calibration pattern you selected.
4. When the calibration page has printed, the control panel displays this prompt:
Bidi registration Head 1: 0
5. Examine the BiDi Registration pattern for the current head, and determine which pattern is the
closest to perfectly aligned.
Use a printer’s loupe (10x magnification or higher) to sele ct the pattern, since the lines in the
patterns may be difficult to see.
Figure 4-2 Manual bidi calibration patterns
6. Press the ▲ or ▼ control panel keys repeatedly until the number next to the pattern that is closest
to aligned perfectly is displayed.
For example, if pattern +2.0 is the closest aligned, press the ▲ key to change the display to:
Bidi registration Head 1: +2
If a printhead is extremely out of alignment, there may be no pattern in alignment. Since the bars
are nominally five pixels apart, you can add +5 or -5 to a pattern number to shift the colored bars
right or left by one bar. Alternatively, you can perform the BiDi Registration repeatedly, which will
move the head in smaller increments, until the head is aligned.
7. Press the ▲ key.
56 Chapter 4 Calibration ENWW
Page 63

The control panel message increments the head number by one.
8. Repeat steps 4 through 6 for each of the heads.
When you have entered registration values for all heads, the control panel displays this message:
Registration Successful
Printhead X Calibration
Precise positioning of each drop of ink is essential for optimal print quality. This is possible only if you
register all printheads in the printhead assembly to each other in the X direction (along the direction of
printhead carriage travel).
This is a two-part process:
Print a registration pattern.
●
Enter the X registration data for each head.
●
NOTE: This is the manual version of AutoH2H Calibration (see Auto calibrations on page 53).
1. Press the Calibrate key from the Front Page screen, then press Manual Calibrations in the menu.
2. Press Printhead X Calibration in the menu.
The control panel asks whether you want to print a manual head-to-head calibration page.
If you need to print a new calibration pattern, press the Proceed (►) key. The printer prints
●
a calibration page.
When the calibration page has printed, the control panel displays this prompt:
Take readings from left side of pattern.
If you have a calibration pattern from a recent print, you can use it to calibrate the heads.
●
Press the Cancel key and go to the next step. (For best results, do not use a previously-printed
pattern, print a new pattern.)
3. Press the Proceed (►) key.
The control panel displays this message:
X Direction Registration Head 2: +0
ENWW Manual calibrations 57
Page 64

4. Examine the X direction pattern (in the le ft- hand group of patterns) for the curren t h ea d, and
determine which pattern of colored and black lines are the closest to perfectly aligned.
Use a printer’s loupe or magnifying glass (10x magnification or higher) if the patterns are difficult
to see.
Figure 4-3 Printhead X calibration patterns
5. Press the ▲ or ▼ control panel keys repeatedly until the number next to the pattern that is closest
to aligned perfectly is displayed.
For example, if pattern -1 is the closest aligned, press the ▼ key to change the display to:
X Direction Registration Head 2: -1
If a printhead is extremely out of alignment, there may be no pattern in alignment. Since the black
vertical bars are five pixels apart, you can add +5 or -5 to a pattern number to shift the colored bars
up or down by one black bar. Alternatively, you can repeatedly perform th e X calibration, which will
move the head in smaller increments, until the head is aligned.
6. Press the Proceed (►) key.
The control panel message increments the head number by one.
7. Repeat steps 4 through 6 for each of the heads.
When you have entered registration values for all of the patterns, the control panel displays this
message:
Registration successful.
Manual Jet Mapping
Jets that are missing or misfiring are usually detected by the AutoJet calibration. Alternatively, you can
map out jets manually using the Manual Jet Mapping function. You may want to manually map weak or
misdirected jets that AutoJet does not substitute.
TIP: AutoJet is the automatic version of this calibration (see AutoJet on page 51).
TIP: For best results, print the prime bars and purge the printheads as necessary to ensure the
maximum number of working jets. See
Check jet health on page 104 for instructions.
1. Press the Calibrate key from the Front Page screen, then press Manual Calibrations in the menu.
2. Press Manual Jet Mapping in the menu.
58 Chapter 4 Calibration ENWW
Page 65

The control panel displays this message:
Print Jet Map?
If you have a calibration pattern from a recent print, you can use it to calibrate the heads. Press
Cancel and go to the next step. Otherwise, press the Proceed (►) key.
The printer prints a jet map test pattern.
If a line segment is missing or broken, the jet number shown next to it is out. A code letter if present
provides further information:
R — no replacement
●
S — user disqualified “soft” jetout
●
H — user disqualified “hard” jetout
●
D — disqualified (and replaced) by AutoJet
●
3. When the calibration pattern has printed, the control panel displays a menu with the following
options:
Report individual soft bad jets — enables you to report a “soft” bad jet, which can be
●
automatically reenabled if AutoJet finds it working.
Report individual hard bad jets — enables you to report a “hard” bad jet, which will not be
●
checked or reenabled by AutoJet.
Clear individual bad jets — enables you to clear (mark as good) a jet.
●
View current bad jets — lists the bad jets on a given printhead.
●
Clear all bad jets for a head — clears (marks as good) all jets on a selected head currently
●
marked as unusable.
Clear all bad jets — clears (marks as good) all jets currently marked as un usable.
●
A “soft” bad jet is a jet that you believe is temporarily out, based on past performance. A “hard” bad
jet is a jet that you believe is permanently out.
Select an option and follow the corresponding procedure below.
Report Individual Bad Jets
When you select Report Individual Bad Jets, the control panel displays the following prompt:
Head 1: Press Proceed to report a bad jet.
1. Press ▲ and ▼ to select a head number, then press Proceed (►).
The control panel displays a numeric keyboard that you can use to enter the number of the bad
jet.
2. Enter the jet number, then press the Enter key.
3. When you are finished entering jet numbers, press the Esc key.
The control panel displays the head selection message again.
4. Press ▲ and ▼ to select the next head number, then press Proceed (►).
ENWW Manual calibrations 59
Page 66

5. Repeat steps 2 through 4 for each head containing bad jets you want to report.
6. When you are finished reporting bad jets, press Cancel .
The control panel displays the previous menu.
Clear Individual Bad Jets
When you select Clear Individual Bad Jets, the control panel displays the following prompt:
Head 1: Press Proceed (►) to clear a bad jet.
1. Press ▲ and ▼ to select a head number, then press Proceed (►).
The control panel displays a numeric keyboard that you can use to enter the number of the bad
jet.
2. Enter the jet number, then press the Enter key.
3. When you are finished entering jet numbers, press the Esc key.
The control panel displays the head selection message again.
4. Press ▲ and ▼ to select the next head number, then press Proceed.
5. Repeat steps 2 through 4 for each head containing bad jets you want to clear.
6. When you are finished clearing bad jets, press Cancel.
The control panel displays the previous menu.
View Current Bad Jets
When you select View Current Bad Jets, the control panel displays the following prompt:
Head 1: Press Proceed to view bad jets.
1. Press ▲ and ▼ to select a head number, then press Proceed (►).
The control panel displays a message that lists the bad jets by number.
2. Press Proceed (►) to return to the head selection screen.
3. Repeat steps 1 and 2 for each head you want to check for bad jets.
4. When you are finished viewing bad jets, press Cancel.
The control panel displays the previous menu.
Clear All Bad Jets for a Head
When you select Clear All Bad Jets for a Head, the control panel displays the following prompt:
60 Chapter 4 Calibration ENWW
Page 67

Head 1: Press Proceed to clear all bad jets.
1. Press ▲ and ▼ to select a head number, then press ► (Proceed).
The control panel asks you to confirm your selection.
2. Press ►.
The control panel asks whether you want to clear the hard bad jets as well as the soft bad jets. A
“soft” bad jet is a jet that you believe is temporarily o ut , ba se d o n p ast perfo rma nce . A “h ar d” bad
jet is a jet that you believe is permanently out.
3. Press ► to clear the hard and soft jets. Press X to clear the soft jets only.
The control panel reports the number of jets that were cleared on the selected printhead.
4. Press ►.
The head selection screen appears.
5. Repeat steps 1 through 4 for any other printhead, or press n to return to the menu.
Clear All Bad Jets
When you select Clear All Bad Jets, the control panel displays the following prompt:
Are you sure you want to clear ALL reported bad jets?
Press Cancel to cancel this function, or
●
Press Proceed. The control panel displays this message:
●
Do you want to clear the hard bad jets?
Press No to clear the soft bad jets only, or
●
Press Yes to clear both the hard and soft jets.
●
The control panel displays this message:
All reported bad jets have been cleared.
Press Proceed (►).
▲
When you have finished mapping jets, the following summary appears on the control panel:
x soft jets currently reported bad. x hard jets currently reported bad. x new soft bad jets reported.
x new hard bad jets reported. x previous soft ba d je ts clea re d. x pre vio us h ar d b a d jets cleared.
where x is the number of jets.
Print Jet-Out Lines
This option prints a version of the Prime Bars in which missing jets that are replaced are marked with a
black square (1). This pattern is useful after performing Manual Jet Mapping, as it confirms both that all
ENWW Manual calibrations 61
Page 68

missing jets have been mapped out and that all mapped-out je ts have been successfully replaced. If a
mapped-out jet has not been replaced, there will be no colored line through the black square (2).
Figure 4-4 Jet-out lines
Default Registration Data
This option enables you to reset bidi, head–to–head, or jet mapping registration data. Since th ere is no
registration data after running this option, all calibration values must be reestablished by running the
calibrations.
62 Chapter 4 Calibration ENWW
Page 69

Linearization
As the density of an image varies from highlights to shadows, or from lighter tints to darker tints, the
printer should accurately reproduce these areas in a predictable, or linear, fashion. The process of
linearization (or color calibration) involves printing and reading color test patches, and calibrating the
printer to ensure that the expected and printed densities will match. This in turn will ensure optimal color
matching.
You should perform a color calibration when:
You notice a shift (change) in color output
●
Changing media types
●
Changing print mode (only if the most precise color matching is required)
●
You are about to begin a long run of many copies of the same print
●
You are about to print a job that you may have to print again at some point in the future and match
●
the original color
Color calibration is a feature of the RIP connected to the printer. Refer to the documentation that
accompanies the RIP for further information.
For maximum accuracy, the photodiode must be cooled by its fan before reading color patches. The
control panel displays a countdown timer while the photodiode is being cooled by the fans.
ENWW Linearization 63
Page 70

64 Chapter 4 Calibration ENWW
Page 71

5 User cleaning
This chapter explains user scheduled cleaning tasks.
ENWW 65
Page 72

Schedule of tasks
The parts and supplies required for these procedures may be purchased separately or in part number
CQ168A, HP Scitex FB950 User Cleaning Kit. This will enable the best possible performance and
minimize down time due to maintenance-related issues. Th e kit is d esig ned fo r q ua rt er ly (e ver y th re e
months) use, but maintenance may be required more often with heavy printer usage (refer to the
instructions for details). To order, see your HP reseller or representative.
The table below presents the user's cleaning tasks and a log form for you to track when each task is
performed. The printer also displays maintenance reminders on the control panel according to this
schedule.
Table 5-1 Schedule of cleaning tasks
Task and Frequency Required supplies Log (month/week)
1 2 3
2 4 6 8 10 12
Clean and oil rail carriage-wheel strips
(bi-weekly) on page 68
Clean the rail encoder strip (bi-weekly)
on page 70
Manually clean the printheads (bi-weekly)
on page 71
Clean and grease the service station
wiper slide rails (monthly) on page 73
Clean service station wiper (monthly)
on page 75
Clean carriage wheels (monthly)
on page 76
Clean bottom of carriage (monthly)
on page 78
Clean the home sensor (monthly)
on page 79
Replace the UV lamp filters (quarterly)
on page 81
Replace the carriage-cover fan filters
(quarterly) on page 82
Oiled cloth
Lint-free cloths
Lint-free cloths
Three lint-free cleaning cloths
HP grease (packet)
Lint-free cloths
N/A
N/A
Long cotton swab, isopropyl alcohol
Lamp filter kit
Carriage fan filter
Clean the electronics box fan filter
(quarterly) on page 84
Replace the service station wipers
(quarterly) on page 86
Clean ionizer needles (quarterly)
on page 87
Drain waste ink from service station
(quarterly) on page 88
Clean media thickness sensor roller
(quarterly) on page 89
Electronics box fan filter
Wiper blade
N/A
N/A
Lint-free cloths
66 Chapter 5 User cleaning ENWW
Page 73

NOTE: The maintenance schedules are approximate. Maintenance may be requ ired sooner if p rinter
use is more frequent than average or the environment is more dusty than average.
ENWW Schedule of tasks 67
Page 74

Clean and oil rail carriage-wheel strips (bi-weekly)
Ink dust and debris can accumulate on the carriage-wheel strips. These particles become obstacles and
friction for the carriage wheels, which can appear as repeating output anomalies on the printed media.
1. Clean the three carriage-wheel strips well with Isopropyl alcohol.
2. Lubricate the top carriage-wheel strip from end to end on the rail (moving the carriage to clean the
full length of the rail).
The included oiled rags can be reused until there is no clear surface remaining on the rag (rags
should be replaced quarterly). Clean these surfaces weekly or more frequently, d epe nding on th e
amount of debris in the environment.
CAUTION: Do not add additional oil to the lubrication cloths. The cloths are created to distribu te
a very thin film of oil. If too much oil is deposited, oil pockets can cause friction with the carriage
wheels, which will produce output anomalies.
3. Lubricate behind the top area of the rail where the carriage wheels contact.
68 Chapter 5 User cleaning ENWW
Page 75

4. Lubricate the lower carriage-wheel strip from end to end on the rail (moving the carriage to clean
the full length of the rail).
NOTE: Even if the oiled cloth appears clean, it should be d iscarded quarterly so that the oil doe s
not become sticky.
ENWW Clean and oil rail carriage-wheel strips (bi-weekly) 69
Page 76

Clean the rail encoder strip (bi-weekly)
Ink dust and debris can accumulate on the encoder strip and block accurate reading of the encoder
marks by the carriage encoder reader.
1. Using a lint-free cloth moistened with IPA (Isopropyl alcohol), wipe the top and bottom of the
encoder strip, cleaning the entire length of strip.
Use common rubbing alcohol, which is 70% isopropyl alcohol and 30% water.
2. After cleaning most of the encoder strip, move the carriage to clean the re mainder of the encoder
strip.
70 Chapter 5 User cleaning ENWW
Page 77

Manually clean the printheads (bi-weekly)
1. Move the output-side table away from the printer.
2. From the control panel, select the following:
Tools > Maintenance > Manually Clean Printheads
This will cause the rail and output roller to raise to their highest positions and move the carriage
out over the belt.
3. Open the output-side door to access the carriage.
CAUTION: Wear protective gloves, such as latex, to protect you r hand s from being stain ed wi th
ink.
CAUTION: Wear safety glasses to protect your eyes from ink and head flush tha t may splash
into your eyes.
4. Place a piece of scrap vinyl under the carriage (see A in the photo below). You can use any media
that will protect the belt from dripping ink and/or head flush.
5. Fully saturate a lint-free cloth with head flush solution.
ENWW Manually clean the printheads (bi-weekly) 71
Page 78
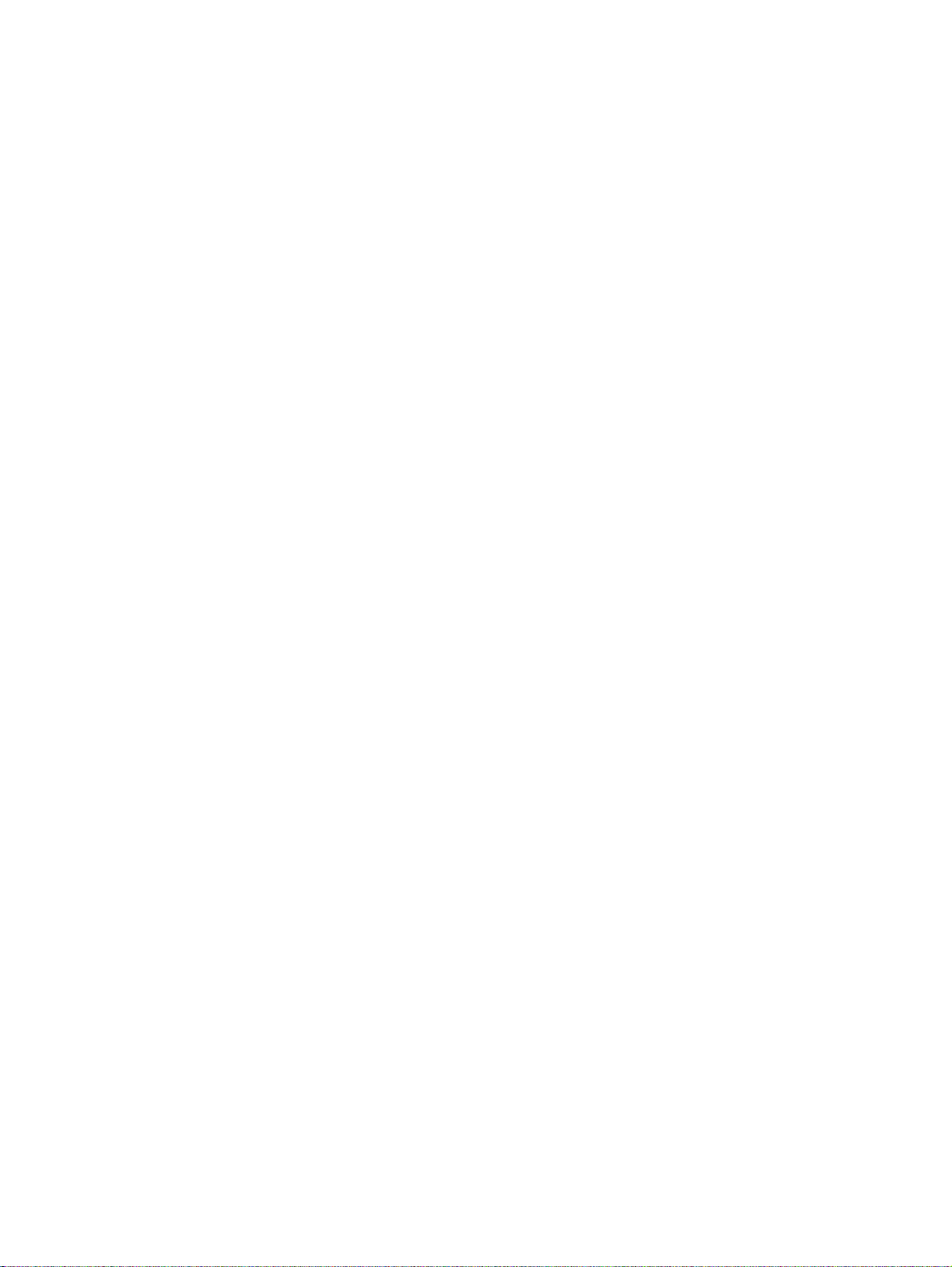
6. For each printhead, use a single finger on a clean area of the saturated lint-free cloth to wipe the
printhead orifice from the input-side to the output-side of the carriage.
To avoid pushing debris into the printhead orifice, make sure each wip e is done with a clean area
of the cloth. The cloth should be fully saturated with head flush.
7. From the control panel, select PURGE.
8. When the purge completes, selecting PRIME BARS from the cont ro l panel.
9. Examine the prime bars for missing jets. If a printhead has missing jet, repeat steps 6 through 8.
72 Chapter 5 User cleaning ENWW
Page 79

Clean and grease the service station wiper slide rails (monthly)
Cleaning and lubricating the wiper rails keeps the wiper motion moving smoothly for best cleaning
performance.
1. To access the service station, move the table away from the input side of the printer and access
the wiper and wiper rails from the user-end as shown in the photo below.
2. Using a lint-free cloth, clean both of the wiper rails (A and B in the photo below) on both sides of
the wiper carriage (C).
NOTE: For clarity, the service is shown without the end enclosure installed. However, the
cleaning and lubrication can be done easily without removing the enclosure.
3. Apply a dab of grease (supplied) onto a cotton swab.
ENWW Clean and grease the service station wi pe r s lid e ra ils (monthly) 73
Page 80

4. Apply the grease to both rails (A and B in photo below), making sure to grease the entire surface
of the rail (top, bottom and sides).
5. Move the wiper carriage (C in photo below) out to lubricate the rail surfaces on the other side of
the wiper carriage (A and B).
6. Move the wiper carriage back and forth on the rails to spread the lubricant evenly.
74 Chapter 5 User cleaning ENWW
Page 81

Clean service station wiper (monthly)
Clumps of ink can accumulate around the wiper blades. If not cleaned off, the wipers can press the
clumps of ink into the printhead orifices, which can clog the printhead jets.
1. Wear cloves, such as latex, to protect your hands f ro m ink.
2. Using a lint-free cloth saturated with head flush (do not use IPA) wipe both sides of the rubber
wiper.
NOTE: For clarity, this procedure is shown with the end enclosure removed. However, it is not
necessary to remove the enclosure for this cleaning.
ENWW Clean service station wiper (monthly) 75
Page 82

Clean carriage wheels (monthly)
Ink dust and debris can accumulate on the carriage wheels. These particles become obstacles and
friction for the carriage wheels, which can appear as repeating output anomalies on the printed media.
There are four carriage wheels to clean (A, B, C, D in the figure b elow). The lower pair of wheel s (E, F)
are not accessible.
1. Raise the rail by selecting the following from the printer’s menu: Tools > Service Printer > Reset
Home Positions > Reset Rail Home Position.
2. Clean the top service-end wheel by placing an IPA (Isopropyl alcohol) moistened cotton swab
against the side of the wheel (A in photo below) and moving the carriage back and forth about 10
cm (4 in).
3. Clean the top user-end carriage wheel with an IPA moistened cotton swab.
76 Chapter 5 User cleaning ENWW
Page 83

4. Clean the top slanted wheels (B & C in the figure below) by inserting an IPA moistened cotto n swab
into the opening above the wheels (A) and moving the carriage back and forth.
ENWW Clean carriage wheels (monthly) 77
Page 84

Clean bottom of carriage (monthly)
Clumps of ink and debris can accumulate around the printheads. This routine cleans as much of this
surface area as possible. This reduces the possibilit y of ink debris being moved from the edge of the
printhead orifice area onto the printhead, which can clog jets.
1. From the printer’s menu, select Tools> Maintenance > Clean Bottom Of Carriage.
2. When the procedure completes, clean the wipers as shown in the section
wiper (monthly) on page 75.
Clean service station
78 Chapter 5 User cleaning ENWW
Page 85

Clean the home sensor (monthly)
The home sensor is located on the user-end of the ca rriage between the lamp assembly and the carriage
side plate (on the input-side of the carriage). Ink dust and debris can accumulate in the thin slits of the
optical sensor and cause errors.
1. Open the output-side door.
Opening the output-side door will disable the carriage servo, allowing the carriage to be moved
manually.
2. Pull the carriage out from the end of the rail to access the home sensor more easily.
3. Locate the home sensor (A in photo below).
4. Locate the upper and lower slits of the optical sensor.
ENWW Clean the home sensor (monthly) 79
Page 86

5. Using a long cotton swap that is saturated in isopropyl alcohol, clean the top and bottom slit by
inserting the swap into the opening from the input-side of the sensor (versus inserting from the
user-end of the sensor).
CAUTION: Inserting the swap from the user-end toward the service-end may push debris into
the slits. Insert the swap moving from the input-side toward the output-side direction. Do not wipe
across the slits, as this will force debris down into the openings.
80 Chapter 5 User cleaning ENWW
Page 87

Replace the UV lamp filters (quarterly)
Lamp filters keep ink dust and other debris from entering the air-cooled lamp area. If the filters become
clogged, the lamps may over heat, reducing the life of the bulbs. Over heating causes printing to stop,
which can ruin a print job.
1. Remove the original air filters for both carriage lamps (B in photo below).
2. Install the new air filters by insert the corner tabs (A in photo in previous step) under the corner
slots (C in photo in previous step) on top of the lamps.
ENWW Replace the UV lamp filters (quarterly) 81
Page 88

Replace the carriage-cover fan filters (quarterly)
Carriage fan filters keep ink dust and other debris from entering the air-cooled area of the carriage. If
the filters become clogged, the carriage headboard and printheads may over heat, causing performance
errors.
1. Locate the fan filter covers (A in drawing below).
2. Using a flat-blade screwdriver, pry off the fan filter cover.
3. Remove the original fan filter (A in the photo below).
82 Chapter 5 User cleaning ENWW
Page 89

4. Insert the new filter over the fan.
5. Snap the filter cover back over the fan filter.
ENWW Replace the carriage-cover fan filters (quarterly) 83
Page 90

Clean the electronics box fan filter (quarterly)
Electronics box fan filter keeps dust and other debris from enteri ng the air-cooled area o f the electronics
box. If the filter becomes clogged, the electronics may over heat, causing performance errors.
1. Vacuum the dust and debris from the front of the fan on the input-side of the electronics box (located
behind the user-end enclosure in the area indicated by (C) in the drawing below.
If necessary to reach the fan filter area, remove all screws (A) for the user-end enclosure except
the two top screws (B).
84 Chapter 5 User cleaning ENWW
Page 91

2. Vacuum the filter (A in photo below.) and remo ve d ust fro m the sur ro un ding cabinet area.
ENWW Clean the electronics box fan filter (quarterly) 85
Page 92

Replace the service station wipers (quarterly)
The wiper blades deteriorate with use. Replacing the wiper blades periodically restores the wiping to
optimal performance and wiper height.
NOTE: Replace the wipers according to the schedule in Table 5-1 Schedule of cleaning tasks
on page 66. The wiper replacement schedule is calculated to be frequent enough to avoid the n eed for
wiper-height calibrations between replacements. If the wip ers are not making adequ ate contact with the
printheads, contact your service provider to calibrate the wiper height.
1. Remove the screw (A in the photo below) that secure s th e wip er clam p to the wi pe r as semb ly.
2. Separate the two wiper clamp halves and remove the original wiper blade.
3. Install the replacement wiper blade in the orientation shown below.
4. Secure the wiper blade clamp to the wiper assembly using the original screw.
86 Chapter 5 User cleaning ENWW
Page 93

Clean ionizer needles (quarterly)
Ink dust and debris can collect on the ionizer needles which degrades its ability to eliminate static.
Cleaning the ionizer needles keeps the ionizer bar in op tima l pe rfo rma nc e.
Using the brass brush (A in the photo below) - supplied with the printer), clean the ionizer ne edles
▲
(A in the photo below) located beneath the ionize r ba r (B).
The needles (A in the photo below) run the length of the ionizer bar.
ENWW Clean ionizer needles (quarterly) 87
Page 94

Drain waste ink from service station (quarterly)
Waste ink accumulates in the service station until drained. Dispose of the collected ink according to
local regulations.
1. Place the waste ink jug (included with the printer) beneath the waste ink spigot, under the media
drive belt at the service end of the printer.
2. Turn the spigot (A in the photo below) to the open position
3. After the waste ink has drained, turn the spigot to the closed position
CAUTION: The drain spigot must remain closed during printing and service station use. An open
spigot affects the vacuum level in the service station and will degrade service station performance
if left open.
88 Chapter 5 User cleaning ENWW
Page 95

Clean media thickness sensor roller (quarterly)
Debris on the media thickness sensor can result in inaccurate measurements. Clean the roller to keep
the sensor operating correctly.
Using a lint-free cloth that is saturated wit h IPA (isopropyl alcohol), clean the media thickness
▲
sensor roller by manually turning the roller with your finger while applying the cloth to the roller
surface.
ENWW Clean media thickness sensor roller (quarterly) 89
Page 96

90 Chapter 5 User cleaning ENWW
Page 97

A Specifications
ENWW 91
Page 98

Specifications
Table A-1 Specifications
Dimensions
(assembled)
Weight (assembled) Printer without tables: 684 kg (1507 lb)
Operating conditions Temperature: 20–30° C (68–85° F )
Storage conditions Temperature: -34–49° C (-30–120° F)
Agency compliance Safety: CE, UL, c-UL
Electrical power Power used: 200-240 VAC, three phase (3Φ), 50/60 Hz, 12 Amps maximum.
Required electrical
circuit (North America/
Japan)
Width: 406.4 cm (160 in)
Height: 154.9 cm (61 in)
Depth without tables: 121.9 cm (48 in)
Depth with tables: 325.1 cm (128 in)
Tables only: 68 kg (150 lb)
Relative Humidity: 20–80%, non-condensing
Relative Humidity: 10–80%, non-condensing
Emissions: FCC-A, CE, MIC
Immunity: CE
Required electrical
circuit (Europe)
Required power cord
With utility-supplied 3–phase power: 200-240 VAC, 20 Amps, 3Φ, with NEMA L21-20R locking wall
receptacle
With 60 Hz 1–phase power: 200-240 VAC, 20 Amps, 3Φ, 60 Hz, with NEMA L15-20R locking wall
receptacle and “Phase Perfect” Digital Phase Converter Model DPC-A10
200-240 VAC, 16 Amps, 3Φ, 50 Hz, with 5-pin IEC 60309 wall receptacle
Part No. 0506213 North America (UL/CSA approved), length 4 m (13 ft), requires FRM part
●
number 0901565 if using phase converter (see Site Preparation Guide, part number 0706456);
OR
Part No. CH109–50001 Europe (Harmonized), length 6 m (20 ft)
●
92 Appendix A Specifications ENWW
Page 99
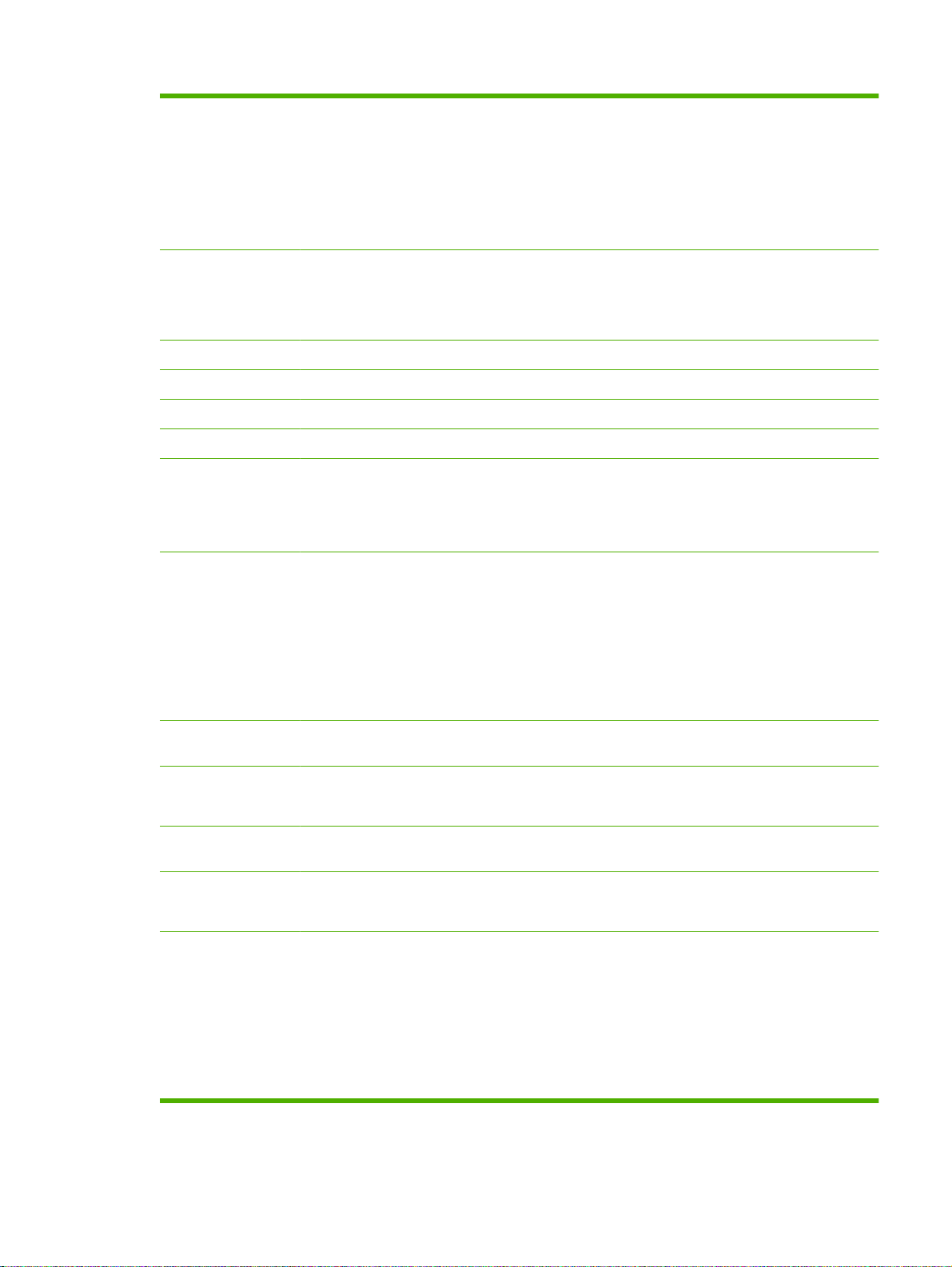
Table A-1 Specifications (continued)
Optional auxiliary
power for vacuum
system
Supplied 24 volt DC power supply with universal adapters, connected from the auxiliary power jack
on the vacuum/pressure assembly to one of the following:
Wall outlet — 100-240 VAC, 50/60 Hz, provides temporary power to the vacuum system when it
●
is necessary to remove power from the printer for service.
UPS — customer-supplied uninterruptable power supply, output 100-240 VAC, 50/60 Hz,
●
minimum of 15 watts of power, provides battery backup to the vacuum system in the event of a
power failure. UPS is connected to the electric wall outlet.
Energy consumed per
hour of operation
Printing technology 12 piezo-electric inkjet printheads, variable drop size, 192 nozzles per printhead
Resolutions 1200 x 600 dpi, 600 x 600 dpi, 600x300 dpi (as supported by the RIP)
Ink HP Scitex FB250 Ink, 6-color (CMYKlclm) flexible UV cure inks, off-head ink system.
Curing system Dual carriage-mounted 550-watt shuttered UV lamps.
Vacuum/pressure
system
Media handling Vacuum belt media drive for easy loading and accurate media feeding.
Sleep/idle (lamps off): 0.74 kWh
●
Printing 6x6, Production Mode, low lamps: 3.31 kWh
●
Printing 6x3 Billboard Mode, high lamps: 4.67 kWh
●
Nominal relative vacuum: 9.3 mm Hg (5.0 in H2O)
Maintains negative relative pressure at the printheads and provides air pressure for purging. Since
relative pressure is maintained, the printer can be operated at various altitudes above or below sea
level without adjustments to the system.
Front and rear roller tables support rigid materials up to 250 cm (98.4) in wide and 203 cm (80 in) long,
56.7 kg (125 lb) in weight.
A second set of roller tables (optional) extends the support of rigid materials up to 381 cm (150 in)
long.
Optional Supply & Take-up system supports up to 2.5 m (98.5 in) wide roll-fed media on 7.6 cm (3.0
in) cores, with a maximum diameter of 19 cm (7.5 in).
Maximum media
thickness
Maximum print width 250 cm (98.4 inches)
Maximum print length
(rigid media)
Minimum printable
rigid sheet size
Software features Touch screen with graphical interface.
64 mm (2.5 in)
Edge-to-edge printing capable in the width and length of rigid media.
1016 cm (400 inches)
Width: 15 cm (6 in)
Length: 23 cm (9 in)
Automatic calibration and detection/substitution of missing jets.
Media Wizard stores operational parameter sets by media type for subsequent recall. Automatic edge
detection and media positioning.
Automatic head clearance above media.
Stored Jobs feature stores print jobs on the printer for reprinting.
ENWW Specifications 93
Page 100

Table A-2 Print speeds by group
Speed Group Minimum Speed Maximum Speed
A
B
C
D
E
2 m2/hr (19 ft2/hr) 6 m2/hr (62 ft2/hr
7 m2/hr (80 ft2/hr) 12 m2/hr (126 ft2/hr)
14 m2/hr (152 ft2/hr) 23 m2/hr (251 ft2/hr)
28 m2/hr (304 ft2/hr) 42 m2/hr (456 ft2/hr)
2
55 m
/hr (596 ft2/hr) 80 m2/hr (858 ft2/hr)
94 Appendix A Specifications ENWW
 Loading...
Loading...