Page 1
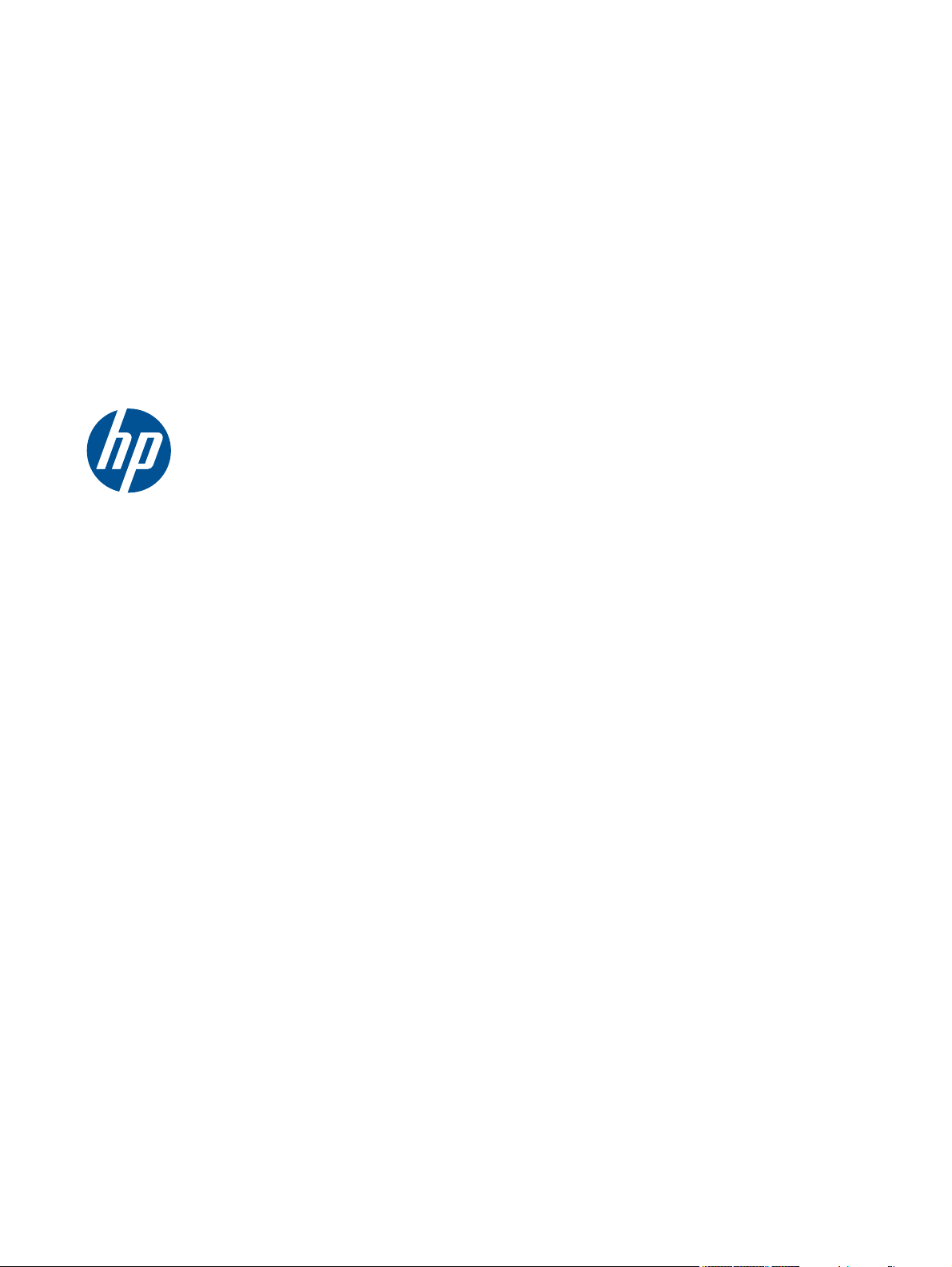
Printer HP Scitex FB500
Printer HP Scitex FB700
Panduan Pengguna
Page 2
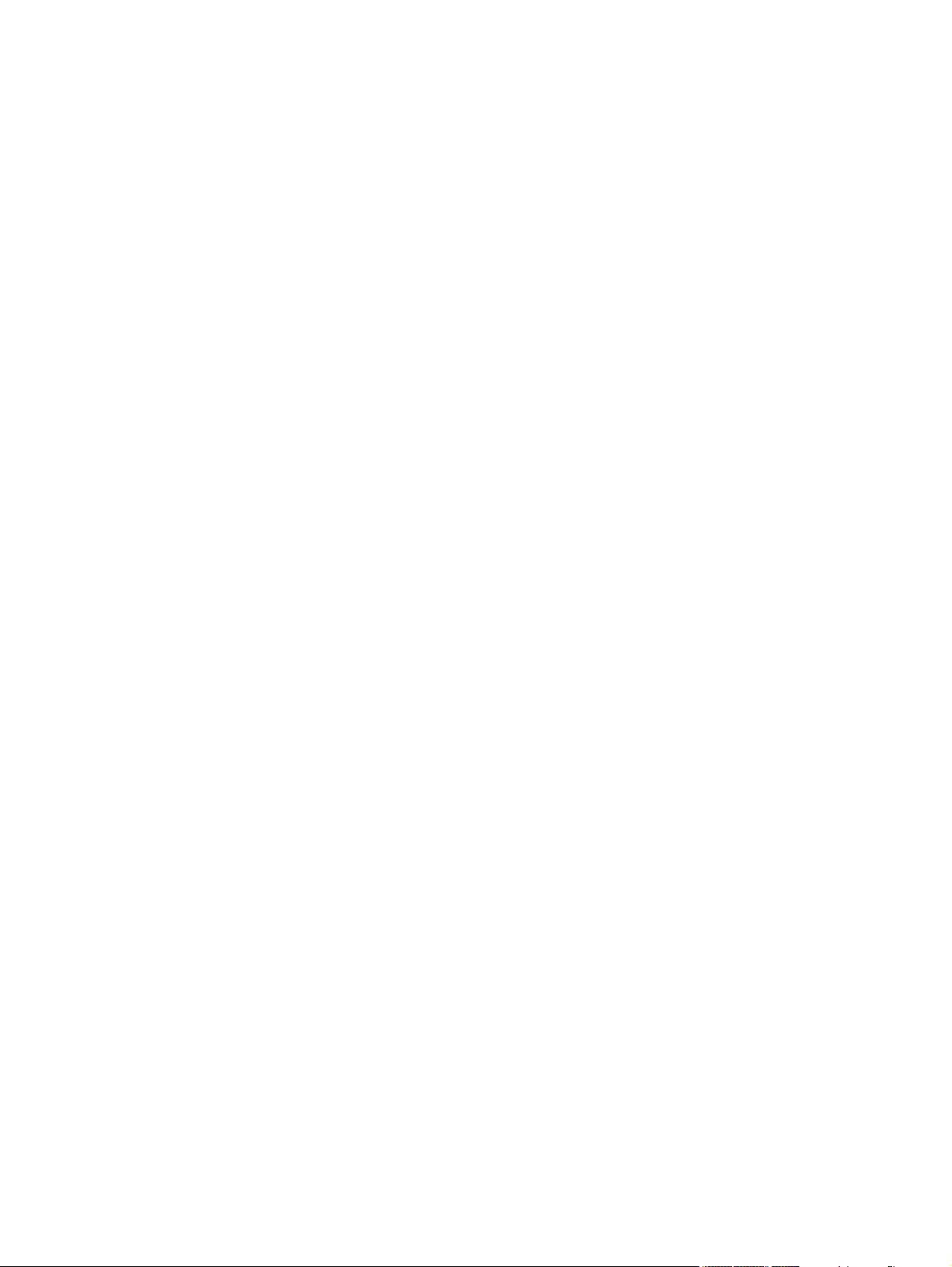
© Copyright 2010 Hewlett-Packard
Development Company, L.P.
Informasi yang terdapat dalam dokumen ini
dapat berubah tanpa pemberitahuan
sebelumnya. Satu-satunya jaminan bagi
produk dan layanan HP ditetapkan dalam
pernyataan jaminan tersurat yang diberikan
bersama produk dan layanan tersebut.
Tidak ada pernyataan apapun dalam
dokumen ini yang dapat dianggap sebagai
jaminan tambahan. HP tidak bertanggung
jawab atas kesalahan teknis atau editorial
maupun kekurangan yang terdapat dalam
dokumen ini.
Nomor bagian CQ114-90027 Revisi A
Page 3
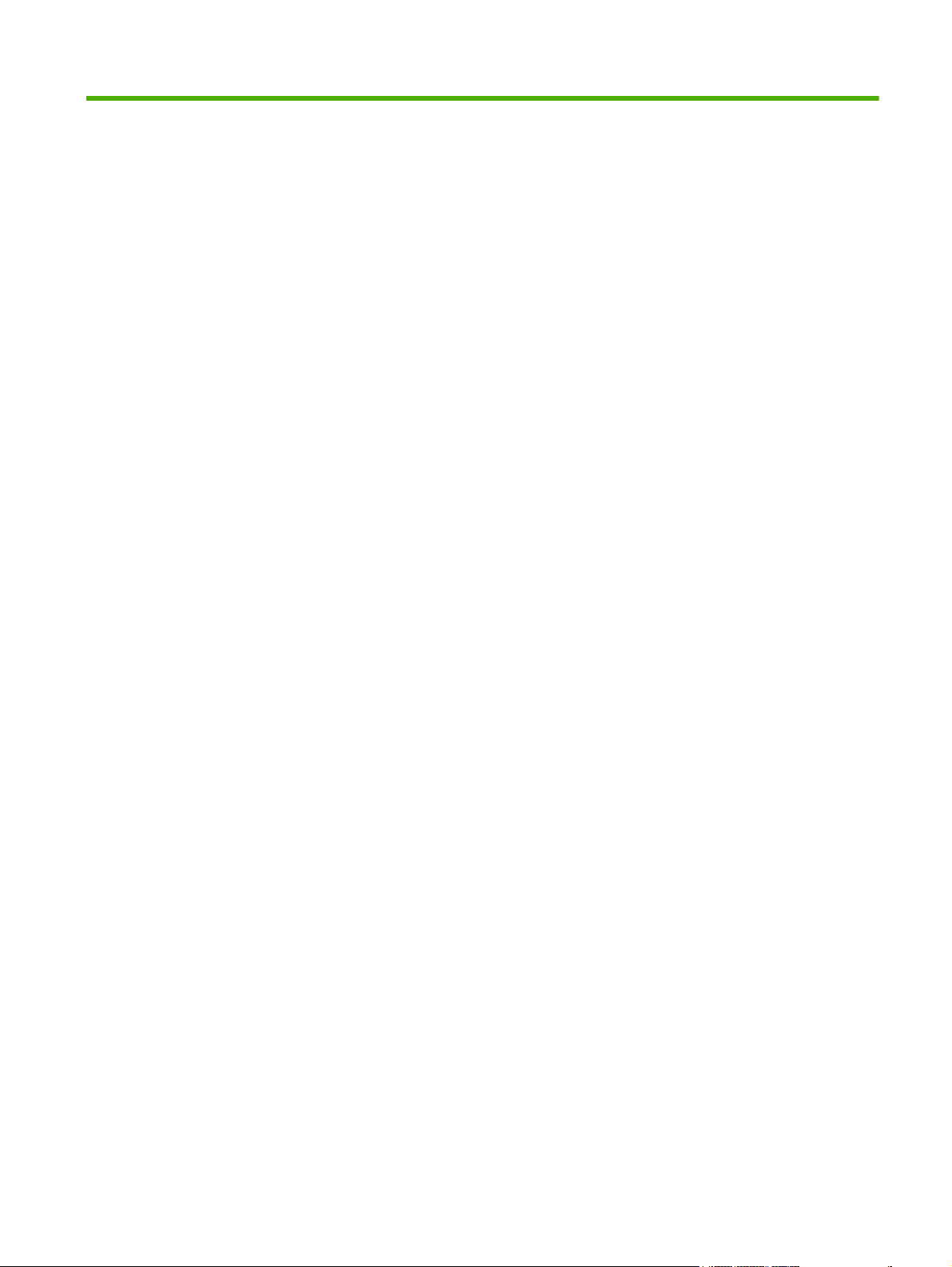
Isi
1 Pendahuluan ................................................................................................................................................... 1
Persyaratan pengoperasian ................................................................................................................. 1
Listrik ................................................................................................................................... 1
Lingkungan .......................................................................................................................... 1
RIP ....................................................................................................................................... 2
Catatan pengoperasian penting ........................................................................................................... 2
Peringatan keselamatan ....................................................................................................................... 3
Informasi cepat ..................................................................................................................................... 4
Keunggulan khusus .............................................................................................................................. 6
Printhead ............................................................................................................................. 6
Sistem tinta .......................................................................................................................... 6
Penanganan media .............................................................................................................. 6
Kalibrasi ............................................................................................................................... 6
Performa dan kemudahan penggunaan .............................................................................. 7
Menggunakan Server Web Tertanam HP ............................................................................................ 7
Menyambung ke Server Web Tertanam HP ........................................................................ 7
Menampilkan status printer .................................................................................................. 7
Menampilkan gambar panel kontrol terkini .......................................................................... 7
Mengatur tanggal dan waktu ............................................................................................... 7
Men-download file log .......................................................................................................... 8
Meng-update firmware printer .............................................................................................. 8
Mentransfer definisi media kustom ...................................................................................... 8
Menampilkan informasi tentang laporan rinci tugas ............................................................ 8
Menampilkan data penggunaan printer ............................................................................... 8
2 Mengkonfigurasi dan memasukkan media ................................................................................................... 9
Mengkonfigurasi media ........................................................................................................................ 9
Media Wizard [Wizard Media] ............................................................................................ 10
Menggunakan meja media kaku ........................................................................................................ 11
Memasukkan media kaku ................................................................................................................... 13
Menggunakan kamera untuk menentukan posisi kertas lembar ....................................... 14
Quick Load [Pengisian Cepat] ........................................................................................... 15
Beberapa kertas lembar .................................................................................................... 16
Baris “tidak lengkap” ......................................................................................... 16
Memasukkan media pengumpanan gulungan ................................................................................... 17
Menggunakan kamera untuk menentukan posisi media ................................................... 19
IDWW iii
Page 4
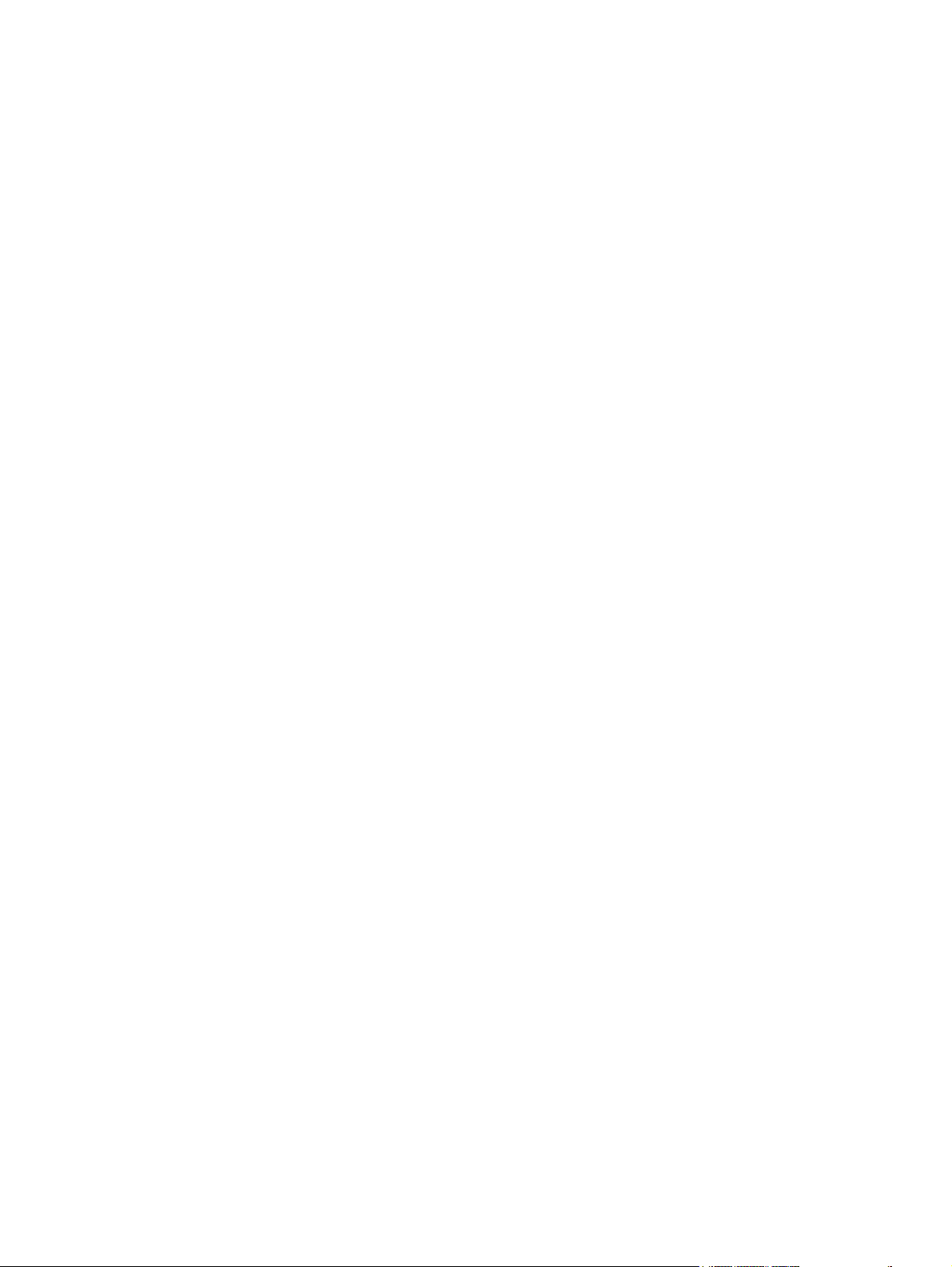
3 Memasukkan tinta ......................................................................................................................................... 21
Memasukkan tinta .............................................................................................................................. 21
Mengeluarkan kotak tinta kosong ...................................................................................... 21
Memasukkan kotak tinta penuh ......................................................................................... 21
Memesan persediaan tinta ................................................................................................................. 22
4 Mencetak tugas ............................................................................................................................................. 23
Mode cetak yang tersedia .................................................................................................................. 23
Tugas yang disimpan ......................................................................................................................... 25
Layar gambar kecil ............................................................................................................ 25
Layar properti ..................................................................................................................... 26
Pilihan keluar dan posisi ..................................................................................................................... 27
Tips pencetakan ................................................................................................................................. 28
5 Menggunakan tinta putih ............................................................................................................................. 31
Pendahuluan ...................................................................................................................................... 31
Ikhtisar pilihan tinta putih ................................................................................................... 31
Jenis pencetakan tinta putih .............................................................................................. 31
Pemeliharaan tinta putih .................................................................................................... 32
6 Menggunakan panel kontrol ........................................................................................................................ 33
Ikhtisar ................................................................................................................................................ 33
Halaman Home [Awal] ........................................................................................................................ 33
Pesan Attention [Perhatian] ............................................................................................... 34
Halaman Printing [Pencetakan] .......................................................................................................... 36
Menu Printing Options [Pilihan Pencetakan] ..................................................................... 36
Halaman Media .................................................................................................................................. 39
Menu Media Settings [Pengaturan Media] ......................................................................... 40
Halaman Ink [Tinta] ............................................................................................................................ 40
Menu Maintenance [Pemeliharaan] ................................................................................... 41
Halaman System [Sistem] .................................................................................................................. 42
Menu Tools [Alat Bantu] .................................................................................................... 43
User Cleaning and Maintenance [Pembersihan dan Pemeliharaan oleh
Pengguna] ......................................................................................................... 43
User Diagnostics [Diagnostik Pengguna] .......................................................... 43
Service Printer [Menservis Printer] .................................................................... 44
Print Menus [Mencetak Menu] .......................................................................... 44
Menu Settings [Pengaturan] .............................................................................................. 44
Language Selection [Pilihan Bahasa] ................................................................................ 45
System Information [Informasi Sistem] .............................................................................. 45
License [Lisensi] ................................................................................................................ 45
Struktur pohon menu .......................................................................................................................... 45
Halaman Printing [Pencetakan] ......................................................................................... 45
iv IDWW
Page 5
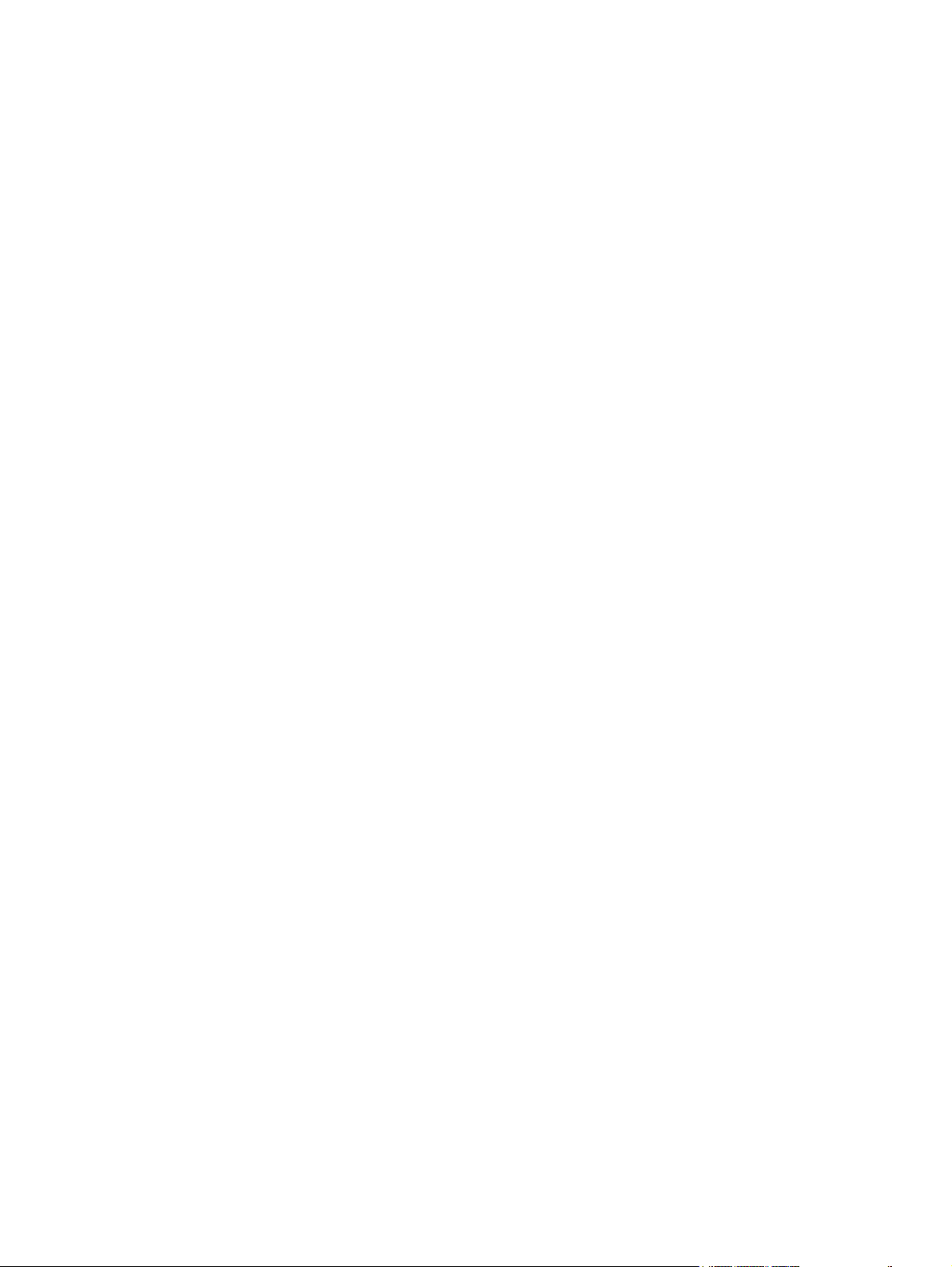
Halaman Media .................................................................................................................. 46
Halaman Ink [Tinta] ............................................................................................................ 46
Halaman System [Sistem] ................................................................................................. 47
7 Mengkalibrasi printer .................................................................................................................................... 49
Waktu untuk mengkalibrasi ................................................................................................................ 49
AutoJet ............................................................................................................................................... 49
Kalibrasi media ................................................................................................................................... 50
Kalibrasi manual ................................................................................................................................. 51
Media Feed Calibration [Kalibrasi Pengumpanan Media] .................................................. 51
Manual BiDi Registration [Pemeriksaan BiDi Manual] ....................................................... 53
Printhead X Calibration [Kalibrasi X Printhead] ................................................................. 54
Manual Jet Mapping [Pemetaan Jet Manual] .................................................................... 55
Report Individual Bad Jets [Laporkan Setiap Jet Buruk] ................................... 56
Clear Individual Bad Jets [Bersihkan Setiap Jet Buruk] .................................... 57
View Current Bad Jets [Lihat Jet Buruk Saat Ini] .............................................. 57
Clear All Bad Jets for a Head [Bersihkan Semua Jet Buruk pada Kepala] ....... 57
Clear All Bad Jets [Bersihkan Semua Jet Buruk] .............................................. 58
Default Registration Data [Data Pemeriksaan Default] ...................................................... 58
Laporan Jet Belum Ditetapkan ........................................................................................................... 58
Linearisasi .......................................................................................................................................... 58
8 Aksesori ......................................................................................................................................................... 61
Memesan aksesori ............................................................................................................................. 61
9 Pembersihan oleh pengguna ....................................................................................................................... 63
Jadwal tugas ...................................................................................................................................... 63
Mengganti prosedur pembersihan untuk mematuhi peraturan tentang kualitas udara ...................... 64
Mengganti bohlam lampu UV (500–1.000 jam) .................................................................................. 65
Melepaskan rangka lampu ................................................................................................. 65
Melepaskan rangka lampu sisi pengguna ......................................................... 66
Melepaskan rangka lampu sisi servis ............................................................... 67
Melepaskan bohlam lampu UV lama ................................................................................. 69
Pembuangan materi: lampu merkuri .................................................................................. 70
Memasang bohlam lampu UV baru ................................................................................... 70
Memasang kembali rangka lampu ..................................................................................... 71
Memasang kembali rangka lampu sisi pengguna ............................................. 71
Memasang kembali rangka lampu sisi servis .................................................... 72
Membersihkan pita enkoder rel (dua mingguan) ................................................................................ 72
Membersihkan jarum ionisasi (tiga bulanan) ...................................................................................... 73
Membersihkan dan melumasi pita rel (dua mingguan) ...................................................................... 74
Membersihkan pelat orifis printhead (dua mingguan) ........................................................................ 76
Membersihkan dan melumasi rel stasiun servis (bulanan) ................................................................ 78
IDWW v
Page 6
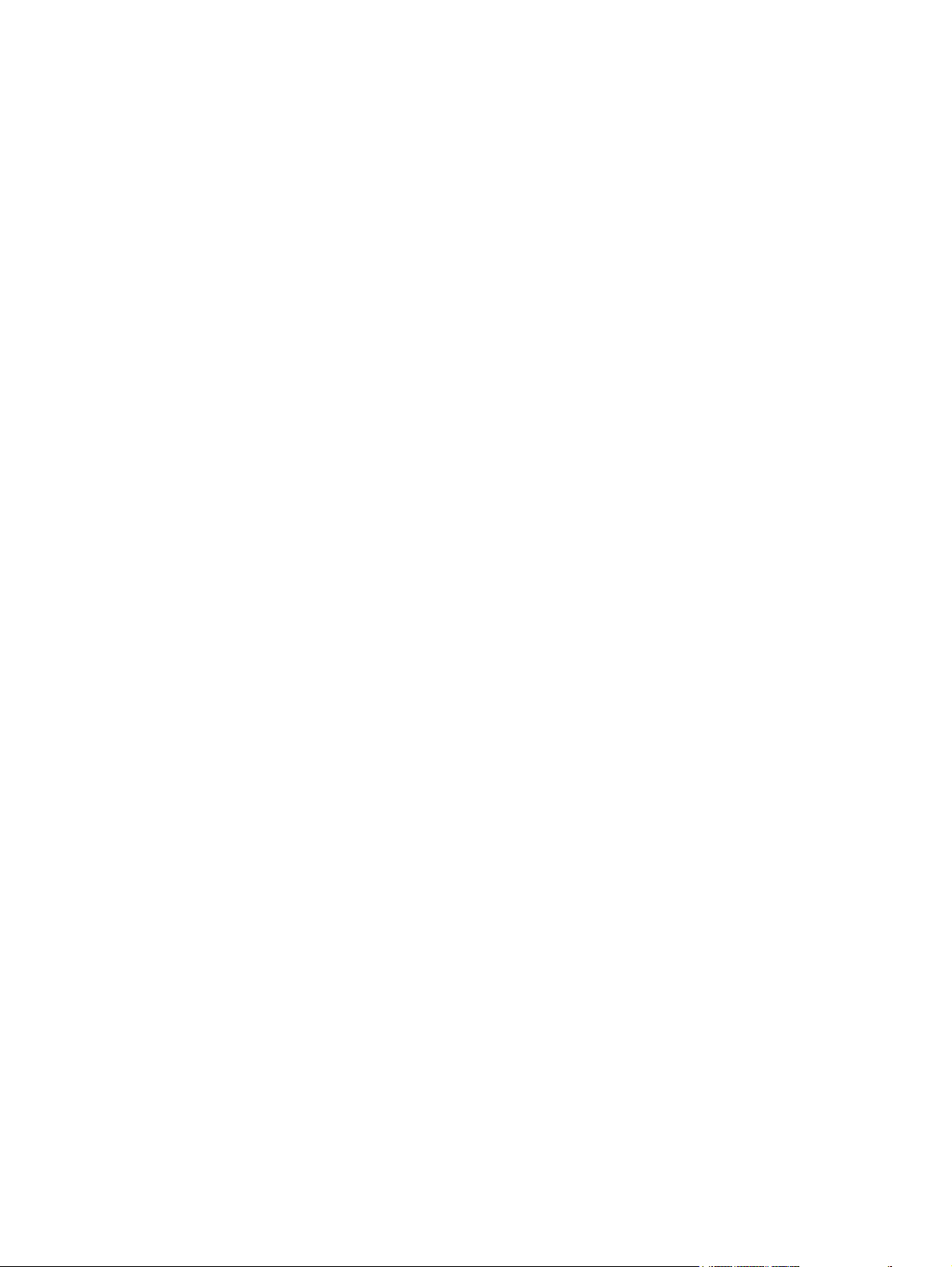
Membersihkan penyeka stasiun servis (bulanan) .............................................................................. 79
Membersihkan roda media (bulanan) ................................................................................................. 80
Mengisap debu di bagian bawah media (bulanan) ............................................................................. 83
Membersihkan sensor rangka media (bulanan) ................................................................................. 83
Mengganti penyaring lampu UV (tiga bulanan) .................................................................................. 85
Membersihkan penyaring kotak elektronik (tiga bulanan) .................................................................. 86
Mengganti penyeka stasiun servis (tiga bulanan) .............................................................................. 87
Mengosongkan sisa dari stasiun servis (tiga bulanan) ....................................................................... 88
Membersihkan rol sensor ketebalan media (tiga bulanan) ................................................................. 89
Apendiks A Spesifikasi ................................................................................................................................... 91
Spesifikasi fungsi ................................................................................................................................ 91
Fisik .................................................................................................................................................... 92
Daya ................................................................................................................................................... 93
Lingkungan ......................................................................................................................................... 94
Apendiks B Mengatasi masalah ..................................................................................................................... 95
Daftar periksa cara mengatasi masalah ............................................................................................. 95
Klaim jaminan ..................................................................................................................................... 97
CallMe@hp ......................................................................................................................................... 97
HP Customer Care ............................................................................................................................. 97
Amerika Utara .................................................................................................................... 97
Eropa, Timur Tengah, dan Afrika ....................................................................................... 97
Asia dan Pasifik ................................................................................................................. 97
Amerika Latin ..................................................................................................................... 98
Apendiks C Tips tentang kualitas gambar .................................................................................................... 99
Pengaktifan dan pemeriksaan kondisi jet ........................................................................................... 99
Mempersiapkan printer dalam urutan kerja yang benar .................................................... 99
Memasukkan media dengan benar ................................................................................... 99
Memeriksa kondisi jet ...................................................................................................... 100
Pengaturan RIP ................................................................................................................................ 100
Memilih resolusi ............................................................................................................... 1 0 1
Memilih profil warna ......................................................................................................... 101
Pencocokan warna ........................................................................................................................... 101
Indeks ............................................................................................................................................................... 103
vi IDWW
Page 7
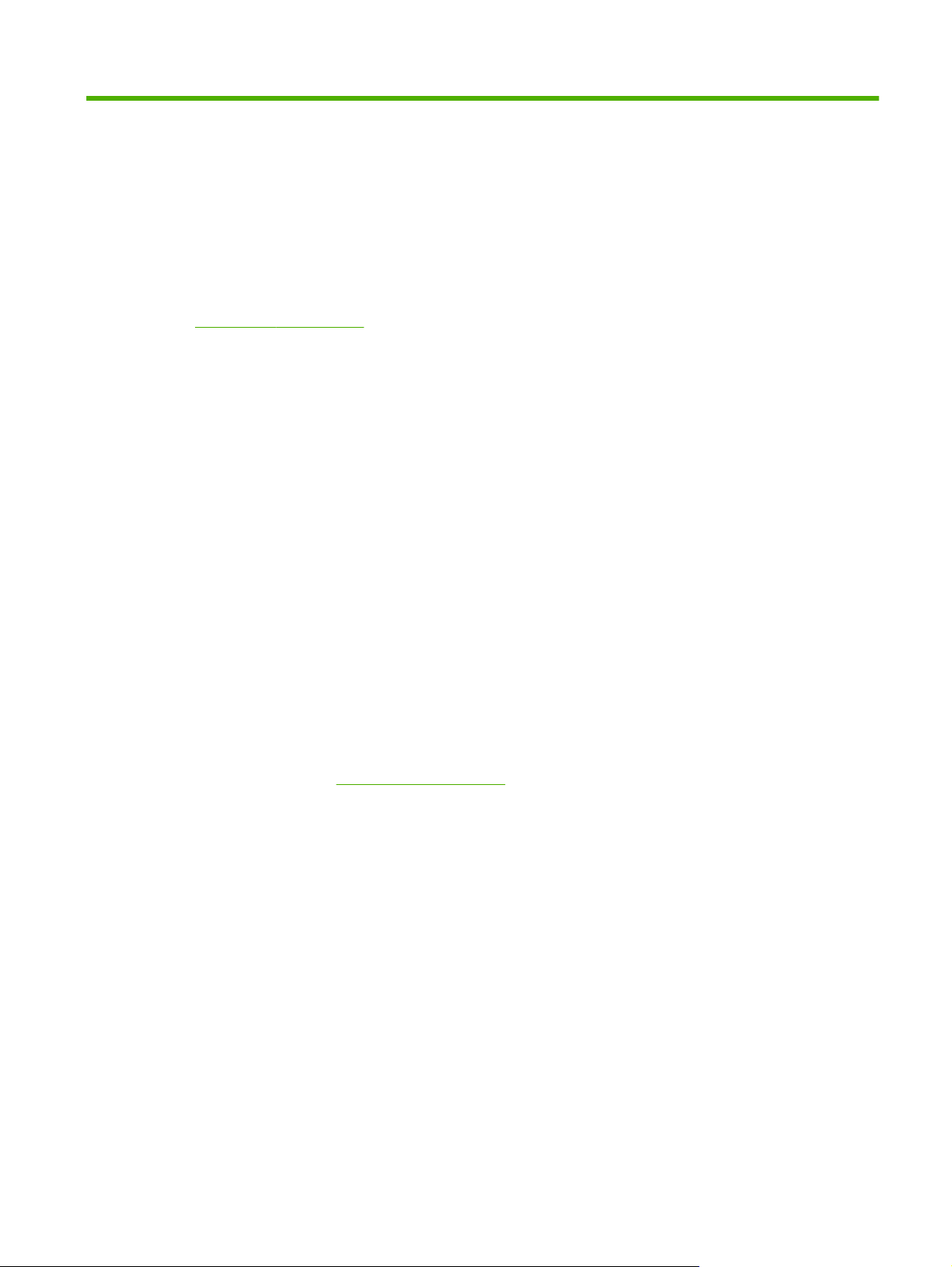
1 Pendahuluan
Persyaratan pengoperasian
Listrik
Pastikan tegangan saluran telah sesuai dengan persyaratan. Untuk informasi rinci, lihat
●
Spesifikasi pada hal. 91.
Gunakan kabel daya yang disediakan. Sambungkan kabel langsung ke stopkontak listrik yang
●
diarde. Jangan sambungkan kabel daya ke soket ekstensi; penurunan tegangan dapat merusak
printer.
Agar pengisap tetap tersambung ke printhead saat daya yang mengalir ke printer menurun atau
●
terputus secara tiba-tiba, gunakan catu daya tambahan 24 volt (diberikan bersama kit aksesori
dengan adaptor daya universal). Sambungkan konektor 24 VDC pada perangkat pengisap ke
salah satu dari pilihan berikut:
UPS — catu daya terlindung yang disediakan pelanggan, keluaran 100-240 VAC, 50/60
◦
Hz, minimum daya 15 watt, memberikan cadangan baterai ke sistem pengisap saat terjadi
listrik padam.
Stopkontak — 100-240 VAC, 50/60 Hz, menyediakan daya sementara ke sistem pengisap
◦
bila daya yang mengalir ke printer harus diturunkan untuk perbaikan. Untuk informasi rinci,
lihat Lampiran A, Spesifikasi Teknis.
Sambungkan printer ke sirkuit listrik terpisah. Jangan sambungkan RIP, catu daya tambahan,
●
atau UPS ke sirkuit yang digunakan printer tersebut.
Lingkungan
Pastikan ruangan telah memiliki ventilasi yang baik, dengan suhu dan kelembaban relatif sesuai
●
dengan spesifikasi. Pencetakan optimal dapat diperoleh dalam batasan tersebut. Untuk
informasi rinci, lihat
Sinar UV berdaya tinggi yang dipancarkan lampu curing bereaksi dengan oksigen dan
●
menghasilkan ozon. Hasil pembentukan terbaik cenderung terjadi saat lampu dinyalakan. Untuk
menghindari efek ringan seperti sakit kepala, kelelahan, dan kekeringan pada sistem
pernapasan bagian atas, printer harus dioperasikan di area yang berventilasi baik. Pergantian
udara normal akan mencampur ozon dengan udara segar sehingga kembali menghasilkan
oksigen.
Simpan media serta tinta di area dengan suhu dan kelembaban yang sama seperti printer.
●
Letakkan printer pada posisi tertentu agar dapat disambungkan ke RIP dengan kabel yang
●
disertakan.
Letakkan printer pada permukaan lantai yang rata.
●
Letakkan printer di tempat tertentu agar suara pengoperasian normalnya tidak mengganggu
●
lingkungan kerja yang tenang.
JANGAN pasang printer di dekat pelembab udara, kulkas, kipas angin, keran air, pemanas, atau
●
peralatan sejenis.
Spesifikasi pada hal. 91.
IDWW Persyaratan pengoperasian 1
Page 8
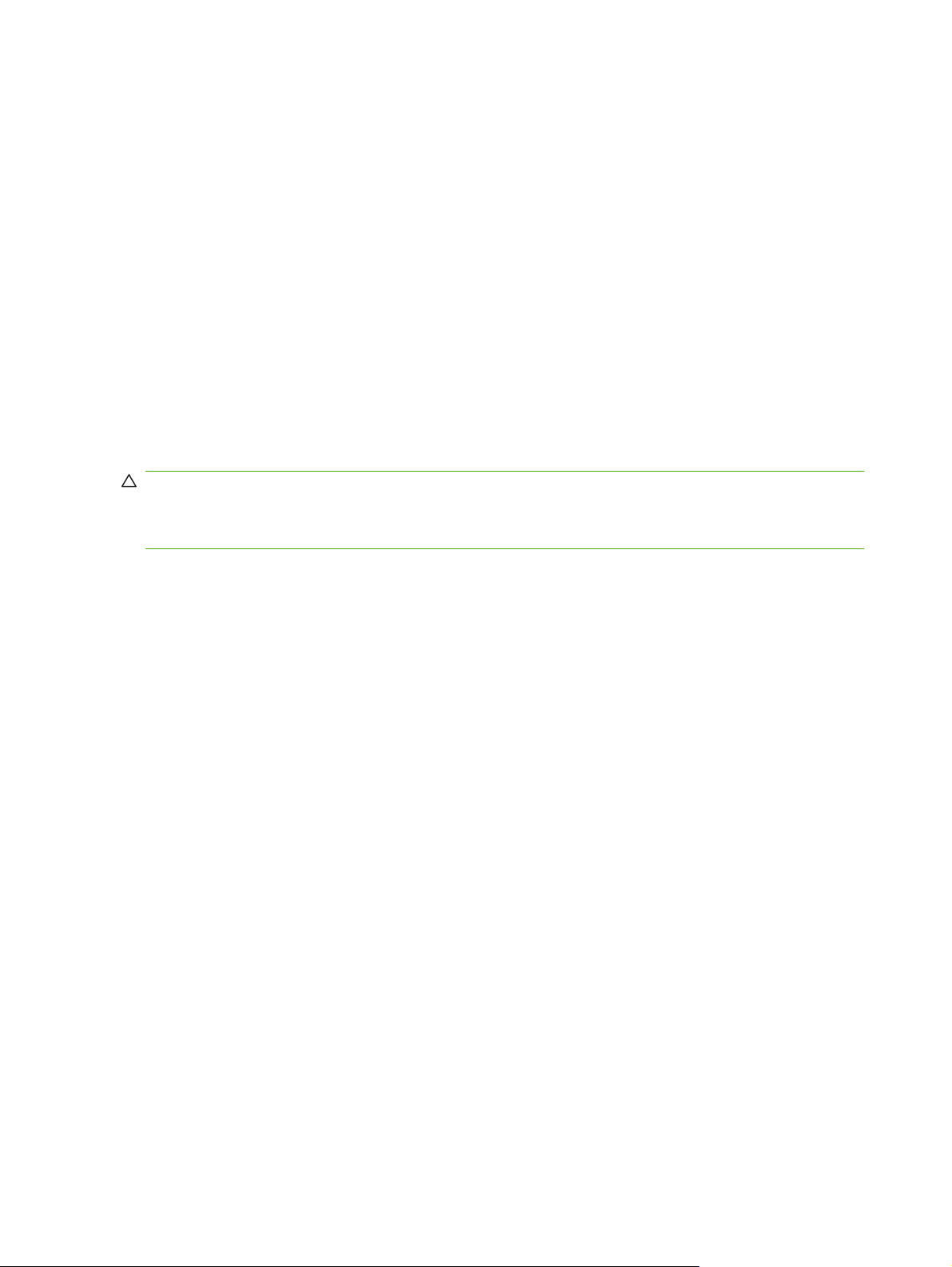
JANGAN pasang printer di area dengan suhu yang dapat berubah secara tiba-tiba, misalnya di
●
dekat pendingin ruangan, di tempat yang terkena sinar matahari langsung, atau di dekat pintu
maupun jendela yang terbuka.
JANGAN biarkan printer terkena api atau debu.
●
RIP
Printer menerima tugas cetak dari RIP (Raster Image Processor) yang didukung. Untuk daftar RIP
yang didukung, lihat Panduan Persiapan Lokasi. RIP dipasang dan disambungkan saat proses
pemasangan printer berlangsung.
Catatan pengoperasian penting
TINTA CURING UV TIDAK TAHAN LAMA. Berbeda dengan tinta lain yang digunakan dalam
●
pencetakan format lebar, tinta curing UV memiliki batas waktu penyimpanan. Tinta putih
memiliki batas waktu penyimpanan selama enam bulan sejak tanggal produksi. Buat rencana
untuk menggunakan persediaan tinta secara bergantian dan sesuai dengan tanggal yang
tercantum pada kotak tinta.
PERHATIAN: Bila lampu UV dimatikan, lampu tersebut akan mengalami siklus pendinginan yang
terkendali. Peralihan daya secara tiba-tiba dari lampu yang panas, misalnya melepaskan kabel daya
atau bila daya listrik terputus, dapat mengakibatkan panas yang berlebihan dan kerusakan
permanen. Lampu harus dimatikan hanya melalui perangkat lunak printer.
Persediaan media dapat digulung dengan sisi cetak menghadap ke luar atau ke dalam, namun
●
pengambilan harus dilakukan dengan sisi cetak menghadap ke dalam.
Tinggi kepala default diatur ke 2,2 mm (0,085 inci) di atas media. (Ruang di bagian bawah
●
media akan berjarak 1,778 mm (0,070 inci) terkait dengan bingkai perlindungan printhead yang
berada di sekitar bagian luar media.) Tinggi kepala dapat ditambah atau dikurangi di panel
kontrol (Halaman Printing [Pencetakan] > Options [Pilihan]).
Media Wizard [Wizard Media] menyimpan rangkaian parameter operasional untuk jenis media
●
standar dan yang ditentukan pengguna. Bila Anda memasukkan jenis media baru, pilih
rangkaian Media Wizard [Wizard Media] yang ada atau buat rangkaian kustom. Rangkaian
parameter Media Wizard [Wizard Media] dapat setiap saat dipilih dari panel kontrol.
Gunakan sarung tangan katun sewaktu memasukkan media agar tidak meninggalkan sidik jari
●
yang dapat muncul setelah pencetakan. Anda dapat menggunakan alkohol isopropil (IPA) untuk
membersihkan sidik jari dan mengurangi muatan listrik statis pada media sintetis.
JANGAN lakukan pencetakan ulang pada hasil cetak yang belum sepenuhnya mengalami
●
proses curing (misalnya, karena kerusakan lampu UV).
JANGAN sandarkan atau simpan gulungan media pada bagian ujungnya karena tepi media
●
dapat terlipat sehingga menghalangi printhead saat pencetakan berlangsung. Agar tidak terlipat,
simpan media pengumpanan kertas lembar secara mendatar, bukan tegak lurus pada bagian
ujung.
JANGAN letakkan benda berat di atas kabel daya maupun kabel printer; jangan tekuk atau
●
jangan letakkan kabel dalam posisi bengkok secara paksa.
JANGAN letakkan benda berat di atas printer.
●
Karena pemeliharaan kepala otomatis tidak terjadi bila daya printer mati, pastikan daya printer
●
hidup setiap saat, jika mungkin. Printer akan menjalankan Sleep Mode [Mode Tidur] hemat daya
jika berada dalam mode siaga selama jangka waktu yang ditentukan pengguna. Jika
pemeliharaan kepala otomatis tidak dapat dilakukan selama jangka waktu tambahan,
2 Bab 1 Pendahuluan IDWW
Page 9
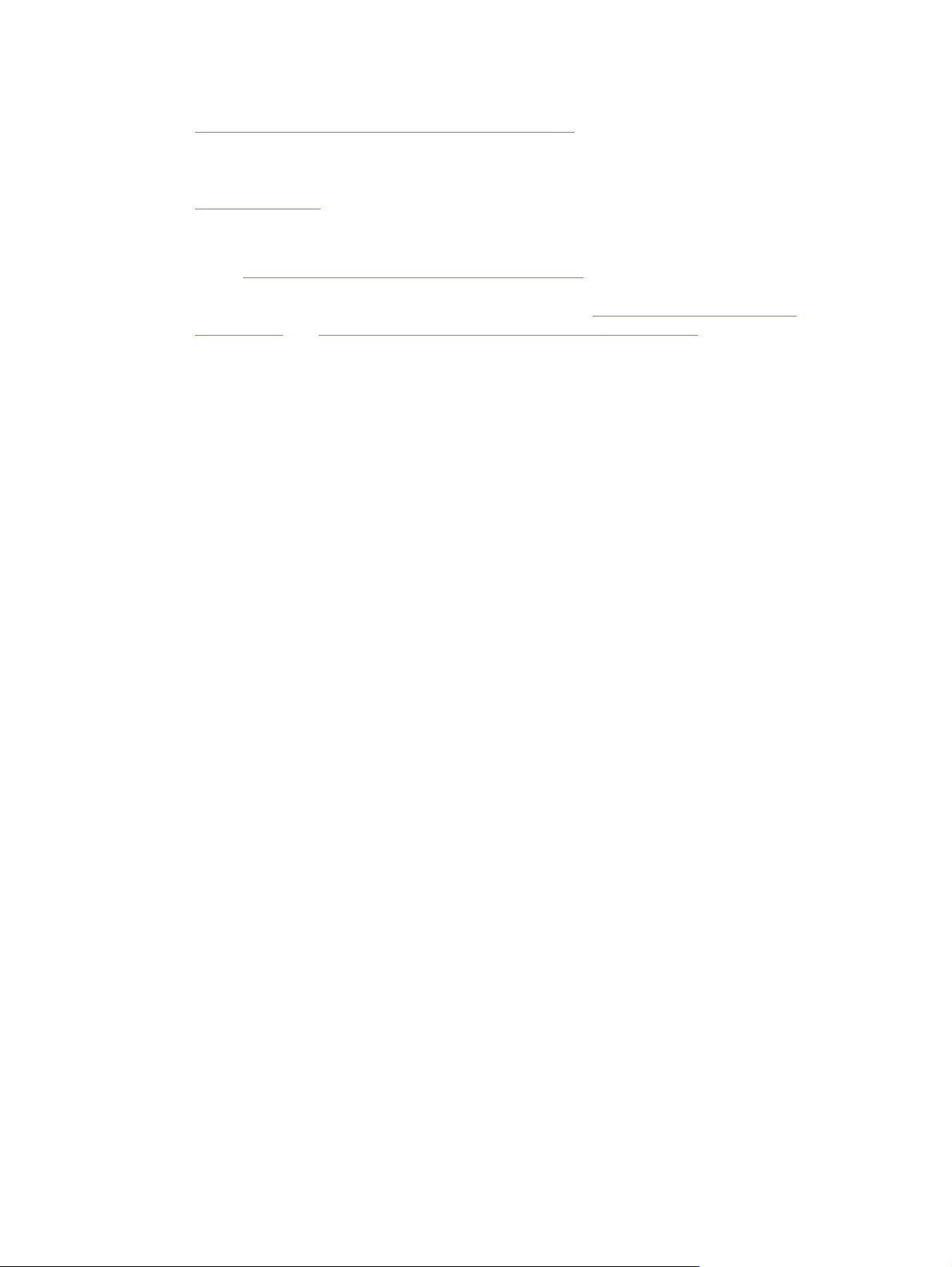
pembersihan manual mungkin diperlukan untuk mengembalikan printhead ke kondisi kerja (lihat
Pengaktifan dan pemeriksaan kondisi jet pada hal. 99). Jika daya sama sekali tidak mengalir
ke printer, tinta akan menetes dari printhead karena pengisap printhead tidak berfungsi,
terkumpul di bagian bawah media, dan menetes ke dalam printer atau ke atas sabuk drive
media. Pastikan printer selalu tersambung ke UPS agar pengisap printhead tetap berfungsi (lihat
Listrik pada hal. 1).
Jika printer akan dimatikan untuk jangka waktu yang lama (misalnya, selama liburan panjang),
●
tinta harus dikosongkan dari semua printhead (lihat Printhead Procedures [Prosedur Printhead]
dalam
Menu Maintenance [Pemeliharaan] pada hal. 41) dan bagian bawah media dibersihkan.
Untuk melanjutkan kembali pencetakan, printhead harus diisi ulang dengan tinta, dibersihkan,
dan dikembalikan ke kondisi kerja. Untuk petunjuk, lihat
pada hal. 63 dan Pengaktifan dan pemeriksaan kondisi jet pada hal. 99.
Peringatan keselamatan
Sinar UV — lampu curing UV (ultraviolet) memancarkan sinar UV berdaya tinggi. Printer harus
●
dioperasikan dengan semua pelindung keselamatan yang dipasang untuk melindungi operator
dari kerusakan mata dan kulit. Bila dioperasikan sesuai petunjuk produsen, kacamata
keselamatan atau pakaian pelindung lainnya tidak diperlukan.
Bahaya mekanik — Jauhkan jari dari media dan jalur media. Jangan melebihi berat maksimum
●
muatan meja masukan atau keluaran seperti tercantum pada label.
Tinta — baca serta terapkan panduan keselamatan seperti dijelaskan dalam MSDS (Lembar
●
Data Keselamatan Materi) untuk tinta dan letakkan dokumen tersebut di area kerja
sebagaimana diwajibkan oleh undang-undang yang berlaku. Hindari kontak dengan kulit dan
mata. Sediakan ventilasi pembuangan lokal dan umum yang memadai. Jangan hirup uap air.
Perlindungan pernapasan mungkin diperlukan dalam keadaan tertentu bila terdapat kontaminasi
udara yang berlebihan. Tidak ada zat kimia dari komponen yang memiliki standar pemaparan
berdasarkan OSHA, NIOSH, atau ACGIH. Kumpulkan tinta limbah dalam wadah yang
disediakan. Buang tinta sesuai dengan MSDS dan peraturan setempat. Pastikan klep tinta
limbah telah ditutup saat pencetakan berlangsung.
Pembersihan oleh pengguna
Ventilasi khusus tidak diperlukan untuk memenuhi persyaratan OSHA AS tentang pemaparan ke
●
VOC di lingkungan kerja dari tinta curing UV HP yang digunakan dengan printer. Pemasangan
peralatan ventilasi khusus merupakan kebijaksanaan pelanggan sepenuhnya; tidak ada
rekomendasi khusus dari HP. Pelanggan harus mematuhi persyaratan serta peraturan setempat
dan negara bagian.
Listrik — DENGAN TOMBOL DAYA DALAM KONDISI TIDAK AKTIF, DAYA TETAP DAPAT
●
DIALIRKAN KE KOMPONEN PRINTER. Untuk sepenuhnya memutuskan sambungan daya dari
printer, lepaskan kabel daya dari stopkontak.
Ozon — sinar UV berdaya tinggi yang dipancarkan oleh lampu curing dan panel ionisasi
●
bereaksi dengan oksigen dan menghasilkan ozon. Hasil pembentukan terbaik cenderung terjadi
saat lampu dinyalakan. Lampu tersebut dilengkapi penyaring ozon untuk mengurangi produksi
ozon. Untuk menghindari efek ringan seperti sakit kepala, kelelahan, dan kekeringan pada
sistem pernapasan bagian atas, printer harus dioperasikan di area yang berventilasi baik.
Pergantian udara normal akan mencampur ozon dengan udara segar sehingga kembali
menghasilkan oksigen.
Limbah berbahaya — RANGKA ELEKTRONIK PRINTER DILENGKAPI PERANGKAT BATERAI
●
LITHIUM. BAHAYA LEDAKAN DAPAT TERJADI JIKA BATERAI TIDAK DIPASANG KEMBALI
DENGAN BENAR. Pemasangan kembali baterai harus dilakukan oleh penyedia layanan resmi
dan hanya dapat diganti dengan jenis yang sama atau setara. Buang perangkat baterai lithium
IDWW Peringatan keselamatan 3
Page 10
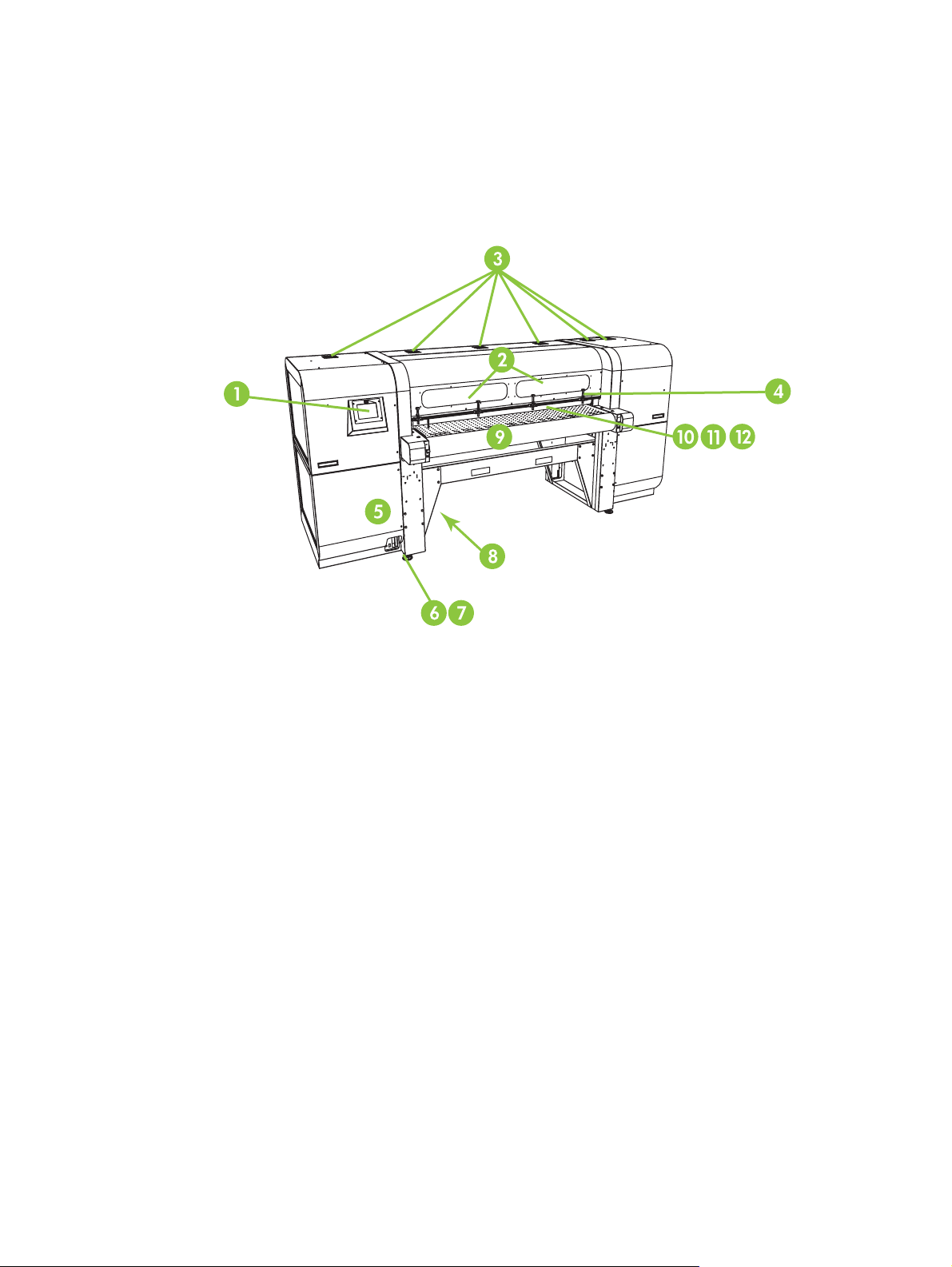
ini sesuai dengan persyaratan limbah padat setempat, negara bagian (atau provinsi), dan
Federal (atau negara).
Informasi cepat
Gambar 1-1 Sisi masukan
1. Panel kontrol layar sentuh
2. Jendela pengamatan dengan penyaringan UV
3. Ventilasi pembuangan
4. Pin pelurusan media kaku
5. Kotak elektronik (di dalam enclosure)
6. Port data
7. Tombol daya utama
8. Daya utama, port lubang masuk daya sistem pengambilan, nomor seri, dan label peraturan (di
enclosure bagian bawah)
9. Sabuk drive media
10. Rol masukan media (di dalam penutup)
11. Panel pelurusan media (di dalam penutup)
4 Bab 1 Pendahuluan IDWW
Page 11
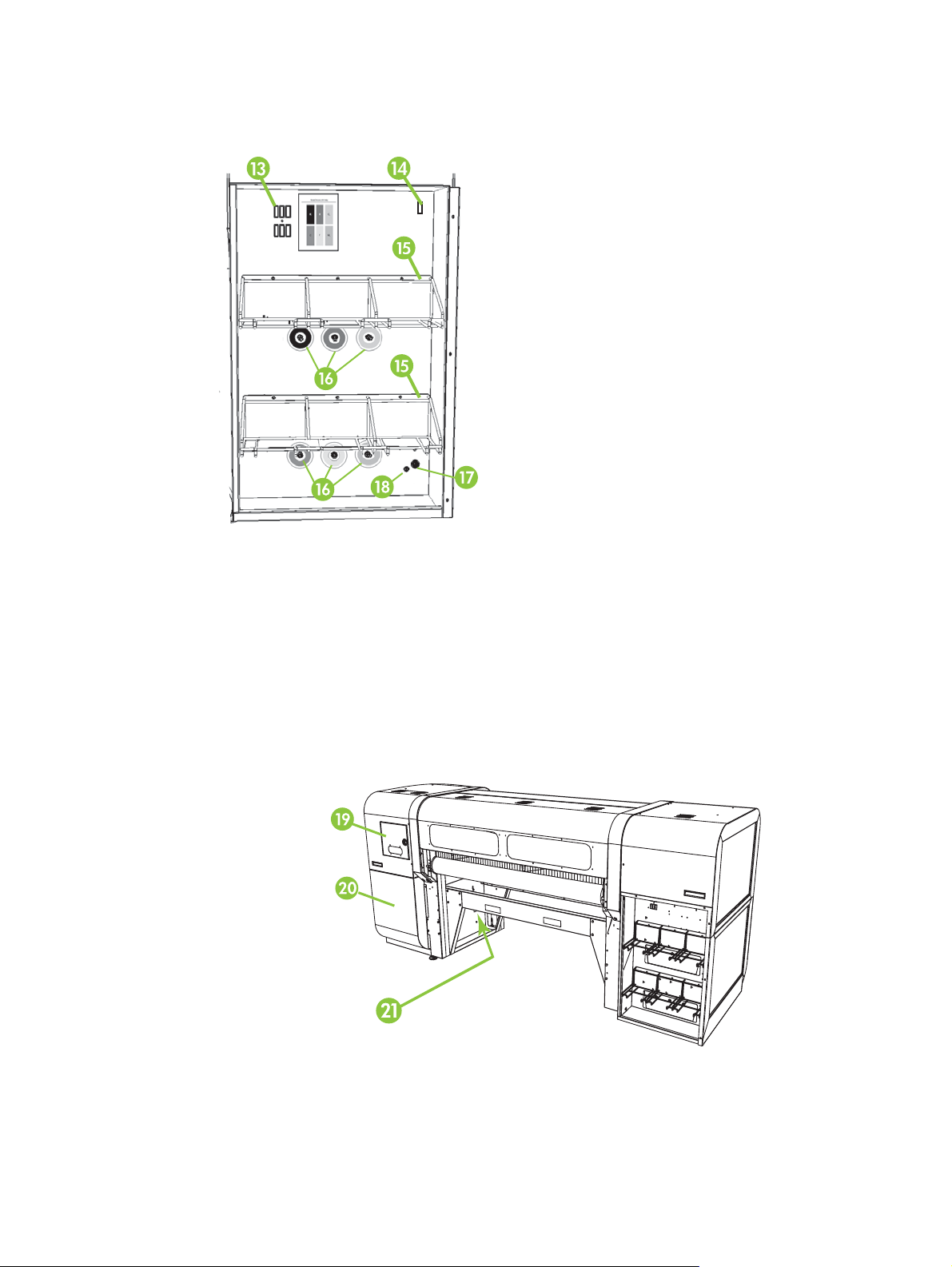
12. Rol keluaran media (di dalam penutup)
Gambar 1-2 Kompartemen persediaan tinta
13. Tempat sambungan profiler
14. Stopkontak homogenisasi tinta
15. Rak persediaan tinta
16. Sambungan tinta
17. Lubang masuk daya tambahan sistem pengisap
18. Kenop penyesuaian pengisap (penyesuaian pabrik, jangan diubah)
Gambar 1-3 Sisi keluaran
19. Pintu akses stasiun servis dan media printhead
IDWW Informasi cepat 5
Page 12
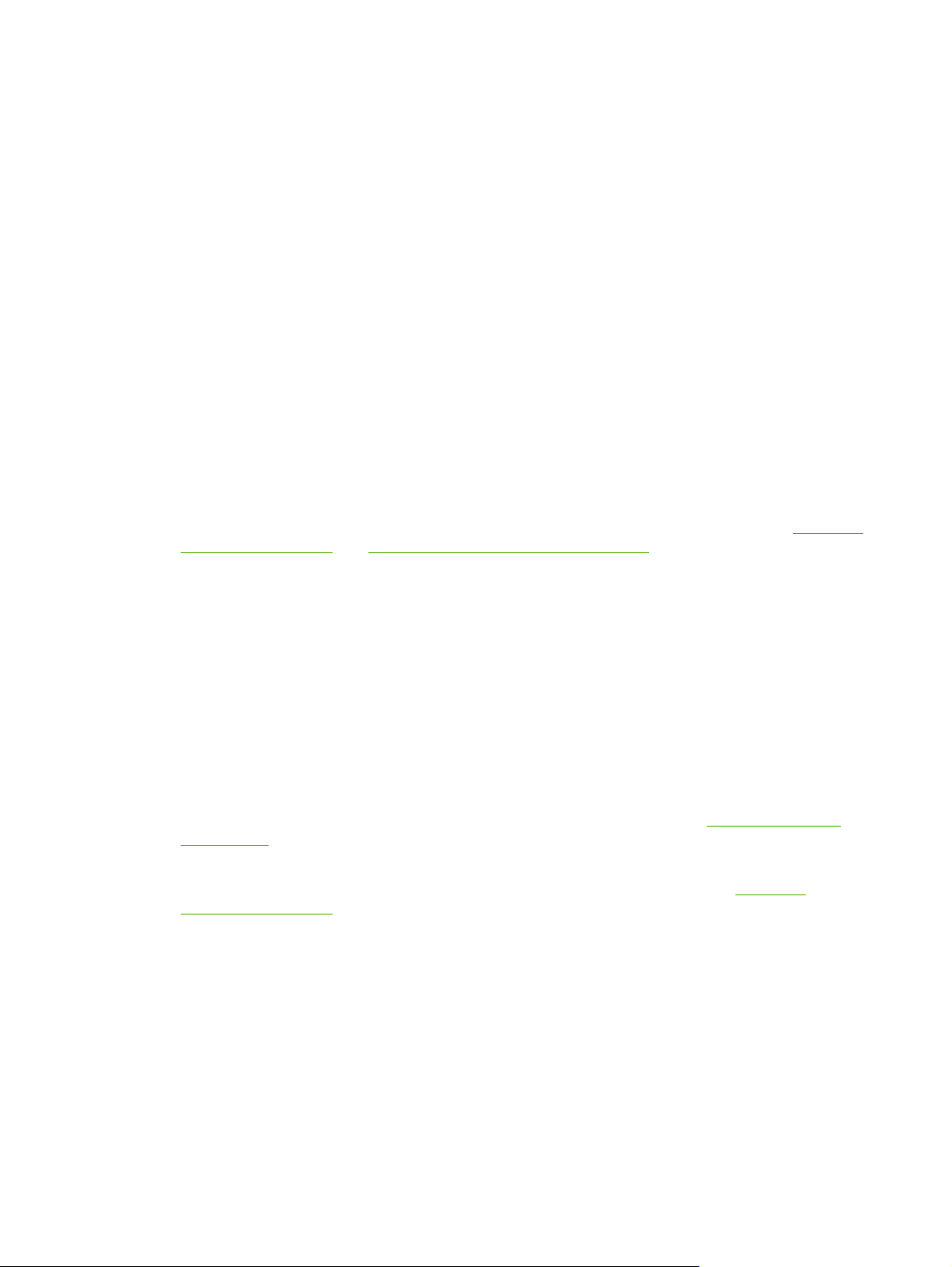
20. Pengisap pemeliharaan printhead (di dalam enclosure)
21. Klep tinta limbah
Keunggulan khusus
Printhead
Printhead — printhead piezoelektrik dengan ukuran tetesan tinta beragam.
●
Sistem tinta
OHS (Off-Head System) — kotak tinta dalam jumlah besar dengan penyaring terpadu. Konektor
●
cepat tanpa tetesan memudahkan penggantian kotak tinta.
Sistem pengisap terpasang — membiarkan pengisap mengatur tekanan printhead negatif.
●
Stasiun servis printhead otomatis dengan paten yang ditangguhkan — menjaga kondisi
●
printhead sepenuhnya saat berada dalam mode siaga atau sedang diservis, tanpa penanganan
operator.
HP White Ink Homogenizer — bagian dari kit aksesori upgrade tinta putih opsional, memastikan
●
pigmen putih tersebar untuk kualitas cetak optimal. Pilihan upgrade tinta putih dan kartrid tinta
putih diperlukan untuk mencetak dengan tinta putih. Untuk informasi pemesanan, lihat
aksesori pada hal. 61 dan Memesan persediaan tinta pada hal. 22.
Memesan
Penanganan media
Tinggi kepala otomatis — printer secara otomatis mengatur tinggi kepala yang benar di atas
●
tinggi media.
Deteksi lebar media otomatis — secara otomatis mendeteksi lebar dan posisi media yang
●
dimasukkan untuk penempatan gambar secara tepat.
Pengurangan daya statis internal — panel ionisasi membantu mengurangi muatan listrik statis
●
dari media sintetis.
Meja media kaku memungkinkan pembalikan bagian atas untuk penyimpanan hemat ruang.
●
Meja ekstensi opsional dapat ditambahkan ke ujung meja standar untuk menangani kertas
●
lembar yang lebih panjang pada media. Untuk informasi pemesanan, lihat
pada hal. 61.
Persediaan media pengumpanan gulungan opsional dan sistem pengambilan tersedia untuk
●
menangani media pengumpanan gulungan. Untuk informasi pemesanan, lihat
aksesori pada hal. 61.
Kalibrasi
Advanced Automation Eye menggunakan sensor olahgambar digital resolusi tinggi dan perangkat
lunak tertanam untuk meluruskan printhead, serta mendeteksi dan mengganti jet yang tidak ada.
AutoSet calibration [Kalibrasi AutoSet] — secara otomatis meluruskan printhead dalam dua arah
●
untuk penempatan piksel inkjet yang tepat dan menjalankan AutoJet.
Memesan aksesori
Memesan
AutoJet calibration [Kalibrasi AutoJet] — mengkompensasi sebagian besar jet yang tidak ada
●
atau mengalami kesalahan penyemprotan dengan menempatkannya dan menggunakan jet
pengganti tanpa memperlambat kecepatan pencetakan.
6 Bab 1 Pendahuluan IDWW
Page 13
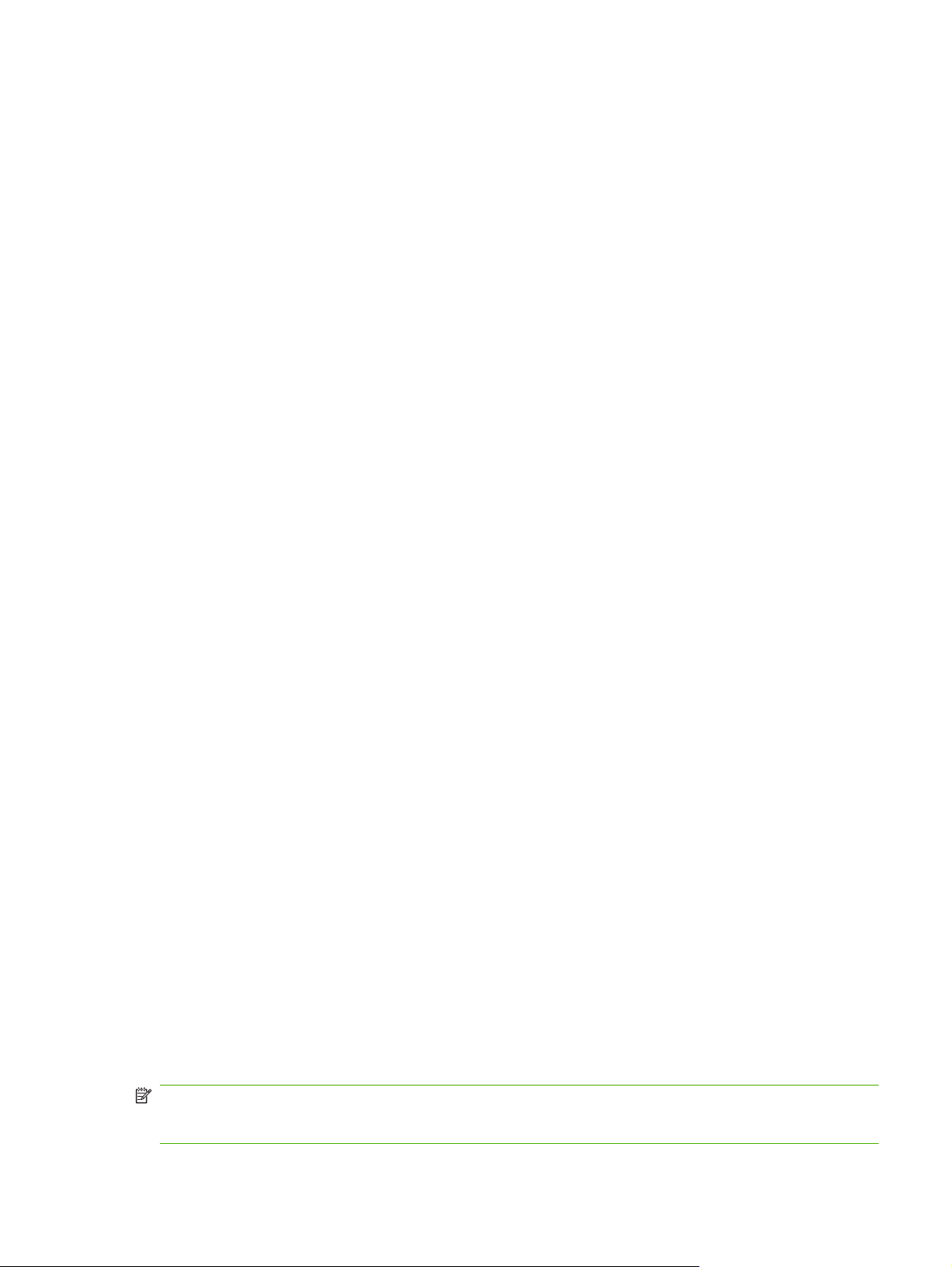
Performa dan kemudahan penggunaan
Media Wizard [Wizard Media] — menyimpan serta menampilkan kembali rangkaian parameter
●
pengoperasian berdasarkan jenis media dan mode cetak untuk performa pencetakan optimal.
Mencakup rangkaian pengaturan standar untuk media standar. Anda juga dapat membuat dan
menyimpan pengaturan kustom untuk media lainnya.
Pencetakan tepi-ke-tepi — memberikan tampilan cetak “penyebaran penuh” tanpa terpotong.
●
Tugas yang disimpan — menyimpan tugas cetak di drive hard disk internal printer untuk
●
pencetakan ulang berikutnya tanpa harus mengirim ulang dari RIP.
Antarmuka panel kontrol sederhana — panel kontrol layar sentuh dengan antarmuka grafis
●
menampilkan fungsi yang sering digunakan. Menu memberikan akses ke fungsi yang jarang
digunakan dan bantuan mengatasi masalah.
Bantuan pengguna — panel kontrol memberikan bantuan online, prosedur interaktif, pengingat
●
pembersihan terjadwal, dan diagnostik untuk membantu pengguna mempersingkat waktu
pelatihan dan mengatasi masalah.
Server Web Tertanam HP — dengan memasukkan alamat IP printer ke bidang alamat browser
●
Web di jaringan area lokal, Anda dapat melihat status printer, mengubah pengaturan tertentu,
meng-upgrade firmware printer, dan men-download file log sistem.
Menggunakan Server Web Tertanam HP
Bila printer tersambung ke LAN (jaringan area lokal) kantor, Anda dapat memasukkan alamat IP
printer ke bidang alamat browser Web untuk menampilkan status printer, mengatur tanggal dan
waktu internal printer, men-download file log, meng-update firmware printer, dan mentransfer definisi
Media Wizard [Wizard Media] kustom.
Menyambung ke Server Web Tertanam HP
Untuk menyambung ke Server Web Tertanam, buka browser Web di komputer yang tersambung ke
jaringan yang sama dengan printer, lalu masukkan alamat IP printer ke browser (http://[ip-address]).
Alamat IP printer akan ditampilkan di layar System [Sistem] pada panel kontrol printer. Bila browser
tersambung ke printer, halaman muka Server Web Tertanam akan ditampilkan.
Menampilkan status printer
Untuk menampilkan status printer, gunakan pilihan status printer dari menu Embedded Web Server
[Server Web Tertanam].
Menampilkan gambar panel kontrol terkini
Untuk menampilkan gambar layar yang saat ini ditampilkan di panel kontrol, gunakan pilihan dari
menu Embedded Web Server [Server Web Tertanam].
Mengatur tanggal dan waktu
Untuk mengatur tanggal dan waktu printer, gunakan pilihan ini dari menu Embedded Web Server
[Server Web Tertanam]. Masukkan tanggal dan waktu saat ini seperti yang tercantum di layar, lalu
klik tombol Set Time [Atur Waktu].
CATATAN: Untuk memastikan penjadwalan pengoperasian pemeliharaan otomatis yang tepat
serta waktu dan tanggal dalam log aktivitas, verifikasikan waktu setempat yang benar pada printer,
lalu atur perubahan perbedaan waktu siang hari sesuai yang diperlukan jika terdapat di lokasi Anda.
IDWW Menggunakan Server Web Tertanam HP 7
Page 14
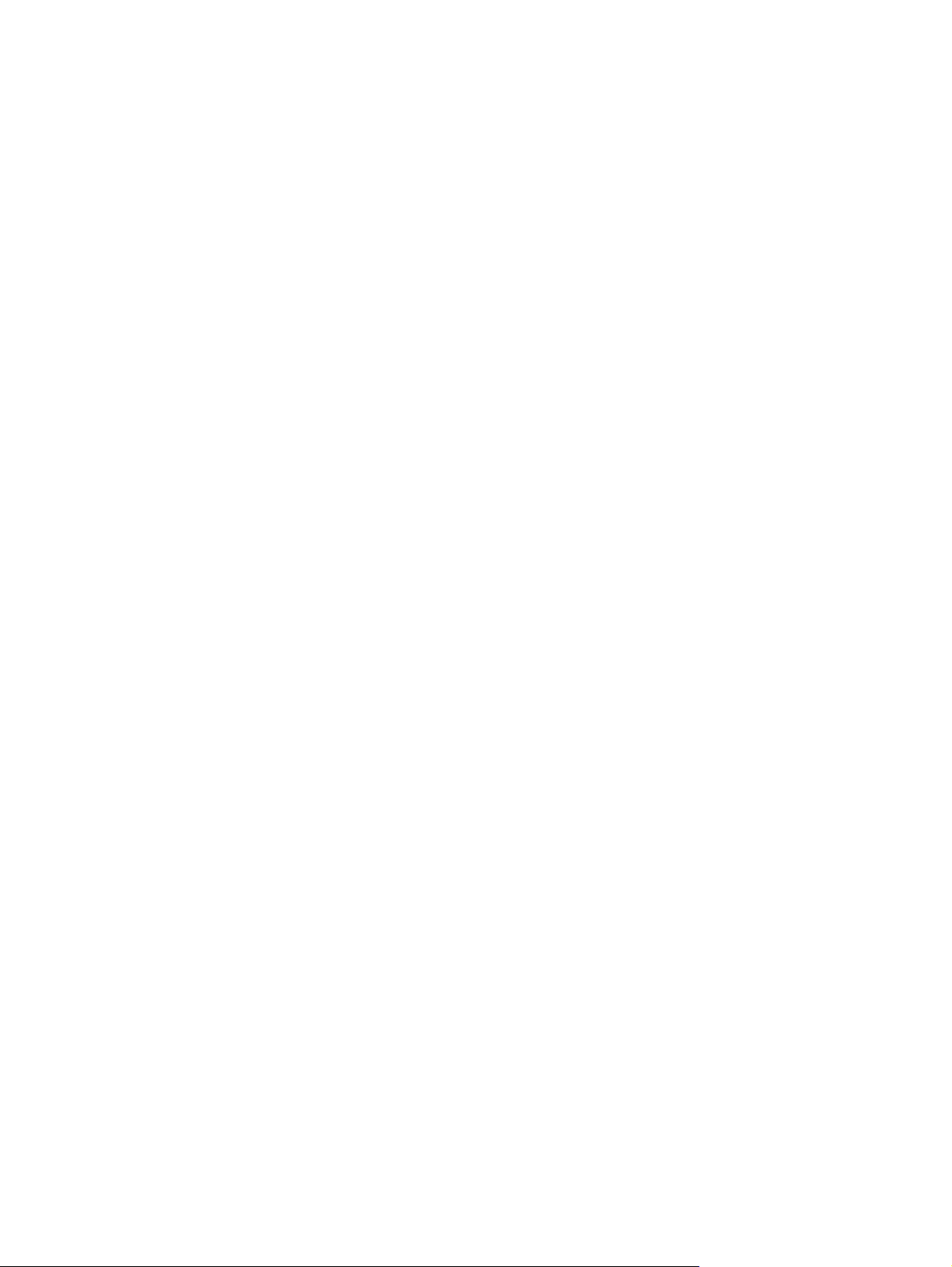
Men-download file log
Printer membuat log operasi secara terus menerus dalam bentuk file teks biasa untuk setiap sepuluh
hari terakhir, yang disimpan di drive hard disk internal printer. File ini bermanfaat bagi teknisi servis
untuk tujuan mengatasi masalah. Untuk mengakses file tersebut, gunakan pilihan file log printer dari
menu Embedded Web Server [Server Web Tertanam]. Dari daftar file log, klik link ke file log yang
akan ditampilkan atau disimpan ke komputer.
Meng-update firmware printer
HP terkadang menerbitkan firmware printer versi baru (perangkat lunak tertanam) dari situs Web
HP.com. Setelah men-download file update, Anda dapat menggunakan Embedded Web Server
[Server Web Tertanam] untuk menginstalnya ke printer.
Dari Embedded Web Server [Server Web Tertanam], gunakan pilihan update perangkat lunak dari
menu tersebut. Untuk meng-upload dan menginstal update perangkat lunak, ikuti petunjuk di layar.
Mentransfer definisi media kustom
Media Wizard [Wizard Media] memungkinkan Anda menentukan definisi media kustom, selain definisi
standar yang diberikan bersama printer. Anda dapat menggunakan Embedded Web Server [Server
Web Tertanam] untuk men-download definisi media kustom dari printer ke komputer, lalu mengupload-nya ke printer lain.
Bila Anda menggunakan pilihan ambil dari server Web, server Web akan menampilkan daftar definisi
media kustom yang ada di printer. Pilih salah satu dari definisi tersebut dan selanjutnya akan
disimpan ke komputer.
Untuk mengirim definisi media kustom ke printer, masukkan alamat IP printer ke browser Web. Bila
menggunakan pilihan kirim dari server Web, server Web akan meminta Anda menelusuri dan
memasukkan nama file yang akan dikirim ke printer. Bila Anda mengklik Send [Kirim], file tersebut
akan dikirim ke printer. Setelah printer menerima file, file dapat terlihat di panel kontrol printer dalam
daftar media.
Menampilkan informasi tentang laporan rinci tugas
Pilih Job Accounting [Laporan Rinci Tugas] untuk menampilkan informasi masing-masing tugas,
misalnya tanggal dan waktu yang tercetak, serta jumlah media dan tinta yang digunakan.
Menampilkan data penggunaan printer
Pilih Printer Usage [Penggunaan Printer] untuk menampilkan jumlah kumulatif media lembar serta
media gulungan yang dimasukkan dan tinta yang digunakan selama masa pakai printer.
8 Bab 1 Pendahuluan IDWW
Page 15
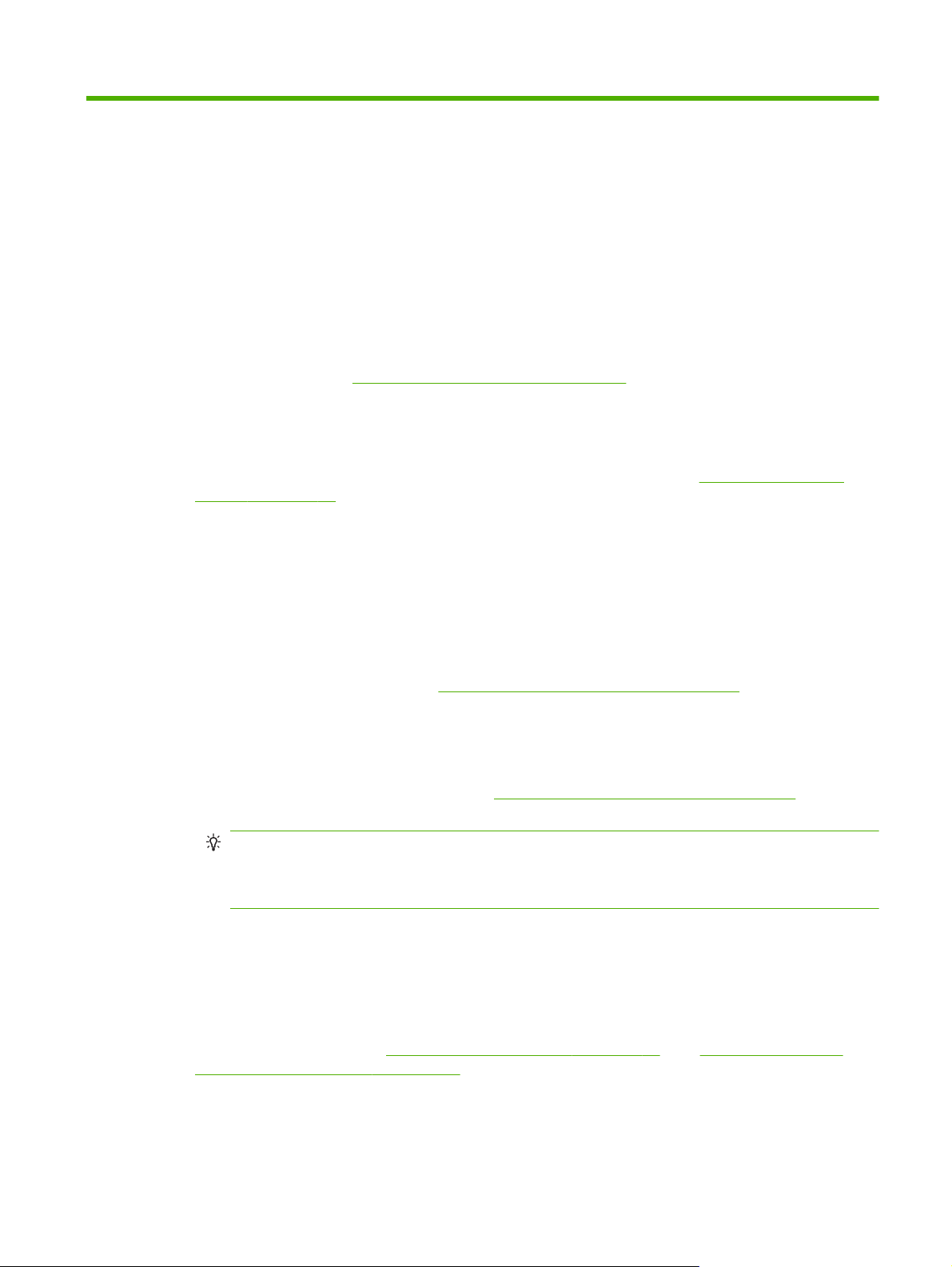
2 Mengkonfigurasi dan memasukkan
media
Mengkonfigurasi media
Sebelum printer menerima tugas cetak, printer harus dikonfigurasi untuk jenis media tertentu. Jenis
media yang saat ini dikonfigurasi, jika ada, ditampilkan pada halaman Home [Awal] panel kontrol.
1. Jika panel kontrol menampilkan jenis media yang akan Anda masukkan, tekan Load
[Masukkan] dan lihat
berikutnya.
2. Dalam Activity Tray [Baki Aktivitas] pada panel kontrol, tekan ikon Media. Layar Media akan
ditampilkan.
Memasukkan media kaku pada hal. 13. Atau, lanjutkan ke langkah
Untuk keterangan lengkap tentang pilihan dan layar panel kontrol, lihat
kontrol pada hal. 33.
3. Tekan Configure [Konfigurasikan].
Menu Select Media to Load [Pilih Media yang Akan Dimasukkan] akan ditampilkan.
4. Tekan nama media, atau Create Media Type [Buat Jenis Media].
Bagian akhir daftar jenis media adalah pilihan Create Media Type [Buat Jenis Media] (gulir ke
bagian akhir daftar dengan menekan tombol page down).
Jika menekan nama media, daftar pengaturan akan ditampilkan untuk diperiksa. Untuk
●
keterangan pengaturan, lihat
Jika menekan Create Media Type [Buat Jenis Media], panel kontrol akan meminta Anda
●
memilih jenis media standar yang akan digunakan sebagai titik awal pengaturan jenis
media baru. Setelah memilih jenis media standar, panel kontrol akan meminta Anda
memasukkan nama jenis media baru, lalu daftar pengaturan akan ditampilkan untuk
diperiksa dan diubah jika perlu. Lihat
keterangan pengaturan.
TIPS: Mulai dengan salah satu dari jenis media standar. Jika Anda tidak menggunakan
jenis media standar, pilih jenis media standar yang paling cocok dengan media yang
digunakan. Setelah itu, hanya jika perlu, buat jenis media baru menggunakan jenis standar
yang dipilih sebagai titik awal, lalu atur sesuai keperluan.
5. Periksa dan ubah (hanya untuk jenis media kustom yang telah dibuat sebelumnya) pengaturan
media sesuai keperluan.
Media Wizard [Wizard Media] pada hal. 10.
Media Wizard [Wizard Media] pada hal. 10 untuk
Menggunakan panel
6. Tekan Out [Keluar] atau Proceed [Lanjutkan] satu maupun dua kali hingga printer
menampilkan perintah “Load media now?” [Masukkan media sekarang?]
7. Tekan No [Tidak] untuk menyimpan konfigurasi dan membatalkan proses pengisian, atau tekan
Yes [Ya], lalu lanjutkan ke
pengumpanan gulungan pada hal. 17.
IDWW Mengkonfigurasi media 9
Memasukkan media kaku pada hal. 13 atau Memasukkan media
Page 16
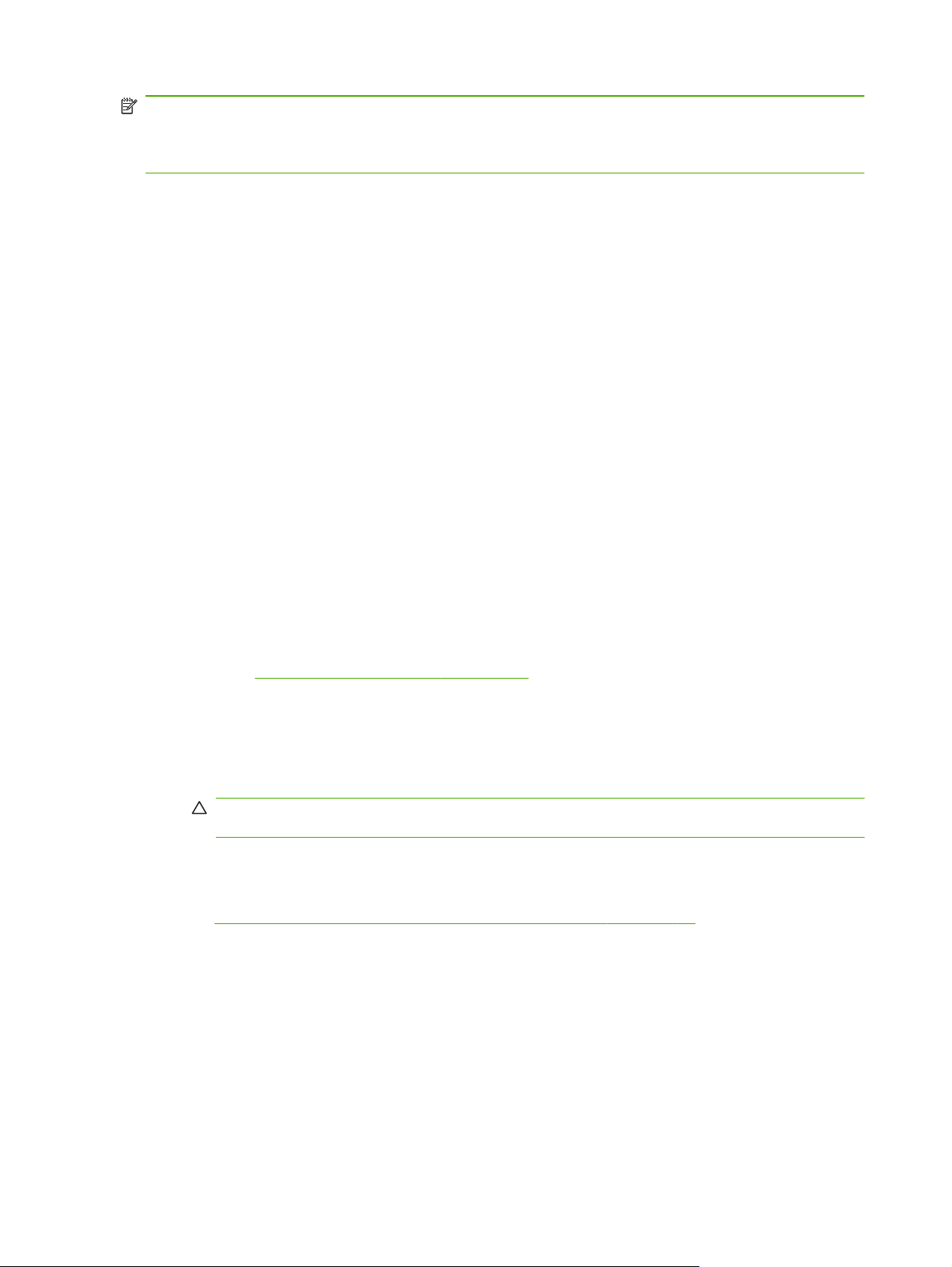
CATATAN: Bila membuat jenis media kustom di printer, untuk mencetak pada jenis media baru
tersebut, Anda juga harus menambahkan jenis media baru menggunakan Media Manager [Manajer
Media] untuk Onyx RIP, atau EasyMedia untuk Caldera RIP. Untuk petunjuk, lihat dokumen RIP
Anda.
Media Wizard [Wizard Media]
Untuk melihat atau menghapus pengaturan jenis media yang ada, tekan Media Wizard [Wizard
Media]. Media Wizard [Wizard Media] juga memungkinkan Anda membuat jenis media tanpa
mengkonfigurasinya sebagai media yang baru saja dimasukkan.
Untuk setiap jenis media, Media Wizard [Wizard Media] akan menyimpan pengaturan berikut (seperti
yang ditunjukkan, beberapa pengaturan hanya berlaku untuk media pengumpanan gulungan atau
pengumpanan kertas lembar):
General Media Settings [Pengaturan Media Umum]
●
Vacuum Fan Level [Tingkat Kipas Pengisap] — menyesuaikan jumlah pengisap di sabuk
◦
drive media. Perhatikan media saat kecepatan kipas berubah. Jika media mengangkat
sabuk, tambah kecepatan kipas. Jika gerak maju media terhambat oleh pengisap, kurangi
kecepatan kipas.
Feed Method [Metode Pengumpanan] — Rollfed [Pengumpanan gulungan] (dengan
◦
persediaan opsional dan sistem pengambilan yang dipasang) atau Cut Sheet [Potongan
Kertas Lembar].
Visible to Printer [Dapat Dilihat Printer] — jika Yes [Ya], sensor media dan sensor gambar
◦
akan digunakan. Jika No [Tidak], sensor media dan sensor gambar tidak akan digunakan
(misalnya, dengan film yang terang).
Use Rollers [Gunakan Rol] — mengatur apakah rol media Masukan dan Keluaran akan
◦
digunakan (ya) atau tidak digunakan (tidak) dengan pengaturan Flat Media [Media Datar]
(lihat
Memasukkan media kaku pada hal. 13). Bila diatur ke Yes [Ya], rol akan bergerak
ke atas atau ke bawah sesuai yang diperlukan agar tepat berada di atas permukaan media.
Bila diatur ke No [Tidak], rol akan bergerak ke titik tertinggi dan bertahan di sana.
Weight [Berat] — mengatur mesin drive sabuk media dan kecepatan gerak maju media
◦
untuk menangani media Light [Ringan] (hingga 22 kg (50 lb)) atau Heavy [Berat] (22-113 kg
(50-250 lb)).
PERHATIAN: Meja masukan dan keluaran diukur pada beban muatan maksimun 68,0 kg
(150 lb). Jangan melebihi beban muatan maksimum ini.
Print Mode Specific Settings [Pengaturan Khusus Mode Cetak] — untuk jenis media
●
kustom, layar ini memungkinkan Anda menyesuaikan pengaturan setiap mode cetak dan
kombinasi rangkaian warna. Untuk keterangan rinci tentang mode cetak dan rangkaian warna,
lihat
Tabel 4-1 Mode cetak dan kecepatan cetak maksimum pada hal. 23.
Print Mode [Mode Cetak] — pilih mode cetak yang pengaturannya akan diubah.
◦
Color Set [Rangkaian Warna] — pilih rangkaian warna yang pengaturannya akan diubah.
◦
Change Print Mode Specific Settings [Ubah Pengaturan Khusus Mode Cetak] — tekan
◦
tombol ini untuk mengubah pengaturan UV Lamps [Lampu UV] serta Printing Delay
[Penundaan Pencetakan] untuk mode cetak dan rangkaian warna yang dipilih. Pengaturan
lampu lebih tinggi akan meningkatkan daya curing tinta yang bermanfaat untuk kecepatan
tinggi dan lampu lama yang intensitasnya berkurang; pengaturan lampu lebih rendah pada
lampu baru akan memperpanjang masa pakainya.
10 Bab 2 Mengkonfigurasi dan memasukkan media IDWW
Page 17
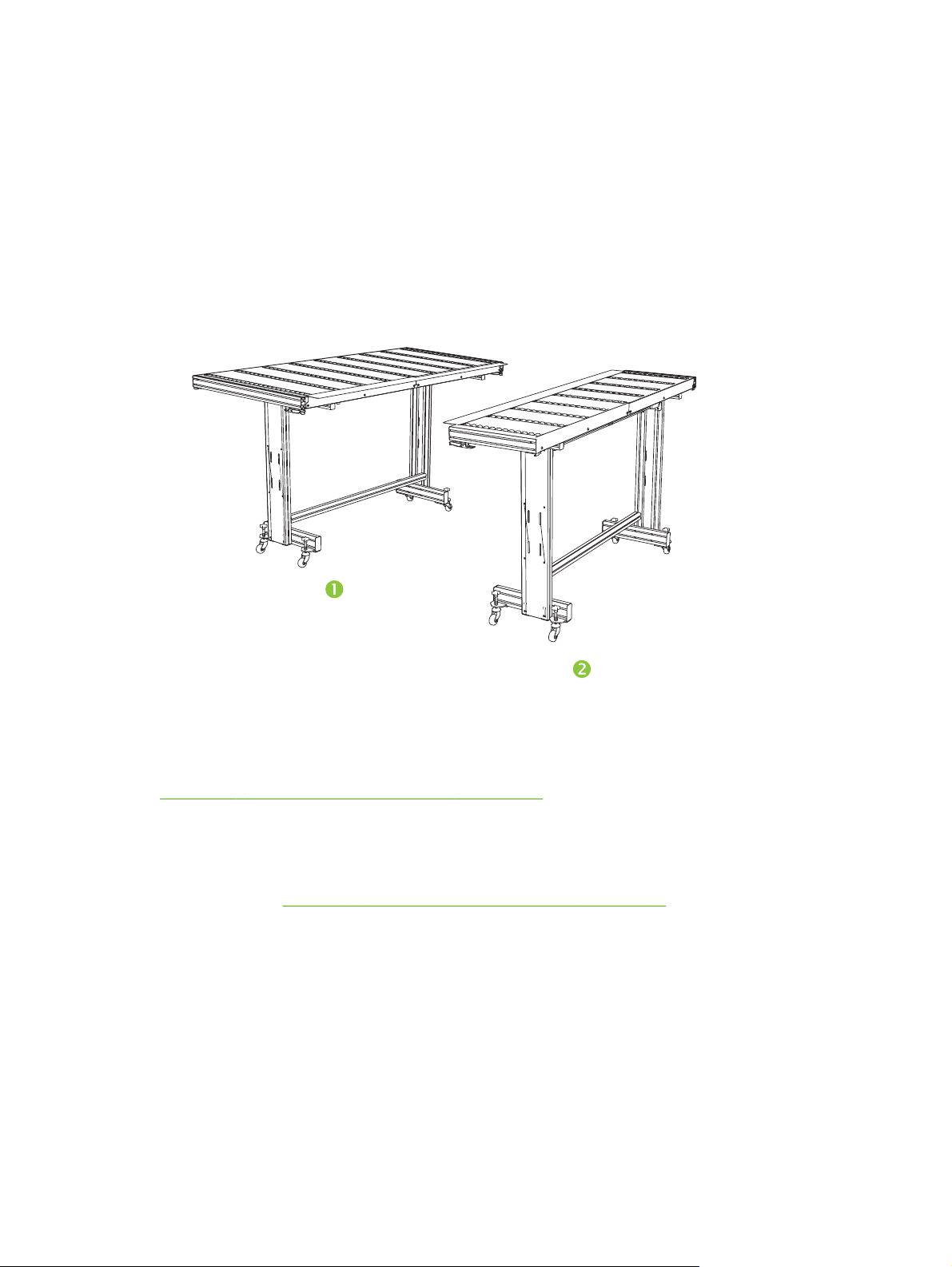
Menutup penutup pada lampu belakang akan menghalangi sinar UV dari lampu tersebut
yang menyebabkan tetesan inkjet semakin menyebar sebelum proses curing dijalankan
sehingga hasil cetak terlihat semakin mengkilap.
Penundaan pencetakan untuk waktu lebih lama membantu mengurangi panas dari materi
yang sensitif terhadap panas, sedangkan penundaan yang lebih singkat akan
mempercepat penyelesaian pencetakan.
Menggunakan meja media kaku
Gambar 2-1 Meja keluaran (1) dan masukan (2)
Printer dilengkapi rangkaian meja masukan dan keluaran standar untuk penanganan media kaku:
satu meja untuk sisi masukan printer dan meja lainnya untuk sisi keluaran. Meja dirakit, dipasang,
dan disejajarkan bila printer dipasang. Meja tersebut dirancang untuk digunakan hanya bila bagian
atas meja berada pada posisi horizontal dan tersambung dengan kait ke printer. Kait, lihat (1)
Gambar 2-2 Kabel pelepas dan kait meja pada hal. 12, diperlukan untuk keselamatan, kualitas
cetak, dan ketersediaan jalur pengardean agar dapat melepaskan muatan listrik statis dari media
sintetis.
Bagian atas meja dapat diputar ke posisi hampir vertikal untuk menghemat ruang saat disimpan.
Setelah melepaskan meja dari printer, lepaskan kait bagian atas meja dengan menarik kabel
pelepas, lihat (2)
meja. Untuk mengembalikan bagian atas meja ke posisi pengoperasiannya, putar bagian atas meja
ke bawah, lalu tekan kuat untuk memasang kait.
Gambar 2-2 Kabel pelepas dan kait meja pada hal. 12, di bawah bagian atas
IDWW Menggunakan meja media kaku 11
Page 18
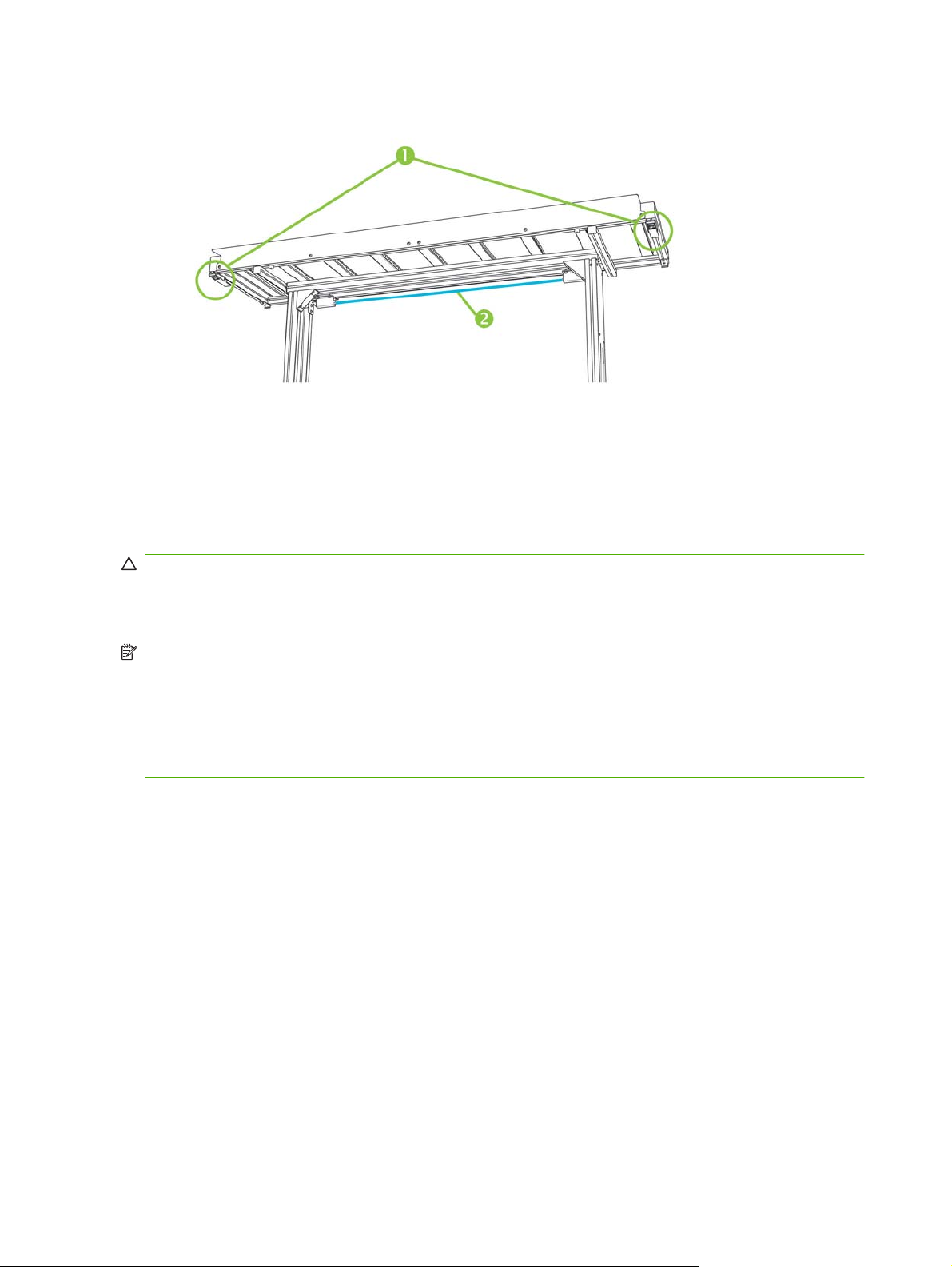
Gambar 2-2 Kabel pelepas dan kait meja
Meja ekstensi opsional juga tersedia sebagai aksesori. Bila dirakit dan dipasang dengan benar di
kedua ujung meja standar, meja ekstensi tersebut dapat digunakan untuk menangani kertas lembar
media besar dengan aman dan dapat diandalkan. Selama penggunaan, meja ekstensi harus
tersambung ke meja standar untuk keselamatan, kualitas cetak, dan ketersediaan jalur pengardean
agar dapat melepaskan muatan listrik statis dari media sintetis. Bila tidak tersambung ke meja
standar, bagian atas meja ekstensi dirancang untuk diputar ke posisi penyimpanan sesuai berat
masing-masing meja.
PERHATIAN: Meja standar dan meja ekstensi aksesori hanya dapat digunakan bila tersambung ke
printer seperti dijelaskan dalam petunjuk ini. Bila tidak digunakan, meja harus disimpan dengan
bagian atas meja dilipat ke posisi penyimpanan. Untuk mencegah cedera badan atau kerusakan
properti, operasikan bagian atas meja dan pindahkan meja dengan hati-hati.
CATATAN: Jika tinggi meja aksesori telah diratakan sewaktu pemasangan, Anda tidak perlu lagi
meratakan meja. Jika terjadi masalah dalam memasukkan media lembar, pastikan meja aksesori
telah dikaitkan dengan kencang ke meja standar dan verifikasikan bahwa meja telah diratakan. Anda
dapat menggunakan spirit (“bubble”) level yang terdapat di setiap sisi bagian atas meja atau
menggunakan level terpisah. Dalam kondisi apapun, periksa level pada rangka penyangga tetap
terlebih dulu, lalu pada penyangga lipat. Setelah itu, atur roda meja ke atas atau bawah sesuai yang
diperlukan.
12 Bab 2 Mengkonfigurasi dan memasukkan media IDWW
Page 19
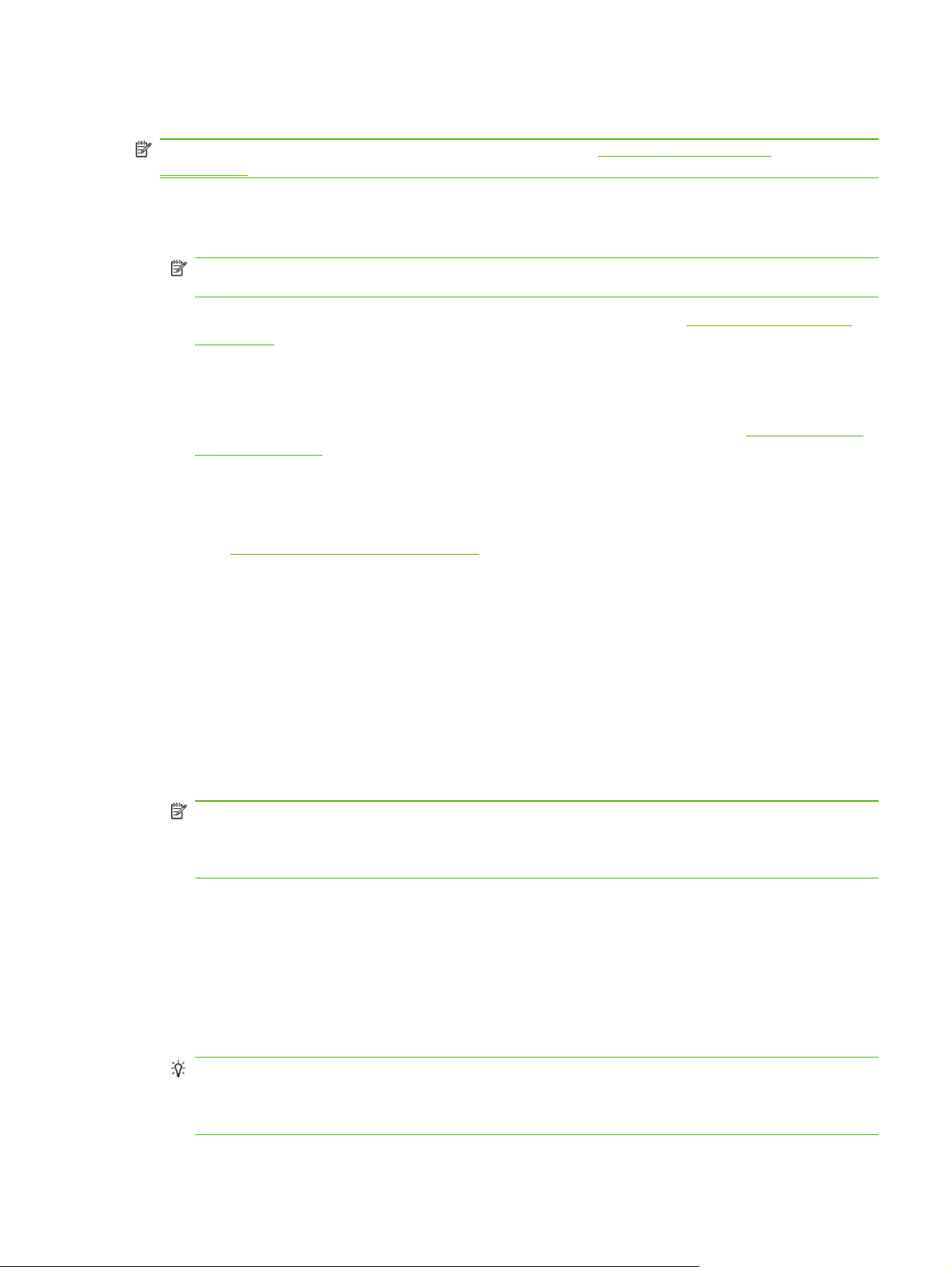
Memasukkan media kaku
CATATAN: Untuk daftar ukuran media yang didukung, lihat Tabel A-2 Ukuran media
pada hal. 91.
1. Jika meja media kaku belum dipasang, letakkan meja masukan dan keluaran pada masing-
masing ujung sabuk drive media, lalu pasang kait ke printer. Pastikan bagian atas meja yang
diputar telah terpasang dengan kuat pada posisi pengoperasian.
CATATAN: Jika aksesori media pengumpanan gulungan opsional telah dipasang, lepas rol
penekan gabus. Rol penekan gabus tidak digunakan dengan media kaku.
2. Di bagian akhir proses Configure Media [Konfigurasikan Media] (lihat Mengkonfigurasi media
pada hal. 9), tekan Yes [Ya] pada panel kontrol:
ATAU
dari layar halaman Home [Awal], tekan Load Media [Masukkan Media].
Sebelum memasukkan media, konfigurasikan media seperti dijelaskan dalam
media pada hal. 9.
3. Pada menu panel kontrol, tekan salah satu dari pilihan rol media berikut, lalu tekan Proceed
[Lanjutkan]:
Flat Media [Media Datar] — jika rol diatur ke “Yes” [Ya] dalam konfigurasi media (lihat
●
Mengkonfigurasi media pada hal. 9), rol akan bergerak ke atas atau ke bawah sesuai yang
diperlukan agar tepat berada di atas permukaan media. Jika rol diatur ke “No” [Tidak], rol
akan tetap berada di titik tertinggi dan tidak akan digunakan. Dalam kondisi apapun,
panjang bidang bergambar penuh pada kertas lembar dapat digunakan untuk pencetakan.
Warped Media, Hold Down [Media Melengkung, Tahan] — bila kertas lembar dimasukkan,
●
tepi utama akan bergerak maju hingga berada di bawah rol keluaran. Pencetakan hanya
dapat dilakukan saat tepi belakang kertas lembar telah mencapai rol masukan. Bidang
bergambar pada kertas lembar akan diperkecil sebesar 65,4 cm (25,8 inci) dari tepi utama
dan tepi belakang.
Short Media [Media Pendek] — dapat digunakan untuk mencetak pada kertas lembar yang
●
tidak cukup panjang untuk mencapai rol keluaran dan sensor ketebalan secara bersamaan.
Panjang media dapat lebih kecil dari 33 cm (13 inci), namun minimal 11 cm (4 inci).
CATATAN: Rol media tidak diturunkan ke media dengan tenaga atau tekanan apapun, kecuali
berat rol tersebut. Rol dirancang untuk menahan media yang memiliki berat lebih ringan dengan
maksimal jumlah lengkungan standar. Rol tidak berpengaruh pada media melengkung yang
buruk dan lebih berat. Untuk hasil terbaik, gunakan media paling datar yang tersedia.
Mengkonfigurasi
4. Pada panel kontrol, masukkan perkiraan ketebalan media atau ketebalan tetap media yang akan
dimasukkan, lalu tekan Proceed [Lanjutkan].
5. Masukkan kertas lembar media ke meja masukan dengan menggeser maju ke arah panel
pelurusan media (di bawah rel media printhead), lalu menggesernya ke kiri di sepanjang panel
pelurusan media hingga media menyentuh pin pelurusan paling kiri.
6. Tekan Sheet Ready [Kertas Lembar Siap] pada panel kontrol, atau Cancel [Batal] untuk
membatalkan proses pengisian media.
TIPS: Sebelum menekan Sheet Ready [Kertas Lembar Siap], Anda dapat menekan Turn On
Lamps [Hidupkan Lampu] pada panel kontrol untuk menjalankan siklus pemanasan saat Anda
menyelesaikan langkah berikutnya dalam proses pengisian. Tindakan ini akan memulai
pencetakan lebih awal daripada jika lampu dinyalakan secara otomatis.
IDWW Memasukkan media kaku 13
Page 20
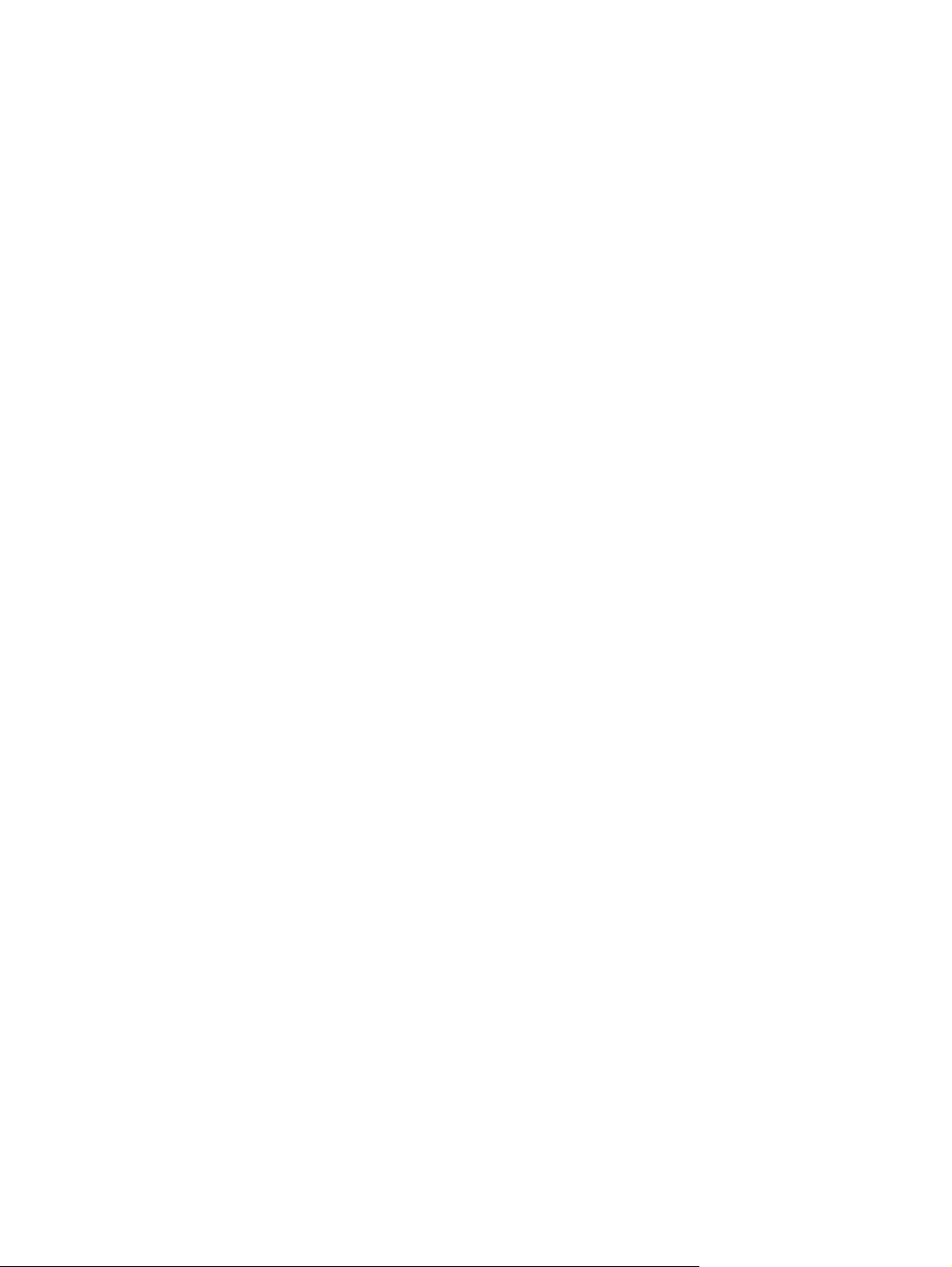
7. Pilih panjang media dari daftar atau masukkan panjang secara manual, lalu tekan Proceed
[Lanjutkan]
Panel kontrol akan meminta jumlah kertas lembar yang akan dimasukkan.
8. Masukkan jumlah kertas lembar:
Single sheet [Satu kertas lembar]
●
N-UP [Lebih dari satu] — untuk dua atau beberapa kertas lembar yang dimasukkan
●
sekaligus di sepanjang lebar printer
Printer akan mengukur media dan panel kontrol menampilkan layar ringkasan pengaturan yang
ditentukan.
9. Tekan Proceed [Lanjutkan], lalu tekan kembali Proceed [Lanjutkan] untuk mengkonfirmasi
bahwa media telah dimasukkan.
Halaman Media akan ditampilkan.
10. Kirim tugas cetak dari RIP.
Untuk beberapa tugas salin yang dikeluarkan pada sisi keluaran printer, panel kontrol printer
akan segera meminta kertas lembar berikutnya sebelum pencetakan pada kertas lembar
sebelumnya selesai. Masukkan kertas lembar berikutnya pada panel pelurusan media, lalu
tekan Sheet Ready [Kertas Lembar Siap] pada panel kontrol. Printer akan mencetak pada kertas
lembar berikutnya dan menggunakan pengaturan pilihan yang sama pada semua salinan dalam
tugas cetak.
Menggunakan kamera untuk menentukan posisi kertas lembar
Kamera pada media (sensor olahgambar digital) digunakan untuk menentukan posisi setiap kertas
lembar sebagai bagian dari proses pengisian. Untuk menentukan pilihan pengisian:
1. Pada halaman Printing [Pencetakan], tekan Options [Pilihan].
2. Dari menu Options [Pilihan], tekan Measure Media [Ukur Media].
Menu Measure Media Frequency [Ukur Frekuensi Media] akan ditampilkan:
Measure only on first load [Ukur hanya pada pengisian pertama] — hanya mengukur baris
●
pertama, lalu pengukuran tersebut digunakan untuk semua baris berikutnya. Gunakan pin
pelurusan untuk menentukan posisi kertas lembar dalam baris berikutnya. Hal ini akan
mempercepat penyelesaian dengan mengecualikan langkah pengukuran untuk setiap
baris.
Measure on all loads [Ukur pada semua pengisian] — masing-masing kertas lembar pada
●
setiap baris akan diukur dan dilaporkan ke server. Hal ini akan membantu penempatan
yang akurat untuk gambar tepi-ke-tepi. Dalam mode ini, penggunaan pin pelurusan tidak
diperlukan.
Don't measure media [Jangan ukur media] — untuk penyelesaian tercepat, kertas lembar
●
tidak diukur. Gunakan hanya jika terdapat margin lebar pada keempat sisi atau untuk
media transparan yang tidak dapat dideteksi oleh printer. Gunakan pin pelurusan untuk
menentukan posisi kertas lembar.
3. Tekan pilihan Measure Media [Ukur Media].
14 Bab 2 Mengkonfigurasi dan memasukkan media IDWW
Page 21
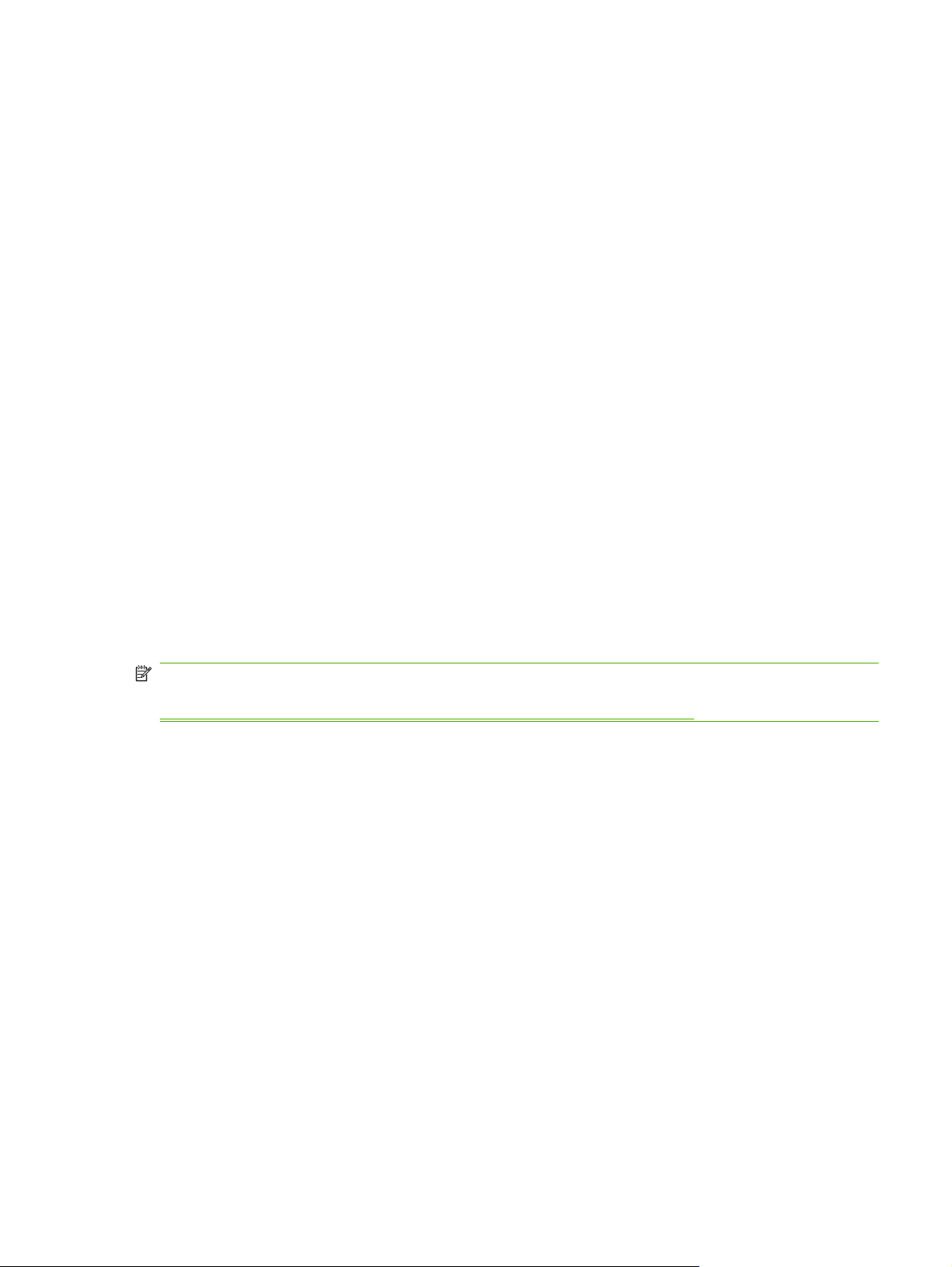
Bila menggunakan pilihan Measure Media [Ukur Media], menu Measure Media Type [Ukur
Jenis Media] akan ditampilkan. Hal ini memungkinkan Anda beralih antara penyelesaian dan
keakuratan penempatan gambar.
Minimal — mengukur lebar media satu kali, menempatkan tepi utama di dekat sisi
●
pengguna pada pengisian berikutnya.
Standard [Standar] — mengukur lebar media satu kali, memperkirakan kemiringan dengan
●
menempatkan tepi utama di dekat sisi servis pengguna pada pengisian berikutnya.
One Edge [Satu Tepi] — pada pengisian pertama, mengukur kedua tepi; pada pengisian
●
berikutnya, hanya mengukur tepi kiri.
Maximal [Maksimal] — pada setiap pengisian, mengukur lebar media di dua titik untuk
●
memperkirakan kemiringan, menempatkan tepi utama di dekat sisi pengguna.
Jika tugas cetak memiliki margin lebar, Anda dapat meningkatkan penyelesaian dengan Minimal
atau One Edge [Satu Tepi]. Untuk pencetakan tepi-ke-tepi, tambah keakuratan dengan memilih
Standard [Standar] atau Maximal [Maksimal].
4. Tekan pilihan Measure Media Type [Ukur Jenis Media].
Setelah menggunakan pilihan Measure Media Type [Ukur Jenis Media], pesan akan ditampilkan
untuk mengingatkan Anda agar memasukkan jumlah kertas lembar yang sama pada setiap grup
lebih dari satu, hingga semua selesai dicetak. Tekan Proceed [Lanjutkan] untuk menutup pesan
dan kembali ke menu pilihan printer.
Quick Load [Pengisian Cepat]
Setelah pencetakan selesai, Anda dapat memasukkan kembali kertas lembar dengan dimensi dan
jenis media yang sama tanpa mengkonfigurasi ulang media. Gunakan Quick Load [Pengisian Cepat]
atau Load [Pengisian]:
CATATAN: Pilihan ini tersedia jika Anda menggunakan Measure only on first load [Ukur hanya
pada pengisian pertama] dari menu Measure Media Frequency [Ukur Frekuensi Media] (lihat
Menggunakan kamera untuk menentukan posisi kertas lembar pada hal. 14).
1. Tekan Load [Masukkan] di layar Halaman Home [Awal].
Panel kontrol akan menampilkan menu dengan pilihan Quick Load [Pengisian Cepat] dan Load
[Pengisian].
Untuk memasukkan kertas lembar media dengan dimensi dan jenis media sama seperti
●
tugas sebelumnya, tekan Quick Load [Pengisian Cepat].
Untuk memasukkan kertas lembar media dengan dimensi dan jenis media sama seperti
●
tugas sebelumnya, namun dengan kerataan, ketebalan, atau jumlah kertas lembar lebih
dari satu yang berbeda, tekan Load [Masukkan]. Panel kontrol memungkinkan Anda
menentukan ulang pilihan tersebut.
2. Letakkan media pada sabuk drive media, geser hingga rata dengan panel pelurusan media, lalu
geser ke kiri di sepanjang panel pelurusan media hingga menyentuh pin pelurusan paling kiri.
Pada tahap ini, panel kontrol memungkinkan Anda menyesuaikan kipas pengisap dan tinggi
kepala dari media.
3. Tekan Sheet Ready [Kertas Lembar Siap] pada panel kontrol.
Printer siap menerima tugas berikutnya dari RIP atau Stored Jobs [Tugas yang Disimpan] di
printer.
IDWW Memasukkan media kaku 15
Page 22
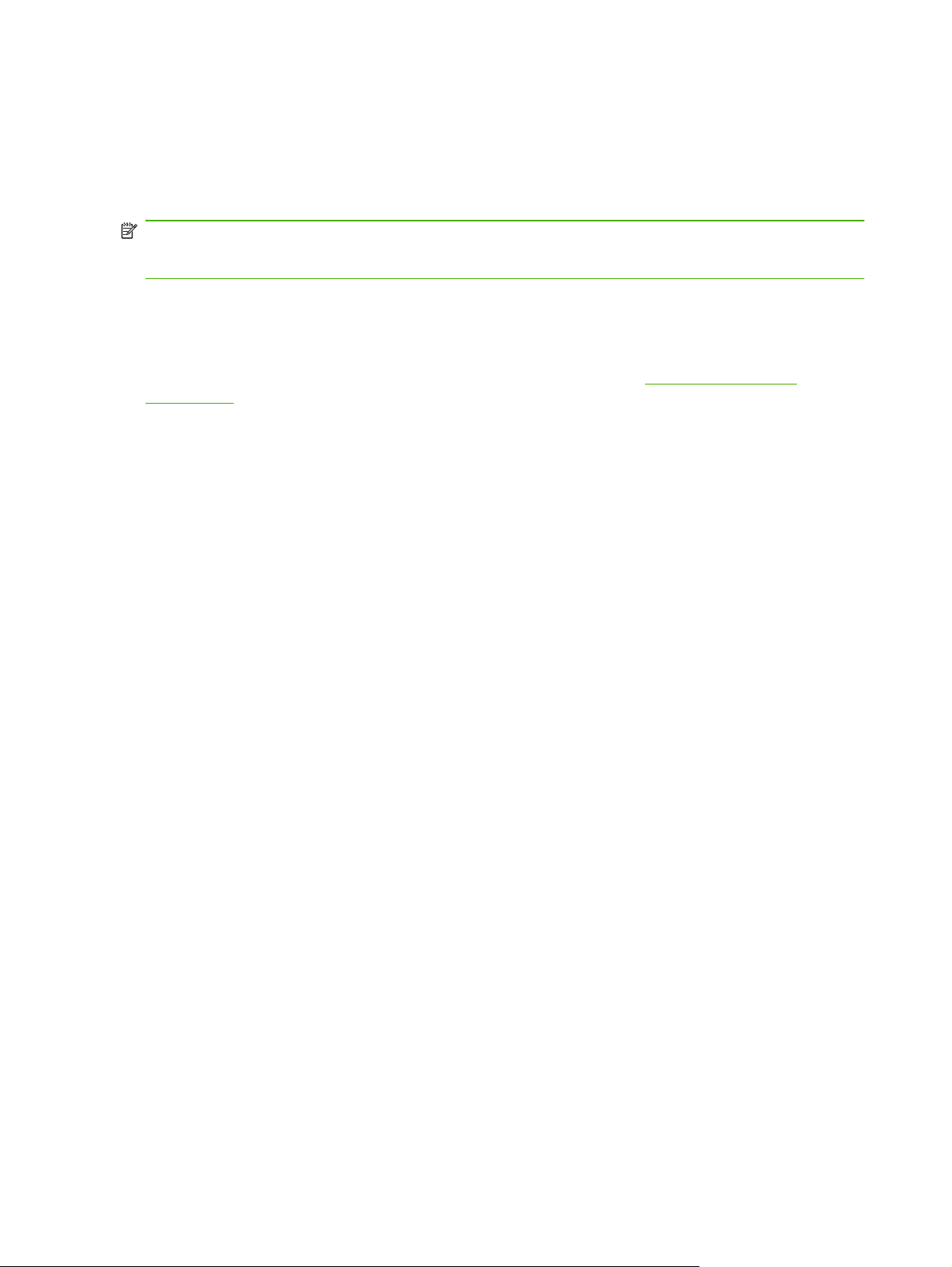
Beberapa kertas lembar
Multi-sheet N-UP [Beberapa kertas lembar] memungkinkan Anda mencetak sejumlah tugas salin
pada beberapa kertas lembar di sabuk, dan beberapa baris kertas lembar, hingga tugas selesai.
Untuk menentukan posisi kertas lembar pada lebar printer dengan cepat, gunakan pin pelurusan
media internal.
CATATAN: Bila menjalankan pencetakan beberapa kertas lembar pada media yang tidak dapat
dideteksi oleh sensor media printer (hitam, warna tua, mengkilap, atau bening), kertas lembar dalam
setiap baris harus diberi jarak yang sama.
Untuk mencetak pada beberapa kertas lembar, masukkan beberapa kertas lembar ke printer, lalu
kirim tugas cetak dari RIP dengan jumlah lebih besar atau sama dengan jumlah kertas lembar yang
dimasukkan. Printer akan meminta Anda memasukkan lebih banyak kertas lembar hingga jumlah
salinan yang ditentukan selesai dicetak. Anda juga dapat mencetak Stored Jobs [Tugas yang
Disimpan] sebagai beberapa kertas lembar (untuk informasi rinci, lihat
pada hal. 25).
Jenis pencetakan ini paling baik berfungsi untuk gambar yang memiliki margin lebar di keempat
tepinya, namun pencetakan tepi-ke-tepi juga dapat dilakukan dengan mencocokkan dimensi gambar
dan dimensi kertas lembar media secara cermat. Margin ditetapkan untuk setiap tugas cetak oleh
RIP.
Gambar diletakkan secara horizontal (kiri-kanan) seperti ditetapkan di layar Printing [Pencetakan],
dalam tombol Options [Pilihan].
Baris “tidak lengkap”
Tugas yang disimpan
Anda dapat mencetak sejumlah salinan tugas beberapa kertas lembar, meskipun jumlah total tidak
dibagi rata ke jumlah kertas lembar per baris. Hanya baris terakhir yang mungkin memiliki jumlah
kertas lembar berbeda.
Misalnya: untuk tugas 20 kertas lembar, Anda dapat menetapkan tiga kertas lembar dalam setiap
baris sehingga Anda akan mencetak enam baris yang masing-masing berisi tiga kertas lembar dan
satu baris berisi dua kertas lembar (6×3=18, 1×2=2, 18+2=20). Jika baris terakhir hanya sebagian,
masukkan kertas lembar dari sisi pengguna ke arah sisi servis.
16 Bab 2 Mengkonfigurasi dan memasukkan media IDWW
Page 23
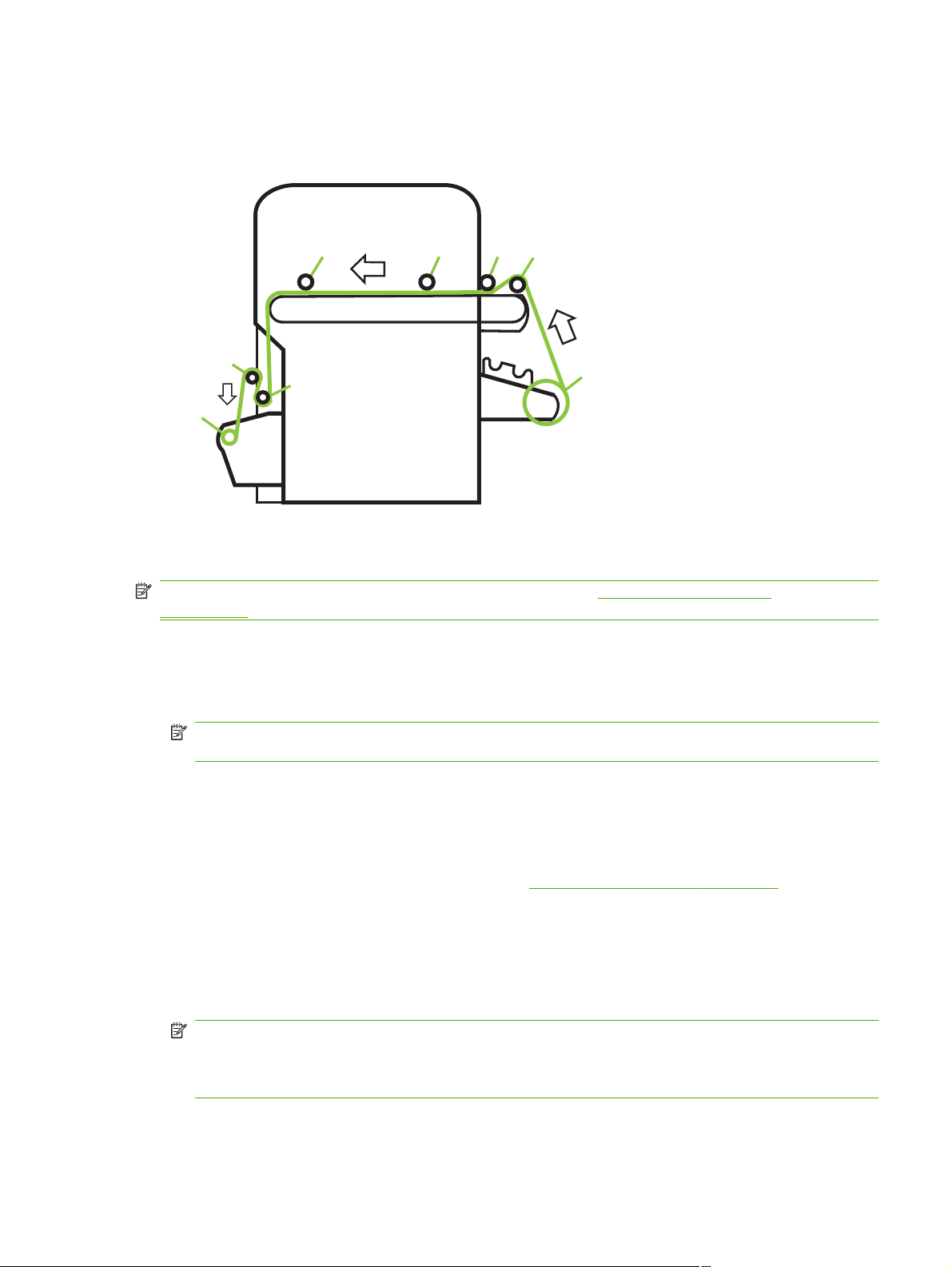
Memasukkan media pengumpanan gulungan
Gambar 2-3 Jalur media pengumpanan gulungan
Jika persediaan media pengumpanan gulungan opsional dan sistem pengambilan dipasang pada
printer, Anda dapat mencetak pada media pengumpanan gulungan.
CATATAN: Untuk daftar ukuran media yang didukung, lihat Tabel A-2 Ukuran media
pada hal. 91.
1. Jika terpasang, lepaskan meja masukan dan keluaran media kaku dari printer, lalu pisahkan.
2. Pasang penggulung pengambilan dan kosongkan inti berbahan karton, lihat (8).
3. Masukkan media ke bagian tengah penggulung persediaan (1).
CATATAN: Agar sidik jari tidak tercetak pada hasil cetak, gunakan sarung tangan saat
menangani media.
4. Masukkan penggulung persediaan ke braket sistem persediaan dengan posisi media rata ke kiri
(ke arah sisi pengguna pada printer).
Anda dapat mencetak pada setiap sisi media dengan memasukkan penggulung agar media
menggulung dari bagian bawah atau bagian atas gulungan.
5. Konfigurasikan media seperti dijelaskan dalam
akhir proses Configure Media [Konfigurasikan Media], tekan Proceed [Lanjutkan] pada panel
kontrol.
ATAU
Jika media telah dikonfigurasi, dari halaman Home [Awal] panel kontrol, tekan Load
[Masukkan].
CATATAN: Pastikan untuk memasukkan tebal media yang benar. Printer dapat mendeteksi
tebal media lembar hanya jika media tersebut dimasukkan melalui sensor tebal media yang
terdapat di bagian pengguna pada ujung rel media. Untuk media gulungan (jika diaktifkan),
gunakan spesifikasi dari produsen atau gunakan caliper untuk mengukur tebal.
Panel kontrol akan menampilkan grafis dan meminta Anda melepaskan rol penekan gabus.
IDWW Memasukkan media pengumpanan gulungan 17
Mengkonfigurasi media pada hal. 9. Di bagian
Page 24
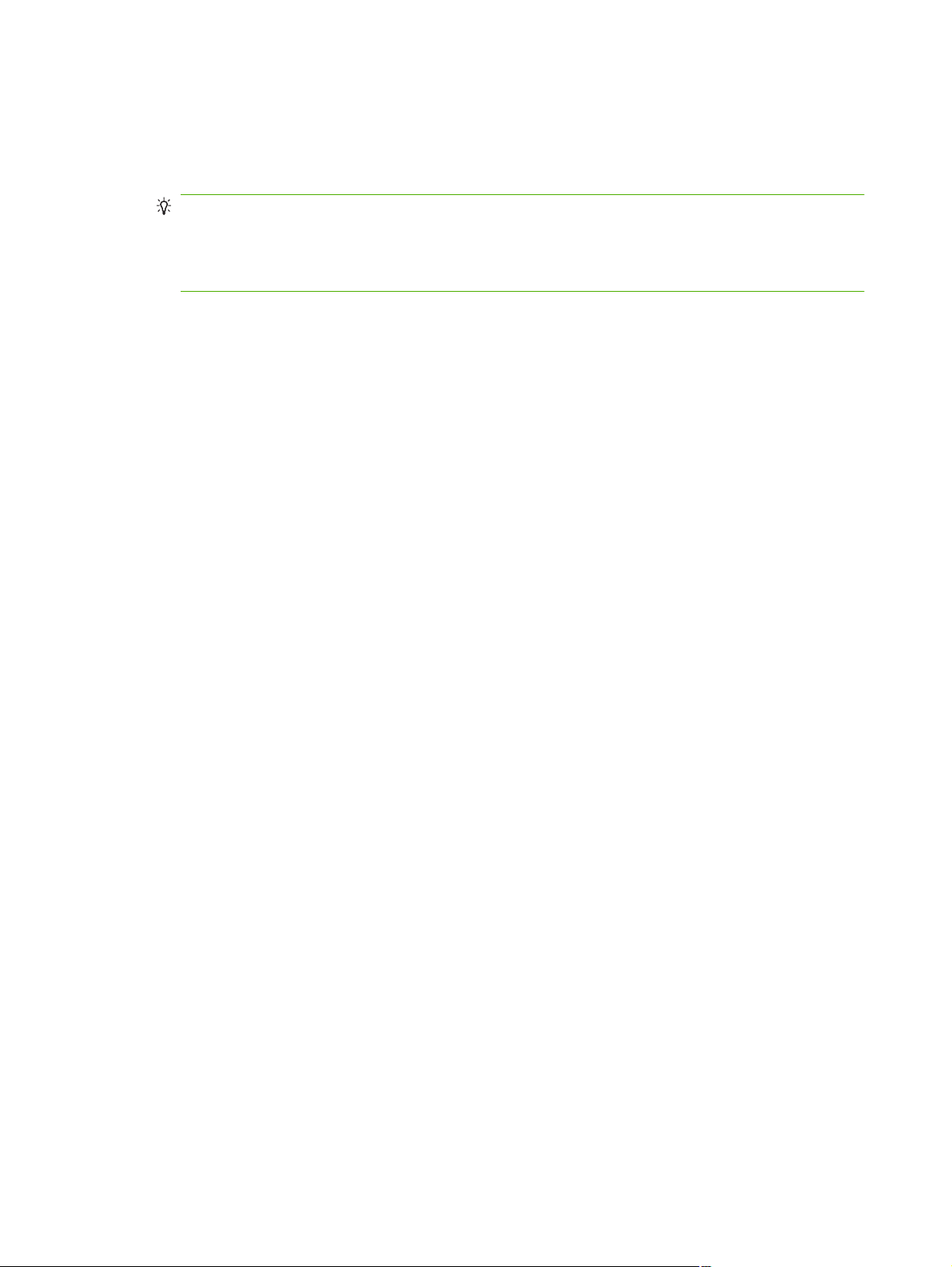
6. Sesuai perintah panel kontrol, lepas rol penekan gabus (3), lalu tekan Proceed [Lanjutkan].
7. Tarik media dari gulungan, tarik melalui rol penekan gabus (2) (rol penekan gabus (3)
seharusnya belum dipasang), kemudian letakkan pada sabuk hingga ke rol media masukan (4).
Lalu, tekan Proceed [Lanjutkan].
TIPS: Rol pengangkat dan rol penekan gabus ditujukan untuk digunakan dengan media
gulungan yang fleksibel, misalnya scrim vinyl. Menggunakan rol gabus dapat menyebabkan
masalah pengisian media dengan stok gulungan yang lebih berat dan kurang fleksibel, misalnya
kertas foto. Bila mencetak pada stok yang lebih berat, masukkan media melalui bagian bawah
kedua rol.
8. Pada panel kontrol, tekan tombol tanda panah Gerakkan Maju Media bagian atas (depan)
untuk menggerakkan maju media dengan kipas pengisap diaktifkan.
Anda mungkin harus menahan terus media pada sabuk hingga pengisap mengambilnya.
9. Gerakkan maju media hingga berada pada sisi keluar di bagian bawah rol pengambilan. Jangan
pasang media ke inti saat ini.
10. Pada panel kontrol, tekan Turn Off Fans [Matikan Kipas].
11. Tekan terus tombol Gerakkan Maju Media bagian atas (depan) selama lima detik.
Tindakan ini akan membantu meratakan kerutan dan menyesuaikan kekakuan media pada
sabuk.
Karena kipas tidak aktif, media tidak dapat bergerak maju. Jika media bergerak, tahan media
dengan tangan kanan sekaligus tekan Gerakkan Maju Media dengan tangan kiri.
12. Letakkan rol penekan gabus (3) pada posisi pengoperasian. Lalu, tekan Proceed [Lanjutkan].
13. Pada panel kontrol, tekan Turn On Fans [Hidupkan Kipas].
14. Turunkan rol media masukan (4) dan keluaran (5) ke posisi terendah.
15. Periksa kerutan pada media yang terdapat di seluruh bagian panjang dan lebar sabuk.
Jika Anda melihat kerutan, matikan kipas, lalu ratakan kerutan dengan tangan.
16. Sejajarkan inti pengambilan berbahan karton ke media, lalu kencangkan pengaman untuk
mengunci inti pada tempatnya.
17. Angkat panel penggerak pertama (6) (dengan roda gigi), lalu kunci pada posisi atas.
18. Tarik media di bawah panel penggerak pertama melewati panel penggerak kedua (7) menuju
bagian bawah sisi printer rol pengambilan (8).
19. Dengan memperhatikan panjang rol pengambilan dari sisi pengguna, rol akan berputar searah
jarum jam. Pastikan media telah tertutup seperti yang ditunjukkan (8).
20. Rekatkan ujung media ke sisi printer rol pengambilan, dimulai dari bagian tengah, lalu ke kedua
ujungnya.
Pastikan untuk mempertahankan kekakuan yang merata pada lebar media.
21. Lepas tuas pengunci panel penggerak.
22. Tekan Proceed [Lanjutkan].
23. Di layar Select Thickness Units [Pilih Ketebalan Unit], tekan pilihan sesuai dengan unit yang
akan digunakan.
24. Masukkan panjang media atau tekan Cancel [Batal] untuk panjang yang tidak ditentukan.
18 Bab 2 Mengkonfigurasi dan memasukkan media IDWW
Page 25
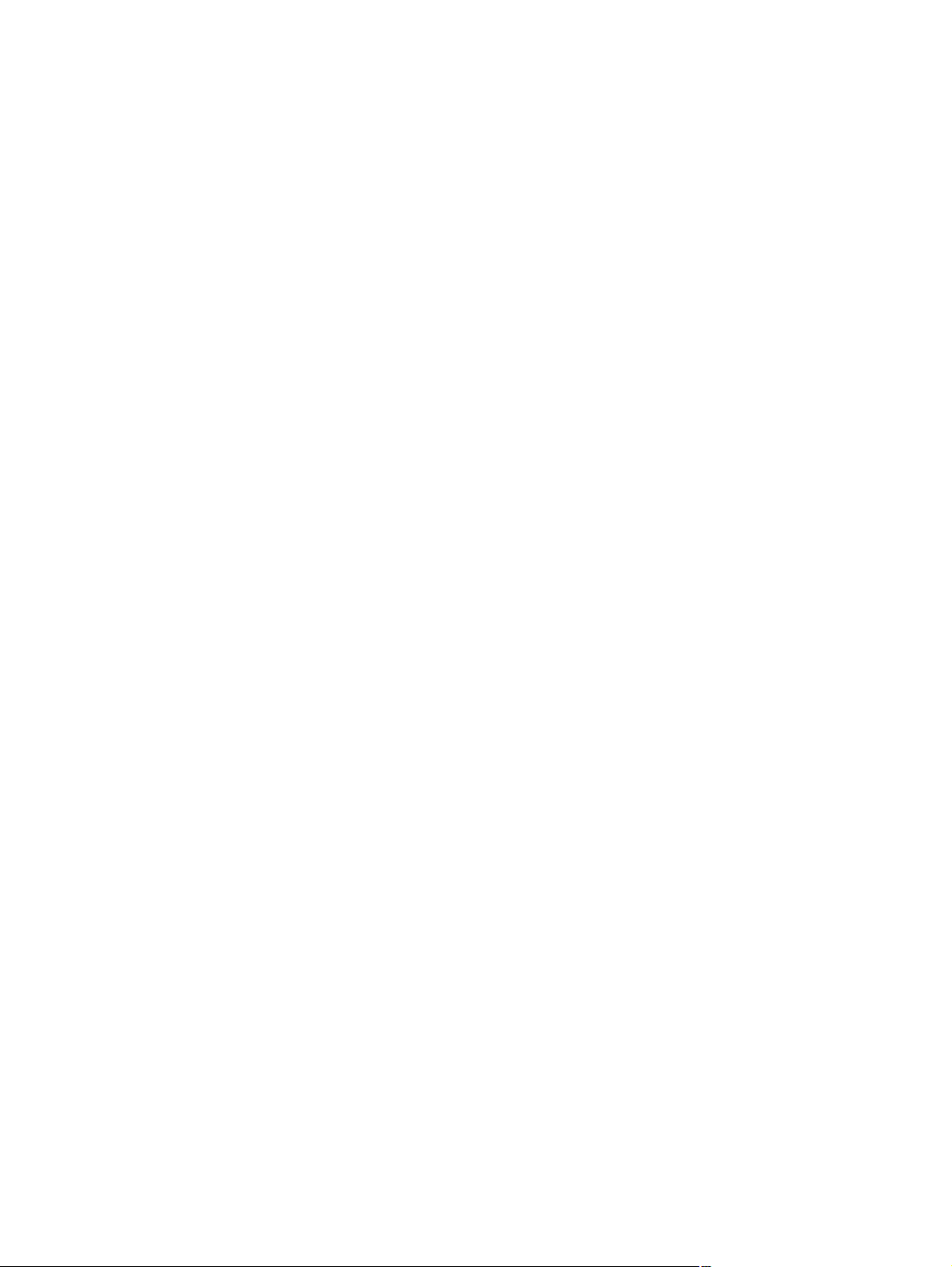
Printer akan mengukur lebar media.
25. Di layar Front Page [Halaman Depan], tekan Proceed [Lanjutkan].
Layar Front Page [Halaman Depan] ditampilkan pada panel kontrol.
Menggunakan kamera untuk menentukan posisi media
Untuk media pengumpanan gulungan, Anda dapat memilih antara dua tingkat keakuratan dalam
menentukan tepi kiri (sisi pengguna) dan tepi kanan (sisi servis) media.
1. Pada halaman Printing [Pencetakan], tekan Options [Pilihan].
2. Dari menu Options [Pilihan], tekan Measure Media [Ukur Media].
Menu Measure Media Frequency [Ukur Frekuensi Media] akan ditampilkan. Hal ini
memungkinkan Anda beralih antara penyelesaian dan keakuratan penempatan gambar.
When loading [Saat memasukkan] — menentukan posisi tepi kiri dan kanan hanya saat
●
memasukkan gulungan media.
Before each copy [Sebelum setiap penyalinan] — menentukan posisi tepi kiri dan kanan
●
media sebelum setiap pencetakan. Hal ini memungkinkan printer mengkompensasi
“penyimpangan” apapun pada media dan mencetak gambar di lokasi yang tepat.
3. Tekan pilihan Measure Media Type [Ukur Jenis Media].
Menu Options [Pilihan] akan ditampilkan kembali.
IDWW Memasukkan media pengumpanan gulungan 19
Page 26
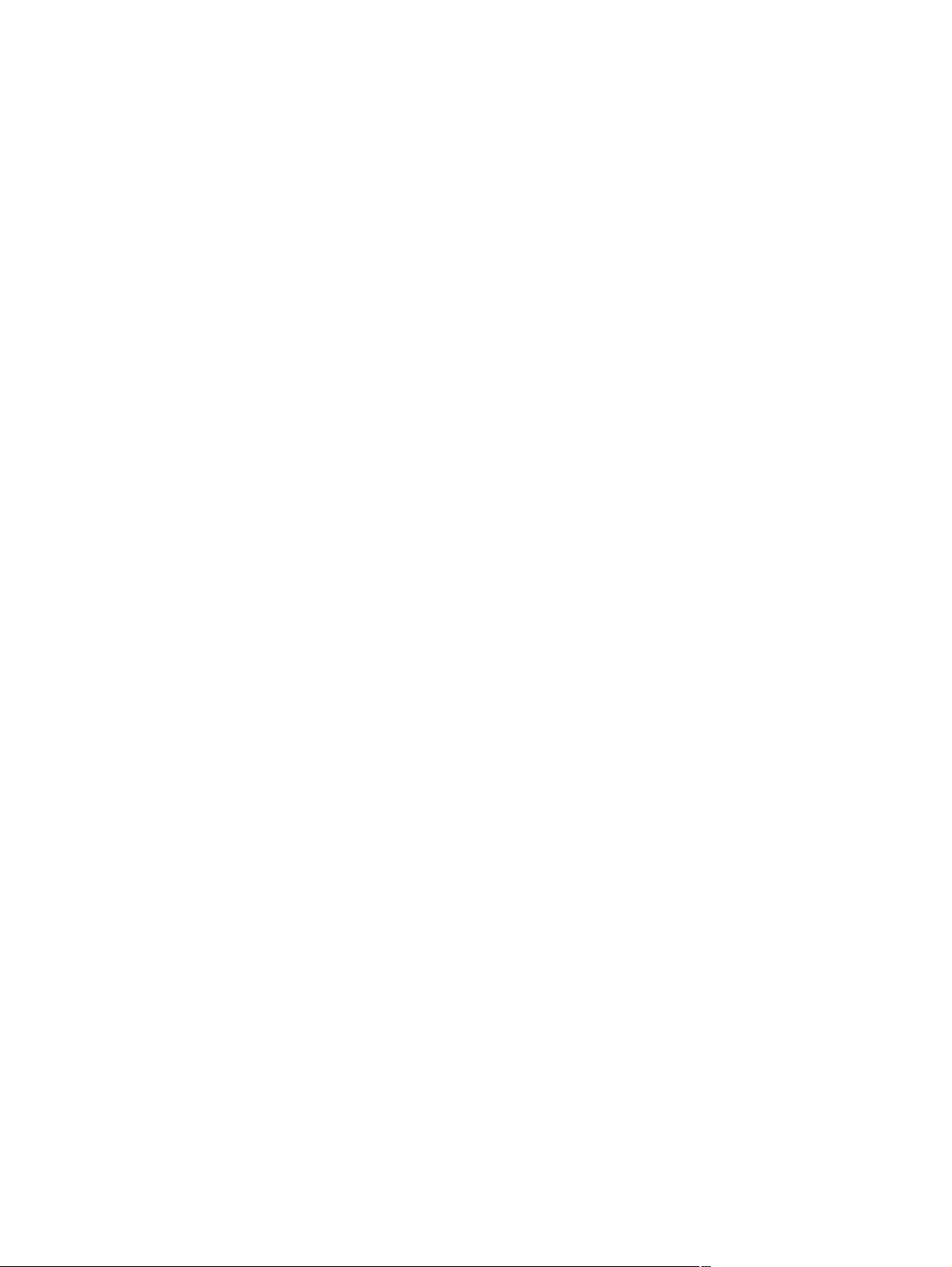
20 Bab 2 Mengkonfigurasi dan memasukkan media IDWW
Page 27
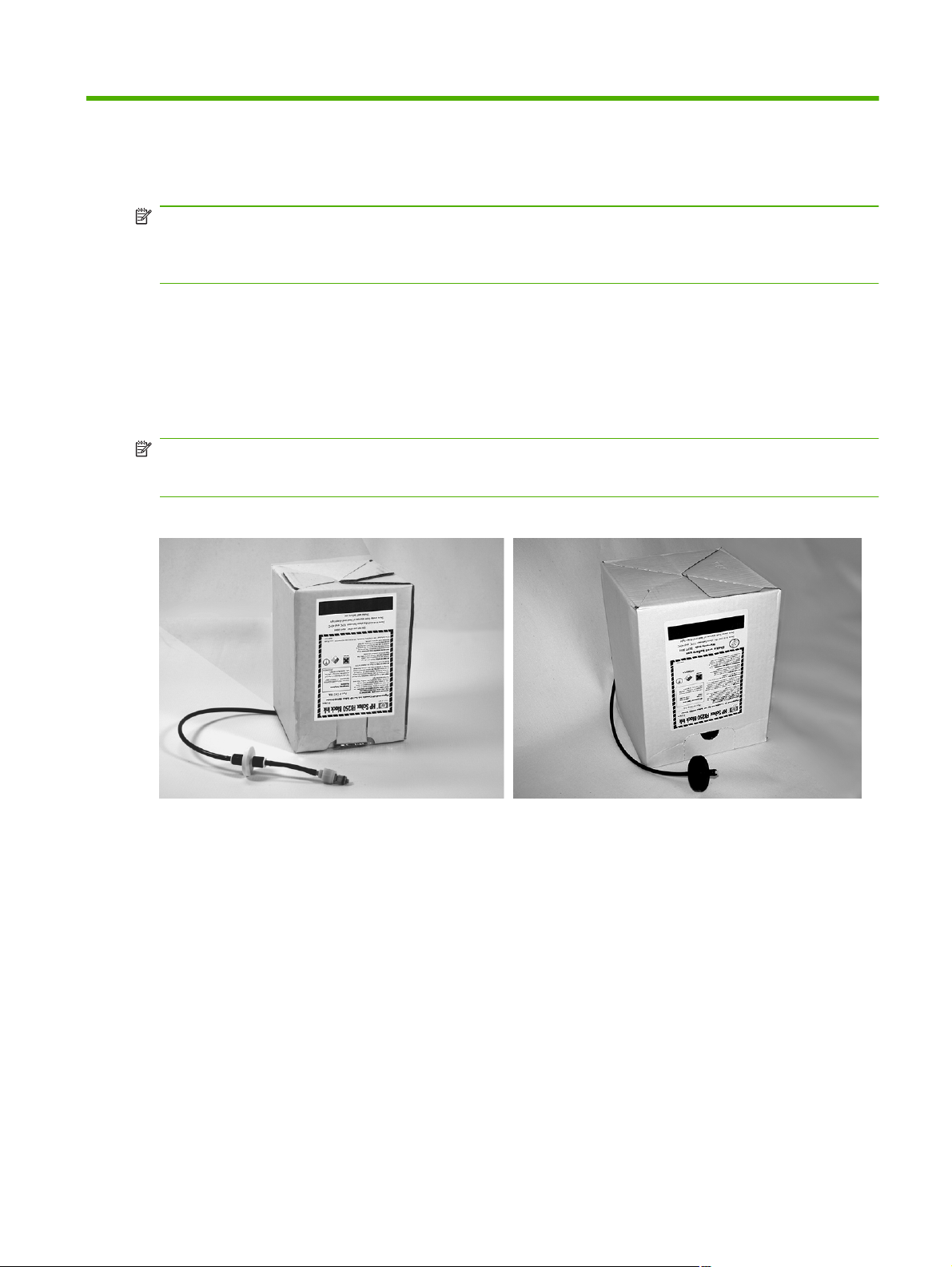
3 Memasukkan tinta
CATATAN: Tinta UV memiliki batas waktu penyimpanan. Tanggal kedaluwarsa yang tercantum
pada label kotak tinta harus diperhatikan bila memesan tinta, menggunakan tinta dalam inventaris
secara bergantian, dan merencanakan tugas cetak. Mencetak dengan persediaan tinta yang telah
melewati tanggal kedaluwarsanya dapat menghasilkan kualitas cetak di bawah standar.
Memasukkan tinta
Jumlah tinta dalam kotak persediaan tinta dipantau oleh perangkat lunak printer dan dicatat pada
profiler terkait. Panel kontrol menampilkan grafik batang yang menunjukkan tingkat tinta dalam setiap
kotak tinta. Bila panel kontrol menunjukkan tingkat tinta rendah, ganti kotak tinta tersebut dengan
kotak tinta penuh berwarna sama, lalu ganti profiler.
CATATAN: Anda mungkin ingin menggunakan sarung tangan (latex atau nitrile) dan memegang
handuk kertas untuk menampung tetesan tinta yang jatuh dari sambungan saluran tinta saat
prosedur berlangsung.
Gambar 3-1 Kotak tinta (kedua jenis konektor dapat digunakan dengan printer)
Mengeluarkan kotak tinta kosong
1. Lepas profiler.
2. Angkat kotak keluar dari dudukan, lalu letakkan kotak pada posisi terbalik sehingga saluran tinta
menghadap ke atas.
3. Pegang soket logam yang digunakan untuk memasukkan saluran tinta ke printer, lalu dorong ke
atas untuk melepaskan saluran persediaan tinta.
4. Lepas dan buang kotak tinta (untuk prosedur pembuangan yang benar, lihat Lembar Data
Keselamatan Materi).
Memasukkan kotak tinta penuh
1. Buka kotak tinta baru, lalu cari konektor persediaan.
2. Cari dan lepas profiler, lalu pisahkan untuk digunakan pada langkah 5.
IDWW Memasukkan tinta 21
Page 28
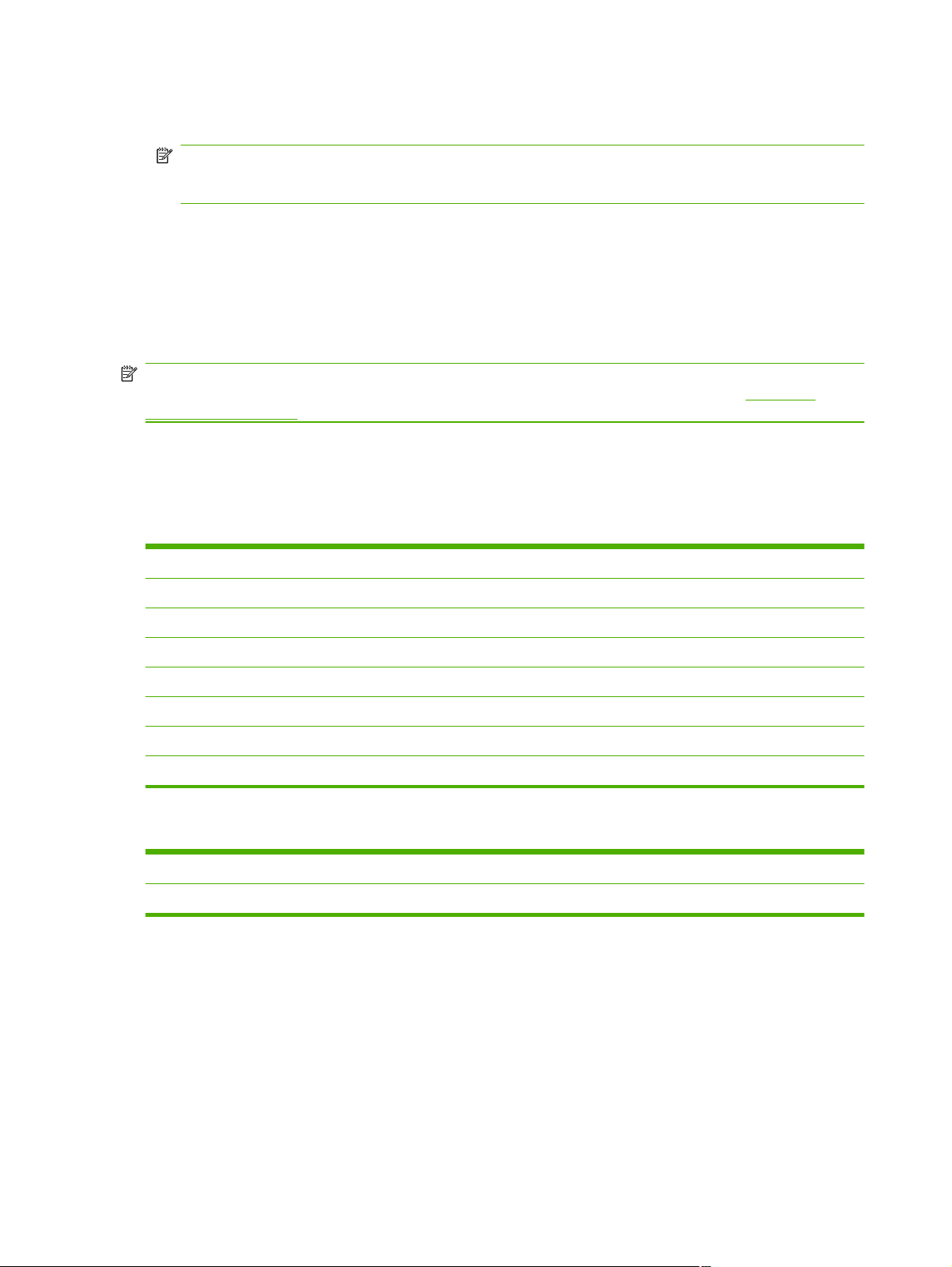
3. Goyang, balikkan, lalu pasang kotak tinta pada dudukan dengan benar sehingga saluran
persediaan tinta berada di bagian bawah kotak.
CATATAN: Pigmen tinta dapat menetap di bagian bawah kotak tinta selama penyimpanan.
Untuk mengurangi warna yang tidak akurat pada hasil cetak, balikkan posisi dan goyang kotak
tinta dengan kuat selama minimal satu menit sebelum memasangnya ke printer.
4. Sambungkan konektor saluran tinta ke soket logam pada printer.
Posisi masing-masing warna tinta ditampilkan pada label di bawah setiap kotak tinta dan di
dekat tempat sambungan profiler. Kotak tinta putih memiliki garis persediaan “Y” terpisah yang
menyambungkan kotak tersebut ke dua port tinta pada printer (Cyan/Putih Muda dan Magenta/
Putih Muda).
5. Pasang profiler di slot tempat sambungan yang sesuai.
CATATAN: Pencetakan dengan tinta putih mengharuskan Anda memasang Kit Upgrade Tinta
Putih opsional, lalu melakukan konversi tinta putih. Untuk petunjuk pemesanan, lihat
aksesori pada hal. 61.
Memesan persediaan tinta
Anda dapat memesan persediaan tinta berikut untuk printer.
Tabel 3-1 Kartrid tinta
Kartrid Nomor komponen
Memesan
Kartrid Tinta HP FB250 3L Cyan Scitex CH216A
Kartrid Tinta HP FB250 3L Magenta Scitex CH217A
Kartrid Tinta HP FB250 3L Yellow Scitex CH218A
Kartrid Tinta HP FB250 3L Black Scitex CH219A
Kartrid Tinta HP FB250 3L Light Cyan Scitex CH220A
Kartrid Tinta HP FB250 3L Light Magenta Scitex CH221A
Kartrid Tinta HP FB251 2L White Scitex CQ123A
Tabel 3-2 Persediaan pembersihan
Pembersih printhead Nomor komponen
HP UV Printhead Flush CH122A
22 Bab 3 Memasukkan tinta IDWW
Page 29
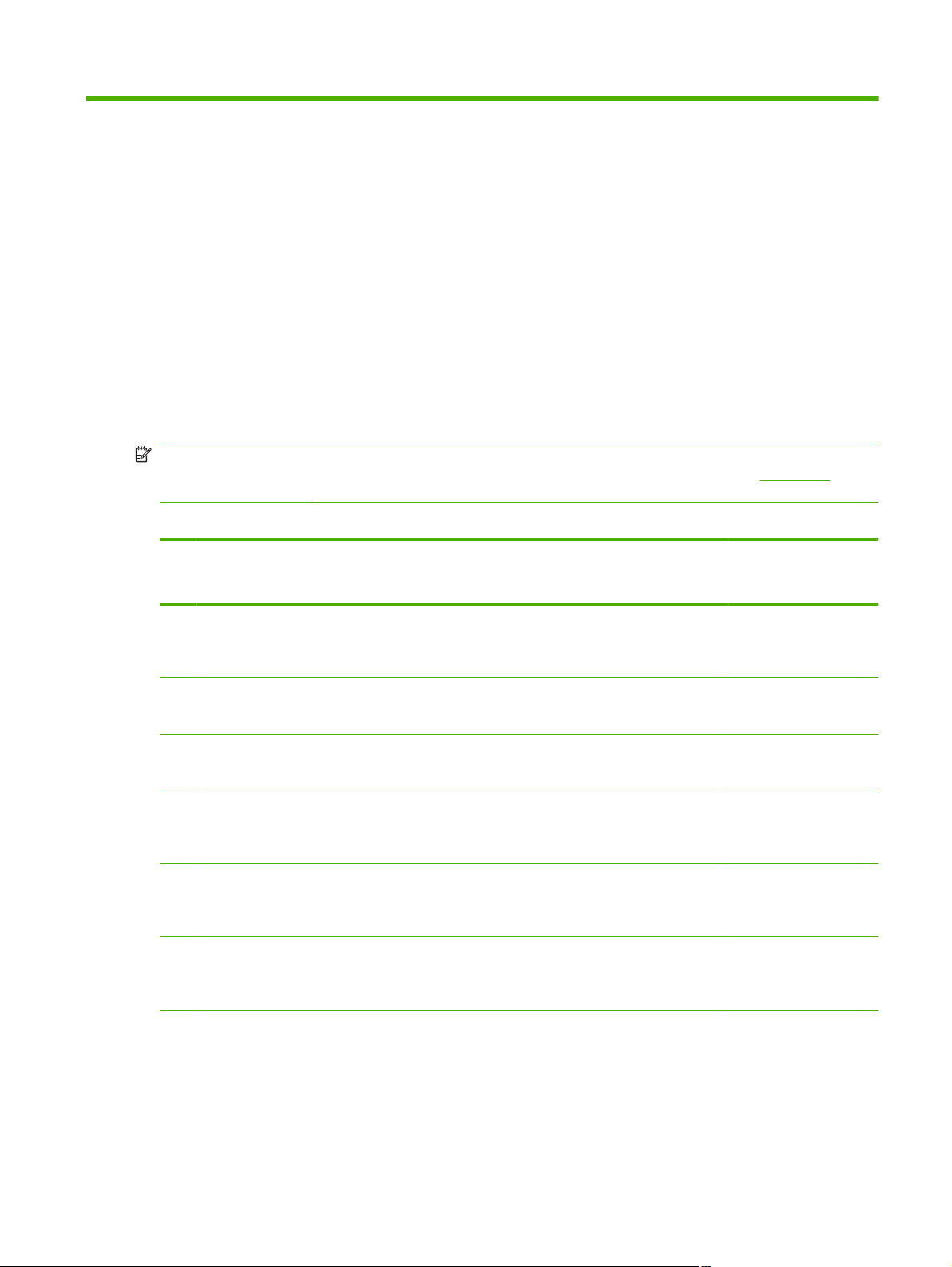
4 Mencetak tugas
Mode cetak yang tersedia
Anda dapat memilih mode cetak untuk setiap tugas cetak di RIP eksternal. Untuk petunjuk, lihat
dokumen RIP Anda. Tugas yang disimpan dapat dicetak dalam mode yang awalnya ditentukan oleh
RIP, atau dalam mode lain dengan resolusi yang sama seperti saat dikirim dari RIP.
Printer dapat mencetak dalam beberapa mode yang berbeda untuk kombinasi kualitas gambar dan
kecepatan yang diinginkan. Mode diberi nama sesuai dengan aplikasi yang digunakan. Mode
berkualitas lebih tinggi digunakan untuk tampilan lebih dekat. Mode lebih cepat digunakan untuk
tampilan dari jarak yang lebih jauh. Kecepatan maksimun yang ditampilkan pada tabel digunakan
untuk tugas dengan pencetakan enam warna, empat warna, atau empat warna ditambah titik putih.
Isian berlebihan tinta putih akan tercetak pada sekitar 45% dari mode warna lain.
CATATAN: Pencetakan dengan tinta putih mengharuskan Anda memasang Kit Upgrade Tinta
Putih opsional, lalu melakukan konversi tinta putih. Untuk petunjuk pemesanan, lihat
aksesori pada hal. 61.
Tabel 4-1 Mode cetak dan kecepatan cetak maksimum
Memesan
Mode cetak Kecepatan
1 Max DPI — Saturated [DPI Maksimum — Disaturasi]: untuk
pencetakan pada media yang disinari dari belakang)
Jarak tampilan: kurang dari 1 m (3 kaki)
2 Photo Plus [Foto Plus]: mendekati kualitas offset
Jarak tampilan: kurang dari 1 m (3 kaki)
3 Photo [Foto]: foto mengkilap
Jarak tampilan: kurang dari 1 m (3 kaki)
4 Indoor Signage Plus [Papan Nama di Dalam Ruangan Plus]:
POP (point-of-purchase) berkualitas lebih tinggi
Jarak tampilan: 1–2 m (3–6 kaki)
5 Indoor Signage [Papan Nama di Dalam Ruangan]: POP (point-
of-purchase) berkualitas standar
Jarak tampilan: 1–2 m (3–6 kaki)
6 Outdoor Signage Plus [Papan Nama di Luar Ruangan Plus]:
papan nama dengan jarak tampilan sedang
Jarak tampilan: 2–3 m (6–10 kaki)
maksimum, CMYKcm,
CMYK, CMYK+W
4.4
47 (kaki persegi/jam)
4.4
47 (kaki persegi/jam)
8.6
93 (kaki persegi/jam)
11.1
120 (kaki persegi/jam)
16.4
177 (kaki persegi/jam)
21.3
229 (kaki persegi/jam)
Kecepatan
maksimum,
berlebihan tinta putih
2,4 meter persegi/jam
26 kaki persegi/jam
t/a
3,6 meter persegi/jam
39 kaki persegi/jam
4,4 meter persegi/jam
48 kaki persegi/jam
7,0 meter persegi/jam
75 kaki persegi/jam
7,9 meter persegi/jam
85 kaki persegi/jam
IDWW Mode cetak yang tersedia 23
Page 30
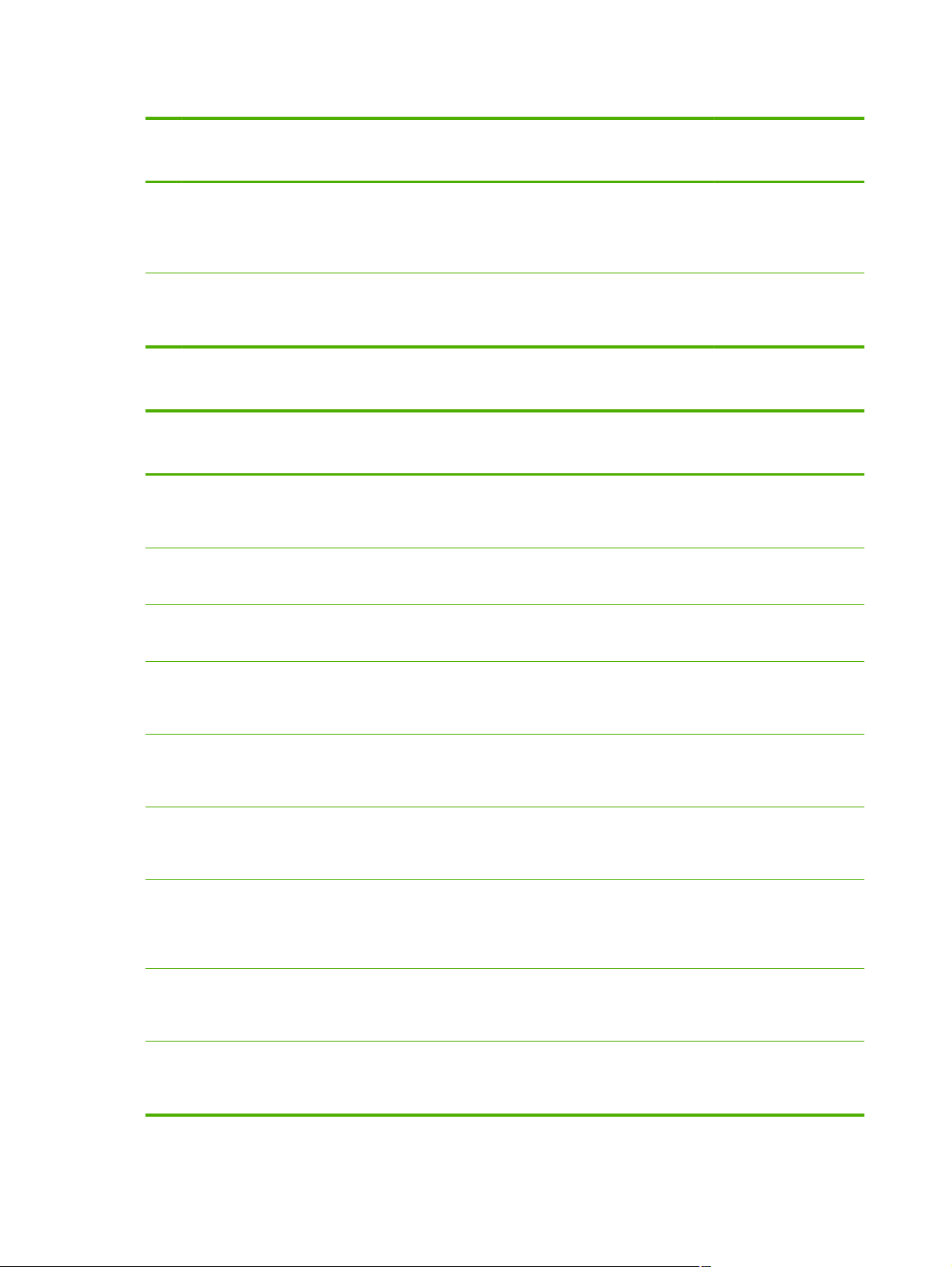
Tabel 4-1 Mode cetak dan kecepatan cetak maksimum (Lanjutan)
Mode cetak Kecepatan
maksimum, CMYKcm,
CMYK, CMYK+W
7 Outdoor Signage [Papan Nama di Luar Ruangan]: papan nama
dengan jarak tampilan lebih jauh (tidak tersedia untuk tugas tinta
putih)
Jarak tampilan: 3–5 m (10–16 kaki)
8 Express [Cepat]: jarak tampilan yang sangat jauh (tidak tersedia
untuk tugas tinta putih)
Jarak tampilan: lebih dari 5 m (16 kaki)
29.6
319 (kaki persegi/jam)
37.0
398 (kaki persegi/jam)
Tabel 4-2 Mode cetak dan kecepatan cetak maksimum FB700
Mode cetak Kecepatan
maksimum, CMYKcm,
CMYK, CMYK+W
1 Max DPI — Saturated [DPI Maksimum — Disaturasi]: untuk
pencetakan pada media yang disinari dari belakang)
Jarak tampilan: kurang dari 1 m (3 kaki)
2 Photo Plus [Foto Plus]: mendekati kualitas offset
Jarak tampilan: kurang dari 1 m (3 kaki)
5,0 meter persegi/jam
55 kaki persegi/jam
5,0 meter persegi/jam
54 kaki persegi/jam
Kecepatan
maksimum,
berlebihan tinta putih
t/a
t/a
Kecepatan
maksimum,
berlebihan tinta putih
2,7 meter persegi/jam
29 kaki persegi/jam
t/a
3 Photo [Foto]: foto mengkilap
Jarak tampilan: kurang dari 1 m (3 kaki)
4 Indoor Signage Plus [Papan Nama di Dalam Ruangan Plus]:
POP (point-of-purchase) berkualitas lebih tinggi
Jarak tampilan: 1–2 m (3–6 kaki)
5 Indoor Signage [Papan Nama di Dalam Ruangan]: POP (point-
of-purchase) berkualitas standar
Jarak tampilan: 1–2 m (3–6 kaki)
6 Outdoor Signage Plus [Papan Nama di Luar Ruangan Plus]:
papan nama dengan jarak tampilan sedang
Jarak tampilan: 2–3 m (6–10 kaki)
7 Outdoor Signage [Papan Nama di Luar Ruangan]: papan nama
dengan jarak tampilan lebih jauh (tidak tersedia untuk tugas tinta
putih)
Jarak tampilan: 3–5 m (10–16 kaki)
8 Express [Cepat]: jarak tampilan yang sangat jauh (tidak tersedia
untuk tugas tinta putih)
Jarak tampilan: lebih dari 5 m (16 kaki)
9 Billboard: Billboard, sangat jauh (tidak tersedia untuk tugas tinta
putih)
Jarak tampilan: sangat jauh
9,9 meter persegi/jam
107 kaki persegi/jam
12,8 meter persegi/jam
138 kaki persegi/jam
18,8 meter persegi/jam
202 kaki persegi/jam
24,3 meter persegi/jam
261 kaki persegi/jam
34,0 meter persegi/jam
366 kaki persegi/jam
42,2 meter persegi/jam
455 kaki persegi/jam
80 meter persegi/jam
861 kaki persegi/jam
4,1 meter persegi/jam
44 kaki persegi/jam
5,1 meter persegi/jam
55 kaki persegi/jam
7,9 meter persegi/jam
85 kaki persegi/jam
9,0 meter persegi/jam
97 kaki persegi/jam
t/a
t/a
t/a
24 Bab 4 Mencetak tugas IDWW
Page 31

Grafik di bawah ini menampilkan kecepatan cetak relatif (garis sumbu horizontal) dan tingkat kualitas
gambar (garis sumbu vertikal) untuk setiap mode.
Gambar 4-1 Kualitas gambar dan kecepatan berdasarkan mode cetak
Q
Tugas yang disimpan
Bila mengirim tugas cetak ke printer, Anda dapat secara otomatis menyimpan tugas tersebut di drive
hard disk printer secara bergantian pada basis FIFO (first-in-first-out). Anda dapat "mengunci" tugas
agar tidak terlewati, namun hal ini akan mengurangi kapasitas penyimpanan yang tersedia untuk
tugas berikutnya. Anda dapat menyimpan tugas yang disimpan tanpa dicetak hingga Anda
mencetaknya dari panel kontrol, atau hanya mencetak tugas tanpa menyimpannya.
Printer dapat menyimpan hingga 24 tugas pengumpanan kertas lembar atau pengumpanan
gulungan. Tugas tersebut akan disimpan di disk printer, meskipun bila daya printer dimatikan dan
dihidupkan. Bila jumlah tugas yang disimpan telah mencapai kapasitas penyimpanan printer, tugas
cetak berikutnya akan dicetak tanpa disimpan.
Jika tugas terlalu besar untuk disimpan, tugas akan dibuang dari memori setelah pencetakan. Jika
tugas cetak yang telah selesai diterima dari RIP dan Anda membatalkan pencetakan, tugas akan
tetap ditampilkan dalam daftar Stored Jobs [Tugas yang Disimpan].
sqm/h (sqft/h)
Stored Jobs [Tugas yang Disimpan] dapat dilihat dan dikelola dari panel kontrol.
Layar gambar kecil
Untuk mencetak atau menangani Stored Jobs [Tugas yang Disimpan], tekan Jobs [Tugas] pada
halaman Home [Awal] atau Printing [Pencetakan]. Pada halaman ini, Anda dapat melihat gambar
kecil dari berbagai tugas. Tugas yang dikunci (dilindungi dari penghapusan otomatis) ditampilkan
dengan ikon gembok di gambar kecil tersebut.
Dari layar gambar kecil Stored Job [Tugas yang Disimpan], Anda dapat menjalankan operasi berikut
pada tugas cetak:
Tekan Max Sizes [Ukuran Maksimum] untuk melihat area foto total yang dapat disimpan pada
●
setiap kombinasi resolusi dan rangkaian warna.
Tekan History [Riwayat] untuk melihat log aktivitas tugas yang disimpan.
●
IDWW Tugas yang disimpan 25
Page 32

Tekan Settings [Pengaturan] untuk menetapkan cara menyimpan dan mencetak tugas.
●
Pengaturan ini akan disimpan meskipun printer dihidupkan ulang.
◦
◦
◦
Tekan 2–Sided [Dua Sisi] untuk mengkonfigurasi tugas cetak dua sisi menggunakan Stored
●
Jobs [Tugas yang Disimpan]. Printer akan meminta Anda memilih Stored Job [Tugas yang
Disimpan] untuk kertas lembar bagian depan dan belakang. Setelah pencetakan, sisi pertama
kertas lembar akan dikeluarkan dari sisi masukan printer, dan Anda akan diminta membalik dan
memasukkan ulang kertas lembar untuk pencetakan sisi kedua. Setelah pencetakan, kertas
lembar akan dikeluarkan dari sisi keluaran printer.
TIPS: Bila mencetak tugas cetak dua sisi dari Stored Jobs [Tugas yang Disimpan] di printer dan
fitur Auto Eject [Keluar Otomatis] dinonaktifkan (diatur ke “Off” [Tidak aktif] dalam Printing page
[halaman Pencetakan] > Options [Pilihan] > Eject Settings [Pengaturan Keluar]), Auto Eject
[Keluar Otomatis] akan diaktifkan atau printer akan meminta Anda mengubah pengaturan Print
Position [Posisi Cetak] sebelum pencetakan dilanjutkan. Hal ini karena pencetakan dua sisi
menggunakan fitur Auto Eject [Keluar Otomatis]. Jika perlu, Anda dapat mencetak kedua sisi sebagai
dua tugas satu sisi dengan membalik lembar media antara kedua sisinya.
Layar properti
Print & Save [Cetak & Simpan] — mencetak tugas dan menyimpannya ke disk.
Save Only [Hanya Simpan] — menyimpan tugas ke disk tanpa mencetaknya. Dalam mode
ini, warna latar belakang pada bagian Stored Jobs [Tugas yang Disimpan] di layar Halaman
Home [Awal] akan berubah hijau.
Print Only [Hanya Cetak] — mencetak tanpa menyimpan tugas ke disk.
Untuk melihat properti atau mencetak Stored Job [Tugas yang Disimpan], tekan gambar kecil tugas.
Dari layar properti Stored Job [Tugas yang Disimpan], Anda dapat menjalankan operasi berikut pada
tugas cetak:
Untuk mencetak tugas, tekan Load & Print [Masukkan & Cetak]. Printer akan meminta jumlah
●
salinan yang akan dicetak. Jika Anda memasukkan beberapa kertas lembar, setiap salinan akan
dicetak pada kertas lembar terpisah, dan printer akan meminta kertas lembar tambahan hingga
jumlah salinan yang diminta selesai dicetak. Anda dapat mencetak tugas dalam mode cetak
apapun yang menggunakan resolusi sama seperti tugas awal.
Untuk menyesuaikan margin kanan, kiri, atas, atau bawah, tekan Margin Settings [Pengaturan
●
Margin]. Margin atas dan bawah akan diterapkan ke tugas cetak pada kertas lembar dan kertas
gulung yang dimasukkan.
Untuk mengubah mode cetak tugas, tekan Print Mode [Mode Cetak]. Anda hanya dapat
●
mengubah mode ke mode yang menggunakan resolusi sama seperti tugas dari RIP. Untuk
mencetak tugas dengan resolusi yang berbeda, kirim ulang tugas dari RIP dengan resolusi yang
baru.
Untuk menghapus tugas, tekan Delete [Hapus].
●
Untuk mengunci atau membuka kunci tugas, tekan tombol yang sesuai. Mengunci tugas akan
●
mencegah penghapusan tugas, namun mengurangi memori yang tersedia untuk Stored Jobs
[Tugas yang Disimpan].
26 Bab 4 Mencetak tugas IDWW
Page 33

TIPS: Jika Anda ingin mencetak pada jenis media yang berbeda dari media yang ditetapkan dalam
Stored Job [Tugas yang Disimpan], atau jika akan melinearisasi ulang printer, jangan cetak ulang
Stored Job [Tugas yang Disimpan]. Namun, kirim ulang tugas tersebut dari RIP untuk warna terbaik.
Saat mencetak tugas, printer akan memastikan media yang baru saja dimasukkan telah cocok
dengan jenis media yang dimasukkan saat tugas disimpan. Jika berbeda, peringatan akan
ditampilkan. Anda dapat memilih untuk tidak mencetak tugas, atau mengabaikan peringatan dan
tetap melakukan pencetakan.
Pencetakan pada jenis media atau dalam mode cetak yang berbeda dari tugas awal dapat
menyebabkan perubahan warna.
TIPS: Saat tugas cetak diterima oleh printer dan disimpan dalam hard disk internal (disebut dengan
proses “penggulungan”), Anda dapat menyalakan atau mematikan lampu UV sesuai keinginan,
bukan menunggu hingga seluruh tugas digulung.
Pilihan keluar dan posisi
Pilihan pencetakan pengumpanan kertas lembar Position [Posisi]/Eject [Keluar], dalam menu
Printer Options [Pilihan Printer], memungkinkan Anda mengontrol cara menentukan posisi gambar
dan memilih agar fitur keluar kertas lembar otomatis diaktifkan. Dengan memilih Auto Eject Off
[Keluar Otomatis Tidak Aktif], Anda dapat menghemat media dengan menggabungkan tugas cetak
yang lebih kecil daripada ukuran kertas lembar ke kertas lembar yang sama, bukan kertas lembar
berbeda. Dalam mode ini, Anda dapat mencetak tugas satu per satu atau “menyatukan” tugas sesuai
IDWW Pilihan keluar dan posisi 27
Page 34

dengan lebar media dalam baris. Position/Eject [Posisi/Keluar] tersedia bila printer dikonfigurasi untuk
media pengumpanan kertas lembar.
Pilihan Position [Posisi] — untuk tugas cetak dengan lebar lebih kecil daripada lebar media,
●
Anda dapat mengontrol posisi foto (flush left [rata ke kiri], flush right [rata ke kanan], centered [di
tengah], atau nested [menyatu]).
Pilihan Eject [Keluar] — untuk tugas pengumpanan kertas lembar, Anda dapat mengontrol agar
●
media dikeluarkan setelah setiap tugas ke sisi keluaran maupun sisi masukan, atau tidak
dikeluarkan secara otomatis (Auto Eject Off [Keluar Otomatis Tidak Aktif]).
Hasil cetak yang disatukan — bila Anda mengatur Eject [Keluar] ke Auto Eject Off [Keluar
●
Otomatis Tidak Aktif], dan Position [Posisi] ke Nested [Menyatu], tugas cetak akan disatukan
ke media hingga semua tugas dicetak atau tidak ada lagi ruang pada kertas lembar.
Gambar 4-2 Pilihan Position [Posisi] dengan Auto Eject Off [Keluar Otomatis Tidak Aktif]
Tips pencetakan
PERHATIAN: Media sintetis yang biasanya digunakan untuk pencetakan inkjet dapat menghasilkan
listrik statis, khususnya di lingkungan dengan kelembaban relatif yang rendah. Listrik statis dapat
menyebabkan bahaya ESD (pelepasan muatan listrik statis) pada manusia, printer, dan peralatan
lainnya. Muatan listrik statis pada media dapat secara aman dilepas dengan menutup rantai atau
kawat tembaga yang diarde di bagian atas media, atau menyeka media dengan alkohol isopropil.
Kelembaban relatif sebesar 40%-60% dapat mengurangi masalah muatan listrik statis.
Media potongan kertas lembar kaku — gunakan hanya kertas lembar yang rata, tidak tergulung,
●
serta tidak rusak, dengan sudut 90° dan tepi berlawanan yang paralel.
Proses curing akan tetap berlanjut selama 24-48 jam — tinta UV akan terus menjalankan proses
●
curing selama satu atau dua hari setelah pencetakan. Ketahanan dan perekatan maksimum
akan diperoleh bila tinta telah pulih sepenuhnya.
28 Bab 4 Mencetak tugas IDWW
Page 35

Jika Anda mencetak pada sabuk drive media, bersihkan tinta dari sabuk sesegera mungkin.
●
Semakin lama menempel pada sabuk, tinta akan semakin sulit dihapus. Untuk menghapus tinta
dari sabuk, lembabkan tinta dengan alkohol isopropil, biarkan beberapa menit, lalu seka dengan
handuk kertas. Hapus tinta yang terkelupas dari area tersebut secara hati-hati.
Untuk mencegah pencetakan pada sabuk drive media saat mencetak tugas dari tepi-ke-tepi (0
●
margin), Anda dapat menambahkan pita perekat berwarna gelap ke sisi media pada sabuk.
Lepas atau ganti pita perekat secara berkala jika tinta sudah terkumpul pada pita perekat
tersebut.
Jangan coba menyesuaikan tingkat pengisapan pada printhead. Tingkat pengisapan telah diatur
●
di pabrik untuk performa terbaik.
Gulungan media yang lebih kecil dan ringan — untuk gulungan media yang lebih kecil dan
●
ringan, Anda dapat menggunakan meja media kaku dan rol media untuk memasukkan media,
misalnya media kaku.
Mencetak pada media mengkilap akan memantulkan sinar UV ke printhead, yang akan
●
memulihkan tinta seiring waktu dan menyumbat inkjet. Untuk menghindari hal ini:
Jangan biarkan media mengkilap berada dalam printer bila tidak digunakan.
◦
Jalankan pembersihan manual setelah mencetak pada media mengkilap.
◦
Periksa curing atau tumpukan tinta pada printhead secara visual melalui pintu servis. Jika
◦
ada, bersihkan printhead (lihat
pada hal. 76).
Membersihkan pelat orifis printhead (dua mingguan)
Untuk memasukkan media mengkilap, General Media Setting [Pengaturan Media Umum]
●
“Visible to Printer” [Dapat Dilihat Printer] harus diatur ke Visible [Dapat Dilihat].
Margin untuk tugas cetak yang dikirim dari Onyx RIP tidak dapat diatur dari RIP. Margin dapat
●
diatur setelah tugas cetak disimpan di printer, atau spasi putih dapat ditambahkan ke dokumen
sebelum dikirim ke RIP.
Untuk mengurangi hasil cetak yang tidak penting sewaktu mencetak pada kertas lembar
●
Corrugated Plastic (Coroplast) atau Polystyrene (Sintra), coba buat jenis media kustom dengan
lampu yang diatur ke Low [Redup], Low [Redup]. Perlu diketahui bahwa pengaturan ini dapat
mengurangi kilap pada hasil cetak.
IDWW Tips pencetakan 29
Page 36

30 Bab 4 Mencetak tugas IDWW
Page 37

5 Menggunakan tinta putih
Pendahuluan
Dengan pilihan tinta putih yang tersedia dari HP, Anda dapat mengganti tinta magenta muda dan
cyan muda dengan tinta putih, yang akan menghasilkan empat warna tinta ditambah tinta putih. Hal
ini memungkinkan Anda mencetak dengan tinta putih menggunakan teknik yang beragam.
Pencetakan dengan tinta putih memerlukan persiapan khusus dokumen yang akan dicetak dan
konfigurasi khusus di RIP. Lihat dokumentasi yang diberikan bersama perangkat lunak aplikasi dan
RIP untuk prosedur langkah demi langkah.
Ikhtisar pilihan tinta putih
Pencetakan tinta putih tersedia sebagai pilihan yang dapat dikirim dengan printer baru atau sebagai
upgrade langsung di lokasi Anda ke printer yang ada. Jika diberikan bersama printer baru, pilihan
tersebut akan dipasang pada printer baru. Untuk upgrade langsung di lokasi Anda, pilihan tersebut
dirancang untuk dipasang oleh teknisi layanan atau operator pelanggan.
Pilihan tinta putih terdiri atas dua komponen (untuk petunjuk rinci, lihat petunjuk yang diberikan
bersama kit):
Upgrade pilihan tinta putih — proses satu kali yang akan meng-upgrade printer ke printer yang
●
dapat menggunakan tinta putih
Konversi tinta putih — mengganti cyan muda dan magenta muda yang ada di printer dengan
●
tinta putih.
Untuk petunjuk rinci tentang upgrade dan konversi, lihat Petunjuk Pemasangan Kit Upgrade Tinta
Putih, nomor komponen HP CQ114–90006, yang diberikan bersama kit aksesori upgrade tinta putih.
Jenis pencetakan tinta putih
Berbagai efek rancangan yang tidak mungkin dilakukan dapat diperoleh dengan tinta putih, terutama
bila mencetak pada media gelap, berwarna, logam, atau bening. Berikut adalah dua teknik
rancangan dasar untuk pencetakan dengan tinta putih:
Under-fill [Isian sedikit] — hasil cetak persegi panjang (atau bentuk tidak beraturan lainnya)
●
dengan tinta putih hasil curing dan gambar berwarna tercetak di bagian atas. Bila digunakan
pada permukaan selain berwarna putih, transparan, atau mengkilap, hal ini dapat memberikan
saturasi warna lebih baik atau membolehkan warna yang serupa dengan warna media dapat
dilihat.
Over-fill [Isian banyak] — gambar berwarna dicetak dan menjalani proses curing, hasil cetak
●
persegi panjang (atau bentuk tidak beraturan lainnya) dengan tinta putih pekat yang tercetak di
bagian atas. Hal ini paling sering dicetak pada media bening untuk membuat tanda yang dilihat
pada kotak cahaya (misalnya, peta pusat perbelanjaan, iklan di bandara, atau tanda
pemberhentian bus). Bila dilihat dari sisi media yang berlawanan dengan sisi yang dicetak,
gambar harus dibalik (dilihat melalui cermin) di RIP atau perangkat lunak aplikasi sebelum
mencetak.
Spot color [Titik warna] — bentuk apapun berwarna putih (termasuk teks) yang menjalani proses
●
curing dan berada pada bidang yang sama seperti artwork lainnya, bukan pada bidang atau
IDWW Pendahuluan 31
Page 38

lapisan terpisah Dalam pencetakan layar atau offset sederhana (analog), hal ini disebut
“knockout” karena tidak ada warna yang dicetak menumpuk.
CATATAN: Bila mencetak gambar berwarna CMYK atau CMYKcm tanpa isian sedikit tinta
putih pada media selain warna putih, saturasi warna dapat dikurangi, tergantung pada warna
media yang digunakan.
Pemeliharaan tinta putih
HP White Ink Homogenizer — tinta putih yang digunakan dalam pencetakan format lebar
●
memiliki pigmen yang cenderung terbentuk seiring waktu. Pilihan tinta putih pada printer
membentuk pusat homogenisasi getar yang akan menunda pembentukan pigmen tinta putih
tanpa keterlibatan operator.
Printhead — servis printhead otomatis (pembersihan dan penyekaan) harus ditambahkan pada
●
pembersihan printhead manual untuk menghasilkan kualitas cetak optimal.
Shelf life [Batas waktu penyimpanan] — tinta putih memiliki batas waktu penyimpanan
●
maksimum selama enam bulan sejak tanggal produksi. Ganti tinta putih setelah melewati
tanggal kedaluwarsa yang tercantum pada kotak.
32 Bab 5 Menggunakan tinta putih IDWW
Page 39

6 Menggunakan panel kontrol
Ikhtisar
Panel kontrol layar sentuh menampilkan status aktif printer dan memungkinkan Anda berinteraksi
dengan printer, merespons kondisi kesalahan, dan mengkonfigurasi pilihan.
Panel kontrol terdiri dari beberapa halaman berisi fungsi yang terkait. Untuk beralih di antara
halaman, tekan ikon yang sesuai di bagian bawah layar (Activity Tray [Baki Aktivitas], lihat
6-1 Halaman Home [Awal] pada hal. 33).
Panel kontrol memberikan berbagai bentuk bantuan pengguna online: bantuan, prosedur interaktif,
pengingat pembersihan terjadwal, dan diagnostik online.
Halaman Home [Awal]
Gambar 6-1 Halaman Home [Awal]
Gambar
Halaman Home [Awal] ditampilkan bila printer dihidupkan untuk pertama kalinya. Untuk beralih ke
halaman Home [Awal] dari halaman lainnya pada perangkat lunak, tekan ikon Home [Awal] di Activity
Tray [Baki Aktivitas].
1 Ikon Ready [Siap] — ditampilkan bila printer siap mencetak. Satu atau beberapa pesan informasi Warning [Peringatan]
mungkin ditampilkan (lihat
2 Status deteksi media — menunjukkan apakah terdapat media yang terdeteksi. Sensor media hanya dapat mendeteksi
keberadaan media berwarna putih atau terang. Media bening atau mengkilap tidak dapat dideteksi. Dalam hal ini, Anda
harus secara manual memasukkan lebar media bila diminta oleh panel kontrol.
3 Status jaringan — menunjukkan apakah printer tersambung ke jaringan area lokal.
Pesan Attention [Perhatian] pada hal. 34), namun pencetakan dapat dilanjutkan.
IDWW Ikhtisar 33
Page 40

4 Tingkat tinta — menunjukkan tingkat tinta saat ini untuk setiap warna.
5 Status printer — menunjukkan apakah printer siap mencetak dan menampilkan pesan kesalahan.
Media — nama media yang saat ini dikonfigurasi.
●
UV Lamps [Lampu UV] — saat mencetak, tingkat intensitas lampu akan ditampilkan. Ikon menunjukkan status
●
lampu: hitam=mati, kuning=menyala, berkedip=pemanasan.
6 Jobs [Tugas] — menampilkan fitur Stored Jobs [Tugas yang Disimpan]. Untuk informasi rinci, lihat
disimpan pada hal. 25.
7 Mode Sleep/Wake [Tidur/Bangun] — Sleep [Tidur] akan mengeluarkan media serta menonaktifkan lampu UV, panel
ionisasi, printhead, media, pompa tinta, dan mesin drive media, namun pengisap pada printhead tetap berfungsi untuk
mencegah kebocoran tinta. Kipas pada stasiun servis juga tetap berjalan. Wake [Bangun] akan mengaktifkan
komponen printer. Printer secara otomatis beralih ke mode tidur setelah batas waktu yang ditetapkan pengguna dan
“bangun” secara otomatis bila tugas cetak diterima atau pengoperasian printer dijalankan dari panel kontrol.
CATATAN: Jika pengisap printhead tidak berfungsi, tinta dalam printhead akan meresap ke stasiun servis.
(Kegagalan fungsi pengisap tidak akan menyebabkan tinta lainnya keluar dari kotak persediaan tinta.)
Agar tinta tidak bocor bila daya listrik terputus secara tiba-tiba, gunakan catu daya tambahan 24 volt pada sistem
pengisap, lalu sambungkan ke UPS (catu daya terlindung). Untuk spesifikasi, lihat Lampiran A. Seluruh printer tidak
perlu disambungkan ke UPS, namun hanya sistem pengisap yang perlu disambungkan untuk mencegah rembesan
tinta.
8 Tombol Configure [Konfigurasikan], Load [Masukkan], Eject [Keluarkan] — tombol yang sesuai akan ditampilkan,
tergantung pada apakah media dikonfigurasi dan dimasukkan.
9 Activity Tray [Baki Aktivitas] — untuk beralih di antara halaman panel kontrol, tekan ikon apapun di sini.
10 Ikon Attention [Perhatian] — ditampilkan bila printer mengeluarkan pesan Action [Tindakan] yang harus ditangani
sebelum dapat melanjutkan pencetakan.
11 View Attentions [Lihat Perhatian] — tekan untuk melihat pesan Warning [Peringatan] atau Action [Tindakan].
Pesan Attention [Perhatian]
Tugas yang
Printer menampilkan pesan Attention [Perhatian] untuk menginformasikan tentang kondisi yang
memerlukan perhatian Anda. Berikut adalah tiga jenis pesan Attention [Perhatian]:
Actions [Tindakan] — kondisi kesalahan yang menghentikan pencetakan atau akan mencegah
●
pencetakan dimulai. Anda harus mengatasi masalah tersebut sebelum printer siap mencetak.
Ikon Attention [Perhatian] akan berkedip kuning dan merah secara bergantian bila menerima
pesan baru. Setelah pesan dibaca, ikon akan menyala merah.
Warnings [Peringatan] — kondisi yang, bila tidak ditangani, dapat menghasilkan kualitas cetak
●
di bawah standar atau kondisi yang memerlukan tindakan sebelum dapat melanjutkan
pencetakan. Tindakan apapun yang Anda lakukan adalah opsional. Ikon Attention [Perhatian]
akan berkedip kuning dan merah secara bergantian bila menerima pesan baru. Setelah pesan
dibaca, ikon Attention [Perhatian] akan berubah menjadi ikon Ready [Siap], kecuali jika pesan
Action [Tindakan] ditampilkan.
Errors [Kesalahan] — berisi informasi kesalahan rinci untuk staf dukungan teknis. Pesan ini
●
tidak menghentikan pencetakan dan tidak memerlukan tindakan dari pengguna.
Bila printer menampilkan salah satu dari pesan tersebut, tekan View Attentions [Lihat Perhatian]
pada halaman Home [Awal] untuk menampilkan daftar judul pesan, lalu pilih judul untuk menampilkan
layar penyebab dan pemulihan secara rinci.
34 Bab 6 Menggunakan panel kontrol IDWW
Page 41

Pesan ditutup dengan memperbaiki kondisi atau menekan tombol yang sesuai di layar Detail
[Rincian].
Gambar 6-2 Halaman Home [Awal] dengan pesan Attention [Perhatian] dan tombol View Attentions
[Lihat Perhatian]
10
11
IDWW Halaman Home [Awal] 35
Page 42

Halaman Printing [Pencetakan]
Gambar 6-3 Halaman Printing [Pencetakan]
Untuk beralih ke halaman Printing [Pencetakan], tekan ikon Printing [Pencetakan] dalam Activity Tray
[Baki Aktivitas] di bagian bawah layar.
1 Pesan status
Status Stored Jobs [Tugas yang Disimpan] — mode aktif (print and save [cetak dan simpan], print only [hanya
●
cetak], save only [hanya simpan]), jumlah tugas yang disimpan, jumlah tugas yang dikunci. Untuk informasi rinci,
Tugas yang disimpan pada hal. 25.
lihat
UV Lamps [Lampu UV]
●
2 Jobs [Tugas] — menampilkan fitur Stored Jobs [Tugas yang Disimpan]. Untuk informasi rinci, lihat
pada hal. 25.
3 Options [Pilihan] — menampilkan menu Printer Options [Pilihan Printer]. Untuk informasi rinci, lihat
Options [Pilihan Pencetakan] pada hal. 36.
4 Calibrate [Kalibrasikan] — menampilkan menu Calibrate Printer [Kalibrasikan Printer]. Untuk informasi rinci, lihat
Mengkalibrasi printer pada hal. 49.
5 Turn On Lamps [Hidupkan Lampu]/Turn Off Lamps [Matikan Lampu] — memungkinkan Anda menghidupkan dan
mematikan lampu curing UV secara manual.
Menu Printing Options [Pilihan Pencetakan]
Print Position and Eject Settings [Pengaturan Keluar dan Posisi Cetak] — pilihan menu ini
●
mengontrol dua fungsi terkait yang memungkinkan Anda mengatur cara menentukan posisi
Tugas yang disimpan
Menu Printing
36 Bab 6 Menggunakan panel kontrol IDWW
Page 43

tugas cetak pada media pengumpanan kertas lembar dan cara mengeluarkan kertas lembar
tersebut:
Position [Posisi] — bila gambar cetak tidak menjangkau seluruh lebar media, letakkan
◦
gambar cetak dengan posisi flush left [rata ke kiri] (paling dekat ke panel kontrol atau sisi
pengguna), flush right [rata ke kanan], centered [di tengah], atau nested [menyatu] pada
media (jika Auto Eject Off [Keluar Otomatis Tidak Aktif] dipilih).
Eject [Keluar] — Anda dapat memilih mengeluarkan media ke sisi keluaran maupun
◦
masukan setelah setiap tugas dicetak, atau menonaktifkan keluar otomatis.
Untuk rincian lebih lanjut, lihat
Space Between Prints [Spasi di Antara Hasil Cetak] (pengumpanan gulungan) — menetapkan
●
bidang kosong di antara tugas cetak, yakni 0–25 cm (0–10 inci).
Measure Media [Ukur Media] (pengumpanan kertas lembar) — untuk media potongan kertas
●
lembar, Anda dapat memilih berbagai tingkat keakuratan dalam menentukan tepi kiri (sisi
pengguna), tepi kanan (sisi servis), dan tepi depan media. Printer akan terlebih dulu meminta
Anda memilih frekuensi pengukuran (beralih antara keakuratan dan kecepatan):
Measure only on first load [Ukur hanya pada pengisian pertama] — mengukur hanya satu
◦
kali, setelah media dikonfigurasi; paling baik untuk penyelesaian cepat bila penempatan
gambar akurat tidak diperlukan atau bila menggunakan pin pelurusan media
Measure on all loads [Ukur pada semua pengisian] — paling baik untuk penempatan
◦
gambar yang akurat, misalnya pencetakan tepi-ke-tepi dan lebih dari satu
Don’t measure media [Jangan ukur media] — paling baik untuk penyelesaian cepat bila
◦
penempatan gambar akurat tidak diperlukan dan terdapat margin yang sangat lebar di
sekitar gambar
Setelah menentukan salah satu dari pilihan tersebut, printer akan meminta Anda memilih jenis
pengukuran:
Minimal — mengukur lebar media satu kali dan menentukan posisi tepi kanan depan; tanpa
◦
deteksi kemiringan
Standard [Standar] — mengukur lebar media satu kali dan menentukan posisi tepi depan di
◦
dua tempat untuk memperkirakan kemiringan
Pilihan keluar dan posisi pada hal. 27.
One Edge [Satu Tepi] — (tersedia bila Measure on all loads [Ukur pada semua
◦
pengisian] dipilih) mengukur tepi sisi pengguna dan sisi servis pada kertas lembar
pertama, hanya tepi sisi pengguna pada kertas lembar berikutnya, dan tepi kanan depan
(tanpa deteksi kemiringan). Hanya tersedia untuk tugas satu kertas lembar, bukan
beberapa kertas lembar. Berfungsi paling baik untuk tugas dengan margin lebih lebar.
Maximal [Maksimal] — mengukur lebar media di dua tempat untuk memperkirakan
◦
kemiringan
Pilih Minimal untuk penyelesaian tercepat, Maximal [Maksimal] untuk keakuratan terbaik
dan deteksi kemiringan bila mencetak tepi-ke-tepi.
IDWW Halaman Printing [Pencetakan] 37
Page 44

Measure media [Ukur media] (pengumpanan gulungan) — untuk media pengumpanan
●
gulungan, Anda dapat memilih berbagai tingkat keakuratan dalam menentukan tepi kiri (sisi
pengguna) dan tepi kanan (sisi servis) media.
When loading [Saat memasukkan] — menentukan posisi tepi kiri dan kanan hanya saat
◦
memasukkan gulungan media.
Before each copy [Sebelum setiap penyalinan] — menentukan posisi tepi kiri dan kanan
◦
media sebelum setiap pencetakan. Hal ini memungkinkan printer mengkompensasi
“penyimpangan” apapun pada media dan mencetak gambar di lokasi yang tepat.
Use Ionizer Bar [Gunakan Panel Ionisasi] — menetapkan agar menggunakan panel ionisasi
●
untuk mengurangi muatan listrik statis pada media sintetis (pengaturan default aktif atau
diaktifkan). Anda dapat menonaktifkan panel ionisasi di lingkungan lembab saat media tidak
memiliki muatan listrik statis atau mengurangi penggunaan elektrode pengosongan daya pada
panel ionisasi. Panel ionisasi hanya diaktifkan saat pengisian media serta pencetakan
berlangsung dan bila lampu menyala.
Use Thickness Sensor [Gunakan Sensor Ketebalan] — menetapkan agar menggunakan sensor
●
ketebalan media otomatis atau meminta Anda memasukkan ketebalan secara manual.
Head Height off Media [Tinggi Kepala dari Media] — secara otomatis menaikkan rel untuk
●
memberikan ruang antara printhead dan media pada ketinggian yang ditetapkan. Tinggi yang
lebih rendah dapat mengurangi percikan yang berlebihan, namun memperbesar kemungkinan
kepala menyentuh media. Bidi calibration [kalibrasi Bidi] secara otomatis disesuaikan untuk
diubah ke nilai ini.
Print White Space [Cetak Spasi Putih] — memberikan pilihan agar printer membuat media
●
bergerak maju dengan mengabaikan bidang putih dalam file dokumen tanpa gerakan media
“mencetak” biasa. Printer akan menyelesaikan proses curing pada bidang cetak manapun
sebelum mengabaikan bidang putih. Mengabaikan bidang putih akan menambah kecepatan
efektif printer.
Top Gutters [Saluran Atas] — memungkinkan Anda mengaktifkan atau menonaktifkan data
●
saluran di tepi atas hasil cetak yang menampilkan nama tugas, tinta, media, tanggal dan waktu
tercetak, mode cetak, pengaturan lampu, printer, versi perangkat lunak tertanam, dan bidang
kosong untuk penulisan data lainnya.
Quality Check [Pemeriksaan Kualitas] — bila diaktifkan akan mencegah pencetakan dimulai jika
●
sejumlah jet yang tidak ada atau mengalami kesalahan penyemprotan tidak diganti oleh jet yang
berfungsi. Anda dapat menentukan agar printer meminta konfirmasi untuk menghentikan
pencetakan dengan pesan Warning [Peringatan], atau pencetakan dihentikan secara otomatis
tanpa Warning [Peringatan].
Increase UV Lamp Power [Tingkatkan Daya Lampu UV] — bila printer tidak lagi melakukan
●
proses curing sepenuhnya pada tinta di hasil cetak, gunakan pilihan ini untuk meningkatkan
daya lampu secara bertahap. Jika daya harus kembali ditingkatkan, buat media kustom dan atur
Daya Lampu UV ke Medium [Sedang] atau High [Tinggi], atau ganti bohlam (kedua bohlam
harus diganti secara bersamaan). Dalam hal ini, printer akan memperingatkan Anda bahwa
pencetakan mungkin tidak akan sepenuhnya pulih hingga bohlam diganti. (Printing Page
[Halaman Pencetakan] > Options [Pilihan] > Increase UV Lamp Power [Tingkatkan Daya
Lampu UV])
38 Bab 6 Menggunakan panel kontrol IDWW
Page 45

Halaman Media
Gambar 6-4 Halaman Media
Untuk beralih ke halaman Media, tekan ikon Media dalam Activity Tray [Baki Aktivitas] di bagian
bawah layar.
1 Informasi media — nama media, ukuran, bidang cetak, panjang bidang cetak
2 Wizard media — menampilkan Media Wizard [Wizard Media]. Untuk informasi rinci, lihat
pada hal. 9.
3 Settings [Pengaturan] — memungkinkan Anda menyesuaikan pengaturan pencetakan dan penanganan media.
4 Configure [Konfigurasikan] — mengkonfigurasi jenis media pada printer. Untuk petunjuk, lihat
pada hal. 9.
5 Tombol Eject Sheet [Keluarkan Kertas Lembar] (bila media pengumpanan kertas lembar dimasukkan) — mengeluarkan
kertas lembar media ke sisi masukan atau keluaran printer.
6 Tombol gerak maju media — tekan tombol ▲ untuk memajukan media. Tekan tombol ▼ untuk mengembalikan media.
7 Gerakkan maju untuk dipotong — bila media pengumpanan gulungan dimasukkan, gerakkan maju media tersebut ke sisi
keluaran dengan jarak cukup jauh sehingga dapat dipotong dari gulungan persediaan.
8 Load [Masukkan]/Unload [Keluarkan] — memasukkan atau mengeluarkan media yang baru saja dikonfigurasi,
tergantung pada apakah media telah dikonfigurasi dan dimasukkan.
9 Sheet Ready [Kertas Lembar Siap] — bila kertas lembar pada media yang baru saja dikonfigurasi berada pada posisi
pengisian, tekan tombol ini untuk melanjutkan proses pengisian.
Mengkonfigurasi media
Mengkonfigurasi media
IDWW Halaman Media 39
Page 46

Menu Media Settings [Pengaturan Media]
Untuk menampilkan menu Media Settings [Pengaturan Media], tekan Settings [Pengaturan] pada
halaman Media.
General Media Settings [Pengaturan Media Umum] — Media Name [Nama Media], Media Feed
●
Method [Metode Pengumpanan Media], Visible to Printer [Dapat Dilihat Printer], Vacuum Control
[Kontrol Pengisap], Media Roller Use [Penggunaan Rol Media], Media Weight [Berat Media].
Untuk petunjuk, lihat
Print Speed Specific Settings [Pengaturan Khusus Kecepatan Cetak] — Printing Delay
●
[Penundaan Pencetakan], Lamp Mode [Mode Lampu]. Untuk petunjuk, lihat
[Wizard Media] pada hal. 10.
Mengkonfigurasi media pada hal. 9.
Halaman Ink [Tinta]
Gambar 6-5 Halaman Ink [Tinta]
Media Wizard
Untuk beralih ke halaman Ink [Tinta], tekan ikon Ink [Tinta] dalam Activity Tray [Baki Aktivitas] di
bagian bawah layar.
1 Status dan tingkat tinta — menampilkan jumlah tinta yang tersisa dalam tampilan angka dan grafik batang, kapasitas
persediaan tinta, dan status tinta.
2 Check Jet Health [Periksa Kondisi Jet] — menyemprotkan semua jet dengan mencetak pola pengujian. Ini adalah cara
yang baik untuk memeriksa dan mempersiapkan jet untuk pencetakan setelah berada dalam kondisi siaga.
3 Purge [Bersihkan] — membersihkan printhead untuk membantu memulihkan jet yang tidak ada. Anda dapat
membersihkan semua warna atau kombinasi warna apapun, dengan pembersihan Standard [Standar] maupun
Performance [Performa] yang disempurnakan, dan mencetak pola baris utama untuk mengetahui apakah jet dipulihkan
setelah setiap pembersihan.
4 Maintenance [Pemeliharaan] — menampilkan menu Maintenance [Pemeliharaan] (lihat
[Pemeliharaan] pada hal. 41).
40 Bab 6 Menggunakan panel kontrol IDWW
Menu Maintenance
Page 47

Menu Maintenance [Pemeliharaan]
Check Jet Health [Periksa Kondisi Jet] — mencetak pola pengujian yang menunjukkan jet yang
●
berfungsi dan tidak berfungsi.
Perform An Air Purge [Lakukan Pembersihan dengan Udara] — membersihkan printhead
●
dengan udara untuk mengatasi penyumbatan tinta. Anda dapat menentukan printhead yang
akan dibersihkan dan memilih menjalankan pembersihan Standard [Standar] atau Performance
[Performa] (pembersihan Performance [Performa] lebih efektif, namun mengeluarkan lebih
banyak tinta).
Access Printheads [Akses Printhead] — memindahkan media printhead ke bagian tengah rel
●
untuk diperiksa.
Print Recover Jets Pattern [Cetak Pola Jet Pemulihan] — mencetak pola khusus yang dirancang
●
untuk memulihkan inkjet yang tidak ada. Setelah mencetak pola ini, baris utama akan dicetak.
Printhead Procedures [Prosedur Printhead]
●
Load Ink in All Heads [Masukkan Tinta ke Semua Kepala] — mengisi printhead yang
◦
kosong dengan tinta.
Fill Heads with Ink [Isi Kepala dengan Tinta] — mengisi printhead dengan tinta.
◦
Empty Heads (Fill With Air) [Kepala Kosong (Isi dengan Udara)] — mengisi printhead
◦
dengan udara.
Ink Filter Counts [Pengukuran Penyaring Tinta] — penyaring tinta printer pada akhirnya akan
●
tersumbat dan harus diganti. Anda dapat melihat volume tinta yang telah melewati setiap
penyaring dengan menggunakan pilihan ini. Teknisi layanan akan mengatur ulang pengukuran
tersebut setelah mengganti penyaring tinta.
Purge Type [Jenis Pembersihan] — menetapkan jenis pembersihan yang digunakan bila Anda
●
menekan Purge [Bersihkan] di layar Halaman Home [Awal]: Standard [Standar] atau
Performance [Performa]. Performance [Performa] lebih efektif, namun menggunakan lebih
banyak tinta daripada Standard [Standar].
Low Ink Warning [Peringatan Tinta Rendah] — menetapkan jumlah tinta yang tersisa dalam
●
persediaan kotak tinta agar printer menampilkan pesan “low ink” [tinta rendah] pada panel
kontrol.
Set Auto Purge [Tetapkan Pembersihan Otomatis] & Wipe Interval [Interval Penyekaan] — Anda
●
dapat menetapkan jumlah pencetakan dan printer akan secara otomatis melakukan
pembersihan dan penyekaan pada printhead. Tindakan ini ditujukan agar jet tetap berfungsi
selama jangka waktu yang lama saat pencetakan tidak diawasi pada media pengumpanan
gulungan (misalnya, dalam semalam).
Idle Spit While Printing [Percikan yang Disiapkan Sewaktu Mencetak] (hanya untuk tinta putih)
●
— Anda dapat memilih apakah tinta putih akan memercikkan tinta ke stasiun servis saat
mencetak di area selain warna putih. Default menu ini adalah “off” [tidak aktif] karena sebagian
besar tugas cetak putih mencakup isian berlebihan dengan warna putih di seluruh permukaan
dan tidak akan memerlukan percikan yang disiapkan.
Upgrade Printer For White Ink Use [Upgrade Printer untuk Penggunaan Tinta Putih] — pilihan ini
●
ditampilkan sebelum pilihan upgrade tinta putih diinstal. Hal ini memungkinkan Anda menginstal
IDWW Halaman Ink [Tinta] 41
Page 48

upgrade tinta putih. Untuk informasi rinci, lihat petunjuk yang diberikan bersama kit aksesori
pilihan tinta putih.
Change Color Set [Ubah Rangkaian Warna] — pilihan ini ditampilkan setelah pilihan upgrade
●
tinta putih diinstal. Hal ini memungkinkan Anda mengubah pencetakan enam warna ke empat
warna ditambah putih pada printer.
Halaman System [Sistem]
Gambar 6-6 Halaman System [Sistem]
Untuk beralih ke halaman System [Sistem], tekan ikon System [Sistem] dalam Activity Tray [Baki
Aktivitas] di bagian bawah layar.
1 Isi tampilan
Model printer
●
Versi perangkat lunak (firmware) tertanam
●
Alamat IP — masukkan alamat ini ke RIP untuk mengirim tugas cetak ke printer dan ke browser Web untuk
●
mengakses Embedded Web Server [Server Web Tertanam].
2 Tools [Alat Bantu] — menampilkan menu Tools [Alat Bantu]. Untuk informasi rinci, lihat
pada hal. 43.
3 Menu Settings [Pengaturan] — memungkinkan Anda mengaktifkan pilihan printer dan mengatur berbagai timer
peringatan. Untuk informasi rinci, lihat
4 Language Selection [Pilihan Bahasa] — mengubah bahasa panel kontrol. Untuk informasi rinci, lihat
[Pilihan Bahasa] pada hal. 45.
5 System Information [Informasi Sistem] — menampilkan beberapa halaman informasi status untuk tujuan diagnostik dan
dukungan.
6 License [Lisensi] — menampilkan perjanjian lisensi perangkat lunak printer.
42 Bab 6 Menggunakan panel kontrol IDWW
Menu Settings [Pengaturan] pada hal. 44.
Menu Tools [Alat Bantu]
Language Selection
Page 49

Menu Tools [Alat Bantu]
Berikut adalah fungsi yang jarang digunakan, misalnya User Diagnostics [Diagnostik Pengguna]
yang memungkinkan operator mendiagnosis masalah, fungsi Service Printer [Menservis Printer]
untuk digunakan oleh teknisi resmi, dan akses ke Print Menus [Mencetak Menu] (struktur menu
secara keseluruhan) sebagai referensi.
User Cleaning and Maintenance [Pembersihan dan Pemeliharaan oleh Pengguna]
Untuk petunjuk rinci, lihat Pembersihan oleh pengguna pada hal. 63.
Maintenance Reminders [Pengingat Pemeliharaan] — menampilkan daftar jadwal tugas
●
pemeliharaan, interval jumlah jam pencetakan untuk setiap tugas, dan waktu pencetakan yang
berlalu sejak tugas terakhir dilakukan.
User Diagnostics [Diagnostik Pengguna]
User Diagnostics [Diagnostik Pengguna] memberikan program mengatasi masalah interaktif untuk
mendiagnosis masalah sebelum menghubungi dukungan teknis. Program tersebut memandu Anda
menjalankan rangkaian pengujian dan pemeriksaan fungsi printer tertentu. Printer akan meminta
Anda melakukan pengamatan atau menjalankan pengujian mudah untuk membantu printer
mendiagnosis masalah dan menyarankan tindakan perbaikan. Berikut adalah bagian dari User
Diagnostics [Diagnostik Pengguna]:
Carriage Motion [Gerakan Media]
●
Rail Motion [Gerakan Rel]
●
Calibration [Kalibrasi]
●
Verify H2H Y Alignment [Verifikasikan Pelurusan Y H2H]
●
Print Quality [Kualitas Cetak]
●
Service Station [Stasiun Servis]
●
Vacuum Pressure [Tekanan Pengisap]
●
Hard Drive
●
LVDS
●
Printhead Jet Statistics [Statistik Jet Printhead]
●
Warnings and Actions List [Daftar Peringatan dan Tindakan] — tabel berisi semua tindakan
●
serta peringatan dengan penyebab dan pemulihan
Error History [Riwayat Kesalahan] — menampilkan daftar kesalahan yang terjadi sejak terakhir
●
kali printer dihidupkan.
Log Error History [Log Riwayat Kesalahan] — mencatat semua pesan kesalahan yang terjadi
●
pada printer sejak printer diservis ke file log printer. File dapat di-download dari printer melalui
Embedded Web Server [Server Web Tertanam] printer (masukkan alamat IP yang ditampilkan
pada halaman System [Sistem] ke browser Web).
Log System Info [Log Info Sistem] — mencatat aktivitas sistem umum, termasuk kegagalan
●
gerakan kepala dan pembersihan printhead, ke file log printer. File dapat di-download dari
printer melalui Embedded Web Server [Server Web Tertanam] printer (masukkan alamat IP
yang ditampilkan pada halaman System [Sistem] ke browser Web).
IDWW Halaman System [Sistem] 43
Page 50

Cara lainnya, log dapat dicetak dan dikirim melalui pos atau faks (dari halaman System [Sistem],
tekan Tools [Alat Bantu], lalu pilih Service Printer [Menservis Printer] > Print Info Pages
[Cetak Halaman Informasi] dari menu).
Service Printer [Menservis Printer]
Fungsi ini terutama ditujukan untuk penggunaan dukungan teknis, servis, dan pabrik.
Anda dapat menyimpan data cara mengatasi masalah ke file untuk staf dukungan teknis (System
page [halaman Sistem] > Tools [Alat Bantu] > Service Printer [Menservis Printer] > Save
Troubleshooting Data to File [Simpan Data Cara Mengatasi Masalah ke File]). Untuk mengakses
file tersebut, buka Server Web Tertanam HP, klik Get Printer Events Files [Dapatkan File Aktivitas
Printer], lalu klik InfoSettingsFile.txt. File akan terbuka di browser Web. Setelah itu, Anda dapat
menyimpan file tersebut untuk referensi atau ditransmisi ke staf dukungan teknis.
Print Menus [Mencetak Menu]
Pilihan ini mencetak semua pilihan menu dalam format pohon sebagai referensi.
Menu Settings [Pengaturan]
Localization [Pelokalan] — menetapkan satuan ukuran English [Inggris] atau Metric [Metrik],
●
format Time and Date [Tanggal dan Waktu], Vacuum Pressure Units [Satuan Tekanan
Pengisap], dan Language [Bahasa] untuk data yang ditampilkan oleh panel kontrol.
Sleep Wait Time [Waktu Tunggu Tidur] — menetapkan jangka waktu untuk menunggu tugas
●
cetak sebelum masuk ke mode Sleep [Tidur].
UV Lamps Idle Time [Waktu Siaga Lampu UV] — menetapkan waktu hidupnya lampu setelah
●
pencetakan sebelum dimatikan secara otomatis oleh printer. Waktu siaga dapat ditetapkan dari
1 hingga 15 menit. Tambah waktu siaga jika Anda mencetak beberapa tugas dan menunggu
lampu menjadi hangat di antara pencetakan. Kurangi waktu siaga jika mencetak satu tugas.
Attention Sorting [Penyusunan Perhatian] — dapat digunakan untuk menyusun tampilan pesan
●
perhatian menurut Severity [Severitas] atau Chronologically [Secara Kronologis].
Auto Maintenance Time [Waktu Pemeliharaan Otomatis] — menentukan waktu untuk melakukan
●
pemeliharaan otomatis.
CATATAN: Pastikan jam internal printer diatur dengan benar ke tanggal dan waktu setempat,
atau pemeliharaan otomatis akan muncul pada waktu yang tidak terduga. Untuk petunjuk, lihat
Mengatur tanggal dan waktu pada hal. 7.
Expert/Novice Messages [Pesan Ahli/Pemula] — Mode Novice [Pemula] menampilkan semua
●
perintah dan petunjuk. Mode Expert [Ahli] memberikan subrangkaian pesan ini secara lebih
sempurna untuk penyelesaian yang lebih cepat. Mode default adalah Novice [Pemula].
Printer Name [Nama Printer] — menampilkan keypad untuk mengubah tampilan nama printer
●
pada panel kontrol.
Network [Jaringan] — dapat digunakan untuk memilih apakah akan menggunakan DHCP atau
●
mengkonfigurasi alamat IP statis secara manual. (System page [halaman Sistem] > Settings
[Pengaturan] > Network [Jaringan]) Alamat IP statis akan mempermudah penandaan Server
Web Tertanam HP pada printer di browser Web karena alamat tersebut tidak akan berubah saat
44 Bab 6 Menggunakan panel kontrol IDWW
Page 51

printer dihidupkan ulang atau masa DHCP berakhir. Alamat IP aktif printer akan ditampilkan
pada halaman System [Sistem] di panel kontrol.
Restore All Defaults [Kembalikan Semua Default] — mengembalikan semua pengaturan Printer
●
Configuration [Konfigurasi Printer] ke nilai default pabrik. Nilai kalibrasi printhead tidak diatur
ulang pada pilihan ini.
Language Selection [Pilihan Bahasa]
Menekan tombol ini memungkinkan Anda mengubah bahasa yang digunakan untuk menampilkan
panel kontrol.
System Information [Informasi Sistem]
Menekan tombol ini akan menampilkan beberapa halaman informasi sistem untuk cara mengatasi
masalah dan dukungan.
License [Lisensi]
Menekan tombol ini akan menampilkan perjanjian lisensi perangkat lunak printer.
Struktur pohon menu
Pohon menu ini mencerminkan versi 1.02 perangkat lunak printer tertanam. Untuk versi yang lebih
baru, lihat Catatan Edisi. Pilihan dengan tanda bintang (*) secara dinamis disembunyikan, tergantung
pada pengaktifan pencetakan pengumpanan gulungan.
Halaman Printing [Pencetakan]
Calibrate Printer [Kalibrasikan Printer]
Auto Calibrations [Kalibrasi Otomatis]
●
AutoBidi Calibration [Kalibrasi AutoBidi]
◦
Auto Head X Calibration [Kalibrasi X Kepala Otomatis]
◦
AutoJet Calibration [Kalibrasi AutoJet]
◦
Full AutoSet [AutoSet Penuh]
◦
AutoSet Summary [Ringkasan AutoSet]
◦
Manual Calibrations [Kalibrasi Manual]
●
Media Feed Calibration [Kalibrasi Pengumpanan Media]
◦
Manual Bidi Registration [Pemeriksaan Bidi Manual]
◦
Printhead X Calibration [Kalibrasi X Printhead]
◦
Manual Jet Mapping [Pemetaan Jet Manual]
◦
Jet Status Lines [Garis Status Jet]
◦
Default Registration Data [Data Pemeriksaan Default]
◦
Unfixed Jets Report [Laporan Jet Belum Ditetapkan]
●
IDWW Struktur pohon menu 45
Page 52

Printing Options [Pilihan Pencetakan]
Print Position and Eject Settings [Pengaturan Keluar dan Posisi Cetak]
●
*Space Between Prints [Spasi di Antara Hasil Cetak] (pengumpanan gulungan)
●
*Measure Media [Ukur Media] (pengumpanan kertas lembar)
●
Use Ionizer Bar [Gunakan Panel Ionisasi]
●
Use Thickness Sensor [Gunakan Sensor Ketebalan]
●
Head Height off Media [Tinggi Kepala dari Media]
●
Print White Space [Cetak Spasi Putih]
●
Top Gutters [Saluran Atas]
●
Quality Check [Pemeriksaan Kualitas]
●
Increase UV Lamp Power [Tingkatkan Daya Lampu UV]
●
Halaman Media
Media Wizard [Wizard Media]
Create Media Type [Buat Jenis Media]
●
Delete Media Type [Hapus Jenis Media]
●
View Media Types [Lihat Jenis Media]
●
Set Sort Method [Tetapkan Metode Penyusunan]
●
Media Settings [Pengaturan Media]
General Media Settings [Pengaturan Media Umum]
●
Print Mode Specific Settings [Pengaturan Khusus Mode Cetak]
●
Halaman Ink [Tinta]
Maintenance [Pemeliharaan]
Check Jet Health [Periksa Kondisi Jet]
●
Perform An Air Purge [Lakukan Pembersihan dengan Udara]
●
Access Printheads [Akses Printhead]
●
Print Recover Jets Pattern [Cetak Pola Jet yang Dipulihkan]
●
Printhead Procedures [Prosedur Printhead]
●
Load Ink In All Heads [Masukkan Tinta dalam Semua Kepala]
◦
Fill Heads with Ink [Isi Kepala dengan Tinta]
◦
Empty Heads (Fill with Air) [Kepala Kosong (Isi dengan Udara)]
◦
Ink Filter Counts [Pengukuran Penyaring Tinta]
●
Purge Type [Jenis Pembersihan]
●
Low Ink Warning [Peringatan Tinta Rendah]
●
Set Auto Purge & Wipe Interval [Tetapkan Pembersihan Otomatis & Interval Penyekaan]
●
46 Bab 6 Menggunakan panel kontrol IDWW
Page 53

Upgrade Printer for White Ink Use [Upgrade Printer untuk Penggunaan Tinta Putih] (jika printer
●
belum di-upgrade untuk tinta putih)
Change Color Set [Ubah Rangkaian Warna] (jika printer telah di-upgrade untuk tinta putih)
●
Halaman System [Sistem]
Tools [Alat Bantu]
User Cleaning and Maintenance [Pembersihan dan Pemeliharaan oleh Pengguna]
●
Maintenance Reminders [Pengingat Pemeliharaan]
◦
Replace UV Lamp Bulb or Bulbs [Mengganti Bohlam Lampu UV]
◦
Clean Rail Encoder Strip [Membersihkan Pita Enkoder Pada Rel]
◦
Clean Ionizer Needles [Membersihkan Jarum Ionisasi]
◦
Clean and Lube Rail Strips [Membersihkan dan Melumasi Pita Pada Rel]
◦
Clean Print Head Orifice Plates [Membersihkan Pelat Orifis Printhead]
◦
Clean/Lube Service Station Rails [Membersihkan/Melumasi Rel Stasiun Servis]
◦
Clean Service Station Wiper [Membersihkan Penyeka Stasiun Servis]
◦
Clean Carriage Wheels [Membersihkan Roda Media]
◦
Vacuum Bottom of Carriage [Mengisap Debu di Bagian Bawah Media]
◦
Clean Carriage Home Sensor [Membersihkan Sensor Awal Media]
◦
Replace UV Lamp Filters [Mengganti Penyaring Lampu UV]
◦
Clean Electronics Box Filters [Membersihkan Penyaring Kotak Elektronik]
◦
Replace Service Station Wiper [Mengganti Penyeka Stasiun Servis]
◦
Drain Waste from Service Station [Mengeringkan Sisa Tinta dari Stasiun Servis]
◦
Clean Media Thickness Sensor Roller [Membersihkan Rol Sensor Ketebalan Media]
◦
User Diagnostics [Diagnostik Pengguna]
●
Carriage Motion [Gerakan Media]
◦
Rail Motion [Gerakan Rel]
◦
Calibration [Kalibrasi]
◦
Verify H2H Y Alignment [Verifikasikan Pelurusan Y H2H]
◦
Print Quality [Kualitas Cetak]
◦
Service Station [Stasiun Servis]
◦
Vacuum Pressure [Tekanan Pengisap]
◦
Hard Drive
◦
LVDS
◦
Printhead Jet Statistics [Statistik Jet Printhead]
◦
Warnings and Actions List [Daftar Peringatan dan Tindakan]
◦
Error History [Riwayat Kesalahan]
◦
IDWW Struktur pohon menu 47
Page 54

Log Error History [Log Riwayat Kesalahan]
◦
Log System Info [Log Info Sistem]
◦
Service Printer [Menservis Printer] (hanya untuk digunakan oleh penyedia layanan)
●
Print Menus [Mencetak Menu]
●
Printer Settings [Pengaturan Printer]
Localization [Pelokalan]
●
Units of Measure [Satuan Ukuran]
◦
Time Format [Format Waktu]
◦
Date Format [Format Tanggal]
◦
Vacuum Pressure Units [Satuan Tekanan Pengisap]
◦
Sleep Wait Time [Waktu Tunggu Tidur]
●
UV Lamps Idle Time [Waktu Siaga Lampu UV]
●
Attention Sorting [Penyusunan Perhatian]
●
Auto Maintenance Time [Waktu Pemeliharaan Otomatis]
●
Expert/Novice Messages [Pesan Ahli/Pemula]
●
Printer Name [Nama Printer]
●
Network [Jaringan]
●
Restore All Defaults [Kembalikan Semua Default]
●
48 Bab 6 Menggunakan panel kontrol IDWW
Page 55

7 Mengkalibrasi printer
Waktu untuk mengkalibrasi
Waktu untuk menjalankan Kalibrasi Fungsi
Bila memasukkan media baru (namun
tidak bila memasukkan gulungan baru
media yang sama)
Garis Melintang Horizontal Media Feed [Pengumpanan Media] Mengkalibrasi gerak maju media.
Kualitas hasil yang buruk (warna yang
tidak teregistrasi, garis melintang)
Bila printhead telah dikeluarkan atau
diganti (oleh penyedia layanan resmi)
Jika Auto Calibrations [Kalibrasi
Otomatis] tidak meningkatkan kualitas
cetak, atau jika mencetak pada media
transparan maupun lainnya yang tidak
dapat dideteksi oleh printer
AutoJet
Linearisasi (untuk petunjuk, lihat
dokumentasi RIP).
Auto Calibrations [Kalibrasi Otomatis] Mengkalibrasi posisi tetesan tinta dalam
Auto Bidirectional [Dua Arah Otomatis]
atau Manual Bidirectional [Dua Arah
Manual], dan Head-to-Head [Kepala ke
Kepala]
Manual Calibrations [Kalibrasi Manual] Menyelaraskan printhead,
Linearisasi warna untuk pencocokan
warna yang akurat.
kaitannya satu sama lain dan
memperbaiki setiap jet yang tidak
beroperasi dengan benar. Anda juga
dapat menjalankan Manual Calibrations
[Kalibrasi Manual] jika perlu.
Kalibrasi kepala. Jalankan kalibrasi
secara Manual bila mengkalibrasi
media transparan atau lainnya yang
tidak dapat dikalibrasi sensor gambar
digital terpasang.
memungkinkan Anda memetakan inkjet
tertentu. Biasanya tidak diperlukan,
kecuali bila mencetak pada media
“tidak terlihat”.
AutoJet mendeteksi setiap inkjet yang mengalami kesalahan penyemprotan atau tidak menyemprot.
Selama pencetakan berurutan, printer akan mengganti jet tersebut menggunakan jet lain di
tempatnya, dan memastikan kualitas cetak maksimum tanpa mengurangi kecepatan pencetakan.
Anda juga dapat mengidentifikasi dan memetakan jet yang tidak ada secara manual dari menu
Manual Calibrations [Kalibrasi Manual] (lihat
Manual Jet Mapping [Pemetaan Jet Manual]
pada hal. 55). Anda mungkin ingin secara manual memetakan jet lemah atau salah arah yang tidak
terdeteksi dan diganti oleh AutoJet.
Fungsi penggantian jet tidak tersedia dalam mode Express [Cepat].
Untuk menjalankan AutoJet:
Pilih AutoJet Calibration [Kalibrasi AutoJet] dari menu Auto Calibrations [Kalibrasi Otomatis]
●
(lihat
Kalibrasi media pada hal. 50), atau
IDWW Waktu untuk mengkalibrasi 49
Page 56

TIPS: AutoJet tidak berfungsi dengan media transparan, atau dengan beberapa media tembus
cahaya. Jika demikian, jalankan Manual Jet Mapping [Pemetaan Jet Manual], atau petakan jet pada
media tidak tembus cahaya sebelum memasukkan media transparan/tembus cahaya untuk
pencetakan.
1. Tekan Calibrate [Kalibrasikan] dari halaman Printing [Pencetakan], kemudian tekan Auto
Calibrations [Kalibrasi Otomatis] > AutoJet Calibration [Kalibrasi AutoJet] di menu.
2. Printer akan mencetak pola pengujian AutoJet.
3. Printer akan membaca pola pengujian AutoJet dan memetakan jet yang tidak ada ke jet yang
berfungsi.
Panel kontrol akan menampilkan progres operasi ini sesuai persentase yang diselesaikan.
4. Printer akan mencetak laporan AutoJet.
CATATAN: Kalibrasi AutoJet mengharuskan printhead diselaraskan dengan benar. Jika AutoJet
memetakan sejumlah besar jet meskipun tidak ada masalah jet yang nyata, kalibrasi Y printhead
(kalibrasi pabrik) mungkin harus kembali dilakukan. Jika demikian, hubungi HP atau penyedia
layanan resmi Anda.
Kalibrasi media
Printhead piezo printer diselaraskan oleh pemasang. Kalibrasi kepala dan dua arah harus dilakukan
hanya sesekali (misalnya, bila kepala telah dipindahkan dalam media atau diganti).
1. Tekan Calibrate [Kalibrasikan] dari halaman Printing [Pencetakan], kemudian tekan Auto
Calibrations [Kalibrasi Otomatis] di menu.
2. Pilih salah satu Auto Calibrations [Kalibrasi Otomatis].
AutoBiDi (bidirectional) Calibration [Kalibrasi AutoBiDi (dua arah)] — memastikan bahwa
●
setiap jet yang berfungsi menyemprot tepat pada lokasi yang sama (ke manapun arah
gerakan media).
Auto Head X (head-to-head) Calibration [Kalibrasi X Kepala Otomatis (kepala ke kepala)]
●
— memastikan bahwa printhead diselaraskan relatif satu sama lain.
AutoJet Calibration [Kalibrasi AutoJet] — mencari dan mengganti jet yang tidak ada dengan
●
jet yang berfungsi (lihat
Full AutoSet [AutoSet Penuh] — menjalankan tiga kalibrasi secara berurutan. Printer akan
●
mencetak pola pengujian, kemudian membacanya dan membuat perubahan yang
diperlukan atau melakukan penggantian jet. Setelah menyelesaikan kalibrasi, laporan akan
dicetak dan menampilkan:
Hasil kalibrasi — ringkasan, misalnya SUCCESSFUL CALIBRATION [Kalibrasi
◦
berhasil] atau pesan kesalahan
Kepala yang menampilkan tanggal dan waktu, versi perangkat lunak, serta jenis
◦
printer
Rincian kalibrasi — data kalibrasi untuk setiap kepala. Rincian AutoJet melaporkan
◦
jumlah jet yang dipetakan oleh AutoJet, jumlah jet yang dipetakan secara permanen
oleh operator, dan apakah kepala dapat digunakan (dari sudut jetout) dalam berbagai
mode pencetakan. Mode kualitas yang lebih tinggi (Production [Produksi] dan High
AutoJet pada hal. 49).
50 Bab 7 Mengkalibrasi printer IDWW
Page 57

Quality [Kualitas Tinggi]) menggunakan pengganti jet agar dapat mencetak dengan
sejumlah besar jet dibandingkan mode Billboard.
AutoSet Summary [Ringkasan AutoSet] — bila diaktifkan, tabel hasil kalibrasi Full AutoSet
●
[AutoSet Penuh] akan dicetak setelah pola pengujian AutoSet. Bila AutoSet Summary
[Ringkasan AutoSet] diaktifkan, Anda dapat menampilkan atau menyembunyikan data
kalibrasi rinci.
Kalibrasi manual
Bila kalibrasi dijalankan dari menu ini, Anda akan mengevaluasi pola pengujian kalibrasi secara
visual dan memasukkan nilai kalibrasi melalui panel kontrol.
Tekan Calibrate [Kalibrasikan] dari halaman Printing [Pencetakan], kemudian tekan Manual
▲
Calibrations [Kalibrasi Manual] di menu.
Menu Manual Calibration [Kalibrasi Manual] terdiri dari pilihan berikut ini:
Media Feed Calibration [Kalibrasi Pengumpanan Media] — mengkalibrasi keakuratan gerak
●
maju media untuk pencetakan bebas garis melintang. Tersedia kalibrasi visual dan dengan
bantuan kamera (hanya untuk media yang kaku).
Manual BiDi Registration [Pendaftaran BiDi Manual] — versi manual AutoBiDi Calibration
●
[Kalibrasi AutoBiDi].
Printhead X Calibration [Kalibrasi X Printhead] — versi manual Auto Head X Calibration
●
[Kalibrasi X Kepala Otomatis].
Manual Jet Mapping [Pemetaan Jet Manual] — versi manual AutoJet.
●
Default Registration Data [Data Pemeriksaan Default] — menetapkan data pemeriksaan ke
●
nol.
Setelah kalibrasi dan pemetaan jet, lakukan linearisasi atau kalibrasi warna (seperti yang
didukung RIP). Lihat
CATATAN: Kalibrasi BiDi dan kepala X secara manual memerlukan waktu serta rentan kesalahan,
namun diperlukan bila mengkalibrasi media transparan atau media lainnya yang tidak dapat
dikalibrasi sensor gambar digital.
Linearisasi pada hal. 58.
Media Feed Calibration [Kalibrasi Pengumpanan Media]
Kalibrasi ini dapat digunakan untuk mengkalibrasi keakuratan gerak maju media. Ketidakakuratan
gerak maju media dapat mengakibatkan spasi kosong di antara petak cetak (gerak maju terlalu
banyak) atau petak bertumpuk (gerak maju terlalu sedikit).
1. Di menu Manual Calibrations [Kalibrasi Manual], tekan Media Feed [Pengumpanan Media].
2. Tekan tombol Yes [Ya] untuk melanjutkan. Panel kontrol akan menampilkan pilihan berikut ini:
990 mm (39 in) calibration [kalibrasi 990 mm (39 inci)] — hanya untuk pengumpanan kertas
lembar, menggunakan sensor gambar terpasang printer untuk penyesuaian yang tepat. Jika
pengumpanan media memerlukan penyesuaian yang lebih besar, gunakan terlebih dulu
kalibrasi yang diukur dengan penggaris. Gunakan untuk keakuratan maksimum.
510 mm (20 in) calibration [kalibrasi 510 mm (20 inci)] — hanya untuk pengumpanan kertas
lembar, menggunakan sensor gambar terpasang printer untuk penyesuaian yang tepat. Jika
pengumpanan media memerlukan penyesuaian yang lebih besar, gunakan terlebih dulu
kalibrasi yang diukur dengan penggaris. Gunakan untuk melindungi media.
IDWW Kalibrasi manual 51
Page 58

900 mm (34 in) calibration [kalibrasi 990 mm (34 inci)] — mencetak pola pengujian sepanjang
900 mm (34 inci) agar Anda dapat memastikan panjangnya dengan penggaris logam yang
akurat. Potong pola dari Web media, lalu ukur dan atur gerak maju media sesuai kebutuhan
hingga panjang pola tepat 900 mm (34 inci).
250 mm (10 in) calibration [kalibrasi 250 mm (10 inci)] — mencetak pola pengujian sepanjang
250 mm (10 inci) agar Anda dapat memastikan panjangnya dengan penggaris logam yang
akurat. Kalibrasi ini tidak setepat kalibrasi 900 mm (34 inci), namun menggunakan media yang
lebih sedikit. Ukur dan atur gerak maju media sesuai kebutuhan hingga panjang pola tepat 250
mm (10 inci).
Kalibrasi berdasarkan sensor gambar (hanya untuk media pengumpanan kertas lembar) akan
mencetak pola referensi, mengeluarkan media, serta meminta Anda memutar dan memasukkan
ulang media agar pola dapat diukur. Untuk menghitung sedikit perbedaan di mekanisme
pengumpanan media, ulangi kalibrasi ini tiga hingga lima kali agar dapat memperoleh kalibrasi
terbaik. Perangkat lunak dapat digunakan untuk menentukan posisi pola di manapun pada
kertas lembar sehingga Anda dapat mencetak beberapa iterasi pada kertas lembar yang sama.
Input MFN [Masukkan MFN] — masukkan Media Feed Number [Nomor Pengumpanan Media]
yang ditampilkan setelah kalibrasi pengumpanan media sebelumnya, untuk kembali ke
pengaturan tersebut tanpa melakukan kalibrasi lagi.
TIPS: Untuk memperoleh hasil terbaik dari kalibrasi yang diukur dengan penggaris: Gunakan
penggaris berkualitas baik dengan tanda yang akurat. Gunakan penggaris yang memiliki unit
sama dengan pola yang dipilih. (Jangan gunakan penggaris metrik untuk membaca pola unit
berbahasa Inggris atau sebaliknya.) Gunakan penggaris yang minimal memiliki panjang sama
dengan pola yang akan diukur. (Jangan gunakan beberapa penggaris pendek untuk mengukur
panjang total pola.)
Untuk menghindari masalah dengan penggaris, gunakan kalibrasi berbasis sensor gambar.
Gambar 7-1 Pola kalibrasi pengumpanan media
52 Bab 7 Mengkalibrasi printer IDWW
Page 59

Manual BiDi Registration [Pemeriksaan BiDi Manual]
Pemeriksaan dua arah adalah metode untuk menyelaraskan setiap printhead agar penempatan dot
akurat di kedua arah sepanjang sumbu X (sepanjang arah gerakan printhead).
Pola pemeriksaan dua arah terdiri dari serangkaian garis vertikal. Setengah piksel di pola ini dicetak
ke satu arah, setengahnya lagi dicetak ke lain arah. Bila piksel diselaraskan secara akurat, pola akan
tampak jelas. Bila dot tidak diselaraskan, pola akan tampak tidak jelas dan tidak terdefinisi dengan
baik.
CATATAN: AutoBiDi Calibration [Kalibrasi AutoBiDi] adalah versi otomatis kalibrasi ini. Coba
AutoBiDi terlebih dulu sebelum menjalankan kalibrasi manual ini (lihat
1. Tekan Calibrate [Kalibrasikan] pada halaman Printing [Pencetakan], kemudian tekan Manual
Calibrations [Kalibrasi Manual] di menu.
2. Tekan tombol Yes [Ya] untuk melanjutkan.
Panel kontrol akan menampilkan perintah ini:
Print a manual bidi registration page? [Cetak halaman pemeriksaan bidi manual?]
3. Tekan Yes [Ya].
Panel kontrol akan menampilkan kontrol yang dapat digunakan untuk menentukan posisi pola
pemeriksaan pada media. Cara ini memungkinkan Anda memasukkan lembar media yang sama
ke printer beberapa kali tanpa menimpa pola sebelumnya. Untuk kualitas terbaik saat mencetak
pada media kertas lembar kaku yang dimasukkan, atur posisi pola sekitar 20 cm (8 inci) dari
tepi.
Kalibrasi media pada hal. 50).
4. Gunakan kontrol panel kontrol untuk menentukan posisi pola, kemudian tekan Proceed
[Lanjutkan]
Printer akan mencetak pola pemeriksaan, kemudian meminta Anda menggerakkan maju media
agar dapat diperiksa.
5. Gerakkan maju media dengan menekan Move Belt Forward [Gerakkan Maju Sabuk],
kemudian tekan Proceed [Lanjutkan]
Panel kontrol akan menampilkan perintah ini:
Bidi registration Head [Kepala pemeriksaan bidi] 1: 0
6. Periksa pola BiDi Registration [Pemeriksaan BiDi] untuk kepala aktif, lalu tentukan pola yang
paling selaras.
Gunakan kaca pembesar printer (pembesaran 10X atau lebih besar) untuk memilih pola, karena
garis di pola mungkin sulit dilihat.
7. Tekan tombol panel kontrol ▲ atau ▼ berulang kali hingga angka di sebelah pola yang paling
selaras ditampilkan.
Misalnya, jika pola +2,0 adalah yang paling selaras, tekan Proceed [Lanjutkan] untuk
mengubah tampilan ke:
Bidi registration Head [Kepala pemeriksaan bidi] 1: +2
Jika printhead benar-benar tidak selaras, mungkin tidak ada pola yang selaras. Karena garis
tebal vertikal hitam secara nominal terpisah sebanyak lima piksel, Anda dapat menambahkan +5
atau -5 ke nomor pola untuk memindahkan garis tebal berwarna ke kiri atau kanan sebanyak
satu garis hitam. Cara lainnya, Anda dapat melakukan BiDi Registration [Pemeriksaan BiDi]
berulang kali, yang akan memindahkan kepala sedikit demi sedikit hingga selaras.
IDWW Kalibrasi manual 53
Page 60

8. Tekan tombol ▲.
Pesan panel kontrol akan menambah satu nomor kepala.
9. Ulangi langkah 4 hingga 6 untuk setiap kepala.
Bila Anda telah memasukkan nilai pemeriksaan untuk semua kepala, panel kontrol akan
menampilkan pesan ini:
Registration Successful [Pemeriksaan Berhasil]
Printhead X Calibration [Kalibrasi X Printhead]
Setiap tetes tinta harus ditentukan posisinya dengan tepat untuk kualitas cetak yang optimal. Hal ini
hanya dapat dilakukan jika Anda memeriksa semua printhead di unit printhead terhadap satu sama
lain ke arah X (sepanjang pelat).
Ini adalah proses dua bagian:
Cetak pola pemeriksaan.
●
Masukkan data pemeriksaan X untuk setiap kepala.
●
CATATAN: Ini adalah versi manual AutoH2H Calibration [Kalibrasi AutoH2H] (lihat Kalibrasi media
pada hal. 50).
1. Tekan Calibrate [Kalibrasikan] dari halaman Printing [Pencetakan], kemudian tekan Manual
Calibrations [Kalibrasi Manual] di menu.
2. Tekan Printhead X Calibration [Kalibrasi X Printhead] di menu.
Panel kontrol akan menanyakan apakah Anda ingin mencetak halaman kalibrasi manual kepala
ke kepala.
Jika Anda perlu mencetak pola kalibrasi baru, tekan Proceed [Lanjutkan]. Printer akan
●
mencetak halaman kalibrasi.
Bila halaman kalibrasi telah dicetak, panel kontrol akan menampilkan perintah ini:
Take readings from left side of pattern. [Baca dari bagian kiri pola.]
Jika memiliki pola kalibrasi dari pencetakan terakhir, Anda dapat menggunakannya untuk
●
mengkalibrasi kepala. Tekan Cancel [Batal] dan lanjutkan ke langkah berikutnya. (Untuk
hasil terbaik, jangan gunakan pola tercetak sebelumnya, namun cetak pola baru.)
3. Tekan Proceed [Lanjutkan].
Panel kontrol akan menampilkan pesan ini:
X Direction Registration Head [Kepala Pemeriksaan Arah X] 2: +0
4. Periksa pola arah X (dalam kelompok pola sebelah kiri) untuk kepala aktif, serta tentukan pola
garis berwarna dan hitam yang paling selaras.
Gunakan kaca pembesar printer (pembesaran 10X atau lebih besar) jika pola sulit dilihat.
5. Tekan tombol panel kontrol ▲ atau ▼ berulang kali hingga angka di sebelah pola yang paling
selaras ditampilkan.
Misalnya, jika pola -1 adalah yang paling selaras, tekan tombol ▼ untuk mengubah tampilan ke:
X Direction Registration Head [Kepala Pemeriksaan Arah X] 2: -1
Jika printhead benar-benar tidak selaras, mungkin tidak ada pola yang selaras. Karena garis
tebal vertikal hitam terpisah sebanyak lima piksel, Anda dapat menambahkan +5 atau -5 ke
54 Bab 7 Mengkalibrasi printer IDWW
Page 61

angka pola untuk memindahkan garis tebal berwarna ke atas atau bawah sebanyak satu garis
hitam. Cara lainnya, Anda dapat melakukan kalibrasi X berulang kali, yang akan memindahkan
kepala sedikit demi sedikit hingga selaras.
6. Tekan Proceed [Lanjutkan]
Pesan panel kontrol akan menambah satu nomor kepala.
7. Ulangi langkah 4 hingga 6 untuk setiap kepala.
Bila Anda telah memasukkan nilai pemeriksaan untuk semua pola, panel kontrol akan
menampilkan pesan ini:
Registration successful. [Pemeriksaan berhasil.]
Manual Jet Mapping [Pemetaan Jet Manual]
Jet yang tidak ada atau mengalami kesalahan penyemprotan biasanya dideteksi oleh kalibrasi
AutoJet. Cara lainnya, Anda dapat memetakan jet secara manual menggunakan fungsi Manual Jet
Mapping [Pemetaan Jet Manual]. Anda mungkin ingin secara manual memetakan jet lemah atau
salah arah yang tidak diganti oleh AutoJet.
TIPS: AutoJet adalah versi otomatis kalibrasi ini (lihat AutoJet pada hal. 49).
TIPS: Untuk hasil terbaik, cetak garis tebal utama dan bersihkan printhead jika perlu untuk
memastikan jumlah maksimum jet yang berfungsi. Untuk petunjuk, lihat
pada hal. 40.
Halaman Ink [Tinta]
1. Tekan Calibrate [Kalibrasikan] dari halaman Printing [Pencetakan], kemudian tekan Manual
Calibrations [Kalibrasi Manual] di menu.
2. Tekan Manual Jet Mapping [Pemetaan Jet Manual] di menu.
Panel kontrol akan menampilkan pesan ini:
Print Jet Map? [Cetak Peta Jet?]
Jika memiliki pola kalibrasi dari pencetakan terakhir, Anda dapat menggunakannya untuk
mengkalibrasi kepala. Tekan Cancel [Batal] dan lanjutkan ke langkah berikutnya. Jika tidak,
tekan Proceed [Lanjutkan].
Printer akan mencetak pola pengujian peta jet.
Jika segmen garis tidak ada atau rusak, nomor jet yang ditampilkan di sebelahnya akan
dihapus. Huruf kode yang ditampilkan memberikan informasi lebih lanjut:
R — tidak ada penggantian
●
S — pengguna menonaktifkan jetout “lembut”
●
IDWW Kalibrasi manual 55
Page 62

H — pengguna menonaktifkan jetout “keras”
●
D — dinonaktifkan (dan digantikan) oleh AutoJet
●
3. Bila pola kalibrasi telah dicetak, panel kontrol akan menampilkan menu dengan pilihan berikut
ini:
Report individual soft bad jets [Laporkan setiap jet buruk lembut] — dapat digunakan untuk
●
melaporkan jet buruk “lembut”, yang dapat diaktifkan kembali secara otomatis jika AutoJet
mendeteksinya berfungsi.
Report individual hard bad jets [Laporkan setiap jet buruk keras] — dapat digunakan untuk
●
melaporkan jet buruk “keras”, yang tidak akan diperiksa atau diaktifkan kembali oleh
AutoJet.
Clear individual bad jets [Bersihkan setiap jet buruk] — dapat digunakan untuk
●
membersihkan (menandai sebagai bagus) jet.
View current bad jets [Lihat jet buruk saat ini] — mencantumkan jet buruk pada printhead
●
tertentu.
Clear all bad jets for a head [Bersihkan semua jet buruk pada kepala] — membersihkan
●
(menandai sebagai bagus) semua jet pada kepala tertentu yang saat ini ditandai sebagai
tidak dapat digunakan.
Clear all bad jets [Bersihkan semua jet buruk] — membersihkan (menandai sebagai bagus)
●
semua jet yang saat ini ditandai sebagai tidak dapat digunakan.
Jet buruk “lembut” adalah jet yang menurut Anda rusak untuk sementara, berdasarkan performa
sebelumnya. Jet buruk “keras” adalah jet yang menurut Anda rusak secara permanen.
Tentukan pilihan, lalu ikuti prosedur terkait di bawah ini.
Report Individual Bad Jets [Laporkan Setiap Jet Buruk]
Bila Anda memilih Report Individual Bad Jets [Laporkan Setiap Jet Buruk], panel kontrol akan
menampilkan perintah berikut ini:
Head 1: Press Proceed to report a bad jet. [Kepala 1: Tekan Lanjutkan untuk melaporkan jet buruk.]
1. Tekan ▲ dan ▼ untuk memilih nomor kepala, kemudian tekan Proceed [Lanjutkan] (►).
Panel kontrol akan menampilkan keyboard numerik yang dapat digunakan untuk memasukkan
nomor jet buruk.
2. Masukkan nomor jet, kemudian tekan Enter.
3. Setelah Anda selesai memasukkan nomor jet, tekan Cancel [Batal].
Panel kontrol akan menampilkan kembali pesan pilihan kepala.
4. Tekan ▲ dan ▼ untuk memilih nomor kepala berikutnya, kemudian tekan Proceed [Lanjutkan]
(►).
5. Ulangi langkah 2 hingga 4 untuk setiap kepala dengan jet buruk yang akan dilaporkan.
6. Setelah Anda selesai melaporkan jet buruk, tekan Cancel [Batal].
Panel kontrol akan menampilkan menu sebelumnya.
56 Bab 7 Mengkalibrasi printer IDWW
Page 63

Clear Individual Bad Jets [Bersihkan Setiap Jet Buruk]
Bila Anda memilih Clear Individual Bad Jets [Bersihkan Setiap Jet Buruk], panel kontrol akan
menampilkan perintah berikut ini:
Head 1: Tekan Proceed [Lanjutkan] (►) to clear a bad jet. [Kepala 1: Tekan (►) untuk
membersihkan jet buruk.]
1. Tekan ▲ dan ▼ untuk memilih nomor kepala, kemudian tekan Proceed [Lanjutkan] (►).
Panel kontrol akan menampilkan keyboard numerik yang dapat digunakan untuk memasukkan
nomor jet buruk.
2. Masukkan nomor jet, kemudian tekan Enter.
3. Setelah Anda selesai memasukkan nomor jet, tekan Cancel [Batal].
Panel kontrol akan menampilkan kembali pesan pilihan kepala.
4. Tekan ▲ dan ▼ untuk memilih nomor kepala berikutnya, kemudian tekan Proceed [Lanjutkan]
5. Ulangi langkah 2 hingga 4 untuk setiap kepala dengan jet buruk yang akan dibersihkan.
6. Setelah Anda selesai membersihkan jet buruk, tekan Cancel [Batal].
Panel kontrol akan menampilkan menu sebelumnya.
View Current Bad Jets [Lihat Jet Buruk Saat Ini]
Bila Anda memilih View Current Bad Jets [Lihat Jet Buruk Saat Ini], panel kontrol akan menampilkan
perintah berikut ini:
Head 1: Press Proceed to view bad jets. [Kepala 1: Tekan Lanjutkan untuk melihat jet buruk.]
1. Tekan ▲ dan ▼ untuk memilih nomor kepala, kemudian tekan Proceed [Lanjutkan] (►).
Panel kontrol akan menampilkan keyboard numerik yang dapat digunakan untuk memasukkan
nomor jet buruk.
2. Tekan Proceed [Lanjutkan] (►) untuk kembali ke layar pilihan kepala.
3. Ulangi langkah 1 dan 2 pada setiap kepala untuk memeriksa jet buruk.
4. Setelah Anda selesai melihat jet buruk, tekan Cancel [Batal].
Panel kontrol akan menampilkan menu sebelumnya.
Clear All Bad Jets for a Head [Bersihkan Semua Jet Buruk pada Kepala]
Bila Anda memilih Clear All Bad Jets for a Head [Bersihkan Semua Jet Buruk pada Kepala], panel
kontrol akan menampilkan perintah berikut ini:
Head 1: Press Proceed to clear all bad jets. [Kepala 1: Tekan Lanjutkan untuk membersihkan
semua jet buruk.]
1. Tekan ▲ dan ▼ untuk memilih nomor kepala, kemudian tekan ► (Proceed) [(Lanjutkan)].
Panel kontrol akan meminta Anda mengkonfirmasikan pilihan.
2. Tekan ►.
Panel kontrol akan menanyakan apakah Anda akan membersihkan jet buruk keras dan jet buruk
lembut. Jet buruk “lembut” adalah jet yang menurut Anda rusak untuk sementara, berdasarkan
performa sebelumnya. Jet buruk “keras” adalah jet yang menurut Anda rusak secara permanen.
IDWW Kalibrasi manual 57
Page 64

3. Tekan ► untuk membersihkan jet keras dan lembut. Tekan X untuk hanya membersihkan jet
lembut.
Panel kontrol akan melaporkan jumlah jet yang dibersihkan pada printhead yang dipilih.
4. Tekan ►.
Layar pilihan kepala akan ditampilkan.
5. Ulangi langkah 1 hingga 4 untuk setiap printhead, atau tekan n untuk kembali ke menu.
Clear All Bad Jets [Bersihkan Semua Jet Buruk]
Bila Anda memilih Clear All Bad Jets [Bersihkan Semua Jet Buruk], panel kontrol akan menampilkan
perintah berikut ini:
Are you sure you want to clear ALL reported bad jets? [Apakah Anda yakin ingin membersihkan
SEMUA jet buruk yang dilaporkan?]
Tekan Cancel [Batal] untuk membatalkan fungsi ini, atau
●
Tekan Proceed [Lanjutkan] Panel kontrol akan menampilkan pesan ini:
●
Do you want to clear the hard bad jets? [Apakah Anda ingin membersihkan jet buruk keras?]
Tekan No [Tidak] untuk hanya membersihkan jet buruk lembut, atau
●
Tekan Yes [Ya] untuk membersihkan jet keras dan lembut.
●
Panel kontrol akan menampilkan pesan ini:
All reported bad jets have been cleared. [Semua jet buruk yang dilaporkan telah dibersihkan.]
Tekan Proceed [Lanjutkan] (►).
▲
Setelah Anda selesai memetakan jet, ringkasan berikut akan ditampilkan pada panel kontrol:
Saat ini x jet lembut dilaporkan buruk. Saat ini x jet keras dilaporkan buruk. x jet buruk lembut
baru dilaporkan. x jet buruk keras baru dilaporkan. x jet buruk lembut sebelumnya dibersihkan. x
jet buruk keras sebelumnya dibersihkan.
dengan x adalah jumlah jet.
Default Registration Data [Data Pemeriksaan Default]
Pilihan akan mengatur ulang semua data pemeriksaan. Karena tidak ada data pemeriksaan setelah
menjalankan pilihan ini, semua nilai kalibrasi harus ditetapkan kembali dengan menjalankan kalibrasi.
Laporan Jet Belum Ditetapkan
Laporan Jet Belum Ditetapkan menunjukkan tabel yang menampilkan warna yang dicetak untuk
setiap mode cetak dengan inkjet yang tidak berfungsi dan tidak secara otomatis diganti dengan jet
yang berfungsi oleh pemetaan AutoJet (inkjet “belum ditetapkan”). Untuk setiap kombinasi warna
tinta dan mode cetak, “No” [Tidak] berarti tidak ada jet yang belum ditetapkan, “Yes” [Ya] berarti
terdapat jet yang belum ditetapkan.
Linearisasi
Karena kepekatan gambar beragam, mulai dari sorotan hingga bayangan, atau dari lebih terang
hingga lebih gelap, printer harus secara akurat menghasilkan area ini dengan cara yang dapat
diperkirakan, atau liner. Proses linearisasi (atau kalibrasi warna) mencakup pencetakan dan
58 Bab 7 Mengkalibrasi printer IDWW
Page 65

pembacaan patch pengujian warna, serta pengkalibrasian printer untuk memastikan kesesuaian
antara kepekatan yang diharapkan dengan yang dicetak. Cara ini akan memastikan pencocokan
warna yang optimal.
Kalibrasi warna adalah fitur RIP yang tersambung ke printer. Untuk informasi lebih lanjut, lihat
dokumentasi yang diberikan bersama RIP.
IDWW Linearisasi 59
Page 66

60 Bab 7 Mengkalibrasi printer IDWW
Page 67

8 Aksesori
Memesan aksesori
Anda dapat memesan aksesori berikut ini untuk printer. Untuk informasi lebih lanjut tentang
perangkat pembersihan, lihat
Nama Nomor produk
Kit Upgrade Tinta Putih HP Scitex FB500 CQ118A
Kartrid Tinta HP FB251 2L White Scitex CQ123A
Kit Pembersihan Printer HP Scitex FB500/950 CQ121A
Meja Ekstensi HP Scitex FB500 CQ117A
Kit Upgrade Gulungan-ke-Gulungan HP Scitex FB500 CQ116A
HP UV Replacement Bulb CH231A
Pembersihan oleh pengguna pada hal. 63.
IDWW Memesan aksesori 61
Page 68

62 Bab 8 Aksesori IDWW
Page 69

9 Pembersihan oleh pengguna
Jadwal tugas
Komponen dan persediaan yang diperlukan untuk prosedur ini dapat dibeli sebagai kit terpisah
(produk HP nomor CQ121A). Penggunaan kit ini secara teratur dan benar akan mengoptimalkan
performa printer, memperpanjang masa pakai lampu dan printhead, mengurangi frekuensi panggilan
servis, meningkatkan kualitas gambar, serta mengurangi kemungkinan kesalahan hasil cetak.
Ikuti jadwal pembersihan atau bersihkan sesuai kebutuhan (tergantung pada frekuensi penggunaan
serta banyaknya debu dan aliran udara di sekitar printer). Printer akan menampilkan pengingat
pemeliharaan pada panel kontrol sesuai dengan jadwal ini atau waktu servis yang sebenarnya, jika
perlu. Anda dapat menampilkan interval servis dan waktu pencetakan sebenarnya yang telah
berjalan untuk setiap tugas dari menu panel kontrol (System Page [Halaman Sistem] > Tools [Alat
Bantu] > User Cleaning and Maintenance [Pembersihan dan Pemeliharaan oleh Pengguna] >
Maintenance Reminders [Pengingat Pemeliharaan]).
Untuk melakukan prosedur ini, ikuti petunjuk dalam bab ini atau pada panel kontrol dalam System
Page [Halaman Sistem] > Tools [Alat Bantu] > User Cleaning and Maintenance [Pembersihan
dan Pemeliharaan oleh Pengguna].
Tabel 9-1 Jadwal tugas pembersihan
Tugas dan Frekuensi Persediaan yang diperlukan
Mengganti bohlam lampu UV (500–1.000 jam) pada hal. 65 2 Unit Bohlam Pengganti UV HP.
Membersihkan pita enkoder rel (dua mingguan) pada hal. 72 Satu kain pembersih bebas serabut
Cairan pembersih
Membersihkan jarum ionisasi (tiga bulanan) pada hal. 73 Sikat pembersih ionisasi
Membersihkan dan melumasi pita rel (dua mingguan) pada hal. 74 Perangkat kain yang diberi minyak
1-2 kain pembersih bebas serabut
Cairan pembersih
Membersihkan pelat orifis printhead (dua mingguan) pada hal. 76 Tiga kain pembersih bebas serabut
Satu pasang sarung tangan
Cairan pembersih
Membersihkan dan melumasi rel stasiun servis (bulanan) pada hal. 78 Satu paket pelumas
Satu pasang sarung tangan
Satu cotton bud
Cairan pembersih
Membersihkan penyeka stasiun servis (bulanan) pada hal. 79 Satu kain pembersih bebas serabut
Satu pasang sarung tangan
Cairan pembersih
Membersihkan roda media (bulanan) pada hal. 80 Dua cotton bud bertangkai panjang
Cairan pembersih
IDWW Jadwal tugas 63
Page 70

Tabel 9-1 Jadwal tugas pembersihan (Lanjutan)
Tugas dan Frekuensi Persediaan yang diperlukan
Mengisap debu di bagian bawah media (bulanan) pada hal. 83 T/A
Membersihkan sensor rangka media (bulanan) pada hal. 83 Cotton bud dengan tangkai panjang
Cairan pembersih
Mengganti penyaring lampu UV (tiga bulanan) pada hal. 85 Perangkat penyaring lampu
Membersihkan penyaring kotak elektronik (tiga bulanan) pada hal. 86 Vacuum cleaner
Mengganti penyeka stasiun servis (tiga bulanan) pada hal. 87 Bilah penyeka
Mengosongkan sisa dari stasiun servis (tiga bulanan) pada hal. 88 Wadah sisa tinta
Membersihkan rol sensor ketebalan media (tiga bulanan) pada hal. 89 Satu kain pembersih bebas serabut
Cairan pembersih
Mengganti prosedur pembersihan untuk mematuhi peraturan tentang kualitas udara
Berbagai Air Quality Management Districts (Kantor Manajemen Kualitas Udara) di California mungkin
memiliki aturan yang melarang penggunaan cairan pembersih yang mengandung VOC (Campuran
Organik Teruap). Dokumen ini memberikan prosedur pembersihan alternatif untuk printer yang
berada di area California yang melarang penggunaan pelarut yang mengandung VOC. Prosedur
terevisi ini menggantikan petunjuk, panduan, atau saran sebelumnya yang dikeluarkan oleh HP
tentang pembersihan maupun pemeliharaan printer yang relevan di California. Prosedur
pemeliharaan yang tidak melibatkan penggunaan VOC untuk pembersihan tidak akan terpengaruh.
Printer yang digunakan di California tidak boleh dibersihkan menggunakan SolaChrome-UV
Printhead Flush, HP UV Printhead Flush (produk HP nomor CH122A), atau IPA (alkohol isopropil),
kecuali jika diterapkan prosedur sesuai peraturan VOC lainnya. Hal ini mencakup penggunaan
contoh produk apapun yang diberikan bersama printer saat dibeli. Pembuangan sisa Pembersih
Printhead harus mematuhi peraturan yang berlaku.
Cairan alternatif yang sesuai peraturan untuk pembersihan dan pemeliharaan printer ini adalah: Metil
Asetat (CAS# 79-20-9), minimal 98% murni, tidak diencerkan.
Ikuti panduan keselamatan berikut bila menangani komponen dan membersihkan zat kimia:
Bila menangani komponen dan membersihkan cairan, gunakan PPE (peralatan perlindungan
●
pribadi) sesuai petunjuk MSDS (Lembar Data Keselamatan Materi). Hal ini mencakup
penggunaan masker keselamatan, sarung tangan pelindung dari zat kimia, dan pakaian
pelindung diri lainnya. Informasi bermanfaat tambahan mungkin juga tersedia di situs Web yang
dioperasikan oleh OSHA (Occupational Safety and Health Administration) dan National Institute
for Occupational Safety and Health.
Hanya komponen yang awalnya dirancang untuk pembersihan dengan Pembersih Printhead
●
atau IPA yang dibersihkan menggunakan cairan pembersih alternatif.
Metil Asetat adalah cairan mudah terbakar; baca serta patuhi petunjuk dalam dokumen MDSD
●
untuk penanganan dan penyimpanan yang aman. Lembaga pemerintah setempat dan negara
bagian atau pemadam kebakaran mungkin memberlakukan persyaratan tambahan.
Ikuti semua peraturan perlindungan kesehatan, keselamatan, dan lingkungan bila menggunakan
●
pelarut apapun untuk membersihkan atau memelihara printer. Lembaga yang menentukan
64 Bab 9 Pembersihan oleh pengguna IDWW
Page 71

peraturan kesehatan dan keselamatan dalam Negara Bagian California adalah Department of
Industrial Regulations, Division of Occupational Safety and Health (Cal-OSHA).
Minimalkan kuantitas cairan pembersih yang digunakan selama pemeliharaan untuk
●
menghindari tumpahan, kontaminasi, atau kerusakan pada komponen printer. Lembabkan
dengan cermat kain pembersih atau cotton bud menggunakan cairan pembersih, dan pastikan
tidak ada yang menetes ke printer. Cairan berlebih atau residu harus dibersihkan dengan
menyeka area menggunakan kain kering. Kegagalan membersihkan cairan pembersih residu
dapat menyebabkan kerusakan pada printer, atau dapat secara negatif mempengaruhi tingkat
kualitas gambar printer.
Pembuangan sisa tinta harus sesuai dengan peraturan yang berlaku.
●
Mengganti bohlam lampu UV (500–1.000 jam)
Seiring penggunaan, bohlam lampu curing tinta UV secara bertahap akan memancarkan sinar
dengan intensitas yang berkurang. Untuk mengkompensasi, tingkatkan pengaturan daya ke lampu.
(Dari Media Page [Halaman Media] panel kontrol, tekan Wizard, kemudian tekan Print Mode
Specific Settings [Pengaturan Khusus Mode Cetak].) Bohlam lampu UV dijamin untuk 500 jam,
namun dengan mengoperasikannya pada daya rendah di awal, dan meningkatkan daya hanya bila
perlu untuk memastikan curing penuh tinta, masa pakai dapat berlangsung selama 1.000 jam.
Ganti kedua bohlam pada saat bersamaan, sehingga kedua bohlam memancarkan sinar dengan
intensitas yang sama. Pesan sebanyak 2 produk HP nomor CH231A, Unit Bohlam Pengganti UV HP.
Prosedur penggantian terdiri dari bagian berikut ini:
1. Melepaskan rangka lampu dari media
2. Melepaskan bohlam lampu lama
3. Memasang bohlam lampu baru
4. Memasang kembali rangka lampu
Melepaskan rangka lampu
1. Dari panel kontrol (System page [halaman Sistem] > Tools [Alat Bantu] > User Cleaning
and Maintenance [Pembersihan dan Pemeliharaan oleh Pengguna]), pilih Replace UV
Lamp Bulb or Bulbs [Mengganti Bohlam Lampu UV].
Panel kontrol akan menanyakan apakah Anda ingin melanjutkan mengganti bohlam.
2. Tekan Yes [Ya].
Printer akan mengatur posisi rel dan media untuk mengganti bohlam, lalu menampilkan perintah
“Select Lamp to Change” [Pilih Lampu yang Akan Diganti].
3. Secara umum, pilih Both Lamps [Kedua Lampu] untuk mengganti kedua lampu (disarankan).
Atau, pilih lampu yang akan diganti.
4. Tekan Proceed [Lanjutkan].
Langkah ini akan mengatur ulang penghitung waktu servis lampu ke nol. Setelah itu, panel
kontrol akan meminta Anda mematikan printer.
5. Matikan tombol daya printer. Jangan lepaskan kabel daya utama dari printer: Tindakan ini akan
memastikan printhead benar-benar tidak terkena debu, sehingga tinta tidak akan bocor.
6. Tunggu lima menit agar tidak ada daya yang mengalir dari kapasitor.
7. Buka penutup atas untuk mengakses media printhead.
IDWW Mengganti bohlam lampu UV (500–1.000 jam) 65
Page 72

8. Lepaskan sambungan kabel tambahan dari atas lampu sisi pengguna.
Gambar 9-1 Melepaskan sambungan kabel tambahan sisi pengguna
Melepaskan rangka lampu sisi pengguna
1. Lepaskan kabel daya lampu dari bagian samping rangka lampu dengan memutar penyambung
berlawanan dengan arah jarum jam.
Gambar 9-2 Melepaskan kabel daya sisi pengguna
66 Bab 9 Pembersihan oleh pengguna IDWW
Page 73

2. Lepaskan keempat sekrup perak (A dan B pada gambar berikut) yang mengencangkan rangka
lampu ke unit lampu bagian bawah.
Gambar 9-3 Sekrup sisi pengguna
B
B
A
3. Angkat untuk melepaskan rangka lampu dari printer.
Melepaskan rangka lampu sisi servis
1. Lepaskan sambungan kabel tambahan dari atas lampu sisi servis. Untuk mengetahui lokasinya,
Gambar 9-1 Melepaskan sambungan kabel tambahan sisi pengguna pada hal. 66.
lihat
2. Lepaskan kabel daya lampu dari bagian samping rangka lampu dengan memutar penyambung
berlawanan dengan arah jarum jam. Untuk mengetahui lokasinya, lihat
kabel daya sisi pengguna pada hal. 66.
A
Gambar 9-2 Melepaskan
IDWW Mengganti bohlam lampu UV (500–1.000 jam) 67
Page 74

3. Lepaskan keempat sekrup perak yang mengencangkan rangka lampu ke unit lampu bagian
bawah, A dan B seperti ditunjukkan pada gambar berikut. Anda dapat mengakses salah satu
sekrup tersebut melalui lubang akses sekrup di braket dudukan ion, seperti ditunjukkan pada
gambar berikut.
Gambar 9-4 Sekrup bagian servis
A
B
4. Angkat untuk melepaskan rangka lampu dari printer.
B
A
68 Bab 9 Pembersihan oleh pengguna IDWW
Page 75

Melepaskan bohlam lampu UV lama
CATATAN: Kenakan sarung tangan katun untuk melindungi reflektor dan bohlam pengganti dari
sidik jari yang dapat mengurangi masa pakai bohlam dan efisiensi reflektor.
1. Tarik penjepit dengan pegas (A) dari sisi reflektor lampu (B) seperti yang ditampilkan di bawah
ini.
Gambar 9-5 Penjepit dengan pegas
2. Longgarkan kedua sekrup yang menahan kedua reflektor hingga reflektor luar dapat dilepaskan.
Gambar 9-6 Sekrup reflektor
3. Sekrup reflektor adalah sekrup penahan dan tidak boleh dilepaskan sepenuhnya. Jika Anda
melepaskan sepenuhnya sekrup, pastikan dengan cermat sekrup tidak jatuh ke rangka lampu.
CATATAN: Jangan bengkokkan tab pada reflektor.
IDWW Mengganti bohlam lampu UV (500–1.000 jam) 69
Page 76

4. Dorong bohlam lampu ke satu sisi secara perlahan (menekan pegas), lalu angkat bohlam dari
rangka lampu.
Gambar 9-7 Melepaskan bohlam
Pembuangan materi: lampu merkuri
Produk HP ini dilengkapi materi berikut yang mungkin memerlukan penanganan khusus pada akhir
masa pakainya: Merkuri terdapat pada lampu UV. Pembuangan merkuri dapat diatur karena
pertimbangan terhadap lingkungan. Untuk informasi tentang pembuangan atau daur ulang, hubungi
pihak berwenang setempat atau EIA (Electronic Industries Alliance) (
Memasang bohlam lampu UV baru
1. Masukkan bohlam pengganti ke dalam rangka lampu dengan menekannya ke kiri, lalu ke bawah
hingga terpasang pada tempatnya.
Gambar 9-8 Memasang bohlam
http://www.eiae.org).
2. Kencangkan kedua sekrup yang menahan reflektor (lihat Gambar 9-6 Sekrup reflektor
pada hal. 69 untuk mengetahui lokasi sekrup).
70 Bab 9 Pembersihan oleh pengguna IDWW
Page 77

3. Pasang pasak penjepit dengan pegas (A dan B di bawah ini) ke reflektor.
Gambar 9-9 Memasang pasak ke reflektor
4. Ulangi prosedur ini untuk lampu lainnya.
Memasang kembali rangka lampu
Memasang kembali rangka lampu sisi pengguna
1. Kencangkan rangka lampu ke unit lampu menggunakan kedua sekrup perak asli di sisi
pengguna media (untuk lokasi, lihat sekrup A di
pada hal. 67).
Jika Anda mengalami kesulitan untuk memasang kembali rangka lampu ke dudukan lampu,
●
longgarkan keempat sekrup seperti yang ditunjukkan di bawah ini.
Jika rangka lampu masih sulit dipasang, tekan sisi dudukan lampu untuk membengkokkan
●
sisi ke dalam sekitar 0,8 mm (0,031 inci).
Gambar 9-10 Melonggarkan sekrup untuk memudahkan pemasangan
Gambar 9-3 Sekrup sisi pengguna
IDWW Mengganti bohlam lampu UV (500–1.000 jam) 71
Page 78

Gambar 9-11 Menekan sisi dudukan lampu
Setelah rangka lampu terpasang ke dudukan lampu, kencangkan keempat sekrup yang
dilonggarkan pada langkah sebelumnya.
2. Pasang kedua sekrup yang mengencangkan rangka lampu ke penutup media (untuk lokasi, lihat
sekrup B di
Gambar 9-3 Sekrup sisi pengguna pada hal. 67).
3. Sambungkan kabel tambahan ke bagian atas lampu. Untuk mengetahui lokasinya, lihat
9-1 Melepaskan sambungan kabel tambahan sisi pengguna pada hal. 66.
4. Sambungkan kabel daya lampu ke sisi lampu. Untuk mengetahui lokasinya, lihat
Melepaskan kabel daya sisi pengguna pada hal. 66.
Memasang kembali rangka lampu sisi servis
1. Kencangkan rangka lampu ke unit lampu menggunakan kedua sekrup perak asli di sisi servis
media (untuk lokasi, lihat sekrup A di
Jika Anda mengalami kesulitan untuk memasang kembali rangka lampu ke dudukan lampu, lihat
“Memasang Lampu Media Sisi Pengguna”
2. Pasang kedua sekrup pada sisi keluaran (untuk lokasi, lihat sekrup B di
bagian servis pada hal. 68).
3. Sambungkan kabel tambahan ke bagian atas lampu. Untuk mengetahui lokasinya, lihat
9-1 Melepaskan sambungan kabel tambahan sisi pengguna pada hal. 66.
4. Sambungkan kabel daya lampu ke sisi lampu. Untuk mengetahui lokasinya, lihat
Melepaskan kabel daya sisi pengguna pada hal. 66.
5. Hidupkan printer.
Gambar 9-4 Sekrup bagian servis pada hal. 68).
Gambar 9-4 Sekrup
Membersihkan pita enkoder rel (dua mingguan)
Gambar
Gambar 9-2
Gambar
Gambar 9-2
Sisa dan debu tinta dapat terkumpul di pita enkoder serta menghalangi pembacaan secara akurat
tanda enkoder oleh pembaca enkoder media.
72 Bab 9 Pembersihan oleh pengguna IDWW
Page 79

CATATAN: Pengguna printer di California harus mengabaikan semua referensi Pembersih
Printhead atau IPA pada petunjuk atau bila ditampilkan di panel kontrol. Sebaliknya, cairan
pembersih alternatif yang tertera di awal bagian ini harus digunakan.
1. Dari panel kontrol (System page [halaman Sistem] > Tools [Alat Bantu] > User Cleaning
and Maintenance [Pembersihan dan Pemeliharaan Pengguna]), pilih Clean Rail Encoder
Strip [Membersihkan Pita Enkoder Rel].
2. Tekan Proceed [Lanjutkan] untuk melanjutkan.
Printer akan menaikkan rel dan menurunkan rol keluaran ke posisi untuk pengoperasian ini.
3. Menggunakan kain bebas serabut yang dilembabkan dengan IPA (Alkohol isopropil), seka
bagian atas pita enkoder, untuk membersihkan seluruh panjang pita.
Gunakan alkohol biasa untuk mengoles, yang mengandung 70% alkohol isopropil dan 30% air
Gambar 9-12 Membersihkan pita enkoder
4. Setelah membersihkan sebagian besar enkoder, gerakkan media untuk membersihkan bagian
pita enkoder di belakang. Cara ini dapat digunakan untuk membersihkan seluruh pita enkoder
dari ujung ke ujung.
5. Untuk mengatur ulang penghitung pemeliharaan pada tugas ini dan menyelesaikan prosedur,
tekan Proceed [Lanjutkan].
Membersihkan jarum ionisasi (tiga bulanan)
Sisa dan debu tinta dapat terkumpul pada jarum ionisasi, yang akan mengurangi kemampuannya
untuk menghilangkan listrik statis. Membersihkan jarum ionisasi akan membantu performa panel
ionisasi tetap optimal.
1. Dari panel kontrol (System page [halaman Sistem] > Tools [Alat Bantu] > User Cleaning
and Maintenance [Pembersihan dan Pemeliharaan Pengguna]), pilih Clean Ionizer Needles
[Membersihkan Jarum Ionisasi].
2. Tekan Proceed [Lanjutkan] untuk melanjutkan.
Printer akan memindahkan rel agar lebih mudah diakses ke panel ionisasi.
3. Jika terpasang, jauhkan meja keluaran (dan meja aksesori, jika terpasang) dari printer.
4. Buka pintu keluaran.
IDWW Membersihkan jarum ionisasi (tiga bulanan) 73
Page 80

5. Menggunakan sikat yang diberikan bersama printer (ditampilkan dalam foto di bawah ini),
bersihkan jarum ionisasi (A dalam foto di bawah ini) yang terletak di bawah panel ionisasi.
Panel ionisasi terletak antara rol masukan dan panel penyelarasan pada sisi masukan printer.
Jarum (A dalam foto di bawah ini) menjalankan panjang panel ionisasi.
6. Untuk mengatur ulang penghitung pemeliharaan pada tugas ini dan menyelesaikan prosedur,
tekan Proceed [Lanjutkan].
Printer akan mengatur ulang posisi rel dan media ke posisi awal.
Membersihkan dan melumasi pita rel (dua mingguan)
Sisa dan debu tinta dapat terkumpul di pita roda media. Partikel tersebut akan menjadi penghalang
dan menimbulkan gesekan pada roda media, yang akan tampak sebagai anomali hasil cetak
berulang pada media tercetak.
CATATAN: Pengguna printer di California harus mengabaikan semua referensi Pembersih
Printhead atau IPA pada petunjuk atau bila ditampilkan di panel kontrol. Sebaliknya, cairan
pembersih alternatif yang tertera di awal bagian ini harus digunakan.
1. Dari panel kontrol (System page [halaman Sistem] > Tools [Alat Bantu] > User Cleaning
and Maintenance [Pembersihan dan Pemeliharaan Pengguna]), pilih Clean and Lube Rail
Strips [Membersihkan dan Melumasi Pita Pada Rel].
2. Tekan Proceed [Lanjutkan] untuk melanjutkan.
Printer akan menaikkan rel dan rol keluaran agar lebih mudah diakses ke rel.
3. Menggunakan kain bebas serabut dan alkohol isopropil, bersihkan pita roda media atas dari
ujung ke ujung pada rel (gerakkan media untuk membersihkan seluruh panjang rel).
74 Bab 9 Pembersihan oleh pengguna IDWW
Page 81

4. Lumasi pita roda media atas dari ujung ke ujung pada rel (gerakkan media untuk membersihkan
seluruh panjang rel).
Kain berminyak yang disertakan dapat digunakan kembali hingga tidak ada bagiannya yang
kering (kain harus diganti setiap 3 bulan). Bersihkan permukaan secara mingguan atau lebih
sering, tergantung pada banyaknya kotoran di lingkungan sekitar.
PERHATIAN: Jangan tambahkan minyak tambahan ke kain pelumas. Kain dibuat untuk
mengoleskan lapisan minyak yang sangat tipis. Jika terlalu banyak minyak yang dioleskan,
kantong minyak dapat menyebabkan gesekan dengan roda media, yang akan menimbulkan
anomali hasil cetak.
Gambar 9-13 Pita roda media atas
5. Lumasi bagian belakang area atas rel tempat roda media bersentuhan.
Gambar 9-14 Bagian belakang pita roda media atas
6. Menggunakan kain bebas serabut dan Pembersih Printhead, bersihkan pita roda media bawah
dari ujung ke ujung pada rel (gerakkan media untuk membersihkan seluruh panjang rel).
IDWW Membersihkan dan melumasi pita rel (dua mingguan) 75
Page 82

7. Lumasi pita roda media bawah dari ujung ke ujung pada rel (gerakkan media untuk
membersihkan seluruh panjang rel).
CATATAN: Meskipun tampak bersih, kain berminyak harus dibuang setiap 3 bulan agar
minyak tidak menjadi lengket.
Gambar 9-15 Pita roda media bawah
8. Untuk mengatur ulang penghitung pemeliharaan pada tugas ini dan menyelesaikan prosedur,
tekan Proceed [Lanjutkan].
Membersihkan pelat orifis printhead (dua mingguan)
CATATAN: Pengguna printer di California harus mengabaikan semua referensi Pembersih
Printhead atau IPA pada petunjuk atau bila ditampilkan di panel kontrol. Sebaliknya, cairan
pembersih alternatif yang tertera di awal bagian ini harus digunakan.
1. Dari panel kontrol (System page [halaman Sistem] > Tools [Alat Bantu] > User Cleaning
and Maintenance [Pembersihan dan Pemeliharaan Pengguna]), pilih Clean Print Head
Orifice Plates [Membersihkan Pelat Orifis Printhead].
2. Tekan Proceed [Lanjutkan] untuk melanjutkan.
76 Bab 9 Pembersihan oleh pengguna IDWW
Page 83

3. Buka pintu servis untuk mengakses media melalui stasiun servis.
PERHATIAN: Kenakan sarung tangan pelindung, misalnya lateks, untuk melindungi tangan
agar tidak terkena tinta.
PERHATIAN: Kenakan kacamata keselamatan untuk melindungi mata dari tinta dan
pembersih kepala yang mungkin memercik ke mata.
Gambar 9-16 Menjangkau printhead melalui pintu akses
4. Basahi sepenuhnya kain bebas serabut dengan campuran pembersih printhead.
IDWW Membersihkan pelat orifis printhead (dua mingguan) 77
Page 84

5. Untuk setiap printhead, tekan bagian bersih dari kain dengan dua jari, masing-masing pada satu
printhead, lalu seka kain pada printhead ke arah Anda (lihat A pada gambar berikut).
CATATAN: Agar tidak mendorong masuk kotoran ke mulut printhead, pastikan setiap sekaan
dilakukan menggunakan bagian kain yang bersih. Kain harus dibasahi sepenuhnya
menggunakan pembersih kepala.
Gambar 9-17 Menyeka printhead
6. Menggunakan kain bebas serabut yang dibasahi dengan pembersih kepala, bersihkan bagian
dasar pelat pena (lihat B pada gambar sebelumnya).
7. Untuk mengatur ulang penghitung pemeliharaan pada tugas ini dan menyelesaikan prosedur,
tekan Proceed [Lanjutkan].
8. Dari panel kontrol, pilih halaman Ink [Tinta] > Purge [Bersihkan].
9. Setelah pembersihan selesai, pilih halaman Ink [Tinta] > Check Jet Health [Periksa Kondisi
Jet] dari panel kontrol.
10. Periksa garis tebal utama untuk mengetahui jet yang tidak ada. Jika jet printer tidak ada, ulangi
langkah-langkah
5 hingga 10.
Membersihkan dan melumasi rel stasiun servis (bulanan)
Membersihkan dan melumasi rel penyeka akan menjaga agar gerakan penyeka tetap halus untuk
performa pembersihan terbaik.
CATATAN: Pengguna printer di California harus mengabaikan semua referensi Pembersih
Printhead atau IPA pada petunjuk atau bila ditampilkan di panel kontrol. Sebaliknya, cairan
pembersih alternatif yang tertera di awal bagian ini harus digunakan.
1. Dari panel kontrol (System page [halaman Sistem] > Tools [Alat Bantu] > User Cleaning
and Maintenance [Pembersihan dan Pemeliharaan Pengguna]), pilih Clean/Lube Service
Station Rails [Membersihkan/Melumasi Rel Stasiun Servis].
2. Tekan Proceed [Lanjutkan] untuk melanjutkan.
3. Buka pintu servis pada sisi keluaran printer.
78 Bab 9 Pembersihan oleh pengguna IDWW
Page 85

4. Menggunakan kain yang dilembabkan dengan pembersih kepala, seka tinta dan kotoran dari
bagian atas stasiun servis.
Gambar 9-18 Membersihkan bagian atas stasiun servis
5. Menggunakan kain bebas serabut, bersihkan kedua rel penyeka pada kedua sisi media
penyeka.
Bersihkan rel yang terlihat pada semua sisi dengan menggerakkan media penyeka untuk
membersihkan panjang rel.
6. Sesuai perintah panel kontrol, tutup pintu akses, lalu tekan Proceed [Lanjutkan]. Setelah itu,
tunggu media penyeka bergerak.
7. Buka pintu akses.
8. Oleskan sedikit pelumas (diberikan) ke cotton bud.
9. Oleskan pelumas ke kedua rel (A dan B dalam foto di bawah ini), pastikan untuk melumasi
seluruh permukaan rel (atas, bawah, samping).
10. Sesuai perintah panel kontrol, tutup pintu akses, lalu tekan Proceed [Lanjutkan].
Bila Anda menekan Proceed [Lanjutkan], printer akan mengatur ulang penghitung pemeliharaan
dan menggerakkan media penyeka maju mundur pada rel untuk menyebarkan pelumas secara
merata.
Membersihkan penyeka stasiun servis (bulanan)
Gumpalan tinta dapat terkumpul di sekitar bilah penyeka. Jika tidak dibersihkan, penyeka dapat
menekan gumpalan tinta ke dalam mulut printhead, yang akan menyumbat jet printhead.
IDWW Membersihkan penyeka stasiun servis (bulanan) 79
Page 86

CATATAN: Pengguna printer di California harus mengabaikan semua referensi Pembersih
Printhead atau IPA pada petunjuk atau bila ditampilkan di panel kontrol. Sebaliknya, cairan
pembersih alternatif yang tertera di awal bagian ini harus digunakan.
1. Dari panel kontrol (System page [halaman Sistem] > Tools [Alat Bantu] > User Cleaning
and Maintenance [Pembersihan dan Pemeliharaan Pengguna] ), pilih Clean service station
wiper [Membersihkan penyeka stasiun servis].
2. Tekan Proceed [Lanjutkan] untuk melanjutkan.
3. Kenakan sarung tangan, misalnya lateks, untuk melindungi tangan dari tinta.
4. Menggunakan kain bebas serabut yang dibasahi dengan pembersih kepala (jangan gunakan
IPA), seka kedua sisi penyeka karet.
5. Untuk mengatur ulang penghitung pemeliharaan pada tugas ini dan menyelesaikan prosedur,
tekan Proceed [Lanjutkan].
Membersihkan roda media (bulanan)
Sisa dan debu tinta dapat terkumpul di roda media. Partikel tersebut akan menjadi penghalang dan
menimbulkan gesekan pada roda media, yang akan tampak sebagai anomali hasil cetak berulang
pada media tercetak.
CATATAN: Pengguna printer di California harus mengabaikan semua referensi Pembersih
Printhead atau IPA pada petunjuk atau bila ditampilkan di panel kontrol. Sebaliknya, cairan
pembersih alternatif yang tertera di awal bagian ini harus digunakan.
Terdapat lima roda media yang harus dibersihkan (A, B, C, D, dan E dalam gambar di bawah ini).
80 Bab 9 Pembersihan oleh pengguna IDWW
Page 87

Gambar 9-19 Lokasi roda media
A
D
E
B
1. Naikkan rel dengan memilih yang berikut ini dari panel kontrol printer: System page [halaman
Sistem] > Tools [Alat Bantu] > User Cleaning and Maintenance [Pembersihan dan
Pemeliharaan Pengguna] > Clean Carriage Wheels [Membersihkan Roda Media].
2. Tekan Proceed [Lanjutkan] untuk melanjutkan.
Rel dan rol keluaran akan dinaikkan ke tinggi maksimum. Anda dapat memindahkan media ke
posisi apapun pada rel yang memudahkan pembersihan.
3. Bersihkan roda sisi servis atas dengan menempatkan cotton bud yang dilembabkan
menggunakan IPA (Alkohol isopropil) pada sisi roda (A dalam foto di bawah ini) serta
menggerakkan media maju mundur sekitar 10 cm (4 inci).
Gambar 9-20 Lokasi roda media
C
IDWW Membersihkan roda media (bulanan) 81
Page 88

4. Bersihkan roda media sisi pengguna atas menggunakan cotton bud yang dilembabkan dengan
IPA.
5. Bersihkan roda miring atas dengan memasukkan cotton bud yang dilembabkan menggunakan
IPA ke dalam celah di atas roda (A) dan menggerakkan media maju mundur.
82 Bab 9 Pembersihan oleh pengguna IDWW
Page 89

6. Bersihkan roda media bawah dengan menempatkan cotton bud yang dilembabkan
menggunakan IPA di sebelah roda dan menggerakkan media maju mundur.
Gerakkan media secara manual melewati stasiun servis. Akses roda bawah melalui pintu servis.
Gambar 9-21 Roda media bawah
7. Untuk mengatur ulang penghitung pemeliharaan pada tugas ini dan menyelesaikan prosedur,
tekan Proceed [Lanjutkan].
Mengisap debu di bagian bawah media (bulanan)
Gumpalan tinta dan debu dapat terkumpul di sekitar printhead dan tidak dapat dijangkau oleh
penyeka printhead stasiun servis. Tindakan ini akan menggunakan vacuum cleaner printhead internal
printer untuk membersihkan sebanyak mungkin area permukaan. Tindakan ini akan mengurangi
kemungkinan sisa tinta pindah dari tepi area mulut printhead ke printhead, yang dapat menyumbat
jet.
1. Dari menu printer, pilih System page [halaman Sistem] > Tools [Alat Bantu] > User Cleaning
and Maintenance [Pembersihan dan Pemeliharaan Pengguna]), pilih Vacuum Bottom of
Carriage [Mengisap Debu di Bagian Bawah Media].
2. Tekan Proceed [Lanjutkan] untuk melanjutkan.
3. Tekan Proceed [Lanjutkan] untuk mengatur ulang penghitung pemeliharaan dan memulai
prosedur.
4. Bila prosedur selesai, bersihkan penyeka seperti yang ditunjukkan dalam bagian
penyeka stasiun servis (bulanan) pada hal. 79.
5. Untuk mengatur ulang penghitung pemeliharaan pada tugas ini dan menyelesaikan prosedur,
tekan Proceed [Lanjutkan].
Membersihkan sensor rangka media (bulanan)
Sensor rangka terletak di sisi pengguna media antara unit lampu dan pelat sisi media (pada sisi
masukan media). Sisa serta debu tinta dapat terkumpul di celah kecil pada sensor optik dan
menyebabkan kesalahan.
Membersihkan
IDWW Mengisap debu di bagian bawah media (bulanan) 83
Page 90

CATATAN: Pengguna printer di California harus mengabaikan semua referensi Pembersih
Printhead atau IPA pada petunjuk atau bila ditampilkan di panel kontrol. Sebaliknya, cairan
pembersih alternatif yang tertera di awal bagian ini harus digunakan.
1. Dari panel kontrol (System page [halaman Sistem] > Tools [Alat Bantu] > User Cleaning
and Maintenance [Pembersihan dan Pemeliharaan Pengguna], pilih Clean Carriage Home
Sensor [Membersihkan Sensor Rangka Media].
2. Tekan Proceed [Lanjutkan] untuk melanjutkan.
Printer akan menaikkan rel media printhead dan menurunkan rol keluaran.
3. Buka pintu sisi keluaran.
Membuka pintu sisi keluaran akan menonaktifkan servo media, sehingga memungkinkan media
digerakkan secara manual.
4. Tarik media keluar dari ujung rel agar dapat mengakses sensor rangka secara lebih mudah.
5. Cari sensor rangka (A dalam foto di bawah ini).
6. Cari celah atas dan bawah sensor optik.
84 Bab 9 Pembersihan oleh pengguna IDWW
Page 91

7. Menggunakan cotton bud bertangkai panjang yang dibasahi dengan alkohol isopropil, bersihkan
celah atas dan bawah dengan memasukkan cotton bud dari sisi masukan sensor (berlawanan
dengan cara memasukkan dari sensor sisi pengguna).
PERHATIAN: Masukkan cotton bud dari sisi masukan agar tidak mendorong kotoran ke dalam
celah. Masukkan cotton bud dengan menggerakkan dari sisi masukan ke arah sisi keluaran.
Jangan seka di seluruh celah, karena akan mendorong kotoran ke dalam celah.
Gambar 9-22 Membersihkan sensor rangka
8. Untuk mengatur ulang penghitung pemeliharaan pada tugas ini dan menyelesaikan prosedur,
tekan Proceed [Lanjutkan].
Mengganti penyaring lampu UV (tiga bulanan)
Penyaring lampu menjaga agar sisa dan kotoran tinta tidak masuk ke area lampu dengan penyejuk
udara. Jika penyaring tersumbat, panas lampu mungkin berlebihan, sehingga akan mengurangi masa
pakai bohlam. Panas yang berlebihan dapat menyebabkan pencetakan terhenti, yang akan
mengganggu pekerjaan.
1. Dari menu printer, pilih System page [halaman Sistem] > Tools [Alat Bantu] > User Cleaning
and Maintenance [Pembersihan dan Pemeliharaan oleh Pengguna]), pilih Replace UV
Lamp Filters [Mengganti Penyaring Lampu UV].
2. Tekan Proceed [Lanjutkan] untuk melanjutkan.
Printer akan memindahkan media printhead ke tengah.
3. Lepaskan penyaring udara lama untuk kedua lampu media (B dalam foto di bawah ini).
IDWW Mengganti penyaring lampu UV (tiga bulanan) 85
Page 92

4. Pasang penyaring udara baru dengan memasukkan tab sudut (A dalam foto di langkah
sebelumnya) di bawah slot sudut (C dalam foto di langkah sebelumnya) di bagian atas lampu.
5. Untuk mengatur ulang penghitung pemeliharaan pada tugas ini dan menyelesaikan prosedur,
tekan Proceed [Lanjutkan].
Membersihkan penyaring kotak elektronik (tiga bulanan)
Penyaring kipas kotak elektronik menjaga agar debu dan kotoran lainnya tidak masuk ke area
dengan penyejuk udara pada kotak elektronik. Jika penyaring tersumbat, panas kotak elektronik
mungkin berlebihan, sehingga mengakibatkan kesalahan performa. Terdapat dua kipas masuknya
udara yang harus dibersihkan. Satu terdapat di dekat tombol daya di printer sisi pengguna (sisi
masukan). Kipas lainnya terdapat di area tengah di bawah chassis printer, tempat kabel daya
tersambung ke sisi pengguna.
1. Dari panel kontrol (System page [halaman Sistem] > Tools [Alat Bantu] > User Cleaning
and Maintenance [Pembersihan dan Pemeliharaan Pengguna] ), pilih Clean Electronics
Box Filters [Membersihkan Penyaring Kotak Elektronik].
2. Tekan Proceed [Lanjutkan] untuk melanjutkan.
3. Isap debu dan kotoran dari bagian depan kipas pada sisi masukan kotak elektronik (terletak di
belakang enclosure sisi pengguna di area yang ditunjukkan dengan (A) dalam gambar di bawah
ini).
Jika roda chassis masih terpasang ke printer, putar roda agar tidak mengganggu seperti yang
ditunjukkan di bawah ini.
Gambar 9-23 Membersihkan penyaring kipas kotak elektronik di sisi masukan
86 Bab 9 Pembersihan oleh pengguna IDWW
Page 93

4. Isap penyaring (A dalam foto di bawah ini.) yang terletak di bawah chassis printer di dekat titik
sambungan kabel daya, dan bersihkan debu dari area di sekitarnya.
Gambar 9-24 Membersihkan debu dari penyaring kipas kotak elektronik
5. Untuk mengatur ulang penghitung pemeliharaan pada tugas ini dan menyelesaikan prosedur,
tekan Proceed [Lanjutkan].
Mengganti penyeka stasiun servis (tiga bulanan)
Kondisi bilah penyeka akan menurun seiring dengan penggunaan. Mengganti bilah penyeka secara
berkala akan mengembalikan penyekaan ke performa dan ketinggian penyeka yang optimal.
CATATAN: Ganti penyeka sesuai jadwal dalam Tabel 9-1 Jadwal tugas pembersihan pada hal. 63.
Jadwal penggantian penyeka diperhitungkan agar cukup sering untuk menghindari kebutuhan
kalibrasi ketinggian penyeka di antara penggantian. Jika penyeka tidak membuat kontak yang
memadai dengan printhead, hubungi penyedia layanan untuk mengkalibrasi ketinggian penyeka.
1. Dari panel kontrol (System page [halaman Sistem] > Tools [Alat Bantu] > User Cleaning
and Maintenance [Pembersihan dan Pemeliharaan Pengguna] ), pilih Replace Service
Station Wiper [Mengganti Penyeka Stasiun Servis].
2. Tekan Proceed [Lanjutkan] untuk melanjutkan.
3. Buka pintu servis untuk mengakses stasiun servis.
4. Jauhkan media printhead dari stasiun servis.
IDWW Mengganti penyeka stasiun servis (tiga bulanan) 87
Page 94

5. Lepaskan sekrup (A dalam gambar di bawah ini) yang mengencangkan penjempit penyeka ke
unit penyeka.
6. Pisahkan kedua bagian penjepit penyeka, lalu lepaskan bilah penyeka lama.
7. Pasang bilah penyeka pengganti dengan arah seperti yang ditunjukkan di bawah ini.
Gambar 9-25 Sekrup penjepit penyeka
8. Kencangkan penjepit bilah penyeka ke unit penyeka menggunakan sekrup asli.
9. Untuk mengatur ulang penghitung pemeliharaan pada tugas ini dan menyelesaikan prosedur,
tekan Proceed [Lanjutkan].
Mengosongkan sisa dari stasiun servis (tiga bulanan)
Sisa tinta terkumpul di stasiun servis hingga dikeringkan. Buang tinta yang dikumpulkan sesuai
dengan peraturan setempat.
1. Tempatkan wadah sisa tinta (diberikan bersama printer) di bawah spigot sisa tinta, di bawah
sabuk drive media pada sisi servis printer.
2. Dari panel kontrol (System page [halaman Sistem] > Tools [Alat Bantu] > User Cleaning
and Maintenance [Pembersihan dan Pemeliharaan Pengguna]), pilih Drain Waste from
Service Station [Mengosongkan Sisa dari Stasiun Servis].
3. Tekan Proceed [Lanjutkan] untuk melanjutkan.
88 Bab 9 Pembersihan oleh pengguna IDWW
Page 95

4. Putar spigot (A dalam foto di bawah ini) ke posisi terbuka
5. Setelah sisa tinta dikeringkan, putar spigot ke posisi tertutup
PERHATIAN: Spigot pengeringan harus tetap tertutup selama pencetakan dan penggunaan
stasiun servis. Spigot yang terbuka akan mempengaruhi tingkat pengisapan di stasiun servis
dan akan mengurangi performa stasiun jika dibiarkan terbuka.
6. Untuk mengatur ulang penghitung pemeliharaan pada tugas ini dan menyelesaikan prosedur,
tekan Proceed [Lanjutkan].
Membersihkan rol sensor ketebalan media (tiga bulanan)
Sensor ketebalan media terletak di rel media, pada sisi pengguna. Kotoran pada rol sensor ketebalan
media akan menyebabkan pengukuran yang tidak akurat. Bersihkan rol agar sensor tetap beroperasi
dengan benar.
CATATAN: Pengguna printer di California harus mengabaikan semua referensi Pembersih
Printhead atau IPA pada petunjuk atau bila ditampilkan di panel kontrol. Sebaliknya, cairan
pembersih alternatif yang tertera di awal bagian ini harus digunakan.
1. Dari panel kontrol (System page [halaman Sistem] > Tools [Alat Bantu] > User Cleaning
and Maintenance [Pembersihan dan Pemeliharaan Pengguna], pilih Clean Media
Thickness Sensor Roller [Membersihkan Rol Sensor Ketebalan Media].
2. Tekan Proceed [Lanjutkan] untuk melanjutkan.
IDWW Membersihkan rol sensor ketebalan media (tiga bulanan) 89
Page 96

3. Menggunakan kain bebas serabut yang dibasahi dengan IPA (alkohol isopropil), bersihkan rol
sensor ketebalan media dengan secara manual memutar rol menggunakan jari sewaktu
mengusap kain pada permukaan rol.
4. Untuk mengatur ulang penghitung pemeliharaan pada tugas ini dan menyelesaikan prosedur,
tekan Proceed [Lanjutkan].
90 Bab 9 Pembersihan oleh pengguna IDWW
Page 97

A Spesifikasi
Spesifikasi fungsi
Tabel A-1 Persediaan tinta pigmen HP Scitex UV
Printhead 2 kepala untuk setiap warna: Cyan, Magenta, Kuning, Hitam,
Cyan Muda, Magenta Muda. Pilihan tinta putih mengganti
Cyan Muda dan Magenta Muda dengan Putih.
Kartrid tinta Kartrid berisi 3 liter tinta: Cyan (CH216A), Magenta
(CH217A), Kuning (CH218A), Hitam (CH219A), Cyan Muda
(CH220A), Magenta Muda (CH221A).
Kartrid berisi 2 liter tinta: Putih (CQ123A)
Tabel A-2 Ukuran media
Minimum Maksimum (FB500) Maksimum (FB700)
Ketebalan media 0,127 mm (0,005 inci) 64 mm (2,5 inci) 64 mm (2,5 inci)
Ukuran kertas lembar
dengan meja masukan dan
keluaran standar
Ukuran kertas lembar
dengan meja standar dan
meja ekstensi aksesori
opsional
Berat maksimum media
pengumpanan kertas
Kerataan kertas Rata dengan sempurna +/- 0,5 mm (0,02 inci) +/- 0,5 mm (0,02 inci)
Lebar gulungan 15 cm (6 inci) 164 cm (64,5 inci) 250 cm (98,4 cm)
Diameter gulungan T/A 23 cm pada bagian tengah
Lebar: 15 cm (6 inci) Panjang: 1,2 m (48 inci)
Lebar: 1,6 m (64 inci)
Panjang: 10 cm (4 inci)
Lebar: 15 cm (6 inci)
T/A 68 kg (150 lb) 68 kg (150 lb)
Panjang: 3 m (120 inci)
Lebar: 1,6 m (64 inci)
7,6 cm (diameter 9 inci pada
bagian tengah 3 inci)
1,2 m (48 inci)
2,5 m (98 inci)
Panjang: 3 m (120 inci)
Lebar: 2,5 m (98 inci)
23 cm pada bagian tengah
7,6 cm (diameter 9 inci pada
bagian tengah 3 inci)
Berat gulungan T/A 82 kg (180 lb) 82 kg (180 lb)
Tabel A-3 Spesifikasi fungsi
Resolusi cetak RIP mendukung mode cetak yang mencakup resolusi
Margin Minimum Ditetapkan oleh RIP, dapat ditetapkan ke 0 (tepi ke tepi)
Teknologi Inkjet curing UV
Sumber energi UV Lampu UV dengan penutup ganda
Tetesan tinta Ukuran beragam
1200 × 600, 600 × 600, dan 600 × 300
pada media pengumpanan gulungan yang kaku
IDWW Spesifikasi fungsi 91
Page 98

Fisik
Tabel A-3 Spesifikasi fungsi (Lanjutan)
Printhead 12
Solusi pembersihan HP UV Printhead Flush, botol berisi 1 liter
Dalam wilayah California: Metil Asetat (CAS# 79-20-9).
Tabel A-4 Dimensi dan berat
FB500 FB700
Dimensi printer (setelah
dipasang)
Dimensi meja masukan Tinggi: 102 cm (40 inci)
Dimensi meja keluaran Tinggi: 102 cm (40 inci)
Dimensi meja ekstensi
(setiap meja)
Tinggi: 153 cm (60 inci)
Lebar: 325 cm (128 inci)
Tebal: 141 cm (56 inci)
Tebal dengan aksesori gulungan-kegulungan opsional yang terpasang: 161 cm
(63,4 inci)
Lebar: 175 cm (69 inci)
Tebal: 52 cm (21 inci)
Tinggi (dilipat): 113 cm (44 inci)
Tebal (dilipat): 39 cm (17 inci)
Lebar: 175 cm (69 inci)
Tebal: 89 cm (35 inci)
Tinggi (dilipat): 132 cm (52 inci)
Tebal (dilipat): 39 cm (17 inci)
Tinggi: 102 cm (40 inci)
Lebar: 175 cm (69 inci)
Tinggi: 153 cm (60 inci)
Lebar: 412 cm (162 inci)
Tebal: 141 cm (56 inci)
Tebal dengan aksesori gulungan-kegulungan opsional yang terpasang: 161 cm
(63,4 inci)
Tinggi: 102 cm (40 inci)
Lebar: 262 cm (103 inci)
Tebal: 52 cm (21 inci)
Tinggi (dilipat): 117 cm (46 inci)
Tebal (dilipat): 39 cm (17 inci)
Tinggi: 102 cm (40 inci)
Lebar: 262 cm (103 inci)
Tebal: 81 cm (32 inci)
Tinggi (dilipat): 135 cm (53 inci)
Tebal (dilipat): 39 cm (17 inci)
Tinggi: 102 cm (40 inci)
Lebar: 262 cm (103 inci)
Tebal: 165 (65 inci)
Tinggi (dilipat): 180 (71 inci)
Tebal (dilipat): 57 cm (23 inci)
Berat (setelah dipasang) Printer: 720 kg (1.586 lb)
Meja masukan: 32 kg (70 lb)
Meja keluaran: 38 kg (83 lb)
Meja ekstensi (masing-masing): 59 kg (130
lb)
Tebal: 89 cm (35 inci)
Tinggi (dilipat): 135 cm (53 inci)
Tebal: (dilipat): 57 cm (23 inci)
Printer: 814 kg (1.905 lb)
92 Apendiks A Spesifikasi IDWW
Page 99

Daya
Tabel A-5 Spesifikasi daya printer
Tegangan masuk 200-240 VAC, fase tunggal
Frekuensi masuk 50/60 Hz
Beban arus maksimum 12 A
Sirkuit listrik yang diperlukan (Amerika Utara/
Jepang)
Sirkuit listrik yang diperlukan (Eropa) 230 VAC, 16 Amps, 50 Hz, fase tunggal, dengan stopkontak CEE 7/4 atau
200–240 VAC, 20 Amps, 60 Hz, fase tunggal, dengan stopkontak NEMA
L6-20R
X
G
Y
NEMA L6-20R
Receptacle
CEE 7/7
CEE 7/4 CEE 7/7
IDWW Daya 93
Page 100

Tabel A-5 Spesifikasi daya printer (Lanjutan)
Kabel daya yang diperlukan Printer dapat menggunakan kabel daya 4,5 m (14,8 kaki) berikut ini:
AS: Nomor komponen HP 8120–6903
●
Eropa: Nomor komponen HP 8120–6899
●
Kabel tanpa konektor ke stopkontak (untuk digunakan dengan
●
konektor yang diberikan kepada pelanggan): Nomor komponen HP
8120–6895
Daya tambahan opsional untuk pengisap
sistem tinta
Lingkungan
Tabel A-6 Spesifikasi lingkungan printer
Kondisi pengoperasian Suhu: 20–30° C (68–85° F)
Bila dikonfigurasi saat dikirim, jika kabel daya yang tersambung ke printer
dilepaskan, maka daya ke pengisap sistem tinta akan terputus. Jika
tombol daya siaga printer dinonaktifkan, namun kabel daya tidak
dilepaskan, daya ke pengisap tetap ada. Pengisap sistem tinta
mempertahankan tekanan negatif yang diperlukan untuk pengoperasian
printer dan mencegah tinta menetes dari printhead bila printer dalam
kondisi siaga.
Anda tetap dapat menyalurkan daya ke pengisap sistem tinta selama
listrik mati dengan menyambungkan kabel daya yang diberikan (panjang:
137 cm (4,5 kaki)) dari sambungan daya tambahan (di bawah rak kotak
tinta) ke salah satu dari yang berikut:
Stopkontak — 100-240 VAC, 50/60 Hz, memberikan daya sementara
●
ke sistem pengisap bila dibutuhkan untuk memutuskan daya dari
printer agar dapat diperbaiki.
UPS — catu daya terlindung yang disediakan pelanggan, keluaran
●
100-240 VAC, 50/60 Hz, minimum daya 15 watt, memberikan
cadangan baterai ke sistem pengisap saat terjadi listrik padam. UPS
tersambung ke stopkontak.
Kelembaban Relatif: 20–80%, nonkondensasi (40–60% disarankan untuk
menghindari listrik statis yang terjadi di bawah 40% pada media sintetis,
dan menghindari media berbahan dasar kertas melengkung bila lebih dari
60%.)
Ketinggian pengoperasian maksimum: 3.000 m (10.000 kaki)
Kondisi penyimpanan Suhu: -34–49° C (-30–120° F)
Kelembaban Relatif: 10–80%, nonkondensasi
94 Apendiks A Spesifikasi IDWW
 Loading...
Loading...