Page 1
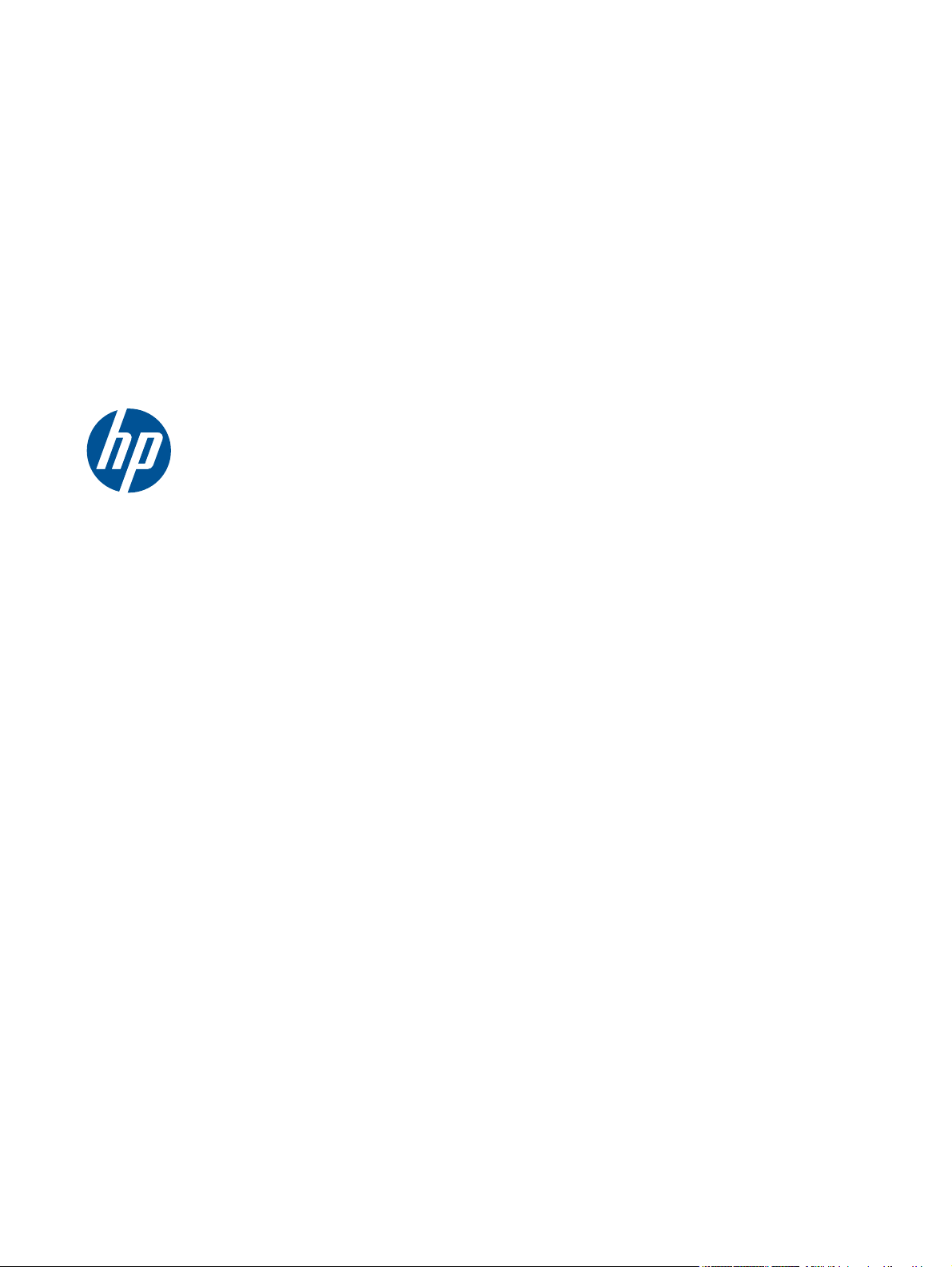
Impressora HP Scitex FB500
Impressora HP Scitex FB700
Guia do usuário
Page 2
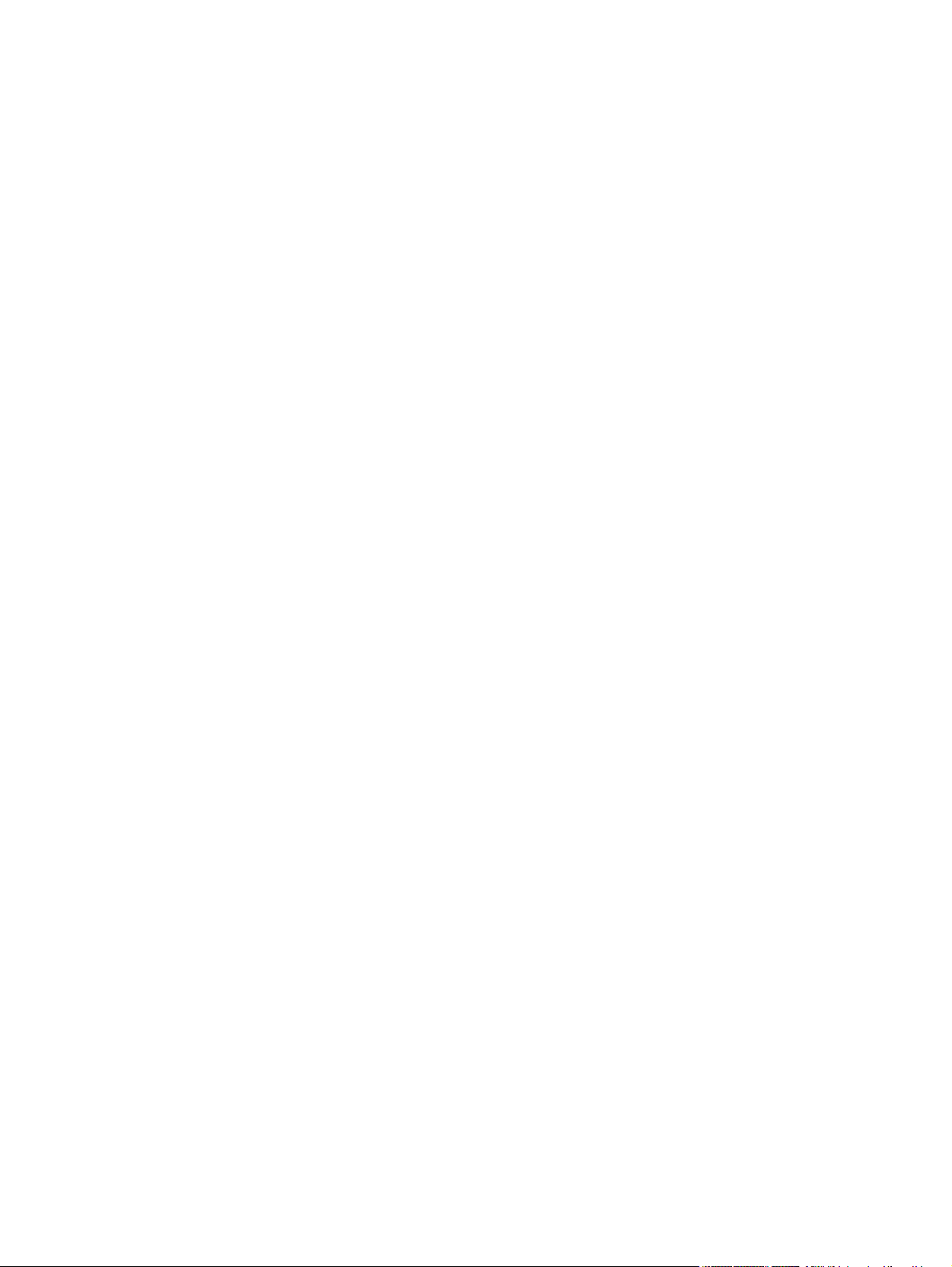
© Copyright 2010 Hewlett-Packard
Development Company, L.P.
As informações contidas neste documento
estão sujeitas a alteração sem aviso prévio.
As únicas garantias de produtos e serviços
da HP estão definidas mais adiante nas
declarações de garantia expressas que
acompanham os produtos e serviços. Nada
contido neste documento deve ser
interpretado como instituição de uma
garantia adicional. A HP não se
responsabiliza por erros ou omissões
técnicas ou editoriais contidas neste
documento.
Número da peça CQ114-90027 Revisão A
Page 3
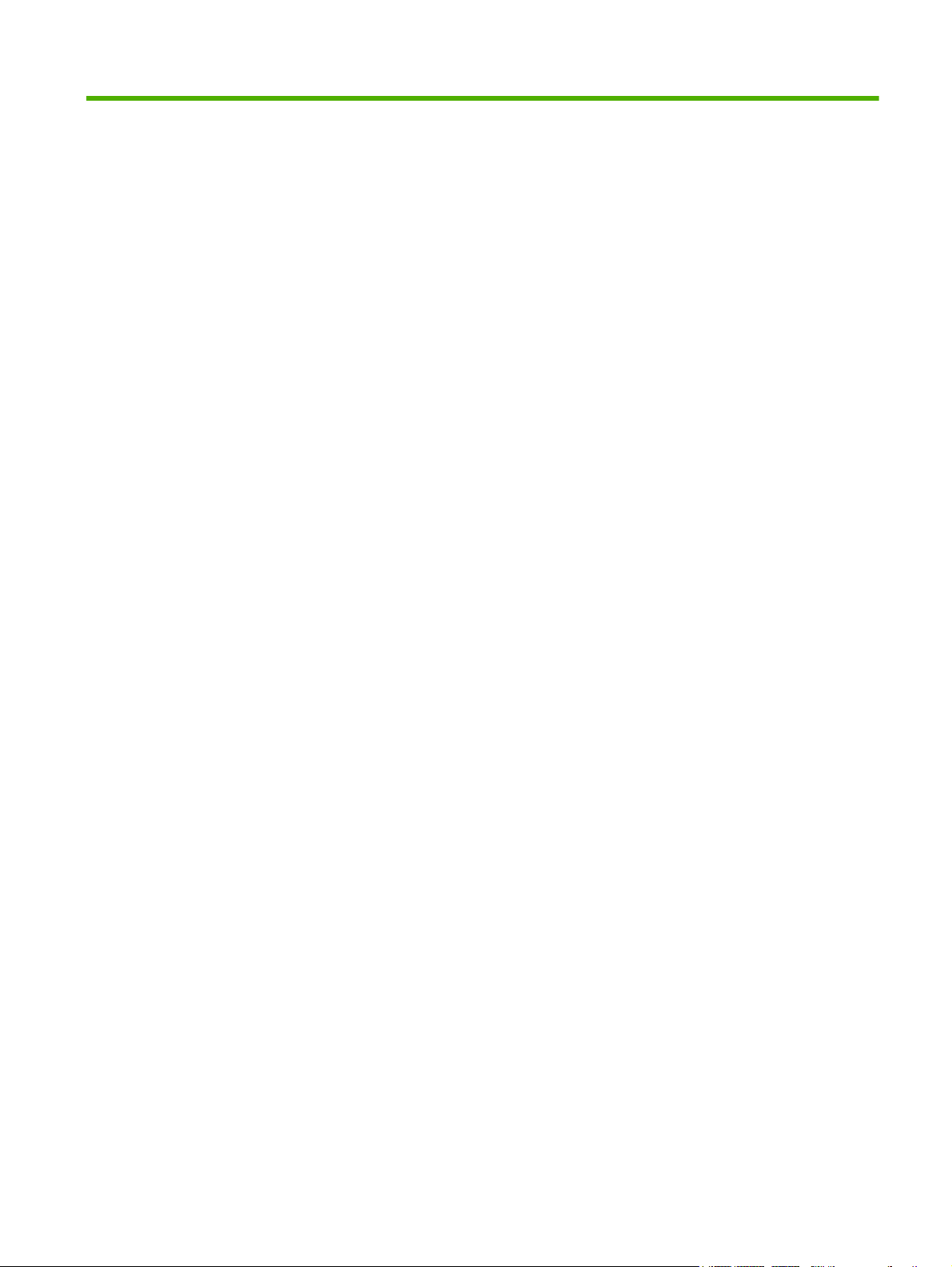
Conteúdo
1 Introdução ....................................................................................................................................................... 1
Requisitos operacionais ....................................................................................................................... 1
Elétrico ................................................................................................................................. 1
Ambiental ............................................................................................................................. 1
RIP ....................................................................................................................................... 2
Notas operacionais importantes ........................................................................................................... 2
Avisos de segurança ............................................................................................................................ 3
Apresentação rápida ............................................................................................................................ 4
Recursos especiais .............................................................................................................................. 6
Cabeçotes de impressão ..................................................................................................... 6
Sistema de tinta ................................................................................................................... 6
Manuseio de mídia .............................................................................................................. 6
Calibração ............................................................................................................................ 7
Desempenho e facilidade de uso ........................................................................................ 7
Usar o Servidor da Web incorporado HP ............................................................................................. 7
Conectar ao Servidor da Web incorporado HP ................................................................... 7
Exibir o status da impressora .............................................................................................. 7
Exibir a imagem atual do painel de controle ........................................................................ 8
Definir data e hora ............................................................................................................... 8
Baixar um arquivo de log ..................................................................................................... 8
Atualizar o firmware da impressora ..................................................................................... 8
Transferir uma definição de mídia personalizada ................................................................ 8
Exibir informações de contabilidade dos trabalhos ............................................................. 8
Exibir dados de uso da impressora ..................................................................................... 9
2 Configurar e carregar mídia ......................................................................................................................... 11
Configure a mídia ............................................................................................................................... 11
Assistente de mídia ........................................................................................................... 12
Trabalhar com bandejas de mídia rígida ............................................................................................ 13
Carregar mídia rígida ......................................................................................................................... 15
Como utilizar a câmera para localizar as folhas ................................................................ 16
Carregamento rápido ......................................................................................................... 17
Várias folhas por imagem .................................................................................................. 18
Fileiras “incompletas” ........................................................................................ 18
Carregar mídia alimentada por rolo .................................................................................................... 19
Como utilizar a câmera para localizar a mídia ................................................................... 21
PTWW iii
Page 4
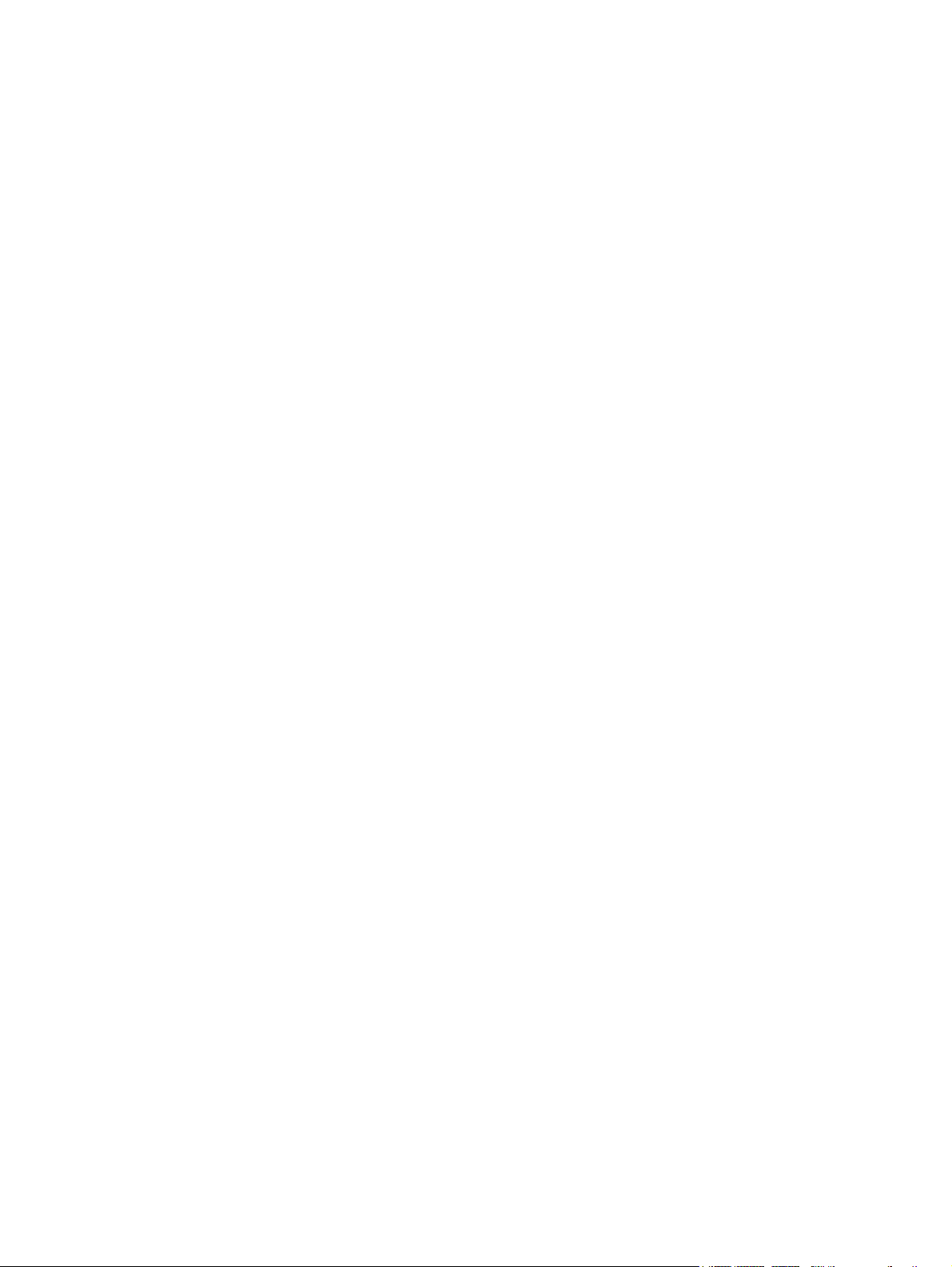
3 Carregar tintas .............................................................................................................................................. 23
Carregar tintas .................................................................................................................................... 23
Descarregue uma caixa de tinta vazia ............................................................................... 23
Carregue uma caixa de tinta cheia .................................................................................... 23
Adquirir suprimentos de tinta .............................................................................................................. 24
4 Imprimindo .................................................................................................................................................... 25
Modos de impressão disponíveis ....................................................................................................... 25
Trabalhos armazenados ..................................................................................................................... 27
Tela de miniaturas ............................................................................................................. 27
Tela de propriedades ......................................................................................................... 28
Opções de posição e ejeção .............................................................................................................. 29
Dicas de impressão ............................................................................................................................ 30
5 Use tinta branca ............................................................................................................................................ 31
Introdução .......................................................................................................................................... 31
Visão geral da opção de tinta branca ................................................................................ 31
Tipos de impressão com tinta branca ................................................................................ 31
Manutenção de tinta branca .............................................................................................. 32
6 Use o painel de controle .............................................................................................................................. 33
Visão geral ......................................................................................................................................... 33
Home page (Início) ............................................................................................................................. 33
Mensagens de atenção ..................................................................................................... 34
Página Printing (Impressão) ............................................................................................................... 36
Menu Printing Options (Opções de impressão) ................................................................. 37
Página Media (Mídia) ......................................................................................................................... 39
Menu Media Settings (Configurações de mídia) ................................................................ 40
Página Ink (Tinta) ............................................................................................................................... 40
Menu Maintenance (Manutenção) ..................................................................................... 41
Página System (Sistema) ................................................................................................................... 42
Menu Tools (Ferramentas) ................................................................................................ 42
Limpeza e manutenção realizadas pelo usuário ............................................... 43
Diagnósticos do usuário .................................................................................... 43
Impressora de serviço ....................................................................................... 43
Menus de impressão ......................................................................................... 44
Menu Settings (Configurações) ......................................................................................... 44
Language Selection (Seleção de idioma) .......................................................................... 44
Informações do sistema ..................................................................................................... 45
Licença .............................................................................................................................. 45
Árvore de menus ................................................................................................................................ 45
Página Printing (Impressão) .............................................................................................. 45
Página Media (Mídia) ......................................................................................................... 46
iv PTWW
Page 5
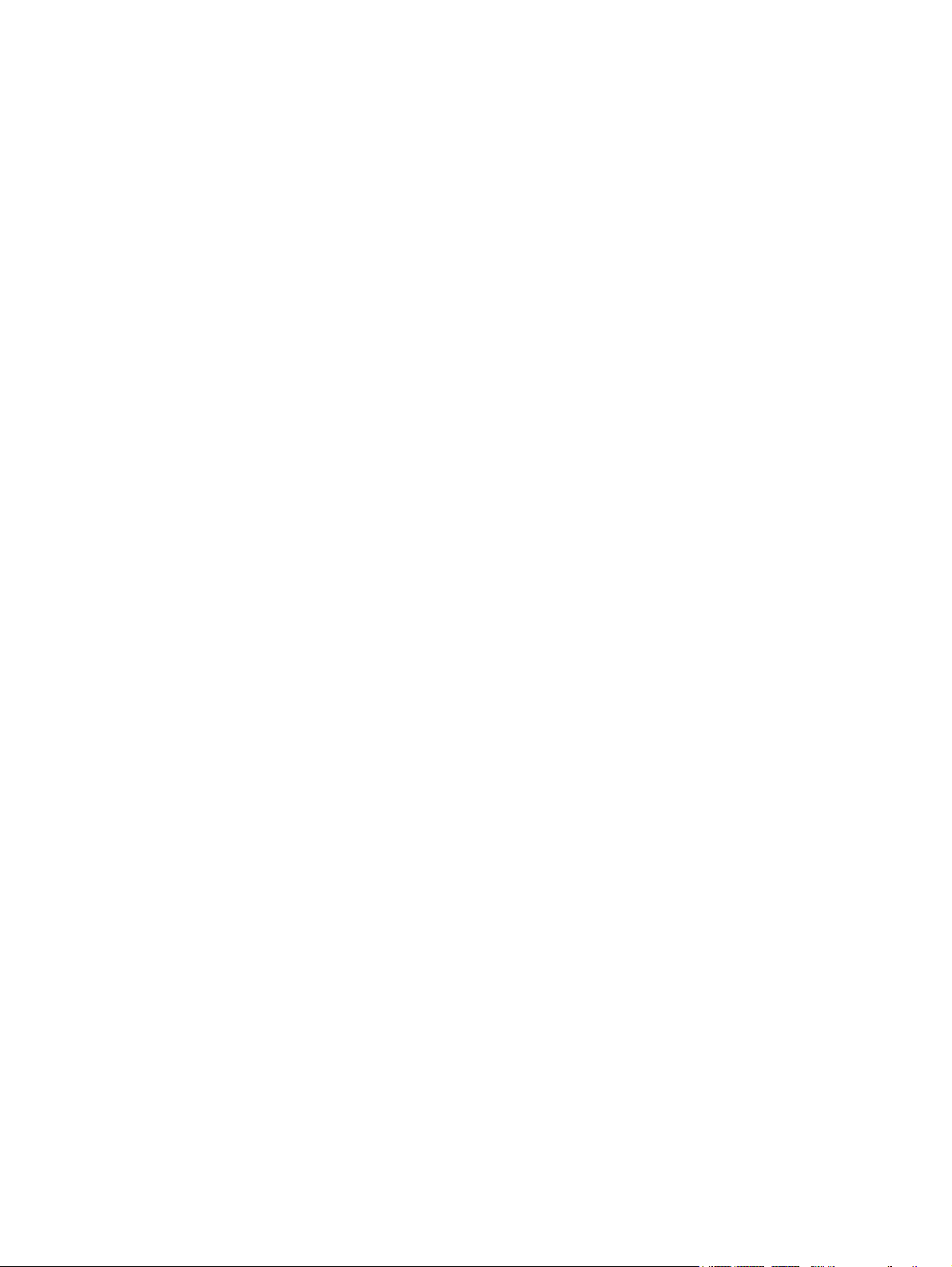
Página Ink (Tinta) .............................................................................................................. 46
Página System (Sistema) .................................................................................................. 46
7 Calibrar impressora ...................................................................................................................................... 49
Quando calibrar .................................................................................................................................. 49
AutoJet ............................................................................................................................................... 49
Calibrações automáticas .................................................................................................................... 50
Calibrações manuais .......................................................................................................................... 51
Calibração de alimentação de mídia ................................................................................. 51
Registro manual BiDi ......................................................................................................... 52
Calibração X de cabeçote de impressão ........................................................................... 54
Mapeamento manual de injetor ......................................................................................... 55
Informar injetores individuais com defeito temporário ....................................... 56
Limpar injetores individuais com defeito ........................................................... 56
Exibir injetores atuais com defeito .................................................................... 57
Limpar todos os injetores com defeito de um cabeçote .................................... 57
Limpar todos os injetores com defeito .............................................................. 58
Dados de registro padrão .................................................................................................. 58
Relatório de injetores com defeito ...................................................................................................... 58
Linearização ....................................................................................................................................... 58
8 Acessórios ..................................................................................................................................................... 59
Aquisição de acessórios ..................................................................................................................... 59
9 Limpeza do usuário ...................................................................................................................................... 61
Programação de tarefas ..................................................................................................................... 61
Procedimentos alternativos de limpeza para adequação às leis de qualidade do ar ......................... 62
Substituir bulbo da lâmpada UV (500 horas a 1000 horas) ............................................................... 63
Remova as caixas de lâmpada .......................................................................................... 63
Remova a caixa de lâmpada do lado do usuário .............................................. 64
Remova a caixa de lâmpada do lado do serviço .............................................. 65
Remova os bulbos de lâmpadas UV antigos ..................................................................... 67
Descarte de material: lâmpadas de mercúrio .................................................................... 68
Instale os novos bulbos de lâmpada UV ........................................................................... 68
Reinstale as caixas de lâmpada ........................................................................................ 69
Reinstale a caixa de lâmpada do lado do usuário ............................................ 69
Reinstale a caixa de lâmpada do lado do serviço ............................................. 70
Limpar tirante do codificador do trilho (quinzenal) ............................................................................. 70
Limpar agulhas ionizadoras (trimestral) ............................................................................................. 71
Limpar e lubrificar tirantes do trilho (quinzenal) ................................................................................. 72
Limpar lâminas do orifício do cabeçote de impressão (quinzenal) .................................................... 74
Limpar e lubrificar os trilhos da estação de serviços (mensal) ........................................................... 76
Limpar limpador da estação de serviços (mensal) ............................................................................. 77
PTWW v
Page 6
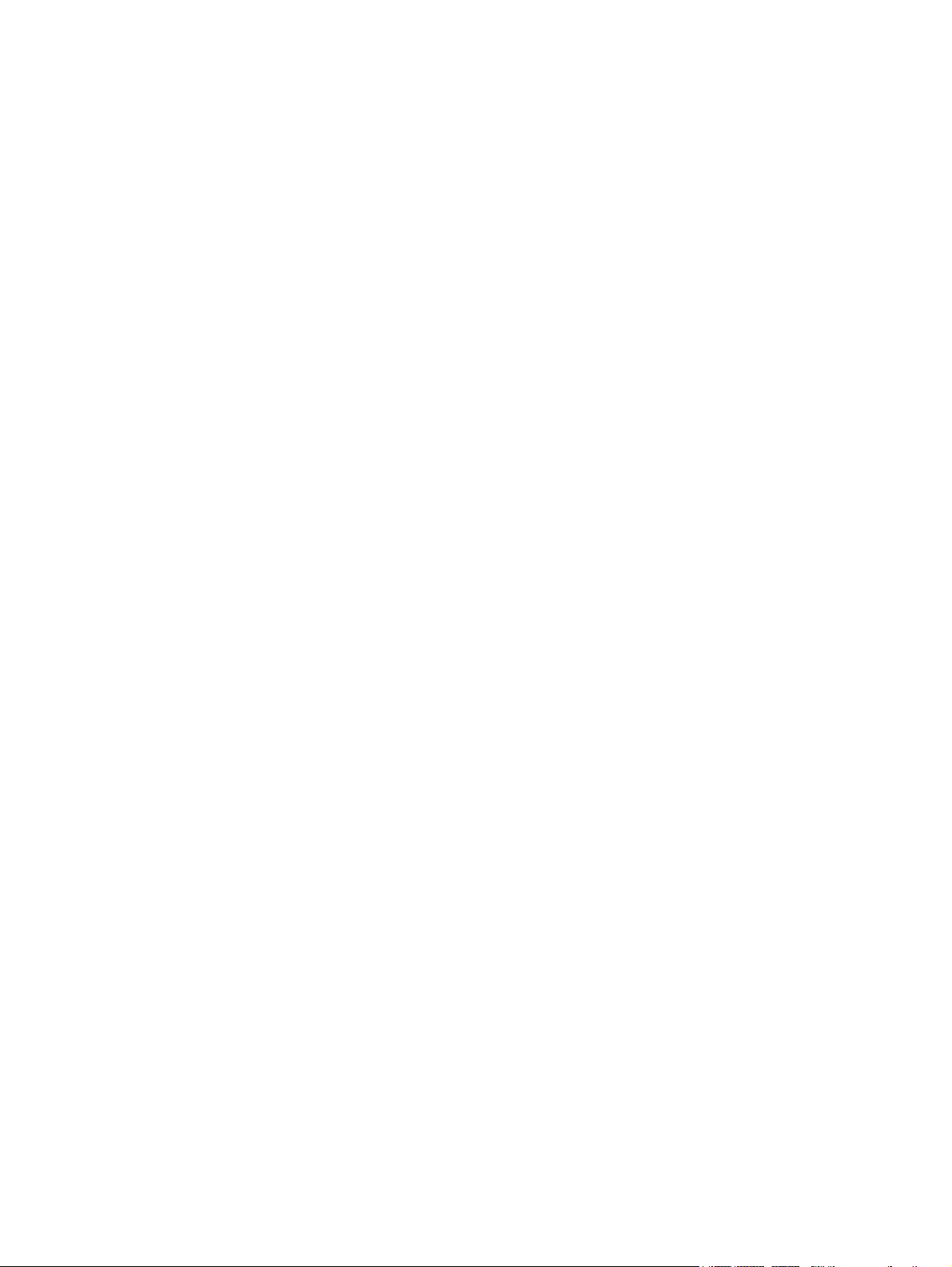
Limpar rodas do carro (mensal) ......................................................................................................... 78
Aspirar chão do carro (mensal) .......................................................................................................... 81
Limpar sensor de posição inicial do carro (mensal) ........................................................................... 81
Substituir os filtros da lâmpada UV (trimestral) .................................................................................. 83
Limpar os filtros de ventilação das caixas de controle eletrônico (trimestral) .................................... 84
Substituir o limpador da estação de serviços (trimestral) ................................................................... 85
Drenar tinta residual da estação de serviços (trimestral) ................................................................... 86
Limpar rolete do sensor de espessura de mídia (trimestral) .............................................................. 87
Apêndice A Especificações ............................................................................................................................ 89
Especificações funcionais .................................................................................................................. 89
Físico .................................................................................................................................................. 90
Tensão ............................................................................................................................................... 91
Ambientais .......................................................................................................................................... 92
Apêndice B Solução de problemas ................................................................................................................ 93
Lista de verificação de solução de problemas ................................................................................... 93
Declaração de garantia ...................................................................................................................... 94
CallMe@hp ......................................................................................................................................... 95
Assistência ao cliente HP ................................................................................................................... 95
América do Norte ............................................................................................................... 95
Europa, Oriente Médio e África ......................................................................................... 95
Ásia e Pacífico ................................................................................................................... 95
América Latina ................................................................................................................... 96
Apêndice C Dicas de qualidade de imagem .................................................................................................. 97
Inicialização e verificação das condições do injetor ........................................................................... 97
Primeiro, a impressora deve estar em boas condições de funcionamento. ...................... 97
Carregar mídia corretamente ............................................................................................. 97
Verifique as condições do injetor ....................................................................................... 98
Configurações RIP ............................................................................................................................. 98
Escolher uma resolução .................................................................................................... 99
Escolher um perfil de cor ................................................................................................... 99
Correspondência de cores ................................................................................................................. 99
Índice ................................................................................................................................................................ 101
vi PTWW
Page 7
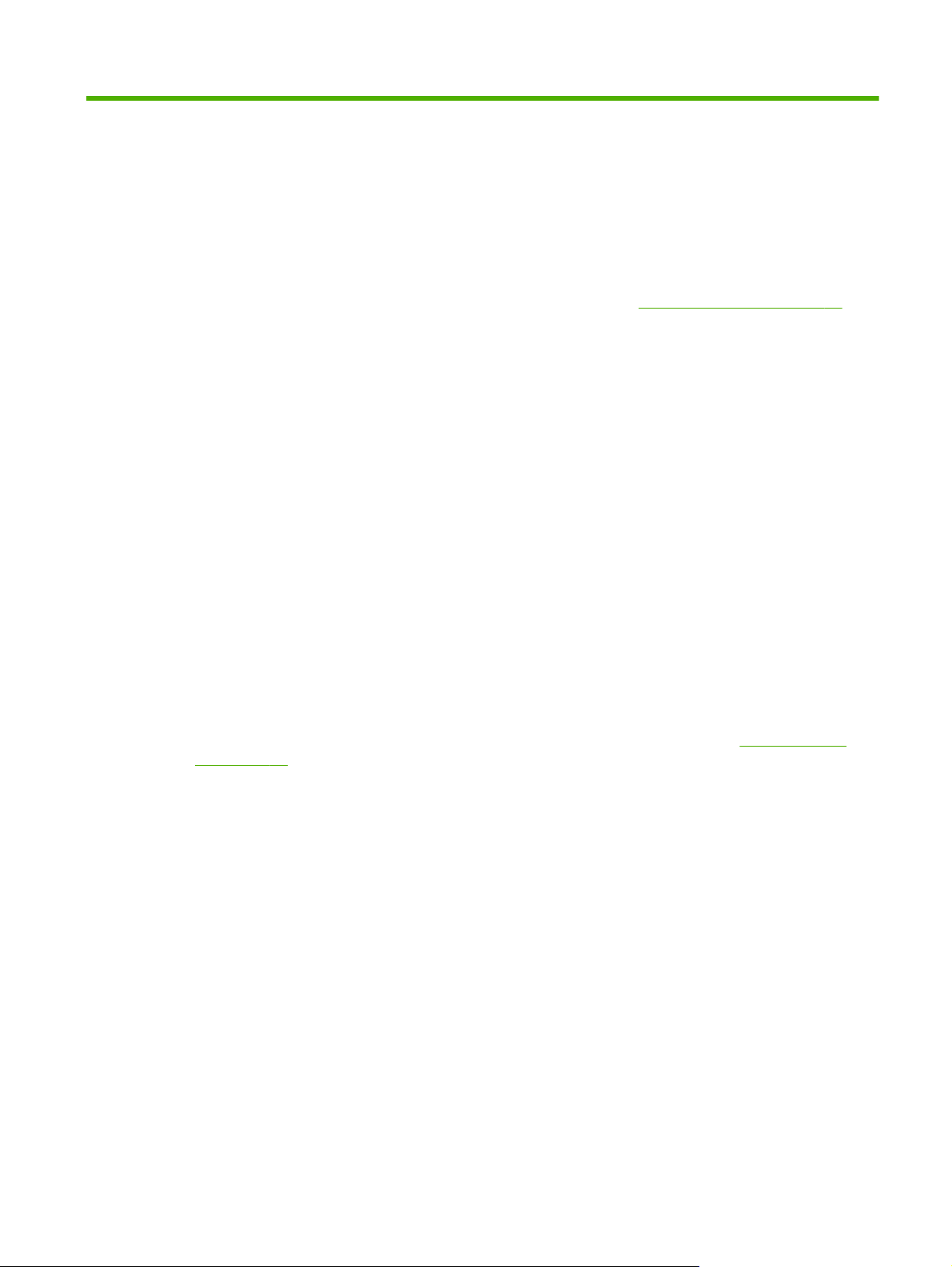
1 Introdução
Requisitos operacionais
Elétrico
●
●
●
●
Ambiental
●
Verifique se a tensão da linha atende aos requisitos. Consulte
para obter detalhes.
Use o cabo de alimentação fornecido. Ligue-o diretamente a uma tomada elétrica aterrada. Não
alongue o cabo de alimentação com uma extensão, pois a queda de voltagem resultante pode
danificar a impressora.
Para manter o vácuo dos cabeçotes de impressão durante quedas de energia ou blecautes
inesperados, use o auxiliar de 24 volts (incluído no kit de acessórios com fonte de alimentação
universal). Conecte a tomada de 24 VDC da unidade de vácuo a uma das seguintes opções:
UPS: fonte de alimentação ininterrupta fornecida ao cliente, saída 100-240 VAC, 50/60 Hz,
◦
mínimo de 15 watts de voltagem, fornece backup de bateria para o sistema a vácuo
quando há queda de energia.
Tomada de parede: 100-240 VAC, 50/60 Hz, fornece alimentação temporária ao sistema a
◦
vácuo, quando é necessário desligar a impressora para serviços. Consulte o Apêndice A,
Especificações técnicas, para obter mais detalhes.
Conecte a impressora ao seu próprio circuito elétrico. Não conecte a RIP, fonte de alimentação
auxiliar, ou a UPS no mesmo circuito da impressora.
Verifique se o recinto está bem ventilado, com temperatura e umidade relativa dentro das
especificações. Uma impressão ideal ocorre dentro desses limites. Consulte
na página 89 para obter detalhes.
Especificações na página 89
Especificações
A luz UV de alta potência emitida pelas lâmpadas de cura reage com oxigênio e produz o
●
ozônio. Essa formação tende a ser maior durante a inicialização das lâmpadas. A impressora
deve ser operada em uma área bem ventilada para evitar efeitos secundários como dores de
cabeça, fadiga e ressecamento das vias respiratórias superiores. A movimentação normal do ar
misturará o ozônio ao ar fresco, revertendo-o a oxigênio.
Armazene mídia e tinta em uma área com condições de temperatura e umidade semelhantes às
●
da impressora.
Posicione a impressora de forma que ela seja conectada ao RIP com o cabo fornecido.
●
Coloque a impressora sobre um piso plano.
●
Coloque a impressora em um local onde seu ruído operacional normal não perturbe áreas de
●
trabalho mais silenciosas.
NÃO instale a impressora perto de lugares úmidos, geladeiras, ventiladores, torneiras,
●
aquecedores ou equipamentos semelhantes.
PTWW Requisitos operacionais 1
Page 8
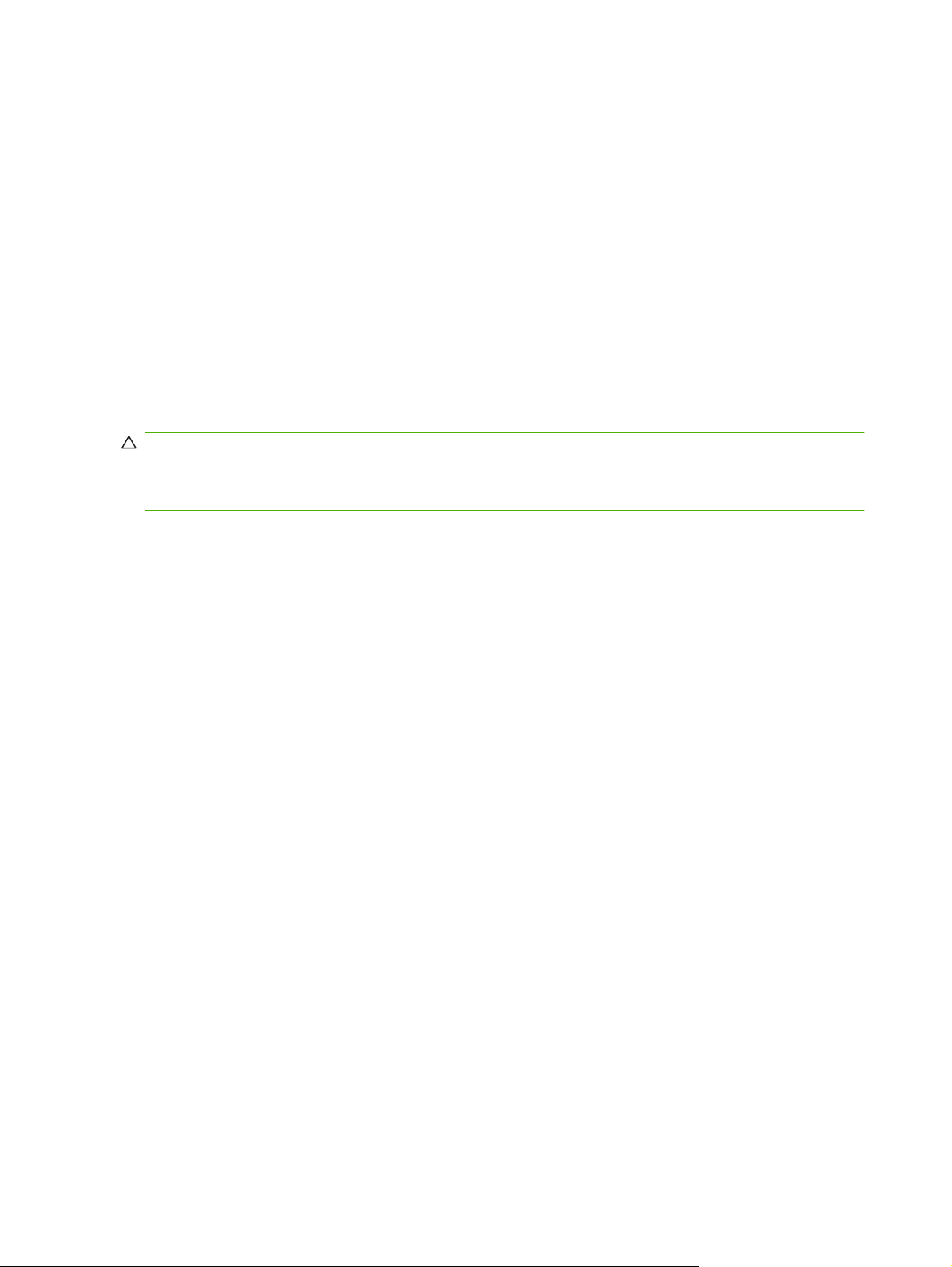
NÃO instale a impressora em áreas onde a temperatura muda repentinamente, como perto de
●
ar-condicionado, diretamente sob a luz do sol ou perto de portas e janelas abertas.
NÃO exponha a impressora a chamas ou poeira.
●
RIP
A impressora recebe trabalhos de impressão de um raster image processor (Processador de
imagens de varredura) (RIP). Consulte o Guia de preparo do local para obter uma lista com os RIPs
suportados. O RIP é instalado e conectado durante o processo de instalação da impressora.
Notas operacionais importantes
A TINTA CURÁVEL UV É PERECÍVEL. Diferentemente de outras tintas usadas em impressões
●
de formatos amplos, a tinta curável UV tem uma vida útil limitada. A tinta branca é válida por
seis meses, a partir da data de fabricação. Planeje a rotação do estoque de tinta e use-o até a
data impressa na caixa.
CUIDADO: Quando as lâmpadas UV são desligadas, passam por um ciclo de esfriamento
controlado. A suspensão súbita de alimentação das lâmpadas quentes, como desconexão do cabo
de alimentação ou um corte de luz, pode resultar em superaquecimento e dano permanente.
As lâmpadas só devem ser desligadas pelo software da impressora.
O suprimento de mídia pode ser girado com o lado impresso para fora ou para dentro, mas a
●
entrada deverá ser carregada com o lado impresso para dentro.
A altura padrão do cabeçote é definida como 2,2 mm (0,085 pol) acima da mídia. (O espaço
●
abaixo do carro medirá 1,778 mm (0,070 pol.) por causa da estrutura externa de proteção do
cabeçote de impressão em volta do carro.) A altura padrão do cabeçote pode ser ajustada para
cima ou para baixo no painel de controle (Printing page > Options (Página de impressão e
opções)).
O Assistente de mídia armazena um conjunto de parâmetros operacionais para tipos de mídia
●
predefinidos e definidos pelo usuário. Ao carregar um novo tipo de mídia, selecione um conjunto
de Assistente de mídia existente ou crie um conjunto personalizado. Os conjuntos de
parâmetros do Assistente de mídia podem ser selecionados em qualquer momento no painel de
controle.
Use luvas de algodão ao carregar a mídia, para evitar impressões no material impresso. Você
●
pode usar isopropyl alcohol (álcool isopropílico) (IPA) para limpar impressões digitais e diminuir
eletricidade estática na mídia sintética.
NÃO REIMPRIMA sobre uma mídia que não esteja completamente seca (por exemplo, por
●
causa do mau funcionamento de uma lâmpada UV).
NÃO apóie nem armazene um rolo de mídia na vertical, pois isso pode causar dobras nas
●
bordas que podem prejudicar os cabeçotes durante a impressão. Para evitar arqueamentos,
armazene a mídia de alimentação de forma plana, não na vertical.
NÃO coloque objetos pesados sobre o cabo de alimentação nem sobre o cabo da impressora,
●
não dobre os cabos nem coloque-os em posições retorcidas.
NÃO coloque objetos pesados em nenhum lugar sobre a impressora.
●
Uma vez que a manutenção automática do cabeçote não pode ocorrer quando a impressora
●
está desativada, mantenha-a ligada o tempo todo, se possível. A impressora vai entrar em
modo de espera para economizar energia, caso fique ociosa por um período definido pelo
usuário. Se a manutenção automática do cabeçote não ocorrer por um longo período, pode ser
necessário limpá-la manualmente para restaurar os cabeçotes de impressão (consulte
2 Capítulo 1 Introdução PTWW
Page 9
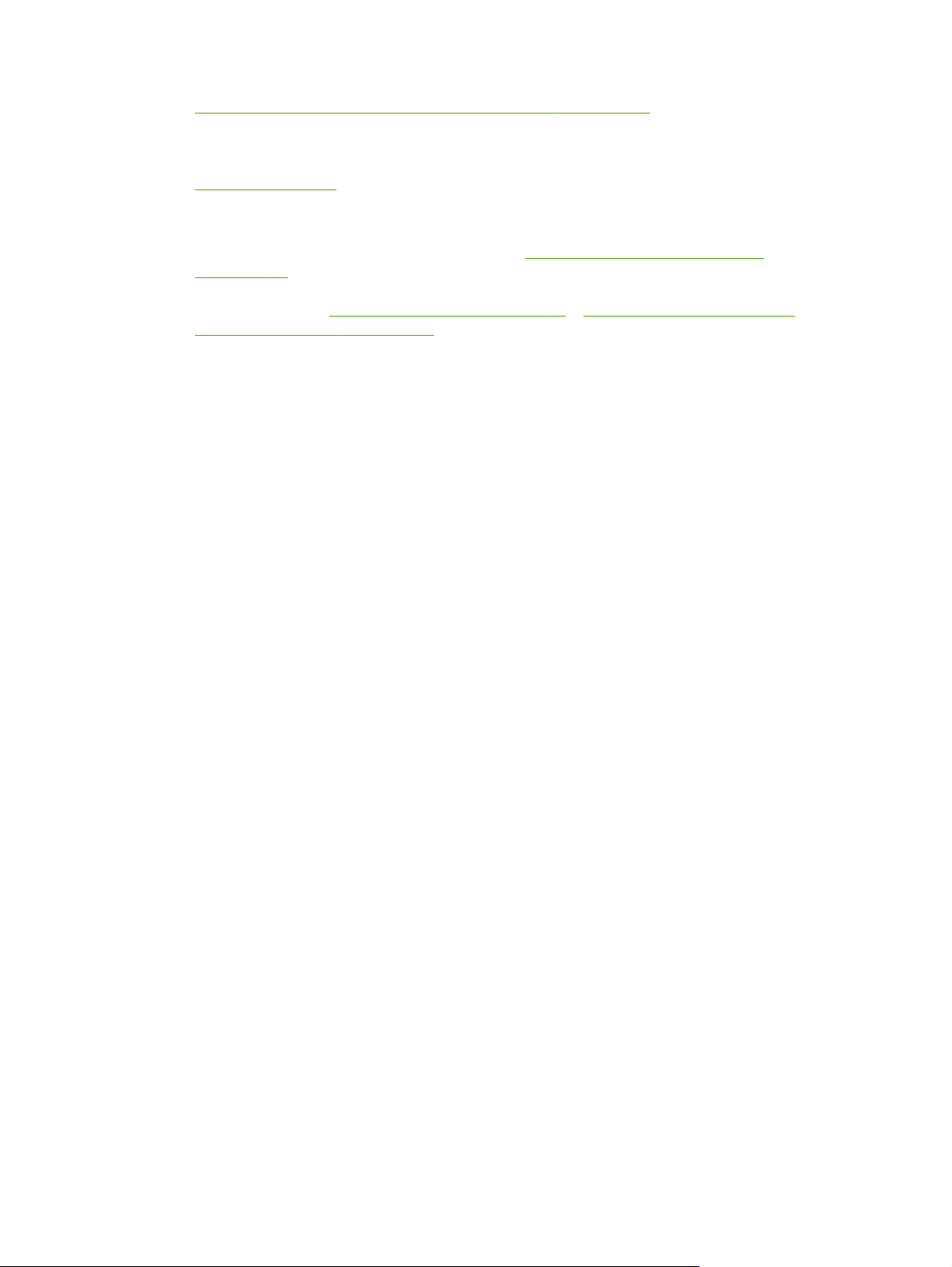
Inicialização e verificação das condições do injetor na página 97). Se houver perda de toda a
energia para a impressora, devido a perda de vácuo do cabeçote de impressão, a tinta gotejará
dos cabeçotes de impressão na impressora ou no condutor de mídia. Mantenha a impressora
conectada a uma UPS para impedir perda de vácuo para os cabeçotes de impressão (consulte
Elétrico na página 1).
Se a impressora ficar completamente desligada por um longo período (por exemplo, durante
●
feriado prolongado), todos os cabeçotes de impressão deverão ser esvaziados (consulte
Procedimentos do cabeçote de impressão em
na página 41) e o fundo do carro limpo. Para continuar a impressão, os cabeçotes de
impressão deverão ser enchidos com tinta novamente, limpos e restaurados para a condição de
trabalho. Consulte
condições do injetor na página 97 para obter instruções.
Limpeza do usuário na página 61 e Inicialização e verificação das
Avisos de segurança
Luz UV: as lâmpadas ultravioletas (UV) emitem luz UV de alta potência. A impressora deve ser
●
operada com a blindagem de proteção instalada para proteger o operador contra danos aos
olhos ou à pele. Quando a impressora é operada de acordo com as instruções do fabricante,
não é necessário utilizar óculos ou roupas de proteção.
Perigos mecânicos: mantenha os dedos longe do carro e da mídia. Não ultrapasse a carga
●
máxima das bandejas de entrada e saída, como indicado no rótulo.
Tinta: leia e coloque em prática as diretrizes de segurança descritas no Material Safety Data
●
Sheet (Folheto de informações de segurança do material) (MSDS) relacionadas à tinta e
coloque o documento na área de trabalho, como exigido por lei. Evite contato com a pele e com
os olhos. Providencie ventilações adequadas, gerais e locais. Evite respirar vapores. Em
circunstâncias excepcionais, quando há contaminação excessiva no ar, poderá ser necessário
usar máscara. Nenhuma das substâncias componentes estabeleceu padrões de exposição por
OSHA, NIOSH ou ACGIH.
Menu Maintenance (Manutenção)
Não é necessário que haja ventilação especial para atender aos requisitos US OSHA sobre
●
exposição ocupacional a VOCs a partir de tintas curáveis UV da HP com a impressora. A
instalação de equipamento para ventilação especial é opcional; não há nenhuma recomendação
específica da HP nesse sentido. Os clientes devem consultar os requisitos e as
regulamentações estaduais e locais.
Circuito elétrico: MESMO COM A CHAVE DE ALIMENTAÇÃO DESLIGADA SERÁ
●
FORNECIDA ENERGIA AOS COMPONENTES DA IMPRESSORA. Para remover
completamente a alimentação da impressora é necessário tirar o cabo de alimentação da
tomada.
Ozônio – a luz UV de alta potência emitida pelas lâmpadas de cura e barra do ionizador reage
●
com oxigênio e produz ozônio. Essa formação tende a ser maior quando as lâmpadas são
ligadas. As lâmpadas contém filtros contra ozônio para reduzir produção de ozônio. A
impressora deve ser operada em uma área bem ventilada para evitar efeitos secundários como
dores de cabeça, fadiga e secura das vias respiratórias superiores. A movimentação normal do
ar misturará o ozônio ao ar fresco, revertendo-o a oxigênio.
Resíduos tóxicos: A UNIDADE ELETRÔNICA DA IMPRESSORA CONTÉM UM DISPOSITIVO
●
COM BATERIA DE LÍTIO. HÁ PERIGO DE EXPLOSÃO CASO A BATERIA SEJA
SUBSTITUÍDA INCORRETAMENTE. A bateria só deve ser substituída pela assistência técnica
autorizada e somente por bateria do mesmo tipo ou equivalente. Descarte o dispositivo da
bateria de lítio de acordo com os requisitos locais, estaduais (ou do território) e federais
(ou do país).
PTWW Avisos de segurança 3
Page 10
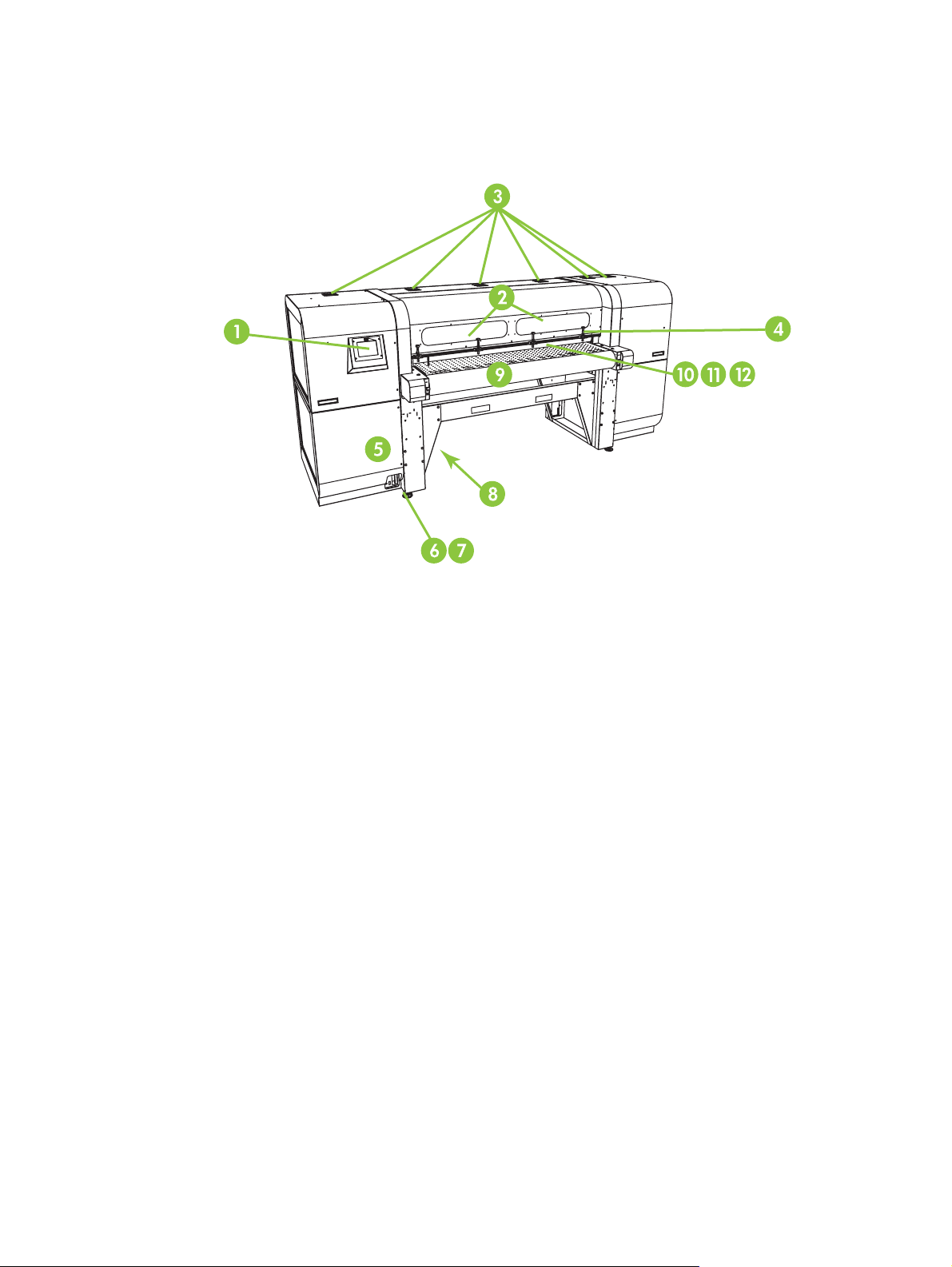
Apresentação rápida
Figura 1-1 Entrada
1. Painel de controle sensível ao toque
2. Janelas de observação com filtros UV
3. Saídas de exaustão
4. Pinos de alinhamento de mídia rígida
5. Caixa de controle eletrônico (dentro do compartimento)
6. Portas de dados
7. Interruptor principal
8. Portas de entrada de alimentação principals do sistema, número de série e etiqueta regulatória
(na parte inferior do compartimento)
9. Condutor de mídia
10. Rolo de entrada de mídia (embaixo da tampa)
11. Barra de alinhamento de mídia (embaixo da tampa)
4 Capítulo 1 Introdução PTWW
Page 11
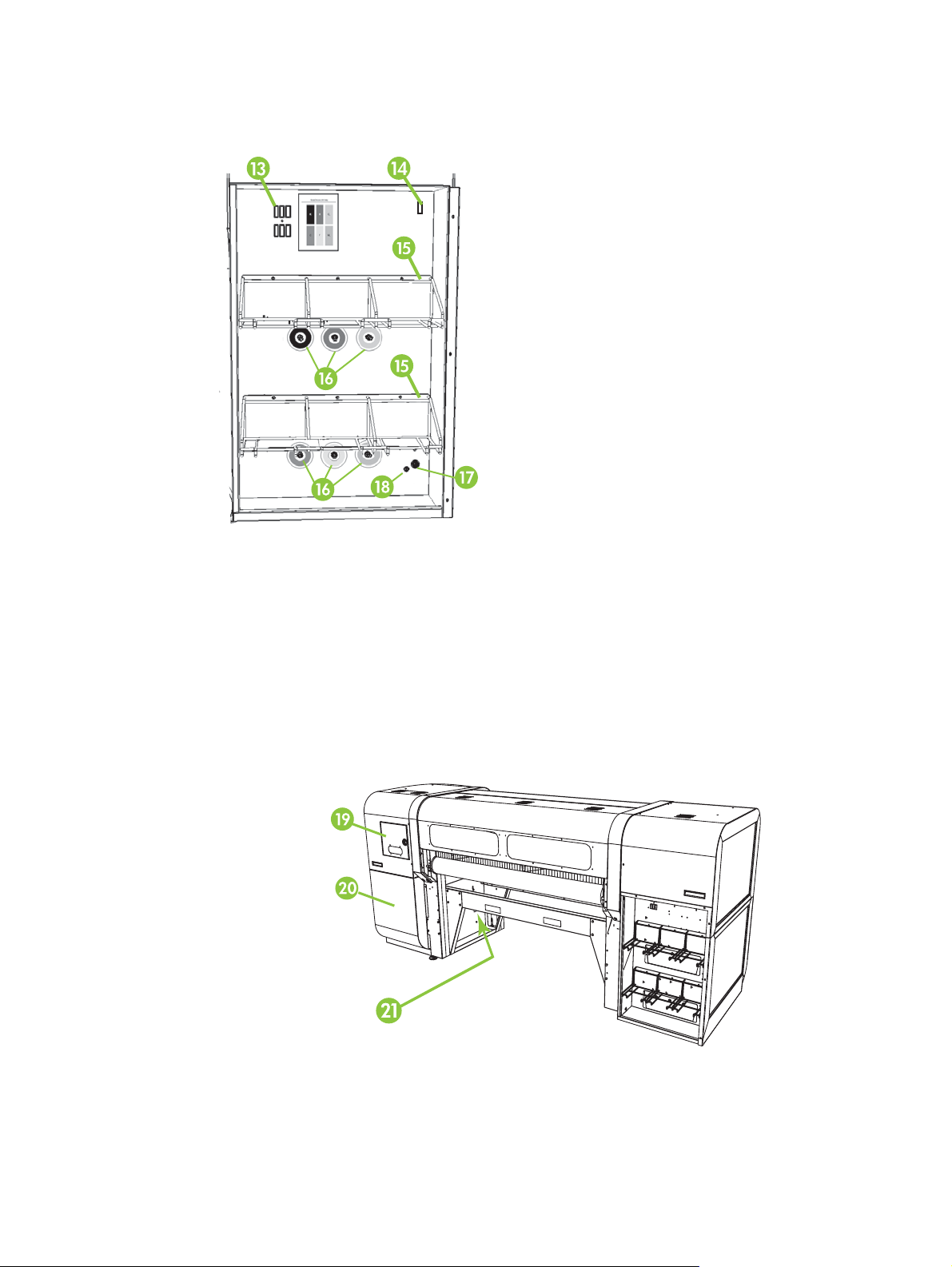
12. Rolo de saída de mídia (embaixo da tampa)
Figura 1-2 Compartimento de suprimento de tinta
13. Unidade de conexão do seletor
14. Saída de energia do homogenizador de tinta
15. Compartimento de suprimento de tinta
16. Conexões de tinta
17. Entrada de energia auxiliar do sistema a vácuo
18. Botão de ajuste do sistema a vácuo (ajuste de fábrica, não modifique)
Figura 1-3 Saída
19. Porta de acesso do carro do cabeçote de impressão e estação de serviços
PTWW Apresentação rápida 5
Page 12
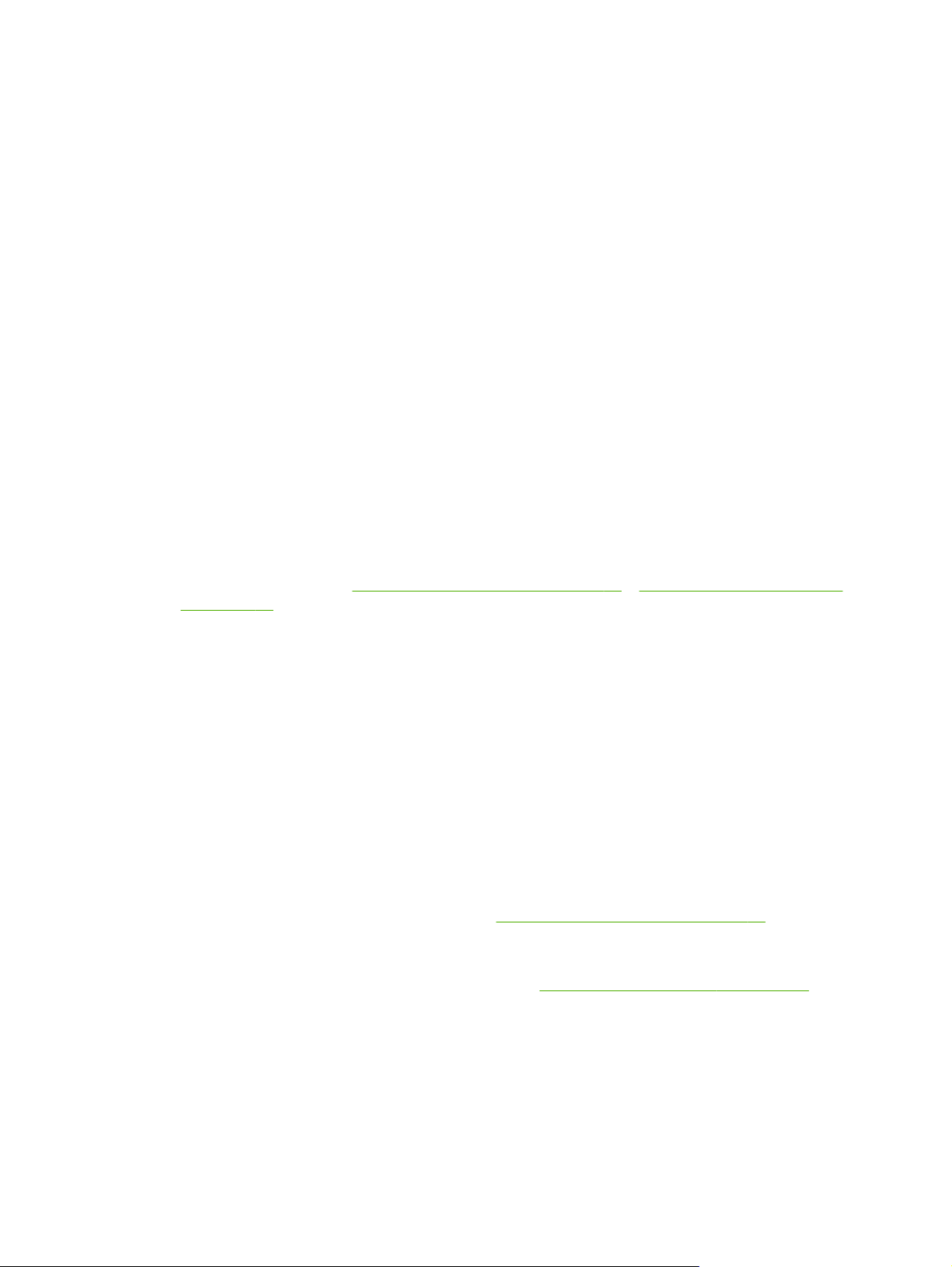
20. Sistema de manutenção a vácuo do cabeçote de impressão (dentro do compartimento)
21. Espicho para saída de tinta
Recursos especiais
Cabeçotes de impressão
Cabeçotes de impressão: gotas de tamanhos variáveis, cabeçotes de impressão piezelétricos.
●
Sistema de tinta
Off-Head System (Sistema sem uso de cabeçote) (OHS): compartimento de sistema contínuo
●
de tintas, com filtros integrados. Conectores rápidos sem gotejamento simplificam a substituição
da caixa de tintas.
Sistema a vácuo integrado – fornece vácuo para manter a pressão do cabeçote de impressão
●
negativa.
Estação de serviços de cabeçotes de impressão automatizados com aprovação de patente
●
pendente: mantém a integridade dos cabeçotes, estejam eles ociosos ou em serviço, sem
intervenção do operador.
Homogenizador de tinta branca HP – parte do kit opcional do acessório de atualização da tinta
●
branca, mantém pigmentos brancos dispersos para obter qualidade de impressão otimizada. A
opção de atualização da tinta branca e o cartucho de tinta branca são necessários para imprimir
com essa cor. Consulte
na página 24 para obter informações de compra.
Aquisição de acessórios na página 59 e Adquirir suprimentos de tinta
Manuseio de mídia
Altura automática do cabeçote – a impressora define automaticamente a altura correta do
●
cabeçote acima da altura da mídia.
Sensor de largura de mídia automático – detecta automaticamente a largura e a posição da
●
mídia alimentada por folha, para posicionamento preciso da imagem (para mídia branca ou de
cores claras detectáveis pela impressora).
Redução de carga estática incorporada: barras ionizantes ajudam a dissipar carga elétrica
●
estática da mídia sintética.
Mesas para mídia rígida podem ser dobradas para cima para economizar espaço no
●
armazenamento.
Mesas extensoras opcionais podem ser adicionadas nas extremidades das tabelas padrão para
●
trabalhar com mídias mais longas. Consulte
informações de compra.
Suprimento de mídia alimentado por rolo e sistema de entrada opcionais estão disponíveis para
●
trabalhar com mídia alimentada por rolo. Consulte
obter informações de compra.
Aquisição de acessórios na página 59 para obter
Aquisição de acessórios na página 59 para
6 Capítulo 1 Introdução PTWW
Page 13
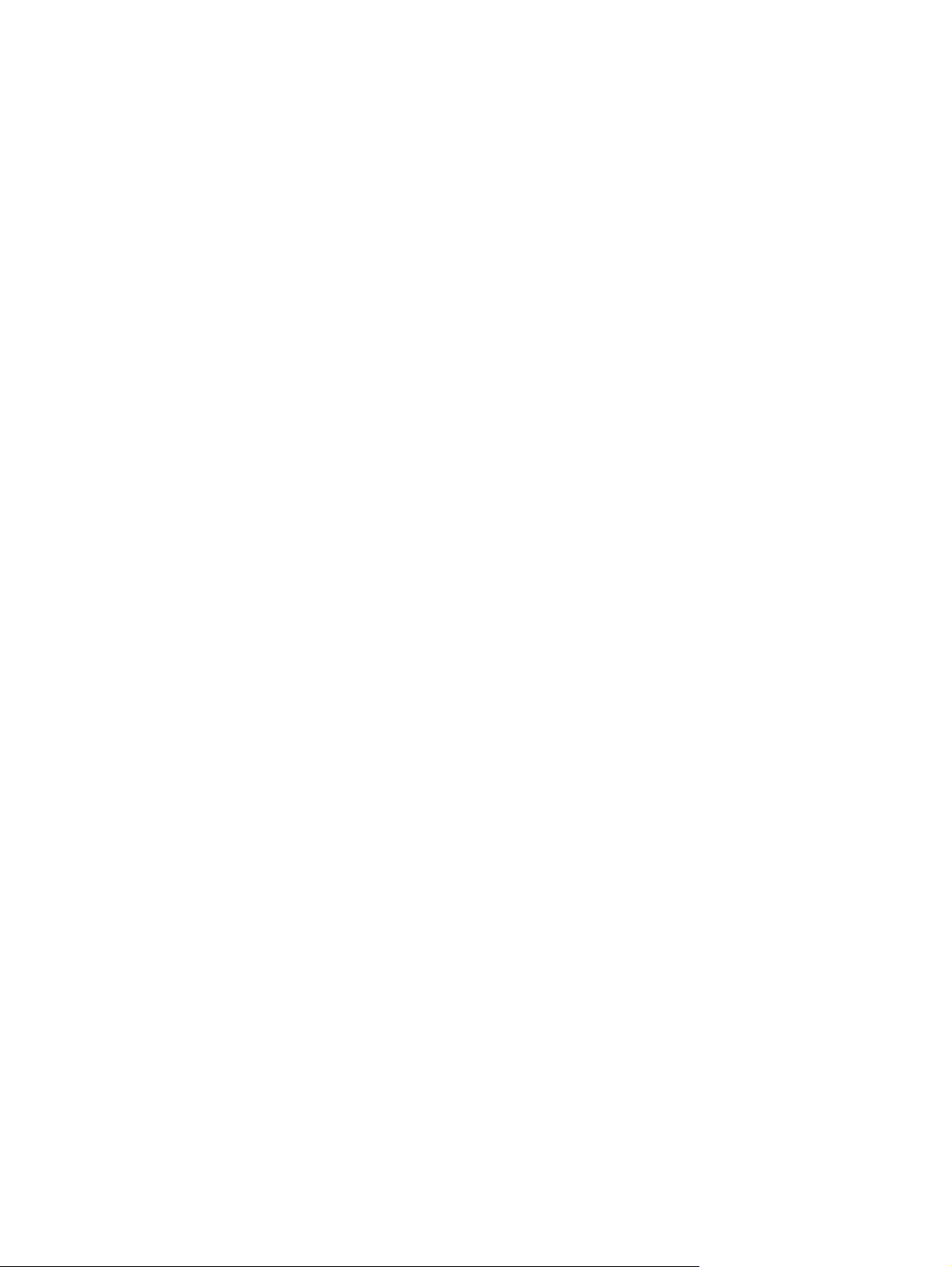
Calibração
O Advanced Automation Eye usa um software incorporado com sensor de imagens de alta resolução
para alinhar os cabeçotes de impressão, detectar e substituir injetores ausentes, alinhar a saída e
caracterizar a mídia (RIP com suporte).
Calibração AutoSet – alinha os cabeçotes de impressão de forma automática e bidirecional,
●
para posicionamento preciso dos pixels de injetores de tinta, e executa o AutoJet.
Calibração AutoJet – compensa a maior parte dos injetores ausentes ou mal direcionados ao
●
localizá-los e usar outros injetores sem diminuir a velocidade de impressão.
Desempenho e facilidade de uso
Assistente de mídia – armazena e chama um conjunto de parâmetros operacionais por tipo de
●
mídia e modo de impressão, para um desempenho de impressão ideal. Contém um conjunto de
configurações predefinidas para mídia padrão. Você também pode criar e salvar as
configurações personalizadas em outras mídias.
Impressão borda a borda – fornece visualização das impressões “cheias” sem cortes.
●
Trabalhos armazenados – armazena trabalhos na unidade de disco rígido da impressora para
●
próximas impressões sem precisar reenviar o trabalho pelo RIP.
Interface de painel de controle simplificada – painel de controle sensível ao toque com interface
●
gráfica apresenta funções usadas com maior frequência. Um menu fornece acesso às funções
menos usadas e à ajuda para solução de problemas.
Assistência ao usuário – ajuda on-line para recursos do painel de controle, procedimentos
●
interativos, lembretes de limpeza programada e diagnóstico para ajudar o usuário, reduzindo
tempo de treinamento e de solução de problemas.
Servidor da Web incorporado HP – ao inserir o endereço IP da impressora em uma barra de
●
endereço de qualquer navegador da Web na rede local, será possível visualizar o status da
impressora, alterar determinadas alterações, atualizar o firmware da impressora o baixar os
arquivos de log do sistema.
Usar o Servidor da Web incorporado HP
Quando a impressora está conectada a uma rede LAN, é possível inserir o endereço IP da
impressora em uma barra de endereço do navegador da web para exibir o status da impressora,
definir a data e hora internas da impressora, baixar um arquivo de log, atualizar o firmware da
impressora e transferir uma definição personalizada do Assistente de mídia.
Conectar ao Servidor da Web incorporado HP
Para se conectar ao Servidor da Web incorporado, abra um navegador da web em qualquer
computador conectado à mesma rede da impressora e insira o endereço IP da impressora no
navegador (http://[endereço-ip]). O endereço IP da impressora é exibido na tela System (Sistema),
no painel de controle da impressora. Quando o navegador se conecta à impressora, a página inicial
do Servidor da Web incorporado é exibida.
Exibir o status da impressora
Para exibir o status da impressora, selecione a opção de status da impressora pelo menu Embedded
Web Server (Servidor da Web incorporado).
PTWW Usar o Servidor da Web incorporado HP 7
Page 14
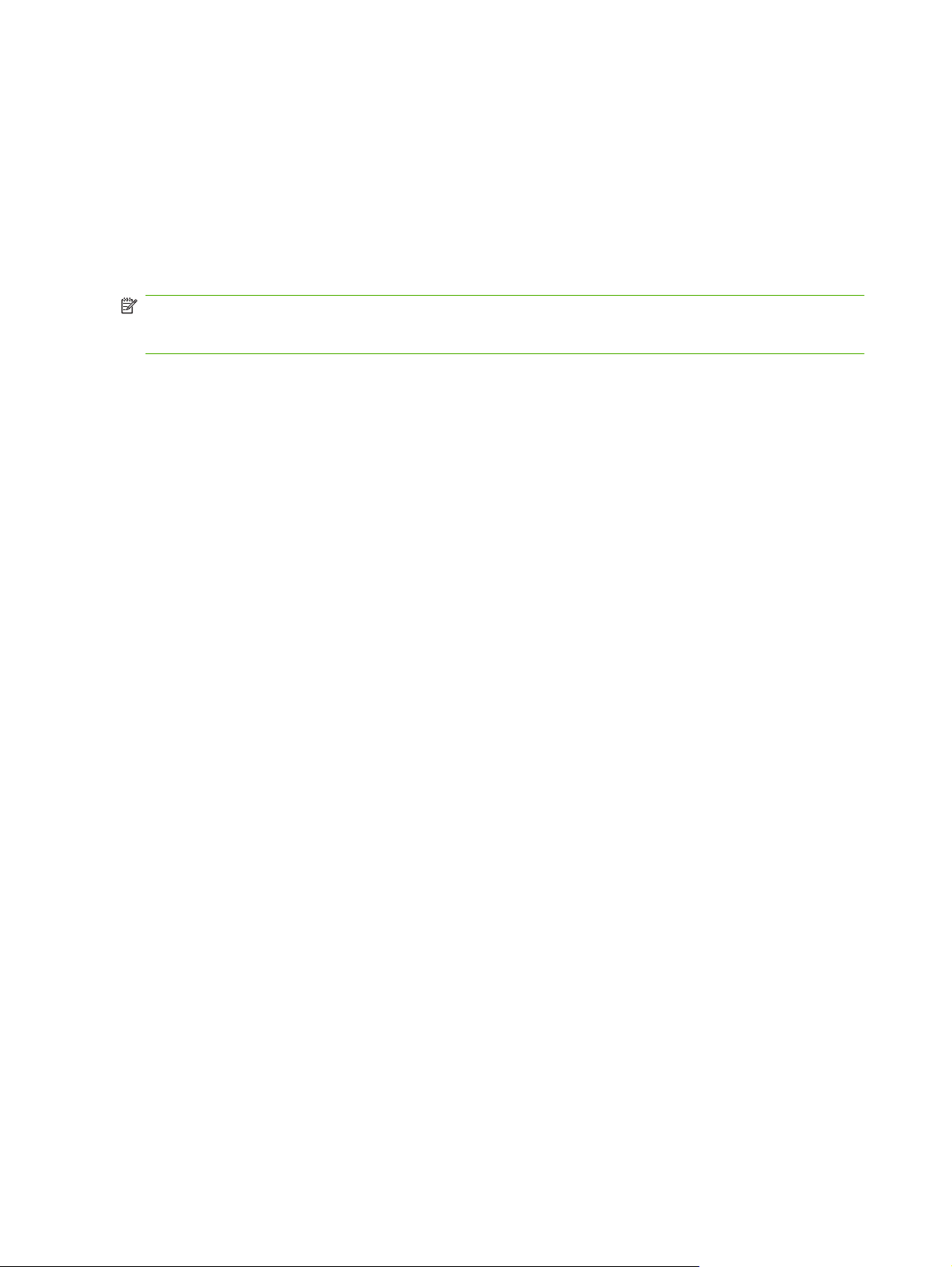
Exibir a imagem atual do painel de controle
Para exibir uma imagem da tela atualmente em exibição no painel de controle, selecione a opção do
menu Servidor da Web incorporado.
Definir data e hora
Para definir a data e hora da impressora, selecione esta opção pelo menu Embedded Web Server
(Servidor da Web incorporado). Insira a data e hora atuais, conforme especificado nesta tela, e clique
no botão Set Time (Configurar hora).
NOTA: Para assegurar programação adequada das operações de manutenção automáticas, além
de horas e datas nos logs de evento, verifique a hora local correta na impressora e ajuste, conforme
necessário, para o horário de verão – conforme observado em sua região.
Baixar um arquivo de log
A impressora mantém registro contínuo de suas operações em arquivos de texto simples de cada um
dos trabalhos mais recentes por até 10 dias. Essas informações são armazenadas na unidade de
disco rígido interna. Esses arquivos são úteis para técnicos da assistência técnica para ajudar na
solução de problemas. Para acessar esses arquivos, selecione a opção do arquivo de log da
impressora pelo menu Embedded Web Server (Servidor da Web incorporado). Na lista de arquivos
de log, clique no link do arquivo de log que você deseja visualizar ou salvar no computador.
Atualizar o firmware da impressora
A HP ocasionalmente disponibiliza novas versões do firmware da impressora (software incorporado)
pelo site HP.com. Depois de baixar um arquivo de atualização, use o Embedded Web Server
(Servidor da Web incorporado) para instalar esse arquivo na impressora.
Pelo Embedded Web Server (Servidor da Web incorporado), selecione a opção de atualização do
software. Siga a instruções que aparecem na tela para fazer upload e instalar a atualização do
software.
Transferir uma definição de mídia personalizada
O Assistente de mídia permite que você estabeleça definições de mídia personalizadas, além das
definições padrão fornecidas com a impressora. Você pode usar o Servidor da Web incorporado para
baixar uma definição de mídia personalizada da impressora para seu computador, então fazer
upload dessa definição para outra impressora.
Ao selecionar a opção de recuperação do servidor da Web, o servidor exibirá uma lista de definições
de mídia personalizadas existentes na impressora. Selecione uma dessas definições e salve-a em
seu computador.
Para enviar uma definição de mídia personalizada para uma impressora, insira o endereço IP da
impressora no navegador da Web. Ao selecionar a opção de envio do servidor da Web, o servidor
solicitará que você procure e inisra o nome do arquivo que deseja enviar à impressora. Ao clicar em
Send (Enviar), o arquivo é enviado à impressora. Depois que a impressora recebe o arquivo, ele
deverá ficar visível no painel de controle da impressoda, na lista de mídia.
Exibir informações de contabilidade dos trabalhos
Selecione Contabilidade dos Trabalhos para exibir informações de cada trabalho de impressão,
como data e hora da impressão, e a quantidade de mídia e tinta usada.
8 Capítulo 1 Introdução PTWW
Page 15
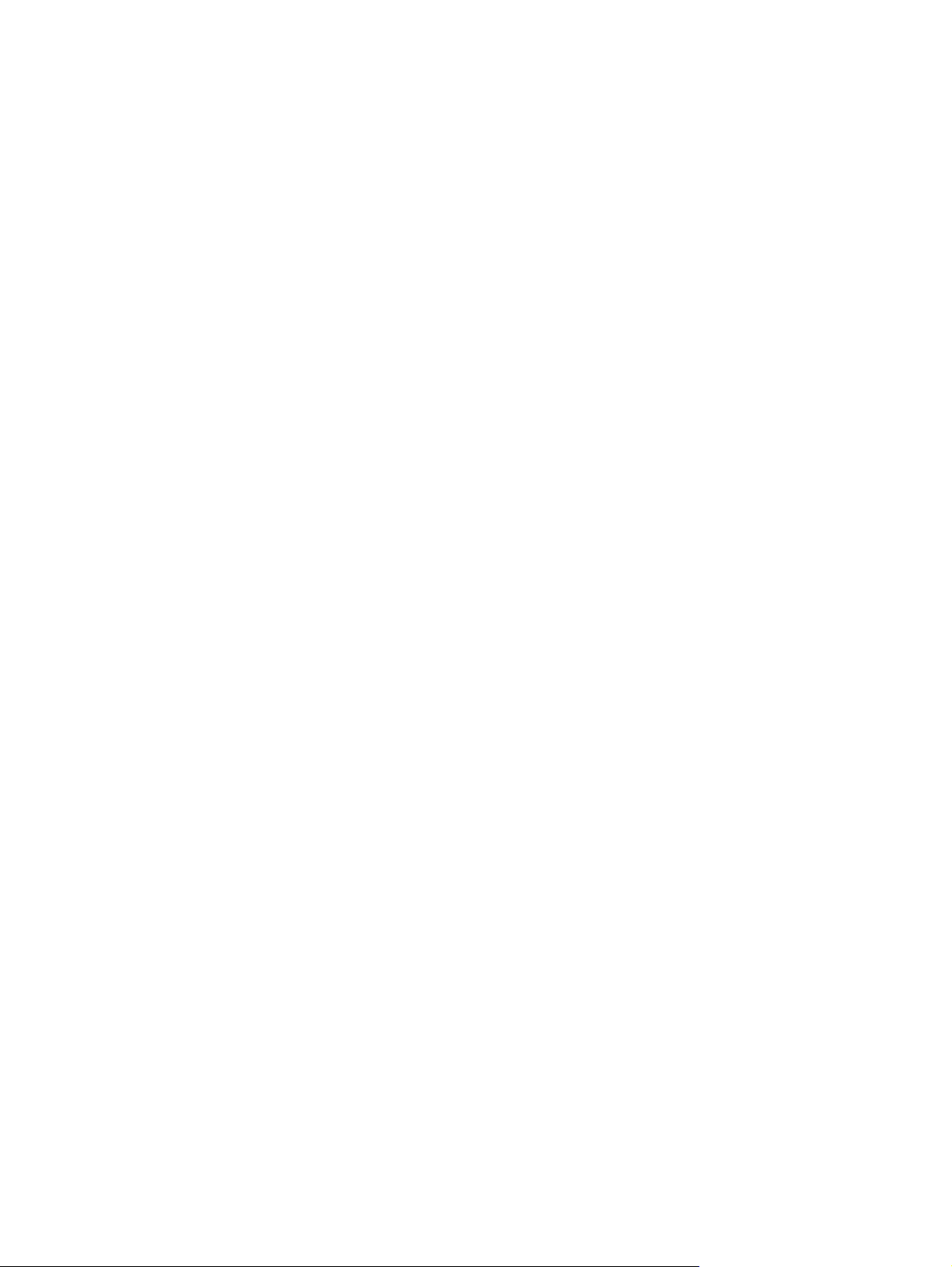
Exibir dados de uso da impressora
Selecione Uso da impressora para exibir a quantidade cumulativa de mídia alimentada por folha,
mídia alimentada por rolo e tinta usadas durante a vida útil da impressora.
PTWW Usar o Servidor da Web incorporado HP 9
Page 16
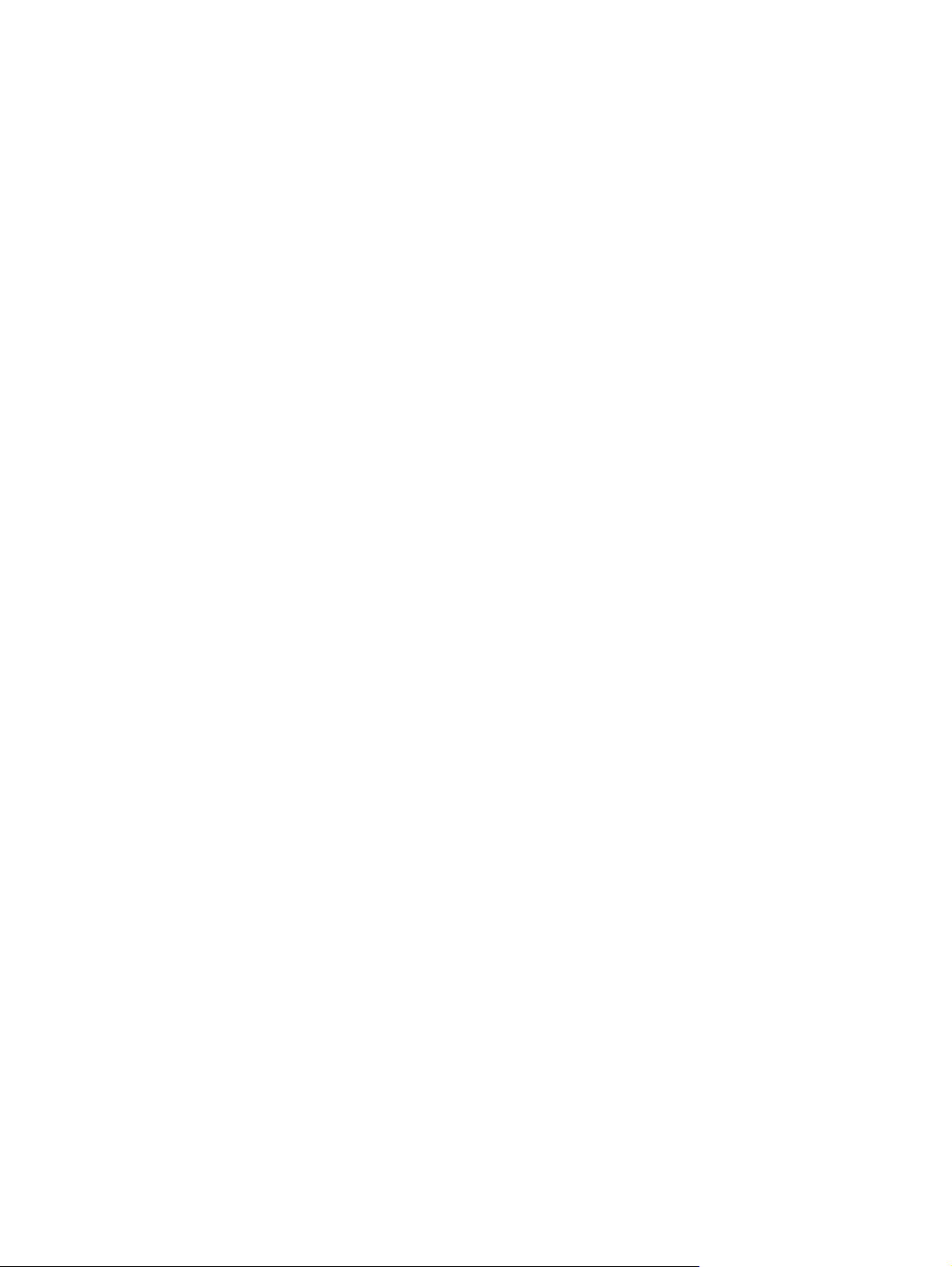
10 Capítulo 1 Introdução PTWW
Page 17
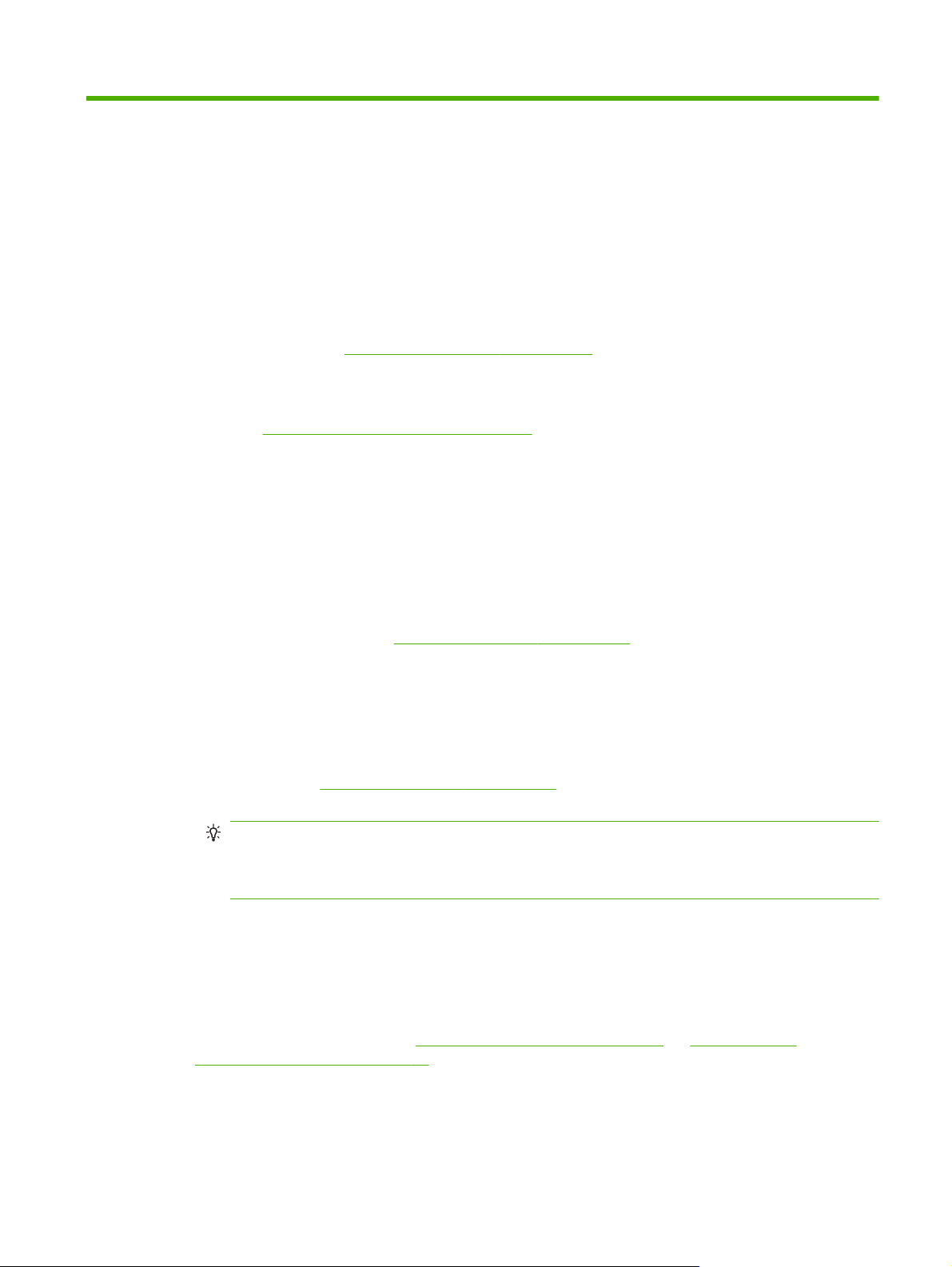
2 Configurar e carregar mídia
Configure a mídia
Antes que a impressora aceite um trabalho de impressão, ela deve ser configurada para um tipo de
mídia específico. O tipo de mídia configurado no momento, se houver, é exibido na página inicial do
painel de controle.
1. Se o painel de controle exibir o tipo de mídia que você deseja carregar, pressione Load
(Carregar) e vá para
2. Em Activity Tray (Bandeja de atividade) no painel de controle, pressione o ícone Media (Mídia).
A tela Media (Mídia) é exibida.
Carregar mídia rígida na página 15. Senão, siga para a próxima etapa.
Consulte
e opções do painel de controle.
3. Pressione Configure (Configurar).
O menu Select Media to Load (Selecionar mídia a carregar) aparece.
4. Pressione o nome da mídia ou Create Media Type (Criar tipo de mídia).
A lista de tipos de mídias termina com a opção Create Media Type (Criar tipo de mídia) (vá
para o fim da lista pressionando o botão Page Down).
●
●
Use o painel de controle na página 33 para obter uma descrição completa das telas
Se você pressionar um nome de mídia, uma lista de configurações será exibida para
visualização. Consulte
configurações.
Se você pressionar Create Media Type (Criar tipo de mídia), o painel de controle
solicitará que você selecione um tipo de mídia padrão para usar como ponto de partida
para configurar o novo tipo de mídia. Depois de selecionar um tipo de mídia padrão, o
painel de controle solicita que você insira um nome para o novo tipo de mídia, então uma
lista de configurações é exibida para revisar e efetuar todas as alterações
necessárias.
configurações.
DICA: Comece usando um dos tipos de mídia padrão. Se não estiver usando um tipo de
mídia padrão, selecione o tipo de mídia padrão que mais se aproxima da mídia que você
está usando. Depois, somente se necessário, crie um novo tipo de mídia usando o tipo
padrão selecionado no começo e ajuste-e como precisar.
Assistente de mídia na página 12 para obter uma descrição das
Assistente de mídia na página 12 para obter uma descrição das
5. Revise e altere (apenas para tipos de mídia personalizados já criados) as configurações do tipo
de mídia, conforme necessário.
6. Pressione Out (Fora) ou Proceed (Prosseguir) uma ou duas vezes até que a impressora exiba
a solicitação “Load media now?” (Carregar mídia?).
7. Pressione No (Não) para salvar suas configurações e cancelar o processo de carregamento, ou
pressione Yes (Sim) e vá para
alimentada por rolo na página 19.
PTWW Configure a mídia 11
Carregar mídia rígida na página 15 ou Carregar mídia
Page 18
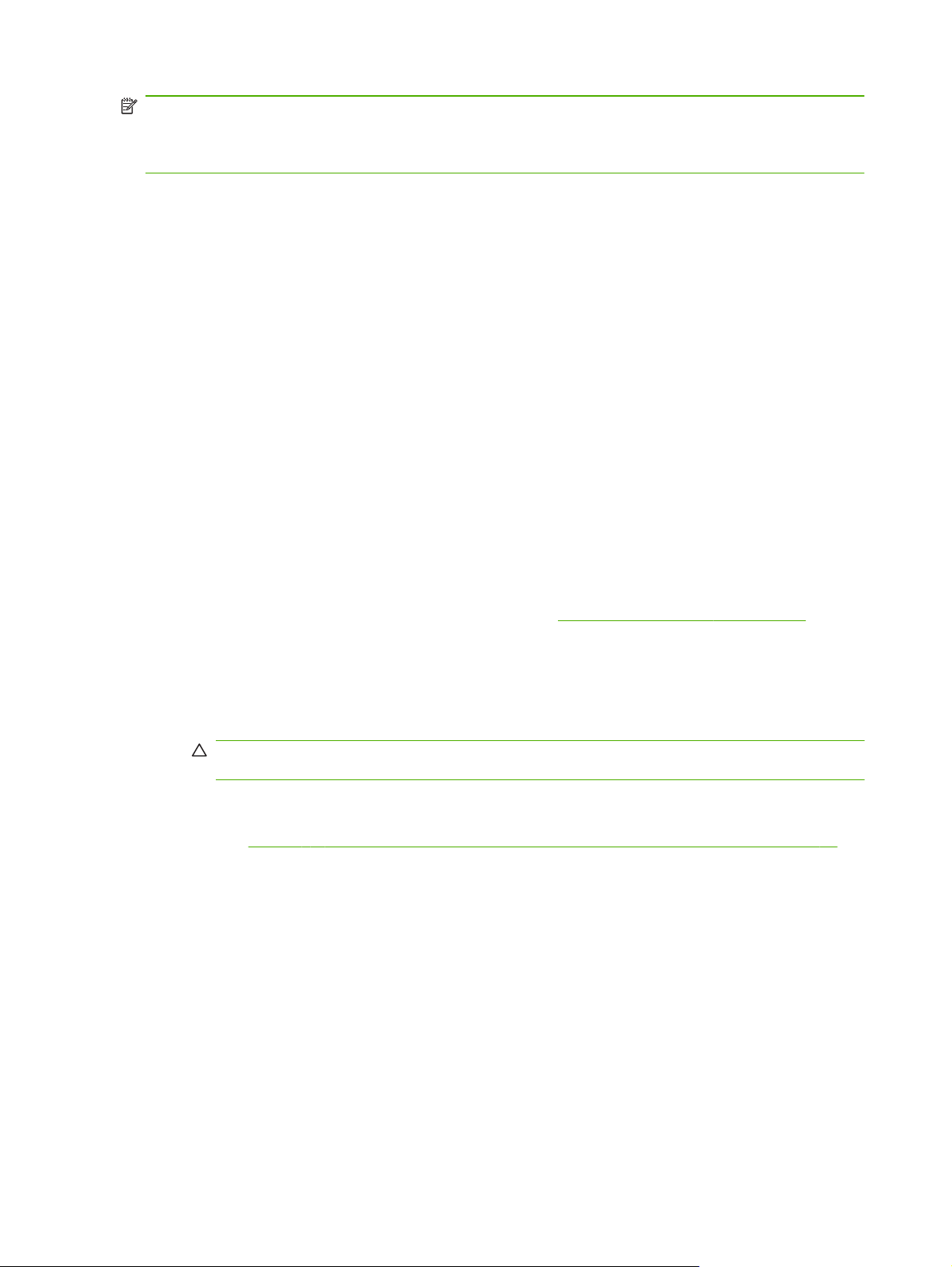
NOTA: Ao criar um tipo de mídia personalizado na impressora, para imprimir no novo tipo de mídia,
também será necessário adicionar o novo tipo de mídia usando o Media Manager (Gerenciador de
mídia) para Onyx RIP, ou EasyMedia (Mídia fácil) para Caldera RIP. Consulte a documentação do
RIP para obter instruções.
Assistente de mídia
Para exibir ou excluir configurações de um tipo de mídia existente, pressione Media Wizard
(Assistente de mídia). O Assistente de mídia também permite criar um tipo de mídia sem configurá-la
como a mídia atualmente carregada.
Para cada tipo de mídia, o Assistente de mídia armazena as seguintes configurações (como
indicado, algumas configurações só se aplicam a mídia alimentada por rolo ou por folhas):
Configurações gerais de mídia
●
Alavanca do ventilador a vácuo – ajusta o volume de vácuo no condutor de mídia. Observe
◦
a mídia à medida que a velocidade da ventoinha muda. Se a mídia estiver acima da
correia, aumente a velocidade da ventoinha. Se o avanço da mídia parecer impedido pelo
vácuo, diminua a velocidade da ventoinha.
Método de alimentação – alimentado por rolo (com sistema de entrada e suprimento
◦
opcionais instalados) ou folha avulsa.
Visível à impressora – se definido como Sim, os sensores de mídia e imagem serão
◦
usados. Se definidos como Não, os sensores de mídia e imagem não serão usados (com
películas transparentes, por exemplo).
Usar os rolos define se os rolos de entrada e saída de mídia são usados (sim) ou não
◦
(não) com a configuração Mídia plana (consulte
Quando definidos como Sim, os rolos se movimentarão para cima e para baixo conforme
necessário, para ficarem logo acima da superfície da mídia. Quando definidos como Não,
os rolos se movimentarão para o ponto mais alto e permanecerão lá.
Peso define o motor do condutor de mídia e a quantidade de avanço de mídia para
◦
manuseio de mídia Leve (até 22 kg (50 lb)) ou Pesada (22 kg – 113 kg (50 lb – 250 lb)).
CUIDADO: As tabelas de entrada e saída são definidas para uma carga máxima de 68.0
kg (150 lb). Não exceda a carga máxima.
Configurações específicas do modo de impressão – para tipos de mídia personalizados,
●
esta tela permite ajustar as configurações de cada modo de impressão e combinação de cores.
Consulte
para obter uma descrição detalhada dos modos de impressão e conjuntos de cores.
◦
◦
◦
Tabela 4-1 Modos de impressão e velocidades máxima de impressão na página 25
Print Mode (Modo de impressão) – selecione o modo de impressão cujas configurações
você deseja alterar.
Color Set (Conjunto de cores) – selecione o conjunto de cores cujas configurações você
deseja alterar.
Change Print Mode Specific Settings (Alterar configurações específicas do modo de
impressão) – pressione este botão para alterar as configurações das Lâmpadas UV e
Atraso na impressão no modo de impressão e conjunto de cores selecionado. Use uma
configuração de lâmpada mais forte para aumentar a potência do tratamento de tintas.
Essa configuração é importante em altas velocidades e para lâmpadas antigas que estão
perdendo a intensidade. Use uma configuração mais fraca com lâmpadas mais novas para
aumentar sua vida útil.
Carregar mídia rígida na página 15).
12 Capítulo 2 Configurar e carregar mídia PTWW
Page 19
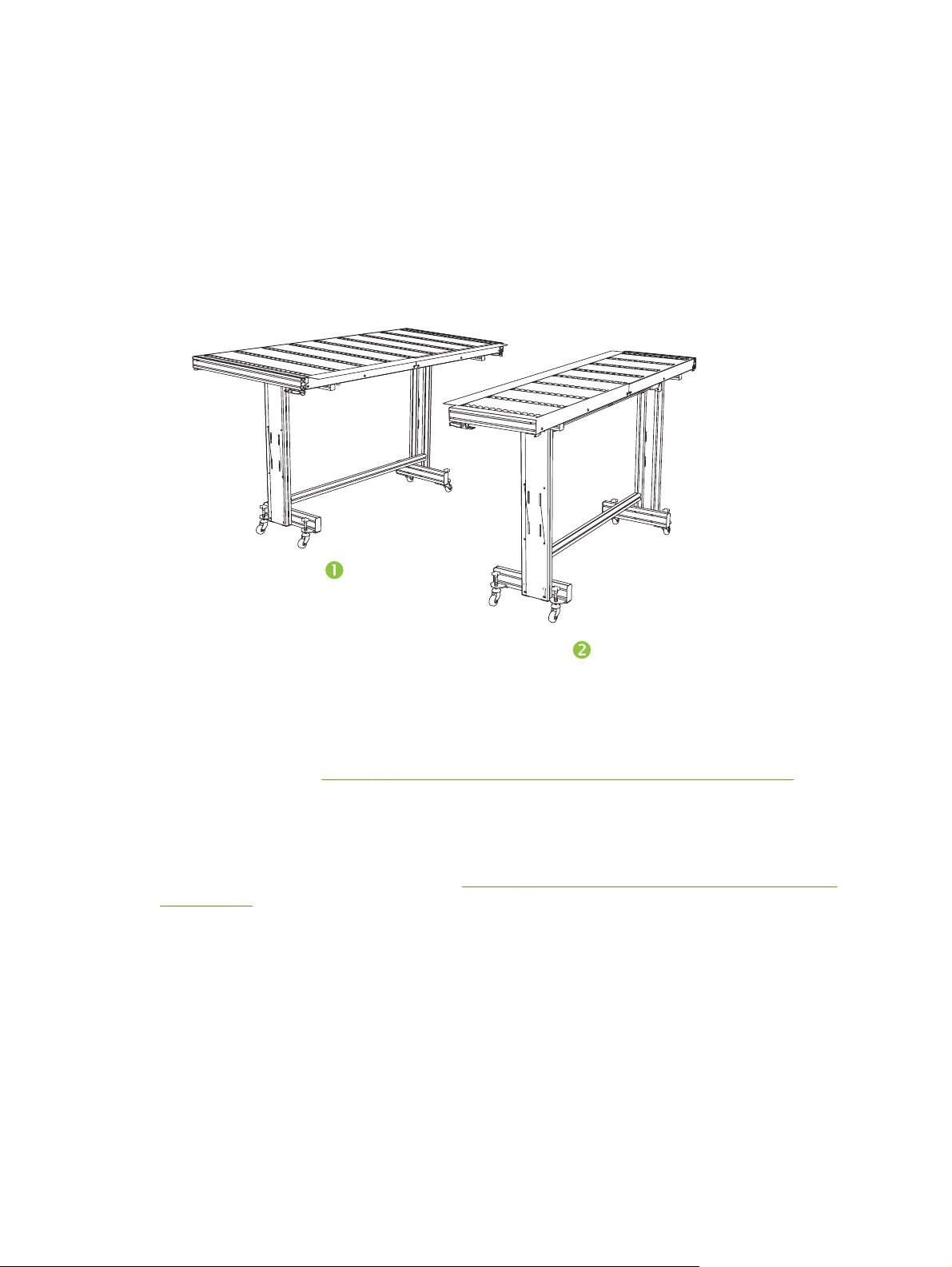
O fechamento do obturador das lâmpadas à direita bloqueia a luz UV da lâmpada, o que
permite que uma gota de tinta se espalhe mais antes da secagem, resultando em
impressão com aparência mais brilhante.
Grandes atrasos na impressão ajudam a dissipar o calor dos substratos sensíveis ao calor;
atrasos menores aumentam o rendimento de impressão.
Trabalhar com bandejas de mídia rígida
Figura 2-1 Bandejas de saída (1) e entrada (2)
A impressora contém uma configuração bandejas padrão de entrada e saída para trabalhar com
mídia rígida: uma para o lado de entrada da impressora e outra para a saída. Essas bandejas são
montadas, instaladas e niveladas durante a instalação da impressora. As bandejas foram projetadas
para uso apenas quando a bandeja superior estiver na posição horizontal e presa à impressora. Os
fixadores, consulte (1)
necessários para trabalhar com segurança, aumentar a qualidade de impressão e fornecener um
caminho de terra para descarregar a carga eletrostática da mídia sintética.
A bandeja superior pode ser presa com pinos na posição vertical para aumentar o espaço durante o
armazenamento. Após retirar as bandejas da impressora, solte os fixadores da bandeja superior
puxando o cabo de liberação, consulte (2)
na página 14, sob a bandeja superior. Para colocar a bandeja superior de volta à sua posição de
operação, gire-a para baixo e pressione até os fixadores travarem.
Figura 2-2 Fixadores de bandeja e cabo de liberação na página 14, são
Figura 2-2 Fixadores de bandeja e cabo de liberação
PTWW Trabalhar com bandejas de mídia rígida 13
Page 20
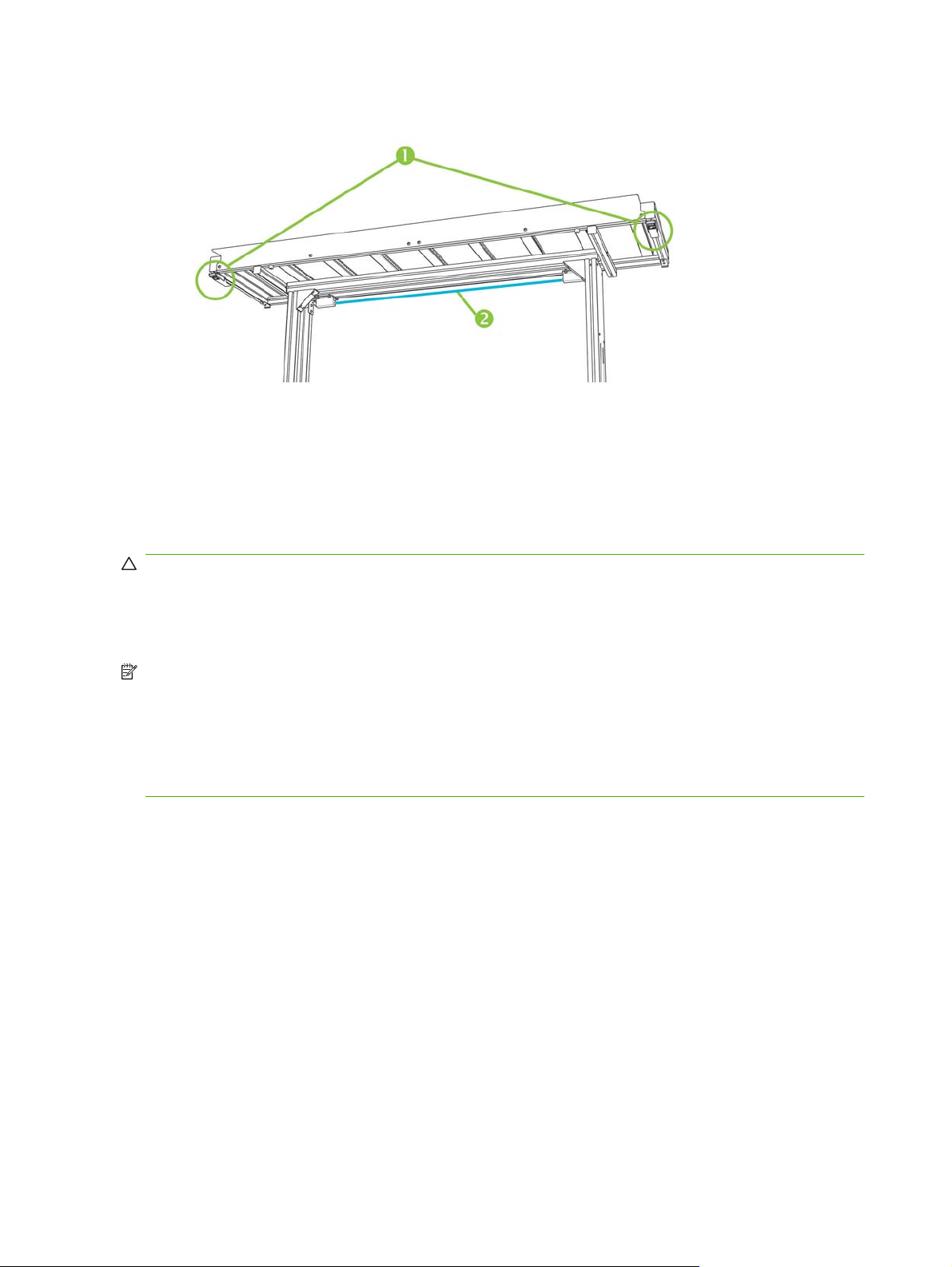
Figura 2-2 Fixadores de bandeja e cabo de liberação
Bandejas de extensão opcionais também estão disponíveis como acessórios. Quando corretamente
montada e presa aos extremos das bandejas padrão, as bandejas de extensão permitem o manuseio
seguro e confiável de folhas de mídias grandes. Durante o uso, as bandejas de extensão devem ser
fixadas às bandejas padrão para trabalhar com segurança, aumentar a qualidade de impressão e
fornecer um caminho para descarregar a carga eletrostática da mídia sintética. Quando não estão
presos às bandejas padrão, as bandejas superiores de extensão são projetadas para ir para a
posição de armazenamento levadas por seu próprio peso.
CUIDADO: As bandejas padrão e as acessórias de extensão só devem ser usadas quando presas
à impressora, conforme descrito nessas instruções. Quando não estiverem em uso, as bandejas
devem ser armazenadas com as bandejas superiores, dobradas na posição de armazenamento.
Tenha cuidado ao manipular as bandejas superiores e ao mover as bandejas, para evitar ferimentos
e danos ao equipamento.
NOTA: Se bandejas acessórias forem corretamente niveladas durante a instalação, elas não
precisarão ser niveladas novamente. Se ocorrerem problemas de alimentação da mídia alimentada
por folha, assegure que as bandejas acessórias estejam fixadas corretamente às bandejas padrão, e
verifique se elas estão niveladas. Você pode usar os níveis de bolha (ou de espírito) incorporados
nas laterias das bandejas superiores, ou usar um nível separado. Em ambos os casos, primeiro,
verifique o nível sobre o conjunto de suporte fixo, então sobre o suporte dobrável, e ajuste as rodas
das bandejas para cima ou para baixo, conforme necessário.
14 Capítulo 2 Configurar e carregar mídia PTWW
Page 21
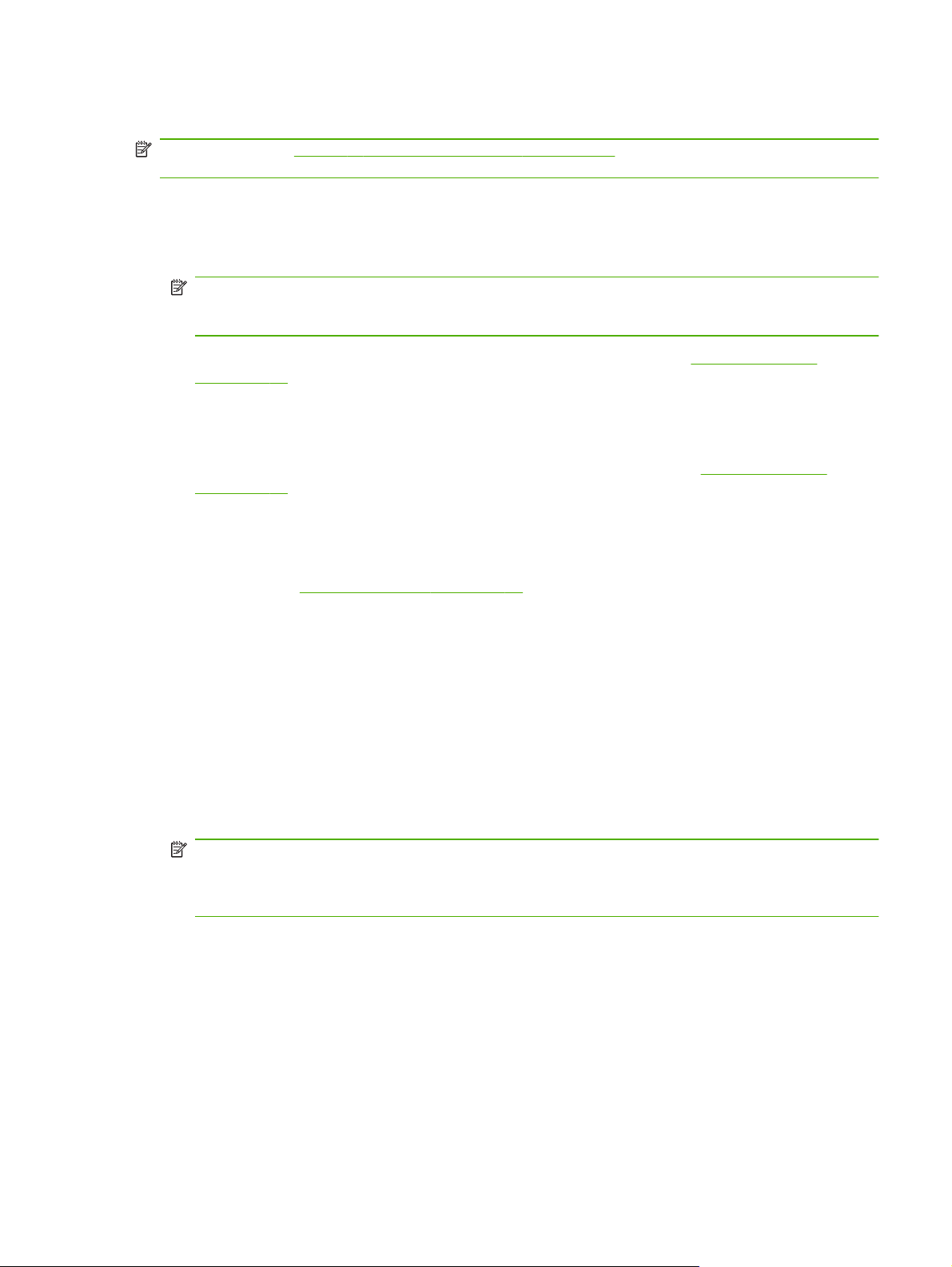
Carregar mídia rígida
NOTA: Consulte Tabela A-2 Tamanhos de mídia na página 89 para obter uma lista dos tamanhos
de impressão suportados.
1. Se as bandejas de mídia rígidas ainda não estiverem instaladas, posicione as bandejas de
entrada e saída em cada extremidade do condutor de mídia e fixe as presilhas à impressora.
Certifique-se de que as bandejas superiores com pinos estejam firmemente presas na posição
de operação.
NOTA: Se o acessório opcional de mídia alimentada por rolo estiver instalado, remova os
rolos de impressão de espuma. Os rolos de impressão de espuma não são usados com mídias
rígidas.
2. Ao final do processo de Configure Media (Configurar mídia) (consulte Configure a mídia
na página 11), pressione Yes (Sim) no painel de controle:
OU
na tela Home page (Início), pressione Load Media (Carregar mídia).
Antes de carregar, é necessário configurar a mídia como explicado em
na página 11.
3. No menu do painel de controle, pressione uma das seguintes opções de rolos de mídia, e então
pressione Proceed (Prosseguir):
Mídia plana – se os rolos estiverem configurados para “Sim” na configuração de mídia
●
(consulte
baixo conforme necessário, para ficarem logo acima da superfície da mídia. Se foram
definidos como “Não”, eles permanecerão no ponto mais alto e não serão usados. Em
qualquer um dos casos, toda a extensão de imagem da folha estará disponível para
impressão.
Mídia arqueada, manter pressionado – quando a folha é carregada, a borda principal é
●
avançada para que fique embaixo do rolo de saída. Só é permitido imprimir quando a
borda principal da folha alcançar o rolo de saída. A área da imagem na folha é reduzida em
65,4 cm (25,8 pol.) tanto na borda superior quanto na borda inferior.
Short Media – permite impressão de folhas curtas demais para alcançar o rolete de saída e
●
o sensor de espessura ao mesmo tempo. O comprimento de mídia pode ser menor de 33
cm (13 pol.), mas deve ter pelo menos 11 cm (4 pol.).
NOTA: Os rolos de mídia não são abaixados até a mídia por força ou pressão, mas pelo
próprio peso. Eles são projetados para manter pressão sobre mídia de pesos mais leves que
apresentam arqueamento moderado. É possível que não tenham efeito em um mídia mais
pesada e com maior arqueamento. Para melhor resultado, use a mídia mais plana disponível.
Configure a mídia na página 11), os rolos se movimentarão para cima e para
Configure a mídia
4. No painel de controle, insira a espessura aproximada ou exata da mídia que você está
carregando e pressione Proceed (Prosseguir).
5. Carregue a folha de mídia na bandeja de entrada, deslizando-a em direção à barra de
alinhamento de mídia (sob os trilhos do carro do cabeçote de impressão), depois para a
esquerda ao longo da barra de alinhamento até que a mídia toque o pino de alinhamento à
extrema esquerda.
6. Pressione Sheet Ready (Folha pronta) no painel de controle, ou Cancel (Cancelar) para
cancelar o processo de carregamento de mídia.
PTWW Carregar mídia rígida 15
Page 22
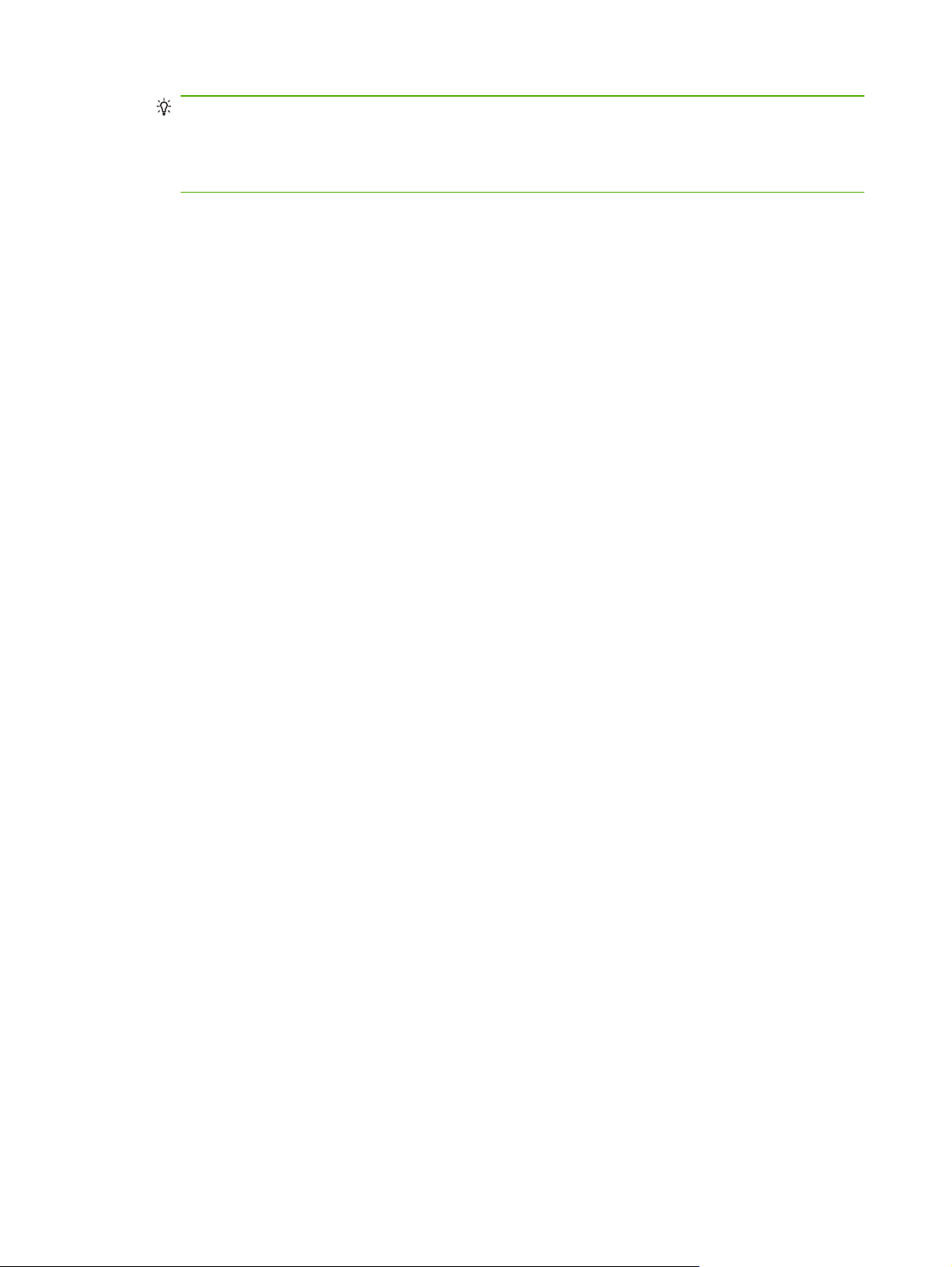
DICA: Antes de pressionar Folha pronta, é possível pressionar Turn On Lamps (Acender
lâmpadas) no painel de controle para iniciar o ciclo de aquecimento enquanto você executa as
próximas etapas do processo de carregamento. Com a execução dessa etapa, o tempo
necessário para a impressora funcionar será menor do que o necessário com o acendimento
automático das lâmpadas.
7. Selecione o comprimento de mídia na lista ou insira o comprimento manualmente; então,
pressione Proceed (Prosseguir).
O painel de controle solicita o número de folhas a ser alimentado.
8. Insira o número de folhas:
Folha única
●
Folhas por imagem – para duas ou mais folhas carregadas de uma única vez na largura da
●
impressora
A impressora mede a mídia e o painel de controle exibe uma tela de resumo com as
configurações especificadas.
9. Pressione Proceed (Prosseguir), e pressione Proceed (Prosseguir) novamente para confirmar
o carregamento da mídia.
A página Media (Mídia) é exibida.
10. Envie um trabalho de impressão a partir do RIP.
Para vários trabalhos de cópia ejetados na saída da impressora, o painel de controle solicitará a
próxima folha um pouquinho antes que a folha anterior seja impressa. Carregue a próxima folha
na barra de alinhamento de mídia e pressione Sheet Ready (Folha pronta) no painel de
controle. A impressora imprime na folha seguinte e usa as mesmas configurações em todas as
cópias do trabalho de impressão.
Como utilizar a câmera para localizar as folhas
A câmera do carro (sensor de imagem digital) é usada para localizar a posição de cada folha como
parte do processo de carregamento. Para especificar as opções de carregamento:
1. Na página Printing (Impressão), pressione Options (Opções).
2. No menu Options (Opções), pressione Measure Media (Medir mídia).
O menu Measure Media Frequency (Medir frequência da mídia) (Medir frequência da mídia)
aparece:
Medir apenas no primeiro carregamento – apenas a primeira linha é medida e essas
●
medidas são usadas para as linhas subsequentes. Use os pinos de alinhamento para
localizar as folhas em fileiras subsequentes. Isso acelera o rendimento, eliminando a etapa
de medida para cada fileira.
Medir em tds. carregtos. – as folhas de cada fileira serão medidas e informadas ao
●
servidor. Isso ajuda no posicionamento preciso para impressão de imagens borda a borda.
Nesse modo, o uso dos pinos de alinhamento é desnecessário.
Não medir a mídia – não mede as folhas, para obter resultados mais rápidos. Use essa
●
opção apenas se houver bordas largas nas quatro margens, ou para mídia (Mídia
transparente) transparente, que a impressora não consegue detectar. Use os pinos de
alinhamento para localizar as folhas,
3. Pressione a opção Medir mídia.
16 Capítulo 2 Configurar e carregar mídia PTWW
Page 23
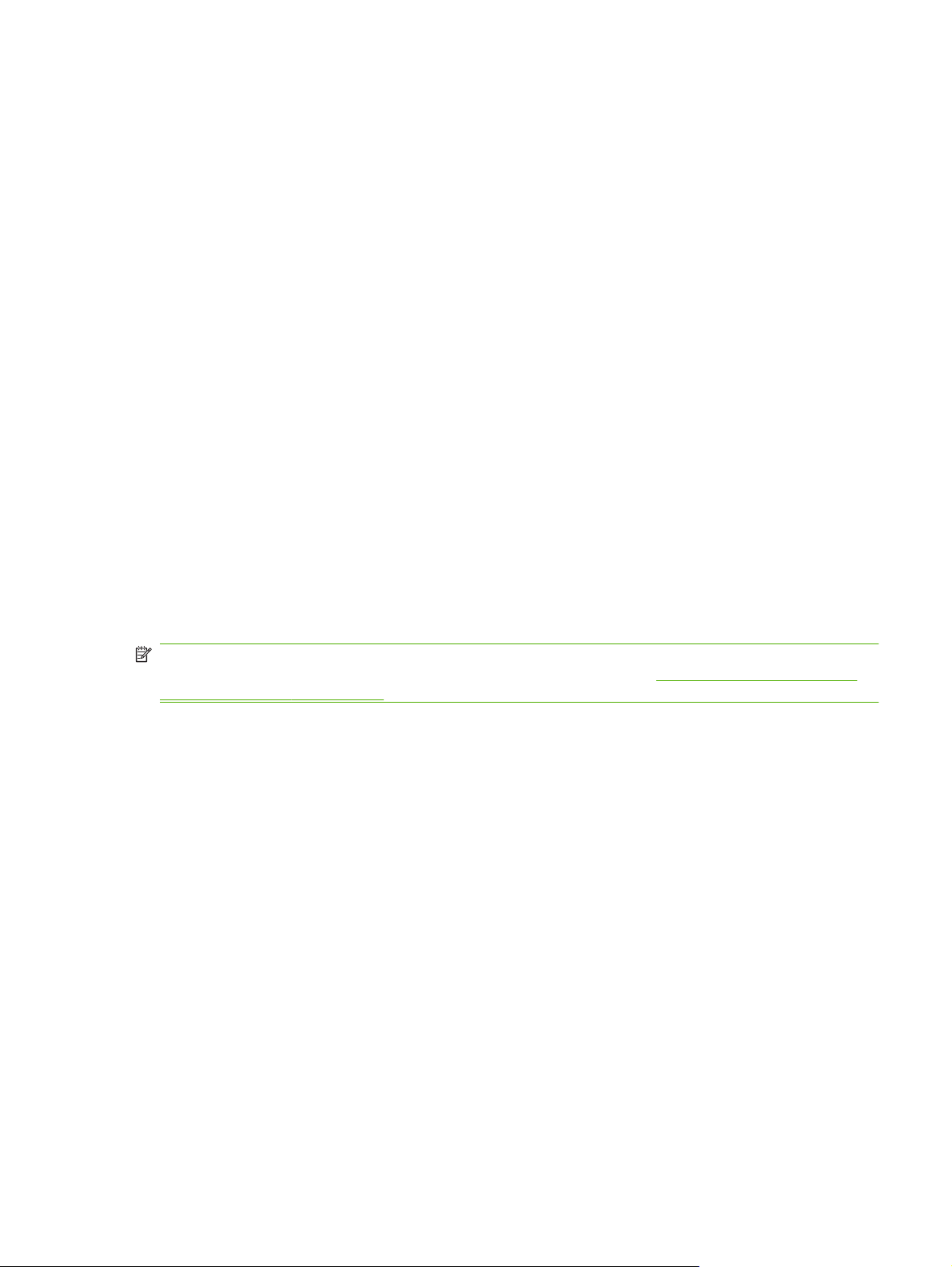
Ao selecionar uma opção de Medir mídia, o menu Measure Media Type (Medir tipo de mídia)
(Medir tipo de mídia) aparece. Isso permite que você selecione uma troca entre a precisão de
carregamento e o rendimento do carregamento da imagem.
Mínimo – mede uma vez a largura de mídia, localiza a borda de alinhamento perto do lado
●
do usuário nos carregamentos subsequentes.
Padrão – mede uma vez a largura de mídia, estima a inclinação localizando a borda de
●
alinhamento perto dos lados do usuário e do servidor nos carregamentos subsequentes.
Uma margem – no primeiro carregamento, ambas as margens são medidas, nos próximos
●
carregamentos, apenas a margem esquerda é medida.
Máximo – em cada carregamento, mede a largura da mídia nos dois pontos para estimar a
●
inclinação, localiza a borda de alinhamento perto do lado do usuário.
Se o trabalho de impressão tiver margens largas, será possível aumentar o rendimento com
Mínimo ou Uma borda. Na impressão ponta a ponta, aumente a precisão selecionando Padrão
ou Máximo.
4. Pressione uma opção Measure Media Type (Medir tipo de mídia).
Após selecionar a opção Mesure Media Type (Medir tipo de mídia), uma mensagem é exibida
para lembrá-lo de carregar o mesmo número de mídias em todos os grupos de folhas por
imagem, até que a impressão seja concluída. Pressione Proceed (Prosseguir) para liberar a
mensagem e retornar ao menu de opções da impressora.
Carregamento rápido
Quando a impressão estiver concluída, será possível recarregar uma folha do mesmo tipo e
dimensões sem precisar reconfigurar a mídia. Use Carregamento rápido ou Carregar:
NOTA: Essa opção estará disponível se você selecionar Measure only on first load (Medir
apenas no 1º carregto.) no menu Medir frequência de mídia (consulte
localizar as folhas na página 16).
1. Pressione Load (Carregar) na tela Home Page (Início).
O painel de controle exibe um menu com uma opção de Carregamento rápido e Carregar.
Para carregar uma folha de mídia com o mesmo tipo de mídia e com as mesmas
●
dimensões do trabalho anterior, pressione Quick Load (Cerregamento rápido).
Para carregar uma folha de mídia com o mesmo tipo de mídia e com as mesmas
●
dimensões do trabalho anterior, mas com diferentes planeza, espessura ou número de
folhas por imagem, pressione Load (Carregar). O painel de controle permite que essas
opções sejam especificadas novamente.
2. Coloque a mídia no condutor de mídia e aperte-a em direção à barra de alinhamento de mídia e
depois para a esquerda, ao longo da barra de alinhamento, até que a mídia toque o pino de
alinhamento à extrema esquerda.
Neste ponto, o painel de controle permite que as ventoinhas do sistema a vácuo e a altura do
cabeçote em relação à mídia sejam ajustadas.
Como utilizar a câmera para
3. Pressione Sheet Ready (Folha pronta) no painel de controle.
A impressora está pronta para receber o próximo trabalho do RIP ou Trabalhos armazenados
na impressora.
PTWW Carregar mídia rígida 17
Page 24
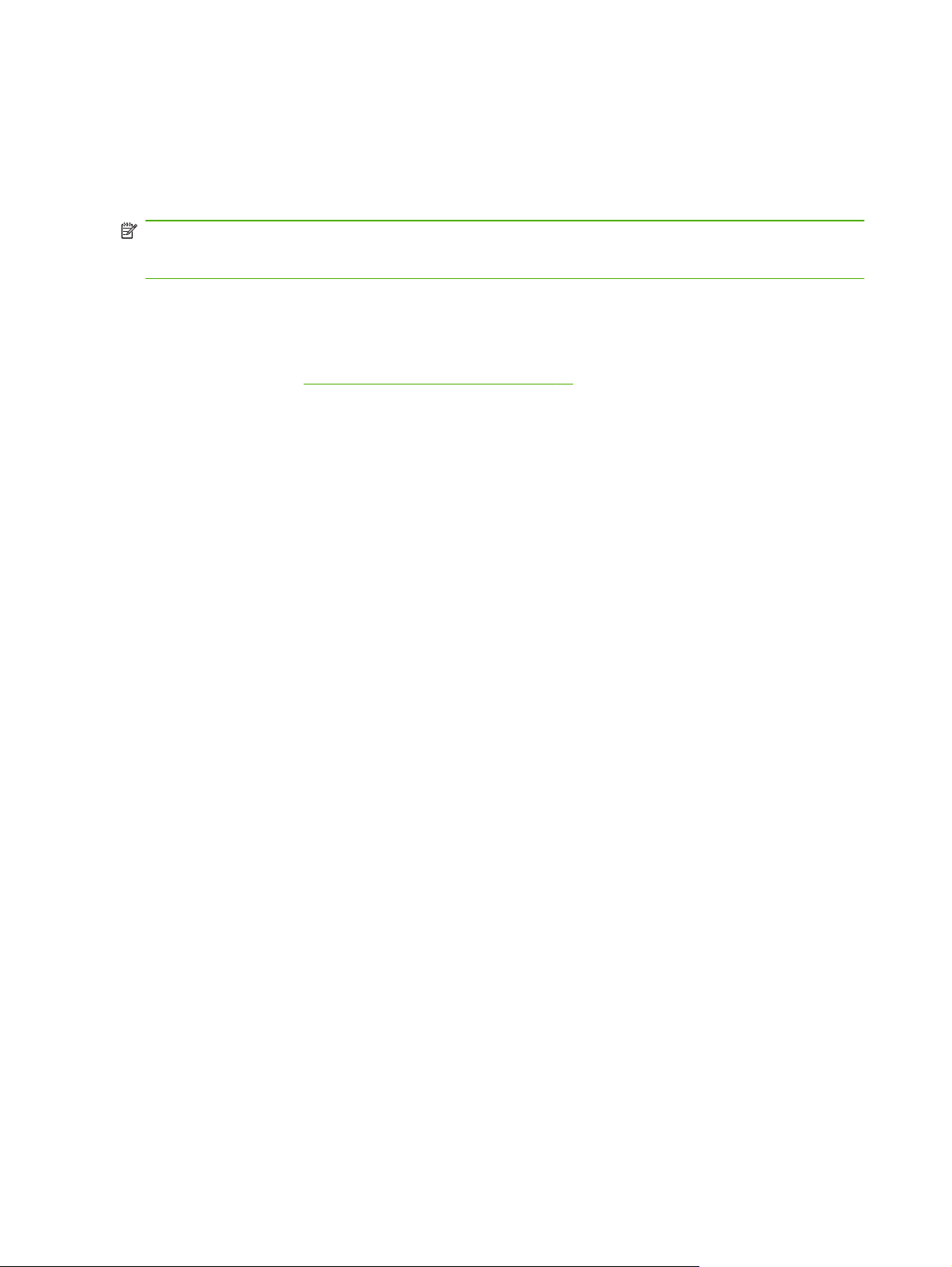
Várias folhas por imagem
A opção Várias folhas por imagem permite imprimir várias cópias de um trabalho em diversas folhas
no condutor de mídia e várias fileiras de folhas, até que o trabalho seja concluído. Use pinos
incorporados de alinhamento de mídia para posicionamento rápido das folhas em toda a largura da
impressora.
NOTA: Ao imprimir em várias folhas por imagem na mídia que não puder ser detectada pelo sensor
de mídia da impressora (cores preta, escura, refletiva ou clara), as folhas em cada fila devem estar
igualmente espaçadas.
Para imprimir várias folhas por imagem, carregue várias folhas na impressora, em seguida envie um
trabalho de impressão a partir do RIP com uma quantidade maior ou igual ao número de folhas
carregado. A impressora solicitará que você carregue mais folhas até que o número de cópias
especificado seja impresso. Também é possível imprimir Trabalhos armazenados como várias folhas
por imagem (consulte
Esse tipo de impressão funciona melhor com uma imagem de margens amplas nas quatro bordas,
mas também é possível imprimir borda a borda correspondência cuidadosa das dimensões da
imagem com as dimensões das folhas de mídias. Margens são definidas em cada trabalho de
impressão pelo RIP.
A imagem está posicionada na horizontal (esquerda para direita), conforme definido na tela Printing
(Impressão), no botão Options (Opções).
Fileiras “incompletas”
Trabalhos armazenados na página 27 para obter detalhes).
É possível imprimir qualquer número de cópias em um trabalho de várias folhas por imagem, mesmo
que o número total não seja dividido igualmente entre o número de folhas por fileira. Somente a
última fileira pode ter um número diferente de folhas.
Por exemplo: em um trabalho de vinte folhas, você poderá encaixar três folhas em cada fileira,
portanto você poderá imprimir seis fileiras de três folhas, mais uma fileira de duas folhas (6×3=18,
1×2=2, 18+2=20). Se a última fileira for parcial, carregue as folhas da extremidade do usuário em
direção à extremidade de serviço.
18 Capítulo 2 Configurar e carregar mídia PTWW
Page 25
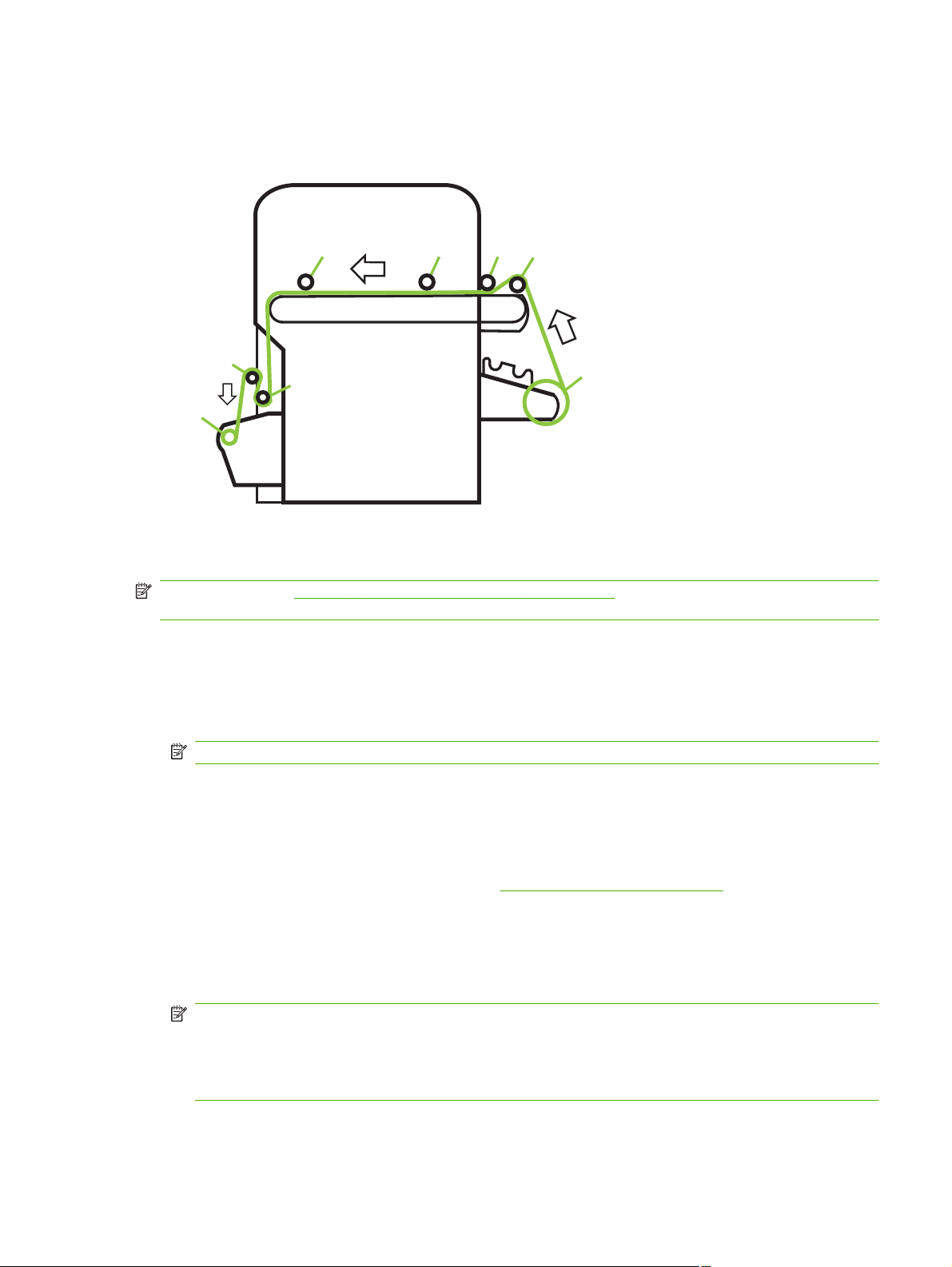
Carregar mídia alimentada por rolo
Figura 2-3 Caminho de mídia alimentada por rolo
Se o sistema de suprimento e takeup opcional de mídia alimentada por rolo for instalado na
impressora, você poderá imprimir em mídia alimentada por rolo.
NOTA: Consulte Tabela A-2 Tamanhos de mídia na página 89 para obter uma lista dos tamanhos
de impressão suportados.
1. Se instalado, desconecte a entrada de mídia rígida e as bandejas de saída da impressora e
coloque-as de lado.
2. Instale o eixo de takeup e esvazie o núcleo de cartolina, consulte (8).
3. Carregue a mídia centrada no eixo de suprimentos (1).
NOTA: Para evitar marcas de dedos no material impresso, use luvas ao manusear a mídia.
4. Carregue o eixo de suprimento nos suportes do sistema de suprimento, com a mídia voltada
para a esquerda (em direção ao lado do usuário na impressora).
A impressão pode ser feita em qualquer lado da mídia ao carregar o eixo com os carretéis de
mídia na parte inferior ou no topo do rolo.
5. Configure a mídia, conforme explicado em
de configuração de mídia, pressione Proceed (Prosseguir) no painel de controle.
OU
Se a mídia já estiver configurada, na página inicial do painel de controle, pressione Load
(Carregar).
NOTA: Certifique-se de inserir a espessura correta da mídia. A impressora só pode detectar a
espessura da mídia alimentada por folha se a mídia for carregada sob o sensor de espessura
de mídia, localizado na extremidade do usuário do trilho do carro. Para mídia alimentada por
rolo (se ativado), use as especificações do fabricante ou um compasso de calibre para medir a
espessura.
O painel de controle exibe um gráfico e solicita que você remova o rolete de pressionamento da
espuma.
PTWW Carregar mídia alimentada por rolo 19
Configure a mídia na página 11. Ao final do processo
Page 26
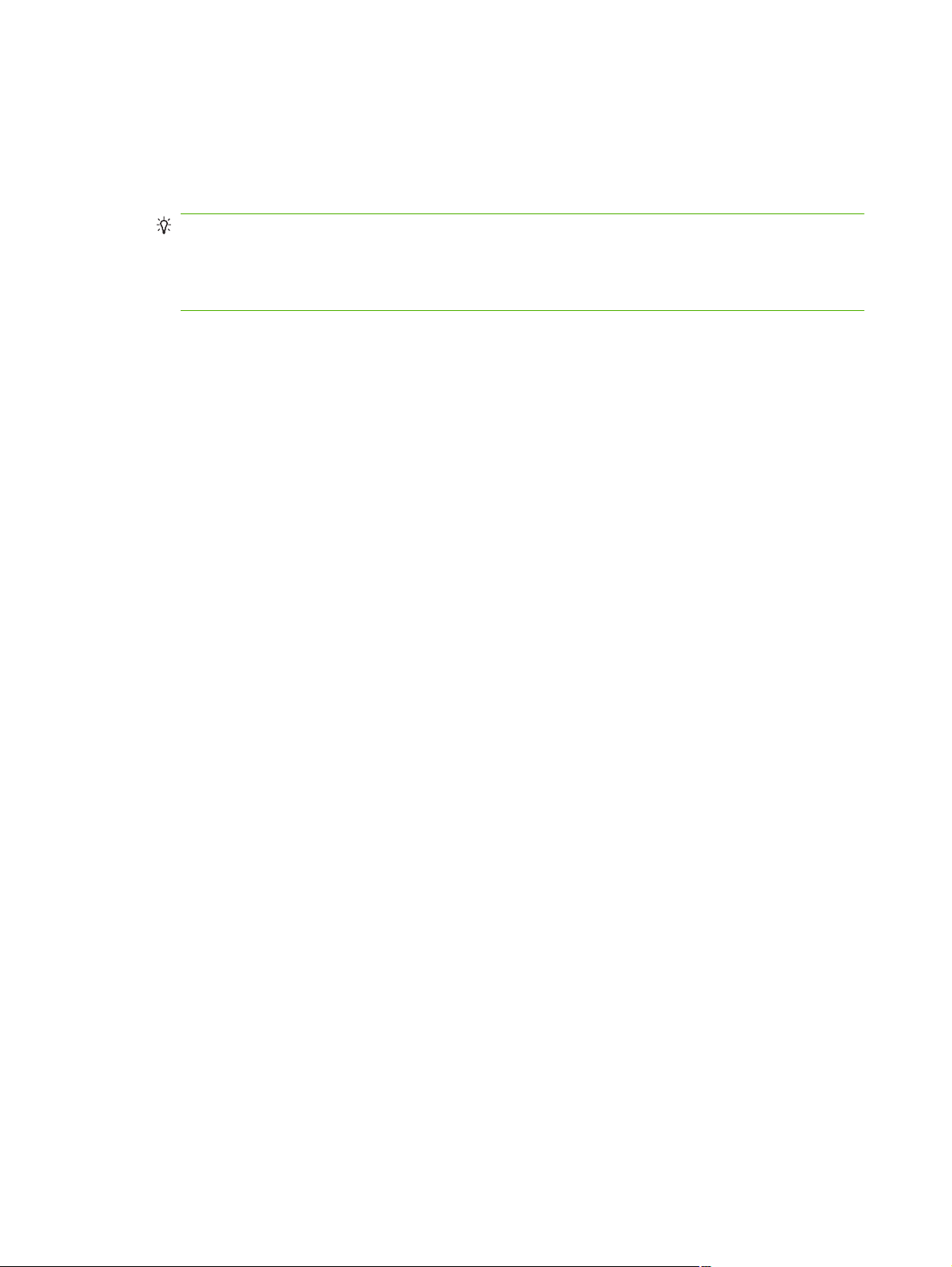
6. Como solicitado pelo painel de controle, remova o rolo de impressão de espuma (3) e pressione
Proceed (Prosseguir).
7. Puxe a mídia do rolo sobre o rolete de elevação da espuma (2) (o rolete de pressionamento da
espuma (3) não deve estar posicionado) e coloque-a na correia com a face voltada para o rolete
de entrada da mídia (4). Então, pressione Proceed (Prosseguir).
DICA: Os roletes de elevação e de pressionamento da espuma destinam-se a mídias de rolos
flexíveis, como vinil scrim. O uso dos roletes de espuma podem ocasionar erros de alimentação
de mídia com estocagem de rolo mais pesado e menos flexível, como papéis fotográficos. Ao
imprimir em material de mídia mais pesada, alimente a mídia sob ambos os roletes para
contorná-los.
8. No painel de controle, pressione a seta para cima (avançar) Advance Media (Avançar mídia)
para avançar a mídia, com os ventiladores do sistema a vácuo ligados.
Talvez seja necessário manter a mídia abaixada na correia até que o vácuo a prenda.
9. Avance a mídia até que ela fique pendurada na saída em direção ao rolete de takeup. Neste
momento, não prenda a mídia com fita adesiva no núcleo.
10. No painel de controle, pressione Turn Off Fans (Desligar ventiladores).
11. Mantenha a seta para cima (avançar) Advance Media (Avançar mídia) pressionada por cerca
de cinco segundos.
Isso suavizará as rugas e balanceará a tensão da mídia em toda a correia.
Como os ventiladores estão desligados, a mídia não deve avançar. Se a mídia se mexer,
segure-a com a mão direita enquanto pressiona Advance Media (Avançar mídia) com a mão
esquerda.
12. Coloque o rolete de pressão da espuma (3) na posição de operação. Então, pressione Proceed
(Prosseguir).
13. No painel de controle, pressione Turn On Fans (Ligar ventiladores).
14. Baixe os roletes de entrada (4) e saída (5) da mídia para a posição mais baixa.
15. Verifique se há formação de rugas em toda a extensão da mídia na correia.
Se perceber dobras, desligue os ventiladores e suavize-as com as mãos.
16. Alinhe o núcleo de takeup de cartolina com a mídia e aperte as travas para fixar o núcleo na
posição correta.
17. Eleve a primeira alavanca (6) (com as engrenagens) e trave-a na posição mais alta.
18. Puxe a mídia sob a primeira alavanca, sobre a segunda alavanca (7) e para baixo para o lado
da impressora do rolete de takeup (8).
19. Pelo lado do usuário, olhando para o comprimento do rolete de takeup, o rolete gira no sentido
horário. Verifique se a mídia está coberta, como mostrado em (8).
20. Prenda a extremidade da mídia ao lado da impressora do rolete de takeup: primeiro a parte
central e, depois, as duas extremidades.
Mantenha a tensão regular em toda a largura da mídia.
21. Libere a alavanca de bloqueio.
22. Pressione Proceed (Prosseguir).
20 Capítulo 2 Configurar e carregar mídia PTWW
Page 27
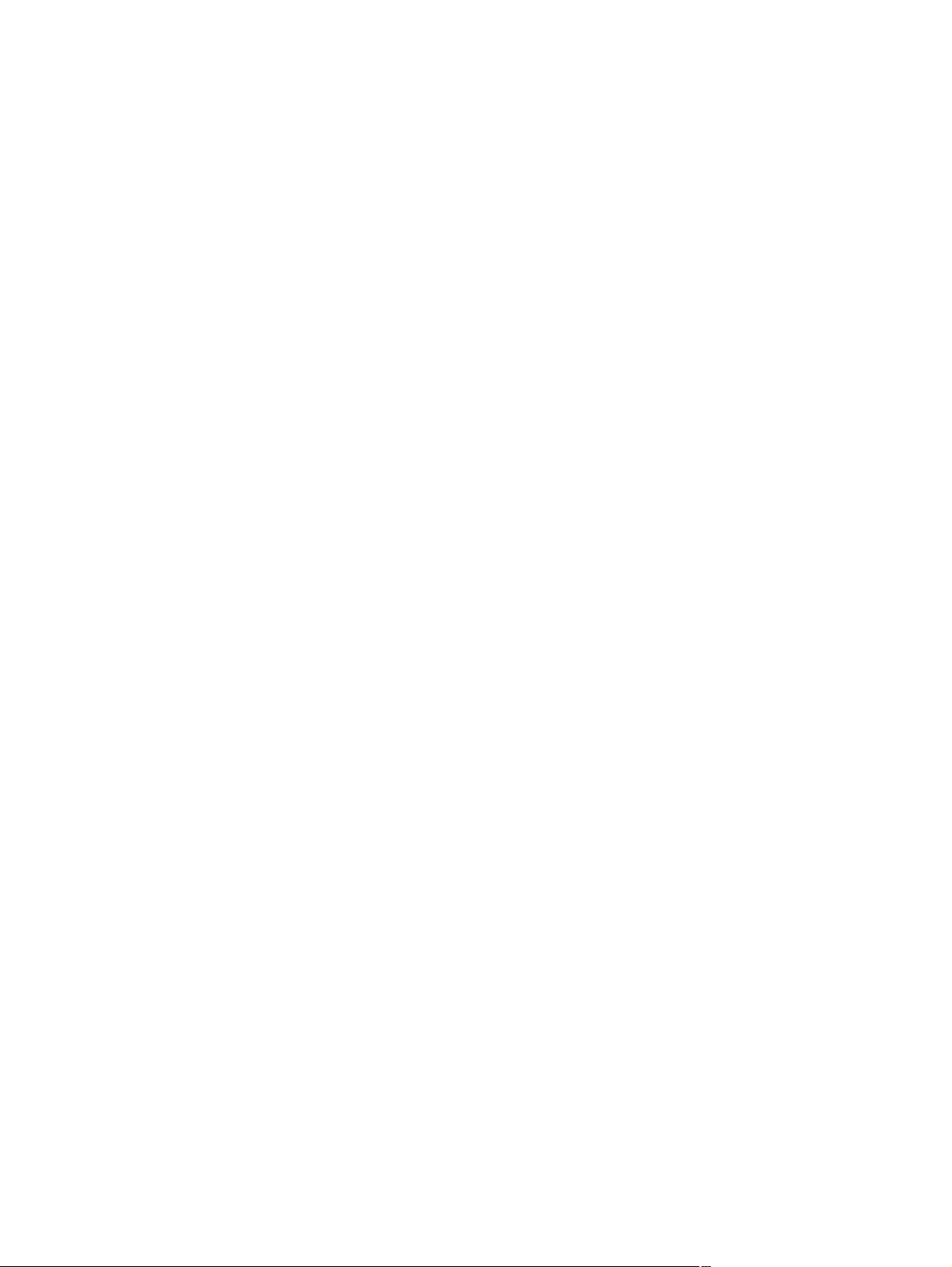
23. Na tela Select Thickness Units (Selecionar unidades de espessura), pressione a opção que
corresponde às unidades que serão usadas.
24. Informe o comprimento da mídia ou pressione Cancel (Cancelar). para um comprimento não
definido.
A impressora mede a largura da mídia.
25. Na tela Painel frontal, pressione Proceed (Prosseguir).
A tela Painel frontal é exibida no painel de controle.
Como utilizar a câmera para localizar a mídia
Na mídia alimentada por rolo, é possível escolher entre dois níveis de precisão para localizar as
bordas esquerda (lado do usuário) e direita (lado do servidor) da mídia.
1. Na página Printing (Impressão), pressione Options (Opções).
2. No menu Options (Opções), pressione Measure Media (Medir mídia).
O menu Measure Media Frequency (Medir frequência da mídia) é exibido. Isso permite que
você selecione uma troca entre a precisão de carregamento e o rendimento do carregamento
da imagem.
Ao carregar – localiza as bordas esquerda e direita apenas durante o carregamento do rolo
●
de mídia.
Antes de cada cópia – localiza as bordas esquerda e direita da mídia antes de cada
●
impressão. Isso permite que a impressora compense qualquer “deslizamento” da mídia e
imprima a imagem no local correto.
3. Pressione uma opção de Measure Media Type (Medir tipo de mídia).
O menu Options (Opções) é novamente exibido.
PTWW Carregar mídia alimentada por rolo 21
Page 28
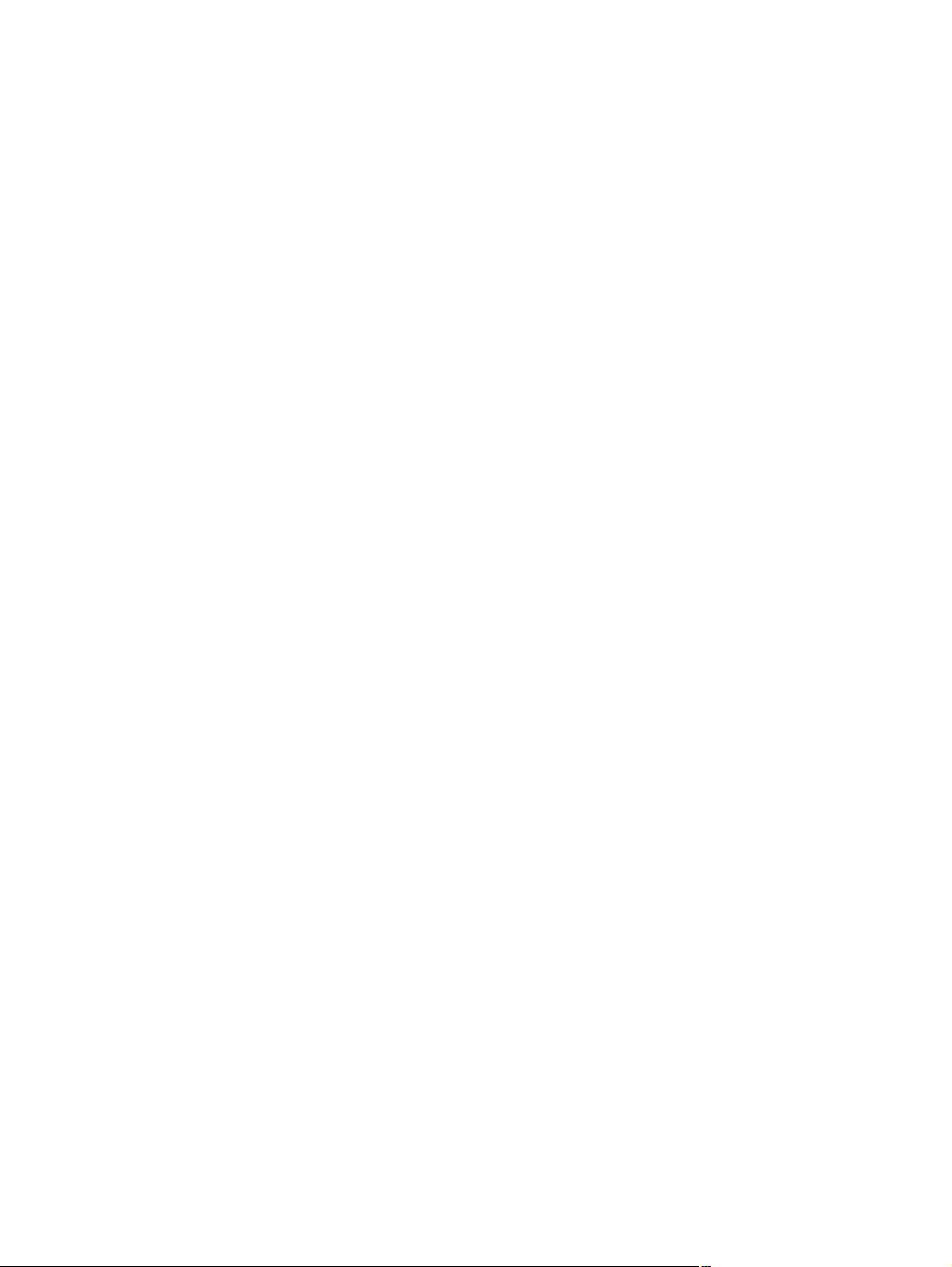
22 Capítulo 2 Configurar e carregar mídia PTWW
Page 29
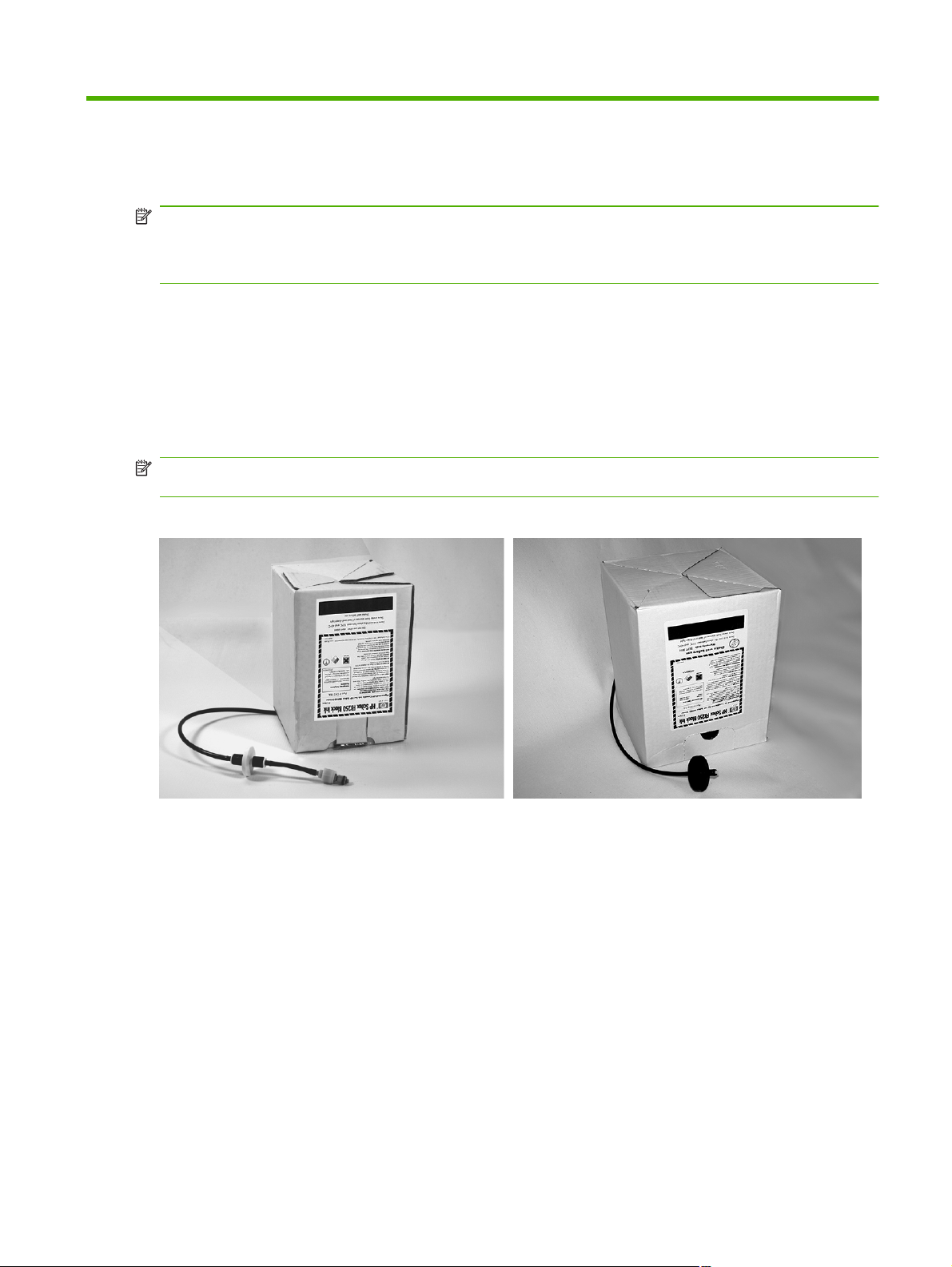
3 Carregar tintas
NOTA: Tintas UVs têm uma vida de armazenamento limitada. A data de validade mostrada da
etiqueta da caixa da tinta deve ser considerada ao comprar a tinta, armazenar a tinta no estoque e
planejar trabalhos de impressão. Imprimir com um suprimento de tinta vencido pode resultar em
qualidade de imagem inferior.
Carregar tintas
A quantidade de tinta no compartimento de suprimento de tinta é controlada pelo software da
impressora e registrada em seu seletor correspondente. O painel de controle exibe um gráfico de
barras com os níveis de tinta em cada compartimento. Quando o painel de controle mostrar que o
nível de tinta está baixo, substitua a caixa de tintas por uma caixa cheia, da mesma cor e substitua
também o seletor.
NOTA: Use luvas (látex ou nitrilo) e com um papel toalha limpe as gotas de tinta que caírem da
conexão do tubo de tinta durante esse procedimento.
Figura 3-1 Caixas de tinta (ambos os estilos de conectores podem ser usados com a impressora)
Descarregue uma caixa de tinta vazia
1. Remova o seletor.
2. Erga a caixa de seu suporte e vire-a de ponta cabeça de forma que o tubo de tinta aponte para
baixo.
3. Segure o conector de metal por onde o tubo de tinta é inserido na impressora e pressione para
liberar o tubo de suprimento de tinta.
4. Remova e descarte a caixa de tinta (consulte o Material Safety Data Sheet para procedimentos
de descarte apropriados).
Carregue uma caixa de tinta cheia
1. Abra a nova caixa de tinta e localize o conector de suprimentos.
2. Localize e remova o seletor e deixe-o de lado até a etapa 5.
PTWW Carregar tintas 23
Page 30
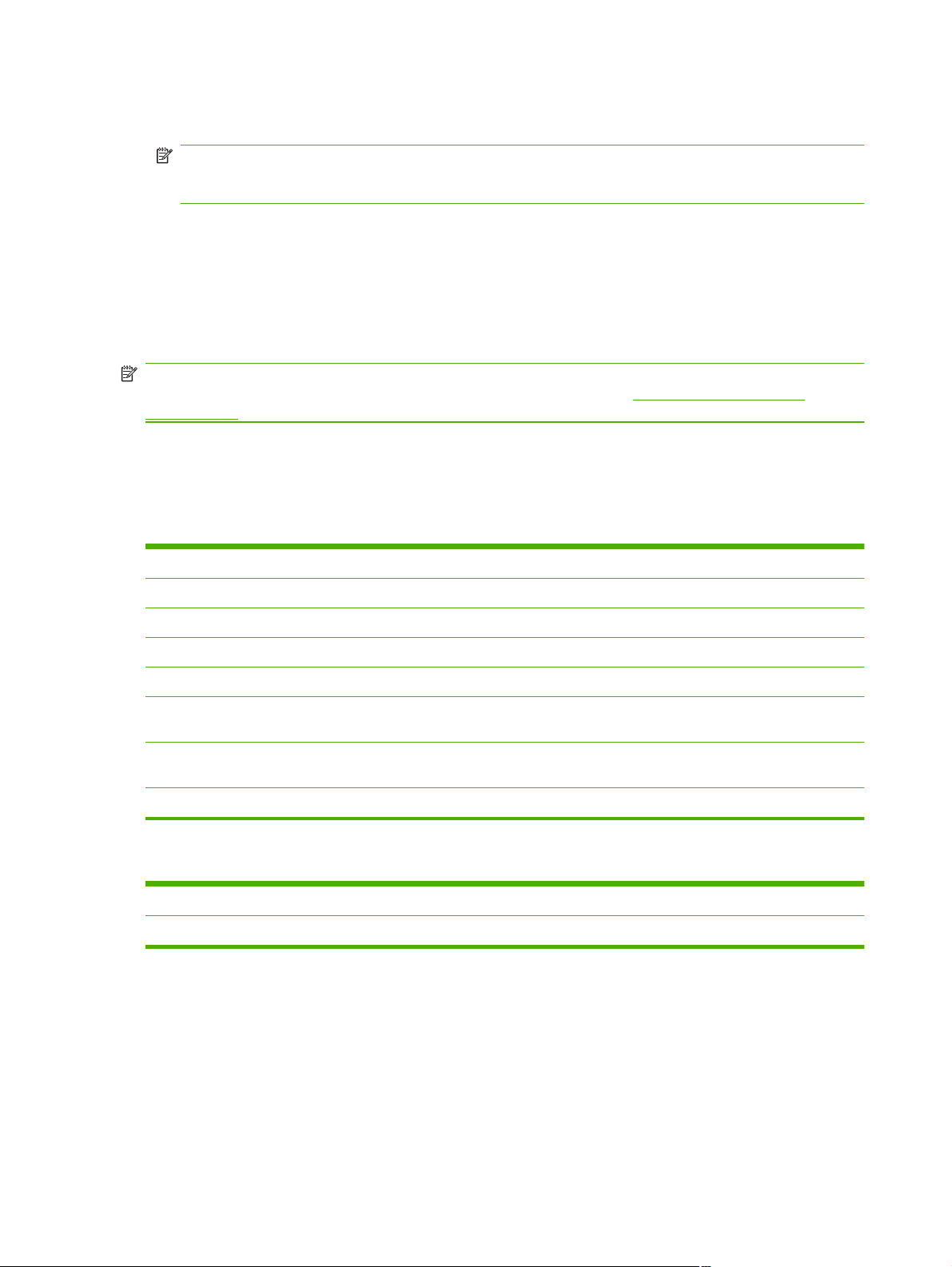
3. Agite, inverta e instale a caixa de tinta na posição correta no suporte, de modo que o tubo de
suprimento de tinta fique na parte inferior da caixa.
NOTA: Os pigmentos de tinta são depositados no fundo da caixa de tinta durante o
armazenamento. Para reduzir impressão de cores imprecisas, inverta e agite bastante a caixa
de tinta por pelo menos um minuto antes de instalar a caixa de tinta na impressora.
4. Insira o conector do tubo de tinta no conector de metal da impressora.
A posição de cada cor de tinta é mostrada em um rótulo abaixo de cada caixa e próximo à
unidade de conexão do seletor. A caixa de tinta branca tem uma linha suprimento “Y” dividida
que conecta a caixa a duas portas de tinta na impressora (Ciano claro/Branco e Magenta claro/
Branco).
5. Instale o seletor no slot da unidade de conexão correspondente.
NOTA: A impressão com tinta branca requer que você instale o Kit de atualização de tinta branca
opcional e, então, execute uma conversão de tinta branca. Consulte
na página 59 para obter instruções de compra.
Adquirir suprimentos de tinta
Você pode adquirir estes suprimentos de tinta para sua impressora.
Tabela 3-1 Cartuchos de tinta
Cartucho Peça número
Aquisição de acessórios
Cartucho de tinta ciano Scitex de 3 litros para HP FB250 CH216A
Cartucho de tinta magenta Scitex de 3 litros para HP FB250 CH217A
Cartucho de tinta amarelo Scitex de 3 litros para HP FB250 CH218A
Cartucho de tinta preto Scitex de 3 litros para HP FB250 CH219A
Cartucho de tinta ciano claro Scitex de 3 litros para HP
FB250
Cartucho de tinta magenta claro Scitex de 3 litros para HP
FB250
Cartucho de tinta branco Scitex de 2 litros para HP FB251 CQ123A
Tabela 3-2 Limpeza de suprimentos
Injetor do cabeçote de impressão Peça número
Injetor do cabeçote de impressão UV da HP CH122A
CH220A
CH221A
24 Capítulo 3 Carregar tintas PTWW
Page 31

4Imprimindo
Modos de impressão disponíveis
Selecione um modo de impressão para cada trabalho de impressão no RIP externo. Consulte a
documentação RIP para obter instruções. Os trabalhos armazenados podem ser impressos no modo
originalmente especificado pelo RIP, ou em qualquer outro modo com a mesma resolução enviada
pelo RIP.
A impressora pode imprimir em vários modos diferentes para a combinação necessária de qualidade
de imagem e velocidade. Os modos são nomeados após as aplicações desejadas. Os modos com
qualidade superior são usados em visualização mais de perto. Os modos rápidos são usados em
visualização mais distante. Velocidades máximas mostradas na tabela são usadas com seis cores,
quatro cores ou quatro cores mais impressão em espaço em branco. Fluxo branco preenche a
impressão em aproximadamente 45% dos outros modos de cor.
NOTA: A impressão com tinta branca requer que você instale o Kit de atualização de tinta branca
opcional e, então, execute uma conversão de tinta branca. Consulte
na página 59 para obter instruções de compra.
Tabela 4-1 Modos de impressão e velocidades máxima de impressão
Aquisição de acessórios
Modo de impressão Velocidade máxima,
1 DPI máx. – Saturado: para imprimir em mídia backlit
Distância para visualização: menos de 1 m (3 pés)
2 Photo Plus: qualidade de deslocamento aproximada
Distância para visualização: menos de 1 m (3 pés)
3 Foto: fotográfico brilhante
Distância para visualização: menos de 1 m (3 pés)
4 Assinatura interna plus: ponto de compra com qualidade
superior
Distância para visualização: 1 m a 2 m (3 pés a 6 pés)
5 Assinatura interna: ponto de compra padrão
Distância para visualização: 1 m a 2 m (3 pés a 6 pés)
6 Assinatura externa plus: assinatura para visualização a média
distância
Distância para visualização: 2 m a 3 m (6 pés a 10 pés)
7 Assinatura externa: assinatura para visualização a longa
distância (não disponível para trabalhos com tinta branca)
Distância para visualização: 3 m a 5 m (10 pés a 16 pés)
CMYKcm, CMYK,
CMYK+W
4,4
47 (pés2/h)
4,4
47 (pés2/h)
8,6
93 (pés2/h)
11,1
120 (pés2/h)
16,4
177 (pés2/h)
21,3
229 (pés2/h)
29,6
319 (pés2/h)
Velocidade máxima,
fluxo branco
2,4 m2/h
26 pés2/h
n/a
3,6 m2/h
39 pés2/h
4,4 m2/h
48 pés2/h
7,0 m2/h
75 pés2/h
7,9 m2/h
85 pés2/h
n/a
8 Expresso: visualização a distância muito longa (não disponível
para trabalhos com tinta branca)
Distância para visualização: mais de 5 m (16 pés)
37,0
398 (pés2/h)
n/a
PTWW Modos de impressão disponíveis 25
Page 32

Tabela 4-2 Modos de impressão FB700 e velocidades máxima de impressão
Modo de impressão Velocidade máxima,
1 DPI máx. – Saturado: para imprimir em mídia backlit
Distância para visualização: menos de 1 m (3 pés)
2 Photo Plus: qualidade de impressão aproximada
Distância para visualização: menos de 1 m (3 pés)
3 Foto: brilho fotográfico
Distância para visualização: menos de 1 m (3 pés)
4 Sinalização interna plus: ponto de compra com qualidade
superior
Distância para visualização: 1 m a 2 m (3 pés a 6 pés)
5 Sinalização interna: ponto de compra padrão
Distância para visualização: 1 m a 2 m (3 pés a 6 pés)
6 Sinalização externa plus: sinalização para visualização a média
distância
Distância para visualização: 2 m a 3 m (6 pés a 10 pés)
7 Sinalização externa: sinalização para visualização a longa
distância (não disponível para trabalhos com tinta branca)
Distância para visualização: 3 m a 5 m (10 pés a 16 pés)
CMYKcm, CMYK,
CMYK+W
5,0 m2/h
55 pés2/h
5,0 m2/h
54 pés2/h
9,9 m2/h
107 pés2/h
12,8 m2/h
138 pés2/h
18,8 m2/h
202 pés2/h
24,3 m2/h
261 pés2/h
34,0 m2/h
366 pés2/h
Velocidade máxima,
fluxo branco
2,7 m2/h
29 pés2/h
n/a
4,1 m2/h
44 pés2/h
5,1 m2/h
55 pés2/h
7,9 m2/h
85 pés2/h
9,0 m2/h
97 pés2/h
n/a
8 Expresso: visualização a distância muito longa (não disponível
para trabalhos com tinta branca)
Distância para visualização: mais de 5 m (16 pés)
9 Billboard: Billboards, distância muito longa (não disponível para
trabalhos com tinta branca)
Distância para visualização: muito longa
42,2 m2/h
455 pés2/h
80 m2/h
861 pés2/h
n/a
n/a
O gráfico abaixo mostra as velocidades de impressão relativas (eixo horizontal) e níveis de qualidade
de imagem (eixo vertical) para cada modo.
26 Capítulo 4 Imprimindo PTWW
Page 33

Figura 4-1 Qualidade da imagem e velocidade do modo de impressão
Q
Trabalhos armazenados
Ao enviar um trabalho para a impressora, você poderá salvá-lo automaticamente na unidade de
disco rígido da impressora, em uma base rotativa first-in-first-out (primeiro a entrar, primeiro a sair)
(FIFO). Você pode “bloquear” um trabalho para impedir que ele faça parte dessa rotação, mas isso
reduz a quantidade de espaço disponível para trabalhos subsequentes a serem salvos. Também é
possível salvar um trabalho sem imprimi-lo até que isso seja feito no painel de controle, ou apenas
imprimir o trabalho sem salvá-lo.
A impressora pode armazenar até vinte e quatro trabalhos alimentados por folha ou por rolo. Esses
trabalhos são retidos no disco da impressora, mesmo quando a impressora é ligada e desligada.
Quando o número de trabalhos armazenados atingir a capacidade de armazenamento da
impressora, os próximos trabalhos serão impressos, mas não armazenados.
Se um trabalho for muito grande para ser salvo, será simplesmente descartado da memória após a
impressão. Se um trabalho de impressão completo for recebido do RIP e você cancelar a impressão,
ele ainda será exibido na lista de Trabalhos armazenados.
sqm/h (sqft/h)
Trabalhos armazenados podem se exibidos e gerenciados no painel de controle.
Tela de miniaturas
Para imprimir ou gerenciar Trabalhos armazenados, pressione a tecla Jobs (Trabalhos) na tela
Home (Início) ou Printing page (Página de impressão). Nessa página, você pode visualizar imagens
miniaturas de vários trabalhos. Trabalhos bloqueados (protegidos contra exclusão automática) são
identificados por um ícone de cadeado na imagem em miniatura.
Na tela de miniaturas Trabalho armazenado, você pode realizar estas operações no trabalho de
impressão:
Pressione Max Sizes (Tamanhos máximos) para visualizar a área total da imagem que pode
●
ser armazenada em cada combinação da resolução e definição de cores.
Pressione History (Histórico) para visualizar o log das atividades de trabalhos armazenados.
●
PTWW Trabalhos armazenados 27
Page 34

Pressione Settings (Configurações) para especificar como os trabalhos são armazenados e
●
impressos. Essas configurações são salvas mesmo quando a impressora é reiniciada.
Imprimir & Salvar – imprime e salva o trabalho no disco.
◦
Só salvar – salva o trabalho no disco sem imprimi-lo. Nesse modo, a cor de fundo da
◦
seção de Trabalhos armazenados na Home Page (página inicial) torna-se verde.
Só imprimir – imprime sem salvar o trabalho no disco.
◦
Pressione 2–Sided (2 lados) para configurar um trabalho de impressão em dois lados usando
●
Stored Jobs (Trabalhos armazenados). A impressora solicitará que você selecione um Trabalho
armazenado para a frente e o verso da folha. Após a impressão, o lado um da folha será
ejetado para a entrada da impressora e lhe será solicitado que vire-a e recarregue-a para a
impressão do lado dois. Após a impressão, a folha será ejetada pela saída da impressora.
DICA: Ao imprimir um trabalho de dois lados a partir de Trabalhos armazenados na impressora, e o
recurso Ejeção automática estiver desativado (defina para "Desligado" em Imprimir página >
Opções > Configurações de ejeção), a Ejeção automática será ativada ou a impressora solicitará
que você altere a configuração Posição da impressora antes de a impressão continuar. Isso ocorre
porque a impressão em ambos os lados, por definição, usa o recurso Ejeção automática. Se
necessário, você pode imprimir os lados como dois trabalhos individuais, virando a folha da mídia.
Tela de propriedades
Para exibir as propriedades de um trabalho armazenado ou imprimi-lo, pressione a imagem em
miniatura do trabalho. Na tela de propriedades Trabalho armazenado, você pode realizar estas
operações no trabalho de impressão:
Para imprimir o trabalho, pressione Carregar & Imprimir. A impressora solicitará o número de
●
cópias a ser impresso. Se várias folhas tiverem sido carregadas, cada cópia será impressa em
uma folha separada e a impressora solicitará folhas extras até que o número de cópias
solicitadas tenha sido impresso. Você pode imprimir o trabalho em qualquer modo de impressão
com a mesma resolução do trabalho original.
Para ajustar as margens direita, esquerda, frontal ou traseira, pressione a tecla Configurações
●
de margem. As margens frontais e traseiras são aplicadas a trabalhos de impressão
alimentados por folha ou rolo.
Para alterar o modo de impressão de um trabalho, pressione Modo de impressão. Você só
●
pode alterar o modo para outro que use a resolução na qual o RIP foi executado no trabalho.
Para imprimir o trabalho em uma resolução diferente, reenvie o trabalho do RIP na nova
resolução.
Para excluir o trabalho, pressione Delete (Excluir).
●
Para bloquear ou desbloquear o trabalho, pressione o botão apropriado. O bloqueio de um
●
trabalho impede que ele seja excluído, mas o tira da memória disponível para Trabalhos
armazenados.
DICA: Para imprimir em um tipo de mídia diferente da mídia especificada no Trabalho armazenado
ou se a impressora for realinhada, não reimprima o Trabalho armazenado. Para obter cor otimizada,
reenvie o trabalho a partir do RIP.
Ao imprimir um trabalho, a impressora verifica se a mídia atualmente carregada corresponde ao tipo
de mídia carregada quando o trabalho foi armazenado. Se for diferente, será emitido um aviso. Você
pode escolher não imprimir o trabalho ou ignorar o aviso e imprimir assim mesmo.
Imprimir em um tipo de mídia ou em um modo de impressão diferente do trabalho original pode
resultar em mudança na cor.
28 Capítulo 4 Imprimindo PTWW
Page 35

DICA: Enquanto um trabalho de impressão estiver sendo recebido pela impressora e salvo no
disco rígido (um processo chamado "spooling"), você pode ligar ou desligar as lâmpadas UV,
conforme desejado, em vez de aguardar que todo o trabalho seja armazenado.
Opções de posição e ejeção
A opção de impressão alimentada por folha Position/Eject (Posicionar/ejetar), no menu Printer
Options (Opções da impressora) permite que você controle como as imagens serão posicionadas e
se o recurso de ejeção automática de folha estará ativado. Ao selecionar Auto Eject Off (Ejeção
automática desativada), você poderá salvar a mídia combinando trabalhos de impressão menores
que o tamanho da folha na mesma folha, em vez de folhas separadas. Nesse modo, você pode
imprimir um trabalho após o outro, ou “agrupá-los” em toda a largura da mídia em linhas. A opção
Position/Eject (Posição/Ejeção) está disponível quando a impressora é configurada para mídia
alimentada por folha.
Opções de posição – para trabalhos de impressão com largura menor que a largura de mídia,
●
você pode controlar onde a imagem será posicionada (à esquerda, à direita, ao centro ou
agrupado).
Opções de ejeção – para trabalhos alimentados por folha, você pode controlar se a mídia será
●
ejetada, após cada trabalho, para o lado de saída, o lado de entrada, ou não será
automaticamente ejetada (Auto Eject Off (Ejeção automática desativada)).
Saída agrupada – quando você define Eject (Ejeção) para Auto Eject Off (Ativar ejeção
●
auto.), e Posição para Nested (Posicionado), os trabalhos de impressão são agrupados na
mídia até que todos os trabalhos sejam impressos ou que não haja mais espaço na folha.
Figura 4-2 Opções de posição com Auto Eject Off (Ejeção automática desativada)
PTWW Opções de posição e ejeção 29
Page 36

Dicas de impressão
CUIDADO: Mídia sintética, comumente usada para impressão por injetor de tinta, pode criar carga
elétrica, especialmente em ambientes com umidade relativa baixa. Essa carga pode ocasionar perigo
de electrostatic discharge (descarga eletrostática) (ESD) às pessoas, à impressora e a outros
equipamentos. Ela pode ser descarregada com segurança colocando-se uma corrente aterrada ou
um laminado na parte superior da mídia ou limpando-a com álcool isopropílico. Uma umidade relativa
de 40% a 60% reduzirá de forma significativa problemas com eletricidade estática.
Mídia de folhas soltas rígida – use somente folhas planas, sem arqueamento, não danificadas,
●
com bordas opostas paralelas e cantos de 90°.
O tratamento continua de 24 a 48 horas – a tinta UV continuará a secar por um ou dois dias
●
após a impressão. Durabilidade máxima e adesão só são alcançadas quando a tinta estiver
completamente seca.
Se você imprimir no condutor de mídia, limpe a tinta da correia assim que possível. Será mais
●
difícil remover a tinta com o passar do tempo. Para remover a tinta da correia, umedeça a tinta
com álcool isopropílico, aguarde por alguns minutos e limpe a tinta com uma toalha de papel.
Remova cuidadosamente a tinta em floco da área.
Para evitar impressão no condutor de mídia durante a impressão de trabalhos borda a borda
●
(sem margem), coloque uma fita de cor escura no local da correia em que a mídia estará
posicionada. Remova e substitua a fita periodicamente, pois tinta se acumula na fita.
Não tente ajustar o nível do vácuo para os cabeçotes de impressão. Ele já foi ajustado na
●
fábrica para desempenho otimizado.
Rolos de mídia menores, mais leves – para rolos de mídia menores e mais leves, use bandejas
●
para mídia rígida e rolos de mídia para alimentar mídia rígida.
A impressão em mídia reflexiva refletirá a luz UV nos cabeçotes de impressão, o que secará a
●
tinta e entupirá os injetores de tinta. Para minimizar isso:
Não mantenha a mídia transparente carregada na impressora quando esta não estiver em
◦
uso.
Realize uma limpeza manual após a impressão em mídia transparente.
◦
Faça uma inspeção visual dos cabeçotes de impressão pela porta de serviço em busca de
◦
acúmulo ou secagem de tinta. Se encontrar, limpe os cabeçotes de impressão (consulte
Limpar lâminas do orifício do cabeçote de impressão (quinzenal) na página 74).
Para carregar mídia reflexiva, a configuração geral de mídia “Visible to Printer” (“Visível à
●
impressora”) deve estar definida como Visible (Visível).
As margens dos trabalhos de impressão enviados pelo RIP Onyx não podem ser definidos pelo
●
RIP. As margens poderão ser ajustadas quando o trabalho de impressão for armazenado na
impressora, ou espaços brancos poderão ser adicionados ao documentos antes de ele ser
enviados ao RIP.
Para reduzir os mecanismos de impressão ao imprimir em folhas de Plástico ondulado
●
(Coroplast) ou de Poliestireno (Sintra), tente criar um tipo de mídia personalizado configurando
as lâmpadas para Baixo, Baixo. Note que essa configuração pode reduzir o brilho da impressão.
30 Capítulo 4 Imprimindo PTWW
Page 37

5 Use tinta branca
Introdução
Com a opção de tinta branca disponível pela HP, você poderá substituir as tintas magenta claro e
ciano claro pela tinta branca, resultando em quatro cores de tinta, além da cor branca. Isso permite
que você imprima com tinta branca usando várias técnicas.
A impressão com tinta branca requer preparo especial do documento a ser impresso, além de
configuração especial no RIP. Consulte a documentação fornecida com o software do aplicativo e o
RIP para obter os procedimentos detalhados.
Visão geral da opção de tinta branca
Impressão em tinta branca está disponível como uma opção que pode ser entregue com a nova
impressora ou com uma atualização no campo para um impressora existente. Se a opção for
entregue com a nova impressora, ela estará instalada com a nova impressora. Em caso de uma
atualização em campo, a opção será programada para ser instalada por um técnico ou pelo operador
do cliente.
A opção de tinta branca consiste em duas partes (consulte as instruções que acompanha o kit para
obter instruções detalhadas):
Atualização da opção de tinta branca – um processo único que atualiza a impressora para uma
●
impressora compatível com tinta branca
Conversão de tinta branca – substitui as tintas ciano claro e magenta claro existentes na
●
impressora por tinta branca.
Consulte as Instruções de instalação do kit de atualização de tinta branca, número da peça HP
CQ114–90006, incluído no kit do acessório de atualização de tinta branca, para obter instruções
detalhadas paa atualização e conversão.
Tipos de impressão com tinta branca
Vários efeitos de desenho diferentes, que não seriam possíveis, podem ser obtidos com a tinta
branca, especialmente ao imprimir em mídia escura, colorida, metálica ou transparente. Há três tipos
básicos de técnicas de desenho para impressão com tinta branca:
Preenchimento inferior – um retângulo sólido (ou forma irregular) da tinta branca impressa
●
curada, então uma imagem colorida é impressa sobre essa tinta. Quando usado em uma
superfície colorida, transparente ou refletiva, essa opção pode fornecer melhor saturação de
cores ou permitir que cores semelhantes a da mídia fiquem visíveis.
Preenchimento superior – uma imagem colorida é impressa e curada, um retângulo sólido (ou
●
forma irregular) de tinta branca é impressa sobre a imagem. Isso é mais frequentemente
impresso em mídia clara para criar um sinal visualizado em uma caixa de luz (por exemplo, um
mapa do shopping, anúncio em aeroporto ou sinal de parada de ônibus). Quando visualizada do
lado inverso da mídia na qual foi impressa, a imagem deve ser revertida (espelhada) no RIP ou
no software do aplicativo antes da impressão.
Amostra de cores – qualquer forma branca (inclusive texto) curada com e no mesmo plano do
●
restante do trabalho de arte, e não em outro plano ou camada Na impressão convencional
PTWW Introdução 31
Page 38

(analógico) ou na impressão em tela, isso pode ser chamado de "knockout", pois nenhuma das
cores é impressa sobre outra.
NOTA: Ao imprimir uma imagem CMYK ou CMYKcm sem preenchimento inferior branco em
mídia colorida, a saturação de cores pode ser reduzida, dependendo da cor da mídia usada.
Manutenção de tinta branca
Homogenizador de tinta branca HP – tintas brancas usadas na impressão de grandes formatos
●
contêm pigmentos com tendência a serem depositados com o passar do tempo. A opção de
tinta branca da impressora incorpora uma base de homogenizador vibratório que mantém os
pigmentos de tinta branca em suspensão sem intervenção do operador.
Cabeçote de impressão – a manutenção automática do cabeçote de impressão (limpeza) deve
●
ser complementada com limpeza manual do cabeçote, viabilizando qualidade de impressão
otimizada.
Vida de armazenamento – a tinta branca tem validade máxima de seis meses, a partir da data
●
de fabricação. Substitua a tinta branca após a data de vencimento impressa na caixa.
32 Capítulo 5 Use tinta branca PTWW
Page 39

6 Use o painel de controle
Visão geral
O painel de controle sensível ao toque mostra o status atual da impressora e permite a interação do
usuário e a impressora, a resposta a uma condição de erro ou a configuração de opções.
O painel de controle é organizado em páginas de funções relacionadas. Para navegar entre as
páginas, pressione o ícone correspondente na parte inferior da tela (a Bandeja de atividade, consulte
Figura 6-1 Home page (Início) na página 33).
O painel de controle oferece várias formas de assistência on-line ao usuário: ajuda on-line,
procedimento interativos, notificações de limpeza programada e diagnósticos.
Home page (Início)
Figura 6-1 Home page (Início)
A Home page (Início) é exibida ao ligar a impressora pela primeira vez. Para ir da Home page para
outra página do software, pressione o ícone Home (Início) na Bandeja de atividade.
1 Ícone Ready (Pronto) – exibe quando a impressora está pronta para imprimir. Uma ou mais mensagens de Warning
(Aviso) podem ser exibidas (consulte
2 Status Media detection (Detecção de mídia) – indica se a mídia for detectada. O sensor de mídia só pode ser
detectado na presença de mídia branca ou clara. Não é possível detectar a mídia transparente. Nesse caso, é
necessário inserir manualmente a largura da mídia quando solicitado pelo painel de controle.
3 Status Network (Rede) – indica se a impressora está conectada à rede local.
Mensagens de atenção na página 34), mas a impressão pode continuar.
PTWW Visão geral 33
Page 40

4 Ink levels (Níveis de tinta) – mostra o nível atual de tinta para cada cor.
5 Status Printer (Impressora) – indica se a impressora está pronta para imprimir e lista as mensagens de erro.
Media (Mídia) – nome da mídia atualmente configurada.
●
UV Lamps (Lâmpadas UV) – ao imprimir, os níveis de intensidade da lâmpada são exibidos. Os ícones são
●
mostrados no status da lâmpada: preto = desligado, amarelo = ligado, piscando = aquecendo.
6 Jobs (Trabalhos) – exibe o recurso Stored Jobs (Trabalhos armazenados). Consulte
na página 27 para obter detalhes.
7 Sleep/Wake mode (Modo de espera/ativo) – O modo espera descarrega a mídia, desliga as lâmpadas UV, a barra do
ionizador, os cabeçotes de impressão, o carro, os injetores de tinta e os motores do condutor, mas mantém o vácuo
nos cabeçotes de impressão para impedir vazamento de tinta. Os ventiladores na estação de serviços também
continuam a funcionar. O modo ativo liga os componentes da impressora. A impressora entra no modo de espera
automaticamente após um período definido pelo usuário e “acorda” automaticamente quando o trabalho de impressão
é recebido ou uma operação da impressora é realizada pelo painel de controle.
NOTA: Se o vácuo do cabeçote de impressão for perdido, a tinta nos cabeçotes de impressão pingará na estação de
serviço. (A perda de vácuo não resultará em mais tinta sendo sugada das caixas de suprimento de tinta.)
Para impedir vazamento de tinta durante queda inesperada de energia, use a alimentação auxiliar de 24 V do sistema
a vácuo e conecte-a a uma uninterruptable power supply (fonte de alimentação ininterrupta) (UPS). Consulte o
Apêndice A para obter as especificações. Não é necessário conectar toda a impressora a uma UPS, apenas o sistema
a vácuo precisa ser conectado para evitar vazamento de tinta.
8 Botões Configure, Load, Eject (Configurar, Carregar, Ejetar) – dependendo da configuração ou do carregamento da
mídia, os botões apropriados são exibidos.
9 Activity Tray (Bandeja de atividade) – pressione qualquer ícone na bandeja para alternar entre as páginas do painel de
controle.
10 Ícone Attention (Atenção) – é exibido quando a impressora emite uma mensagem de ação, que deve ser solucionada
antes da impressão.
11 View Attentions (Visualizar atenções) – pressione para visualizar as mensagens de aviso e ação.
Trabalhos armazenados
Mensagens de atenção
A impressora emite uma mensagem de atenção para informar sobre uma condição que requer sua
atenção. Há três tipos de mensagem de atenção:
Ações – uma condição de erro que interrompeu a impressão ou que impedirá o início da
●
impressão. Você deve resolver o erro antes que impr. esteja pronta p/ impressão. O ícone
Attention (Atenção) pisca entre as cores amarela e vermelha quando a mensagem é nova. Após
ler a mensagem, o ícone fica vermelho.
Avisos – uma condição que, se não for solucionada, poderá resultar em impressões precárias
●
ou exigirá uma ação para que a impressão continue. Qualquer ação de sua parte é opcional. O
ícone Attention (Atenção) pisca entre as cores vermelho e amarelo quando a mensagem é
nova. Depois de ler a mensagem, o ícone Attention (Atenção) fica vermelho, exceto quando
houver uma mensagem Action (Ação).
Erros – informações detalhadas do erro para a equipe de suporte técnico. Essas mensagens
●
não interrompem a impressão e nenhuma ação precisa ser tomada pelo usuário.
Quando a impressora emite uma dessas mensagens, pressione Visualizar atenções na Página
inicial para exibir uma lista de títulos de mensagem e selecionar um título para exibir uma tela
detalhada de causa e recuperação.
34 Capítulo 6 Use o painel de controle PTWW
Page 41

As mensagens são liberadas após a correção da condição ou pressionando o botão aplicável na tela
Details (Detalhes).
Figura 6-2 Home page com mensagem Attention (Atenção) e botão View Attentions (Visualizar
atenções)
10
11
PTWW Home page (Início) 35
Page 42

Página Printing (Impressão)
Figura 6-3 Página Printing (Impressão)
Para ir para a página Printing (Impressão), pressione o ícone Printing (Impressão) na Activity Tray
(Bandeja de atividade) na parte inferior da tela.
1 Mensagens de status
Status Stored Jobs (Trabalhos armazenados) – modo atual (imprimir e salvar, apenas imprimir, apenas salvar),
●
número de trabalhos armazenados, número de trabalhos bloqueados. Consulte
na página 27 para obter detalhes.
Lâmpadas UV
●
2 Jobs (Trabalhos) – exibe o recurso Stored Jobs (Trabalhos armazenados). Consulte
na página 27 para obter detalhes.
3 Options (Opções) – exibe o menu Printer Options (Opções da impressora). Consulte
impressão) na página 37 para obter detalhes.
4 Calibrate (Calibrar) – exibe o menu Calibrate Printer (Calibrar impressora). Consulte
para obter detalhes.
5 Turn On Lamps/Turn Off Lamps (Acender/Apagar lâmpadas) – permite que você ligue e desligue manualmente as
lâmpadas de tratamento UV.
Trabalhos armazenados
Trabalhos armazenados
Menu Printing Options (Opções de
Calibrar impressora na página 49
36 Capítulo 6 Use o painel de controle PTWW
Page 43

Menu Printing Options (Opções de impressão)
Configurações de ejeção e posição da impressão – estas funções relacionadas a dois controles
●
da opção de menu permitem que você controle trabalhos de impressão localizados na mídia
alimentada por folha e defina como ejetar essas folhas:
Position (Posição) – quando a imagem impressa não ocupa toda a largura da mídia, a
◦
imagem impressa é posicionada à esquerda (mais próximo do painel de controle ou do
lado do usuário), à direita, ao centro ou agrupada na mídia (se Auto Eject Off (Ativar
ejeção auto.) estiver selecionada).
Eject (Ejeção) – você pode escolher se a mídia será ejetada na entrada ou saída após
◦
cada trabalho de impressão, ou também pode desabilitar a ejeção automática.
Consulte
Space Between Prints (roll-fed) (Espaço entre impressões (alimentadas por rolo)) – configura o
●
espaço branco entre trabalhos de impressão, entre 0 cm e 25 cm (0 pol. a 10 pol.).
Medir mídia (alimentado por folha) – para mídia de folhas soltas, é possível escolher vários
●
níveis de precisão para localizar a borda esquerda (lado do usuário), direita (lado de serviço) e
frontal da mídia. Primeiro, a impressora solicita que seja selecionado uma frequência de medida
(troca entre precisão e velocidade):
◦
◦
◦
Depois de selecionar uma dessas opções, a impressora solicita que seja selecionado um tipo
de medida:
◦
◦
Opções de posição e ejeção na página 29 para obter mais detalhes.
Medir apenas no 1º carregto. – mede apenas uma vez após a configuração da mídia;
melhor opção para impressão rápida, quando não for necessária impressão exata da
imagem, ou ao usar os pinos de alinhamento da mídia
Medir em tds. carregtos. – melhor opção para impressão de imagem precisa, como
impressão N-UP e de borda a borda
Não medir a mídia – melhor opção para rendimento rápido quando não for necessário
imprimir imagens precisas e houver margens largas em volta da imagem
Minimal (Mínima) – mede a largura da mídia uma vez e localiza a borda direita frontal; sem
detecção de inclinação
Standard (Padrão) – mede a largura da mídia uma vez e localiza a borda frontal em dois
lugares; para calcular a inclinação
Uma borda – (disponível quando Measure on all loads (Medir em tds. carregtos.) está
◦
selecionado) mede as bordas do lado do usuário e do serviço da primeira folha, a borda do
lado do usuário em folhas subsequentes e a borda frontal (sem detecção de inclinação).
Para trabalhos com apenas uma folha, não está disponível para várias folhas por imagem.
Funciona melhor em trabalhos com margens mais amplas.
Maximal (Máxima) – mede a largura da mídia nos dois locais para estimar a inclinação
◦
Selecione Minimal (Mínima) para obter um resultado mais rápido, Maximal (Máxima) para
obter maior precisão e detecção de inclinação durante a impressão borda a borda.
PTWW Página Printing (Impressão) 37
Page 44

Medir mídia (alimentado por rolo) – na mídia alimentada por rolo, é possível escolher entre
●
vários níveis de precisão para localizar as bordas esquerda (lado do usuário) e direita (lado do
servidor) da mídia.
Ao carregar – localiza as bordas esquerda e direita apenas durante o carregamento do rolo
◦
de mídia.
Antes de cada cópia – localiza as bordas esquerda e direita da mídia antes de cada
◦
impressão. Isso permite que a impressora compense qualquer “deslizamento” da mídia e
imprima a imagem no local correto.
Use Ionizer Bar (Usar barra ionizante) – define se é necessário usar a barra do ionizador para
●
reduzir a descarga eletrostática em mídias sintéticas (a configuração padrão é ativado ou
habilitado). Desative o ionizador em ambiente úmidos, onde não há descarga eletrostática na
mídia ou para minimizar o desgaste dos eletrodos de descarga do ionizador. A barra ionizante
só está ligada durante o carregamento da mídia, durante a impressão e com as lâmpadas
acesas.
Use Thickness Sensor (Usar sensor de espessura) – define se é necessário usar o sensor
●
automático de espessura da mídia ou solicitar que você insira manualmente a espessura.
Head Height off Media (Altura do cabeçote em relação à mídia) – ergue automaticamente o
●
trilho para definir a distância do cabeçote de impressão em relação à mídia, na altura
especificada. Uma altura mais baixa reduz o overspray, mas aumenta as chances de os
cabeçotes atingirem a mídia. A calibração Bidi é automaticamente ajustada para alterações
nesse valor.
Imprimir espaço em branco – fornece a opção de fazer com que a impressora avance a mídia
●
além do espaço em branco no documento, sem a movimentação costumeira do carro de
impressão. A impressora terminará o tratamento de todas as áreas impressas antes de ignorar
o espaço em branco. Ignorar o espaço em branco aumenta a velocidade efetiva da impressora.
Medianizes superiores – permite Ativar ou Desativar dados da medianiz na parte superior da
●
impressora, onde são mostrados o nome do trabalho, tinta, mídia, data e hora da impressão,
modo de impressão, configuração de lâmpadas, impressora, versão de software integrado e
definição de bordas mais espaços em branco para outros dados.
Quality Check (Controle de qualidade) – quanto ativada, essa opção impede a impressão caso
●
um número maior que o determinado de injetores ausentes ou desregulados não sejam
substituídos por novos. Você pode especificar se a impressora solicitará que você interrompa a
impressão com uma mensagem de aviso, ou se a impressora para automaticamente sem um
alerta.
Aumentar intensidade da lâmpada UV – quando a impressora não cura totalmente a tinta em
●
impressões, use essa opção para aumentar gradativamente a intensidade da lâmpada. Se a
intensidade precisar ser aumentada mais uma vez, crie uma mídia personalizada e configure a
Intensidade da lâmpada UV para Média ou Alta, ou substitua os bulbos (os bulbos devem ser
substituídos em pares). Nesse caso, a impressora avisará que a impressão talvez não seja
totalmente curada até que os bulbos sejam substituídos. (Página de impressão > Opções >
Aumentar intensidade da lâmpada UV)
38 Capítulo 6 Use o painel de controle PTWW
Page 45

Página Media (Mídia)
Figura 6-4 Página Media (Mídia)
Para ir para a página Media (Mídia), pressione o ícone Media (Mídia) na Activity Tray (Bandeja de
atividade) na parte inferior da tela.
1 Informações sobre a mídia – nome da mídia, tamanho, área de impressão, extensão da impressão
2 Media Wizard (Assistente de mídia) – exibe o Media Wizard (Assistente de mídia). Consulte
na página 11 para obter detalhes.
3 Settings (Configurações) – permite que você ajuste as configurações de manipulação e impressão de mídia.
4 Configure (Configurar) – configura a impressora para um tipo de mídia. Consulte
obter instruções.
5 Botões Eject Sheet (Ejetar folha) (quando a mídia alimentada por folha estiver carregada) – ejeta a folha da mídia no
lado de entrada ou saída da impressora.
6 Botões Media advance (Avanço de mídia) – pressione o botão ▲ para avançar a mídia. Pressione o botão ▼ para
retroceder a mídia.
7 Advance to cut (Avançar para cortar) – quando uma mídia alimentada por rolo estiver carregada, avance a mídia para o
lado de saída até que possa cortá-la do rolo de suprimento.
8 Load/Unload (Carregar/Descarregar) – dependendo da mídia configurada e carregada, carregue ou descarregue a mídia
atualmente configurada.
9 Sheet Ready (Folha pronta) – quando uma folha da mídia atualmente configurada estiver na posição de carga,
pressione este botão para continuar o carregamento.
Configure a mídia na página 11 para
Configure a mídia
PTWW Página Media (Mídia) 39
Page 46

Menu Media Settings (Configurações de mídia)
Para exibir esse menu Media Settings (Configurações de mídia), pressione Settings (Configurações)
na página Media (Mídia).
Configurações gerais de mídia – Media Name (Nome da mídia), Media Feed Method (Método
●
de alimentação de mídia), Visible to Printer (Visível para impressora), Vacuum Control (Controle
do vácuo), Media Roller Use (Uso dos roletes de mídia), Media Weight (Peso da mídia). Para
obter instruções, consulte
Configurações específicas da velocidade de impressão – Printing Delay (Atraso na impressão),
●
Lamp Mode (Modo lâmpada). Para obter instruções, consulte
Configure a mídia na página 11.
Página Ink (Tinta)
Figura 6-5 Página Ink (Tinta)
Assistente de mídia na página 12.
Para ir para a página Ink (Tinta), pressione o ícone Ink (Tinta) na Activity Tray (Bandeja de atividade)
na parte inferior da tela.
1 Status e níveis de tinta – exibe o volume de tinta restante em um gráfico de barras e em números, a capacidade do
suprimento de tinta e o status da tinta.
2 Verificar condições do injetor – utiliza todos os injetores para imprimir um padrão de teste. Esta é uma boa maneira de
inspecionar e preparar os injetores para impressão após um tempo parados.
3 Purge (Limpar) – limpa os cabeçotes de impressão para ajudar na recuperação de injetores com defeito. Você pode
limpar todas as cores ou combinações de cores, realizar limpezas Standard (Padrão) ou Performance (Desempenho)
otimizadas e imprimir um padrão de barras de cores primárias para descobrir se os injetores foram recuperados após as
limpezas.
4 Maintenance (Manutenção) – exibe o menu Maintenance (Manutenção) (consulte
na página 41).
40 Capítulo 6 Use o painel de controle PTWW
Menu Maintenance (Manutenção)
Page 47

Menu Maintenance (Manutenção)
Verificar condições do injetor – imprime um padrão de teste que mostra os injetores ativos e
●
inativos.
Perform An Air Purge (Executar limpeza a ar) – limpa os cabeçotes de impressão com jatos de
●
ar para eliminar entupimentos. Você pode selecionar os cabeçotes de impressão a serem
limpos e se deseja realizar uma limpeza Standard (Padrão) ou Performance (Desempenho) (a
limpeza Performance (Desempenho) é mais eficiente, mas gasta mais tinta).
Acessar cabeçotes de impressão – move o carro do cabeçote de impressão para o centro do
●
trilho para inspeção.
Print Recover Jets Pattern (Imprimir padrão para recuperação de injetores) – imprime um
●
padrão especial destinado a recuperar jatos de tinta com defeito. Após imprimir este padrão, as
barras de cores primárias são impressas.
Procedimentos de cabeçote de impressão
●
Load Ink in All Heads (Carregar tinta em todos os cabeçotes) – enche os cabeçotes de
◦
impressão vazios com tinta.
Fill Heads with Ink (Encher cabeçotes com tinta) – enche os cabeçotes de impressão com
◦
tinta.
Empty Heads (Fill With Air) (Esvaziar cabeçotes (encher de ar)) – enche de ar os
◦
cabeçotes de impressão.
Ink Filter Counts (Contagem do filtro de tinta) – os filtros de tinta da impressora ficarão
●
entupidos e precisarão ser substituídos. É possível visualizar o volume de tinta que passou por
cada filtro selecionando essa opção. O técnico de serviço reiniciará as contagens após a
substituição dos filtros de tinta.
Purge Type (Tipo de limpeza) – define o tipo de limpeza usado ao pressionar Purge (Limpar) na
●
tela Home Page (Início): Standard (Padrão) ou Performance (Desempenho). Performance
(Desempenho) é uma opção mais eficaz, mas usa mais tinta que a opção Standard (Padrão).
Low Ink Warning (Alerta de nível baixo de tinta) – define a quantidade de tinta restante na caixa
●
de tinta ligada à mensagem de “pouca tinta” a ser exibida no painel de controle.
Configurar limpeza automática & Intervalo da limpeza - você pode configurar o número de
●
impressões após as quais a impressora vai automaticamente limpar os cabeçotes de
impressão. Isso é feito para manter os injetores em funcionamento durante longo período de
impressão não assistida em mídia alimentada por rolo (por exemplo, à noite).
Esguicho ocioso durante impressão (apenas tinta branca) – você pode escolher se quer ou não
●
ter tinta branca esguichada na estação de serviço ao imprimir em áreas coloridas. A
configuração padrão é "desativado", pois a maioria dos trabalhos de impressão brancos incluem
preenchimentos de fluxo com resultado branco e não precisarão de esguicho ocioso.
Atualizar impressora para a utilização de tinta branca – essa opção é exibida antes da
●
instalação da opção de atualização de tinta branca. Ela permite que você instale a atualização
de tinta branca. Consulte as instruções que estão inclusas no kit do acessório de opção de tinta
branca para obter detalhes.
Alterar conjunto de cores – essa opção é exibida depois da instalação da opção de atualização
●
de tinta branca. Ela permite que você faça a conversão da impressora, da opção de seis cores
para a de quatro cores, incluindo a cor branca.
PTWW Página Ink (Tinta) 41
Page 48

Página System (Sistema)
Figura 6-6 Página System (Sistema)
Para ir para a página System (Sistema), pressione o ícone System (Sistema) na Activity Tray
(Bandeja de atividade) na parte inferior da tela.
1 Tela About (Sobre)
Modelo da impressora
●
Versão do software software (firmware) incorporado
●
IP address (Endereço IP) – insira este endereço no RIP para enviar trabalhos de impressão à impressora, e no
●
navegador da Web para acessar o Servidor da Web incorporado.
2 Tools (Ferramentas) – exibe o menu Tools (Ferramentas). Consulte
obter detalhes.
3 Menu Settings (Configurações) – permite que você ative as opções de impressão e ajuste vários alertas de aviso.
Consulte
4 Language Selection (Seleção de idioma) – altera o idioma do painel de controle.
na página 44 para obter detalhes.
5 System Information (Informações do sistema) – exibe várias páginas com informações de status para fins de diagnóstico
e suporte.
6 License (Licença) – exibe o contrato de licença do software da impressora.
Menu Settings (Configurações) na página 44 para obter detalhes.
Menu Tools (Ferramentas) na página 42 para
Language Selection (Seleção de idioma)
Menu Tools (Ferramentas)
Essas são as funções usadas menos frequentemente, como User Diagnostics (Diagnósticos do
usuário) que permite que um operador identifique um problema, Service Printer (Impressora de
serviço) para uso por técnicos autorizados, e a capacidade de Print Menus (Menus de impressão)
(toda a estrutura do menu) para facilitar a consulta.
42 Capítulo 6 Use o painel de controle PTWW
Page 49

Limpeza e manutenção realizadas pelo usuário
Para obter instruções detalhadas, consulte Limpeza do usuário na página 61.
Notificações de manutenção – exibe uma lista com as tarefas de manutenção programadas, os
●
intervalos em números de horas de impressão para cada tarefa, e o tempo de impressão
decorrido desde que a tarefa foi realizada pela última vez.
Diagnósticos do usuário
O Diagnóstico de usuário apresenta um programa de solução de problemas interativo para
diagnosticar problemas antes de chamar o suporte técnico. Ele conduz você por uma série de testes
e verificações para certas funções da impressora. A impressora solicita que você faça observações
ou execute simples testes para ajudá-la a diagnosticar problemas e sugerir ações corretivas. O menu
tem as seguintes seções:
Movimentação do carro
●
Movimento do trilho
●
Calibração
●
Verificar alinhamento H2H
●
Qualidade de impressão
●
Estação de serviços
●
Pressão a vácuo
●
Disco rígido
●
LVDS
●
Estatísticas de injetor dos cabeçotes de impressão
●
Warnings and Actions List (Lista de avisos e ações) – tabela com todas as ações e avisos com
●
causa e recuperação
Error History (Histórico de erros) – exibe uma lista dos erros ocorridos desde a última vez que a
●
impressora foi ligada.
Log Error History (Log de histórico de erros) – grava, no arquivo de log, todas as mensagens de
●
erro que ocorreram na impressora desde sua instalação. É possível fazer o download do
arquivo pelo Servidor da Web incorporado da impressora (insira o endereço IP mostrado na
página System (Sistema) em um navegador da Web).
Log System Info (Log de informações do sistema) – grava eventos gerais do sistema, inclusive
●
falhas na movimentação do cabeçote e limpezas do cabeçote de impressão, em um arquivo de
log da impressora. É possível fazer o download do arquivo pelo Servidor da Web incorporado
da impressora (insira o endereço IP mostrado na página System (Sistema) em um navegador
da Web).
Como alternativa, o log pode ser impresso e enviado por carta ou fax (da página Sistema,
pressione Tools (Ferramentas) e selecione Service Printer > Print Info Pages (Impressora de
serviço e Imprimir páginas info) no menu).
Impressora de serviço
Estas funções são, principalmente, para uso de fábrica, serviços e suporte técnico.
PTWW Página System (Sistema) 43
Page 50

Você pode salvar os dados de resoluções de problema em um arquivo para a equipe de suporte
técnico (Página do sistema > Ferramentas > Impressora de serviço > Salvar dados de
resolução de problema em arquivo). Para acessar o arquivo, abra o Servidor da Web Incorporado
da HP, clique em Obter arquivos de eventos da impressora, e clique em InfoSettingsFile.txt. O
arquivo será aberto no navegador da web. No navegador, você pode salvar o arquivo para referência
ou transmissão para a equipe de suporte técnico.
Menus de impressão
Esta opção imprime todas as opções de menu em um formato de árvore hierárquica para referência.
Menu Settings (Configurações)
Localization (Localização) – define as unidades de medida como Métricas ou Inglesas, formatos
●
de data e hora, unidades de pressão a vácuo e idioma para dados exibidos no painel de
controle.
Sleep Wait Time (Tempo do modo de espera) – define tempo de espera de um trabalho de
●
impressão antes de entrar no modo espera.
UV Lamps Idle Time (Tempo ocioso de lâmpadas UV) – define o tempo que as lâmpadas
●
permanecerão acesas após a impressão, antes que sejam automaticamente desligadas pela
impressora. O tempo ocioso pode ser definido entre 1 e 15 minutos. Aumente o tempo de
ociosidade se estiver imprimindo vários trabalhos e aguardando o aquecimento das lâmpadas
entre as impressões. Diminua o tempo ocioso ao imprimir trabalhos simples.
Attention Sorting (Classificação de avisos) – permite que você classifique a exibição da
●
mensagem de aviso por Severity (Gravidade) ou Chronologically (Cronologicamente).
Auto Maintenance Time (Hora da manutenção automática) - define a hora em que a
●
manutenção automática será realizada.
NOTA: Verifique se o relógio interno da impressora está configurado para a hora e data locais,
caso contrário, a manutenção será realizada em um momento inesperado. Consulte
e hora na página 8 para obter instruções.
Expert/Novice Messages (Mensagens do modo especialista/principiante) – o modo Novice
●
(Principiante) exibe todas as notificações e instruções. O modo Expert (Especialista) apresenta
um subconjunto delimitado para essas mensagens para obter resultados mais rápidos. O
padrão é o Modo Novice (Principiante).
Printer Name (Nome da impressora) – exibe um teclado para alterar o nome da impressora
●
exibido no painel de controle.
Rede – permite que você escolha se vai usar o DHPC ou se vai configurar manualmente um
●
endereço IP estático. (Página do sistema > Configurações > Rede) Um endereço IP estático
facilita a marcação do Servidor da Web Incorporado da impressora, já que o endereço não será
alterado quando a impressora for reiniciada ou sua concessão DHCP for encerrada. O atual
endereço IP da impressora é exibido na página Sistema do painel de controle.
Restore All Defaults (Restaurar todos os padrões) – restaura todas definições Printer
●
Configuration (Configuração da impressora) aos valores padrão. Os valores de calibração do
cabeçote de impressão não são definidos por esta opção.
Definir data
Language Selection (Seleção de idioma)
Se você pressionar este botão, será possível alterar o idioma de exibição do painel de controle.
44 Capítulo 6 Use o painel de controle PTWW
Page 51

Informações do sistema
Se você pressionar esse botão, exibirá várias páginas com informações do sistema para solução de
problemas e suporte.
Licença
Se você pressionar esse botão, exibirá o contrato de licença do software da impressora.
Árvore de menus
Essa árvore de menu reflete a versão 1.02 do software de impressora incorporado. Consulte as
Notas de versão para obter informações de versões mais recentes. As opções marcadas com (*) são
ocultas dinamicamente se a impressão alimentada por rolo estiver ativada.
Página Printing (Impressão)
Calibrar a impressora
Calibrações automáticas
●
Calibração AutoBidi
◦
Calibração automática X de cabeçote
◦
Calibração AutoJet
◦
AutoSet completo
◦
Resumo do AutoSet
◦
Calibrações manuais
●
Calibração de alimentação de mídia
◦
Registro manual BiDi
◦
Calibração X de cabeçote
◦
Mapeamento manual de injetor
◦
Linhas de status do injetor
◦
Dados de registro padrão
◦
Relatório de injetores com defeito
●
Printing Options (Opções de impressão)
Posição de impressão e configurações de ejeção
●
*Espaço entre impressões (alimentada por rolo)
●
*Medir mídia (alimentada por folhas)
●
Usar barra ionizante
●
Usar sensor de espessura
●
Altura do cabeçote em relação à mídia
●
Imprimir espaço em branco
●
Medianizes superiores
●
PTWW Árvore de menus 45
Page 52

Controle de qualidade
●
Aumentar intensidade da lâmpada UV
●
Página Media (Mídia)
Assistente de mídia
Criar tipo de mídia
●
Excluir tipo de mídia
●
Exibir tipos mídias
●
Definir método de classificação
●
Configurações de mídia
Configurações gerais de mídia
●
Configurações específicas do modo de impressão
●
Página Ink (Tinta)
Manutenção
Verificar condições do injetor
●
Executar limpeza a ar
●
Acessar cabeçotes de impressão
●
Imprimir padrão para recuperação de injetores
●
Procedimentos de cabeçote de impressão
●
Carregar tinta em todos os cabeçotes
◦
Preencher cabeçotes com tinta
◦
Cabeçotes vazios (preencher com ar)
◦
Contagens do filtro de tinta
●
Tipo de limpeza
●
Alerta de nível baixo de tinta
●
Configurar limpeza automática & Intervalo da limpeza
●
Atualizar impressora para a utilização de tinta branca (se a impressora não tiver sido atualizada
●
para tinta branca)
Alterar conjunto de cores (se a impressora tiver sido atualizada para tinta branca)
●
Página System (Sistema)
Ferramentas
Limpeza e manutenção realizadas pelo usuário
●
Notificações de manutenção
◦
Substituir bulbo(s) da lâmpada UV
◦
Limpar tirante do codificador do trilho
◦
46 Capítulo 6 Use o painel de controle PTWW
Page 53

Limpar agulhas ionizadoras
◦
Limpar e lubrificar tirantes do trilho
◦
Limpar lâminas do orifício do cabeçote de impressão
◦
Limpar/lubrificar trilhos da estação de serviços
◦
Limpar lâmina do limpador da estação de serviços
◦
Limpar rodas do carro
◦
Aspirar chão do carro
◦
Limpar sensor inicial do carro
◦
Substituir filtros das lâmpadas UV
◦
Limpar filtro da caixa de controle eletrônico
◦
Substituir lâmina de limpeza da estação de serviços
◦
Drenar resíduo da estação de serviços
◦
Limpar rolo do sensor espessura da mídia
◦
Diagnósticos do usuário
●
Movimentação do carro
◦
Movimento do trilho
◦
Calibração
◦
Verificar alinhamento H2H
◦
Qualidade de impressão
◦
Estação de serviços
◦
Pressão a vácuo
◦
Disco rígido
◦
LVDS
◦
Estatísticas de injetor dos cabeçotes de impressão
◦
Lista de avisos e ações
◦
Histórico de erros
◦
Log de histórico de erros
◦
Log de informações do sistema
◦
Impressora de serviço (somente para o prestador de serviços)
●
Menus de impressão
●
Configurações da impressora
Localização
●
Unidades de medida
◦
Formato de hora
◦
PTWW Árvore de menus 47
Page 54

Formato de data
◦
Unidades de pressão a vácuo
◦
Tempo do modo de espera
●
Tempo ocioso de lâmpadas UV
●
Classificação de avisos
●
Hora da manutenção automática
●
Mensagens do modo especialista/principiante
●
Nome da impressora
●
Rede
●
Restaurar todos os padrões
●
48 Capítulo 6 Use o painel de controle PTWW
Page 55

7 Calibrar impressora
Quando calibrar
Quando executar Calibração Função
Ao carregar uma nova mídia (mas não
ao carregar um novo rolo ou folha da
mesma mídia)
Formação de faixa horizontal Alimentação de mídia Calibra o avanço da mídia.
Má qualidade de impressão (registro
inexato de cores, faixas brancas)
Quando os cabeçotes de impressão
foram movidos ou substituídos (por um
prestador de serviços autorizado)
Quando as calibrações automáticas
não melhorarem a qualidade da
impressão ou a impressão sobre mídia
transparente ou outro tipo não for
detectada pela impressora
AutoJet
O AutoJet detecta jatos de tinta individuais com defeito. Durante impressão subsequente, a
impressora compensa esses injetores usando outros no lugar, garantindo uma qualidade máxima da
impressão sem reduzir a velocidade.
Linearização (consulte a documentação
RIP para obter instruções).
Calibrações automáticas Calibra a posição das gotas de tinta em
Auto bidirecional ou Manual bidirecional
e Cabeçote a cabeçote (H2H)
Calibrações manuais Alinha os cabeçotes de impressão,
Linearização de cores para
correspondência precisa de cores.
relação às outras e corrige injetores
individuais com defeitos. Você também
pode executar Calibrações manuais, se
necessário.
Calibrações de cabeçote. Execute
calibração manual ao calibrar mídia
transparente ou de outro tipo que o
sensor de imagens digital integrado não
consegue calibrar.
permite mapear jatos de tinta
específicos. Normalmente não é usada,
exceto ao imprimir sobre mídia
“invisível”.
Também é possível identificar injetores ausentes manualmente no menu Calibrações manuais
(consulte
Mapeamento manual de injetor na página 55). Mapeie manualmente injetores com fraco
desempenho ou mal posicionados não detectados pelo AutoJet e substitua-os.
A substituição de injetores não está disponível no Modo Express (Expresso).
Para executar o AutoJet:
Selecione Calibração AutoJet no menu Calibrações automáticas (consulte
●
Calibrações
automáticas na página 50) ou
DICA: O AutoJet não funciona com mídia transparente nem com muitas mídias translúcidas. Nesse
caso, execute o Mapeamento manual de injetores ou mapeie injetores sobre mídia opaca antes de
carregar uma mídia transparente/translúcida para impressão.
1. Pressione Calibrate (Calibrar) na tela Printing page (Impressão) e pressione Auto Calibrations
> AutoJet Calibration (Calibrações automáticas e Calibração AutoJet) no menu.
2. A impressora imprime o padrão de teste AutoJet.
PTWW Quando calibrar 49
Page 56

3. A impressora lê o padrão de teste AutoJet e mapeia injetores ausentes para substituição por
injetores em bom estado.
O painel de controle mostra o progresso dessa operação como a porcentagem concluída.
4. A impressora imprime um relatório AutoJet.
NOTA: A calibração AutoJet requer que os cabeçotes de impressão estejam corretamente
alinhados. Se o AutoJet mapear um grande número de injetores, mesmo que não haja problemas
óbvios nos injetores, a calibração Y do cabeçote de impressão (calibração padrão) precisará ser
refeita. Nesse caso, entre em contato com a HP ou com a assistência técnica autorizada.
Calibrações automáticas
Os cabeçotes de impressão são alinhados pelo instalador. As calibrações de cabeçote e
bidirecionais serão necessárias muito raramente (quando os cabeçotes forem movidos dentro do
carro ou substituídos, por exemplo).
1. Pressione Calibrate (Calibrar) na tela Printing page (Impressão) e pressione Auto Calibrations
(Calibrações automáticas) no menu.
2. Selecione uma das calibrações automáticas.
Calibração AutoBiDi (bidirecional) – assegura que cada injetor em bom estado dispare
●
precisamente no mesmo local (independentemente da direção do carro).
Calibração do cabeçote X (cabeçote a cabeçote) automática – assegura que os cabeçotes
●
estejam alinhados entre eles.
Calibração AutoJet – localiza e substitui injetores com defeito por outros em bom estado
●
(consulte
AutoSet completo – executa todas as três calibrações, em sequência. A impressora
●
imprime um padrão de teste, lê esse padrão e faz os ajustes ou substituições de injetores
necessários. Após concluir as calibrações, é exibido um relatório que mostra:
◦
◦
◦
Resumo do AutoSet – quando ativado, uma tabela de resultados da calibração completa
●
do AutoSet é impressa, após os padrões de teste do AutoSet. Quando o resumo do
AutoSet é ativado, os detalhes dos dados de calibração podem ser ocultados ou
mostrados.
AutoJet na página 49).
Resultados da calibração – um resumo como CALIBRAÇÃO BEM-SUCEDIDA ou uma
mensagem de erro
Cabeçalho mostrando data e hora, versão do software e tipo da impressora
Detalhes da calibração – os dados de calibração de cada cabeçote. Os detalhes do
AutoJet informam quantos injetores foram mapeados, quantos estão
permanentemente mapeados pelo operador e se o cabeçote pode ser usado (do
ponto de vista do jetout) nos diversos modos de impressão. Os modos de qualidade
mais alta usam substituição de injetores, para que possam imprimir com sucesso
usando mais injetores que o Modo Billboard.
50 Capítulo 7 Calibrar impressora PTWW
Page 57

Calibrações manuais
Quando você executa calibrações a partir desse menu, avalia os padrões de teste da calibração
visualmente e insere os valores de calibração pelo painel de controle.
Pressione Calibrate (Calibrar) na página Printing (Impressão) e pressione Manual Calibrations
▲
(Calibrações manuais) no menu.
O menu Calibrações manuais consiste nessas opções:
Calibração de alimentação de mídia – calibra a precisão do avanço de mídia para
●
impressões sem defeito. Calibrações visuais (somente para mídia rígida) e com ajuda de
câmera estão disponíveis.
Registro manual BiDi – a versão manual da calibração Auto BiDi
●
Calibração X de cabeçote – a versão manual da Calibração X de cabeçote automática.
●
Mapeamento manual de injetor – a versão manual do AutoJet.
●
Dados de registro padrão – redefine todos os dados de registro como zero.
●
Após a calibração e mapeamento dos injetores, execute uma linearização ou calibração de
cores (como suportadas pela RIP). Consulte
NOTA: As calibrações manuais BiDi e de cabeçote consomem tempo e são falíveis, mas são
necessárias ao calibrar mídia transparente ou outro tipo que o sensor de imagens digital da
impressora não consegue calibrar.
Linearização na página 58.
Calibração de alimentação de mídia
Esta calibração permite calibrar a precisão do avanço de mídia. O avanço impreciso da mídia pode
causar espaços em branco entre faixas de impressão (avanço excessivo) ou faixas sobrepostas
(pouco avanço).
1. No menu Calibrações manuais, pressione Media Feed (Alimentação de mídia).
2. Pressione o botão Yes (Sim) para continuar. O painel de controle exibe as seguintes opções:
Calibração 660 mm (39 pol.) – somente alimentado por folhas, usa o sensor de imagens
integrado da impressora para ajustes precisos. Se o alimentador de mídia necessitar de mais
ajustes, use primeiro as calibrações medidas por régua. Use para precisão máxima.
Calibração 510 mm (20 pol.) – somente alimentado por folhas, usa o sensor de imagens
integrado da impressora para ajustes precisos. Se o alimentador de mídia necessitar de mais
ajustes, use primeiro as calibrações medidas por régua. Use para preservar a mídia.
Calibração de 900 mm (34 pol.) – imprime um padrão de teste de 900 mm (34 pol.) para que
você possa verificar o comprimento com uma régua de metal precisa. Grave o padrão da web
de mídia, depois meça e ajuste o avanço da mídia conforme necessário até que o padrão tenha
exatamente 900 mm (34 pol.) de comprimento.
Calibração de 250 mm (10 pol.) – imprime um padrão de teste de 250 mm (10 pol.) para que
você possa verificar o comprimento com uma régua de metal precisa. Isso não é tão preciso
quanto a calibração de 900 mm (34 pol.), mas usa menos mídia. Meça e ajuste o avanço da
mídia conforme necessário, até que o padrão tenha exatamente 250 mm (10 pol.) de
comprimento.
A calibração baseada em sensor de imagem (somente mídia alimentada por folhas) imprime um
padrão de referência, ejeta a mídia e solicita que você a gire e a recarregue para que o padrão
possa ser medido. Para compensar a leve variação no mecanismo de alimentação da mídia,
PTWW Calibrações manuais 51
Page 58

repita as calibrações de três a cinco vezes para obter a melhor calibração. O software permite
que você posicione os padrões em qualquer lugar da folha para que várias iterações possam
ser impressas na mesma folha.
MFN de entrada – insira o Número de alimentação de mídia exibido depois de uma calibração
anterior da mídia, para retornar àquela configuração sem executar a calibração novamente.
DICA: Para obter resultados otimizados das calibrações de medição da régua: Use uma régua
de boa qualidade com marcações precisas. Use uma régua com as mesmas unidades de
medida do modelo selecionado. (Não tente usar uma fita métrica para ler modelos de unidade
inglesa ou vice-versa.) Use uma régua no mínimo tão longa quanto o modelo medido. (Não
tente adicionar medições de réguas menores para obter o comprimento total do modelo.)
Para evitar problemas com a régua, use a calibração baseada no sensor de imagens.
Figura 7-1 Padrão de calibração de alimentação de mídia
Registro manual BiDi
O registro bidirectional é um método de alinhamento de cada um dos cabeçotes para que a
distribuição dos pontos seja precisa em ambas as direções no eixo X (ao longo da direção dos
cabeçotes de impressão).
O padrão de registro bidirecional consiste em uma série de linhas verticais. Metade dos pixels neste
padrão são impressos em uma direção, metade em outra direção. Quando os pixels estão alinhados
com precisão, o padrão é claro. Quando os pontos não estão alinhados, o padrão é confuso e mal
definido.
52 Capítulo 7 Calibrar impressora PTWW
Page 59

NOTA: A calibração AutoBiDi é a versão automática desta calibração. Tente o AutoBiDi antes de
executar essa calibração manual (consulte
1. Pressione Calibrate (Calibrar) na tela Printing page (Impressão) e pressione Manual
Calibrations (Calibrações manuais) no menu.
2. Pressione o botão Yes (Sim) para continuar.
O painel de controle exibe este prompt:
Imprimir pág. registro BiDi manual?
3. Pressione Yes (Sim).
O painel de controle exibe controles que permitem que você posicione o padrão de registro na
mídia. Isso permite que você alimente várias vezes a impressora com a mesma folha da mídia
sem imprimir sobre padrões anteriores. Para melhor qualidade ao imprimir em mídia alimentada
por folha rígida, posicione o modelo cerca de 20 cm (8 pol.) de distância da margem.
4. Use o painel de controle para posicionar o padrão; então, pressione Proceed (Prosseguir).
A impressora imprime o padrão de registro e solicita que você avance a mídia para poder
examiná-la.
5. Avance a mídia pressionando Move Belt Forward (Mover correia para frente), e pressione
Proceed (Prosseguir).
O painel de controle exibe este prompt:
Calibrações automáticas na página 50).
Registro BiDi cabeçote 1: 0
6. Examine o padrão de registro BiDi do cabeçote atual e determine qual padrão é o mais próximo
do alinhamento perfeito.
Use a lupa da impressora (aumento de 10 vezes ou maior) para selecionar o padrão, uma vez
que pode ser difícil ver as linhas nos padrões.
7. Pressione as teclas ▲ ou ▼ no painel de controle repetidamente até que o número mais
próximo ao alinhamento perfeito seja exibido.
Por exemplo, se o padrão +2.0 for o alinhamento mais próximo ao perfeito, pressione Proceed
(Prosseguir) para mudar a tela de exibição para:
Registro BiDi cabeçote 1: +2
Se um cabeçote de impressão estiver extremamente fora de alinhamento, pode não haver
padrão no alinhamento. Já que as barras verticais pretas estão separadas nominalmente cinco
pixels, você pode adicionar +5 ou -5 a um número padrão para trocar as barras coloridas à
direita ou à esquerda por uma barra preta. Alternativamente, você pode executar o registro BiDi
repetidas vezes, o que moverá o cabeçote em incrementos menores até que ele esteja
alinhado.
8. Pressione o botão ▲.
A mensagem do painel de controle incrementa o número de cabeçote em um.
9. Repita as etapas de 4 a 6 para cada um dos cabeçotes.
Depois que os valores de registro forem inseridos para todos os cabeçotes, o painel de controle
exibirá esta mensagem:
Registro bem-sucedido.
PTWW Calibrações manuais 53
Page 60

Calibração X de cabeçote de impressão
O posicionamento preciso de cada gota de tinta é essencial para uma impressão de qualidade ideal.
Isso só será possível se registrar todos os cabeçotes de impressão da unidade de cabeçotes de
impressão relacionados um ao outro na direção X (ao longo da extensão do rolo).
Esse é um processo de duas etapas:
Imprima um padrão de registros.
●
Insira os dados do registro X para cada cabeçote.
●
NOTA: Essa é a versão manual da Calibração AutoH2H (consulte Calibrações automáticas
na página 50).
1. Pressione Calibrate (Calibrar) na tela Printing page (Impressão) e pressione Manual
Calibrations (Calibrações manuais) no menu.
2. Pressione Calibração X de cabeçote no menu.
O painel de controle pergunta se você deseja imprimir uma página de calibração manual
cabeçote a cabeçote.
Se for necessário imprimir um novo padrão de calibração, pressione Proceed (Prosseguir).
●
A impressora imprime uma página de calibração.
Depois que a página de calibração é impressa, o painel de controle exibe este prompt:
Efetuar leituras a partir da esquerda do padrão.
Se houver um padrão de calibração de uma impressão recente, use-o para calibrar os
●
cabeçotes. Pressione Cancel (Cancelar) e vá para a próxima etapa. (Para resultados
otimizados, não use um padrão já impresso, imprima um novo padrão.)
3. Pressione Proceed (Prosseguir).
O painel de controle exibe esta mensagem:
Registro de direção X do cabeçote 2: +0
4. Examine o padrão da direção X (no grupo de padrões à esquerda) do cabeçote atual e
determine qual padrão de linhas coloridas e pretas é o mais próximo a perfeitamente alinhado.
Use a lupa da impressora (aumento de 10 vezes ou maior) se for difícil visualizar os padrões.
5. Pressione as teclas ▲ ou ▼ no painel de controle repetidamente até que o número mais
próximo ao alinhamento perfeito seja exibido.
Por exemplo, se o padrão -1 for o alinhamento mais próximo ao perfeito, pressione o botão ▼
para alterar a exibição para:
Registro de direção X do cabeçote 2: -1
Se um cabeçote de impressão estiver extremamente fora de alinhamento, pode não haver
padrão no alinhamento. Uma vez que as barras verticais pretas estão separadas por cinco
pixels, você pode adicionar +5 ou -5 a um número padrão para trocar as barras coloridas acima
ou abaixo por uma barra preta. Alternativamente, é possível executar repetidas vezes a
calibração X, o que moverá o cabeçote em incrementos menores até que ele fique alinhado.
6. Pressione Proceed (Prosseguir).
A mensagem do painel de controle incrementa o número de cabeçote em um.
7. Repita as etapas de 4 a 6 para cada um dos cabeçotes.
54 Capítulo 7 Calibrar impressora PTWW
Page 61

Depois que os valores de registro forem inseridos para todos os cabeçotes, o painel de controle
exibirá esta mensagem:
Registro bem-sucedido.
Mapeamento manual de injetor
Injetores ausentes ou com defeito geralmente são detectados pela calibração AutoJet.
Alternativamente, os injetores podem ser mapeados manualmente com a função Mapeamento
manual de injetor. Mapeie manualmente injetores com fraco desempenho ou mal posicionados não
substituídos pelo AutoJet.
DICA: O AutoJet é a versão automática dessa calibração (consulte AutoJet na página 49).
DICA: Para melhores resultados, imprima as barras de cores primárias e limpe os cabeçotes de
impressão, conforme necessário, para garantir um número máximo de injetores em bom estado.
Consulte
1. Pressione Calibrate (Calibrar) na tela Printing page (Impressão) e pressione Manual
2. Pressione Mapeamento manual de injetor no menu.
Página Ink (Tinta) na página 40 para obter instruções.
Calibrations (Calibrações manuais) no menu.
O painel de controle exibe esta mensagem:
Imprimir mapa de injetores?
Se houver um padrão de calibração de uma impressão recente, use-o para calibrar os
cabeçotes. Pressione Cancel (Cancelar) e vá para a próxima etapa. Se não houver, pressione
Proceed (Prosseguir).
A impressora imprime um padrão de teste do mapa de injetores.
Se um segmento de linha estiver ausente ou com defeito, o número do injetor não será exibido
próximo ao segmento. Uma letra de código, se presente, fornecerá mais informações:
R – não substituído
●
S – injetor com defeito “temporário” desqualificado pelo usuário
●
H – injetor com defeito “definitivo” desqualificado pelo usuário
●
D – desqualificado (e substituído) pelo AutoJet
●
3. Quando o padrão de calibração é impresso, o painel de controle exibe um menu com as
seguintes opções:
Informar injetores individuais com defeito temporário – permite que você informe um injetor
●
com problema temporário, que poderá ser automaticamente reativado pelo AutoJet.
Informar injetores individuais com defeito definitivo – permite que você informe um injetor
●
com defeito permanente, que não será verificado nem reativado pelo AutoJet.
Limpar injetores individuais com defeito – permite que você limpe (marque como bom) um
●
injetor.
Exibir injetores atuais com defeito – lista os injetores com defeito em determinado cabeçote
●
de impressão.
PTWW Calibrações manuais 55
Page 62

Limpar todos os injetores com defeito de um cabeçote – limpa (marca como bom) todos os
●
injetores de um cabeçote marcados como com defeito.
Limpar todos os injetores com defeito – limpa (marca como bom) todos os injetores
●
atualmente marcados como com defeito.
Um injetor com defeito temporário é um injetor que você acredita que está temporariamente fora
de serviço, com base no desempenho anterior. Um injetor com defeito definitivo é um injetor
que você acredita que está permanentemente fora de serviço.
Selecione uma opção e siga o procedimento correspondente abaixo.
Informar injetores individuais com defeito temporário
Quando a função Informar injetores individuais com defeito é selecionada, o painel de controle exibe
o seguinte prompt:
Cabeçote 1: pressione Prosseguir para informar um injetor com defeito.
1. Pressione ▲ e ▼ para selecionar um número de cabeçote, depois pressione Prosseguir (►).
O painel de controle exibe um teclado numérico que pode ser usado para inserir o número do
injetor com defeito.
2. Insira o número do injetor e pressione Enter.
3. Depois de inserir os números dos injetores, pressione Cancel (Cancelar).
O painel de controle exibe a mensagem de seleção de cabeçote novamente.
4. Pressione ▲ e ▼ para selecionar o próximo número de cabeçote, depois pressione Prosseguir
(►).
5. Repita as etapas de 2 a 4 para cada cabeçote contendo injetores com defeito que você queira
informar.
6. Depois de concluir o informe de injetores com defeito, pressione Cancelar.
O painel de controle exibe o menu anterior.
Limpar injetores individuais com defeito
Quando a função Limpar injetores individuais com defeito é selecionada, o painel de controle exibe o
seguinte prompt:
Cabeçote 1: pressione Prosseguir (►) para limpar um injetor com defeito.
1. Pressione ▲ e ▼ para selecionar um número de cabeçote, depois pressione Prosseguir (►).
O painel de controle exibe um teclado numérico que pode ser usado para inserir o número do
injetor com defeito.
2. Insira o número do injetor e pressione Enter.
3. Depois de inserir os números dos injetores, pressione Cancel (Cancelar).
O painel de controle exibe a mensagem de seleção de cabeçote novamente.
4. Pressione ▲ e ▼ para selecionar o próximo número de cabeçote, depois pressione
Prosseguir.
56 Capítulo 7 Calibrar impressora PTWW
Page 63

5. Repita as etapas de 2 a 4 para cada cabeçalho contendo injetores com defeito que você queira
limpar.
6. Depois de limpar todos os injetores com defeito, pressione Cancelar.
O painel de controle exibe o menu anterior.
Exibir injetores atuais com defeito
Quando a função Exibir injetores atuais com defeito é selecionada, o painel de controle exibe o
seguinte prompt:
Cabeçote 1: pressione Prosseguir para exibir injetores com defeito.
1. Pressione ▲ e ▼ para selecionar um número de cabeçote, depois pressione Prosseguir (►).
O painel de controle exibe uma mensagem com uma lista dos injetores com defeito por número.
2. Pressione Prosseguir (►) para retornar à tela de seleção de cabeçote.
3. Repita as etapas 1 e 2 para cada cabeçote no qual você queira verificar injetores com defeito.
4. Depois de verificar os injetores com defeito, pressione Cancelar.
O painel de controle exibe o menu anterior.
Limpar todos os injetores com defeito de um cabeçote
Quando a função Limpar todos os injetores com defeito de um cabeçote é selecionada, o painel de
controle exibe o seguinte prompt:
Cabeçote 1: Press Proceed to clear all bad jets (pressione Prosseguir para limpar todos os
injetores com defeito.).
1. Pressione ▲ e ▼ para selecionar um número de cabeçote, depois, pressione ►(Prosseguir).
O painel de controle solicita que você confirme a seleção.
2. Pressione ►.
O painel de controle pergunta se deseja limpar os injetores com defeito temporário e definitivo.
Um injetor com defeito temporário é um injetor que pode estar temporariamente fora de serviço,
com base no desempenho anterior. Um injetor com defeito definitivo é um injetor que você
acredita que está permanentemente fora de serviço.
3. Pressione ► para limpar os injetores com defeito temporário e definitivo. Pressione X para
limpar somente os injetores com defeito temporário.
O painel de controle informa o número de injetores limpos no cabeçote de impressão
selecionado.
4. Pressione ►.
A tela de seleção de cabeçote é exibida.
5. Repita as etapas de 1 a 4 para qualquer cabeçote de impressão e retorne ao menu.
PTWW Calibrações manuais 57
Page 64

Limpar todos os injetores com defeito
Quando a função Limpar todos os injetores com defeito é selecionada, o painel de controle exibe o
seguinte prompt:
Tem certeza de que deseja limpar TODOS os injetores com defeito informados?
Pressione Cancelar para cancelar esta função ou
●
Pressione Prosseguir. O painel de controle exibe esta mensagem:
●
Deseja limpar os injetores com defeito definitivo?
Pressione Não para limpar somente os injetores com defeito temporário ou
●
Pressione Sim para limpar injetores com defeito temporário e definitivo.
●
O painel de controle exibe esta mensagem:
Todos os injetores com defeito informados foram limpos.
Pressione Prosseguir (►).
▲
Quando terminar de mapear os injetores, será exibido o seguinte resumo no painel de controle:
x injetores com defeito temporário atualmente informados. x injetores com defeito definitivo
atualmente informados. x novos injetores com defeito temporário informados. x novos injetores
com defeito definitivo informados. x injetores com defeito anterior temporário limpos. x injetores
com defeito anterior definitivo limpos
onde x é o número de injetores.
Dados de registro padrão
Esta opção permite a reinicialização do registro BiDi, do registro de cabeçote a cabeçote ou dos
dados de mapeamento dos injetores, ou qualquer outra combinação entre eles. Após execução
dessa opção, valores de calibração excluídos devem ser reestabelecidos pela execução das
calibrações.
Relatório de injetores com defeito
O Relatório de injetores com defeito exibem uma tabela mostrando, para cada modo de impressão,
quais cores estão sendo impressas com injetores não funcionais não substituídos automaticamente
por injetores funcionais pelo mapeamento AutoJet (injetores "com defeito"). Para cada combinação
de cor de tinta e modo de impressão, "Não" significa que não há injetores com defeito, "Sim" significa
que há injetores com defeito.
Linearização
Como a densidade de uma imagem varia de luzes a sombras, ou de tintas mais claras para mais
escuras, a impressora deve reproduzir com precisão essas áreas, de uma forma previsível ou linear.
O processo de linearização (ou calibração de cores) envolve a impressão e a leitura de patches de
teste de cor e a calibração da impressora para garantir correspondência entre as cores previstas e
as impressas. Isso, por sua vez, garantirá uma correspondência ideal de cores.
A calibração de cor é um recurso da RIP conectado à impressora. Consulte a documentação que
acompanha a RIP para obter mais informações.
58 Capítulo 7 Calibrar impressora PTWW
Page 65

8 Acessórios
Aquisição de acessórios
Você pode adquirir estes acessórios para sua impressora. Para obter mais informações sobre o kit
de limpeza, consulte
Nome Número de produto
Kit de atualização de tinta branca HP Scitex FB500 CQ118A
Cartucho de tinta branco Scitex de 2 litros para HP FB251 CQ123A
Kit de limpeza para impressora HP Scitex FB500/950 CQ121A
Bandejas de extensão HP Scitex FB500 CQ117A
Kit de atualização rolo para rolo HP Scitex FB500 CQ116A
Bulbo de substituição UV HP CH231A
Limpeza do usuário na página 61.
PTWW Aquisição de acessórios 59
Page 66

60 Capítulo 8 Acessórios PTWW
Page 67

9 Limpeza do usuário
Programação de tarefas
As peças e os suprimentos necessários para estes procedimentos podem ser comprados como um
kit (número do produto HPr CQ121A). O uso consistente e correto desse kit vai contribuir para
desempenho otimizado da impressão, aumentar a vida útil das lâmpadas e dos cabeçotes de
impressão, reduzir o número de solicitações de assistência técnica, aumentar a qualidade de
imagem e reduzir o potencial para mecanismos de saída.
Siga o cronograma de limpeza ou limpe conforme necessário (dependendo da frequência de uso e
da quantidade de sujeira e fluxo de ar em volta da impressora). A impressora também exibe
lembretes de manutenção no painel de controle, de acordo com a programação ou tempo real em
funcionamento, conforme apropriado. Você pode exibir os intervalos de manutenção e o tempo de
impressão atual decorrido para cada tarefa pelo menu do painel de controle (Página do sistema >
Ferramentas > Manutenção e limpeza relazadas pelo usuário > Notificações de manutenção).
Para realizar esses procedimentos, siga as instruções deste capítulo ou do painel de controle em
Página do sistema > Ferramentas > Limpeza e manutenção realizadas pelo usuário.
Tabela 9-1 Programação de tarefas de limpeza
Tarefa e frequência Suprimentos necessários
Substituir bulbo da lâmpada UV (500 horas a 1000 horas) na página 63 2 kits de bulbos de substituição de
lâmpadas UV da HP.
Limpar tirante do codificador do trilho (quinzenal) na página 70 Um pano de limpeza sem fiapos
Fluído de limpeza
Limpar agulhas ionizadoras (trimestral) na página 71 Escova de limpeza do ionizador
Limpar e lubrificar tirantes do trilho (quinzenal) na página 72 Kit com pano oleado
1-2 panos de limpeza sem fiapos
Fluído de limpeza
Limpar lâminas do orifício do cabeçote de impressão (quinzenal) na página 74 Três panos de limpeza sem fiapos
Um par de luvas
Fluído de limpeza
Limpar e lubrificar os trilhos da estação de serviços (mensal) na página 76 Um pacote de graxa
Um par de luvas
Um cotonete
Fluído de limpeza
Limpar limpador da estação de serviços (mensal) na página 77 Um pano de limpeza sem fiapos
Um par de luvas
Fluído de limpeza
Limpar rodas do carro (mensal) na página 78 Dois cotonetes longos
Fluído de limpeza
PTWW Programação de tarefas 61
Page 68

Tabela 9-1 Programação de tarefas de limpeza (continuação)
Tarefa e frequência Suprimentos necessários
Aspirar chão do carro (mensal) na página 81 N/A
Limpar sensor de posição inicial do carro (mensal) na página 81 Cotonetes longos
Fluído de limpeza
Substituir os filtros da lâmpada UV (trimestral) na página 83 Kit de filtragem da lâmpada
Limpar os filtros de ventilação das caixas de controle eletrônico (trimestral)
na página 84
Substituir o limpador da estação de serviços (trimestral) na página 85 Lâmina de limpeza
Drenar tinta residual da estação de serviços (trimestral) na página 86 Contêiner para tinta residual
Limpar rolete do sensor de espessura de mídia (trimestral) na página 87 Um pano de limpeza sem fiapos
Limpador a vácuo
Fluído de limpeza
Procedimentos alternativos de limpeza para adequação às leis de qualidade do ar
Os vários distritos californianos de controle da qualidade do ar podem ter regras que restrinjam o uso
de solventes de limpeza contendo VOCs. Este documento fornece procedimentos alternativos de
limpeza para impressoras localizadas na Califórnia, onde o uso de solventes com VOC é restrito.
Esses procedimentos revisados substituem instruções, orientações ou recomendações anteriores,
enviadas pela a HP, quanto à limpeza ou manutenção das impressoras no estado da Califórnia.
Procedimentos de manutenção que não envolvem o uso de VOCs para limpeza não foram alterados.
As impressoras localizadas na Califórnia não devem ser limpas com solução SolaChrome para
limpeza do cabeçote, Solução para limpeza de cabeçotes UV (número do produto HP CH122A) ou
álcool isopropílico (IPA), exceto se houver outras medidas de conformidade VOC em vigor. Isso
inclui o uso de qualquer amostra de produtos que tenha vindo com a impressora quando comprada.
Descarte de Soluções de limpeza do cabeçote de impressão de acordo com as regulamentações
aplicáveis.
A solução alternativa adequada para limpeza e manutenção da impressora é: Acetato metílico (CAS#
79-20-9), com teor de pureza de 98%, não diluído.
Siga essas orientações de segurança ao trabalhar com peças e substâncias químicas para limpeza:
Ao trabalhar com peças e soluções químicas, use equipamento de proteção pessoal adequado,
●
conforme descrito em Material Safety Data Sheet (MSDS). Isso inclui o uso de óculos de
proteção, luvas resistentes a substâncias químicas e outra vestimenta de proteção. Outras
informações úteis também podem ser fornecidas nos sites da Occupational Safety and Health
Administration (OSHA) e do National Institute for Occupational Safety and Health.
Apenas esses componentes originalmente designados para limpeza com Solução de limpeza
●
de cabeçotes de impressão ou IPA devem ser limpos usando soluções alternativas de limpeza.
O acetato metílico é inflamável; leia e siga as instruções no documento MSDS para saber como
●
manipular e armazenar esse líquido com segurança. Agências estaduais ou municipais ou os
bombeiros podem impor outros requisitos.
Siga todas as regulamentações de proteção ambiental, segurança e saúde ao usar solventes
●
para limpar ou fazer a manutenção da impressora. O Department of Industrial Regulations,
62 Capítulo 9 Limpeza do usuário PTWW
Page 69

Division of Occupational Safety and Health (Cal-OSHA) é a agência que administra as
regulamentações ambientais e de saúde da Califórnia.
Reduza a quantidade de solução de limpeza usada durante a manutenção para evitar
●
respingos, contaminação ou danos nas peças da impressora. Umedeça cuidadosamente os
panos de limpeza ou os cotonetes com solução de limpeza e certifique-se de que o líquido não
espirrou na impressora. Líquido em excesso ou residual deve ser removido limpando a área
com um pano seco. Se a solução de limpeza residual não for tirada da área, poderá causar
danos ou afetar a qualidade de imagem impressa.
O descarte de resíduos deve ser feito de acordo com as regulamentações aplicáveis.
●
Substituir bulbo da lâmpada UV (500 horas a 1000 horas)
Os bulbos das lâmpadas UV de secagem de tinta emitirão luz em intensidade menor, conforme
forem usadas. Para compensar, aumente as configurações de potência das lâmpadas. (Pela Página
de mídia do painel de controle, pressione Wizard (Assistente), e pressione Print Mode Specific
Settings (Configurações específicas do modo de impressão).) Os bulbos de lâmpadas UV têm
garantia de 500 horas, mas operando-os em uma potência baixa inicialmente e aumentando a
potência apenas quando for necessário para garantir a secagem completa da tinta, uma vida útil de
1000 horas é possível.
Substitua os dois bulbos ao mesmo tempo, para que eles emitam luz de igual intensidade. Adquira
dois produtos HP de número CH231A, Kit de substituição de bulbo UV HP. O procedimento de
substituição consiste dessas partes:
1. Remoção das caixas de lâmpada do carro
2. Remoção dos bulbos antigos
3. Instalação dos novos bulbos
4. Reinstalação das caixas de lâmpada
Remova as caixas de lâmpada
1. Pelo painel de controle (Página do sistema > Ferramentas > Limpeza e manutenção
realizadas pelo usuário), selecione Substituir bulbo(s) da(s) lâmpada(s) UV.
O painel de controle pergunta se deseja continuar a substituição dos bulbos.
2. Pressione Sim.
A impressora posiciona o trilho e o carro para substituição dos bulbos, então exibe o aviso
"Selecionar lâmpada a ser alterada".
3. Na maioria dos casos, selecione Ambas as lâmpadas para substituir as duas lâmpadas
(recomendado). Caso contrário, selecione a lâmpada que deseja substituir.
4. Pressione Proceed (Prosseguir).
Isso reinicializa o contador de horas de serviço da lâmpada para zero horas. Em seguida, o
painel de controle solicita que você desligue a impressora.
5. Desligue o interruptor de energia da impressora. Não desconecte o cabo de alimentação
principal da impressora: isso assegura que o vácuo correto seja mantido nos cabeçotes de
impressão, impedindo o vazamento de tinta.
6. Aguarde cinco minutos para que alguma corrente remanescente deixe os capacitores.
7. Abra a tampa superior para acessar o carro dos cabeçotes de impressão.
PTWW Substituir bulbo da lâmpada UV (500 horas a 1000 horas) 63
Page 70

8. Desconecte o cabo auxiliar do topo da lâmpada do lado do usuário.
Figura 9-1 Desconecte o cabo auxiliar do lado do usuário
Remova a caixa de lâmpada do lado do usuário
1. Remova o cabo de força da lâmpada do lado da caixa de lâmpada girando o engate no sentido
anti-horário.
Figura 9-2 Remova o cabo de força do lado do usuário
64 Capítulo 9 Limpeza do usuário PTWW
Page 71

2. Remova os quatro parafusos de prata (A e B na imagem a seguir) que prendem a caixa da
lâmpada ao conjunto de lâmpadas inferior.
Figura 9-3 Parafusos do lado do usuário
B
B
A
3. Eleve para remover a caixa de lâmpada da impressora.
Remova a caixa de lâmpada do lado do serviço
1. Desconecte o cabo auxiliar do topo da lâmpada do lado do serviço. Consulte Figura 9-1
Desconecte o cabo auxiliar do lado do usuário na página 64 para saber a localização.
2. Remova o cabo de força da lâmpada do lado da caixa de lâmpada girando o engate no sentido
anti-horário. Consulte
saber a localização.
Figura 9-2 Remova o cabo de força do lado do usuário na página 64 para
A
PTWW Substituir bulbo da lâmpada UV (500 horas a 1000 horas) 65
Page 72

3. Remova os quatro parafusos de prata que prendem a caixa da lâmpada ao conjunto de
lâmpadas inferior; A e B, conforme mostrado na figura a seguir. Você pode acessar um dos
parafusos pela abertura de acesso no suporte do ionizador, conforme mostrado na figura a
seguir.
Figura 9-4 Parafusos da saída de serviço
A
B
A
4. Eleve para remover a caixa de lâmpada da impressora.
B
66 Capítulo 9 Limpeza do usuário PTWW
Page 73

Remova os bulbos de lâmpadas UV antigos
NOTA: Use luvas de algodão para proteger de impressões digitais o refletor e o bulbo substituto,
que podem reduzir a sua vida útil do bulbo ou a eficiência do refletor.
1. Puxe a braçadeira de mola (A) do lado do refletor de lâmpada (B) como mostrado abaixo.
Figura 9-5 Braçadeira de mola
2. Solte os dois parafusos que unem os dois refletores juntos até o refletor externo poder ser
removido.
Figura 9-6 Parafusos de refletor
3. Os parafusos dos refletores são parafusos fixos e não devem ser totalmente removidos. Se
você remover totalmente os parafusos, não deixe os parafusos caírem na caixa de lâmpada.
NOTA: Não apóia nenhuma das guias nos refletores.
PTWW Substituir bulbo da lâmpada UV (500 horas a 1000 horas) 67
Page 74

4. Empure levemente o bulbo da lâmpada para um lado (contra a mola), e levante-o sobre a caixa
de lâmpada.
Figura 9-7 Removendo o bulbo
Descarte de material: lâmpadas de mercúrio
Este produto da HP contém estes materiais, que pode requerer cuidado no manuseio ao fim de sua
vida útil: O mercúrio está presente nas lâmpadas UV. O descarte de mercúrio pode ser
regulamentado devido a considerações ambientais. Para obter informações sobre descarte e
reciclagem, contate as autoridades locais ou o Electronic Industries Alliance (EIA)
http://www.eiae.org).
(
Instale os novos bulbos de lâmpada UV
1. Insira o bulbo substituto na caixa de lâmpada, pressionando-o para a esquerda, e deixe-o
encaixar no lugar.
Figura 9-8 Instalação do bulbo
2. Aperte os dois parafusos que unem os dois refletores (conslte Figura 9-6 Parafusos de refletor
na página 67 para a localização dos parafusos).
68 Capítulo 9 Limpeza do usuário PTWW
Page 75

3. Instale os picoletes da braçadeira da mola (A e B a seguir) no refletor.
Figura 9-9 Instalação dos picoletes no refletor
4. Repita esse procedimento para a outra lâmpada.
Reinstale as caixas de lâmpada
Reinstale a caixa de lâmpada do lado do usuário
1. Prenda a caixa da lâmpada ao conjunto de lâmpada usando os dois parafusos de prata da parte
inferior no lado do usuário do carro (consulte parafusos A em
usuário na página 65 para saber sua localização).
Se tiver dificuldade em encaixar a caixa de lâmpada na base da lâmpada, solte os quatro
●
parafusos indicados abaixo.
Se ainda assim estiver difícil de instalar a caixa da lâmpada, aperte o lado da base da
●
lâmpada para diminuir o tamanho em cerca de 0,8 mm (0,031 pol.).
Figura 9-10 Soltando parafusos para facilitar a instalação
Figura 9-3 Parafusos do lado do
PTWW Substituir bulbo da lâmpada UV (500 horas a 1000 horas) 69
Page 76

Figura 9-11 Aperte os lados da base da lâmpada
Quando a caixa da lâmpada estiver instalada na base, aperte os quatro parafusos que você
soltou no passo anterior.
2. Instale os dois parafusos que prendem a caixa da lâmpada à tampa do carro (consulte
parafusos B em
localização).
Figura 9-3 Parafusos do lado do usuário na página 65 para saber sua
3. Conecte o cabo auxiliar ao topo da lâmpada. Consulte
lado do usuário na página 64 para saber a localização.
4. Conecte o cabo de força da lâmpada ao lado da lâmpada. Consulte
de força do lado do usuário na página 64 para saber a localização.
Figura 9-1 Desconecte o cabo auxiliar do
Figura 9-2 Remova o cabo
Reinstale a caixa de lâmpada do lado do serviço
1. Prenda a caixa da lâmpada ao conjunto de lâmpada usando os dois parafusos de prata no lado
do serviço do carro (consulte parafusos A em
na página 66 para saber sua localização).
Se tiver dificuldade em encaixar a caixa de lâmpada na base da lâmpada, consulte “Instalando
a lâmpada do carro do lado do usuário”
2. Instale os dois parafusos da saída (consulte parafusos B em
serviço na página 66 para saber sua localização).
3. Conecte o cabo auxiliar ao topo da lâmpada. Consulte
lado do usuário na página 64 para saber a localização.
4. Conecte o cabo de força da lâmpada ao lado da lâmpada. Consulte
de força do lado do usuário na página 64 para saber a localização.
5. Ligue a impressora.
Figura 9-4 Parafusos da saída de serviço
Figura 9-4 Parafusos da saída de
Figura 9-1 Desconecte o cabo auxiliar do
Figura 9-2 Remova o cabo
Limpar tirante do codificador do trilho (quinzenal)
Detritos e poeira de tinta podem se acumular no tirante do codificador e impedir a leitura precisa das
marcas do codificador pelo leitor de codificador do carro.
70 Capítulo 9 Limpeza do usuário PTWW
Page 77

NOTA: Usuários de impressoras no estado da Califórnia devem desconsiderar todas as referências
à Solução de limpeza do cabeçote de impressão ou IPA que aparecem nas instruções ou que forem
exibidas no painel de controle. Em vez disso, use a solução alternativa de limpeza especificada no
início desta seção.
1. Pelo painel de controle (Página do sistema > Ferramentas > Limpeza e manutenção
realizadas pelo usuário), selecione Limpar tirante do codificador do trilho.
2. Pressione Avançar para continuar.
A impressora ergue o trilho e baixa o rolo de saída até a posição para realizar esta operação.
3. Com um pano sem fiapos, umidecido com álcool isopropílico, limpe a parte superior do tirante
do codificador e todo o comprimento do tirante.
Use álcool de polimento comum, que contém 70% de álcool isopropílico e 30% de água.
Figura 9-12 Limpar tirante do codificador
4. Após limpar a maior parte do tirante do codificador, mova o carro para limpar a seção do tirante
localizada atrás do carro. Isso permite que você limpe todo o tirante do codificador.
5. Para redefinir o contador de manutenção para esta tarefa e concluir o procedimento, pressione
Avançar.
Limpar agulhas ionizadoras (trimestral)
Detritos e poeira de tinta podem ser coletadas pelas agulhas do ionizador, diminuindo sua
capacidade de eliminar estática. A limpeza das agulhas do ionizador mantém a barra do ionizador
em bom estado.
1. Pelo painel de controle (Página do sistema > Ferramentas > Limpeza e manutenção
realizadas pelo usuário), selecione Limpar agulhas ionizadoras.
2. Pressione Avançar para continuar.
A impressora move o trilho para facilitar o acesso à barra do ionizador.
3. Se instalada, mova a bandeja (e a bandeja acessória, se instalada) para longe da impressora.
4. Abra a porta da saída.
PTWW Limpar agulhas ionizadoras (trimestral) 71
Page 78

5. Com a escova que acompanha a impressora (mostrada na foto a seguir), limpe as agulhas
ionizadoras (A na foto a seguir) localizadas abaixo da barra do ionizador.
A barra ionizadora está localizada entre o rolete de entrada e a barra de alinhamento no lado de
entrada da impressora.
As agulhas (A na imagem abaixo) estão instaladas em todo o comprimento da barra do
ionizador.
6. Para redefinir o contador de manutenção para esta tarefa e concluir o procedimento, pressione
Avançar.
A impressora reposiciona o trilho e o carro para a posição inicial.
Limpar e lubrificar tirantes do trilho (quinzenal)
Detritos e poeira de tinta podem acumular nos tirantes da roda do carro. Essas partículas são
obstáculos e causam fricção no movimento das rodas do carro, o que pode aparecer como
problemas de saída repetidos na mídia impressa.
NOTA: Usuários de impressoras no estado da Califórnia devem desconsiderar todas as referências
à Solução de limpeza do cabeçote de impressão ou IPA que aparecem nas instruções ou que forem
exibidas no painel de controle. Em vez disso, use a solução alternativa de limpeza especificada no
início desta seção.
1. Pelo painel de controle (Página do sistema > Ferramentas > Limpeza e manutenção
realizadas pelo usuário), selecione Limpar e lubrificar os tirantes do trilho.
2. Pressione Avançar para continuar.
A impressora eleva o trilho e o rolo de saída para facilitar o acesso ao trilho.
72 Capítulo 9 Limpeza do usuário PTWW
Page 79

3. Com um pano sem fiapos e álcool isopropílico, limpe a parte superior do tirante da roda do carro
em toda a sua extremidade no trilho (movendo o carro para limpar todo o comprimento do
trilho).
4. Lubrifique a parte superior do tirante da roda do carro em toda a sua extremidade no trilho
(movendo o carro para limpar todo o comprimento do trilho).
Os panos oleados inclusos podem ser reutilizados até que o pano esteja completamente sujo
(os panos devem ser substituído a cada três meses). Limpe essas superfícies semanalmente ou
com mais frequência, dependendo do acúmulo de detritos no ambiente.
CUIDADO: Não umedeça, com óleo, os panos já lubrificados. Os panos foram criados para
distribuir uma camada de óleo muito fina. Se muito óleo for depositado, bolsões de óleo
poderão causar fricção nas rodas do carro, o que gerará erros no resultado.
Figura 9-13 Tirante superior da roda do carro
5. Lubrifique a parte traseira da área superior do trilho, com a qual as rodas do carro estão em
contato.
Figura 9-14 Parte de trás do tirante superior da roda do carro
6. Com um pano sem fiapos e flush do cabeçote de impressão, limpe a parte inferior do tirante da
roda do carro em toda a sua extremidade no trilho (movendo o carro para limpar todo o
comprimento do trilho).
PTWW Limpar e lubrificar tirantes do trilho (quinzenal) 73
Page 80

7. Lubrifique a parte inferior do tirante da roda do carro em toda a sua extremidade no trilho
(movendo o carro para limpar todo o comprimento do trilho).
NOTA: Mesmo se o pano oleado parecer limpo, será necessário descartá-lo a cada três
meses para que o óleo não fique pegajoso.
Figura 9-15 Tirante inferior da roda do carro
8. Para redefinir o contador de manutenção para esta tarefa e concluir o procedimento, pressione
Avançar.
Limpar lâminas do orifício do cabeçote de impressão (quinzenal)
NOTA: Usuários de impressoras no estado da Califórnia devem desconsiderar todas as referências
à Solução de limpeza do cabeçote de impressão ou IPA que aparecem nas instruções ou que forem
exibidas no painel de controle. Em vez disso, use a solução alternativa de limpeza especificada no
início desta seção.
1. Pelo painel de controle (Página do sistema > Ferramentas > Limpeza e manutenção
realizadas pelo usuário), selecione Limpar lâminas do orifício do cabeçote de impressão.
2. Pressione Avançar para continuar.
74 Capítulo 9 Limpeza do usuário PTWW
Page 81

3. Abra a porta de serviço para acessar o carro na estação de serviços.
CUIDADO: Use luvas de proteção, como látex, para não sujar as mãos com tinta.
CUIDADO: Use óculos de proteção para que tinta e flush de cabeçote não espirrem nos
olhos.
Figura 9-16 Alcançando os cabeçotes de impressão pela porta de acesso
4. Enxarque um pano sem fiapos com solução do flush de cabeçote de impressão.
5. Para cada cabeçote, pressione a parte limpa do pano com dois dedos, um em cada capeçote, e
arraste o pano sobre o cabeçote em sua direção (veja A a figura a seguir).
NOTA: Para que detritos não sejam empurrados para dentro do orifício do cabeçote de
impressão, certifique-se de estar usando uma área limpa do pano para limpar o orifício. O pano
deve estar encharcado com flush de cabeçote.
Figura 9-17 Limpando os cabeçotes de impressão
PTWW Limpar lâminas do orifício do cabeçote de impressão (quinzenal) 75
Page 82

6. Com um pano sem fiapos e encharcado com flush de cabeçote, limpe a parte inferior da placa
pen (veja B na figura anterior).
7. Para redefinir o contador de manutenção para esta tarefa e concluir o procedimento, pressione
Avançar.
8. Pelo painel frontal, selecione página Ink (Tinta) > Purge (Limpar).
9. Quando a limpeza estiver concluída, selecione Página Tinta > Verificar integrudade dos
injetores no painel de controle.
10. Verifique se há injetores faltando nas barras de cores primárias. Se houver um injetor faltando
em um dos cabeçotes de impressão, repita as etapas de
5 a 10.
Limpar e lubrificar os trilhos da estação de serviços (mensal)
A limpeza e a lubrificação dos trilhos dos limpadores permite movimento suave das lâminas dos
limpadores para melhor desempenho de limpeza.
NOTA: Usuários de impressoras no estado da Califórnia devem desconsiderar todas as referências
à Solução de limpeza do cabeçote de impressão ou IPA que aparecem nas instruções ou que forem
exibidas no painel de controle. Em vez disso, use a solução alternativa de limpeza especificada no
início desta seção.
1. Pelo painel de controle em Página Sistema > Ferramentas> Limpeza e manutenção
realizadas pelo usuário), selecione Limpar/lubrificar trilhos da estação de serviços.
2. Pressione Avançar para continuar.
3. Abra a porta de serviço do lado da saída da impressora.
4. Com um pano umedecido com flush de cabeçotes, limpe tintas e depósitos da parte superior da
estação de serviços.
Figura 9-18 Limpando a parte superior da estação de serviços
76 Capítulo 9 Limpeza do usuário PTWW
Page 83

5. Com um pano sem fiapos, limpe os dois trilhos do limpador de ambos os lados do carro do
limpador.
Limpe os trilhos expostos em todos os lados, movendo o carro do limpador para limpar todo o
comprimento do trilho.
6. Como solicitado pelo painel de controle, feche a porta de acesso e pressione Avançar. Então,
aguarde a movimentação do carro do limpador.
7. Abra a porta de acesso.
8. Aplique um pouco de graxa (fornecida) em um algodão.
9. Aplique a graxa nos dois trilhos (A e B na foto abaixo), certificando-se de untar toda a supefície
do trilho (superior, inferior e laterais).
10. Como solicitado pelo painel de controle, feche a porta de acesso e pressione Avançar.
Ao pressionar Avançar, a impressora reinicializa o contador de manutenção e move o carro do
limpador para frente e para trás para espalhar igualmente o lubrificante.
Limpar limpador da estação de serviços (mensal)
Porções de tinta podem se acumular em volta das lâminas dos limpadores. Se não limpos, os
limpadores poderão pressionar os acúmulos de tinta nos orifícios do cabeçote de impressão,
podendo entupir os injetores do cabeçotes de impressão.
NOTA: Usuários de impressoras no estado da Califórnia devem desconsiderar todas as referências
à Solução de limpeza do cabeçote de impressão ou IPA que aparecem nas instruções ou que forem
exibidas no painel de controle. Em vez disso, use a solução alternativa de limpeza especificada no
início desta seção.
1. Pelo painel de controle (Página Sistema > Ferramentas> Limpeza e manutenção realizadas
pelo usuário), selecione Limpe lâm. limp. da estç.serv..
2. Pressione Avançar para continuar.
3. Use luvas, como látex, para proteger as mãos da tinta.
PTWW Limpar limpador da estação de serviços (mensal) 77
Page 84

4. Com um pano sem fiapos e enxarcado com flush de cabeçote (não use álcool isopropílico),
limpe ambos os lados do limpador de borracha.
5. Para redefinir o contador de manutenção para esta tarefa e concluir o procedimento, pressione
Avançar.
Limpar rodas do carro (mensal)
Detritos e poeira de tinta podem se acumular nas roda do carro. Essas partículas são obstáculos e
causam fricção no movimento das rodas do carro, o que pode aparecer como problemas de saída
repetidos na mídia impressa.
NOTA: Usuários de impressoras no estado da Califórnia devem desconsiderar todas as referências
à Solução de limpeza do cabeçote de impressão ou IPA que aparecem nas instruções ou que forem
exibidas no painel de controle. Em vez disso, use a solução alternativa de limpeza especificada no
início desta seção.
Há cinco rodas do carro para serem limpas (A, B, C, D e E na imagem abaixo).
78 Capítulo 9 Limpeza do usuário PTWW
Page 85

Figura 9-19 Localização das rodas do carro
A
E
D
B
1. Levante o trilho selecionando as seguintes opções no painel de controle da impressora: Página
Sistema > Ferramentas > Limpeza e manutenção realizadas pelo usuário > Limpar rodas
do carro.
2. Pressione Avançar para continuar.
O trilho e o rolete de saída serão elevados até a altura máxima. Você pode mover o carro para
qualquer posição no trilho que seja mais conveniente para limpeza.
3. Limpe a roda superior do lado do serviço colocando um cotonete umidecido com álcool
isopropílico na lateral da roda (A na imagem abaixo) e movendo o carro cerca de 10 cm (4 pol.)
para frente e para trás.
Figura 9-20 Localização das rodas do carro
C
PTWW Limpar rodas do carro (mensal) 79
Page 86

4. Limpe a roda superior do carro, do lado do usuário, com cotonete umidecido com álcool
isopropílico.
5. Limpe as rodas inclinadas superiores inserindo um cotonete umidecido com álcool isopropílico
na abertura das rodas (A) e mova o carro para frente e para trás.
80 Capítulo 9 Limpeza do usuário PTWW
Page 87

6. Limpe a roda inferior do carro colocando um cotonete umedecido com IPA ao lado da roda e
movendo o carro para frente e para trás.
Mova manualmente o carro pela estação de serviços. Acesse a roda inferior pela porta de
serviços.
Figura 9-21 Rodas inferiores do carro
7. Para redefinir o contador de manutenção para esta tarefa e concluir o procedimento, pressione
Avançar.
Aspirar chão do carro (mensal)
Porções de tinta e resíduos podem se acumular em volta dos cabeçotes de impressão, onde os
limpadores do cabeçote de impressão da estação de serviços não alcançam. Essa rotina usa o
limpador à vácuo do cabeçote interno da impressora para limpar o máximo de área possível. Isso
evita que detritos de tinta se movam do lado do orifício do cabeçote de impressão para a cabeçote
de impressão, podendo entupir os injetores.
1. Pelo menu da impressora, selecione Página Sistema > Ferramentas > Limpeza e
manutenção realizadas pelo usuário), selecione Aspirar cão do carro.
2. Pressione Avançar para continuar.
3. Pressione Avançar para reiniciar o contador de manutenção e iniciar o procedimento.
4. Quando o procedimento for concluído, limpe os limpadores como mostrado na seção
limpador da estação de serviços (mensal) na página 77.
5. Para redefinir o contador de manutenção para esta tarefa e concluir o procedimento, pressione
Avançar.
Limpar sensor de posição inicial do carro (mensal)
O sensor de posição inicial está localizado no lado do usuário do carro entre o conjunto de lâmpada
e placa do lado do carro (no lado de entrada do carro). Poeiras e detritos de tinta podem se acumular
nas ranhuras finas do sensor ótico e causar erros.
Limpar
PTWW Aspirar chão do carro (mensal) 81
Page 88

NOTA: Usuários de impressoras no estado da Califórnia devem desconsiderar todas as referências
à Solução de limpeza do cabeçote de impressão ou IPA que aparecem nas instruções ou que forem
exibidas no painel de controle. Em vez disso, use a solução alternativa de limpeza especificada no
início desta seção.
1. Pelo painel de controle (Página do sistema > Ferramentas > Limpeza e manutenção
realizadas pelo usuário), selecione Limpar sensor da posição inicial do carro.
2. Pressione Avançar para continuar.
A impressora eleva o trilho do cabeçote de impressão e abaixa o rolo de saída.
3. Abra a porta do lado da saída.
Abrir a porta do lado da saída desabilitará o servo do carro, permitindo movimentar o carro
manualmente.
4. Afaste o carro do lado do trilho para acessar o sensor de posição inicial com mais facilidade.
5. Localizar o sensor da posição inicial (A na imagem abaixo).
6. Localize as ranhuras superior e inferior do sensor ótico.
82 Capítulo 9 Limpeza do usuário PTWW
Page 89

7. Com um cotonete longo, encharcado com álcool isopropílico, limpe as ranhuras superiores e
inferiores, inserindo o cotonete na abertura pelo lado da entrada do sensor (em oposição a
inserir pelo lado do usuário do sensor).
CUIDADO: Insira o cotonete pelo lado de entrada para não empurrar os detritos nas ranhuras.
Insira o cotonete do lado de entrada para o lado de saída. Não limpe entre as ranhuras, pois
isso empurra os detritos para as aberturas.
Figura 9-22 Limpando o sensor de posição inicial
8. Para redefinir o contador de manutenção para esta tarefa e concluir o procedimento, pressione
Avançar.
Substituir os filtros da lâmpada UV (trimestral)
Os filtros das lâmpadas impedem que poeiras de tinta e outros detritos entrem na área da lâmpada
resfriada pelo ar. Se o filtro ficar entupido, as lâmpadas poderão ficar quentes, reduzindo a vida útil
dos bulbos. O superaquecimento interrompe a impressão, podendo danificar o trabalho de
impressão.
1. Pelo menu da impressora, selecione Página Sistema > Ferramentas > Limpeza e
manutenção realizadas pelo usuário, selecione Substituir filtros das lâmpadas UV.
2. Pressione Avançar para continuar.
A impressora centra o carro do cabeçote de impressão.
3. Remova os filtros de ar originais das duas lâmpadas do carro (B na imagem abaixo).
PTWW Substituir os filtros da lâmpada UV (trimestral) 83
Page 90

4. Instale os novos filtros de ar inserindo as guias de canto (A na imagem da etapa anterior) nos
prendedores do canto (C na imagem da etapa anterior) na parte superior das lâmpadas.
5. Para redefinir o contador de manutenção para esta tarefa e concluir o procedimento, pressione
Avançar.
Limpar os filtros de ventilação das caixas de controle eletrônico (trimestral)
O filtros dos ventiladores da caixa de controle eletrônico impedem que poeiras de tinta e outros
detritos entrem na área resfriada pelo ar da caixa de controle eletrônico. Se o filtro ficar entupido, os
dispositivos eletrônicos podem se superaquecer, causando erros de desempenho. Há dois
ventiladores de entrada de ar a serem limpos. Um está localizado perto do interruptor do lado do
usuário da impressora (lado de entrada). O outro está localizado no centro da área sob o chassi da
impressora, onde o cabo de alimentação se conecta no lado do usuário.
1. Pelo painel de controle (Página Sistema > Ferramentas> Limpeza e manutenção realizadas
pelo usuário), selecione Limpe filtros da caixa de controle eletrônico.
2. Pressione Avançar para continuar.
3. Aspire a poeira e os detritos da parte frontal do ventilador no lado de entrada da caixa de
controle eletrônico (localizada atrás do compartimento do lado do usuário na área indicada por
(A) na figura abaixo).
Se as rodas do chassi ainda estiverem presas na impressora, gire a roda para tirá-la do
caminho, como mostrado a seguir.
Figura 9-23 Limpando filtro do ventilador da caixa de controle eletrônico no lado de entrada
84 Capítulo 9 Limpeza do usuário PTWW
Page 91

4. Aspire o filtro (A na foto) localizado sob o chassi da impressora, ao lado do ponto de conexão
do cabo de alimentação, e remova a poeira da área em volta da impressora.
Figura 9-24 Limpando a poeira do filtro do ventilador da caixa de controle eletrônico
5. Para redefinir o contador de manutenção para esta tarefa e concluir o procedimento, pressione
Avançar.
Substituir o limpador da estação de serviços (trimestral)
O limpador se deteriora com o uso. A substituição do limpador restaura o desempenho otimizado da
limpeza e a altura dos limpadores.
NOTA: Substitua o limpador de acordo com o programado em Tabela 9-1 Programação de tarefas
de limpeza na página 61. A programação da substituição dos limpadores é calculada para uma
frequência suficiente para evitar calibração da altura dos limpadores entre as substituições. Se os
limpadores não tiverem contato adequado com os cabeçotes de impressão, entre em contato com o
a assistência técnica para calibrar a altura do limpador.
1. Pelo painel de controle (Página Sistema > Ferramentas> Limpeza e manutenção realizadas
pelo usuário), selecione Subst. lâm.limp.estação serviços.
2. Pressione Avançar para continuar.
3. Abra a porta de serviço para acessar a estação de serviços.
4. Afaste o carro do cabeçote de impressão da estação de serviços.
PTWW Substituir o limpador da estação de serviços (trimestral) 85
Page 92

5. Remova o parafuso (A na imagem abaixo) que prende o grampo do limpador no conjunto do
limpador.
6. Separe as metades do grampo dos limpadores e remova a lâmina de limpeza original.
7. Instale a lâmina de substituição dos limpadores nos orifícios mostrados abaixo.
Figura 9-25 Parafuso do grampo do limpador
8. Prenda o grampo da lâmina do limpador ao conjunto do limpador com o parafuso original.
9. Para redefinir o contador de manutenção para esta tarefa e concluir o procedimento, pressione
Avançar.
Drenar tinta residual da estação de serviços (trimestral)
Tinta residual se acumula na estação de serviços até que seja drenada. Descarte a tinta coletada de
acordo com as regulamentações locais.
1. Coloque o contêiner de tinta residual (acompanha a impressora) sob o drenador de tinta
residual, embaixo do tirante da unidade de mídia, no lado de serviço da impressora.
2. Pelo painel de controle ( Página Sistema > Ferramentas> Limpeza e manutenção realizadas
pelo usuário), selecione Drenar resíduo da estação de serviços.
3. Pressione Avançar para continuar.
86 Capítulo 9 Limpeza do usuário PTWW
Page 93

4. Abra o drenador (A na imagem abaixo).
5. Após a drenagem da tinta residual, feche o drenador.
CUIDADO: O drenador permanece fechado durante impressão e uso da estação de serviços.
Um drenador aberto interfere no nível de vácuo da estação de serviços e afeta o desempenho
da estação de serviços.
6. Para redefinir o contador de manutenção para esta tarefa e concluir o procedimento, pressione
Avançar.
Limpar rolete do sensor de espessura de mídia (trimestral)
O rolete do sensor de espessura de mídia está localizado no trilho do carro, no lado do usuário.
Detritos no rolete do sensor de espessura de mídia podem resultar em medidas incorretas. Limpe o
rolete para que o sensor funcione corretamente.
NOTA: Usuários de impressoras no estado da Califórnia devem desconsiderar todas as referências
à Solução de limpeza do cabeçote de impressão ou IPA que aparecem nas instruções ou que forem
exibidas no painel de controle. Em vez disso, use a solução alternativa de limpeza especificada no
início desta seção.
1. Pelo painel de controle (Página Sistema > Ferramentas > Limpeza e manutenção realizadas
pelo usuário), selecione Limpar rolo do sensor de espessura da mídia.
2. Pressione Avançar para continuar.
PTWW Limpar rolete do sensor de espessura de mídia (trimestral) 87
Page 94

3. Com um pano sem fiapos enxarcado com álcool isopropílico, limpe o rolete do sensor de
espessura de mídia girando manualmente o rolete com os dedos ao mesmo tempo que usa o
pano na superfície do rolete.
4. Para redefinir o contador de manutenção para esta tarefa e concluir o procedimento, pressione
Avançar.
88 Capítulo 9 Limpeza do usuário PTWW
Page 95

A Especificações
Especificações funcionais
Tabela A-1 Suprimentos de tinta de pigmento HP Scitex FB250 UV
Cabeçotes de impressão 2 cabeçotes por cor: Ciano, Magenta, Amarelo, Preto, Ciano
claro, Magenta claro. A opção de tinta branca substitui o
ciano claro e o magenta claro com branco.
Cartuchos de tinta Cartuchos contendo 3 litros de tinta: Ciano (CH216A),
Magenta (CH217A), Amarelo (CH218A), Preto (CH219A),
Ciano claro (CH220A), Magenta claro (CH221A).
Cartuchos contendo 2 litros de tinta: Branco(CQ123A)
Tabela A-2 Tamanhos de mídia
Mínimo Máximo (FB500) Máximo (FB700)
Espessura da mídia 0,127 mm (0,005 pol.) 64 mm (2,5 pol.) 64 mm (2,5 pol.)
Tamanho da folha com
bandejas de entrada e de
saída padrão
Tamanho da folha com
bandejas padrão e
acessórias de extensão
opcional
Peso máximo da mídia
alimentada por folha
Planeza da folha Perfeitamente plana +/- 0,5 mm (0,02 pol.) +/- 0,5 mm (0,02 pol.)
Largura do rolo 15 cm (6 pol.) 164 cm (64,5 pol.) 250 cm (98,4 pol.)
Diâmetro do rolo N/A 23 cm em núcleo de 7,6 cm
Largura: 15 cm (6 pol.) Comprimento: 1,2 m (48 pol.)
Largura: 1,6 m (64 pol.)
Comprimento: 10 cm (4 pol.)
Largura: 15 cm (6 pol.)
N/A 68 kg (150 lb) 68 kg (150 lb)
Comprimento: 3 m (120 pol.)
Largura: 1,6 m (64 pol.)
(9 pol. de diâmetro em
núcleo de 3 pol.)
1,2 m (48 pol.)
2,5 m (98 pol.)
Comprimento: 3 m (120 pol.)
2,5 m (98 pol.)
23 cm em núcleo de 7,6 cm
(9 pol. de diâmetro em
núcleo de 3 pol.)
Peso do rolo N/A 82 kg (180 lb) 82 kg (180 lb)
Tabela A-3 Especificações funcionais
Resoluções de impressão O RIP suporta modos de impressão com resoluções de
Margens mínimas Definido pelo RIP, pode ser configurado para 0 (borda a
Tecnologia Jato de tinta UV curável
Fonte de energia UV Lâmpadas UV com duplo obturador
Gota de tinta Tamanho variável
1200 × 600, 600 × 600 e 600 × 300
borda) em mídia rígida e alimentada por rolo
PTWW Especificações funcionais 89
Page 96

Físico
Tabela A-3 Especificações funcionais (continuação)
Cabeçotes de impressão 12
Solução para limpeza HP UV flush para cabeçote, tubo de 1 litro
Na Califórnia: Acetato metílico (CAS# 79-20-9).
Tabela A-4 Dimensões e pesos
FB500 FB700
Dimensões da impressora
(montada)
Dimensões da bandeja de
entrada
Dimensões da bandeja de
saída
Dimensões da bandeja
extensora (cada bandeja)
Altura: 153 cm (60 pol.)
Largura: 325 cm (128 pol.)
Profundidade: 141 cm (56 pol.)
Profundidade com acessório opcional de rolo
para rolo instalado: 161 cm (63,4 pol.)
Altura: 102 cm (40 pol.)
Largura: 175 cm (69 pol.)
Profundidade: 52 cm (21 pol.)
Altura (dobrada): 113 cm (44 pol.)
Profundidade (dobrada): 39 cm (17 pol.)
Altura: 102 cm (40 pol.)
Largura: 175 cm (69 pol.)
Profundidade: 89 cm (35 pol.)
Altura (dobrada): 132 cm (52 pol.)
Profundidade (dobrada): 39 cm (17 pol.)
Altura: 102 cm (40 pol.)
Largura: 175 cm (69 pol.)
Profundidade: 165 (65 pol.)
Altura (dobrada): 180 (71 pol.)
Altura: 153 cm (60 pol.)
Largura: 412 cm (162 pol.)
Profundidade: 141 cm (56 pol.)
Profundidade com acessório opcional de rolo
para rolo instalado: 161 cm (63,4 pol.)
Altura: 102 cm (40 pol.)
Largura: 262 cm (103 pol.)
Profundidade: 52 cm (21 pol.)
Altura (dobrada): 117 cm (46 pol.)
Profundidade (dobrada): 39 cm (17 pol.)
Altura: 102 cm (40 pol.)
Largura: 262 cm (103 pol.)
Profundidade: 81 cm (32 pol.)
Altura (dobrada): 135 cm (53 pol.)
Profundidade (dobrada): 39 cm (17 pol.)
Altura: 102 cm (40 pol.)
Largura: 262 cm (103 pol.)
Profundidade: 89 cm (35 pol.)
Altura (dobrada): 135 cm (53 pol.)
Profundidade (dobrada): 57 cm (23 pol.)
Peso (montada) Impressora: 720 kg (1586 lb.)
Bandeja de entrada: 32 kg (70 lb)
Bandeja de saída: 38 kg (83 lb)
Bandeja extensora (cada uma): 59 kg (130
lb)
Profundidade: (dobrada): 57 cm (23 pol.)
Impressora: 814 kg (1905 lb)
90 Apêndice A Especificações PTWW
Page 97

Tensão
Tabela A-5 Especificações de tensão da impressora
Voltagem de entrada 200 VAC - 240 VAC, monofásica
Frequência de entrada 50/60 Hz
Carga máxima atual 12 A
Circuito elétrico exigido (América do Norte/
Japão)
Circuito elétrico exigido (Europa) 230 VAC, 16 A, 50 Hz, monofásica, com tomada CEE 7/4 ou CEE 7/7
200 VAC - 240 VAC, 20 Amperes, 60 Hz, monofásica com tomada NEMA
L6-20R bloqueada
X
G
Y
NEMA L6-20R
Receptacle
CEE 7/4 CEE 7/7
PTWW Tensão 91
Page 98

Tabela A-5 Especificações de tensão da impressora (continuação)
Cabo de alimentação exigido A impressora pode usar um dos seguintes cabos de alimentação 4,5 m
(14,8 pés):
EUA: Número de peça HP 8120-6903
●
Europa: Número de peça HP 8120-6899
●
Cabo sem conector para tomada (para uso com conector fornecido
●
ao cliente): Número de peça HP 8120-6895
Entrada de alimentação auxiliar opcional para
sistema de tinta a vácuo
Ambientais
Tabela A-6 Especificações ambientais da impressora
Condições operacionais Temperatura: 20°C – 30°C (68 – 85°F)
Quando a impressora está configurada como foi entregue, se o cabo de
alimentação for removido, a alimentação para o sistema de tinta a vácuo
também será removida. Se o modo standby da impressora estiver
desligado, mas o cabo de alimentação não for removido, a alimentação
para o sistema a vácuo será preservada. O sistema de tinta a vácuo
mantém a pressão negativa necessária para a impressão e evita o
respingo de tintas dos cabeçotes de impressão quando a impressora
estiver ociosa.
É possível preservar energia para o sistema de tinta a vácuo durante
blecautes conectando o cabo de alimentação fornecido. 137 cm (4,5 pés)
da conexão auxiliar (abaixo do compartimento de tinta) para um dos
seguintes:
Tomada de parede: 100 VAC - 240 VAC, 50 Hz/60 Hz, fornece
●
alimentação temporária ao sistema a vácuo, quando é necessário
remover a alimentação da impressora para serviços.
UPS: fonte de alimentação ininterrupta fornecida ao cliente, saída
●
100 VAC -240 VAC, 50 Hz/60 Hz, mínimo de 15 watts de voltagem,
fornece backup de bateria para o sistema a vácuo quando há queda
de energia. O UPS é conectado à tomada elétrica.
Umidade relativa: 20% – 80%, não condensada (40% – 60%
recomendada para evitar eletricidade estática em mídia sintética que
possa ocorrer abaixo de 40%, e distorção na média em papel que acima
de 60%.)
Altitude máxima para operação: 3.000 m (10.000 pés)
Condições de armazenamento Temperatura: -34°C – 49°C (-30°F – 120° F)
Umidade relativa: 10% – 80%, não condensada
92 Apêndice A Especificações PTWW
Page 99

B Solução de problemas
Este apêndice explica como evitar e diagnosticar problemas na impressora e fornece informações
sobre como obter ajuda da Hewlett-Packard.
Para outros procedimentos de solução de problemas específicos de sofware, consulte a
documentação de software do aplicativo ou outra documentação listada na página iv deste manual.
Lista de verificação de solução de problemas
●
Declaração de garantia
●
CallMe@hp
●
Assistência ao cliente HP
●
Lista de verificação de solução de problemas
Antes de solucionar problemas na impressora, verifique se ela está corretamente instalada como
descrito em
Siga as etapas da lista de verificação para isolar e resolver problemas na impressão.
1. A impressora está LIGADA?
Introdução na página 1.
SIM: Vá para a pergunta 2. NÃO: Verifique o seguinte:
O cabo de alimentação pode não estar ligado a uma tomada elétrica.
●
Se a impressora estiver conectada a um no-break , o no-break poderá estar desligado.
●
O circuito ao qual a impressora está conectado pode estar desligado no disjuntor.
●
2. A sequência de inicialização do painel de controle terminou exibindo a tela Home Page (Início),
semelhante à exibida em
SIM: Vá para a pergunta 3. NÃO: Verifique o seguinte:
Pode haver um problema de hardware com os componentes internos da impressora. Siga
●
a rotina de diagnóstico no painel de controle para determinar o problema. Anote qualquer
código de erro e chame o suporte técnico como orientado no painel de controle.
3. É possível enviar um arquivo do RIP para a impressora?
SIM: Vá para a pergunta 4. NÃO: Verifique o seguinte:
Os cabos de rede podem não estar firmemente conectados ao computador RIP, à
●
impressora e ao interruptor de rede ou tomada. Verifique as conexões do cabo e tente
novamente.
4. É possível enviar (imprimir ou descarregar) um documento de um computador cliente para o
servidor?
Home page (Início) na página 33?
PTWW Lista de verificação de solução de problemas 93
Page 100

SIM: Vá para a pergunta 5. NÃO: Verifique o seguinte:
A conexão entre o cliente e a rede de área local pode estar configurada incorretamente.
●
Consulte o administrador de sistemas para obter ajuda.
O cabo Ethernet entre o computador ou a rede e o computador do RIP pode não estar
●
conectado adequadamente em ambas as extremidades.
O computador pode não estar funcionando adequadamente. Execute um aplicativo que
●
funcione corretamente e imprima para ter certeza.
A porta do computador pode não estar funcionando adequadamente. Imprima em outro
●
dispositivo de saída que está funcionando corretamente (e que não esteja conectado ao
RIP) para verificar isso.
5. A qualidade da impressão é boa?
SIM: Então o problema não está coberto por essa lista de verificação. Entre em contato com o
Suporte técnico. NÃO: Verifique o seguinte:
Faixas brancas ou imagem com baixa qualidade, em geral – os cabeçotes de impressão
●
talvez precisem ser calibrados (consulte
injetores de tinta podem estar entupidos ou não funcionam (consulte
na página 40). O avanço de mídia pode necessitar de recalibração (consulte Calibração de
alimentação de mídia na página 51).
Cor imprecisa ou resultado abaixo ou acima da saturação ideal – o perfil de cor errado
●
pode ter sido selecionado no RIP. Consulte a documentação que acompanha o RIP.
Calibrar impressora na página 49). Um ou mais
Página Ink (Tinta)
Cor imprecisa ou ausência de detalhes – um ou mais injetores de tinta podem estar
●
entupidos ou com defeito (consulte
Uma vez que a manutenção automática do cabeçote não pode ocorrer quando a
impressora está desativada, mantenha-a ligada o tempo todo, se possível. Se a
manutenção automática da cabeça não ocorrer por um longo período, pode ser necessário
limpá-la manualmente para restaurar os cabeçotes de impressão.
Movimento com ruídos do carro ou instrumentos de impressão repetidos (consulte
●
e lubrificar tirantes do trilho (quinzenal) na página 72 ou Limpar rodas do carro (mensal)
na página 78). Se as rodas do carro apresentarem falhas em razão de pouco uso, use o
Solucionador de problemas de carro para restaurar o formato (na página System (Sistema)
do painel de controle, consulte Tools (Ferramentas) > User Diagnostics (Diagnósticos
do usuário) > Carriage Motion (Movimentação do carro)).
Mídia presa ou problemas na alimentação – a mídia errada pode estar selecionada no
●
Assistente de mídia (consulte
carregada de forma reta (consulte
Movimentos do cabeçote – se o cabeçote de impressão está atingindo a mídia, verifique o
●
controle da mídia no eixo de suprimentos. As laterais da mídia devem estar paralelas às
laterais da impressora, sem dobras nem distorção. Se necessário, recarregue a mídia.
Consulte
Assistente de mídia para verificar se a mídia correta está selecionada (consulte
a mídia na página 11).
Carregar mídia rígida na página 15 para obter instruções. Verifique também o
Página Ink (Tinta) na página 40).
Configure a mídia na página 11). A mídia pode não ter sido
Configurar e carregar mídia na página 11).
Limpar
Configure
Declaração de garantia
A impressora é coberta por uma garantia limitada do fabricante, que inclui os cabeçotes de
impressão.
94 Apêndice B Solução de problemas PTWW
 Loading...
Loading...