Page 1
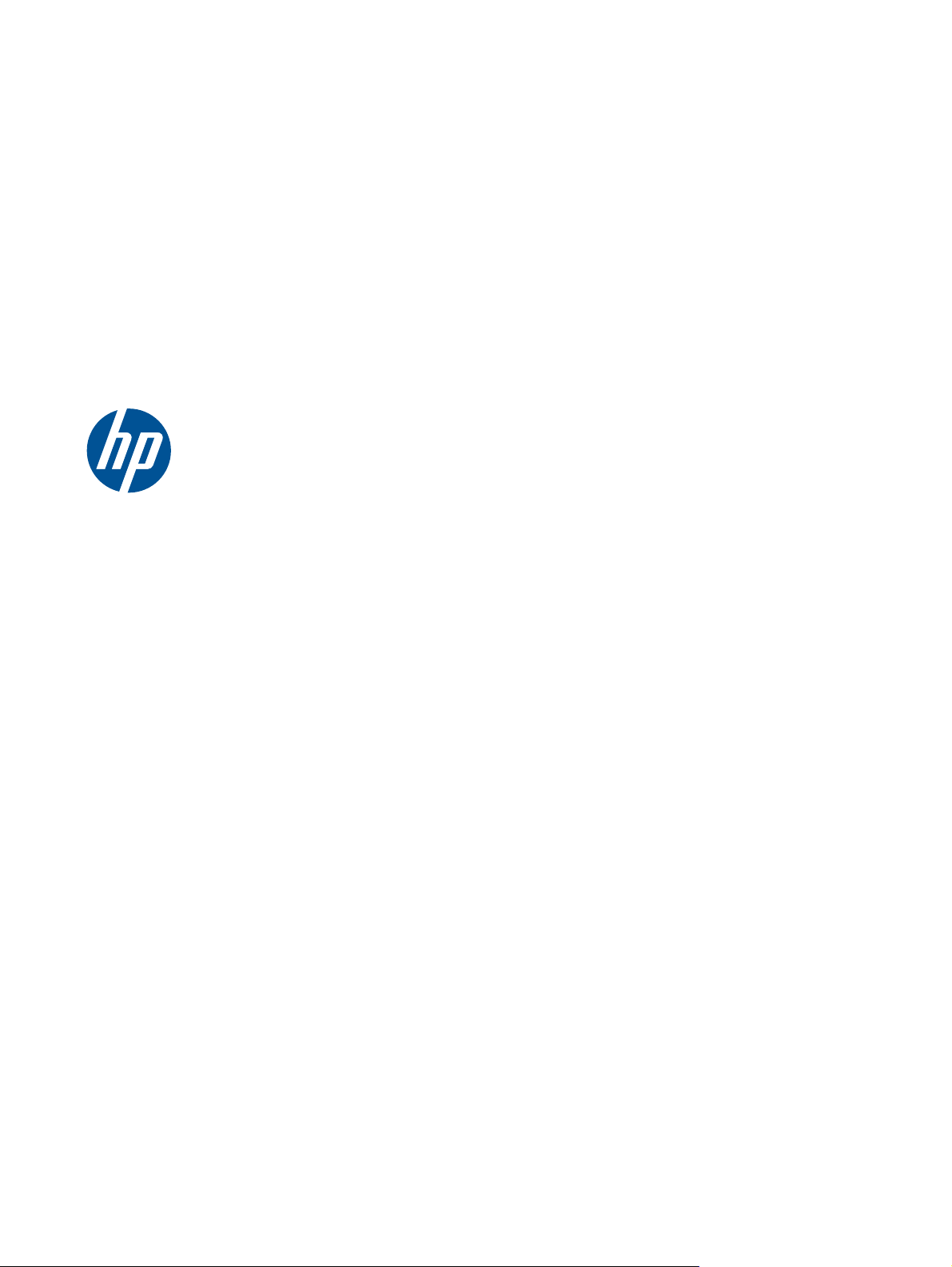
Принтер HP Scitex FB500
Принтер HP Scitex FB700
Руководство пользователя
Page 2
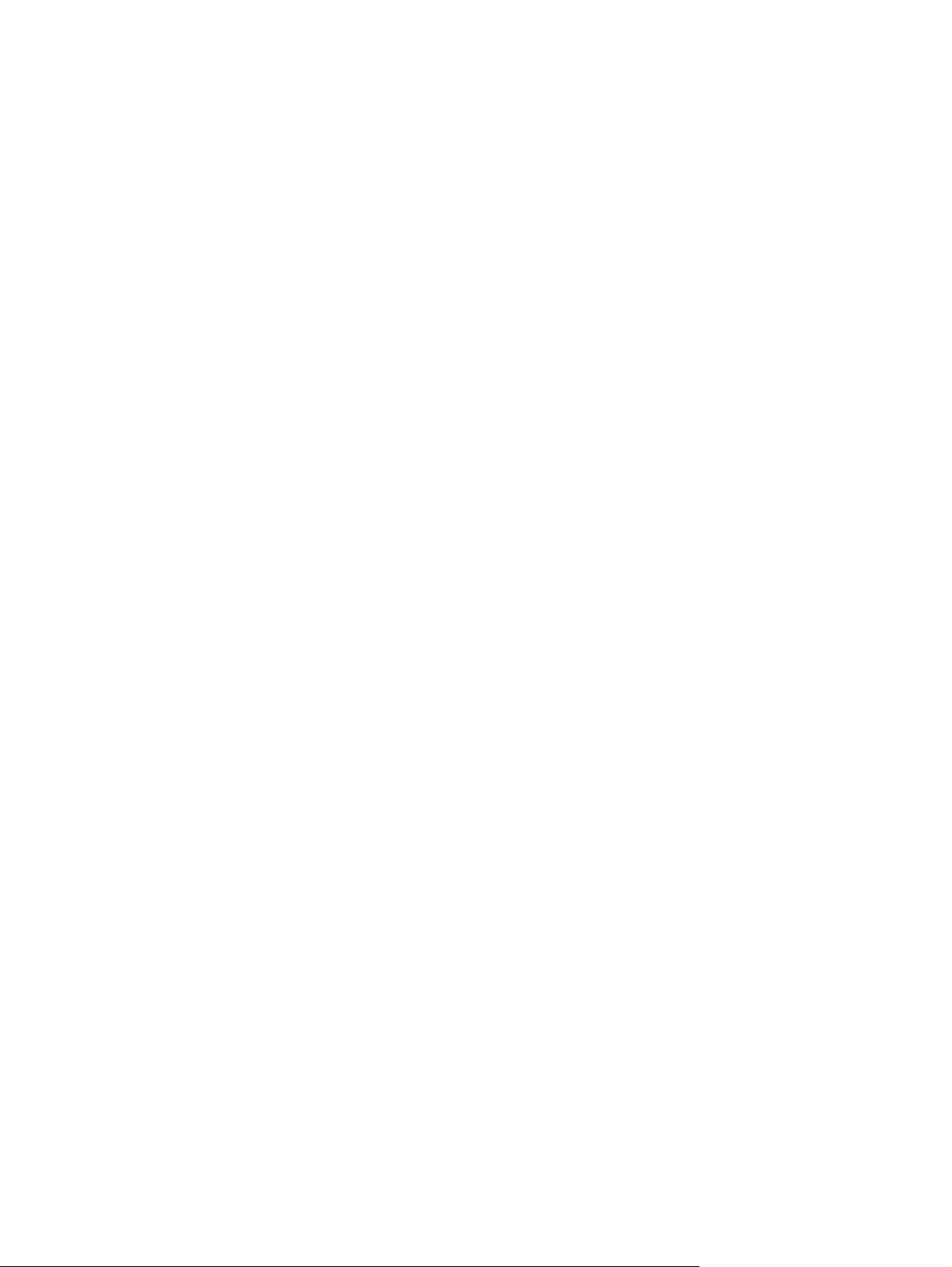
© Hewlett-Packard Development Company,
L.P., 2010 г. Авторские права защищены.
Содержащаяся здесь информация
может быть изменена без
предварительного уведомления.
Исключительные гарантии в отношении
продуктов и услуг HP изложены в явном
виде в гарантийных обязательствах,
прилагаемых к таким продуктам и
услугам. Никакие положения настоящего
документа не должны толковаться как
предоставляющие дополнительные
гарантии. HP не несет ответственности
за содержащиеся здесь технические или
редакторские ошибки или
упущения.
Номер документа CQ114-90027,
редакция A
Page 3
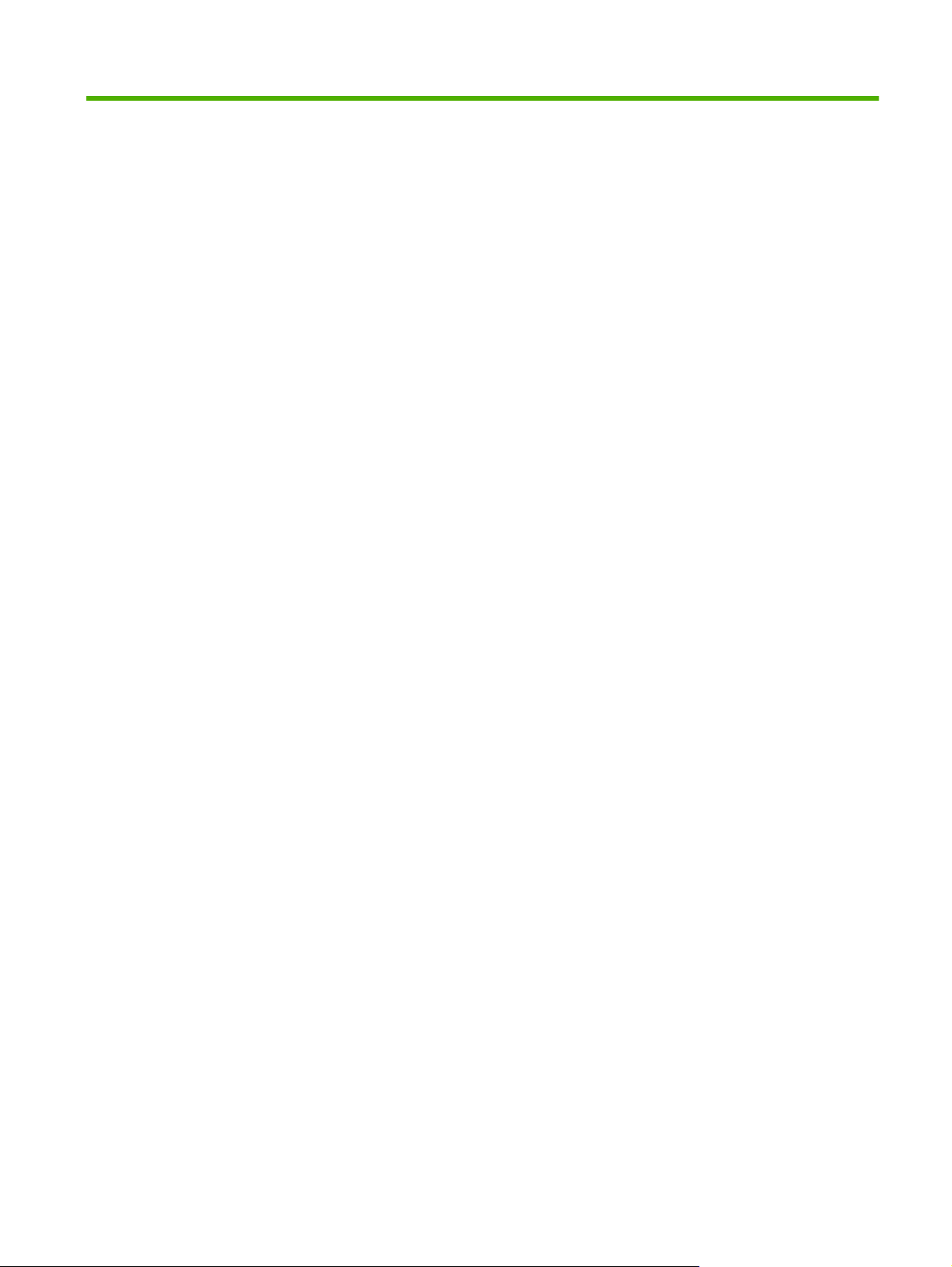
Содержание
1 Введение ........................................................................................................................................................ 1
Эксплуатационные требования ......................................................................................................... 1
Электрическая сеть ........................................................................................................... 1
Рабочая среда .................................................................................................................... 1
RIP ....................................................................................................................................... 2
Важные примечания по эксплуатации .............................................................................................. 2
Предупреждения о безопасности ...................................................................................................... 3
Краткий обзор ..................................................................................................................................... 4
Специальные компоненты ................................................................................................................. 6
Печатающие головки ......................................................................................................... 6
Система подачи чернил .................................................................................................... 6
Подготовка материала для печати ................................................................................... 7
Калибровка головок ........................................................................................................... 7
Производительность и простота использования ............................................................ 7
Использование встроенного веб-сервера НР .................................................................................. 8
Подключение к встроенному веб-серверу НР ................................................................. 8
Отображение состояния принтера ................................................................................... 8
Отображение
Установка даты и времени ................................................................................................ 8
Загрузка файла журнала ................................................................................................... 8
Обновление аппаратно-программного обеспечения принтера ..................................... 9
Передача пользовательских настроек материала для печати ...................................... 9
Отображать информацию об учете заданий ................................................................... 9
Отображать данные об использовании принтера ........................................................... 9
текущего изображения панели управления ............................................. 8
2 Настройка и загрузка материала для печати ......................................................................................... 11
Настройка материала для печати ................................................................................................... 11
Мастер материалов для печати ...................................................................................... 12
Работа со столами для
Загрузка жестких материалов для печати ...................................................................................... 15
Для определения положения листов следует использовать камеру. ......................... 16
Быстрая загрузка ............................................................................................................. 18
Одновременная печать нескольких листов в режиме N-UP ........................................ 18
Загрузка рулонных материалов для печати ................................................................................... 19
Для определения положения материала для печати следует использовать
камеру. .............................................................................................................................. 21
RUWW iii
жесткого материала для печати .............................................................. 13
«Незавершенные» ряды ................................................................................. 19
Page 4
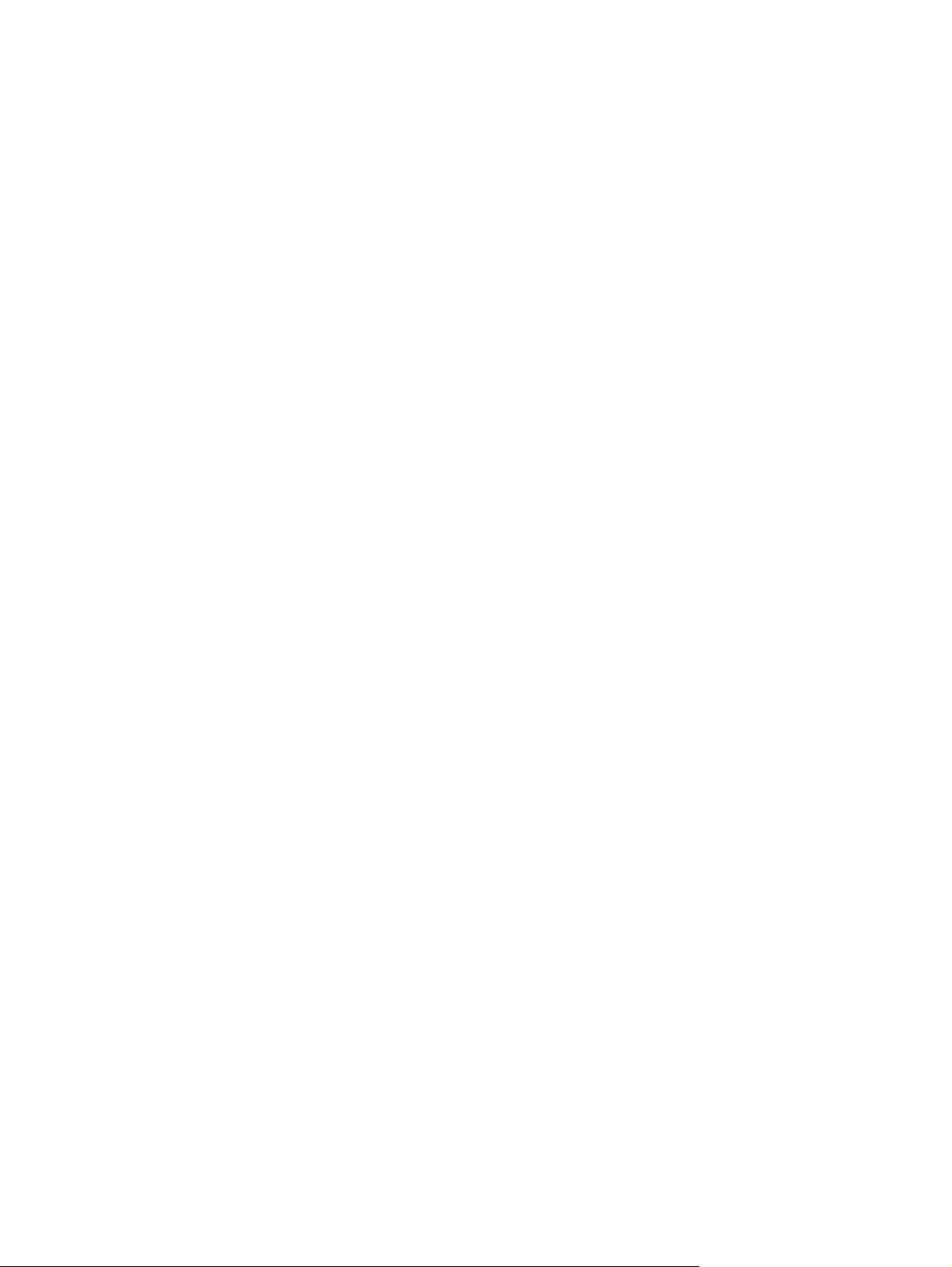
3 Загрузка чернил .......................................................................................................................................... 23
Загрузка чернил ................................................................................................................................ 23
Извлеките пустой контейнер для чернил ....................................................................... 23
Загрузите полный контейнер с чернилами .................................................................... 24
Заказ чернил ..................................................................................................................................... 24
4 Печать заданий ............................................................................................................................................ 25
Доступные режимы печати .............................................................................................................. 25
Сохраненные задания ...................................................................................................................... 27
Миниатюрный экран ........................................................................................................ 28
Экран свойств ................................................................................................................... 29
Опции положения и вывода ............................................................................................................. 29
Советы по печати ............................................................................................................................. 31
5 Использование белых чернил ................................................................................................................. 33
Введение ........................................................................................................................................... 33
Обзор опции использования белых чернил .................................................................. 33
Типы печати с
Обслуживание при работе с белыми чернилами .......................................................... 34
использованием белых чернил ............................................................. 33
6 Использование панели управления ........................................................................................................ 35
Обзор ................................................................................................................................................. 35
Домашняя страница ......................................................................................................................... 35
Кнопка сообщений Attention (Внимание) ........................................................................ 37
Страница Printing (Печать) .............................................................................................................. 38
Меню Printing Options (Параметры печати) ................................................................... 38
Страница Media (Материал для печати) ........................................................................................ 41
Меню Media Settings (Настройки материала для печати) ............................................ 42
Страница Ink (Чернила) ................................................................................................................... 42
Меню Maintenance (Обслуживание) ............................................................................... 43
Страница System (Система) ............................................................................................................ 44
Меню Tools (Сервис) ........................................................................................................ 45
Техническое обслуживание и очистка средствами пользователя .............. 45
User Diagnostics (Выполняемая пользователем диагностика) .................... 45
Service Printer (Обслуживание принтера) ...................................................... 46
Print Menus (Меню печати) ............................................................................. 46
Меню Settings (Настройки) .............................................................................................. 46
Language Selection (Выбор языка) .................................................................................. 47
System Information (Сведения о системе) ...................................................................... 47
License (Лицензия) ........................................................................................................... 47
Дерево меню ..................................................................................................................................... 47
Страница Printing (Печать) .............................................................................................. 47
Страница Media (Материал для печати) ........................................................................ 48
iv RUWW
Page 5
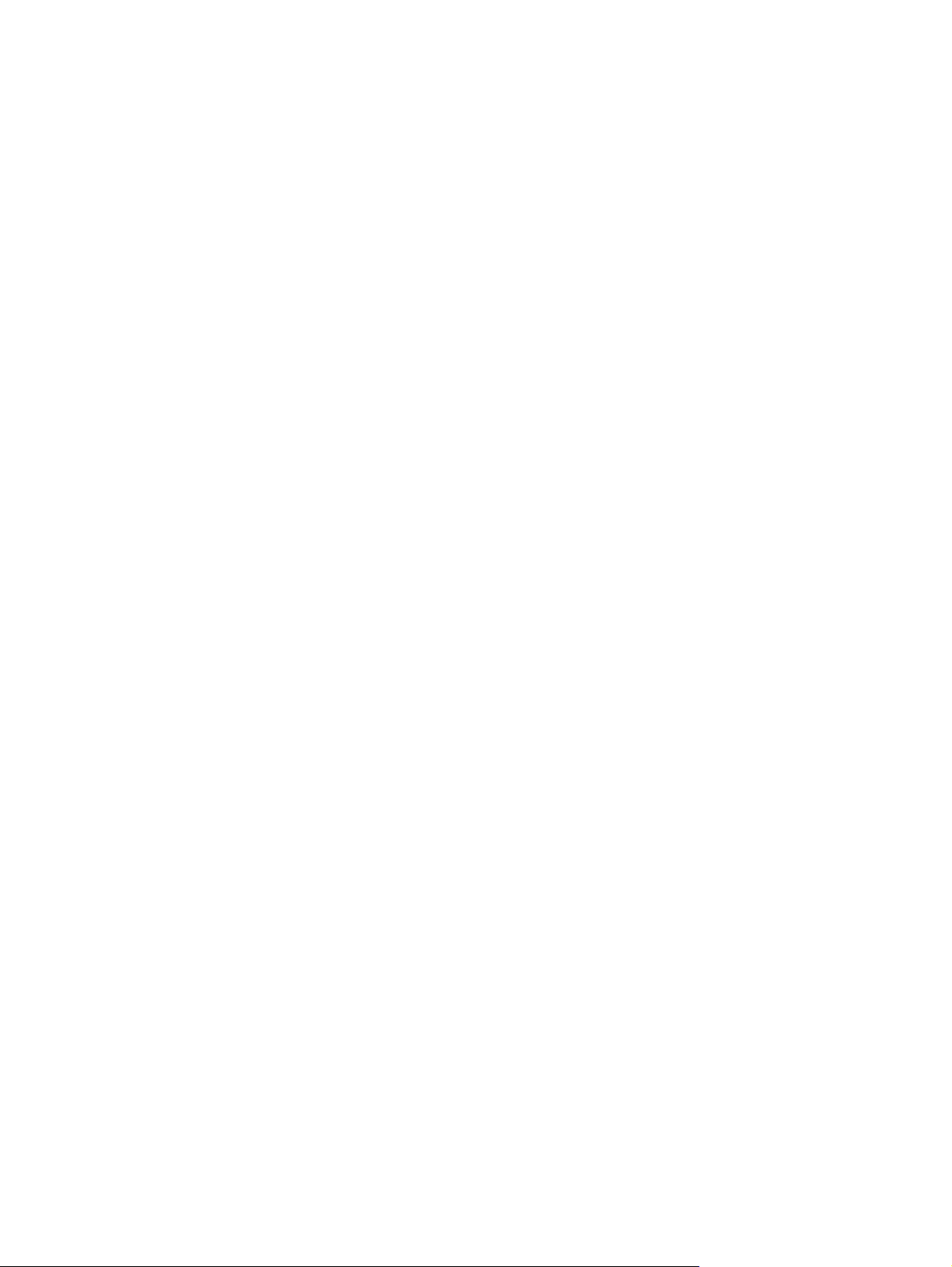
Страница Ink (Чернила) ................................................................................................... 48
Страница System (Система) ............................................................................................ 49
7 Калибровка принтера ................................................................................................................................. 51
Когда следует выполнять калибровку ............................................................................................ 51
Калибровка AutoJet .......................................................................................................................... 51
Auto calibrations (Автоматическая калибровка) .............................................................................. 52
Manual calibrations (Калибровка вручную) ...................................................................................... 53
Media Feed Calibration (Калибровка подачи материала) .............................................. 53
Manual Bidi Registration (Двунаправленная приводка вручную) ................................... 55
Printhead X Calibration (Калибровка печатающих головок по горизонтали) ................ 57
Manual Jet Mapping (Сопоставление форсунок вручную) ............................................. 58
Report Individual Bad Jets (Сообщать об отдельных неисправных
форсунках) ....................................................................................................... 59
Clear Individual Bad Jets (Очистка отдельных неисправных форсунок) ...... 60
View Current Bad Jets (Просмотр неисправных форсунок) .......................... 61
Clear All Bad Jets for a Head (Очистка всех неисправных форсунок
головки) ............................................................................................................ 61
Clear All Bad Jets (Очистка всех неисправных форсунок) ............................ 62
Default Registration Data (Данные приводки по умолчанию) ......................................... 62
Отчет по соплам, не прошедшим обслуживания ........................................................................... 62
Линеаризация ................................................................................................................................... 62
8 Принадлежности ......................................................................................................................................... 65
Заказ принадлежностей ................................................................................................................... 65
9 Пользовательская очистка ....................................................................................................................... 67
Расписание задач ............................................................................................................................. 67
Замена процедур очистки с целью соблюдения нормативов по качеству воздуха .................... 68
Замените УФ-лампу (500–1000 ч) ................................................................................................... 69
Снятие корпусов ламп ..................................................................................................... 70
Снятие корпуса лампы на пользовательской стороне принтера ................ 71
Снятие корпуса лампы на стороне обслуживания ....................................... 71
Извлеките старую УФ-лампу. .......................................................................................... 73
Выбрасывание материалов: ртутные лампы ................................................................. 74
Установка новых УФ-ламп ............................................................................................... 75
Установка корпусов ламп. ............................................................................................... 76
Установка корпуса лампы на пользовательской стороне принтера ........... 76
Установка корпуса лампы на стороне обслуживания принтера .................. 77
Очистка полосы энкодера направляющей (дважды в неделю) .................................................... 77
Очистить иглы ионизатора (ежеквартально) ................................................................................. 78
Очистка и смазка полос направляющей
Очистка пластин сопел печатающих головок (два раза в неделю) .............................................. 81
(дважды в неделю) ....................................................... 79
RUWW v
Page 6
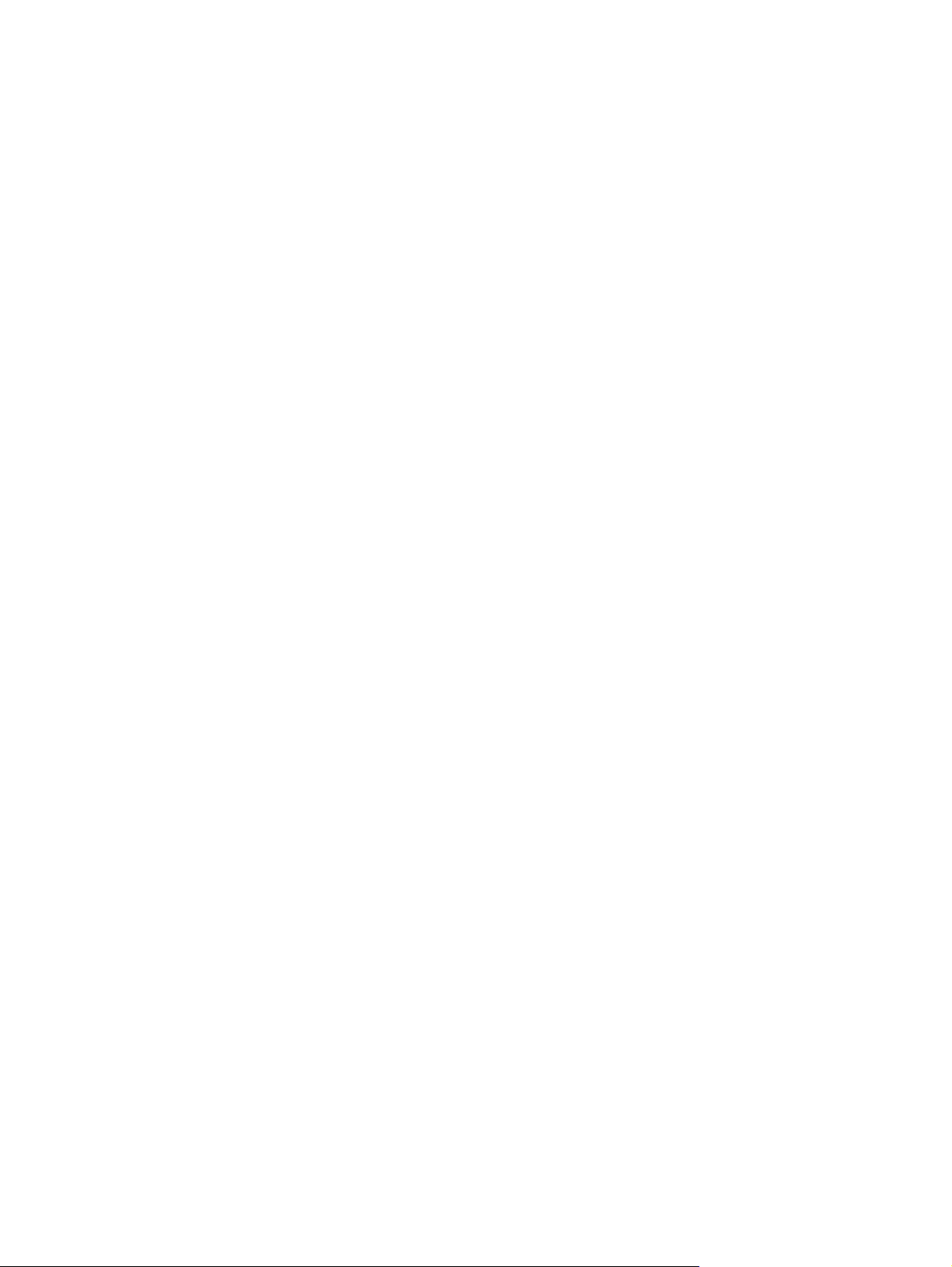
Очистка и смазка направляющих очистителя станции обслуживания (ежемесячно) ................ 83
Очистка направляющих очистителя станции обслуживания (ежемесячно) ................................ 85
Очистка колесиков каретки (ежемесячно) ...................................................................................... 85
Vacuum Bottom of Carriage (Вакуумная очистка нижней части каретки) (ежемесячно) .............. 88
Очистка датчика начального положения (ежемесячно) ................................................................ 88
Замена фильтров УФ-ламп (ежеквартально) ................................................................................. 90
Очистка фильтра вентилятора блока электроники (ежеквартально) .......................................... 91
Замена очистителей станции обслуживания (ежеквартально) .................................................... 92
Выкачивание отработанных чернил из станции
Очистка ролика датчика толщины материала для печати (ежеквартально) ............................... 95
Приложение А Технические характеристики ............................................................................................ 97
Функциональные характеристики .................................................................................................... 97
Физические ........................................................................................................................................ 98
Питание ............................................................................................................................................. 99
Требования к рабочей среде ......................................................................................................... 100
Приложение Б Поиск и устранение неисправностей ............................................................................ 101
Список контрольных вопросов для поиска и устранения неисправностей ............................... 101
Претензии по гарантии ................................................................................................................... 103
CallMe@hp ....................................................................................................................................... 103
Служба поддержки клиентов компании HP .................................................................................. 103
Северная Америка ......................................................................................................... 104
Европа, Ближний Восток и
Азия и Тихоокеанский регион ....................................................................................... 104
Латинская Америка ........................................................................................................ 104
Африка .............................................................................. 104
обслуживания (ежеквартально) ...................... 94
Приложение В Советы по качеству печати ............................................................................................. 105
Запуск и проверка работоспособности форсунок ........................................................................ 105
Начните работу с принтером в исправном состоянии ................................................ 105
Загружайте материал для печати должным образом ................................................. 105
Проверка состояния форсунок ..................................................................................... 106
Настройки RIP ................................................................................................................................. 107
Выберите разрешение ................................................................................................... 107
Выберите цветовой профиль ........................................................................................ 107
Согласование цвета ....................................................................................................................... 107
Указатель ........................................................................................................................................................ 109
vi RUWW
Page 7
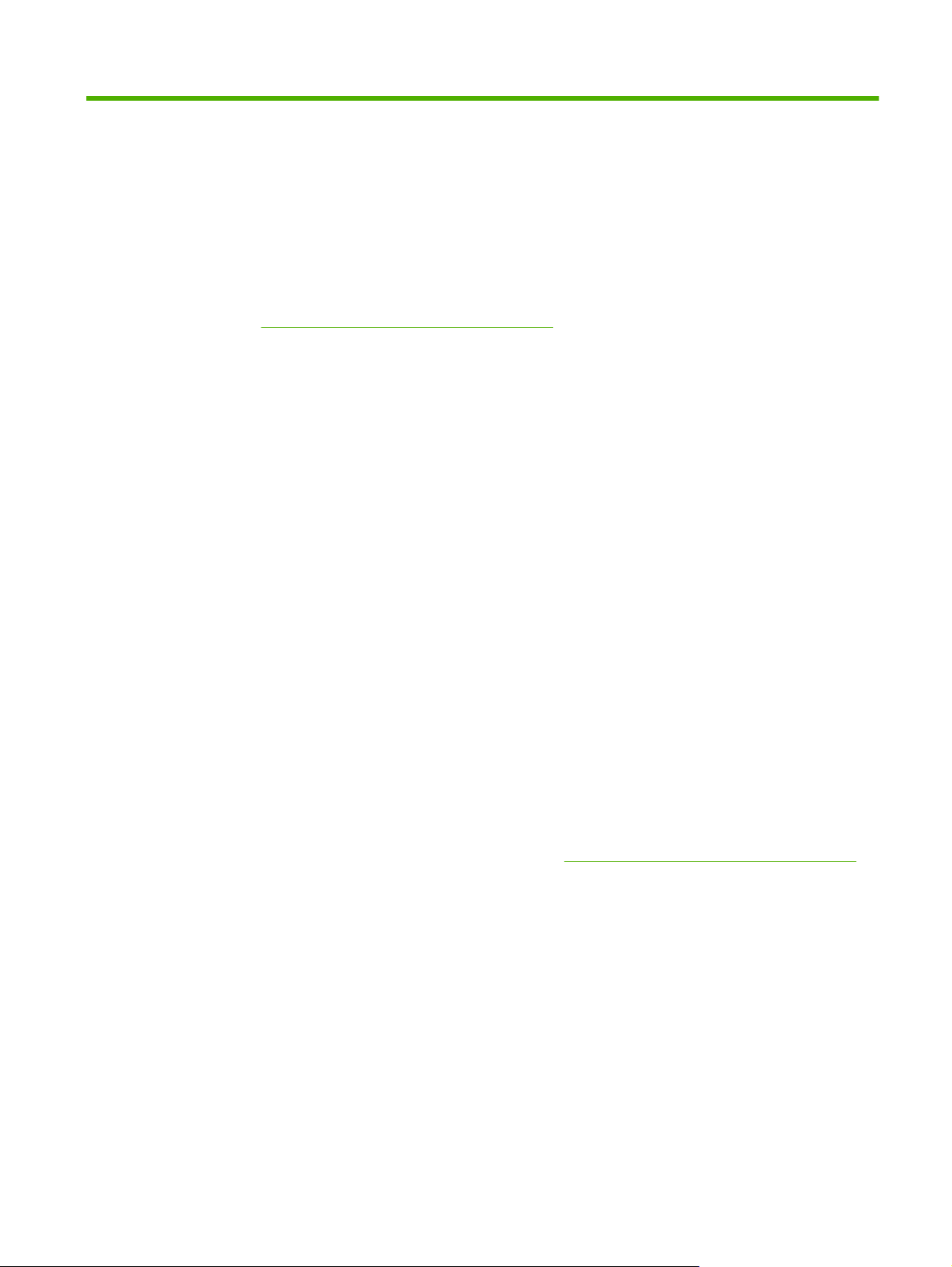
1 Введение
Эксплуатационные требования
Электрическая сеть
Убедитесь, что напряжение сети соответствует требованиям. Подробные сведения см. в
●
разделе
Следует использовать кабель питания, входящий в комплект. Этот кабель подключается
●
непосредственно к электророзетке с заземлением. Нельзя удлинять кабель питания с
помощью удлинительного шнура, поскольку это может привести к повреждению принтера
из-за падения напряжения.
Чтобы поддерживать вакуум для печатающих головок во время отключения принтера от
●
сети или в случае неожиданных сбоев
дополнительный блок питания на 24 В, который вместе с универсальными сетевыми
адаптерами входит в комплект поставки. С помощью разъема на 24 В постоянного тока
подсоедините вакуумный блок принтера к одному из следующих источников питания.
◦
Технические характеристики на стр. 97.
в подаче питания, следует использовать
ИБП (UPS) — приобретаемый клиентом источник бесперебойного питания с
выходной мощностью не менее 15 Вт, ~100-240 В, 50/60 Гц; в
подачи электроэнергии он обеспечивает резервное питание от батареи для
вакуумной системы.
случае прекращения
Настенная электророзетка — ~100-240 В, 50/60 Гц; обеспечивает временное питание
◦
вакуумной системы при необходимости отключения принтера для обслуживания.
Дополнительные сведения см. в приложении A “Технические характеристики”.
Принтер следует подключать к выделенной электрической цепи. Нельзя подключать
●
устройство RIP, дополнительный источник питания или ИБС к
Рабочая среда
В помещении должна быть обеспечена хорошая вентиляция, а температура и
●
относительная влажность должны соответствовать техническим характеристикам.
Оптимальное качество печати обеспечивается в условиях с указанными предельными
значениями. Подробные сведения см. в разделе
В результате воздействия на кислород УФ-света высокой мощности, излучаемого
●
лампами для закрепления, выделяется озон. Наибольшие концентрации озона
отмечаются при включении ламп. Во избежание таких неопасных последствий
для оператора, как головная боль, усталость и сухость верхних дыхательных путей,
помещение, в котором работает принтер, должно быть хорошо проветриваемым. При
обычном движении воздушных
кислород.
Материалы для печати и чернила следует хранить при той же температуре и влажности,
●
что указаны в технических характеристиках принтера.
Расположите принтер таким образом, чтобы его можно было подключить к RIP с помощью
●
входящего в комплект кабеля.
той же цепи, что и принтер.
Технические характеристики на стр. 97.
масс озон смешивается с воздухом и преобразуется в
Принтер следует устанавливать на плоской и
●
RUWW Эксплуатационные требования 1
ровной поверхности.
Page 8
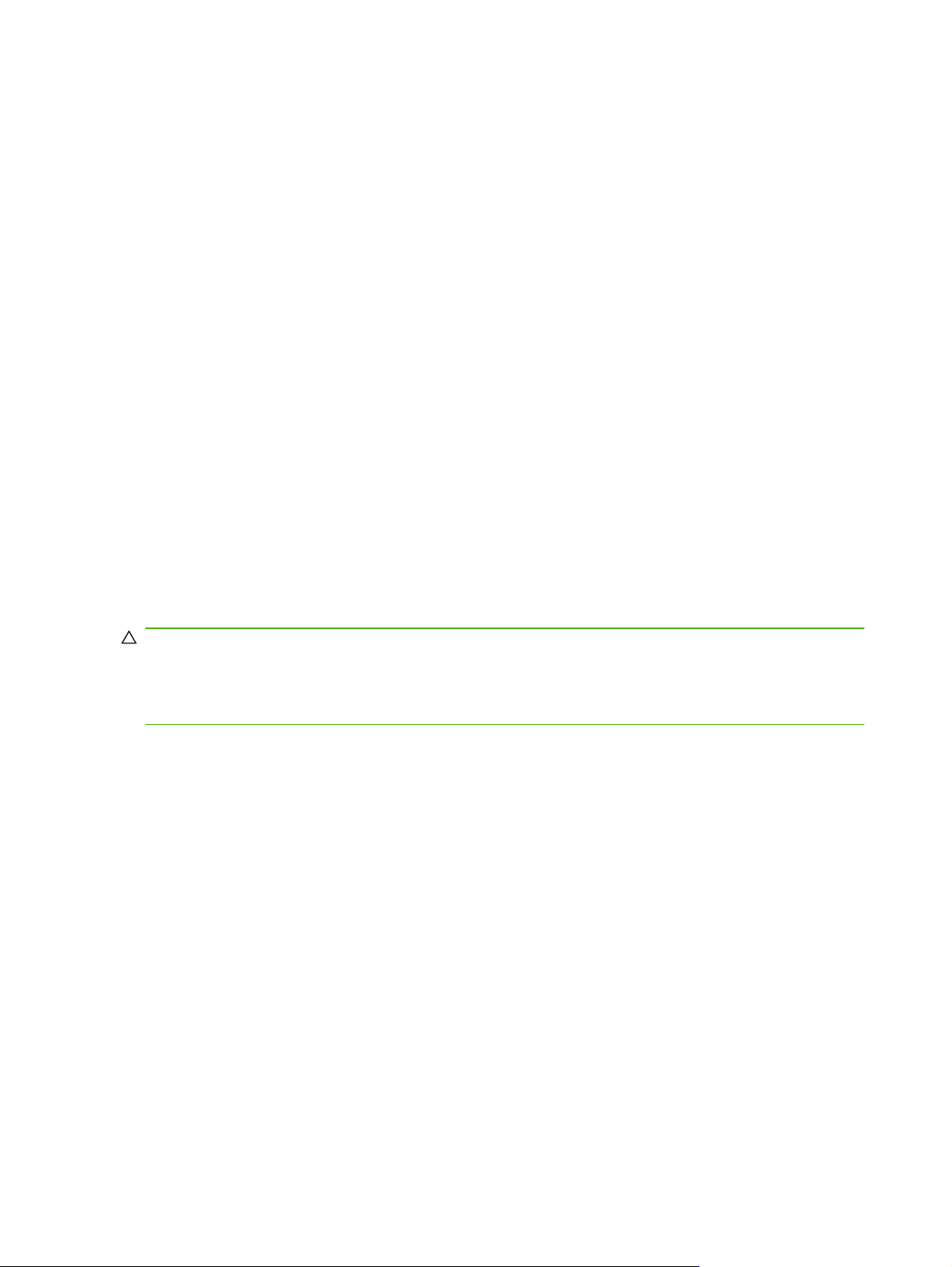
Выделите для принтера такое помещение, где его нормальный рабочий шум не будет
●
мешать сотрудникам, работа которых требует концентрации.
НЕЛЬЗЯ устанавливать принтер рядом с увлажнителями, холодильниками,
●
вентиляторами, водопроводными кранами, нагревателями и другим аналогичным
оборудованием.
НЕЛЬЗЯ устанавливать принтер в местах с резкими колебаниями температуры, например
●
рядом с кондиционерами, под воздействием прямых солнечных лучей
дверей или окон.
НЕ используйте принтер вблизи огня или в запыленных местах.
●
RIP
Принтер получает задания на печать от поддерживаемого обработчика растровых
изображений (RIP). Список поддерживаемых обработчиков растровых изображений, приведен
в руководстве по подготовке площадки для установки. RIP устанавливается и подключается в
ходе процесса установки принтера.
Важные примечания по эксплуатации
ДЛЯ УФ-ЗАКРЕПЛЯЕМЫХ ЧЕРНИЛ ХАРАКТЕРНА НЕУСТОЙЧИВОСТЬ. В отличие от
●
других чернил, используемых для широкоформатной печати, УФ-закрепляемые чернила
имеют ограниченный срок хранения. Срок годности белых чернил составляет шесть
месяцев от даты производства. Необходимо планировать расход и пополнение запасов
чернил, а также использовать чернила до истечения срока годности, указанного на
упаковке.
, а также у открытых
ПРЕДУПРЕЖДЕНИЕ. После выключения УФ-ламп выполняется управляемый цикл
охлаждения. Неожиданное обесточивание горячих ламп, например при отключении кабеля
питания или из-за перебоев в электропитании, может привести к их перегреву и
неустранимому повреждению. Лампы следует отключать только с помощью программного
обеспечения принтера.
Подаваемый материал для печати может наматываться отпечатанной стороной внутрь
●
или наружу, но приемку следует загружать отпечатанной стороной внутрь.
Высота головки по умолчанию установлена на значение 2,2 мм над материалом для
●
печати. (Расстояние под кареткой будет составлять 1,778 мм, поскольку с внешней
стороны каретки установлена защитная рамка для печатающих головок.) Можно
увеличить или уменьшить высоту
(Печать) > Опции).
В мастере материалов для печати хранится набор рабочих параметров для
●
предварительно определенных или определяемых пользователем типов материалов для
печати. При загрузке нового типа материалов для печати выберите существующий набор
в мастере или создайте новый набор. Наборы параметров мастера материалов для
печати можно выбрать в
При загрузке материалов для печати наденьте перчатки из хлопка, чтобы предотвратить
●
появление отпечатков пальцев после печати. Для удаления отпечатков пальцев и снятия
статического электричества с синтетических материалов для печати можно использовать
изопропиловый спирт.
НЕЛЬЗЯ выполнять повторную печать на отпечатанных материалах, если закрепление не
●
выполнено полностью (например
любое время с помощью панели управления.
головки на панели управления (Страница Printing
, из-за неисправности УФ-лампы).
2 Глава 1 Введение RUWW
Page 9
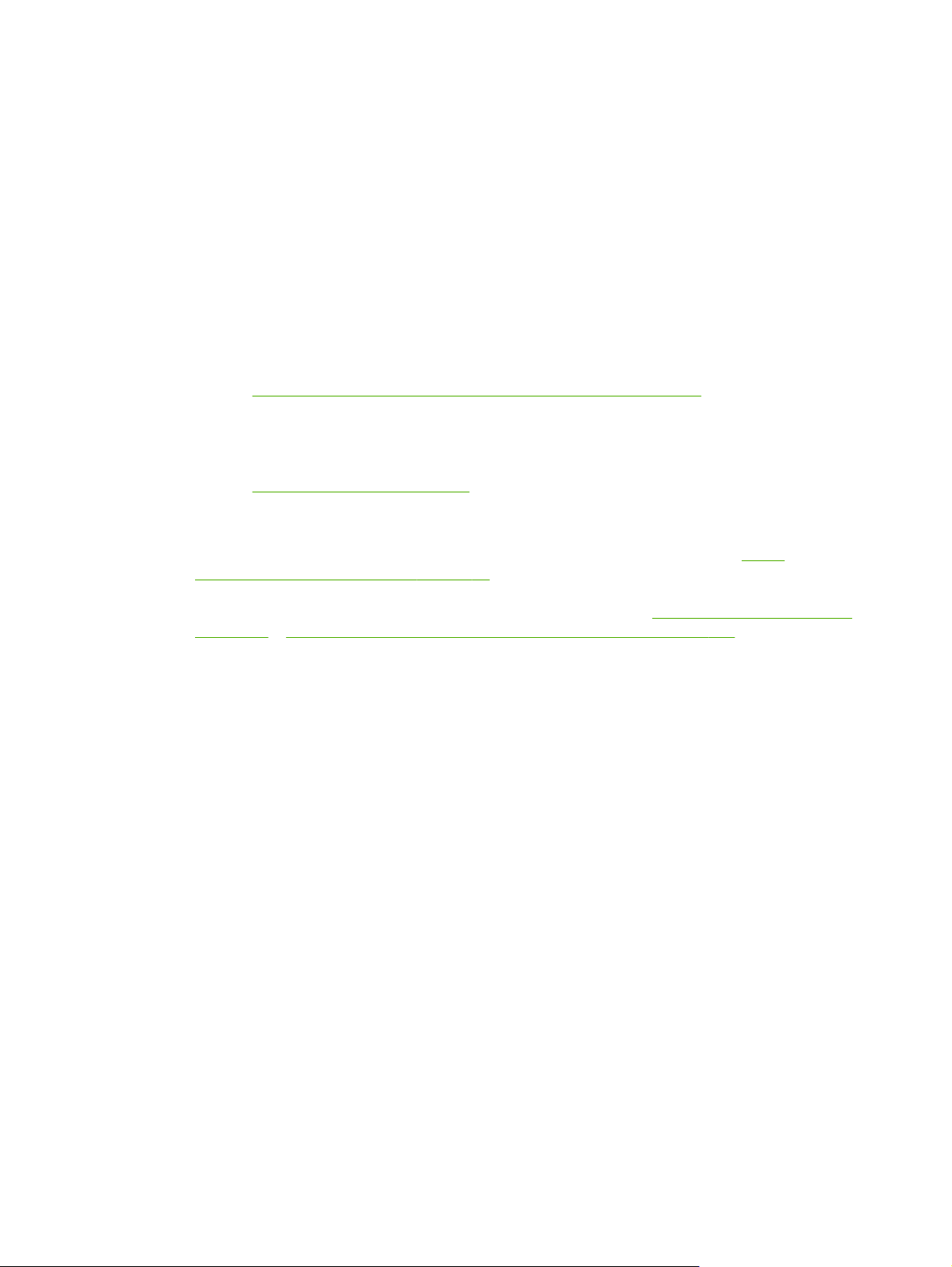
НЕЛЬЗЯ ставить или хранить ролик с материалами для печати вертикально. Это может
●
привести к изгибу кромок, которые будут ударяться о печатающие головки при печати. Во
избежание образования изгибов на листовых материалах следует хранить их на плоской
поверхности в горизонтальном, а не вертикальном положении.
НЕ ставьте тяжелые предметы на кабель питания или
●
скручивайте кабели.
НЕ ставьте тяжелые предметы на принтер.
●
Поскольку автоматизированное обслуживание головок невозможно при отключенном
●
принтере, по возможности следует оставлять его включенным всегда. Принтер
автоматически перейдет в энергосберегающий спящий режим по истечении периода
времени, определенного пользователем. Если автоматизированное обслуживание
головок не выполнялось в течение длительного периода
приведения головок принтера в рабочее состояние потребуется очистка вручную (см.
раздел
принтера полностью утрачено, чернила начнут вытекать из печатающих головок в силу
утраты вакуума в печатающих головках, накапливаться на дне каретки и капать на
принтер или на приводной ремень материала для печати. Держите принтер
подключенным к ИБП, чтобы предотвратить утрату вакуума в печатающих головках (см.
раздел
Если предстоит полное отключение принтера в течение длительного периода времени
●
(скажем, на протяжении длительных праздников), все печатающие головки должны быть
опорожнены (см. главу «Обслуживание печатающих головок» в разделе
Maintenance (Обслуживание) на стр. 43), а дно каретки очищено. Для возобновления
печати печатающие головки должны быть заново наполнены чернилами, очищены и
приведены в рабочее состояние. Инструкции см. в разделах
на стр. 67 и Запуск и проверка работоспособности форсунок на стр. 105.
Запуск и проверка работоспособности форсунок на стр. 105). Если все питание
Электрическая сеть на стр. 1).
кабель принтера; не сгибайте и не
времени, возможно, для
Меню
Пользовательская очистка
Предупреждения о безопасности
УФ-излучение: ультрафиолетовые (УФ) лампы для закрепления излучают УФ-свет
●
высокой мощности. Во избежание повреждения глаз и кожи оператора принтер должен
быть оборудован всеми необходимыми средствами защиты от излучений. Если при
эксплуатации принтера соблюдаются инструкции производителя, защитные очки и
спецодежда не требуются.
Механические травмы: не приближайте пальцы к каретке и тракту прохождения
●
материалов для печати. Следите за тем, чтобы вес материалов на подающем и выходном
столах не превышал максимальные значения, указанные на паспортной табличке.
Чернила: при работе с чернилами прочтите и следуйте инструкциям по безопасности,
●
указанным в паспорте безопасности материалов. Поместите этот документ на
производственном участке, как требуется в соответствии с действующим
законодательством. Избегайте
соответствующую общую и локальную вытяжную вентиляцию. Не вдыхайте испарения. В
исключительных случаях при чрезмерном загрязнении воздуха может потребоваться
респиратор. Ни для одного из входящих в состав чернил компонентов не установлены
стандарты Управления охраны труда США (OSHA), Национального института по
обеспечению безопасности и охране здоровья в области профессиональной
(NIOSH) или Американской конференции государственных специалистов
по промышленной гигиене (ACGIH).
Для соблюдения стандартов Управления охраны труда (OSHA) США по работе с летучими
●
органическими соединениями, образующимися при использовании затвердевающих под
попадания на кожу и в глаза. Обеспечьте
деятельности
RUWW Предупреждения о безопасности 3
Page 10
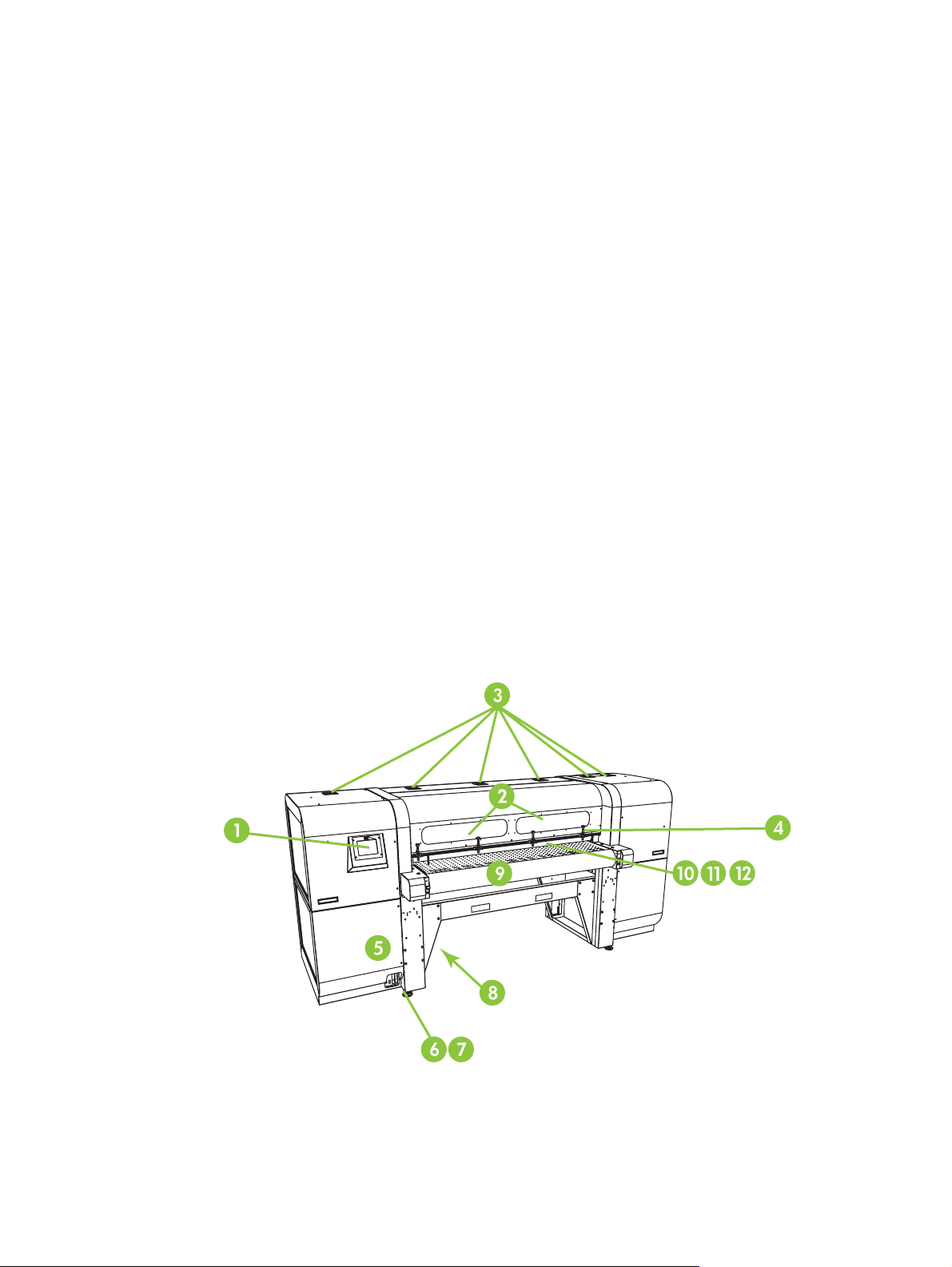
воздействием ультрафиолетового излучения чернил в принтерах НР, не требуется
специальной вентиляции. Специальное вентиляционное оборудование устанавливается
по усмотрению клиента, компания НР не предлагает конкретных рекомендаций по этому
вопросу. Клиентам следует сверяться с требованиями и нормами местного
законодательства.
Электропитание: ДАЖЕ ЕСЛИ ПИТАНИЕ ОТКЛЮЧЕНО С ПОМОЩЬЮ ВЫКЛЮЧАТЕЛЯ,
●
НА КОМПОНЕНТЫ ПРИНТЕРА МОЖЕТ ПОДАВАТЬСЯ ЭЛЕКТРОЭНЕРГИЯ. Чтобы
полностью отключить
электророзетки.
Озон: в результате воздействия на кислород УФ-света высокой мощности, излучаемого
●
лампами для закрепления, а также пластиной ионизатора, выделяется озон. Наибольшие
концентрации озона отмечаются при включении ламп. Лампы снабжены фильтрами озона
для уменьшения выделения озона. Во избежание таких неопасных последствий для
оператора, как головная боль,
помещение, в котором работает принтер, должно быть хорошо проветриваемым. При
обычном движении воздушных масс озон смешивается с воздухом и преобразуется в
кислород.
Опасные отходы: БЛОК ЭЛЕКТРОНИКИ ПРИНТЕРА СОДЕРЖИТ ЛИТИЕВУЮ БАТАРЕЮ.
●
ПРИ НЕПРАВИЛЬНОЙ ЗАМЕНЕ БАТАРЕИ СУЩЕСТВУЕТ ОПАСНОСТЬ ВЗРЫВА. Замену
батареи должны производить только авторизованные поставщики услуг. Следует
использовать батареи того же или эквивалентного типа. При утилизации литиевой
батареи необходимо соблюдать местные, региональные (областные) и федеральные
нормативные требования в отношении твердых отходов.
принтер, необходимо отсоединить кабель питания от
усталость и сухость верхних дыхательных путей,
Краткий обзор
Рисунок 1-1 Входная сторона
1. Сенсорная панель управления
2. Смотровые окошки, защищенные от УФ-излучения
4 Глава 1 Введение RUWW
Page 11
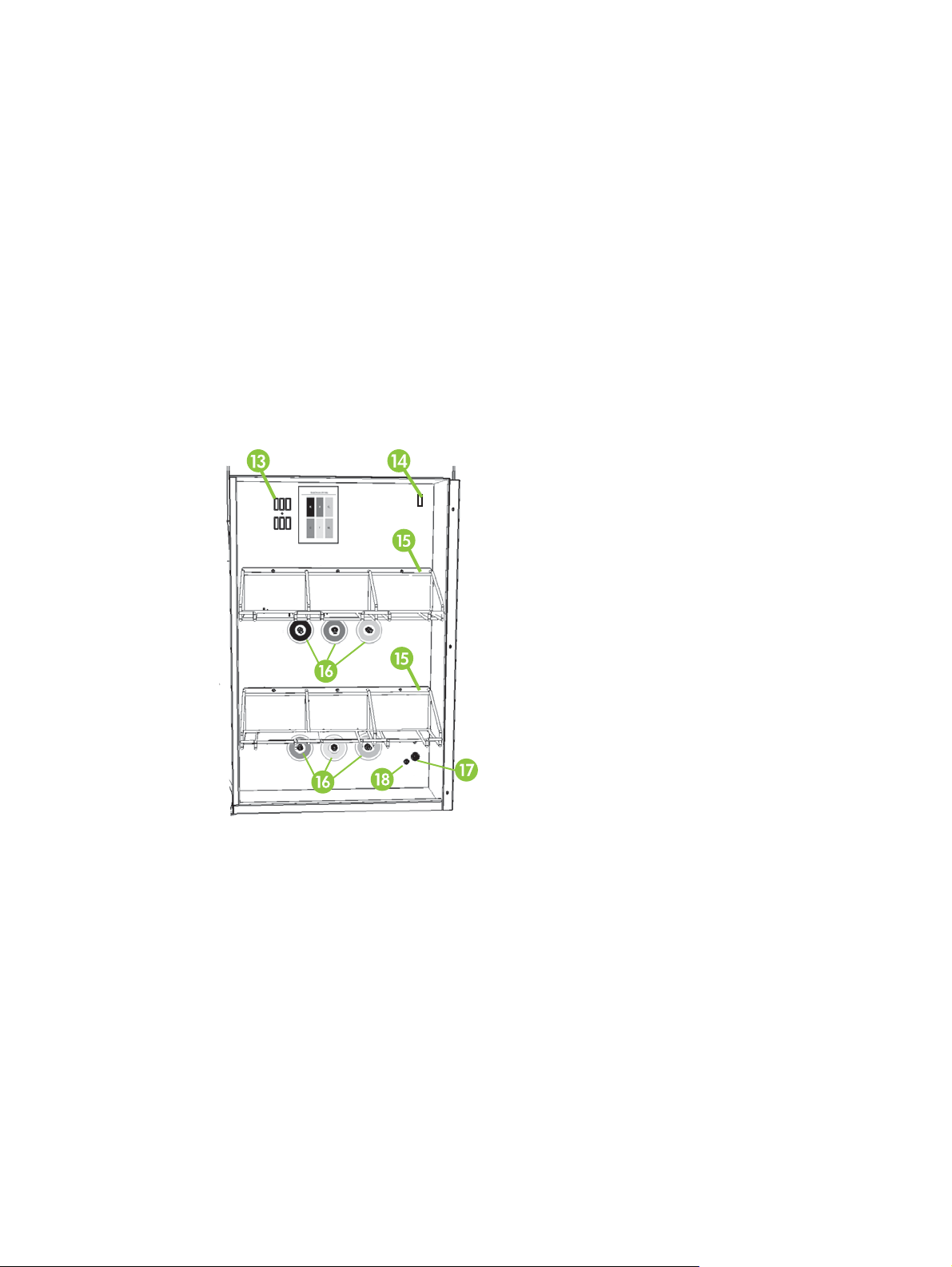
3. Вентиляционные отверстия
4. Штыри для выравнивания жесткого материала
5. Блок электроники (в корпусе)
6. Порты данных
7. Сетевой выключатель
8. Входные порты основного питания, питания системы приемки, серийный номер и наклейка
с указанием стандарта (на нижней крышке)
9. Приводной ремень материала для печати
10. Подающий ролик для материала для печати (под крышкой)
11. Планка для выравнивания материала
для печати (под крышкой)
12. Ролик для вывода материала для печати (под крышкой)
Рисунок 1-2 Отсек для подачи чернил
13. Стыковочная станция профайлера
14. Электророзетка смесителя чернил
15. Стойка для подачи чернил
16. Разъемы для подключения трубок для чернил
17. Входной разъем для дополнительного источника питания для вакуумной системы
RUWW Краткий обзор 5
Page 12
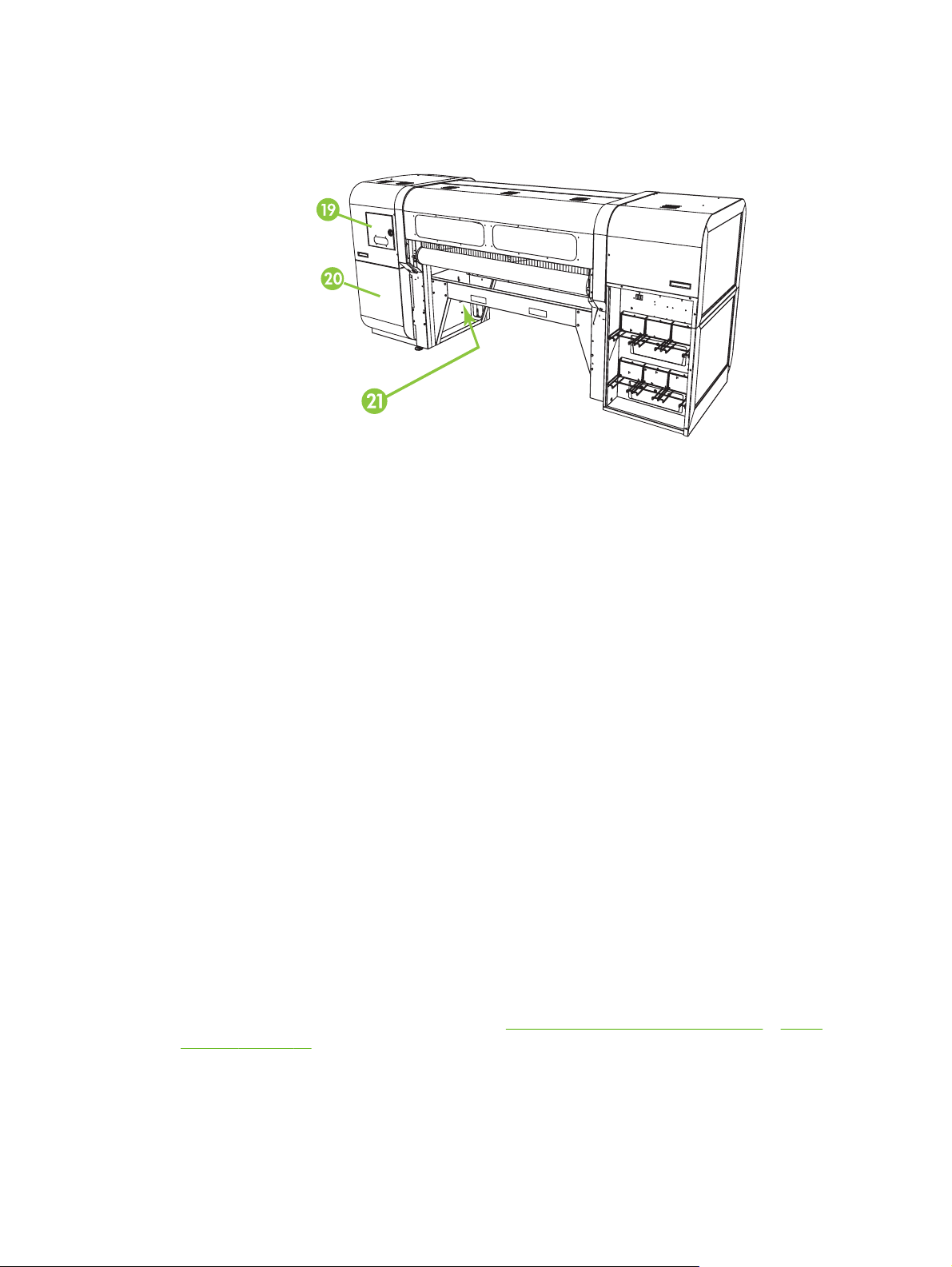
18. Ручка регулировки вакуума (настройка по умолчанию, не менять)
Рисунок 1-3 Выходная сторона
19. Станция обслуживания и дверца доступа к каретке печатающих головок
20. Вакуумное устройство для обслуживания печатающих головок (в корпусе)
21. Слив для отработанных чернил
Специальные компоненты
Печатающие головки
Печатающие головки — пьезоэлектрические с изменяемым размером капель.
●
Система подачи чернил
Система вне головок: контейнеры для чернил большой емкости со встроенными
●
фильтрами. Разъемы для быстрой установки, предотвращающие утечку чернил,
упрощают замену контейнеров.
Встроенная вакуумная система — предназначена для создания вакуума, необходимого
●
для обеспечения отрицательного давления в печатающих головках.
Автоматизированная станция обслуживания печатающих головок, для которой подана
●
заявка на патент: обеспечивает полное обслуживание печатающих
бездействия устройства или во время технического обслуживания без вмешательства
оператора.
Смеситель белых чернил HP — часть необязательного комплекта модернизации под
●
белые чернила, обеспечивает распыление белых красителей для достижения
оптимального качества печати. Для печати с применением белых чернил необходима
возможность модернизации под белые чернила и картридж белых чернил. Информацию о
том, как их
чернил на стр. 24.
можно заказать, см. в разделах Заказ принадлежностей на стр. 65 и Заказ
головок во время
6 Глава 1 Введение RUWW
Page 13
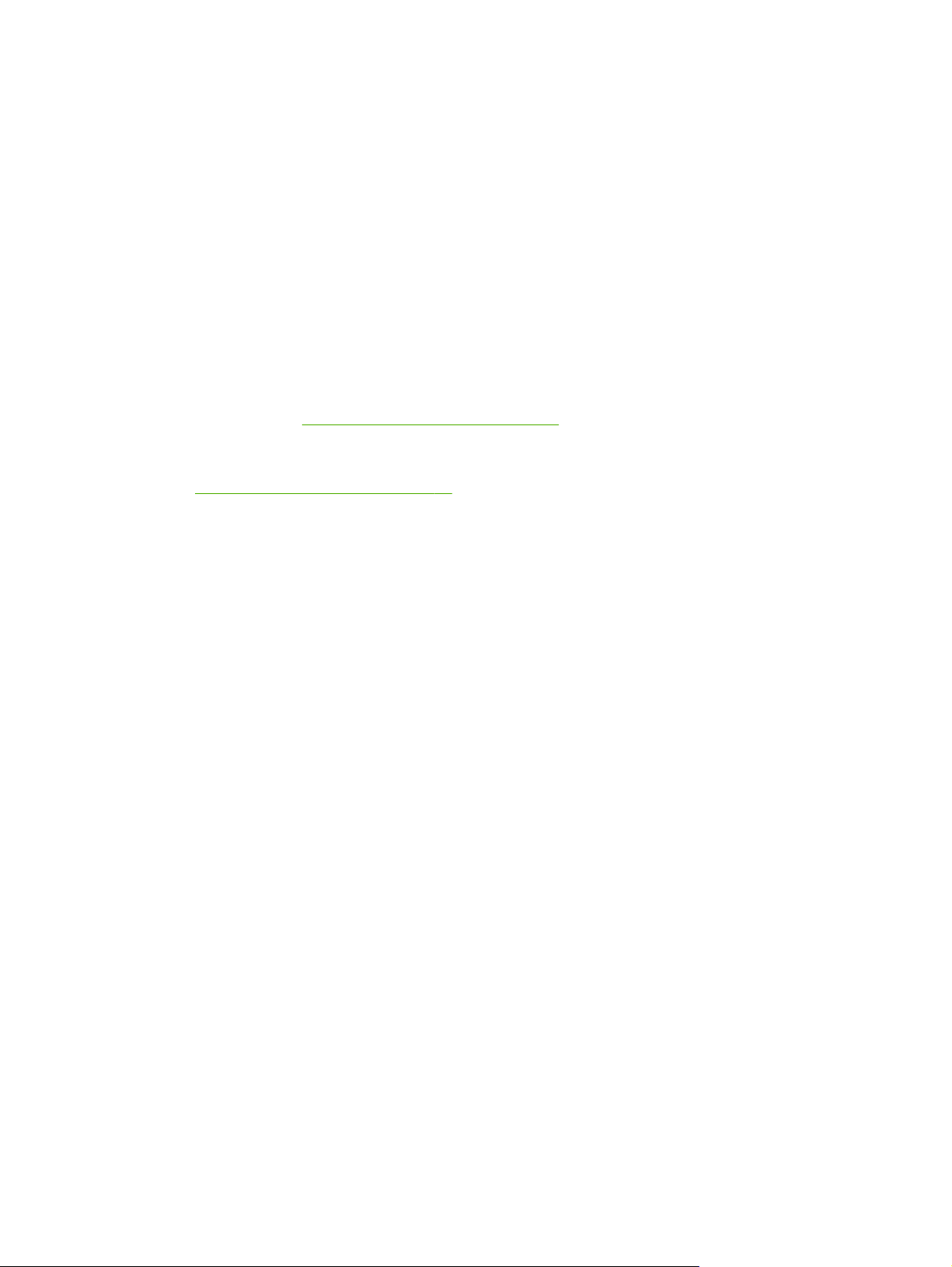
Подготовка материала для печати
Автоматическая высота головки — принтер автоматически устанавливает верную высоту
●
головки над материалом для печати.
Автоматическое распознавание ширины материала для печати — ширина и положение
●
загруженного материала для печати определяются автоматически, что обеспечивает
точное расположение изображения (для белых или светлоокрашенных материалов для
печати, определяющихся принтером).
Встроенный механизм снижения электростатического заряда: пластины ионизатора
●
позволяют снимать электростатический
Столы для жесткого материала включают в себя поворотный верх для экономии места
●
при хранении.
Дополнительные удлинители могут быть добавлены к концам стандартных столов для
●
работы с более длинными листами материала. Информацию о том, как их можно заказать
см. в разделе
Для работы с рулонными материалами доступна дополнительная система подачи-
●
приемки рулонных материалов. Информацию о том, как их можно заказать см. в разделе
Заказ принадлежностей на стр. 65.
Заказ принадлежностей на стр. 65.
Калибровка головок
Работа системы автоматизированного наблюдения основана на использовании цифрового
датчика изображения высокого разрешения и встроенного программного обеспечения для
юстировки печатающих головок, а также обнаружения и замены недостающих форсунок.
заряд с синтетических материалов для печати.
Калибровка головок AutoSet — автоматическая юстировка печатающих головок в двух
●
направлениях для точного нанесения точек при струйной печати и последующий запуск
AutoJet.
Калибровка головок AutoJet — компенсация большинства отсутствующих
●
форсунок путем определения их местоположения и использования заменяющих форсунок
без уменьшения скорости печати.
Производительность и простота использования
Мастер материалов для печати — хранение и повторное использование набора рабочих
●
параметров для типов материалов для печати и режимов печати с целью обеспечения
оптимальной производительности печати. Включает набор заранее определенных
настроек для стандартного материала для печати. Также можно создать и сохранить
пользовательские настройки для других материалов.
Печать от края до края — обеспечивает вид
●
обрезки.
Сохраненные задания — сохраняет задания на печать на внутреннем жестком диске
●
принтера для последующей повторной печати без повторной отправки задания с
процессора RIP.
Упрощенный интерфейс панели управления — сенсорная панель управления с
●
графическим интерфейсом предоставляет наиболее часто используемые функции. С
помощью меню можно получить доступ к менее часто
файлу справки по поиску и устранению неполадок.
, подобный печати "в край" без необходимости
используемым функциям, а также к
или отказавших
RUWW Специальные компоненты 7
Page 14
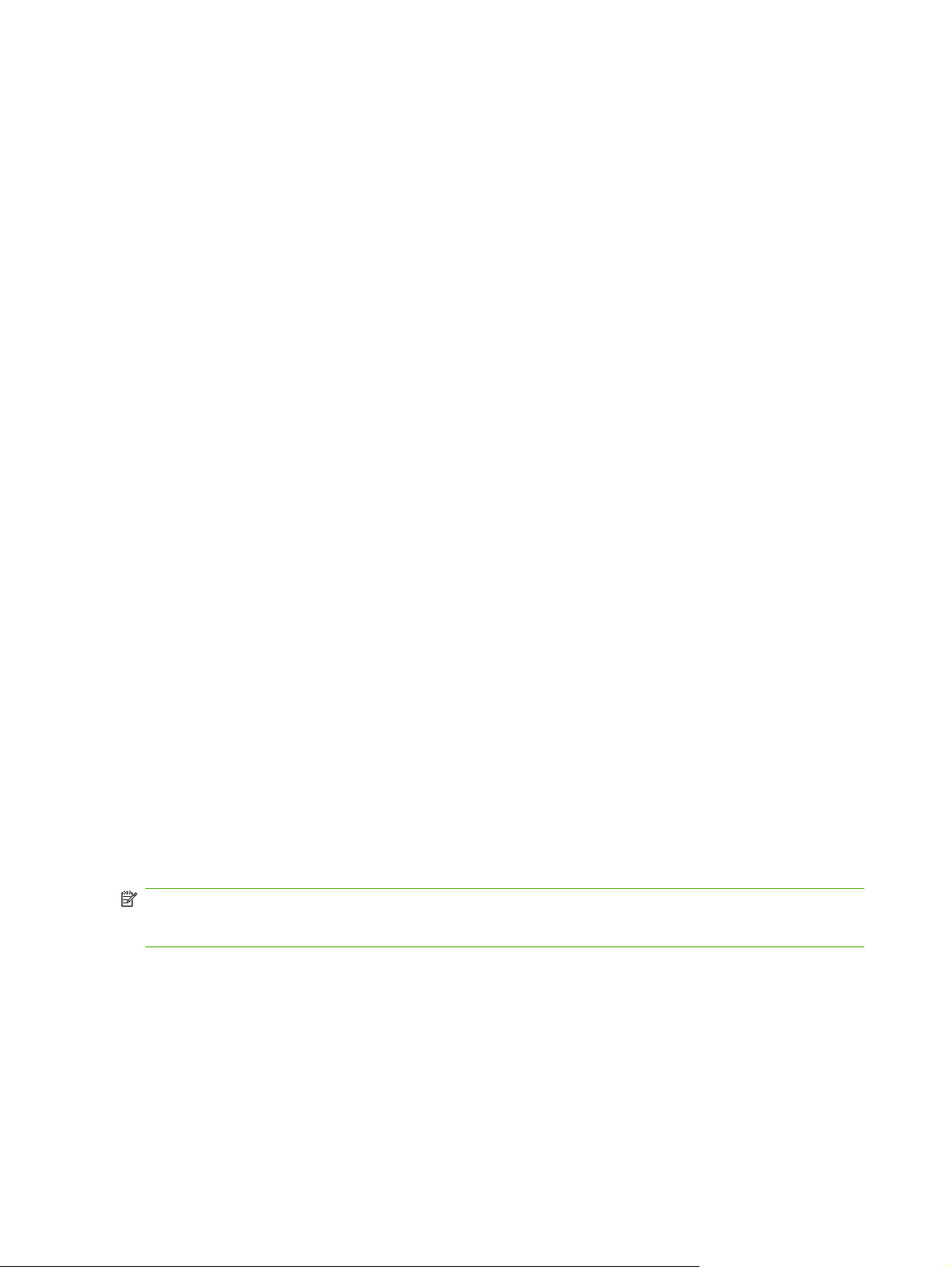
Помощь пользователям — интерактивная справка по функциям на панели управления,
●
интерактивные процедуры, напоминания о запланированных задачах очистки и
процедуры диагностики, предназначенные для помощи пользователям, также
позволяющие сократить время на обучение, поиск и устранение неполадок.
Встроенный веб-сервер HP — введя IP-адрес принтера в адресную строку любого веб-
●
браузера в локальной сети, можно просмотреть состояние
настройки, обновить аппаратно-программное обеспечение принтера и загрузить файлы
журнала системы.
принтера, изменить некоторые
Использование встроенного веб-сервера НР
Когда принтер подключен к локальной сети офиса, можно ввести IP-адрес принтера в
адресную строку веб-браузера, чтобы просмотреть состояние принтера, установить
внутреннюю дату и время принтера, обновить аппаратно-программное обеспечение принтера,
загрузить файл журнала и передать пользовательские настройки мастера материалов для
печати.
Подключение к встроенному веб-серверу НР
Чтобы подключиться к встроенному веб-серверу, откройте веб-браузер на любом компьютере,
подключенном к той же сети, что и принтер, и введите IP-адрес принтера в браузер (http://[ipaddress]). IP-адрес принтера отображается на экране «Система» панели управления принтера.
При подключении браузера к принтеру встроенный веб-сервер отображает домашнюю
страницу принтера.
Отображение состояния принтера
Чтобы отобразить состояние принтера, выберите параметр состояния принтера в меню
встроенного веб-сервера.
Отображение текущего изображения панели управления
Для получения изображения экрана, в текущий момент отображаемого на панели управления,
выберите соответствующий параметр в меню встроенного веб-сервера.
Установка даты и времени
Чтобы установить дату и время принтера, выберите этот параметр в меню встроенного вебсервера. Введите текущую дату и время, как указано на данном экране, и нажмите кнопку Set
Time (Установить время).
ПРИМЕЧАНИЕ. Для обеспечения верного назначения автоматических операций
обслуживания и времени и даты в журналах событий убедитесь, что местное время на
принтере установлено правильно, и, при необходимости, настройте смену на «летнее время».
Загрузка файла журнала
Принтер ведет непрерывающийся журнал своих операций в форме файлов простого текста
для каждого из последних десяти дней и сохраняет их на своем внутреннем жестком диске.
Эти файлы полезны для персонала службы технической поддержки при устранении неполадок.
Чтобы получить доступ к этим файлам, выберите параметр файла журнала принтера в меню
встроенного веб-сервера
который требуется просмотреть или сохранить.
. В списке файлов журнала щелкните ссылку на файл журнала,
8 Глава 1 Введение RUWW
Page 15
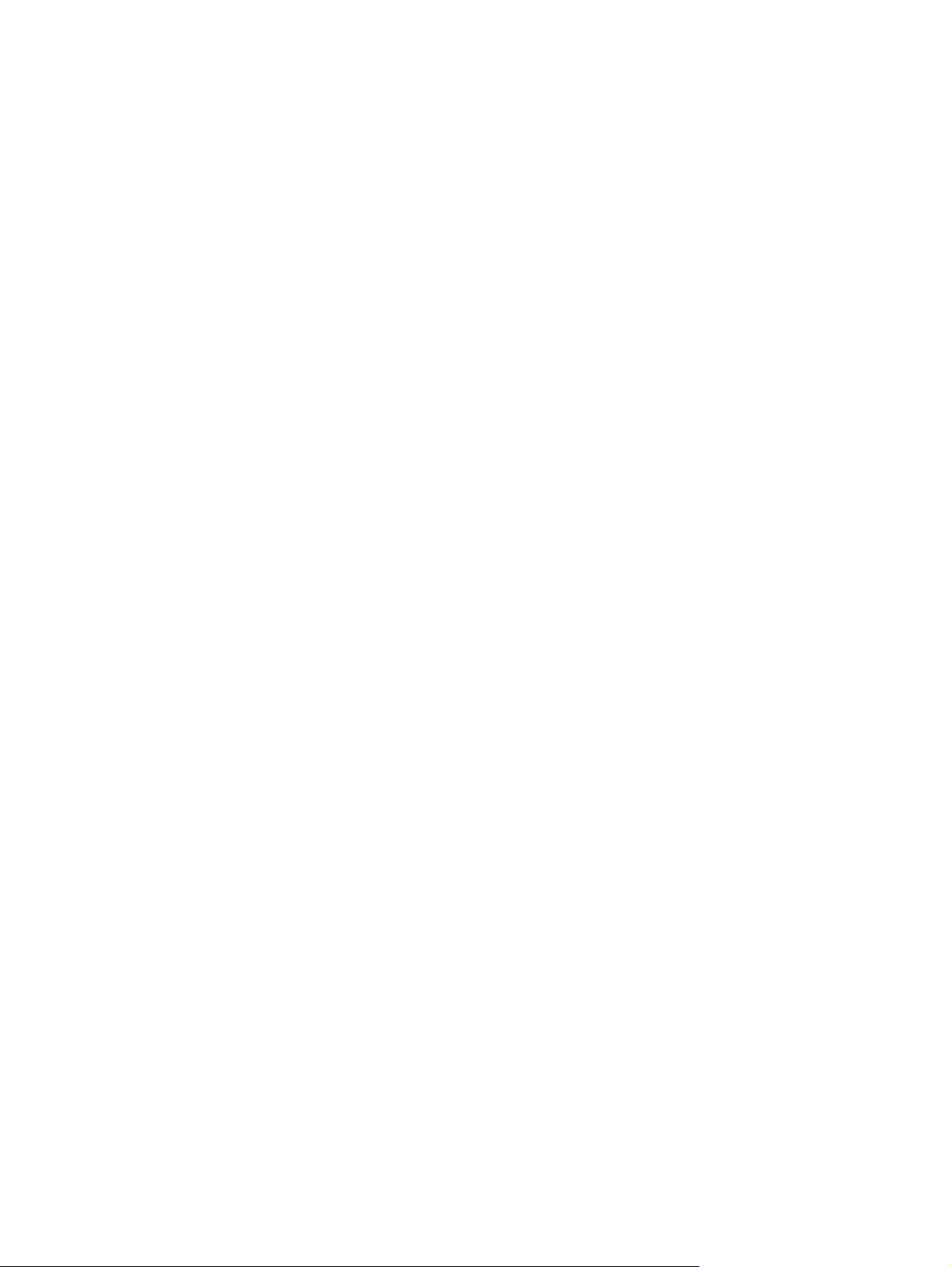
Обновление аппаратно-программного обеспечения принтера
НР время от времени публикует новые версии аппаратно-программного обеспечения
(встроенного программного обеспечения) на веб-узле HP.com. После загрузки файла
обновления можно использовать встроенный веб-сервер для установки его на принтере.
На встроенном веб-сервере выберите в меню параметр обновления программного
обеспечения. Следуйте инструкциям на экране, чтобы загрузить и установить обновление
программного обеспечения.
Передача пользовательских настроек материала для печати
Мастер материалов для печати позволяет задавать пользовательские настройки материалов
для печати в дополнение к стандартным настройкам, имеющимся в принтере. Встроенный вебсервер можно использовать для загрузки пользовательских настроек материала для печати из
принтера на компьютер, а также для последующей загрузки настроек на другой принтер.
При выборе функции получения параметров с веб-сервера
пользовательских настроек материалов для печати, существующих на принтере. Выберите
один из наборов настроек для сохранения его на компьютер.
Для отправки пользовательских настроек материала для печати на принтер введите IP-адрес
принтера в адресной строке веб-браузера. При выборе функции отправки на веб-сервере
появится запрос на указание местоположения и ввод имени
на принтер. После нажатия кнопки «Send» (Отправить) файл отправляется на принтер. После
получения принтером файла его имя должно появиться на панели управления принтера в
списке материалов для печати.
отображается список
файла, который нужно отправить
Отображать информацию об учете заданий
Выберите «Учет заданий» для отображения информации для каждого задания на печать,
например, дата и время печати, количество использованных материалов для печати и чернил.
Отображать данные об использовании принтера
Выберите «Использование принтера» для отображения общего количества листового
материала для печати, рулонных материалов для печати и чернил, использованных во время
срока службы принтера.
RUWW Использование встроенного веб-сервера НР 9
Page 16
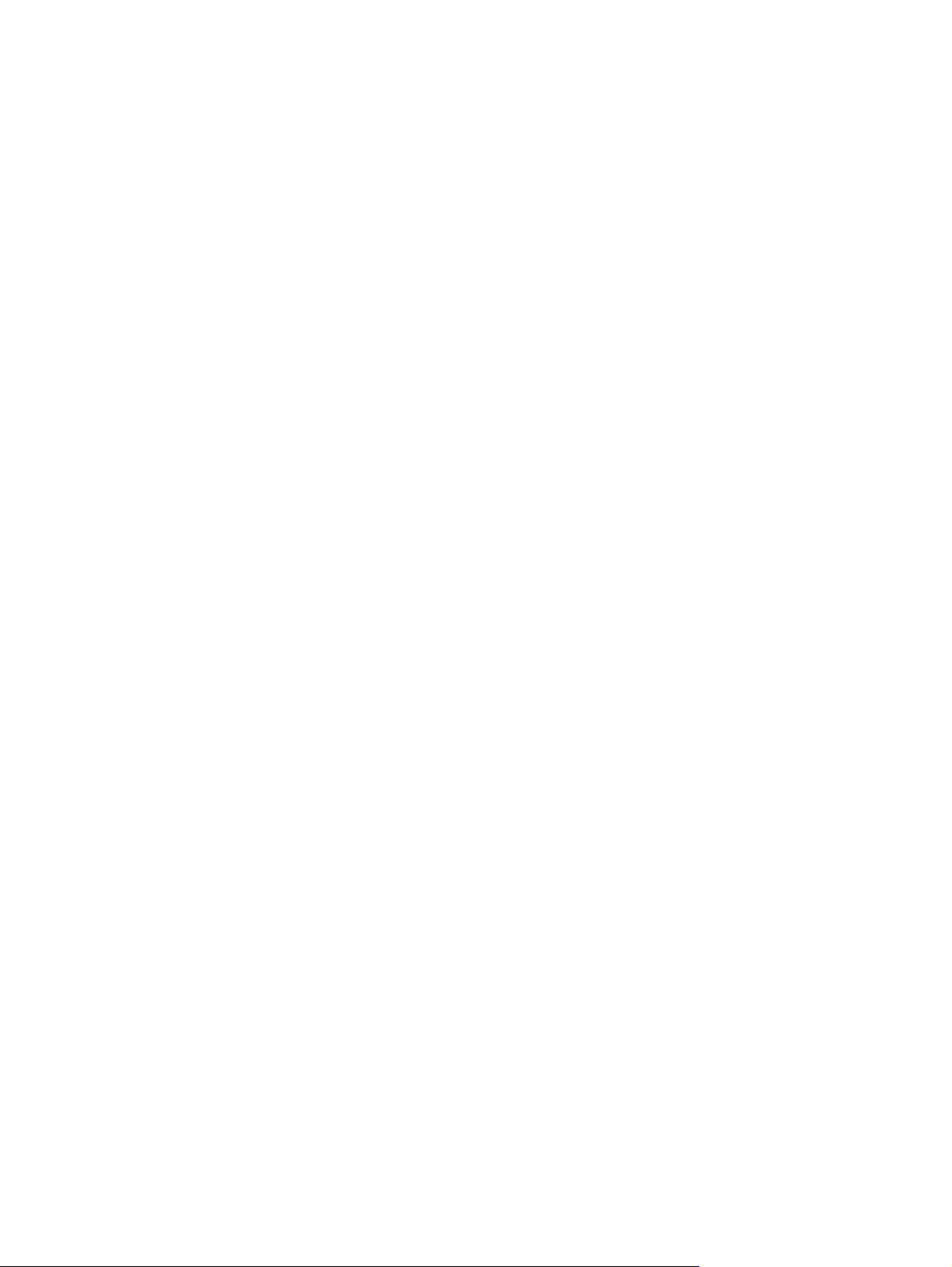
10 Глава 1 Введение RUWW
Page 17
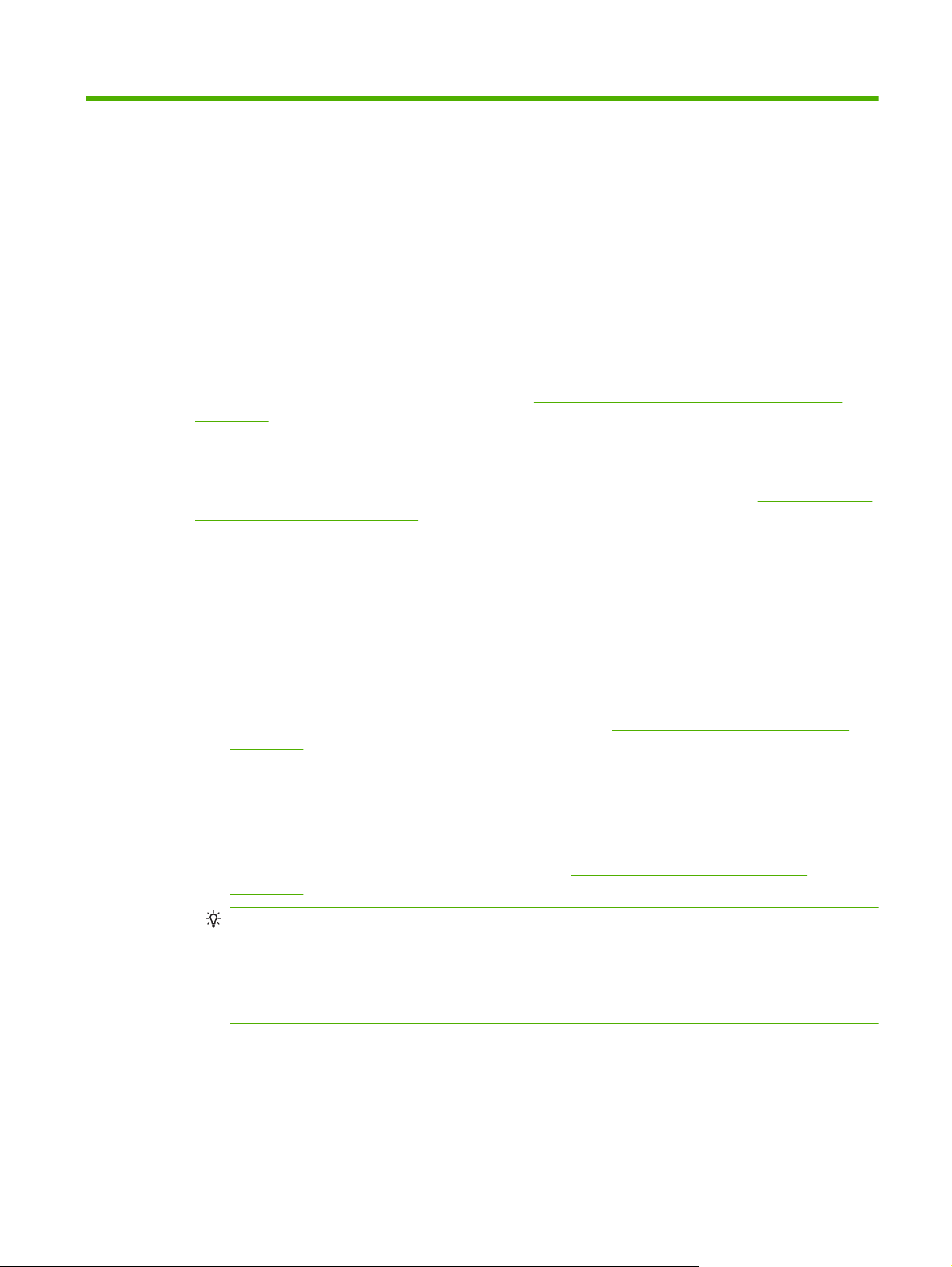
2 Настройка и загрузка материала для
печати
Настройка материала для печати
Прежде чем принтер сможет принять задание на печать, его следует настроить для
использования определенного типа материала для печати. Текущий тип материала для
печати, если он выбран, отображается на домашней странице панели управления.
1. Если панель управления отображает тип материала для печати, который предполагается
загрузить, нажмите загрузить и перейдите к
на стр. 15. В ином случае перейдите к следующему шагу.
2. В области действий панели управления нажмите значок Носитель. Появится экран
«Материал для печати».
Загрузка жестких материалов для печати
Полное описание экранов и параметров панели управления см. в разделе
панели управления на стр. 35.
3. Нажмите Настроить.
Откроется меню Select Media to Load (Выбор загружаемого материала для печати).
4. Выберите название материала для печати или параметр Create Media Type (Создать тип
материала для печати).
Список типов материалов для печати заканчивается параметром Создать тип материала
для печати (перейдите к концу списка, нажав кнопку Page Down).
При выборе названия материала для печати отобразится список
●
просмотра. Описание всех настроек см. в разделе
на стр. 12.
При нажатии Создать тип материала для печати, на панели управления появляется
●
запрос на выбор стандартного типа материала для печати, чтобы использовать его в
качестве отправной точки для настроек нового типа. После выбора стандартного типа
материала для печати панель управления запросит имя нового материала для
печати, после чего появится список настроек для
изменения. Описание настроек см. в разделе
на стр. 12.
СОВЕТ: Для начала следует использовать один из стандартных типов материала
для печати. Если среди стандартных типов материалов для печати нет нужного,
выберите тип, наиболее похожий на используемый материал для печати. Затем
исключительно при необходимости создайте новый тип материала для печати,
используя выбранный стандартный тип материала для печати в качестве отправной
точки и
далее настроив его нужным образом.
Мастер материалов для печати
просмотра и, при необходимости,
Мастер материалов для печати
Использование
настроек для
5. Просмотрите и по необходимости измените (только для ранее созданных
пользовательских типов материалов для печати) настройки материала для печати.
RUWW Настройка материала для печати 11
Page 18
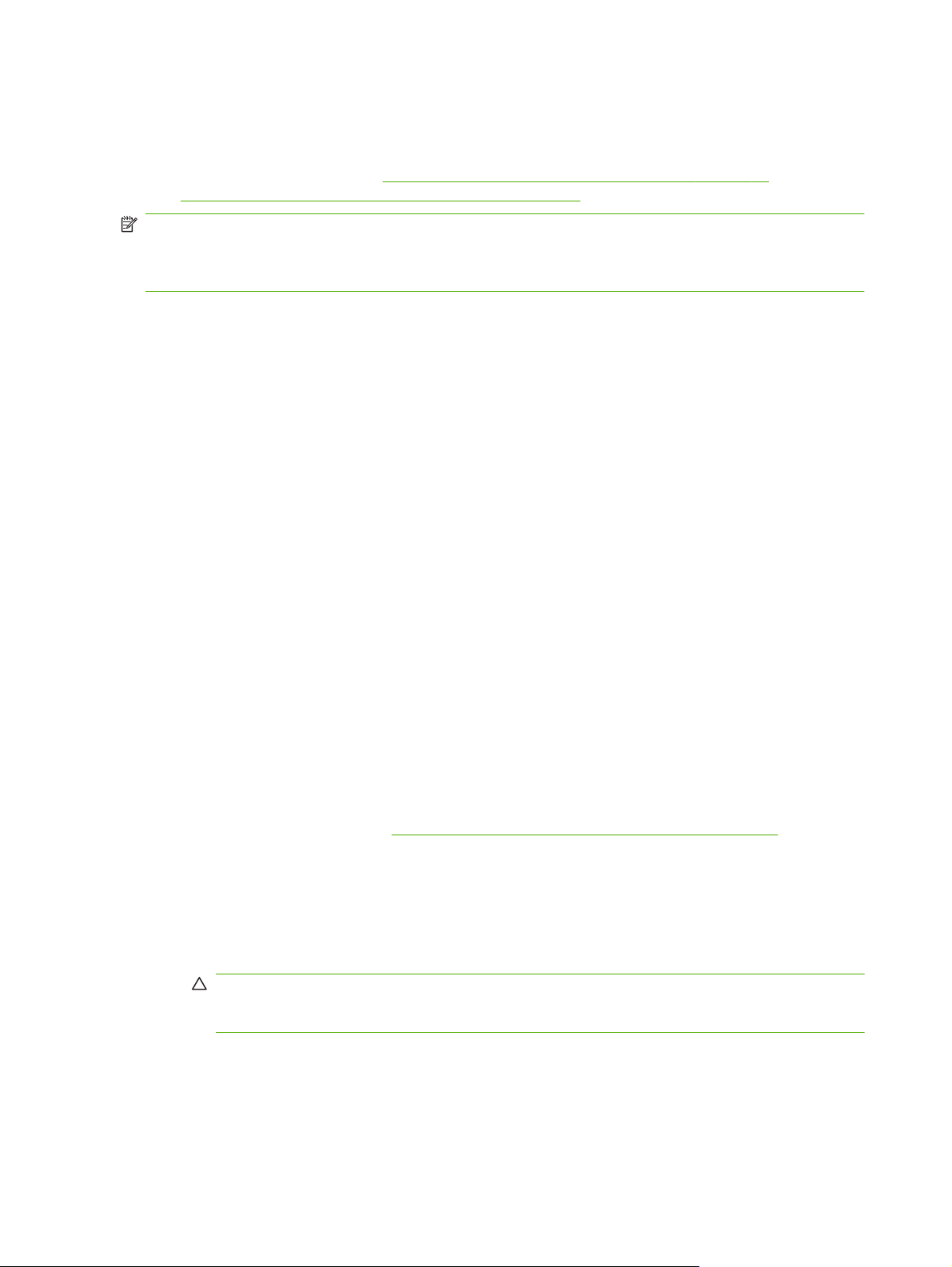
6. Нажмите Out (Выход) или Proceed (Продолжить) один или два раза, пока принтер не
отобразит запрос «Load media now?» (Загрузить материал для печати сейчас?).
7. Нажмите Нет для сохранения своей конфигурации и отмены процесса загрузки, либо
нажмите Да и перейдите к
Загрузка рулонных материалов для печати на стр. 19.
ПРИМЕЧАНИЕ. После создания пользовательского типа материала для печати на принтере,
чтобы выполнять печать на новом типе материала, необходимо также добавить этот тип с
помощью Media Manager для Onyx RIP или EasyMedia для Caldera RIP. См. инструкции в
документации по процессору RIP.
Загрузка жестких материалов для печати на стр. 15 или
Мастер материалов для печати
Для просмотра или удаления настроек для существующего типа материала для печати
нажмите Мастер материалов для печати. Мастер материалов для печати также позволяет
создать тип материала для печати, не настраивая его в качестве загруженного материала для
печати.
Мастер материалов для печати сохраняет следующие настройки для каждого типа материалов
для печати (как показано, некоторые настройки
либо только к листовым материалам):
Общие параметры материалов для печати
●
Vacuum Fan Level (Уровень вакуумного вентилятора) — корректирует величину
◦
вакуума на приводном ремне материала для печати. По мере изменения скорости
вентиляторов необходимо наблюдать за материалом для печати. Если материал
приподнимается над ремнем, следует увеличить скорость вентилятора. Если вакуум
препятствует продвижению
применимы только к рулонным материалам,
материала, нужно уменьшить скорость вентилятора.
Feed Method (Метод подачи материала) — из рулона (если установлена
◦
дополнительная система подачи-приемки) или листами.
Visible to Printer (Видно принтеру) — если «Да», то используются датчик материалов
◦
для печати и датчик изображений. Если «Нет», то датчик материалов для печати и
датчик изображений не будут использоваться (в случае прозрачной пленки,
например).
Use Rollers (
◦
для подачи и вывода (yes (да) или no (нет)), с помощью параметра плоского
материала (см. раздел
он установлен на «Да», ролики будут перемещаться вверх и вниз, так чтобы
оставаться прямо над поверхностью материала. Если на «Нет», ролики поднимутся в
свое верхнее положение и останутся там.
Вес — устанавливает тяговой двигатель ремня материала для печати и продвижение
◦
материала на работу с легкими (до 22 кг (50 фунтов)) или тяжелыми (22-113 кг
(50-250
ПРЕДУПРЕЖДЕНИЕ. Подающий и выходной столы рассчитаны на максимальную
нагрузку, равную 68,0 кг (150 фунтов). Превышение максимальной нагрузки
запрещено.
Параметры отдельных режимов печати — для пользовательских типов материалов для
●
печати, этот экран дает возможность регулировки настроек для каждого режима печати и
Использовать ролики) — устанавливает, следует ли использовать ролики
Загрузка жестких материалов для печати на стр. 15). Если
фунтов)) материалами.
12 Глава 2 Настройка и загрузка материала для печати RUWW
Page 19
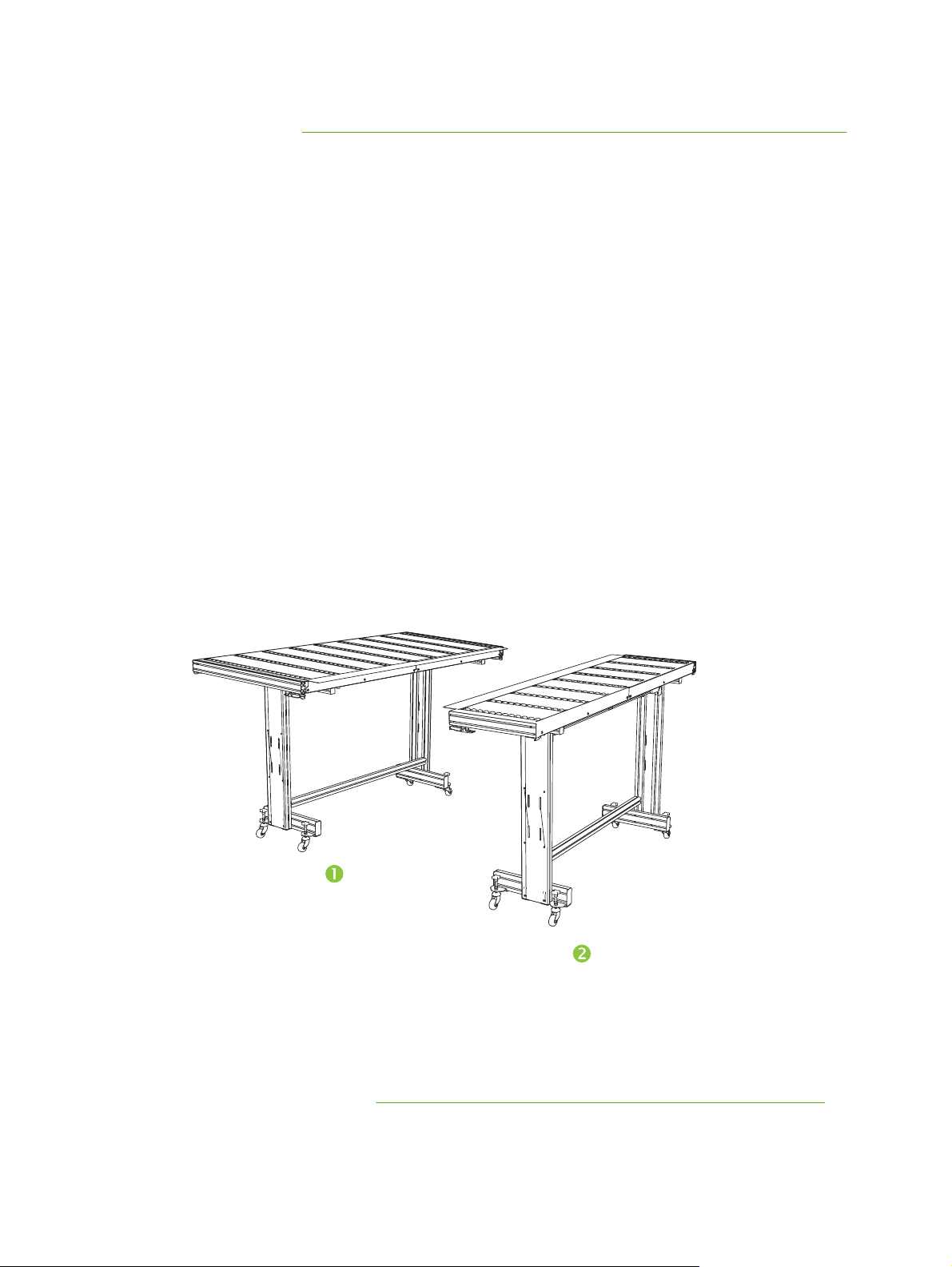
сочетания набора цветов. Дополнительное описание режимов печати и наборов цветов
см. в разделе
Print Mode (Режим печати) — выбор режима печати, настройки которого следует
◦
изменить.
Color Set (Набор цветов) — выбор набора цветов, настройки которого следует
◦
изменить.
Change Print Mode Specific Settings (Изменение настроек отдельного режима печати)
◦
— нажмите эту кнопку, чтобы изменить параметры УФ-ламп и задержку печати для
выбранного режима печати и набора цветов. Более высокое значение параметра
лампы увеличивает скорость
для старых ламп, теряющих свою интенсивность; более низкое значение для новых
ламп повышает срок их работы.
Закрытие заслонки на закрывающей лампе блокирует ультрафиолетовый свет
лампы, что позволяет каплям разбрызганных чернил растечься в большей степени
перед закреплением и придает результату больший блеск.
Таблица 4-1 Режимы печати и максимальные скорости печати на стр. 25.
закрепления чернил, что важно при высоких скоростях и
Большая задержка печати помогает
веществ, тогда как более короткая задержка повышает производительность печати.
рассеянию тепла из чувствительных к теплу
Работа со столами для жесткого материала для печати
Рисунок 2-1 Выходной (1) и входной (2) столы
В комплект поставки принтера входит набор стандартных входных и выходных столов для
работы с жестким материалом для печати: один стол предназначен для входной стороны
принтера, другой — для выходной стороны. Сборка, установка и выравнивание данных столов
выполняется при установке принтера. При использовании столов столешница должна
обязательно располагаться горизонтально и должна быть закреплена на принтере
отмеченные позицией (1) на
обеспечивают безопасность работы и качество печати, а также являются заземляющими
RUWW Работа со столами для жесткого материала для печати 13
Рисунок 2-2 Фиксаторы стола и расцепной тросик на стр. 14,
. Фиксаторы,
Page 20
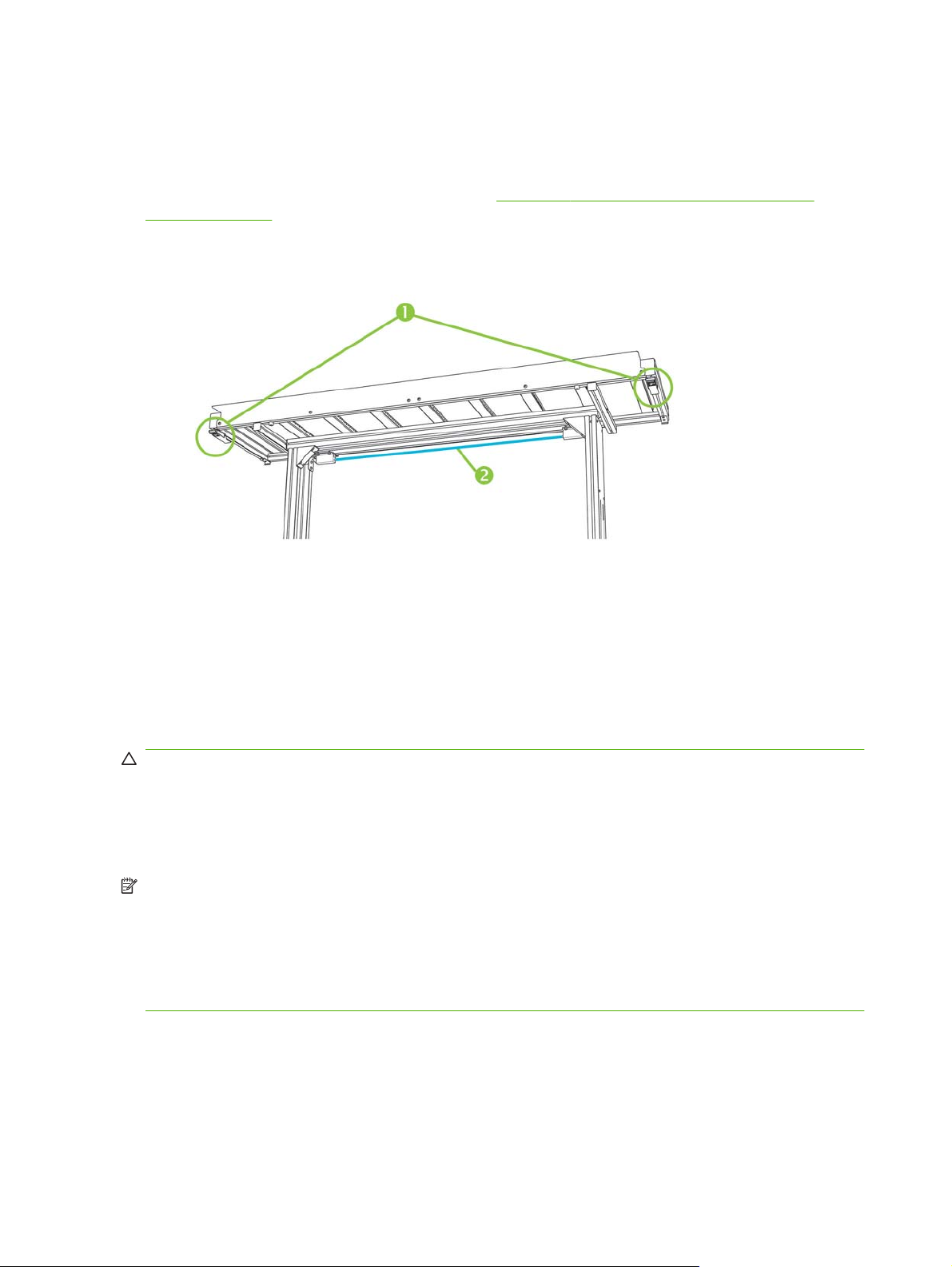
элементами для сброса электростатических зарядов, возникающих при работе с
синтетическими материалами для печати.
Для увеличения свободного пространства столешницу при хранении можно повернуть в
практически вертикальное положение. После отсоединения столов от принтера отсоедините
фиксаторы столешницы, потянув за тросик (2)
Рисунок 2-2 Фиксаторы стола и расцепной
тросик на стр. 14, расположенный под столешницей. Для возврата столешницы в рабочее
положение поверните ее вверх, а затем нажмите вниз, чтобы закрыть фиксаторы.
Рисунок 2-2 Фиксаторы стола и расцепной тросик
В качестве дополнительного оборудования могут использоваться столы с удлинителями. При
правильной сборке и установке на стандартных столах удлинители обеспечивают безопасную
и надежную работу с большими листами материала для печати. Во время эксплуатации
удлинители должны быть закреплены фиксаторами на стандартных столах. Фиксаторы
обеспечивают безопасность работы, качество печати, а также являются заземляющими
элементами, через которые
происходит сброс электростатических зарядов, образующихся при
работе с синтетическими материалами для печати. Если удлинители не установлены на
стандартные столы, то столешницы удлинителей под собственным весом поворачиваются
вниз, в положение для хранения.
ПРЕДУПРЕЖДЕНИЕ. Эксплуатация стандартных столов и столов с удлинителями
допускается только в том случае, если столы были установлены на принтер в соответствии с
приведенными в этом документе инструкциями. Если столы не используются, их столешницы
должны находиться в положении для хранения. Соблюдайте осторожность при работе со
столешницами и при перемещении столов для предотвращения травм или
повреждения
оборудования.
ПРИМЕЧАНИЕ. Если при установке дополнительные столы были правильно выровнены, их
не нужно выравнивать снова. При возникновении проблем с подачей листового материала,
убедитесь, что дополнительные столы надежно прикреплены к стандартным, и проверьте,
чтобы столы были выровнены. Можно использовать спиртовые («пузырьковые») уровни,
встроенные в столешницы, или отдельный уровень. В обоих случаях сначала проверьте
на
уровень относительно жесткой опоры, а затем в сложенном виде, и при необходимости
отрегулируйте колеса стола вверх или вниз.
14 Глава 2 Настройка и загрузка материала для печати RUWW
Page 21
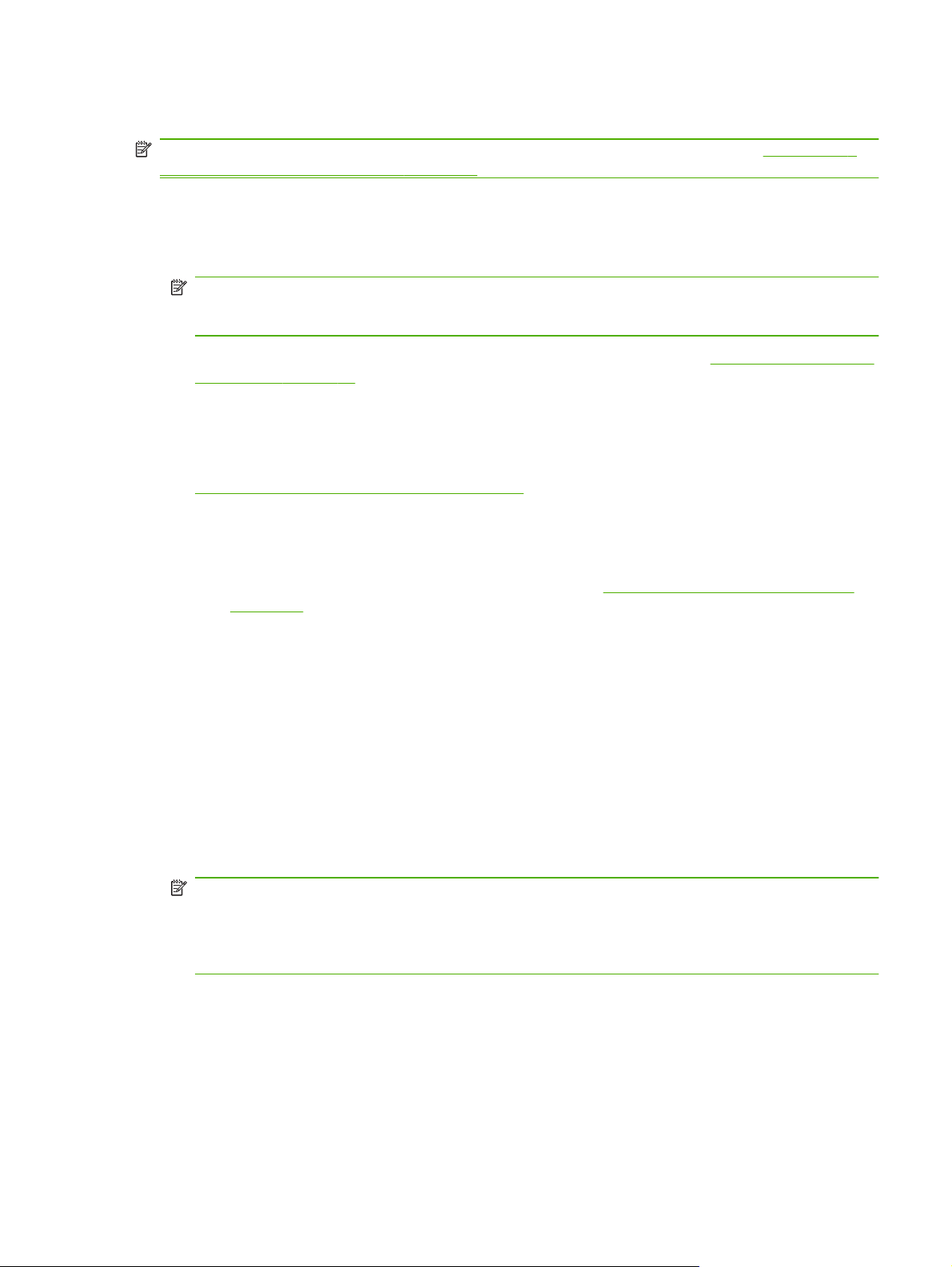
Загрузка жестких материалов для печати
ПРИМЕЧАНИЕ. Список поддерживаемых размеров материалов см. в разделе Таблица А-2
Размеры материала для печати на стр. 97.
1. Если столы для жесткого материала еще не установлены, разместите подающий и
выходной столы на концах приводного ремня материала для печати и зафиксируйте их с
помощью защелок. Убедитесь, что поворачивающиеся верхние поверхности столов
надежно закреплены в рабочем положении.
ПРИМЕЧАНИЕ. Если установлено дополнительное устройство для рулонных
материалов, снимите пенопластовые прижимные ролики. Пенопластовые ролики не
используются с жесткими материалами для печати.
2. В конце процесса настройки параметров материала для печати (см. Настройка материала
для печати на стр. 11), нажмите кнопку Да на панели управления.
ИЛИ
на экране домашней страницы, нажмите. Load Media (Загрузка материала для печати).
Перед загрузкой, необходимо настроить материал для печати, как объясняется в разделе
Настройка материала для печати на стр. 11.
3. В меню панели управления выберите один из следующих параметров роликов подачи и
вывода материалов для печати и нажмите Proceed (Продолжить):
Flat Media (Плоский материал) — если ролики были установлены на «Да» в
●
конфигурации материала для печати (см. раздел
на стр. 11), то ролики будут перемещаться вверх и вниз так, чтобы оставаться прямо
над поверхностью материала. Если на «Нет», валики останутся в верхнем положении
и не будут использованы. В обеих случаях, для печати доступна вся пригодная для
нее длинна листа.
Настройка материала для печати
Warped Media, Hold Down (Деформированный материал, удержать) — при загрузке
●
листа передняя кромка продвигается вперед, чтобы оказаться под
вывода. Печать разрешена только пока задняя кромка материала не достигает
ролика для ввода. Пригодная для печати область листа уменьшается на 64,4 см.
(25,8 дюйма) как от передней, так и от задней кромки.
Short Media (Короткий материал для печати) — позволяет выполнять печать на
●
листах, которые недостаточно длинны, чтобы доставать одновременно до ролика для
вывода
(13 дюймов), но должна составлять, по крайней мере, 11 см (4 дюйма).
ПРИМЕЧАНИЕ. Ролики подачи материала не опускаются на материал с давлением
большим, чем их собственный вес. Они предназначены для того, чтобы удерживать
легкие материалы с не более чем средними деформациями. При удержании тяжелого,
сильно деформированного материала могут возникать проблемы. Для получения
наилучших результатов следует использовать как можно более плоский материал.
4. На панели управления введите приблизительную или точную толщину загружаемого
материала для печати, затем нажмите Proceed (Продолжить).
5. Загрузите лист материала на входной стол сдвигая его вперед к планке для выравнивания
материала для печати (под кареткой с печатающими головками), затем налево вдоль
планки для выравнивания материала для печати, до соприкосновения с крайним левым
штырем
и датчика толщины. Длина материала для печати может быть меньше 33 см
для выравнивания.
роликом для
RUWW Загрузка жестких материалов для печати 15
Page 22
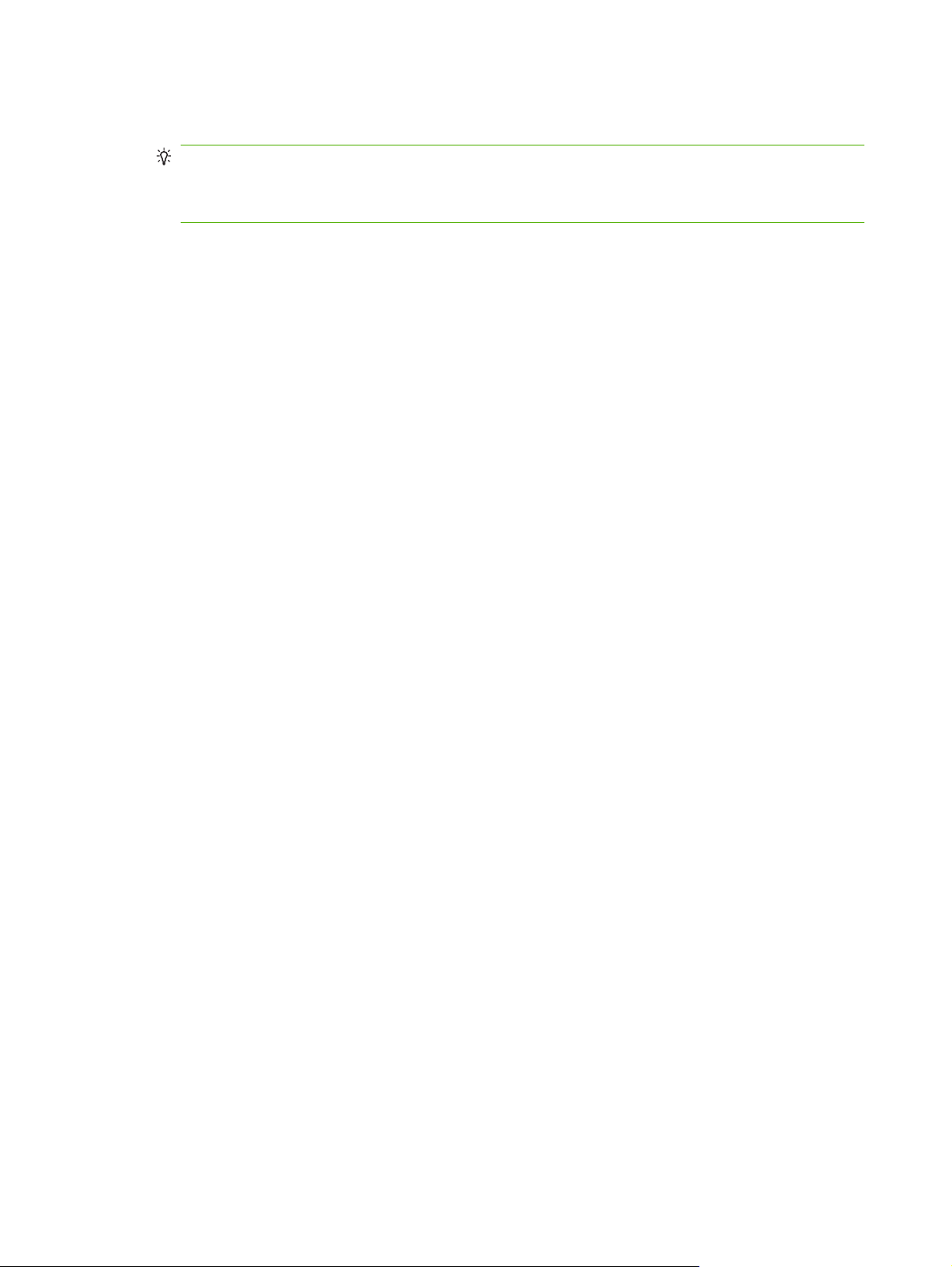
6. Нажмите Лист готов на панели управления или Отмена чтобы отменить процесс загрузки
материала для печати.
СОВЕТ: Перед тем, как нажимать Sheet Ready (Лист готов), можно нажать на панели
управления Turn On Lamps (Включить лампы) чтобы инициировать процесс их разогрева,
пока выполняются последующие шаги процесса загрузки. Это позволит печати начаться
быстрее, чем если разрешено автоматическое включение ламп.
7. Выберите длину материала из списка или введите ее вручную, затем нажмите Proceed
(Продолжить)
На панели управления отобразится запрос о количестве листов для подачи.
8. Введите количество листов:
Single sheet (Один лист)
●
N-UP (Одновременная печать нескольких листов)
●
Принтер измерит материал, а панель управления отобразится экран с заданными
параметрами.
9. Нажмите Proceed (Продолжить), затем нажмите
подтвердить, что материал загрузился.
Появится страница Media (Материал для печати).
10. Отправьте задание на печать из модуля RIP.
При выполнении печати нескольких копий, выводимых в выходной стороны принтера,
незадолго до окончания печати каждого листа на панели управления принтера
отображается запрос на загрузку следующего листа. Загрузите следующий лист, чтобы он
прилегал
готов) на панели управления. Принтер выполнит печать на следующем листе. Для всех
копий задания будут использоваться одни и те же настройки.
к планке выравнивания материала для печати и нажмите Sheet Ready (Лист
Proceed (Продолжить) снова, чтобы
Для определения положения листов следует использовать камеру.
В процессе загрузки для определения положения каждого листа используется камера на
каретке (цифровой датчик изображения). Чтобы указать параметры загрузки, выполните
следующие действия.
1. На странице Printing (Печать) нажмите Опции.
2. В меню Options (Опции) выберите параметр Measure Media (Измерение материала для
печати).
16 Глава 2 Настройка и загрузка материала для печати RUWW
Page 23
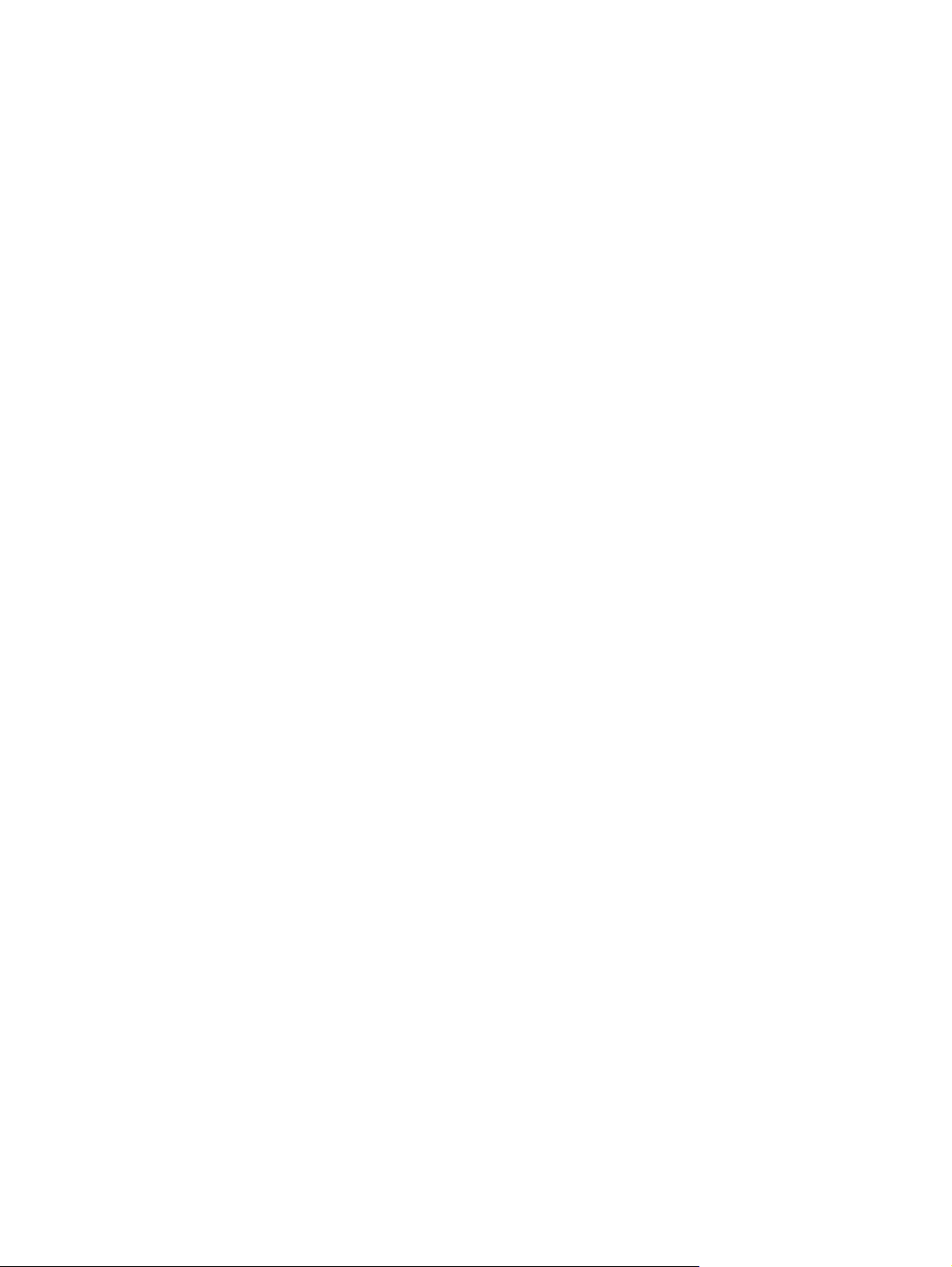
Отобразится меню Measure Media Frequency (Частота измерения материала для печати)
(Частота измерения материала для печати).
Measure only on first load (Измерять только при первой загрузке) — измерения
●
производятся только для первого ряда, полученные данные используются для всех
остальных рядов. Для определения положения листов в последующих рядах следует
использовать штыри для выравнивания. Это увеличивает пропускную способность,
благодаря экономии времени на измерении
Measure on all loads (Измерять при каждой загрузке) — измерения производятся для
●
каждого листа в каждом ряду, данные о размерах отправляются на сервер. Это
позволяет точно разместить изображения при печати от края до края. В этом режиме
использование штырей для выравнивания не требуется.
Don't measure media (Не измерять материал для печати) — измерений листов не
●
производится, что обеспечивает максимальную пропускную способность.
Используйте только при наличии широких полей на всех четырех сторонах или для
прозрачного. (Прозрачный материал) материала для печати, который принтер не
может обнаружить. Для определения положения листов следует использовать штыри
для выравнивания.
3. Нажмите параметр Measure Media (Измерение материала для печати).
При выборе параметра Measure Media (Измерение материала для печати) появляется
меню Measure Media Type (Тип измерения материала для печати). Это позволяет
выбрать желаемый компромисс между точностью размещения изображений и пропускной
способностью.
листов в каждом ряду.
Minimal (Минимальный) — ширина материала для печати измеряется один раз, при
●
последующих загрузках выполняется поиск ведущей кромки рядом со стороной
пользователя.
Standard (Стандартный) — ширина материала для печати измеряется один раз,
●
перекос при последующих загрузках определяется
рядом с сервисной стороной и стороной пользователя.
One Edge (По кромке) — при первой загрузке измеряет обе кромки, при последующих
●
загрузках измеряет только левую кромку.
Maximal (Максимальный) — измерение ширины материала для печати в двух местах
●
для оценки наличия перекоса и поиск ведущей кромки рядом со стороной
пользователя при каждой загрузке.
Если у задания на печать имеются широкие поля, типы Minimal (Минимальный) и One
Edge (По кромке) позволяют увеличить пропускную способность. При печати от края до
края повышайте точность, выбирая типы Standard (Стандартный) или Maximal
(Максимальный).
4. Нажмите параметр Measure Media Type (Тип измерения материала для печати).
После выбора опции Measure Media Type (Тип измерения материала для печати),
появляется сообщение, напоминающее загружать
каждой группе листов для одновременной печати, пока не обработаны они все. Нажмите
Proceed (Продолжить) чтобы закрыть это сообщение и вернуться к меню опций принтера.
путем поиска ведущей кромки
одно и то же количество листов в
RUWW Загрузка жестких материалов для печати 17
Page 24
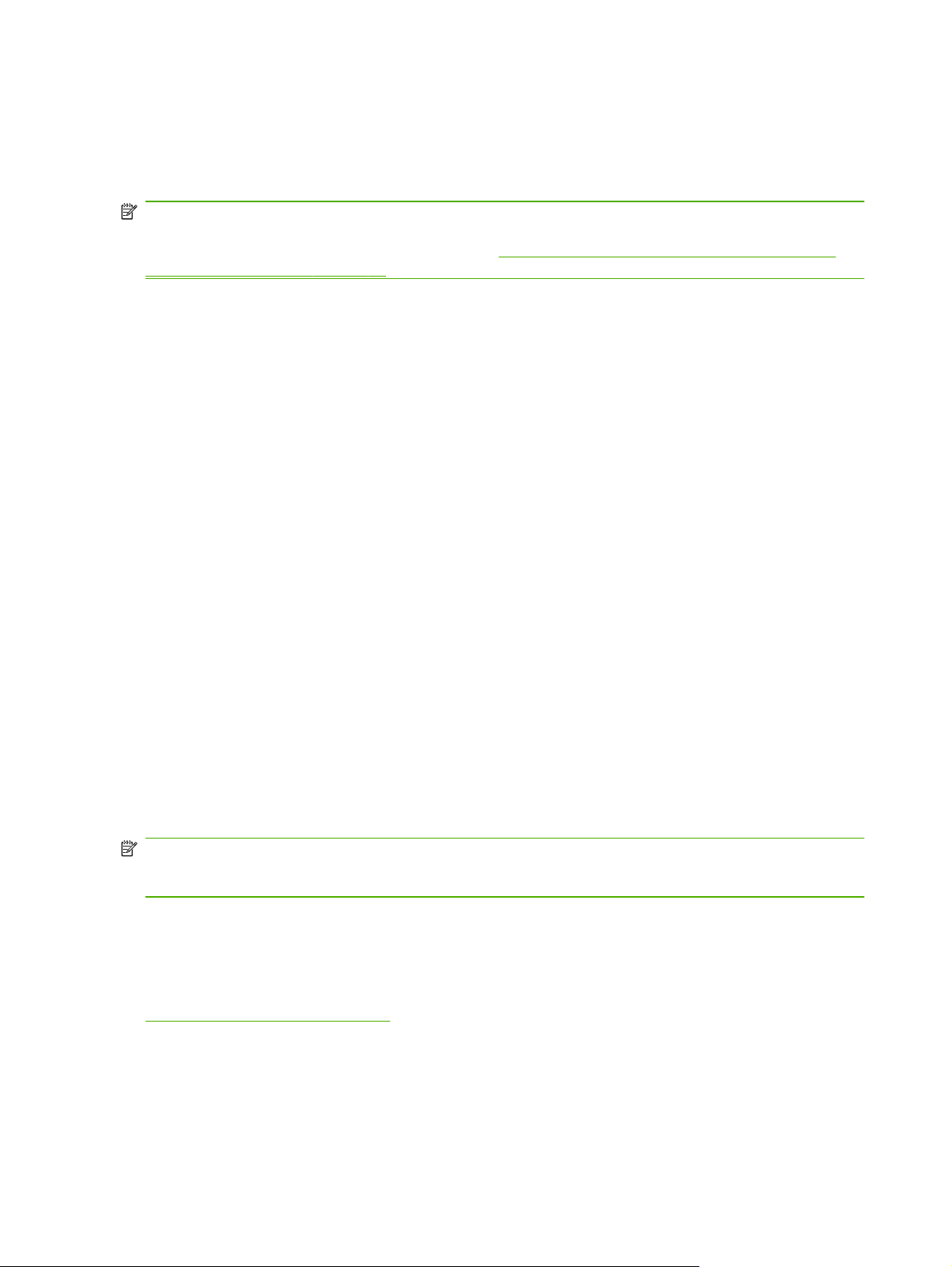
Быстрая загрузка
По завершении печати, лист материала для печати того же типа и размеров можно загрузить
повторно, не выполняя повторную настройку параметров материала для печати. Используйте
Быструю загрузку или Загрузку:
ПРИМЕЧАНИЕ. Эта опция доступна только если выбрано Measure only on first load
(Измерять только при первой загрузке) из меню Measure Media Frequency (Частота
измерения материала для печати) (см. раздел
использовать камеру. на стр. 16).
1. Нажмите загрузить на экране домашней страницы.
На панели управления отобразится меню с параметрами Quick Load (Быстрая загрузка) и
Load (Загрузка).
Чтобы загрузить лист материала того же типа и размеров, что использовался в
●
предыдущем задании, нажмите Быстрая загрузка.
Чтобы загрузить материал для печати того же типа и размеров, что использовался в
●
предыдущем задании, но
другое количество листов для одновременной печати, нажмите Load (Загрузить). С
помощью панели управления можно задать другие значения этих параметров.
2. Поместите материал для печати на приводной ремень материала для печати и
продвиньте его вплотную к планке для выравнивания, затем сдвиньте его влево вдоль
планки до соприкосновения с
Для определения положения листов следует
другой толщины или степени деформированности или
крайним левым штырем для выравнивания.
На этом этапе на панели управления можно также настроить вытяжные вентиляторы и
просвет между печатающей головкой и материалом.
3. Нажмите Лист готов на панели управления.
Принтер будет готов получить следующее задание с сервера печати RIP или из
сохраненных заданий на принтере.
Одновременная печать нескольких листов в режиме N-UP
Одновременная печать нескольких листов в режиме N-UP позволяет выполнять печать
нескольких копий на нескольких листах вдоль ремня и на нескольких рядах листов, пока
задание не выполнено. Используйте встроенную планку для выравнивания материала для
печати чтобы быстро располагать листы по ширине принтера.
ПРИМЕЧАНИЕ. При программировании печати на нескольких листах в режиме N страниц на
одной для носителя, который не распознается датчиком носителя принтера (черный, темный,
глянцевый или чистый), расстояние между листами в каждом ряду должно быть одинаковым.
Для одновременной печати нескольких листов в режиме N-UP, загрузите в принтер несколько
листов, затем отправьте задание на печать из RIP, с количеством равным или большим числу
загруженных листов. На принтере отобразится запрос загрузить больше листов, пока не
отпечатано указанное число копий. Сохраненные задания также можно использовать для
одновременной печати нескольких листов в режиме N-UP (подробности см
Сохраненные задания на стр. 27).
Этот тип печати работает наилучшим образом с изображением, у которого имеются широкие
поля на всех четырех краях, но печать от края до края также возможна, при помощи
тщательной подгонки размеров изображения под размеры листов материала для печати. RIP
определяет поля для каждого задания на печать.
. в разделе
18 Глава 2 Настройка и загрузка материала для
печати RUWW
Page 25
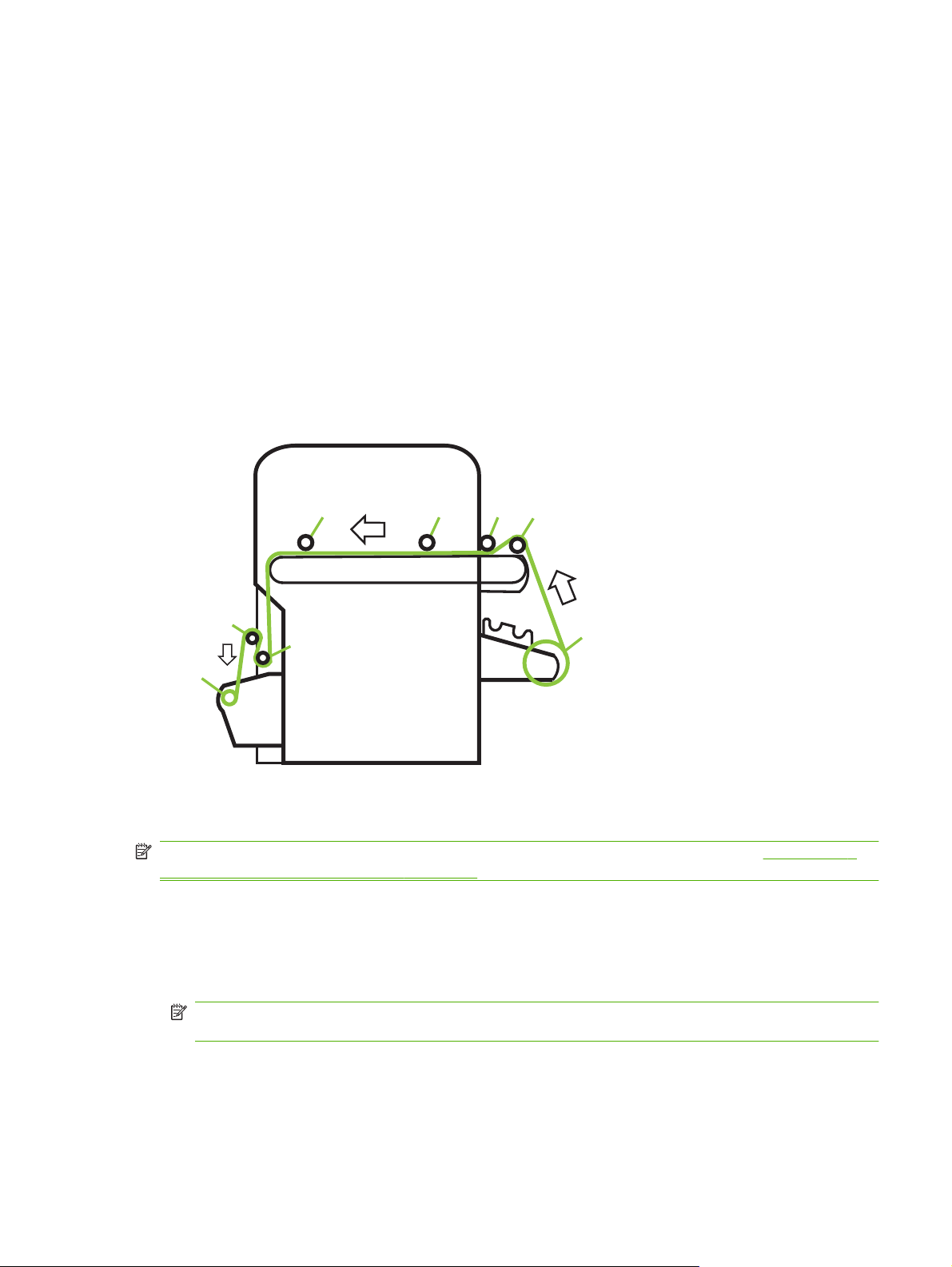
Изображение располагается по горизонтали (слева направо) в соответствии с параметром
экрана печати, под кнопкой Опции.
«Незавершенные» ряды
При одновременной печати нескольких листов в режиме N-UP можно напечатать любое число
копий, даже если общее число не делится без остатка на число листов в ряду. Другое
количество листов может содержать только последний ряд.
Например: в задании на 20 листов можно будет поместить три листа в каждый ряд, печатая
шесть рядов по три листа
ряд является частичным рядом, загружайте листы от стороны пользователя к стороне
обслуживания.
и один ряд из двух листов 6Ч3=18, 1Ч2=2, 18+2=20). Если последний
Загрузка рулонных материалов для печати
Рисунок 2-3 Тракт прохождения рулонных материалов
Печать на рулонных материалах возможна, если в принтере дополнительно установлена
соответствующая система подачи и приемки.
ПРИМЕЧАНИЕ. Список поддерживаемых размеров материалов см. в разделе Таблица А-2
Размеры материала для печати на стр. 97.
1. Если система установлена, отсоедините подающий и выходной столы от принтера и
отставьте их в сторону.
2. Установите принимающий вал и очистите картонную втулку, см. (8).
3. Загрузите материал по центру на подающий вал (1).
ПРИМЕЧАНИЕ. При обращении с материалом для печати наденьте перчатки из хлопка,
чтобы предотвратить появление отпечатков пальцев после печати.
4. Поместите подающий вал на держатель системы подачи, по левому краю (к стороне
пользователя принтера).
RUWW Загрузка рулонных материалов для печати 19
Page 26
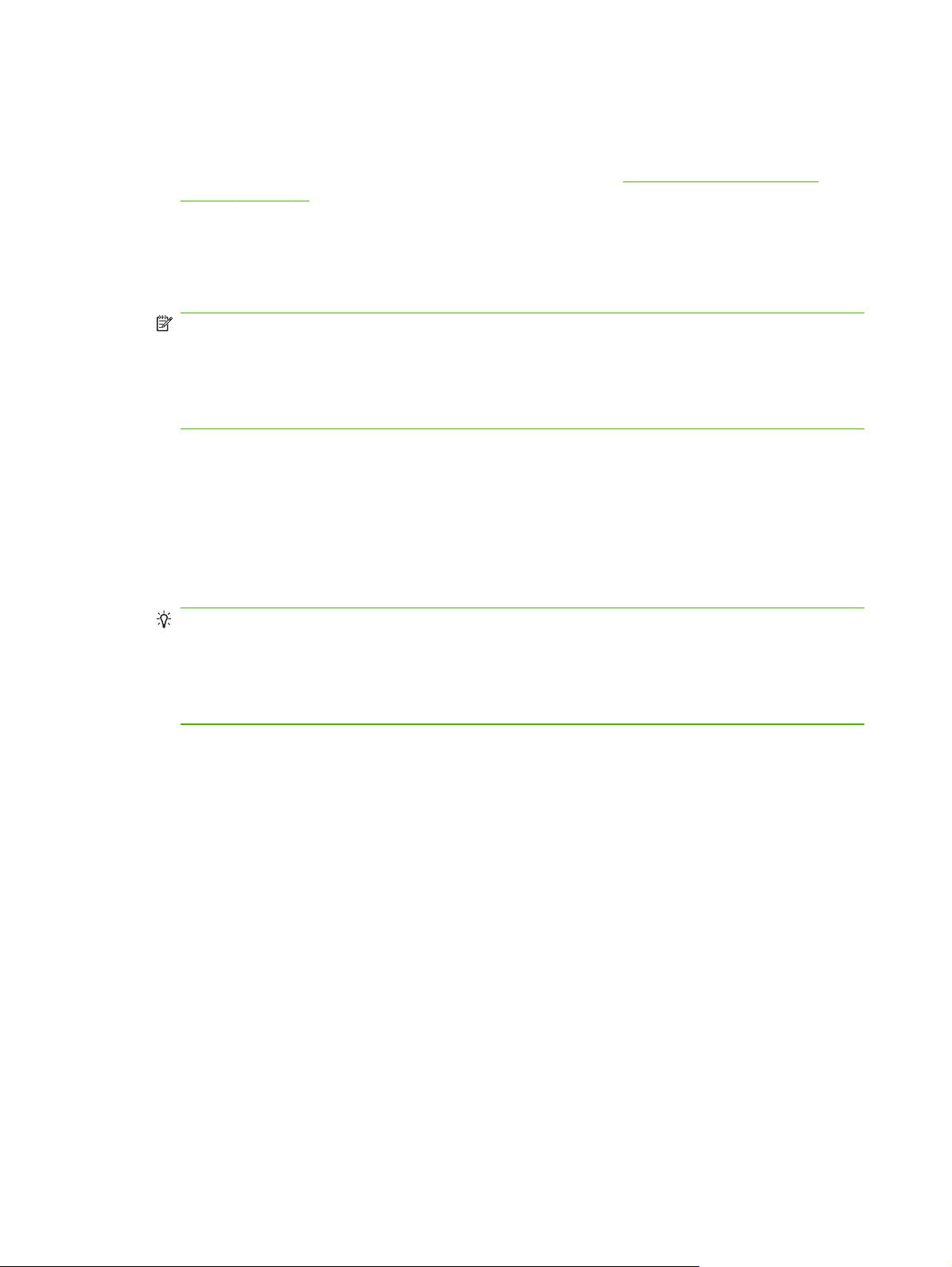
Можно выполнять печать на любой стороне материала. Для этого надо поместить вал
таким образом, чтобы материал для печати подавался с верхней или нижней части
рулона.
5. Настройте материал для печати, как объяснено в разделе
печати на стр. 11. В конце процесса настройки параметров материала для печати
нажмите Proceed (Продолжить) на панели управления.
ИЛИ
Если материал для печати уже настроен, то с домашней страницы панели управления
нажмите Load (Загрузить).
ПРИМЕЧАНИЕ. Обязательно введите верное значение толщины носителя. Принтер
может обнаруживать толщину подаваемого носителя только если он загружается под
датчик толщины носителя, который находится на стороне направляющей каретки,
обращенной к пользователю. Для носителей в рулонах (если такая возможность
присутствует), используйте технические характеристики производителя или
воспользуйтесь штангенциркулем для измерения толщины.
На панель управления появится график и запрос снять пенопластовый прижимной ролик.
6. По запросу на панели управления снимите пенопластовый прижимной ролик (3) и нажмите
Proceed (Продолжить).
7. Извлеките материал для печати из рулона, поместите его на пенопластовый подъемный
ролик (2) (пенопластовый прижимной ролик (3) еще не должен находиться в рабочем
положении) и поместите его ремень, ведущий
(Продолжить).
СОВЕТ: Пенопластовый подъемный ролик и пенопластовый прижимной ролик
предназначены для гибких носителей в рулонах, например таких, как баннерный винил.
Использование пенопластовых роликов может стать причиной ошибок при подаче
носителей в случаях, когда используются более плотные, менее гибкие материалы,
например бумага на фотооснове. При печати на более плотных носителях их следует
подавать под
обоими роликами так, чтобы обойти их.
к ролику подачи (4). Затем нажмите Proceed
Настройка материала для
8. Нажмите верхнюю (вперед) кнопку со стрелкой Advance Media (Продвинуть материал для
печати) на панели управления, чтобы продвинуть материал, причём вакуумные
вентиляторы должны работать.
Материал может потребоваться придерживать на ремне, пока он не будет захвачен
вакуумом.
9. Перемещайте материал для печати, пока он не будет свивать на выходной стороне до
ролика приемки. На этом этапе
10. На панели управления нажмите Turn Off Fans (Отключить вентиляторы).
11. Нажмите верхнюю (вперед) кнопку со стрелкой Advance Media (Продвинуть материал для
печати) и удерживайте ее в течение примерно пяти секунд.
Это поможет расправить складки и уравняет натяжение вдоль всего ремня.
Поскольку вентиляторы отключены, продвижение материала происходить не должно
Если материал начнет двигаться, придержите его правой рукой, нажимая при этом
Advance Media (Продвинуть материал для печати) левой рукой.
12. Установите пенопластовый прижимной ролик (3) в рабочее положение. Затем нажмите
Proceed (Продолжить).
13. На панели управления нажмите Turn On Fans (Включить вентиляторы).
20 Глава 2 Настройка и загрузка материала для печати RUWW
не нужно наматывать материал на сердечник.
.
Page 27
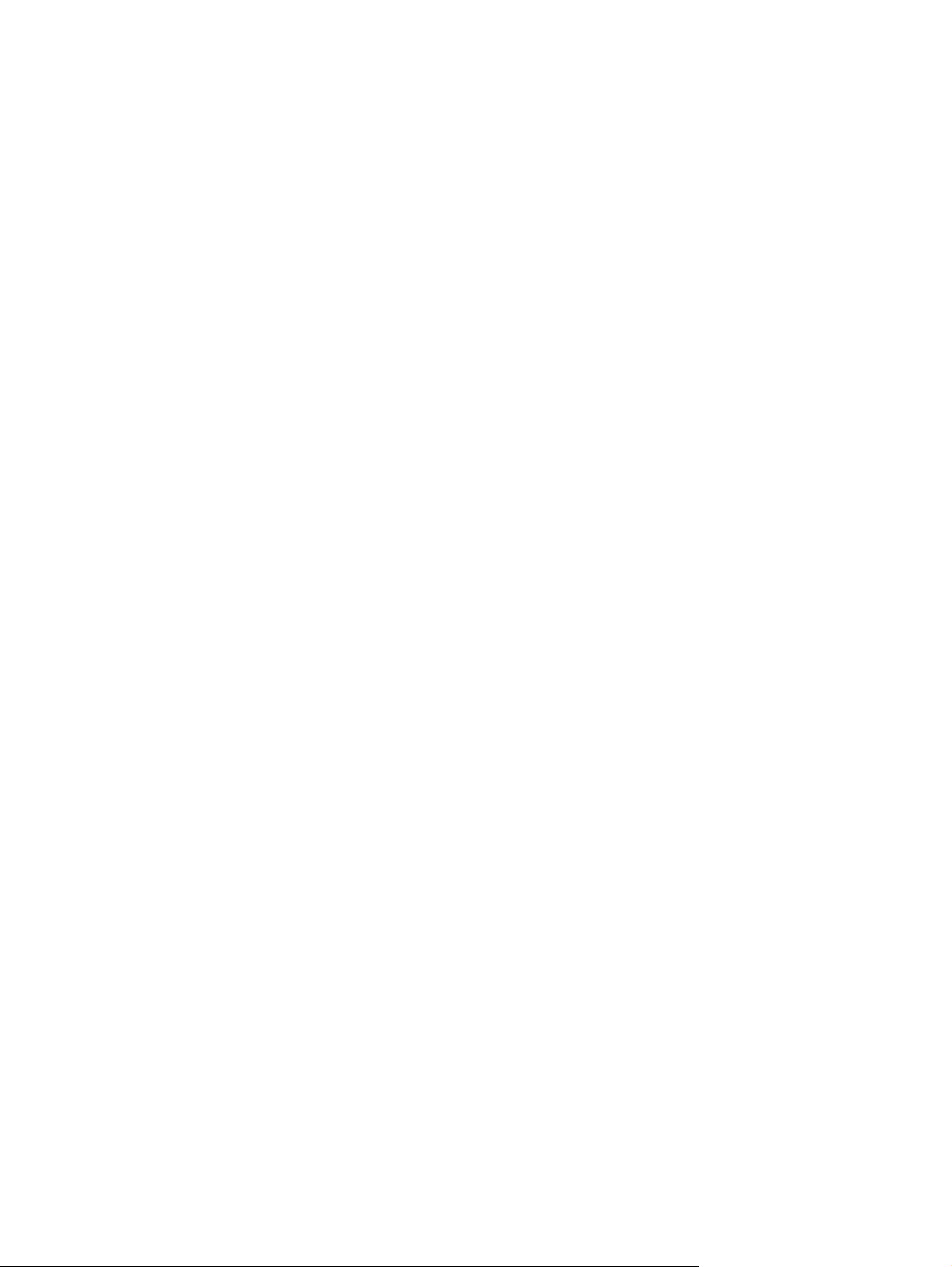
14. Опустите ролики подачи (4) и вывода (5) материала в их нижнее положение.
15. Проверьте, нет ли складок на материала для печати по всей длине ремня.
При обнаружении складок отключите вентиляторы и расправьте складки рукой.
16. Совместите картонную втулку подачи с материалом для печати и закрепите ее на месте с
помощью упоров.
17. Поднимите первую
верхнем положении.
18. Протяните материал для печати под первой плавающей поперечиной, над второй
плавающей поперечиной (7) и вниз к стороне печати ролика приемки (8).
19. Если взглянуть на ролик приемки со стороны пользователя, он вращается против часовой
стрелки. Убедитесь, что материал для печати обернут, как показано на (8).
20. Намотайте край материла для печати на сторону печати ролика приемки, начиная с
середины и идя к обеим концам.
Убедитесь, что натяжение равномерно по всей длине материала для печати.
21. Освободите блокирующий рычаг плавающей поперечины.
22. Нажмите Proceed (Продолжить).
23. На экране выбора единиц толщины, нажмите вариант, соответствующий единицам,
которые будут использоваться.
24. Введите
Принтер выполнит измерение ширины материала для печати.
25. Нажмите кнопку Proceed (Продолжить).
На панели управления отобразится экран начальной страницы.
длину материала или нажмите Отмена для неопределенной длины.
плавающую поперечину (6) (с шестернями) и зафиксируйте ее в
Для определения положения материала для печати следует использовать камеру.
Для рулонных материалов можно выбрать одну из двух степеней точности для поиска левой
(сторона пользователя) и правой (сторона обслуживания) кромок материала для печати.
1. На странице Printing (Печать) нажмите Опции.
2. В меню Options (Опции) выберите параметр Measure Media (Измерение материала для
печати).
Отобразится меню Measure Media Frequency (Частота измерения материала для печати).
Это позволяет выбрать желаемый компромисс
изображений и пропускной способностью.
When loading (При загрузке) — поиск правой и левой кромок только при загрузке
●
рулона материала для печати.
Before each copy (Перед каждой копией) — поиск правых и левых кромок материала
●
перед каждым сеансом печати. Это позволяет принтеру компенсировать любое
смещение материала для печати и печатать изображение в нужном месте.
3. Нажмите
Вновь появится меню Options (Опции).
параметр Measure Media Type (Тип измерения материала для печати).
между точностью размещения
RUWW Загрузка рулонных материалов для печати 21
Page 28
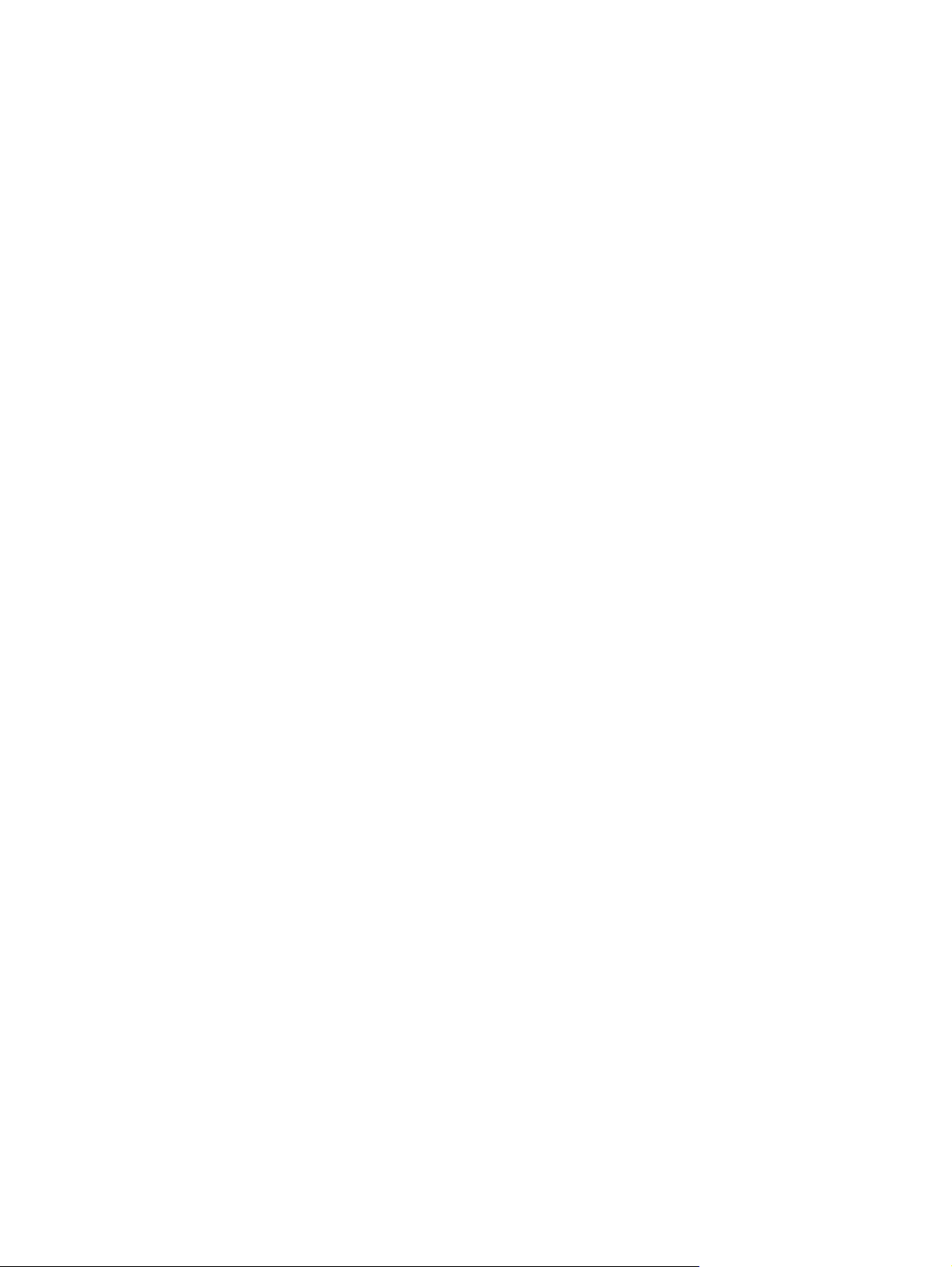
22 Глава 2 Настройка и загрузка материала для печати RUWW
Page 29
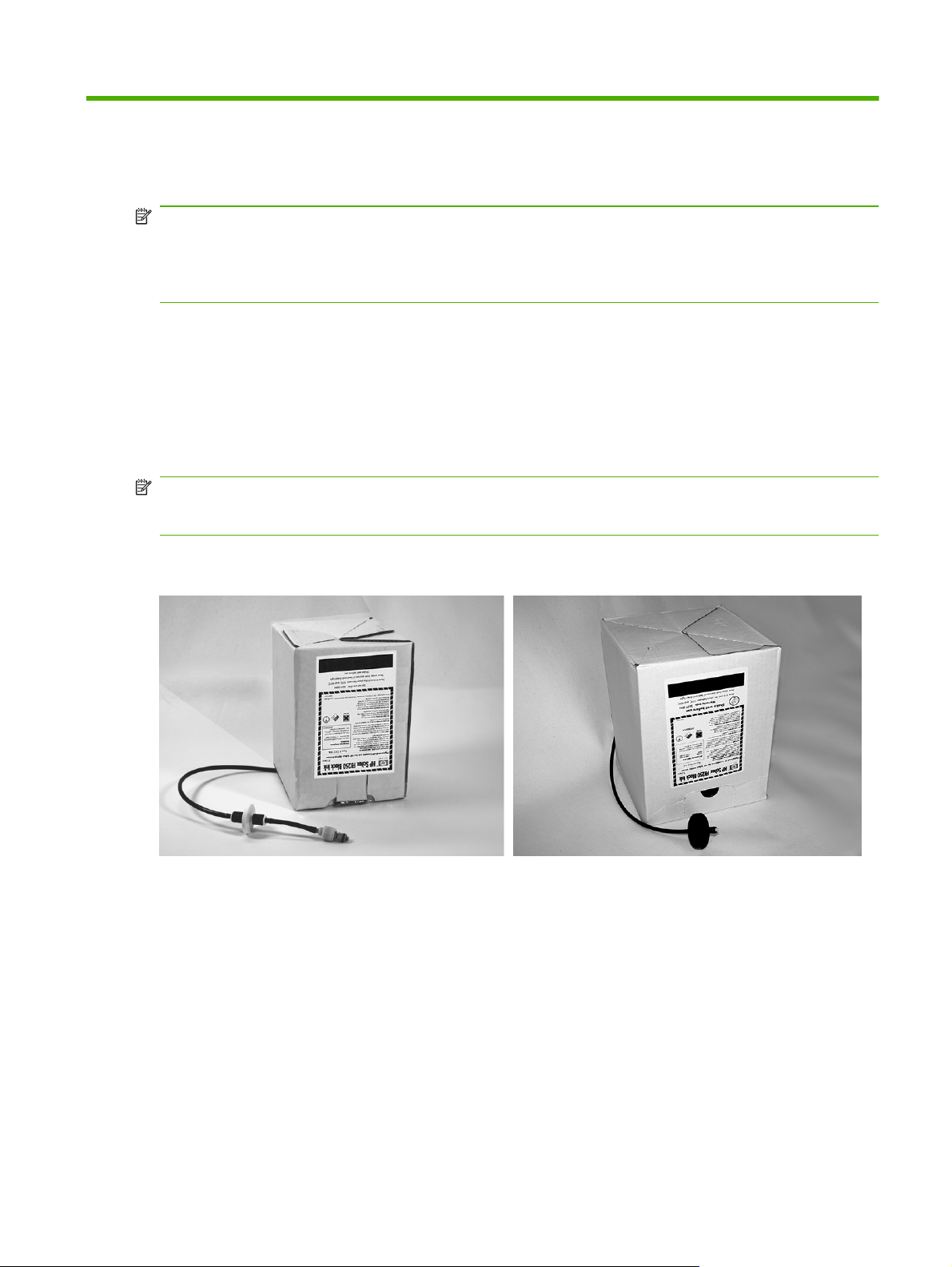
3 Загрузка чернил
ПРИМЕЧАНИЕ. Ультрафиолетовые чернила имеют ограниченный срок годности. Срок
годности, указанный на контейнерах с чернилами, следует принимать во внимание при заказе
чернил, обновлении запасов чернил и планировании заданий на печать. Печать с помощью
чернил, по истечении их срока годности, может привести к пониженному качеству
изображения.
Загрузка чернил
Количество чернил в контейнере для подачи отслеживается с помощью программного
обеспечения принтера и записывается в соответствующем профайлере. На панели
управления отображается гистограмма уровня чернил в каждом контейнере. Если на панели
управления показано, что ресурс чернил исчерпан, замените контейнер полным контейнером с
чернилами того же цвета, а также замените профайлер.
ПРИМЕЧАНИЕ. Во время этой процедуры в местах соединения трубок, подающих чернила,
возможно падение капель, поэтому для обеспечение чистоты могут потребоваться перчатки
(латексные или нитриловые) и бумажное полотенце.
Рисунок 3-1 Контейнеры с чернилами (принтер позволяет использовать оба типа
соединительных патрубков).
Извлеките пустой контейнер для чернил
1. Извлеките профайлер.
2. Выньте контейнер из держателя и переверните его так, чтобы трубка, подающая чернила,
указывала вверх.
3. Возьмитесь за металлический штуцер в месте подключения к принтеру трубки, подающей
чернила, и поднимите его, чтобы освободить трубку.
4. Извлеките и утилизируйте использованный контейнер (сведения о процедуре утилизации
приведены в паспорте безопасности материалов).
RUWW Загрузка
чернил 23
Page 30
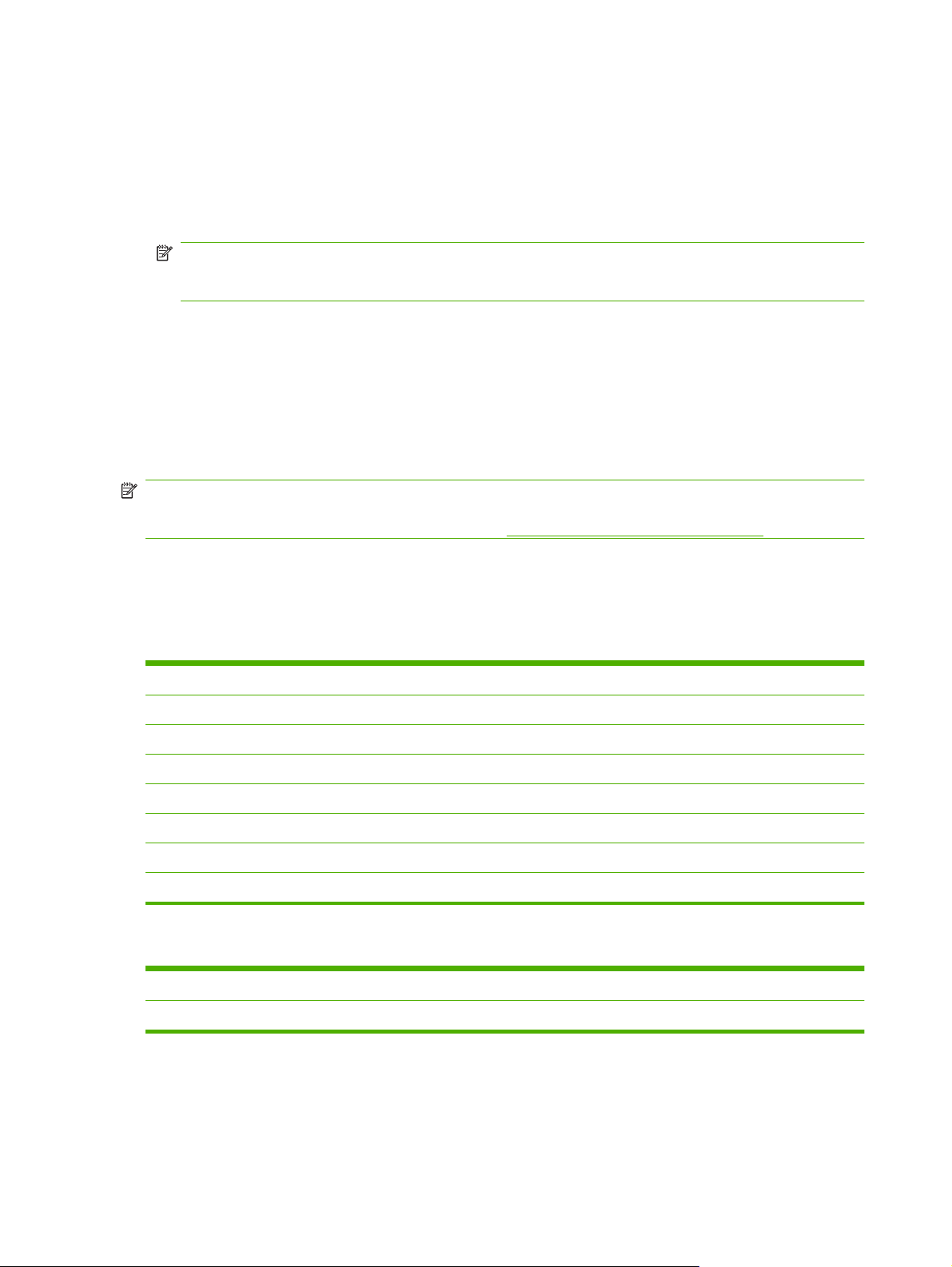
Загрузите полный контейнер с чернилами
1. Откройте новый контейнер с чернилами и найдите штуцер для подачи чернил.
2. Найдите профайлер, извлеките и отложите его в сторону до выполнения действий шага 5.
3. Встряхните, переверните и установите контейнер в держатель так, чтобы трубка подачи
чернил была снизу.
ПРИМЕЧАНИЕ. Красители в чернилах могут оседать на дно контейнера при хранении.
Чтобы снизить неточную цветопередачу при печати, перед установкой контейнера с
чернилами в принтер переверните его и энергично встряхивайте не менее одной минуты.
4. Вставьте штуцер для подачи чернил в металлический разъем на принтере.
Расположение контейнеров по цветам чернил показано на табличке под каждым
контейнером рядом со стыковочной станцией профайлера. У контейнера с белыми
чернилами имеется раздвоенная линия подачи в форме “Y”, соединяющая контейнер с
двумя патрубками для чернил на принтере (Светло-голубой/Белый и Светло-пурпурный
Белый).
5. Установите профайлер в соответствующий разъем стыковочной станции.
ПРИМЕЧАНИЕ. Печать белыми чернилами требует установки дополнительного комплекта
модернизации под белые чернила и выполнения перехода на белые чернила. Информацию о
том, как заказать такой комплект, см. в разделе
Заказ принадлежностей на стр. 65.
/
Заказ чернил
Для принтера можно заказать нижеприведенные виды чернил.
Таблица 3-1 Картриджи
Картридж Номер документа
Картридж голубых чернил Scitex HP FB250 3L CH216A
Картридж пурпурных чернил Scitex HP FB250 3L CH217A
Картридж желтых чернил Scitex HP FB250 3L CH218A
Картридж черных чернил Scitex HP FB250 3L CH219A
Картридж светло-голубых чернил Scitex HP FB250 3L CH220A
Картридж светло-пурпурных чернил Scitex HP FB250 3L CH221A
Картридж белых чернил Scitex HP FB250 3L CQ123A
Таблица 3-2 Расходные материалы для очистки
Краска для печатающих головок Номер документа
УФ-краска для печатающих головок HP CH122A
24 Глава 3 Загрузка чернил RUWW
Page 31

4 Печать заданий
Доступные режимы печати
Режим печати для каждого задания на печать выбирается на внешнем процессоре RIP.
Инструкции приведены в документации к модулю RIP. Печать сохраненных заданий можно
выполнять в режиме, первоначально указанном RIP, или в любом другом режиме, с тем же
разрешением, с которым он был отправлен из RIP.
Принтер может производить печать в различных режимах, позволяющих настраивать
требуемое качество
предназначениями. Режимы более высокого качества предназначены для просмотра на более
близком расстоянии. Более быстрые режимы предназначены для просмотра с больших
расстояний. В таблице указаны максимальные скорости для заданий на печать с шестью
цветами, четырьмя цветами и четырьмя цветами с белыми точками. Белая заливка
печать в примерно 45% других цветовых режимов.
ПРИМЕЧАНИЕ. Печать белыми чернилами требует установки дополнительного комплекта
модернизации под белые чернила и выполнения перехода на белые чернила. Информацию о
том, как заказать такой комплект, см. в разделе
Таблица 4-1 Режимы печати и максимальные скорости печати
изображения и скорость печати. Режимы именуются в соответствии с их
заполняет
Заказ принадлежностей на стр. 65.
Режим печати Максимальная
1 Максимальное значение т/д — Saturated (Насыщенный) для
печати на предназначенных для подсветки сзади
материалах)
Расстояние просмотра: менее 1 м (3 футов)
2 Photo Plus (Улучшенный фотографический): качество,
близкое к офсетной печати
Расстояние просмотра: менее 1 м (3 футов)
3 Photo (
4 Indoor Signage Plus (Улучшенный режим внутренних
5 Indoor Signage (Режим внутренних вывесок): для обычной
6 Outdoor Signage Plus (Улучшенный режим внешних вывесок):
Фотографический): фотографический глянец
Расстояние просмотра: менее 1 м (3 футов)
вывесок): для высококачественной рекламы в точках
продажи (POP)
Расстояние просмотра: 1–2 м (3–6 футов)
рекламы в точках продажи (POP)
Расстояние
для вывесок, которые будут рассматривать со среднего
расстояния
просмотра: 1–2 м (3–6 футов)
скорость, CMYKcm,
CMYK, CMYK+W
4.4
47 (кв. футов/ч)
4.4
47 (кв. футов/ч)
8.6
93 (кв. футов/ч)
11.1
120 (кв. футов/ч)
16.4
177 (кв. футов/ч)
21.3
229 (кв. футов/ч)
Максимальная
скорость, белая
заливка
2,4 кв. м./ч
26 кв. футов/ч
неприменимо
3,6 кв. м./ч
39 кв. футов/ч
4,4 кв. м./ч
48 кв. футов/ч
7,0 кв. м./ч
75 кв. футов/ч
7,9 кв. м./ч
85 кв. футов/ч
Расстояние просмотра: 2–3 м (6–10 футов)
RUWW Доступные режимы печати 25
Page 32

Таблица 4-1 Режимы печати и максимальные скорости печати (продолжение)
Режим печати Максимальная
скорость, CMYKcm,
CMYK, CMYK+W
7 Outdoor Signage (Режим внешних вывесок): для вывесок,
которые будут рассматривать с большого расстояния (не
доступен для заданий на печать с использованием белых
чернил)
Расстояние просмотра: 3–5 м (10–16 футов)
8Express (Скоростной): для вывесок, которые будут
рассматривать с очень большого расстояния (не доступен
для заданий на печать
Расстояние просмотра: более 5 м (16 футов)
с использованием белых чернил)
29.6
319 (кв. футов/ч)
37.0
398 (кв. футов/ч)
Таблица 4-2 Режимы печати FB700 и максимальные скорости печати
Режим печати Максимальная
1 Максимальное значение т/д — Saturated (Насыщенный) для
печати на предназначенных для подсветки сзади
материалах)
Расстояние просмотра: менее 1 м (3 футов)
скорость, CMYKcm,
CMYK, CMYK+W
5,0 кв. м./ч
55 кв. футов/ч
Максимальная
скорость, белая
заливка
неприменимо
неприменимо
Максимальная
скорость, белая
заливка
2,7 кв. м./ч
29 кв. футов/ч
2 Photo Plus (Улучшенный фотографический): качество,
близкое к офсетной печати
Расстояние просмотра: менее 1 м (3 футов)
3 Photo (Фотографический): фотографический глянец
Расстояние просмотра: менее 1 м (3 футов)
4 Indoor Signage Plus (Улучшенный режим внутренних
вывесок): для высококачественной рекламы в точках
продажи (POP)
Расстояние просмотра: 1–2 м (3–6 футов)
5 Indoor Signage (Режим
рекламы в точках продажи (POP)
Расстояние просмотра: 1–2 м (3–6 футов)
6 Outdoor Signage Plus (Улучшенный режим внешних вывесок):
для вывесок, которые будут рассматривать со среднего
расстояния
Расстояние просмотра: 2–3 м (6–10 футов)
7 Outdoor Signage (Режим внешних вывесок): для вывесок,
которые будут рассматривать с большого расстояния (не
доступен для заданий на печать с использованием белых
чернил)
Расстояние просмотра: 3–5 м (10–16 футов)
внутренних вывесок): для обычной
5,0 кв. м./ч
54 кв. футов/ч
9,9 кв. м./ч
107 кв. футов/ч
12,8 кв. м./ч
138 кв. футов/ч
18,8 кв. м./ч
202 кв. футов/ч
24,3 кв. м./ч
261 кв. футов/ч
34,0 кв. м./ч
366 кв. футов/ч
неприменимо
4,1 кв. м./ч
44 кв. футов/ч
5,1 кв. м./ч
55 кв. футов/ч
7,9 кв. м./ч
85 кв. футов/ч
9,0 кв. м./ч
97 кв. футов/
неприменимо
ч
26 Глава 4 Печать заданий RUWW
Page 33

Таблица 4-2 Режимы печати FB700 и максимальные скорости печати (продолжение)
Режим печати Максимальная
скорость, CMYKcm,
CMYK, CMYK+W
8 Express (Скоростной): для вывесок, которые будут
рассматривать с очень большого расстояния (не доступен
для заданий на печать с использованием белых чернил)
Расстояние просмотра: более 5 м (16 футов)
9 Режим доски объявлений: отдаленные доски объявлений
(недоступно для заданий с использованием белых чернил)
Расстояние просмотра: далеко
42,2 кв. м./ч
455 кв. футов/ч
80 кв. м./ч
861 кв. футов/ч
Максимальная
скорость, белая
заливка
неприменимо
неприменимо
Нижеприведенный график показывает относительные скорости печати (горизонтальная ось) и
уровни качества изображения (вертикальная ось) каждого режима.
Рисунок 4-1 Скорость и качество изображения различных режимов печати
Q
Сохраненные задания
При отправке принтеру задания на печать задание можно автоматически сохранить на жестком
диске принтера на основе принципа очередности (FIFO — first-in-first-out). Задание можно
заблокировать, чтобы исключить его из этой цепочки. В этом случае уменьшается объем
памяти, доступный для сохранения последующих заданий. Можно также сохранить задание, а
печать выполнить позднее с помощью панели управления, или выполнить печать
задание.
В памяти принтера может храниться до двадцати четырех листовых или рулонных заданий.
Эти задания сохраняются на диске принтера даже при отключении принтера. Если число
сохраненных заданий достигло предельной величины, последующие задания на печать будут
выполняться, но не будут сохраняться.
Если объем задания слишком большой для сохранения, то это задание
сразу после печати. Если принтер получил от процессора RIP полное задание на печать,
sqm/h (sqft/h)
, не сохраняя
удаляется из памяти
RUWW Сохраненные задания 27
Page 34

однако печать отменена, это задание, тем не менее, отображается в списке Stored Jobs
(Сохраненные задания).
Можно просматривать список сохраненных заданий и управлять ими с помощью панели
управления.
Миниатюрный экран
Для печати сохраненных заданий или управления ими нажмите кнопку Jobs (Задания) на
экране домашней страницы или страницы печати. На этой странице можно просматривать
миниатюрные изображения различных заданий. Блокированные задания (задания,
защищенные от автоматического удаления) можно определить по значку висячего замка на
миниатюрном изображении.
На экране миниатюрных изображений сохраненных заданий можно выполнять следующие
операции
●
●
●
:
Нажмите Max Sizes (Максимальные размеры), чтобы просмотреть общую область
изображения, которую можно сохранить в каждом из сочетаний разрешения и цветового
набора.
Нажмите History (Журнал), чтобы просмотреть журнал действий сохраненных заданий.
Нажмите Настройки, чтобы указать, как сохраняются и печатаются работы. Эти настройки
сохраняются даже при перезапуске принтера.
Print & Save (Печать и сохранение) – печать
◦
Save Only (Только сохранение) — сохранение задания на диск без печати. В этом
◦
режиме фоновый цвет раздела Stored Jobs (Сохраненные задания) на домашней
странице меняется на зеленый.
Print Only (Только печать) — печать без сохранения задания на диск.
◦
Нажмите кнопку 2–Sided (Двухсторонняя печать), чтобы настроить печать двустороннего
●
задания с помощью сохраненных заданий
сохраненного задания для лицевой и обратной сторон листа. После того как будет
напечатана одна сторона, лист будет выведен с входной стороны принтера. Для печати
второй стороны потребуется перевернуть и загрузить лист повторно, о чем отобразится
соответствующий запрос. По завершении печати лист будет выведен с выходной стороны
принтера.
СОВЕТ: При печати двустороннего задания из сохраненных заданий принтера, когда
отключена функция автоматического вывода Auto Eject (т. е. для нее установлен параметр
“Off” (Выкл.) в разделе Страница Printing (Печать) > Options (Параметры) > Eject Settings
(Параметры вывода)), Auto Eject (Автоматический вывод) будет включен или принтер
выведет запрос на изменение настройки Print Position (положение изображения) перед тем, как
печать будет продолжена. Это происходит потому, что
функция автоматического вывода. Если это необходимо можно напечатать обе стороны как
два различных задания печати на одной стороне, перевернув лист носителя между этапами.
. Принтер отобразит запрос на выбор
задания и сохранение его на диск.
при двусторонней печати используется
28 Глава 4 Печать заданий RUWW
Page 35

Экран свойств
Чтобы просмотреть свойства сохраненного задания или напечатать его, нажмите на
изображение соответствующего задания. На экране свойств сохраненных заданий можно
выполнять следующие операции:
Чтобы напечатать задание, нажмите кнопку Load & Print (Загрузить и напечатать). На
●
принтере отобразится запрос количества копий для печати. Если загружено несколько
листов, каждая копия будет напечатана на отдельном листе. Пока все
соответствии с указанным количеством не будут напечатаны, принтер будет запрашивать
загрузку дополнительных листов. Задание можно напечатать в любом режиме печати,
который использует то же разрешение, что и первоначальное задание.
Чтобы отрегулировать правый, левый, верхний или нижний отступ, нажмите Margin
●
Settings (Настройки полей). Верхний и нижний отступ применим к заданиям,
выполняемым
Чтобы изменить режим печати задания, нажмите Print Mode. (Режим печати) Изменить
●
режим можно только на режим, использующий разрешение, в котором задание было
внесено в RIP. Чтобы распечатать задание в ином разрешении, отошлите задание из RIP
заново, в новом разрешении.
Чтобы удалить задание, нажмите Delete (Удалить).
●
Чтобы заблокировать или разблокировать задание, нажмите соответствующую кнопку.
●
Если задание заблокировано, оно не удаляется, однако при этом уменьшается объем
памяти для сохранения других заданий.
копии в
как для отдельны листов, так и для рулонов.
СОВЕТ: При печати на материале, отличном от указанного в сохраненном задании, или
повторной линеаризации принтера, не следует перепечатывать сохраненное задание. Вместо
этого для получения наилучших результатов цветопередачи повторно отправьте задание с
процессора RIP.
При печати задания принтер проверяет, соответствует ли загруженный материал для печати
типу материала, который был загружен на момент сохранения задания. Если
отличается, отображается предупреждение. Можно не печатать задание или игнорировать
предупреждение и выполнить печать.
При печати на материале или в режиме печати, отличном от исходного задания, возможно
изменение цвета.
СОВЕТ: Пока задание печати передается на принтер и сохраняется на его жесткий диск (в
ходе процесса, который называется “спулинг”), можно по желанию включить или выключить
ультрафиолетовые лампы, а не ждать окончания процесса для всего задания.
Опции положения и вывода
Опция печати на листовом материале Position/Eject (Положение/Вывод), в меню опций
принтера, позволяет контролировать положение материалов и то, включена ли функция
автоматического вывода листов. Выбрав Auto Eject Off (Отключить автоматический вывод),
можно сэкономить материал, совмещая задания на печать, уступающие по размерам листу, на
одном листе, вместо печати их на различных листах. В этом режиме задания
материал
можно печать
RUWW Опции положения и вывода 29
Page 36

одно за другим или вставлять их поперек материала для печати строками. Position/Eject
(Положение/Вывод) доступна, когда принтер настроен на работу с листовым материалом.
Position options (Опции положения) — для заданий на печать с шириной, уступающей
●
ширине материала, можно контролировать размещение изображения (по левой стороне,
по правой стороне, по центру или вставлено между другими).
Eject options (Опции вывода) — для листовых заданий можно контролировать, выводится
●
ли материал после каждого задания на выходную сторону принтера, входную сторону или
не выводится автоматически (Auto Eject Off (Отключить автоматический вывод)).
Nested output (Вывод после вставки) — если установить Eject (Вывод) на Auto Eject Off
●
(Отключить автоматический вывод), Position (Положение) на Nested (Вставка), задания на
печать вставляются на материал, пока не напечатаны все
задания или не израсходовано
все место на материале.
Рисунок 4-2 Опции положения с Auto Eject Off (Отключить автоматический вывод)
30 Глава 4 Печать заданий RUWW
Page 37

Советы по печати
ПРЕДУПРЕЖДЕНИЕ. Синтетические материалы, часто используемые для струйной печати,
могут накапливать статический заряд особенно в условиях низкой относительной влажности.
Это может привести к электростатическому разряду, опасному как для людей, так и для
принтера и другого оборудования. Заряд можно безопасно снять, накрыв материал сверху
заземленной сеткой или фольгой или протерев материал для печати изопропиловым
Относительная влажность в 40%-60% существенно уменьшает проблемы со статическим
электричеством.
Жесткий листовой материал для печати — используйте только плоские,
●
недеформированные и неповрежденные листы, угол между кромками которых составляет
90°.
Закрепление (24-48 часов) — для закрепления УФ-закрепляемых чернил после печати
●
требуется день или два. Максимальные показатели долговечности и схватывания
достигаются при полном закреплении чернил.
спиртом.
При печати на приводном ремне материала для печати, ремень следует
●
чернил как только это возможно. Чем дольше чернила остаются на ремне, тем сложнее их
удалить. Чтобы удалить чернила с ремня, смочите их изопропиловым спиртом, оставьте
так на несколько минут и протрите поверхность бумажным полотенцем. Тщательно
удаляйте из рабочей области любые засохшие чернила.
Чтобы избежать печати на приводном ремне материала для
●
края до края (без полей), можно прикрепить на приводной ремень, там где будут края
материала, темную изоляционную ленту. Удаляйте или заменяйте эту ленту по мере
накопления на ней чернил.
Не пытайтесь регулировать значение вакуума систему для печатающих головок. Оно
●
настроена на заводе-изготовителе для обеспечения наилучшей производительности.
Небольшие рулоны материала для печати с малым весом — для подачи материала из
●
небольших рулонов с малым весом можно использовать столы и ролики для жесткого
материала.
Печать на отражающем материале будет отражать ультрафиолетовый свет на
●
печатающие головки, что со временем приведет к затвердеванию чернил в них и
засорению головок. Чтобы свести этот эффект
Не держите отражающий материал загруженным в принтер, когда он не
◦
используется.
Выполняйте очистку вручную после печати на отражающем материале.
◦
Визуально осматривайте печатающие головки через сервисную дверцу на предмет
◦
накопления или затвердевания чернил. При обнаружении таких дефектов очистите
печатающие головки (см. раздел
раза в неделю) на стр. 81).
Очистка пластин сопел печатающих головок (два
к минимуму:
печати при печати заданий от
очищать от
Чтобы загрузить отражающий материал, общий параметр материалов для печати “Visible
●
to Printer” должен быть установлен на Visible (Видно).
Отступы для заданий на печать, отправленные из Onyx RIP, невозможно задать
●
средствами RIP. Отступы можно настроить сразу после сохранения задания на печать на
жесткий диск принтера, либо добавить пробел к документу перед отправкой на RIP.
Чтобы сократить
●
(Coroplast) или на листовом полистероле (Sintra), попытайтесь создать свой тип носителя
RUWW Советы по печати 31
число артефактов, возникающих при печати на гофрированном пластике
Page 38

с установками для ламп Low, Low (Неяркий). Обратите внимание, что при этой настройке
может снизиться глянец печати.
32 Глава 4 Печать заданий RUWW
Page 39

5 Использование белых чернил
Введение
Опция использования белых чернил, предоставляемая HP, позволяет заменить светлоголубые и светло-пурпурные чернила на белые чернила, что дает четыре цвета чернил плюс
белые чернила. Это позволяет использовать различные методики печати с помощью белых
чернил.
Печать с использованием белых чернил требует специальной подготовки документа, который
предстоит напечатать и специальных настроек в RIP. Пошаговые инструкции
документации к программному приложению и RIP.
Обзор опции использования белых чернил
Печать с использованием белых чернил доступна как опция, которая может быть
предоставлена с новым принтером или в качестве модернизации на месте имеющегося
принтера. Если опция предоставляется с новым принтером, она устанавливается вместе с
новым принтером. При модернизации на месте, опция разработана таким образом, чтобы ее
мог установить как специалист службы технической поддержки, так
Опция печати с использованием белых чернил состоит из двух частей (подробные сведения
см. в инструкциях, прилагающихся к набору):
и оператор клиента.
приведены в
Модернизация под белые чернила — однократный процесс, дающий принтеру
●
возможность работать с белыми чернилами.
Переход на белые чернила — замена имеющихся светло-голубых и светло-пурпурных
●
чернил в принтере на белые чернила
Обратитесь к инструкции по установке комплекта модернизации для использования белых
чернил (номер по каталогу HP — CQ114–90006), включенному в набор для модернизации для
использования белых чернил для получения подробных инструкций для обновления и
преобразования.
.
Типы печати с использованием белых чернил
С помощью белых чернил можно добиться ряда различных дизайн-эффектов, которые были
бы невозможны в ином случае, особенно при печати на темных, окрашенных, металлических
RUWW Введение 33
Page 40

или прозрачных носителях. Существуют три основных методики печати с использованием
белых чернил:
Грунтовка — сплошной прямоугольник (или фигура неправильной формы), нанесенная
●
белыми чернилами, поверх которой наносится цветное изображение. При использовании
небелой, прозрачной или отражающей поверхности такой процесс может обеспечить
большую цветовую насыщенность или обеспечить видимость цветов, схожих с цветом
носителя.
Верхняя заливка — выполнение
●
последующей печатью сплошного прямоугольника или фигуры неправильной формы
поверх него. Такое задание обычно отпечатывается на прозрачном носителе для того,
чтобы создать значок, просмотр которого предполагается в выделении светом (например,
карта торгового центра, реклама в аэропорте или надпись на автобусной остановке). При
просмотре с обратной стороны носителя,
выполнением печати изображение должно быть обратным (зеркальным) в RIP или другом
приложении.
Пятна цвета — любые белые формы ( в т. ч. текст), заполненные чернилами и
●
находящиеся в том же слое, что и остальная часть рисунка, а не в отдельном. При
традиционной (аналоговой) офсетной или трафаретной печати это можно назвать
вырезанием
из цветов.
ПРИМЕЧАНИЕ. При печати изображения CMYK или CMYKcm без белой подложки на
небелом носителе насыщенность цветов может снизиться в зависимости от цвета
используемого носителя.
фона границами объекта, поскольку печать не выполняется поверх ни одного
печати и коррекции цветного изображения, с
на котором выполняется печать, перед
Обслуживание при работе с белыми чернилами
Смеситель белых чернил HP — белые чернила, используемые при широкоформатной
●
печати, содержат красители, которые подвержены выпадению в осадок с течением
времени. Опция использования белых чернил на принтере включает установку
вибрирующего смесителя, который обеспечивает поддержание красителей белых чернил
во взвести без вмешательства оператора.
Печатающие головки — автоматическое обслуживание печатающих головок (продувка и
●
протирка) должно быть дополнено
качество печати.
Срок годности — срок годности белых чернил составляет не более шести месяцев от
●
даты производства. Заменяйте белые чернила по истечении срока годности, указанного
на контейнерах.
34 Глава 5 Использование белых чернил RUWW
их очисткой вручную, чтобы обеспечить оптимальное
Page 41

6 Использование панели управления
Обзор
На сенсорной панели управления отображается текущее состояние принтера. Она
обеспечивает взаимодействие пользователя с принтером, позволяет реагировать на ошибки и
выполнять настройку параметров.
Панель управления разбита на страницы, содержащие связанные функции. Для переключения
между страницами нажмите соответствующий значок внизу экрана (Activity Tray (Область
действий), см. раздел
На панели управления пользователю предоставляются различные виды интерактивной
помощи: Интерактивная справка, интерактивные процедуры, напоминания о запланированных
задачах очистки и диагностика.
Домашняя страница
Рисунок 6-1 Домашняя страница
Рисунок 6-1 Домашняя страница на стр. 35).
Домашняя страница отображается при первом включении принтера. Чтобы переключиться на
домашнюю страницу с другой страницы программного обеспечения, нажмите значок Home
(Домашняя) в области действий.
1 Значок Ready (Готовность) — отображается, когда принтер готов к печати. При этом могут присутствовать одно
или несколько предупреждений (см. раздел
может начаться.
Кнопка сообщений Attention (Внимание) на стр. 37), но печать
RUWW Обзор 35
Page 42

2 Media detection status (Наличие обнаруженного материала) — указывает, обнаружен ли материал для печати.
Датчики материала для печати могут обнаруживать присутствие только белых или светлоокрашенных
материалов. Прозрачный или отражающий материал не обнаруживается. Для такого материала ширину
необходимо ввести вручную, по запросу от панели управления.
3 Network status (Состояние сети) — указывает, подключен ли принтер к локальной сети.
4 Ink levels (Уровни чернил) — указывает текущий уровень чернил для каждого цвета.
5 Printer status (Состояние принтера) — указывает, готов ли принтер к печати и перечисляет сообщения об
ошибках.
Media (Материал для печати) — название настроенного в настоящий момент материала для печати.
●
UV Lamps (УФ-лампы) — при печати, отображает интенсивность свечения ламп. Значки показывают
●
состояние ламп: черный — отключены, желтый — включены, мигающий — разогреваются.
6 Jobs (Задания) — отображает функцию Stored Jobs (Сохраненные задания). Подробнее см. в разделе
Сохраненные задания на стр. 27.
7 Sleep/Wake (Спящий режим/Режим пробуждения) — при переходе в спящий режим выгружается материал для
печати, отключаются УФ-лампы, пластина ионизатора, печатающие головки, каретка, насосы для чернил и
двигатели продвижения материала для печати, однако на печатающих головках поддерживается вакуум во
избежание утечки чернил. Вентиляторы на станции обслуживания также продолжают работать. Режим
пробуждения подает питание
прошествии определенного пользователем периода времени и «пробуждается» автоматически, при получении
задания на печать или выполнения операции принтера на панели управления.
ПРИМЕЧАНИЕ. В случае утраты вакуума в печатающих головках, чернила в них начнут вытекать на станцию
обслуживания. (Утрата вакуума не приведет к подаче
Чтобы предотвратить утечку чернил в ходе неожиданного отключенная электроэнергии, используйте 24вольтный дополнительный источник питания вакуумной системы и подключите его к источнику бесперебойного
питания (ИБП). Технические характеристики см. в приложении A. Подключать весь принтер к ИБП не
обязательно, во избежание утечки чернил достаточно подключить вакуумную систему.
на компоненты принтера. Принтер переходит в спящий режим автоматически, по
дополнительных чернил из контейнеров с чернилами.)
8 Кнопки Configure (
зависимости от того, настроен ли и загружен ли материал для печати.
9 Activity Tray (Область действий) — нажатие значков здесь производит переключение между страницами панели
управления.
10 Значок Attention (Внимание) — отображается, когда принтер выдает сообщение, требующее действий перед
продолжением печати.
11 View Attentions (Просмотр сообщений) — нажмите для просмотра предупреждений и сообщений о
необходимости
Настроить), Load (Загрузить), Eject (Выгрузить) — соответствующие кнопки отображаются в
действий.
36 Глава 6 Использование панели управления RUWW
Page 43

Кнопка сообщений Attention (Внимание)
Кнопка сообщений Attention (Внимание) на панели управления начинает мигать, когда принтер
уведомляет пользователя о состоянии, требующем его внимания. Существует три типа
сообщений «Attention» (Внимание).
Actions — состояние ошибки, в результате которого печать была остановлена или ее
●
невозможно запустить. Прежде чем принтер сможет выполнить печать, необходимо
устранить эту ошибку. При появлении этого сообщения, значок Attention (Внимание)
мигает
Предупреждения — состояние, которое необходимо устранить. В противном случае
●
результаты печати будут ухудшенными или для продолжения печати потребуется
выполнить определенное действие. Действия со стороны пользователя не являются
обязательными. При появлении этого сообщения, значок Attention (Внимание) мигает
желтым и красным. После прочтения сообщения, значок Attention (Внимание)
превращается
действий.
Ошибки — подробная информация об ошибках для сотрудников службы технической
●
поддержки. Эти сообщения не останавливают печати и не требуют действий со стороны
пользователя.
Если принтер выдает какое-либо из этих сообщений, нажмите View Attentions (Просмотр
сообщений) на домашней странице, чтобы отобразить список заголовков сообщений, и
выберите
устранения ошибки.
желтым и красным. После прочтения сообщения, значок становится красным.
в значок Ready (Готовность), если нет сообщений о необходимости
заголовок для отображения экрана с подробными сведениями о причинах и способах
Сообщения можно сбросить, устранив состояние ошибки или нажав соответствующую кнопку
на экране подробных сведений.
Рисунок 6-2 Домашняя страница с сообщением Attention (Внимание) и кнопкой View Attentions
(Просмотр сообщений).
10
11
RUWW Домашняя страница 37
Page 44

Страница Printing (Печать)
Рисунок 6-3 Страница Printing (Печать)
Для переключения на страницу печати, нажмите значок Printing (Печать) в область действий
внизу экрана.
1 Сообщения о состоянии
Stored Jobs status (Состояние сохраненных заданий) — текущий режим (печать и сохранение, только печать,
●
только сохранение), число сохраненных заданий, число блокированных заданий. Подробнее см. в разделе
Сохраненные задания на стр. 27.
УФ-лампы
●
2 Jobs (Задания) — отображает функцию Stored Jobs (Сохраненные задания). Подробнее см. в разделе
Сохраненные задания на стр. 27.
3 Options (Опции) — отображает меню Printer Options (Опции принтера). Подробнее см. в разделе
Options (Параметры печати) на стр. 38.
4 Кнопка Calibration (Калибровка) — отображение меню Calibrate Printer (Калибровка принтера). Подробнее см. в
разделе
5 Turn On Lamps/Turn Off Lamps (Включить лампы/Выключить лампы) — позволяет вручную включать и выключать
закрепляющие УФ-лампы.
Калибровка принтера на стр. 51.
Меню Printing Options (Параметры печати)
Print Position and Eject Settings (Положение изображения и параметры вывода) — эта
●
опция меню контролирует две связанные функции, позволяющие контролировать
Меню Printing
38 Глава 6 Использование панели управления RUWW
Page 45

расположение заданий на печать на листовых материалах для печати и способ вывода
листов:
Position (Положение) — если ширина печатаемого изображения меньше ширины
◦
материала для печати, с помощью этого параметра можно расположить изображение
на материале по левому краю (рядом с панелью управления на стороне
пользователя), по правому краю, по центру или вставить его где-то
для печати (если выбрано Auto Eject Off (Отключить автоматический вывод)).
Eject (Вывод) — можно выбрать, будет ли выводиться материал на стороне ввода
◦
или на стороне вывода после печати каждого задания или отменить автоматический
вывод.
еще на материал
Дополнительные сведения см. в разделе
Space Between Prints (Промежуток между зонами печати — для рулонных материалов) —
●
задание величины пустого промежутка между заданиями печати от 0 до 25 см (0-10
дюймов).
Measure Media (sheet-fed) (Измерение материала для печати: листовые материалы) — для
●
листового материала; можно выбрать различную степень точности для поиска левой
(сторона пользователя), правой (сторона обслуживания) и передней кромки материала
для печати. Сначала принтер предлагает
точностью и скоростью):
Measure only on first load (Измерять только при первой загрузке) — однократное
◦
измерение после настройки параметров материала для печати; используется для
повышения пропускной способности, когда точного размещения изображений не
требуется или при использовании штырей для выравнивания материала
Measure on all loads (Измерять при каждой загрузке) — используется для
◦
максимально точного размещения изображений, например при
печати нескольких листов и печати от края до края
Don’t measure media (Не измерять материал для печати) — используется для
◦
повышения пропускной способности, когда точного размещения изображений не
требуется и вокруг изображений имеются очень широкие поля
Когда выбран один из этих параметров, на принтере отображается запрос на указание
типа измерения.
Опции положения и вывода на стр. 29.
выбрать частоту измерений (компромисс между
одновременной
Minimal (Минимальный) — однократное измерение ширины материала
◦
определение правой части передней кромки; перекос не определяется.
Standard (Стандартный) — однократное измерение ширины материала для печати и
◦
определение передней кромки в двух местах для оценки наличия перекоса.
One Edge (По кромке) — (доступно при выборе Измерять при каждой загрузке)
◦
измеряет кромки со сторон пользователя и обслуживания на первом листе, только
стороны пользователя на последующих листах и правую часть передней кромки
(перекос не определяется). Только для заданий на печать одного листа, недоступно
для одновременной печати нескольких листов в режиме N-UP. Наилучшим образом
подходит для заданий с широкими полями.
Maximal (Максимальный) — измерение ширины материала для печати в двух местах
◦
для оценки наличия перекоса.
Максимальная пропускная
(Минимальный). Для наиболее точного измерения и определения перекоса при
печати от края до края следует выбрать уровень Maximal (Максимальный).
RUWW Страница Printing (Печать)39
способность обеспечивается при выборе уровня Minimal
для печати и
со
Page 46

Measure media (roll-fed) (Измерение рулонных материалов для печати) — для рулонных
●
материалов можно выбрать различные степени точности для поиска левой (сторона
пользователя) и правой (сторона обслуживания) кромок материала для печати.
When loading (При загрузке) — поиск правой и левой кромок только при загрузке
◦
рулона материала для печати.
Before each copy (Перед каждой копией) — поиск правых и левых кромок материала
◦
перед
каждым сеансом печати. Это позволяет принтеру компенсировать любое
смещение материала для печати и печатать изображение в нужном месте.
Use Ionizer Bar (Использовать пластину ионизатора) — следует ли использовать пластину
●
ионизатора для уменьшения электростатического заряда на синтетических материалах
для печати (по умолчанию она используется). Ионизатор может быть желательно
отключить во влажных средах, где на материалах отсутствует
либо если необходимо снизить износ разрядных электродов ионизатора. Питание к
пластине ионизатора подводится только в ходе загрузки материала для печати, печати и
на время включения ламп.
Use Thickness Sensor (Использовать датчик толщины) — следует ли использовать
●
автоматический датчик толщины материала для печати или напоминать пользователю
ввести толщину вручную.
электростатический заряд,
Head Height off Media (Высота головки над материалом) — автоматический
●
направляющей для создания зазора между печатающей головкой и материалом для
печати в соответствии с заданной высотой. Чем меньше высота, тем меньше избыточное
напыление, однако при этом возрастает вероятность ударов головки о материал для
печати. При изменении этого значения настройка двунаправленной калибровки
регулируется автоматически.
Print White Space (Печать пробела) — возможность продвижения материала для печати на
●
расстояние пустого промежутка, заданного в файле документа, без обычного
перемещения каретки, как при печати. Прежде чем пропустить пробел, принтер завершит
закрепление уже напечатанных областей. Пропуск пробелов повышает практическую
скорость печати принтера.
Top Gutters (Верхний переплет) — включение или отключение печати по верхней кромке
●
изображения таких данных, как имя задания, чернила, материал для печати, дата и
печати, режим печати, настройка ламп, принтер, версия встроенного программного
обеспечения, а также пустых областей для записи других данных.
Quality Check (Проверка качества) — когда этот режим включен, он предотвращает
●
печать, если определенное количество отсутствующих или нерабочих форсунок не
заменено рабочими. Можно указать, следует ли принтеру запрашивать пользователя об
остановке печати посредством предупреждения или останавливать
без предупреждения.
Increase UV Lamp Power (Увеличение питания ультрафиолетовой лампы) — когда принтер
●
не полностью просушивает чернила при печати, используйте этот параметр, чтобы
пошагово изменить питание лампы. Если питание понадобится снова увеличить, создайте
пользовательскую настройку материала для печати и установите параметр UV Lamp
Power (Мощность ультрафиолетовой лампы) в значение Medium (Средняя) или High
(Высокая), либо замените лампы (их
будет предупреждать, что отпечаток может высохнуть не полностью, пока лампы не будут
заменены. (Страница Printing (Печать) > Options (Параметры) > Increase UV Lamp
Power (Увеличить мощность ультрафиолетовых ламп))
следует заменять парами). В этом случае принтер
печать автоматически,
подъем
время
40 Глава 6 Использование панели управления RUWW
Page 47

Страница Media (Материал для печати)
Рисунок 6-4 Страница Media (Материал для печати)
Для переключения на страницу материала для печати, нажмите значок Media (Материал для
печати) в области действий внизу экрана.
1 Сведения о материале для печати — название материала для печати, его размер, область печати, возможная
длина области печати
2 Media Wizard (Мастер материалов для печати) — открывает мастер материалов для печати. Дополнительные
сведения см. в разделе
3 Settings (Настройки) — позволяет скорректировать настройки печати и работы с материалом для нее.
4 Configure (Настроить) — настраивает принтер под определенный тип материалов для печати. Cм. инструкции в
разделе
5 Кнопки Eject Sheet (Вывод листов), когда загружен листовой материал — выводит лист материала со стороны
ввода или стороны вывода принтера.
6 Кнопки продвижения материала для печати — нажмите кнопку▲, чтобы продвинуть материал вперед. Нажмите
кнопку ▼, чтобы продвинуть материал назад.
7 Advance to cut (Продвинуть до отреза) — если загружен рулонный материал для печати, продвигает материал к
стороне вывода в
8 Load/Unolad (Загрузка/Выгрузка) — в зависимости от того, является ли материал настроенным и загруженным,
загружает или выгружает настроенный, в настоящий момент, материал.
9 Sheet Ready (Лист готов) — когда лист настроенного, в настоящий момент, материала, находится в положении
для загрузки, нажмите данную кнопку, чтобы начать процесс загрузки
Настройка материала для печати на стр. 11.
Настройка материала для печати на стр. 11.
достаточной мере, чтобы его можно было отрезать от рулона.
.
RUWW Страница Media (Материал для печати)41
Page 48

Меню Media Settings (Настройки материала для печати)
Чтобы открыть это меню, нажмите кнопку Settings (Настройки) на странице Media (Материал
для печати).
General Media Settings (Общие параметры материалов для печати) — Media Name
●
(Название материала), Media Feed Method (Метод подачи материала), Visible to Printer
(Видно принтеру), Vacuum Control (Управление вакуумом), Media Roller Use
(Использование ролика для материала), Media Weight (Вес материала). Инструкции см. в
разделе
Print Speed Specific Settings (Настройки отдельных скоростей печати) — Printing Delay
●
(Задержка печати), Lamp Mode (Режим ламп). Инструкции см. в разделе
материалов для печати на стр. 12.
Настройка материала для печати на стр. 11.
Страница Ink (Чернила)
Рисунок 6-5 Страница Ink (Чернила)
Мастер
Для переключения на страницу чернил, нажмите значок Ink (Чернила) в области действий
внизу экрана.
1 Ink levels and status (Уровни чернил и состояние) — отображает оставшийся объем чернил в форме гистограммы
и численных значений, вместимость системы подачи чернил и состояние чернил.
2 Check Jet Health (Проверка состояния форсунок) — запуск всех форсунок путем печати тестового шаблона. Это
хороший способ проверить форсунки и подготовить их к печати после бездействия.
3 Purge (Очистка печатающих головок) — очистка печатающих головок для
Можно очистить все цвета или любое сочетание цветов. Очистки Standard (Стандартная) или улучшенная
Performance (Эксплуатационная) выполняют очистку и затем печатают штриховой шаблон основных цветов
после каждой очистки, чтобы проверить, восстановились ли форсунки.
восстановления нерабочих форсунок.
4 Maintenance (Обслуживание) — открытие меню Maintenance (Обслуживание) (см.
(Обслуживание) на стр. 43).
42 Глава 6 Использование панели управления RUWW
Меню Maintenance
Page 49

Меню Maintenance (Обслуживание)
Check Jet Health (Проверка состояния форсунок) — печатает тестовый шаблон, который
●
показывает работающие и неработающие форсунки.
Perform An Air Purge (Выполнение очистки воздухом) — очистка печатающих головок
●
воздухом для устранения засорения. Пользователь может выбрать печатающие головки
для очистки и то, следует ли выполнять очистку Standard (Стандартная) или Performance
(Эксплуатационная) (последняя более эффективна, но расходует больше чернил).
Access Printheads (Доступ к печатающим головкам
●
печатающими головками в центр направляющей для проведения осмотра.
Print Recover Jets Pattern (Печать шаблона восстановления форсунок) — печать
●
специального шаблона, предназначенного для восстановления нерабочих форсунок.
После печати этого шаблона выполняется печать штрихов.
Printhead Procedures (Обслуживание печатающих головок)
●
Load Ink in All Heads (Подача чернил на все головки) — заполнение пустых
◦
печатающих головок чернилами.
Fill Heads with Ink (Заполнение головок чернилами) — заполнение печатающих
◦
головок чернилами.
Empty Heads (Fill With Air) (Слив чернил из головок (заполнение воздухом)) —
◦
заполнение печатающих головок воздухом.
Ink Filter Counts (Счетчики чернильных фильтров) — чернильные фильтры принтера со
●
временем засоряются и требуют замены. Выбрав эту опцию можно просмотреть объем
чернил, прошедших через каждый из фильтров. После замены чернильных фильтров
технический специалист выполнит сброс значений данных счетчиков.
Purge Type (Тип очистки) —
●
Прокачка на экране домашней страницы. Standard (Стандартная) или Performance
(Эксплуатационная). Эксплуатационная очистка более эффективна, но расход чернил при
ее выполнении больше, чем при стандартной очистке.
задание типа очистки, используемого при нажатии кнопки
) — перемещение каретки с
Low Ink Warning (Предупреждение о низком уровне чернил) — определение объема
●
чернил в контейнере, при котором принтер отобразит на панели управления сообщение о
низком уровне
Set Auto Purge & Wipe Interval (Установка интервала очистки и протирки) — можно
●
установить количество отпечатков, по окончании которого принтер должен выполнить
очистку и протирание печатающих головок. Эта функция предназначена для поддержания
сопел в рабочем состоянии в течение длительного периода печати без присмотра на
носителях в рулонах (например, за ночь).
Idle Spit While Printing (Выброс чернил во время печати, только для
●
доступен выбор выброса чернил в станцию обслуживания при печати небелых областей.
Значение этого параметра по умолчанию — “off” (откл.), поскольку большинство заданий,
при которых используются белые чернила, включают белую заливку, для чего не
требуется выброс белых чернил.
Upgrade Printer For White Ink Use (Модернизация принтера для использования белых
●
чернил) — данный параметр отображается до установки комплекта модернизации
использования белых чернил. Этот параметр позволяет модернизировать принтер для
RUWW Страница Ink (Чернила)43
чернил.
белых чернил —
для
Page 50

использования белых чернил. Более подробно см. в инструкциях, приложенных к
комплекту модернизации для использования белых чернил.
Change Color Set (Изменение набора цветов) — данный параметр отображается после
●
установки комплекта модернизации для использования белых чернил. Данный параметр
позволяет переключиться с 6-цветного режима печати на 4-цветный режим с
использованием белых чернил.
Страница System (Система)
Рисунок 6-6 Страница System (Система)
Для переключения на страницу системы, нажмите значок System (Система) в области действий
внизу экрана.
1 Экран сведений
Модель принтера
●
Версия встроенного программного обеспечения (аппаратно-программного обеспечения)
●
IP-адрес — введите этот адрес в свой RIP для отправки принтеру заданий на печать и в веб-браузер для
●
доступа к встроенному веб-серверу.
2 Кнопка Tools (Сервис) — отображение меню Tools (Сервис). Cм. инструкции в разделе
на стр. 45.
3 Меню Settings (Настройки) — позволяет включать опции принтера и корректировать различные таймеры
предупреждений. Cм. инструкции в разделе
4 Language Selection (Выбор языка) — переключение языка панели управления.
на стр. 47.
5 System Information (Сведения о системе) — отображение нескольких страниц информации о состоянии, для
целей диагностики и поддержки.
6 License (Лицензия) — отображение лицензионного соглашения на программное обеспечение принтера.
44 Глава 6 Использование панели управления RUWW
Меню Settings (Настройки) на стр. 46.
Language Selection (Выбор языка)
Меню Tools (Сервис)
Page 51

Меню Tools (Сервис)
Имеются также менее часто используемые функции, такие как Выполняемая пользователем
диагностика позволяющая оператору диагностировать проблему, функции Service Printer
(Обслуживание принтера) предназначенные для использования уполномоченными
техниками и возможность выполнить Меню печати для просмотра всей структуры меню в
справочных целях.
Техническое обслуживание и очистка средствами пользователя
Инструкции см. в разделе Пользовательская очистка на стр. 67.
Maintenance Reminders (Напоминания о техническом обслуживании) — отображает список
●
запланированных заданий по техническому обслуживанию, интервалов в часах для
каждого задания и времени, прошедшего с момента последнего выполнения такого
задания.
User Diagnostics (Выполняемая пользователем диагностика)
Функция «User Diagnostics» (Выполняемая пользователем диагностика) предоставляет
интерактивную программу устранения неполадок для диагностики неисправностей перед
обращением в службу технической поддержки. Она позволяет выполнить серию тестов и
проверок определенных функций принтера. Принтер отображает инструкции по проведению
осмотра или выполнению простых тестов для диагностики неполадок, а затем предлагает
корректирующие действия. В программе имеются следующие разделы:
Carriage Motion (Движение
●
Rail Motion (Движение направляющей)
●
Калибровка
●
Verify H2H Y Alignment (Проверить выравнивание печатающих головок по вертикальной
●
оси (оси Y) относительно друг друга)
Print Quality (Качество печати)
●
Service Station (Станция обслуживания)
●
Vacuum Pressure (Давление вакуума)
●
Hard Drive (Жесткий диск)
●
LVDS
●
Printhead Jet Statistics (Статистика по форсункам печатающих головок)
●
Warnings and Actions List (Список предупреждений и сообщений о действиях) — таблица
●
всех предупреждений и сообщений о действиях с указанием
устранения неполадок.
Error History (Журнал ошибок) — отображение списка ошибок, произошедших с момента
●
последнего включения принтера.
Log Error History (Ведение журнала ошибок) — запись в файл всех ошибок принтера с
●
момента его введения в эксплуатацию. Файл можно загрузить с принтера через
встроенный веб-сервер принтера (введите IP-адрес, показанный на странице System
(Система), в веб-браузер
каретки)
причин и способов
).
Log System Info (Запись сведений о системе) — запись общих событий системы, включая
●
сбои движения головок и очистки печатающих головок в файл журнала. Файл можно
RUWW Страница System (Система)45
Page 52

загрузить с принтера через встроенный веб-сервер принтера (введите IP-адрес,
показанный на странице System (Система) в веб-браузер).
Как вариант, журнал можно распечатать и отослать по почте или факсу (на странице
System (Система), нажмите Tools и выберите Service Printer (Обслуживание принтера)
> Print Info Pages (Печать сведений) из меню).
Service Printer (Обслуживание принтера)
Эти функции предназначены, в первую очередь, для использования специалистами на заводе,
в сервисных центрах и в службе технической поддержки.
Данные по поиску и устранению неисправностей можно сохранить в файл для персонала
технической поддержки (Страница System (Система) > Tools (Сервис) > Service Printer
(Обслуживание принтера) > Save Troubleshooting Data to File (Сохранить сведения о
поиске и устранении неисправностей в файл). Чтобы получить доступ к
встроенный веб-сервер HP, щелкните Get Printer Events Files (Получить файлы с
событиями принтера), затем щелкните файл InfoSettingsFile.txt. Файл откроется в веб-
обозревателе. Оттуда можно сохранить файл для последующего обращения или передачи его
техническому персоналу поддержки.
Print Menus (Меню печати)
С помощью этого параметра можно выполнить печать иерархической структуры всех
параметров меню для справки.
файлу, откройте
Меню Settings (Настройки)
Localization (Локализация) — выбор английских или метрических единиц измерения,
●
формата времени и даты, а также единиц вакуумметрического давления и языка для
отображения данных на панели управления.
Sleep Wait Time (Время до перехода в спящий режим) — установка времени ожидания
●
задания печати до перехода в спящий режим.
UV Lamps Idle Time (Время бездействия УФ-ламп) — установка периода времени после
●
печати,
отключения принтером. Можно задать время бездействия от 1 до 15 минут. При печати
нескольких заданий время бездействия следует увеличить, чтобы не ждать нагрева ламп
перед печатью следующего задания. При печати одного задания следует уменьшить
время бездействия.
Attention Sorting (Сортировка сообщений Attention (Внимание)) — позволяет
●
рассортировать отображаемые сообщения Attention (Внимание)
степени серьезности.
Auto Maintenance Time (Время автоматического обслуживания) — определяет время дня,
●
в которое выполняется автоматическое обслуживание.
ПРИМЕЧАНИЕ. Убедитесь, что внутренние часы принтера настроены на верную дату и
время, иначе автоматическое обслуживание может произойти неожиданно. Инструкции
см. в разделе
в течение которого лампы будут оставаться включенными до их автоматического
Установка даты и времени на стр. 8.
хронологически или по
Expert/Novice Messages (Сообщения для эксперта/неопытного пользователя) — режим
●
неопытного пользователя отображает все подсказки и инструкции. Режим эксперта
представляет сокращенный набор сообщений для ускорения работы. По умолчанию
выбран режим Novice (Неопытный пользователь).
46 Глава 6 Использование панели управления RUWW
Page 53

Printer Name (Имя принтера) — отображение клавиатуры для изменения имени принтера,
●
отображаемого на панели управления.
Network (Сеть) — позволяет выбирать между использованием сервера DHCP или
●
настраивать IP-адрес вручную. (Страница System (Система) > Settings (Настройки) >
Network (Сеть).) Статический IP-адрес упрощает внесение внутреннего веб-сервера HP в
"Избранное" обозревателя, поскольку такой адрес не меняется при перезапуске принтера
или при окончании аренды DHCP. IP-адрес
панели управления принтера.
Restore All Defaults (Восстановить все настройки по умолчанию) — восстановление
●
заводских значений всех параметров конфигурации принтера. Эта опция не сбрасывает
значения калибрации печатающих головок.
принтера отображается на экране «Система»
Language Selection (Выбор языка)
Нажатие этой кнопки позволяет изменить язык, в котором отображается панель управления.
System Information (Сведения о системе)
Нажатие этой кнопки отображает несколько страниц информации о системе, для целей
устранения неполадок и поддержки
License (Лицензия)
Нажатие этой кнопки отображает лицензионное соглашение на программное обеспечение
принтера.
Дерево меню
В данном дереве отображаются меню встроенного программного обеспечения принтера
версии 1.02. Сведения о более поздних версиях см. в примечаниях к выпуску. Опции
помеченные (*) динамически скрыты, в зависимости от того, включена ли печать с рулонной
подачей.
Страница Printing (Печать)
Calibrate Printer (Калибровка принтера)
Auto Calibrations (Автоматическая калибровка)
●
AutoBidi Calibration (Автоматическая двунаправленная калибровка)
◦
Auto Head X Calibration (Автоматическая калибровка головок по горизонтали)
◦
AutoJet Calibration (Калибровка AutoJet)
◦
Full AutoSet (Полный пакет AutoSet)
◦
AutoSet Summary (Результаты калибровки AutoSet)
◦
Manual Calibrations (Калибровка вручную)
●
Media Feed Calibration (Калибровка подачи материала)
◦
Manual Bidi Registration (Двунаправленная приводка вручную)
◦
Printhead X Calibration (Калибровка печатающих головок по горизонтали)
◦
Manual Jet Mapping (Сопоставление форсунок вручную)
◦
RUWW Дерево меню 47
Page 54

Jet Status Lines (Линии оценки состояния форсунок)
◦
Default Registration Data (Данные приводки по умолчанию)
◦
Отчет по соплам, не прошедшим обслуживания
●
Printing Options (Параметры печати)
Print Position and Eject Settings (Положение изображения и параметры вывода)
●
*Space Between Prints (Промежуток между зонами печати — для рулонных материалов)
●
*Measure Media (Измерение материала для печати – для листовых материалов)
●
Use Ionizer Bar (Использовать пластину ионизатора)
●
Use Thickness Sensor (Использовать датчик толщины)
●
Head Height off Media (Высота
●
Print White Space (Печать пробела)
●
Top Gutters (Верхний переплет)
●
Increase UV Lamp Power (Увеличить мощность ультрафиолетовых ламп)
●
Увеличить мощность ультрафиолетовых ламп
●
головки над материалом)
Страница Media (Материал для печати)
Мастер материалов для печати
Create Media Type (Создать тип материала для печати)
●
Delete Media Type (Удалить тип материала для печати)
●
View Media Types (Просмотр типов материалов лля печати)
●
Set Sort Method (Установить метод сортировки)
●
Media Settings (Параметры материала для печати)
General Media Settings (Общие параметры материалов для печати)
●
Print Mode Specific Settings (Параметры отдельных режимов печати)
●
Страница Ink (Чернила)
Maintenance (Профилактика)
Check Jet Health (Проверка состояния форсунок)
●
Perform An Air Purge (Выполнить продувку воздухом)
●
Access Printheads (Доступ к печатающим головкам)
●
Print Recover Jets Pattern (Печать шаблона восстановления форсунок)
●
Printhead Procedures (Обслуживание печатающих головок)
●
Load Ink In All Heads (Подача чернил на все головки)
◦
Fill Heads with Ink (Заполнение головок чернилами)
◦
Empty Heads (Слив чернил из головок (заполнение воздухом))
◦
Ink Filter Counts (Счетчики чернильных фильтров)
●
48 Глава 6 Использование панели управления RUWW
Page 55

Purge Type (Тип очистки)
●
Low Ink Warning (Предупреждение о заканчивающихся чернилах)
●
Set Auto Purge & Wipe Interval (Установка интервала очистки и протирки)
●
Upgrade Printer For White Ink Use (Модернизация принтера для использования белых
●
чернил) — если принтер не был модернизирован для использования белых чернил
Change Color Set (Изменение набора цветов) — если принтер был модернизирован для
●
использования белых чернил
Страница System (Система)
Tools (Сервис)
Техническое обслуживание и очистка средствами пользователя
●
Напоминания о техобслуживании
◦
Замените ультрафиолетовые лампы
◦
Очистка полосы энкодера направляющей
◦
Очистка иголок ионизатора
◦
Очистка и смазка колесиков каретки
◦
Очистка пластин сопел печатающих головок
◦
Очистка и смазка направляющих очистителя станции обслуживания
◦
Очистка очистителя станции обслуживания
◦
Очистка колесиков каретки
◦
Vacuum Bottom of Carriage (Вакуумная очистка нижней части каретки)
◦
Датчик начального положения при очистке
◦
Замените УФ-лампы
◦
Очистка фильтров блока электроники
◦
Замена очистителя станции обслуживания
◦
Выкачивание отработанных чернил из станции обслуживания
◦
Очистка ролика датчика толщины материала для печати
◦
User Diagnostics (Выполняемая пользователем диагностика)
●
Carriage Motion (Движение каретки)
◦
Rail Motion (Движение направляющей)
◦
Calibration (Калибровка)
◦
Verify H2H Y Alignment (Проверить выравнивание печатающих головок по
◦
вертикальной оси (оси Y) относительно
друг друга)
Print Quality (Качество печати)
◦
Service Station (Станция обслуживания)
◦
Vacuum Pressure (Давление вакуума)
◦
RUWW Дерево меню 49
Page 56

Hard Drive (Жесткий диск)
◦
LVDS
◦
Printhead Jet Statistics (Статистика по форсункам печатающих головок)
◦
Warnings and Actions List (Список предупреждений и сообщений о действиях)
◦
Error History (Журнал ошибок)
◦
Log Error History (Ведение журнала ошибок)
◦
Log System Info (Запись сведений о системе)
◦
Service Printer (Обслуживание принтера — только для поставщиков услуг)
●
Print Menus (Меню печати)
●
Printer Settings (Настройки принтера)
Localization (Локализация)
●
Units of Measure (Единицы измерения)
◦
Time Format (Формат времени)
◦
Date Format (
◦
Vacuum Pressure Units (Единицы давления вакуума)
◦
Sleep Wait Time (Время до перехода в спящий режим)
●
UV Lamps Idle Time (Время бездействия УФ-ламп)
●
Attention Sorting (Сортировка сообщений Attention (Внимание))
●
Auto Maintenance Time (Время автоматического обслуживания)
●
Expert/Novice Messages (Сообщения для эксперта/неопытного пользователя)
●
Printer Name (Имя принтера)
●
Network (Сеть)
●
Restore All Defaults (Восстановить все настройки по умолчанию)
●
Формат даты)
50 Глава 6 Использование панели управления RUWW
Page 57

7 Калибровка принтера
Когда следует выполнять калибровку
Условия Калибровка Назначение
При загрузке нового материала для
печати (не требуется при загрузке
нового рулона или листа того же
материала)
Появление горизонтальных полос Калибровка подачи материала Калибровка продвижения материала
Низкое качество печати (очевидная
неправильная приводка цветов,
появление полос)
При перемещении или замене
печатающих головок
(авторизованным поставщиком услуг)
Если после автоматической
калибровки качество печати не
улучшилось или при печати на
прозрачном или другом материале,
который не может быть обнаружен
принтером
Линеаризация (инструкции см. в
документации RIP).
Автоматическая калибровка Калибровка расположения капель
Автоматическая или ручная
двунаправленная калибровка и
калибровка головок
Калибровка вручную Юстировка печатающих головок,
Линеаризация цветов для точного
согласования цветов.
для печати.
чернил по отношению друг
устранение неполадок отдельных
форсунок. При необходимости можно
также выполнить калибровку
вручную.
Калибровка головок. Вручную
следует выполнять калибровку
прозрачного или другого материала
для печати, калибровка которого с
помощью цифрового датчика
изображения невозможна.
исключение определенных форсунок.
Обычно не требуется, кроме тех
случаев, когда печать выполняется
на “невидимом” материале.
к другу и
Калибровка AutoJet
В процессе калибровки AutoJet определяются неправильно работающие или поностью
нерабочие форсунки. При последующей печати принтер замещает эти форсунки другими, при
этом обеспечивается максимальное качество без снижения скорости печати.
Можно также определить местоположение нерабочих форсунок вручную с помощью меню
Manual Calibrations (Калибровка вручную) (см. раздел
форсунок вручную) на стр. 58). Возможно, потребуется вручную определить местоположение
форсунок, работающих неправильно или распыляющих чернила не в том направлении,
которые не были выявлены и заменены с помощью калибровки AutoJet.
Замена форсунок невозможна в режиме Express (Скоростной).
Чтобы запустить калибровку AutoJet, выполните следующие действия.
В меню Auto Calibrations (Автоматическая калибровка) выберите параметр AutoJet
●
Calibration (Калибровка AutoJet) (см. раздел
на стр. 52) ИЛИ
RUWW Когда следует выполнять калибровку 51
Manual Jet Mapping (Сопоставление
Auto calibrations (Автоматическая калибровка)
Page 58

СОВЕТ: калибровка AutoJet невозможна при использовании прозрачного или любого
просвечивающего материала для печати. В этом случае следует применить функцию Manual
Jet Mapping (Сопоставление форсунок вручную) или перед загрузкой прозрачного/
просвечивающего материала для печати определить схему расположения форсунок,
используя непрозрачный материал для печати.
1. Нажмите Кнопка «Calibrate» (Калибровка) на странице Printing (Печать), а затем
нажмите Auto Calibrations (Автоматическая калибровка) > AutoJet Calibration
(Калибровка AutoJet) в меню.
2. Принтер напечатает тестовый шаблон AutoJet.
3. Принтер распознает тестовый шаблон AutoJet и сопоставит нерабочие форсунки с
доступными рабочими.
Пока эта операция не будет завершена, на панели управления отображается процентная
шкала ее выполнения.
4. Принтер напечатает отчет о калибровке AutoJet.
ПРИМЕЧАНИЕ. Калибровка AutoJet требует правильного выравнивания печатающих головок.
Если при калибровке AutoJet выпадает большое число число форсунок, несмотря на
отсутствие очевидных проблем со струями, может быть необходима новая калибровка
печатающих головок по горизонтали (фабричная калибровка). В этом случае, свяжитесь с НР
или уполномоченным поставщиком услуг.
Auto calibrations (Автоматическая калибровка)
Юстировка пьезоэлектрических печатающих головок выполняется установщиком. Калибровка
головок и двунаправленная калибровка требуется только время от времени (например, при
перемещении головок в каретке или при их замене).
1. Нажмите Кнопка «Calibrate» (Калибровка) на странице Printing (Печать), а затем
нажмите Автоматическая калибровка в меню.
2. Выберите одну из автоматических калибровок.
Auto Bidi Calibration (Автоматическая двунаправленная калибровка) — обеспечение
●
точного нанесения
(независимо от направления движения каретки).
Auto Head Х Calibration (Автоматическая калибровка головок по горизонтали) —
●
обеспечение юстировки печатающих головок относительно друг друга.
AutoJet Calibration (Калибровка AutoJet) — поиск нерабочих форсунок и замена их
●
рабочими (см.
Full AutoSet (Полный пакет AutoSet) — последовательное выполнение всех трех
●
калибровок. Принтер печатает тестовый шаблон, а затем распознает его и выполняет
необходимые настройки или замену форсунок. По завершении всех калибровок
печатается отчет, который содержит следующие сведения.
Результаты калибровки — краткий итог, например SUCCESSFUL CALIBRATION
◦
(Калибровка успешно выполнена) или сообщение об ошибке.
точек каждой рабочей форсункой в одном и том же месте
Калибровка AutoJet на стр. 51).
Заголовок, в котором указываются дата
◦
обеспечения и тип принтера.
Сведения о калибровке — данные калибровки для каждой печатающей головки.
◦
В отчете о калибровке AutoJet содержатся сведения о том, сколько форсунок
52 Глава 7 Калибровка принтера RUWW
и время, версия программного
Page 59

было исключено автоматически, сколько форсунок исключено оператором без
возможности восстановления и можно ли использовать печатающую головку (с
точки зрения состояния форсунок) в различных режимах печати. В режимах
печати с высоким качеством выполняется замена форсунок, поэтому печать
возможна при большем количестве нерабочих форсунок, чем в режиме
«Billboard» (Доска объявлений).
AutoSet Summary (Результаты калибровки AutoSet) — если этот параметр
●
после выполнения всех проверок AutoSet будет напечатана таблица результатов.
Когда параметр AutoSet Summary (Результаты калибровки AutoSet) включен, можно
отобразить или скрыть подробные данные калибровки.
Manual calibrations (Калибровка вручную)
При запуске калибровки с помощью этого меню необходима визуальная оценка тестовых
шаблонов калибровки. После этого значения калибровки следует ввести с помощью панели
управления.
Нажмите Кнопка «Calibrate» (Калибровка) на странице Printing (Печать), а затем в меню
▲
выберите Manual Calibrations (Ручная калибровка).
Меню Manual Calibrations (Калибровка вручную) содержит следующие параметры.
Media Feed Calibration (Калибровка подачи материала) — калибровка точности
●
продвижения материала для печати для обеспечения печати без полос. Возможна
визуальная калибровка и калибровка с помощью камеры (только для жестких
материалов).
Manual BiDi Registration (Двунаправленная приводка вручную) — вариант калибровки
●
AutoBiDi,
Printhead X Calibration (Калибровка печатающих головок по горизонтали) —
●
выполняемая вручную версия Auto Head Х Calibration (Автоматической калибровки
головок по горизонтали)
выполняемый вручную.
включен, то
Manual Jet Mapping (Сопоставление форсунок вручную) — вариант калибровки
●
AutoJet, выполняемый вручную.
Default Registration Data (Данные приводки по умолчанию) — сброс всех данных
●
приводки до нулевых значений.
После калибровки и сопоставления форсунок следует выполнить линеаризацию или
калибровку цветов (в зависимости от того,
обеспечением RIP). См. раздел
ПРИМЕЧАНИЕ. Двунаправленная калибровка и калибровка головок по горизонтали требуют
значительного времени и подвержены ошибкам, однако они необходимы при работе с
прозачным материалом или таким материалом, калибровка которого невозможна с
использованием цифрового датчика изображения.
Линеаризация на стр. 62.
что поддерживается программным
Media Feed Calibration (Калибровка подачи материала)
С помощью этой калибровки обеспечивается точность продвижения материала для печати.
Неточное продвижение материала может привести к появлению пустых промежутков между
RUWW Manual calibrations (Калибровка вручную)53
Page 60

областями печати (продвижение на слишком большое расстояние) или к наложению областей
(недостаточное продвижение).
1. В меню Manual Calibrations (Калибровка вручную) нажмите Калибровка подачи
материала.
2. Нажмите кнопку Да , чтобы продолжить. На панели управления отобразятся следующие
опции:
510 mm (20 in) calibration (калибровка 510 мм (20 дюймов)) – только для листового
материала, для точной настройки используется встроенный в принтер датчик
изображения. Если для подачи
следует выполнить калибровку с измерением по линейке. Используйте для обеспечения
максимальной точности.
510 mm (20 in) calibration (калибровка 510 мм (20 дюймов)) — только для листового
материала, для точной настройки используется встроенный в принтер датчик
изображения. Если для подачи материала требуется дополнительная настройка, сначала
следует выполнить калибровку с измерением по линейке. Используйте для экономии
материала.
материала требуется дополнительная настройка, сначала
900 mm (34 in) calibration (калибровка
900 мм (34 дюйма) для проверки его длины с помощью точной металлической линейки.
Отрежьте шаблон от рулона, затем измерьте его и настройте продвижение материала так,
чтобы длина шаблона составляла точно 900 мм (34 дюйма).
250 mm (10 in) calibration (калибровка 250 мм (10 дюймов)) — печать тестового шаблона
250 мм (10 дюймов) для проверки его длины с помощью точной
Этот метод калибровки не такой точный, как с шаблоном 900 мм (34 дюйма), однако
расход материала в данном случае меньше. Измерьте шаблон и настройте продвижение
материала так, чтобы длина шаблона составляла точно 250 мм (10 дюймов).
При калибровке с использованием датчика изображения (только для листового
материала) сначала печатается эталонный шаблон, затем выполняется вывод материала
на принтере отображается запрос на поворот и повторную загрузку материала для печати,
чтобы можно было измерить шаблон. Чтобы учесть некоторые различия в механизме
подачи материала, повторите калибровку три-пять раз для получения наилучших
результатов. Программное обеспечение позволяет располагать шаблоны в любом месте
листа, поэтому печать можно выполнять несколько раз на одном и
Input MFN (Ввод номера подачи материала) — введите номер подачи материала, который
отображался после предыдущей калибровки подачи материала, чтобы вернуться к этому
параметру, не выполняя калибровку повторно.
900 мм (34 дюйма)) — печать тестового шаблона
металлической линейки.
том же листе.
,
54 Глава 7 Калибровка принтера RUWW
Page 61

СОВЕТ: Как достигнуть наилучших результатов при калибровке, связанной с замерами
линейкой. Используйте линейку хорошего качества с точной разметкой. Используйте
линейку, единицы измерения на которой соответствуют указанным. (Не пытайтесь
использовать метрическую линейку для измерений в рамках английской системы мер, или
наоборот.) Используйте линейку, которая хотя бы соответствует по длине измеряемому
объекту. (Не пытайтесь складывать
длину наоборот.)
Чтобы избежать проблем, связанных с использованием линейки, используйте сенсорную
калибровку по изображению.
Рисунок 7-1 Шаблон калибровки подачи материала
более короткие замеры, чтобы выяснить полную
Manual Bidi Registration (Двунаправленная приводка вручную)
Двунаправленная приводка – это метод юстировки печатных головок, который обеспечивает
точное нанесение точек в обоих направлениях по оси X (по направлению движения
печатающей головки).
Шаблон двунаправленной приводки представляет собой последовательность вертикальных
линий. Половина точек на данном шаблоне печатается при проходе каретки в одном
направлении, вторая половина – при проходе в другом направлении. Если расположение точек
совпадает,
нечетким.
RUWW Manual calibrations (Калибровка вручную)55
шаблон будет четким. Если точки не совпадают, шаблон будет размытым и
Page 62

ПРИМЕЧАНИЕ. Калибровка AutoBiDi Calibration (Автоматическая двунаправленная
калибровка) представляет собой автоматизированный вариант описанной выше калибровки.
Перед выполнением этой ручной калибровки выполните автоматическую двунаправленную
калибровку (см. раздел
1. Нажмите Кнопка «Calibrate» (Калибровка) на странице Printing (Печать), а затем
нажмите Калибровка вручную в меню.
2. Нажмите кнопку Да , чтобы продолжить.
На панели управления отобразится следующий запрос:
Print a manual bidi registration page? (Напечатать страницу двунаправленной приводки
вручную?)
3. Нажмите Да.
Панель управления отображает элементы управления, позволяющие расположить
шаблон приводки на материале для печати. Это позволят подавать один и тот
материала в принтер несколько раз, без наложений на предыдущие изображения. При
печати на стабильном листовом носителе обеспечьте отступ в 20 см (8 дюймов) от края.
4. Используйте элементы управления на панели управления для расположения шаблона и
нажмите Proceed (Продолжить)
Принтер печатает шаблон приводки, затем запрашивает пользователя продвинуть
материал, чтобы его можно было рассмотреть
Auto calibrations (Автоматическая калибровка) на стр. 52).
же лист
.
5. Продвиньте материал для печати, нажав Move Belt Forward (Продвинуть ремень
вперед), , затем нажмите Proceed (Продолжить)
На панели управления отобразится следующий запрос:
Bidi registration Head 1: (Двунаправленная приводка головки 1:) 0
6. Рассмотрите шаблон двунаправленной приводки для текущей головки и определите,
какой шаблон в наибольшей степени соответствует правильной юстировке.
Для выбора шаблона необходимо использовать увеличительное стекло принтера (с
увеличением в
рассмотреть.
7. Нажимайте кнопку ▲ или ▼ на панели управления до тех пор, пока не появится номер,
указанный рядом с шаблоном, который в наибольшей степени соответствует правильной
юстировке.
Например, если правильной юстировке больше всего соответствует шаблон +2.0, нажмите
Proceed (Продолжить) чтобы перейти к следующему
Bidi registration Head 1 (Двунаправленная приводка головки 1): +2
Если юстировка печатающих головок выполнена неправильно, возможно, ни на одном
шаблоне линии не будут выровнены должным образом. Поскольку номинально
вертикальные штрихи расположены на расстоянии пяти точек друг от друга, номер
шаблона можно увеличить или уменьшить на 10, чтобы сместить черные штрихи на один
штрих вправо или влево. Можно также
двунаправленную приводку. Положение печатающей головки будет изменяться с
небольшим шагом, пока головка не будет выровнена.
10 раз или более), поскольку линии шаблона может быть сложно
экрану:
последовательно несколько раз выполнить
8. Нажмите кнопку ▲.
56 Глава 7 Калибровка принтера RUWW
Page 63

Номер печатающей головки на панели управления изменяется на 1.
9. Повторите шаги с 4 по 6 для каждой печатающей головки.
После ввода значений приводки для всех головок на панели управления отобразится
следующее сообщение:
Registration Successful (Приводка выполнена успешно)
Printhead X Calibration (Калибровка печатающих головок по горизонтали)
Для обеспечения оптимального качества печати важно точное нанесение капель чернил. Это
возможно, только если для всех головок в блоке выполнена приводка относительно друг друга
по горизонтали (вдоль валика).
Этот процесс выполняется в два этапа:
печать шаблона приводки;
●
ввод данных о приводке по горизонтали для каждой головки.
●
ПРИМЕЧАНИЕ. Это ручной вариант автоматической калибровки головок (см. раздел Auto
calibrations (Автоматическая калибровка) на стр. 52).
1. Нажмите Кнопка «Calibrate» (Калибровка) на странице Printing (Печать), а затем
нажмите Калибровка вручную в меню.
2. В меню выберите Printhead X Calibration (Калибровка печатающих головок по
горизонтали).
На панели управления отобразится запрос о печати страницы ручной калибровки головок.
При необходимости напечатать новый шаблон калибровки нажмите Proceed
●
(Продолжить). Принтер напечатает страницу калибровки.
После того как будет
отобразится следующий запрос:
Take readings from left side of pattern. (Оцените данные по левой части шаблона).
Для калибровки головок можно использовать ранее напечатанный шаблон
●
калибровки. Нажмите Отмена и перейдите к следующему шагу. (Для достижения
наилучшего результата, не используйте ранее напечатанный шаблон, напечатайте
новый шаблон.)
3. Нажмите Proceed (Продолжить).
На панели управления отобразится следующее
X Direction Registration Head 2 (Приводка головки по горизонтали 2): +0
4. Рассмотрите шаблон приводки по горизонтали (группа шаблонов слева) для текущей
головки и определите, какой шаблон цветных и черных линий в наибольшей степени
соответствует правильной юстировке.
Если шаблоны сложно рассмотреть, необходимо использовать увеличительное стекло
принтера (с увеличением в 10 раз и более).
напечатана страница калибровки, на панели управления
сообщение:
5. Нажимайте кнопку ▲ или ▼
указанный рядом с шаблоном, который в наибольшей степени соответствует правильной
юстировке.
RUWW Manual calibrations (Калибровка вручную)57
на панели управления до тех пор, пока не появится номер,
Page 64

Например, если правильной юстировке больше всего соответствует шаблон -1, нажмите
кнопку ▼, чтобы перейти к следующему экрану:
X Direction Registration Head 2 (Приводка головки по горизонтали 2): -1
Если юстировка печатающих головок выполнена неправильно, возможно, ни на одном
шаблоне линии не будут выровняны должным образом. Поскольку вертикальные черные
штрихи расположены на расстоянии пяти точек друг от друга, номер шаблона можно
увеличить или уменьшить на 5, чтобы сместить цветные штрихи на один черный штрих
вверх или вниз. Можно также последовательно несколько раз выполнить приводку по
горизонтали. Положение печатающей головки будет изменяться с небольшим шагом, пока
головка не будет выровнена.
6. Нажмите Proceed (Продолжить)
Номер печатающей головки на панели управления изменяется на 1.
7. Повторите шаги с 4
После ввода значений приводки для всех шаблонов на панели управления отобразится
следующее сообщение:
Registration Successful (Приводка выполнена успешно)
по 6 для каждой печатающей головки.
Manual Jet Mapping (Сопоставление форсунок вручную)
Неправильно работающие или полностью нерабочие форсунки как правило определяются с
помощью калибровки AutoJet. Можно также вручную определить положение этих форсунок,
используя функцию Manual Jet Mapping (Сопоставление форсунок вручную). Возможно,
потребуется вручную определить местоположение форсунок, работающих неправильно или
распыляющих чернила не в том направлении, которые не были заменены с помощью
калибровки AutoJet.
СОВЕТ: AutoJet – это автоматизированная версия данной калибровки (см. раздел
Калибровка AutoJet на стр. 51).
СОВЕТ: для получения наилучших результатов напечатайте штриховой шаблон и выполните
очистку печатающих головок как необходимо, чтобы максимальное количество форсунок
работали правильно. Cм. инструкции в разделе
1. Нажмите Кнопка «Calibrate» (Калибровка) на странице Printing (Печать), а затем
нажмите Калибровка вручную в меню.
2. В меню выберите параметр Manual Jet Mapping (Сопоставление форсунок вручную).
Страница Ink (Чернила) на стр. 42.
На панели управления отобразится следующее сообщение:
Print Jet Map? (Напечатать схему форсунок?)
Для калибровки головок можно использовать ранее напечатанный шаблон калибровки.
Нажмите Отмена и перейдите к следующему шагу. В противном случае
(Продолжить).
Принтер напечатает тестовый шаблон состояния форсунок.
Если линейный сегмент отсутствует или разорван, форсунка с номером, указанным
рядом, исключается. Дополнительные сведения содержатся в кодовом знаке (при
наличии):
R — замена не выполнена;
●
S — форсунка исключена пользователем, возможно восстановление;
●
58 Глава 7 Калибровка принтера RUWW
нажмите Proceed
Page 65

H — форсунка исключена пользователем, восстановление невозможно;
●
D — форсунка исключена (и заменена) с помощью AutoJet.
●
3. После того как будет напечатан шаблон калибровки, на панели управления отобразится
меню со следующими параметрами.
Report individual soft bad jets (Сообщать о восстанавливаемых форсунках) —
●
возможность сообщения о восстанавливаемых форсунках, которые могут быть
автоматически активированы, если при калибровке AutoJet они будут расценены как
рабочие.
Report individual soft bad jets (Сообщать о невосстанавливаемых форсунках) —
●
возможность сообщения о невосстанавливаемых форсунках, для которых не будет
выполняться проверка и активация с помощью AutoJet.
Clear individual bad jets (Очистка отдельных неисправных форсунок) — возможность
●
очистки форсунки (пометки ее в качестве рабочей).
View current bad jets (Просмотр неисправных форсунок) — список неисправных
●
форсунок в определенной печатающей головке.
Clear all bad jets for a head (Очистка всех неисправных форсунок головки) — очистка
●
(пометка в
помечены как нерабочие.
Clear all bad jets (Очистка всех неисправных форсунок) — очистка (пометка в качестве
●
рабочих) всех форсунок, которые были помечены как нерабочие.
качестве рабочих) всех форсунок выбранной головки, которые были
Восстанавливаемая форсунка – это временно неработающая форсунка, о чем можно
судить по предыдущим результатам печати. Невосстанавливаемая форсунка – это
полностью нерабочая форсунка.
Выберите параметр и выполните
соответствующую процедуру из описанных далее.
Report Individual Bad Jets (Сообщать об отдельных неисправных форсунках)
Если выбран параметр Report Individual Bad Jets (Сообщать об отдельных неисправных
форсунках), на панели управления отобразится следующий запрос:
Head 1: Press Proceed to report a bad jet. (Головка 1: нажмите кнопку Proceed (Продолжить),
чтобы сообщить о неисправной форсунке).
1. С помощью кнопок ▲ и ▼ выберите номер головки, а затем нажмите кнопку Proceed
(Продолжить) (►).
На панели управления отобразится числовая клавиатура, с помощью которой можно
ввести номер
2. Введите номер форсунки, а затем нажмите клавишу Enter.
3. По завершении ввода номеров форсунок нажмите клавишу Cancel (Отмена).
На панели управления снова отобразится сообщение о выборе головки.
4. С помощью кнопок ▲ и ▼ выберите следующий номер головки, а затем нажмите кнопку
Proceed (Продолжить) (►).
неисправной форсунки.
5. Повторите шаги со 2 по
которых требуется ввести.
6. По завершении ввода данных о неисправных форсунках нажмите кнопку Cancel (Отмена).
RUWW Manual calibrations (Калибровка вручную)59
4 для каждой головки с неисправными форсунками, данные
Page 66

На панели управления отобразится предыдущее меню.
Clear Individual Bad Jets (Очистка отдельных неисправных форсунок)
Если выбран параметр Clear Individual Bad Jets (Очистка отдельных неисправных форсунок),
на панели управления отобразится следующий запрос:
Head 1: Press Proceed (►) to clear a bad jet (Головка 1: нажмите кнопку Продолжить (►),
чтобы очистить неисправную форсунку).
1. С помощью кнопок ▲ и ▼ выберите номер головки, а затем нажмите кнопку Proceed
(Продолжить) (►).
На панели управления отобразится числовая клавиатура, с помощью которой можно
ввести номер неисправной форсунки.
2. Введите номер форсунки, а затем нажмите клавишу Enter.
3. По завершении ввода номеров форсунок нажмите клавишу Cancel (Отмена).
На панели управления снова отобразится сообщение о выборе головки.
4. С помощью кнопок ▲ и ▼ выберите следующий номер головки, а затем нажмите кнопку
Proceed (Продолжить).
5. Повторите шаги со 2
необходимо очистить.
6. По завершении очистки неисправных форсунок нажмите кнопку Cancel (Отмена).
На панели управления отобразится предыдущее меню.
по 4 для каждой головки с неисправными форсунками, которые
60 Глава 7 Калибровка принтера RUWW
Page 67

View Current Bad Jets (Просмотр неисправных форсунок)
Если выбран параметр View Current Bad Jets (Просмотр неисправных форсунок), на панели
управления отобразится следующий запрос:
Head 1: Press Proceed to view a bad jet. (Головка 1: нажмите кнопку Proceed (Продолжить),
чтобы просмотреть неисправные форсунки).
1. С помощью кнопок ▲ и ▼ выберите номер головки, а затем нажмите кнопку Proceed
(Продолжить) (►).
На панели управления отобразится сообщение со списком номеров форсунок.
2. Чтобы вернуться к экрану выбора
3. Повторите шаги 1 и 2 для каждой головки, которые необходимо проверить на наличие
неисправных форсунок.
4. По завершении просмотра неисправных форсунок нажмите кнопку Cancel (Отмена).
На панели управления отобразится предыдущее меню.
головки, нажмите кнопку Proceed (Продолжить) (►).
Clear All Bad Jets for a Head (Очистка всех неисправных форсунок головки)
Если выбран параметр Clear All Bad Jets for a Head (Очистка всех неисправных форсунок
головки), на панели управления отобразится следующий запрос:
Head 1: Press Proceed to clear all bad jet. (Головка 1: нажмите кнопку Proceed
(Продолжить), чтобы очистить все неисправные форсунки).
1. С помощью кнопок ▲ и ▼ выберите номер головки, а затем нажмите кнопку Proceed
(Продолжить) (►).
На панели управления отобразится запрос на подтверждение выбора.
2. Нажмите кнопку ►
На панели управления отобразится запрос об очистке как восстанавливаемых, так и
невосстанавливаемых неисправных форсунок. Восстанавливаемая форсунка — это
временно неработающая форсунка, о чем можно судить по предыдущим результатам
печати. Невосстанавливаемая форсунка — это полностью нерабочая форсунка.
.
3. Нажмите кнопку ►, чтобы очистить все неисправные форсунки. Нажмите кнопку X, чтобы
очистить только восстанавливаемые форсунки.
На панели управления
которые были очищены.
4. Нажмите кнопку ►.
Отобразится экран выбора головки.
5. Повторите шаги с 1 по 4 для других печатающих головок или нажмите n, чтобы вернуться
в меню.
RUWW Manual calibrations (Калибровка вручную)61
отобразится количество форсунок выбранной печатающей головки,
Page 68

Clear All Bad Jets (Очистка всех неисправных форсунок)
Если выбран параметр Clear All Bad Jets (Очистка всех неисправных форсунок), на панели
управления отобразится следующий запрос:
Are you sure you want to clear ALL reported bad jets? (Вы уверены, что необходимо выполнить
очистку ВСЕХ форсунок?)
Нажмите кнопку Cancel (Отмена), чтобы отменить эту функцию, или
●
Нажмите кнопку Proceed (Продолжить). На панели управления отобразится следующее
●
сообщение:
Do you want to clear the hard bad jets? (Очистить невосстанавливаемые форсунки?)
Нажмите кнопку No (Нет), чтобы очистить только
●
Нажмите кнопку Yes (Да), чтобы очистить все неисправные форсунки.
●
На панели управления отобразится следующее сообщение:
All reported bad jets have been cleared (Все неисправные форсунки, о которых сообщил
пользователь, очищены).
Нажмите кнопку Proceed (Продолжить) (►).
▲
По завершении сопоставления форсунок на панели управления отобразятся следующие
сведения:
x soft jets currently reported bad. x hard jets currently reported bad. x new soft bad jets reported.
x new hard bad jets reported. x previous soft bad jets cleared. x previous hard bad jets cleared
(x неисправных восстанавливаемых форсунок по данным пользователя. x неисправных
невосстанавливаемых форсунок по данным пользователя. x дополнительных
неисправных восстанавливаемых форсунок. x дополнительных неисправных
невосстанавливаемых форсунок. очищено x неисправных восстанавливаемых форсунок.
очищено x неисправных невосстанавливаемых форсунок).
Здесь х – это количество форсунок.
восстанавливаемые форсунки, или
Default Registration Data (Данные приводки по умолчанию)
Этот параметр позволяет сбросить данные двунаправленной приводки, приводки головок и
приводки сопоставления форсунок, а так же их сочетания. После использования этого
параметра удаленные значения калибровки необходимо восстановить, запустив процесс
калибровки.
Отчет по соплам, не прошедшим обслуживания
Отчет по соплам, не прошедшим обслуживание, выводит таблицу, показывающую, какие цвета
печатаются неработающими соплами, автоматическая замена которых не происходит при
помощи средства AutoJet (сопла, не прошедшие обслуживание). Для каждой комбинации цвета
чернил и режима печати “No” (Нет) означает отсутствие сопел, не прошедших обслуживание,
“Yes” (Да) означает, что такие сопла имеются.
Линеаризация
Поскольку плотность изображения различается на разных участках в зависимости от их
яркости или насыщенности тени, а также от преобладания более светлых или более темных
цветовых оттенков, принтер должен воспроизводить эти области с высокой линейной
62 Глава 7 Калибровка принтера RUWW
Page 69

точностью. Процесс линеаризации (или калибровки цветов) включает в себя печать и
распознавание тестовых цветных фрагментов, а также калибровку принтера для обеспечения
совпадения ожидаемой и получаемой при печати плотности изображения. В свою очередь
это гарантирует оптимальную цветопередачу.
Калибровка цветов выполняется с помощью процессора RIP, подключенного к принтеру. Для
получения дополнительных сведений обратитесь к документации, прилагаемой
к
программному обеспечению RIP.
RUWW Линеаризация 63
Page 70

64 Глава 7 Калибровка принтера RUWW
Page 71

8 Принадлежности
Заказ принадлежностей
Для принтера можно заказать нижеприведенные принадлежности. Для получения
дополнительной информации по комплекту для очистки см.
на стр. 67.
Имя Номер продукта
Пользовательская очистка
Комплект модернизации под белые чернила для
принтера HP Scitex FB500
Картридж белых чернил Scitex HP FB250 3L CQ123A
Комплект для очистки принтера HP Scitex FB500/950 CQ121A
Столы с удлинителями для принтера HP Scitex FB500 CQ117A
Набор модернизации под рулонную печать для принтера
HP Scitex FB500
Запасная УФ-лампа HP CH231A
CQ118A
CQ116A
RUWW Заказ принадлежностей 65
Page 72

66 Глава 8 Принадлежности RUWW
Page 73

9 Пользовательская очистка
Расписание задач
Запасные части и расходные материалы для этих процедур могут быть приобретены отдельно
как набор (номер по каталогу HP — CQ121A). Последовательное и правильное использование
этого набора позволит добиться оптимальной производительности принтера, продлит срок
службы лампы и печатающих головок, сократит число обращений в службу поддержки и число
печатных артефактов.
Следуйте расписанию очистки или выполняйте очистку по мере
необходимости (в зависимости
от частоты использования и потока воздуха вокруг принтера). Принтер отображает
напоминания о необходимости обслуживания на панели управления в соответствии с этим
расписанием или реальным временем работы, в зависимости от ситуации. Для каждого
задания можно отобразить сервисные интервалы и фактическое время печати,
воспользовавшись меню панели управления (Страница System (Система) > Tools (Сервис) >
User Cleaning and Maintenance (Техническое
обслуживание и очистка средствами
пользователя) > Maintenance Reminders (Напоминания о техническом обслуживании)).
Чтобы выполнить эти процедуры, следуйте инструкциям этого раздела или сведениям,
отображающимся в разделе Страница System (Система) > Tools (Сервис) > User Cleaning
and Maintenance (Очистка и техническое обслуживание средствами пользователя).
Таблица 9-1 Расписание задач очистки
Задача и частота выполнения Необходимые расходные
Замените УФ-лампу (500–1000 ч) на стр. 69 Набор HP для замены двух УФ-ламп
Очистка полосы энкодера направляющей (дважды в неделю) на стр. 77 Одна безворсовая тряпка для
Очистить иглы ионизатора (ежеквартально) на стр. 78 Щетка для очистки ионизатора
Очистка и смазка полос направляющей (дважды в неделю) на стр. 79 Набор промасленных тряпок
материалы
очистки
Очищающая жидкость
1-2 безворсовых тряпки для очистки
Очищающая жидкость
Очистка пластин сопел печатающих головок (два раза в неделю) на стр. 81 Три безворсовые тряпки для очистки
Перчатки
Очищающая жидкость
Очистка и смазка направляющих очистителя станции обслуживания
(ежемесячно) на стр. 83
Один смазочный набор
Перчатки
1 ватный тампон
Очищающая жидкость
RUWW Расписание задач 67
Page 74

Таблица 9-1 Расписание задач очистки (продолжение)
Задача и частота выполнения Необходимые расходные
материалы
Очистка направляющих очистителя станции обслуживания (ежемесячно)
на стр. 85
Очистка колесиков каретки (ежемесячно) на стр. 85 Два длинных ершика
Vacuum Bottom of Carriage (Вакуумная очистка нижней части каретки)
(ежемесячно) на стр. 88
Очистка датчика начального положения (ежемесячно) на стр. 88 Длинный ершик
Замена фильтров УФ-ламп (ежеквартально) на стр. 90 Набор фильтров лапм
Очистка фильтра вентилятора блока электроники (ежеквартально)
на стр. 91
Замена очистителей станции обслуживания (ежеквартально) на стр. 92 Скребок для очистителя
Выкачивание отработанных чернил из станции обслуживания
(ежеквартально) на стр. 94
Очистка ролика датчика толщины материала для печати (ежеквартально)
на стр. 95
Одна безворсовая тряпка для
очистки
Перчатки
Очищающая жидкость
Очищающая жидкость
Отсутствует
Очищающая жидкость
Пылесос
Контейнер отработанных чернил
Одна безворсовая тряпка для
очистки
Очищающая жидкость
Замена процедур очистки с целью соблюдения нормативов по качеству воздуха
Различные окружные органы контроля за качеством воздуха в Калифорнии могут иметь
правила, ограничивающие использование чистящих средств, содержащих летучие
органические соединения (VOC). Данный документ описывает альтернативные процедуры
очистки для принтеров, работающих в регионах Калифорнии, где ограничено использование
чистящих средств с VOC. Эти измененные процедуры заменяют собой любые предыдущие
инструкции, руководство или рекомендации, выпущенные НР в отношении
принтеров в тех частях Калифорнии, которых они касаются. Процедуры обслуживания, не
включающие в себя использование VOC для чистки не затрагиваются.
Принтеры, расположенные в Калифорнии, не следует чистить с помощью раствора для
промывки печатающих головок SolaChrome-UV, раствора для промывки печатающих головок
HP UV (Printhead Flush, номер по каталогу HP — CH122A) или изопропилового спирта (IPA),
если не применяются другие меры выполнения нормативов
по содержанию VOC. Это
включает использование любых продуктов, поставленных с купленными принтерами.
Избавьтесь от оставшегося раствора для промывки печатающих головок в соответствии с
действующими положениями.
Соответствующая стандартам альтернативная жидкость для чистки и обслуживания принтера
это: Метилацетат (CAS# 79-20-9), как минимум 98-процентный, неразбавленный.
обслуживания
68 Глава 9 Пользовательская очистка RUWW
Page 75

Следуйте этим рекомендациям по безопасности при работе над деталями и чистящими
веществами:
При работе с деталями и чистящими жидкостями, используйте соответствующие
●
индивидуальные средства защиты, как предписано в паспорте безопасности материалов
(MSDS). Это включает в себя использование защитных очков, защитных перчаток и
прочей защитной одежды. Дополнительная полезная информация может быть
предоставлена на веб-сайтах,
гигиене труда США (OSHA) и Национальному институту профессиональной безопасности
и здравоохранения.
Только компоненты изначально разработанные для очистки с помощью раствора для
●
промывки печатающих головок Printhead Flush и изопропилового спирта следует очищать
с помощью альтернативных жидкостей.
Метилацетат является горючей жидкостью; прочтите и выполняйте инструкции в
●
документе MSDS по безопасной работе и
ведомства или пожарные инспекции могут наложить дополнительные требования.
Выполняйте все нормативы по охране здоровья, безопасности труда и защите
●
окружающей среды при использовании любых чистящих средств для чистки или
обслуживания принтера. Органом, регулирующим нормативы по охране здоровья и
безопасности труда в штате Калифорния является местное Управление по технике
безопасности и
Минимизируйте количество чистящих средств, используемых при обслуживании, чтобы
●
избежать утечек, загрязнения или повреждения частей принтера. Аккуратно смачивайте
тряпки для очистки или ершики в чистящей жидкости, не позволяя ей капать на принтер.
Любая оставшаяся после протирки жидкость должна быть удалена путем очистки
поверхности с помощью сухой
повреждению принтера или негативному влиянию на качество печатаемых изображений.
гигиене труда США (Cal-OSHA) Министерства Труда США.
принадлежащих Управлению по технике безопасности и
хранению. Государственные и локальные
тряпки. Если этого не сделать, то это может привести к
Утилизация отходов должна выполняться в соответствии с действующими положениями.
●
Замените УФ-лампу (500–1000 ч)
Интенсивность излучения УФ-ламп закрепления снижается по мере эксплуатации. Для
компенсации данного явления увеличивайте настройки мощности для ламп. (На странице
Media (Материал для печати) панели управления нажмите Мастер, затем нажмите Print Mode
Specific Settings. (Параметры отдельных режимов печати).). Гарантийный срок для УФ-ламп
составляет 500 часов. Однако срок службы лампы может составить до 1000 часов, если
первоначально
мощность для полного закрепления чернил.
Выполняйте замену обеих ламп одновременно для того, чтобы интенсивность их свечения
была одинаковой. Закажите комплект запасных УФ-ламп HP (2 шт.), номер по каталогу
CH231A. Для замены ламп выполните следующие действия.
1. Снимите корпуса ламп с каретки.
2. Снимите старые лампы.
3. Установите
4. Установите корпуса ламп.
использовать лампу с пониженной мощностью и постепенно увеличивать
новые лампы.
RUWW Замените УФ-лампу (500–1000 ч)69
Page 76

Снятие корпусов ламп
1. На панели управления (Страница System (Система) > Tools (Сервис) > User Cleaning
and Maintenance (Пользовательская очистка и техническое обслуживание)),
выберите раздел Replace UV Lamp Bulb or Bulbs (Замена УФ лампы или ламп).
Будет выведен запрос, продолжить замену ламп или нет.
2. Нажмите Yes (Да).
Принтер передвигает направляющую и каретку в положение, удобное для замены ламп,
после чего выводит запрос: “Выберите лампу для замены”.
3. В большинстве случаев следует выбирать Both Lamps (Обе лампы), чтобы заменить обе
лампы (рекомендуется). Если не требуется менять обе лампы, выберите лампу, которую
планируете заменить.
4. Нажмите Proceed (Продолжить).
Это устанавливает значение счетчика обслуживания ламп на ноль часов. Далее панель
управления выводит сообщение о необходимости выключения принтера.
5. Выключите принтер, повернув главный выключатель электропитания
питания от принтера: такое действие обеспечивает необходимый уровень вакуума в
печатающих головках, что предотвращает вытекание чернил.
6. Подождите пять минут для полной разрядки конденсаторов.
7. Откройте верхнюю крышку для получения доступа к каретке.
8. Отсоедините вспомогательный кабель от верхней лампы на пользовательской стороне
принтера.
Рисунок 9-1 Отсоедините вспомогательный кабель на пользовательской
принтера.
. Не отключайте шнур
стороне
70 Глава 9 Пользовательская очистка RUWW
Page 77

Снятие корпуса лампы на пользовательской стороне принтера
1. Отсоедините кабель питания лампы от корпуса лампы, повернув муфту против часовой
стрелки.
Рисунок 9-2 Отсоединение кабеля питания на пользовательской стороне принтера
2. Удалите два хромированных шурупа (A и B на рисунке ниже), которые закрепляют
держатель лампы на нижнем держателе.
Рисунок 9-3 Шурупы со стороны пользователя
B
B
A
A
3. Поднимите, чтобы снять корпус лампы с принтера.
Снятие корпуса лампы на стороне обслуживания
1. Отсоедините вспомогательный кабель от верхней лампы на стороне обслуживания
принтера. См.
стороне принтера. на стр. 70, чтобы уточнить местоположение.
2. Отсоедините кабель питания лампы от корпуса лампы, повернув муфту против часовой
стрелки. См.
принтера на стр. 71, чтобы уточнить местоположение.
Рисунок 9-1 Отсоедините вспомогательный кабель на пользовательской
Рисунок 9-2 Отсоединение кабеля питания на пользовательской стороне
RUWW Замените УФ-лампу (500–1000 ч)71
Page 78

3. Удалите два хромированных шурупа, которые закрепляют держатель лампы на нижнем
держателе, А и В, как показано на рисунке. Один из винтов доступен через отверстие
доступа в скобе ионизатора, как это показано на рисунке.
Рисунок 9-4 Сервисные винты
A
B
B
A
4. Поднимите, чтобы снять корпус лампы с принтера.
72 Глава 9 Пользовательская очистка RUWW
Page 79

Извлеките старую УФ-лампу.
ПРИМЕЧАНИЕ. Оденьте хлопковые перчатки, чтобы на отражателе и новой лампе не
остались отпечатки пальцев, из за которых срок службы и эффективность лампы может
снизиться.
1. Отведите пружинный зажим (А) от отражателя (В) лампы, как показано на рисунке.
Рисунок 9-5 Пружинный зажим
2. Ослабьте два винта, которыми отражатели крепятся друг к другу, так, чтобы можно было
снять наружный отражатель.
Рисунок 9-6 Винты отражателя
3. Винты отражателя являются невыпадающими и их не рекомендуется выкручивать
полностью. Если вы полностью выкручиваете эти винты, следите за тем, чтобы они не
упали внутрь корпуса лампы.
RUWW Замените УФ-лампу (500–1000 ч)73
Page 80

ПРИМЕЧАНИЕ. Не сгибайте язычки отражателей.
4. Слегка отодвиньте лампу в сторону, преодолевая усилие пружины, и вытащите лампу
вверх из корпуса.
Рисунок 9-7 Снятие лампы
Выбрасывание материалов: ртутные лампы
Настоящий продукт HP содержит следующие материалы, требующие особого обращения при
окончании срока службы: компонентом ультрафиолетовых ламп является ртуть. Процесс
выбрасывания отработанной ртути может регламентироваться по соображениям охраны
окружающей среды. Для получения сведений о выбрасывании или вторичной переработке
свяжитесь с местным представителем власти или Альянса электронной промышленности (EIA)
http://www.eiae.org).
(
74 Глава 9 Пользовательская очистка RUWW
Page 81

Установка новых УФ-ламп
1. Вставьте новую лампу в корпус, надавив влево, а затем вниз.
Рисунок 9-8 Установка лампы
2. Затяните два винта, которыми отражатели крепятся друг к другу (см. Рисунок 9-6 Винты
отражателя на стр. 73, чтобы уточнить местоположение винтов).
3. Установите штифты пружинного зажима в отражатель (См. А и В ниже).
Рисунок 9-9 Установка штифтов в отражатель.
4. Повторите данную процедуру для другой лампы.
RUWW Замените УФ-лампу (500–1000 ч)75
Page 82

Установка корпусов ламп.
Установка корпуса лампы на пользовательской стороне принтера
1. Закрепите держатель лампы в каретке, используя два хромированных винта на той
стороне каретки, которая обращена к пользователю (для определения местоположения
винта A см.
Если при установке корпуса лампы на основание лампы возникают трудности,
●
ослабьте четыре винта, отмеченных на рисунке ниже.
Если корпус лампы по-прежнему трудно установить, сдавите боковые панели
●
основания лампы, чтобы свести их друг к другу приблизительно на 0,8 мм (0,031
дюйма).
Рисунок 9-10 Ослабление винтов для облегчения установки
Рисунок 9-3 Шурупы со стороны пользователя на стр. 71).
Рисунок 9-11 Сдавливание боковых панелей основания лампы.
После установки корпуса лампы на основание лампы затяните четыре винта, которые
были ослаблены на предыдущем этапе.
2. Установите два хромированных винта, которыми корпус лампы крепится к каретке в сборе
(расположение винтов показано на
на стр. 71).
Рисунок 9-3 Шурупы со стороны пользователя
76 Глава 9 Пользовательская очистка RUWW
Page 83

3. Подключите вспомогательный кабель к верхней части лампы. См. Рисунок 9-1
Отсоедините вспомогательный кабель на пользовательской стороне принтера. на стр. 70,
чтобы уточнить местоположение.
4. Подключите кабель питания к боковой части лампы. См.
кабеля питания на пользовательской стороне принтера на стр. 71, чтобы уточнить
местоположение.
Рисунок 9-2 Отсоединение
Установка корпуса лампы на стороне обслуживания принтера
1. Закрепите держатель лампы в каретке, используя два хромированных винта на сервисной
стороне каретки, которая обращена к пользователю (для определения местоположения
винта A см.
Если при установке корпуса лампы на основание лампы возникают трудности, см. раздел
«Установка корпуса лампы на пользовательской стороне принтера».
2. Установите два винта со стороны выхода (см. винты B в
на стр. 72, чтобы уточнить местоположения).
3. Подключите вспомогательный кабель к верхней части лампы. См.
Отсоедините вспомогательный кабель на пользовательской стороне принтера. на стр. 70,
чтобы уточнить местоположение.
4. Подключите кабель питания к боковой части лампы. См.
кабеля питания на пользовательской стороне принтера на стр. 71, чтобы уточнить
местоположение.
5. Включите принтер.
Рисунок 9-4 Сервисные винты на стр. 72).
Рисунок 9-4 Сервисные винты
Рисунок 9-2 Отсоединение
Рисунок 9-1
Очистка полосы энкодера направляющей (дважды в неделю)
Чернильная пыль и мусор могут скапливаться на полосе энкодера и мешать точному чтению
пометок энкодера устройством считывания энкодера каретки.
ПРИМЕЧАНИЕ. Пользователям принтеров в Калифорнии следует игнорировать все ссылки
на раствор для промывки печатающих головок Printhead Flush или изопропиловый спирт в
инструкциях, отображающихся на панели управления. Вместо этого следует использовать
альтернативную чистящую жидкость, указанную в начале этого раздела.
1. На панели управления Страница System (Система) > Tools (Сервис) > User Cleaning
and Maintenance (Пользовательская очистка и обслуживание), выберите пункт
Очистка полосы энкодера направляющей.
2. Нажмите Далее, чтобы продолжить.
Принтер поднимает направляющую и опускает выходной ролик, чтобы выполнить эту
операцию.
RUWW Очистка полосы энкодера направляющей (дважды в неделю)77
Page 84

3. Используя безворсовую тряпку, увлажненную изопропиловым спиртом, протрите верхнюю
сторону полосы энкодера, очищая всю длину полосы.
Используйте обычный медицинский спирт, который на 70% состоит из изопропилового
спирта и на 30% из воды.
Рисунок 9-12 Очистка полосы энкодера
4. После очистки основной части полосы энкодера, переместите каретку, чтобы очистить
часть, которую она закрывала. Это позволяет очистить всю полосу энкодера.
5. Чтобы сбросить счетчик технического обслуживания для этого задания и завершить
процедуру, нажмите Proceed (Далее).
Очистить иглы ионизатора (ежеквартально)
Чернильная пыль и мусор могут накапливаться на иглах ионизатора, понижая его способность
снимать электростатический заряд. Очистка игл ионизатора обеспечивает оптимальную работу
пластины ионизатора.
1. На панели управления Страница System (Система) > Tools (Сервис) > User Cleaning
and Maintenance (Пользовательская очистка и обслуживание), выберите пункт
Очистка иголок ионизатора.
2. Нажмите Далее, чтобы продолжить.
Принтер отодвинет направляющую для более простого доступа к
3. Если выходной лоток установлен, переместите его (если установлен дополнительный
лоток, то переместите и его тоже) от принтера.
4. Откройте дверцу на выходной стороне принтера.
пластине ионизатора.
78 Глава 9 Пользовательская очистка RUWW
Page 85

5. Используя щетку, поставляемую с принтером (A на фотографии ниже), очистите иголки
ионизатора (A на фотографии ниже), расположенные под пластиной ионизатора.
Пластина ионизатора расположена между роликов ввода и планкой выравнивания на
стороне ввода принтера.
Иголки (A на фотографии) идут по всей длине пластины ионизатора.
6. Чтобы сбросить счетчик технического обслуживания для этого задания и завершить
процедуру, нажмите Proceed (Далее).
Принтер установит направляющую и каретку в первоначальное местоположение.
Очистка и смазка полос направляющей (дважды в неделю)
На полосах колесиков каретки могут скапливаться чернильная пыль и мусор. Эти частицы
мешают колесикам каретки и вызывают трение, что может проявиться как повторяющиеся
аномалии на носителях после печати.
ПРИМЕЧАНИЕ. Пользователям принтеров в Калифорнии следует игнорировать все ссылки
на раствор для промывки печатающих головок Printhead Flush или изопропиловый спирт в
инструкциях, отображающихся на панели управления. Вместо этого следует использовать
альтернативную чистящую жидкость, указанную в начале этого раздела.
1. На панели управления Страница System (Система) > Tools (Сервис) > User Cleaning
and Maintenance (Пользовательская очистка и обслуживание), выберите пункт
Очистка и смазка полос направляющих.
2. Нажмите Далее, чтобы продолжить.
Принтер поднимет направляющую и ролик для более простого доступа к направляющей.
RUWW Очистка и смазка полос направляющей (дважды в неделю)79
Page 86

3. Используя безворсовую тряпку и изопропил, очистите верхнюю полосу колесика каретки
(передвигая каретку так, чтобы очистить ее по полной длине направляющей).
4. Смажьте полосу верхнего колесика каретки от одного конца направляющей до другого
(перемещая каретку, чтобы очистить всю длину направляющей).
Входящие в комплект промасленные тряпки можно использовать, пока какая-то часть их
поверхности остается чистой (тряпки следует заменять ежеквартально). Очищайте эти
поверхности еженедельно или чаще, в зависимости от количества мусора в среде.
ПРЕДУПРЕЖДЕНИЕ. На тряпки для смазки не требуется добавлять масла. Тряпки
созданы для того, чтобы наносить очень тонкий слой смазки. Если ее будет добавлено
слишком много, то скопления смазки могут вызвать трение с колесиками каретки, что
приведет к аномалиям в результатах.
Рисунок 9-13 Полоса верхнего колесика каретки
5. Смажьте область позади верхней области направляющей, с которой соприкасаются
колесики каретки.
Рисунок 9-14 Задняя часть полосы верхнего колесика каретки
6. Используя безворсовую тряпку и краску для печатающих головок, очистите нижнюю
полосу колесика каретки (передвигая каретку так, чтобы очистить ее по полной длине
направляющей).
80 Глава 9 Пользовательская очистка RUWW
Page 87

7. Смажьте полосу нижнего колесика каретки от одного конца направляющей до другого
(перемещая каретку, чтобы очистить всю длину направляющей).
ПРИМЕЧАНИЕ. Даже если промасленные тряпки кажутся чистыми, по истечении
квартала их следует выбрасывать, чтобы смазка не стала липкой.
Рисунок 9-15 Полоса нижнего колесика каретки
8. Чтобы сбросить счетчик технического обслуживания для этого задания и завершить
процедуру, нажмите Proceed (Далее).
Очистка пластин сопел печатающих головок (два раза в неделю)
ПРИМЕЧАНИЕ. Пользователям принтеров в Калифорнии следует игнорировать все ссылки
на раствор для промывки печатающих головок Printhead Flush или изопропиловый спирт в
инструкциях, отображающихся на панели управления. Вместо этого следует использовать
альтернативную чистящую жидкость, указанную в начале этого раздела.
1. На панели управления Страница System (Система) > Tools (Сервис) > User Cleaning
and Maintenance (Пользовательская очистка и обслуживание), выберите пункт
Очистка пластин сопел печатающих головок.
2. Нажмите Далее, чтобы продолжить.
RUWW Очистка пластин сопел печатающих головок (два раза в неделю)81
Page 88

3. Откройте сервисную дверцу, чтоб получить доступ к каретке над станцией обслуживания.
ПРЕДУПРЕЖДЕНИЕ. Наденьте защитные перчатки, например, из латекса, чтобы
защитить руки от чернил.
ПРЕДУПРЕЖДЕНИЕ. Наденьте защитные очки для защиты глаз от попадания в них
брызг чернил и жидкости для промывки головок.
Рисунок 9-16 Откройте дверцу доступа к печатающим головкам
4. Смочите безворсовую тряпку раствором для промывки печатающих головок.
82 Глава 9 Пользовательская очистка RUWW
Page 89

5. Для каждой печатающей головки нажмите чистый участок ткани двумя пальцами,
расположенными на головках и проведите тканью к себе (см. рис. A на следующем
рисунке).
ПРИМЕЧАНИЕ. Для предотвращения попадания грязи в отверстие головки каждый раз
протирайте отверстие чистой областью тряпки. Тряпка должна быть полностью смочена
раствором для промывки головок.
Рисунок 9-17 Протирка печатающих головок
6. Используя безворсовую тряпку, пропитанную жидкостью для промывки головок, очистите
дно печатающей пластины (B на предыдущем рисунке).
7. Чтобы сбросить счетчик технического обслуживания для этого задания и завершить
процедуру, нажмите Proceed (Далее).
8. На панели управления выберите Страница Ink (Чернила) > Purge (Прокачка).
9. После завершения прокачки, выберите страницу Ink (Чернила) > Check Jet Health
(Проверка состояния форсунок) на панели управления.
Проверьте штриховые шаблоны на предмет наличия неработающих форсунок. Если в
10.
печатающей головке присутствует неработающая форсунка, повторите шаги с
5 по 10.
Очистка и смазка направляющих очистителя станции обслуживания (ежемесячно)
Очистка и смазка направляющих очистителя обеспечивают плавные движения очистителя и
наилучшую очистку.
ПРИМЕЧАНИЕ. Пользователям принтеров в Калифорнии следует игнорировать все ссылки
на раствор для промывки печатающих головок Printhead Flush или изопропиловый спирт в
инструкциях, отображающихся на панели управления. Вместо этого следует использовать
альтернативную чистящую жидкость, указанную в начале этого раздела.
1. На панели управления (Страница System (Система) > Tools (Сервис) > User Cleaning
and Maintenance (Пользовательская очистка и обслуживание), выберите Clean/Lube
Service Station Rails (Очистка/смазывание направляющих станции обслуживания).
2. Нажмите Далее, чтобы продолжить.
3. Откройте сервисную дверцу на стороне вывода принтера.
RUWW Очистка и смазка направляющих очистителя станции обслуживания (ежемесячно)83
Page 90

4. Используя тряпку, пропитанную жидкостью для промывки головок, сотрите чернила и
мусор с верха станции обслуживания.
Рисунок 9-18 Очистка верха станции обслуживания
5. Используя безворсовую тряпку, очистите обе направляющих очистителя по обеим
сторонам каретки очистителя.
Очистите все стороны открытой направляющей, перемещая каретку очистителя, чтобы
очистить всю ее длину.
6. При уведомлении на панели управления закройте дверцу доступа и нажмите Proceed
(Далее). После этого подождите, пока каретка очистителя не подвинется.
7. Откройте дверцу доступа.
8. Нанесите смазку (входящую в комплект) на ватный тампон.
9. Нанесите смазку на обе направляющих (A и B на фотографии ниже), не забывая
смазывать всю поверхность направляющей (верхнюю, нижнюю и боковые
и стороны).
10. При уведомлении на панели управления закройте дверцу доступа и нажмите Proceed
(Далее).
После нажатия Proceed (Далее), притер обнуляет счетчик технического обслуживания и
перемещает каретку туда-обратно для равномерного распределения смазки.
84 Глава 9 Пользовательская очистка RUWW
Page 91

Очистка направляющих очистителя станции обслуживания (ежемесячно)
Вокруг скребков очистителя могут скапливаться комки чернил. Если не очищать их, очистители
могут начать вдавливать комки чернил в отверстия печатающих головок, что может привести к
забиванию форсунок печатающих головок.
ПРИМЕЧАНИЕ. Пользователям принтеров в Калифорнии следует игнорировать все ссылки
на раствор для промывки печатающих головок Printhead Flush или изопропиловый спирт в
инструкциях, отображающихся на панели управления. Вместо этого следует использовать
альтернативную чистящую жидкость, указанную в начале этого раздела.
1. На панели управления (Страница System (Система) > Tools (Сервис) > User Cleaning
and Maintenance (Пользовательская очистка и обслуживание), выберите Очистка
очистителя станции обслуживания.
2. Нажмите Далее, чтобы продолжить.
3. Наденьте перчатки, такие как латексные, чтобы защитить свои руки от чернил.
4. Используя безворсовую тряпку, пропитанную жидкостью для промывки головок (не
используйте изопропиловый спирт) вытрите обе стороны резинового скребка.
5. Чтобы сбросить счетчик технического обслуживания для этого задания и завершить
процедуру, нажмите Proceed (Далее).
Очистка колесиков каретки (ежемесячно)
На колесиках каретки могут скапливаться чернильная пыль и мусор. Эти частицы мешают
колесикам каретки и вызывают трение, что может проявиться как повторяющиеся аномалии в
результатах на носителях после печати.
ПРИМЕЧАНИЕ. Пользователям принтеров в Калифорнии следует игнорировать все ссылки
на раствор для промывки печатающих головок Printhead Flush или изопропиловый спирт в
инструкциях, отображающихся на панели управления. Вместо этого следует использовать
альтернативную чистящую жидкость, указанную в начале этого раздела.
Пять колесиков каретки подлежат очистке (A, B, C, D и Е на рисунке ниже).
RUWW Очистка направляющих очистителя станции обслуживания (ежемесячно)85
Page 92

Рисунок 9-19 Местоположение колесиков каретки
A
E
D
B
1. Поднимите направляющую, выбрав на панели управления принтера: Страница System
(Система) > Tools (Сервис) > User Cleaning and Maintenance (пользоватеьльская
очистка и обслуживание) > Clean Carriage Wheels (Очистка колесиков каретки).
2. Нажмите Далее, чтобы продолжить.
Направляющая и ролик для вывода поднимутся на максимальную высоту. Каретку можно
переместить на любую точку направляющей, которая удобна для чистки.
3. Очистите верхнее колесико со стороны обслуживания, прижав смоченный
изопропиловом спирте ватный тампон к краю колесика (А на фотографии) и передвинув
каретку вперед-назад примерно на 10 см (4 дюйма).
Рисунок 9-20 Местоположение колесиков каретки
C
в
86 Глава 9 Пользовательская очистка RUWW
Page 93

4. Очистите верхнее колесо каретки со стороны пользователя с помощью ватного тампона,
смоченного в изопропиловом спирте.
5. Очистите верхние наклонные колесики, вставив смоченный в изопропиловом спирте
ватный тампон в отверстие над колесиками (A) и передвигая каретку взад-вперед.
RUWW Очистка колесиков каретки (ежемесячно)87
Page 94

6. Очистите нижнее колесо каретки, поместив ватный тампон, смоченный в изопропиловом
спирте, рядом с колесом и перемещая каретку взад-вперед.
Вручную проведите каретку над станцией обслуживания. Доступ к нижнему колесику
возможен через сервисную дверцу.
Рисунок 9-21 Опустите колесики каретки
7. Чтобы сбросить счетчик технического обслуживания для этого задания и завершить
процедуру, нажмите Proceed (Далее).
Vacuum Bottom of Carriage (Вакуумная очистка нижней части каретки) (ежемесячно)
Вокруг печатающих головок могут скапливаться сгустки чернил и осадка в областях, куда не
может достать очиститель печатающих головок. Этот процесс использует внутренний
вакуумный очиститель печатающих головок для очистки максимальной площади поверхности.
Это снижает вероятность переноса чернильной грязи с края области отверстия головки для
печати на саму головку, что может привести к забиванию
1. В меню принтера выберите Страницу System (Система) > Tools (Сервис) > User
Cleaning and Maintenance (Пользовательская очистка и техническое обслуживание)),
выберите Vacuum Bottom of Carriage (Вакуумная очистка нижней части каретки).
2. Нажмите Далее, чтобы продолжить.
3. Нажмите Proceed (Далее), чтобы обнулить счетчик технического обслуживания и начать
процесс.
4. По завершении процедуры очистите очистители, как показано в разделе
направляющих очистителя станции обслуживания (ежемесячно) на стр. 85.
5. Чтобы сбросить счетчик технического обслуживания для этого задания и завершить
процедуру, нажмите Proceed (Далее).
форсунок.
Очистка
Очистка датчика начального положения (ежемесячно)
Датчик начального положения расположен на каретке со стороны пользователя между блоком
УФ-ламп и боковой пластиной каретки (на входной стороне каретки). Чернильная пыль и
другая грязь могут скапливаться в тонких прорезях оптического датчика и вызывать ошибки.
88 Глава 9 Пользовательская очистка RUWW
Page 95

ПРИМЕЧАНИЕ. Пользователям принтеров в Калифорнии следует игнорировать все ссылки
на раствор для промывки печатающих головок Printhead Flush или изопропиловый спирт в
инструкциях, отображающихся на панели управления. Вместо этого следует использовать
альтернативную чистящую жидкость, указанную в начале этого раздела.
1. На панели управления Страница System (Система) > Tools (Сервис) > User Cleaning
and Maintenance (Пользовательская очистка и обслуживание), выберите пункт
Очистка датчика начального положения каретки.
2. Нажмите Далее, чтобы продолжить.
Принтер приподнимает направляющую каретки и приспускает исходящий ролик.
3. Откройте дверцу на выходной стороне принтера.
При открытии дверцы на выходной стороне принтера происходит отключение
сервопривода каретки, и ее можно
перемещать вручную.
4. Отведите каретку от конца направляющей, чтобы получить доступ к датчику начального
положения.
5. Найдите датчик начального положения (A на фотографии ниже).
6. Найдите верхнюю и нижнюю прорези оптического датчика.
RUWW Очистка датчика начального положения (ежемесячно)89
Page 96

7. При помощи длинного ватного тампона, смоченного изопропиловым спиртом, очистите
верхнюю и нижнюю прорези, вставив тампон в отверстие на входной стороне датчика (не
со стороны пользователя).
ПРЕДУПРЕЖДЕНИЕ. Вставляйте тампон со стороны ввода, чтобы избежать забивания
мусора в прорези. Вставьте тампон, перемещая его от входной стороны к выходной
стороне. Не протирайте поверхность поперек прорезей, это может привести к попаданию
грязи внутрь прорезей.
Рисунок 9-22 Очистка датчика начального положения
8. Чтобы сбросить счетчик технического обслуживания для этого задания и завершить
процедуру, нажмите Proceed (Далее).
Замена фильтров УФ-ламп (ежеквартально)
Фильтры лампы предотвращают попадание чернильной пыли и прочего мусора в
охлаждаемую область ламп. Если фильтры забиваются, лампы могут перегреваться, что
сокращает их срок службы. Перегрев ведет к остановке печати, что может испортить все
задание на печать.
1. В главном меню принтера выберите Страницу System (Система) > Tools (Сервис) >
User Cleaning and Maintenance (Пользовательская очистка и техническое
обслуживание)), выберите раздел
лампы).
2. Нажмите Далее, чтобы продолжить.
Притер переведет каретку печатающих головок в среднее положение.
Replace UV Lamp Filters (замена фильтра УФ
90 Глава 9 Пользовательская очистка RUWW
Page 97

3. Удалите установленные воздушные фильтры с обеих ламп каретки (B на фотографии
ниже).
4. Установить новые воздушные фильтры, вставив угловые выступы (A на фотографии
предыдущего этапа) в угловые ячейки (C на фотографии) сверху ламп.
5. Чтобы сбросить счетчик технического обслуживания для этого задания и завершить
процедуру, нажмите Proceed (Далее).
Очистка фильтра вентилятора блока электроники (ежеквартально)
Фильтры вентилятора блока электроники предотвращает попадание пыли и прочего мусора в
охлаждаемую область блока электроники. Если фильтр забивается, электроника может
перегреваться, что приводит к ошибкам в работе. Очищать необходимо два воздухозаборных
вентилятора. Один из них расположен рядом с выключателем питания на стороне
пользователя принтера (стороне ввода). Второй расположен посередине корпуса принтера,
там где
1. На панели управления (Страница System (Система) > Tools (Сервис) > User Cleaning
2. Нажмите Далее, чтобы продолжить.
на стороне пользователя подключается кабель питания.
and Maintenance (Пользовательская очистка и обслуживание), выберите Очистка
фильтров блока электроники.
RUWW Очистка фильтра вентилятора блока электроники (ежеквартально)91
Page 98

3. С помощью пылесоса устраните пыль и мусор с открытой части вентилятора на входной
стороне блока электроники (она расположена позади отделения стороны пользователя в
области, указанной буквой (А) на рисунке ниже).
Если колесики корпуса все еще присоединены к принтеру, отведите их в сторону, как
показано ниже.
Рисунок 9-23 Очистка фильтра вентилятора блока электроники
4. С помощью пылесоса устраните пыль и мусор из фильтра (А на фото ниже),
расположенного под корпусом принтера, рядом с местом присоединения кабеля питания и
устраните пыль из окружающей области.
Рисунок 9-24 Очистка фильтра вентилятора блока электроники от пыли.
на стороне ввода.
5. Чтобы сбросить счетчик технического обслуживания для этого задания и завершить
процедуру, нажмите Proceed (Далее).
Замена очистителей станции обслуживания (ежеквартально)
Скребок очистителя портится по мере использования. Периодическая замена скребков
очистителей восстанавливает оптимальную эффективность очистки и высоту очистителя.
92 Глава 9 Пользовательская очистка RUWW
Page 99

ПРИМЕЧАНИЕ. Заменяйте очиститель согласно расписанию в Таблица 9-1 Расписание
задач очистки на стр. 67. Расписание замены очистителей рассчитано так, чтобы их частота
позволяла избежать калибровки высоты очистителя между заменами. Если очистители
настолько стерты, что не соприкасаются с печатающими головками в должной степени,
свяжитесь со своим поставщиком услуг для выполнения калибровки высоты очистителя.
1. На панели управления (Страница System (Система) > Tools (Сервис) > User Cleaning
and Maintenance (Пользовательская очистка и обслуживание), выберите Замена
очистителя станции обслуживания.
2. Нажмите Далее, чтобы продолжить.
3. Откройте сервисную дверцу, чтоб получить доступ к станции обслуживания.
4. Отведите каретку печатающих головок от станции обслуживания.
5. Удалите винт (A на рисунке ниже), крепящий зажим очистителя к комплекту очистителей.
6. Разведите две половинки зажима очистителя и удалите установленный скребок
очистителя.
7. Вставьте новый скребок очистителя в показанном ниже положении.
Рисунок 9-25 Винт зажима очистителя
RUWW Замена очистителей станции обслуживания (ежеквартально)93
Page 100

8. Прикрепите зажим скребка очистителя к комплекту очистителей, используя ранее вынутый
винт.
9. Чтобы сбросить счетчик технического обслуживания для этого задания и завершить
процедуру, нажмите Proceed (Далее).
Выкачивание отработанных чернил из станции обслуживания (ежеквартально)
Отработанные чернила накапливаются в станции обслуживания и требуют выкачивания.
Утилизируйте собранные чернила в соответствии с местным нормативными требованиями.
1. Поместите контейнер для обработанных чернил (входящий в комплект поставки принтера)
под слив для отработанных чернил, находящийся под приводным ремнем материала для
печати на стороне обслуживания принтера.
2. На панели управления в разделе Страница System (
Cleaning and Maintenance (Пользовательская очистка и обслуживание), выберите
Drain Waste from Service Station (Выкачивание отработанных чернил из станции
обслуживания).
3. Нажмите Далее, чтобы продолжить.
4. Откройте слив (A на фотографии ниже)
Система) > Tools (Сервис) > User
94 Глава 9 Пользовательская очистка RUWW
 Loading...
Loading...