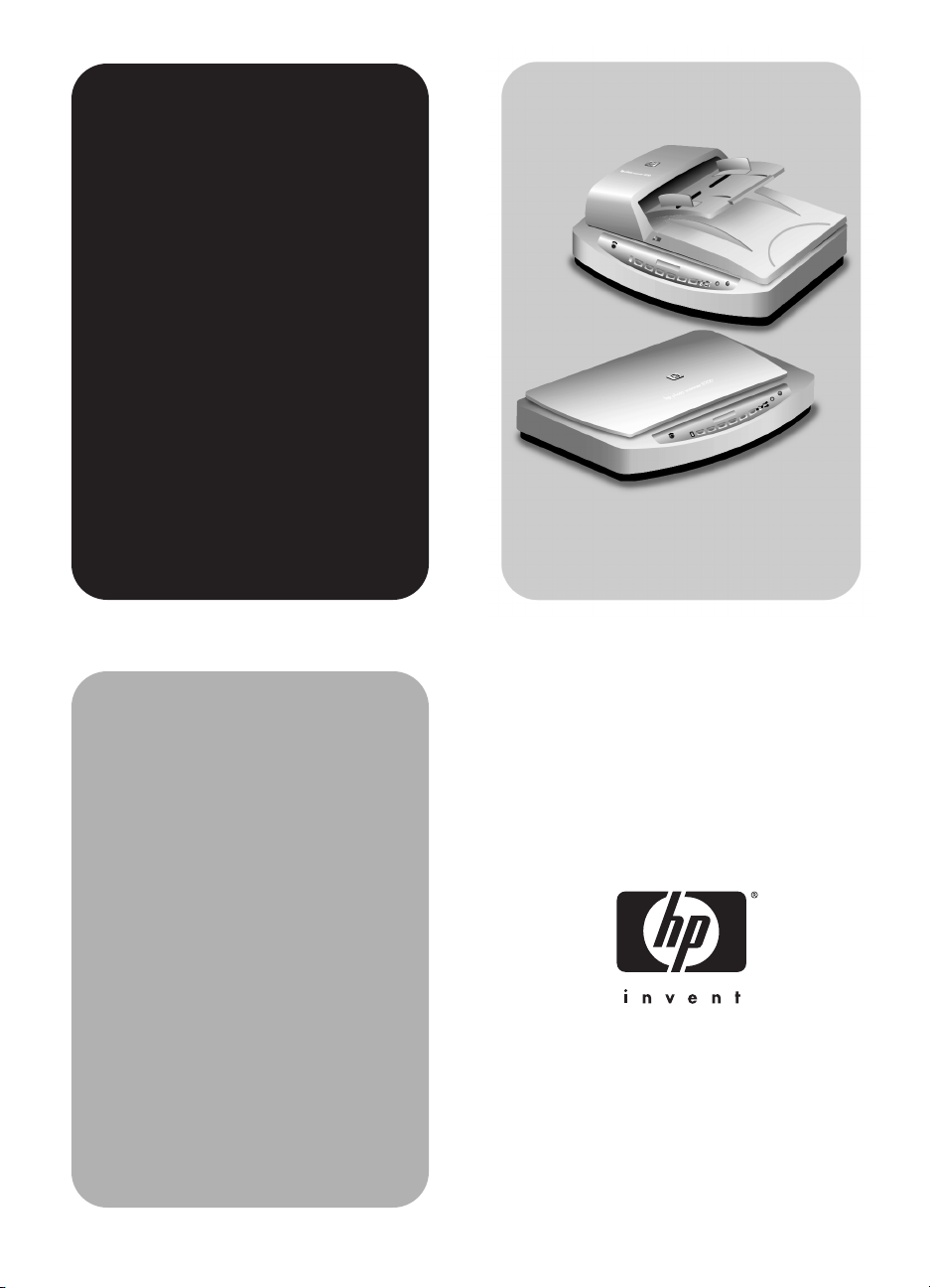
HP Scanjet
8200 Scanner
scanner
hp scanjet
serie 8200
Benutzerhandbuch
guida d'uso
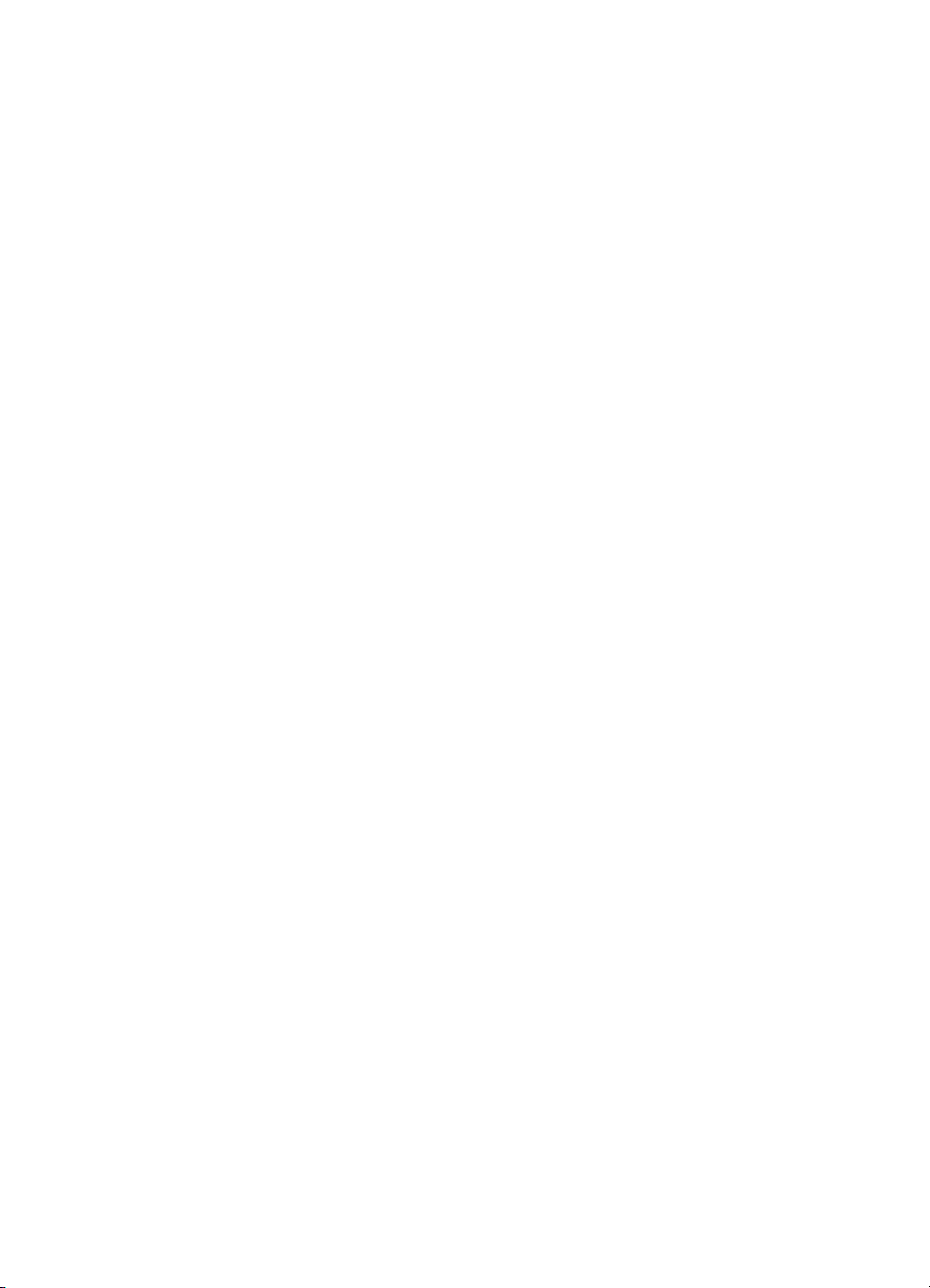
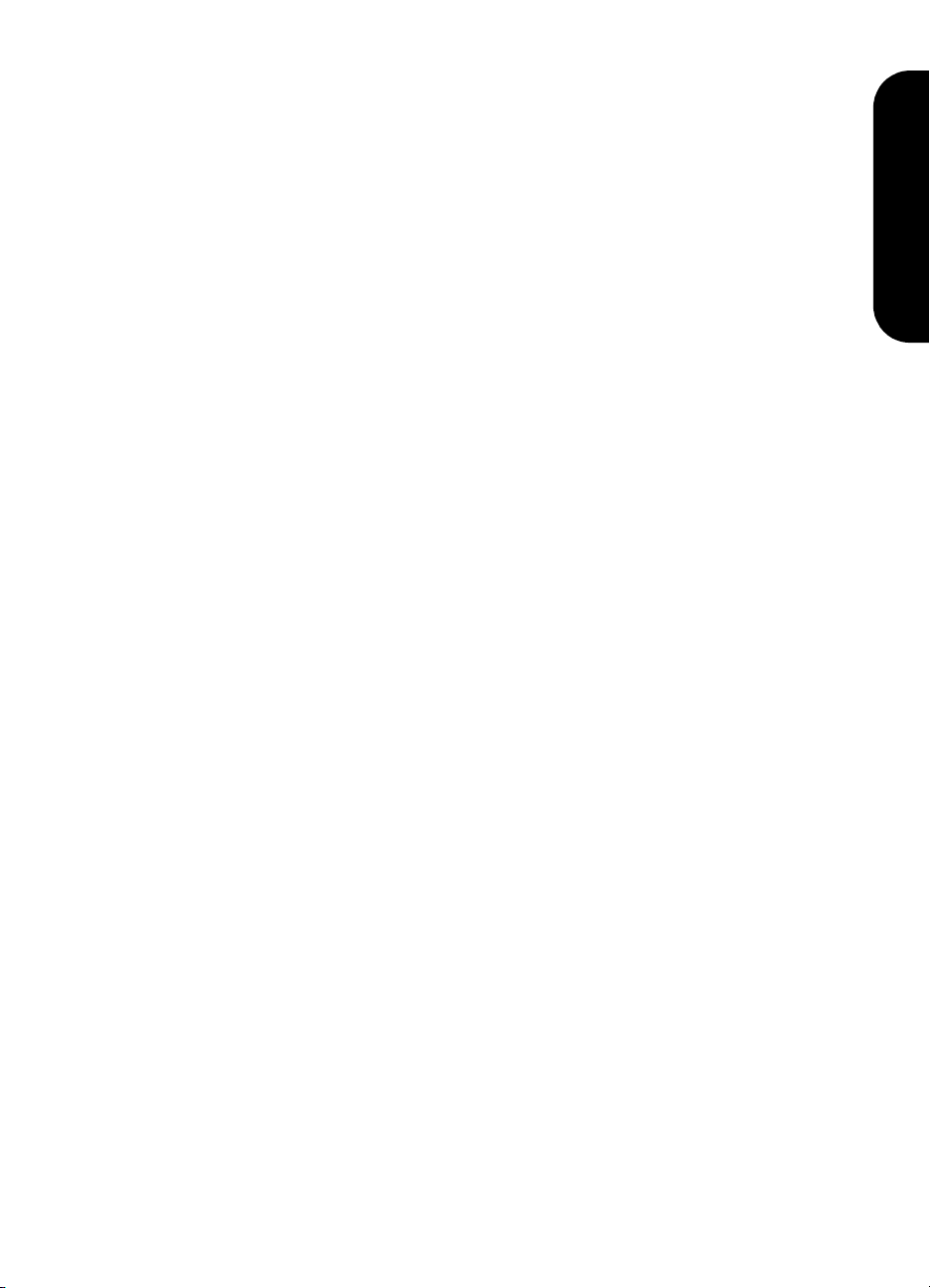
HP Scanjet 8200 Scanner
Deutsch
Benutzerhandbuch
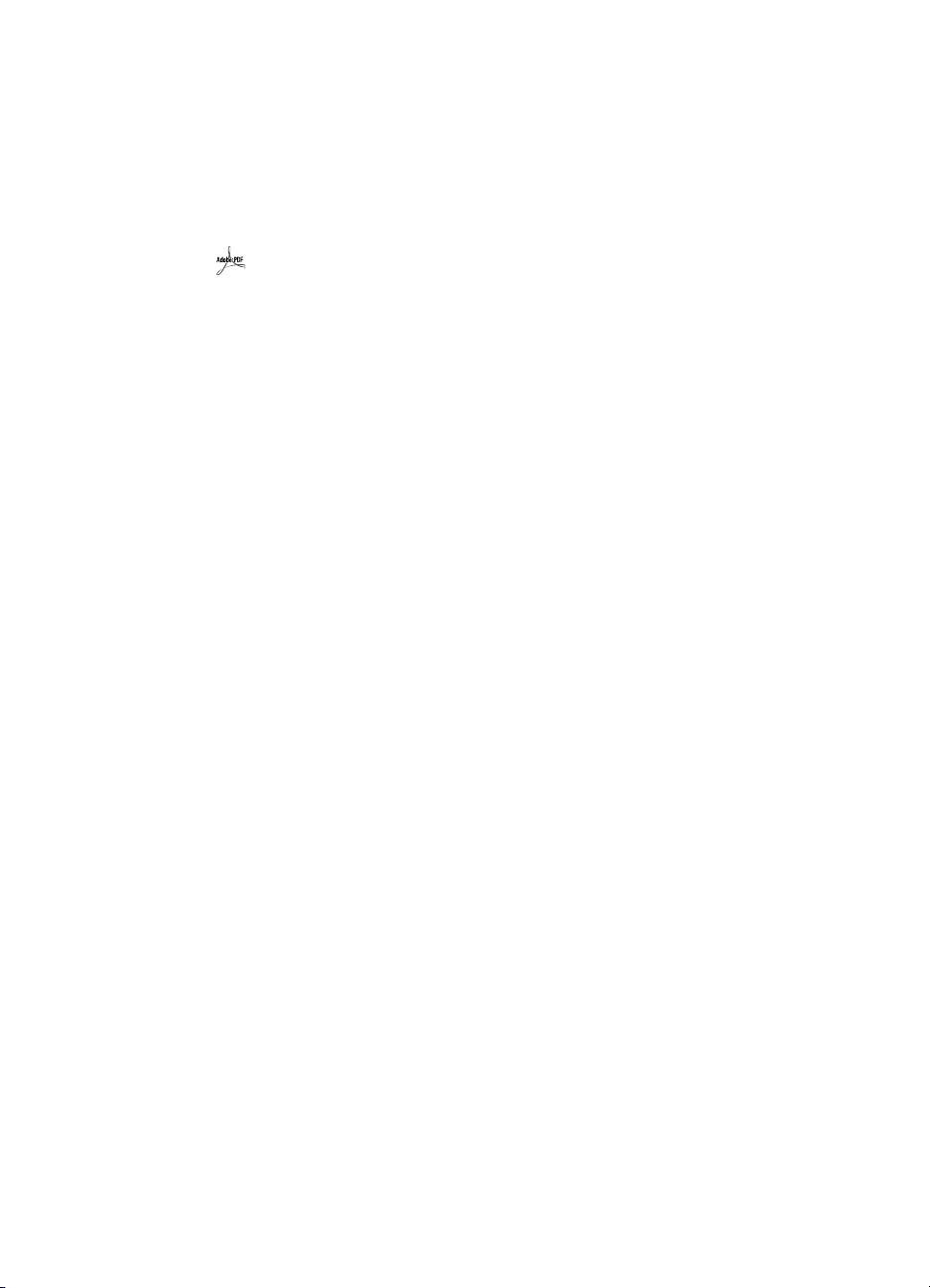
Copyright-Informationen
© Copyright Hewlett-Packard Company 2003
Alle Rechte vorbehalten. Reproduktion, Anpassung oder Übersetzung nur nach vorheriger
schriftlicher Genehmigung und nur im Rahmen der jeweiligen Copyright-Bestimmungen.
Dieses Produkt enthält Adobe PDF-Technologie mit einer Implementierung der Lempel-Ziv-
Welch-Datenkomprimierung (LZW), lizenziert gemäß US-Patent 4,558,302.
Warenzeichen
Adobe und das Acrobat Logo sind in den USA und in anderen Ländern eingetragene Warenzeichen oder Warenzeichen von Adobe Systems Incorporated.
ENERGY STAR® ist in den USA eine eingetragene Servicemarke der United States
Environmental Protection Agency.
Microsoft und Windows sind eingetragene Warenzeichen der Microsoft Corporation.
Alle anderen in diesem Dokument aufgeführten Produktnamen sind möglicherweise
Warenzeichen der jeweiligen Eigentümer.
Dokumentationsgewährleistung
Änderungen der Informationen in diesem Dokument vorbehalten.
Hewlett-Packard übernimmt für diese Informationen keinerlei Gewährleistung. HEWLETT-
PACKARD SCHLIESST INSBESONDERE DIE IMPLIZITE GEWÄHRLEISTUNG FÜR DIE
MARKTGÄNGIGKEIT DIESER PRODUKTE SOWIE FÜR DIE EIGNUNG ZU EINEM
BESTIMMTEN ZWECK AUS.
Hewlett-Packard übernimmt keinerlei Gewährleistung für direkte, indirekte, unbeabsichtigte und Folgeschäden sowie für sonstige Schäden, die aus der Bereitstellung oder Nutzung dieser Informationen entstehen.
Das TWAIN Toolkit wird "so wie es ist" zur Verfügung gestellt. Die Entwickler und die Verteiler des TWAIN Toolkits lehnen ausdrücklich jegliche implizite, ausdrückliche oder sonstige Gewährleistung ab. Hierzu zählen unbegrenzt auch die implizite Gewährleistung für
die Marktgängigkeit, die Gewährleistung der Wahrung von Rechten Dritter sowie die
Gewährleistung der Eignung für einen bestimmten Zweck. Die Entwickler und die Verteiler
übernehmen keinerlei Haftung für direkte, indirekte, unbeabsichtigte und Folgeschäden,
die aus der Reproduktion, Änderung, Verteilung oder aus der sonstigen Nutzung des
TWAIN Toolkits entstehen.
HINWEIS FÜR NUTZER IN REGIERUNGSBEHÖRDEN DER USA – KOMMERZIELLE
COMPUTERSOFTWARE MIT EINGESCHRÄNKTEN RECHTEN: Die Verwendung, Duplizierung oder Weitergabe durch die Regierung unterliegt den in Unterabschnitt (c) (1) (ii)
des Dokuments “Rights in Technical Data Clause” (DFARS 52.227-7013) genannten Einschränkungen.
Das mit diesem Dokument gescannte Material ist möglicherweise durch Regierungsrichtlinien oder andere Vorschriften (beispielsweise Copyright-Gesetze) geschützt. Der Kunde
ist allein für die Einhaltung dieser Gesetze und Bestimmungen verantwortlich.
Spezielle Materialien
Dieses HP Produkt enthält folgende Materialien, die einer speziellen Entsorgung bedürfen:
• Quecksilber im Leuchtelement des Scanners und im Transparentmaterial-Adapter
(< 5 mg)
• Blei in Lötverbindungen
Weitere Informationen zum Recycling finden Sie unter http://www.hp.com/go/recycle.
Sie können sich auch an lokale Behörden oder an die Electronics Industries Alliance
http://www.eiae.org wenden.
Informationen zum HP Umweltschutzprogramm finden Sie im Abschnitt Umweltschutzpro-
gramm auf Seite 28. Informationen zur Produktgewährleistung finden Sie im Abschnitt
Erweiterte Gewährleistung von Hewlett-Packard auf Seite 27.
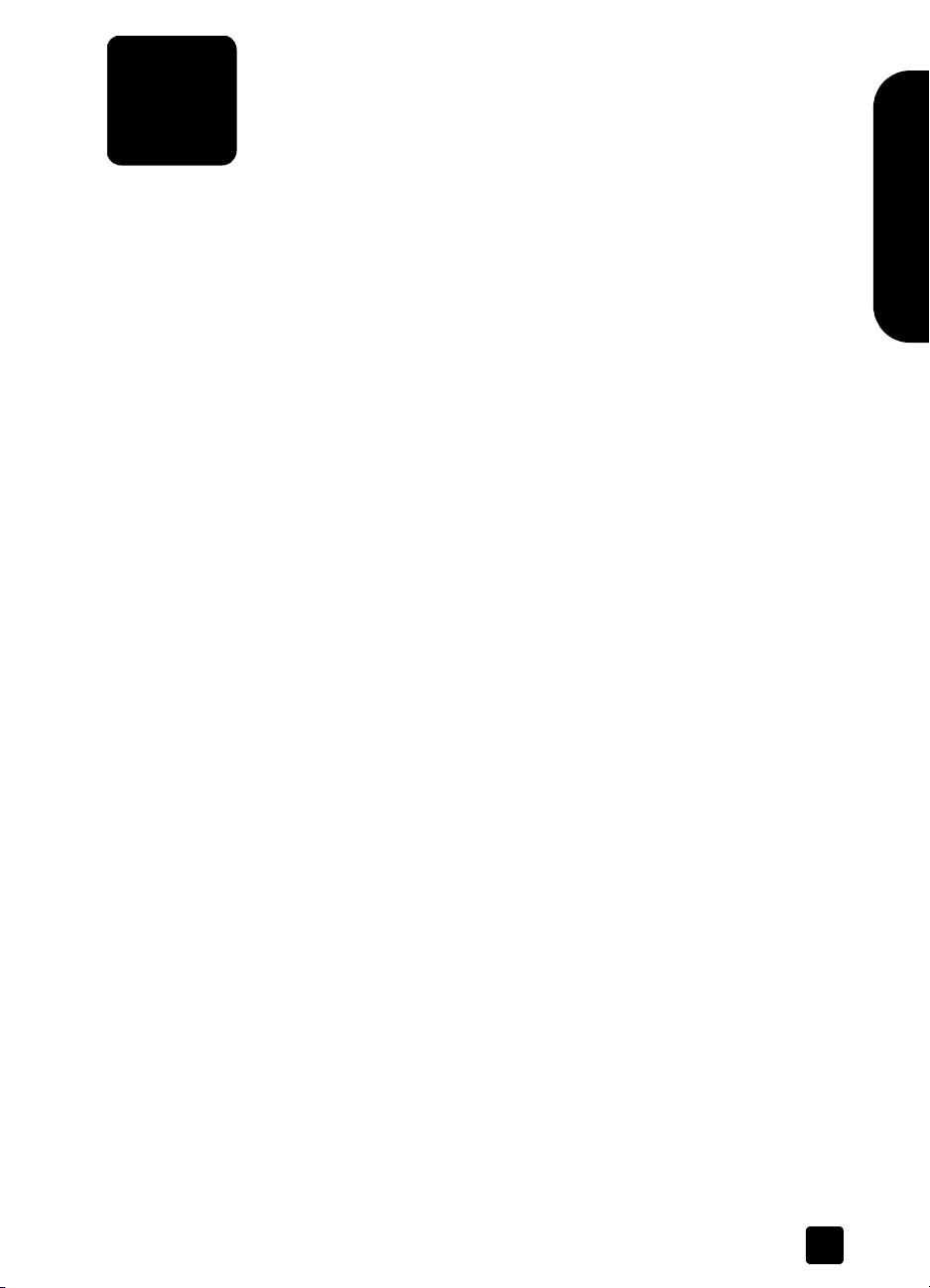
Inhaltsverzeichnis
Wo finde ich...? . . . . . . . . . . . . . . . . . . . . . . . . . . . . . . . . . . . 1
Scanner verwenden . . . . . . . . . . . . . . . . . . . . . . . . . . . . . . . . 3
Vorderes Bedienfeld – Übersicht . . . . . . . . . . . . . . . . . . . . . . . 3
Software installieren . . . . . . . . . . . . . . . . . . . . . . . . . . . . . . . 4
Scanner – Übersicht . . . . . . . . . . . . . . . . . . . . . . . . . . . . . . . 4
Dokumente scannen . . . . . . . . . . . . . . . . . . . . . . . . . . . . . . . 5
Bilder scannen . . . . . . . . . . . . . . . . . . . . . . . . . . . . . . . . . . . 6
Ein Dokument so scannen, dass der Text bearbeitet werden
kann . . . . . . . . . . . . . . . . . . . . . . . . . . . . . . . . . . . . . . . . . . 6
Ein Dokument auf der Festplatte oder auf CD speichern . . . . . . . 7
Ein gescanntes Dokument/Bild per E-Mail versenden. . . . . . . . . 7
Dokumente oder Bilder kopieren. . . . . . . . . . . . . . . . . . . . . . . 8
Mehrere Originale scannen und anzeigen. . . . . . . . . . . . . . . . 8
Laufenden Scanvorgang abbrechen . . . . . . . . . . . . . . . . . . . . 9
Einstellungen ändern . . . . . . . . . . . . . . . . . . . . . . . . . . . . . . 10
Originaltyp auswählen . . . . . . . . . . . . . . . . . . . . . . . . . . . . 11
Pflege und Wartung . . . . . . . . . . . . . . . . . . . . . . . . . . . . . . 11
Probleme mit der Scannerinstallation. . . . . . . . . . . . . . . . . . . 14
Probleme bei der Initialisierung des Scanners. . . . . . . . . . . . . 15
Fehlerbehebung . . . . . . . . . . . . . . . . . . . . . . . . . . . . . . . . . 15
Mit dem automatischen Vorlageneinzug scannen. . . . . . . . . . 16
Geeignete Medien für den automatischen Vorlageneinzug
auswählen. . . . . . . . . . . . . . . . . . . . . . . . . . . . . . . . . . . . . 16
Originale in den automatischen Vorlageneinzug einlegen . . . . 17
Deutsch
Mit dem TMA scannen . . . . . . . . . . . . . . . . . . . . . . . . . . . . . 18
Dias scannen . . . . . . . . . . . . . . . . . . . . . . . . . . . . . . . . . . . 18
Negative scannen. . . . . . . . . . . . . . . . . . . . . . . . . . . . . . . . 20
Produktunterstützung . . . . . . . . . . . . . . . . . . . . . . . . . . . . . . 23
Website für behindertengerechte Produkte . . . . . . . . . . . . . . 23
HP Scanjet Website . . . . . . . . . . . . . . . . . . . . . . . . . . . . . . 23
Support-Ablauf . . . . . . . . . . . . . . . . . . . . . . . . . . . . . . . . . . 23
Gewährleistung . . . . . . . . . . . . . . . . . . . . . . . . . . . . . . . . . . 27
Erweiterte Gewährleistung von Hewlett-Packard . . . . . . . . . . . 27
Rechtliche Bestimmungen. . . . . . . . . . . . . . . . . . . . . . . . . . . 28
Umweltschutzprogramm . . . . . . . . . . . . . . . . . . . . . . . . . . . 28
iii
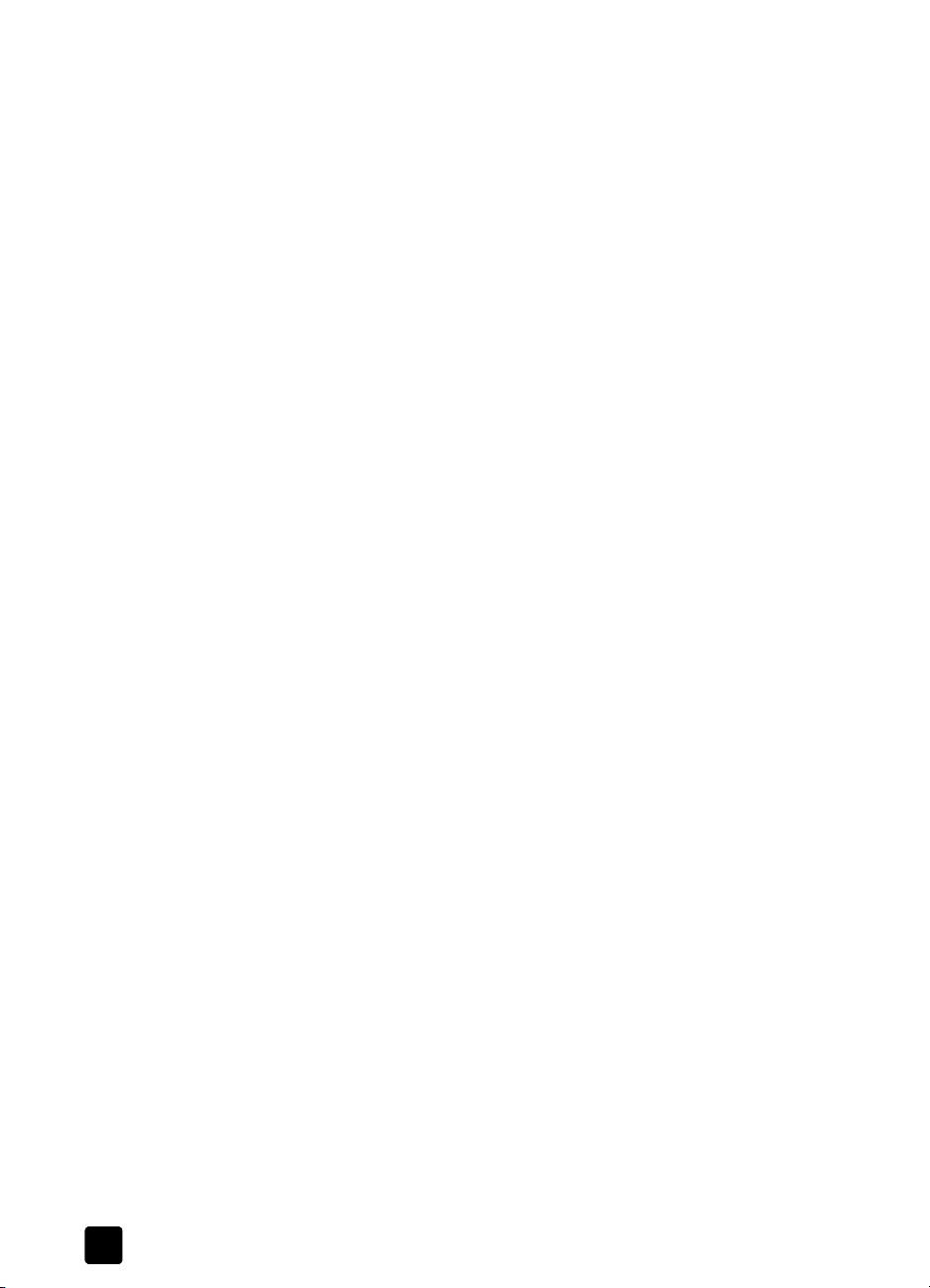
Inhaltsverzeichnis
Anhang A – SCSI-Einrichtung und Optionen . . . . . . . . . . . . . 30
Warum SCSI? . . . . . . . . . . . . . . . . . . . . . . . . . . . . . . . . . . 30
Software installieren . . . . . . . . . . . . . . . . . . . . . . . . . . . . . . 30
Scanner installieren . . . . . . . . . . . . . . . . . . . . . . . . . . . . . . 30
Kompatible SCSI-Karten . . . . . . . . . . . . . . . . . . . . . . . . . . . 32
Anhang B – Produktspezifikationen und Optionen . . . . . . . . 33
Scanner – Spezifikationen. . . . . . . . . . . . . . . . . . . . . . . . . . 33
Automatischer Vorlageneinzug – Spezifikationen . . . . . . . . . . 34
Transparentmaterial-Adapter (TMA) – Spezifikationen. . . . . . . 34
Umweltspezifikationen für Scanner, automatischen
Vorlageneinzug, automatischen Fotoeinzug und
Transparentmaterial-Adapter . . . . . . . . . . . . . . . . . . . . . . . . 34
Zubehör . . . . . . . . . . . . . . . . . . . . . . . . . . . . . . . . . . . . . . 35
Verfügbare Ersatzteile. . . . . . . . . . . . . . . . . . . . . . . . . . . . . 35
iv
HP Scanjet 8200 Series
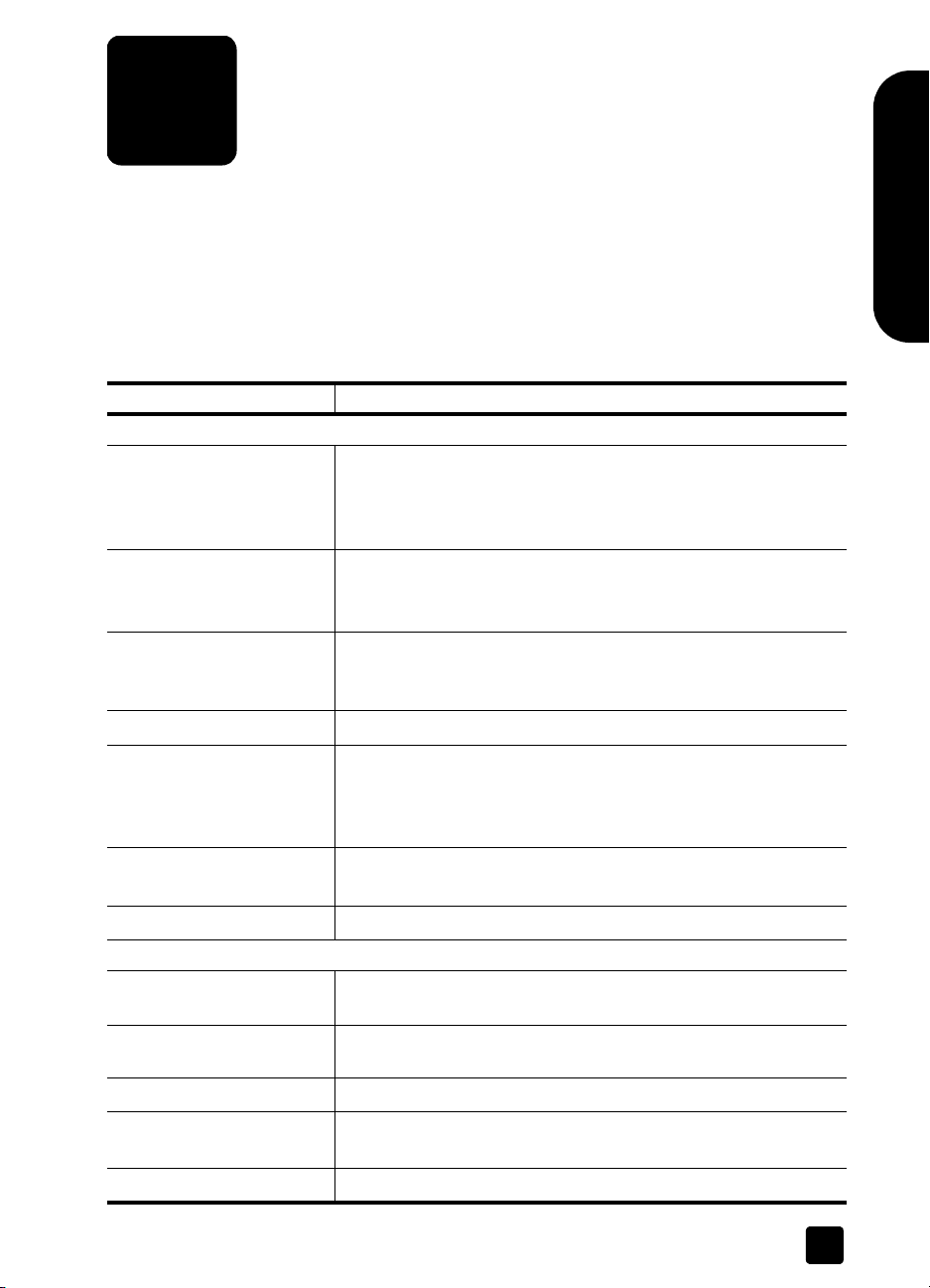
1
Wo finde ich...?
In diesem Handbuch wird der Betrieb des HP Scanjet 8200 Scanners in Verbindung mit einem Computer erläutert, auf dem ein Microsoft® Windows®
Betriebssystem installiert ist. Informationen zu Microsoft Windows NT® und
Apple® Macintosh® Systemen finden Sie in der nachfolgenden Tabelle.
Zum Auffinden der gewünschten Informationen stehen Ihnen zahlreiche Möglichkeiten zur Verfügung. Die folgende Tabelle enthält eine Übersicht der Informationsquellen.
Thema Quelle
Betriebssysteme
•Apple Macintosh
•Windows NT
Produktübersicht
Produktübersicht
Scannereinrichtung
Software installieren
Software deinstallieren
Hilfeinformationen finden
•Software
• Software anderer Hersteller
• Produktspezifisch
•SCSI-Benutzer
Pflege und Wartung
Apple Help Center
Setup-Poster
Benutzerhandbuch – Software installieren
Benutzerhandbuch – Installationsprobleme
Online-Hilfe zu Precisionscan Pro
Benutzerhandbuch – Anhang A, SCSI-Einrichtung und Optionen
Setup-Poster
Benutzerhandbuch – Vorderes Bedienfeld, Übersicht
Online-Hilfe zum HP Scanjet 8200 – Vorderes Bedienfeld, Übersicht
Online-Hilfe zum HP Scanjet 8200 – Produktübersicht
Setup-Poster – ein Faltblatt mit Anweisungen zu Installation und Einrichtung
Online-Hilfe zum HP Scanjet 8200 – Scanner installieren
Benutzerhandbuch – Anhang A, SCSI-Einrichtung und Optionen
Setup-Poster
Benutzerhandbuch – Software installieren
Online-Hilfe zum HP Scanjet 8200 – Software deinstallieren
Hilfe zum HP Foto- und Bildbearbeitungsprogramm – Software
verwenden
Dokumentation anderer Hersteller
Online-Hilfe zum HP Scanjet 8200
Benutzerhandbuch – Anhang A, SCSI-Einrichtung und Optionen
Online-Hilfe zu HP Precisionscan Pro
Benutzerhandbuch – Pflege und Wartung
Deutsch
1
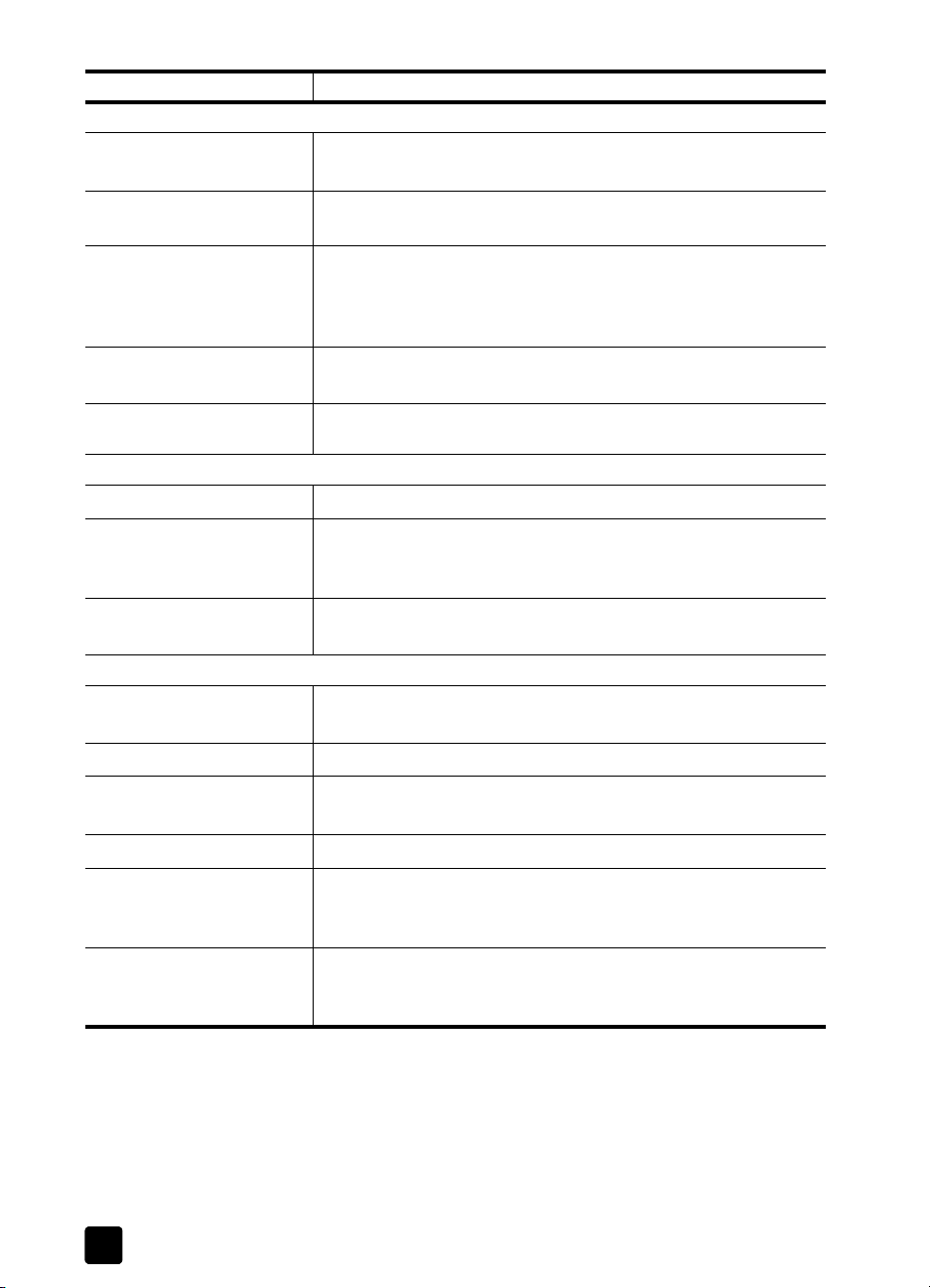
Kapitel 1
Thema Quelle
Fehlerbehebung
• Installation und Einrichtung
•Scanner
Benutzerhandbuch – Installationsprobleme
Benutzerhandbuch – Initialisierungsprobleme
Online-Hilfe zum HP Scanjet 8200 – Fehlerbehebung, Scannerprobleme
•Zubehör
Online-Hilfe zum HP Scanjet 8200 – Fehlerbehebung, Probleme
mit dem automatischen Vorlageneinzug
Online-Hilfe zum HP Scanjet 8200 – Fehlerbehebung, Probleme
mit dem automatischen Vorlageneinzug
•Software
Online-Hilfe zum HP Foto- und Bildbearbeitungsprogramm –
Fehlerbehebung
• Unterseite des Scanner-
www.hp.com/support
glases reinigen
Verwenden
•Scanner
•Zubehör
Benutzerhandbuch – Scanner verwenden
Benutzerhandbuch – Mit dem TMA scannen
Benutzerhandbuch – Mit dem automatischen Vorlageneinzug
scannen
•Software
Hilfe zum HP Foto- und Bildbearbeitungsprogramm – Software
verwenden
Support
• Allgemeine Informationen
•Website
•Rufnummern
Benutzerhandbuch – HP Support
Online-Hilfe zum HP Scanjet 8200 – HP Support
www.hp.com/support
Benutzerhandbuch – HP Support
Online-Hilfe zum HP Scanjet 8200 – HP Support
Gewährleistung
Benutzerhandbuch – Begrenzte Gewährleistung von HP
Verfügbares Zubehör und
Optionen
Benutzerhandbuch – Anhang B, verfügbares Zubehör
www.hpshopping.com
www.hp.com
(wählen Sie Ihre Sprache aus)
(nur USA) – für andere Regionen:
Verfügbare Ersatzteile Benutzerhandbuch – Anhang B, verfügbare Ersatzteile
www.hpshopping.com
www.hp.com
2
(wählen Sie Ihre Sprache aus)
(nur USA) – für andere Regionen:
HP Scanjet 8200 Series
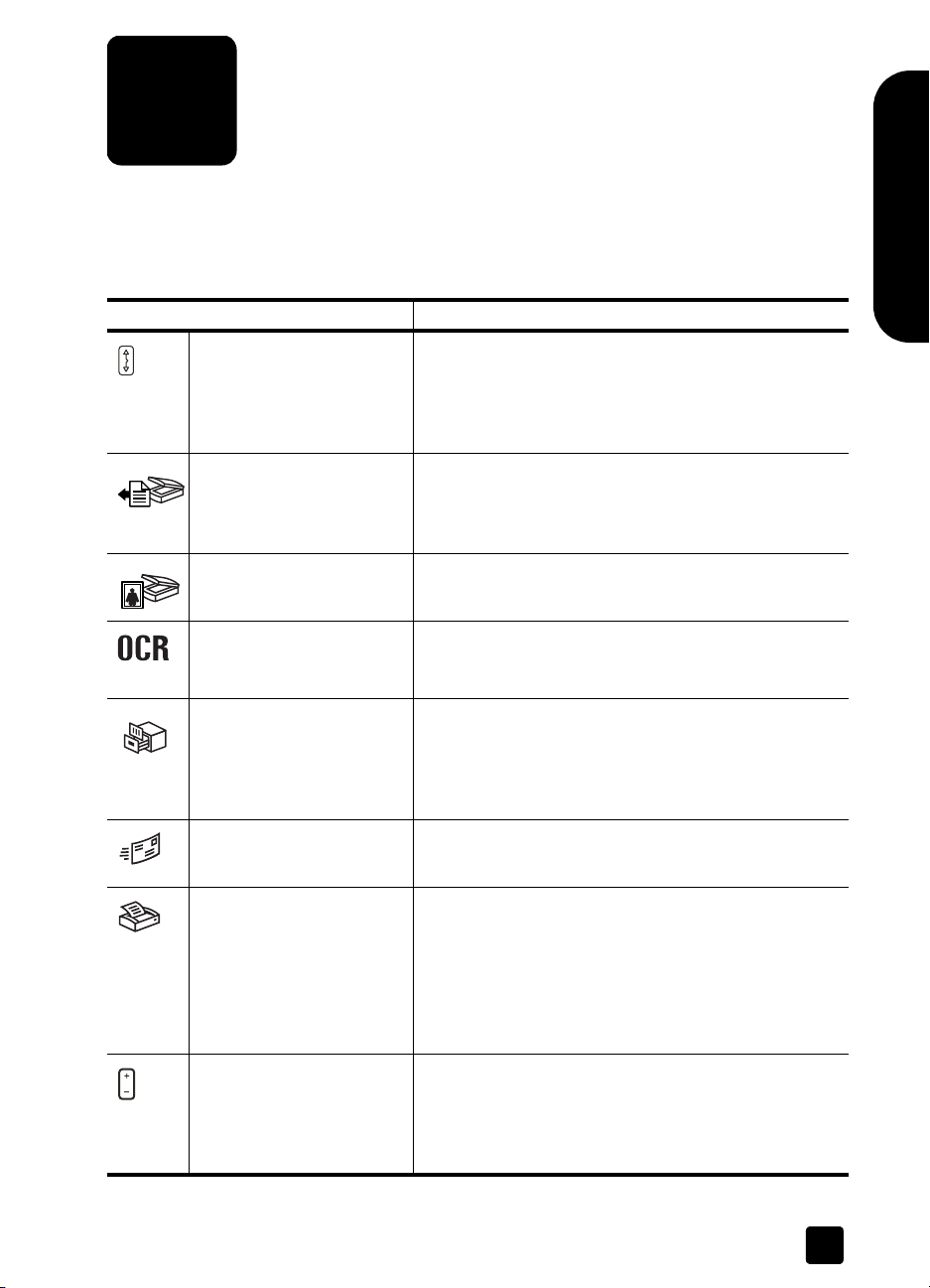
2
Scanner verwenden
Dieser Abschnitt enthält eine Übersicht des vorderen Bedienfelds sowie Informationen zu Verwendung und Pflege des Scanners.
Vorderes Bedienfeld – Übersicht
Merkmal Beschreibung
Taste ZIEL Wählt das Ziel (eine Anwendung, beispielsweise eine
Textverarbeitung) für ein gescanntes Dokument aus. Das
Ziel wird im vorderen Bedienfeld angezeigt.
Wählen Sie das Ziel aus, bevor Sie die Taste S
NACH drücken.
Taste D
OKUMENT SCANNEN
NACH
Taste B
ILD SCANNEN Scannt das Bild in die Galerie des HP Foto- und Bild-
Taste T
EXT BEARBEITEN Scannt den Text und die Bilder des Dokuments und zeigt
Taste D
OKUMENTE
SPEICHERN
Scannt das Originaldokument und übergibt dieses an
das ausgewählte Ziel (eine Anwendung, beispielsweise
eine Textverarbeitung). Wählen Sie das Ziel mit Hilfe
der Taste Z
bearbeitungsprogramms.
bearbeitbaren Text in der definierten Textverarbeitung
an.
Scannt das Originaldokument/-bild und speichert
dieses unter dem angegebenen Dateinamen. Nach dem
Scannen des Originals erscheint ein Dialogfeld, in dem
Sie Dateinamen, Dateityp und Speicherort eingeben
können.
Deutsch
CANNEN
IEL aus.
Taste E-M
Taste K
Taste K
AIL Scannt das Originaldokument/-bild und übergibt dieses
als Anhang an Ihre E-Mail-Software.
OPIEREN Startet die Kopiersoftware und scannt das Original. Das
gescannte Bild wird direkt an den Standarddrucker
gesendet.
Wählen Sie die gewünschte Kopienanzahl aus, und
legen Sie fest, ob das Dokument in Farbe oder in
Schwarzweiß gescannt werden soll. Drücken Sie
anschließend die Taste K
OPIENANZAHL Ermöglicht das Einstellen der Anzahl von Kopien, die
nach Drücken der Taste K
Wählen Sie vor dem Drücken der Taste K
gewünschte Kopienanzahl aus. Die Kopienanzahl wird
im vorderen Bedienfeld angezeigt.
OPIEREN.
OPIEREN gedruckt werden.
OPIEREN die
3
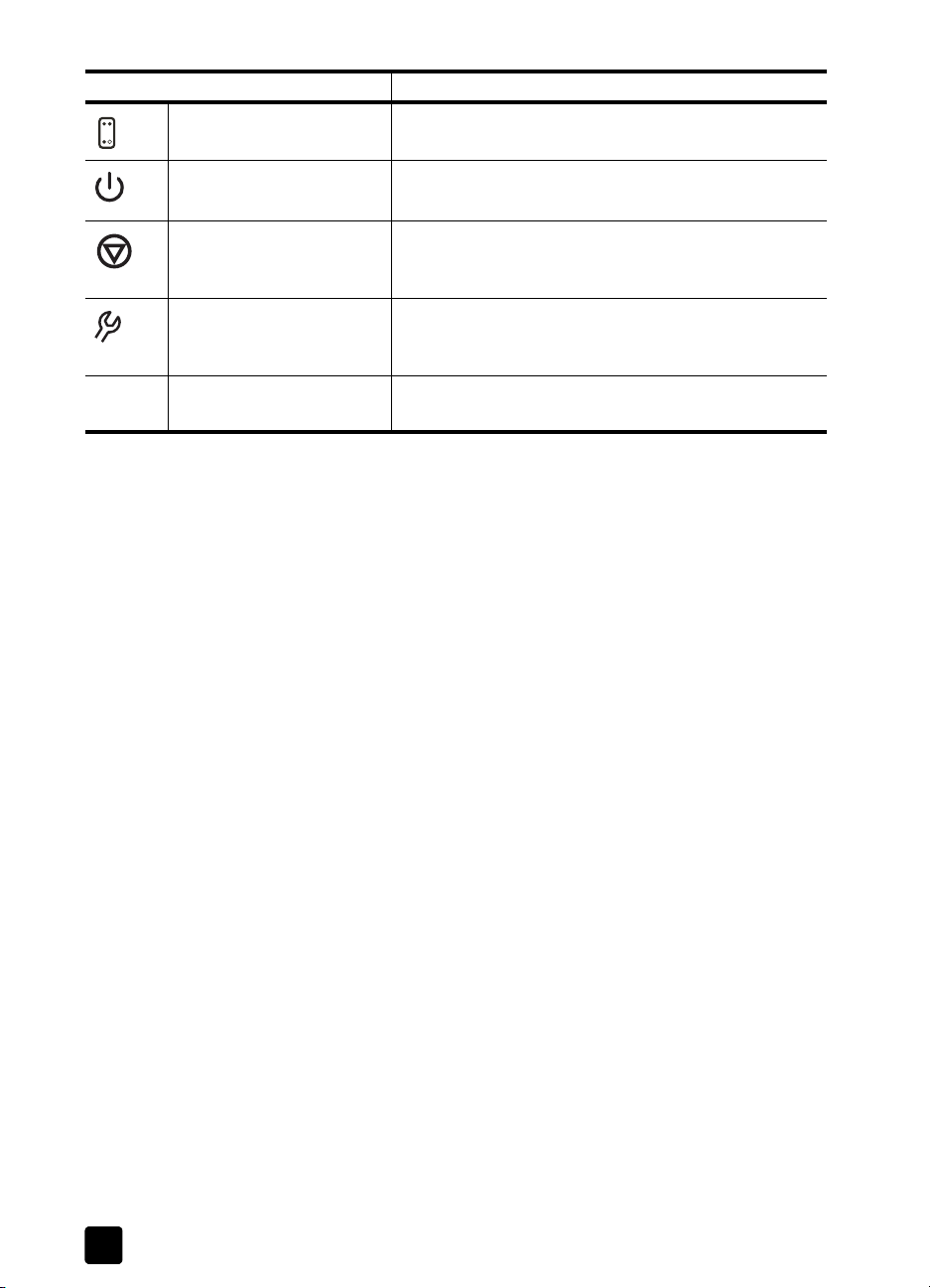
Kapitel 2
Merkmal Beschreibung
ARBE/SCHWARZ-
Taste F
WEIß
Taste ENERGIESPARMODUS Schaltet die Scanner-Lampe, die Beleuchtung des
Taste A
BBRECHEN Bricht einen laufenden Scanvorgang oder eine Serie von
ASTEN-
Taste T
EINSTELLUNGEN
Display im vorderen Bedienfeld
Software installieren
1 Beenden Sie alle laufenden Anwendungen.
2 Nehmen Sie die CD mit dem HP Foto- und Bildbearbeitungsprogramm für
Ihre Sprache/Ihr Betriebssystem zur Hand.
3 Legen Sie die CD in das CD-ROM-Laufwerk Ihres Computers ein.
Windows: Befolgen Sie die angezeigten Anweisungen. Wenn das Installationsprogramm nicht automatisch gestartet wird:
Klicken Sie im Menü Start auf Ausführen, und geben Sie Folgendes
ein: x:setup.exe (hierbei steht x für den Buchstaben des CD-ROM-Laufwerks).
Macintosh: Doppelklicken Sie auf das Symbol des Installationsprogramms auf der CD, und befolgen Sie die angezeigten Anweisungen.
Legt fest, ob das Dokument beim Kopieren in Farbe oder
Schwarzweiß gescannt wird.
Bedienfelds und das Display im Bedienfeld aus.
Scanvorgängen mit dem automatischen Vorlageneinzug
ab.
Öffnet das Dialogfeld "Tasteneinstellungen". In diesem
Dialogfeld können die Funktionen der Scannertasten
definiert werden.
Zeigt Scannerinformationen (beispielsweise Ziele,
Kopienanzahl und Fehlermeldungen) an.
Scanner – Übersicht
Sie können einen Scan auf drei Arten starten: über die Tasten im vorderen
Bedienfeld, über HP Director oder von einer anderen Anwendung aus.
Hinweis: Die HP Scansoftware fragt Sie ggf., ob Sie weitere Vorlagen
scannen möchten. Auf diese Weise können Sie mehrere Vorlagen scannen
und diese zusammen an ein Ziel senden. Bei Verwendung der Vorschau
können Sie ebenfalls mehrere Bilder betrachten und scannen, bevor Sie das
Vorschaufenster schließen. Weitere Informationen finden Sie im Abschnitt
Mehrere Originale scannen und anzeigen.
Benutzer von Windows NT und Macintosh finden im Abschnitt Wo finde ich...?
auf Seite 1 weitere Informationen zum Scannen.
4
HP Scanjet 8200 Series
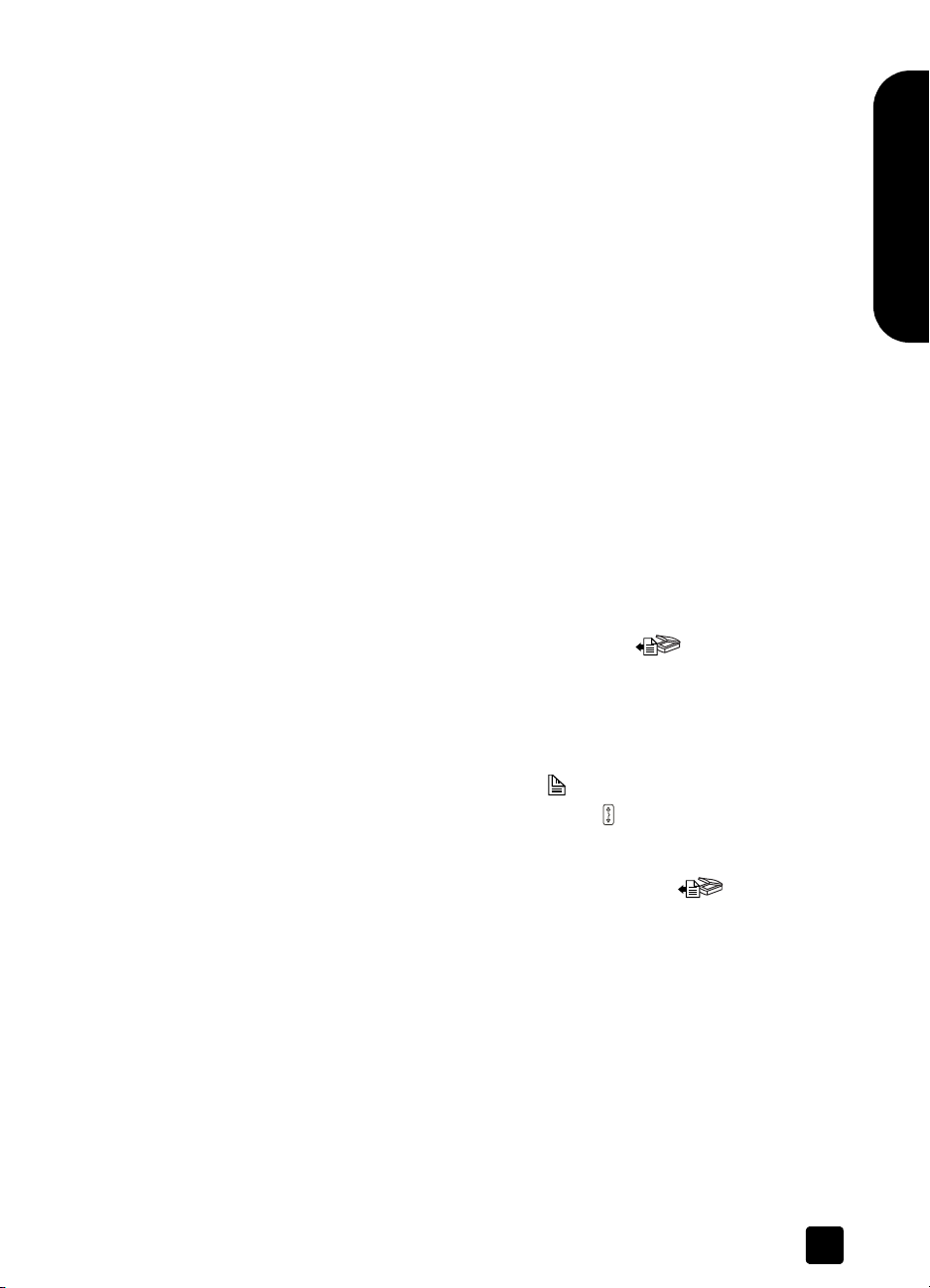
Über die Tasten im vorderen Bedienfeld scannen
Die Tasten im vorderen Bedienfeld ermöglichen den schnellen Zugriff auf häufig
genutzte Scanfunktionen, beispielsweise auf die Funktionen zum Scannen von
Bildern und Dokumenten. Die Beschreibungen für alle Tasten im vorderen Bedienfeld finden Sie ebenfalls in diesem Handbuch.
Scanner verwenden
Über HP Director scannen
Klicken Sie auf dem Desktop auf das Symbol "HP Director", um das HP Foto- und
Bildbearbeitungsprogramm zu starten. Das Fenster "HP Director" erscheint. Über
dieses Fenster können Sie einen Scan starten und Bilder anzeigen bzw. drucken.
Wird das Symbol "HP Director" nicht auf dem Desktop angezeigt, klicken Sie auf
Start, zeigen Sie auf Programme, Hewlett-Packard, Kameras und Scanner, und
klicken Sie auf HP Photo & Imaging Director.
Aus anderen Anwendungen scannen
Ist Ihre Anwendung TWAIN-kompatibel, können Sie einen Scan direkt in eine
geöffnete Datei einfügen. Ihre Anwendung ist generell dann kompatibel, wenn
diese über eine Option namens Abrufen, Scannen oder Neues Objekt impor-
tieren verfügt. Wenn Sie nicht sicher sind, ob Ihre Anwendung TWAIN-kompatibel ist oder welchen Befehl Sie verwenden sollen, lesen Sie die Dokumentation
zur Anwendung.
Dokumente scannen
Drücken Sie die Taste DOKUMENT SCANNEN NACH ( ), wenn Sie ein Doku-
ment scannen möchten.
1 Legen Sie die Originale mit der bedruckten Seite nach unten auf das
Scannerglas bzw. mit der bedruckten Seite nach oben in den Vorlageneinzug. Wenn Sie zweiseitige Dokumente mit dem automatischen Vorlageneinzug scannen möchten, bringen Sie den Schalter D
Stellung für zweiseitige Dokumente ( ).
2 Wählen Sie durch Drücken der Taste ZIEL ( ) ein Ziel aus. Drücken Sie
dazu diese Taste, bis das gewünschte Ziel im vorderen Bedienfeld
erscheint.
3 Drücken Sie die Taste D
Hinweis: Beim Scannen mit Hilfe des automatischen Vorlageneinzugs
erscheint keine Vorschau. Informationen zum Einstellen dieser Option finden
Sie in der Online-Hilfe des HP Foto- und Bildbearbeitungsprogramms.
4 Wählen Sie in der Vorschau den zu scannenden Bereich aus (der Bereich
in gepunkteten Linien).
5 Nehmen Sie bei Bedarf Anpassungen am Vorschaubild vor.
6 Klicken Sie auf Akzeptieren.
Der markierte Bereich wird gescannt, und die Datei wird an das angegebene Ziel übergeben.
Deutsch
UPLEX in die
OKUMENT SCANNEN NACH ().
Benutzerhandbuch
5
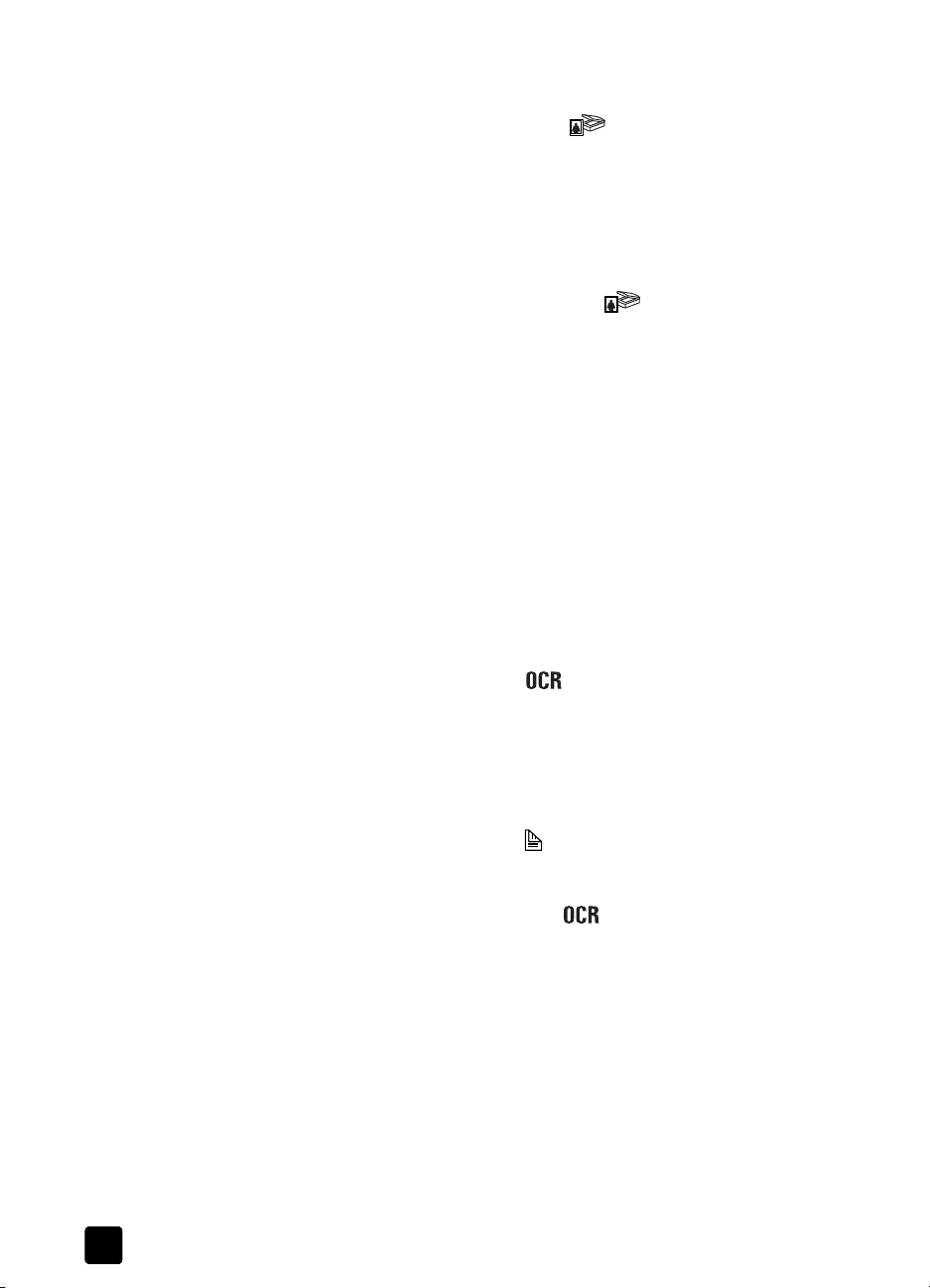
Kapitel 2
Bilder scannen
Drücken Sie die Taste AUFNAHME SCANNEN ( ), wenn Sie Bilder scannen
möchten.
1 Platzieren Sie das Original mit der Druckseite nach unten auf dem
Scannerglas, und schließen Sie den Deckel.
Hinweis: Durch Drücken der Taste A
oder Negative mit dem TMA scannen. Weitere Informationen finden Sie im
Abschnitt Mit dem TMA scannen auf Seite 18.
2 Drücken Sie die Taste A
Eine Vorschau des gescannten Originals erscheint.
3 Wählen Sie in der Vorschau den zu scannenden Bereich aus (der Bereich
in gepunkteten Linien).
4 Nehmen Sie bei Bedarf Anpassungen am Vorschaubild vor.
5 Klicken Sie auf Akzeptieren.
Der markierte Bereich wird gescannt, und die Datei wird an die
Galerie des HP Foto- und Bildbearbeitungsprogramms übergeben. Der
Scan wird in dem Ordner gespeichert, den Sie in den Einstellungen
zum Scannen von Bildern des HP Foto- und Bildbearbeitungsprogramms definiert haben.
UFNAHME SCANNEN ( ).
UFNAHME SCANNEN können Sie Dias
Ein Dokument so scannen, dass der Text bearbeitet werden
kann
Drücken Sie die Taste TEXT BEARBEITEN ( ), wenn Sie Dokumente in ein Programm scannen möchten, das den Scan in Text und Grafiken konvertiert und das
Ergebnis an eine unterstützte Textverarbeitung übergibt.
1 Legen Sie das Original mit der bedruckten Seite nach unten auf das
Scannerglas bzw. mit der bedruckten Seite nach oben in den Vorlageneinzug. Wenn Sie zweiseitige Dokumente mit dem automatischen Vorlageneinzug scannen möchten, bringen Sie den Schalter D
Stellung für zweiseitige Dokumente ( ). Wenn Sie mehrere Vorlagen ohne
den automatischen Vorlageneinzug scannen möchten, lesen Sie den
Abschnitt Mehrere Originale scannen und anzeigen auf Seite 8.
2 Drücken Sie die Taste T
Hinweis: Beim Scannen mit Hilfe des automatischen Vorlageneinzugs
erscheint keine Vorschau. Informationen zum Einstellen dieser Option finden
Sie in der Online-Hilfe des HP Foto- und Bildbearbeitungsprogramms.
3 Wählen Sie in der Vorschau den zu scannenden Bereich aus (der Bereich
in gepunkteten Linien).
4 Nehmen Sie bei Bedarf Anpassungen am Vorschaubild vor.
5 Klicken Sie auf Akzeptieren.
Der ausgewählte Bereich wird gescannt und verarbeitet. Die gescannten
Elemente werden in der ausgewählten Anwendung (beispielsweise in einer
Textverarbeitung) angezeigt.
EXT BEARBEITEN ().
UPLEX in die
6
HP Scanjet 8200 Series
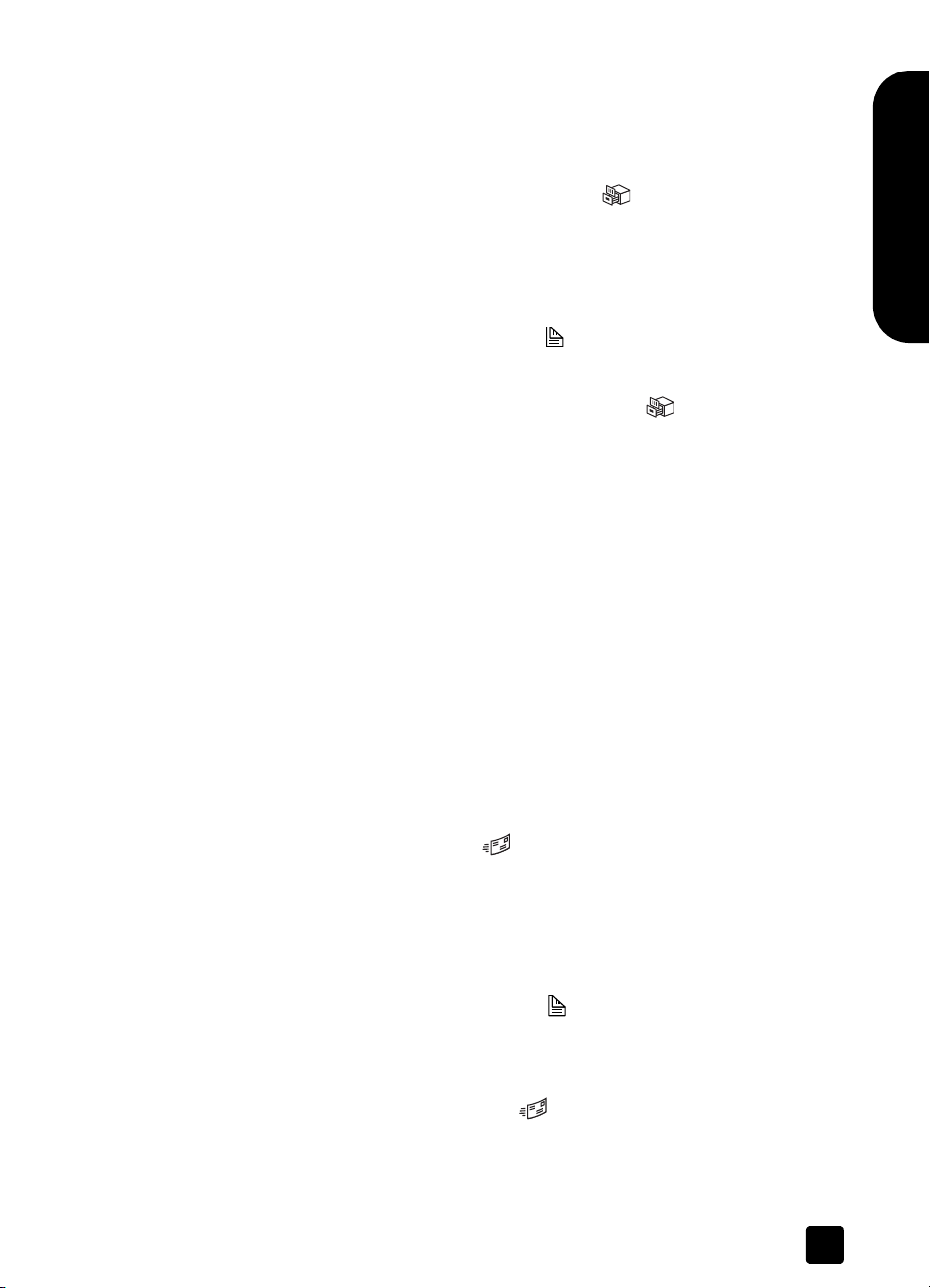
Scanner verwenden
Hinweis: Die Zielanwendung kann in den Einstellungen zur Taste
"Scannen" im HP Foto- und Bildbearbeitungsprogramm definiert werden.
Ein Dokument auf der Festplatte oder auf CD speichern
Drücken Sie die Taste DOKUMENTE SPEICHERN ( ), wenn Sie gescannte Doku-
mente auf einem Datenträger (Festplatte oder CD) speichern möchten.
1 Legen Sie das Original mit der bedruckten Seite nach unten auf das
Scannerglas bzw. mit der bedruckten Seite nach oben in den Vorlageneinzug. Wenn Sie zweiseitige Dokumente mit dem automatischen Vorlageneinzug scannen möchten, bringen Sie den Schalter D
Stellung für zweiseitige Dokumente ( ). Wenn Sie mehrere Vorlagen ohne
den automatischen Vorlageneinzug scannen möchten, lesen Sie den
Abschnitt Mehrere Originale scannen und anzeigen auf Seite 8.
2 Drücken Sie die Taste D
OKUMENTE SPEICHERN ().
Hinweis: Beim Scannen mit Hilfe des automatischen Vorlageneinzugs
erscheint keine Vorschau. Informationen zum Einstellen dieser Option finden
Sie in der Online-Hilfe des HP Foto- und Bildbearbeitungsprogramms.
3 Wählen Sie in der Vorschau den zu scannenden Bereich aus (der Bereich
in gepunkteten Linien).
4 Nehmen Sie bei Bedarf Anpassungen am Vorschaubild vor.
5 Klicken Sie auf Akzeptieren.
Der ausgewählte Bereich wird gescannt.
6 Das Dialogfeld Speichern unter erscheint. Wählen Sie einen Zielordner
aus.
7 Geben Sie einen Dateinamen ein, wählen Sie einen Dateityp aus, und
klicken Sie auf OK.
Das Dokument wird im angegebenen Ordner gespeichert.
UPLEX in die
Deutsch
Ein gescanntes Dokument/Bild per E-Mail versenden
Drücken Sie die Taste E-MAIL ( ), um Dokumente oder Bilder zu scannen
und diese als Anhang in eine E-Mail einzufügen. Hierzu müssen Sie über eine
Internet-Verbindung und über ein unterstütztes E-Mail-Programm verfügen.
1 Legen Sie das Original mit der bedruckten Seite nach unten auf das
Scannerglas bzw. mit der bedruckten Seite nach oben in den Vorlageneinzug. Wenn Sie zweiseitige Dokumente mit dem automatischen Vorlageneinzug scannen möchten, bringen Sie den Schalter D
Stellung für zweiseitige Dokumente ( ).
Hinweis: Durch Drücken der Taste E-MAIL können Sie Dias oder Negative
mit dem TMA scannen. Weitere Informationen finden Sie im Abschnitt Mit
dem TMA scannen auf Seite 18.
2 Drücken Sie die Taste E-M
Sie werden zur Auswahl des Vorlagentyps (Dokument oder Bild) aufgefordert.
3 Wählen Sie die Option Dokument oder Bild aus, und klicken Sie auf OK.
Benutzerhandbuch
AIL ().
UPLEX in die
7
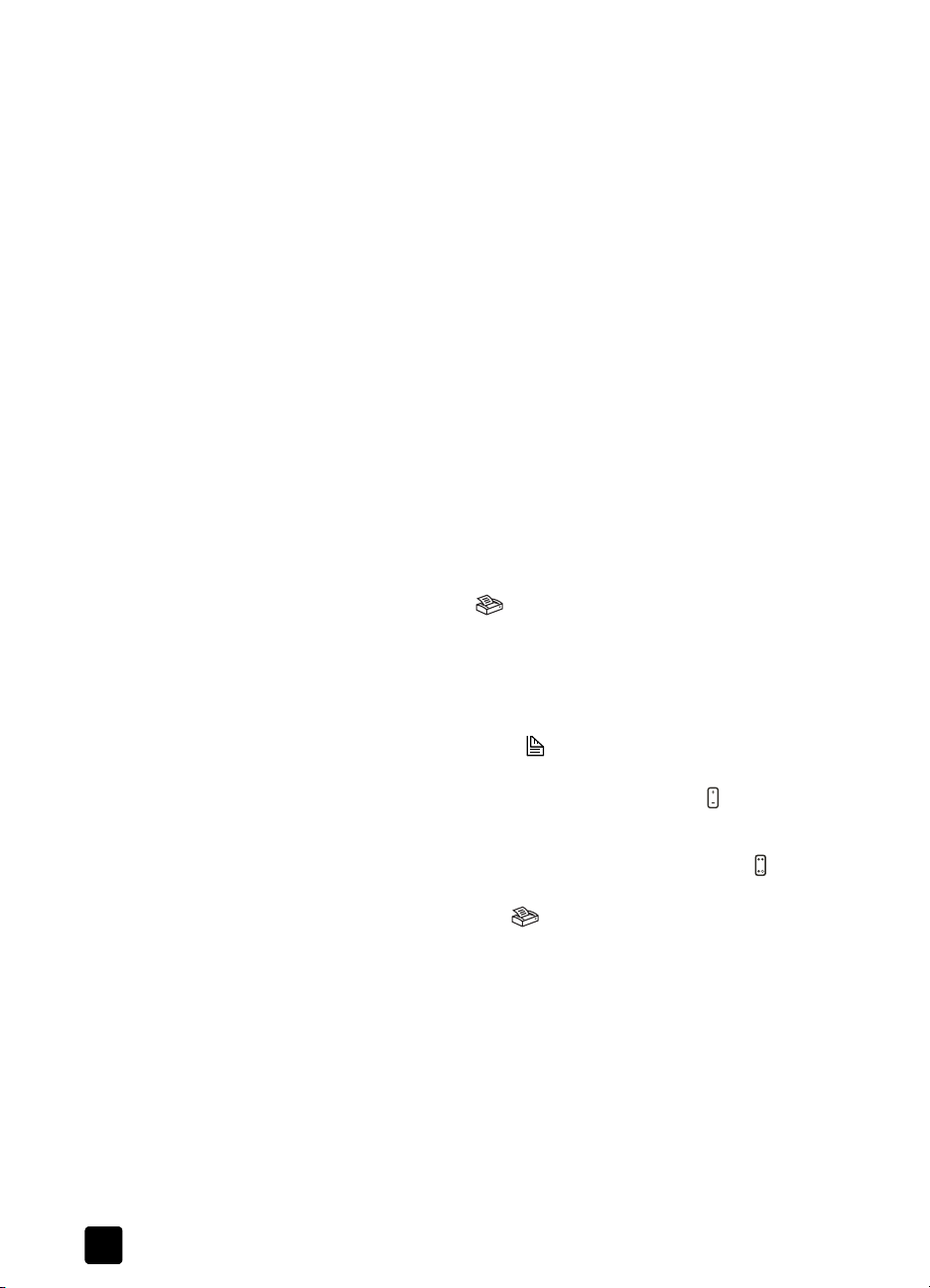
Kapitel 2
Hinweis: Beim Scannen mit Hilfe des automatischen Vorlageneinzugs
erscheint keine Vorschau. Informationen zum Einstellen dieser Option finden
Sie in der Online-Hilfe des HP Foto- und Bildbearbeitungsprogramms.
4 Wählen Sie in der Vorschau den zu scannenden Bereich aus (der Bereich
in gepunkteten Linien).
5 Nehmen Sie bei Bedarf Anpassungen am Vorschaubild vor.
6 Klicken Sie auf Akzeptieren.
Der ausgewählte Bereich wird gescannt, und Ihre E-Mail-Anwendung wird
geöffnet. Das gescannte Bild wird als Datei an die E-Mail angehängt.
7 Das Dialogfeld Speichern unter erscheint. Geben Sie einen Dateinamen
ein, wählen Sie einen Dateityp aus, und klicken Sie auf OK.
8 Geben Sie wie gewohnt den Text für die E-Mail ein.
Hinweis: Wenn Sie das Bild vor dem Versenden betrachten möchten,
doppelklicken Sie in Ihrer E-Mail-Anwendung auf den Anhang.
Hinweis: Sie können die verwendete E-Mail-Anwendung im HP Foto- und
Bildbearbeitungsprogramm definieren. Erscheint Ihre E-Mail-Anwendung
nicht in der Liste der unterstützten Anwendungen, speichern Sie das
gescannte Bild in einer Datei, und hängen Sie diese an Ihre E-Mail an.
Dokumente oder Bilder kopieren
Drücken Sie die Taste KOPIEREN ( ), wenn Sie eine Vorlage scannen und
drucken möchten.
1 Legen Sie das Original mit der bedruckten Seite nach unten auf das
Scannerglas bzw. mit der bedruckten Seite nach oben in den Vorlageneinzug. Wenn Sie zweiseitige Dokumente mit dem automatischen Vorlageneinzug scannen möchten, bringen Sie den Schalter D
Stellung für zweiseitige Dokumente ( ).
2 Wählen Sie die Kopieroptionen aus:
– Wählen Sie durch Drücken der Taste K
der Kopien aus. Die Kopienanzahl wird im vorderen Bedienfeld angezeigt.
– Wählen Sie durch Drücken der Taste F
Art des Scans aus.
3 Drücken Sie die Taste K
darddrucker ausgedruckt.
Hinweis: Wenn Sie die Kopiereinstellungen, wie beispielsweise Format,
Helligkeit und Drucker ändern möchten, klicken Sie während des Scannens
auf Abbrechen. Das HP Kopier-Dialogfeld erscheint. In diesem Dialogfeld
können Sie die Einstellungen ändern.
OPIEREN ( ). Die Kopien werden auf dem Stan-
UPLEX in die
OPIENANZAHL () die Anzahl
ARBE/SCHWARZWEIß () die
Mehrere Originale scannen und anzeigen
Sie können mehrere Originale mit Hilfe des automatischen Vorlageneinzugs, mit
dem TMA oder über das Scannerglas scannen. Der automatische Vorlageneinzug ermöglicht das Scannen ein- oder zweiseitiger Originale.
8
HP Scanjet 8200 Series
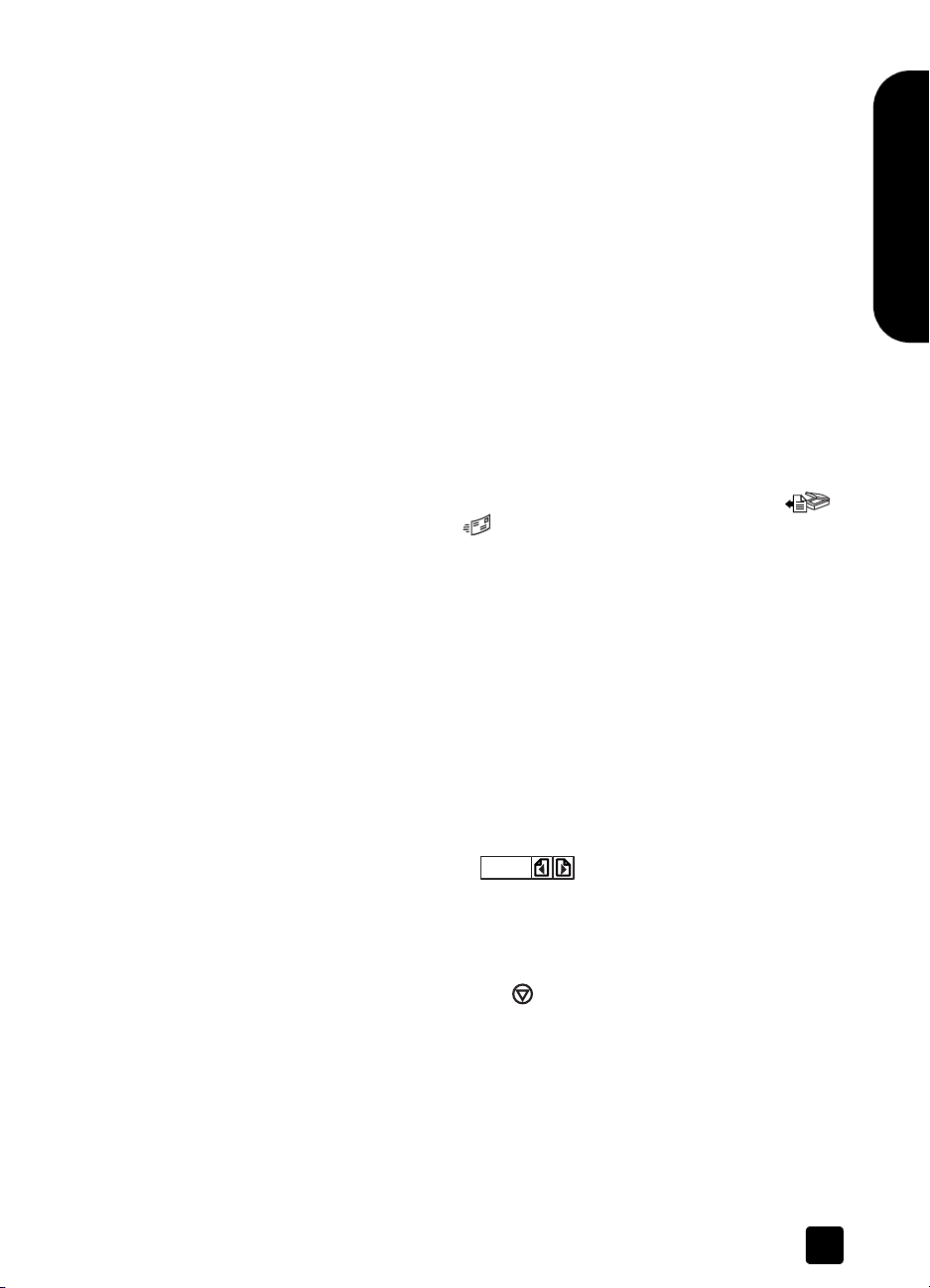
Scanner verwenden
Mehrere Originale über das Scannerglas oder mit dem TMA scannen
Wird die Vorlage vom Scannerglas aus oder mit dem TMA gescannt, erscheint
eine Frage nach weiteren Seiten. Wenn Sie weitere Originale scannen möchten,
klicken Sie auf Ja, und führen Sie danach einen der folgenden Schritte aus:
• Legen Sie ein weiteres Original auf das Scannerglas oder in den TMA ein,
klicken Sie auf Neuer Scan, nehmen Sie bei Bedarf Anpassungen vor, und
klicken Sie anschließend auf Akzeptieren.
ODER
• Wählen Sie im Vorschaufenster ein anderes Bild aus, nehmen Sie die
gewünschten Anpassungen vor, und klicken Sie auf Akzeptieren.
Wenn Sie mit dem Scannen fertig sind, klicken Sie auf Nein, wenn Sie nach einer
weiteren Vorlage gefragt werden.
Mehrere Seiten mit Hilfe des automatischen Vorlageneinzugs scannen
1 Legen Sie die Originale so in den automatischen Vorlageneinzug ein, dass
die bedruckte Seite nach oben weist und die erste Seite oben liegt.
2 Drücken Sie zum Starten des Scanvorgangs eine der Tasten im vorderen
Bedienfeld, beispielsweise die Taste D
oder die Taste E-M
AIL ( ). Die Scaneinstellungen variieren je nach
gedrückter Taste.
Ist der automatische Vorlageneinzug leer, erscheint ein Dialogfeld mit der
Frage, ob weitere Seiten gescannt werden sollen. Wenn Sie weitere Originale an das gleiche Ziel senden möchten, legen Sie den nächsten Seitenstapel ein, und klicken Sie auf Scannen.
3 Klicken Sie nach Abschluss des Scanvorgangs auf Fertig. Die Scans
erscheinen in der ausgewählten Anwendung.
OKUMENT SCANNEN NACH ()
Deutsch
Mehrere Originale mit Hilfe des automatischen Vorlageneinzugs anzeigen
Werden mehrere Originale gescannt, erscheint in der rechten oberen Ecke des
Vorschaufensters ein Bildzähler. Der Bildzähler zeigt das aktuelle Vorschaubild
und die Gesamtzahl aller Vorschaubilder. Klicken Sie auf die Pfeile im Bildzähler,
um sich die übrigen Seiten anzeigen zu lassen.
2von4
Bildzähler im Vorschaufenster
Laufenden Scanvorgang abbrechen
Drücken Sie die Taste ABBRECHEN ( ), um einen Scanvorgang während der
Verarbeitung abzubrechen. Bei Verwendung des automatischen Vorlageneinzugs können Sie so eine Serie von Scans abbrechen.
Benutzerhandbuch
9
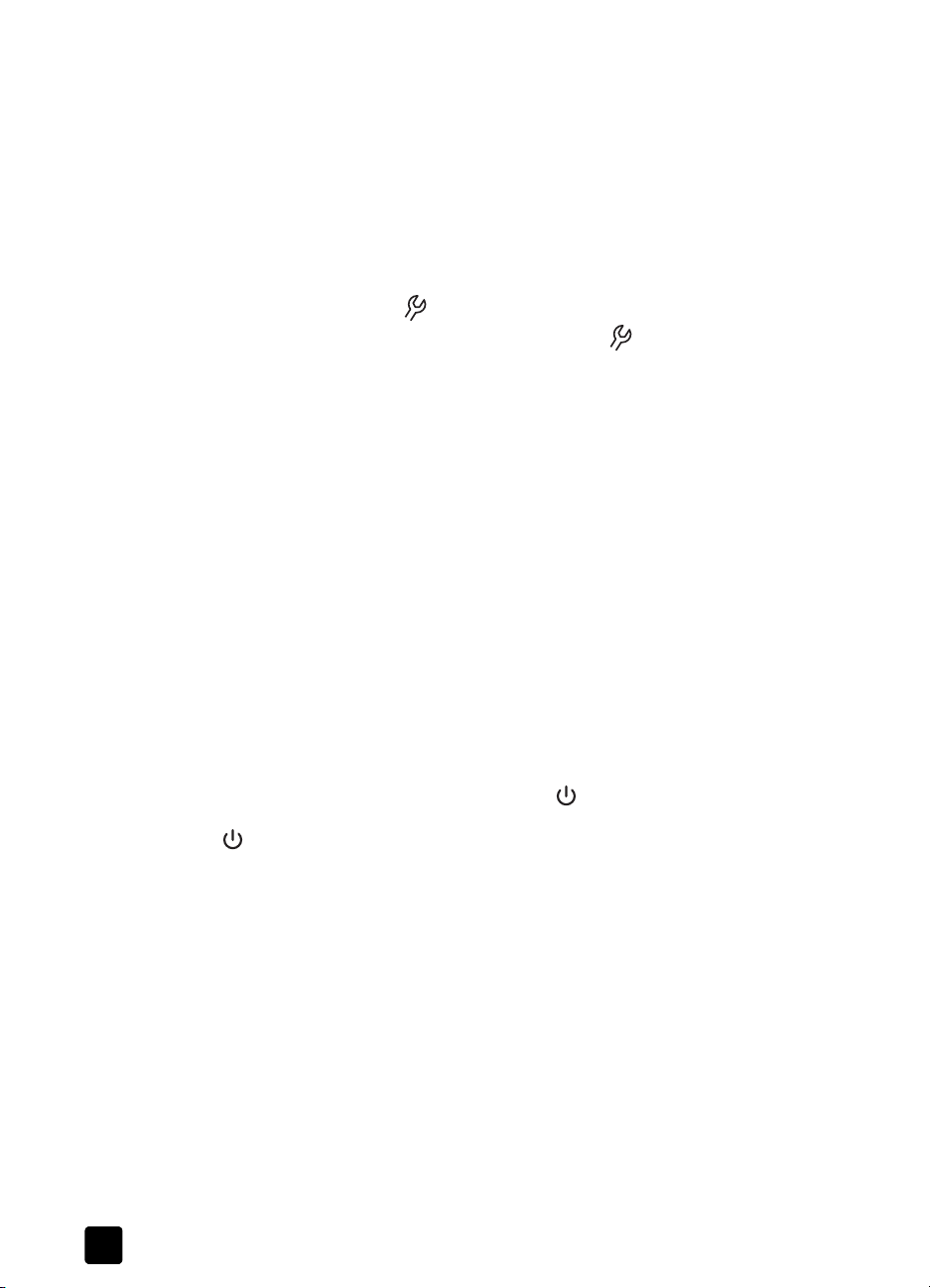
Kapitel 2
Einstellungen ändern
Möglicherweise möchten Sie die Scannereinstellungen für eine bestimmte Aufgabe ändern. Der HP Scanjet 8200 Scanner ermöglicht das Ändern der Tasteneinstellungen, der Voreinstellungen für das Scannen und des Stromverbrauchs.
Außerdem können Sie festlegen, ob der Scanvorgang sofort oder erst nach
Abschluss des Aufwärmzyklus beginnen soll.
Tasteneinstellungen ändern
Sie können Sie Einstellungen für die Scannertasten ändern, indem Sie die Taste
T
ASTENEINSTELLUNGEN () drücken.
1 Drücken Sie die Taste T
Das Dialogfeld "Tasteneinstellungen" erscheint.
2 Klicken Sie auf das entsprechende Register, und ändern Sie die Einstel-
lungen.
3 Klicken Sie nach Abschluss der Änderungen auf OK.
Einstellungen über HP Director ändern
Das Menü "Einstellungen" im HP Foto- und Bildbearbeitungsprogramm ermöglicht das Ändern aller Scannereinstellungen. Hierzu zählen unter anderem
Tasteneinstellungen, Voreinstellungen für das Scannen uvm. Wenn Sie die Einstellungen ändern möchten, starten Sie HP Director, und klicken Sie auf Einstel-
lungen.
ASTENEINSTELLUNGEN ().
Vorschaubild ein- und ausschalten
Sie können festlegen, ob ein Vorschaubild angezeigt werden soll oder nicht.
Anweisungen und Informationen hierzu finden Sie in der Online-Hilfe des
HP Foto- und Bildbearbeitungsprogramms.
Taste "Energiesparmodus" verwenden
Drücken Sie die Taste ENERGIESPARMODUS ( ), um die Lampe auszuschalten,
wenn Sie den Scanner nicht verwenden. Wird die Taste E
( ) gedrückt, werden die Scanner-Lampe, die kleinen Anzeigeleuchten und das
vordere Bedienfeld ausgeschaltet.
Wenn Sie den Scanner erneut verwenden möchten, drücken Sie eine der Tasten
im vorderen Bedienfeld des Scanners, oder starten Sie einen Scan über
HP Director. Der Scanvorgang beginnt nach einer kurzen Aufwärmphase.
Direktes Scannen ermöglichen
Soll der Scanvorgang sofort und ohne Aufwärmphase beginnen, verwenden Sie
die Funktion für direktes Scannen.
1 Starten Sie HP Director, klicken Sie auf Einstellungen und anschließend auf
Scannereinstellungen.
2 Klicken Sie auf die Registerkarte Qualität und Geschwindigkeit.
– Wenn Sie die Aufwärmphase deaktivieren möchten, wählen Sie die
Option Sofortiges Aufwärmen aus.
– Wenn Sie den Stromverbrauch des Scanners senken möchten, deakti-
vieren Sie die Option Sofortiges Aufwärmen.
NERGIESPARMODUS
10
HP Scanjet 8200 Series
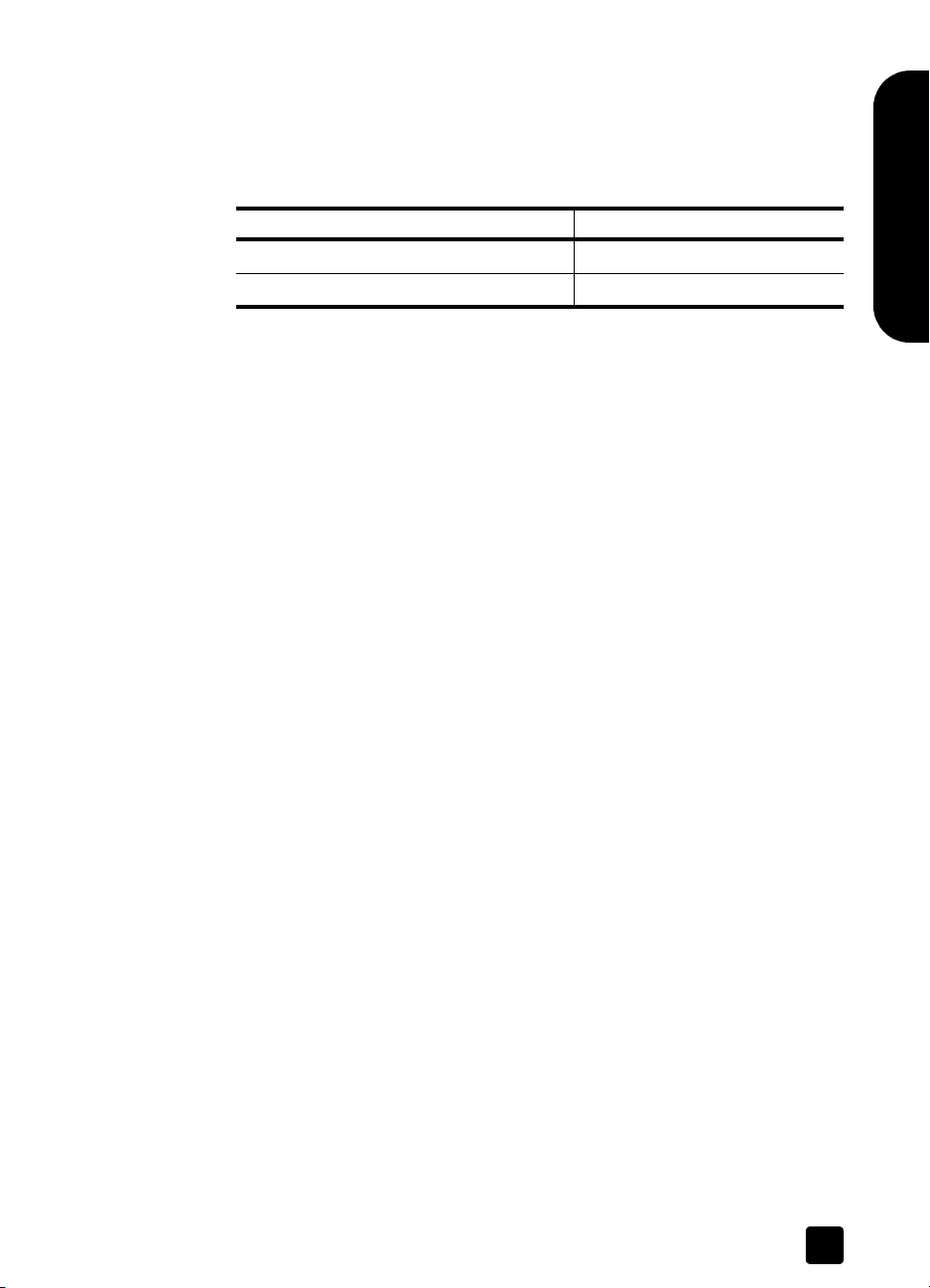
Originaltyp auswählen
Fordert Sie die Software zur Auswahl des Originaltyps auf, haben Sie zwei Möglichkeiten: "Bild" oder "Dokument". Der Scanner optimiert die Einstellungen je
nach Ihrer Auswahl. Ermitteln Sie mit Hilfe folgender Richtlinien den optimalen
Typ für Ihre Anforderungen.
Scanner verwenden
Enthält Ihr Original Wählen Sie diesen Typ
Text bzw. Text und Grafiken Dokument
Ein gedrucktes Foto oder eine Grafik Bild
Informationen zum Ändern des Originaltyps finden Sie im Abschnitt Tastenein-
stellungen ändern auf Seite 10.
Pflege und Wartung
Die regelmäßige Reinigung des Scanners gewährleistet optimale Leistung. Die
erforderliche Pflege hängt von verschiedenen Faktoren ab. Hierzu zählen beispielsweise der Nutzungsgrad, die Art der mit dem automatischen Vorlageneinzug verwendeten Medien und die Betriebsumgebung. Führen Sie bei Bedarf
eine Routinereinigung durch.
Hierzu zählt das Reinigen von Scannerglas, TMA und automatischem Vorlageneinzug.
Scannerglas reinigen
1 Ziehen Sie das Netzkabel vom Scanner ab.
2 Öffnen Sie den Scannerdeckel.
3 Reinigen Sie das Glas mit einem weichen, fusselfreien Tuch, das leicht mit
einem milden Glasreiniger besprüht wurde.
Achtung! Verwenden Sie ausschließlich Glasreiniger. Vermeiden
Sie Scheuermittel, Azeton, Benzin und Kohlenstofftetrachlorid, da
diese Stoffe das Scannerglas beschädigen können. Vermeiden Sie
ebenso Isopropyl-Alkohol, da dieser Streifen auf dem Glas hinterlassen kann.
Deutsch
TMA reinigen
Benutzerhandbuch
Sprühen Sie den Glasreiniger nicht direkt auf das Scannerglas.
Wird zu viel Glasreiniger verwendet, kann dieser in die Ecken
laufen und den Scanner beschädigen.
4 Trocknen Sie das Scannerglas mit einem weichen, fusselfreien Tuch.
5 Stecken Sie nach dem Reinigen das Netzkabel wieder in den Scanner ein.
Reinigen Sie den TMA mit einem trockenen, weichen und fusselfreien Tuch.
Befeuchten Sie das Tuch bei Bedarf leicht mit Glasreiniger, und reinigen Sie den
TMA.
11
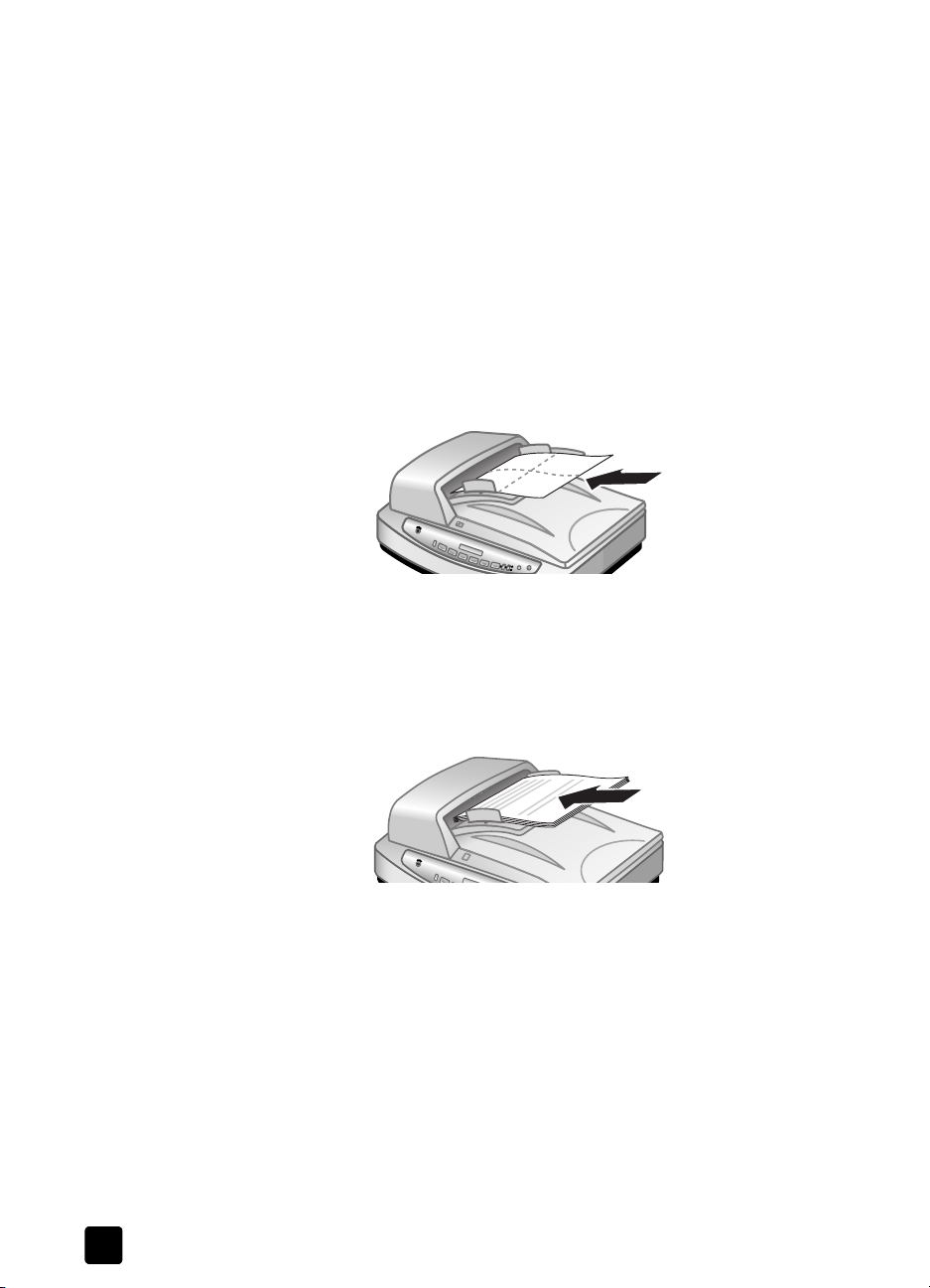
Kapitel 2
Automatischen Vorlageneinzug reinigen
Der automatische Vorlageneinzug muss je nach Nutzungsgrad und verwendeten
Medien regelmäßig gereinigt werden. Sie können den automatischen Vorlageneinzug auf zwei Arten reinigen: Lassen Sie das Reinigungstuch vom automatischen Vorlageneinzug einziehen, oder reinigen Sie die Transportrollen
manuell. Legen Sie Ihre individuelle Reinigungsroutine fest.
Reinigungstuch vom automatischen Vorlageneinzug einziehen lassen
1 Öffnen Sie den versiegelten Behälter. Beginnen Sie dabei an der Verriege-
lung. Achten Sie darauf, dass das enthaltene Reinigungstuch nicht beschädigt wird.
2 Nehmen Sie das Reinigungstuch aus der Verpackung, und entfalten Sie
dieses.
3 Legen Sie das auseinandergefaltete Reinigungstuch in den Papiereinzug
ein.
Auseinandergefaltetes Reinigungstuch in den Papiereinzug einlegen
4 Drücken Sie die Taste D
Das Reinigungstuch wird vom automatischen Vorlageneinzug eingezogen.
Warten Sie zwei Minuten, damit die Bauteile vor dem nächsten Schritt
trocknen können.
5 Legen Sie bis zu fünf Seiten bedrucktes Papier in den Papiereinzug. Starten
Sie den Scanvorgang, und prüfen Sie das Ergebnis.
OKUMENT SCANNEN NACH.
12
Bis zu fünf Seiten scannen
6 Erscheinen im Scan Streifen, wiederholen Sie die Schritte 3 bis 6.
Das Reinigungstuch kann bis zu fünfmal vom automatischen Vorlageneinzug eingezogen werden.
HP Scanjet 8200 Series
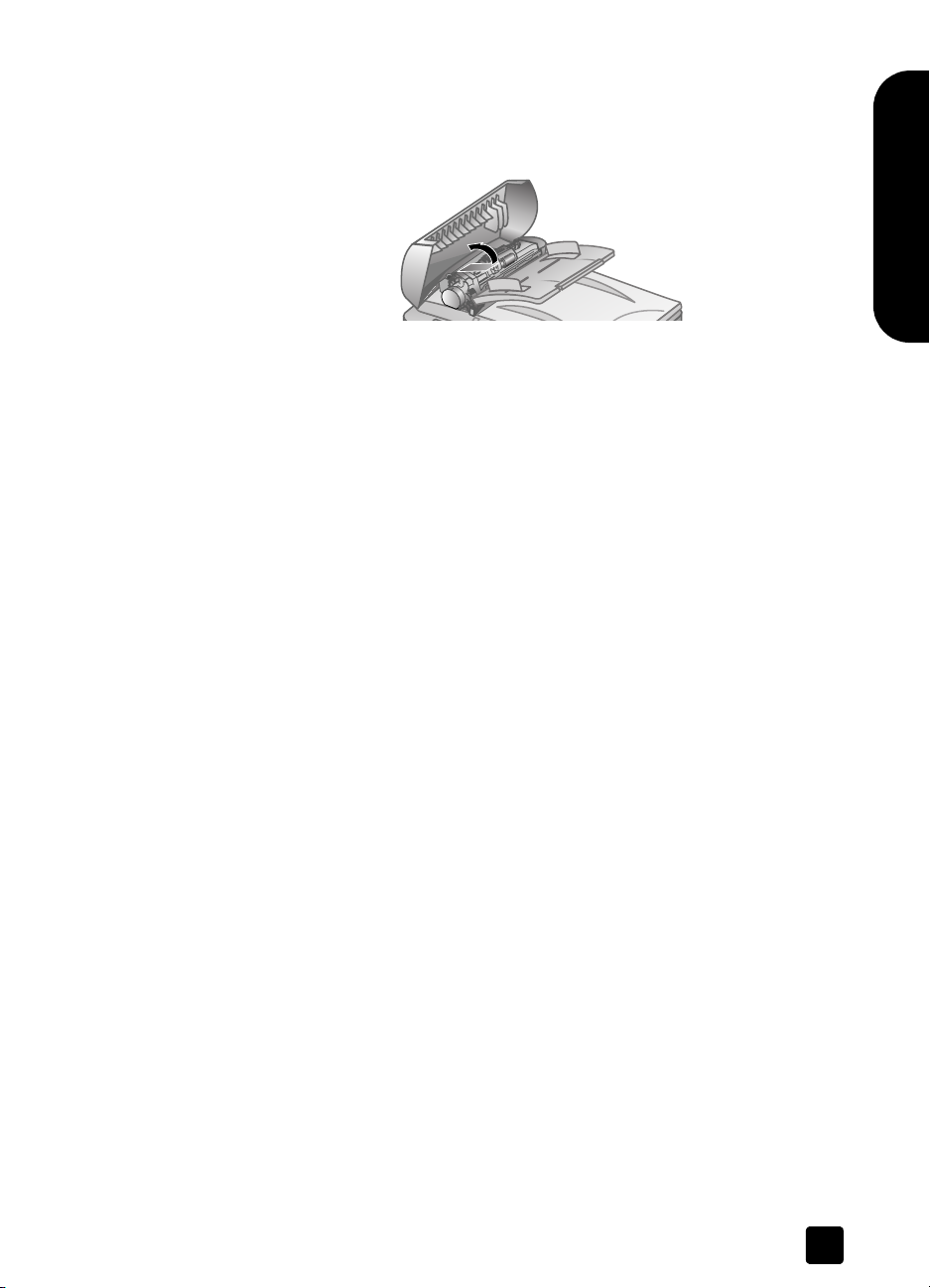
Transportrollen manuell reinigen
1 Öffnen Sie die Verriegelung, und klappen Sie die Vorrichtung am grünen
Haltegriff vollständig auf. Die Transportrollen befinden sich nun in beinahe
vertikaler Position.
Grünen Haltegriff anheben, um die Transportrollen freizulegen
2 Reinigen Sie jede einzelne Transportrolle und die kleine Gummifläche
darunter mit einem speziellen Reinigungstuch (C9915-60056).
Hinweis: Haben Sie dieses Reinigungstuch nicht zur Hand, verwenden Sie
ein fusselfreies Tuch, und befeuchten Sie dieses leicht mit Isopropylalkohol.
3 Reinigen Sie den Bereich rund um die kleine Gummifläche, um Papierstaub
zu entfernen.
4 Klappen Sie den grünen Haltegriff und die Transportrollen herunter.
5 Schließen Sie die Klappe.
Automatischen Vorlageneinzug warten
Treten Einzugsfehler gehäuft auf, gehen Sie wie folgt vor:
• Reinigen Sie den automatischen Vorlageneinzug, um das Risiko fehler-
hafter Einzüge zu minimieren. Siehe hierzu den Abschnitt Automatischen
Vorlageneinzug reinigen auf Seite 12.
• Lesen Sie den Abschnitt "Probleme mit dem automatischen Vorlageneinzug" in der Online-Hilfe des HP Scanject 8200 Scanners.
• Ist das Problem damit nicht behoben, installieren Sie das Ersatzrollen-Kit
(C9937-68001) für den automatischen Vorlageneinzug. Das Ersatzrollen-Kit enthält einen Rollenmechanismus, einen Separator und einen
Schlüssel zum Austauschen des Separators. Siehe hierzu den Abschnitt
Verfügbare Ersatzteile auf Seite 35.
Das Ersatzrollen-Kit für den automatischen Vorlageneinzug enthält Anweisungen zum Austauschen der Teile.
Scanner verwenden
Deutsch
Wartungsmaterial bestellen
Sie können Wartungsteile online unter der Adresse www.hp.com bestellen. Ver-
wenden Sie die Suchfunktion, um das gewünschte Produkt (z. B. Reinigungstücher oder das Ersatzrollen-Kit für den automatischen Vorlageneinzug) zu
finden.
Benutzerhandbuch
13
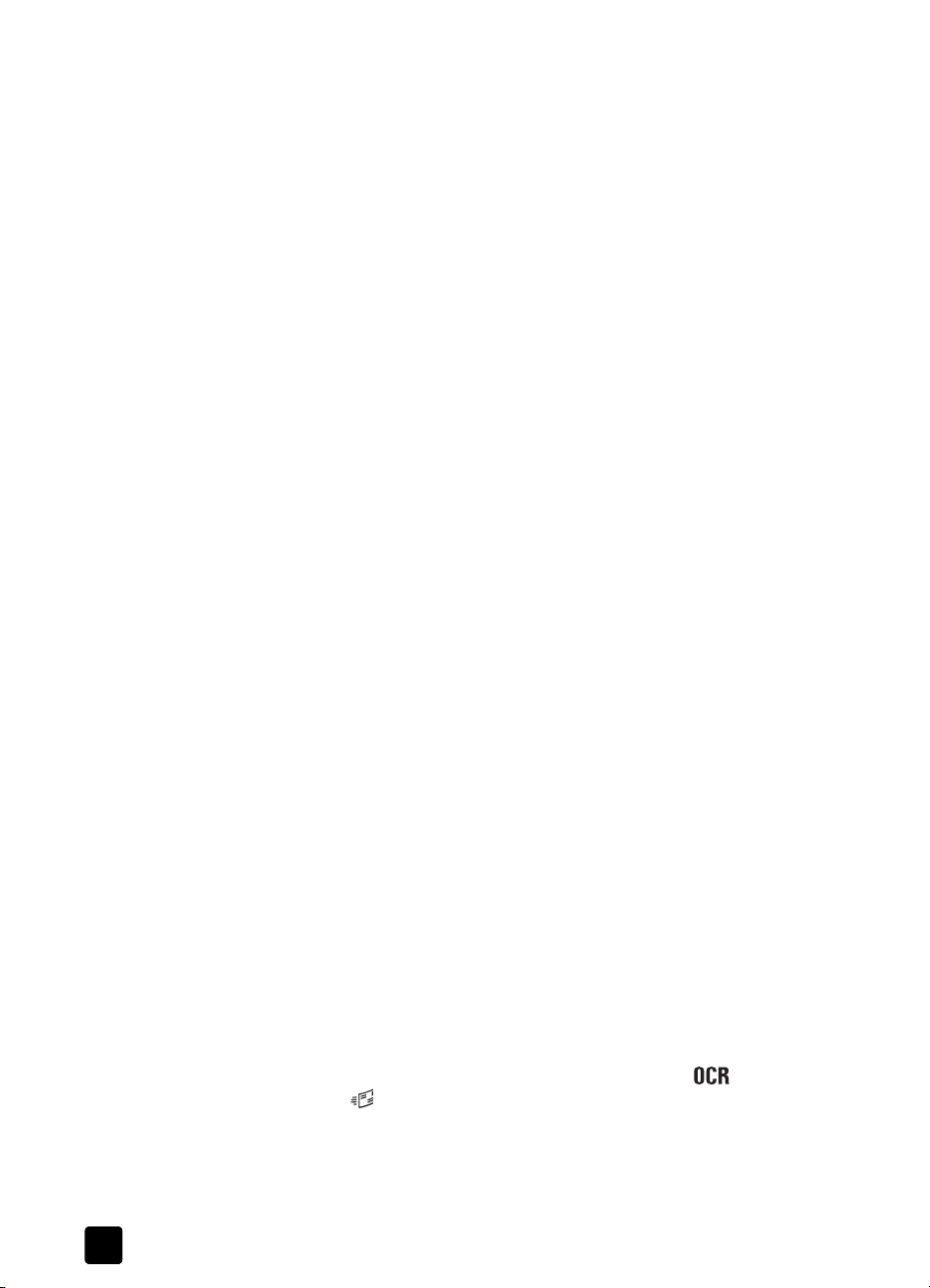
Kapitel 2
Probleme mit der Scannerinstallation
Erscheint die Meldung “Fehler 04” in der Anzeige des vorderen Bedienfelds,
liegt ein Problem mit der Hochgeschwindigkeits-USB-Verbindung vor. Stellen Sie
sicher, dass das Hochgeschwindigkeits-USB-Kabel sicher mit dem Scanner und
dem Computer verbunden ist.
• Prüfen Sie zunächst Ihren Computer:
– Stellen Sie sicher, dass der Computer die auf der Verpackung des
Scanners angegebenen Mindestanforderungen erfüllt.
– Verfügt Ihr Computer nicht über genügend freien Speicherplatz auf der
Festplatte, entfernen Sie nicht benötigte Dateien, oder installieren Sie
die Software auf einem anderen Laufwerk.
• Wird auf einem Computer mit Microsoft® Windows während der Installation die Meldung “Zielverzeichnis ungültig” oder “Programmordner
ungültig” angezeigt, gehen Sie wie folgt vor:
– Geben Sie einen zulässigen Namen für den Zielordner ein. Dieser
Name darf folgende Zeichen nicht enthalten: /, \, :, ?, *, <, >, “
oder |.
– Klicken Sie auf die Schaltfläche Durchsuchen, und suchen Sie nach
einem zulässigen Ordner.
• Prüfen Sie die Kabel:
– Stellen Sie sicher, dass das Netzkabel sicher mit dem Scanner und
einer funktionierenden Netzsteckdose/einem funktionierenden Überspannungsschutz verbunden ist.
– Ist das Netzkabel mit einem Überspannungsschutz verbunden, stellen
Sie sicher, dass dieser mit einer funktionierenden Netzsteckdose verbunden und eingeschaltet ist.
– Stellen Sie sicher, dass Sie das im Lieferumfang des Scanners enthal-
tene Hochgeschwindigkeits-USB-Kabel verwenden. Andere Hochgeschwindigkeits-USB-Kabel werden vom Scanner möglicherweise nicht
unterstützt.
– Stellen Sie sicher, dass das Hochgeschwindigkeits-USB-Kabel sicher mit
dem Scanner und dem Computer verbunden ist.
– Trennen Sie das Netzkabel vom Scanner, und schalten Sie den Com-
puter aus. Verbinden Sie das Netzkabel nach 30 Sekunden erneut mit
dem Scanner, und schalten Sie anschließend den Computer ein.
– Verwenden Sie auf einem Macintosh Computer den Apple System Pro-
filer, um sicherzustellen, dass der Scanner korrekt mit dem Computer
verbunden ist.
• Versetzen Sie den Scanner in den Diagnosemodus:
a. Ziehen Sie das Hochgeschwindigkeits-USB-Kabel (oder das SCSI-Kabel)
vom Scanner ab. Stellen Sie sicher, dass das Netzkabel weiterhin mit
einer funktionierenden Steckdose verbunden ist.
b. Drücken Sie gleichzeitig die Tasten T
AIL ().
E-M
Die Scanner-Lampe leuchtet auf, und der Schlitten im Scanner wird vorund zurückbewegt.
c. Wenn Sie den Test beenden möchten, ziehen Sie das Netzkabel ab.
EXT BEARBEITEN () und
14
HP Scanjet 8200 Series
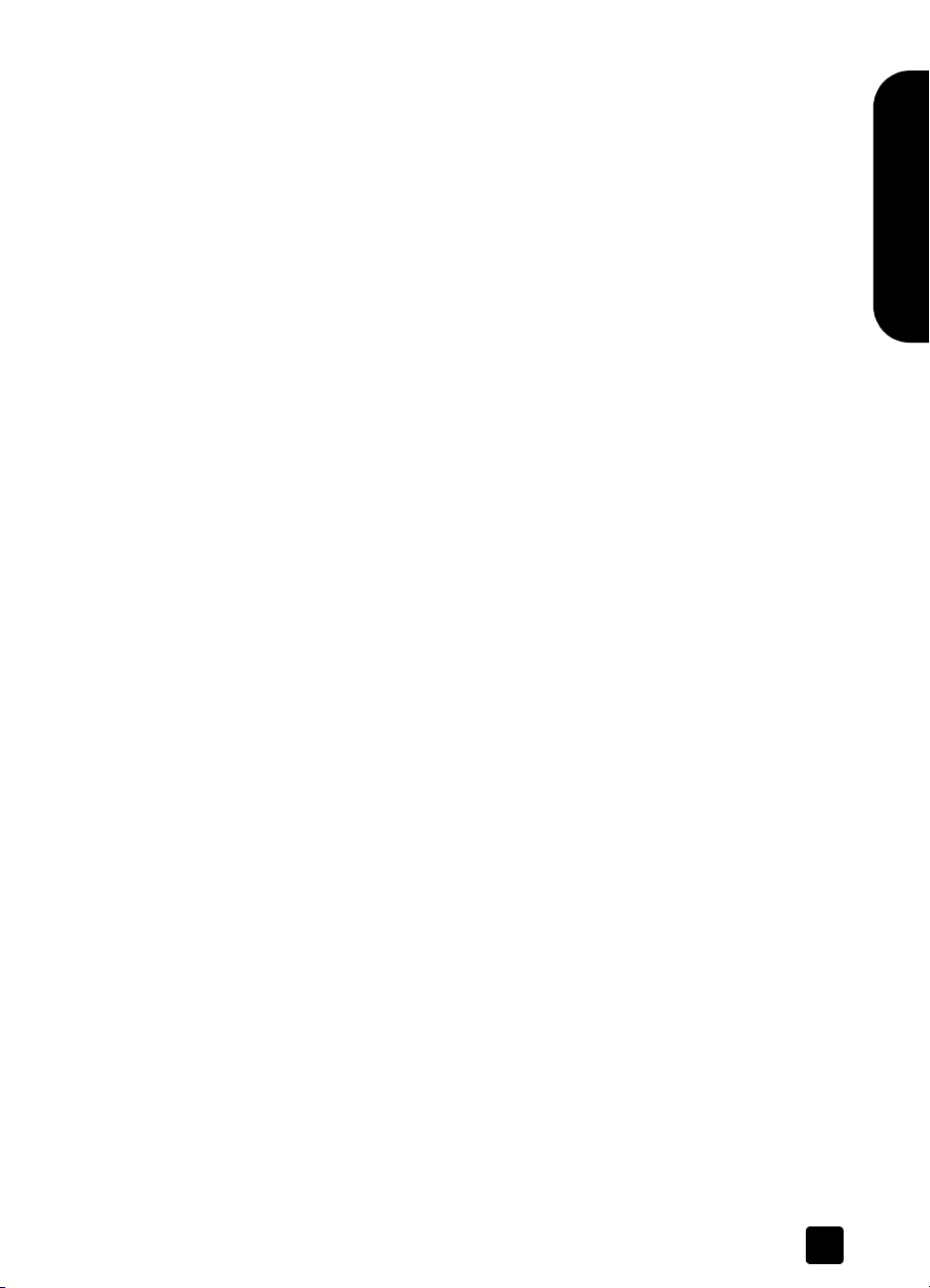
Leuchtet die Scanner-Lampe nicht auf bzw. wird der Schlitten nicht bewegt,
liegt ein Problem mit der Scannerhardware vor. Siehe hierzu den Abschnitt
Produktunterstützung auf Seite 23.
Probleme bei der Initialisierung des Scanners
Scanner verwenden
Gehen Sie wie folgt vor, wenn Sie durch eine Fehlermeldung über die fehlgeschlagene Initialisierung des Scanners informiert werden:
1 Schließen Sie das Dialogfeld mit der Fehlermeldung, und beenden Sie die
Anwendung, die beim Erscheinen der Fehlermeldung aktiv war.
2 Gehen Sie anschließend wie folgt vor:
– Schalten Sie den Scanner aus, indem Sie das Netzkabel abziehen.
– Ziehen Sie das USB-Kabel vom Computer ab, und schließen Sie das
– Stellen Sie sicher, dass das Verbindungskabel zwischen Computer und
– Schalten Sie den Computer für 10 Sekunden aus und wieder ein.
Wird der Scanner noch immer nicht initialisiert, starten Sie das Reparaturdienstprogramm (nur Windows Computer).
Fehlerbehebung
Wenn Sie ein anderes Scannerproblem beheben möchten, lesen Sie den
Abschnitt Fehlerbehebung in der Online-Hilfe des HP Scanjet 8200 Scanners.
Informationen zum Beheben von Problemen mit der Scannersoftware finden Sie
in der Online-Hilfe zum HP Foto- und Bildbearbeitungsprogramm.
Deutsch
Schalten Sie den Scanner wieder ein, indem Sie das Netzkabel einstecken.
Kabel danach wieder an.
Scanner korrekt befestigt ist.
Benutzerhandbuch
15
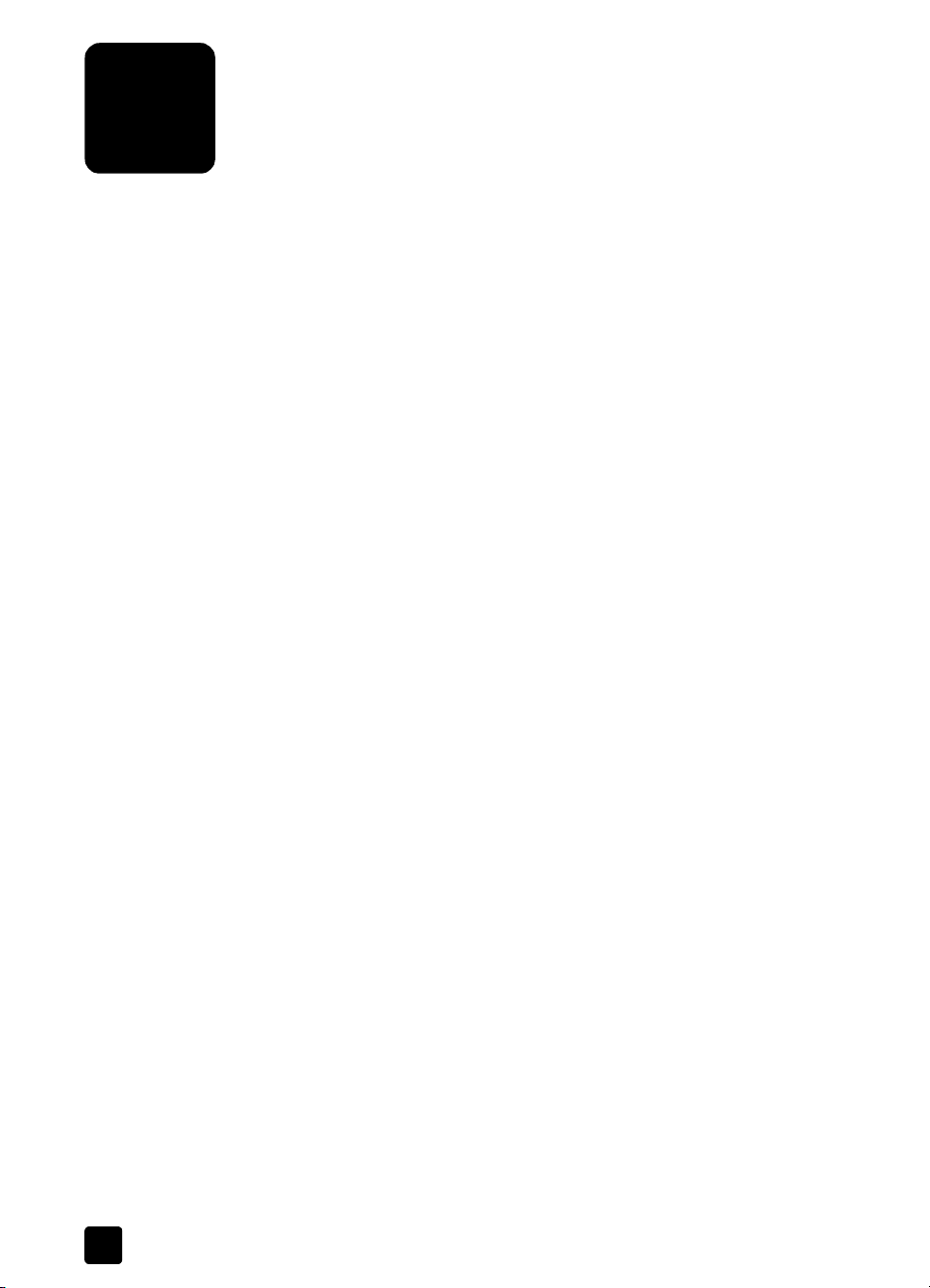
Mit dem automatischen Vorlageneinzug scannen
3
In diesem Abschnitt wird beschrieben, wie Originale ausgewählt werden, die
mit dem automatischen Vorlageneinzug gescannt werden können. Außerdem
werden das Einlegen von Originalen in den automatischen Vorlageneinzug und
das Scannen erkäutert.
Geeignete Medien für den automatischen Vorlageneinzug auswählen
Der automatische Vorlageneinzug funktioniert am besten, wenn die Originale
folgende Spezifikationen erfüllen:
• Standardmedium im Format A4, US Letter oder Legal
• Vom Standard abweichende Medien im Format von 88,9x127 mm
bis 216x356 mm
• Mediengewichte von 60 bis 90 g/m
• Medien mit quadratischer oder rechteckiger Form und in gutem Zustand
• Medien ohne Perforationen oder Löcher
• Medien, die frei von feuchtem Leim, Korrekturflüssigkeit oder Tinte sind
Hinweis: Vermeiden Sie die Verwendung von mehrteiligen Formularen,
Folien, Magazinseiten, gummierten Seiten und leichtem "Transparentpapier" mit dem automatischen Vorlageneinzug.
Prüfen Sie vor dem Einlegen eines Originals in den automatischen Vorlageneinzug (entfernen Sie ggf. störende Elemente) Folgendes:
• Weist das Original Falten oder Knicke auf?
• Sind Büroklammern, Papierclips und anderes Befestigungsmaterial entfernt
worden?
Erfüllen die Originale diese Kriterien nicht, scannen Sie diese über das Scannerglas.
2
16
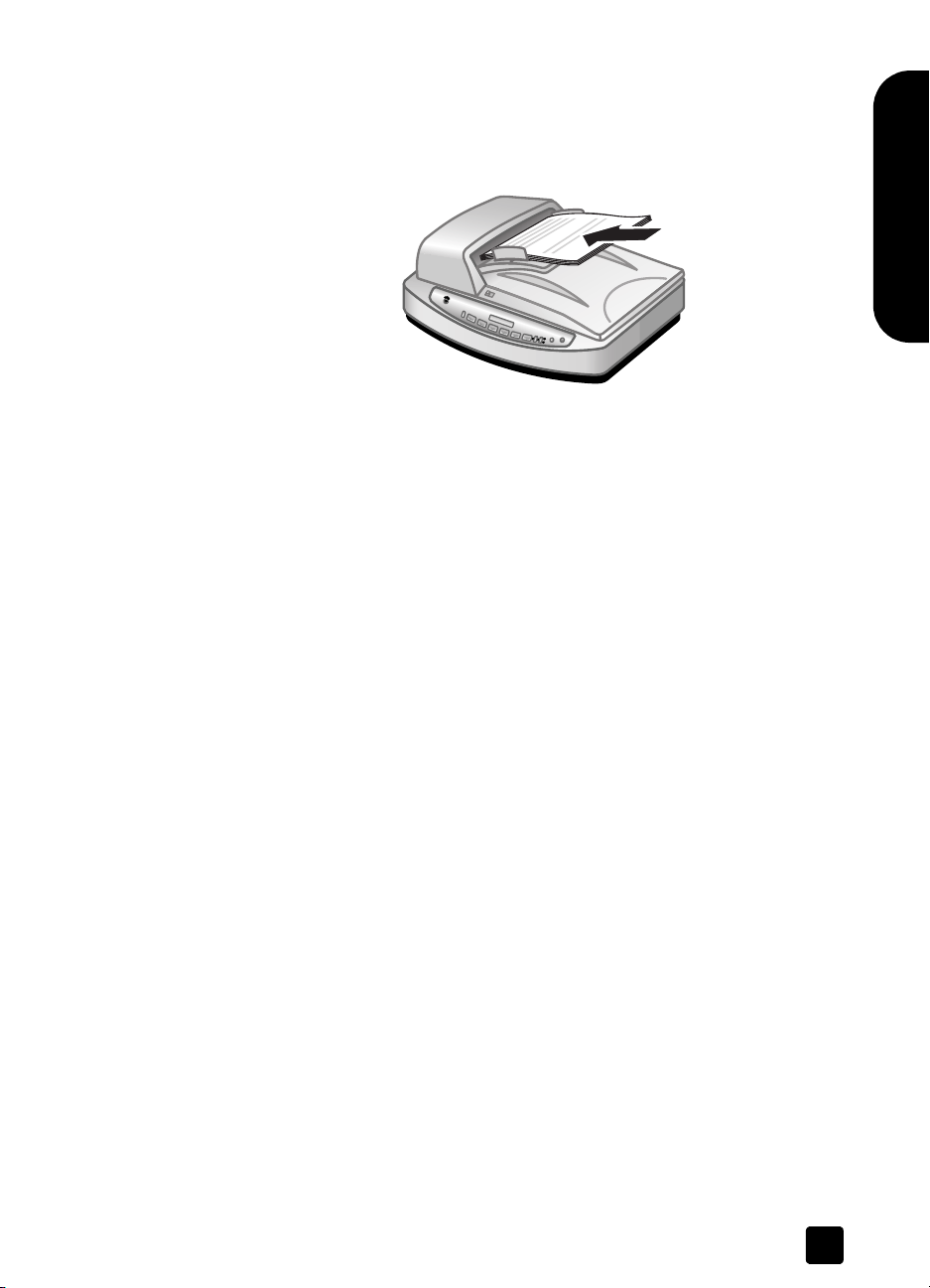
Mit dem automatischen Vorlageneinzug scannen
Originale in den automatischen Vorlageneinzug einlegen
Legen Sie einen Stapel von Originalen mit annähernd gleichem Format mit
1
der bedruckten Seite nach oben in den Vorlageneinzug ein. Die erste Seite
muss dabei oben liegen. Siehe hierzu das Symbol auf dem Papiereinzug.
Papier einlegen und im Einzug zentrieren
2 Zentrieren Sie den Stapel durch Anpassen der Papierführungen.
am automatischen Vorlageneinzug, um ein-
3 Drücken Sie die Taste D
seitige oder zweiseitige Originale auszuwählen.
Drücken Sie eine Scannertaste, oder starten Sie das Scannen über
4
HP Director. Befolgen Sie die angezeigten Anweisungen, um den Scanvorgang abzuschließen.
UPLEX
Deutsch
Benutzerhandbuch
17
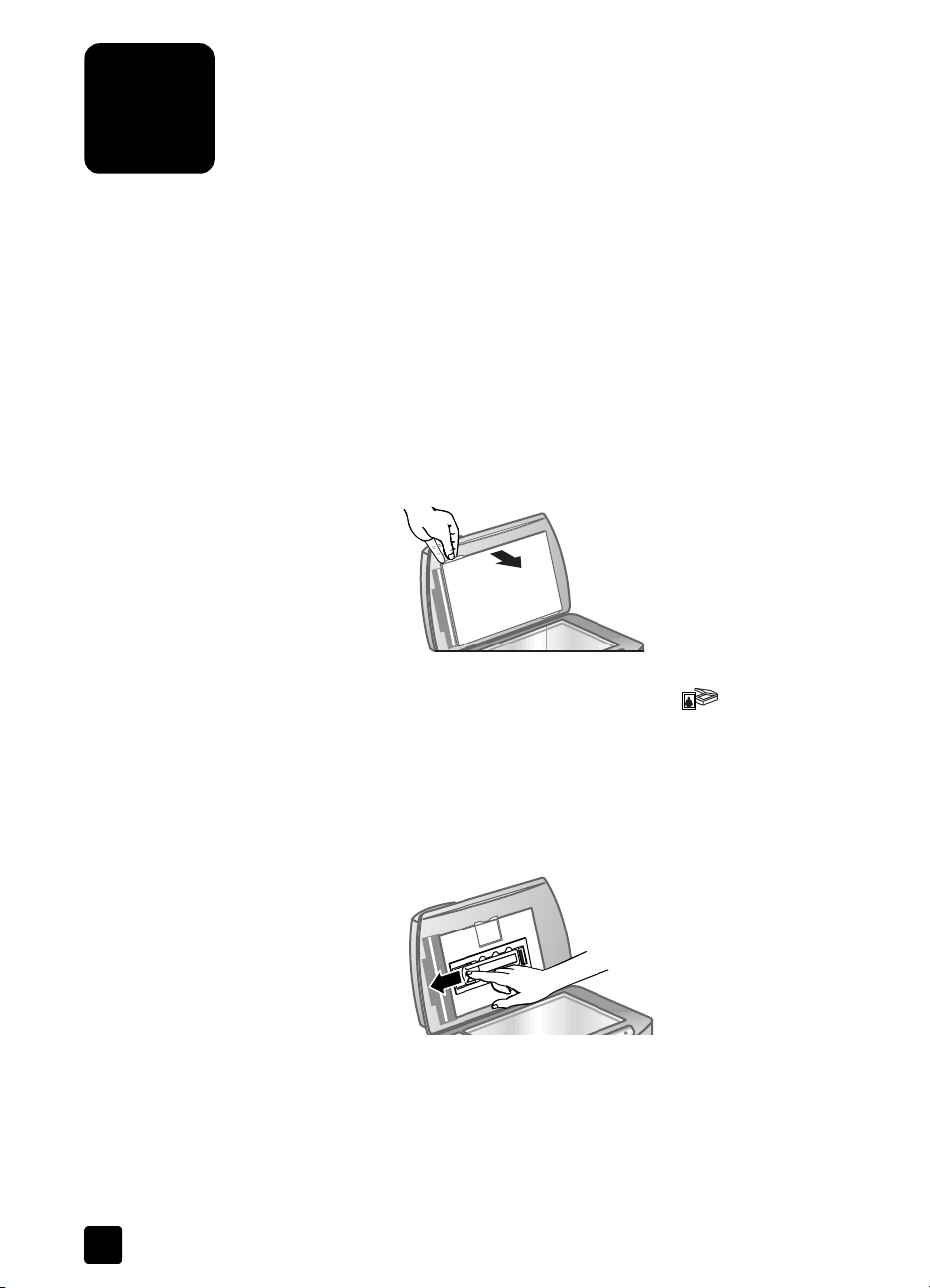
Mit dem TMA scannen
4
Verwenden Sie den Transparentmaterial-Adapter (TMA), wenn Sie 35-mm-Dias
oder Negative scannen möchten.
Dias scannen
Wenn Sie 35-mm-Dias scannen möchten, verwenden Sie den Diahalter. Dieser
ist Teil des integrierten TMA.
1 Öffnen Sie den Scannerdeckel, und entfernen Sie die TMA-Abdeckung.
Hinweis:
spielsweise eine Präsentationsfolie), legen Sie diese auf das Scannerglas
und darüber ein weißes Blatt Papier. Scannen Sie dann die Vorlage ganz
normal.
Wenn Sie große transparente Vorlagen scannen möchten (bei-
TMA-Abdeckung entfernen
Klicken Sie auf die Schaltfläche A
2
Ein Dialogfeld erscheint, und Sie werden aufgefordert, die Art der Vorlage
auszuwählen.
Wählen Sie die Option
3
Hinweis:
die Dias eingelegt und den Deckel geschlossen haben.
4 Entfernen Sie den Negativhalter (sofern vorhanden) vom Diahalter.
Klicken Sie erst dann auf die Schaltfläche
Dias von einem Transparentmaterial-Adapter
Negativhalter entfernen
UFNAHME SCANNEN
().
Scannen
, wenn Sie
aus.
18
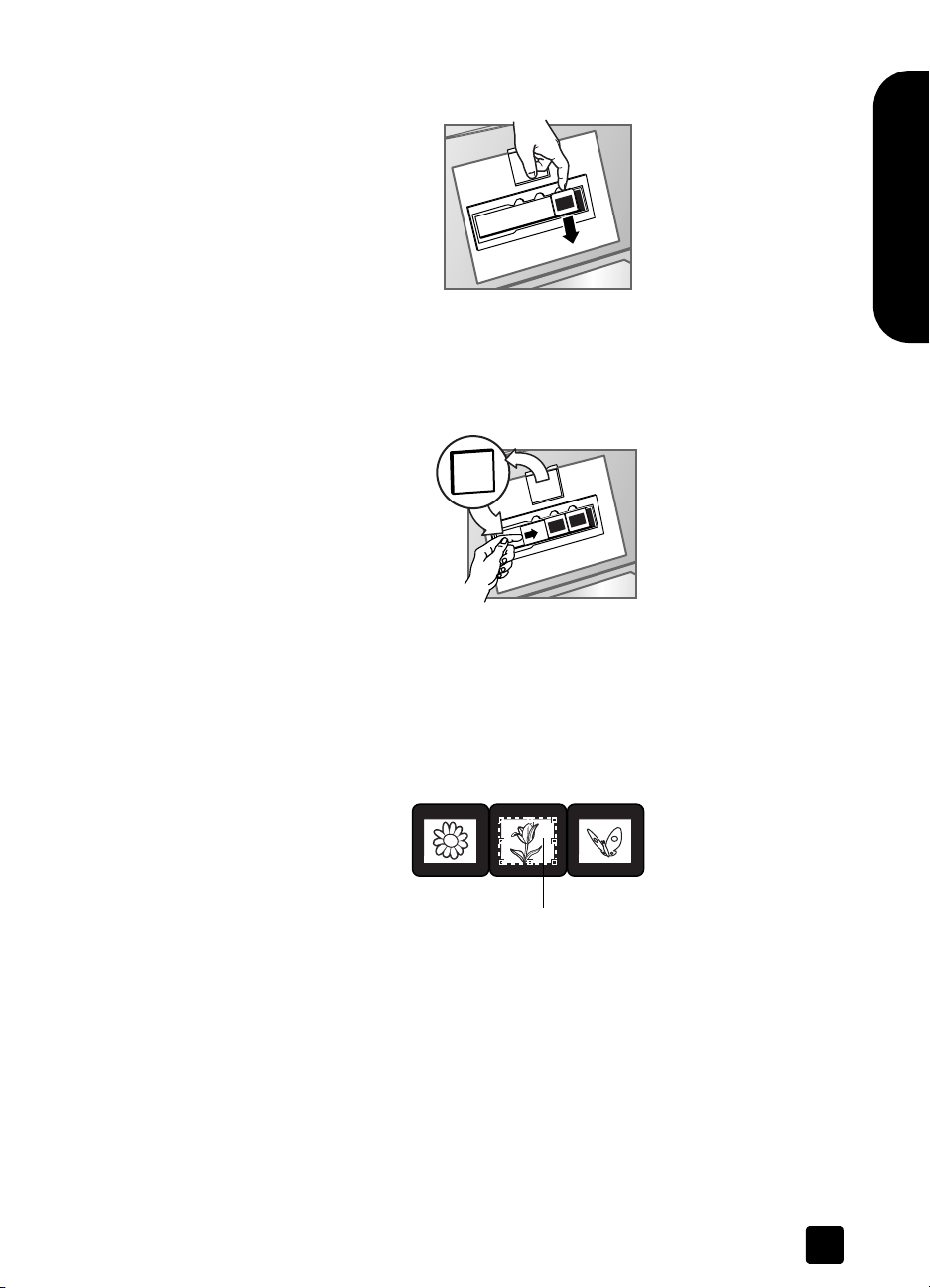
Mit dem TMA scannen
5 Setzen Sie bis zu drei Dias in den Diahalter ein. Setzen Sie die Dias so
ein, dass deren Vorderseite zu Ihnen weist.
Dias einsetzen
Haben Sie das letzte Dia eingesetzt, schieben Sie den Dialichtschutz so
6
weit ein, dass dieser die Dias berührt.
Hinweis: Auf diese Weise vermeiden Sie, dass Streulicht in das gescannte
Bild gelangt.
Deutsch
Dialichtschutz einsetzen
Schließen Sie den Scannerdeckel.
7
Klicken Sie im Fenster "Aufnahme scannen" auf
8
Scannen
.
9 Der Scanner erstellt eine Bildvorschau, die am Computerbildschirm ange-
zeigt wird.
10 Wählen Sie den zu scannenden Bereich eines Dias aus. Klicken Sie, und
ziehen Sie einen Rahmen um den zu scannenden Bereich.
Zu scannender Bereich
Zu scannenden Bereich auswählen
11 Skalieren Sie das Bild auf die gewünschte Größe, nehmen Sie bei Bedarf
weitere Änderungen vor, und klicken Sie dann auf
Ein Dialogfeld erscheint, und Sie werden gefragt, ob Sie noch weitere Vor-
12
Akzeptieren
.
lagen scannen möchten. Wenn Sie weitere Dias scannen möchten, klicken
Sie auf Ja, und führen Sie danach einen der folgenden Schritte aus:
– Legen Sie ein weiteres Dia in den TMA ein, wählen Sie die Option
Neuer Scan
klicken Sie anschließend auf
aus, nehmen Sie die gewünschten Anpassungen vor, und
Akzeptieren
.
Benutzerhandbuch
19

Kapitel 4
ODER
– Wählen Sie im Vorschaufenster ein anderes Bild aus, nehmen Sie die
gewünschten Anpassungen vor, und klicken Sie auf Akzeptieren.
Wenn Sie mit dem Scannen fertig sind, klicken Sie auf
13
nach einer weiteren Vorlage gefragt werden.
Die Bilder erscheinen in der Galerie des HP Foto- und Bildbearbeitungs-
programms.
Entfernen Sie nach Abschluss des Scannens die Dias aus dem Diahalter.
14
Bringen Sie den Dialichtschutz, den Negativhalter, den Negativlichtschutz
und die TMA-Abdeckung wieder an.
Negative scannen
Wenn Sie 35-mm-Negative scannen möchten, verwenden Sie den Negativhalter. Dieser ist Teil des integrierten TMA.
1 Öffnen Sie den Scannerdeckel, und entfernen Sie die TMA-Abdeckung.
Nein
, wenn Sie
TMA-Abdeckung entfernen
Klicken Sie auf die Schaltfläche A
2
UFNAHME SCANNEN
().
Ein Dialogfeld erscheint, und Sie werden aufgefordert, die Art der Vorlage
auszuwählen.
Wählen Sie die Option
3
Negative von einem Transparentmaterial-Adapter
aus.
Hinweis: Klicken Sie erst dann auf die Schaltfläche Scannen, wenn Sie
die Negative eingelegt und den Deckel geschlossen haben.
4 Entfernen Sie den Negativlichtschutz vom Negativhalter. Der Negativ-
halter befindet sich im Diahalter.
Negativlichtschutz entfernen
20
HP Scanjet 8200 Series

Mit dem TMA scannen
5 Schieben Sie den Negativstreifen in den Negativhalter, sodass die glän-
zende Seite bei geschlossenem Deckel zum Scannerglas weist.
Negativstreifen einsetzen
Hinweis: Negative können leicht beschädigt werden. Fassen Sie Negative
nur an den Kanten an.
6 Wenn Sie einen Negativstreifen mit weniger als vier Bildern scannen,
schieben Sie den Negativlichtschutz in den Negativhalter ein, bis dieser
den Negativstreifen berührt.
Hinweis: Auf diese Weise vermeiden Sie, dass Streulicht in das gescannte
Bild gelangt.
Deutsch
Benutzerhandbuch
Negativlichtschutz einsetzen
7 Schließen Sie den Scannerdeckel.
8 Klicken Sie im Fenster "Aufnahme scannen" auf Scannen.
Der Scanner erstellt eine Bildvorschau, die am Computerbildschirm angezeigt wird.
9 Wählen Sie den zu scannenden Bereich aus. Klicken Sie, und ziehen Sie
einen Rahmen um den zu scannenden Bereich.
Zu scannender Bereich
Zu scannenden Bereich auswählen
Skalieren Sie das Bild auf die gewünschte Größe, nehmen Sie bei Bedarf
10
weitere Änderungen vor, und klicken Sie dann auf
Akzeptieren
.
21

Kapitel 4
11 Ein Dialogfeld erscheint, und Sie werden gefragt, ob Sie noch weitere Vor-
lagen scannen möchten. Wenn Sie weitere Negative scannen möchten,
klicken Sie auf Ja, und führen Sie danach einen der folgenden Schritte
aus:
– Legen Sie einen weiteren Negativstreifen in den TMA ein, wählen Sie
die Option
Neuer Scan
aus, nehmen Sie die gewünschten Anpas-
sungen vor, und klicken Sie anschließend auf Akzeptieren.
ODER
– Wählen Sie im Vorschaufenster ein anderes Bild aus, nehmen Sie die
gewünschten Anpassungen vor, und klicken Sie auf Akzeptieren.
Wenn Sie mit dem Scannen fertig sind, klicken Sie auf
12
Nein
, wenn Sie
nach einer weiteren Vorlage gefragt werden.
Die Bilder erscheinen in der Galerie des HP Foto- und Bildbearbeitungs-
programms.
Entfernen Sie nach Abschluss des Scannens die Negative aus dem Nega-
13
tivhalter. Bringen Sie den Negativhalter, den Negativlichtschutz und die
TMA-Abdeckung wieder an.
22
HP Scanjet 8200 Series

5
Produktunterstützung
Dieser Abschnitt enhält Support-Informationen, einschließlich Rufnummern und
Websites.
Informationen zu gesetzlichen Bestimmungen enthält die Datei
"regulatory_supplement.htm" auf der im Lieferumfang des Scanners enthaltenen
CD-ROM.
Website für behindertengerechte Produkte
Kunden mit Behinderungen erhalten Hilfe unter der Adresse
www.hp.com/hpinfo/community/accessibility/prodserv.
HP Scanjet Website
Unter der Adresse www.scanjet.hp.com erhalten Sie folgende Informationen:
• Tipps zum effizienten und kreativen Scannen
• HP Scanjet Treiber-Updates und Software
Support-Ablauf
HP kann Ihnen reibungslosen Support bieten, wenn Sie die nachfolgenden
Schritte in der angegebenen Reihenfolge ausführen:
1 Lesen Sie den Abschnitt zur Fehlerbehebung im Benutzerhandbuch, und
prüfen Sie die Infomationen in der Online-Hilfe für Software und Scanner.
2 Besuchen Sie die HP Support-Website. Wenn Sie über einen Internet-
Zugang verfügen, können Sie auf umfassende Informationen zu Ihrem
Scanner zugreifen. Besuchen Sie die HP Website für Produktinformationen,
Treiber und Software-Updates unter www.hp.com/support. Die Kundenunterstützung steht in folgenden Sprachen zur Verfügung: Niederländisch,
Englisch, Französisch, Deutsch, Italienisch, Portugiesisch, Spanisch, Schwedisch, Traditionelles und Vereinfachtes Chinesisch, Japanisch und Koreanisch. (Support-Informationen für Dänemark, Finnland und Norwegen sind
nur in Englisch verfügbar.)
3 Nutzen Sie den HP e-Support. Wenn Sie über einen Internet-Zugang ver-
fügen, wenden Sie sich unter der Adresse www.hp.com/support per
E-Mail an HP. Sie erhalten eine persönliche Antwort von Ihrem HP
Customer Care Techniker. Der E-Mail-Support ist in den auf der Website
angegebenen Sprachen verfügbar.
4 Wenden Sie sich an Ihren lokalen HP Händler. Weist Ihr Scanner einen
Hardwarefehler auf, legen Sie das Gerät Ihrem HP Händler vor. Der Service ist innerhalb der Dauer der begrenzten Gewährleistung kostenlos.
Nach Ablauf der Gewährleistung kann der Händler eine Service-Gebühr
erheben.
Deutsch
23

Kapitel 5
5 Wenden Sie sich telefonisch an HP. Auf der folgenden Website finden Sie
detaillierte Informationen und Bedingungen zur Nutzung des Telefon-Supports in Ihrem Land/Ihrer Region: www.hp.com/support. Da HP seine tele-
fonischen Support-Services ständig verbessert, wird empfohlen, die HP
Website regelmäßig zu besuchen, um aktuelle Informationen zu Services
und deren Verfügbarkeit zu erhalten. Lässt sich das Problem mit den oben
genannten Optionen nicht beheben, begeben Sie sich zu Ihrem Computer
und Scanner, und rufen Sie HP an. Für eine reibungslose Abwicklung Ihres
Anrufs müssen Sie folgende Informationen bereithalten:
– Modellnummer des Scanners (am Scannerdeckel)
– Seriennummer des Scanners (auf der Unterseite des Scanners)
– Betriebssystem des Computers
– Version der Scannersoftware (Auf dem Etikett der Scanner-CD)
– Inhalt von Meldungen, die beim Auftreten des Problems angezeigt
wurden
Änderungen der Bedingungen für den HP Telefon-Support bleiben vorbehalten. Ja nach Land/Region kann eine Gebühr für telefonische Informationen erhoben werden.
Der Telefon-Support ist ab Kauf für den nachfolgend angegebenen Zeitraum kostenlos:
Standort Zeitraum für kostenlosen
Telefon-Support
Afrika 30 Tage
Asiatisch-Pazifischer Raum 1 Jahr
Europa 30 Tage
Kanada 1 Jahr
Lateinamerika 1 Jahr
Naher Osten 30 Tage
Vereinigte Staaten 1 Jahr
Telefon-Support in den Vereinigten Staaten
Support ist in- und außerhalb der Gewährleistungsfrist verfügbar.
Sie erhalten für die Dauer der Gewährleistung kostenlosen Telefon-Support.
Rufen Sie die Nummer (208) 323-2551 an. Bei Ferngesprächen fallen die entsprechenden Gebühren an.
In den USA ist Telefon-Support rund um die Uhr in englischer und spanischer
Sprache verfügbar. (Änderungen der Support-Zeiten bleiben vorbehalten.)
Rufen Sie nach Ablauf der Gewährleistung die Nummer (208) 323-2551 an. Die
Gebühren betragen 25,00 US-Dollar pro Anfrage und werden über Ihre Kreditkarte abgerechnet. Wenn Sie glauben, dass Ihr HP Produkt gewartet werden
muss, wenden Sie sich an die HP Kundenunterstützung. Hier erhalten Sie weitere
Informationen.
24
HP Scanjet 8200 Series

Produktunterstützung
Telefon-Support in Europa, im Nahen Osten und in Afrika
Ägypten +20 02 532 5222
Algerien +213 (0) 61 56 45 43
Bahrain +973 800 728
Belgien +32 070 300 004 (Französisch)
+32 070 300 005 (Niederländisch)
Dänemark +45 70202845
Deutschland +49 (0) 180 5652 180 (0,12 Euro/min)
Finnland +358 (0)203 66 767
Frankreich +33 (0) 8 92 69 60 22 (0,34 Euro/min)
Griechenland +30 10 60 73 603
Großbritannien +44 (0)870 010 4320
Irland +353 1890 923902
Israel +972 (0) 9 830 4848
Italien +39 848 800 871
Luxemburg 900 40 006 (Französisch)
900 40 007 (Deutsch)
Marokko +212 224 04747
Niederlande 0900 2020165 (0,10 Euro/min)
Norwegen +47 815 62 070
Österreich +43 (0) 820 87 4417
Polen +48 22 865 98 00
Portugal +351 808 201 492
Rumänien +40 1 315 44 42
Russische Föderation + 7 095 797 3520 (Moskau)
+ 7 812 346 7997 (St. Petersburg)
Saudi-Arabien +966 800 897 1444
Schweden +46 (0) 77-120 4765
Schweiz +41 0848 672 672 (Deutsch, Französisch, Italienisch –
zu Spitzenzeiten 0,08 CHF/ zu Nebenzeiten 0,04 CHF)
Slowakei +421 2 6820 8080
Spanien +34 902 010 059
Südafrika 086 000 1030 (RSA)
+27-11 258 9301 (außerhalb RSA)
Tschechische Republik +42 (0) 2 6130 7310
Tunesien +216 1 891 222
Türkei +90 216 579 71 71
Ukraine +7 (380 44) 490-3520
Deutsch
Benutzerhandbuch
25

Kapitel 5
Ungarn +36 (0) 1 382 1111
Vereinigte Arabische
Emirate
Sonstiger Telefon-Support weltweit
Argentinien +54 0 810 555 5520
Australien +63 (3) 8877 8000 (oder lokal (03) 8877 8000)
Brasilien +55 (11) 3747 7799 (Großraum São Paulo)
Chile +56 800 22 5547 (Geschäftskundenbetreuung)
China +86 (10) 6564 5959
Guatemala +502 1 800 999 5105
Hong Kong SAR +852 3002 8555
Indien 1 600 112267 oder +91 11 682 6035 (Hindi & Englisch)
Indonesien +62 (21) 350 3408
Japan 0570 000 511 (in Japan)
Kanada +1 905 206 4663 (im Gewährleistungszeitraum)
Kolumbien +57 9 800 114 726
Malaysia +60 1 800 805 405
Mexiko +52 58 9922 (Mexiko Stadt)
Mittelamerika und
Karibik
Neuseeland +64 (9) 356 6640
Peru +51 0 800 10111
Philipinen + 63 (2) 867 3551
Puerto Rico +1 877 2320 589
Republik Korea
Singapur +65 6272 5300
Taiwan +886 0 800 010055
Thailand +66 (2) 661 4000
Venezuela +58 0 800 4746 8368
Vereinigte Staaten 1 800 474-6836 (800 HPINVENT)
Vietnam +84 (0) 8 823 4530
+971 4 883 845
+55 0800 157751 (außerhalb Großraum São Paulo)
+56 800 360 999 (Privatkundenbetreuung)
+81 3 3335 9800 (außerhalb von Japan)
+1 877 621 4722 (außerhalb Gewährleistungszeitraum)
+52 01 800 472 6684 (außerhalb von Mexiko Stadt)
+1 800 711 2884
+82 (2) 3270 0700 (Seoul)
0 80-999-0700 (außerhalb von Seoul)
26
HP Scanjet 8200 Series

6
Gewährleistung
Dieser Abschnitt enthält Informationen zu Gewährleistung, Richtlinien und zum
HP Umweltschutzprogramm.
Erweiterte Gewährleistung von Hewlett-Packard
Für den digitalen Flachbettscanner HP Scanjet 8200 gilt eine begrenzte
Gewährleistung von einem Jahr.
1 Hewlett-Packard (HP) garantiert dem Endkunden, dass die HP Hardware,
Zubehörteile und Verbrauchsmaterialien während des oben angegebenen
Zeitraums nach dem Erwerb des Produktes durch den Kunden fehlerfrei in
Material und Verarbeitung sind. Wenn HP während der anzuwendenden
Garantiefrist für ein bestimmtes Produkt über einen Defekt dieses Produktes
informiert wird und das Produkt durch die Garantiebestimmungen von HP
abgedeckt ist, kann HP das Produkt nach eigener Wahl entweder reparieren oder umtauschen. Austauschprodukte sind entweder neu oder neuwertig.
2 Bei Softwareprodukten bezieht sich die beschränkte Gewährleistung von
HP nur auf die fehlerfreie Ausführung des Programms. HP garantiert für
kein Produkt eine ununterbrochene oder fehlerfreie Funktion. Wenn HP
während der anzuwendenden Garantiefrist über einen solchen Defekt
informiert wird, kann HP das Produkt umtauschen.
3 HP garantiert für kein Produkt eine ununterbrochene oder fehlerfreie Funk-
tion. Falls HP ein defektes Produkt, das durch die Gewährleistungsbestimmungen von HP abgedeckt ist, je nach vorliegender Sachlage weder reparieren noch umtauschen kann, erstattet HP nach Erhalt der Information
über den Defekt innerhalb eines angemessenen Zeitraums den Kaufpreis
des Produktes.
4 HP Produkte können wieder verwendete Teile, Komponenten oder Materia-
lien enthalten, deren Leistung neuen Elementen entspricht.
5 Die beschränkte Gewährleistung von HP erstreckt sich ausschließlich auf
Defekte, die bei normaler Verwendung des Produktes entstehen. Die
beschränkte Gewährleistung findet in folgenden Fällen keine Anwendung:
a) Bei Problemen infolge unsachgemäßer Wartung oder Kalibrierung des
Produktes, b) Bei Verwendung von Software, Medien, Zubehör oder Teilen,
die nicht von HP geliefert oder unterstützt werden, c) Bei nicht genehmigter
Veränderung oder Missbrauch, d) Bei Betrieb des Produktes außerhalb der
angegebenen Bedingungen, e) nicht sachgemäßer Vorbereitung oder
Wartung des Aufstellortes.
6 IM RAHMEN DER VOR ORT GÜLTIGEN RECHTSBESTIMMUNGEN
GEWÄHREN HP UND HP ZULIEFERER IM HINBLICK AUF HP PRODUKTE
KEINERLEI ANDERE GARANTIEN IRGENDEINER ART, WEDER IN AUSDRÜCKLICHER NOCH IN STILLSCHWEIGENDER FORM. HP UND HP
ZULIEFERER SCHLIESSEN INSBESONDERE DIE STILLSCHWEIGENDE
Deutsch
27

Kapitel 6
GEWÄHRLEISTUNG FÜR MARKTTAUGLICHKEIT, BEFRIEDIGENDE QUALITÄT ODER EIGNUNG FÜR BESTIMMTE ZWECKE AUS. Im Gültigkeitsbereich dieser rechtlichen Bestimmungen sind möglicherweise bestimmte
Haftungsausschlüsse und Beschränkungen dieser Gewährleistungserklärung für den Kunden nicht gültig. Diese Gewährleistungserklärung räumt
dem Kunden bestimmte Rechte ein. Zusätzlich dazu kann der Kunde über
andere Rechte verfügen, die in jedem Bundesstaat (in den USA), in jeder
Provinz (in Kanada) und in jedem Land verschieden sind.
Die beschränkte Gewährleistung von HP ist in allen Ländern gültig, in
7
denen das abgedeckte HP Produkt durch HP vertrieben wird. Der Umfang
der Gewährleistung kann je nach den lokalen Standards variieren. HP
wird die Form, den Umfang und die Funktion des Produkts nicht ändern,
um dessen Betriebsbereitschaft in Ländern zu gewährleisten, für die es aufgrund bestimmter Vorschriften oder Normen nicht entwickelt wurde.
8 DIE RECHTE AUS DIESER GARANTIEERKLÄRUNG SIND IM RAHMEN DER
VOR ORT GÜLTIGEN RECHTSBESTIMMUNGEN DIE EINZIGEN UND
EXKLUSIVEN RECHTE DES KUNDEN. IM RAHMEN DER VOR ORT GÜLTIGEN RECHTSBESTIMMUNGEN, MIT AUSNAHME DER IN DIESER
GARANTIEERKLÄRUNG AUSDRÜCKLICH FESTGELEGTEN VERPFLICHTUNGEN SIND HP UND HP ZULIEFERER IN KEINER WEISE VERANTWORTLICH FÜR DIREKTEN, INDIREKTEN ODER BESONDEREN
SCHADEN, NOCH FÜR BEILÄUFIG ENTSTANDENEN SCHADEN ODER
FOLGESCHADEN, UNABHÄNGIG DAVON, OB DIESER AUF EINER VERTRAGLICHEN GRUNDLAGE, EINER UNERLAUBTEN HANDLUNG ODER
EINER ANDEREN RECHTSTHEORIE BESTEHT UND UNABHÄNGIG
DAVON, OB AUF DIE MÖGLICHKEIT SOLCHER SCHÄDEN HINGEWIESEN WURDE. Im Gültigkeitsbereich dieser rechtlichen Bestimmungen
sind möglicherweise bestimmte Haftungsausschlüsse und Beschränkungen
dieser Gewährleistungserklärung für den Kunden nicht gültig.
9 DIE GESETZLICHEN RECHTE DES VERBRAUCHERS IM HINBLICK AUF
DEN KAUF VON HP PRODUKTEN WERDEN DURCH DIE BEDINGUNGEN IN DIESER GEWÄHRLEISTUNGSERKLÄRUNG NICHT ÜBER
DEN GESETZLICHEN RAHMEN HINAUS AUSGESCHLOSSEN,
BESCHRÄNKT ODER VERÄNDERT.
Rechtliche Bestimmungen
Informationen zu den rechtlichen Bestimmungen finden Sie auf der CD mit dem
HP Foto- und Bildbearbeitungsprogramm, die im Lieferumfang des Scanners enthalten ist. Suchen Sie auf der CD-ROM nach der Datei
"regulatory_supplement.htm".
Umweltschutzprogramm
Umweltschutz
Hewlett-Packard bietet hochwertige und umweltverträgliche Produkte an. Dieses
Produkt wurde im Hinblick auf eine umweltschonende Verwendung entwickelt.
28
HP Scanjet 8200 Series

Energieverbrauch
Der Energieverbrauch wird im Energiesparmodus erheblich reduziert. Auf diese
Weise werden nicht nur natürliche Ressourcen geschont, sondern Sie erhalten
außerdem ein Produkt, das trotz seines geringen Preises hohe Leistung bietet.
Dieses Produkt wurde gemäß den ENERGY
handelt es sich um ein freiwilliges Programm zur Entwicklung energiesparender
Büroprodukte. Als E
gemäß den E
NERGY STAR
NERGY STAR
Partner hat Hewlett-Packard dieses Produkt
Richtlinien für Energieeffizienz zertifiziert.
Kunststoffe
Kunststoffteile mit einem Gewicht von mehr als 25 g wurden gemäß internationaler Standards gekennzeichnet, um das Recycling am Ende des Nutzungszeitraums zu erleichtern.
Demontage/Ende des Nutzungszeitraums
Dieses HP Produkt (digitaler HP Scanjet Flachbettscanner der Serie 8200) wurde
so konzipiert, dass es einfach zu zerlegen ist. Außerdem wird die Entsorgung
dieses Produkts durch die Verwendung gängiger Befestigungen und einrastender Teile erleichtert.
Spezielle Materialien
Dieses HP Produkt enthält folgende Materialien, die einer speziellen Entsorgung
bedürfen:
• Quecksilber im Leuchtelement des Scanners und im TransparentmaterialAdapter (< 5 mg)
• Blei in Lötverbindungen
Weitere Informationen zum Recycling finden Sie unter www.hp.com/go/recycle
Sie können sich auch an lokale Behörden oder an die Electronics Industries Alliance
www.eiae.org
wenden.
Gewährleistung
S
® Richtlinien qualifiziert. Hierbei
TAR
Deutsch
.
Wiederverwertbare Materialien
HP bietet in verschiedenen Ländern eine Vielzahl von Rückgabeprogrammen
an. Informationen zu Rückgabeprogrammen in Ihrem Land erhalten Sie von Ihrer
HP Vertriebsniederlassung.
An HP zurückgegebene Produkte werden wiederverwendet, dem Recycling
zugeführt oder fachgerecht entsorgt. Monat für Monat führt HP in den RecyclingZentren in Grenoble, Frankreich, Böblingen, Deutschland und Roseville,
Kalifornien (USA) über 1,6 Tonnen an Material der Wiederverwertung zu. Dies
entspricht 99 % des Gewichts aller Materialien, die von Kunden und HP Niederlassungen zurückgegeben werden.
Benutzerhandbuch
29

Anhang A – SCSI-Einrichtung und
Optionen
7
In diesem Abschnitt wird das Einrichten des HP Scanjet 8200 Scanners mit SCSI
(Small Computer Serial Interface) beschrieben.
Warum SCSI?
Ist auf Ihrem Computer das Betriebssystem Windows NT installiert, muss der
Scanner über SCSI angeschlossen werden. Sind an Ihrem Computer bereits
SCSI-Geräte angeschlossen, können Sie den Scanner an eine vorhandene
externe SCSI-Kette anschließen. Der Scanner muss das letzte Gerät in der SCSIKette sein, und der Computer muss über einen kompatiblen SCSI-Adapter verfügen. Im Scanner muss außerdem ein SCSI-Modul installiert sein.
Eine Liste der kompatiblen SCSI-Adapter finden Sie im Abschnitt
SCSI-Karten auf Seite 32.
Software installieren
HP empfiehlt, dass Sie zunächst die Software installieren.
Hinweis: Unter Windows NT müssen Sie die Software HP Precisionscan
Pro installieren.
1 Deinstallieren Sie alle älteren Versionen der HP Scansoftware.
2 Beenden Sie alle laufenden Anwendungen, und legen Sie die CD ein.
3 Klicken Sie im Menü Start auf Ausführen, und geben Sie Folgendes ein:
x:setup.exe (hierbei steht x für den Buchstaben des CD-ROM-Laufwerks).
Kompatible
Scanner installieren
Vor dem Installieren des Scanners muss das SCSI-Modul in den Scanner eingesetzt und im Computer muss eine SCSI-Karte installiert werden.
1 Ziehen Sie das Netzkabel vom Scanner ab, und schalten Sie den Com-
puter aus.
2 Installieren Sie das SCSI-Modul im Scanner:
a. Lösen Sie die beiden Befestigungsschrauben an der Abdeckung des
SCSI-Steckplatzes auf der Rückseite des Scanners, und entfernen Sie
die Abdeckung.
30
1 2 1
SCSI-Abdeckung entfernen

Anhang A – SCSI-Einrichtung und Optionen
b. Setzen Sie das SCSI-Modul (C9939AC3) in den Scanner ein.
SCSI-Modul einsetzen
c. Setzen Sie die beiden Befestigungsschrauben ein, und ziehen Sie
diese fest.
Befestigungsschrauben festziehen
) in Ihrem Com-
3 Installieren Sie die SCSI-Karte (aus dem SCSI-Kit –
C6271
puter. Befolgen Sie hierzu die beiliegenden Anweisungen.
Verbinden Sie über das SCSI-Kabel den Computer mit dem SCSI-Modul.
4
5 Schließen Sie das Netzkabel und den Netzadapter wie in der nachfol-
genden Abbildung gezeigt an.
Deutsch
Netzadapterkabel
6 Schalten Sie den Computer ein.
7 Sind andere SCSI-Geräte mit dieser SCSI-Karte verbunden, und funktio-
niert der Scanner nicht, liegt möglicherweise ein SCSI-Adressenkonflikt
vor.
Ändern Sie in diesem Fall die SCSI-Adresse des Scanners.
8
SCSI-Adresse des Scanners ändern
Sind mehrere SCSI-Geräte mit einer SCSI-Adapterkarte verbunden muss jedem
SCSI-Gerät eine eindeutige Adresse zugewiesen worden sein. Funktioniert der
Scanner nicht, wenn Sie diesem einem System mit mehreren SCSI-Geräten hinzugefügt haben, müssen Sie möglicherweise die SCSI-Adresse des Scanners
ändern. Gehen Sie zum Ändern der SCSI-Adresse des Scanners (standardmäßig 2) wie folgt vor:
Benutzerhandbuch
1
Netzadapter
Netzkabel anschließen
2
Netzkabel
31

Kapitel 7
1 Schalten Sie den Computer aus.
2 Stellen Sie sicher, dass der Computer eingeschaltet ist.
Drücken Sie am Scanner gleichzeitig die Tasten D
3
() und die Taste T
EXT BEARBEITEN
().
Auf der Anzeige im Bedienfeld erscheint die Meldung "SCSI-Adresse: 2".
Drücken Sie die Taste K
4
OPIENANZAHL
( ), um eine andere SCSI-Adresse
auszuwählen. Die Nummer wird im vorderen Bedienfeld angezeigt.
5 Wenn Sie die Einstellung der SCSI-Adresse beenden möchten, drücken Sie
im Bedienfeld des Scanners eine andere als die Taste K
().
Schalten Sie den Computer ein.
6
Kompatible SCSI-Karten
Windows kompatible SCSI-Karten
Adaptec 19160 Adaptec APA 1480A Slim
Adaptec 2100S 1Channel Ultra Adaptec AVA 2906 PCI
Adaptec 2904 Adaptec AVA 2930 Ultra
Adaptec 29160 Ultra Adaptec AVA 39160 Ultra
Adaptec 39320D Ultra AdvanSys 915
OKUMENT SCANNEN ZU
OPIENANZAHL
Adaptec AAA 131U2 RAIDPCI To Ultra2 SIDE-2935LVD, SIDE-2936UW, SIDE-2930C oder
SIDE-DU280
Adaptec AHA 291OC lomega Jaz Jet 32Bit PCI zu SCSI
Adaptec AHA 2940U Ultra Symbios Logic 53C1010 oder 53C895
Adaptec AHA 2944UW Ultra Wide Tekram DC390, 395UW, DC315U, DC-315
oder DC-390U2W
Macintosh kompatible SCSI-Karten
Adaptec AHA 2930 U2B AdvanSys SCSI 915
Adaptec AHA 2930 UI Apple 53C875
32
HP Scanjet 8200 Series

Anhang B – Produktspezifikationen
8
und Optionen
Dieser Abschnitt enthält die Produktspezifikationen für den HP Scanjet 8200
Scanner und das entsprechende Zubehör.
Scanner – Spezifikationen
Name Beschreibung
Scannertyp Flachbett
Gewicht (ohne Deckel) 2,79 kg
Maximale Originalgröße
Scanelement Vorrichtung mit Ladungskopplung
Schnittstelle Hochgeschwindigkeits-USB und SCSI-2
Optische Auflösung 4800 dpi
Wählbare Auflösung 12 dpi bis 999.999 dpi bei einer Skalierung von 100 %
AC-Netzspannung 100-120 V 60 Hz (Nordamerika)
Stromverbrauch Informationen zum Stromverbrauch finden Sie in der Datei
296x494x73 mm
200-240 V 50 Hz (Kontinentaleuropa, Vereinigtes Königreich,
Australien)
100-240 V 50 Hz/60 Hz (Rest der Welt)
regulatory_supplement.htm auf der CD mit dem HP Foto- und Bildbearbeitungsprogramm.
Alle HP Scanjet 8200 Scanner entsprechen den E
S
linien. Als ENERGY
gemäß den ENERGY
Partner hat Hewlett-Packard dieses Produkt
TAR
S
Richtlinien für Energieeffizienz zertifiziert.
TAR
NERGY STAR
Deutsch
Richt-
33

Kapitel 8
Automatischer Vorlageneinzug – Spezifikationen
Name Beschreibung
Größe 584x318x89 mm
Gewicht (mit TMA) 2,7 kg
Kapazität des Papiereinzugs
Maximales Papierformat 216x356 mm
Mindestpapierformat 89x127 mm
Maximales Papiergewicht
Stromversorgung 1,0 A, 32 V, 32 W (über Scanner)
50 Blatt mit 75 g/m
90 g/m
800 mA, 19 W (Spitze) 625 mA, 15 W (nominal)
2
2
Transparentmaterial-Adapter (TMA) – Spezifikationen
Name Beschreibung
Medientypen und
Kapazität
Größe 565x320x64 mm
Gewicht 1,6 kg
Stromversorgung 16 VDC, 425 mA, 6,8 W (über Scanner)
Dias: bis zu 3 Dias (35 mm) in einem Rahmen, der
1,05x1,9 mm dick ist und die Maße 49,8x50,8 mm hat.
Negative: Bis zu vier Bilder in einem 35-mm-Negativstreifen.
Umweltspezifikationen für Scanner, automatischen Vorlageneinzug, automatischen Fotoeinzug und TransparentmaterialAdapter
Name Beschreibung
Temperatur In Betrieb: 10 °C bis 35 °C
Bei Lagerung: -40 °C bis 70 °C
Relative Luftfeuchtigkeit In Betrieb: 15 % bis 80 %, nicht kondensierend
10 °C bis 35 °C
Bei Lagerung: bis zu 90 % bei
-40 °C bis 70 °C
34
HP Scanjet 8200 Series

Zubehör
Anhang B – Produktspezifikationen und Optionen
Zubehör erhalten Sie von Ihrem lokalen Händler oder online unter
www.hpshopping.com (nur USA). Verwenden Sie in anderen Regionen die
Adresse www.hp.com, und wählen Sie Ihre Sprache aus. Wählen Sie anschlie-
ßend den Einkaufsbereich aus.
Name der Option Teilenummer
SCSI-Kit (mit einer SCSI-Karte und einem Kabel) C6271
SCSI-Modul (mit einem SCSI-Anschluss für den
Scanner)
Automatischer Vorlageneinzug (15 ppm) mit integriertem TMA
Automatischer Vorlageneinzug (25 ppm) mit integriertem TMA
Verfügbare Ersatzteile
Unter der Adresse www.hp.com erhalten Sie die nachfolgend aufgeführten
Ersatzteile. Geben Sie im Suchfeld die Zeichenfolge “ADF Roller Replacement
Kit” oder “Cleaning Cloth” ein, um Informationen zum Kauf dieser Teile zu
erhalten.
Name Teilenummer
Automatischer Vorlageneinzug, Rollenaustausch-Kit C9937-68001
Reinigungstücher, 10er-Pack C9915-60056
Deutsch
C9939AC3
C9936A
C9937A
Benutzerhandbuch
35

Index
Index
A
Abbrechen
13
8
9
32
31
6
8
16
6
11
13
16
16
12
35
16
23
13
34
6
6
9
7
11
Kopien drucken
Scannen
Adapterkarten, Liste
Adresse, ändern für SCSI
Ändern
Bilder anzeigen
Druckereinstellungen
Angepasstes Papierformat
Anzeigen
Bilder anzeigen
Ausgabe - Dateitypen
Austauschen
Transportrollen im automati-
schen Vorlageneinzug
Automatischer Vorlagen-
einzug (Automatic Document Feeder, ADF)
Akzeptable Medien
auswählen
Kauf
35
Medium zum Scannen
vorbereiten
Reinigen
Rollenaustausch-Kit
Scannen mit
Warten
B
behindertengerechte Produkte,
Website für
Behinderungen, Unterstützung
bei
23
Bestellen
Wartungsteile
Betriebstemperatur
Bilder
Anzeigen und Ändern
Bilder anzeigen
Anzeigen und Ändern
mehrere Originale
D
Dateien
Anhängen an E-Mails
Ausgabetypen
Dateien an E-Mails anhängen
7
Dias
Halter
19
Lichtschutz
Scannen
Direktes Scannen
Display im vorderen Bedien-
feld, Beschreibung
Display, vorderes Bedienfeld
Dokumentscans
Taste Dokument scannen
nach
Drucken
Kopien
Drucker
Einstellungen ändern
E
Einstellung für direktes
Aufwärmen der Lampe
10
Elektrische Spezifikationen
TMA
Energiespezifikationen
TMA
Energieverbrauch
Energy Star
TMA
Energy Star
Beschreibung
Website
Ersatzteile, bestellen
F
Falten in Medien
Folien, Scannen
Format
TMA
Formulare, Scannen
G
Gewährleistung
Gewicht
TMA
Gewicht akzeptabler Medien
Automatischer Vorlagen-
einzug
19
18
10
4
5
8
8
34
34
29
34
29
29
13
16
16
34
16
ii
27
34
16
H
Halter, Negativ
Hardware
Testmodus
Hilfe
Telefon-Support
Websites
HP Foto- und Bildbearbeitung -
4
HP Kopiersoftware
HP Scanjet Transparentmate-
Dias, scannen
Negative, scannen
Spezifikationen
I
ID, ändern für SCSI
Installieren
Scanner mit SCSI
Testen der Hardware
K
Knicke in Medien
Kopien
Drucken
Kundenunterstützung
L
Lagerungsspezifikationen
Lampe im Scanner
Aufwärmen
Luftfeuchtigkeit
M
Medien
Akzeptable Typen für den
Mehrteilige Formulare,
N
Nachricht bei ungültigem
Nachrichten
Ungültiges Verzeichnis/
Bildergalerie
rial-Adapter (TMA)
8
automatischen Vorlagen-
16
einzug
Scannen
Verzeichnis oder Ordner
14
ungültiger Ordner
23
20
14
24
6
8
18
20
34
31
30
14
16
23
34
10
34
16
14
36

Index
Negative
Halter
20
28
11
18
20
21
20
30
9
8
11
16
33
5
28
29
12
11
29
9
7
8
20
5
7
8
6
4
11
30
Lichtschutz
Scannen mit TMA
NT, Softwareinstallation
O
Originale
mehrere Originale
anzeigen
mehrere scannen
Typ auswählen
P
Papier
Akzeptable Typen für den
automatischen Vorlagen-
einzug
Produktspezifikationen
Programme
Scannen mit
R
Rechtliche Bestimmungen
Recycling
Reinigen
Automatischer Vorlagen-
einzug
Scannerglas
TMA
Reinigungstuch, Teilenummer
35
Rollenaustausch-Kit, automati-
scher Vorlageneinzug
Rückgabeprogramme
S
Scannen
Abbrechen
Dateien an E-Mails
anhängen
Dias
mehrere Originale
Negative
Taste Aufnahme scannen
Taste Dokument scannen
nach
Taste Dokumente speichern
7
Taste E-Mail
Taste Kopieren
Taste Text bearbeiten
Übersicht
Scanner
Gals, reinigen
Installieren
Pflege und Wartung
Scans abrufen
Scans importieren
Schutzprogramm
SCSI
Liste der kompatiblen Adap-
terkarten
Scanner einrichten mit
Scanner installieren
Scanneradresse ändern
Software
Installation, SCSI
Spezifikationen
Produkt
Scanner
TMA
Umwelt
Stromverbrauch
Energy Star
TMA
T
Taste Abbrechen
Beschreibung
Verwenden
Taste Aufnahme scannen
Bilder scannen
Verwenden
Taste Dokument scannen nach
Dokumente scannen
Taste Dokumente speichern
35
6
am Scanner
Verwenden
Taste E-Mail
Beschreibung
Verwenden
Taste Energiesparmodus
Beschreibung
Verwenden
Taste Farbe/Schwarzweiß,
Taste Kopienanzahl, Beschrei-
Taste Kopieren
Beschreibung
Verwenden
Taste Text bearbeiten
Beschreibung
Verwenden
Taste Ziel, Beschreibung
Tasten
Abbrechen
Aufnahme scannen
Dokument scannen nach
33
33
34
34
34
3
Beschreibung
3
bung
32
4
5
9
6
7
7
10
8
6
29
11
5
28
30
30
31
30
4
6
5
3
3
4
4
3
3
3
9
3
3
Dokumente speichern
Einstellungen
Energiesparmodus
Farbe/Schwarzweiß
Kopienanzahl
Kopieren
Taste E-Mail
Text bearbeiten
Ziel
3
Tasteneinstellungen
Ändern
Taste
Technische Unterstützung
Telefonische Unterstützung
Telefon-Support
Temperaturspezifikationen
Test
Scannerhardware
TMA Siehe HP Scanjet Trans-
parentmaterial-Adapter
(TMA)
Transparentmaterial-Adapter-
Siehe HP Scanjet Transparentmaterial-Adapter (TMA)
Transportrollen, austauschen
13
Tuch, Reinigung
TWAIN
Scannen mit
U
Umwelt
Schutzprogramm
Spezifikationen
Unterstützung, für Kunden
V
Verzeichnis ungültig
W
Warten
Automatischer Vorlagen-
einzug
Ersatzteile, bestellen
Scanner reinigen
TMA
Websites
Energy Star
Recycling
Unterstützung bei Behinde-
rungen
Z
Zielverzeichnis ungültig
Zu scannender Bereich
Zubehör, verfügbares
4
3
8
3
10
4
24
5
13
11
29
29
23
35
3
10
4
10
4
3
3
23
24
34
14
Deutsch
ii
28
34
23
14
13
11
14
19
21
35
Benutzerhandbuch
37

Index
38
HP Scanjet 8200 Series
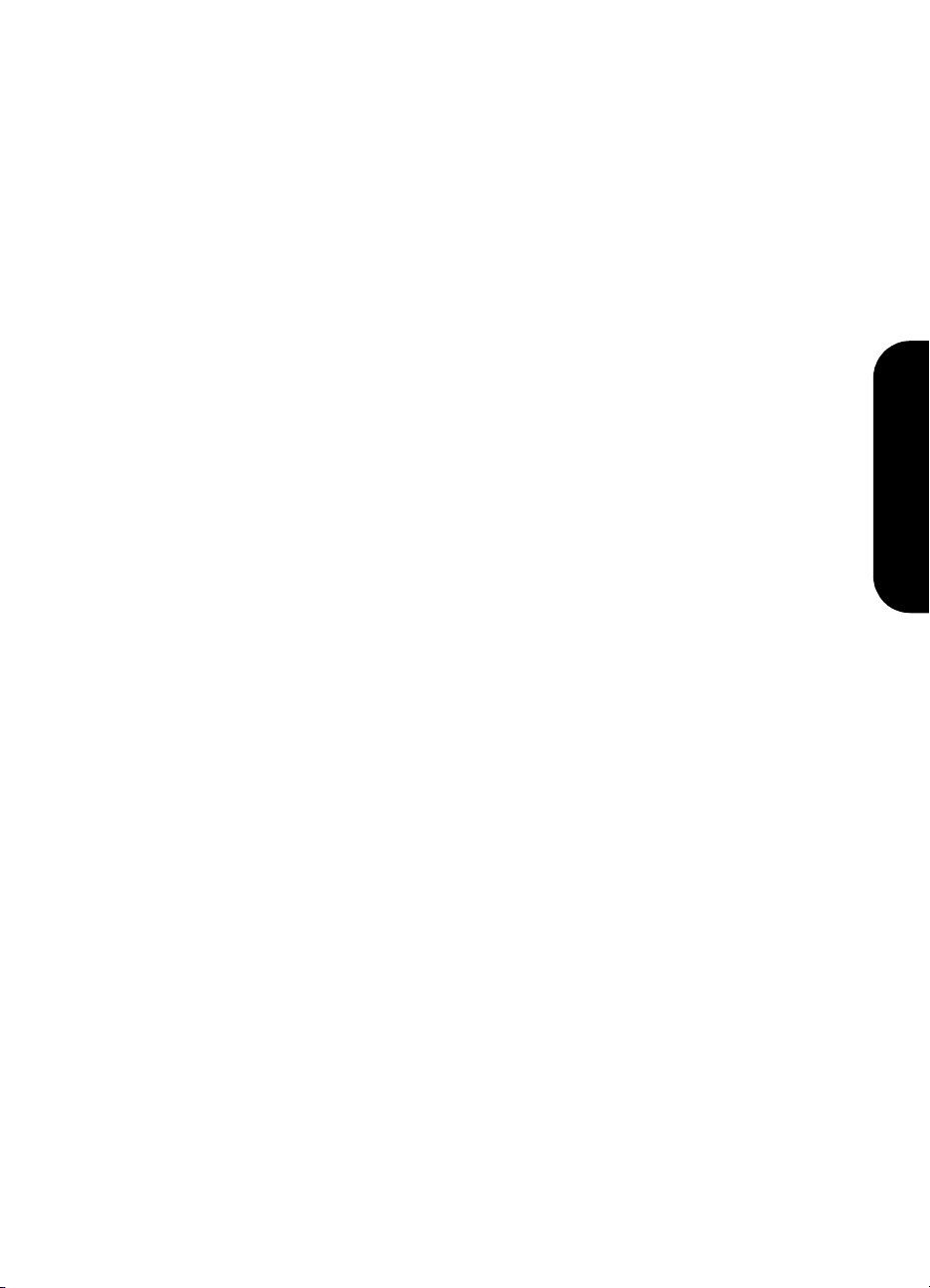
scanner hp scanjet serie 8200
guida d’uso
Italiano

informazioni sui copyright
© Copyright Hewlett-Packard Company 2003
Tutti i diritti sono riservati. La riproduzione, l’adattamento o la traduzione senza
autorizzazione scritta sono vietati, salvo nei casi consentiti dalle leggi vigenti.
Questo prodotto incorpora la tecnologia PDF Adobe, che contiene un’implementazione
dell’LZW (Lempel-Ziv-Welch), autorizzato in base al brevetto U.S. 4.558.302.
marchi di fabbrica
Il logo di Adobe e il logo di Acrobat sono marchi di Adobe Systems Incorporated,
depositati e non negli Stati Uniti e/o in altri paesi.
Energy Star è un marchio depositato negli Stati Uniti dell’Agenzia EPA (Environmental
Protection Agency) americana.
Microsoft e Windows sono marchi registrati di Microsoft Corporation.
Tutti i restanti nomi di prodotti qui menzionati possono essere marchi depositati dei loro
produttori.
garanzia del documento
Le informazioni contenute in questo documento sono soggette a modifica senza preavviso.
Hewlett-Packard non rilascia garanzie di alcun genere sulle informazioni qui riportate. IN
PARTICOLARE, HEWLETT-PACKARD DISCONOSCE LA GARANZIA IMPLICITA DI
COMMERCIABILITA’ E IDONEITA’ A SCOPI SPECIALI.
Hewlett-Packard non sarà ritenuta responsabile dei danni diretti, indiretti, accidentali,
conseguenti o di altro tipo, derivanti dalla fornitura o dall’uso di queste informazioni.
Il Toolkit TWAIN è distribuito come tale. Gli sviluppatori e i distributori del Toolkit TWAIN
disconoscono esplicitamente tutte le garanzie implicite, espresse o legali, incluse, senza
limitazioni, le garanzie implicite di commerciabilità, inviolabilità dei diritti di terzi e
idoneità a scopi particolari. Né gli sviluppatori né i distributori saranno ritenuti
responsabili dei danni diretti, indiretti, speciali, accidentali o conseguenti, derivanti dalla
riproduzione, dalla modifica, dalla distribuzione o da altro impiego del Toolkit TWAIN.
NOTICE TO U.S. GOVERNMENT USERS: RESTRICTED RIGHTS COMMERCIAL
COMPUTER SOFTWARE: “Use, duplication, or disclosure by the Government is subject to
restrictions as set forth in subparagraph (c) (1) (ii) of the Rights in Technical Data Clause at
DFARS 52.227-7013.”
Il materiale acquisito con questo prodotto può essere protetto da leggi e norme, come le
leggi sui copyright. Il cliente è ritenuto unico responsabile del rispetto di tali leggi o norme.
componenti a smaltimento controllato
Il prodotto HP contiene i seguenti materiali che richiedono uno speciale trattamento al
momento dello- smaltimento:
• mercurio nella lampada fluorescente all’interno dello scanner/dell’adattatore per
lucidi/del display a cristalli liquidi (< 5 mg)
• lega di piombo
Per informazioni sul riciclaggio, visitare il sito www.hp.com/go/recycle oppure contattare
l’ente locale preposto o visitare il sito dell’EIA (Electronic Industries Alliance) all’indirizzo
www.eiae.org.
Per informazioni sul programma di salvaguardia dell’ambiente seguito da HP, vedere
programma di protezione ambientale a pagina 24. Per informazioni sulla garanzia del
prodotto, vedere certificato di garanzia limitata hewlett-packard a pagina 23.

sommario
dove cercare...? . . . . . . . . . . . . . . . . . . . . . . . . . . . . . . . . . . . 1
uso dello scanner . . . . . . . . . . . . . . . . . . . . . . . . . . . . . . . . . . 3
descrizione del pannello frontale. . . . . . . . . . . . . . . . . . . . . . . 3
installazione del software. . . . . . . . . . . . . . . . . . . . . . . . . . . . 4
scansione . . . . . . . . . . . . . . . . . . . . . . . . . . . . . . . . . . . . . . 4
scansione di documenti . . . . . . . . . . . . . . . . . . . . . . . . . . . . . 5
scansione di immagini. . . . . . . . . . . . . . . . . . . . . . . . . . . . . . 5
scansione di documenti da modificare. . . . . . . . . . . . . . . . . . . 6
salvataggio del documento su disco fisso o CD. . . . . . . . . . . . . 6
e-mail di documenti o immagini digitalizzati. . . . . . . . . . . . . . . 6
copia di documenti e immagini . . . . . . . . . . . . . . . . . . . . . . . 7
scansione e anteprima originali multipli . . . . . . . . . . . . . . . . . . 7
annullamento di una scansione in corso. . . . . . . . . . . . . . . . . . 8
modifica delle impostazioni . . . . . . . . . . . . . . . . . . . . . . . . . . 8
scelta dei tipi di originali . . . . . . . . . . . . . . . . . . . . . . . . . . . . 9
pulizia e manutenzione . . . . . . . . . . . . . . . . . . . . . . . . . . . . 10
problemi di installazione dello scanner . . . . . . . . . . . . . . . . . 12
problemi di inizializzazione dello scanner . . . . . . . . . . . . . . . 13
risoluzione dei problemi . . . . . . . . . . . . . . . . . . . . . . . . . . . 13
Italiano
scansione con l’ADF . . . . . . . . . . . . . . . . . . . . . . . . . . . . . . . 14
scelta di documentati adatti all’ADF . . . . . . . . . . . . . . . . . . . 14
caricamento degli originali nell’ADF . . . . . . . . . . . . . . . . . . . 14
scansione con il TMA . . . . . . . . . . . . . . . . . . . . . . . . . . . . . . 15
scansione di diapositive. . . . . . . . . . . . . . . . . . . . . . . . . . . . 15
scansione di negativi. . . . . . . . . . . . . . . . . . . . . . . . . . . . . . 17
assistenza ai prodotti . . . . . . . . . . . . . . . . . . . . . . . . . . . . . . 19
sito web hp accessibility . . . . . . . . . . . . . . . . . . . . . . . . . . . 19
sito web hp scanjet . . . . . . . . . . . . . . . . . . . . . . . . . . . . . . . 19
procedura di assistenza . . . . . . . . . . . . . . . . . . . . . . . . . . . . 19
garanzia . . . . . . . . . . . . . . . . . . . . . . . . . . . . . . . . . . . . . . . 23
certificato di garanzia limitata hewlett-packard . . . . . . . . . . . . 23
norme e conformità. . . . . . . . . . . . . . . . . . . . . . . . . . . . . . . 24
programma di protezione ambientale . . . . . . . . . . . . . . . . . . 24
appendice A – configurazione e opzioni SCSI . . . . . . . . . . . . 26
perché usare lo standard SCSI? . . . . . . . . . . . . . . . . . . . . . . 26
installazione del software. . . . . . . . . . . . . . . . . . . . . . . . . . . 26
installazione dello scanner. . . . . . . . . . . . . . . . . . . . . . . . . . 26
schede SCSI compatibili . . . . . . . . . . . . . . . . . . . . . . . . . . . 28
iii

sommario
appendice B – specifiche e opzioni del prodotto . . . . . . . . . . 29
specifiche dello scanner . . . . . . . . . . . . . . . . . . . . . . . . . . . 29
specifiche dell’alimentatore automatico di documenti (ADF) . . . 29
specifiche dell’adattatore per lucidi (TMA) . . . . . . . . . . . . . . . 30
specifiche ambientali dello scanner, dell’ADF e del TMA . . . . . 30
acquisto di accessori . . . . . . . . . . . . . . . . . . . . . . . . . . . . . 30
acquisto di parti di ricambio . . . . . . . . . . . . . . . . . . . . . . . . 30
iv
hp scanjet serie 8200

dove cercare...?
1
Questa guida descrive il funzionamento dello scanner HP Scanjet Serie 8200
abbinato ai computer Microsoft® Windows®. La tabella che segue riporta
informazioni sui sistemi Microsoft Windows NT® e Apple® Macintosh®.
Molte sono le fonti da cui ricavare informazioni utili. La tabella che segue riporta
le fonti cui rivolgersi.
Argomento Dove cercare
Sistemi operativi
• Apple Macintosh
•Windows NT
Alla scoperta del prodotto
Presentazione del prodotto
Installazione dello scanner
Installazione del software
Disinstallazione del
software
Per ricevere aiuto
•Software
• Software di terze parti
• Informazioni specifiche
sul prodotto
•Utenti SCSI
Pulizia e manutenzione
Centro Aiuti Apple
Poster di installazione
Guida d'uso - Installazione del software
Guida d'uso - Problemi di installazione
Precisionscan Pro - Guida in linea
Guida d'uso - Appendice A, Configurazione e opzioni SCSI
Poster di installazione
Guida d'uso - Descrizione del pannello frontale
HP Scanjet Serie 8200 - Guida in linea - Descrizione del pannello
frontale
HP Scanjet Serie 8200 - Guida in linea - Alla scoperta del
prodotto
Poster di installazione - una grande pagina contenente le istruzioni
di installazione e impostazione
HP Scanjet Serie 8200 - Guida in linea - Installazione dello
scanner
Guida d'uso - Appendice A, Configurazione e opzioni SCSI
Poster di installazione
Guida d'uso - Installazione del software
HP Scanjet Serie 8200 - Guida in linea - Disinstallazione del
software
HP Photo & Imaging - Guida in linea - Uso del software
Documentazione del software di terze parti
HP Scanjet Serie 8200 - Guida in linea
Guida d'uso - Appendice A, Configurazione e opzioni SCSI
HP Precisionscan Pro - Guida in linea
Guida d'uso - Pulizia e manutenzione
Italiano
1

capitolo 1
Argomento Dove cercare
Risoluzione dei problemi
• Installazione e
impostazione
•Scanner
Guida d'uso - Problemi di installazione
Guida d'uso - Problemi di inizializzazione
HP Scanjet Serie 8200 - Guida in linea - Risoluzione dei problemi,
Problemi dello scanner
• Accessori
HP Scanjet Serie 8200 - Guida in linea - Risoluzione dei problemi,
problemi dell’ADF
HP Scanjet Serie 8200 - Guida in linea - Risoluzione dei problemi,
problemi del TMA
•Software
• Pulizia del lato inferiore
HP Photo & Imaging - Guida in linea - Risoluzione dei problemi
www.hp.com/support
della superficie di
scansione
Uso
• dello scanner
• degli accessori
Guida d'uso - Uso dello scanner
Guida d'uso - Scansione con il TMA
Guida d'uso - Scansione con l’ADF
• del software
HP Photo & Imaging - Guida in linea - Uso del software
Supporto
• Informazioni generali
Guida d'uso - Assistenza HP
HP Scanjet Serie 8200 - Guida in linea - Assistenza HP
•Sito Web
•Numeri di telefono
www.hp.com/support
Guida d'uso - Assistenza HP
HP Scanjet Serie 8200 - Guida in linea - Assistenza HP
Garanzia
Acquisto di accessori e
opzioni
Guida d'uso - Certificato di garanzia limitata Hewlett-Packard
Guida d'uso - Appendice B, Acquisto di accessori
www.hpshopping.com (solo Stati Uniti) – nel resto del mondo,
visitare il sito www.hp.com e scegliere la propria lingua
Acquisto di parti di ricambio Guida d'uso - Appendice B, Acquisto di parti di ricambio
www.hpshopping.com (solo Stati Uniti) – nel resto del mondo,
visitare il sito www.hp.com e scegliere la propria lingua
2
hp scanjet serie 8200

uso dello scanner
2
Questa parte descrive il pannello frontale dello scanner e contiene informazioni
sul modo in cui lo scanner va utilizzato e conservato nelle migliori condizioni.
descrizione del pannello frontale
Pulsanti Descrizione
Pulsante DESTINAZIONE Seleziona la destinazione (come un word processor) del
documento sottoposto a scansione. La destinazione
compare sul display del pannello frontale.
Selezionare la destinazione prima di premere il
pulsante SCANSIONE DOCUMENTO IN.
Pulsante S
DOCUMENTO IN
Pulsante SCANSIONE
IMMAGINE
Pulsante M
(OCR)
Pulsante S
DOCUMENTO
Pulsante E-
Pulsante C
Pulsante N
Pulsante C
NERO
CANSIONE
ODIFICA TESTO
ALVA
MAIL Acquisisce il documento o l'immagine originali e invia
OPIA Avvia il programma di copia e acquisisce l'originale.
UMERO DI COPIE Seleziona il numero di copie da stampare con il
OLORI/BIANCO E
Acquisisce il documento originale nella destinazione
selezionata (un'applicazione, come un word
processor). Usare il pulsante D
selezionare la destinazione.
Acquisisce l'immagine nella Galleria di Foto e
imaging HP.
Acquisisce il testo e le immagini del documento e
visualizza il testo modificabile nell'applicazione di
elaborazione di testi prescelta.
Acquisisce l’originale in un file di destinazione
specificato. Al termine della scansione dell'originale,
appare una finestra di dialogo in cui vanno specificati
il nome, il tipo e la collocazione del file.
l'immagine acquisita al programma di posta- elettronica
in forma di allegato.
L'immagine è inviata direttamente alla stampante
predefinita. Seleziona il numero di copie e stabilisce se
la scansione deve essere a colori o in bianco e nero
prima di premere il pulsante C
pulsante C
sia premuto il pulsante C
compare sul display del pannello frontale.
Stabilisce se durante la copia gli originali devono
essere acquisiti a colori o in bianco e nero.
OPIA. Seleziona il numero di copie prima che
ESTINAZIONE per
OPIA.
OPIA. Il numero di copie
Italiano
Pulsante RISPARMIO DI
ENERGIA
Spegne la lampada dello scanner, le luci del pannello
e il display del pannello frontale.
3

capitolo 2
Pulsanti Descrizione
Pulsante A
Pulsante I
PULSANTI
Display del pannello
frontale
NNULLA Annulla la scansione durante l'acquisizione o annulla
MPOSTAZIONI
installazione del software
1 Chiudere tutte le applicazioni in esecuzione sul computer.
2 Cercare il CD del software HP Photo & Imaging nella lingua prescelta e
per il sistema operativo utilizzato.
3 Inserire il CD nel computer.
Windows: Seguire le istruzioni a video. Se il programma di installazione
non parte automaticamente:
Nel menu Start menu, fare clic su Esegui e digitare: x:setup.exe (dove
x indica la lettera dell’unità CD-ROM).
Macintosh: Macintosh - Fare doppio clic sull'icona del programma di
installazione su CD e seguire le istruzioni.
scansione
un'intera serie di scansioni se si utilizza l'alimentatore
automatico di documenti.
Apre la finestra di dialogo Impostazioni pulsanti. In
questa finestra di dialogo è possibile modificare la
funzionalità dei pulsanti dello scanner.
Visualizza le informazioni dello scanner, come le
destinazioni, il numero di copie e i messaggi di errore.
La scansione può essere eseguita in tre modi: con i pulsanti del pannello frontale,
da HP Director o da altre applicazioni.
Nota: Il software Scansione HP può chiedere se ci sono altri documenti da
digitalizzare per eseguire scansioni multiple e indirizzarle verso un’unica
destinazione. Durante l’anteprima, il programma consente inoltre di vedere
e digitalizzare più immagini prima della chiusura della finestra. Per
maggiori informazioni, vedere scansione e anteprima originali multipli.
Per le procedure di scansione, si rimandano gli utenti di Windows NT e
Macintosh al capitolo dove cercare...? a pagina 1.
scansione con i pulsanti del pannello frontale
I pulsanti del pannello frontale offrono collegamenti alle funzioni di scansione
più usate, come la scansioni di immagini e documenti. Le spiegazioni sull’uso
dei pulsanti del pannello frontale sono reperibili in questa guida.
scansione da hp director
Fare clic sull'icona di HP Director sul desktop per avviare il software HP Photo &
Imaging. Comparirà la finestra di HP Director. Da qui è posssibile avviare la
scansione, vedere i risultati e stamparli.
Se l’icona di HP Director non è sul desktop, cliccare su Start, puntare su
Programmmi, puntare su Hewlett-Packard, puntare su Fotocamere e scanner e
cliccare su HP Photo & Imaging Director.
4
hp scanjet serie 8200

scansione da altre applicazioni
Un’immagine può essere inserita direttamente in un file aperto in qualsiasi
applicazione, purché compatibile con lo standard TWAIN. Normalmente,
un’applicazione è compatibile quando ha un comando come Acquisisci,
Scansione o Importa nuovo oggetto. In caso di dubbi sulla compatibilità o sul
comando, consultare la documentazione dell’applicazione.
scansione di documenti
Per digitalizzare un documento, usare il pulsante SCANSIONE DOCUMENTO IN
().
1 Appoggiare gli originali a faccia in giù sulla superficie di scansione o a
faccia in su nell’ADF. Per digitalizzare originali fronte/retro con l’ADF,
spostare l’interruttore D
2 Selezionare una destinazione premendo il pulsante D
finché sul display del pannello frontale non appare la destinazione
desiderata.
3 Premere il pulsante S
Nota: Se la scansione viene eseguita con l’ADF, non comparirà alcuna
anteprima. Per modificare questa impostazione, consultare la guida del
software di HP Photo & Imaging.
4 Selezionare l’area di scansione finale (l’area fra linee tratteggiate)
nell’anteprima.
5 Effettuare le eventuali regolazioni.
6 Fare clic su Accetto.
L'area di scansione finale è acquisita e appare nella destinazione
specificata.
uso dello scanner
UPLEX sulla modalità fronte/retro ( ).
ESTINAZIONE ()
CANSIONE DOCUMENTO IN ().
Italiano
scansione di immagini
Per digitalizzare un’immagine, usare il pulsante SCANSIONE IMMAGINE ().
1 Appoggiare l’originale a faccia in giù sulla superficie di scansione e
chiudere il coperchio.
Nota: Il pulsante S
diapositive e negativi con il TMA. Per maggiori informazioni, vedere
scansione con il TMA a pagina 15.
2 Premere il pulsante S
Comparirà un'anteprima dell'originale acquisito.
3 Selezionare l’area di scansione finale (l’area fra linee tratteggiate)
nell’anteprima.
4 Effettuare le eventuali regolazioni.
5 Fare clic su Accetto.
L'area di scansione finale è acquisita e appare nella Galleria di
HP Photo & Imaging. La scansione è salvata nella destinazione
specificata nelle impostazioni delle immagini acquisite di HP Photo &
Imaging.
guida d’uso
CANSIONE IMMAGINE permette di digitalizzare
CANSIONE IMMAGINE ().
5

capitolo 2
scansione di documenti da modificare
Per digitalizzare un documento in un programma in grado di convertire
l’immagine in testo modificabile con un normale programma di wordprocessing, è previsto il pulsante MODIFICA TESTO ().
1 Appoggiare gli originali a faccia in giù sulla superficie di scansione o a
faccia in su nell’ADF. Per digitalizzare originali fronte/retro con l’ADF,
spostare l’interruttore D
digitalizzare originali multipli senza l’ADF, vedere scansione e anteprima
originali multipli a pagina 8.
2 Premere il pulsante M
Nota: Se la scansione viene eseguita con l’ADF, non comparirà alcuna
anteprima. Per modificare questa impostazione, consultare la guida del
software di HP Photo & Imaging.
3 Selezionare l’area di scansione finale (fra linee tratteggiate) nell’anteprima.
4 Effettuare le eventuali regolazioni.
5 Fare clic su Accetto.
Verrà digitalizzata ed elaborata l’area di scansione finale. Il materiale
digitalizzato compare nell’applicazione selezionata (es.: word processor).
Nota: L’applicazione può essere modificata nelle impostazioni del pulsante
di scansione di HP Photo & Imaging.
UPLEX sulla modalità fronte/retro ( ). Per
ODIFICA TESTO().
salvataggio del documento su disco fisso o CD
Per salvare il documento digitalizzato, usare SALVA DOCUMENTO ().
1 Appoggiare gli originali a faccia in giù sulla superficie di scansione o a
faccia in su nell’ADF. Per digitalizzare originali fronte/retro con l’ADF,
spostare l’interruttore D
digitalizzare originali multipli senza l’ADF, vedere scansione e anteprima
originali multipli a pagina 8.
2 Premere il pulsante SALVA DOCUMENTO ().
Nota: Se la scansione viene eseguita con l’ADF, non comparirà alcuna
anteprima. Per modificare questa impostazione, consultare la guida del
software di HP Photo & Imaging.
3 Selezionare l’area di scansione finale (fra linee tratteggiate) nell’anteprima.
4 Effettuare le eventuali regolazioni.
5 Fare clic su Accetto.
Verrà digitalizzata l’area di scansione finale.
6 Comparirà la finestra di dialogo Salva con nome. Selezionare una cartella
di destinazione.
7 Digitare un nome di file, scegliere il tipo e fare clic su OK.
Il documento è salvato nella cartella specificata.
UPLEX sulla modalità fronte/retro ( ). Per
6
hp scanjet serie 8200

e-mail di documenti o immagini digitalizzati
Per digitalizzare documenti o immagini e inserirli come allegati in una e-mail è
previsto il pulsante E-
Internet e un programma di posta- elettronica supportato.
1 Appoggiare gli originali a faccia in giù sulla superficie di scansione o a
faccia in su nell’ADF. Per digitalizzare originali fronte/retro con l’ADF,
spostare l’interruttore D
Nota: Il pulsante E-
negativi con il TMA. Per maggiori informazioni, vedere scansione con il
TMA a pagina 15.
2 Premere il pulsante E-
Comparirà un messaggio in cui si chiede se l'originale è un documento o
un'immagine.
3 Selezionare Documento o Immagine e fare clic su OK.
Nota: Se la scansione viene eseguita con l’ADF, non comparirà alcuna
anteprima. Per modificare questa impostazione, consultare la guida del
software di HP Photo & Imaging.
4 Selezionare l’area di scansione finale (fra linee tratteggiate) nell’anteprima.
5 Effettuare le eventuali regolazioni.
6 Fare clic su Accetto.
Viene digitalizzata l’area di scansione finale e aperta l’applicazione di
posta- elettronica. L'immagine acquisita è abbinata come allegato al
messaggio di posta- elettronica.
7 Comparirà la finestra di dialogo Salva con nome. Digitare un nome di file,
scegliere il tipo e fare clic su OK.
8 Completare l'e-mail normalmente.
Nota: Per vedere l’immagine digitalizzata prima di spedirla-, fare doppio
clic sull’allegato dell’applicazione di posta- elettronica.
Nota: Modifiche nell’applicazione di posta- elettronica possono essere
fatte in HP Photo & Imaging. Se l’applicazione di posta- non compare fra
quelle supportate, salvare l’immagine come file e allegarla all’e-mail.
MAIL ( ). È però necessario avere una connessione a
UPLEX sulla modalità fronte/retro ( ).
MAIL permette anche di digitalizzare diapositive e
MAIL ().
uso dello scanner
Italiano
copia di documenti e immagini
Per acquisire originali da stampare è previsto il pulsante COPIA ()
1 Appoggiare gli originali a faccia in giù sulla superficie di scansione o a
faccia in su nell’ADF. Per digitalizzare originali fronte/retro con l’ADF,
UPLEX sulla modalità fronte/retro ( ).
OPIA( ) per stampate sulla stampante predefinita.
guida d’uso
spostare l’interruttore D
2 Selezionare le opzioni di copia:
– Selezionare il numero di copie premendo N
numero di copie compare sul display del pannello frontale.
– Scegliere la modalità di digitalizzazione dell’originale premendo il
pulsante C
OLORI/BIANCO E NERO ( ).
3 Premere il pulsante C
UMERO DI COPIE (). Il
7
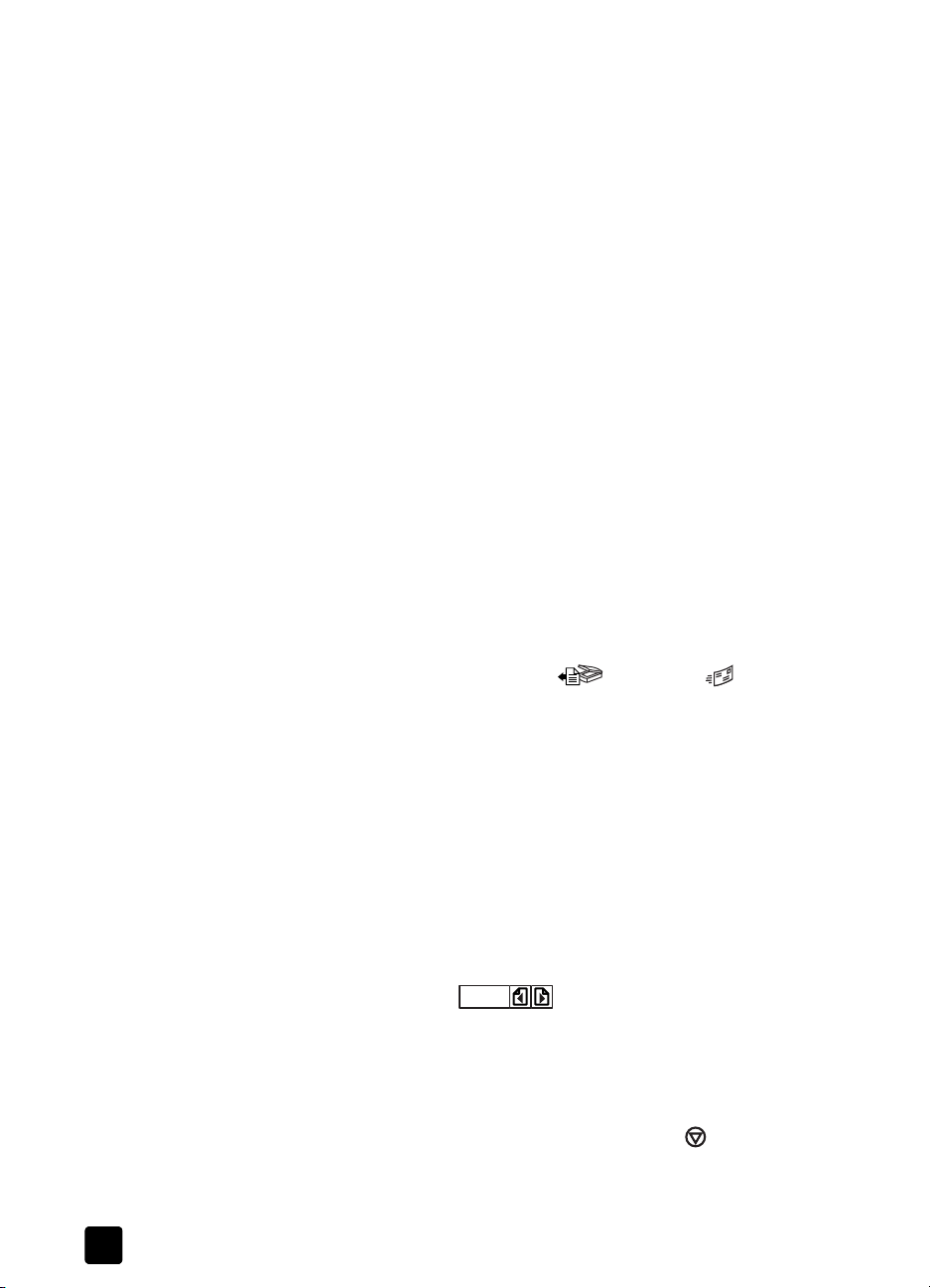
capitolo 2
Nota: Per modificare le impostazioni di copia, come il formato, la
luminosità o la stampante, cliccare su Cancel durante l’operazione.
Comparirà la finestra Copia HP, dove sono possibili le modifiche.
scansione e anteprima originali multipli
Gli originali multipli possono essere digitalizzati con l’ADF, con il TMA o sul
vetro. L’ADF può digitalizzare originali a una o due facciate.
scansione di originali multipli dal vetro dello scanner o con il TMA
Se l'originale viene acquisito dal vetro dello scanner o con il TMA, comparirà
una finestra di dialogo in cui viene chiesto se ci sono altri originali da acquisire.
Se ci sono altri originali, fare clic su Sì ed eseguire una delle operazioni che
seguono:
• Inserire un altro originale nel TMA, fare clic su Nuova scansione,
apportare le eventuali modifiche e fare clic su Accetto.
OPPURE
• Selezionare un’altra immagine nella finestra delle anteprime, apportare le
eventuali modifiche e fare clic su Accetto.
Al termine della scansione, fare clic su No non appena compare la richiesta di
un’altra scansione.
scansione di originali multipli con l’ADF
1 Appoggiare gli originali nell’ADF a faccia in sù e con la prima pagina in alto.
2 Premere un pulsante del pannello frontale per iniziare la scansione (ad
esempio, S
pulsante scelto determina le impostazioni della scansione.
Quando l’ADF è vuoto, compare una finestra in cui si chiede se ci sono
altre pagine. Per digitalizzare più originali nella stessa destinazione,
caricare un’altra serie di pagine e fare clic su Scansione.
3 Al termine fare clic su Fine. Le scansioni appariranno nella destinazione
prescelta.
CANSIONE DOCUMENTO IN () o E-MAIL (). Il
anteprima di originali multipli con l’ADF
Se si devono digitalizzare originali multipli, nella finestra di anteprima in alto a
destra compare un conteggio. Il conteggio delle immagini indica l’immagine
corrente e il totale delle immagini in anteprima. Per vedere altre pagine, fare clic
sulle frecce.
2von4
conteggio delle immagini nella finestra di anteprima
annullamento di una scansione in corso
Per annullare una scansione in corso di esecuzione o per annullare una serie
discansioni, se si usa l’ADF, è previsto il pulsante A
8
NNULLA ( ).
hp scanjet serie 8200

modifica delle impostazioni
Talvolta il tipo di lavoro eseguito richiede una modifica delle impostazioni dello
scanner. Gli scanner HP Scanjet Serie 8200 permettono di cambiare le
impostazioni dei pulsanti, le preferenze di scansione e i consumi e di stabilire se
la scansione deve avvenire subito o dopo un ciclo di riscaldamento.
modifica delle impostazioni dei pulsanti
Le impostazioni dei pulsanti dello scanner vengono modificate premendo il
pulsante I
1 Premere il pulsante I
2 Fare clic sulla scheda appropriata e modificare le impostazioni.
3 Completate le modifiche, fare clic su OK.
modifica delle impostazioni da hp director
Il menu Impostazioni di HP Photo & Imaging offre un modo di cambiare tutte le
impostazioni di scansione. Sono incluse le impostazioni dei pulsanti, le
preferenze di scansione e altre impostazioni. Per cambiare le impostazioni,
avviare HP Director e fare clic su Impostazioni.
attivazione o disattivazione dell’anteprima
L’anteprima dell’immagine può comparire o meno in base a una precisa
impostazione (per maggiori istruzioni, vedere la guida in linea del software
HP Photo & Imaging).
MPOSTAZIONI PULSANTI ().
Viene visualizzata la finestra di dialogo Impostazioni pulsanti.
uso dello scanner
MPOSTAZIONI PULSANTI ().
Italiano
uso del pulsante Risparmio di energia
Per spegnere la lampada dello scanner non utilizzato, è previsto il pulsante
ISPARMIO DI ENERGIA ( ). Premendo il pulsante RISPARMIO DI ENERGIA
R
( ), si spengono la lampada dello scanner, i piccoli indicatori luminosi e il
display del pannello frontale.
Per usare di nuovo lo scanner, premere un pulsante del pannello frontale o
avviare la scansione da HP Director. Attendere la fine del ciclo di scansione.
attivazione della scansione istantanea
La funzione di riscaldamento istantaneo permette di impostare lo scanner in
modo che avvii la scansione senza aspettare il riscaldamento della lampada.
1 Aprire HP Director e fare clic su Impostazioni e poi su Preferenze di
scansione.
2 Fare clic sulla scheda Qualità o velocità.
– Per evitare i tempi di riscaldamento e avere la scansione immediata,
selezionare la casella Riscaldamento istantaneo della lampada.
– Per ridurre i consumi, deselezionare la casella Riscaldamento
istantaneo della lampada.
guida d’uso
9

capitolo 2
scelta dei tipi di originali
Se il software richiede un tipo di originale, le scelte possibili sono due: immagine
o documento. Lo scanner ottimizza le proprie impostazioni in base alla scelta.
Per stabilire qual è il tipo di originale migliore:
Se l’originale è costituito da Selezionare il tipo di originale
Testo o testo e grafica Documento
Una foto o un’immagine stampate Immagine
Per cambiare i tipi di originale, vedere modifica delle impostazioni dei pulsanti
a pagina 9.
pulizia e manutenzione
La pulizia saltuaria dello scanner aiuta a manterne l’efficienza. La cura
necessaria dipende da diversi fatto, come l’uso, il tipo di supporti introdotti
nell’ADF e l’ambiente. La pulizia ordinaria va eseguita in base alla necessità.
Per pulizia ordinaria si intende quella dello scanner, del TMA e dell’ADF.
pulizia del vetro
1 Staccare il cavo di alimentazione dallo scanner.
2 Aprire il coperchio dello scanner.
3 Pulire il piano di vetro con un panno morbido senza sfilacciature inumidito
con un poco di detergente neutro.
Attenzione! Usare solo detergente per vetri. Evitare tutti i
detergenti abrasivi, l'acetone, il benzene e il tetracloruro di
carbonio che possono danneggiare il vetro. Evitare inoltre l'alcool
isopropilico perché può lasciare delle striature.
pulizia del TMA
pulizia dell’ADF
10
Non spruzzare il detergente direttamente sul vetro. Usando troppo
detergente, si rischia di far colare la soluzione dai bordi
danneggiando lo scanner.
4 Asciugare il vetro con un panno asciutto, morbido e senza sfilacciature.
5 Al termine, ricollegare il cavo di alimentazione allo scanner.
Pulire il TMA con uno straccio asciutto e morbido. Se necessario, inumidire lo
straccio con un detergente per vetri e passarlo sul TMA.
La pulizia ordinaria dell’ADF dipende dall’uso e dal tipo di supporti
digitalizzati. L’ADF può essere pulito in due modi: facendo passare il foglio di
pulizia attraverso l’ADF o pulendo i rulli manualmente. Predisporre la procedura
di pulizia più adatta al proprio scanner.
hp scanjet serie 8200

uso dello scanner
scorrimento del foglio di pulizia nell’ADF
1 Aprire il contenitore sigillato partendo dalla tacca. Evitare che il foglio si
strappi all’interno.
2 Estrarre il foglio e aprirlo
3 Mettere il foglio aperto nel vassoio di alimentazione della carta.
inserimento del foglio aperto nel vassoio di alimentazione della carta
4 Premere il pulsante S
CANSIONE DOCUMENTO IN.
Il foglio di pulizia passerà attraverso l’ADF.
Attendere qualche minuto per permettere ai componenti di asciugarsi
quindi passare alle fasi successive.
5 Inserire non più di cinque pagine di carta stampata nel vassoio della
carta. Eseguire la scansione e osservare i risultati.
Italiano
scansione di cinque pagine
6 Se compaiono delle striature, ripetere dal punto 3 al punto 6.
Il foglio di pulizia è riutilizzabile fino a cinque volte.
pulizia manuale dei rulli
1 Aprire il gancio e sollevare la linguetta verde completamente. Il gruppo dei
rulli deve essere in posizione quasi verticale.
sollevamento della linguetta verde e rulli dell’ADF visibili
2 Usando un foglio di pulizia Paper Path Cleaning Cloth (C9915-60056),
pulire tutti i rulli e il piccolo cuscinetto al di sotto di essi.
Nota: In mancanza del foglio di pulizia, usare un panno non lanugginoso
inumidito con poco alcool isopropilico.
3 Pulire la zona intorno al cuscinetto di gomma eliminando ogni residuo di
carta.
4 Abbassare la linguetta verde e il gruppo dei rulli.
5 Chiudere il gancio.
guida d’uso
11

capitolo 2
manutenzione dell’ADF
Se i documenti entrano peggio del solito:
• Pulire l'ADF per avere meno problemi di alimentazione (vedere pulizia
dell’ADF a pagina 10).
• Consultare la guida in linea HP Scanject Serie 8200 – problemi dell’ADF.
• Se il problema persiste, installare il kit di sostituzione dei rulli dell'ADF (ADF
Roller Replacement kit, C9937-68001). Il kit contiene un meccanismo a rulli,
un cuscinetto di separazione e una chiave per la sostituzione del cuscinetto
di separazione (vedere acquisto di parti di ricambio a pagina 30.
Il kit contiene tutte le istruzioni di sostituzione.
ordinazione di parti di ricambio
Le parti di ricambio e i materiali di manutenzione possono essere acquistati
direttamente nel sito www.hp.com. Per cercare un prodotto come i fogli di
pulizia o il kit di sostituzione dei rulli dell’ADF, usare la funzione di ricerca.
problemi di installazione dello scanner
Se sul display del pannello frontale appare il messaggio “Errore 04”, significa
che si è verificare un errore di connessione USB Hi-Speed. Controllare che il
cavo USB Hi-Speed sia collegato allo scanner e al computer.
• Innanzitutto controllare il computer:
– Verificare che il computer soddisfi i requisiti di sistema minimi riportati
sulla scatola dello scanner.
– Se non c’è spazio sufficiente sul disco fisso, togliere i file non necessari
o installare il software su un’altra unità disco.
• Sui computer Microsoft® Windows, se compare un messaggio come
“Directory di destinazione non valida” o “Cartella dei programmi non
valida” durante l’installazione:
– Digitare un nome di cartella di destinazione valido. La cartella di
destinazione non può contenere i seguenti caratteri: /, \, :, ?, *, <, >,
“, o |.
– Trovare una cartella valida usando il pulsante Sfoglia.
• Controllare i cavi:
– Controllare che il cavo di alimentazione sia saldamente collegato allo
scanner e alla presa di corrente o alla scatola filtro.
– Se il cavo di alimentazione è collegato a una scatola filtro, controllare
che quest’ultima sia collegata a una presa e accesa.
– Usare il cavo USB Hi-Speed in dotazione allo scanner. Altri cavi USB
Hi-Speed potrebbero non essere compatibili con lo scanner.
– Scollegare il cavo di alimentazione in uscita dallo scanner e spegnere
il computer. Dopo 30 secondi, ricollegare il cavo di alimentazione allo
scanner e accendere il computer in questo ordine.
– Su Macintosh, verificare che lo scanner sia collegato al computer
utilizzando il System Profiler.
12
hp scanjet serie 8200

• Entrare nella modalità diagnostica dello scanner:
a. Scollegare il cavo USB Hi-Speed (o il cavo SCSI) dallo scanner.
Verificare che il cavo di alimentazione dello scanner sia ancora
collegato alla presa di corrente.
b. Premere i pulsanti MODIFICA TESTO () e E-MAIL ()
contemporaneamente.
La lampada dello scanner deve accendersi e il carrello deve spostarsi
avanti e indietro.
c. Per completare il test, scollegare il cavo di alimentazione.
Se la lampada dello scanner non si accende o il carrello non si sposta,
significa che l’hardware dello scanner ha un problema (vedere assistenza
ai prodotti a pagina 19).
problemi di inizializzazione dello scanner
Se lo scanner segnala la mancata riuscita dell’inizializzazione:
1 Chiudere la finestra di dialogo del messaggio e l’applicazione aperta al
momento del messaggio.
2 Quindi:
– Spegnere lo scanner e scollegare il cavo di alimentazione.
Riaccendere lo scanner e ricollegare il cavo di alimentazione.
– Scollegare il cavo USB dal computer e ricollegarlo.
– Controllare che i cavi fra il computer e lo scanner siano collegati
saldamente.
– Spegnere il computer, tenerlo spento per 10 secondi e riaccenderlo.
Se l’inizializzazione dello scanner non riesce ancora, eseguire l’utilità Ripristina
(solo sui computer Windows).
uso dello scanner
Italiano
risoluzione dei problemi
Per risolvere altri problemi con lo scanner, vedere risoluzione dei problemi nella
guida in linea HP Scanjet Serie 8200.
Per risolvere i problemi del software dello scanner, vedere la guida in linea di
HP Photo & Imaging.
guida d’uso
13

scansione con l’ADF
3
Questa parte insegna a scegliere originali che possano essere accettati
dall’alimentatore automatico di documenti (ADF), a caricarli e a sottoporli a
scansione nell’ADF.
scelta di documentati adatti all’ADF
L’ADF lavora al meglio quando gli originali soddisfano i seguenti requisiti:
• supporti standard in formato A4, Letter e Legal
• supporti non standard di dimensioni a partire da 88,9 x 127 mm
(3,5 x 5 pollici) fino a 216 x 356 mm (8,5 x 14 pollici)
• peso del supporto da 60 a 90 g/m
• supporti di forma quadrata o rettangolare e in buone condizioni
• supporti privi di forature o punzonature
• supporti senza tracce di colla, liquidi di correzione o inchiostro umide
Nota: Non inserire nell’ADF moduli multipli, lucidi, pagine di rivista,
pagine con fondo gommato, carta di peso poco consistente.
Prima di inserire un originale nell’ADF, cercare e togliere:
• arricciature o pieghe
• fermagli, graffette e altri oggetti simili
Se gli originali non soddisfano questi requisiti, eseguire la scansione dal vetro.
2
caricamento degli originali nell’ADF
1 Disporre una risma di originali di dimensioni più o meno uguali nel
vassoio di alimentazione, a faccia in su e con la prima pagina in alto.
Vedere l’icona nel vassoio di alimentazione.
caricamento e centratura della carta nel vassoio di alimentazione
2 Spostare le guide della carta in modo da centrare la risma.
3 Con il selettore
4 Premere il pulsante di scansione o eseguire la scansione da HP Director.
Completare la scansione seguendo le istruzioni a video.
14
DUPLEX dell'ADF, scegliere gli originali a uno o due lati.

scansione con il TMA
4
L’adattatore per lucidi permette di digitalizzare diapositive e negativi da 35 mm.
Nota: Per eseguire la scansione di materiale trasparente, come lucidi da
presentazione, appoggiarli sulla superficie di scansione sotto un foglio di
carta bianca ed eseguire l’operazione normalmente.
scansione di diapositive
Per leggere diapositive da 35 mm, usare il supporto diapositive del TMA.
1 Aprire il coperchio dello scanner e togliere il coperchio dal TMA.
2 Fare clic sul pulsante SCANSIONE IMMAGINE ().
Comparirà una finestra in cui si chiede qual è l’oggetto da acquisire.
3 Selezionare Diapositive da adattatore per lucidi.
Nota: Non fare clic su Scansione fintantoché le diapositive non sono state
caricate e il coperchio richiuso.
4 Togliere il supporto negativi, se esiste, dal supporto diapositive.
Italiano
rimozione del coperchio del TMA
rimozione del supporto negativi
5 Inserire non più di tre diapositive nel supporto diapositive. Inserire le
diapositive con il davanti rivolto verso di sé.
inserimento delle diapositive
15

capitolo 4
6 Dopo aver caricato l’ultima diapositiva, inserire lo schermo fino a toccare
le diapositive.
Nota: L’inserimento dello schermo evita le striscie prodotte dalla luce
sull’immagine acquisita.
inserimento dello schermo per diapositive
7 Chiudere il coperchio dello scanner.
8 Nella finestra Scansione immagine, fare clic su Scansione.
9 Lo scanner esegue una scansione in anteprima e compare l’immagine
come risulterà dopo la scansione.
10 Selezionare l'area di scansione finale nella diapositiva. Selezionare e
trascinare il bordo dell'area che deve diventare l'area di scansione finale.
Area di scansione
selezione dell'area di scansione finale.
11 Portare l’immagine alle dimensioni desiderate, effettuare tutte le altre
modifiche necessarie e fare clic su Accetto.
12 Una finestra di dialogo chiederà se ci sono altri originali da acquisire. Se
ci sono altre diapositive, fare clic su Sì ed eseguire una delle operazioni
che seguono:
– Inserire un’altra diapositiva nel TMA, fare clic su Nuova scansione,
apportare le eventuali modifiche e fare clic su Accetto.
OPPURE
– Selezionare un’altra immagine nella finestra delle anteprime,
apportare le eventuali modifiche e fare clic su Accetto.
13 Al termine della scansione, fare clic su No non appena compare la
richiesta di un’altra scansione.
Le immagini compariranno nella Galleria di HP Photo & Imaging.
14 Al termine, togliere le diapositive. Rimettere lo schermo per le diapositive, il
supporto negativi, lo schermo per negativi e il coperchio del TMA.
16
hp scanjet serie 8200

scansione di negativi
Per acquisire negativi da 35 mm, usare il supporto negativi incluso nel TMA
incorporato.
1 Aprire il coperchio dello scanner e togliere il coperchio dal TMA.
2 Fare clic sul pulsante S
Comparirà una finestra di dialogo in cui si chiede qual è l’oggetto da
acquisire.
3 Selezionare Negativi da adattatore per lucidi.
Nota: Non fare clic su Scansione fintantoché il negativo non è stato
caricato e il coperchio richiuso.
4 Togliere lo schermo per-negativi dal supporto negativi. Il supporto negativi
è fissato al supporto per diapositive.
scansione con il TMA
rimozione del coperchio del TMA
CANSIONE IMMAGINE().
Italiano
guida d’uso
rimozione dello schermo per-negativi
5 Inserire il negativo nel supporto negativi in modo che il lato lucido sia
rivolto verso il vetro quando si chiude il coperchio.
inserimento del negativo
Nota: I negativi possono danneggiarsi facilmente. Vanno toccati quindi il
meno possibile.
6 Se si deve digitalizzare una striscia di negativi con meno di quattro
inquadrature, inserire lo schermo per -negativi spingendolo finché non
tocca i negativi.
17

capitolo 4
Nota: L’inserimento dello schermo evita le striscie prodotte dalla luce
sull’immagine acquisita.
inserimento dello schermo per-negativi
7 Chiudere il coperchio dello scanner.
8 Nella finestra Scansione immagine, fare clic su Scansione.
Lo scanner esegue una scansione in anteprima e compare l’immagine
come risulterà dopo la scansione.
9 Selezionare l'area di scansione finale. Selezionare e trascinare il bordo
attorno all'area che deve diventare l'area di scansione finale.
Area di scansione
selezionare l'area di scansione finale.
10 Portare l’immagine alle dimensioni desiderate, effettuare tutte le altre
modifiche necessarie e fare clic su Accetto.
11 Una finestra di dialogo chiederà se ci sono altri originali da acquisire. Se
ci sono altri negativi, fare clic su Sì ed eseguire una delle operazioni che
seguono:
– Inserire un’altra serie di negativi nel TMA, fare clic su Nuova
scansione, apportare le eventuali modifiche e fare clic su Accetto.
OPPURE
– Selezionare un’altra immagine nella finestra delle anteprime,
apportare le eventuali modifiche e fare clic su Accetto.
12 Al termine della scansione, fare clic su No non appena compare la
richiesta di un’altra scansione.
Le immagini compariranno nella Galleria di HP Photo & Imaging.
13 Al termine, togliere i negativi. Rimettere il supporto negativi, lo schermo- e
il coperchio del TMA.
18
hp scanjet serie 8200

assistenza ai prodotti
5
Questa parte contiene informazioni sull'assistenza e fornisce numeri di telefono
e indirizzi di siti Web utili.
Per informazioni sulla conformità alle norme, vedere il file
regulatory_supplement.htm sul CD-ROM in do tazione allo scanner.
sito web hp accessibility
I clienti disabili possono ricevere aiuto visitando il sito www.hp.com/hpinfo/
community/accessibility/prodserv.
sito web hp scanjet
Il sito www.scanjet.hp.comoffre le seguenti informazioni:
• consigli per eseguire scansioni con la massima efficienza e i migliori
risultati
• driver HP Scanjet e relativi aggiornamenti
procedura di assistenza
La procedura di assistenz a HP f unziona al meglio se si procede nell'or dine che
segue:
1 Leggere la parte relativa alla r isoluzione dei problemi nella Guida d'uso e
consultare la guida in linea dello scanner e del software.
2 Accedere al sito HP Support. In Intern et è possibile avere un'ampia
gamma di informazioni sullo scanner. Cercare nel sito Web HP le
informazioni sull'assistenza al prodotto, i driver e gli aggiornamenti
software all'indirizzo www.hp.com/support. L'assistenza clienti parla
italiano, inglese , fr ancese , tedesc o , spagnolo , portoghese , sv ede se , c inese
tradizionale e s emplificato , giapponese , cor eano (in Danimarca, F inlandia
e Norvegia, l'assistenza è fornita esclusivam ente in lingua inglese).
3 Accedere al sito HP e-support. Una volta i n Inte r net, collegarsi ad HP via e-
mail entrando nel sito www .hp.com/su pport. Qui sarà possibile riceve re
una risposta personale da un tecnico dell'assistenza HP. L'assistenza via
posta elettronica è disponibile nelle lingue elencate nel sito stesso.
4 Contattare il proprio rivenditore HP. Se lo scanner ha un guasto hardware,
riportarlo al rivenditore. L'assistenza è gratuita per tutto il periodo della
garanzia limitata. Dopo la scadenza della garanzia, il rivenditore
applicherà le tariffe in vigore.
5 Contattare l'assistenza HP per telefono. Per avere informazioni e
condizioni dell'assisten z a telef onica nel pr oprio paese , v isitar e il sito Web:
www.hp.com/support. Considerando l'impegno che HP manifesta nel
migliorare i propri servizi di informazione, suggeriamo di visitare il sito
Web HP regolarmente per trovare con tempestività le ultime informazioni
Italiano
19
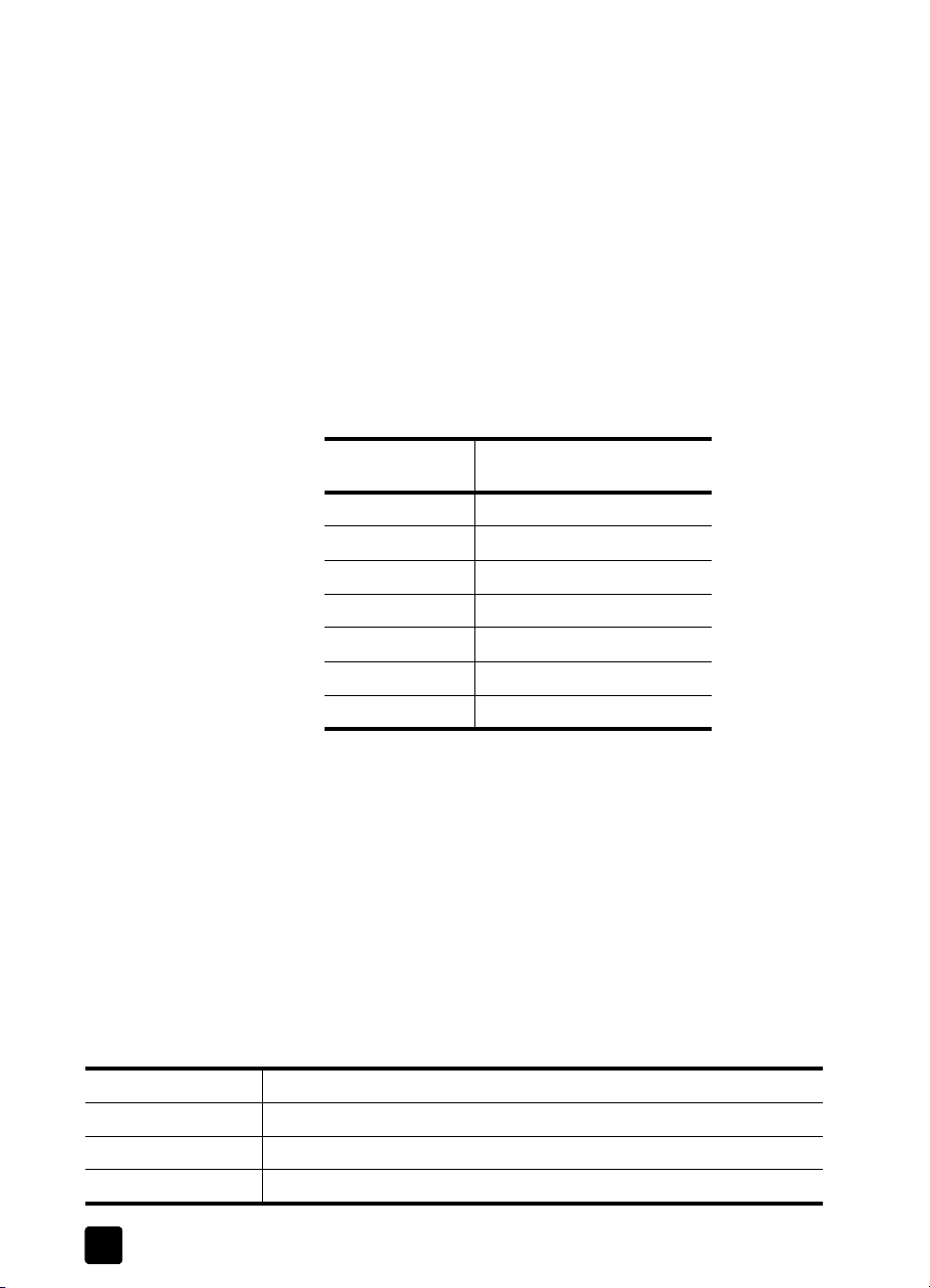
capitolo 5
sulle caratteristiche e i tempi dell'assistenza HP. Se nonostan te i tentativi
suggeriti il problema non è stato risolto, contattare HP av endo dav anti a sé
il computer e lo scanner. Per una risposta più rapida, prima del contatto,
raccogliere le seguenti informazioni:
– numero di modello dello scanner (vis ibile sul coperchio dello scanner)
– numero di serie dello scanner (visibile sul pannello inferiore dello
scanner)
– il sistema operativo del computer
– la versione del software dello scanner (riportato sull'etichetta del CD
dello scanner)
– messaggi visualizzati al momento della comparsa del problema
Le condizioni applicabili alla richiesta di assistenza telefonica HP sono
soggette a modifica senza preavviso . In alcuni paesi, l'assistenza
telefonica è soggetta all'applicazione di una tariffa prestabilita.
L'assistenza telefonica è gratuita dalla data di acquisto per il periodo
riportato nella tabella che segue:
Area Periodo di assistenza
telefonica gratuita
Africa 30 giorni
America Latina 1 anno
Asia Pacifico 1 anno
Canada 1 anno
Europa 30 giorni
Medio Oriente 30 giorni
Stati Uniti 1 anno
richiesta di assistenza telefonica negli Stati Uniti
L'assistenza è disponibile durante e dopo il pe riodo di garanzia.
Nel periodo di garanzia, l'as sistenz a tele foni ca è gratuita . Chiamar e il numero
(208) 32 3-2551. In caso di interurbana, v erranno applicate le opportune tariff e.
L'assistenz a t elefo nica negli S tati Un iti è disponi bile in in glese e in spagnolo 24
ore su 24, 7 giorni su 7 (i giorni e le ore possono variare senza preavviso).
Dopo il periodo di garanzia, chiamare il numero (208) 323-2551. Sarà
applicata in questo caso la tariffa di $25 a chiamata con addebitamento su
carta di credito. Se si pensa ch e il proprio prodotto HP abbia bisogno di
assistenza, contattare il Centro di assistenza HP per averne la conferma.
richiesta di assistenza telefonica in Europa, Medio Oriente e Africa
Algeria +213 (0) 61 56 45 43
Arabia Saudita +966 800 897 1444
Austria +43 (0) 820 87 4417
Bahrain +973 800 728
20
hp scanjet serie 8200

Belgio +32 070 300 005 (fiammingo)
+32 070 300 004 (francese)
Danimarca +45 70202845
Egitto +20 02 532 5222
Emirati Arabi Uniti +971 4 883 845
Federazione russa + 7 095 797 3520 (Mosca)
+ 7 812 346 799 7 (San Pietroburgo)
Finlandia +358 (0)203 66 767
Fra ncia +33 (0) 8 92 69 60 22 (Euro 0,34/min)
Germania +49 (0) 180 5652 180 (Euro 0,12/min)
Grecia +30 10 60 73 603
Irlanda +353 1890 923902
Israele +972 (0) 9 830 4848
Italia +39 848 800 871
Lussemburgo 900 40 006 (francese)
900 40 007 (tedesco)
Marocco +212 224 04747
Norvegia +47 815 62 070
assistenza ai prodotti
Italiano
Paesi Bassi 0900 2020165 (Euro 0,10/min)
Polonia +48 22 865 98 00
Portogallo +351 808 201 492
Regno Unito +44 (0)870 010 4320
Repubblica Ceca +42 (0) 2 6130 7310
Romania +40 1 315 44 42
Slovacchia +421 2 6820 8080
Spagna +34 902 010 059
Sud Africa 086 000 1030 (nella Repubblica Sudafricana)
+27 11 258 9 301 (da altri paesi)
Svezia +46 (0) 77-120 4765
Svizzera +41 0848 672 672 (tedesco, francese, italiano;
ora di punta 0,08 CHF/altri orari 0,04 CHF)
Tunisia +216 1 891 222
Turchia +90 216 579 71 71
Ucraina +7 (380 44) 490-3520
Ungheria +36 (0) 1 382 1111
guida d’uso
21

capitolo 5
richiesta di assistenza telefonica nel resto del mondo
America Centrale
+1 800 711 2884
e Caraibi
Argentina +54 0 810 555 5520
Australia +63 (3) 8877 8000 (o il numero locale (03) 8877 8000)
Brasile +55 (11) 3747 7799 (Grande São Paulo)
+55 0800 157751(da altre zone)
Canada +1 905 206 4663 (durante il periodo di garanzia)
+1 877 621 4722 (dopo il periodo di garanzia)
Cile +56 800 22 5547 (assistenza post-vendita ad aziende)
+56 800 360 999 (assistenza post-vendita a privati)
Cina +86 (10) 6564 5959
Colombia +57 9 800 114 726
Filippine + 63 (2) 867 3551
Giappone 0570 000 511 (dal Giappone)
+81 3 3335 9800 (da altri paesi)
Guatemala +502 1 800 999 5105
Hong Kong SAR +852 3002 8555
India 1 600 112267 o +91 11 682 6035 (hindi e inglese)
Indonesia +62 (21) 350 3408
Malesia +60 1 800 805 405
Messico +52 58 9922 (Città del Messico)
+52 01 800 472 6684 (da altre città)
Nuova Zelanda +64 (9) 356 6640
Perù +51 0 800 10111
Portorico +1 877 2320 589
Repubblica di Corea +82 (2) 3270 0700 (Seoul)
0 80-999-0700 (da altre città)
Singapore +65 6272 5300
Stati Uniti 1 800 474-6836 (800 HPINVENT)
Tai wan +886 0 800 010055
Thailandia +66 (2) 661 4000
Venezuela +58 0 800 4746 8368
Vietnam +84 (0) 8 823 4530
22
hp scanjet serie 8200

garanzia
6
Questo capitolo è dedicato alla garanzia, alla conformità alle norme e ai
programmi per la salvaguardia dell’ambiente.
certificato di garanzia limitata hewlett-packard
Lo scanner digitale a superficie piana HP Scanjet serie 8200 è coperto da una
garanzia limitata di un (1) anno.
1 HP garantisce all'acquirente e utente finale che l'hardware, gli accessori e
i materiali di consumo HP sono esenti da difetti di materiale e
manodopera dalla data di acquisto per il periodo suindicato. Qualora HP
riceva notifica di tali difetti durante il periodo di garanzia, a propria
discrezione, potrà riparare o sostituire i prodotti dimostratisi difettosi. I
prodotti sostitutivi potranno essere nuovi o equivalenti per prestazioni a
quelli nuovi.
2 HP garantisce all'acquirente che il software HP non fallirà nell'eseguire le
proprie istruzioni di programmazione dopo la data di acquisto, per il
periodo suindicato, per difetti di materiali o manodopera purché installato
e usato correttamente. Qualora HP riceva notifica di tali difetti durante il
periodo di garanzia, sostituirà il software incapace di eseguire le sue
istruzioni di programmazione a causa di tali difetti.
3 HP non garantisce che il funzionamento dei prodotti HP sarà ininterrotto o
esente da errori. Qualora HP non sia in grado, entro un lasso ragionevole
di tempo, di riparare o sostituire un prodotto riportandolo alle condizioni
garantite, l'acquirente avrà diritto a un rimborso del prezzo di acquisto su
restituzione del prodotto.
4 I prodotti HP possono contenere parti ricostruite equivalenti per prestazioni
a quelle nuove o utilizzate accidentalmente.
5 La garanzia non è applicabile in caso di difetti derivanti da (a)
manutenzione o calibratura improprie o inadeguate, (b) software,
interfacce, componenti o materiali di consumo non HP, (c) modifiche o
diversa destinazione d'uso non autorizzate, (d) funzionamento al di fuori
delle specifiche ambientali pubblicate o (e) preparazione o manutenzione
del sito improprie.
6 NEI LIMITI CONSENTITI DALLE LEGGI VIGENTI, LE SUINDICATE
CONDIZIONI DI GARANZIA SONO ESCLUSIVE E NESSUN ALTRO
TERMINE, SCRITTO O VERBALE, SARA' TENUTO IN CONSIDERAZIONE
COME ESPLICITO O IMPLICITO. IN PARTICOLARE HP DISCONOSCE
QUALSIASI GARANZIA O CONDIZIONE DI COMMERCIABILITA',
QUALITA' E IDONEITA' A SCOPI PARTICOLARI. Alcune giurisdizioni non
ammettono i limiti alla durata delle garanzie implicite pertanto le
limitazioni e le esclusioni summenzionate possono non applicarsi. Questa
garanzia riconosce diritti legali specifici cui possono aggiungersi altri
diritti, variabili da giurisdizione a giurisdizione.
Italiano
23

capitolo 6
7 La garanzia limitata HP è valida in tutti i paesi in cui HP è presente con la
propria assistenza a questo prodotto e lo commercializza. Il livello
dell'assistenza in garanzia può variare in base alle norme locali. HP si
impegna a non modificare le forma, la destinazione o il funzionamento del
prodotto per adattarlo a paesi per i quali non è mai stato designato in
funzione di leggi o normative.
8 NEI LIMITI CONSENTITI DALLE LEGGI VIGENTI, LE FORME DI
RISARCIMENTO STABILITE IN QUESTA GARANZIA SONO LE UNICHE ED
ESCLUSIVE POSSIBILITA' DI RISARCIMENTO. SALVO QUANTO
SUMMENZIONATO, IN NESSUN CASO HP O I SUOI FORNITORI
SARANNO RITENUTI RESPONSABILI DI PERDITE DI DATI O DI DANNI
DIRETTI, SPECIALI, ACCIDENTALI, CONSEGUENTI (INCLUSE LE PERDITE
DI DATI O PROFITTI) O DI DANNI DERIVANTI DA CONTRATTO, DOLO O
ALTRO. Alcune giurisdizioni non ammettono l'esclusione di o le limitazioni
sui danni accidentali o conseguenti pertanto le suindicate limitazioni o
esclusioni sono da intendersi non applicabili.
9 LE CONDIZIONI DI GARANZIA CONTENUTE IN QUESTO CERTIFICATO,
SALVO NEI LIMITI CONSENTITI DALLE LEGGI VIGENTI, NON
ESCLUDONO, LIMITANO O MODIFICANO, MA INTEGRANO, I DIRITTI
DI LEGGE APPLICABILI ALLA VENDITA DI QUESTO PRODOTTO
ALL'ACQUIRENTE UTENTE FINALE.
norme e conformità
Le informazioni sulla conformità alle norme sono reperibili nel CD del software
HP Photo & Imaging fornito assieme allo scanner. Sul CD, cercare il file di nome
regulatory_supplement.htm.
programma di protezione ambientale
salvaguardia dell’ambiente
Hewlett-Packard Company è da sempre impegnata nella realizzazione di
prodotti di qualità nel rispetto dei principi della salvaguardia dell'ambiente.
Questo prodotto è stato progettato con caratteristiche tali da ridurne al minimo
l'impatto sull'ambiente.
consumo di energia
L'uso di energia scende drasticamente quando lo scanner è in modalità di
risparmio di enegia, che consente di risparmiare risorse naturali ed economiche
senza influire sulle prestazioni del prodotto che restano elevate. Questo prodotto
è conforme ai requisiti E
aziende per incoraggiare lo sviluppo di apparecchiature per ufficio a consumo
ottimizzato. In qualità di partner E
questo prodotto soddisfa i requisiti E
plastica
Le parti in plastica di peso superiore ai 25 g sono marchiati in base agli
standard internazionali per facilitarne la classificazione in funzione del loro
riciclaggio al termine della loro vita utile.
NERGY STAR®, un programma voluto da alcuni enti ed
NERGY STAR, Hewlett-Packard ha stabilito che
NERGY STAR per l’uso efficiente dell’energia.
24
hp scanjet serie 8200

disassemblaggio/fine del ciclo di vita
Questo prodotto HP (scanner digitale a superficie piana HP Scanjet 8200) è
studiato per essere facilmente smontabile e per offrire diverse possibilità di
smaltimento al termine del proprio ciclo di vita, grazie all'impiego di elementi di
fissaggio e parti montate a incastro molto comuni.
componenti a smaltimento controllato
Il prodotto HP contiene i seguenti materiali che richiedono uno speciale
trattamento al momento dello smaltimento:
• mercurio nella lampada fluorescente all’interno dello scanner/
dell’adattatore per lucidi/del display a cristalli liquidi (< 5 mg)
• lega di piombo
Per informazioni sul riciclaggio, visitare il sito
l’ente locale preposto oppure visitare il sito dell’EIA (Electronic Industries
Alliance) all’indirizzo www.eiae.org.
riciclaggio dei materiali
HP offre diversi programmi di restituzione del prodotto al termine del ciclo di vita
in numerose aree geografiche. Per sapere se ne è previsto uno in zona,
contattare gli uffici di vendita e assistenza HP più vicini.
I prodotti restituiti a HP sono riutilizzati, riciclati o smaltiti in modo responsabile.
Ogni mese HP riutilizza o ricicla più di 1,6 milioni di kg di materiali presso i
propri centri di recupero di Grenoble, Francia; Boeblingen, Germania e
Roseville, California, USA. Ciò rappresenta il 99 percento del peso di tutto il
materiale ricevuto dai clienti e dai centri di produzione HP.
garanzia
www.hp.com/go/recycle, contattare
Italiano
guida d’uso
25

appendice A – configurazione e
opzioni SCSI
7
Questa parte descrive il modo in cui si configura lo scanner HP Scanjet Serie
8200 con interfaccia SCSI (Small Computer Serial Interface).
perché usare lo standard SCSI?
Se il computer usa Windows NT, lo scanner deve essere collegato con
interfaccia SCSI. Se il computer ha già dispositivi SCSI collegati, lo scanner può
essere collegato alla stringa SCSI già esistente. Lo scanner deve essere l’ultimo
dispositivo della stringa SCSI e il computer deve avere un adattatore SCSI
compatibile. Lo scanner deve avere inoltre un modulo SCSI.
Per un elenco completo delle schede SCSI compatibili, vedere schede SCSI
compatibili a pagina 28.
installazione del software
HP raccomanda di installare per primo il software.
Nota: In Windows NT, gli utenti devono installare il software HP
Precisionscan Pro.
1 Disinstallare ogni versione precedente del software di scansione HP.
2 Chiudere tutte le applicazioni aperte sul computer e inserire il CD.
3 Nel menu Start menu, fare clic su Esegui e digitare: x:setup.exe (dove x
indica la lettera dell’unità CD-ROM).
installazione dello scanner
Il modulo SCSI deve essere inserito nello scanner e la scheda SCSI deve essere
nel computer prima dell’installazione dello scanner.
1 Scollegare il cavo di alimentazione in uscita dallo scanner e spegnere il
computer.
2 Installare il modulo SCSI nello scanner:
a. Togliere le due viti che fissano il coperchio di accesso SCSI sul retro
dello scanner e togliere il coperchio.
rimozione del coperchio di accesso SCSI
26
1 2 1

appendice A – configurazione e opzioni SCSI
b. Inserire il modulo SCSI (C9939AC3) nello scanner.
inserimento del modulo SCSI
c. Rimettere e stringere le due viti di fissaggio.
fissaggio con le due viti
3 Installare la scheda SCSI nel computer (dal kit SCSI –
C6271) seguendo le
istruzioni fornite assieme al kit SCSI.
4 Collegare il cavo SCSI fra il computer e il modulo SCSI.
5 Collegare il cavo di alimentazione e l’adattatore nel modo indicato
nell’illustrazione.
Italiano
Cavo dell’adattatore di
corrente
6 Accendere il computer.
7 Se sulla scheda SCSI sono già installati altri dispositivi SCSI e lo scanner
non funziona, potrebbe esserci un conflitto fra indirizzi SCSI.
8 Se si tratta di un conflitto fra indirizzi SCSI, cambiare l’indirizzo SCSI dello
scanner.
modifica dell’indirizzo SCSI dello scanner
Se si hanno più dispositivi SCSI collegati a una sola scheda SCSI, ogni
dispositivo SCSI deve avere un proprio ID SCSI diverso dagli altri. Se dopo aver
collegato lo scanner a una stringa SCSI a più dispositivi, lo scanner non
funziona, potrebbe essere necessario cambiare l’indirizzo SCSI. Per modificare
l’ID SCSI dello scanner (preimpostato su 2):
1 Spegnere il computer.
2 Verificare che lo scanner sia acceso.
guida d’uso
1
Adattatore di corrente
collegamento del cavo di alimentazione
2
Cavo di
alimentazione
27

capitolo 7
3 Premere i pulsanti SCANSIONE DOCUMENTO IN () e MODIFICA
TESTO ( ) dello scanner contemporaneamente.
Indirizzo SCSI: sul display del pannello frontale deve comparire un 2.
4 Premere il pulsante N
UMERO DI COPIE ( ) per scegliere un altro numero di
indirizzo SCSI. Il numero compare sul display del pannello frontale.
5 Per uscaire dall’impostazione degli indirizzi SCSI, premere un pulsante
qualsiasi dello pannello frontale dello scanner tranne il pulsante N
DI COPIE ().
UMERO
6 Accendere il computer.
schede SCSI compatibili
Schede SCSI compatibili Windows
Adaptec 19160 Adaptec APA 1480A Slim
Adaptec 2100S 1Channel Ultra Adaptec AVA 2906 PCI
Adaptec 2904 Adaptec AVA 2930 Ultra
Adaptec 29160 Ultra Adaptec AVA 39160 Ultra
Adaptec 39320D Ultra AdvanSys 915
Adaptec AAA 131U2 RAIDPCI To Ultra2 SIDE-2935LVD o SIDE-2936UW o SIDE-2930C o
SIDE-DU280
Adaptec AHA 291OC lomega Jaz Jet 32Bit PCI to SCSI
Adaptec AHA 2940U Ultra Symbios Logic 53C1010 o 53C895
Adaptec AHA 2944UW Ultra Wide Tekram DC390 o 395UW o DC315U o DC-315
o DC-390U2W
Schede SCSI compatibili Macintosh
Adaptec AHA 2930 U2B AdvanSys SCSI 915
Adaptec AHA 2930 UI Apple 53C875
28
hp scanjet serie 8200

appendice B – specifiche e opzioni
8
del prodotto
Questa parte contiene le specifiche di prodotto degli scanner HP Scanjet Serie
8200 e dei loro accessori.
specifiche dello scanner
Nome Descrizione
Tipo di scanner Superficie piana
Peso (senza coperchio) 2,79 kg
Dimensioni originali
massime
Elemento di scansione Dispositivo ad accoppiamento di carica
Interfaccia Hi-Speed USB e SCSI-2
Risoluzione ottica 4800 dpi
Risoluzione selez. da 12 a 999.999 dpi al 100 percento di scala
Tensione alternata 100-120 V 60 Hz Nord America
296 x 494 x 73 mm
200-240 V 50 Hz - Europa Continentale, Regno Unito, Australia
100-240 V 50 Hz/60 Hz - Resto del mondo
Italiano
Consumi Per i dati sui consumi, vedere il file regulatory_supplement.htm sul
CD del software HP Photo & Imaging.
Gli scanner HP Scanjet Serie 8200 sono conformi alle specifiche
E
NERGY STAR. In qualità di partner ENERGY STAR, Hewlett-Packard ha
stabilito che il prodotto soddisfa i requisiti E
NERGY STAR.
specifiche dell’alimentatore automatico di documenti (ADF)
Nome Descrizione
Dimensioni 584 x 318 x 89 mm
Peso (con TMA) 2.7 kg
Vassoio della carta 50 pezzi da 75 g/m
Formato massimo carta 216 x 356 mm (8,5 x 14 pollici)
Formato minimo carta 89 x 127 mm (3,5 x 5 pollici)
Peso massimo della carta 90g/m
Requisiti
dell'alimentazione
2
1.0 A, 32 V, 32 Watt (fornita dallo scanner)
800 mA, 19 Watt (picco) 625 mA, 15 Watt (nominali)
2
29

capitolo 8
specifiche dell’adattatore per lucidi (TMA)
Nome Descrizione
Tipi di supporti e
capacità
Dimensioni 565 x 320 x 64 mm
Peso 1,6 kg
Requisiti alimentazione 16 VDC, 425 mA, 6,8 Watt (fornita dallo scanner)
Diapositive: fino a 3 diapositive, da 35 mm, montate su telaio da
1,05 x 1,9 mm di spessore e grande 49,8 x 50,8 mm.
Negativi: fino a 4 telai di una striscia di negativi da 35 mm
specifiche ambientali dello scanner, dell’ADF e del TMA
Nome Descrizione
Temperatura Funzionamento: da 10° a 35° C
Stoccaggio: da -40° a 70° C
Umidità relativa Funzionamento: dal 15 all'80 percento senza condensa
da 10° a 35° C
Stoccaggio: fino al 90 percento
da -40° a 70° C
acquisto di accessori
Gli accessori possono essere acquistati presso i rivenditori locali o in Internet
all’indirizzo www.hpshopping.com (solo negli Stati Uniti). Nel resto del mondo,
visitare il sito www.hp.com e scegliere la propria lingua. Quindi selezionare il
settore dei prodotti desiderati.
Nome dell’opzione N. di parte
Kit SCSI (contiene una scheda e un cavo SCSI) C6271
Modulo SCSI (contiene una porta SCSI per lo scanner) C9939AC3
ADF da 15 ppm con TMA incorporato C9936A
ADF da 25 ppm con TMA incorporato C9937A
acquisto di parti di ricambio
Le parti qui descritte possono essere acquistate nel sito www.hp.com. Nel
riquadro Search, per trovare informazioni sull’acquisto, digitare “ADF Roller
Replacement kit” o “cleaning cloth”.
Nome N. di parte
ADF Roller Replacement kit C9937-68001
Straccio dipulizia, 10 pacchi C9915-60056
30
hp scanjet serie 8200

indice analitico
A
accessibility, sito Web HP, 19
accessori, acquisto, 30
acquisizione di scansioni, 5
adattatore per lucidi
scansione di diapositive,
15
scansione di negativi, 17
specifiche, 29
adattatori, elenco, 28
ADF (alimentatore automatico
documenti)
acquisto, 30
manutenzione, 11
preparazione dei
supporti,
14
pulizia, 10
rulli, kit di sostituzione, 30
scansione da, 14
scelta di supporti
accettabili,
14
alimentatore automatico
documenti (ADF)
acquisto, 30
manutenzione, 11
preparazione dei
supporti,
14
pulizia, 10
rulli, kit di sostituzione, 30
scansione da, 14
scelta di supporti
accettabili,
14
ambientale
programma di
protezione, 24
programma di salvaguardia
dell’ambiente,
ii
specifiche, 30
annullamento
scansione,
8
stampa di copie, 7
Annulla, pulsante
descrizione,
4
uso, 8
anteprima delle immagini
originali multipli,
8
visalizzazione e modifica, 5
area di scansione finale, 16, 18
arricciature nei supporti, 14
assistenza clienti, 19
assistenza tecnica, 19
assistenza telefonica, 20
C
carta
tipi accettati dall’ADF,
14
Colori/Bianco e nero,
descrizione del
pulsante, 3
consumi
Energy Star,
24
TMA, 29
consumo di energia
Energy Star,
24
TMA, 29
Copia, descrizione del
pulsante,
3
Copia, pulsante
7
uso,
copie
stampa,
7
D
Destinazione, descrizione del
pulsante,
3
diapositive
scansione,
15
schermo, 16
supporto, 15
dimensioni
29
TMA,
directory di destinazione non
12
valida,
directory non valida, 12
disabili, accesso facilitato, 19
display del pannello frontale,
descrizione,
4
E
E-mail, pulsante
descrizione,
3
uso, 6
Energy Star
descrizione,
24
Sito Web, 24
F
file
allegati a e-mail, 6
tipi di risultato, 9
file allegati a e-mail, 6
formati personalizzati, 14
G
Galleria di HP Photo &
Imaging,
5
garanzia, ii, 23
guida in linea
assistenza telefonica,
20
siti Web, 19
H
hardware
modalità di prova,
12
I
ID SCSI, cambiamento, 27
immagini
anteprima e modifica,
5
impostazione di scansioni, 5
Impostazioni pulsanti
modifica,
9
pulsante, 4
indirizzo SCSI,
cambiamento,
27
installazione
prova hardware,
12
scanner con SCSI, 26
K
kit di sostituzione dei rulli
dell’ADF,
30
L
lampada dello scanner
riscaldamento,
9
lucidi, scansione, 14
M
manutenzione
11
ADF,
materiali di
manutenzione,
12
pulizia dello scanner, 10
TMA, 10
materiali di manutenzione e
ricambi,
12
messaggi
Italiano
31

indice analitico
directory o cartella non
valida,
12
messaggio di directory o
cartella non valida,
12
modifica
anteprima delle immagini,
impostazioni della
stampante,
7
Modifica testo, pulsante
descrizione,
3
uso, 6
moduli multipli, scansione, 14
moduli, scansione, 14
N
negativi
scansione con il TMA,
17
schermo, 17, 18
supporto, 17
norme e conformità, 24
NT, installazione del
software,
26
Numero di copie, pulsante, 3
O
ordinazioni
parti di ricambio,
12
originali
anteprima di originali
multipli, 8
scansioni multiple, 7
scelta del tipo, 9
P
pannello frontale, display, 4
pesi accettabili per i supporti
14
ADF,
peso
29
TMA,
pieghe nei supporti, 14
prodotto, specifiche, 29
programma di salvaguardia
dell’ambiente,
24
programmi
scansione da,
5
programmi di restituzione alla
fine del ciclo di vita,
25
programmi di restituzione del
prodotto,
25
prova
hardware dello scanner,
12
pulizia
10
ADF,
TMA, 10
vetro, 10
pulizia, straccio, 30
Pulsante Scansione immagine
scansione di immagini,
uso, 5
pulsanti
Annulla,
5
Colori/Bianco e nero, 3
4, 8
Copia, 3, 7
Destinazione, 3
E-mail, 3
impostazioni, 4, 9
Modifica testo, 3
Pulsante Numero di copie, 3
Risparmio di energia, 3, 9
Salva documento, 3
Scansione documento in, 3
Scansione immagine, 3
R
riciclaggio, 24, 25
Riscaldamento istantaneo della
lampada, impostazione,
Risparmio di energia, pulsante
descrizione,
3
uso, 9
rulli, sostituzione, 11
S
Salva documento, pulsante
sullo scanner,
3
uso, 6
scanner
cura e manutenzione,
installazione, 26
vetro, pulizia, 10
scansione
annullamento,
8
con il pulsante Copia, 7
con il pulsante E-mail, 6
con il pulsante Modifica
6
testo,
con il pulsante Salva
documento,
6
con il pulsante Scansione
immagine,
5
diapositive, 15
file allegati a e-mail, 6
introduzione, 4
negativi, 17
originali multipli, 7
Scansione documento in,
pulsante,
5
Scansione documento in,
pulsante,
3
scansione di documenti, 5
scansione istantanea, 9
10
scansioni di documenti
5
Scansione documento in,
pulsante, 5
SCSI
configurazione dello
scanner con, 26
elenco delle schede
compatibili,
installazione dello
scanner,
scanner, modifica
dell’indirizzo,
siti Web
assistenza ai disabili,
Energy Star, 24
riciclaggio, 25
software
installazione SCSI,
software Copia HP, 7
sostituzione
9
rulli dell’ADF,
specifiche
ambientale,
prodotto, 29
scanner, 29
TMA, 30
specifiche dell’alimentazione
TMA,
29
specifiche elettriche
TMA,
29
stampa
copie,
7
stampanti
modifica delle
impostazioni, 7
straccio di pulizia, numero di
parte,
supporti
tipi accettati dall’ADF,
supporto negativi, 17
T
temperatura, 30
di funzionamento, 30
di stoccaggio, 30
tipi di file risultanti, 9
TWAIN
scansione da,
U
umidità, 30
V
visualizzazione
anteprima delle immagini,
28
26
27
19
26
11
30
30
14
5
5
32
hp scanjet serie 8200


www.hp.com
Printed in U.S.A. 2002
*C9930−90119*
C9930-90119
 Loading...
Loading...