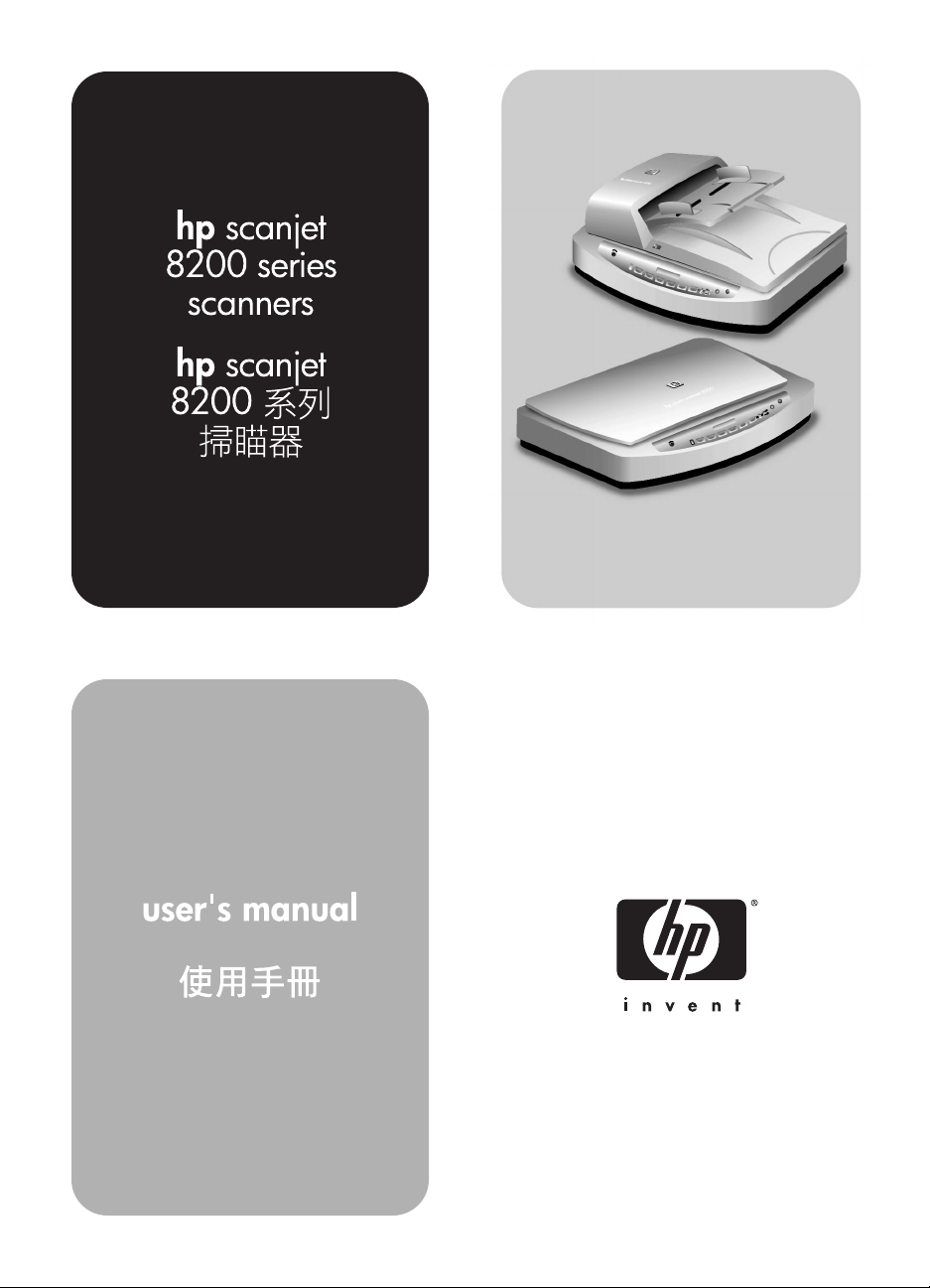
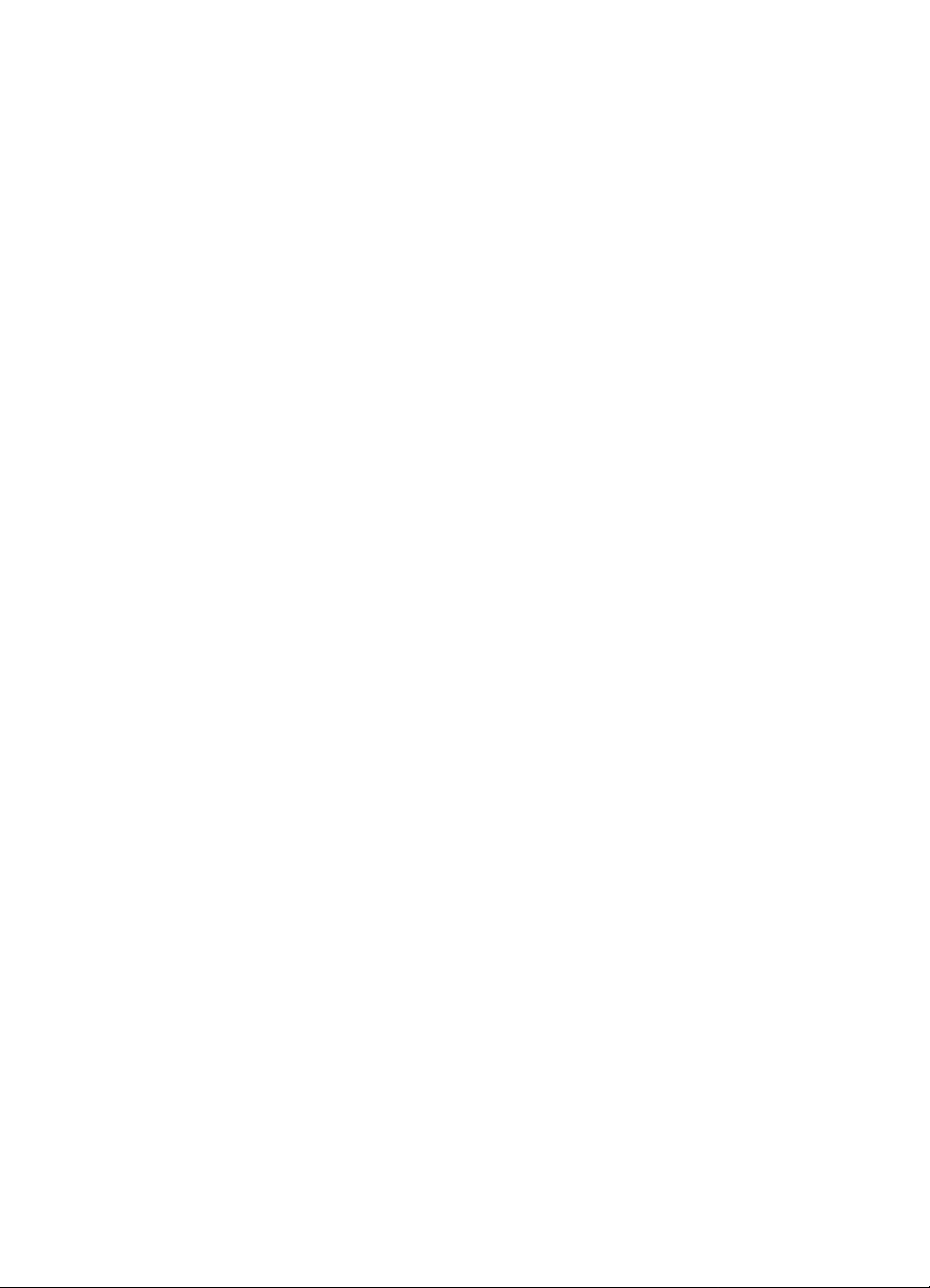
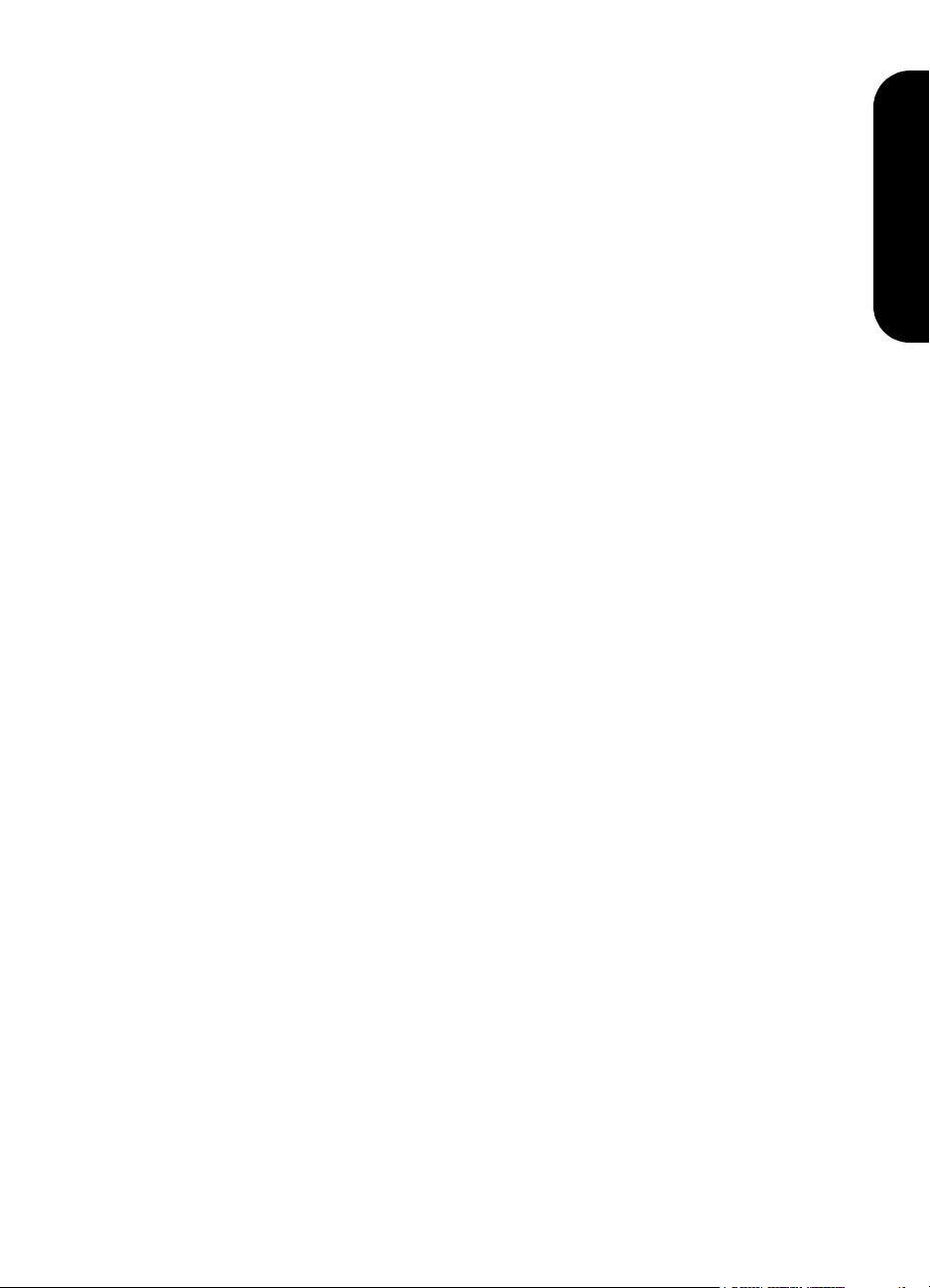
hp scanjet 8200 series scanner
English
user’s manual
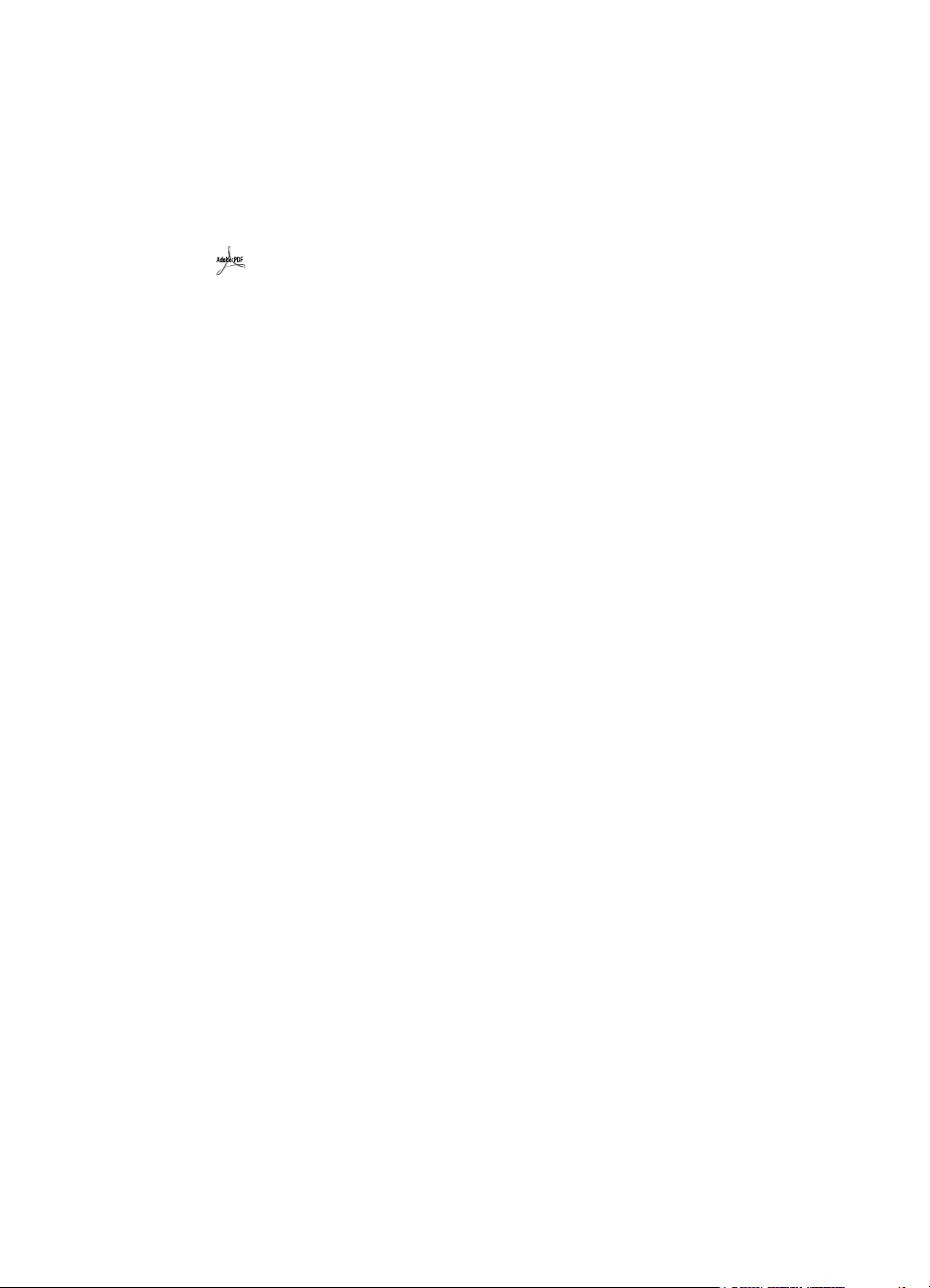
copyright information
© Copyright Hewlett-Packard Company 2003
All rights reserved. Reproduction, adaptation, or translation without prior written
permission is prohibited, except as allowed under copyright laws.
This product incorporates Adobe's PDF technology, which contains an implementation of
Lempel-Ziv-Welch (LZW) data compression licensed under U.S. Patent 4,558,302.
trademark credits
Adobe and the Acrobat logo are registered trademarks or trademarks of Adobe
Systems Incorporated in the United States and other countries and regions.
Energy Star is a U.S. registered service mark of the United States Environmental Protection
Agency.
Microsoft and Windows are registered trademarks of Microsoft Corporation.
All other product names mentioned herein may be trademarks of their respective
companies.
document warranty
The information contained in this document is subject to change without notice.
Hewlett-Packard makes no warranty of any kind with respect to this information.
HEWLETT-PACKARD SPECIFICALLY DISCLAIMS ANY IMPLIED WARRANTY OF
MERCHANTABILITY AND FITNESS FOR A PARTICULAR PURPOSE.
Hewlett-Packard shall not be liable for any direct, indirect, incidental, consequential, or
other damage alleged in connection with the furnishing or use of this information.
The TWAIN Toolkit is distributed as is. The developers and distributors of the TWAIN
Toolkit expressly disclaim all implied, express or statutory warranties including, without
limitation, the implied warranties of merchantability, noninfringement of third party rights
and fitness for a particular purpose. Neither the developers nor the distributors shall be
liable for damages, whether direct, indirect, special, incidental, or consequential, as a
result of the reproduction, modification, distribution, or other use of the TWAIN Toolkit.
NOTICE TO U.S. GOVERNMENT USERS: RESTRICTED RIGHTS COMMERCIAL
COMPUTER SOFTWARE: Use, duplication, or disclosure by the Government is subject to
restrictions as set forth in subparagraph (c) (1) (ii) of the Rights in Technical Data Clause at
DFARS 52.227-7013.
Material scanned by this product may be protected by governmental laws and other
regulations, such as copyright laws. The customer is solely responsible for complying with
all such laws and regulations.
product restricted material
This HP product contains the following materials that might require special handling at
end-of-life:
• mercury in the scanner fluorescent lamp and transparent materials adapter (< 5 mg)
• lead in solder
For recycling information, contact www.hp.com/go/recycle, your local authorities, or the
Electronic Industries Alliance at www.eiae.org.
For information about HP’s environmental stewardship program, see environmental
stewardship program on page 24. For product warranty information see hewlett-packard
limited warranty statement on page 23.
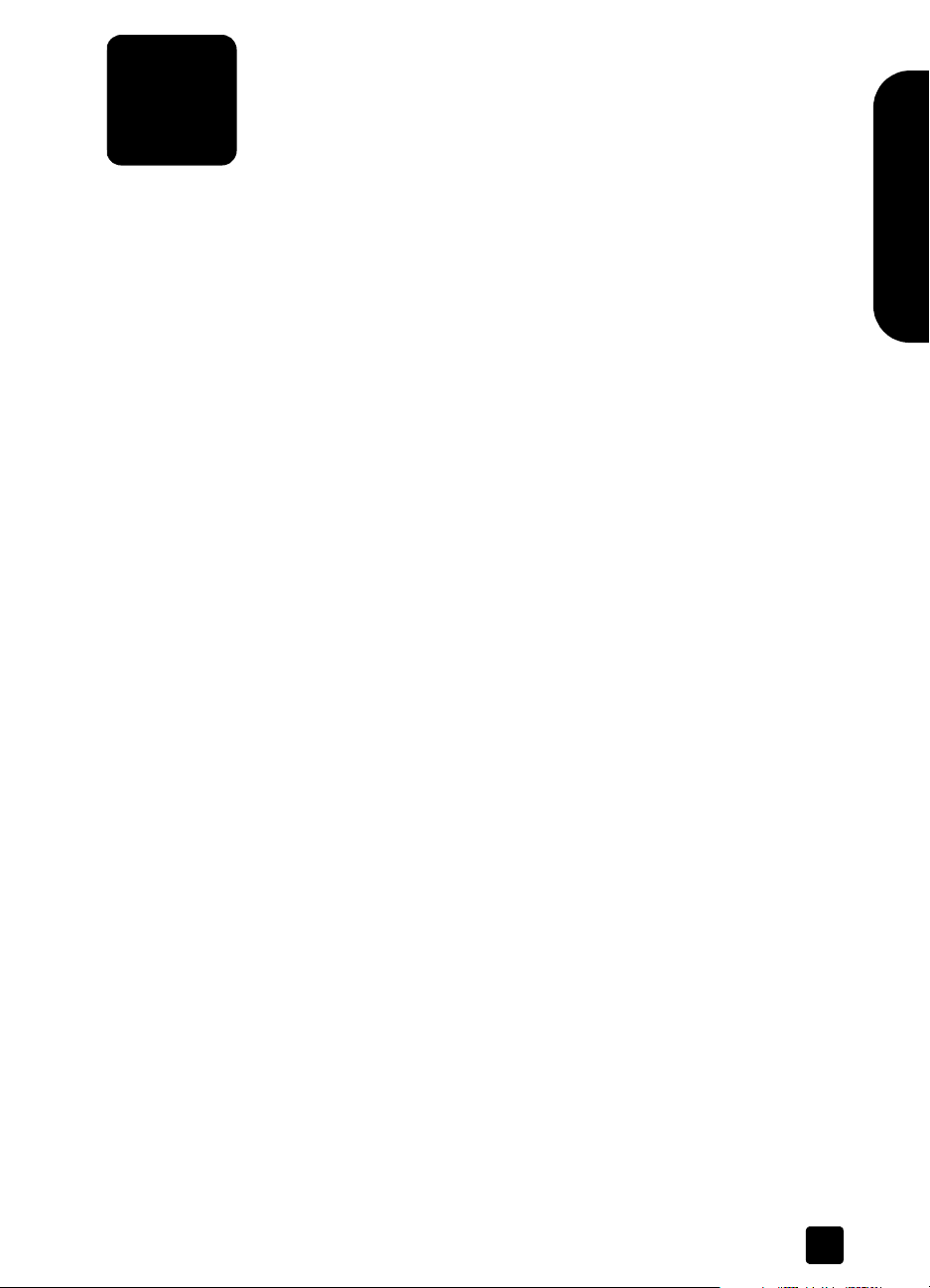
contents
where do I find…? . . . . . . . . . . . . . . . . . . . . . . . . . . . . . . . . . 1
how to use the scanner. . . . . . . . . . . . . . . . . . . . . . . . . . . . . . 3
front panel overview . . . . . . . . . . . . . . . . . . . . . . . . . . . . . . . 3
install the software . . . . . . . . . . . . . . . . . . . . . . . . . . . . . . . . 4
scanning overview . . . . . . . . . . . . . . . . . . . . . . . . . . . . . . . . 4
scan documents . . . . . . . . . . . . . . . . . . . . . . . . . . . . . . . . . . 5
scan pictures . . . . . . . . . . . . . . . . . . . . . . . . . . . . . . . . . . . . 5
scan a document so text can be edited . . . . . . . . . . . . . . . . . . 6
save a document to disk or CD. . . . . . . . . . . . . . . . . . . . . . . . 6
e-mail a scanned document or picture . . . . . . . . . . . . . . . . . . . 7
copy documents or pictures . . . . . . . . . . . . . . . . . . . . . . . . . . 7
scan and preview multiple originals. . . . . . . . . . . . . . . . . . . . . 8
cancel a scan in progress . . . . . . . . . . . . . . . . . . . . . . . . . . . 8
change settings . . . . . . . . . . . . . . . . . . . . . . . . . . . . . . . . . . 9
select original types. . . . . . . . . . . . . . . . . . . . . . . . . . . . . . . 10
care and maintenance. . . . . . . . . . . . . . . . . . . . . . . . . . . . . 10
scanner installation problems . . . . . . . . . . . . . . . . . . . . . . . . 12
scanner initialization problems . . . . . . . . . . . . . . . . . . . . . . . 13
troubleshooting. . . . . . . . . . . . . . . . . . . . . . . . . . . . . . . . . . 13
scan from the ADF . . . . . . . . . . . . . . . . . . . . . . . . . . . . . . . . 14
choose acceptable media for the ADF . . . . . . . . . . . . . . . . . . 14
load originals in the ADF. . . . . . . . . . . . . . . . . . . . . . . . . . . 14
scan from the TMA . . . . . . . . . . . . . . . . . . . . . . . . . . . . . . . . 15
scan slides. . . . . . . . . . . . . . . . . . . . . . . . . . . . . . . . . . . . . 15
scan negatives . . . . . . . . . . . . . . . . . . . . . . . . . . . . . . . . . . 17
English
product support . . . . . . . . . . . . . . . . . . . . . . . . . . . . . . . . . . 19
accessibility website . . . . . . . . . . . . . . . . . . . . . . . . . . . . . . 19
hp scanjet website . . . . . . . . . . . . . . . . . . . . . . . . . . . . . . . 19
support process . . . . . . . . . . . . . . . . . . . . . . . . . . . . . . . . . 19
warranty . . . . . . . . . . . . . . . . . . . . . . . . . . . . . . . . . . . . . . . 24
hewlett-packard limited warranty statement. . . . . . . . . . . . . . . 24
regulatory information . . . . . . . . . . . . . . . . . . . . . . . . . . . . . 25
environmental stewardship program . . . . . . . . . . . . . . . . . . . 25
appendix A – SCSI setup and options . . . . . . . . . . . . . . . . . . 27
why use SCSI? . . . . . . . . . . . . . . . . . . . . . . . . . . . . . . . . . . 27
install the software . . . . . . . . . . . . . . . . . . . . . . . . . . . . . . . 27
install the scanner. . . . . . . . . . . . . . . . . . . . . . . . . . . . . . . . 27
compatible SCSI cards . . . . . . . . . . . . . . . . . . . . . . . . . . . . 29
iii
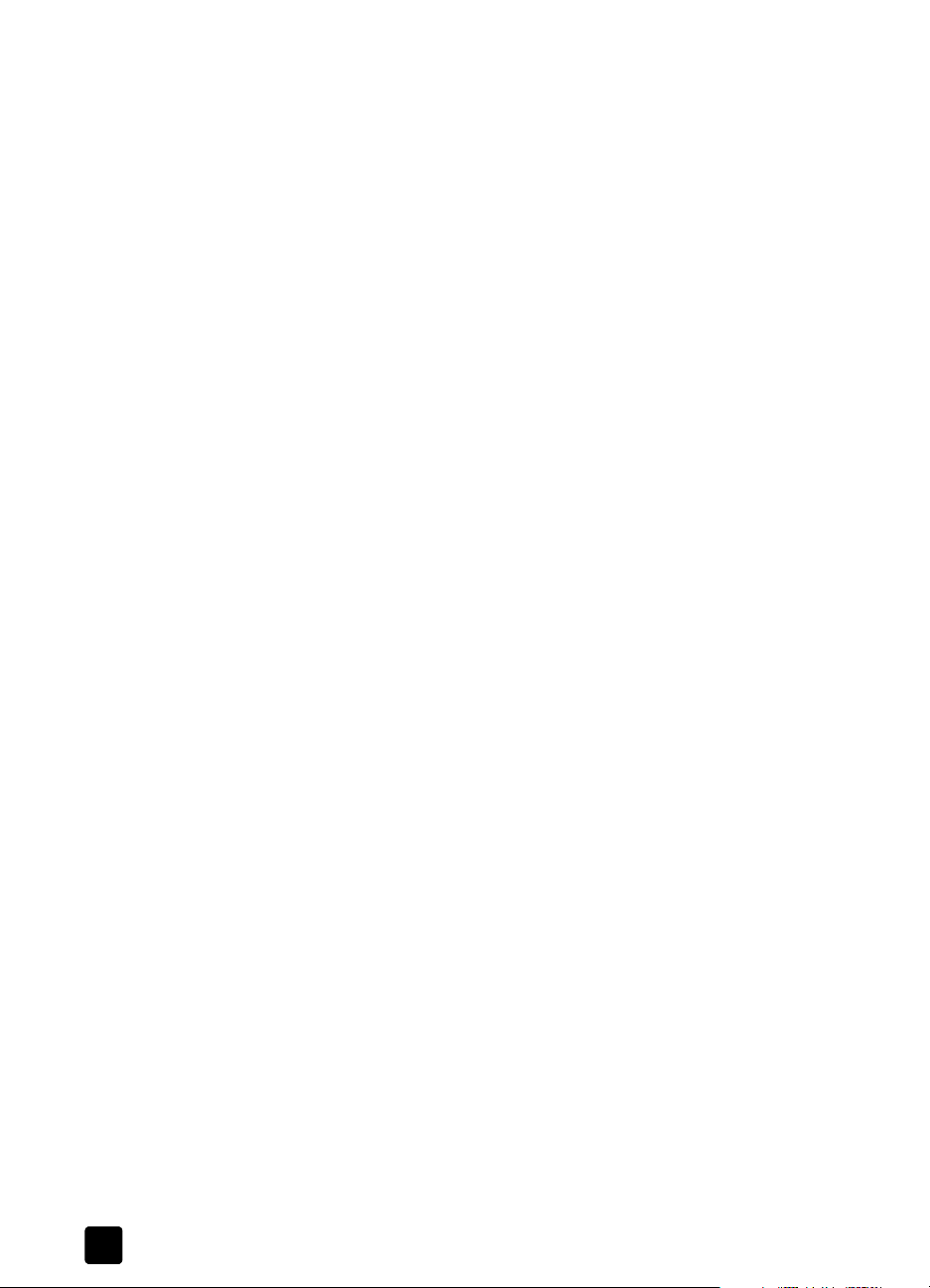
contents
appendix B – product specifications and options. . . . . . . . . . 30
scanner specifications. . . . . . . . . . . . . . . . . . . . . . . . . . . . . 30
automatic document feeder (ADF) specifications . . . . . . . . . . . 30
transparent materials adapter (TMA) specifications . . . . . . . . . 31
environmental specifications for the scanner, ADF, and TMA . . 31
purchase accessories . . . . . . . . . . . . . . . . . . . . . . . . . . . . . 31
purchase maintenance parts . . . . . . . . . . . . . . . . . . . . . . . . 31
iv
hp scanjet 8200 series
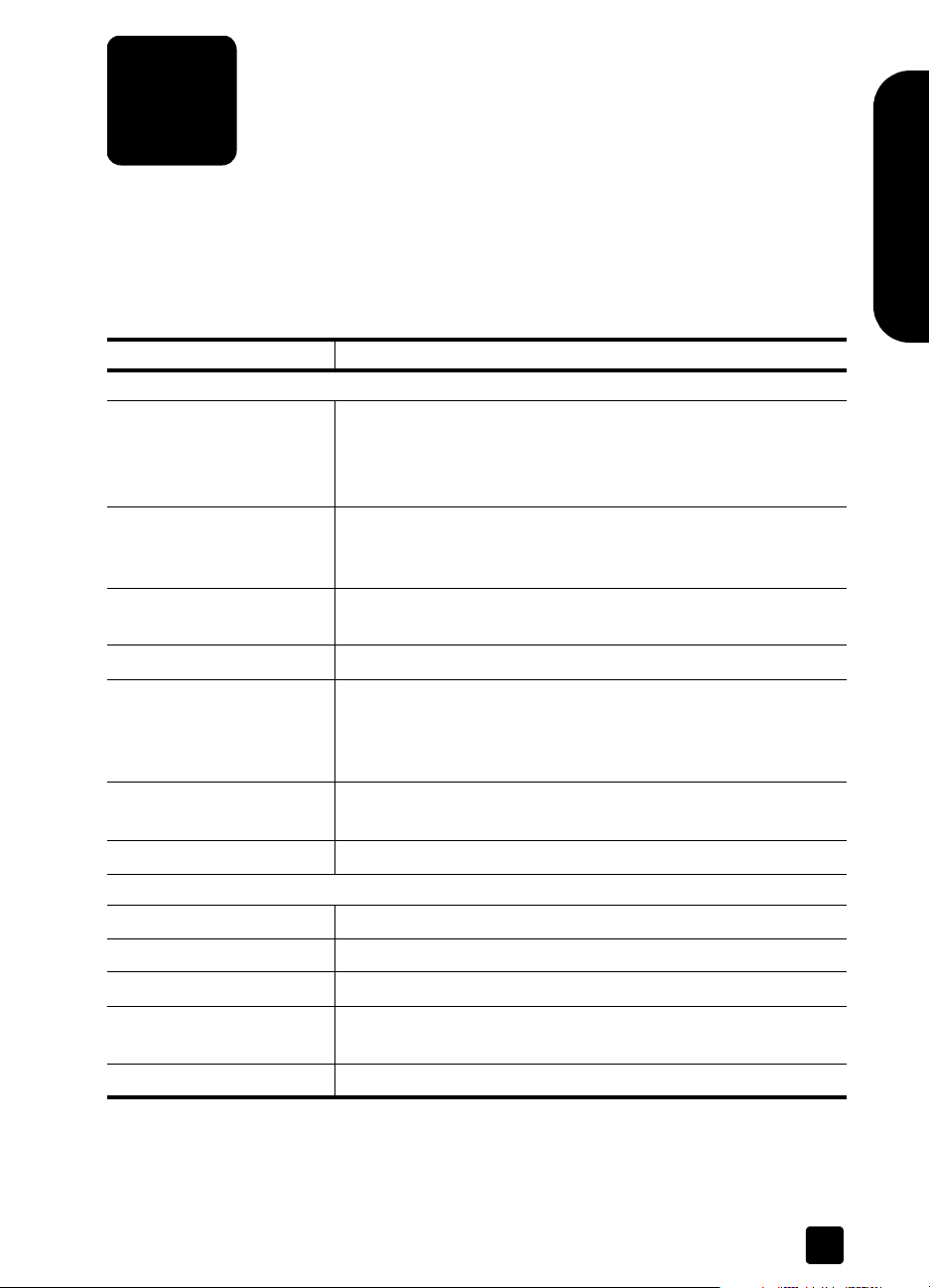
1
where do I find…?
This manual describes the HP Scanjet 8200 series scanner operation for a
computer using a Microsoft® Windows® operating system. See the table below
for information on Microsoft Windows NT® and Apple® Macintosh® systems.
Many resources are available to help you find the information you need. The
following table provides information resources.
Subject Location
Operating systems
•Apple Macintosh
•Windows NT
Product overview
Product introduction
Scanner setup
Software installation
Uninstall the software
Find help
•Software
• Third-party software
•Product specific
•SCSI users
Care and Maintenance
Apple Help Center
Setup Poster
User’s Manual – Install the Software
User’s Manual – Installation Problems
Precisionscan Pro Help
User’s Manual – Appendix A, SCSI Setup and Options
Setup Poster
User’s Manual – Front Panel Overview
HP Scanjet 8200 Series Help – Front Panel Overview
HP Scanjet 8200 Series Help – Product Introduction
Setup Poster – a single fold-out page that provides installation and
setup instructions
HP Scanjet 8200 Series Help – Install the Scanner
User’s Manual – Appendix A, SCSI Setup and Options
Setup Poster
User’s Manual – Install the Software
HP Scanjet 8200 Series Help – Uninstall the Software
HP Photo & Imaging Software Help – How to Use the Software
Third-party software documentation
HP Scanjet 8200 Series Help
User’s Manual – Appendix A, SCSI Setup and Options
HP Precisionscan Pro Help
User’s Manual – Care and Maintenance
English
1
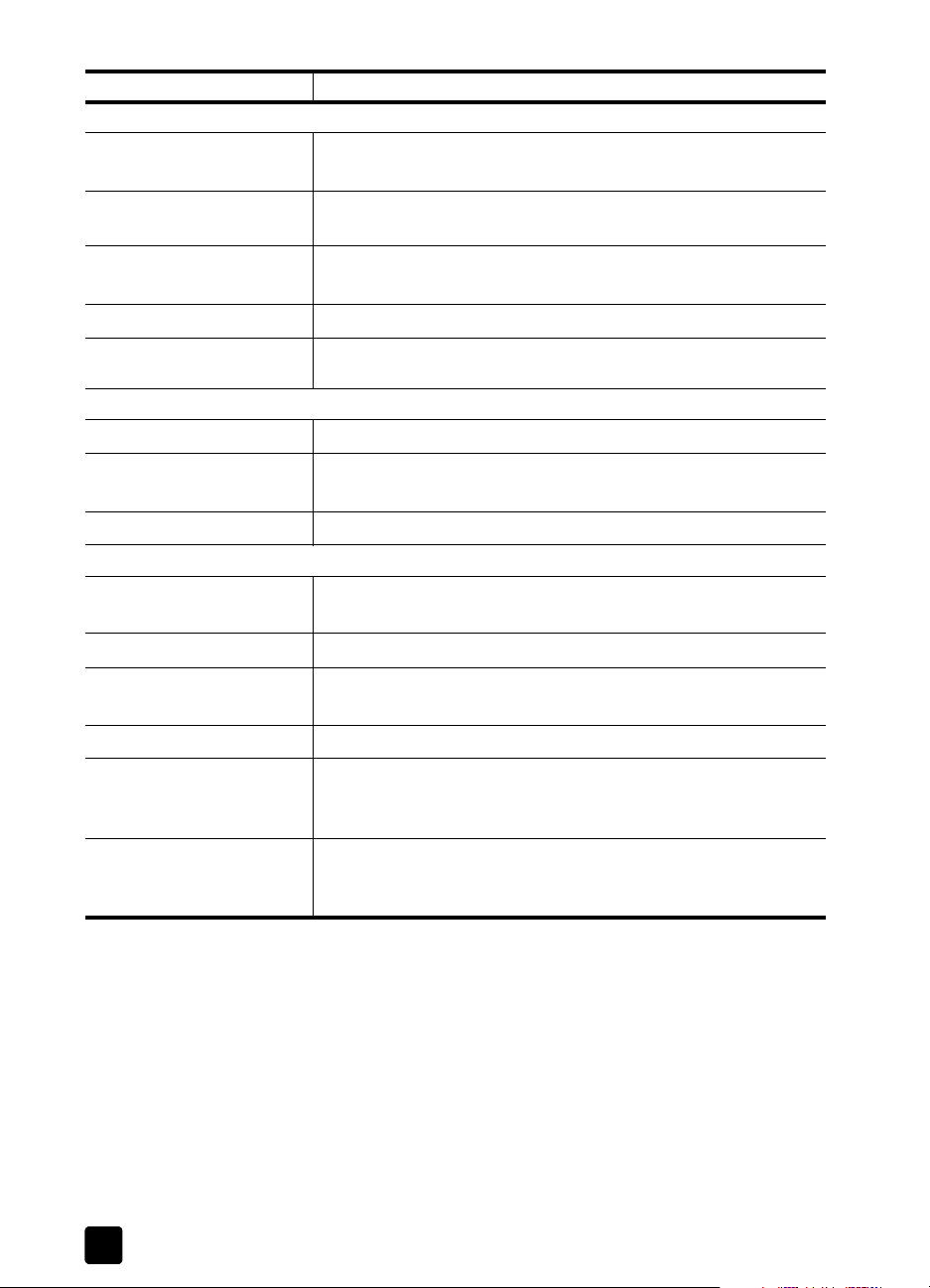
chapter 1
Subject Location
Troubleshooting
• Install and setup
User’s Manual – Installation Problems
User’s Manual – Initialization Problems
•Scanner
HP Scanjet 8200 Series Help – Troubleshooting, Scanner
Problems
• Accessories
HP Scanjet 8200 Series Help – Troubleshooting, ADF Problems
HP Scanjet 8200 Series Help – Troubleshooting, TMA Problems
•Software
• Cleaning the underside
HP Photo & Imaging Software Help – Troubleshooting
www.hp.com/support
of the scanner glass
Using
•the scanner
• the accessories
User’s Manual – How to Use the Scanner
User’s Manual – Scan from the TMA
User’s Manual – Scan from the ADF
•the software
HP Photo & Imaging Software Help – How to Use the Software
Support
• General information
User’s Manual – HP Support
HP Scanjet 8200 Series Help – HP Support
•Website
• Phone numbers
www.hp.com/support
User’s Manual – HP Support
HP Scanjet 8200 Series Help – HP Support
Warranty
Purchase accessories and
options
User’s Manual – Hewlett-Packard Limited Warranty Statement
User’s Manual – Appendix B, Purchase Accessories
www.hpshopping.com (USA only) – for other regions use
www.hp.com and select your language
Purchase maintenance
supplies
2
User’s Manual – Appendix B, Purchase Maintenance Parts
www.hpshopping.com (USA only) – for other regions, use
www.hp.com and select your language
hp scanjet 8200 series
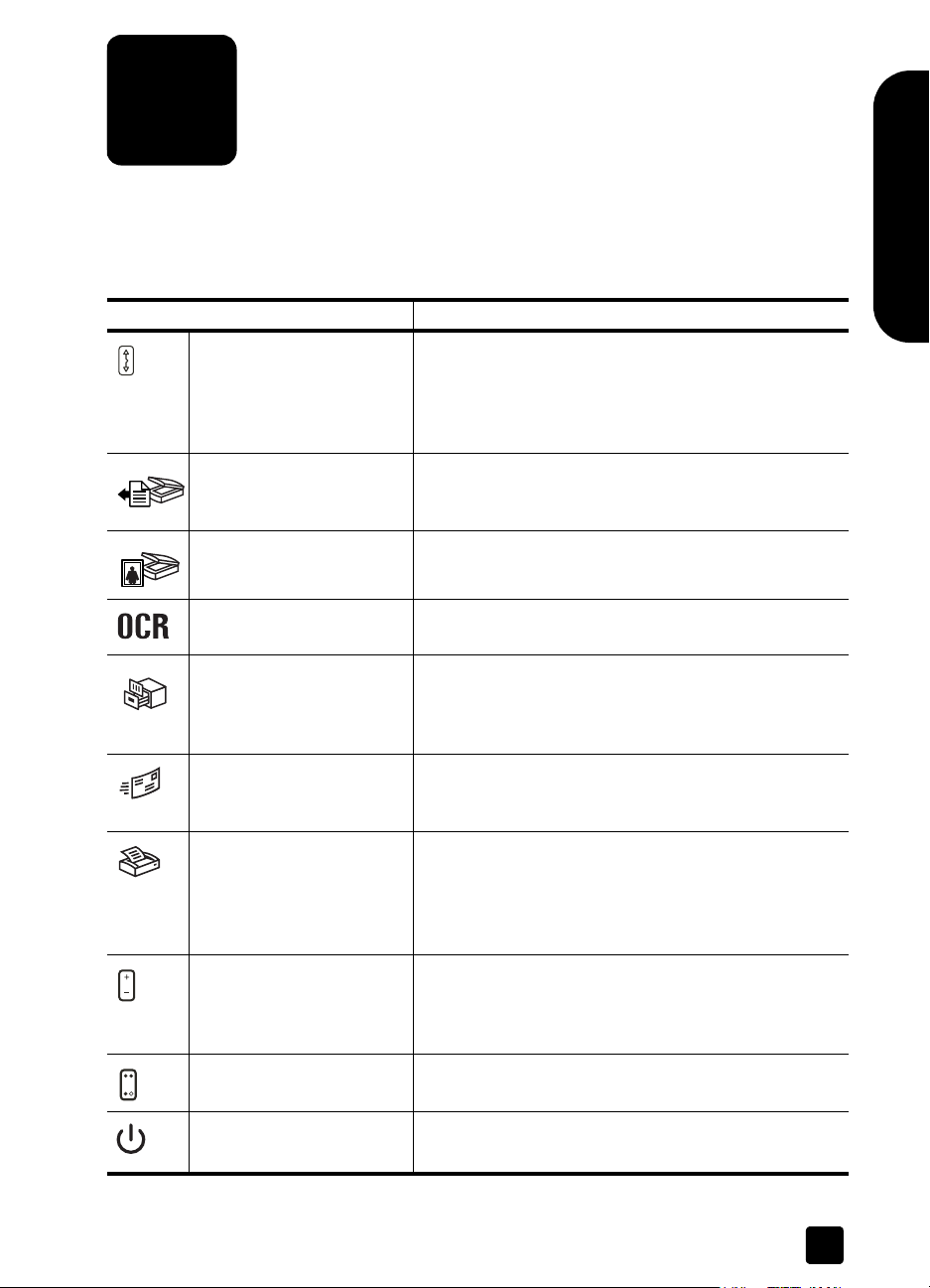
2
how to use the scanner
This section presents an overview of the scanner front panel and also contains
information about how to use and care for the scanner.
front panel overview
Feature Description
DESTINATION button Selects the destination (an application, such as a word
processor) for a scanned document. The destination
appears in the front panel display.
Select the destination before pressing the S
D
OCUMENT TO button.
S
CAN DOCUMENT TO
button
S
CAN PICTURE button Scans the picture into the HP Photo & Imaging Gallery.
E
DIT TEXT (OCR) button Scans the document text and pictures and displays
ILE DOCUMENTS button Scans the original document or picture to a file
F
E-MAIL button Scans the original document or picture and sends the
Scans an original document into the selected destination
(an application, such as a word processor). Use the
DESTINATION button to select the destination.
editable text in the defined word processor application.
destination that you enter. After scanning the original, a
dialog box appears where you can enter the file name,
file type, and location for the file.
scanned image to your e-mail software as an
attachment.
English
CAN
C
OPY button Starts the copy software and scans the original. The
scanned image is sent directly to the default printer.
Select the number of copies and whether the item should
be scanned in color or black and white before pressing
the COPY button.
N
UMBER OF COPIES button Selects the number of copies to be printed with the
C
OPY button. Select the number of copies before
pressing the C
appears in the front panel display.
OLOR/BLACK & WHITE
C
button
OWER SAVE button Turns off the scanner lamp, the panel lights, and the
P
Determines whether original items are scanned in color
or in black and white when copying.
front panel display.
OPY button. The number of copies
3
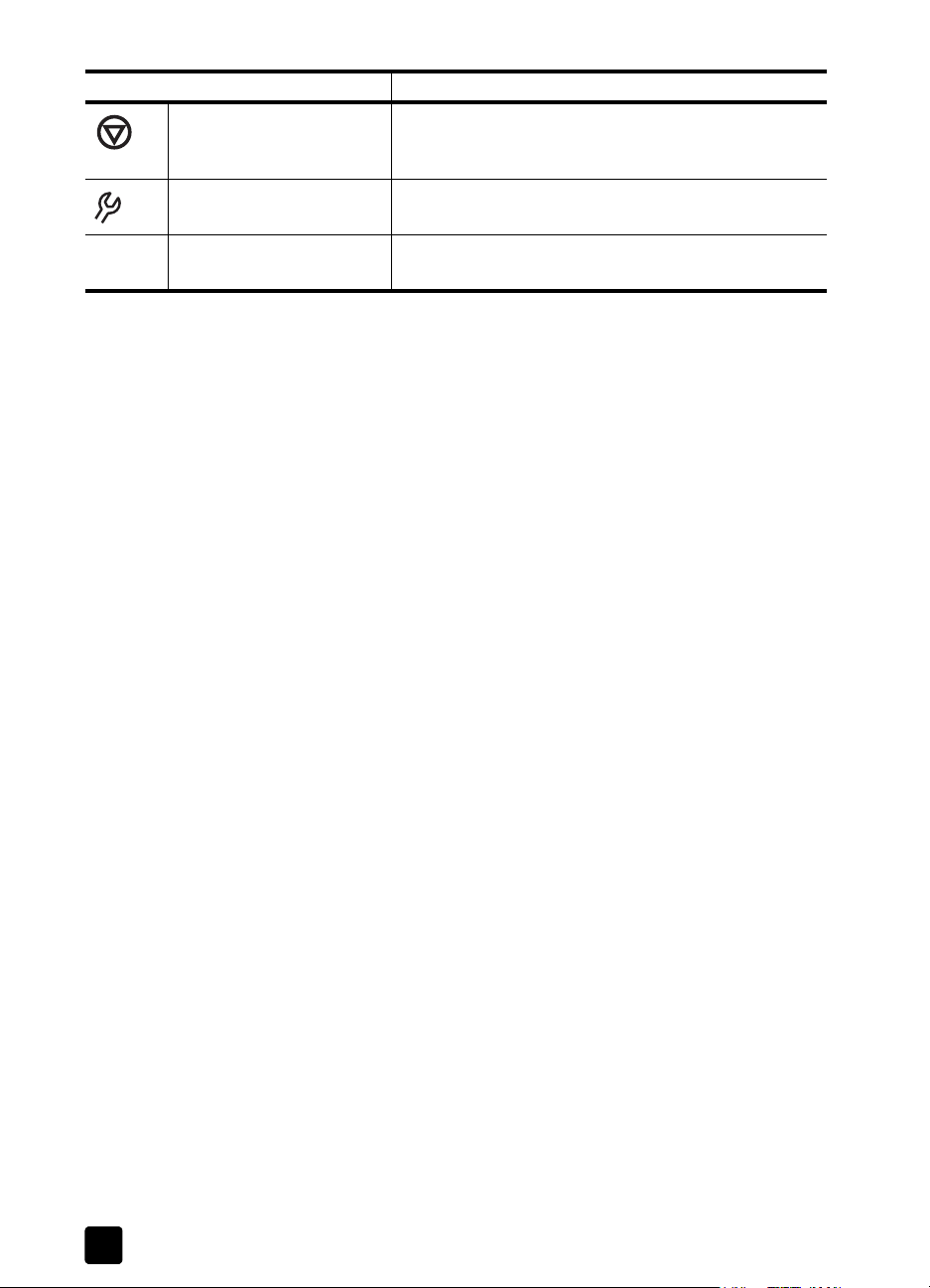
chapter 2
Feature Description
ANCEL button Cancels a scan while the scanner is scanning, or
C
cancels a series of scans when you use the Automatic
Document Feeder (ADF).
B
UTTON SETTINGS button Opens the Button Settings dialog box. From this dialog
box, you can change how the scanner buttons work.
Front panel display Displays scanner information, such as destinations,
number of copies, and error messages.
install the software
1 Close all applications on the computer.
2 Locate the HP Photo & Imaging software CD that is appropriate for your
language and operating system.
3 Insert the CD into the computer.
Windows: Follow the instructions on the screen. If the installation
application does not start automatically:
On the Start menu, click Run, and type: x:setup.exe (where x is the
letter of the CD drive).
Macintosh: Double-click the installer icon on the CD and follow the
instructions.
scanning overview
You can start scanning in one of three ways: from the front panel buttons, from
the HP Director, or from other applications.
Note: The HP Scanning software can prompt you to scan additional items.
This allows you to scan multiple items and send them to the final destination
all at one time. When previewing, it also allows you to preview and scan
multiple images before closing the preview window. For more information,
see scan and preview multiple originals.
For Windows NT and Macintosh users, see where do I find…? on page 1 for
scanning procedures.
scan from the front panel buttons
The front panel buttons provide shortcuts to often-used scanning functions, such
as scanning pictures and documents. Descriptions for using all the front panel
buttons are located in this manual.
scan from the hp director
Click the HP Director icon on the desktop to start the HP Photo & Imaging
software. The HP Director window appears. From this window you can begin
scanning, viewing, or printing images.
If the HP Director icon is not on the desktop, click Start, point to Programs, point
to Hewlett-Packard, point to Cameras and Scanners, and click HP Photo &
Imaging Director.
4
hp scanjet 8200 series
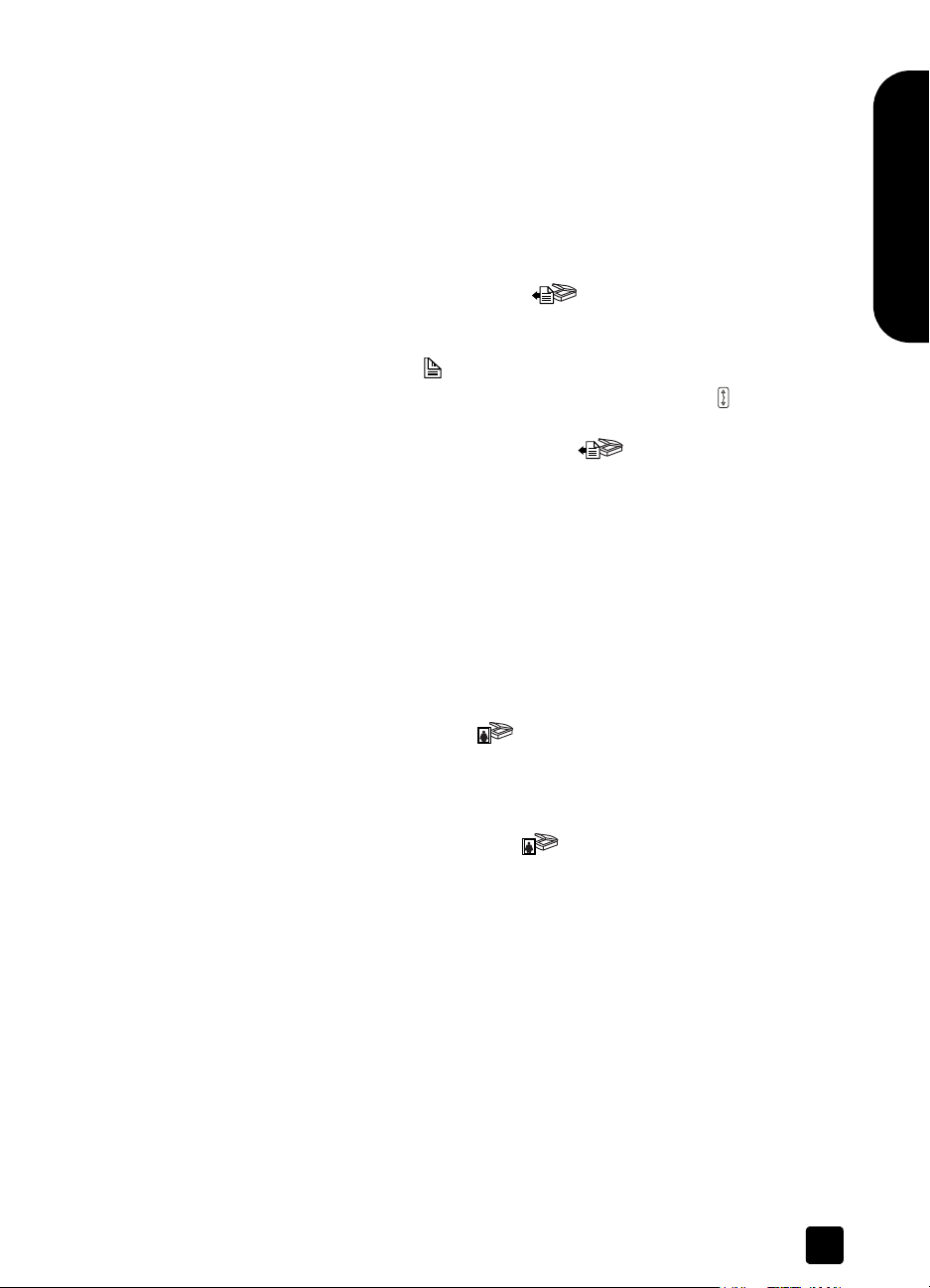
scan from other applications
You can bring an image directly into an open file in one of your applications if
the application is TWAIN compliant. Generally, the application is compliant if it
has a command such as Acquire, Scan, or Import New Object. If you are unsure
whether the application is compliant or what the command is, see the
documentation for the application.
scan documents
Use the SCAN DOCUMENT TO button ( ) to scan documents.
1 Place the originals face down on the scanner glass or face up in the ADF. If
you are scanning two-sided originals from an ADF, slide the D
to two-sided mode ( ).
2 Select a destination by pressing the D
desired destination appears in the front panel display.
3 Press the S
Note: A preview image will not appear when scanning from the ADF. To
change this preview setting, see the HP Photo & Imaging software Help.
4 Select the final scan area (the area inside the dotted lines) in the preview
image.
5 Make adjustments to the preview image if needed.
6 Click Accept.
The final scan area is scanned and appears in the specified destination.
how to use the scanner
English
UPLEX switch
ESTINATION button ( ) until the
CAN DOCUMENT TO button ( ).
scan pictures
Use the SCAN PICTURE button ( ) to scan pictures.
1 Place the original face down on the scanner glass and close the lid.
2 Press the SCAN PICTURE button ( ).
3 Select the final scan area (the area inside the dotted lines) in the preview
4 Make adjustments to the preview image if needed.
5 Click Accept.
user’s manual
Note: You can also use the S
from the TMA. For more information, see scan from the TMA on page 15.
A preview image of the scanned original appears.
image.
The final scan area is scanned and appears in the HP Photo & Imaging
Gallery. The scan is saved in the location specified in the Scan Pictures
Settings in the HP Photo & Imaging software.
CAN PICTURE button to s c an slides or negatives
5
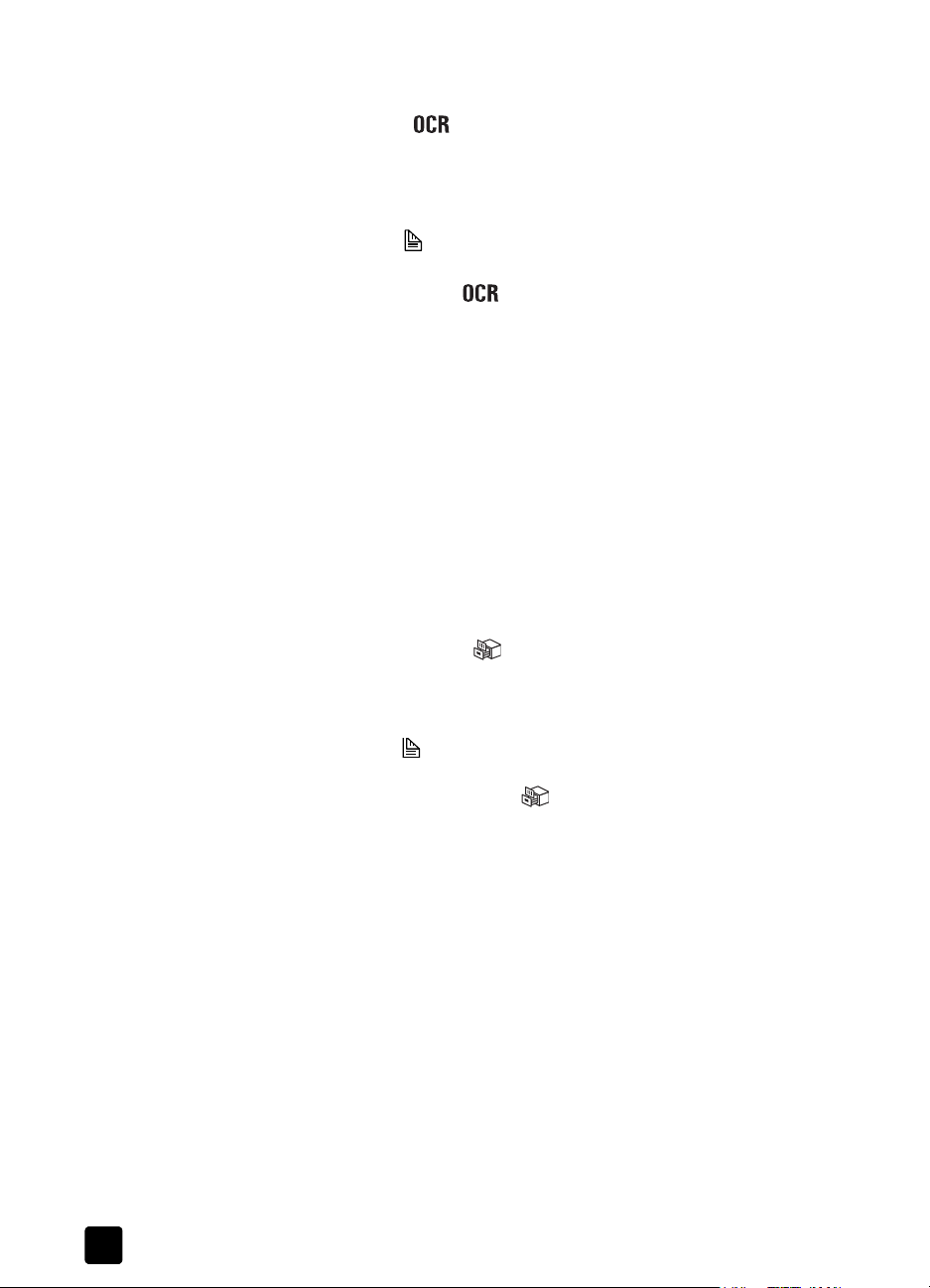
chapter 2
scan a document so text can be edited
Use the EDIT TEXT button ( ) to scan documents to software that converts the
image to text and graphics and then places the results in a supported wordprocessing application.
1 Place the original face down on the scanner glass or face up in the ADF. If
you are scanning two-sided originals from an ADF, slide the D
to two-sided mode ( ). If you are scanning multiple originals without an
ADF, see scan and preview multiple originals on page 8.
2 Press the E
DIT TEXT button ( ).
Note: A preview image will not appear when scanning from the ADF. To
change this preview setting, see the HP Photo & Imaging software Help.
3 Select the final scan area (the area inside the dotted lines) in the preview
image.
4 Make adjustments to the preview image if needed.
5 Click Accept.
The final scan area is scanned and processed. The scanned items display
in the selected application, such as a word processor.
Note: The application can be changed in the Scan Button Settings of the
HP Photo & Imaging software.
save a document to disk or CD
UPLEX switch
Use the FILE DOCUMENTS button ( ) to save scanned documents to disk, such
as a hard disk or a CD.
1 Place the original face down on the scanner glass or face up in the ADF. If
you are scanning two-sided originals from an ADF, slide the D
UPLEX switch
to two-sided mode ( ). If you are scanning multiple originals without an
ADF, see scan and preview multiple originals on page 8.
2 Press the F
ILE DOCUMENTS button ( ).
Note: A preview image will not appear when scanning from the ADF. To
change this preview setting, see the HP Photo & Imaging software Help.
3 Select the final scan area (the area inside the dotted lines) in the preview
image.
4 Make adjustments to the preview image if needed.
5 Click Accept.
The final scan area is scanned.
6 The Save As dialog box appears. Select a destination folder.
7 Type a file name and choose a file type, and click OK.
The document is saved in the specified folder.
6
hp scanjet 8200 series
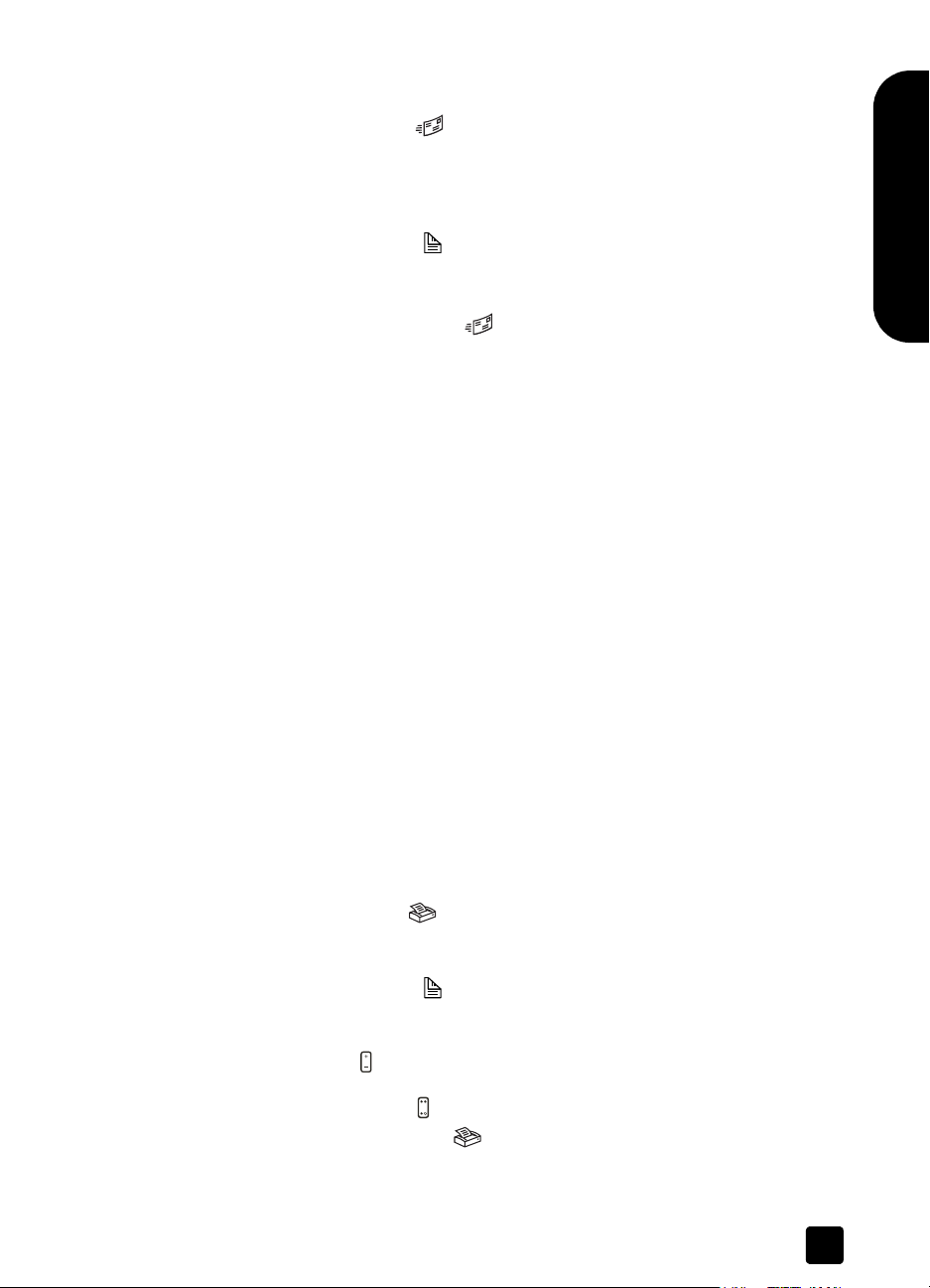
e-mail a scanned document or picture
Use the E-MAIL button ( ) to scan documents or pictures and insert them in an
e-mail message as an attachment. You must have an Internet connection and a
supported e-mail application.
1 Place the original face down on the scanner glass or face up in the ADF. If
you are scanning two-sided originals from an ADF, slide the D
to two-sided mode ( ).
Note: You ca n a l so use the E-
the TMA. For more information, see scan from the TMA on page 15.
2 Press the E-
MAIL button ( ).
A message appears asking if the original is a document or a picture.
3 Select Document or Picture, and click OK.
Note: A preview image will not appear when scanning from the ADF. To
change this preview setting, see the HP Photo & Imaging software Help.
4 Select the final scan area (the area inside the dotted lines) in the preview
image.
5 Make adjustments to the preview image if needed.
6 Click Accept.
The final scan area is scanned and your e-mail application is opened. The
scanned image is added as an attachment to the e-mail message.
7 The Save As dialog box appears. Type a file name and choose a file type,
and click OK.
8 Complete the e-mail as usual.
Note: To view the scanned image before you e-mail it, double-click the
attachment in your e-mail application.
Note: You can change the e-mail application in the HP Photo & Imaging
software. If your e-mail application does not appear in the list of supported
applications, save the scanned images to a file, and attach the file to your
e-mail.
MAIL button to scan slides or negatives from
how to use the scanner
UPLEX switch
English
copy documents or pictures
Use the COPY button ( ) to scan an original and send it to a printer.
1 Place the original face down on the scanner glass or face up in the ADF. If
you are scanning two-sided originals from an ADF, slide the D
to two-sided mode ( ).
2 Select the copy options:
– Select the number of copies by pressing the N
button ( ). The number of copies appears in the front panel display.
– Select how the original is scanned by pressing the COLOR/BLACK &
HITE button ( ).
W
3 Press the C
user’s manual
OPY button ( ). The copies are printed on the default printer.
UPLEX switch
UMBER OF COPIES
7
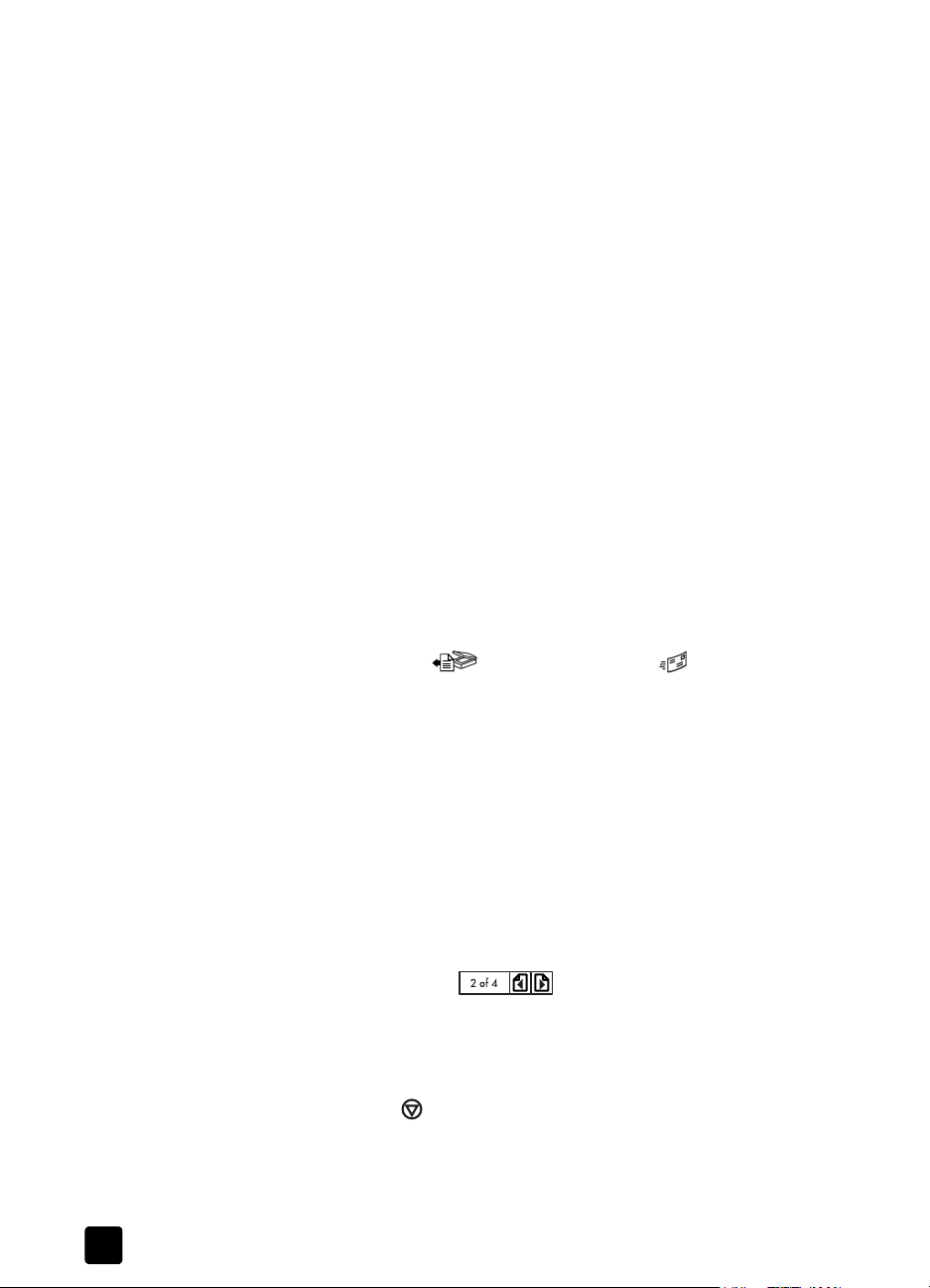
chapter 2
Note: To change any copy settings, such as size, darkness, or the printer,
click Cancel during processing. The HP Copying dialog box appears, where
you can change settings.
scan and preview multiple originals
Multiple originals can be scanned from the ADF, the TMA, or the scanner glass.
The ADF can scan one-sided or two-sided originals.
scan multiple originals from the scanner glass or TMA
If the original was scanned from the scanner glass or TMA, a dialog box
appears asking if there are more originals to scan. If you have more originals to
scan, click Yes, and then perform one of the following steps:
• Place another original on the glass or in the TMA, click New Scan, make
adjustments, and then click Accept.
OR
• Select another image within the preview window, make adjustments, and
then click Accept.
When you have finished scanning your items, click No when you receive the
prompt for another scan.
scan multiple originals from an ADF
1 Place the originals in the ADF face up, with the first page on top.
2 Press a button on the front panel to start scanning, such as the S
OCUMENT TO button ( ) or the E-MAIL button ( ). The button you
D
select determines the scan settings.
When the ADF is empty, a dialog box appears asking if there are more
pages to scan. If you want to scan more originals to the same destination,
load the next set of pages, and then click Scan.
3 When you have finished, click Done. The scans appear in the selected
destination.
CAN
preview multiple originals from an ADF
If multiple originals are scanned, an image counter appears in the top-right of
the preview window. The image counter shows the current preview image and
the total number of preview images. Click on the arrows in the image counter to
preview other pages.
cancel a scan in progress
Use the CANCEL button ( ) to cancel a scan during processing, or to cancel a
series of scans when the ADF is being used.
8
image counter in the preview window
hp scanjet 8200 series
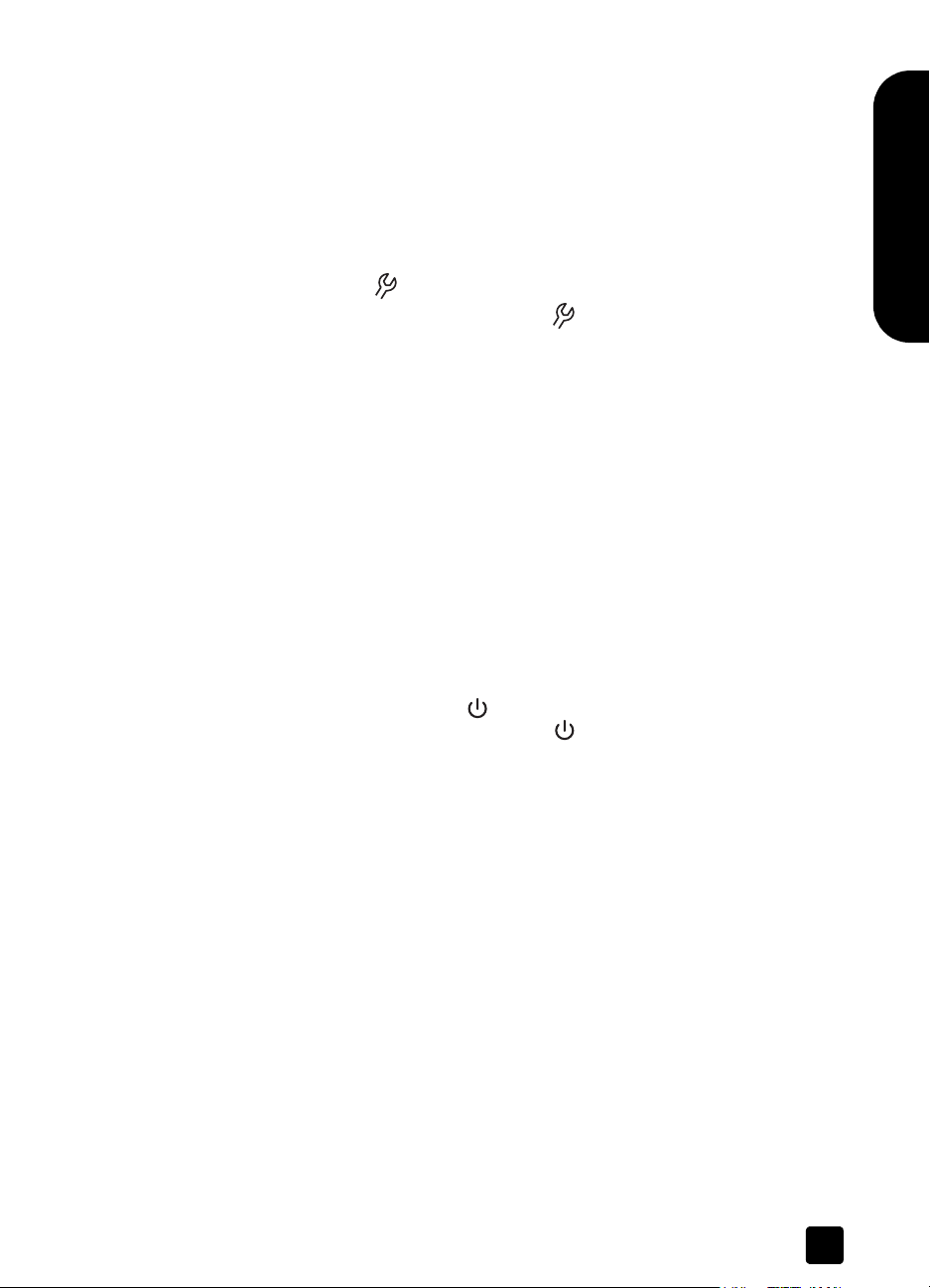
change settings
You might want to change settings for the scanner to accommodate the type of
work that you do. The HP Scanjet 8200 series scanners enable you to change
button settings, scanning preferences, power usage, and whether the scanning
takes place immediately or waits for the warm-up cycle to complete.
how to use the scanner
change button settings
You can change settings for the scanner buttons by pressing the BUTTON
ETTINGS button ( ).
S
1 Press the B
The Button Settings dialog box appears.
2 Click the appropriate tab, and change the settings.
3 When finished with the changes, click OK.
UTTON SETTINGS button ( ).
change settings from the hp director
The Settings menu in the HP Photo & Imaging software provides a means of
changing all scanning settings. It includes button settings, scanning preferences,
and other settings that you can change. To change settings start the HP Director,
and click Settings.
turn preview image on or off
You can change whether a preview image appears or does not appear. See the
HP Photo & Imaging software help for instructions and locations.
use the Power Save button
Use the POWER SAVE button ( ) to turn off the lamp when not using the
scanner. When the P
small indicator lights, and the front panel display turn off.
To use the scanner again, press any button on the front panel or start a scan from
the HP Director. After a short warmup cycle, the scan begins.
OWER SAVE button ( ) is pressed, the scanner lamp, the
English
enable instant scanning
Use the instant scanning feature to set the scanner to begin scanning
immediately, without waiting for the lamp to warm up.
1 Open the HP Director, click Settings, and click Scan Preferences.
2 Click the Quality vs. Speed tab.
user’s manual
– To eliminate the lamp warm-up time and enable instant scanning, select
the Instant lamp warm-up check box.
– To reduce power consumption, clear the Instant lamp warm-up check
box.
9
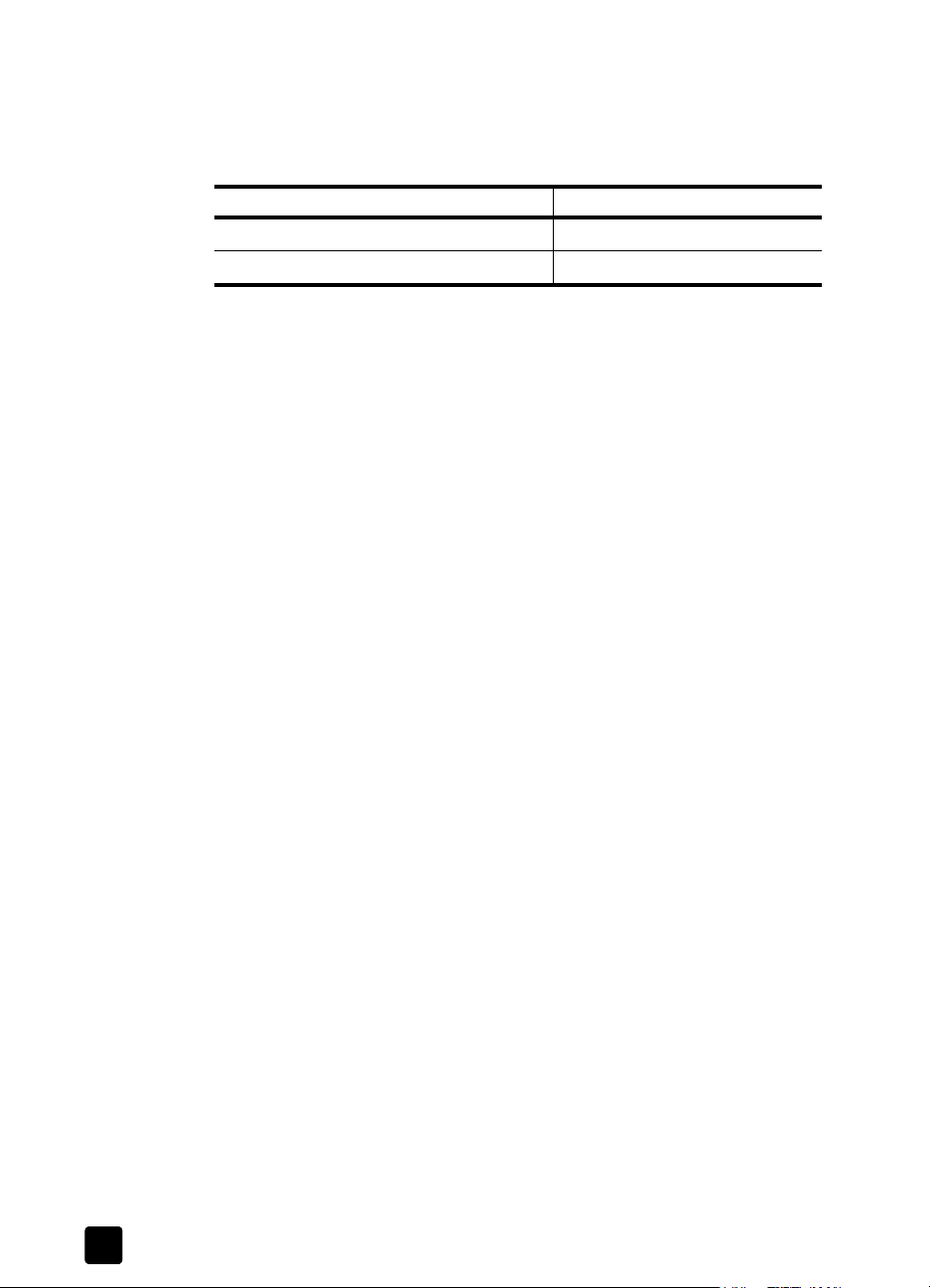
chapter 2
select original types
If the software prompts you for an original type, you have two choices: Picture or
Document. The scanner optimizes settings based on your choice. Use the
following guidelines to determine the best original type for your needs.
If your original consists of Select this original type
Text, or both text and graphics Document
A printed photograph or graphic Picture
To change the original types, see change button settings on page 9.
care and maintenance
Occasional cleaning of your scanner helps ensure optimal performance. The
amount of care necessary depends upon several factors, including the amount
of use, the type of media that is fed through the ADF, and the environment. You
should perform routine cleaning as necessary.
Routine cleaning should include cleaning the scanner glass, the TMA, and the
ADF.
clean the scanner glass
1 Disconnect the power cable from the scanner.
2 Open the scanner lid.
3 Clean the glass using a soft, lint-free cloth sprayed with a mild glass
cleaner.
Caution! Use only glass cleaner. Avoid abrasives, acetone,
benzene, and carbon tetrachloride, all of which can damage the
scanner glass. Avoid isopropyl alcohol because it can leave
streaks on the glass.
clean the TMA
clean the ADF
10
Do not spray the glass cleaner directly on the glass. If too much
glass cleaner is applied, the cleaner could run to the edges and
damage the scanner.
4 Dry the scanner glass using a dry, soft, lint-free cloth.
5 When finished, reconnect the power cable to the scanner.
Clean the TMA using a dry, soft, lint-free cloth. If necessary, lightly spray the cloth
with glass cleaner and wipe the TMA.
The ADF requires periodic cleaning depending upon the amount of use and the
type of media that is fed through the ADF. You can clean the ADF two ways:
running the cleaning cloth through the ADF, or by manually cleaning the feed
rollers. Set up a cleaning routine that is appropriate for your scanner.
hp scanjet 8200 series
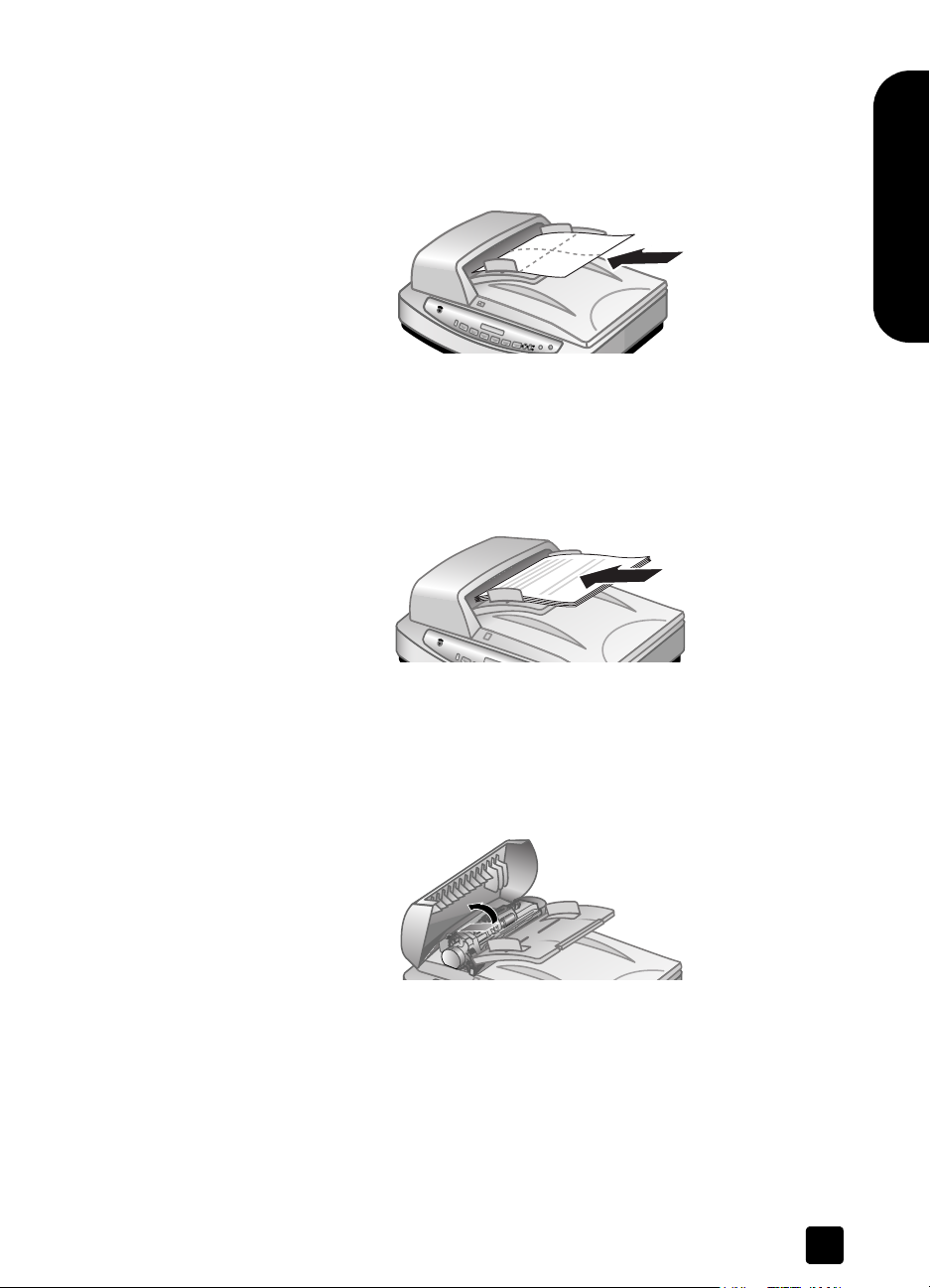
how to use the scanner
run the cleaning cloth through the ADF
1 Open the sealed container, starting at the notch. Take care not to tear the
cleaning cloth inside.
2 Remove the cleaning cloth and unfold.
3 Place the unfolded cloth into the paper input tray.
place the unfolded cloth into the paper input tray
4 Press the S
CAN DOCUMENT TO button.
The cleaning cloth will run through the ADF.
Wait two minutes to allow the components to dry before proceeding to the
next step.
5 Place up to five pages of printed paper in the paper input tray. Scan and
view the results.
English
user’s manual
scan up to five pages
6 If streaks still appear, repeat Steps 3 through 6.
The cleaning cloth can be cycled through the ADF up to five times.
clean the feed roll assembly manually
1 Open the hatch and lift the green tab to the fully open position. The feed
roller assembly should be in a nearly vertical position.
lift the green tab to expose the feed rollers
2 With a Paper Path Cleaning Cloth (C9915-60056), clean each of the feed
rollers and the small rubber pad located below the rollers.
Note: If you do not have the paper path cleaning cloth, use a lint-fee cloth
slightly dampened with isopropyl alcohol.
3 Wipe the area around the small rubber pad to remove any paper dust.
4 Lower the green tab and feed roller assembly.
5 Close the hatch.
11
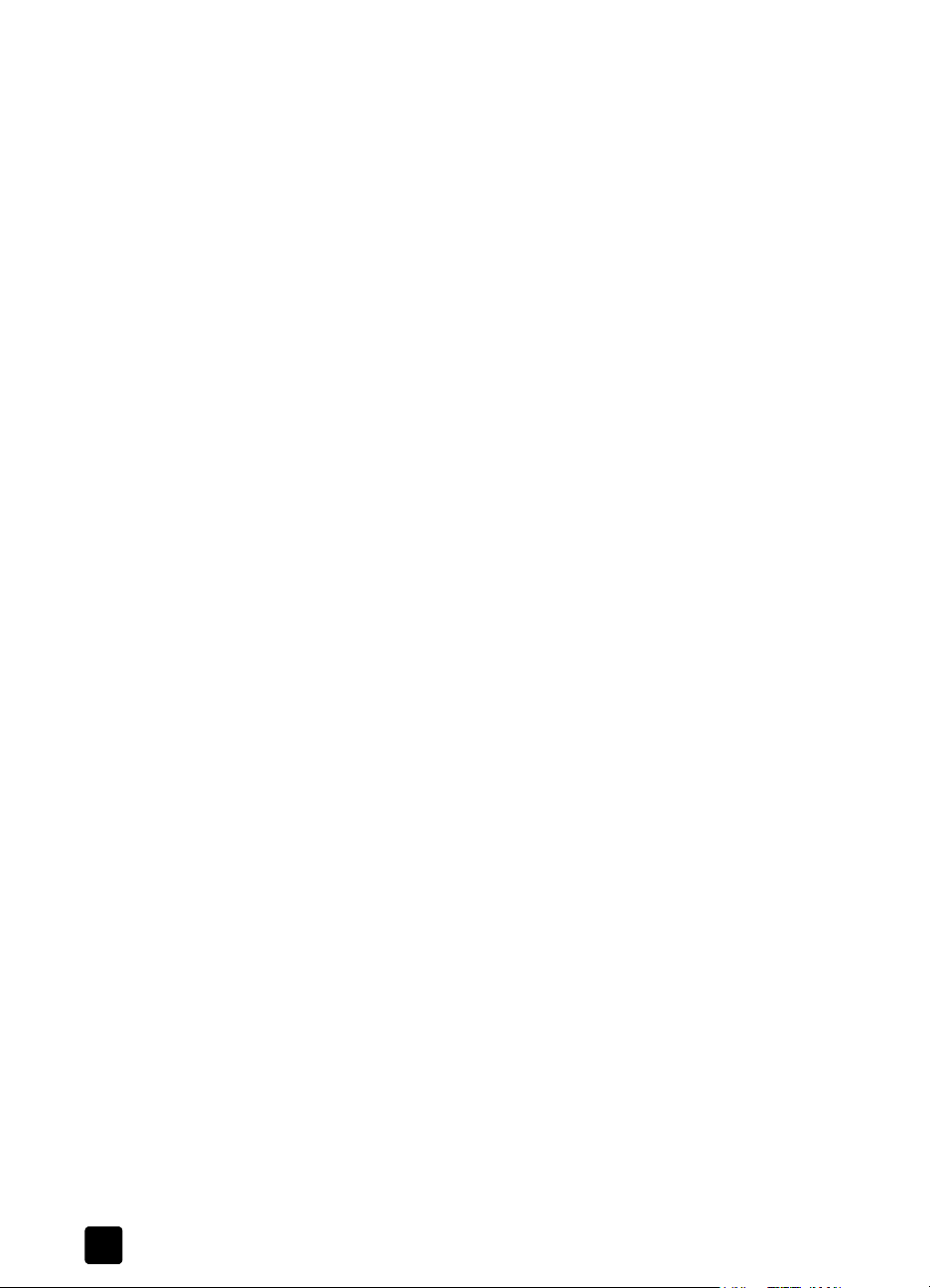
chapter 2
maintain the ADF
If an unusual number of misfeeds occur, follow these steps:
• Clean the ADF to help reduce misfeeds. See clean the ADF on page 10.
• See the HP Scanject 8200 series help – ADF problems.
• If that does not help, install the ADF Roller Replacement kit (C9937-
68001). The ADF Roller Replacement kit contains a roller mechanism, a
separation pad, and a wrench used to replace the separation pad. See
purchase maintenance parts on page 31.
The ADF Roller Replacement kit contains instructions for replacing the
parts.
ordering maintenance supplies
You can purchase maintenance parts online at www.hp.com. Use search to find
the item, such as cleaning cloth, or ADF Roller Replacement kit.
scanner installation problems
If an “Error 04” in the front panel displays, it indicates that a Hi-Speed USB
connection error has occurred. Ensure that the Hi-Speed USB cable is securely
connected between the scanner and the computer.
• First, check your computer:
– Ensure that your computer meets the minimum system requirements that
are listed on the scanner box.
– If you do not have enough hard-disk space, remove unnecessary files
or install the software on a different disk drive.
• On a Microsoft® Windows computer, if you receive a message, such as
“Destination Directory Is Invalid” or “Program Folder Is Invalid” during
installation, do one of the following:
– Type a valid destination folder name. The destination folder cannot
contain the following characters: /, \, :, ?, *, <, >, “, or |.
– Find a valid folder using the Browse button.
• Check the cables:
– Ensure that the power cable is securely connected between the scanner
and a live electrical outlet or surge protector.
– If the power cable is connected to a surge protector, ensure that the
surge protector is plugged into an outlet and turned on.
– Use the Hi-Speed USB cable that was included with the scanner. Other
Hi-Speed USB cables might not be compatible with the scanner.
– Ensure that the Hi-Speed USB cable is securely connected between the
scanner and the computer.
– Disconnect the power cable from the scanner and turn off the computer.
After 30 seconds, reconnect the power cable to the scanner and then
turn on the computer, in that order.
– On a Macintosh computer, use the Apple System Profiler to ensure that
the scanner is connected to the computer correctly.
• Enter the scanner diagnostic mode:
12
hp scanjet 8200 series
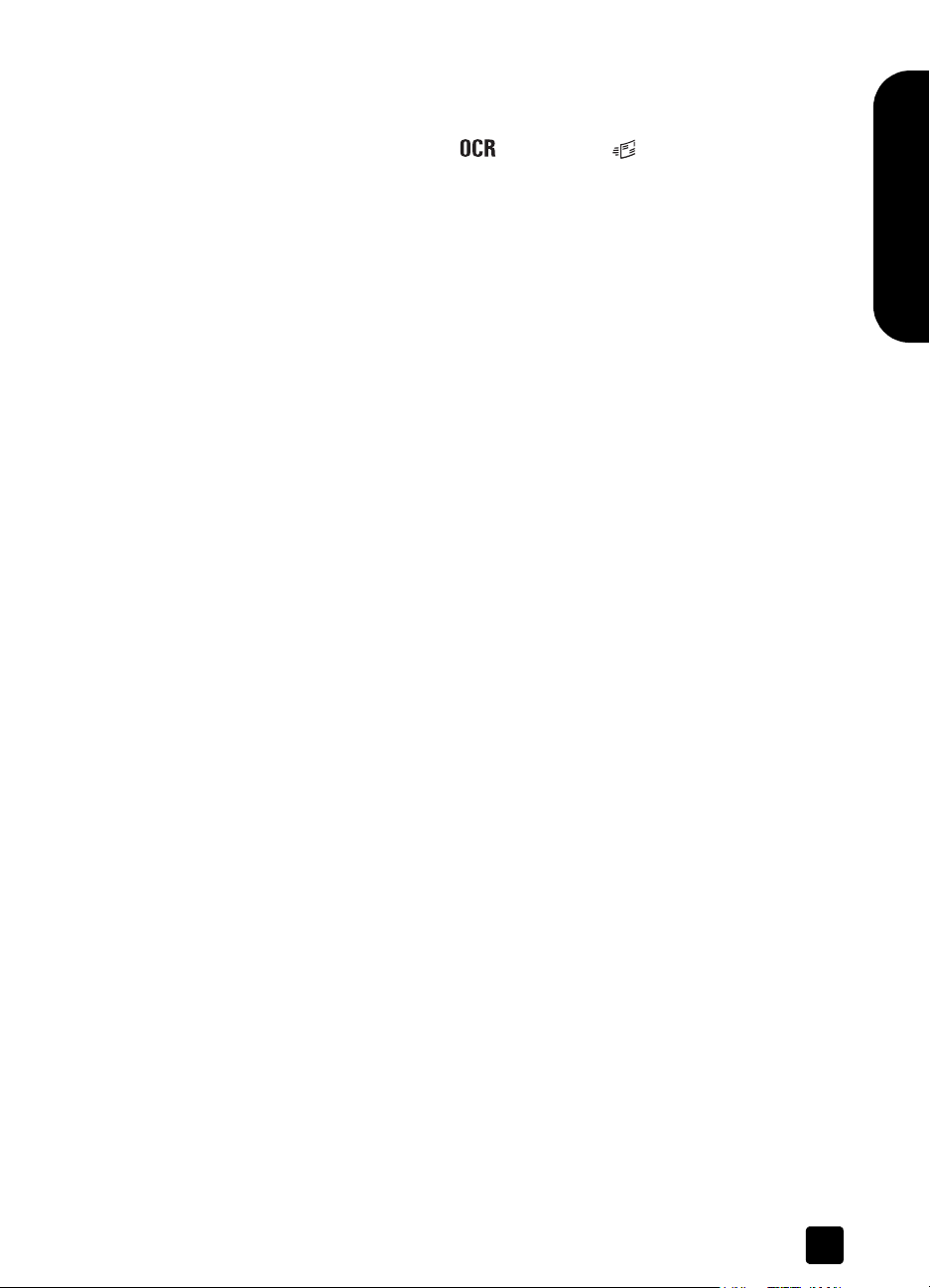
a. Disconnect the Hi-Speed USB cable (or SCSI cable) from the scanner.
Ensure that the scanner power cable is still connected to the power
source.
b. Press the E
The carriage in the scanner should move forward and backward, and
the lamp should turn on.
c. To end the test, disconnect the power cable.
If the scanner lamp does not turn on or the carriage does not move, a
problem exists with the scanner hardware. See product support on
page 19.
DIT TEXT ( ) and E-MAIL ( ) buttons at the same time.
scanner initialization problems
If you receive a message that the scanner initialization failed:
1 Close the error message dialog box and close the application that was
open when you received the error message.
2 Then, do the following:
– Turn the scanner off by disconnecting the power cable. Turn the
scanner back on by reconnecting the power cable.
– Disconnect the USB cable from the computer and then reconnect the
USB cable.
– Ensure that the cables that connect the computer to the scanner are
securely fastened.
– Turn the computer off for 10 seconds and then turn it on again.
If the scanner still fails to initialize, run the Repair utility (Windows computers
only). See scanner still does not work properly in the troubleshooting section of
the HP Scanjet 8200 series help.
how to use the scanner
English
troubleshooting
To solve other problems with the scanner, see the troubleshooting section of the
HP Scanjet 8200 series help.
To solve problems with the scanner software, see the HP Photo & Imaging
software help.
user’s manual
13

scan from the ADF
3
This section describes how to select originals that are acceptable for the
Automatic Document Feeder (ADF), and how to load and scan originals from the
ADF.
choose acceptable media for the ADF
The ADF works best when the originals meet the following specifications:
• standard media of A4, U.S. letter and legal sized paper
• nonstandard media ranging in size from 88.9 by 127 mm
(3.5 by 5 inches) to 216 by 356 mm (8.5 by 14 inches)
• media weights from 60 to 90 g/m
• media that is square-shaped or rectangular and in good condition
• media that is free of perforations, or punch holes
• media that is free of wet glue, correction fluid, or ink
Note: Avoid putting multipart forms, transparencies, magazine pages, gumbacked pages, and light-weight paper in the ADF.
Before placing an original in the ADF, check for and remove:
• curls or wrinkles
• staples, paper clips, and any other attached material
If the originals do not meet these criteria, scan from the scanner glass.
2
(16 to 24 pounds)
load originals in the ADF
1 Place a stack of similarly-sized originals face up in the document input tray,
with the first page on top. See the icon on the paper input tray.
2 Adjust the paper guides to center the stack.
3 Use the D
originals.
4 Press a scanner button or use the HP Director to begin scanning. Follow the
instructions on the computer screen to finish scanning.
14
UPLEX switch on the ADF to select one-sided or two-sided
load paper and center in the tray
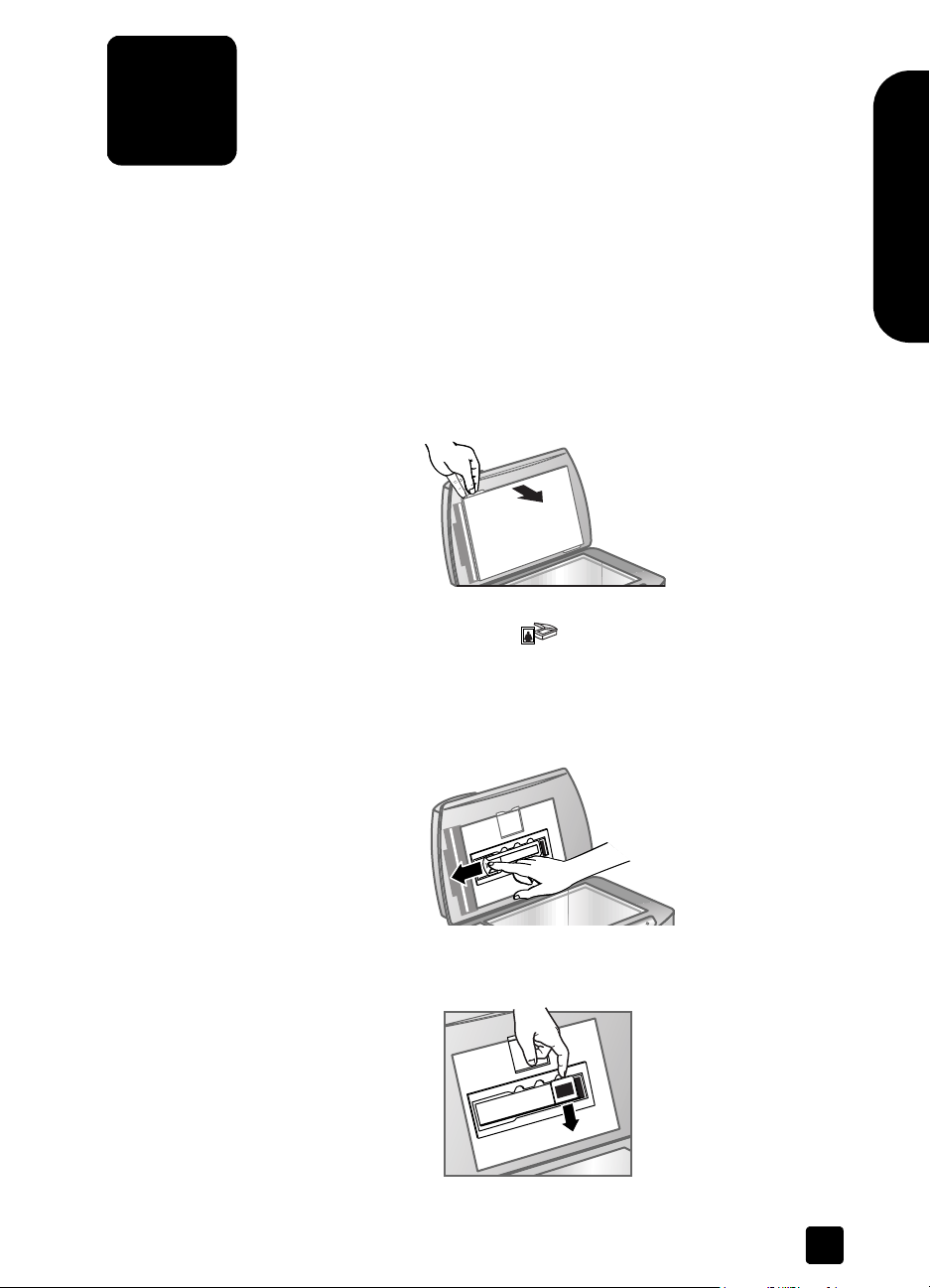
4
scan from the TMA
scan slides
Use the Transparent Materials Adapter (TMA) to scan 35 mm slides or negatives.
Note: To scan large transparent items, such as a presentation transparency,
place the item on the scanner glass under a sheet of white paper and scan
as usual.
To scan 35 mm slides, use the slide holder that is part of the built-in TMA.
1 Open the scanner lid and remove the TMA cover.
remove the TMA cover
2 Click the SCAN PICTURE button ( ).
A dialog box appears asking what you are scanning.
3 Select Slides from a Transparent Materials Adapter (TMA).
Note: Do not click Scan until the slides are loaded and the lid is closed.
4 Remove the negative holder, if present, from the slide holder.
English
remove the negative holder
5 Place up to three slides into the slide holder. Insert the slides with the front
of the slides facing you.
insert the slides
15
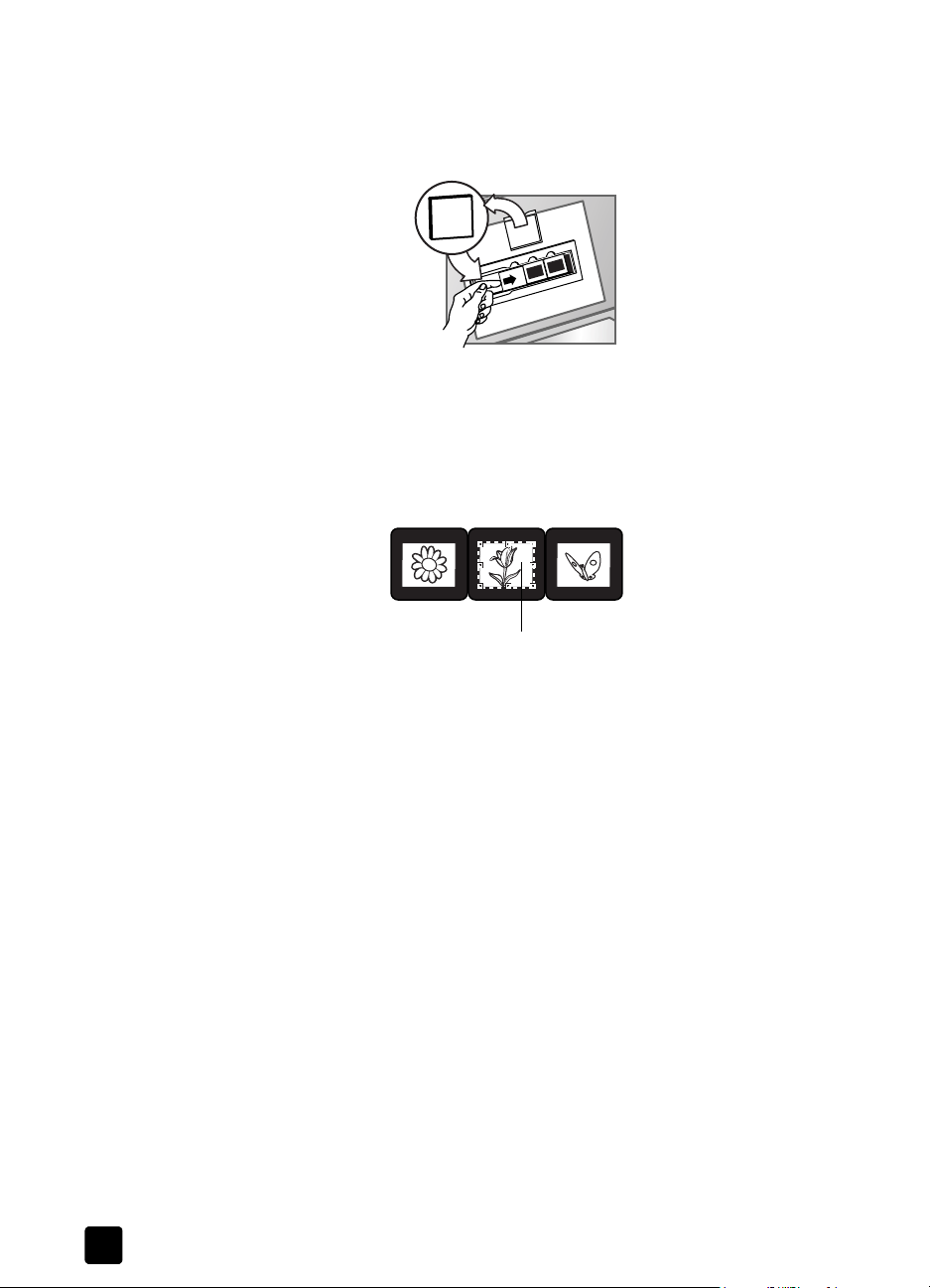
chapter 4
6 After loading the last slide, insert the slide light-shield until it touches the
slides.
Note: Inserting the slide light-shield prevents stray light on the scanned
image.
insert the slide light-shield
7 Close the scanner lid.
8 In the Scan Picture window, click Scan.
9 The scanner performs a preview scan, and the preview image appears.
10 Select a final scan area within a slide. Click and drag a border around the
area you want for a final scan (final scan area).
Final scan area
select a final scan area
11 Scale the image to the desired size and make any other adjustments you
want, and then click Accept.
12 A dialog box appears asking if there are more originals to scan. If you
have more slides to scan, click Yes, and then perform one of the following
steps:
– Place another slide in the TMA, click New Scan, make adjustments,
and then click Accept.
OR
– Select another image within the preview window, make adjustments,
and then click Accept.
13 When you have finished scanning your items, click No when you receive
the prompt for another scan.
The images appear in the HP Photo & Imaging Gallery.
14 When finished, remove the slides. Replace the slide light-shield, the
negative holder, the negative light-shield, and the TMA cover.
16
hp scanjet 8200 series
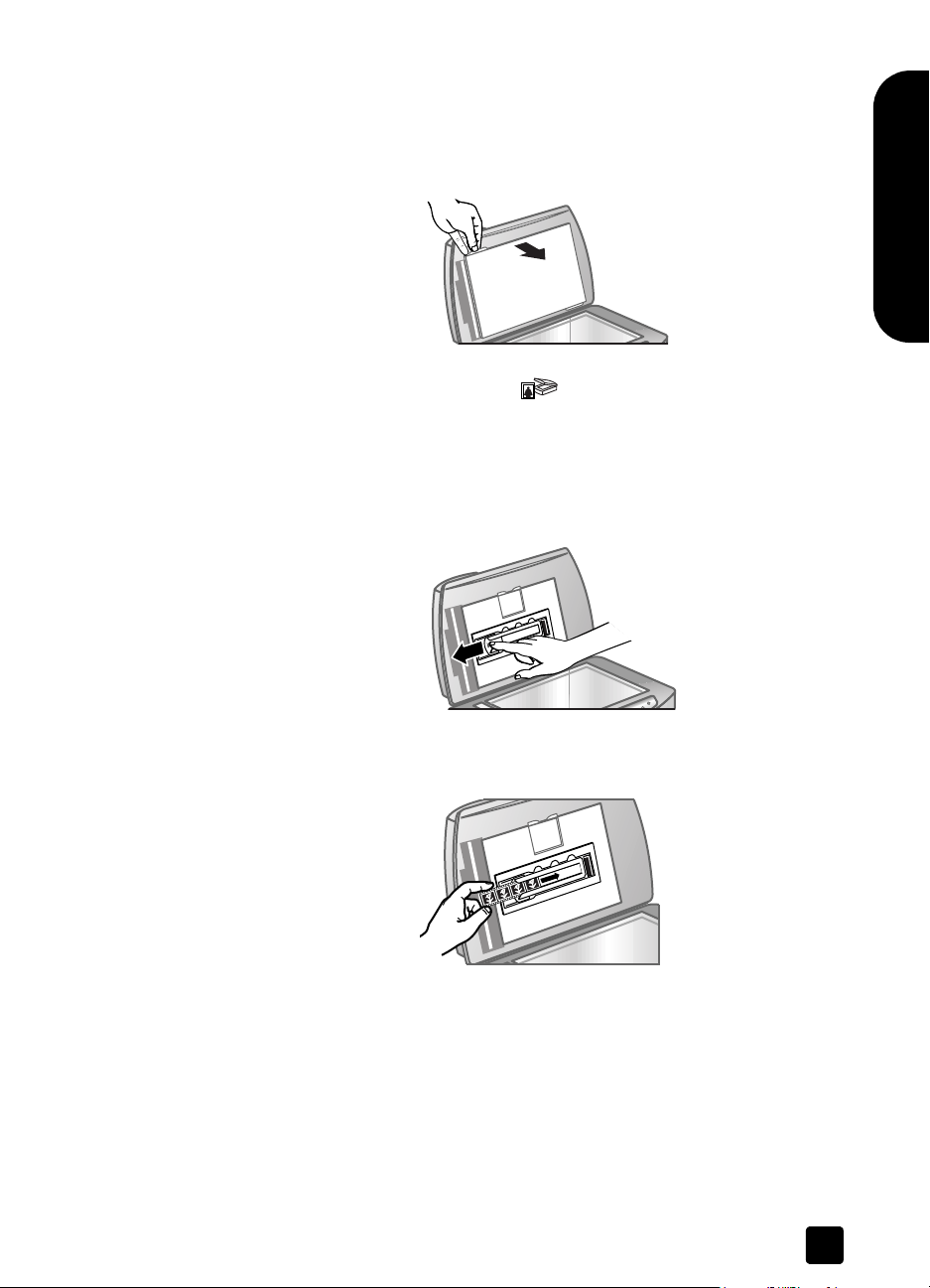
scan negatives
To scan 35 mm negatives use the negative holder that is part of the built-in TMA.
1 Open the scanner lid and remove the TMA cover.
2 Click the SCAN PICTURE button ( ).
3 Select Negatives from a Transparent Materials Adapter (TMA).
4 Remove the negative light-shield from the negative holder. The negative
scan from the TMA
English
remove the TMA cover
A dialog box appears asking what you are scanning.
Note: Do not click Scan until the negative is loaded and the lid is closed.
holder is stored in the slide holder.
user’s manual
remove the negative light-shield
5 Slide a negative strip into the negative holder so that the shiny side faces
the scanner glass when the scanner lid is closed.
insert a negative strip
Note: Negatives are easily damaged. Touch them only on their edges.
6 If you are scanning a negative strip that has fewer than four frames, insert
the negative light-shield into the negative holder until it touches the
negative strip.
17

chapter 4
Note: Inserting the negative light-shield prevents stray light on the scanned
image.
insert the negative light-shield
7 Close the scanner lid.
8 In the Scan Picture window, click Scan.
The scanner performs a preview scan, and the preview image appears.
9 Select a final scan area. Click and drag a border around the area you
want for a final scan (final scan area).
Final scan area
select a final scan area
10 Scale the image to the desired size and make any other adjustments you
want, and then click Accept.
11 A dialog box appears asking if there are more originals to scan. If you
have more negatives to scan, click Yes, and then perform one of the
following steps:
– Place another negative strip in the TMA, click New Scan, make
adjustments, and then click Accept.
OR
– Select another image within the preview window, make adjustments,
and then click Accept.
12 When you have finished scanning your items, click No when you receive
the prompt for another scan.
The images appear in the HP Photo & Imaging Gallery.
13 When finished, remove the negative strip. Replace the negative holder, the
negative light-shield, and the TMA cover.
18
hp scanjet 8200 series

5
product support
This section contains support information including phone numbers and website
information.
For regulatory information, see the regulatory_supplement.htm file on the CD that
comes with the scanner.
accessibility website
Customers with disabilities can get help by visiting www.hp.com/hpinfo/
community/accessibility/prodserv.
hp scanjet website
Visit www.scanjet.hp.com for the following information:
• tips for scanning more effectively and creatively
• HP Scanjet driver updates and software
support process
The HP support process works most effectively if you perform the following steps
in the order specified:
1 Read the troubleshooting section of the User's Manual and review the
electronic help for the software and scanner.
2 Access the HP Support website. If you have access to the Internet, you can
obtain a wide range of information about your scanner. Visit the HP
website for product help, drivers, and software updates at www.hp.com/
support. Customer Care is available in the following languages: Dutch,
English, French, German, Italian, Portuguese, Spanish, Swedish, Traditional
Chinese, Simplified Chinese, Japanese, and Korean. (Danish, Finnish, and
Norwegian support information is available in English only.)
3 Access HP e-support. If you have access to the Internet, connect with HP via
e-mail by going to www.hp.com/support. You will receive a personal reply
from an HP Customer Care technician. E-mail support is available in the
languages listed at that website.
4 Contact your local HP dealer. If your scanner has a hardware failure, take
it to your local HP dealer for a solution. Service is free during your
scanner's limited warranty period. After the warranty period, the dealer
will quote a service charge.
5 Contact HP support by phone. Please consult the following website to
check the details and conditions of phone support in your country or
region: www.hp.com/support. As a part of HP's continuing efforts to
improve phone support information services, we advise you to check the
HP website on a regular basis for new information regarding service
English
19

chapter 5
features and delivery. If you cannot solve the problem by using the above
options, call HP while you are in front of your computer and scanner. For
faster service, please be prepared to provide the following information:
– the scanner's model number (located on the scanner's lid)
– the scanner's serial number (located on the bottom of the scanner)
– the computer's operating system
– the version of the scanner software (located on the scanner's CD label)
– messages displayed at the time the situation occurred
The applicable conditions for HP phone support are subject to change
without notice. Depending on your country/region, a fee may be charged
for phone information.
Telephone support is free from the date of purchase for the period shown in
the following table:
Locations Free Phone Support Period
United States 1 year
Africa 30 days
Asia Pacific 1 year
Canada 1 year
Europe 30 days
Latin America 1 year
Middle East 30 days
phone support in the United States
Support is available both during and after the warranty period.
Within the period of your warranty, telephone support is provided free of charge.
Call (208) 323-2551. If this is a long distance call for you, long distance charges
will apply.
U.S. phone support is available in both English and Spanish 24 hours a day, 7
days a week (days and hours of support may change without notice).
After the warranty period, call (208) 323-2551. Charges are $25.00 per issue,
and are charged to your credit card. If you think your HP product needs service,
call HP Customer Support, which can help determine if service is required.
20
hp scanjet 8200 series

phone support in Europe, Middle East, and Africa
Algeria +213 (0) 61 56 45 43
Austria +43 (0) 820 87 4417
Bahrain +973 800 728
product support
Belgium +32 070 300 005 (Dutch)
+32 070 300 004 (French)
Czech Republic +42 (0) 2 6130 7310
Denmark +45 70202845
Egypt +20 02 532 5222
Finland +358 (0)203 66 767
France +33 (0) 8 92 69 60 22 (Euro 0.34/min)
Germany +49 (0) 180 5652 180 (Euro 0.12/min)
Greece +30 10 60 73 603
Hungary +36 (0) 1 382 1111
Ireland +353 1890 923902
Israel +972 (0) 9 830 4848
Italy +39 848 800 871
Luxembourg 900 40 006 (French)
900 40 007 (German)
Morocco +212 224 04747
Netherlands 0900 2020165 (Euro 0.10 per minute)
Norway +47 815 62 070
English
user’s manual
Poland +48 22 865 98 00
Portugal +351 808 201 492
Romania +40 1 315 44 42
Russian Federation + 7 095 797 3520 (Moscow)
+ 7 812 346 7997 (St Petersburg)
Saudi Arabia +966 800 897 1444
Slovakia +421 2 6820 8080
South Africa 086 000 1030 (RSA)
+27-11 258 9301 (Outside RSA)
Spain +34 902 010 059
Sweden +46 (0) 77-120 4765
Switzerland +41 0848 672 672 (German, French, Italian –
Peak time 0.08 CHF/Outside peak 0.04 CHF)
21

chapter 5
Tunisia +216 1 891 222
Turkey +90 216 579 71 71
Ukraine +7 (380 44) 490-3520
United Arab
+971 4 883 845
Emirates
United Kingdom +44 (0)870 010 4320
other phone support worldwide
Argentina +54 0 810 555 5520
Australia +63 (3) 8877 8000 (or local (03) 8877 8000)
Brazil +55 (11) 3747 7799 (Grande São Paulo)
+55 0800 157751 (Outside Grande São Paulo)
Canada +1 905 206 4663 (During the warranty period)
+1 877 621 4722 (After the warranty period)
Central America
and the Caribbean
Chile +56 800 22 5547 (Post-sales Business Computing)
China +86 (10) 6564 5959
Colombia +57 9 800 114 726
Guatemala +502 1 800 999 5105
Hong Kong SAR +852 3002 8555
India 1 600 112267 or +91 11 682 6035 (Hindi & English)
+1 800 711 2884
+56 800 360 999 (Post-sales Home Computing)
22
Indonesia +62 (21) 350 3408
Japan 0570 000 511 (Inside Japan)
+81 3 3335 9800 (Outside Japan)
Korea, Republic of
+82 (2) 3270 0700 (Seoul)
0 80-999-0700 (Outside Seoul)
Malaysia +60 1 800 805 405
Mexico +52 58 9922 (Mexico City)
+52 01 800 472 6684 (Outside Mexico City)
New Zealand +64 (9) 356 6640
Peru +51 0 800 10111
Philippines + 63 (2) 867 3551
Puerto Rico +1 877 2320 589
Singapore +65 6272 5300
hp scanjet 8200 series

Taiwan +886 0 800 010055
Thailand +66 (2) 661 4000
United States 1 800 474-6836 (800 HPINVENT)
Venezuela +58 0 800 4746 8368
product support
Vietnam +84 (0) 8 823 4530
English
user’s manual
23

warranty
6
This topic contains warranty, regulatory, and environmental stewardship
program information.
hewlett-packard limited warranty statement
The HP Scanjet 8200 series digital flatbed scanner has a limited warranty of one
(1) year.
1 HP warrants to you, the end-user customer, that HP hardware, accessories,
and supplies will be free from defects in materials and workmanship after
the date of purchase, for the period specified above. If HP receives notice
of such defects during the warranty period, HP will, at its option, either
repair or replace products which prove to be defective. Replacement
products may be either new or equivalent in performance to new.
2 HP warrants to you that HP software will not fail to execute its
programming instructions after the date of purchase, for the period
specified above, due to defects in material and workmanship when
properly installed and used. If HP receives notice of such defects during the
warranty period, HP will replace software which does not execute its
programming instructions due to such defects.
3 HP does not warrant that the operation of HP products will be
uninterrupted or error free. If HP is unable, within a reasonable time, to
repair or replace any product to a condition as warranted, you will be
entitled to a refund of the purchase price upon prompt return of the
product.
4 HP products may contain remanufactured parts equivalent to new in
performance or may have been subject to incidental use.
5 This warranty does not apply to defects resulting from (a) improper or
inadequate maintenance or calibration, (b) software, interfacing, parts, or
supplies not supplied by HP, (c) unauthorized modification or misuse, (d)
operation outside of the published environmental specifications for the
product, or (e) improper site preparation or maintenance.
6 TO THE EXTENT ALLOWED BY LOCAL LAW, THE ABOVE WARRANTIES
ARE EXCLUSIVE AND NO OTHER WARRANTY OR CONDITION,
WHETHER WRITTEN OR ORAL, IS EXPRESSED OR IMPLIED, AND HP
SPECIFICALLY DISCLAIMS ANY IMPLIED WARRANTIES OR CONDITIONS
OF MERCHANTABILITY, SATISFACTORY QUALITY, AND FITNESS FOR A
PARTICULAR PURPOSE. Some countries, states, or provinces do not allow
limitations on the duration of an implied warranty, so the above limitation
or exclusion might not apply to you. This warranty gives you specific legal
rights, and you might also have other rights that vary from country to
country, state to state, or province to province.
24

7 HP’s limited warranty is valid in any country or locality where HP has a
support presence for this product and where HP has marketed this product.
The level of warranty service you receive may vary according to local
standards. HP will not alter the form, fit, or function of the product to make
it operate in a country in which it was never intended to function for legal
or regulatory reasons.
8 TO THE EXTENT ALLOWED BY LOCAL LAW, THE REMEDIES IN THIS
WARRANTY STATEMENT ARE YOUR SOLE AND EXCLUSIVE REMEDIES.
EXCEPT AS INDICATED ABOVE, IN NO EVENT WILL HP OR ITS
SUPPLIERS BE LIABLE FOR LOSS OF DATA OR FOR DIRECT, SPECIAL,
INCIDENTAL, CONSEQUENTIAL (INCLUDING LOST PROFIT OR DATA),
OR OTHER DAMAGE, WHETHER BASED IN CONTRACT, TORT, OR
OTHERWISE. Some countries, states, or provinces do not allow the
exclusion or limitation of incidental or consequential damages, so the
above limitation or exclusion may not apply to you.
9 THE WARRANTY TERMS CONTAINED IN THIS STATEMENT, EXCEPT TO
THE EXTENT LAWFULLY PERMITTED, DO NOT EXCLUDE, RESTRICT, OR
MODIFY AND ARE IN ADDITION TO THE MANDATORY STATUTORY
RIGHTS APPLICABLE TO THE SALE OF THIS PRODUCT TO YOU.
regulatory information
Regulatory information is located on the HP Photo & Imaging software CD that
comes with the scanner. On the CD, browse for the file named
regulatory_supplement.htm.
warranty
English
environmental stewardship program
protecting the environment
Hewlett-Packard Company is committed to providing quality products in an
environmentally sound manner. This product has been designed with attributes
to minimize impacts on our environment.
energy consumption
Energy usage drops significantly while the scanner is in low-power mode, which
saves natural resources and saves money without affecting the high performance
of this product. This product qualifies for E
program to encourage the development of energy-efficient office products. As an
ENERGY STAR Partner, Hewlett-Packard Company has determined that this product
NERGY STAR guidelines for energy efficiency.
meets E
plastics
Plastic parts over 25 g (0.88 oz) are marked according to international
standards that enhance the ability to identify plastics for recycling purposes at
the end of the product's life.
user’s manual
NERGY STAR®, which is a voluntary
25
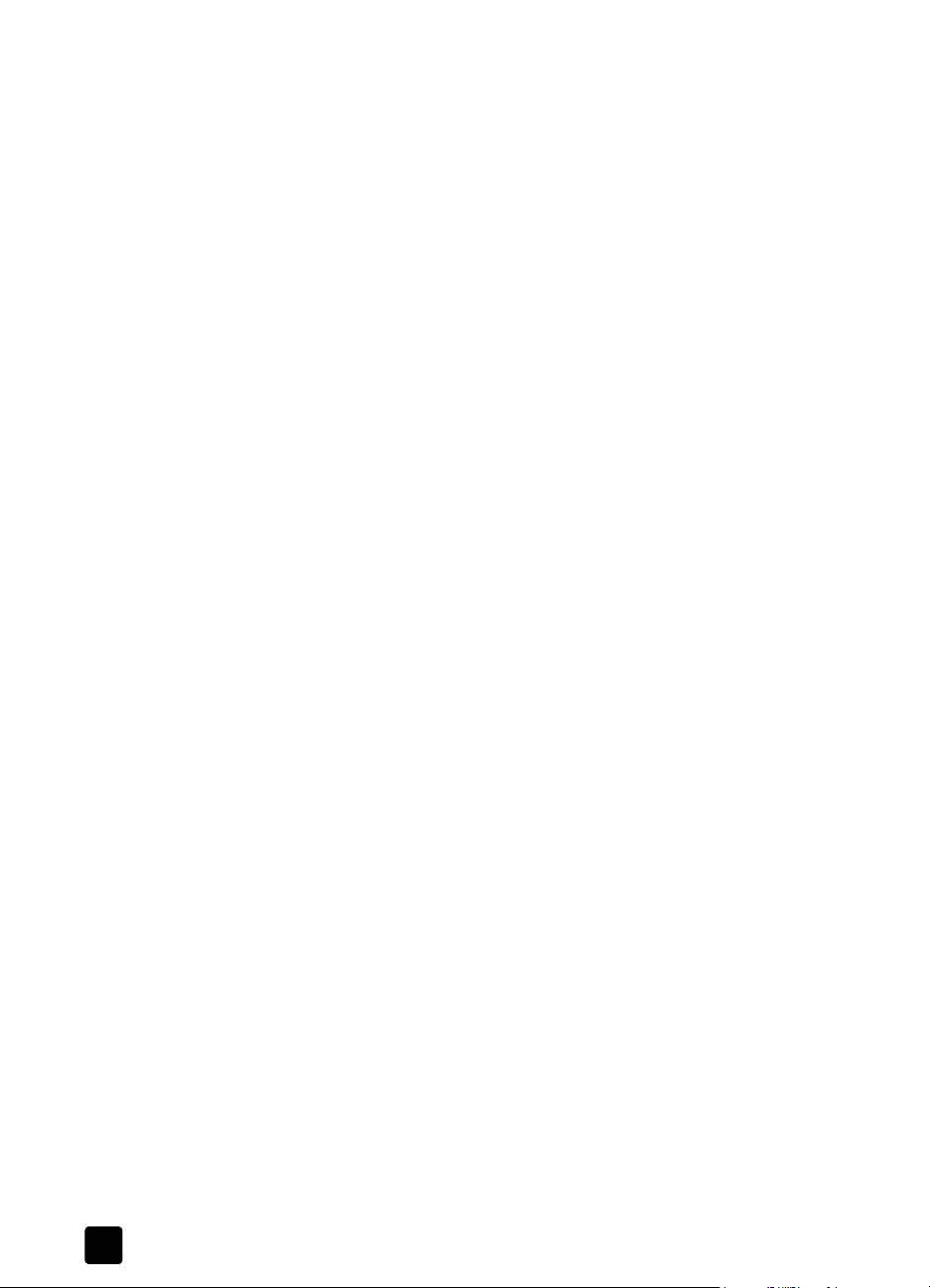
chapter 6
disassembly/end of life
This HP product (the HP Scanjet 8200 series digital flatbed scanner) is designed
for ease of disassembly and to provide end-of-life disposal options by use of
common fasteners and snap-fitting parts.
product restricted material
This HP product contains the following materials that might require special
handling at end-of-life:
• mercury in the fluorescent lamp in the scanner and transparent materials
• lead in solder
For recycling information, contact
authorities or the Electronic Industries Alliance at www.eiae.org.
recycling materials
HP offers a variety of product end-of-life return programs in a number of
geographic areas. To determine if a program is available in your area, please
contact your nearest HP sales office.
Products returned to HP are reused, recycled, or disposed of in a responsible
manner. Each month, HP reuses or recycles more than 1.6 million kg (3.5 million
pounds) of material at our product recovery centers in Grenoble, France;
Boeblingen, Germany; and Roseville, California, USA. This represents 99
percent by weight of all the material we receive from customers and
HP operations.
adapter (< 5 mg)
www.hp.com/go/recycle or contact your local
26
hp scanjet 8200 series

7
appendix A – SCSI setup and options
This section describes how to set up the HP Scanjet 8200 series scanner with a
Small Computer Serial Interface (SCSI).
why use SCSI?
If your computer uses Windows NT, the scanner must be attached with SCSI. If
your computer already has SCSI devices attached, you can attach the scanner
to an existing external SCSI string. The scanner must be the last device in the SCSI
string and the computer must have a compatible SCSI adapter. The scanner also
must have a SCSI module.
For a list of compatible SCSI adapter cards, see compatible SCSI cards on
page 29.
install the software
HP recommends that you install the software first.
Note: For Windows NT, users must install the HP Precisionscan Pro
software.
1 Remove any previous versions of HP scanning software.
2 Close all open applications on the computer and insert the CD.
3 From the Start menu, click Run, and type: x:setup.exe (where x is the letter
of the CD drive).
install the scanner
English
The SCSI module must be inserted in the scanner and a SCSI card must be in the
computer before installing the scanner.
1 Unplug the power cord from the scanner, and turn off the computer.
2 Install the SCSI module in the scanner:
a. Remove the two mounting screws that attach the SCSI access cover on
the back of the scanner and remove the cover.
1 2 1
remove SCSI access cover
27

chapter 7
b. Insert the SCSI module (C9939AC3) into the scanner.
insert the SCSI module
c. Insert and tighten the two mounting screws.
tighten the two mounting screws
3 Install the SCSI card into your computer (from the SCSI kit –
C6271) using
the instructions that came with the SCSI kit.
4 Connect the SCSI cable between the computer and the SCSI module.
5 Connect the power cord and adapter as shown in the following illustration.
Power adapter cable
6 Turn on the computer.
7 If other SCSI devices are installed on this SCSI card and the scanner does
not work, there might be a SCSI address conflict.
8 If there is a SCSI address conflict, change the scanner SCSI address.
Change the scanner SCSI address
If you have several SCSI devices attached to a single SCSI adapter card, each
SCSI device must have a unique SCSI ID. If the scanner does not work after
adding the scanner to a multi-device SCSI string, you might need to change the
SCSI address. To change the scanner SCSI ID (preset to 2), follow these steps:
1 Turn the computer off.
2 Ensure that the scanner is on.
3 Press the S
button ( ) on the scanner at the same time.
SCSI Address: 2 should appear on the front panel display.
CAN DOCUMENT TO button ( ) and the EDIT TEXT
1
Power adapter
connect the power
2
Power co rd
28
hp scanjet 8200 series

appendix A – SCSI setup and options
4 Press the NUMBER OF COPIES button ( ) to select a different SCSI address
number. The number appears in the front panel display.
5 To exit the SCSI address settings, press any button on the scanner front
panel except the N
6 Turn the computer on.
UMBER OF COPIES button ( ).
compatible SCSI cards
Windows Compatible SCSI Cards
Adaptec 19160 Adaptec APA 1480A Slim
Adaptec 2100S 1Channel Ultra Adaptec AVA 2906 PCI
Adaptec 2904 Adaptec AVA 2930 Ultra
Adaptec 29160 Ultra Adaptec AVA 39160 Ultra
Adaptec 39320D Ultra AdvanSys 915
Adaptec AAA 131U2 RAIDPCI To Ultra2 SIDE-2935LVD or SIDE-2936UW or SIDE-2930C
or SIDE-DU280
Adaptec AHA 291OC lomega Jaz Jet 32Bit PCI to SCSI
Adaptec AHA 2940U Ultra Symbios Logic 53C1010 or 53C895
Adaptec AHA 2944UW Ultra Wide Tekram DC390 or 395UW or DC315U or DC-
315 or DC-390U2W
Macintosh Compatible SCSI Cards
Adaptec AHA 2930 U2B AdvanSys SCSI 915
Adaptec AHA 2930 UI Apple 53C875
English
user’s manual
29

appendix B – product specifications
8
and options
This section contains the product specifications for the HP Scanjet 8200 series
scanners and accessories.
scanner specifications
Name Description
Scanner type Flatbed
Weight (without lid) 2.79 kg (6.2 pounds)
Maximum original size 296 x 494 x 73 mm (11.7 x 19.8 x 2.9 inches)
Scanning element Charged-coupled device
Interface Hi-Speed USB and SCSI-2
Optical resolution 4800 dpi
Selectable resolution 12 dpi to 999,999 dpi at 100 percent scaling
AC line voltage 100 -120 V 60 Hz – North America
200-240 V 50 Hz – Continental Europe, United Kingdom, Australia
100-240 V 50 Hz/60 Hz – rest of the world
Power consumption For power consumption data, see the regulatory_supplement.htm file
on the HP Photo & Imaging software CD.
All HP Scanjet 8200 series scanners are E
NERGY STAR partner, Hewlett-Packard Company has determined
an E
that this product meets the E
efficiency.
NERGY STAR guidelines for energy
NERGY STAR compliant. As
automatic document feeder (ADF) specifications
Name Description
Size 584 x 318 x 89 mm (23.0 x 12.5 x 3.5 inches)
Weight (with TMA) 2.7 kg (6.0 pounds)
Paper tray capacity 50 peices of 75 g/m
Maximum paper size 216 x 356 mm (8.5 x 14 inches)
Minimum paper size 89 x 127 mm (3.5 x 5 inches)
Maximum paper weight 90g/m
Power requirements 1.0 A, 32 V, 32 watts (supplied by scanner)
30
2
(24 pounds)
800 mA, 19 watts (peak) 625 mA, 15 watts (nominal)
2
(20 pound bond)

appendix B – product specifications and options
transparent materials adapter (TMA) specifications
Name Description
Media Types and
Capacity
Size 565 x 320 x 64 mm (22.2 x 12.6 x 2.5 inches)
Weight 1.6 kg (3.5 pounds)
Power requirements 16 VDC, 425 mA, 6.8 watts (supplied by scanner)
Slides: up to 3 slides, 35 mm, mounted on a frame that is
1.05 x 1.9 mm thick and 49.8 x 50.8 mm square.
Negatives: up to 4 frames of a 35 mm negative strip.
environmental specifications for the scanner, ADF, and TMA
Name Description
Temperature Operating: 10° to 35° C (50° to 95° F)
Storage: -40° to 70° C (-40° to 158° F)
Relative humidity Operating: 15 percent to 80 percent noncondensing
10° to 35° C (50° to 95° F)
Storage: up to 90 percent at
-40° to 70° C or (-40° to 158° F)
purchase accessories
You can purchase accessories at your local retailer or online at
www.hpshopping.com (USA only). For other regions, use www.hp.com and
select your language. Then select the shopping section.
English
Option Name Part Number
SCSI Kit (contains a SCSI card and cable) C6271
SCSI Module (contains a SCSI port for the scanner) C9939AC3
15 ppm ADF with built-in TMA C9936A
25 ppm ADF with built-in TMA C9937A
purchase maintenance parts
You can purchase the following maintenance parts at www.hp.com. In the
Search box, type “ADF Roller Replacement kit” or “cleaning cloth” to find
information on purchasing the parts.
Name Part Number
ADF Roller Replacement kit C9937-68001
Cleaning Cloth 10 pack C9915-60056
user’s manual
31

index
index
A
accessibility, website for, 19
accessories, purchase, 31
acquire scans, 5
adapter cards, list of, 29
address, change SCSI, 28
ADF (automatic document
feeder)
choose acceptable
media,
14
clean, 10
maintain, 12
prepare media for use, 14
purchase, 31
roller replacement kit, 31
scan from, 14
attach files to e-mail, 7
automatic document feeder
(ADF)
choose acceptable
14
media,
clean, 10
maintain, 12
prepare media for use, 14
purchase, 31
roller replacement kit, 31
scan from, 14
B
Button Settings
4
button,
change, 9
buttons
Cancel,
Color/Black & White, 3
Copy, 3, 7
Destination, 3
Edit Text, 3
E-mail button, 3
File Documents, 3
Number of Copies, 3
Powe r Save, 3, 9
Scan Document To, 3
Scan Picture, 3
settings, 4, 9
4, 8
C
cancel
copies printing,
scanning, 8
Cancel button
description,
use, 8
change
preview images,
printer settings, 7
clean
ADF,
10
scanner glass, 10
TMA, 10
cleaning cloth, part
number,
cloth, cleaning, 31
Color/Black & White button,
description,
copies
7
print,
Copy button
description,
use, 7
curls in media, 14
customer support, 19
custom-size paper, 14
7
4
5
31
3
3
D
Destination button,
description,
destination directory
invalid,
directory invalid, 12
disabilities, assistance for, 19
display, front panel, 4
document scans
from Scan Document To
button, 5
3
12
E
Edit Text button
description,
use, 6
electrical specifications
TMA,
E-mail button
description,
use, 7
end-of-life return programs, 26
3
30
3
energy consumption
Energy Star,
TMA, 30
Energy Star
description,
website, 25
environmental
specifications,
stewardship program, ii, 25
25
25
31
F
feed roll assembly, replace, 12
File Documents button
on scanner,
use, 6
files
attach to e-mail,
output types, 10
final scan area, 16, 18
forms, scan, 14
Front Panel display,
description,
3
7
4
H
hardware
test mode,
help
phone support,
websites, 19
holder, negative, 17
HP Copying software, 7
HP Photo & Imaging Gallery, 5
HP Scanjet transparent
materials adapter (TMA)
negatives, scan, 17
slides, scan, 15
specifications, 30
humidity specifications, 31
12
20
I
ID, change SCSI, 28
images
preview and change,
import scans, 5
install
scanner with SCSI,
test hardware, 12
Instant Lamp Warm-up
9
setting,
5
27
32

index
instant scan, 9
invalid directory or folder
message,
12
L
lamp in scanner
warm-up,
9
M
maintain
12
ADF,
clean scanner, 10
order supplies, 12
TMA, 10
media
acceptable types for
ADF, 14
messages
invalid directory or
folder, 12
multipart forms, scan, 14
N
negatives
17
holder,
light-shield, 17, 18
scan with TMA, 17
NT, software installation, 27
Number of Copies button,
description,
3
O
operating temperature
specifications,
31
order
maintenance supplies,
12
originals
preview multiple originals,
scan multiple, 8
select type of, 10
output file types, 10
P
paper
acceptable types for
ADF, 14
phone support, 20
power consumption
Energy Star,
25
TMA, 30
Power Save button
description,
3
use, 9
power specifications
TMA,
30
preview images
multiple originals,
view and change, 5
print
7
copies,
printers
change settings,
product specifications, 30
programs
scan from,
5
R
recycle, 25, 26
regulatory information, 25
replace
feed rolls in ADF,
return programs, 26
roller replacement kit, ADF, 31
S
scan
attach files to e-mail,
cancel, 8
multiple originals, 8
negatives, 17
overview, 4
slides, 15
with Copy button, 7
with Edit Text button, 6
with E-mail button, 7
with File Documents
6
button,
with Scan Document To
5
button,
8
with Scan Pictures button, 5
Scan Document To button, 3
scan documents, 5
Scan Picture button
scan pictures,
5
use, 5
scanner
care and cleaning,
glass, clean, 10
install, 27
SCSI
change scanner address,
install scanner, 27
list of compatible adapter
cards,
29
setup scanner with, 27
size
30
TMA,
8
slides
holder,
15
light-shield, 16
scan, 15
software
7
installation, SCSI,
27
English
specifications
environmental,
31
product, 30
scanner, 30
TMA, 31
stewardship program, 25
storage specifications, 31
12
supplies, order, 12
support, customer, 19
T
technical support, 19
telephone support, 20
7
temperature specifications, 31
test
scanner hardware,
12
TMA. See HP Scanjet
transparent materials
adapter (TMA)
transparencies, scan,
14
transparent materials adapter.
See HP Scanjet
transparent materials
adapter (TMA)
TWAIN
scan from,
5
V
view
preview images,
5
W
warranty, ii, 24
websites
10
disability assistance,
Energy Star, 25
19
recycling, 26
weight
TMA,
ADF,
30
14
28
weights of media acceptable
wrinkles in media, 14
user’s manual
33


hp scanjet 8200
使用手冊
系列
繁體中文

版權資訊
© Copyright Hewlett-Packard Company 2003
保留所有權利。除非事先經過書面授權同意,否則不得在著作權法同意的範圍之外從事
翻印、改寫或翻譯等行為。
此產品結合了 Adobe 的 PDF 技術,而該技術中使用了美國專利第 4,558,302 號中許可
使用的 LZW 技術。
商標信用
Adobe 和 Acrobat 標誌是 Adobe Systems Incorporated 在美國和 / 或其他國家 /
地區的註冊商標或商標。
Energy Star 是美國環保局的美國註冊服務標記。
Microsoft 和 Windows 是微軟公司的註冊商標。
所有提到的其他產品名稱皆為各公司的商標。
文件保固
本文件中包含的資訊如經增刪,恕不另行通知。
Hewlett-Packard 對此處相關資訊不做任何形式的擔保。HEWLETT-PACKARD 特此聲明:
對特殊用途的可售性和適用性不做任何隱含擔保。
Hewlett-Packard 對因提供或使用本資料而導致的直接、間接、偶發、衍生損害或其他損
害,不負任何法律責任。
TWAIN Toolkit 按原樣銷售。TWAIN Toolkit 的研發者和銷售商明確強調不做任何隱含、
明確或法定的擔保,包括但不限於為特殊用途的可售性、第三者權利和適用性的隱含擔
保。研發者或銷售商對由於翻印、修改、銷售或其他因使用 TWAIN Toolkit 而導致的直
接、間接、特殊、偶發、衍生的損害,皆不負法律責任。
注意事項 ( 美國政府使用者適用):商用電腦軟體限制權利:「政府使用、複製或公開本
軟體均受 DFARS 52.227-7013 中 「科技資料的權利」條款的子條款 (c) (1) (ii) 的限
制。」
本產品掃瞄的材料可能受到政府法律和其他法規的保護,如著作權法。客戶將承擔所有
法律及法規責任。
產品限制的材料
本 HP 產品包含以下材料,在不敷使用後需要特別的處理:
• 掃瞄器螢光燈管和透明材料配接器中的汞 (< 5 毫克 )
• 焊料中的鉛
如需回收資訊,請造訪 http://www.hp.com/go/recycle、與當地的官方機構聯絡,或造
訪電子工業協會 (Electronics Industries Alliance) 網站:http://www.eiae.org。
如需有關 HP 環境管理計劃的資訊,請參閱第 23 頁的 「環境管理計劃 」。如需產品保
固資訊,請參閱第 22 頁的 「hewlett-packard 有限保固聲明 」。

目錄
查閱相關資料 . . . . . . . . . . . . . . . . . . . . . . . . . . . . . . . . . . . . 1
如何使用掃瞄器 . . . . . . . . . . . . . . . . . . . . . . . . . . . . . . . . . . . 3
前面板概觀 . . . . . . . . . . . . . . . . . . . . . . . . . . . . . . . . . . . . . 3
安裝軟體 . . . . . . . . . . . . . . . . . . . . . . . . . . . . . . . . . . . . . . . 4
掃瞄概觀 . . . . . . . . . . . . . . . . . . . . . . . . . . . . . . . . . . . . . . . 4
掃瞄文件 . . . . . . . . . . . . . . . . . . . . . . . . . . . . . . . . . . . . . . . 5
掃瞄相片 . . . . . . . . . . . . . . . . . . . . . . . . . . . . . . . . . . . . . . . 5
掃瞄文件以便可以編輯文字 . . . . . . . . . . . . . . . . . . . . . . . . . . 5
將文件儲存至磁碟或光碟 . . . . . . . . . . . . . . . . . . . . . . . . . . . 6
使用電子郵件傳送掃瞄的文件或相片 . . . . . . . . . . . . . . . . . . . 6
影印文件或相片 . . . . . . . . . . . . . . . . . . . . . . . . . . . . . . . . . . 7
掃瞄並預覽多重原稿 . . . . . . . . . . . . . . . . . . . . . . . . . . . . . . . 7
取消進行中的掃瞄 . . . . . . . . . . . . . . . . . . . . . . . . . . . . . . . . 8
變更設定值 . . . . . . . . . . . . . . . . . . . . . . . . . . . . . . . . . . . . . 8
選取原稿類型. . . . . . . . . . . . . . . . . . . . . . . . . . . . . . . . . . . . 9
照顧和維護 . . . . . . . . . . . . . . . . . . . . . . . . . . . . . . . . . . . . . 9
掃瞄器安裝問題 . . . . . . . . . . . . . . . . . . . . . . . . . . . . . . . . . 11
掃瞄器起始問題 . . . . . . . . . . . . . . . . . . . . . . . . . . . . . . . . . 12
疑難排解 . . . . . . . . . . . . . . . . . . . . . . . . . . . . . . . . . . . . . . 12
繁體中文
從 ADF 掃瞄. . . . . . . . . . . . . . . . . . . . . . . . . . . . . . . . . . . . .13
選擇 ADF 可接受的紙材 . . . . . . . . . . . . . . . . . . . . . . . . . . . 13
將原稿載入 ADF. . . . . . . . . . . . . . . . . . . . . . . . . . . . . . . . . 1 3
從 TMA 掃瞄 . . . . . . . . . . . . . . . . . . . . . . . . . . . . . . . . . . . . 14
掃瞄幻燈片 . . . . . . . . . . . . . . . . . . . . . . . . . . . . . . . . . . . . 14
掃瞄負片 . . . . . . . . . . . . . . . . . . . . . . . . . . . . . . . . . . . . . . 16
產品支援 . . . . . . . . . . . . . . . . . . . . . . . . . . . . . . . . . . . . . . . 18
無障礙網站 . . . . . . . . . . . . . . . . . . . . . . . . . . . . . . . . . . . . 18
hp scanjet 網站 . . . . . . . . . . . . . . . . . . . . . . . . . . . . . . . . . 18
支援流程 . . . . . . . . . . . . . . . . . . . . . . . . . . . . . . . . . . . . . . 18
保固 . . . . . . . . . . . . . . . . . . . . . . . . . . . . . . . . . . . . . . . . . . 22
hewlett-packard 有限保固聲明 . . . . . . . . . . . . . . . . . . . . . . . 22
管制資訊 . . . . . . . . . . . . . . . . . . . . . . . . . . . . . . . . . . . . . . 22
環境管理計劃. . . . . . . . . . . . . . . . . . . . . . . . . . . . . . . . . . . 23
附錄 A – SCSI 設定和選項 . . . . . . . . . . . . . . . . . . . . . . . . . . 24
為什麼要使用 SCSI? . . . . . . . . . . . . . . . . . . . . . . . . . . . . . 24
安裝軟體 . . . . . . . . . . . . . . . . . . . . . . . . . . . . . . . . . . . . . . 24
安裝掃瞄器 . . . . . . . . . . . . . . . . . . . . . . . . . . . . . . . . . . . . 24
相容的 SCSI 卡 . . . . . . . . . . . . . . . . . . . . . . . . . . . . . . . . . 26
iii

目錄
附錄 B – 產品規格和選項. . . . . . . . . . . . . . . . . . . . . . . . . . . 27
掃瞄器規格 . . . . . . . . . . . . . . . . . . . . . . . . . . . . . . . . . . . . 27
自動文件送紙器 (ADF) . . . . . . . . . . . . . . . . . . . . . . . . . . . . 27
透明材料配接器 (TMA) 規格 . . . . . . . . . . . . . . . . . . . . . . . . 28
掃瞄器、ADF 和 TMA 的環境規格 . . . . . . . . . . . . . . . . . . . . 28
購買配件. . . . . . . . . . . . . . . . . . . . . . . . . . . . . . . . . . . . . . 28
購買維護零件 . . . . . . . . . . . . . . . . . . . . . . . . . . . . . . . . . . 28
iv
hp scanjet 8200 系列

查閱相關資料
1
本手冊介紹使用 Microsoft® Windows® 作業系統電腦的 HP Scanjet 8200 系
列掃瞄器之操作。如需有關 Microsoft Windows NT® 和 Apple® Macintosh®
系統資訊,請參閱下面的表格。
您可以利用有許多資源查找需要的資訊。下表提供數個資訊來源。
主題 位置
作業系統
• 蘋果 Macintosh
•Windows NT
產品概觀
產品簡介
掃瞄器安裝
軟體安裝
解除安裝軟體
尋找說明
• 軟體
• 協力廠商軟體
• 特定產品
•SCSI 使用者
照顧與維護
蘋果說明中心
安裝須知
使用手冊 – 安裝軟體
使用手冊 – 安裝問題
Precisionscan Pro 說明
使用手冊 - 附錄 A,SCSI 安裝與選項
安裝須知
使用手冊 – 前面板概觀
HP Scanjet 8200 系列說明 – 前面板概觀
HP Scanjet 8200 系列說明 – 產品簡介
安裝須知 – 單張摺頁,提供有關安裝設定的指示
HP Scanjet 8200 系列說明 – 安裝掃瞄器
使用手冊 – 附錄 A,SCSI 安裝與選項
安裝須知
使用手冊 – 安裝軟體
HP Scanjet 8200 系列說明 – 解除安裝軟體
「HP 相片和影像」軟體說明 – 如何使用軟體
協力廠商軟體說明文件
HP Scanjet 8200 系列說明
使用手冊 – 附錄 A,SCSI 安裝與選項
HP Precisionscan Pro 說明
使用手冊 – 照顧與維護
繁體中文
1

第 1 章
主題 位置
疑難排解
• 安裝和設定
使用手冊 – 安裝問題
使用手冊 – 起始問題
• 掃瞄器
• 配件
HP Scanjet 8200 系列說明 – 疑難排解,掃瞄器問題
HP Scanjet 8200 系列說明 – 疑難排解,ADF 問題
HP Scanjet 8200 系列說明 – 疑難排解,TMA 問題
• 軟體
• 清潔掃瞄器玻璃板底側
「HP 相片和影像」軟體說明 – 疑難排解
www.hp.com/support
使用
• 掃瞄器
• 配件
使用手冊 – 如何使用掃瞄器
使用手冊 – 從 TMA 掃瞄
使用手冊 – 從 ADF 掃瞄
• 軟體
「HP 相片和影像」軟體說明 – 如何使用軟體
支援
• 一般資訊
使用手冊 – HP 支援
HP Scanjet 8200 系列說明 – HP 支援
• 網站
• 電話號碼
www.hp.com/support
使用手冊 – HP 支援
HP Scanjet 8200 系列說明 – HP 支援
保固
使用手冊 – Hewlett-Packard 有限保固聲明
購買配件與選項 使用手冊 – 附錄 B,購買配件
www.hpshopping.com
www.hp.com
然後選取您的語言
( 僅限美國 ) – 其他地區,請造訪
購買維護耗材 使用手冊 – 附錄 B,購買維護零件
www.hpshopping.com ( 僅限美國 ) – 其他地區,請造訪
www.hp.com 然後選取您的語言
2
hp scanjet 8200 系列

如何使用掃瞄器
2
本節介紹掃瞄器前面板的概觀,並包含有關如何使用與照顧掃瞄器的資訊。
前面板概觀
功能 描述
目的地
目的地按鈕選取掃瞄文件的目的地 ( 應用程式,例如文書處理軟
目的地目的地
體 )。目的地會顯示在前面板上。
按掃瞄文件至
掃瞄文件至
掃瞄文件至按鈕 將原始文件掃瞄至選取的目的地 ( 應用程式,例如文
掃瞄文件至掃瞄文件至
書處理軟體 )。使用目的地
掃瞄相片
掃瞄相片按鈕 將相片掃瞄至 「HP 相片和影像藝廊」中。
掃瞄相片掃瞄相片
編輯文字
編輯文字 (OCR) 按鈕 掃瞄文件的文字與相片,並在定義的文書處理應用程
編輯文字編輯文字
式中顯示可編輯的文字。
歸檔文件
歸檔文件按鈕 將原始文件或相片掃瞄至您輸入的檔案目的地內。掃
歸檔文件歸檔文件
瞄原稿之後,便會出現一個對話方塊,讓您輸入檔案
的檔名、檔案類型及位置。
電子郵件
電子郵件按鈕 掃瞄原始文件或相片,再將掃瞄的影像傳送到電子郵
電子郵件電子郵件
件軟體,作為郵件附件。
掃瞄文件至按鈕之前請先選取目的地。
掃瞄文件至掃瞄文件至
目的地按鈕可選取目的地。
目的地目的地
繁體中文
影印
影印按鈕 啟動影印軟體,並掃瞄原稿。掃瞄的影像直接傳送到
影印影印
預設印表機。
按影印
影印按鈕之前請先選取份數,以及要用黑白或彩色
影印影印
方式掃瞄原稿。
份數
份數按鈕選取影印
份數份數
彩色
彩色 / 黑白
黑白按鈕決定影印時要用彩色或黑白方式掃瞄原稿。
彩色彩色
黑白黑白
省電
省電按鈕 關閉掃瞄燈、面板燈和前面板顯示幕。
省電省電
取消
取消按鈕取消掃瞄器正在進行中的掃瞄作業,如果使用 「自動
取消取消
按鈕設定
按鈕設定按鈕 開啟 「按鈕設定」對話方塊,讓您變更掃瞄器按鈕的
按鈕設定按鈕設定
前面板顯示幕 顯示掃瞄器資訊,例如目的地、份數和錯誤訊息。
影印按鈕所要列印的份數。按影印
影印影印
選取份數。份數會顯示在前面板上。
文件送紙器」 (ADF) ,則取消一系列掃瞄。
工作方式。
影印按鈕之前須先
影印影印
3

第 2 章
安裝軟體
掃瞄概觀
從前面板按鈕掃瞄
1 關閉電腦中所有已開啟的應用程式。
2 找到適合您的語言和作業系統的「HP 相片和影像」軟體光碟片。
3 將光碟插入電腦。
Windows:按照螢幕上的指示執行。若安裝應用程式未自動啟動:
在開始功能表上,按一下執行,然後鍵入:x:setup.exe ( 此處 x 為光
碟機的字母代號 )。
Macintosh:按兩下光碟上的安裝程式圖示,然後按照指示執行。
您可以使用三種方法其中之一開始掃瞄:從前面板按鈕、從 「HP 管理員」或
從其他應用程式。
注意: HP 掃瞄軟體可以提示您掃瞄額外的項目,允許您掃瞄多重項目並
一次傳送至最終目的地。當進行預覽時,其允許您在關閉預覽視窗前預覽
並掃瞄多重影像。如需更多資訊,請參閱掃瞄並預覽多重原稿。
Windows NT 和 Macintosh 使用者,如需掃瞄程序,請參閱第 1 頁的「查閱
相關資料」。
前面板按鈕提供常用掃瞄功能的快速鍵,如掃瞄相片和文件。使用前面板所有
按鈕的描述都在此手冊中。
從
「
hp 管理員
」
掃瞄
按一下桌面上的「HP 管理員」圖示,以啟動 「HP 相片和影像」軟體。會出
現 「HP 管理員」視窗。您可以從此視窗開始掃瞄、檢視或列印影像。
如果桌面上沒有「HP 管理員」圖示,請按一下開始,點選程式集,指向
Hewlett-Packard,再指向掃瞄器與相機,然後按一下
從其他應用程式掃瞄
如果應用程式是 TWAIN 相容,您可以直接將影像帶入一個該應用程式的開啟
檔案中。如果應用程式有如 Acquire (擷取 )、Scan ( 掃瞄 ) 或 Import New
Object ( 匯入新物件 ) 之類的指令,其通常是相容的。如果您不確定應用程式
是否相容或不知道應用程式的指令,請參閱該應用程式的文件。
HP 相片和影像管理員。
4
hp scanjet 8200 系列

掃瞄文件
掃瞄相片
如何使用掃瞄器
使用掃瞄文件至
掃瞄文件至按鈕 () 掃瞄文件。
掃瞄文件至掃瞄文件至
1 將原稿正面朝下放在掃瞄器玻璃板上,或朝上放在 ADF 中。如果您從
ADF 掃瞄雙面的原稿,請將雙面
2 藉由按下目的地
顯示幕中。
3 按下掃瞄文件至
注意: 從 ADF 掃瞄時,不會顯示預覽影像。若要變更此預覽設定,請參
閱 HP 相片和影像軟體的說明。
4 在預覽影像中選取最後掃瞄區域 ( 在虛線內的區域 )。
5 如果需要,對預覽影像進行調整。
6 按一下接受。
便會掃瞄最後的掃瞄範圍,並儲存在指定的目的地內。
使用該掃瞄相片
1 請將原稿的正面朝下放置在掃瞄器玻璃板上並合上蓋板。
注意: 您也可以使用掃瞄相片
資訊,請參閱第 14 頁的「從 TMA 掃瞄」。
2 按下掃瞄相片
便會出現掃瞄原稿的預覽影像。
3 在預覽影像中選取最終掃瞄區域 ( 在虛線內的區域 )。
4 如果需要,對預覽影像進行調整。
5 按一下接受。
目的地按鈕 () 選取目的地,直到需要的目的地出現在前面板
目的地目的地
掃瞄文件至按鈕 ()。
掃瞄文件至掃瞄文件至
掃瞄相片按鈕 () 掃瞄相片。
掃瞄相片掃瞄相片
掃瞄相片按鈕 ()。
掃瞄相片掃瞄相片
會掃瞄最後掃瞄區域並出現在「HP 相片和影像藝廊」。掃瞄會儲存
在 「HP 相片和影像」軟體中 「掃瞄相片設定」所指定的位置。
雙面開關滑動至雙面模式 ()。
雙面雙面
掃瞄相片按鈕從 TMA 掃瞄幻燈片或負片。如需更多
掃瞄相片掃瞄相片
繁體中文
掃瞄文件以便可以編輯文字
使用編輯
編輯文字
文字按鈕 () 將文件掃瞄至軟體,其將影像轉換成文字與圖形,
編輯編輯
文字文字
然後將結果放置於支援的文書處理應用程式中。
1 將原稿正面朝下放在掃瞄器玻璃板上,或朝上放在 ADF 中。如果您從
ADF 掃瞄雙面的原稿,請將雙面
使用 ADF 的情況下掃瞄多重原稿,請參閱第 7 頁的「掃瞄並預覽多重原
稿」。
2 按下編輯文字
3 在預覽影像中選取最後掃瞄區域 ( 在虛線內的區域 )。
4 如果需要,對預覽影像進行調整。
5 按一下接受。
使用手冊
編輯文字按鈕 ()。
編輯文字編輯文字
注意: 從 ADF 掃瞄時,不會顯示預覽影像。若要變更此預覽設定,請參
閱 HP 相片和影像軟體的說明。
會掃瞄並處理最後掃瞄區域。掃瞄的項目會顯示在選取之應用程式中,如
文書處理程式。
雙面開關滑動至雙面模式 ()。如果您在不
雙面雙面
5

第 2 章
注意: 可以在 「HP 相片和影像」軟體的 「掃瞄按鈕設定」中變更應用
程式。
將文件儲存至磁碟或光碟
使用歸檔文件
歸檔文件按鈕 () 將掃瞄的文件儲存至磁碟,如硬碟或光碟。
歸檔文件歸檔文件
1 將原稿正面朝下放在掃瞄器玻璃板上,或朝上放在 ADF 中。如果您從
ADF 掃瞄雙面原稿,請將 雙面
ADF 的情況下掃瞄多重原稿,請參閱第 7 頁的「掃瞄並預覽多重原
稿」。
2 按下歸檔文件
3 在預覽影像中選取最終掃瞄區域 ( 在虛線內的區域 )。
4 如果需要,對預覽影像進行調整。
5 按一下接受。
6 會出現另存新檔對話方塊。選取目的地資料夾。
7 鍵入檔案名稱並選擇檔案類型,然後按一下確定。
歸檔文件按鈕 ()。
歸檔文件歸檔文件
注意: 從 ADF 掃瞄時,不會顯示預覽影像。若要變更此預覽設定,請參
閱 HP 相片和影像軟體的說明。
會掃瞄最終掃瞄區域。
文件會儲存在指定的資料夾中。
雙面開關滑動至雙面模式 ()。如果您在不使用
雙面雙面
使用電子郵件傳送掃瞄的文件或相片
使用電子郵件
電子郵件按鈕 () 掃瞄文件或相片,然後將其作為附件插入電子郵件
電子郵件電子郵件
訊息中。您也必須有網際網路連線及支援的電子郵件應用程式。
1 將原稿正面朝下放在掃瞄器玻璃板上,或朝上放在 ADF 中。如果您從
ADF 掃瞄雙面的原稿,請將雙面
注意: 您也可以使用電子郵件
資訊,請參閱第 14 頁的「從 TMA 掃瞄」。
2 按下電子郵件
3 選取文件或相片,然後按一下確定。
4 在預覽影像中選取最終掃瞄區域 ( 在虛線內的區域 )。
5 如果需要,對預覽影像進行調整。
6 按一下接受。
7 出現另存新檔對話方塊。鍵入檔案名稱並選擇檔案類型,然後按一下確
8 依正常方式完成電子郵件。
電子郵件按鈕 ()。
電子郵件電子郵件
便會出現訊息,詢問原稿是文件或相片。
注意: 從 ADF 掃瞄時,不會顯示預覽影像。若要變更此預覽設定,請參
閱 HP 相片和影像軟體的說明。
會掃瞄最終掃瞄區域並開啟您的電子郵件應用程式。掃瞄的影像便會新增
到電子郵件訊息中,作為附件。
定。
注意: 若要在您傳送電子郵件之前檢視掃瞄的影像,請在電子郵件應用
程式中按兩下附件。
雙面開關滑動至雙面模式 ()。
雙面雙面
電子郵件按鈕從 TMA 掃瞄幻燈片或負片。如需更多
電子郵件電子郵件
6
hp scanjet 8200 系列

注意: 您可以在 「HP 相片和影像」軟體中變更電子郵件應用程式。如果
您的電子郵件應用程式沒有出現在支援之應用程式清單中,請將掃瞄的影
像儲存至檔案,然後將檔案附加至您的電子郵件。
影印文件或相片
使用影印
影印按鈕 () 掃瞄原稿並將其傳送至印表機。
影印影印
1 將原稿正面朝下放在掃瞄器玻璃板上,或朝上放在 ADF 中。如果您從
ADF 掃瞄雙面的原稿,請將雙面
2 選取影印選項:
– 按下份數
– 藉由按下彩色
3 按下影印
注意: 若要變更任何影印設定值,如大小、暗度或印表機,請在處理期
間按一下取消。會出現 「HP 影印」對話方塊,您可以在其中變更設定
值。
雙面開關滑動至雙面模式 ()。
雙面雙面
份數按鈕 () 選取份數。份數會顯示在前面板上。
份數份數
彩色 / 黑白
黑白按鈕 () 選取如何掃瞄原稿。
彩色彩色
黑白黑白
影印按鈕 ()。該影印會列印至預設印表機。
影印影印
如何使用掃瞄器
掃瞄並預覽多重原稿
可以從 ADF、TMA 或掃瞄器玻璃板掃瞄多重原稿。ADF 可以掃瞄單面或雙面
的原稿。
從掃瞄器玻璃板或 TMA 掃瞄多重原稿
如果是從掃瞄器玻璃板或 TMA 掃瞄原稿,便會出現對話方塊,問您是否還要
掃瞄更多的原稿。如果您有更多需要掃瞄的原稿,按一下是,然後執行下列步
驟之一:
• 將另一份原稿放在玻璃板或 TMA 中,按一下新增掃瞄,進行調整然後按
一下接受。
或
• 選取預覽視窗中的另一個影像,進行調整然後按一下接受。
當您完成項目掃瞄,提示執行另一次掃瞄時,請按一下否。
從 ADF 掃瞄多重原稿
1 將原稿面朝上放在 ADF 中,首頁在最上面。
2 按下前面板的按鈕開始掃瞄,如掃瞄文件至
鈕 ()。您選取的按鈕將會決定掃瞄設定值。
當 ADF 中的原稿掃描完時,會出現對話方塊詢問是否還有更多頁要掃
瞄。如果您想要將更多原稿掃瞄至相同的目的地,請載入下一組紙張然後
按一下掃瞄。
3 當您完成時,按一下完成。掃瞄結果會出現在選取的目的地中。
掃瞄文件至按鈕 () 或電子郵件
掃瞄文件至掃瞄文件至
電子郵件按
電子郵件電子郵件
繁體中文
使用手冊
7

第 2 章
從 ADF 預覽多重原稿
如果掃瞄多重原稿,則在預覽視窗的右上方會出現影像計數器。影像計數器會
顯示目前的預覽影像編號以及預覽影像的總數。按一下影像計數器中的箭頭來
預覽其他頁。
取消進行中的掃瞄
預覽視窗中的影像計數器
在處理期間使用取消
列的掃瞄。
變更設定值
您可以想要變更掃瞄器的設定值以符合您的工作類型。HP Scanjet 8200 系列
掃瞄器讓您能夠變更按鈕設定、掃瞄偏好、電源使用,以及是否要立即開始掃
瞄或等待暖機完成。
變更按鈕設定
您可以藉由按下按鈕設定
1 按下按
會出現 「按鈕設定」對話方塊。
2 按一下適用的標籤並變更其設定值。
3 當完成變更時,按一下確定。
從「hp 管理員」變更設定值
「HP 相片和影像」軟體中的 「設定」功能表提供變更所有掃瞄設定值的方
法,包括按鈕設定、掃瞄偏好和其他您可以變更的設定。若要變更設定值,請
啟動 「HP 管理員」,然後按一下設定。
開啟或關閉預覽影像
您可以變更是否要顯示預覽影像。如需指示和控制項的位置,請參閱 「HP
相片和影像」軟體說明。
取消按鈕 () 取消掃瞄,或者,如果使用 ADF,則取消一系
取消取消
按鈕設定按鈕 () 變更掃瞄器按鈕的設定。
按鈕設定按鈕設定
按鈕設定
鈕設定按鈕 ()
按按
鈕設定鈕設定
使用省電按鈕
啟用快速掃瞄
8
當您不使用掃瞄器時,可使用省電
後 (),會關閉掃瞄燈、小指示燈和前面板顯示幕。
若要再次使用掃瞄器,請按下前面板上的任何按鈕,或者從 「HP 管理員」開
始掃瞄。在短暫的暖機後,掃瞄開始。
使用快速掃瞄功能設定掃瞄器立即開始掃描,而不等待掃瞄燈暖機。
省電按鈕 () 來關閉掃瞄燈。當按下省電
省電省電
hp scanjet 8200 系列
省電按鈕
省電省電

1 請在 「HP 管理員」中按一下設定,再按一下掃瞄偏好。
2 按一下品質 vs. 速度標籤。
選取原稿類型
若軟體提示選擇原稿類型,您有兩種選擇:「相片」或 「文件」。掃瞄器會根
據您的選擇將設定值最佳化。請使用下列的指南來決定您需要的最佳原稿類
型。
如果您的原稿包含 選擇此原稿類型
文字、或是文字及圖形文件
列印的相片或圖片 相片
若要變更原稿類型,請參閱第 8 頁的「變更按鈕設定」。
照顧和維護
平時清潔您的掃瞄器可以幫助確保最佳效能。需要照顧的心力取決於幾個因
素,包括使用量、透過 ADF 送出的紙材類型和環境。您應該依需要定期執行
清潔。
定期清潔應該包括掃瞄器玻璃板,TMA 和 ADF。
如何使用掃瞄器
– 若要消除掃瞄燈暖機時間並且啟用快速掃瞄,請選擇掃瞄燈快速暖機
核取方塊。
– 若要減少耗電量,請清除掃瞄燈快速暖機核取方塊。
繁體中文
清潔掃瞄器玻璃板
清潔 TMA
使用手冊
1 從掃瞄器上拔下電源線。
2 打開掃瞄器蓋板。
3 將中性玻璃專用清潔劑噴灑在柔軟、無絨的布料上,來擦拭玻璃板。
注意:僅可使用玻璃專用清潔劑。請勿使用腐蝕劑、丙酮、苯及
四氯化碳,這些物質會造成掃瞄器玻璃板受損。也請避免使用異
丙醇,因為其可能在玻璃板上留下痕跡。
請勿直接在玻璃板上噴灑玻璃專用清潔劑。如果使用過多的玻璃
專用清潔劑,清潔劑可能會流到邊緣並損壞掃瞄器。
4 使用乾燥、柔軟無絨的布料將掃瞄器擦乾。
5 當您完成時,請重新將電源線連接到掃瞄器。
使用乾燥、柔軟的布清潔 TMA。如果有必要,請將少許玻璃清潔劑噴灑在乾
布上並擦拭 TMA。
9

第 2 章
清潔 ADF
ADF 是否需要定期清潔取決於使用量以及透過 ADF 送出的紙材類型。您可以
用兩種方法清潔 ADF:讓清潔布穿過 ADF,或手動清潔送紙滾筒。設定適合
您的掃瞄器的日常清潔程序。
讓清潔布穿過 ADF
1 打開密封的機箱,從槽口開始。注意不要將清潔布碎片留在機箱內。
2 拿出清潔布並展開。
3 將展開的清潔布放入進紙匣中。
將展開的清潔布放入進紙匣中
4 按下掃瞄文件至
掃瞄文件至按鈕。
掃瞄文件至掃瞄文件至
清潔布會穿過 ADF,在繼續下一步驟之前請等侯兩分鐘讓元件晾乾。
5 在進紙匣中放置最多五頁已列印的紙張。掃瞄並檢視結果。
10
最多掃瞄五頁
6 如果仍然出現條紋,請重複步驟 3 至步驟 6。
清潔布最多可以循環穿過 ADF 五次。
手動清潔送紙滾筒組件
1 打開罩蓋並將綠色彈片提起至完全打開的位置。送紙滾筒組件應該是幾乎
呈垂直位置。
提起綠色彈片以露出送紙滾筒
2 使用紙張通路清潔布 (C9915-60056),清潔每個送紙滾筒以及位於滾筒
下方的小橡皮墊。
注意: 如果您沒有紙張通路清潔布,請使用稍微沾濕異丙醇的無絨布料。
3 擦拭小橡皮墊四周區域以清除所有紙屑。
4 放下綠色彈片和送紙滾筒組件。
5 合上罩蓋。
hp scanjet 8200 系列

維護 ADF
如果經常發生送紙錯誤,請執行以下步驟:
• 清潔 ADF 有助於減少送紙錯誤。請參閱第 10 頁的「清潔 ADF」。
• 請參閱 HP Scanject 8200 系列說明 – ADF 問題。
• 若此作法無效,請安裝 ADF 滾筒更換套件 (C9937-68001)。ADF 滾筒更
換套件包括一個滾筒裝置、一塊分隔墊和一支用來更換分隔墊的活動扳
手。請參閱第 28 頁的「購買維護零件」。
ADF 滾筒更換套件包含更換零件的指示。
訂購維護用品
您可以透過 www.hp.com 線上購買維護零件。請使用搜尋來尋找項目,如清
潔布或 ADF 滾筒更換套件。
掃瞄器安裝問題
如果前面板中顯示 「錯誤 04」,則表示發生高速 USB 連接錯誤。請確定高速
USB 纜線已穩固地連接在掃瞄器與電腦之間。
• 首先,請檢查您的電腦:
– 請確定您的電腦符合列於本掃瞄器包裝盒上的最低系統需求。
– 若您沒有足夠的硬碟空間,請移除不需要的檔案或在不同的磁碟機中
• 在 Microsoft® Windows 系統的電腦上,若您在安裝期間收到如 「無效
的目的地目錄」或 「無效的程式資料夾」等訊息,請執行下列操作之一:
– 鍵入有效的目的地資料夾名稱。目的地資料夾不能包含以下字元:/、
– 使用瀏覽按鈕尋找有效的資料夾。
• 檢查纜線:
– 請檢查電源線是否已穩固地連接在掃瞄器與通電的電源插座或電湧保
– 若電源線連接至電湧保護器,請確定該電湧保護器已插入電源插座且
– 請使用本掃瞄器隨附的高速 USB 纜線。其他高速 USB 纜線可能與掃
– 請確定高速 USB 纜線已穩固地連接在掃瞄器與電腦之間。
– 請從掃瞄器上拔下電源線,然後關閉電腦。30 秒之後,重新連接掃
– 在 Macintosh 電腦上,請使用 「Apple System Profiler」 ( 蘋果系統設
• 進入掃瞄器診斷模式:
a. 從掃瞄器拔下高速 USB 纜線 ( 或 SCSI 纜線 )。請確定掃瞄器電源線仍
b. 同時按下編輯文字
c. 若要結束測試,請拔下電源線。
若掃瞄燈未開啟或成像頭未移動,則表明掃瞄器硬體發生問題。請參閱第
18 頁的「產品支援」。
安裝本軟體。
\、 :、 ?、 *、 <、>、" 或 |。
護器之間。
已開啟。
瞄器不相容。
瞄器電源線,接著開啟電腦。
置 ) 來確認掃瞄器是否正確連接到電腦上。
然連接至電源。
編輯文字 () 和電子郵件
編輯文字編輯文字
掃瞄器上的光學成像頭應會前後移動,且掃瞄燈應開啟。
電子郵件 () 按鈕。
電子郵件電子郵件
如何使用掃瞄器
繁體中文
使用手冊
11

第 2 章
掃瞄器起始問題
如果您收到掃瞄器起始失敗的訊息:
1 關閉錯誤訊息對話方塊,接著關閉當您收到錯誤訊息時開啟的應用程式。
2 然後執行下列動作:
– 請拔下電源線以關閉掃瞄器。重新連接電源線以再次開啟掃瞄器。
– 從電腦處拔下 USB 纜線然後重新連接 USB 纜線。
– 確定從電腦連接到掃瞄器的纜線已穩固地連接。
– 關閉電腦 10 秒鐘然後再次開啟電腦。
如果掃瞄器仍然起始失敗,執行「維修」公用程式 ( 僅限 Windows 電腦 )。
疑難排解
若要解決其他使用掃瞄器的問題,請參閱 HP Scanjet 8200 系列說明的疑難排
解一章。
若要解決使用掃瞄器軟體的問題,請參閱 「HP 相片和影像」軟體說明。
12
hp scanjet 8200 系列

3
從 ADF 掃瞄
本節介紹如何選取自動文件送紙器 (ADF) 可接受的原稿,以及如何從 ADF 載
入和掃瞄原稿。
選擇
ADF
可接受的紙材
將原稿載入
當原稿滿足下列規格時,ADF ( 自動文件送紙器 ) 可以得到最佳的品質:
•A4、U.S. Letter 和 Legal 大小的標準紙材
• 非標準紙材,大小範圍從 88.9 x 127 公釐 (3.5 x 5 英吋 ) 至
216 x 356 公釐 (8.5 x 14 英吋 )
• 紙材重量為從 60 至 90 g/m
• 正方形或矩形並且狀況良好的紙材
• 不含任何穿孔或打孔的紙材
• 不含任何未乾膠水、修正液或墨水的紙材
注意: 避免在 ADF 中使用多聯表格、投影片、雜誌頁、背面塗膠頁以及
很輕的薄紙。
在將原稿放置於 ADF 之前,請檢查並移除:
• 捲曲或皺摺
• 釘書針、紙夾、以及任何其他的黏附材料
如果原稿無法滿足這些要求,請從掃瞄器玻璃板進行掃瞄。
2
(16 至 24 磅 )
ADF
1 把要掃瞄的第一頁放在最上面,將一疊大小相似的原稿朝上放入文件進紙
匣。請參見紙張載入進紙匣示意圖。
繁體中文
載入紙張並使其位於紙匣中央
2 調整紙張導板,使紙疊位於紙匣的中央。
3 使用 ADF 上的雙面
4 按下掃瞄器按鈕或使用 「HP 管理員」開始掃瞄。請遵照電腦螢幕上的指
示完成掃瞄。
雙面開關選擇單面或雙面原稿。
雙面雙面
13

4
掃瞄幻燈片
從 TMA 掃瞄
使用透明材料配接器 (TMA) 掃瞄 35 公釐的幻燈片或負片。
注意: 若要掃瞄大型透明項目,如簡報投影片,請將項目放在一張白紙
下並置於掃瞄器玻璃板上,然後依一般方式掃瞄。
若要掃瞄 35 公釐的幻燈片,請使用內建於 TMA 的幻燈片夾。
1 打開掃瞄器蓋板,取下 TMA 頂蓋。
取下 TMA 頂蓋
2 按一下掃瞄相片
3 選擇來自透明材料配接器 (TMA) 的幻燈片。
4 如果幻燈片夾中有負片夾,請取出。
掃瞄相片按鈕 ()。
掃瞄相片掃瞄相片
會出現詢問您要掃瞄哪種項目的對話方塊。
注意: 在載入幻燈片並合上蓋板之前請不要
不要點選掃瞄。
不要不要
14
取出負片夾
5 在幻燈片夾中最多放三張幻燈片。將幻燈片前方面對您的方向,將幻燈片
插入。
插入幻燈片

從 TMA 掃瞄
6 在載入最後一張幻燈片後,請插入幻燈片光屏蔽直到其接觸幻燈片為止。
注意: 插入幻燈片光屏蔽以避免掃瞄影像時透入光線。
插入幻燈片光屏蔽
7 合上掃瞄器蓋板。
8 在 「掃瞄相片」視窗中,按一下掃瞄。
9 掃瞄器會執行預覽掃瞄,然後會出現預覽影像。
10 在幻燈片上選取最後的掃瞄範圍。按一下並拖曳邊框,圈住您最後要掃瞄
的範圍 ( 最後掃瞄範圍 )。
最後掃瞄區域
選取最後掃瞄區域
11 將影像縮放至想要的大小,然後進行任何您想要的其他調整,接著按一下
接受。
12 螢幕上將顯示對話方塊詢問是否還有更多原稿需要掃瞄。如果您有更多需
要掃瞄的原稿,請按一下是,然後執行下列步驟之一:
– 將另一個幻燈片放在 TMA 中,按一下新增掃瞄,進行調整後按一下
接受。
或
– 選取預覽視窗中的另一個影像,進行調整然後按一下接受。
13 當您完成項目掃瞄,提示執行另一次掃瞄時,請按一下否。
影像便會出現在 「HP 相片和影像藝廊」中。
14 當完成時,取出幻燈片。重新裝上幻燈片光屏蔽、負片夾、負片光屏蔽和
TMA 頂蓋。
繁體中文
使用手冊
15

第 4 章
掃瞄負片
若要掃瞄 35 公釐的負片,請使用內建於 TMA 的負片夾。
1 打開掃瞄器蓋板,取下 TMA 頂蓋。
取下 TMA 頂蓋
2 按一下掃瞄相片
掃瞄相片按鈕 ()。
掃瞄相片掃瞄相片
螢幕上將會顯示對話方塊,詢問您要掃瞄哪種項目。
3 選擇來自透明材料配接器 (TMA) 的負片。
注意: 在載入負片並合上蓋板之前請不要
不要點選掃瞄。
不要不要
4 從負片夾中取出負片光屏蔽。負片夾放在幻燈片夾中。
16
取出負片光屏蔽
5 將負片帶插入負片夾,以便在合上蓋板時,使發光面朝向掃瞄器玻璃板。
插入負片帶
注意: 負片容易受損。請只接觸其邊緣。
6 如果您掃瞄的負片數少於四片,請將負片光屏蔽插入負片夾中,直到其接
觸到負片帶為止。
hp scanjet 8200 系列

從 TMA 掃瞄
注意: 插入負片光屏蔽以避免掃瞄影像時透入光線。
取出負片光屏蔽
7 合上掃瞄器蓋板。
8 在 「掃瞄相片」視窗中,按一下掃瞄。
掃瞄器會執行預覽掃瞄,然後會出現預覽影像。
9 選取最後的掃瞄範圍。按一下並拖曳邊框,圈住您最後要掃瞄的範圍 ( 最
後掃瞄範圍 )。
最後掃瞄區域
選取最後掃瞄區域
10 將影像縮放至想要的大小,然後進行任何您想要的其他調整,接著按一下
接受。
11 將出現對話方塊來詢問是否還有更多原稿需要掃瞄。如果您有更多需要掃
瞄的負片,請按一下是,然後執行下列步驟之一:
– 將另一個負片放在 TMA 中,按一下新增掃瞄,進行調整後按一下接
受。
或
– 選取預覽視窗中的另一個影像,進行調整後按一下接受。
12 當您完成項目掃瞄,提示執行另一次掃瞄時,請按一下否。
影像便會出現在 「HP 相片和影像藝廊」中。
13 當完成時,取出負片帶。重新裝上負片夾、負片光屏蔽和 TMA 頂蓋。
繁體中文
使用手冊
17

產品支援
5
本章介紹支援資訊,包括電話號碼與網站資訊。
有關管制資訊,請參閱掃瞄器隨附光碟片中的 regulatory_supplement.htm 檔
案。
無障礙網站
身心障礙的客戶,請造訪 www.hp.com/hpinfo/community/accessibility/
prodserv。
hp scanjet 網站
請造訪 www.scanjet.hp.com 以取得下列資訊:
• 有效且靈活進行掃瞄工作之提示
•HP Scanjet 驅動程式更新版本及軟體
支援流程
為提高 HP 的支援效率,請依序執行下列步驟:
1 閱讀《使用手冊》的疑難排解一章,並參閱軟體與掃瞄器的電子說明檔。
2 瀏覽 HP 支援網站。如果您可以連線到網際網路,便可以取得廣範圍的掃
瞄器相關資訊。請造訪 HP 網站以取得產品說明、驅動程式與軟體更新,
網址:www.hp.com/support。本公司客戶關懷中心提供以下幾種語言的
服務:荷蘭文、英文、法文、德文、義大利文、葡萄牙文、西班牙文、瑞
典文、繁體中文、簡體中文、日文與韓文 ( 丹麥、芬蘭與挪威只提供英文
的支援資訊 )。
3 取得 HP 電子支援。如果您可以連線到網際網路,便可以進入
www.hp.com/support 利用電子郵件與 HP 聯絡。您將會收到由 HP 客戶
關懷中心的技術人員給您的答覆。該網站列出支援電子郵件的語言。
4 聯絡您當地的 HP 經銷商。如果掃瞄器發生硬體故障,請將掃瞄器送到當
地的 HP 經銷商處進行檢修。在掃瞄器有限保固期內服務免費。期限過
後,經銷商將酌收服務費。
5 用電話聯絡 HP 支援部門。請參閱下列網站,找出您所在國家或地區的電
話支援詳情與條件:www.hp.com/support。由於 HP 一直致力於改善電
話支援服務的水準,因此建議您經常查閱 HP 網站,了解有關服務項目與
方式的最新資訊。如果透過上述方式都無法解決您的問題,請使用電腦和
掃瞄器旁邊的電話聯絡 HP。為更快獲得服務,請準備好下列資訊:
– 掃瞄器的型號 ( 在掃瞄器的蓋板上 )
– 掃瞄器的序號 ( 在掃瞄器底下 )
– 電腦的作業系統
– 掃瞄器軟體的版本 ( 在掃瞄器光碟片的標籤上 )
– 發生問題時所顯示的訊息
18

HP 電話支援服務的適用條件如有變更,恕不另行通知。依您所在國家 /
地區而定,電話服務可能酌收費用。
從購買日起到下表所列期限內,您可以獲得免付費的電話支援服務:
在美國的電話支援
保固期內和過期後都可以獲得支援。
在保固期內,您可以獲得免付費的電話支援服務。請撥 (208) 323-2551。如
果此電話為長途電話,您需要支付長途電話費用。
在美國的電話支援提供英文與西班牙文服務,每週 7 天,每天 24 小時 ( 支援
天數與時數如有變更,恕不另行通知 )。
保固期後,請撥 (208) 323-2551。每解決一個問題收費 25.00 美元,從您的
信用卡扣除。如果您認為您的 HP 產品有維修的需要,請撥電話給 HP 客戶支
援,請技術人員幫助您判斷是否應進行維修。
產品支援
國家 / 地區免費電話支援時限
中東地區 30 天
加拿大 1 年
亞太地區 1 年
拉丁美洲 1 年
非洲 30 天
美國 1 年
歐洲 30 天
繁體中文
歐洲、中東及非洲地區的電話支援
土耳其 +90 216 579 71 71
丹麥 +45 70202845
巴林 +973 800 728
比利時 +32 070 300 005 ( 荷蘭語 )
以色列 +972 (0) 9 830 4848
匈牙利 +36 (0) 1 382 1111
西班牙 +34 902 010 059
希臘 +30 10 60 73 603
沙烏地阿拉伯 +966 800 897 1444
波蘭 +48 22 865 98 00
法國 +33 (0) 8 92 69 60 22 ( 每分鐘 0.34 歐元 )
芬蘭 +358 (0)203 66 767
阿拉伯聯合大公國 +971 4 883 845
阿爾及利亞 +213 (0) 61 56 45 43
使用手冊
+32 070 300 004 ( 法語 )
19

第 5 章
俄羅斯聯邦 + 7 095 797 3520 ( 莫斯科 )
+ 7 812 346 7997 ( 聖彼得堡 )
南非 086 000 1030 ( 南非共和國國內 )
+27-11 258 9301 ( 南非共和國以外地區 )
突尼西亞 +216 1 891 222
英國 +44 (0)870 010 4320
埃及 +20 02 532 5222
挪威 +47 815 62 070
烏克蘭 +7 (380 44) 490-3520
捷克共和國 +42 (0) 2 6130 7310
荷蘭 0900 2020165 (每分鐘 0.10 歐元 )
斯洛伐克 +421 2 6820 8080
奧地利 +43 (0) 820 87 4417
愛爾蘭 +353 1890 923902
瑞士 +41 0848 672 672 ( 德語 , 法語 , 義大利語 –
高峰期 0.08 瑞士法郎 / 高峰期以外 0.04 瑞士法郎 )
瑞典 +46 (0) 77-120 4765
義大利 +39 848 800 8 71
葡萄牙 +351 808 201 492
德國 +49 (0) 180 5652 180 ( 每分鐘 0.12 歐元 )
摩洛哥 +212 224 04747
盧森堡 900 40 006 ( 法語 )
900 40 007 ( 德語 )
羅馬尼亞 +40 1 315 44 42
20
hp scanjet 8200 系列

其他世界各地的電話支援
產品支援
中美洲
+1 800 711 2884
和加勒比海地區
中國 +86 (10) 6564 5959
中國台灣 +886 0 800 010055
巴西 +55 (11) 3747 7799 ( 大聖保羅 )
+55 0800 157751 ( 大聖保羅以外地區 )
日本 0570 000 511 ( 日本國內 )
+81 3 3335 9800 ( 日本國外 )
加大 +1 905 206 4663 (保固期內 )
+1 877 621 4722 ( 保固期後 )
瓜地馬拉 +502 1 800 9 99 5105
印尼 +62 (21) 350 3408
印度 1 600 112267 or +91 11 682 6035 ( 印度語與英語 )
委內瑞拉 +58 0 800 4746 8368
波多黎各 +1 877 2320 589
阿根廷 +54 0 810 555 5520
南韓
+82 (2) 3270 0700 ( 漢城 )
0 80-999-0700 ( 漢城以外地區 )
美國 1 800 474-6836 (800 HPINVENT)
繁體中文
使用手冊
香港特別行政區 +852 3002 8555
哥倫比亞 +57 9 800 114 726
泰國 +66 (2) 661 4000
祕魯 +51 0 800 10111
紐西蘭 +64 (9) 356 6640
馬來西亞 +60 1 800 805 405
智利 +56 800 22 5547 ( 商用電腦售後服務 )
+56 800 360 999 ( 家用電腦售後服務 )
菲律賓 + 63 (2) 867 3551
越南 +84 (0) 8 823 4530
新加坡 +65 6272 5300
墨西哥 +52 58 9922 ( 墨西哥城 )
+52 01 800 472 6684 ( 墨西哥城以外地區 )
澳大利亞 +63 (3) 8877 8000 ( 或本地 (03) 8877 8000)
21

保固
6
本主題包含保固、管制和環境管理計劃資訊。
hewlett-packard 有限保固聲明
HP Scanjet 8200 系列數位平台式掃瞄器享有一年的有限保固。
1 HP 向您 ( 最終使用者 ) 保證,HP 硬體、配件及耗材,自購買之日起至上
述指定期限內,無材料及製造上的瑕疵。若 HP 在保固期內收到此類瑕疵
的通知,HP 將對經查證後有瑕疵的產品選擇修復或更換。更換的產品可
能是全新的或其性能相當於全新產品。
2 HP 向您保證自購買之日起至上述指定期限內,HP 軟體若正確安裝和使
用,將不會因材料及製造上的暇疵而不執行其程式指令。若 HP 在保固期
內收到此類瑕疵的通知,HP 將更換由於瑕疵而無法執行程式指令的軟
體。
3 HP 並不保證 HP 產品操作時不會中斷或無誤。若 HP 無法在合理時間內,
修復或更換符合上述保固條件之任何產品,HP 在您及時退回產品後,將
立即退給您購買價格的全款。
4 HP 產品可能包含性能上相當於新部件的再製部件或偶然使用過的部件。
5 保固並不適用於下列瑕疵成因 (a) 維護或校準不當,(b) 非 HP 提供的軟
體、介面作業、零件或耗材,(c) 未經授權的修改或誤用,(d) 適用於產品
公認的環境規格以外的操作,或 (e) 不適當的場地準備或維護。
6 除非當地法律另有規定,上述保固具專有權且無其他保固或條件,不論書
面或口頭,明示或暗示,HP 特別聲明絕無特定目的之適銷性、滿意度和
適用性的暗示性保固或條件。有些國家 / 地區、州或省不許可暗示性保
固之期限,因此上述之限制或專有權可能不適用於您。本保固給予您指定
的法律權利且您可能擁有因各國 / 地區、各州或各省而不同的其他權利。
7 HP 之有限保固在本 HP 產品有支援及 HP 銷售的任何國家或地區皆有效。
您可享受的保固服務程度可能因地區性標準而不同。HP 將不會改變產品
的外型、大小或功能來特別適應某國 / 地區的法律或法規,強制其能夠
在該國 / 地區使用。
8 除非當地法律另有規定,本保固聲明中的補償是您獨一且專有的補償。除
上述指示之外,對於資料之遺失或直接、特殊、偶發、間接的損害 ( 包括
資料或利益損失 ),或其他的損害 ( 無論根據契約、侵權行為或其他法律
理論 ),HP 或其供應商概不負責。有些國家 / 地區、州或省不許可排除
或限制偶發或間接的損壞,因此上述的限制或專有權可能不適用於您。
9 本聲明包含的保固條款,除非法律允許的範圍,不得排除、限制或修改,
並且是適用售予您的產品附有的強制性法規權利。
管制資訊
22
管制資訊位於隨附掃瞄器的 「HP 相片和影像」軟體光碟上。在光碟中,請瀏
覽名為 regulatory_supplement.htm 的檔案。

環境管理計劃
保護環境
Hewlett-Packard 公司承諾以嚴僅的環保態度提供高品質的產品。本產品的設
計方向是使其對環境的影響降到最低。
能源消耗
掃瞄器在低電力模式下,能源的使用會大幅減少,如此可在不影響本產品高效
能執行下節省自然資源及金錢。E
發展有能源效率的辦公用品。作為 E
公司已確定此產品符合 ENERGY
塑膠
重量超過 25 公克 (0.88 盎司 ) 的塑膠部件,會根據國際標準加以標示,以利
於產品不敷使用後欲回收時增強塑膠製品的可辨識性。
拆卸 / 產品不敷使用
本 HP 產品 (HP Scanjet 8200 系列數位平台式掃瞄器 ) 在設計上容易拆卸,且
使用通用的緊固件與扣件,從而便於產品在不敷使用時方便處理。
產品限制的材料
本 HP 產品包含以下材料,在不敷使用後需要特別的處理:
• 掃瞄器內的螢光掃瞄燈和透明材料配接器中的汞 (< 5 毫克 )
• 焊料中的鉛
如需回收的資訊,您可以造訪
http://www.eiae.org 與您當地的有關當局或電子工業協會 (Electronics
Industries Alliance) 聯絡。
NERGY STAR
NERGY STAR
S
的能源效率規範。
TAR
http://www.hp.com/go/recycle
® 為一個志願者計劃,旨在鼓勵
的合作夥伴,Hewlett-Packard
保固
繁體中文
,或者透過
使用手冊
回收材料
HP 在許多地區提供多種產品不敷使用後的回收計劃。若要判定您所在的區域
是否有此計畫,請聯絡距離您最近的 HP 銷售點。
基於負責任的態度,送回 HP 的產品會被再使用、回收或處理。在法國格列諾
博 (Grenoble)、德國柏布林恩 (Boeblingen) 和美國加州羅絲維爾 (Roseville) 的
HP 產品恢復中心,每個月 HP 再使用或回收超過 1600 噸 (350 萬磅 ) 的材
料,占從消費者和 HP 營運中回收所有材料重量的 99%。
23

附錄 A – SCSI 設定和選項
7
本節介紹如何使用小型電腦系統介面 (SCSI) 設定 HP Scanjet 8200 系列掃瞄
器。
為什麼要使用 SCSI?
如果您的電腦執行 Windows NT,則必須要使用 SCSI 連接掃瞄器。如果您的
電腦已經連接 SCSI 裝置,可以將掃瞄器連接至現有的外接 SCSI 串列上。掃
瞄器必須是 SCSI 串列中的最後一個裝置,並且電腦必須有相容的 SCSI 配接
器。掃瞄器也必須要有 SCSI 模組。
如需相容 SCSI 配接卡的清單,請參閱第 26 頁的 「相容的 SCSI 卡 」。
安裝軟體
HP 建議您先安裝軟體。
注意: Windows NT 的使用者必須安裝 HP Precisionscan Pro 軟體。
1 解除安裝所有的舊版 HP 掃瞄軟體。
2 關閉電腦上所有開啟的應用程式並插入光碟片。
3 在開始功能表上,按一下執行,然後鍵入:x:setup.exe ( 此處 x 為光碟機
的字母代號 )。
安裝掃瞄器
24
在安裝掃瞄器前,必須將 SCSI 模組插入掃瞄器中,並且電腦中必須有 SCSI
卡。
1 請從掃瞄器上拔下電源線,然後關閉電腦。
2 在掃瞄器中安裝 SCSI 模組:
a. 卸下將 SCSI 護蓋連接至掃瞄器背面的兩個安裝螺絲釘,然後取下護
蓋。
1 2 1
取下 SCSI 護蓋

附錄 A – SCSI 設定和選項
b. 將 SCSI 模組 (C9939AC3) 插入掃瞄器中。
插入 SCSI 模組
c. 插入並擰緊兩個安裝螺絲釘。
擰緊兩個安裝螺絲釘
3 使用 SCSI 套件隨附的說明,將 SCSI 卡安裝至您的電腦中 ( 取自 SCSI 套
件 –
C6271
)。
4 用 SCSI 纜線連接電腦與 SCSI 模組。
5 按照下圖所示的方法連接電源線與變壓器。
繁體中文
變壓器纜線
6 開啟電腦。
7 如果有其他 SCSI 裝置安裝在此 SCSI 卡上,而且掃瞄器無法使用,則可
能發生 SCSI 位址衝突。
8 如果有 SCSI 位址衝突,請變更掃瞄器的 SCSI 位址。
變更掃瞄器 SCSI 位址
如果有數個 SCSI 裝置連接至單一 SCSI 配接卡,每個 SCSI 裝置必須有不同的
SCSI ID。如果將掃瞄器加入多重裝置的 SCSI 串接後無法使用,您可能需要變
更 SCSI 位址。若要變更掃瞄器的 SCSI ID ( 預設為 2),請執行以下步驟:
1 關閉電腦。
2 確定掃瞄器已開啟。
3 同時按下掃瞄器上的掃瞄文件至
SCSI 位址:2 應該會出現在前面板上。
4 按下份數
份數按鈕 () 選取不同的 SCSI 位址序號。位址號會顯示在前面板
份數份數
上。
1
變壓器
連接電源
掃瞄文件至按鈕 () 和編輯文字
掃瞄文件至掃瞄文件至
2
電源線
編輯文字按鈕 ()。
編輯文字編輯文字
使用手冊
25

第 7 章
5 若要結束 SCSI 位址設定,按下掃瞄器面板上除了份數
何按鈕。
6 開啟電腦。
相容的 SCSI 卡
Windows 相容的 SCSI 卡
Adaptec 19160 Adaptec APA 1480A Slim
Adaptec 2100S 1Channel Ultra Adaptec AVA 2906 PCI
Adaptec 2904 Adaptec AVA 2930 Ultra
Adaptec 29160 Ultra Adaptec AVA 39160 Ultra
Adaptec 39320D Ultra AdvanSys 915
Adaptec AAA 131U2 RAIDPCI To Ultra2
Adaptec AHA 291OC
Adaptec AHA 2940U Ultra
Adaptec AHA 2944UW Ultra Wide
SIDE-2935LVD 或 SIDE-2936UW 或 SIDE-2930C
或 SIDE-DU280
lomega Jaz Jet 32 位 PCI 至 SCSI
Symbios Logic 53C1010 或 53C895
Tekram DC390 或 395UW 或 DC315U 或 DC315 或 DC-390U2W
份數按鈕 () 之外的任
份數份數
Macintosh 相容的 SCSI 卡
Adaptec AHA 2930 U2B AdvanSys SCSI 915
Adaptec AHA 2930 UI Apple 53C875
26
hp scanjet 8200 系列

附錄 B – 產品規格和選項
8
本節介紹 HP Scanjet 8200 系列掃瞄器和配件的產品規格。
掃瞄器規格
名稱 描述
掃瞄器類型 平台式
重量 ( 不含蓋板 )2.79 公斤 (6.2 磅 )
最大原稿尺寸 296 x 494 x 73 公釐 (11.7 x 19.8 x 2.9 英吋 )
掃瞄元件 充電耦合裝置
介面 高速 USB 和 SCSI-2
光學解析度
可選取的解析度 縮放比例為 100% 時從 12 dpi 至 999,999 dpi
交流電壓 北美為 100-120 V 60 Hz
4800 dpi
歐洲大陸、英國、澳洲為 200-240 V 50 Hz;世界其他地區為 100-
240 V 50 Hz/60 Hz
繁體中文
耗電量 如需耗電量資料,請參閱 「HP 相片和影像」軟體光碟上的
regulatory_supplement.htm 檔案。
所有 HP Scanjet 8200 系列的掃瞄器都符合 E
S
為 ENERGY
合 E
NERGY STAR
的合作夥伴,Hewlett-Packard 公司已確定此產品符
TAR
的能源效率規範。
NERGY STAR
自動文件送紙器 (ADF)
名稱 描述
大小 584 x 318 x 89 公釐 (23.0 x 12.5 x 3.5 英吋 )
重量 ( 含有 TMA ) 2.7 公斤 (6.0 磅 )
2
紙匣容量 50 張 75 g/m
最大紙張尺寸 216 x 356 公釐 (8.5 x 14 英吋 )
最小紙張尺寸 89 x 356 公釐 (3.5 x 14 英吋 )
最大紙張重量 90g/m
電力需求 1.0 A,32 V,32 W ( 掃瞄器輸出 )
2
800 mA,19 W ( 峰值 ) 625 mA,15 W ( 標稱值 )
(20 磅 ) 雪銅紙
(24 磅 )
規範。作
27

第 8 章
透明材料配接器 (TMA) 規格
名稱 描述
紙材類型和容量 幻燈片:最多三張幻燈片,35 公釐 , 裝框,框的尺寸
1.05 x 1.9 公釐,厚 49.8 x 50.8 公釐的方形。
負片:最多四片 35 公釐的負片。
尺寸 565 x 320 x 64 公釐 (22.2 x 12.6 x 2.5 英吋 )
重量 1.6 公斤 (3.5 磅 )
電力需求 16 VDC,425 mA,6.8 W ( 掃瞄器輸出 )
掃瞄器、ADF 和 TMA 的環境規格
名稱 描述
溫度 操作:10° 至 35° C (50° 至 95° F)
存放:-40° 至 70° C (-40° 至 158° F)
相對濕度 操作:15% 至 80% 無冷凝
10° 至 35° C (50° 至 95° F)
存放:最高至 90%,於
-40° 至 70° C 或 (-40° 至 158° F)
購買配件
您可以在當地的零售商處購買配件,或透過 www.hpshopping.com 線上購買 (
僅限美國 )。其他地區,請造訪 www.hp.com 選取您的語言,然後選取消費
區。
選件名稱 零件編號
SCSI 套件 ( 包含 SCSI 卡和纜線 )
SCSI 模組 ( 包含用於連接掃瞄器的 SCSI 埠 )
含內建 TMA 的 ADF,每分鐘送紙 15 張
含內建 TMA 的 ADF,每分鐘送紙 25 張
購買維護零件
您可以透過 www.hp.com. 購買下列維護零件。在 「搜尋」方塊中,鍵入
「ADF 滾筒更換套件」或 「清潔布」搜尋購買零件的資訊。
名稱 零件編號
ADF 滾筒更換套件
清潔布 (10 片 / 包 )
C6271
C9939AC3
C9936A
C9937A
C9937-68001
C9915-60056
28
hp scanjet 8200 系列

索引
A
ADF ( 自動文件送紙器 )
掃瞄自 ,
清潔 ,
準備欲使用的紙材 ,
滾筒更換套件 ,
維護 ,
選擇可接受的紙材 ,
購買 ,
13
10
13
28
11
13
28
E
Energy Star
描述 ,
23
網站 ,
23
H
HP Scanjet 透明材料配接器
(TMA)
幻燈片 , 掃瞄 , 14
負片 , 掃瞄 ,
規格 ,
16
27
HP 相片和影像藝廊 , 5
HP 影印軟體 , 7
I
ID, 變更 SCSI, 25
N
NT, 軟體安裝 , 24
S
SCSI
安裝掃瞄器 ,
相容配接卡的清單 ,
設定掃瞄器 ,
變更掃瞄器位址 ,
24
26
24
25
T
TMA。請參閱 「HP Scanjet 透
明材料配接器 (TMA)」
TWAIN
掃瞄自 ,
4
三劃
大小
TMA,
27
四劃
不敷使用後的送回計劃 ,
23
幻燈片
光屏蔽 ,
15
夾 ,
14
掃瞄 ,
14
支援 , 客戶 ,
18
文件掃瞄
從掃瞄文件至按鈕 ,
五劃
可接受的紙材重量
ADF,
13
用品 , 訂購 ,
目的地目錄無效 ,
目的地按鈕 , 描述 ,
目的地無效 ,
11
11
3
11
六劃
份數按鈕 , 描述 ,
再生 ,
23
3
列印
影印 ,
7
印表機
變更設定值 ,
多聯表格 , 掃瞄 ,
存放規格 ,
7
13
28
安裝
使用 SCSI 的掃瞄器 ,
硬體測試 ,
自定大小的紙張 ,
11
13
自動文件送紙器 (ADF)
掃瞄自 ,
清潔 ,
13
10
準備欲使用的紙材 ,
滾筒更換套件 ,
維護 ,
11
28
選擇可接受的紙材 ,
購買 ,
28
七劃
位址 , 變更 SCSI,
快速掃瞄 ,
技術支援 ,
投影片 , 掃瞄 ,
25
8
18
13
八劃
取消
掃瞄 ,
8
影印列印 ,
7
取消按鈕
使用 ,
8
描述 ,
3
5
13
13
24
表格 , 掃瞄 ,
13
附加檔案到電子郵件 ,
九劃
保固 ,
ii, 22
前面板顯示幕 , 描述 ,
客戶支援 ,
18
按鈕
目的地 ,
份數 ,
取消 ,
省電 ,
彩色 / 黑白 ,
掃瞄文件至 ,
掃瞄相片 ,
設定 ,
電子郵件按鈕 ,
影印 ,
編輯文字 ,
歸檔文件 ,
3
3
3, 8
3, 8
3
3
3
3, 8
3
3, 7
3
3
按鈕設定
3
按鈕 ,
變更 ,
8
省電按鈕
使用 ,
8
描述 ,
3
訂購
維護用品 ,
11
負片
用 TMA 掃瞄 ,
光屏蔽 ,
夾 ,
16
負片夾 , 負片 ,
16
16, 17
16
重量
TMA,
27
重新裝上
ADF 中的送紙滾筒 ,
十劃
原稿
掃瞄多重 ,
預覽多重原稿 ,
選取類型 ,
7
7
9
紙材
ADF 可接受的類型 ,
紙材有捲曲 ,
紙材有皺摺 ,
13
13
紙張
6
3
繁體中文
11
13
29

索引
ADF 可接受的類型 , 13
耗電量
Energy Star,
23
TMA, 27
能源消耗
Energy Star,
23
TMA, 27
訊息
無效的目錄或資料夾 ,
送回計劃 ,
23
送紙滾筒組件 , 重新裝上 ,
配件 , 購買 ,
配接卡 , 清單 ,
28
26
十一劃
彩色 / 黑白按鈕 , 描述 ,
掃瞄
幻燈片 ,
用掃瞄文件至按鈕 ,
用掃瞄相片按鈕 ,
用電子郵件按鈕 ,
用影印按鈕 ,
用編輯文字按鈕 ,
用歸檔文件按鈕 ,
多重原稿 ,
取消 ,
14
5
5
6
7
5
6
7
8
附加檔案到電子郵件 ,
負片 ,
16
概觀 ,
4
掃瞄文件至按鈕 ,
掃瞄文件 ,
3
5
掃瞄相片按鈕
使用 ,
5
掃瞄相片 ,
5
掃瞄器
安裝 ,
24
玻璃板 , 清潔 ,
照顧和清潔 ,
9
9
掃瞄燈
暖機 ,
8
掃瞄燈快速暖機設定 ,
8
清潔
ADF,
10
TMA, 9
掃瞄器玻璃板 ,
清潔布 , 清潔 ,
清潔布 , 零件編號 ,
9
28
28
ADF,
產品規格 ,
27
規格
TMA,
28
掃瞄器 ,
產品 ,
環境 ,
27
28
27
說明
軟體
11
安裝 ,SCSI,
透明材料配接器。請參閱
「HP Scanjet 透明材料配
11
接器 (TMA)」
24
十五劃
影印
影印按鈕
十二劃
最後掃瞄區域 ,
殘障 , 協助 ,
3
測試
掃瞄器硬體 ,
無效的目錄或資料夾訊息 ,
無障礙 , 網站 ,
硬體
測試模式 ,
程式掃瞄自 ,
十三劃
匯入掃瞄 ,
溫度規格 ,
6
電子郵件按鈕
使用 ,
描述 ,
電氣規格
TMA,
電源規格
TMA,
電話支援 ,
預覽影像
多重原稿 ,
檢視及變更 ,
27
27
15, 17
18
11
18
11
4
4
28
6
3
影像
編輯文字按鈕
11
十六劃
操作溫度規格 ,
輸出檔案類型 ,
十七劃
檔案
檢視
濕度規格 ,
環境
19
十八劃
7
5
擷取掃瞄 ,
歸檔文件按鈕
十四劃
滾筒更換套件 ,ADF,
管制資訊 ,
管理計劃 ,
22
23
網站
Energy Star,
殘障協助 ,
資源回收 ,
18
23
28
二十三劃
變更
23
顯示幕 , 前面板 ,
11
TMA, 9
訂購 , 用品 ,
清潔掃瞄器 ,
電話支援 ,
網站 ,
列印 ,
使用 ,
描述 ,
預覽及變更 ,
使用 ,
描述 ,
11
9
19
18
7
7
3
5
5
3
28
9
附加到電子郵件 ,
輸出類型 ,
預覽影像 ,
規格 ,
管理計劃 ,
在掃瞄器上 ,
使用 ,
9
5
28
28
ii, 23
4
3
6
印表機設定值 ,
預覽影像 ,
5
3
6
7
維護
30
hp scanjet 8200 系列


 Loading...
Loading...