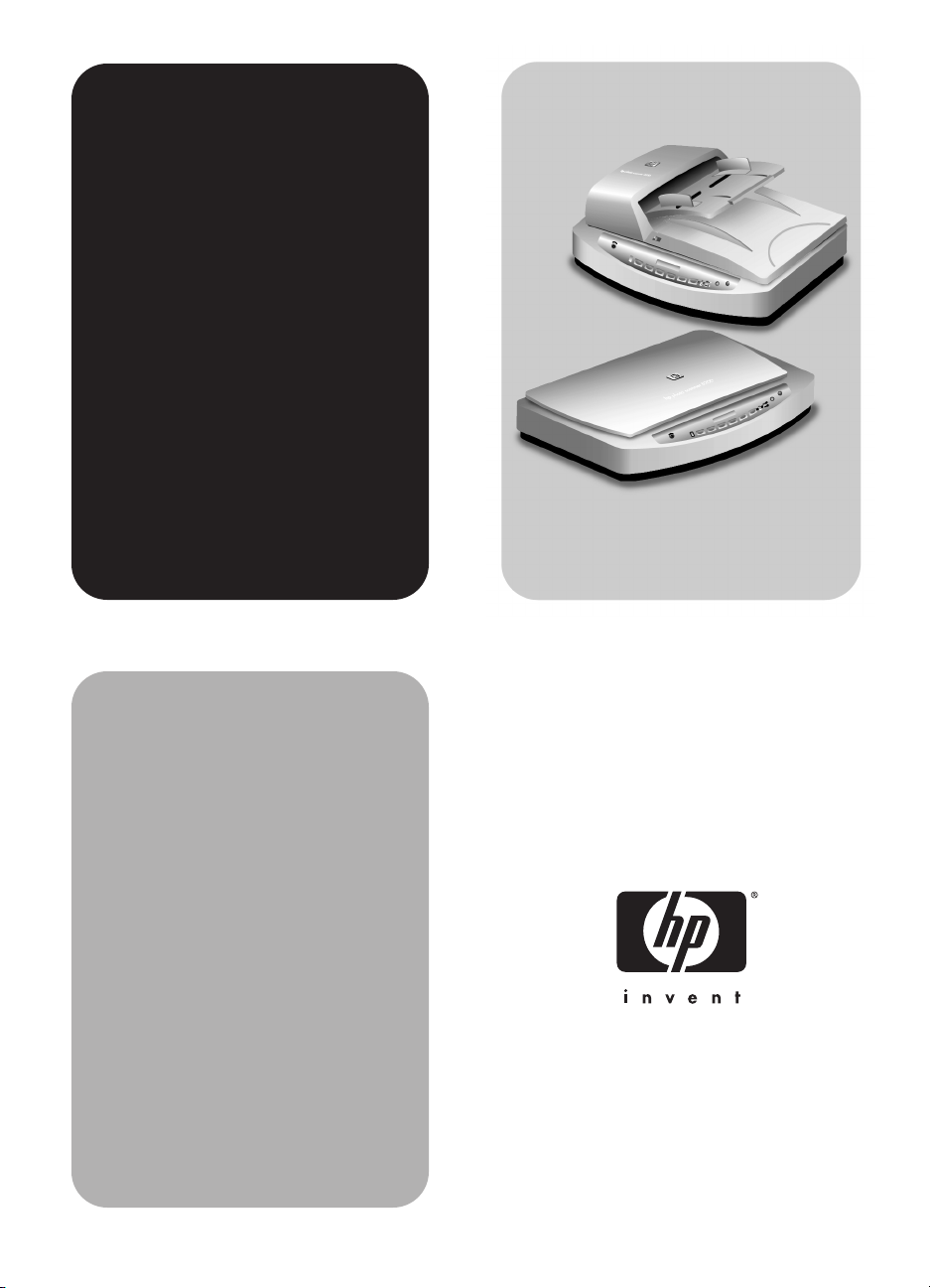
hp scanjet
8200 series
scanners
escáner
hp scanjet
serie 8200
scanners
hp scanjet
série 8200
user's manual
manual del usuario
lea esto primero
manual do usuário
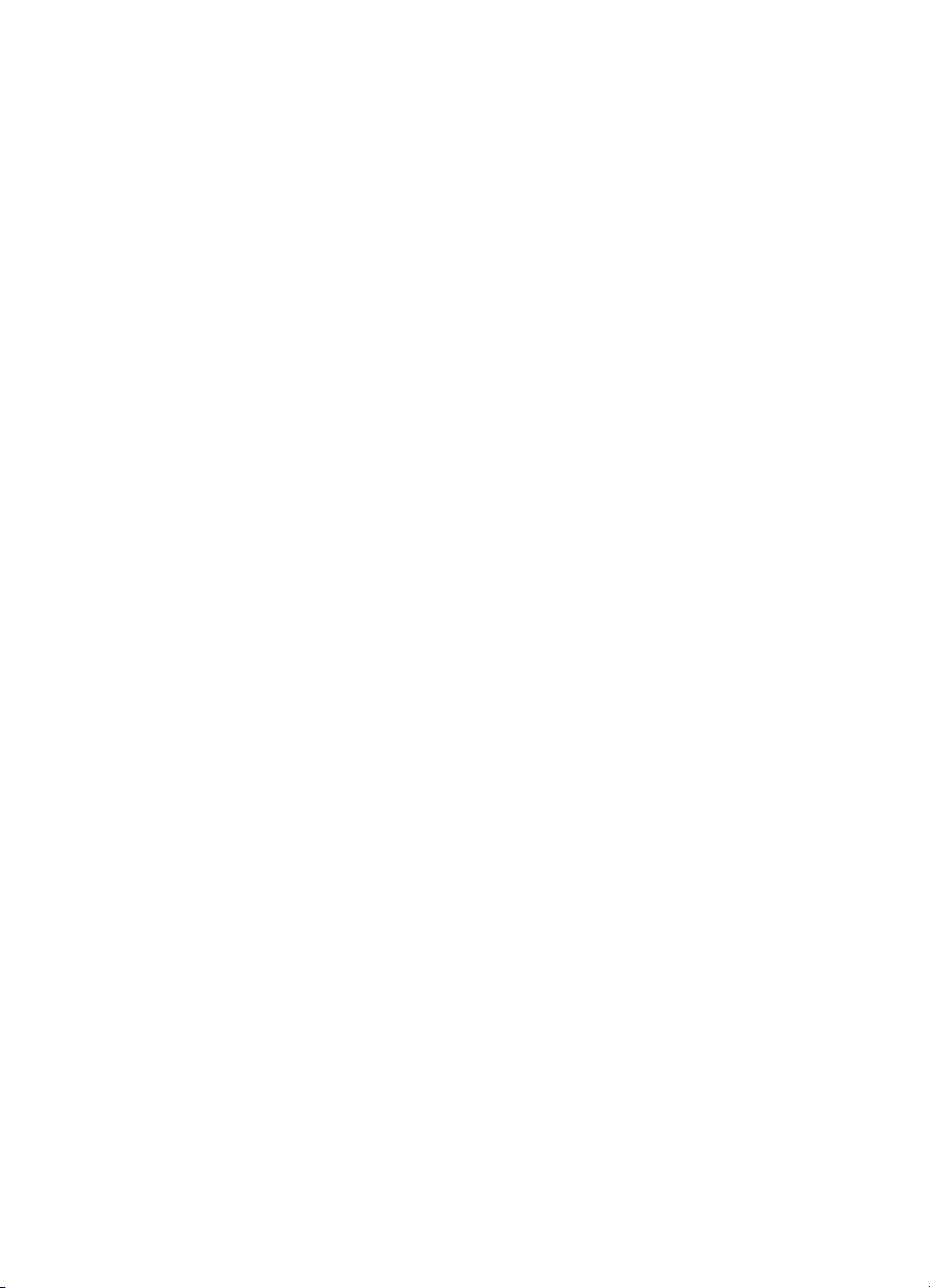
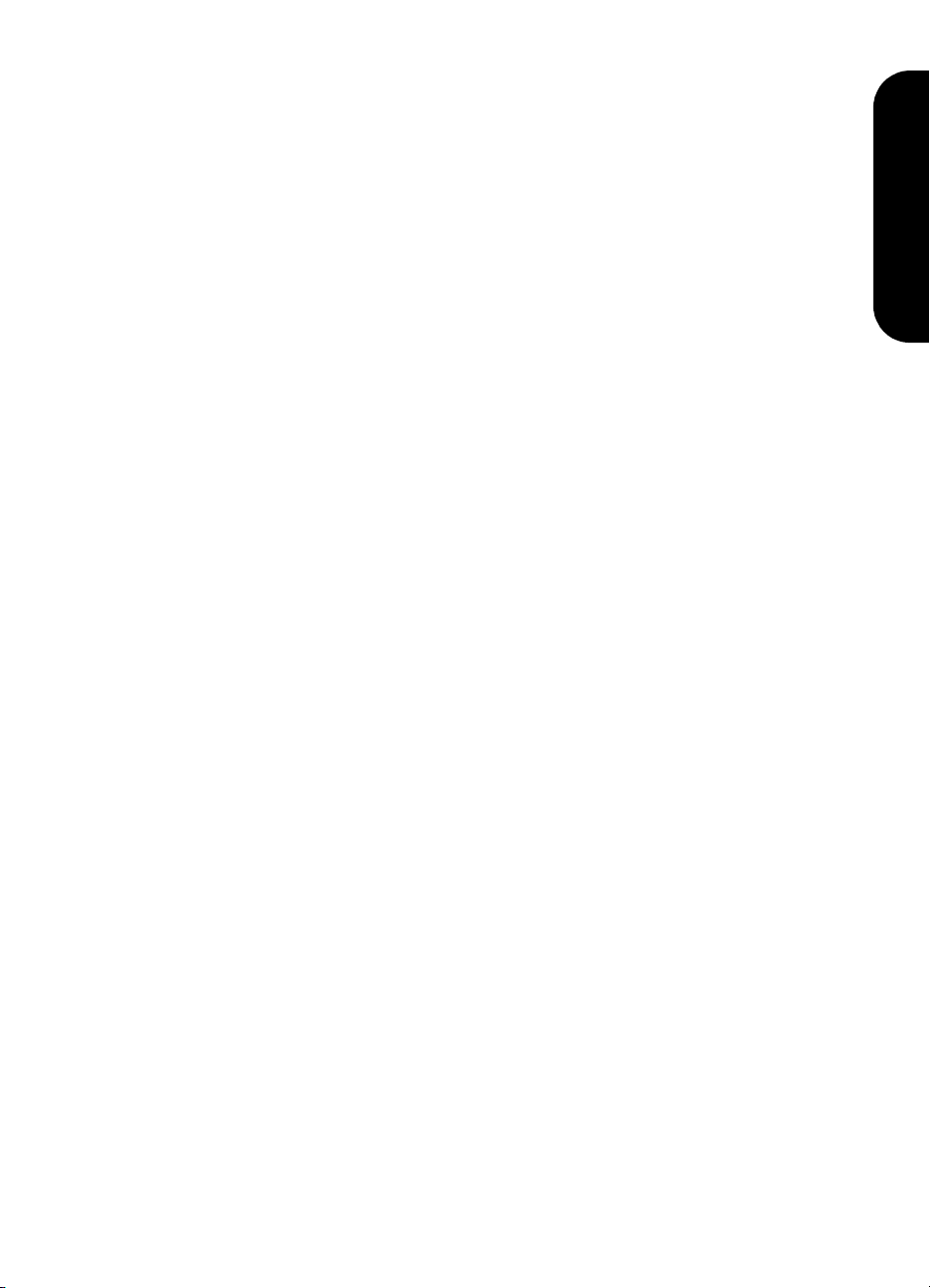
hp scanjet 8200 series scanner
English
user’s manual
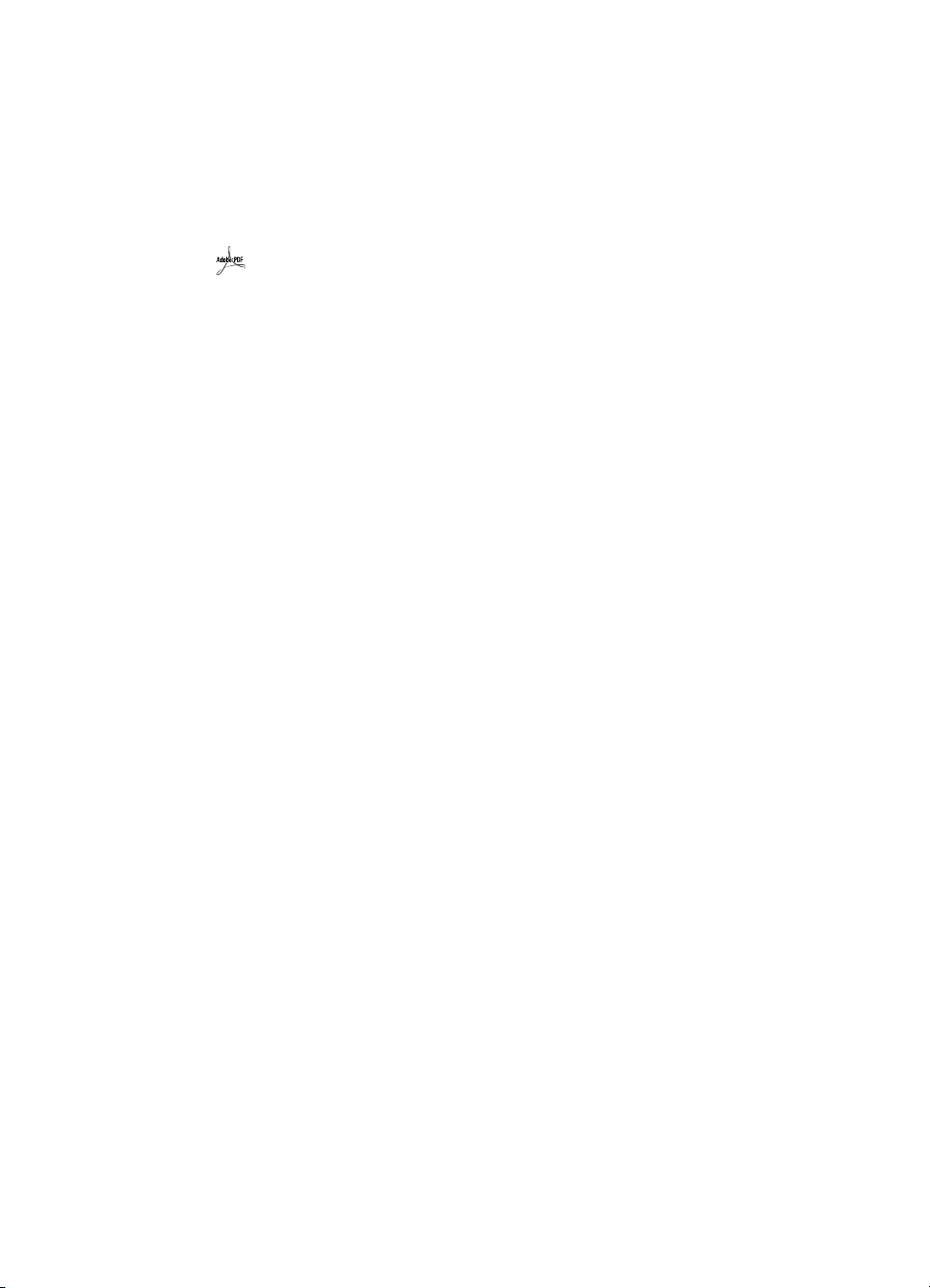
copyright information
© Copyright Hewlett-Packard Company 2003
All rights reserved. Reproduction, adaptation, or translation without prior written
permission is prohibited, except as allowed under copyright laws.
This product incorporates Adobe's PDF technology, which contains an implementation of
Lempel-Ziv-Welch (LZW) data compression licensed under U.S. Patent 4,558,302.
trademark credits
Adobe and the Acrobat logo are registered trademarks or trademarks of Adobe
Systems Incorporated in the United States and other countries and regions.
Energy Star is a U.S. registered service mark of the United States Environmental Protection
Agency.
Microsoft and Windows are registered trademarks of Microsoft Corporation.
All other product names mentioned herein may be trademarks of their respective
companies.
document warranty
The information contained in this document is subject to change without notice.
Hewlett-Packard makes no warranty of any kind with respect to this information.
HEWLETT-PACKARD SPECIFICALLY DISCLAIMS ANY IMPLIED WARRANTY OF
MERCHANTABILITY AND FITNESS FOR A PARTICULAR PURPOSE.
Hewlett-Packard shall not be liable for any direct, indirect, incidental, consequential, or
other damage alleged in connection with the furnishing or use of this information.
The TWAIN Toolkit is distributed as is. The developers and distributors of the TWAIN
Toolkit expressly disclaim all implied, express or statutory warranties including, without
limitation, the implied warranties of merchantability, noninfringement of third party rights
and fitness for a particular purpose. Neither the developers nor the distributors shall be
liable for damages, whether direct, indirect, special, incidental, or consequential, as a
result of the reproduction, modification, distribution, or other use of the TWAIN Toolkit.
NOTICE TO U.S. GOVERNMENT USERS: RESTRICTED RIGHTS COMMERCIAL
COMPUTER SOFTWARE: Use, duplication, or disclosure by the Government is subject to
restrictions as set forth in subparagraph (c) (1) (ii) of the Rights in Technical Data Clause at
DFARS 52.227-7013.
Material scanned by this product may be protected by governmental laws and other
regulations, such as copyright laws. The customer is solely responsible for complying with
all such laws and regulations.
product restricted material
This HP product contains the following materials that might require special handling at
end-of-life:
• mercury in the scanner fluorescent lamp and transparent materials adapter (< 5 mg)
• lead in solder
For recycling information, contact www.hp.com/go/recycle, your local authorities, or the
Electronic Industries Alliance at www.eiae.org.
For information about HP’s environmental stewardship program, see environmental
stewardship program on page 24. For product warranty information see hewlett-packard
limited warranty statement on page 23.
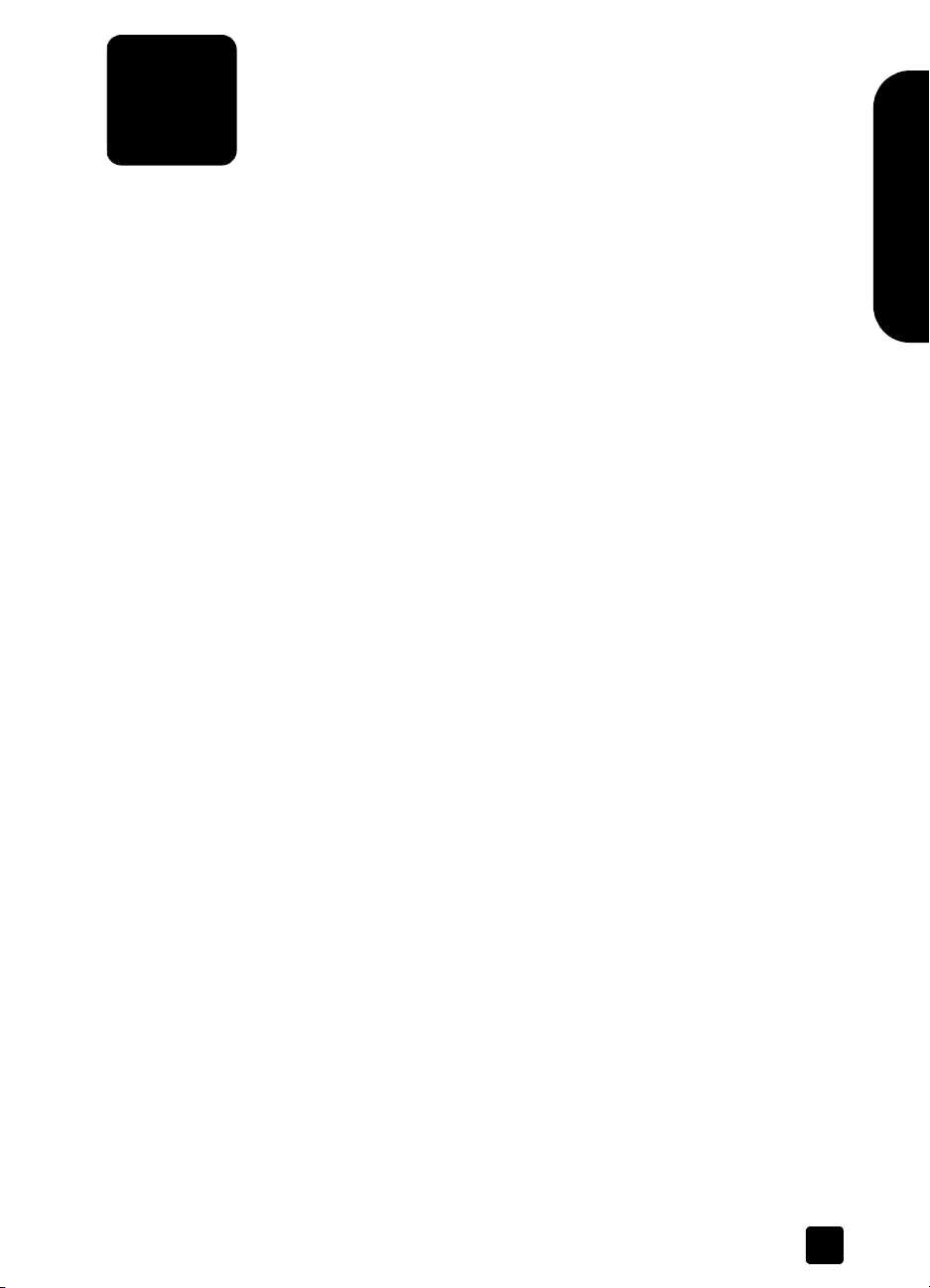
contents
where do I find…? . . . . . . . . . . . . . . . . . . . . . . . . . . . . . . . . . 1
how to use the scanner. . . . . . . . . . . . . . . . . . . . . . . . . . . . . . 3
front panel overview . . . . . . . . . . . . . . . . . . . . . . . . . . . . . . . 3
install the software . . . . . . . . . . . . . . . . . . . . . . . . . . . . . . . . 4
scanning overview . . . . . . . . . . . . . . . . . . . . . . . . . . . . . . . . 4
scan documents . . . . . . . . . . . . . . . . . . . . . . . . . . . . . . . . . . 5
scan pictures . . . . . . . . . . . . . . . . . . . . . . . . . . . . . . . . . . . . 5
scan a document so text can be edited . . . . . . . . . . . . . . . . . . 6
save a document to disk or CD . . . . . . . . . . . . . . . . . . . . . . . . 6
e-mail a scanned document or picture . . . . . . . . . . . . . . . . . . . 7
copy documents or pictures . . . . . . . . . . . . . . . . . . . . . . . . . . 7
scan and preview multiple originals. . . . . . . . . . . . . . . . . . . . . 8
cancel a scan in progress . . . . . . . . . . . . . . . . . . . . . . . . . . . 8
change settings . . . . . . . . . . . . . . . . . . . . . . . . . . . . . . . . . . 9
select original types. . . . . . . . . . . . . . . . . . . . . . . . . . . . . . . 10
care and maintenance. . . . . . . . . . . . . . . . . . . . . . . . . . . . . 10
scanner installation problems . . . . . . . . . . . . . . . . . . . . . . . . 12
scanner initialization problems . . . . . . . . . . . . . . . . . . . . . . . 13
troubleshooting. . . . . . . . . . . . . . . . . . . . . . . . . . . . . . . . . . 13
scan from the ADF . . . . . . . . . . . . . . . . . . . . . . . . . . . . . . . . 14
choose acceptable media for the ADF . . . . . . . . . . . . . . . . . . 14
load originals in the ADF . . . . . . . . . . . . . . . . . . . . . . . . . . . 14
scan from the TMA . . . . . . . . . . . . . . . . . . . . . . . . . . . . . . . . 15
scan slides. . . . . . . . . . . . . . . . . . . . . . . . . . . . . . . . . . . . . 15
scan negatives . . . . . . . . . . . . . . . . . . . . . . . . . . . . . . . . . . 17
English
product support . . . . . . . . . . . . . . . . . . . . . . . . . . . . . . . . . . 19
accessibility website . . . . . . . . . . . . . . . . . . . . . . . . . . . . . . 19
hp scanjet website . . . . . . . . . . . . . . . . . . . . . . . . . . . . . . . 19
support process . . . . . . . . . . . . . . . . . . . . . . . . . . . . . . . . . 19
warranty . . . . . . . . . . . . . . . . . . . . . . . . . . . . . . . . . . . . . . . 24
hewlett-packard limited warranty statement. . . . . . . . . . . . . . . 24
regulatory information . . . . . . . . . . . . . . . . . . . . . . . . . . . . . 25
environmental stewardship program . . . . . . . . . . . . . . . . . . . 25
appendix A – SCSI setup and options . . . . . . . . . . . . . . . . . . 27
why use SCSI? . . . . . . . . . . . . . . . . . . . . . . . . . . . . . . . . . . 27
install the software . . . . . . . . . . . . . . . . . . . . . . . . . . . . . . . 27
install the scanner. . . . . . . . . . . . . . . . . . . . . . . . . . . . . . . . 27
compatible SCSI cards . . . . . . . . . . . . . . . . . . . . . . . . . . . . 29
iii
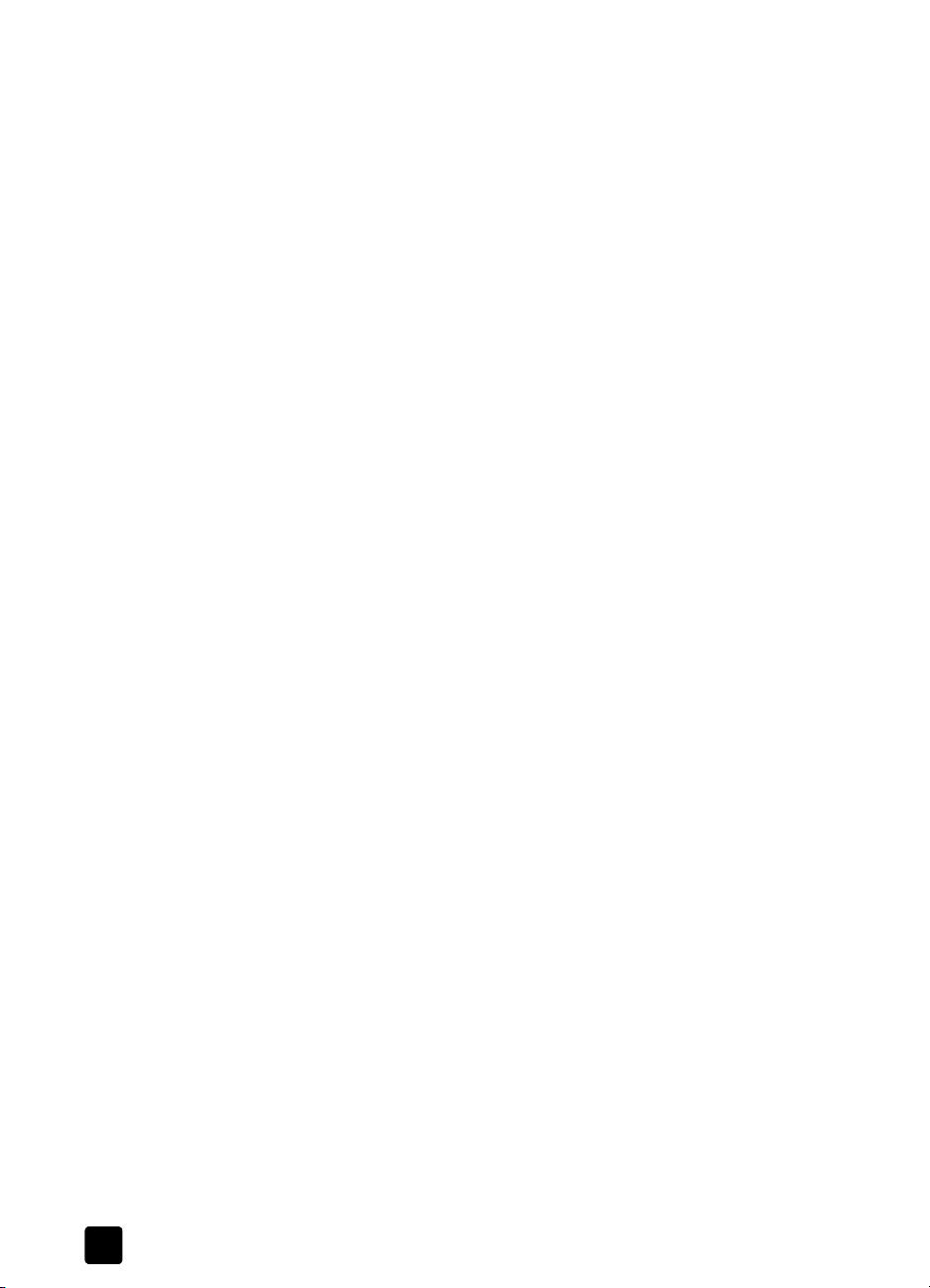
contents
appendix B – product specifications and options. . . . . . . . . . 30
scanner specifications. . . . . . . . . . . . . . . . . . . . . . . . . . . . . 30
automatic document feeder (ADF) specifications . . . . . . . . . . . 30
transparent materials adapter (TMA) specifications . . . . . . . . . 31
environmental specifications for the scanner, ADF, and TMA . . 31
purchase accessories . . . . . . . . . . . . . . . . . . . . . . . . . . . . . 31
purchase maintenance parts . . . . . . . . . . . . . . . . . . . . . . . . 31
iv
hp scanjet 8200 series
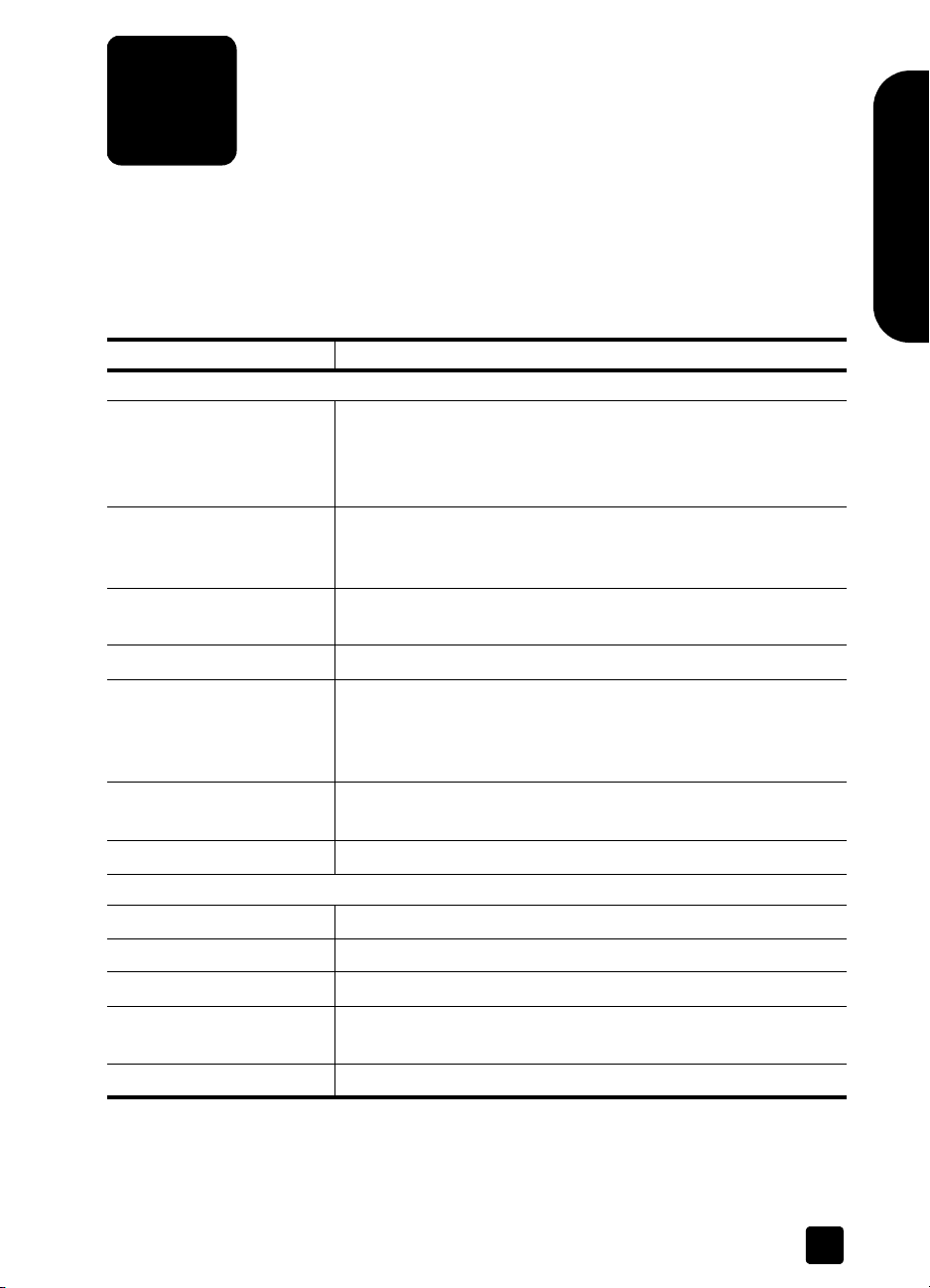
1
where do I find…?
This manual describes the HP Scanjet 8200 series scanner operation for a
computer using a Microsoft® Windows® operating system. See the table below
for information on Microsoft Windows NT® and Apple® Macintosh® systems.
Many resources are available to help you find the information you need. The
following table provides information resources.
Subject Location
Operating systems
•Apple Macintosh
•Windows NT
Product overview
Product introduction
Scanner setup
Software installation
Uninstall the software
Find help
•Software
• Third-party software
•Product specific
•SCSI users
Care and Maintenance
Apple Help Center
Setup Poster
User’s Manual – Install the Software
User’s Manual – Installation Problems
Precisionscan Pro Help
User’s Manual – Appendix A, SCSI Setup and Options
Setup Poster
User’s Manual – Front Panel Overview
HP Scanjet 8200 Series Help – Front Panel Overview
HP Scanjet 8200 Series Help – Product Introduction
Setup Poster – a single fold-out page that provides installation and
setup instructions
HP Scanjet 8200 Series Help – Install the Scanner
User’s Manual – Appendix A, SCSI Setup and Options
Setup Poster
User’s Manual – Install the Software
HP Scanjet 8200 Series Help – Uninstall the Software
HP Photo & Imaging Software Help – How to Use the Software
Third-party software documentation
HP Scanjet 8200 Series Help
User’s Manual – Appendix A, SCSI Setup and Options
HP Precisionscan Pro Help
User’s Manual – Care and Maintenance
English
1
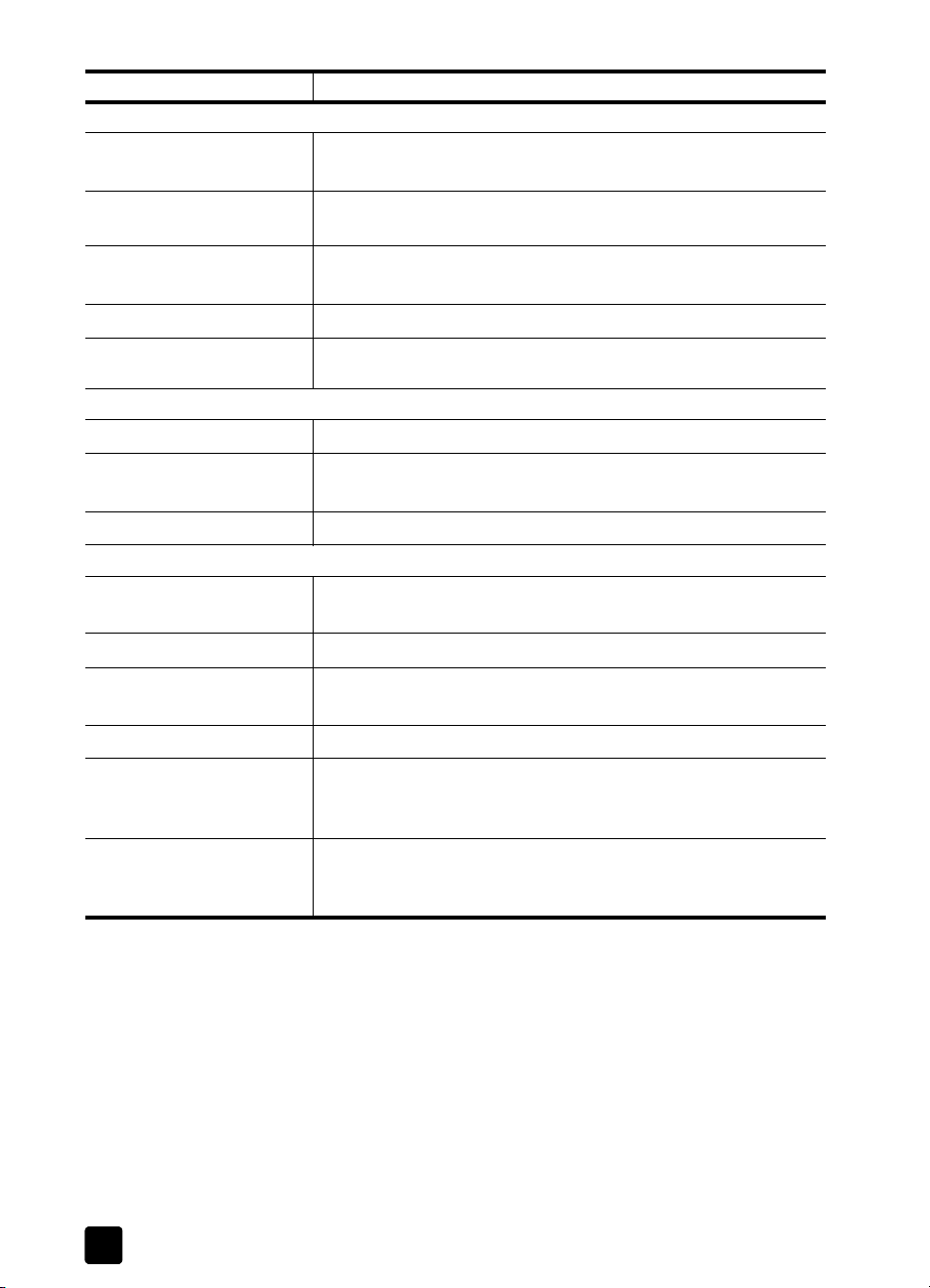
chapter 1
Subject Location
Troubleshooting
• Install and setup
User’s Manual – Installation Problems
User’s Manual – Initialization Problems
•Scanner
HP Scanjet 8200 Series Help – Troubleshooting, Scanner
Problems
• Accessories
HP Scanjet 8200 Series Help – Troubleshooting, ADF Problems
HP Scanjet 8200 Series Help – Troubleshooting, TMA Problems
•Software
• Cleaning the underside
HP Photo & Imaging Software Help – Troubleshooting
www.hp.com/support
of the scanner glass
Using
•the scanner
• the accessories
User’s Manual – How to Use the Scanner
User’s Manual – Scan from the TMA
User’s Manual – Scan from the ADF
•the software
HP Photo & Imaging Software Help – How to Use the Software
Support
• General information
User’s Manual – HP Support
HP Scanjet 8200 Series Help – HP Support
•Website
• Phone numbers
www.hp.com/support
User’s Manual – HP Support
HP Scanjet 8200 Series Help – HP Support
Warranty
Purchase accessories and
options
User’s Manual – Hewlett-Packard Limited Warranty Statement
User’s Manual – Appendix B, Purchase Accessories
www.hpshopping.com (USA only) – for other regions use
www.hp.com and select your language
Purchase maintenance
supplies
2
User’s Manual – Appendix B, Purchase Maintenance Parts
www.hpshopping.com (USA only) – for other regions, use
www.hp.com and select your language
hp scanjet 8200 series
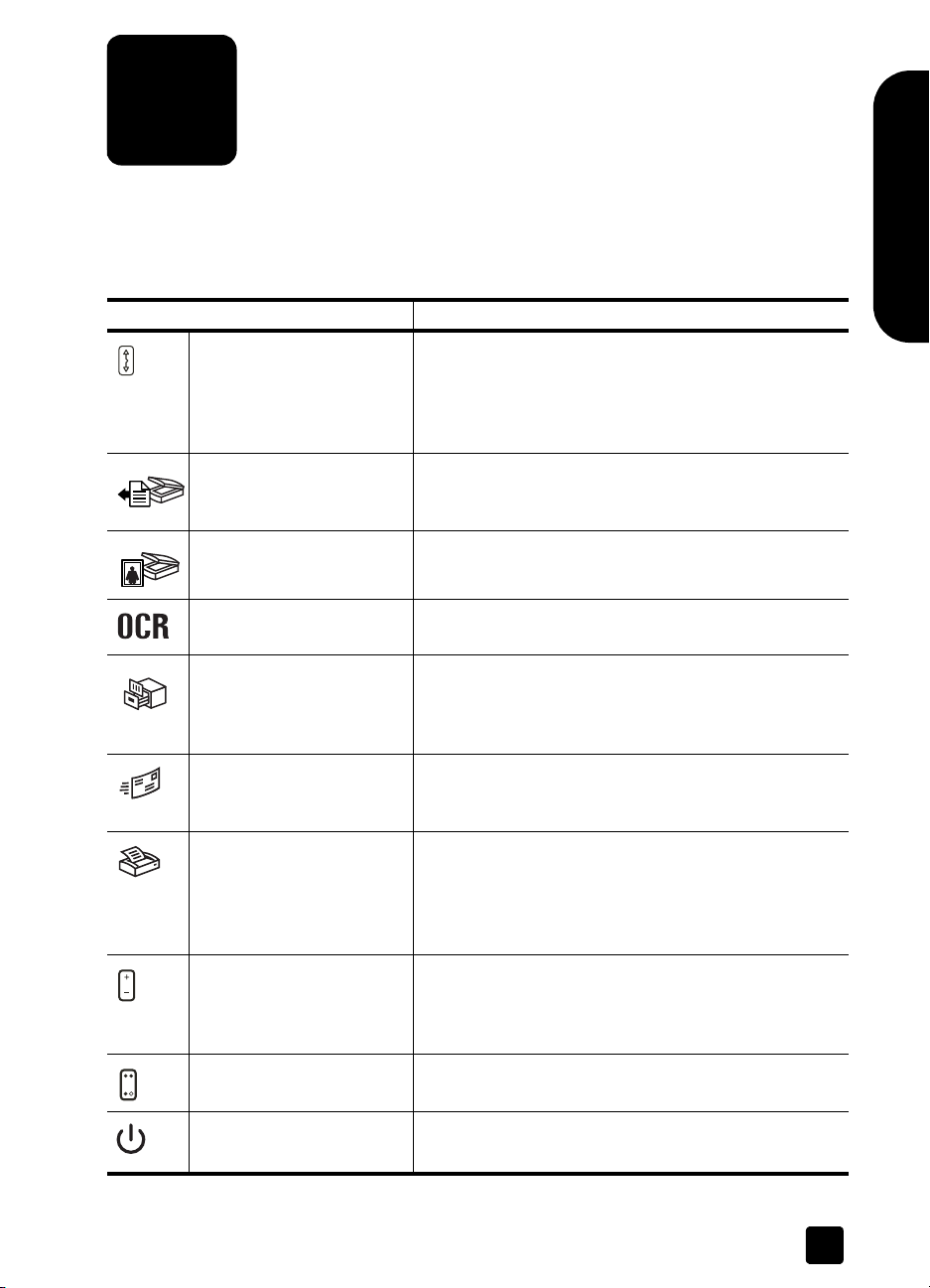
2
how to use the scanner
This section presents an overview of the scanner front panel and also contains
information about how to use and care for the scanner.
front panel overview
Feature Description
DESTINATION button Selects the destination (an application, such as a word
processor) for a scanned document. The destination
appears in the front panel display.
Select the destination before pressing the S
D
OCUMENT TO button.
S
CAN DOCUMENT TO
button
S
CAN PICTURE button Scans the picture into the HP Photo & Imaging Gallery.
E
DIT TEXT (OCR) button Scans the document text and pictures and displays
ILE DOCUMENTS button Scans the original document or picture to a file
F
E-MAIL button Scans the original document or picture and sends the
Scans an original document into the selected destination
(an application, such as a word processor). Use the
DESTINATION button to select the destination.
editable text in the defined word processor application.
destination that you enter. After scanning the original, a
dialog box appears where you can enter the file name,
file type, and location for the file.
scanned image to your e-mail software as an
attachment.
English
CAN
C
OPY button Starts the copy software and scans the original. The
scanned image is sent directly to the default printer.
Select the number of copies and whether the item should
be scanned in color or black and white before pressing
the COPY button.
N
UMBER OF COPIES button Selects the number of copies to be printed with the
C
OPY button. Select the number of copies before
pressing the C
appears in the front panel display.
OLOR/BLACK & WHITE
C
button
OWER SAVE button Turns off the scanner lamp, the panel lights, and the
P
Determines whether original items are scanned in color
or in black and white when copying.
front panel display.
OPY button. The number of copies
3
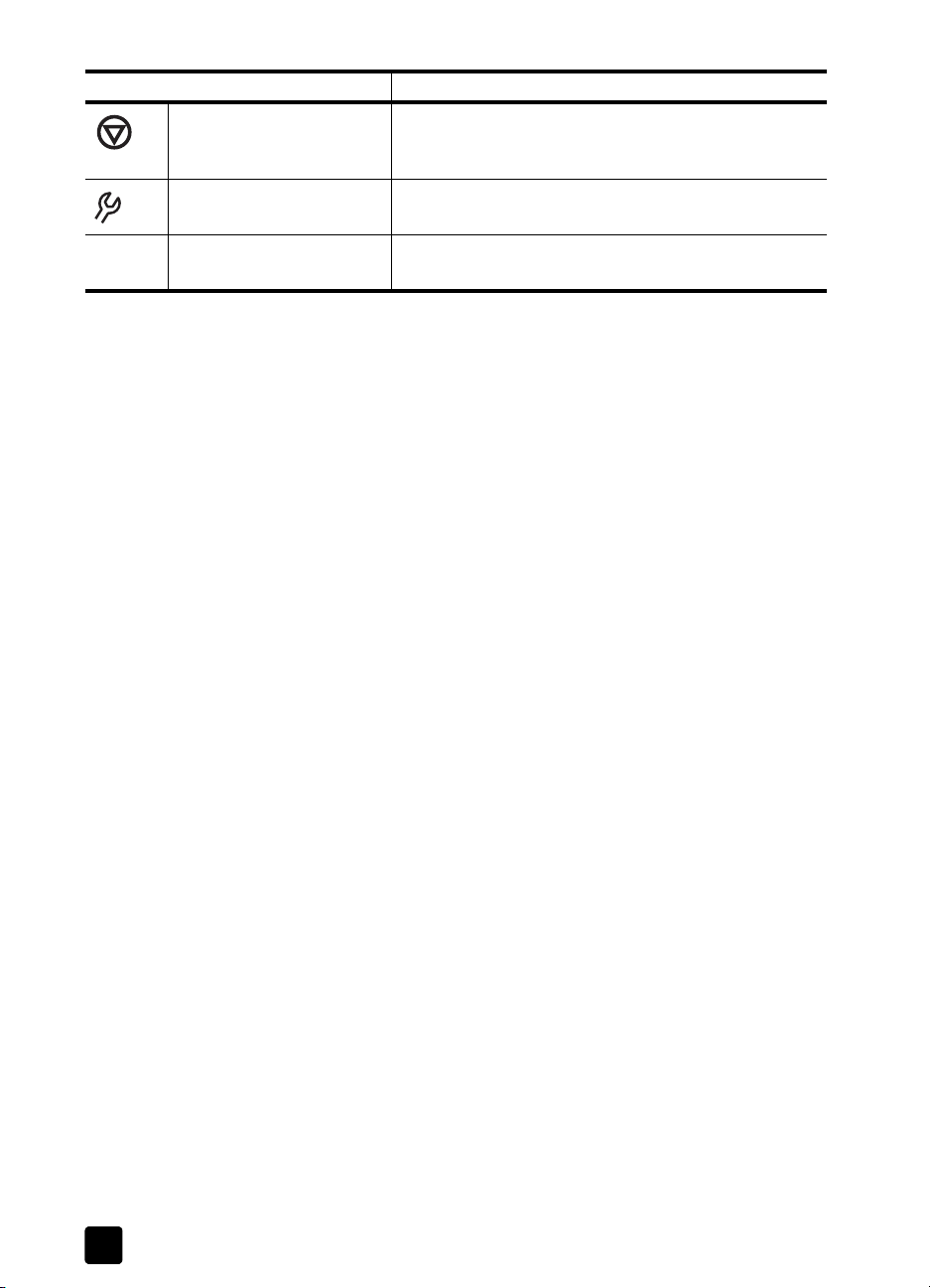
chapter 2
Feature Description
ANCEL button Cancels a scan while the scanner is scanning, or
C
cancels a series of scans when you use the Automatic
Document Feeder (ADF).
B
UTTON SETTINGS button Opens the Button Settings dialog box. From this dialog
box, you can change how the scanner buttons work.
Front panel display Displays scanner information, such as destinations,
number of copies, and error messages.
install the software
1 Close all applications on the computer.
2 Locate the HP Photo & Imaging software CD that is appropriate for your
language and operating system.
3 Insert the CD into the computer.
Windows: Follow the instructions on the screen. If the installation
application does not start automatically:
On the Start menu, click Run, and type: x:setup.exe (where x is the
letter of the CD drive).
Macintosh: Double-click the installer icon on the CD and follow the
instructions.
scanning overview
You can start scanning in one of three ways: from the front panel buttons, from
the HP Director, or from other applications.
Note: The HP Scanning software can prompt you to scan additional items.
This allows you to scan multiple items and send them to the final destination
all at one time. When previewing, it also allows you to preview and scan
multiple images before closing the preview window. For more information,
see scan and preview multiple originals.
For Windows NT and Macintosh users, see where do I find…? on page 1 for
scanning procedures.
scan from the front panel buttons
The front panel buttons provide shortcuts to often-used scanning functions, such
as scanning pictures and documents. Descriptions for using all the front panel
buttons are located in this manual.
scan from the hp director
Click the HP Director icon on the desktop to start the HP Photo & Imaging
software. The HP Director window appears. From this window you can begin
scanning, viewing, or printing images.
If the HP Director icon is not on the desktop, click Start, point to Programs, point
to Hewlett-Packard, point to Cameras and Scanners, and click HP Photo &
Imaging Director.
4
hp scanjet 8200 series
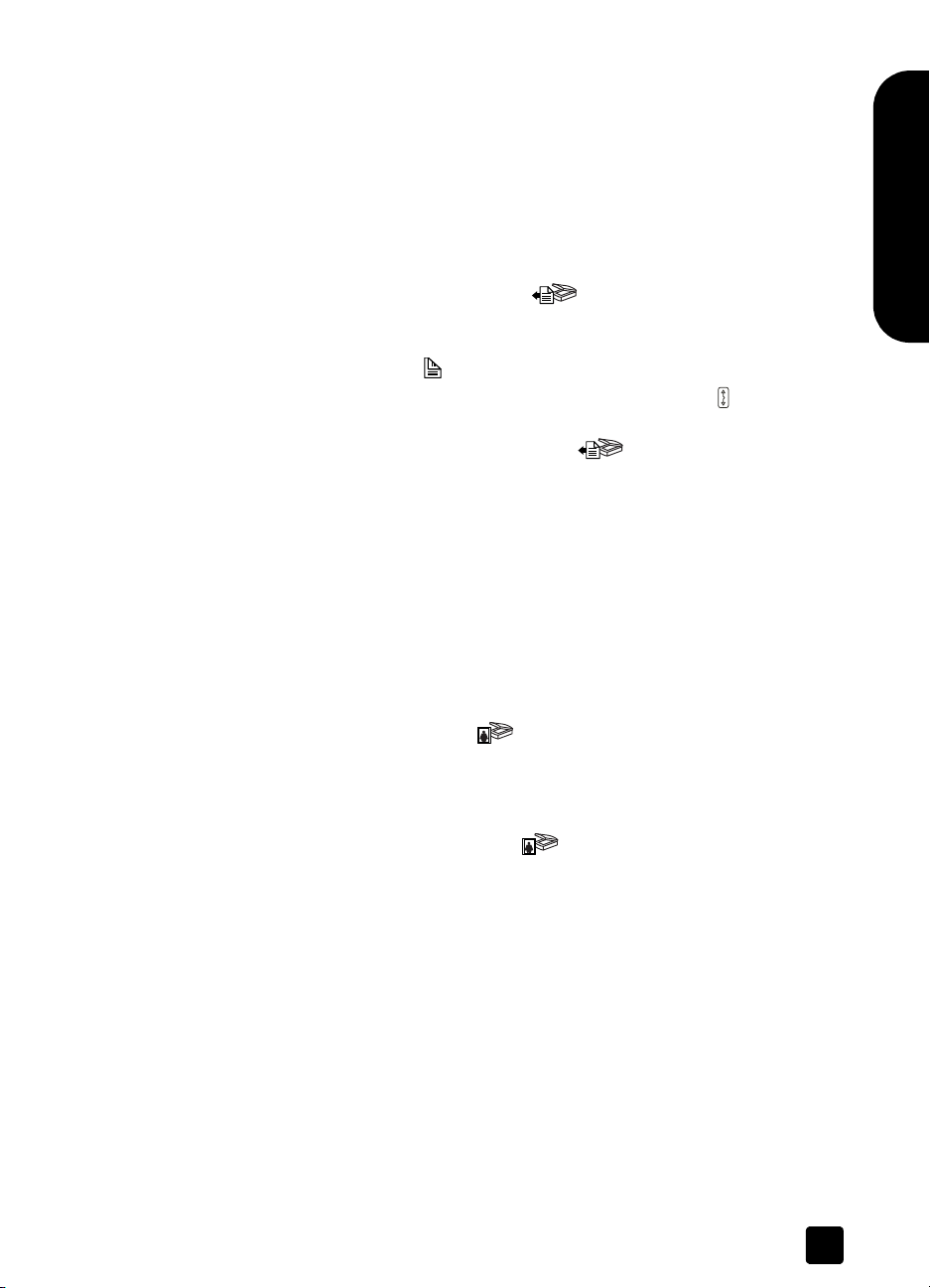
scan from other applications
You can bring an image directly into an open file in one of your applications if
the application is TWAIN compliant. Generally, the application is compliant if it
has a command such as Acquire, Scan, or Import New Object. If you are unsure
whether the application is compliant or what the command is, see the
documentation for the application.
scan documents
Use the SCAN DOCUMENT TO button ( ) to scan documents.
1 Place the originals face down on the scanner glass or face up in the ADF. If
you are scanning two-sided originals from an ADF, slide the D
to two-sided mode ( ).
2 Select a destination by pressing the D
desired destination appears in the front panel display.
3 Press the S
Note: A preview image will not appear when scanning from the ADF. To
change this preview setting, see the HP Photo & Imaging software Help.
4 Select the final scan area (the area inside the dotted lines) in the preview
image.
5 Make adjustments to the preview image if needed.
6 Click Accept.
The final scan area is scanned and appears in the specified destination.
how to use the scanner
English
UPLEX switch
ESTINATION button ( ) until the
CAN DOCUMENT TO button ( ).
scan pictures
Use the SCAN PICTURE button ( ) to scan pictures.
1 Place the original face down on the scanner glass and close the lid.
2 Press the SCAN PICTURE button ( ).
3 Select the final scan area (the area inside the dotted lines) in the preview
4 Make adjustments to the preview image if needed.
5 Click Accept.
user’s manual
Note: You can also use the S
from the TMA. For more information, see scan from the TMA on page 15.
A preview image of the scanned original appears.
image.
The final scan area is scanned and appears in the HP Photo & Imaging
Gallery. The scan is saved in the location specified in the Scan Pictures
Settings in the HP Photo & Imaging software.
CAN PICTURE bu t ton to sca n s lides or negatives
5
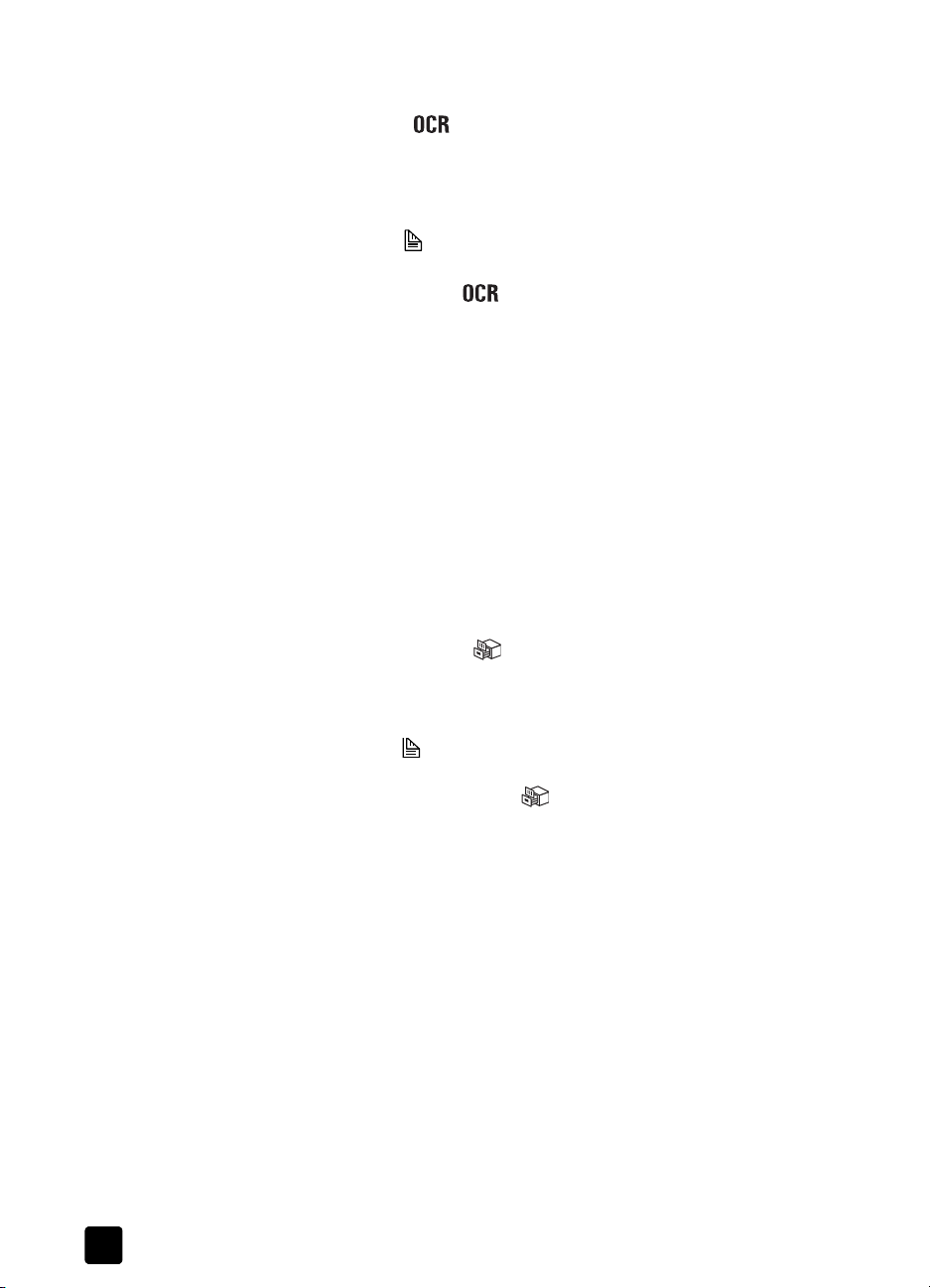
chapter 2
scan a document so text can be edited
Use the EDIT TEXT button ( ) to scan documents to software that converts the
image to text and graphics and then places the results in a supported wordprocessing application.
1 Place the original face down on the scanner glass or face up in the ADF. If
you are scanning two-sided originals from an ADF, slide the D
to two-sided mode ( ). If you are scanning multiple originals without an
ADF, see scan and preview multiple originals on page 8.
2 Press the E
DIT TEXT button ( ).
Note: A preview image will not appear when scanning from the ADF. To
change this preview setting, see the HP Photo & Imaging software Help.
3 Select the final scan area (the area inside the dotted lines) in the preview
image.
4 Make adjustments to the preview image if needed.
5 Click Accept.
The final scan area is scanned and processed. The scanned items display
in the selected application, such as a word processor.
Note: The application can be changed in the Scan Button Settings of the
HP Photo & Imaging software.
save a document to disk or CD
UPLEX switch
Use the FILE DOCUMENTS button ( ) to save scanned documents to disk, such
as a hard disk or a CD.
1 Place the original face down on the scanner glass or face up in the ADF. If
you are scanning two-sided originals from an ADF, slide the D
UPLEX switch
to two-sided mode ( ). If you are scanning multiple originals without an
ADF, see scan and preview multiple originals on page 8.
2 Press the F
ILE DOCUMENTS button ( ).
Note: A preview image will not appear when scanning from the ADF. To
change this preview setting, see the HP Photo & Imaging software Help.
3 Select the final scan area (the area inside the dotted lines) in the preview
image.
4 Make adjustments to the preview image if needed.
5 Click Accept.
The final scan area is scanned.
6 The Save As dialog box appears. Select a destination folder.
7 Type a file name and choose a file type, and click OK.
The document is saved in the specified folder.
6
hp scanjet 8200 series
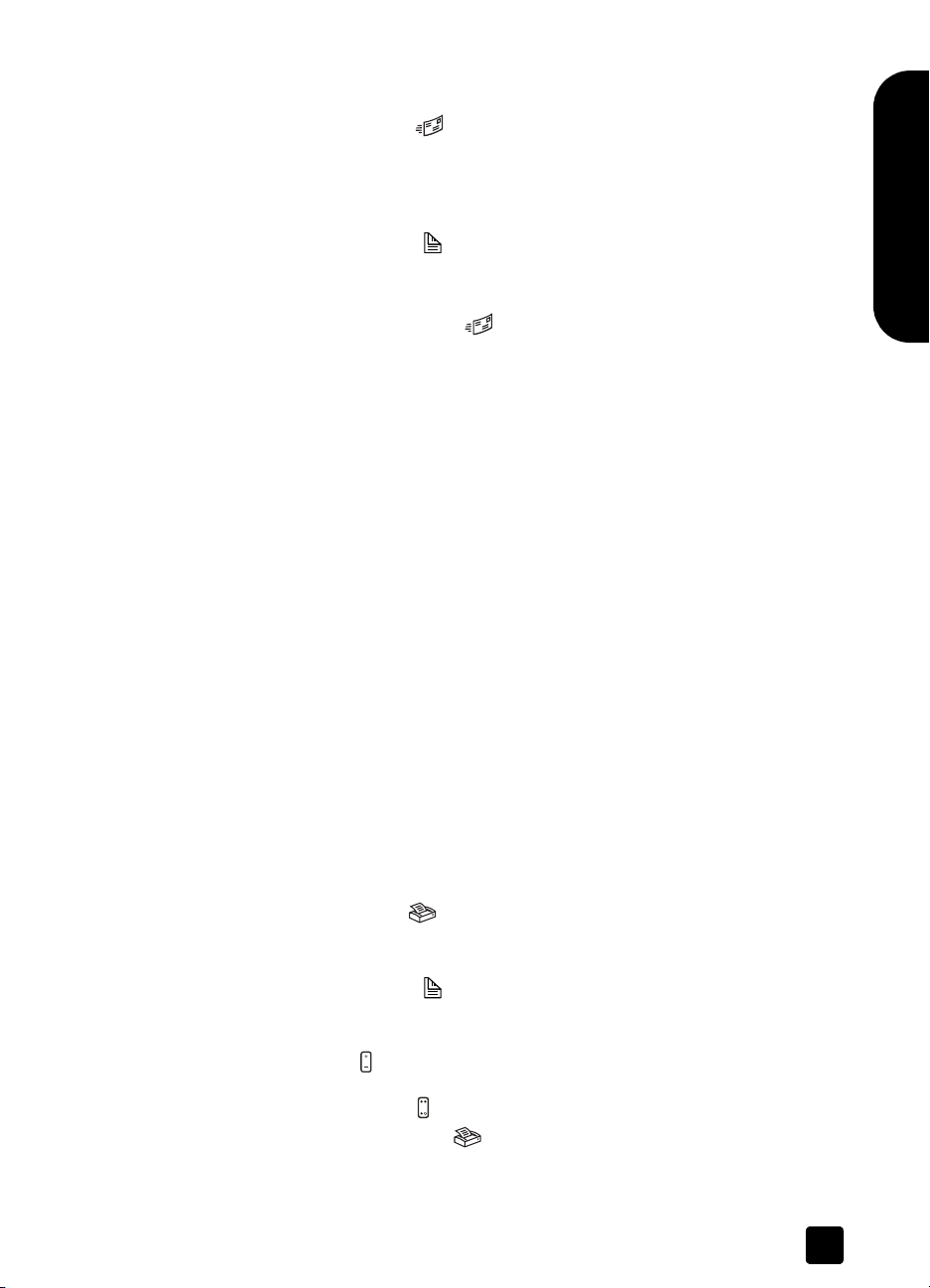
e-mail a scanned document or picture
Use the E-MAIL button ( ) to scan documents or pictures and insert them in an
e-mail message as an attachment. You must have an Internet connection and a
supported e-mail application.
1 Place the original face down on the scanner glass or face up in the ADF. If
you are scanning two-sided originals from an ADF, slide the D
to two-sided mode ( ).
Note: You ca n a l so use the E-
the TMA. For more information, see scan from the TMA on page 15.
2 Press the E-
MAIL button ( ).
A message appears asking if the original is a document or a picture.
3 Select Document or Picture, and click OK.
Note: A preview image will not appear when scanning from the ADF. To
change this preview setting, see the HP Photo & Imaging software Help.
4 Select the final scan area (the area inside the dotted lines) in the preview
image.
5 Make adjustments to the preview image if needed.
6 Click Accept.
The final scan area is scanned and your e-mail application is opened. The
scanned image is added as an attachment to the e-mail message.
7 The Save As dialog box appears. Type a file name and choose a file type,
and click OK.
8 Complete the e-mail as usual.
Note: To view the scanned image before you e-mail it, double-click the
attachment in your e-mail application.
Note: You can change the e-mail application in the HP Photo & Imaging
software. If your e-mail application does not appear in the list of supported
applications, save the scanned images to a file, and attach the file to your
e-mail.
MAIL button to scan slides or negatives from
how to use the scanner
UPLEX switch
English
copy documents or pictures
Use the COPY button ( ) to scan an original and send it to a printer.
1 Place the original face down on the scanner glass or face up in the ADF. If
you are scanning two-sided originals from an ADF, slide the D
to two-sided mode ( ).
2 Select the copy options:
– Select the number of copies by pressing the N
button ( ). The number of copies appears in the front panel display.
– Select how the original is scanned by pressing the COLOR/BLACK &
HITE button ( ).
W
3 Press the C
user’s manual
OPY button ( ). The copies are printed on the default printer.
UPLEX switch
UMBER OF COPIES
7
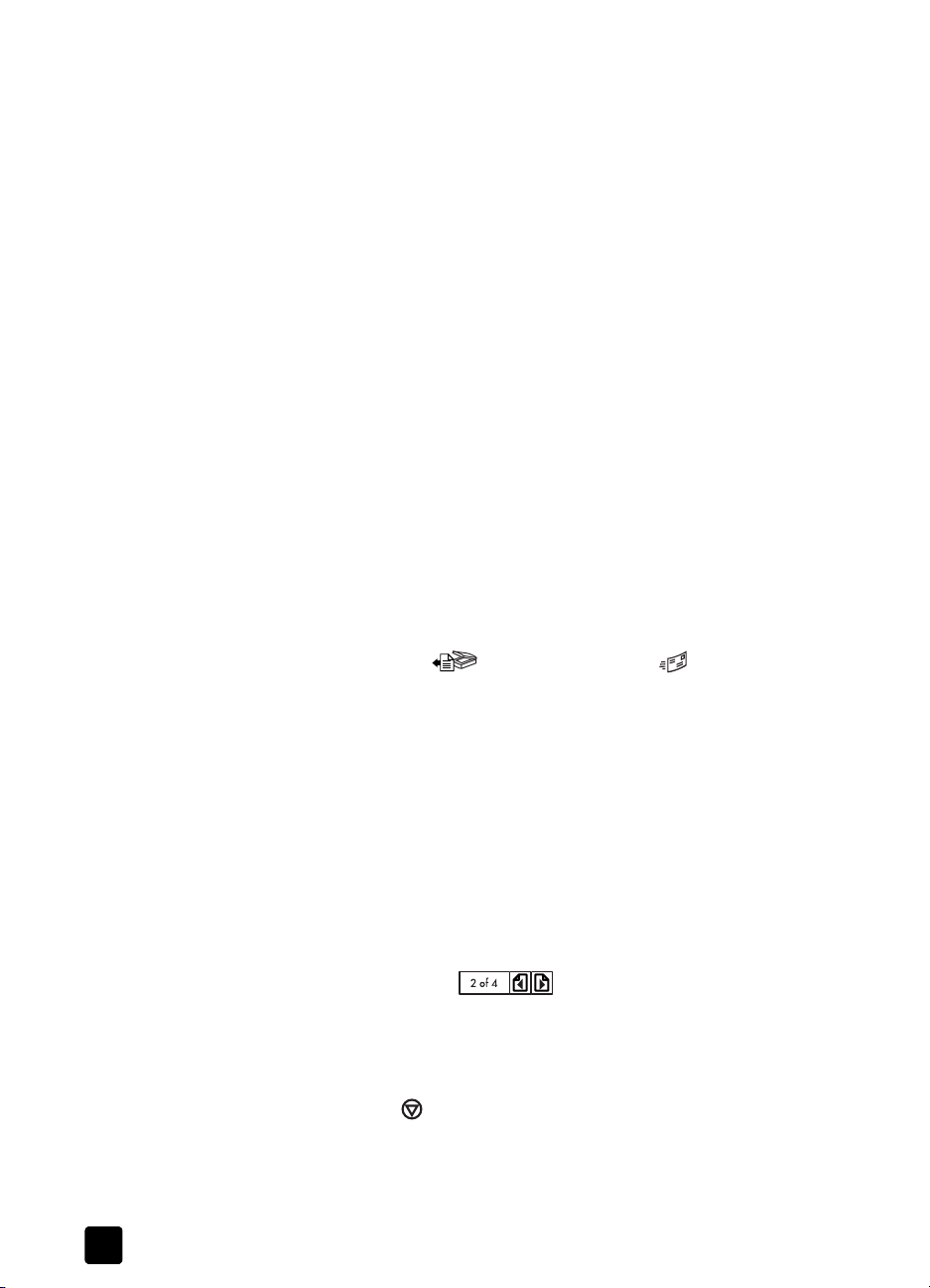
chapter 2
Note: To change any copy settings, such as size, darkness, or the printer,
click Cancel during processing. The HP Copying dialog box appears, where
you can change settings.
scan and preview multiple originals
Multiple originals can be scanned from the ADF, the TMA, or the scanner glass.
The ADF can scan one-sided or two-sided originals.
scan multiple originals from the scanner glass or TMA
If the original was scanned from the scanner glass or TMA, a dialog box
appears asking if there are more originals to scan. If you have more originals to
scan, click Yes, and then perform one of the following steps:
• Place another original on the glass or in the TMA, click New Scan, make
adjustments, and then click Accept.
OR
• Select another image within the preview window, make adjustments, and
then click Accept.
When you have finished scanning your items, click No when you receive the
prompt for another scan.
scan multiple originals from an ADF
1 Place the originals in the ADF face up, with the first page on top.
2 Press a button on the front panel to start scanning, such as the S
OCUMENT TO button ( ) or the E-MAIL button ( ). The button you
D
select determines the scan settings.
When the ADF is empty, a dialog box appears asking if there are more
pages to scan. If you want to scan more originals to the same destination,
load the next set of pages, and then click Scan.
3 When you have finished, click Done. The scans appear in the selected
destination.
CAN
preview multiple originals from an ADF
If multiple originals are scanned, an image counter appears in the top-right of
the preview window. The image counter shows the current preview image and
the total number of preview images. Click on the arrows in the image counter to
preview other pages.
cancel a scan in progress
Use the CANCEL button ( ) to cancel a scan during processing, or to cancel a
series of scans when the ADF is being used.
8
image counter in the preview window
hp scanjet 8200 series
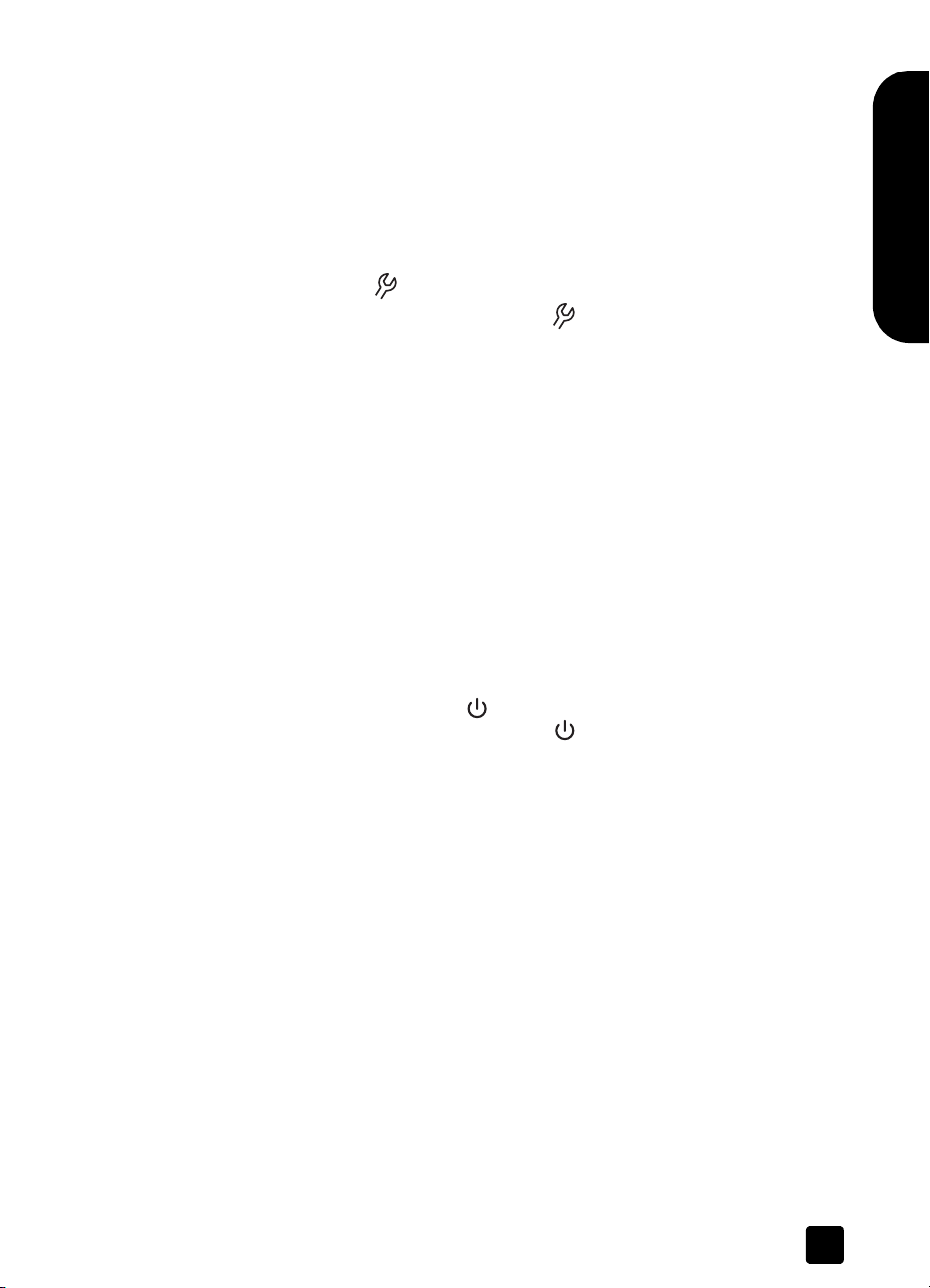
change settings
You might want to change settings for the scanner to accommodate the type of
work that you do. The HP Scanjet 8200 series scanners enable you to change
button settings, scanning preferences, power usage, and whether the scanning
takes place immediately or waits for the warm-up cycle to complete.
how to use the scanner
change button settings
You can change settings for the scanner buttons by pressing the BUTTON
ETTINGS button ( ).
S
1 Press the B
The Button Settings dialog box appears.
2 Click the appropriate tab, and change the settings.
3 When finished with the changes, click OK.
UTTON SETTINGS button ( ).
change settings from the hp director
The Settings menu in the HP Photo & Imaging software provides a means of
changing all scanning settings. It includes button settings, scanning preferences,
and other settings that you can change. To change settings start the HP Director,
and click Settings.
turn preview image on or off
You can change whether a preview image appears or does not appear. See the
HP Photo & Imaging software help for instructions and locations.
use the Power Save button
Use the POWER SAVE button ( ) to turn off the lamp when not using the
scanner. When the P
small indicator lights, and the front panel display turn off.
To use the scanner again, press any button on the front panel or start a scan from
the HP Director. After a short warmup cycle, the scan begins.
OWER SAVE button ( ) is pressed, the scanner lamp, the
English
enable instant scanning
Use the instant scanning feature to set the scanner to begin scanning
immediately, without waiting for the lamp to warm up.
1 Open the HP Director, click Settings, and click Scan Preferences.
2 Click the Quality vs. Speed tab.
user’s manual
– To eliminate the lamp warm-up time and enable instant scanning, select
the Instant lamp warm-up check box.
– To reduce power consumption, clear the Instant lamp warm-up check
box.
9
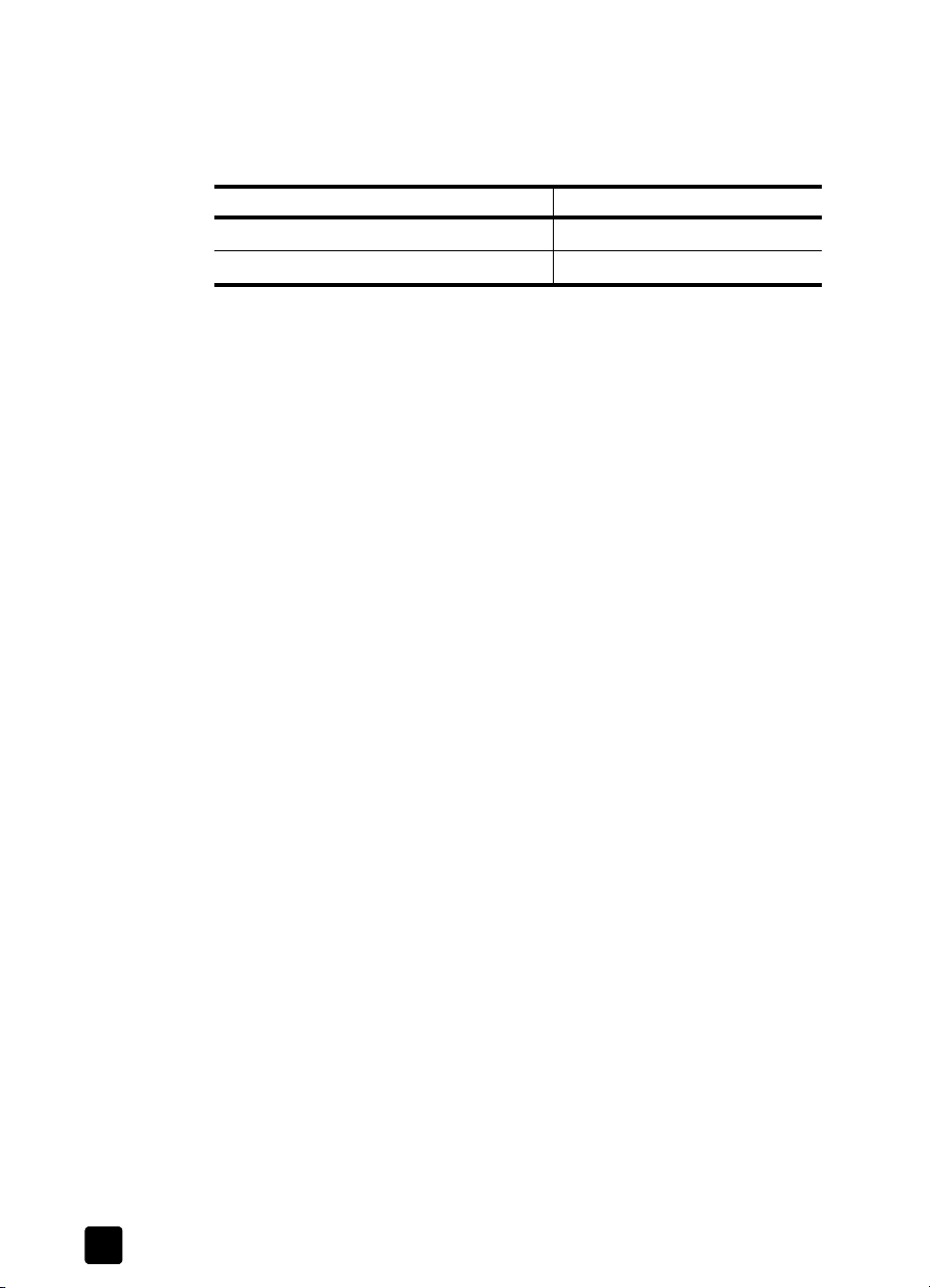
chapter 2
select original types
If the software prompts you for an original type, you have two choices: Picture or
Document. The scanner optimizes settings based on your choice. Use the
following guidelines to determine the best original type for your needs.
If your original consists of Select this original type
Text, or both text and graphics Document
A printed photograph or graphic Picture
To change the original types, see change button settings on page 9.
care and maintenance
Occasional cleaning of your scanner helps ensure optimal performance. The
amount of care necessary depends upon several factors, including the amount
of use, the type of media that is fed through the ADF, and the environment. You
should perform routine cleaning as necessary.
Routine cleaning should include cleaning the scanner glass, the TMA, and the
ADF.
clean the scanner glass
1 Disconnect the power cable from the scanner.
2 Open the scanner lid.
3 Clean the glass using a soft, lint-free cloth sprayed with a mild glass
cleaner.
Caution! Use only glass cleaner. Avoid abrasives, acetone,
benzene, and carbon tetrachloride, all of which can damage the
scanner glass. Avoid isopropyl alcohol because it can leave
streaks on the glass.
clean the TMA
clean the ADF
10
Do not spray the glass cleaner directly on the glass. If too much
glass cleaner is applied, the cleaner could run to the edges and
damage the scanner.
4 Dry the scanner glass using a dry, soft, lint-free cloth.
5 When finished, reconnect the power cable to the scanner.
Clean the TMA using a dry, soft, lint-free cloth. If necessary, lightly spray the cloth
with glass cleaner and wipe the TMA.
The ADF requires periodic cleaning depending upon the amount of use and the
type of media that is fed through the ADF. You can clean the ADF two ways:
running the cleaning cloth through the ADF, or by manually cleaning the feed
rollers. Set up a cleaning routine that is appropriate for your scanner.
hp scanjet 8200 series
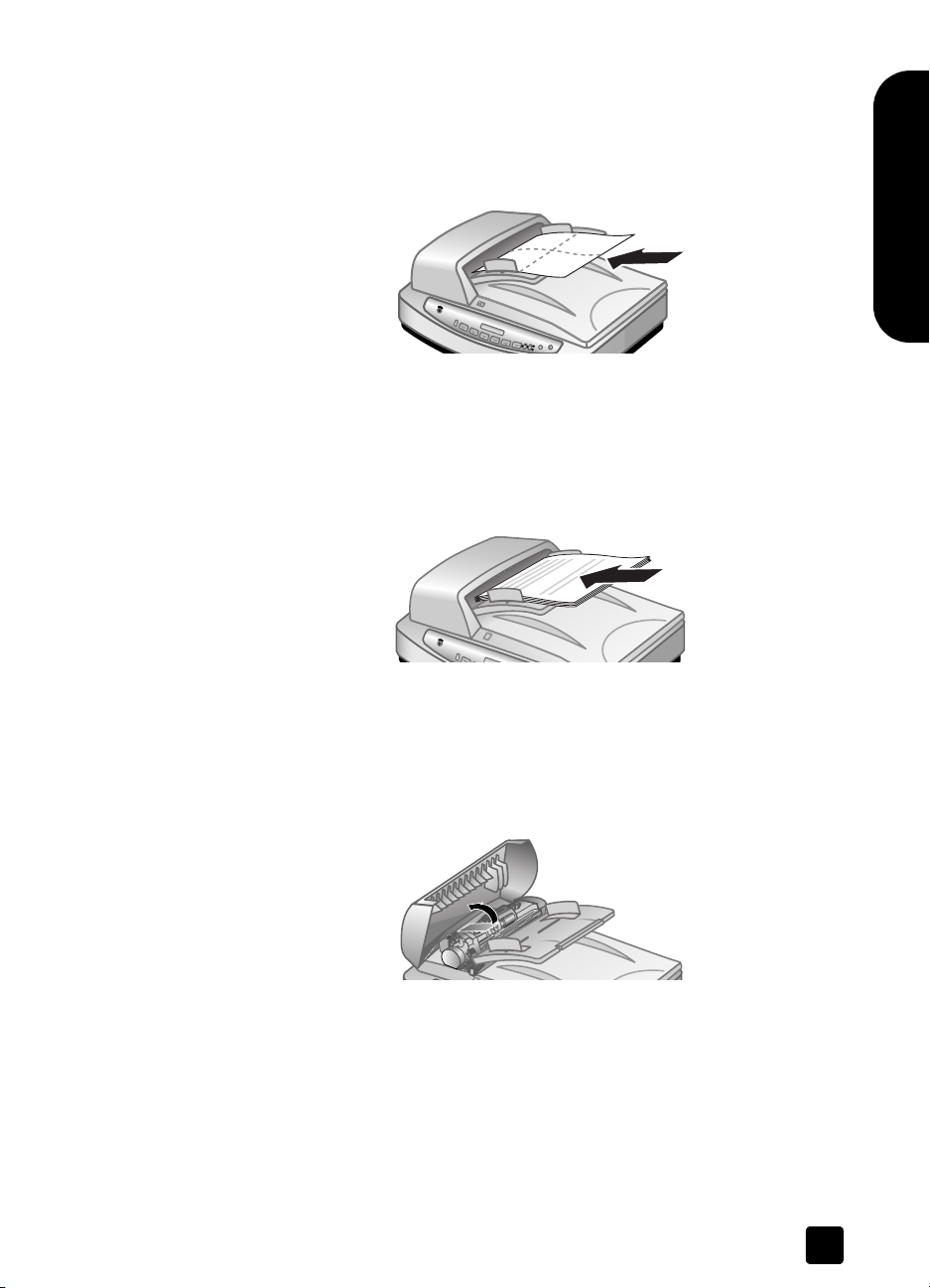
how to use the scanner
run the cleaning cloth through the ADF
1 Open the sealed container, starting at the notch. Take care not to tear the
cleaning cloth inside.
2 Remove the cleaning cloth and unfold.
3 Place the unfolded cloth into the paper input tray.
place the unfolded cloth into the paper input tray
4 Press the S
CAN DOCUMENT TO button.
The cleaning cloth will run through the ADF.
Wait two minutes to allow the components to dry before proceeding to the
next step.
5 Place up to five pages of printed paper in the paper input tray. Scan and
view the results.
English
user’s manual
scan up to five pages
6 If streaks still appear, repeat Steps 3 through 6.
The cleaning cloth can be cycled through the ADF up to five times.
clean the feed roll assembly manually
1 Open the hatch and lift the green tab to the fully open position. The feed
roller assembly should be in a nearly vertical position.
lift the green tab to expose the feed rollers
2 With a Paper Path Cleaning Cloth (C9915-60056), clean each of the feed
rollers and the small rubber pad located below the rollers.
Note: If you do not have the paper path cleaning cloth, use a lint-fee cloth
slightly dampened with isopropyl alcohol.
3 Wipe the area around the small rubber pad to remove any paper dust.
4 Lower the green tab and feed roller assembly.
5 Close the hatch.
11
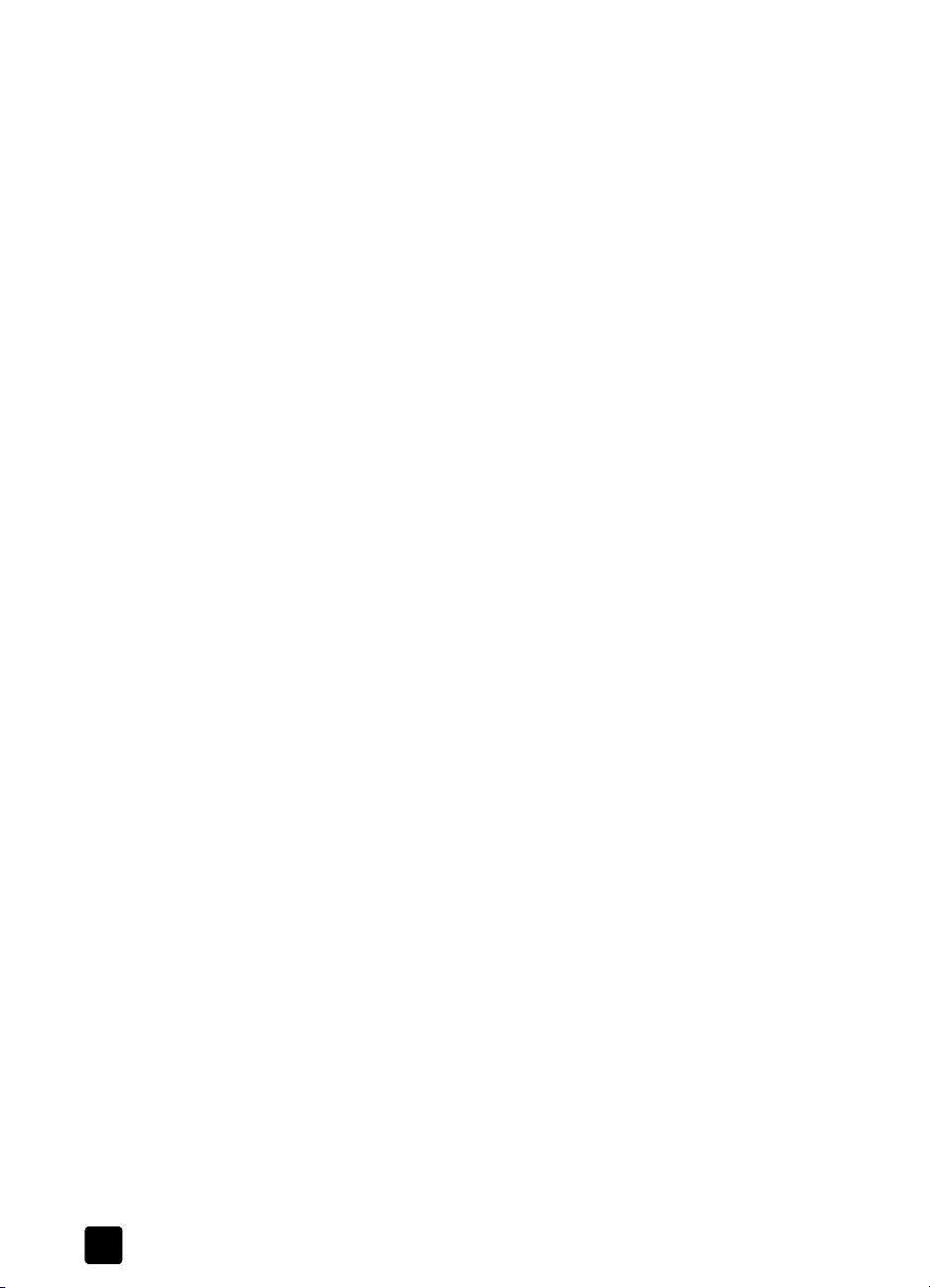
chapter 2
maintain the ADF
If an unusual number of misfeeds occur, follow these steps:
• Clean the ADF to help reduce misfeeds. See clean the ADF on page 10.
• See the HP Scanject 8200 series help – ADF problems.
• If that does not help, install the ADF Roller Replacement kit (C9937-
68001). The ADF Roller Replacement kit contains a roller mechanism, a
separation pad, and a wrench used to replace the separation pad. See
purchase maintenance parts on page 31.
The ADF Roller Replacement kit contains instructions for replacing the
parts.
ordering maintenance supplies
You can purchase maintenance parts online at www.hp.com. Use search to find
the item, such as cleaning cloth, or ADF Roller Replacement kit.
scanner installation problems
If an “Error 04” in the front panel displays, it indicates that a Hi-Speed USB
connection error has occurred. Ensure that the Hi-Speed USB cable is securely
connected between the scanner and the computer.
• First, check your computer:
– Ensure that your computer meets the minimum system requirements that
are listed on the scanner box.
– If you do not have enough hard-disk space, remove unnecessary files
or install the software on a different disk drive.
• On a Microsoft® Windows computer, if you receive a message, such as
“Destination Directory Is Invalid” or “Program Folder Is Invalid” during
installation, do one of the following:
– Type a valid destination folder name. The destination folder cannot
contain the following characters: /, \, :, ?, *, <, >, “, or |.
– Find a valid folder using the Browse button.
• Check the cables:
– Ensure that the power cable is securely connected between the scanner
and a live electrical outlet or surge protector.
– If the power cable is connected to a surge protector, ensure that the
surge protector is plugged into an outlet and turned on.
– Use the Hi-Speed USB cable that was included with the scanner. Other
Hi-Speed USB cables might not be compatible with the scanner.
– Ensure that the Hi-Speed USB cable is securely connected between the
scanner and the computer.
– Disconnect the power cable from the scanner and turn off the computer.
After 30 seconds, reconnect the power cable to the scanner and then
turn on the computer, in that order.
– On a Macintosh computer, use the Apple System Profiler to ensure that
the scanner is connected to the computer correctly.
• Enter the scanner diagnostic mode:
12
hp scanjet 8200 series
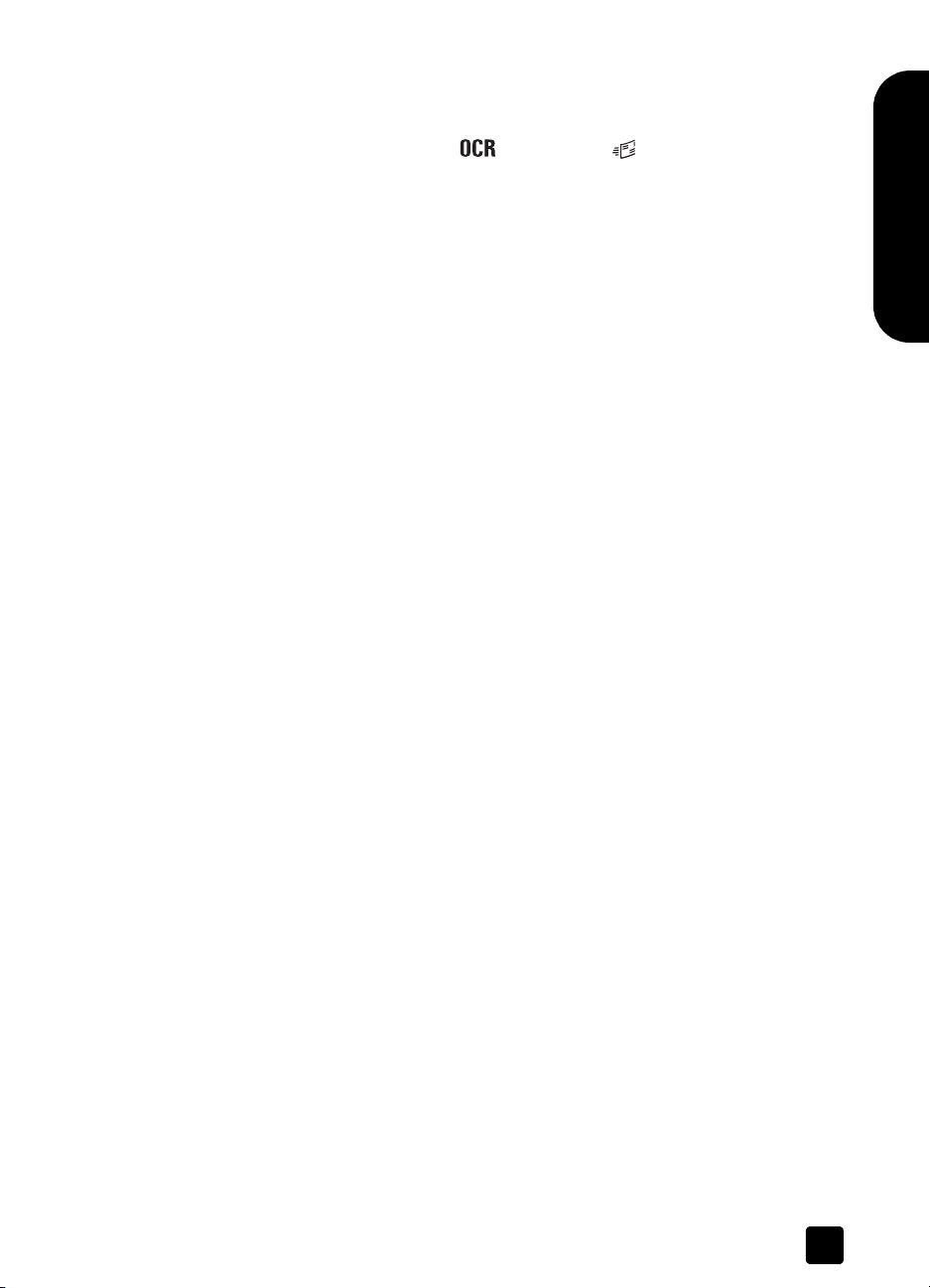
a. Disconnect the Hi-Speed USB cable (or SCSI cable) from the scanner.
Ensure that the scanner power cable is still connected to the power
source.
b. Press the E
The carriage in the scanner should move forward and backward, and
the lamp should turn on.
c. To end the test, disconnect the power cable.
If the scanner lamp does not turn on or the carriage does not move, a
problem exists with the scanner hardware. See product support on
page 19.
DIT TEXT ( ) and E-MAIL ( ) buttons at the same time.
scanner initialization problems
If you receive a message that the scanner initialization failed:
1 Close the error message dialog box and close the application that was
open when you received the error message.
2 Then, do the following:
– Turn the scanner off by disconnecting the power cable. Turn the
scanner back on by reconnecting the power cable.
– Disconnect the USB cable from the computer and then reconnect the
USB cable.
– Ensure that the cables that connect the computer to the scanner are
securely fastened.
– Turn the computer off for 10 seconds and then turn it on again.
If the scanner still fails to initialize, run the Repair utility (Windows computers
only). See scanner still does not work properly in the troubleshooting section of
the HP Scanjet 8200 series help.
how to use the scanner
English
troubleshooting
To solve other problems with the scanner, see the troubleshooting section of the
HP Scanjet 8200 series help.
To solve problems with the scanner software, see the HP Photo & Imaging
software help.
user’s manual
13

scan from the ADF
3
This section describes how to select originals that are acceptable for the
Automatic Document Feeder (ADF), and how to load and scan originals from the
ADF.
choose acceptable media for the ADF
The ADF works best when the originals meet the following specifications:
• standard media of A4, U.S. letter and legal sized paper
• nonstandard media ranging in size from 88.9 by 127 mm
(3.5 by 5 inches) to 216 by 356 mm (8.5 by 14 inches)
• media weights from 60 to 90 g/m
• media that is square-shaped or rectangular and in good condition
• media that is free of perforations, or punch holes
• media that is free of wet glue, correction fluid, or ink
Note: Avoid putting multipart forms, transparencies, magazine pages, gumbacked pages, and light-weight paper in the ADF.
Before placing an original in the ADF, check for and remove:
• curls or wrinkles
• staples, paper clips, and any other attached material
If the originals do not meet these criteria, scan from the scanner glass.
2
(16 to 24 pounds)
load originals in the ADF
1 Place a stack of similarly-sized originals face up in the document input tray,
with the first page on top. See the icon on the paper input tray.
2 Adjust the paper guides to center the stack.
3 Use the D
originals.
4 Press a scanner button or use the HP Director to begin scanning. Follow the
instructions on the computer screen to finish scanning.
14
UPLEX switch on the ADF to select one-sided or two-sided
load paper and center in the tray
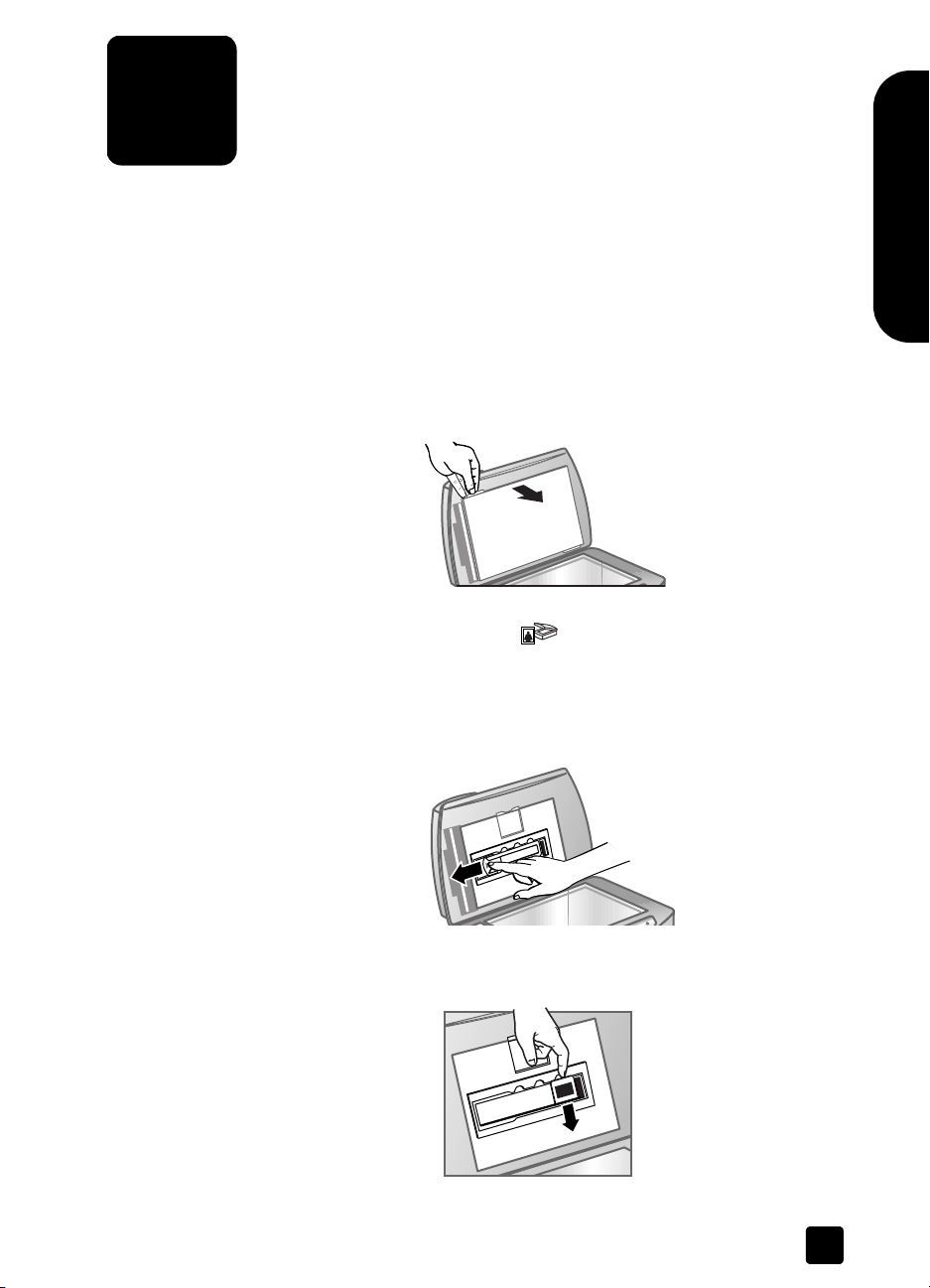
4
scan from the TMA
scan slides
Use the Transparent Materials Adapter (TMA) to scan 35 mm slides or negatives.
Note: To scan large transparent items, such as a presentation transparency,
place the item on the scanner glass under a sheet of white paper and scan
as usual.
To scan 35 mm slides, use the slide holder that is part of the built-in TMA.
1 Open the scanner lid and remove the TMA cover.
remove the TMA cover
2 Click the SCAN PICTURE button ( ).
A dialog box appears asking what you are scanning.
3 Select Slides from a Transparent Materials Adapter (TMA).
Note: Do not click Scan until the slides are loaded and the lid is closed.
4 Remove the negative holder, if present, from the slide holder.
English
remove the negative holder
5 Place up to three slides into the slide holder. Insert the slides with the front
of the slides facing you.
insert the slides
15
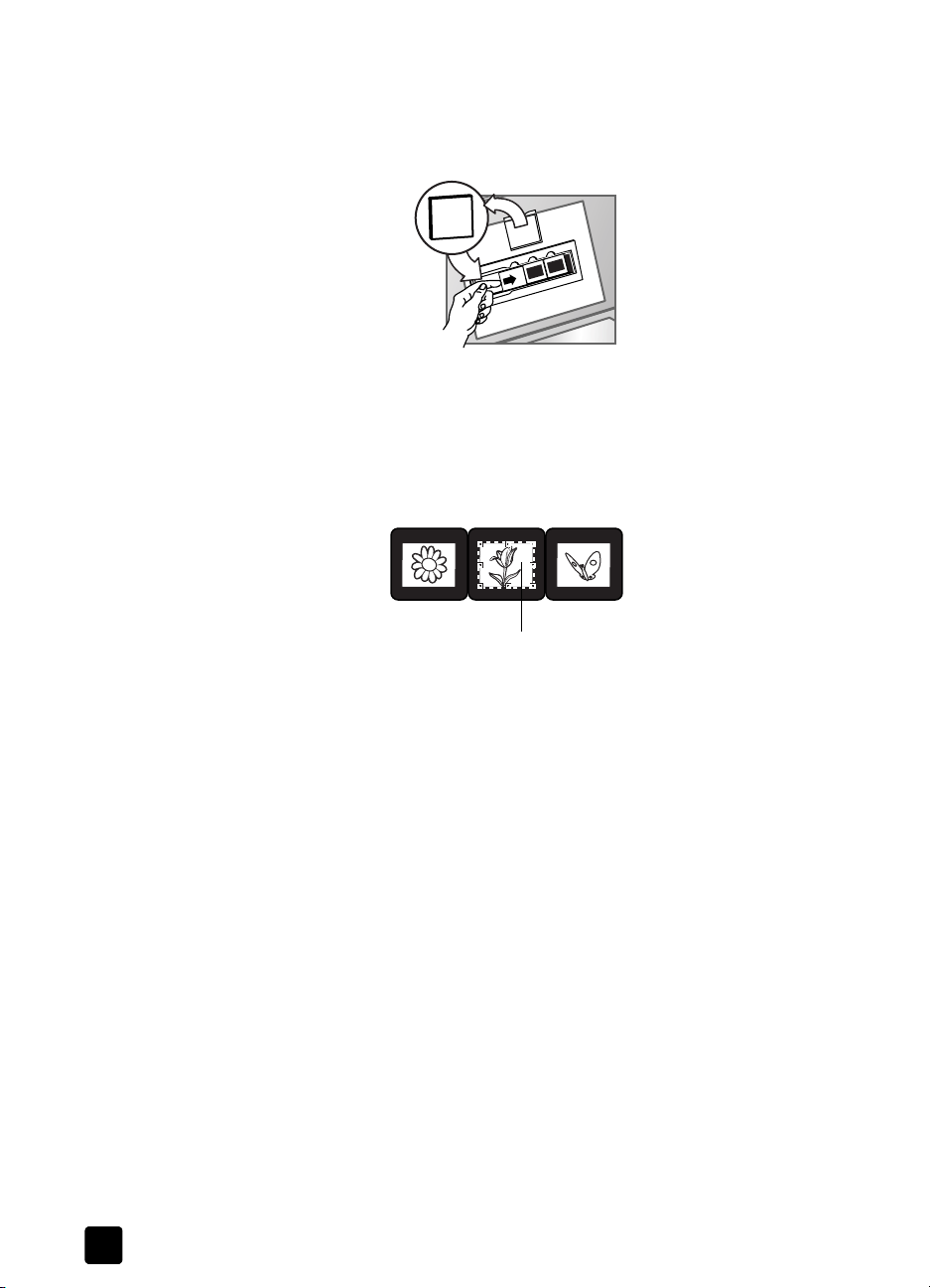
chapter 4
6 After loading the last slide, insert the slide light-shield until it touches the
slides.
Note: Inserting the slide light-shield prevents stray light on the scanned
image.
insert the slide light-shield
7 Close the scanner lid.
8 In the Scan Picture window, click Scan.
9 The scanner performs a preview scan, and the preview image appears.
10 Select a final scan area within a slide. Click and drag a border around the
area you want for a final scan (final scan area).
Final scan area
select a final scan area
11 Scale the image to the desired size and make any other adjustments you
want, and then click Accept.
12 A dialog box appears asking if there are more originals to scan. If you
have more slides to scan, click Yes, and then perform one of the following
steps:
– Place another slide in the TMA, click New Scan, make adjustments,
and then click Accept.
OR
– Select another image within the preview window, make adjustments,
and then click Accept.
13 When you have finished scanning your items, click No when you receive
the prompt for another scan.
The images appear in the HP Photo & Imaging Gallery.
14 When finished, remove the slides. Replace the slide light-shield, the
negative holder, the negative light-shield, and the TMA cover.
16
hp scanjet 8200 series
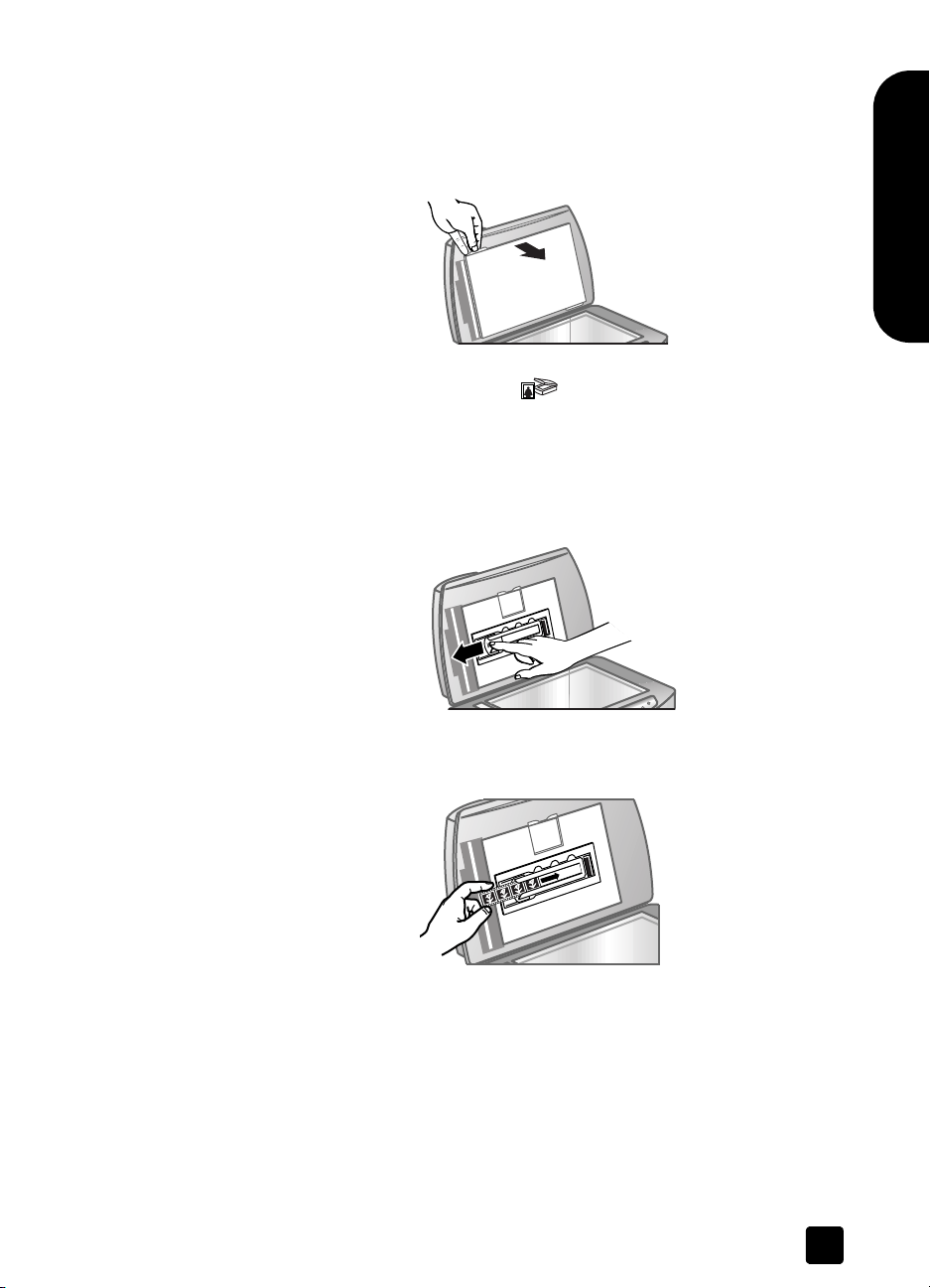
scan negatives
To scan 35 mm negatives use the negative holder that is part of the built-in TMA.
1 Open the scanner lid and remove the TMA cover.
2 Click the SCAN PICTURE button ( ).
3 Select Negatives from a Transparent Materials Adapter (TMA).
4 Remove the negative light-shield from the negative holder. The negative
scan from the TMA
English
remove the TMA cover
A dialog box appears asking what you are scanning.
Note: Do not click Scan until the negative is loaded and the lid is closed.
holder is stored in the slide holder.
user’s manual
remove the negative light-shield
5 Slide a negative strip into the negative holder so that the shiny side faces
the scanner glass when the scanner lid is closed.
insert a negative strip
Note: Negatives are easily damaged. Touch them only on their edges.
6 If you are scanning a negative strip that has fewer than four frames, insert
the negative light-shield into the negative holder until it touches the
negative strip.
17
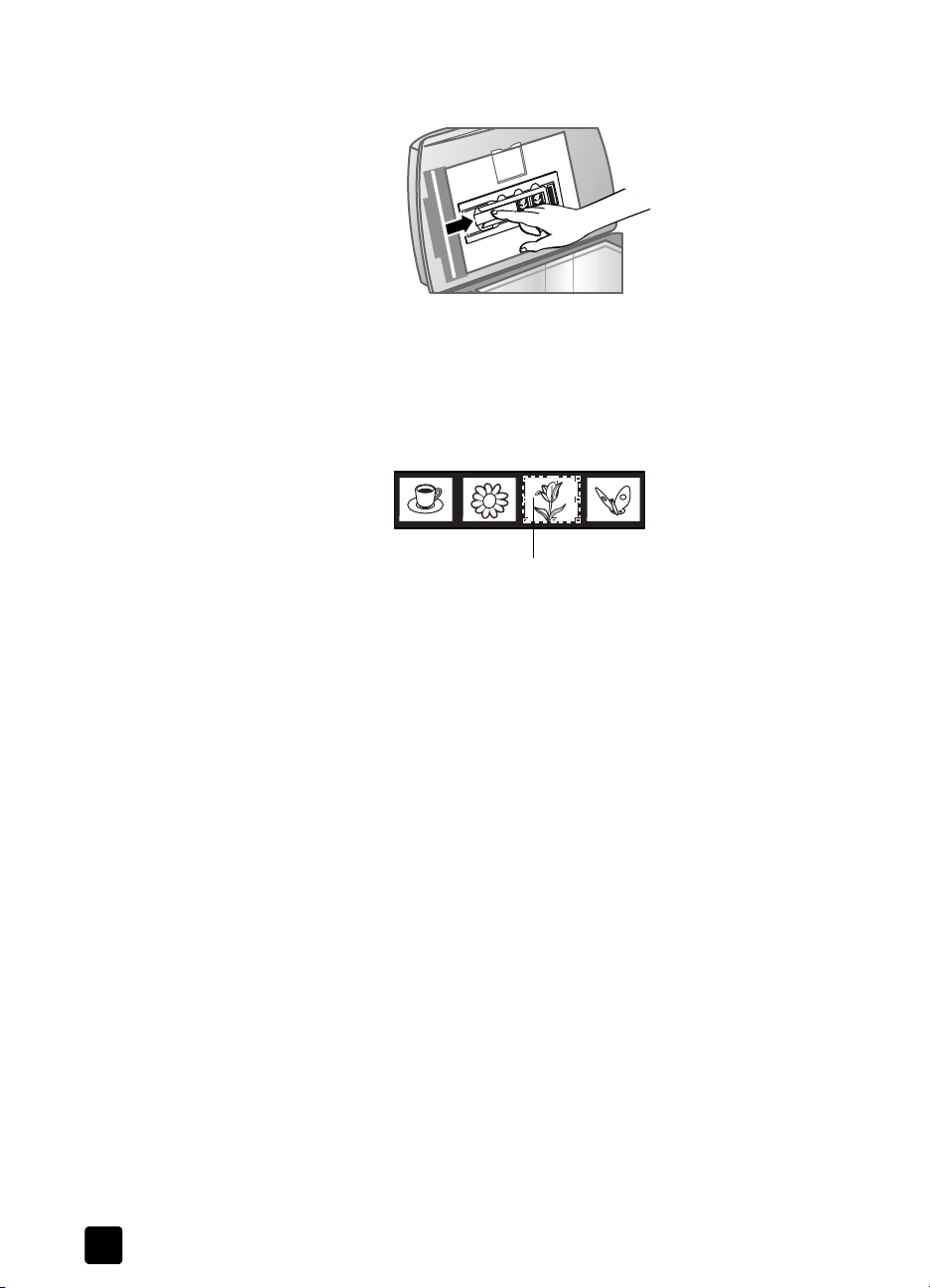
chapter 4
Note: Inserting the negative light-shield prevents stray light on the scanned
image.
insert the negative light-shield
7 Close the scanner lid.
8 In the Scan Picture window, click Scan.
The scanner performs a preview scan, and the preview image appears.
9 Select a final scan area. Click and drag a border around the area you
want for a final scan (final scan area).
Final scan area
select a final scan area
10 Scale the image to the desired size and make any other adjustments you
want, and then click Accept.
11 A dialog box appears asking if there are more originals to scan. If you
have more negatives to scan, click Yes, and then perform one of the
following steps:
– Place another negative strip in the TMA, click New Scan, make
adjustments, and then click Accept.
OR
– Select another image within the preview window, make adjustments,
and then click Accept.
12 When you have finished scanning your items, click No when you receive
the prompt for another scan.
The images appear in the HP Photo & Imaging Gallery.
13 When finished, remove the negative strip. Replace the negative holder, the
negative light-shield, and the TMA cover.
18
hp scanjet 8200 series
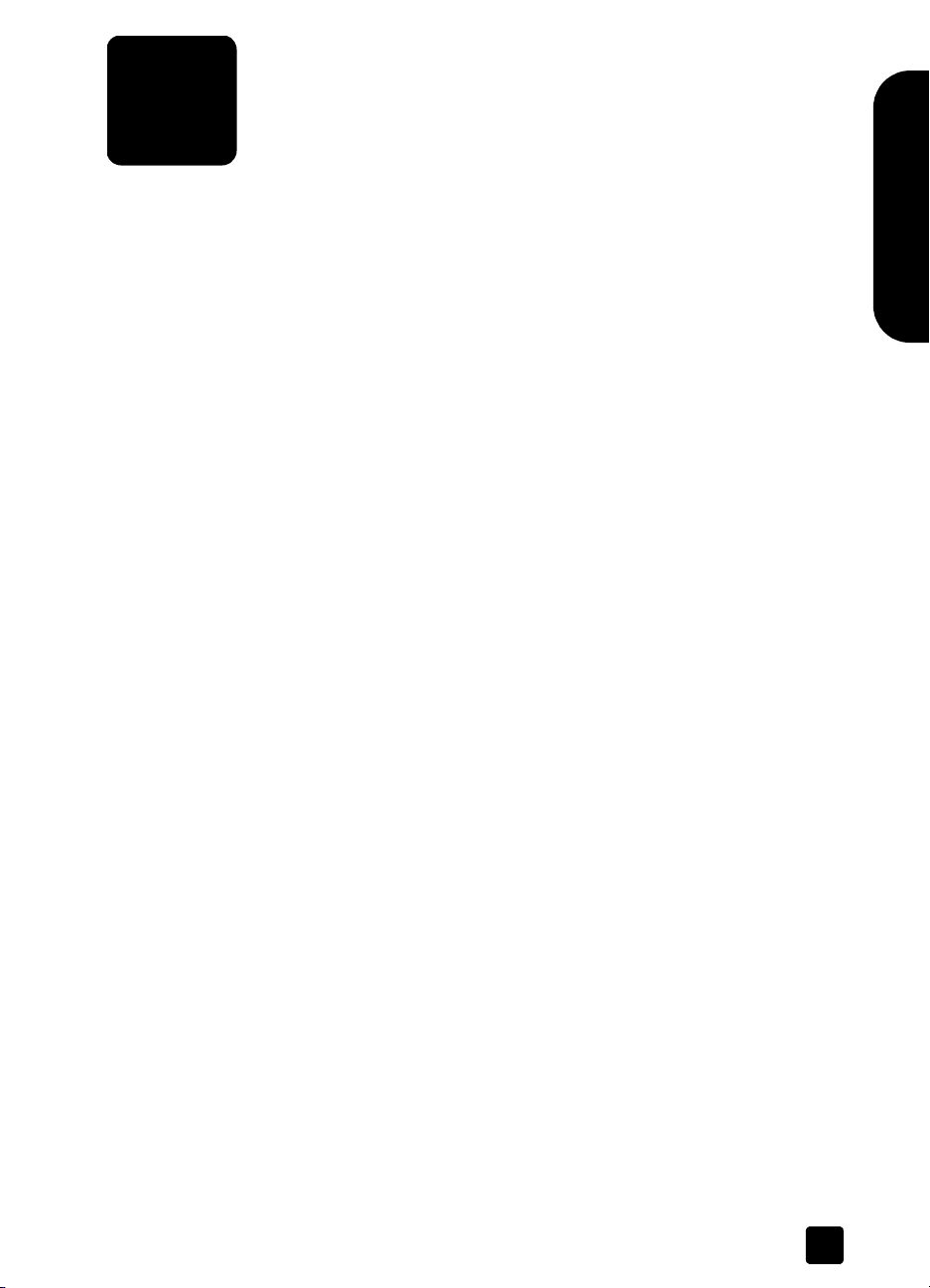
5
product support
This section contains support information including phone numbers and website
information.
For regulatory information, see the regulatory_supplement.htm file on the CD that
comes with the scanner.
accessibility website
Customers with disabilities can get help by visiting www.hp.com/hpinfo/
community/accessibility/prodserv.
hp scanjet website
Visit www.scanjet.hp.com for the following information:
• tips for scanning more effectively and creatively
• HP Scanjet driver updates and software
support process
The HP support process works most effectively if you perform the following steps
in the order specified:
1 Read the troubleshooting section of the User's Manual and review the
electronic help for the software and scanner.
2 Access the HP Support website. If you have access to the Internet, you can
obtain a wide range of information about your scanner. Visit the HP
website for product help, drivers, and software updates at www.hp.com/
support. Customer Care is available in the following languages: Dutch,
English, French, German, Italian, Portuguese, Spanish, Swedish, Traditional
Chinese, Simplified Chinese, Japanese, and Korean. (Danish, Finnish, and
Norwegian support information is available in English only.)
3 Access HP e-support. If you have access to the Internet, connect with HP via
e-mail by going to www.hp.com/support. You will receive a personal reply
from an HP Customer Care technician. E-mail support is available in the
languages listed at that website.
4 Contact your local HP dealer. If your scanner has a hardware failure, take
it to your local HP dealer for a solution. Service is free during your
scanner's limited warranty period. After the warranty period, the dealer
will quote a service charge.
5 Contact HP support by phone. Please consult the following website to
check the details and conditions of phone support in your country or
region: www.hp.com/support. As a part of HP's continuing efforts to
improve phone support information services, we advise you to check the
HP website on a regular basis for new information regarding service
English
19
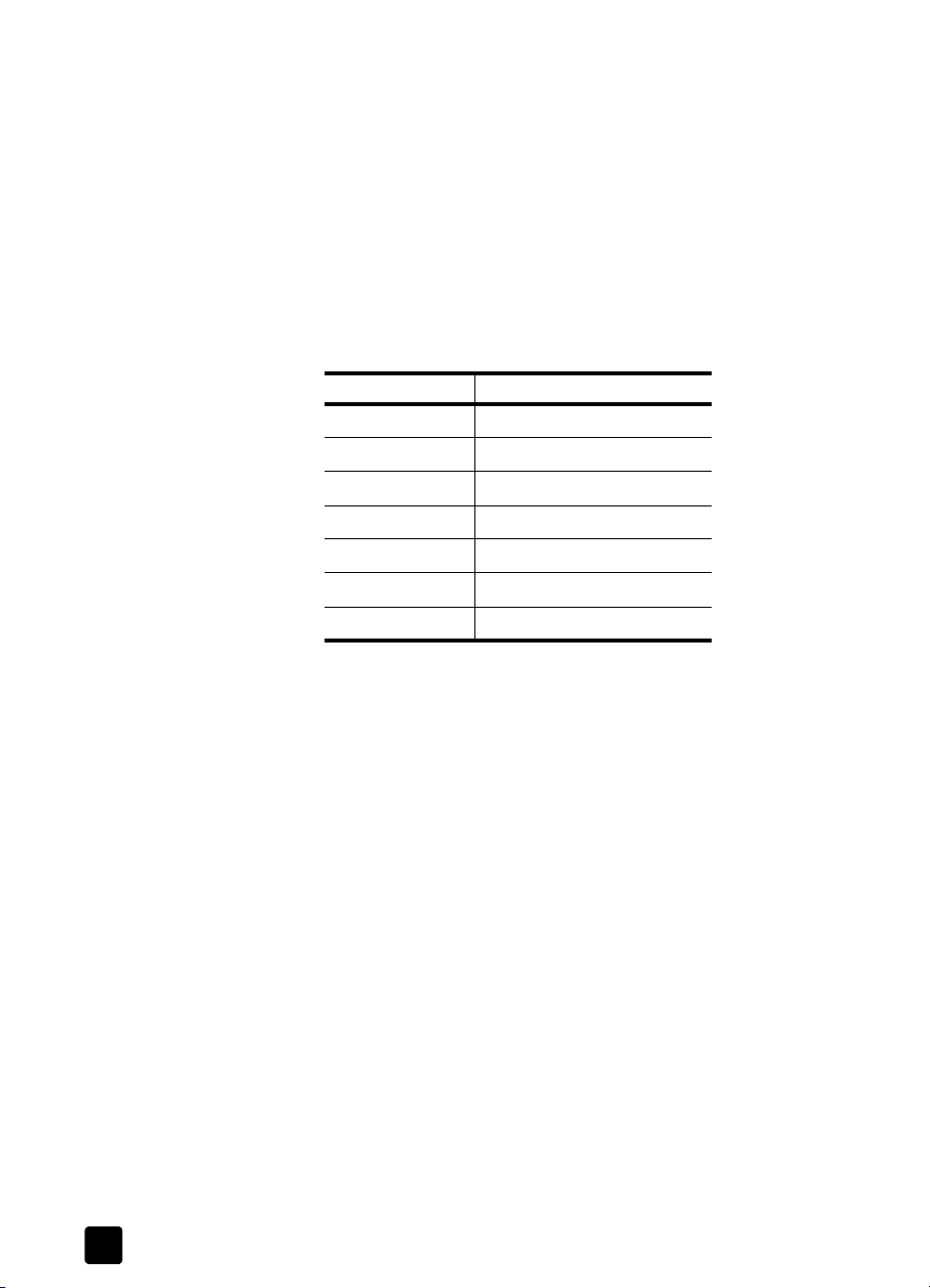
chapter 5
features and delivery. If you cannot solve the problem by using the above
options, call HP while you are in front of your computer and scanner. For
faster service, please be prepared to provide the following information:
– the scanner's model number (located on the scanner's lid)
– the scanner's serial number (located on the bottom of the scanner)
– the computer's operating system
– the version of the scanner software (located on the scanner's CD label)
– messages displayed at the time the situation occurred
The applicable conditions for HP phone support are subject to change
without notice. Depending on your country/region, a fee may be charged
for phone information.
Telephone support is free from the date of purchase for the period shown in
the following table:
Locations Free Phone Support Period
United States 1 year
Africa 30 days
Asia Pacific 1 year
Canada 1 year
Europe 30 days
Latin America 1 year
Middle East 30 days
phone support in the United States
Support is available both during and after the warranty period.
Within the period of your warranty, telephone support is provided free of charge.
Call (208) 323-2551. If this is a long distance call for you, long distance charges
will apply.
U.S. phone support is available in both English and Spanish 24 hours a day, 7
days a week (days and hours of support may change without notice).
After the warranty period, call (208) 323-2551. Charges are $25.00 per issue,
and are charged to your credit card. If you think your HP product needs service,
call HP Customer Support, which can help determine if service is required.
20
hp scanjet 8200 series
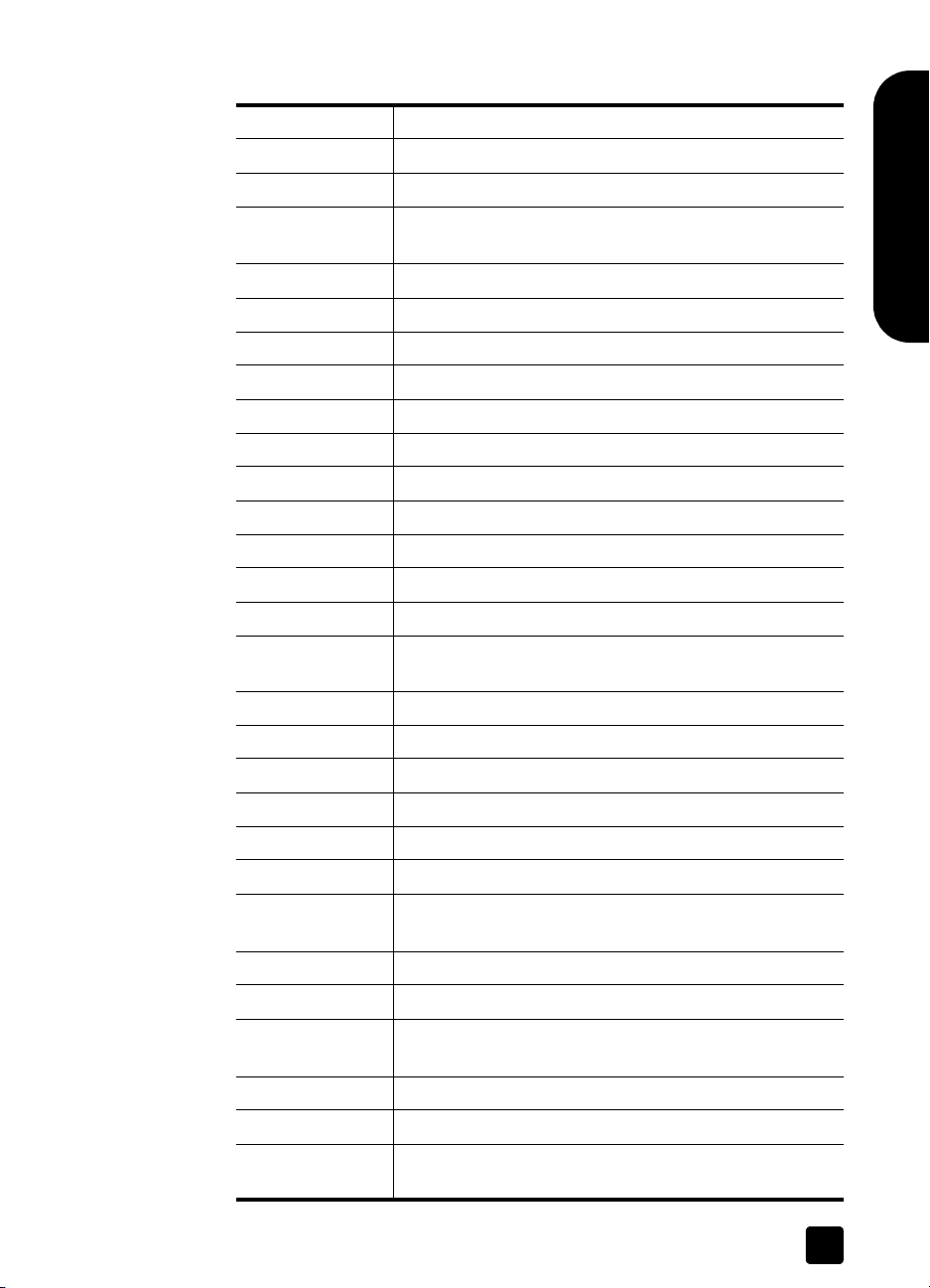
phone support in Europe, Middle East, and Africa
Algeria +213 (0) 61 56 45 43
Austria +43 (0) 820 87 4417
Bahrain +973 800 728
product support
Belgium +32 070 300 005 (Dutch)
+32 070 300 004 (French)
Czech Republic +42 (0) 2 6130 7310
Denmark +45 70202845
Egypt +20 02 532 5222
Finland +358 (0)203 66 767
France +33 (0) 8 92 69 60 22 (Euro 0.34/min)
Germany +49 (0) 180 5652 180 (Euro 0.12/min)
Greece +30 10 60 73 603
Hungary +36 (0) 1 382 1111
Ireland +353 1890 923902
Israel +972 (0) 9 830 4848
Italy +39 848 800 871
Luxembourg 900 40 006 (French)
900 40 007 (German)
Morocco +212 224 04747
Netherlands 0900 2020165 (Euro 0.10 per minute)
Norway +47 815 62 070
English
user’s manual
Poland +48 22 865 98 00
Portugal +351 808 201 492
Romania +40 1 315 44 42
Russian Federation + 7 095 797 3520 (Moscow)
+ 7 812 346 7997 (St Petersburg)
Saudi Arabia +966 800 897 1444
Slovakia +421 2 6820 8080
South Africa 086 000 1030 (RSA)
+27-11 258 9301 (Outside RSA)
Spain +34 902 010 059
Sweden +46 (0) 77-120 4765
Switzerland +41 0848 672 672 (German, French, Italian –
Peak time 0.08 CHF/Outside peak 0.04 CHF)
21
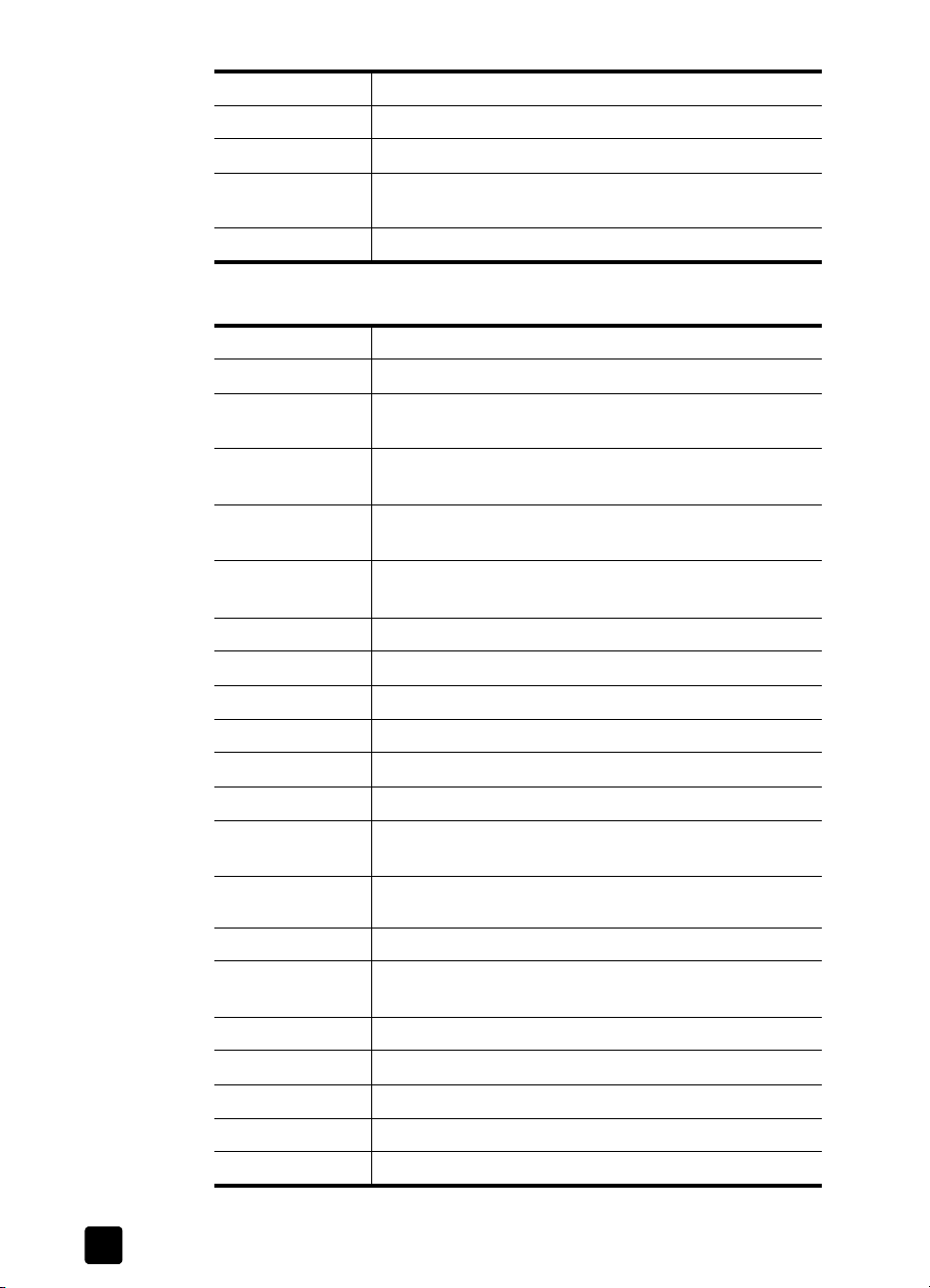
chapter 5
Tunisia +216 1 891 222
Turkey +90 216 579 71 71
Ukraine +7 (380 44) 490-3520
United Arab
+971 4 883 845
Emirates
United Kingdom +44 (0)870 010 4320
other phone support worldwide
Argentina +54 0 810 555 5520
Australia +63 (3) 8877 8000 (or local (03) 8877 8000)
Brazil +55 (11) 3747 7799 (Grande São Paulo)
+55 0800 157751 (Outside Grande São Paulo)
Canada +1 905 206 4663 (During the warranty period)
+1 877 621 4722 (After the warranty period)
Central America
and the Caribbean
Chile +56 800 22 5547 (Post-sales Business Computing)
China +86 (10) 6564 5959
Colombia +57 9 800 114 726
Guatemala +502 1 800 999 5105
Hong Kong SAR +852 3002 8555
India 1 600 112267 or +91 11 682 6035 (Hindi & English)
+1 800 711 2884
+56 800 360 999 (Post-sales Home Computing)
22
Indonesia +62 (21) 350 3408
Japan 0570 000 511 (Inside Japan)
+81 3 3335 9800 (Outside Japan)
Korea, Republic of
+82 (2) 3270 0700 (Seoul)
0 80-999-0700 (Outside Seoul)
Malaysia +60 1 800 805 405
Mexico +52 58 9922 (Mexico City)
+52 01 800 472 6684 (Outside Mexico City)
New Zealand +64 (9) 356 6640
Peru +51 0 800 10111
Philippines + 63 (2) 867 3551
Puerto Rico +1 877 2320 589
Singapore +65 6272 5300
hp scanjet 8200 series
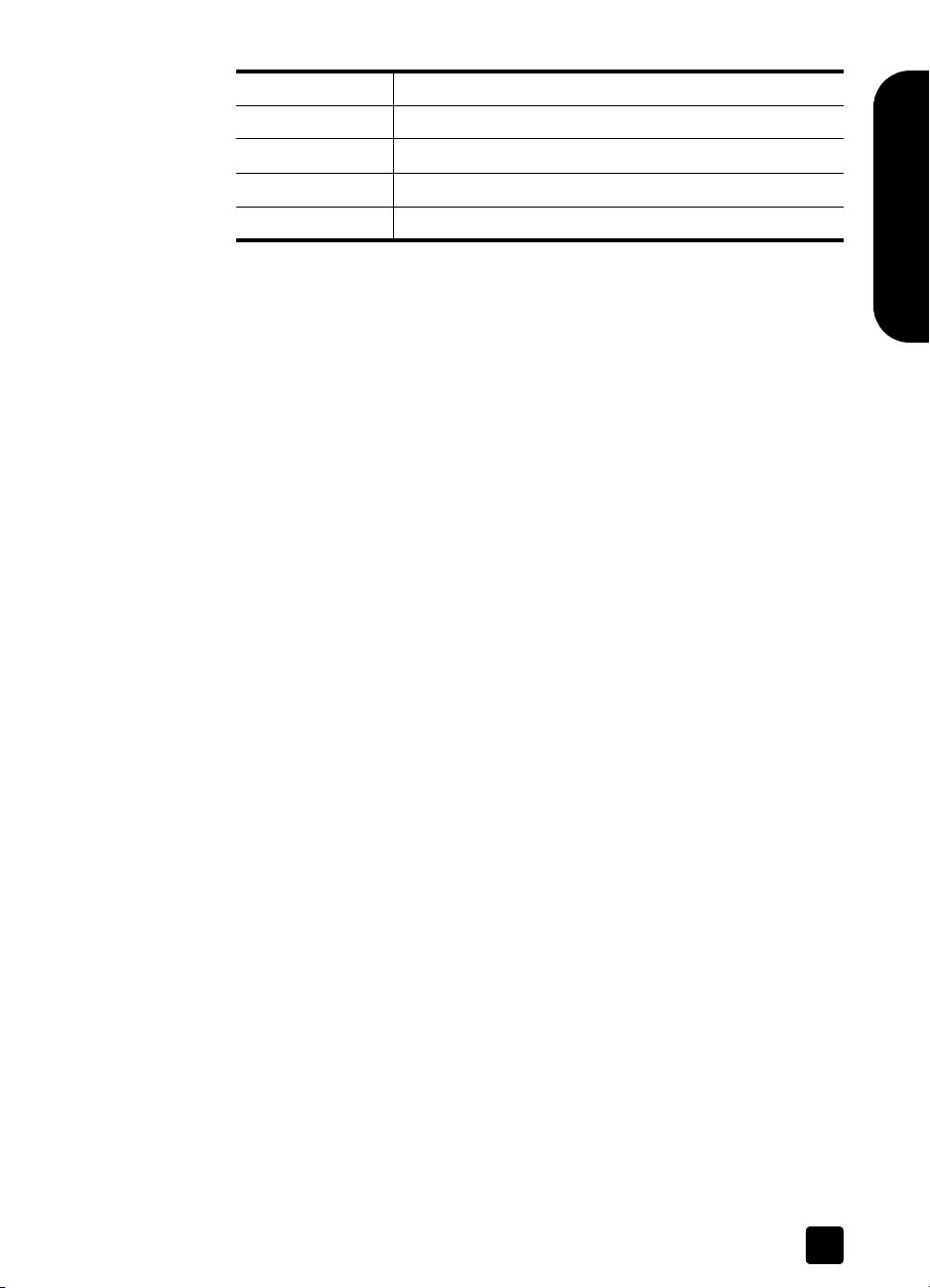
Taiwan +886 0 800 010055
Thailand +66 (2) 661 4000
United States 1 800 474-6836 (800 HPINVENT)
Venezuela +58 0 800 4746 8368
product support
Vietnam +84 (0) 8 823 4530
English
user’s manual
23
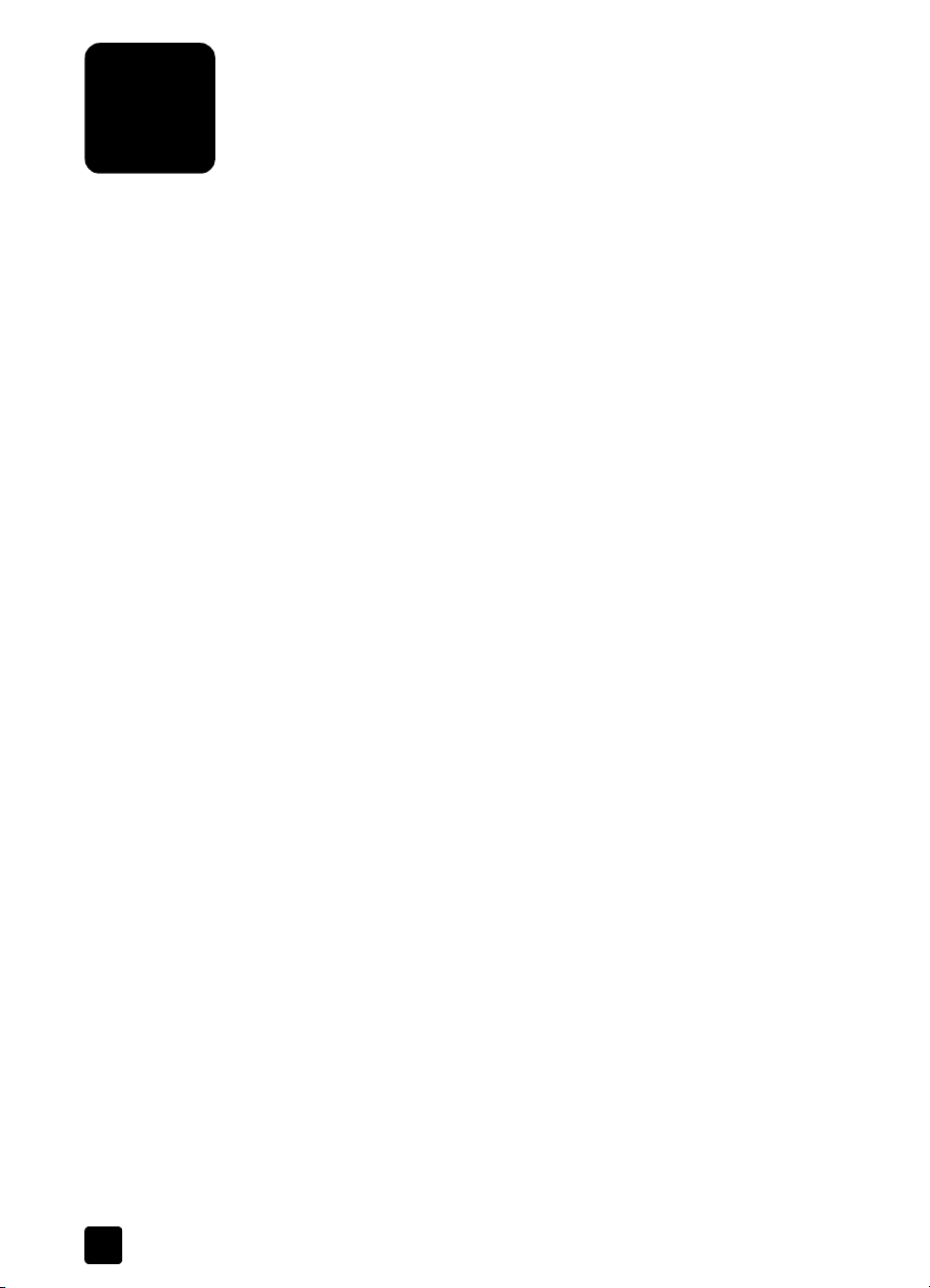
warranty
6
This topic contains warranty, regulatory, and environmental stewardship
program information.
hewlett-packard limited warranty statement
The HP Scanjet 8200 series digital flatbed scanner has a limited warranty of one
(1) year.
1 HP warrants to you, the end-user customer, that HP hardware, accessories,
and supplies will be free from defects in materials and workmanship after
the date of purchase, for the period specified above. If HP receives notice
of such defects during the warranty period, HP will, at its option, either
repair or replace products which prove to be defective. Replacement
products may be either new or equivalent in performance to new.
2 HP warrants to you that HP software will not fail to execute its
programming instructions after the date of purchase, for the period
specified above, due to defects in material and workmanship when
properly installed and used. If HP receives notice of such defects during the
warranty period, HP will replace software which does not execute its
programming instructions due to such defects.
3 HP does not warrant that the operation of HP products will be
uninterrupted or error free. If HP is unable, within a reasonable time, to
repair or replace any product to a condition as warranted, you will be
entitled to a refund of the purchase price upon prompt return of the
product.
4 HP products may contain remanufactured parts equivalent to new in
performance or may have been subject to incidental use.
5 This warranty does not apply to defects resulting from (a) improper or
inadequate maintenance or calibration, (b) software, interfacing, parts, or
supplies not supplied by HP, (c) unauthorized modification or misuse, (d)
operation outside of the published environmental specifications for the
product, or (e) improper site preparation or maintenance.
6 TO THE EXTENT ALLOWED BY LOCAL LAW, THE ABOVE WARRANTIES
ARE EXCLUSIVE AND NO OTHER WARRANTY OR CONDITION,
WHETHER WRITTEN OR ORAL, IS EXPRESSED OR IMPLIED, AND HP
SPECIFICALLY DISCLAIMS ANY IMPLIED WARRANTIES OR CONDITIONS
OF MERCHANTABILITY, SATISFACTORY QUALITY, AND FITNESS FOR A
PARTICULAR PURPOSE. Some countries, states, or provinces do not allow
limitations on the duration of an implied warranty, so the above limitation
or exclusion might not apply to you. This warranty gives you specific legal
rights, and you might also have other rights that vary from country to
country, state to state, or province to province.
24

7 HP’s limited warranty is valid in any country or locality where HP has a
support presence for this product and where HP has marketed this product.
The level of warranty service you receive may vary according to local
standards. HP will not alter the form, fit, or function of the product to make
it operate in a country in which it was never intended to function for legal
or regulatory reasons.
8 TO THE EXTENT ALLOWED BY LOCAL LAW, THE REMEDIES IN THIS
WARRANTY STATEMENT ARE YOUR SOLE AND EXCLUSIVE REMEDIES.
EXCEPT AS INDICATED ABOVE, IN NO EVENT WILL HP OR ITS
SUPPLIERS BE LIABLE FOR LOSS OF DATA OR FOR DIRECT, SPECIAL,
INCIDENTAL, CONSEQUENTIAL (INCLUDING LOST PROFIT OR DATA),
OR OTHER DAMAGE, WHETHER BASED IN CONTRACT, TORT, OR
OTHERWISE. Some countries, states, or provinces do not allow the
exclusion or limitation of incidental or consequential damages, so the
above limitation or exclusion may not apply to you.
9 THE WARRANTY TERMS CONTAINED IN THIS STATEMENT, EXCEPT TO
THE EXTENT LAWFULLY PERMITTED, DO NOT EXCLUDE, RESTRICT, OR
MODIFY AND ARE IN ADDITION TO THE MANDATORY STATUTORY
RIGHTS APPLICABLE TO THE SALE OF THIS PRODUCT TO YOU.
regulatory information
Regulatory information is located on the HP Photo & Imaging software CD that
comes with the scanner. On the CD, browse for the file named
regulatory_supplement.htm.
warranty
English
environmental stewardship program
protecting the environment
Hewlett-Packard Company is committed to providing quality products in an
environmentally sound manner. This product has been designed with attributes
to minimize impacts on our environment.
energy consumption
Energy usage drops significantly while the scanner is in low-power mode, which
saves natural resources and saves money without affecting the high performance
of this product. This product qualifies for E
program to encourage the development of energy-efficient office products. As an
ENERGY STAR Partner, Hewlett-Packard Company has determined that this product
NERGY STAR guidelines for energy efficiency.
meets E
plastics
Plastic parts over 25 g (0.88 oz) are marked according to international
standards that enhance the ability to identify plastics for recycling purposes at
the end of the product's life.
user’s manual
NERGY STAR®, which is a voluntary
25

chapter 6
disassembly/end of life
This HP product (the HP Scanjet 8200 series digital flatbed scanner) is designed
for ease of disassembly and to provide end-of-life disposal options by use of
common fasteners and snap-fitting parts.
product restricted material
This HP product contains the following materials that might require special
handling at end-of-life:
• mercury in the fluorescent lamp in the scanner and transparent materials
• lead in solder
For recycling information, contact
authorities or the Electronic Industries Alliance at www.eiae.org.
recycling materials
HP offers a variety of product end-of-life return programs in a number of
geographic areas. To determine if a program is available in your area, please
contact your nearest HP sales office.
Products returned to HP are reused, recycled, or disposed of in a responsible
manner. Each month, HP reuses or recycles more than 1.6 million kg (3.5 million
pounds) of material at our product recovery centers in Grenoble, France;
Boeblingen, Germany; and Roseville, California, USA. This represents 99
percent by weight of all the material we receive from customers and
HP operations.
adapter (< 5 mg)
www.hp.com/go/recycle or contact your local
26
hp scanjet 8200 series

7
appendix A – SCSI setup and options
This section describes how to set up the HP Scanjet 8200 series scanner with a
Small Computer Serial Interface (SCSI).
why use SCSI?
If your computer uses Windows NT, the scanner must be attached with SCSI. If
your computer already has SCSI devices attached, you can attach the scanner
to an existing external SCSI string. The scanner must be the last device in the SCSI
string and the computer must have a compatible SCSI adapter. The scanner also
must have a SCSI module.
For a list of compatible SCSI adapter cards, see compatible SCSI cards on
page 29.
install the software
HP recommends that you install the software first.
Note: For Windows NT, users must install the HP Precisionscan Pro
software.
1 Remove any previous versions of HP scanning software.
2 Close all open applications on the computer and insert the CD.
3 From the Start menu, click Run, and type: x:setup.exe (where x is the letter
of the CD drive).
install the scanner
English
The SCSI module must be inserted in the scanner and a SCSI card must be in the
computer before installing the scanner.
1 Unplug the power cord from the scanner, and turn off the computer.
2 Install the SCSI module in the scanner:
a. Remove the two mounting screws that attach the SCSI access cover on
the back of the scanner and remove the cover.
1 2 1
remove SCSI access cover
27

chapter 7
b. Insert the SCSI module (C9939AC3) into the scanner.
insert the SCSI module
c. Insert and tighten the two mounting screws.
tighten the two mounting screws
3 Install the SCSI card into your computer (from the SCSI kit –
C6271) using
the instructions that came with the SCSI kit.
4 Connect the SCSI cable between the computer and the SCSI module.
5 Connect the power cord and adapter as shown in the following illustration.
Power adapter cable
6 Turn on the computer.
7 If other SCSI devices are installed on this SCSI card and the scanner does
not work, there might be a SCSI address conflict.
8 If there is a SCSI address conflict, change the scanner SCSI address.
Change the scanner SCSI address
If you have several SCSI devices attached to a single SCSI adapter card, each
SCSI device must have a unique SCSI ID. If the scanner does not work after
adding the scanner to a multi-device SCSI string, you might need to change the
SCSI address. To change the scanner SCSI ID (preset to 2), follow these steps:
1 Turn the computer off.
2 Ensure that the scanner is on.
3 Press the S
button ( ) on the scanner at the same time.
SCSI Address: 2 should appear on the front panel display.
CAN DOCUMENT TO button ( ) and the EDIT TEXT
1
Power adapter
connect the power
2
Power co rd
28
hp scanjet 8200 series

appendix A – SCSI setup and options
4 Press the NUMBER OF COPIES button ( ) to select a different SCSI address
number. The number appears in the front panel display.
5 To exit the SCSI address settings, press any button on the scanner front
panel except the N
6 Turn the computer on.
UMBER OF COPIES button ( ).
compatible SCSI cards
Windows Compatible SCSI Cards
Adaptec 19160 Adaptec APA 1480A Slim
Adaptec 2100S 1Channel Ultra Adaptec AVA 2906 PCI
Adaptec 2904 Adaptec AVA 2930 Ultra
Adaptec 29160 Ultra Adaptec AVA 39160 Ultra
Adaptec 39320D Ultra AdvanSys 915
Adaptec AAA 131U2 RAIDPCI To Ultra2 SIDE-2935LVD or SIDE-2936UW or SIDE-2930C
or SIDE-DU280
Adaptec AHA 291OC lomega Jaz Jet 32Bit PCI to SCSI
Adaptec AHA 2940U Ultra Symbios Logic 53C1010 or 53C895
Adaptec AHA 2944UW Ultra Wide Tekram DC390 or 395UW or DC315U or DC-
315 or DC-390U2W
Macintosh Compatible SCSI Cards
Adaptec AHA 2930 U2B AdvanSys SCSI 915
Adaptec AHA 2930 UI Apple 53C875
English
user’s manual
29

appendix B – product specifications
8
and options
This section contains the product specifications for the HP Scanjet 8200 series
scanners and accessories.
scanner specifications
Name Description
Scanner type Flatbed
Weight (without lid) 2.79 kg (6.2 pounds)
Maximum original size 296 x 494 x 73 mm (11.7 x 19.8 x 2.9 inches)
Scanning element Charged-coupled device
Interface Hi-Speed USB and SCSI-2
Optical resolution 4800 dpi
Selectable resolution 12 dpi to 999,999 dpi at 100 percent scaling
AC line voltage 100 -120 V 60 Hz – North America
200-240 V 50 Hz – Continental Europe, United Kingdom, Australia
100-240 V 50 Hz/60 Hz – rest of the world
Power consumption For power consumption data, see the regulatory_supplement.htm file
on the HP Photo & Imaging software CD.
All HP Scanjet 8200 series scanners are E
NERGY STAR partner, Hewlett-Packard Company has determined
an E
that this product meets the E
efficiency.
NERGY STAR guidelines for energy
NERGY STAR compliant. As
automatic document feeder (ADF) specifications
Name Description
Size 584 x 318 x 89 mm (23.0 x 12.5 x 3.5 inches)
Weight (with TMA) 2.7 kg (6.0 pounds)
Paper tray capacity 50 peices of 75 g/m
Maximum paper size 216 x 356 mm (8.5 x 14 inches)
Minimum paper size 89 x 127 mm (3.5 x 5 inches)
Maximum paper weight 90g/m
Power requirements 1.0 A, 32 V, 32 watts (supplied by scanner)
30
2
(24 pounds)
800 mA, 19 watts (peak) 625 mA, 15 watts (nominal)
2
(20 pound bond)

appendix B – product specifications and options
transparent materials adapter (TMA) specifications
Name Description
Media Types and
Capacity
Size 565 x 320 x 64 mm (22.2 x 12.6 x 2.5 inches)
Weight 1.6 kg (3.5 pounds)
Power requirements 16 VDC, 425 mA, 6.8 watts (supplied by scanner)
Slides: up to 3 slides, 35 mm, mounted on a frame that is
1.05 x 1.9 mm thick and 49.8 x 50.8 mm square.
Negatives: up to 4 frames of a 35 mm negative strip.
environmental specifications for the scanner, ADF, and TMA
Name Description
Temperature Operating: 10° to 35° C (50° to 95° F)
Storage: -40° to 70° C (-40° to 158° F)
Relative humidity Operating: 15 percent to 80 percent noncondensing
10° to 35° C (50° to 95° F)
Storage: up to 90 percent at
-40° to 70° C or (-40° to 158° F)
purchase accessories
You can purchase accessories at your local retailer or online at
www.hpshopping.com (USA only). For other regions, use www.hp.com and
select your language. Then select the shopping section.
English
Option Name Part Number
SCSI Kit (contains a SCSI card and cable) C6271
SCSI Module (contains a SCSI port for the scanner) C9939AC3
15 ppm ADF with built-in TMA C9936A
25 ppm ADF with built-in TMA C9937A
purchase maintenance parts
You can purchase the following maintenance parts at www.hp.com. In the
Search box, type “ADF Roller Replacement kit” or “cleaning cloth” to find
information on purchasing the parts.
Name Part Number
ADF Roller Replacement kit C9937-68001
Cleaning Cloth 10 pack C9915-60056
user’s manual
31

index
index
A
accessibility, website for, 19
accessories, purchase, 31
acquire scans, 5
adapter cards, list of, 29
address, change SCSI, 28
ADF (automatic document
feeder)
choose acceptable
media,
14
clean, 10
maintain, 12
prepare media for use, 14
purchase, 31
roller replacement kit, 31
scan from, 14
attach files to e-mail, 7
automatic document feeder
(ADF)
choose acceptable
14
media,
clean, 10
maintain, 12
prepare media for use, 14
purchase, 31
roller replacement kit, 31
scan from, 14
B
Button Settings
4
button,
change, 9
buttons
Cancel,
Color/Black & White, 3
Copy, 3, 7
Destination, 3
Edit Text, 3
E-mail button, 3
File Documents, 3
Number of Copies, 3
Powe r Save, 3, 9
Scan Document To, 3
Scan Picture, 3
settings, 4, 9
4, 8
C
cancel
copies printing,
scanning, 8
Cancel button
description,
use, 8
change
preview images,
printer settings, 7
clean
ADF,
10
scanner glass, 10
TMA, 10
cleaning cloth, part
number,
cloth, cleaning, 31
Color/Black & White button,
description,
copies
7
print,
Copy button
description,
use, 7
curls in media, 14
customer support, 19
custom-size paper, 14
7
4
5
31
3
3
D
Destination button,
description,
destination directory
invalid,
directory invalid, 12
disabilities, assistance for, 19
display, front panel, 4
document scans
from Scan Document To
button, 5
3
12
E
Edit Text button
description,
use, 6
electrical specifications
TMA,
E-mail button
description,
use, 7
end-of-life return programs, 26
3
30
3
energy consumption
Energy Star,
TMA, 30
Energy Star
description,
website, 25
environmental
specifications,
stewardship program, ii, 25
25
25
31
F
feed roll assembly, replace, 12
File Documents button
on scanner,
use, 6
files
attach to e-mail,
output types, 10
final scan area, 16, 18
forms, scan, 14
Front Panel display,
description,
3
7
4
H
hardware
test mode,
help
phone support,
websites, 19
holder, negative, 17
HP Copying software, 7
HP Photo & Imaging Gallery, 5
HP Scanjet transparent
materials adapter (TMA)
negatives, scan, 17
slides, scan, 15
specifications, 30
humidity specifications, 31
12
20
I
ID, change SCSI, 28
images
preview and change,
import scans, 5
install
scanner with SCSI,
test hardware, 12
Instant Lamp Warm-up
9
setting,
5
27
32

index
instant scan, 9
invalid directory or folder
message,
12
L
lamp in scanner
warm-up,
9
M
maintain
12
ADF,
clean scanner, 10
order supplies, 12
TMA, 10
media
acceptable types for
ADF, 14
messages
invalid directory or
folder, 12
multipart forms, scan, 14
N
negatives
17
holder,
light-shield, 17, 18
scan with TMA, 17
NT, software installation, 27
Number of Copies button,
description,
3
O
operating temperature
specifications,
31
order
maintenance supplies,
12
originals
preview multiple originals,
scan multiple, 8
select type of, 10
output file types, 10
P
paper
acceptable types for
ADF, 14
phone support, 20
power consumption
Energy Star,
25
TMA, 30
Power Save button
description,
3
use, 9
power specifications
TMA,
30
preview images
multiple originals,
view and change, 5
print
7
copies,
printers
change settings,
product specifications, 30
programs
scan from,
5
R
recycle, 25, 26
regulatory information, 25
replace
feed rolls in ADF,
return programs, 26
roller replacement kit, ADF, 31
S
scan
attach files to e-mail,
cancel, 8
multiple originals, 8
negatives, 17
overview, 4
slides, 15
with Copy button, 7
with Edit Text button, 6
with E-mail button, 7
with File Documents
6
button,
with Scan Document To
5
button,
8
with Scan Pictures button, 5
Scan Document To button, 3
scan documents, 5
Scan Picture button
scan pictures,
5
use, 5
scanner
care and cleaning,
glass, clean, 10
install, 27
SCSI
change scanner address,
install scanner, 27
list of compatible adapter
cards,
29
setup scanner with, 27
size
30
TMA,
8
slides
holder,
15
light-shield, 16
scan, 15
software
7
installation, SCSI,
27
English
specifications
environmental,
31
product, 30
scanner, 30
TMA, 31
stewardship program, 25
storage specifications, 31
12
supplies, order, 12
support, customer, 19
T
technical support, 19
telephone support, 20
7
temperature specifications, 31
test
scanner hardware,
12
TMA. See HP Scanjet
transparent materials
adapter (TMA)
transparencies, scan,
14
transparent materials adapter.
See HP Scanjet
transparent materials
adapter (TMA)
TWAIN
scan from,
5
V
view
preview images,
5
W
warranty, ii, 24
websites
10
disability assistance,
Energy Star, 25
19
recycling, 26
weight
TMA,
ADF,
30
14
28
weights of media acceptable
wrinkles in media, 14
user’s manual
33


escáner hp scanjet serie 8200
manual del usuario
Español

información de copyright
© Copyright Hewlett-Packard Company 2003
Reservados todos los derechos. Queda prohibida la reproducción, adaptación o traducción
sin previa autorización por escrito, a excepción de lo permitido por las leyes de copyright.
Este producto incorpora la tecnología PDF de Adobe, que contiene una implantación de
la compresión de datos Lempel-Ziv-Welch (LZW) autorizada en virtud de la patente
4.558.302 de EE.UU.
créditos de marcas comerciales
Adobe y el logotipo de Acrobat son marcas comerciales o marcas comerciales
registradas de Adobe Systems Incorporated en Estados Unidos y otros países o
zonas geográficas.
Energy Star es una marca de servicio registrada en EE.UU. de la Agencia para la
Protección del Medio Ambiente de Estados Unidos.
Microsoft y Windows son marcas comerciales registradas de Microsoft Corporation.
Todos los demás nombres de productos mencionados en el presente documento pueden
ser marcas comerciales de sus respectivas empresas.
garantía de documento
La información que aparece en este documento está sujeta a cambios sin previo aviso.
Hewlett-Packard no ofrece garantías de ningún tipo con respecto a esta información.
HEWLETT-PACKARD RECHAZA ESPECÍFICAMENTE LAS GARANTÍAS IMPLÍCITAS DE
COMERCIABILIDAD E IDONEIDAD PARA UN FIN DETERMINADO.
Hewlett-Packard no se responsabiliza de los daños directos, indirectos, fortuitos, consecuentes,
o de cualquier otro daño alegado relacionado con el suministro o uso de esta información.
TWAIN Toolkit se distribuye tal cual. El desarrollador y los distribuidores de TWAIN
Toolkit rechazan expresamente las garantías implícitas, explícitas o legales, incluidas las
garantías implícitas de comerciabilidad, cumplimiento de derechos de otros fabricantes
e idoneidad para un fin determinado. Ni los desarrolladores ni los distribuidores se
responsabilizarán de los daños, ya sean directos, indirectos, especiales, fortuitos o
consecuentes, que resulten de la reproducción, modificación, distribución o cualquier otro
uso de TWAIN Toolkit.
AVISO A LOS USUARIOS RESIDENTES EN EE.UU.: DERECHOS RESTRINGIDOS PARA
SOFTWARE INFORMÁTICO COMERCIAL: El uso, duplicación o revelación por parte del
Gobierno está sujeta a las restricciones establecidas en el subpárrafo (c) (1) (ii) de los
derechos de la cláusula sobre datos técnicos en DFARS 52.227-7013.
El material explorado por este producto puede estar protegido por la legislación
gubernamental y otras normas, como las leyes de copyright. El cliente es el único
responsable de cumplir todas estas leyes y normas.
material restringido del producto
Este producto de HP contiene los siguientes materiales, que pueden precisar un
tratamiento especial cuando se agote su vida útil:
• mercurio en la lámpara fluorescente del escáner y adaptador de transparencias (< 5 mg)
• plomo en soldadura
Para obtener información de reciclaje, visite el sitio web http://www.hp.com/go/recycle
o póngase en contacto con las autoridades locales o con la EIA (Electronics Industries
Alliance) en el sitio Web http://www.eiae.org.
Para obtener información acerca del programa de gestión medioambiental de HP,
consulte programa de gestión medioambiental en la página 26. Para obtener más
información sobre garantía de productos, consulte la sección declaración de garantía
limitada de hewlett-packard en la página 25.

contenido
¿dónde puedo encontrar...? . . . . . . . . . . . . . . . . . . . . . . . . . . 1
cómo utilizar el escáner . . . . . . . . . . . . . . . . . . . . . . . . . . . . . 3
descripción general del panel frontal. . . . . . . . . . . . . . . . . . . . 3
instalar el software . . . . . . . . . . . . . . . . . . . . . . . . . . . . . . . . 4
descripción general del escáner . . . . . . . . . . . . . . . . . . . . . . . 4
explorar documentos. . . . . . . . . . . . . . . . . . . . . . . . . . . . . . . 5
explorar imágenes . . . . . . . . . . . . . . . . . . . . . . . . . . . . . . . . 5
explorar un documento para poder editar texto . . . . . . . . . . . . 6
guardar un documento en disco o en CD. . . . . . . . . . . . . . . . . 6
enviar por correo electrónico un documento o una imagen
explorada . . . . . . . . . . . . . . . . . . . . . . . . . . . . . . . . . . . . . . 7
copiar documentos o imágenes . . . . . . . . . . . . . . . . . . . . . . . 8
explorar y obtener la presentación preliminar
de varios originales. . . . . . . . . . . . . . . . . . . . . . . . . . . . . . . . 8
cancelar una exploración en curso . . . . . . . . . . . . . . . . . . . . . 9
cambiar ajustes . . . . . . . . . . . . . . . . . . . . . . . . . . . . . . . . . . 9
seleccionar los tipos de originales. . . . . . . . . . . . . . . . . . . . . 10
cuidado y mantenimiento. . . . . . . . . . . . . . . . . . . . . . . . . . . 11
problemas de instalación del escáner . . . . . . . . . . . . . . . . . . 13
problemas de inicialización del escáner. . . . . . . . . . . . . . . . . 14
solución de problemas. . . . . . . . . . . . . . . . . . . . . . . . . . . . . 14
Español
explorar desde el ADF . . . . . . . . . . . . . . . . . . . . . . . . . . . . . 15
elegir papel aceptable para el ADF . . . . . . . . . . . . . . . . . . . 15
cargar originales en el ADF . . . . . . . . . . . . . . . . . . . . . . . . . 15
explorar desde el TMA . . . . . . . . . . . . . . . . . . . . . . . . . . . . . 16
explorardiapositivas . . . . . . . . . . . . . . . . . . . . . . . . . . . . . . 16
explorar negativos . . . . . . . . . . . . . . . . . . . . . . . . . . . . . . . 18
asistencia técnica para productos . . . . . . . . . . . . . . . . . . . . . 20
sitio web de accesibilidad . . . . . . . . . . . . . . . . . . . . . . . . . 20
sitio web de hp scanjet . . . . . . . . . . . . . . . . . . . . . . . . . . . . 20
proceso de asistencia técnica. . . . . . . . . . . . . . . . . . . . . . . . 20
garantía . . . . . . . . . . . . . . . . . . . . . . . . . . . . . . . . . . . . . . . 25
declaración de garantía limitada de hewlett-packard. . . . . . . . 25
información sobre normativas. . . . . . . . . . . . . . . . . . . . . . . . 26
programa de gestión medioambiental . . . . . . . . . . . . . . . . . . 26
iii

contenido
apéndice A – configuración de SCSI y opciones . . . . . . . . . . 28
por qué utilizar SCSI. . . . . . . . . . . . . . . . . . . . . . . . . . . . . . 28
instalar el software . . . . . . . . . . . . . . . . . . . . . . . . . . . . . . . 28
instalar el escáner . . . . . . . . . . . . . . . . . . . . . . . . . . . . . . . 28
tarjetas compatibles SCSI . . . . . . . . . . . . . . . . . . . . . . . . . . 30
apéndice B – especificaciones del producto y opciones . . . . . 31
especificaciones del escáner . . . . . . . . . . . . . . . . . . . . . . . . 31
especificaciones del alimentador automático de documentos
(ADF, automatic document feeder) . . . . . . . . . . . . . . . . . . . . 32
especificaciones del adaptador de transparencias
(TMA, transparent material adapter) . . . . . . . . . . . . . . . . . . . 32
especificaciones medioambientales para el escáner,
el ADF, y el TMA . . . . . . . . . . . . . . . . . . . . . . . . . . . . . . . . 32
adquisición de accesorios . . . . . . . . . . . . . . . . . . . . . . . . . . 33
adquisición de piezas de mantenimiento. . . . . . . . . . . . . . . . 33
iv
hp scanjet serie 8200

¿dónde puedo encontrar...?
1
Este manual describe el funcionamiento del escáner HP Scanjet serie 8200
para un equipo con el sistema operativo Microsoft® Windows®. Vea la tabla
que aparece a continuación para obtener información sobre los sistemas
Microsoft Windows NT® y Apple® Macintosh®.
Hay disponibles numerosos recursos para ayudarle a encontrar la información
que necesita. En la tabla siguiente se incluyen recursos de información.
Tema Ubicación
Sistemas operativos
• Apple Macintosh
•Windows NT
Descripción general del
producto
Introducción al
producto
Configuración del
escáner
Instalación del software
Desinstalar el software
Encontrar ayuda
•Software
• Software de otros
proveedores
• Específica de un
producto
• Usuarios de SCSI
Cuidado y
mantenimiento
Centro de ayuda de Apple
Póster de instalación
Manual del usuario - Instalar el software
Manual del usuario - Problemas de instalación
Ayuda de Precisionscan Pro
Manual del usuario - Apéndice A, configuración de SCSI y opciones
Póster de instalación
Manual del usuario - Descripción general del panel frontal
Ayuda del HP Scanjet serie 8200 - Descripción general del panel
frontal
Ayuda del HP Scanjet serie 8200 - Introducción al producto
Póster de instalación - una página desplegable que incluye
instrucciones de instalación y de configuración
Ayuda del HP Scanjet serie 8200 - Instalar el escáner
Manual del usuario - Apéndice A, configuración de SCSI y opciones
Póster de instalación
Manual del usuario - Instalar el software
Ayuda del HP Scanjet serie 8200 - Desinstalar el software
Ayuda del software de fotografías e imágenes HP - Utilización del
software
Documentación del software de otros proveedores
Ayuda del HP Scanjet serie 8200
Manual del usuario - Apéndice A, configuración de SCSI y opciones
Ayuda de HP Precisionscan Pro
Manual del usuario - Cuidado y mantenimiento
Español
1

capítulo 1
Tema Ubicación
Solución de problemas
•Instalación y
configuración
•Escáner
Manual del usuario - Problemas de instalación
Manual del usuario - Problemas de inicialización
Ayuda del HP Scanjet serie 8200 - Solución de problemas,
problemas del escáner
• Accesorios
Ayuda del HP Scanjet serie 8200 - Solución de problemas,
problemas del ADF
Ayuda del HP Scanjet serie 8200 - Solución de problemas,
problemas del TMA
•Software
Ayuda del software de fotografías e imágenes HP - Solución de
problemas
• Limpieza de la
www.hp.com/support
parte inferior del
cristal del escáner
Utilización
•del escáner
•los accesorios
Manual del usuario - Cómo utilizar el escáner
Manual del usuario - Explorar desde el TMA
Manual del usuario - Explorar desde el ADF
•el software
Ayuda del software de fotografías e imágenes HP - Utilización del
software
Asistencia
•Información general
Manual del usuario - Asistencia de HP
Ayuda del HP Scanjet serie 8200 - Asistencia de HP
•Sitio web
•Números de
teléfono
Garantía
www.hp.com/support
Manual del usuario - Asistencia de HP
Ayuda del HP Scanjet serie 8200 - Asistencia de HP
Manual del usuario - Declaración de garantía limitada de HewlettPackard
Adquirir accesorios y
opciones
Manual del usuario - Apéndice B, adquirir accesorios
www.hpshopping.com (sólo en EE.UU.) – para otras regiones, utilice
www.hp.com y seleccione su idioma
Adquirir suministros de
mantenimiento
Manual del usuario - Apéndice B, adquirir piezas de mantenimiento
www.hpshopping.com (sólo en EE.UU.) – para otras regiones, utilice
www.hp.com y seleccione su idioma
2
hp scanjet serie 8200

cómo utilizar el escáner
2
Esta sección presenta una descripción general del panel frontal del escáner y
además contiene información acerca de cómo utilizar y mantener el escáner.
descripción general del panel frontal
Función Descripción
Botón DESTINO Selecciona el destino (una aplicación, como por ejemplo
un procesador de textos) de un documento explorado. El
destino aparece en la pantalla del panel frontal.
Seleccione el destino antes de presionar el botón
EXPLORAR DOCUMENTO PARA.
Botón E
DOCUMENTO PARA
Botón EXPLORAR IMAGEN Explora la imagen en la Galería de fotografías e
Botón E
Botón A
DOCUMENTOS
Botón CORREO
ELECTRÓNICO
Botón C
Botón N
XPLORAR
DITAR TEXTO (OCR) Explora el texto y las imágenes del documento y
RCHIVAR
OPIAR Inicia el software de copia y explora el original. La
ÚMERO DE COPIAS Selecciona el número de copias que se van a imprimir
Explora un documento original y lo envía al destino
seleccionado (una aplicación, como por ejemplo un
procesador de textos. Utilice el botón DESTINO para
seleccionar el destino.
imágenes HP.
muestra el texto editable en la aplicación de
procesador de textos definida.
Explora el documento o la imagen original y lo envía al
archivo de destino especificado. Después de explorar
el original, aparece un cuadro de diálogo donde se
puede escribir el nombre del archivo, el tipo de archivo
y la ubicación del archivo.
Explora el documento o la imagen original y envía la
imagen explorada al software de correo electrónico
como un elemento adjunto.
imagen explorada se envía directamente a la
impresora predeterminada.
Seleccione el número de copias y especifique si la
imagen se debe explorar en color o en blanco y negro
antes de presionar el botón C
con el botón C
antes de presionar el botón C
copias aparece en la pantalla del panel frontal.
OPIAR. Seleccione el número de copias
OPIAR.
OPIAR. El número de
Español
Botón C
NEGRO
OLOR/BLANCO Y
Determina si las imágenes originales se explorarán en
color o en blanco y negro cuando se copien.
3

capítulo 2
Función Descripción
Botón A
Botón CANCELAR Cancela una exploración mientras el escáner está
Botón AJUSTES DE
BOTONES
Pantalla del panel frontal Muestra información del escáner, como los destinos, el
HORRO ENERGÍA Apaga la lámpara del escáner, las luces del panel y la
instalar el software
1 Cierre todas las aplicaciones que se estén ejecutando en el equipo.
2 Localice el CD del software de fotografías e imágenes HP que sea
apropiado para su idioma y sistema operativo.
3 Inserte el CD en el equipo.
Windows: Siga las instrucciones que aparecen en la pantalla. Si el
programa de instalación no se inicia automáticamente:
Desde el menú Inicio, haga clic en Ejecutar, y escriba: x:setup.exe
(donde x es la letra de la unidad de CD).
Macintosh: Haga doble clic en el icono del instalador en el CD y siga
las instrucciones.
pantalla del panel frontal.
explorando o cancela una serie de exploraciones
cuando se utiliza el alimentador automático de
documentos (ADF).
Abre el cuadro de diálogo Ajustes de botones. En este
cuadro de diálogo puede cambiar las funciones que
realizan los botones del escáner.
número de copias y mensajes de error.
descripción general del escáner
Puede iniciar la exploración de tres modos: desde los botones del panel frontal,
desde el Director HP, o desde otras aplicaciones.
Nota: El software de exploración de HP le puede preguntar si va a
explorar más elementos. Esto le permite explorar varios elementos y
enviarlos al destino final, todos al mismo tiempo. En la presentación
preliminar, también puede ver previamente y explorar varias imágenes
antes de cerrar la ventana de presentación preliminar. Para obtener más
información, consulte la sección explorar y obtener la presentación
preliminar de varios originales.
Si utiliza los sistemas operativos Windows NT y Macintosh, consulte ¿dónde
puedo encontrar...? en la página 1 para obtener información.
explorar desde los botones del panel frontal
Los botones del panel frontal ofrecen accesos directos a las funciones de
exploración más utilizadas, como la exploración de imágenes y documentos.
En este manual se ofrecen descripciones sobre la utilización de todos los
botones del panel frontal.
4
hp scanjet serie 8200

explorar desde el director de hp
Haga clic en el icono del Director HP en el escritorio para iniciar el software de
fotografías e imágenes HP. Aparece la ventana del Director de HP. Desde esta
ventana, puede comenzar a explorar, visualizar o imprimir imágenes.
Si en el escritorio no aparece el icono del Director HP, haga clic en Inicio, elija
Programas, Hewlett-Packard, Cámaras y escáneres, y haga clic en Director de
fotografías e imágenes de HP.
explorar desde otras aplicaciones
Puede llevar una imagen directamente a un archivo abierto en una de las
aplicaciones si dicha aplicación es compatible con TWAIN. Generalmente, la
aplicación es compatible si cuenta con un comando como Adquirir, Explorar,
o Importar nuevo objeto. Si no está seguro de que la aplicación sea compatible
o de cuál es el comando, consulte la documentación de la aplicación.
explorar documentos
cómo utilizar el escáner
Utilice el botón EXPLORAR DOCUMENTO PARA ( ) para explorar
documentos.
1 Coloque los originales hacia abajo sobre el cristal del escáner o hacia
arriba en el ADF. Si está explorando originales de dos caras desde un
ADF, deslice el interruptor de D
2 Seleccione un destino pulsando el botón DESTINO () hasta que
aparezca el destino deseado en la pantalla del panel delantero.
3 Presione el botón E
Nota: No aparecerá una imagen de presentación preliminar cuando
explore desde el ADF. Para cambiar esta configuración, consulte la ayuda
del software de fotografías e imágenes HP.
4 Seleccione el área de exploración final (el área dentro de las líneas de
puntos) en la imagen de la presentación preliminar.
5 Realice los ajustes en la imagen de la presentación preliminar si fuera
necesario.
6 Haga clic en Aceptar.
El área de exploración final se explora y aparece en el destino
especificado.
explorar imágenes
Utilice el botón EXPLORAR DOCUMENTO ( ) para explorar documentos.
1 Coloque el elemento sobre el cristal del escáner de tal forma que la cara
original quede mirando hacia abajo y cierre la tapa.
Nota: También puede utilizar el botón E
diapositivas o negativos desde TMA. Para obtener más información,
consulte la sección explorar desde el TMA en la página 16.
2 Presione el botón E
Nota: No aparecerá una imagen de presentación preliminar cuando
explore desde el ADF. Para cambiar esta configuración, consulte la ayuda
del software de fotografías e imágenes HP.
Español
OBLE CARA a modo de doble cara ( ).
XPLORAR DOCUMENTO PARA ().
XPLORAR IMÁGENES para explorar
XPLORAR IMAGEN ( ).
manual del usuario
5

capítulo 2
3 Seleccione el área de exploración final (el área dentro de las líneas de
puntos) en la imagen de la presentación preliminar.
4 Realice los ajustes en la imagen de la presentación preliminar si fuera
necesario.
5 Haga clic en Aceptar.
El área de exploración final se explora y aparece en la Galería de
fotografías e imágenes HP. La exploración se guarda en la ubicación
especificada en la Configuración de Explorar imágenes del software
de fotografías e imágenes HP.
explorar un documento para poder editar texto
Utilice el botón EDITAR TEXTO ( ) para explorar documentos con un
software que convierta la imagen a texto y gráficos y coloca los resultados en
una aplicación de procesamiento de texto compatible.
1 Coloque el original hacia abajo sobre el cristal del escáner o hacia arriba
en el ADF. Si está explorando originales de dos caras desde un ADF,
deslice el interruptor de D
explorando varios originales sin un ADF, consulte explorar y obtener la
presentación preliminar de varios originales en la página 8.
2 Presione el botón E
Nota: No aparecerá una imagen de presentación preliminar cuando
explore desde el ADF. Para cambiar esta configuración, consulte la ayuda
del software de fotografías e imágenes HP.
3 Seleccione el área de exploración final (el área dentro de las líneas de
puntos) en la imagen de la presentación preliminar.
4 Realice los ajustes en la imagen de la presentación preliminar si fuera
necesario.
5 Haga clic en Aceptar.
El área de exploración final se explora y se procesa. Los elementos
explorados aparecen en la aplicación seleccionada, como un procesador
de textos.
Nota: La aplicación puede cambiarse en la Configuración del botón
Explorar del software de fotografías e imágenes HP.
OBLE CARA a modo de doble cara ( ). Si está
DITAR TEXTO ().
guardar un documento en disco o en CD
Utilice el botón ARCHIVAR DOCUMENTOS ( ) para guardar los documentos
explorados en discos, como en un disco duro o en un CD.
1 Coloque el original hacia abajo sobre el cristal del escáner o hacia arriba
en el ADF. Si está explorando originales de dos caras desde un ADF,
deslice el interruptor de D
explorando varios originales sin un ADF, consulte explorar y obtener la
presentación preliminar de varios originales en la página 8.
2 Presione el botón A
Nota: No aparecerá una imagen de presentación preliminar cuando
explore desde el ADF. Para cambiar esta configuración, consulte la ayuda
del software de fotografías e imágenes HP.
6
OBLE CARA a modo de doble cara ( ). Si está
RCHIVAR DOCUMENTOS ().
hp scanjet serie 8200

cómo utilizar el escáner
3 Seleccione el área de exploración final (el área dentro de las líneas de
puntos) en la imagen de la presentación preliminar.
4 Realice los ajustes en la imagen de la presentación preliminar si fuera
necesario.
5 Haga clic en Aceptar.
El área de exploración final se explora.
6 Aparece el cuadro de diálogo Guardar como. Seleccione una carpeta de
destino.
7 Escriba el nombre de un archivo y elija un tipo de archivo, y a
continuación haga clic en Aceptar
El documento se guarda en la carpeta especificada.
enviar por correo electrónico un documento o una imagen
explorada
Utilice el botón CORREO ELECTRÓNICO ( ) para explorar documentos o
imágenes e insertarlos en un mensaje de correo electrónico como elementos
adjuntos. Debe disponer de una conexión a Internet y de un programa de
correo electrónico compatible.
1 Coloque el original hacia abajo sobre el cristal del escáner o hacia arriba
en el ADF. Si está explorando originales de dos caras desde un ADF,
deslice el interruptor de D
Nota: También puede utilizar el botón C
explorar diapositivas o negativos desde TMA. Para obtener más
información, consulte la sección explorar desde el TMA en la página 16.
2 Presione el botón C
Aparecerá un mensaje preguntando si el original es un documento o una
imagen.
3 Seleccione Documento o Imagen, y haga clic en Aceptar.
Nota: No aparecerá una imagen de presentación preliminar cuando
explore desde el ADF. Para cambiar esta configuración, consulte la ayuda
del software de fotografías e imágenes HP.
4 Seleccione el área de exploración final (el área dentro de las líneas de
puntos) en la imagen de la presentación preliminar.
5 Realice los ajustes en la imagen de la presentación preliminar si fuera
necesario.
6 Haga clic en Aceptar.
De este modo se explora el área de exploración final y se abre la
aplicación de correo electrónico. La imagen explorada se añadirá como
un archivo adjunto al mensaje de correo electrónico.
7 Aparece el cuadro de diálogo Guardar como. Escriba el nombre de un
archivo y elija un tipo de archivo, y a continuación haga clic en Aceptar
8 Complete el mensaje de correo electrónico de la manera habitual.
OBLE CARA a modo de doble cara ( ).
ORREO ELECTRÓNICO para
ORREO ELECTRÓNICO ().
Español
manual del usuario
7

capítulo 2
Nota: Para visualizar la imagen explorada antes de enviarla por correo
electrónico, haga doble clic en el archivo adjunto en la aplicación de
correo electrónico.
Nota: Puede cambiar la aplicación de correo electrónico en el software de
fotografías e imágenes HP. Si la aplicación de correo electrónico que
utiliza no aparece en la lista de aplicaciones admitidas, guarde las
imágenes exploradas en un archivo, y adjunte el archivo al mensaje de
correo electrónico.
copiar documentos o imágenes
Utilice el botón COPIAR ( ) para explorar un original y enviarlo a una
impresora.
1 Coloque el original hacia abajo sobre el cristal del escáner o hacia arriba
en el ADF. Si está explorando originales de dos caras desde un ADF,
deslice el interruptor de D
2 Seleccione las opciones de copia:
– Seleccione el número de copias presionando el botón NÚMERO DE
COPIAS ( ). El número de copias aparece en la pantalla del panel
frontal.
– Seleccione cómo se explorará el original presionando el botón
C
OLOR/BLANCO Y NEGRO ( ).
3 Presione el botón C
predeterminada.
Nota: Para cambiar cualquier ajuste de copia, como el tamaño, la
oscuridad, o la impresora, haga clic en Cancelar durante el proceso.
Aparece el cuadro de diálogo HP Copying, donde puede cambiar los
ajustes.
OPIAR ( ). Las copias se imprimen en la impresora
OBLE CARA a modo de doble cara ( ).
explorar y obtener la presentación preliminar de varios
originales
Desde el ADF, el TMA o el cristal del escáner se pueden explorar varios
originales. El ADF puede explorar originales a una cara o a dos caras.
explorar varios originales desde el cristal del escáner o desde el TMA
Si se explora el original desde el cristal del escáner o desde el TMA, aparecerá
un cuadro de diálogo preguntando si hay más originales para explorar. Si
cuenta con más originales para explorar, haga clic en Sí, y realice uno de los
siguientes pasos:
• Coloque otra original sobre el cristal o en el TMA, haga clic en Nueva
exploración, realice los ajustes, y a continuación haga clic en Aceptar.
O bien
• Seleccione otra imagen dentro de la ventana de presentación preliminar,
realice los ajustes, y a continuación haga clic en Aceptar.
Una vez que haya terminado de explorar los elementos, haga clic en No
cuando le pregunte si desea realizar otra exploración.
8
hp scanjet serie 8200

cómo utilizar el escáner
explorar varios originales desde un ADF
1 Coloque los originales en el ADF hacia arriba, con la primera página en
la parte superior.
2 Presione un botón en el panel frontal para comenzar la exploración,
como el botón E
ELECTRÓNICO ( ). El botón que seleccione determina los ajustes de la
XPLORAR DOCUMENTO PARA ( ) o el botón CORREO
exploración.
Cuando el ADF está vacío, aparece un cuadro de diálogo que le
preguntará si va a explorar más páginas. Si desea explorar más
originales en el mismo destino, cargue el siguiente conjunto de páginas, y
a continuación haga clic en Explorar.
3 Cuando haya acabado, haga clic en Terminado. Las exploraciones
aparecen en el destino seleccionado.
obtener la presentación preliminar de varios originales desde un ADF
Si se exploran varios originales, aparece un contador de imágenes en la parte
superior derecha de la venta de presentación preliminar. El contador de
imágenes muestra la imagen que aparece en ese momento y el número total de
imágenes. Haga clic en las flechas del contador de imágenes para obtener la
presentación preliminar de otras páginas.
2 de 4
contador de imágenes en la ventana de presentación preliminar
Español
cancelar una exploración en curso
Utilice el botón CANCELAR ( ) para cancelar una exploración durante el
proceso, o para cancelar una serie de exploraciones cuando se está utilizando
el ADF.
cambiar ajustes
Puede que desee cambiar la configuración para que el escáner se ajuste al tipo
de trabajo que realiza. Los escáneres HP Scanjet serie 8200 le permiten
cambiar los ajustes de botones, las preferencias de exploración, la utilización
de energía, y si la exploración se va a realizar inmediatamente o debe esperar
a que termine el ciclo de calentamiento .
cambiar ajustes de botones
Puede cambiar los ajustes de los botones del escáner presionando el botón
JUSTES ().
A
1 Presione el botón A
Aparece el cuadro de diálogo Ajustes de botones.
2 Haga clic en la ficha adecuada y cambie los ajustes.
3 Cuando haya acabado de realizar los cambios, haga clic en Aceptar.
JUSTES ().
manual del usuario
9

capítulo 2
cambiar los ajustes desde el director hp
El menú Ajustes en el software de fotografías e imágenes HP ofrece un medio
para cambiar todos los ajustes de exploración. Incluye ajustes de botones,
preferencias de exploración, y otros ajustes que pueda cambiar. Para cambiar
los ajustes, inicie el Director HP, y haga clic en Ajustes.
activar o desactivar la presentación preliminar de imágenes
Puede elegir si desea que aparezca o no la presentación preliminar de una
imagen. Consulte la ayuda del software de fotografías e imágenes HP para
obtener instrucciones y ubicaciones.
utilizar el botón Ahorro energía
Utilice el botón AHORRO ENERGÍA ( ) para apagar la lámpara cuando no
esté utilizando el escáner. Cuando se presiona el botón A
( ), se apagan la lámpara del escáner, los indicadores luminosos pequeños,
y la pantalla del panel frontal.
Para volver a utilizar el escáner, presione cualquier botón del panel frontal o
inicie una exploración desde el Director HP. Tras un breve ciclo de
calentamiento, se inicia la exploración.
activar exploración instantánea
Utilice la función de exploración instantánea para ajustar el escáner de manera
que comience la exploración inmediatamente, sin esperar a que la lámpara se
caliente.
1 Abra el Director HP, haga clic en Ajustes y, a continuación, en
Preferencias de exploración.
2 Haga clic en la ficha Calidad vs. velocidad.
– Para eliminar el tiempo de calentamiento de la lámpara y activar la
exploración instantánea, seleccione la casilla de verificación
Calentamiento de lámpara instantáneo.
– Para reducir el consumo de energía, elimine la marca de la casilla de
verificación Calentamiento de lámpara instantáneo.
HORRO ENERGÍA
seleccionar los tipos de originales
Si el software le pide que seleccione un tipo original, tiene dos opciones:
Imagen o Documento. El escáner optimiza los ajustes basándose en su elección.
Utilice las siguientes instrucciones para determinar el tipo original que mejor se
adapte a sus necesidades.
Si el elemento original está constituido
por
Texto, o texto y gráficos Documento
Una fotografía impresa o gráfico Imagen
Para cambiar los tipos de originales, consulte cambiar ajustes de botones en la
página 9
10
Seleccione este tipo original
hp scanjet serie 8200

cuidado y mantenimiento
Si limpia ocasionalmente el escáner contribuirá a garantizar un funcionamiento
óptimo. La cantidad de cuidado necesario depende de varios factores, incluido
el uso, el tipo de papel que se introduce a través del ADF, y el entorno. Deberá
llevar a cabo una limpieza rutinaria cuando sea necesario.
La limpieza rutinaria deberá incluir la limpieza del cristal del escáner, el TMA
y el ADF.
limpiar el cristal del escáner
1 Desconecte el cable de alimentación del escáner.
2 Abra la tapa del escáner.
3 Limpie el cristal con un paño suave, que no deje pelusa, humedecido con
un limpiacristales no abrasivo.
¡Precaución!: Utilice sólo un limpiacristales. No utilice abrasivos,
acetona, benceno ni tetracloruro de carbono, ya que podrían
dañar el cristal del escáner. No utilice alcohol de isopropilo, ya
que podría dejar rayas en el cristal.
No pulverice el limpiacristales directamente sobre el cristal. Si se
aplica demasiado limpiacristales, podría verterse por los bordes
y dañar el escáner.
4 Seque el cristal del escáner con un paño seco, suave y que no deje
pelusa.
5 Cuando acabe, vuelva a conectar el cable de alimentación al escáner.
cómo utilizar el escáner
Español
limpiar el TMA
limpiar el ADF
manual del usuario
Limpie el TMA con un paño suave, seco y que no deje pelusa. Si fuera
necesario, rocíe ligeramente el paño con limpiacristales y limpie el TMA.
El ADF necesita una limpieza periódica dependiendo de la intensidad del uso
y del tipo de papel que se introduzca en el ADF. Puede limpiar el ADF de dos
modos: pasando el paño por el ADF, o limpiando manualmente los rodillos de
alimentación. Establezca una rutina de limpieza que sea adecuada a su
escáner
pasar el paño por el ADF
1 Abra el contenedor sellado, comenzando por la muesca. Tenga cuidado
de no rasgar el paño en el interior.
2 Retire el paño y despliéguelo.
11

capítulo 2
3 Coloque el paño desplegado en la bandeja de entrada de papel.
coloque el paño desplegado en la bandeja de entrada de papel
4 Presione el botón E
XPLORAR DOCUMENTO PARA .
El paño pasará a través del ADF.
Espere dos minutos para que los componentes se sequen antes de
continuar con el siguiente paso.
5 Coloque hasta cinco páginas de papel impreso en la bandeja de entrada
de papel. Realice la exploración y vea los resultados.
explorar hasta cinco páginas
6 Si siguen apareciendo rayas, repita los pasos 3 a 6.
El paño se puede pasar a través del ADF hasta cinco veces.
limpiar el conjunto de rodillos del alimentador manualmente
1 Abra el pestillo y levante la pestaña verde hasta la posición
completamente abierta. El conjunto de rodillos de alimentación debe
situarse en una posición prácticamente vertical.
levantar la pestaña verde para exponer los rodillos de alimentación
2 Con un paño de limpieza del recorrido del papel (C9915-60056), limpie
cada rodillo del alimentador y el panel pequeño de goma situado por
debajo de los rodillos.
Nota: Si no cuenta con el paño de limpieza del recorrido del papel, utilice
un paño que no deje pelusa ligeramente humedecido con alcohol
isopropilo.
3 Limpie el área alrededor del panel pequeño de goma para eliminar
cualquier resto de papel.
4 Baje la pestaña verde y el conjunto de los rodillos de alimentación.
5 Cierre el pestillo.
12
hp scanjet serie 8200

mantenerel ADF
Si se produce un número poco habitual de errores de alimentación, siga estos
pasos:
• Limpie el ADF para contribuir a reducir los errores de alimentación de
papel. Consulte limpiar el ADF en la página 11.
• Consulte la ayuda del HP Scanject serie 8200 – Problemas con el ADF.
• Si no se resuelve el problema, instale el kit de repuesto del rodillo del ADF
(C9937-68001). Este kit de repuesto contiene un mecanismo de rodillo, un
panel de separación y una llave que se utiliza para cambiar el panel de
separación. Consulte adquisición de piezas de mantenimiento en la
página 33.
El kit de repuesto del rodillo del ADF contiene instrucciones para sustituir
las piezas.
solicitar suministros demantenimiento
Puede adquirir piezas de mantenimiento en línea en www.hp.com. Utilice la
función de búsqueda para encontrar el artículo, como un paño de limpieza, o
un kit de repuesto del rodillo del ADF.
problemas de instalación del escáner
Si aparece “Error 04” en el panel frontal, indica que se ha producido un error
de conexión USB de alta velocidad. Compruebe que el cable USB de alta
velocidad está correctamente conectado entre el escáner y el equipo.
• En primer lugar, compruebe el equipo:
– Asegúrese de que el equipo cumple los requisitos mínimos del sistema
que figuran en la caja del escáner.
– Si no dispone de suficiente espacio en el disco duro, elimine los
archivos innecesarios o instale el software en otra unidad de disco
diferente.
• En un equipo con Microsoft® Windows, si aparece un mensaje similar a
“El directorio de trabajo no es válido” o “La carpeta del programa no es
válida” durante la instalación, siga uno de los siguientes procedimientos:
– Escriba un nombre de carpeta de destino válido. La carpeta de
destino no puede contener los siguientes caracteres: /, \, :, ?, *, <, >,
“, o |.
– Busque una carpeta válida con el botón Examinar.
• Compruebe los cables:
– Compruebe que el cable de alimentación se encuentra correctamente
conectado entre el escáner y una toma de corriente eléctrica o un
protector de sobretensión.
– Si el cable de alimentación está conectado a un protector de
sobretensión, asegúrese de que éste está enchufado a una toma de
corriente y se encuentra encendido.
– Utilice el cable USB de alta velocidad que se incluía con el escáner.
Cualquier otro cable USB de alta velocidad diferente puede que no
sea compatible con el escáner.
cómo utilizar el escáner
Español
manual del usuario
13

capítulo 2
– Compruebe que el cable USB de alta velocidad está correctamente
conectado entre el escáner y el equipo.
– Desconecte el cable de alimentación del escáner y apague el equipo.
Al cabo de 30 segundos, vuelva a conectar el cable de alimentación
al escáner y, a continuación, encienda el equipo, por ese orden.
– En un equipo con Macintosh, utilice Apple System Profiler para
asegurarse de el escáner se encuentra correctamente conectado al
equipo.
• Establezca el modo de diagnóstico del escáner:
a. Desconecte el cable USB de alta velocidad (o cable SCSI) del escáner.
Asegúrese de que el cable de alimentación del escáner sigue
conectado a la fuente de alimentación.
b. Presione los botones E
( ) al mismo tiempo.
El carro del escáner deberá moverse hacia delante y hacia atrás, y la
lámpara deberá encenderse.
c. Para finalizar la prueba, desconecte el cable de alimentación.
Si la lámpara del escáner no se enciende o el carro no se mueve,
significa que existe algún problema con el hardware del escáner.
Consulte asistencia técnica para productos en la página 20.
DITAR TEXTO () y CORREO ELECTRÓNICO
problemas de inicialización del escáner
Si recibe un mensaje en el que se indica que se ha producido un error en la
inicialización del escáner:
1 Cierre el cuadro de diálogo del mensaje de error y cierre la aplicación
que estaba abierta cuando ha recibido el mensaje.
2 A continuación realice lo siguiente:
– Apague el escáner desconectando el cable de alimentación. Vuelva a
encender el escáner conectando de nuevo el cable de alimentación.
– Desconecte el cable USB del equipo y vuelva a conectarlo.
– Asegúrese de que los cables que están conectados del equipo al
escáner están bien firmes.
– Apague el equipo durante 10 segundos y vuelva a encenderlo.
Si aún así el escáner no consigue inicializarse, ejecute la utilidad de reparación
(únicamente en equipos con Windows).
solución de problemas
Para resolver otros problemas con el escáner, consulte la sección solución de
problemas de la ayuda del HP Scanjet serie 8200.
Para resolver problemas con el software del escáner, consulte la ayuda del
software de fotografías e imágenes HP.
14
hp scanjet serie 8200

explorar desde el ADF
3
Esta sección describe cómo seleccionar originales que sean aceptables para el
alimentador automático de documentos (ADF), y cómo cargar y explorar
originales desde el ADF.
elegir papel aceptable para el ADF
El ADF funciona mejor cuando el original cumple las siguientes especificaciones:
• papel estándar de tamaño A4, carta EE.UU y legal
• papel no estándar de tamaño comprendido entre 88,9 x 127 mm
y 216 x 356 m
• papel con un peso comprendido entre 60 y 90 g/m
• papel con forma cuadrada o rectangular y que esté en buen estado.
• papel sin agujeros ni perforaciones
• papel sin restos de pegamento húmedo, líquido corrector o tinta
Nota: Evite introducir formularios de varias hojas, transparencias, páginas
de revista, papel engomado, y papel ligero en el ADF.
Antes de colocar un original en el ADF, compruebe y elimine lo siguiente:
• ondulaciones o arrugas
• grapas, clips y cualquier otro elemento adherido
Si los originales no cumplen estos criterios, explore desde el cristal del escáner
2
Español
cargar originales en el ADF
1 Coloque una pila de originales de tamaño similar boca arriba en la
bandeja de entrada de documentos, con la primera página en la parte
superior. Vea el icono en la bandeja de entrada de papel.
cargar y centrar el papel en la bandeja
2 Ajuste las guías del papel para centrar la pila.
3 Utilice el interruptor
impresos a una o a doble cara.
4 Presione un botón del escáner o utilice el Director HP para comenzar la
exploración. Siga las instrucciones que aparecen en la pantalla del
equipo para finalizar la exploración.
DOBLE CARA del ADF para seleccionar originales
15

explorar desde el TMA
4
Utilice el adaptador para transparencias (TMA) para explorar diapositivas o
negativos de 35 mm.
Nota: Para explorar elementos transparentes de gran tamaño, como
transparencias para una presentación, coloque el elemento sobre el cristal
del escáner bajo una hoja de papel blanco y explore de la manera
habitual.
explorardiapositivas
Para explorar diapositivas de 35 mm, utilice el soporte de diapositivas que
forma parte del TMA integrado.
1 Abra la tapa del escáner y retire la tapa del TMA.
retirar la tapa del TMA
2 Haga clic en el botón E
Aparece un cuadro de diálogo en el que le preguntan qué está
explorando.
3 Seleccione Diapositivas del adaptador de transparencias (TMA).
Nota: No haga clic en Explorar hasta que las diapositivas estén
cargadas y la tapa cerrada.
4 Retire el soporte de los negativos, si estuviera, del soporte de diapositivas.
XPLORAR IMAGEN ().
retirar el soporte del negativo
16

explorar desde el TMA
5 Coloque hasta tres diapositivas en el soporte de diapositivas. Inserte las
diapositivas con la parte delantera mirando hacia usted.
insertar las diapositivas
6 Tras cargar la última diapositiva, inserte el protector de luz de las
diapositivas hasta que toque las diapositivas.
Nota: Al insertar el protector de luz de diapositivas se evita la luz en la
imagen explorada.
Español
insertar el protector de luz de diapositivas
7 Cierre la tapa del escáner.
8 En la ventana Explorar imagen, haga clic en Explorar.
9 El escáner realiza una exploración previa, y aparece la imagen de
presentación preliminar.
10 Seleccione un área de exploración final en una diapositiva. Haga clic y
arrastre un borde alrededor del área deseada para una exploración final
(área de exploración final).
Área de exploración final
seleccionar un área para la exploración final
11 Escale la imagen al tamaño deseado y realice cualquier otro ajuste que
desee, y a continuación haga clic en Aceptar.
12 Aparece un cuadro de diálogo en el que le preguntará si hay más
originales para explorar. Si cuenta con más diapositivas para explorar,
haga clic en Sí, y realice uno de los siguientes pasos:
– Coloque otra diapositiva en el TMA, haga clic en Nueva exploración,
realice los ajustes, y a continuación haga clic en Aceptar.
O bien
– Seleccione otra imagen dentro de la ventana de presentación
preliminar, realice los ajustes, y a continuación haga clic en Aceptar.
manual del usuario
17

capítulo 4
13 Una vez que haya terminado de explorar los elementos, haga clic en No
cuando le pregunte si desea realizar otra exploración.
Las imágenes aparecerán en la Galería de fotografías e imágenes HP.
14 Cuando termine, retire las diapositivas. Vuelva a colocar el protector de
luz de diapositivas, el soporte de los negativos, el protector de luz de los
negativos y la tapa del TMA.
explorar negativos
Para explorar negativos de 35 mm, utilice el soporte de negativos que forme
parte del TMA integrado.
1 Abra la tapa del escáner y retire la tapa del TMA.
2 Haga clic en el botón E
Aparece un cuadro de diálogo en el que le preguntan qué está explorando.
3 Seleccione Negativos del adaptador de transparencias (TMA).
Nota: No haga clic en Explorar hasta que el negativo esté cargado y la
tapa cerrada.
4 Retire el protector de luz de los-negativos del soporte de los negativos. El
soporte de los negativos se encuentra almacenado en el soporte de
diapositivas.
retirar la tapa del TMA
XPLORAR IMAGEN ().
18
retirar el protector de luz de negativos-
5 Deslice una tira del negativo en el soporte de negativos con la parte
brillante mirando hacia el cristal del escáner cuando se cierre la tapa.
insertar una tira del negativo
hp scanjet serie 8200

explorar desde el TMA
Nota: Los negativos se dañan con facilidad. Tóquelos sólo por los bordes.
6 Si está explorando una tira de negativo que cuente con menos de cuatro
marcos, inserte el protector de luz de negativos en el soporte de negativos
hasta que toque la tira.
Nota: Al insertar el protector de luz de negativos se evita la luz en la
imagen explorada.
insertar el protector de luz de negativos
7 Cierre la tapa del escáner.
8 En la ventana Explorar imagen, haga clic en Explorar.
El escáner realiza una exploración previa, y aparece la imagen de
presentación preliminar.
9 Seleccione un área para la exploración final Haga clic y arrastre un
borde alrededor del área deseada para una exploración final (área de
exploración final).
Español
manual del usuario
Área de exploración final
seleccionar un área para la exploración final
10 Escale la imagen al tamaño deseado y realice cualquier otro ajuste que
desee, y a continuación haga clic en Aceptar.
11 Aparece un cuadro de diálogo en el que le preguntará si hay más
originales para explorar. Si cuenta con más negativos para explorar,
haga clic en Sí, y realice uno de los siguientes pasos:
– Coloque otra tira de negativo en el TMA, haga clic en Nueva
exploración, realice los ajustes, y a continuación haga clic en
Aceptar.
O bien
– Seleccione otra imagen dentro de la ventana de presentación
preliminar, realice los ajustes, y a continuación haga clic en Aceptar.
12 Una vez que haya terminado de explorar los elementos, haga clic en No
cuando le pregunte si desea realizar otra exploración.
Las imágenes aparecerán en la Galería de fotografías e imágenes HP.
13 Cuando termine, retire la tira de negativo. Sustituya el soporte de
negativos, el protector de luz de negativos, y la tapa del TMA
19

asistencia técnica para productos
5
Esta sección contiene información sobre asistencia técnica, incluidos números de
teléfono e información de sitios web.
Para obtener información sobre normativas, consulte el archivo
regulatory_supplement.htm del CD suministrado con el escáner.
sitio web de accesibilidad
Los clientes con incapacidades físicas pueden obtener ayuda a través del sitio
web www.hp.com/hpinfo/community/accessibility/prodserv.
sitio web de hp scanjet
Visite www.scanjet.hp.com para obtener la siguiente información:
• sugerencias para explorar de manera más eficaz y creativa
• software y actualizaciones del controlador del HP Scanjet
proceso de asistencia técnica
El proceso de asistencia técnica de HP resulta más efectivo si se siguen los
siguientes pasos en el orden especificado:
1 Lea la sección de solución de problemas del manual del usuario y la
ayuda electrónica del software y del escáner.
2 Visite el sitio web de asistencia de HP. Si tiene acceso a Internet, puede
obtener una gran variedad de información sobre el escáner. Visite el sitio
web de HP para obtener ayuda para el producto, controladores y
actualizaciones de software en www.hp.com/support. La atención al
cliente de HP está disponible en los siguientes idiomas: holandés, inglés,
francés, alemán, italiano, portugués, español, sueco, chino tradicional,
chino simplificado, japonés y coreano. (La información de asistencia para
Dinamarca, Finlandia y Noruega sólo está disponible en inglés.)
3 Acceder a la asistencia electrónica de HP. Si tiene acceso a Internet,
póngase en contacto con HP por correo electrónico a través de
www.hp.com/support. Recibirá una respuesta personal de un técnico de
atención al cliente de HP. La asistencia por correo electrónico está
disponible en los idiomas enumerados en el sitio web.
4 Póngase en contacto con su distribuidor local de productos HP. Si el
escáner tiene un fallo de hardware, llévelo al distribuidor local de HP para
obtener una solución. La reparación es gratuita durante el período de
garantía limitada del escáner. Una vez transcurrido el período de
garantía, el distribuidor cobrará el servicio.
20

asistencia técnica para productos
5 Póngase en contacto con el servicio de asistencia técnica de HP por
teléfono. Visite el siguiente sitio web para obtener los detalles y las
condiciones de la asistencia telefónica en su país o región: www.hp.com/
support. Como parte de los esfuerzos constantes de HP por mejorar los
servicios de información de asistencia telefónica, recomendamos que visite
periódicamente el sitio web de HP para obtener información reciente
acerca de las características y la obtención del servicio. Si no puede
resolver el problema después de seguir las anteriores recomendaciones,
llame a HP mientras se encuentre delante del equipo y del escáner. Para
obtener un servicio más rápido, prepare la siguiente información:
– el número de modelo del escáner (aparece en la tapa del escáner)
– el número de serie del escáner (aparece en la parte inferior del
escáner)
– el sistema operativo del equipo
– la versión del software del escáner (situada en la etiqueta del CD del
escáner)
– mensajes que aparecen cuando se produce la situación
Las condiciones aplicables a la asistencia telefónica de HP están sujetas a
cambios sin previo aviso. Dependiendo de su país o región, podrá
cobrarse una tarifa por la información facilitada por teléfono.
La asistencia telefónica es gratuita desde la fecha de adquisición y durante
el periodo indicado en la tabla siguiente:
Ubicaciones Periodo de asistencia
telefónica gratuita
África 30 días
Canadá 1 año
Estados Unidos 1 año
Europa 30 días
Latinoamérica 1 año
Oriente Medio 30 días
Pacífico Asiático 1 año
Español
asistencia técnica telefónica en Estados Unidos
Se puede obtener asistencia técnica durante y después del período de garantía.
La asistencia telefónica se ofrece gratuitamente durante el período de garantía.
Llame al número (208) 323-2551. En el caso de llamadas telefónicas de larga
distancia, deberá pagar la tarifa correspondiente.
La asistencia técnica telefónica en Estados Unidos está disponible en inglés y
en español las 24 horas del día, 7 días a la semana (los días y el horario de
asistencia pueden cambiar sin previo aviso).
Una vez transcurrido el periodo de garantía, llame al número (208) 323-2551.
La tarifa es de 25 dólares por problema, cantidad que se cargará a su tarjeta
de crédito. Si cree que su producto HP necesita servicio, llame al servicio de
asistencia técnica al cliente de HP, donde podrán ayudarle a determinar si es
necesario el servicio.
manual del usuario
21

capítulo 5
asistencia técnica telefónica en Europa, Oriente Medio y África
Alemania +49 (0) 180 5652 180 (0,12 euro/minuto)
Arabia Saudí +966 800 897 1444
Argelia +213 (0) 61 56 45 43
Austria +43 (0) 820 87 4417
Bahrein +973 800 728
Bélgica +32 070 300 005 (holandés)
+32 070 300 004 (francés)
Dinamarca +45 70202845
Egipto +20 02 532 5222
Emiratos Árabes
+971 4 883 845
Unidos
Eslovaquia +421 2 6820 8080
España +34 902 010 059
Federación Rusa + 7 095 797 3520 (Moscú)
+7.812.346 7997 (San Petersburgo)
Finlandia +358 (0)203 66 767
Francia +33 (0) 8 92 69 60 22 (0,34 euro/minuto)
Grecia +30 10 60 73 603
Hungría +36 (0) 1 382 1111
Irlanda +353 1890 923902
Israel +972 (0) 9 830 4848
Italia +39 848 800 871
Luxemburgo 900 40 006 (francés)
900 40 007 (alemán)
Marruecos +212 224 04747
Noruega +47 815 62 070
Países Bajos 0900 2020165 (0,10 euro/minuto)
Polonia +48 22 865 98 00
22
Portugal +351 808 201 492
Reino Unido +44 (0)870 010 4320
República Checa +42 (0) 2 6130 7310
Rumania +40 1 315 44 42
Sudáfrica 086 000 1030 (RSA)
+27-11 258 9301 (fuera de la RSA)
hp scanjet serie 8200

Suecia +46 (0) 77-120 4765
Suiza +41 0848 672 672 (alemán, francés, italiano –
hora punta 0,08 franco suizo/fuera de hora punta 0,04
franco suizo)
Túnez +216 1 891 222
Turquía +90 216 579 71 71
Ucrania +7 (380 44) 490-3520
más asistencia telefónica en todo el mundo
Argentina +54 0 810 555 5520
Australia +63 (3) 8877 8000 (o local (03) 8877 8000)
Brasil +55 (11) 3747 7799 (Zona de São Paulo)
+55 0800 157751 (fuera de Grande São Paulo)
asistencia técnica para productos
Canadá +1 905 206 4663 (durante el periodo de garantía)
+1 877 621 4722 (una vez transcurrido el periodo de
garantía)
Centroamérica y el
+1 800 711 2884
Caribe
Chile +56 800 22 5547 (postventa para usuarios de
empresas)
+56 800 360 999 (postventa para usuarios domésticos)
China +86 (10) 6564 5959
Colombia +57 9 800 114 726
Estados Unidos 1 800 474-6836 (800 HPINVENT)
Filipinas + 63 (2) 867 3551
Guatemala +502 1 800 999 5105
Hong Kong SAR +852 3002 8555
India 1 600 112267 o +91 11 682 6035 (hindú e inglés)
Indonesia +62 (21) 350 3408
Japón 0570 000 511 (en Japón)
+81 3 3335 9800 (fuera de Japón)
Malasia +60 1 800 805 405
México +52 58 9922 (Ciudad de México)
+52 01 800 472 6684 (fuera de Ciudad de México)
Nueva Zelanda +64 (9) 356 6640
Español
manual del usuario
Perú +51 0 800 10111
Puerto Rico +1 877 2320 589
23

capítulo 5
República de
Corea
+82 (2) 3270 0700 (Seúl)
0 80-999-0700 (fuera de Seúl)
Singapur +65 6272 5300
Tailandia +66 (2) 661 4000
Taiwán +886 0 800 010055
Venezuela +58 0 800 4746 8368
Vietnam +84 (0) 8 823 4530
24
hp scanjet serie 8200

garantía
6
Este tema contiene información acerca de la garantía, de normativas aplicables
y del programa de gestión medioambiental.
declaración de garantía limitada de hewlett-packard
El escáner plano digital HP Scanjet serie 8200 tiene una garantía limitada de
un (1) año.
1 HP le garantiza a usted, el cliente usuario final, que el hardware, los
accesorios y los suministros de HP estarán exentos de defectos materiales y
de fabricación a partir de la fecha de compra durante el periodo indicado
anteriormente. Si HP recibe un aviso informándole de la existencia de tales
defectos durante el periodo de garantía, HP, a su entera discreción, podrá
optar por reparar o sustituir los productos que resulten ser defectuosos. Los
productos de recambio podrán ser nuevos o de rendimiento equivalente al
de los productos nuevos.
2 HP garantiza que el software HP ejecutará sus instrucciones de
programación a partir de la fecha de compra, durante el periodo
indicado anteriormente, sin defectos materiales ni de fabricación, siempre
y cuando se instale y se utilice correctamente. Si HP recibe un aviso
informándole de la existencia de tales defectos durante el periodo de
garantía, HP sustituirá el software que no ejecute sus instrucciones de
programación debido a tales defectos.
3 HP no garantiza que los productos HP funcionarán ininterrumpidamente o
sin errores. Si HP fuese incapaz de reparar o sustituir un producto en un
plazo de tiempo razonable y restablecerlo al estado garantizado, usted
tendría derecho a recibir un reembolso del precio de compra previa
devolución del producto.
4 Los productos HP pueden contener piezas reacondicionadas cuyo
rendimiento es equivalente al de las piezas nuevas, o que hayan sido
sometidas a un uso limitado.
5 Esta garantía no cubre defectos ocasionados por (a) mantenimiento o
calibración incorrectos o inadecuados, (b) software, interfaces, piezas o
suministros no proporcionados por HP, (c) modificación no autorizada o
uso incorrecto, (d) utilización fuera de las especificaciones ambientales
publicadas del producto, o (e) preparación o mantenimiento incorrecto del
lugar de instalación.
6 EN LA MEDIDA EN QUE ESTÉ PERMITIDO POR LA LEGISLACIÓN LOCAL,
LAS GARANTÍAS ANTERIORES SON EXCLUSIVAS, Y NO SE OFRECEN
OTRAS GARANTÍAS O CONDICIONES, YA SEAN ESCRITAS U ORALES,
EXPRESAS O TÁCITAS, Y HP RECHAZA ESPECÍFICAMENTE TODA
GARANTÍA O CONDICIÓN IMPLÍCITA DE COMERCIABILIDAD, CALIDAD
SATISFACTORIA E IDONEIDAD PARA UN FIN CONCRETO. Algunos
países, estados o provincias no permiten limitaciones de la duración de
Español
25

capítulo 6
una garantía implícita, por lo que la limitación o exclusión anterior podrá
no afectarle a usted. Esta garantía le confiere derechos legales específicos,
y también podrán corresponderle otros derechos que varían de un país,
estado o provincia a otro.
7 La garantía limitada de HP es válida en cualquier país o región donde
HP cuente con recursos de asistencia para este producto y donde HP haya
comercializado este producto. El nivel del servicio de garantía que usted
reciba podrá variar de acuerdo con las normas locales. HP no modificará
la forma, adecuación o función del producto para que pueda funcionar en
un país en el que no esté previsto su funcionamiento por razones legales o
reglamentarias.
8 EN LA MEDIDA EN QUE ESTÉ PERMITIDO POR LA LEGISLACIÓN LOCAL,
LOS RECURSOS INDICADOS EN ESTA DECLARACIÓN DE GARANTÍA
SON SUS RECURSOS ÚNICOS Y EXCLUSIVOS. A EXCEPCIÓN DE LO
INDICADO ANTERIORMENTE, EN NINGÚN CASO SE HARÁN
RESPONSABLES HP O SUS PROVEEDORES DE LA PÉRDIDA DE DATOS O
DE DAÑOS DIRECTOS, ESPECIALES, FORTUITOS, CONSECUENTES
(INCLUIDA LA PÉRDIDA DE BENEFICIOS O DE DATOS) O DE OTRO TIPO,
INDEPENDIENTEMENTE DE QUE ESTÉN BASADOS EN CONTRATO,
NEGLIGENCIA U OTRA TEORÍA JURÍDICA. Algunos países, estados o
provincias no permiten la exclusión o limitación de los daños fortuitos o
consecuentes, por lo que la limitación o exclusión anterior podrá no
afectarle.
9 EN LA MEDIDA EN QUE ESTÉ PERMITIDO LEGALMENTE, LOS TÉRMINOS
DE GARANTÍA CONTENIDOS EN ESTA DECLARACIÓN NO EXCLUYEN,
RESTRINGEN NI MODIFICAN, SINO QUE SE UNEN A LOS DERECHOS
ESTATUTARIOS OBLIGATORIOS APLICABLES A LA VENTA DE ESTE
PRODUCTO A USTED.
información sobre normativas
En el CD del software de fotografías e imágenes de HP que se suministra con el
escáner podrá encontrar información sobre normativas. En el CD, localice el
archivo denominado regulatory_supplement.htm.
programa de gestión medioambiental
protección del medio ambiente
El objetivo de Hewlett-Packard es ofrecer productos de calidad respetando el
medio ambiente. Este producto se ha diseñado con cualidades para reducir al
mínimo los efectos en el medio ambiente.
consumo de energía
El consumo de energía se reduce significativamente cuando el escáner se
encuentra en el modo de ahorro de energía, lo que permite ahorrar recursos
naturales y dinero sin que se vea afectado el alto rendimiento del producto. Este
producto forma parte de E
destinado a fomentar el desarrollo de productos ofimáticos con menor consumo
26
NERGY STAR®, un programa de voluntariado
hp scanjet serie 8200

de energía. Como colaborador de ENERGY STAR, Hewlett-Packard Company ha
determinado que este producto cumple las pautas de E
respecta al consumo eficiente de energía.
plásticos
Los componentes de plástico con un peso superior a los 25 gramos están
marcados de acuerdo con la normativa internacional para aumentar la
posibilidad de identificar los plásticos a efectos de reciclaje al final de la vida
del producto.
desensamblaje/fin de vida útil
Este producto HP (escáner plano digital HP Scanjet serie 8200) ha sido
diseñado para facilitar el desensamblaje y ofrecer opciones de desecho cuando
se agote la vida útil de producto mediante el uso de cierres comunes y piezas
que encajan a presión.
material restringido del producto
Este producto de HP contiene los siguientes materiales, que pueden precisar un
tratamiento especial cuando se agote su vida útil:
• mercurio en la lámpara fluorescente del escáner y adaptador de
transparencias (< 5 mg)
• plomo en soldadura
Para obtener información sobre reciclaje, visite el sitio web
recycle
o póngase en contacto con las autoridades locales o la EIA (Electronic
Industries Alliance) en el sitio web www.eiae.org.
garantía
NERGY STAR en lo que
Español
www.hp.com/go/
reciclaje de materiales
manual del usuario
HP ofrece diversos programa de devolución al final de la vida útil de producto
en numerosas zonas geográficas. Para determinar si alguno de estos programas
está disponible en su zona geográfica, póngase en contacto con la oficina de
ventas de HP más cercana.
Los productos devueltos a HP serán reutilizados, reciclados o desechados de
forma responsable. Todos los meses, HP reutiliza o recicla más de 1,6 millones
de kg de material en nuestros centros de recuperación de productos de
Grenoble, Francia; Boeblingen, Alemania y Roseville, California, EE.UU. Esto
representa el 99% del peso de todo el material procedente de los clientes y de
las operaciones de HP.
27

apéndice A – configuración de SCSI
7
y opciones
Esta sección describe cómo instalar el escáner HP Scanjet serie 8200 con una
interfaz pequeña serie para equipos (SCSI, Small Computer Serial Interface).
por qué utilizar SCSI
Si el equipo utiliza Windows NT, el escáner debe estar conectado con SCSI. Si
el equipo ya cuenta con dispositivos SCSI adjuntos, puede conectar el escáner
a un cable existente de SCSI externo. El escáner debe ser el último dispositivo
en el cable de SCSI y el equipo debe contar con un adaptador de SCSI
compatible. Además, el escáner debe contar con un módulo SCSI.
Consulte tarjetas compatibles SCSI en la página 30 para obtener una lista de
tarjetas adaptadoras SCSI compatibles.
instalar el software
HP le recomienda que instale primero el software.
Nota: En Windows NT, los usuarios deben instalar el software HP
Precisionscan Pro.
1 Elimine cualquier versión anterior del software de exploración HP.
2 Cierre todas las aplicaciones abiertas en el equipo e inserte el CD.
3 Desde el menú Inicio, haga clic en Ejecutar, y escriba: x:setup.exe (donde
x es la letra de la unidad de CD).
instalar el escáner
El módulo de SCSI deberá estar insertado en el escáner, y en el equipo deberá
haber una tarjeta SCSI antes de instalar el escáner.
1 Desconecte el cable de alimentación del escáner y apague el equipo.
2 Instale el módulo SCSI en el escáner:
a. Retire los dos tornillos de montaje que unen la cubierta de acceso SCSI
en la parte posterior del escáner y retire la cubierta.
28
1 2 1
retirar la cubierta de acceso SCSI

apéndice A – configuración de SCSI y opciones
b. Inserte el módulo SCSI (C9939AC3) en el escáner:
insertar el módulo SCSI
c. Inserte y apriete los dos tornillos de montaje.
apretar los dos tornillos de montaje
3 Instale la tarjeta SCSI en su equipo (desde el kit SCSI –
C6271) según las
instrucciones que se adjuntan con el kit.
4 Conecte el cable SCSI entre el equipo y el módulo SCSI.
5 Conecte el cable de alimentación y el adaptador tal y como muestra la
siguiente ilustración.
Español
Cable del adaptador
de alimentación
6 Encienda el equipo.
7 Si hay instalados otros dispositivos SCSI en esta tarjeta SCSI y el escáner
no funciona, puede producirse un conflicto de direcciones.
8 Si se produce un conflicto de dirección SCSI, cambie la dirección SCSI del
escáner.
Cambiar la dirección SCSI del escáner
Si cuenta con varios dispositivos SCSI conectados a una única tarjeta
adaptadora SCSI, cada dispositivo SCSI debe contar con un ID SCSI exclusivo.
Si el escáner no funciona tras agregar el escáner a un cable SCSI de varios
dispositivos, puede que sea necesario cambiar las direcciones SCSI. Para
cambiar el ID de SCSI del escáner (prestablecido en 2), siga estos pasos:
1 Apague el equipo.
2 Compruebe que el escáner esté encendido.
manual del usuario
1
Adaptador de alimentación
conectar la alimentación
2
Cable de
alimentación
29

capítulo 7
3 Presione al mismo tiempo el botón EXPLORAR DOCUMENTO PARA ()
y el botón E
DITAR TEXTO ( ) en el escáner.
Dirección SCSI: 2 deberá aparecer en la pantalla del panel frontal.
4 Presione el botón N
ÚMERO DE COPIAS ( ) para seleccionar un número
de dirección SCSI diferente. El número aparece en la pantalla del panel
frontal.
5 Para salir de la configuración de las direcciones SCSI, presione cualquier
botón del panel frontal del escáner excepto el botón N
COPIAS ().
ÚMERO DE
6 Encienda el equipo.
tarjetas compatibles SCSI
Tarjetas SCSI compatibles con Windows
Adaptec 19160 Adaptec APA 1480A Slim
Adaptec 2100S 1Channel Ultra Adaptec AVA 2906 PCI
Adaptec 2904 Adaptec AVA 2930 Ultra
Adaptec 29160 Ultra Adaptec AVA 39160 Ultra
Adaptec 39320D Ultra AdvanSys 915
Adaptec AAA 131U2 RAIDPCI a Ultra2 SIDE-2935LVD o SIDE-2936UW o SIDE-2930C
o SIDE-DU280
Adaptec AHA 291OC lomega Jaz Jet 32Bit PCI a SCSI
Adaptec AHA 2940U Ultra Symbios Logic 53C1010 o 53C895
Adaptec AHA 2944UW Ultra Wide Tekram DC390 o 395UW o DC315U o DC-315
o DC-390U2W
Tarjetas SCSI compatibles con Macintosh
Adaptec AHA 2930 U2B AdvanSys SCSI 915
Adaptec AHA 2930 UI Apple 53C875
30
hp scanjet serie 8200

apéndice B – especificaciones del
8
producto y opciones
Esta sección contiene las especificaciones del producto para los escáneres
HP Scanjet serie 8200 y accesorios.
especificaciones del escáner
Nombre Descripción
Tipo de escáner Plano
Peso (sin tapa) 2,79 kg
Tamaño máximo
original
Elemento de exploración Dispositivo acoplado en carga
Interfaz USB de alta velocidad y SCSI-2
Resolución óptica 4.800 ppp
Resolución
seleccionable
Voltaje de línea de ca 100-120 Vca 60 Hz - Norteamérica
Consumo Para obtener datos sobre consumo de energía, consulte el archivo
296 x 494 x 73 mm
de 12 ppp a 999.999 ppp a escala de 100%
200-240 Vca, 50 Hz - Europa continental, Reino Unido, Australia
100-240 Vca, 50 Hz/60 Hz - resto del mundo
regulatory_supplement.htm en el CD del software de fotografías e
imágenes HP.
Todos los escáneres HP Scanjet serie 8200 cumplen con la marca
de servicio E
Hewlett-Packard Company ha determinado que este producto
cumple las pautas de ENERGY STAR en lo que respecta al consumo
eficiente de energía.
NERGY STAR. Como colaborador de ENERGY STAR,
Español
31

capítulo 8
especificaciones del alimentador automático de documentos
(ADF, automatic document feeder)
Nombre Descripción
Tamaño 584 x 318 x 89 mm
Peso (con TMA) 2,7 kg
Capacidad de la
bandeja para papel
50 piezas de 75 g/m
2
Tamaño máximo de
papel
Tamaño mínimo de
papel
Peso máximo de papel 90 g/m
Requisitos de
alimentación
216 x 356 mm
89 x 127 mm
2
1,0 A, 32 V, 32 vatios (suministrado por el escáner)
800 mA, 19 vatios (máx.) 625 mA, 15 vatios (nominal)
especificaciones del adaptador de transparencias (TMA,
transparent material adapter)
Nombre Descripción
Tipos de papel y
capacidad
Tamaño 565 x 320 x 64 mm
Peso 1,6 kg
Requisitos de
alimentación
Diapositivas: hasta 3 diapositivas, 35 mm, montadas en un marco
de 1,05 x 1,9 mm de grosor y 49,8 x 50,8 mm cuadrados.
Negativos: hasta 4 marcos de una tira de negativo de 35 mm.
16 Vcc, 425 mA, 6,8 vatios (suministrado por el escáner)
especificaciones medioambientales para el escáner, el ADF, y
el TMA
Nombre Descripción
Temperatura Funcionamiento: de 10º a 35º C
Almacenamiento: de –40º a 70º C
Humedad relativa Funcionamiento: de 15% a 80% sin condensación
de 10º a 35º C
Almacenamiento: hasta el 90%
entre -40° y 70° C
32
hp scanjet serie 8200

adquisición de accesorios
Puede adquirir accesorios a través de su distribuidor local o en línea en la
dirección www.hpshopping.com (sólo en EE.UU.). Para las demás regiones
geográficas, visite www.hp.com y seleccione su idioma. A continuación,
seleccione la sección de compras.
Nombre de opción Número de referencia
Kit SCSI (contiene una tarjeta y un cable SCSI) C6271
apéndice B – especificaciones del producto y opciones
Módulo SCSI (contiene un puerto SCSI para el
escáner)
15 ppm ADF con TMA incorporado C9936A
25 ppm ADF con TMA incorporado C9937A
adquisición de piezas de mantenimiento
Puede adquirir las siguientes piezas de mantenimiento en www.hp.com. En el
cuadro de búsqueda, escriba “kit de repuesto del rodillo del ADF” o “paño de
limpieza” para encontrar información sobre cómo adquirir las piezas.
Nombre Número de referencia
Kit de repuesto del rodillo del ADF C9937-68001
Paquete de 10paños de limpieza C9915-60056
C9939AC3
Español
manual del usuario
33

índice
índice
A
accesibilidad, sitio web de, 20
accesorios, adquisición, 33
Adaptador de transparencias
de HP Scanjet (TMA)
diapositivas, explorar, 16
especificaciones, 32
negativos, explorar, 18
adaptador de
transparencias.Consulte
Adaptador de
transparencias de HP
Scanjet (TMA)
ADF (alimentador automático
de documentos)
adquisición,
elegir papel aceptable, 15
explorar desde, 15
kit de repuesto del
rodillo,
limpiar, 11
mantener, 13
preparar el papel para su
utilización,
adjuntar archivos a mensaje
de correo electrónico,
adquirir exploraciones, 5
ajuste de Calentamiento de
lámpara instantáneo,
Ajustes de los botones
botón,
cambiar, 9
alimentador automático de
documentos (ADF)
adquisición, 33
elegir papel aceptable, 15
explorar desde, 15
kit de repuesto del
rodillo,
limpiar, 11
mantener, 13
preparar el papel para su
utilización,
archivos
adjuntar a mensaje de
correo electrónico,
tipos de salida, 10
33
33
15
7
10
4
33
15
7
área de exploración final, 17,
19
arrugas en el papel, 15
asistencia al cliente, 20
asistencia técnica, 20
asistencia técnica
telefónica,
ayuda
asistencia técnica
telefónica, 21
sitios web, 20
21
B
botón Ahorro energía
descripción,
utilizar, 10
botón Archivar documentos
en el escáner,
utilizar, 6
botón Cancelar
descripción,
utilizar, 9
botón Color/Blanco y negro,
descripción,
botón Copiar
descripción,
utilizar, 8
botón Correo electrónico
descripción,
utilizar, 7
botón Destino, descripción, 3
botón Editar texto
descripción,
utilizar, 6
botón Explorar documento
para,
explorar documentos, 5
Botón Explorar imagen
explorar imágenes,
utilizar, 5
botón Número de copias,
descripción,
botones
Ahorro energía,
ajustes, 4, 9
Archivar documentos, 3
botón Correo electrónico, 3
Cancelar, 4, 9
4
3
4
3
3
3
3
3
5
3
4, 10
Color/Blanco y negro, 3
Copiar, 3, 8
Destino, 3
Editar texto, 3
Explorar documento
para,
3
Explorar imagen, 3
Número de copias, 3
C
cambiar
ajustes de impresora,
obtener presentación
prelimar de imágenes,
cancelar
exploración,
impresión de copias, 8
conjunto de rodillos de
alimentación, sustituir,
consumo
Energy Star,
TMA, 32
consumo de energía
Energy Star,
TMA, 32
copias
imprimir,
9
26
26
8
8
D
diapositivas
explorar,
protector de luz, 17
soporte, 17
dirección, cambiar SCSI, 29
directorio de destino no
directorio no válido, 13
válido,
16
13
E
Energy Star
descripción,
sitio web, 26
escáner
cristal, limpiar,
cuidado y limpieza, 11
instalar, 28
especificaciones
escáner,
medioambiental, 32
26
11
31
5
13
34

índice
producto, 31
TMA, 32
especificaciones de
almacenamiento,
32
especificaciones de
humedad,
32
especificaciones de
temperatura,
32
especificaciones de
temperatura operativa,
especificaciones del
producto,
31
especificaciones eléctricas
TMA,
32
exploración instantánea, 10
exploraciones de documentos
desde el botón Explorar
documento para, 5
explorar
adjuntar archivos a mensaje
de correo electrónico, 7
cancelar, 9
con el botón Archivar
documentos,
6
con el botón Copiar, 8
con el botón Correo
electrónico,
7
con el botón Editar texto, 6
con el botón Explorar
documento para,
5
con el botón Explorar
imágenes,
5
Descripción general, 4
diapositivas, 16
negativos, 18
varios originales, 8
F
formularios de varias hojas,
explorar,
15
formularios, explorar, 15
G
Galería de fotografías e
imágenes HP,
5
garantía, ii, 25
H
hardware
modo de prueba,
14
I
ID, cambiar SCSI, 29
imágenes
obtener presentación
preliminar y cambiar, 5
importar exploraciones, 5
impresoras
cambiar ajustes,
imprimir
8
copias,
incapacidades físicas,
asistencia para,
información sobre
normativas,
32
instalar
escáner con SCSI,
probar hardware, 14
K
kit de repuesto del rodillo,
33
ADF,
L
lámpara del escáner
calentamiento,
limpiar
11
ADF,
cristal del escáner, 11
TMA, 11
M
mantener
ADF,
13
solicitar suministros, 13
TMA, 11
mantenimiento
limpiar el escáner,
medioambiental
especificaciones,
programa de gestión, ii, 26
mensaje de carpeta o
directorio no válidos,
mensajes
carpeta o directorio no
válidos, 13
N
negativos
explorar con TMA,
protector de luz, 18, 19
soporte, 18
NT, instalación del
software,
28
O
obtener presentación prelimar
de imágenes
varios originales, 9
visualizar y cambiar, 5
ondulaciones en el papel, 15
originales
26
10
explorar varios,
8
presentación preliminar de
8
varios originales,
9
seleccionar tipo de, 10
P
20
paño de limpieza, número de
referencia,
33
paño, limpieza, 33
pantalla del panel frontal,
28
descripción,
pantalla, panel frontal, 4
4
papel
tipos aceptables para
ADF, 15
papel de tamaño especial, 15
peso
32
TMA,
pesos aceptables del papel
15
ADF,
probar
hardware de escáner,
14
Español
programa de gestión, 26
programas
explorar desde,
5
programas de devolución, 27
programas de devolución al
final de la vida útil,
27
R
11
reciclar, 26, 27
S
32
SCSI
cambiar dirección de
escáner, 29
13
configuración del escáner
con,
28
instalar el escáner, 28
lista de tarjetas adaptadoras
compatibles,
30
sitios web
18
asistencia para usuarios con
discapacidades, 20
Energy Star, 26
reciclaje, 27
software
instalación, SCSI,
28
software de copia HP, 8
solicitar
suministros de
mantenimiento, 13
soporte, negativo, 18
suministros, solicitar, 13
sustituir
manual del usuario
35

índice
rodillos de alimentación en
ADF,
13
T
tamaño
32
TMA,
tarjetas adaptadoras, lista
de,
30
tipos de archivo de salida, 10
TMA.Consulte Adaptador de
transparencias de HP
Scanjet (TMA)
transparencias, explorar,
15
TWAIN
explorar desde,
V
visualización
obtener presentación
prelimar de imágenes, 5
5
36
hp scanjet serie 8200

scanner hp scanjet série 8200
manual do usuário
Português

informações sobre direitos autorais
© Copyright Hewlett-Packard Company 2003
Todos os direitos reservados. A reprodução, adaptação ou tradução sem permissão
prévia por escrito é proibida, exceto sob as formas permitidas pelas leis de direitos
autorais.
Esse produto incorpora a tecnologia de PDF da Adobe, que contém uma implementação
da compactação de dados Lempel-Ziv-Welch (LZW) licenciada sob a Patente americana
4.558.302.
créditos de marcas registradas
Adobe e o logotipo Acrobat são marcas registradas ou marcas comerciais da
Adobe Systems Incorporated nos Estados Unidos e outros países e regiões.
A Energy Star é uma marca de serviço registrada dos Estados Unidos da United States
Environmental Protection Agency.
Microsoft e Windows são marcas comerciais registradas da Microsoft Corporation.
Todos os outros nomes de produtos aqui mencionados podem ser marcas registradas de
suas respectivas empresas.
garantia do documento
As informações contidas neste documento estão sujeitas a alterações sem aviso prévio.
A Hewlett-Packard não oferece garantia de qualquer espécie relacionada a estas
informações. A HEWLETT-PACKARD RECUSA ESPECIFICAMENTE QUALQUER
GARANTIA IMPLÍCITA DE COMERCIALIZAÇÃO E ADEQUAÇÃO A UM PROPÓSITO
ESPECÍFICO.
A Hewlett-Packard não poderá ser responsabilizada por nenhum dano direto, indireto,
incidental ou conseqüencial, ou por outros danos alegados em conexão com o
fornecimento ou uso dessas informações.
O TWAIN Toolkit é distribuído "no estado". Os desenvolvedores e os distribuidores do
TWAIN Toolkit recusam expressamente todas as garantias implícitas, expressas ou legais
incluindo, sem limitação, as garantias implícitas de comercialização, não violação de
direitos de terceiros e adequação a um propósito específico. Nem os desenvolvedores
nem os distribuidores devem assumir a responsabilidade por danos, sejam eles diretos,
indiretos, especiais, incidentais ou resultantes da reprodução, modificação, distribuição
ou outro uso do TWAIN Toolkit.
NOTA PARA USUÁRIOS DO GOVERNO DOS EUA: SOFTWARE COMERCIAL DE
COMPUTADOR COM DIREITOS RESTRITOS: O uso, a duplicação ou a divulgação pelo
governo está sujeita a restrições definidas no subparágrafo (c) (1) (ii) da cláusula dos
Direitos sobre Dados Técnicos em DFARS 52.227-7013.
O material digitalizado por este produto pode estar protegido por leis governamentais e
outros regulamentos, como leis de direitos autorais. O cliente é o único responsável pela
obediência a todas essas leis e regulamentos.
material de uso restrito ao produto
Este produto HP contém os materiais indicados a seguir que podem exigir tratamento
especial no final da vida útil:
• mercúrio na lâmpada fluorescente do scanner e no adaptador de materiais
transparentes (< 5 mg)
• solda de chumbo
Para obter informações sobre reciclagem, acesse www.hp.com/go/recycle, entre em
contato com as autoridades locais ou com a Electronic Industries Alliance: www.eiae.org.
Para obter informações sobre o programa de administração ambiental da HP, consulte
programa de cuidados de gerenciamento ambiental na página 24. Para obter
informações sobre a garantia do produto, consulte declaração de garantia limitada da
hewlett-packard na página 23.

conteúdo
onde encontro...? . . . . . . . . . . . . . . . . . . . . . . . . . . . . . . . . . . 1
como usar o scanner . . . . . . . . . . . . . . . . . . . . . . . . . . . . . . . 3
visão geral do painel frontal . . . . . . . . . . . . . . . . . . . . . . . . . 3
instalar o software . . . . . . . . . . . . . . . . . . . . . . . . . . . . . . . . 4
visão geral da digitalização. . . . . . . . . . . . . . . . . . . . . . . . . . 4
digitalizar documentos . . . . . . . . . . . . . . . . . . . . . . . . . . . . . 5
digitalizar fotos. . . . . . . . . . . . . . . . . . . . . . . . . . . . . . . . . . . 5
digitalizar documento de modo que o texto possa ser editado . . 6
salvar documento em disco ou CD . . . . . . . . . . . . . . . . . . . . . 6
enviar um documento ou foto digitalizada por e-mail. . . . . . . . . 7
copiar documentos ou fotos . . . . . . . . . . . . . . . . . . . . . . . . . . 7
digitalizar e pré-visualizar vários originais . . . . . . . . . . . . . . . . 8
cancelar uma digitalização em andamento . . . . . . . . . . . . . . . 8
alterar configurações. . . . . . . . . . . . . . . . . . . . . . . . . . . . . . . 9
selecionar tipos de original . . . . . . . . . . . . . . . . . . . . . . . . . 10
cuidado e manutenção . . . . . . . . . . . . . . . . . . . . . . . . . . . . 10
problemas de instalação do scanner. . . . . . . . . . . . . . . . . . . 12
problemas de inicialização do scanner . . . . . . . . . . . . . . . . . 13
solução de problemas . . . . . . . . . . . . . . . . . . . . . . . . . . . . . 13
digitalizar no ADF . . . . . . . . . . . . . . . . . . . . . . . . . . . . . . . . 14
escolher mídia aceitável para o ADF. . . . . . . . . . . . . . . . . . . 14
carregar originais no ADF . . . . . . . . . . . . . . . . . . . . . . . . . . 14
digitalizar no TMA . . . . . . . . . . . . . . . . . . . . . . . . . . . . . . . . 15
digitalizar slides . . . . . . . . . . . . . . . . . . . . . . . . . . . . . . . . . 15
digitalizar negativos . . . . . . . . . . . . . . . . . . . . . . . . . . . . . . 17
suporte ao produto . . . . . . . . . . . . . . . . . . . . . . . . . . . . . . . 19
site de acessibilidade na web . . . . . . . . . . . . . . . . . . . . . . . 19
site do hp scanjet na web . . . . . . . . . . . . . . . . . . . . . . . . . . 19
processo de suporte . . . . . . . . . . . . . . . . . . . . . . . . . . . . . . 19
garantia . . . . . . . . . . . . . . . . . . . . . . . . . . . . . . . . . . . . . . . 23
declaração de garantia limitada da hewlett-packard . . . . . . . . 23
informações de regulamentação. . . . . . . . . . . . . . . . . . . . . . 24
programa de cuidados de gerenciamento ambiental . . . . . . . . 24
apêndice A – configuração SCSI e opções . . . . . . . . . . . . . . 26
por que usar a interface SCSI? . . . . . . . . . . . . . . . . . . . . . . . 26
instalar o software . . . . . . . . . . . . . . . . . . . . . . . . . . . . . . . 26
instalar o scanner . . . . . . . . . . . . . . . . . . . . . . . . . . . . . . . . 26
placas SCSI compatíveis . . . . . . . . . . . . . . . . . . . . . . . . . . . 28
iii
Português

conteúdo
apêndice B - especificações do produto e opções . . . . . . . . . 29
especificações do scanner. . . . . . . . . . . . . . . . . . . . . . . . . . 29
especificações do aliment. automático de documentos (ADF) . . 29
especificações do adaptador de materiais transparentes (TMA) 30
especificações ambientais para o scanner, ADF e TMA. . . . . . 30
aquisição de acessórios . . . . . . . . . . . . . . . . . . . . . . . . . . . 30
aquisição de peças de manutenção . . . . . . . . . . . . . . . . . . . 30
iv
hp scanjet série 8200

onde encontro...?
1
Esse manual descreve a operação do scanner HP Scanjet série 8200 para um
computador usando o sistema operacional Microsoft® Windows®. Veja na
tabela abaixo as informações sobre os sistemas Microsoft Windows NT® e
Apple® Macintosh®.
Muitos recursos estão disponíveis para ajudá-lo a encontrar as informações
necessárias. A tabela adiante fornece recursos de informação.
Assunto Localização
Sistemas operacionais
•Apple Macintosh
•Windows NT
Visão geral do produto
Apresentação do produto
Configuração do scanner
Instalação de software
Desinstalação do software
Localização de ajuda
•Software
• Software de terceiros
• Especificações do
produto
• Usuários SCSI
Cuidado e manutenção
Apple Help Center
Pôster de instalação
Manual do usuário - Instalar o software
Manual do usuário - Problemas de instalação
Precisionscan Pro Help
Manual do usuário - Apêndice A, Configuração SCSI e opções
Pôster de instalação
Manual do usuário - Visão geral do painel frontal
Ajuda do HP Scanjet Série 8200 - Visão geral do painel frontal
Ajuda do HP Scanjet Série 8200 - Apresentação do produto
Pôster de instalação - uma única página dobrada, com instruções
sobre instalação e configuração
Ajuda do HP Scanjet Série 8200 - Instalar o scanner
Manual do usuário - Apêndice A, Configuração SCSI e opções
Pôster de instalação
Manual do usuário - Instalar o software
Ajuda do HP Scanjet Série 8200 - Desinstalar o software
Ajuda do software Foto & Imagem HP - Como usar o software
Documentação do software de terceiros
Ajuda do HP Scanjet Série 8200
Manual do usuário - Apêndice A, Configuração SCSI e opções
Ajuda do HP Precisionscan Pro
Manual do usuário - Cuidado e manutenção
Português
1

capítulo 1
Assunto Localização
Solução de problemas
•Instalação e
configuração
•Scanner
Manual do usuário - Problemas de instalação
Manual do usuário - Problemas de inicialização
Ajuda do HP Scanjet Série 8200 - Solução de problemas,
Problemas do scanner
•Acessórios
Ajuda do HP Scanjet Série 8200 - Solução de problemas,
Problemas do ADF
Ajuda do HP Scanjet Série 8200 - Solução de problemas,
Problemas do TMA
•Software
• Limpeza da parte de
Ajuda do software Foto & Imagem HP - Solução de problemas
www.hp.com/support
baixo do vidro do
scanner
Utilização
•do scanner
•dos acessórios
Manual do usuário - Como usar o scanner
Manual do usuário - Digitalizar no TMA
Manual do usuário - Digitalizar no TMA
•do software
Ajuda do software Foto & Imagem HP - Como usar o software
Suporte
•Informações gerais
Manual do usuário - Suporte HP
Ajuda do HP Scanjet Série 8200 - Suporte HP
•Site na web
• Telefones
www.hp.com/support
Manual do usuário - Suporte HP
Ajuda do HP Scanjet Série 8200 - Suporte HP
Garantia
Manual do usuário - Declaração de garantia limitada da
Hewlett-Packard
Aquisição de acessórios e
opções
Aquisição de suprimentos
de manutenção
2
Manual do usuário - Apêndice B, Aquisição de acessórios
www.hpshopping.com (apenas nos EUA) - para outras regiões,
use www.hp.com e selecione o idioma
Manual do usuário - Apêndice B, Aquisição de peças de
manutenção
www.hpshopping.com (apenas nos EUA) - para outras regiões,
use www.hp.com e selecione o idioma
hp scanjet série 8200

como usar o scanner
2
Essa seção apresenta uma visão geral do painel frontal do scanner, além de
conter informações sobre como usar e cuidar do scanner.
visão geral do painel frontal
Recurso Descrição
Botão DESTINO Seleciona o destino (um aplicativo, como um
processador de texto) do documento digitalizado. O
destino é apresentado no visor do painel frontal.
Selecione o destino antes de pressionar o botão
DIGITALIZAR DOCUMENTO PARA.
Botão D
DOCUMENTO PARA
Botão D
Botão E
Botão A
DOCUMENTOS
Botão E-
Botão C
Botão Nú
IGITALIZAR
IGITALIZAR FOTO Digitaliza a foto na Galeria de Foto & Imagem HP.
DITAR TEXTO (OCR) Digitaliza fotos e texto do documento, exibindo o texto
RQUIVAR
MAIL Digitaliza fotos ou documentos originais e envia a
OPIAR Inicia o software de cópia e digitaliza o original. A
MERO DE CÓPIAS Seleciona o número de cópias a serem impressas com
Digitaliza um documento original no destino
selecionado (um aplicativo, como um processador de
texto). Use o botão DESTINO para selecionar o destino.
editável no aplicativo de processador de texto definido.
Digitaliza fotos ou documentos originais no destino de
arquivo especificado. Após a digitalização do original,
aparece uma caixa de diálogo em que é possível
especificar o nome, o tipo e a localização do arquivo.
imagem digitalizada para o software de e-mail como
arquivo anexo.
imagem digitalizada é enviada diretamente à
impressora padrão.
Selecione o número de cópias e se o item será
digitalizado em cores ou em preto e branco antes de
pressionar o botão C
o botão C
de pressionar o botão C
aparece no visor do painel frontal.
OPIAR. Selecione o número de cópias antes
OPIAR.
OPIAR. O número de cópias
Português
Botão C
BRANCO
Botão E
ENERGIA
OR/PRETO &
CONOMIA DE
Determina se os itens originais serão digitalizados em
cores ou em preto e branco durante a cópia.
Apaga a lâmpada do scanner, as luzes do painel e o
visor do painel frontal.
3

capítulo 2
Recurso Descrição
Botão C
Botão C
BOTÕES
Visor do painel frontal Exibe informações do scanner, como destinos, número
ANCELAR Cancela a operação quando o scanner está
digitalizando, ou uma série de digitalizações a partir
do Alimentador automático de documentos (ADF).
ONFIGURAÇÕES DE
Abre a caixa de diálogo Configurações de botões.
Nessa caixa de diálogo, pode-se alterar a forma como
os botões do scanner funcionam.
de cópias e mensagens de erro.
instalar o software
1 Feche todos os aplicativos do computador.
2 Localize o CD do software Foto & Imagem HP adequado ao seu idioma e
sistema operacional.
3 Insira o CD no computador.
Windows: Siga as instruções na tela. Se o aplicativo de instalação não
iniciar automaticamente:
No menu Iniciar, clique em Executar e digite: x:setup.exe (onde x é a
letra da unidade de CD).
Macintosh: Clique duas vezes no ícone de instalação no CD e siga as
instruções.
visão geral da digitalização
Você pode começar a digitalizar de uma dessas três formas: usando os botões
do painel frontal, do HP Director, ou de outros aplicativos.
Nota: O software de digitalização HP pode perguntar se você quer
digitalizar outros itens. Isso permite que você digitalize vários itens e os
envie ao destino final de uma só vez. Durante a pré-visualização, ele
também permite que você visualize e digitalize várias imagens antes de
fechar a janela de pré-visualização. Para mais informações, consulte
digitalizar e pré-visualizar vários originais.
Para usuários do Windows NT e Macintosh, veja onde encontro...? na página 1
para conhecer os procedimentos de digitalização.
digitalizar usando os botões do painel frontal
Os botões do painel frontal oferecem atalhos para as funções de digitalização
mais usadas, como a digitalização de fotos e documentos. Neste manual, há
descrições do uso de todos os botões do painel frontal.
digitalizar usando o hp director
Clique no ícone do HP Director na área de trabalho para iniciar o software Foto
& Imagem HP. Aparece a janela do HP Director. Nessa janela você pode
começar a digitalizar, visualizar ou imprimir imagens.
Se o ícone do HP Director não estiver na área de trabalho, clique em Iniciar,
aponte para Programas, aponte para Hewlett-Packard, aponte para Câmeras e
scanners e clique em HP Photo & Imaging Director.
4
hp scanjet série 8200

digitalizar usando outros aplicativos
É possível trazer a imagem diretamente para dentro de um arquivo aberto em
um dos seus aplicativos se o aplicativo for compatível com TWAIN. Geralmente,
quando o aplicativo é compatível ele possui um comando como Obter,
Digitalizar ou Importar novo objeto. Se você não tiver certeza se o aplicativo é
compatível ou qual é o comando, veja a documentação do aplicativo.
digitalizar documentos
Use o botão DIGITALIZAR DOCUMENTO PARA ( ) para digitalizar
documentos.
1 Coloque os originais com a face para baixo no vidro do scanner ou com a
face para cima no ADF. Se estiver usando originais de duas faces no ADF,
deslize a chave D
2 Selecione um destino pressionando o botão D
desejado aparecer no visor do painel frontal.
3 Pressione o botão DIGITALIZAR DOCUMENTO PARA ().
Nota: Não aparecerá uma imagem de visualização durante a
digitalização no ADF. Para alterar essa configuração de visualização,
consulte a Ajuda do software Foto & Imagem HP.
4 Selecione a área de digitalização final (a área dentro das linhas
pontilhadas) na imagem de pré-visualização.
5 Faça ajustes na imagem de pré-visualização, se necessário.
6 Clique em Aceitar.
A área de digitalização final é digitalizada e aparece no destino
especificado.
como usar o scanner
UPLEX para o modo de duas faces ( ).
ESTINO( ) até o destino
digitalizar fotos
Use o botão DIGITALIZAR FOTO ( ) para digitalizar fotos.
1 Coloque o original com a face voltada para baixo no vidro do scanner e
feche a tampa.
Nota: Você também pode usar o botão D
slides ou negativos no TMA. Para mais informações, consulte digitalizar no
TMA na página 15.
2 Pressione o botão D
Aparece uma imagem de pré-visualização do original.
3 Selecione a área de digitalização final (a área dentro das linhas
pontilhadas) na imagem de pré-visualização.
4 Faça ajustes na imagem de pré-visualização, se necessário.
5 Clique em Aceitar.
manual do usuário
Português
IGITALIZAR FOTO para digitalizar
IGITALIZAR FOTO ().
A área de digitalização final é digitalizada e aparece na Galeria de
Foto & Imagem HP. A digitalização é salva na localização
especificada em Configurações de digitalizar foto no software Foto &
Imagem HP.
5

capítulo 2
digitalizar documento de modo que o texto possa ser editado
Use o botão EDITAR TEXTO ( ) para digitalizar documentos em um software
que converta a imagem em texto e gráficos e depois coloque os resultados em
um aplicativo de processamento de texto compatível.
1 Coloque o original com a face para baixo no vidro do scanner ou com a
face para cima no ADF. Se estiver usando originais de duas faces no ADF,
deslize a chave D
digitalizando vários originais sem o ADF, veja digitalizar e pré-visualizar
vários originais na página 8.
2 Pressione o botão E
Nota: Não aparecerá uma imagem de visualização durante a
digitalização no ADF. Para alterar essa configuração de visualização,
consulte a Ajuda do software Foto & Imagem HP.
3 Selecione a área de digitalização final (a área dentro das linhas
pontilhadas) na imagem de pré-visualização.
4 Faça ajustes na imagem de pré-visualização, se necessário.
5 Clique em Aceitar.
A área de digitalização final é digitalizada e processada. Os itens
aparecem no aplicativo selecionado, como um processador de texto.
Nota: O aplicativo pode ser alterado nas Configurações de botões de
digitalização do software Foto & Imagem HP.
UPLEX para o modo de duas faces ( ). Se estiver
DITAR TEXTO ().
salvar documento em disco ou CD
Use o botão ARQUIVAR DOCUMENTOS ( ) para salvar documentos
digitalizados em disco, como no disco rígido ou em um CD.
1 Coloque o original com a face para baixo no vidro do scanner ou com a
face para cima no ADF. Se estiver usando originais de duas faces no ADF,
deslize a chave D
digitalizando vários originais sem o ADF, veja digitalizar e pré-visualizar
vários originais na página 8.
2 Pressione o botão A
Nota: Não aparecerá uma imagem de visualização durante a
digitalização no ADF. Para alterar essa configuração de visualização,
consulte a Ajuda do software Foto & Imagem HP.
3 Selecione a área de digitalização final (a área dentro das linhas
pontilhadas) na imagem de pré-visualização.
4 Faça ajustes na imagem de pré-visualização, se necessário.
5 Clique em Aceitar.
A área de digitalização final é digitalizada.
6 Aparece o diálogo Salvar como. Selecione uma pasta de destino.
7 Digite o nome do arquivo, escolha um tipo e clique em OK.
O documento é salvo na pasta especificada.
UPLEX para o modo de duas faces ( ). Se estiver
RQUIVAR DOCUMENTOS ().
6
hp scanjet série 8200

como usar o scanner
enviar um documento ou foto digitalizada por e-mail
Use o botão E-MAIL ( ) para digitalizar documentos ou fotos e inseri-los em
uma mensagem de e-mail como anexo. É preciso ter conexão com a Internet e
um aplicativo de e-mail compatível.
1 Coloque o original com a face para baixo no vidro do scanner ou com a
face para cima no ADF. Se estiver usando originais de duas faces no ADF,
deslize a chave D
Nota: Você também pode usar o botão E-
negativos no TMA. Consulte digitalizar no TMA na página 15.
2 Pressione o botão E-MAIL ().
Uma mensagem pergunta se o original é um documento ou uma foto.
3 Selecione Documento ou Foto e clique em OK.
Nota: Não aparecerá uma imagem de visualização durante a
digitalização no ADF. Para alterar essa configuração de visualização,
consulte a Ajuda do software Foto & Imagem HP.
4 Selecione a área de digitalização final (a área dentro das linhas
pontilhadas) na imagem de pré-visualização.
5 Faça ajustes na imagem de pré-visualização, se necessário.
6 Clique em Aceitar.
A área de digitalização final é digitalizada e o aplicativo de e-mail é
aberto. A imagem digitalizada é adicionada como um anexo ao e-mail.
7 Aparece a caixa de diálogo Salvar como. Digite o nome do arquivo,
escolha um tipo e clique em OK.
8 Preencha o e-mail normalmente.
Nota: Para visualizar a imagem digitalizada antes de enviá-la por e-mail,
dê um clique duplo no anexo no aplicativo de e-mail.
Nota: É possível alterar o aplicativo de e-mail no software Foto &
Imagem HP. Se o seu aplicativo de e-mail não aparecer na lista de
aplicativos compatíveis, salve as imagens digitalizadas em um arquivo e
anexe o arquivo ao e-mail.
UPLEX para o modo de duas faces ( ).
MAIL para digitalizar slides ou
Português
copiar documentos ou fotos
Use o botão COPIAR ( ) para digitalizar um original e enviá-lo à impressora.
1 Coloque o original com a face para baixo no vidro do scanner ou com a
face para cima no ADF. Se estiver usando originais de duas faces no ADF,
UPLEX para o modo de duas faces ( ).
manual do usuário
deslize a chave D
2 Selecione as opções de cópia:
– Selecione o número de cópias pressionando o botão NúMERO DE
CÓPIAS ( ). O número de cópias aparece no visor do painel frontal.
– Selecione como o original será digitalizado pressionando o botão
OR/PRETO & BRANCO ( ).
C
3 Pressione o botão C
OPIAR ( ). As cópias saem na impressora padrão.
7

capítulo 2
Nota: Para alterar configurações de cópia, como tamanho, luminosidade,
ou a impresora, clique em Cancelar durante o processamento. Aparece a
caixa de diálogo Cópia HP, onde as configurações podem ser mudadas.
digitalizar e pré-visualizar vários originais
Vários originais podem ser digitalizados no ADF, no TMA ou no vidro do
scanner. O ADF pode digitalizar originais de uma ou de duas faces.
digitalizar vários originais no vidro do scanner ou no TMA
Se o original tiver sido digitalizado no vidro do scanner ou no TMA, aparecerá
uma caixa de diálogo perguntando se há mais originais. Se você quiser
digitalizar outros originais, clique em Sim e siga um dos seguintes passos:
• Coloque outro original no vidro ou no TMA, clique em Nova digitalização,
faça ajustes e clique em Aceitar.
OU
• Selecione outra imagem dentro da janela de pré-visualização, faça ajustes
e clique em Aceitar.
Quando terminar a digitalização dos seus itens, clique em Não ao receber o
aviso para outra digitalização.
digitalizar vários originais no ADF
1 Ponha originais no ADF com a face para cima, primeira página no alto.
2 Pressione um botão no painel frontal para começar a digitalizar, pode ser
o botão DIGITALIZAR DOCUMENTO PARA () ou E-MAIL (). O
botão selecionado determina as configurações de digitalização.
Quando o ADF estiver vazio, aparecerá uma caixa perguntando se há
mais páginas. Se você quiser digitalizar mais originais no mesmo destino,
carregue o próximo conjunto de páginas e clique em Digitalizar.
3 Quando terminar, clique em Concluído. As digitalizações aparecem no
destino selecionado.
pré-visualizar vários originais no ADF
Se vários originais forem digitalizados, aparecerá um contador de imagens no
alto, à direita da janela de pré-visualização. O contador mostra a imagem atual
de pré-visualização e o número total de imagens. Clique nas setas do contador
de imagens para pré-visualizar outras páginas.
contador de imagens da janela de pré-visualização
cancelar uma digitalização em andamento
Use o botão CANCELAR ( ) para cancelar uma digitalização durante o
processamento, ou uma série de digitalizações quando o ADF estiver em uso.
8
hp scanjet série 8200

alterar configurações
Você pode querer mudar configurações do scanner para combinar com o seu
tipo de trabalho. Os scanners HP Scanjet série 8200 permitem mudar as
configurações de botões, preferências de digitalização, uso de energia e se a
digitalização deve começar imediatamente ou esperar o fim do ciclo de
aquecimento.
alterar configurações dos botões
Você pode mudar as configurações dos botões do scanner pressionando o
botão C
1 Pressione o botão C
2 Clique na guia apropriada e altere as configurações.
3 Quando terminar as alterações, clique em OK.
alterar configurações no hp director
O menu Configurações, no software Foto & Imagem HP, oferece um meio de
alterar todas as configurações de digitalização. Ele inclui configurações de
botões, preferências de digitalização e outras configurações que podem ser
alteradas. Para alterá-las, inicie o HP Director e clique em Configurações.
ativar ou desativar imagem de pré-visualização
Você pode definir se uma imagem de pré-visualização deve ou não aparecer.
Veja na ajuda do software Foto & Imagem HP as instruções e localizações.
ONFIGURAÇÕES DE BOTÕES ().
ONFIGURAÇÕES DE BOTÕES ().
Aparece a caixa de diálogo Configurações de botões.
como usar o scanner
usar o botão Economia de energia
Use o botão ECONOMIA DE ENERGIA ( ) para apagar a lâmpada quando
você não estiver usando o scanner. Quando o botão E
( ) é pressionado, a lâmpada do scanner, as pequenas luzes do indicador e
o visor do painel frontal se apagam.
Para usar o scanner novamente, pressione qualquer botão no painel frontal ou
inicie uma digitalização no HP Director. Depois de um pequeno ciclo de
aquecimento, a digitalização começa.
habilitar digitalização instantânea
Use o recurso de digitalização instantânea para configurar o scanner para
começar a digitalizar imediatamente, sem esperar a lâmpada aquecer.
1 Abra o HP Director, clique em Configurações e clique em Preferências de
digitalização.
2 Clique na guia Qualidade x Velocidade.
– Para eliminar o tempo de aquecimento da lâmpada e habilitar a
digitalização instantânea, selecione a caixa de seleção Aquecimento
instantâneo da lâmpada.
– Para reduzir o consumo de energia, desmarque a caixa de seleção
Aquecimento instantâneo da lâmpada.
manual do usuário
CONOMIA DE ENERGIA
Português
9

capítulo 2
selecionar tipos de original
Se o software pedir o tipo de original, há duas opções: Figura ou Documento.
O scanner otimiza as configurações baseado nessa escolha. Use as orientações
a seguir, para determinar o melhor tipo de original para suas necessidades.
Se o original for Selecione este tipo de original
Texto, ou então texto e imagens gráficas Documento
Foto ou gráfico impresso Figura
Para mudar os tipos de originais, veja alterar configurações dos botões na
página 9.
cuidado e manutenção
A limpeza regular do scanner ajuda a assegurar um melhor desempenho. A
quantidade de cuidados necessários depende de vários fatores, incluindo a
quantidade de uso, o tipo de mídia alimentada no ADF e o ambiente. A limpeza
de rotina deve ser feita de acordo com a necessidade.
A limpeza de rotina deve incluir a limpeza do vidro do scanner, TMA e ADF.
limpar o vidro do scanner
1 Desconecte o cabo de alimentação do scanner.
2 Abra a tampa do scanner.
3 Limpe o vidro usando um pano macio e sem fiapos, borrifado com um
limpador de vidros suave.
Cuidado! Use somente limpador de vidros. Evite abrasivos,
acetona, benzina e tetracloreto de carbono, pois todas essas
substâncias podem danificar o vidro do scanner. Evite álcool
isopropílico, porque ele pode deixar listras no vidro.
limpar o TMA
limpar o ADF
10
Não borrife o limpador de vidro diretamente sobre o vidro. Se for
usado líquido de limpeza de vidro em quantidade muito grande,
o líquido poderá escorrer para as bordas e danificar o scanner.
4 Seque o vidro do scanner com um pano seco, macio e sem fiapos.
5 Quando terminar, reconecte o cabo de alimentação ao scanner.
Limpe o TMA com um pano macio, seco e sem fiapos. Se necessário, passe com
cuidado o pano com limpador de vidro e limpe o TMA.
O ADF requer limpeza periódica, de acordo com a quantidade de uso e com o
tipo de mídia alimentada. Você pode limpar o ADF de duas maneiras:
passando o pano de limpeza pelo ADF ou limpando manualmente os rolos de
alimentação. Defina a rotina de limpeza apropriada para o seu scanner.
hp scanjet série 8200

como usar o scanner
passar o pano de limpeza pelo ADF
1 Abra o recipiente lacrado, começando pelo entalhe. Tenha cuidado para
não rasgar o pano de limpeza dentro.
2 Tire o pano de limpeza e desdobre-o.
3 Coloque o pano de limpeza desdobrado dentro da bandeja de entrada.
coloque o pano de limpeza desdobrado dentro da bandeja de entrada
4 Pressione o botão D
IGITALIZAR DOCUMENTO PARA.
O pano de limpeza vai passar pelo ADF. Espere dois minutos para que os
componentes sequem antes de ir para o próximo passo.
5 Coloque até cinco páginas de papel impresso na bandeja de entrada de
papel. Digitalize e veja os resultados.
digitalize até cinco páginas
6 Se ainda aparecerem listras, repita os Passos 3 a 6.
O pano de limpeza pode ser passado até cinco vezes pelo ADF.
limpar manualmente o conjunto do rolo de alimentação
1 Abra o acesso e levante a lingüeta verde até a posição totalmente aberta.
O conjunto do rolo de alimentação deve ficar quase na vertical.
levante a lingüeta verde para expor os rolos de alimentação
2 Com um Pano de limpeza do trajeto do papel (C9915-60056), limpe
cada um dos rolos de alimentação e a pequena almofada de borracha
localizada abiaxo dos rolos.
Nota: Se não tiver o pano de limpeza do trajeto do papel, use um pano
sem fiapos levemente umedecido com álcool isopropílico.
3 Limpe a área em volta da pequena almofada de borracha para tirar o pó.
4 Abaixe a lingüeta verde e o conjunto do rolo de alimentação.
5 Feche o acesso.
Português
manual do usuário
11

capítulo 2
manter o ADF
Se ocorrerem falhas de alimentação demais, siga esses passos:
• Limpe o ADF para ajudar a reduzir as falhas de alimentação. Veja limpar
o ADF na página 10.
• Veja a ajuda do HP Scanjet série 8200 - problemas do ADF.
• Se não melhorar, instale o kit de substituição do rolo do ADF (C9937-
68001). O kit de substituição do rolo do ADF contém um mecanismo de
rolo, uma almofada de separação e uma chave inglesa usada para
substituir a almofada de separação. Veja aquisição de peças de
manutenção na página 30.
O kit de substituição do rolo do ADF contém instruções para substituir as
peças.
solicitar suprimentos de manutenção
Você pode comprar peças de manutenção on-line em www.hp.com. Use a
busca para encontrar o item, como o pano de limpeza ou o kit de substituição
do rolo do ADF.
problemas de instalação do scanner
Se aparecer "Erro 04" no painel frontal, significa que ocorreu um erro na
conexão USB de alta velocidade Certifique-se de que o cabo USB de alta
velocidade esteja conectado firmemente entre o scanner e o computador.
• Primeiro, verifique seu computador:
– Certifique-se de que o computador satisfaça os requisitos mínimos
listados na caixa do scanner.
– Se não houver espaço suficiente no disco rígido, remova arquivos
desnecessários ou instale o software em uma unidade de disco
diferente.
• Em um computador com o Microsoft® Windows, se receber uma
mensagem como "Diretório de destino inválido" ou "Pasta de programa
inválida" durante a instalação, execute uma das ações a seguir:
– Digite o nome de uma pasta de destino válida. A pasta de destino não
pode conter os seguintes caracteres: /, \, :, ?, *, <, >, " ou |.
– Encontre uma pasta válida usando o botão Procurar.
• Verifique os cabos:
– Certifique-se de que o cabo de alimentação esteja firmemente
conectado entre o scanner e uma tomada elétrica ativa ou um filtro de
linha.
– Se o cabo de alimentação estiver conectado a um filtro de linha,
certifique-se de que o filtro de linha esteja conectado a uma tomada e
ligado.
– Use o cabo USB de alta velocidade incluído com o scanner. Outros
cabos USB de alta velocidade podem não ser compatíveis com o
scanner.
12
hp scanjet série 8200

– Certifique-se de que o cabo USB de alta velocidade esteja conectado
firmemente entre o scanner e o computador.
– Desconecte o cabo de alimentação do scanner e desligue o
computador. Após 30 segundos, reconecte o cabo de alimentação ao
scanner e ligue o computador, nessa ordem.
– Em um computador Macintosh, use o Apple System Profiler para se
certificar de que o scanner esteja conectado corretamente ao
computador.
• Entre no modo de diagnóstico do scanner:
a. Desconecte do scanner o cabo USB de alta velocidade (ou o cabo
SCSI). Certifique-se de que o cabo de alimentação do scanner ainda
esteja conectado à fonte de alimentação.
b. Pressione ao mesmo tempo os botões E
().
O carro do scanner deve se mover para frente e para trás e a
lâmpada deve se acender.
c. Para finalizar o teste, desconecte o cabo de alimentação.
Se a lâmpada do scanner não acender ou o carro não se mover, há um
problema com o hardware do scanner. Veja suporte ao produto na
página 19.
problemas de inicialização do scanner
como usar o scanner
DITAR TEXTO () e E-MAIL
Se você receber uma mensagem dizendo que a inicialização do scanner falhou:
1 Feche a caixa de diálogo da mensagem de erro e feche o aplicativo que
estava aberto quando a mensagem de erro foi recebida.
2 Depois faça o seguinte:
– Desligue o scanner retirando o cabo de alimentação da tomada. Ligue
o scanner de novo reconectando o cabo de alimentação.
– Desconecte o cabo USB do computador e reconecte o cabo USB.
– Assegure-se de que os cabos que conectam o computador ao scanner
estejam presos com firmeza.
– Desligue o computador por 10 segundos e ligue-o de novo.
Se o scanner continuar falhando ao inicializar, execute o utilitário de reparo
(apenas em computadores Windows).
solução de problemas
Para solucionar outros problemas com o scanner, veja a seção solução de
problemas da ajuda do HP Scanjet série 8200.
Para solucionar problemas com o software do scanner, veja a ajuda do software
Foto & Imagem HP.
Português
manual do usuário
13

digitalizar no ADF
3
Esta seção descreve como selecionar originais aceitáveis para o Alimentador
Automático de Documentos (ADF) e carregar/digitalizar originais no ADF.
escolher mídia aceitável para o ADF
O ADF funciona melhor quando os originais têm as seguintes especificações:
• mídia padrão de tamanho A4, Carta e Ofício
• mídia fora do padrão de tamanho 88,9 por 127 mm
(3,5 por 5 polegadas) a 216 por 356 mm (8,5 por 14 polegadas)
• gramaturas de mídia de 60 a 90 g/m
• mídia quadrada ou retangular e em boas condições
• mídia sem perfurações nem furos de encadernação
• mídia sem cola, líqüido corretivo ou tinta
Nota: Evite colocar no ADF formulários com várias partes, transparências,
páginas de revistas, páginas coladas e papel com peso leve.
Antes de colocar um original no ADF, verifique e remova:
• frisos ou vincos
• grampos, clipes de papel e qualquer outro material
Se os originais não estiverem dentro desses critérios, digitalize usando o vidro
do scanner.
2
carregar originais no ADF
1 Coloque uma pilha de originais de tamanho semelhante na bandeja de
entrada de documentos, com a face voltada para cima e a primeira
página em cima. Veja o ícone na bandeja de entrada do papel.
carregue o papel e centralize-o na bandeja
2 Ajuste as guias do papel para centralizar a pilha.
3 Use a chave D
4 Pressione um botão no scanner ou use o HP Director para iniciar a
digitalização. Siga as instruções mostradas na tela do computador para
concluir a digitalização.
14
UPLEX no ADF para selecionar originais de 1 ou 2 faces.

digitalizar no TMA
4
Use o Adaptador de materiais transparentes (TMA) para digitalizar slides ou
negativos de 35 mm.
Nota: Para digitalizar itens grandes transparentes, como uma
transparência de apresentação, coloque o item sobre o vidro do scanner
sob uma folha branca e digitalize normalmente.
digitalizar slides
Para digitalizar slides de 35 mm, use o compartimento de slides, que é parte do
TMA embutido.
1 Abra a tampa do scanner e remova a cobertura do TMA.
2 Clique no botão D
Aparece uma caixa que pergunta o que você está digitalizando.
3 Selecione Slides no Adaptador de materiais transparentes (TMA).
Nota: Não clique em Digitalizar até os slides serem carregados e a tampa
estar fechada.
4 Tire o compartimento de negativos (se houver) do compartimento de slide.
remova a cobertura do TMA
IGITALIZAR FOTO().
Português
remova o compartimento de negativos
5 Coloque até três slides no compartimento, com a frente virada para você.
insira os slides
15

capítulo 4
6 Depois de carregar o último slide, insira o protetor de luz dos slides até
ele tocar nos slides.
Nota: O protetor de luz dos slides evita a luz difusa sobre a imagem
digitalizada.
insira o protetor de luz dos slides
7 Feche a tampa do scanner.
8 Na janela Digitalizar foto, clique em Digitalizar.
9 O scanner realiza uma digitalização de pré-visualização e a imagem
aparece.
10 Selecione uma área de digitalização final dentro do slide. Clique e arraste
uma borda em volta da área que você deseja que seja a da digitalização
final (área de digitalização final).
16
Área de digitalização
selecione uma área de digitalização final
11 Redimensione a imagem no tamanho desejado e faça outros ajustes,
depois clique em Aceitar.
12 Aparece uma caixa de diálogo perguntando se há mais originais a serem
digitalizados. Se houver mais slides para digitalizar, clique em Sim e siga
um desses passos:
– Coloque outro slide no TMA, clique em Nova digitalização, faça
ajustes e clique em Aceitar.
OU
– Selecione outra imagem dentro da janela de pré-visualização, faça
ajustes e clique em Aceitar.
13 Quando terminar a digitalização dos seus itens, clique em Não ao
receber o aviso para outra digitalização.
As imagens aparecem na Galeria de Foto & Imagem HP.
14 Depois de terminar, retire os slides. Recoloque o protetor de luz dos slides,
o compartimento de negativos, o protetor de luz dos negativos e a
cobertura do TMA.
hp scanjet série 8200
 Loading...
Loading...