Page 1
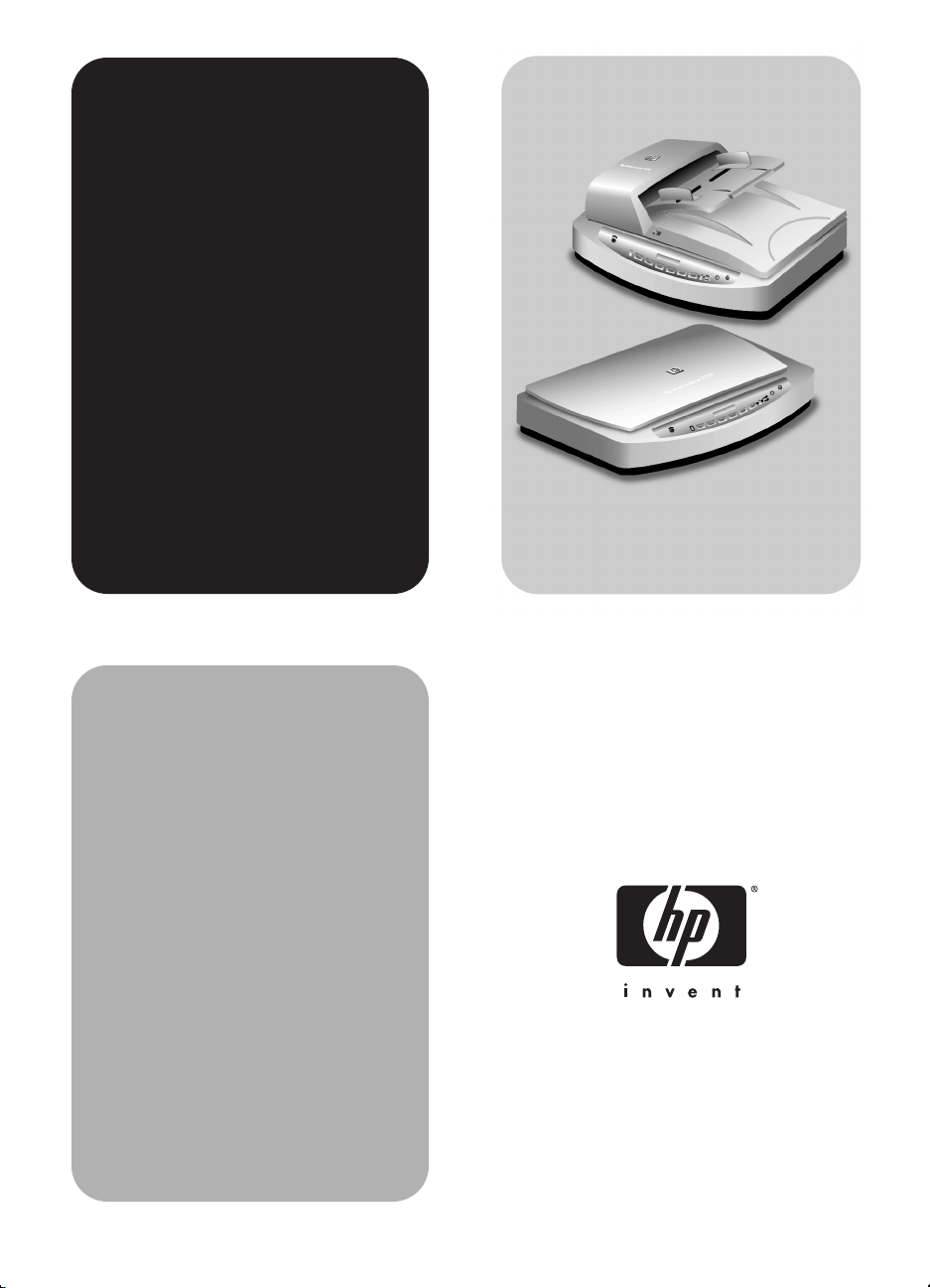
hp scanjet
8200 series
skannere
hp scanjet
8200 series
skannrar
brukerhåndbok
användarhandbok
Page 2
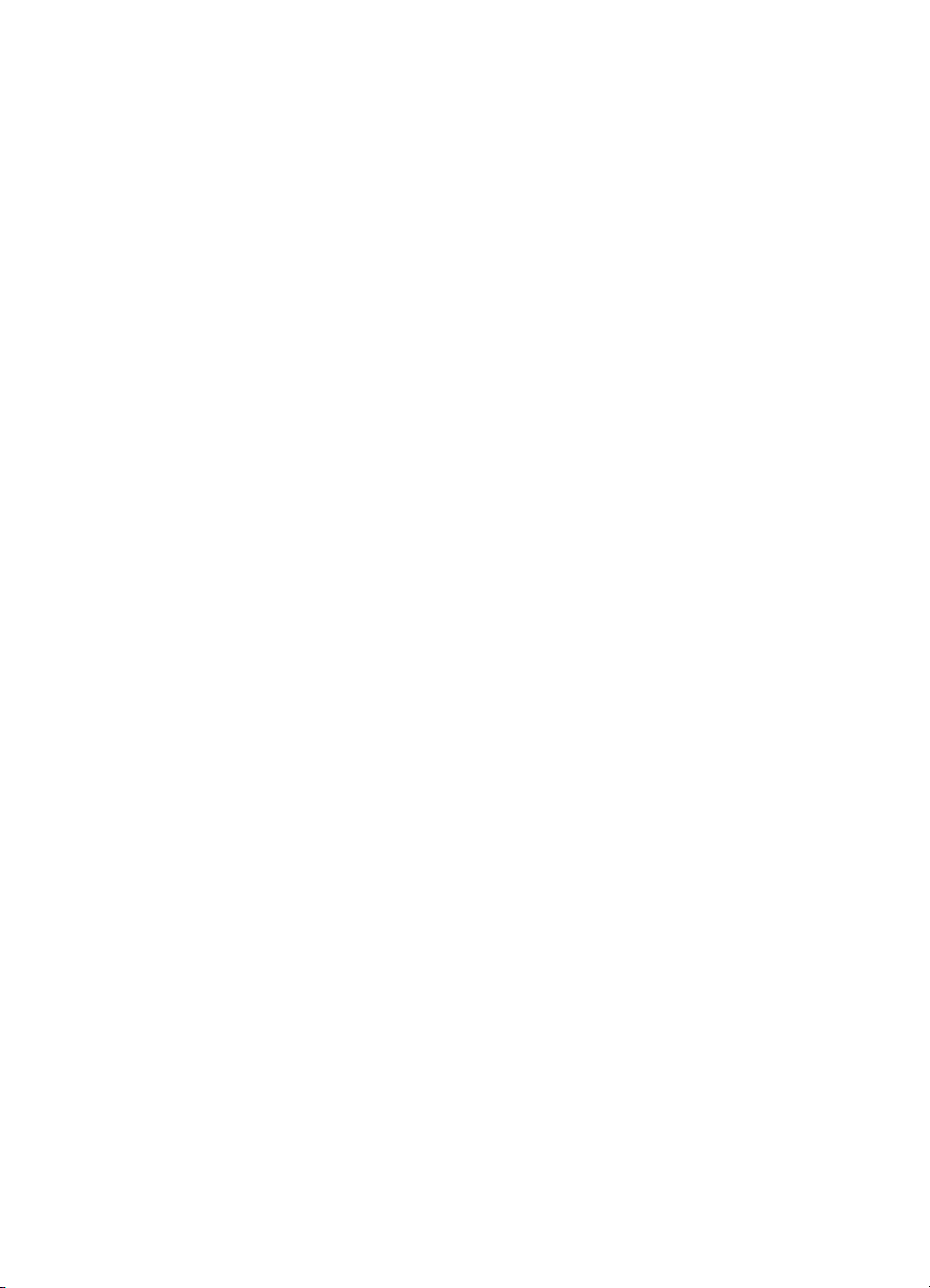
Page 3
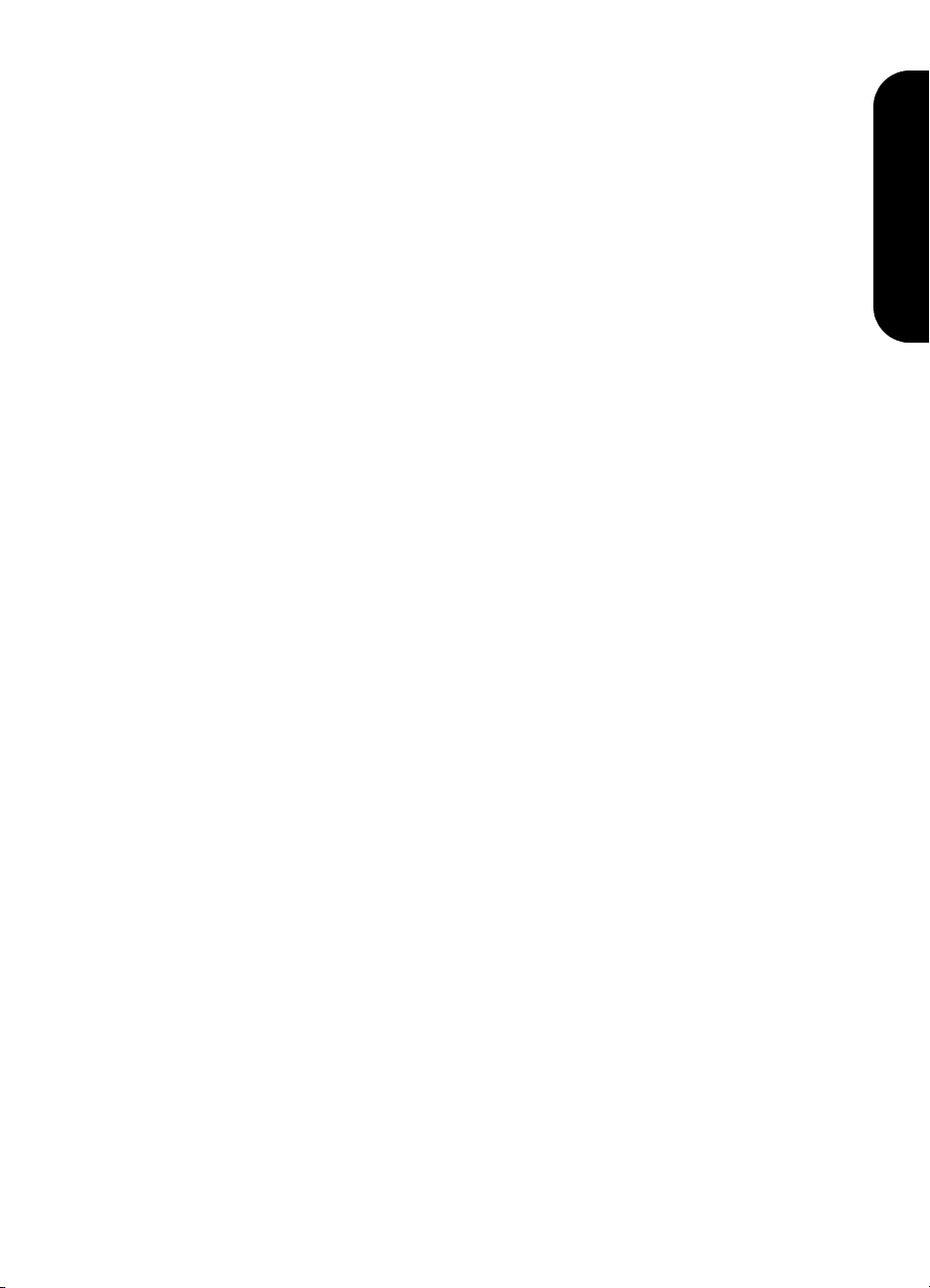
hp scanjet 8200 series skanner
Norsk
brukerhåndbok
Page 4
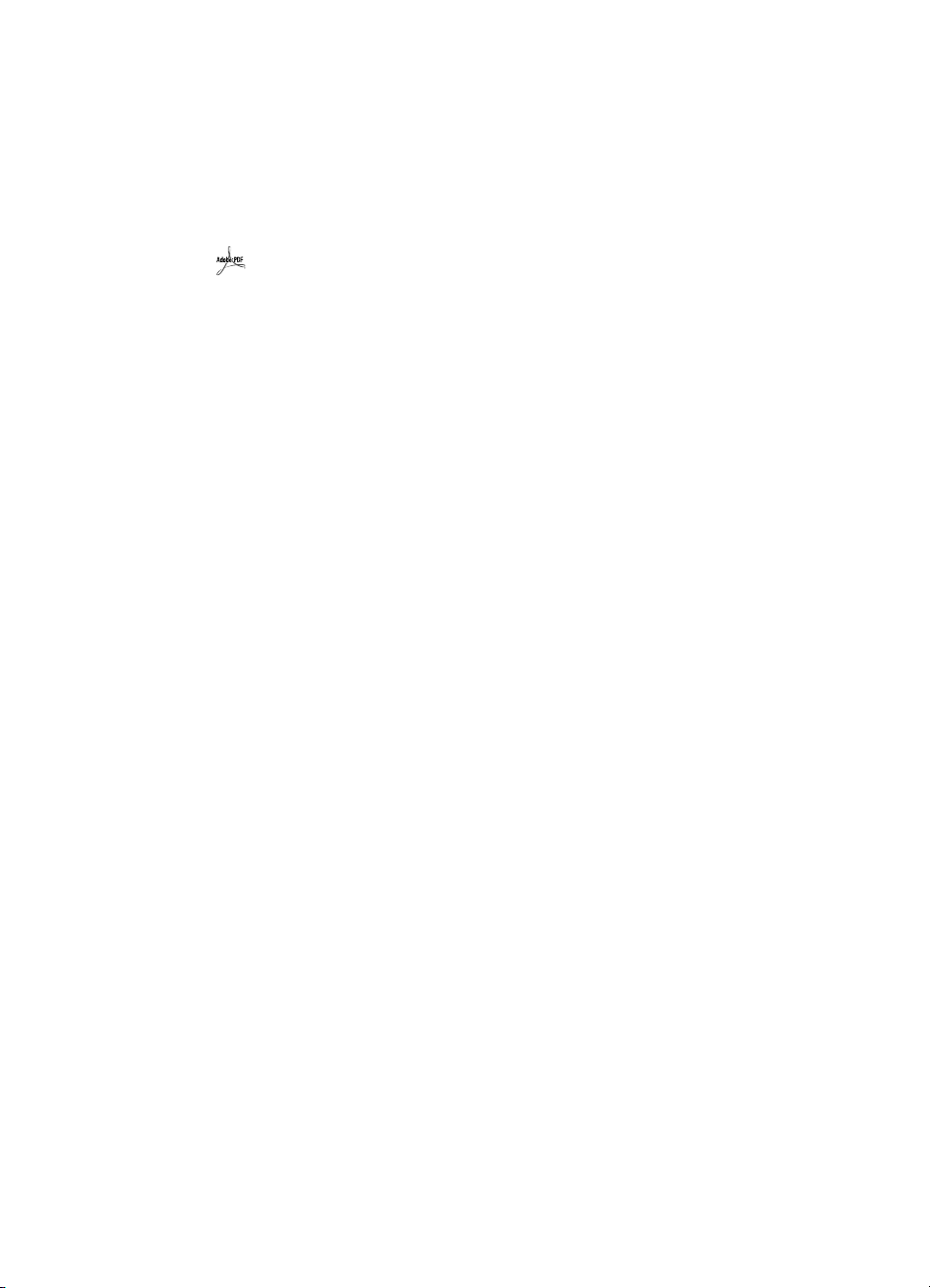
informasjon om opphavsrett
© Copyright Hewlett-Packard Company 2003
Med enerett. Reproduksjon, tilpassing eller oversetting uten forhåndsgitt skriftlig tillatelse
er forbudt, med unntak av slik det er tillatt i henhold til lov om opphavsrett.
Dette produktet omfatter Adobes PDF-teknologi som har en implementering av Lempel-Ziv-
Welch (LZW) datakomprimering, som er lisensiert under U.S. Patent 4,558,302.
varemerker
Adobe og Acrobat-logoen er enten registrerte varemerer eller varemerker for Adobe
Systems Incorporated i USA og regioner.
Energy Star er et registrert servicemerke i USA for United States Environmental Protection
Agency.
Microsoft og Windows er registrerte varemerker for Microsoft Corporation.
Alle andre produktnavn som er omtalt i dette dokumentet kan være varemerker for sine
respektive selskaper.
dokumentgaranti
Informasjonen i dette dokumentet kan endres uten varsel.
Hewlett-Packard gir ingen garantier når det gjelder denne informasjonen.
HEWLETT-PACKARD FRASKRIVER SEG SPESIELT UNDERFORSTÅTTE GARANTIER FOR
SALGBARHET OG EGNETHET FOR ET BESTEMT FORMÅL.
Hewlett-Packard skal ikke holdes ansvarlig for direkte, indirekte, tilfeldige,
konsekvensmessige eller annen skade forårsaket som følge av fremskaffelsen av eller
bruken av denne informasjonen.
TWAIN Toolkit distribueres som det er. Utviklere og distributører av TWAIN Toolkit
fraskriver seg uttrykkelig alle underforståtte, uttrykte eller lovfestede garantier, inkludert og
uten begrensning underforståtte garantier om salgbarhet, ikke-overtredelse av tredjeparts
rettigheter og egnethet for bestemte formål. Hverken utviklere eller distributører påtar seg
ansvar for skader, enten direkte, indirekte, spesielle, tilfeldige eller konsekvensmessige,
som resultat av reproduksjon, modifikasjon, distribusjon eller annen bruk av TWAIN
Toolkit.
MELDING TIL BRUKERE I AMERIKANSK FORVALTNING: BEGRENSETE RETTIGHETER
(COMMERCIAL COMPUTER SOFTWARE - RESTRICTED RIGHTS): Bruk, mangfoldiggjøring
eller fremlegging av informasjon er for amerikansk forvaltning begrenset som fastsatt i
punkt (c)(1)(ii) i paragrafen "Rights in Technical Data" i DFARS 52.227-7013.
Materiale som er skannet av dette produktet, kan være beskyttet av forvaltningsregler og
andre reguleringer som for eksempel opphavsrettigheter. Kunden alene er ansvarlig for å
oppfylle alle slike lover og reguleringer.
begrensninger for produktmateriale
Dette HP-produktet inneholder følgende materialer som kan være underlagt
spesialbehandling ved avhending:
• kvikksølv i den fluorescerende skannerlampen og adapteren for transparent
materiale (< 5 mg)
• bly i loddetinn
Du finner informasjon om gjenvinning på http://www.hp.com/go/recycle, hos dine
lokale myndigheter eller ”the Electronic Industries Alliance” på http://www.eiae.org.
Du finner mer informasjon om HPs miljøforvaltningsprogram under
miljøforvaltningsprogram på side 27. Du finner mer informasjon om produktgaranti
under hewlett-packard begrenset garantierklæring på side 26.
Page 5
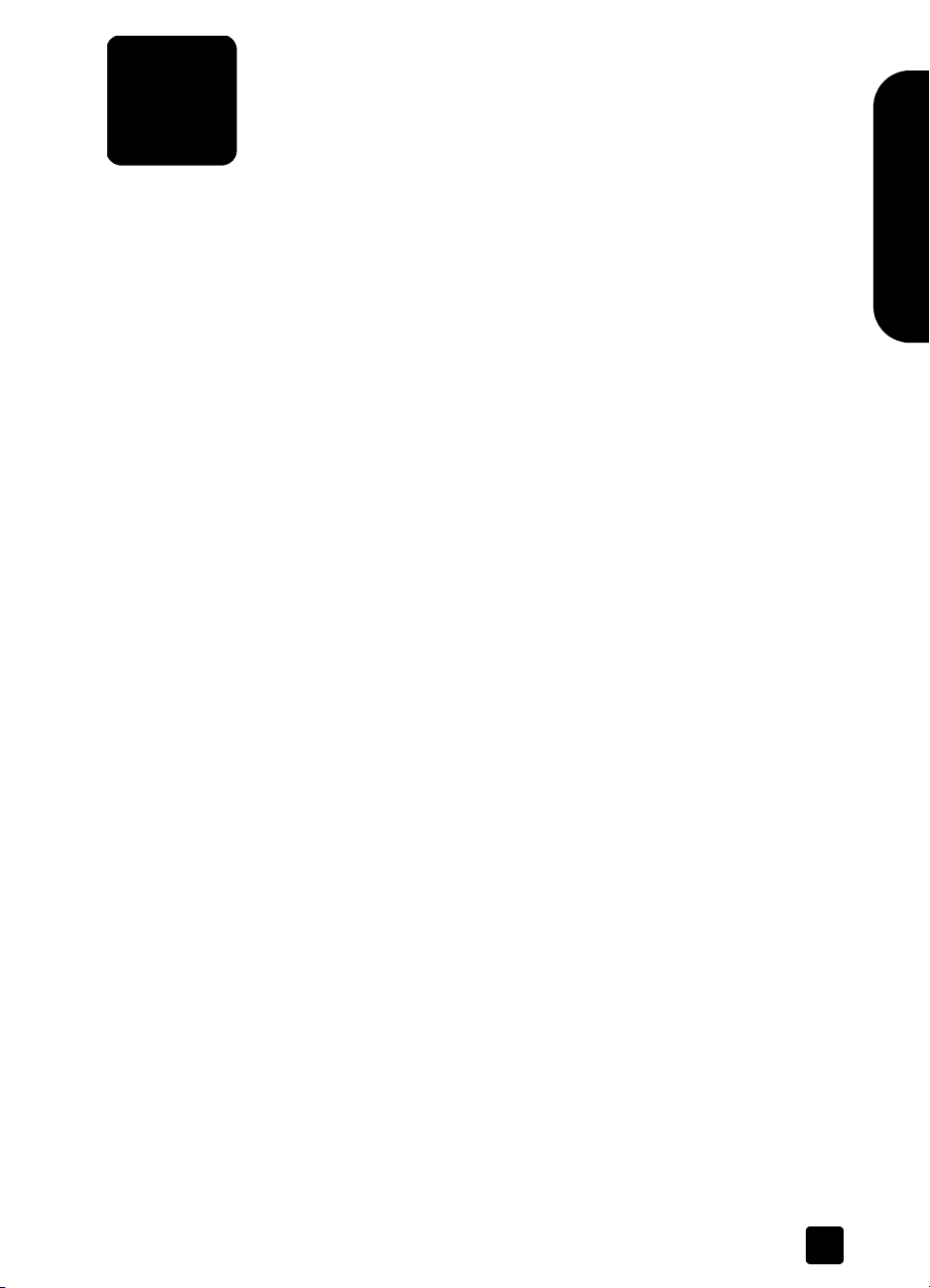
innhold
hvor finner jeg…? . . . . . . . . . . . . . . . . . . . . . . . . . . . . . . . . . 1
bruke skanneren . . . . . . . . . . . . . . . . . . . . . . . . . . . . . . . . . . 3
frontpaneloversikt . . . . . . . . . . . . . . . . . . . . . . . . . . . . . . . . 3
Installere programvaren . . . . . . . . . . . . . . . . . . . . . . . . . . . . . 4
skanneoversikt . . . . . . . . . . . . . . . . . . . . . . . . . . . . . . . . . . . 4
skanne dokumenter . . . . . . . . . . . . . . . . . . . . . . . . . . . . . . . . 5
skanne bilder . . . . . . . . . . . . . . . . . . . . . . . . . . . . . . . . . . . . 5
skanne dokument slik at teksten kan redigeres. . . . . . . . . . . . . . 6
lagre dokument på disk eller CD-plate . . . . . . . . . . . . . . . . . . . 6
sende skannet dokument eller bilde som e-post . . . . . . . . . . . . . 7
kopiere dokumenter eller bilder. . . . . . . . . . . . . . . . . . . . . . . . 7
skanne og forhåndsvise flere originaler . . . . . . . . . . . . . . . . . . 8
avbryte en pågående skanning . . . . . . . . . . . . . . . . . . . . . . . 8
endre innstillinger . . . . . . . . . . . . . . . . . . . . . . . . . . . . . . . . . 9
velg originaltype . . . . . . . . . . . . . . . . . . . . . . . . . . . . . . . . 10
stell og vedlikehold . . . . . . . . . . . . . . . . . . . . . . . . . . . . . . . 10
skannerinstalleringsproblemer. . . . . . . . . . . . . . . . . . . . . . . . 12
skannerinitialiseringsproblemer . . . . . . . . . . . . . . . . . . . . . . . 13
problemløsing . . . . . . . . . . . . . . . . . . . . . . . . . . . . . . . . . . 13
skanne fra ADF . . . . . . . . . . . . . . . . . . . . . . . . . . . . . . . . . . 14
velge akseptable medier for den automatiske dokumentmateren
(ADF) . . . . . . . . . . . . . . . . . . . . . . . . . . . . . . . . . . . . . . . . 14
legge originaler i ADF. . . . . . . . . . . . . . . . . . . . . . . . . . . . . 14
Norsk
skanne fra transparentadapteren (TMA) . . . . . . . . . . . . . . . . 16
skanne lysbilder . . . . . . . . . . . . . . . . . . . . . . . . . . . . . . . . . 16
skanne negativer . . . . . . . . . . . . . . . . . . . . . . . . . . . . . . . . 19
produktsupport . . . . . . . . . . . . . . . . . . . . . . . . . . . . . . . . . . 21
nettsted om tilgjengelighet . . . . . . . . . . . . . . . . . . . . . . . . . . 21
hp scanjet-nettstedet . . . . . . . . . . . . . . . . . . . . . . . . . . . . . . 21
supportprosess . . . . . . . . . . . . . . . . . . . . . . . . . . . . . . . . . . 21
garanti . . . . . . . . . . . . . . . . . . . . . . . . . . . . . . . . . . . . . . . . 26
hewlett-packard begrenset garantierklæring . . . . . . . . . . . . . . 26
informasjon om forskrifter. . . . . . . . . . . . . . . . . . . . . . . . . . . 27
miljøforvaltningsprogram . . . . . . . . . . . . . . . . . . . . . . . . . . . 27
tillegg A – SCSI-oppsett og tilbehør . . . . . . . . . . . . . . . . . . . . 29
hvorfor bruke SCSI? . . . . . . . . . . . . . . . . . . . . . . . . . . . . . . 29
installereall programvare . . . . . . . . . . . . . . . . . . . . . . . . . . . 29
installere skanneren. . . . . . . . . . . . . . . . . . . . . . . . . . . . . . . 29
kompatible SCSI-kort . . . . . . . . . . . . . . . . . . . . . . . . . . . . . . 31
iii
Page 6
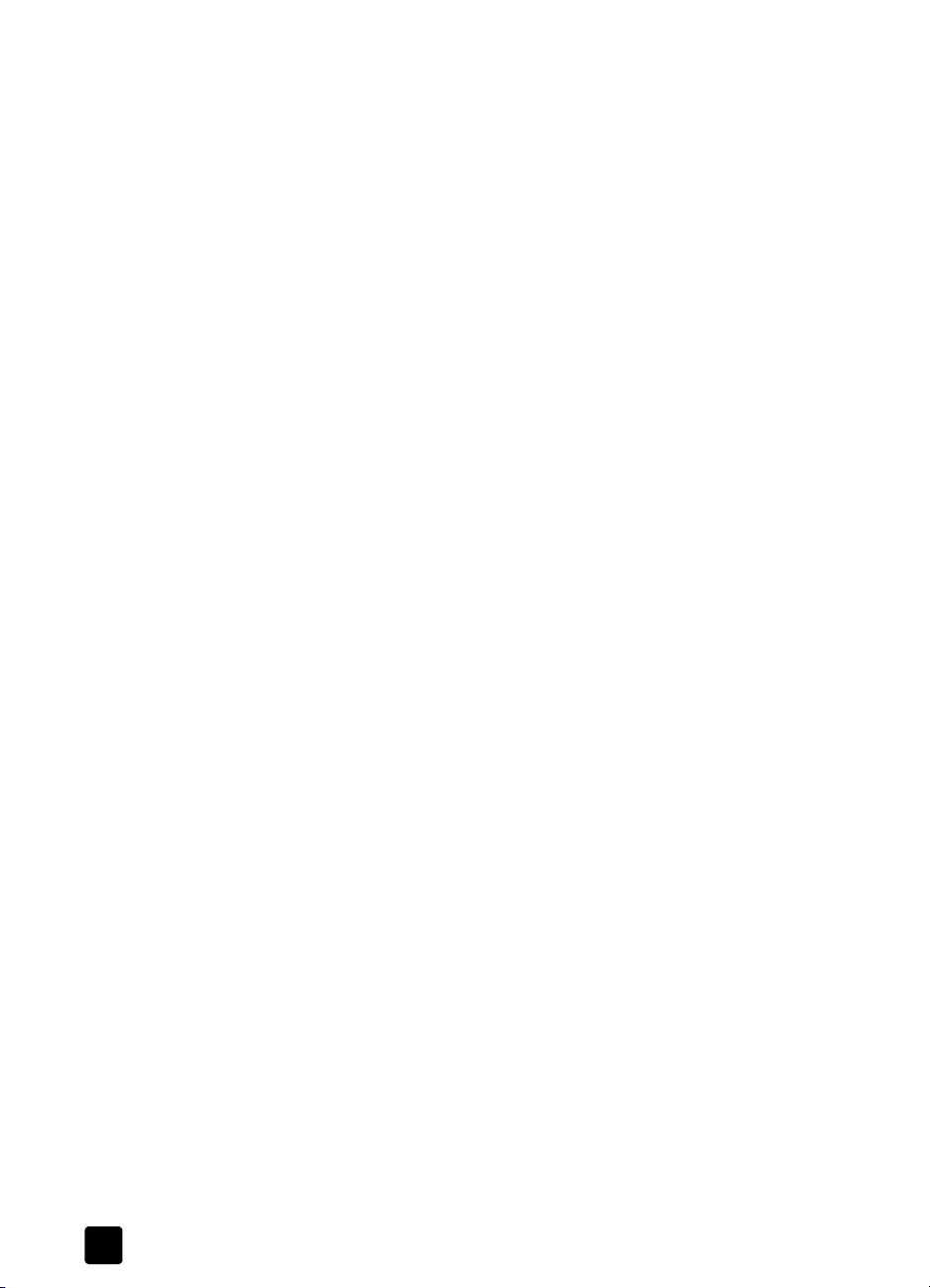
innhold
tillegg B – produktspesifikasjoner og alternativer . . . . . . . . . 32
skannerspesifikasjoner. . . . . . . . . . . . . . . . . . . . . . . . . . . . . 32
spesifikasjoner for automatisk dokumentmater (ADF) . . . . . . . . 32
spesifikasjoner for transparentadapter (TMA) . . . . . . . . . . . . . 34
miljømessige spesifikasjoner for skanneren, dokumentmateren og
transparentadapteren . . . . . . . . . . . . . . . . . . . . . . . . . . . . . 34
bestille tilbehør . . . . . . . . . . . . . . . . . . . . . . . . . . . . . . . . . 34
bestille vedlikeholdsdeler. . . . . . . . . . . . . . . . . . . . . . . . . . . 34
iv
hp scanjet 8200 series
Page 7
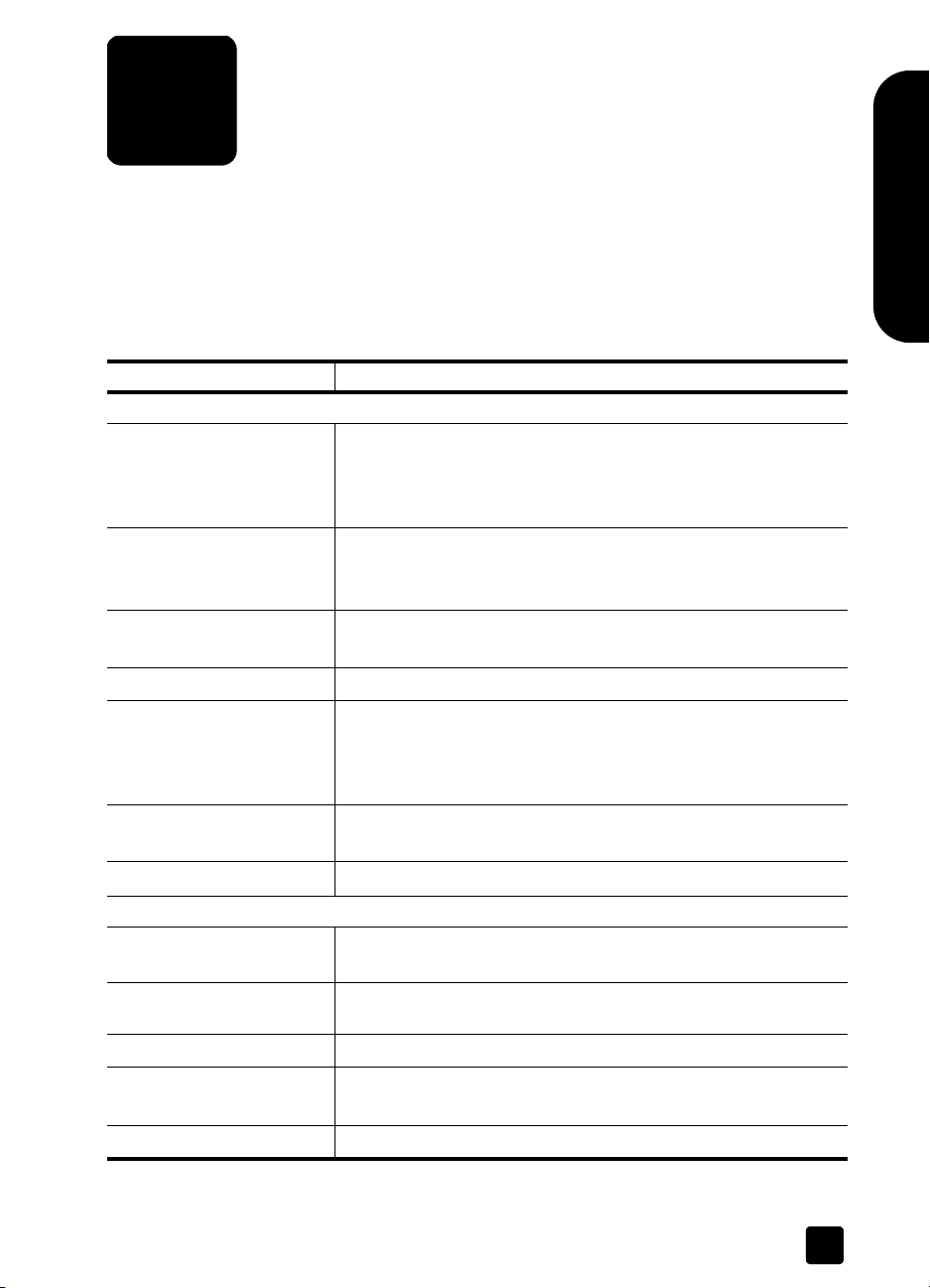
1
hvor finner jeg…?
Denne håndboken beskriver bruken av HP Scanjet 8200 series skanner på en
datamaskin som bruker et Microsoft® Windows® operativsystem. Du finner
informasjon om systemene Microsoft Windows NT® og Apple® Macintosh® i
tabellen nedenfor.
Det finnes mange tilgjengelige ressurser der du kan finne informasjonen du
trenger. Tabellen nedenfor viser informasjonsressurser.
Emne Plassering
Operativsystemer
•Apple Macintosh
•Windows NT
Produktoversikt
Produktintroduksjon
Skanneroppsett
Programvareinstallering
Avinstallere programvaren
Finne hjelp
• Programvare
• Tredjeparts
programvare
• Produktspesifikk
•SCSI-brukere
Stell og vedlikehold
Apple Help Center
Installeringsveiledning
Brukerhåndbok – Installere programvaren
Brukerhåndbok – Installeringsproblemer
Precisionscan Pro Hjelp
Brukerhåndbok – Tillegg A, SCSI-oppsett og tilbehør
Installeringsveiledning
Brukerhåndbok - Frontpaneloversikt
HP Scanjet 8200 Series Hjelp – Frontpaneloversikt
HP Scanjet 8200 Series Hjelp – Produktintroduksjon
Installeringsveiledning – en enkelt utbrettbar side med installerings-
og oppsettinstruksjoner
HP Scanjet 8200 Series Hjelp – Installere skanneren
Brukerhåndbok – Tillegg A, SCSI-oppsett og tilbehør
Installeringsveiledning
Brukerhåndbok – Installere programvaren
HP Scanjet 8200 Series Hjelp – Avinstallere programvaren
HP Foto- og bildebehandling Hjelp – Hvordan bruke
programvaren
Dokumentasjon til tredjeparts programvare
HP Scanjet 8200 Series Hjelp
Brukerhåndbok – Tillegg A, SCSI-oppsett og tilleggsutstyr
HP Precisionscan Pro Hjelp
Brukerhåndbok – Stell og vedlikehold
Norsk
1
Page 8
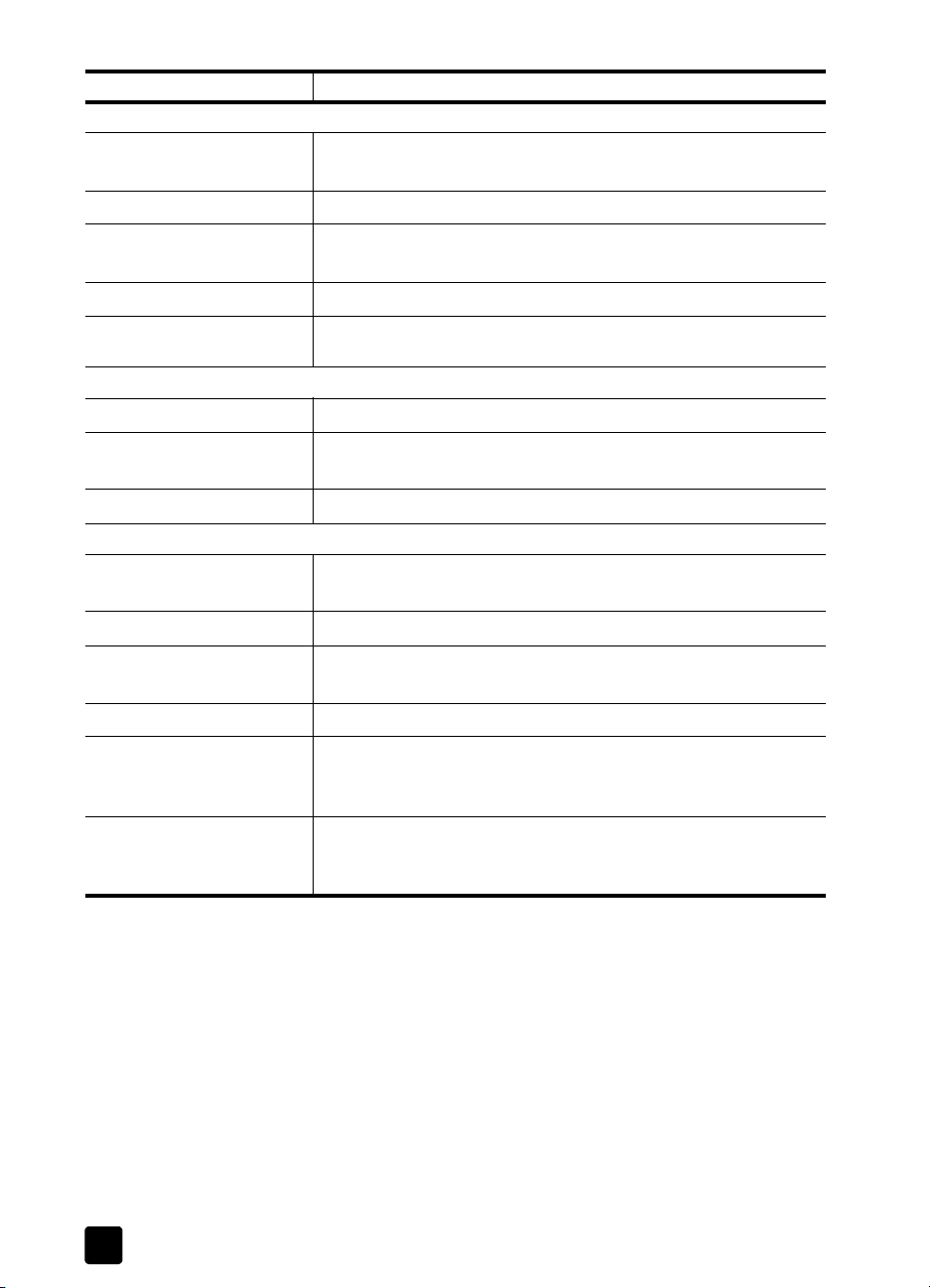
kapittel 1
Emne Plassering
Problemløsing
• Installering og oppsett
Brukerhåndbok – Installeringsproblemer
Brukerhåndbok – Initialiseringsproblemer
• Skanner
•Tilbehør
HP Scanjet 8200 Series Hjelp – Problemløsing, Skannerproblemer
HP Scanjet 8200 Series Hjelp – Problemløsing, ADF-problemer
HP Scanjet 8200 Series Hjelp – Problemløsing, TMA-problemer
• Programvare
• Rengjøre undersiden av
HP Foto- og bildebehandling Hjelp – Problemløsing
www.hp.com/support
skannerglasset
Bruke
• skanneren
•tilbehøret
Brukerhåndbok – Slik bruker du skanneren
Brukerhåndbok – Skanne fra transparentadapteren
Brukerhåndbok – Skanne fra ADF
• programvaren
HP Foto- og bildebehandling Hjelp – Slik brukes programvaren
Support
• Generell informasjon
Brukerhåndbok – HP Support
HP Scanjet 8200 Series Hjelp – HP Support
• Nettsted
• Telefonnumre
www.hp.com/support
Brukerhåndbok – HP Support
HP Scanjet 8200 Series Hjelp – HP Support
Garanti
Kjøpe tilbehør og
ekstrautstyr
Brukerhåndbok – Hewlett-Packard Begrenset garanti
Brukerhåndbok – Tillegg B, Kjøpe tilbehør
www.hpshopping.com (kun USA) – for andre regioner, bruk
www.hp.com og velg ditt språk
Kjøpe vedlikeholdsrekvisita Brukerhåndbok – Tillegg B, Kjøpe vedlikeholdsdeler
www.hpshopping.com (kun USA) – for andre regioner, bruk
www.hp.com og velg ditt språk
2
hp scanjet 8200 series
Page 9
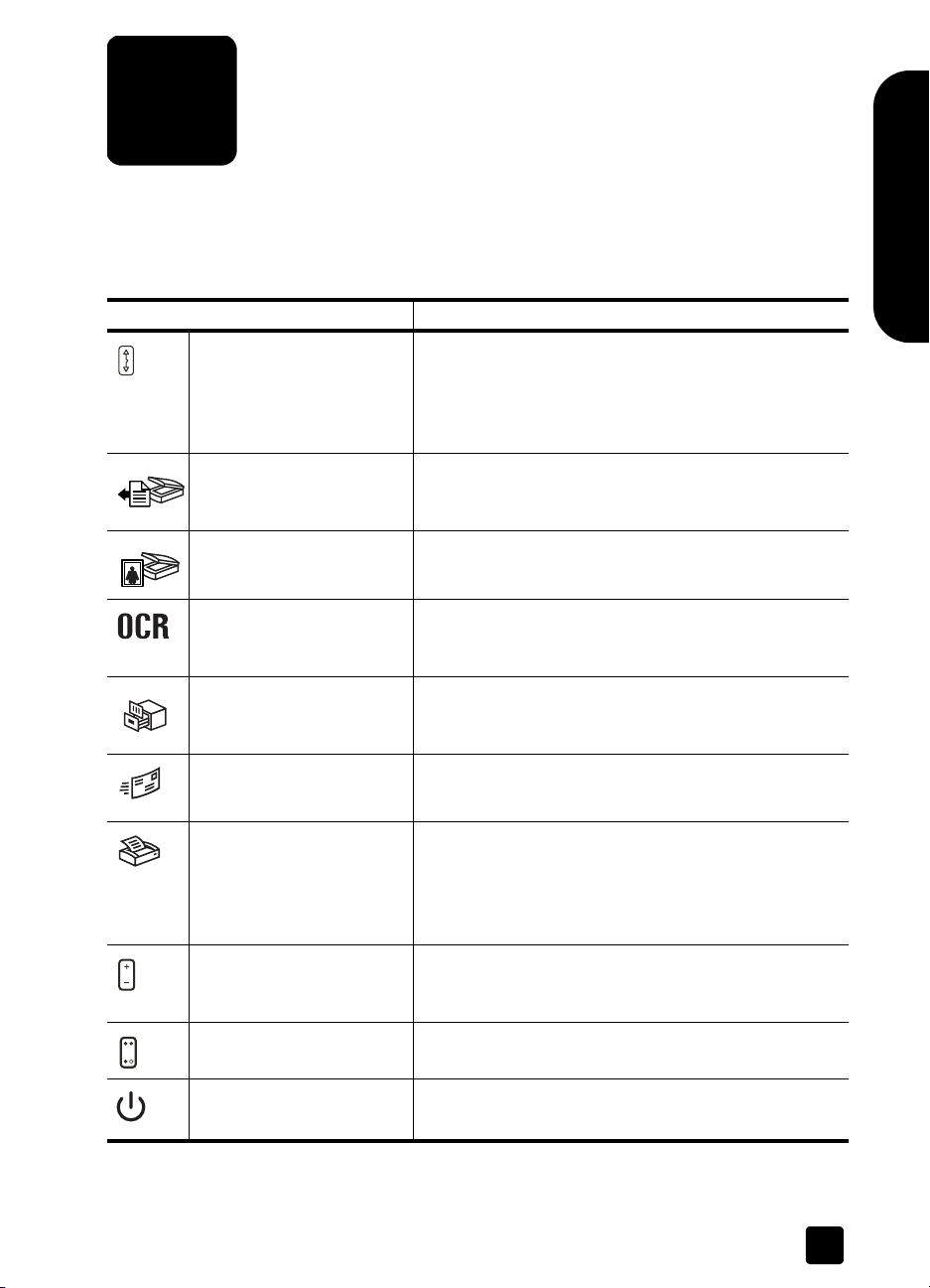
2
bruke skanneren
Denne delen viser en oversikt over skannerens frontpanel. Den inneholder også
informasjon om bruk og stell av skanneren.
frontpaneloversikt
Funksjon Beskrivelse
MÅL-knapp Velger mål (et program, som for eksempel en
tekstbehandler) for et skannet dokument. Målet vises på
frontpanelskjermen.
Velg mål før du trykker på SKANN DOKUMENT TIL-
knappen.
KANN DOKUMENT TIL-
S
knapp
KANN BILDE-knapp Skanner bildet til HP Galleri for foto- og
S
EDIGER TEKST (OCR)-
R
knapp
A
RKIVER DOKUMENTER-
knapp
E-
POST-knapp Skanner originaldokumentet eller -bildet og sender det
Skanner et originaldokument til valgt mål (et program,
som for eksempel en tekstbehandler). Bruk M
knappen til å velge mål.
bildebehandling.
Skanner dokumentteksten og -bildene, og viser
redigerbar tekst i det angitte
tekstbehandlingsprogrammet.
Skanner originaldokumentet eller -bildet til en fil som du
angir. Når originalen er skannet, åpnes en dialogboks
der du kan oppgi filnavn, filtype og plassering for filen.
skannede bildet til e-postprogrammet, som et vedlegg.
Norsk
ÅL-
OPI-knapp Starter kopieringsprogramvaren og skanner originalen.
K
Det skannede bildet sendes direkte til standardskriveren
din.
Velg antall kopier, og om du vil skanne i farger eller
svart/hvitt før du trykker på KOPI-knappen.
NTALL KOPIER-knapp Velger antall kopier som skal skrives ut med KOPI-
A
knappen. Velg antall kopier før du trykker på KOPI-
knappen. Antall kopier vises på frontpanelskjermen.
ARGE/SVART-HVITT-knapp Angir om originalene skal skannes i farger eller svart/
F
hvitt ved kopiering.
STRØMSPARING-knapp Slår av skannerlampen, panellampene og
frontpanelskjermen.
3
Page 10
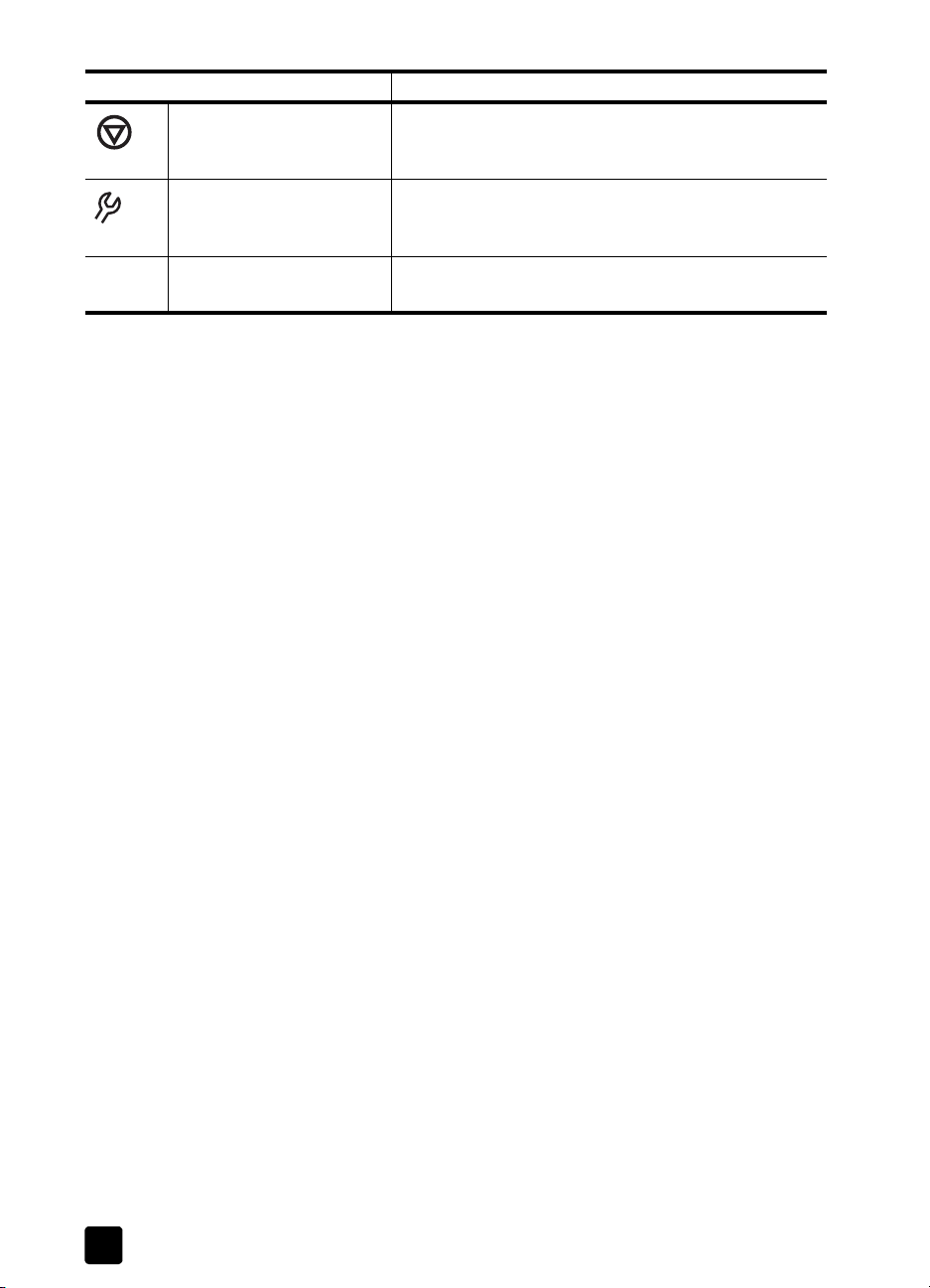
kapittel 2
Funksjon Beskrivelse
VBRYT-knapp Avbryter skanningen mens skanneren skanner, eller
A
avbryter en serie av skanninger når du bruker den
automatiske dokumentmateren (ADF).
NAPPINNSTILLINGER-
K
knapp
Frontpanelskjerm Viser skannerinformasjon, som mål, antall kopier og
Åpner dialogboksen Knappinnstillinger. Fra denne
dialogboksen kan du endre virkemåten til
skannerknappene.
feilmeldinger.
Installere programvaren
1 Lukk alle programmer på datamaskinen.
2 Finn frem program-CDen for HP Foto-og bildebehandling som passer for
ditt språk og operativsystem.
3 Sett inn CD-platen i datamaskinen.
Windows: Følg instruksjonene på skjermen. Hvis installeringsprogrammet
ikke starter automatisk:
Klikk på Kjør på Start-menyen og skriv: x:setup.exe (der x er
stasjonsbokstaven til CD-stasjonen).
Macintosh-brukere: Dobbeltklikk på installeringsikonet for CDen og
følg instruksjonene.
skanneoversikt
Du kan starte skanning på én av tre måter: fra frontpanelknappene, fra
HP Dirigent eller fra en annen applikasjon.
Merk: HP Skanning-programvare kan spørre deg om du vil skanne mer. På
denne måten kan du utføre flere skanninger i en omgang, og sende dem til
målet samtidig. Under forhåndsvisning kan du også forhåndsvise og skanne
flere bilder før du lukker forhåndsvisningsvinduet. Du finner mer informasjon
i skanne og forhåndsvise flere originaler.
Du finner skanningframgangsmåter for Windows NT og Macintosh under hvor
finner jeg…? på side 1 .
skanne ved hjelp av frontpanelknappene
Frontpanelknappene er snarveier til ofte brukte skannefunksjoner, som for
eksempel skanning av bilder og dokumenter. Du finner beskrivelser for bruk av
frontpanelknappene i denne håndboken.
skanne fra hp dirigent
Klikk på HP Dirigent-ikonet på skrivebordet for å starte HP Foto- og
bildebehandling-programmet. HP Dirigent-vinduet vises. Fra dette vinduet kan du
starte skanning, visning eller utskrift av bilder.
4
hp scanjet 8200 series
Page 11
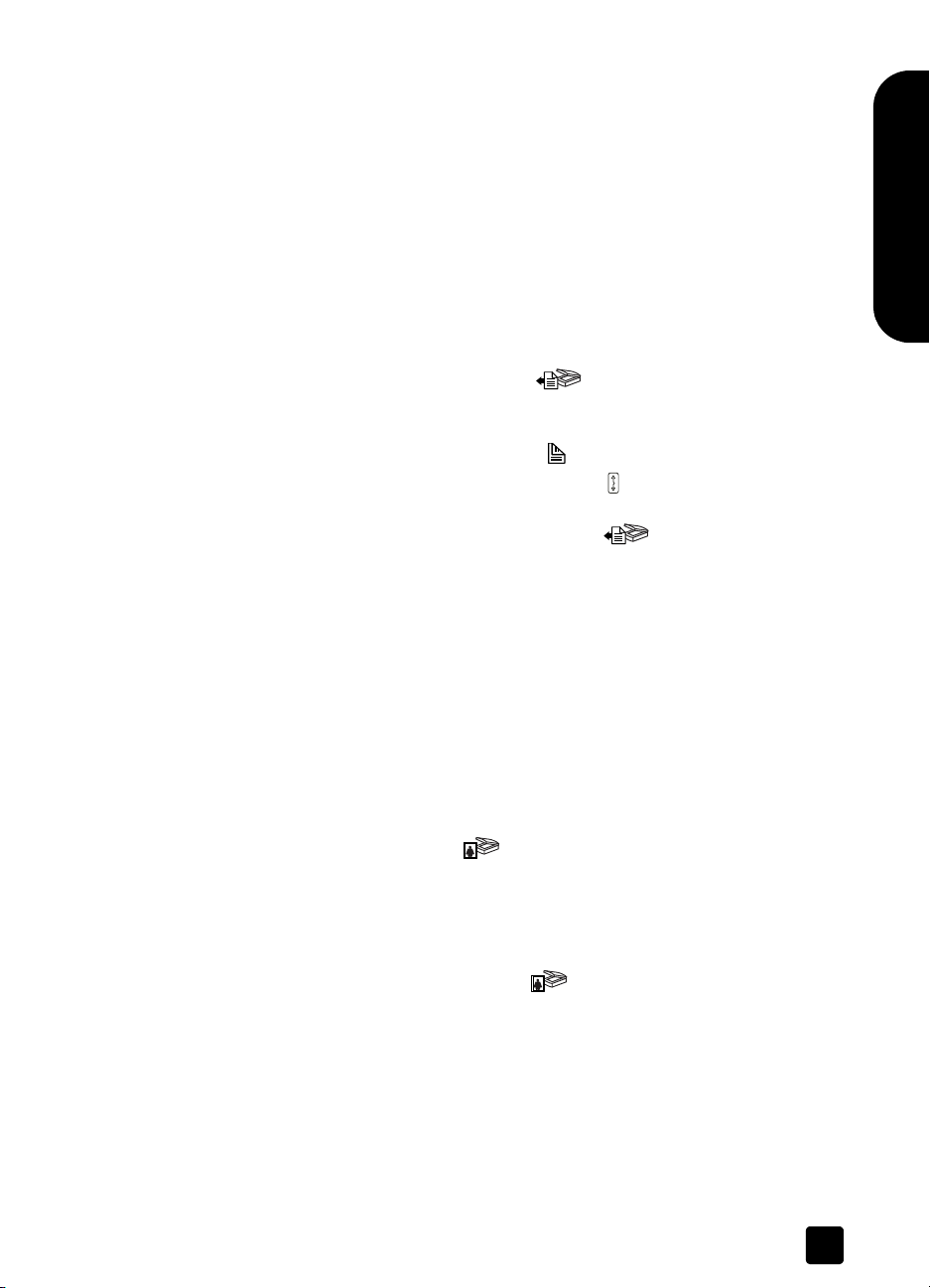
Hvis HP Dirigent-ikonet ikke ligger på skrivebordet, klikker du på Start, peker på
Programmer, peker på Hewlett-Packard, peker på Kameraer og skannere og
klikker på HP Dirigent for foto- og bildebehandling.
skanne fra andre applikasjoner
Du kan hente et bilde direkte til en åpen fil i en av dine applikasjoner, hvis
applikasjonen er TWAIN-samsvarende. Vanligvis er en applikasjon
samsvarende hvis den har en kommando som Hent bilde, Skann eller Importer
nytt objekt. Slå opp i dokumentasjonen til applikasjonen hvis du er usikker på
om en applikasjon er samsvarende, eller hva kommandoen er.
skanne dokumenter
Bruk SKANN DOKUMENT TIL-knappen ( ) for å skanne dokumenter.
1 Plasser originalen med forsiden ned på skannerglasset, eller med forsiden
opp i ADF. Hvis du skal skanne tosidige originaler fra en ADF, må du skyve
UPLEKS-bryteren til tosidig modus ( ).
D
2 Velg et mål ved å trykke på M
frontpanelskjermen.
3 Trykk på S
4 Det vises en forhåndsvisning av den skannede originalen.
Merk: Det vises ikke noe forhåndsvisningsbilde ved skanning fra
dokumentmateren. Hvis du vil endre denne innstillingen, kan du se hjelpen
i HP Foto- og bildebehandling.
Velg skanneområde (innenfor stiplet linje) i forhåndsvisningen.
5 Gjør eventuelle justeringer i forhåndsvisningen.
6 Klikk på Godta.
Det endelige skanneområdet skannes og vises i det angitte målet.
bruke skanneren
Norsk
ÅL-knappen ( ) til ønsket mål vises på
KANN DOKUMENT TIL-knappen ( ).
skanne bilder
Bruk SKANN BILDE-knappen ( ) for å skanne bilder.
1 Plasser originalen med rettsiden ned på skannerglasset, og lukk lokket.
2 Trykk på S
3 Velg endelig skanneområde (området innenfor den stiplede linjen) i
4 Gjør eventuelle justeringer i forhåndsvisningen.
5 Klikk på Godta.
brukerhåndbok
Merk: Du kan også bruke S
KANN BILDE-knappen til å skanne lysbilder eller
negativer fra TMA. Du finner mer informasjon i skanne fra
transparentadapteren (TMA) på side 16.
KANN BILDE-knappen ( ).
Det vises en forhåndsvisning av den skannede originalen.
forhåndsvisningen.
Det endelige skanneområdet skannes og vises i HP Galleri for foto- og
bildebahandling. Skanningen lagres på det sted som er angitt i Skann
bilde-innstillingene i HP Foto- og bildebehandling-programmet.
5
Page 12
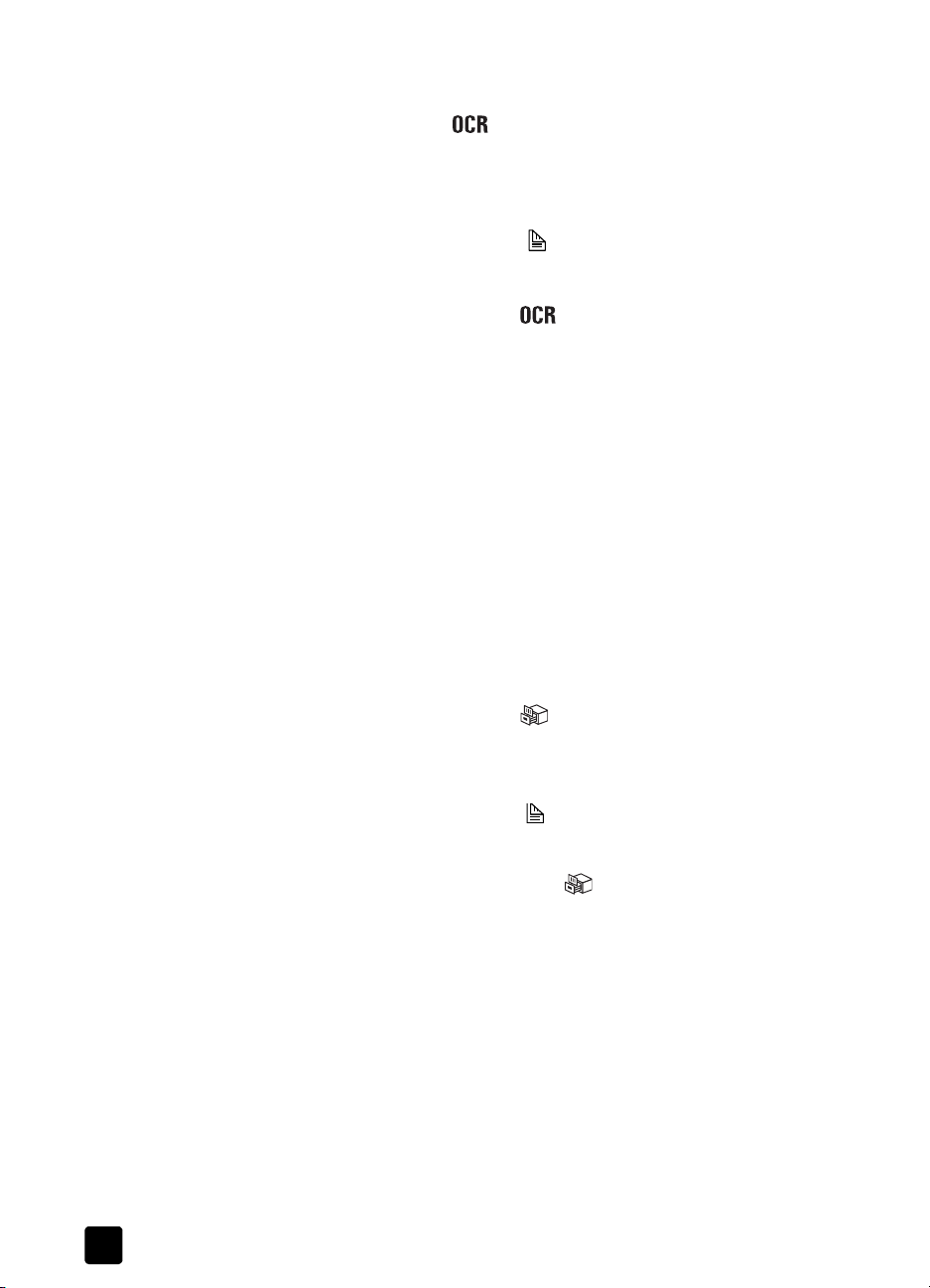
kapittel 2
skanne dokument slik at teksten kan redigeres
Bruk REDIGER TEKST-knappen ( ) til å skanne dokumenter til programmer
som konverterer bildet til tekst og grafikk, og deretter legger resultatet i et
tekstbehandlingsprogram som støttes.
1 Plasser originalen med forsiden ned på skannerglasset, eller med forsiden
opp i ADF. Hvis du skal skanne tosidige originaler fra en ADF, må du skyve
UPLEKS-bryteren til tosidig modus ( ). Hvis du skal skanne flere
D
originaler uten å bruke en ADF, kan du se under skanne og forhåndsvise
flere originaler på side 8.
2 Trykk på R
Merk: Det vises ikke noe forhåndsvisningsbilde ved skanning fra
dokumentmateren. Hvis du vil endre denne innstillingen, kan du se hjelpen
i HP Foto- og bildebehandling.
3 Velg endelig skanneområde (området innenfor den stiplede linjen) i
forhåndsvisningen.
4 Gjør eventuelle justeringer i forhåndsvisningen.
5 Klikk på Godta.
Det endelige skanneområdet skannes og behandles. Det skannede
objektet vises i den valgte applikasjonen, for eksempel et
tekstbehandlingsprogram.
Merk: Du kan endre applikasjon i Skanneknapp-innstillingene i HP Foto- og
bildebehandling-programmet.
EDIGER TEKST-knappen ( ).
lagre dokument på disk eller CD-plate
Bruk ARKIVER DOKUMENTER -knappen ( ) for å lagre skannede dokumenter
på en disk, for eksempel en harddisk eller en CD-plate.
1 Plasser originalen med forsiden ned på skannerglasset, eller med forsiden
opp i ADF. Hvis du skal skanne tosidige originaler fra en ADF, må du skyve
UPLEKS-bryteren til tosidig modus ( ). Hvis du skal skanne flere
D
originaler uten å bruke en ADF, kan du se under skanne og forhåndsvise
flere originaler på side 8.
2 Trykk på L
Merk: Det vises ikke noe forhåndsvisningsbilde ved skanning fra
dokumentmateren. Hvis du vil endre denne innstillingen, kan du se hjelpen
i HP Foto- og bildebehandling.
3 Velg endelig skanneområde (området innenfor den stiplede linjen) i
forhåndsvisningen.
4 Gjør eventuelle justeringer i forhåndsvisningen.
5 Klikk på Godta.
Det endelige skanneområdet skannes.
6 Dialogboksen Lagre som vises. Velg en målmappe.
7 Skriv filnavn og velg filtype. Klikk deretter på OK.
Dokumentet lagres i angitt mappe.
6
AGRE DOKUMENTER-knappen ( ).
hp scanjet 8200 series
Page 13
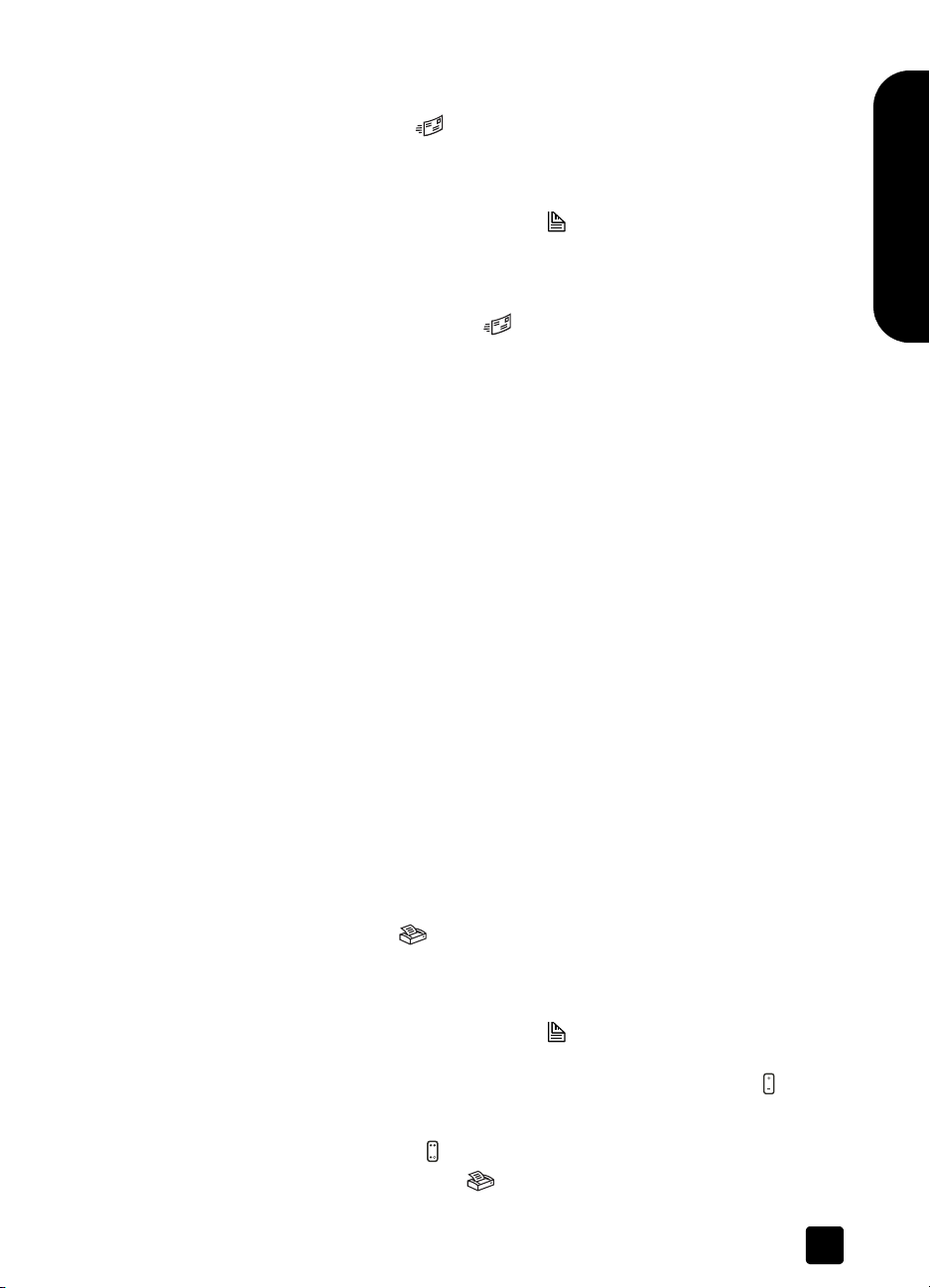
sende skannet dokument eller bilde som e-post
Bruk E-POST-knappen ( ) for å skanne dokumenter eller bilder for vedlegg
til-e-post. Du må ha Internett-forbindelse og et e-postprogram som støttes.
1 Plasser originalen med forsiden ned på skannerglasset, eller med forsiden
opp i ADF. Hvis du skal skanne tosidige originaler fra en ADF, må du skyve
D
UPLEKS-bryteren til tosidig modus ( ).
Merk: Du kan også bruke E-
negativer fra TMA. Du finner mer informasjon i skanne fra
transparentadapteren (TMA) på side 16.
2 Trykk på E-
POST-knappen ( ).
Det vises en melding som spør om originalen er et dokument eller et bilde.
3 Velg Dokument eller Bilde, og klikk på OK.
Merk: Det vises ikke noe forhåndsvisningsbilde ved skanning fra
dokumentmateren. Hvis du vil endre denne innstillingen, kan du se hjelpen
i HP Foto- og bildebehandling.
4 Velg endelig skanneområde (området innenfor den stiplede linjen) i
forhåndsvisningen.
5 Gjør eventuelle justeringer i forhåndsvisningen.
6 Klikk på Godta.
Det endelige skanneområdet skannes, og ditt e-postprogram åpnes. Det
skannede bildet legges ved som vedlegg til e-postmeldingen.
7 Dialogboksen Lagre som vises. Skriv filnavn og velg filtype. Klikk deretter
på OK.
8 Fullfør e-postmeldingen på vanlig måte.
Merk: For å se det skannede bildet før du sender det som e-post,
dobbeltklikker du på vedlegget i e-postprogrammet.
Merk: Du kan endre e-postprogram i HP Foto- og bildebehandling-
programmet. Hvis ditt e-postprogram ikke vises i listen over støttede
programmer, lagrer du det skannede bildet til en fil, og legger ved filen til
e-postmeldingen.
POST-knappen til å skanne lysbilder eller
bruke skanneren
Norsk
kopiere dokumenter eller bilder
Bruk KOPI-knappen ( ) for å skanne en original og sende resultatet til en
skriver.
1 Plasser originalen med forsiden ned på skannerglasset, eller med forsiden
opp i ADF. Hvis du skal skanne tosidige originaler fra en ADF, må du skyve
UPLEKS-bryteren til tosidig modus ( ).
D
2 Velg kopialternativ:
– Velg antall kopier ved å trykke påANTALL KOPIER-knappen ( ). Antall
kopier vises på frontpanelskjermen.
– Velg hvordan originalen skal skannes, ved å trykke på FARGE/SVART-
HVITT-knappen ( ).
3 Trykk på K
brukerhåndbok
OPI-knappen ( ). Kopien skrives ut på standardskriveren.
7
Page 14
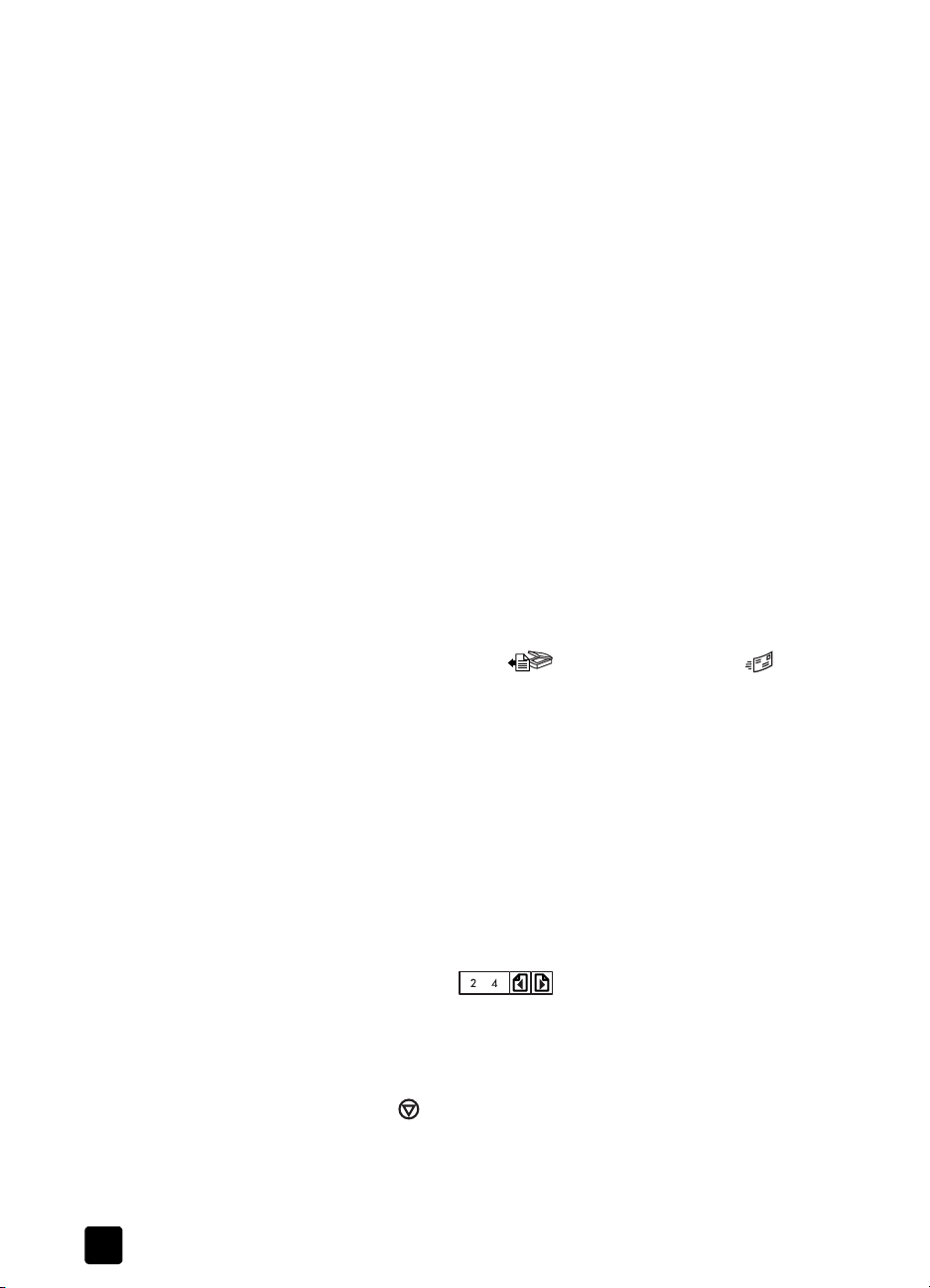
kapittel 2
Merk: For å endre kopiinnstillinger, for eksempel størrelse, mørkhet eller
skriver, klikker du på Avbrytunder behandlingen. Dialogboksen
HP Kopiering vises, og der kan du endre innstillingene.
skanne og forhåndsvise flere originaler
Flere originaler kan skannes fra ADF, TMA eller skannerglasset. ADF kan skanne
ensidige eller tosidige originaler.
skanne flere originaler fra skannerglasset eller TMA
Hvis originalen skannes fra skannerglasset eller TMA, åpnes en dialogboks der
du blir spurt om det er flere originaler som skal skannes. Hvis du har flere
originaler, klikker du på Ja, og utfører ett av de følgende trinnene:
• Plasser en ny original på glasset eller i TMA, klikk på Ny skanning, foreta
justeringer og klikk så på Godta.
ELLER
• Velg et annet bilde i forhåndsvisningsvinduet, foreta justeringer og klikk så
på Godta.
Når du er ferdig med å skanne objekter, klikker du på Nei når du blir spurt om
flere skanninger.
skanne flere originaler fra en ADF
1 Plasser originalene i ADF-en med forsidene opp, og med første side øverst.
2 Trykk på en knapp på frontpanelet for å starte skanningen, for eksempel
KANN DOKUMENT TILknappen ( ) eller E-POST-knappen ( ).
S
Knappen du velger bestemmer skanneinnstillingene.
Når ADF-en er tom vises en dialogboks som spør om det er flere sider som
skal skannes. Hvis du ønsker å skanne flere originaler til samme mål,
legger du inn neste sett med sider, og klikker på Skann.
3 Når du er ferdig, klikker du på Ferdig. De skannede objektene vises i valgt
mål.
forhåndsvise flere originaler fra en ADF
Hvis flere originaler skannes, vises en bildeteller øverst til høyre i
forhåndsvisningsvinduet. Bildetelleren viser nummer for gjeldende
forhåndsvisning og totalt antall forhåndsvisninger. Klikk på pilene i bildetelleren
for å forhåndsvise andre sider.
bildeteller i forhåndsvisningsvinduet
avbryte en pågående skanning
Bruk AVBRYT-knappen ( ) til å avbryte en skanning under behandling, eller til
å avbryte en serie skanninger når ADF brukes.
8
av
hp scanjet 8200 series
Page 15
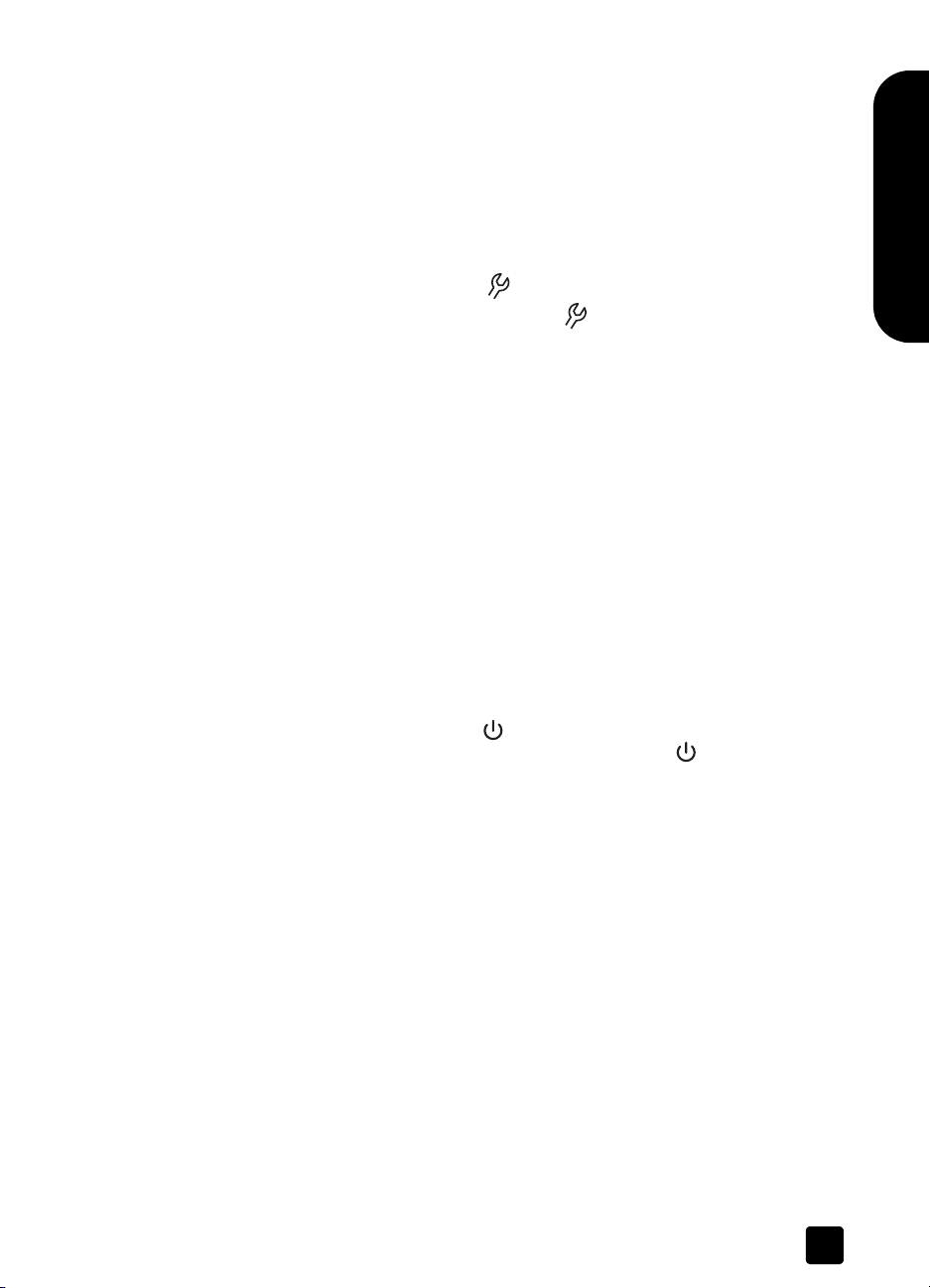
endre innstillinger
Det kan være ønskelig å endre innstillingene for skanneren for å tilpasse den til
den type arbeid du skal utføre. På HP Scanjet 8200 series skannere kan du
endre knapp- og skanneinnstillinger, strømforbruk og om skanningen skal utføres
straks eller først når oppvarmingen er utført.
bruke skanneren
endre knappinnstillinger
Du kan endre innstillinger for skannerknappene ved å trykke på
KNAPPINNSTILLINGER-knappen ( ).
1 Trykk på K
Dialogboksen Knappinstillinger vises.
2 Klikk på riktig kategori, og endre innstillingene.
3 Når du har gjort endringene, klikker du på OK.
NAPPINNSTILLER-knappen ( ).
endre innstillinger fra hp dirigent
I innstillingsmenyen i HP Foto- og bildebehandling-programmet kan alle
skanneinnstillinger endres. Det har knappinnstillinger, skanneinnstillinger og
andre innstillinger som du kan endre. Du kan endre innstillingene ved å starte
HP Dirigent, og klikke på Innstillinger.
sl forhåndsvisning på eller av
Du kan bestemme om forhåndsvisning av bilde skal vises eller ikke. Du finner
instrukser og informasjon om plasseringer i hjelpen til HP Foto- og
bildebehandling.
bruke Strømsparing-knappen
Bruk STRØMSPARING-knappen ( ) til å slå av lampen når du ikke bruker
skanneren. Når du trykker på STRØMSPARING-knappen ( ), slås
skannerlampen, den lille indikatorlampen og frontpanelskjermbildet av.
Når du skal bruke skanneren igjen, trykker du på en hvilken som helst knapp på
frontpanelet, eller starter en skanning fra HP Dirigent. Skanningen starter etter en
kort oppvarmingssyklus.
Norsk
aktivere umiddelbar skanning
Bruk funksjonen for øyeblikkelig skanning for å starte skanningen øyblikkelig og
uten å vente på at lampen varmes opp.
1 Fra HP Dirigent klikker du på Innstillinger, og klikker på
Skanneinnstillinger.
2 Klikk på kategorien Kvalitet/hastighet.
– Merk boksen Umiddelbar lampeoppvarming for å omgå
– Hvis du vil redusere strømforbruket, fjerner du merket i boksen
brukerhåndbok
lampeoppvarmingen og aktivere umiddelbar skanning.
Umiddelbar lampeoppvarming.
9
Page 16
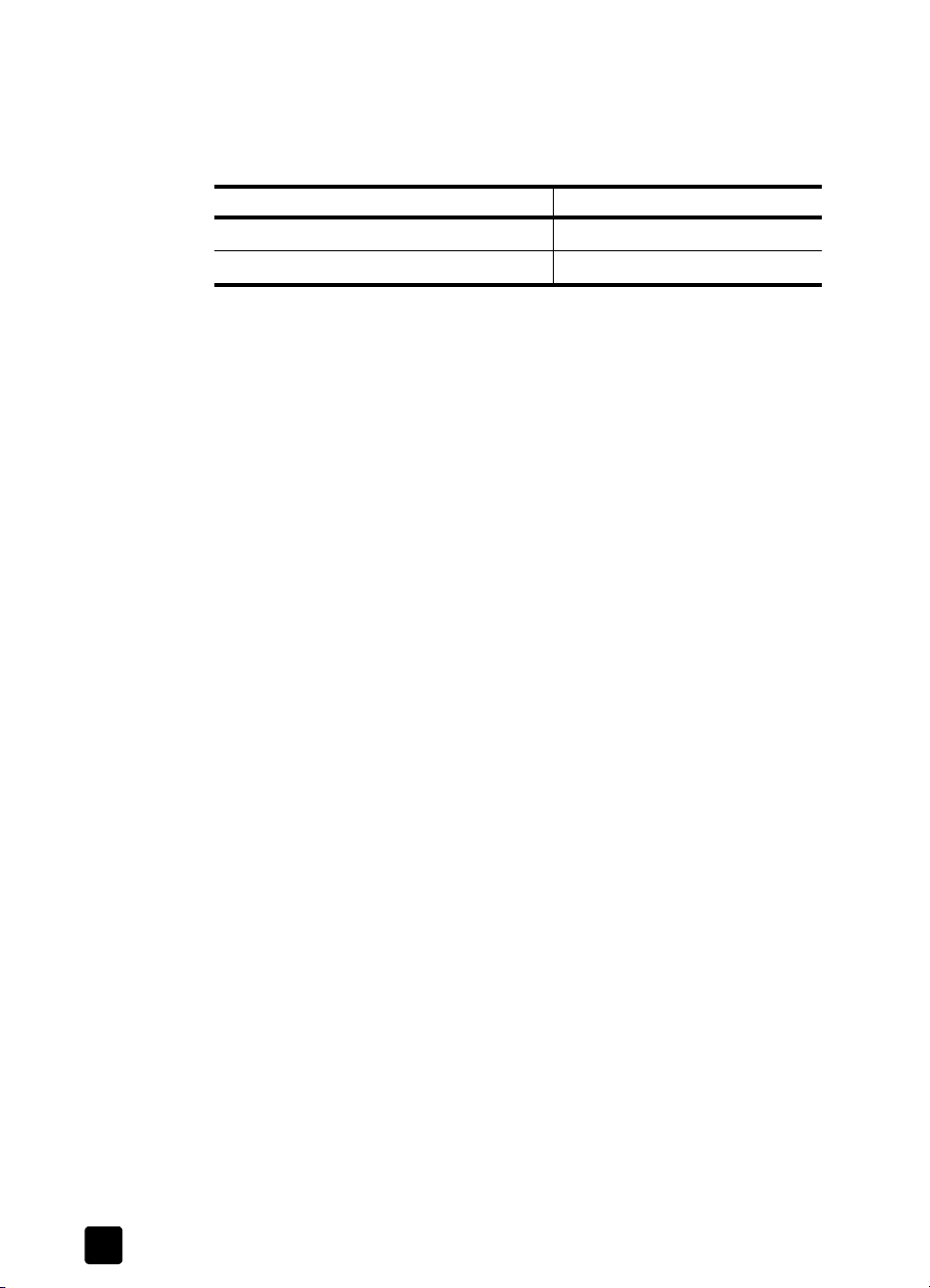
kapittel 2
velg originaltype
Hvis programmet spør etter originaltype, har du to valg: Bilde eller Dokument.
Skanneren opptimalsiserer innstillingene, basert på ditt valg. Bruk denne
rettledningen til å bestemme hva som er beste originaltype for ditt behov.
Hvis originalen består av Velg denne originaltypen
Tekst, eller både tekst og grafikk Dokument
Et trykt fotografi eller grafikk Bilde
Se under endre knappinnstillinger på side 9 om hvordan du endrer
originaltyper.
stell og vedlikehold
Rengjøring av skanneren av og til, bidrar til å sikre best mulig ytelse. Hvor mye
stell som er nødvendig avhenger av flere faktorer, som hvor mye den brukes,
medietyper som mates gjennom ADF og miljøet. Du bør utføre rutinemessig
rengjøring når det er nødvendig.
Rutinemessig rengjøring bør bestå av rengjøring av glass, TMA og ADF.
rengjør skannerglasset
1 Koble strømkabelen fra skanneren.
2 Åpne skannerdekselet.
3 Tørk av glasset med en myk, lofri klut som er lett fuktet med et
rengjøringsmiddel for glass.
Forsiktig! Bruk kun rensemiddel for glass. Unngå skuremidler,
aceton, bensin og karbontetraklorid. Disse kan skade
skannerglasset. Unngå isopropylalkohol fordi det kan etterlate
striper på glasset.
Ikke spray rensemiddelet direkte på glasset. Hvis du har på for
mye rensemiddel, kan middelet renne ut til kantene og ødelegge
skanneren.
4 Tørk skannerglasset med en tørr, myk og lofri klut.
5 Koble strømkabelen til skanneren igjen når du er ferdig.
rengjøre transparentadapteren
Rengjør transparentadapteren (TMA) med en tørr, lofri, myk klut. Hvis det er
nødvendig, kan du fukte kluten lett med rengjøringsmiddel for glass og tørke av
transparentadapteren.
rengjør ADF
ADF-en trenger periodisk rengjøring, avhengig av bruken og typen medier som
mates gjennom ADF-en. Du kan rengjøre ADF-en på to måter: kjøre
rengjøringskluten gjennom ADF-en, eller rengjøre matevalsene manuelt. Lag deg
en rengjøringsrutine som passer for din skanner.
10
hp scanjet 8200 series
Page 17
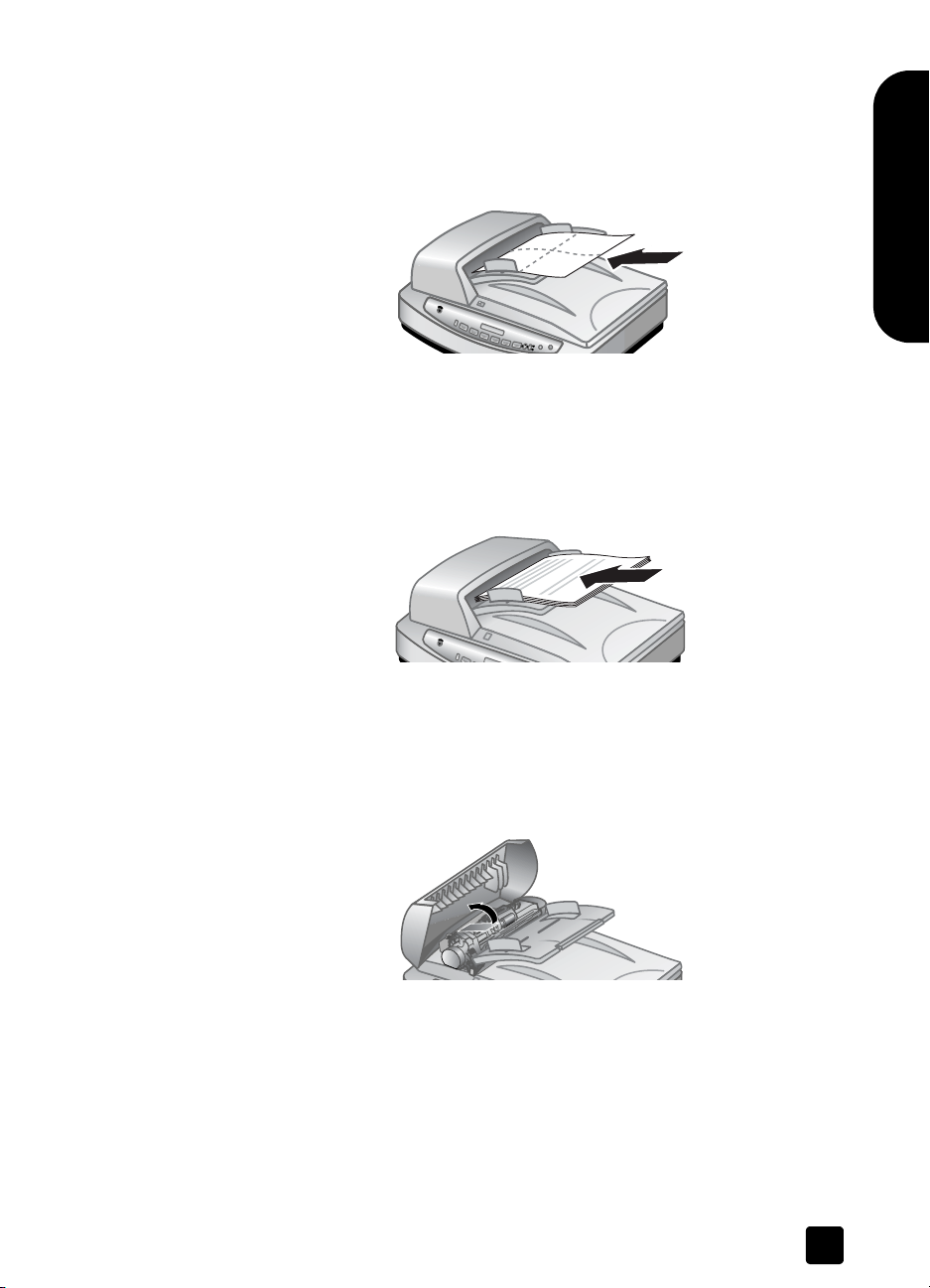
bruke skanneren
kjøre rengjøringskluten gjennom ADF-en
1 Åpne den forseglede beholderen ved hakket. Vær forsiktig så ikke
rengjøringskluten rives i stykker på innsiden.
2 Ta ut rengjøringskluten og brett den ut.
3 Plasser den utbrettede kluten i papirmatingsskuffen.
plasser den utbrettede kluten i papirmatingsskuffen
4 Trykk på S
KANN DOKUMENT TIL-knappen .
Rengjøringskluten kjøres gjennom ADF-en.
Vent i to minutter slik at komponentene tørker før du fortsetter med neste
trinn.
5 Plasser opptil fem sider med påtrykt papir i papirmatingsskuffen. Skann og
se på resultatet.
Norsk
brukerhåndbok
skann opptil fem sider
6 Gjenta trinnene 3 - 6 hvis det fortsatt er striper.
Rengjøringskluten kan kjøres gjennom ADF-en opptil fem ganger.
rengjøre matevalsene manuelt
1 Åpne luken og løft den grønne klaffen til helt åpen posisjon. Matevalsene
bør være plassert tilnærmet vertikalt.
løft den grønne klaffen bort fra matevalsene
2 Bruk en papirbanerengjøringsklut (C9915-60056) til å rengjøre begge
matevalsene og den lille gummiputen under valsene.
Merk: Hvis du ikke har en papirbanerengjøringsklut, kan du bruke en lofri
klut som er lett fuktet med isopropylalkohol.
3 Tørk området rundt den lille gummimatten for å fjerne papirstøv.
4 Legg ned den grønne klaffen og matevalsene.
5 Lukk luken.
11
Page 18
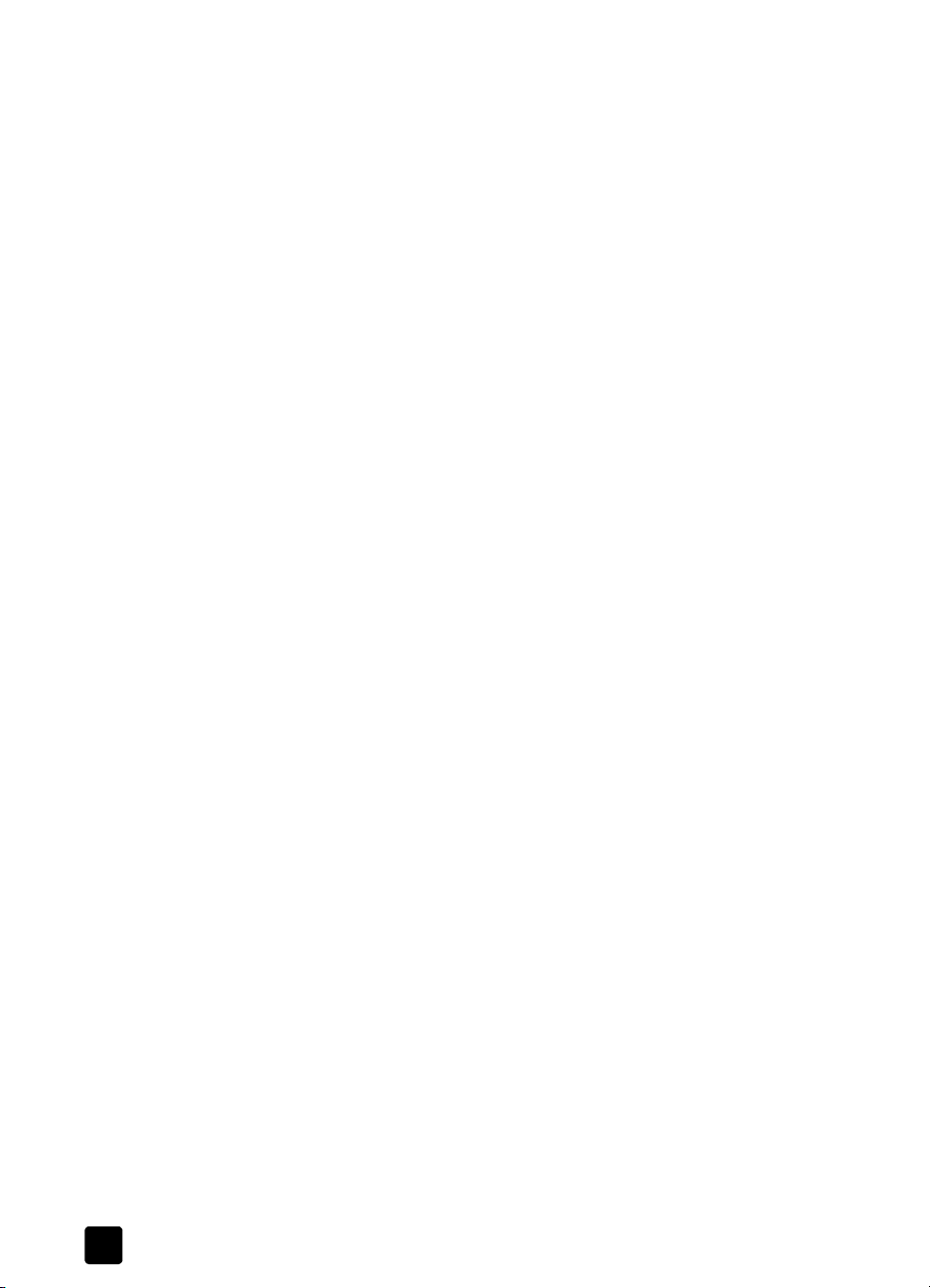
kapittel 2
vedlikeholde ADF
Hvis det oppstår uvanlig mange feilmatinger, kan du følge trinnene nedenfor:
• Rengjør dokumentmateren for å unngå feilmating. Se rengjør ADF på
side 10.
• Se i hjelpen til HP Scanject 8200-serien, under ADF-problemer.
• Hvis dette ikke hjelper, installerer du ADF Roller Replacement-settet (C9937-
68001). ADF Roller Replacement-settet inneholder en valsemekanisme, en
separasjonsmatte og en skiftenøkkel som brukes til å skifte ut
separasjonsmatten. Se bestille vedlikeholdsdeler på side 34.
ADF Roller Replacement-settet inneholder instrukser om utskifting av
delene.
bestille vedlikeholdsutstyr
Du kan bestille vedlikeholdsdeler online fra www.hp.com. Søk for å finne vare,
som for eksempel rengjøringsklut eller ADF Roller Replacement-sett.
skannerinstalleringsproblemer
Hvis meldingen ”Feil 04” vises på frontpanelskjermen, betyr det at det er feil på
Hi-Speed USB-forbindelsen. Kontroller at HI-Speed USB-kabelen er riktig koblet til
skanneren og datamaskinen.
• Kontroller først datamaskinen:
– Forsikre deg om at datamaskinen oppfyller minstekravene i listen på
skannerboksen.
– Hvis du ikke har nok harddiskplass, må du slette unødvendige filer eller
installere programvaren på en annen harddisk.
• Hvis du får en melding om “ugyldig målkatalog” eller “ugyldig
programmappe” under installering på en Microsoft® Windowsdatamaskin, skal du gjør ett av følgende:
– Skriv et gyldig målmappenavn. Mappenavnet kan ikke inneholde
følgende tegn: /, \, :, ?, *, <, >, “, eller |.
– Finn en gyldig mappe med Bla gjennom-knappen.
• Kontroller kablene:
– Kontroller at strømkabelen er riktig koblet mellom skanneren og en
strømkontakt eller et overspenningsvern.
– Hvis strømkabelen er koblet til et overspenningsvern, må du forsikre
deg om at overspenningsvernet er koblet til en strømkontakt og at det er
slått på.
– Bruk HI-Speed USB-kabelen som ble levert med skanneren. Det er ikke
sikkert at en annen Hi-Speed USB-kabel er kompatibel med skanneren.
– Kontroller at HI-Speed USB-kabelen er riktig koblet til skanneren og
datamaskinen.
– Koble strømkabelen fra skanneren og slå av datamaskinen. Etter 30
sekunder kobler du strømkabelen til skanneren igjen og slår deretter på
datamaskinen, i den rekkefølgen.
– Bruk Apple systemprofil på en Macintosh-maskin for å sørge for at
skanneren er riktig koblet til datamaskinen.
• Gå i skannerdiagnostikkmodus:
12
hp scanjet 8200 series
Page 19
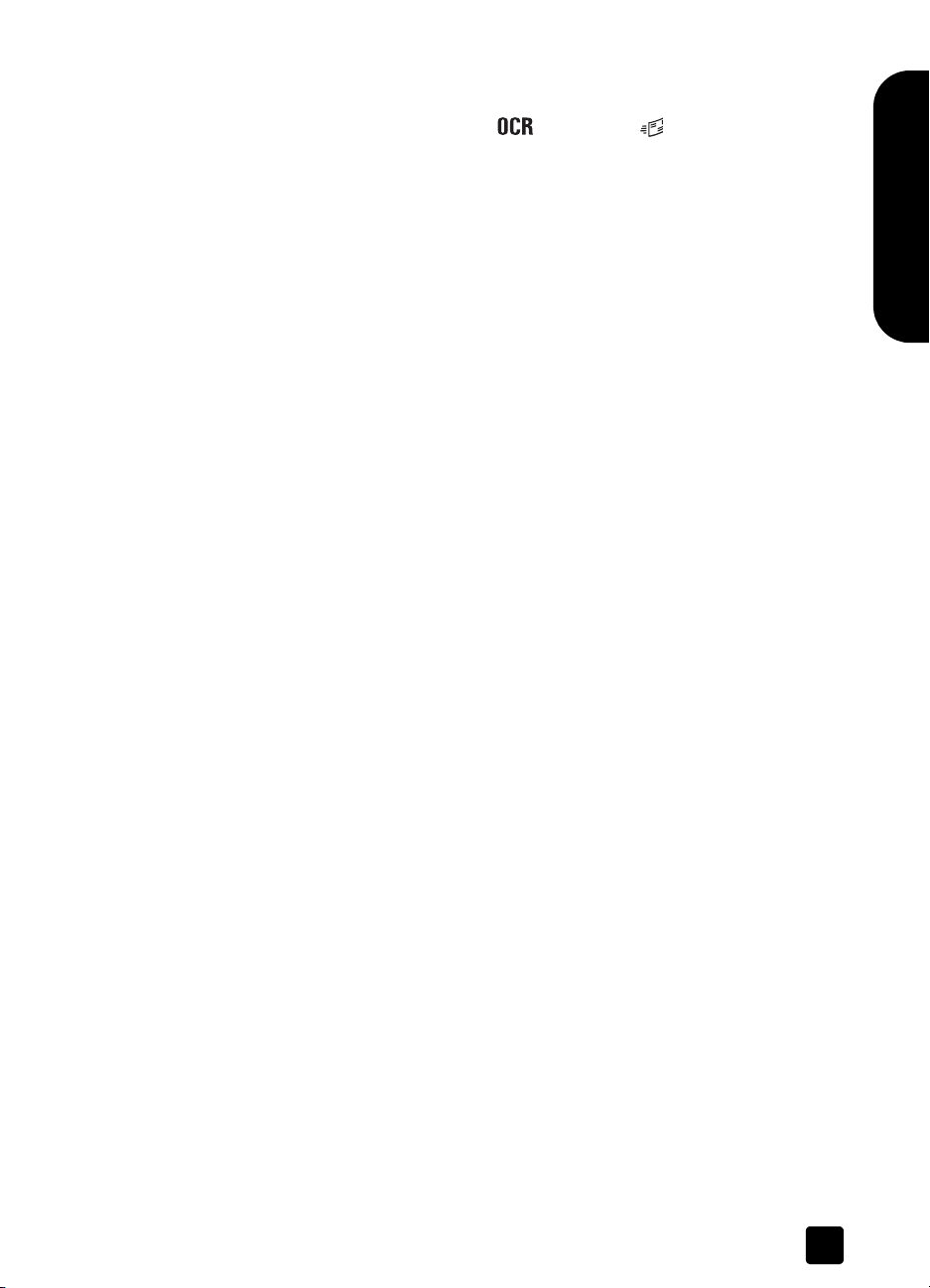
a. Koble Hi-Speed USB-kabelen (eller SCSI-kabelen) fra skanneren. Påse
at skannerstrømkabelen fremdeles er koblet til strømkilden.
b. Trykk på R
Vognen i skanneren skal bevege seg fram og tilbake, og lampen skal
tennes.
c. Avslutt testen med å koble fra strømkabelen.
Hvis skannerlampen ikke slås på eller vognen ikke beveger seg, er det et
problem med skannerens maskinvare. Se produktsupport på side 21.
EDIGER TEKST-( ) og E-POST-( )knappen samtidig.
skannerinitialiseringsproblemer
Hvis du får melding om at skannerinitialiseringen feilet:
1 Lukk feilmeldingsboksen og applikasjonen som var åpen da du fikk
feilmeldingen.
2 Gjør så følgende:
– Slå av skanneren ved å koble fra strømkabelen. Slå skanneren på igjen
ved å koble til strømkabelen.
– Koble USB-kabelen fra datamaskinen, og koble den deretter til igjen.
– Forsikre deg om at kablene som kobler datamaskinen til skanneren er
godt festet.
– Slå av datamaskinen i 10 sekunder. Slå den deretter på igjen.
Hvis skanneren fortsatt ikke kan initialisere, skal du kjøre reparasjonsprogrammet (bare Windows-maskiner).
bruke skanneren
Norsk
problemløsing
For å løse andre problemer med skanneren, kan du se under problemløsing-
delen i hjelpen til HP Scanjet 8200-serien.
For å løse problemer med skannerprogramvaren, kan du se i hjelpen til HP Fotoog bildebehandling-program.
brukerhåndbok
13
Page 20

skanne fra ADF
3
Denne delen beskriver hvordan du skal velge ut originaler som er akseptable for
den automatiske dokumentmateren (ADF), og hvordan du skal legge inn og
skanne originaler fra ADF.
velge akseptable medier for den automatiske dokumentmateren
(ADF)
ADF virker best hvis originalene tilfredsstiller følgende spesifikasjoner:
• standardmedier i A4-, U.S. letter- og legal-størrelser
• medier som ikke er standard, i størrelser fra 88,9 x 127 mm
(3,5 x 5”) til 216 x 356 mm (8,5 x 14”)
• medier med vekt fra 60 til 90 g/m
• medier som er kvadratiske eller rektangulære, og som er uskadd
• medier uten perforeringer eller hull
• medier som ikke inneholder vått lim, korrekturlakk eller blekk
Merk: Unngå å bruke flersidige skjemaer, transparenter, magasinsider,
ark med gummiert bakside og lett og tynt papir i den automatiske
dokumentmateren.
2
(16 til 24 pund)
Før du legger en original i ADF, må du se etter og eventuelt fjerne:
• krøller eller rynker
• stifter, binderser og alt annet vedheftet materiale
Hvis originalene ikke oppfyller disse kriteriene, må du skanne fra
skannerglasset.
legge originaler i ADF
1 Legg en bunke med originaler i samme størrelse i innskuffen, med forsiden
opp og første side øverst. Legg merke til ikonet på papirmatingsskuffen.
2 Juster papirførerne for å sentrere stabelen.
14
legg i papir og sentrer det i skuffen
Page 21
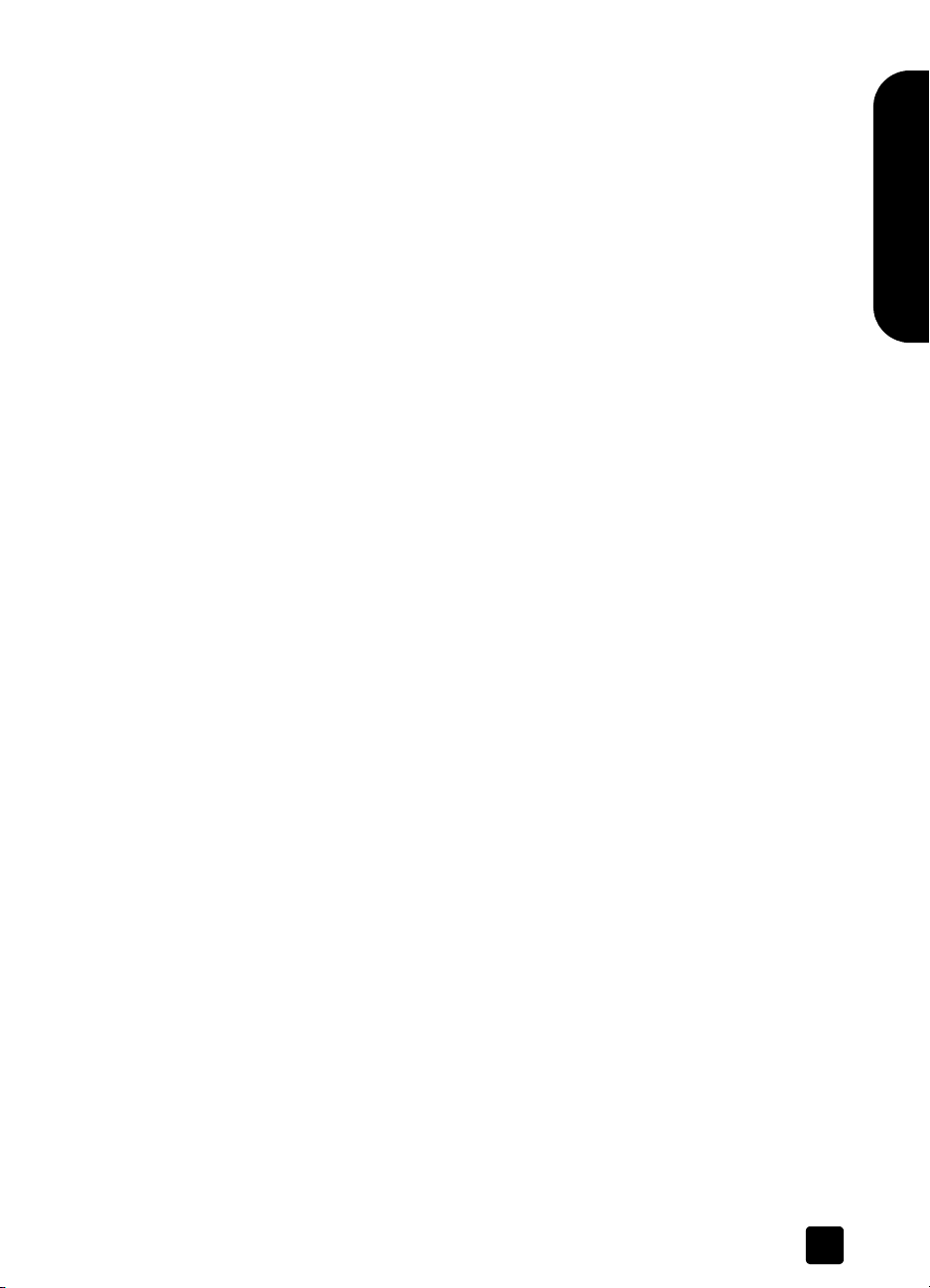
skanne fra ADF
3 Bruk DUPLEKS-bryteren på dokumentmateren for å velge en- eller tosidige
originaler.
4 Trykk på en skannerknapp, eller bruk HP Dirigent for å starte skanningen.
Følg instruksjonene på datamaskinskjermen for å fullføre skanningen.
Norsk
brukerhåndbok
15
Page 22
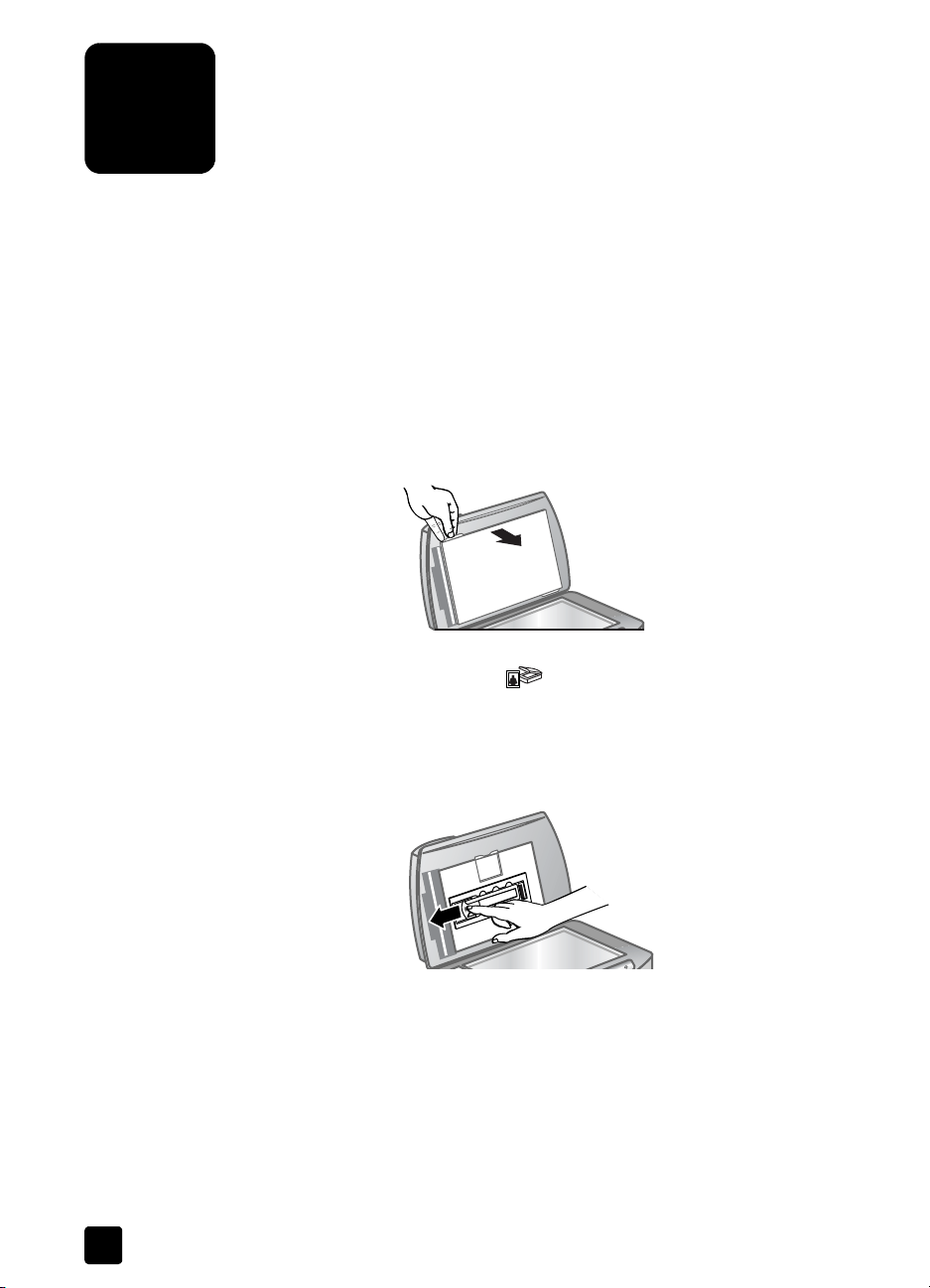
skanne fra transparentadapteren
4
(TMA)
Bruk transparentadapteren (TMA) til å skanne 35 mm lysbilder (dias) eller
negativer.
Merk: Skal du skanne større transparentobjekter, som for eksempel
presentasjontransparenter, legger du dem på skannerglasset, under et ark
hvitt papir, og skanner på vanlig måte.
skanne lysbilder
For å skanne 35 mm lysbilder bruker du lysbildeholderen som er en del av den
innebygde TMA.
1 Åpne skannerdekselet og ta av TMA-dekselet.
2 Klikk på S
En dialogboks vises med spørsmål om hva du skanner.
3 Velg Lysbilder fra transparentadapter (TMA).
Merk: Ikke klikk på Skann før lysbildene er lastet inn og dekslet er lukket.
4 Ta eventuelt av negativholderen fra lysbildeholderen.
ta av TMA-dekslet
KANN BILDE-knappen ( ).
16
ta av negativholderen
Page 23
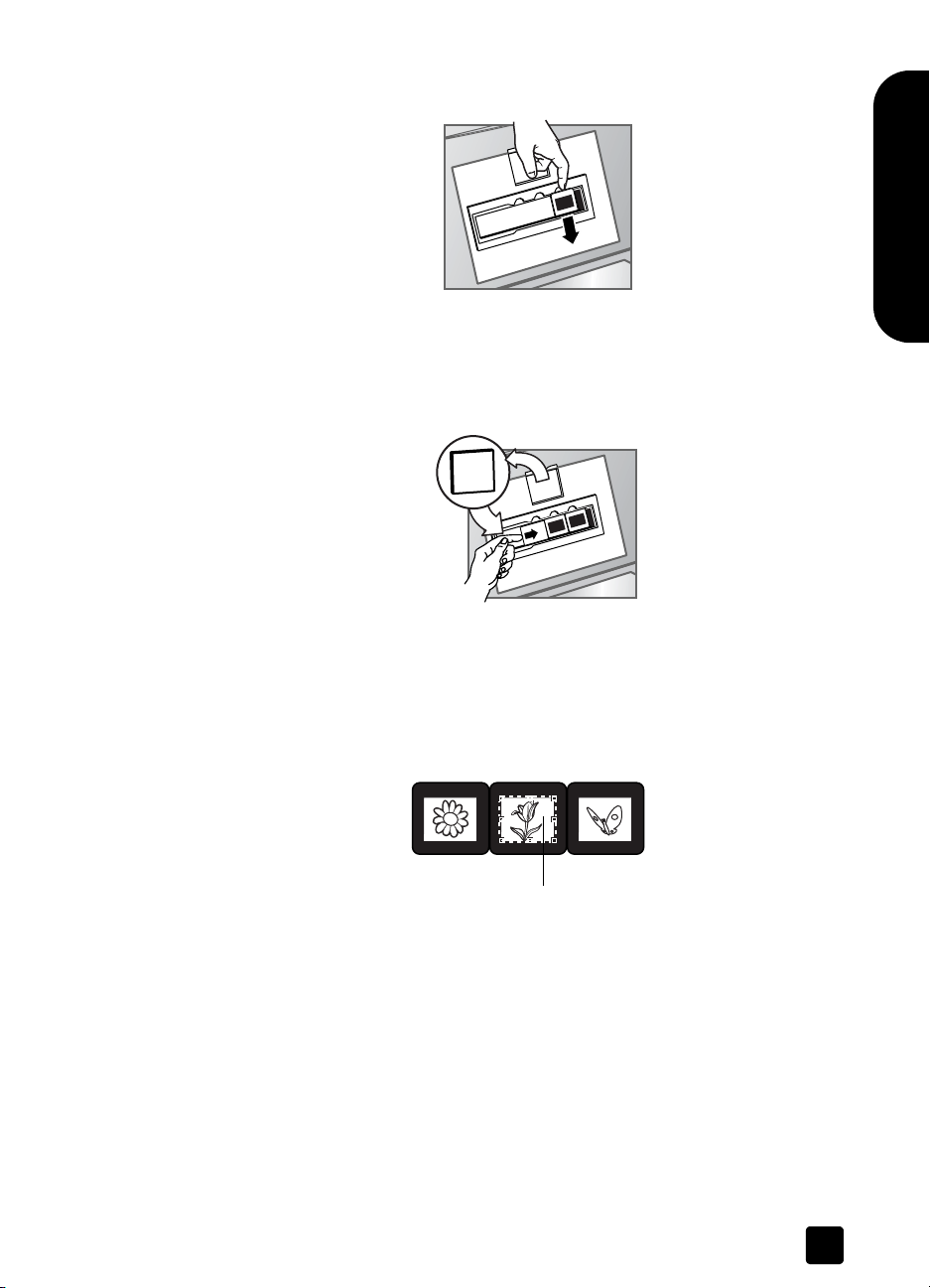
skanne fra transparentadapteren (TMA)
5 Legg opptil tre lysbilder i lysbildeholderen. Legg i lysbildene med forsiden
vendt mot deg.
legg i lysbilder
6 Når det siste lysbildet er lagt i, setter du inn lysbildelysskjermen til den
berører lysbildene.
Merk: Ved å sette inn lysbildelysskjermen hindres uønsket lys på de
skannede bildene.
Norsk
sett inn lysbildelysskjermen
7 Lukk skannerdekselet.
8 I Skann bilde-vinduet klikker du på Skann.
9 Skanneren fortar en forhåndsskanning, og forhåndsvisningsbildet vises.
10 Velg et endelig skanneområde i lysbildet. Klikk og dra en ramme rundt
området du vil skanne (endelig skanneområde).
Endelig skanneområde
velg et endelig skanneområde
11 Skaler bildet til ønsket størrelse, og gjør alle de justeringer du ønsker. Klikk
så på Godta.
12 En dialogboks vises, med spørsmål om det er flere originaler som skal
skannes. Hvis du har flere lysbilder som skal skannes, klikker du på Ja, og
utfører ett av de følgende trinnene:
– Plasser et nytt lysbilde på glasset eller i TMA, klikk på Ny skanning,
foreta justeringer og klikk så på Godta.
ELLER
– Velg et annet bilde i forhåndsvisningsvinduet, foreta justeringer og
klikk så på Godta.
brukerhåndbok
17
Page 24
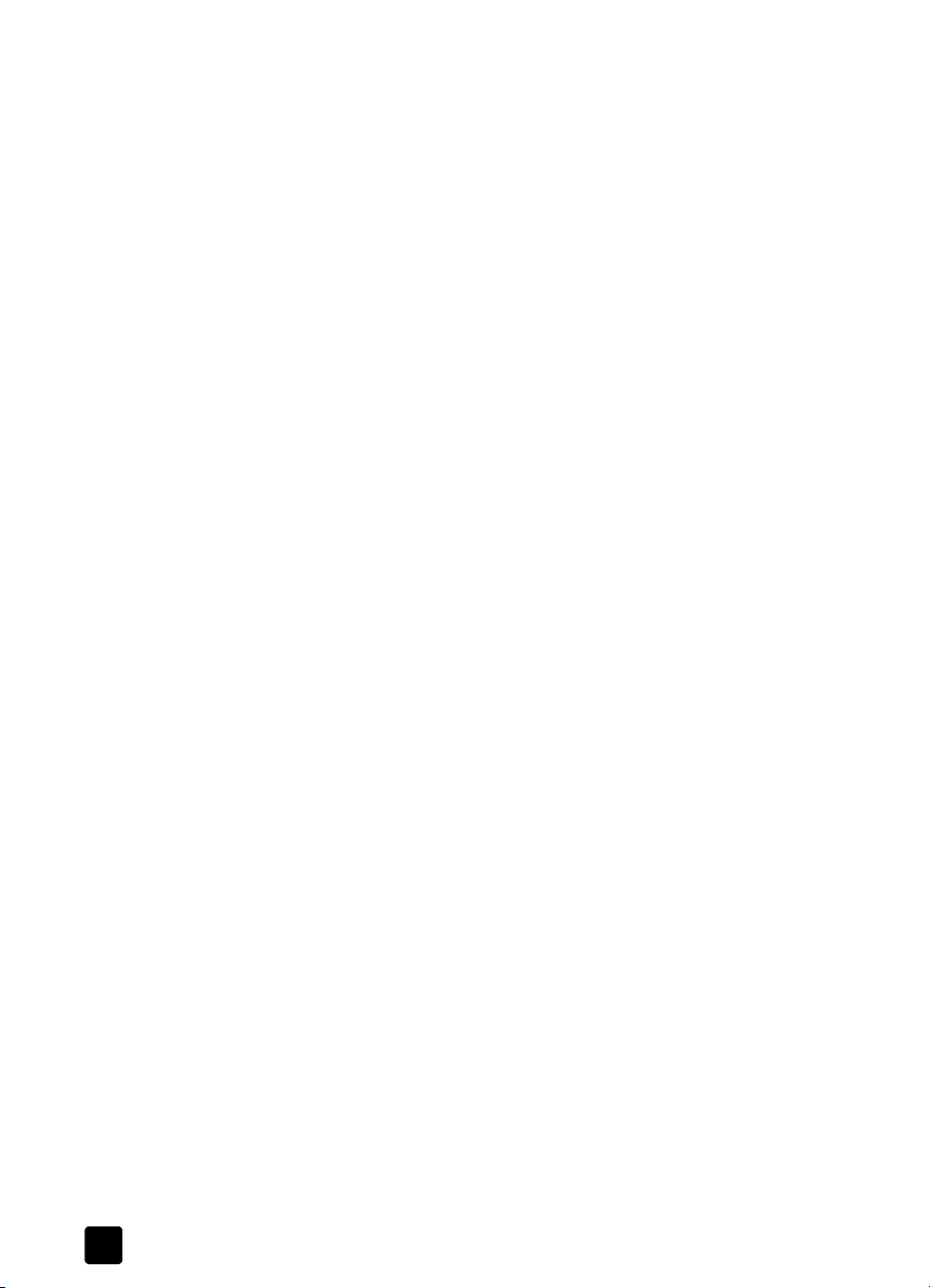
kapittel 4
13 Når du er ferdig med å skanne objekter, klikker du på Nei når du blir
spurt om flere skanninger.
Bildene vises i HP Galleri for foto- og bildebehandling.
14 Ta ut lysbildene når du er ferdig. Sett på plass lysbildelysskjermen,
negativholderen, negativlysskjermen og TMA-dekslet.
18
hp scanjet 8200 series
Page 25
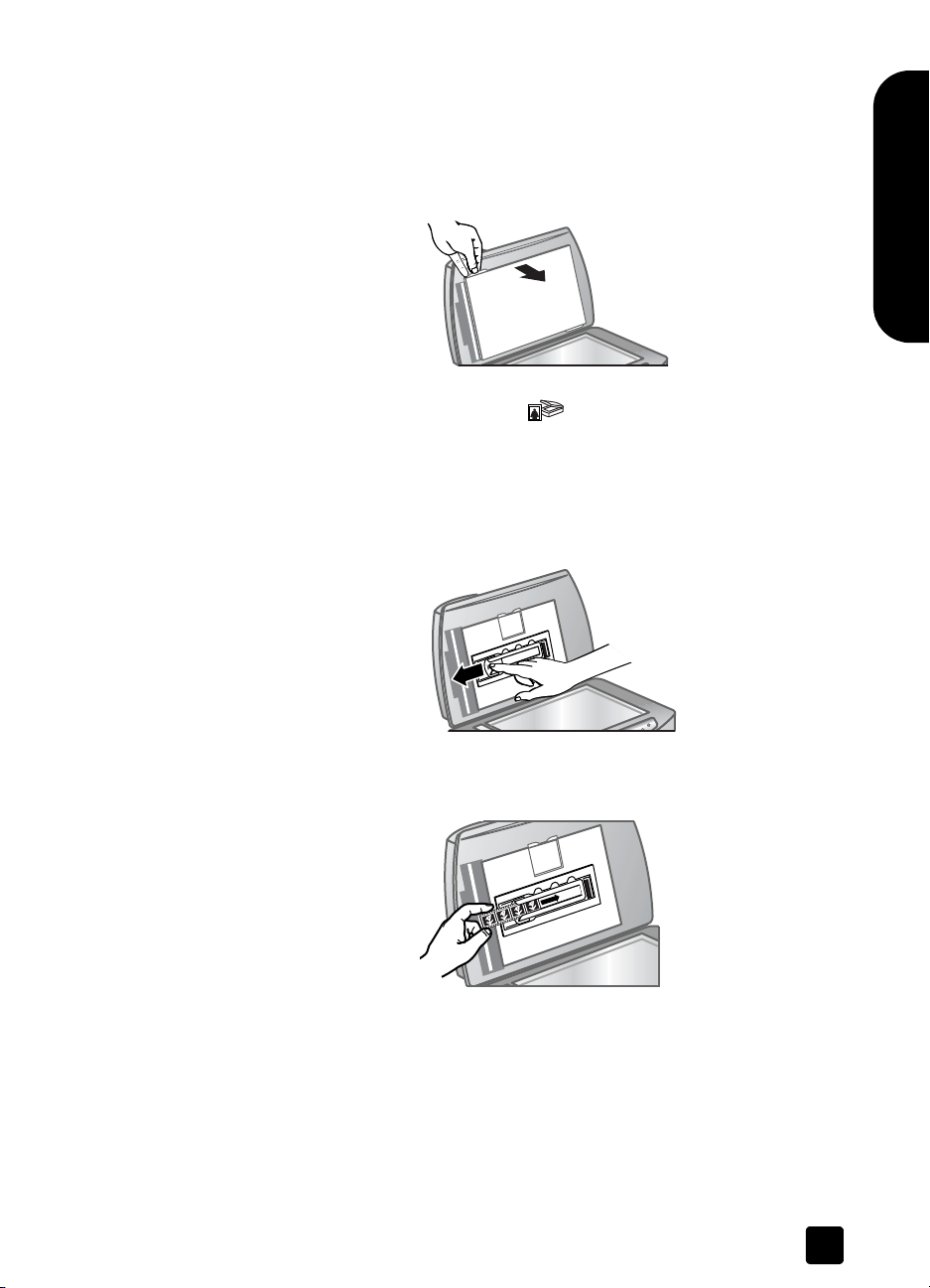
skanne negativer
For å skanne 35 mm negativer bruker du negativholderen som er en del av den
innebygde TMA.
1 Åpne skannerdekselet og ta av TMA-dekselet.
2 Klikk på S
En dialogboks vises med spørsmål om hva du skanner.
3 Velg Negativer fra transparentadapter (TMA).
Merk: Ikke klikk på Skann før negativet er lastet inn og dekslet er lukket.
4 Ta ut negativlysskjermen fra negativholderen. Negativholderen
oppbevares i lysbildeholderen.
skanne fra transparentadapteren (TMA)
Norsk
ta av TMA-dekslet
KANN BILDE-knappen ( ).
brukerhåndbok
ta ut negativlysskjermen
5 Skyv en negativstrimmel inn i negativholderen slik at den blanke siden
vender mot skannerglasset når dekselet lukkes.
sett inn en negativstrimmel
Merk: Negativer kan lett skades. Berør bare kantene.
6 Hvis du skal skanne en negativstrimmel som har færre enn fire rammer,
setter du inn negativlysskjermen i negativholderen til den berører
negativstrimmelen.
19
Page 26

kapittel 4
Merk: Ved å sette inn negativlysskjermen hindres uønsket lys på de
skannede bildene.
ta ut negativlysskjermen
7 Lukk skannerdekselet.
8 I Skann bilde-vinduet klikker du på Skann.
Skanneren fortar en forhåndsskanning, og forhåndsvisningsbildet vises.
9 Velg et endelig skanneområde. Klikk og dra en ramme rundt området du
vil skanne (endelig skanneområde).
Endelig skanneområde
velg et endelig skanneområde
10 Skaler bildet til ønsket størrelse, og gjør alle de justeringer du ønsker. Klikk
så på Godta.
11 En dialogboks vises, med spørsmål om det er flere originaler som skal
skannes. Hvis du har flere negativer som skal skannes, klikker du på Ja,
og utfører ett av de følgende trinnene:
– Plasser et nytt negativ på glasset eller i TMA, klikk på Ny skanning,
foreta justeringer og klikk så på Godta.
ELLER
– Velg et annet bilde i forhåndsvisningsvinduet, foreta justeringer og
klikk så på Godta.
12 Når du er ferdig med å skanne objekter, klikker du på Nei når du blir
spurt om flere skanninger.
Bildene vises i HP Galleri for foto- og bildebehandling.
13 Ta ut negativstrimmelen når du er ferdig. Sett på plass negativholderen,
negativlysskjermen og TMA-dekslet.
20
hp scanjet 8200 series
Page 27

5
produktsupport
Denne delen inneholder supportinformasjon, inkludert telefonnumre og
opplysninger om nettsteder.
Du finner informasjon om forskrifter i filen regulatory_supplement.htm på CDplaten som leveres sammen med skanneren.
nettsted om tilgjengelighet
Kunder med funksjonshemninger kan få hjelp ved å besøke www.hp.com/
hpinfo/community/accessibility/prodserv.
hp scanjet-nettstedet
Besøk www.scanjet.hp.com for å finne informasjon om følgende:
• tips for mer effektiv og kreativ skanning
• HP Scanjet driveroppdateringer og programvare
supportprosess
HPs supportprosess virker mest effektivt hvis du utfører disse trinnene i angitt
rekkefølge:
1 Les problemsløsingsavsnittet i brukerhåndboken og den elektroniske
hjelpen for programvaren og skanneren.
2 Besøk HPs nettsted for support. Hvis du har tilgang til Internett, kan du få
tak i en mengde informasjon om skanneren. Besøk HPs nettsted for
produkthjelp, drivere og programoppdateringer på www.hp.com/support.
Customer Care er tilgjengelig på følgende språk: Nederlandsk, engelsk,
fransk, tysk, italiensk, portugisisk, spansk, svensk, tradisjonelt kinesisk,
forenklet kinesisk, japansk og koreansk. (Supportinformasjon for Danmark,
Finland og Norge er bare tilgjengelig på engelsk.)
3 Besøk HP e-support. Hvis du har tilgang til Internett, kan du koble deg til
HP via e-post ved å gå til www.hp.com/support. Du vil få et personlig svar
fra en HP Customer Care-tekniker. Support via e-post er tilgjengelig på
språkene som er oppført på nettstedet.
4 Kontakt din lokale HP-forhandler. Hvis skanneren har en maskinvarefeil, tar
du den med til din lokale HP-forhandler for å få hjelp. Service er gratis i
skannerens garantiperiode. Utenfor garantiperioden vil du måtte betale for
service.
5 Kontakt HP support per telefon. Besøk følgende nettsted for å finne detaljer
og betingelser for telefonsupport i ditt land eller din region: www.hp.com/
support. HP arbeider kontinuerlig med å forbedre telefonsupporttjenestene, så vi anbefaler at du besøker HP-nettstedet jevnlig for å finne ny
informasjon om tjenester og levering. Hvis du ikke kan løse problemet ved
Norsk
21
Page 28

kapittel 5
hjelp av noen av alternativene ovenfor, ringer du til HP mens du sitter foran
datamaskinen og skanneren. For å få raskere service bør du ha følgende
opplysninger for hånden:
– skannerens modellnummer (finnes på skannerdekselet)
– skannerens serienummer (finnes på undersiden av skanneren)
– datamaskinens operativsystem
– versjonen av skanneprogramvaren (finnes på etiketten på CD-platen)
– meldinger som ble vist da problemet oppstod
Gjeldende vilkår for HPs telefonsupport kan endres uten varsel. Avhengig
av land/region kan du bli belastet med en avgift for telefoninformasjon.
Telefonsupport er gratis fra kjøpsdatoen og i perioden som er angitt i
tabellen nedenfor:
Steder Periode med gratis
telefonsupport
Afrika 30 dager
Canada 1 år
Europa 30 dager
Latin-Amerika 1 år
Midt-Østen 30 dager
telefonsupport i USA
Support er tilgjengelig både i og etter garantiperioden.
I garantiperioden er telefonsupport gratis. Ring (208) 323-2551. Hvis du ringer
fjernvalg, vil fjernvalgstakster påløpe.
Telefonsupport i USA er tilgjengelig på både engelsk og spansk 24 timer i
døgnet, 7 dager i uken (tidene kan endres uten varsel).
Etter garantiperioden kan du ringe (208) 323-2551. Kostnadene er $ 25,00 per
problem, og belastes kredittkortet ditt. Hvis du mener at HP-produktet trenger
service, ringer du til HP Customer Support som kan hjelpe deg med å finne ut
om det er nødvendig med service.
Stillehavsområdet
1 år
av Asia
USA 1 år
22
hp scanjet 8200 series
Page 29

telefonsupport i Europa, Midt-Østen og Afrika
Algerie +213 (0) 61 56 45 43
Bahrain +973 800 728
Belgia +32 070 300 005 (nederlandsk)
+32 070 300 004 (fransk)
Danmark +45 70202845
Egypt +20 02 532 5222
Finland +358 (0)203 66 767
Forente Arabiske
Emirater
Frankrike +33 (0) 8 92 69 60 22 (Euro 0,34/min)
Hellas +30 10 60 73 603
Irland +353 1890 923902
Israel +972 (0) 9 830 4848
Italia +39 848 800 871
Luxembourg 900 40 006 (fransk)
Marokko +212 224 04747
+971 4 883 845
900 40 007 (tysk)
produktsupport
Norsk
Nederland 0900 2020165 (Euro 0,10 per minutt)
Norge +47 815 62 070
Polen +48 22 865 98 00
Portugal +351 808 201 492
Romania +40 1 315 44 42
Russiske
føderasjon
+ 7 095 797 3520 (Moskva)
+ 7 812 346 7997 (St Petersburg)
Saudi-Arabia +966 800 897 1444
Slovakia +421 2 6820 8080
Spania +34 902 010 059
Storbritannia +44 (0)870 010 4320
Sveits +41 0848 672 672 (tysk, fransk, italiensk –
rush-tid 0.08 CHF/utenfor rush-tid 0.04 CHF)
Sverige +46 (0) 77-120 4765
Sør-Afrika 086 000 1030 (RSA)
+27-11 258 9301 (utenfor RSA)
Tsjekkia +42 (0) 2 6130 7310
brukerhåndbok
23
Page 30

kapittel 5
Tunisia +216 1 891 222
Tyrkia +90 216 579 71 71
Tyskland +49 (0) 180 5652 180 (Euro 0,12/min)
Ukraina +7 (380 44) 490-3520
Ungarn +36 (0) 1 382 1111
Østerrike +43 (0) 820 87 4417
annen verdensdekkende telefonsupport
Argentina +54 0 810 555 5520
Australia +63 (3) 8877 8000 (or local (03) 8877 8000)
Brasil +55 (11) 3747 7799 (Grande São Paulo)
Canada +1 905 206 4663 (i garantiperioden)
Chile +56 800 22 5547 (Post-sales Business Computing)
Colombia +57 9 800 114 726
Filippinene + 63 (2) 867 3551
Guatemala +502 1 800 999 5105
+55 0800 157751 (utenfor Grande São Paulo)
+1 877 621 4722 (etter garantiperioden)
+56 800 360 999 (Post-sales Home Computing)
24
Hong Kong SAR +852 3002 8555
India 1 600 112267 eller +91 11 682 6035
(hindu & engelsk)
Indonesia +62 (21) 350 3408
Japan 0570 000 511 (innenfor Japan)
+81 3 3335 9800 (utenfor Japan)
Kina +86 (10) 6564 5959
Malaysia +60 1 800 805 405
Mellom-Amerika
+1 800 711 2884
og Karibia
Mexico +52 58 9922 (Mexico City)
+52 01 800 472 6684 (utenfor Mexico City)
New Zealand +64 (9) 356 6640
Peru +51 0 800 10111
Puerto Rico +1 877 2320 589
Singapore +65 6272 5300
hp scanjet 8200 series
Page 31

produktsupport
Sør-Korea
+82 (2) 3270 0700 (Seoul)
0 80-999-0700 (utenfor Seoul)
Taiwan +886 0 800 010055
Thailand +66 (2) 661 4000
USA 1 800 474-6836 (800 HPINVENT)
Venezuela +58 0 800 4746 8368
Vietnam +84 (0) 8 823 4530
Norsk
brukerhåndbok
25
Page 32

garanti
6
Denne delen inneholder informasjon om garantier, forskrifter og
miljøforvaltnigsprogrammet.
hewlett-packard begrenset garantierklæring
HP Scanjet 8200 series digitale flatskannere har en begrenset garanti på (1) år.
1 HP garanterer deg, sluttbrukeren, at maskinvare, tilleggsutstyr og tilbehør
fra HP ikke har defekter i materialer eller utførelse etter kjøpsdatoen, i den
perioden som er angitt ovenfor. Hvis HP i løpet av den aktuelle
garantiperioden mottar melding om feil ved et produkt, skal HP, etter egen
vurdering, enten reparere eller skifte ut produktet. Erstatningsprodukter
kan være enten nye eller så gode som nye.
2 HP garanterer at programvare fra HP vil utføre
programmeringsinstruksjoner feilfritt etter kjøpsdatoen, i den perioden som
er angitt ovenfor, når den er riktig installert og brukt. Hvis HP i løpet av
den aktuelle garantiperioden mottar melding om feil, vil HP erstatte
programvare som ikke utfører programmeringsinstruksjonene på grunn av
defekter i materialer eller utførelse.
3 HP garanterer ikke at driften av HP-produkter vil være uavbrutt og feilfri.
Hvis HP ikke kan, innen rimelig tid, reparere eller erstatte produktet i
henhold til garantien, har kunden krav på refusjon av kjøpesummen etter å
ha returnert produktet.
4 HP-produkter kan inneholde reproduserte deler som fungerer like godt som
nye, eller deler som kan ha vært utsatt for tilfeldig bruk.
5 Denne garantien gjelder ikke defekter som er et resultat av (a) utilstrekkelig
eller feil vedlikehold eller kalibrering, (b) bruk av programvare, deler eller
utstyr som ikke leveres av HP, (c) uautorisert endring eller uriktig bruk, (d)
bruk utenfor angitte driftsspesifikasjoner for produktet, eller (e)
utilstrekkelig klargjøring eller vedlikehold.
6 I DEN GRAD DET ER TILLATT I HENHOLD TIL LOKAL LOVGIVNING, ER DE
OVENSTÅENDE GARANTIENE UTELUKKENDE OG INGEN ANDRE
GARANTIER ELLER VILKÅR, SKRIFTLIGE ELLER MUNTLIGE, ER UTTRYKT
ELLER IMPLISITT. HP FRASKRIVER SEG I SÆRDELESHET ANSVAR FOR
ENHVER IMPLISITT GARANTI OM SALGBARHET OG EGNETHET FOR
BESTEMTE FORMÅL. Noen land tillater ikke begrensninger i varigheten av
en implisitt garanti, så det er ikke sikkert at begrensningen eller
utelukkelsen ovenfor gjelder deg. Denne garantien gir deg spesifikke
juridiske rettigheter. Du kan i tillegg ha andre rettigheter som kan variere
fra land til land.
7 HPs begrensede garanti er gyldig i alle land eller steder hvor HP har
support for dette produktet, og hvor HP har markedsført dette produktet.
Graden av garantiservice kan variere avhengig av lokale standarder. HP
26
Page 33

vil ikke endre form, fasong eller funksjon på produktet for å få det til å
virke i et land hvor det ikke var ment å brukes av juridiske eller
forskriftsmessige grunner.
8 I DEN GRAD DET ER TILLATT I HENHOLD TIL LOKAL LOVGIVNING, ER
RETTIGHETENE I DENNE GARANTIERKLÆRINGEN DINE ENESTE
RETTIGHETER. MED UNNTAK AV SLIK DET ER ANGITT OVENFOR, SKAL
IKKE HP ELLER HPS LEVERANDØRER HOLDES ANSVARLIG FOR TAP AV
DATA ELLER FOR DIREKTE, SPESIELL, TILFELDIG, KONSEKVENSMESSIG
(INKLUDERT TAP AV FORTJENESTE ELLER DATA) ELLER ANNEN SKADE,
VERKEN BASERT PÅ KONTRAKT, LOVVERK OM STRAFFEMESSIG
SKADESERSTATNING ELLER ANNET. Noen land tillater ikke utelukkelser
eller begrensninger av tilfeldige eller konsekvensmessige skader. Det er
derfor ikke sikkert at begrensningen eller utelukkelsen ovenfor gjelder deg.
9 GARANTIVILKÅRENE I DENNE ERKLÆRINGEN, I DEN GRAD DE ER
TILLATT I HENHOLD TIL LOV, SKAL IKKE UTELUKKE, BEGRENSE ELLER
ENDRE, OG KOMMER I TILLEGG TIL, LOVBESTEMTE RETTIGHETER I
FORBINDELSE MED SALGET AV DETTE PRODUKTET TIL DEG.
informasjon om forskrifter
Informasjon om forskrifter finnes på CD-platen HP Foto- og bildebehandling som
ble levert sammen med skanneren. På CDen blar du etter filen med navnet
regulatory_supplement.htm.
garanti
Norsk
miljøforvaltningsprogram
beskytte miljøet
Hewlett-Packard Company bestreber seg på å levere kvalitetsprodukter på en
miljømessig riktig måte. Dette produktet er laget med tanke på å minimalisere
virkninger på miljøet.
strømforbruk
Strømforbruket synker betydelig når skanneren er i lavstrømsmodus, noe som
sparer både naturressurser og penger, uten å påvirke produktets ytelse. Dette
produktet kvalifiserer for E
rette for utvikling av strømsparende kontorprodukter. Som ENERGY STAR-partner
har Hewlett-Packard Company fastslått at dette produktet oppfyller ENERGY STAR-
retningslinjene for strømsparing.
plastikk
Plastikkdeler som veier mer enn 25 g (0,88 oz), er merket i samsvar med
internasjonale standarder som forbedrer muligheten til å identifisere plastikk for
gjenvinningsformål ved slutten av produktetes levetid.
demontering/slutt på levetid
Dette HP-produktet (HP Scanjet 8200 series digital flatskanner) er utformet for
enkel demontering og alternativer for kassering ved at det er brukt like festeklips
og 'klikk-på-plass'-deler.
NERGY STAR®, som er et frivillig program som legger til
brukerhåndbok
27
Page 34

kapittel 6
begrensninger for produktmateriale
Dette HP-produktet inneholder følgende materialer som kan være underlagt
spesialbehandling ved avhending:
• kvikksølv i den fluorescerende skannerlampen og adapteren for
transparent materiale (< 5 mg)
• bly i loddetinn
Du finner informasjon om gjenvinning på
lokale myndigheter eller ”the Electronic Industries Alliance” på http://
www.eiae.org.
gjenvinning av materialer
HP tilbyr en rekke returprogrammer for produkter i mange geografiske områder.
Kontakt nærmeste HP-salgskontor for å finne ut om det er noe program
tilgjengelig i ditt område.
Produkter som returneres til HP, brukes på nytt, gjenvinnes eller kasseres på
ansvarlig måte. Hver måned gjenbruker eller gjenvinner HP mer enn 1,6
millioner kg (3,5 millioner pund) med materialer ved våre sentre i Grenoble i
Frankrike, Boeblingen i Tyskland og Roseville i California, USA. Dette
representerer 99 prosent av vekten av alt materiale vi mottar fra kunder og HPavdelinger.
http://www.hp.com/go/recycle, hos dine
28
hp scanjet 8200 series
Page 35

7
tillegg A – SCSI-oppsett og tilbehør
Denne delen beskriver hvordan du skal sette opp en skanner av typen
HP Scanjet 8200 series med SCSI (Small Computer Serial Interface).
hvorfor bruke SCSI?
Hvis datamaskinen din kjører Windows NT, må skanneren tilkobles med SCSI.
Hvis datamaskinen allerede har SCSI-enheter tilkoblet, kan du henge skanneren
på en eksisterende ekstern SCSI-kjede. Skanneren må være siste enhet i SCSIkjeden, og datamaskinen må ha et kompatibelt SCSI-kort. Skanneren må også
ha en SCSI-modul.
Du finner en liste over kompatible SCSI-kort på kompatible SCSI-kort på
side 31.
installereall programvare
HP anbefaler deg å installere programvaren først.
Merk: Windows NT-brukere må installere programvaren
HP Precisionscan Pro.
1 Fjern alle tidligere versjoner av HP skanneprogramvare.
2 Lukk alle applikasjoner på datamaskinen og sett inn CD-platen.
3 Klikk på Kjør på Start-menyen og skriv: x:setup.exe (der x er
stasjonsbokstaven til CD-stasjonen).
installere skanneren
Norsk
SCSI-modulen må være satt inn i skanneren, og det må være satt inn et SCSIkort i datamaskinen før installering av skanneren.
1 Koble strømkabelen fra skanneren, og slå av datamaskinen.
2 Installere SCSI-modulen i skanneren:
a. Skru ut de to monteringsskruene som fester SCSI-dekslet på baksiden
av skanneren, og ta av dekslet.
1 2 1
ta av SCSI-dekslet
29
Page 36

kapittel 7
b. Sett SCSI-modulen (C9939AC3) inn i skanneren.
sett inn SCSI-modulen
c. Skru i de to monteringsskruene.
skru til de to monteringsskruene
3 Sett SCSI-kortet i datamaskinen (fra SCSI-settet –
C6271). Følg
instruksjonene som ble levert med SCSI-settet.
4 Koble SCSI-kabelen mellom datamaskinen og SCSI-modulen.
5 Koble til strømkabelen og adapteren slik det er vist i følgende illustrasjon.
Strømadapterkabel
6 Slå på datamaskinen.
7 Hvis andre SCSI-enheter er koblet til dette SCSI-kortet, og skanneren ikke
virker, kan det være en konflikt mellom SCSI-IDer.
8 Hvis det er en SCSI-ID-konflikt, må du endre skannerens SCSI-ID.
Endre skannerens SCSI-ID
Hvis du har flere SCSI-enheter koblet til et enkelt SCSI-kort, må hver SCSI-enhet
ha en entydig SCSI-ID. Hvis skanneren ikke virker når den er koblet til en kjede
med flere SCSI-enheter, kan det være nødvendig å endre SCSI-ID. Følg disse
trinnene for å endre skannerens SCSI-ID (forhåndsinnstilt til 2):
1 Slå av datamaskinen.
2 Forsikre deg om at skanneren er påslått.
3 Trykk på S
knappen ( ) på skanneren samtidig.
SCSI Address: 2 skal nå vises på frontpanelskjermen.
KANN DOKUMENT TIL-knappen ( ) og REDIGER TEKST-
1
Strømadapter
koble til strøm
2
Strømkabel
30
hp scanjet 8200 series
Page 37

tillegg A – SCSI-oppsett og tilbehør
4 Trykk på ANTALL KOPIER-knappen ( ) for å velge et annet SCSI-ID-
nummer. Tallet vises på frontpanelskjermen.
5 For å gå ut av SCSI-ID-innstillingene kan du trykke på en av knappene på
skannerens frontpanel, men ikke på A
6 Slå på datamaskinen.
NTALL KOPIER-knappen ( ).
kompatible SCSI-kort
Windows-kompatible SCSI-kort
Adaptec 19160 Adaptec APA 1480A Slim
Adaptec 2100S 1Channel Ultra Adaptec AVA 2906 PCI
Adaptec 2904 Adaptec AVA 2930 Ultra
Adaptec 29160 Ultra Adaptec AVA 39160 Ultra
Adaptec 39320D Ultra AdvanSys 915
Adaptec AAA 131U2 RAIDPCI To Ultra2 SIDE-2935LVD eller SIDE-2936UW eller SIDE-
2930C eller SIDE-DU280
Adaptec AHA 291OC lomega Jaz Jet 32Bit PCI to SCSI
Adaptec AHA 2940U Ultra Symbios Logic 53C1010 eller 53C895
Adaptec AHA 2944UW Ultra Wide Tekram DC390 eller 395UW eller DC315U eller
DC-315 eller DC-390U2W
Macintosh-kompatible SCSI-kort
Adaptec AHA 2930 U2B AdvanSys SCSI 915
Adaptec AHA 2930 UI Apple 53C875
Norsk
brukerhåndbok
31
Page 38

tillegg B – produktspesifikasjoner og
8
alternativer
Denne delen inneholder produktspesifikasjoner for HP Scanjet 8200 series
skannere og tilbehør.
skannerspesifikasjoner
Navn Beskrivelse
Skannertype Flatskanner
Vekt (uten deksel) 2,79 kg (6,2 pund)
Største opprinnelige
størrelse
Skanneelement CCD (Charged-Coupled Device)
Grensesnitt Hi-Speed USB og SCSI-2
Optisk oppløsning 4800 dpi
Valgbar oppløsning 12 dpi til 999.999 dpi ved 100 prosent skalering
Vekselstrømspenning 100–120 V 60 Hz – Nord-Amerika
Strømforbruk Du finner data om strømforbruk i filen regulatory_supplement.htm på
296 x 494 x 73 mm (11,7 x 19,8 x 2,9 tommer)
200–240 V 50 Hz – Europa (kontinentet), Storbritannia, Australia
100–240 V 50 Hz/60 Hz – resten av verden
CD-platen HP Foto- og bildebehandling.
Alle skannere i HP Scanjet 8200 series er E
Som ENERGY STAR-partner har Hewlett-Packard Company fastslått at
dette produktet oppfyller ENERGY STAR-retningslinjene for
strømsparing.
NERGY STAR-samsvarende.
spesifikasjoner for automatisk dokumentmater (ADF)
Navn Beskrivelse
Størrelse 584 x 318 x 89 mm (23,0 x 12,5 x 3,5 tommer)
Vekt (uten TMA) 2,7 kg (6,0 pund)
2
Papirskuffkapasitet 50 ark 75 g/m
Største papirstørrelse 216 x 356 mm (8,5 x 14 tommer)
Minste papirstørrelse 89 x 127 mm (3,5 x 5 tommer)
Største papirvekt 90 g/m
32
2
(20 pund bond)
(24 pund)
Page 39

tillegg B – produktspesifikasjoner og alternativer
Navn Beskrivelse
Strømkrav 1,0 A, 32 V, 32 watt (levert av skanner)
800 mA, 19 watt (topp) 625 mA, 15 watt (nominell)
Norsk
brukerhåndbok
33
Page 40

kapittel 8
spesifikasjoner for transparentadapter (TMA)
Navn Beskrivelse
Medietyper og kapasitet Lysbilder (dias): opptil 3 lysbilder, 35 mm, montert i ramme som er
1,05 x 1,9 mm tykk og med målene 49,8 x 50,8 mm.
Negativer: opptil 4 rammer med 35 mm negativstrimmel.
Størrelse 565 x 320 x 64 mm (22,2 x 12,6 x 2,5 tommer)
Vekt 1,6 kg (3,5 pund)
Strømkrav 16 V likestrøm, 425 mA, 6,8 watt (levert av skanner)
miljømessige spesifikasjoner for skanneren,
dokumentmateren og transparentadapteren
Navn Beskrivelse
Temperatur Drift: 10° til 35° C (50° til 95° F)
Oppbevaring: -40° til 70° C (-40° til 158° F)
Relativ fuktighet Drift: 15 prosent til 80 prosent ikke-kondenserende
10° til 35° C (50° til 95° F)
Oppbevaring: opptil 90 prosent ved
-40° til 70° C eller (-40° til 158° F)
bestille tilbehør
Du kan bestille tilbehør hos din lokale forhandler eller online fra
www.hpshopping.com (kun USA). Andre regioner kan bruke www.hp.com, og
der velge sitt språk. Velg deretter handleavdeling.
Alternativnavn Delenummer
SCSI Kit (inneholder SCSI-kort og kabel) C6271
SCSI-modul (inneholder SCSI-port for skanneren) C9939AC3
15 spm ADF med innebygd TMA C9936A
25 spm ADF med innebygd TMA C9937A
bestille vedlikeholdsdeler
Du kan bestille følgende vedlikeholdsdeler fra www.hp.com. I søkeboksen skriver
du “ADF Roller Replacement kit” eller “cleaning cloth” for å finne informasjon om
bestilling av delene.
Navn Delenummer
ADF Roller Replacement-sett C9937-68001
Rengjøringsklut, 10-pakk C9915-60056
34
hp scanjet 8200 series
Page 41

stikkord
A
adapterkort, liste over, 31
ADF (automatisk
dokumentmater)
bestill,
34
klargjøre medier for
bruk,
14
rengjøre, 10
roller replacement-sett, 34
skanne fra, 14
vedlikeholde, 12
velge akseptable
medier,
14
adresse, endre SCSI, 30
Antall kopier-knapp,
beskrivelse,
3
Arkiver dokumenter-knapp
bruke,
6
på skanner, 3
automatisk dokumentmater
(ADF)
bestill,
34
klargjøre medier for
bruk,
14
rengjøre, 10
roller replacement-sett, 34
skanne fra, 14
vedlikeholde, 12
velge akseptable
medier,
14
avbryt
skanne,
8
skrive ut kopier, 7
Avbryt-knapp
beskrivelse,
4
bruke, 8
B
bestille
vedlikeholdsutstyr,
12
bilder
forhåndsvise og endre,
D
dokumentskanninger
fra Skann dokument til-
knapp,
5
driftstemperaturspesifikasjoner,
34
E
egendefinert papirstørrelse, 14
elektriske spesifikasjoner
transparentadapter,
32
endelig skanneområde, 17, 20
endre
forhåndsvise bilder,
5
skriverinnstillinger, 7
Energy Star
beskrivelse,
27
websted, 27
E-post-knapp
beskrivelse,
3
bruke, 7
F
Farge/svart-hvitt-knapp,
beskrivelse,
3
filer
utdatatyper,
10
vedlegg til e-post, 7
filvedlegg til e-post, 7
forhåndsvise bilder
flere originaler,
8
vise og endre, 5
forvaltningsprogram, 27
Frontpanelskjerm,
beskrivelse,
4
fuktighetsspesifikasjoner, 34
funksjonshemninger, hjelp, 21
G
garanti, ii, 26
gjenvinning, 27, 28
H
hjelp
nettsteder,
21
telefonsupport, 22
5
holder , negativ, 19
HP Galleri for foto- og
bildebehandling,
5
HP Kopiering-programvare, 7
HP Scanjet transparentadapter
(TMA)
lysbilder, skanne,
16
negativer, skanne, 19
spesifikasjoner, 32
I
ID, endre SCSI, 30
importere skanninger, 5
informasjon om forskrifter, 27
installere
skanner med SCSI,
29
teste maskinvare, 12
K
katalog ugyldig, 12
klut, rengjøring, 34
knapper
Antall kopier,
3
Arkiver dokumenter, 3
Avbryt, 4, 8
E-post-knapp, 3
Farge/svart-hvitt, 3
innstillinger, 4, 9
Kopier, 3, 7
Mål, 3
Rediger tekst, 3
Skann bilde, 3
Skann dokument til, 3
Strømsparing, 3, 9
Knappinnstillinger
knapp,
4
knappinnstillinger
endre,
9
kopier
skrive ut,
7
Kopi-knapp
beskrivelse,
3
bruke, 7
krøllete medier, 14
kundesupport, 21
L
lagringsspesifikasjoner, 34
lampe i skanner
oppvarming,
9
lysbilder
holder,
17
lysskjerm, 17
skanne, 16
Norsk
35
Page 42

stikkord
M
målkatalog ugyldig, 12
Mål-knapp, beskrivelse, 3
maskinvare
testmodus,
12
matevalser, skifte ut, 12
medier
akseptable typer for
dokumentmater,
14
melding om ugyldig katalog
eller mappe,
12
meldinger
ugyldig katalog eller
mappe,
12
miljø
forvaltningsprogram,
ii, 27
spesifikasjoner, 34
N
negativer
holder,
19
lysskjerm, 19, 20
skanne med
transparentadapter,
19
nettsteder
assistanse ved
funksjonshemning,
21
Energy Star, 27
gjenvinning, 28
NT,
programvareinstallering,
29
O
originaler
forhåndsvise flere
originaler,
8
skanne flere, 8
velg type, 10
P
papir
akseptable typer for
dokumentmater,
14
produktspesifikasjoner, 32
programmer
skanne fra,
5
programvare
installere, SCSI,
29
R
Rediger tekst-knapp
beskrivelse,
3
bruke, 6
rengjøre
ADF,
10
skannerglass, 10
transparentadapter, 10
rengjøringsklut,
delenummer,
34
returprogrammer, 28
returprogrammer ved slutten på
levetiden,
28
roller replacement-sett,
ADF,
34
rynkede medier, 14
S
SCSI
endre skanner-ID,
30
installere skanner, 29
liste over kompatible
adapterkort,
31
sette opp skanner med, 29
skaffe skanninger, 5
Skann bilde-knapp
bruke,
5
skanne bilder, 5
Skann dokument til-knapp, 3
skanne dokumenter, 5
skanne
avbryt,
8
filvedlegg til e-post, 7
flere originaler, 8
lysbilder, 16
Med Arkiver dokumenter-
knapp,
6
Med E-post-knappen, 7
med Kopi-knappen, 7
med Rediger tekst-knapp, 6
med Skann bilde-
knappen,
5
med Skann dokument til-
knapp,
5
negativer, 19
oversikt, 4
skanner
glass, rengjøre,
10
installere, 29
stell og rengjøring, 10
skifte
matevalser i ADF,
12
skjemaer med flere deler,
skanne,
14
skjemaer, skanne, 14
skjerm, frontpanel, 4
skrive ut
kopier,
7
skrivere
endre innstillinger,
7
spesifikasjoner
miljø,
34
produkt, 32
skanner, 32
transparentadapter, 34
størrelse
transparentadapter,
32
strømforbruk
Energy Star,
27
transparentadapter, 32
Strømsparing-knapp
beskrivelse,
3
bruke, 9
strømspesifikasjoner
transparentadapter,
32
support, kunde, 21
T
teknisk support, 21
telefonsupport, 22
temperaturspesifikasjoner, 34
test
skannermaskinvare,
12
tilbehør, bestille, 34
tilgjengelighet, nettsted for, 21
TMA.Se HP Scanjet
transparentadapter (TMA)
transparentadapter.Se HP
Scanjet
transparentadapter (TMA)
transparenter, skanne,
14
TWAIN
skanne fra,
5
U
Umiddelbar
lampeoppvarminginnstilling,
9
umiddelbar skanning, 9
utdatafiltyper, 10
utstyr, bestille, 12
V
vedlikeholde
ADF,
12
bestille utstyr, 12
rengjøre skanner, 10
transparentadapter, 10
vekt
transparentadapter,
32
vekt på akseptable medier
ADF,
14
vise
forhåndsvise bilder,
5
36
hp scanjet 8200 series
Page 43

hp scanjet 8200 series skanner
användarhandbok
Svenska
Page 44

information om copyright
© Copyright Hewlett-Packard Company 2003
Med ensamrätt. Dokumentet får inte kopieras, anpassas eller översättas, såvida detta inte
är tillåtet enligt gällande upphovsrättslagstiftning.
Denna produkt omfattar Adobes PDF-teknik, som innehåller en implementering av Lempel-
Ziv-Welch-data (LZW) licensierad under det amerikanska patentet 4,558,302.
varumärken
Adobe och Acrobat-logotypen är registrerade varumärken eller varumärken
tillhörande Adobe Systems Incorporated i USA och andra länder och regioner.
EnergyStar är ett servicemärke registrerat i USA av United States Environmental Protection
Agency.
Microsoft och Windows är registrerade varumärken tillhörande Microsoft Corporation.
Alla andra produktnamn som omnämns i detta dokument kan vara varumärken tillhörande
respektive företag.
dokumentgaranti
Informationen i detta dokument kan komma att bli inaktuell utan föregående meddelande.
Hewlett-Packard lämnar inte någon form av garanti beträffande denna information.
HEWLETT-PACKARD FRÅNSÄGER SIG SÄRSKILT UNDERFÖRSTÅDDA GARANTIER FÖR
SÄLJBARHET OCH LÄMPLIGHET FÖR ETT SÄRSKILT ÄNDAMÅL.
Hewlett-Packard ansvarar inte för några direkta, indirekta eller tillfälliga skador eller
följdskador, eller annan skada som uppstått i samband med anskaffande eller användning
av denna information.
TWAIN Toolkit distribueras i befintligt skick. Utvecklarna och distributörerna av TWAIN
Toolkit frånsäger sig uttryckligen alla underförstådda, uttryckliga eller lagstadgade
garantier, inklusive men ej begränsat till underförstådda garantier för säljbarhet, garantier
för att man inte inkräktar på en tredje parts rättigheter samt garantier för lämplighet för ett
särskilt ändamål. Varken utvecklarna eller distributörerna kommer att bli
ersättningsskyldiga för skador, oavsett om det är frågan om direkta, indirekta, särskilda
eller tillfälliga skador eller följdskador, som uppstår till följd av reproduktion, modifiering,
distribution eller användning av TWAIN Toolkit.
INFORMATION TILL ANVÄNDARE INOM AMERIKANSKA STATLIGA MYNDIGHETER:
KOMMERSIELL DATORPROGRAMVARA MED BEGRÄNSADE RÄTTIGHETER: För
användning, duplicering eller spridning på statliga myndigheter gäller restriktioner enligt
underparagraf (c) (1) (ii) i klausulen Rights in Technical Data i DFARS 52.227-7013.
Material som skannats med denna produkt kan vara skyddat av statliga lagar och andra
bestämmelser, exempelvis lagar om upphovsrätt. Kunden är ensam ansvarig för att alla
sådana lagar och bestämmelser följs.
specialmaterial i produkten
Denna HP-produkt innehåller följande material som kan kräva specialhantering vid
kassering:
• kvicksilver i lysröret i skannern och OH-adaptern (< 5 mg)
• bly i fogar
För information om återvinning kan du gå till www.hp.com/go/recycle, lokala
myndigheter eller Electronic Industries Alliance på www.eiae.org.
För information om återvinning kan du gå till HP:s miljöprogram, se avsnittet HP:s
miljöprogram på sidan 24. Mer produktinformation finns under hewlett-packards
begränsade garanti på sidan 23.
Page 45

innehåll
var hittar jag information? . . . . . . . . . . . . . . . . . . . . . . . . . . . 1
att använda skannern . . . . . . . . . . . . . . . . . . . . . . . . . . . . . . 3
skannerns framsida - en översikt . . . . . . . . . . . . . . . . . . . . . . . 3
installera programvaran. . . . . . . . . . . . . . . . . . . . . . . . . . . . . 4
skanneröversikt. . . . . . . . . . . . . . . . . . . . . . . . . . . . . . . . . . . 4
skanna dokument . . . . . . . . . . . . . . . . . . . . . . . . . . . . . . . . . 5
skanna bilder . . . . . . . . . . . . . . . . . . . . . . . . . . . . . . . . . . . . 5
skanna ett dokument så att texten kan redigeras . . . . . . . . . . . . 6
spara ett dokument på disk eller CD . . . . . . . . . . . . . . . . . . . . 6
e-posta ett skannat dokument eller en skannad bild . . . . . . . . . . 7
kopiera dokument eller bilder . . . . . . . . . . . . . . . . . . . . . . . . . 7
skanna och förhandsgranska flersidiga original . . . . . . . . . . . . 8
avbryt en pågående skanning . . . . . . . . . . . . . . . . . . . . . . . . 8
ändra inställningar . . . . . . . . . . . . . . . . . . . . . . . . . . . . . . . . 9
välj typ av original . . . . . . . . . . . . . . . . . . . . . . . . . . . . . . . 10
skötsel och underhåll. . . . . . . . . . . . . . . . . . . . . . . . . . . . . . 10
problem vid installation av skannern . . . . . . . . . . . . . . . . . . . 12
problem med initiering av skannern. . . . . . . . . . . . . . . . . . . . 13
felsökning . . . . . . . . . . . . . . . . . . . . . . . . . . . . . . . . . . . . . 13
Svenska
skanna från den automatiska dokumentmataren . . . . . . . . . . 14
välj godkända medier för den automatiska dokumentmataren . 14
lägg i originalen i den automatiska dokumentmataren. . . . . . . 14
skanna från OH-adaptern . . . . . . . . . . . . . . . . . . . . . . . . . . 15
skanna diapositiv . . . . . . . . . . . . . . . . . . . . . . . . . . . . . . . . 15
skanna negativ. . . . . . . . . . . . . . . . . . . . . . . . . . . . . . . . . . 17
produktsupport . . . . . . . . . . . . . . . . . . . . . . . . . . . . . . . . . . 19
webbplats för funktionshindrade . . . . . . . . . . . . . . . . . . . . . 19
hp scanjets webbplats. . . . . . . . . . . . . . . . . . . . . . . . . . . . . 19
supportprocessen . . . . . . . . . . . . . . . . . . . . . . . . . . . . . . . . 19
garanti . . . . . . . . . . . . . . . . . . . . . . . . . . . . . . . . . . . . . . . . 24
hewlett-packards begränsade garanti . . . . . . . . . . . . . . . . . . 24
information om uppfyllande av normer . . . . . . . . . . . . . . . . . 25
hewlett-packards miljöprogram . . . . . . . . . . . . . . . . . . . . . . . 25
bilaga A – SCSI-installation och alternativ . . . . . . . . . . . . . . . 27
varför använda SCSI? . . . . . . . . . . . . . . . . . . . . . . . . . . . . . 27
installera programvaran. . . . . . . . . . . . . . . . . . . . . . . . . . . . 27
installera skannern . . . . . . . . . . . . . . . . . . . . . . . . . . . . . . . 27
kompatibla SCSI-kort. . . . . . . . . . . . . . . . . . . . . . . . . . . . . . 29
iii
Page 46

innehåll
bilaga B – produktspecifikationer och alternativ . . . . . . . . . . 30
skannerspecifikationer. . . . . . . . . . . . . . . . . . . . . . . . . . . . . 30
automatisk dokumentmatare (ADM) . . . . . . . . . . . . . . . . . . . 30
specifikationer för OH-adapter. . . . . . . . . . . . . . . . . . . . . . . 32
omgivningsspecifikationer för skanner, ADM och OH-adapter . 32
att köpa tillbehör . . . . . . . . . . . . . . . . . . . . . . . . . . . . . . . . 32
att köpa förbrukningsartiklar . . . . . . . . . . . . . . . . . . . . . . . . 32
iv
hp scanjet 8200 series
Page 47

var hittar jag information?
1
Den här handboken beskriver hur en HP Scanjet 8200 series skanner fungerar
tillsammans med en dator som använder ett Microsoft® Windows®operativsystem. I tabellen nedan finner du information för Microsoft Windows
NT®- och Apple® Macintosh®-system.
Det finns många sätt att hitta den information du behöver. I tabellen nedan finner
du olika informationsresurser.
Ämne Var?
Operativsystem
•Apple Macintosh
•Windows NT
Produktöversikt
Produktintroduktion
Installation av skannern
Programinstallation
Avinstallera programvaran
Att få hjälp
•Programvara
• Tredjepartsprogram
• Produktspecifik hjälp
•SCSI-användare
Skötsel och underhåll
Apple Hjälpcenter
Installationsaffischen
Användarhandboken - Installera programvaran
Användarhandboken - Installationsproblem
Hjälpsystemet till Precisionscan Pro
Användarhandboken - Bilaga A, SCSI-installation och alternativ
Installationsaffischen
Användarhandboken - Översikt av skannerns framsida
Hjälpsystemet till HP Scanjet 8200 Series - Översikt av skannerns
framsida
Hjälpsystemet till HP Scanjet 8200 Series - Produktintroduktion
Installationsaffischen – ett utvikbart ark med installations- och
konfigurationsanvisningar
Hjälpsystemet till HP Scanjet 8200 Series - Installera skannern
Användarhandboken - Bilaga A, SCSI-installation och alternativ
Installationsaffischen
Användarhandboken - Installera programvaran
Hjälpsystemet till HP Scanjet 8200 Series - Avinstallera
programvaran
Hjälpsystemet till programmet HP Foto & bilduppbyggnad - Hur du
använder programvaran
Tredjepartsprogram
Hjälpsystemet till HP Scanjet 8200 Series
Användarhandboken - Bilaga A, SCSI-installation och alternativ
Hjälpsystemet till HP Precisionscan Pro
Användarhandboken - Skötsel och underhåll
Svenska
1
Page 48

kapitel 1
Ämne Var?
Felsökning
• Installation och
konfiguration
•Skannern
Användarhandboken - Installationsproblem
Användarhandboken - Initieringsproblem
Hjälpsystemet till HP Scanjet 8200 Series - Felsökning, Problem
med skannern
• Tillbehör
Hjälpsystemet till HP Scanjet 8200 Series - Felsökning, Problem
med den automatiska dokumentmataren
Hjälpsystemet till HP Scanjet 8200 Series - Felsökning, Problem
med OH-adaptern
•Programvara
•Rengöring av
Hjälpsystemet till HP Foto & bilduppbyggnad - Felsökning
www.hp.com/support
skannerglasets
undersida
Användning
•skannern
• tillbehören
Användarhandboken - Att använda skannern
Användarhandboken – Skanna från OH-adaptern
Användarhandboken – Skanna från den automatiska
dokumentmataren
•programvaran
Hjälpsystemet till programmet HP Foto & bilduppbyggnad - Hur du
använder programvaran
Support
• Allmän information
Användarhandboken - Produktsupport
Hjälpsystemet till HP Scanjet 8200 Series - HP Support
• Webbplats
• Telefonnummer
www.hp.com/support
Användarhandboken – Produktsupport
Hjälpsystemet till HP Scanjet 8200 Series - HP Support
Garanti
Användarhandboken - Hewlett-Packards begränsade garanti
Köp av tillbehör och tillval Användarhandboken – Bilaga B, Att köpa tillbehör
www.hpshopping.com (endast USA) – för övriga regioner ska du
använda www.hp.com och välja ditt språk
Köp av förbrukningsartiklar Användarhandboken – Bilaga B, Att köpa förbrukningsartiklar
www.hpshopping.com (endast USA) – för övriga regioner ska du
använda www.hp.com och välja ditt språk
2
hp scanjet 8200 series
Page 49

att använda skannern
2
Det här avsnittet ger en överblick av vad som finns på skannerns framsida.
Dessutom innehåller det information om hur du använder och sköter skannern.
skannerns framsida - en översikt
Funktion Beskrivning
DESTINATION, knapp Används för att välja destination (ett program som t ex
en ordbehandlare) för ett skannat dokument. Destinationen visas på LCD-skärmen på skannerns framsida.
Välj destination innan du trycker på knappen SKANNA
DOKUMENT TILL.
KANNA DOKUMENT TILL,
S
knapp
KANNA BILD, knapp Skannar bilden till HP Foto & bilduppbyggnadsgalleri.
S
R
EDIGERA TEXT (OCR),
knapp
RKIVERA DOKUMENT,
A
knapp
POST, knapp Skannar dokumentet eller bilden och överför den
E-
OPIERA, knapp Startar kopieringsprogramvaran och skannar originalet.
K
NTAL KOPIOR, knapp Anger hur många kopior som ska skrivas ut när du
A
ÄRG/SVARTVIT, knapp Avgör om originalen ska skannas i färg eller svartvitt vid
F
Skannar ett originaldokument till den valda
destinationen (ett program som t ex en ordbehandlare).
Använd knappen D
Skannar text och bilder i ett dokument och visar
redigerbar text i det valda ordbehandlingsprogrammet.
Skannar dokumentet eller bilden till en fildestination som
du anger. När du skannat originalet visas en ruta där
du anger filnamn, filtyp och plats för filen.
skannade bilden till ditt e-postprogram i form av en
bilaga.
Den skannade bilden sänds direkt till standardskrivaren.
Välj hur många kopior du vill ha och om objektet ska
skannas i färg eller svartvitt innan du trycker på
knappen K
trycker på knappen K
du trycker på K
skärmen på skannerns framsida.
kopiering.
ESTINATION för att välja destination.
OPIERA.
OPIERA. Välj antalet kopior innan
OPIERA. Antalet kopior visas på LCD-
Svenska
TRÖMBESPARING, knapp Stänger av skannerlampan, indikatorlamporna på
S
framsidan och LCD-skärmen.
3
Page 50

kapitel 2
Funktion Beskrivning
VBRYT, knapp Avbryter en pågående skanning, eller en serie
A
skanningar när du använder den automatiska
dokumentmataren.
NAPPINSTÄLLNINGAR,
K
knapp
LCD-skärmen på skannerns
framsida
Öppnar dialogrutan Knappinställningar. I den här
dialogrutan kan du ändra funktionssättet hos skannerns
knappar.
Visar skannerinformation som destinationer, antal
kopior och felmeddelanden.
installera programvaran
1 Stäng alla tillämpningsprogram på datorn.
2 Leta reda på den CD för programmet HP Foto & bilduppbyggnad som är
aktuell för ditt språk och operativsystem.
3 Sätt i CD:n i datorn.
Windows: Följ anvisningarna på skärmen, eller, om
installationsprogrammet inte startar automatiskt:
Gå till Start-menyn, klicka på Kör och skriv: x:setup.exe (där x är
enhetsbokstaven för CD-enheten).
Macintosh: Dubbelklicka på installationsikonen på CD:n och följ
anvisningarna.
skanneröversikt
Du kan starta skanning på något av tre sätt: med hjälp av knapparna på
skannerns framsida, från HP Direktören eller från andra tillämpningsprogram.
Obs! HP-programvaran för skanning kan be dig att skanna ytterligare
objekt. Du kan då skanna flera objekt och sända dem till slutdestinationen
samtidigt. Vid förhandsgranskning kan du även förhandsgranska och
skanna flera bilder innan du stänger fönstret för förhandsgranskning. Mer
information finns under skanna och förhandsgranska flersidiga original.
Om du använder Windows NT eller Macintosh, se var hittar jag information?
på sidan 1 för skanningsanvisningar.
skanna med hjälp av knapparna på skannerns framsida
Knapparna på skannerns framsida utgör genvägar till ofta använda
skannerfunktioner, som t ex skanning av bilder och dokument. I den här
handboken finns beskrivningar av hur du använder alla knappar på framsidan.
skanna från hp direktören
Klicka på ikonen för HP Direktören på skrivbordet för att starta programvaran
HP Foto & bilduppbyggnad. Fönstret för HP Direktören öppnas. Från det här
fönstret kan du börja skanna, visa eller skriva ut bilder.
Om det inte finns någon ikon för HP Direktören på skrivbordet, klicka på Start,
peka på Program, peka på Hewlett-Packard, peka på Kameror och skannrar
och klicka på HP Foto & bilduppbyggnadsdirektör.
4
hp scanjet 8200 series
Page 51

skanna från andra tillämpningsprogram
Du kan hämta in en bild direkt i en öppen fil i ett tillämpningsprogram under
förutsättning att programmet är TWAIN-anpassat. Ett program är i allmänhet
TWAIN-anpassat om det har ett kommando som Hämta, Skanna eller Importera
nytt objekt. Om du är osäker på om programmet är TWAIN-anpassat eller vad
kommandot innebär kan du gå till dokumentationen för programmet.
skanna dokument
Använd knappen SKANNA DOKUMENT TILL ( ) för att skanna dokument.
1 Placera originalen med framsidan nedåt på skannerglaset eller med
framsidan uppåt i den automatiska dokumentmataren. Om du skannar
dubbelsidiga original från en automatisk dokumentmatare ska du ställa in
omkopplaren för
2 Välj en destination genom att trycka på knappen D
önskad destination visas på LCD-skärmen på skannerns framsida.
3 Tryck på knappen S
Obs! När du skannar från dokumentmataren visas ingen bild för
förhandsgranskning. Om du vill ändra den här inställningen av
förhandsgranskning kan du gå till hjälpen för HP Foto & bilduppbyggnad.
4 Markera det slutliga skanningsområdet (området innanför punktlinjerna) i
förhandsgranskningsbilden.
5 Justera förhandsgranskningsbilden om det behövs.
6 Klicka på Acceptera.
Det slutliga skanningsområdet skannas och visas på destinationen.
att använda skannern
DUBBELSIDIGT på läget för dubbelsidig skanning ( ).
ESTINATION ( ) tills
KANNA DOKUMENT TILL ().
Svenska
skanna bilder
Använd knappen SKANNA BILD () för att skanna bilder.
1 Placera originalet med framsidan nedåt på skannerglaset och stäng locket.
2 Tryck på knappen S
3 Markera det slutliga skanningsområdet (området innanför punktlinjerna) i
4 Justera förhandsgranskningsbilden om det behövs.
5 Klicka på Acceptera.
användarhandbok
Obs! Du kan även använda knappen S
KANNA BILD för att skanna
diapositiv eller negativ från OH-adaptern. Mer information finns under
skanna från OH-adaptern på sidan 15.
KANNA BILD ( ).
En förhandsbild av det skannade originalet visas.
förhandsgranskningsbilden.
Det slutliga skanningsområdet skannas och visas i HP Foto &
bilduppbyggnadsgalleri. Den skannade bilden sparas på den plats
som anges i Inställningar för bildskanning i HP Foto &
bilduppbyggnad.
5
Page 52

kapitel 2
skanna ett dokument så att texten kan redigeras
Använd knappen REDIGERA TEXT ( ) för att skanna dokument till en
programvara som konverterar bilden till text och grafik och därefter placerar
resultatet i ett ordbehandlingsprogram som stöds.
1 Placera originalet med framsidan nedåt på skannerglaset eller med
framsidan uppåt i den automatiska dokumentmataren. Om du skannar
dubbelsidiga original från en ADM, ska du ställa in omkopplaren
DUBBELSIDIGT på dubbelsidig skanning ( ). Vid flersidig skanning utan
ADM, se skanna och förhandsgranska flersidiga original på sidan 8.
2 Tryck på knappen R
Obs! När du skannar från dokumentmataren visas ingen bild för
förhandsgranskning. Om du vill ändra den här inställningen av
förhandsgranskning kan du gå till hjälpen för HP Foto & bilduppbyggnad.
3 Markera det slutliga skanningsområdet (området innanför punktlinjerna) i
förhandsgranskningsbilden.
4 Justera förhandsgranskningsbilden om det behövs.
5 Klicka på Acceptera.
Det slutliga skanningsområdet skannas och bearbetas. De skannade
objekten visas i det valda tillämpningsprogrammet, t ex en ordbehandlare.
Obs! Du kan byta tillämpningsprogram i Inställningar för skannerknappar
i HP Foto & bilduppbyggnad.
EDIGERA TEXT ( ).
spara ett dokument på disk eller CD
Använd knappen ARKIVERA DOKUMENT ( ) för att spara skannade dokument
på disk, som t ex en hårddisk eller en CD.
1 Placera originalet med framsidan nedåt på skannerglaset eller med
framsidan uppåt i den automatiska dokumentmataren. Om du skannar
dubbelsidiga original från en ADM, ska du ställa in omkopplaren
DUBBELSIDIGT på dubbelsidig skanning ( ). Vid flersidig skanning utan
ADM, se skanna och förhandsgranska flersidiga original på sidan 8.
2 Tryck på knappen A
Obs! När du skannar från dokumentmataren visas ingen bild för
förhandsgranskning. Om du vill ändra den här inställningen av
förhandsgranskning kan du gå till hjälpen för HP Foto & bilduppbyggnad.
3 Markera det slutliga skanningsområdet (området innanför punktlinjerna) i
förhandsgranskningsbilden.
4 Justera förhandsgranskningsbilden om det behövs.
5 Klicka på Acceptera. Det slutliga skanningsområdet skannas.
6 Dialogrutan Spara som visas. Välj en destinationsmapp.
7 Skriv ett filnamn och välj en filtyp och klicka på OK.
Dokumentet sparas i den angivna mappen.
RKIVERA DOKUMENT ().
6
hp scanjet 8200 series
Page 53

e-posta ett skannat dokument eller en skannad bild
Använd knappen E-POST ( ) för att skanna dokument eller bilder och bifoga
dem till ett e-postmeddelande som en bilaga. Du måste ha en Internetuppkoppling och ett e-postprogram som stöds.
1 Placera originalet med framsidan nedåt på skannerglaset eller med
framsidan uppåt i den automatiska dokumentmataren. Om du skannar
dubbelsidiga original från en ADM, ska du ställa in omkopplaren för
DUBBELSIDIGT på läget för dubbelsidig skanning ( ).
Obs! Du kan även använda E-
från OH-adaptern. Se vidare skanna från OH-adaptern på sidan 15.
2 Tryck på knappen E-
POST ().
Ett meddelande frågar dig om originalet är ett dokument eller en bild.
3 Välj Dokument eller Bild och klicka på OK.
Obs! När du skannar från dokumentmataren visas ingen bild för
förhandsgranskning. Om du vill ändra den här inställningen av
förhandsgranskning kan du gå till hjälpen för HP Foto & bilduppbyggnad.
4 Markera det slutliga skanningsområdet (området innanför punktlinjerna) i
förhandsgranskningsbilden.
5 Justera förhandsgranskningsbilden om det behövs.
6 Klicka på Acceptera.
Det slutliga skanningsområdet skannas och ditt e-postprogram öppnas.
Den skannade bilden läggs till som en bilaga till e-postmeddelandet.
7 Dialogrutan Spara som visas. Skriv ett filnamn, välj filtyp och klicka på OK.
8 Färdigställ och skicka e-meddelandet på vanligt sätt.
Obs! Om du vill se den skannade bilden innan du e-postar den kan du
dubbelklicka på bilagan i ditt e-postprogram.
Obs! Du kan byta e-postprogram i HP Foto & bilduppbyggnad. Om ditt
e-postprogram inte finns med i listan över program som stöds, ska du spara
den skannade bilden i en fil och sedan bifoga filen till e-meddelandet.
POST för att skanna diapositiv eller negativ
att använda skannern
Svenska
kopiera dokument eller bilder
Använd knappen KOPIERA ( ) för att skanna ett original direkt till en skrivare.
1 Placera originalet med framsidan nedåt på skannerglaset eller med
framsidan uppåt i den automatiska dokumentmataren. Om du skannar
dubbelsidiga original från en ADM, ska du ställa in omkopplaren för
DUBBELSIDIGT på läget för dubbelsidig skanning ( ).
2 Välj kopieringsalternativ:
– Välj antalet kopior genom att trycka på knappen ANTAL KOPIOR ().
Antalet kopior visas på LCD-skärmen på skannerns framsida.
– Välj om originalet ska skannas i färg eller svartvitt genom att trycka på
knappen FÄRG/SVARTVIT ( ).
3 Tryck på knappen K
standardskrivaren.
användarhandbok
OPIERA ( ). Kopiorna skrivs ut på
7
Page 54

kapitel 2
Obs! Om du vill ändra några kopieringsinställningar som storlek, mörkhet
eller vald skrivare klickar du på Avbryt under bearbetningen. Då visas
dialogrutan HP Kopiering där du kan ändra inställningarna.
skanna och förhandsgranska flersidiga original
Flersidiga original kan skannas från den automatiska dokumentmataren, OHadaptern eller skannerglaset. Med den automatiska dokumentmataren kan du
skanna både enkel- och dubbelsidiga original.
skanna flersidiga original från skannerglaset eller OH-adaptern
Om originalet skannas från skannerglaset eller OH-adaptern visas en dialogruta
där du tillfrågas om det finns fler sidor att skanna. Om så är fallet klickar du på
Ja och gör sedan något av följande:
• Placera nästa original på glaset eller i OH-adaptern, klicka på Ny
skanning, gör önskade justeringar och klicka sedan på Acceptera.
ELLER
• Välj en annan bild, gör justeringar och klicka sedan på Acceptera.
När du skannat klart svarar du på Nej på frågan om du vill skanna fler sidor.
skanna flersidiga original från en automatisk dokumentmatare
1 Placera originalen i den automatiska dokumentmataren med framsidan
uppåt och den första sidan överst.
2 Tryck på en knapp på skannern för att starta en skanning, t ex S
DOKUMENT TILL ( ) eller E-POST ( ). Skanningsinställningarna
beror på vilken knapp du väljer.
När den automatiska dokumentmataren är tom visas en dialogruta där du
tillfrågas om det finns fler sidor att skanna. Om du vill skanna flera original
till samma destination ska du lägga i nästa bunt och klicka på Skanna.
3 Klicka på Klar när du är färdig. Det skannade visas på destinationen.
KANNA
förhandsgranska flersidiga original från en automatisk dokumentmatare
Om du skannar flera original visas en bildräknare i det övre högra hörnet av
förhandsgranskningsfönstret. Bildräknaren visar numret på den aktuella
förhandsgranskningsbilden och det totala antalet förhandsgranskningsbilder.
Klicka på pilarna i bildräknaren om du vill förhandsgranska andra sidor.
av
bildräknaren i förhandsgranskningsfönstret
avbryt en pågående skanning
Använd knappen AVBRYT ( ) för att avbryta en pågående skanning, eller för
att avbryta skanning av en serie original när en ADM används.
8
hp scanjet 8200 series
Page 55

ändra inställningar
Du kanske vill anpassa skannerns inställningar efter den aktuella typen av
skanning. På HP Scanjet 8200 series kan du ändra knappinställningar,
skannerinställningarna, energiförbrukning och huruvida skanningen ska ske
direkt eller efter uppvärmningen.
ändra knappinställningar
Du kan ändra inställningar för skannerknapparna genom att trycka på knappen
KNAPPINSTÄLLNINGAR ().
1 Tryck på knappen K
Dialogrutan Knappinställningar öppnas.
2 Klicka på aktuell flik och ändra inställningarna.
3 När du är klar med ändringarna klickar du på OK.
ändra inställningar från hp direktören
Via menyn Inställningar i programmet HP Foto & bilduppbyggnad kan du ändra
alla skanningsinställningar. Här finner du knapp-, skannings- och andra inställningar som kan ändras. Starta HP Direktören och klicka på Inställningar.
visa och dölja förhandsgranskningsbilden
Du kan ställa in om en förhandsgranskningsbild ska visas eller inte visas. Gå till
hjälpsystemet för programmet HP Foto & bilduppbyggnad för anvisningar.
att använda skannern
NAPPINSTÄLLNINGAR ().
Svenska
använd knappen Energibesparing
Använd knappen ENERGIBESPARING ( ) för att stänga av lampan när
skannern inte används. När du trycker på knappen ENERGIBESPARING ()
stängs skannerlampan, de små indikatorlamporna samt LCD-skärmen av.
När du vill använda skannern igen, trycker du på en knapp på skannerns
framsida eller startar en skanning från HP Direktören. Efter en kort uppvärmning
börjar skanningen.
aktivera direktskanning
Använd funktionen för direktskanning om du vill att skannern att börja skanna
direkt, utan att vänta på att lampan ska värmas upp.
1 Öppna HP Direktören, klicka på Inställningar och klicka på
Skannerinställningar.
2 Klicka på fliken Kvalitet och hastighet.
– Om du vill kringgå lampuppvärmningen och aktivera direktskanning,
markerar du kryssrutan Direkt uppvärmning av lampa.
– Du sänker energiförbrukningen genom att avmarkera kryssrutan Direkt
uppvärmning av lampa.
användarhandbok
9
Page 56

kapitel 2
välj typ av original
Om programmet frågar efter en originaltyp, har du två valmöjligheter: Bild eller
Dokument. Skannern optimerar inställningarna för det valda alternativet. Med
hjälp av följande tabell kan du avgöra vilken originaltyp som passar bäst.
Om dina original består av ska du välja denna originaltyp
Text eller både text och grafik Dokument
Ett utskrivet fotografi eller d:o grafik Bild
Om du vill ändra originaltyperna, se ändra knappinställningar på sidan 9.
skötsel och underhåll
Genom att regelbundet rengöra skannern bidrar du till optimal prestanda. Hur
mycket underhåll som är nödvändigt beror på flera faktorer, bland annat
användningsgrad, typ av medier som matas genom den automatiska
dokumentmataren samt omgivning. Du bör vid behov utföra rutinmässig
rengöring.
En rutinmässig rengöring bör omfatta rengöring av skannerglaset, OH-adaptern
och den automatiska dokumentmataren.
rengör skannerglaset
1 Dra ut strömkabeln ur skannern.
2 Öppna skannerlocket.
3 Rengör glaset med en mjuk, luddfri trasa sprejad med milt
fönsterputsmedel.
Viktigt! Använd bara fönsterputsmedel. Undvik slipande medel,
aceton, bensen och koltetraklorid, som alla kan skada skannerglaset. Undvik isopropylalkohol, det kan göra märken på glaset.
Spreja inte fönsterputsmedel direkt på glaset. För mycket
putsmedel kan tränga in under kanterna och skada skannern.
4 Torka skannerglaset med en torr, mjuk och luddfri trasa.
5 När du är klar ansluter du strömkabeln till skannern igen.
rengör OH-adaptern
Rengör OH-adaptern med en torr, mjuk trasa. Om så behövs kan du spreja lätt
med fönsterputsmedel och torka av OH-adaptern.
rengör den automatiska dokumentmataren
Den automatiska dokumentmataren behöver rengöras med en frekvens som
avgörs av hur mycket den används och vilken typ av medier som matas genom
den. Du kan rengöra den automatiska dokumentmataren på två sätt: genom att
köra en rengöringsduk genom den eller genom att rengöra valsarna manuellt.
Upprätta en rengöringsrutin som är lämplig för din skanner.
10
hp scanjet 8200 series
Page 57

att använda skannern
mata rengöringsduken genom den automatiska dokumentmataren
1 Öppna den förseglade förpackningen genom att börja vid skåran. Var
försiktig så att du inte tar sönder rengöringsduken inuti.
2 Ta ut rengöringsduken och vik ut den.
3 Placera den utvikta duken i pappersinmatningsfacket.
placera den utvikta duken i pappersinmatningsfacket.
4 Tryck på knappen S
KANNA DOKUMENT TILL.
Duken kommer att matas genom den automatiska dokumentmataren.
Vänta två minuter så att komponenterna hinner torka innan du fortsätter.
5 Lägg upp till fem sidor utskriftspapper i pappersinmatningsfacket. Skanna
och visa resultaten.
Svenska
skanna upp till fem sidor
6 Om det fortfarande visas strimmor i resultatet upprepar du steg 3 till 6.
Rengöringsduken kan matas genom dokumentmataren upp till fem gånger.
rengör valsarna manuellt
1 Öppna luckan och lyft i den gröna fliken tills luckan är helt öppen.
Matningsvalsarna bör ha en nästan lodrät position.
lyft den gröna fliken så att valsarna exponeras
2 Använd en rengöringsduk för pappersbana (C9915-60056) för rengöring
av valsarna och den lilla gummiplatta som sitter under valsarna.
Obs! Om du inte har någon speciell rengöringsduk för pappersbana kan
du använda en luddfri duk som du fuktat lätt med isopropylalkohol.
3 Torka runt den lilla gummiplattan för att avlägsna eventuellt pappersdamm.
4 Sänk ned den gröna fliken och valsarna.
5 Stäng locket.
användarhandbok
11
Page 58

kapitel 2
underhåll den automatiska dokumentmataren
Om ett ovanligt stort antal felmatningar inträffar ska du göra så här:
• Rengör den automatiska dokumentmataren så undviker du lättare
matningsproblem. Se rengör den automatiska dokumentmataren på
sidan 10.
• Se hjälpsystemet till HP Scanject 8200 series – Problem med den
automatiska dokumentmataren.
• Om inte de här åtgärderna hjälper ska du installera en ny vals i
dokumentmataren (C9937-68001). Valsutbytespaketet innehåller en
valsmekanism, ett mellanlägg och ett verktyg som används för att byta ut
mellanlägget. Se att köpa förbrukningsartiklar på sidan 32.
Valsutbytespaketet innehåller instruktioner för hur du byter ut valsarna.
beställ förbrukningsartiklar
Du kan beställa artiklar för utbyte online på www.hp.com. Använd
sökfunktionen för att hitta rätt artikel.
problem vid installation av skannern
Om “Fel 04” visas på LCD-skärmen betyder det att det uppstått ett fel med en HiSpeed USB-anslutning. Kontrollera att Hi-Speed USB-kabeln är ordentligt
ansluten mellan skannern och datorn.
• Kontrollera först datorn:
– Försäkra dig om att datorn uppfyller de minimisystemkrav som anges
på skannerkartongen.
– Om du inte har tillräckligt med hårddiskutrymme, ska du ta bort filer du
inte behöver eller installera programvaran på en annan disk.
• Om du på en Microsoft® Windows®-dator får ett meddelande som
handlar om att destinationskatalogen eller programmappen är ogiltig
under installationen, ska du göra något av följande:
– Skriv ett giltigt namn på destinationsmappen. Namnet kan inte
innehålla följande tecken: /, \, :, ?, *, <, >, “ eller |.
– Sök reda på en giltig mapp med knappen Bläddra.
• Kontrollera kablarna:
– Kontrollera att strömkabeln är ordentligt ansluten mellan skannern och
ett fungerande eluttag eller överspänningsskydd.
– Om strömkabeln är ansluten till ett överspänningsskydd, ska du
kontrollera att det är anslutet till ett vägguttag och påslaget.
– Använd den Hi-Speed USB-kabel som medföljde skannern. Det är inte
säkert att andra Hi-Speed USB-kablar är kompatibla med skannern.
– Kontrollera att Hi-Speed USB-kabeln är ordentligt ansluten mellan
skannern och datorn.
– Koppla ur strömkabeln från skannern och stäng av datorn. Efter 30
sekunder ska du ansluta strömkabeln till skannern igen och sedan
starta datorn, i den angivna ordningen.
– På en Macintosh-dator ska du använda Apple System Profiler för att
försäkra dig om att skannern är ansluten till datorn på rätt sätt.
• Gå in i skannerns diagnostikläge:
12
hp scanjet 8200 series
Page 59

a. Koppla ur Hi-Speed USB-kabeln (eller SCSI-kabeln) från skannern. Se
till att skannerns strömkabel fortfarande är ansluten till strömkällan.
b. Tryck samtidigt på knapparna R
( ). Matningsmekanismen i skannern bör röra sig framåt och bakåt
och lampan ska tändas.
c. Avsluta testet genom att koppla ur strömkabeln.
Om skannerlampan inte tänds eller om matningsmekanismen inte rör sig,
är det problem med skannermaskinvaran. Se produktsupport på sidan 19.
problem med initiering av skannern
Gör så här om du får ett meddelande om att det inte gick att starta skannern:
1 Stäng dialogrutan med felmeddelandet och de program som var öppna
när du fick felmeddelandet.
2 Därefter ska du göra följande:
– Stäng av skannern genom att koppla ur strömkabeln. Starta skannern
igen genom att återansluta strömkabeln.
– Koppla ur USB-kabeln från datorn och återanslut den igen.
– Kontrollera att de kablar som ansluter datorn till skannern sitter
ordentligt fast.
– Stäng av datorn, låt den vara avstängd i 10 sekunder och slå därefter
på den igen.
Om skannern fortfarande inte initieras ska du starta hjälpprogrammet Reparera
(endast på Windows-datorer).
att använda skannern
EDIGERA TEXT () och E-POST
Svenska
felsökning
användarhandbok
Om du har andra typer av problem med skannern kan du gå till avsnittet
felsökning i hjälpsystemet till HP Scanjet 8200 series.
Vid problem med skannerprogrammet kan du gå till hjälpsystemet för
programmet HP Foto & bilduppbyggnad.
13
Page 60

skanna från den automatiska
3
dokumentmataren
Här beskriver vi hur du väljer lämpliga original för den automatiska
dokumentmataren (ADM) samt hur du laddar och skannar original från ADM.
välj godkända medier för den automatiska dokumentmataren
ADM fungerar bäst när originalen uppfyller följande krav:
• standardmedier i formaten A4, US Letter och Legal
• medier i icke standardformat i storlekar från 88,9 x 127 mm till 216 x 356
mm
• medievikter från 60 till 90 g/m
• fyrkantiga eller rektangulära medier i gott skick
• medier utan rivna kanter, perforeringar och hål
• medier utan vått klister, korrigeringsfärg och bläck
Obs! Undvik att använda blanketter i flera delar, OH-film, sidor ur
tidskrifter, papper med gummerad baksida och mycket tunt papper i ADM.
Innan lägger ett original i dokumentmataren ska du titta efter och avlägsna:
• rullade kanter och skrynkliga delar
• häftklamrar, gem, notisar och annat vidhäftat material
Om dessa kriterier inte uppfylls bör du skanna från skannerglaset.
2
lägg i originalen i den automatiska dokumentmataren
1 Placera en bunt original av liknande format i inmatningsfacket med
framsidan uppåt och den första sidan överst. Se symbolen på facket.
lägg i papper och centrera bunten i facket
2 Justera pappersledarna så att bunten centreras.
3 Ställ in omkopplaren
för enkel- eller dubbelsidiga original.
4 Tryck på en skannerknap eller använd HP Direktören för att starta
skanningen. Genomför skanningen enligt anvisningarna på datorskärmen.
14
DUBBELSIDIGT på den automatiska dokumentmataren
Page 61

skanna från OH-adaptern
4
Använd OH-adaptern för att skanna 35 mm diapositiv eller negativ.
Obs! Om du vill skanna stora transparenta original, t ex en OH-bild i en
presentation, placerar du dem på skannerglaset under ett vitt pappersark
och skannar dem som vanligt.
skanna diapositiv
När du skannar 35 mm diapositiv ska du använda diapositivhållaren i den
inbyggda OH-adaptern.
1 Öppna skannerlocket och ta av OH-adapterns kåpa.
2 Tryck på knappen S
En dialogruta visas där du tillfrågas om vad du ska skanna.
3 Välj Negativ från en OH-adapter.
Obs! Klicka inte på Skanna förrän diapositiven sitter i och locket är stängt.
4 Ta i förekommande fall bort negativhållaren från diapositivhållaren.
Svenska
ta av OH-adapterns kåpa
KANNA BILD ().
ta bort negativhållaren
5 Placera upp till tre diapositiv i diapositivhållaren med framsidan mot dig.
sätt i diapositiven
15
Page 62

kapitel 4
6 När du satt i det sista diapositivet ska du skjuta in ljusskyddet för diapositiv
tills det nuddar vid diapositiven.
Obs! Ljusskyddet förhindrar att det kommer ljus på den skannade bilden.
sätt i ljusskyddet för diapositiv
7 Stäng skannerlocket.
8 I fönstret Skanna bild ska du klicka på Skanna.
9 Skannern utför en förhandsskanning och en förhandsbild visas.
10 Välj ett slutligt skanningsområde. Klicka på och dra ramen runt det område
du vill ha som slutligt skanningsområde.
Slutligt
välj område för slutlig skanning
11 Ändra bildens skala till önskad storlek och gör eventuella övriga justeringar
och klicka sedan på Acceptera.
12 En dialogruta visas där du tillfrågas om det finns fler original att skanna.
Om så är fallet klickar du på Ja och gör sedan något av följande:
– Placera nästa original i OH-adaptern, klicka på Ny skanning, gör
önskade justeringar och klicka sedan på Acceptera.
ELLER
– Välj en annan bild inom förgranskningsfönstret, gör justeringar och
klicka sedan på Acceptera.
13 När du skannat alla original klickar du på Nej när du tillfrågas om du vill
skanna fler sidor.
Bilden visas i HP Foto & bilduppbyggnadsgalleri.
14 När du är klar tar du bort diapositiven. Sätt tillbaka ljusskyddet för
diapositiv, negativhållaren, ljusskyddet för negativ och kåpan till OHadaptern.
16
hp scanjet 8200 series
Page 63

skanna negativ
När du skannar 35 mm negativ ska du använda den negativhållare som sitter i
den inbyggda OH-adaptern.
1 Öppna skannerlocket och ta av OH-adapterns kåpa.
2 Tryck på knappen S
En dialogruta visas där du tillfrågas om vad du ska skanna.
3 Välj Negativ från en OH-adapter.
Obs! Klicka inte på Skanna förrän negativen är laddade och locket stängt.
4 Ta ut ljusskyddet för negativ från negativhållaren. Negativhållaren förvaras
i diapositivhållaren.
skanna från OH-adaptern
ta av OH-adapterns kåpa
KANNA BILD ().
Svenska
användarhandbok
ta ut ljusskyddet för negativhållaren
5 Skjut in en negativremsa i negativhållaren så att den blanka sidan ligger
mot skannerglaset när skannerlocket är stängt.
sätt i en negativremsa
Obs! Negativen kan lätt skadas. Vidrör dem bara i kanterna.
6 Om du skannar en negativremsa med färre än fyra bildrutor, skjuter du in
ljusskyddet för negativ i negativhållaren tills den snuddar vid
negativremsan.
17
Page 64

kapitel 4
Obs! Ljusskyddet förhindrar att det kommer ljus på den skannade bilden.
sätt i ljusskyddet för negativ i hållaren
7 Stäng skannerlocket.
8 I fönstret Skanna bild ska du klicka på Skanna.
Skannern utför en förhandsskanning och en förhandsbild visas.
9 Välj ett område för slutlig skanning. Klicka på och dra ramen runt det
område du vill ha som slutligt skanningsområde.
Slutligt skanningsområde
välj område för slutlig skanning
10 Ändra bildens skala till önskad storlek och gör eventuella övriga justeringar
och klicka sedan på Acceptera.
11 En dialogruta visas där du tillfrågas om det finns fler original att skanna.
Om du har flera negativ att skanna klickar du på Ja och gör sedan något
av följande:
– Placera nästa original i OH-adaptern, klicka på Ny skanning, gör
önskade justeringar och klicka sedan på Acceptera.
ELLER
– Välj en annan bild inom förgranskningsfönstret, gör justeringar och
klicka sedan på Acceptera.
12 När du skannat alla original klickar du på Nej när du tillfrågas om du vill
skanna fler sidor.
Bilden visas i HP Foto & bilduppbyggnadsgalleri.
13 När du är klar tar du bort negativremsan. Sätt tillbaka negativhållaren,
ljusskyddet för negativ- och OH-adapterns kåpa.
18
hp scanjet 8200 series
Page 65

produktsupport
5
Det här avsnittet innehåller supportinformation inklusive telefonnummer och
information om webbplatser.
Om du vill ha information om regler och bestämmelser kan du gå till filen
regulatory_supplement.htm som finns på den CD som medföljde skannern.
webbplats för funktionshindrade
Kunder med funktionshinder kan få hjälp om de går till webbplatsen
www.hp.com/hpinfo/community/accessibility/prodserv.
hp scanjets webbplats
Besök www.scanjet.hp.com om du vill ha följande information:
• tips på hur du skannar på ett effektivare och mer kreativt sätt
• uppdateringar av drivrutiner och programvara för HP Scanjet
supportprocessen
HP:s supportprocess fungerar bäst och mest effektivt om du går igenom följande
steg i tur och ordning:
1 Läs felsökningsavsnittet i användarhandboken och gå till det elektroniska
hjälpsystemet för programvaran och skannern.
2 Gå in på HP:s supportwebbplats. Under förutsättning att du har tillgång till
Internet kan du hitta en stor mängd information om skannern här. Besök
HP:s webbplats vid www.hp.com/support för hjälp med produkter,
drivrutiner och programuppdateringar. Supportinformation finns tillgänglig
på följande språk: holländska, engelska, franska, tyska, italienska,
portugisiska, spanska, svenska, traditionell kinesiska, förenklad kinesiska,
japanska och koreanska. (Supportinformation för Danmark, Finland och
Norge är endast tillgänglig på engelska.)
3 Gå till HP e-support. Om du har tillgång till Internet kan du kontakta HP via
e-post genom att gå till www.hp.com/support. Du får då ett personligt svar
från en av HP:s supporttekniker. Support via e-post är tillgänglig på de
språk som räknas upp på den aktuella webbplatsen.
4 Kontakta din lokala HP-återförsäljare. Om det är fel på skannerns hårdvara
ska du ta den till den lokala HP-försäljaren. Servicen är kostnadsfri under
tiden som skannerns begränsade garanti gäller. När garantin gått ut
kommer återförsäljaren att debitera en servicekostnad.
5 Kontakta HP:s kundsupport per telefon. Gå till följande webbplats för att se
vilka villkor som gäller för telefonsupport i ditt land eller din region:
www.hp.com/support. Eftersom HP kontinuerligt arbetar för att förbättra
sina telefonsupporttjänster råder vi dig att med jämna mellanrum gå till
Svenska
19
Page 66

kapitel 5
HP:s webbplats och se efter om det finns ny information angående tjänster
och leveranser. Om du inte lyckas lösa problemet med hjälp av
ovanstående alternativ ska du ringa HP. Se till att ha datorn och skannern
inom nära räckhåll. För att det ska gå så snabbt som möjligt att få service
bör du ha följande information till hands när du ringer:
– skannerns modellnummer (står på skannerlocket)
– skannerns serienummer (står på undersidan av skannern)
– datorns operativsystem
– versionsnummer på din skannerprogramvara (står på etiketten på
skanner-CD:n)
– de meddelanden som visades när problemet uppkom
De villkor som tillämpas för HP:s telefonsupport kan komma att ändras utan
föregående meddelande. Beroende på vilket land/vilken region du bor i
kan en avgift tas ut för telefonsupporten.
Telefonsupporten är kostnadsfri från inköpsdatumet och under den period
som anges i följande tabell:
Platser Period för kostnadsfri
telefonsupport
Afrika 30 dagar
telefonsupport i USA
Support är tillgänglig både under och efter garantitiden.
Under garantitiden tillhandahålls telefonsupport utan kostnad. Ring (208) 323-
2551. Om du ringer från långt avstånd, måste du betala långdistansavgift.
I USA finns det telefonsupport både på engelska och spanska 24 timmar om
dygnet, 7 dagar i veckan (öppettiderna kan komma att ändras utan föregående
meddelande).
När garantin gått ut ska du ringa (208) 323-2551. Då debiteras du en avgift på
USD 25.00 per ärende, vilket dras från ditt kreditkort. Om du tror att din HPprodukt behöver service ska du ringa HP:s kundsupport för att få hjälp att avgöra
om service är nödvändig.
Asien/
1 år
Stillahavsområdet
Europa 30 dagar
Kanada 1 år
Latinamerika 1 år
Mellanöstern 30 dagar
USA 1 år
20
hp scanjet 8200 series
Page 67

telefonsupport i Europa, Mellanöstern och Afrika
Algeriet +213 (0) 61 56 45 43
Bahrain +973 800 728
Belgien +32 070 300 005 (nederländska)
+32 070 300 004 (franska)
Danmark +45 70202845
Egypten +20 02 532 5222
Finland +358 (0)203 66 767
Frankrike +33 (0) 8 92 69 60 22 (Euro 0,34/min)
produktsupport
Förenade
+971 4 883 845
arabemiraten
Grekland +30 10 60 73 603
Irland +353 1890 923902
Israel +972 (0) 9 830 4848
Italien +39 848 800 871
Luxemburg 900 40 006 (franska)
900 40 007 (tyska)
Marocko +212 224 04747
Nederländerna 0900 2020165 (Euro 0,10 per minut)
Norge +47 815 62 070
Polen +48 22 865 98 00
Portugal +351 808 201 492
Rumänien +40 1 315 44 42
Ryska federationen + 7 095 797 3520 (Moskva)
+ 7 812 346 7997 (St Petersburg)
Saudi-Arabien +966 800 897 1444
Schweiz +41 0848 672 672 (tyska, franska, italienska –
Högbelastning 0,08 CHF/Andra tider 0,04 CHF)
Svenska
användarhandbok
Slovakien +421 2 6820 8080
Spanien +34 902 010 059
Storbritannien +44 (0)870 010 4320
Sverige +46 (0) 77-120 4765
Sydafrika 086 000 1030 (RSA)
+27-11 258 9301 (utanför RSA)
Tjeckien +42 (0) 2 6130 7310
21
Page 68

kapitel 5
Tunisien +216 1 891 222
Turkiet +90 216 579 71 71
Tyskland +49 (0) 180 5652 180 (Euro 0,12/min)
Ukraina +7 (380 44) 490-3520
Ungern +36 (0) 1 382 1111
Österrike +43 (0) 820 87 4417
annan telefonsupport världen över
Argentina +54 0 810 555 5520
Australien +63 (3) 8877 8000 (eller lokalt (03) 8877 8000)
Brasilien +55 (11) 3747 7799 (Grande São Paulo)
+55 0800 157751 (utanför Grande São Paulo)
Centralamerika
+1 800 711 2884
och Karibien
Chile +56 800 22 5547 (Post-sales Business Computing)
+56 800 360 999 (Post-sales Home Computing)
Colombia +57 9 800 114 726
Filippinerna + 63 (2) 867 3551
Guatemala +502 1 800 999 5105
Hongkong SAR +852 3002 8555
Indien 1 600 112267 eller +91 11 682 6035 (hindi och
engelska)
Indonesien +62 (21) 350 3408
Japan 0570 000 511 (inom Japan)
+81 3 3335 9800 (utanför Japan)
Kanada +1 905 206 4663 (under garantiperioden)
+1 877 621 4722 (efter garantiperioden)
Kina +86 (10) 6564 5959
Korea
+82 (2) 3270 0700 (Seoul)
0 80-999-0700 (utanför Seoul)
Malaysia +60 1 800 805 405
Mexiko +52 58 9922 (Mexico City)
+52 01 800 472 6684 (utanför Mexico City)
Nya Zeeland +64 (9) 356 6640
22
Peru +51 0 800 10111
Puerto Rico +1 877 2320 589
hp scanjet 8200 series
Page 69

Singapore +65 6272 5300
Taiwan +886 0 800 010055
Thailand +66 (2) 661 4000
USA 1 800 474-6836 (800 HPINVENT)
Venezuela +58 0 800 4746 8368
Vietnam +84 (0) 8 823 4530
produktsupport
Svenska
användarhandbok
23
Page 70

garanti
6
Det här avsnittet innehåller information om garanti, regler och miljöprogram.
hewlett-packards begränsade garanti
HP Scanjet 8200 series digital flatbäddsskanner har ett (1) års begränsad
garanti.
1 HP garanterar att hårdvara, tillbehör och förbrukningsartiklar från HP inte
är behäftade med material- eller tillverkningsfel. Garantin gäller under
ovan angivna tid. I de fall HP informeras om sådant fel under garantitiden,
kommer HP att efter egen bedömning antingen reparera eller ersätta den
eller de produkter som visar sig vara defekta. Ersättningsprodukter kan
vara antingen nya eller likvärdiga nya i prestanda.
2 HP garanterar att programvara från HP korrekt installerad och använd, inte
kommer att misslyckas att exekvera sina programmeringsinstruktioner till
följd av material- eller tillverkningsfel. Garantin gäller under ovan angivna
tid. Om HP informeras om sådant fel under garantitiden, kommer HP att
ersätta den programvara som inte exekverar sina
programmeringsinstruktioner till följd av sådana defekter.
3 HP lämnar ingen garanti för att driften av HP:s produkter inte kommer att
vara oavbruten eller felfri. Om HP inte inom rimlig tid kan reparera eller
ersätta en produkt så att det återfår sin ursprungliga kondition, har du rätt
till en kompensation uppgående till inköpspriset, under förutsättning att du
omedelbart returnerar produkten.
4 HP:s produkter kan innehålla återanvända delar som är likvärdiga nya i
prestanda eller kan ha använts vid enstaka tillfällen.
5 Garantin gäller inte defekter som uppstår till följd av (a) olämpligt eller
felaktigt underhåll eller d:o kalibrering, (b) programvara, gränssnitt, delar
eller förbrukningsartiklar som inte tillhandahållits av HP, (c) obehörig
modifiering eller missbruk, (d) drift utanför produktens angivna
specifikationer för omgivning eller (e) felaktig förberedelse eller underhåll
av installationsanläggningen.
6 UNDER FÖRUTSÄTTNING ATT DETTA ÄR TILLÅTET ENLIGT LOKAL
LAGSTIFTNING GES OVANSTÅENDE GARANTI UTESLUTANDE. INGA
ANDRA GARANTIER ELLER VILLKOR, OAVSETT OM DE LÄMNATS
SKRIFTLIGEN ELLER MUNTLIGEN, UTTRYCKS ELLER UNDERFÖRSTÅS. HP
FRÅNSÄGER SIG I SYNNERHET UNDERFÖRSTÅDDA GARANTIER ELLER
VILLKOR FÖR SÄLJBARHET, KVALITET OCH LÄMPLIGHET FÖR SÄRSKILDA
ÄNDAMÅL. I vissa länder, stater och provinser är begränsningar och
frånsägelser i garantier inte tillåtna. Därför kan det hända att ovanstående
begränsningar och undantag inte gäller dig. Denna garanti ger dig
specifika lagliga rättigheter. Du kan också ha andra rättigheter, som
varierar i olika länder, stater och provinser.
24
Page 71

garanti
7 HP:s begränsade garanti gäller i alla länder där HP har en
supportrepresentant för denna produkt och där HP har marknadsfört
denna produkt. Nivån på den garantiservice du erhåller kan variera
beroende på tillgången till lokala resurser. HP kommer inte att ändra
produktens format eller funktion för att göra den användningsbar i ett land
där den inte från början var avsedd att fungera på grund av juridiska skäl
eller reglementen.
8 UNDER FÖRUTSÄTTNING ATT DETTA ÄR TILLÅTET ENLIGT LOKAL
LAGSTIFTNING KOMMER DE NÄMNDA KOMPENSATIONERNA I
DENNA GARANTIINFORMATION ATT VARA DEN ENDA ERSÄTTNING
DU HAR RÄTT TILL. FÖRUTOM VAD SOM ANGES OVAN KOMMER HP
ELLER DESS UNDERLEVERANTÖRER UNDER INGA FÖRHÅLLANDEN ATT
KUNNA HÅLLAS ANSVARIGA FÖR FÖRLUST AV DATA ELLER FÖR
DIREKTA, SÄRSKILDA ELLER OAVSIKTLIGA SKADOR ELLER FÖLJDSKADOR
(INKLUSIVE UTEBLIVEN VINST ELLER FÖRLUST AV DATA), INTE HELLER
FÖR ANNAN SKADA, OAVSETT OM DETTA ÅBEROPAS ENLIGT
KONTRAKT ELLER PÅ ANNAN JURIDISK GRUND. I vissa länder, stater
och provinser är undantag och begränsningar i garanti för oavsiktliga
skador eller följdskador inte tillåtna. Därför kan det hända att ovanstående
begränsningar och undantag inte gäller dig.
9 DESSA GARANTIVILLKOR, FÖRUTOM VAD SOM ÄR TILLÅTET ENLIGT
LAG, UTESLUTER, BEGRÄNSAR OCH ÄNDRAR INTE, OCH GÄLLER
UTÖVER DE OBLIGATORISKA KONSUMENTRÄTTIGHETER SOM GÄLLER
FÖR DENNA PRODUKT.
Svenska
information om uppfyllande av normer
Information om regler och bestämmelser finns på den program-CD med HP Foto
& bilduppbyggnad som medföljer skannern. Leta på CD:n efter filen
regulatory_supplement.htm.
hewlett-packards miljöprogram
att skydda miljön
Hewlett-Packard Company strävar efter att tillhandahålla kvalitetsprodukter på
ett miljövänligt sätt. Denna produkt har utformats med egenskaper som är
avsedda att ha en minimal påverkan på vår miljö.
energiförbrukning
Energiförbrukningen minskar avsevärt när skannern ställs in i
lågförbrukningsläge, vilket sparar både naturresurser och pengar utan att
produktens höga prestanda påverkas. Denna produkt är certifierad enligt
NERGY STAR®, ett frivilligt program som uppmuntrar utvecklingen av
E
kontorsprodukter med ett effektivt energiutnyttjande. I egenskap av E
partner har Hewlett-Packard Company fastställt att denna produkt följer
riktlinjerna i ENERGY STAR för effektivt energiutnyttjande.
NERGY STAR-
användarhandbok
25
Page 72

kapitel 6
plaster
Plastdelar som väger mer än 25 g är märkta enligt internationella standarder
som gör att det blir lättare att identifiera olika plaster vid återvinning när
produkten tjänat ut.
isärmontering
Denna HP -produkt (HP Scanjet 8200 series digital flatbäddsskanner) är
utformad för att enkelt kunna monteras isär och ge alternativ för kassering när
den tjänat ut, tack vare gemensamma fästanordningar och delar som är
monterade med enkla fattningsanordningar.
specialmaterial i produkten
Denna HP-produkt innehåller följande material som kan kräva specialhantering
vid kassering:
• kvicksilver i lysröret i skannern och OH-adaptern (< 5 mg)
• bly i gjutningen
Om du vill veta mer om återvinning kan du besöka
kontakta en lokal myndighet eller Electronic Industries Alliance vid
www.eiae.org.
återvinningsmaterial
HP erbjuder en mängd olika returprogram för produkter som tjänat ut inom olika
geografiska områden. Du kan ta reda på om det finns något sådant program
inom ditt område genom att ta kontakt med närmaste HP-säljkontor.
Produkter som returneras till HP återanvänds, återvinns eller kasseras på
tillbörligt sätt. Varje månad återanvänder eller återvinner HP mer än 1,6 miljoner
kg material på våra produktåterställningscentra i Frankrike (Grenoble), Tyskland
(Böblingen) och Kalifornien (Roseville), USA. Detta motsvarar 99 procent av
vikten hos allt material vi tar emot från kunder och HP-anställda.
www.hp.com/go/recycle eller
26
hp scanjet 8200 series
Page 73

bilaga A – SCSI-installation och
7
alternativ
Det här avsnittet beskriver hur du installerar och konfigurerar en HP Scanjet
8200 series skanner med ett Small Computer Serial Interface (SCSI).
varför använda SCSI?
Om datorn använder Windows NT måste du ansluta skannern via SCSI. Om det
redan finns SCSI-enheter anslutna till din dator kan du ansluta skannern till en
befintlig extern SCSI-kedja. Skannern måste vara den sista enheten i SCSI-kedjan
och datorn måste ha en kompatibel SCSI-adapter. Skannern måste också vara
försedd med en SCSI-modul.
För en lista över kompatibla SCSI-adapterkort, se kompatibla SCSI-kort på
sidan 29.
installera programvaran
HP rekommenderar att du installerar programvaran först.
Obs! Om du kör Windows NT måste du installera HP Precisionscan Proprogramvaran.
1 Avinstallera eventuella tidigare versioner av HP-programvaran för
skanning.
2 Stäng alla öppna tillämpningsprogram på datorn och sätt i CD:n.
3 Gå till Start-menyn, klicka på Kör och skriv: x:setup.exe (där x är
enhetsbokstaven för CD-enheten).
English
installera skannern
SCSI-modulen måste vara installerad i skannern och det måste sitta ett SCSI-kort
i datorn innan du installerar skannern.
1 Koppla ur strömkabeln från skannern och stäng av datorn.
2 Installera SCSI-modulen i skannern:
a. Skruva loss de båda fästskruvarna från höljet över SCSI-platsen på
baksidan av skannern och ta bort höljet.
1 2 1
ta bort höljet från SCSI-platsen
27
Page 74

kapitel 7
b. Installera SCSI-modulen (C9939AC3) i skannern:
sätt i SCSI-modulen
c. Sätt tillbaka och dra åt de två fästskruvarna.
dra åt de två fästskruvarna
3 Installera SCSI-kortet i datorn (från SCSI-paketet –
C6271) enligt de
anvisningar som medföljde SCSI-paketet.
4 Anslut SCSI-kabeln mellan datorn och SCSI-modulen.
5 Anslut strömkabeln och nätadaptern enligt följande illustration.
Nätadapterkabel
6 Slå på datorn.
7 Om andra SCSI-enheter är installerade på det här SCSI-kortet och
skannern inte fungerar, kan det bero på en SCSI-adresskonflikt.
8 Om det finns en sådan SCSI-adresskonflikt ska du ändra skannerns SCSI-
adress.
Ändra skannerns SCSI-adress
Om flera SCSI-enheter är anslutna till ett och samma SCSI-adapterkort måste
varje SCSI-enhet ha ett unikt SCSI-ID. Om skannern inte fungerar efter det att du
lagt till den i en SCSI-kedja med flera enheter, kan du behöva ändra SCSIadressen. Gör så här för att ändra skannerns SCSI-ID (förinställt på 2):
1 Stäng av datorn.
2 Verifiera att skannern är påslagen.
3 Tryck samtidigt på knapparna S
EDIGERA TEXT ( ) på skannern.
R
SCSI-adress: 2 ska visas på skannerns LCD-skärm.
1
Nätadapter
koppla in strömmen
KANNA DOKUMENT TILL () och
2
Strömkabel
28
hp scanjet 8200 series
Page 75

bilaga A – SCSI-installation och alternativ
4 Tryck på knappen ANTAL KOPIOR ( ) för att välja ett annat SCSI-
adressnummer. Numret visas på LCD-skärmen på skannerns framsida.
5 Du avslutar läget för inställning av SCSI-adress genom att trycka på valfri
knapp på skannerns framsida, förutom knappen A
6 Slå på datorn.
NTAL KOPIOR ().
kompatibla SCSI-kort
Windows-kompatibla SCSI-kort
Adaptec 19160 Adaptec APA 1480A Slim
Adaptec 2100S 1Channel Ultra Adaptec AVA 2906 PCI
Adaptec 2904 Adaptec AVA 2930 Ultra
Adaptec 29160 Ultra Adaptec AVA 39160 Ultra
Adaptec 39320D Ultra AdvanSys 915
Adaptec AAA 131U2 RAIDPCI To Ultra2 SIDE-2935LVD eller SIDE-2936UW eller SIDE-
2930C eller SIDE-DU280
Adaptec AHA 291OC lomega Jaz Jet 32Bit PCI to SCSI
Adaptec AHA 2940U Ultra Symbios Logic 53C1010 eller 53C895
Adaptec AHA 2944UW Ultra Wide Tekram DC390 eller 395UW eller DC315U eller
DC-315 eller DC-390U2W
Svenska
Macintosh-kompatibla SCSI-kort
Adaptec AHA 2930 U2B AdvanSys SCSI 915
Adaptec AHA 2930 UI Apple 53C875
användarhandbok
29
Page 76

bilaga B – produktspecifikationer och
8
alternativ
Det här avsnittet innehåller produktspecifikationerna för HP Scanjet 8200 series
skannrar och tillbehör.
skannerspecifikationer
Namn Beskrivning
Skannertyp Flatbädds
Vikt (utan lock) 2,79 kg
Maximalt originalformat 296 x 494 x 73 mm
Skanningselement CCD-enhet (laddningskopplad enhet)
Gränssnitt Hi-Speed USB och SCSI-2
Optisk upplösning 4800 dpi
Valbar upplösning 12 dpi till 999 999 dpi vid 100 procents skala
Linjespänning, AC 100 -120 V 60 Hz – Nordamerika
200 - 240 V 50 Hz – kontinentala Europa, Storbritannien, Australien
100 - 240 V 50 Hz/60 Hz – övriga världen
Energiförbrukning Om du vill ha uppgifter om strömförbrukning kan du gå till filen
regulatory_supplement.htm på CD:n för HP Foto & bilduppbyggnad.
Alla skannrar i HP Scanjet 8200 series är E
egenskap av E
fastställt att denna produkt följer riktlinjerna i ENERGY STAR för effektivt
energiutnyttjande.
NERGY STAR-partner har Hewlett-Packard Company
NERGY STAR-anpassade. I
automatisk dokumentmatare (ADM)
Namn Beskrivning
Storlek 584 x 318 x 89 mm
Vikt (med OH-adapter) 2,7 kg
Pappersmagasinets
kapacitet
Maximalt pappersformat 216 x 356 mm
Minimalt pappersformat 89 x 127 mm
Maximal pappersvikt 90g/m
30
50 ark à 75 g/m
2
2
Page 77

bilaga B – produktspecifikationer och alternativ
Namn Beskrivning
Strömförsörjning 1,0 A, 32 V, 32 Watt (från skannern)
800 mA, 19 Watt (topp) 625 mA, 15 Watt (nominellt)
Svenska
användarhandbok
31
Page 78

kapitel 8
specifikationer för OH-adapter
Namn Beskrivning
Medietyper och kapacitet Diapositiv: upp till 3 diapositiv, 35 mm, monterade i en ram som är
1,05 x 1,9 mm tjock och 49,8 x 50,8 mm i kvadrat.
Negativ: upp till 4 bilder i en 35 mm negativremsa.
Storlek 565 x 320 x 64 mm
Vikt 1,6 kg
Strömförsörjning 16 Vdc, 425 mA, 6,8 Watt (från skannern)
omgivningsspecifikationer för skanner, ADM och OH-adapter
Namn Beskrivning
Temperatur Vid drift: 10° till 35° C
Vid förvaring: -40° till 70° C
Relativ luftfuktighet Vid drift: 15 procent till 80 procent icke-kondenserande
10° till 35° C
Vid förvaring: upp till 90 procent vid
-40° till 70° C
att köpa tillbehör
Du kan köpa tillbehör hos din lokala återförsäljare eller online på
www.hpshopping.com (endast USA). För övriga regioner ska du gå till
www.hp.com och välja ditt språk. Välj därefter önskad shoppingsektion.
Artikel Artikelnummer
SCSI-paket (innehåller ett SCSI-kort och en SCSI-kabel) C6271
SCSI-modul (innehåller en SCSI-port för skannern) C9939AC3
Automatisk dokumentmatare, 15 sidor/min med
inbyggd OH-adapter
Automatisk dokumentmatare, 25 sidor/min med
inbyggd OH-adapter
att köpa förbrukningsartiklar
Du kan köpa följande förbrukningsartiklar på www.hp.com. I rutan Search
skriver du “ADF Roller Replacement kit” eller “cleaning cloth” så får du
information om hur du köper dessa delar.
Namn Artikelnummer
Valsutbytespaket för automatisk dokumentmatare C9937-68001
Rengöringsduk, 10-pack C9915-60056
C9936A
C9937A
32
hp scanjet 8200 series
Page 79

sakregister
A
adapterkort, lista över, 29
ADM (automatisk
dokumentmatare)
förbereda medier för,
14
köpa, 32
rengöring, 10
skanna från, 14
underhåll, 12
utbytesvalsar, 32
välja lämpliga medier, 14
adress, ändra SCSI-, 28
ändra
förhandsgranska bilder,
5
skrivarinställningar, 7
anpassad pappersstorlek, 14
Antal kopior, knapp,
beskrivning,
3
Arkivera dokument, knapp
använda,
6
på skannern, 3
återvinning, 25, 26
återvinningsprogram, 26
automatisk dokumentmatare
(ADM)
förbereda medier för,
14
köpa, 32
rengöring, 10
skanna från, 14
underhålla, 12
utbytesvalsar, 32
välja lämpliga medier, 14
avbryta
skanna,
8
skriva ut kopior, 7
Avbryt, knapp
använda,
8
beskrivning, 4
B
beställning
förbrukningsartiklar,
12
bifoga filer till e-meddelande, 7
bilder
förhandsgranska och
ändra,
5
blanketter i flera delar,
skanna,
14
blanketter, skanna, 14
byta ut
matningsvalsar i ADM,
12
D
destinationskatalog ogiltig, 12
Destination, knapp,
beskrivning,
3
diapositiv
hållare,
15
ljusskydd, 16
skanna, 15
Direkt uppvärmning av
lampa,
9
direktskanning, 9
dokumentskanning
från knappen Skanna
dokument till,
5
driftstemperatur,
specifikationer,
32
duk, rengöring, 32
E
elektriska specifikationer
OH-adapter,
30
energiförbrukning
Energy Star,
25
OH-adapter, 30
Energy Star
beskrivning,
25
webbplats, 25
E-post, knapp
använda,
7
beskrivning, 3
F
Färg/Svartvit, knapp,
beskrivning,
3
filer
bifoga till e-meddelande,
7
utdatatyper, 10
förbrukningsartiklar,
beställa,
12
förhandsgranska bilder
flersidiga original,
8
visa och ändra, 5
förvaring, specifikationer, 32
fuktighet, specifikationer, 32
funktionshindrade, hjälp för, 19
funktionshindrade, webbplats
för,
19
G
garanti, ii, 24
godtagbara medievikter
ADM,
14
H
hållare, negativ, 17
hämta skannade bilder, 5
hjälp
telefonsupport,
20
webbplatser, 19
HP Foto &
bilduppbyggnadsgalleri,
5
HP Kopiering, program, 7
HP ScanJet OH-adapter
diapositiv, skanna,
15
negativ, skanna, 17
specifikationer, 30
I
ID, ändra SCSI-, 28
importera skannade bilder, 5
information om uppfyllande av
normer,
25
installera
skanner med SCSI,
27
testa maskinvara, 12
K
knappar
Antal kopior,
3
Arkivera dokument, 3
Avbryt, 4, 8
Destination, 3
E-post, knapp, 3
Färg/Svartvit, 3
inställningar, 4, 9
Kopiera, 3, 7
Redigera text, 3
Skanna bild, 3
Skanna dokument till, 3
Strömbesparing, 3, 9
Knappinställningar
ändra,
9
knapp, 4
Svenska
33
Page 80

sakregister
Kopiera, knapp
använda,
7
beskrivning, 3
kopior
skriva ut,
7
kundsupport, 19
L
lampa i skannern
uppvärmning av,
9
LCD-skärm på skannerns
framsida,
4
LCD-skärm, beskrivning, 4
M
maskinvara
testläge,
12
matningsvalsar, byta ut, 12
meddelanden
ogiltig katalog eller
mapp,
12
medier
godkända typer för
ADM,
14
miljö
skyddsprogram,
ii, 25
specifikationer, 32
N
negativ
hållare,
17
ljusskydd, 17, 18
skanna med OH-
adaptern,
17
NT, programinstallation, 27
O
ogiltig katalog, 12
ogiltig katalog eller mapp,
meddelande om,
12
OH-adapter. Se HP Scanjet
OH-adapter
OH-film, skanna,
14
original
förhandsgranska flersidiga
original,
8
skanna flersidiga, 8
välja typ av, 10
P
papper
godkända typer för
ADM,
14
produktspecifikationer, 30
program
skanna från,
5
program för
produktåtervinning,
26
programvara
installation, SCSI,
27
R
Redigera text, knapp
använda,
6
beskrivning, 3
rengöring
ADM,
10
OH-adapter, 10
skannerglas, 10
rengöringsduk,
artikelnummer,
32
S
SCSI
ändra skanneradress,
28
installera skanner, 27
installera skannern med, 27
lista över kompatibla
adapterkort,
29
skanna
avbryta,
8
bifoga filer till e-
meddelande,
7
diapositiv, 15
flersidiga original, 8
med knappen Arkivera
dokument,
6
med knappen E-post, 7
med knappen Kopiera, 7
med knappen Redigera
text,
6
med knappen Skanna
bild,
5
med knappen Skanna
dokument till,
5
negativ, 17
översikt, 4
Skanna bild, knapp
använda,
5
skanna bilder, 5
Skanna dokument till, knapp, 3
skanna dokument, 5
skanner
glas, rengöra,
10
installera, 27
skötsel och rengöring, 10
skriva ut
kopior,
7
skrivare
ändra inställningar,
7
skrynkliga medier, 14
skyddsprogram, 25
slutligt skanningsområde, 16,
18
specifikationer
miljö,
32
OH-adapter, 32
produkt-, 30
skanner, 30
storlek
OH-adapter,
30
Strömbesparing, knapp
använda,
9
beskrivning, 3
strömspecifikationer
OH-adapter,
30
support, kund-, 19
support, telefon-, 20
T
teknisk support, 19
telefonsupport, 20
temperaturspecifikationer, 32
testa
skannermaskinvara,
12
tillbehör, köpa, 32
TWAIN
skanna från,
5
typer av utdatafiler, 10
U
underhåll
ADM,
12
OH-adapter, 10
rengöra skannern, 10
underhålla
beställa tillbehör,
12
utbytesvalsar, ADM, 32
V
veck i medier, 14
vikt
OH-adapter,
30
visa
förhandsgranska bilder,
5
W
webbplatser
återvinning,
26
Energy Star, 25
hjälp för
funktionshindrade,
19
34
hp scanjet 8200 series
Page 81

Page 82

www.hp.com
Printed in U.S.A. 2002
*C9930−90121*
C9930-90121
 Loading...
Loading...