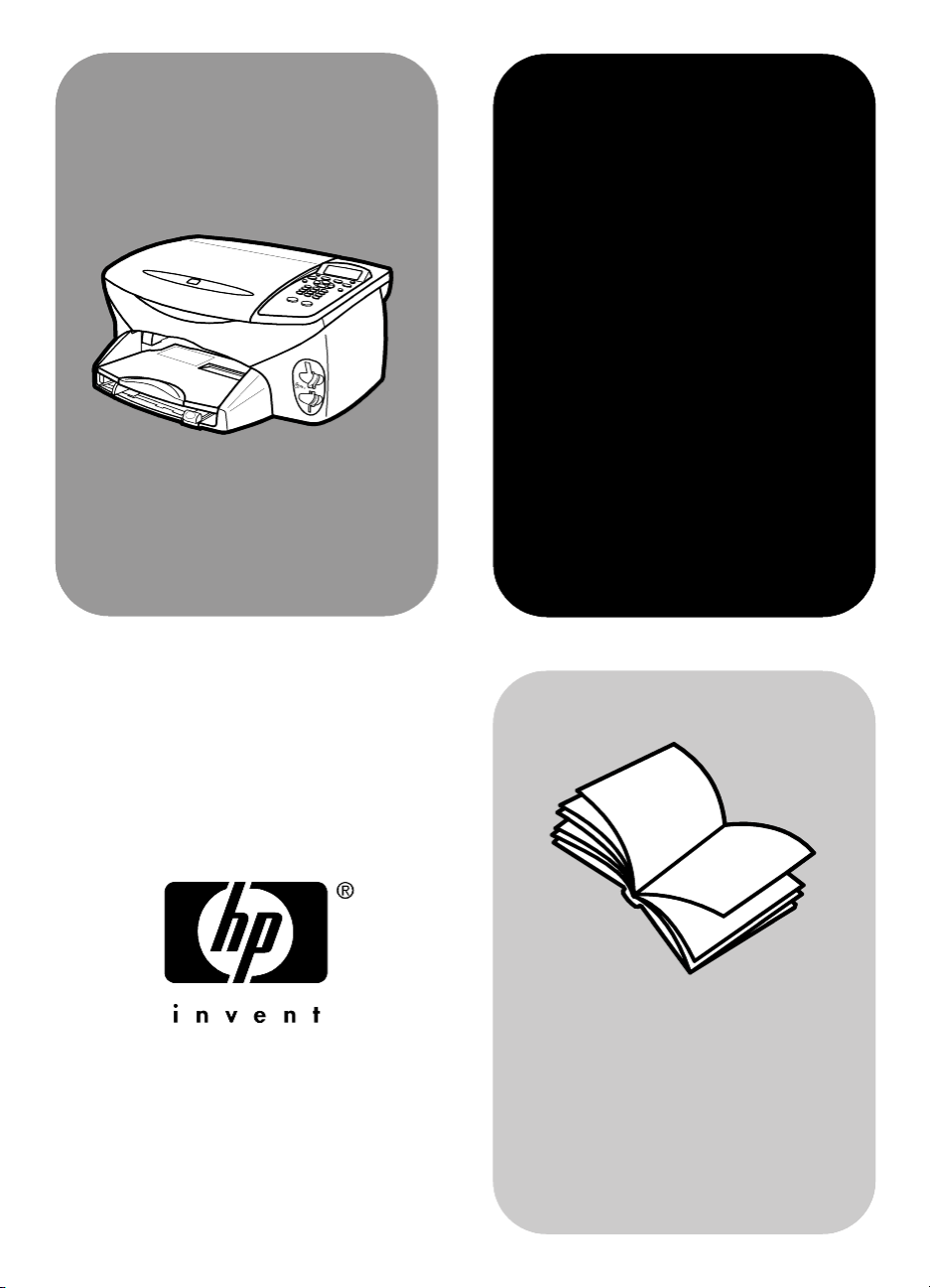
hp psc 2200 series
all-in-one
referenčná príručka
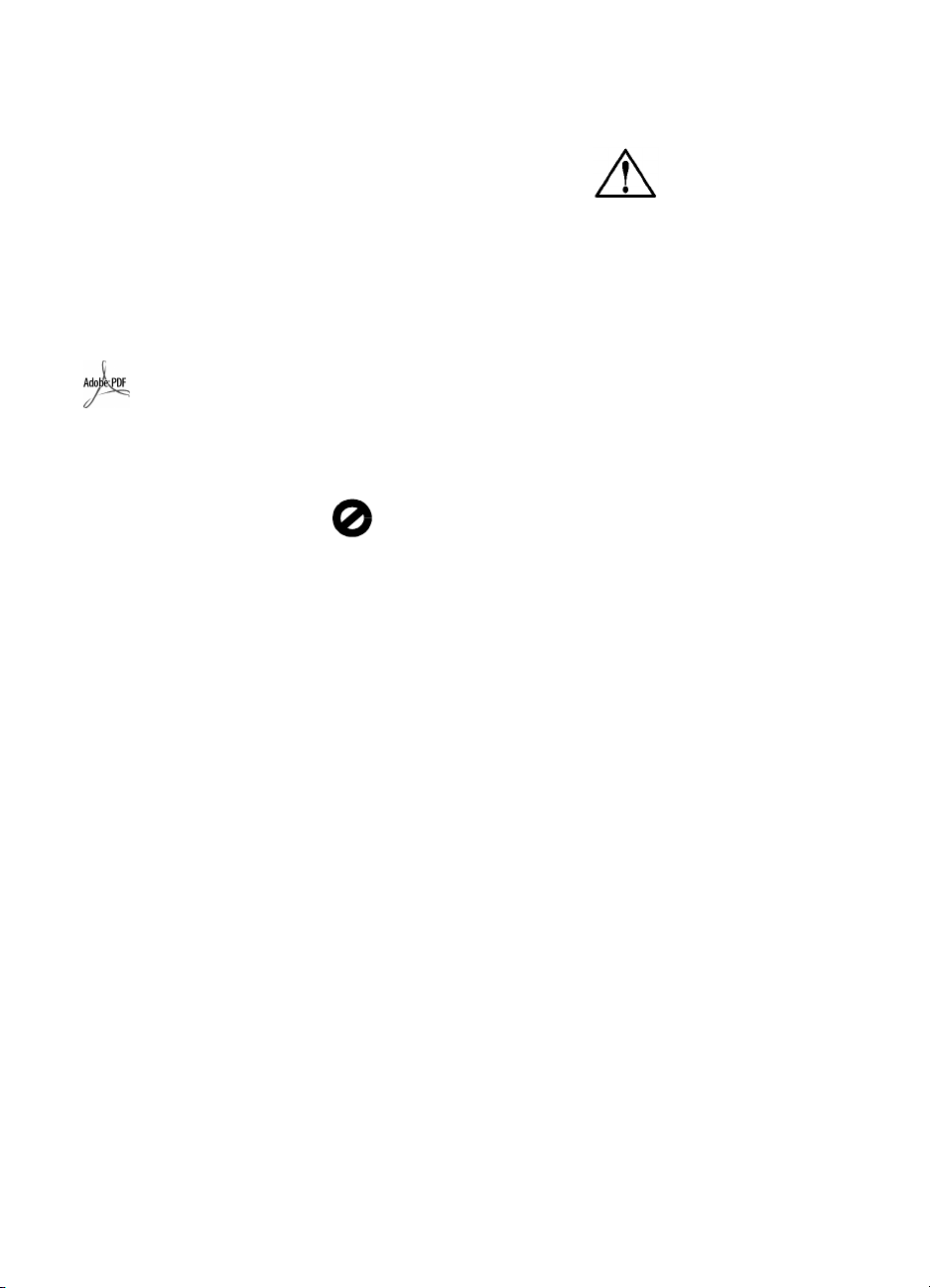
Copyright Hewlett-Packard Company
2002
Všetky práva vyhradené. Žiadna čast’
tohto dokumentu sa nesmie kopírovat’,
reprodukovat’ alebo prekladat’ do
iného jazyka bez predchádzajúceho
písomného súhlasu spoločnosti
Hewlett-Packard.
Tento výrobok obsahuje technológiu
Adobe PDF, ktorá obsahuje
implementáciu LZW, s licenciou v USA
pod patentovym číslom 4,558,302.
Adobe a logo Acrobat
sú bu registrované
obchodné značky
alebo obchodné značky
spoločnosti Adobe
Systems Incorporated
vUSA alebo
v iných krajinách.
Čiastočný copyright 1989-2002
Palomar Software Inc. Výrobok HP PSC
2200 Series obsahuje technológiu
ovládača tlačiarne, na ktorú je udelená
licencia spoločnosti Palomar Software,
Inc., www.palomar.com.
Copyright 1999-2002 Apple
Computer, Inc.
Apple, logo Apple, Mac, logo Mac,
Macintosh a Mac OS sú ochranné
známky spoločnosti Apple Computer,
Inc., ktoré sú registrované v USA a
v alších krajinách.
Číslo publikácie: C8654-90206
Prvé vydanie: Marec 2002
Vytlačené v USA, Mexiku, Nemecku,
Singapúre alebo v Číne
Windows
ME
sú ochranné známky spoločnosti
Microsoft Corporation, registrované
v-USA.
Intel
ochranné známky spoločnosti Intel
Corporation.
, Windows NT, Windows
, Windows XP a W ind ows 200 0
a Pentium sú registrované
upozornenie
Informácie, ktoré sa nachádzajú
v tomto dokumente, sa môžu bez
upozornenia zmenit’ a nesmú sa
interpretovat’ ako záväzok spoločnosti
Hewlett-Packard.
Spoločnost’ Hewlett-Packard
nenesie zodpovednost’ za
akékovek chyby, ktoré sa
môžu v tomto dokumente
objavit’, ani ohadom tohto
materiálu nedáva žiadne
záruky, či už vyjadrené alebo
predpokladané, vrátane, ale
nie s obmedzením na, záruky
predajnosti a vhodnosti na
daný účel.
Spoločnost’ Hewlett-Packard nie je
zodpovedná za náhodné alebo
následné škody, ktoré vzniknú
v súvislosti alebo na základe
poskytnutia, prevádzkovania alebo
používania tohto dokumentu a
programového vybavenia, ktoré
popisuje.
Poznámka: Informácie o súvisiacich
predpisoch je možné nájst’ v časti
„Technical information“ (Technické
informácie) tejto príručky.
V mnohých krajinách nie je legálne
robit’ kópie nasledujúcich dokumentov.
Ak máte pochybnosti, konzultujte
najskôr s právnikom.
• Vládne listiny alebo dokumenty:
-pasy,
-imigračné doklady,
- doklady k povinnej vojenskej
službe,
- identifikačné odznaky, karty
alebo odznaky hodnosti.
•Úradné ceniny:
-poštové známky,
-potravinové lístky,
• šeky alebo zmenky vládnych
agentúr,
• bankovky, cestovné šeky alebo
peažné poukážky,
• vkladové certifikáty,
• práce, chránené autorským
zákonom.
informácie o bezpečnosti
Varovanie! Aby sa
zabránilo riziku
vzniku požiaru
alebo úrazu
elektrickým prúdom,
nevystavujte tento
výrobok dažu ani
vlhkosti.
Aby ste znížili riziko úrazu v dôsledku
požiaru alebo úrazu elektrickým
prúdom, dodržiavajte pri používaní
tohto výrobku vždy základné
bezpečnostné predpisy.
VAROVANIE: potenciálne
riziko úrazu elektrickým
prúdom
1 Prečítajte si a oboznámte sa so
všetkými pokynmi, ktoré sú
uvedené na plagáte Setup Poster
(Návod na inštaláciu).
2 Pri pripojení na zdroj napájania
použite iba uzemnenú elektrickú
zásuvku. Ak neviete, či je zásuvka
uzemnená, dajte ju skontrolovat’
kvalifikovanému elektrikárovi.
3 Dodržiavajte všetky varovania a
pokyny, ktoré sú na výrobku
vyznačené.
4 Pred čistením odpojte tento
výrobok z elektrických zásuviek.
5 Neinštalujte tento výrobok ani ho
nepoužívajte v blízkosti vody,
alebo ke ste mokrí.
6 Inštalujte výrobok bezpečne na
stabilný povrch.
7 Inštalujte výrobok na chránenom
mieste, kde sa siet’ový kábel
nepoškodí - kde nikto nebude
môct’ na stúpit’, ani nebude
popri om chodit’.
8 Ak výrobok nepracuje správne,
pozrite si online Pomocníka pri
riešení problémov.
9 Vnútri sa nenachádzajú žiadne
súčiastky, ktoré by mohla opravit’
obsluha. Servis zverte
kvalifikovanému personálu.
10 Výrobok používajte v dobre
vetranom priestore.
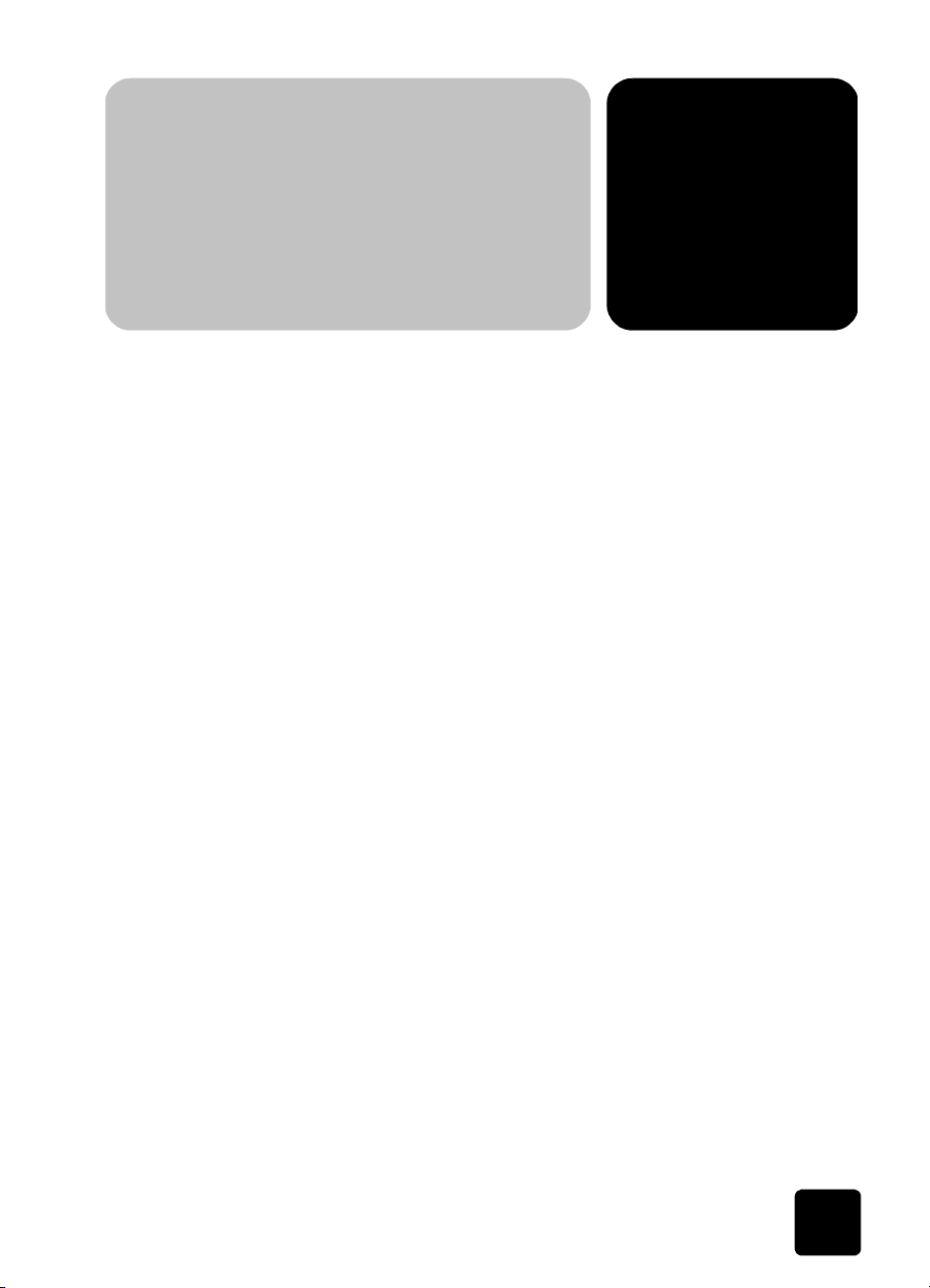
obsah
1 hadanie pomoci . . . . . . . . . . . . . . . . . . . . . . . . . . . . . . . . . . . . 1
2 prehad funkcií predného panelu. . . . . . . . . . . . . . . . . . . . . . . . . 5
použitie hp psc s počítačom . . . . . . . . . . . . . . . . . . . . . . . . . . . . . . . 6
3 zakladanie originálov a zakladanie papiera . . . . . . . . . . . . . . . 11
zakladanie originálov. . . . . . . . . . . . . . . . . . . . . . . . . . . . . . . . . . . 11
zakladanie papiera . . . . . . . . . . . . . . . . . . . . . . . . . . . . . . . . . . . . 12
zakladanie obálok. . . . . . . . . . . . . . . . . . . . . . . . . . . . . . . . . . . . . 14
zakladanie fotografického papiera formátu 4 x 6 palcov. . . . . . . . . . . 14
zakladanie pohadníc alebo kariet hagaki . . . . . . . . . . . . . . . . . . . . 15
tipy na zakladanie iných typov papiera do zásobníka papiera. . . . . . . 16
nastavenie typu papiera . . . . . . . . . . . . . . . . . . . . . . . . . . . . . . . . . 17
nastavenie formátu papiera . . . . . . . . . . . . . . . . . . . . . . . . . . . . . . . 18
4 použitie fotografickej karty . . . . . . . . . . . . . . . . . . . . . . . . . . . . 19
čo je fotografická karta? . . . . . . . . . . . . . . . . . . . . . . . . . . . . . . . . . 19
vloženie fotografickej karty . . . . . . . . . . . . . . . . . . . . . . . . . . . . . . . 20
uloženie súborov do počítača . . . . . . . . . . . . . . . . . . . . . . . . . . . . . 21
galéria fotografií a obrázkov HP . . . . . . . . . . . . . . . . . . . . . . . . . . . 21
tlač zoznamu fotografií . . . . . . . . . . . . . . . . . . . . . . . . . . . . . . . . . . 22
vyplnenie zoznamu fotografií. . . . . . . . . . . . . . . . . . . . . . . . . . . . . . 23
tlač fotografií pomocou skenovania zoznamu fotografií . . . . . . . . . . . . 24
tlač vybraných fotografií priamo z fotografickej karty . . . . . . . . . . . . . 24
ako vytlačit’ fotografie najlepšej kvality. . . . . . . . . . . . . . . . . . . . . . . 26
viac informácií. . . . . . . . . . . . . . . . . . . . . . . . . . . . . . . . . . . . . . . . 26
ponuka volieb pre príkazy photo card (fotografická karta) a proof
sheet (zoznam fotografií). . . . . . . . . . . . . . . . . . . . . . . . . . . . . . . . . 27
5 použitie funkcií kopírovania. . . . . . . . . . . . . . . . . . . . . . . . . . . . 29
kopírovanie. . . . . . . . . . . . . . . . . . . . . . . . . . . . . . . . . . . . . . . . . . 30
obsah
iii
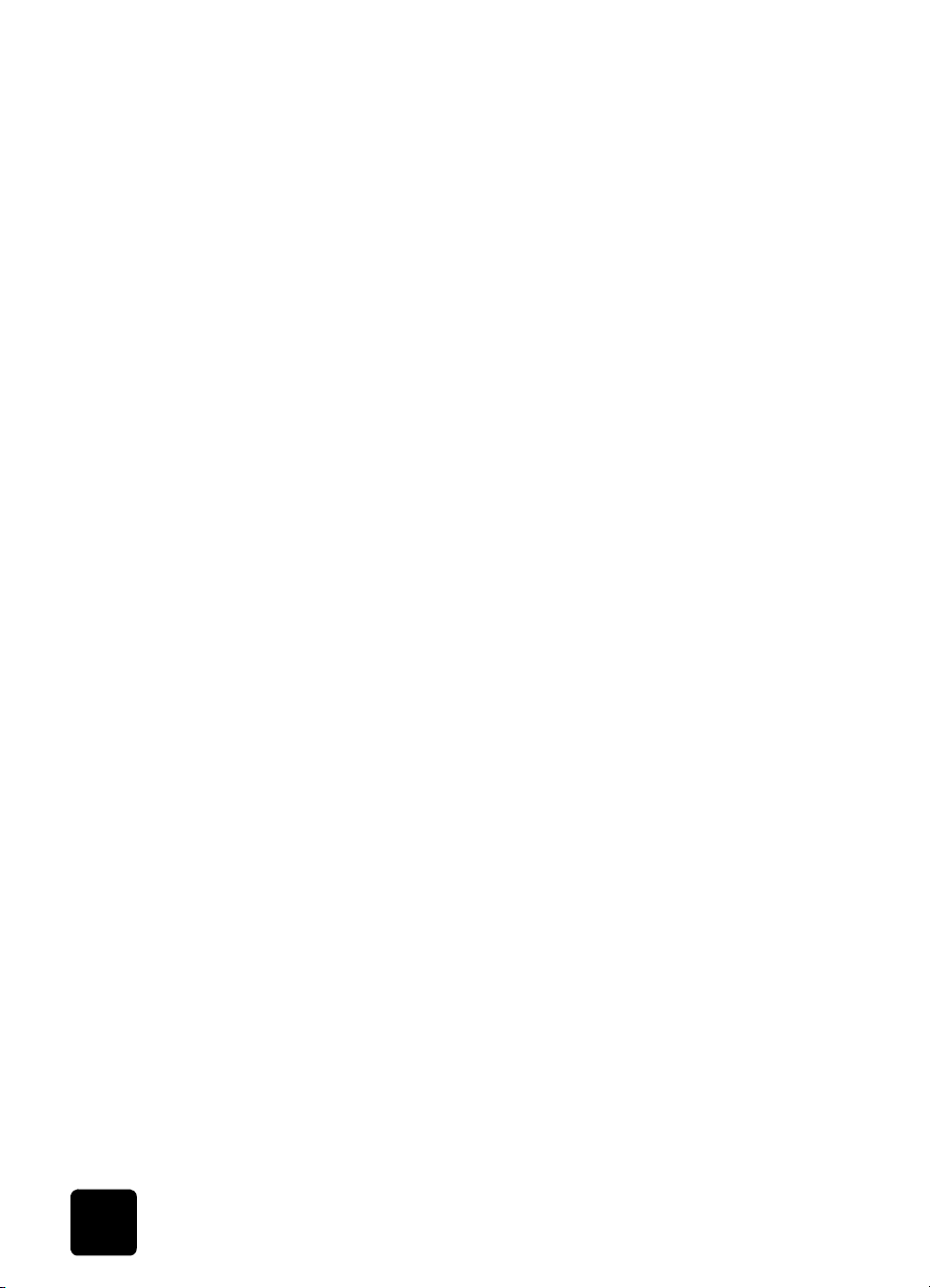
hp psc 2200 series
špeciálne kopírovacie funkcie. . . . . . . . . . . . . . . . . . . . . . . . . . . . . . 33
zastavenie kopírovania . . . . . . . . . . . . . . . . . . . . . . . . . . . . . . . . . . 36
možnosti kopírovania . . . . . . . . . . . . . . . . . . . . . . . . . . . . . . . . . . . .37
6 použitie funkcií skenovania . . . . . . . . . . . . . . . . . . . . . . . . . . . . .39
skenovanie originálu . . . . . . . . . . . . . . . . . . . . . . . . . . . . . . . . . . . 40
zastavenie skenovania . . . . . . . . . . . . . . . . . . . . . . . . . . . . . . . . . . 41
viac informácií. . . . . . . . . . . . . . . . . . . . . . . . . . . . . . . . . . . . . . . . 41
7 použitie funkcií faxu . . . . . . . . . . . . . . . . . . . . . . . . . . . . . . . . . .43
odoslanie faxu. . . . . . . . . . . . . . . . . . . . . . . . . . . . . . . . . . . . . . . . 43
príjem faxu . . . . . . . . . . . . . . . . . . . . . . . . . . . . . . . . . . . . . . . . . . 45
tlač protokolov. . . . . . . . . . . . . . . . . . . . . . . . . . . . . . . . . . . . . . . . 46
ovládanie rozlíšenia a kontrastu. . . . . . . . . . . . . . . . . . . . . . . . . . . . .47
automatické opätovné vytočenie obsadeného alebo neodpovedaného
čísla. . . . . . . . . . . . . . . . . . . . . . . . . . . . . . . . . . . . . . . . . . . . . . . 48
použitie režimu Error Correction Mode (ECM) . . . . . . . . . . . . . . . . . . 49
nastavenie automatického zmenšenia . . . . . . . . . . . . . . . . . . . . . . . . 49
úprava hlasitosti. . . . . . . . . . . . . . . . . . . . . . . . . . . . . . . . . . . . . . . 50
zmena vzoru odpovedajúceho zvonenia (rozlíšené zvonenie) . . . . . . . 50
nastavenie rýchleho vytáčania. . . . . . . . . . . . . . . . . . . . . . . . . . . . . 51
nastavenie dátumu a času. . . . . . . . . . . . . . . . . . . . . . . . . . . . . . . . .52
nastavenie hlavičky faxu . . . . . . . . . . . . . . . . . . . . . . . . . . . . . . . . . .52
zadávanie textu. . . . . . . . . . . . . . . . . . . . . . . . . . . . . . . . . . . . . . . .53
tlač faxov z pamäte . . . . . . . . . . . . . . . . . . . . . . . . . . . . . . . . . . . . .53
viac informácií. . . . . . . . . . . . . . . . . . . . . . . . . . . . . . . . . . . . . . . . 54
ponuka možností pre faxové príkazy . . . . . . . . . . . . . . . . . . . . . . . . 54
ponuka nastavenia pre faxové príkazy . . . . . . . . . . . . . . . . . . . . . . . .55
8 údržba hp psc . . . . . . . . . . . . . . . . . . . . . . . . . . . . . . . . . . . . . .57
čistenie skla . . . . . . . . . . . . . . . . . . . . . . . . . . . . . . . . . . . . . . . . . .57
čistenie vnútornej strany veka. . . . . . . . . . . . . . . . . . . . . . . . . . . . . . .57
čistenie vonkajších častí . . . . . . . . . . . . . . . . . . . . . . . . . . . . . . . . . 58
práca s tlačovými kazetami. . . . . . . . . . . . . . . . . . . . . . . . . . . . . . . 58
obnovenie predvolených výrobných nastavení . . . . . . . . . . . . . . . . . . 63
nastavenie času aktivácie úsporného režimu . . . . . . . . . . . . . . . . . . . 63
nastavenie rýchlosti posuvu . . . . . . . . . . . . . . . . . . . . . . . . . . . . . . . 63
nastavenie času oneskorenia výzvy . . . . . . . . . . . . . . . . . . . . . . . . . 64
voby ponuky nastavenia . . . . . . . . . . . . . . . . . . . . . . . . . . . . . . . . 65
9 alšie informácie o inštalácii . . . . . . . . . . . . . . . . . . . . . . . . . . .67
možné problémy s inštaláciou . . . . . . . . . . . . . . . . . . . . . . . . . . . . . .67
iv
obsah
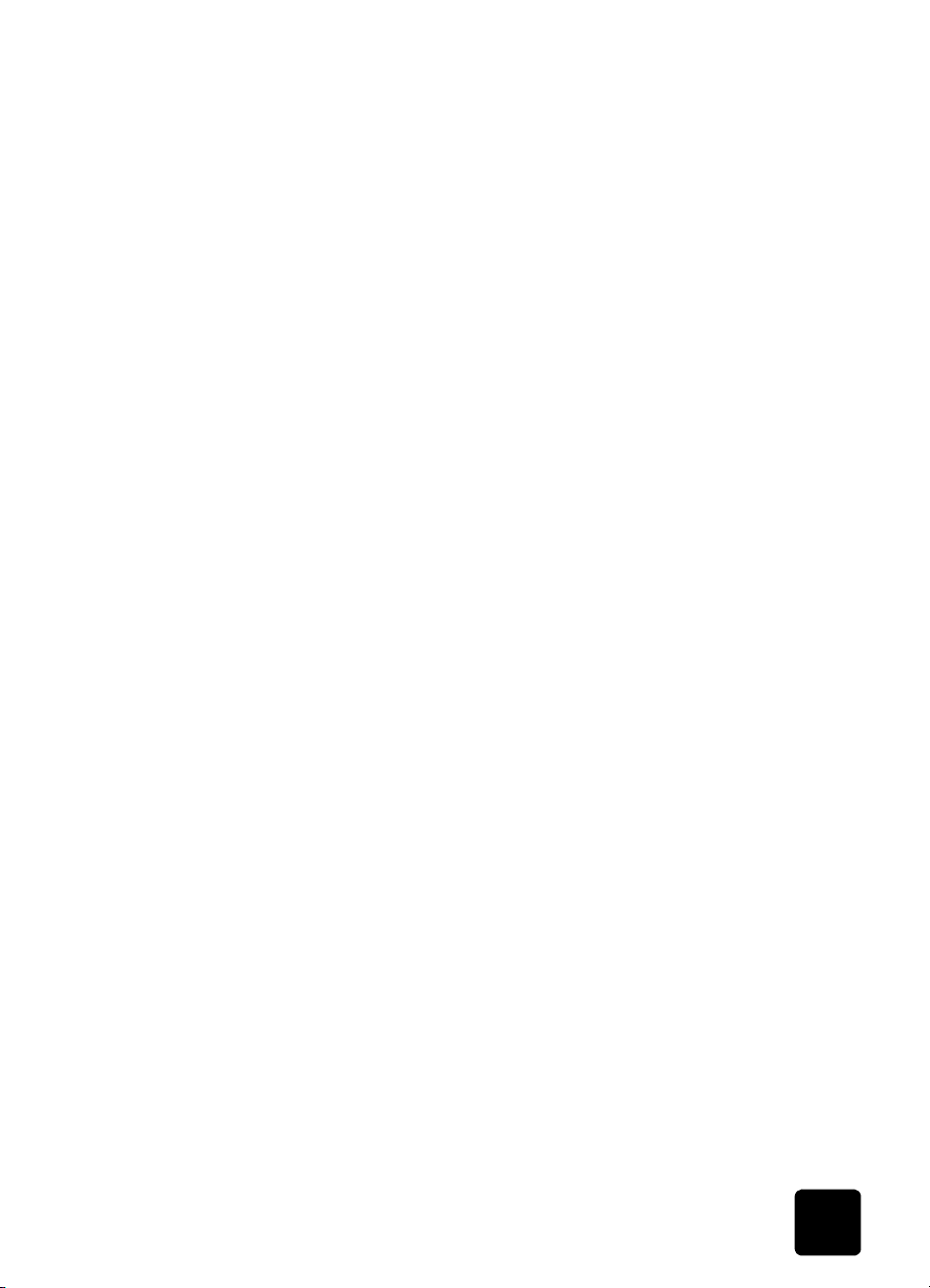
hp psc 2200 series
nastavenie jazyka a krajiny . . . . . . . . . . . . . . . . . . . . . . . . . . . . . . . 69
nastavenie uhla pohadu na predný panel . . . . . . . . . . . . . . . . . . . . 69
pripojenie zariadenie hp psc k počítaču . . . . . . . . . . . . . . . . . . . . . . 70
odstránenie a opätovná inštalácia softvéru hp psc . . . . . . . . . . . . . . . 71
10 technické informácie . . . . . . . . . . . . . . . . . . . . . . . . . . . . . . . . . 73
systémové požiadavky . . . . . . . . . . . . . . . . . . . . . . . . . . . . . . . . . . 73
špecifikácie papiera . . . . . . . . . . . . . . . . . . . . . . . . . . . . . . . . . . . . .74
špecifikácie tlače . . . . . . . . . . . . . . . . . . . . . . . . . . . . . . . . . . . . . . 75
špecifikácie okrajov tlače . . . . . . . . . . . . . . . . . . . . . . . . . . . . . . . . .76
špecifikácie kopírovania . . . . . . . . . . . . . . . . . . . . . . . . . . . . . . . . . 77
špecifiácie faxu . . . . . . . . . . . . . . . . . . . . . . . . . . . . . . . . . . . . . . . 77
špecifikácie fotografickej karty . . . . . . . . . . . . . . . . . . . . . . . . . . . . . 78
špecifikácie skenovania. . . . . . . . . . . . . . . . . . . . . . . . . . . . . . . . . . 78
fyzické špecifikácie . . . . . . . . . . . . . . . . . . . . . . . . . . . . . . . . . . . . 78
špecifikácie napájania . . . . . . . . . . . . . . . . . . . . . . . . . . . . . . . . . . 78
špecifikácie pracovného prostredia. . . . . . . . . . . . . . . . . . . . . . . . . . 78
doplnkové špecifikácie . . . . . . . . . . . . . . . . . . . . . . . . . . . . . . . . . . 79
program environmentálneho dozoru výrobku . . . . . . . . . . . . . . . . . . . 79
informácie o predpisoch . . . . . . . . . . . . . . . . . . . . . . . . . . . . . . . . . 80
vyhlášky regulačných orgánov. . . . . . . . . . . . . . . . . . . . . . . . . . . . . 81
deklarácia o vyhovení . . . . . . . . . . . . . . . . . . . . . . . . . . . . . . . . . . 85
11 získanie podpory k zariadeniu hp psc 2200. . . . . . . . . . . . . . . . 87
získanie podporných a iných informácií na internete. . . . . . . . . . . . . . 87
podpora zákazníkov hp . . . . . . . . . . . . . . . . . . . . . . . . . . . . . . . . . 87
príprava zariadenia na prepravu . . . . . . . . . . . . . . . . . . . . . . . . . . . 90
distribučné centrum hp . . . . . . . . . . . . . . . . . . . . . . . . . . . . . . . . . . 92
12 informácie o záruke . . . . . . . . . . . . . . . . . . . . . . . . . . . . . . . . . 93
záručný servis . . . . . . . . . . . . . . . . . . . . . . . . . . . . . . . . . . . . . . . . 93
rozšírenie záruky . . . . . . . . . . . . . . . . . . . . . . . . . . . . . . . . . . . . . . 93
odoslanie zariadenia hp psc 2200 series na opravu. . . . . . . . . . . . . . 94
vyhlásenie o obmedzenej globálnej záruke spoločnosti hewlett-packard . .94
register. . . . . . . . . . . . . . . . . . . . . . . . . . . . . . . . . . . . . . . 97
obsah
v
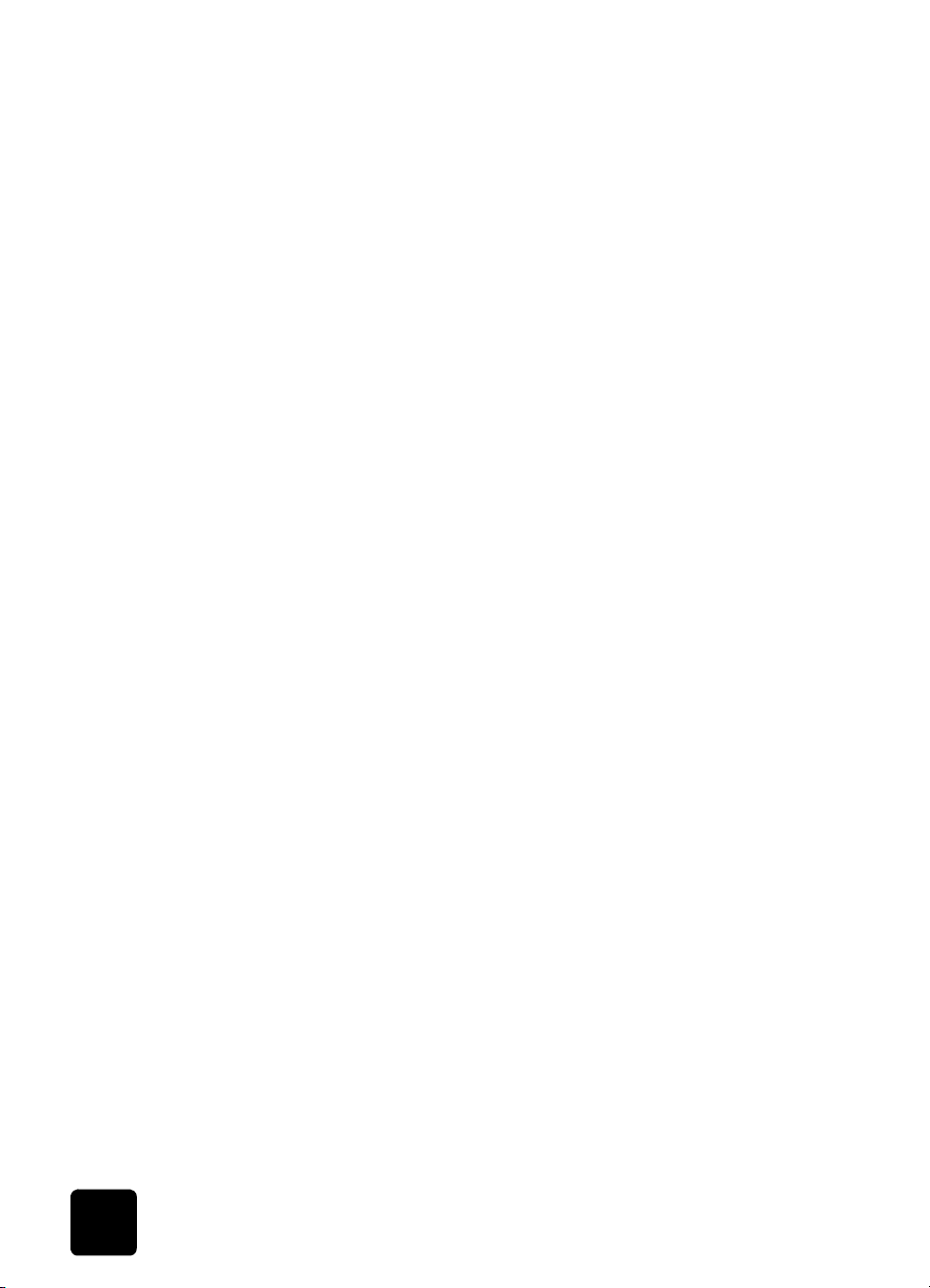
hp psc 2200 series
vi
obsah
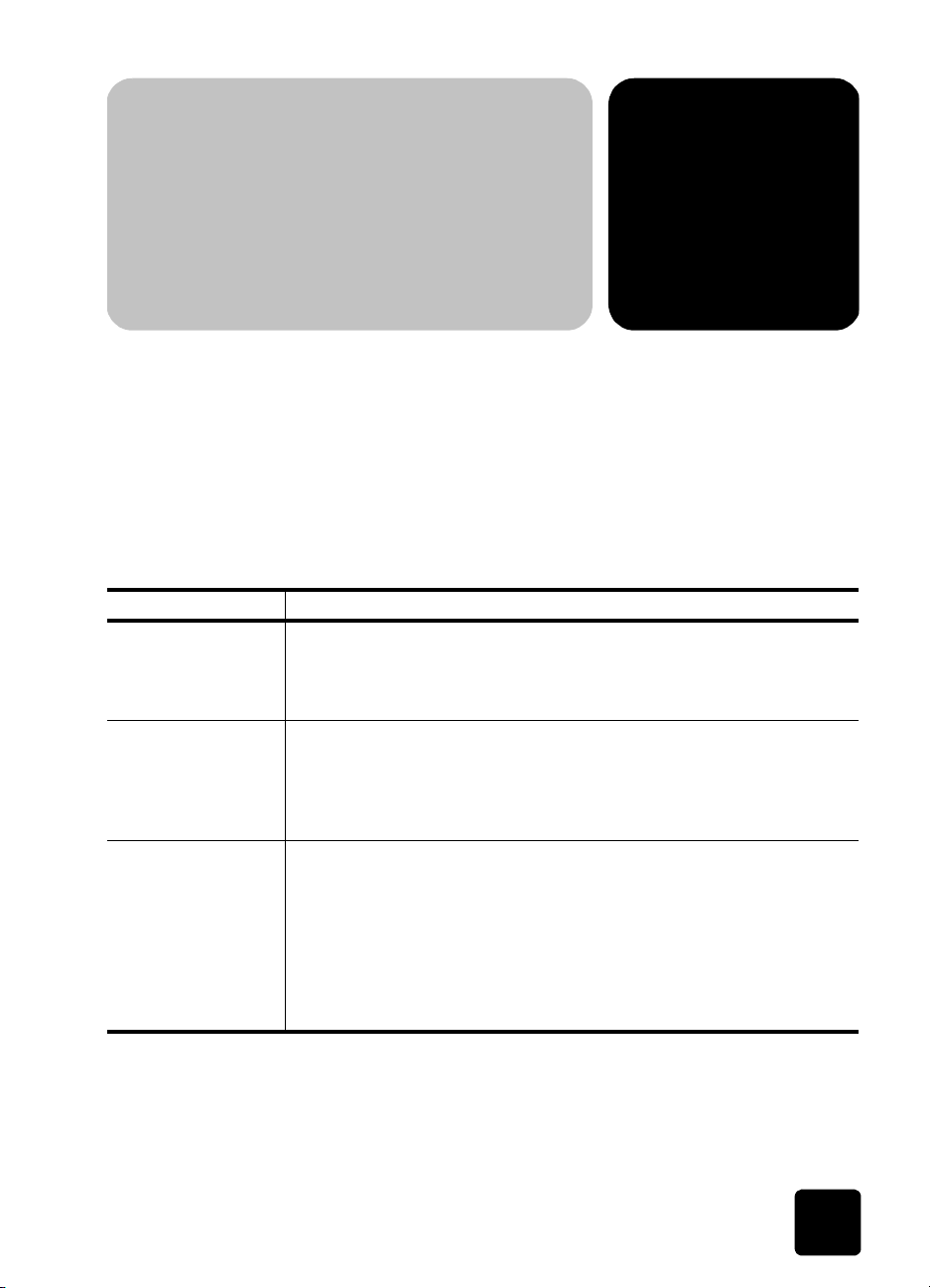
hadanie pomoci
Reference Guide (Referenčná príručka) obsahuje informácie o používaní
zariadenia HP PSC a ponúka doplnkovú pomoc pri odstraovaní
problémov, súvisiacich s inštaláciou. Reference Guide (Referenčná príručka)
obsahuje aj informácie o tom, ako objednávat’ spotrebný materiál a
príslušenstvo, technické špecifikácie, informácie o podpore a o záruke.
Nižšie uvedená tabuka ponúka zoznam doplnkových zdrojov informácií
kzariadeniu HPPSC.
pomocník popis
1
Setup Poster (Návod
na inštaláciu)
Prehliadka výrobku Prehliadka poskytuje stručný úvod k zariadeniu HP PSC a informuje o jeho
HP Photo & Imaging
Help (Pomocník
aplikácie HP Photo &
Imaging)
Na plagáte Setup Poster (Návod na inštaláciu) nájdete pokyny na
inštaláciu a konfiguráciu zariadenia HP PSC. Ubezpečte sa, že používate
správny plagát poda operačného systému počítača (Windows alebo
Macintosh).
možnostiach, aby ste ho mohli začat’ okamžite používat’. Prehliadku
môžete začat’ ihne po inštalácii softvéru HP PSC. Ak chcete absolvovat’
prehliadku inokedy, pozrite si pre produkt špecifickú funkciu online help
(pomocník).
Funkcia HP Photo & Imaging Help (Pomocník aplikácie HP Photo &
Imaging) poskytuje podrobné informácie o používaní softvéru pre
zariadenie HP PSC.
Pre používateov systému Windows: V aplikácii HP Director kliknite na
Help (Pomocník).
Pre používateov systému Macintosh: V aplikácii HP Director kliknite na
Help (Pomocník) a zvote hp photo & imaging help (Pomocník aplikácie hp
photo & imaging).
1

hp psc 2200 series
pomocník popis
Pomocník pri riešení
problémov
Ak chcete získat’ informácie o odstraovaní problémov, v aplikácii
HP Director kliknite na Help (Pomocník). V aplikácii HP Photo & Imaging
Help (Pomocník HP Photo & Imaging) otvorte knihu Troubleshooting
(Riešenie problémov), potom sa riate väzbami na všeobecné riešenie
problémov ako aj väzbami na pomocníka aplikácie Troubleshooting, ktorý
je špecifický pre vaše zariadenie HP PSC. Riešenie problémov je tiež
k dispozícii prostredníctvom tlačidla Help (Pomocník), ktoré sa zobrazuje
pri niektorých chybových hláseniach.
Pomoc a technická
podpora na Internete
Ak máte prístup na Internet, pomoc môžete získat’ z webovej stránky
spoločnosti Hewlett-Packard:
www.officejetsupport.com
Webová stránka tiež poskytuje odpovede na často kladené otázky.
Súbor Readme Po inštalácii softvéru máte prístup k súboru Readme bu na disku CD-ROM
HP PSC 2200 Series alebo v programovom priečinku HP PSC
2200 Series. Súbor Readme obsahuje najnovšie informácie, ktoré sa
nevyskytujú v príručke Reference Guide (Referenčná príručka) ani v online
pomocníkovi. Ak si chcete pozriet’ súbor Readme, postupujte takto:
Pre systém Windows: na paneli úloh systému Windows kliknite na Start
(Štart), ukážte na Programs (Programy) alebo All Programs (Všetky
programy) (XP), ukážte na Hewlett-Packard, potom ukážte na HP PSC
2200 Series a vyberte View the Readme File (Zobrazit’ súbor Readme).
Pre systém Macintosh: do CD-ROM mechaniky vložte CD-ROM so
softvérom HP PSC, potom kliknite dvakrát na ikonu, umiestnenú
v najvrchnejšom priečinku CD-ROM.
2
hadanie pomoci
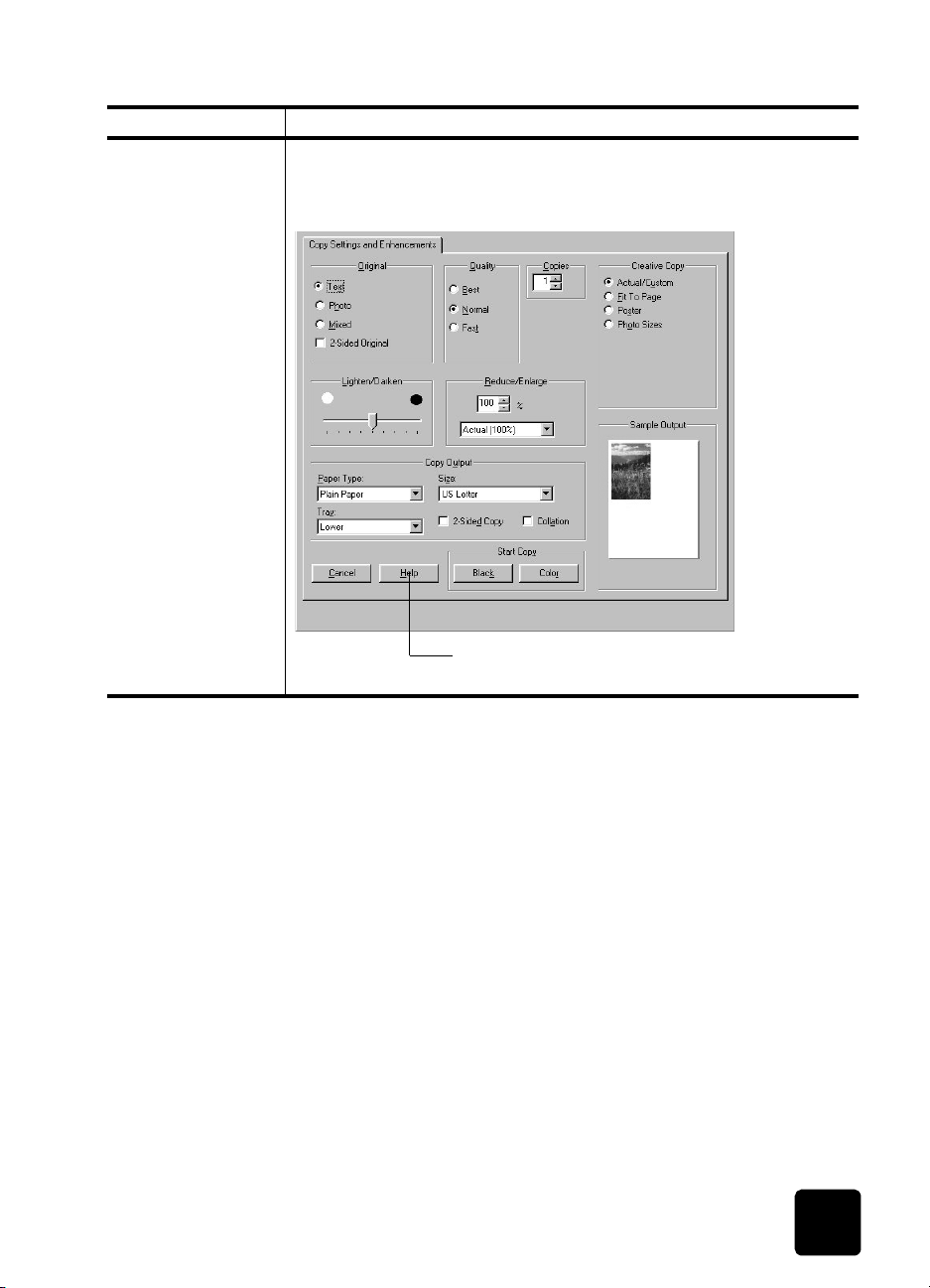
pomocník popis
hp psc 2200 series
Pomocník
vdialógovom okne
Pre systém Windows: Kliknutím na Help (Pomocník) v dialógovom okne sa
zobrazia informácie o možnostiach a nastaveniach v rámci dialógového
okna.
Ak potrebujete pomoc počas práce v dialógovom
(Pomocník).
okne, kliknite v tomto okne na
Help
3
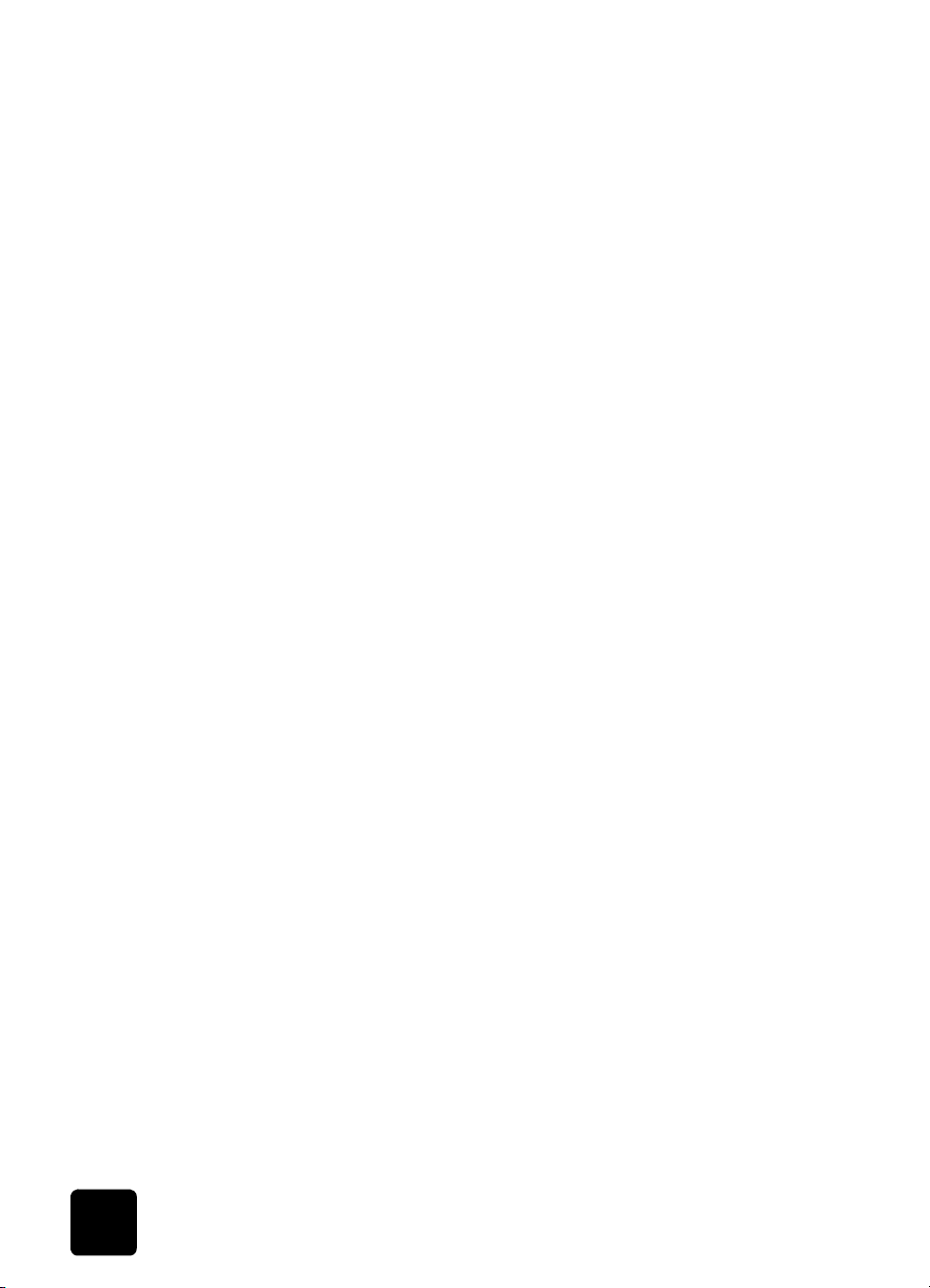
hp psc 2200 series
4
hadanie pomoci
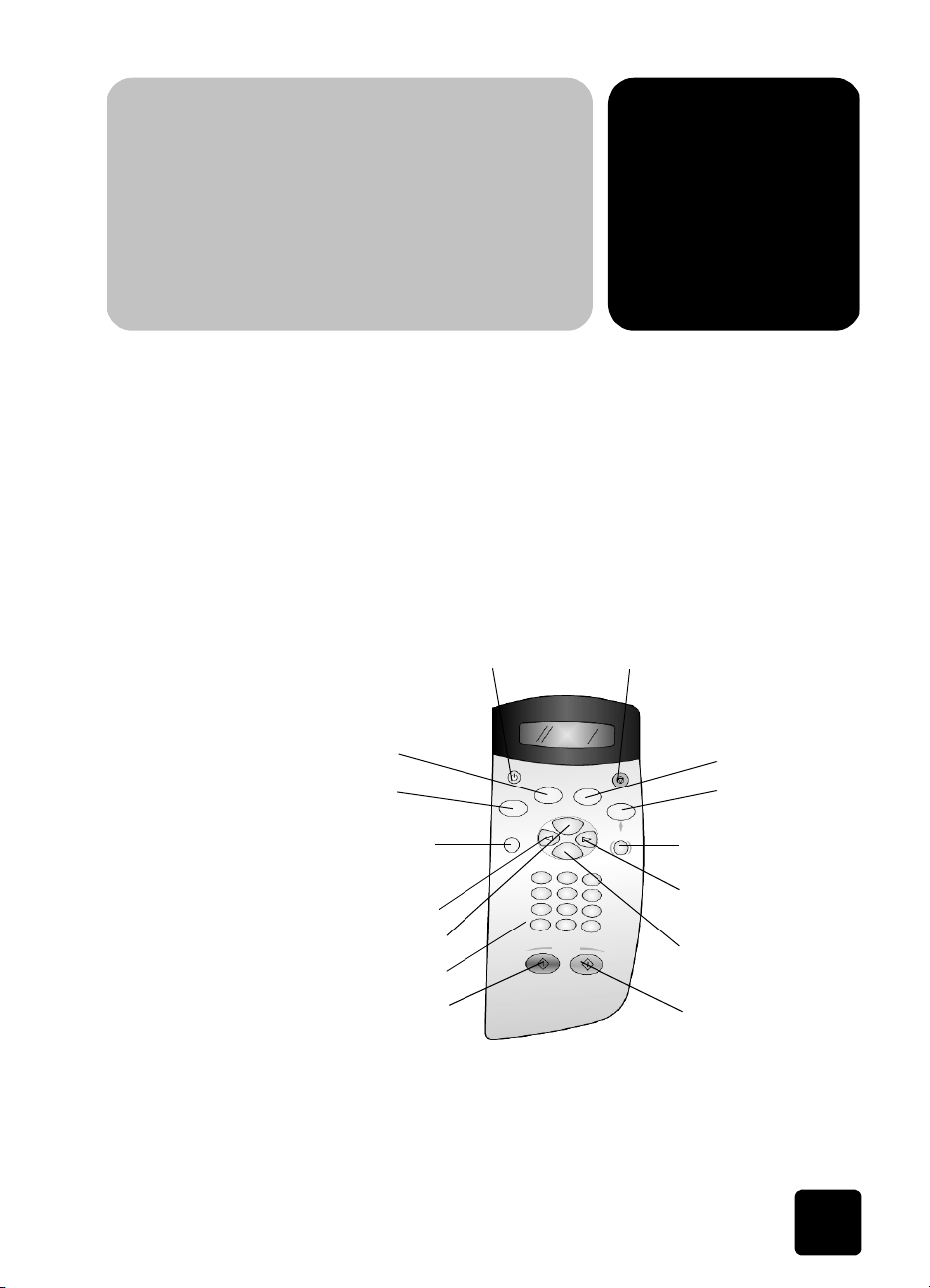
prehad funkcií
funkcie predného panela
predného panelu
Vea funkcií môžete vykonávat’ aj na prednom paneli, aj pomocou softvéru
HP PSC.
Aj ke zariadenie HP PSC nepripojíte k počítaču, môžete použit’ predný
panel na kopírovanie dokumentov alebo fotografií, na odosielanie faxu, na
tlač skúšobného listu z fotografickej karty a na tlač fotografií z fotografickej
karty. Pomocou tlačidiel na prednom paneli a pomocou systému ponúk
môžete menit’ širokú škálu nastavení.
Prezrite si ilustrácie, uvedené nižšie, a nájdite umiestnenie tlačidiel na
prednom paneli.
1
3
4
2
2
5
6
7
9
11
13
14 15
8
10
12
5
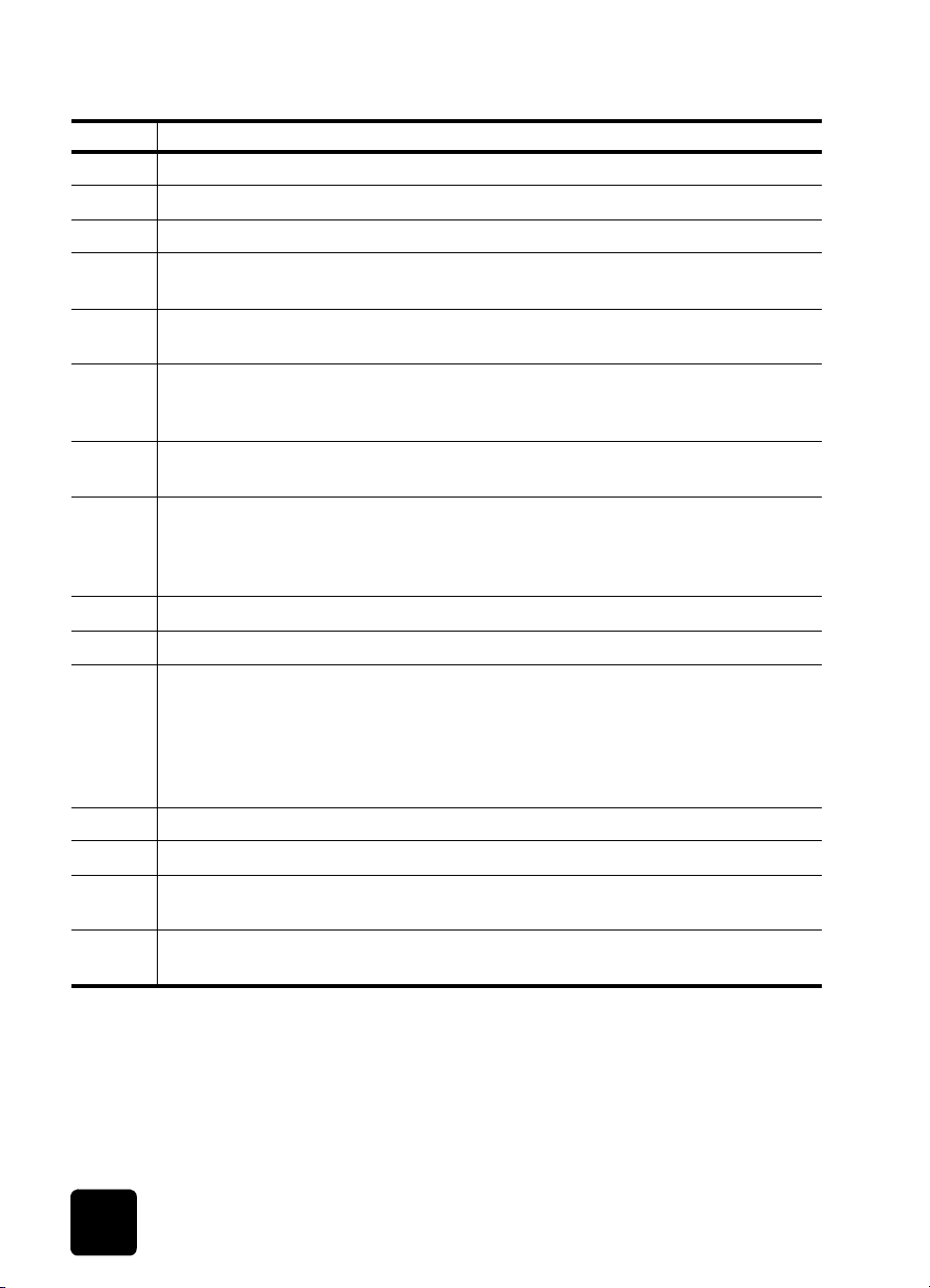
hp psc 2200 series
tlačidlo účel
1 On (Vypínač): Zapnutie alebo vypnutie zariadenia HP PSC.
2 Cancel (Zrušenie): Zastavenie úlohy, ukončenie ponuky, alebo opustenie nastavení.
3 Fax: Vyberá funkciu fax. Ke tlačidlo svieti, je zvolená funkcia fax.
4 Copy (Kopírovat’): Vyberá funkciu kopírovania. Ke tlačidlo svieti, je zvolená funkcia
kopírovania. Toto tlačidlo svieti predvolene.
5 Scan Document (Skenovanie dokumentu): Vyberá funkciu skenovania. Ke tlačidlo
svieti, je zvolená funkcia skenovania.
6 Photo Card (Fotografická karta): Vyberá funkciu fotografickej karty. Ke tlačidlo svieti,
je zvolená funkcia Photo Card (Fotografická karta). Toto tlačidlo použite pri tlači
fotografií z fotografickej karty, alebo pri ukladaní fotografií do počítača.
7 Setup (Nastavenie): Prístup do systému ponúk pre protokoly, pre nastavenia faxu a pre
údržbu.
8 Proof Sheet (Skúšobný list): tlač skúšobného listu po vložení fotografickej karty do slotu
fotografickej karty. Skúšobný list zobrazí miniatúrne náhady všetkých fotografií na
fotografickej karte. Fotografie môžete zo skúšobného listu vybrat’ a potom ich vytlačit’
naskenovaním skúšobného listu.
9 Šípka doava: Posúva cez nastavenia alebo maže jeden znak zo zadávaného textu.
10 Šípka doprava: Posúva cez nastavenia.
11 Options (Možnosti): Zobrazí možnosti kopírovania, faxovania alebo fotografickej
karty. Stlačte Copy (Kopírovanie), Fax, Scan (Skenovanie) alebo Photo Card
(Fotografická karta) a potom stlačte Options (Možnosti), aby ste m ohli m enit ’ voby pre
zvolenú funkciu. Možnosti zvolenej funkcie tiež môžete zobrazit’ opakovaným
stláčaním tlačidiel Copy (Kopírovanie), Fax, Scan (Skenovanie) alebo Photo Card
(Fotografická karta).
12 Enter: Výber alebo uloženie zobrazených nastavení.
13 Klávesnica: Zadávanie faxových čísel, hodnôt alebo textu.
14 Start Black (Začat’, čiernobielo): Spustenie čiernobieleho kopírovania, skenovania,
faxovania alebo úlohy fotografickej karty.
15 Start Color (Začat’, farebne): Spustenie farebného kopírovania, skenovania, faxovania
alebo úlohy fotografickej karty.
použitie hp psc s počítačom
Ak ste na počítač inštalovali softvér HP PSC poda plagátu Setup Poster
(Návod na inštaláciu), máte prístup ku všetkým funkciám zariadenia
HP PSC pomocou aplikácie HP Director.
6
prehad funkcií predného panelu
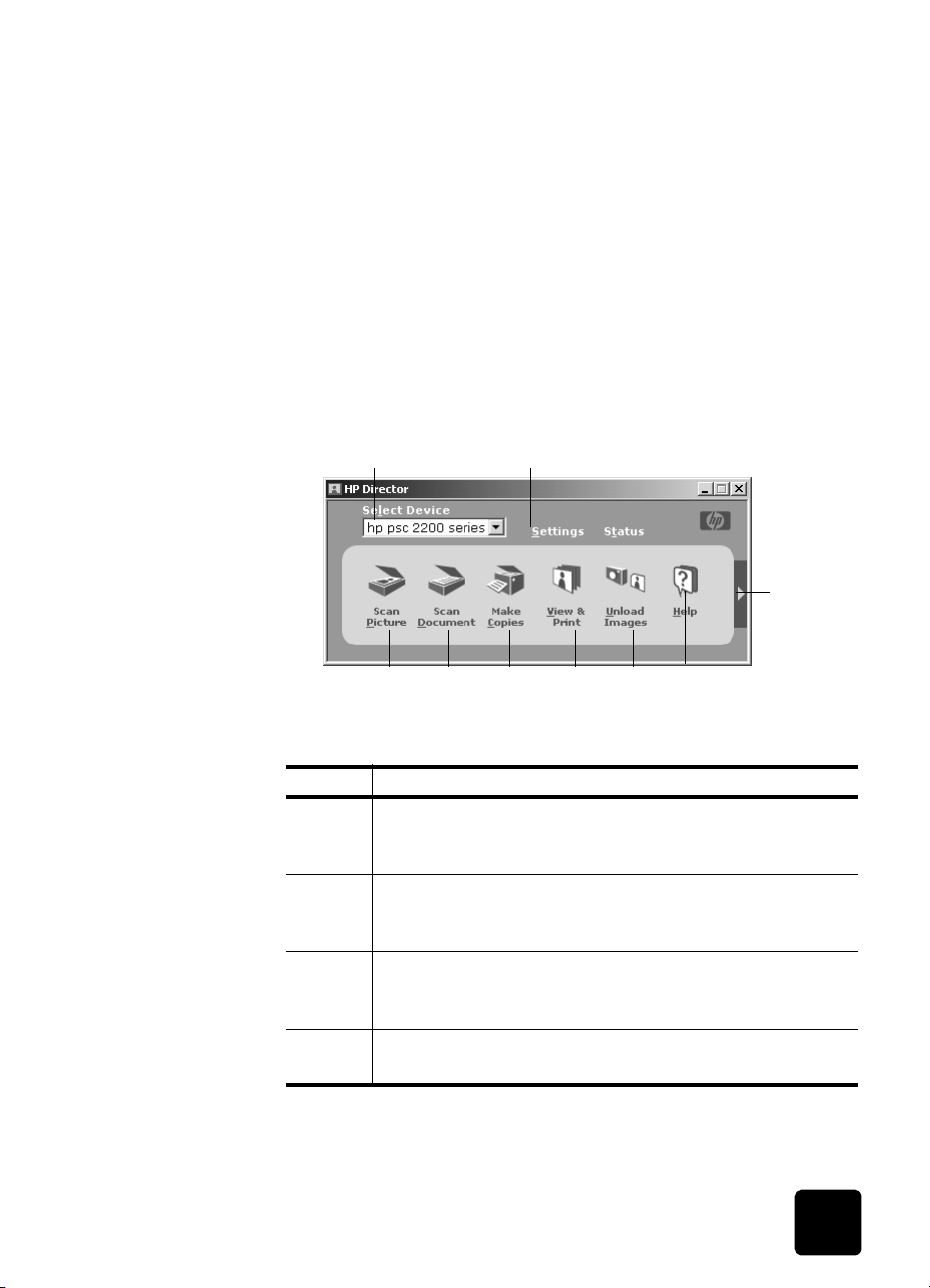
hp psc 2200 series
oboznámenie sa
s aplikáciou
hp photo &
imaging director
Aplikácia HP Director je dostupná cez odkaz na pracovnej ploche.
pre používateov Windows
1
Zvote jednu z nasledujúcich možností:
– Kliknite dvakrát na ikonu hp director na pracovnej ploche.
– Na paneli úloh systému Windows kliknite na Start (Štart), ukážte
na Programs (Programy) alebo All Programs (Všetky programy)
(XP), ukážte na Hewlett-Packard, ukážte na hp psc 2200 series a
potom zvote hp photo & imaging director.
2
Kliknite v okne Select Device (Výber zariadenia), aby ste zobrazili
zoznam inštalovaných zariadení HP.
3
Vyberte hp psc 2200.
Aplikácia Director zobrazí len tie tlačidlá, ktoré patria k zvolenému
zariadeniu.
21
9
4
356
8
7
hp photo & imaging director
použitie hp psc s počítačom
funkcia účel
1 Select Device (Výber zariadenia): Túto funkciu použite na
výber zariadenia, ktoré chcete použit’, zo zoznamu
inštalovaných zariadení HP.
2 Settings (Nastavenia): Túto funkciu použite na zobrazenie
alebo zmenu rôznych nastavení zariadenia HP, ako je tlač,
skenovanie, kopírovanie alebo uvonenie obrázku.
3 Make Copies (Kopírovanie): Zobrazí sa dialógové okno Copy
(Kopírovanie), v ktorom si môžete vybrat’ kvalitu kopírovania,
počet kópií, farbu, formát a kde môžete spustit’ kopírovanie.
4 Scan Picture (Skenovanie obrázku): Skenuje obrázok a zobrazí
ho v aplikácii galéria fotografií a obrázkov HP.
7
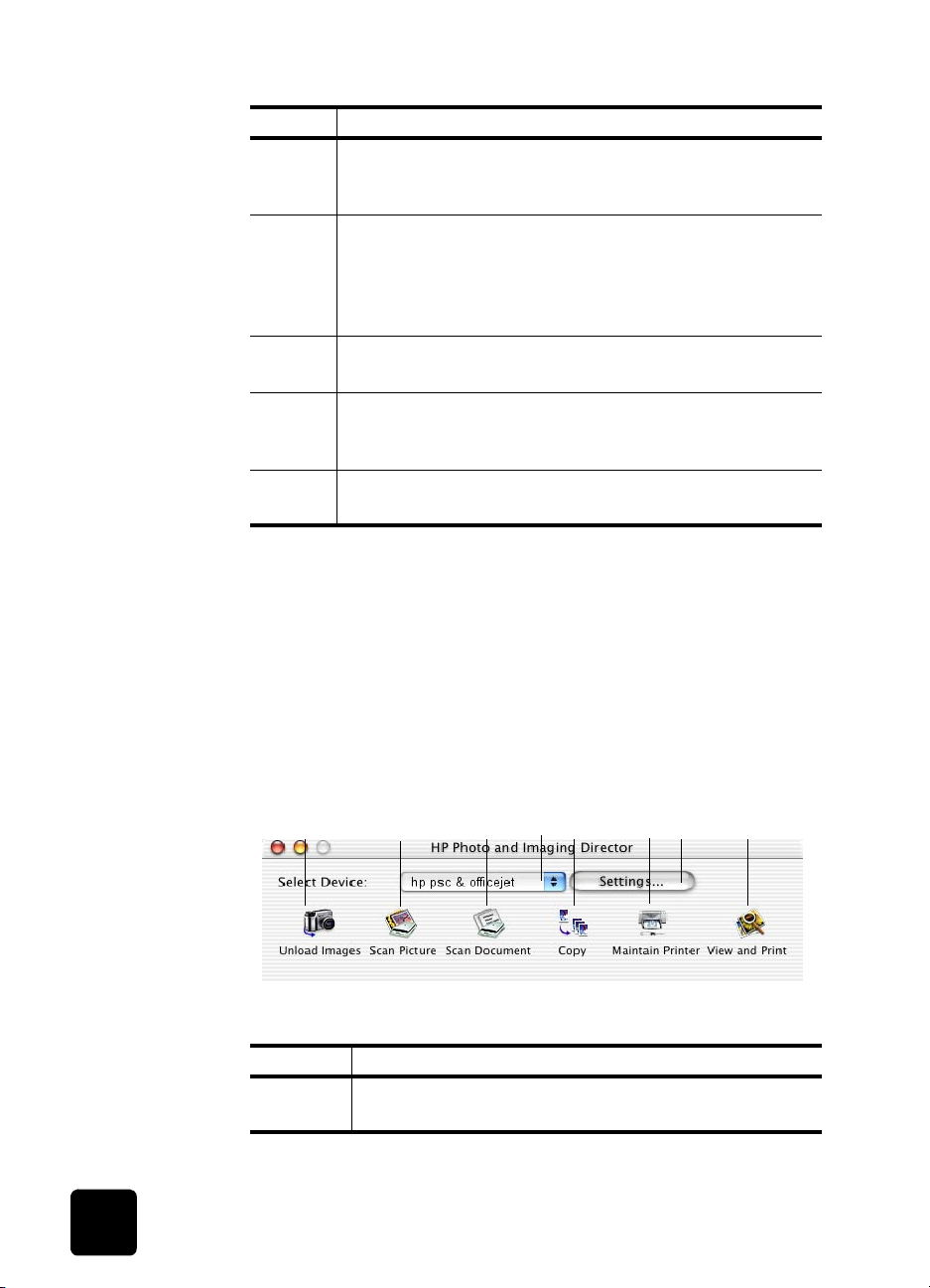
hp psc 2200 series
funkcia účel
5 Scan Document (Skenovanie dokumentu): Skenuje text a
zobrazí ho vo zvolenom softvérovom programe na úpravu
textu.
6 View & Print (Zobrazenie a tlač): Zobrazí aplikáciu Galéria
fotografií a obrázkov HP, kde si môžete obrázky prezerat’ a
upravovat’, použit’ aplikáciu Kreatívna tlač HP, urobit’
a vytlačit’ fotoalbum, zaslat’ obrázok e-mailom a uvonit’
obrázok na web, alebo kopírovat’ obrázok do inej aplikácie.
7 Unload Images (Uvonenie obrázkov): Uloženie obrázkov
z fotografickej karty do počítača.
8 Help (Pomocník): Prístup k pomocníkovi aplikácie HP Photo &
Imaging, ktorý poskytuje pomoc pri problémoch so softvérom,
k prehliadke zariadenia a k informáciám o riešení problémov.
9 Kliknite na túto šípku, aby ste sa dostali do tipov pre nástroje,
ktoré vysvetujú každú možnost’ aplikácie Director.
pre používateov systému Macintosh
! Zvote jednu z nasledujúcich možností:
– Pre OS 9 kliknite dvakrát na ikonu HP Director na pracovnej
ploche.
– Pre OS X kliknite dvakrát na ikonu HP Director na pracovnej
ploche.
Nasledujúci obrázok zobrazuje niektoré funkcie, dostupné pomocou
aplikácie HP Director pre systém Macintosh. Stručné vysvetlenie konkrétnej
funkcie nájdete v legende.
5468731 2
Aplikácia Director pre systém Macintosh, v OS9 a OSX.
funkcia účel
1 Unload Images (Uvonenie obrázkov): Uvoní obrázky
z fotografickej karty.
8
prehad funkcií predného panelu
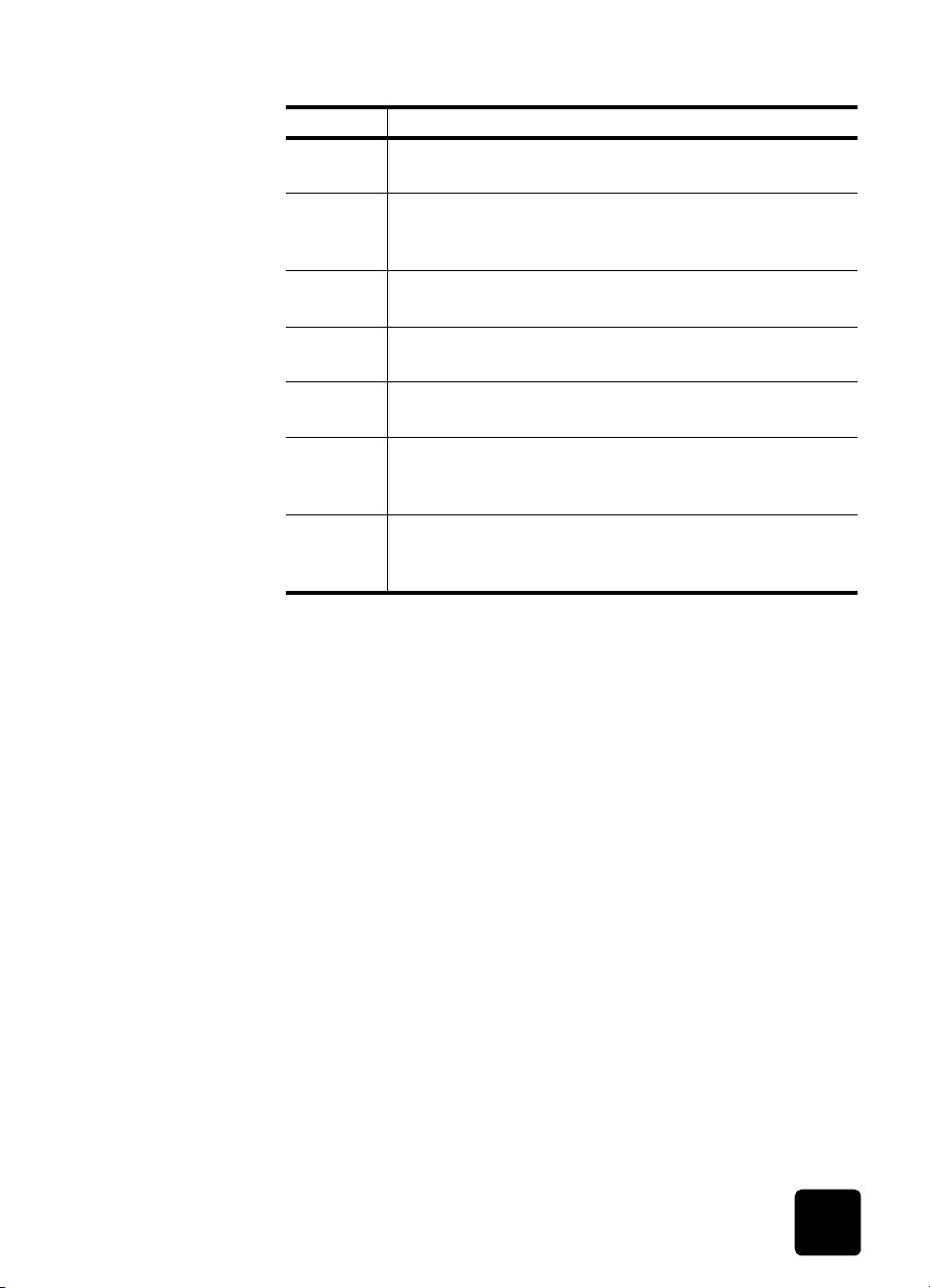
hp psc 2200 series
funkcia účel
2 Scan Picture (Skenovanie obrázkov): Skenuje obrázok a
zobrazí ho v aplikácii HP Imaging Center.
3 Scan Document (Skenovanie dokumentu): Skenuje text a
zobrazí ho vo zvolenom softvérovom programe na úpravu
textu.
4 Tento roletový zoznam použite na výber zariadenia, ktoré
chcete použit’, zo zoznamu inštalovaných zariadení HP.
5 Copy (Kopírovanie): Kopíruje v čiernobielom alebo farebnom
režime.
6 Maintain Printer (Údržba tlačiarne): Spúšt’a servisný
program tlačiarne.
7 Settings (Prepínacie zariadenie): Túto funkciu použite na
zmenu predvoleného zariadenia all-in-one (všetko
v jednom).
8 View and Print (Zobrazit’ a tlačit’): Zobrazí aplikáciu
HP Imaging Gallery, kde si môžete prezerat’ a upravovat’
obrázky.
použitie hp psc s počítačom
9
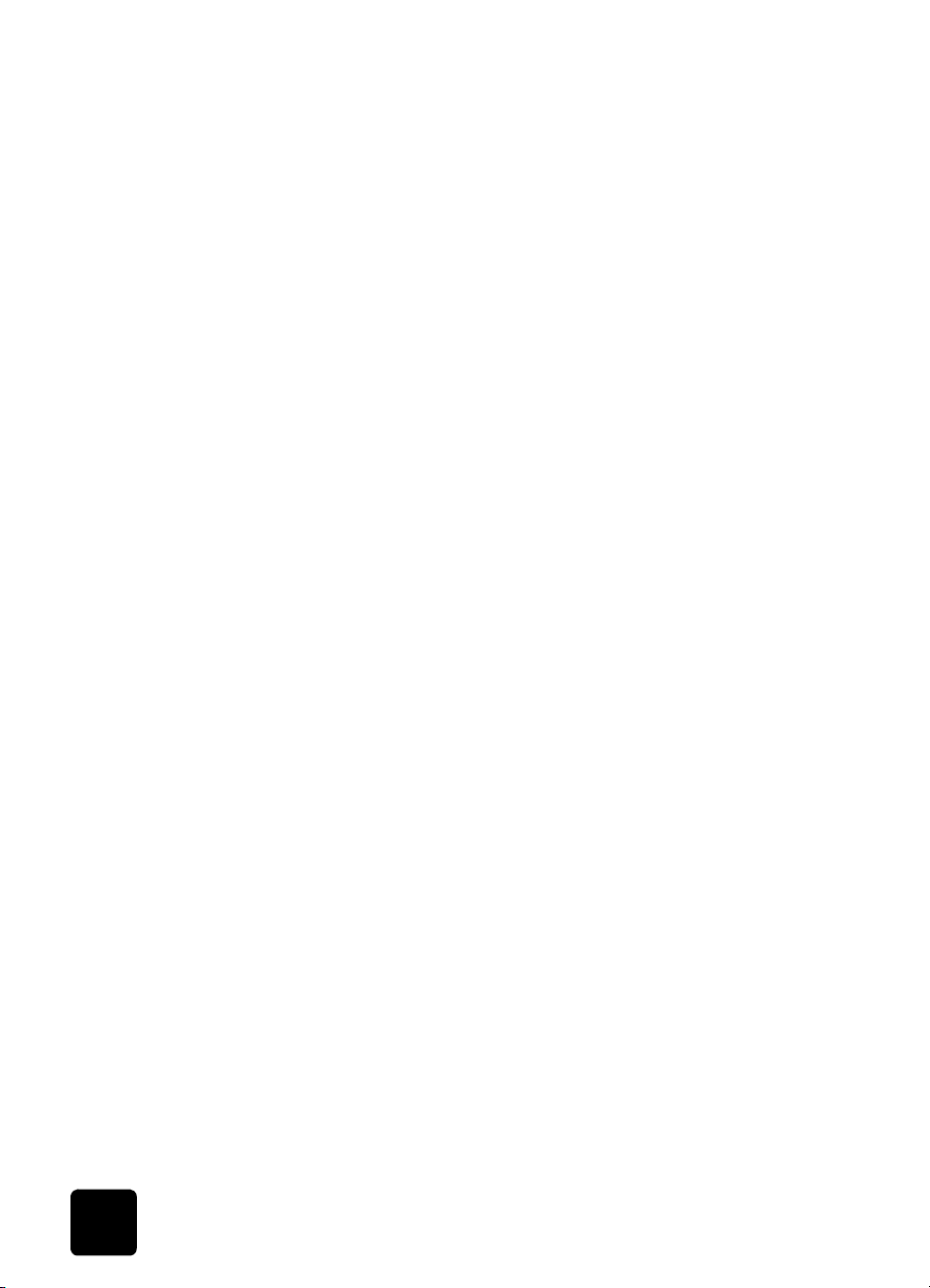
hp psc 2200 series
10
prehad funkcií predného panelu
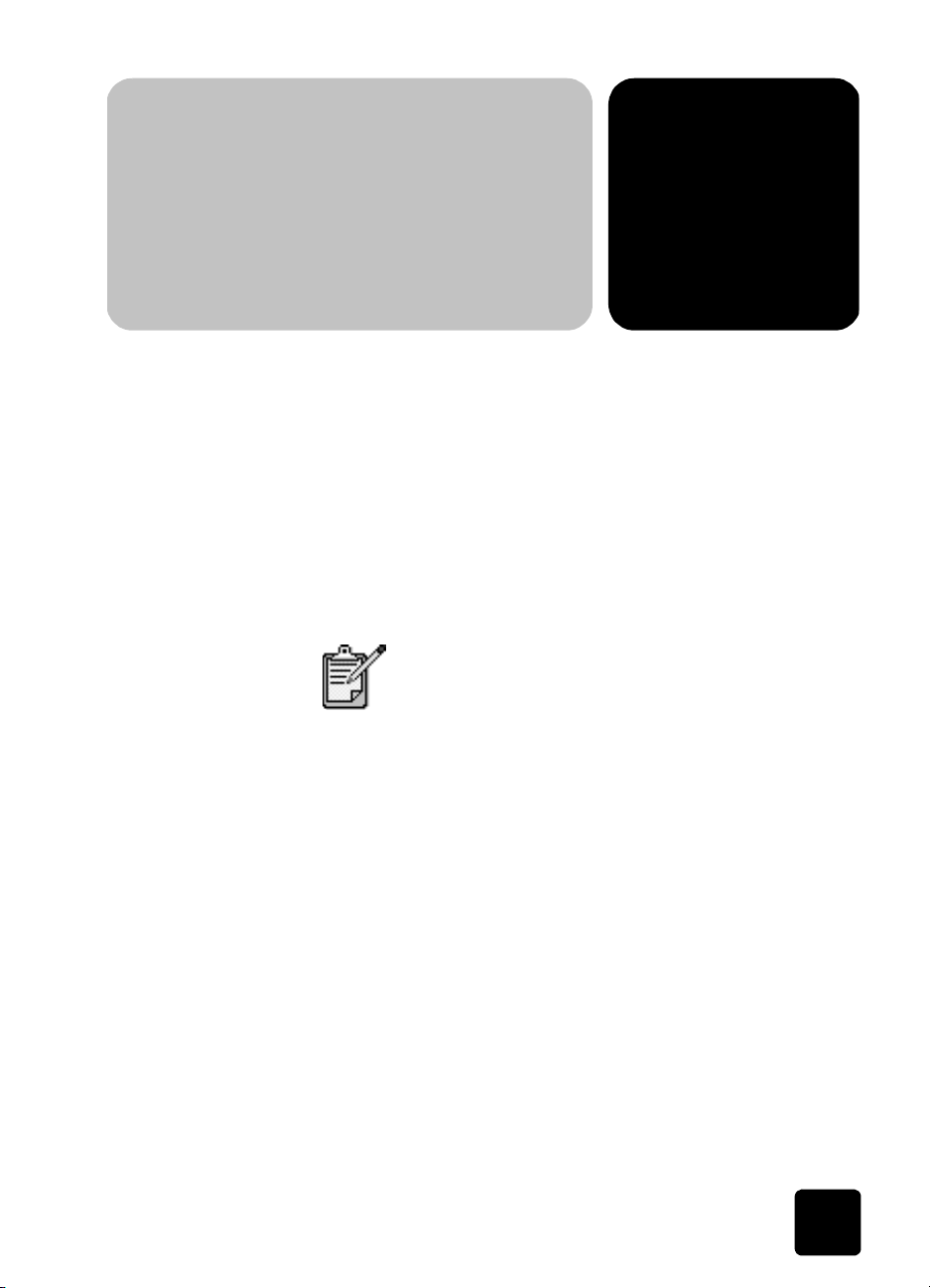
zakladanie originálov
a zakladanie papiera
Môžete robit’ kópie z originálov založených na skle. Tlačit’ a kopírovat’
je možné na viacero typov papiera rozličnej hmotnosti a formátu a na
priehadné fólie. Je však dôležité, aby ste pre konkrétnu úlohu zvolili vždy
vhodný papier, a aby ste sa presvedčili, že je správne založený a nie je
poškodený.
zakladanie originálov
Ak položíte akýkovek originál na sklo, môžete ho kopírovat’ alebo
skenovat’.
Vea z volieb Reduce/Enlarge (Zmenšit’/Zväčšit’),
ako sú Fit to Page (Prispôsobit’ na stranu) alebo
Poster (Plagát), nebude fungovat’ správne, ak
nebudú sklo a vnútorná strana veka čisté. alšie
informácie nájdete v častiach čistenie skla na
strane 57 a čistenie vnútornej strany veka na
strane 57.
3
zakladanie originálov
1
Zodvihnite kryt a položte originál na sklo lícnou stranou dolu, do
pravého predného rohu tak, aby sa hrany originálov dotýkali pravého
a predného okraja.
Pri používaní funkcií kopírovania je dôležité umiestnenie v prednom
pravom rohu.
Tip! Ak kopírujete z originálu vytlačeného na priehadnej
fólii, položte na priehadnú fóliu čistý list papiera.
11
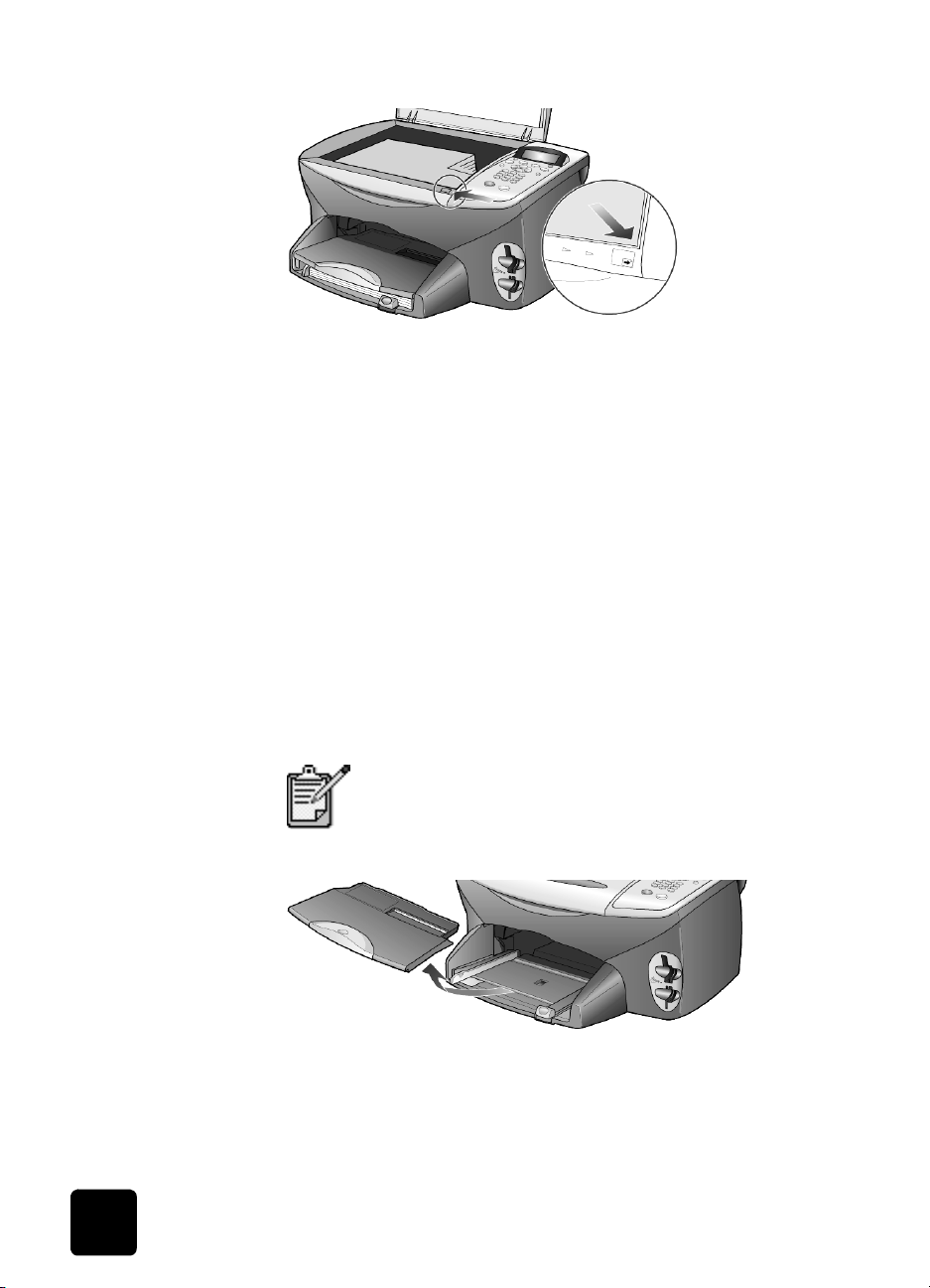
hp psc 2200 series
2
zakladanie papiera
Základný postup pri zakladaní papiera: Pre niektoré typy papiera,
priehadných fólií, pohadníc a obálok platia pri zakladaní určité
odlišnosti. Ke sa oboznámite s týmto postupom, pozrite si časti tipy na
zakladanie iných typov papiera do zásobníka papiera na strane 16,
zakladanie fotografického papiera formátu 4 x 6 palcov na strane 14,
zakladanie obálok na strane 14 a zakladanie pohadníc alebo kariet
hagaki na strane 15.
Zakaždým, ke zmeníte typ alebo formát papiera, upravte tiež nastavenia
papiera, aby ste tak dosiahli čo najlepšie výsledky. Viac informácií nájdete
v časti nastavenie typu papiera na strane 17.
Horný okraj
originálu
Zatvorte veko.
12
zakladanie papiera do zásobníka
1
Vyberte výstupný zásobník a vysute vodidlá šírky a džky papiera od
seba čo najalej.
Nákresy, prilepené na výstupnom zásobníku,
poskytujú návod na inštaláciu tlačových kaziet.
Je tam tiež uvedené umiestnenie podpornej webovej
stránky produktov OfficeJet.
zakladanie originálov a zakladanie papiera
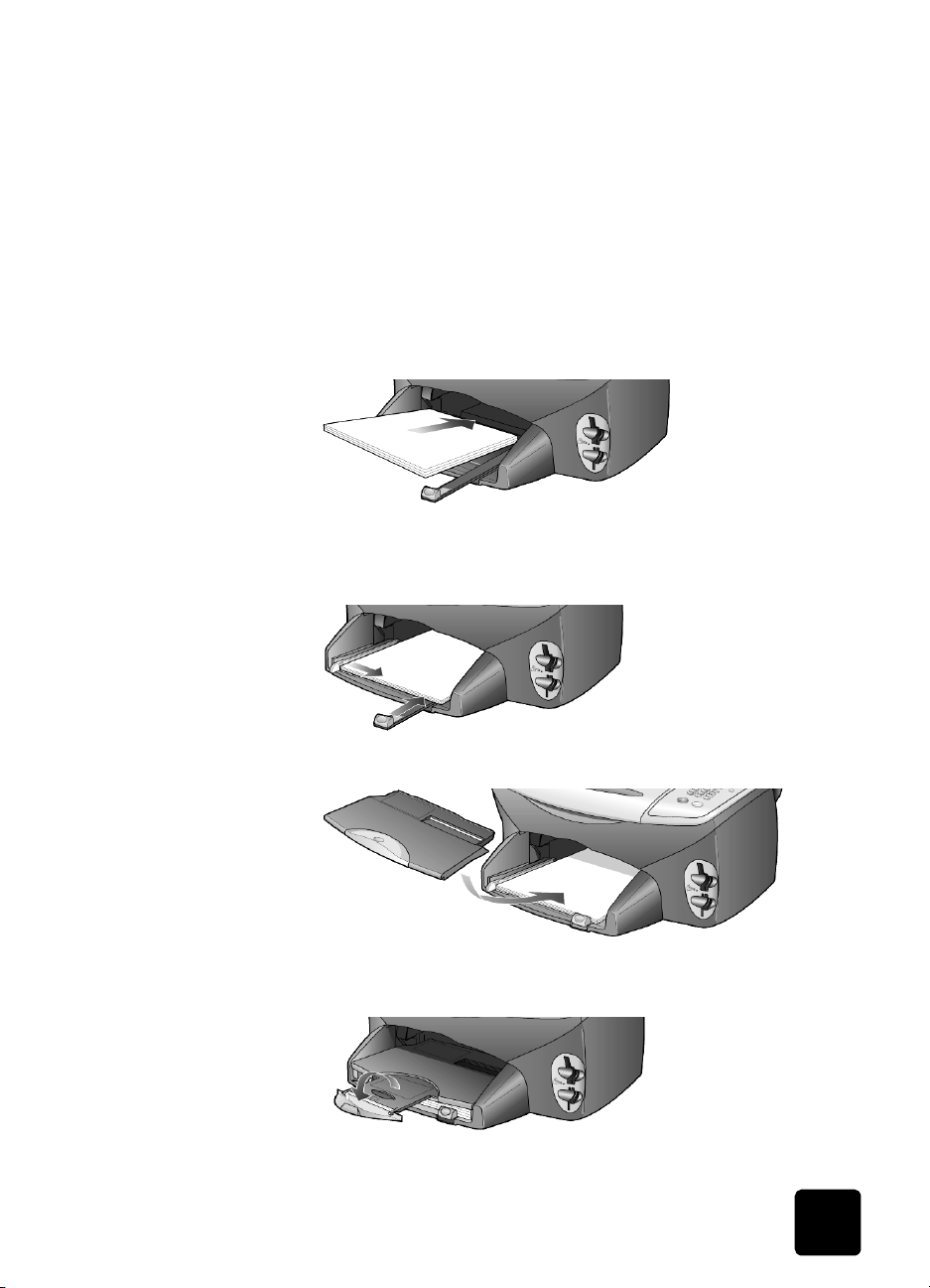
hp psc 2200 series
2
Zarovnajte okraje balíka papiera na rovnom povrchu, a potom
skontrolujte nasledujúce:
– Ubezpečte sa, že papier nie je potrhaný, zaprášený, pokrčený
a že nemá pokrútené alebo zahnuté okraje.
– Ubezpečte sa, že všetok papier v balíku je rovnakého formátu
a typu, s výnimkou fotografického papiera.
3
Vložte papier do zásobníka tlačovou stranou dolu, až na doraz.
Ak používate hlavičkový papier, vložte ho horným okrajom napred.
Dávajte pozor, aby ste nepoužívali príliš vea alebo príliš málo
papiera. Dávajte pozor, aby balík papiera obsahoval niekoko listov,
ale aby zárove nebol vyšší ako horný okraj vodidla džky papiera.
4
Prisute vodidlá šírky a džky papiera tak, aby dosadli k okrajom
papiera. Ubezpečte sa, že balík papiera leží v zásobníku rovno a že
je zasunutý pod zarážkou vodidla džky papiera.
zakladanie papiera
5
Vrát’te výstupný zásobník na miesto.
6
Aby ste zabránili vypadnutiu vytlačeného papiera zo zásobníka,
vytiahnite nástavec výstupného zásobníka na maximum.
13
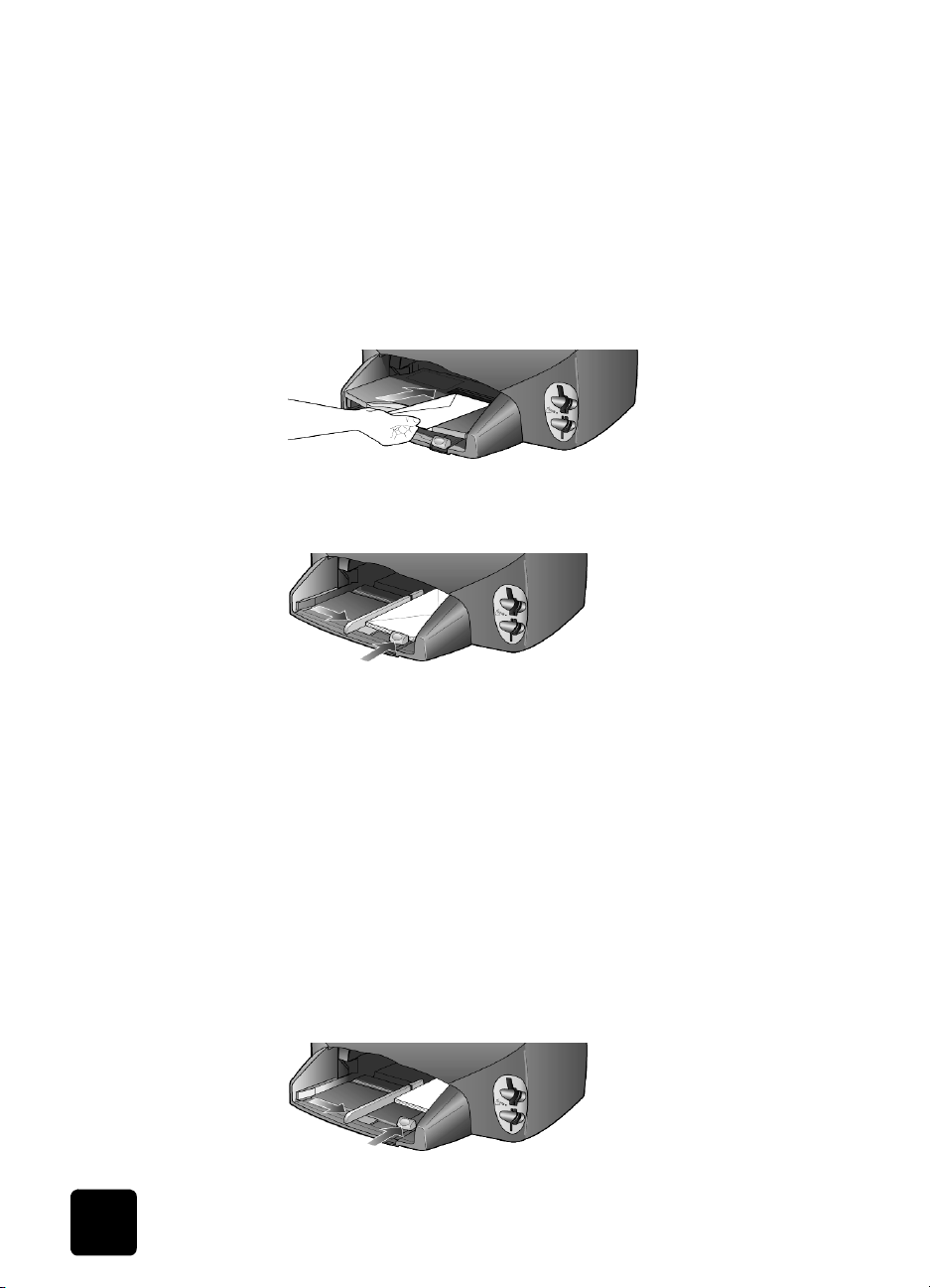
hp psc 2200 series
zakladanie obálok
Na vytlačenie obálok na zariadení HP PSC použite funkciu tlače vášho
softvéru. Zariadenie HP PSC umožuje pracovat’ s obálkami dvoma
spôsobmi. Nepoužívajte lesklé alebo reliéfne obálky, alebo obálky, ktoré
majú spony alebo okienka.
• Ak tlačíte na jednu obálku, zasute ju do štrbiny pre obálku, ktorá sa
• Ak tlačíte viac obálok, vyberte zo zásobníka všetok papier a potom
nachádza na pravej strane oproti zadnej časti výstupného zásobníka.
Obálku vložte chlopou hore a vavo, ako to ukazuje obrázok.
Zasute obálku až na doraz.
do zasute balík obálok až na doraz tak, aby chlopne obálok boli
hore a vavo (tlačovou stranou dolu).
Prisute vodidlá šírky a džky papiera k obálkam (dajte pozor, aby sa
obálky neprehli). Ubezpečte sa, že sa obálky zmestia do zásobníka
(neprepajte ho).
Podrobnosti o tom, ako formátovat’ text pre tlač na obálky nájdete
v pomocníkovi aplikácie na spracovanie textu.
zakladanie fotografického papiera formátu 4 x 6 palcov
Postup pri zakladaní fotografického papiera 4 x 6 palcov do zariadenia
HP PSC.
1
Vyberte zo zásobníka všetok papier a potom zasute balík
fotografického papiera do zásobníka až na doraz.
Ubezpečte sa, že tlačová strana (lesklá) smeruje nadol.
Ak má fotografický papier perforované výrezy, založte ho tak,
aby výrezy boli bližšie pri vás.
14
zakladanie originálov a zakladanie papiera
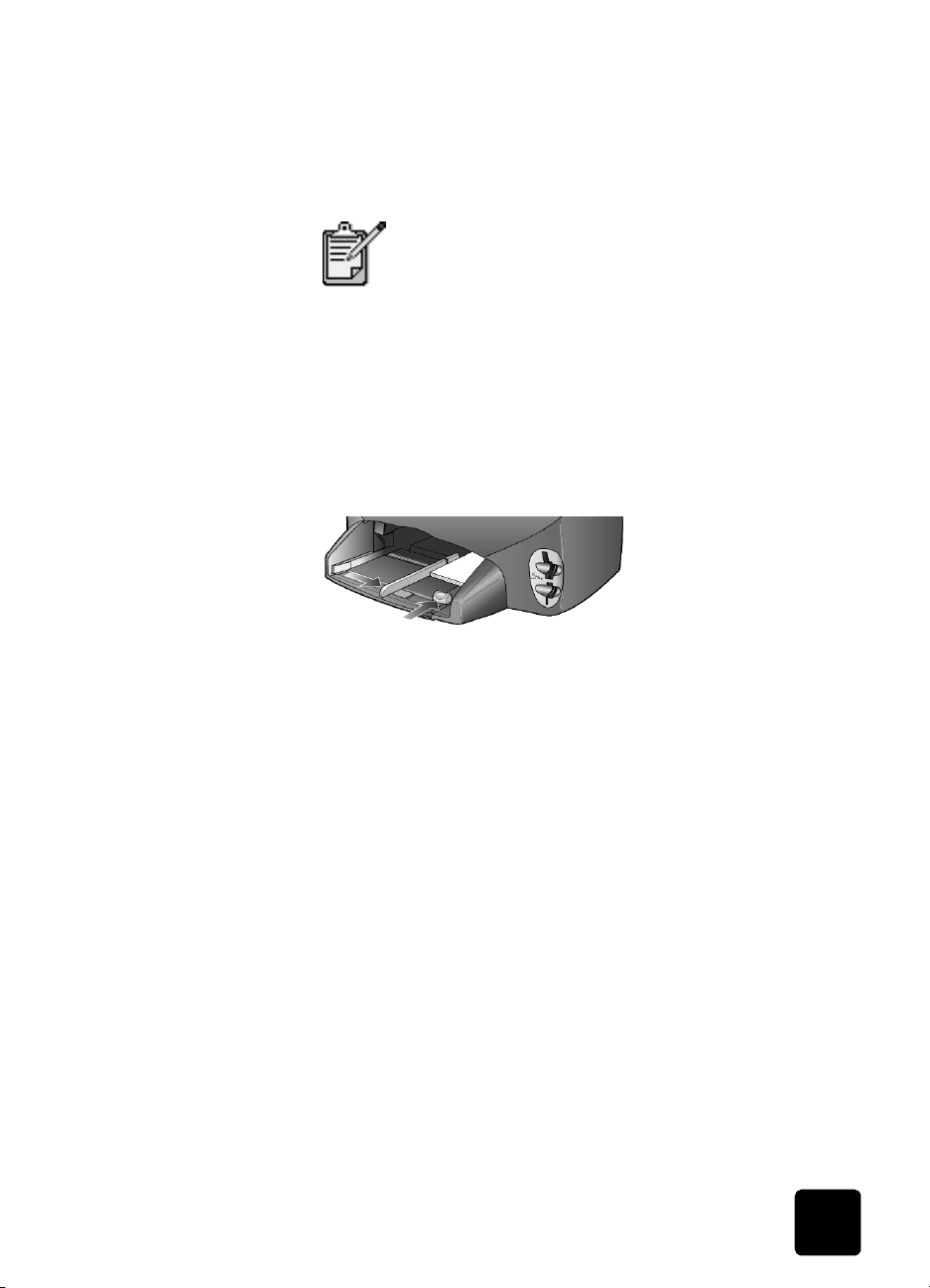
2
Nastavte vodidlo šírky papiera k balíku fotografického papiera a
posute vodidlo džky papiera až na doraz.
Ubezpečte sa, že sa fotografický papier zmestí do zásobníka
(neprepajte ho).
Ubezpečte sa, že ste pred tlačou nastavili typ
papiera a formát papiera. Pozrite si časti nastavenie
typu papiera na strane 17 a nastavenie formátu
papiera na strane 18.
zakladanie pohadníc alebo kariet hagaki
Postup pri zakladaní pohadníc alebo kariet hagaki.
1
Vyberte zo zásobníka všetok papier a potom zasute balík kariet do
zásobníka až na doraz.
Ubezpečte sa, že tlačová strana smeruje nadol.
hp psc 2200 series
2
Nastavte vodidlo šírky papiera ku kartám a posute vodidlo džky
papiera až na doraz.
Ubezpečte sa, že sa karty zmestia do zásobníka (neprepajte ho).
zakladanie pohadníc alebo kariet hagaki
15
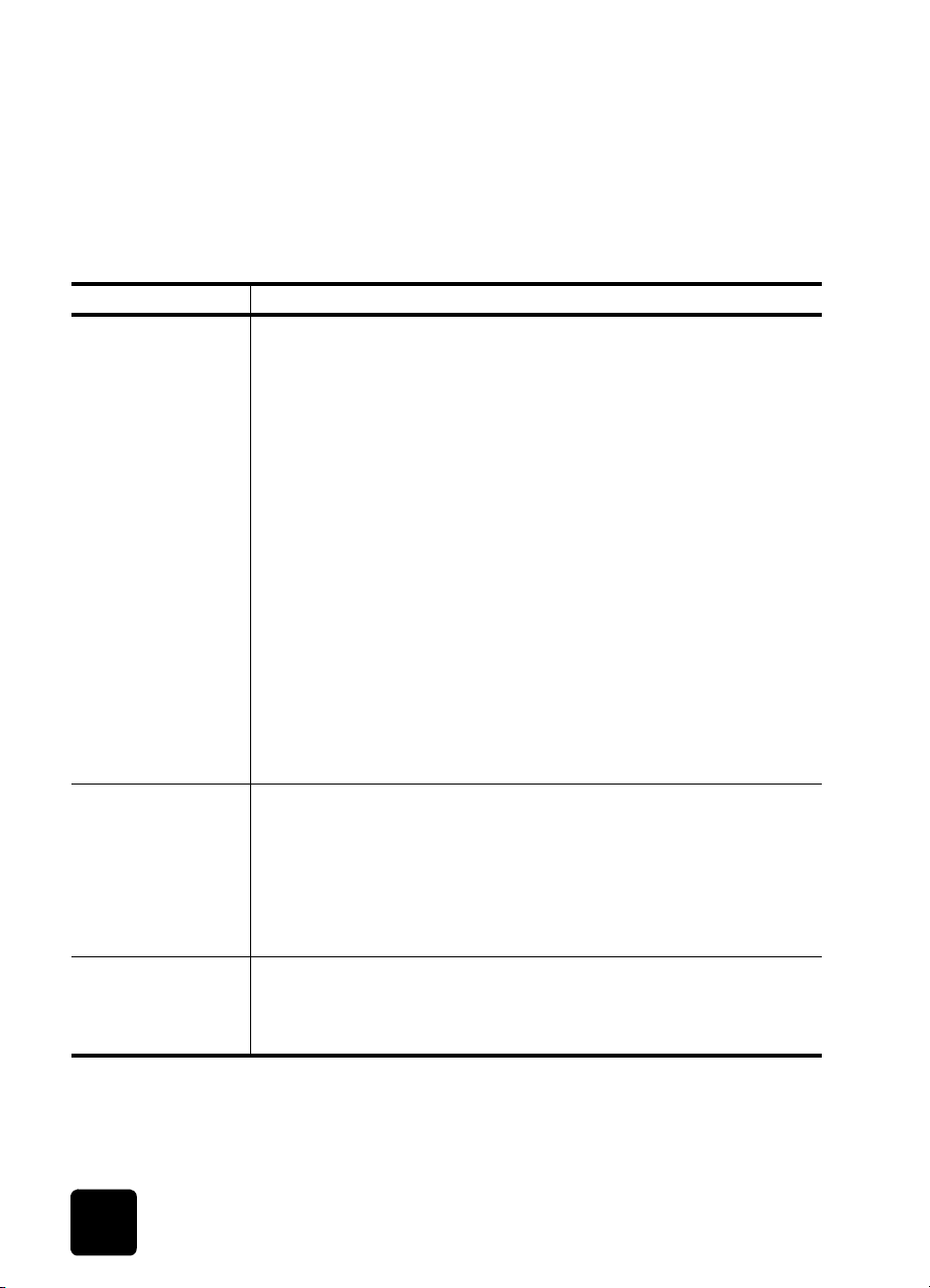
hp psc 2200 series
tipy na zakladanie iných typov papiera do zásobníka papiera
V nasledujúcej tabuke sú uvedené pokyny na zakladanie určitých typov
papiera a priehadných fólií. Zakaždým, ke zmeníte typ alebo formát
papiera, upravte tiež nastavenie papiera, aby ste dosiahli čo najlepšie
výsledky. Viac informácií nájdete v časti nastavenie typu papiera na
strane 17.
papier tipy
HP papers
(papiere HP)
Etikety
(dajú sa použit’ len
na tlač)
• Papier HP Premium Inkjet Paper: Nájdite šedú šípku na rubovej strane
papiera a vložte papier tak, aby strana so šípkou smerovala hore.
• Fotografický papier HP Premium alebo Premium Plus Photo Paper:
Vložte papier lesklou (tlačovou) stranou dolu. Do zásobníka vždy
vložte najprv aspo pät’ listov bežného papiera a fotografický papier
položte na tento bežný papier.
• Priehadná fólia HP Premium Inkjet Transparency Film: Vložte fóliu tak,
aby bol biely prúžok (so šípkami a logom HP) hore a aby vstupoval do
zásobníka ako prvý.
• Nažehovačky na tričká HP Inkjet T-shirt Transfer Iron-On: Pred
použitím listy nažehovačiek úplne vyrovnajte; nevkladajte listy
skrútené. (Aby ste zabránili skrúteniu nažehovačiek, nechajte ich
zatvorené v originálnom balení, až kým nebudete pripravení ich
použit’.) Vkladajte ich ručne po jednom liste, rubovou stranou smerom
nadol (modrý prúžok je obrátený hore).
• HP Matte Greeting Cards (matné pozdravné karty), HP Glossy
Greeting Cards (lesklé pozdravné karty) alebo HP Felt-Textured
Greeting Cards (pozdravné karty s textúrou): Vložte malý balík
pozdravných kariet HP greeting-card do zásobníka tak, aby boli
tlačovou stranou dolu, a zasute ho až na doraz.
• Používajte len listy s etiketami vekosti letter alebo A4, ktoré sú určené
pre atramentové tlačiarne HP (napríklad Avery Inkjet Labels) a
presvedčite sa, že nálepky nie sú staršie ako dva roky.
• Prevzdušnite balík s etiketami, aby ste sa ubezpečili, že listy nie sú
zlepené.
• Vložte balík listov s etiketami na štandardný papier, založený do
zásobníka, tlačovou stranou dolu. Nevkladajte etikety po jednom liste.
Pohadnice alebo
karty hagaki (dajú sa
použit’ len na tlač)
16
Vložte balík pohadníc alebo kariet hagaki do zásobníka tlačovou stranou
dolu, až na doraz. Zarovnajte pohadnice na pravej strane zásobníka,
vysute vodidlo šírky papiera k avej strane pohadníc a prisute vodidlo
džky papiera až na doraz.
zakladanie originálov a zakladanie papiera
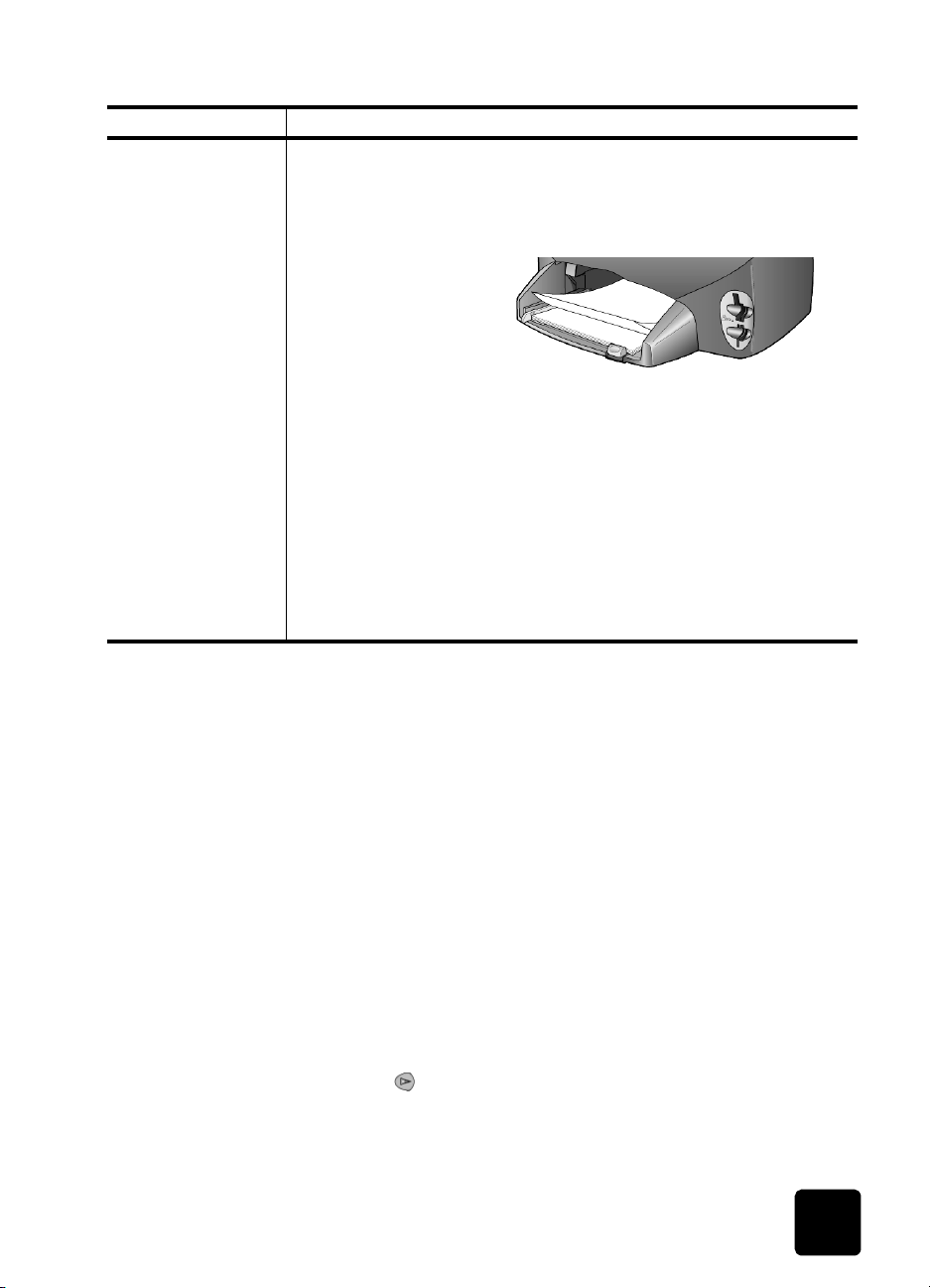
papier tipy
hp psc 2200 series
Súvislý papier
(transparent)
(dá sa použit’ len na
tlač)
Súvislý papier na transparenty je tiež známy ako počítačový papier,
skladaný do z.
• Pred založením súvislého papiera vyberte zo zásobníka všetok papier,
potom vyberte výstupný zásobník.
Vyberte výstupný
zásobník.
Vložte do zásobníka
voný okraj papiera.
• Ak používate súvislý papier, ktorý nie je výrobkom HP, používajte
20-librový papier, pričom pred založením ho vždy prevzdušnite.
• Presvedčite sa, že v balíku súvislého papiera je najmenej pät’ listov.
• Opatrne odtrhnite perforované prúžky okrajov z oboch strán balíka,
ak tam nejaké sú, rozložte a znovu zložte papier, aby ste sa
presvedčili, že sa listy papiera spolu nelepia.
• Vložte papier do zásobníka tak, aby voný okraj bol v hornej časti
balíka. Vložte prvý okraj do zásobníka až na doraz tak, ako je to
znázornené na obrázku hore.
• Vrát’te výstupný zásobník na miesto.
nastavenie typu papiera
nastavenie typu papiera
Ak chcete použit’ iný typ papiera, ako je napr. fotografický papier,
priesvitné fólie, papier na nažehovačky alebo na brožúry, založte ho do
zásobníka. Potom musíte menit’ nastavenie typu papiera, aby ste si tak
zabezpečili čo najlepšiu kvalitu tlače.
Spoločnost’ Hewlett-Packard odporúča nastavit’ typ papiera poda toho,
aký typ používate.
Tieto nastavenia sa týkajú len možností kopírovania alebo fotografických
kariet. Ak chcete nastavit’ typ papiera pre tlač z počítača, nastavte vlastnosti
v softvérovom dialógovom okne Print (Tlač).
1
Ak ešte nesvieti, stlačte Copy (Kopírovanie) alebo Photo Card
(Fotografická karta).
2
Stláčajte Options (Možnosti), kým sa neobjaví Paper Type (Typ
papiera).
3
Stláčajte , až kým sa neobjaví príslušný typ papiera.
4
Stlačením tlačidla Enter potvrdíte výber zobrazeného typu papiera.
17
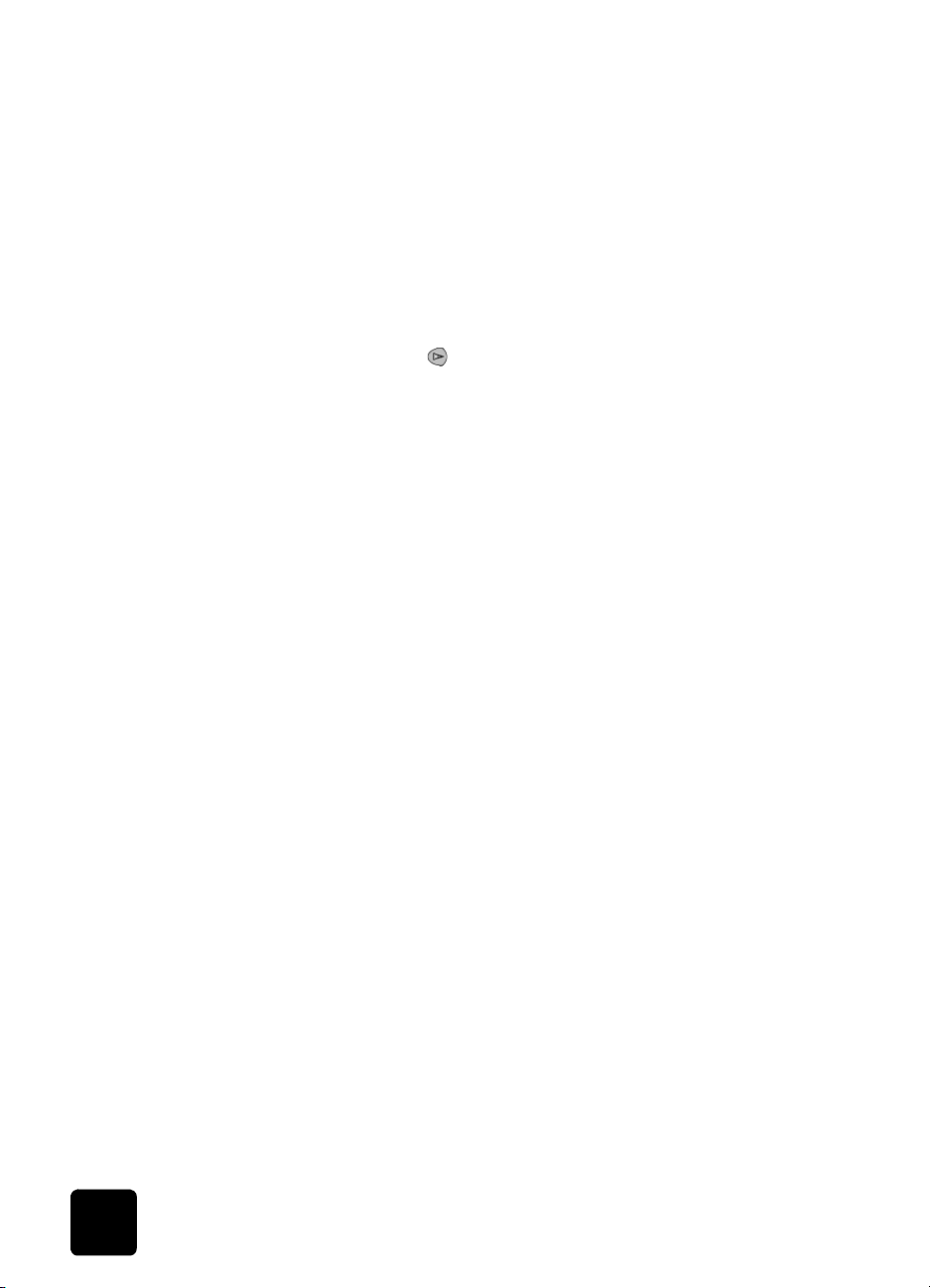
hp psc 2200 series
nastavenie formátu papiera
Zariadenie HP PSC môže používat’ papier formátu Letter alebo A4.
Ak tlačíte fotografie z fotografickej karty, môžete použit’ aj fotografický
papier formátu 4 x 6 palcov. Pri nastavovaní formátu papiera pre
kopírovanie alebo pre fotografickú kartu postupujte takto.
1
Ak ešte nesvieti, stlačte Copy (Kopírovanie) alebo Photo Card
(Fotografická karta).
2
Stláčajte Options (Možnosti), kým sa neobjaví Paper Size (Formát
papiera).
3
Postupne stláčajte , kým sa neobjaví príslušný formát papiera.
4
Stlačením tlačidla Enter potvrdíte výber zobrazeného formátu papiera.
Aby ste predišli zaseknutiu, vyberajte často papiere z výstupného
zásobníka. Kapacita výstupného zásobníka závisí od typu papiera a
množstva atramentu, ktorý sa používa. Viac informácií o kapacite
výstupného zásobníka nájdete v časti technické informácie na strane 73.
18
zakladanie originálov a zakladanie papiera
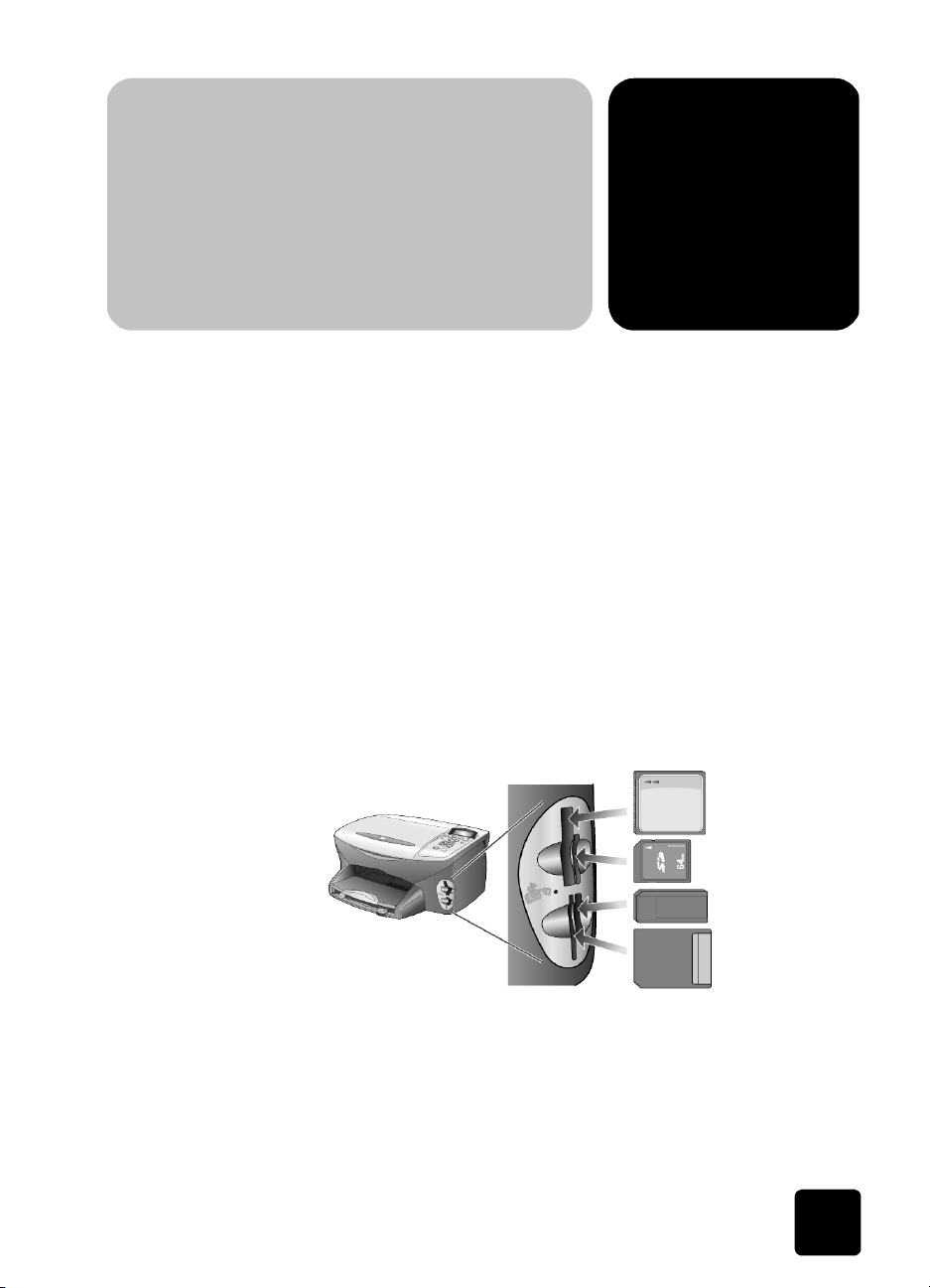
použitie fotografickej
karty
čo je fotografická karta?
Ak váš digitálny fotoaparát používa na ukladanie fotografií
fotografickú kartu, túto kartu môžete použit’ v zariadení HP PSC na
vytlačenie alebo uloženie fotografií.
Môžete vytlačit’ zoznam fotografií, ktorý môže obsahovat’ niekoko
strán a zobrazuje miniatúrne náhady fotografií, uložených na
fotografickej karte, a môžete vytlačit’ fotografie z fotografickej karty
dokonca aj vtedy, ak zariadenie HP PSC nie je pripojené k počítaču.
Zariadenie HP PSC číta fotografické karty CompactFlash I, II (vrátane
IBM Microdrive až do 528 MB), Memory Stick, Secure Digital a
SmartMedia.
Zariadenie HP PSC ponúka štyri rozličné sloty pre vstup fotografických
kariet so zodpovedajúcou kartou ku každému slotu tak, ako je to
zobrazené nižšie.
4
CompactFlash
čo je fotografická karta?
SecureDigital
Memory
Stick
SmartMedia
Fotografická karta IBM Microdrive používa rovnaký slot ako
fotografická karta Compact Flash, ako je ukázané na nasledujúcej
strane.
19
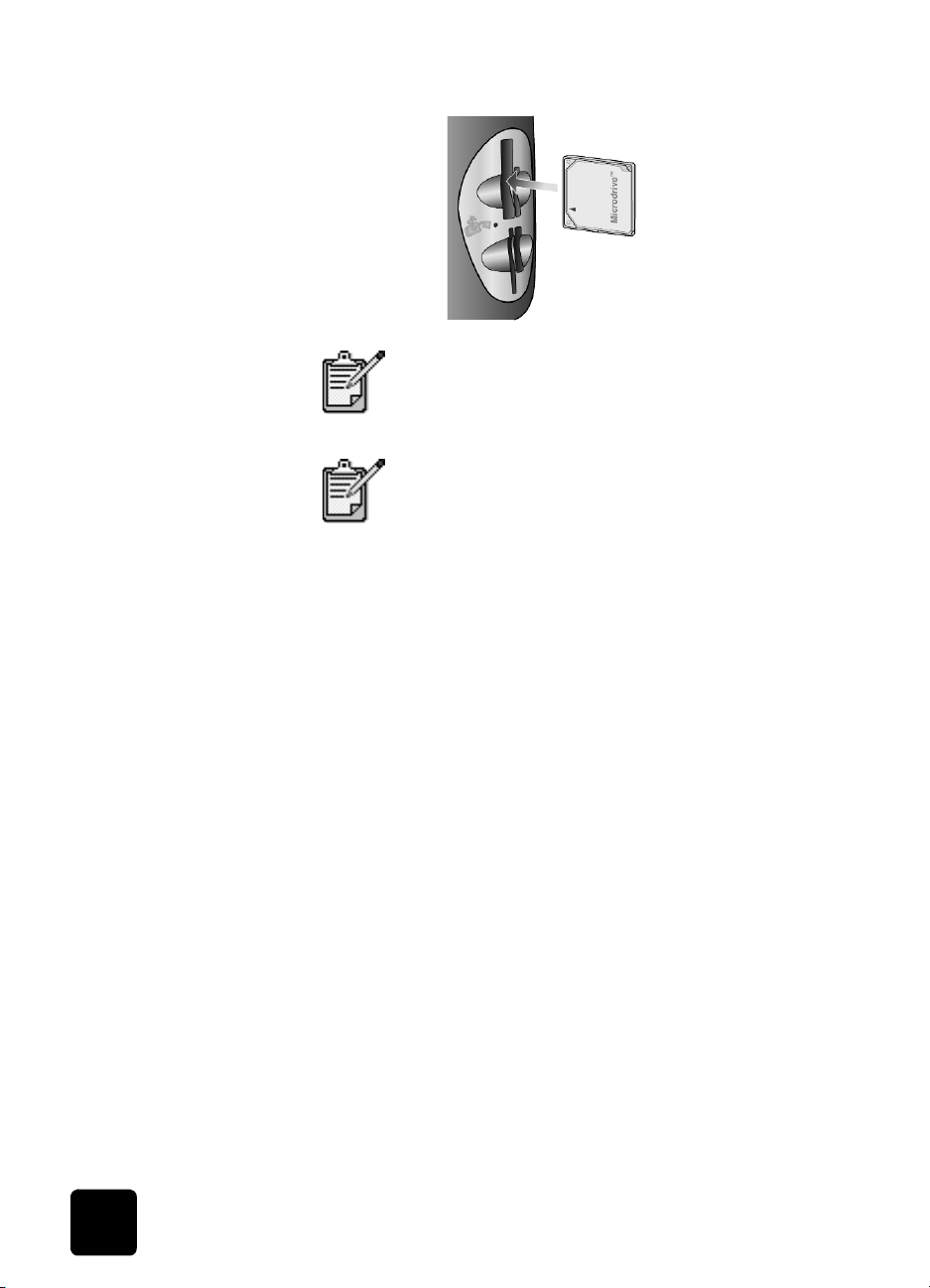
hp psc 2200 series
Súčasne je možné použit’ v zariadení HP PSC len
jednu fotografickú kartu.
Predvolene bude systém Windows XP formátovat’
fotografickú kartu CompactFlash so 64 MB alebo
viac na formát FAT32. Digitálne fotoaparáty a iné
zariadenia používajú formát FAT (FAT16) a nevedia
pracovat’ s kartou, vo formáte FAT32. Bu
naformátujte kartu CompactFlash vo fotoaparáte,
alebo pri formátovaní karty CompactFlash v systéme
Windows na PC zvote formát FAT.
vloženie fotografickej karty
Po nasnímaní fotografií pomocou digitálneho fotoaparátu môžete tieto
fotografie ihne vytlačit’ alebo ich uložit’ priamo do počítača.
1
Vložte fotografickú kartu do príslušného slotu tlačiarne.
Ak je fotografická karta zasunutá správne, bliká tlačidlo Photo
Card (Fotografická karta) na prednom paneli a zárove bliká aj
kontrolka veda slotu.
2
Na displeji predného panela sa objaví Reading camera photo
card... (Čítanie fotografickej karty fotoaparátu...). Počas prístupu
na kartu bliká kontrolka veda slotu karty na zeleno.
Ke zariadenie HP PSC dočíta kartu, tlačidlo Photo Card
(Fotografická karta) prestane blikat’ a ostane svietit’.
3
Zobrazí sa nová správa, ktorá ukáže počet súborov, nájdených
na fotografickej karte. Za správou nasleduje otázka, či sa
fotografie majú uložit’, alebo vytlačit’.
1 Save to PC (Uložit’ do počítača)
2 Print Photos (Vytlačit’ fotografie)
Kartu môžete opatrne vybrat’ len vtedy, ke je kontrolka veda
slotu vypnutá.
20
použitie fotografickej karty
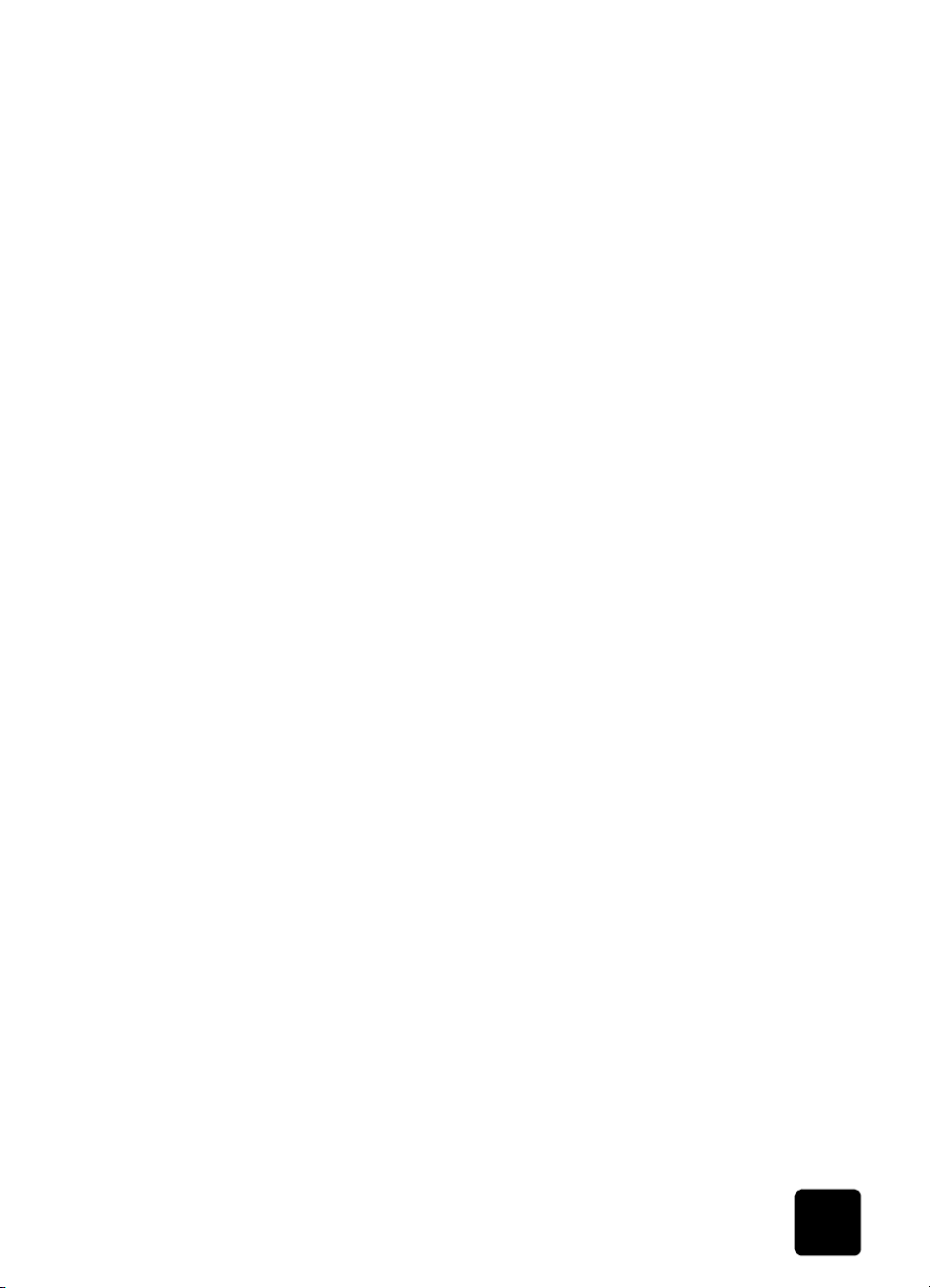
hp psc 2200 series
nesprávne vložené
karty
Ak vloží te fotografickú ka rt u opač ne, za sviet i ko ntrolka ve d a slot u kart y
červeno a na prednom paneli sa môže zobrazit’ správa, ako Photo
card is in backwards (Fotografická karta je naopak) alebo Card is not
fully inserted (Karta nie je úplne zasunutá).
uloženie súborov do počítača
Môžete ukladat’ priamo z fotografickej karty do počítača. Ke uložíte
fotografie do počítača, môžete si ich prezerat’ v aplikácii
HP Photo & Imaging Gallery, upravovat’ ich, vytvárat’ fotografické
koláže a stránky albumu — možnosti sú nekonečné.
Ak máte pripojenie do počítača, mali by ste do počítača uložit’ všetky
fotografie. To vám umožní znovu použit’ fotografickú kartu.
1
Ubezpečte sa, že fotografická karta je zasunutá do príslušného
slotu zariadenia HP PSC.
2
Stlačte 1, ke sa na displeji predného panela zobrazí Save to PC
(Uložit’ na PC).
Týmto uložíte všetky fotografie z fotografickej karty do počítača
pomocou softvéru HP PSC.
Pre systém Windows: predvolene sa súbory ukladajú do
priečinkov mesiac a rok poda toho, kedy boli nasnímané.
Priečinky sa vytvárajú v priečinku C:\MyDocuments\MyPictures
folder. Predvolené nastavenie umiestnenia priečinkov, v ktorých sa
ukladajú súbory, môžete zmenit’.
Pre systém Macintosh: súbory sa na počítači ukladajú do
predvoleného adresára HardDrive\Documents\HP All-in-One
Data\Photos.
galéria fotografií a obrázkov HP
Aplikáciu HP Photo & Imaging Gallery môžete použit’ na prezeranie
a na úpravu súborov obrázkov. Obrázky môžete vytlačit’, poslat’
pomocou e-mailu alebo faxovat’ rodine a priateom, môžete ich vystavit’
na webovej stránke, alebo môžete obrázky použit’ vo veselých a
kreatívnych projektoch pomocou aplikácie HP Photo & Imaging Gallery.
Ke uložíte súbory z fotografickej karty do počítača, aplikácia
HP Photo & Ima ging Gallery sa automaticky otvorí a zobrazí miniatúr y
(malé verzie) obrázkov.
Ak v systéme Windows chcete otvorit’ aplikáciu
HP Photo & Imaging Gallery neskoršie, otvorte aplikáciu Director a
kliknite na ikonu View & Print (Zobrazit’ a tlačit’), ktorá je umiestnená
v strede okna Director.
uloženie súborov do počítača
21
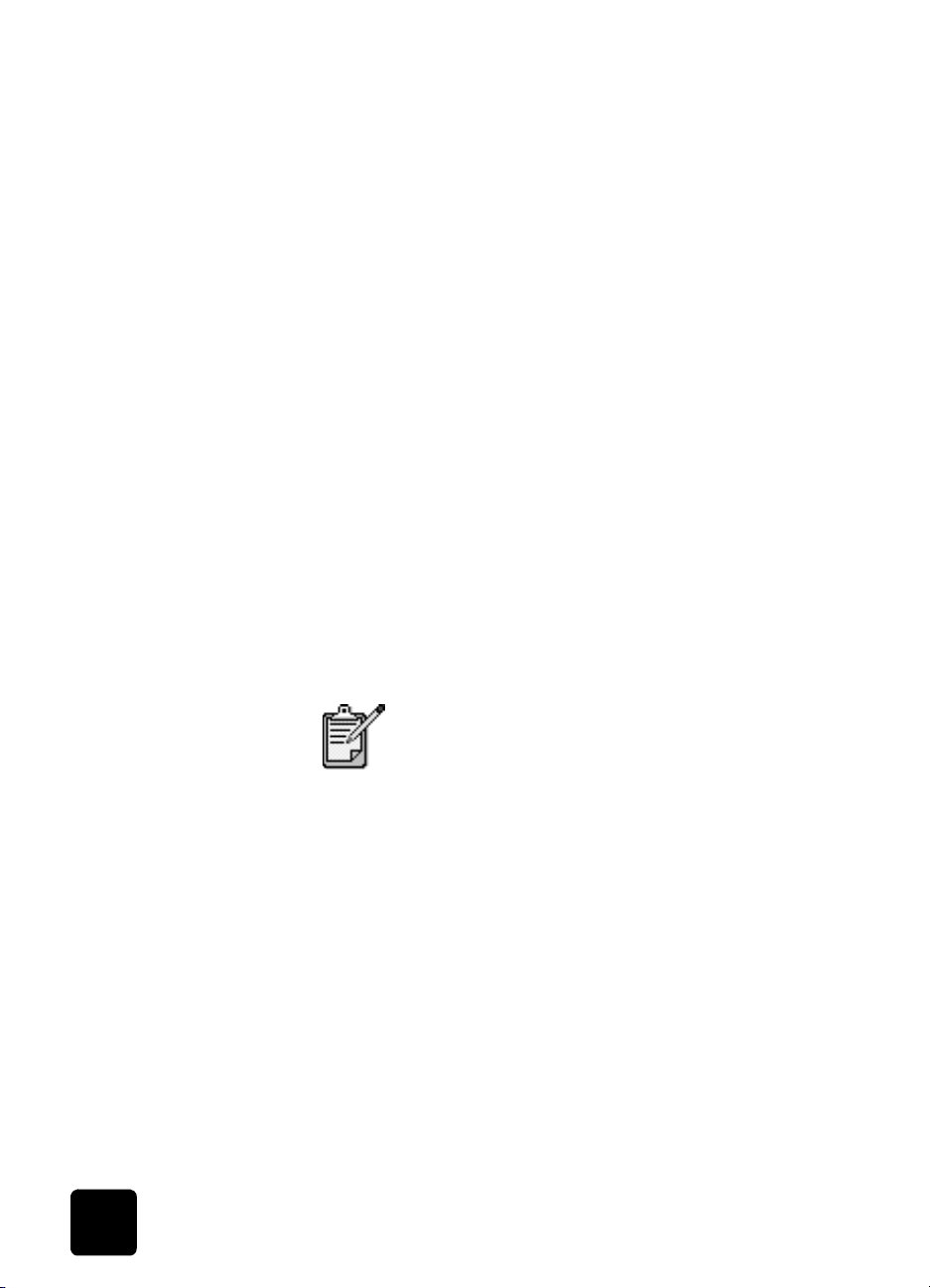
hp psc 2200 series
Ak v systéme Macintosh chcete otvorit’ aplikáciu HP Photo and Imaging
Gallery neskôr, otvorte aplikáciu Director a kliknite na View and Print
Images (Zobrazit’ a tlačit’ obrázky).
tlač zoznamu fotografií
Zoznam fotografií je jednoduchým a pohodlným spôsobom na
objednanie a vytlačenie priamo z fotografickej karty bez potreby
počítača. Zoznam fotografií môže mat’ niekoko strán. Zobrazuje
miniatúrne náhady fotografií, uložených na fotografickej karte. Pod
každou miniatúrou sa objaví názov súboru, indexové číslo a dátum.
Po vytlačení zoznamu fotografií vyplte krúžky a umiestnite zoznam
fotografií na sklo. Zoznam fotografií sa naskenuje a automaticky, bez
počítača, sa generuje tlač fotografií.
1
2
3
Vložte fotografickú kartu do príslušného slotu tlačiarne.
Stlačte tlačidlo Proof Sheet (Zoznam fotografií).
Na prednom paneli sa zobrazí správa:
Proof Sheet (Zoznam fotografií)
1 = Print 2 = Scan (1 = Tlač 2 = Skenovanie)
Stlačte tlačidlo1.
Vytlačí sa zoznam fotografií. Ak je na karte viac než 20
fotografií, môžete vybrat’ rozsah fotografií, ktoré sa majú vytlačit’
na zozname fotografií.
22
Pri výbere fotografií na tlač môžete použit’ indexové
čísla zo zoznamu fotografií. Toto číslo môže byt’ iné
než číslo, ktoré fotografii prislúcha v digitálnom
fotoaparáte. Ak ste fotografie na kartu pridali, alebo
ich z karty odstránili, musíte znovu vytlačit’ indexovú
stránku, aby ste videli nové indexové čísla.
použitie fotografickej karty
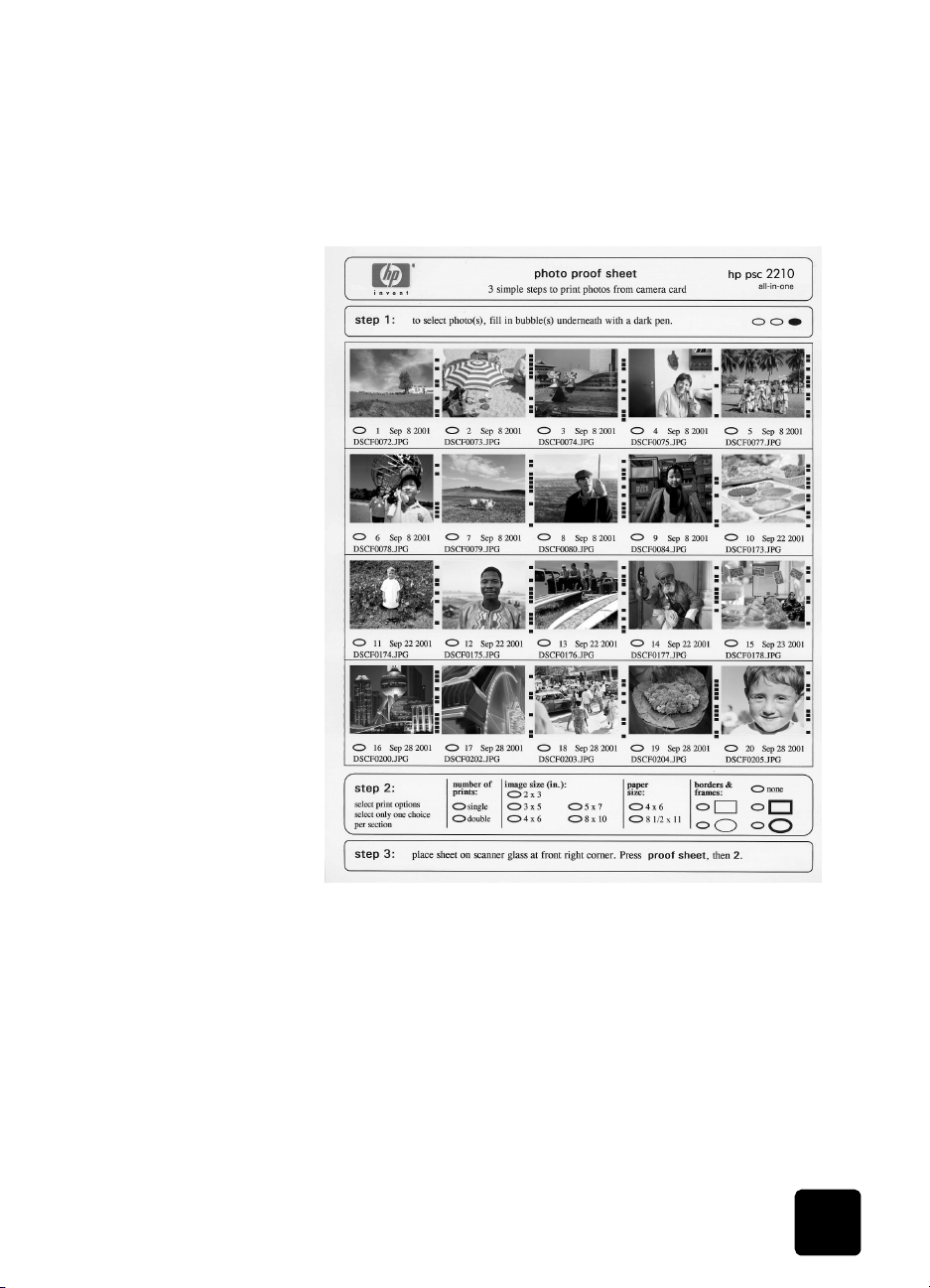
vyplnenie zoznamu fotografií
Po vytlačení zoznamu fotografií (ukázané nižšie), ako je popísané
v časti tlač zoznamu fotografií vyššie, môžete vybrat’ fotografie, ktoré
sa majú vytlačit’.
hp psc 2200 series
vyplnenie zoznamu fotografií
1
Fotografie, ktoré sa majú tlačit’, vyberte vyplnením krúžkov,
umiestnených pod miniatúrnym obrázkom na zozname fotografií.
Použite tmavé pero.
2
Vyberte počet výtlačkov, formát obrázka, formát papiera a štýl
orámovania vyplnením krúžkov v kroku 2 zoznamu fotografií.
3
Zoznam fotografií umiestnite na sklo lícnou stranou dolu, do
pravého predného rohu tak, aby sa hrany originálov dotýkali
pravého a predného okraja, potom kryt zatvorte.
23
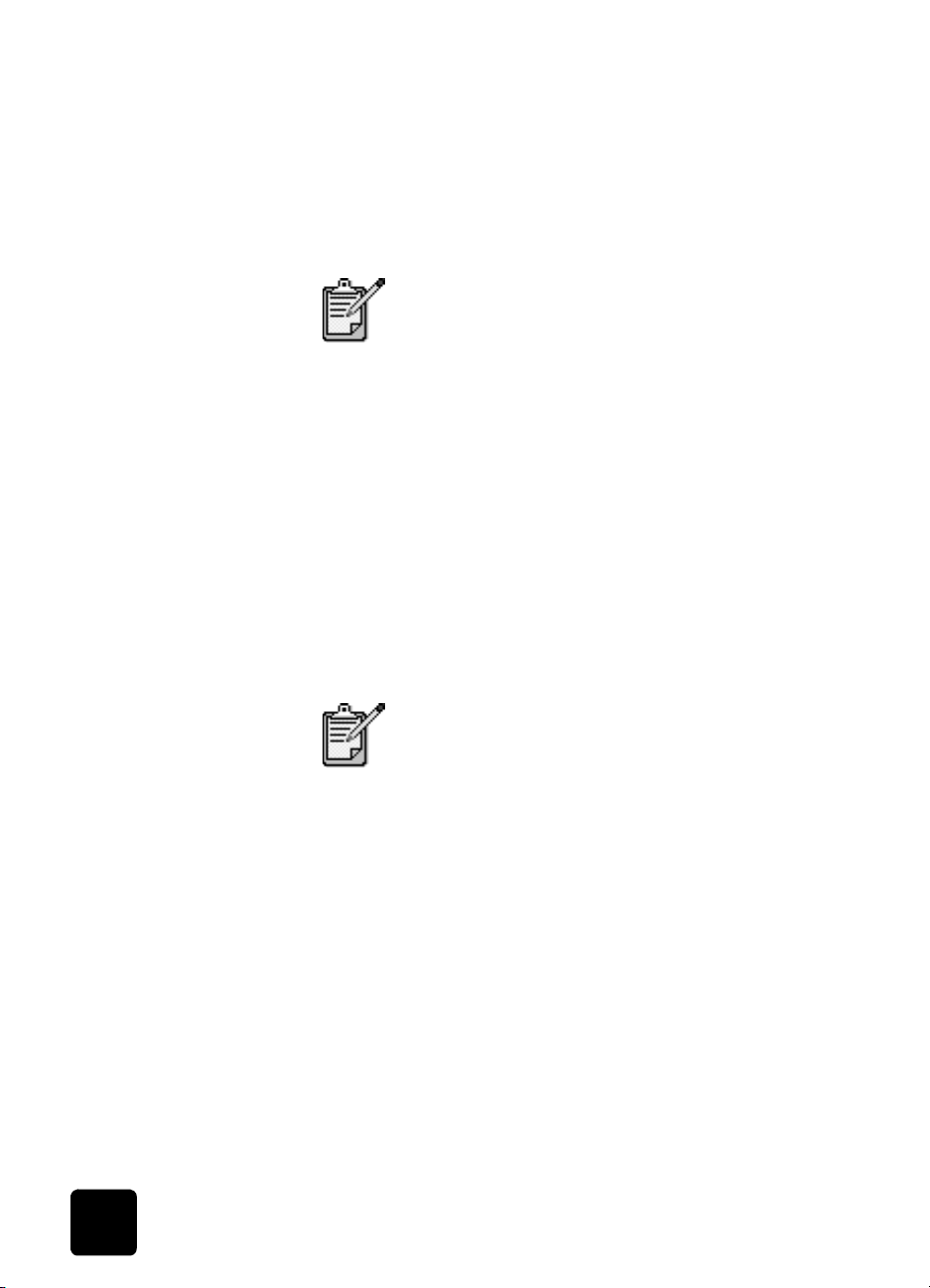
hp psc 2200 series
tlač fotografií pomocou skenovania zoznamu fotografií
Po vytlačení a vyplnení zoznamu fotografií (pozrite časti tlač zoznamu
fotografií na strane 22 a vyplnenie zoznamu fotografií na strane 23)
môžete tlačit’ fotografie z fotografickej karty naskenovaním zoznamu
fotografií.
Možno budete chciet’ použit’ fotografickú tlačovú
kazetu pre lepšiu kvalitu tlače. S inštalovanými
farebnými a fotografickými tlačovými kazetami máte
systém six-ink (šest’ atramentov). alšie informácie
nájdete v časti práca s tlačovými kazetami na
strane 58.
1
Ubezpečte sa, že fotografická karta je zasunutá do príslušného
slotu zariadenia HP PSC.
2
Založte do zásobníka vhodný papier (fotografický papier).
3
Stlačte Proof Sheet (Zoznam fotografií), potom stlačte 2.
Zoznam na skle sa naskenuje a zariadenie HP PSC vytlačí
fotografie, ktoré ste určili na zozname fotografií.
tlač vybraných fotografií priamo z fotografickej karty
Pri tlačení fotografií by ste mali vybrat’ voby pre
správny typ papiera a zvýraznenie fotografie. Tiež
môžete chciet’ použit’ fotografickú tlačovú kazetu
pre lepšiu kvalitu tlače. alšie informácie nájdete
v časti práca s tlačovými kazetami na strane 58.
Môžete tlačit’:
• Vybrané fotografie.
• Viac než jednu kópiu zvolenej fotografie.
• Súvislý rozsah fotografií, ako napr. fotografie od 5 do 15.
• Súbor Digital Print Order Format (DPOF) (formát digitálneho
objednávania tlače), vytvorený fotoaparátom.
24
použitie fotografickej karty

hp psc 2200 series
tlač jednotlivých fotografií
Ak neviete indexové číslo fotografie, možno budete chciet’ vytlačit’
zoznam fotografií pred výberom jednotlivých fotografií na tlač.
Indexové číslo
Názov súboru
1
Vložte fotografickú kartu do príslušného slotu tlačiarne.
Tlačidlo Photo Card (Fotografická karta) sa rozsvieti.
2
Stlačením 2 vyberte Print Photos (Tlač fotografií).
3
Stlačením Enter vyberte Photos on Card (Fotografie na karte).
4
Stláčajte , kým sa neobjaví Select Photos (Výber fotografií),
potom stlačte Enter.
5
Zadajte indexové čísla fotografií, ktoré chcete vytlačit’.
Pri pohybe kurzora vpravo sa automaticky vkladá čiarka.
Tip! Rozsah môžete zadat’ stlačením Symbols (Symboly)
a zadaním pomlčky (-).
Dátum
Indexové číslo môžete vymazat’ stlačením . Ke
sa spodný riadok zapa, pole dátového vstupu sa
posúva vavo, aby sa zobrazovali zadávané čísla.
6
Po ukončení zadávania indexových čísel fotografií stlačte Enter.
7
Stláčajte opakovane Options (Možnosti) alebo Photo Card
(Fotografická karta), aby ste sa posúvali a upravovali možnosti
Photo Card (Fotografická karta).
8
Stlačte Start Black (Začat’, čiernobielo) alebo Start Color (Začat’
farebne).
tlač súboru DPOF
tlač vybraných fotografií priamo z fotografickej karty
Digital Print Order Format (DPOF) je priemyselne štandardný súbor
tlačových požiadaviek, ktorý môžu vytvárat’ niektoré digitálne
fotoaparáty. Pozrite si dokumentáciu ku digitálnemu fotoaparátu,
aby ste zistili, či podporuje Digital Print Order Format (DPOF).
25

hp psc 2200 series
Súbor DPOF je uložený digitálnym fotoaparátom na fotografickú kartu
a určuje nasledujúce informácie:
• ktoré fotografie sa majú tlačit’,
• počet jednotlivých fotografií.
1
Vložte fotografickú kartu do príslušného slotu tlačiarne.
2
Stlačte Photo Card (Fotografická karta), potom stlačte 2.
3
Stlačte Options (Možnosti) alebo Photo Card (Fotografická karta),
potom stlačte Enter, aby ste vybrali Print What? (Čo tlačit’?).
4
Stlačením Enter vyberte Use DPOF (Použit’ DPOF).
5
Stláčajte opakovane Options (Možnosti) alebo Photo Card
(Fotografická karta), aby ste sa posúvali a upravovali možnosti
Photo Card (Fotografická karta).
6
Stlačte Start Black (Začat’, čiernobielo) alebo Start Color (Začat’
farebne).
ako vytlačit’ fotografie najlepšej kvality
Kvalitu tlače fotografií na zariadení HP PSC môžete zvýšit’ zakúpením
fotografickej tlačovej kazety. Vyberte čiernu tlačovú kazetu a na jej
miesto vložte fotografickú tlačovú kazetu. S inštalovanou farebnou
tlačovou kazetou a fotografickou tlačovou kazetou máte systém six-ink
(šest’ atramentov), ktorý poskytuje lepšiu kvalitu fotografií.
Viac informácií nájdete v texte objednávanie tlačových kaziet na
vnútornej strane zadného krytu a tiež v časti práca s tlačovými
kazetami na strane 58.
viac informácií
26
Pozrite si čast’ manage images (správa obrázkov) v pomocníkovi
aplikácie HP Photo & Imaging, kde sa dozviete viac o:
• používaní aplikácie Galéria fotografií a obrázkov HP,
• hadaní a výbere obrázkov,
•uvonení obrázkov,
•tlačení obrázkov,
• úprave obrázkov,
• skenovaní obrázkov,
• vytváraní projektov,
• výrobe a tlači fotografických albumov,
• e-mailovaní obrázka,
• vystavení obrázka na webovej stránke,
• odosielaní obrázkov do iného programu.
použitie fotografickej karty

hp psc 2200 series
k
l
b
k
h
d
f
f
k
k
f
h
f
f
ií)
otogra
nových
Defaults
Set New
hodnôt)
(Nastavenie
predvolených
No (Nie)
Yes (Áno)
Select Photos
(Výber fotografií)
All (1 - nnnn) (Všetky)
Last 20 (Posledných 20)
Custom (Používateská
voba)
eet (zoznam
fotografií) a na fotografickej karte je
viac než 20 fotografií, sú dostupné
s
Ke stlačíte Proof Sheet (Zoznam
kópií)
(Počet
Copies*
Number of
123
vstup),
sa, ak je
vybratý
súbor
...(numerický
* Nezobrazí
DPOF.
nasledujúce možnosti:
arta) a proo
á
(Automaticky)
(obyčajný
papier)
(fotografický
papier)
(každodenné
Paper Type
(Typ papiera)
Automatic
Plain Paper
Premium Photo
Photo Paper
fotografie)
Everyday Photo
PhotQual Inkjet
(brožúra, lesklá)
(brožúra,
matná)
Premium Inkjet
Brochure Glossy
Brochure Matte
(nažehovačka)
Iron-On
ic
otogra
(
(Formát
papiera)
Paper Size
LetterA410,16 cm x
15,24 cm
(4” x 6”)
.
(Fotografická
Enter
oto car
azy p
pre prí
ie
(Formát
obrázka)
Image Size*
Select
(Výber
Photos*
(4” x 6”)
(5” x 7”)
(8” x 10”)
(2 1/2” x 3 1/4”)
(3” x 4”)
(3 1/2” x 5”)
poda nastavení
v jednotlivých
10,16 cm x 15,24 cm
12,7 cm x 17,78 cm
20,32 cm x 25,40 cm
6,35 cm x 8,25 cm
7,62 cm x 10,16 cm
8,89 cm x 12,7 cm
* formáty sa líšia
sa, ak je
vybratý
súbor
fotografií)
All (1 - nnnn)
(Všetky)
Custom
(Používateská
voba)
* Nezobrazí
DPOF.
krajinách.
(Fotografická karta).
Photo Card
Photo Card
alebo
a vo
len ak je na
fotografickej
karte súbor
ponu
Ke založíte fotografickú kartu, v ponuke options (možnosti) sú dostupné nasledujúce možnosti. Ponuka možností závisí od toho, či sa
viac informácií
tlačí súbor DPOF alebo fotografie.
(Čo tlačit’?)
Print What?*
Use DPOF
(Použit’ DPOF)
Photos on
Card
(Fotografie na
karte)
* Zobrazí sa
DPOF.
karta), aby sa zobrazila ponuka možností.
Pomocou tlačidiel a sa môžete presúvat’ na požadované
nastavenie.
Použite, ak svieti tlačidlo
Stlačte Options (Možnosti)
Zobrazené nastavenie vyberiete stlačením tlačidla
27

hp psc 2200 series
28
použitie fotografickej karty

použitie funkcií
kopírovania
Funkcie kopírovania vám umožnia robit’ nasledujúce:
• Robit’ vysokokvalitné farebné a čiernobiele kópie na veké množstvo
rôznych typov a formátov papiera, vrátane nažehovacích médií.
• Pomocou zmenšovania alebo zväčšovania je možné robit’ kópie od
25% do 400% pôvodnej vekosti. (Percentuálna čast’ sa mení poda
modelu.)
• Kópie je možné zosvetlit’ alebo stmavit’, upravit’ sýtost’ farby, zvolit’
počet kópií a špecifikovat’ ich kvalitu.
• Použit’ špeciálne funkcie na vytvorenie plagátu, vytvárat’ rôzne
vekosti fotografií, robit’ vysokokvalitné kópie fotografií na špeciálny
fotografický papier alebo vytvárat’ priehadné fólie.
Pri kopírovaní fotografie musíte navolit’ správny typ
papiera a zvýraznenie fotografie. Tiež môžete
chciet’ použit’ tlačovú kazetu pre fotografie pre
lepšiu kvalitu tlače. S inštalovanými farebnými a
fotografickými tlačovými kazetami máte systém sixink (šest’ atramentov). alšie informácie nájdete
v časti práca s tlačovými kazetami na strane 58.
5
Kopírovat’ je možné len na papier formátu Letter
alebo A4.
29

hp psc 2200 series
kopírovanie
Kópie môžete robit’ pomocou predného panela HP PSC alebo pomocou
softvéru HP PSC na počítači. Vea funkcií kopírovania je k dispozícii
použitím oboch spôsobov. Softvér však ponúka ahší prístup ku špeciálnym
kopírovacím funkciám.
Všetky nastavenia kopírovania, zadané z predného panela, sa dve minúty
po ukončení kopírovania na zariadení HP PSC zrušia, pokia tieto
nastavenia neuložíte ako predvolené.
kopírovanie 1
zvýšenie rýchlosti alebo kvality kopírovania
Na sklenený kryt položte originál.
2
Ak ešte nesvieti, stlačte Copy (Kopírovanie).
3
Stlačte Start Black (Začat’ čiernobielo) alebo Start Color (Začat’
farebne).
Zariadenie HP PSC ponúka tri možnosti kopírovania, ktoré ovplyvujú jeho
rýchlost’ a kvalitu.
• Best (Najlepšia) vytvára kópie najvyššej kvality pre všetky typy
papiera, pričom eliminuje efekt prúžkovania, ktorý sa občas objavuje
na plochách s výplami. Pri nastavení kvality Best (Najlepšia) je
kopírovanie pomalšie ako pri iných nastaveniach kvality.
•Nastavenie kvality Normal (Normálna) poskytuje vysokokvalitný
výstup a zárove je odporúčaným nastavením pre väčšinu kopírovaní.
Nastavenie kvality Normal (Normálna) umožuje rýchlejšie
kopírovanie ako pri kvalite Best (Najlepšia).
• Pri nastavení kvality Fast (Rýchla) je kopírovanie rýchlejšie ako pri
nastavení kvality Normal (Normálna). Kvalita textu je porovnatená
snastavením Normal (Normálna), ale kvalita grafiky môže byt’
horšia. Tlačenie pri nastavení Fast (Rýchla) tiež znižuje frekvenciu
vymieania tlačových kaziet, pretože spotrebováva menej atramentu.
1
Na sklenený kryt položte originál.
2
Ak ešte nesvieti, stlačte Copy (Kopírovanie).
3
Stláčajte Options (Možnosti), kým sa neobjaví Copy Quality (Kvalita
kopírovania).
4
Stláčajte , kým sa neobjaví požadovaná kvalita.
5
Stlačte Start Black (Začat’ čiernobielo) alebo Start Color (Začat’
farebne).
nastavenie počtu kópií
30
Počet kópií môžete nastavit’ na prednom paneli.
1
Ak ešte nesvieti, stlačte Copy (Kopírovanie).
2
Stláčajte Options (Možnosti), kým sa neobjaví Number of Copies
(Počet kópií).
použitie funkcií kopírovania

hp psc 2200 series
3
Stlačením alebo zvote počet kópií.
Ak podržíte tlačidlo niektorej šípky, bude sa počet kópií zvyšovat’
o 5, čo uahčuje nastavenie vekého počtu kópií. Počet kópií tiež
môžete zadat’ pomocou klávesnice.
4
Stlačte Start Black (Začat’ čiernobielo) alebo Start Color (Začat’
farebne).
zmenšenie alebo zväčšenie kópie
zosvetlenie alebo stmavenie kópií
Kópiu originálu môžete zmenšit’ alebo zväčšit’ pomocou funkcie Reduce/
Enlarge (Zmenšit’/Zväčšit’).
Viac informácií o alších vobách kopírovania, ako sú Fit to Page
(Prispôsobit’ na stranu) a Pos ter (Plagát), nájdete v časti špeciálne
kopírovacie funkcie na strane 33.
1
Ak ešte nesvieti, stlačte Copy (Kopírovanie).
2
Stláčajte Options (Možnosti), kým sa neobjaví Reduce/Enlarge
(Zmenšit’/Zväčšit’).
3
Stlačením vyberiete vobu Reduce/Enlarge (Zmenšit’/Zväčšit’).
Ak vyberiete vobu Custom (Používateské nastavenie), stlačte Enter,
potom stlačte alebo , čím vyberiete percentuálnu čast’.
Percentuálnu čast’ môžete tiež zadat’ pomocou klávesnice. Stlačte
Enter, ke sa zobrazí požadované percento.
4
Stlačte Start Black (Začat’ čiernobielo) alebo Start Color (Začat’
farebne).
Použite funkciu Lighter/Darker (Svetlejšie/Tmavšie) na úpravu svetlosti či
tmavosti vytváranej kópie.
1
Ak ešte nesvieti, stlačte Copy (Kopírovanie).
2
Stláčajte Options (Možnosti), kým sa neobjaví Lighter/Darker
(Svetlejšie/Tmavšie).
Hodnoty rozsahu Lighter/Darker (Svetlejšie/Tmavšie) sa zobrazujú
ako krúžok na škále displeja na prednom paneli.
3
Stlačením tlačidla sa vytvorí kópia svetlejšia, stlačením bude
kópia tmavšia.
Krúžok sa bude pohybovat’ doava alebo doprava poda stlačeného
tlačidla.
4
Stlačte Start Black (Začat’ čiernobielo) alebo Start Color (Začat’
farebne).
zmena sýtosti farby
kopírovanie
Sýtost’ farby môžete upravit’ tak, aby farby na kópii boli živšie alebo
naopak, menej zretené.
1
Ak ešte nesvieti, stlačte Copy (Kopírovanie).
2
Stláčajte Options (Možnosti), kým sa neobjaví Color Intesity (Sýtost’
farby).
31

hp psc 2200 series
Hodnoty rozsahu sýtosti farby sa zobrazujú ako krúžok na škále
displeja na prednom paneli.
3
Postupne stláčajte , ak chcete urobit’ obraz bledší, alebo stláčajte
, aby farby obrazu boli živšie.
Krúžok sa bude pohybovat’ doava alebo doprava poda stlačeného
tlačidla.
4
Stlačte Start Black (Začat’ čiernobielo) alebo Start Color (Začat’
farebne).
zvýraznenie ostrosti textu a farby fotografií
zmena nastavení pre všetky úlohy kopírovania
Ak chcete zvýšit’ ostrost’ hrán čierneho textu, použite zvýraznenie Text.
Použite funkciu Photo (Fotografia), ak chcete zvýraznit’ svetlé farby
fotografie alebo obrázku, ktoré by sa inak mohli vytlačit’ ako biele. Ak majú
originály aj text aj grafiku, použite funkciu Mixed (Zmiešané).
Zvýraznenie Text je predvolenou hodnotou. Nastavenie zvýraznenia Text
môžete vypnút’ vobou Photo (Fotografia) alebo None (Žiadne) v prípade, že:
• Text na kópiách je ohraničený sporadickými bodkami.
• Veké čierne typy písma sú ako machule (nie sú hladké).
• Tenké farebné objekty alebo čiary obsahujú čierne úseky.
• Vo svetlých až stredne šedých plochách sú viditené horizontálne
zrnité alebo biele pásy.
1
Ak ešte nesvieti, stlačte Copy (Kopírovanie).
2
Stláčajte Options (Možnosti), kým sa neobjaví Enhancements
(Zvýraznenie).
3
Stláčajte , kým sa neobjaví požadované zvýraznenie (Text, Photo
(Fotografia), Mixed (Zmiešané) alebo None (Žiadne)).
4
Stlačte Start Black (Začat’ čiernobielo) alebo Start Color (Začat’
farebne).
Nastavenia pre kopírovanie, ktoré používate najčastejšie, si môžete uložit’
ako predvolené.
1
Urobte požadované zmeny kopírovania pomocou Options (Možnosti).
2
Stláčajte Options (Možnosti), kým sa neobjaví Set New Defaults
(Zadat’ nové predvolené hodnoty).
3
Stláčajte , kým sa neobjaví Yes (Áno).
4
Stlačením Enter nastavíte vobu ako predvolenú.
Vaše nastavenia sa uložia ako predvolené nastavenia.
32
použitie funkcií kopírovania

špeciálne kopírovacie funkcie
Okrem podpory štandardného kopírovania, zariadenie HP PSC umožuje
tiež robit’ nasledujúce:
• kopírovanie fotografie
• prispôsobenie kópie na stranu
• tlač niekokých kópií na jednu stranu
• tvorba plagátu
• príprava farebnej nažehovačky na tričko
hp psc 2200 series
kopírovanie fotografie
prispôsobenie kópie na stranu
Pri kopírovaní fotografie by ste mali vybrat’ voby pre správny typ papiera
a zvýraznenie fotografie. Tiež môžete chciet’ použit’ tlačovú kazetu pre
fotografie pre lepšiu kvalitu tlače. alšie informácie nájdete v časti práca
stlačovými kazetami na strane 58.
1
Fotografiu položte na sklo.
2
Ak používate fotografický papier, založte ho do zásobníka na papier.
3
Ak ešte nesvieti, stlačte Copy (Kopírovanie).
4
Stláčajte Options (Možnosti), kým sa neobjaví Paper Type (Typ
papiera).
5
Stláčajte , až kým sa neobjaví požadovaný typ papiera.
Predvolený typ papiera je Automatic (Automatický), čo znamená, že
zariadenie HP PSC automaticky zistí a určí typ papiera. Špecifický typ
papiera môžete vybrat’ stláčaním , kým sa neobjaví požadovaný
typ papiera.
6
Stláčajte Options (Možnosti), kým sa neobjaví Enhancements
(Zvýraznenie).
7
Stláčajte , kým sa neobjaví Photo (Fotografia).
8
Stlačte Start Black (Začat’ čiernobielo) alebo Start Color (Začat’
farebne).
Tip! Ak chcete fotografiu automaticky zväčšit’ na celú stranu,
použite funkciu Fit to Page (Prispôsobit’ na stranu).
Funkciu Fit to Page (Prispôsobit’ na stranu) použite, ak chcete automaticky
zväčšit’ alebo zmenšit’ originál tak, aby sa prispôsobil formátu založeného
papiera. Malú fotografiu môžete zväčšit’ tak, aby vypala celú stránku tak,
ako je to ukázané nižšie. Použitím funkcie Fit to Page (Prispôsobit’ na stranu)
môžete tiež zabránit’ orezaniu textu alebo obrázkov okolo okrajov.
špeciálne kopírovacie funkcie
Tip! Ubezpečte sa, že sklo je čisté a originál je umiestnený
v pravom prednom rohu skla.
33

hp psc 2200 series
l
tlač niekokých
kópií na jednu
stranu
Originál
1
Originál založte na sklo.
2
Ak ešte nesvieti, stlačte Copy (Kopírovanie).
3
Stláčajte Options (Možnosti), kým sa neobjaví Reduce/Enlarge
(Zmenšit’/Zväčšit’).
4
Stláčajte , kým sa nezobrazí Fit to Page (Prispôsobit’ na stranu).
5
Stlačte Start Black (Začat’ čiernobielo) alebo Start Color (Začat’
farebne).
Na jednu stranu môžete umiestnit’ niekoko kópií originálu, ak zadáte
vekost’ fotografie a požadovaný počet kópií.
Voba Reduce/Enlarge (Zmenšit’/Zväčšit’) obsahuje niekoko bežných
formátov fotografie. K tejto vobe sa dostanete prostredníctvom tlačidla
Options (Možnosti). Po výbere jedného z ponúkaných formátov stlačením
Enter sa môže objavit’ požiadavka na výber počtu kópií, ktoré majú byt’
umiestnené na stránke (ak je tam miesto na viac než jednu).
Fit to Page
(Prispôsobit’ na stranu)
34
Originá
1
Originál založte na sklo.
2
Ak ešte nesvieti, stlačte Copy (Kopírovanie).
3
Stláčajte Options (Možnosti), kým sa neobjaví Reduce/Enlarge
(Zmenšit’/Zväčšit’).
4
Stláčajte, kým sa zobrazí požadovaný formát fotografie, potom
stlačte Enter.
Kópia
použitie funkcií kopírovania

hp psc 2200 series
l
5
Stlačte , čím vyberiete maximálny počet obrázkov, ktoré sa
prispôsobia na stranu, alebo jeden obrázok na stranu.
Pri niektorých väčších formátoch si nemôžete vybrat’ počet obrázkov.
V tomto prípade sa bude na stranu kopírovat’ len jeden obrázok.
6
Stlačte Start Black (Začat’ čiernobielo) alebo Start Color (Začat’
farebne).
Tip! Ak zvolený počet fotografií nie je možné na stránku
umiestnit’, objaví sa chybová správa. Otočte originál na skle
o 90 stupov a znovu spustite kopírovanie.
tvorba plagátu
Funkciou Poster (Plagát) rozdelíte originál na časti, a potom časti zväčšíte
tak, že z nich budete môct’ poskladat’ plagát.
Originá
1
Originál založte na sklo.
2
Ak ešte nesvieti, stlačte Copy (Kopírovanie).
3
Stláčajte Options (Možnosti), kým sa neobjaví Reduce/Enlarge
(Zmenšit’/Zväčšit’).
4
Postupne stláčajte , kým sa nezobrazí Poster (Plagát), potom stlačte
Enter.
Predvolený formát plagátu má šírku 2 strán.
5
Zvote jednu z nasledujúcich možností:
– Ak chcete vybrat’ predvolený formát plagátu, stlačte tlačidlo Enter.
– Ak chcete vybrat’ inú vobu formátu pre plagát, stlačte a potom
stlačte Enter.
6
Stlačte Start Black (Začat’ čiernobielo) alebo Start Color (Začat’
farebne).
Plagát
špeciálne kopírovacie funkcie
Tip! Po zadaní šírky plagátu zariadenie HP PSC prispôsobí
džku automaticky tak, aby sa uchovali proporcie originálu.
Ak nie je možné originál zväčšit’ na zvolený formát plagátu,
objaví sa chybová správa, ktorá oznámi aký počet strán šírky
plagátu je možné vytvorit’. Zvote menší formát plagátu a
znovu kopírujte.
35

hp psc 2200 series
príprava
farebnej
nažehovačky
na tričko
Text alebo obrázok môžete kopírovat’ na nažehovačku, ktorú potom
môžete nažehlit’ na tričko.
Originál Iron-On
Tip! Aplikovanie nažehovačky odporúčame vyskúšat’
najprv na starej látke.
1
Originál založte na sklo.
2
Do hlavného zásobníka založte nažehovací papier T-shirt transfer
paper.
3
Ak ešte nesvieti, stlačte Copy (Kopírovanie).
4
Stláčajte Options (Možnosti), kým sa neobjaví Paper Type (Typ
papiera).
5
Stláčajte , kým sa neobjaví Iron-On (Nažehovanie).
Výberom tejto voby sa bude automaticky kopírovat’ obraz zrkadlovo
tak, aby sa správne zobrazil po nažehlení na tričko.
6
Stlačte Start Black (Začat’ čiernobielo) alebo Start Color (Začat’
farebne).
(Nažehovanie)
zastavenie kopírovania
! Ak chcete kopírovanie zastavit’, stlačte na prednom paneli tlačidlo
Cancel (Zrušit’).
36
použitie funkcií kopírovania

možnosti kopírovania
Nasledujúci diagram zobrazuje možnosti, ktoré sú k dispozícii po stlačení
tlačidla Options (Možnosti).
hp psc 2200 series
Number of
Copies
(Počet kópií)
1 Copy (1 kópia)
(numerický vstup,
1 - 99)
Enhancements
(Zvýraznenia)
Text
Photo (Fotografia)
Mixed
(Zmiešané)
None (Žiadne)
Reduce/Enlarge
(Zmenšit’/
Zväčšit’)
Actual Size
(Skutočná vekost’)
Fit to Page
(Prispôsobit’ na
stranu)
Custom 100%
(Používateské
nastavenie 100 %)
10,2 cm x 15,2 cm
* (4 x 6 palcov)
12,7 cm x 17,8 cm
(5 x 7 palcov)
20,3 x 25,4 cm
(8 x 10 palcov)
6,4 cm x 8,3 cm
(2 ½ x 3 ¼ palcov)
7,6 cm x 10,2 cm
(3 x 4 palcov)
8,9 cm x 12,7 cm
(3 ½ x 5 palcov)
Poster (Plagát)
Paper Size
(Formát
papiera)
Letter
A4
Copy
Quality
(Kvalita
kopírovania)
Normal
(Normálna
kvalita)
Fast (Rýchla
kvalita)
Best (Najlepšia
kvalita)
Color Intensity
(Sýtost’ farby)
< ooo●ooo >
< oooO
< oooOo
< oooOoo
<
< o
< oo
●
ooOooo >
●
oOooo >
●
Oooo >
●
oo >
o >
●
●
>
Paper Type
(Typ papiera)
Automatic
(Automaticky)
Plain Paper
(Obyčajný
papier)
Premium Inkjet
Premium Photo
Photo Paper
(Fotografický
papier)
PhotQual Inkjet
Everyday Photo
(Každodenné
fotografie)
Transparency
(Priehadná fólia)
Iron-On
(Nažehovanie)
Brochure Glossy
(Brožúra lesklá)
Brochure Matte
(Brožúra matná)
Set New Defaults
(Nastavit’ nové
predvolené
hodnoty)
No (Nie)
Yes ( Án o)
Lighter/
Darker
(Svetlejšie/
Tmavšie)
< oooo●oooo >
< ooooO
< ooooOo
< ooooOoo
< ooooOooo
<
●
< o
< oo
< ooo
ooo >
●
oo >
●
o >
●
●
oooOoooo >
ooOoooo >
●
oOoooo >
●
Ooooo >
●
>
* Formáty sa líšia poda krajiny.
možnosti kopírovania
Možnosti kopírovania zobrazíte
Options
Pomocou tlačidiel a sa môžete presunút’ na
požadované nastavenie.
Zobrazené nastavenie vyberiete stlačením
(Možnosti) alebo
stlačením
Copy
(Kopírovanie).
Enter
.
37

hp psc 2200 series
38
použitie funkcií kopírovania

použitie funkcií
skenovania
6
Skenovanie je proces prevodu textu a obrázkov do elektronického formátu,
použiteného počítačom. Skenovat’ môžete skoro všetko:
• fotografie,
• články v časopisoch,
•textové dokumenty,
• trojrozmerné objekty (dajte pozor, aby sa nepoškriabalo sklo), ktoré
sa majú dat’ do katalógov a letákov.
Keže skenovaný obraz alebo text je v elektronickom formáte, môžete ho
v textovom alebo grafickom programe modifikovat’ tak, aby vyhovoval
vašim predstavám. Môžete postupovat’ takto:
• Naskenujte text z článku do textového procesora a citujte ho v správe,
čím ušetríte čas, potrebný na prepisovanie.
• Naskenujte logo a použite ho v programe na tvorbu publikácií,
čo vám umožní samostatne tlačit’ vizitky a brožúry.
• Naskenujte fotografie vašich detí a odošlite ich elektronickou poštou
príbuzným, vytvorte fotografický inventár vášho domu alebo
kancelárie, alebo si vytvorte elektronickú knihu výstrižkov.
Tip! Ak chcete používat’ funkcie skenovania, musí byt’
zariadenie HP PSC prepojené s počítačom a obe zariadenia
musia byt’ zapnuté. Tiež musí byt’ na počítači inštalovaný
softvér HP PSC a pred skenovaním musí byt’ spustený. Ak
chcete skontrolovat’, či je softvér HP PSC spustený v systéme
Windows, vyhadajte stavovú ikonu v systémovom okne.
V systéme Macintosh je softvér HP PSC spustený vždy.
Viac informácií o skenovaní dokumentov alebo obrázkov so softvérom
HP PSC nájdete v časti scan pictures and documents (skenovanie obrázkov
a dokumentov) voby Help (Pomocník) aplikácie HP Photo & Imaging.
39

hp psc 2200 series
skenovanie originálu
Skenovanie môžete začat’ z počítača alebo zo zariadenia HP PSC.
skenovanie originálu z predného panelu do počítača so systémom
Windows
1
Na sklený kryt založte originál.
2
Ak ešte nesvieti, stlačte Scan (Skenovanie).
3
Stlačte Start Black (Začat’ čiernobielo) alebo Start Color (Začat’
farebne).
Naskenovaný originál sa objaví v aplikácii HP Image Viewer.
4
V okne HP Preview (Náhad) môžete naskenovaný obraz upravovat’.
Ke skončíte, kliknite na Accept (Prijat’).
Viac informácií o zmenách obrázka v náhade nájdete v časti adjust
an image during the preview (úprava obrázku v náhade) v časti scan
pictures and documents (skenovanie obrázkov a dokumentov) voby
Help (Pomocník) aplikácie HP Photo & Imaging.
Zariadenie HP PSC urobí konečné skenovanie originálu a odošle
obrázok do aplikácie HP Photo & Imaging Gallery.
Pozrite si čast’ manage images (spravovanie obrázkov) v téme how to
use the software (ako používat’ softvér), kde nájdete viac informácií
o používaní aplikácie HP Photo & Imaging Gallery.
skenovanie do iného softvérového programu
skenovanie originálu z predného panelu do počítača so systémom
Macintosh
1
Na sklený kryt založte originál.
Viac informácií nájdete v časti zakladanie originálov na strane 11.
2
Ak ešte nesvieti, stlačte Scan (Skenovanie).
3
Stlačte Start Black (Začat’ čiernobielo) alebo Start Color (Začat’
farebne).
Zariadenie HP PSC naskenuje originál a odošle obrázok do aplikácie
Galéria fotografií a obrázkov HP.
Viac informácií nájdete v časti Help (Pomocník) aplikácie HP Photo &
Imaging Gallery.
Ak chcete radšej skenovat’ dokument do iného softvérového programu než
je HP Photo & Imaging Gallery, môžete si vybrat’ iný program zo zoznamu
Scan To (Skenovat’ do), ktorý sa zobrazí na displeji predného panela.
Zariadenie HP PSC naskenuje dokument, spustí zvolený program a v tomto
programe zobrazí naskenovaný obrázok.
1
Založte originál.
Viac informácií nájdete v časti zakladanie originálov na strane 11.
2
Ak ešte nesvieti, stlačte Scan (Skenovanie).
3
Stlačte Options (Možnosti).
40
použitie funkcií skenovania

4
Stláčajte , čo vám umožní posuv v zozname Scan To (Skenovat’
do), až kým sa neobjaví požadovaný softvérový program.
5
Stlačte Start Black (Začat’ čiernobielo) alebo Start Color (Začat’
farebne).
Zariadenie HP PSC naskenuje originál a zobrazí ho vo zvolenom
softvérovom programe.
zastavenie skenovania
Skenovanie môžete zastavit’ stlačením tlačidla Cancel (Zrušit’),
umiestneného na prednom paneli.
viac informácií
Pre systém Windows si pozrite čast’ scan pictures and documents
(skenovanie obrázkov a dokumentov) v téme how to use the software
(ako používat’ softvér) voby Help (Pomocník) aplikácie HP Photo & Imaging
Help, kde sa dozviete viac o:
• skenovaní obrázkov a dokumentov,
• skenovaní dokumentov pomocou optického rozoznávania znakov
(OCR) na vytvorenie editovateného textu,
• skenovaní z iných programov,
• úprave naskenových obrázkov,
• zmene nastavení skenovania.
V systéme Macintosh si pozrite kapitolu Scan (Skenovanie) v časti HP PSC
2200 voby Help (Pomocník) aplikácie HP Photo & Imaging, kde sa
dozviete viac informácií o:
• skenovaní obrázkov a dokumentov,
• skenovaní z iných programov,
• úprave naskenových obrázkov,
• zmene nastavení skenovania.
hp psc 2200 series
zastavenie skenovania
41

hp psc 2200 series
42
použitie funkcií skenovania

použitie funkcií faxu
Pomocou zariadenia HP PSC môžete robit’ nasledujúce:
• Odosielat’ a prijímat’ papierové faxy.
• Odosielat’ a prijímat’ farebné faxy (ak odosielate farebný fax, aj
prijímajúci faxový prístroj musí podporovat’ farebné faxy).
odoslanie faxu
Zariadenie HP PSC umožuje odoslat’ papierový fax pomocou
predného panela.
Pri odosielaní faxu zo zariadenia HP PSC postupujte poda
nasledujúcich krokov.
7
zapnutie potvrdzovania faxov
odoslanie faxu zo
zariadenia hp psc
odoslanie faxu
Zariadenie HP PSC predvolene vytlačí protokol len vtedy, ke nastane
problém s odoslaním alebo prijatím faxu. Správa potvrdzujúca, že
položka bola úspešne odoslaná, sa po každej transakcii objaví na
krátky čas na displeji predného panelu. Ak potrebujete potvrdenie
o úspešnom odoslaní faxu v tlačenej forme, tak ešte pred odoslaním
faxu postupujte poda týchto pokynov.
1
Stlačte tlačidlo Setup (Nastavenie).
2
Stlačte 1, potom stlačte 6.
Týmto vyberiete Print Report (Tlač protokolu) a potom Automatic
Reports Setup (Nastavenie automatických protokolov).
3
Stláčajte , až kým sa neobjaví Send Only (Len odosielanie) a
potom stlačte tlačidlo Enter.
1
Na sklený kryt založte originál.
Viac informácií nájdete v časti zakladanie originálov na strane 11.
2
Ak ešte nesvieti, stlačte Fax.
3
Stlačte Options (Možnosti) alebo Fax.
Týmto zobrazíte Fax options (Možnosti faxu) a vyberiete Fax
Mode (Režim faxu).
43

hp psc 2200 series
zmena nastavení a použitie rýchleho vytáčania pred odoslaním faxu
4
Po výzve zadajte faxové číslo.
5
Stlačte Start Copy, Black (Začat’ kopírovanie, čiernobiele) alebo
Start Copy, Color (Začat’ kopírovanie, farebné).
Stlačením Start Black (Začat’, čiernobielo) sa naskenujú všetky
stránky faxu do pamäte, potom sa vytočí číslo a odošle sa fax.
Po naskenovaní stránky vás predný panel vyzve na založenie
alšej stránky. Ak chcete faxovat’ alšiu stranu, stlačte 1 (Áno),
inak stlačte 2 (Nie). Ak stlačíte 1, budete vyzvaní založit’
originál. Po výzve a založení originálu na sklo stlačte Enter.
Ak ste inštalovali fotografickú tlačovú kazetu na tlač
fotografií, možno ju budete chciet’ pri posielaní
čiernobielych faxov vymenit’. alšie informácie
nájdete v časti práca s tlačovými kazetami na
strane 58.
1
Založte originál.
Viac informácií nájdete v časti zakladanie originálov na
strane 11.
2
Ak ešte nesvieti, stlačte Fax.
3
Stlačte Fax alebo Options (Možnosti), potom stlačte Enter.
Týmto zobrazíte Fax options (Možnosti faxu) a vyberiete Fax
Mode (Režim faxu).
4
Postupne stláčajte , kým sa neobjaví Speed Dials (Rýchle
vytáčanie), potom stlačte Enter.
5
Stláčajte , kým sa neobjaví požadované prednastavené číslo.
Speed Dials (Rýchle vytáčanie) sa neobjaví, ak ste ho vopred
nenastavili. Viac informácií nájdete v časti nastavenie rýchleho
vytáčania na strane 51.
6
Ak chcete zmenit’ iné voby, stláčajte opakovane Fax alebo
Options (Možnosti), kým sa neobjaví voba, ktorú požadujete.
7
Posúvat’ sa v možnostiach nastavenia môžete pomocou . Ke
sa objaví nastavenie, ktoré chcete zmenit’, vyberte ho stlačením
Enter.
Viac informácií o zmene nastavení faxu nájdete v časti ovládanie
rozlíšenia a kontrastu na strane 47.
8
Stlačte Start Black (Začat’, čiernobielo) alebo Start Color (Začat’
farebne).
odoslanie farebného faxu
44
Môžete odosielat’ farebné faxy na iné farebné faxové prístroje
a prijímat’ farebné faxy z iných farebných faxových prístrojov.
Ak zariadenie HP PSC zistí, že prijímate má čiernobiele faxové
zariadenie, zariadenie HP PSC odošle fax čiernobielo.
použitie funkcií faxu

príjem faxu
hp psc 2200 series
Pri farebnom faxovaní odporúčame používat’ len farebné originály.
1
Založte originál.
Viac informácií nájdete v časti zakladanie originálov na strane 11.
2
Ak ešte nesvieti, stlačte Fax.
3
Znovu stlačte Fax, alebo stlačte Options (Možnosti).
Týmto zobrazíte Fax options (Možnosti faxu) a vyberiete Fax Mode
(Režim faxu).
4
Po výzve zadajte faxové číslo.
5
Stlačte Start Color (Začat’ farebne).
Stlačením Start Color (Začat’ farebne) sa vytočí číslo a potom sa po
naskenovaní stránok odošle fax. Po naskenovaní stránky vás predný
panel vyzve na skenovanie alšej stránky. Ak chcete faxovat’ alšiu
stranu, stlačte 1 (Áno), inak stlačte 2 (Nie). Ak stlačíte 1, budete
vyzvaní založit’ originál. Po výzve a založení originálu na sklo stlačte
Enter.
Poda toho, ako je zariadenie HP PSC nastavené, môžete prijímat’ faxy
automaticky alebo manuálne.
Zariadenie HP PSC je nastavené tak, aby automaticky tlačilo prijaté faxy
(ak nie je vypnutá funkcia automatickej odpovede). Ak dostanete fax
formátu legal a zariadenie HP PSC nie je nastavené na použitie papiera
formátu legal, jednotka automaticky zmenší fax tak, aby sa vošiel na papier,
ktorý je založený v zariadení (ak nie je funkcia automatického zmenšenia
vypnutá). Viac informácií nájdete v časti nastavenie automatického
zmenšenia na strane 49.
manuálny príjem faxu
príjem faxu
Predtým, ako manuálne prijmete fax pomocou zariadenia HP PSC,
odporúčame odstránit’ zo skla všetky originály, aby neboli náhodne
spracované.
1
Stlačte tlačidlo Setup (Nastavenie).
2
Stlačte 3, potom stlačte znovu 3.
Týmto zvolíte Basic Fax Setup (Základné nastavenie faxu) a Rings to
Answer (Počet zvonení do odpovede).
3
Stláčajte , kým sa na displeji predného panela nezobrazí No
Answer (Bez odpovede).
4
Ak chcete túto vobu potvrdit’, stlačte tlačidlo Enter.
45

hp psc 2200 series
Manuálne prijatie faxu
1
Ke zariadenie HP PSC zazvoní, zodvihnite slúchadlo telefónu na tej
istej telefónnej linke, ako je zariadenie HP PSC (slúchadlo je pripojené
v zadnej časti zariadenia HP PSC).
2
Ak ešte nesvieti, stlačte Fax.
3
Ak budete počut’ tóny faxu, urobte jednu z nasledujúcich možností:
– Stlačte Start (Štart), Black (Čiernobielo) alebo Color (Farebne).
– Ak ste zodvihli telefón na prídavnej klapke (na tej istej telefónnej
linke ako zariadenie HP PSC, ale nepripojený priamo k nemu),
stlačte na svojom telefóne 123.
4
Počkajte na tóny faxu a potom telefón zložte.
nastavenie počtu zvonení pred odpovedaním
tlač protokolov
Môžete určit’ koko zvonení má odozniet’ predtým, než zariadenie HP PSC
automaticky odpovie na telefonát. (Predvolený počet je 6 zvonení.)
Ak nechcete, aby zariadenie HP PSC odpovedalo na telefonát, nastavte
vobu Rings to Answer (Počet zvonení do odpovede) na No Answer (Bez
odpovede).
1
Stlačte tlačidlo Setup (Nastavenie).
2
Stlačte 3, potom stlačte znovu 3.
Týmto zvolíte Basic Fax Setup (Základné nastavenie faxu) a Rings to
Answer (Počet zvonení do odpovede).
3
Stláčajte , kým sa na displeji predného panela nezobrazí
požadovný počet zvonení pred odpovedaním.
Ak máte na tejto telefónnej linke odkazovač (na ubovonom
telefónnom čísle), nastavte odkazovač tak, aby odpovedal po menšom
počte zvonení, než zariadenie HP PSC.
Chcete, aby odkazovač odpovedal pred zariadením HP PSC.
Zariadenie HP PSC sleduje volania a odpovie, ak zistí tóny faxu.
4
Ak chcete túto vobu potvrdit’, stlačte tlačidlo Enter.
5
Ak máte na telefónnej linke modem, vypnite nastavenie softvéru
modemu, ktoré automaticky prijíma faxy na počítač. V opačnom
prípade zariadenie HP PSC nebude príjímat’ faxy správne.
Zariadenie HP PSC môžete nastavit’ tak, aby tlačilo chybové protokoly a
potvrdzujúce protokoly pre každý odoslaný a prijatý fax. Protokoly tiež
môžete tlačit’ manuálne, poda potreby.
generovanie automatických protokolov
46
1
Stlačte tlačidlo Setup (Nastavenie).
2
Stlačte 1, potom stlačte 6.
Týmto vyberiete Print Report (Tlač protokolu) a potom Automatic
Reports Setup (Nastavenie automatických protokolov).
použitie funkcií faxu

generovanie manuálnych protokolov
hp psc 2200 series
3
Stlačením sa posúvate cez nasledujúce typy protokolov.
– Every Error (Každá chyba), ktorý sa vytlačí pri akejkovek faxovej
chybe (predvolený).
– Send Error (Chyba odosielania), ktorý sa vytlačí pri chybe
prenosu.
– Receive Error (Chyba príjmu), ktorý sa vytlačí pri chybe počas
prijímania faxu.
– Every Fax (Každý fax), ktorý potvrdí každé odoslanie alebo
prijatie faxu.
– Send Only (Len odosielanie), ktorý sa vytlačí vždy po odoslaní
faxu.
– Off (Vypnuté), netlačia sa žiadne protokoly.
4
Ke sa objaví voba, ktorú požadujete, stlačte Enter.
1
Stlačte tlačidlo Setup (Nastavenie).
2
Stlačte tlačidlo 1.
3
Stlačením sa posúvate cez nasledujúce typy protokolov.
– 1:Last Transaction (Posledná transakcia), ktorý indikuje status
posledného odoslaného faxu.
– 2:Fax Log, ktorý obsahuje zoznam približne 40 posledných
odoslaných a prijatých faxov.
– 3:Speed Dial List (Zoznam rýchleho vytáčania), ktorý obsahuje
zoznam jednotlivých čísel.
– 4:Menu Settings (Nastavenia ponuky), ktorý obsahuje vo formulári
zoznam celého systému ponúk a indikuje aktuálne a predvolené
nastavenia.
– 5:Self-Test Report (Protokol interného testu), ktorý tlačí protokol
interného testu.
– 6:Automatic Reports Setup (Nastavenie automatických
protokolov), čo je nastavenie automatických protokolov, popísané
v časti generovanie automatických protokolov na strane 46.
4
Zvote požadovaný protokol a potom stlačte Enter.
ovládanie rozlíšenia a kontrastu
Môžete zmenit’ rozlíšenie a kontrast dokumentov, ktoré odosielate. Vaše
zmeny zostanú platné, kým nastavenia opät’ nezmeníte. Po dvoch minútach
bez aktivity sa hodnoty nastavení vrátia na predvolené.
Nastavenia kopírovania neovplyvujú fax
a nastavenie rozlíšenia faxu neovplyvuje
kopírovanie.
ovládanie rozlíšenia a kontrastu
47

hp psc 2200 series
zmena rozlíšenia
zmena kontrastu
Rozlíšenie ovplyvuje rýchlost’ prenosu a kvalitu faxovaných dokumentov.
1
Ak ešte nesvieti, stlačte Fax.
2
Stlačte Options (Možnosti).
– Stlačením Enter vyberte Fax Mode (Režim faxu) a potom zadajte
číslo faxu.
– Alebo stláčajte ,
vytáčanie), stlačte Enter a potom vyberte rýchle vytáčanie.
3
Stláčajte Options (Možnosti), kým sa neobjaví Resolution (Rozlíšenie).
4
Stlačením sa posúvajte cez dostupné voby, kým sa neobjaví tá,
ktorú požadujete.
Zariadenie HP PSC faxuje len pri najvyššom rozlíšení, ktoré
podporuje prijímajúci fax.
Ak zvolíte Photo (Fotografické rozlíšenie), uvedomte si, že proces
faxovania bude trvat’ dlhšie. Pri faxovaní fotografií, odporúčame
vybrat’ Photo (Fotografické rozlíšenie).
5
Požadovanú vobu potvrdíte stlačením tlačidla Enter.
Toto nastavenie zmete v prípade, že chcete poslat’ čiernobiely fax tmavší
alebo svetlejší než je originál.
1
Ak ešte nesvieti, stlačte Fax.
2
Stlačte Options (Možnosti).
– Stlačením Enter vyberte Fax Mode (Režim faxu) a potom zadajte
číslo faxu.
– Alebo stláčajte ,
vytáčanie), stlačte Enter a potom vyberte rýchle vytáčanie.
3
Stláčajte Options (Možnosti), kým sa nezobrazí Lighter/Darker
(Svetlejšie/Tmavšie).
Hodnoty rozsahu sa zobrazujú ako krúžok na škále displeja.
4
Stlačením tlačidla sa fax zosvetlí, stlačením sa stmaví.
Krúžok sa bude pohybovat’ doava alebo doprava poda stlačeného
tlačidla.
5
Zobrazené nastavenie vyberiete stlačením Enter.
kým sa neobjaví Speed Dials (Rýchle
kým sa neobjaví Speed Dials (Rýchle
automatické opätovné vytočenie obsadeného alebo neodpovedaného čísla
Zariadenie HP PSC môžete nastavit’ tak, aby automaticky vytáčalo
obsadené alebo neodpovedané číslo. Predvolené nastavenie voby Busy
Redial (Opätovné vytáčanie obsadeného čísla) je Redial (Znovu vytočit’).
Predvolené nastavenie voby No Answer Redial (Opätovné vytáčanie
neodpovedaného čísla) je No Redial (Znovu nevytáčat’).
48
použitie funkcií faxu

1
Stlačte tlačidlo Setup (Nastavenie).
2
Zvote jednu z nasledujúcich možností:
– Stlačte 4, potom stlačte 3.
Týmto zvolíte Advanced Fax Setup (alšie nastavenie faxu) a Busy
Redial (Opätovné vytáčanie obsadeného čísla).
– Stlačte 4, potom stlačte znovu 4.
Týmto zvolíte Advanced Fax Setup (alšie nastavenie faxu) a No
Answer Redial (Opätovné vytáčanie neodpovedaného čísla).
3
Poda potreby stlačte , čím zvolíte Redial (Znovu vytočit’), alebo No
Redial (Znovu nevytáčat’).
4
Stlačte Enter.
použitie režimu Error Correction Mode (ECM)
ECM eliminuje stratu dát, spôsobenú nízkou kvalitou telefónnych liniek tým,
že vyhadáva chyby počas prenosu a automaticky žiada retransmisiu
chybných častí. Telefónne poplatky sa týmto neovplyvnia, dokonca sa pri
dobrých linkách znížia. Pri slabých telefónnych linkách ECM zvýši dobu
odosielania a tým aj telefónne poplatky, ale odosielanie je omnoho
spoahlivejšie. Režim ECM môžete vypnút’ (predvolene je zapnutý)
v prípade, že kvôli nemu výrazne vzrástli telefónne poplatky a súhlasíte so
slabšou kvalitou výmenou za znížené poplatky.
1
Stlačte tlačidlo Setup (Nastavenie).
2
Stlačte 4, potom stlačte 7.
Týmto zvolíte Advanced Fax Setup (alšie nastavenie faxu) a Error
Correction Mode (Režim ECM).
3
Stláčaním prepínajte medzi Off (Vypnutý) a On (Zapnutý).
4
Zobrazené nastavenie vyberiete stlačením Enter.
hp psc 2200 series
nastavenie automatického zmenšenia
Toto nastavenie určuje, čo zariadenie HP PSC urobí, ak dostane fax, ktorý
je príliš veký na predvolený formát papiera. Ak je toto nastavenie zapnuté
(predvolené), obrázok sa zmenší tak, aby sa prispôsobil na stranu. Ak je
toto nastavenie vypnuté, informácie, ktoré sa nevojdú na prvú stranu,
vytlačia sa na druhej strane.
1
Stlačte tlačidlo Setup (Nastavenie).
2
Stlačte 4, potom stlačte 5.
Týmto zvolíte Advanced Fax Setup (alšie nastavenie faxu)
a Automatic Reduction (Automatické zmenšenie).
3
Stláčaním prepínajte medzi Off (Vypnuté) a On (Zapnuté).
4
Zobrazené nastavenie vyberiete stlačením Enter.
použitie režimu Error Correction Mode (ECM)
49

hp psc 2200 series
úprava hlasitosti
Zariadenie HP PSC poskytuje na úpravu hlasitosti zvonenia a reproduktora
tri úrovne. Hlasitost’ zvonenia znamená hlasitost’ pri vyzváaní telefónu.
Hlasitost’ reproduktora znamená úrove všetkého ostatného, ako je
vytáčanie a tóny faxu. Predvolené nastavenie je soft (jemné).
1
Stlačte tlačidlo Setup (Nastavenie).
2
Stlačte 3, potom stlačte 6.
Týmto zvolíte Basic Fax Setup (Základné nastavenie faxu) a Ring and
Beep Volume (Hlasitost’ zvonenia a pípania).
3
Stlačením vyberte jednu z možností: Soft (Jemné), Loud (Hlasné)
alebo Off (Vypnuté).
4
Stlačte Enter.
zmena vzoru odpovedajúceho zvonenia (rozlíšené zvonenie)
Rozlíšené zvonenie, ktoré umožuje mat’ na jednej telefónnej linke niekoko
telefónnych čísel, ponúkajú telefónne spoločnosti za príplatok a nemusí byt’
všade dostupné. Každé číslo má špecifický vzor zvonenia. Ak nemáte túto
službu, nechajte zariadenie HP PSC nastavené na predvolenú hodnotu, All
Rings (Všetky zvonenia).
Ak pripojíte zariadenie HP PSC na linku s rozlíšeným zvonením, nech vám
telefónna spoločnost’ priradí jeden vzor zvonenia pre hlasové hovory a iný
vzor pre faxové volania (pre faxové číslo sú najlepšie dvojité alebo trojité
zvonenia).
1
Skontrolujte, či je zariadenie HP PSC nastavené na automatické
odpovedanie.
2
Stlačte tlačidlo Setup (Nastavenie).
3
Stlačte 4, potom stlačte 2.
Týmto zvolíte Advanced Fax Setup (alšie nastavenie faxu) a Answer
Ring Pattern (Vzor odpovedajúceho zvonenia).
4
Stlačením sa posúvajte nasledujúcimi možnost’ami: All Rings
(Všetky zvonenia), Single Rings (Jednoduché zvonenia), Double Rings
(Dvojité zvonenia), Triple Rings (Trojité zvonenia) a Double & Triple
(Dvojité a trojité).
5
Ke sa objaví vzor, ktorý stanovila telefónna spoločnost’ pre toto
číslo, stlačte Enter.
50
Tip! Odporúčame používat’ Double Rings (Dvojité zvonenia)
alebo Triple Rings (Trojité zvonenia).
použitie funkcií faxu

nastavenie rýchleho vytáčania
Na zariadení HP PSC alebo na počítači môžete priradit’ záznamy často
používaným faxovým číslam. To vám umožní vytočit’ tieto čísla rýchlo na
prednom paneli pomocou tlačidla Speed Dial (Rýchle vytáčanie) a
jednomiestneho alebo dvojmiestneho záznamu. Môžete vytvorit’ do 60
jednotlivých záznamov rýchleho vytáčania (u niektorých modelov len do 40).
Záznam rýchleho vytáčania môže byt’ priradený
len jednému telefónnemu číslu, skupiny rýchleho
vytáčania nie sú podporované.
Viac informácií nájdete v časti set up speed dialing (nastavenie rýchleho
vytáčania), use the fax features (použitie funkcií faxu) v pomocníkovi
aplikácie hp photo & imaging.
hp psc 2200 series
vytvorenie jednotlivých záznamov rýchleho vytáčania
odstránenie záznamov rýchleho vytáčania
Môžete zadat’ faxové čísla, ktoré budete často používat’. Na nastavenie
záznamov rýchleho vytáčania odporúčame použit’ softvér.
1
Stlačte tlačidlo Setup (Nastavenie).
2
Stlačte 2, potom stlačte 1.
Týmto vyberiete Speed Dial Setup (Nastavenie rýchleho vytáčania),
potom vyberiete Individual Speed Dial (Jednotlivé rýchle vytáčanie).
Prvý nepriradený záznam rýchleho vytáčania sa zobrazí na displeji.
3
Zobrazený záznam rýchleho vytáčania vyberiete stlačením tlačidla
Enter.
4
Zadajte faxové číslo, priradené k záznamu a stlačte Enter.
Tip! Ke chcete zadat’ dvojsekundovú pauzu v rámci číselnej
postupnosti, stlačte Symbols (Symboly), aby sa zobrazila
pomlčka.
5
Zadajte meno osoby alebo názov spoločnosti a stlačte Enter.
Viac informácií nájdete v časti zadávanie textu na strane 53.
6
Po výzve Enter Another? (Zadat’ alší?), stlačte 1 (Áno), ak chcete
nastavit’ alšie číslo, alebo stlačte 2 (Nie), čím zadávanie ukončíte.
Pri odstraovaní jednotlivého záznamu rýchleho vytáčania postupujte
poda nasledujúcich krokov.
1
Stlačte tlačidlo Setup (Nastavenie).
2
Stlačte 2, potom stlačte znovu 2.
Týmto vyberiete Speed Dial Setup (Nastavenie rýchleho vytáčania),
potom vyberte Delete Speed Dial (Odstránenie rýchleho vytáčania).
3
Stláčajte , kým sa nezobrazí jednotlivý záznam, ktorý chcete
odstránit’ a potom stlačte Enter.
nastavenie rýchleho vytáčania
51

hp psc 2200 series
nastavenie dátumu a času
Dátum a čas môžete nastavit’ z predného panela. Pri prenose faxu sa
aktuálny dátum a čas tlačia spolu s hlavičkou faxu. Formát dátumu a času
ja založený na nastavení jazyka a krajiny.
Bežne nastaví dátum a čas automaticky softvér počítača.
1
Stlačte tlačidlo Setup (Nastavenie).
2
Stlačte 3, potom stlačte 1.
Týmto zvolíte Basic Fax Setup (Základné nastavenie faxu) a Date and
Time (Dátum a čas).
3
Zadajte mesiac, de a rok (len posledné dve číslice) stláčaním
príslušných číslic na klávesnici.
Podčiarknutý kurzor, vyznačený na začiatku pod prvou číslicou, sa
automaticky posúva po zadaní každej číslice dopredu, po každom
stlačení tlačidla. Po zadaní poslednej číslice dátumu sa automaticky
zobrazí výzva na zadanie času.
4
Zadajte hodiny a minúty.
Po zadaní poslednej číslice času sa automaticky zobrazí výzva
AM/PM (dopoludnia/popoludní).
5
Stlačte 1 ako AM (dopoludnia) alebo 2 ako PM (popoludní).
Nové nastavenie času a dátumu sa zobrazí na prednom paneli.
nastavenie hlavičky faxu
Na nastavenie hlavičky faxu odporúčame použit’ aplikáciu Fax Setup
Wizard (Sprievodca nastavením faxu) počas inštalácie. Pri zadávaní svojho
mena a čísla faxu postupujte poda týchto krokov.
1
Stlačte tlačidlo Setup (Nastavenie).
2
Stlačte 3, potom stlačte 2.
Týmto zvolíte Basic Fax Setup (Základné nastavenie faxu) a Fax
Header (Hlavička faxu).
3
Ke sa objaví Yo ur N am e (Vaše meno), zadajte svoje meno pomocou
numerickej klávesnice, ako je to popísané v nasledujúcej časti,
zadávanie textu, potom stlačte Enter.
4
Pomocou klávesnice zadajte svoje faxové číslo.
5
Po ukončení zadávania svojho faxového čísla stlačte Enter.
52
V Maarsku môže identifikačný kód predplatitea
(hlavička faxu) nastavit’ alebo zmenit’ len
oprávnený personál. Viac informácií získate
u autorizovaného predajcu HP.
použitie funkcií faxu

zadávanie textu
ABC
hp psc 2200 series
Nasledujúci zoznam ponúka tipy na zadávanie textu pomocou klávesnice
predného panela.
• Stláčajte tlačidlá na klávesnici, korešpondujúce s písmenami mena.
Tieto písmená korešpondujú
2
stouto číslicou at.
• Stlačte tlačidlo niekokokrát, aby ste videli písmeno najprv malé,
potom veké. Prvé písmeno textu je automaticky veké.
.
JKL
5
Aby ste dostali tento znak.
Stlačte 5 tokorát:
j1k2l3J4K5L65
7
• Ke sa zobrazí správne písmeno, stlačte , potom stlačte číslicu,
korešpondujúcu s nasledujúcim písmenom v mene. Znovu, stlačte
tlačidlo niekokokrát, kým sa zobrazí správne písmeno.
• Kurzor sa automaticky posunie doprava 1,5 sekundy po stlačení
posledného tlačidla.
• Ak chcete zadat’ medzeru, stlačte Space (#).
• Ak chcete zadat’ symbol ako @, stláčajte opakovane Symbols (*)
(Symboly), aby ste sa posúvali zoznamom dostupných symbolov, ktoré
sú: *, -, &, ., / (), ‘, =, #, @, _, a !.
• Ak sa pomýlite, stlačením chybné písmeno vymažete a potom
zadajte správne písmeno.
• Po skončení zadávania textu stlačte Enter, aby sa záznam uložil.
tlač faxov z pamäte
Zariadenie HP PSC môže uložit’ v pamäti obmedzený počet faxových strán,
pričom počet strán závisí od zakúpeného modelu. Ke zariadenie HP PSC
už nemá dostatok pamäte na ukladanie faxov, neprijme viac žiadne faxy,
kým sa faxy z pamäte nevytlačia.
Reprint Faxes in Memory (Tlač faxov z pamäte) umožní vytlačit’ fax,
uložený v pamäti. Napríklad ak dôjde atrament v tlačovej kazete počas
prijímania faxu. Táto voba tlačí všetky faxy v pamäti. Tlač nepotrebných
faxov môžete zastavit’ tlačidlom Cancel (Zrušit’).
1
2
zadávanie textu
Stlačte tlačidlo Setup (Nastavenie).
Stlačte 5, potom stlačte 4.
Týmto zvolíte Maintenance (Údržba) a potom Reprint Faxes in
Memory (Tlač faxov z pamäte).
Faxy z pamäte sa vytlačia.
53

hp psc 2200 series
viac informácií
Pozrite si čast’ fax v pomocníkovi aplikácie hp photo & imaging, kde sa
dozviete viac o:
• nastavení rýchleho vytáčania
• používaní aplikácie fax wizard (sprievodca faxom)
ponuka možností pre faxové príkazy
Nasledujúce možnosti sú dostupné v ponuke Options (Možnosti) ak svieti
tlačidlo Fax.
Fax Mode
(Režim faxu)
Enter Fax #
(Zadanie
faxového čísla)
Speed Dials
(Rýchle vytáčanie)
Použite, ak svieti tlačidlo
Stlačením
Pomocou tlačidiel a sa môžete presúvat’ na
požadované nastavenie.
Zobrazené nastavenie vyberiete stlačením tlačidla Enter
Options
(Možnosti) zobrazíte ponuku možností.
Resolution
(Rozlíšenie)
Fine (Jemné)
Photo
(Fotografia)
Standard
(Štandard)
.
Fax
Lighter/
Darker
(Svetlejšie/
Tmavšie)
< oooo
< ooooO
< ooooOo
< ooooOoo
< ooooOooo
<
< o
< oo
< ooo
.
oooo >
●
●
●
oooOoooo >
●
ooOoooo >
●
oOoooo >
●
Ooooo >
●
ooo >
oo >
o >
●
●
Set New
Defaults
(Nastavenie
nových
predvolených
hodnôt)
No (Nie)
Yes (Áno)
>
54
použitie funkcií faxu

ponuka nastavenia pre faxové príkazy
V ponuke Setup (Nastavenie) sú dostupné nasledujúce nastavenia faxu.
hp psc 2200 series
2:Speed Dial Setup
(Nastavenie
rýchleho
vytáčania)
1:Individual Speed
Dial (Jednotlivé
rýchle vytáčanie)
2:Delete Speed Dial
(Odstránenie
rýchleho vytáčania)
3:Print Speed Dial List
(Tlač zoznamu
rýchleho vytáčania)
3:Basic Fax Setup
(Základné
nastavenie faxu)
1:Date and Time
(Dátum a čas)
2:Fax Header
(Hlavička faxu)
3:Rings to Answer
(Počet zvonení do
odpovede)
4:Paper Size (Formát
papiera)
5:Tone or Pulse
Dialing (Tónové
alebo pulzné
vytáčanie)
6:Ring and Beep
Volume (Hlasitost’
zvonenia a
pípania)
4:Advanced Fax
Setup (alšie
nastavenie faxu)
1:Automatic Reports
Setup (Nastavenie
automatických
protokolov)
2:Answer Ring
Pattern (Vzor
odpovedajúceho
zvonenia)
3:Busy Redial
(Opätovné
vytáčanie
obsadeného čísla)
4:No Answer Redial
(Opätovné
vytáčanie
neodpovedaného
čísla)
5:Automatic
Reduction
(Automatické
zmenšenie)
Stlačením
možností.
Pomocou tlačidiel a sa môžete presúvat’ na
požadované nastavenie.
Zobrazené nastavenie vyberiete stlačením tlačidla
.
Enter
(Nastavenie) zobrazíte ponuku
Setup
ponuka nastavenia pre faxové príkazy
6:Backup Fax
Reception (Záložný
príjem faxu)
7:Error Correction
Mode (Režim ECM)
55

hp psc 2200 series
56
použitie funkcií faxu

údržba hp psc
čistenie skla
8
V tejto časti nájdete inštrukcie k údržbe zariadenia HP PSC, aby bolo v čo
najlepšom stave a podávalo čo najlepší výkon. Ak je to potrebné, robte túto
údržbu:
Špinavé sklo (odtlačky prstov, škvrny, vlasy at.) spomauje výkon
zariadenia a ovplyvuje presnost’ funkcií ako je napr. Fit to Page
(Prispôsobit’ na stranu) a Copy (Kopírovanie).
1
Vypnite zariadenie, odpojte napájací kábel a zodvihnite veko.
2
Sklo čistite mäkkou tkaninou alebo špongiou, mierne navlhčenou
neabrazívnym čistiacim prípravkom na sklo.
Výstraha! Nepoužívajte abrazívne prípravky, acetón,
benzén alebo chlorid uhličitý; takéto prípravky môžu sklo
poškodit’. Nedávajte tekutiny priamo na sklo. Môžu pod
neho presiaknut’ a poškodit’ zariadenie.
3
Sklo vysušte jelenicou alebo buničitou špongiou, aby ste zabránili
tvorbe škvn.
čistenie vnútornej strany veka
Na bielej prítlačn ej podložke, umiestnenej na spodnej strane veka, sa môžu
ukladat’ drobné čiastočky.
1
Vypnite zariadenie, odpojte napájací kábel a zodvihnite veko.
2
Bielu prítlačnú podložku čistite mäkkou tkaninou alebo špongiou,
mierne navlhčenou jemným mydlom a teplou vodou.
3
Vnútornú čast’ veka čistite jemne, aby ste čiastočky uvonili, veko
nedrhnite.
4
Spodnú čast’ veka vysušte jelenicou alebo mäkkou tkaninou.
Výstraha! Nepoužívajte papierové utierky, pretože tieto
môžu vnútornú čast’ veka poškrabat’.
čistenie skla
57

hp psc 2200 series
5
Ak týmto spôsobom vnútornú čast’ veka dostatočne nevyčistíte,
zopakujte predchádzajúci postup s použitím izopropylalkoholu
(čistý alkohol); následne ho však dokonale poutierajte vlhkou
tkaninou, aby ste odstránili všetky zvyšky alkoholu.
čistenie vonkajších častí
Na utieranie prachu a škvn z vonkajších častí skrinky zariadenia
používajte mäkkú navlhčenú tkaninu, nepúšt’ajúcu vlákna. Vnútorné časti
zariadenia nevyžadujú čistenie. Nedávajte tekutiny do blízkosti vnútorných
častí zariadenia a predného panela.
Aby ste nepoškodili maované časti zariadenia,
nepoužívajte na čistenie predného panela a veka
zariadenia alkohol, alebo čistiace produkty, založené
na alkohole.
práca s tlačovými kazetami
Aby ste si zabezpečili čo najlepšiu kvalitu tlače na zariadení HP PSC,
budete musiet’ vykonávat’ niekoko jednoduchých procedúr údržby a ak
sa na prednom paneli objaví požiadavka, vymeníte tlačové kazety.
tlač protokolu interného testu
manipulácia stlačovými kazetami
58
Ak ste zaregistrovali problémy s tlačou, pred čistením alebo výmenou
tlačových kaziet by ste mali vytlačit’ self-test report (protokol interného testu).
Tento protokol poskytuje užitočné informácie o tlačových kazetách, vrátane
informácií o stave.
1
Stlačte tlačidlo Setup (Nastavenie).
2
Stlačte 1, potom stlačte 5.
Týmto vyberiete Print Report (Tlač protokolu) a potom Self-Test (Interný
test).
3
Stlačte Start Black (Začat’, čiernobielo) alebo Start Color (Začat’
farebne).
Vytlačí sa protokol interného testu zariadenia HP PSC.
Pred výmenou alebo čistením tlačovej kazety by ste mali poznat’ názvy
súčiastok a vediet’ ako narábat’ s tlačovou kazetou.
údržba hp psc

Medené kontakty
Atramentové
dýzy pod
páskou
Nedotýkajte sa medených kontaktov ani atramentových dýz.
Plastová páska
(musí sa odstránit’)
hp psc 2200 series
použitie chrániča tlačovej kazety
Pri zakúpení fotografickej tlačovej kazety dostanete aj chránič tlačovej
kazety. Chránič tlačovej kazety je určený na ochranu tlačovej kazety, ke
sa nepoužíva. Vždy, ke vyberiete tlačovú kazetu z tlačiarne, skladujte ju
v chrániči tlačovej kazety.
Možno budete chciet’ použit’ fotografickú tlačovú
kazetu pre lepšiu kvalitu tlače. S inštalovanými
farebnými a fotografickými tlačovými kazetami máte
systém six-ink (šest’ atramentov). alšie informácie
nájdete v časti ako vytlačit’ fotografie najlepšej
kvality na strane 26.
• Tlačovú kazetu vložíte do chrániča tak, že tlačovú kazetu zasuniete do
chrániča pod miernym uhlom, aby zaklapla na miesto.
• Tlačovú kazetu z chrániča vyberiete tak, že vrch chrániča tlačovej
kazety zatlačíte dolu a dozadu, čím sa uvoní tlačová kazeta a potom
tlačovú kazetu vysuniete z chrániča.
práca s tlačovými kazetami
59

hp psc 2200 series
výmena tlačových kaziet
Na prednom paneli sa zobrazia správy, oznamujúce potrebu výmeny
tlačových kaziet.
Možno budete musiet’ tiež vymenit’ tlačovú kazetu, ke budete chciet’
použit’ fotografickú tlačovú kazetu na tlač vysoko kvalitných fotografií.
Informácie o objednávaní a výmene tlačových kaziet nájdete zobrazené na
objednávanie tlačových kaziet na vnútornej strane zadného krytu.
1
Zapnite zariadenie, potom otvorte prístupový kryt k tlačovému vozíku
nadvihnutím držadla tak, aby kryt zaklapol.
Tlačový vozík sa presunie do strednej časti zariadenia.
západky
2
Ke sa vozík zastaví, zodvihnite západku na uvonenie tlačovej
kazety, potom ju potiahnite smerom k sebe a von zo slotu.
60
3
Ak vyberiete čiernu tlačovú kazetu, aby ste inštalovali fotografickú
tlačovú kazetu, uložte ju do chrániča tlačových kaziet.
4
Vyberte novú tlačovú kazetu z obalu a, dávajúc pozor aby ste sa
dotýkali len čierneho plastu, jemne zložte plastovú pásku.
údržba hp psc

hp psc 2200 series
Výstraha! Nedotýkajte sa medených kontaktov ani
atramentových dýz.
5
Novú tlačovú kazetu zatlačte do príslušného slotu tak, aby zaklapla
na svoje miesto.
Trojfarebná tlačová kazeta sa dáva vavo a čierna tlačová kazeta
alebo fotografická kazeta sa dáva vpravo.
6
Potiahnite koniec západky smerom k sebe, zatlačte ju až na doraz a
uvonite. Overte si, či sa západky zachytili pod spodnými výstupkami.
zarovnanie tlačových kaziet
čistenie tlačových kaziet
práca s tlačovými kazetami
7
Zatvorte prístupový kryt k tlačovému vozíku.
Zariadenie HP PSC vás vyzve zarovnat’ kazety po každej ich inštalácii
alebo výmene. Zarovnanie kaziet zaručuje vysoko kvalitný výstup.
Zarovnanie kaziet po výzve:
1
Stlačte na prednom paneli tlačidlo Enter.
Vytlačí sa stránka so vzormi. Kazety sú zarovnané správne. Stranu
recyklujte alebo zahote.
Ak chcete zarovnat’ kazety inokedy:
1
Stlačte tlačidlo Setup (Nastavenie).
2
Stlačte 5, potom stlačte 2.
Týmto vyberiete Maintenance (Údržba) a potom Align Print Cartridges
(Zarovnanie tlačových kaziet).
Vytlačí sa stránka so vzormi. Kazety sú zarovnané správne. Stranu
recyklujte alebo zahote.
Túto funkciu použite, ke protokol interného testu zariadenia odhalí prúžky
alebo výskyt bielych čiar na farebnom pozadí. Nečistite tlačové kazety, ak
to nie je potrebné. Plytvá sa tak atramentom a skracuje sa životnost’
atramentových dýz.
61

hp psc 2200 series
1
Stlačte tlačidlo Setup (Nastavenie).
2
Stlačte 5, potom stlačte 1.
Týmto vyberiete Maintenance (Údržba) a potom Clean Print Cartridges
(Čistenie tlačových kaziet).
Ak sa kvalita kopírovania alebo tlače po čistení kaziet stále zdá byt’
nepostačujúca, vymete príslušnú tlačovú kazetu.
čistenie kontaktov tlačovej kazety
Len v prípade, že sa opakovane zobrazujú hlásenia, vyzývajúce preverit’
práve inštalované tlačové kazety, je potrebné vyčistit’ ich kontakty.
Výstraha! Nevyberajte súčasne obe tlačové kazety. Vyberte
a vyčistite ich postupne po jednej.
Skontrolujte, či máte k dispozícii nasledujúci materiál:
• Bavlnené tampóny alebo iný jemný materiál, ktorý sa neoddeuje a
nezanecháva vlákna (napríklad kúsok čistej bavlnenej tkaniny).
• Destilovanú, filtrovanú alebo prevarenú vodu (voda z vodovodného
kohútika môže obsahovat’ nečistoty, ktoré môžu poškodit’ tlačové
kazety).
1
Zapnite zariadenie a otvorte prístupový kryt k tlačovému vozíku.
Tlačový vozík sa presunie do stredu.
2
Ke sa tlačový vozík presunie do stredu, odpojte napájací kábel zo
zadnej časti zariadenia.
3
Zodvihnutím západky uvonite tlačovú kazetu a vytiahnite ju zo slotu.
4
Skontrolujte kontakty tlačovej kazety, či nie je na nich atrament alebo
malé čiastočky.
5
Namočte čistý bavlnený tampón do destilovanej vody a vytlačte
z neho všetku prebytočnú vodu.
6
Tlačovú kazetu držte za boky.
7
Vyčistite kontakty.
62
8
Položte tlačovú kazetu spät’ do držiaka a zatvorte západku.
9
Ak je to nevyhnutné, opakujte postup aj s druhou tlačovou kazetou.
údržba hp psc

10
Zatvorte kryt a zapnite zariadenie do elektrickej siete.
Pretože ste tlačovú kazetu vybrali z držiaka, zariadenie HP PSC musí
zarovnat’ kazety.
11
Po zobrazení hlásenia na displeji predného panelu stlačte Enter, aby
sa kazety zarovnali.
12
Postupujte poda postupu, opísaného v časti zarovnanie tlačových
kaziet na strane 61.
obnovenie predvolených výrobných nastavení
Je možné obnovit’ originálne výrobné nastavenia zariadenia HP PSC,
aby boli také, ako pri zakúpení výrobku. Po výbere obnovenia výrobných
nastavení sa obnovia všetky nastavenia okrem dátumu.
Tento proces je možné vykonat’ iba z predného panelu.
1
Stlačte tlačidlo Setup (Nastavenie).
2
Stlačte 5, potom stlačte 3.
Týmto vyberiete Maintenance (Údržba) a potom Restore Factory
Defaults (Obnovenie výrobných nastavení).
Predvolené výrobné nastavenia sú obnovené.
nastavenie času aktivácie úsporného režimu
hp psc 2200 series
Žiarovka v zariadení HP PSC ostáva svietit’ po určitý čas, aby zariadenie
bolo okamžite pripravené reagovat’ na požiadavky. Ak sa zariadenie
HP PSC počas určeného času nepoužíva, vypne žiarovku z dôvodu šetrenia
elektrickou energiou a zobrazí na displeji predného panela hlásenie Power
Save On (Úsporný režim zapnutý). (Tento režim môžete vypnút’ stlačením
akéhokovek tlačidla na prednom paneli.)
Zariadenie je nastavené na automatické prepnutie do úsporného režimu po
12 hodinách. Ak chcete, aby sa zariadenie HP PSC prepínalo do
úsporného režimu skôr, postupujte takto:
1
Stlačte tlačidlo Setup (Nastavenie).
2
Stlačte 5, potom stlačte 6.
Týmto zvolíte Maintenance (Údržba) a potom Power Save Mode Time
(Čas aktivácie úsporného režimu).
3
Postupne stláčajte , kým sa neobjaví požadovaný čas, potom
stlačte Enter.
nastavenie rýchlosti posuvu
Voba Scroll Speed (Rýchlost’ posuvu) vám umožuje regulovat’ rýchlost’
zobrazovania textu na displeji predného panela. Môžete si zvolit’ Normal
(Normálne), Fast (Rýchlo) alebo Slow (Pomaly). Predvolená hodnota je
Normal (Normálne).
obnovenie predvolených výrobných nastavení
63

hp psc 2200 series
1
Stlačte tlačidlo Setup (Nastavenie).
2
Stlačte 5, potom stlačte 7.
Týmto vyberiete Maintenance (Údržba) a potom Set Scroll Speed
(Nastavenie rýchlosti posuvu).
3
Postupne stláčajte , kým sa neobjaví požadovaná rýchlost’, potom
stlačte Enter.
nastavenie času oneskorenia výzvy
Voba Prompt Delay (Oneskorenie výzvy) umožuje regulovat’ dobu pred
zobrazením správy na displeji predného panela. Môžete si zvolit’ Normal
(Normálne), Fast (Rýchlo) alebo Slow (Pomaly). Predvolená hodnota je
Normal (Normálne).
1
Stlačte tlačidlo Setup (Nastavenie).
2
Stlačte 5, potom stlačte 9.
Týmto zvolíte Maintenance (Údržba) a potom Set Prompt Delay Time
(Nastavenie času oneskorenia výzvy).
3
Stláčajte , kým sa neobjaví požadovaná doba oneskorenia a
potom stlačte Enter.
64
údržba hp psc

voby ponuky nastavenia
V ponuke Setup (Nastavenie) sú dostupné nasledujúce voby.
hp psc 2200 series
Print Report
(Tlač
protokolu)
1:Last
Transaction
(Posledná
transakcia)
2:Fax Header
(Hlavička faxu)
3:Speed Dial List
(Zoznam
rýchleho
vytáčania)
4:Menu Settings
(Nastavenia
ponuky)
5:Self-Test
(Interný test)
6:Automatic
Reports Setup
(Nastavenie
automatických
protokolov)
Použite Setup na zobrazenie možností Print Report
(Tlač protokolu), Speed Dial Setup (Nastavenie
rýchleho vytáčania), Basic Fax Setup (Základné
nastavenie faxu), Advanced Fax Setup (alšie
nastavenie faxu) a Maintenance (Údržba).
Pomocou tlačidiel a sa môžete presúvat’ na
požadované nastavenie.
Zobrazené nastavenie vyberiete stlačením tlačidla
Speed Dial
Setup
(Nastavenie
rýchleho
vytáčania)
1:Individual
Speed Dial
(Jednotlivé
rýchle
vytáčanie)
2:Delete Speed
Dial
(Odstránenie
rýchleho
vytáčania)
3:Print Speed
Dial List (Tlač
zoznamu
rýchleho
vytáčania)
Basic Fax
Setup
(Základné
nastavenie
faxu)
1:Date and Time
(Dátum a čas)
2:Fax Header
(Hlavička faxu)
3:Rings to
Answer (Počet
zvonení do
odpovede)
4:Paper Size
(Formát
papiera)
5:Tone or Pulse
Dialing
(Tónové alebo
pulzné
vytáčanie)
6:Ring and Beep
Volume
(Hlasitost’
zvonenia a
pípania)
Enter
Advanced Fax
Setup (alšie
nastavenie
faxu)
1:Automatic
Reports Setup
(Nastavenie
automatických
protokolov)
2:Answer Ring
Pattern (Vzor
odpovedajúceho zvonenia)
3:Busy Redial
(Opätovné
vytáčanie
obsadeného
čísla)
4:No Answer
Redial
(Opätovné
vytáčanie
neodpovedaného čísla)
5:Automatic
Reduction
(Automatické
zmenšenie)
6:Backup Fax
Reception
(Záložný
príjem faxu)
7:Error
Correction
Mode (Režim
ECM)
.
Maintenance
(Údržba)
1:Clean Print
Cartridges
(Čistenie
tlačových kaziet)
2:Align Print
Cartridges
(Zarovnanie
tlačových kaziet)
3:Restore Factory
Defaults
(Obnovenie
výrobných
nastavení)
4:Reprint Faxes in
Memory (Tlač
faxov z pamäte)
5:Set Language &
Country/Region
(Nastavenie
jazyka a krajiny)
6:Set Power Save
Mode Time
(Nastavenie
času aktivácie
úsporného
režimu)
7:Set Scroll Speed
(Nastavenie
rýchlosti posuvu)
8:Set View Angle
(Nastavenie uhla
pohadu)
9:Set Prompt Delay
Time
(Nastavenie
času
oneskorenia
výzvy)
voby ponuky nastavenia
65

hp psc 2200 series
66
údržba hp psc

alšie informácie
oinštalácii
V tejto časti nájdete informácie o tom, ako reagovat’ na hlásenia, ktoré sa
počas inštalácie môžu alebo nemusia objavit’, ako nastavit’ spojenie medzi
počítačom a zariadením HP PSC a ako pridat’ a odstránit’ softvér HP PSC.
Štandardné pokyny, týkajúce sa inštalácie, sú uvedené na plagáte Setup
Poster (Návod na inštaláciu), ktorý by ste si mali odložit’ pre prípadné
použitie v budúcnosti.
možné problémy s inštaláciou
Ak budete postupovat’ poda inštrukcií na plagáte Setup Poster (Návod na
inštaláciu), nemali by ste mat’ pri inštalovaní zariadenia HP PSC žiadne
problémy. Ak nebudete postupovat’ poda spomínaných inštrukcií, môžete
sa stretnút’ s nasledujúcimi problémami:
Ak sa nezobrazí systémové hlásenie New Hardware Found (Nájdený nový
hardware)
Ak ste inštalovali softvér HP PSC po prvýkrát tak, ako to popisuje Setup
Poster (Návod na inštaláciu) a ste užívateom systému Windows 98/2000/
ME/XP, mala by sa po inštalovaní softvéru a po pripojení zariadenia
HP PSC k počítaču objavit’ séria správ spoločnosti Microsoft: New
Hardware Found (Nájdený nový hardware).
Ak sa hlásenia spoločnosti Microsoft neobjavia, skúste toto:
• Skontrolujte, či používate plnorýchlostný kábel USB (12 Mbps) a či
tento kábel nie je dlhší ako 3 metre (9,8 stopy).
• Skontrolujte, či je počítač pripravený používat’ USB. Viac informácií
o tom, či je počítač pripravený používat’ USB, nájdete v dokumentácii
počítača, alebo to konzultujte priamo u výrobcu počítača.
• Skontrolujte, či je kábel úplne zasunutý do zariadenia HP PSC a
priamo pripojený k portu USB na vašom počítači. Po správnom
pripojení kábla zariadenie HP PSC vypnite a potom znovu zapnite.
• Zariadenie HP PSC vypnite a znovu zapnite, potom reštartujte počítač.
• Ak predchádzajúce kroky problém nevyriešili, softvér odstráte a
opät’ inštalujte. Viac informácií nájdete v časti odstránenie a
opätovná inštalácia softvéru hp psc na strane 71.
9
možné problémy s inštaláciou
67

hp psc 2200 series
Ak sa objaví správa New Hardware (Nový hardvér)
(Windows 98, 2000, ME alebo XP)
Ak inštalujete zariadenie HP PSC a pripájate ho priamo k počítaču pred
inštalovaním softvéru, môžete sa stretnút’ s niektorým z nasledujúcich
hlásení:
Aby ste sa vyhli chybám, inštalujte softvér HP PSC skôr, než pripojíte
zariadenie HP PSC k počítaču. Ak sa zobrazilo niektoré z vyššie uvedených
hlásení a klikli ste na Next (alej) alebo OK, urobte toto:
1
Stlačením Esc na klávesnici ukončite dialóg.
2
Vypnite zariadenie HP PSC.
3
Odpojte zariadenie HP PSC od počítača (odpojte kábel USB).
4
Pri inštalácii softvéru postupujte poda pokynov na plagáte Setup
Poster (Návod na inštaláciu), ktorý bol dodaný so zariadením HP PSC.
Ak sa zobrazí hlásenie o inštalovanej predchádzajúcej verzii
Ak sa zobrazí správa, že máte inštalovanú predchádzajúcu verziu,
nebudete môct’ dokončit’ inštaláciu softvéru HP PSC.
Aby ste mohli softvér HP PSC inštalovat’, budete musiet’ najprv odinštalovat’
predchádzajúcu verziu.
Ak počítač nie je schopný komunikovat’ so zariadením HP PSC
Ak nebola nadviazaná komunikácia medzi počítačom a zariadením
HP PSC (napríklad ikona stavu HP PSC má žltý chybový trojuholník), skúste
postupovat’ tak, ako je to popísané v časti Ak sa nezobrazí systémové
hlásenie New Hardware Found (Nájdený nový hardware) na strane 67.
68
+alšie informácie o inštalácii

Môžete si tiež pozriet’ súbor readme, kde nájdete viac
informácií o možných problémoch s inštaláciou.
V systéme Windows máte prístup k súboru readme cez
tlačidlo Start (Štart) na paneli úloh. Vyberte Programs
(Programy), Hewlett-Packard, hp psc 2000 series, View
the Readme File (Zobrazenie súboru Readme). V systéme
Macintosh máte prístup k súboru readme kliknutím
dvakrát na ikonu, umiestnenú v najvrchnejšom priečinku
na CD-ROM so softvérom HP PSC.
nastavenie jazyka a krajiny
Normálne sa jazyk a krajina nastavujú pri inštalovaní zariadenia HP PSC.
Ak počas inštalácie nastavíte krajinu alebo jazyk nesprávne, postupujte
poda nasledujúcich inštrukcií.
1
Stlačte tlačidlo Setup (Nastavenie).
2
Stlačte 5, potom stlačte znovu 5.
Týmto vyberiete Maintenance (Údržba) a potom Set Language &
Country/Region (Nastavenie jazyka a krajiny).
Bude vám ponúknutý zoznam jazykov. V zozname jazykov sa môžete
posúvat’ pomocou tlačidiel alebo .
3
Pomocou klávesnice zadajte dvojmiestne číslo požadovaného jazyka.
4
Po výzve stlačte 1 ako Áno alebo 2 ako Nie.
Bude vám ponúknutý zoznam krajín poda zvoleného jazyka.
V zozname krajín sa môžete posúvat’ pomocou tlačidiel alebo .
5
Pomocou klávesnice zadajte dvojmiestne číslo požadovanej krajiny.
6
Po výzve stlačte 1 ako Áno alebo 2 ako Nie.
7
Vobu jazyka a krajiny môžete potvrdit’ vytlačením protokolu
interného testu.
a. Stlačte tlačidlo Setup (Nastavenie).
b. Stlačte 5, potom stlačte 1.
Týmto vyberiete Print Report (Tlač protokolu) a potom Self-Test
Report (Interný protokol).
hp psc 2200 series
nastavenie uhla pohadu na predný panel
Ak máte t’ažkosti so sledovaním textu na displeji predného panela, môžete
zmenit’ uhol pohadu. Voba View Angle (Uhol pohadu) vám umožuje
regulovat’ uhol zobrazenia textu na displeji predného panela. Tento uhol
môžete zmenit’ tak, aby ste text videli čo najlepšie, ke sa na pozeráte zo
stoja alebo zo sedu.
nastavenie jazyka a krajiny
69

hp psc 2200 series
1
Stlačte tlačidlo Setup (Nastavenie).
2
Stlačte 5, potom stlačte 8.
Týmto vyberiete Maintenance (Údržba) a potom View Angle (Uhol
pohadu).
3
Stlačte Enter. Stláčajte alebo , kým sa text na prednom paneli
nezobrazí tak, ako požadujete. Potom stlačte Enter.
pripojenie zariadenie hp psc k počítaču
Zariadenie HP PSC podporuje HOT Swapping, čo znamená, že zariadenie
HP PSC môžete pripojit’, ke je počítač zapnutý a tiež ke je zapnuté
zariadenie HP PSC.
Odporúčame použit’ kábel USB, ktorý má džku 3 metre
(9,8 stopy) alebo menej.
.
pripojenie portu usb
Pripojenie počítača k zariadeniu HP PSC pomocou USB je priame.
Jednoducho pripojte jeden koniec kábla USB k zadnej časti počítača a
druhý koniec k zadnej časti zariadenia HP PSC.
čo funguje čo nefunguje
Pripojenie k portu USB na počítači. Pripojenie k portu USB na klávesnici.
Pripojenie k napájanému
rozbočovaču, ktorý je pripojený
k portu USB na počítači.
AppleTalk nie je podporovaný.
Pripojenie k nenapájanému
rozbočovaču USB.
70
+alšie informácie o inštalácii

pripojenie k portu USB na počítači
hp psc 2200 series
pripojenie zariadenia hp psc k viac než jednému počítaču
K zariadeniu HP PSC môžete pomocou napájaného rozbočovača pripojit’
viac než jeden počítač. Oba počítače musia mat’ inštalovaný softvér
HP PSC. Každý počítač pripojte k rozbočovaču a potom rozbočovač
pripojte k zariadeniu HP PSC.
Ak chcete k zariadeniu HP PSC pripojit’ viac než jeden počítač v siet’ovom
prostredí, môžete to urobit’ pomocou HP JetDirect 175x a USB (systémy
Windows a Macintosh), ale zariadenie HP PSC bude mat’ sprístupnenú len
funkciu tlače.
Pri použití zariadenia HP PSC v siet’ovom prostredí musíte inštalovat’ softvér,
ktorý sa dodáva s HP JetDirect 175x, ktorý znemožuje všetky funkcie
zariadenia HP PSC okrem tlače.
Ak ste už inštalovali softvér HP PSC, odinštalujte ho a
inštalujte softvér HP JetDirect 175x.
Ak máte prístup na Internet, alšie informácie o použití HP JetDirect 175x
môžete získat’ z webovej stránky spoločnosti Hewlett-Packard:
www.officejetsupport.com
V siet’ovej časti kombinácie 175x a USB môžete mat’ do
desat’ klientských počítačov.
odstránenie a opätovná inštalácia softvéru hp psc
Neodstraujte programové súbory HP PSC z pevného disku. Je potrebné
odstránit’ ich pomocou odinštalačnej utility, ktorú obsahuje programová
skupina HP PSC.
odstránenie a opätovná inštalácia softvéru hp psc
71

hp psc 2200 series
odinštalovanie z počítača so systémom Windows
1
Na paneli úloh v systéme Windows kliknite na Start (Štart), vyberte
Programs (Programy), alebo All Programs (Všetky programy) (XP),
vyberte Hewlett-Packard, vyberte hp psc 2000 series, potom vyberte
uninstall software (odinštalovat’ softvér).
2
Postupujte poda pokynov na obrazovke.
3
Ke dostanete otázku, či chcete odstránit’ zdieané súbory, kliknite na
No (Nie).
Ak by boli tieto súbory odstránené, iné programy, ktoré tieto súbory
používajú, by nemuseli pracovat’ správne.
4
Ke program dokončí odstraovanie programového vybavenia,
odpojte HP PSC a reštartujte počítač.
5
Ak chcete znova inštalovat’ programové vybavenie, vložte do
CD-ROM mechaniky CD-ROM HP PSC 2200 Series a postupujte
poda pokynov, ktoré sa objavia.
6
Po inštalácii softvéru pripojte a zapnite zariadenie HP PSC.
odinštalovanie z počítača so systémom Macintosh
1
Kliknite dvakrát na priečinok Applications:HP All-in-One Software
(Aplikácie: HP softvér All-in-One).
2
Kliknite dvakrát na Uninstaller (Program na odinštalovanie).
3
Postupujte poda pokynov na obrazovke.
4
Ke program dokončí odstraovanie programového vybavenia,
odpojte HP PSC a reštartujte počítač.
5
Ak chcete znova inštalovat’ programové vybavenie, vložte CD-ROM
HP PSC 2200 Series do CD-ROM mechaniky počítača a postupujte
poda pokynov, ktoré sa objavia.
72
Po opätovnom inštalovaní softvéru postupujte poda
inštrukcií na plagáte Setup Poster (Návod na inštaláciu).
Nepripájajte zariadenie HP PSC k počítaču, kým nie je
dokončená inštalácia softvéru.
+alšie informácie o inštalácii

technické informácie
10
systémové požiadavky
Nasledujúce špecifikácie sa môžu bez upozornenia zmenit’.
Požia davky na PC
Položka Minimálne Odporúča sa
Procesor
Windows 98
Windows 98SE
Windows 2000
Windows Millennium Edition
Windows XP
RAM
Windows 98
Windows 98SE
Windows 2000
Windows Millennium Edition
Windows XP
Diskový priestor, potrebný na inštaláciu 300 MB
alší diskový priestor, potrebný na skenované
obrazy
Monitor SVGA 800 x 600 s 16-bitovou
Médiá CD-ROM mechanika
I/O Dostupný USB port
Prístup na Internet Odporúča sa
Zvuková karta Odporúča sa
Iné I.E. 5.0 alebo vyššia verzia
Akýkovek procesor Intel
Pentium II, Celeron alebo
kompatibilný
64 MB 128 MB alebo viac
50 MB
farebnou hbkou
Adobe Acrobat 4 alebo vyššia
verzia
Intel Pentium III alebo vyšší
systémové požiadavky
73

hp psc 2200 series
Požiadavky pre systém Macintosh
Položka Minimálne Odporúča sa
Procesor procesor G4 alebo vyšší
RAM
Macintosh OS 9
Macintosh OS X
Diskový priestor, potrebný na inštaláciu 200 MB
alší diskový priestor, potrebný na skenované
obrazy
Monitor SVGA 800 x 600
Médiá CD-ROM mechanika
I/O Dostupný USB port
Prístup na Internet Odporúča sa
Zvuková karta Odporúča sa
64 MB
128 MB
50 MB
128 MB
256 MB
špecifikácie papiera
kapacity
zásobníkov
papiera
Typ Hmotnost’ papiera Vstupný zásobník
Obyčajný papier 60 - 90 g/m
papier Legal 75 - 90 g/m
Karty 200 g/m
Obálky 75 - 90 g/m
Transparenty 60-90 g/m
Priehadná fólia N/A 25 25 alebo menej
Etikety N/A 20 20
4 x 6 Photo 236 g/m
a Maximálna kapacita
b Kapacita výstupného zásobníka závisí od typu papiera a množstva atramentu, ktorý sa používa. Spoločnost’
Hewlett-Packard odporúča časté vyprázdovanie zásobníka.
(16 - 24 lb)
(20 - 24 lb)
(110 lb)
(20 - 24 lb)
(145 lb)
2
2
2
2
2
(16-24 lb) 20 20 alebo menej
2
100 50 čiernobielo, 20 farebne
100 50 čiernobielo, 20 farebne
40 40
15 10
30 30
a
Výstupný zásobník
b
74
technické informácie

hp psc 2200 series
formáty papiera
Typ Fo rmát
Papier Letter: 215,9 mm x 279,4 mm (8,5 x 11 palcov)
Transparent Letter: 216 mm x 279 mm (8,5 x 11 palcov)
Obálky U.S. č 10: 104,8 mm x 241,3 mm (4,12 x 9,5 palcov)
Priehadné fólie Letter: 216 mm x 279 mm (8,5 x 11 palcov)
Karty 76,2 mm x 127 mm (3 x 5 palcov)
Etikety Letter: 216 mm x 279 mm (8,5 x 11 palcov)
Custom (Používateská voba) 76,2 mm x 127 mm až 216 mm x 356 mm (3 x 5 palcov až 8,5 x 14 palcov)
Legal: 215,9 mm x 355,6 mm (8,5 x 14 palcov)
Executive: 184,2 mm x 266,7 mm (7,25 x 10,5 palcov)
A4: 210 x 297 mm
A5: 148 x 210 mm
B5: 182 x 257 mm
A4: 210 mm x 297 mm (8,27 x 11,69 palcov)
A2: 111 mm x 146 mm (4,37 x 5,75 palcov)
DL: 110 mm x 220 mm (4,33 x 8,66 palcov)
C6: 114 mm x 162 mm (4,49 x 6,38 palcov)
A4: 210 mm x 297 mm
101,6 mm x 152 mm (4 x 6 palcov)
127 mm x 203,2 mm (5 x 8 palcov)
A6: 105 mm x 148.5 mm
pohadnica hagaki: 100 mm x 148 mm
A4: 210 mm x 297 mm
špecifikácie tlače
• 1 200 x 1 200 dpi čiernou s použitím technológie vylepšenia rozlíšenia (REt)
• 1 200 x 1 200 dpi farebne s použitím technológie HP PhotoREt III
• Metóda: Termálna trysková tlač drop-on-demand
• Jazyk: HP PCL Level 3, PCL3 GUI alebo PCL 10
• Rýchlost’ tlače závisí od zložitosti dokumentu.
• Výkonový cyklus: 500 tlačených strán za mesiac (priemer)
• Výkonový cyklus: 3000 tlačených strán za mesiac (maximum)
Režim Rozlíšenie (dpi) Rýchlost’ (strany/min.)
psc 2100 series psc 2200 series
Best/inkjet/1200 Čiernou 1200 x 1200 2 2
Farebne 1200 x 1200
Normal (Normálna kvalita) Čiernou 600 x 600 6 7
Farebne 600 x 600 3,5 4
Everyday (Každodenná kvalita) Čiernou 600 x 600 7 8
Farebne 600 x 600 5 6
Fast (Rýchla kvalita) Čiernou 300 x 300 do 14,0 do 17,0
Farebne 300 x 300 do 10,0 do 12,0
a Až do 4800 x 1200 optimalizovaných dpi pre farebnú tlač na papiere premium photo paper, 1200 x 1200 vstupné dpi.
(až do 4 800 dpi optimalizovane
0,5 0,5
a
)
špecifikácie tlače
75

hp psc 2200 series
špecifikácie okrajov tlače
Horný
(vodiaca hrana)
Dolný
(končiaca hrana)
avý Pravý
a
List papiera
U.S. letter 1,8 mm (0,07 palcov) 11,7 mm (0,46 palcov) 6,4 mm (0,25 palcov) 6,4 mm (0,25 palcov)
U.S. legal 1,8 mm (0,07 palcov) 11,7 mm (0,46 palcov) 6,4 mm (0,25 palcov) 6,4 mm (0,25 palcov)
U.S. executive 1,8 mm (0,07 palcov) 11,7 mm (0,46 palcov) 6,4 mm (0,25 palcov) 6,4 mm (0,25 palcov)
ISO A4 1,8 mm (0,07 palcov) 11,7 mm (0,46 palcov) 3,4 mm (0,13 palca) 3,4 mm (0,13 palca)
ISO A5 1,8 mm (0,07 palcov) 11,7 mm (0,46 palcov) 3,4 mm (0,13 palca) 3,4 mm (0,13 palca)
JIS B5 1,8 mm (0,07 palcov) 11,7 mm (0,46 palcov) 3,4 mm (0,13 palca) 3,4 mm (0,13 palca)
Obálky
U.S. No. 10 3,2 mm (0,13 palca) 11,7 mm (0,46 palcov) 3,2 mm (0,13 palca) 3,2 mm (0,13 palca)
A2 (5.5 baronial) 3,2 mm (0,13 palca) 11,7 mm (0,46 palcov) 3,2 mm (0,13 palca) 3,2 mm (0,13 palca)
Intnl. DL 3,2 mm (0,13 palca) 11,7 mm (0,46 palcov) 3,2 mm (0,13 palca) 3,2 mm (0,13 palca)
Intnl. C6 3,2 mm (0,13 palca) 11,7 mm (0,46 palcov) 3,2 mm (0,13 palca) 3,2 mm (0,13 palca)
Karty
U.S. 3 x 5 palcov 1,8 mm (0,07 palcov) 11,7 mm (0,46 palcov) 3,2 mm (0,13 palca) 3,2 mm (0,13 palca)
U.S. 4 x 6 palcov 1,8 mm (0,07 palcov) 11,7 mm (0,46 palcov) 3,2 mm (0,13 palca) 3,2 mm (0,13 palca)
U.S. 5 x 8 palcov 1,8 mm (0,07 palcov) 11,7 mm (0,46 palcov) 3,2 mm (0,13 palca) 3,2 mm (0,13 palca)
ISO a JIS A6 1,8 mm (0,07 palcov) 11,7 mm (0,46 palcov) 3,2 mm (0,13 palca) 3,2 mm (0,13 palca)
hagaki (100 mm x 148
mm)
Fotografia bez rámčeka
10 x 15 cm (4 x 6 palcov)
Karta bez rámčeka A6
(105 mm x 148,5 mm)
Hagaki bez rámčeka
(100 mm x 148 mm)
a Tent o okraj nie je kompat ibilný s tla čiar ami LaserJ et, avšak cel ková plocha tlače j e kompa tibi lná. C elková pl ocha
tlače je posunutá od stredu o hodnotu 5,4 mm (0,21 palcov), z čoho vyplýva, že horný a dolný okraj strany sú
asymetrické.
1,8 mm (0,07 palcov) 11,7 mm (0,46 palcov) 3,2 mm (0,13 palca) 3,2 mm (0,13 palca)
0 11,7 mm (0,46 palcov) 0 0
0 11,7 mm (0,46 palcov) 0 0
0 11,7 mm (0,46 palcov) 0 0
76
technické informácie

špecifikácie kopírovania
• Spracovanie digitálneho obrazu
• Až 99 kópií z originálu (poda modelu)
• Digitálne zväčšenie od 25 do 400 % (poda modelu)
• Fit to page (Prispôsobenie na stranu), Poster (Plagát), Many on page (Viac na
jednu stranu)
• Až 17 kópií za minútu čiernou, 12 kópií farebne (poda modelu)
• Rýchlost’ kopírovania závisí od zložitosti dokumentu
hp psc 2200 series
režim rýchlost’ (strany/min.) rozlíšenie tlače (dpi) rozlíšenie skenovania (dpi)
psc 2100 psc 2200
Best (Najlepšia
kvalita)
Normal (Normálna
kvalita)
Fast (Rýchla kvalita) Čiernou do 14 do 17 300 x 1200 600 x 1200
a Maximum pri 400% zväčšení
b Na papier photo alebo premium inkjet paper
Čiernou do 0,8 do 0,8 1200 x 1200
Farebne do 0,8 do 0,8 1200 x 1200
Čiernou do 6 do 7 600 x 1200 600 x 1200
Farebne do 2 do 4 600 x 600 600 x 1200
Farebne do 10 do 12 600 x 300 600 x 1200
b
b
1200 x 2400
1200 x 2400
špecifiácie faxu
• Farebný walk-up fax
• Do 60 rýchlych vytáčaní (líši sa poda modelu)
• Do 60 strán pamäte (líši sa poda modelu) (založené na ITU-T Test Image #1
pri štandardnom rozlíšení. Pri zložitejších stranách alebo vyššom rozlíšení
bude práca trvat’ dlhšie a použije sa viac pamäte.)
• Manuálny fax s viacerými stranami
• Automatické opätovné vytočenie (maximálne pät’krát)
• Potvrdenia a protokoly o aktivite
• Fax CCITT/ITU Skupina 3 s režimom ECM (Error Correction Mode)
• prenos 36,6 Kbps
• rýchlost’ 6 sekúnd na stranu pri 33,6 Kbps (založené na ITU-T Test Image #1
pri štandardnom rozlíšení. Pri zložitejších stranách alebo vyššom rozlíšení
bude práca trvat’ dlhšie a použije sa viac pamäte.)
• Rozlišovanie zvonenia s automatickým prepínaním medzi faxom a odkazovačom.
a
špecifikácie kopírovania
Photo (dpi) (Fotografické
rozlíšenie)
Čiernou 200 x 200
Farebne 200 x 200 200 x 200 200 x 200
(8-bitová škála sivej)
Fine (dpi) (Jemné
rozlíšenie)
200 x 200 200 x 100
Standard (dpi)
(Štandardné rozlíšenie)
77

hp psc 2200 series
špecifikácie fotografickej karty
Zariadenie hp psc podporuje nasledujúce fotografické karty:
• Compact Flash (R) Typ I a II (vrátane IBM Microdrive)
• Smart Media (R)
• Sony Memory Stick (R)
• Secure Digital
špecifikácie skenovania
•Vytváranie fotoprojektov
• Obsahuje editor obrazu
• Automatická konverzia na editovatený text pomocou softvéru OCR
• Rýchlost’ skenovania závisí od zložitosti dokumentu
Položka Popis
psc 2100 series psc 2200 series
Rozlíšenie 600 x 1 200 dpi opticky, až 9 600 dpi s použitím
Farebne 48-bitová farebná hbka
Rozhranie Kompatibilné s TWAIN Kompatibilné s TWAIN
Oblast’ skenovania US Letter, A4 US Letter, A4
technológie vylepšenia
8 bitová stupnica šedej (256 úrovní šedej)
1200 x 2400 dpi opticky, až 9 600 dpi
s použitím technológie vylepšenia
48-bitová farebná hbka
8 bitová stupnica šedej (256 úrovní šedej)
fyzické špecifikácie
• Výška: 22 cm (8,7 palca)
• Šírka: 46,3 cm (18,2 palca)
• Hbka: 37 cm (14,6 palcov)
• Hmotnost’: 8,165 kg (18 libier)
špecifikácie napájania
• Príkon: 75 W maximum
• Vstupné napätie: od 100 do 240 V striedavý prúd, uzemnené
• Vstupná frekvencia: 50-60 Hz
• Prúd: 1,0 A maximum
špecifikácie pracovného prostredia
• Odporúčaný rozsah teploty počas prevádzky: od 15° do 32° C (59°– 90° F)
• Prípustný rozsah teploty počas prevádzky: od 5° do 40°C (41°– 104°F)
• Vlhkost’: 15 % – 85 % relatívnej vlhkosti bez kondenzácie
• Rozsah teploty mimo prevádzky (počas skladovania): od -40° do 60° C
(-40°– 140°F)
78
technické informácie

doplnkové špecifikácie
• Pamät’: 8,0 MB ROM, 8,0 MB RAM (psc 2100 series)
• Pamät’: 8,0 MB ROM, 16.0 MB RAM (psc 2200 series)
Ak máte prístup na Internet, alšie zvukové informácie môžete získat’ z webovej
stránky spoločnosti Hewlett-Packard:
http://www.officejetsupport.com
program environmentálneho dozoru výrobku
hp psc 2200 series
ochrana životného
prostredia
produkcia ozónu
spotreba energie
používanie
papiera
Spoločnost’ Hewlett-Packard je zaviazaná vyrábat’ kvalitné výrobky environmentálne
prijateným spôsobom. Tento výrobok bol navrhnutý tak, aby spal parametre, na
základe ktorých sa jeho vplyv na životné prostredie minimalizuje.
Viac informácií nájdete na webovej stránke, venovanej vzt’ahu spoločnosti
Hewlett-Packard k životnému prostrediu.
http://www.hp.com/abouthp/environment
Tento výrobok vytvára len nepatrné množstvo ozónu (O3).
Spotreba energie výrazne klesá v režime PowerSave (Úsporný režim), čo prináša
úspory prírodných zdrojov a prevádzkových nákladov bez ovplyvnenia vysokej
výkonnosti výrobku. Tento výrobok sa kvalifikoval ako zariadenie spajúce smernice
ENERGY STAR, dobrovoného programu zriadeného na podporu vývoja
energeticky efektívnych kancelárskych výrobkov.
ENERGY STAR je ochranná známka agentúry USA na ochranu životného prostredia
(Environmental Protection Agency), registrovaná v USA. Ako partner programu
ENERGY STAR, spoločnost’ Hewett-Packard zabezpečila, že tento výrobok spa
smernice ENERGY STAR pre energetickú efektívnost’.
Viac informácií o smerniciach ENERGY STAR nájdete na webovej stránke:
http://www.energystar.gov
Tento výrobok umožuje používanie recyklovaného papiera poda normy
DIN 19309.
plasty
informačné listy
obezpečnosti
materiálu
doplnkové špecifikácie
Súčiastky z umelej hmoty nad 25 gramov sú označené poda medzinárodných
štandardov, čo zvyšuje možnosti ich identifikácie pre účely recyklácie na konci
životnosti výrobku.
Informačné listy o bezpečnosti materiálu (Material safety data sheets, MSDS) je
možné získat’ na webovej stránke HP:
http://www.hp.com/go/msds
79

hp psc 2200 series
Ak ste v USA alebo Kanade a nemáte prístup na Internet, kontaktujte službu US HP
FIRST fax-on-demand, číslo (800) 231-9300. Na získanie zoznamu informačných
listov o bezpečnosti materiálu použite indexové číslo 7.
Zákazníci mimo USA a Kanady bez prístupu na Internet, volajte číslo (404) 329 2009,
kde je možné získat’ alšie informácie.
program
recyklácie
Spoločnost’ Hewlett-Packard ponúka stále viac programov na vrátenie výrobku a jeho
recykláciu v mnohých krajinách, ako aj partnerstvo s niektorými z najväčších
recyklačných centier pre elektroniku po celom svete. Spoločnost’ Hewlett-Packard tiež
chráni prírodné zdroje renováciou a opätovným predajom niektorých zo svojich
najpopulárnejších výrobkov.
informácie o predpisoch
Nasledujúce odstavce popisujú požiadavky na výrobok z rôznych regulačných
orgánov.
oznámenie pre
používateov
telefónnej siete
vUSA:
požiadavky FCC
Toto zariadenie vyhovuje predpisom FCC, Článku 68. Na tomto zariadení je štítok,
ktorý okrem iných informácií obsahuje registračné číslo FCC a číslo vyzváacieho
ekvivalentu (Ringer Equivalent Number, REN) tohto zariadenia. Ak o to budete
požiadaní, poskytnite tieto informácie telefónnej spoločnosti.
S týmto zariadením sa dodáva telefónna šnúra a modulárna zásuvka, vyhovujúca
požiadavkám FCC. Toto zariadenie je navrhnuté pre pripojenie k telefónnej alebo
pobočkovej sieti pomocou kompatibilnej modulárnej zástrčky, vyhovujúcej
požiadavkám uvedených v Článku 68. Toto zariadenie sa pripája k telefónnej sieti
pomocou štandardnej siet’ovej zástrčky USOC RJ-11C.
Číslo vyzváacieho ekvivalentu REN je užitočné pre určenie počtu zariadení, ktoré
môžete pripojit’ k telefónnej linke tak, aby všetky tieto zariadenia pri volaní vášho
čísla stále ešte vyzváali. Príliš mnoho zariadení pripojených na jednu linku môže
spôsobit’ zlyhanie vyzváania ako odozvy na prichádzajúce volanie. Vo väčšine
(ale nie vo všetkých) oblastiach by súčet čísel REN všetkých zariadení nemal byt’
väčší ako pät’ (5). Aby ste mali istotu koko zariadení (poda REN) môžete k linke
pripojit’, mali by ste zatelefonovat’ vašej miestnej telefónnej spoločnosti a zistit’
maximálne číslo REN pre vašu oblast’.
Ak toto zariadenie poškodí telefónnu siet’, môže vám vaša telefónna spoločnost’
dočasne zastavit’ poskytovanie služieb. Ak je to možné, vopred vám túto skutočnost’
oznámia. Ak nie je možné upozornit’ vás vopred, budete upozornení v najkratšom
možnom termíne. Budete tiež informovaní o vašom práve podat’ st’ažnost’ u FCC.
Vaša telefónna spoločnost’ môže zmenit’ svoje vybavenie, zariadenie, operácie
alebo postupy tak, že to môže ovplyvnit’ správnu funkciu vášho zariadenia. Ak tak
urobia, bude vám to vopred oznámené, takže budete mat’ možnost’ zachovat’ si
nepretržité služby.
Ak budete mat’ s týmto zariadením problémy, spojte sa s výrobcom, alebo vyhadajte
na inom mieste tejto príručky informácie o záruke a opravách. Vaša telefónna
spoločnost’ môže požadovat’, aby ste toto zariadenie odpojili od siete až dovtedy,
kým sa tento problém nevyrieši, alebo až kým si nebudete istí, že zariadenie nemá
poruchu.
80
technické informácie

hp psc 2200 series
Toto zariadenie sa nesmie používat’ v mincových telefónnych automatoch,
prevádzkovaných telefónnou spoločnost’ou. Pripojenie k sériovým účastníckym
linkám podlieha štátnym tarifám. Ak potrebujete alšie informácie, spojte sa so
štátnou komisiou pre verejné siete, komisiou pre verejné služby alebo podnikovou
komisiou.
Toto zariadenie má funkciu automatického vytáčania. Ke programujete a (alebo)
testujete volanie na tiesové čísla:
• Ostate na linke a vysvetlite dispečerovi dôvod volania.
• Vykonávajte takéto aktivity mimo špičky, napríklad skoro ráno alebo neskoro
večer.
Oznámenie:
FCC pre kompatibilitu slúchadiel telefónov.
Poda Zákona o ochrane telefónnych účastníkov (Telephone Consumer Protection Act)
z roku 1991 je nezákonné, ak akákovek osoba používa počítač alebo iné
elektronické zariadenie, vrátane faxových prístrojov, pre odosielanie akýchkovek
správ, ak takáto správa neobsahuje na spodnom alebo hornom okraji každej
odosielanej stránky alebo na prvej odosielanej stránke dátum a čas odoslania a
identifikáciu podniku, inej entity alebo jednotlivca, ktorý odosiela správu a telefónne
číslo prístroja, podniku, inej entity alebo jednotlivca odosielajúceho správu.
(Uvedené telefónne číslo nesmie byt’ číslo z radu 900 alebo iné číslo, pri ktorom
poplatky prevyšujú miestne alebo diakové prenosové poplatky.) Aby ste
naprogramovali tieto údaje do vášho faxu, mali by ste vykonat’ kroky, popísané
vsoftvéri.
vyhlášky regulačných orgánov
V nasledujúcich odstavcoch sú vyhlášky rôznych regulačných orgánov.
Prehlásenie FCC
Federálna komisia pre komunikácie Spojených štátov (United States Federal
Communications Commission) (v 47 CFR 15.105) stanovila, že používatelia tohto
výrobku majú byt’ oboznámení s nasledujúcim oznamom.
Deklarácia o vyhovení: Toto zariadenie bolo testované a bolo zistené, že vyhovuje
limitom pre digitálne zariadenia triedy B poda článku 15 predpisov FCC. Prevádzka
podlieha nasledujúcim dvom podmienkam: (1) toto zariadenie nesmie spôsobovat’
škodlivé interferencie a (2) toto zariadenie musí akceptovat’ akékovek prijaté
interferencie, vrátane takých, ktoré môžu spôsobit’ neželané chovanie. Limity triedy
B sú navrhnuté tak, aby poskytovali primeranú ochranu proti škodlivým interferenciám
pri inštalácii v obytných priestoroch. Toto zariadenie vytvára, používa a môže
vyžarovat’ vysokofrekvenčnú energiu a ak nie je nainštalované a používané poda
návodu, môže spôsobovat’ škodlivé rušenie rádiovej komunikácie. Neexistuje však
žiadna záruka, že pri konkrétnej inštalácii k interferenciám nedôjde. Ak toto
zariadenie spôsobuje škodlivé interferencie pri príjme rozhlasu alebo televízie, čo je
možné zistit’ vypnutím a zapnutím zariadenia, odporúčame, aby ste sa pokúsili tieto
interferencie odstránit’ niektorými z nasledujúcich opatrení:
• Zmete orientáciu prijímacej antény.
• Zväčšite vzdialenost’ medzi zariadením a prijímačom.
• Pripojte zariadenie k zásuvke v inom obvode, než ku ktorému je pripojený
prijímač.
• Porate sa o náprave so svojim predajcom alebo skúseným rozhlasovým
alebo televíznym technikom.
Na toto zariadenie nie je možné použit’ predpisy
vyhlášky regulačných orgánov
81

hp psc 2200 series
Manažér pre regulačné predpisy výrobku, Hewlett-Packard Company, San Diego,
858655-4100.
Pre používateov môže byt’ užitočná brožúrka pripravená Federálnou komisiou pre
komunikácie (Federal Communications Commission): How to Identify and Resolve
Radio -TV Inte r feren ce Pro b l ems (Ako iden t ifikov at’ a odstrá n i t’ inter f ere n č né pro b l émy
rádia a televízie). Túto brožúrku je možné získat’ na úrade U.S. Government Printing
Office, Washington DC, 20402. Položka číslo 004-000-00345-4.
Výstraha!
zmeny alebo modifikácie tohto zariadenia, ktoré nie sú výslovne
schválené spoločnost’ou Hewlett-Packard Company, môžu
spôsobovat’ škodlivé interferencie a môžu mat’ za následok stratu
platnosti povolenia FCC na prevádzkovanie tohto zariadenia.
V súlade s Článkom 15.21 Predpisov FCC, akékovek
doc statement /
déclaration de
conformité
(Canada)
poznámka pre
používateov
kanadskej
telefónnej siete
Le présent appareil numérique n'émet pas de bruit radioélectrique dépassant les
limites applicables aux appareils numériques de la classe B prescrites dans le
Règlement sur le brouillage radioélectrique édicté par le ministère des
Communications du Canada.
Emisie rádiového šumu z tohto digitálneho zariadenia neprevyšujú limity triedy B
stanovené kanadským Ministerstvom komunikácií (Canadian Department of
Communications) v Predpisoch pre rádiové interferencie (Radio Interference
Regulations).
Certifikované zariadenie možno identifikovat’ pomocou štítku Industry Canada. Táto
certifikácia znamená, že zariadenie spa určité požiadavky telekomunikačnej siete na
ochranu, funkčnost’ a bezpečnost’ tak, ako sú popísané v príslušných dokumentoch
Technických požiadaviek na koncové zariadenia (Terminal Equipment Technical
Requirements). Ministerstvo nezaručuje, že zariadenie bude pracovat’ ku spokojnosti
používatea.
Pred inštaláciou tohto zariadenia by si mali používatelia overit’, či je povolené pripojit’
ho k sieti miestnej telekomunikačnej spoločnosti. Pri inštalácii zariadenia musí byt’
použitá prijatená metóda pripojenia. Zákazník by si mal byt’ vedomý toho, že splnenie
vyššie uvedených podmienok nemusí v niektorých situáciách zabránit’ zhoršeniu služby.
Opravy certifikovaných zariadení by mali vykonávat’ iba zástupcovia, určení
dodávateom. Akékovek opravy alebo zmeny, vykonané používateom na tomto
zariadení, alebo porucha zariadenia môžu byt’ dôvodom na to, že telekomunikačná
spoločnost’ požiada používatea o odpojenie zariadenia.
Používatelia by z dôvodu vlastnej bezpečnosti mali zabezpečit’, aby bolo navzájom
prepojené uzemnené vedenie elektrickej inštalácie, telefónne linky a vnútorné kovové
vodovodné rúrky (ak existujú). Táto výstraha môže byt’ obzvlášt’ dôležitá vo vidieckych
oblastiach.
Výstraha!
prepojenie sami, mali by sa poda potreby spojit’ s príslušným
revíznym technikom alebo elektrikárom.
Poznámka: Číslo vyzváacieho ekvivalentu (Ringer Equivalence Number,
REN) priradené ku každému koncovému zariadeniu poskytuje informáciu
o maximálnom počte koncových zariadení, ktoré môžu byt’ pripojené
k telefónnej prípojke. Zakončenie prípojky sa môže skladat’ z ubovonej
kombinácie zariadení za predpokladu, že súčet čísel vyzváacích ekvivalentov
všetkých zariadení nepresiahne 5.
Na základe výsledkov testov poda požiadaviek FCC Článok 68 je REN pre tento
výrobok 0,3 B.
Používatelia by sa nemali pokúšat’ vytvorit’ takéto
82
technické informácie

poznámka pre
všetkých
používateov
vEurópskom
hospodárskom
priestore
(European
Economic Area,
EEA)
hp psc 2200 series
Tento výrobok je navrhnutý tak, aby pracoval v analógových telefónnych siet’ach
nasledujúcich krajín:
Belgicko Luxembursko Švédsko
Rakúsko Dánsko Írsko
Nórsko Fínsko Švajčiarsko
Grécko Portugalsko
Siet’ová kompatibilita závisí na používateom zvolených nastaveniach, ktoré musia
byt’ zmenené, ak má byt’ zariadenie použité v telefónnej sieti inej krajiny, než
v ktorej bol výrobok zakúpený. Ak potrebujete k výrobku alšiu podporu, spojte sa
s predajcom alebo so spoločnost’ou Hewlett-Packard Company.
Toto zariadenie bolo výrobcom certifikované v súlade so Smernicou 1999/5/ES
(príloha II) pre celoeurópske pripojenie s jedným zakončením ku komutovanej
verejnej telefónnej sieti (public switched telephone network, PSTN). S ohadom na
rozdiely medzi jednotlivými PSTN v rôznych krajinách však toto povolenie samo
osebe bezpodmienečne nezaručuje správnu funkciu v každom koncovom bode siete
PSTN.
V prípade problémov by ste sa v prvom kroku mali spojit’ s dodávateom zariadenia.
poznámka pre
používateov
írskej telefónnej
Toto zariadenie je navrhnuté pre tónovú vobu DTMF a pre pulznú vobu.
V zriedkavom prípade problémov s pulznou vobou sa odporúča používat’ toto
zariadenie iba s nastavením na tónovú vobu DTMF.
siete
poznámka pre
používateov
nemeckej
telefónnej siete
geräuschemission
vyhlášky regulačných orgánov
Výrobky HP série 2200 sú navrhnuté iba pre pripojenie k analógovej komutovanej
verejnej telefónnej sieti (PSTN). Pripojte telefónnu zástrčku TAE N, dodávanú spolu so
zariadením hp psc séria 2200, do telefónnej zásuvky (TAE 6) kód N. Výrobok
hp psc séria 2200 môže byt’ použitý ako samostatné zariadenie a (alebo)
v kombinácii (sériovom pripojení) s alšími schválenými koncovými zariadeniami.
LpA < 70 dB
am Arbeitsplatz
im Normalbetrieb
nach DIN 45635 T. 19
83

hp psc 2200 series
VCCI-2 (Japonsko)
upozornenie pre
kórejských
používateov
84
technické informácie

declaration of conformity
According to ISO/IEC Guide 22 and EN 45014
Manufacturer’s Name and Address:
Hewlett-Packard Company, 16399 West Bernardo Drive, San Diego, CA 92127-1899, USA
declares that the product
hp psc 2200 series
Product Name:
Model Number(s):
Product Options:
conforms to the following Product Specifications:
Safety: EN60950:1992 +A1, A2, A3, A4 & A11
EMC:
Supplementary Information
The Product herewith complies with the requirements of the Low Voltage Directive 73/23/EEC, and the EMC Directive 89/
336/EEC carries the CE marking accordingly.
European Contact for regulatory topics only: Your local Hewlett-Packard Sales and Service Office or
Hewlett-Packard GmbH.
Department HQ-TRE, Herrenberger Strasse 130, D-71034 Böblingen, Germany (FAX + 49-7031-14-3143)
hp psc 2200 series (C8654A)
psc 2205 (C8657A), psc 2210 (C8658A), psc 2210xi (C8659A), psc 2210v (C8660A)
All
IEC60950:1991 +A1, A2, A3 & A4
UL1950/CSA 22.2 No. 950, 3rd Edn: 1995
NOM-019-SCFI-1993
IEC 60825-1:1993 +A1/EN 60825-1:1994 +A11 Class 1 (Laser/LED)
CISPR22:1993 +A1 & A2 / EN55022:1994, +A1 & A2 -Class B
CISPR24:1997/EN55024:1998
IEC 61000-3-2:1995 / EN61000-3-2:1995
IEC 61000-3-3:1994 / EN61000-3-3:1995
AS/NZS 3548: 1992
CNS13438
FCC Part 15-Class B / ICES-003, Issue 2 / VCCI-2
GB 9254-1998
declaration of conformity
85

hp psc 2200 series
86
technické informácie

získanie podpory
kzariadeniu
hp psc 2200
V tejto časti sú vysvetlené informácie o službách podpory, poskytovaných firmou
Hewlett-Packard.
Ak neviete nájst’ potrebné informácie v tlačenej alebo elektronickej dokumentácii,
dodávanej so zariadením, môžete sa spojit’ s niektorou podpornou službou
spoločnosti HP, uvedenou na nasledujúcich stranách. Niektoré služby podpory sú
dostupné iba v USA a Kanade, kým iné sú dostupné v mnohých krajinách sveta.
Ak pri vašej krajine nie je uvedené číslo služby podpory, vyhadajte pomoc
u najbližšieho autorizovaného predajcu spoločnosti Hewlett-Packard.
získanie podporných a iných informácií na internete
Ak máte prístup na Internet, pomoc môžete získat’ z nasledujúcej webovej stránky
spoločnosti Hewlett-Packard:
http://www.officejetsupport.com
Webová stránka ponúka technickú podporu, ovládače, spotrebný tovar a informácie
o objednávaní.
podpora zákazníkov hp
So zariadením HP PSC môže byt’ dodané programové vybavenie iných spoločností.
Ak máte problém s niektorým z týchto programov, najlepšiu technickú pomoc
dostanete, ak zavoláte priamo odborníkom príslušnej spoločnosti.
Ak sa potrebujete spojit’ so službou HP Customer Support (Podpora zákazníkov
spoločnosti Hewlett-Packard), vykonajte nasledujúce kroky skôr, ako zavoláte.
Presvedčite sa, že:
1
a. Zariadenie je pripojené do elektrickej siete a je zapnuté.
b. Špecifikované tlačové kazety sú správne inštalované.
c. Vo vstupnom zásobníku je správne založený odporúčaný papier.
Resetujte zariadenie:
2
a. Vypnite zariadenie pomocou tlačidla On (Zapnút’), umiestneného na
prednom paneli.
b. Vytiahnite napájací kábel zo zadnej strany zariadenia.
c. Zastrčte napájací kábel spät’ do zariadenia.
d. Zapnite zariadenie pomocou tlačidla On (Zapnút’).
Viac informácií nájdete na webovej stránke spoločnosti Hewlett-Packard:
3
http://www.officejetsupport.com
11
získanie podporných a iných informácií na internete
87

hp psc 2200 series
Ak problém pretrváva a potrebujete hovorit’ s predstaviteom služby
4
HP Customer Support (Podpora zákazníkov spoločnosti HP):
– Majte pripravené sériové (výrobné) číslo a servisné identifikačné (ID) číslo.
Sériové číslo zobrazíte na displeji predného panelu súčasným stláčaním
tlačidiel Enter a Start Copy (Začat’ kopírovanie), Black (Čiernobiele), kým
sa sériové číslo nezobrazí na displeji predného panela. Servisné
identifikačné číslo zobrazíte na prednom paneli súčasným stláčaním
tlačidiel Enter a Start Copy (Začat’ kopírovanie), Color (Farebné), kým sa
na displeji neobjaví
– Vytlačte protokol o internom teste zariadenia. Viac informácií o tlačení
tohto protokolu nájdete v časti tlač protokolu interného testu na strane 58.
– Urobte farebnú kópiu.
– Pripravte sa na podrobný opis problému.
Zavolajte službu HP Customer Support (Podpora zákazníkov spoločnosti HP).
5
Počas telefonovania majte zariadenie na dosah.
SERV ID:
a číslo.
volanie v USA
vzáručnej lehote
volanie v inej
krajine sveta
Od pondelka do piatku volajte (208) 323-2551 od 6:00 do 22:00 hod. MST
(Mountain Standard Time) a v sobotu od 9:00 do 16:00 hod. MST. Táto služba je
počas záručnej lehoty bezplatná; platíte však štandardné poplatky za diakový
telefonický hovor. Mimo záručnej lehoty sa na vás môže vzt’ahovat’ povinnost’
uhradit’ poplatok.
Nižšie uvedené čísla sú platné v čase vytlačenia tejto príručky. Aktuálny
medzinárodný zoznam telefónnych čísel služby HP Support Service (Podpora
zákazníkov spoločnosti HP) nájdete na nasledujúcej webovej stránke, kde si môžete
vybrat’ vašu krajinu, región alebo jazyk:
http://www.officejetsupport.com
V Kórei môžete tiež navštívit’ stránku:
http://www.hp.co.kr/
HP support center (centrum podpory spoločnosti HP) môžete volat’ v nasledujúcich
krajinách alebo regiónoch. Ak vaša krajina nie je uvedená v zozname, spojte sa so
svojím miestnym predajcom alebo s najbližším centrom HP Sales and Support Office
(Predajné a podporné centrum spoločnosti Hewlett-Packard), kde vám poradia, ako
získat’ prístup k službám.
Počas záručnej lehoty sú služby podpory zadarmo; platíte však štandardné poplatky
za diakový telefonický hovor. V niektorých prípadoch sa tiež platí jednorazový
poplatok za zavolanie.
V prípade telefonickej podpory v Európe si láskavo overte detaily a podmienky
telefonickej podpory vo vašej krajine alebo regióne na nasledujúcich webových
stránkach:
http://www.hp.com/cposupport/loc/regional.html
Prípadne môžete kontaktovat’ vášho predajcu alebo zatelefonovat’ do spoločnosti
Hewlett-Packard na telefónne číslo, uvedené v tejto brožúre.
V rámci našej neustálej snahy o zlepšenie služby telefonickej podpory vám
odporúčame, aby ste si pravidelne overovali nové informácie ohadne tejto služby
a doručovania.
88
získanie podpory k zariadeniu hp psc 2200

hp psc 2200 series
krajina/región technická podpora hp krajina/región technická podpora hp
1
Alžírsko
Argentína 0810-555-5520 Libanon +971 4 883 8454
Austrália +61 3 8877 8000
Bahrajn (Dubaj) +971 4 883 8454 Malajzia 1-800-805405
Belgicko (francúzsky) +32 (0) 2 626 8807 Maroko
Belgicko (holandsky) +32 (0) 2 626 8806 Mexiko 01-800-472-6684
Brazília (Demais
Localidades)
Brazília (Grande Sao Paulo) (11) 3747 7799 Nemecko (0,12 Euro/min.) +49 (0) 180 52 58 143
Česká republika +42 (0) 2 6130 7310 Nórsko +47 22 11 6299
Čile 800-10111 Nový Zéland 0800 441 147
Čína 86 10 6564 5959
Dánsko +45 39 29 4099 Palestína +971 4 883 8454
Egypt 02 532 5222 Panama 001-800-7112884
Ekvádor 1-800-225528 Peru 0-800-10111
Európa (anglicky) +44 (0) 207 512 5202 Posko +48 22 865 98 00
Filipíny 632-867-3551 Portoriko 1-877-232-0589
Fínsko +358 (0) 203 47 288 Portugalsko +351 21 3176333
Francúzsko
(0,34 Euro/min.)
Grécko +30 1060 73 603 Rumunsko +40 1 315 44 42
Guatemala 1800-995-5105 Rusko, Moskva +7 095 797 3520
Holandsko +31 (0) 20 606 8751 Rusko, Sankt Peterburg +7 812 346 7997
Hongkong +85 (2) 3002 8555 Saudská Arábia +800 897 14440
India 1-600-112267
Indonézia 62-21-350-3408 Slovensko +421 2 682 08080
Izrael +972 (0) 9 9524848 Spojené arabské emiráty +971 4 883 8454
Írsko +358 (0) 1 662 5525 Spojené kráovstvo +44 (0) 207 512 52 02
Japonsko 0570 000 511
Jemen +971 4 883 8454 Švajčiarsko
Jordánsko +971 4 883 8454 Švédsko +46 (0)8 619 2170
+212 22404 747 Kuvajt +971 4 883 8454
1902 910 910
0800 157751 Mexiko (Mexico City) 5258-9922
86 800 810 5959
+0836696022 Rakúsko +43 (0) 810 00 6080
91 11 682 6035
+81 3 3335 9800
Maarsko +36 (0) 1 382 1111
1
Omán +971 4 883 8454
Singapúr (65) 272-5300
Španielsko +34 902 321 123
2
+212 22404 747
01 3154442
+41 (0) 84 880 1111
podpora zákazníkov hp
89

hp psc 2200 series
krajina/región technická podpora hp krajina/región technická podpora hp
Južná Afrika (JAR) 086 000 1030 Tajwan +886-2-2717-0055
Južná Afrika, mimo
republiky
Kanada po záruke
(poplatok za hovor)
Kanada počas záruky (905) 206 4663 Tunisko
Karibská oblast’ a Stredná
Amerika
Katar +971 4 883 8454 Ukrajina +7 (380-44) 490-3520
Kolumbia 9-800-114 -726 Venezuela 0800 -47468368
Kórea +82 (2) 3270 0700 Venezuela (Karakas) (502) 207-8488
Kostarika 0-800-011-0524 Vietnam 84-8-823-4530
1 Toto centrum telefonickej podpory slúži pre francúzsky hovoriacich zákazníkov z nasledujúcich krajín: Maroko,
Tun is a Alž írsko.
2 Toto centrum telefonickej podpory slúži pre nemecky, francúzsky a taliansky hovoriacich zákazníkov vo
Švajčiarsku.
+27-11 258 9301 Taliansko +39 0226410350
1-877-621-4722 Thajsko +66 (2) 661 4000
1
1-800-711-2884 Turecko +90 216 579 7171
0800 010 055
+216 1891 222
volanie v Austrálii
po záruke
Ak sa na váš výrobok už nevzt’ahuje záruka, môžete volat’ na číslo 03 8877 8000.
Vaša kreditná karta bude zat’ažená jednorazovým poplatkom za pozáručnú
podporu 27,50 USD. Od pondelka do piatku v čase od 9:00 do 17:00 hod. môžete
tiež volat’ na číslo 1902 910 910 (na váš telefónny účet bude zaúčtovaná čiastka
27,50 USD). (Poplatky a hodiny sa môžu bez upozornenia zmenit’.)
príprava zariadenia na prepravu
Ak ste po kontaktovaní služby Podpora zákazníkov spoločnosti Hewlett-Packard
alebo u dodávatea boli požiadaní o odoslanie zariadenia na opravu, postupujte
poda krokov uvedených nižšie, týkajúcich sa vypnutia a zabalenia výrobku HP tak,
aby ste sa vyhli jeho alšiemu poškodeniu.
Zapnite zariadenie.
1
Nevšímajte si kroky 1až 6, ak sa zariadenie nedá zapnút’ a tlačový vozík je
vo východiskovej pozícii. V takom prípade nie je možné vybrat’ tlačové kazety.
Prejdite na krok 7.
Otvorte prístupový kryt k atramentovým kazetám.
2
Vyberte tlačové kazety z držiakov a sklopte západky. Viac informácií
3
o vyberaní tlačových kaziet nájdete v časti
strane 60.
Výstraha!
neurobíte, môžete poškodit’ zariadenie.
Umiestnite tlačové kazety do vzduchotesného obalu, aby nevyschli, a odložte
4
ich (neposielajte ich so zariadením, ak tak nebudete výslovne inštruovaní
zástupcom služby HP Customer Support (Podpora zákazníkov spoločnosti HP)).
Vypnite zariadenie.
5
Zatvorte prístupový kryt k atramentovým kazetám.
6
Odstráte kryt predného panela:
7
Vyberte obe tlačové kazety a sklopte západky. Ak tak
výmena tlačových kaziet
na
90
získanie podpory k zariadeniu hp psc 2200

hp psc 2200 series
a. Vsute malý skrutkovač do pravého horného rohu krytu predného panela.
b. Jemne vypáčte roh hore a zodvihnite kryt predného panela.
Kryt predného panela si ponechajte. Nevracajte kryt predného panela so
8
zariadením.
Ak je to možné, zabate zariadenie do pôvodného obalu alebo do obalu,
9
ktorý ste dostali s vymeneným zariadením.
10
11
príprava zariadenia na prepravu
Ak nemáte pôvodný obal, požiadajte nás o vhodný obal. Poškodenie počas
prepravy, spôsobené nevhodným balením alebo nevhodnou prepravou, nie je
kryté zárukou.
Nálepku so spiatočnou adresou umiestnite na obal krabice.
Do krabice vložte nasledujúce súčasti:
– Stručný popis príznakov pre personál servisu (užitočné sú ukážky
problémov s kvalitou tlače).
– Kópiu pokladničného dokladu alebo iného dokladu o kúpe, kvôli
dokladovaniu záručnej lehoty.
– Vaše meno, adresu a telefónne číslo, na ktorom ste dosiahnutení počas
da.
91

hp psc 2200 series
distribučné centrum hp
Ak si chcete objednat’ softvér HP PSC, výtlačok príručky Reference Guide
(Referenčná príručka), plagát Setup Poster (Návod na inštaláciu) alebo iné
používateom vymenitené náhradné diely, vyberte si jednu z nasledujúcich
možností.
• V USA alebo Kanade volajte (208) 323255 1.
• Navštívte túto webovú stránku:
https://warp2.external.hp.com/Driver/dr_country_select.asp
92
získanie podpory k zariadeniu hp psc 2200

informácie o záruke
hp psc 2200 series
Džka trvania obmedzenej záruky na hardvér a vyhotovenie: 1 rok
Džka trvania obmedzenej záruky na CD médiá: 90 dní
Džka trvania obmedzenej záruky na atramentové kazety: 90 dní
záručný servis
12
expresný servis
rozšírenie záruky
Skôr, ako zákazník môže využit’ služby expresného opravárenského servisu
spoločnosti Hewlett-Packard, musí najprv kontaktovat’ servis spoločnosti HewlettPackard alebo Centrum podpory zákazníkov spoločnosti Hewlett-Packard a
prediskutovat’ problém. V časti podpora zákazníkov hp na strane 87 si pozrite kroky,
ktoré je potrebné urobit’ skôr, ako zatelefonujete do Centra podpory zákazníkov.
Ak zariadenie zákazníka potrebuje iba menšiu výmenu súčiastky, ktorú za bežných
okolností môže vykonat’ sám zákazník, takéto zákazníkom vymenitené súčiastky
budú urýchlene servisom odoslané. V takom prípade spoločnost’ Hewlett-Packard
uhradí prepravné náklady, clo a dane, poskytne telefonickú asistenciu pri výmene
súčiastky a uhradí prepravné náklady, clo a dane za akúkovek súčiastku, ktorej
vrátenie si spoločnost’ Hewlett-Packard vyžiada.
Centrum podpory zákazníkov spoločnosti Hewlett-Packard môže presmerovat’
zákazníkov na určených poskytovateov servisných služieb, ktorí sú certifikovaní
spoločnost’ou Hewlett-Packard na daný výrobok.
Štandardnú továrenskú záruku si môžete rozšírit’ na celkové obdobie 3 rokov
s využitím služby HP SUPPORTPACK. Poskytovanie servisných služieb začína
dátumom nákupu, pričom táto služba musí byt’ zakúpená v období prvých 180 dní
od zakúpenia výrobku. Tent o progra m pon úka tel efo nickú podp oru v doch pond elok
- piatok, v čase od 6:00 do 22:00 štandardného horského času (Mountain Standard
Time, MST) a v sobotu v čase od 9:00 do 16:00 (MST). Ak sa počas rozhovoru so
servisným technikom zistí, že potrebujete náhradný výrobok, spoločnost’ HewlettPackard bez poplatkov zabezpečí prepravu takéhoto výrobku nasledujúci pracovný
de. Platí len pre územie USA.
Viac informácií obdržíte na čísle 1-888-999-4747, alebo navštívte webovú stránku
spoločnosti Hewlett-Packard:
http://www.hp.com/go/hpsupportpack
záručný servis
93

hp psc 2200 series
Mimo USA kontaktujte miestne Centrum podpory zákazníkov spoločnosti HewlettPackard. Medzinárodný zoznam telefónnych čísel podpory zákazníkov nájdete
včasti volanie v inej krajine sveta na strane 88.
odoslanie zariadenia hp psc 2200 series na opravu
Skôr, než odošlete zariadenie HP PSC na opravu, musíte kontaktovat’ Podporu
zákazníkov spoločnosti HP. V časti podpora zákazníkov hp na strane 87 si pozrite
kroky, ktoré je potrebné urobit’ skôr, ako zatelefonujete do Centra podpory
zákazníkov.
vyhlásenie o obmedzenej globálnej záruke spoločnosti hewlett-packard
rozsah
obmedzenej
záruky
Spoločnost’ Hewlett-Packard („HP”) zaručuje zákazníkovi - koncovému používateovi
(„Zákazník”), že každý výrobok HP PSC 2200 Series („Výrobok”), vrátane k nemu sa
vzt’ahujúceho softvéru, príslušenstva, médií a spotrebného materiálu, nebude
obsahovat’ chyby materiálu a vyhotovenia počas obdobia, ktoré začína dom kúpy
Zákazníkom.
Pre každý hardvérový Výrobok, ako aj vyhotovenie, je džka trvania obmedzenej
záruky HP jeden rok. Pre všetky ostatné Výrobky, čo sa týka súčiastok ako aj
vyhotovenia, je džka trvania obmedzenej záruky HP devät’desiat dní.
Pre každý softvérový Výrobok sa obmedzená záruka HP vzt’ahuje iba na zlyhanie
vykonania programových inštrukcií. HP neručí za to, že prevádzkovanie
ktoréhokovek Výrobku bude neprerušované alebo bezchybné.
Obmedzená záruka HP zaha len tie chyby, ktoré vzniknú ako výsledok normálneho
používania Výrobku, pričom nezaha akékovek iné problémy vrátane tých, ktoré
vzniknú ako výsledok (a) nesprávnej údržby alebo modifikácie, (b) používania
softvéru, príslušenstva, médií a spotrebného materiálu, ktoré nie sú poskytované
alebo podporované spoločnost’ou HP, alebo (c) používaním Výrobku mimo daných
špecifikácií.
V prípade akéhokovek hardvérového Výrobku používanie atramentových kaziet,
ktoré nie sú od spoločnosti HP, alebo znovu naplnených atramentových kaziet,
neovplyvní ani záruku Zákazníka ani žiadne iné kontrakty o podpore so
Zákazníkom. Avšak ak zlyhanie alebo poškodenie Výrobku nastalo v dôsledku
použitia atramentových kaziet, ktoré nie sú od spoločnosti HP, alebo použitia znovu
naplnených atramentových kaziet, potom si spoločnost’ HP bude účtovat’ štandardné
poplatky za prácu a materiál spotrebované na opravu príslušnej chyby či poškodenia
Výrobku.
Ak spoločnost’ HP dostane počas trvania záruky upozornenie o chybe akéhokovek
Výrobku, HP poda svojho uváženia chybný Výrobok opraví alebo vymení.
V prípade, že náklady na prácu nie sú zahrnuté do obmedzenej záruky HP, oprava
bude vykonaná za podmienky štandardného spoplatnenia nákladov na prácu.
Ak HP nem ôže opravi t’ a lebo v ymen it’ chyb ný V ýro bok, na ktorý sa vzt ’ahu je záruka,
potom, v primeranom čase po upozornení na chybu, HP vráti nákupnú cenu za
Výrobok.
HP nemá žiadnu povinnost’ opravovat’, menit’ alebo vracat’ peniaze, pokia
Zákazník nevráti chybný Výrobok HP.
Akákovek náhrada Výrobku môže byt’ bu nová alebo ako nová, za predpokladu,
že jej funkčnost’ je aspo taká istá akú mal Výrobok, ktorý sa nahrádza.
94
informácie o záruke
 Loading...
Loading...