Page 1

hp psc 2170 series
all-in-one
navodila
Page 2

Založniške pravice Hewlett-Packard
Company 2003
Vse pravice pridržane. Noben del
tega dokumenta ne sme biti
fotokopiran, reproduciran ali
preveden v drug jezik brez
predhodnega pisnega dovoljenja
podjetja Hewlett-Packard.
Ta izdelek vsebuje Adobe tehnologijo
PDF z vgrajenim LZW, ki je zaščiten z
ZDA Patent 4,558,302.
Adobe in logotip Acrobat
sta registrirani proizvodni
znamki oz. znaka podjetja
Adobe Systems
Incorporated z registracijo
v ZDA in/ali drugih
državah.
Delne založniške pravice 19892003 Palomar Software Inc. Tiskalnik
HP PSC 2170 series vsebuje
tehnologijo za gonilnik tiskalnika, ki jo
je patentiralo podjetje Palomar
Software, Inc. www.palomar.com
Copyright 1999-2003 Apple
Computer, Inc.
Apple, logotip Apple, Mac, logotip
Mac, Macintosh in Mac OS so
proizvodne znamke Apple Computer,
Inc., ki so registrirane v ZDA in drugih
državah.
Številka publikacije: Q3066-90175
Prva izdaja: januar 2003
Tiskano v ZDA, Mehiki, Nemčiji ali
Koreji.
Windows
Windows ME
Windows 2000
znamke podjetja Microsoft
Corporation,- ki so registrirane v ZDA.
Intel
proizvodne znamke podjetja Intel
Corporation.
, Windows NT,
, Windows XP in
so proizvodne
in Pentium so registrirane
opomba
Podatki, ki jih vsebuje ta dokument, se
lahko spremenijo brez predhodne
najave in ne predstavljajo obveznosti
podjetja Hewlett-Packard.
Hewlett-Packard ne prevzema
nobene odgovornosti za
katerekoli napake, ki bi se
lahko pojavile v tem
dokumentu, prav tako ne daje
posrednih ali neposrednih
garancij nobene vrste glede
tega materiala, vključno z,
vendar pa ne omejeno na
posredne (splošne) garancije
glede trženja in ustreznosti
določenemu namenu.
Podjetje Hewlett-Packard ne odgovarja
za naključne ali posledične poškodbe
v zvezi z oz. zaradi opreme, izdelave
ali uporabe tega dokumenta ali
programskega materiala, ki ga
opisuje.
Vedite: Napotki za nastavitve so v
teh navodilih v poglavju "Tehnični
podatki".
V mnogih deželah je protizakonito
delati kopije naslednjih materialov. Če
ste v dvomih, se najprej pozanimajte
pri predstavnikih oblasti.
• Državni obrazci ali dokumenti:
-Potni listi
- Dokumenti za priseljevanje
- Dokumenti nekaterih služb
- Identifikacijske značke, kartice
ali druge oznake
•Državni koleki:
- Poštne znamke
- Prehrambene znamke
• Čeki ali menice državnih
poverjenikov
• Papirnata gotovina, potovalni čeki
ali denarna nakazila
• Potrdila o depozitu
• Avtorsko zaščitena dela
varnostna navodila
Opozorilo! Preprečite
možnost ognja ali šoka
in ne izpostavite tega
izdelka dežju ali drugim
oblikam navlaženja.
Pri uporabi tega izdelka se vedno
držite osnovnih varnostnih navodil, da
zmanjšate možnost poškodbe zaradi
vžiga ali električnega šoka.
Opozorilo! Potencialna
nevarnost šoka.
1 Prebrati in razumeti morate vsa
navodila na plakatu za
nameščanje.
2 Za priklop naprave na izvor el.
energije uporabite vedno le
vtičnico z ozemlitvijo. Če ne veste
zagotovo, ali je vtičnica
ozemljena, naj to preveri
usposobljen električar.
3 Upoštevajte vsa opozorila in
navodila, ki so na izdelku.
4 Pred čiščenjem te naprave
izvlecite napajalni kabel iz
vtičnice.
5 Te naprave ne smete namestiti ali
uporabljati v bližini vode ali če
ste mokri.
6 Napravo namestite varno na
stabilno podlago.
7 Napravo postavite na dovolj
zaščiteno mesto, da se ne bo
mogel nihče spotakniti ob
priključni kabel, stopiti nanj ali
ga kako drugače poškodovati.
8 Če naprava ne deluje normalno,
si oglejte spletno pomoč za
odpravljanje težav.
9 V notranjosti ni delov, ki bi jih
servisiral uporabnik. Servisiranje
prepustite usposobljenim
serviserjem.
10 Napravo uporabljajte na dobro
prezračevanem mestu.
Page 3

vsebina
1 kako do pomoči . . . . . . . . . . . . . . . . . . . . . . . . . . . . . . . . . 1
2 pregled prednje plošče . . . . . . . . . . . . . . . . . . . . . . . . . . . . 3
navodila. . . . . . . . . . . . . . . . . . . . . . . . . . . . . . . . . . . . . . . . . . . . . 3
vaš hp psc uporabite skupaj z računalnikom . . . . . . . . . . . . . . . . . . . . 6
3 namestitev originalov in papirja . . . . . . . . . . . . . . . . . . . . . 9
namestite originale. . . . . . . . . . . . . . . . . . . . . . . . . . . . . . . . . . . . . . 9
naložite papir . . . . . . . . . . . . . . . . . . . . . . . . . . . . . . . . . . . . . . . . . 9
nalaganje pisemskih ovojnic . . . . . . . . . . . . . . . . . . . . . . . . . . . . . . 11
nalaganje fotografskega papirja 10 x 15 cm (4 x 6 palcev) . . . . . . . . 12
nalaganje razglednic ali hagaki kartic . . . . . . . . . . . . . . . . . . . . . . . 12
napotki za nalaganje drugih vrst papirja na vhodni pladenj . . . . . . . . 13
nastavite tip papirja . . . . . . . . . . . . . . . . . . . . . . . . . . . . . . . . . . . . 14
nastavite mere papirja . . . . . . . . . . . . . . . . . . . . . . . . . . . . . . . . . . 14
4 uporabite foto kartico . . . . . . . . . . . . . . . . . . . . . . . . . . . . 17
kaj je foto kartica? . . . . . . . . . . . . . . . . . . . . . . . . . . . . . . . . . . . . . 17
vstavite foto kartico. . . . . . . . . . . . . . . . . . . . . . . . . . . . . . . . . . . . . 18
shranite datoteke v računalniku . . . . . . . . . . . . . . . . . . . . . . . . . . . . 18
hp foto & slikovna galerija . . . . . . . . . . . . . . . . . . . . . . . . . . . . . . . 19
natisnite preglednico . . . . . . . . . . . . . . . . . . . . . . . . . . . . . . . . . . . 19
dopolnite preglednico . . . . . . . . . . . . . . . . . . . . . . . . . . . . . . . . . . 19
tisk fotografij s skeniranjem preglednice . . . . . . . . . . . . . . . . . . . . . . 20
natisnite izbrane fotografije naravnost iz foto kartice. . . . . . . . . . . . . . 21
kako natisniti fotografije najboljše kakovosti . . . . . . . . . . . . . . . . . . . 22
meni z ukazi glede foto kartice in preglednice. . . . . . . . . . . . . . . . . . 23
5 uporabite različne možnosti kopiranja . . . . . . . . . . . . . . . . 25
izdelava kopij . . . . . . . . . . . . . . . . . . . . . . . . . . . . . . . . . . . . . . . . 25
posebno kopiranje . . . . . . . . . . . . . . . . . . . . . . . . . . . . . . . . . . . . . 28
zaustavitev kopiranja . . . . . . . . . . . . . . . . . . . . . . . . . . . . . . . . . . . 31
opcije kopiranja . . . . . . . . . . . . . . . . . . . . . . . . . . . . . . . . . . . . . . 31
6 uporabite različne možnosti skeniranja . . . . . . . . . . . . . . . 33
skenirajte original . . . . . . . . . . . . . . . . . . . . . . . . . . . . . . . . . . . . . 33
ustavite skeniranje . . . . . . . . . . . . . . . . . . . . . . . . . . . . . . . . . . . . . 34
izvejte več. . . . . . . . . . . . . . . . . . . . . . . . . . . . . . . . . . . . . . . . . . . 35
iii
Page 4

7 vzdrževanje vašega HP PSC . . . . . . . . . . . . . . . . . . . . . . . .37
očistite steklo . . . . . . . . . . . . . . . . . . . . . . . . . . . . . . . . . . . . . . . . .37
očistite spodnjo stran pokrova . . . . . . . . . . . . . . . . . . . . . . . . . . . . . .37
očistite zunanjost. . . . . . . . . . . . . . . . . . . . . . . . . . . . . . . . . . . . . . .37
rokovanje s tiskalnimi kartušami. . . . . . . . . . . . . . . . . . . . . . . . . . . . .38
obnovi tovarniške trajne nastavitve. . . . . . . . . . . . . . . . . . . . . . . . . . .42
nastavite čas za vklop varčevanja energije . . . . . . . . . . . . . . . . . . . . .42
nastavite hitrost drsenja . . . . . . . . . . . . . . . . . . . . . . . . . . . . . . . . . .43
nastavite čas zakasnitve opozoril. . . . . . . . . . . . . . . . . . . . . . . . . . . .43
opcije v meniju setup (nastavitve). . . . . . . . . . . . . . . . . . . . . . . . . . . .44
8 dodatni napotki za namestitev . . . . . . . . . . . . . . . . . . . . . .45
možne težave pri nameščanju. . . . . . . . . . . . . . . . . . . . . . . . . . . . . .45
nastavite jezik in državo/območje. . . . . . . . . . . . . . . . . . . . . . . . . . .47
nastavite kot gledanja na prednjo ploščo . . . . . . . . . . . . . . . . . . . . . . 47
priključite vaš HP PSC na vaš računalnik. . . . . . . . . . . . . . . . . . . . . . .48
odstranitev in ponovno nameščanje programske
opreme vašega HP PSC . . . . . . . . . . . . . . . . . . . . . . . . . . . . . . . . . .48
9 tehnične informacije. . . . . . . . . . . . . . . . . . . . . . . . . . . . . .51
sistemske zahteve . . . . . . . . . . . . . . . . . . . . . . . . . . . . . . . . . . . . . .51
podatki o papirju . . . . . . . . . . . . . . . . . . . . . . . . . . . . . . . . . . . . . .52
podatki o tiskanju . . . . . . . . . . . . . . . . . . . . . . . . . . . . . . . . . . . . . .53
podatki o mejah tiska . . . . . . . . . . . . . . . . . . . . . . . . . . . . . . . . . . .53
podatki o kopiranju . . . . . . . . . . . . . . . . . . . . . . . . . . . . . . . . . . . . .54
podatki o foto karticah. . . . . . . . . . . . . . . . . . . . . . . . . . . . . . . . . . .54
podatki o skeniranju . . . . . . . . . . . . . . . . . . . . . . . . . . . . . . . . . . . .54
zunanje mere in teža. . . . . . . . . . . . . . . . . . . . . . . . . . . . . . . . . . . .55
podatki o moči . . . . . . . . . . . . . . . . . . . . . . . . . . . . . . . . . . . . . . . .55
podatki o prostoru. . . . . . . . . . . . . . . . . . . . . . . . . . . . . . . . . . . . . .55
dodatni podatki . . . . . . . . . . . . . . . . . . . . . . . . . . . . . . . . . . . . . . .55
program za varovanje okolja . . . . . . . . . . . . . . . . . . . . . . . . . . . . . .55
regulacijski podatki . . . . . . . . . . . . . . . . . . . . . . . . . . . . . . . . . . . . .56
10 kako do podpore za hp psc 2170 series . . . . . . . . . . . . . . .61
poiščite podporo in druge podatke preko interneta . . . . . . . . . . . . . . .61
hp podpora za stranke. . . . . . . . . . . . . . . . . . . . . . . . . . . . . . . . . . .61
pripravite vašo napravo za prevoz. . . . . . . . . . . . . . . . . . . . . . . . . . .63
hp distribucijski center . . . . . . . . . . . . . . . . . . . . . . . . . . . . . . . . . . .64
hp psc 2170 seriesiv
Page 5

11 o garanciji . . . . . . . . . . . . . . . . . . . . . . . . . . . . . . . . . . . . 65
garancijske storitve. . . . . . . . . . . . . . . . . . . . . . . . . . . . . . . . . . . . . 65
dopolnitve garancije . . . . . . . . . . . . . . . . . . . . . . . . . . . . . . . . . . . 65
vračanje vašega hp psc 2170 series na servis . . . . . . . . . . . . . . . . . . 65
izjava hewlett-packarda o omejeni globalni garanciji . . . . . . . . . . . . . 65
stvarno kazalo . . . . . . . . . . . . . . . . . . . . . . . . . . . . . . . . . 69
v
Page 6

hp psc 2170 seriesvi
Page 7

kako do pomoči
1
1
Ta navodila vsebujejo podatke o uporabi vašegaHP PSC in nudijo dodatno
pomoč pri odpravljanju težav med postopkom nameščanja. Navodila vsebujejo
tudi podatke o naročanju materialov in dodatne opreme, tehničnih
karakteristikah, podpori ter garancijskih pogojih.
V spodnji tabeli je seznam dodatnih virov informacij za vaš HP PSC.
pomoč opis
Plakat za
nameščanje
HP Pomoč za
fotografije in slike
Pomoč pri
odpravljanju težav
Pomoč in tehnična
podpora preko
interneta
Datoteka Readme
(Preberi me)
Pomoč po
pogovornem oknu
Na plakatu za nameščanje so navodila za namestitev in konfiguracijo
vašegaHP PSC. Prepričajte se, da uporabljate plakat, ki ustreza vašemu
operacijskemu sistemu (Windows ali Macintosh).
HP Pomoč za fotografije in slike (HP Photo & Imaging Help) vsebuje podrobne
podatke o uporabi programske opreme za vaš HP PSC.
Za uporabnike sistema Windows: Pojdite na HP Director (Upravitelj) in
kliknite Help (Pomoč).
Za uporabnike sistema Macintosh: Pojdite na HP Director (Upravitelj) in
kliknite Help (Pomoč), nato pa kliknite hp photo and imaging help
(hp pomoč za foto in slike).
Za uporabnike sistema Windows: Pojdite v HP Director (Upravitelj) in kliknite
Help (Pomoč). Na prikazu "HP Photo & Imaging Help" odprite
"Troubleshooting book" (Knjiga za odpravljanje težav) in sledite povezavam
do splošnih težav, kakor tudi do "Troubleshooting help" (Pomoč pri
odpravljanju težav), ki so specifične za vaš HP PSC. Do mesta
"Troubleshooting" (Odpravljanje težav) lahko pridete tudi preko gumba
Help (Pomoč), ki se prikaže pri nekaterih sporočilih o napaki.
Za uporabnike sistema Macintosh: Odprite "Apple Help Viewer" (Preglednik
pomoči), kliknite na hp photo and imaging troubleshooting (odpravljanje
težav za fotografije in slike) in nato kliknite na hp psc 2170 series.
Če imate dostop do interneta, lahko dobite pomoč na HP spletni strani na
naslovu:
Na tej spletni strani so tudi odgovori na pogosta vprašanja, opisi načinov
izogibanja tažavam in programske "plombe".
Po namestitivi programske opreme lako pridete do datoteke "Readme"
(Preberi me) tako preko HP PSC 2170 series CD-ROM-a, kot preko
programske mape HP PSC 2170 series . V datoteki "Readme" (Preberi me)
so zadnji pomembni podatki, ki niso vključeni v "Navodilih" ali spletni
pomoči. Do datoteke "Readme" (Preberi me) pridete po naslednji poti:
V sistemu Windows: pojdite na opravilno vrstico Windows, kliknite Start,
pokažite na Programi ali Vsi programi (XP), pokažite na Hewlett-Packard,
pokažite na HP PSC 2170 series in nato izberite View the Readme File (Pokaži
datoteko Preberi me).
V sistemu Macintosh: pojdite na
HD:Applications:HP PSC Software.
V sistemu Windows: S klikom na Help (Pomoč) v pogovornem oknu odprete
informacije o možnostih in nastavitvah znotraj pogovornega okna.
http://www.hp.com/support
1
Page 8

poglavje 1
2
hp psc 2170 series
Page 9

2
navodila
pregled prednje plošče
Veliko funkcij lahko izvedete z uporabo prednje plošče ali programske
opreme HP PSC.
Tudi če vaš HP PSC ni priključen na računalnik, lahko s pomočjo prednje plošče
kopirate dokumente ali fotografije, natisnete pregledni list foto kartice ali tiskate
fotografije s foto kartice. S pomočjo gumbov na prednji plošči in sistema z meniji
lahko spremenite celo vrsto nastavitev.
V teh kratkih navodilih boste izvedeli, kako uporabiti vaš HP PSC za izdelavo
kopije, spremeniti nastavitve za kopiranje in natisniti poročilo. To niso obširna
navodila, saj so namenjena le za to, da vas seznanijo s funkcijo prednje plošče
in različnih gumbov. Z navodili se boste seznanili približno v desetih minutah,
po tem pa se lahko že lotite uporabe.
Važno: Zelo vam priporočamo, da se s temi navodili seznanite pred
uporabo vašega HP PSC za običajne naloge.
Preglejte vsebino ali stvarno kazalo, da ugotovite, katere naloge prednje plošče
so vključene v to spletno pomoč.
• preden začnete
• možnosti prednje plošče
• izdelajte kopijo
• izboljšajte vašo kopijo
• gumb za nastavitev
preden začnete
Napravite naslednje:
• Sledite navodilom na "Plakatu za nastavitev" (Setup Poster) in nastavite vaš
HP PSC. Namestiti morate programsko opremo HP PSC še preden
priključite HP PSC na računalnik.
• Prepričajte se, da je na vhodnem pladnju naložen papir. Če potrebujete
več podatkov, poglejte naložite papir na strani 9.
• Omogočite si barvne fotografije ali slike, ki so manjše od formata A4 ali
Letter. Te slike boste potrebovali za preizkušanje navodil.
• Priskrbite si dokument na dveh ali treh straneh. Potrebovali ga boste za
preizkušanje navodil.
možnosti prednje plošče
Preglejte spodnje slike in določite točna mesta gumbov na prednji plošči.
3
Page 10

poglavje 2
1
3
6
8
10
12
13 14
2
4
5
7
9
11
gumb namen
1 On (Vklop): Vklopite ali izklopite HP PSC.
2 Cancel (Prekliči): ustavite delo, izstopite iz menija ali iz nastavitev.
3 Copy (Kopiranje): izberite funkcijo kopiranja. Funkcija kopiranja je izbrana, ko gumb
sveti. Osvetlitev tega gumba je trajno nastavljena.
4 Scan (Skeniranje): izberite funkcijo skeniranja. Funkcija skeniranja je izbrana,
ko gumb sveti.
5 Photo Card (Foto kartica): izberite funkcijo Foto kartice. Funkcija foto kartice je izbrana,
ko gumb sveti. Ta gumb uporabite za tiskanje fotografij iz foto kartice ali za shranjevanje
fotografij na vaš PC.
6 Setup (Nastavitve): vstopite v sistem z meniji za poročila in vzdrževanje.
7 Proof Sheet (Pregledni list): vstavite foto kartico v ustrezno režo in natisnite pregledni list.
Na preglednem listu se natisnejo v pomanjšanem formatu vse fotografije, shranjene na
foto kartici. Če želite tiskati fotografije, ki so na preglednem listu, jih označite in skenirajte
pregledni list.
8 Leva puščica: za drsenje preko nastavitev ali za brisanje ene črke naenkrat
v vnešenem besedilu.
9 Desna puščica: za drsenje preko nastavitev.
10 Options (Možnosti): za prikaz možnosti kopiranja, skeniranja ali tiskanja s foto kartico.
Pritisnite Copy (Kopiranje), Scan (Skeniranje) ali Photo Card (Foto kartica), nato pritisnite
Options (Možnosti), da prilagodite možnosti za izbrano funkcijo. Prikažete lahko tudi
možnosti za izbrano funkcijo – večkrat pritisnite na Copy (Kopiranje), Scan (Skeniranje)
ali Photo Card (Foto kartica).
11 Enter: izberite ali shranite prikazane nastavitve
12 Tipkovnica: vnos vrednosti
13 Start Black (Vklopi črno): vklopi črno-belo kopiranje, skeniranje ali tiskanje iz foto kartice.
14 Start Color (Vklopi barvno): uporabite za vklop barvnega kopiranja, skeniranja ali
tiskanja s foto kartice.
4
hp psc 2170 series
Page 11

Preglejte še ostali del te pomoči za HP PSC 2170, da ugotovite, kako
izvedete še ostale spremembe in uporabite druge možnosti.
izdelajte kopijo
Sledite spodnjim navodilom in napravite kopijo vaše barvne fotografije ali slike.
1 Dvignite pokrov vašega HP PSC in postavite sliko z licem navzdol v spodnji
desni kot stekla skenerja. Stranice slike naj se dotikajo desnega in
spodnjega roba.
pregled prednje plošče
pokrov
2 Pritisnite Start Color (Vklopi barvno).
Če želeli shraniti sliko v računalniku, bi morali pritisniti Scan (Skeniranje) in
nato Start Color (Vklopi barvno). V teh navodilih bomo nadaljevali s
kopiranjem.
Stalno je nastavljena izdelava ene kopije. S pritiskom na gumb Start Color
(Vklopi barvno) bo HP PSC avtomatsko napravil eno barvno kopijo slike
na steklu. Če pritisnete gumb Start Black (Vklopi črno) bo HP PSC napravil
eno črno-belo kopijo vaše barvne slike.
izboljšajte vašo kopijo
1 Ne da bi odstranili vašo sliko ali fotografijo s stekla pritisnite gumb
Copy (Kopiranje) ali gumb Options (Možnosti), nato pritisnite , da
povečate število kopij na 2.
2 Pritisnite Start Black (Vklopi črno) na prednji plošči.
Vaš HP PSC naredi dve črno-beli kopiji slike na steklu.
Zapomnite si, da vam ni potrebno napraviti nič drugega, kot izbrati število
kopij in pritisniti gumb za vklop. Preden izdelate še več kopij spremenite še
eno nastavitev.
3 Pritisnite gumb Copy (Kopiranje) ali Options (Možnosti), nato pritisnite ,
da povečate število kopij na 3.
4 Pritiskajte Options (Možnosti) dokler se ne pojavi Reduce/Enlarge
(Pomanjšaj/Povečaj).
5 Pritiskajte dokler se na prikazovalniku ne pojavi Custom 100%
(Po izbiri 100%), nato pritisnite Enter.
To možnost uporabite za pomanjšavo ali povečavo slike.
6 Pritiskajte , dokler se ne pojavi 75%, nato pritisnite Enter.
7 Pritisnite Start Color (Vklopi barvno) na prednji plošči.
Vaš HP PSC bo natisnil tri barvne kopije velikosti 75% originala.
Zgornji kot
originala
navodila
5
Page 12

poglavje 2
gumb za nastavitev
Če prenehate delati s HP PSC, se bodo vaše nastavitve čez dve minuti
vrnile na stalno nastavljene vrednosti. Tako se bo število kopij vrnilo na ena
in odstotek spremembe velikosti na 100%.
8 Če ne želite čakati dve minuti, pritisnite Cancel (Prekliči).
Sledi uporaba možnosti Fit to Page (Prilagodi na stran) za povečavo
fotografije.
9 Pritiskajte Options (Možnosti) dokler se ne pojavi Pomanjšava/Povečava
(Reduce/Enlarge).
10 Pritiskajte , dokler se ne pojavi Fit to Page (Prilagoditev listu).
11 Pritisnite Start Black (Vklopi črno) ali Start Color (Vklopi barvno).
Natisne se kopija vaše slike v velikosti celotne strani.
Gumb Setup (Nastavitve) vam omogoča dostop do sistema menijev, ki je
namenjen spreminjanju nastavitev in izvajanju vzdrževanja ter tisku poročil.
1 Pritisnite Setup (Nastavitve).
Pojavi se prvi pod-meni.
2 Pritisnite večkrat na Setup (Nastavitve), da si ogledate vse pod-menije.
Naslovi pod-menijev so:
– 1:Print Report (Poročilo o tisku)
– 2:Maintenance (Vzdrževanje)
3 Pritiskajte Setup (Nastavitve), dokler se ne pojavi Print Report
(Poročilo o tisku), nato pritisnite Enter.
4 Pritiskajte dokler se ne pojavi Self-Test Report
(Poročilo o samotestiranju), nato pritisnite Enter.
Natisne se poročilo o samotestiranju.
S tem se kratka navodila končajo.
Preglejte še ostali del te pomoči za HP PSC 2170, da ugotovite, kako
izvedete še ostale spremembe in uporabite druge možnosti.
vaš hp psc uporabite skupaj z računalnikom
Če namestite programsko opremo HP PSC na vaš računalnik po navodilih na
plakatu za nameščanje, lahko pridete do vseh možnostiHP PSC z uporabo
HP Director (Upravitelj).
preglejte hp photo & imaging director (upravitelj za fotografije in slike)
Do mesta HP Director (Upravitelj) lahko pridete po bližnjici na namizju.
za uporabnike sistema windows
1 Napravite nekaj od naslednjega:
– Dvakrat kliknite na ikono HP Director (upravitelj), ki je na namizju.
– Na opravilni vrstici Windows kliknite Start in pojdite na Programi ali
Vsi programi (XP), pokažite na Hewlett-Packard, nato na hp psc 2170
in izberite hp photo & imaging director
(upraviltej za fotografije in slike).
2 V okenčku Select Device (Izbor naprav) kliknite, da si ogledate seznam
nameščenih HP naprav.
3 Izberite hp psc 2170.
Upravljalec prikaže le gumbe, ki ustrezajo izbrani napravi.
6
hp psc 2170 series
Page 13

pregled prednje plošče
1
3
upravitelj za fotografije in slike
4
5
možnosti namen
1
Select Device (Izbor naprav): Ta možnost služi za izbor
izdelka s seznama nameščenih izdelkov HP.
2
Settings (Nastavitve): Ta možnost služi za pregled ali
spreminjanje nastavitev za vašo HP napravo, kot so tisk,
akeniranje, kopiranje ali odstranitev slik.
3
Scan Picture (Skeniraj sliko): skenira sliko in jo prikaže v
"HP Photo & Imaging Gallery" (Galerija fotografij in slik).
4
Scan Document (Skeniraj dokument): Skenira besedilo in
ga prikaže v izbranem programu za urejanje besedila.
5
Make Copies (Izdelava kopij): Prikaže pogovorno okno
Copy (Kopiranje), v katerem lahko izberete kakovost,
število, barvo in mere kopij ali vklopite kopiranja.
6
View & Print (Prikaz in tisk): Odpre HP galerijo fotografij
in slik (Photo & Imaging Gallery), v kateri lahko pregledate
in urejate slike, uporabite HP Creative Printing (Ustvarjalni
tisk), izdelate in natisnete foto album, pošljete sliko po
e-pošti, prenesete sliko na splet, ali jo prenesete v drug
uporabniški program.
7
Unload Images (Prenos slik): Shrani slike s foto kartice v
vašem računalniku.
8
Help (Pomoč): Omogoča vstop v "HP Photo & Imaging
Help" (Pomoč pri fotografijah in slikah), kjer je programska
pomoč, predstavitev izdelka in napotki za
odpravljanje težav.
9
Kliknite na to puščico, da vstopite v napise, ki razlagajo
posamezne možnosti v Upravitelju.
2
9
6
8
7
navodila
za uporabnike sistema macintosh
! Napravite nekaj od naslednjega:
– Če imate OS 9, dvakrat kliknite ikono HP Director (Upravitelj), ki je na
namizju.
– Če imate OS X, dvakrat kliknite ikono HP Director (Upravitelj), ki je na
prikazanem polju.
7
Page 14

poglavje 2
Na naslednji sliki so prikazane nekatere možnosti, ki so na razpolago preko
HP Director (Upravitelj) za sistem Macintosh. Preglejte legendo, da se okvirno
seznanite z določeno možnostjo.
1
hp upravitelj za fotografije in slike v sistemu macintosh v napravah OS9 in OSX
možnost namen
1
2
Unload Images (Prenos slik): prenese slike, ki so na foto kartici.
Scan Picture (Skeniraj sliko): skenira sliko in jo prikaže v
"HP Photo & Imaging Gallery" (Galerija fotografij in slik).
3
Ta padajoči seznam nameščenih izdelkov HP služi za izbor izdelka, ki ga
želite uporabiti.
4
Scan Document (Skeniraj dokument): skenira besedilo in ga prikaže v
izbranem programu za urejanje besedila.
5
6
7
8
Make Copies (Izdelava kopij): Za črno-belo ali barvno kopiranje.
Settings (Nastavitve): Omogoča dostop do nastavitev naprave.
Maintain Printer (Vzdrževanje tiskalnika): Odpre orodja tiskalnika.
View and Print (Prikaz in tisk): Odpre "HP Photo and Imaging Gallery"
(Galerija fotografij in slik), kjer lahko prikažete in urejate slikovni material.
3
2
54
7
6
8
8
hp psc 2170 series
Page 15

namestitev originalov in papirja
3
Kopije lahko delate iz originalov, ki ste jih položili na steklo. Tiskate ali kopirate
lahko na papirje različnih vrst, teže in formata ali na prozorne folije. Vendar pa
je pomembno, da izberete ustrezen papir in se prepričate, da je pravilno
naložen in nepoškodovan.
namestite originale
Kopirate ali skenirate lahko vsak original, ki ste ga postavili na steklo.
Važno: Mnoge možnosti Reduce/Enlarge (Pomanjša/Povečaj), med njimi
Fit to Page (Prilagoditev listu) ali Poster (Plakat)ne bodo pravilno delovale,
če steklo ali ozadje (pokrov) nista čista. Za več informacij glejte očistite
steklo na strani 37 in očistite spodnjo stran pokrova na strani 37.
1 Dvignite pokrov in postavite originala z licem na steklo v sprednji desni kot
tako, da se robovi originala dotikajo desnega in prednjega roba.
Pomembno je, da za kopiranje uporabljate prednji desni kot.
Napotek: Če kopirate prosojnico (imate original na prozorni foliji),
položite preko prosojnice prazen list belega papirja.
2 Zaprite pokrov.
naložite papir
Sledi opis osnovnega postopka za nalaganje papirja. Nalaganje različnih vrst
papirja, prozornih folij, razglednic in pisemskih ovojnic se nekoliko razlikuje. Ko
si ogledate ta postopek, si oglejte napotki za nalaganje drugih vrst papirja na
vhodni pladenj na strani 13, nalaganje fotografskega papirja 10 x 15 cm (4 x
6 palcev) na strani 12, nalaganje pisemskih ovojnic na strani 11 in nalaganje
razglednic ali hagaki kartic na strani 12.
Informacije za izbor papirja za tiskanje in kopiranje si oglejte v poglavjih
priporočene vrste papirja in papir, ki se ga izogibajte v HP Photo & Imaging
Help (Pomoč za fotografije in slike).
Zgornji kot
originala
9
Page 16

poglavje 3
Za najboljše rezultate nastavite podatke o papirju vsakič, ko spremenite vrsto
papirja ali njegov format. Za več informacij glejte nastavite tip papirja na
strani 14
nalaganje na vhodni pladenj
1 Odstranite pladenj na izhodu in odprite vodila za širino in dolžino papirja
do konca.
Važno: Slike, ki so natisnjene na izhodnem pladnju, vsebujejo tudi napotke
za namestitev tiskalnih kartuš. Tam je tudi naslov spletne podpore za izdelke
HP PSC: www.hp.com/support.
2 Rahlo potolcite po površini kupa papirja, da izravnate vogale, nato pa še
preglejte papir:
– Prepričajte se, da ni kje zapognjen, prašen, zguban, valovit in da nima
zvitih vogalov.
– Prepričajte se, da so vsi listi papirja v naloženem kupu istega formata
in tipa, razen če delate s fotografskim papirjem.
3 Vložite papir do konca na vhodni pladenj tako, da je tiskalna površina
obrnjena navzdol. Če uporabljate papir, na katerem je že natisnjena
glava, vložite najprej vrh strani.
Pazite, da ne naložite preveč ali premalo papirja. Naložiti morate vsaj
nekaj listov, če pa ste vstavili veliko papirja, kup ne sme presegati vrha
vodila za dolžino papirja.
10
4 Vodila za širino in dolžino papirja vlecite navznoter, dokler se ne ustavijo
na robovih kupa papirja. Prepričajte se, da je kup papirja na vhodnem
pladnju raven in se prilega pod jeziček vodila za dolžino.
5 Zamenjajte izhodni pladenj.
hp psc 2170 series
Page 17

6 Da preprečite izpadanje tiskanega papirja z izhodnega pladnja, izvlecite
njegov podaljšek do konca.
nalaganje pisemskih ovojnic
Pri tiskanju ovojnic z vašim HP PSC si pomagajte s programsko opremo. Vaš
HP PSC nudi dva načina dela s pisemskimi ovojnicami. V nobenem primeru ne
uporabljajte bleščečih ovojnic ali ovojnic z izboklinami, sponkami ali okenčki.
• Če tiskate le eno ovojnico, jo vstavite v režo za ovojnice, ki se nahaja na
desni strani ob zadnjem delu izhodnega pladnja. Ovojnico vstavite tako,
da se zavihek za zapiranje nahaja zgoraj in levo, kot je prikazano na sliki.
Ovojnico potisnite v odprtino do konca.
namestitev originalov in papirja
navodila
• Če nameravate tiskati več ovojnic, odstranite ves papir z vhodnega
pladnja in vanj do konca vstavite kup ovojnic tako, da so zavihki za
zapiranje obrnjeni navzgor in levo (tiskana stran je obrnjena navzdol).
Premaknite vodilo za širino do ovojnic (pazite, da ovojnic ne zvijete).
Pazite, da ovojnice ustrezajo višini pladnja (ne naložite preveč ovojnic).
Besedilo, ki ga nameravate tiskati na ovojnice, oblikujte po navodilih v
datotekah za pomoč pri oblikovanju besedila.
11
Page 18

poglavje 3
nalaganje fotografskega papirja 10 x 15 cm (4 x 6 palcev)
Sledi opis nalaganja fotografskega papirja 10 x 15 cm (4 x 6 palcev) v vaš
HP PSC.
1 Odstranite ves papir z vhodnega pladnja in vanj do konca vložite kup
fotografskega papirja.
Pazite, da je tiskalna (gladka) stran obrnjena navzdol.
Če uporabljate fotografski papir s perforiranim jezičkom, naložite papir
tako, da bodo jezički vam najbližji. Upoštevajte tudi slike z navodili na
vhodu, ki kažejo, kako se nalagajo listi papirja z jezičkom.
2 Vodilo za širino prilagodite kupu fotografskega papirja, nato pa potisnite
še vodilo za dolžino do papirja, dokler se ne ustavi.
Pazite, da fotografski papir ustreza višini pladnja (ne naložite preveč
papirja).
Važno: Pred tiskanjem se prepričajte, da ste nastavili ustrezen tip in format
papirja. Glejte nastavite tip papirja na strani 14 in nastavite mere papirja
na strani 14.
nalaganje razglednic ali hagaki kartic
Sledi opis nalaganja razglednic ali hagaki kartic.
1 Odstranite ves papir z vhodnega pladnja in vanj vložite kup razglednic
oz. kartic.
Pazite, da je tiskalna stran obrnjena navzdol.
2 Vodilo za širino prilagodite kupu kartic, nato pa potisnite še vodilo za
dolžino do kartic, dokler se ne ustavi.
Pazite, da kartice ustrezajo višini pladnja (ne naložite preveč kartic).
12
hp psc 2170 series
Page 19

namestitev originalov in papirja
napotki za nalaganje drugih vrst papirja na vhodni pladenj
V naslednji tabeli so navodila za nalaganje nekaterih vrst papirja in prozornih
folij. Za najboljše rezultate nastavite podatke o papirju vsakič, ko spremenite tip
ali format papirja. Za več informacij glejte nastavite tip papirja na strani 14
papir napotki
HP papirji
Nalepke
(deluje le tiskanje)
Razglednice ali
hagaki kartice (deluje
le tiskanje)
• HP Kakovostni papir za brizganje tuša (Premium Inkjet Paper): Sivo
puščico postavite na tisto stran papirja, ki se ne tiska, nato pa papir
vstavite tako, da stran s puščico gleda navzgor.
• HP Kakovostni in prvoklasni fotografski papir (Premium in Premium Plus
Photo Paper): Naložite ga tako, da je gladka (tiskalna) stran navzdol.
Na vhodni pladenj morate najprej vstaviti vsaj pet listov običajnega
papirja, nato pa nanje naložiti fotografski papir.
• HP kakovostna prozorna folija za brizganje tuša: Folijo vstavite tako,
da je beli prosojni trak (s puščicami in HP logotipom) na vrhu in gre
najprej v pladenj.
• HP prenosni papir za tiskanje na majice z brizganjem tuša in likanjem:
Pred uporabo morate prenosno folijo popolnoma izravnati – ne
nalagajte zvitih listov (zvijanje prenosnih folij preprečite tako, da jih do
uporabe hranite zaprte in v originalni embalaži). Folije vlagajte ročno
po eno naenkrat z netiskano stranjo obrnjeno navzdol (modri trak je
zgoraj).
• HP matirane čestitke, HP sijajne čestitke ali HP čestitke s klobučevini
podobno površino: Na vhodni pladenj vložite manjši kup HP papirja
za čestitke s tiskalno stranjo navzdol.
• Uporabljajte le nalepke na podlagah (listih), ki so formata A4 ali Letter
in so namenjeni za HP brizganje tuša (npr. Avery Inkjet Labels). Pazite,
da nalepke niso starejše od dveh let.
• Prepihajte kup z nalepkami in se prepričajte, da se listi niso zlepili.
• Kup papirja z navzdol obrnjenimi nalepkami položite na navadni
papir na vhodnem pladnju. Nikakor ne smete vlagati le po en list z
nalepkami.
Na vhodni pladenj vložite kup razglednic ali hagaki kartic s tiskalno
stranjo navzdol. Kartice postavite v desni kot vhodnega pladnja, jih
poravnajte in potisnite vodilo za širino do levega roba kartic, nato pa
potisnite še vodilo za dolžino papirja do kartic, dokler se ne ustavi.
navodila
13
Page 20

poglavje 3
papir napotki
Neskončni
(neprekinjeni) papir
(deluje le tiskanje)
Neskončni papir je poznan tudi kot računalniški ali zloženi papir.
• Pred nalaganjem neskončnega papirja odstranite z vhodnega pladnja
ves papir, nato pa odstranite še izhodni pladenj.
• Če nimate HP neskončnega papirja, uporabite 20 funtni (20-lb.)
papir, ki ga pred uporabo prepihate.
• Pazite, da je v kupu neskončnega papirja vsaj pet listov.
• Z obeh strani previdno odtrgajte perforirane robove (če obstajajo),
nato pa raztegnite in ponovno zložite trak papirja. Tako se prepričate,
da se listi papirja ne držijo skupaj.
• Papir vložite na vhodni pladenj tako, da je nespojeni (prosti) rob na
vrhu kupa. Prvi rob vložite na vhodni pladenj do konca – kot je
prikazano na spodnji sliki.
• Zamenjajte izhodni pladenj.
nastavite tip papirja
Za tip papirja je trajno nastavljeno Automatic. V večini primerov bo HP PSC sam
ugotovil tip papirja in avtomatsko prilagodil nastavitve. Če želite uporabljati
drugačen tip papirja, npr. fotografski papir, prozorno folijo, prenosni papir za
tisk na majice z likanjem ali pa letake, enostavno naložite tak material na vhodni
pladenj. Nato spremenite nastavitve za tip papirja, da zagotovite najboljšo
kakovost tiska.
HP priporoča, da nastavitve za tip papirja ustrezajo papirju, ki ga dejansko
uporabljate.
Ta nastavitev velja le za možnosti za kopiranje ali foto kartico. Če želite nastaviti
tip papirja za tisk iz računalnika, prilagodite nastavitve v "Print dialog box"
(Pogovorno okno za tisk), ki je v programski opremi.
1 Pritisnite Copy (Kopiranje) ali Photo Card (Foto kartica), če še ne sveti.
2 Pritiskajte Options (Možnosti), dokler se ne pojavi Paper Type (Tip papirja).
3 Pritiskajte , dokler se ne pojavi ustrezen tip papirja.
4 S pritiskom na Enter potrdite izbor prikazanega tipa papirja.
nastavite mere papirja
Vaš HP PSC lahko uporablja papir formata A4 ali Letter. Če tiskate fotografije s
foto kartice, lahko uporabite tudi fotografski papir 10 x 15 cm (4 x 6 palcev).
Za možnosti kopiranja ali foto kartice nastavite format papirja na sledeči način.
14
hp psc 2170 series
Page 21

namestitev originalov in papirja
1 Pritisnite Copy (Kopiranje) ali Photo Card (Foto kartica), če še ne sveti.
2 Pritiskajte Options (Možnosti), dokler se ne pojavi Paper Size
(Format papirja).
3 Pritiskajte , dokler se ne pojavi ustrezen format papirja.
4 S pritiskom na Enter potrdite izbor prikazanega formata papirja.
Da se izognete zatikanju papirja, vam priporočamo, da pogosto izpraznite
izhodni pladenj. Zmogljivost izhodnega pladnja je odvisna od tipa papirja in
količine porabljenega tuša. Več podatkov o zmogljivosti izhodnega pladnja je v
poglavju tehnične informacije na strani 51
navodila
15
Page 22

poglavje 3
16
hp psc 2170 series
Page 23

uporabite foto kartico
4
kaj je foto kartica?
Če imate v vaši digitalni kameri foto kartico za shranjevanje fotografij, lahko to
kartico vstavite v vaš HP PSC, da natisnete ali shranite vaše fotografije.
Natisnete lahko "Proof Sheet" (Pregledni list) z miniaturnimi fotografijami, ki je
lahko dolg tudi več strani in služi za pregled vsebine foto kartice. S foto kartice
lahko natisnete fotografije, tudi če vaš HP PSC ni priključen na računalnik.
Vaš HP PSC lahko bere foto kartice SmartMedia, CompactFlash, Memory Stick
in SecureDigital. Vsaka od teh kartic ima lahko do 128 megabajtov spomina.
Na vašem HP PSC so štiri različne reže za vstavljanje foto kartic. Na spodnji sliki
je prikazano, katere kartice ustrezajo posamezni reži.
CompactFlash
SecureDigital
Memory
Stick
SmartMedia
Za foto kartico IBM Microdrive lahko uporabite isto režo kot za foto kartico
Compact Flash, kot je prikazano na naslednji sliki.
Važno: Naenkrat lahko v vašem HP PSC uporabljate le eno foto kartico.
Važno: Po trajni nastavitvi bo Windows XP formatiral foto kartico
CompactFlash s 64MB ali več s formatom FAT32. Digitalni fotografski
aparati in druge naprave uporabljajo format FAT (FAT16) in ne morejo
delovati s karticami, ki so formatirane s FAT32. Ali formatirate vašo kartico
CompactFlash v vašem fotografskem aparatu ali pa v Windows XP PC
izberite format FAT, ko bo formatiral vašo CompactFlash kartico.
17
Page 24

poglavje 4
vstavite foto kartico
Po slikanju z vašim fotografskim aparatom lahko fotografije takoj natisnete ali pa
jih shranite neposredno v vašem računalniku.
1 Foto kartico vstavite v ustrezno režo na vašem tiskalniku.
Če ste foto kartico vstavili pravilno, bosta utripala gumb Photo Card (Foto
kartica) na prednji plošči in dioda ob reži.
2 Na prikazovalniku na prednji plošči se pojavi Reading camera photo
card... (Branje foto kartice za fotografske aparate...). Lučka ob reži za
kartico utripa zeleno, če je kartica dostopna.
Ko HP PSC preneha brati kartico, gumb "Photo Card (Foto kartica)"
preneha utripati in ostane vključen, lučka ob reži za kartice preneha
utripati.
3 Pojavi se sporočilo o številu datotek, ki so bile najdene na foto kartici, nato
pa sledi ponudba za shranjevanje ali tiskanje fotografij.
1 Save to PC (Shrani v PC)
2 Print Photos (Tiskaj fotografije)
Važno: Kartico lahko varno odstranite le potem, ko dioda ob reži preneha
svetiti.
nepravilno vložene kartice
Če ste vstavili napačno stran foto kartice, bo lučka ob reži utripala v rumeno-rjavi
barvi in na prikazovalniku se lahko pojavi napis o napaki, kot Photo card is in
backwards (Foto kartica je obrnjena) ali Card is not fully inserted (Kartica ni
vstavljena v celoti).
shranite datoteke v računalniku
V računalnik lahko shranite datoteko neposredno s fotografske kartice. Če
shranite vaše fotografije v računalniku, jih lahko prikažete v
"HP Photo & Imaging Gallery". Fotografije lahko urejate, iz njih delate foto
kolaže ali oblikujete albumske strani – možnosti je neskončno.
Ko ste priključeni na računalnik, shranite vanj vse fotografije. Na ta način boste
vašo foto kartico lahko ponovno uporabili.
1 Pazite, da ste foto kartico vstavili v ustrezno režo na vašem HP PSC.
2 Pritisnite 1, ko se na prikazovalniku na prednji plošči pojavi Save to PC
(Shrani v PC).
Na ta način se vse fotografije z vaše foto kartice shranijo v računalniku s
pomočjo programske opreme v HP PSC.
V sistemu Windows: Po trajni nastavitvi se datoteke shranijo v mesečnih ali
letnih mapah, torej glede na čas, ko ste fotografije posneli. Mape se
ustvarijo v mapi C:\Moji dokumenti\Moje slike. Trajno nastavitev te
lokacije lahko spremenite ali pa spremenite mape, v katerih so datoteke
shranjene.
V sistemu Macintosh: se datoteke v računalniku shranijo na trajno
nastavljenem mestu "HardDrive/Documents/HP All-in-One Data/Photos
directory".
18
hp psc 2170 series
Page 25

hp foto & slikovna galerija
"HP Photo & Imaging Gallery" (HP foto & slikovna galerija) je namenjena
prikazovanju in urejanju slikovnih datotek. S pomočjo
"HP Photo & Imaging Gallery" lahko slike tiskate, jih pošiljate po e-pošti in
faksu, prenesete na spletne strani ali pa uporabite za ustvarjalne ali zabavne
projekte.
Ko shranite datoteke s foto kartice v vašem računalniku, se avtomatsko odpre
"HP Photo & Imaging Gallery" in prikaže vaše slike v mini formatu.
V sistemu Windows: če želite "HP Photo & Imaging Gallery" odpreti kasneje,
odprite Director (Upravitelj) in kliknite ikono View & Print (Prikaz in tisk), ki se
nahaja na sredini okenca Director.
V sistemu Macintosh: če želite "HP Photo and Imaging Gallery" odpreti kasneje,
odprite Director (Upravitelj) in kliknite View and Print (Prikaz in tisk).
natisnite preglednico
Preglednica je enostaven in priročen način tiskanja neposredno s foto kartice
brez uporabe računalnika. Na preglednici se fotografije, shranjene na foto
kartici, natisnejo v majhnem formatu. Preglednica je lahko dolga tudi več strani.
Pod vsako mini fotografijo se natisne tudi ime datoteke, številčna oznaka in
datum.
Po tiskanju preglednice zapolnite kroge s svinčnikom ali črnim peresom in
postavite preglednico na steklo. Preglednica se skenira in fotografije se lahko
tiskajo avtomatsko, brez računalnika.
1 Foto kartico vstavite v ustrezno režo na vašem tiskalniku.
2 Pritisnite gumb Proof Sheet (Preglednica).
Na prednji plošči se pojavi napis:
Proof Sheet (Preglednica)
1 = Print (Tiskaj) 2 = Scan (Skeniraj)
3 Pritisnite 1.
Natisne se preglednica.
Če je na foto kartici več kot 20 fotografij, vas bo naprava opozorila, da
izberete fotografije. Izberete lahko vse fotografije, ki se bodo natisnile na
večih straneh, ali pa zadnjih 20 fotografij, ki se bodo natisnile na eni sami
strani.
Važno: Pri izbiri fotografij za tisk lahko uporabite številčne oznake na
preglednici. Ta števila se lahko razlikujejo od števil, ki pripadajo
fotografijam v vašem digitalnem fotoaparatu. Če na vašo foto kartico
dodate ali z nje odstranite fotografije, boste morali ponovno natisniti
preglednico, da dobite nove številke fotografij.
uporabite foto kartico
dopolnite preglednico
Po tiskanju preglednice (gl. spodaj) po navodilih v poglavju natisnite
preglednico, lahko izberete fotografije za tiskanje.
navodila
19
Page 26

poglavje 4
1 Fotografije za tisk izberete tako, da s temnim pisalom zapolnite kroge pod
mini fotografijami na preglednici.
2 Število natisnjenih fotografij, velikost slike, format papirja in vrsto obrobe
izbrete z zapolnjevanjem krogov na 2. stopnji preglednice.
3 Postavite preglednico na steklo za skeniranje (vrh gleda navzdol) v sprednji
desni kot tako, da se stranice originala dotikajo desnega in prednjega
roba, nato zaprite pokrov.
tisk fotografij s skeniranjem preglednice
Po tiskanju in označevanju preglednice (gl. natisnite preglednico na strani 19 in
dopolnite preglednico na strani 19), lahko tiskate fotografije s foto kartice s
pomočjo skeniranja preglednice.
Važno: Lahko uporabite tudi kartušo za fotografsko tiskanje, ki omogoča
izredno kakovost tiska. Če namestite foto in barvne kartuše, dobite sistem s
šestimi barvami. Več podatkov o tem je v poglavju rokovanje s tiskalnimi
kartušami na strani 38.
20
hp psc 2170 series
Page 27

uporabite foto kartico
1 Pazite, da pri tiskanju preglednice vstavite foto kartico v ustrezno režo na
vašem HP PSC.
2 Na vhodni pladenj naložite ustrezen papir, npr. fotografski papir.
3 Na steklo položite preglednico.
4 Pritisnite Proof Sheet (Preglednica), nato pritisnite 2.
Prične se skeniranje in HP PSC natisne fotografije, ki ste jih označili na
preglednici.
natisnite izbrane fotografije naravnost iz foto kartice
Važno: Pri tiskanju fotografij morate izbrati ustrezen tip papirja in
izboljšavo fotografije. Lahko tudi uporabite kartušo za fotografsko tiskanje,
ki omogoča izredno kakovost tiska. Več podatkov o tem je v poglavju
rokovanje s tiskalnimi kartušami na strani 38.
Natisnete lahko:
• Izbrane fotografije
• Več kopij izbrane fotografije
• Datoteka DPOF (Digital Print Order Format), ki jo ustvari vaš fotografski
aparat
tiskanje posameznih fotografij
Če ne poznate številčnih oznak fotografij, boste pred tiskom posameznih
fotografij verjetno morali natisniti preglednico.
navodila
Številčna
oznaka
Naziv datoteke
Datum
1 Foto kartico vstavite v ustrezno režo na vašem tiskalniku.
Gumb "Photo Card" (Foto kartica) prične svetiti.
2 Za tiskanje fotografij pritisnite 2.
3 Pritisnite Enter, da izberete Photos on Card (Fotografije na kartici).
4 Pritiskajte , dokler se ne pojavi Select Photos (Izbor fotografij), nato
pritisnite Enter.
5 Vnesite številke fotografij, ki jih želite natisniti.
Pri premikanju kurzorja na desno se avtomatsko doda vejica.
Važno: Številke fotografij lahko brišete s pritiskanjem na . Ko se napolni
spodnja vrstica, se polje za vnos podatkov premakne v levo, da pokaže
številko, ki ste jo vnesli.
6 Ko končate z vnosom številčnih oznak fotografij, pritisnite Enter.
21
Page 28
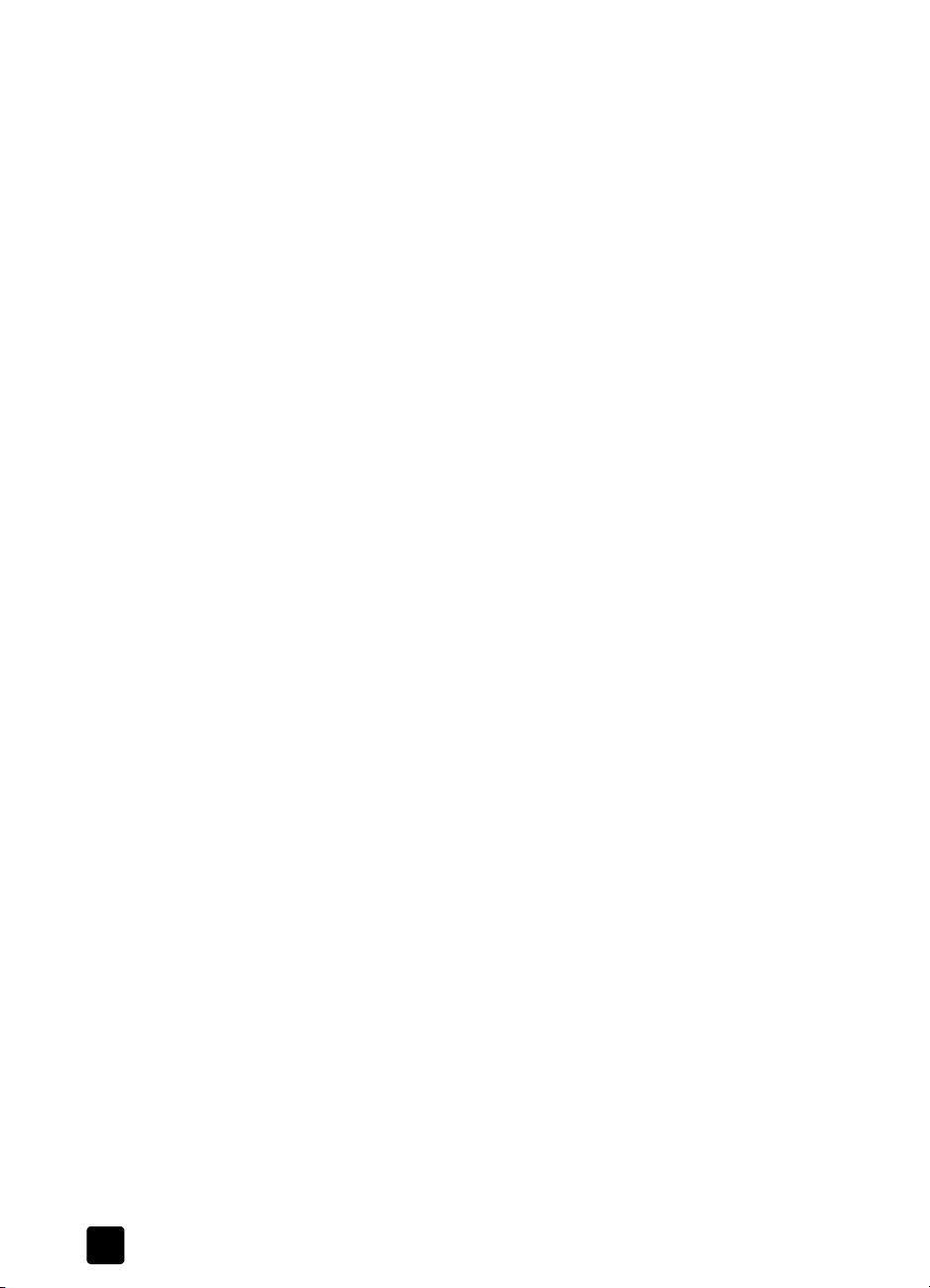
poglavje 4
7 Pritisnite na Options (Možnosti), ali pa večkrat na Photo Card
8 Pritisnite Start Black (Vklopi črno) ali Start Color (Vklopi barvno).
natisnite datoteko DPOF
DPOF (Digital Print Order Format) je panožno standardizirana datoteka za
tiskanje, ki jo lahko ustvarijo nekateri digitalni fotoaparati. Poglejte v
dokumentacijo ali vaš fotoaparat podpira DPOF (Digital Print Order Format).
Digitalni fotoaparat shrani na foto kartici datoteko DPOF, s katero lahko določite
naslednje:
• Katere fotografije se tiskajo
• Število kopij iste fotografije
1 Foto kartico vstavite v ustrezno režo na vašem tiskalniku.
2 Pritisnite Photo Card (Foto kartica), nato pritisnite 2.
3 Pritiskajte Options (Možnosti) ali Photo Card (Foto kartica), nato pritisnite
4 Pritisnite Enter, da izberete Use DPOF (Uporabi DPOF).
5 Pritisnite na Options (Možnosti), ali pa večkrat na Photo Card (Foto
6 Pritisnite Start Black (Vklopi črno) ali Start Color (Vklopi barvno).
(Foto kartica), da pregledate in prilagodite možnosti v "Photo Card (Foto
kartica)".
Enter, da izberete Print What? (Kaj se tiska?)
Možnost "Print What?" (Kaj se tiska?) je na razpolago samo v primeru, da
foto kartica, ki ste jo vstavili, vsebuje datoteko DPOF.
kartica), da pregledate in prilagodite možnosti v Photo Card (Foto kartica).
kako natisniti fotografije najboljše kakovosti
Kakovost fotografij, ki jih tiskate z vašim HP PSC, lahko povečate z uporabo
fotografske tiskalne kartuše. Odstranite črno karatušo in vstavite na njeno mesto
kartušo za fotografsko tiskanje. Če ste vstavili barvno kartušo in kartušo za
fotografsko tiskanje, imate šestbarvni sistem, ki vam zagotavlja izdelavo
fotografij boljše kakovosti.
Za več podatkov poglejte naročite tiskalne kartuše na notranji strani zadnjega
pokrova in rokovanje s tiskalnimi kartušami na strani 38.
22
hp psc 2170 series
Page 29

uporabite foto kartico
trajne
nastavitve
Ne
Spremenite
Da
tiska
Kakovost
Number of
Paper Type
Paper Size
Image Size
Best
Copies (Št.
kopij)*
123
(Tip papirja)
Automatic (Avtomatično)
(Mere
papirja)
LetterA44 x 6 palcev
(Mere slike)*
4 x 6 palcev (10 x
(Najbolje)
Fast (Hitro)
Normal
številk)
prikaže, če
izberete
...(vnos
* Se ne
DPOF
Če pritisnete Proof Sheet (Preglednica) in je na foto
Plain Paper (Navaden
papir)
Premium Photo (Vrhunska
fotografija)
Photo Paper (Fotografski
papir)
Everyday Photo
(Običajna fotografija)
PhotoQual Inkjet
(Fotografska kakovost
brizganja barve)
Premium Inkjet (Vrhunsko
brizganje barve)
Brochure Glossy (Sijajna
površina letakov)
Brochure Matte (Matirana
površina letakov)
Iron-On (Nanos z
likanjem)
(10 x 15 cm)
15 cm)
5 x 7 palcev
8 x 10 palcev
2 1/2 x 3 1/4
palcev
3 x 4 palce
3 1/2 x 5 palcev
* mera se razlikuje
glede na
nastavitve v polju
država/
območje.
fotografije
Izberite
kartici več kot 20 fotografij, so na voljo naslednje možnosti:
All (1 - nnnn) (Vse)
Last 20 (Zadnjih 20)
Custom (Po izbiri)
meni z ukazi glede foto kartice in preglednice
navodila
ali fotografije.
Ko naložite foto kartico, se v meniju odprejo naslednje možnosti. Možnosti v tem meniju so odvisne od tega, ali tiskate datoteko DPOF
(Izberite
Select Photos
(Kaj se
Print What?
(Vse)
(Po izbiri)
prikaže, če
izberete
fotografije)
All (1 - nnnn)
Custom
* Se ne
DPOF
Enter izberete prikazano nastavitev.
, da se prikaže meni z možnostmi.
DPOF
(Fotografije
na kartici)
v primeru, da
je na foto
kartici
datoteka
tiska?)*
Uporabite
Photos on Card
* Se prikaže le
DPOF
Pritiskajte in , da se premaknete na željeno nastavitev.
kartica)
S pritiskom na
23
Uporabite, ko sveti gumb Photo Card (Foto kartica).
Pritisnite Options (Možnosti) ali Photo Card (Foto
Page 30

poglavje 4
24
hp psc 2170 series
Page 31

uporabite različne možnosti
5
kopiranja
Pri kopiranju imate naslednje možnosti:
• Tiskanje barvnih in črno-belih kopij visoke kakovosti na papirjih različnih
• Zmanjšanje ali povečanje kopije in sicer od 25% do 400% velikosti
• Izbor svetlejše ali temnejše kopije, nastavitev intenzivnosti barv, izbor
• Razne možnosti tiskalnika lahko uporabite za oblikovanje plakata,
izdelava kopij
vrst in dimenzij, vključno s papirjem za nanos z likalnikom.
originala (odstotki so različni glede na model).
števila kopij in določanje kakovosti kopiranja.
različnih formatov fotografij, izdelavo kopij fotografij visoke kakovosti z
uporabo posebnega fotografskega papirja ali pa naredite prosojnice.
Važno: Pri kopiranju fotografije morate izbrati pravilno vrsto papirja in
izboljšave fotografije. Lahko tudi uporabite kartušo za fotografsko tiskanje,
ki omogoča izredno kakovost kopij. Če namestite fotografsko in barvno
kartušo, dobite sistem s šestimi barvami. Več podatkov o tem je v poglavju
rokovanje s tiskalnimi kartušami na strani 38.
Važno: Kopirate lahko le na papir formata A4 ali Letter.
Za izdelavo kopij lahko uporabite prednjo ploščo vašega HP PSC ali pa si
pomagate s HP PSC programsko opremo v vašem računalniku. Na oba načina
lahko izberete veliko različnih možnosti kopiranja, vendar boste ugotovili, da
programska oprema omogoča lažji dostop do posebnih možnosti kopiranja.
Vse nastavitve za kopiranje, ki jih izberete na prednji plošči tiskalnika, se
ponastavijo (vrnejo na prejšnje) že dve minuti za tem, ko HP PSC konča s
tiskanjem, razen če jih niste shranili kot trajne.
izdelava kopij
1 Vaš original postavite na steklo.
2 Pritisnite Copy (Kopiranje), če še ne sveti.
3 Pritisnite Start Black (Vklopi črno) ali Start Color (Vklopi barvno).
25
Page 32

poglavje 5
povečanje hitrost ali kakovost kopiranja
Vaš HP PSC ima tri možnosti za določanje hitrosti in kakovosti kopiranja.
• Best (Najboljši) je namenjen za najvišjo kakovost in vse vrste papirja, poleg
tega odstrani črte, ki se včasih pojavijo na nekaterih delih. Best tiska
počasneje kot druge nastavitve kakovosti.
• Normal omogoča izdelke visoke kakovosti in se priporoča za večino vaših
kopij. Normal dela hitreje kot Best.
• Fast (Hitro) izdeluje kopije hitreje kot Normal. Kakovost besedila je
približno taka kot pri Normal, le slike so lahko slabše. Če tiskate s Fast,
boste tudi zmanjšali menjave tiskalnih kartuš, ker je poraba tuša manjša.
1 Vaš original postavite na steklo.
2 Pritisnite Copy (Kopiranje), če še ne sveti.
3 Pritiskajte Options (Možnosti) dokler se ne pojavi Copy Quality
(Kakovost kopiranja).
4 Pritiskajte , dokler se ne pojavi željena kakovost kopiranja.
5 Pritisnite Start Black (Vklopi črno) ali Start Color (Vklopi barvno).
nastavite število kopij
Število kopij lahko nastavite na prednji plošči tiskalnika.
1 Pritisnite Copy (Kopiranje), če še ne sveti.
2 Pritiskajte Options (Možnosti) dokler se ne pojavi Number of Copies
(Število kopij).
3 Izberite število kopij s pritiskanjem na ali .
Če pritiskate na enega od gumbov s puščicami, se bo število povečevalo
za 5, kar vam olajša nastavitev velikega števila kopij. Število kopij lahko
nastavite tudi s pomočjo tipkovnice.
4 Pritisnite Start Black (Vklopi črno) ali Start Color (Vklopi barvno).
pomanjšava ali povečava kopije
V primerjavi z originalom lahko kopijo zmanjšate ali povečate z uporabo
Reduce/Enlarge (Pomanjšaj/Povečaj).
Važno: Kopirate lahko le na papir formata A4 ali Letter.
Za več podatkov o ostalih možnostih kopiranja, kot je Fit to Page
(Prilagoditev na stran) ali Posterpoglejte posebno kopiranje na strani 28.
1 Pritisnite Copy (Kopiranje), če še ne sveti.
2 Pritiskajte Options (Možnosti) dokler se ne pojavi Reduce/Enlarge
(Pomanjšava/Povečava).
3 Pritisnite , da izberete možnost Reduce/Enlarge
(Pomanjšava/Povečava).
Če izberete Custom (Po izbiri), pritisnite Enter, nato pritisnite ali , da
izberete odstotek. Odstotke lahko nastavite tudi s pomočjo tipkovnice. Ko
se prikažejo željeni odstotki, pritisnite Enter.
4 Pritisnite Start Black (Vklopi črno) ali Start Color (Vklopi barvno).
26
hp psc 2170 series
Page 33

izdelava svetlejših ali temnejših kopij
Posvetlitev ali potemnitev kopije nastavite s Lighter/Darker (Svetleje/Temneje).
1 Pritisnite Copy (Kopiranje), če še ne sveti.
2 Pritiskajte Options (Možnosti), dokler se ne prikaže Lighter/Darker
(Svetleje/Temneje).
Stopnja Lighter/Darker (Svetleje/Temneje) se kaže s krogcem na lestvici, ki
je na zaslonu na prednji plošči.
3 S pritiskom na bo kopija svetlejša, s pritiskom na pa temnejša.
Krogec se premika levo ali desno – v skladu s pritiskanjem gumbov.
4 Pritisnite Start Black (Vklopi črno) ali Start Color (Vklopi barvno).
sprememba intenzivnosti barve
Intenzivnost barv lahko spreminjate, tako da so na vaši kopiji bolj živahne ali
bolj nežne.
1 Pritisnite Copy (Kopiranje), če še ne sveti.
2 Pritiskajte Options (Možnosti) dokler se ne pojavi Color Intensity
(Intenzinvost barv).
Stopnja intenzivnosti barv se kaže na zaslonu na prednji plošči s krogcem
na lestvici.
3 S pritiskanjem bo podoba obledela, s pritiskanjem pa bo postala
bolj živahna.
Krogec se premika levo ali desno – v skladu s pritiskanjem gumbov.
4 Pritisnite Start Black (Vklopi črno) ali Start Color (Vklopi barvno).
uporabite različne možnosti kopiranja
izboljšave ostrine besedila in barvnih fotografij
Za izostritev robov črnega besedila uporabite Text. Za fotografije ali slike s
svetlimi barvami, za katere obstaja nevarnost, da se kopirajo kot bele, uporabite
Photo. Če vaš original vsebuje besedilo in slike, uporabite Mixed (Mešano).
Izboljšava Text je že nastavljena. Izboljšavo Text (Besedilo) lahko izklopite tako,
da izberete Photo (Foto) ali None (Nič) če se pripeti naslednje:
• Okrog nekaterih delov besedila se pojavijo izgubljene barvne pike.
• Velike temne površine izgledajo zamazane (neostre).
• Tanki barvni deli ali črte vsebujejo črne vstavke.
• V svetlo-sivih do srednje-sivih delih se pojavi vodoravna zrnavost
ali bele črte.
1 Pritisnite Copy (Kopiranje), če še ne sveti.
2 Pritiskajte Options (Možnosti), dokler se ne pojavi napis Enhancements
(Izboljšave).
3 Pritiskajte , dokler se ne pojavi željena izbojšava (Text (Besedilo), Photo
(Slika), Mixed (Mešano) ali None (Nič)).
4 Pritisnite Start Black (Vklopi črno) ali Start Color (Vklopi barvno).
sprememba nastavitev za vse vrste kopiranja
Spremembe, ki jih pri kopiranju uporabljate bolj pogosto, shranite kot stalne.
1 Vnesite poljubne spremembe kopiranja v Options (Možnosti).
2 Pritiskajte Options (Možnosti) dokler se ne pojavi Set New Defaults
(Nove stalne nastavitve).
3 Pritiskajte , dokler se ne pojavi Yes.
navodila
27
Page 34

poglavje 5
4 Da postane sprememba nastavitve trajna, pritisnite Enter.
Vaše nastavitve so shranjene kot trajne.
posebno kopiranje
Poleg standardnega kopiranja lahko vaš HP PSC naredi tudi naslednje:
• kopira fotografijo
• prilagoditev kopije na stran
• tiskanje večih kopij na eno stran
• izdelava plakata
• priprava prenosnega papirja za barvni tisk na majice
kopira fotografijo
Pri kopiranju fotografije morate izbrati ustrezno vrsto papirja in izboljšavo
fotografije. Lahko tudi uporabite kartušo za fotografsko tiskanje, ki omogoča
izredno kakovost kopij. Več podatkov o tem je v poglavju rokovanje s tiskalnimi
kartušami na strani 38.
1 Fotografijo postavite na steklo.
2 Če boste kopirali na fotografski papir, ga naložite v vhodni pladenj.
3 Pritisnite Copy (Kopiranje), če še ne sveti.
4 Pritiskajte Options (Možnosti), dokler se ne pokaže Paper Type
(Tip papirja).
5 Pritiskajte , dokler se ne pojavi željena vrsta papirja.
Za tip papirja je stalno nastavljeno Automatic, kar pomeni, da bo HP PSC
samodejno zaznal papir in določil njegov tip. Posebne tipe papirja lahko
določite s pritiskanjem , dokler se ne pojavi željeni tip papirja.
6 Pritiskajte na Options (Možnosti), dokler se ne pojavi
Enhancements (Izboljšave).
7 Pritiskajte , dokler se ne pojavi Photo.
8 Pritisnite Start Black (Vklopi črno) ali Start Color (Vklopi barvno).
Napotek: Za avtomatsko povečavo fotografije na celo stran
uporabite Fit to Page (Prilagoditev na stran).
prilagoditev kopije na stran
Če uporabite Fit to Page (Prilagoditev na stran), se bo kopija vašega originala
avtomatsko prilagodila meram papirja, ki ste ga naložili. Tudi majhne fotografije
se lahko povečajo na celo stran, kar je prikazano na spodnjem primeru.
Z uporabo Fit to Page (Prilagodi na stran) se boste tudi izognili delčkom besedila
ali drugih slik ob robovih kopije.
Napotek: Prepričajte se, da je steklo čisto in da ste original
položili v spodnji desni kot stekla.
28
hp psc 2170 series
Page 35

Original
l
l
Pri
1 Original postavite na steklo.
2 Pritisnite Copy (Kopiranje), če še ne sveti.
3 Pritiskajte Options (Možnosti), dokler se ne pojavi Reduce/Enlarge
(Pomanjšava/Povečava).
4 Pritiskajte , dokler se ne pojavi Fit to Page (Prilagoditev listu).
5 Pritisnite Start Black (Vklopi črno) ali Start Color (Vklopi barvno).
tiskanje večih kopij na eno stran
Na eno stran lahko nanesete več kopij enega originala tako, da izberete mere
fotografije in nato še število kopij.
Obstaja več uveljavljenih formatov fotografij, ki jih odprete preko opcije
Reduce/Enlarge (Pomanjšave/Povečave), v katero vstopite preko gumba Options
(Možnosti). Po izboru enega od formatov in pritisku na Enter, vas bo program
vprašal še za izbor števila kopij na eni strani, če je seveda za to dovolj prostora.
uporabite različne možnosti kopiranja
agoditev na stran
Origina
Kopija
1 Original postavite na steklo.
2 Pritisnite Copy (Kopiranje), če še ne sveti.
3 Pritiskajte Options (Možnosti), dokler se ne pojavi Reduce/Enlarge
(Pomanjšaj/Povečaj).
4 Pritiskajte , dokler se ne pojavi željen format fotografije,
nato pritisnite Enter.
5 Pritiskajte , da izberete maksimalno število slik, ki gredo na stran ali le
eno sliko na stran.
Pri nekaterih večjih formatih vas program ne bo vprašal za število slik.
V takem primeru je možno nanesti le eno kopijo slike na stran.
6 Pritisnite Start Black (Vklopi črno) ali Start Color (Vklopi barvno).
Napotek: Če izbrano število fotografij presega eno stran, se
pojavi znak za napako. Original (na steklu) obrnite za 90 stopinj
in ponovite postopek.
navodila
29
Page 36

poglavje 5
izdelava plakata
Pri izdelavi plakata razdelite vaš original na dele, ki jih povečate in združite v
plakat.
Original Plakat
1 Original postavite na steklo.
2 Pritisnite Copy (Kopiranje), če še ne sveti.
3 Pritiskajte Options (Možnosti), dokler se ne pojavi Reduce/Enlarge
(Pomanjšava/Povečava).
4 Pritiskajte , dokler se ne pojavi Poster, nato pritisnite Enter.
Nastavljen je plakat širine dveh strani.
5 Napravite nekaj od naslednjega:
– Pritisnite Enter, da izberete že nastavljeno velikost plakata.
– Pritiskajte , da izberete drugačen format plakata, nato pa pritisnite
Enter.
6 Pritisnite Start Black (Vklopi črno) ali Start Color (Vklopi barvno).
Napotek: Po izboru širine plakata HP PSC avtomatsko določi
njegovo dolžino, da se ohranijo proporcije originala. Če originala
ni mogoče povečati na izbrani format plakata, se pojavi sporočilo
o napaki, ki vsebuje tudi število širin strani, ki so možne. Izberite
manjši format plakata in ponovite postopek.
priprava prenosnega papirja za barvni tisk na majice
Sliko ali tekst lahko kopirate na prenosni papir za tisk in nato z likanjem
nanesete na majico.
Original Prenosni papir za
Napotek: Priporočamo vam, da poskusite uporabo prenosnega
papirja za tisk na majice najprej na kaki stari obleki.
30
hp psc 2170 series
Page 37

1 Original postavite na steklo.
2 Prenosni papir za tisk na majice vložite v vhodni pladenj.
3 Pritisnite Copy (Kopiranje), če še ne sveti.
4 Pritiskajte Options (Možnosti), dokler se ne pojavi Paper Type
(Vrsta papirja).
5 Pritiskajte , dokler se ne pojavi Iron-On (Nanos z likanjem).
Če izberete to možnost, se vaš original avtomatsko prekopira zrcalno, da
se slika na vaši majici prikaže pravilno.
6 Pritisnite Start Black (Vklopi črno) ali Start Color (Vklopi barvno).
zaustavitev kopiranja
! Kopiranje zaustavite tako, da na prednji plošči pritisnete Cancel (Prekliči).
opcije kopiranja
Na naslednjem diagramu so prikazane razne vrste kopiranja, ki so dosegljive s
pritiskom na gumb Options (Možnosti).
uporabite različne možnosti kopiranja
navodila
31
Page 38

poglavje 5
Number of
Copies
(Število kopij)
1 Copy
(1 kopija)
(vnos števila
1 - 99)
Enhancements
(Izboljšave)
Text (Besedilo)
Photo
(Fotografija)
Mixed (Mešano)
None (Nič)
Reduce/Enlarge
(Pomanjšava/
Povečava)
Actual Size
(Dejanska velikost)
Fit to Page
(Prilagoditev na
stran)
Custom 100%
(Po izbiri 100%)
hagaki
2L-Size (Velikost 2L)
Mutsugiri
Card (Kartica)
E-Size (Velikost E)
L-Size (Velikost L)
Poster (Plakat)
Paper Size
(Mere papirja)
A4
Letter
Copy Quality
(Kakovost
kopije)
Normal
Best
(Najbolje)
Fast (Hitro)
Color Intensity
Color Intensity
(Intenzivnost
(Intenzivnost barv)
Paper Type
(Tip papirja)
Plain Paper (Navaden papir)
Premium Inkjet (Vrhunsko
brizganje tuša)
Premium Photo (Vrhunska
fotografija)
Photo Paper (Fotografski
papir)
PhotoQual Inkjet (Fotografska
kakovost brizganja tuša)
Everyday Photo (Običajna
fotografija)
Transparency (Prosojnice)
Iron-On (Nanos z likanjem)
Brochure Glossy (Sijajna
površina)
Brochure Matte (Matirana
površina)
Automatic (Avtomatično)
Set New Defaults
(Sprememba
trajnih nastavitev)
Ne
Da
Lighter/Darker
(Svetleje/Temneje)
32
Pritisnite Options (Možnosti) ali Copy (Kopiranje), da se
pokažejo možnosti kopiranja.
Pritiskajte
S pritiskom na
in , da se premaknete na željeno nastavitev.
Enter izberete prikazano nastavitev.
hp psc 2170 series
Page 39

uporabite različne možnosti
6
skeniranja
Skeniranje je postopek spreminjanja besedil in slik v elektronsko obliko, ki je
uporabna za vaš računalnik. Skenirate lahko karkoli:
•fotografije
• članke v revijah
• dokumente z besedilom (le PC)
• predmete (pazite, da pri tem ne odrgnete stekla), ki jih nameravate
predstaviti v katalogu ali letaku
Ker skenirana slika preide v elektronsko obliko, jo lahko prenesete v program za
grafično oblikovanje in obdelate, tako da ustreza vašim zahtevam. Napravite
lahko naslednje:
• S skeniranjem prenesite besedilo poljubnega članka v vaš program za
pisanje in ga vstavite v vaš dokument. Prihranili ste si veliko tipkanja (le PC).
• S skeniranjem prenesite logotip v vaš program za pripravo tiska in z njim
pripravite vizitko ali prospekt.
• Poskenirajte fotografije vaših otrok in jih pošljite sorodnikom, napravite
fotografski inventar vaše hiše ali pisarne, ali pa sestavite elektronsko knjigo
člankov.
Napotek: Če želite uporabljati možnosti skeniranja, morata biti
HP PSC in računalnik vključena. Programska oprema HP PSC
mora biti nameščena na vaš računalnik in vključena pred
skeniranjem. Če je programska oprema HP PSC v okolju Windows
vključena, se v opravilni vrstivi pojavi statusna ikona. V sistemu
Macintosh je programska oprema HP PSC stalno vključena.
V tem poglavju so naslednji opisi:
• skenirajte original
• ustavite skeniranje
Več podatkov o skeniranju slik s programsko opremo HP PSC je v poglavju
scan pictures and documents (skenirajte slike in dokumente) v
"HP Photo & Imaging Help" (Pomoč za fotografije in slike).
skenirajte original
s skeniranjem prenesi v "hp photo & imaging gallery" (galerija fotografij in slik)
Samo skeniranje lahko vklopite v vašem računalniku ali na HP PSC.
če želite original s skeniranjem prenesti v računalnik z okoljem Windows z
upravljanjem na prednji plošči
1 Vaš original postavite na steklo.
2 Pritisnite Scan (Skeniranje), če še ne sveti.
3 Pritisnite Start črno (Start Black) ali Start barvno (Start Color).
Skeniran original se pojavi v "HP Image Viewer" (Prikaz slik).
33
Page 40

poglavje 6
4 Skenirano sliko lahko urejate v "HP Preview window"
(Okno za predogled). Ko končate, klilknite Accept (Sprejmi).
Če želite več podatkov o spreminjanju slike med predogledom, si oglejte
adjust an image during the preview (prilagodi sliko v predogledu) v
scan pictures and documents (skeniranje slik in dokumentov) v
"HP Photo & Imaging Help" (Pomoč pri fotografijah in slikah).
Vaš HP PSC opravi končno skeniranje originala in pošlje sliko v
"HP Photo & Imaging Gallery" (Galerijo fotografij in slik).
Oglejte si manage images (obdelava slik) v how to use the software
(kako uporabiti programsko opremo), če želite več podatkov o uporabi
"HP Photo & Imaging Gallery" (Galerija fotografij in slik).
če želite original s skeniranjem prenesti v računalnik Macintosh z upravljanjem
na prednji plošči
1 Vaš original postavite na steklo.
Za več podatkov glejte namestite originale
2 Pritisnite Scan (Skeniranje), če še ne sveti.
3 Pritisnite Start Black (Vklopi črno) ali Start Color (Vklopi barvno).
HP PSC opravi skeniranje in pošlje sliko v "HP Galerijo fotografij in slik".
Če želite več podatkov, si oglejte spletno pomoč za
"HP Photo and Imaging Gallery" (Galerija fotografij in slik).
prenos skenirane slike v drugo programsko opremo
Če želite skenirani dokument prenesti v program, ki ni "HP Photo & Imaging
Gallery", izberite drug program na seznamu Scan To (Prenesi skenirano v), ki se
pojavi na zaslonu na prednji plošči. Vaš HP PSC poskenira dokument, vključi
izbran program in prikaže skenirano sliko v tem programu.
Važno: Če se uporabniški program, ki ga imate v vašem PC, ne pojavi na
seznamu Scan To (Prenesi skenirano v), potem HP PSC ne podpira tega
programa.
1 Postavite original na steklo.
Za več podatkov glejte namestite originale na strani 9
2 Pritisnite Scan (Skeniranje), če še ne sveti.
3 Pritisnite Options (Možnosti).
4 S pritiskanjem pojdite preko seznama Scan To (Prenesi skenirano v),
dokler se ne pojavi program, v katerega želite prenesti sliko.
5 Pritisnite Start Black (Vklopi črno) ali Start Color (Vklopi barvno).
Vaš HP PSC poskenira original in ga prikaže v izbranem programu.
ustavite skeniranje
Skeniranje ustavite s pritiskom na gumb Cancel (Prekliči), ki je na prednji plošči.
34
hp psc 2170 series
Page 41

izvejte več
uporabite različne možnosti skeniranja
Za sistem Windows poglejte scan pictures and documents (skeniranje slik in
dokumentov) v how to use the software (kako se uporablja programska
oprema), ki je v HP Photo & Imaging Help (Pomoč za fotografije in slike):
• skeniranje slik ali dokumentov
• da boste lahko urejali besedilo, skenirajte dokument z optičnim
prepoznavanjem besedila - optical character recognition
(Readiris OCR software)
• skeniranje iz drugih programov
• prilagajanje skeniranih slik
• spremembe nastavitev skeniranja
Za več podatkov za Macintosh poglejte v "Scan chapter" (Poglavje o skeniranju)
v točki HP PSC 2170 Series, ki je v "HP Photo and Imaging Help"
(Pomoč za fotografije in slike):
• skeniranje slik ali dokumentov
• skeniranje iz drugih programov
• prilagajanje skeniranih slik
• spremembe nastavitev skeniranja
navodila
35
Page 42

poglavje 6
36
hp psc 2170 series
Page 43

vzdrževanje vašega hp psc
7
V tem poglavju boste izvedeli, kako ohranite vaš HP PSC v vrhunski delovni
formi. Vzdrževalna dela opravite tako kot je potrebno.
očistite steklo
Umazanija na steklu, kot so prstni odtisi, kapljice, lasje ipd, zmanjšuje
učinkovitost in vpliva na točnost operacij, kot sta npr. "Fit to Page (Prilagoditev
na stran)" in "Copy (Kopiranje)".
1 Ugasnite napravo, izvlecite napajalni kabel in dvignite pokrov.
2 Steklo očistite z mehko krpo ali gobo, v kateri je nekaj neabrazivnega
3 Obrišite steklo s krpo iz jelenje kože ali celulozno gobico, da odstranite
čistila za steklo.
Pozor! Ne uporabljajte abrazivnih sredstev, acetona, benzena ali
ogljikovega tetraklorida, ker lahko poškodujejo steklo. Tekočin ne
zlivajte neposredno na steklo. Lahko pridejo pod steklo in
poškodujejo napravo.
ostanke čiščenja.
očistite spodnjo stran pokrova
Na belem ozadju (plošči nad originali) ki je pod pokrovom, se lahko naberejo
manjše količine nanosov.
1 Ugasnite napravo, izvlecite napajalni kabel in dvignite pokrov.
2 Belo ozadje očistite z mehko krpo ali gobo, ki ste jo nekoliko zmočili z
blago in toplo milnico.
3 Z nežnim umivanjem odstranite nakopičeni material - ne strgajte po
ozadju.
4 Osušite ozadje s krpo iz jelenje kože ali z mehko krpo.
Pozor! Ne uporabljajte otiral, narejenih na podlagi papirja, ker
lahko opraskajo ozadje.
5 Če na ta način ne morete zadovoljivo očistiti ozadja, ponovite postopek in
pri drgnjenju uporabite izopropilni alkohol. Nato ozadje dobro obrišite z
vlažno krpo, da odstranite vse ostanke alkohola.
očistite zunanjost
Z ohišja obrišite prah, madeže in ostalo nečistočo - uporabite mehko vlažno
krpo, ki ne pušča vlaken. Notranjosti naprave ni potrebno čistiti. Pazite, da v
notranjosti ali blizu prednje plošče ni tekočin.
Važno: Ne čistite prednje plošče ali pokrova naprave z alkoholom ali
čistili, izdelanimi na osnovi alkohola, da ne poškodujete barve.
37
Page 44

poglavje 7
rokovanje s tiskalnimi kartušami
Da zagotovite najboljšo kakovost tiskanja z vašim HP PSC, morate izvajati
nekatera vzdrževalna dela. Ko se na prednji plošči pojavi sporočilo, zamenjajte
tiskalno kartušo.
natisnite poročilo o-samotestiranju
Če imate težave med tiskanjem, pred čiščenjem ali menjavo tiskalnih kartuš, je
dobro natisniti poročilo o samotestiranju. To poročilo vsebuje uporabne podatke
o vaših tiskalnih kartušah, vključno s podatki o stanju.
1 Pritisnite Setup (Nastavitve).
2 Pritisnite 1, nato pritisnite 2.
Na ta način ste izbrali Print Report (Poročilo o tiskanju), nato pa izberite
Self-Test (Samotestiranje).
Stitska se poročilo o samotestiranju za vaš HP PSC.
rokovanje s tiskalnimi kartušami
Preden se lotite menjave ali čiščenja tiskalne kartuše, morate poznati imena
delov in postopek rokovanja s kartušami.
Šobe za
barvo pod
trakom
Ne dotikajte se bakrenih stikov ali šob za barvo
uporabite varovalni tulec za tiskalno kartušo
Pri nakupu fotografske tiskalne kartuše, boste dobili tudi varovalni tulec za
karatušo. Varovalni tulec tiskalne kartuše služi za zaščito vaše kartuše v času, ko
je ne uporabljate. Če tiskalno kartušo odstranite iz tiskalnika, jo shranite v
varovalnem tulcu, ki ste ga dobili skupaj s tiskalnikom.
• Pri vstavljanju tiskalne kartuše v tulec vstavite kartušo v tulec nekoliko pod
kotom in jo varno zagozdite.
• Za izvlek tiskalne kartuše iz tulca, pritisnite na vrh tulca v smeri navzdol in
nazaj, da odpustite tiskalno kartušo, nato pa jo izvlecite iz tulca.
Bakreni stiki
Plastični trak
(morate odstraniti)
38
hp psc 2170 series
Page 45
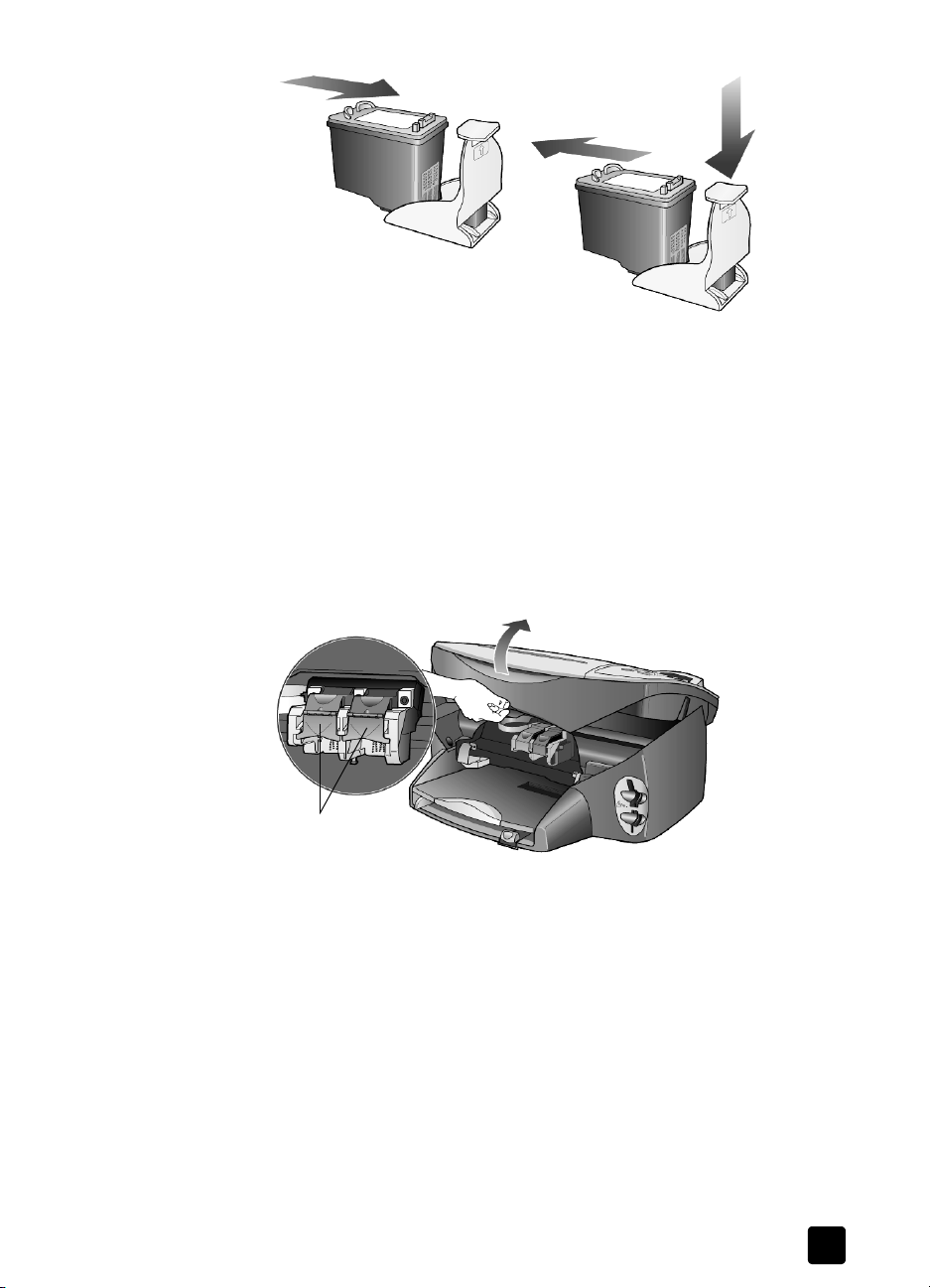
zamenjajte tiskalne kartuše
Sporočilo na prikazovalniku na prednji plošči vas bo opozorilo, da morate
zamenjati vaše tiskalne kartuše.
Tiskalno kartušo zamenjate tudi takrat, ko želite uporabiti fotografsko tiskalno
kartušo za tiskanje fotografij visoke kakovosti.
Gl. navodilo naročite tiskalne kartuše za naročanje nadomestnih tiskalnih
kartuš, ki je na notranji strani zadnjega pokrova.
1 Prižgite napravo, nato odprite vratca za dostop do nosilca kartuše –
primite za ročico in dvignite vratca, dokler se vratca ne zaskočijo.
Nosilec kartuše se premika proti sredini naprave.
vzdrževanje vašega HP PSC
navodila
varovala
2 Ko se nosilec kartuše preneha premikati, dvignite varovalo, da odpustite
kartušo, nato pa jo povlecite proti sebi in iz utorov.
39
Page 46
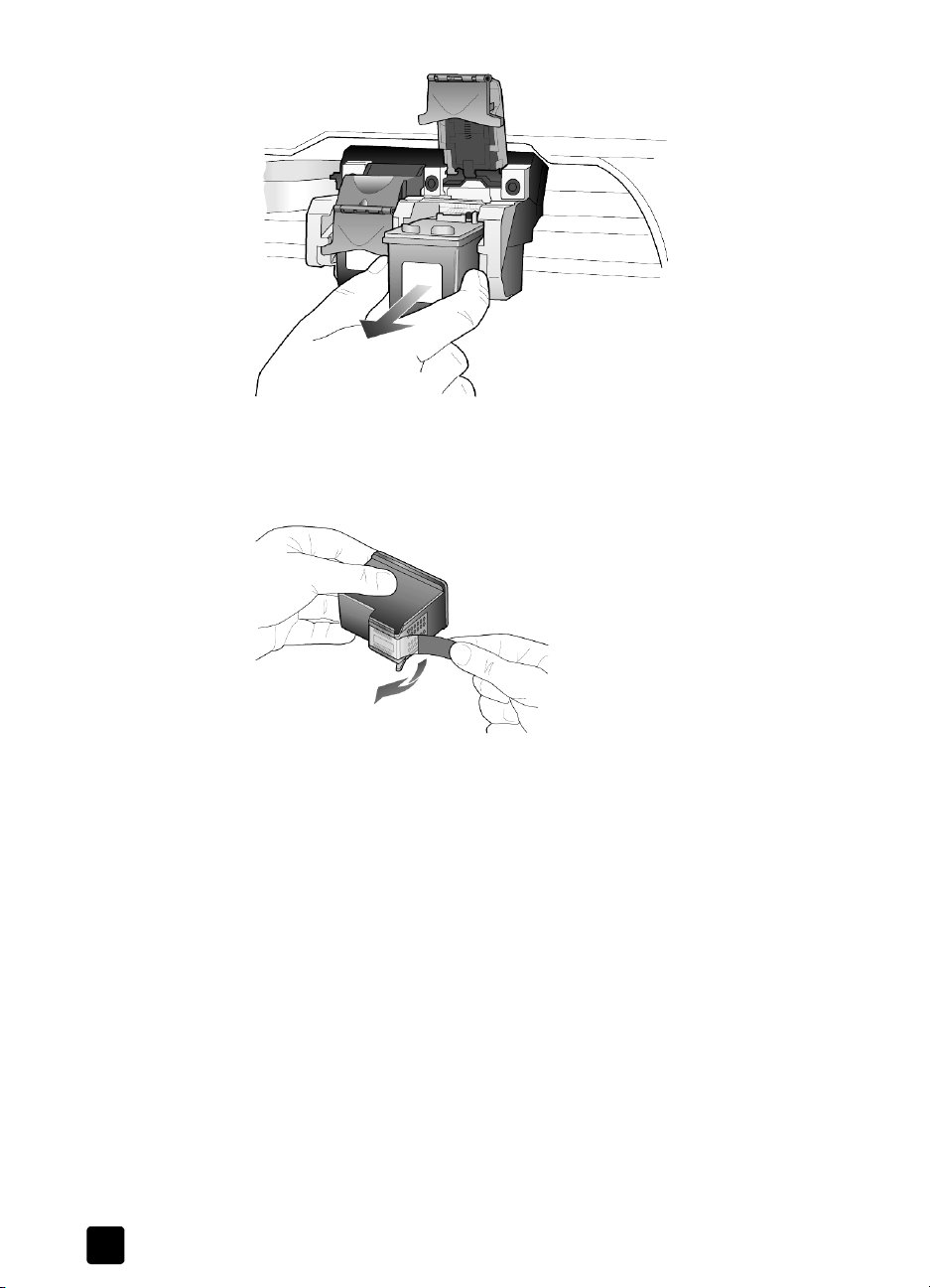
poglavje 7
3 Če ste odstranili karatušo za črni tisk z namenom, da jo zamenjate s
kartušo za fotografski tisk, jo shranite v tulcu za kartuše.
4 Novo tiskalno kartušo izvlecite iz embalaže, nato pa z nje previdno
odstranite plastični trak. Pri tem pazite, da se dotikate le črne plastike.
40
Pozor! Ne dotikajte se bakrenih stikov ali šob za barvo.
5 Vstavite novo kartušo v ustrezne utore in jo potiskajte, dokler ni trdno na
svojem mestu.
Trobarvno tiskalno kartušo vstavite na levo stran, črno ali fotografsko
kartušo pa na desno stran.
hp psc 2170 series
Page 47

vzdrževanje vašega HP PSC
6 Konec varovala povlecite proti sebi, pritisnite navzdol do konca, nato pa
spustite. Prepričajte se, da je varovalo prijelo pod spodnje jezičke.
7 Zaprite vratca za dostop do nosilca kartuše.
poravnajte tiskalne kartuše
Vaš HP PSC vas bo opozoril, da poravnate tiskalne kartuše vsakič, ko jih vstavite
ali zamenjate. Poravnava kartuš zagotavlja visoko kakovost izdelkov.
Kako po opozorilu poravnate kartuše:
1 Pritisnite Enter na prednji plošči.
Za poravnavo kartuš ob vsakem drugem primeru:
1 Pritisnite Setup (Nastavitve).
2 Pritisnite 2, nato pritisnite 2.
navodila
Natisne se stran z vzorci. Kartuše so pravilno poravnane. Ta list dajte v
reciklažo ali zavrzite.
Na ta način ste izbrali Maintenance (Vzdrževanje), nato pa izberite
Align Print Cartridges (Poravnaj tiskalne kartuše).
Natisne se stran z vzorci. Kartuše so pravilno poravnane. Ta list dajte v
reciklažo ali zavrzite.
41
Page 48

poglavje 7
očistite tiskalne kartuše
Čiščenje je potrebno v primerih, ko se na "Poročilu o samotestiranju" pokažejo
maroge ali bele črte na katerem od barvnih pasov. Ne čistite tiskalnih kartuš
brez razloga. S tem bi trošili tuš in skrajšali življensko dobo šob za brizganje
tuša.
1 Pritisnite Setup (Nastavitve).
2 Pritisnite 2, nato pritisnite 1.
S tem ste izbrali meni Maintenance (Vzdrževanje) nato pa
Clean Print Cartridges (Očisti tiskalne kartuše).
Če je kakovost kopij ali tiska po čiščenju tiskalne kartuše še vedno slaba,
morate tako kartušo zamenjati.
odpravljanje težav s tiskalnimi kartušami
Če imate težave s tiskalnimi kartušami, si oglejte "HP PSC Troubleshooting"
(Odpravljanje težav) v "HP Photo & Imaging Help" (Pomoč za fotografije in
slike). V okencu "Search" (Išči) vstavite "incorrect", nato pa kliknite "List Topics"
(Pregled opisov). Pod naslovom “Incorrect print cartridge” (Neustrezna kartuša)
je navodilo, kako določiti kartušo, s katero so težave.
obnovi tovarniške trajne nastavitve
Obnovite lahko originalne tovarniške nastavitve – take, kot so bile takrat, ko ste
kupili vaš HP PSC. Če izberete obnovitev tovarniških trajnih nastavitev, se bodo
obnovile vse nastavitve, razen datuma.
Ta postopek lahko sprožite le na prednji plošči tiskalnika.
1 Pritisnite Setup (Nastavitve).
2 Pritisnite 2, nato pritisnite 3.
Na ta način ste izbrali Maintenance (Vzdrževanje), nato pa izberite
Restore Factory Defaults (Obnovi tovarniške trajne nastavitve).
Tovarniške trajne nastavitve so obnovljene.
nastavite čas za vklop varčevanja energije
Žarnica v vašem HP PSC ostane vključena le za nek določen čas, v katerem je
tiskalnik sposoben takoj odgovoriti na vaše zahteve. Če v tem časovnem
obdobju HP PSC ni bil uporabljen, se žarnica izklopi, da se varčuje z energijo,
na prikazovalniku na prednji plošči pa se pojavi napis Power Save On
(Vključeno varčevanja energije). Iz tega režima izstopite s pritiskom na poljuben
gumb na prednji plošči.
Vaš tiskalnik je nastavljen na avtomatski prehod v varčevalni režim po 12 urah
neaktivnosti. Če želite, da HP PSC preide v varčevalni režim prej, sledite
naslednjim napotkom.
1 Pritisnite Setup (Nastavitve).
2 Pritisnite 2, nato pritisnite 5.
Na ta način ste izbrali Maintenance (Vzdrževanje), nato pa Power Save
Mode Time (Čas za vklop varčevanja).
3 Pritiskajte
42
dokler se ne pojavi ustrezen čas, nato pa pritisnite Enter.
hp psc 2170 series
Page 49

nastavite hitrost drsenja
Možnost Scroll Speed (Hitrost drsenja) vam omogoča, da določite hitrost
prikazovanja sporočil na zaslonu na prednji plošči. Izbirate lahko med Normal,
Fast (Hitro) ali Slow (Počasi). Tovarniško je nastavljena hitrost Normal.
1 Pritisnite Setup (Nastavitve).
2 Pritisnite 2, nato pritisnite 6.
Na ta način ste izbrali Maintenance (Vzdrževanje), nato pa Set (Nastavi)
Scroll Speed (Hitrost drsenja).
3 Pritiskajte , dokler se ne pojavi željena hitrost, nato pa pritisnite Enter.
nastavite čas zakasnitve opozoril
Možnost Prompt Delay (Zakasnitev opozorila) vam omogoča regulacijo časa do
izpisa sporočila na prikazovalniku na prednji plošči. Izberete lahko med
Normal, Fast (Hitro) ali Slow (Počasi). Tovarniško je nastavljen čas Normal.
1 Pritisnite Setup (Nastavitve).
2 Pritisnite 2, nato pritisnite 8.
Na ta način ste izbrali Maintenance (Vzdrževanje), nato pa
Set Prompt Delay Time (Nastavi čas zakasnitve opozorila).
3 Pritiskajte
Enter.
dokler se ne pojavi ustrezen čas zakasnitve, nato pritisnite
vzdrževanje vašega HP PSC
navodila
43
Page 50

poglavje 7
opcije v meniju setup (nastavitve)
S pritiskom na gumb Setup (Nastavitve) se odprejo naslednje možnosti.
1: Print Report
(Poročilo o tiskanju)
1:Menu Settings
(Nastavitve v
meniju)
2:Self-Test Report
(Poročilo o
samotestiranju)
Uporabite Setup (Nastavitve) za pregled
možnosti v Print Report (Poročilo o tiskanju) in
Maintenance (Vzdrževanje).
Pritiskajte in , da se premaknete na željeno
nastavitev.
S pritiskom na
Enter izberete prikazano nastavitev.
2: Maintenance
(Vzdrževanje)
1:Clean Print Cartridges
(Očisti tiskalne
kartuše)
2:Align Print Cartridges
(Poravnaj tiskalne
kartuše)
3:Restore Factory
Defaults (Obnovi
tovarniške trajne
nastavitve)
4:Set Language and
Country/Region
(Nastavi jezik in
državo/območje)
5:Set Power Save Mode
Time (Nastavi čas za
vklop varčevanja)
6:Set Scroll Speed
(Nastavi hitrost
drsenja)
7:Set View Angle
(Nastavi kot gledanja)
8:Set Prompt Delay Time
(Nastavi čas
zakasnitve opozorila)
44
hp psc 2170 series
Page 51
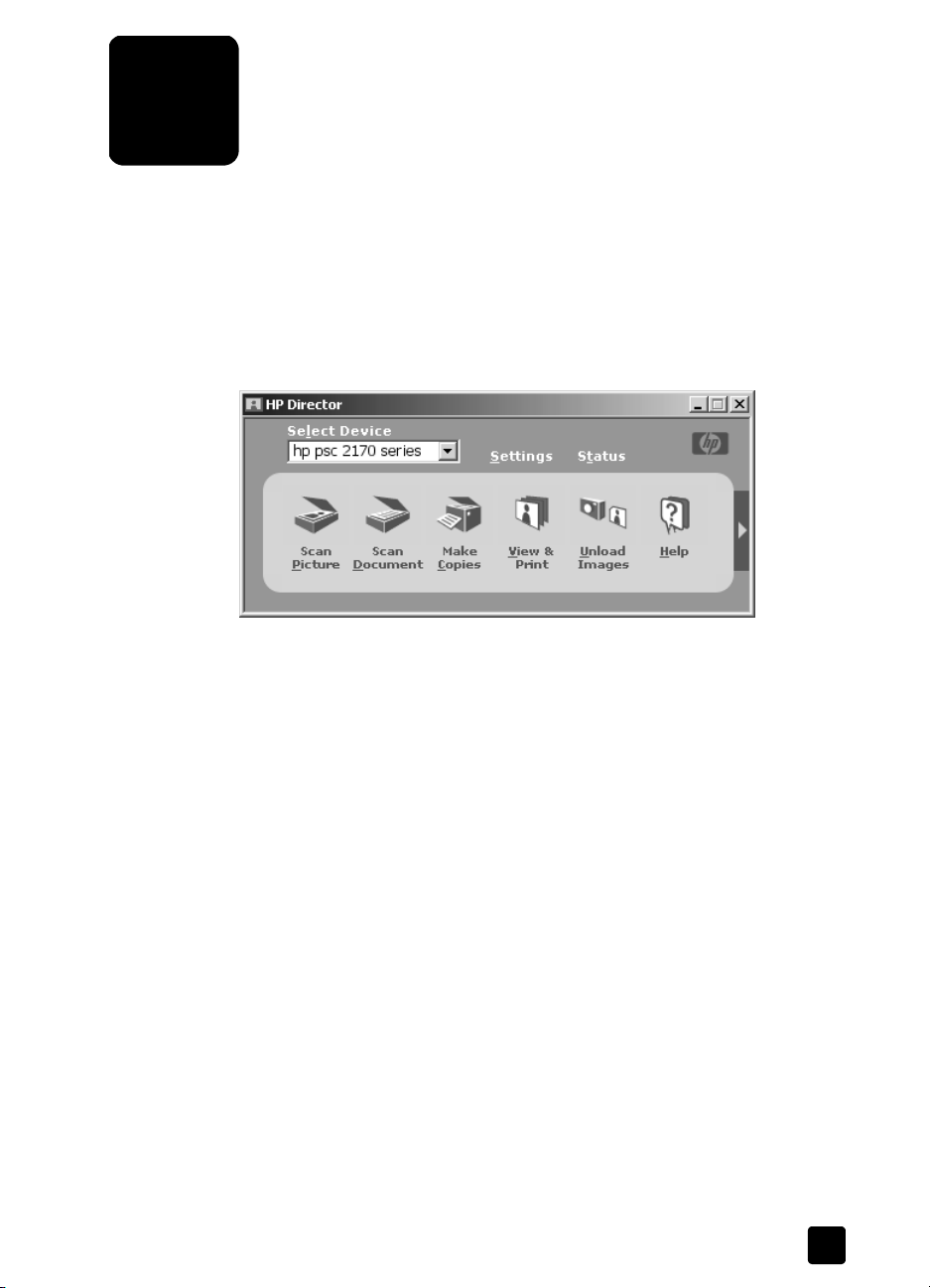
8
8
dodatni napotki za namestitev
V tem poglavju boste izvedeli, kako se morate odzvati na sporočila, ki se lahko
pojavijo med nameščanjem, kako urediti povezavo med vašim računalnikom in
vašim HP PSC, in kako dodati ali odstraniti programsko opremo HP PSC.
Standardna navodila so na plakatu za nameščanje, ki ga morate shraniti zaradi
morebitne kasnejše uporabe.
Če HP Director prikaže vse ikone (kot kaže spodnji primer), ste programsko
opremo uspešno namestili.
možne težave pri nameščanju
Če ste sledili navodilom na plakatu za nameščanje, potem ne bi smeli imeti
težav pri nameščanju vašega HP PSC. Če niste upoštevali navodil, se lahko
pojavi katera od naslednjih težav:
Če ste namestili HP PSC programsko opremo po navodilih na plakatu in se ni
pojavilo sporočilo "New Hardware Found"
Če uporabljate Windows 98/2000/ME/XP, bi se morala pojaviti serija sporočil
"New Hardware Found" na vašem zaslonu po namestitivi programske opreme
in za tem, ko ste na vaš računalnik priključili HP PSC.
Če se sporočila o detekciji novega hardvera niso pojavila, poskusite naslednje:
• Poglejte, ali uporabljate kabel USB za velike hitrosti (12 Mbps), ki pa ne
sme biti daljši od 3 metrov (9.8 feet).
• Prepričajte se, da računalnik lahko uporablja USB. O tem ali vaš
računalnik lahko uporablja USB boste izvedeli v dokumentaciji oz. pri
proizvajalcu računalnika.
• Poglejte tudi če je kabel pravilno vstavljen v vaš HP PSC in priključen
direktno na USB vhod vašega računalnika. Po pravilnem priklopu kabla
morate vaš HP PSC izklopiti in nato ponovno vklopiti.
45
Page 52

poglavje 8
• Najprej vaš HP PSC izklopite, nato vklopite in šele nato ponovno zaženite
vaš računalnik.
• Če z omenjenimi postopki niste rešili težave, odstranite programsko
opremo in jo ponovno namestite. Za nadaljnje informacije glejte
odstranitev in ponovno nameščanje programske opreme vašega HP PSC
na strani 48
Če namestite vaš HP PSC in ga priključite na vaš računalnik pred namestitvijo
programske opreme in se pojavi obvestilo o novi strojni opremi
(New Hardware Message)
Če uporabljate Windows 98/2000/ME/XP, se lahko prikaže eno od naslednjih
pogovornih oken:
46
Da se izognete napakam, namestite programsko opremo HP PSC preden
priklopite HP PSC na vaš računalnik. Če se je pojavilo eno od zgornjih sporočil
in ste kliknili Next (Naprej) ali OK, potem morate:
1 pritisniti na tipkovnici Esc za izhod.
2 Izklopite vaš HP PSC.
3 Odklopite HP PSC z vašega računalnika (izvlecite USB kabel).
4 Sledite navodilom za namestitev programske opreme na plakatu, ki ste ga
dobili z vašim HP PSC.
Če se pojavi sporočilo, da imate starejšo inačico
Če se pojavi sporočilo, da imate nameščeno starejšo inačico, se bo pojavilo tudi
vprašanje, ali želite namestiti tudi novejšo inačico oz. odstraniti že obstoječo.
Če vaš računalnik ne more komunicirati z vašim HP PSC
Če ne morete vzpostaviti povezave med vašim računalnikom in HP PSC
(npr. ima statusna ikona HP PSC rumen trikotnik), poskusite izvesti iste korake, ki
so navedeni v Če ste namestili HP PSC programsko opremo po navodilih na
plakatu in se ni pojavilo sporočilo "New Hardware Found" na strani 45.
hp psc 2170 series
Page 53

Važno: V primeru težav z nameščanjem lahko poiščete več podatkov tudi
v datoteki Preberi me (Readme file). V okolju Windows lahko pridete do
datoteke "Preberi me" preko gumba Start na opravilni vrstici - izberite
Programi, Hewlett-Packard, hp psc 2000 series, View the Readme File
(Pokaži datoteko "Preberi me"). Če imate Macintosh, potem odprete
datoteko "Preberi me" z dvojnim klikom ikone, ki se nahaja v zgornji mapi
CD-ROM-a s programsko opremo HP PSC.
nastavite jezik in državo/območje
Ponavadi se jezik in država/območje nastavita, ko namestite HP PSC. Če ste
jezik in državo/območje med nameščanjem nastavili nepačno, uporabite
naslednja navodila.
1 Pritisnite Setup (Nastavitve).
2 Pritisnite 2, nato pritisnite 4.
Na ta način ste izbrali Maintenance (Vzdrževanje), nato pa izberite
Set Language & Country/Region (Nastavitev jezika in države/območja).
Odpre se seznam jezikov. Po seznamu jezikov lahko drsite tudi z uporabo
ali .
3 Na tipkovnici odtipkajte dvomestno število željenega jezika.
4 Če ste pravilno izbrali, pritisnite Enter, da potrdite ali pa Cancel (Prekliči),
da razveljavite vašo izbiro.
Opremljeni ste z vsemi državami/območji izbranega jezika. Po seznamu
držav/območij lahko drsite tudi z uporabo ali .
5 Na tipkovnici odtipkajte dvomestno število željene države/območja.
6 Če ste pravilno izbrali, pritisnite Enter, da potrdite ali pa Cancel (Prekliči),
da razveljavite vašo izbiro.
7 Nastavitev jezika in države/območja lahko potrdite tako, da natisnete
"Poročilo o samopreizkusu" po naslednjih korakih:
a. Pritisnite Setup (Nastavitev).
b. Pritisnite 1, nato pritisnite 2.
Na ta način ste izbrali Print Report (Poročilo o tiskanju), nato pa
izberite Self-Test Report (Poročilo o samopreizkusu).
dodatni napotki za namestitev
nastavite kot gledanja na prednjo ploščo
Če imate težave z branjem besedila na zaslonu na prednji plošči, je najbolje,
da spremenite kot gledanja. Možnost View Angle (Kot gledanja) vam omogoča
spreminjanje kota, pod katerim gledate besedilo na zaslonu na prednji plošči. S
spreminjanjem kota lahko dosežete, da se besedilo najbolje vidi iz vašega
stoječega ali sedečega položaja.
1 Pritisnite Setup (Nastavitve).
2 Pritisnite 2, nato pritisnite 7.
Na ta način ste izbrali Maintenance (Vzdrževanje), nato pa izberite
View Angle (Kot gledanja).
3 Pritisnite Enter, pritiskajte ali , dokler se besedilo na zaslonu ne
prikaže pod željenim kotom, nato pritisnite Enter.
navodila
47
Page 54

poglavje 8
priključite vaš HP PSC na vaš računalnik
Vaš HP PSC podpira HOT Swapping (vročo izmenjavo), kar pomeni, da lahko
priključite HP PSC, ko sta vklopljena tako vaš računalnik kot HP PSC.
Važno: HP priporoča, da namestite programsko opremo HP PSC preden
poskusite HOT Swap (vročo izmenjavo) z vašim HP PSC.
priklopite USB vhod
Povezava vašega računalnika z vašim HP PSC preko USB kabla je enostavna.
Konca USB kabla enostavno vstavite v vtičnici na zadnji strani računalnika in
zadnji strani HP PSC.
Važno: HP priporoča uporabo USB kabla dolžine do 3 m.
kaj deluje kaj ne deluje
Vstavljanje v USB vhod na vašem
računalniku
Vstavljanje v napajano zvezdišče,
ki je priključeno na USB vhod na
vašem računalniku
Važno: AppleTalk ni podprt.
priključitev na USB vhod na vašem računalniku
priključite vaš HP PSC na več računalnikov
Na vaš HP PSC lahko priključite več kot en računalnik, če uporabite napajano
zvezdišče. Na obeh računalnikih mora biti nameščena programska oprema
HP PSC. Vsak računalnik najprej priključite na zvezdišče, nato pa
zvezdišče na HP PSC.
Vstavljanje v USB vhod na tipkovnici
Vstavljanje v nenapajano USB
zvezdišče
odstranitev in ponovno nameščanje programske opreme vašega HP PSC
Ne smete preprosto uničiti programskih datotek HP PSC, ki so na vašem trdem
disku. Pazite, da jih odstranite pravilno z uporabo ustreznih pripomočkov v
programskem kompletu HP PSC.
48
hp psc 2170 series
Page 55

dodatni napotki za namestitev
odstranitev iz računalnika z okoljem Windows
1 V opravilni vrstici Windows kliknite Start, izberite Programi ali Vsi
programi (XP), pojdite na Hewlett-Packard, izberite hp psc 2000 series in
izberite uninstall software (odstrani programsko opremo).
2 Sledite navodilom, ki se prikažejo na zaslonu.
3 Če se pojavi vprašanje ali želite odstraniti skupne datoteke, kliknite Ne.
Odstranitev bi lahko povzročila motnje v delovanju drugih programov, ki
tudi uporabljajo te datoteke.
4 Ko program konča z odstranjevanjem programske opreme, odklopite vaš
HP PSCin ponovno zaženite vaš računalnik.
5 Za ponovno namestitev programske opreme vstavite HP PSC 2170 series
CD s programsko opremo v CD-ROM pogon v vašem računalniku in sledite
navodilom, ki se pojavijo.
6 Po namestitvi programske opreme priključite in vklopite vašHP PSC.
odstranjevanje z računalnika Macintosh
1 Dvakrat kliknite na mapo Applications:HP All-in-One Software.
2 Dvakrat kliknite na Uninstaller.
3 Sledite navodilom, ki se prikažejo na zaslonu.
4 Ko program konča z odstranjevanjem programske opreme, odklopite vaš
HP PSCin ponovno zaženite vaš računalnik.
5 Za ponovno namestitev prigramske opreme vstavite HP PSC 2170 series
CD s programsko opremo v CD-ROM pogon v vašem računalniku in sledite
navodilom, ki se pojavijo.
Važno: Pri ponovni namestitvi programske opreme sledite navodilom na
plakatu za namestitev. Ne priklapljajte HP PSC na vaš računalnik, dokler ni
končana namestitev programske opreme.
navodila
49
Page 56

poglavje 8
50
hp psc 2170 series
Page 57

tehnične informacije
9
sistemske zahteve
Naslednji tehnični podatki se lahko spremenijo brez opozorila.
zahteve glede PC
Postavka Minimum Priporočeno
Procesor
Windows 98
Windows 98SE
Windows 2000
Windows Millennium Edition
Windows XP
RAM
Windows 98
Windows 98SE
Windows 2000
Windows Millennium Edition
Windows XP
Prostor na disku za potrebe nameščanja 600 MB
Dodaten prostor na disku za skenirane slike 50 MB
Zaslon SVGA 800 x 600 s 16-bitno
Mediji CD-ROM pogon
I/O Prost USB vhod
Dostop do interneta Priporočeno
Zvočna kartica Priporočeno
Ostalo I.E. 5.0 ali višji
Vsak Intel Pentium II, Celeron, ali
drug združljiv procesor
64 MB 128 MB ali več
barvno globino
Adobe Acrobat 4 ali višji
Intel Pentium III ali višji
Zahteve za Macintosh
Postavka Minimum Priporočeno
Procesor Procesor G3 Procesor G4 ali višji
RAM
Macintosh OS 9
Macintosh OS X
Prostor na disku za potrebe nameščanja 200 MB
Dodaten prostor na disku za skenirane slike 50 MB
Zaslon SVGA 800 x 600
Mediji CD-ROM pogon
I/O Prost USB vhod
Dostop do interneta Priporočeno
Zvočna kartica Priporočeno
64 MB
128 MB
128 MB
256 MB
51
Page 58

poglavje 9
podatki o papirju
V tem poglavju so naslednji opisi:
• zmogljivost vhodnega pladnja
• formati papirja
zmogljivost vhodnega pladnja
Tip Teža papirja Vhodni pladenj
Plain Paper (Navaden papir) 16 do 24 lb. (funtov)
Legal paper 20 do 24 lb. (funtov)
Kartice največ 110 lb. (funtov)
Pisemske ovojnice 20 do 24 lb. (funtov)
Neskončni papir 16-24 lb. (funtov) (60-90 g) 20 20 ali manj
Prozorna folija N/A 25 25 ali manj
Nalepke N/A 20 20
4 x 6 palcev
(10 x 15 cm) foto
1 Največja zmogljivost
2 Zmogljivost izhodnega pladnja je odvisna od tipa papirja in količine porabljenega tuša. HP priporoča pogoste
izpraznitve pladnja.
(60 do 90 gramov)
(75 do 90 gramov)
(200 g)
(75 do 90 gramov)
145 lb. (funtov) (236 g) 30 30
100 50 črni, 20 barvni
100 50 črni, 20 barvni
40 40
15 10
1
Izhodni pladenj
formati papirja
Tip Format
Papir Letter: 8.5 x 11 palcev (216 x 279 mm)
Neskončni papir Letter: 8.5 x 11 palcev (216 x 279 mm)
Pisemske ovojnice U.S. #10: 4.12 x 9.5 palcev (104.8 x 241.3 mm)
Prozorne folije Letter: 8.5 x 11 palcev (216 x 279 mm)
Kartice 3 x 5 palcev (76.2 x 127 mm)
Nalepke Letter: 8.5 x 11 palcev (216 x 279 mm)
Po izbiri od 3 x 5 do 8.5 x 14 palcev (od 76.2 x 127 do 216 x 356 mm)
Legal: 8.5 x 14 palcev (216 x 355.6 mm)
Executive: 7.25 x 10.5 palcev (184.2 x 266.7 mm)
A4: 210 x 297 mm
A5: 148 x 210 mm
B5: 182 x 257 mm
A4: 8.27 x 11.69 palcev (210 x 297 mm)
A2: 4.37 x 5.75 palcev (111 x 146 mm)
DL: 4.33 x 8.66 palcev (110 x 220 mm)
C6: 4.49 x 6.38 palcev (114 x 162 mm)
A4: 210 x 297 mm
4 x 6 palcev (101.6 x 152 mm)
5 x 8 palcev (127 x 203.2 mm)
A6: 105 x 148.5 mm
razglednice hagaki: 100 x 148 mm
A4: 210 x 297 mm
2
52
hp psc 2170 series
Page 59

tehnične informacije
podatki o tiskanju
• 1200 x 1200 dpi črno s tehnologijo za izboljšavo ločljivosti (REt)
• 1200 x 1200 dpi barvno s HP PhotoREt III
• Postopek: Toplotno brizganje kapljic na ukaz
• Jezik: HP PCL Level 3, PCL3 GUI ali PCL 10
• Hitrost tiskanja je odvisna od zahtevnosti dokumenta.
• Delovna obremenitev: 500 tiskanih strani na mesec (povprečje)
• Delovna obremenitev: 3000 tiskanih strani na mesec (maksimum)
Režim Ločljivost (dpi) Hitrost (ppm)
Best/inkjet/1200 Črno 1200 x 1200 2
Barvno 1200 x 1200
Normal Črno 600 x 600 7
Barvno 600 x 600 4
Everyday (Vsakodnevno) Črno 600 x 600 8
Barvno 600 x 600 6
Fast (Hitro) Črno 300 x 300 do 17.0
Barvno 300 x 300 do 12.0
1 Barvni tisk do 4800 x 1200 dpi optimizirano na vrhunske vrste foto papirja (premium photo papers) in 1200 x
1200 vhodnih dpi pri tisku iz računalnika.
(do 4800 dpi optimizirano
1
)
.5
podatki o mejah tiska
Zgoraj
(vodilni rob)
Papirne pole
U.S. letter .07 palca (1.8 mm) .46 palca (11.7 mm) .25 palca (6.4 mm) .25 palca (6.4 mm)
U.S. legal .07 palca (1.8 mm) .46 palca (11.7 mm) .25 palca (6.4 mm) .25 palca (6.4 mm)
U.S. executive .07 palca (1.8 mm) .46 palca (11.7 mm) .25 palca (6.4 mm) .25 palca (6.4 mm)
ISO A4 .07 palca (1.8 mm) .46 palca (11.7 mm) .13 palca (3.2 mm) .13 palca (3.2 mm)
ISO A5 .07 palca (1.8 mm) .46 palca (11.7 mm) .13 palca (3.2 mm) .13 palca (3.2 mm)
JIS B5 .07 palca (1.8 mm) .46 palca (11.7 mm) .13 palca (3.2 mm) .13 palca (3.2 mm)
Pisemske ovojnice
U.S. Št. 10 .13 palca (3.2 mm) .46 palca (11.7 mm) .13 palca (3.2 mm) .13 palca (3.2 mm)
A2 (5.5 baronial) .13 palca (3.2 mm) .46 palca (11.7 mm) .13 palca (3.2 mm) .13 palca (3.2 mm)
Intnl. DL .13 palca (3.2 mm) .46 palca (11.7 mm) .13 palca (3.2 mm) .13 palca (3.2 mm)
Intnl. C6 .13 palca (3.2 mm) .46 palca (11.7 mm) .13 palca (3.2 mm) .13 palca (3.2 mm)
Kartice
U.S. 3 x 5 palce .07 palca (1.8 mm) .46 palca (11.7 mm) .13 palca (3.2 mm) .13 palca (3.2 mm)
U.S. 4 x 6 palcev .07 palca (1.8 mm) .46 palca (11.7 mm) .13 palca (3.2 mm) .13 palca (3.2 mm)
U.S. 5 x 8 palcev .07 palca (1.8 mm) .46 palca (11.7 mm) .13 palca (3.2 mm) .13 palca (3.2 mm)
Spodaj
(vlečeni rob)
Levo Desno
1
navodila
53
Page 60
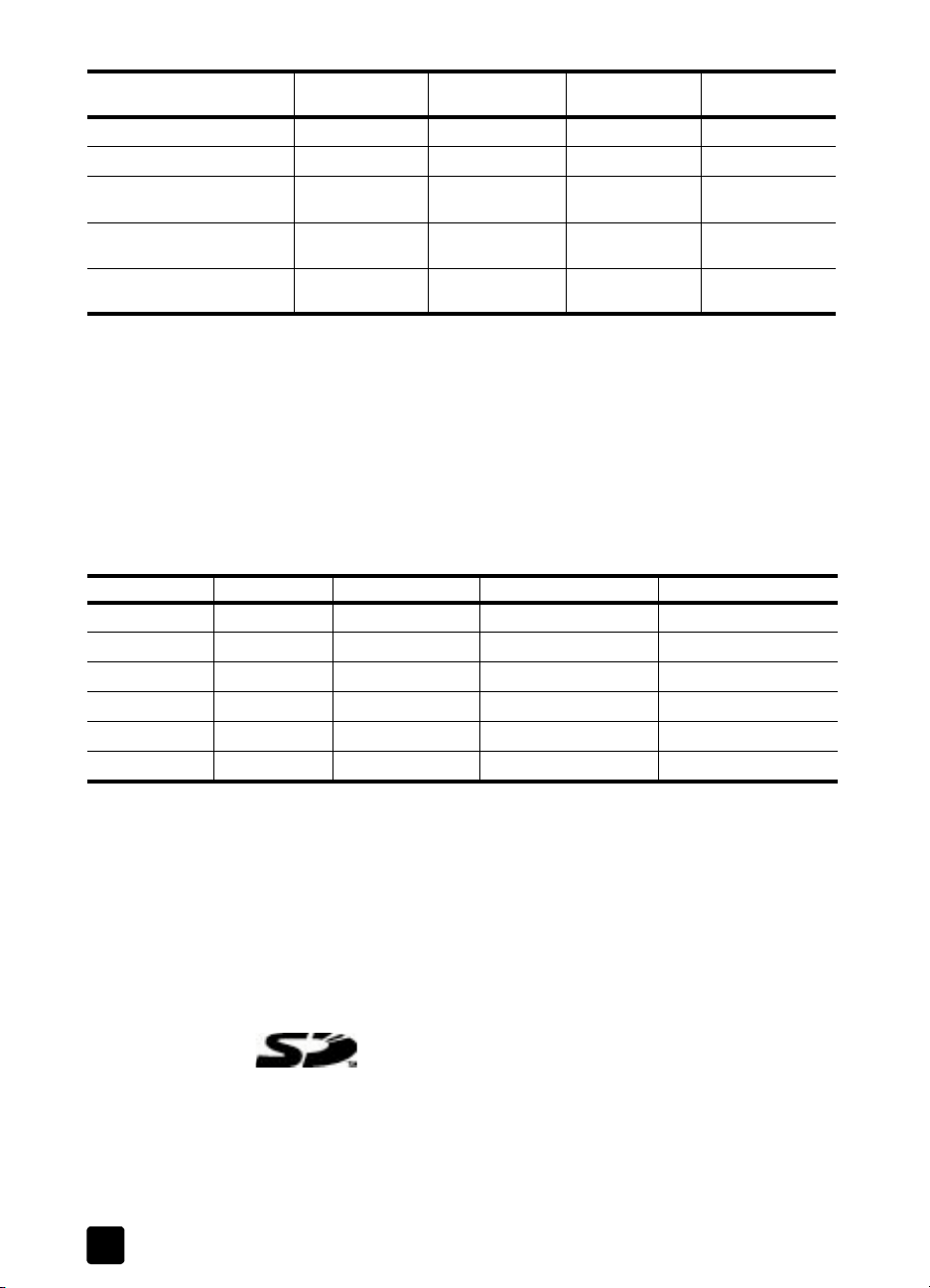
poglavje 9
Zgoraj
(vodilni rob)
ISO in JIS A6 .07 palca (1.8 mm) .46 palca (11.7 mm) .13 palca (3.2 mm) .13 palca (3.2 mm)
hagaki (100 x 148 mm) .07 palca (1.8 mm) .46 palca (11.7 mm) .13 palca (3.2 mm) .13 palca (3.2 mm)
Borderless photo (fotografski
brez roba) (4 x 6 palcev)
Kartice A6 brez roba
(105 x 148.5 mm)
Hagaki brez roba (100 x 148
mm)
1 Ta meja ni združljiva z LaserJet, celoten prostor za pisanje pa je. Prostor za pisanje je premaknjen iz sredine za
.21 palca (5.4 mm), kar je vzrok za nesimetrične meje zgoraj in spodaj.
0 .46 palca (11.7 mm) 0 0
0 .46 palca (11.7 mm) 0 0
0 .46 palca (11.7 mm) 0 0
Spodaj
(vlečeni rob)
1
Levo Desno
podatki o kopiranju
• Digitalna obdelava slik
• Do 99 kopij enega originala (odvisno od modela)
• Digitalni zoom od 25 to 400% (odvisno od modela)
• Prilagoditev na stran, Plakat, Več kopij na eno stran
• Do 17 črno-belih ali 12 barvnih kopij na minuto (odvisno od modela)
• Hitrost tiskanja je odvisna od zahtevnosti dokumenta.
Režim Barvno/Črno Hitrost (ppm) Tiskalna ločljivost (dpi) Ločljivost skeniranja (dpi)
Best (Najboljše) Črno do 0.8 1200 x 1200
Barvno do 0.8 1200 x 1200
Normal Črno do 7 600 x 1200 600 x 1200
Barvno do 4 600 x 600 600 x 1200
Fast (Hitro) Črno do 17 300 x 1200 600 x 1200
Barvno do 12 600 x 300 600 x 1200
1 Maksimum pri 400% povečavi
2 Na foto papir ali premium inkjet papir
2
2
1200 x 2400
1200 x 2400
1
podatki o foto karticah
Tiskalnik HP PSC podpira naslednje foto kartice:
• Compact Flash (R) Tip I in II (vključno z IBM Microdrive)
• Smart Media (R)
• Sony Memory Stick (R)
• Secure Digital
podatki o skeniranju
• Napravite fotografske projekte
• Vsebuje tudi urejevalnik slik
• Program Readiris OCR avtomatsko pretvarja besedilo v obliko, ki jo lahko urejate
54
hp psc 2170 series
Page 61
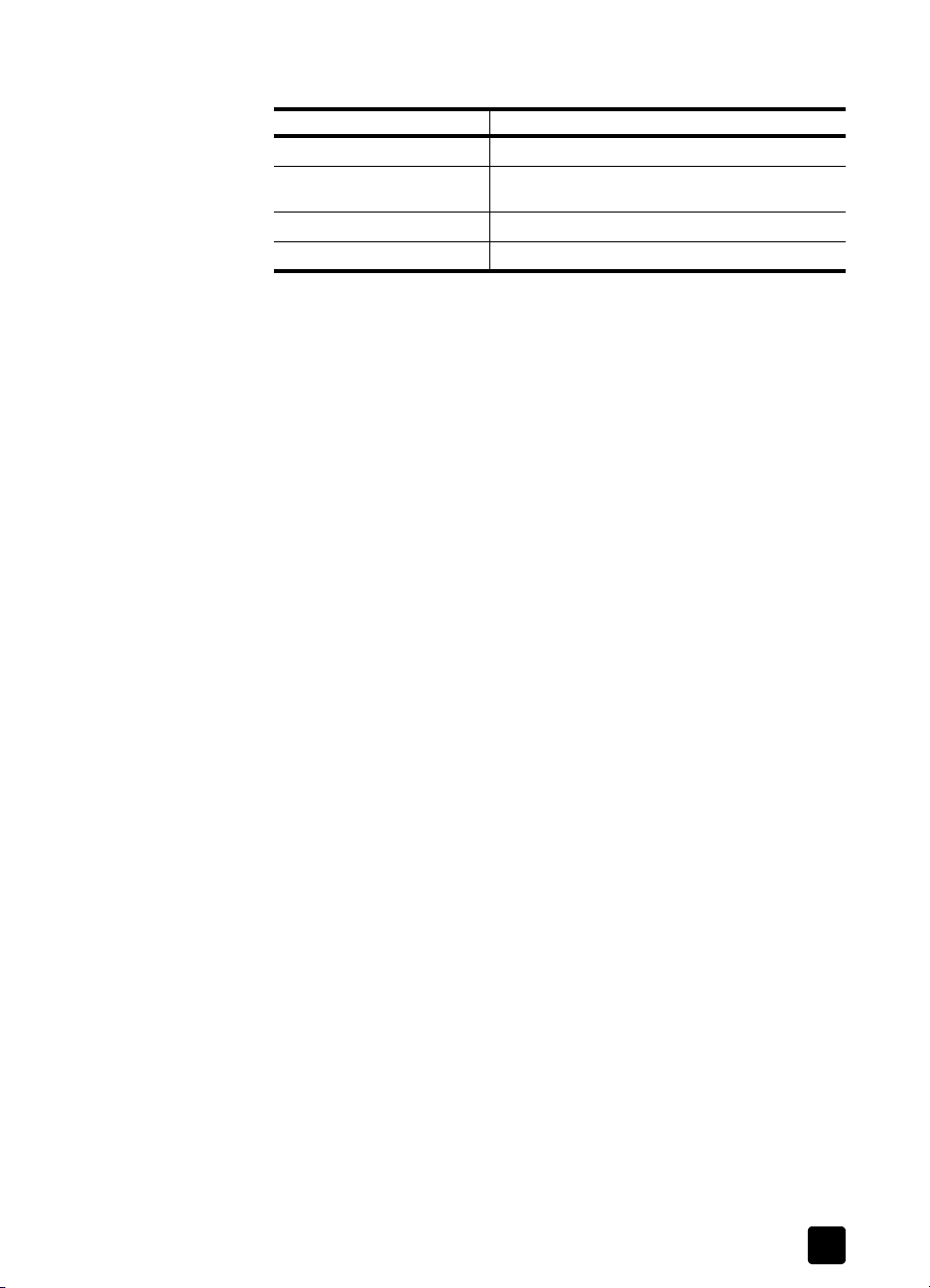
• Hitrost skeniranja je odvisna od zahtevnosti dokumenta.
Postavka Opis
Ločljivost 1200 x 2400 dpi optično, do 9600 dpi izboljšano
Barvno 48-bitne barve
Vmesnik Usklajen s TWAIN
Območje skeniranja US Letter, A4
zunanje mere in teža
• Višina: 8.7 palca (22 cm)
• Širina: 18.2 palca (46.3 cm)
• Globina: 15.7 palca (40 cm)
• Teža: 19.5 funta (8.85 kg)
podatki o moči
• Poraba energije: 75W maksimalno
• Napetost vira (vhodna): od 100 do 240 VAC, z ozemljitvijo
• Frekvenca na vhodu: 50/60 Hz
• Tok: 1.0 A maks.
podatki o prostoru
• Priporočena temperatura okolja za delo naprave: 15º do 32º C (59º do 90º F)
• Dovoljena temperatura okolja za delo naprave: 5º do 40º C (41º do 104º F)
• Vlažnost: 15% to 85% relativne vlažnosti, nekondenzne
• Temperatura skladiščenja (ali izven delovanja): -40º do 60º C (-40º do 140º F)
tehnične informacije
8-bitna lestvica sivine (256 odtenkov sive)
dodatni podatki
• Spomin: 8.0-MB ROM, 16.0-MB RAM
Če imate dostop do Interneta, lahko dobite podatke o hrupu na HP spletni strani z
naslovom:
http://www.hp.com/support
program za varovanje okolja
varovanje okolja
Podjetje Hewlett-Packard si je zadalo nalogo, da bo izdelovalo kakovostne proizvode, ki
ne škodujejo okolju. Pri izdelavi tega proizvoda smo na več načinov poskrbeli, da se
zmanjša na minimum vpliv na okolje.
Za več podatkov si oglejte spletno stran "HP Commitment to the Environment" (Skrb za
okolje), ki je na naslovu:
http://www.hp.com/hpinfo/community/environment/index.htm
proizvajanje ozona
Ta izdelek ne proizvaja omembe vrednih količin ozona (O3).
navodila
55
Page 62

poglavje 9
poraba energije
Poraba energije močno pade v Varčevalnem režimu, kar pomaga pri varčevanju naravnih
virov in zmanjšanju vaših stroškov brez vpliva na visokokakovostno delovanja te naprave.
Ta izdelek ustreza določilom ENERGY STAR - prostovoljnemu programu za spodbudo in
razvoj energetsko učinkovitih pisarniških naprav.
ENERGY STAR je registriran naziv v ZDA. EPA. HP je kot partner projekta ENERGY STAR
ugotovil, da ta izdelek ustreza navodilom ENERGY STAR za energetsko učinkovitost.
Za več podatkov o navodilih ENERGY STAR obiščite spletno stran na:
uporaba papirja
Ta izdelek je narejen tudi za uporabo recikliranega papirja po določilih DIN 19309.
plastika
Plastični deli teže preko 25 gramov so označeni po mednarodnih standardih za večjo
razpoznavnost plastičnih materialov za reciklažne namene po koncu življenske dobe
izdelka.
podatki o varnosti materialov
Podatke o varnosti materialov (MSDS) lahko dobite na HP spletnem naslovu:
Če ste v ZDA ali Kanadi in nimate dostopa do interneta, pokličite ameriško službo za
pošiljanje faksov na poziv (U.S. HP FIRST fax-on-demand service) na št. (800) 231-9300.
Za pregled podatkov o varnosti materialov uporabite indeks 7.
Kupci v drugih državah, ki nimajo dostopa do interneta, naj za več podatkov pokličejo
(404) 3239-2009.
http://www.energystar.gov
http://www.hp.com/go/msds
program ponovne uporabe
HP ima veliko število programov za vračanje in ponovno uporabo izdelkov v mnogih
državah/območjih, prav tako pa sodeluje z nekaterimi večjimi centri za reciklažo
elektronike po vsem svetu. HP tudi varčuje s surovinami s tem, ko tovarniško obnavlja in
prodaja nekatere od svojih najbolj poznanih izdelkov.
regulacijski podatki
V naslednjih poglavjih so izjave različnih regulacijskih ustanov.
FCC statement
The United States Federal Communications Commission (in 47 CFR 15.105) has specified
that the following notice be brought to the attention of users of this product.
Declaration of Conformity: This equipment has been tested and found to comply with the
limits for a Class B digital device, pursuant to part 15 of the FCC Rules. Operation is
subject to the following two conditions: (1) this device may not cause harmful interference,
and (2) this device must accept any interference received, including interference that may
cause undesired operation. Class B limits are designed to provide reasonable protection
against harmful interference in a residential installation. This equipment generates, uses,
and can radiate radio frequency energy, and, if not installed and used in accordance with
the instructions, may cause harmful interference to radio communications. However, there
56
hp psc 2170 series
Page 63
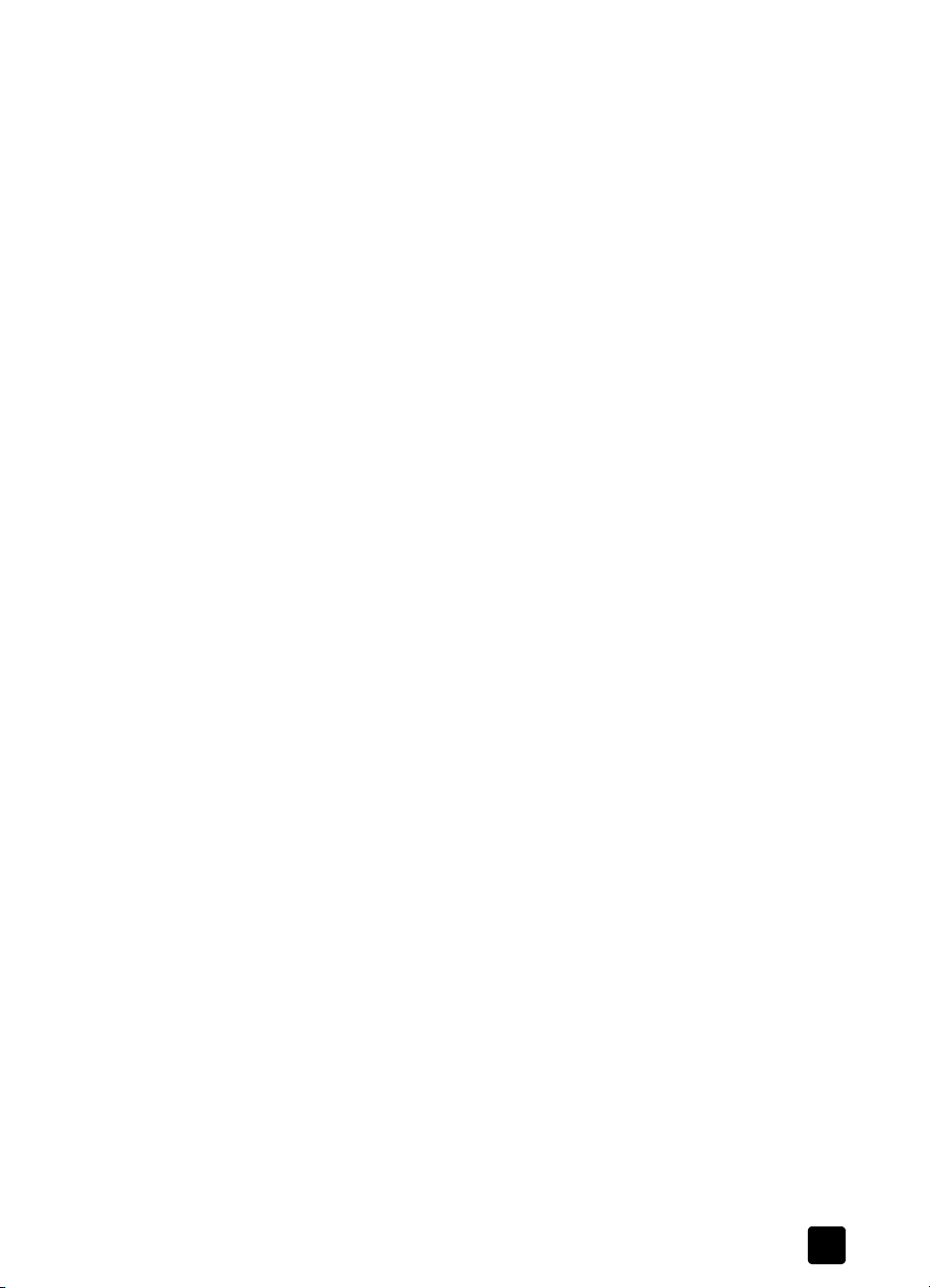
is not guarantee that interference will not occur in a particular installation. If this equipment
does cause harmful interference to radio or television reception, which can be determined
by turning the equipment off and on, the user is encouraged to try to correct the
interference by one or more of the following measures:
• Reorient the receiving antenna.
• Increase the separation between the equipment and the receiver.
• Connect the equipment into an outlet on a circuit different from that to which the
receiver is connected.
• Consult the dealer or an experienced radio/TV technician for help.
Product Regulations Manager, Hewlett-Packard Company, San Diego, (858) 655-4100.
The user may find the following booklet prepared by the Federal Communications
Commission helpful: How to Identify and Resolve Radio-TV Interference Problems. This
booklet is available from the U.S. Government Printing Office, Washington DC, 20402.
Stock No. 004-000-00345-4.
Caution! Pursuant to Part 15.21 of the FCC Rules, any changes or
modifications to this equipment not expressly approved by the Hewlett-
Packard Company, may cause harmful interference and void the FCC
authorization to operate this equipment.
doc statement / déclaration de conformité (Canada)
Le présent appareil numérique n'émet pas de bruit radioélectrique dépassant les limites
applicables aux appareils numériques de la classe B prescrites dans le Rčglement sur le
brouillage radioélectrique édicté par le ministčre des Communications du Canada.
Ta digitalna naprava ne presega omejitev Razreda B za oddajanje radijskih motenj iz
digitalnih naprav, ki so opredeljene v Določilih o radijski interferenci Oddelka za
komunikacije v Kanadi.
tehnične informacije
notice to users of the Canadian telephone network
The Industry Canada label identifies certified equipment. This certification means that the
equipment meets certain telecommunications network protective, operational and safety
requirements as prescribed in the appropriate Terminal Equipment Technical Requirements
document(s). The Department does not guarantee the equipment will operate to the user's
satisfaction.
Before installing this equipment, users should ensure that it is permissible to be connected
to the facilities of the local telecommunications company. The equipment must also be
installed using an acceptable method of connection. The customer should be aware that
compliance with the above conditions may not prevent degradation of service in some
situations.
Repairs to certified equipment should be coordinated by a representative designated by
the supplier. Any repairs or alterations made by the user to this equipment, or equipment
malfunctions, may give the telecommunications company cause to request the user to
disconnect the equipment.
Users should ensure for their own protection that the electrical ground connections of the
power utility, telephone lines and internal metallic water pipe system, if present, are
connected together. This precaution may be particularly important in rural areas.
Caution! Users should not attempt to make such connections themselves,
but should contact the appropriate electric inspection authority, or
electrician, as appropriate.
Note: The Ringer Equivalence Number (REN) assigned to each terminal device
provides an indication of the maximum number of terminals allowed to be
connected to a telephone interface. The termination on an interface may consist of
any combination of devices subject only to the requirement that the sum of the Ringer
Equivalence Numbers of all the devices does not exceed 5.
The REN for this product is 0.3B, based on FCC Part 68 test results.
navodila
57
Page 64

poglavje 9
obvestilo vsem uporabnikom v Evropski gospodarski skupnosti (EGS)
Ta izdelek se lahko uporablja za delovanje na analognih telefonskih omrežjih v naslednjih
državah/območjih:
Nemčija Velika Britanija Nizozemska
Francija Španija Italija
Belgija Luksemburg Švedska
Avstrija Danska Irska
Norveška Finska Švica
Grčija Portugalska
Združljivost z omrežjem je odvisna od uporabnikovih nastavitev. Če opreme ne uporabljate
na telefonskem omrežju države/območja, v kateri ste jo kupili, morate opremo ponastaviti.
Če potrebujete dodatno pomoč za tako opremo, se obrnite na prodajalca ali podjetje
Hewlett-Packard.
Za to opremo je proizvajalec izdal certifikat v skladu z Navodili 1999/5/EC (priloga II)
za evropski enojni priključek na javno preklopno telefonsko omrežje (PSTN). Vendar pa
glede na razlike med posmeznimi javnimi telefonskimi omrežji v različnih državah/
območjih to potrdilo samo po sebi ne daje brezpogojnega zagotovila za uspešno
delovanje na vseh končnih priključnih mestih omrežij.
V primeru težav se morate najprej obrniti na dobavitelja vaše opreme.
notice to users of the Irish telephone network
This equipment is designed for DTMF tone dialing and loop disconnect dialing. In the
unlikely event of problems with loop disconnect dialing, it is recommended to use this
equipment only with the DTMF tone dial setting.
notice to users of the German telephone network
The HP 2170 Series products are designed to connect only to the analogue public-switched
telephone network (PSTN). Please connect the TAE N telephone connector plug, provided
with the hp psc 2170 series, into the wall socket (TAE 6) code N. The hp psc 2170 series
products can be used as a single device and/or in combination (in serial connection) with
other approved terminal equipment.
geräuschemission
LpA < 70 dB
am Arbeitsplatz
im Normalbetrieb
nach DIN 45635 T. 19
VCCI-2 (Japan)
58
hp psc 2170 series
Page 65

notice to Korean customers
tehnične informacije
navodila
59
Page 66

poglavje 9
60
hp psc 2170 series
Page 67

kako do podpore za hp psc 2170
10
series
V tem poglavju so opisani servisi za podporo, ki jih nudi Hewlett-Packard.
Če ne morete dobiti potrebnega odgovora v tiskani ali na zaslonu prikazani
dokumentaciji, ki je priložena izdelku, se lahko povežete z enim od HP podpornih
servisov, ki so navedeni na naslednjih straneh. Nekateri podporni servisi so na razpolago
le v ZDA in Kanadi, drugi pa so na voljo v mnogih deželah/območjih po vsem svetu. Če
za vašo državo/območje ni telefonske številke, se za pomoč obrnite na najbližjega
pooblaščenega prodajalca HP izdelkov.
poiščite podporo in druge podatke preko interneta
Če imate dostop do Interneta, lahko dobite pomoč na HP spletni strani z naslovom:
http://www.hp.com/support
Na spletni strani so na razpolago: tehnična podpora, gonilniki, dobave in informacije o
naročanju.
hp podpora za stranke
V vašem HP PSC je lahko tudi programska oprema iz drugih podjetij. V primeru težav s
katerim od takih programov boste dobili najboljšo tehnično podporo tako, da pokličete
strokovnjake teh podjetij.
Če potrebujete HP podporo za stranke, potem pred klicanjem naredite naslednje korake.
1 Prepričajte se, da:
a. je vaša naprava vključena in napajalni kabel vtaknjen.
b. So ustrezne tiskalne kartuše pravilno montirane.
c. Ste priporočeni papir pravilno naloženili na vhodni pladenj.
2 Resetirajte vašo napravo:
a. Izklopite napravo s pomočjo gumba On (Vklop), ki se nahaja na prednji plošči
naprave.
b. Izvlecite napajalni kabel iz zadnjega dela naprave.
c. Ponovno vtaknite napajalni kabel v napravo.
d. Vklopite napravo s pomočjo gumba On (Vklop).
3 Za več podatkov poglejte na spletno stran HP z naslovom:
http://www.hp.com/support
4 Če imate še vedno težave in bi radi govorili s predstavnikom HP podpore za
stranke:
– Pripravite vašo serijsko številko in servisni ID. Za prikaz vaše serijske številke na
prednji plošči pritiskajte Enter in Start Copy, Black (Vklopi črno) hkrati, dokler se
na zaslonu na prednji plošči ne pojavi serijska številka. Za prikaz servisnega ID
na prednji plošči pritiskajte Enter in Start Copy, Color (Vklopi barvno) hkrati,
dokler se ne pojavi SERV ID: in se na zaslonu na prednji plošči pojavi številka
– Natisnite poročilo o samotestiranju. Glejte poglavje natisnite poročilo
o-samotestiranju na strani 38, kjer so navodila za tiskanje tega poročila.
– Naredite barvno kopijo.
– Bodite pripravljeni, da točno opišete vaše težave.
5 Pokličite HP podporo za stranke. Ko kličete, bodite blizu vaše naprave.
v ZDA pokličite v času garancije
Pokličite (208) 323-2551. Ta usluga je v času trajanja garancije brezplačna, vendar boste
morali plačati standardne stroške za klic iz druge omrežne skupine. Izven garancijskega
roka vam lahko zaračunamo stroške.
61
Page 68

poglavje 10
Podpora po telefonu je v ZDA na razpolago v angleškem in španskem jeziku in sicer 24
ur na dan in vse dni v tednu (urnik podpore se lahko spremeni brez opozorila).
povsod drugod po svetu kličite
Spodaj navedene številke so bile v uporabi v času tiskanja teh navodil. Seznam veljavnih
številk HP podpornih servisov najdete na spodnjem naslovu – ko ga odprete, izberite vašo
državo/območje ali jezik:
http://www.hp.com/support
Za Korejo lahko obiščete tudi naslov:
http://www.hp.co.kr/
Pokličete lahko HP podporni center v naslednjih državah/območjih. Če na seznamu ni
vaše države/območja, se obrnite na lokalnega prodajalca ali najbližji HP center za
prodajo in podporo, ki vam bo pomagal najti ustrezen naslov.
Podporne usluge so v času trajanja garancije brezplačne, vendar boste morali plačati
standardne stroške za klic iz druge omrežne skupine. V nekaterih primerih se zaračuna tudi
pristojbina za vsak klic.
Za telefonsko podporo v Evropi boste našli vse podrobnosti in pogoje za vašo državo/
območje na naslednjem spletnem naslovu:
http://www.hp.com/support
Možno je tudi, da vprašate vašega prodajalca ali pokličete HP po telefonu na številko, ki
je navedena v tej knjižici.
Ker se stalno trudimo izboljšati naše telefonske usluge, vam svetujemo, da večkrat
pogledate na našo spletno stran zaradi novih podatkov o pomoči in dostavah.
država/območje hp tehnična podpora država/območje hp tehnična podpora
1
Alžirija
Argentina 0810-555-5520 Kuvajt +971 4 883 8454
Avstralija +61 3 8877 8000
Avstrija +43 (0) 810 00 6080 Madžarska +36 (0) 1 382 1111
Bahrein (Dubai) +971 4 883 8454 Malezija 1-800-805405
Belgija (flamsko) +32 (0) 2 626 8806 Maroko
Belgija (francosko) +32 (0) 2 626 8807 Mehika 01-800-472-6684
Brazilija (Demais
Localidades)
Brazilija (Grande Sao
Paulo )
Češka republika +42 (0) 2 6130 7310 Nizozemska +31 (0) 20 606 8751
Čile 800-10111 Norveška +47 22 11 6299
Danska +45 39 29 4099 Nova Zelandija +64 (9) 356 6640
Egipt 02 532 5222 Oman +971 4 883 8454
Ekvador 1-800-225528 Palestina +971 4 883 8454
Evropa (angleško) +44 (0) 207 512 5202 Panama 001-800-7112884
Filipini 632-867-3551 Peru 0-800-10111
Finska +358 (0) 203 47 288 Poljska +48 22 865 98 00
Francija (0.34 Euro/min.) +0836696022 Portoriko 1-877-232-0589
Grčija +30 1060 73 603 Portugalska +351 21 3176333
+212 22404 747 Kostarika 0-800-011-0524
1902 910 910
0800 157751 Mehika (Mexico City) 5258-9922
(11) 3747 7799 Nemčija (0.12 Euro/min.) +49 (0) 180 52 58 143
Libanon +971 4 883 8454
1
+212 22404 747
62
hp psc 2170 series
Page 69

kako do podpore za hp psc 2170 series
država/območje hp tehnična podpora država/območje hp tehnična podpora
Gvatemala 1800-999-5305 Romunija +40 1 315 44 42
Posebno upravno območje
Hong Konga
Indija 1-600-112267
Indonezija 62-21-350-3408 Savdska Arabija +800 897 14440
Irska +353 (0) 1 662 5525 Singapur (65) 6272-5300
Italija +39 0226410350 Slovaška +421 2 682 08080
Izrael +972 (0) 9 9524848 Španija +34 902 321 123
Japonska 0570 000 511
Jemen +971 4 883 8454 Švica
Jordanija +971 4 883 8454 Tajska +66 (2) 661 4000
Južna Afrika (RSA) 086 000 1030 Tajvan +886-2-2717-0055
Južna Afrika, izven
republike
Kanada po izteku garancije
(stroški pogovora)
Kanada v času garancije (905) 206 4663 Ukrajina +7 (380-44) 490-3520
Karibska in Srednja
Amerika
Katar +971 4 883 8454 Venezuela 0800-47468368 ali
Kitajska 86 10 6868 7980 Venezuela (Caracas) (502) 207-8488
Kolumbija 9-800-114-726 Vietnam 84 (0) 8-823-4530
Koreja (Seul)
Koreja (izven Seula)
1 Ta telefonski center je namenjen francosko govorečim strankam iz naslednjih držav: Moroko, Tunizija in Alžirija.
2 Ta telefonski center je namenjen strankam v Švici, ki govorijo nemško, francosko ali italijansko.
+85 (2) 3002 8555 Rusija, Moskva +7 095 797 3520
91 11 682 6035
+81 3 3335 9800
+27-11 258 9301 Tunizija
1-877-621-4722 Turčija +90 216 579 7171
1-800-711-2884 Velika Britanija +44 (0) 207 512 52 02
+82 (2) 3270 0700
080 999 0700
Rusija, St. Peterburg +7 812 346 7997
Švedska +46 (0)8 619 2170
2
1
Združeni arabski emirati +971 4 883 8454
01 3154442
+41 (0) 84 880 1111
0800 010 055
+216 1891 222
80 0- 477-777 7
v Avstraliji po izteku garancije
Če je vašemu izdelku potekla garancija, lahko pokličete 03 8877 8000. Za vsak klic vam
bodo z vaše kreditne kartice vzeti stroški podpore v višini $27.50 (vklj. GST). Pokličete
lahko tudi 1902 910 910 (vašemu telefonskemu računu bo dodano $27.50). Kličete lahko
od ponedeljka do petka od 9:00 do 17:00 h (stroški in urniki se lahko spremenijo brez
opozorila).
pripravite vašo napravo za prevoz
Če ste po razgovoru s HP podporo za stranke ali prodajalcem dobili nasvet, da vašo
napravo pošljete v servis, potem se, prosimo, držite naslednjih navodil za izklop in
pakiranje, da preprečite možne poškodbe HP izdelka.
navodila
63
Page 70

poglavje 10
1 Vklopite napravo.
Ne izvajajte korakov od 1 do 6, če se vaša naprava ni zagnala in je nosilec kartuše
na osnovnem položaju. Ne boste mogli odstraniti tiskalnih kartuš. Nadaljujte s
korakom 7.
2 Odprite vratca za dostop do kartuš.
3 Tiskalne kartuše odstranite iz nosilcev in spustite varovala. V poglavju
zamenjajte tiskalne kartuše na strani 39 so navodila za odstranjevanje kartuš.
Kartuše shranite v zrakotesni vreči.
Pozor! Odstranite obe tiskani kartuši in spustite obe varovali. Če tega ne
storite, lahko pride do poškodb vaše naprave.
4 Napravo izklopite.
5 Zaprite vratca za dostop do tiskalnih kartuš.
6 Pripravite napravo za prevoz – zapakirajte jo z ustreznimi materiali.
Poškodbe zaradi nepravilnega pakiranja in/ali prevoza niso vključene v garancijo.
7 Nalepko za povratni prevoz namestite na zunanjo stran zavoja.
8 V zavoju morajo biti še:
– Kratek opis simptomov za servisno osebje (zaželjeni so primeri vzorcev
problematičnega tiskanja).
– Kopija računa ali drug dokaz o nakupu, po katerem se lahko določi
garancijski rok.
– Vaše ime, naslov in tel. številka, na kateri ste dosegljivi čez dan.
hp distribucijski center
Za nabavo HP PSC programske opreme, tiskane verzije navodil, plakata za namestitev ali
nabavo drugih delov, ki jih stranke lahko same zamenjajo, napravite sledeče:
• v ZDA ali Kanadi pokličite (208) 323 2551,
• ali obiščite spletno stran:
www.hp.com/cposupport/software.html
64
hp psc 2170 series
Page 71

o garanciji
11
hp psc 2170 series
Trajanje omejene garancije (strojna oprema in izdelava): 1 leto
Trajanje omejene garancije (CD mediji): 90 dni
Trajanje omejene garancije (tiskalne kartuše): Do trenutka, ko se porabi tuš ali do datuma
veljavnosti garancije, ki je natisnjen na kartuši.
garancijske storitve
hitri servis
Za pridobitev HP hitrega servisnega popravila se mora stranka najprej povezati z enim od
HP servisev ali HP centrov za podporo strankam zaradi osnovnega odpravljanja težav.
Oglejte si hp podpora za stranke na strani 61, kjer je opisano, kaj morate storiti preden
pokličete podporo za stranke.
Če naprava potrebuje le manj zahtevno zamenjavo delov, kar lahko opravi stranka sama,
se taki deli lahko servisirajo s pomočjo pošiljanja komponent. V takem primeru bo
HP vnaprej plačal stroške prevoza, dajatve in takse, priskrbel telefonsko pomoč pri menjavi
komponente in plačal stroške prevoza, dajatve in takse za tiste dele, ki jih HP določi, da
se vrnejo.
HP center za podporo strankam lahko napoti stranko do serviserja, ki je s strani
HP pooblaščen za servisiranje izdelkov HP.
dopolnitve garancije
Podaljšajte vašo standardno tovarniško garancijo na tri leta s HP SUPPORTPACK
(podpornim paketom). Garancija za servisiranje prične na dan nakupa izdelka, paket pa
morate nabaviti v teku 180 dni od nakupa izdelka. Ta program nudi telefonsko podporo
od ponedeljka do petka od 6:00 do 20:00 h po srednjem ameriškem času - Mountain
Standard Time (MST) - in od 9:00 do 16:00 h (MST) ob sobotah. Če se v razgovoru s
tehnično podporo ugotovi, da potrebujete nadomestni izdelek, vam bo HP poslal tak
izdelek brezplačno naslednji delovni dan. Na razpolago le v ZDA.
Za več podatkov pokličite 1-888-999-4747 ali obiščite naslednjo HP spletno stran:
http://www.hp.com/go/hpsupportpack
Izven ZDA pokličite vaš lokalni HP center za podporo strankam. Poglejte v povsod drugod
po svetu kličite na strani 62, kjer je seznam številk za mednarodno podporo strankam.
vračanje vašega hp psc 2170 series na servis
Preden vaš HP PSC vrnete na servis, morate poklicati HP podporo strankam. Oglejte si
hp podpora za stranke na strani 61, kjer je opisano, kaj morate napraviti preden pokličete
podporo za stranke.
izjava hewlett-packarda o omejeni globalni garanciji
obseg omejene garancije
Hewlett-Packard (“HP”) garantira končnemu kupcu (“Kupcu”), da vsak izdelek HP PSC
2170 series (“Izdelek”) vključno z ustrezno programsko opremo, dodatki, materiali in
dopolnili ne bo imel napak na materialu in izdelavi v garancijskem roku, ki prične teči z
dnem kupčevega nakupa izdelka.
65
Page 72

poglavje 11
Za vso programsko opremo HP velja omejena garancija le za odpoved izvajanja
programskih ukazov. HP ne garantira, da bo delovanje kateregakoli Izdelka neprekinjeno
in brez napak.
HP omejena garancija velja le za tiste napake, ki nastanejo pri normalni uporabi Izdelka
in ne velja za nobene druge težave, vključno s takimi, ki nastanejo zaradi: (a)
nepravilnega vzdrževanja ali sprememb (b) programske opreme, dodatkov, materialov ali
dopolnil, ki jih ne določi ali ne podpira HP ali (c) delovanja Izdelka izven določil
proizvajalca.
Za vse Izdelke strojne opreme velja, da uporaba kartuše, ki ni izdelek HP, ali ponovno
polnjene kartuše ne spremeni garancije, ki jo HP daje Kupcu, ali katerekoli pogodbe
o HP podpori Kupcu. Vendar pa, če je odpoved ali poškodba Izdelka očitno nastala
zaradi uporabe kartuše, ki ni izdelek HPali ponovno polnjene kartuše, bo HP zaračunal
standardno ceno za delo in material za servisiranje Izdelka zaradi take odpovedi ali
poškodbe.
Če med garancijskim rokom HP prejme obvestilo o napaki na kateremkoli Izdelku,
bo HP popravil ali zamenjal poškodovani Izdelek po svoji presoji. V primerih, ko stroški
dela niso zajeti v HP omejeni garanciji, bo HP zaračunal delo popravila po svojih
standardnih postavkah.
Če HP ne more popraviti ali zamenjati okvarjenega Izdelka, ki je v HP garanciji,
bo HP v doglednem času po prejemu obvestila o napaki povrnil sredstva v višini nakupne
cene Izdelka.
HP ne prevzema odgovornosti za popravilo, zamenjavo ali povračilo, dokler mu Kupec ne
vrne okvarjenega Izdelka.
Vsak nadomestni izdelek je lahko nov ali kot-nov, s tem, da je njegova uporabnost enaka
ali večja od Izdelka, ki ga zamenjuje.
HP izdelki, vključno z vsakim Izdelkom, lahko vsebujejo tovarniško obnovljene dele,
komponente ali materiale, ki so po uporabnosti enakovredni novim.
HP omejena garancija velja za vsak Izdelek v vseh državah/območjih ali področjih,
kjer HP nudi podporo za Izdelek in kjer je HP tržil Izdelek. Nivo garancijskih uslug se lahko
razlikuje zaradi različnih lokalnih normativov. HP ne prevzema nobenih obveznosti za
prilagoditev oblike, ustreznosti ali uporabnosti Izdelka z namenom, da deluje v državi/
območju ali področju, za katerega Izdelek ni namenjen.
omejitve garancije
omejitve obveznosti
lokalna zakonodaja
66
V SKLADU Z OBSEGOM DOLOČIL LOKALNE ZAKONODAJE NE BODO NITI HP NITI
NJEGOVI ZUNANJI SODELAVCI (DOBAVITELJI HP) IZDALI NOBENE DRUGE GARANCIJE
ALI DRUGIH POGOJEV, TAKO SPECIFIČNIH (NEPOSREDNIH) KOT SPLOŠNIH
(POSREDNIH) GLEDE HP IZDELKOV V GARANCIJI IN IZRECNO ZAVRAČAJO SPLOŠNE
GARANCIJE ALI POGOJE, KI SE NANAŠAJO NA TRŽENJE, ZADOVOLJIVO KAKOVOST
ALI USTREZNOST DOLOČENEMU NAMENU.
Pravice, ki so navedene v tej izjavi o omejeni garanciji, so edine pravice Kupca v obsegu
tistega, kar predvideva lokalna zakonodaja.
V OBSEGU TISTEGA, KAR PREDVIDEVA LOKALNA ZAKONODAJA, RAZEN
OBVEZNOSTI, KI SO POSEBEJ NAVEDENE V TEJ IZJAVI O OMEJENI GARANCIJI, NE BO
HP ALI ZUNANJI SODELAVCI (HP DOBAVITELJ) V NOBENEM PRIMERU ODGOVOREN
ZA NEPOSREDNE, POSREDNE, POSEBNE, NAKLJUČNE ALI POSLEDIČNE POŠKODBE,
NITI NA OSNOVI POGODBE, TOŽBE, ALI KATEREKOLI DRUGE PRAVNE OBLIKE ALI
OBVESTILA O MOŽNOSTI TAKE POŠKODBE.
Ta izjava o omejeni garnciji daje Kupcu določene zakonite pravice. Kupec ima lahko tudi
druge pravice, ki se razlikujejo od države do države v ZDA, od province do province v
Kanadi in od države/regijedržave/območja do države/območja drugje po svetu.
hp psc 2170 series
Page 73

o garanciji
Če se ta Izjava o omejeni odgovornosti delno ne sklada z lokalno zakonodajo, bo ustrezno
preoblikovana, da bo usklajena s tako zakonodajo. V primeru take zakonodaje lahko
nekatera odrekanja in omejitve v tej Izjavi za Kupca ne veljajo. Tako na primer nekatere
države v ZDA, kakor tudi uprave nekaterih dežel izven ZDA (vključno s kanadskimi
provincami) lahko:
prekličejo odrekanja in omejitve v tej Izjavi, ki omejujejo zakonite pravice kupcev
(npr. v Veliki Britaniji);
drugače zmanjšajo možnosti proizvajalca, da uveljavlja taka odrekanja ali omejitve; ali
priznajo Kupcu dodatne garancijske pravice, določijo trajanje splošnih garancij, ki jih
proizvajalec ne more ovreči, ali pa ne dovolijo omejitev trajanja splošnih garancij.
ZA UPORABNIŠKE TRANSAKCIJE V AVSTRALIJI IN NOVI ZELANDIJI DOLOČILA V TEJ
IZJAVI O OMEJENI GARANCIJI, RAZEN V OBSEGU, KI GA DOVOLJUJE ZAKONODAJA,
NE IZKLJUČUJEJO, OMEJUJEJO ALI SPREMINJAJO, AMPAK SO DODATEK K
LASTNIKOVIM ZAKONITIM PRAVICAM, KI VELJAJO ZA PRODAJO GARANTIRANEGA
HP IZDELKA TAKIM STRANKAM.
navodila
67
Page 74

poglavje 11
68
hp psc 2170 series
Page 75

stvarno kazalo
B
barva
intenzivnost kopije
besedilo
izboljšava kopije
27
27
C
CompactFlash 17
Č
čas za vklop varčevanja 42
čestitke
nalaganje
čiščenje
spodnje strani pokrova
stekla 37
tiskalne kartuše 42
zunanjost 37
čiščenje stekla 37
13
D
dodatni podatki 55
F
foto kartica
CompactFlash
HP Photo & Imaging Gallery
(HP foto & slikovna
galerija)
kaj je foto kartica 17
Memory Stick 17
natisnite datoteko DPOF 22
natisnite preglednico 19
nepravilno vložena 18
podatki 54
pregled možnosti 23
SecureDigital 17
SmartMedia 17
shranite datoteke v
računalniku
skenirajte preglednico 20
tiskanje posameznih
fotografij
vstavite kartico 18
fotografije
izberite na preglednici
izboljšava barv na kopiji 27
17
19
18
21
37
19
izboljšava kopije 28
natisnite datoteko DPOF 22
tisk neposredno iz foto
kartice
21
tiskanje posameznih
fotografij
fotografski papir
naložite
fotografski papir 4 x 6 palcev
nalaganje
21
12
12
G
garancija 61
dopolnitve 65
izjava 65
storitve 65
gumbi
nastavitve
prednja plošča 3
Start Black (Vklopi črno) 33
Start Color (Vklopi
barvno)
6
33
H
HP Director (Upravitelj)
pregled
HP distribucijski center 64
HP Photo & Imaging Gallery
HP Photo & Imaging Gallery
HP PSC
programska oprema
HP papirji
napotki za nalaganje
HP podpora za stranke 61
hitri vklop 3
preglejte HP Director
uporabite z računalnikom 6
hitrost drsenja
prikazovalnik na prednji
6
(Galerija fotografij in
slik)
34
(HP foto & slikovna
galerija)
19
6
(Upravitelj)
plošči
6
43
13
I
intenzivnost barvne kopije 27
izboljšave 27
izhodni pladenj 14
podaljšek 11
K
kakovost
kopiranje
kakovost hitrih kopij 26
kartuše
poravnajte
zamenjajte 39
kartuše s tušem, gl. tiskalne
kontrast
zaslon na prednji plošči
kopija
izdelava plakata
obnova mer 26
podatki 54
pomanjšava 26
povečava 26
prenosni papir za tisk na
prilagoditev na stran 28
sprememba mer 5
stop 31
več kopij na eni strani 29
kopiranje
fotografije
gumb 3
hitrost 26
intenzivnost barve 27
izboljšava barvnih
izboljšave 27
izdelava kopij 25
kakovost 26
nastavite število kopij 5, 26
posebno kopiranje 28
posvetlitev 27
potemnitev 27
sprememba trajnih
trajne 27
kot gledanja, nastavitev 47
kartuše
majico
30
fotografij
nastavitev
26
41
30
28
27
27
47
69
Page 76
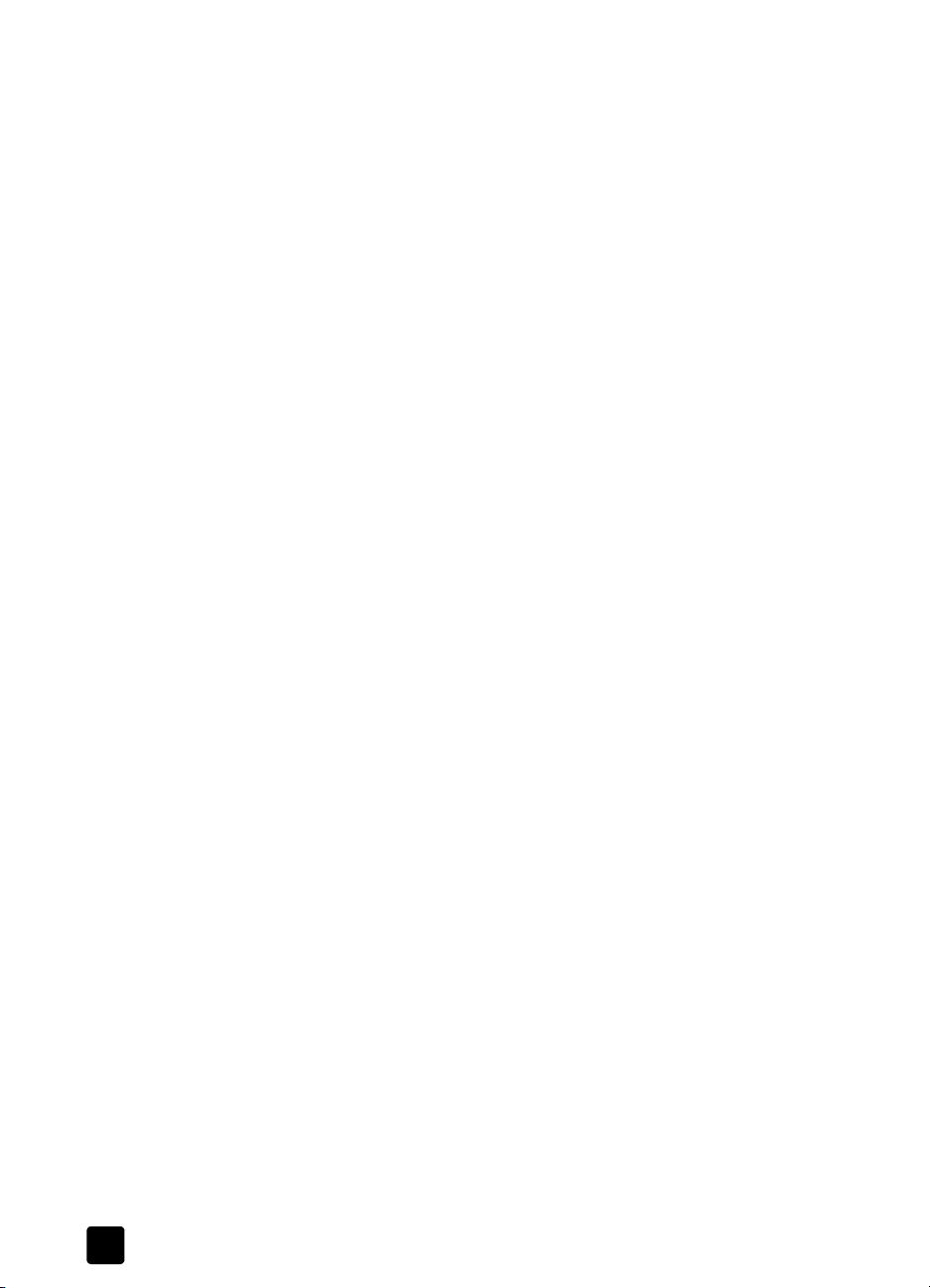
M
Memory Stick 17
meniji
nastavitev kopiranja
poročila o tiskanju 44
vzdrževanje 44
montaža USB kabla 48
31
N
najboljša kakovost kopij 26
nalaganje
napotki
13
nastavitev mer papirja 14
razglednice 13
spremenite tip papirja 14
nalepke
nalaganje
naložite
fotografski papir
ovojnice 11
papir 9
razglednice 12
namestite
original na steklo
nameščanje
dodatni napotki
naročite tiskalne kartuše 74
nastavitev
hitrost drsenja
kot gledanja 47
režim za varčevanje
energije
število kopij 26
zakasnitev opozorila 43
nastavitev časa za vklop
varčevanja
nastavitve
gumb
hitrost drsenja 43
hitrost kopiranja 26
intenzivnost barv na
kopiji
izboljšave besedila 27
kakovost hitrih kopij 26
kakovost kopij 26
kopiranje 27
kopiranje fotografije 28
najboljša kakovost kopij 26
normalna kakovost kopij 26
pomanjšava kopije 26
posvetlitev kopije 27
potemnitev kopije 27
povečava kopije 26
13
12
9
45
43
42
42
6
27
režim za varčevanje
energije
trajne nastavitve
kopiranja
zakasnitev opozorila 43
navodila 3
možnosti prednje plošče 3
preden začnete 3
neskončni papir
napotki za nalaganje
normalna kakovost kopij 26
42
27
14
O
obnova mer kopije 26, 28
obnovi tovarniške nastavitve 42
obrnite se na podporo za
stranke
61
odpravljanje težav, odstranitev
in ponovno nameščanje
programske opreme
odstranitev programske
opreme
originali
kako namestimo na steklo
osvetlitev ali potemnitev
kopije
ovojnice
naložite
48
27
11
48
P
Podpora za stranke 61
klic iz ZDA 61
klic izven ZDA 62
papir
naložite
napotki za nalaganje 13
nastavitev mer 14
podatki 52
pregled formatov papirja 52
spremenite tip 14
papir za brizganje tuša (inkjet)
nalaganje
plakat
kopiranje
podatki
dodatni
fizični 55
formati papirja 52
foto kartica 54
kopija 54
meje tiska 53
moč 55
o prostoru 55
papir 52
9
13
30
55
skeniranje 54
tiskanje 53
zmogljivost vhodnega
pladnja
podatki o moči 55
podatki o prostoru 55
podpora 61
podporni servisi 61
pomanjšava kopije 26, 28
pomoč 1
HP spletna stran 61
ponovno nameščanje
programske opreme
poravnajte tiskalne kartuše 41
poročila
samotestiranje
poročilo o samotestiranju 38
potemnitev kopije 27
povečava kopije 26, 28
prednja plošča
hitrost drsenja na
zaslonu
možnosti 3
9
navodila 3
prikazovalnik 3
skenirajte iz 33
pregled možnosti
ukazi glede foto kartice
preglednica
izberite fotografije
skeniranje 20
tiskanje 19
prekliči
kopija
skeniranje 34
prenosni papir za tisk na
majico
nalaganje 13
prenosni papir za tiskanje na
majice z likanjem
prilagoditev na stran 28
program za varovanje
okolja
programska oprema
odstranitev in ponovno
nameščanje
uvod 6
prozorna folija
napotki za nalaganje
52
43
31
30
55
R
razglednice
nalaganje
režim izboljšave fotografije 28
12, 13
48
38
23
19
30
48
13
hp psc 2170 series70
Page 77

režim za varčevanje
žarnice
42
režim za varčevanje
svetlobe
regulacijski podatki 56
42
S
SecureDigital 17
SmartMedia 17
shrani
fotografije v računalniku
skenirano sliko 33
sistemske zahteve 51
skenirajte
gumb
3
s pomočjo prednje
plošče
33
skeniranje
druga smer
podatki 54
preglednice 20
stop 34
v HP Photo & Imaging
Gallery (Galerija
fotografij in slik)
spodnja stran pokrova
čiščenje
spominska kartica, gl. foto
kartica
sprememba mer kopije
stop
kopija
skeniranje 34
34
34
37
5
31
Š
število kopij
nastavitev
5, 26
T
telefonske številke 61
podporni servisi 61
tiskalne kartuše
čiščenje
poravnajte 41
rokovanje 38
shranjevanje 38
varovalni tulec 38
18
zamenjajte 39
tiskanje
datoteka DPOF
fotografij naravnost iz foto
kartice
na neskončni papir 14
ovojnice 11
podatki 53
podatki o mejah 53
poročilo o
samotestiranju
posameznih fotografij 21
preglednica 19
tovarniške trajne nastavitve
obnovi
spremembe za kopiranje 27
trajne nastavitve
obnovi tovarniške trajne
nastavitve
spremembe za kopiranje 27
U
uredite nastavitve
kot gledanja
uvod
v HP Director (Upravitelj)
42
42
21
42
47
22
38
V
varovalni tulec
tiskalna kartuša
več kopij na eni strani 29
vhodni pladenj (za papir)
zmogljivosti
vhodni pladenj (za prazen
papir)
nalaganje
vračanje vašega hp psc 2170
series na servis
vstavite
foto kartica
tiskalne kartuše 39
vzdrževanje
čas za vklop varčevanja
obnovi tovarniške trajne
nastavitve
očistite spodnjo stran
pokrova
očistite steklo 37
očistite tiskalne kartuše 42
očistite zunanjost 37
poravnajte tiskalne
kartuše
poročilo o
samotestiranju
zamenjajte tiskalne
kartuše
9
18
37
41
39
Z
zakasnitev opozorila
nastavitev
zaslon na prednji plošči
6
nastavite kot gledanja
zunanje mere in teža 55
43
38
52
65
42
42
38
47
71
Page 78

hp psc 2170 series72
Page 79

declaration of conformity
According to ISO/IEC Guide 22 and EN 45014
Manufacturer’s Name and Address:
Hewlett-Packard Company, 16399 West Bernardo Drive, San Diego, CA 92127-1899, USA
declares that the
product
Product Name: hp psc 2170 series (Q3066A)
Model Number(s): psc 2170 (Q3067A), psc 2175 (Q3068A), psc 2175xi (Q3069A), psc
2175v (Q3070A), psc 2171 (Q3072A), psc 2179 (Q3071A)
Product Options: All
conforms to the following Product Specifications:
Safety: EN60950:1992 +A1, A2, A3, A4 & A11
IEC60950:1991 +A1, A2, A3 & A4
UL1950/CSA 22.2 No. 950, 3rd Edn: 1995
NOM-019-SCFI-1993
EMC: CISPR22:1993 +A1 & A2 / EN55022:1994, +A1 & A2 -Class B
CISPR24:1997/EN55024:1998
IEC 61000-3-2:1995 / EN61000-3-2:1995
IEC 61000-3-3:1994 / EN61000-3-3:1995
AS/NZS 3548: 1992
CNS13438
FCC Part 15-Class B / ICES-003, Issue 2 / VCCI-2
GB 9254-1998
Supplementary Information
The Product herewith complies with the requirements of the Low Voltage Directive 73/23/EEC, the
EMC Directive 89/336/EEC and carries the CE marking accordingly.
European Contact for regulatory topics only: Your local Hewlett-Packard Sales and Service Office
or
Hewlett-Packard GmbH.
Department HQ-TRE, Herrenberger Strasse 140, D-71034 Böblingen, Germany (FAX + 49-703114-3143)
Page 80

naročanje materialov
Za naročanje materialov, kot so "HP Premium Inkjet Paper" (vrhunski papir
za brizganje tuša), "HP Premium Inkjet Transparency Film" (vrhunske
prozorne folije za brizganje tuša), "HP Iron-On T-shirt" Transfer paper
(papir za prenos na majice z likanjem) ali HP voščilnice pojdite na
www.hpshopping.com
Za naročila v državah/območjih izven ZDA in Kanade izberite
other countries (druge države), nato kliknite Yes, da izstopite iz
hpshopping.com. Iz tega spletnega naslova lahko vstopite v
hpshopping.com za vaš jezik ali državo/območje.
naročite tiskalne kartuše
tiskalne kartuše hp številka za ponovno naročanje
HP črna tiskalna kartuša
HP črna tiskalna kartuša
HP barvna tiskalna kartuša
HP fotografska barvna tiskalna kartuša
HP trobarvna tiskalna kartuša
Če imate dostop do Interneta, lahko dobite več podatkov na HP spletni
strani z naslovom:
www.hp.com/support
Obiščite hp psc informacijski center
Tu imajo vse, kar potrebujete za najboljše rezultate vašega HP PSC.
• Tehnična podpora
• Informacije o dobavah in naročilih
• Nasveti za izvedbo projektov
• Načini za izboljšavo vaših izdelkov
www.hp.com/support
2003 Hewlett-Packard Company
Tiskano v ZDA, Mehiki, Nemčiji ali Koreji.
#56, 19 ml črna tiskalna kartuša
#27, 10 ml črna tiskalna kartuša
#57, 17 ml barvna tiskalna kartuša
#58, 17 ml barvna tiskalna kartuša
#28, 8 ml barvna tiskalna kartuša
*Q3066-90175*
*Q3066-90175*
Q3066-90175
 Loading...
Loading...